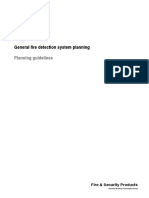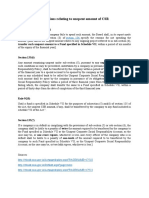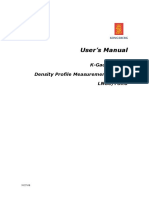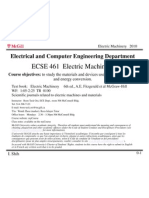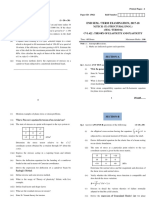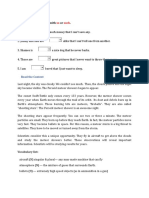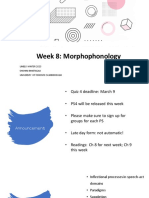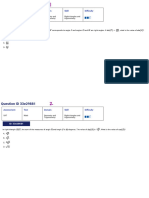Professional Documents
Culture Documents
Pivot Tables
Pivot Tables
Uploaded by
atiq124Copyright
Available Formats
Share this document
Did you find this document useful?
Is this content inappropriate?
Report this DocumentCopyright:
Available Formats
Pivot Tables
Pivot Tables
Uploaded by
atiq124Copyright:
Available Formats
V
O
L
U
M
E
3
DASH DESIGNS
PC Training and Consulting Services
Microsoft Excel
Microsoft Excel
Pivot Tables
Pivot Tables
For
For
Microsoft Excel Pivot Table Topics For The Haas School, UC Berkeley Dash Designs Training
Microsoft Excel Pivot Tables
For
The Haas School of Business,
Universit y of California
Copyrights and Trademarks
2006, Dash Designs, Jerry Maletsky
San Rafael, CA 94903
email: jdashm@comcast.net fax (415) 491-1490
Any mention or use of Microsoft, University of California, or any
third party products is hereby acknowledged by Dash Designs to
be for the sole purpose of editorial and educational use of this
training manual and for the benefit of the mentioned parties.
Microsoft Excel Pivot Table Topics For The Haas School, UC Berkeley Dash Designs Training
Dash Designs gives permission to the Haas School of Business of
the University of California at Berkeley to reprint this training
manual for internal use only. No re-sale of this material or
renunciation of copyrights are granted by this author.
Revised: January 29, 2006
Microsoft Excel Intermediate Topics For The Haas School, UC Berkeley Dash Designs Training
Table of Contents
Chapter 1: Working With Data ........ 2
Overview of Excel Lists ...................... 2-3
Sorting Data .................................... 4-7
Filtering Data ..................................8-13
Grouping Data............................... 14-17
SubTotaling Data........................... 18-19
Chapter 2:Creating Pivot Tables .... 20
Creating Pivot Tables ..................... 20-28
Re-Arranging Pivot Fields.....................29
Updating Pivot Table Data............... 30-31
Changing Data Field Functionality .... 32-33
Changing Relationship Of Data ....... 34-37
Filtering Pivot Table Data................ 38-41
Sorting Pivot Table Data ................. 42-43
Grouping Pivot Table Data .............. 44-47
Drilling Down Into Data .................. 48-53
Charting Pivot Table Data ............... 54-55
Auto Formatting Pivot Tables........... 56-60
Chapter 3: More Pivot Info ...... 61-75
Reference Workbook: Data Analysis.xls
Sorting_ Filtering Worksheet
Sub-Totals Worksheet
Auto Outline Worksheet
Group Manually Worksheet
Reference Workbook: Data Analysis.xls
Source Data Worksheet
Microsoft Excel Pivot Table Topics For The Haas School of Business, UC Berkeley - Dash Designs
C
H
A
P
T
E
R
1
1
Microsoft
Excel Pivot Table
Training For
Jerry Maletsky
Dash Designs
Training And Consulting
Microsoft Excel Pivot Table Topics For The Haas School of Business, UC Berkeley - Dash Designs
C
H
A
P
T
E
R
2
1
Overview of Excel Lists
Working With Data
Reference Workbook: Data Analysis.xls
Sorting_ Filtering Worksheet
An Excel list (also known as a database or flat-file) is organized into
columns and rows just like a spreadsheet. A Spreadsheet consists
of labels on the top row(s) and labels in the first column with
numerical values in the intersection of each label. A list in Excel
consists of a contiguous range of cells (no blank rows or
columns) in which only the top row of the data contain the
labels describing the information in the column below
(fields). Every other row is considered a record of information
describing that item.
In Excel (and similar spreadsheet programs), they are called flat-
files. Relational databases (i.e. Microsoft Access) allow the data to
be organized into separate smaller lists (tables) and then, when
required, allow the user to combine that data into one report. Flat-
file programs require all the data to be in one contiguous range of
cells on the same worksheet for the user to be able to work with
that data together.
Example of a Spreadsheet
Labels
Microsoft Excel Pivot Table Topics For The Haas School of Business, UC Berkeley - Dash Designs
C
H
A
P
T
E
R
3
1
Working With Data
Working With Flat-Files
Example of a Flat-File List
Labels (Only in the first row)
It is very important that when adding new records that they
be added in the next available row (i.e., A23) or in an
inserted row somewhere between the first and last record.
Otherwise, new data will not be considered part of the list.
Great Tip!
Header Row/
Field Names
Record
Field
Microsoft Excel Pivot Table Topics For The Haas School of Business, UC Berkeley - Dash Designs
C
H
A
P
T
E
R
4
1
Sorting Data
Sorting data is the process of rearranging data in a list or spreadsheet in
particular order. A list is considered a contiguous range of cells in which
the top row are the column headings (field names) and every other row in
the range is considered a record. The list is separated from other data in
the worksheet by at least one blank row or column.
Data can be sorted one column at a time or up to three columns within
one sort.
Data in a list can be sorted in ascending or descending order. In an
ascending sort, Excel uses the following order. (In a descending sort, this
sort order is reversed except for blank cells, which are always placed
last.)
Numbers Numbers are sorted from the smallest negative number
to the largest positive number.
Dates Dates are sorted from the earliest date to the latest date.
Alphanumeric When you sort alphanumeric text, Excel sorts left to right,
character by character. For example, if a cell contains the
text "A100," Excel places the cell after a cell that contains
the entry "A1" and before a cell that contains the entry
"A11."
Text and text with numbers are sorted in the following order:
0 1 2 3 4 5 6 7 8 9 (space) ! " # $ % & ( ) * , . / : ; ? @ [ \ ] ^ _ ` { | }
~ + < = > A B C D E F G H I J K L M N O P Q R S T U V W X Y Z
Apostrophes (') and hyphens (-) are ignored, with one exception: If two
text strings are the same except for a hyphen, the text with the hyphen is
sorted last.
Logical values In logical values, FALSE is placed before TRUE.
Error values All error values are equal.
Blanks Blanks are always placed last.
Reference Workbook: Data Analysis.xls
Sorting_ Filtering Worksheet
Working With Data
Microsoft Excel Pivot Table Topics For The Haas School of Business, UC Berkeley - Dash Designs
C
H
A
P
T
E
R
5
1
Sorting Data
Steps:
Click into a cell within the column the sort will be based
Click the Sort Ascending button or Descending
button
Sorting on one column
Sorting
Ascending
Sorting
Descending
Working With Data
Microsoft Excel Pivot Table Topics For The Haas School of Business, UC Berkeley - Dash Designs
C
H
A
P
T
E
R
6
1
Sorting Data on Multiple Columns
Excel allows any one sort to include up to 3 fields at a time. The
sorting toolbar buttons cannot sort on more than 1 field at a time.
However, the Data menu: Sort command can sort data up to 3
fields.
If more than 3 fields are necessary to sort, Sort the fields in groups
of 3, using the least important fields first. Then sort the most
important field last.
For example, suppose a list containing First Name, Last Name,
Department, and Region information needed to be sorted so that all
the departments were organized by name and then region. The
user would sort by Last Name, First Name, and then Region using
the Data menu: Sort command. Lastly the user would sort by
Department using the Sort Ascending or Sort Descending toolbar
button.
Steps:
Click anywhere in the contiguous cell range of the list
Click Data menu: Sort command
In the Sort By box, select the primary field to sort and
whether ascending or descending
In the Then By box, select the second field to sort and
whether ascending or descending
In the next Then By box, select the third field to sort
and whether ascending or descending
Click OK
Working With Data
Microsoft Excel Pivot Table Topics For The Haas School of Business, UC Berkeley - Dash Designs
C
H
A
P
T
E
R
7
1
Sorting Data on Multiple Columns
Working With Data
Microsoft Excel Pivot Table Topics For The Haas School of Business, UC Berkeley - Dash Designs
C
H
A
P
T
E
R
8
1
Filtering Data
Filtering data provides a way to display only the preferred data
while hiding the remainder of that data list. For example, in a list of
hundreds of product sales containing product names, regional
locations, dates, dollar amounts, etc., a user can just display only
the records for a particular product or region.
Autofilter is a process that allows the user to choose from a list of
items in that column and hide all data except the chosen option.
When activated, AutoFilter places drop-down lists at the head of
each column. The user simply opens the list of the preferred data
column and selects the item. In addition, a user can specify a
range of values such as the Top 10 or Bottom 5% of records
using the (Top 10) option in AutoFilter. There is also a
(Custom) option in which a user can set a range of values (i.e. a
field containing values from 0 to 100,000) between 5,000 and
10,000.
Steps:
TO ACTIVATE AUTOFILTER
Click in any cell within the list
Click Data menu: Filter: AutoFilter command
Click a list button in a column heading
Select the preferred item on which to filter
TO RETURN ALL RECORDS TO VIEW
Click that same list (blue) button and select (All)
TO TURN OFF AUTOFILTER
Click Data menu: Filter: AutoFilter command
Reference Workbook: Data Analysis.xls
Sorting_ Filtering Worksheet
Working With Data
Microsoft Excel Pivot Table Topics For The Haas School of Business, UC Berkeley - Dash Designs
C
H
A
P
T
E
R
9
1
Filtering Data
Working With Data
Microsoft Excel Pivot Table Topics For The Haas School of Business, UC Berkeley - Dash Designs
C
H
A
P
T
E
R
10
1
Filtering Data Using The Top 10 Option
Using the AutoFilters Top 10 feature allows the user to display a
range of records in which its values are at the top or bottom range
of that field. For example, a user could filter for only the records
that contain the top 15% of sales.
Steps:
Click in any cell within the list
Click Data menu: Filter: AutoFilter command
Click a list button in a column heading
Select the (Top 10) option
In the dialog box, choose the following options:
in the left-side box, select Top or Bottom
In the center box, enter a value
In the right-side box, select Percent or Items
Click OK
TO RETURN ALL RECORDS TO VIEW
Click that same list (blue) button and select (All)
Working With Data
Microsoft Excel Pivot Table Topics For The Haas School of Business, UC Berkeley - Dash Designs
C
H
A
P
T
E
R
11
1
Filtering Data
Records Filtered on top Total Sales field
Note: when percent is selected the number of records that
will be displayed will be equal to that percentage of the
total records.
Working With Data
Microsoft Excel Pivot Table Topics For The Haas School of Business, UC Berkeley - Dash Designs
C
H
A
P
T
E
R
12
1
Filtering Data Using The Custom Criteria
Using the AutoFilters Custom feature allows the user to display
records in which its values fall into a range of values for that field.
For example, a user could filter for only the records that contain the
quantities sold between 25 and 50.
Steps:
Click in any cell within the list
Click Data menu: Filter: AutoFilter command
Click a list button in a column heading
Select the (Custom) option
In the dialog box, choose the following options:
in the top left-side box, select a comparison operator
In the top right-side box, type or select a value in that field
In the bottom left-side box, select a comparison
operator (if required)
In the bottom left-side box, type or select a value in that
field
Click OK
TO RETURN ALL RECORDS TO VIEW
Click that same list (blue) button and select (All)
Working With Data
Microsoft Excel Pivot Table Topics For The Haas School of Business, UC Berkeley - Dash Designs
C
H
A
P
T
E
R
13
1
Records Filtered on top Total Sales field
Records Filtered on custom criteria
Filtering Data Using The Custom Criteria
Working With Data
Microsoft Excel Pivot Table Topics For The Haas School of Business, UC Berkeley - Dash Designs
C
H
A
P
T
E
R
14
1
Grouping Data
Grouping data in a worksheet allows you to hide or display the
detail but leave the calculated areas of your worksheet visible. This
is particularly useful in a large itemized worksheet. For example, in
a worksheet displaying monthly sales figures with quarterly
subtotals, a user can hide the monthly detail and just display the
quarterly subtotals along with the grand total.
Data can be grouped automatically or manually.
Steps:
Click anywhere in the worksheet
Click Data menu: Group and Outline: Auto Outline
Grouping Data Automatically
Steps:
Click anywhere in the worksheet
Click Data menu: Group and Outline: Clear Outline
Un-Grouping Data Automatically
Reference Workbook: Data Analysis.xls
Auto Outline Worksheet
Working With Data
Microsoft Excel Pivot Table Topics For The Haas School of Business, UC Berkeley - Dash Designs
C
H
A
P
T
E
R
15
1
Grouping Data
Worksheet with AutoOutline Activated
Worksheet with AutoOutline Collapsed
Working With Data
Microsoft Excel Pivot Table Topics For The Haas School of Business, UC Berkeley - Dash Designs
C
H
A
P
T
E
R
16
Grouping Data
Steps:
Select the Row or Columns to group
Click Data menu: Group and Outline: Group
Grouping Data Manually
Steps:
Select the Row or Columns to group
Click Data menu: Group and Outline: UnGroup
Un-Grouping Data Manually
1
Reference Workbook: Data Analysis.xls
Group Manually Worksheet
Working With Data
Microsoft Excel Pivot Table Topics For The Haas School of Business, UC Berkeley - Dash Designs
C
H
A
P
T
E
R
17
Grouping Data
Worksheet with Columns Grouped
Worksheet with Column Group Collapsed
1
Working With Data
Microsoft Excel Pivot Table Topics For The Haas School of Business, UC Berkeley - Dash Designs
C
H
A
P
T
E
R
18
1
Subtotaling Data
Excel provides a method to subtotal your data in a list automatically
without interrupting the contiguous flow of the records in the list.
The Subtotal command groups your data based on the field you
choose and calculates a subtotal based on the function you choose
(i.e. Sum Average, Count, etc.) and the field you choose to
calculate.
IMPORTANT: THE LIST MUST BE SORTED BY THE FIELD YOU WILL BE
GROUPING ON PRIOR TO ACTIVATING THE SUBTOTAL COMMAND.
Steps:
Click into the list
Click Data menu: Subtotals
Set the field you want to group on in the
At Each Change In box
Set the function you want to
use to calculate in the
Use Function box
Check the field(s) you want
to calculate in the
Add Subtotal to box
Click OK
Subtotaling Data
Reference Workbook: Data Analysis.xls
Subtotals Worksheet
Great Tip!
Note:
To remove the Subtotals, click
the Remove All button
Working With Data
Microsoft Excel Pivot Table Topics For The Haas School of Business, UC Berkeley - Dash Designs
C
H
A
P
T
E
R
19
1
Subtotaling Data
Worksheet With Data: Subtotals Activated
Note:
Excel provides Grouping buttons
to hide or display levels of data
Working With Data
Microsoft Excel Pivot Table Topics For The Haas School of Business, UC Berkeley - Dash Designs
C
H
A
P
T
E
R
20
2
Creating Pivot Tables
A Pivot Table report is an interactive table that quickly combines
and compares large amounts of data. You can rotate its rows and
columns to see different summaries of the source data and you can
display the details for areas of interest.
Use a Pivot Table report when you want to analyze related totals,
especially when you have a long list of figures to sum and you want
to compare several facts about each figure. In the report illustrated
above, you can easily see how the third-quarter golf sales in cell F3
stack up against sales for another sport or quarter, or the total
sales. Because a Pivot Table report is interactive, you can change
the view of the data to see more details or calculate different
summaries, such as counts or averages.
Creating Pivot Tables
Reference Workbook: Data Analysis.xls
Source Data Worksheet
Microsoft Excel Pivot Table Topics For The Haas School of Business, UC Berkeley - Dash Designs
C
H
A
P
T
E
R
21
Creating Pivot Tables
There are Four (4) types of fields in a Pivot Table:
Row
Column
Data
Page
In a Pivot Table report, each column or field in your source data
becomes a Pivot Table field that summarizes multiple rows of
information. In the example on the previous page, the Sport
column becomes the Sport field and each record for Golf is
summarized in a single Golf item.
A Row field is designated as the labels for each row. A Column
field is designated as the labels for each column. In choosing
which field(s) will be designated as Row or Column remember that
Excel is limited to 256 columns across the worksheet which may
influence the decision.
A Data field, such as Sum of Sales, provides the values to be
summarized. Cell F3 in the report above contains the sum of the
Sales value from every row in the source data for which the Sport
column contains Golf and the Quarter column contains Qtr3.
A Page field is designated if the user wants to filter the Pivot Table
for a particular item in that Page field.
To create a Pivot Table report, you run the Pivot Table and Pivot
Chart Wizard. In the wizard, you select the source data you want
from your worksheet list or external database. The wizard then
provides you with a worksheet area for the report and a list of the
available fields. As you drag the fields from the list window to the
outlined areas, Microsoft Excel summarizes and calculates the
report for you automatically.
After you create a Pivot Table report, you can customize it to focus
on the information you want: change the layout, change the
format, or drill down to display more detailed data.
Creating Pivot Tables
2
Microsoft Excel Pivot Table Topics For The Haas School of Business, UC Berkeley - Dash Designs
C
H
A
P
T
E
R
22
Creating Pivot Tables
Excel Data List
2
Creating Pivot Tables
Microsoft Excel Pivot Table Topics For The Haas School of Business, UC Berkeley - Dash Designs
C
H
A
P
T
E
R
23
Creating Pivot Tables
Pivot Table Summarizing Data From Excel List
Creating Pivot Tables
2
Microsoft Excel Pivot Table Topics For The Haas School of Business, UC Berkeley - Dash Designs
C
H
A
P
T
E
R
24
Steps:
Click anywhere in the contiguous area that makes up your list
Click Data menu: Pivot Table and Pivot Chart Report command
In Step 1 of the Pivot Table Wizard, select the source for the
Pivot Table
(An Excel list or Database) and click Next
In Step 2, confirm the list range and click Next
In Step 3, Select the location (New Worksheet or Existing
Worksheet) and click Finish
Create a Pivot Table (3-Step Wizard process)
Creating Pivot Tables
Pivot Table Wizard - Step 1
2
Creating Pivot Tables
Microsoft Excel Pivot Table Topics For The Haas School of Business, UC Berkeley - Dash Designs
C
H
A
P
T
E
R
25
Pivot Table Wizard - Step 2
Pivot Table Wizard - Step 3
Creating Pivot Tables
Creating Pivot Tables
2
Note: Above data range of source data is based on records added within the contiguous range of
records on that worksheet. Therefore, it is important to add future new records by inserting
new rows within the contiguous range of the list (see previous information on Page 2).
Microsoft Excel Pivot Table Topics For The Haas School of Business, UC Berkeley - Dash Designs
C
H
A
P
T
E
R
26
Creating Pivot Tables
Now you are ready to create the Pivot Table.
Just drag the fields from the Pivot Table Field List box into the
area of the Pivot Table you want to populate.
Note: Drag the Data Field item last as that will make it harder to
add the Row or Column field after that.
Empty Pivot Table Layout
Great Tip!
2
Creating Pivot Tables
Microsoft Excel Pivot Table Topics For The Haas School of Business, UC Berkeley - Dash Designs
C
H
A
P
T
E
R
27
Creating Pivot Tables
Populated Pivot Table
Creating Pivot Tables
2
Microsoft Excel Pivot Table Topics For The Haas School of Business, UC Berkeley - Dash Designs
C
H
A
P
T
E
R
28
Pivot Table Toolbar
Pivot Table Menu Button Format
Report
Pivot
Chart
Hide Detail
Show Detail
Refresh Data
Always
Display
Items
Field Settings
Show Field
List
Include
Hidden
Items
2
Creating Pivot Tables
Microsoft Excel Pivot Table Topics For The Haas School of Business, UC Berkeley - Dash Designs
C
H
A
P
T
E
R
29
Pivot Tables are extremely flexible. After placing the initial fields to
be viewed in the Pivot Table, they can be resituated to another
position in that Pivot Table or removed from the Pivot Table.
Additional fields can also be added to a Row, Column, Data, or Page
field area.
ReArranging Pivot Table Fields
Steps:
Re-Arranging Pivot Table Fields
Point over the Pivot Table field heading
Drag field to another field area in that Pivot Table
(i.e. Row to Column area)
Removing Pivot Table Fields
Point over the Pivot Table field heading
Drag field back out of the Pivot Table area
Adding Additional Pivot Table Fields
Click on the Pivot Table toolbar Show Field List button
(if necessary)
Select field and drag into the preferred Pivot Table area
(i.e. Row to Column area)
Moving Pivot Table Fields - Before
Moving Pivot Table Fields - After
Creating Pivot Tables
2
Microsoft Excel Pivot Table Topics For The Haas School of Business, UC Berkeley - Dash Designs
C
H
A
P
T
E
R
30
By default, Pivot Tables do not update as data changes in the
underlying list. If you want to make sure the Pivot Table displays
the latest data from the source flat-file list, manually update the
Pivot Table.
Updating Pivot Tables
Steps:
Click into the Pivot Table
Click the Refresh button on the Pivot Table toolbar
Manually Update a Pivot Table
New data added to the bottom of the list will not be included in the Pivot
Table. To avoid having to reset the original cell range the Pivot Table is
based on, insert a row within the original cell range to add the new record(s).
You can then sort the list to re-order the data.
Great Tip!
2
Creating Pivot Tables
Note: Pivot Table toolbar is only visible when the user has activated the
Pivot Table by clicking into it. If the toolbar is still not visible after
clicking into the table it can be opened using the View menu:
Toolbars command.
Add New Records Within Original Data Source Range
N
o
t
I
n
c
l
u
d
e
d
I
n
P
i
v
o
t
T
a
b
l
e
Microsoft Excel Pivot Table Topics For The Haas School of Business, UC Berkeley - Dash Designs
C
H
A
P
T
E
R
31
Pivot Table Options Button
The Pivot Table Options dialog box allows the user to set controls
on the Pivot Table. These include setting refresh options, turning
off Grand Totals, Preserving formatting, and how to display empty
cells and error values.
Creating Pivot Tables
2
Microsoft Excel Pivot Table Topics For The Haas School of Business, UC Berkeley - Dash Designs
C
H
A
P
T
E
R
32
By default, Data Fields summarize their data using the Sum
function. Excel allows Data Fields to be summarized with a group
of other functions such as Average, Count, Min, Max, and
StdDev.
The Field Settings dialog box contains the function options. In
addition to the function, this dialog box allows the user to rename
the field, format field values, and change the relationship of
summarized data to the other data in that field.
Changing The Functionality of A Data Field
Steps:
Click a value in the data field
Click the Pivot Table button on the Pivot Table toolbar
Click Field Settings command
Select a different function, if necessary
Click into the Name box and rename data field, if necessary
Click on the Number button and format field, if necessary
Click OK
Field Settings
Dialog Box
2
Creating Pivot Tables
Microsoft Excel Pivot Table Topics For The Haas School of Business, UC Berkeley - Dash Designs
C
H
A
P
T
E
R
33
Changing The Functionality of A Data Field
Field Settings Menu Command
Changing The Functionality Of The Data Field
Creating Pivot Tables
2
Microsoft Excel Pivot Table Topics For The Haas School of Business, UC Berkeley - Dash Designs
C
H
A
P
T
E
R
34
Changing The Relationship Of Summarized Data
As mentioned previously, the Field Settings dialog box contains the
function options. In addition to the function, this dialog box allows
the user to change the relationship of summarized data to the other
data in that field. By default, the values in the Data Field display as
they are. Specifically, a value of 100 displays as 100, independent
of any other values.
By clicking the Options button in the Field Settings box and
changing the Show Data As option, the data can be viewed as it
relates to other values. For example, the value can be displayed as
the Difference From a selected value in that Data Field. Other
options include showing data as a percentage to the row field or the
column field or total.
2
Creating Pivot Tables
Microsoft Excel Pivot Table Topics For The Haas School of Business, UC Berkeley - Dash Designs
C
H
A
P
T
E
R
35
Changing The Relationship Of Summarized Data
Pivot Table With Data Field Displaying Percentage of Row Item
(See next 2 pages for breakdown of data field options)
Note: Zero Values are hidden in this example. The command to hide zero
values is the Tools menu: Options command. On the View tab, uncheck
Zero Values option.
Great Tip!
Creating Pivot Tables
2
Microsoft Excel Pivot Table Topics For The Haas School of Business, UC Berkeley - Dash Designs
C
H
A
P
T
E
R
36
Changing The Relationship Of Summarized Data
Function Result
Difference From Displays all the data in the data area as the
difference from the value for the specified
Base field and Base item. The base field and
base item provide the data used in the
custom calculation.
% Of Displays all the data in the data area as a
percentage of the value for the specified
Base field and Base item. The base field and
base item provide the data used in the
custom calculation.
% Difference
From
Displays all the data in the data area as the
difference from the value for the specified
Base field and Base item, but displays the
difference as a percentage of the base data.
The base field and base item provide the
data used in the custom calculation.
Running Total In Displays the data for successive items as a
running total. You must select the field for
which you want to show the items in a
running total.
2
Creating Pivot Tables
Microsoft Excel Pivot Table Topics For The Haas School of Business, UC Berkeley - Dash Designs
C
H
A
P
T
E
R
37
Changing The Relationship Of Summarized Data
% of row In a Pivot Table report, displays the data in
each row as a percentage of the total for
each row. In a Pivot Chart report, displays
the data as a percentage of the total for the
category.
% of column In a Pivot Table report, displays all the data
in each column as a percentage of the total
for each column. In a Pivot Chart report,
displays the data as a percentage of the
total for the series.
% of total In a Pivot Table report, displays the data in
the data area as a percentage of the grand
total of all the data in the report. In a Pivot
Chart report, displays the data as a
percentage of the total of all data points.
Index Displays the data by using the following
calculation:
((value in cell) x (Grand Total of Grand
Totals)) / ((Grand Row Total) x (Grand
Column Total))
Function Result
Creating Pivot Tables
2
Microsoft Excel Pivot Table Topics For The Haas School of Business, UC Berkeley - Dash Designs
C
H
A
P
T
E
R
38
The Pivot Table displays all items in the field that is placed in the
table. The data in the Pivot Table can be filtered to display only the
required items in that field. Data can be filtered by hiding items in
a row or column field. In addition, data can be filtered by placing a
field in the Page Field area and selecting an item in that field to
display. All other items in that Page Field will be hidden.
Filtering Data In Pivot Tables
Filtering Data In A Row/Column Field
Steps:
Filtering Data In A Row/Column Field
Click on the list button on the field name
Uncheck any field to be hidden
Click OK
Redisplaying Data In A Row/Column Field
Click on the list button on the field name
Check (Show All)
Click OK
Filtering Data In A Page Field
If necessary, drag a field from the field
list to the Page Field area
Click the list button on the field name
Select the item to be displayed
The Pivot Table will now display only
those records from that item
Redisplaying Data In A Page Field
Click the list button on the field name in the Page Field area
Check (All)
Click OK
2
Creating Pivot Tables
Microsoft Excel Pivot Table Topics For The Haas School of Business, UC Berkeley - Dash Designs
C
H
A
P
T
E
R
39
Filtering Data In Pivot Tables
Filtered Data - Before
Filtered Data - After
Creating Pivot Tables
2
Microsoft Excel Pivot Table Topics For The Haas School of Business, UC Berkeley - Dash Designs
C
H
A
P
T
E
R
40
Filtering Data In Pivot Tables With Page Fields
Page fields allow you to filter the entire Pivot Table report to display
data for a single item or all the items. More than one field can be
displayed as a page field.
Steps:
To Add a Page Field
Drag the field from the field list to the Page Field Area of the
Pivot Table
To Filter a Pivot Table with a Page Field
Open the Filter button in the Page Field
Select an entry to act as criteria
2
Creating Pivot Tables
Page Field List
Page Field Page Field List Button
Microsoft Excel Pivot Table Topics For The Haas School of Business, UC Berkeley - Dash Designs
C
H
A
P
T
E
R
41
Filtering Data In Pivot Tables With Page Fields
Page Field Filtered Data - Before
Page Field Filtered Data - After
Creating Pivot Tables
2
Microsoft Excel Pivot Table Topics For The Haas School of Business, UC Berkeley - Dash Designs
C
H
A
P
T
E
R
42
Sorting Data In Pivot Tables
Data in a Pivot Table displays in the order that data appears in the
source flat-file list. However, data can be sorted automatically or
manually at any time after the Pivot Table is created.
Steps:
To Automatically Sort Data In A Row/Column Field
Click on an item in the required row or column field
Click Sort Ascending or Sort Descending buttons
To Manually Sort Data In A Row/Column Field
Click on an item in the required row or column field
Drag to the required position
Repeat for each item as necessary
Sorting Data Before
2
Creating Pivot Tables
Microsoft Excel Pivot Table Topics For The Haas School of Business, UC Berkeley - Dash Designs
C
H
A
P
T
E
R
43
Sorting Data In Pivot Tables
Sorting Data After
Creating Pivot Tables
2
Microsoft Excel Pivot Table Topics For The Haas School of Business, UC Berkeley - Dash Designs
C
H
A
P
T
E
R
44
Grouping Data In Pivot Tables
Items in a Row or Column field can be grouped in order to view and
analyze data in a higher level summary format. Groups of data can
be collapsed to view the data as a set of data not available from the
source flat-file list.
Steps:
To Group Selected Items In A Row/Column Field
If necessary, sort the items in the field in the preferred order
Select the items needed to create the first group
Click the Pivot Table button on the Pivot Table toolbar
Click Group And Show Detail, Group command
Repeat the above 3 steps as needed
To UnGroup Selected Items In A Row/Column Field
Select the items needed to un-group
Click the Pivot Table button on the Pivot Table toolbar
Click Group And Show Detail,
UnGroup command
Repeat the above 3 steps as
needed
2
Creating Pivot Tables
Microsoft Excel Pivot Table Topics For The Haas School of Business, UC Berkeley - Dash Designs
C
H
A
P
T
E
R
45
Grouping Data In Pivot Tables
Grouping Data Before
Grouping Data After
Creating Pivot Tables
2
Microsoft Excel Pivot Table Topics For The Haas School of Business, UC Berkeley - Dash Designs
C
H
A
P
T
E
R
46
Renaming Groups In Pivot Tables
The names of the groups can be customized to reflect the data. In
addition, the label for the group field can be customized.
Steps:
To Rename Groups In A Row/Column Field
Click on the name of the group (i.e. Group1)
Type a new name
To Rename The Group Field In A Row/Column Field
Click on the name of the group label (i.e. Line No2)
Type a new name
2
Creating Pivot Tables
Microsoft Excel Pivot Table Topics For The Haas School of Business, UC Berkeley - Dash Designs
C
H
A
P
T
E
R
47
Naming Groups
Renaming Groups In Pivot Tables
Creating Pivot Tables
2
Microsoft Excel Pivot Table Topics For The Haas School of Business, UC Berkeley - Dash Designs
C
H
A
P
T
E
R
48
Drilling Down On Data In Pivot Tables
Groups of data can be collapsed to show just the totals for that
group and then expanded to display the detail data again.
Steps:
To Drill Down In A Row/Column Field
Double-Click on the name of the group (i.e. Northern)
-- OR --
Click on the name of the group
Click the Hide Detail button on the Pivot Table toolbar
The group data will collapse to show summary data for group
To Expand Data In A Row/Column Field
Double-Click on the name of the group (i.e. 300 Series)
-- OR --
Click on the name of the group
Click the Show Detail button on the Pivot Table toolbar
The group data will expand to show detail for group
2
Creating Pivot Tables
Microsoft Excel Pivot Table Topics For The Haas School of Business, UC Berkeley - Dash Designs
C
H
A
P
T
E
R
49
Drilling Down On Data In Pivot Tables
Creating Pivot Tables
2
Microsoft Excel Pivot Table Topics For The Haas School of Business, UC Berkeley - Dash Designs
C
H
A
P
T
E
R
50
Breaking Down Data Fields
Pivot Tables summarize data in the Data Field. A value in the Data
Field can represent hundreds of records in the underlying data list.
You can view the detail of the summarized data in the Data Field by
double-clicking a value. Excel will create a new worksheet with a
list of the records that make up that summarized value.
Steps:
Click into the Pivot Table
Double-Click on a Data Field
(A new worksheet will appear with the detail records that
make up that data field value)
To Build Reports Based On Data Fields
Double-Click
Creates New Worksheet
2
Creating Pivot Tables
Microsoft Excel Pivot Table Topics For The Haas School of Business, UC Berkeley - Dash Designs
C
H
A
P
T
E
R
51
Breaking Down Data Fields
Build Reports Based On Data Fields - Before
Build Reports Based On Data Fields - After
Creating Pivot Tables
2
Microsoft Excel Pivot Table Topics For The Haas School of Business, UC Berkeley - Dash Designs
C
H
A
P
T
E
R
52
Note: Choose the
preferred page field (there
could be several) and click
OK.
Building Pivot Tables Based From Page Fields
You can build new Pivot Table reports based on Page Fields. These
new reports create new worksheets containing Pivot Tables
displaying data from each of the items in that Page Field.
Steps:
Click into the Pivot Table
Click the Pivot Table toolbar button
Select Show Pages
Click OK
To Build Reports Based On Page Fields
2
Creating Pivot Tables
Microsoft Excel Pivot Table Topics For The Haas School of Business, UC Berkeley - Dash Designs
C
H
A
P
T
E
R
53
Building Pivot Tables Based From Page Fields
New Pivot Table As A Result Of Show Pages Command
Creating Pivot Tables
2
Microsoft Excel Pivot Table Topics For The Haas School of Business, UC Berkeley - Dash Designs
C
H
A
P
T
E
R
54
Charting Pivot Tables
Pivot Tables can be charted at the same time as they are created or
any time after. The default chart type is a Stacked Column. This is
a very efficient way to display the chart as many times the data in a
Pivot Table is not consistent (there might not be any). There may
be many values in the Data Field. Typical column or line charts do
not display large amounts of data well.
The chart is linked to the Pivot Table. Pivot charts contain row,
column, data, and page field areas just as in the table.
Any changes to fields in the Pivot Table effect the chart. As well,
any changes to the fields in the chart effect the Pivot Table. Pivot
Table charts can be formatted just as any chart created in Excel.
That includes chart type, chart options, formatting series, legends,
and data labels.
Steps:
Click into the Pivot Table
Click the Pivot Table button on the toolbar
Select Pivot Chart command
Edit the chart as necessary
To Chart Pivot Tables
2
Creating Pivot Tables
Microsoft Excel Pivot Table Topics For The Haas School of Business, UC Berkeley - Dash Designs
C
H
A
P
T
E
R
55
Charting Pivot Tables
Creating Pivot Tables
2
Microsoft Excel Pivot Table Topics For The Haas School of Business, UC Berkeley - Dash Designs
C
H
A
P
T
E
R
56
AutoFormat Pivot Tables
Pivot Tables can be formatted just like data in any worksheet.
Font, number, shading, and border formatting can be added to
areas of the Pivot Table. The Pivot Table Options dialog box
contains an option to Preserve formatting that will retain user-
added formatting when the table data is refreshed.
In addition, formatting can be added automatically using the
Format Report command in the Pivot Table toolbar button. The
formatting is organized by Report-types and Table-types of
formatting. It is important to note that the Report-type formatting
will change the orientation of the Pivot Table. They move the
column fields into the row field area creating a vertical orientation.
Table-type formatting will retain the vertical/horizontal orientation
of the existing Pivot Table.
Steps:
Click into the Pivot Table
Click the Pivot Table button on the toolbar
Select Format Report
Choose a layout from the Report-types or the Table-types
Click OK
To AutoFormat Pivot Tables
2
Creating Pivot Tables
Microsoft Excel Pivot Table Topics For The Haas School of Business, UC Berkeley - Dash Designs
C
H
A
P
T
E
R
57
AutoFormat Pivot Tables
AutoFormatting With Report-type Formats
Pivot Table Vertical Orientation With Report Format
Creating Pivot Tables
2
Microsoft Excel Pivot Table Topics For The Haas School of Business, UC Berkeley - Dash Designs
C
H
A
P
T
E
R
58
AutoFormat Pivot Tables
AutoFormatting With Table-type Formats
Pivot Table Horizontal/Vertical Orientation With Table Format
2
Creating Pivot Tables
Microsoft Excel Pivot Table Topics For The Haas School of Business, UC Berkeley - Dash Designs
C
H
A
P
T
E
R
59
Notes
Creating Pivot Tables
2
Microsoft Excel Pivot Table Topics For The Haas School of Business, UC Berkeley - Dash Designs
C
H
A
P
T
E
R
60
Each time you create a new Pivot Table or Pivot Chart report,
Microsoft Excel stores a copy of the data for the report in memory
and saves this storage area as part of the workbook file. Thus each
new report requires additional memory and disk space. However,
when you use an existing Pivot Table report as the source for a new
report in the same workbook, both reports share the same copy of
the data. Because you reuse the same storage area, the size of the
workbook file is reduced and less data is kept in memory.
Location requirements To use a Pivot Table report as the
source for another report, both reports must be in the same
workbook. If the source Pivot Table report is in a different
workbook, copy the source report to the workbook where you want
the new report to appear. Pivot Table and Pivot Chart reports in
different workbooks are separate, each with their own copy of the
data in memory and in the workbook files.
Page field settings The source Pivot Table report cannot contain
any page fields that are set to query for external data as you select
each item. Reports with this setting don't appear in step 2 of the
wizard. To check the setting, double-click each page field, click
Advanced, and make sure Retrieve external data for all page
field items is selected.
Creating Multiple Pivot Tables From Same Source
3
Additional Pivot Table Information
Microsoft Excel Pivot Table Topics For The Haas School of Business, UC Berkeley - Dash Designs
C
H
A
P
T
E
R
61
Changes affect both reports When you refresh the data in the
new report, Excel also updates the data in the source report, and
vice versa. When you group or ungroup items in one report, both
are affected. When you create calculated fields or calculated items
in one report, both reports are affected.
Pivot Chart reports You can base a new Pivot Table or Pivot
Chart report on another Pivot Table report, but not directly on
another Pivot Chart report. However, Excel creates an associated
Pivot Table report from the same data whenever you create a Pivot
Chart report, so you can base a new report on the associated
report.
Changes to a Pivot Chart report affect the associated Pivot Table
report, and vice versa. If you want to be able to change the layout
or display different data without these changes affecting both
reports, create a new Pivot Table report based on the same source
data as the Pivot Chart report rather than basing it on the
associated Pivot Table report.
Pivot Table lists from Web pages You can export a Pivot Table
list from your Web browser to Excel and view and save the list as a
Pivot Table report. The new Pivot Table report and the Pivot Table
list both use the same source data but no link is maintained
between the list and the report.
Creating Multiple Pivot Tables From Same Source
Additional Pivot Table Topics
3
Microsoft Excel Pivot Table Topics For The Haas School of Business, UC Berkeley - Dash Designs
C
H
A
P
T
E
R
62
Source Data Terminology
Term Description
AutoFilter Process of hiding records in a list that do not
match the selected item.
Flat-File A list of information in a contiguous range of
cells. The top row is called the Header Row
which contains the column headings. Each
row below is considered a record.
Data Validation Properties assigned to cells which limit what
data can be entered into those cells. They
can be displayed as drop-down lists
containing the possible entries.
Pivot Table An interactive cross-tabulated report that
summarizes and analyzes records in Excel
lists or external databases.
Pivot Table Fields
Row Fields
Column fields
Data field
Page Field
A Pivot Table consists of fields.
Labels that describe each row.
Labels that describe each column.
Values that are being summarized.
Fields that act as filters in a Pivot Table.
Spreadsheet Also called a worksheet. A spreadsheet
consists of cells that are organized into
columns and rows; a worksheet is always
stored in a workbook.),
3
Additional Pivot Table Topics
Microsoft Excel Pivot Table Topics For The Haas School of Business, UC Berkeley - Dash Designs
C
H
A
P
T
E
R
63
Source data
Source data for the illustrations
in this topic.
The underlying rows or database
records that provide the data for
a Pivot Table report. You can
create a Pivot Table report from
a Microsoft Excel list, an external
database, multiple Excel
worksheets, or another Pivot
Table report.
Field
Region, Sum of Sales, Quarter, and
Sport are fields.
A category of data that's derived
from a field in the source list or
database. The Sport field, for
example, might come from a
column in the source list that's
labeled Sport and contains the
names of various sports (Golf,
Tennis) for which the source list
has sales figures.
Item
A subcategory, or member, of a
field. Items represent the unique
entries from the field in the
source data. For example, the
item Golf represents all rows of
data in the source list for which
the Sport field contains the entry
Golf.
Pivot Table Terminology
P
i
v
o
t
T
a
b
l
e
T
e
r
m
i
n
o
l
o
g
y
c
o
n
t
e
n
t
w
a
s
t
a
k
e
n
f
r
o
m
M
i
c
r
o
s
o
f
t
a
n
d
e
d
i
t
e
d
a
n
d
r
e
-
f
o
r
m
a
t
t
e
d
.
Additional Pivot Table Topics
3
Microsoft Excel Pivot Table Topics For The Haas School of Business, UC Berkeley - Dash Designs
C
H
A
P
T
E
R
64
Row field
The Sport field is a row field.
A Pivot Table report that has
more than one row field has one
inner row field (Sport, in the
example below), the one closest
to the data area. Any other row
fields are outer row fields
(Region, in the example below).
Items in the outermost row field
are displayed only once, but
items in the rest of the row fields
are repeated as needed.
Region is an outer row field;
Sport is an inner row field.
Column field
The Quarter field is a column field
Field labels at the top of each
column in a Pivot Table. Just as
in a row field, there can be more
than one column field.
Pivot Table Terminology
3
Additional Pivot Table Topics
Microsoft Excel Pivot Table Topics For The Haas School of Business, UC Berkeley - Dash Designs
C
H
A
P
T
E
R
65
Page field
The Region field is a page field.
Page fields allow you to filter
the entire Pivot Table report to
display data for a single item or
all the items.
Data field
The Sum of Sales field is a data
field.
Data fields provide the data values
to be summarized. Usually data
fields contain numbers, which are
combined with the Sum summary
function, but data fields can also
contain text, in which case the
Pivot Table report uses the Count
summary function.
If a report has more than one
data field, a single field button
named Data appears in the report
for access to all of the data fields.
Summary function
Data field is using the Sum function.
The type of calculation used to
combine values in a data field.
Pivot Table reports usually use
Sum for data fields that contain
numbers and Count for data
fields that contain text. You can
select additional summary
functions such as Average, Min,
Max, and Product.
Pivot Table Terminology
P
i
v
o
t
T
a
b
l
e
T
e
r
m
i
n
o
l
o
g
y
c
o
n
t
e
n
t
w
a
s
t
a
k
e
n
f
r
o
m
M
i
c
r
o
s
o
f
t
a
n
d
e
d
i
t
e
d
a
n
d
r
e
-
f
o
r
m
a
t
t
e
d
.
Additional Pivot Table Topics
3
Microsoft Excel Pivot Table Topics For The Haas School of Business, UC Berkeley - Dash Designs
C
H
A
P
T
E
R
66
Drop areas
The blue outlined regions you
see when you finish the steps of
the Pivot Table and Pivot Chart
wizard. To lay out a Pivot Table
report, you drag fields from the
field list window and drop them
onto the drop areas.
Field list
Field drop-down list
A list of the items available for
display in a field. If the field is
organized in levels of detail, you
can click or to see which
lower-level items are selected for
display. A double check mark
means that some or all of the
lower-level items are displayed.
A window that lists all of the
fields available from the source
data for use in the Pivot Table
report. If a field is organized in
levels of detail, you can click or
to show or hide the lower
levels. To display the data from a
field in the Pivot Table report,
drag the field from the field list
to one of the drop areas.
Pivot Table Terminology
3
Additional Pivot Table Topics
Microsoft Excel Pivot Table Topics For The Haas School of Business, UC Berkeley - Dash Designs
C
H
A
P
T
E
R
67
Data area
The values under qtr1 and qtr 2 are
in the data area.
The part of a Pivot Table report
that contains summary data for
the row and column fields. For
example, cell B5 contains a
summary of all of the sales
amounts for Golf in Qtr1.
Classic format
Indented format
In a Pivot Table report in
indented format, the data for
each row field is indented. The
summarized figures for each
data field appear in a single
column.
Refresh
To update a Pivot Table report with
the most recent data from the
source list or database. For
example, if a Pivot Table report is
based on data from a database,
refreshing the report runs the query
that retrieves data for the report.
For reports based on worksheet
data, when you change the
worksheet data, you can click a
button to refresh the report with the
changes.
Pivot Table Terminology
P
i
v
o
t
T
a
b
l
e
T
e
r
m
i
n
o
l
o
g
y
c
o
n
t
e
n
t
w
a
s
t
a
k
e
n
f
r
o
m
M
i
c
r
o
s
o
f
t
a
n
d
e
d
i
t
e
d
a
n
d
r
e
-
f
o
r
m
a
t
t
e
d
.
Additional Pivot Table Topics
3
Microsoft Excel Pivot Table Topics For The Haas School of Business, UC Berkeley - Dash Designs
C
H
A
P
T
E
R
68
About calculations and formulas in Pivot Tables
Pivot Table and Pivot Chart reports provide several types of calcula-
tions. Data fields use summary functions to combine values from
the underlying source data. You can also use custom calculations to
compare data values, or add your own formulas that use elements
of the report or other worksheet data.
How PivotTables Summarize Data
Source data
The values in the data area summarize the underlying source data
in the report.
Pivot Table report made from the above source data
The Month column field provides items March and April. The Re-
gion row field provides items North, South, East, and West. The
value at the intersection of the April column and the North row is
the total sales revenue from the records in the source data that
have Month values of April and Region values of North.
3
Additional Pivot Table Topics
Microsoft Excel Pivot Table Topics For The Haas School of Business, UC Berkeley - Dash Designs
C
H
A
P
T
E
R
69
Calculations and options available in a report depend on whether the
source data came from an OLAP
1
database or another type of database.
OLAP source data For reports that are created from OLAP cubes
2
, the
summarized values are pre-calculated on the OLAP server before Microsoft
Excel displays the results. Therefore, you cannot change how these values
are calculated from within the report. You cannot change the summary
function used to calculate data fields or subtotals, or add calculated fields
or calculated items. If the OLAP server provides calculated fields, known as
calculated members, you'll see these fields in the PivotTable field list. You'll
also see any calculated fields and calculated items that are created by
macros that were written in Visual Basic for Applications and stored in your
workbook, but you won't be able to change these fields or items. If you
need additional types of calculations, contact your OLAP database
administrator.
Other types of source data In reports based on other types of
external data or on worksheet data, Microsoft Excel uses the Sum
summary function to calculate data fields that contain numeric data, and
the Count summary function to calculate data fields that contain text. You
can choose a different summary function such as Average, Max, or Min
to further analyze and customize your data. You can also create your own
formulas that use elements of the report or other worksheet data, by
creating a calculated field or a calculated item within a field.
Hidden items in totals For OLAP source data, you can include or
exclude the values for hidden items when calculating subtotals and grand
totals. For other types of source data, values for hidden items are
excluded by default, but you can optionally include the hidden items from
page fields.
About calculations and formulas in Pivot Tables
How the type of source data affects calculations
1
OLAP: A database technology that has been optimized for querying and
reporting, instead of processing transactions. OLAP data is organized hierar-
chically and stored in cubes instead of tables.
2
CUBE: An OLAP data structure. A cube contains dimensions, like Country/
Region/City, and data fields, like Sales Amount. Dimensions organize types
of data into hierarchies with levels of detail, and data fields measure quanti-
ties.
P
i
v
o
t
T
a
b
l
e
C
a
l
c
u
l
a
t
i
o
n
c
o
n
t
e
n
t
w
a
s
t
a
k
e
n
f
r
o
m
M
i
c
r
o
s
o
f
t
a
n
d
e
d
i
t
e
d
a
n
d
r
e
-
f
o
r
m
a
t
t
e
d
.
Additional Pivot Table Topics
3
Microsoft Excel Pivot Table Topics For The Haas School of Business, UC Berkeley - Dash Designs
C
H
A
P
T
E
R
70
Custom Formula Syntax In Pivot Tables
You can create formulas only in reports that are not based on OLAP source
data.
Formulas are available in PivotChart reports and use the same syntax as
those in PivotTable reports. For best results when working in a PivotChart
report, create and edit formulas in the associated PivotTable report, where
you can see the individual values that make up your data, and then view
the results in the PivotChart report.
Formula elements In formulas you create for calculated fields and cal-
culated items, you can use operators and expressions as you do in other
worksheet formulas. You can use constants and refer to data from the re-
port, but you cannot use cell references or defined names. You cannot use
worksheet functions that require cell references or defined names as argu-
ments, and you cannot use array functions.
Names in reports Microsoft Excel provides names to identify the ele-
ments of a report in your formulas. The names are composed of the field
and item names. In the following example, the data in range C3:C9 is
named Dairy.
In a PivotChart report, the field names are displayed in the field buttons,
and item names can be seen in each field drop-down list. Don't confuse
these names with those you see in chart tips, which reflect series and data
point names instead.
Examples A calculated field named Forecast could forecast future orders
with a formula such as the following:
=Sales * 1.2
A calculated item in the Type field that estimates sales for a new product
based on Dairy sales could use a formula such as the following:
=Dairy * 115%
3
Additional Pivot Table Topics
Microsoft Excel Pivot Table Topics For The Haas School of Business, UC Berkeley - Dash Designs
C
H
A
P
T
E
R
71
About calculations and formulas in Pivot Tables
P
i
v
o
t
T
a
b
l
e
C
a
l
c
u
l
a
t
i
o
n
c
o
n
t
e
n
t
w
a
s
t
a
k
e
n
f
r
o
m
M
i
c
r
o
s
o
f
t
a
n
d
e
d
i
t
e
d
a
n
d
r
e
-
f
o
r
m
a
t
t
e
d
.
Formulas operate on sum totals, not individual records Formulas
for calculated fields operate on the sum of the underlying data for any
fields in the formula. For example, the formula =Sales * 1.2 multiplies the
sum of the sales for each type and region by 1.2; it does not multiply each
individual sale by 1.2 and then sum the multiplied amounts. Formulas for
calculated items, however, operate on the individual records; the calcu-
lated item formula =Dairy *115% multiplies each individual sale of Dairy
times 115%, after which the multiplied amounts are summarized together
in the data area.
Spaces, numbers, and symbols in names In a name that includes
more than one field, the fields can be in any order. In the example above,
cells C6:D6 can be 'April North' or 'North April'. Use single quotation
marks around names that are more than one word or include numbers or
symbols.
Totals Formulas cannot refer to totals (such as March Total, April Total,
and Grand Total in the example).
Field names in item references You can include the field name in a
reference to an item. The item name must be in square brackets for ex-
ample, Region[North]. Use this format to avoid #NAME? errors when two
items in two different fields in a report have the same name. For example,
if a report has an item named Meat in the Type field and another item
named Meat in the Category field, you can prevent #NAME? errors by re-
ferring to the items as Type[Meat] and Category[Meat].
Referring to items by position You can refer to an item by its posi-
tion in the report as currently sorted and displayed. Type[1] is Dairy, and
Type[2] is Seafood. The item referred to in this way can change whenever
the positions of items change or different items are displayed or hidden.
Hidden items are not counted in this index.
You can use relative positions to refer to items. The positions are deter-
mined relative to the calculated item that contains the formula. If South is
the current region, Region[-1] is North; if North is the current region, Re-
gion[+1] is South. For example, a calculated item could use the formula
=Region[-1] * 3%. If the position you give is before the first item or after
the last item in the field, the formula results in a #REF! error.
In calculated item formulas, if you refer to items by their position or rela-
tive position, any options you have set under Top 10 AutoShow and
AutoSort options in the PivotTable Sort and Top 10 or PivotTable
Field Advanced Options dialog boxes are reset to Off or Manual, and
the options become unavailable.
Additional Pivot Table Topics
3
Microsoft Excel Pivot Table Topics For The Haas School of Business, UC Berkeley - Dash Designs
C
H
A
P
T
E
R
72
Steps:
If items in the field to which you want to add the calculated item are
grouped, ungroup them.
Select the field or an item in the field to which you want to add the calcu-
lated item.
On the PivotTable toolbar, click PivotTable or PivotChart, point to For-
mulas, and then click Calculated Item.
In the Name box, type a name for the calculated item.
In the Formula box, type the formula for the item.
To use data from an item in the formula, click the field in the Fields box,
click the item in the I tems list, and then click I nsert I tem.
Note: You can include only items from the same field in which you are
creating the calculated item.
Click Add, and then click OK.
Note: If the items were originally grouped and you ungrouped them in
step 1, you can group them again or create new groups that in-
clude the new calculated item, if you want.
Create Calculated Item In A Pivot Table Or Pivot Chart
3
Additional Pivot Table Topics
Microsoft Excel Pivot Table Topics For The Haas School of Business, UC Berkeley - Dash Designs
C
H
A
P
T
E
R
73
Create Calculated Item In A Pivot Table Or Pivot Chart
Notes
Be careful that the Grand Totals do not include both the data items and the new
calculated item(s) in its total (unless preferred so). If so, then remove the Grand
Totals (see Pivot Table options box) and replace with another calculated item for the
Grand Totals.
You cannot change the summary function for fields that contain calculated items.
When a cell in the data area is the intersection of a calculated item and a calculated
field, the formula for the calculated field overrides the calculated item formula.
Great Tip!
Additional Pivot Table Topics
3
Microsoft Excel Pivot Table Topics For The Haas School of Business, UC Berkeley - Dash Designs
C
H
A
P
T
E
R
74
Create Calculated Field In A Pivot Table Or Pivot Chart
Steps:
Click a cell in the PivotTable report, or click the PivotChart report
On the PivotTable toolbar, click PivotTable or PivotChart, point to
Formulas, and then click Calculated Field
In the Name box, type a name for the calculated field
In the Formula box, type the formula for the field
To use the data from a field in the formula, click the field in the
Fields box, and then click Insert Field
Click Add, and then click OK
If necessary, position calculated field where you want it in the report
Note: Formulas for calculated fields always operate on all the available
data; you cannot narrow their scope by specifying a particular part
of the data in the formula.
When you create a calculated field in a PivotChart report, the
formula and its results are reflected in the associated PivotTable
report, and vice versa. If you are working with a PivotChart report
and plan to create complex formulas, it is recommended that you
create the formulas in the associated PivotTable report, where you
can see the individual values that make up your data, and then
view the results that are plotted in the PivotChart report.
3
Additional Pivot Table Topics
Microsoft Excel Pivot Table Topics For The Haas School of Business, UC Berkeley - Dash Designs
C
H
A
P
T
E
R
75
Create Calculated Field In A Pivot Table Or Pivot Chart
Additional Pivot Table Topics
3
You might also like
- The Sympathizer: A Novel (Pulitzer Prize for Fiction)From EverandThe Sympathizer: A Novel (Pulitzer Prize for Fiction)Rating: 4.5 out of 5 stars4.5/5 (122)
- A Heartbreaking Work Of Staggering Genius: A Memoir Based on a True StoryFrom EverandA Heartbreaking Work Of Staggering Genius: A Memoir Based on a True StoryRating: 3.5 out of 5 stars3.5/5 (231)
- Grit: The Power of Passion and PerseveranceFrom EverandGrit: The Power of Passion and PerseveranceRating: 4 out of 5 stars4/5 (590)
- Never Split the Difference: Negotiating As If Your Life Depended On ItFrom EverandNever Split the Difference: Negotiating As If Your Life Depended On ItRating: 4.5 out of 5 stars4.5/5 (844)
- Devil in the Grove: Thurgood Marshall, the Groveland Boys, and the Dawn of a New AmericaFrom EverandDevil in the Grove: Thurgood Marshall, the Groveland Boys, and the Dawn of a New AmericaRating: 4.5 out of 5 stars4.5/5 (266)
- The Little Book of Hygge: Danish Secrets to Happy LivingFrom EverandThe Little Book of Hygge: Danish Secrets to Happy LivingRating: 3.5 out of 5 stars3.5/5 (401)
- The Subtle Art of Not Giving a F*ck: A Counterintuitive Approach to Living a Good LifeFrom EverandThe Subtle Art of Not Giving a F*ck: A Counterintuitive Approach to Living a Good LifeRating: 4 out of 5 stars4/5 (5811)
- The World Is Flat 3.0: A Brief History of the Twenty-first CenturyFrom EverandThe World Is Flat 3.0: A Brief History of the Twenty-first CenturyRating: 3.5 out of 5 stars3.5/5 (2259)
- The Hard Thing About Hard Things: Building a Business When There Are No Easy AnswersFrom EverandThe Hard Thing About Hard Things: Building a Business When There Are No Easy AnswersRating: 4.5 out of 5 stars4.5/5 (348)
- Team of Rivals: The Political Genius of Abraham LincolnFrom EverandTeam of Rivals: The Political Genius of Abraham LincolnRating: 4.5 out of 5 stars4.5/5 (234)
- The Emperor of All Maladies: A Biography of CancerFrom EverandThe Emperor of All Maladies: A Biography of CancerRating: 4.5 out of 5 stars4.5/5 (271)
- Her Body and Other Parties: StoriesFrom EverandHer Body and Other Parties: StoriesRating: 4 out of 5 stars4/5 (822)
- The Gifts of Imperfection: Let Go of Who You Think You're Supposed to Be and Embrace Who You AreFrom EverandThe Gifts of Imperfection: Let Go of Who You Think You're Supposed to Be and Embrace Who You AreRating: 4 out of 5 stars4/5 (1092)
- Shoe Dog: A Memoir by the Creator of NikeFrom EverandShoe Dog: A Memoir by the Creator of NikeRating: 4.5 out of 5 stars4.5/5 (540)
- Hidden Figures: The American Dream and the Untold Story of the Black Women Mathematicians Who Helped Win the Space RaceFrom EverandHidden Figures: The American Dream and the Untold Story of the Black Women Mathematicians Who Helped Win the Space RaceRating: 4 out of 5 stars4/5 (897)
- Elon Musk: Tesla, SpaceX, and the Quest for a Fantastic FutureFrom EverandElon Musk: Tesla, SpaceX, and the Quest for a Fantastic FutureRating: 4.5 out of 5 stars4.5/5 (474)
- The Yellow House: A Memoir (2019 National Book Award Winner)From EverandThe Yellow House: A Memoir (2019 National Book Award Winner)Rating: 4 out of 5 stars4/5 (98)
- The Unwinding: An Inner History of the New AmericaFrom EverandThe Unwinding: An Inner History of the New AmericaRating: 4 out of 5 stars4/5 (45)
- On Fire: The (Burning) Case for a Green New DealFrom EverandOn Fire: The (Burning) Case for a Green New DealRating: 4 out of 5 stars4/5 (74)
- The ABC and XYZ of Bee Culture - 1910 Ed.)Document584 pagesThe ABC and XYZ of Bee Culture - 1910 Ed.)FuneralLily100% (4)
- Costume in England - History of Dress To The End of The 18th Century - F W Fairholt 1896 - Volume 2Document464 pagesCostume in England - History of Dress To The End of The 18th Century - F W Fairholt 1896 - Volume 2Kassandra M JournalistNo ratings yet
- Sustainable Development Exam PaperDocument2 pagesSustainable Development Exam Papersaidbile100% (4)
- Siemens - General Fire Detection System PlanningDocument98 pagesSiemens - General Fire Detection System PlanningSimon BolivarNo ratings yet
- CIR vs. Japan Airlines: FactsDocument4 pagesCIR vs. Japan Airlines: FactsMary.Rose RosalesNo ratings yet
- Unspent Amount of CSRDocument1 pageUnspent Amount of CSRNeville BuhariwallaNo ratings yet
- 392271B K-Gauge DPMS User ManualDocument25 pages392271B K-Gauge DPMS User ManualediNo ratings yet
- 1 Grundfos Submersible Deep Well - SP 1A - Performance Curve - Kurva PerformanceDocument2 pages1 Grundfos Submersible Deep Well - SP 1A - Performance Curve - Kurva Performanceariadi supriyantoNo ratings yet
- Farmers' Suicides in India PDFDocument31 pagesFarmers' Suicides in India PDFNayan AnandNo ratings yet
- Re Positioning of SliceDocument24 pagesRe Positioning of SliceDharmesh SharmaNo ratings yet
- Frog Marcio NoguchiDocument7 pagesFrog Marcio NoguchiMarcNo ratings yet
- Lilyrose Educational Foundation, Inc.: A. Mabini Avenue, Tanauan City, Batangas 043 778 0135Document3 pagesLilyrose Educational Foundation, Inc.: A. Mabini Avenue, Tanauan City, Batangas 043 778 0135maria cacaoNo ratings yet
- 0-5303 Opt PDFDocument226 pages0-5303 Opt PDFAnonymous wUv02fNo ratings yet
- Fiction vs. Non-Fiction Activity (Jane Yolen)Document3 pagesFiction vs. Non-Fiction Activity (Jane Yolen)Ryann LaBadNo ratings yet
- Chapter - 00 Course Policy & Organization-1Document7 pagesChapter - 00 Course Policy & Organization-1Minjae LeeNo ratings yet
- Alpine Growth PartnersDocument8 pagesAlpine Growth PartnersTCNo ratings yet
- Theory of Elasticity and Plasticity. (CVL 622) M.Tech. CE Term-2 (2017-18)Document2 pagesTheory of Elasticity and Plasticity. (CVL 622) M.Tech. CE Term-2 (2017-18)er.praveenraj30No ratings yet
- Mount Everest: Read The Text and Do The Exercises That FollowDocument2 pagesMount Everest: Read The Text and Do The Exercises That FollowVíctor TarínNo ratings yet
- Portable Powerbank RecorderDocument12 pagesPortable Powerbank RecorderZoe EspiNo ratings yet
- Belajar RajinDocument2 pagesBelajar Rajinputri cantikNo ratings yet
- Chap016 - Supply Chain ManagementDocument54 pagesChap016 - Supply Chain Managementspchheda4996100% (2)
- Bin900 01 AssignmentDocument21 pagesBin900 01 Assignmentanon_168023518No ratings yet
- 13 Questions Related To PackageDocument6 pages13 Questions Related To PackagePrashant kumarNo ratings yet
- REVISTA Wurtec CatalogDocument216 pagesREVISTA Wurtec CatalogxpNo ratings yet
- LINB10 Week 8 Slides PDFDocument44 pagesLINB10 Week 8 Slides PDFMorgan ZhangNo ratings yet
- BPE Manual PlusDocument31 pagesBPE Manual PlusShreesh SharmaNo ratings yet
- Unit 12 Questions and Answers Words Often Confused Answer KeyDocument4 pagesUnit 12 Questions and Answers Words Often Confused Answer KeyhetashimaNo ratings yet
- CHE 304 PDC-2022 PYQsDocument8 pagesCHE 304 PDC-2022 PYQsHarsh TekriwalNo ratings yet
- cdp1802 CosmacDocument27 pagescdp1802 Cosmacrebirth90No ratings yet
- 31Q TrigonometryDocument16 pages31Q TrigonometryGanesh IyerNo ratings yet