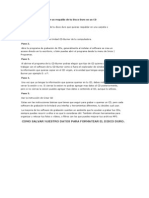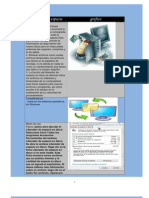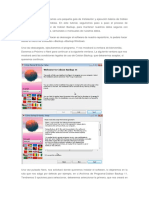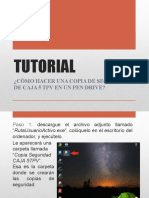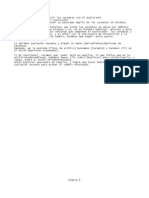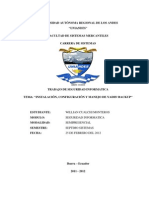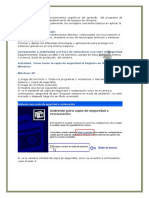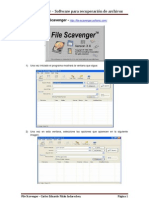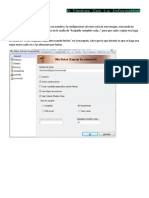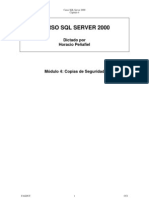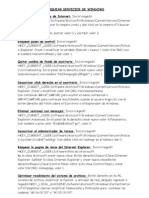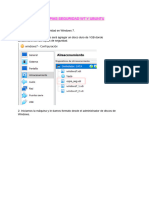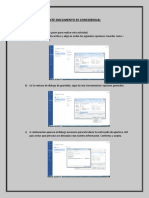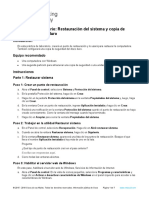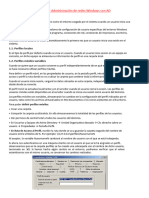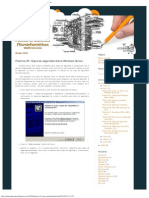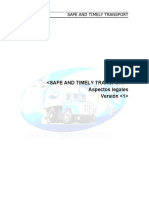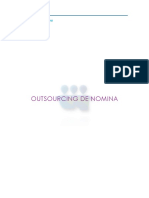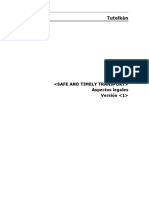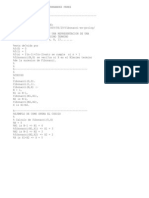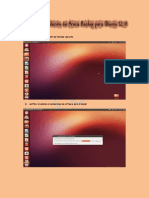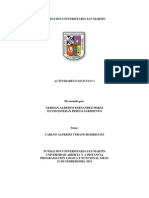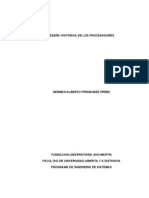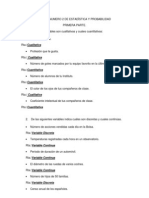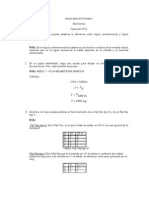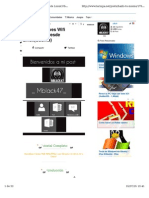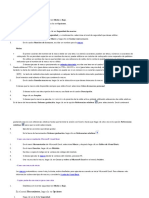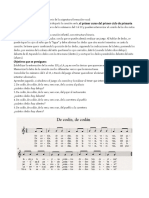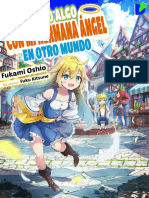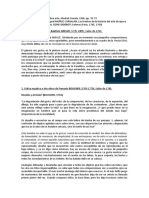Professional Documents
Culture Documents
Manual de Usuario Areca Backup
Uploaded by
Ignacio Muñoz Valenzuela0 ratings0% found this document useful (0 votes)
15 views19 pagesOriginal Title
135512278 Manual de Usuario Areca Backup
Copyright
© © All Rights Reserved
Available Formats
PDF, TXT or read online from Scribd
Share this document
Did you find this document useful?
Is this content inappropriate?
Report this DocumentCopyright:
© All Rights Reserved
Available Formats
Download as PDF, TXT or read online from Scribd
0 ratings0% found this document useful (0 votes)
15 views19 pagesManual de Usuario Areca Backup
Uploaded by
Ignacio Muñoz ValenzuelaCopyright:
© All Rights Reserved
Available Formats
Download as PDF, TXT or read online from Scribd
You are on page 1of 19
Contenido
Parmetros iniciales ......................................................................................................................... 3
Paso 1: Configuracin de su primer objetivo ............................................................................... 4
Paso 2: Ejecutar su primera copia de seguridad ....................................................................... 16
Iniciar copia de seguridad ......................................................................................................... 16
Visualizacin del archivo ........................................................................................................... 17
Paso 3: Recuperacin de archivos desde sus archivos ........................................................... 18
Parmetros iniciales
Como primera medida es necesario validad la interfaz grfica que sea correspondiente a
la establecida para la versin de Areca Backup, la interfaz debe ser similar a la siguiente:
Luego de validar la interfaz es necesario realizar algunos pasos para poder dar inicio al
proceso de realizar su copia de seguridad (backup).
Paso 1: Configuracin de su primer objetivo
Lo primero que debe hacer es crear un nuevo espacio de trabajo, esto lo hace en la
barra de herramientas y selecciona Espacio de trabajo , selecciona Abrir espacio de
trabajo.
Luego de oprimir espacio de trabajo vamos a definir el lugar donde se almacenara la
configuracin que determine, para esto seleccione la ruta de su eleccin para el ejemplo
es home/Orfeo/Escritorio/areca/Espacio de trabajo.
Una vez ya creado el espacio de trabajo el siguiente paso es crear su primer grupo, vaya
al men "Editar" y seleccionar "Nuevo Grupo".
Una nueva ventana aparecer, preguntando por el ttulo del grupo, escriba "Mi primer
grupo de respaldo" como ttulo del grupo y opima el botn de guardar , recuerde que
puede colocar el ttulo que desee.
Luego de darle guardar aparecer el nuevo grupo de trabajo.
Una configuracin de copia de seguridad se denomina "destino" en Areca. Para crear su
primer destino, seleccione "Mi primer grupo de respaldo", vaya al men "Editar" y
seleccionar la opcin "Destino nuevo" y se le da clic.
Luego de darle clic aparecer la siguiente pantalla de la configuracin del destino.
En la pestaa de principal escriba "Mi primer destino " como nombre de destino y
seleccione el directorio de copia de seguridad (que ser "/ backups"), mantenga todos los
otros campos sin cambios, recuerde que puede utilizar los nombres que desee.
Ahora pase a la pestaa de orgenes.
Esta ficha permite seleccionar los directorios que desea respaldar.
Haga clic en el botn "Agregar" y seleccione un directorio (por ejemplo: "/ home / Orfeo/
imgenes")
Haga clic en el botn "Guardar". "/ Home / orfeo / imgenes " en el "Fuentes" lista: Aadir
como directorios de origen que desee.
Ahora pase a la pestaa de compresin.
Esta ventana le permite seleccionar si el archivo se comprime o no (y cmo se
comprime).
En nuestro caso, slo queremos crear archivos zip estndar, as que mantenga la
configuracin predeterminada, y simplemente marque la casilla "aadir. zip extensin de
nombre de archivo.
Ahora pase a la pestaa de avanzado
Esta ventana le permite seleccionar los parmetros avanzados, como la administracin de
permisos (en Linux) o cifrado. En nuestro caso, no queremos la encriptacin, por lo que
mantener la configuracin por defecto.
Ahora pase a la pestaa de filtros.
Los filtros permiten excluir archivos no deseados o directorios de la copia de seguridad.
De forma predeterminada, Areca excluye "*. tmp" y "*. temporales" los archivos, as como
archivos bloqueados. Si desea agregar un nuevo filtro (por ejemplo, para excluir la "/
home / orfeo / descargas " subdirectorio), seleccione la opcin elemento de filtro y
haga clic en el botn "Agregar": Seleccione "filtro de directorio" como tipo de filtro, elegir la
opcin "/ home / olivier / Fotos / viejo" como directorio y haga clic en el botn "Guardar".
Luego de esto aparecer una pantalla de la siguiente manera.
Pase a la pestaa de pre procesamiento.
Esta opcin le permite definir las tareas que sern realizadas por Areca antes de cada
copia de seguridad, Para el caso no queremos que ningn tratamiento previo.
Bien pasemos a la pestaa de post procesamiento
En esta pestaa se encuentran gran variedad de servicios que pueden ser utilizados
segn la preferencia de la persona o la compaa que est utilizando la aplicacin,
veremos algunos de ellos, para esto debes pulsar el botn de aadir.
Enviar un correo de notificacin, para este es necesario realizar la configuracin de
algunos parmetros que se vern en la imagen.
La ejecucin de un script tambin hace parte del proceso de post procesamiento.
Otra de las opciones que presta Areca es fusionar archivadores ms antiguos.
La ltima opcin dentro del post procesamiento es la de guardar el informe en el disco.
Para terminar el proceso iremos a la pestaa de descripcin
En eta parte se puede colocar la informacin que desee, es slo para fines de
informacin. Una vez que hayas terminado, pulsa el botn "Guardar". Eso es! Usted ha
creado su primer objetivo con Areca Backup!
Paso 2: Ejecutar su primera copia de seguridad
Iniciar copia de seguridad
Una vez que el destino se ha creado procederemos a dar inicio a la creacin de la copia
de seguridad, para ello iremos a ejecutar y seleccionaremos la opcin de realizar copia.
Aparecer una nueva ventana y le pide alguna informacin (opcional) acerca de la copia
de seguridad que se llevar a cabo: Queremos proporcionar una breve descripcin de
esta primera copia de seguridad, as que seleccione la "Aadir manifiesto" casilla de
verificacin y escriba "Este es mi primer archivo".
Una vez que hayas terminado de colocar el ttulo y la descripcin que desees, pulsa el
"Iniciar respaldo" botn: la ventana se cierra y aparece una barra de progreso en la
ventana principal, y luego de esto aparecer en la ventana el nuevo archivo de copia de
seguridad.
Visualizacin del archivo
Una vez que la copia de seguridad se ha completado, el archivo nuevo aparece en la
"vista fsico" tal y como se indica en la imagen. Usted puede ver el contenido de su
archivo haciendo doble clic en l.
En la imagen anterior encontramos el manifiesto con la informacin de la copia de
seguridad que hemos generado, a continuacin en la pestaa de contenido del archivo
podremos encontrar todos los archivos de nuestra copia de seguridad.
Paso 3: Recuperacin de archivos desde sus archivos
Para dar inicio al proceso de recuperacin de la copia de seguridad o de un archivo en
especfico se realiza dando clic derecho sobre el archivo o carpeta que desea recuperar,
luego de esto le aparece la opcin de recuperar y le da clic izquierdo.
Luego de esto aparecer en la pantalla una ventana en la que se vern las opciones de
la recuperacin y la ruta donde deseamos que se realice la restauracin de la copia de
seguridad.
Luego de esto ya tendrs los datos recuperados en la ruta que seleccionaste.
You might also like
- Bitacora CompresorDocument1 pageBitacora CompresorJuan Alejandro Mata Moncada50% (2)
- Comprensión de Lectura 4°Document4 pagesComprensión de Lectura 4°Angélica RamírezNo ratings yet
- CobianDocument17 pagesCobianosazuwa mikeNo ratings yet
- Foro Tematico Conservación y Recuperación de DatosDocument6 pagesForo Tematico Conservación y Recuperación de DatosPostulantes para la alcaldía B.A.GNo ratings yet
- Manual Básico Cobian 11Document8 pagesManual Básico Cobian 11Rosy Flores100% (1)
- Configuracion Cobian BackupDocument6 pagesConfiguracion Cobian BackupGerardo A. CedeñoNo ratings yet
- Creación de La Zona SeguraDocument6 pagesCreación de La Zona SegurauvcrackNo ratings yet
- Data Protector - Restauracion de La Copia de Seguridad de FicherosDocument8 pagesData Protector - Restauracion de La Copia de Seguridad de FicherosEl Guaje del PayaresNo ratings yet
- Pasos A Segir para Crear Un Respaldo de Tu Disco Duro en Un CDDocument11 pagesPasos A Segir para Crear Un Respaldo de Tu Disco Duro en Un CDRocio AlcarazNo ratings yet
- 3.3 Liberador de Espacio en DiscoDocument7 pages3.3 Liberador de Espacio en DiscoErika Noreña, Daniela Ramos, Mauricio NoreñaNo ratings yet
- Manual Aomei Recovery Bakup CompumaxDocument55 pagesManual Aomei Recovery Bakup CompumaxJosefina EpieyuNo ratings yet
- Backup Joomla AkeebaDocument7 pagesBackup Joomla AkeebasrtalledoNo ratings yet
- Guia de COBIAN para RespaldoDocument12 pagesGuia de COBIAN para RespaldoRolando HerreraNo ratings yet
- Como Hacer Backup y Restaurar Active DirectoryDocument2 pagesComo Hacer Backup y Restaurar Active DirectoryLisa KawaidaNo ratings yet
- COPIASSSSEGDocument67 pagesCOPIASSSSEGDulceNo ratings yet
- Manipular Utilerías de Recuperación y Restauración de InformaciónDocument13 pagesManipular Utilerías de Recuperación y Restauración de InformaciónIsabelCamachoNo ratings yet
- Respaldos bases datos MS SQL 2000Document5 pagesRespaldos bases datos MS SQL 2000Robinson ArteagaNo ratings yet
- disponibilidad_de_base_de_datosDocument21 pagesdisponibilidad_de_base_de_datosArturo velaNo ratings yet
- BackupDocument22 pagesBackupAlejandro MendozaNo ratings yet
- Manual de Recuperar ArchivosDocument15 pagesManual de Recuperar ArchivosKris GarciaNo ratings yet
- Tutorial. Cómo Hacer Una Copia de Seguridad en Un Pen DriveDocument8 pagesTutorial. Cómo Hacer Una Copia de Seguridad en Un Pen DriveJOSE EMILIO LOZANONo ratings yet
- Tareas de BackupsDocument20 pagesTareas de BackupsEdwin Jesus Micolta FernandezNo ratings yet
- Tutorial Del Programa Backup4allDocument17 pagesTutorial Del Programa Backup4allLuisKenyoQuispeGamboaNo ratings yet
- Iso Ut03 Copias Seguridad ws2016Document16 pagesIso Ut03 Copias Seguridad ws2016Miguel GlezNo ratings yet
- Instalación y configuración de Cobian BackupDocument13 pagesInstalación y configuración de Cobian Backupanfel23No ratings yet
- Trucos para Windows XP de La A A La ZDocument190 pagesTrucos para Windows XP de La A A La ZNestor Jesus SolaNo ratings yet
- APRENDE Mantenimiento Como Hacer Una Copia de Seguridad Del Registro de WindowsDocument5 pagesAPRENDE Mantenimiento Como Hacer Una Copia de Seguridad Del Registro de WindowsAlejoNo ratings yet
- Instalacion-Configuracion y Manejo de Yadis BackupDocument13 pagesInstalacion-Configuracion y Manejo de Yadis BackupWillian Cualchi MonterosNo ratings yet
- Que Es Un BackusDocument1 pageQue Es Un BackusJuan Daniel Huayta TacasNo ratings yet
- Como Hacer Una Copia de Seguridad Del Registro de WindowsDocument5 pagesComo Hacer Una Copia de Seguridad Del Registro de WindowsAlejoNo ratings yet
- Taller de AplicaciónDocument6 pagesTaller de AplicaciónManuel GarzónNo ratings yet
- Manual de Backup AutomatizadoDocument38 pagesManual de Backup AutomatizadoCERAPIO AMACHE CHOQUENo ratings yet
- File Scavenger - Software para Recuperación de ArchivosDocument4 pagesFile Scavenger - Software para Recuperación de ArchivosCarlos Eduardo Piñán IndacocheaNo ratings yet
- INFORMACIÓN SQLDocument43 pagesINFORMACIÓN SQLFlavio Pumallica CcompiNo ratings yet
- Tutorial Cobian BackupDocument4 pagesTutorial Cobian BackupGustavo BarriosNo ratings yet
- Manual de Utilización y Uso Del WinrarDocument11 pagesManual de Utilización y Uso Del WinrarEdward MartinezNo ratings yet
- Configura escaneos Recuva para recuperar archivos eliminadosDocument15 pagesConfigura escaneos Recuva para recuperar archivos eliminadosBlas Espinel FreireNo ratings yet
- Modulo 3 ComputadoraDocument16 pagesModulo 3 ComputadoraMarie Florence Chery CheryNo ratings yet
- Respaldo y Recuperación de DatosDocument6 pagesRespaldo y Recuperación de DatosChanel RichardNo ratings yet
- M - Dulo 04 Curso SQL ServerDocument22 pagesM - Dulo 04 Curso SQL ServerSun TzuNo ratings yet
- Copia de SeguridadDocument15 pagesCopia de SeguridadDaniel AbastoNo ratings yet
- Practica Informática 3Document10 pagesPractica Informática 3Jesus Ortiz NavaNo ratings yet
- Automatizar Imágenes PhotoshopDocument6 pagesAutomatizar Imágenes PhotoshopLuis VillasecaNo ratings yet
- Bloquear Servicios de Windows RegeditDocument5 pagesBloquear Servicios de Windows RegeditFiorella Guiraud ReggioNo ratings yet
- Ejercicios Windows 7Document11 pagesEjercicios Windows 7VANESA SOLNo ratings yet
- Copias Seguridad W7 y UbuntuDocument20 pagesCopias Seguridad W7 y UbuntuTania Recio PoloNo ratings yet
- Macrium ReflectDocument8 pagesMacrium Reflectjose ordoñezNo ratings yet
- ESTE DOCUMENTO ES CONFIDENCIAL SNDocument6 pagesESTE DOCUMENTO ES CONFIDENCIAL SNoscar aguirreNo ratings yet
- 6 Instalacion-Configuracion y Manejo de Yadis BackupDocument13 pages6 Instalacion-Configuracion y Manejo de Yadis BackupWillian Cualchi MonterosNo ratings yet
- Clase 21 - Backup y RestauraciónDocument10 pagesClase 21 - Backup y RestauraciónValeria SanchezNo ratings yet
- Investigacion de Copia de SeguridadDocument3 pagesInvestigacion de Copia de SeguridadMarcoAntonioCastilloAlamillaNo ratings yet
- Reporte de Practica 1Document25 pagesReporte de Practica 1Rosa Isabel Sanchez CastilloNo ratings yet
- CursoVB17 PDFDocument28 pagesCursoVB17 PDFAlberto Saul Rivero PlazaNo ratings yet
- Archivos y carpetas: guía prácticaDocument10 pagesArchivos y carpetas: guía prácticaGuillermo Alberto García MogollónNo ratings yet
- Ghost TutorialDocument91 pagesGhost TutorialAlbertNo ratings yet
- 11.6.2.4 Lab - System Restore and Hard Drive BackupDocument7 pages11.6.2.4 Lab - System Restore and Hard Drive BackupEdwin HernándezNo ratings yet
- Restauración Sistema Copia RespaldosDocument7 pagesRestauración Sistema Copia RespaldosMc JordanNo ratings yet
- Tema 6 - Administración de Redes Windows Con AD Sistemas Operativos en RedDocument11 pagesTema 6 - Administración de Redes Windows Con AD Sistemas Operativos en RedglazarorodrigoNo ratings yet
- Práctica 35 - Copia de Seguridad Diaria Windows Server.Document7 pagesPráctica 35 - Copia de Seguridad Diaria Windows Server.Luis Garcia HerreroNo ratings yet
- Tarea de Creación de Imágenes PDFDocument18 pagesTarea de Creación de Imágenes PDFJulio G. Paez OrdoñezNo ratings yet
- Explotación de las funcionalidades del sistema microinformático. IFCT0309From EverandExplotación de las funcionalidades del sistema microinformático. IFCT0309No ratings yet
- 2012-03-04 Necesidades de Recursos Version 1Document7 pages2012-03-04 Necesidades de Recursos Version 1Germán A Fernández PérezNo ratings yet
- 2012-03-05 Aspectos Legales Version 2Document5 pages2012-03-05 Aspectos Legales Version 2Germán A Fernández PérezNo ratings yet
- Outsourcing de NominaDocument3 pagesOutsourcing de NominaGermán A Fernández PérezNo ratings yet
- EL QUIJOTE-TestTema21Document4 pagesEL QUIJOTE-TestTema21Yazz HernandezNo ratings yet
- Gerencia y Desarrollo de SoftwareDocument8 pagesGerencia y Desarrollo de SoftwareGermán A Fernández PérezNo ratings yet
- Presentacion MPLSDocument11 pagesPresentacion MPLSGermán A Fernández PérezNo ratings yet
- Preguntas en Cuestion SanmartinDocument2 pagesPreguntas en Cuestion SanmartinGermán A Fernández PérezNo ratings yet
- 2012-03-04 Aspectos Legales Version 1Document5 pages2012-03-04 Aspectos Legales Version 1Germán A Fernández PérezNo ratings yet
- 00 Traspasost - Compressed PDFDocument4 pages00 Traspasost - Compressed PDFGermán A Fernández PérezNo ratings yet
- Ensayo HackersDocument3 pagesEnsayo HackersGermán A Fernández Pérez100% (3)
- Dilema cena filósofosDocument5 pagesDilema cena filósofosGermán A Fernández PérezNo ratings yet
- Dilema cena filósofosDocument5 pagesDilema cena filósofosGermán A Fernández PérezNo ratings yet
- FibonacciDocument1 pageFibonacciGermán A Fernández PérezNo ratings yet
- Manual de Instalación de Areca Backup para Ubuntu 12Document20 pagesManual de Instalación de Areca Backup para Ubuntu 12Germán A Fernández Pérez0% (1)
- Tarea Numero 1 Investigacion Software CGDocument8 pagesTarea Numero 1 Investigacion Software CGGermán A Fernández PérezNo ratings yet
- Actividad Fasciculo 1Document6 pagesActividad Fasciculo 1Germán A Fernández PérezNo ratings yet
- Tabla de Verdad andDocument1 pageTabla de Verdad andGermán A Fernández PérezNo ratings yet
- ProcesadoresDocument12 pagesProcesadoresGermán A Fernández PérezNo ratings yet
- Taller Numero 2 de Estadística y ProbabilidadDocument33 pagesTaller Numero 2 de Estadística y ProbabilidadGermán A Fernández PérezNo ratings yet
- Ejercicios Electrnica Fascculo 12Document2 pagesEjercicios Electrnica Fascculo 12Germán A Fernández PérezNo ratings yet
- Hackear WiffiDocument22 pagesHackear WiffiDistribuidora Veterinaria NayaritNo ratings yet
- Crear Una MacroDocument9 pagesCrear Una Macrosamusdark24No ratings yet
- Informe - 2 - PPT - Sugerido 2022 02 - 05Document47 pagesInforme - 2 - PPT - Sugerido 2022 02 - 05Ollenka Pacheco FloresNo ratings yet
- Gnomo confinado casaDocument3 pagesGnomo confinado casamaria alejandraNo ratings yet
- Geometria de La DirecciónDocument22 pagesGeometria de La DirecciónJavier Muñoz Muiño100% (1)
- Instrumentos Musicales de Venezuela-ARTE PATRIMONIODocument5 pagesInstrumentos Musicales de Venezuela-ARTE PATRIMONIOLudovico ZanottiNo ratings yet
- 40 Canciones Con Partitura (Primeras 11)Document7 pages40 Canciones Con Partitura (Primeras 11)Ricardo García MendozaNo ratings yet
- Orígenes del Joropo desde Bagdad hasta VenezuelaDocument28 pagesOrígenes del Joropo desde Bagdad hasta VenezuelaLucy DíazNo ratings yet
- Receta de PaledoniasDocument3 pagesReceta de PaledoniasCintia RodriguezNo ratings yet
- Dones EspiritualesDocument6 pagesDones EspiritualesInternet DSANo ratings yet
- 4o GRADO PLAN-PRIMDocument4 pages4o GRADO PLAN-PRIMEstefania DíazNo ratings yet
- Cartilla de Normas de Comportamiento CiudadanoDocument9 pagesCartilla de Normas de Comportamiento CiudadanoJohana OrtizNo ratings yet
- Únase y Comparta: Solución a disco Seagate de 3TB que solo reconoce 764GBDocument8 pagesÚnase y Comparta: Solución a disco Seagate de 3TB que solo reconoce 764GBtordos7183No ratings yet
- Casita Tja RojaDocument6 pagesCasita Tja RojaKelly Tucto VillegasNo ratings yet
- LA EXPERIENCIA MÁGICA Una Perspectiva Desde La NeurocienciaDocument13 pagesLA EXPERIENCIA MÁGICA Una Perspectiva Desde La NeurocienciaBruno RamosNo ratings yet
- Silabo 11 I Expmusic AguaDocument7 pagesSilabo 11 I Expmusic AguapazybienNo ratings yet
- Caso Carrefour PlanetDocument4 pagesCaso Carrefour PlanetLuis Mestanza VásquezNo ratings yet
- Cómo tejer una alfombra circular con aumentos en círculos concéntricosDocument4 pagesCómo tejer una alfombra circular con aumentos en círculos concéntricoskrieg920% (1)
- Isekai de Imouto Tenshi To Nanika Suru Arco 1 y 2Document241 pagesIsekai de Imouto Tenshi To Nanika Suru Arco 1 y 2ar18No ratings yet
- Diccionario JaponesDocument24 pagesDiccionario JaponesJorge Luis Huamaní CárdenasNo ratings yet
- Cuáles Son Las Plagas Más Comunes en PlantasDocument3 pagesCuáles Son Las Plagas Más Comunes en PlantasandreaNo ratings yet
- El Parkour en La EscuelaDocument177 pagesEl Parkour en La EscuelaRorro MirandaNo ratings yet
- D. DiderotDocument2 pagesD. DiderotLeixuriNo ratings yet
- FILTROS ANALOGICOS MATLABDocument11 pagesFILTROS ANALOGICOS MATLABAndrew SanchezNo ratings yet
- GRUPO3 - Baños Del Inca - CajamarcaDocument12 pagesGRUPO3 - Baños Del Inca - CajamarcaJonathan LujánNo ratings yet
- Consume - Maverick City Musica Ft. Laila Olvera 6 Nate Díaz)Document5 pagesConsume - Maverick City Musica Ft. Laila Olvera 6 Nate Díaz)Mónica ChávezNo ratings yet
- El Lapiz MagicoDocument2 pagesEl Lapiz MagicoKaren Margarita100% (1)