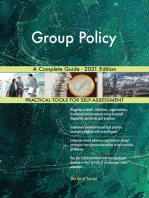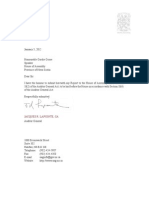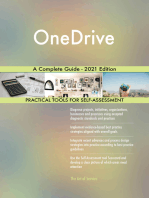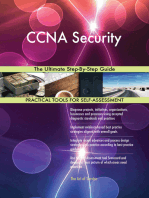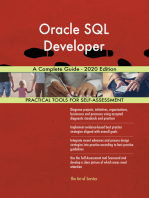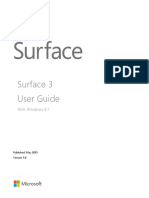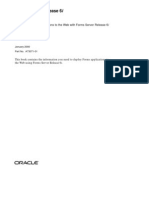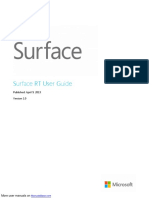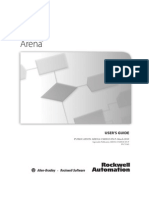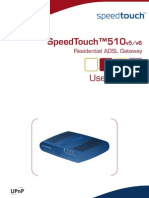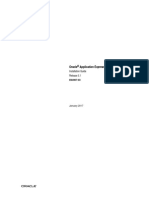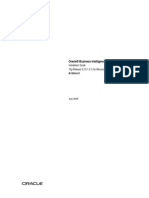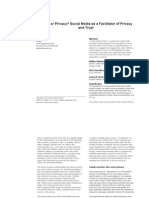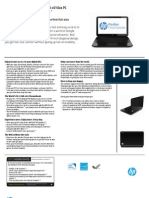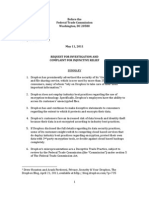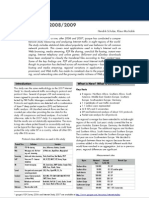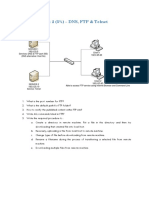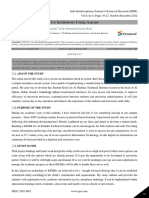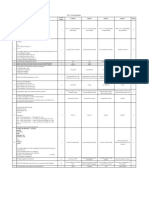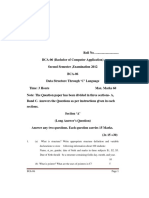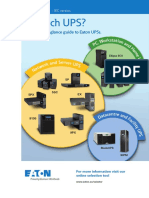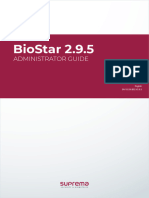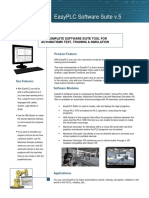Professional Documents
Culture Documents
Surface Pro 3 User Guide English
Uploaded by
GuillaumeBCopyright
Available Formats
Share this document
Did you find this document useful?
Is this content inappropriate?
Report this DocumentCopyright:
Available Formats
Surface Pro 3 User Guide English
Uploaded by
GuillaumeBCopyright:
Available Formats
Surface Pro 3
User Guide
With Windows 8.1 Pro
Published: June 2014
Version 1.0
2014 Microsoft Page i
2014 Microsoft. All rights reserved.
BlueTrack Technology, ClearType, Excel, Hotmail, Internet Explorer, Microsoft, OneNote, Outlook, PowerPoint, OneDrive,
Windows, Xbox, and Xbox Live are registered trademarks of Microsoft Corporation.
Surface and Skype are trademarks of Microsoft Corporation.
Bluetooth is a registered trademark of Bluetooth SIG, Inc.
Dolby and the double-D symbol are registered trademarks of Dolby Laboratories.
This document is provided as-is. Information in this document, including URL and other Internet website references, may
change without notice.
2014 Microsoft Page ii
Contents
MEET SURFACE PRO 3 .....................................................................................................................................................1
ABOUT THIS GUIDE ................................................................................................................................................................................................ 1
SURFACE PRO 3 FEATURES ................................................................................................................................................................................... 2
SET UP YOUR SURFACE PRO 3 AND SURFACE PEN ....................................................................................................5
SURFACE PEN SETUP ............................................................................................................................................................................................. 5
PLUG IN SURFACE PRO 3 AND TURN IT ON ........................................................................................................................................................ 5
SETUP...................................................................................................................................................................................................................... 6
THE BASICS .......................................................................................................................................................................7
TOUCH, KEYBOARD, MOUSE, AND PEN ............................................................................................................................................................... 7
START SCREEN ....................................................................................................................................................................................................... 7
OPEN APPS ............................................................................................................................................................................................................. 8
TOUCH: SWIPE, TAP, AND BEYOND ..................................................................................................................................................................... 9
CHARMS ............................................................................................................................................................................................................... 11
THE FAMILIAR DESKTOP ...................................................................................................................................................................................... 12
WHAT MOVED OR CHANGED IN WINDOWS 8.1? ........................................................................................................................................... 12
LEARN MORE ABOUT WINDOWS ....................................................................................................................................................................... 13
LOCK SCREEN AND SIGNING IN .......................................................................................................................................................................... 14
GET STARTED ................................................................................................................................................................. 15
GET ONLINE ......................................................................................................................................................................................................... 15
SET UP YOUR EMAIL ............................................................................................................................................................................................. 15
PEOPLE: ADD CONTACTS .................................................................................................................................................................................... 16
SKYPE: ADD CONTACTS ...................................................................................................................................................................................... 16
ONEDRIVE: YOUR PERSONAL CLOUD ................................................................................................................................................................ 16
CUSTOMIZE YOUR START SCREEN ..................................................................................................................................................................... 17
GET TO KNOW SURFACE PRO 3 ................................................................................................................................. 18
POWER STATES: ON, OFF, INSTANTGO, AND HIBERNATION .......................................................................................................................... 18
CHARGING ........................................................................................................................................................................................................... 20
THE TOUCHSCREEN ............................................................................................................................................................................................. 23
SURFACE PEN ....................................................................................................................................................................................................... 25
ON-SCREEN KEYBOARD ...................................................................................................................................................................................... 26
THE KICKSTAND ................................................................................................................................................................................................... 28
TYPE COVER FOR SURFACE PRO 3 .................................................................................................................................................................... 28
TOUCHPAD ........................................................................................................................................................................................................... 31
SOUND FEATURES ................................................................................................................................................................................................ 33
USE APPS AND PROGRAMS ........................................................................................................................................ 35
FIND AND OPEN APPS ......................................................................................................................................................................................... 35
SWITCH BETWEEN OPEN APPS ............................................................................................................................................................................ 36
USE APPS TOGETHER (SIDE BY SIDE) .................................................................................................................................................................. 37
CLOSE AN APP ..................................................................................................................................................................................................... 38
APP COMMANDS ................................................................................................................................................................................................. 38
2014 Microsoft Page iii
BUILT-IN APPS ..................................................................................................................................................................................................... 38
APP SETTINGS AND HELP .................................................................................................................................................................................... 38
TAKE NOTES OR DRAW WITH ONENOTE .......................................................................................................................................................... 39
HANDWRITING OR DRAWING ............................................................................................................................................................................ 40
SEARCH, SHARE, AND SETTINGS ............................................................................................................................... 41
HOW TO SEARCH ................................................................................................................................................................................................. 41
SHARE PHOTOS, LINKS, AND MORE ................................................................................................................................................................... 43
CHANGE YOUR SETTINGS .................................................................................................................................................................................... 44
ACCOUNTS AND SIGN IN ............................................................................................................................................ 45
WHAT TYPE OF ACCOUNT DO I HAVE? .............................................................................................................................................................. 45
CREATE ANOTHER ACCOUNT .............................................................................................................................................................................. 46
MANAGE ACCOUNTS .......................................................................................................................................................................................... 46
UNLOCK AND SIGN IN ......................................................................................................................................................................................... 46
SIGN OUT OR LOCK ............................................................................................................................................................................................. 48
CHANGE YOUR PASSWORD ................................................................................................................................................................................ 48
ACCOUNT SECURITY ............................................................................................................................................................................................ 48
INSTALL APPS AND PROGRAMS ................................................................................................................................ 49
YOUR ACCOUNT .................................................................................................................................................................................................. 49
GET APPS .............................................................................................................................................................................................................. 49
UNINSTALL AN APP ............................................................................................................................................................................................. 51
APP UPDATES ....................................................................................................................................................................................................... 51
INSTALL PROGRAMS FROM THE INTERNET, A CD, OR A NETWORK ................................................................................................................ 52
PERSONALIZE YOUR SURFACE ................................................................................................................................... 53
ADD YOUR ACCOUNTS ........................................................................................................................................................................................ 53
PERSONALIZE THE START SCREEN ...................................................................................................................................................................... 53
CHANGE YOUR LOCK SCREEN ............................................................................................................................................................................. 54
NOTIFICATIONS ................................................................................................................................................................................................... 54
ADD A LANGUAGE ............................................................................................................................................................................................... 55
DESKTOP BACKGROUND, COLORS, AND SOUNDS ............................................................................................................................................ 55
CHOOSE WHERE YOU GO WHEN YOU SIGN IN ................................................................................................................................................. 55
CONNECT DEVICES ....................................................................................................................................................... 56
CONNECT A USB MOUSE, PRINTER, AND MORE .............................................................................................................................................. 56
USE A MOUSE ...................................................................................................................................................................................................... 56
ADD A BLUETOOTH DEVICE ................................................................................................................................................................................ 56
ADD, REMOVE, AND MANAGE YOUR DEVICES AND PRINTERS ........................................................................................................................ 57
HOW DO I PRINT? ............................................................................................................................................................................................... 57
HOW DO I SCAN SOMETHING? .......................................................................................................................................................................... 57
CONNECT TO A TV, MONITOR, OR PROJECTOR ............................................................................................................................................... 58
STORAGE, FILES, AND BACKUP .................................................................................................................................. 60
HOW MUCH DISK SPACE DO I HAVE? ................................................................................................................................................................ 60
ADDITIONAL STORAGE OPTIONS........................................................................................................................................................................ 60
FILES AND FOLDERS ............................................................................................................................................................................................. 61
ADD FILES TO SURFACE ...................................................................................................................................................................................... 62
2014 Microsoft Page iv
BACK UP YOUR FILES USING FILE HISTORY ....................................................................................................................................................... 63
NETWORKING ............................................................................................................................................................... 64
CONNECT TO A WI-FI NETWORK ...................................................................................................................................................................... 64
DISCONNECT FROM A WI-FI NETWORK ........................................................................................................................................................... 64
CONNECT TO A WIRED NETWORK ...................................................................................................................................................................... 65
JOIN A DOMAIN, WORKGROUP, OR HOMEGROUP ........................................................................................................................................... 65
GET TO FILES ON OTHER COMPUTERS ............................................................................................................................................................... 66
SHARE FILES AND FOLDERS ................................................................................................................................................................................. 66
CONNECT TO A VIRTUAL PRIVATE NETWORK (VPN) ..................................................................................................................................... 66
AIRPLANE MODE .................................................................................................................................................................................................. 67
TETHERING: USE YOUR PHONES DATA CONNECTION ..................................................................................................................................... 67
MOBILE BROADBAND CONNECTIONS ............................................................................................................................................................... 67
REMOTE DESKTOP: CONNECT TO ANOTHER PC .............................................................................................................................................. 68
BUILT-IN APPS .............................................................................................................................................................. 69
INTERNET EXPLORER 11 ..................................................................................................................................................................................... 69
MAIL ..................................................................................................................................................................................................................... 73
PEOPLE ................................................................................................................................................................................................................. 75
CALENDAR AND REMINDERS .............................................................................................................................................................................. 76
MICROSOFT OFFICE ............................................................................................................................................................................................ 77
USE SURFACE PEN IN OFFICE APPS ................................................................................................................................................................... 79
ONENOTE ............................................................................................................................................................................................................ 79
CAMERA ............................................................................................................................................................................................................... 83
MUSIC .................................................................................................................................................................................................................. 86
PHOTOS ................................................................................................................................................................................................................ 88
VIDEO ................................................................................................................................................................................................................... 89
SKYPE .................................................................................................................................................................................................................... 90
ONEDRIVE ............................................................................................................................................................................................................ 91
XBOX GAMES ....................................................................................................................................................................................................... 93
MORE BUILT-IN APPS .......................................................................................................................................................................................... 94
PROBLEMS WITH AN APP? .................................................................................................................................................................................. 94
ADDITIONAL INFO YOU SHOULD KNOW ................................................................................................................. 95
WINDOWS UPDATES .......................................................................................................................................................................................... 95
MORE SURFACE PEN INFO ................................................................................................................................................................................. 96
HOW CAN I HELP PROTECT MY SURFACE FROM VIRUSES? .............................................................................................................................. 96
WINDOWS FIREWALL .......................................................................................................................................................................................... 96
BITLOCKER DRIVE ENCRYPTION ........................................................................................................................................................................ 97
BITLOCKER RECOVERY KEY .................................................................................................................................................................................. 97
KEYBOARD SHORTCUTS ...................................................................................................................................................................................... 97
ACCESSIBILITY ...................................................................................................................................................................................................... 97
SPEECH RECOGNITION ........................................................................................................................................................................................ 97
TAKE A SCREEN SHOT .......................................................................................................................................................................................... 98
DEFAULT APPS ..................................................................................................................................................................................................... 98
HOW TO RESTORE, REFRESH, OR RESET YOUR SURFACE ................................................................................................................................. 98
SURFACE PRO 3 BIOS/UEFI AND STARTING FROM A USB DEVICE ............................................................................................................. 98
ACCESSORIES ................................................................................................................................................................. 99
2014 Microsoft Page v
CARE AND CLEANING ................................................................................................................................................ 101
TOUCHSCREEN CARE ........................................................................................................................................................................................ 101
COVER CARE ...................................................................................................................................................................................................... 101
BATTERY CARE ................................................................................................................................................................................................... 101
SAFETY AND WARRANTY .................................................................................................................................................................................. 101
HELP, SERVICE, AND SUPPORT........................................................................................................................................................................ 102
SURFACE HELP .................................................................................................................................................................................................. 102
WINDOWS HELP ............................................................................................................................................................................................... 102
APP HELP AND TROUBLESHOOTING ............................................................................................................................................................... 102
THATS IT! .................................................................................................................................................................... 102
2014 Microsoft Page 1
Meet Surface Pro 3
Surface Pro 3 is the tablet that can replace your laptop.
Connect to a broad variety of accessories, printers, and networks, just like you always have. Run touch-friendly
apps and your favorite Windows 7 programs, with the security and manageability you expect from a PC.
About this guide
We hope this guide helps you get the most out of your Surface Pro 3.
To jump to a topic (using the Reader app):
Swipe down from the top edge of the screen, tap More ( ) > Bookmarks.
To search for a topic:
Swipe down from the top edge of the screen, tap Find, type what you want to find.
2014 Microsoft Page 2
Surface Pro 3 features
Touchscreen
The 12 touchscreen, with its 3:2 aspect ratio and 2160 x 1440 resolution display is
great for watching HD movies, browsing the web, and using Office apps (sold
separately). Ten-point multi-touch lets you use your fingers to select, zoom, and move
things around. See Touchscreen for more info.
Surface Pen Enjoy a natural writing experience, with a pen that feels like an actual pen. With
Surface Pen, you can quickly jot down notes in OneNote, even while Surface is locked.
See Surface Pen for more info.
2014 Microsoft Page 3
Kickstand Flip out the Surface Pro 3 kickstand to any angle and work or play comfortably at your
desk, .on the couch, or while giving a hands-free presentation. Choose the angle thats
right for you. See Kickstand for more info.
Wi-Fi and Bluetooth Surface supports standard Wi-Fi protocols (802.11a/b/g/n/ac) and Bluetoot
h
4.0 Low
Energy technology. This means you can connect to a wireless network and use
Bluetooth devices such as keyboards, mice, printers, and headsets.
Two cameras and
two microphones
Two 5-megapixel cameras for recording videos and taking pictures. Both cameras
record video in 1080p, with a 16:9 aspect ratio (widescreen). Each camera has a privacy
light, so there are no surprises. See Camera for more info.
Noise-cancelling microphones make it easy to make calls and record video with sound.
See Sound features for more info.
Stereo speakers
and headset jack
With stereo speakers with Dolby enhanced sound you can join online meetings, and
listen to music, podcasts, and audio books. Need a bit more privacy? Plug your favorite
headset into the headset jack. See Sound features in this guide for more info.
2014 Microsoft Page 4
Ports
Full-size USB 3.0 port
Connect USB accessorieslike a mouse, printer, or an Ethernet adapter. See Connect
devices for more info.
microSD card reader
Use the microSD card reader (along the right edge) for extra storage or transferring files.
See Storage, files, and backup for more info.
Mini DisplayPort 1.2
Share whats on your Surface Pro 3 by connecting it to an HDTV, monitor, or projector
(video adapters sold separately). See Connect to a TV, monitor, or projector for more info.
Charging port and 36-watt power supply
Connect the included 36-watt power supply when your battery is low. See Charging in this
guide for more info.
Cover port
Add Type Cover for Surface Pro 3 (sold separately) so youll always have a keyboard with
you. Thin and light, Type Cover even helps protect your touchscreen while youre on the go.
For more info, see Type Cover.
Software
Windows 8.1 Pro
To learn about the latest features, see Meet Windows on Windows.com.
Apps
Surface Pro 3 comes with many built-in appsexplore your apps on your Start screen. You
can install more apps from the Windows Store. You can also install and run the desktop
apps youre familiar with, like Microsoft Office*.
CPU
4th generation Intel
Core 64 bit Processor :
i3 with Intel HD Graphics 4200
i5 with Intel HD Graphics 4400
i7 with Intel HD Graphics 5000
Storage and
Memory
Choose from 64GB or 128GB storage with 4GB RAM, or 256GB or 512GB storage with 8GB
RAM. In addition to the internal storage included with Surface Pro 3, you can add more. For
info, see Surface storage options.
TPM TPM 2.0 chip (Trusted Platform Module for BitLocker Encryption).
Sensors Surface has four sensors (an ambient light sensor, an accelerometer, gyroscope, and
magnetometer) that apps can use to do cool things.
Accessories Surface accessories add to your Surface experiencecheck out the Accessories section in this
guide.
*Microsoft Office is sold separately in some countries or regions and comes pre-installed in others.
2014 Microsoft Page 5
Set up your Surface Pro 3 and Surface Pen
Grab your Surface and lets go!
Before you start Make sure a wireless network is available and you have the network password (if the network
is secured).
Surface Pen setup
Before you use your Surface Pen the first time, youll need to install the AAAA battery. Youll pair your new pen
with Surface Mini a little later during setup.
To install the AAAA battery:
1. Unscrew the top of the pen from the bottom.
2. Insert the battery, wrapped in the label from the top of the pen, with the positive (+) end down toward
the writing tip.
3. Screw the top back on.
Plug in Surface Pro 3 and turn it on
1. If you have a Type Cover, bring it close to your Surface, so that it clicks into place.
2. Flip out the built-in kickstand on the back of Surface (any position).
3. Connect the plug to the power supply, and plug the power cord into an electrical outlet or power strip.
4. Connect the power connector to the charging port on Surface (either direction works).
A light appears near the end of the connector when Surface is getting power.
5. Press and release the power button on your Surface.
Surface turns on and setup begins.
2014 Microsoft Page 6
Setup
Setup runs the first time you turn on Surface Pro 3. During setup, youll choose a language, color scheme, and
name for your Surface. (You can change these things later.)
Three key things happen during setup:
You set up your Surface Pen for use with Surface Pro 3. It just takes a few seconds for your pen to be
paired with your Surface using Bluetooth. On the pen, press and hold the top button until the light near
the pen clip flashes. When the pairing is successful, youll see the following message on-screen: Your
device is connected.
Surface connects to your Wi-Fi network. If you dont know your wireless password, see How to find
your wireless network password on Surface.com.
An account is created on Surface. For the best experience, we recommend using a Microsoft account.
You can use your existing Microsoft account, or setup can create one for you.
What is a Microsoft account? A Microsoft account is an email address and password that youll use
to sign in to Surface. If youve used Microsoft services in the past, you already have a Microsoft
account (it's the email address you use to sign in). If you dont have a Microsoft account, setup can
create one for you using any email address. To learn about the benefits of using a Microsoft account,
see All about accounts on Surface.com.
More than one Microsoft account? If you have more than one Microsoft account, youll need to
choose one for your Surface. To figure out which Microsoft account to use, see Choose a Microsoft
account on Microsoft.com (English only).
Once setup is complete, you can join a network domain, workgroup, or homegroup (more about this in the
Networking section of this guide). To learn more about accounts, see Accounts and sign in.
2014 Microsoft Page 7
The basics
There are a few things you need to know to get around your Surface Pro 3.
Touch, keyboard, mouse, and pen
With Surface, you can easily switch between using touch, a keyboard, mouse, or pen.
Touch. You can use your fingers on the touchscreen, like you would on a smartphone. For example, drag
your finger across the screen to scroll.
Keyboard. Click in a Typing Cover or use a full-size USB or Bluetooth keyboard.
Mouse. Use the Typing Cover touchpad, or connect a USB or Bluetooth mouse.
Pen. Take notes, draw, and mark up documents using the Surface Pen. Jot a quick note in OneNote, even
if your Surface Pro 3 is locked. Just click the pen and start writing. Your note will be waiting in the Quick
Notes section of OneNote the next time you sign in.
Start screen
Start is the heart of your Surfaceits where you open apps, check your calendar, mail, and more in live tiles, and
get to your favorite websites. From the Start screen you can search for files, apps, and settings on your Surface,
and search the web.
2014 Microsoft Page 8
To go to Start:
Touch. Press the Windows button on the touchscreen, or swipe in from the right edge of the screen
and tap Start.
Keyboard. Press the Windows logo key on your keyboard.
Mouse. Click the Start button in the lower-left corner of the screen.
Open apps
Touch or mouse. Tap or click an app tile on the Start screen. Or, tap or click the Search button next
to your account picture and enter an app name.
Keyboard. Go to Start and enter an app name (such as Word or OneDrive).
You can see all your apps by swiping up from the center of the Start screen. Or, if youre using a mouse, click the
arrow in the lower left corner of the screen.
Switch between open apps
You can switch between open apps by swiping in from the left edge
of the screen. You can keep swiping, and each time youll switch to
another app.
More about this in the Use apps and programs section.
App commands: Where are they?
Swipe up from the bottom edge of the screen, or down from the top
edge.
2014 Microsoft Page 9
Touch: Swipe, tap, and beyond
Tap? Swipe? Heres a glossary of touch gestures that you can use with Surface.
Gesture How to do it What it does
Tap
Tap once on something. Opens, selects, or activates whatever
you tap. Similar to clicking with a
mouse.
Tap and hold
Press your finger down and hold
for about a second.
Shows options related to what youre
doing (like right-clicking with a mouse).
Tap-tap slide (tap and a half)
Tap, then tap and hold. Now slide
your finger in any direction.
Drags an item youve tapped, or selects
text.
Pinch or stretch
Touch the screen or an item with
two or more fingers, and then
move the fingers toward each other
(pinch) or away from each other
(stretch).
Zooms in or out of a website, map, or
picture.
2014 Microsoft Page 10
Gesture How to do it What it does
Rotate
Put two or more fingers on an item
and then turn your hand.
Rotates things that can be rotated.
Slide to scroll
Drag your finger on the screen. Scrolls through whats on the screen
(like scrolling with a mouse).
Slide to rearrange
Press and briefly drag an item in
the direction opposite the way the
page scrolls, then move it wherever
you want. (For example, if the
screen scrolls left or right, drag the
item up or down.) When you've
moved the item to the new
location, let it go.
Moves an item (like dragging with a
mouse).
Swipe to select
Swipe an item with a short, quick
movement in the direction
opposite to the way the page
scrolls. (For example, if the screen
scrolls left or right, swipe the item
up or down to select it.)
Selects an item, like an app tile or
photo. This often brings up app
commands.
2014 Microsoft Page 11
Gesture How to do it What it does
Swipe from edge
Starting on the edge, swipe in. Right edge: Opens the charms.
Left edge: Brings in open apps, snaps
apps, shows your recently opened apps,
or closes apps. For more info, see Use
apps and programs.
Top or bottom edge: Shows
commands or closes an app.
Charms
No matter where you are, the charms help you do the things you do most oftenlike search, share, print, and
change settings. Heres how to open the charms:
Touch. Swipe in from the right edge, and then tap the one you want.
Mouse. Move your pointer into the upper-right or lower-right corner, and then move it up or down and
click the one you want.
Typing Cover. Press a charm key from the top row.
Charm keys on Typing Cover
Here's what you can do with the charms:
Search. You can use the Search charm ( +S) to finds things on Surface, OneDrive, in apps,
and on the web. If youre on the Start screen, click the Search button next to your account
picture. For more info, see How to search in this guide.
Share. When youre in an app, you can use the Share charm ( +H) to share files, photos, or
webpages. For more info, see Share photos, links, and more in this guide.
Start. The Start charm ( ) takes you to the Start screen. Or if you're already on Start, it takes
you to the last app you were using.
Devices. Use the Devices charm ( +K) to play, project, and print to devices. For more info, see
Connect devices in this guide.
Settings. Use the Setting charm ( +I) to change settings for the app you are in. For more info,
see Change your settings in this guide. From the Start screen, use the Settings charm to change
Windows settings.
2014 Microsoft Page 12
The familiar desktop
The Windows desktopwith its taskbar, folders, and iconsis still here, with a new taskbar and streamlined file
management.
To get to the desktop:
Touch. From Start, tap Desktop
its a tile).
Mouse. Click the Start button in the lower-left corner of the
screen.
Keyboard. Press Windows logo key +D.
The desktop is where youll use desktop apps like Office and File
Explorer. You can also pin Windows Store apps to the taskbar, so
you can launch them without leaving the desktop.
For more info about the using the desktop, see Using the desktop on Surface.com.
What moved or changed in Windows 8.1?
If youre familiar with Windows 7, heres the scoop on whats moved or changed in Windows 8.1.
Task or item How to do it in Windows 8.1
Searching At the Start screen, tap or click the Search button or just start typing. See How to
search in this guide.
Start menu The Start screen replaces the Start menu in Windows 8.1. You can start any app or
program from the Start screen. See Find and open apps for more info.
To access items that used to be on the Start button, right-click the Start button in the
lower-left corner.
Shut down or restart On the Start screen, tap or click the Power button, and then choose either Shut down
or Restart.
Change settings Swipe in from the right edge of the screen, and tap or click Settings > Change PC
settings. Or, tap or click Settings on the Start screen. (Its a tile.)
Control Panel is still available, in PC settings. For more info, see the Change your
settings in this guide.
2014 Microsoft Page 13
Task or item How to do it in Windows 8.1
Print Printing from desktop apps hasnt changed. To print from a Windows Store app, open
the Devices charm, and select your printer. For more info, see How do I print? in this
guide.
Close a program To close a Windows Store app, drag the app off the bottom of the screen. Or, if youre
using a mouse, move the cursor to the top of the screen and click the Close button
in the upper right corner. For more info, see Use apps and programs in this guide.
See all your apps and
programs
Open the Apps view: slide up from the middle of the Start screen, or tap the arrow
near the lower-left corner of the Start screen.
Install apps and
programs
Install Windows 8 apps from the Windows Store just tap or click the tile on the Start
screen or the Windows Store app in the desktop taskbar. For info about this, see Install
apps and programs in this guide.
Change date and time Swipe in from the right edge of the screen, and tap or click Settings > Change PC
settings > Time and language.
Learn more about Windows
To learn more about getting around Windows Pro 8.1, check out these resources:
Help and Tips: From the Start screen, tap or click Help+Tips. This app has info to help you get
up to speed on Windows.
Windows Basics and Tips: See the Getting started tutorials on Windows.com.
Windows Help: Swipe up from the center of the Start screen, and then enter help and support.
2014 Microsoft Page 14
Lock screen and signing in
With a Microsoft account, personal settings like your lock screen and Start screen can follow you to other devices.
Your favorite websites, browser history, and pinned sites can move with you, as well.
If you dont use Surface for a few minutes or if you close your Type Cover for Surface Pro 3, the screen turns off
and locks. To start using Surface again, press a key (or press and release the power button on Surface), then
swipe up on the touchscreen.
Next, sign in to your account by typing your password.
Now, lets set up your email and other accounts.
2014 Microsoft Page 15
Get started
Now that you know the basics, lets get online and add your accounts.
Get online
Heres how to get online:
1. Swipe in from the right edge of the screen and tap or click the Settings.
2. Tap or click Network.
3. Under Wi-Fi, tap or click the network you want to connect to, and then tap or click Connect.
For more info about getting online, see Networking in this guide.
Set up your email
Now lets set up your email. You can add Outlook.com, Gmail, AOL, Yahoo!, and Exchange email
accounts to the Mail app.
Note The Mail app doesnt support accounts that use POP (Post Office Protocol). If you have a POP email
account, see Using email accounts over POP on Windows.com. Or, if you have Outlook installed, see Set up email
in Outlook on Office.com.
To add an email account:
1. Tap or click Mail from the Start screen.
2. Open the Settings charm, then tap or click Accounts > Add an account.
3. Choose the type of account you want to add, and then follow the on-screen instructions.
Most accounts can be added with only your user name and password. In some cases, youll be asked for
more details, which you can usually find on your email account providers website. (Repeat steps 1-3 for
each of your email accounts.)
After you add an email account:
Your contacts from Outlook.com and Exchange accounts are automatically added to the People app, and
your appointments appear in the Calendar app. For other accounts, see People: Add contacts below.
For info on how to sync Google email, contacts, and calendar, see How to sync Google services on
Windows.com.
2014 Microsoft Page 16
People: Add contacts
The People app is your universal address book. See contacts from all of your address books in one
place, and get the latest updates from your friends. Also, sync contacts from the social networks you
care about, like Facebook, LinkedIn, and Twitter. Get in touch with someone by sending email, calling,
or posting to social media directly from the People app.
Here's how to add contacts from your accounts:
1. Tap or click People from the Start screen.
2. Open the Settings charm, tap or click Accounts > Add an account.
3. Choose the type of account you want to add and then follow the instructions.
For more info, see People in this guide.
Skype: Add contacts
With Skype* calls and chat, you can stay in touch with anyone, on almost any device, for free. Once
youve added your friends, you can make Skype calls and send instant messages.
*Skype may not be available in your country or region.
Here's how to get started using Skype:
1. On the Start screen, tap or click Skype.
2. Sign in with your Microsoft account and your Messenger friends will be automatically added to your
existing list of contacts. If you already have a Skype account, you can merge it with your Microsoft
account by following the on-screen instructions.
3. Add your contacts. To find out how, see Skype on Surface on Surface.com.
OneDrive: Your personal cloud
OneDrive is online storage that comes with your Microsoft account. Its like an extra hard drive thats
available from any of the devices you use. When you save your documents, photos, and other files on
OneDrive, they're available from any web-connected device (for example, your smartphone or any PC).
OneDrive is also a great way to share files with other people.
To learn more, see OneDrive in this guide.
2014 Microsoft Page 17
Customize your Start screen
You can make Surface reflect who you are and what you care about. You can rearrange the Start screen in any
way you like, and choose the colors and pictures that reflect your personal style. For info about this, see the
Personalize Surface section in this guide
2014 Microsoft Page 18
Get to know Surface Pro 3
Now that youve added your accounts, lets go a little deeper.
Power states: On, off, InstantGo, and hibernation
Heres a quick overview of the Surface Pro 3 power states:
State What to do
On or wake Press and release the power button on your Surface.
(If nothing happens, connect the power supply and press the power button
again. If your Surface still doesnt turn on, see Surface Pro wont turn on, on
Surface.com.)
Off or shut down Do either of the following:
On the Start screen, tap or click Power > Shut down.
Open the Settings charm, tap or click Power > Shut down.
InstantGo Do any of the following:
Press and release the power button on your Surface.
Dont use Surface for a few minutes.
Open the Settings charm, tap or click Power > Sleep.
Close your Type Cover for Surface Pro 3.
(Only Type Cover for Surface Pro 3 puts it into this state. If youre using
an earlier Typing Cover, use one of the other methods above.)
Restart Do either of the following:
On the Start screen, tap or click Power > Restart.
Open the Settings charm, tap or click Power > Restart.
Notes
You can also press Ctrl+Alt+Delete, tap or click Power (in the lower-right corner), then choose Sleep,
Shutdown, or Restart.
You can also right-click the Start button (in the lower-left corner), then choose Shut down or Sign out. .
2014 Microsoft Page 19
Turn on or wake
1. Press and release the power button on your
Surface.
The lock screen appears with notifications
for apps that have had activity. For more
info, see Notifications in this guide.
2. To unlock Surface, swipe up from the
bottom of the screen or press a key.
3. Sign in to Surface. Need help? See the
Accounts and sign in section in this guide.
Tip You can set the amount of time before a password is needed to unlock your Surface. For more info, see
Choose when a password is required in this guide.
InstantGo and hibernation
If you dont use Surface Pro 3 for a few minutes, the screen turns off and it goes into a power-saving sleep state
called InstantGo. With InstantGo, your Surface wakes up instantly with your apps and data up to date.
If you dont use Surface for several hours, it will hibernate. Hibernation saves your work, and then turns off your
Surface. When you start up your Surface again, youre back where you left off though not as fast as InstantGo.
To change when the screen dims or turns off, or when Surface Pro goes into sleep or InstantGo, see Surface Pro
battery and power on Surface.com.
Change when Surface sleeps
If you dont use Surface Pro 3 for a while, the screen may dim or turn off to help preserve battery life. Heres
where you can change these settings:
1. Open the Settings charm, tap or click Change PC settings > PC and devices > Power and sleep.
2. Under Sleep, choose when you want Surface to go to sleep (on battery and when plugged in).
Note If youd like to make more changes to how Surface Pro 3 uses power, see Power plans: Frequently asked
questions on Windows.com.
2014 Microsoft Page 20
Charging
Surface Pro 3 comes with an internal lithium-ion battery designed to go everywhere you go. How long your
battery lasts varies depending on the kinds of things you do with your Surface and your power plan.
Heres how to charge Surface:
Plug the power cord into an electrical outlet or power
strip. Then connect the power connector to the charging
port (either direction is good).
A light appears when Surface is getting power.
How much battery charge is remaining?
You can see the battery status in a few places:
Charms. Lower-left corner of the touchscreen after you open the charms.
2014 Microsoft Page 21
Lock screen. Lower-left corner of the lock screen.
Desktop taskbar. Battery status appears on the desktop taskbar. Tap the battery icon to see the
percentage remaining.
When you see a low battery warning, plug your Surface Pro 3 into an electrical outlet. If you dont recharge the
battery, Surface will eventually save your work and shut down.
Notes
It takes 2-4 hours to fully charge your Surface Pro 3 battery from an empty state.
Surface Pro 3 cant be charged through the USB port. Instead, you need to use the included power
supply.
2014 Microsoft Page 22
Battery: Make it last
Here are some ways you can help make your battery last longer:
Reduce the screen brightness. Open the Settings charm, tap or click Screen, and then adjust the slider.
The brighter the screen, the more power it uses.
Choose a power plan that saves power. A power plan is a collection of settings that control how your
Surface uses power. To learn more about power plans, see Power plans: Frequently asked questions on
Windows.com.
Turn off or remove devices that you aren't using. Many USB devices use power when connected, so
you might want to unplug devices that you're not using.
Turn off Wi-Fi. If you dont need Wi-Fi for a while, you can turn it off to conserve battery life. To do this,
open the Settings charm, tap the wireless network icon, and turn on Airplane mode.
36-watt power supply with USB charging port
The 36-watt power supply included with your Surface Pro 3 has a USB charging port that you can use to charge
other devices (like a phone).
If you want to use a USB device with Surface, plug it into the USB port on Surface. For info about this, see
Connect devices in this guide.
2014 Microsoft Page 23
The touchscreen
The multi-touch screen has a 3:2 aspect ratioperfect for watching 1080p HD videos and optimized for multi-
tasking with up to three side-by-side apps.
You can interact with Surface by touching the screen like you would with a smartphone. To learn about using
touch, see Touch: Swipe, tap, and beyond in this guide.
Manually adjust screen brightness
Open the Settings charm, tap or click Screen, and then move the slider to adjust the brightness.
Note A brighter screen uses more power. To find out how to get the most from your battery, see Tips to save
battery power on Windows.com.
Automatically adjust screen brightness
Open the Settings charm and tap or click > PC and devices > Power and sleep > Adjust my screen
brightness automatically.
Choose when the screen turns off
If you dont use Surface for a few minutes, the screen turns off. To adjust this setting, see Change when the
screen dims or turns off earlier in this guide.
Landscape or portrait
When you rotate Surface, the screen content changes to the new orientation. This way you can use landscape for
webpages and portrait for reading a book.
2014 Microsoft Page 24
Lock the screen orientation
If you dont want the screen content to rotate, you can lock the screen orientation. Heres how:
If you want to lock screen orientation:
1. Rotate Surface Mini the way you want it.
2. Open the Settings charm, and then tap Screen.
3. Tap the Screen rotation icon.
A lock appears on the Screen icon when rotation is locked.
Find more display settings
On the Start screen, tap or click PC settings > PC and devices > Display.
You can also use Search to find more display settings. For info about this, see Search for a setting in this
guide.
Copy and paste using touch
Heres how to copy and paste text using touch:
1. Select text. Tap a word, and then drag either circle to extend the text selection.
Or, double-tap and hold, then drag to select the text.
2. Copy. Press and hold the selection for a couple seconds, and then let go and tap Copy.
3. Paste. Move to where you want to paste the text. Press and hold a couple seconds, then let go and tap
Paste.
2014 Microsoft Page 25
Surface Pen
Write and draw naturally with your Surface Pen. With over 250 levels of pressure sensitivity and Palm Block
technology, this pen has the heft and feel of a high-quality traditional pen.
The tip works as a capacitive pen, and has Bluetooth technology built in to support OneNote and other features.
For more info on using Surface Pen with OneNote, see Take notes or draw with OneNote and OneNote this
guide.
Surface Pen also works great with Office apps, such as Word, Excel, and PowerPoint. For more info, see Use a pen
to draw, write, or highlight text on a Windows tablet on Office.com.
Surface Pen features
Surface Pen has three buttons and a tip.
Top button
Click the top button to open OneNote, even if your Surface is locked.
Bluetooth technology links your Surface Pen to your Surface Mini or
Surface Pro 3, so when you click the button, your Surface responds instantly.
Right-click button
Acts just like right-clicking a mouse. In apps like OneNote, click this button
once to bring up a menu to choose pen color, thickness, and other options.
Or, click and hold to select text.
Eraser button
Hold down the eraser button and move the tip over the area you want to
erase.
Tip
The fine tip, along with Palm Block technology and multi-point sensitivity in
your Surface lets you write and draw naturally.
Wondering about the coin cell batteries or need to pair your pen manually? See More Surface Pen info in this
guide.
2014 Microsoft Page 26
On-screen keyboard
Surface has an on-screen, touch keyboard that appears when you need it.
Show the on-screen keyboard
1. Fold back the Cover or remove it.
2. Tap the screen in a place where text can be entered and the on-screen keyboard should appear.
If you're in the desktop, tap the keyboard icon on the desktop taskbar (lower-right corner) to open the on-
screen keyboard.
To open the on-screen keyboard manually (without tapping an area where you can type):
Open the Settings charm, then tap or click Keyboard > Touch keyboard and handwriting panel.
On-screen keyboard
For more info, see Handwriting or drawing in this guide.
To close the on-screen keyboard:
Tap an area where text cant be typed or tap the keyboard button , and then the close keyboard
button .
Thumb keyboard and handwriting options
Thumb keyboard. The thumb keyboard makes it easy to type with your thumbs while holding
Surface in both hands.
Handwriting. The handwriting icon lets you write with your Surface Pen or your finger. Learn more
about this in the Surface Pen section of this guide.
2014 Microsoft Page 27
Suggestions and corrections
As you type on the on-screen keyboard, text suggestions appear to help you enter words quickly or correct
misspellings. To insert a suggestion, tap it or press Spacebar. To switch the highlighted word, swipe right or left
on the Spacebar.
To turn text suggestions on/off: Open the Settings charm, and tap > Change PC settings > PC and devices >
Typing > Show text suggestions as I type.
Change on-screen keyboard settings
Open the Settings charm, and tap Change PC settings > PC and devices > Typing > Touch keyboard.
Tips and tricks
How do I? What to do
Type numbers
Tap the &123 key, or swipe up on a key in the first row. For example,
swipe up on the Q key to type the number 1.
Type diacritical marks
Press and hold a key such as O, then slide your finger to the accented
character that you want (for example, ).
Type special characters like or
Tap the key, then tap the !? key in the bottom row.
Use keyboard shortcuts Tap the Ctrl key and then another key (for example, Ctrl+C for copy).
Turn Caps Lock on/off Double-tap the Up Arrow key.
Change keyboard settings
Open the Settings charm, tap Change PC settings > PC and devices >
Typing.
Turn key sounds on/off
Open the Settings charm, tap Change PC settings > PC and devices >
Typing > Play key sounds as I type (under Touch Keyboard).
Add a language See Add a language in this guide.
2014 Microsoft Page 28
The Kickstand
You can set the Surface Pro 3 kickstand to any
position down to 30, so you can easily see the
screen when youre working at a desk, typing
on your lap, or standing at the kitchen counter.
Multi-position kickstand
Type Cover for Surface Pro 3
Type Cover (sold separately) is the Typing Cover designed specifically for the Surface Pro 3. Its a very thin
mechanical keyboard, with a standard layout and backlighting.
Click in
Type Cover magnetically attaches to your Surface Pro
3. Simply bring the two close together. When the
Cover gets close, it aligns and snaps into place.
Once connected, the Cover stays put. You can easily
remove it by pulling it away.
For extra comfort and stability when youre typing on
your lap, angle Type Cover up to the touchscreen.
This raises the back of the keyboard about 10 while
additional magnets hold it firmly in position.
2014 Microsoft Page 29
When you fold Type Cover back behind the
touchscreen, the keyboard is disabled so you wont
accidently type anything.
Fold back the Cover
You can fold back your Type Cover to create a stand.
When the Cover is folded back, you can use the on-
screen keyboard to type.
Tap a place where you can type, such as a text box, and
the on-screen keyboard appears. For more info, see On-
screen keyboard in this guide.
Close the Cover
When you close Type Cover for Surface Pro 3, the screen turns off and Surface goes into a power-saving sleep
state called InstantGo. To learn more, see Power states: On, off, InstantGo, and hibernate in this guide.
2014 Microsoft Page 30
Adjust the backlighting
Type Cover keys have backlighting that turns on when your hands are near the keys and turns off when they
leave.
You can adjust the brightness of the keys and turn backlighting on or off.
To do this Press this
Increase the brightness of the keys Tap the F2 key repeatedly.
Decrease the brightness of the keys Tap the F1 key repeatedly.
Turn backlighting off Press and hold the F1 key.
Turn backlighting on Press and hold the F2 key.
Function keys
If you want to use a function key (F1-F12), use the Fn key in combination with a key from the top row.
For example, for F5, press Fn + .
Function lock/unlock (Fn+Caps)
If you frequently use function keys, you can lock the Fn key so that you dont have to press it each time. Press
Fn+Caps to make the top row of keys be function keys (F1-F12). Once locked, press the Search key for F5. (Press
Fn+Caps again to unlock the Fn key.)
Function keys on Type Cover
For this key Press this For this key Press this
Page up Fn + Up arrow Page down Fn + Down arrow
Home Fn + Left arrow End Fn + Right arrow
Increase screen brightness Fn + Del Decrease screen brightness Fn + Backspace
Can I use other Surface Typing Covers with Surface Pro 3?
Yes. You can also use any of the following Typing Covers:
Touch Cover and Touch Cover 2. Super-thin, pressure-sensitive keyboards with a touchpad.
Type Cover (early model) and Type Cover 2. One of the thinnest mechanical keyboards available,
with moving keys.
Power Cover. The battery you can type on, with moving keys. It charges while you charge Surface
no separate charger required.
2014 Microsoft Page 31
Note These Typing Covers are narrower than the Surface Pro 3, so closing them wont put Surface Pro 3 to sleep.
You can see all of the Surface Typing Covers (sold separately) in Accessories on Surface.com. To find out how to
clean the Covers, see Cover care in this guide.
Can I use my desktop keyboard with Surface?
Yes. You can use a full-size USB or Bluetooth keyboard if youd like. For more info, see Connect devices in this
guide.
Touchpad
Type Cover has a touchpad that you can use like a
built-in mouse. Drag your finger across the touchpad
to move the on-screen pointer.
Here are the gestures you can use on the touchpad.
Action Touchpad gesture
Move the on-screen pointer Drag your finger on the touchpad.
Left click Tap one finger anywhere on the touchpad, or tap the left touchpad button.
Right click Tap two fingers anywhere on the touchpad, or tap the right touchpad button.
Scroll Slide two fingers across the touchpad (horizontally or vertically).
Move an item or select text Tap-tap and hold with one finger, and then slide.
Open the charms Swipe in from the right edge of the touchpad.
2014 Microsoft Page 32
Action Touchpad gesture
See your open apps Swipe in from the left edge of the touchpad.
Zoom in or out
Move two or more fingers together (pinching motion) or apart (stretching motion) on
the touchpad.
If youd rather use a mouse with Surface, see Use a mouse in this guide.
How do I change the touchpad settings?
You can turn off the touchpad, turn off edge swiping, reverse the scrolling, and prevent the cursor from
accidently moving while you type. For more info, see Touchpad: A built-in mouse on Surface.com.
2014 Microsoft Page 33
Sound features
Surface has two stereo speakers that face toward you as you look at the screen for listening to music or watching
movies. The noise-cancelling microphones come in handy when making calls or recording videos. Or, plug your
favorite headset, with or without a microphone, into the headset jack.
Surface Pro 3 features Dolby audio, so that you can enjoy the best audio experience.
Adjust the volume
You can control the volume in a few places:
Volume. Use the volume-up /volume-down button on your Surface..
Start screen. Open the Settings charm, then tap the sound icon and adjust the slider.
Desktop taskbar. Tap the sound icon on the desktop taskbar (lower-right corner) and adjust the slider.
Audio accessories. Headphones, external speakers, and other accessories may have their own volume
control.
Apps. Some apps have a volume control.
Tip To quickly pause audio in an app from the Windows Store, press the volume button, and then tap or click
the on-screen pause button.
2014 Microsoft Page 34
Add audio accessories
The headset jack works for both audio output and microphone input. You can plug headphones or a headset
with a microphone into the headset jack or the USB port.
For bigger sound, connect external speakers to the headset jack or USB port, or wirelessly connect speakers using
Bluetooth
technology. For more info, see Connect devices in this guide.
How do I set the default audio device?
You can switch between different audio devices, such as speakers and headphones. Heres how:
1. Open Search from the Start screen, enter manage audio devices, and then choose Manage audio
devices from the search results.
2. Tap or click the device you want to use for playback, tap Set Default, and then choose OK.
How can I record audio?
Choose between the Sound Recorder app for Windows and the Sound Recorder desktop program. Both are pre-
installed on your Surface Pro 3.
To open the Sound Recorder app for Windows: Swipe up from the center of the Start screen and then tap Sound
Recorder.
Have questions? See Sound recorder: FAQ for info about the Windows Store app, or Recording audio in Sound
Recorder: FAQ for info about the desktop app. Both are on Windows.com.
How do I change which sounds play?
You can choose which sounds play for notifications and system events (for example, the sound that plays when
you get a new message). Here's how:
1. Open the Search charm, and, tap or click the down arrow , and then tap or click Settings.
2. Tap the search box, enter sound, and then choose Change system sounds from the search results.
2014 Microsoft Page 35
Use apps and programs
Find and open apps
The Start screen is where you go to start apps. Surface Pro 3 can run both Windows Store apps like Music, Mail,
and Weather, and desktop apps like Word and Excel (sold separately).
To find an app or program on your Surface:
Apps view. Swipe up from the center of the Start screen (or click on the lower-left of Start). A list of
apps appears. Enter an app name or scroll to see all your apps.
Use Search. At the Start screen, enter an app name like Skype or Outlook.
If you dont see the app or program you want, tap or click the Windows Store tile on the Start screen or the
Windows Store icon in the taskbar (see Install apps and programs in this guide).
You can also start apps from the desktop. You can create shortcuts for desktop apps or pin any apps that you
frequently use to the taskbar. For info about this, see How to use the taskbar on Windows.com.
2014 Microsoft Page 36
Switch between open apps
If you want to keep your Windows Store apps full screen, you can quickly switch between open apps. Heres how:
Switch back to a previous app
Touch. Swipe in from the left edge of the screen.
Touchpad. Swipe in from the left edge of the
touchpad.
Mouse. Move the mouse pointer into the upper-
left corner of the screen, and then click.
Keyboard. Press Alt+Tab.
Switch to a specific app
Touch. Swipe in from the left edge, and with
your finger still on the screen, move it back
toward the left edge. Tap the app you want.
Mouse. Move the mouse pointer into the upper-
left corner, and then move it straight down. Youll
see the apps you recently used. Click the app you
want.
Keyboard. Hold down the Alt key and press the
Tab key repeatedly to switch between apps.
When you get to the app you want, let go
2014 Microsoft Page 37
Use apps together (side by side)
You can use two or more apps at the same time by snapping them side by side. This way you can see up to three
apps on the screen at once (such as the Mail and Calendar apps).
Heres how to arrange two apps side-by-side:
1. Open each of the apps you want to use.
2. Open the recently used app list (swipe in from the left edge, and with your finger still on the screen,
move it back toward the left edge).
3. Drag an app from the app list until the current app changes size, then let go of the app.
4. To adjust the size of the apps, drag the bar between the apps.
To add a third app, open the recently used app list again, and drag the third app into position.
If you want to change one of the apps, go to Start or the Apps view and tap or click an app. Itll appear on top of
the first two apps. Tap or click the left of right side of the screen.
To learn more about using apps together, see Getting around your PC on Windows.com.
2014 Microsoft Page 38
Close an app
You dont need to close apps from the Windows Store. When you switch to another app, Windows leaves the app
running in the background and will close it eventually if you dont use it.
If you really want to close a Windows Store app, heres how:
Touch. Swipe down from the top edge of the screen, and drag the app down and off the screen.
Mouse. Move the pointer to the top of an app, then click the Close button in the upper right corner.
To completely stop all processes associated with an app, drag the app to the bottom of the screen, and hold it
there until the app flips over. You can see all open apps and services in Task Manager. (Search for Task Manager
from the Start screen to find this app).
Close desktop apps
Its still a good idea to close desktop apps, such as Office apps, when you're done using them or before you shut
down Surface. You can close an Office app by tapping or clicking the Close button in the title bar.
App commands
To see what you can do with a Windows Store app you are using, open app commands. Heres how:
1. Open an app and then do any of the following:
Touch. Swipe up from the bottom edge, or
down from the top edge of the screen.
Mouse or touchpad. Right-click. You can also
tap two fingers anywhere on the touchpad.
Keyboard. Press +Z.
2. Choose an item on the bar of commands.
Built-in apps
Learn about the apps included with Surface Pro 3 in the Built-in apps section of this guide.
App settings and help
App settings. Open the Settings charm from an app. For example, open the Mail app and then open the
Settings charmyoull see settings for the Mail app.
App help. Open the Settings charm from an app, and look for Help. (If you can't find help in the Settings
charm, check the company's website for help info.)
2014 Microsoft Page 39
Take notes or draw with OneNote
Jot a quick note or sketch in OneNote
Need to jot down a thought, or sketch something quickly before you lose the inspiration? Click the
top button on Surface Pen even when Surface is locked, and you can jot a note or sketch immediately.
Use Surface Pen and OneNote to keep track of all your notes and sketches.
Note When Surface is locked, you can only use the pens top button. The eraser and right-click buttons wont
work until after you unlock Surface by signing in. When Surface is unlocked, all three buttons are available for
use.
Using OneNote with Surface Pen
If you want to do more than take a quick handwritten note, unlock Surface Mini. When you do, youll get the full
functionality of OneNote. For example, you can see all of your notes in your OneNote notebook.
Heres how:
1. Click the top button on Surface Pen.
2. Tap Unlock (upper-left corner), and sign in to Surface (you may want to set up a PIN for quick sign in).
2014 Microsoft Page 40
Tips
You can snap OneNote beside another app so that you can easily copy things in and out of OneNote. To
find out how to snap apps, see Use apps together in this guide.
Have a note you use a lot, such as a to-do list? Pin it to the Start screen so you can open it quickly. In
OneNote, tap and hold the note, and then tap Pin to Start.
Note syncing
Heres what happens to your notes:
Connected to the Internet. The note is synced to your OneNote notebook in the cloud and available
from any OneNote app.
Not connected to the Internet. New and edited notes are saved on your Surface and automatically
synced with your OneNote notebook in the cloud later, when Surface connects to the Internet.
Handwriting or drawing
When you bring Surface Pen close to the touchscreen, a point appears on the screen and the screen ignores
other input such as your hand resting on the screen. You can relax and write or draw as you would with a regular
pen and paper.
Even if your app doesnt support inking, you can use your Surface Pen to enter text by using the handwriting
panel in the on-screen keyboard.
Using the on-screen keyboard/handwriting panel
1. Swipe in from the right, and then tap or click Settings.
2. Tap or click Keyboard.
3. Tap or click Touch keyboard and handwriting panel, and then tap or click the keyboard icon, and
then tap or click the handwriting icon.
4. Write something on the handwriting panel. Your words are automatically converted to text.
5. Tap or click Insert to insert your text.
The handwriting panel adapts to your writing over time, becoming more accurate the more you use it. For more
info, see How to use the on-screen keyboard on Surface.com.
2014 Microsoft Page 41
Search, share, and settings
There are charms to help you find things, share stuff, and change your settings.
How to search
The Search charm uses Bing Smart Search to search your Surface, the web, and OneDrive, plus some apps and
the Windows Store. Heres how to search:
1. Tap or click the Search button next to your account picture on the Start screen, and enter what youre
searching for. As you type, youll see search results and suggestions. (If youre using a keyboard, you can
just start typing at the Start screen.)
2. If you see what youre looking for, tap or click it to open it.
3. To see more results, including web results from Bing, tap or click the Search button.
4. On the search results page, tap or click a search result to open it. For example, tap a song to start playing
it or a webpage to open it.
Search includes items from the web (like webpages and videos), files from your Surface and OneDrive, apps, and
Windows settings.
Tips
Keyboard shortcuts. Press +S to open Search. To search for a file (on Surface or OneDrive), press
+F. And to search for a setting, press +W.
You can just start typing while youre on the Start screen (you dont have to open the Search charm first).
To find out how to search using File Explorer, see Search for files in File Explorer on Windows.com.
2014 Microsoft Page 42
Narrow the scope of search
By default, the Search charm searches for apps, files, and settings, plus content on the web. You can also limit
your search to a single content type like Files or Settings. Heres how:
1. Open the Search charm, tap or click the arrow above the search box, and choose what you want to
search for.
2. Enter something in the search box. Results appear as you type.
3. To see more results, tap or click the Search button.
Search within an app
Tap or click the Search button in the app. If you dont see Search, swipe down from the top of the
screen to see more commands.
In some apps, you can use the Search charm. Heres how:
1. Open the Search charm from an app, tap or click the arrow , then choose the app name.
2. Enter what you want to find in the search box.
Change search settings
You can delete your search history, choose how much of your search info is shared with Bing, and filter adult
content out of your web search results.
To change your search settings: Open the Settings charm, and tap or click Change PC settings > Search and
apps.
2014 Microsoft Page 43
Share photos, links, and more
When you come across something you want to share, use the Share charm. You can share with a few people or
your entire social network, or send info to another app.
Share a link
1. Find a webpage that you want to share (using Internet Explorer), and then open the Share charm.
2. Choose how you want to share the webpage:
To post on a social network, tap or click People.
To email the link to someone, tap or click Mail.
To bookmark the page to read later, tap or click Reading List.
To save the link in OneNote, tap or click OneNote.
To share a screenshot, open the Share charm, tap the arrow and choose Screenshot.
To change your share setting, open the Settings charm, and tap or click Change PC settings > Search and apps
> Share.
Share photos
1. Open the Photos app and find a photo or photos that you want to share.
2. Swipe down or right-click a photo to select it.
3. Open the Share charm. You'll see a list of the people, apps, and devices you share with most often, plus a
list of apps that can share. For example, to share using email, tap Mail, enter an email address, and tap or
click the Send icon.
To share a photo or group of photos to a social network, the photos need to be on your OneDrive. For more info,
see Store photos in OneDrive and Share and print photos on Windows.com.
Save pages to Reading List
When you come across an article or other content that youd like to read later, just share it to Reading List
instead of emailing yourself a link. Reading List is your personal content library. Heres how to save a page to
Reading List:
1. When you find a webpage that you want to read later, open the Share charm and tap or click Reading
List.
2. Tap or click Add. A link to the content is added to Reading List.
For more info about using Reading List, see Reading List app: FAQ on Windows.com.
2014 Microsoft Page 44
Change your settings
PC Settings
Most of the settings that you'll want to change can be found in PC settings.
To open PC settings from Start:
On the Start screen, tap or click PC settings. Its a tile.
To open PC settings from the Settings charm bar:
Swipe in from the right edge of the screen, tap or click Settings > Change PC settings.
After youve opened PC settings, tap or click a category. For example, tap or click PC and devices to add a
device, or Accounts to change account settings. If you cant find a setting, you can use Search to find it.
For more info, see Get help with PC settings on Windows.com.
Search for a setting
You can use the Search charm to find a setting. Heres how:
1. Open the Search charm, tap the arrow and choose Settings.
2. Tap the search box and enter what you want to find. For example, enter sound to find sound settings.
3. If you dont see the setting you want, tap or click the Search button to see more results.
4. Tap or click a setting to open it.
Control Panel
Control Panel includes some additional settings that you might use less often, such as customizing the desktop.
To open Control Panel:
From the Start screen, open the Settings charm, tap or click Change PC settings > Control Panel (at the
bottom of the left pane.)
From the desktop, open the Settings charm, and tap or click Control Panel.
Sync your settings
When you sign in with a Microsoft account, your personal settings and preferences are stored on OneDrive, and
are synced to any PC that you sign in to.
To choose which settings sync: Open the Settings charm, and tap or click Change PC settings > OneDrive >
Sync settings. For more info about this, see Sync settings between PCs with OneDrive on Windows.com.
2014 Microsoft Page 45
Accounts and sign in
A user account determines how you interact and personalize your Surface. When you want to use Surface, you
sign in with your user account.
What type of account do I have?
To see which type of account you're using:
Open the Settings charm, and tap or click Change PC settings > Accounts > Your account.
If you see your name and email address, youre using a Microsoft account.
If you see Local account, this means your account is on Surface and you dont have the benefits
of connecting to the cloud.
If you see a network domain (domain name\username), then youre using a domain account,
such as an account for your workplace.
Questions? See User accounts: FAQ on Windows.com.
What is a Microsoft account?
A Microsoft account is the email address and password that you use to sign in to services like Outlook.com,
OneDrive, Windows Phone, and Xbox. If you use an email address and password to sign in to these Microsoft
services, then you already have a Microsoft account. To learn more, see All about accounts on Surface.com.
To switch from a local account to a Microsoft account:
Open the Settings charm, and tap or click Change PC settings > Accounts > Switch to a Microsoft
account.
What is a domain account?
A domain is a group of PCs on a network that share a common database and security policy. PCs on a workplace
network are usually part of a domain. Check with your network administrator to find out how to connect your
Surface Pro 3 to the domain.
You can connect your Microsoft account to your domain account. Heres how:
Open the Settings charm, and tap or click Change PC settings > Accounts > Your account > Connect
your Microsoft account.
2014 Microsoft Page 46
Create another account
If more than one person uses your Surface, each person can have their own account. This way everyone can sign
in and personalize everything to their liking.
To find out how to create another account on your Surface, see Create a user account on Windows.com.
Family Safety (child account)
Got kids? Family Safety is an integrated part of Windows, so it's easier than ever to keep track of when and how
your kids use Surface. You can set limits on exactly which websites, apps, and games they're allowed to use.
To find out how to turn on Family Safety, see Keep your kids safer on the PC on Windows.com.
Manage accounts
There are two places you can manage user accounts:
PC settings. Open the Settings charm, and tap or click Change PC settings >Accounts >Other
accounts.
Control Panel. Open Search on the Start screen, enter user accounts, and then choose User Accounts
from the search results.
Unlock and sign in
Heres how to unlock and sign in to Surface:
1. Press a key on your Type Cover for Surface Pro 3, or press and release the power button on your Surface.
2. Dismiss the lock screen by swiping up from the bottom edge of the screen or pressing a key.
3. If prompted, enter the password for your account. If you want to sign in with a different account, tap or
click the Back button.
If you cant remember your password, see I forgot my password on Surface.com.
If you have a picture password or PIN, tap or click Sign-in options to choose another sign-in
method.
If you're locked out and need your BitLocker recovery key, see BitLocker recovery key in this guide.
2014 Microsoft Page 47
Choose when a password is required
You can choose when a password is required to sign in to Surface. Heres how:
1. Open the Settings charm, and tap or click Change PC settings >Accounts > Sign-in options.
2. Under Password policy, choose an item from the list:
Microsoft account. Choose a time frame or Always require a password.
Local account. Choose a time frame, Always require a password, or Never require a
password.
The Password policy setting may not be available if youve added a work email account to the Mail app, or joined
a network domain.
Other sign in options
Two more sign-in options are available to you: PIN and picture password. (These sign-in options may not be
available if youve added a work email account or joined a network domain.)
Create a PIN
Instead of typing a password, you can sign in quickly with a four-digit PIN. Heres how:
1. Open the Settings charm, and tap or click Change PC settings > Accounts > Sign-in options.
2. Under PIN, tap or click Add.
3. Enter your current password and choose OK.
4. Enter 4 numbers for your PIN.
Now you can quickly sign in using your four-digit PIN.
Create a picture password
To find out how to create a picture password, see Personalize your PC on Windows.com.
2014 Microsoft Page 48
Sign out or lock
Your Surface is automatically locked if you close Type Cover for Surface Pro 3 or dont use Surface for a while.
Heres how to manually lock or sign out:
1. From the Start screen, tap or click your account picture (upper-right corner).
2. Choose Sign out or Lock. (You can also press Ctrl+Alt+Del and then choose Lock or Sign out.)
Sign out or lock. Whats the difference?
Sign out closes all the apps you were using.
Locking protects your account from use, but lets someone else sign in with their account. The apps
youre using are not closed.
Change your password
Heres how to change your password:
1. Open the Settings charm, and tap or click Change PC settings > Accounts > Sign-in options.
2. Under Password, tap or click Change and follow the on-screen instructions.
Notes
If your Surface Pro 3 is on a domain, press Ctrl+Alt+Delete and choose Change a password.
Forgot your password? See I forgot my password on Surface.com.
For other password-related questions, see Passwords in Windows: FAQ on Windows.com.
Account security
It's an excellent idea to help protect your account by adding security info to it. If you ever forget your password
or your account is hacked, we can use your security info to verify your identity and help you get back into your
account.
Its important to make sure youve added security info and check it for accuracy. For more info, see Microsoft
account security info: FAQ on Windows.com.
If you think your Microsoft account has been blocked or hacked, see Get back into your Microsoft account if it's
been blocked or hacked on Windows.com.
2014 Microsoft Page 49
Install apps and programs
Discover a variety of great apps and games in the Windows Store*. Just click on the Windows Store tile
on the Start screen or the Windows Store icon in the taskbar.
You can browse for apps in a category, or in groups like Picks for you and "Popular Now." And if you
already know what you want, you can use Search . As the Store gets to know you, it will suggest apps similar
to ones you tend to use or search for.
*Some apps and games might not be available in your country or region.
Your account
You need to sign in with a Microsoft account before you can install apps from the Windows Store.
To see your account info or switch accounts:
From the Store app, open the Settings charm and then tap or click Your account. Here you can switch to
another account, add a payment method, and see which PCs are associated with your account.
Get apps
When you want to get more apps (or games), the Windows Store is the place to go.
Note You need to be connected to the Internet and signed in with a Microsoft account to install apps.
Heres how to get more apps:
1. On the Start screen, tap or click Store to open the Windows Store. If prompted, sign in with your
Microsoft account. If you cant sign in to the Windows Store, see Why cant I sign in to the Windows
Store? on Windows.com.
2. To find an app, do any of the following:
Drag your finger across the screen to browse apps. Tap a category, like New Releases, to see
apps.
Enter an app name in the Search box.
To see app categories like Games, swipe down from the top edge of the screen.
3. Tap an app to learn more about it and read reviews.
4. If an app is free, choose Install to download it. Otherwise:
Choose Buy to pay for an app. Apps are charged to the payment option associated with your
Microsoft account (see Add or change a payment method below).
Choose Try to download a free trial version (if available).
2014 Microsoft Page 50
By default, new apps are not pinned to your Start screen. Look next to the arrow at the bottom of the Start
screen for notification that you have new apps installed. You can see all your apps by swiping up from the center
of the Start screen or clicking the Apps screen arrow. To add an app to your Start screen, see Personalize the
Start screen in this guide.
You can also install apps and programs from a network, the Internet, or CD. See Install programs from the
Internet, a CD, or a network later in this section.
Notes
Need help? Open the Settings charm from the Store app, and then tap or click Help.
Cant find or install an app? See Why cant I find or install an app from the Windows Store? on
Windows.com.
Install the same apps as another PC. If youve installed apps on another Windows 8 or Windows RT PC
and want to install similar apps on Surface, see Use your Microsoft account to install apps on multiple
PCs on Windows.com.
Some apps might not be available in your country or region.
Get games
Theres a game for everyone in the Windows Store.
Since Surface Pro 3 includes Surface Pen, you can play games like Sudoku, crossword puzzles, and other games
the way youre accustomed to, with a pen.
Heres how to get games:
1. On the Start screen, tap or click Store.
2. Swipe down from the top edge of the screen and then tap Games.
3. Tap an app to learn more about the game and install it.
2014 Microsoft Page 51
Family Safety with the Windows Store
You can use Family Safety to control which games and apps your child can see and install from the Windows
Store. You can also allow or block specific apps and games. For info about this, see Use Family Safety with the
Windows Store on Windows.com.
Add or change payment option and see billing history
Before you can buy an app, you'll need to add a payment method to your account. To add or change a payment
method:
1. From the Store app, swipe down from the top edge of the screen, and then tap Your account.
2. Choose Add payment method or Edit payment method, edit any necessary info, and then choose
Submit.
To remove a payment method or view your billing history, see Edit payment method for the Windows Store and
view billing history on Windows.com.
Uninstall an app
If youre not using an app, you can uninstall it. Heres how:
1. From the Start screen or Apps view, right-
click the app that you want to uninstall,
or tap and hold it for a couple seconds.
2. Tap or click Uninstall. If the app is a
desktop app, choose the app from the list
and then tap or click Uninstall.
App updates
App publishers sometimes update their apps to add new features and fix problems. The Windows Store can
automatically install app updates when they become available. To make sure your apps get updated
automatically, do this:
1. From the Store app, open the Settings charm, then tap or click App updates.
2. Make sure Automatically update my apps is set to Yes.
You can also manually check for app updates at any timetap or click Check for updates.
2014 Microsoft Page 52
Install programs from the Internet, a CD, or a network
You can also install desktop apps or programs from a CD or DVD, a website, or from a network.
Install from the Internet
Make sure you trust the publisher of the app and the website that's offering it.
In your web browser, tap or click the link to the app. To install the app immediately, tap or click Open or Run,
and then follow the instructions on your screen. To install the app later, tap or click Save or Save as to download
it.
Install from a CD or DVD
To install an app or program from a CD or DVD, connect an external USB optical disc drive to your Surface. If the
app doesn't start installing automatically, open the Search charm, enter This PC in the search box, then tap or
click This PC. Open the CD or DVD folder, and open the program setup file, usually called Setup.exe or Install.exe.
Install from a network
Ask your network admin for help installing apps from your company network.
Get your programs working with Windows 8.1
Most programs written for Windows 7 also work with Windows 8.1. When you install or run an older
program, Windows monitors it for symptoms of known compatibility issues. If it finds an issue, Program
Compatibility Assistant provides some recommended actions that you can take to help the program run
properly on Windows 8.1. For more info, see Program Compatibility Assistant: FAQ on Windows.com.
Most programs created for earlier versions of Windows will work with Windows 8.1, but some older
programs might run poorly or not at all. You can run the Program Compatibility Troubleshooter on most
programs to detect and fix common compatibility problems. For more info, see Make older programs
compatible with this version of Windows on Windows.com.
The Windows Compatibility Center has info to help you identify which apps will or won't work with
Windows 8.1.
2014 Microsoft Page 53
Personalize your Surface
Add your accounts
If you havent already added your email and social networking accounts, see the Get started section in this guide.
Personalize the Start screen
Colors and background
You can change the Start screen colors and background. Heres how:
Open the Settings charm, and tap or click Change PC settings, and then tap or click
Personalization.
Tip For more info about how to personalize your Surface, see Personalize your PC.
Create tiles for your favorites
You can pin websites, contacts, and apps to the Start screen. Heres how:
Pin a website. See Your web favorites in this guide.
Pin a contact. Select a contact in the People app, swipe down from the top edge of the screen, and then
tap Pin to Start.
Pin an app. Swipe up from the center of the Start screen to see all your apps. Press and hold an app for
a moment, then choose Pin to Start.
2014 Microsoft Page 54
Rearrange, resize, unpin, and group tiles
You can rearrange and resize the tiles, unpin the ones you dont use, and create groups of tiles. Heres how:
From Start, swipe down from the top edge of the Start screen, and then tap Customize. Then do any of
the following:
Move a tile. Tap-tap and hold a tile, then drag it where you want it.
Resize a tile. Tap and hold or right-click a tile, tap Resize along the bottom, and then choose a size.
Turn off a live tile. Tap and hold or right-click a tile, then tap Turn live tile off.
Unpin from Start. Tap and hold or right-click a tile, then tap Unpin from Start.
To find out how to create and name groups of tiles, see Start screen on Windows.com.
Change your lock screen
Your lock screen can include a picture, a slide show of pictures, and app notifications such as your next calendar
appointment. Heres where you can change your lock screen settings:
Open the Settings charm, and tap or click Change PC settings > Lock screen (in the right pane under
Personalize.)
For more info, see Personalize your PC on Windows.com.
Notifications
There are many ways to see when you have new email, messages, calendar events, status updates, and Tweets.
You have notifications in the upper-right corner and on the lock screen.
Hide notifications
To hide notifications for a while, tap the Settings tile or open the Settings charm and then tap Notifications.
Additional notification settings are in PC settings:
Open the Settings charm, and tap or click Change PC settings > Search and apps > Notifications.
For more info about notifications, see the topic How to manage notifications for Mail, Calendar, and People on
Windows.com.
Lock screen app notifications
To choose which apps show notifications on the lock screen:
1. Open the Settings charm, and tap or click Change PC settings > PC and devices > Lock screen.
2. Under Lock screen apps, choose the apps you want on your lock screen.
2014 Microsoft Page 55
Add a language
By adding a language, you can change the language that you use to read and write in Windows, apps, and the
web.
To learn all about this, see Add a language or keyboard on Windows.com.
If you want to use different languages in the Office apps, see Office 2013 language options on
Office.com.
Desktop background, colors, and sounds
To change the desktop background, colors, and sounds:
1. From the desktop, open the Settings charm, then tap or click Personalization.
2. Choose a theme or change the desktop background, colors, and sounds separately.
For more info, see Get started with themes on Windows.com.
Choose where you go when you sign in
By default, you see your Start screen when you sign in to Surface. However, you can start at the desktop or the
Apps view instead. To find out how, see Using the desktop on Surface.com.
2014 Microsoft Page 56
Connect devices
Connect a USB mouse, printer, and more
Surface Pro 3 has a full-size USB 3.0 port that you can use
to connect accessories, such as a printer, camera, music
player, phone, a mouse, or even an external hard drive.
The first time you plug in a USB accessory, Windows installs
the software it requires for you (if it isnt already installed).
Use a mouse
You can use the touchpad on your Typing Cover, or add a USB or Bluetooth mouse.
USB. Plug the mouse into the USB port on Surface.
Bluetooth. See the Add a Bluetooth device section below.
To change your mouse settings:
Open the Settings charm, and tap or click Change PC settings > PC and devices > Mouse and
touchpad.
Add a Bluetooth device
Heres how to add (also called pair) a Bluetooth device with your Surface:
1. Turn on the Bluetooth device and make it discoverable. To learn how, check the info that came with
your Bluetooth device or the manufacturers website.
2. Open the Settings charm, and tap or click Change PC settings > PC and devices > Bluetooth.
3. Make sure Bluetooth is turned on, then wait while Windows searches for Bluetooth devices.
4. Follow the onscreen instructions to finish pairing your device. If your accessory requires a pairing code,
youll be prompted for it. If you dont know the code, check the info that came with your device or the
manufacturers website.
Notes
When pairing a phone, make sure your phone is unlocked and showing the Bluetooth settings screen.
If Windows doesnt find your device, see Troubleshoot Bluetooth devices on Surface.com.
2014 Microsoft Page 57
Add, remove, and manage your devices and printers
To remove and troubleshoot devices that aren't working properly, see Add, remove, and manage your devices
and printers on Windows.com.
Troubleshooting
If you have trouble adding a device, see the following topics on Windows.com:
Why isn't Windows finding my Bluetooth or other wireless device?
What if a wired device isn't installed properly?
Surface Pro 3 is compatible with devices that are certified for Windows 8.1. To see what's compatible, see
Windows Compatibility Center.
How do I print?
To print from a Windows Store app (such as Internet Explorer or Mail):
1. Open the item you want to print.
2. Open the Devices charm, then tap or click Print.
3. Choose your printer from the list.
If your printer isnt listed, choose Add a printer > Add a device.
If Windows doesnt find your printer, see Troubleshoot printing on Surface.com.
4. Choose your printing options and then tap or click Print.
To print from a desktop app (such as Office):
Find the Print command in the app, or press Ctrl+P.
More print info
Print and scan from Surface on Surface.com.
Install a printer on Windows.com.
Take a screen shot (print screen) in this guide.
Share and print photos on Windows.com.
How do I scan something?
You can use the Scan app with a scanner to scan pictures or documents to a variety of file formats (such as JPG
and PNG). To open the Scan app:
Swipe up from the center of the Start screen and tap Scan.
2014 Microsoft Page 58
Connect to a TV, monitor, or projector
You can connect your Surface Pro 3 to a TV to watch movies on a big screen, a projector to share a presentation,
or another monitor so you can work with multiple apps.
Stream pictures, video, and music
Depending on what you already have set up, you might be ready to stream. For example, if you have an Xbox 360
on a home network, you might be ready to stream. In other cases, you might need to set up or change your
network and connect compatible devices.
For more info about this, see Stream pictures, video, and music to devices using Play on Windows.com.
Connect to a wireless display
1. Open the Devices charm and then tap or click Project.
2. Tap or click Add a wireless display.
3. Choose the wireless display in the list of devices found, and follow the instructions on the screen.
Connect with a cable
To connect Surface to another screen youll need a compatible VGA, HDMI, or Mini DisplayPort cable and
possibly an adapter (adapters and cables sold separately). If the screen youre connecting to uses HD AV or VGA,
youll need an adaptor:
Mini DisplayPort to HD AV Adapter Mini DisplayPort to VGA Adapter
2014 Microsoft Page 59
Which video adapter do I need?
To figure out which adapter you need, look at the ports on your TV,
monitor, or projector.
HDMI port? Use the HD AV Adapter.
No HDMI port? Use the VGA Adapter (the VGA Adapter
transfers video only, not audio).
Note If your monitor has a DisplayPort, you can connect it to Surface using a DisplayPort to Mini DisplayPort
cable (sold separately).
Surface video adapters are available online at Surface.com/Accessories.
Connect to a TV, monitor, or projector
1. Connect a cable to the HDMI, DisplayPort, or VGA port on your TV, monitor, or projector.
2. Connect the other end of the cable to a Surface video adapter or the Mini DisplayPort on your Surface
(an adapter is needed if the end of your cable doesnt have a male Mini DisplayPort connector).
3. If youre using an adapter, plug the adapter into the Mini DisplayPort on Surface.
Set up whats on your screens
1. Open the Devices charm, and then tap or click Project.
2. Choose one of these options:
PC screen only. Youll see everything on your Surface. (When you're connected to a wireless
projector, this option changes to Disconnect.)
Duplicate. Youll see the same thing on both screens.
Extend. You'll see everything spread over both screens, and you can drag and move items
between the two.
Second screen only. Youll see everything on the connected screen, and your Surface screen will
be blank.
Notes
Surface Pro 3 includes support for Miracast which allows you to connect to displays wirelessly.
For more info about using taskbars and moving apps around, see Connect a second monitor or projector
on Windows.com.
Problems or questions? See Trouble connecting to a second screen? on Surface.com.
2014 Microsoft Page 60
Storage, files, and backup
Heres what you need to know about storage, files, and backup.
How much disk space do I have?
To see how much disk space you have on Surface:
Open the Settings charm, and tap or click Change PC settings > Search and apps > App sizes. Here
you can see how much disk space is available and how much space each app is using.
Notes
Pre-installed software and apps use a significant amount of storage space. See Surface.com/storage for
more details.
Free disk space is also shown in File Explorer (choose This PC in the left pane of File Explorer).
Additional storage options
In addition to the internal storage, you can use the following storage options:
OneDrive (online storage)
OneDrive is cloud storage that comes with your Microsoft account. You can save files from your apps directly to
OneDrive. When you open or save a file, just choose OneDrive as the location. (It might already be selected.) Or
you can use the OneDrive appsee the OneDrive section to learn more about this.
To see how much space you have on OneDrive:
Open the Settings charm, and tap or click Change PC settings > OneDrive > File storage.
USB flash drive or hard drive
Insert a USB flash drive or hard drive into the USB port on Surface.
2014 Microsoft Page 61
microSD card
You can add additional storage by using a microSD, microSDHC, or microSDXC card. The microSD card slot is
behind the kickstand.
Save files on another computer on your network
You can open and save files to computers on your network. For more info, see Share files and folders on
Windows.com. (This way files dont take up space on your Surface.)
Files and folders
When you need to delete, copy, move, or rename files, you can use the OneDrive app or File Explorer:
OneDrive app. From the Start screen, tap OneDrive. To learn more, see the OneDrive section in this
guide.
File Explorer. To open File Explorer, do either of the following:
Swipe up from the center of the Start screen and enter File Explorer.
Tap or click the file folder icon on the taskbar.
For help using File Explorer, see the topic How to work with files and folders on Windows.com.
2014 Microsoft Page 62
Add files to Surface
You can easily add music, pictures, videos, and documents to your Surface.
Use OneDrive to add files
Add files from other computers or your smartphone to your OneDrive, so that you can access them from your
Surface. First add files to your OneDrive. Heres how:
1. Go to the computer with the files that you want to copy to Surface.
2. Go to OneDrive.com and upload your files. (To find out how, see Move files to your Surface on
Surface.com.)
Once files are on OneDrive, theyre available to you on your Surface whenever you have an Internet connection. If
you want to be able to use them even when you dont have an Internet connection, use the OneDrive app on
Surface to copy them onto your Surface. Heres how:
1. From the Start screen, tap or click OneDrive.
2. Navigate to the folder with the files that you want.
3. Do one of the following:
Open: Tap or click a file.
Download: Swipe down on a file (or right-click), and then tap Make offline.
Files that are available offline are stored locally on your Surface and can be opened without an Internet
connection. For more info, see Using OneDrive on Surface on Surface.com.
Use removable media to add files
Music, pictures, and videos on removable media automatically appear in the Photos, Music, and Video apps. This
way you dont have to add files to your Surface.
If you want to add files to Surface from a USB flash drive or microSD card. Heres how:
1. Add files to a USB flash drive or microSD card on another computer.
2. Insert the USB flash drive or microSD card into Surface.
3. If prompted, tap the notification in the upper-right corner and then choose Open folder to view files.
4. Select the files or folders you want to add to Surface.
5. Tap or click Copy to (on the Home tab).
6. Select a location. Its a good idea to put your files in the appropriate folder: Documents, Music, Pictures,
and Videos. This way your files will show up in the appropriate appfor example, copy MP3 files to the
Music folder.
For help using File Explorer, see How to work with files and folders on Windows.com.
2014 Microsoft Page 63
Copy files from another computer
You can access music, pictures, videos, and documents on computers that are part of your network. This way you
can copy files from one computer to Surface. For more info, see Get to files on other computers in this guide.
Back up your files using File History
File History backs up your personal files in the Documents, Music, Pictures, Videos, and Desktop folders on your
Surface. Over time, File History builds a complete history of your files.
To start backing up and creating a history of your files, you'll first need to set up a File History drive and turn File
History on. We recommend backing up your files to an external drive or network.
To set up a drive or network location for your backup, see Set up a drive for File History on Windows.com.
2014 Microsoft Page 64
Networking
Surface Pro 3 has built-in Wi-Fi that you can use to get online. Once youre online, you can browse the Internet,
get apps, send email, and access other computers and devices on your network.
Connect to a Wi-Fi network
1. Open the Settings charm, then tap or click the wireless network icon.
2. Tap or click a network name and then choose Connect. (If you want to connect to this network every
time it's in range, select Connect automatically).
3. If prompted, enter your network security key (network password), and then tap or click Next. If you need
help finding your wireless network password, see How to find your wireless network password on
Surface.com.
4. Choose whether or not you want to connect to other PCs and devices on the network. Choose No if
youre connecting to a network in a public place like a caf.
If you have problems connecting to a wireless network, see Cant connect to a wireless network on Surface.com.
No Wi-Fi networks?
If a wireless network isnt available, you might be able to:
Use your phones Internet connection. For info about this, see Tethering later in this section.
Use a portable wireless router or USB dongle with 3G, 4G, or LTE. For more info, see Mobile broadband
later in this section.
Disconnect from a Wi-Fi network
1. Open the Settings charm, then tap or click the wireless network icon.
2. Tap or click the network with a Connected status, then choose Disconnect.
2014 Microsoft Page 65
Connect to a wired network
You can use the Surface Ethernet adapter or another
Ethernet adapter (both sold separately) to connect
your Surface Pro 3 to a wired network. You might
need to use a wired connection to join a network
domain, or you may want to use a wired connection
when streaming video or downloading large files.
To connect to a wired network:
1. Plug a USB Ethernet network adapter (sold separately) into the USB port on Surface Pro 3 (along the left
edge).
2. Plug an Ethernet network cable into the adapter.
3. Plug the other end of the network cable into your router or an Ethernet network port.
4. Open the Settings charm, then tap or click the wired network icon.
5. If prompted, enter your username and password, and then tap Next. If you don't know this info, check
with your network admin.
6. To see if youre online, go to the Start screen and start Internet Explorer.
If Surface Pro 3 doesnt connect to the Internet, see Connect Surface to a wired network on Surface.com.
Important Surface Pro 3 is compatible with accessories that are certified for Windows 8.1. To see which USB
Ethernet adapters are compatible with Surface, see the Windows Compatibility Center.
Join a domain, workgroup, or homegroup
PCs on home networks are usually part of a homegroup, and PCs on workplace networks are usually part of a
domain or workgroup. To learn more, see Join a domain, workgroup, or homegroup on Windows.com.
Connect your Microsoft account to your domain account
You can connect your Microsoft account to your domain account and sync your settings and preferences. Heres
how:
Open the Settings charm, and tap or click Change PC settings > Accounts > Your account > Connect
to a Microsoft account.
2014 Microsoft Page 66
Get to files on other computers
To see shared files, folders, and libraries on your network, open File Explorer and navigate to Homegroup or
Network (or you can use the OneDrive app). Heres how:
1. Open File Explorer. (On the Start screen enter File Explorer, then choose File Explorer from the list).
2. In the left pane, choose Homegroup or Network.
3. To browse shared files and folders, tap or click the computer name under Network or someones name
under Homegroup.
For more info, see Find PCs, devices, and content on your network on Windows.com.
Note PCs that are turned off, hibernating, or asleep won't appear as part of the homegroup.
Share files and folders
There are many ways you can share files and folders in Windows 8.1. For info about sharing, see Share files on a
home network or on your Surface on Surface.com.
Connect to a Virtual Private Network (VPN)
Surface Pro 3 can connect to your workplace network by using a Virtual Private Network (VPN) connection. VPNs
connect PCs to large networks (usually corporate) over the Internet.
Set up a new VPN connection
1. Ask your network admin for your companys virtual private network (VPN) server name. Example:
Contoso.com or 157.54.0.1 or 3ffe:1234::1111.
2. Make sure youre connected to a network.
3. Open the Settings charm, and tap or click Change PC settings > Network > Connections.
4. Under VPN, tap or click + and enter the info for connecting to your VPN.
Cant connect? See Connect to a Virtual Private Network (VPN) on Surface.com.
Connect or disconnect from a VPN
1. Open the Settings charm, and then tap or click the wired or wireless network icon.
2. Under Connections, tap or click your VPN connection, then choose Connect or Disconnect.
2014 Microsoft Page 67
Airplane mode
Turn on Airplane mode when youre traveling on an airplane or when you dont need Wi-Fi or Bluetooth for a
while. Airplane mode extends the amount of time you have before your battery needs to be recharged.
To turn Airplane mode on or off: Open the Settings charm, tap or click the wireless network icon > Airplane
mode.
When Airplane mode is on, both Wi-Fi and Bluetooth are turned off. That means you wont be able to send
anything over the internet, and Bluetooth devices like headphones or mice wont work. If you plan to work on
files you keep on your OneDrive while youre in Airplane mode, be sure to make them offline files while you have
a network connection. For more information, see OneDrive on Surface on Surface.com.
Tethering: Use your phones data connection
If a wireless network isnt available, you might be able to connect your phone to Surface and share your phones
cellular data connection (sometimes called tethering). Tethering turns your phone into a mobile hotspot.
Notes
To share your cellular data connection, tethering must be included with your current phone plan and
often costs extra.
Tethering uses data from your cellular data plan. You should be aware of any data limits you have on
your plan, so you don't get charged extra.
Step 1: Share your phones Internet connection
Check the materials that came with your phone or the manufacturers website.
Step 2: On Surface, select your phone as a network
1. Open the Settings charm, then tap or click the wireless network icon.
2. Tap or click your phones name (the name you set up in Step 1), and then tap or click Connect.
3. If prompted, enter the password that you set in Step 1.
Mobile broadband connections
Mobile broadband makes it possible for you to connect to the Internet from virtually anywhere, even if theres no
Wi-Fi network available. Mobile broadband connections use 3G, 4G, or LTE cellular and mobile networks to do
this, just as phones do.
When a wired or wireless network isnt available, you can use a portable wireless router or USB dongle that
provides cellular connectivity to a PC. Both of the above options require a mobile broadband subscription. For
details, check with your mobile operator.
For more info about using a mobile broadband connection, see Mobile broadband from start to finish on
Windows.com.
2014 Microsoft Page 68
Remote Desktop: Connect to another PC
Using a Remote Desktop Connection, Surface can connect to a PC in another location (the remote PC). For
example, you can connect to your work PC and get to all your apps, files, and network resources from Surface.
For info on how to do this, see Remote Desktop: Frequently asked questions on Windows.com.
2014 Microsoft Page 69
Built-in apps
Surface Pro 3 comes with a great set of apps* such as OneNote, People, and Camera.
*Some apps might not be available in your country or region.
Internet Explorer 11
Surfing the web has never been better. Surface has two versions of Internet Explorer:
A touch-friendly app
A desktop app
This way you can easily surf the web from the Start screen or the desktop.
2014 Microsoft Page 70
Touch-friendly Internet Explorer 11
Internet Explorer 11 is built for touch, with faster load times and a full-screen experience that includes side-by-
side browsing of your sites.
To open Internet Explorer, go to Start and tap or click Internet Explorer. For help getting started, check
out the Browse the web with Internet Explorer on Surface.com.
Address bar, tabs, and favorites
To show the Address bar, swipe down from the top edge of the screen (or right-click). Tap or click the Address
bar and then enter what you want to find.
To always show address bar: Open the Settings charm, tap or click Options > Always show address bar and
tabs.
Change settings. Open the Settings charm, tap Options. Some settings can only be changed from the
desktop version of Internet Explorer (see below).
Tabs. To open a new tab, tap or click . Then, enter a URL or search term, or select one of your frequent
or favorite sites. For info on using tabs, see Open, close, and switch between tabs on Windows.com.
Home page. To find out how to change your home page, see Change your home page on
Windows.com.
Need help? See Internet Explorer Top Solutions on Windows.com.
2014 Microsoft Page 71
Your web favorites
You can pin websites to your Start screen or add them to your browser favorites. Heres how:
1. Go to a site that you want to pin or make a favorite.
2. Swipe down from the top edge of the screen (or right-click).
3. Tap the Favorites button or the Pin button.
Notes
Favorites. See Use favorites to save websites you like on Windows.com.
Sync your settings. If youre using a Microsoft account, your favorites, open tabs, home page, history,
and settings can be synced across your Windows RT and Windows 8 PCs. For more info, see Sync your
settings in this guide.
Internet Explorer for the desktop
You can also surf the web from the desktop using Internet Explorer for the desktop. Heres how:
From the desktop, tap or click the Internet Explorer icon on the taskbar.
Change settings. Tap (upper-right corner) > Internet options. Pop-up Blocker is on the Privacy tab. Both
Internet Explorer apps use the same settings.
Browser history. Tap (upper-right corner) > History tab.
Display problems? If a website you're visiting doesn't look right or videos wont play, see Fix site display
problems with Compatibility View and Why won't videos play in Internet Explorer? on Windows.com.
Add-ons
Internet Explorer 11 is designed to provide an add-on free experience, playing HTML5 and many Adobe Flash
Player videos without installing a separate add-on. Add-ons and toolbars will only work in Internet Explorer for
the desktop. To view a page that requires add-ons in Internet Explorer, swipe down or right-click to bring up the
Address bar, tap or click the Page tools button, and then tap or click View on the desktop.
You can view, enable, and disable the list of add-ons that can be used by Internet Explorer for the desktop. For
more info, see Manage add-ons in Internet Explorer on Windows.com.
Java and Silverlight plug-in compatibility
Add-ons, like Java and Silverlight, only work in Internet Explorer for the desktop. For installation instructions, see
Install Java in Internet Explorer on Windows.com, or go to Microsoft.com/Silverlight to install Silverlight in
Internet Explorer for the desktop.
2014 Microsoft Page 72
Streaming audio from a website
To stream audio from a website while using other apps, do the following:
Use Internet Explorer and the other app side-by-side, or use Internet Explorer for the desktop. For more
info, see Use apps together (side by side) in this guide.
Music playing from the Music app continues playing when you switch apps, and when the screen turns off.
Questions about Internet Explorer? See Internet Explorer Help on Windows.com.
2014 Microsoft Page 73
Mail
You can use the Mail app to read and respond to your email messages from all your email accounts.
Add email accounts
To find out how to add your email accounts to Mail, see Set up your email in this guide.
Using Mail
Task What to do
Change Mail app settings Open the Settings charm, tap or click Options.
Change email account settings
Open the Settings charm, tap or click Accounts, then choose one of
your accounts.
Switch accounts or folders Tap a folder or account to switch to it (lower-left corner).
See commands Swipe down from the top edge of the screen or right-click.
Send or receive email
To manually sync your email, swipe down from the top edge of the
screen and then tap Sync (or press F5).
To change when and how much email is downloaded, open the
Settings charm, tap or click Accounts, select an account, and then
change your settings.
2014 Microsoft Page 74
Task What to do
Find messages Tap Search above your messages and enter what you want to find.
Print messages
Open the Devices charm, tap Print, choose a printer, and then choose
Print.
Select multiple messages
Swipe across a message in the middle pane, or right-click each
message.
To select continuous messages, hold the Shift key and press the Up
arrow or Down arrow key.
Mark messages as unread, junk, or
flagged
Select one or more messages, then swipe down from the top of the
screen and choose Flag, Junk, or Mark unread.
Format text Select text in a new email message to see basic formatting options
like the font, emoticons, or a bulleted list.
Copy and paste Tap a word then drag a circle to extend the selection. Tap and hold
the selected text for a moment, then tap Copy or Copy/Paste.
Add attachments In a new message, tap the paper clip in the upper-right corner. Select
some files and choose Attach.
Create and manage folders Swipe down from the top edge of the screen, then tap or click Folder
options.
Email notifications New email notifications appear in the upper-right corner, on the lock
screen, and on the Mail tile. For more info, see How to manage
notifications for Mail, Calendar, and People on Windows.com.
Change your email signature Open the Settings charm, tap Accounts, choose an account, and then
change the email signature.
Add a contact Add your contacts to the People app. To find out how, see People app
on Windows.com.
Questions? Check out Mail app for Windows on Windows.com. If youre having a problem, see Troubleshoot
email on Surface.com.
Other email apps?
You can use a desktop app, like Outlook (sold separately). For more info, see Microsoft Office in this
guide.
Look for an email app in the Windows Store.
2014 Microsoft Page 75
People
The People app is your address book and your social app all in one. When you connect your accounts, like
Facebook and Twitter, youll get all the latest updates, Tweets, and pictures in one place. You can write on
someone's Facebook wall, comment on an update, or retweet a Tweet without switching to another app.
To find out how to add your accounts, see People: Add contacts in this guide.
For info on editing contacts and creating groups, see Contact list management in Outlook.com on Windows.com.
Connect with people
Once you've added some people, you can
Send them a message or email.
Map their address so that you have directions ready to go.
Write on their Facebook wall.
Pin a contact to Start: Tap a contact, then swipe down from the top of the screen, and tap Pin to Start. Now you
can tap the persons tile on Start to see whats new or contact them.
Post status updates and Tweets
1. Swipe down from the top edge of the screen, and then tap Me.
2. In the Whats new section, choose a social network, write your message, and then tap send .
Tips
You can use the Share charm to share links or photos with your social networks. See Share photos, links,
and more in this guide.
Need help? See People app help on Windows.com.
2014 Microsoft Page 76
Calendar and reminders
The Calendar app brings all your calendars together in one place. Reminders and notifications remind you about
events and appointments, so that you don't miss a thing.
To add a calendar: Open the Settings charm, tap or click Accounts > Add an account.
Note Your Google calendar cant be synced with the Calendar app. For a workaround, see How to see your
Google events in the Calendar app on Windows.com.
To change your calendar options, open the Settings charm, tap or click Options, select the calendars you want to
show and the colors that you want.
To switch calendar views, swipe down from the top edge of the screen, then tap what you want to see.
Calendar help
See Calendar app help on Windows.com or open the Settings charm and tap Help (from the Calendar
app).
For info on how to get notified about upcoming events, see How to manage notifications for Mail,
Calendar, and People on Windows.com.
2014 Microsoft Page 77
Microsoft Office
Tap the Office tile on your Start screen to buy, activate, or try Microsoft Office 365.
Heres how:
1. Go to the Start screen and tap or click Microsoft Office.
2. Tap or click one of the following options:
Buy. See the different options for buying Office.
Activate. Enter your Office product key if youve already bought Office.
Try. Install a one month trial of Office 365 (includes the latest versions of Word, Excel,
PowerPoint, Outlook, OneNote, Access, and Publisher).
Notes
Office 365 isnt available in all countries or regions.
Office comes preinstalled on Surface Pro 3 in some countries or regions.
Whats the difference between Office 2013 suites and Office 365?
Most Office 365 plans also include the full-featured Office 2013 applications, which users can install across
multiple computers and devices. Active Office 365 subscribers receive future rights to version upgrades as a
benefit of their subscription. Entitlements vary by product. To learn more about the difference between the Office
365 plans and Office 2013 suites, see, see Office Frequently Asked Questions on Office.com.
To learn more about Office 365 or buying Office for a single PC (for example, your Surface Pro 3), go to
Office.com/Buy.
Get started
If youre new to Office 2013, download free Office 2013 Quick Start Guides. These printable guides have useful
tips, shortcuts, and screenshots to help you get started.
To find out how to add your email accounts to Outlook, see Set up email in Outlook on Office.com.
2014 Microsoft Page 78
OneDrive and Office work together
When you sign in with a Microsoft account, your docs are saved on OneDrive (by default) so that you can access
them from anywhereyour computer, phone, or the web. Saving Office docs on OneDrive also makes it easy to
share and work with other people. (If they don't have Office, they can use free Office Online.) For more info, see
Keep your Office documents in OneDrive on Windows.com.
A few more things
File compatibility. Office 2013 apps can open files created with previous versions of Office. To check
compatibility between Office 2013 and previous versions of Office, see Check file compatibility with
earlier versions on Office.com.
Touch. Check out the Office Touch Guide on Office.com.
Surface Pen. For more info about using Surface Pen with OneNote, see Using Surface Pen on
Surface.com. To find out how to use the Surface Pen in Office apps (called inking), see Use a pen to draw,
write, or highlight text on a Windows tablet on Office.com.
Languages. If you want to work with different languages, see Office Language Interface Pack on
Office.com.
Lync
Lync connects people everywhere as part of their everyday productivity experience. Lync provides
instant messaging, voice, video, and a great meeting experience. There are two versions of Lync
available for Surface Pro 3:
Lync app. Free Lync app from the Windows Store
Lync 2013. Desktop Lync 2013 app that can be purchased with an Office suite
Important Microsoft Lync requires Lync Server or an Office 365/Lync Online account.
2014 Microsoft Page 79
Use Surface Pen in Office apps
You can use your Surface Pen to draw and write or highlight text in Office apps. To learn more about using the
pen in Office apps (called inking), see Use a pen to draw, write, or highlight text on a Windows tablet on
Office.com.
OneNote
Keep all your notes, clippings, sketches, photos, files, and more in one place that you can access
everywhere. OneNote syncs to your OneDrive, so you can view, update, and organize it all from
anywhere. In OneNote, everything is saved automatically.
Click the top button on Surface Pen and start writing a Quick Note. You dont even need to unlock your Surface
first. Click again to write another note, or press the power button on your Surface to put Surface back to sleep.
While youre signed in to Surface, click the top button on Surface Pen to open your latest notes. Add a Quick
Note, write in any of your OneNote notebooks, or review and organize the notes you wrote while Surface was
locked.
Write once, read everywhere
OneNote isnt just for Surface. You can install and use it for free on PCs, Macs, iPads, and smartphones like
Windows Phone, iPhones, and Android. OneNote keeps everything synchronized. See OneNote.com for more
details.
For even more OneNote features, install or activate OneNote (desktop) app on your Surface. You can do even
more things with desktop app, like record audio, create custom tags, work on notebooks in a group, and more.
Once youve used these features in the desktop app, your recordings, tags, and collaborations are saved in your
synced notebooks, too. Check out the OneNote 2013 training videos at Office.com to learn more about using
OneNote (desktop). Check it out at Try Office 365 Home on Office.com.
Find your most recent notes or search for them later when you need them
Click the top button on Surface Pen while Surface is unlocked to see your most recent notes.
Use the Search charm to find text in any of your notes. Swipe in from the right edge of the screen and tap or click
Search. Then tap or click the arrow above the search box, select OneNote, and enter the text you want to
find.
2014 Microsoft Page 80
Many notebooks, all in OneNote
You can create as many notebooks as you need in OneNote. Use sections, pages, and tags to make things easy
to find.
Send a page or share a notebook
Open the Share charm to email the notebook page youre viewing. Or, to get a link to an entire notebook that
you can paste into an email or file, tap and hold or right-click the notebook in your list of notebooks to open the
app commands. Then, tap or click Copy Link to Notebook at the bottom of the screen.
What others see when you share depends on the settings youve used on the OneDrive folder your notebook is
in. For more info, see Share files and folders and change permissions on Windows.com.
Dont want to share? Your notebooks are private unless you decide to share them.
Collaborate using OneNote (desktop) app
OneNote (desktop) offers more ways to share, including group notebooks that a group of people can use to
collaborate. You can even work together in a group notebook that everyone shares during a meeting. Learn more
by watching the video Share your notebook on Office.com.
Use radial menus to display OneNote commands
While youre working in OneNote, youll notice round icons appearing in your notes. For example:
These icons show up whenever you tap notes or objects on a page, select text, or pictures, or do other things in
your notebook. When you tap these types of icons, a radial menu appears showing you a wheel of commands
that are based on whatever youre working on or whatever you currently have selected.
The commands on these menus can change, depending on what youre currently doing. For more info on the
radial menu, see Use radial menus to display OneNote commands on Office.com.
2014 Microsoft Page 81
Add pictures, web clippings, and more
You can add pictures, clippings, webpages, and files to your notebooks. A link back to the source is included
automatically.
To paste a screenshot to your most recently opened OneNote page:
Open the Share charm, and tap or click Send to OneNote. Youll get a chance to preview the page
before you send it to OneNote.
To copy a picture from your Surface camera roll or from any location on your Surface or OneDrive:
1. In OneNote, tap or click the round icon to open
the radial menu.
2. Tap or click Picture.
3. Tap or click the arrow next to This PC, and
choose the file location, such as OneDrive, and
then choose a folder.
4. Tap or click the picture you want to copy, and
then tap or click Open.
To paste in a picture or some text from a webpage:
1. While youre viewing the webpage, select what
you want to paste, tap and hold or right-click,
and then tap or click Copy.
2. In OneNote tap or click the round icon to open
the radial menu, and tap or click Paste..
2014 Microsoft Page 82
Take photos straight to OneNote
Use your Surface camera to take photos and put them on OneNote page.
1. Open OneNote, and tap or click the round icon
to open the radial menu.
2. Tap or click Camera.
3. Take one or more photos, and then tap or click
Insert all.
For more info, see OneNote.com and Using OneNote on Surface on Surface.com.
2014 Microsoft Page 83
Camera
Surface Pro 3 has two 5-megapixel cameras for taking pictures and recording videos. You can use the front
camera for conferencing and video calls, and the back camera to record meetings and events.
Record video with either camera in 1080p HD, with a 16:9 aspect ratio (widescreen). Both cameras are fixed focus,
so you dont need to worry about focusing. A privacy light appears when either camera is on, so there are no
surprises.
Record videos and take photos
Use the Camera app thats pre-installed on Surface, or another camera app from the Windows Store
(search for Camera in the Store app). Heres what you need to know about the Camera app:
To take a photo or record a video:
Open the Camera app, and then tap the on-screen Photo button or Video button.
Tip When youre recording video, you can tap anywhere on the screen to take a picture without stopping the
recording.
Camera options
Swipe down from the top edge of the screen to see camera options such as timer, exposure, and the option to
switch cameras. A few more camera options are available in Settings (open the Settings charm, and then choose
Options).
2014 Microsoft Page 84
Take photos from the lock screen
You can quickly take a photo or video from the lock screen. Heres how:
1. If the screen is off, tap a key or turn Surface on.
2. Swipe down from the top edge of the lock screen.
3. Tap the Photo button or anywhere on the screen.
4. To see your camera roll or change settings, tap or click the Unlock button, sign in to your Surface, and
open the Camera app.
To turn the lock screen camera on or off: Open the Settings charm, tap or click Change PC settings > PC and
devices > Lock screen > Swipe down on the lock screen to use the camera (under Camera at the bottom of
the screen).
Take a panorama
You can capture unique immersive panoramas using the Camera app. Heres how:
1. Open the Camera app and point the camera at your starting point for the panorama.
2. Tap the Panorama button.
3. Slowly tilt or rotate the camera in any direction. When you align the new image with the existing images,
the camera automatically takes the next image.
4. When youve taken all the pictures you want in your panorama, tap the check mark.
The Camera app stitches together the images and saves the panorama in your camera roll (panorama files in the
Camera Roll folder have a .Pano file extension).
For best results, keep the camera in the same place as you tilt and rotate it, as if its on a tripod. Move slowly
and steadily when lining up the image, and then pause to capture it. If your body blocks the viewfinder, keep the
camera in the same place and step around it until youre out of the way. See Camera app and webcams: FAQ on
Windows.com to watch a video showing best practices for taking a panorama.
Use the Camera, Photos, or OneDrive apps to view your panoramas. You can share links to your panoramas on
OneDrivesee Share and print photos on Windows.com.
View photos and videos (Camera Roll)
There are lots of ways to see the photos and videos youve taken with the Camera app:
Camera app: Swipe to the right to look through your recent photos and videos. You can also swipe
down from the top edge of the screen, and then tap Camera roll.
Photos, File Explorer, or the OneDrive app: Go to the Pictures folder, and then to the Camera roll
folder.
You can choose to have the photos and videos that you take with Surface automatically uploaded to OneDrive.
To find out how, see Store photos in OneDrive on Windows.com.
2014 Microsoft Page 85
Edit photos
The Photos app can make automatic corrections for you, or you can experiment with lighting and color
adjustments, effects, plus cropping and rotating.
1. Open a photo in the Camera, Photos, or the OneDrive app.
2. Swipe down from the top edge of the screen, and tap or click Edit.
3. Choose from auto and basic fixes, light and color adjustments, and effects.
4. Once the picture is how you like it, swipe down from the top edge to save your changes.
Share and print photos
For info about sharing and printing your photos, see Share and print photos on Windows.com.
Edit videos
To delete or trim videos:
1. Open the video using the Camera, Photos, or the OneDrive app.
2. Swipe down from the top edge of the screen.
3. Do one of the following:
Tap or click Delete to delete the video.
Tap or click Trim to make the video shorter. Move the handles at the left and right ends of
the time line to the new start and stop points you want.
2014 Microsoft Page 86
Music
With the Music app, you can play music in your collection, stream music from one of the largest digital
music catalogs, and buy new music from the Xbox Music Store*. You can also discover new music by
creating a Radio station based on your favorite artists.
*Xbox Music account required. Data charges may apply. Limits on free streaming apply. Available Xbox Music features and
content may vary over time. See Xbox.com/Music.
Play music
1. From the Start screen, tap or click Music. If prompted, sign in with your Microsoft account.
2. On the left, tap or click Collection.
3. Choose to see your collection arranged by Albums, Artists, or Songs. Or use Search to find what you
want to play.
4. Select a song or album, and then tap or click the Play button.
No music? If your Collection is empty, add songs to your Music folder and they'll appear in the Music app. If
your music is on another computer thats part of your home network (homegroup), you can join the homegroup
and listen to music without copying files to your Surface. For help copying music to your Music folder, see Add
files to Surface in this guide.
Playlists. For help creating playlists, see Music app on Windows.com.
Want bigger sound? Connect external speakers to the headset jack or USB port on Surface, or wirelessly connect
speakers with Bluetooth wireless technology. See Connect devices in this guide for more info.
Stream music
When youre signed in with your Microsoft account, you can stream millions of songs for free*. Youll hear some
ads when youre listening to songs you dont own, and theres some fine print you should read about streaming
limits.
To stream music: Tap or click Explore, choose a new album, or use Search to find an artist, album, or song
that you want to play.
*Internet required; ISP fees apply. Free music streaming, Xbox Music Pass, and Xbox Music arent available in all countries or
regions. See Xbox.com/Music for more info.
Xbox Music Pass
If you want to stream music without hearing ads and be able to download songs to your Surface, Windows
Phone or Xbox, try a subscription for Xbox Music Pass.
2014 Microsoft Page 87
Create a radio station
Radio creates a dynamic playlist of songs from similar artists.
To create a new station: Tap or click Radio, tap Create new station and enter an artists name.
Buy songs and albums
You can buy music using the payment option associated with your Microsoft account. Here's how:
Find a song or album that you want. You can use Search to find something quickly. If you dont see a
buy option, swipe down from the top edge of the screen to see more commands.
To see your billing history and payment options:
Open the Settings charm, then tap or click Account.
More music apps
You can also use Windows Media Player (desktop app) to play music and videos. For help using Windows
Media Player, see Getting started with Windows Media Player on Windows.com.
You can also browse or search for music apps in the Windows Store.
Need help?
If you need help, see Xbox Music Support on Xbox.com.
2014 Microsoft Page 88
Photos
You can use this app to view photos on Surface and on your OneDrive. If you have photos on your camera or
phone, you can import them using this app.
To see your photos, go to the Start screen and open the Photos app. Photos from your Pictures folder appear in
the Photos app. To see commands like Slide show and Select all, swipe down from the top edge of the screen.
Notes
For help with the Photos app, see Photos app for Windows help on Windows.com.
To see the file formats supported by the Photos app, see Which file types are supported? on
Surface.com.
Import photos or videos
You can import photos from your camera, phone, or removable storage (USB flash drive or microSD card). To find
out how, see View and import photos and home videos on Surface.com.
Edit photos
For info on how to do this, see Edit photos in this guide.
Tips
If you have lots of photos or videos, you can store them on OneDrive and access them from any web-
connected device (including Surface). For more info, see Store photos on OneDrive on Windows.com.
Want to take photos or videos? See the Camera topic in this guide.
To find out how to share and print photos, see Share and print photos on Windows.com.
2014 Microsoft Page 89
Video
You can use the Video app to watch home videos on your Surface, and rent or buy TV shows and
movies from the Xbox Video Store.
The Video app uses the Xbox Video* service for movies and TV shows. And, it features Instant-on
streaming in HD, so you don't have to wait for anything to downloadjust start watching.
*The Xbox Video service isn't available everywhere. Read this info to see where its available.
Play videos
1. From the Start screen, tap or click Video.
2. Scroll to the left to see your videos.
3. Tap or click a video to play it.
No videos? If you dont see any videos, add videos to your Videos folder or join a homegroup. For help copying
videos to your Videos folder, see Add files to Surface in this guide.
More video apps? Browse the Windows Store for more video and entertainment apps.
Notes
You can stream videos from Surface to your TV. See Connect to a TV, monitor, or projector in this guide.
For help using the Video app, see Xbox Video Support on Xbox.com.
2014 Microsoft Page 90
Skype
Skype* is the always-on app that makes staying in touch easier than ever. Connect with friends, family, and
colleagues by using Skype calls and chat.
*Skype may not be available in your country or region.
Set up Skype
See the Skype: Add contacts topic in this guide.
Call and chat
To find out how to add contacts, send instant messages, and make calls, see Skype on Surface on Surface.com.
For more help with Skype, go to Skype support.
Tips
To change settings or see help topics, open the Settings charm from the Skype app.
To switch between the front and rear-facing cameras while in a video call, tap the webcam image.
A desktop version of Skype is also availablesee Skype for Windows desktop on Skype.com.
2014 Microsoft Page 91
OneDrive
With OneDrive, you'll never be without the documents, photos, and videos that matter to you. Your
Microsoft account includes cloud storage thats accessible from any of your devicesyour computer,
tablet, and phone. In fact, you can get to your files whenever you have an internet connection.
To see whats on your OneDrive, go to Start and tap or click OneDrive. Or, from the desktop, open the
OneDrive folder in File Explorer.
All of the files that youve saved on OneDrive appear. Tap or click a folder name to see the contents. Tap or click
a file to open it. Office files open in Office apps and music files open in Xbox Music.
Swipe down from the top edge of the screen to see commands.
To learn more about using OneDrive, see OneDrive on Surface on Surface.com and Getting started with OneDrive
on Windows.com.
Tips
Pictures that you take with the Camera app are saved to OneDrive by default. See the View photos and
videos topic for more info.
Need help with OneDrive? From the OneDrive app, open the Settings charm and then tap or click Help.
Get to your files from anywhere
When your files are on OneDrive, you can get to them from any device. You can go to OneDrive.com or use one
of the OneDrive mobile apps.
2014 Microsoft Page 92
Save and open files
You can work with OneDrive files from the apps you use. When you choose to open or save files from an app,
you can choose OneDrive as the location (if it isnt already selected). If you dont want to save to OneDrive, tap
the arrow to switch to This PC.
Use OneDrive to share files
With OneDrive, its easy to share files securely and easily with your friends or coworkers. They wont need to
install any special programs or sign up for a new account, and they can use any web browser to get to the files
you share with them.
You can use OneDrive to share photos, Office docs, and other files with people. Here's how:
1. Open the OneDrive app and select the files that you want to share. (Swipe down on a file or folder to
select it. Or if youre using a mouse, right-click it.)
2. Open the Share charm, and then decide how you want to share:
Choose Invite People to share the drive with others. Youll need to provide their email
addresses so they can
Choose Get a link let people read the files or read and edit the files, or to make the folder
public. Youll be able to paste the link into any email, document, or post. Or, you can share it
directly to a social media site like Facebook or Twitter.
To learn more about sharing files, see Share files and photos on Windows.com.
OneDrive desktop app
You can also install a OneDrive desktop app if youd like (Get the free app). To learn more, see OneDrive desktop
app on Windows.com.
2014 Microsoft Page 93
Xbox Games
With the Xbox Games app, you can discover all of the latest Xbox games made for Windows 8.1 and
get extras for the game you last played. You can also view all the games you've played across your
Xbox 360, Windows PC, and Windows Phone.
With the Xbox Games app, you can see which friends are online and what theyre playing. See whos on top in the
leaderboard of your favorite game. You can also view all the achievements you've earned over time.
For more info, see Windows 8.1 and Xbox: Better together on Windows.com.
SmartGlass
Be sure to check out the Xbox SmartGlass app or Xbox One SmartGlass app tooits available for free in the
Windows Store, and turns Surface into a great second screen companion. For more info, see the Xbox SmartGlass
website.
*The Xbox SmartGlass apps arent available in all countries or regions. To check the availability of the SmartGlass app in your
region, see the Xbox on Windows feature list.
2014 Microsoft Page 94
More built-in apps
Here are just some of the additional apps that are pre-installed on your Surface Pro 3:
News
Keep up to date with whats happening in the
world using this photo-rich app. For more
info, see News app on Windows.com.
Finance
Stay on top of financial news and market
data from global sources. For more info see
Finance app on Windows.com.
Alarms
Manage and keep track of time by using
alarms, timers, or a stopwatch. For more info,
see Alarms app on Windows.com.
Reading List
Keep track of content that you want to read
later. For more info, see Reading List app on
Windows.com.
Maps
See your current location, zoom in for more
detail, zoom out for a bigger picture, and get
directions. See Maps app on Windows.com.
Weather
See the latest conditions and forecasts. Get
weather reports from multiple providers. For
See Weather app on Windows.com.
Sports
Keep up with all the sports and teams you
care about with Live Tile updates on your
favorite teams
Flipboard
Flipboard is your personal magazine. It
collects in a single place the news, stories,
articles, videos, and photos you care about.
Food & Drink
Enjoy hands-free cooking mode, recipes, and
tips from celebrity chefs. For more info, see
Food & Drink app on Windows.com.
Health & Fitness
This app has over 1,000 exercise videos, and
exercise and diet trackers. For more info, see
Health & Fitness app on Windows.com.
Reader
Read files in PDF and XPS formats. For more info, see Reader app on Windows.com.
Problems with an app?
If youre having problems running an app, try the suggestions in Troubleshoot problems with an app on
Windows.com.
2014 Microsoft Page 95
Additional info you should know
This section includes a few more things that would be helpful for you to know.
Windows Updates
Windows Update automatically installs important updates as they become available. If a restart is needed to
finish installing an update, youll see a message on your lock screen like this:
Windows Update
Your PC will restart in 2 days to finish installing important updates.
When you see this message, do any of the following:
On the Start screen, tap or click Power > Update and restart.
From the lock screen, tap the Power icon and then Update and restart.
Do nothing and Windows will install the updates and restart Surface in 2 days.
Manually check for Windows updates
1. Open the Settings charm, and tap or click Change PC settings > Update and recovery > Windows
Update > Check now.
2. If updates are available, tap or click View details.
3. Choose the updates you want to install, and then tap or click Install.
See your update history
Open the Settings charm, and tap or click Change PC settings > Update and recovery > Windows
Update > View your update history.
If you have questions or problems with Windows Update, see Windows Update: Frequently Asked Questions on
Windows.com.
Firmware updates
Firmware is software that controls how the Surface hardware functions. Youll see a notification on Surface when
a firmware update is available. When this happens, follow the on-screen instructions to update Surface.
Important Plug Surface into an electrical outlet before updating your firmware.
2014 Microsoft Page 96
More Surface Pen info
Replace Surface Pen coin cell batteries
In addition to the AAAA alkaline battery that you install before setup, Surface Pen has two size 319 lithium coin
cell batteries pre-installed in the top of the pen. Youll know its time to change the coin cell batteries if it will no
longer write, erase, or right-click, or if it wont pair with Surface Pro 3. When its time to change the coin cell
batteries, see Troubleshoot Surface Pen on Surface.com for info on how to change the coin cell batteries.
Pair Surface Pen manually
Your Surface Pen pairs with your Surface Pro 3 during setup. If your pen ever gets unpaired from your Surface,
you can pair it manually. Heres how:
1. Swipe in from the right edge of the screen, and tap or click Settings.
2. Tap or click Change PC settings, and tap or click PC and devices, and then tap or click Bluetooth.
Make sure that Bluetooth is turned on.
3. Hold down the top button on Surface Pen until the light in the middle of the pen clip starts to flash.
4. When the pen appears in the list of Bluetooth devices on your screen, tap or click it, and then tap or click
Pair.
How can I help protect my Surface from viruses?
Windows Defender and Windows SmartScreen are built-into Windows 8.1 to help guard against viruses, spyware,
and other malicious software in real time. See Security checklist for Windows for more info.
To learn more, see How can I help protect my PC from viruses? on Windows.com.
To scan Surface manually, use Windows Defender. See How do I find and remove a virus? on
Windows.com for how-to info.
Windows Firewall
Windows Firewall helps prevent hackers and some types of malware from getting to your Surface through the
Internet or your network. Windows Firewall is turned on by default. To learn more about Windows Firewall
settings, see Windows Firewall from start to finish on Windows.com.
2014 Microsoft Page 97
BitLocker Drive Encryption
You can encryptor "scramble"data on your Surface using BitLocker Drive Encryption to help keep it secure.
Only someone with the right encryption key (like a password or PIN) can unscramble and read it. BitLocker can
encrypt your entire hard drive, helping to block hackers from stealing your password. If your Surface is lost or
stolen, BitLocker also helps keep other people from accessing your data.
You can use BitLocker Drive Encryption to help protect your files on an entire drive. BitLocker can help block
hackers from accessing the system files they rely on to discover your password. You can still sign in to Windows
and use your files as you normally would.
To find out how to turn on Bitlocker Drive Encryption for your Surface Pro 3, see Help protect your files with
BitLocker on Windows.com.
BitLocker recovery key
If a security event or hardware failure locks your Surface, youll need a BitLocker recovery key to sign in. If you
sign in to your Surface with a Microsoft account, a copy of your BitLocker recovery key is automatically backed up
to that account. To get your recovery key, go online to BitLocker Recovery Keys.
For more info, see Help protect your files with BitLocker on Windows.com.
Keyboard shortcuts
Keyboard shortcuts are key combinations that you can use to perform a task, such as switching between open
apps. For a list of shortcuts, see Keyboard shortcuts on Windows.com.
Accessibility
Ease of Access features let you use your Surface the way you want. To see what settings are available:
Open the Settings charm, and tap or click Change PC settings > Ease of Access.
For info about these features, see Ease of Access features on Surface.com.
Speech recognition
Windows Speech Recognition makes using a keyboard and mouse optional. You can control your Surface with
your voice and dictate text instead.
For more info, see How to use Speech Recognition on Windows.com.
2014 Microsoft Page 98
Take a screen shot
To take a snapshot of your screen, press and hold the Windows button on your Surface, and then press the
volume-down button. The screen dims briefly when the screen is captured. A picture of the screen is saved in the
Screenshots folder, which is in the Pictures folder. You can use File Explorer, Photos, or the OneDrive app to see
your screenshots.
You can also use the Share charm to share a screen shot with someone. For more info, see Share a link in this
guide.
Default apps
The default app is the app that Windows automatically uses when you open a type of file, such as a song, or
photo. For example, when you open a PDF file attached to an email message, you can choose which app opens
the PDF file (assuming you have more than one PDF app installed). To set your default apps:
1. Open the Settings charm, and tap or click Change PC settings > Search and apps > Defaults.
2. You can choose a default app for the web, email, music, video, and photos. If you want to associate a file
type or protocol with an app, choose Defaults apps by file type or Default apps by protocol.
How to restore, refresh, or reset your Surface
If you're having problems with your Surface, you can try to restore, refresh, or reset it. Restore is a way to undo
recent system changes you've made. Refresh reinstalls Windows, keeping your files, settings, and apps. Reset
reinstalls Windows but deletes your files, settings, and appsexcept for the apps that came with Surface.
For more info, see Restore, refresh, or reset Surface Pro on Surface.com.
Surface Pro 3 BIOS/UEFI and starting from a USB device
Surface Pro 3 uses a standard firmware interface called UEFI (Unified Extensible Firmware Interface). To find out
how to access the Surface UEFI firmware settings and boot from a USB device, see How do I use BIOS/UEFI? on
Surface.com.
2014 Microsoft Page 99
Accessories
Accessories* add to your Surface experience.
Surface Pen
(included with Surface Pro 3)
Reach for your Surface Pen when youre on the go and
want to sketch an idea, make a list, or jot a quick note.
Need a spare pen? Surface Pen is also available for
purchase separately.
Type Cover for Surface Pro 3
Type Cover for Surface Pro 3 (sold separately) is a
unique keyboard that doubles as a protective cover. Thin
and light, with backlit, mechanical keys and a touchpad.
Cover colors vary by region and retailer.
Other Typing Covers
Choose from Type Cover with mechanical keys, Touch
Cover with a smooth keyboard, or Power Cover, the
keyboard that provides a back-up battery for your
Surface. (Sold separately.) Closing these Covers wont
put Surface Pro 3 to sleep.
Cover colors vary by region and retailer.
36-watt Power Supply
(included with Surface Pro 3)
Surface Pro 3 comes with a 36-watt power supply for
charging your battery. Its also available for purchase
separately if you need a spare. For more info, see the
Charging section of this guide.
2014 Microsoft Page 100
Video Adapters
Surface video adapters let you connect your Surface to
an HDTV, monitor, or projector (adapters and cables
sold separately). See Connect to a TV, monitor, or
projector in this guide for more info.
Ethernet adapter
You can use the Surface Ethernet adapter (sold
separately) to connect Surface Pro 3 to a wired network.
For more info about this, see Connect to a wired
network in this guide.
Check out all of the Surface accessories (sold separately) at Surface.com/Accessories.
*Accessory availability varies by country and region.
2014 Microsoft Page 101
Care and cleaning
Heres how to keep your Surface looking and working great.
Touchscreen care
Scratches, finger grease, dust, chemicals, and ultraviolet light can affect the performance of the touchscreen. Here
are a few things you can do to help protect the screen:
Clean frequently. Wipe the touchscreen with a soft, lint-free cloth to clean it. You can dampen the cloth
with water or an eyeglass cleaner, but dont apply liquids directly to the touchscreen.
Dont use window cleaner or other chemical cleaners on the touchscreen.
Keep it covered. Close the Cover when youre in transit or not using Surface. If you dont have a Cover,
you can use a sleeve to protect the touchscreen (sleeves are available at Surface.com/Accessories).
Keep it out of the sun. Dont leave Surface in direct sunlight for an extended amount of time. Ultraviolet
light and excessive heat can damage the touchscreen.
Cover care
You can clean the Cover with a lint-free cloth, dampened with mild soap and water. If the spine or the magnetic
connections get dirty, you can clean them with isopropyl alcohol (also called rubbing alcohol).
Battery care
Operating temperature. Surface is designed to work between 32F and 95F (or 0C to 35C). Lithium-
ion batteries are sensitive to high temperatures, so keep your Surface out of the sun and dont leave it in
a hot car.
Recharge anytime. The battery doesnt need to be empty or low before you recharge. You can recharge
the battery whenever youd like. However, its best to let the battery run down to 10% at least once per
month before you recharge it.
Safety and warranty
Read the Safety and regulatory information for important safety info and the terms of the Surface
Limited Warranty.
2014 Microsoft Page 102
Help, Service, and Support
Surface help
Support. For help and support info, go to Surface.com/Support. Find answers and share ideas with other Surface
enthusiasts online in the Surface Community forum (Answers.Microsoft.com).
Registration. If you haven't registered your Surface, go to Register your Surface product on Surface.com.
Warranty and service. For warranty info, see Surface warranty on Surface.com. If your Surface needs service, see
How to get service for Surface on Surface.com.
Windows help
Swipe up from the center of the Start screen and then enter Help and Support.
From Start, tap or click Help+Tips. This app has info to help you get up to speed on using Windows.
Go online to Windows.com.
App help and troubleshooting
App Help. When you're in an app, open the Settings charm and look for Help. (If you can't find Help content,
check the company's website for help info.)
App problems? See Troubleshoot problems with an app on Windows.com.
Thats it!
Youve come to the end of this guide. We hope youve found it helpful.
Check out Surface.com/Accessories for the latest info on Surface accessories.
For the latest news about Surface, check out our Surface Blog.
For the latest buzz about Surface, follow us:
Surface on Twitter
Surface on Facebook
Surface on Pinterest
You might also like
- HDD Password Unlock SOPDocument6 pagesHDD Password Unlock SOPتوني إيرانNo ratings yet
- OBS Reference ManualDocument74 pagesOBS Reference ManualsdfsdffewNo ratings yet
- Microsoft DirectAccess Best Practices and TroubleshootingFrom EverandMicrosoft DirectAccess Best Practices and TroubleshootingRating: 5 out of 5 stars5/5 (1)
- Home Recording Studio Setup For Beginners The Ultimate Essentials GuideDocument14 pagesHome Recording Studio Setup For Beginners The Ultimate Essentials GuideParduzScribdNo ratings yet
- Tracking GhostNet: Investigating A Cyber Espionage NetworkDocument53 pagesTracking GhostNet: Investigating A Cyber Espionage NetworkThe SecDev Group99% (169)
- iPHONE SE 2020 - The Ultimate Guide to Master iPhone SEFrom EverandiPHONE SE 2020 - The Ultimate Guide to Master iPhone SERating: 4 out of 5 stars4/5 (1)
- Open Script Users GuideDocument282 pagesOpen Script Users GuideSureeka SurekaNo ratings yet
- EZP2019+ User Manual PDFDocument7 pagesEZP2019+ User Manual PDFDmitri IvanichenkoNo ratings yet
- Cic Sich C Figai: H e BG P Web T T Ia SfaeDocument6 pagesCic Sich C Figai: H e BG P Web T T Ia SfaeCiupax PastaNo ratings yet
- N.S. Auditor General's January 2012 ReportDocument82 pagesN.S. Auditor General's January 2012 Reportnick_logan9361No ratings yet
- Windows Operating System: Windows Operating System (OS) Installation, Basic Windows OS Operations, Disk Defragment, Disk Partitioning, Windows OS Upgrade, System Restore, and Disk FormattingFrom EverandWindows Operating System: Windows Operating System (OS) Installation, Basic Windows OS Operations, Disk Defragment, Disk Partitioning, Windows OS Upgrade, System Restore, and Disk FormattingNo ratings yet
- Microsoft SpyDocument22 pagesMicrosoft SpyTheBusinessInsider96% (25)
- Computer Support Technician: Passbooks Study GuideFrom EverandComputer Support Technician: Passbooks Study GuideNo ratings yet
- 3com WL-525Document102 pages3com WL-525Francisco Alday RodriguezNo ratings yet
- Cisco IOS Basic CommandsDocument83 pagesCisco IOS Basic CommandsKashif AnwarNo ratings yet
- GIAC Certified Windows Security Administrator The Ultimate Step-By-Step GuideFrom EverandGIAC Certified Windows Security Administrator The Ultimate Step-By-Step GuideNo ratings yet
- CMFF - Cellebrite Mobile Forensics Fundamentals 2019Document4 pagesCMFF - Cellebrite Mobile Forensics Fundamentals 2019dumkoliveiraNo ratings yet
- EC Council Certified Incident Handler A Complete Guide - 2020 EditionFrom EverandEC Council Certified Incident Handler A Complete Guide - 2020 EditionNo ratings yet
- Most Stable Linux DistrosDocument9 pagesMost Stable Linux DistrosJamaunNo ratings yet
- Mail-Room-Workflow PDFDocument49 pagesMail-Room-Workflow PDFahmedNo ratings yet
- Surface Pro 3 User Guide enDocument108 pagesSurface Pro 3 User Guide engvfs2No ratings yet
- Surface 3 User Guide: With Windows 8.1Document48 pagesSurface 3 User Guide: With Windows 8.1itaNo ratings yet
- Surface 3 User Guide: With Windows 8.1Document52 pagesSurface 3 User Guide: With Windows 8.1Irwany AzharNo ratings yet
- Forms 6i: Deploying Forms Applications To The Web With Oracle Forms ServerDocument244 pagesForms 6i: Deploying Forms Applications To The Web With Oracle Forms ServerAvinash100% (6)
- Oracle® Argus Interchange: User's Guide Release 7.0.1Document70 pagesOracle® Argus Interchange: User's Guide Release 7.0.1Manjeet SinghNo ratings yet
- Oracle® Transportation Management: Designer's Guide Release 6.3 Part No. E38433-03Document64 pagesOracle® Transportation Management: Designer's Guide Release 6.3 Part No. E38433-03Khalid SiddiquiNo ratings yet
- E786 Control Panel Message DocumentDocument972 pagesE786 Control Panel Message Documentcristiano.depalmaNo ratings yet
- Surface RT Surface RTDocument115 pagesSurface RT Surface RTJorge ValladaresNo ratings yet
- Arena User's GuideDocument154 pagesArena User's GuideaspvolvoNo ratings yet
- Xerox Versalink C400 Color Printer User Guide: Ersion ArchDocument181 pagesXerox Versalink C400 Color Printer User Guide: Ersion Archjonnie thomasNo ratings yet
- Oracle® Applications: Maintenance Utilities Release 12Document74 pagesOracle® Applications: Maintenance Utilities Release 12chandramani.tiwariNo ratings yet
- ST510v5 UserGuide 1Document82 pagesST510v5 UserGuide 1klulaku100% (1)
- APEX - GuideDocument172 pagesAPEX - Guideveronica huertasNo ratings yet
- 2 Day + .NET Developer's GuideDocument154 pages2 Day + .NET Developer's GuideleetzmarnNo ratings yet
- User - Sqlplus User Guide 12CDocument376 pagesUser - Sqlplus User Guide 12CAlfonso RomeroNo ratings yet
- Xerox Digital Alternatives Client User Guide v2.0.XX-EnDocument49 pagesXerox Digital Alternatives Client User Guide v2.0.XX-EnJirawatzanaja KonanondahahaNo ratings yet
- Eng Surface Pro User GuideDocument99 pagesEng Surface Pro User GuidefadialkasrawiNo ratings yet
- Indusoft We Studio User GuideDocument542 pagesIndusoft We Studio User GuideAlexandru TeodorescuNo ratings yet
- Oracle Banking Platform Extensibility GuideDocument410 pagesOracle Banking Platform Extensibility GuideVIVEKNo ratings yet
- 4 - Integration BrokerTesting Utilities and ToolsDocument160 pages4 - Integration BrokerTesting Utilities and ToolsNEKRONo ratings yet
- 702P04276 CentreWareWeb InstallGuide ENDocument21 pages702P04276 CentreWareWeb InstallGuide ENMartin LopesNo ratings yet
- 702P01004 en US ColorC75PressSAG PDFDocument286 pages702P01004 en US ColorC75PressSAG PDFrico indarNo ratings yet
- TASKalfa6002i BW KX Printer Driver EN 7.1Document108 pagesTASKalfa6002i BW KX Printer Driver EN 7.1Ben AustinNo ratings yet
- BI Tool InstallationDocument58 pagesBI Tool Installationapi-3745656No ratings yet
- CP225w UserGuide enDocument185 pagesCP225w UserGuide enKato CanalesNo ratings yet
- CSDBI - Using Oracle Dabase Cloud - DBaaSDocument286 pagesCSDBI - Using Oracle Dabase Cloud - DBaaSambipac@yahoo.comNo ratings yet
- HP LaserJet Managed MFP E826 Series ManualDocument245 pagesHP LaserJet Managed MFP E826 Series ManualdieubimatNo ratings yet
- TASKalfa6052ci CL KX Printer Driver EN 7.1Document116 pagesTASKalfa6052ci CL KX Printer Driver EN 7.1Ben AustinNo ratings yet
- CP115 116w UserGuideDocument164 pagesCP115 116w UserGuideprnchaNo ratings yet
- Workcentre: System Administrator'S GuideDocument300 pagesWorkcentre: System Administrator'S GuideAndy De ProdoNo ratings yet
- PeopleSoft Portal Solutions 9.1 Revision 2 Installation PDFDocument108 pagesPeopleSoft Portal Solutions 9.1 Revision 2 Installation PDFMvalverdepNo ratings yet
- Microsoft Vs Android: Liste Des BrevetsDocument20 pagesMicrosoft Vs Android: Liste Des BrevetsGuillaumeBNo ratings yet
- HTC Mobile Application Distribution AgreementDocument13 pagesHTC Mobile Application Distribution AgreementBen EdelmanNo ratings yet
- Yahoo's Patent Lawsuit Against FacebookDocument19 pagesYahoo's Patent Lawsuit Against FacebookDealBookNo ratings yet
- Vanity or Privacy? Social Media As A Facilitator of Privacy and TrustDocument5 pagesVanity or Privacy? Social Media As A Facilitator of Privacy and TrustGuillaumeBNo ratings yet
- Compromise Proposal Pde TL JMDocument14 pagesCompromise Proposal Pde TL JMvincepciNo ratings yet
- Isys Technologies VS Google & CieDocument23 pagesIsys Technologies VS Google & CieGuillaumeBNo ratings yet
- Lfcs2012 Rodriguez DriversDocument22 pagesLfcs2012 Rodriguez DriversGuillaumeBNo ratings yet
- HP Pavilion ChromebookDocument2 pagesHP Pavilion ChromebookGuillaumeBNo ratings yet
- Lfcs2012 Rodriguez DriversDocument22 pagesLfcs2012 Rodriguez DriversGuillaumeBNo ratings yet
- Google - Privacy AnswersDocument13 pagesGoogle - Privacy AnswersGuillaumeBNo ratings yet
- Plainte DropboxDocument16 pagesPlainte DropboxGuillaumeBNo ratings yet
- Open Governance IndexDocument45 pagesOpen Governance IndexGuillaumeBNo ratings yet
- RIM Statement of Claim Against KikDocument22 pagesRIM Statement of Claim Against KikThe GigaOM Network100% (1)
- Class Action Lawsuit Against Adobe, Apple, Google, Lucasfilm, Pixar, Intuit and IntelDocument24 pagesClass Action Lawsuit Against Adobe, Apple, Google, Lucasfilm, Pixar, Intuit and IntelBen ParrNo ratings yet
- Mac App Store Review GuidelinesDocument10 pagesMac App Store Review GuidelinesDeepak Gupta (DG)No ratings yet
- Order Re Cross Motions For Summary Judgment: Ranted EniedDocument16 pagesOrder Re Cross Motions For Summary Judgment: Ranted Eniedapi-19180739No ratings yet
- Top Vulnerable Applications - 2010Document5 pagesTop Vulnerable Applications - 2010GuillaumeBNo ratings yet
- NetEco - Com: McAfee Rapport 2nd Trimestre 09Document24 pagesNetEco - Com: McAfee Rapport 2nd Trimestre 09GuillaumeB100% (2)
- FAQ IpredatorDocument5 pagesFAQ IpredatorGuillaumeBNo ratings yet
- Pre Launch PourDocument23 pagesPre Launch PourGuillaumeBNo ratings yet
- Etude P2P 2009 IpoqueDocument14 pagesEtude P2P 2009 IpoqueBatou1100% (1)
- Europe Logs On: Microsoft StudyDocument21 pagesEurope Logs On: Microsoft Studycrossthebreeze100% (11)
- Contoh Projek ServerDocument6 pagesContoh Projek ServerAnonymous BGUf1BNZ100% (1)
- Student Check-In Kiosk For Institutions UsingDocument9 pagesStudent Check-In Kiosk For Institutions UsingIIJSR JournalNo ratings yet
- Synopsis of Universal Web Based File ManagerDocument2 pagesSynopsis of Universal Web Based File ManagerIndira VarmaNo ratings yet
- AbdulRahim 43690 Lab10 CGDocument6 pagesAbdulRahim 43690 Lab10 CGAbdul RahimNo ratings yet
- Practice Questionswith Answers SASTRA University First YearDocument14 pagesPractice Questionswith Answers SASTRA University First YearstarNo ratings yet
- Konica Minolta Bizhub C550i BrochureDocument4 pagesKonica Minolta Bizhub C550i Brochuresanjay4u4allNo ratings yet
- Manage Wireless Networks Using Netsh CommandsDocument3 pagesManage Wireless Networks Using Netsh CommandslakbanpoeNo ratings yet
- ChaliceDocument134 pagesChaliceMartin RomeroNo ratings yet
- PDS ContinuousHistorianDocument10 pagesPDS ContinuousHistorianVinod G GhateNo ratings yet
- Bca 06Document5 pagesBca 06naveengargnsNo ratings yet
- Quick Guide IEC V2 27 02 14Document3 pagesQuick Guide IEC V2 27 02 14federicosanchezNo ratings yet
- Windows 10 64 Bit Product Capability MatrixDocument5 pagesWindows 10 64 Bit Product Capability MatrixJorge montañezNo ratings yet
- Gpu Accelerator Co Processor Capabilities 18Document3 pagesGpu Accelerator Co Processor Capabilities 18VisawjeetMallikNo ratings yet
- Recursion QuizDocument22 pagesRecursion QuizNguyễn Gia TrựcNo ratings yet
- CloudII FW Update 0010-Update-InstructionsDocument2 pagesCloudII FW Update 0010-Update-InstructionsIlluminati Sky EulerNo ratings yet
- Install SAP GUI & Access SAP System via RDPDocument15 pagesInstall SAP GUI & Access SAP System via RDPBouljihelMahmoudMedNo ratings yet
- Microprocessor and Microcontroller Laboratory ManualDocument23 pagesMicroprocessor and Microcontroller Laboratory Manualanand_gudnavarNo ratings yet
- App Cache 132140127462529097Document42 pagesApp Cache 132140127462529097Antô GGNo ratings yet
- BioStar 2 Administrator Guide 2.9.5 en 240228.0Document473 pagesBioStar 2 Administrator Guide 2.9.5 en 240228.0Luis Isaac PadillaNo ratings yet
- (Ebook - PDF - VB Net) Visual Basic Net and SQL Server 2000Document210 pages(Ebook - PDF - VB Net) Visual Basic Net and SQL Server 2000Krishna MishraNo ratings yet
- EasyPLC BrochureDocument2 pagesEasyPLC BrochureJimmy Edinson Zambrano PalaciosNo ratings yet
- Mach3 Uninstall LogDocument20 pagesMach3 Uninstall LoghugoadrianNo ratings yet
- OOP Concepts Quiz: Encapsulation, Inheritance, PolymorphismDocument5 pagesOOP Concepts Quiz: Encapsulation, Inheritance, PolymorphismShoaib MalikNo ratings yet
- Serial and Ethernet Connection Protocols: Ac500 Eco PLCDocument8 pagesSerial and Ethernet Connection Protocols: Ac500 Eco PLCHitesh PanigrahiNo ratings yet
- Photoshop Lesson 1Document20 pagesPhotoshop Lesson 1A NuelaNo ratings yet
- FlxMod ECI A2 - Brochure (100-EN)Document2 pagesFlxMod ECI A2 - Brochure (100-EN)Noureddine HAOUCHINo ratings yet
- Assignment No 2: My SQL Server Data Types and Their PurposesDocument2 pagesAssignment No 2: My SQL Server Data Types and Their PurposeszaianbNo ratings yet
- Os LabDocument26 pagesOs LabgunaNo ratings yet