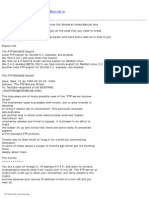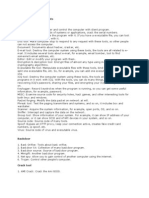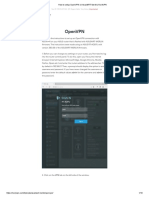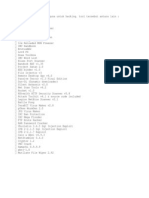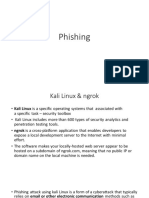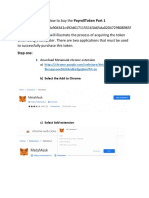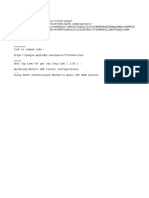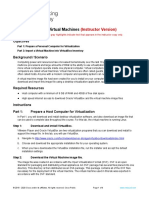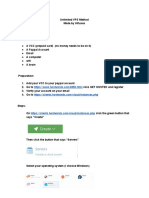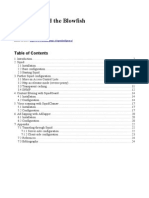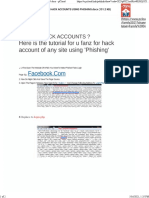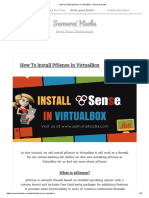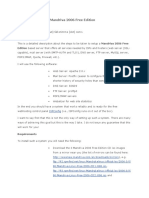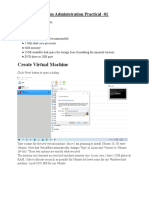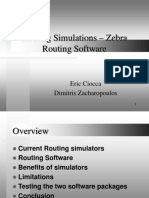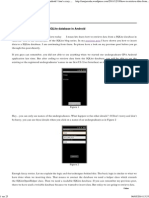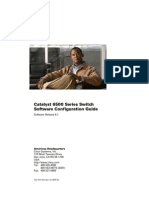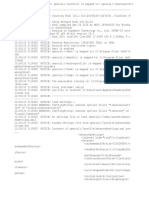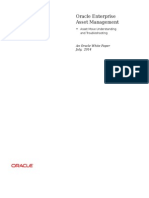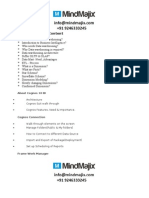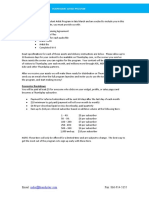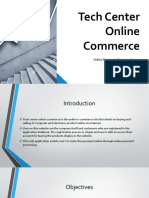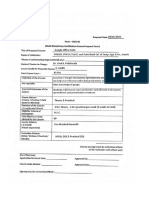Professional Documents
Culture Documents
OpenVPN Easy and Secure Setup Guide
OpenVPN Easy and Secure Setup Guide
Uploaded by
DigijBCopyright
Available Formats
Share this document
Did you find this document useful?
Is this content inappropriate?
Report this DocumentCopyright:
Available Formats
OpenVPN Easy and Secure Setup Guide
OpenVPN Easy and Secure Setup Guide
Uploaded by
DigijBCopyright:
Available Formats
OpenVPN: Easy and Secure Setup Guide
Steven Roddis
2010-01-06
Intended Audience:
Everyone with basic computer knowledge: editing files, use of a SFTP client like FileZilla,
transferring files, should be comfortable with Windows and have a little network
experience.
What is a VPN
A VPN allows secure access to resources inside a firewall, it also allows you to secure all
your traffic and make it pass out of a server you trust, preventing snooping on your
traffic. This is good at a cafe where you don't trust (nor should you) the network.
Request for Comments:
This guide is a work in progress, if it was too much text or not enough let me know.
If you are having troubles let me know and I'll try help you out. :)
This will enable me to make revisions to this guide and make it more helpful.
Email me: vpnguide@stevenroddis.com
Why OpenVPN:
The easiest way to secure your net traffic would be to set up Hamachi and a proxy such
as: FreeProxy from Hand-Crafted Software on a spare machine. However OpenVPN
secures all traffic and will work in locations that block ports like cafe hotspots,
universities, etc.
Things to remember when securing your traffic with a VPN
server:
Protect the server from ARP spoofing, DHCP hijacks etc, use static ARP tables and
configure DNS and gateway IPs. Don't worry this will be explained later.
Why use Linux:
Originally I was going to write this guide for Windows, however there was no [obvious]
easy way to route the traffic between the OpenVPN adapter and NIC that connects to the
gateway. (Don't worry if this doesn't make sense to you it doesn't need to) Therefore
part of the guide is dedicated to getting Ubuntu Server to run on Windows using
VMware. Don't worry this guide is written for people with zero knowledge of Linux.
Linux on Windows:
Download and install: http://www.vmware.com/go/tryworkstation older computers
may need an older version of vmware. I couldn't find a previous version on their site so:
http://btjunkie.org/torrent/VMWare-Workstation-v6-5-3-185404-Incl-Keygen/
40329ecc1a64e8c052dde486216feb58c621f67e3c28
http://www.rapidsharefilez.com/softwares/vmware-workstation-6-5-3-185404.html
Do NOT use the "keygen" contained within, they are illegal in Australia (as of writing).
Purchase the software if you want to use it past the trial. Once you have a working
virtual machine you can use the free VMWare Player (included) to run it without
purchasing VMware workstation.
Download Ubuntu Server: http://www.ubuntu.com/getubuntu/download-server unless
you know your server is 64 bit choose 32 bit. 32 bit will run on 64 bit but not vice-versa.
So now to install Ubuntu: Open VMWare workstation. File->New->Virtual Machine
Typical Install->Installer Disc Image (iso)->select the ubuntu image you downloaded.
Fill in the next screen, USE LOWERCASE for the username.
Then in the screen after that: name your virtual machine.
After pressing next, just leave the options as is (don't split).
Press next then untick "Power on this virtual machine after creation" and click finish.
Edit virtual machine settings->Network Adapter-> choose bridged and tick "replicate
physical network connection state".
Press OK to close that window.
Now to fix the most common problem with bridging:
Edit->Virtual Network Editor
In the Automatic Bridging tab: Add all adapters to the "Excluded Adapters" list (click
add) that are not your connection to the Internet.
These may include Hamachi etc.
(Don't close the window yet)
Then go to the Host Virtual Network Mapping for VMnet0 (default) which should say
"Bridged to an automatically chosen adapter" select the adapter that is your connection
to the the Internet.
Press OK to close that window.
Turn on your newly created virtual machine and it should install by itself.
Setting up on Ubuntu
Type these commands into console after login, type 'y' and press enter if it asks you for
[y/n] for any of the below commands.
One command per line; commands through out this document are in italics:
To execute a command type the line and press enter.
sudo apt-get update
sudo apt-get upgrade
sudo apt-get dist-upgrade
sudo apt-get install ssh
sudo apt-get install openssl
sudo apt-get install openvpn
Change root password:
sudo passwd
(enter your password)
Now to switch to the root super-user
Use this command:
su
and type the password you just set for root.
Prevent ARP Spoofing and DHCP Hijacking
You can read up on what ARP Spoofing and DHCP Hijacking which are in the advanced
stuff section at the end of this guide.
To do this we are going to set a static IP along with static gateway and DNS entries and
add static arp entries.
Static IP and Gateway
sudo nano /etc/network/interfaces
If you are using DHCP for your primary network card which is usually eth0, you will see
the following lines
auto eth0
iface eth0 inet dhcp
It's probably using DHCP right now, if not you can skip this step.
Change the above two lines to these seven.
auto eth0
iface eth0 inet static
address 192.168.2.22 #replace with your server's (the machine your are working on) IP
netmask 255.255.255.0
network 192.168.2.0 #If your gateway (router) IP is X.Y.Z.A replace this with X.Y.Z.0
broadcast 192.168.2.255 #If your gateway IP is X.Y.Z.A replace this with X.Y.Z.255
gateway 192.168.2.254 #replace with your gateway IP
Restart the networking service using the following command
Press CTRL-O and ENTER to save and CTRL-X to exit.
Static DNS
sudo nano /etc/resolv.conf
Edit this file to contain your dns servers:
Example:
nameserver 208.67.222.222
nameserver 208.67.220.220
Press CTRL-O and ENTER to save and CTRL-X to exit.
Static ARP
sudo nano /etc/rc.local
Add:
Example: (replace 192.168.2.254 with your gateway (router) IP and 02:00:00:00:00:00
with the MAC address of your gateway; to securely get your gateway's MAC address
unplug all devices bar yours and run arp -a in command prompt (on your client pc))
arp -i eth0 -s 192.168.2.254 02:00:00:00:00:00
to /etc/rc.local, right before the "exit 0" line
Press CTRL-O and ENTER to save and CTRL-X to exit.
sudo /etc/init.d/networking restart
Now it is time for OpenVPN
Now running as root, see above for how to in Ubuntu.
nano /etc/default/openvpn
Then make sure each line is blank or has '#' (no quotes) at the start of it. Then type
AUTOSTART="openvpn" at the end of file (press the down arrow to scroll down). Press
CTRL-O and ENTER to save and CTRL-X to exit.
This tells OpenVPN which configuration file to use by default, it just makes things easier.
Configuration files are in /etc/openvpn so the above means to look at /etc/openvpn/
openvpn.conf (don't worry it doesn't exist yet).
Now we want to copy some files from the help section so we can generate the keys.
cp -r /usr/share/doc/openvpn/examples/easy-rsa/ /etc/openvpn/
Now we need to edit a file which will make it easier to create certificates without having
to retype stuff.
cd /etc/openvpn/easy-rsa/2.0/
nano vars
Now edit the file, to your tastes; use an email like vpnadmin@example.com not your
primary email.
Change these lines:
export KEY_COUNTRY="US"
export KEY_PROVINCE="CA"
export KEY_CITY="SanFrancisco"
export KEY_ORG="Fort-Funston"
export KEY_EMAIL="me@myhost.domain"
-to what is correct for you.
Press CTRL-O and ENTER to save and CTRL-X to exit.
Run it:
. ./vars (Remember that is: dot-space-dot-slash-v-a-r-s-[ENTER])
And now:
./clean-all
(to start fresh)
Notes for the next two commands:
Just press enter to use the values in the brackets ([value]), so when it says for example
["AU"] just press enter, don't type "AU" (no quotes) again.
Just press enter (don't type a challenge password) when it asks you for a challenge
password.
And also just press enter for "An optional company name"
For Department just use "ITSec" (no quotes)
at the end answer "y" (no quotes) to each of the two questions.
Here are the two commands:
./build-ca
./build-key-server server
Generate the keys for the clients
./build-key client1
Again,
For Department just use "ITSec" (no quotes)
at the end answer "y" (no quotes) to each of the two questions.
If you want more than one client replace client1 with client2 (for the second client) and
repeat.
Finish up:
./build-dh
Now we need to generate the TLS-Auth (For more info: http://www.openvpn.net/
index.php/open-source/documentation/howto.html#security) key, which adds more
security to our installation.
openvpn --genkey --secret /etc/openvpn/ta.key
Problem? Did you type dash (-) insted of dashdash (--) for --genkey and/or --secret
Get The Keys Off The Server
On your windows client download and install FileZilla (http://filezilla-project.org)
Create a new site for the server and choose server type "SFTP - SSH File Transfer
Protocol".
User: root
Password: <what you set>
See here for verifying the fingerprint: http://cafe.elharo.com/security/verifying-ssh-
host-fingerprints
Navigate to /etc/openvpn/easy-rsa/2.0/keys/
and copy
ca.crt
clientX.crt
clientX.key
Also from /etc/openvpn/
grab:
ta.key
for all clients
to each of the clients over a secure channel.
A Touch of NAT
You are almost there, just a few more commands on the server side
nano /etc/sysctl.conf
Change (uncomment):
#net.ipv4.ip_forward=1
to
net.ipv4.ip_forward=1
CTRL-O, enter for save and then CTRL-X for exit.
Two more commands:
echo 1 > /proc/sys/net/ipv4/ip_forward
In the next command you don't need to change the IP see the notes below to learn
more.
iptables -t nat -A POSTROUTING -s 10.3.0.0/24 -o eth0 -j MASQUERADE
Note: You don't need to change the IP, it is what is allocated to the client, it just needs
to be DIFFERENT from your normal internal IP, if this doesn't make sense don't worry it
should work without change.
To make it permanent you need to:
sudo nano /etc/rc.local
Add the line:
iptables -t nat -A POSTROUTING -s 10.3.0.0/24 -o eth0 -j MASQUERADE
just before: exit 0
CTRL-O, enter for save and then CTRL-X for exit.
Server Config
On the server (this next file is blank (non-existent) by default):
nano /etc/openvpn/openvpn.conf
and type in:
dev tun
proto udp
port 443
ca /etc/openvpn/easy-rsa/2.0/keys/ca.crt
cert /etc/openvpn/easy-rsa/2.0/keys/server.crt
key /etc/openvpn/easy-rsa/2.0/keys/server.key
dh /etc/openvpn/easy-rsa/2.0/keys/dh1024.pem
tls-auth ta.key 0
cipher AES-256-CBC
user nobody
group nogroup
server 10.3.0.0 255.255.255.0 #If you changed it above replace 10.3.0.0
to suit.
persist-key
persist-tun
cipher AES-256-CBC
client-to-client
push "dhcp-option DNS 208.67.222.222" #Replace with your #1 DNS
Server
push "dhcp-option DNS 208.67.220.220" #Replace with your #2 DNS
Server
CTRL-O, enter for save and then CTRL-X for exit.
And finally start OpenVPN
/etc/init.d/openvpn start
Forward Port 443 (UDP)
See http://portforward.com for help with forwarding ports, you need to forward port 443
(UDP).
Common mistake: Make sure you choose UDP not TCP.
Install The Client
Download and install the "Windows Installer" from http://openvpn.net/index.php/open-
source/downloads.html on to your client(s)
Client Config
On the client...
Windows XP:
C:\Program Files\OpenVPN\config
Windows Vista and above:
C:\Program Files (x86)\OpenVPN\config
In the above directory:
Install the certificate (and all those files previously mentioned)
ca.crt
clientX.crt
clientX.key
ta.key
And make two text files below using, say, notepad:
external.ovpn
dev tun
client
proto udp
remote 8.8.8.8 443 #Replace with your external IP or hostname
resolv-retry infinite
nobind
user nobody
group nogroup
redirect-gateway def1
persist-key
persist-tun
ca ca.crt
cert client1.crt
key client1.key
tls-auth ta.key 1
cipher AES-256-CBC
remote-cert-tls server
verb 3
internal.ovpn
dev tun
client
proto udp
remote 192.168.22.6 443 #Replace with your OpenVPN server's IP
resolv-retry infinite
nobind
user nobody
group nogroup
redirect-gateway local def1
persist-key
persist-tun
ca ca.crt
cert client1.crt
key client1.key
tls-auth ta.key 1
cipher AES-256-CBC
remote-cert-tls server
verb 3
Using the client
Now you need to have a look at how you are going to use your VPN.
Internal:
For example you are securing your wireless connection which means the VPN server and
the client (eg. laptop) are on the same network. You do not have to use the VPN on the
same network, this may be useful if you are on an insecure wireless network at home.
External:
Or for example are you connecting your laptop via WiFi at a cafe which means the VPN
server and the client (eg. laptop) are NOT on the same network.
Connect
Note that on Windows Vista and later (with UAC enabled), you will need to
run the OpenVPN GUI with administrator privileges. You can do this by right-
clicking on the OpenVPN GUI desktop icon, and selecting "Run as
administrator".
Double click on the OpenVPN GUI icon (should be on your desktop).
Tips
Start, Stop and Restart
Start OpenVPN:
/etc/init.d/openvpn start
Stop OpenVPN:
/etc/init.d/openvpn stop
Restart OpenVPN:
/etc/init.d/openvpn restart
Dynamic DNS
If you have a dynamic external IP you can use a free service like:
https://www.dyndns.com which lets you use a hostname in place of your IP that
changes. The client automatically updates the hostname with your new IP.
Add New Clients
Just like before in the section "Generate the keys for the clients".
./build-key clientX
And transfer the configs like in: "Client Config".
Advanced Stuff
Unless your interested you don't need to read this section.
ARP Spoofing and DHCP Hijacking
Both ARP Spoofing and DHCP Hijacking allow a malicious person to intercept your traffic.
ARP Spoofing:
http://en.wikipedia.org/wiki/ARP_spoofing
DHCP Hijacking:
Involves sending DHCP responses from a malicious person that makes them the
gateway, all your outbound traffic goes to them.
Why You Shouldn't Use TCP For Your VPN
Sometimes you cannot avoid tunnelling over TCP, but if you can avoid it, please DO.
Have a look at this page for more info: http://sites.inka.de/~bigred/devel/tcp-tcp.html
Static Keys
They seem simple, and are much faster to generate than a public/private keypair
however you don't get the added security benefits of Perfect Forward Secrecy and more
importantly TLS-Auth that adds another layer of security to your OpenVPN server.
Thanks
Aaron for reviewing my guide and making sure it was readable to the novice user.
Ben for converting my sketches into nice colourful diagrams.
Patricia for reviewing my guide for grammar and spelling.
You might also like
- Linux: Setup A Transparent Proxy With Squid in Three Easy StepsDocument11 pagesLinux: Setup A Transparent Proxy With Squid in Three Easy Stepsyogesh.jadhav@sqlstar.comNo ratings yet
- FTP Exploits by Ankit FadiaDocument18 pagesFTP Exploits by Ankit Fadiapaul_17oct@yahoo.co.inNo ratings yet
- MS SQL Penetration Testing Training Program Online 1659490175Document20 pagesMS SQL Penetration Testing Training Program Online 1659490175Bikash kumar Show100% (1)
- KYC BANK INSTRUMENTS Dic 2019Document6 pagesKYC BANK INSTRUMENTS Dic 2019or lova0% (1)
- Get Blackberry Apps Serials and Activation CodesDocument10 pagesGet Blackberry Apps Serials and Activation CodesGVNNo ratings yet
- Configure A Squid Proxy Server Through WebminDocument20 pagesConfigure A Squid Proxy Server Through WebminceeropyNo ratings yet
- Make HQ ComboDocument10 pagesMake HQ Combokalisi balkisiNo ratings yet
- How To Change IP Address Using A Batch File Script OnDocument2 pagesHow To Change IP Address Using A Batch File Script Onkamakom78No ratings yet
- WiresharkDocument8 pagesWiresharkLakshay MathurNo ratings yet
- IP Address Port Country, City Speed Type: Phnom PenhDocument4 pagesIP Address Port Country, City Speed Type: Phnom PenhmaqamedNo ratings yet
- Sevabot Skype BotDocument49 pagesSevabot Skype BotKarunGaurNo ratings yet
- An Introduction To ARP Spoofing & Other Attacks: Presenting: Philip Yakubovsky & Ohad BenitaDocument28 pagesAn Introduction To ARP Spoofing & Other Attacks: Presenting: Philip Yakubovsky & Ohad Benitakhanh buiNo ratings yet
- Free VPS&RDPDocument1 pageFree VPS&RDPSCANDA SANJELNo ratings yet
- Vulnerability Report: Lack of Rate Limiting While Sending OTP CodeDocument5 pagesVulnerability Report: Lack of Rate Limiting While Sending OTP CodeYassine IdbougnounNo ratings yet
- Knowing Hacker Tool SetsDocument14 pagesKnowing Hacker Tool SetsZainal Wazza Arifin100% (1)
- How To Setup OpenVPN On AsusWRT Merlin - NordVPNDocument10 pagesHow To Setup OpenVPN On AsusWRT Merlin - NordVPNPatNo ratings yet
- "Hacking With Metasploit" TutorialDocument18 pages"Hacking With Metasploit" TutorialDaniel E. Ramos100% (1)
- Hack TelnetDocument10 pagesHack TelnetAnurag KumarNo ratings yet
- Free Easy Autopilot BTC Method 2Document4 pagesFree Easy Autopilot BTC Method 2Youssef Bamouh100% (1)
- Packet SniffersDocument42 pagesPacket SniffersAmit BoraNo ratings yet
- Hacktivity KitDocument39 pagesHacktivity KitAteneaCBNo ratings yet
- Day15 PythonDocument4 pagesDay15 PythonPocho GomezNo ratings yet
- 45 Tool HackingDocument1 page45 Tool HackingIsra Mi'rajNo ratings yet
- Lazymux - Install All Kali Linux Tools On Android With TermuxDocument2 pagesLazymux - Install All Kali Linux Tools On Android With TermuxHolub BilalNo ratings yet
- Software ListingDocument5 pagesSoftware ListingStefan RadaNo ratings yet
- Dedi Exploiter ManualDocument8 pagesDedi Exploiter ManualChristoph GoletzNo ratings yet
- Phishing LabDocument17 pagesPhishing LabPriyanshu GoutamNo ratings yet
- Hash Cracker PDFDocument1 pageHash Cracker PDFDeepanshu ChauhanNo ratings yet
- WhatsApp Chat With Hackry Securities-2Document5 pagesWhatsApp Chat With Hackry Securities-2Muhammad IsmailNo ratings yet
- Step by Step To Crack Wifi Password by Beini Minidwep-GtkDocument8 pagesStep by Step To Crack Wifi Password by Beini Minidwep-Gtkbambanghartono79_408No ratings yet
- Buying PayrolltokenDocument15 pagesBuying Payrolltokenapi-368711002No ratings yet
- Free RDP ToolsDocument1 pageFree RDP Toolsthanasekaran ramasamyNo ratings yet
- 5hd8n JustpasteitDocument2 pages5hd8n Justpasteitevangpretty940% (1)
- Using CommandDocument6 pagesUsing Commandapi-3831765No ratings yet
- Install Plugin Cpanel - WHM - Watch MysqlDocument2 pagesInstall Plugin Cpanel - WHM - Watch MysqllinggihNo ratings yet
- MSP Hack 2020 Vip Starcoins GeneratorDocument104 pagesMSP Hack 2020 Vip Starcoins Generatorapi-5516931120% (1)
- WiFi Penetration Testing Cheat SheetDocument9 pagesWiFi Penetration Testing Cheat Sheetrerede4607100% (1)
- Installing VMWARE Server On CentOS 5 or Red Hat Enterprise Linux Version & Linux WgerDocument14 pagesInstalling VMWARE Server On CentOS 5 or Red Hat Enterprise Linux Version & Linux WgerAshi SharmaNo ratings yet
- Unit 1Document44 pagesUnit 1Gaurav AgrawalNo ratings yet
- 1.1.5 Lab - Installing The Virtual MachinesDocument4 pages1.1.5 Lab - Installing The Virtual MachinesAngga NugrahaNo ratings yet
- Com - Gk.hack - Cheat.tools LogcatDocument10 pagesCom - Gk.hack - Cheat.tools LogcatRecovery AccountNo ratings yet
- Unlimited VPS MethodDocument5 pagesUnlimited VPS Methodfouzi bnebdNo ratings yet
- OpenBSD Proxy ServerDocument25 pagesOpenBSD Proxy Serverjorg3fsNo ratings yet
- Hijacking Your Data PDFDocument12 pagesHijacking Your Data PDFضجة - BuzZNo ratings yet
- Read MeDocument2 pagesRead MeTom TomNo ratings yet
- 5 6251399176492417150 PDFDocument98 pages5 6251399176492417150 PDFWilson Felipe NarvaezNo ratings yet
- How To Hack Accounts Using Phishing - Docx - PcloudDocument2 pagesHow To Hack Accounts Using Phishing - Docx - PcloudSacculus SaccNo ratings yet
- Arba Minch Universit Institute Technology: Prepared byDocument8 pagesArba Minch Universit Institute Technology: Prepared byHeidar Usmael JundiNo ratings yet
- Azure Github Ngrok RDP CodeDocument1 pageAzure Github Ngrok RDP CodealssgpplNo ratings yet
- Secure FTP SeminarDocument7 pagesSecure FTP Seminara1037699No ratings yet
- Cheat Sheet of MetasploitDocument7 pagesCheat Sheet of MetasploitfudduNo ratings yet
- How To Install Pfsense in VirtualBox - Samurai HacksDocument16 pagesHow To Install Pfsense in VirtualBox - Samurai Hacksabhishek_rs_hclNo ratings yet
- PDFDocument28 pagesPDFAarati MahatoNo ratings yet
- ManualCustomizing HotspotDocument1,070 pagesManualCustomizing HotspotelgrainiNo ratings yet
- Hiding Web Traffic with SSH: How to Protect Your Internet Privacy against Corporate Firewall or Insecure WirelessFrom EverandHiding Web Traffic with SSH: How to Protect Your Internet Privacy against Corporate Firewall or Insecure WirelessNo ratings yet
- Install MandrivaDocument33 pagesInstall MandrivaantonyabirawaNo ratings yet
- Easy OpenVPN 1.2 2 With Login PasswordDocument11 pagesEasy OpenVPN 1.2 2 With Login Passwordworld1capitalNo ratings yet
- Remote VNC AccessDocument13 pagesRemote VNC Accessbharath_mv7-1No ratings yet
- Create Virtual Machine: System Administration Practical - 01Document41 pagesCreate Virtual Machine: System Administration Practical - 01Mrunal BhilareNo ratings yet
- Websites in WampserverDocument9 pagesWebsites in WampserverYoussef AddiNo ratings yet
- Voip Presentation: BY Hüseyin Savran 220702044Document27 pagesVoip Presentation: BY Hüseyin Savran 220702044Youssef AddiNo ratings yet
- Routing Simulations - Zebra Routing Software: Eric Ciocca Dimitris ZacharopoulosDocument23 pagesRouting Simulations - Zebra Routing Software: Eric Ciocca Dimitris ZacharopoulosYoussef AddiNo ratings yet
- رﻮﺼﻨﻤﻟا ﺔﻠﺠﻣ / دﺪﻋ /14 صﺎﺧ /) لوﻻا ءﺰﺠﻟا (2010 AL-Mansour Journal / No.14/ Special Issue / (Part One)Document19 pagesرﻮﺼﻨﻤﻟا ﺔﻠﺠﻣ / دﺪﻋ /14 صﺎﺧ /) لوﻻا ءﺰﺠﻟا (2010 AL-Mansour Journal / No.14/ Special Issue / (Part One)Youssef AddiNo ratings yet
- Kotlin AndroidDocument56 pagesKotlin AndroidYoussef AddiNo ratings yet
- Migrating To Android Studio: (/tools/help/adt - HTML) (/tools/studio/index - HTML)Document2 pagesMigrating To Android Studio: (/tools/help/adt - HTML) (/tools/studio/index - HTML)Youssef AddiNo ratings yet
- PCI PC HDD GPU IDE FPS FAT Eide DVI DVD Dram DMA Dimm Ddr2 CRT CPU CPS FPU CAS Bios Atapi APIDocument3 pagesPCI PC HDD GPU IDE FPS FAT Eide DVI DVD Dram DMA Dimm Ddr2 CRT CPU CPS FPU CAS Bios Atapi APIYoussef AddiNo ratings yet
- How To Retrieve Data From A SQLite Database in Android - Anu's Crazy WorldDocument25 pagesHow To Retrieve Data From A SQLite Database in Android - Anu's Crazy WorldYoussef AddiNo ratings yet
- Cat OsDocument1,486 pagesCat Osapi-3753012No ratings yet
- Slideshow CK BannersDocument5 pagesSlideshow CK BannersYoussef AddiNo ratings yet
- Zypper Cheat Sheet 1Document1 pageZypper Cheat Sheet 1Youssef AddiNo ratings yet
- Ns PDFDocument20 pagesNs PDFYoussef AddiNo ratings yet
- User92 ScreenDocument324 pagesUser92 Screensam589No ratings yet
- Conversion For LBB: PM School Live Challenge # 53Document12 pagesConversion For LBB: PM School Live Challenge # 53Gaurav ManiyarNo ratings yet
- Coin Master - HomeDocument1 pageCoin Master - Home佳昇.No ratings yet
- Kodi 2Document233 pagesKodi 2Anonymous yJWUSCWzNo ratings yet
- DX DiagDocument14 pagesDX Diaghi3daNo ratings yet
- Trace Software Elecworks 2.0.2.5: Download at MAXIMUM SPEED and Remove 503 ErrorDocument3 pagesTrace Software Elecworks 2.0.2.5: Download at MAXIMUM SPEED and Remove 503 ErrorRTEFG DFGJUNo ratings yet
- EAM Asset MoveDocument16 pagesEAM Asset MoveVictor MillanNo ratings yet
- COGNOS Online TrainingDocument4 pagesCOGNOS Online TrainingMindMajix TechnologiesNo ratings yet
- ReadmeDocument11 pagesReadmeEdisson AlzateNo ratings yet
- 20MCA29 LabDocument34 pages20MCA29 LabRagava GNo ratings yet
- Thumbplay-Indie OverviewDocument4 pagesThumbplay-Indie OverviewCheech ParrNo ratings yet
- Empowerment Technologies Q1-M1 RevisedDocument16 pagesEmpowerment Technologies Q1-M1 Revisedallanjules100% (3)
- VMware VSphere Replication OverviewDocument12 pagesVMware VSphere Replication OverviewsandeepNo ratings yet
- SWEDU StudentEdition FAQs 2018-2019 V4Document13 pagesSWEDU StudentEdition FAQs 2018-2019 V4Bilal AhmedNo ratings yet
- Android App Development Using Kotlin: Report OnDocument15 pagesAndroid App Development Using Kotlin: Report OnPavan100% (1)
- Tech Center Online CommerceDocument15 pagesTech Center Online Commercesujit mahatmanNo ratings yet
- PIM Backup On Trimble TSC2 Survey ControllerDocument7 pagesPIM Backup On Trimble TSC2 Survey ControllerCalin El TopoNo ratings yet
- Codeship Using Docker and Codeship For Ruby DevelopmentDocument38 pagesCodeship Using Docker and Codeship For Ruby DevelopmentAndi SugandiNo ratings yet
- AIX Virtual Processor Folding Is Misunderstood (AIXpert Blog)Document3 pagesAIX Virtual Processor Folding Is Misunderstood (AIXpert Blog)Antonio A. BonitaNo ratings yet
- Web Services in Liferay Liferay Knowledge ShareDocument7 pagesWeb Services in Liferay Liferay Knowledge ShareSzeto Sorimachi0% (1)
- Ama Computer College - Cavite Campus Senior High School DepartmentDocument9 pagesAma Computer College - Cavite Campus Senior High School DepartmentpakupakuNo ratings yet
- Google Office SuiteDocument6 pagesGoogle Office SuiteviralpolishwalaNo ratings yet
- Back InfoDocument4 pagesBack Infoomairali18No ratings yet
- Step Myitv7Document5 pagesStep Myitv7skbt2014No ratings yet
- 1 HTML Tutorial (Home) PDFDocument11 pages1 HTML Tutorial (Home) PDFSahil NandalNo ratings yet
- CV RogerdeguzmanDocument4 pagesCV RogerdeguzmanNickNo ratings yet
- Netflix Camera Production Guide - SONY FX3Document7 pagesNetflix Camera Production Guide - SONY FX3Ivar VelasquezNo ratings yet
- Dungeon of Lulu TL NoteDocument1 pageDungeon of Lulu TL NoteTri KinartoNo ratings yet
- VRD2009 Installation Guide enDocument15 pagesVRD2009 Installation Guide enWilliamRogerssSSNo ratings yet
- Computing May 2024 Marking SchemeDocument4 pagesComputing May 2024 Marking Schemeaddaetheophilus858No ratings yet
- MainConcept TranscoderDocument6 pagesMainConcept TranscoderMarianNo ratings yet