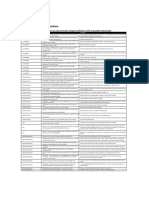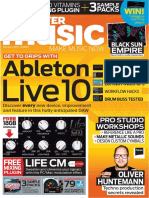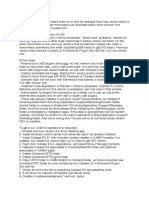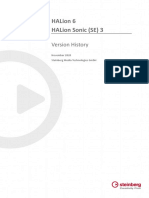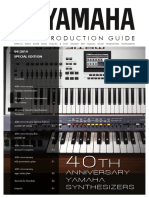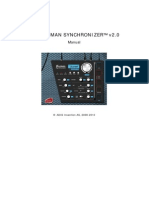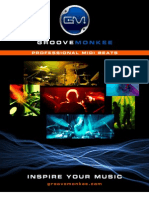Professional Documents
Culture Documents
BANDSTAND Manual English PDF
BANDSTAND Manual English PDF
Uploaded by
lukypiruOriginal Title
Copyright
Available Formats
Share this document
Did you find this document useful?
Is this content inappropriate?
Report this DocumentCopyright:
Available Formats
BANDSTAND Manual English PDF
BANDSTAND Manual English PDF
Uploaded by
lukypiruCopyright:
Available Formats
BANDSTAND
Operation Manual
The information in this document is subject to change without notice and does not
represent a commitment on the part of NATIVE INSTRUMENTS Software Synthesis
GmbH. The software described by this document is subject to a License Agreement
and may not be copied to other media. No part of this publication may be copied,
reproduced or otherwise transmitted or recorded, for any purpose, without prior
written permission by NATIVE INSTRUMENTS Software Synthesis GmbH. All product
and company names are or trademarks of their respective owners.
Users Guide written by: Cliff Douse
NATIVE INSTRUMENTS Software Synthesis GmbH, 2005.
All rights reserved.
BANDSTAND is a trademark of NATIVE INSTRUMENTS Software Synthesis.
Germany USA
NATIVE INSTRUMENTS GmbH NATIVE INSTRUMENTS USA, Inc.
Schlesische Str. 29/30 5631 A Hollywood Boulevard
D-10997 Berlin Los Angeles, CA 90028
Germany USA
info@native-instruments.de info@native-instruments.com
www.native-instruments.de www.native-instruments.com
BANDSTAND III
Table Of Contents
1 Welcome to BANDSTAND! ......................................................................... 5
2 How to Use This Manual ............................................................................ 6
3 Product Authorization ............................................................................... 7
3.1 What is the Product Authorization? ....................................................... 7
3.2 Conducting the Product Authorization ................................................... 8
3.3 Method A: BANDSTAND computer has direct access to the internet ......... 9
3.4 Method B: Internet Connection on another computer .............................11
3.5 Method C: No Internet Connection available ........................................ 14
3.6 Registration support .......................................................................... 16
4 Installation under Windows XP ................................................................. 16
4.1 System Requirements and Recommendations ...................................... 16
4.2 Software Installation ......................................................................... 16
4.3 VST plug-in Installation ......................................................................17
4.5 DXi 2 plug-in Setup ...........................................................................17
4.6 RTAS plug-in installation ................................................................... 18
5 Installation under MacOS X ..................................................................... 18
5.1 System Requirements and Recommendations ...................................... 18
5.2 Installing BANDSTAND OS X ............................................................. 18
5.3 MacOS Audio Unit plug-in Installation ................................................. 19
5.4 RTAS plug-in installation ................................................................... 19
6 Audio Interfaces ..................................................................................... 20
6.1 Stand-alone Application ..................................................................... 20
7 BANDSTAND as Standalone..................................................................... 24
7.1 Soundcard (Audio Interface) ............................................................... 24
7.2 MIDI ................................................................................................ 26
8 BANDSTAND as Plug-In .......................................................................... 27
8.1 VST 9.0 Plug-In ................................................................................ 27
8.2 Audio Units Plug-ins ......................................................................... 28
8.3 DXi 2 plug-in ................................................................................... 32
8.4 RTAS plug-in .................................................................................... 33
9 Play View ............................................................................................... 34
9.1 Options button .................................................................................. 35
9.2 Channel Cell ..................................................................................... 37
9.3 Instrument Browser ........................................................................... 37
9.4 Quick Edit Bar .................................................................................. 39
9.5 Virtual Keyboard ............................................................................... 45
10 Mix View ................................................................................................ 46
10.1 Instrument Selection ....................................................................... 46
10.2 EQ Presets ..................................................................................... 47
10.3 Chorus ........................................................................................... 47
10.4 Reverb ........................................................................................... 47
10.5 Volume .......................................................................................... 48
IV BANDSTAND
10.6 Pan ............................................................................................... 48
10.7 Solo/Mute Buttons .......................................................................... 48
11 Master Section ....................................................................................... 49
11.1 Chorus ........................................................................................... 49
11.2 Reverb ........................................................................................... 50
11.3 EQ ................................................................................................. 51
11.4 Limiter ........................................................................................... 52
11.5 Volume .......................................................................................... 53
12 MIDI File Player ...................................................................................... 55
12.1 Load icon ....................................................................................... 55
12.2 Render To Audio icon ...................................................................... 55
12.3 Program Changes/ Mixer Settings On/ Off Icon .................................. 55
12.4 Tempo Display/Control..................................................................... 56
12.5 Time Display .................................................................................. 56
12.6 Start Button ................................................................................... 56
12.7 Play Button .................................................................................... 56
12.8 Loop Button ................................................................................... 57
13 MIDI Automation .................................................................................... 57
13.1 Hardware and software controllers .................................................... 57
13.2 How to automate BANDSTAND ......................................................... 58
13.3 Envelopes and lters ...................................................................... 59
14 The Sound Library .................................................................................. 60
15 Appendix I - Presets ............................................................................... 61
15.1 Instrument Presets (1 64) ............................................................. 61
15.2 Instrument Presets (65 128) ......................................................... 63
15.3 Drumkits ........................................................................................ 65
16 Appendix II Common CC# Parameters .................................................... 65
16.1 Instruments .................................................................................... 66
16.2 Drum Instruments ........................................................................... 67
17 Appendix III Other Parameters .............................................................. 68
17.1 Instruments .................................................................................... 68
17.2 Drum Instruments ........................................................................... 72
17.3 Master ........................................................................................... 76
18 Appendix IV MIDI Implementation ......................................................... 79
19 Appendix V Hotkeys ............................................................................. 81
20 Appendix VI Tuning Tables .................................................................... 82
20.1 Pure Tunings .................................................................................. 82
20.2 Pythagorean Tunings ....................................................................... 82
20.3 Meantone temperaments ................................................................. 83
20.4 Well-temperaments ......................................................................... 83
21 Appendix VII Scale Types ...................................................................... 84
22 Getting Help The About Screen ............................................................. 85
22.1 Knowledge Base / Readme / Online Support....................................... 85
22.2 Updates ......................................................................................... 85
Index .......................................................................................................... 86
BANDSTAND 5
1 Welcome to BANDSTAND!
BANDSTAND plays MIDI music the way it should be played. Its studio-
quality samples and ease of use establishes a new benchmark far beyond
conventional GM modules. Intuitive sound mixing tools and exceptional effects
deliver a fexibility that make BANDSTAND the ideal tool in a wide range of
situations.
Built on the award-winning KONTAKT2 engine, it takes advantage of
groundbreaking sampling technology and combines this with a 2GB library
of premium quality sounds. The result is a sound module of unprecedented
versatility and sonic capabilities.
BANDSTAND boasts a wealth of powerful features including a comprehensive
16-channel mixer with individual EQ and effects level controls for each channel.
Top quality master effects such as chorus, EQ, a convolution reverb and a
limiter are also included. An onboard Humanize editor can be used to create
more human-like MIDI performances by making user-defnable adjustments
to timing, tuning, velocity and volume parameters of notes, while a Quantizer
can provide accurate time keeping and alternative rhythm options. The onboard
MIDI Player can render loaded fles straight to audio. All of BANDSTANDs
parameters can be automated by a hardware controller or MIDI sequencer
and these automations can be recorded.
But thats not all BANDSTAND allows you to audition all of its sounds without
having to load them into RAM. Theres also an Optimize Memory function
which can remove samples youre not using from memory to save RAM.
Although it has an unprecedented wealth of features, BANDSTAND is extremely
easy and intuitive to use making it an ideal sound module for live performances.
It can also be loaded as a top quality plug-in into any popular host sequencer
for studio use or educational purposes. BANDSTAND is compatible with the
GM1, GM2, XG
, GS
and HQ
control systems.
As you can see, BANDSTAND is no ordinary MIDI player. In fact, it will change
the way GM modules are perceived. We hope you enjoy it and use it to realize
your musical dreams.
Your NATIVE INSTRUMENTS Team
6 BANDSTAND
2 How to Use This Manual
Its been said that the defnition of power user is someone who reads the
manual. Its also been said that musicians dont read manuals. So if you want
to get a creative edge on your fellow musicians, read the manual! Besides,
it took us a lot of time and effort to write it, and wed hate to think all that
work was for nothing.
This manual has been written so that you can pretty much sit down with
BANDSTAND and try the various functions as they are described. You can
get through the entire manual, checking out sounds as you go, in a few
days - which will be time well-spent if you want to get the most out of this
wonderful sampler.
However, remember that the purpose of this manual is to teach you about
BANDSTAND, not be a complete course on everything there is to know about
electronic music, synthesis, and sampling. If youre familiar with these topics,
then the manual should make sense. If not, there are many books and magazine
articles available to help you get up to speed.
Finally, remember that learning BANDSTAND is like learning any musical
instrument: Practice makes perfect. Of course, you can just load in presets, hit
the keys, and make some great sounds. But for the adventurous, BANDSTAND
is full of cool surprises and interesting options. Take the time to get to know
it, and you will be rewarded with original, creative sounds that can help take
your music to the next level.
BANDSTAND 7
3 Product Authorization
Part of the BANDSTAND installation is a Product Authorization which has to be
fullflled in order to make permanent use of the software. We recommend that
you take notice of this chapter frst, then proceed with the software installation
as described in the following chapters and fnally return to this chapter.
3.1 What is the Product Authorization?
The Product Authorization includes a full registration. After having completed
the authorization, you can make use of all online services related to the
registered product. On the NATIVE INSTRUMENTS website you can read online
tutorials, get technical support, participate in the NI forums and download
updates.
BANDSTAND requires the Product Authorization in order to use the software
permanently. You can run BANDSTAND for 30 days without any limitations.
As long as the software runs unauthorized a message at every program start
reminds you that the authorization has not been completed yet and indicates
how many more days the software is running without an authorization.
The Product Authorization is performed by a small application called
Registration Tool. The Registration Tool generates a so called System ID
which serves as request code for receiving an Authorization Key. The System
ID is based on some hardware components of your computer system, the
operating system version and the serial number you have entered at the
BANDSTAND installation.
Note: Exchanging your audio card, MIDI interface or external equipment
will not start the request for a new Authorization Key. Only exchanging a
basic hardware component in your computer or installing a new operating
system might produce a new Product Authorization request. In this case
the Registration Tool will refect the change by displaying a new System
ID and you have to repeat the Product Authorization.
The System ID has to be sent to NATIVE INSTRUMENTS in order to receive
the Authorization Key which allows the permanent use of BANDSTAND. Since
the Product Authorization is part of the license agreement BANDSTAND will
stop launching after 30 days if it was not authorized until then. Of course, it
is also possible to complete the Product Authorization after 30 days. In this
case the software will launch again as soon as the Product Authorization has
been completed.
8 BANDSTAND
Note: The data transfer at the online Product Authorization is done via
a secure connection using 128 bit encryption. NATIVE INSTRUMENTS
keeps your personal data like email and postal address in confdence.
No data will be passed to a third party.
Registration Tool
3.2 Conducting the Product Authorization
NATIVE INSTRUMENTS has set a high value on making the authorization
procedure as easy and comfortable as possible. In the following sections
we describe three methods of conducting the Product Authorization. We
recommend Method A and Method B since these result in the easiest and
fastest way of receiving the Authorization Key.
BANDSTAND 9
3.3 Method A:
BANDSTAND computer has direct access to the internet
Important: This method requires a valid email address to complete the
Product Authorization, since the registration code will be sent to you
by email.
Windows: Start the Registration Tool from the start menu (Native
Instruments Bandstand Bandstand Registration Tool) or from the
BANDSTAND installation folder (default path: C:\Program Files\Native
Instruments\Bandstand\).
MacOS: Start the Registration Tool from the BANDSTAND installation
folder (default path: Applications\Bandstand).
A click on the Register Now button opens the NATIVE INSTRUMENTS
registration webpage. Therefore your standard Internet Browser will
be opened and an internet connection will be established according to
your system settings. Your System ID will be automatically transmitted
to the registration form.
On the frst online page you are asked if it is your First Registration
at NATIVE INSTRUMENTS or if you want to do an Additional
Registration.
10 BANDSTAND
Depending on the option you have chosen on the frst online page
you now get a login page asking for your username and password
or a form where you can fll out your address data. Please fll out all
required felds and follow the instructions on the screen to complete
the registration.
On the last online registration page your Authorization Key is directly
shown in the browser. Please copy the full number (12 x 5 digits) and
paste it to the registration tool. Within a few minutes you will also receive
an email from the NATIVE INSTRUMENTS registration system containing
the Authorization key. The Authorization key is available in the email
body and additionally as text attachment. This email also contains the
password which is required for using the online services.
Start the Registration Tool again and either copy the Authorization
Key from the email and press the Paste from Clipboard. button in the
Registration Tool or use the Open File button in the Registration Tool
to open the email attachment which you previously have saved to hard
disk.
BANDSTAND 11
Click on the Complete button.
After completing the Product Authorization the Registration Tool looks like this
Now the BANDSTAND Product Authorization has been completed. The
authorization message at every BANDSTAND start has disappeared and you
can use the software permanently:
3.4 Method B: Internet Connection on another computer
Important: This method requires a valid email address to complete the
Product Authorization, since the Authorization Key will be send to you
by email.
Windows: Start the Registration Tool from the start menu (Native
Instruments Bandstand Bandstand Registration Tool) or from the
BANDSTAND installation folder (default path: C:\Program Files\Native
Instruments\Bandstand\).
12 BANDSTAND
MacOS: Start the Registration Tool from the BANDSTAND installation
folder (default path: Applications\Bandstand\).
A click on the Save Registration File button opens a Save dialog for
saving a HTML fle. Save the HTML fle to any storage medium.
Transfer the HTML fle to another computer where you have internet
access (via foppy disk, CDR etc.).
Open the HTML fle in your internet browser.
The HTML page contains a link for the registration page on the NATIVE
INSTRUMENTS website. When you click on this link an internet
connection will be established according to your system settings.
On the frst online page you are asked if it is your First Registration
at NATIVE INSTRUMENTS or if you want to do an Additional
Registration.
Depending on the option you have chosen on the frst online page
you now get a login page asking for your username and password
or a form where you can fll out your address data. Please fll out all
required felds and follow the instructions on the screen to complete
the registration.
Within a few minutes you will receive an email from the NATIVE
INSTRUMENTS registration system containing the Authorization key.
BANDSTAND 13
The Authorization key is available in the email body and additionally
as text attachment. This email also contains the password which is
required for using the online services.
Transfer the text attachment to the computer where you have installed
BANDSTAND.
Start the Registration Tool again and use the Open File button in the
Registration Tool to open the email attachment which you previously
have saved to hard disk.
Click on the Complete button.
After completing the Product Authorization the Registration Tool looks like this
Now the BANDSTAND Product Authorization has been completed. The
authorization message at every BANDSTAND start has disappeared and you
can use the software permanently:
14 BANDSTAND
3.5 Method C: No Internet Connection available
Important: Following this method you will have to fll in a form which
you send to NATIVE INSTRUMENTS. You will receive the Authorization
Key either by email (recommended), by postal mail or by fax. If you do
not provide NATIVE INSTRUMENTS with a valid email address in the
form, be prepared to type in the Authorization Key manually (about 60
digits).
If you do not have access to the internet or if you do not have a working
email address, the Product Authorization can also be done via postal mail
or fax. Although NATIVE INSTRUMENTS goes after a fast handling of your
authorization requests, it is generally recommended that you prefer Method A
or Method B for shortest return times and most comfortable operation. Please
note the following instructions to fullfll the Product Authorization:
Windows: Start the Registration Tool from the Windows start menu
(Native Instruments Bandstand Bandstand Registration Tool) or from
the BANDSTAND installation folder (default path: C:\Program Files\Native
Instruments\Bandstand).
MacOS: Start the Registration Tool from the BANDSTAND installation
folder (default path: Applications\Bandstand)
A click on the Fill Out Form button opens a local HTML fle in the
operating systems standard browser or another program which you
have defned as standard application for opening HTML fles.
BANDSTAND 15
The HTML fle contains all information NATIVE INSTRUMENTS requires
for completing the Product Authorization and registration. Please fll
in the required data and print it out, or write a letter containing the
data.
If you write a letter please attend to a legible handwriting to avoid
mistakes at the NATIVE INSTRUMENTS registration team. Illegible
email or postal addresses can cause problems with the Authorization
Key delivery.
Send the form to NATIVE INSTRUMENTS using one of the following contact
addresses:
NATIVE INSTRUMENTS GmbH NATIVE INSTRUMENTS USA
Registration 5631 A Hollywood Boulevard
Schlesische Strae 28 Los Angeles CA 90028
10997 Berlin USA
Germany
Fax: +49 30 6110352400 Fax: +1-323-372-3676
You will receive the Authorization Key via email (recommended), fax or
mail.
Start the Registration Tool again and either copy the Authorization
Key from the email and press the Paste from Clipboard button in the
Registration Tool or use the Open File button in the Registration Tool
to open the email attachment which you previously have saved to hard
disk. If you have received the Authorization Key by mail or fax, type it
in manually.
Click on the Complete button.
Now the BANDSTAND Product Authorization has been completed. The
authorization message at every BANDSTAND start has disappeared and
you can use the software permanently:
16 BANDSTAND
3.6 Registration support
If you run into problems during the Product Authorization the NATIVE
INSTRUMENTS registration support team will be happy to help you. In this
case send a support request on the NI website using the following URL:
http://www.native-instruments.com/registersupport.info
Please describe the occurred problem as accurate as possible and provide the
registration support team with the necessary details to solve the problem.
4 Installation under Windows XP
4.1 System Requirements and Recommendations
To use the BANDSTAND software, you need a computer with the following
minimum specifcations:
Hardware
Pentium or Athlon XP 1.4 GHz.
512 MB RAM
Up to 50 MB for the installation and up to 2,5 GB for the library.
A sound card compatible with Windows XP
DVD drive
Software
Windows XP
4.2 Software Installation
Insert the BANDSTAND DVD into the DVD drive.
Use the Windows Explorer to view the contents of the DVD.
Start the installation by double-clicking Bandstand Setup.exe.
The setup program will suggest C:\Program Files\Native Instruments\
Bandstand as the path for the destination folder. You may also choose
another folder if you wish.
BANDSTAND 17
Installed Folders, Files, and Links
The setup program creates a new folder called BANDSTAND\ in the installation
directory (Program Files\Native Instruments). This folder contains the fles
required to operate the software. If you do not choose a different program
group during the installation, links to BANDSTAND and a ReadMe fle are
added to the Start menu under Programs/Native Instruments.
4.3 VST plug-in Installation
Insert the Installation DVD into the DVD drive.
Use the Windows Explorer to view the contents of the DVD. To start,
double-click the Bandstand Setup.exe fle.
When the choice is given by the installer, select VST plug-in from the
list of components to install.
You can now choose to automatically search for the VST plug-in folder
or manually select the VST plug-in folder of your choice. Please select
the option that best suits your installation requirements.
Note: If more than one host program for VST 2.0 plug-ins is installed
on your computer, the installer lets you install to multiple VST-folders
by shift-clicking them. If you decide to install them at a later date,
simply copy the Bandstand VST.dll fle into the VST plug-ins folders
of these programs. Windows: If the VST plug-in fles are not visible in
the Windows Explorer, select the Show All Files option. This option is
located in the Explorer menu View Folder Options... on the View tab
below Hidden Files. Optionally, you can set up your programs so that
they all use the same VST plug-ins folder.
4.5 DXi 2 plug-in Setup
DXi 2 is a plug-in interface for software synthesizers and instruments based
on Microsoft DXi technology. Sonar from Cakewalk and Fruity Loops are the
most well known host sequencers that support DXi.
Installation
Insert the Installation DVD into the DVD drive of your computer.
Use the Windows Explorer to view the contents of the DVD and double-
click the Bandstand Setup.exe fle to start the installation.
18 BANDSTAND
Continue the BANDSTAND installation until you come to the Choose
plug-ins page. Tick the checkbox DXi plug-in.
The installation program copies the BANDSTAND plug-in to your hard disk and
registers it as a DXi 2 plug-in for use in DXi 2-compatible host programs. After
the installation, BANDSTAND appears as a plug-in in the host program.
4.6 RTAS plug-in installation
Launch the BANDSTAND Installer from the DVD.
Select the Custom installation type.
Select only RTAS from the list of components to install.
5 Installation under MacOS X
5.1 System Requirements and Recommendations
To use the BANDSTAND software, you need a computer with the following
minimum specifcations:
Hardware
Apple PowerMac G4 1,4 GHz or faster
512 MB RAM
Audio interface compatible with Core Audio
Up to 50 MB for the installation and up to 2,5 GB for the library.
DVD drive
Software
MacOS 10.3.x
5.2 Installing BANDSTAND OS X
Insert the Installation DVD into the DVD drive of your computer.
Double-click the installation program Install BANDSTAND to start it.
BANDSTAND 19
The start screen appears frst. After clicking Continue and confrming the
license agreement, a dialog opens where you can select the installation
location and the destination folder.
The installation program suggests a path for the BANDSTAND folder; if you
do not select a different destination, the BANDSTAND folder is created on
the frst hard disk. You can choose between Easy Install, where both the
stand-alone and plug-in versions are installed, or Custom Install, where you
can select which versions you want to install.
5.3 MacOS Audio Unit plug-in Installation
Launch the BANDSTAND Installer from the DVD
Select the Custom installation type.
Select only Audio Unit from the list of components to install.
5.4 RTAS plug-in installation
Launch the BANDSTAND Installer from the DVD
Select the Custom installation type.
Select only RTAS from the list of components to install.
20 BANDSTAND
6 Audio Interfaces
Audio interfaces, which include software routines called drivers, allow
BANDSTAND (and other programs you have installed, if present) to communicate
with your computers audio hardware. This section describes how to use various
audio interfaces with BANDSTAND.
There are two main ways to implement BANDSTAND:
As a stand-alone device that requires no host software. BANDSTANDs
audio and MIDI connections interact directly with your computers audio/MIDI
hardware interface.
As a plug-in that works in conjunction with a host program, such as
sequencing or hard disk recording software. In this case, the host program
interacts directly with the computers hardware interface. BANDSTAND
connects to the host program via virtual patch cords. BANDSTANDs audio
outputs appear as signals in the hosts mixer, and the host passes MIDI data
to BANDSTAND.
Well describe each mode in detail, but first lets look at the various
interface drivers and plug-in formats used by different operating systems
and programs.
6.1 Stand-alone Application
BANDSTAND works in stand-alone mode with ASIO, MME, DirectSound, and
Core Audio. The BANDSTAND/computer combination acts as an instrument,
similar to a hardware digital synthesizer. The table shows you which drivers
are available under which Operating System:
Driver Windows MacOS X
ASIO 2.0
DirectSound
MME
Core Audio
Plug-In
Used as a plug-in, BANDSTAND is not a stand-alone program but rather a
program module that can be integrated into a host program such as
a sequencer. plug-in mode allows you to integrate it seamlessly with the
sequencer. Furthermore, it has many other uses as a plug-in:
BANDSTAND 21
MIDI sequencing of BANDSTAND and audio mix-down of the MIDI
tracks within a single program
Comfortable automation of BANDSTAND parameters in the sequencer
Further processing of BANDSTAND signals using additional plug-ins
Sample-accurate timing with MIDI controllers (when used as VST 2.0
plug-in)
Restoring of all plug-in settings when the host document (such as a
song fle of the sequencer) is loaded
Integration with other instruments into a virtual studio
The shortcuts / key commands do not work in all sequencers. This is due to
the fact that the host capture keys for themselves and do not pass them on
to the plug-in.
This table provides you with an overview of which interfaces are supported
by which host programs:
Plug-in Interface Host-Program Windows Mac
VST 2.0 Plug-in Cubase, Nuendo
DXi Sonar
Audio Units Logic
Note: Some hosts include wrappers that allow running BANDSTAND
with a choice of plug-in protocols. Try each one, as one may offer better
performance than another. Example: With Sonar, running BANDSTAND
as a DXi instrument allows using multiple outputs, while running it as
a VST instrument provides more automation options
Interface Details
The interfaces described below represent different ways BANDSTAND can
communicate with your sound card. Available interfaces depend on your
computer, the audio interface (sound card) youre using, and your computer
platform (BANDSTAND supports Windows XP or MacOS X). Choose the fastest
interface protocol supported by your interface, which will likely be ASIO with
Windows, or Core Audio for Mac. For Windows, you can also use DirectSound
and Multimedia (also called MME), but expect a signifcant delay (called
latency) between the time you play a note and the time you hear it.
22 BANDSTAND
ASIO (Audio Streaming Input Output): This cross-platform plug-in protocol
was developed by Steinberg. It is highly recommended for its low latency,
multi-channel audio card support, and high performance.
DirectSound: Developed by Microsoft, this is a is a component of DirectX 5.0
or higher for Windows. How well DirectX works well depends on your sound
card. If you adjust the interface for an acceptable amount of latency, you
may hear glitches and clicks in the audio output that can only be fxed if you
increase latency.
MME (Multi Media Extension): This is the standard Windows audio driver.
Most sound cards support this interface and work with it quite well. However,
MME is even less suitable than DirectSound for real-time applications due to
its comparatively high latency.
Core Audio: This audio interface for MacOS X is integrated tightly into the
operating system, and works with external audio hardware as well as the Macs
integrated audio output.
Plug-In Details
VST (Virtual Studio Technology): Like ASIO, this cross-platform plug-in
technology was developed by Steinberg. It is the most common plug-in format,
and many programs are optimized to work with VST plug-ins.
DXi2 (DirectX Instrument 2): Based on Microsoft DirectX technology, this
plug-in interface for software synthesizers and instruments is designed for low
latency and high performance on the Windows platform. Cakewalk Sonar and
Image Line FL Studio are the most well-known hosts that support DXi.
RTAS (Real Time Audio Suite): This interface protocol from Digidesign allows
using plug-ins with ProTools (or other Digidesign-compatible software). Unlike
traditional TDM effects that depend on using Digidesign hardware, RTAS
plug-ins are native; the host processor performs all computations needed
for the plug-in.
AU (Audio Units): This plug-in format is exclusively for the Macintosh OS X
platform, and is tied in closely with the operating system.
BANDSTAND 23
More About Latency
As with any digital device (including hardware signal processors) that convert
audio to data and back again, a computer adds a certain amount of delay
(latency) when processing audio signals. Fortunately, with todays computers
and low-latency sound card drivers, this delay can be so small that you cant
hear it (e.g., under 3 milliseconds, which is about the same delay caused by
moving your head one meter further away from a speaker). However, typical
computers are generally not set up for low latency; attempting to play in
real time through BANDSTAND will probably be unsatisfying because of the
delay.
If your computer is already confgured for low-latency operation, keep reading.
Otherwise, before installing BANDSTAND, please turn to Appendix A on
Optimizing System Response for information about obtaining the lowest
possible system latency.
24 BANDSTAND
7 BANDSTAND as Standalone
When used as a plug-in, the host program has already set up its audio and
MIDI connections, and BANDSTAND simply plugs in to these. However, with
stand-alone operation BANDSTAND communicates directly with your audio
interface. Its therefore necessary to specify audio and MIDI settings, as well
as the preferred driver protocol (of course, plug-in format is not an issue).
Setup for Mac and Windows machines is essentially identical, except where
indicated. Note that if you change your audio interface, you will almost certainly
need to re-adjust these settings.
Call up the Audio + MIDI Settings setup dialog from the Setup menu. Youll see
three tabs for Soundcard, Routing (audio output patching), and MIDI.
7.1 Soundcard (Audio Interface)
Audi + MIDI Settings dialog
BANDSTAND 25
Interface: Choose the fastest interface protocol supported by your interface,
which will be ASIO or Core Audio. For Windows, you can also use DirectSound
and Multimedia (also called MME), but expect a signifcant delay between the
time you play a note and the time you hear it.
Windows only: Avoid using any drivers listed as emulated, as they
provide poorer performance than other drivers. For example, although
DirectSound drivers generally outperform MME drivers, MME drivers
will outperform emulated DirectSound drivers.
Sample rate: The drop-down menu will display compatible sample rates for
your audio interface. 44.1kHz is the same sample rate used for CDs, and is
the most universal choice. However, some audio interfaces offer 48kHz
and 96kHz (BANDSTAND accepts up to 96kHz sample rates). These higher
rates stress your computer more, but offer somewhat better high frequency
response. If you are using BANDSTAND standalone, choose whichever rate
you prefer. When used as a plug-in with a host program (e.g., Cubase, Digital
Performer, Logic, Sonar, etc.), the host will determine the sample rate.
Output Device: Use ASIO written specifcally for your audio interface (not ASIO
DirectX or ASIO Multimedia, unless no other choices are available), or for
the Mac, Core Audio.
Output Latency: This feld displays the output latency. For some drivers you
can adjust the latency individually using a fader.
Adjust latency for the fastest possible setting that gives consistent audio
performance. The CPU may not be able to keep up with fast settings, resulting
in possible crackles or pops in the audio. Slower settings will give more
consistent audio performance, but the amount of delay may be musically
unsatisfying.
Experiment with the latency setting until you fnd the best compromise between
consistent audio performance and fast response. A quick way to adjust latency
is as follows:
Select any instrument and play it while moving the Latency slider.
Move the Latency slider to the left until you start to hear clicks in the audio
output.
Now move the slider to the right until the clicks disappear. This is the optimum
setting.
26 BANDSTAND
7.2 MIDI
If your MIDI interface offers multiple ins and outs, you can choose which one
connects to BANDSTAND. When you click on the MIDI tab youll see a list of
MIDI I/O. Initially, each one will be Off. This feld is a toggle click on Off to
turn an input or output On, click on On to turn an input or output Off.
If you enable more than one input, they will be merged.
BANDSTAND 27
8 BANDSTAND as Plug-In
8.1 VST 9.0 Plug-In
Using the BANDSTAND plug-in in Cubase SX 3
Launch Cubase, go to the Devices menu option and select the VST
Instruments menu option or press F11 on your keyboard.
A window showing the instrument rack appears. Click on an empty slot
and choose BANDSTAND from the available list of instrument plug-
ins.
The plug-in will now appear in your list and automatically be turned on.
It will also create a set of audio channels in your VST mixer that will be
used for mixdown within your project. This will allow you to mix, pan,
and process BANDSTAND's output just like any other existing audio
track in your Cubase song.
Click on the Edit button to call up the BANDSTAND interface. Here you
can control and edit all the features and functions that BANDSTAND
has to offer.
Now go to the "Project" page and add a MIDI track (if you do not have
one already created).
Go to the Output parameter section for this MIDI Track and click on
the feld. This will create a list of available MIDI out ports to assign to
this MIDI track. Choose BANDSTAND from the list.
Note: If BANDSTAND does not appear in the list of available VST
instruments inside your VST 2 host application, then it is not installed
correctly. Please refer to the previous section on installing the plug-in
for both Windows and Mac platforms for more assistance on setting
this up.
28 BANDSTAND
After having loaded an Instrument from the library you should be able to trigger
it via MIDI using a keyboard controller. BANDSTANDs sound will generate
through the VST mixer and directly to your sound card. If the plug-in does
not receive MIDI or generate audio, then make sure to check the following
areas:
Make sure "MIDI thru" is enabled in Cubase.
The MIDI channel of your MIDI track must correspond to the receive
channel of the loaded instrument.
Make sure that you have properly confgured your sound card for use
with Cubase.
(please refer to your Cubase manual for more information)
8.2 Audio Units Plug-ins
Use in Logic 7.x
Launch Logic and create an audio instrument track or set an existing
audio or MIDI track to an audio instrument track by clicking on it,
holding down the mouse button and choose Audio Audio Instrument
Inst 1.
Double click the audio instrument track to open the environment win-
dow. Logic scrolls automatically to the frst instrument bus in the Logic
mixer.
Choose the BANDSTAND Audio Unit plug-in in the appropriate insert
slot of the instrument mixer bus, either in the arrange or mixer window.
Then click onto the insert slot, hold down the mouse button and choose
Stereo Audio Units Native Instruments Bandstand. (BANDSTAND
is also available as a multi-channel insert)
BANDSTAND 29
The plug-in now appears in the instrument slot and is ready to use.
The instrument mixer channel will allow you to mix, pan, and process
BANDSTANDs output just like any other existing audio track in
Logic.
If the BANDSTAND interface is not already open, double click on the
mixers BANDSTAND slot to call up the BANDSTAND interface. Here
you can control and edit all the features and functions that BANDSTAND
has to offer.
Note: If BANDSTAND does not appear in the list of available
AUinstruments inside your AU host application, then it is not installed
correctly. Please refer to the previous section on installing the plug-in
for the Mac platform for more assistance on setting this up.
After having loaded an Instrument from the library you should be able to trigger
it via MIDI using a keyboard controller. BANDSTANDs sound will generate
through the mixer and directly to your sound card. If the plug-in does not receive
MIDI or generate audio, then make sure to check the following two areas:
Make sure the Inst track is selected in the Arrange window.
The MIDI channel of your MIDI track must correspond to the receive
channel of the loaded instrument.
Make sure that you have properly confgured your sound card for use
with Logic.
(please refer to your Logic manual for more information).
Use in Digital Performer 4.5
Launch Digital Performer and create an instrument track by selecting
Project Add Track Instrument Track Bandstand.
30 BANDSTAND
Create a MIDI track by selecting Project Add Track Midi Track. In
Digital Performers track overview window (or in the sequence editor
window) assign the ouput of this MIDI track to BANDSTAND-1 and
a MIDI channel. If you instantiate further BANDSTAND Plug-Ins they
will be named BANDSTAND-2, BANDSTAND-3 etc.
The plug-in is now ready to use. The mixer of Digital Performer will
allow you to mix, pan, and process BANDSTAND's output just like any
other existing audio track.
To play BANDSTAND with your keyboard, record enable the MIDI track
which you have routed to BANDSTAND and make sure Midi Patch
Through is enabled in the Studio menu of Digital Performer.
Double click on the BANDSTAND slot in Digital Performers mixing
board to call up the BANDSTAND interface. Here you can control and
edit all the features and functions that BANDSTAND has to offer.
Note: If BANDSTAND does not appear in the list of available Audio Unit
plug-ins inside your Audio Units host application, then it is not installed
correctly. Please refer to the previous section on installing the plug-in
for Mac platforms for more assistance on setting this up.
BANDSTAND 31
After having loaded an Instrument from the library you should be able to
trigger it via MIDI using a keyboard controller. BANDSTANDs sound will
generate through Digital Performers mixer and directly to your sound card. If
the plug-in does not receive MIDI or generate audio, then make sure to check
the following two areas:
Make sure Midi Patch Through is enabled in the Studio menu of Digital
Performer.
The MIDI channel of your MIDI track must correspond to the receive
channel of the loaded instrument.
Make sure that the instruments track output is correctly set.
Make sure that you have properly confgured your sound card for use
with Digital Performer.
(please refer to your Digital Performer manual for more information).
Use in Garage Band
Launch Garage Band
Press the + button to create a new Software Instrument Track.
From here you can choose the icon you wish to use.
Double-click the instrument track icon or press the I icon to get the
Track Info.
From the Info window expand the Details triangle underneath the In-
strument icon to expose the track settings.
From the Generator drop-down menu, choose BANDSTAND from among
Audio Unit plug-ins.
Clicking on the pencil icon next to the Manual drop-down menu will
open the BANDSTAND interface for editing.
BANDSTAND can now be played using an external MIDI keyboard.
32 BANDSTAND
8.3 DXi 2 plug-in
DXi is a Microsoft DirectX technology based plug-in format
Use in Sonar 4
Launch Sonar
In the synth rack choose BANDSTAND DXi 2.
Loading the BANDSTAND DXi 2 plug-in in the synth rack
Route a MIDI track to the DXi 2-Plug-in by selecting BANDSTAND in the
Out drop down list.
Assign a MIDI track to the BANDSTAND -DXi-Plug-in
After having loaded an Instrument from the library you should be able to trigger
it via MIDI using a keyboard controller. BANDSTANDs sound will generate
through Sonars mixer and directly to your sound card. If the plug-in does
not receive MIDI or generate audio, then make sure to check the following
two areas:
Make sure Midi Patch Through is enabled in the Studio menu of
Sonar.
The MIDI channel of your MIDI track must correspond to the receive
channel of the loaded instrument.
Make sure that the instruments track output is correctly set.
Make sure that you have properly confgured your sound card for use
with Sonar.
(please refer to your Sonar manual for more information).
BANDSTAND 33
8.4 RTAS plug-in
Using BANDSTAND with Pro Tools
The RTAS format is an interface protocol for Mac OS and Windows that allows
you to use plug-ins with ProTools independently from additional TDM hardware.
In this case, the host processor alone performs all of the computations for
the plug-in.
Launch Pro Tools
Create a new Instrument track : File New Track
Locate the channel mixer : Windows Show mix
The dark grey box at the topmost section of the Instrument channel
is the RTAS insert section. Click on the frst empty slot to show all
available RTAS plug-ins.
Choose plug-in Instrument BANDSTAND from the menu
A MIDI node is automatically created and after record enabling the
MIDI track, you will be able to play B4 with your MIDI keyboard.
(Please refer to your Pro Tools manual for more information on how to record
the output of BANDSTAND).
34 BANDSTAND
9 Play View
BANDSTANDs Play View window is where you can choose your GM instruments,
allocate them to any of 16 MIDI channels, and adjust their pitch, tuning and
other characteristics according to your requirements.
The main Play View area contains 16 cells one for each channel in
BANDSTANDs 16-track GM player. Beneath the cells is an Instrument Browser
which allows easy access to all of BANDSTANDs instruments. In between
the cells and the Instrument Browser is a Quick Edit Bar with button controls
for modifying instrument settings.
A complete preset with instruments and their associated settings is called a
Preset. You can load or save a Preset in the Header area above the Play View
Window. You can also use the Header to delete a Preset, adjust its settings,
or switch between the Play View and Mix View windows.
1 2 3 4 5 6 7 8
BANDSTAND 35
1. Preset Name. Displays the name of the selected Preset. This name is
modifable by clicking directly in the name feld.
2. Drop-down Menu. For selecting other Presets.
3. New Preset. Clicking this button empties all of the cells and resets
values so that you can begin to create a new Preset from scratch.
4. Save Preset. Use this button to save all settings in a Preset.
5. Delete Preset. Deletes the selected Preset from the drop-down list.
6. Play Window Button. Clicking this selects the Play View window be-
low.
7. Mix Window Button. Clicking this selects the Mix View window below.
8. Options. Allows you to change settings for a Preset (see Options section
in the Appendix for further details).
9.1 Options button
Clicking on the Options button takes you to the Options window, where
you can adjust BANDSTANDs user settings. Two menus are available
via tabs at the top of the Options window:
General Options
This is the window you see when you frst click the Options button. It is
where you choose your general user settings for the software.
Solo Mode. Choose between In Place, where only one instrument is
played in solo (the others are muted), and Latch, where you can switch
several instruments into solo mode.
Velocity curve. Set BANDSTANDs velocity response to suit your playing
style and keyboard controller. Choose from Neutral (default), Soft 1,
Soft 2, Soft 3, Hard 1, Hard 2 or Hard 3.
Library Path. This displays where your BANDSTAND Library is located.
If you want to move your library to another disk, you will have to use
the Browse button to the right of the path to select your new path.
Ignore Program Changes After First Note. When enabled, this stops
BANDSTAND from making channel program changes after a MIDI fle
has started to play.
36 BANDSTAND
Ignore Mixer Settings After First Note. When enabled, this stops
BANDSTAND from making adjustments to mixer settings after a MIDI
fle has started to play.
DFD Buffer Size. Adjusts the size of the buffer that is transferred by
the Direct From Disk streaming process (a system that allows you to
play large samples beyond available RAM). This value has an optimum
which has to be found for your personal system.
Current Preset
This is where you can enable or disable MIDI flters to suit the requirements
of an individual Preset. The following settings are stored within the
Preset.
Program Changes. Enables BANDSTAND to perform program changes
requested by a loaded MIDI fle.
Mixer Settings. Enables BANDSTAND to recognize and act upon the
following Mixer parameter settings: Volume, Pan, Reverb Send, Chorus
send, EQ settings.
Performance Settings. Enables BANDSTAND to recognize and act
upon data for the following Performance settings: Pitch Bend, After
Touch, Expression, Portamento on/off, Portamento Time, Mono Mode,
Pitch Bend Sensitivity, Hold, Sustenuto, Soft, Transpose, Tune, Scale,
Humanize, Quantize.
Sound Settings. Enables BANDSTAND to recognize and act upon the
following Continuous Control data: Attack, Decay, Release; Cutoff,
Resonance; Vibrato Rate, Depth, Delay; Drum EQ settings; Drum
Compressor settings.
Global Settings. Enables BANDSTAND to recognize and act upon changes
to the following Global settings: Master Volume, Master Transpose,
Master Tune.
Effect Settings. Enables BANDSTAND to recognize and act upon the
following data: Reverb settings, Chorus settings, Master EQ settings,
Master Limiter settings.
System Reset. Restores BANDSTAND to its default settings after a MIDI
fle has fnished playing.
BANDSTAND 37
9.2 Channel Cell
The Play View window contains 16 cells. You can assign an instrument to a
cell by clicking on it in the Instrument Browser and dragging it to the cell.
Each cell has three buttons, each with a specifc function:
X. Empties the cell.
S. Mutes all of the other cells so that the cell can be heard in solo.
M. Mutes the cell so all of the other cells can be heard without it.
9.3 Instrument Browser
The Instrument Browser is where you select instruments to load into the cells.
The instruments are divided into 16 different categories, split into two groups
of 8 banks (1-8 and 9-16). The banks are illustrated by instrument icons.
Bank 1, for example, is Pianos, while Banks 3, 4 and 5 are Organs, Guitars
and Bass instruments respectively. To the left of the main browser area is a
selection of buttons and displays:
1-8 Button
This button selects Instrument Banks 1-8 as shown above.
38 BANDSTAND
9-16 Button
This button selects Banks 9-16 as shown in the following picture.
Drumkits
BANDSTAND has 9 special drumkits covering all musical styles. Drumkits can
only be loaded into a Channel 10 cell. Clicking the Drumkits button reveals
banks of drumkits that can be loaded into the Channel 10 cell.
Channel Display
This displays the MIDI channel number of a selected cell or instrument.
BANDSTAND 39
Play
Clicking this button auditions a selected instrument by playing a sample melody
to give you an impression of the sound without having to load it into a cell.
Autoplay
If this button is selected, instruments can be auditioned automatically by
clicking on them in the Browser.
9.4 Quick Edit Bar
The Quick Edit Bar is where you can adjust the parameters for an instrument
in a single cell or all of the cells. To adjust a parameter for all cells, select the
far right button with all of the cells highlighted. To adjust for one cell only,
select the second button from the right. New values can also be entered via
keyboard after double-clicking on an existing value in a cell.
Now well look at some of the Quick Edit Bar buttons in detail:
Important: Please note that the Pitch, Microtune, Scale and Slide functions
do not work for Channel 10 as this channel is used for drums.
Pitch
Adjusts the overall pitch of an instrument or Preset by transposition (-48 to +48
semitones) or fne tuning (100 cents, where 100 cents = 1 semitone).
40 BANDSTAND
To adjust an instruments pitch, click the Pitch button and use the mouse
arrow in the cell to make an adjustment in semitones (Transp.) or cents
(Finetune).
Tune
Clicking this button reveals a scale-based micro tuning module used for setting
the key and tuning for a chosen instrument or all of the instruments.
To change the key, click on the key in the top half of a cell (usually C as
default) and scroll to the new key.
To change the tuning system used for a cell, click on the current system
displayed in the bottom half of the cell and scroll to the one you want. The
following options are given: Equal Temperament (default for most presets),
Pure, Overtone 16-32, Pythag (Mid), Pythag (Up), Mean Tone 1/4, Silbermann,
Werckmeister III, Kirnberger III, Neidhardt I, Valotti and Young. Please fnd
details about the different tunings in chapter 21 Tuning tables
BANDSTAND 41
Flat Sharp Scale
Determines the scaling of the keyboard notes for the instrument in a selected
cell.
The default scale is Chromatic, but you can also choose from: Major, Natural
Minor, Harmonic Minor, Melodic Minor, Dorian, Phrygian, Lydian, Mixolydian,
Locrian, Whole Tone, Diminished, Octatonic, Pentatonic Maj, Pentatonic Min,
Blues, Messiaen III, Messiaen IV, Messiaen V, Messiaen VI, Messiaen VII,
Lydian b7, Locrian #9, Major-Minor. Please fnd details in chapter 22 Scale
Types.
Slide
Clicking on this allows two parameters to be modifed: Portamento Time (0-
127) and Pitch Bend Sensitivity (0-24). These can be set by adjusting the
upper and lower settings shown in the cell respectively.
Portamento is a smooth, continuous glide from one note to another, rather
than a discrete change (or series of discrete changes) from the frst note to
the next. Pitch Bend Sensitivity scales the Pitch Bend range.
42 BANDSTAND
Humanize
The Humanize button can be used to add a slight randomization (humanization)
to the timing, velocity values, tuning and loudness of incoming MIDI notes.
The parameters can be selected in the top half of a chosen cell after clicking
on the button:
The amount of humanizing can be adjusted for each parameter in the Value
area in the lower half of the cell:
Quantize
You can use this to time-correct notes by forcing them to the nearest point
on a selectable grid. The default setting is Off, but you can choose from
Bar, 1/2, 1/4, 1/8, 1/8T, 1/16. 1/16T, 1/32 and 1/32T. T stands for triplet
quantisation.
BANDSTAND 43
The amount of quantization can be adjusted in the second line in the cell:
MIDI Input
Use this button to select the MIDI channel(s) for an instrument or Preset.
Channels 1-16 and Omni (all channels) are available. This feature is very useful
if you want to play identical melodies with different instruments.
44 BANDSTAND
You can also choose between a polyphonic or monophonic instrument (some
synth leads and basses, for example, sound better in monophonic mode):
Edit One Cell
There are two small buttons to the right of the Quick Edit bar. To make Quick
Edit adjustments to one cell only, click the button on the left.
BANDSTAND 45
Edit All Cells
To adjust a parameter for all of the cells, select the small button on the right.
9.5 Virtual Keyboard
BANDSTAND has a 5 octave virtual keyboard which can be used to trigger
notes on selected instruments.
Pitch Bend and Mod Wheel
BANDSTAND responds to Pitch Bend (Pitch Bend Sensitivity is defned in the
Quick Edit Bar) and Modulation control data and you will see the softwares virtual
Pitch and Modulation wheels respond if you move the corresponding controls
on your hardware controller. You can also adjust them with your mouse.
Transpose
You can transpose the keyboard range (-3 octaves to +3 octaves) by clicking
the arrows underneath the Pitch and Mod wheels.
46 BANDSTAND
10 Mix View
The Mix View window displays all 16 channels in a mixer-style format. Each
channel has the following controls:
10.1 Instrument Selection
A slot for selecting a channels instrument using a drop-down menu.
BANDSTAND 47
10.2 EQ Presets
A drop-down menu offers 10 different EQ presets that can be used to enhance
an instruments sound or make it sit more comfortably within a mix.
10.3 Chorus
Adjusts the amount of chorus effect applied to the channel.
10.4 Reverb
Adjusts the amount of reverb effect applied to the channel.
48 BANDSTAND
10.5 Volume
A horizontal slider adjusts the volume level for the channel. The level is
displayed in the background.
10.6 Pan
Sets the L-R stereo positioning of the channels instrument in the mix.
10.7 Solo/Mute Buttons
A channels Solo (S) button isolates its audio output by muting the other
channels. In the Options screen, you can choose between two solo modes:
Latch or In Place. If In Place is selected, only one instrument can be soloed
at a time, while if Latch is selected, multiple instruments can be soloed. When
activated, a Solo button is lit, as in the example above.
A channels Mute (M) button silences an instrument so you can hear all of
the other instruments play without it. Mute only affects the instrument being
muted.
BANDSTAND 49
11 Master Section
The Master Section is where you can adjust the overall volume of BANDSTANDs
output and apply effects such as Chorus, Reverb, EQ and Limiting. Each effect
has an On/Off button on the left and an Edit button on the right.
11.1 Chorus
Chorus is a thickening effect created by taking an audio signal and mixing it
with two or more delayed or detuned copies of itself. It is great for creating
thick, creamy sounds, although too much chorus can result in a lack of
clarity.
BANDSTANDs Chorus section offers a selection of user-editable effects, all
created by LFO (low frequency oscillator) modulation. These are accessed
via a drop-down menu.
50 BANDSTAND
Three adjustable parameters are accessible via the Chorus sections Edit
button:
Rate. Adjusts the speed of the LFO effect.
Depth. Adjusts the amount of LFO modulation. Low values produce subtle
effects, while high values can produce extreme chorusing effects.
Mix. Adjusts the blend of dry (untreated) and wet (treated) sound.
11.2 Reverb
A reverb unit simulates refections that occur when a sound plays in a natural
acoustic space. This effect can be used to add depth and spaciousness to
a sound.
BANDSTANDs Reverb section has presets for Small Room, Medium Room,
Large Room, Medium Hall, Large Hall and Plate.
Three adjustable parameters can be accessed by clicking the Reverb sections
Edit button:
BANDSTAND 51
Type. Selects the type of reverb; Basic (a conventional reverb effective
and RAM-friendly) or Real (a convolution reverb highly realistic, but
it requires a lot of RAM!).
Time. Determines how long the reverberation lasts.
Mix. Adjusts the blend of dry (untreated) and wet (treated) sound.
11.3 EQ
An Equalizer (EQ) is a flter that can cut (decrease) or boost (increase) the
amount of specifc frequencies in the audio spectrum. BANDSTAND has an
onboard Master EQ unit for optimizing the frequencies in your mix. A selection
of useful presets is available via a drop-down menu.
52 BANDSTAND
BANDSTANDs Master EQ is particularly useful because it allows you to adjust
the entire frequency range within one graphic interface, accessed by clicking
the Edit button.
The graphic interface has three circled points along the frequency curve. These
can be used to represent Low, Mid and High frequency ranges. Clicking on
one of these points and dragging it up or down can raise or lower the level
of that frequency. You can also move the points horizontally to boost or cut
other frequencies.
In addition, there are 3 knobs for adjusting a selected point:
Freq. Determines the chosen frequency to be boosted or cut.
Q. Bandwidth - determines the width of the frequency band around the
selected frequency.
Gain. For applying a boost or cut to the selected frequency.
11.4 Limiter
A Limiter is a mastering tool which restricts dynamics to an absolute level.
An extreme form of compression, it is great for making quiet components in
a mix louder, while restricting loud components to an optimum level. It is a
useful tool that can change a relatively meek demo track into a confdent,
polished mix!
BANDSTANDs Limiter has a threshold level fxed to 0db, so when the signal
exceeds 0db the limiter becomes active the difference between 0db and
the signal level is limited.
BANDSTAND 53
BANDSTANDs Limiter has a range of useful presets and these can be
user-adjusted by clicking on the Edit button and changing the following
parameters:
In. The input level of the Limiter (+15 dB max.).
Rel. The time required by the Limiter to release the effect.
Att. The level of Attenuation (difference between 0db and incoming
signal level) is displayed.
Out. The Limiters maximum output level.
11.5 Volume
The Master Volume section is where you can use a vertical slider to adjust
the overall volume of BANDSTANDs output. The section also has a Panic (!)
54 BANDSTAND
button which can stop all currently sounding notes if too many of them causes
the software to freeze up.
Clicking the Edit button on the right opens up a new window displaying a
range of viewable and adjustable parameters:
Master Transpose Lets you transpose a whole BANDSTAND ensemble
24 semitones.
Master Tune. For making fne adjustments to your overall tuning.
CPU. Displays the amount of computer processing power used by
BANDSTAND.
Hard Disc.: Shows the amount of BANDSTANDs hard disk access.
Voices. Shows the number of voices (notes) being used at any one
time.
Max Voices. Shows the total number of voices that can be used
(maximum 256). A lower Max Voice setting can be used to reduce the
CPU load.
Memory Usage. Displays the amount of memory being used by
BANDSTAND.
Optimize Memory. Click this button, play your song (or notes), and click
the button again to remove all of the samples youre not using from
memory. Its a great RAM saver! By pressing the button again it returns
to its initial state and BANDSTAND reloads all samples.
BANDSTAND 55
12 MIDI File Player
BANDSTAND has its own onboard MIDI File Player. These are its controls:
12.1 Load icon
For loading MIDI Files into the Player. Clicking on it brings up a window for
you to select a MIDI fle. When youve found the fle you want to use, double-
click on its name to load it into the player.
12.2 Render To Audio icon
Click this icon and your MIDI song will be rendered to a 16 bit wav or aiff
audio fle on your hard drive.
12.3 Program Changes/ Mixer Settings On/ Off Icon
Click this icon and your MIDI song will not accept program and mixer settings.
(The Button is linked to the functionalities in the Options Menu ) This feature
is useful if you want to play back the imported MIDI fle using the preset
settings you've loaded before.
56 BANDSTAND
12.4 Tempo Display/Control
Displays the MIDI File tempo in Beats Per Minute.
Click on the Up or Down tempo arrows with your mouse to raise or lower
the tempo.
12.5 Time Display
Displays the time elapsed during MIDI fle play.
12.6 Start Button
Click this button to go to the beginning of the MIDI fle performance.
12.7 Play Button
Click this button to play the loaded MIDI fle. Click again to pause the song,
and then again to continue playback.
BANDSTAND 57
12.8 Loop Button
Click this button to make the MIDI fle repeat itself when it reaches the end
of the performance.
13 MIDI Automation
Automation can be described as the ability to record, play back and edit the
movements of a music softwares knobs, sliders and buttons. This is achieved
via Continuous Controller (CC) parameter change messages.
A number of systems, including GM1, GM2, GS
, XG
and Hyper Canvas
(HQ), employ these messages and BANDSTAND provides a comprehensive
compatibility with all of these systems. BANDSTAND also has extra parameters
added to control elements of its own special interface.
13.1 Hardware and software controllers
The most important thing you need to automate BANDSTAND (or any other
controllable music software device) is a hardware controller. This can be
either a dedicated controller, or a MIDI keyboard with Continuous Controller
knobs/sliders. You can also automate BANDSTAND using a CC editor in a
software sequencer.
In order to automate a BANDSTAND instrument channel, you need to set your
controller to the same MIDI channel as the instrument channel. If you are
unsure of an instruments MIDI channel, click on its cell with your mouse and
then click the MIDI Input button in the Quick Edit bar. The channel number
will appear in the cell.
Most MIDI hardware controllers come with templates for the aforementioned
parameter systems. Some parameters are common to different systems. For
example, GM, GS and XG all use CC#7 and CC#10 to control Volume and
Pan respectively.
As mentioned earlier, you can also use a software sequencer editor to create
and edit MIDI controller events. For example, Logics Hyper Editor allows
graphic input and editing of CC data. Cubase SX, Digital Performer and Sonar
58 BANDSTAND
also have editors where you can perform these tasks. See your sequencers
manual for precise details on how to do this.
Important: If you import a Type 0 MIDI fle into most sequencers, it
will only show up as a single track, even though it contains all of the
instrument parts. For this type of MIDI fle, youll have to split the
track up into its component parts within your sequencer in order to
use them with BANDSTAND. Refer to your sequencers manual on how
to do this.
13.2 How to automate BANDSTAND
Heres a basic example explaining how to produce a melody that moves
across the stereo spectrum using a hardware controller:
Stage 1. Set up BANDSTAND as a multi-channel instrument within your
sequencer (see the BANDSTAND as a Plug-in section and/or your host
sequencers manual).
Stage 2. Load an instrument into BANDSTANDs Channel 1 and make
sure it is set to the same MIDI channel as your controller.
Stage 3. Record a melodic passage into your sequencer using the
selected instrument.
Stage 4. Set your hardware controller so that one of the knobs/sliders is
transmitting CC#10 data on the same MIDI channel. (See your hardware
controllers manual)
Stage 5. Create another track in your sequencer set to the same MIDI
channel number you have been using.
Stage 6. Set your sequencer into Record mode again and, while your
melody is playing, move the knob/slider on your controller to adjust the
stereo positioning.
Stage 7. When youve fnished recording, play back your sequence
and you should hear the music move across the speakers just as it
did when you recorded the CC#10 data. You have just automated
BANDSTAND!
Stage 8. Save your music and Pan data as a single MIDI fle and
then load this into BANDSTANDs MIDI Player to produce the same
automation effect without a sequencer.
This is perhaps the most intuitive way to enter such data, as you can hear
whats going on while you move the hardware controllers knob or slider.
BANDSTAND 59
However, another great way to input MIDI data is with a sequencers CC editor.
Heres how to programme a similar panning sequence with just BANDSTAND
and a sequencer:
Stage 1. Set up BANDSTAND as a multi-channel instrument within your
sequencer (see the BANDSTAND as a Plug-in section and/or your host
sequencers manual) and load BANDSTAND.
Stage 2. Load an instrument into BANDSTANDs Channel 1 and make
sure it is set to the same MIDI channel as your sequencer track.
Stage 3. Record a melodic passage into your sequencer track using the
selected instrument.
Stage 4. Create another track in your sequencer set to the same MIDI
channel number you have been using. Insert a blank region the same
length as your melodic passage.
Stage 5. Open your sequencers CC editor and input some CC#10 events
across the blank region (consult your sequencers manual for details on
how to do this). The more events you use, the smoother the panning
effect.
Stage 6. Now you have to give the events values. A CC value can be
anything between 0 and 127. The lowest value pans the sound over to
the left speaker, while the highest pans it to the right. A value of around
64 will pan the sound to the middle (coming out of both speakers at
the same volume).
Stage 7. When youve fnished inserting and editing the events, play
back your sequence and you should hear the music move across the
speakers. If youre not happy with the result, you can always go back
into the CC editor and change the events.
Stage 8. Save your music and Pan data as a single MIDI fle and
then load this into BANDSTANDs MIDI Player to produce the same
automation effect without a sequencer.
You can apply the above procedures to any other automatable parameter and
thus record changes in volumes, modulation or anything else you want within
a BANDSTAND arrangement.
13.3 Envelopes and flters
Although envelope and flter parameters are not visible in BANDSTANDs
interface, they do exist and can be automated in the same way as similar
parameters on a plug-in synthesizer. CC#74, for example, can control a
BANDSTAND synths flter cut-off frequency, while CC#71 adjusts the amount
60 BANDSTAND
of resonance. Envelope controls such as Attack, Decay and Release can be
automated with CC#73, CC#75 and CC#72 respectively.
In addition to the standard systems already mentioned, BANDSTAND also
responds to a range of other RPNs (Registered Parameter Numbers) and
NRPNs (Non-Registered Parameter Numbers). Turn to the Appendix section at
the end of the manual to see a comprehensive list of automatable parameters
for BANDSTAND.
14 The Sound Library
Bandstand includes 128 high quality instruments plus 9 drumkits based on
samples from 9 acclaimed sample developers. The instruments were selected
from the best available sample libraries and meticulously edited and fne tuned
to comply to the general midi standard.
All samples and instruments were provided by the following companies:
Peter Siedlaczek
and
www.esoundz.com www.bigfshaudio.com www.bestservice.de
www.soundwarrior.com www.sound-ideas.com www.modo-bierkamp.de
www.thebadroom.de www.northstarsamples.com www.native-instruments.com
For a detailed list of instruments, including their sources, please view the
following list:
BANDSTAND 61
15 Appendix I - Presets
15.1 Instrument Presets (1 64)
# Instrument Name: Producer:
1 001 Piano 1 Native Instruments
2 002 Piano 2 Native Instruments
3 003 Piano 3 Sonic Reality
4 004 Honky-tonk Sonic Reality
5 005 E_Piano 1 Sonic Reality
6 006 E_Piano 2 Native Instruments
7 007 Harpsichord 1 Northstar
8 008 Clav Native Instruments
9 009 Celesta Sonic Reality
10 010 Glockenspiel Peter Siedlaczek / Best Service
11 011 Music Box Native Instruments
12 012 Vibraphone Sonic Reality
13 013 Marimba Sonic Reality
14 014 Xylophone Sonic Reality
15 015 Tubular-bell Peter Siedlaczek / Best Service
16 016 Santur Sonic Reality
17 017 Organ 1 Northstar
18 018 Organ 2 Sonic Reality
19 019 Organ 3 Sonic Reality
20 020 Church 1 Sonic Reality
21 021 Reed Organ Native Instruments
22 022 Accordion F Sonic Reality
23 023 Harmonica Sonic Reality
24 024 Bandneon Sonic Reality
25 025 Nylon Gt The Badroom
26 026 Steel-str Gt Sonic Reality
27 027 Jazz Gt Sonic Reality
28 028 Clean Gt Native Instruments
29 029 Muted Gt Sonic Reality
62 BANDSTAND
30 030 Overdrive Gt Native Instruments
31 031 DistortionGt Native Instruments
32 032 Gt Harmonics Native Instruments
33 033 Acoustic Bs The Badroom
34 034 Fingered Bs Modo Bierkamp
35 035 Picked Bass Modo Bierkamp
36 036 Fretless Bs Sonic Reality
37 037 Slap Bass 1 Modo Bierkamp
38 038 Slap Bass 2 Modo Bierkamp
39 039 Synth Bass 1 Sonic Reality
40 040 Synth Bass 2 Native Instruments
41 041 Violin Peter Siedlaczek / Best Service
42 042 Viola Peter Siedlaczek / Best Service
43 043 Cello Peter Siedlaczek / Best Service
44 044 Contrabass Big Fish
45 045 Tremolo Str Sonic Reality
46 046 PizzicatoStr Peter Siedlaczek / Best Service
47 047 Harp Northstar
48 048 Timpani Native Instruments
49 049 Strings Peter Siedlaczek / Best Service
50 050 Slow Strings Sonic Reality
51 051 Syn_Strings1 Sonic Reality
52 052 Syn_Strings2 Native Instruments
53 053 Choir Aahs Sonic Reality
54 054 Voice Oohs The Badroom
55 055 SynVox Sonic Reality
56 056 Orchestrahit Peter Siedlaczek / Best Service
57 057 Trumpet Big Fish
58 058 Trombone Big Fish
59 059 Tuba Peter Siedlaczek / Best Service
60 060 Mt Trumpet Big Fish
61 061 French Horns Big Fish
62 062 Brass 1 Peter Siedlaczek / Best Service
63 063 SynthBrass 1 Native Instruments
64 064 SynthBrass 2 Native Instruments
BANDSTAND 63
15.2 Instrument Presets (65 128)
# Instrument Name: Producer:
65 065 Soprano Sax Big Fish
66 066 Alto Sax Sonic Reality
67 067 Tenor Sax Big Fish
68 068 Bariton Sax Big Fish
69 069 Oboe Peter Siedlaczek / Best Service
70 070 EnglishHorn Peter Siedlaczek / Best Service
71 071 Bassoon Peter Siedlaczek / Best Service
72 072 Clarinet Peter Siedlaczek / Best Service
73 073 Piccolo Peter Siedlaczek / Best Service
74 074 Flute Peter Siedlaczek / Best Service
75 075 Recorder Native Instruments
76 076 Pan Flute Sonic Reality
77 077 Bottle Blow Sonic Reality
78 078 Shakuhachi Sound Warrior
79 079 Whistle Sonic Reality
80 080 Ocarina Sonic Reality
81 081 Square Wave Native Instruments
82 082 Saw Wave Native Instruments
83 083 Syn_Calliope Native Instruments
84 084 Chiffer Lead Native Instruments
85 085 Charang Native Instruments
86 086 Solo Vox Native Instruments
87 087 5th SawWave Native Instruments
88 088 Bass & Lead Native Instruments
89 089 Fantasia Sonic Reality
90 090 Warm Pad Sonic Reality
91 091 Polysynth Native Instruments
92 092 SpaceVoice Native Instruments
93 093 BowedGlass Sonic Reality
94 094 Metal Pad Native Instruments
95 095 Halo Pad Sonic Reality
96 096 Sweep Pad Native Instruments
97 097 Ice Rain Native Instruments
64 BANDSTAND
98 098 Soundtrack Sonic Reality
99 099 Crystal Sonic Reality
100 100 Atmosphere Native Instruments
101 101 Brightness Sonic Reality
102 102 Goblin Native Instruments
103 103 Echo Drops Native Instruments
104 104 Star Theme Native Instruments
105 105 Sitar Sonic Reality
106 106 Banjo Sonic Reality
107 107 Shamisen Sonic Reality
108 108 Koto Sonic Reality
109 109 Kalimba Native Instruments
110 110 Bag Pipe Sound Warrior
111 111 Fiddle Sound Warrior
112 112 Shanai Sound Warrior
113 113 Tinkle Bell Peter Siedlaczek / Best Service
114 114 Agogo Sonic Reality
115 115 Steel Drums Sound Warrior
116 116 Woodblock Native Instruments
117 117 Taiko Sonic Reality
118 118 Melo Tom 1 Native Instruments
119 119 Synth Drum Native Instruments
120 120 Reverse Cym Sonic Reality
121 121 GtFret Noise Sonic Reality
122 122 Breath Noise Sonic Reality
123 123 Seashore Sound Ideas
124 124 Bird Tweet Sound Ideas
125 125 Telephone Sound Ideas
126 126 Helicopter Sound Ideas
127 127 Applause Sound Ideas
128 128 Gunshot Sound Ideas
BANDSTAND 65
15.3 Drumkits
# Drumkit Name: Producer
1 001 Standard Set Native Instruments
2 009 Room Set Native Instruments
3 017 Power Set Native Instruments
4 025 Electric Set Sonic Reality
5 026 Analog Set Sonic Reality
6 033 Jazz Set Native Instruments
7 041 Brush Set Native Instruments
8 049 Orchestra Set Native Instruments
9 057 SFX Set Native Instruments & Sound Ideas
16 Appendix II Common CC# Parameters
Abbreviations
n = MIDI channel number : 0H-FH (ch.1-ch.16)
mm = upper byte of value or parameter number
ll = lower byte of value or parameter number
vv = value
GM = General MIDI Standard
GM2 = General MIDI 2 Standard
GS = Roland GM Extension (Virtual Sound Canvas
)
XG = Yamaha GM Extention
HQ = Edirol HyperCanvas
Extension
NI = Native Instruments BANDSTAND Extension
grey = not supported by BANDSTAND
66 BANDSTAND
16.1 Instruments
System CC# Value Parameter
GS/XG/GM2 0 / 32 mmH llH
Bank SelectmmH: 00H - 7FH (HQ/GS), 0/64/126/127
(XG)llH: 00H (HQ/GS), 00H - FFH (XG)
GM 1 mmH Modulation Wheel
GS/XG/GM2 5 mmH Portamento Time
GS/XG/GM2 6 / 38 mmH llH Data Entry
GS/XG/GM 7 mmH Channel Volume
GS/XG/GM 10 mmH Pan
GS/XG/GM 11 mmH Expression
GS/XG/GM 64 vvH Sustain
GS/XG/GM2 65 vvH Portamento On/Off
GS/XG/GM2 66 vvH Sustenuto
XG/GM2 67 vvH Soft Pedal
XG/GM2 71 vvH Resonance (relative: 64H = original value)
XG/GM2 72 vvH Release Time (relative: 64H = original value)
XG/GM2 73 vvH Attack Time (relative: 64H = original value)
XG/GM2 74 vvH Cutoff (relative: 64H = original value)
GM2 75 vvH Decay Time (relative: 64H = original value)
GM2 76 vvH Vibrato Rate (relative: 64H = original value)
GM2 77 vvH Vibrato Depth (relative: 64H = original value)
GM2 78 vvH Vibrato Delay (relative: 64H = original value)
GS/XG 84 vvH Portamento Control (GS/XG)
GS/XG/GM2 91 vvH Reverb Send
GS/XG/GM2 93 vvH Chorus Send
GS/XG 94 vvH Delay (GS) / Variation (XG) Send
XG 96 vvH RPN Increment
XG 87 vvH RPN Decrement
GS/XG/GM2 98 vvH NRPN LSB
GS/XG/GM2 99 vvH NRPN MSB
GS/XG/GM2 100 vvH RPN LSB
GS/XG/GM2 101 vvH RPN MSB
GS/XG/GM2 120 0 All Sounds Off
GS/XG/GM 121 0 Reset All Controllers
GS/XG/GM 123 0 All Notes Off
GS/XG/GM2 124 0 Omni Mode Off = 123
GS/XG/GM2 125 0 Omni Mode On = 123
GS/XG/GM2 126 1 Mono Mode On
GS/XG/GM2 127 0 Poly Mode On
GS/XG/GM2 Note On/ Off
GS/XG/GM2 Pitch Bend
BANDSTAND 67
GS/XG/GM2 Program Change
GS/XG/GM2 Channel Aftertouch
16.2 Drum Instruments
System CC# Value Parameter
GS/XG 0 / 32 mmH llH
Bank Select mmH: 00H - 7FH (HQ/GS),
0/64/126/127 (XG) llH: 00H (HQ/GS), 00H - FFH
(XG)
GS/XG/GM2 6 / 38 mmH llH Data Entry
GS/XG/GM 7 mmH Channel Volume
GS/XG/GM 10 mmH Panpot
GS/XG/GM 11 mmH Expression
GS/XG/GM2 91 vvH Reverb Send
GS/XG/GM2 93 vvH Chorus Send
GS/XG 94 vvH Delay (GS) / Variation (XG) Send
GS/XG/GM2 98 vvH NRPN LSB
GS/XG/GM2 99 vvH NRPN MSB
GS/XG/GM2 120 0 All Sounds Off
GS/XG/GM 121 0 Reset All Controllers
GS/XG/GM 123 0 All Notes Off
GS/XG/GM2 124 0 Omni Mode Off = 123
GS/XG/GM2 125 0 Omni Mode On = 123
GS/XG/GM2 Note On/ Off
GS/XG/GM2 Program Change
68 BANDSTAND
17 Appendix III Other Parameters
17.1 Instruments
RPN
MSB
LSB
Data entry
MSB LSB
Explanation
GS/XG/GM
00H
00H
mmH ---
Pitch Bend Sensitivity
mm: 00H-18H (0-24 semitones), Initial Value = 02H
(2 semitones)
ll: ignored (processed as 00H)
specify up to 2 octaves in semitone steps
GS/XG/GM
00H
01H
mmH llH
Master Fine Tuning
mm, ll: 00 00H - 40 00H - 7F 7FH (-100 - 0 - +99.99
cents), Initial Value = 40 00H (0 cent)
Refer to Supplementary material, About tuning.
GS/XG/GM
00H
02H
mmH ---
Master Coarse Tuning
mm: 30H-40H-70H (-48 - 0 - +48 semitones), Initial
Value = 40H (0 semitone)
ll: ignored (processed as 00H)
GM2
00H
05H
mmH llH
Modulation Depth Range
mm, ll: 00 00H - 06 00H (0.0 - 600.0 cent)
00H-7FH (0 - 100 cents)
100/128 Cent/Value
GS/XG/GM2
7FH
7FH
--- ---
RPN null
Set condition where RPN and NRPN are unspecifed.
The data entry messages after set RPN null will be
ignored. (No Data entry messages are required after (No Data entry messages are required after
RPN null). Settings already made will not change. Settings already made will not change.
mm, ll: ignored
BANDSTAND 69
NRPN
MSB LSB
Data
entry
MSB
Explanation
GS/XG 01H 08H
Vibrato rate (relative change on specifed channel)
mm: 00H-40H-7FH (-64 - 0 - +63)
GS/XG 01H 09H mmH
Vibrato depth (relative change on specifed channel)
mm: 00H-40H-7FH (-64 - 0 - +63)
GS/XG 01H 0AH mmH
Vibrato delay (relative change on specifed channel)
mm: 00H-40H-7FH (-64 - 0 - +63)
GS/XG 01H 20H mmH
TVF Cutoff Frequency (relative change)
mm: 00H-40H-7FH (-64 - 0 - +63)
GS/XG 01H 21H mmH
TVF Cutoff Resonance (relative change)
mm: 00H-40H-7FH (-64 - 0 - +63)
XG 01H 24H mmH
HPF Cutoff Frequency
mm: 00H-40H-7FH(64-0-+63)
XG 01H 25H mmH
HPF Resonance (reserved)
mm: 00H-40H-7FH(64-0-+63)
XG 01H 30H mmH
EQ BASS Gain (absolute for NI)
mm:00H-40H-7FH(64-0-+63)
XG 01H 31H mmH
EQ TREBLE Gain (absolute for NI)
mm:00H-40H-7FH(64-0-+63)
XG 01H 32H mmH
EQ MID-BASS Gain (reserved) (absolute for NI)
mm:00H-40H-7FH(64-0-+63)
XG 01H 33H mmH
EQ MID-TREBLE (reserved)
mm: 00H-40H-7FH(64-0-+63)
XG 01H 34H mmH
EQ BASS Frequency (absolute for NI)
mm:00H-40H-7FH(64-0-+63)
XG 01H 35H mmH
EQ TREBLE Frequency (absolute for NI)
mm:00H-40H-7FH(64-0-+63)
XG 01H 36H mmH
EQ MID-BASS Frequency(reserved) (absolute for NI)
mm:00H-40H-7FH(64-0-+63)
XG 01H 37H mmH
EQ MID-TREBLE Frequency(reserved)
mm: 00H-40H-7FH(64-0-+63)**
XG
01H 38H
- 01H
3FH
mmH reserved for EQ **
GS/XG 01H 63H mmH
TVF&TVA Envelope Attack Time (relative change)
mm: 00H-40H-7FH (-64 - 0 - +63)
GS/XG 01H 64H mmH
TVF&TVA Envelope Decay Time (relative change)
mm: 00H-40H-7FH (-64 - 0 - +63)
GS/XG 01H 66H mmH
TVF&TVA Envelope Release Time (relative change)
mm: 00H-40H-7FH (-64 - 0 - +63)
NI
02H xxH
- 09H xxH
mmH Instrument Edit Extensions
NI 58H 00H mmH Extensions
70 BANDSTAND
HQ 58H 01H mmH
Charactor (absolute change)
mm: 1CH-40H-64H (-36 - 0 - +36)
NI 58H 02H mmH Extensions
NI 58H 03H mmH Extensions
NI 58H 04H mmH
Microtuning base note (C B)
mmH: (0 11)
NI 58H 05H mmH
Microtuning Type (Equal temp, Pure, Otone 16-32, Pyt
(Mid), Pyt (Up), Mean T. 1/4, Silberman, Wreckm III,
Kirnb III, Neidh I, Valotti, Young)
mmH: (0-11)
NI 58H 06H mmH
Constrain to Scale Base Note (C B=
mmH: (0-11)
NI 58H 07H mmH
Constrain to Scale Type (Chroma, Major, Nat. Min,
Harm. Min, Mel. Min, Dorian, Phrygian, Lydian, Mixolyd, Min, Mel. Min, Dorian, Phrygian, Lydian, Mixolyd, Min, Dorian, Phrygian, Lydian, Mixolyd,
Locrian, Whole-Tone, Diminished, Octatonic, Penta Maj,
Penta Min, Blues, Messian III, Messian IV, Messian V,
Messian VI, Messian VII, Lydian b7, Locrian #9, Major-
Minor)
mmH: (0-23)
NI 58H 08H mmH
Input Quantize Value (off, 1/32, 1/16T, 1/16, 1/8T, 1/8,
1/4T, 1/4, 1/2, Bar)
mmH: (0-7)
NI 58H 09H mmH
Input Quantize Amount
mmH: 0 - 100
58H 0AH mmH Extensions
58H 0BH mmH Extensions
NI 58H 0CH mmH
Humanize Timing
mmH: 0 - 100
NI 58H 0DH mmH
Humanize Velocity
mmH: 0 - 100
NI 58H 0EH mmH
Humanize Tuning
mmH: 0 - 100
NI 58H 0FH mmH
Humanize Volume
mmH: 0 - 100
NI
58H 10H
- 58H
1FH
mmH Quick Edit extensions
HQ 58H 20H mmH
Tone control switch (absolute change)
mm: 00H-7FH (0 - 127) 0 - 63 = OFF, 64 - 127 = ON
NI 58H 21H mmH
Tone control bass frequency (absolute change)
mm: 64 = 80 Hz; 20 Hz - 200 Hz
HQ 58H 22H mmH
Tone control bass gain (absolute change)
mm: 2EH-40H-52H (-18 - 0 - +18) (NI),
mm: 34H-40H-4CH (-12 - 0 - +12) (HQ)
NI 58H 23H mmH
Tone control bass bandwidth (absolute change)
mm: 64 = 2.0 oc; 0.3 oc - 3.0 oc (28 values)
BANDSTAND 71
HQ 58H 24H mmH
Tone control treble gain (absolute change)
mm: 2EH-40H-52H (-18 - 0 - +18) (NI),
mm: 34H-40H-4CH (-12 - 0 - +12) (HQ)
NI 58H 25H mmH
Tone control treble frequency (absolute change)
mm: 64 = 12 kHz; 2 kHz - 20 kHz
NI 58H 26H mmH
Tone control treble bandwidth (absolute change)
mm: 69 = 2.5 oc; 0.3 oc - 3.0 oc (28 values)
HQ 58H 27H mmH
Tone control mid gain (absolute change)
mm: 2EH-40H-52H (-18 - 0 - +18) (NI),
mm: 34H-40H-4CH (-12 - 0 - +12) (HQ)
NI 58H 28H mmH
Tone control mid frequency (absolute change)
mm: 64 = 800 Hz; 200 Hz - 2 kHz
HQ 58H 29H mmH
Tone control mid bandwidth (absolute change)
mm: 64 = 2.0 oc; 0.3 oc - 3.0 oc (28 values)
NI 58H 2AH mmH
Tone control Type (Off, Bass Boost, Exciter, Smoothing,
Presence, Low Cut, Mid Boost, Rock, No Mud,
Megaphone)
mm: (0-9)
NI
58H 2BH
- 58H
2FH mmH EQ extensions
HQ
58H 30H
- 58H
3BH mmH
Scale tune C - B
mm: 00H-40H-7FH (-64 - 0 - +63 cent)
NI
58H 3CH
- 58H
3FH mmH Extensions
72 BANDSTAND
17.2 Drum Instruments
NRPN
MSB LSB
Data entry
MSB
Explanation
XG 14H rrH mmH
Drum Filter Cutoff Frequency
mm:00H-40H-7FH(64-0-+63)
XG 15H rrH mmH
Drum Filter Resonance
mm:00H-40H-7FH(64-0-+63)
XG 16H rrH mmH
Drum EG Attack Rate (relative change)
mm:00H-40H-7FH(64-0-+63)
XG 17H rrH mmH
Drum EG Decay Rate (relative change)
mm:00H-40H-7FH(64-0-+63)
GS/XG/
HQ
18H rrH mmH
Pitch coarse of rhythm instrument (relative change)
rr: key number of rhythm instrument (21 - 108)
mm: 34H - 40H - 4CH (-12 - 0 - +12) (NI),
mm: 10H - 40H - 70H (-48 - 0 - +48) (HQ),
mm: 00H-40H-7FH(64-0-+63) (GS/XG)
XG/HQ 19H rrH mmH
Pitch fne of rhythm instrument (relative change)
rr: key number of rhythm instrument (21 - 108)
mm: 0EH-40H-72H (-50 - 0 - 50) (HQ),
mm: 00H-40H-7FH(64-0-+63) (XG)
GS/XG/
GM2
1AH rrH mmH
Rhythm instrument level (relative change)
rr: key number of rhythm instrument
mm: 00H-7FH (0 - 200 percent) (GM2),
mm: 00H-7FH (0-Max) (GS/XG)
GS/XG/
GM2
1CH rrH mmH
Panpot of rhythm instrument (absolute change)
rr: key number of rhythm instrument
mm: 00H-40H-7FH (left-center-right) (GM2),
mm: 01H-40H-7FH (Left-Center-Right) (GS),
mm: 00H-40H-7FH (Random,L-Center-R) (XG)
GS/XG/
GM2
1DH rrH mmH
Reverb send level of rhythm instrument (absolute
change)
rr: key number of rhythm instrument
mm: 00H-7FH (zero-maximum)
GS/XG/
GM2
1EH rrH mmH
Chorus send level of drum instrument (absolute change)
rr: key number of drum instrument
mm: 00H-7FH (zero-maximum)
GS/XG 1FH rrH mmH
Drum Variation Send Level (XG)
Drum Delay Send Level (GS)
mm:00H-7FH(0-Max)
XG 24H rrH mmH
Drum HPF Cutoff Frequency
mm:00H-40H-7FH(64-0-+63)
XG 25H rrH mmH
Drum HPF Resonance (reserved)
mm:00H-40H-7FH(64-0-+63)
NI 28H rrH mmH
Drum Compressor on/off
mm: 00H-7FH (0 - 127) 0 - 63 = OFF, 64 - 127 = ON
BANDSTAND 73
NRPN
MSB LSB
Data entry
MSB
Explanation
NI 29H rrH mmH
Drum Compressor Type (None, Control, Limiter, Popper,
Pumper, Severe, Smooth, Subtle, Tight, Slam)
mm: (0-9)
NI 2AH rrH mmH
Drum Compressor Threshold
mm: -50dB - -3dB (0-127)
NI 2BH rrH mmH
Drum Compressor Ratio
mm: 1:1 20:1 (0-127) (0-127)
NI 2CH rrH mmH
Drum Compressor Attack
mm: 1 ms 500 ms (0-127)
NI 2DH rrH mmH
Drum Compressor Release
mm: 50 ms (0-127)
NI 2EH rrH mmH
Drum Compressor Output Gain
mm: - 100 dB 16 dB (0 127)
NI 2FH rrH mmH Comprssor Extension
XG 30H rrH mmH
Drum EQ BASS (-18dB - 0 - +18dB)
mm:00H-40H-7FH(64-0-+63)
XG 31H rrH mmH
Drum EQ TREBLE
mm:00H-40H-7FH(64-0-+63)
XG 32H rrH mmH
Drum EQ MID-BASS (reserved)
mm:00H-40H-7FH(64-0-+63)
XG 33H rrH mmH
Drum EQ MID-TREBLE
(reserved) mm:00H-40H-7FH(64-0-+63)
XG 34H rrH mmH
Drum EQ BASS Frequency (20 Hz 20 kHz)
mm:00H-40H-7FH(64-0-+63)
XG 35H rrH mmH
Drum EQ TREBLE Frequency
mm:00H-40H-7FH(64-0-+63)
XG 36H rrH mmH
Drum EQ MID-BASS Freq.(reserved)
mm:00H-40H-7FH(64-0-+63)
XG 37H rrH mmH
Drum EQ MID-TREBLE Freq.(reserved)
mm:00H-40H-7FH(64-0-+63)
NI 38H rrH mmH
Drum EQ BASS Bandwidth
mm: 64 = 2.0 oc; 0.3 oc - 3.0 oc (28 values)
NI 3EH rrH mmH
Drum EQ on/off
mm: 00H-7FH (0 - 127) 0 - 63 = OFF, 64 - 127 = ON
NI 3FH rrH mmH
Drum EQ Type
mm: None, Kick Enhancer, Snare Enhancer, Cymbal
Enhancer, High Boost, High Reduction, Mid Boost, Mid
Reduction, Bass Boost, Bass Reduction
mm: (0-9)
XG
38H rrH -
3FH rrH
mmH reserved for EQ
XG 40H rrH mmH
Drum VELOCITY PITCH SENS.
mm:00H-0FH(0-15)
74 BANDSTAND
NRPN
MSB LSB
Data entry
MSB
Explanation
XG 41H rrH mmH
Drum VELOCITY LPF CUTOFF SENS.
mm:00H-0FH(0-15)
XG 01H 30H mmH
EQ BASS Gain (absolute for NI)
mm:00H-40H-7FH(64-0-+63)
XG 01H 31H mmH
EQ TREBLE Gain (absolute for NI)
mm:00H-40H-7FH(64-0-+63)
XG 01H 32H mmH
EQ MID-BASS (reserved) (absolute for NI)
mm:00H-40H-7FH(64-0-+63)
XG 01H 33H mmH
EQ MID-TREBLE (reserved)
mm:00H-40H-7FH(64-0-+63)
XG 01H 34H mmH
EQ BASS Frequency (absolute for NI)
mm:00H-40H-7FH(64-0-+63)
XG 01H 35H mmH
EQ TREBLE Frequency (absolute for NI)
mm:00H-40H-7FH(64-0-+63)
XG 01H 36H mmH
EQ MID-BASS Frequency(reserved) (absolute for NI)
mm:00H-40H-7FH(64-0-+63)
XG 01H 37H mmH
EQ MID-TREBLE Frequency(reserved)
mm:00H-40H-7FH(64-0-+63)
XG
01H 38H
- 01H
3FH
mmH reserved for EQ **
NI 58H 08H mmH
Input Quantize Value (off, 1/32, 1/16T, 1/16, 1/8T, 1/8,
1/4T, 1/4, 1/2, Bar)
mmH: (0-9)
NI 58H 09H mmH
Input Quantize Amount
mmH: 0 - 100
58H 0AH mmH Extensions
58H 0BH mmH Extensions
NI 58H 0CH mmH
Humanize Timing
mmH: 0 - 100
NI 58H 0DH mmH
Humanize Velocity
mmH: 0 - 100
NI 58H 0EH mmH
Humanize Tuning
mmH: 0 - 100
NI 58H 0FH mmH
Humanize Volume
mmH: 0 - 100
NI
58H 10H-
58H 1FH
mmH Quick Edit extensions
HQ 58H 20H mmH
Tone control switch (absolute change)
mm: 00H-7FH (0 - 127) 0 - 63 = OFF, 64 - 127 = ON
NI 58H 21H mmH
Tone control bass frequency (absolute change)
mm: 64 = 80 Hz; 20 Hz - 200 Hz
BANDSTAND 75
HQ 58H 22H mmH
Tone control bass gain (absolute change)
mm: 2EH-40H-52H (-18 - 0 - +18) (NI),
mm: 34H-40H-4CH (-12 - 0 - +12) (HQ)
NI 58H 23H mmH
Tone control bass bandwidth (absolute change)
mm: 64 = 2.0 oc; 0.3 oc - 3.0 oc (28 values)
HQ 58H 24H mmH
Tone control treble gain (absolute change)
mm: 2EH-40H-52H (-18 - 0 - +18) (NI),
mm: 34H-40H-4CH (-12 - 0 - +12) (HQ)
NI 58H 25H mmH
Tone control treble frequency (absolute change)
mm: 64 = 12 kHz; 2 kHz - 20 kHz
NI 58H 26H mmH
Tone control treble bandwidth (absolute change)
mm: 69 = 2.5 oc; 0.3 oc - 3.0 oc (28 values)
HQ 58H 27H mmH
Tone control mid gain (absolute change)
mm: 2EH-40H-52H (-18 - 0 - +18) (NI),
mm: 34H-40H-4CH (-12 - 0 - +12) (HQ)
NI 58H 28H mmH
Tone control mid frequency (absolute change)
mm: 64 = 800 Hz; 200 Hz - 2 kHz
HQ 58H 29H mmH
Tone control mid bandwidth (absolute change)
mm: 64 = 2.0 oc; 0.3 oc - 3.0 oc (28 values)
NI 58H 2AH mmH
Tone control Type (Off, Bass Boost, Exciter, Smoothing,
Presence, Low Cut, Mid Boost, Rock, No Mud,
Megaphone)
mm: (0-9)
76 BANDSTAND
17.3 Master
NRPN
MSB LSB
Data entry
MSB
Explanation
GM2 58H 40H mmH
Reverb switch
mm: 00H-7FH (0 - 127) 0 - 63 = OFF, 64 - 127 = ON
* Sets the reverb settings regardless of the channel on
which its received.
GM2 58H 41H mmH
Reverb type
mm: 00H-08H (00H = Small Room, 01H = Medium
Room, 02H = Large Room, 03H = Medium Hall, 04H =
Large Hall, 08H = Plate)
* Sets the reverb settings regardless of the channel on
which its received.
GM2 58H 42H mmH
Reverb time
mm: 00H-7FH (0 - 127)
* Sets the reverb settings regardless of the channel on
which its received.
NI 58H 43H mmH
Reverb Return
mm: 0 - 127
NI
58H 44H
- 58H
4FH
mmH Extensions
GM2 58H 50H mmH
Chorus switch
mm: 00H-7FH (0 - 127) 0 - 63 = OFF, 64 - 127 = ON
* Sets the chorus settings regardless of the channel on
which its received.
GM2 58H 51H mmH
Chorus type
mm: 00H-05H (00H = Chorus1, 01H = Chorus2, 02H
= Chorus3, 03H = Chorus4, 04H = FB Chorus, 05H =
Flanger)
* Sets the chorus settings regardless of the channel on
which its received.
GM2 58H 52H mmH
Chorus rate
mm: 00H-7FH (0 - 127)
* Sets the chorus settings regardless of the channel on
which its received.
GM2 58H 53H mmH
Chorus depth
mm: 00H-7FH (0 - 127)
* Sets the chorus settings regardless of the channel on
which its received.
GM2 58H 54H mmH
Chorus feedback
mm: 00H-7FH (0 - 127)
* Sets the chorus settings regardless of the channel on
which its received.
BANDSTAND 77
GM2 58H 55H mmH
Chorus send to reverb
mm: 00H-7FH (0 - 127)
* Sets the chorus settings regardless of the channel on
which its received.
NI 58H 56H mmH
Chorus return
mm: 0 - 127
NI
58H 57H
- 58H
5FH
mmH Extensions
NI
58H 60H
- 58H
6FH
mmH Reserverd for Variarion/Delay effect
GM2 58H 70H mmH
Master volume
mm: 00H-7FH (zero-maximum)
* Sets the master volume regardless of the channel on
which its received.
GM2 58H 71H mmH llH
Master tuning
mm, ll: 00 00H-40 00H-7F 7FH (-100 - 0 - +99.99
cent)
* Sets the master tuning regardless of the channel on
which its received.
GM2 58H 72H mmH
Master key shift
mm: 28H-40H-58H (-24 - 0 - +24)
* Sets the master key shift regardless of the channel on
which its received.
NI
58H 73H
- 58H
7EH
mmH Extensions
GM2 58H 7FH mmH
System reset
mm: ignore
* Resets the synth to the initial state regardless of the
channel on which its received.
NI 59H 00H mmH
Master EQ on/off
mm: 00H-7FH (0 - 127) 0 - 63 = OFF, 64 - 127 = ON
NI 59H 01H mmH
Master EQ type
mm: HiFi, Radio EQ, High Cut, Low Cut, Mid Boost,
Loudness, Bass Boost, High Boost, Mid Cut, Off;
mm: (0-9)
NI 59H 02H mmH
Master EQ bass frequency
mm: 64 = 80 Hz; 20 Hz - 200 Hz
NI 59H 03H mmH
Master EQ bass bandwidth
mm: 64 = 2.0 oc; 0.3 oc - 3.0 oc (28 values)
NI 59H 04H mmH
Master EQ bass gain
mm: 2EH-40H-52H (-18 - 0 - +18)
NI 59H 05H mmH
Master EQ mid frequency
mm: 64 = 800 Hz; 200 Hz - 2 kHz
78 BANDSTAND
NI 59H 06H mmH
Master EQ mid bandwidth
mm: 64 = 2.0 oc; 0.3 oc - 3.0 oc (28 values)
NI 59H 07H mmH
Master EQ mid gain
mm: 2EH-40H-52H (-18 - 0 - +18)
NI 59H 08H mmH
Master EQ treble frequency
mm: 64 = 6,4 kHz; 2 kHz - 20 kHz
NI 59H 09H mmH
Master EQ treble bandwidth
mm: 69 = 2.5 oc; 0.3 oc - 3.0 oc (28 values)
NI 59H 0AH mmH
Master EQ treble gain
mm: 2EH-40H-52H (-18 - 0 - +18)
NI
59H 0BH
- 59H
0FH
mmH Extensions
NI 59H 10H mmH
Master Limiter on/off
mm: 00H-7FH (0 - 127) 0 - 63 = OFF, 64 - 127 = ON
NI 59H 11H mmH Master Limiter type
NI 59H 12H mmH
Master Limiter input gain
0 - 127
NI 59H 13H mmH Master Limiter release
NI 59H 14H mmH
Master Limiter output gain
0 - 127
NI
59H 15H
- 59H
1FH
mmH Extensions
NI
59H 20H
- 59H
2FH
mmH Reserverd for insertion effect 2 (XG)
BANDSTAND 79
18 Appendix IV MIDI Implementation Appendix IV MIDI Implementation MIDI Implementation
Function ... Transmitted Recognized Remarks
Basic Channel
Default
Changed
x
x
1-16
1-16
Mode
Default
Messages
Altered
x
x
*******
Mode 3
Mode 3, 4 (M
= 1)
Reconized as M=1 even
if M not equal to 1
Note Number
True voice
x
*******
0-127
0-127
Velocity
Note ON
Note OFF
x
x
o
x
After Touch
Keys
Chs
x
x
x
o *1
Pitch Bend x o
Control Change
0, 32 x x *2 Bank select
1 x o *1 *3 Modulation
5 x o *3 Portamento time
6, 38 x o *3 Data entry
7 x o *3 Volume
10 x o *3 Panpot
11 x o *3 Expression
64 x o *3 Hold1
65 x o *3 Portamento
66 x o *3 Sostenuto
67 x o *3 Soft
71 x o *3 *4 Resonance
72 x o *3 *4 Release Time
73 x o *3 *4 Attack Time
74 x o *3 *4 Cutoff
75 x o *3 *4 Decay Time
76 x o *3 *4 Vibrato Rate
77 x o *3 *4 Vibrato Depth
78 x o *3 *4 Vibrato Delay
91 x o (Reverb) *3
General purpose effects
1
93 x o (Chorus) *3
General purpose effects
3
98, 99 x o *3 NRPN LSB, MSB
100, 101 x o *3 RPN LSB, MSB
Program Change
True #
x
*******
o *3
0-127
Prog.1-128
80 BANDSTAND
System Exclusive x x *5
System Common
Song Pos
Song Sel
Tune
x
x
x
x
x
x
System Real
Time
Clock
Commands
x x
x x
Aux Messages
All Sounds
OFF
x
o (120, 126,
127)
Reset All
Controllers
x o
Local ON/OFF x x
All Notes OFF x o (123-125)
Active
Sensing
x x
System Reset x o *5
Notes:
*1 Depends on the instrument programming
*2 Variations ignored; main instruments are selected instead
*3 o x is selectable
*4 Also implemented as NRPNs for GS/XG compatibility
*5 Implemented as NRPNs for plug-in compatibility
Mode 1 : OMNI ON, POLY
Mode 2 : OMNI ON, MONO
Mode 3 : OMNI OFF, POLY
Mode 4 : OMNI OFF, MONO
o : Yes
x : No
BANDSTAND 81
19 Appendix V Hotkeys Appendix V Hotkeys Hotkeys
Main Navigation
F1 Play View
F2 Switch Category Pages
F3 Mix View
F5 Chorus on/off
F6 Reverb on/off
F7 EQ on/off
F8 Limiter on/off
All views
Ctrl + N New Preset / System Reset
Ctrl + S Save Preset
Cursor up Increase master volume
Cursor down Decrease master volume
Alt + F4 / CMD + Q Close BANDSTAND
Play View
Cursor left Load previous instrument into active channel
Cursor right Load next instrument
MIDI File Player
Page up Increase tempo
Page down Decrease tempo
Pos1 / Pad Reset
Space / Enter Play
Space / Pad 0 Stop
End / Pad Activate Loop
82 BANDSTAND
20 Appendix VI Tuning Tables Appendix VI Tuning Tables Tuning Tables
20.1 Pure Tunings
Pure
Note frequency ratio deviation from equal tempered
C 1/1 0 cent
C#/Db 25/24 - 29.328 cent
D 9/8 + 3.910 cent
D#/Eb 6/5 + 15.641 cent
E 5/4 - 13.686 cent
F 4/3 - 1.955 cent
F#/Gb 25/18 - 31.283 cent
G 3/2 + 1.955 cent
G#/Ab 8/5 + 13.686 cent
A 5/3 - 15.641 cent
A#/Bb 9/5 + 17.596 cent
B 15/8 - 11.731 cent
C 2/1 0 cent
Overtones 16-32
All intervals are taken from the ffth octave of the harmonic series (i.e. the
scale is made up from the overtones 16 17 18 19 20 21 22 24 26 27 28
30 32).
20.2 Pythagorean Tunings
Pythagorean tunings are based on pure ffths, two alternatives are available:
Pythag. Mid:
Five pure ffths are tuned down and up from C, F#/Gb is deliberately set to
0 cent.
Pythag. (Up):
11 pure ffths are tuned upwards from C to E#:
BANDSTAND 83
20.3 Meantone temperaments
Mean Tone (1/4)
Classic mean tone temperament: the syntonic comma (sC) is divided into four
equal parts, this fourth comma is subtracted from the pure ffth and constitutes
the mean tone ffth. The ffths Eb-Bb-F-C-G-D-A-E are tuned as mean tone
ffths, the thirds A-C#, D-F#, E-G# and G-B are tuned pure.
Silbermann (1/6)
Tuning from Georg Silbermann (1683 - 1753) used in the late baroque for
church organs: the syntonic comma is divided by six (3.584 cent); all ffths
downwards from C to Db and all ffths upwards from C to F# are lowered by
1/6 of the syntonic comma.
20.4 Well-temperaments
Werckmeister III
Temperament by Andreas Werckmeister (1645 - 1706), dating from 1691:
the ffths C-G-D-A and B-F# are lowered by a quarter of the pythagorean
comma.
Kirnberger III
Temperament by Johann Philipp Kirnberger (1721-1783), dating from 1779.
The ffths C-G-D-A-E are lowered by a quarter of the syntonic comma, the
ffth F# - C# is lowered by the schism, the remaining ffths are pure.
Neidhardt I
Temperament by Johann Georg Neidhardt, dating from 1724.
The ffths C-G-D-A-E are lowered by a 1/6 of the pythagorean comma, the
ffths E-B, B-F#, G#-D# and Eb-Bb are lowered by 1/12 comma, the ffths
F#-C#, C#-G#, Bb-F and F-C remain pure.
Valotti
Temperament by Francesco Antonio Valotti, dating from 1754. The
pythagorean comma is distributed over the ffths F-C-G-D-A-E-B; each of
these ffths is lowered by 1/6 of the pythagorean comma.
Young
Temperament by Thomas Young from 1800, sometimes referred to as Young
II. The pythagorean comma is distributed over the ffths C-G-D-A-E-H-F#;
each of these ffths is lowered by 1/6 of the pythagorean comma
84 BANDSTAND
21 Appendix VII Scale Types Appendix VII Scale Types Scale Types
This overview gives you the scale types based on C used in the Harmonizer
and Constrain to Scale script:
BANDSTAND 85
22 Getting Help The Getting Help The Getting Help The About Screen
If you cant fnd out the reason for a problem, NATIVE INSTRUMENTS provides
extensive help to registered users. The relevant links are gathered by clicking
on the product logo in the upper left-hand corner of any NI Software. This
opens the About screen.
22.1 Knowledge Base / Readme / Online Support
Choose the support tab of the About Screen to fnd a series of buttons directly
leading you to the NATIVE INSTRUMENTS Online Knowledge Base and to
the Online Support frontend.
The frontend will ask you for all information about your hardware and software
environment, to better facilitate the information to our support team. The
entries you make are cookied, so they should be automatically be reproduced
when you enter a second support request.
In your communication with the support team, keep in mind that you should
offer as much information as possible about your hardware, your operating
system and the version of the software you are running, to give the possibility
to help you. In your description, you should mention:
How to reproduce the problem
What have you already done to try to fx the problem
A description of your setup, including all hardware
The brand and specs of your computer
Important: Always consult the Readme fle of a new software version. It
contains important information and all last minute changes, that werent
available when printing this manual.
22.2 Updates
Whenever you encounter problems, you should also check if you have installed
the latest update. The version number of your software is displayed on the
frst page of the About dialog. Updates are released regularly to fx known
problems and to constantly improve the software. You can fnd a link to check
for the latest update in the About dialog/ Support tab, in the Readme fle, or
by checking on www.native-instruments.com.
86 BANDSTAND
Index
A
About Screen ........................... 85
ASIO ....................................... 22
AU .......................................... 22
Audio + MIDI Settings ............... 24
Audio Interface ......................... 24
Audio Interfaces ....................... 20
Audio Unit plug-in Installation .... 19
Audio Units ........................ 22, 28
Authorization .............................. 7
Authorization Key ........................ 7
Autoplay .................................. 39
C
Cell ......................................... 44
Channel Cell ............................. 37
Chorus ................................47, 49
Complete button ....................... 11
controllers ................................ 57
Core Audio ............................... 22
Cubase .................................... 27
Current Preset .......................... 36
D
Delete Preset ............................ 35
Depth ...................................... 50
Digital Performer ...................... 29
DirectSound ............................. 22
Disk ........................................ 54
DXi 2 ................................. 22, 32
DXi 2 plug-in Setup ................... 17
E
Effect Settings.......................... 36
Envelopes ................................ 59
EQ Presets ............................... 47
Equalizer .................................. 51
F
Fill Out Form button .................. 14
lters ....................................... 59
G
Garage Band ............................ 31
General Options ........................ 35
Global Settings ......................... 36
H
Hardware ................................. 57
Humanize ................................. 42
I
Ignore Mixer Settings................. 36
Ignore Program Changes ............ 35
Installation under MacOS X ........ 18
Installation under Windows XP .... 16
Instrument Browser ................... 37
Instrument Selection ................. 46
Interface .................................. 25
K
Keyboard ................................. 45
Knowledge Base ....................... 85
L
Latency.................................... 23
Library Path ............................. 35
Limiter ..................................... 52
Logic ....................................... 28
Loop Button ............................. 57
BANDSTAND 87
M
Master ..................................... 49
Master EQ ................................ 52
mastering ................................. 52
Master Transpose ...................... 54
Master Tune ............................. 54
Master Volume .......................... 53
Max Voices ............................... 54
Memory Usage ......................... 54
MIDI ........................................ 26
MIDI Automation ....................... 57
MIDI File Player ........................ 55
MIDI Input ............................... 43
MIDI interface .......................... 26
Mix .......................................... 50
Mixer Settings .......................... 36
Mix View .................................. 46
Mix Window Button ................... 35
MME ....................................... 22
Mod Wheel ............................... 45
N
New Preset .............................. 35
O
Online Support ......................... 85
Open File button ....................... 13
Optimize Memory ...................... 54
Options .................................... 35
Options button .......................... 35
Output Device .......................... 25
Output Latency ......................... 25
P
Pan ......................................... 48
Performance Settings ................ 36
Pitch ....................................... 39
Pitch Bend ............................... 45
Play ......................................... 39
Play Button .............................. 56
Play View ................................. 34
Play Window Button .................. 35
Plug-In .............................. 20, 27
Preset Name ............................ 35
presets .................................... 50
Product Authorization .................. 7
Program Changes ...................... 36
Pro Tools .................................. 33
Q
Quantize .................................. 42
Quick Edit Bar .......................... 39
R
Rate ........................................ 50
Readme ................................... 85
Register Now .............................. 9
Registration support .................. 16
Registration Tool ......................... 7
Render To Audio ....................... 55
Reverb ................................47, 50
Routing .................................... 26
RTAS ................................. 22, 24
RTAS plug-in installation ...... 18, 19
S
Sample rate .............................. 25
Save Preset .............................. 35
Save Registration File ................ 12
Scale ....................................... 41
sequencer ................................ 57
Slide........................................ 41
Solo/Mute ................................ 48
Solo Mode ................................ 35
Sonar ...................................... 32
Soundcard ............................... 24
Sound Settings ......................... 36
Stand-alone Application ............. 20
Standalone ............................... 24
Start Button ............................. 56
88 BANDSTAND
System ID .................................. 7
System Requirements .......... 16, 18
System Reset ........................... 36
T
Tempo ..................................... 56
Time Display ............................ 56
Transpose ................................ 45
Tune ........................................ 40
U
Updates ................................... 85
V
Velocity curve ........................... 35
Volume .............................. 48, 53
VST ......................................... 22
VST 2.0 Plug-In ........................ 27
VST plug-in Installation .............. 17
W
What is the Product Authorization? 7
You might also like
- The Subtle Art of Not Giving a F*ck: A Counterintuitive Approach to Living a Good LifeFrom EverandThe Subtle Art of Not Giving a F*ck: A Counterintuitive Approach to Living a Good LifeRating: 4 out of 5 stars4/5 (5807)
- The Gifts of Imperfection: Let Go of Who You Think You're Supposed to Be and Embrace Who You AreFrom EverandThe Gifts of Imperfection: Let Go of Who You Think You're Supposed to Be and Embrace Who You AreRating: 4 out of 5 stars4/5 (1091)
- Never Split the Difference: Negotiating As If Your Life Depended On ItFrom EverandNever Split the Difference: Negotiating As If Your Life Depended On ItRating: 4.5 out of 5 stars4.5/5 (842)
- Grit: The Power of Passion and PerseveranceFrom EverandGrit: The Power of Passion and PerseveranceRating: 4 out of 5 stars4/5 (590)
- Hidden Figures: The American Dream and the Untold Story of the Black Women Mathematicians Who Helped Win the Space RaceFrom EverandHidden Figures: The American Dream and the Untold Story of the Black Women Mathematicians Who Helped Win the Space RaceRating: 4 out of 5 stars4/5 (897)
- Shoe Dog: A Memoir by the Creator of NikeFrom EverandShoe Dog: A Memoir by the Creator of NikeRating: 4.5 out of 5 stars4.5/5 (537)
- The Hard Thing About Hard Things: Building a Business When There Are No Easy AnswersFrom EverandThe Hard Thing About Hard Things: Building a Business When There Are No Easy AnswersRating: 4.5 out of 5 stars4.5/5 (345)
- Elon Musk: Tesla, SpaceX, and the Quest for a Fantastic FutureFrom EverandElon Musk: Tesla, SpaceX, and the Quest for a Fantastic FutureRating: 4.5 out of 5 stars4.5/5 (474)
- Her Body and Other Parties: StoriesFrom EverandHer Body and Other Parties: StoriesRating: 4 out of 5 stars4/5 (821)
- The Emperor of All Maladies: A Biography of CancerFrom EverandThe Emperor of All Maladies: A Biography of CancerRating: 4.5 out of 5 stars4.5/5 (271)
- The Sympathizer: A Novel (Pulitzer Prize for Fiction)From EverandThe Sympathizer: A Novel (Pulitzer Prize for Fiction)Rating: 4.5 out of 5 stars4.5/5 (122)
- The Little Book of Hygge: Danish Secrets to Happy LivingFrom EverandThe Little Book of Hygge: Danish Secrets to Happy LivingRating: 3.5 out of 5 stars3.5/5 (401)
- The World Is Flat 3.0: A Brief History of the Twenty-first CenturyFrom EverandThe World Is Flat 3.0: A Brief History of the Twenty-first CenturyRating: 3.5 out of 5 stars3.5/5 (2259)
- The Yellow House: A Memoir (2019 National Book Award Winner)From EverandThe Yellow House: A Memoir (2019 National Book Award Winner)Rating: 4 out of 5 stars4/5 (98)
- Devil in the Grove: Thurgood Marshall, the Groveland Boys, and the Dawn of a New AmericaFrom EverandDevil in the Grove: Thurgood Marshall, the Groveland Boys, and the Dawn of a New AmericaRating: 4.5 out of 5 stars4.5/5 (266)
- Team of Rivals: The Political Genius of Abraham LincolnFrom EverandTeam of Rivals: The Political Genius of Abraham LincolnRating: 4.5 out of 5 stars4.5/5 (234)
- A Heartbreaking Work Of Staggering Genius: A Memoir Based on a True StoryFrom EverandA Heartbreaking Work Of Staggering Genius: A Memoir Based on a True StoryRating: 3.5 out of 5 stars3.5/5 (231)
- On Fire: The (Burning) Case for a Green New DealFrom EverandOn Fire: The (Burning) Case for a Green New DealRating: 4 out of 5 stars4/5 (74)
- The Unwinding: An Inner History of the New AmericaFrom EverandThe Unwinding: An Inner History of the New AmericaRating: 4 out of 5 stars4/5 (45)
- 7 Key Elements of Music ProductionDocument39 pages7 Key Elements of Music Productionisshmang100% (2)
- Wizoo Cubase SX Mixing and Mastering Sample Chapter PDFDocument51 pagesWizoo Cubase SX Mixing and Mastering Sample Chapter PDFJairo Dallos100% (1)
- UR22C Operation Manual EnglishDocument39 pagesUR22C Operation Manual EnglishKároly MolnárNo ratings yet
- Cubase 105 Elements AI LE Read Me PDFDocument3 pagesCubase 105 Elements AI LE Read Me PDFSergio Garcia PinellNo ratings yet
- Cubase Pro 10.5 ManualDocument1,172 pagesCubase Pro 10.5 ManualRosalind W. Wong100% (1)
- Nuendo 5 - Issues and SolutionsDocument3 pagesNuendo 5 - Issues and SolutionsrudyhbsNo ratings yet
- Rocket Network Internet Recording Studios Users Manual Version 2.0Document30 pagesRocket Network Internet Recording Studios Users Manual Version 2.0nifnifnafnafNo ratings yet
- Computer Music 252 February 2018Document116 pagesComputer Music 252 February 2018Oleksii Surskov100% (1)
- MIDI IO Read Me PDFDocument4 pagesMIDI IO Read Me PDFtomas MartinNo ratings yet
- Yamaha THR Owners ManualDocument20 pagesYamaha THR Owners ManualRon RobinsNo ratings yet
- 25SL MkII Manual PDFDocument89 pages25SL MkII Manual PDFtresichrisNo ratings yet
- Live Recording Guide Av3rd Asio Streamer enDocument15 pagesLive Recording Guide Av3rd Asio Streamer enmihaimiitNo ratings yet
- InstallationDocument2 pagesInstallationCarlos CarlosNo ratings yet
- VSampler3 User ManualDocument121 pagesVSampler3 User Manualemptie_725418622No ratings yet
- Audio & Music Equipment - ManualDocument21 pagesAudio & Music Equipment - ManualDebbie CarterNo ratings yet
- Comparison Chart Cubase 7.5, Artist, ElementsDocument12 pagesComparison Chart Cubase 7.5, Artist, ElementsSharkyman15No ratings yet
- Steinberg Cubase 5 DVDR-AiRISO With Cubase v5Document6 pagesSteinberg Cubase 5 DVDR-AiRISO With Cubase v5alessadro gusiNo ratings yet
- Melodyne 5 Studio Reference Manual, Cubase 11 and Nuendo, EnglishDocument216 pagesMelodyne 5 Studio Reference Manual, Cubase 11 and Nuendo, EnglishNey ArtNo ratings yet
- Sound On Sound USA 01.2021Document180 pagesSound On Sound USA 01.2021chris lee100% (1)
- Halion 6 Halion Sonic (Se) 3: Version HistoryDocument35 pagesHalion 6 Halion Sonic (Se) 3: Version Historyroberto jackettiNo ratings yet
- R21Document2 pagesR21KursatNo ratings yet
- Cubase 6 Manual Español e Inglés PDFDocument117 pagesCubase 6 Manual Español e Inglés PDFJorge William Rueda CanoNo ratings yet
- Music Production Guide: Anniversary Yamaha SynthesizersDocument42 pagesMusic Production Guide: Anniversary Yamaha Synthesizersdkdkkdkd100% (1)
- ADIG Human SynchronizerDocument67 pagesADIG Human SynchronizerSergio DelgadoNo ratings yet
- 1ista de Productos GiuseppinoDocument14 pages1ista de Productos GiuseppinoJorge GrossiNo ratings yet
- Hauptwerk PrerequisitesDocument7 pagesHauptwerk PrerequisitesPolmot ImpexNo ratings yet
- Syntheway Strings Vsti 2.0: Registered VersionDocument4 pagesSyntheway Strings Vsti 2.0: Registered VersionNANDANU School of MUSIC and ArtsNo ratings yet
- Rock Read MeDocument12 pagesRock Read MeyukiNo ratings yet
- MM Notes PDFDocument800 pagesMM Notes PDFKarthikeyan Ramajayam50% (2)
- Groove Monkee Supplemental MappingsDocument5 pagesGroove Monkee Supplemental MappingsTreyNo ratings yet