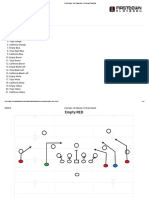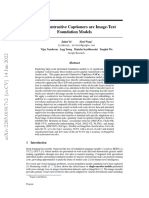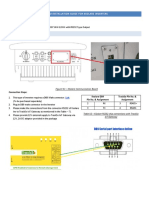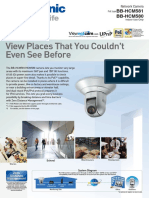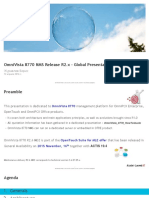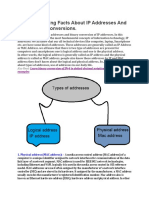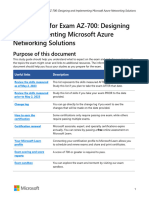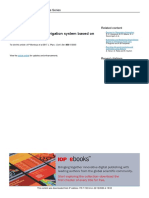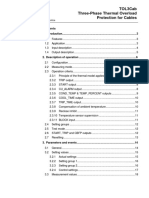Professional Documents
Culture Documents
E 12187
E 12187
Uploaded by
aikidoka25Original Title
Copyright
Available Formats
Share this document
Did you find this document useful?
Is this content inappropriate?
Report this DocumentCopyright:
Available Formats
E 12187
E 12187
Uploaded by
aikidoka25Copyright:
Available Formats
Oracle Business Intelligence Publisher
Report Designer's Guide
Release 10.1.3.4
Part No. E12187-01
August 2008
Oracle Business Intelligence Publisher Report Designer's Guide, Release 10.1.3.4
Part No. E12187-01
Copyright 2003, 2008, Oracle and/or its affiliates. All rights reserved.
Primary Author: Leslie Grumbach Studdard
Contributing Author: Ahmed Ali, Tomoji Ashitani, Hisaki Danjo, Tim Dexter, Mike Donohue, Klaus
Fabian, Chiang Guo, Edward Jiang, Incheol Kang, Kazuko Kawahara, Hide Kojima, Hok-Min Lie, Nikos
Psomas, Kei Saito, Pradeep Sharma, Ashish Shrivastava, Elise Tung-Loo, Yang Wei, Shinji Yoshida
Oracle is a registered trademark of Oracle Corporation and/or its affiliates. Other names may be trademarks
of their respective owners.
This software and related documentation are provided under a license agreement containing restrictions on
use and disclosure and are protected by intellectual property laws. Except as expressly permitted in your
license agreement or allowed by law, you may not use, copy, reproduce, translate, broadcast, modify, license,
transmit, distribute, exhibit, perform, publish or display any part, in any form, or by any means. Reverse
engineering, disassembly, or decompilation of this software, unless required by law for interoperability, is
prohibited.
The information contained herein is subject to change without notice and is not warranted to be error-free. If
you find any errors, please report them to us in writing.
If this software or related documentation is delivered to the U.S. Government or anyone licensing it on behalf
of the U.S. Government, the following notice is applicable:
U.S. GOVERNMENT RIGHTS
Programs, software, databases, and related documentation and technical data delivered to U.S. Government
customers are "commercial computer software" or "commercial technical data" pursuant to the applicable
Federal Acquisition Regulation and agency-specific supplemental regulations. As such, the use, duplication,
disclosure, modification, and adaptation shall be subject to the restrictions and license terms set forth in the
applicable Government contract, and, to the extent applicable by the terms of the Government contract, the
additional rights set forth in FAR 52.227-19, Commercial Computer Software License (December 2007). Oracle
USA, Inc., 500 Oracle Parkway, Redwood City, CA 94065.
This software is developed for general use in a variety of information management applications. It is not
developed or intended for use in any inherently dangerous applications, including applications which may
create a risk of personal injury. If you use this software in dangerous applications, then you shall be
responsible to take all appropriate fail-safe, backup, redundancy and other measures to ensure the safe use of
this software. Oracle Corporation and its affiliates disclaim any liability for any damages caused by use of this
software in dangerous applications.
This software and documentation may provide access to or information on content, products and services
from third parties. Oracle Corporation and its affiliates are not responsible for and expressly disclaim all
warranties of any kind with respect to third party content, products and services. Oracle Corporation and its
affiliates will not be responsible for any loss, costs, or damages incurred due to your access to or use of third
party content, products or services.
iii
Contents
Preface
1 Introduction
Overview of the Oracle Business Intelligence Publisher Report Designer's Guide............... 1-1
2 Getting Started
Accessing Business Intelligence Publisher Enterprise.............................................................2-1
Setting Preferences.................................................................................................................... 2-2
3 Viewing and Scheduling Reports
Navigating the Reports Repository........................................................................................... 3-1
Viewing a Report Through the Report Viewer........................................................................ 3-2
Using the Online Analyzer....................................................................................................... 3-6
Using the BI Publisher Analyzer for Excel............................................................................. 3-11
Scheduling a Report................................................................................................................ 3-15
Scheduling a Report To Be Burst............................................................................................ 3-20
Using Oracle BI Publisher in Oracle Enterprise Performance Management Workspace..... 3-20
Using Oracle BI Publisher in Oracle Smart Space, Fusion Edition....................................... 3-22
Managing Your Scheduled Reports........................................................................................ 3-24
Viewing Report History and Saved Output........................................................................... 3-25
4 Creating a New Report
Process Overview...................................................................................................................... 4-1
Create the Report Entry and Specify General Properties......................................................... 4-2
Using the Report Editor............................................................................................................. 4-3
Defining the Data Model.......................................................................................................... 4-6
iv
Adding Parameters and Lists of Values.................................................................................... 4-9
Adding Layouts to the Report Definition............................................................................... 4-13
Creating an RTF Template Using the Template Builder for Word.....................................4-17
Adding a PDF Template to Your Report............................................................................ 4-24
Enabling Bursting.................................................................................................................... 4-30
Accessing Reports via a URL................................................................................................... 4-34
5 Defining the Data Model for Your Report
Introduction............................................................................................................................... 5-1
About the Data Model Options................................................................................................ 5-1
Defining a SQL Query Data Set Type...................................................................................... 5-3
Using the Query Builder...................................................................................................... 5-4
Defining an HTTP Data Set Type........................................................................................... 5-10
Defining a Web Service Data Set Type.................................................................................. 5-11
Defining a Data Template Data Set Type............................................................................... 5-18
Defining an Oracle BI Answers Request Data Set Type........................................................ 5-18
Defining an Oracle BI Discoverer Data Set Type...................................................................5-20
Defining a File as a Data Set Type.......................................................................................... 5-22
Defining an MDX Query Data Set Type................................................................................ 5-22
6 Building a Data Template
Introduction............................................................................................................................... 6-1
The Data Template Definition.................................................................................................. 6-2
Constructing the Data Template............................................................................................... 6-6
Using the Data Engine Java API............................................................................................. 6-26
Calling a Data Template fromthe Java API....................................................................... 6-26
Sample Data Templates.......................................................................................................... 6-29
7 Creating an RTF Template
Introduction............................................................................................................................... 7-1
Supported Modes................................................................................................................. 7-1
Prerequisites........................................................................................................................ 7-2
Overview................................................................................................................................... 7-2
Using the BI Publisher Template Builder............................................................................. 7-2
Associating the XML Data to the Template Layout............................................................. 7-3
Designing the Template Layout................................................................................................ 7-6
Adding Markup to the Template Layout.................................................................................. 7-7
Creating Placeholders.......................................................................................................... 7-7
Defining Groups................................................................................................................ 7-11
Defining Headers and Footers................................................................................................ 7-15
v
Native Support................................................................................................................... 7-15
Inserting Images and Charts................................................................................................... 7-17
Images................................................................................................................................ 7-17
Chart Support.................................................................................................................... 7-18
Drawing, Shape, and Clip Art Support.................................................................................. 7-29
Supported Native Formatting Features...................................................................................7-40
General Features................................................................................................................ 7-40
Alignment.......................................................................................................................... 7-41
Tables................................................................................................................................. 7-41
Date Fields......................................................................................................................... 7-44
Multicolumn Page Support................................................................................................ 7-45
Background and Watermark Support................................................................................ 7-46
Template Features................................................................................................................... 7-48
Page Breaks........................................................................................................................ 7-48
Initial Page Number........................................................................................................... 7-49
Last Page Only Content .................................................................................................... 7-50
End on Even or End on Odd Page..................................................................................... 7-53
Hyperlinks......................................................................................................................... 7-53
Table of Contents............................................................................................................... 7-56
Generating Bookmarks in PDF Output.............................................................................. 7-56
Check Boxes....................................................................................................................... 7-57
Drop Down Lists................................................................................................................ 7-58
Conditional Formatting........................................................................................................... 7-61
If Statements...................................................................................................................... 7-62
If Statements in Boilerplate Text.................................................................................. 7-62
If-then-Else Statements...................................................................................................... 7-63
Choose Statements............................................................................................................. 7-64
Column Formatting........................................................................................................... 7-65
Row Formatting................................................................................................................. 7-68
Cell Highlighting............................................................................................................... 7-70
Page-Level Calculations.......................................................................................................... 7-72
Displaying Page Totals...................................................................................................... 7-72
Brought Forward/Carried Forward Totals......................................................................... 7-74
Running Totals................................................................................................................... 7-78
Data Handling......................................................................................................................... 7-80
Sorting................................................................................................................................ 7-80
Checking for Nulls............................................................................................................. 7-80
Regrouping the XML Data................................................................................................. 7-81
Using Variables....................................................................................................................... 7-87
Defining Parameters................................................................................................................ 7-88
Setting Properties.................................................................................................................... 7-90
vi
Advanced Report Layouts....................................................................................................... 7-92
Batch Reports..................................................................................................................... 7-92
Cross-Tab Support............................................................................................................. 7-94
Dynamic Data Columns..................................................................................................... 7-97
Number and Date Formatting............................................................................................... 7-101
Calendar and Timezone Support.......................................................................................... 7-114
Using External Fonts............................................................................................................. 7-115
Advanced Barcode Formatting........................................................................................ 7-117
Advanced Design Options.................................................................................................... 7-118
Namespace Support......................................................................................................... 7-121
Using the Context Commands......................................................................................... 7-121
Using XSL Elements......................................................................................................... 7-124
Using FO Elements.......................................................................................................... 7-126
Guidelines for Designing RTF Templates for Microsoft PowerPoint Output.................... 7-127
8 Extended Function Support in RTF Templates
Extended SQL and XSL Functions............................................................................................ 8-1
XSL Equivalents...................................................................................................................... 8-15
Using FO Elements.................................................................................................................. 8-17
9 Translating Reports
Template Translations............................................................................................................... 9-1
Report File Translations............................................................................................................ 9-8
10 Creating a PDF Template
Overview................................................................................................................................. 10-1
Supported Modes............................................................................................................... 10-1
Designing the Layout.............................................................................................................. 10-2
Adding Markup to the Template Layout................................................................................ 10-3
Creating a Placeholder....................................................................................................... 10-4
Defining Groups of Repeating Fields................................................................................. 10-7
Adding Page Numbers............................................................................................................ 10-9
Performing Calculations....................................................................................................... 10-13
Completed PDF Template Example...................................................................................... 10-14
Runtime Behavior.................................................................................................................. 10-15
Creating a Template froma Predefined PDF Form.............................................................. 10-17
Adding or Designating a Field for a Digital Signature........................................................ 10-18
vii
11 Creating Flash Templates
Introduction............................................................................................................................. 11-1
Building a Flash Template...................................................................................................... 11-2
12 Creating an eText Template
Introduction............................................................................................................................. 12-1
Outbound eText Templates.................................................................................................... 12-2
Structure of eText Templates............................................................................................. 12-2
Constructing the Data Tables............................................................................................. 12-6
Command Rows.......................................................................................................... 12-6
Structure of the Data Rows........................................................................................ 12-12
Setup Command Tables................................................................................................... 12-16
Expressions, Control Structures, and Functions.............................................................. 12-27
Identifiers, Operators, and Literals.................................................................................. 12-30
13 Setting Runtime Configuration Properties
Setting Runtime Properties..................................................................................................... 13-1
Defining Font Mappings....................................................................................................... 13-15
A Supported XSL-FO Elements
Supported XSL-FO Elements.................................................................................................... A-1
B Converting Reports from Oracle Reports to Oracle BI Publisher
Overview................................................................................................................................... B-1
Prerequisites.............................................................................................................................. B-2
Running the Conversion Utility............................................................................................... B-3
Uploading the PL/SQL Package to the Database..................................................................... B-5
Moving Converted Reports to the Oracle BI Publisher Reports Repository.......................... B-5
Testing and Editing Converted Reports................................................................................... B-6
Index
ix
Preface
Intended Audience
Welcome to Release 10.1.3.4 of the Oracle Business Intelligence Publisher Report Designer's
Guide.
This guide is intended for users who will use Oracle Business Intelligence Publisher
Enterprise to perform one or all of the following:
View and Schedule reports
Design report layouts
Develop report queries and data models
Translate reports
For users who will be developing report queries and data models, knowledge of SQL or
your data source is assumed.
For users who will be designing report layouts, some experience with the medium of
your template type is assumed (for example, Microsoft Word, Adobe Acrobat, or Adobe
Flexbuilder). If you are designing advanced report layouts, you may benefit by using an
XSL reference.
See Related Information Sources on page xi for more Oracle product information.
TTY Relay Access to Oracle Support Services
To reach AT&T Customer Assistants, dial 711 or 1.800.855.2880. An AT&T Customer
Assistant will relay information between the customer and Oracle Support Services at
1.800.223.1711. Complete instructions for using the AT&T relay services are available at
http://www.consumer.att.com/relay/tty/standard2.html. After the AT&T Customer
Assistant contacts Oracle Support Services, an Oracle Support Services engineer will
handle technical issues and provide customer support according to the Oracle service
x
request process.
Documentation Accessibility
Our goal is to make Oracle products, services, and supporting documentation accessible
to all users, including users that are disabled. To that end, our documentation includes
features that make information available to users of assistive technology. This
documentation is available in HTML format, and contains markup to facilitate access by
the disabled community. Accessibility standards will continue to evolve over time, and
Oracle is actively engaged with other market-leading technology vendors to address
technical obstacles so that our documentation can be accessible to all of our customers.
For more information, visit the Oracle Accessibility Program Web site at
http://www.oracle.com/accessibility/.
Accessibility of Code Examples in Documentation
Screen readers may not always correctly read the code examples in this document. The
conventions for writing code require that closing braces should appear on an otherwise
empty line; however, some screen readers may not always read a line of text that
consists solely of a bracket or brace.
Accessibility of Links to External Web Sites in Documentation
This documentation may contain links to Web sites of other companies or organizations
that Oracle does not own or control. Oracle neither evaluates nor makes any
representations regarding the accessibility of these Web sites.
Structure
1 Introduction
2 Getting Started
3 Viewing and Scheduling Reports
4 Creating a New Report
5 Defining the Data Model for Your Report
6 Building a Data Template
7 Creating an RTF Template
8 Extended Function Support in RTF Templates
9 Translating Reports
10 Creating a PDF Template
11 Creating Flash Templates
12 Creating an eText Template
13 Setting Runtime Configuration Properties
A Supported XSL-FO Elements
B Converting Reports from Oracle Reports to Oracle BI Publisher
xi
Related Information Sources
To download free release notes, installation documentation, white papers, or other
collateral, please visit the Oracle Technology Network (OTN). You must register online
before using OTN; registration is free and can be done at
http://www.oracle.com/technetwork/community/join/overview/index.html
If you already have a username and password for OTN, then you can go directly to the
documentation section of the OTN Web site at
http://www.oracle.com/technology/documentation/
Information specifically related to BI Publisher can be found at:
http://www.oracle.com/technology/documentation/bi_pub.html
Other guides in the Oracle Business Intelligence Publisher documentation set include:
Oracle Business Intelligence Publisher Administrator's and Developer's Guide
Oracle Business Intelligence Publisher Installation Guide
Oracle Business Intelligence Publisher Certification Guide
Oracle Business Intelligence Publisher Release Notes
Oracle Business Intelligence Publisher Java API Reference Guide
All of these guides are available from:
http://www.oracle.com/technology/documentation/bi_pub.html
If your installation is integrated with the Oracle Business Intelligence Enterprise
Edition, please see the Oracle Business Intelligence Enterprise Edition documentation
available from: http://www.oracle.com/technology/documentation/bi_ee.html
Introduction 1-1
1
Introduction
Overview of the Oracle Business Intelligence Publisher Report Designer's
Guide
Oracle Business Intelligence Publisher is a reporting and publishing application that
enables you to extract data from multiple data sources, create a template to lay out the
data in a report, and publish the report to numerous output formats. BI Publisher also
enables you to schedule reports and deliver the reports to any delivery channel
required by your business.
This guide is for report consumers and report designers.
Overview for Report Consumers
A report consumer may perform the following tasks:
Run and view reports from the BI Publisher reports repository
Schedule reports to run at selected intervals and to be delivered via any channel set
up by your administrator
Create an ad hoc analysis of report data using BI Publisher's Analyzer feature
Open and manipulate reports in Microsoft Excel using BI Publisher's Analyzer for
Microsoft Excel
The topics in this book that describe performing report consumer tasks are:
Navigating the Reports Repository, page 3-1
Viewing a Report Through the Report Viewer, page 3-2
Using the Online Analyzer, page 3-6
1-2 Oracle Business Intelligence Publisher Report Designer's Guide
Using the Analyzer for Microsoft Excel, page 3-11
Scheduling a Report, page 3-15
Scheduling a Report To Be Burst, page 3-20
Managing Your Scheduled Reports, page 3-24
Viewing Report History and Saved Output, page 3-25
About Integration with Oracle Enterprise Performance Management Workspace
Your work environment may be integrated with Oracle Enterprise Performance
Management (EPM) Workspace. If so, the way you navigate to BI Publisher tasks will
be different. See Using Oracle BI Publisher in Oracle Enterprise Performance
Management Workspace, page 3-20 for more information.
About Integration with Oracle Smart Space, Fusion Edition
Your work environment may be integrated with Oracle Smart Space, Fusion Edition. If
so, the way you navigate to BI Publisher tasks using this tool will be different. See Using
Oracle BI Publisher in Oracle Smart Space, Fusion Edition, page 3-22.
Overview for Report Designers
A report consists of a data model, a layout, and a set of properties. A report designer
may perform the following tasks:
Create the report data model, including parameters and lists of values, using BI
Publisher's report editor.
Design the layout template for the report. The layout can be created using different
tools depending on your output requirements, including Microsoft Word, Adobe
Acrobat, Microsoft Excel, and Adobe Flexbuilder.
Set runtime configuration properties for the report.
Define a bursting control file for reports that are to be burst.
Enable translations for a report.
About the Data Source Types
BI Publisher relies on XML data to format and publish your reports. BI Publisher
supports multiple methods for retrieving this data for your report.
SQL Query
Introduction 1-3
Submit a SQL query against any of the transactional databases set up by your
Administrator. BI Publisher also provides a Query Builder that enables you to build
your SQL query graphically.
HTTP (XML Feed)
Use an RSS feed off the Web that returns XML.
Web Service
Supply the Web service WSDL to BI Publisher and then define the parameters in BI
Publisher to use a Web service to return data for your report.
Data Template
The BI Publisher data engine enables you to rapidly generate any kind of XML data
structure against any database in a scalable, efficient manner. The data template is
the method by which you communicate your request for data to BI Publisher's data
engine.
Oracle BI Answers
If you have integrated your BI Publisher installation with Oracle Business
Intelligence Presentation Services, then you can use the data from an Oracle BI
Answers request to create your report. For more information on this integration, see
Integrating with Oracle Business Intelligence Presentation Services, Oracle Business
Intelligence Publisher Administrator's and Developer's Guide.
Oracle BI Discoverer
If you have integrated your BI Publisher installation with Oracle Discoverer, then
you can use the data from an Oracle Discoverer worksheet to create your report. For
more information on this integration, see Integration with Oracle Business
Intelligence Discoverer, Oracle Business Intelligence Publisher Administrator's and
Developer's Guide.
File
Use an existing XML data file stored in a directory that has been set up by your
Administrator.
Multidimensional Query
Construct a multidimensional (MDX) query against an OLAP database that has
been set up by your Administrator.
About the Template Types
BI Publisher offers several options for designing templates for your reports. Templates
can be in any of the following formats. Note that some formats restrict output types.
1-4 Oracle Business Intelligence Publisher Report Designer's Guide
Rich Text Format (RTF)
BI Publisher provides a plugin utility for Microsoft Word that automates template
design and enables you to connect to BI Publisher to access data and upload
templates directly from your Word session. RTF templates support the most output
types, including: PDF, HTML, RTF, Excel, PowerPoint, and MHTML.
Portable Document Format (PDF)
PDF templates are used primarily for using predefined forms as templates for your
reports. For example, you can download forms from government Web sites and
load them to BI Publisher as report templates. You can also design your own PDF
templates using Adobe Acrobat Professional. BI Publisher provides a mapping tool
to enable you to map fields from your data source to the form fields in the PDF
template. PDF templates only support PDF output.
Microsoft Excel (XLS)
Use BI Publisher's Analyzer for Microsoft Excel to download your report data to an
Excel spreadsheet. Create a layout for the data in Excel and then upload the
spreadsheet back to BI Publisher to use as a template.
XSL Stylesheet
You can define a template in XSL formatting language. Specify whether your
template is for FO, HTML, XML, or Text transformation.
eText
These are specialized RTF templates used for creating text output for Electronic
Data Interchange (EDI) or Electronic Funds Transfer (EFT) transactions.
Flash
BI Publisher's support for Flash templates enables you to develop Adobe Flex
templates that can be applied to BI Publisher reports to generate interactive Flash
output documents.
About Setting Runtime Properties
BI Publisher provides a variety of user-controlled settings that are specified via an
easily accessible Runtime Configuration page. These include security settings for
individual PDF reports, HTML output display settings, and other output-specific
settings. For more information see Setting Runtime Properties, page 13-1.
About Bursting
Using BI Publisher's bursting feature you can split a single batch report into individual
reports to be delivered to multiple destinations. You can apply a different template,
output format, delivery method, and locale to each split segment of your report.
Introduction 1-5
Example implementations include:
Invoice generation and delivery based on customer-specific layouts and delivery
preference
Financial reporting to generate a master report of all cost centers, bursting out
individual cost center reports to the appropriate manager
Generation of payslips to all employees based on one extract and delivered via
e-mail
For more information, see Enabling Bursting, page 4-30.
About Adding Translations
BI Publisher provides the ability to create an XLIFF file from your RTF templates. XLIFF
is the XML Localization Interchange File Format. It is the standard format used by
localization providers. Using BI Publisher's XLIFF generation tool you can generate the
standard translation file of your RTF template. You can then translate this file (or send
to a translation provider). Once translated, the file can be uploaded to the report
definition under the appropriate locale setting so that at runtime the translated report
will automatically be run for users selecting the corresponding locale. For more
information, see Translating Reports, page 9-1.
Getting Started 2-1
2
Getting Started
Accessing Business Intelligence Publisher Enterprise
Logging in with credentials:
1. Navigate to the URL provided by your system administrator.
2. Select the language you prefer for the user interface.
3. Enter your credentials to log in to BI Publisher.
4. Select Accessibility Mode if you wish to render the Reports home page in an
accessible tree structure.
5. Select Sign In.
2-2 Oracle Business Intelligence Publisher Report Designer's Guide
To view reports, see Viewing and Scheduling Reports, page 3-1.
To set user preferences, see Setting Preferences, page 2-2.
Logging in as Guest:
If your site has enabled a Guest user option, a Guest button will display on the log in
page.
A Guest user does not require credentials and has privileges only to view reports
available in the Guest folder.
1. Select the language you prefer for the user interface.
2. Select Guest.
To view reports, see Viewing and Scheduling Reports, page 3-1.
Setting Preferences
Use the Preferences page to set the following:
Accessibility Mode
UI Language
Report Locale
Report Timezone
SVG support in HTML
Report Viewer Height
Password
Access the Preferences page by selecting the Preferences link from any page within the
BI Publisher Enterprise application.
Accessibility Mode
Setting this to "On" will display the report catalog in a tree structure that is accessible
via keyboard strokes.
Set UI Language
The UI language is the language that your user interface displays in. The language that
you selected at login will be selected as the default. Choose from the languages that are
available for your installation.
Getting Started 2-3
Set Report Locale
A locale is a language and territory combination (for example, English (United States)
or French (Canada)). BI Publisher uses the report locale selection to determine the
following:
The template translation to apply
The number formatting and date formatting to apply to the report data
Note that a particular report must have an available template translation for the
selected locale. If not, BI Publisher will apply a locale fallback logic to select the
template. For more information, see Locale Selection Logic, page 9-7.
The appropriate number and date formatting will be applied independently of the
template translation.
Set Report Timezone
Select the timezone to apply to your reports. Reports run by this user will display the
time according to the timezone preference selected here. You can override this setting
for a particular report from the Schedule Report, page 3-15 page. Note that the time
displayed on the user interface and reflected in report processing times is governed by
the BI Publisher server timezone.
Enable SVG for HTML
You can choose to have graphics in your HTML reports displayed using scalable vector
graphics (SVG) technology. Your browser may require a plug-in to enable SVG. If so,
you will be prompted to download this plug-in the first time you attempt to view an
HTML graphic with SVG enabled. If you do not wish to use the SVG plug-in, select No.
Report Viewer Height
This preference sets the height of the report display region in the View Report page. The
default is 500 pixels. You can modify this value to best suit your report viewing device.
Set Your Password
To change your password, select the Account tab of the Preferences page. Enter your
current password then your new password as prompted.
Viewing and Scheduling Reports 3-1
3
Viewing and Scheduling Reports
Navigating the Reports Repository
The Reports home page offers different functionality depending on your user
permissions.
To view a report
1. Navigate to the report.
The Reports home page displays two main reports folders.
Shared Folders contains the reports and folders you have been granted access
to based on your role
My Folders contains the reports and folders your administrator has assigned to
you and the reports you have created (if you have the BI Publisher Developer
or Administrator role).
Each folder displays the first three items (reports or folders) contained in the folder.
To see additional items contained in a folder, either select the folder name, or select
the more link.
3-2 Oracle Business Intelligence Publisher Report Designer's Guide
Viewing a Report
Viewing a Report Through the Report Viewer
1. From the Reports home page, select the report name; or, from the Folder view,
select the View link for the report. This will run the report using the default options
and display it in your browser.
Note: Some reports may not allow online execution. For these
reports, the View link will not display. Select Schedule to schedule
a report run. See Scheduling a Report, page 3-15.
Viewing and Scheduling Reports 3-3
Folder View
Depending on the report definition and your user permissions, you may be
presented with the following options:
Change parameter values - if the report includes parameters, these are
presented on the View page. To display the report with new parameter values,
enter the values and select View.
3-4 Oracle Business Intelligence Publisher Report Designer's Guide
Change the report template - if multiple templates are available they will be
displayed in the Template list. Select a new template, then select View.
Change the output type - if multiple output types are available, select the
desired output type from the list and select View. The output will be rendered
in your browser. Possible values are:
HTML - (Hypertext Markup Language) formats the report for browser
viewing. -
PDF - (Portable Document Format) - opens the report in Adobe Acrobat
reader.
RTF - (Rich Text Format) will open your report in Microsoft Word.
Excel - choose this output type if you have Microsoft Excel 2003 or later
installed. This option generates an MHTML format file that can be opened
in Excel 2003 or later. This option supports embedded images, such as
charts and logos.
Excel2000 - choose this output type if you have Microsoft Excel 2000 or
Viewing and Scheduling Reports 3-5
2002. Note that although Excel2000 is a new choice, it is actually the Excel
option that was available in previous releases. This option generates HTML
that can be opened in Excel. It does not support embedded images.
PowerPoint - requires Microsoft PowerPoint 2003 or later.
MHTML - (Mime HyperText Markup Language) this format enables you to
save a Web page and its resources as a single MHTML file (.mht), in which
all images and linked files will be saved as a single entity. Use this option if
you want to send or save HTML output and retain the embedded images
and stylesheet formatting.
CSV - displays the data in comma separated value format. The data must be
in a simple <rowset>/<row> structure.
Data - displays the report data as XML.
Flash - displays output for Flash templates. You must have the Adobe Flash
Player Plug-in installed for your Web browser.
Export the report - select the Export button to export the report to the default
application for its output type (for example: Adobe Acrobat for pdf output or
Microsoft Excel for excel output).
Send the report - select the Send button to invoke the Destination dialog.
Select the delivery method (Email, Printer, Fax, FTP or Web Folder) and enter
the appropriate information for your choice.
Note: To Send a report to the Printer or Fax, you must first
change the output type to PDF and select View. Then select
Send.
Link to this report - enables you to copy a link to the report you are currently
viewing. When you select one of the options, a dialog is invoked that displays
the URL to the report. You can choose from the following modes:
Current Page - displays the link to the current page as shown.
No header - displays the URL to the current report without the logo, tabs,
or navigation path.
No parameters - displays the URL to the current report without the header
or any parameter selections. The controls, such as Template selection, View,
Export, and Send will still be available.
3-6 Oracle Business Intelligence Publisher Report Designer's Guide
Document - displays the URL to the current report document only. No
other page information or options will be displayed.
Note: Link to this Report is a report property that can be
disabled by the report designer. See Using the Report Editor,
page 4-3 for information on setting this property.
Access to the following functions must be granted by the System Administrator and
may not be available to all users:
Schedule a report - see Scheduling a Report, page 3-15.
Invoke Analyzer - see Using the Online Analyzer, page 3-6.
Invoke Excel Analyzer - see Using the BI Publisher Analyzer for Excel, page 3-
11.
Using the Online Analyzer
Note: Your system administrator must assign you access to this feature.
The online Analyzer enables you to create ad hoc analyses of your data by quickly
dragging and dropping your report data elements into a cross tab structure. You can
then save this interactive analysis as a template for the report to so that you do not have
to rebuild your analysis each time you view the report. The interface enables you to
easily rearrange and pivot your data by dragging items to different row, column or
summary positions.
You can filter the data displayed in your pivot table by defining page-level data items.
Drag and drop the desired field to the Page item area and then choose from the values
that immediately populate the list.
After selecting all the data items for the table, choose whether to view the Sum,
Average, or Count of the data items.
This topic contains two procedures:
Creating an Ad Hoc Analysis, page 3-7
Saving Your Analysis as a Template, page 3-10
The Online Analyzer Toolbar
The Analyzer toolbar enables you to perform the following functions:
Viewing and Scheduling Reports 3-7
New - if you are currently viewing your report data through an analyzer template
or ad hoc table you have created, you can click New to be presented with a clean
crosstab structure to build a new analysis. If you want to save the existing analysis,
be sure to click Save before you click New.
Save - saves the current analysis as a template.
Save As - saves the current analysis as a new template. Use this option if you have
manipulated an existing analyzer template and wish to save your new analysis as a
new template.
Rename - enables you to rename the current analyzer template.
Delete - deletes the analyzer template and clears the analyzer interface.
Move decimal left - click once to display additional decimal positions. You can
click multiple times.
Move decimal right - click one to remove the display of a decimal position. You can
click multiple times.
Creating an Ad Hoc Analysis:
The following example displays the usage of the Analyzer with a simple Sales Analysis
report:
1. Select the Analyzer button from the View Report page.
The Analyzer interface displays the list of data fields on a pane and an empty
crosstab structure on the adjacent pane, as shown in the following figure.
3-8 Oracle Business Intelligence Publisher Report Designer's Guide
2. To filter by CATEGORY_NAME, drag the item to the Page Items region, as shown
in the following figure:
Now you can choose a value from the CATEGORY_NAME list to filter the page
data:
Viewing and Scheduling Reports 3-9
3. To view product sales by year, drag PRODUCT_NAME into the Row Field area,
and drop ORDER_YEAR into the Column Field area. Drop the SALES data into the
table body area, as shown in the following figure:
You can now see the calculated sales totals as a sum of the data items.
3-10 Oracle Business Intelligence Publisher Report Designer's Guide
4. Add the dimension of ORDER_PERIOD to the table by dragging the data item over
the ORDER_YEAR. Now you can click the ORDER_YEAR to open it up to display
each ORDER_PERIOD total. Click again to close the item and view only the
ORDER_YEAR total.
Saving Your Analysis as a Template:
To save your analysis as a template that you can view later:
Viewing and Scheduling Reports 3-11
1. Click Save, or if you have manipulated an existing template, click Save As.
2. At the prompt, enter a new Template Name. A confirmation message displays to
indicate the template has been saved successfully. The analyzer template will be
added to the Template list under the Analyzer heading, and the output type will be
displayed as Interactive.
3. To view your template next time you view the report, select it from the Template
list, as shown in the following figure:
Using the BI Publisher Analyzer for Excel
Note: Your system administrator must assign you access to this feature.
Prerequisites
Microsoft .NET Framework 2.0
If not installed on your computer, you will be prompted to download it the first
time you use the Analyzer for Excel.
Microsoft Excel 2000 or later
3-12 Oracle Business Intelligence Publisher Report Designer's Guide
Note: If you are using Windows Vista you must use the Analyzer for
Excel link available from the Developer Tools region to install the
Analyzer for Excel. If you are using another supported client operating
system, you will be prompted to download the Analyzer for Excel the
first time you click the Analyzer for Excel button.
Features
The Analyzer for Excel offers two modes: Client access enabled and Client access
disabled. The mode is set at the report level. The client access enabled mode is the
default mode and is described in this section. For information on the client access
disabled mode, see the description of the property Disable Client Access from Analyzer
for Excel, page 4-5.
The Analyzer for Excel enables you to:
Export the results of the report query to an Excel spreadsheet.
Log in to BI Publisher Enterprise from Excel to refresh your data, apply new
parameters, and apply a template to the report data.
Create Excel templates and upload them to the BI Publisher server
Access and run your reports from an Excel session.
Launching the Excel Analyzer
1. Select the Excel Analyzer button from the View report page. You will be prompted
to Save or Open the report .xls file.
2. When you open the file, select Enable Macros from the Excel dialog.
Note: You must enable macros to use the Analyzer for Excel.
The report data will render in your Excel application window and the Oracle BI
Publisher menu will appear on your Excel menu bar. Note that the data are the
results of the report query with no template and default filtering applied.
You can now manipulate the data as you wish in Excel.
If the report has parameters, the parameter names will appear at the top of the
sheet, but you must log in to apply new parameter values. See Using the Oracle BI
Publisher Menu, page 3-13.
Viewing and Scheduling Reports 3-13
Using the Oracle BI Publisher Menu
You must log in to enable all the menu commands.
Login allows you to log in to the BI Publisher server.
Note: If you do not have Microsoft .NET Framework 2.0 installed on
your computer, you will be prompted to download it. Select the URL
and follow the instructions on the Microsoft Web site to download and
install .NET. If you do not wish to install .NET, click OK to close the
message window.
If this is the first time you have used the Analyzer for Excel, or if you do not have the
latest version of Analyzer for Excel, you will be prompted to install the latest version.
Show Report Parameters displays the updateable parameters and available templates
for the report in a toolbar.
Analyzer for Excel Toolbar
To update the data, select a new parameter value then select Refresh Data to refresh the
data in the current sheet.
To apply a template, select the template, then select Refresh Formatted Data. This will
download the report as HTML into a new worksheet. Select the new worksheet to see
the data with the new template applied.
Note: The template you select must have HTML as an available output.
To change the parameters from this worksheet, select the new values, then select
Refresh Data, then select Refresh Formatted Data.
Update Excel Template
If you used the Open Template dialog to download a template from the BI Publisher
3-14 Oracle Business Intelligence Publisher Report Designer's Guide
server, use this option to upload the updated layout back to the server.
Add as New Excel Template -
If you used the Open Template dialog to download a template or to open a report from
the BI Publisher server, use this option to upload the layout to the server. Also use this
option to upload modifications to an existing template under a different name.
Note that if you created any charts on a separate worksheet the charts cannot be
scheduled and viewed within BI Publisher Enterprise. Only charts that you create on
the same worksheet that is downloaded by the Excel Analyzer can be updated and
viewed within the BI Publisher application.
View Report Online
Launches the View report page.
Browse for Reports Online
This dialog enables you to select reports from the BI Publisher Report Server or the
Oracle BI Answers server. You can either load the report data to create a new template,
or download an existing template to update it or to use as a starting point for a new
template.
When you use the Open Template dialog to initiate the template building process, you
can then use the Update Excel Template options from the Oracle BI Publisher Menu to
upload the template directly to the appropriate report in the BI Publisher server.
From the Oracle BI Publisher menu, select Open Template.
Workspace
The default workspace is the Oracle BI Publisher server; you can also select Oracle BI to
connect to the Answers server. Browse the directory structure of the workspace to select
the desired report. Select a folder to display its contents in the Reports pane.
Reports Pane
The Reports pane lists the reports in the selected directory. Select a report to display the
available templates in the Layout Templates pane.
Open Report
Loads the XML data of the selected report to the Template Builder.
Open Layout Template Downloads and opens the selected template in the Template
Builder and loads the XML data.
To start a new template, select <New> from the list of templates then select Open
Layout Template; or double-click <New>.
Use the Report Browser's Up icon to move up the directory structure.
Use the View As menu to view the folder contents as Large Icons, Small Icons, List or
Details.
Preferences - select your locale and proxy settings if required.
Viewing and Scheduling Reports 3-15
Logging in Through Excel
Once you have installed the Analyzer for Excel, you can log in to the BI Publisher
Enterprise server any time from Excel, you do not have to log in to BI Publisher first.
Once you have Excel open, simply select Log in from the Oracle BI Publisher menu. The
BI Publisher Enterprise log in screen will prompt you to enter your credentials and to
select (or enter) the Report Server URL.
Scheduling a Report
To schedule a report:
1. Select the name of the folder that contains the report to access the Folder view; or,
select the report name to View the report.
2. Select the Schedule link.
3. On the Schedule Report page, enter the following:
Report Parameters (if applicable) - if the report definition includes parameters,
select the desired values for this submission.
If this report is to be burst, select the Burst Report check box, under Job
Properties. For more information on report bursting, see Scheduling a Report to
be Burst, page 3-20.
Template - select the layout template to apply to the report. You can apply one
template per job submission. If you selected Burst Report, this option will not
be available.
Format - select the output format. If you selected Burst Report, this option will
not be available.
Job Name - enter a name for your report run.
Report Formatting Locale - Select the language-territory combination for the
report. This field defaults to the Report Locale defined in the user Preferences
(see Setting Preferences, page 2-2).
Note: A report must have an available template translation for
the selected locale. If not, BI Publisher will apply a locale
fallback logic to select the template. For more information, see
Locale Selection Logic, page 9-7.
The appropriate number and date formatting will be applied
3-16 Oracle Business Intelligence Publisher Report Designer's Guide
independently of the template translation.
Report Formatting Time Zone - select the time zone that you want use for the
published report. The time zone defaults to the time zone of the BI Publisher
server.
Report Formatting Calendar - select the calendar to apply to the date.
Burst Report - select this check box if you wish this report run to be burst. See
Scheduling a Report to be Burst, page 3-20.
Public - select this check box to make this job available to all users with access
to the report. Users with access can view the report from the History page.
Save data for Republish - select this check box if you want the XML data from
the report run saved.
Save Output - select this check box if you want the report output saved. You
must select this option if you want to view your report from the History page.
Use Unicode (UTF8)
Viewing and Scheduling Reports 3-17
Schedule Report Page
3-18 Oracle Business Intelligence Publisher Report Designer's Guide
4. Select a notification option if desired.
If you wish to send a notification by e-mail:
Select the report completion status or statuses for which you want to be notified,
and enter a comma-separated list of addresses to which to send the notification.
If you wish to send an HTTP notification:
Select the report completion status or statuses for which you want the notification
to be sent. Select the server to which to send the HTTP notification. Enter the user
name and password for the server, if required.
Note that the HTTP server must be set up as a delivery option by the Administrator
for the HTTP notification to be available. For more information, see Set Up an HTTP
Server, Oracle Business Intelligence Publisher Administrator's and Developer's Guide.
5. Enter the Time criteria.
If you select Run Once, select the Run Date and Run Time.
If you select Run Daily/Weekly select the days of the week, the Run Time,
Active Start Date to begin the recurring job and the Active End Date to end the
recurring schedule.
If you select Run Monthly, select the month, the day of the month to run the
report, the Run Time, the Active Start Date to begin running the report and the
Viewing and Scheduling Reports 3-19
Active End Date. To select multiple days of the month to run the report, enter
each day separated by a comma (example: 1,15,28).
6. Select the Destination mode and enter the appropriate fields for your selection. To
deliver via multiple channels, select the Add Destination button and continue
adding destinations as needed.
If you do not wish to choose any of these destinations, leave this region blank.
Select the Save output check box in the Job Properties region to view the output
from the History page. See Viewing Report History, page 3-25.
Note that delivery options must be set up by your Administrator. For more
information, see Setting Up Delivery Options, Oracle Business Intelligence Publisher
Administrator's and Developer's Guide.
Email - enter multiple e-mail addresses separated by a comma. Enter any Body
text that you want to include with the report.
Printer - Select the Printer Group and the Printer, enter the Number of copies,
and select Single sided or Double sided (the printer must support duplex
printing for this option to take effect), the optionally select the printer Tray
from which to print the report, and the Pages to print if you do not wish to
print the entire report.
Fax - select the Fax server to deliver the report and enter the Fax number to
which to send the report.
FTP
FTP Server - select the server to deliver the report.
Username - enter a valid username for the server.
Password - enter a valid password.
Remote Filename - enter the full path to the file on the remote server.
(Example: /home/user/myreport.pdf)
Use Secure FTP - select the check box to use secure FTP.
Web Folder
Web Folder Server - select the server to deliver the report.
Username - enter a valid username for the server.
Password - enter a valid password.
3-20 Oracle Business Intelligence Publisher Report Designer's Guide
Remote Filename - enter the full path to the file on the remote server.
(Example: /public/myreport.pdf)
7. Select Submit. This will invoke the Schedules page where you can monitor your
report. See Managing Your Scheduled Reports, page 3-24.
Scheduling a Report To Be Burst
If your report has been enabled for bursting, the Schedule Report page will include a
Burst Report option under the Job Properties region. Once you select this option, the
Template and Format parameters and the Delivery options for the report run are
disabled because these parameters are defined in the delivery dataset defined for the
report. See Enabling a Report for Bursting, page 4-30 for more information on bursting
set up.
Using Oracle BI Publisher in Oracle Enterprise Performance Management
Workspace
Oracle Enterprise Performance Management Workspace (Workspace) is a component of
Oracle's Hyperion Foundation Services. It is the central Web interface for users to access
all Performance Management content and tools. With its ease-of-use and flexibility,
Workspace provides users with a "windows-on-the-Web" experience.
Oracle BI Publisher can be integrated into the Oracle Enterprise Performance
Management Workspace, Fusion Edition 11.1.1 release.
For information on setting up the integration between BI Publisher and EPM
Workspace, see Setting Up Integration with Oracle Enterprise Performance
Viewing and Scheduling Reports 3-21
Management Workspace, Oracle Business Intelligence Publisher Administrator's and
Developer's Guide. After you configure Oracle BI Publisher to run within EPM
Workspace, you can begin using BI Publisher, as described in the following sections.
For more information about the EPM Workspace interface and using its features, see the
Oracle Enterprise Performance Management Workspace, Fusion Edition User's Guide.
Launching Oracle BI Publisher in EPM Workspace
To launch Oracle BI Publisher, use the Navigate menu in the upper-left corner of EPM
Workspace window.
Select Navigate, then Applications, then Oracle BI Publisher.
When BI Publisher launches, the BI Publisher menu will appear on the EPM Workspace
menu bar. The BI Publisher menu contains the following selections:
Reports
History
Schedule
Admin
These correspond to the Reports, Schedules and Admin tabs in the BI Publisher native
user interface. The History option launches the History of Scheduled Reports page. Use
the menu to navigate to the desired BI Publisher page.
Specifying Oracle BI Publisher Preferences Within EPM Workspace
To specify preferences for BI Publisher within Workspace, complete the following steps:
1. From the File menu, select Preferences.
2. From the left-hand list, select Oracle BI Publisher.
3. Update the information on items such as your report locale and time zone.
Note: Accessibility Mode and UI Language are inherited from
Workspace preference settings and are not updateable from the BI
Publisher Preferences dialog. For information on setting the user
interface language for Workspace, see the Oracle Enterprise
Performance Management Workspace, Fusion Edition Administrator's
Guide.
4. When you are finished, click OK.
For more information on BI Publisher preferences see Setting Preferences, page 2-2.
3-22 Oracle Business Intelligence Publisher Report Designer's Guide
Performing Oracle BI Publisher Administration Tasks Within EPM Workspace
All BI Publisher Administration tasks can be performed within EPM Workspace. After
launching BI Publisher within Workspace, choose Admin from the BI Publisher menu.
This will launch the BI Publisher Administration interface. Fo more information about
the administration tasks see the Oracle Business Intelligence Publisher Administrator's and
Developer's Guide.
Downloading the Desktop Tools
To download BI Publisher's desktop tools, the Template Builder for Microsoft Word
Add-in and the Analyzer for Microsoft Excel, perform the following:
From the Tools menu, select Install, then choose Template Builder or Analyzer for
Excel.
For more information about the desktop tools, see Creating an RTF Template Using the
Template Builder for Microsoft Word Add-in, page 4-17 and Using the BI Publisher
Analyzer for Microsoft Excel, page 3-11.
Running Reports
Navigate to the Reports repository by selecting the BI Publisher menu, then Reports.
Navigate to and select the report to run as you would in the native BI Publisher
interface. For more information see Navigating the Reports Repository and Viewing a
Report, page 3-1.
Viewing Report Schedules and History
To view report schedules:
From the BI Publisher menu, select Schedule. For more information about the Schedules
page, see Managing Your Scheduled Reports, page 3-24.
To view report history:
From the BI Publisher menu, select History. For more information about the Report
History page, see Viewing Report History and Saved Output, page 3-25.
Using Oracle BI Publisher in Oracle Smart Space, Fusion Edition
Oracle Smart Space, Fusion Edition is a personalized information delivery solution for
Business Intelligence and Enterprise Performance Management that uses configurable
desktop gadgets to deliver BI and EPM to every user in the enterprise, utilizing the
Windows desktop. In addition, Oracle Smart Space includes a development toolkit for
creating additional gadgets that employs common development languages and
methodologies and a secure instant messaging system for shared decision making.
Viewing and Scheduling Reports 3-23
You can use gadgets from Oracle Smart Space, Fusion Edition 11.1.1 release to access
and interact with the Oracle BI Publisher reports repository. For example, you can
launch BI Publisher reports in the Oracle Smart Space Content Viewer and add BI
Publisher reports to a Smart Book gadget and a Favorites gadget. You can use Oracle
Smart Space Collaborator to share BI Publisher content with other Oracle Smart Space
users.
For information on setting up the integration between Oracle BI Publisher and Oracle
Smart Space and for information on using Oracle Smart Space, see the Oracle Smart
Space, Fusion Edition User's Guide.
Performing BI Publisher Tasks in Oracle Smart Space
Once Oracle Smart Space is connected to BI Publisher, you can use Windows Explorer
to browse the BI Publisher repository and see the folders and reports that are available
to you.
From Windows Explorer, right-click a report name to see the available BI Publisher
report functions. The following figure shows the right-click menu launched for a BI
Publisher report in Oracle Smart Space:
Following are the BI Publisher report functions available from the Oracle Smart Space
right-click menu. Note that to enable some functions in Oracle Smart Space report-level
properties must be set in BI Publisher. For more information about setting the
report-level properties, see Using the Report Editor, page 4-3.
3-24 Oracle Business Intelligence Publisher Report Designer's Guide
Oracle Smart Space
Function
Description Required Report-Level
Properties in BI Publisher
Open Opens the report with the default template in
the Oracle Smart Space Content Viewer. The
default view in the Content Viewer does not
show the report control region.
Auto Run, Run Report Online
Open with controls Select this option to view the Control region of
the report. The Control region consists of the
Template list, Output type list, and Parameter
lists. Note that the property "Show controls"
must be enabled for the report in BI Publisher
for this option to be active.
Show Controls, Run Report
Online
Open a template If multiple templates are available you can
select this option to choose another template
for the report. Once you have selected a
template from the list, the submenu will
display the available output types for the
template (for example, PDF, RTF, HTML,
EXCEL). Output types are enabled at the
template-level in the BI Publisher report
definition. Because the Template list is part of
the control region, the property "Show
Controls" must be enabled for the report in BI
Publisher for this option to be active.
Auto Run, Run Report Online
Open in BI Publisher Launches the BI Publisher View Report page.
For more information about this page, see
Viewing a Report Through the Report Viewer,
page 3-2.
None
View Scheduler Launches the BI Publisher Schedule Report
page. For more information about this page,
see Scheduling a Report, page 3-15.
None
View History Launches the BI Publisher History page. For
more information about the Report History
page, see Viewing Report History and Saved
Output, page 3-25
None
Managing Your Scheduled Reports
The Schedules tab displays information about scheduled reports and the History of
reports that have already run.
Viewing and Scheduling Reports 3-25
Schedules Page
Navigate to this page by selecting the Schedules tab, and then the Schedules subtab.
View current schedules for your private, shared, and public reports
Monitor the status of a submitted report
Delete a scheduled report
Suspend/Resume a scheduled report
View the submission details
Viewing Report History and Saved Output
The History page displays information about scheduled reports and reports that have
already run.
3-26 Oracle Business Intelligence Publisher Report Designer's Guide
Navigate to this page by selecting the Schedules tab then the History subtab. Use this
page to:
View the status of private, shared, and public submitted reports
View start and end processing times
Download or view the XML data produced from the report (if you selected Save
Data for the report)
Download or view the report document (if you selected Save output)
View report submission details
Republish the report data using other formats or templates (if you selected Save
Data for the report)
You can sort the table of reports by Job Name, Status, Username, Scope, Start Time, or
End Time by selecting the column heading.
Creating a New Report 4-1
4
Creating a New Report
Process Overview
Note: You must be assigned the BI Publisher Developer role or BI
Publisher Administrator role to create or edit reports.
Creating a new report consists of the following steps:
1. Create the report entry in the desired folder on the Reports page.
2. Open the Report Editor.
3. Specify the general properties for the report.
4. Define the Data Model.
Your report data may come from a SQL query, an HTTP feed, a Web service, an
Oracle BI Answers request, a file, an Oracle Discoverer Worksheet, or BI Publisher's
data template.
5. Define the parameters that you want users to pass to the query, and define lists of
values for users to select parameter values.
6. Test your data model.
7. Design the layout template.
If you are designing an RTF template, load the data to the Template Builder for
Word. Use the Template Builder in conjunction with the instructions in
Creating an RTF Template, page 7-1 to build your report layout.
If you are designing a PDF template, follow the instructions in Creating a PDF
Template, page 10-1 to build your report layout.
4-2 Oracle Business Intelligence Publisher Report Designer's Guide
If you are using a predesigned PDF form (such as a government form) follow
the instructions under Mapping Data to PDF Form Fields.
If you are designing a Flash template, follow the instructions in Creating a Flash
Template, page 11-1.
If you are creating an eText template, follow the instructions in Creating an
eText Template, page 12-1.
8. Upload your templates to the Report Editor.
9. (Optional) Set runtime configuration properties for your report. See Setting
Runtime Configuration Properties, page 13-1.
10. (Optional) Enable bursting.
11. (Optional) Add translations for your reports. See Translating Reports, page 9-1.
Create the Report Entry and Specify General Properties
Note: You must be assigned the BI Publisher Developer role or BI
Publisher Administrator Role to create or upload reports.
1. Navigate to the folder in which you want the new report to reside.
To create a new folder for this report, select the Create a new folder link.
2. Select the Create a new report link from the Folder and Report Tasks menu. This
will invoke a text box for you to enter the name of your new report.
Creating a New Report 4-3
3. Enter the name for your new report and select Create. This creates the listing for
your report within the current folder.
4. Select the Edit link for the new report entry. This invokes the Report Editor.
Using the Report Editor
1. Navigate to the Report Editor by selecting the Edit link for a report.
From this page you can:
Define General properties for the report, page 4-3
Define the Data Model, page 4-6
Set up a List of Values, page 4-9
Define Parameters, page 4-9
4-4 Oracle Business Intelligence Publisher Report Designer's Guide
Define Layouts, page 4-14
Set Up Bursting Options, page 4-30
Generate an XLIFF file, page 9-3
Report Editor
2. Enter the Report Properties:
Description - the description will display beneath the report name within the
report folder.
Default Data Source - select the data source from the list of values. You may
define multiple data sources for your report when you define the Data Model.
The Default Data Source you select here will be presented as the default for
each new data set you define. Select Refresh Data Source List to see any new
data sources added since your session was initiated.
Parameters per line - enter the number of parameters that you want to display
before creating a second parameter line for the report. The parameter line is
displayed in the online report View page and the Schedule page.
Run report online - disable this property if you do not want users to view this
Creating a New Report 4-5
report in the online Viewer. When disabled, users will be able to Schedule the
report only. For most reports you will keep this enabled. Disable it for
long-running, batch, or other reports for which online viewing is not
appropriate.
Show controls - enable this property to display the control region of the report.
Control region consists of the Template list, Output list, and Parameter lists.
Show Report Links - when you view a report in BI Publisher's report viewer, a
"Link to this Report" link displays enabling you to copy the URL of the current
report. If you do not want to enable users to see and copy the report link,
disable this property.
Open Links in New Window - enable this property to open any links
contained in the report in a new browser window.
Auto Run - enable this property to automatically run the report when the user
selects the report or the View link for the report within the report folder. When
Auto Run is not turned on, selecting the report or the View link for the report
displays the online Viewer and parameters for the report only. The user must
select the View button from the online Viewer to run the report.
Enable document cache - enable this property to cache the report document per
user. With document cache enabled, when a user views the report online, the
document (data plus layout) will be placed in cache. When the same user uses
the online viewer to view the exact same report (same layout, same output type,
same parameter selections) the document will be retrieved from cache. The
document will remain in cache according to the cache specifications set in the
System Maintenance page. See Setting Cache Specifications, Oracle Business
Intelligence Publisher Administrator's and Developer's Guide. Note that scheduled
reports do not use document cache.
Disable Client Access from Analyzer for Excel - this property controls the
method by which report data is downloaded to Excel and also impacts the
ability to interact with the BI Publisher server from Microsoft Excel. Turning
this property on has the following effects:
Your report data downloads faster and large data sets are handled more
efficiently
You do not have to enable macros
You can enable your own custom macros
You cannot log in or connect to the BI Publisher server from your Microsoft
Excel session. Therefore you cannot upload a template directly from Excel,
4-6 Oracle Business Intelligence Publisher Report Designer's Guide
nor can you update the report parameters or apply a new template.
You would typically consider turning this property on for reports that generate
very large data sets that you wish to manipulate in Excel.
The following table details the differences when this property is enabled:
Consideration "Disable Client Access
from Analyzer for Excel"
property turned on
Native Mode
Performance Data is downloaded faster
to Excel and large data sets
are handled more
efficiently
Download is slower and
very large data sets can
impact the functioning of
the Add-in
Macros You do not have to enable
macros to use the Excel
Analyzer in this mode.
You can also create your
own custom macros to use
with the Excel Analyzer.
You must enable macros to
use the Excel Analyzer in
this mode. Custom macros
are not supported in this
mode.
Connection with BI
Publisher
No connection after data is
downloaded. You cannot
upload templates, change
parameters, or apply new
templates to the data.
You can connect to the BI
Publisher server from your
Excel session. You can
directly upload templates
to the report, update the
report parameters, and
apply new templates from
within your Excel session.
For more information about the Analyzer for Excel, see Using the BI Publisher
Analyzer for Excel, page 3-11.
3. Select the Save icon to save your report definition.
Defining the Data Model
BI Publisher requires XML data to publish reports. The XML data can come from any of
the following sources:
SQL query against any database you have set up, including the Oracle BI Server.
See Defining a SQL Query Data Set Type, page 5-3.
HTTP (XML feed)
Creating a New Report 4-7
See Defining a HTTP (XML Feed) Data Set Type, page 5-10.
Web service - enter the WSDL URL to access the data generated by the Web service.
See Defining a Web Service Data Set Type, page 5-11.
Data Template - a data template is a method for defining a query and output
structure using the BI Publisher data engine. See Defining a Data Template Data Set
Type, page 5-18.
Oracle BI Answers - choose a request that is already defined in Oracle BI Answers.
See Defining an Oracle BI Answers Data Set Type, page 5-18.
Oracle BI Discoverer - choose a Worksheet that is already defined in Oracle BI
Discoverer. See Defining an Oracle BI Discoverer Data Set Type, page 5-20.
File - choose an XML file in your file system that can be accessed by BI Publisher.
See Defining a File as a Data Set Type, page 5-22.
MDX Query - you can enter an MDX query against your OLAP data source. See
Defining an MDX Query as a Data Set Type, page 5-22.
You can define multiple data sets for one report and each data set can have a different
data source and source type. When you define multiple SQL queries, you can
concatenate the resulting data sets.
To Define the Data Model:
1. Select Data Model.
4-8 Oracle Business Intelligence Publisher Report Designer's Guide
This will display the Main Data Set list. This list will be empty until you define a
data set. To define a data set, select New.
Enter a Name and Type for the data set. The Type can be:
SQL Query
HTTP (XML Feed)
Web Service
Data Template
Oracle BI Answers
Oracle BI Discoverer
File
MDX Query
Important: If your data set is a Web Service or HTTP (XML
Feed) you must define any parameters before you define the
data set.
Creating a New Report 4-9
2. After you have defined your data sets, select Data Model. The data sets that you
have defined will now populate the list for Main Data Set.
Note: If you are defining multiple data sets from SQL queries, you
can combine them into a single data set by selecting Concatenated
SQL Data Source. It is strongly recommended that you select Make
row names unique if you are concatenating datasets.
Adding Parameters and Lists of Values
Add parameters to your report definition to enable your users to interact with the
report and specify the data of interest from the data set; or specify hidden parameters to
control the data returned to a user from a data set.
Note: Parameters are not supported for Oracle BI Answers request data
set type.
BI Publisher supports the following parameter types:
Text - allows the user to enter a text entry to pass as the parameter.
Menu - allows the user to pass parameters by making selections from a list of
values. This option supports multiple selections, a "Select All" option, and partial
page refresh for cascading parameters. Define the properties for the list of values in
the report definition. A list of values can contain fixed data that you specify or the
list can be created via a SQL query executed against any of the defined data sources.
To add a parameter as a menu, define the list of values first. Then define the
parameter and associate it to the list of values. See Adding a List of Values, page 4-
9.
Date - allows the user to enter a date as a parameter. Note that the data type must
also be "Date" and the format must be Java date format.
Hidden - enables you to pass the default value always, without allowing the user to
see or change it.
Adding a List of Values:
Select List of Values and then select the New icon in the toolbar. This will create a
New List of Values entry.
Enter a Name for the list and select a Type: SQL Query or Fixed Data.
4-10 Oracle Business Intelligence Publisher Report Designer's Guide
If you select SQL Query:
Select a Connection from the data source list.
Select Cache Result if you want the results of the query cached for the report
session.
Enter the SQL query or use the Query Builder. See Using the Query Builder,
page 5-4 for information on the Query Builder utility.
If you select Fixed Data:
Select the Add link to add the Label and Value pairs for the LOV.
Adding Parameters
Select Parameters and then select the New icon to define parameters for the report.
Creating a New Report 4-11
Enter a name Identifier and the Data Type (String, Integer, Boolean, Date, or Float).
Enter a Default Value for the parameter, if desired. Enter * to pass All as the
default.
Note: Using * passes a null, so you must handle the null in your
data source. A method to handle the null would be the standard
Oracle NVL command, for example:
where customer_id = nvl(:cstid, customer_id)
where cstid is a value passed from the LOV and when the user
selects All it will pass a null value.
If your data source is the Oracle BI Server, use the following macro
to handle the null:
{$ if ${sYear}='*'$}
{$elsif ${sYear}='2000' $}
where Year = :sYear
{$else $}
where Year = :sYear
{$endif$}
where Year is a value passed from the LOV and when the user
selects All it will pass a null value.
4-12 Oracle Business Intelligence Publisher Report Designer's Guide
Note that the test operator must be either "=" or "!=".
Select the Parameter Type:
Text - this type allows the user to enter a text entry to pass as the parameter.
Enter the Display Label for the parameter and the Text Field Size in characters.
You may also enable the following options:
Text field contains comma-separated values - select this option to enable
the user to enter multiple comma-separated values for this parameter.
Refresh other parameters on change - performs a partial page refresh to
refresh any other parameters whose values are dependent on the value of
this one.
Menu - this type presents a list of values to the user. Enter the Display Label
and select from the lists you defined in the previous step. You may also enable
the following options:
Multiple Selection - allows the user to select multiple entries from the list.
Can select all - inserts an "All" option in the list. When the user selects "All"
from the list of values, you have the option of passing a null value for the
parameter or all list values. Choose NULL Value Passed or All Values
Passed.
Refresh other parameters on change - performs a partial page refresh to
refresh any other parameters whose values are dependent on the value of
this one.
Date - passes a date parameter. If you select a Parameter Type of Date, the Data
Type automatically defaults to Date. Enter the following:
Display Label and Text Field Size in characters.
Date Format String - enter a format string for the date. It must be a Java
data format.
Date From and Date To - enter the to and from dates that you want to
restrict the calendar date picker to..
Hidden - select this option to pass the default value always, without allowing
the user to see or change it.
Creating a New Report 4-13
Adding Layouts to the Report Definition
BI Publisher offers several options for designing templates for your reports. Templates
can be in any of the following formats. Note that some formats restrict output types.
Rich Text Format (RTF)
RTF is the most common template type. Use Microsoft Word to design the template.
Most Microsoft Word formatting features are supported. BI Publisher provides a
plugin utility for Microsoft Word that automates template design and enables you
to connect to BI Publisher to access data and upload templates directly from your
Word session. See Creating an RTF Template, page 7-1.
Portable Document Format (PDF)
PDF templates are used primarily for using predefined forms as templates for your
reports. For example, you can download forms from government Web sites and
load them to BI Publisher as report templates. You can also design your own PDF
templates using Adobe Acrobat Professional. BI Publisher provides a mapping tool
to enable you to map fields from your data source to the form fields in the PDF
template. See Creating a PDF Template, page 10-1.
Microsoft Excel (XLS)
Use BI Publisher's Analyzer for Excel to download your report data to an Excel
spreadsheet. Create a layout for the data in Excel and then upload the spreadsheet
back to BI Publisher to use as a template. See Using the BI Publisher Analyzer for
Excel, page 3-11.
XSL Stylesheet
You can define a template in XSL formatting language. Specify whether your
template is for FO, HTML, XML, or Text transformation. To add your template,
follow the steps in Adding a Layout - General Steps, page 4-14.
eText
These are specialized RTF templates used for constructing EDI or EFT transactions.
See Creating an eText Template, page 12-1. To add your template, follow the steps
in Adding a Layout - General Steps, page 4-14.
Flash
BI Publisher's support for Flash templates enables you to develop Adobe Flex
templates that can be applied to BI Publisher reports to generate interactive Flash
output documents. See Creating a Flash Template, page 11-1. To add your
template, follow the steps in Adding a Layout - General Steps, page 4-14.
Autogenerate Layout - if your data model type is a SQL query or Data Template, BI
4-14 Oracle Business Intelligence Publisher Report Designer's Guide
Publisher can autogenerate an RTF template. The autogenerated template
constructs a simple table containing all the elements from your data. See Adding a
Layout - General Steps, page 4-14.
To add a layout to your report definition, select Layouts to specify the layout template
for the report. Defining layouts consists of two steps: Upload a template file, and then
assign the template file to a Layout definition. If you are connected to BI Publisher
through the Template Builder or Excel Analyzer, you can upload the layout file in one
step.
Note: To build a template for your report, you must have sample data.
Once you have defined your query, you can select the View link to
generate XML. Select the Export button and save the file to your local
directory. If you are building an RTF template or Excel template you
can load this data directly to the Template Builder for Word or Excel
using BI Publisher's desktop tools described in the following sections.
Adding a Layout - General Steps
To add a layout to your report definition, select Layouts to specify the layout template
for the report. Defining layouts consists of two steps: Upload a template file, and then
assign the template file to a Layout definition. If you are connected to BI Publisher
through the Template Builder or Excel Analyzer, you can upload the layout file in one
step.
See Creating an RTF Template Using the Template Builder for Word, page 4-17.
BI Publisher can also autogenerate a template for you if your data model type is a SQL
query or data template. See Autogenerating a Layout, page 4-17.
The general guidelines for uploading and defining the layout for any template type are
as follows:
1. Upload your layout template file.
From the BI Publisher Report Editor. Select Layouts.
Use the Browse button to locate it in your local file system, then select Upload. The
template will now appear in the Manage Template Files region. You can upload as
many templates as you want to make available to this report.
Creating a New Report 4-15
2. Select the New icon to create the definition for the new template.
4-16 Oracle Business Intelligence Publisher Report Designer's Guide
Enter a Name for the layout definition. This name will appear in the Template
list on the View report page.
Select the Template file from the list of uploaded templates to correspond to
this layout definition.
Select the appropriate template type you are uploading: RTF, PDF, Excel, XSL,
or eText.
Select the Output Format types to allow for this layout.
If the template type is RTF, you can either select All Formats or limit the
allowed formats by selecting only those desired.
All other template types have specific output formats. For these, All Formats is
automatically selected. The allowed output type for each of the other template
types is the same as the template type (example: PDF Templates allow PDF
output only).
Note: You can also manage the output types allowed through
the Runtime Configuration properties. However, the setting on
the report definition will override the configuration. See Setting
Runtime Properties, page 13-1.
Creating a New Report 4-17
3. Select Save. The Layout will now appear as an available template when you run the
report.
4. Select a Default Template. The Default Template will be used by default by the
online viewer and the scheduler unless the user selects another.
Autogenerating a Layout
If your data model type is a SQL query or a Data Template, BI Publisher can
autogenerate an RTF template for you using the default data model for your report. The
autogenerated template will present the elements from your data in a simple table
layout.
To autogenerate a layout:
1. From the BI Publisher Report Editor. Select Layouts.
2. In the Auto Generate Layout region enter a name with the .rtf extension for your
layout file (for example: simplelisting.rtf).
3. Follow the instructions starting with Step 2 in the above procedure, Adding a
Layout - General Steps, page 4-14 to associate the template file with a layout
definition.
Creating an RTF Template Using the Template Builder for Word
Prerequisites:
Your report data model has been created and runs successfully.
Microsoft Word version 2000 or later and Microsoft Windows version 2000 or later
are installed on your client.
The Template Builder has been downloaded and installed on your client.
The Template Builder can be downloaded from the BI Publisher Folder and Report
Tasks region.
4-18 Oracle Business Intelligence Publisher Report Designer's Guide
Features of the Template Builder
When you open Microsoft Word after installing the Template Builder you will notice
the Oracle BI Publisher menu and the BI Publisher toolbar.
Creating a New Report 4-19
The toolbar and the menu provide two methods of performing many of the same
functions, including:
Insert data fields into your RTF templates
Insert tables, forms, charts, and crosstabs
Preview your template in multiple outputs
Browse and update the content of form fields
Validate your template
Perform calculations on fields within the template
Connect to the Oracle BI Publisher server or the Oracle BI server to retrieve data to
build your template
Publish your template to the Oracle BI Publisher server
Extract boilerplate text into an XLIFF translation file and test translations
Building and Uploading Your Template
You can build and upload your template via a direct connection with the BI Publisher
server, or you can build and upload your template in disconnected mode.
4-20 Oracle Business Intelligence Publisher Report Designer's Guide
Connected Mode
1. Open Microsoft Word.
2. From the Oracle BI Publisher menu, select Log On.
3. Enter your BI Publisher credentials and the URL for the BI Publisher server.
(Contact your system administrator if you do not know the URL.)
4. The Open Template dialog presents the same folder structure as your BI Publisher
Reports home page. Select the report for which you want to build a template.
5. Select Open Report to load the data to the Template Builder; or double-click <New>
in the Layout Templates pane.
Note that any existing templates will be listed in the Layout Templates pane.
6. Follow the guidelines in the Template Builder online help (from the Oracle BI
Publisher menu) to insert data fields and design your template using features such
as tables, charts, graphics, and crosstabs. Use Microsoft Word to apply formatting
to fonts and other objects in your template.
For more advanced template options, use the guidelines in Creating an RTF
Template, page 7-1.
7. To upload your template to the BI Publisher server and add it to your report
definition, select Publish Template As from the Oracle BI Publisher menu.
If you have not saved your template, you will be prompted to save it in Rich Text
Format.
8. Enter a name for your template in the Upload as New dialog. Note that this is the
name that appears under Layouts in the Report Editor. This is also the template
name that will be displayed whenever the user is presented an option for selecting a
Creating a New Report 4-21
template for this report (for example, in the View Report page).
9. (Optional) Limit the output formats for this template.
From the BI Publisher Enterprise interface, open the report in the Report Editor.
Under Layouts, select your uploaded template. If you wish to limit the output
formats for this report, select only the formats you want to make available.
Disconnected Mode
From the Report Editor:
1. Generate a sample data file.
From the Report Editor or from the Reports page, select View. If no layouts are
defined for your report, then the output type will default to xml, otherwise, choose
data for the output type. Select Export. Save the results as an XML file to a local
directory.
2. Open Microsoft Word with the Template Builder installed.
3. From the Oracle BI Publisher menu select Data and then select Load Sample XML
Data. Locate your sample data file in your local directory and select Open. A pop
up message will indicate your data has loaded successfully.
4. Follow the guidelines in the Template Builder online help (from the Oracle BI
Publisher menu) to insert data fields and design your template using features such
as tables, charts, graphics, and crosstabs. Use Microsoft Word to apply formatting
to fonts and other objects in your template.
For more advanced template options, use the guidelines in Creating an RTF
Template, page 7-1.
5. Upload your layout template file.
Return to your report definition in the BI Publisher Report Editor. Select Layouts.
Use the Browse button to locate it in your local file system, then select Upload. The
template will now appear in the Manage Template Files region. You can upload as
many templates as you want to make available to this report.
4-22 Oracle Business Intelligence Publisher Report Designer's Guide
6. Select the New icon to create the definition for the new template.
Creating a New Report 4-23
Enter a Name for the layout definition. This name will appear in the Template
list on the View report page.
Select the Template file from the list of uploaded templates to correspond to
this layout definition.
Select the appropriate template type: RTF or PDF.
Select the Output Format types to allow for this layout.
If the template type is RTF, you can either select All Formats or limit the
allowed formats by selecting only those desired.
If the template type is PDF, All Formats is automatically selected. The only
allowed output type for a PDF template is PDF.
Note: You can also manage the output types through the
Runtime Configuration Properties. However, the setting on the
report definition will override the configuration setting. For
more information, see Setting Runtime Properties, page 13-1.
4-24 Oracle Business Intelligence Publisher Report Designer's Guide
Adding a PDF Template to Your Report
Typically, the source for a PDF template is a predefined form from a third party, such as
the government. If form fields have already been defined in the PDF, then you have two
options for associating the XML data to the PDF form fields:
Map the data fields to the form fields in the PDF, using BI Publisher's PDF mapping
tool
Name the fields from your data source to match the names of the form fields.
If you are creating a report to be used exclusively for the preparation of a PDF form,
then consider naming the fields in your data according to the form field names in
the PDF. If the field names match, no mapping is required.
If the predefined PDF does not have form fields defined, or if you wish to design your
own PDF template, then you must use Adobe Acrobat Professional to insert the form
fields. You can then either name the fields according to the data source (no mapping
will be required) or use BI Publisher's PDF mapping tool. For information on designing
a PDF template and inserting form fields, see Creating a PDF Template, page 10-1.
Determining If a PDF Has Form Fields Defined
If you have the full version of Adobe Acrobat 5.0 or later:
1. Open the file in Adobe Acrobat.
2. Select the Text Field Tool (Adobe Acrobat Professional 6.0 users) or the Form Tool
(Adobe Acrobat 5.0 users). This will highlight text fields that have already been
defined. If no fields are highlighted then you must add the fields to the PDF. See
Adding Markup to the Template Layout, page 10-3 for instructions on inserting
PDF form fields.
The following figure shows a sample PDF form opened in Adobe Acrobat
Professional 6.0. The Text Field Tool has been selected to display all the available
form fields.
Creating a New Report 4-25
If you do not have the full version of Adobe Acrobat 5.0 or later:
1. Follow the instructions in Adding a Predefined PDF Form as a Template, page 4-25
.
2. If no highlighted fields display for mapping, or you cannot select a field, then you
must add them before you can use BI Publisher's mapping tool. Adding form fields
requires Adobe Acrobat 5.0 or later, or Adobe Acrobat Professional 6.0 or later. For
more information, see Creating a PDF Template, page 10-1.
Adding a Predefined PDF Form as a Template
Prerequisites:
A report data model defined in BI Publisher.
A PDF document with form fields defined.
Adobe Acrobat Reader installed as a Web browser plugin. Recommended version is
Adobe Acrobat Reader 7.0 or later. (You can use Acrobat Reader 6 if English is the
only language required for your site.)
1. From the Report Editor, select Layouts.
4-26 Oracle Business Intelligence Publisher Report Designer's Guide
2. Upload the PDF template file.
From the Manage Template Files region, select Browse to locate the PDF file, and
then select Upload.
3. Generate a sample data file.
From the Report Editor or from the Reports page, select View. If no layouts are
defined for your report, then the output type will default to xml, otherwise, choose
data for the output type. Select Export. Save the results as an XML file to a local
directory.
4. Upload the sample data file.
From the Report Editor, Layouts pane, in the Sample Data region, browse for and
upload your sample data file.
5. Map the PDF form fields.
Once you have uploaded your template and sample data, the Map Form Fields
button will become enabled.
Creating a New Report 4-27
6. Select Map Form Fields.
The BI Publisher mapping tool will launch in a separate browser window.
Note that as you mouse over the fields, the name of the field in the PDF form will
display.
4-28 Oracle Business Intelligence Publisher Report Designer's Guide
7. Click in the field on the PDF form that you want to map data to.
A second window will launch, displaying the field names from the sample data that
you loaded. Note that the form field selected is shown at the top of the dialog. If the
field is already mapped, the dialog will display the name of the data field that it is
currently mapped to. In the figure below, ANNUAL_SALARY is the name of the
selected form field. It is shown as being mapped to ANNUAL_SALARY in the data
(ANNUAL_SALARY = ANNUAL_SALARY).
Creating a New Report 4-29
8. Select the field from the Form Field Mapping dialog and then click Select. This will
complete the mapping for the field.
9. Repeat the selection process for each field that you want to map from the PDF
template.
10. To see a preview of your template with the sample data mapped to the fields, select
Show Preview.
11. When you have mapped all fields, select Submit to save your mapping file.
Note that the PDF mapping file is saved in the report definition as a .map file.
12. Select the New icon to create the definition for the new template.
Enter a Name for the layout definition. This name will appear in the Template
list on the View report page.
Select the Template file from the list of uploaded templates to correspond to
this layout definition.
Select the appropriate template type: PDF.
The Output Format for PDF templates defaults to All Formats and does not
allow update. PDF output is the only allowed output type for PDF templates.
4-30 Oracle Business Intelligence Publisher Report Designer's Guide
Enabling Bursting
Using BI Publisher's bursting feature you can split a single report based on a key in the
report data and deliver the report based on a second key in the report data. Driven by
the delivery key, you can apply a different template, output format, delivery method,
and locale to each split segment of your report. Example implementations include:
Invoice generation and delivery based on customer-specific layouts and delivery
preference
Financial reporting to generate a master report of all cost centers, bursting out
individual cost center reports to the appropriate manager
Generation of payslips to all employees based on one extract and delivered via
e-mail
Enabling a Report for Bursting
Prerequisite: A report defined in BI Publisher. The report data must contain an element
by which the report will be split and an element by which the report will be delivered.
Enabling a report for bursting consists of the following steps:
Open the report in Edit mode.
Select Bursting under the report definition.
Select the Enable Bursting check box.
Select the Split By and Deliver By elements.
The Split By element is the data element from the report file that you wish to split
the report by. For example, to split a batch of invoices by each invoice, you may use
an element called CUSTOMER_NAME.
The Deliver By element is the data element from the report file by which to
determine the delivery method. In the invoice example, it is likely that each invoice
will have delivery criteria determined by customer, therefore the Deliver By
element may be CUSTOMER_ID.
Select the data source for the delivery XML.
The delivery XML can be sourced from the same data source as the main data set,
or it can be generated from a different data source.
Enter the SQL query to build the delivery XML. See Defining the Delivery Data Set,
page 4-31 for details.
Creating a New Report 4-31
Defining the Delivery Data Set
Based on the SQL query that you provide on the Bursting criteria page of the Report
Editor, BI Publisher will build the delivery XML data set. The delivery XML data set
contains the information to deliver your burst report appropriately to each recipient.
The delivery data in this XML document is used as a mapping table for each Deliver By
element. The structure of the delivery XML is as follows:
<ROWSET>
<ROW>
<KEY></KEY>
<TEMPLATE></TEMPLATE>
<TEMPLATE_FORMAT></TEMPLATE_FORMAT>
<LOCALE></LOCALE>
<OUTPUT_FORMAT></OUTPUT_FORMAT>
<DEL_CHANNEL></DEL_CHANNEL>
<PARAMETER1></PARAMETER1>
<PARAMETER2></PARAMETER2>
<PARAMETER3></PARAMETER3>
<PARAMETER4></PARAMETER4>
<PARAMETER5></PARAMETER5>
<PARAMETER6></PARAMETER6>
<PARAMETER7></PARAMETER7>
<PARAMETER8></PARAMETER8>
<PARAMETER9></PARAMETER9>
<PARAMETER10></PARAMETER10>
</ROW>
</ROWSET>
where
KEY is the Delivery key and must match the Deliver By element. The bursting
engine uses the key to link delivery criteria to a specific section of the burst data.
TEMPLATE - is the name of the Layout template to apply. Note that the value is the
Layout name (for example, "Invoice"), not the template file name (for example,
invoice.rtf).
TEMPLATE_FORMAT - is the format of the layout template. Valid values are:
RTF
PDF
ETEXT
XSL_FO
LOCALE - is the template locale, for example, "en-US".
OUTPUT_FORMAT - is the output format. Valid values are:for example: pdf, html,
excel.
4-32 Oracle Business Intelligence Publisher Report Designer's Guide
HTML
PDF
RTF
EXCEL
DEL_CHANNEL - is the delivery method. Valid values are:
EMAIL
FAX
FILE
FTP
PRINT
WEBDAV
Delivery parameters by channel. The delivery parameters by channel are defined in
the following table:
Parameter Mapping
Channel Parameter
1
Parameter
2
Parameter
3
Parameter
4
Parameter
5
Parameter
6
Parameter
7
Email Email
address
cc From Subject Message
Body
Attachment
(true/false)
Note that if
your output
format is
pdf, you
must set
this
parameter
to "true" to
attach the
pdf to the
email.
Reply-To
Creating a New Report 4-33
Channel Parameter
1
Parameter
2
Parameter
3
Parameter
4
Parameter
5
Parameter
6
Parameter
7
Printer Printer
Group
Printer Number of
copies
Sides Tray
Fax Fax server
Name
Fax
Number
WEBDAV Server
Name
Username Password Remote
Directory
Remote File
Name
File Directory File Name
FTP Server
Name
Username Password Remote
Directory
Remote File
Name
Bursting Example
Example
The following example shows bursting enabled for a report based on the Split By key
CUSTOMER_NAME and the Deliver By key CUSTOMER_ID.
4-34 Oracle Business Intelligence Publisher Report Designer's Guide
The report will be burst and delivered via e-mail. The template, template format, locale,
output format, delivery channel, and customer e-mail address are all specified in
elements from the delivery data source and will be returned by the query. The SQL to
generate the delivery XML for this example is as follows:
select distinct
CUSTOMER_ID KEY,
CST_TEMPLATE TEMPLATE,
TMPL_TYPE TEMPLATE_FORMAT,
CST_LOCALE LOCALE,
CST_FORMAT OUTPUT_FORMAT,
CST_DEL_CHAN DEL_CHANNEL,
CST_EMAIL PARAMETER1,
'accounts.receivable@oracle.com' PARAMETER2,
'bip-collections@oracle.com'PARAMETER3,
'Your Invoices' PARAMETER4,
'Hi'||CUST_FIRST_NAME||chr(13)|| 'Please find attached your
invoices.' PARAMETER5,
'true' PARAMETER6,
'donotreply@nowhere.com' PARAMETER7
from customers
For information on running the report, see Scheduling a Report to Be Burst, page 3-20.
Accessing Reports via a URL
This section describes how to call a BI Publisher report via a URL from another
application, for example from a portal or from an Application Express application.
Creating a New Report 4-35
Security Considerations
In the BI Publisher security model, reports are placed in folders and those folders are
then secured to a role and a role assigned to a user. For a user to successfully access the
report, you must ensure that the user is credentialed within BI Publisher to see it. There
are two options for this:
Use the Guest folder
Enable the Guest folder via the Security Configuration tab of the Security Center
page (for more information see Allowing Guest Access, Oracle Business Intelligence
Publisher Administrator's and Developer's Guide). Any report in this folder is open to
all users to see and run. Use this option if the report does not contain sensitive data.
Use SSO
If both the calling application and BI Publisher are configured as partner
applications in an SSO server, you can call any report via a URL and as long as the
user has rights to see or run the report, then BI Publisher will render it without the
need for the user to log in. For more information on setting up security options, see
Defining a Security Model, Oracle Business Intelligence Publisher Administrator's and
Developer's Guide.
Building the URL
The basic URL for a report is as follows:
http://<server:port>/xmlpserver/<ReportDirectory>/<ReportName>.xdo
where
server:port - is the name of the server and port number where BI Publisher is
running
xmlpserver - is a required string (the name of the application)
ReportDirectory - is the folder path to the report
Important: On the BI Publisher server, a report resides in a folder
named for the report. For example, assume you have a report called
Salary Report. On your BI Publisher desktop it is located in a folder of
reports called Executive. Within Executive, it is located in a folder
called Private. The path to this report would therefore be
Executive/Private/Salary+Report
Note that you must replace a space in the folder or report name with
the + character.
ReportName.xdo - is the name of the report with the .xdo extension.
4-36 Oracle Business Intelligence Publisher Report Designer's Guide
This will render the complete report inside the BI Publisher page with all the report
controls. The default template, output and parameters will be used to render the report.
For example:
http://xdopf.us.oracle.com:9999/xmlpserver/Executive/Salary+Report/Salar
y+Report.xdo
server:port - xdopf.us.oracle.com:9999
xmlpserver
ReportDirectory - Executive/Salary+Report
ReportName.xdo - Salary+Report.xdo
Specifying Parameters in the URL
If you want to specify parameters for your output report, such as the template, the
output format, and any parameters defined for the report, you can add name/value
pairs to the URL. The easiest way to generate the URL is to use the Export function from
the BI Publisher View Report page. The URL generated will look similar to the basic
URL described above, but the name/value pairs will be added.
For example:
http://xdopf.us.oracle.com:9999/xmlpserver/Executive/Employee+Salary+Rep
ort/Employee+Salary+Report.xdo?_xpf=&_xpt=1&_xdo=%2FExecutive%2FEmployee
+Salary+Report%2FEmployee+Salary+Report.xdo&dept=10&_xt=Standard&_xf=htm
l
The URL components through the report name are described in the previous section.
The URL after the report name consists of:
?_xpf=&_xpt=1&_xdo=%2FExecutive%2FEmployee+Salary+Report%2FEmployee+Sala
ry+Report.xdo&dept=10=*&_xt=Standard&_xf=html
Note the following standard URL syntax:
? - denotes the first parameter
& - denotes each additional parameter
The BI Publisher parameters are as follows:
_xpf - required string for internal use
_xpt - defines whether to render the report in the full BI Publisher window (as above),
or to render just the report document. Valid values are
0 - uses the BI Publisher window
1- renders just the document
_xdo - (optional) provides the path to the current report
dept - this is a parameter specific to the report as defined in the report definition. In
this case the department for the data. Notice it takes the department ID. The parameter
definition is to show the user the department name and then pass the ID to the query.
Creating a New Report 4-37
You can have multiple parameters and their values in the URL.
_xt - this controls the template to be used. This is the template name, not the template
file name. In this case, the template name is "Standard".
_xf - this controls the format of the output to be generated. Valid values are same as for
the report: pdf, html, excel, rtf, or data.
Defining the Data Model for Your Report 5-1
5
Defining the Data Model for Your Report
This chapter covers the following topics:
Introduction
About the Data Model Options
Defining a SQL Query Data Set Type
Defining an HTTP Data Set Type
Defining a Web Service Data Set Type
Defining a Data Template Data Set Type
Defining an Oracle BI Answers Request Data Set Type
Defining an Oracle BI Discoverer Data Set Type
Defining a File as a Data Set Type
Defining an MDX Query Data Set Type
Introduction
BI Publisher relies on XML data to format and publish your reports. BI Publisher
supports multiple methods for retrieving this data for your report. Moreover, you can
combine data from different sources into a single report.
About the Data Model Options
BI Publisher supports the following data model types:
SQL Query, page 5-3
Submit a SQL query against any of the transactional databases set up by your
Administrator. BI Publisher also provides a Query Builder that enables you to build
your SQL query graphically.
5-2 Oracle Business Intelligence Publisher Report Designer's Guide
HTTP (XML Feed), page 5-10
Use an RSS feed off the Web that returns XML.
Web Service, page 5-11
Supply the Web service WSDL to BI Publisher and then define the parameters in BI
Publisher to use a Web service to return data for your report.
Data Template, page 5-18
The BI Publisher data engine enables you to rapidly generate any kind of XML data
structure against any database in a scalable, efficient manner. The data template is
the method by which you communicate your request for data to BI Publisher's data
engine.
Oracle BI Answers, page 5-18
If you have integrated your BI Publisher installation with Oracle Business
Intelligence Presentation Services, then you can use the data from an Oracle BI
Answers request to create your report. For more information on this integration, see
Integrating with Oracle Business Intelligence Presentation Services, Oracle Business
Intelligence Publisher Administrator's and Developer's Guide.
Oracle BI Discoverer, page 5-20
If you have integrated your BI Publisher installation with Oracle Discoverer, then
you can use the data from an Oracle Discoverer worksheet to create your report. For
more information on this integration, see Integration with Oracle Business
Intelligence Discoverer, Oracle Business Intelligence Publisher Administrator's and
Developer's Guide.
File, page 5-22
Use a pregenerated XML data file stored in a directory that has been set up by your
Administrator.
MDX Query, page 5-22
Construct a multidimensional (MDX) query against an OLAP database that has
been set up by your Administrator.
Defining the Data Model for Your Report 5-3
Defining a SQL Query Data Set Type
1. Select the Data Source for this data set. Select the Default Data Source (defined in
the Report Properties) or select a new data source from the list.
2. Select the Cache Result box if you wish to cache the results of the query for your
session.
By caching the results of the query, multiple templates can be applied to these
results without requerying the data. This will enhance online performance.
However, if the data is updated during the session, the user cannot view the new
data via the View report page until the cache is cleared.
Note: You can control the cache expiration time and the cache size
through the configuration settings. See Setting Server
Configuration Options, Oracle Business Intelligence Publisher
Administrator's and Developer's Guide for more information.
3. Enter the SQL query or select Query Builder. See Using the Query Builder, page 5-
4 for information on the Query Builder utility.
5-4 Oracle Business Intelligence Publisher Report Designer's Guide
Using the Query Builder
About Query Builder
Use the Query Builder to build SQL queries without coding. The Query Builder enables
you to search and filter database objects, select objects and columns, create relationships
between objects, and view formatted query results with minimal SQL knowledge.
The Query Builder page is divided into three sections:
Object Selection pane contains a list objects from which you can build queries. Only
objects in the current schema display.
Design pane displays selected objects from the Object Selection pane.
Output pane allows you to create conditions, view the generated SQL, or view
query results.
Understanding the Query Builder Process
To build a query, perform the following steps:
Select objects from the Object Selection pane.
Add objects to the Design pane and select columns.
Defining the Data Model for Your Report 5-5
Optional: Establish relationships between objects.
Optional: Create query conditions.
Execute the query and view results.
Using the Object Selection Pane
In the Object Selection pane you can select a schema and search and filter objects.
To hide the Object Selection pane, select the control bar located between it and the
Design pane. Select it again to unhide it.
Selecting a Schema
The Schema list contains all the available schemas in the data source. Note that you may
not have access to all that are listed.
Searching and Filtering Objects
Use the Search field to enter a search string. Note that if more than 100 tables are
present in the data source, you must use the Search feature to locate and select the
desired objects.
Selecting Objects
The Object Selection pane lists the tables, views, and materialized views from the
selected schema (for Oracle databases, synonyms are also listed). Select the object from
the list and it displays on the Design pane. Use the Design pane to identify how the
selected objects will be used in the query.
Supported Column Types
Columns of all types display as objects in the Design pane. Note the following column
restrictions:
Each can select no more than 60 columns for each query.
Only the following column types are selectable:
VARCHAR2, CHAR
NUMBER
DATE, TIMESTAMP
BLOB
Note: The BLOB must be XML or an image. When you execute
the query in the Query Builder, the BLOB will not display in
the Results pane, however, the query will be constructed
correctly when saved to the Report Editor.
XMLType
5-6 Oracle Business Intelligence Publisher Report Designer's Guide
Note: When you execute the query in the Query Builder, the
XMLType will display as null. When you save the query to the
Report Builder, you must add the function (such as
getClobval()) to extract the XML from the type.
Adding an Object to the Design Pane
1. Select an object.
The selected object displays in the Design pane. An icon representing the datatype
displays next to each column name.
2. Select the check box for each column to include in your query.
When you select a column, it appears on the Conditions tab. Note that the Show
check box on the Conditions tab controls whether a column is included in query
results. Be default, this check box is selected.
To select the first twenty columns, click the small icon in the upper left corner of the
object and then select Check All.
3. To execute the query and view results, select Results.
Tip: You can also execute a query using the key strokes CTRL +
ENTER.
Resizing the Design and Results Pane
As you select objects, you can resize the Design and Results panes by selecting and
dragging the gray horizontal rule dividing the page.
Removing or Hiding Objects in the Design Pane
To remove an object, select the Remove icon in the upper right corner of the object.
To temporarily hide the columns within an object, click the Show/Hide Columns icon.
Specifying Query Conditions
Conditions enable you to filter and identify the data you want to work with. As you
select columns within an object, you can specify conditions on the Conditions tab. You
can use these attributes to modify the column alias, apply column conditions, sort
columns, or apply functions.
When you select a column to include in your query, it appears as a separate row in the
Output pane. The following table describes the attributes available on the Conditions
tab:
Defining the Data Model for Your Report 5-7
Condition Attribute Description
Up and Down Arrows Controls the display order of the columns in the resulting query.
Column Displays the column name.
Alias Specify an optional column alias. An alias is an alternative column name. Aliases are
used to make a column name more descriptive, to shorten the column name, or
prevent possible ambiguous references.
Note that multibyte characters are not supported in the alias name.
Condition The condition modifies the query's WHERE clause. When specifying a column
condition, you must include the appropriate operator and operand. All standard SQL
conditions are supported. For example:
>=10
='VA'
IN (SELECT dept_no FROM dept)
BETWEEN SYSDATE AND SYSDATE + 15
Sort Type Select ASC (Ascending)
or DESC (Descending).
Sort Order Enter a number (1, 2, 3, and so on) to specify the order in which selected columns
should display.
Show Select this check box to include the column in your query results. You do not need to
select Show if you need to add a column to the query for filtering only.
For example, suppose you wish to create following query:
SELECT ename FROM emp WHERE deptno = 10
To create this query in Query Builder:
1.
From the Object list, select EMP.
2.
In the Design Pane, select ename and deptno.
3.
For the deptno column, in Condition enter =10 and uncheck the Show check
box.
5-8 Oracle Business Intelligence Publisher Report Designer's Guide
Condition Attribute Description
Function Available argument functions include:
1.
Number columns - COUNT, COUNT DISTINCT, AVG, MAXIMUM,.
MINIMUM, SUM
2.
VARCHAR2, CHAR columns - COUNT, COUNT DISTINCT, INITCAP,
LENGTH, LOWER, LTRIM, RTRIM, TRIM, UPPER
3.
DATE, TIMESTAMP columns- COUNT, COUNT DISTINCT
Group By Specify columns to be used for grouping when an aggregate function is used. Only
applicable for columns included in output.
Delete Deselect the column, excluding it from the query.
As you select columns and define conditions, Query Builder writes the SQL for you.
To view the underlying SQL, click the SQL tab
Creating Relationships Between Objects
You can create relationships between objects by creating a join. A join identifies a
relationship between two or more tables, views, or materialized views.
About Join Conditions
When you write a join query, you specify a condition that conveys a relationship
between two objects. This condition is called a join condition. A join condition
determines how the rows from one object will combine with the rows from another
object.
Query Builder supports inner, outer, left, and right joins. An inner join (also called a
simple join) returns the rows that satisfy the join condition. An outer join extends the
result of a simple join. An outer join returns all rows that satisfy the join condition and
returns some or all of those rows from one table for which no rows from the other
satisfy the join condition.
Note: See Oracle Database SQL Reference for information about join
conditions.
Joining Objects Manually
Create a join manually by selecting the Join column in the Design pane.
1. From the Object Selection pane, select the objects you want to join.
2. Identify the columns you want to join.
You create a join by selecting the Join column adjacent to the column name. The
Defining the Data Model for Your Report 5-9
Join column displays to the right of the datatype. When your cursor is in the
appropriate position, the following help tip displays:
Click here to select column for join
3. Select the appropriate Join column for the first object.
When selected, the Join column is darkened. To deselect a Join column, simply
select it again or press ESC.
4. Select the appropriate Join column for the second object.
When joined, line connects the two columns. An example is shown in the following
figure:
5. Select the columns to be included in your query. You can view the SQL statement
resulting from the join by positioning the cursor over the join line.
6. Click Results to execute the query.
Saving a Query
Once you have built the query and executed it, select the Save button to return to the
Report Editor. The query will appear in the SQL Query box.
Editing a Saved Query
Once you have saved the query from the Query Builder to the Report Editor, simply
select Query Builder again to edit the query. The Query Builder will parse the query
and present it for modification in the Query Builder interface.
5-10 Oracle Business Intelligence Publisher Report Designer's Guide
Defining an HTTP Data Set Type
Using the HTTP data source type you can create reports from RSS feeds over the Web.
Note that if you want to include parameters for an HTTP (XML feed), you must define
the parameters first, so that they are available for selection when setting up the data
source. See Adding Lists of Values and Parameters, page 4-9.
Enter the URL for the XML feed.
Select the Method: Get or Post.
Enter the Username, Password, and Realm for the URL, if required.
Select the Cache Result box if you wish to cache the results of the query for your
session.
By caching the results of the query, multiple templates can be applied to these
results without requerying the data. This will enhance online performance.
However, if the data is updated during the session, the user cannot view the new
data via the View report page until the cache is cleared.
Note: You can control the cache expiration time and the cache size
through the configuration settings. See Setting Server
Configuration Options, Oracle Business Intelligence Publisher
Administrator's and Developer's Guide for more information.
To add a parameter, select the Add link. Enter the Name and select the Value. The
Value list is populated by the parameter Identifiers defined in the Parameters
section. See Adding Parameters and Lists of Values, page 4-9.
Defining the Data Model for Your Report 5-11
Defining a Web Service Data Set Type
BI Publisher supports document/literal Web service data sources that return the
following data types:
string
boolean
dateTime
decimal
integer
Tip: If the WSDL URL is outside of your company firewall you must
start the BI Publisher sever using proxy parameters.
BI Publisher supports Web services that return both simple data types and complex
data types. You must make the distinction between simple and complex when you
define the Web service data model. See Adding a Simple Web Service, page 5-12 and
Adding a Complex Web Service, page 5-16 for descriptions of setting up each type.
5-12 Oracle Business Intelligence Publisher Report Designer's Guide
Note that if you want to include parameters for the Web service method, you must
define the parameters first, so that they are available for selection when setting up the
data source. See Adding Parameters and Lists of Values, page 4-9.
Multiple parameters are supported. Ensure the method name is correct and the order of
the parameters matches the order in the method. If you want to call a method in your
Web service that accepts two parameters, you must map two parameters defined in the
report to those two. Note that only parameters of simple type are supported, for
example, string and integer.
Enter the WSDL URL and the Web Service Method.
Important: Only document/literal Web services are supported.
To specify a parameter, select the Add link. Select the parameter from the list.
Note: The parameters must already be set up in the Parameters
section of the report definition See Adding Parameters and Lists of
Values, page 4-9.
Adding a Simple Web Service Example
This example shows how to add a Web service to BI Publisher as a data source. The
Web service returns stock quote information. The Web service will pass one parameter:
the quote symbol for a stock.
The WSDL URL is:
http://www.webservicex.net/stockquote.asmx?WSDL
If you are not already familiar with the available methods and parameters in the Web
service that you want to call, you can open the URL in a browser to view them. This
Web service includes a method called GetQuote. It takes one parameter, which is the
stock quote symbol.
To add the Web service as a data source:
1. Enter the Data Set information:
Enter a Name for the Data Set and select Web Service as the Type.
Select False for Complex Type.
Enter the WSDL URL:
http://www.webservicex.net/stockquote.asmx?WSDL
Enter the Method: GetQuote
If desired, enter a Time Out period in seconds. If the BI Publisher server cannot
Defining the Data Model for Your Report 5-13
establish a connection to the Web service, the connection attempt will time out
after the specified time out period has elapsed.
2. Define the parameter to make it available to the Web service data set.
Select Parameters on the Report definition pane and click New to create a new
parameter. Enter the following:
Identifier - enter an internal identifier for the parameter.
Data Type - String
Default Value - if desired, enter a default for the parameter.
Parameter Type - Text
Display label - enter the label you want displayed for your parameter.
Text Field Size - enter the size for the text entry field in characters.
5-14 Oracle Business Intelligence Publisher Report Designer's Guide
3. Return to your Web service data set and add the parameter.
In the Details section under Parameters, Select Add. The Quote parameter you
specified is now available from the list.
Defining the Data Model for Your Report 5-15
4. To view the results XML, select View. Enter a valid value for your Stock Quote
parameter and select View again.
5-16 Oracle Business Intelligence Publisher Report Designer's Guide
Adding a Complex Web Service
You can also add a complex Web service to BI Publisher as a data source. A complex
Web service returns complex data types rather than simple string XML.
To use a complex Web service as a data source, select Complex Type equal True, then
enter the WSDL URL. After loading and analyzing the WSDL URL, the Report Editor
screen will display the available Web services and operations. For each selected
operation, the Report Editor will display the structure of the input parameters. By
choosing "show optional parameters", you can see all optional parameters as well.
If you are not already familiar with the available methods and parameters in the Web
service that you want to call, you can open the URL in a browser to view them.
To add a complex Web service as a data source:
1. Enter the Data Set information:
Enter a Name for the Data Set and select Web Service as the Type.
Select True for Complex Type.
Select a security header:
Disabled - does not insert a security header.
2002 - enables the "WS-Security" Username Token with the 2002
namespace:
Defining the Data Model for Your Report 5-17
http://docs.oasis-open.org/wss/2004/01/oasis-200401-wss-wssecurity-secext-
1.0.xsd
2004 - enables the "WS-Security" Username Token with the 2004
namespace:
http://docs.oasis-open.org/wss/2004/01/oasis-200401-wss-username-token-p
rofile-1.0#PasswordText
Username and Password - enter the username and password for the Web
service, if required.
If desired, enter a Time Out period in seconds. If the BI Publisher server cannot
establish a connection to the Web service, the connection attempt will time out
after the specified time out period has elapsed.
Enter a WSDL URL. When you enter the WSDL, the Web Service list will
populate with the available Web services from the WSDL.
Choose a Web Service from the list. When you choose a Web service from the
list, the Method list will populate with the available methods.
Select the Method. When you select the method, the Parameters will display. If
you wish to see optional parameters as well, select Show Optional Parameters.
2. Define the parameter to make it available to the Web service data set.
Select Parameters on the Report definition pane and click New to create a new
parameter. Enter the following:
Identifier - enter an internal identifier for the parameter.
Data Type - String
Default Value - if desired, enter a default for the parameter.
Parameter Type - Text
Display label - enter the label you want displayed for your parameter.
Text Field Size - enter the size for the text entry field in characters.
3. Return to your Web service data set and add the parameter.
In the entry field for the Parameter, enter the following syntax:
${Parameter_Identifier} where Parameter_Identifier is the value you entered for
Identifier when you defined the parameter to BI Publisher.
5-18 Oracle Business Intelligence Publisher Report Designer's Guide
4. To view the results XML, select View. Enter a value for your parameter and select
View again.
Defining a Data Template Data Set Type
Use the BI Publisher data template to create more complex SQL queries. See Building a
Data Template, page 6-1 for features and usage. Please note that lexical parameters
are only supported when executing a query against an Oracle E-Business Suite instance.
Enter the data template code directly in the Data Template text box, or copy and paste
the data template from another text source.
Important: If copying the data template, the entry in the text box must
begin with the <dataTemplate> element. Do not include the XML
declaration.
Defining an Oracle BI Answers Request Data Set Type
If you have enabled integration with Oracle Business Intelligence Presentation Services,
then you can access the BI catalog to select an Oracle BI Answers request as a data
source. Oracle BI Answers is an ad hoc query building tool included in the Oracle
Defining the Data Model for Your Report 5-19
Business Intelligence Enterprise Edition. For more information on building Oracle BI
Answers see the Oracle Business Intelligence Answers, Delivers, and Interactive Dashboards
User Guide.
1. Choose Oracle BI Answers as the data set Type.
Note: BI Publisher does not support lists of values and parameters
for the Oracle BI Answers request data set type.
2. Select the browse icon to connect to the Oracle BI Answers catalog. This action
displays the folders you have access to on the Oracle BI Presentation Services
server.
Note: You must set up integration with Oracle BI Presentation
Services to enable Oracle BI Answers as a data set Type. See
3. Select the Answers request you wish to use as the data set for your report.
4. Select the Cache Result box if you wish to cache the results of the query for your
session.
By caching the results of the query, multiple templates can be applied to these
results without requerying the data. This will enhance online performance.
However, if the data is updated during the session, the user cannot view the new
5-20 Oracle Business Intelligence Publisher Report Designer's Guide
data via the View report page until the cache is cleared.
Note: You can control the cache expiration time and the cache size
through the configuration settings. See Setting Server
Configuration Options, Oracle Business Intelligence Publisher
Administrator's and Developer's Guide for more information.
Defining an Oracle BI Discoverer Data Set Type
For integration with BI Discoverer, you must configure the data source through the
Oracle BI Discoverer tab on the Integration page from the Oracle BI Publisher Admin
page. See Setting Up Integration with Oracle BI Discoverer, Oracle Business Intelligence
Publisher Administrator's and Developer's Guide for prerequisites, limitations, and setup
details.
Note: A data model can include only one data set based on a Discoverer
Worksheet.
To define the Discoverer Data Set Type:
1. Select Oracle BI Discoverer from the Data Set Type list. This will enable the
appropriate Details region for the Discoverer data source.
Defining the Data Model for Your Report 5-21
2. Enter the Details:
Connection - click the search icon to launch the list of available Discoverer
connections. Navigate to and select the Discoverer connection that owns the
worksheet you want to use in your report.
Worksheet - click the search icon to launch the list of available workbooks.
Navigate to and select the workbook and then the worksheet you want to base
your report on. When you make your selection, BI Publisher inserts the fully
qualified path to the worksheet in the field.
Note: Regardless of whether the Discoverer worksheet is a tabular
or crosstab layout, the Discoverer Web service will return the data
to Oracle BI Publisher as flat tabular data. This is by design so that
you can take full advantage of the layout capabilities in BI
Publisher. You can layout this data as a crosstab in BI Publisher.
3. Save your report.
4. Click View to ensure that the Discoverer Worksheet you selected returns data to the
report. If your worksheet contains parameters, you may need to select values other
than the default and click View again to enable the worksheet to return data.
5-22 Oracle Business Intelligence Publisher Report Designer's Guide
Defining a File as a Data Set Type
When you set up data sources (see Setting Up Data Sources, Oracle Business Intelligence
Publisher Administrator's and Developer's Guide) you can define a file directory as a data
source. You can then place xml documents in the file directory to access directly as data
sources for your reports.
1. Choose File as the data set Type.
2. Choose the appropriate file directory as the Data Source.
3. Enter the File Name of the XML document to use as the report data set. If the file
resides in a subdirectory, include the path.
Defining an MDX Query Data Set Type
BI Publisher supports Multidimensional Expressions (MDX) queries against your OLAP
data sources. MDX lets you query multidimensional objects, such as cubes, and return
multidimensional cellsets that contain the cube's data. See your OLAP database
documentation for information on the MDX syntax and functions it supports.
Defining the Data Model for Your Report 5-23
1. Select the Data Source for this data set. Select the Default Data Source (defined in
the Report Properties) or select a new data source from the list. Only data sources
defined as OLAP connections will display in the list.
2. Select the Cache Result box if you wish to cache the results of the query for your
session.
By caching the results of the query, multiple templates can be applied to these
results without requerying the data. This will enhance online performance.
However, if the data is updated during the session, the user cannot view the new
data via the View report page until the cache is cleared.
Note: You can control the cache expiration time and the cache size
through the configuration settings. See Setting Server
Configuration Options, Oracle Business Intelligence Publisher
Administrator's and Developer's Guide for more information.
3. Enter the MDX query by direct entry or by copying and pasting from a third-party
MDX editor.
4. Click Save.
5-24 Oracle Business Intelligence Publisher Report Designer's Guide
5. Test your query by selecting the View link. This will launch the Report Viewer
page. Select View again to display the data set returned by your query.
6. Select the Edit link to return to the Report Editor.
Building a Data Template 6-1
6
Building a Data Template
Introduction
The BI Publisher data engine enables you to rapidly generate any kind of XML data
structure against any database in a scalable, efficient manner. The data template is the
method by which you communicate your request for data to the data engine. It is an
XML document whose elements collectively define how the data engine will process the
template to generate the XML.
The data engine supports the following functionality:
Single and multiple data queries
Query links
Parameters
Aggregate functions (SUM, AVG, MIN, MAX, COUNT)
Event triggers
Multiple data groups
The XML output generated by the data engine supports the following:
Unicode for XML Output
Unicode is a global character set that allows multilingual text to be displayed in a
single application. This enables you to develop a single multilingual application
and deploy it worldwide.
Canonical format
The data engine generates date elements using the canonical ISO date format:
YYYY-MM-DDTHH24:MI:SS.FF3TZH:TZM for a mapped date element, and
6-2 Oracle Business Intelligence Publisher Report Designer's Guide
######.## for number elements in the data template XML output.
The Data Template Definition
The data template is an XML document that consists of four basic sections: define
parameters, define triggers, define data query, define data structure. This structure is
shown in the following graphic:
As shown in the sample figure, the data template consists of a <parameters>section in
which parameters are declared in child <parameter> elements; a <dataQuery>
section in which the SQL queries are defined in child <sqlStatement> elements; and
a <dataStructure> section in which the output XML structure is defined.
The table below lists the elements that make up the XML data template. Each element is
described in detail in the following sections. Required elements are noted.
Building a Data Template 6-3
Element Attributes/Description
dataTemplate (Required) Attributes:
name (Required)
description
version (Required)
defaultPackage - the PL/SQL package name to resolve any lexical
references, group filters, or data triggers defined in the template.
dataSourceRef - (Required) the default data source reference for the
entire data template.
properties Consists of one or more <property> elements to support the XML output
and Data Engine specific properties.
property Attributes:
name (Required) - the property name.
value - valid values for this property.
parameters Consists of one or more <parameter> elements.
parameter Attributes:
name (Required) - the parameter name that will be referenced in the
template.
dataType - valid values are: "character", "date", "number"
defaultValue - value to use for the parameter if none supplied from the
data
include_in_output - whether this parameter should appear in the XML
output or not. The valid values are "true" and "false".
lexicals (Supported for queries against the Oracle E-Business Suite only). Consists of
one or more lexical elements to support flexfields.
6-4 Oracle Business Intelligence Publisher Report Designer's Guide
Element Attributes/Description
lexical There are four types of key flexfield-related lexicals as follows:
oracle.apps.fnd.flex.kff.segments_metadata
oracle.apps.fnd.flex.kff.select
oracle.apps.fnd.flex.kff.where
oracle.apps.fnd.flex.kff.order_by
dataQuery (Required) Consists of one or more <sqlstatement> or <xml>elements.
sqlstatement (Required) Attributes:
name (Required) - the unique query identifier. Note that this name
identifier will be the same across the data template. Enter the query
inside the CDATA section.
xml Attributes:
name (Required) - the unique query identifier.
expressionPath Xpath expression
url Attributes:
method either GET or POST
realm - authentication name
username- valid username
password - valid password
Building a Data Template 6-5
Element Attributes/Description
link Attributes:
parentQuery - specify the parent query name.
parentColumn - specify the parent column name.
childQuery - specify the child query name.
childColumn - specify the child column name.
condition - the SQL operator that defines the relationship between the
parent column and the child column. The following values for condition
are supported: =, <, <=, >, >=
dataTrigger Attributes:
name (Required) - the event name to fire this trigger
source (Required) - the PL/SQL <package name>.<function name>
dataStructure (Required for multiple queries) Defines the structure of the output XML.
Consists of <group> and <element>elements to specify the structure. This
section is optional for single queries; if not specified, the data engine will
generate flat XML.
group Consists of one or more <element> elements and sub <group> elements.
Attributes:
name (Required) - the XML tag name to be assigned to the group.
source (Required) - the unique query identifier for the corresponding
sqlstatement from which the group's elements will be derived.
groupFilter - the filter to apply to the output data group set. Define the
filter as: <package name>.<function name>.
Note: Applying a filter has performance impact. Do not use this
functionality unless necessary. When possible, filter data using a
WHERE clause in your query.
6-6 Oracle Business Intelligence Publisher Report Designer's Guide
Element Attributes/Description
element (Required) Attributes:
name - the tag name to assign to the element in the XML data output.
value (Required) - the column name for the SQL statement. Note that for
aggregations in which the column name is in another group, the value
must be defined as <group name>.<column/alias name>.
function - supported functions are: SUM(), COUNT(), AVG(), MIN(),
MAX()
Constructing the Data Template
You can use any text or XML editor to write a data template.
Data Template Declaration
The <dataTemplate> element is the root element. It has a set of related attributes
expressed within the <dataTemplate> tag.
Attribute Name Description
name (Required) Enter the data template name.
description (Optional) Enter a description of this data template.
version (Required) Enter a version number for this data template.
defaultPackage This attribute is required if your data template contains lexical
references or any other calls to PL/SQL.
dataSourceRef (Required) The default data source reference for the entire data
template.
Properties Section
Use the <properties> section to set properties to affect the XML output and data
engine execution.
Example:
Building a Data Template 6-7
<properties>
<property name="include_parameters" value="false" />
<property name="include_null_Element" value="false" />
<property name="include_rowsettag" value="false" />
<property name="scalable_mode" value="on" />
</properties>
The following table shows the supported properties:
Property Name Description
include_parameters Indicates whether to include parameters in the
output.
Valid values are:
True (default)
False
include_null_Element Indicates whether to remove or keep the null
elements in the output.
Valid values are:
True (default)
False
xml_tag_case Allows you to set the case for the output XML
element names.
Valid values are:
upper (default)
lower
as_are (The case will follow the definition
in the dataStructure section.)
db_fetch_size Sets the number of rows fetched at a time
through the jdbc connection. The default value
is 500.
6-8 Oracle Business Intelligence Publisher Report Designer's Guide
Property Name Description
scalable_mode Sets the data engine to execute in scalable
mode. This is required when processing a
large volume of data.
Valid values:
on
off (default)
include_rowsettag Allows you to include or exclude the Rowset
Tag from the output.
Valid values:
true (default)
false
debug_mode Turns debug mode on or off.
Valid values:
on
off (default)
Parameters Section
A parameter is a variable whose value can be set at runtime. Parameters are especially
useful for modifying SELECT statements and setting PL/SQL variables at runtime. The
Parameters section of the data template is optional.
How to Define Parameters
The <parameter> element is placed between the open and close <parameters> tags.
The <parameter> element has a set of related attributes. These are expressed within
the <parameter> tag. For example, the name, dataType, and defaultValue
attributes are expressed as follows:
<parameters>
<parameter name="dept" dataType="number" defaultValue="10"/>
</parameters>
Building a Data Template 6-9
Attribute Name Description
name Required. A keyword, unique within a given Data
Template, that identifies the parameter.
dataType Optional. Specify the parameter data type as "character",
"date", or "number". Default value is "character".
For the "date" dataType, the following three formats
(based on the canonical ISO date format) are supported:
YYYY-MM-DD (example: 1997-10-24)
YYYY-MM-DD HH24:MI:SS (example: 1997-10-24
12:00:00)
YYYY-MM-DDTHH24:MI:SS.FF3TZH:TZM
defaultValue Optional. This value will be used for the parameter if no
other value is supplied from the data at runtime.
include_in_output Optional. Whether this parameter should appear in XML
output or not. The valid values are "true" and "false".
How to Pass Parameters
To pass parameters, (for example, to restrict the query), use bind variables in your
query. For example:
Query:
SELECT * FROM EMP
WHERE deptno=:department
At runtime, the value of department is passed to the query:
SELECT * FROM EMP
WHERE deptno=10
Data Query Section
The <dataQuery> section of the data template is required.
Supported Column Types
The following column types are selectable:
VARCHAR2, CHAR
6-10 Oracle Business Intelligence Publisher Report Designer's Guide
NUMBER
DATE, TIMESTAMP
BLOB/BFILE (conditionally supported)
BLOB image retrieval is supported in the following two cases:
Using the SetSQL API (see SQL to XML Processor, page 6-28)
In the data template when no Structure section is defined. The returned data
must be flat XML.
The BLOB/BFILE must be an image. Images are retrieved into your results XML as
base64 encoding. You can retrieve any image type that is supported in the RTF
template (jpg, gif, or png). You must use specific syntax to render the retrieved
image in your template. See Rendering an Image Retrieved from BLOB Data, page
7-17.
CLOB (conditionally supported)
The CLOB must contain text or XML. Data cannot be escaped inside the CLOB
column.
XMLType (conditionally supported)
XMLType can be supported if it is converted to a CLOB using the getClobVal()
method.
REF CURSOR (conditionally supported)
A REF CURSOR is supported inside the SQL statement when only one results set is
returned.
How to Define SQL Queries
The <sqlStatement> element is placed between the open and close dataQuery tags.
The <sqlStatement> element has a related attribute, name. It is expressed within the
<sqlStatment> tag. The query is entered in the CDATA section. For example:
<dataQuery>
<sqlStatement name="Q1">
<![CDATA[SELECT DEPTNO,DNAME,LOC from dept]]>
</sqlStatement>
</dataQuery>
Building a Data Template 6-11
Attribute Name Description
name A unique identifying name for the query.
Note that this name will be referred to
throughout the data template.
If your column names are not unique, you must use aliases in your SELECT statements
to ensure the uniqueness of your column names. If you do not use an alias, then the
default column name is used. This becomes important when you specify the XML
output in the dataStructure section. To specify an output XML element from your query
you declare a value attribute for the element tag that corresponds to the source
column.
Tip: Performing operations in SQL is faster than performing them in
the data template or PL/SQL. It is recommended that you use SQL for
the following operations:
Use a WHERE clause instead of a group filter to exclude records.
Perform calculations directly in your query rather than in the
template.
Lexical References
You can use lexical references to replace the clauses appearing after SELECT, FROM,
WHERE, GROUP BY, ORDER BY, or HAVING. Use a lexical reference when you want
the parameter to replace multiple values at runtime.
Create a lexical reference using the following syntax:
¶metername
Define the lexical parameters as follows:
Before creating your query, define a parameter in the PL/SQL default package for
each lexical reference in the query. The data engine uses these values to replace the
lexical parameters.
Create your query containing lexical references.
For example:
6-12 Oracle Business Intelligence Publisher Report Designer's Guide
Package employee
AS
where_clause varchar2(1000);
.....
Package body employee
AS
.....
where_clause := 'where deptno=10';
.....
Data template definition:
<dataQuery>
<sqlstatement name="Q1">
<![CDATA[SELECT ENAME, SAL FROM EMP &where_clause]]>
</sqlstatement>
</dataQuery>
How to Define a Data Link Between Queries
If you have multiple queries, you must link them to create the appropriate data output.
In the data template, there are two methods for linking queries: using bind variables or
using the <link> element to define the link between queries.
Tip: To maximize performance when building data queries in the data
template:
BI Publisher tests have shown that using bind variables is more efficient
than using the link tag.
The following example shows a query link using a bind variable:
<dataQuery>
<sqlstatement name="Q1">
<![CDATA[SELECT EMPNO, ENAME, JOB from EMP
WHERE DEPTNO = :DEPTNO]]>
</sqlstatement>
</dataQuery>
The <link> element has a set of attributes. Use these attributes to specify the required
link information. You can specify any number of links. For example:
<link name="DEPTEMP_LINK" parentQuery="Q1" parentColumn="DEPTNO"
childQuery="Q_2" childColumn="DEPARTMENTNO"/>
Attribute Name Description
name Required. Enter a unique name for the link.
Building a Data Template 6-13
Attribute Name Description
parentQuery Specify the parent query name. This must be the name that you
assigned to the corresponding <sqlstatement> element. See
How to Define Queries, page 6-10.
parentColumn Specify the parent column name.
childQuery Specify the child query name. This must be the name that you
assigned to the corresponding <sqlstatement> element. See
How to Define Queries, page 6-10.
childColumn Specify the child column name.
Using Data Triggers
Data triggers execute PL/SQL functions at specific times during the execution and
generation of XML output. Using the conditional processing capabilities of PL/SQL for
these triggers, you can do things such as perform initialization tasks and access the
database.
Data triggers are optional, and you can have as many <dataTrigger> elements as
necessary.
The <dataTrigger> element has a set of related attributes. These are expressed within
the <dataTrigger> tag. For example, the name and source attributes are expressed
as follows:
<dataTrigger name="beforeReport" source="employee.beforeReport()"/>
<dataTrigger name="beforeReport"
source="employee.beforeReport(:Parameter)"/>
Attribute Name Description
name The event name to fire this trigger.
source The PL/SQL <package name>.<function name>
where the executable code resides.
The location of the trigger indicate at what point the trigger fires:
Place a beforeReport trigger anywhere in your data template before the
<dataStructure> section.. A beforeRepot trigger fires before the dataQuery is
executed.
6-14 Oracle Business Intelligence Publisher Report Designer's Guide
Place an afterReport trigger after the <dataStructure> section. An afterReport
trigger fires after you exit and after XML output has been generated.
Data Structure Section
In the data structure section you define what the XML output will be and how it will be
structured. The complete group hierarchy is available for output. You can specify all the
columns within each group and break the order of those columns; you can use
summaries, and placeholders to further customize within the groups. The dataStructure
section is required for multiple queries and optional for single queries. If omitted for a
single query, the data engine will generate flat XML.
Defining a Group Hierarchy
In the data template, the <group>element is placed between open and close
<dataStructure> tags. Each <group>has a set of related elements. You can define a
group hierarchy and name the element tags for the XML output.
Creating Break Groups
Use a break group to produce subtotals or add placeholder columns. A break group
suppresses duplicate values in sequential records. You should set an Order By clause in
the SQL query to suppress duplicate values.
Assign a name to the group, and declare the source query, then specify the elements
you want included in that group. When you specify the element, you assign it a name
that will be used as the XML output tag name, and you declare the source column as the
value. If you do not assign a name, the value (or source column name) will be used as
the tag name.
For example:
<dataStructure>
<group name="G_DEPT" source="Q1" ">
<element name="DEPT_NUMBER" value="DEPTNO" />
<element name="DEPT_NAME" value="DNAME"/>
<group name="G_EMP" source="Q2">
<element name="EMPLOYEE_NUMBER" value="EMPNO" />
<element name="NAME" value="ENAME"/>
<element name="JOB" value="JOB" />
</group>
</group>
</dataStructure>
The following table lists the attributes for the <group>element tag:
Building a Data Template 6-15
Attribute Name Description
name
Specify any unique name for the group. This
name will be used as the output XML tag
name for the group.
source
The name of the query that provides the
source data for the group. The source must
come from the name attribute of the
<sqlStatement> element.
The following table lists the attributes for the <element>element tag:
Attribute Name Description
name
Specify any name for the element. This name
will be used as the output XML tag name for
the element. The name is optional. If you do
not specify a name, the source column name
will be used as the XML tag name.
value
The name of the column that provides the
source data for the element (from your query).
Applying Group Filters
It is strongly recommended that you use a WHERE clause instead of a group filter to
exclude records from your extract. Filters enable you to conditionally remove records
selected by your queries, however, this approach impacts performance. Groups can
have user-created filters, using PL/SQL.
The PL/SQL function must return a boolean value (TRUE or FALSE). Depending on
whether the function returns TRUE or FALSE, the current record is included or
excluded from the XML data output.
For example, a sample PL/SQL function might be:
function G_EMPFilter return boolean is
begin
if sal < 1000 then
return (FALSE);
else
return (TRUE);
end if;
end;
An example of the group filter in your data template definition would be:
6-16 Oracle Business Intelligence Publisher Report Designer's Guide
<group name="G_DEPT" source="Q1"
groupFilter="empdata.G_EMPFilter(:DEPTSAL)">
<element name="DEPT_NUMBER" value="DEPTNO" />
<element name="DEPT_NAME" value="DNAME"/>
<element name="DEPTSAL" value="G_EMP.SALARY" function="SUM()"/>
Creating a Summary Column
A summary column performs a computation on another column's data. Using the
function attribute of the <element> tag, you can create the following summaries:
sum, average, count, minimum, and maximum.
To create a summary column, you must define the following three attributes in the
element tag:
Attribute Description
name The XML tag name to be used in the XML data
output.
source The name of the column that contains the data
on which the summary calculation is to be
performed. The source column remains
unchanged.
function The aggregation function to be performed.
The type tells the XDO data engine how to
compute the summary column values. Valid
values are: SUM(), AVG(), COUNT(), MAX(),
and MIN().
The break group determines when to reset the value of the summary column. For
example:
<group name="G_DEPT" source="Q1">
<element name="DEPT_NUMBER" value="DEPTNO" />
<element name="DEPTSAL" value="G_EMP.SALARY" function="SUM()"/>
<group name="G_EMP" source="Q2">
<element name="EMPLOYEE_NUMBER" value="EMPNO" />
<element name="NAME" value="ENAME"/>
<element name="JOB" value="JOB" />
<element name="SALARY" value="SAL"/>
</group>
</group>
Flexfield Support
Note: This section applies to data templates written to query the Oracle
Applications database.
Building a Data Template 6-17
Flexfields are defined in the data template using lexical parameters.
How to define a flexfield
1. Define the SELECT statement to use for the report data.
2. Within the SELECT statement, define each flexfield as a lexical. Use the
&LEXICAL_TAG to embed flexfield related lexicals into the SELECT statement.
3. Define the flexfield-related lexicals using XML tags in the data template.
Example
<dataTemplate ...
<parameters ...
</parameters>
<lexicals ...
<lexical type="oracle.apps.fnd.flex.kff..."
name="<Name of the lexical>"
comment="<comment>"
/>
<lexical type="oracle.apps.fnd.flex.kff..."
name="<Name of the lexical>"
comment="<comment>"
/>
</lexicals>
<dataQuery>
<sqlStatement ...
SELECT &FLEX_SELECT flex_select_alias
FROM some_table st, code_combination_table cct
WHERE st.some_column = 'some_condition'
AND &FLEX_WHERE
ORDER BY st.some_column, &FLEX_ORDER_BY
</sqlStatement>
</dataQuery>
<dataStructure .../>
</dataTemplate>
Flexfield Lexicals
There are four types of KFF-related lexicals. These are:
oracle.apps.fnd.flex.kff.segments_metadata
oracle.apps.fnd.flex.select
oracle.apps.fnd.flex.kff.where
oracle.apps.fnd.flex.kff.order_by
Following are descriptions of each type of KFF lexical:
6-18 Oracle Business Intelligence Publisher Report Designer's Guide
oracle.apps.fnd.flex.kff.segments_metadata
Use this type of lexical to retrieve flexfield-related metadata. Using this lexical, you are
not required to write PL/SQL code to retrieve this metadata. Instead, define a dummy
SELECT statement, then use this lexical to get the metadata.
The XML syntax for this lexical is as follows:
<lexicals>
<lexical
type="oracle.apps.fnd.flex.kff.segments_metadata"
name="Name of the lexical"
comment="Comment"
application_short_name="Application Short Name of the KFF"
id_flex_code="Internal code of the KFF"
id_flex_num="Internal number of the KFF structure"
segments="For which segment(s) is this metadata requested?"
show_parent_segments="Should the parent segments be listed?"
metadata_type="Type of metadata requested"/>
</lexicals>
The following table lists the attributes for the segements_metadata lexical:
Attribute Description
application_short_name
(Required) The application short name of the key
flexfield. For example: SQLGL.
id_flex_code
(Required) the internal code of the key flexfield. For
example: GL#
id_flex_num
(Required) Internal number of the key flexfield
structure. For example: 101
segments
(Optional) Identifies for which segments this data is
requested. Default value is "ALL". See the Oracle
Applications Developer's Guide for syntax.
show_parent_segments
(Optional) Valid values are "Y" and "N". Default
value is "Y". If a dependent segment is displayed, the
parent segment is automatically displayed, even if it
is not specified as displayed in the segments
attribute.
metadata_type
(Required) Identifies what type of metadata is
requested. Valid values are:
above_prompt - above prompt of segment(s).
left_prompt - left prompt of segment(s)
Building a Data Template 6-19
Example
This example shows how to request the above_prompt of the GL Balancing Segment,
and the left_prompt of the GL Account Segment.
SELECT &FLEX_GL_BALANCING_APROMPT alias_gl_balancing_aprompt,
&FLEX_GL_ACCOUNT_LPROMPT alias_gl_account_lprompt
FROM dual
<lexicals>
<lexical type="oracle.apps.fnd.flex.kff.segments_metadata"
name="FLEX_GL_BALANCING_APROMPT"
comment="Comment"
application_short_name="SQLGL"
id_flex_code="GL#"
id_flex_num=":P_ID_FLEX_NM"
segments="GL_BALANCING"
metadata_type="ABOVE_PROMPT"/>
<lexical type="oracle.apps.fnd.flex.kff.segments_metadata"
name="FLEX_GL_ACCOUNT+LPROMPT"
comment="Comment"
application_short_name="SQLGL"
id_flex_code="GL#"
id_flex_num=":P_ID_FLEX_NUM"
segments="GL_ACCOUNT"
metadata_type="LEFT_PROMPT"/>
</lexicals>
oracle.apps.fnd.flex.kff.select
This type of lexical is used in the SELECT section of the statement. It is used to retrieve
and process key flexfield (kff) code combination related data based on the lexical
definition.
The syntax is as follows:
<lexicals>
<lexical
type="oracle.apps.fnd.flex.kff.select"
name="Name of the lexical"
comment="Comment"
application_short_name="Application Short Name of the KFF"
id_flex_code="Internal code of the KFF"
id_flex_num="Internal number of the KFF structure"
multiple_id_flex_num="Are multiple structures allowed?"
code_combination_table_alias="Code Combination Table Alias"
segments="Segments for which this data is requested"
show_parent_segments="Should the parent segments be listed?"
output_type="output type"/>
</lexicals>
The following table lists the attributes for this lexical:
Attribute Description
application_short_name
(Required) The application short name of the key
flexfield. For example: SQLGL.
6-20 Oracle Business Intelligence Publisher Report Designer's Guide
Attribute Description
id_flex_code
(Required) the internal code of the key flexfield. For
example: GL#
id_flex_num
(Conditionally required) Internal number of the key
flexfield structure. For example: 101. Required if
MULTIPLE_ID_FLEX_NUM is "N".
multiple_id_flex_num
(Optional) Indicates whether this lexical supports
multiple structures or not. Valid values are "Y" and
"N". Default is "N". If set to "Y", then flex will assume
all structures are potentially used for data reporting
and it will use
<code_combination_table_alias>.<set_def
ining_column_name> to retrieve the structure
number.
code_combination_table_alias
(Optional) Segment column names will be
prepended with this alias.
segments
(Optional) Identifies for which segments this data is
requested. Default value is "ALL". See the Oracle
Applications Developer's Guide for syntax.
show_parent_segments
(Optional) Valid values are "Y" and "N". Default
value is "Y". If a dependent segment is displayed, the
parent segment is automatically displayed, even if it
is not specified as displayed in the segments
attribute.
output_type
(Required) Indicates what kind of output should be
used as the reported value. Valid values are:
value - segment value as it is displayed to user.
padded_value - padded segment value as it is
displayed to user. Number type values are padded
from the left. String type values are padded on the
right.
description
Segment value's description up to the description
size defined in the segment definition.
full_description
Segment value's description (full size).
Building a Data Template 6-21
Attribute Description
security
Returns Y if the current combination is secured
against the current user, N otherwise.
Example
This example shows how to report concatenated values, concatenated descriptions, the
value of the GL Balancing Segment, and the full description of the GL Balancing
Segment for a single structure:
6-22 Oracle Business Intelligence Publisher Report Designer's Guide
SELECT &FLEX_VALUE_ALL alias_value_all,
&FLEX_DESCR_ALL alias_descr_all,
&FLEX_GL_BALANCING alias_gl_balancing,
&FLEX_GL_BALANCING_FULL_DESCR alias_gl_balancing_full_descr,
...
FROM gl_code_combinations gcc,
some_other_gl_table sogt
WHERE gcc.chart_of_accounts_id = :p_id_flex_num
and sogt.code_combination_id = gcc.code_combination_id
and <more conditions on sogt>
<lexicals>
<lexical
type="oracle.apps.fnd.flex.kff.select"
name="FLEX_VALUE_ALL"
comment="Comment"
application_short_name="SQLGL"
id_flex_code="GL#"
id_flex_num=":P_ID_FLEX_NUM"
multiple_id_flex_num="N"
code_combination_table_alias="gcc"
segments="ALL"
show_parent_segments="Y"
output_type="VALUE"/>
<lexical
type="oracle.apps.fnd.flex.kff.select"
name="FLEX_DESCR_ALL"
comment="Comment"
application_short_name="SQLGL"
id_flex_code="GL#"
id_flex_num=":P_ID_FLEX_NUM"
multiple_id_flex_num="N"
code_combination_table_alias="gcc"
segments="ALL"
show_parent_segments="Y"
output_type="DESCRIPTION"/>
<lexical
type="oracle.apps.fnd.flex.kff.select"
name="FLEX_GL_BALANCING"
comment="Comment"
application_short_name="SQLGL"
id_flex_code="GL#"
id_flex_num=":P_ID_FLEX_NUM"
multiple_id_flex_num="N"
code_combination_table_alias="gcc"
segments="GL_BALANCING"
show_parent_segments="N"
output_type="VALUE"/>
<lexical
type="oracle.apps.fnd.flex.kff.select"
name="FLEX_GL_BALANCING_FULL_DESCR"
comment="Comment"
application_short_name="SQLGL"
id_flex_code="GL#"
id_flex_num=":P_ID_FLEX_NUM"
multiple_id_flex_num="N"
code_combination_table_alias="gcc"
segments="GL_BALANCING"
show_parent_segments="N"
output_type="FULL_DESCRIPTION"/>
Building a Data Template 6-23
</lexicals>
oracle.apps.fnd.flex.kff.where
This type of lexical is used in the WHERE section of the statement. It is used to modify
the WHERE clause such that the SELECT statement can filter based on key flexfield
segment data.
The syntax for this lexical is as follows:
<lexicals>
<lexical
type="oracle.apps.fnd.flex.kff.where"
name="Name of the lexical"
comment="Comment"
application_short_name="Application Short Name of the KFF"
id_flex_code="Internal code of the KFF"
id_flex_num="Internal number of the KFF structure"
code_combination_table_alias="Code Combination Table Alias"
segments="Segments for which this data is requested"
operator="The boolean operator to be used in the condition"
operand1="Values to be used on the right side of the operator"
operand2="High value for the BETWEEN operator"/>
</lexicals>
The attributes for this lexical are listed in the following table:
Attribute Description
application_short_name
(Required) The application short name of the key
flexfield. For example: SQLGL.
id_flex_code
(Required) the internal code of the key flexfield. For
example: GL#
id_flex_num
(Conditionally required) Internal number of the key
flexfield structure. For example: 101. Required if
MULTIPLE_ID_FLEX_NUM is "N".
code_combination_table_alias
(Optional) Segment column names will be
prepended with this alias.
segments
(Optional) Identifies for which segments this data is
requested. Default value is "ALL". See the Oracle
Applications Developer's Guide for syntax.
operator
(Required) Valid values are:
=, <, >, <=, >=, !=, <>, ||, BETWEEN, LIKE
operand1
(Required) Values to be used on the right side of the
conditional operator.
6-24 Oracle Business Intelligence Publisher Report Designer's Guide
Attribute Description
operand2
(Optional) High value for the BETWEEN operator.
full_description
Segment value's description (full size).
security
Returns Y if the current combination is secured
against the current user, N otherwise.
Example
This example shows a filter based on the GL Account segment and the GL Balancing
Segment:
SELECT <some columns>
FROM gl_code_combinations gcc,
some_other_gl_table sogt
WHERE gcc.chart_of_accounts_id = :p_id_flex_num
and sogt.code_combination_id = gcc.code_combination_id
and &FLEX_WHERE_GL_ACCOUNT
and &FLEX_WHERE_GL_BALANCING
and <more conditions on sogt>
<lexicals>
<lexical
type="oracle.apps.fnd.flex.kff.where"
name="FLEX_WHERE_GL_ACCOUNT"
comment="Comment"
application_short_name="SQLGL"
id_flex_code="GL#"
id_flex_num=":P_ID_FLEX_NUM"
code_combination_table_alias="gcc"
segments="GL_ACCOUNT"
operator="="
operand1=":P_GL_ACCOUNT"/>
<lexical
type="oracle.apps.fnd.flex.kff.where"
name="FLEX_WHERE_GL_BALANCING"
comment="Comment"
application_short_name="SQLGL"
id_flex_code="GL#"
id_flex_num=":P_ID_FLEX_NUM"
code_combination_table_alias="gcc"
segments="GL_BALANCING"
operator="BETWEEN"
operand1=":P_GL_BALANCING_LOW"
operand2=":P_GL_BALANCING_HIGH"/>
</lexicals>
oracle.apps.fnd.flex.kff.order_by
This type of lexical is used in the ORDER BY section of the statement. It returns a list of
column expressions so that the resulting output can be sorted by the flex segment
values.
The syntax for this lexical is as follows:
Building a Data Template 6-25
<lexicals>
<lexical
type="oracle.apps.fnd.flex.kff.order_by"
name="Name of the lexical"
comment="Comment"
application_short_name="Application Short Name of the KFF"
id_flex_code="Internal code of the KFF"
id_flex_num="Internal number of the KFF structure"
multiple_id_flex_num="Are multiple structures allowed?"
code_combination_table_alias="Code Combination Table Alias"
segments="Segment(s)for which data is requested"
show_parent_segments="List parent segments?"/>
</lexicals>
The attributes for this lexical are listed in the following table:
Attribute Description
application_short_name
(Required) The application short name of the key
flexfield. For example: SQLGL.
id_flex_code
(Required) the internal code of the key flexfield. For
example: GL#
id_flex_num
(Conditionally required) Internal number of the key
flexfield structure. For example: 101. Required if
MULTIPLE_ID_FLEX_NUM is "N".
multiple_id_flex_num
(Optional) Indicates whether this lexical supports
multiple structures or not. Valid values are "Y" and
"N". Default is "N". If set to "Y", then flex will assume
all structures are potentially used for data reporting
and it will use
<code_combination_table_alias>.<set_def
ining_column_name> to retrieve the structure
number.
code_combination_table_alias
(Optional) Segment column names will be
prepended with this alias.
segments
(Optional) Identifies for which segments this data is
requested. Default value is "ALL". See the Oracle
Applications Developer's Guide for syntax.
show_parent_segments
(Optional) Valid values are "Y" and "N". Default
value is "Y". If a dependent segment is displayed, the
parent segment is automatically displayed, even if it
is not specified as displayed in the segments
attribute.
6-26 Oracle Business Intelligence Publisher Report Designer's Guide
Example
The following example shows results sorted based on GL Account segment and GL
Balancing segment for a single structure KFF.
SELECT <some columns>
FROM gl_code_combinations gcc,
some_other_gl_table sogt
WHERE gcc.chart_of_accounts_id = :p_id_flex_num
and sogt.code_combination_id = gcc.code_combination_id
and <more conditions on sogt>
ORDER BY <some order by columns>,
&FLEX_ORDER_BY_GL_ACCOUNT,
&FLEX_ORDER_BY_GL_BALANCING
<lexicals>
<lexical
type="oracle.apps.fnd.flex.kff.order_by"
name="FLEX_ORDER_BY_GL_ACCOUNT"
comment="Comment"
application_short_name="SQLGL"
id_flex_code="GL#"
id_flex_num=":P_ID_FLEX_NUM"
code_combination_table_alias="gcc"
segments="GL_ACCOUNT"
show_parent_segments="Y"/>
<lexical
type="oracle.apps.fnd.flex.kff.order_by"
name="FLEX_ORDER_BY_GL_BALANCING"
comment="Comment"
application_short_name="SQLGL"
id_flex_code="GL#"
id_flex_num=":P_ID_FLEX_NUM"
code_combination_table_alias="gcc"
segments="GL_BALANCING"
show_parent_segments="N"/>
</lexicals>
Using the Data Engine Java API
This section describes how to utilize BI Publisher's data engine outside of the BI
Publisher Enterprise user interface through the Java APIs. Use the descriptions in this
section in conjunction with the Javadocs included with your installation files.
Calling a Data Template from the Java API
The following classes comprise the data engine utility Java API:
oracle.apps.xdo.oa.util.DataTemplate (OA wrapper API)
oracle.apps.xdo.dataengine.DataProcessor (Core wrapper API)
The DataProcessor class is the main class to use to execute a data template with the BI
Publisher Data Engine. To use this API, you will need to instantiate this class and set
parameter values for the data template, connection and output destination. Once the
parameters are set, you can start processing by calling processData() method.
Building a Data Template 6-27
Example
This example provides a sample data template file, then shows an annotated Java code
sample of how to call it.
The sample data template is called EmpDataTemplate.xml and is stored as
/home/EmpDataTemplate.xml:
<?xml version="1.0" encoding="WINDOWS-1252" ?>
<dataTemplate name="EmpData" description="Employee Details"
Version="1.0">
<parameters>
<parameter name="p_DeptNo" dataType="character" />
</parameters>
<dataQuery>
<sqlStatement name="Q1">
<![CDATA[
SELECT d.DEPTNO,d.DNAME,d.LOC,EMPNO,ENAME,JOB,MGR,HIREDATE,
SAL,nvl(COMM,0)
FROM dept d, emp e
WHERE d.deptno=e.deptno
AND d.deptno = nvl(:p_DeptNo,d.deptno)
]]>
</sqlStatement>
</dataQuery>
<dataStructure>
<group name="G_DEPT" source="Q1">
<element name="DEPT_NUMBER" value="DEPTNO" />
<element name="DEPT_NAME" value="DNAME" />
<element name="DEPTSAL" value="G_EMP.SALARY"
function="SUM()" />
<element name="LOCATION" value="LOC" />
<group name="G_EMP" source="Q1">
<element name="EMPLOYEE_NUMBER" value="EMPNO" />
<element name="NAME" value="ENAME" />
<element name="JOB" value="JOB" />
<element name="MANAGER" value="MGR" />
<element name="HIREDATE" value="HIREDATE" />
<element name="SALARY" value="SAL" />
</group>
</group>
</dataStructure>
</dataTemplate>
The following code sample is an annotated snippet of the Java code used to process the
data template by the data engine:
6-28 Oracle Business Intelligence Publisher Report Designer's Guide
{
try {
//Initialization instantiate the DataProcessor class//
DataProcessor dataProcessor = new DataProcessor();
//Set Data Template to be executed
dataProcessor.setDataTemplate("/home/EmpDataTemplate.xml");
//Get Parameters this method will return an array of the
//parameters in the data template
ArrayList parameters = dataProcessor.getParameters();
// Now we have the arraylist we need to iterate over
// the parameters and assign values to them
Iterator it = parameters.iterator();
while (it.hasNext())
{
Parameter p = (Parameter) it.next();
if (p.getName().equals("p_DeptNo"))
// Here we assign the value '10' to the p_DeptNo parameter.
// This could have been entered from a report submission
// screen or passed in from another process.
p.setValue(new "10");
}
// The parameter values now need to be assigned
// to the data template; there are two methods
// available to do this: 1. Use the setParameters
// method to assign the 'parameters' object to the template:
dataProcessor.setParameters(parameters);
// 2. or you can assign parameter values using a hashtable.
Hashtable parameters = new Hashtable();
parameters.put("p_DeptNo","10");
dataProcessor.setParameters(parameters);
// Now set the jdbc connection to the database that you
// wish to execute the template against.
// This sample assumes you have already created
// the connection object 'jdbcConnection'
dataProcessor.setConnection(jdbcConnection);
// Specify the output directory and file for the data file
dataProcessor.setOutput("/home/EmpDetails.xml")
// Process the data template
dataProcessor.processData();
} catch (Exception e)
{
}
}
SQL to XML Processor
The data engine not only supports data generation from data templates, but it can also
return data by simply passing it a SQL statement. This functionality is similar to the
native database support for generating XML with the added advantage that you can
retrieve huge amounts of data in a hierarchical format without sacrificing performance
and memory consumption. You SQL statement can also contain parameters that can be
given values prior to final processing.
The processor will generate XML in a ROWSET/ROW format. The tag names can be
overridden using the setRowsetTag and setRowsTagmethods.
Building a Data Template 6-29
The following annotated code sample shows how to use the setSQLmethod to pass a
SQL statement to the data engine and set the element names for the generated data:
Example
//Initialization instantiate the DataProcessor class
DataProcessor dataProcessor = new DataProcessor();
// Set the SQL to be executed
dataProcessor.setSQL( "select invoicenum, invoiceval
from invoice_table where
supplierid = :SupplID");
//Setup the SuppID value to be used
Hashtable parameters = new Hashtable();
parameters.put("SupplID ","2000");
//Set the parameters
dataProcessor.setParameters(parameters);
//Set the db connection
dataProcessor.setConnection(jdbcConnection);
//Specify the output file name and location
dataProcessor.setOutput("/home/InvoiceDetails.xml")
//Specify the root element tag name for the generated output
dataProcessor.setRowsetTag("INVOICES");
//Specify the row elemen tag name for the generated outputt
dataProcessor.setRowsetTag("INVOICE");
//Execute the SQL
dataProcessor.processData();
Other Useful Methods
The data engine has several very useful functions that can be used to generate objects or
files that can be used with the other BI Publisher APIs:
writeDefaultLayout once the DataTemplate has been instantiated you can call this
method to generate a default RTF template that can be used with the RTFProcessor to
create an XSL template to be used with the FOProcessor. Alternatively, the default RTF
can be loaded into Microsoft Word for further formatting. This method can generate
either a String or Stream output.
writeXMLSchema - once the DataTemplate has been instantiated you can call this
method to generate an XML schema representation of your data template. This is very
useful if you are working with PDF templates and need to create mapping from the
PDF document to your XML data.
setScalableModeOn if you know you are going to return a large dataset or have a
long running query you can specify that the data engine enter scalable mode. This will
cause it to use the disk rather than use memory to generate the output.
setMaxRows this allows you to specify a fixed number of rows to be returned by the
engine. This is especially useful when you want to generate some sample data to build a
layout template against.
Sample Data Templates
This section contains two sample data templates:
6-30 Oracle Business Intelligence Publisher Report Designer's Guide
Employee Listing
General Ledger Journals Listing
The sample files are annotated to provide a better description of the components of the
data template. To see more data template samples, see the BI Publisher page on Oracle
Technology Network (OTN)
[http://www.oracle.com/technology/products/applications/publishing/index.html].
From here you can copy and paste the samples to get you started on your own data
templates.
Employee Listing Data Template
This template extracts employee data and department details. It has a single parameter,
Department Number, that has to be populated at runtime. The data is extracted using
two joined queries that use the bind variable method to join the parent (Q1) query with
the child (Q2) query. It also uses the event trigger functionality using a PL/SQL package
"employee" to set the where clause on the Q1 query and to provide a group filter on the
G_DEPT group.
The sample data template will generate the following XML:
Building a Data Template 6-31
<?xml version="1.0" encoding="UTF-8"?>
<dataTemplateName>
<LIST_G_DEPT>
<G_DEPT>
<DEPT_NUMBER>10</DEPT_NUMBER>
<DEPT_NAME>ACCOUNTING</DEPT_NAME>
<LOCATION>NEW YORK</LOCATION>
<LIST_G_EMP>
<G_EMP>
<EMPLOYEE_NUMBER>7782</EMPLOYEE_NUMBER>
<NAME>CLARK</NAME>
<JOB>MANAGER</JOB>
<MANAGER>7839</MANAGER>
<HIREDATE>1981-06-09T00:00:00.000-07:00</HIREDATE>
<SALARY>2450</SALARY>
</G_EMP>
<G_EMP>
<EMPLOYEE_NUMBER>7839</EMPLOYEE_NUMBER>
<NAME>KING</NAME>
<JOB>PRESIDENT</JOB>
<MANAGER/>
<HIREDATE>1981-11-17T00:00:00.000-08:00</HIREDATE>
<SALARY>5000</SALARY>
</G_EMP>
...
</LIST_G_EMP>
<DEPTSAL>12750</DEPTSAL>
</G_DEPT>
<G_DEPT>
<DEPT_NUMBER>20</DEPT_NUMBER>
<DEPT_NAME>RESEARCH</DEPT_NAME>
<LOCATION>DALLAS</LOCATION>
<LIST_G_EMP>
<G_EMP>
<EMPLOYEE_NUMBER>7369</EMPLOYEE_NUMBER>
<NAME>SMITH</NAME>
<JOB>CLERK</JOB>
...
</G_EMP>
</LIST_G_EMP>
<DEPTSAL>10875</DEPTSAL>
</G_DEPT>
</LIST_G_DEPT>
</dataTemplateName>
Following is the data template used to extract this data.
6-32 Oracle Business Intelligence Publisher Report Designer's Guide
<?xml version="1.0" encoding="WINDOWS-1252" ?>- The template is named,
an optional description
- can be provided and the default package, if any, is identified:
<dataTemplate name="Employee Listing" description="List of
Employees" dataSourceRef="ORCL_DB1" defaultPackage="employee"
version="1.0">
<parameters>- Defines a single parameter for the Department Number
- with default of 20:
<parameter name="p_DEPTNO" dataType="character"
defaultValue="20"/>
</parameters>
<dataQuery>
<sqlStatement name="Q1">- This extracts the department
information based on a
- where clause from a pl/sql package:
<![CDATA[SELECT DEPTNO,DNAME,LOC from dept
where &pwhereclause
order by deptno]]>
</sqlStatement>
<sqlStatement name="Q2">- This second query extracts the employee
data and joins to
- the parent query using a bind variable, :DEPTNO
<![CDATA[SELECT EMPNO,ENAME,JOB,MGR,HIREDATE,SAL,nvl
(COMM,0) COMM
from EMP
WHERE DEPTNO = :DEPTNO ]]>
</sqlStatement>
</dataQuery>- A call is made to a before fetch trigger to set the
- where clause variable in the department query, &pwhereclause:
<dataTrigger name="beforeReport"
source="employee.beforeReportTrigger"/>
<dataStructure>- The following section specifies the XML
hierarchy
- for the returning data:
<group name="G_DEPT" source="Q1"
groupFilter="employee.G_DEPTFilter(:DEPT_NUMBER)">- There is a
group filter placed on the DEPT group.
- This is returned from the employee.G_DEPTFilter plsql package.
- It passes the DEPT_NUMBER value ("name" attribute) rather
- than the DEPTNO value ("value" attribute)
<element name="DEPT_NUMBER" value="DEPTNO" />
<element name="DEPT_NAME" value="DNAME"/>- This creates a
summary total at the department level based
- on the salaries at the employee level for each department:
<element name="DEPTSAL" value="G_EMP.SALARY"
function="SUM()"/>
<element name="LOCATION" value="LOC" />
<group name="G_EMP" source="Q2">
<element name="EMPLOYEE_NUMBER" value="EMPNO" />
<element name="NAME" value="ENAME"/>
<element name="JOB" value="JOB" />
<element name="MANAGER" value="MGR"/>
<element name= "HIREDATE" value="HIREDATE"/>
<element name="SALARY" value="SAL"/>
</group>
</group>
</dataStructure>
Building a Data Template 6-33
</dataTemplate>
The PL/SQL Package:
- This is the package specification, it declares the global
- variables and functions contained therein
function BeforeReportTrigger return boolean;
p_DEPTNO NUMBER;
pwhereclause varchar2(3200);
function G_DEPTFilter(deptno number) return boolean;
END;
/
- This is the package body, it contains the code for the
- functions/procedures
create or replace package body employee as
- this is the event trigger called from the data template
- prior to the data fetch. It sets the where clause
- for the department query (Q1) based on the incoming
- data template parameter
FUNCTION BeforeReportTrigger return boolean is
begin
IF (p_DEPTNO=10) THEN
pwhereclause :='DEPTNO =10';
elsif (p_DEPTNO=20) THEN
pwhereclause:='DEPTNO =20';
elsif (p_DEPTNO=30) THEN
pwhereclause:='DEPTNO =30';
elsif (p_DEPTNO=40) THEN
pwhereclause:='DEPTNO =20';
else
pwhereclause:='1=1';
end if;
end;
RETURN(TRUE);
- This function specifies a group filter on the Q1 group.
- If the department number is 30 then the data is not returned.
FUNCTION G_DEPTFilter(deptno number) return boolean is
BEGIN
if deptno = 30 then
return (FALSE);
end if;
RETURN (TRUE);
end;
END;
/
General Ledger Journals Data Template Example
This data template extracts GL journals data from the E-Business Suite General Ledger
schema. It is based on an existing Oracle Report that has been converted to a data
template format. It follows the same format as the Employee data template but has
some added functionality.
6-34 Oracle Business Intelligence Publisher Report Designer's Guide
<?xml version="1.0" encoding="UTF-8" ?>
<dataTemplate name="GLRGNJ" dataSourceRef="ORA_EBS"
defaultPackage="GLRGNJ" version="1.0">
<parameters>- Parameter declaration, these will be populated at
runtime.
<parameter name="P_CONC_REQUEST_ID" dataType = "number"
defaultValue="0"></parameter>
<parameter name="P_JE_SOURCE_NAME" dataType="character">
</parameter>
<parameter name="P_SET_OF_BOOKS_ID" dataType="character"
defaultValue="1"></parameter>
<parameter name="P_PERIOD_NAME" dataType="character">Dec-97
</parameter>
<parameter name="P_BATCH_NAME" dataType="character"></parameter>
<parameter name="P_POSTING_STATUS" dataType="character"
defaultValue="P"></parameter>
<parameter name="P_CURRENCY_CODE" dataType="character"
defaultValue="USD"></parameter>
<parameter name="P_START_DATE" dataType = "date"></parameter>
<parameter name="P_END_DATE" dataType = "date"></parameter>
<parameter name="P_PAGESIZE" dataType = "number"
defaultValue="180"></parameter>
<parameter name="P_KIND" dataType = "character"
defaultValue="L"></parameter>
</parameters>
<lexicals>- Flexfield lexical declaration, this specifies the setup
required
- for these flexfield functions.
- The first will return the full accounting flexfield with
- the appropriate delimiter e.g. 01-110-6140-0000-000
<lexical type ="oracle.apps.fnd.flex.kff.select"
name ="FLEXDATA_DSP"
application_short_name="SQLGL"
id_flex_code="GL#"
id_flex_num=":STRUCT_NUM"
multiple_id_flex_num="N"
code_combination_table_alias="CC"
segments="ALL"
show_parent_segments="Y"
output_type="VALUE" />- The second will return 'Y' if the current
combination is
- secured against the current user, 'N' otherwise
<lexical type ="oracle.apps.fnd.flex.kff.select"
name ="FLEXDATA_SECURE"
application_short_name="SQLGL"
id_flex_code="GL#"
id_flex_num=":STRUCT_NUM"
multiple_id_flex_num="N"
code_combination_table_alias="CC"
segments="ALL"
show_parent_segments="Y"
output_type="SECURITY" />
</lexicals>
<dataQuery>
<sqlStatement name="Q_MAIN">
<![CDATA[
SELECT
S.user_je_source_name Source,
B.name Batch_Name,
B.default_effective_date Batch_Eff_date,
B.posted_date Batch_Posted_Date,
Building a Data Template 6-35
B.je_batch_id Batch_Id,
B.running_total_accounted_dr B_TOT_DR,
B.running_total_accounted_cr B_TOT_CR,
D.je_header_id Header_id,
D.name Header_Name,
C.user_je_category_name Category,
D.running_total_accounted_dr H_TOT_DR,
D.running_total_accounted_cr H_TOT_CR,
J.je_line_num Je_Line_Num,
decode(nvl(CC.code_combination_id, -1), -1, 'A',null)
FLEXDATA_H,
J.effective_date Line_Effective_Date,
J.description Line_Description,
J.accounted_dr Line_Acc_Dr,
J.accounted_cr Line_Acc_Cr,
D.currency_code Currency_Code,
D.external_reference Header_Reference,
&POSTING_STATUS_SELECT Recerence1_4,
nvl(J.stat_amount,0) Line_Stat_Amount,
GLL.description Batch_Type,
B.actual_flag Actual_Flag,
GLL2.meaning Journal_Type,
SOB.consolidation_sob_flag Cons_Sob_Flag,
&FLEXDATA_DSP FLEXDATA_DSP,
&FLEXDATA_SECURE FLEXDATA_SECURE
FROM gl_lookups GLL, gl_je_sources S, gl_je_categories C,
gl_je_lines J, gl_code_combinations CC, gl_je_headers D,
gl_je_batches B, gl_lookups GLL2, gl_sets_of_books SOB
WHERE GLL.lookup_code = B.actual_flag
AND GLL.lookup_type = 'BATCH_TYPE'
AND GLL2.lookup_type = 'AB_JOURNAL_TYPE'
AND GLL2.lookup_code = B.average_journal_flag
AND SOB.set_of_books_id = :P_SET_OF_BOOKS_ID
AND S.je_source_name = D.je_source
AND C.je_category_name = D.je_category
AND J.code_combination_id = CC.code_combination_id(+)
AND J.je_header_id = D.je_header_id
AND &CURRENCY_WHERE
AND D.je_source = NVL(:P_JE_SOURCE_NAME, D.je_source)
AND D.je_batch_id = B.je_batch_id
AND &POSTING_STATUS_WHERE
AND B.name = NVL(:P_BATCH_NAME, B.name)
AND &PERIOD_WHERE
AND B.set_of_books_id = :P_SET_OF_BOOKS_ID
ORDER BY S.user_je_source_name,
B.actual_flag,
B.name,
B.default_effective_date,
D.name,
J.je_line_num
]]>
</sqlStatement>
</dataQuery>- The original report had an AfterParameter
- and Before report triggers
<dataTrigger name="afterParameterFormTrigger"
source="GLRGNJ.afterpform"/>
<dataTrigger name="beforeReportTrigger"
source="GLRGNJ.beforereport"/>
<dataStructure>- A very complex XML hierarchy can be built with summary
- columns referring to lower level elements
<group name="G_SOURCE" dataType="varchar2" source="Q_MAIN">
6-36 Oracle Business Intelligence Publisher Report Designer's Guide
<element name="Source" dataType="varchar2" value="Source"/>
<element name="SOU_SUM_ACC_DR" function="sum" dataType="number"
value="G_BATCHES.B_TOTAL_DR"/>
<element name="SOU_SUM_ACC_CR" function="sum" dataType="number"
value="G_BATCHES.B_TOTAL_CR"/>
<element name="SOU_SUM_STAT_AMT" function="sum"
dataType="number" value="G_BATCHES.B_TOT_STAT_AMT"/>
<group name="G_BATCHES" dataType="varchar2" source="Q_MAIN">
<element name="Actual_Flag" dataType="varchar2"
value="Actual_Flag"/>
<element name="Batch_Id" dataType="number" value="Batch_Id"/>
<element name="Batch_Name" dataType="varchar2"
value="Batch_Name"/>
<element name="Batch_Eff_date" dataType="date"
value="Batch_Eff_date"/>
<element name="Journal_Type" dataType="varchar2"
value="Journal_Type"/>
<element name="Cons_Sob_Flag" dataType="varchar2"
value="Cons_Sob_Flag"/>
<element name="Batch_Type" dataType="varchar2"
value="Batch_Type"/>
<element name="Batch_Posted_Date" dataType="date"
value="Batch_Posted_Date"/>
<element name="B_TOT_DR" dataType="number" value="B_TOT_DR"/>
<element name="B_TOTAL_DR" function="sum" dataType="number"
value="G_HEADERS.H_Total_Dr"/>
<element name="B_TOT_CR" dataType="number" value="B_TOT_CR"/>
<element name="B_TOTAL_CR" function="sum" dataType="number"
value="G_HEADERS.H_Total_Cr"/>
<element name="B_TOT_STAT_AMT" function="sum" dataType="number"
value="G_HEADERS.H_TOT_STAT_AMT"/>
<element name="B_TOTAL_STAT" function="sum" dataType="number"
value="G_HEADERS.H_Total_Stat"/>
<group name="G_HEADERS" dataType="varchar2" source="Q_MAIN">
<element name="Header_id" dataType="number"
value="Header_id"/>
<element name="Header_Name" dataType="varchar2"
value="Header_Name"/>
<element name="Category" dataType="varchar2"
value="Category"/>
<element name="Header_Reference" dataType="varchar2"
value="Header_Reference"/>
<element name="Currency_Code" dataType="varchar2"
value="Currency_Code"/>
<element name="H_TOT_DR" dataType="number" value="H_TOT_DR"/>
<element name="H_Total_Dr" function="sum" dataType="number"
value="G_LINES.Line_Acc_Dr"/>
<element name="H_TOT_CR" dataType="number" value="H_TOT_CR"/>
<element name="H_Total_Cr" function="sum" dataType="number"
value="G_LINES.Line_Acc_Cr"/>
<element name="H_TOT_STAT_AMT" function="sum"
dataType="number"
value="G_LINES.Line_Stat_Amount"/>
<element name="H_Total_Stat" function="sum" dataType="number"
value="G_LINES.Line_Stat_Amount"/>
<group name="G_LINES" dataType="varchar2" source="Q_MAIN"
groupFilter="GLRGNJ.g_linesgroupfilter(:G_LINES.FLEXDATA_SECURE)">
<element name="Je_Line_Num" dataType="number"
value="Je_Line_Num"/>
<element name="FLEXDATA_H" dataType="varchar2"
value="FLEXDATA_H"/>
Building a Data Template 6-37
<element name="FLEXDATA_DSP" dataType="varchar2"
value="FLEXDATA_DSP"/>
<element name="Line_Description" dataType="varchar2"
value="Line_Description"/>
<element name="Recerence1_4" dataType="varchar2"
value="Recerence1_4"/>
<element name="Line_Acc_Dr" dataType="number"
value="Line_Acc_Dr"/>
<element name="Line_Acc_Cr" dataType="number"
value="Line_Acc_Cr"/>
<element name="Line_Stat_Amount" dataType="number"
value="Line_Stat_Amount"/>
<element name="Line_Effective_Date" dataType="date"
value="Line_Effective_Date"/>
<element name="FLEXDATA_SECURE" dataType="varchar2"
value="FLEXDATA_SECURE"/>
</group>
</group>
</group>
</group>
<element name="R_TOT_DR" function="sum" dataType="number"
value="G_SOURCE.SOU_SUM_ACC_DR"/>
<element name="R_TOT_CR" function="sum" dataType="number"
value="G_SOURCE.SOU_SUM_ACC_CR"/>
<element name="R_TOT_STAT_AMT" function="sum" dataType="number"
value="G_SOURCE.SOU_SUM_STAT_AMT"/>
<element name="JE_SOURCE_DSP" function="first" dataType="number"
value="G_SOURCE.Source"/>
<element name="REP_BATCH_ID" function="first" dataType="number"
value="G_BATCHES.Batch_Id"/>
<element name="C_DATEFORMAT" dataType="varchar2"
value="C_DATEFORMAT"/>
</dataStructure>- There is an after fetch trigger, this can be used to
clean up
- data or update records to report that they have been reported
<dataTrigger name="afterReportTrigger"
source="GLRGNJ.afterreport"/>
</dataTemplate>
Employee XML Datasource Data Template
This data template combines data that exists in a table called "dept" with data from an
xml file called "employee.xml". It follows the same format as the Employee data
template but the employee data comes from an xml file instead of from the emp table.
6-38 Oracle Business Intelligence Publisher Report Designer's Guide
<?xml version="1.0" encoding="WINDOWS-1252" ?>
<dataTemplate name="Employee Listing" description="List of Employees" v
ersion="1.0">
<parameters>- Defines a single parameter for the Department Number
- with default of 20:
<parameter name="p_DEPTNO" dataType="character"
defaultValue="20"/>
</parameters>
<dataQuery>
<sqlStatement name="Q1">
<![CDATA[SELECT DEPTNO,DNAME,LOC from dept
order by deptno]]>
</sqlStatement>
<xml name="empxml" expressionPath=".//ROW[DEPTNO=$DEPTNO]">- Defines
name
- and link to DEPTNO in Q1
<url method="GET" realm="" username="" password="">
file:///d:/dttest/employee.xml</url>- Defines url for xml data
</xml>
</dataQuery>-
<dataStructure>- The following section specifies the XML hierarchy-
for the returning data:
<group name="G_DEPT" source="Q1"
<element name="DEPT_NUMBER" value="DEPTNO" />
<element name="DEPT_NAME" value="DNAME"/>
- This creates a summary total at the department level based
- on the salaries at the employee level for each department:
<element name="DEPTSAL" value="G_EMP.SALARY"
function="SUM()"/>
<element name="LOCATION" value="LOC" />
<group name="G_EMP" source="empxml">
<element name="EMPLOYEE_NUMBER" value="EMPNO" />
<element name="NAME" value="ENAME"/>
<element name="JOB" value="JOB" />
<element name="MANAGER" value="MGR"/>
<element name= "HIREDATE" value="HIREDATE"/>
<element name="SALARY" value="SAL"/>
</group>
</group>
</dataStructure>
</dataTemplate>
Creating an RTF Template 7-1
7
Creating an RTF Template
Introduction
Rich Text Format (RTF) is a specification used by common word processing
applications, such as Microsoft Word. When you save a document, RTF is a file type
option that you select.
BI Publisher's RTF Template Parser converts documents saved as the RTF file type to
XSL-FO. You can therefore create report designs using many of your standard word
processing application's design features and BI Publisher will recognize and maintain
the design.
During design time, you add data fields and other markup to your template using BI
Publisher's simplified tags for XSL expressions. These tags associate the XML report
data to your report layout. If you are familiar with XSL and prefer not to use the
simplified tags, BI Publisher also supports the use of pure XSL elements in the template.
In addition to your word processing application's formatting features, BI Publisher
supports other advanced reporting features such as conditional formatting, dynamic
data columns, running totals, and charts.
If you wish to include code directly in your template, you can include any XSL element,
many FO elements, and a set of SQL expressions extended by BI Publisher.
Supported Modes
BI Publisher supports two methods for creating RTF templates:
Basic RTF Method
Use any word processing application that supports RTF version 1.6 writer (or later)
to design a template using BI Publisher's simplified syntax.
Form Field Method
Using Microsoft Word's form field feature allows you to place the syntax in hidden
7-2 Oracle Business Intelligence Publisher Report Designer's Guide
form fields, rather than directly into the design of your template. BI Publisher
supports Microsoft Word 2000 (or later) with Microsoft Windows version 2000 (or
later).
Note: If you use XSL or XSL:FO code rather than the simplified
syntax, you must use the form field method.
This guide describes how to create RTF templates using both methods.
Prerequisites
Before you design your template, you must:
Know the business rules that apply to the data from your source report.
Generate a sample of your source report in XML.
Be familiar with the formatting features of your word processing application.
Overview
Creating an RTF template file consists of two basic steps:
1. Design your template layout.
Use the formatting features of your word processing application and save the file as
RTF.
2. Mark up your template layout.
Insert the BI Publisher simplified tags.
When you design your template layout, you must understand how to associate the
XML input file to the layout. This chapter presents a sample template layout with its
input XML file to illustrate how to make the proper associations to add the markup tags
to the template.
Using the BI Publisher Template Builder
The Template Builder is an extension to Microsoft Word that simplifies the
development of RTF templates. It automates many of the manual steps that are covered
in this chapter. Use it in conjunction with this manual to increase your productivity.
The Template Builder is tightly integrated with Microsoft Word and allows you to
perform the following functions:
Insert data fields
Creating an RTF Template 7-3
Insert data-driven tables
Insert data-driven forms
Insert data-driven charts
Preview your template with sample XML data
Browse and update the content of form fields
Extract boilerplate text into an XLIFF translation file and test translations
Manual steps for performing these functions are covered in this chapter. Instructions
and tutorials for using the Template Builder are available from the readme and help
files delivered with the tool.
Associating the XML Data to the Template Layout
The following is a sample layout for a Payables Invoice Register:
Sample Template Layout
Note the following:
The data fields that are defined on the template
For example: Supplier, Invoice Number, and Invoice Date
The elements of the template that will repeat when the report is run.
For example, all the fields on the template will repeat for each Supplier that is
7-4 Oracle Business Intelligence Publisher Report Designer's Guide
reported. Each row of the invoice table will repeat for each invoice that is reported.
XML Input File
Following is the XML file that will be used as input to the Payables Invoice Register
report template:
Note: To simplify the example, the XML output shown below has been
modified from the actual output from the Payables report.
<?xml version="1.0" encoding="WINDOWS-1252" ?>
- <VENDOR_REPORT>
- <LIST_G_VENDOR_NAME>
- <G_VENDOR_NAME>
<VENDOR_NAME>COMPANY A</VENDOR_NAME>
- <LIST_G_INVOICE_NUM>
- <G_INVOICE_NUM>
<SET_OF_BOOKS_ID>124</SET_OF_BOOKS_ID>
<GL_DATE>10-NOV-03</GL_DATE>
<INV_TYPE>Standard</INV_TYPE>
<INVOICE_NUM>031110</INVOICE_NUM>
<INVOICE_DATE>10-NOV-03</INVOICE_DATE>
<INVOICE_CURRENCY_CODE>EUR</INVOICE_CURRENCY_CODE>
<ENT_AMT>122</ENT_AMT>
<ACCTD_AMT>122</ACCTD_AMT>
<VAT_CODE>VAT22%</VAT_CODE>
</G_INVOICE_NUM>
</LIST_G_INVOICE_NUM>
<ENT_SUM_VENDOR>1000.00</ENT_SUM_VENDOR>
<ACCTD_SUM_VENDOR>1000.00</ACCTD_SUM_VENDOR>
</G_VENDOR_NAME>
</LIST_G_VENDOR_NAME>
<ACCTD_SUM_REP>108763.68</ACCTD_SUM_REP>
<ENT_SUM_REP>122039</ENT_SUM_REP>
</VENDOR_REPORT>
XML files are composed of elements. Each tag set is an element. For example
<INVOICE_DATE></INVOICE_DATE> is the invoice date element. "INVOICE_DATE"
is the tag name. The data between the tags is the value of the element. For example, the
value of INVOICE_DATE is "10-NOV-03".
The elements of the XML file have a hierarchical structure. Another way of saying this
is that the elements have parent-child relationships. In the XML sample, some elements
are contained within the tags of another element. The containing element is the parent
and the included elements are its children.
Every XML file has only one root element that contains all the other elements. In this
example, VENDOR_REPORT is the root element. The elements
LIST_G_VENDOR_NAME, ACCTD_SUM_REP, and ENT_SUM_REP are contained
between the VENDOR_REPORT tags and are children of VENDOR_REPORT. Each
child element can have child elements of its own.
Creating an RTF Template 7-5
Identifying Placeholders and Groups
Your template content and layout must correspond to the content and hierarchy of the
input XML file. Each data field in your template must map to an element in the XML
file. Each group of repeating elements in your template must correspond to a
parent-child relationship in the XML file.
To map the data fields you define placeholders. To designate the repeating elements, you
define groups.
Note: BI Publisher supports regrouping of data if your report requires
grouping that does not follow the hierarchy of your incoming XML
data. For information on using this feature, see Regrouping the XML
Data, page 7-81.
Placeholders
Each data field in your report template must correspond to an element in the XML file.
When you mark up your template design, you define placeholders for the XML
elements. The placeholder maps the template report field to the XML element. At
runtime the placeholder is replaced by the value of the element of the same name in the
XML data file.
For example, the "Supplier" field from the sample report layout corresponds to the XML
element VENDOR_NAME. When you mark up your template, you create a placeholder
for VENDOR_NAME in the position of the Supplier field. At runtime, this placeholder
will be replaced by the value of the element from the XML file (the value in the sample
file is COMPANY A).
Identifying the Groups of Repeating Elements
The sample report lists suppliers and their invoices. There are fields that repeat for each
supplier. One of these fields is the supplier's invoices. There are fields that repeat for
each invoice. The report therefore consists of two groups of repeating fields:
Fields that repeat for each supplier
Fields that repeat for each invoice
The invoices group is nested inside the suppliers group. This can be represented as
follows:
Suppliers
Supplier Name
Invoices
7-6 Oracle Business Intelligence Publisher Report Designer's Guide
Invoice Num
Invoice Date
GL Date
Currency
Entered Amount
Accounted Amount
Total Entered Amount
Total Accounted Amount
Compare this structure to the hierarchy of the XML input file. The fields that belong to
the Suppliers group shown above are children of the element G_VENDOR_NAME. The
fields that belong to the Invoices group are children of the element G_INVOICE_NUM.
By defining a group, you are notifying BI Publisher that for each occurrence of an
element (parent), you want the included fields (children) displayed. At runtime, BI
Publisher will loop through the occurrences of the element and display the fields each
time.
Designing the Template Layout
Use your word processing application's formatting features to create the design.
For example:
Select the size, font, and alignment of text
Insert bullets and numbering
Draw borders around paragraphs
Include a watermark
Include images (jpg, gif, or png)
Use table autoformatting features
Insert a header and footer
For additional information on inserting headers and footers, see Defining Headers
and Footers, page 7-15.
For a detailed list of supported formatting features in Microsoft Word, see Supported
Creating an RTF Template 7-7
Native Formatting Features, page 7-40. Additional formatting and reporting features
are described at the end of this section.
Adding Markup to the Template Layout
BI Publisher converts the formatting that you apply in your word processing
application to XSL-FO. You add markup to create the mapping between your layout
and the XML file and to include features that cannot be represented directly in your
format.
The most basic markup elements are placeholders, to define the XML data elements;
and groups, to define the repeating elements.
BI Publisher provides tags to add markup to your template.
Note: For the XSL equivalents of the BI Publisher tags, see XSL
Equivalent Syntax, page 8-15.
Creating Placeholders
The placeholder maps the template field to the XML element data field. At runtime the
placeholder is replaced by the value of the element of the same name in the XML data
file.
Enter placeholders in your document using the following syntax:
<?XML element tag name?>
Note: The placeholder must match the XML element tag name exactly.
It is case sensitive.
There are two ways to insert placeholders in your document:
1. Basic RTF Method: Insert the placeholder syntax directly into your template
document.
2. Form Field Method: (Requires Microsoft Word) Insert the placeholder syntax in
Microsoft Word's Text Form Field Options window. This method allows you to
maintain the appearance of your template.
Basic RTF Method
Enter the placeholder syntax in your document where you want the XML data value to
appear.
Enter the element's XML tag name using the syntax:
<?XML element tag name?>
7-8 Oracle Business Intelligence Publisher Report Designer's Guide
In the example, the template field "Supplier" maps to the XML element
VENDOR_NAME. In your document, enter:
<?VENDOR_NAME?>
The entry in the template is shown in the following figure:
Form Field Method
Use Microsoft Word's Text Form Field Options window to insert the placeholder tags:
1. Enable the Forms toolbar in your Microsoft Word application.
2. Position your cursor in the place you want to create a placeholder.
3. Select the Text Form Field toolbar icon. This action inserts a form field area in your
document.
4. Double-click the form field area to invoke the Text Form Field Options dialog box.
5. (Optional) Enter a description of the field in the Default text field. The entry in this
field will populate the placeholder's position on the template.
For the example, enter "Supplier 1".
6. Select the Add Help Text button.
7. In the help text entry field, enter the XML element's tag name using the syntax:
<?XML element tag name?>
You can enter multiple element tag names in the text entry field.
In the example, the report field "Supplier" maps to the XML element
VENDOR_NAME. In the Form Field Help Text field enter:
<?VENDOR_NAME?>
The following figure shows the Text Form Field Options dialog box and the Form
Field Help Text dialog box with the appropriate entries for the Supplier field.
Creating an RTF Template 7-9
Tip: For longer strings of BI Publisher syntax, use the Help Key (F1)
tab instead of the Status Bar tab. The text entry field on the Help
Key (F1) tab allows more characters.
8. Select OK to apply.
The Default text is displayed in the form field on your template.
The figure below shows the Supplier field from the template with the added form
field markup.
7-10 Oracle Business Intelligence Publisher Report Designer's Guide
Complete the Example
The following table shows the entries made to complete the example. The Template
Field Name is the display name from the template. The Default Text Entry is the value
entered in the Default Text field of the Text Form Field Options dialog box (form field
method only). The Placeholder Entry is the XML element tag name entered either in the
Form Field Help Text field (form field method) or directly on the template.
Template Field Name Default Text Entry (Form
Field Method)
Placeholder Entry (XML Tag
Name)
Invoice Num 1234566 <?INVOICE_NUM?>
Invoice Date 1-Jan-2004 <?INVOICE_DATE?>
GL Date 1-Jan-2004 <?GL_DATE?>
Curr USD <?INVOICE_CURRENCY_CO
DE?>
Entered Amt 1000.00 <?ENT_AMT?>
Accounted Amt 1000.00 <?ACCTD_AMT?>
(Total of Entered Amt
column)
1000.00 <?ENT_SUM_VENDOR?>
(Total of Accounted Amt
column)
1000.00 <?ACCTD_SUM_VENDOR?>
Creating an RTF Template 7-11
The following figure shows the Payables Invoice Register with the completed form field
placeholder markup.
See the Payables Invoice Register with Completed Basic RTF Markup, page 7-12 for the
completed basic RTF markup.
Defining Groups
By defining a group, you are notifying BI Publisher that for each occurrence of an
element, you want the included fields displayed. At runtime, BI Publisher will loop
through the occurrences of the element and display the fields each time.
In the example, for each occurrence of G_VENDOR_NAME in the XML file, we want
the template to display its child elements VENDOR_NAME (Supplier Name),
G_INVOICE_NUM (the Invoices group), Total Entered Amount, and Total Accounted
Amount. And, for each occurrence of G_INVOICE_NUM (Invoices group), we want the
template to display Invoice Number, Invoice Date, GL Date, Currency, Entered
Amount, and Accounted Amount.
To designate a group of repeating fields, insert the grouping tags around the elements
to repeat.
Insert the following tag before the first element:
<?for-each:XML group element tag name?>
Insert the following tag after the final element:
<?end for-each?>
Grouping scenarios
Note that the group element must be a parent of the repeating elements in the XML
7-12 Oracle Business Intelligence Publisher Report Designer's Guide
input file.
If you insert the grouping tags around text or formatting elements, the text and
formatting elements between the group tags will be repeated.
If you insert the tags around a table, the table will be repeated.
If you insert the tags around text in a table cell, the text in the table cell between the
tags will be repeated.
If you insert the tags around two different table cells, but in the same table row, the
single row will be repeated.
If you insert the tags around two different table rows, the rows between the tags
will be repeated (this does not include the row that contains the "end group" tag).
Basic RTF Method
Enter the tags in your document to define the beginning and end of the repeating
element group.
To create the Suppliers group in the example, insert the tag
<?for-each:G_VENDOR_NAME?>
before the Supplier field that you previously created.
Insert <?end for-each?> in the document after the summary row.
The following figure shows the Payables Invoice Register with the basic RTF grouping
and placeholder markup:
Creating an RTF Template 7-13
Form Field Method
1. Insert a form field to designate the beginning of the group.
In the help text field enter:
<?for-each:group element tag name?>
To create the Suppliers group in the example, insert a form field before the
Suppliers field that you previously created. In the help text field enter:
<?for-each:G_VENDOR_NAME?>
For the example, enter the Default text "Group: Suppliers" to designate the
beginning of the group on the template. The Default text is not required, but can
make the template easier to read.
2. Insert a form field after the final placeholder element in the group. In the help text
field enter <?end for-each?>.
For the example, enter the Default text "End: Suppliers" after the summary row to
designate the end of the group on the template.
The following figure shows the template after the markup to designate the
Suppliers group was added.
7-14 Oracle Business Intelligence Publisher Report Designer's Guide
Complete the Example
The second group in the example is the invoices group. The repeating elements in this
group are displayed in the table. For each invoice, the table row should repeat. Create a
group within the table to contain these elements.
Note: For each invoice, only the table row should repeat, not the entire
table. Placing the grouping tags at the beginning and end of the table
row will repeat only the row. If you place the tags around the table,
then for each new invoice the entire table with headings will be
repeated.
To mark up the example, insert the grouping tag <?for-each:G_INVOICE_NUM?> in
the table cell before the Invoice Num placeholder. Enter the Default text
"Group:Invoices" to designate the beginning of the group.
Insert the end tag inside the final table cell of the row after the Accounted Amt
placeholder. Enter the Default text "End:Invoices" to designate the end of the group.
The following figure shows the completed example using the form field method:
Creating an RTF Template 7-15
Defining Headers and Footers
Native Support
BI Publisher supports the use of the native RTF header and footer feature. To create a
header or footer, use the your word processing application's header and footer insertion
tools. As an alternative, or if you have multiple headers and footers, you can use
start:body and end body tags to distinguish the header and footer regions from the
body of your report.
Inserting Placeholders in the Header and Footer
At the time of this writing, Microsoft Word does not support form fields in the header
and footer. You must therefore insert the placeholder syntax directly into the template
(basic RTF method), or use the start body/end body syntax described in the next section.
Multiple or Complex Headers and Footers
If your template requires multiple headers and footers, create them by using BI
Publisher tags to define the body area of your report. You may also want to use this
method if your header and footer contain complex objects that you wish to place in
form fields. When you define the body area, the elements occurring before the
beginning of the body area will compose the header. The elements occurring after the
body area will compose the footer.
Use the following tags to enclose the body area of your report:
<?start:body?>
<?end body?>
7-16 Oracle Business Intelligence Publisher Report Designer's Guide
Use the tags either directly in the template, or in form fields.
The Payables Invoice Register contains a simple header and footer and therefore does
not require the start body/end body tags. However, if you wanted to add another
header to the template, define the body area as follows:
1. Insert <?start:body?> before the Suppliers group tag:
<?for-each:G_VENDOR_NAME?>
2. Insert <?end body?> after the Suppliers group closing tag: <?end for-each?>
The following figure shows the Payables Invoice Register with the start body/end body
tags inserted:
Different First Page and Different Odd and Even Page Support
If your report requires a different header and footer on the first page of your report; or,
if your report requires different headers and footers for odd and even pages, you can
define this behavior using Microsoft Word's Page Setup dialog.
1. Select Page Setup from the File menu.
2. In the Page Setup dialog, select the Layout tab.
3. In the Headers and footers region of the dialog, select the appropriate check box:
Different odd and even
Different first page
4. Insert your headers and footers into your template as desired.
At runtime your generated report will exhibit the defined header and footer behavior.
Creating an RTF Template 7-17
Inserting Images and Charts
Images
BI Publisher supports several methods for including images in your published
document:
Direct Insertion
Insert the jpg, gif, or png image directly in your template.
URL Reference
URL Reference
1. Insert a dummy image in your template.
2. In Microsoft Word's Format Picture dialog box select the Web tab. Enter the
following syntax in the Alternative text region to reference the image URL:
url:{'http://image location'}
For example, enter:
url:{'http://www.oracle.com/images/ora_log.gif'}
Element Reference from XML File
1. Insert a dummy image in your template.
2. In Microsoft Word's Format Picture dialog box select the Web tab. Enter the
following syntax in the Alternative text region to reference the image URL:
url:{IMAGE_LOCATION}
where IMAGE_LOCATION is an element from your XML file that holds the full
URL to the image.
You can also build a URL based on multiple elements at runtime. Just use the
concat function to build the URL string. For example:
url:{concat(SERVER,'/',IMAGE_DIR,'/',IMAGE_FILE)}
where SERVER, IMAGE_DIR, and IMAGE_FILE are element names from your XML
file that hold the values to construct the URL.
This method can also be used with the OA_MEDIA reference as follows:
url:{concat('${OA_MEDIA}','/',IMAGE_FILE)}
Rendering an Image Retrieved from BLOB Data
If your data source is a Data Template (for information, see Data Templates, page 6-1)
and your results XML contains image data that had been stored as a BLOB in the
7-18 Oracle Business Intelligence Publisher Report Designer's Guide
database, use the following syntax in a form field inserted in your template where you
want the image to render at runtime:
<fo:instream-foreign-object content type="image/jpg">
<xsl:value-of select="IMAGE_ELEMENT"/>
</fo:instream-foreign-object>
where
image/jpg is the MIME type of the image (other options might be: image/gif and
image/png)
and
IMAGE_ELEMENT is the element name of the BLOB in your XML data.
Note that you can specify height and width attributes for the image to set its size in
the published report. BI Publisher will scale the image to fit the box size that you define.
For example, to set the size of the example above to three inches by four inches, enter
the following:
<fo:instream-foreign-object content type="image/jpg" height="3 in"
width="4 in">
<xsl:value-of select="IMAGE_ELEMENT"/>
</fo:instream-foreign-object>
Specify in pixels as follows:
<fo:instream-foreign-object content type="image/jpg" height="300 px"
width="4 px">
...
or in centimeters:
<fo:instream-foreign-object content type="image/jpg" height="3 cm"
width="4 cm">
...
or as a percentage of the original dimensions:
<fo:instream-foreign-object content type="image/jpg" height="300%"
width="300%">
...
Chart Support
BI Publisher leverages the graph capabilities of Oracle Business Intelligence Beans (BI
Beans) to enable you to define charts and graphs in your RTF templates that will be
populated with data at runtime. BI Publisher supports all the graph types and
component attributes available from the BI Beans graph DTD.
The BI Beans graph DTD is fully documented in the following technical note available
from the Oracle Technology Network [http://www.oracle.com/technology/index.html]
(OTN): "DTD for Customizing Graphs in Oracle Reports
[http://www.oracle.com/technology/products/reports/htdocs/getstart/whitepapers/grap
hdtd/graph_dtd_technote_2.html ]."
The following summarizes the steps to add a chart to your template. These steps will be
Creating an RTF Template 7-19
discussed in detail in the example that follows:
1. Insert a dummy image in your template to define the size and position of your
chart.
2. Add the definition for the chart to the Alternative text box of the dummy image.
The chart definition requires XSL commands.
3. At runtime BI Publisher calls the BI Beans applications to render the image that is
then inserted into the final output document.
Adding a Sample Chart
Following is a piece of XML data showing total sales by company division.
<sales year=2004>
<division>
<name>Groceries</name>
<totalsales>3810</totalsales>
<costofsales>2100</costofsales>
</division>
<division>
<name>Toys</name>
<totalsales>2432</totalsales>
<costofsales>1200</costofsales>
</division>
<division>
<name>Cars</name>
<totalsales>6753</totalsales>
<costofsales>4100</costofsales>
</division>
<division>
<name>Hardware</name>
<totalsales>2543</totalsales>
<costofsales>1400</costofsales>
</division>
<division>
<name>Electronics</name>
<totalsales>5965</totalsales>
<costofsales>3560</costofsales>
</division>
</sales>
This example will show how to insert a chart into your template to display it as a
vertical bar chart as shown in the following figure:
7-20 Oracle Business Intelligence Publisher Report Designer's Guide
Note the following attributes of this chart:
The style is a vertical bar chart.
The chart displays a background grid.
The components are colored.
Sales totals are shown as Y-axis labels.
Divisions are shown as X-axis labels.
The chart is titled.
The chart displays a legend.
Each of these properties can be customized to suit individual report requirements.
Inserting the Dummy Image
The first step is to add a dummy image to the template in the position you want the
chart to appear. The image size will define how big the chart image will be in the final
document.
Creating an RTF Template 7-21
Important: You must insert the dummy image as a "Picture" and not
any other kind of object.
The following figure shows an example of a dummy image:
The image can be embedded inside a for-each loop like any other form field if you want
the chart to be repeated in the output based on the repeating data. In this example, the
chart is defined within the sales year group so that a chart will be generated for each
year of data present in the XML file.
Right-click the image to open the Format Picture palette and select the Web tab. Use the
Alternative text entry box to enter the code to define the chart characteristics and data
definition for the chart.
Adding Code to the Alternative Text Box
The following graphic shows an example of the BI Publisher code in the Format Picture
Alternative text box:
7-22 Oracle Business Intelligence Publisher Report Designer's Guide
The content of the Alternative text represents the chart that will be rendered in the final
document. For this chart, the text is as follows:
chart:
<Graph graphType = "BAR_VERT_CLUST">
<Title text="Company Sales 2004" visible="true"
horizontalAlignment="CENTER"/>
<Y1Title text="Sales in Thousands" visible="true"/>
<O1Title text="Division" visible="true"/>
<LocalGridData colCount="{count(//division)}" rowCount="1">
<RowLabels>
<Label>Total Sales $1000s</Label>
</RowLabels>
<ColLabels>
<xsl:for-each select="//division">
<Label>
<xsl:value-of select="name"/>
</Label>
</xsl:for-each>
</ColLabels>
<DataValues>
<RowData>
<xsl:for-each select="//division">
<Cell>
<xsl:value-of select="totalsales"/>
</Cell>
</xsl:for-each>
</RowData>
</DataValues>
</LocalGridData>
</Graph>
Creating an RTF Template 7-23
The first element of your chart text must be the chart: element to inform the RTF
parser that the following code describes a chart object.
Next is the opening <Graph> tag. Note that the whole of the code resides within the
tags of the <Graph> element. This element has an attribute to define the chart type:
graphType. If this attribute is not declared, the default chart is a vertical bar chart. BI
Beans supports many different chart types. Several more types are presented in this
section. For a complete listing, see the BI Beans graph DTD documentation.
The following code section defines the chart type and attributes:
<Title text="Company Sales 2004" visible="true"
horizontalAlignment="CENTER"/>
<Y1Title text="Sales in Thousands" visible="true"/>
<O1Title text="Division" visible="true"/>
All of these values can be declared or you can substitute values from the XML data at
runtime. For example, you can retrieve the chart title from an XML tag by using the
following syntax:
<Title text="{CHARTTITLE}" visible="true" horizontalAlighment="CENTER"/>
where "CHARTTITLE" is the XML tag name that contains the chart title. Note that the
tag name is enclosed in curly braces.
The next section defines the column and row labels:
<LocalGridData colCount="{count(//division)}" rowCount="1">
<RowLabels>
<Label>Total Sales $1000s</Label>
</RowLabels>
<ColLabels>
<xsl:for-each select="//division">
<Label>
<xsl:value-of select="name"/>
</Label>
</xsl:for-each>
</ColLabels>
The LocalGridData element has two attributes: colCount and rowCount. These
define the number of columns and rows that will be shown at runtime. In this example,
a count function calculates the number of columns to render:
colCount="{count(//division)}"
The rowCount has been hard-coded to 1. This value defines the number of sets of data
to be charted. In this case it is 1.
Next the code defines the row and column labels. These can be declared, or a value
from the XML data can be substituted at runtime. The row label will be used in the
chart legend (that is, "Total Sales $1000s").
The column labels for this example are derived from the data: Groceries, Toys, Cars,
and so on. This is done using a for-each loop:
7-24 Oracle Business Intelligence Publisher Report Designer's Guide
<ColLabels>
<xsl:for-each select="//division">
<Label>
<xsl:value-of select="name"/>
</Label>
</xsl:for-each>
</ColLabels>
This code loops through the <division> group and inserts the value of the <name>
element into the <Label> tag. At runtime, this will generate the following XML:
<ColLabels>
<Label>Groceries</Label>
<Label>Toys</Label>
<Label>Cars</Label>
<Label>Hardware</Label>
<Label>Electronics</Label>
</ColLabels>
The next section defines the actual data values to chart:
<DataValues>
<RowData>
<xsl:for-each select="//division">
<Cell>
<xsl:value-of select="totalsales"/>
</Cell>
</xsl:for-each>
</RowData>
</DataValues>
Similar to the labels section, the code loops through the data to build the XML that is
passed to the BI Beans rendering engine. This will generate the following XML:
<DataValues>
<RowData>
<Cell>3810</Cell>
<Cell>2432</Cell>
<Cell>6753</Cell>
<Cell>2543</Cell>
<Cell>5965</Cell>
</RowData>
</DataValues>
Additional Chart Samples
You can also display this data in a pie chart as shown in the following figure:
Creating an RTF Template 7-25
The following is the code added to the template to render this chart at runtime:
chart:
<Graph graphType="PIE">
<Title text="Company Sales 2004" visible="true"
horizontalAlignment="CENTER"/>
<LocalGridData rowCount="{count(//division)}" colCount="1">
<RowLabels>
<xsl:for-each select="//division">
<Label>
<xsl:value-of select="name"/>
</Label>
</xsl:for-each>
</RowLabels>
<DataValues>
<xsl:for-each select="//division">
<RowData>
<Cell>
<xsl:value-of select="totalsales"/>
</Cell>
</RowData>
</xsl:for-each>
</DataValues>
</LocalGridData>
</Graph>
Horizontal Bar Chart Sample
The following example shows total sales and cost of sales charted in a horizontal bar
format. This example also adds the data from the cost of sales element (
<costofsales>) to the chart:
7-26 Oracle Business Intelligence Publisher Report Designer's Guide
The following code defines this chart in the template:
chart:
<Graph graphType = "BAR_HORIZ_CLUST">
<Title text="Company Sales 2004" visible="true"
horizontalAlignment="CENTER"/>
<LocalGridData colCount="{count(//division)}" rowCount="2">
<RowLabels>
<Label>Total Sales ('000s)</Label>
<Label>Cost of Sales ('000s)</Label>
</RowLabels>
<ColLabels>
<xsl:for-each select="//division">
<Label><xsl:value-of select="name"/></Label>
</xsl:for-each>
</ColLabels>
<DataValues>
<RowData>
<xsl:for-each select="//division">
<Cell><xsl:value-of select="totalsales"/></Cell>
</xsl:for-each>
</RowData>
<RowData>
<xsl:for-each select="//division">
<Cell><xsl:value-of select="costofsales"/></Cell>
</xsl:for-each>
</RowData>
</DataValues>
</LocalGridData>
</Graph>
To accommodate the second set of data, the rowCount attribute for the
Creating an RTF Template 7-27
LocalGridData element is set to 2. Also note the DataValues section defines two
sets of data: one for Total Sales and one for Cost of Sales.
Changing the Appearance of Your Chart
There are many attributes available from the BI Beans graph DTD that you can
manipulate to change the look and feel of your chart. For example, the previous chart
can be changed to remove the grid, place a graduated background, and change the bar
colors and fonts as shown in the following figure:
The code to support this is as follows:
7-28 Oracle Business Intelligence Publisher Report Designer's Guide
chart:
<Graph graphType = "BAR_HORIZ_CLUST">
<SeriesItems>
<Series id="0" color="#ffcc00"/>
<Series id="1" color="#ff6600"/>
</SeriesItems>
<O1MajorTick visible="false"/>
<X1MajorTick visible="false"/>
<Y1MajorTick visible="false"/>
<Y2MajorTick visible="false"/>
<MarkerText visible="true" markerTextPlace="MTP_CENTER"/>
<PlotArea borderTransparent="true">
<SFX fillType="FT_GRADIENT" gradientDirection="GD_LEFT"
gradientNumPins="300">
<GradientPinStyle pinIndex="1" position="1"
gradientPinLeftColor="#999999"
gradientPinRightColor="#cc6600"/>
</SFX>
</PlotArea>
<Title text="Company Sales 2004" visible="true">
<GraphFont name="Tahoma" bold="false"/>
</Title>
. . .
</Graph>
The colors for the bars are defined in the SeriesItems section. The colors are defined
in hexadecimal format as follows:
<SeriesItems>
<Series id="0" color="#ffcc00"/>
<Series id="1" color="#ff6600"/>
</SeriesItems>
The following code hides the chart grid:
<O1MajorTick visible="false"/>
<X1MajorTick visible="false"/>
<Y1MajorTick visible="false"/>
<Y2MajorTick visible="false"/>
The MarkerText tag places the data values on the chart bars:
<MarkerText visible="true" markerTextPlace="MTP_CENTER"/>
The PlotArea section defines the background. The SFX element establishes the
gradient and the borderTransparent attribute hides the plot border:
<PlotArea borderTransparent="true">
<SFX fillType="FT_GRADIENT" gradientDirection="GD_LEFT"
gradientNumPins="300">
<GradientPinStyle pinIndex="1" position="1"
gradientPinLeftColor="#999999"
gradientPinRightColor="#cc6600"/>
</SFX>
</PlotArea>
The Title text tag has also been updated to specify a new font type and size:
<Title text="Company Sales 2004" visible="true">
<GraphFont name="Tahoma" bold="false"/>
</Title>
Creating an RTF Template 7-29
Drawing, Shape, and Clip Art Support
BI Publisher supports Microsoft Word drawing, shape, and clip art features. You can
add these objects to your template and they will be rendered in your final PDF output.
The following AutoShape categories are supported:
Lines - straight, arrowed, connectors, curve, free form, and scribble
Connectors - straight connectors only are supported. Curved connectors can be
achieved by using a curved line and specifying the end styles to the line.
Basic Shapes - all shapes are supported.
Block arrows - all arrows are supported.
Flowchart - all flowchart objects are supported.
Stars and Banners - all objects are supported.
Callouts - the "line" callouts are not supported.
Clip Art - add images to your templates using the Microsoft Clip Art libraries
Freehand Drawing
Use the freehand drawing tool in Microsoft Word to create drawings in your template
to be rendered in the final PDF output.
Hyperlinks
You can add hyperlinks to your shapes. See Hyperlinks, page 7-53.
Layering
You can layer shapes on top of each other and use the transparency setting in Microsoft
Word to allows shapes on lower layers to show through. The following graphic shows
an example of layered shapes:
7-30 Oracle Business Intelligence Publisher Report Designer's Guide
3-D Effects
BI Publisher does not currently support the 3-D option for shapes.
Microsoft Equation
Use the equation editor to generate equations in your output. The following figure
shows an example of an equation:
Organization Chart
Use the organization chart functionality in your templates and the chart will be
rendered in the output. The following image shows an example of an organization
chart:
WordArt
You can use Microsoft Word's WordArt functionality in your templates. The following
graphic shows a WordArt example:
Creating an RTF Template 7-31
Note: Some Microsoft WordArt uses a bitmap operation that currently
cannot be converted to SVG. To use the unsupported WordArt in your
template, you can take a screenshot of the WordArt then save it as an
image (gif, jpeg, or png) and replace the WordArt with the image.
Data Driven Shape Support
In addition to supporting the static shapes and features in your templates, BI Publisher
supports the manipulation of shapes based on incoming data or parameters, as well.
The following manipulations are supported:
Replicate
Move
Change size
Add text
Skew
Rotate
These manipulations not only apply to single shapes, but you can use the group feature
in Microsoft Word to combine shapes together and manipulate them as a group.
Placement of Commands
Enter manipulation commands for a shape in the Web tab of the shape's properties
dialog as shown in the following example figure:
7-32 Oracle Business Intelligence Publisher Report Designer's Guide
Replicate a Shape
You can replicate a shape based on incoming XML data in the same way you replicate
data elements in a for-each loop. To do this, use a for-each@shape command in
conjunction with a shape-offset declaration. For example, to replicate a shape down the
page, use the following syntax:
<?for-each@shape:SHAPE_GROUP?>
<?shape-offset-y:(position()-1)*100?>
<?end for-each?>
where
for-each@shape opens the for-each loop for the shape context
SHAPE_GROUP is the name of the repeating element from the XML file. For each
occurrence of the element SHAPE_GROUP a new shape will be created.
shape-offset-y: - is the command to offset the shape along the y-axis.
(position()-1)*100) - sets the offset in pixels per occurrence. The XSL position
command returns the record counter in the group (that is 1,2,3,4); one is subtracted
from that number and the result is multiplied by 100. Therefore for the first occurrence
the offset would be 0: (1-1) * 100. The offset for the second occurrence would be 100
pixels: (2-1) *100. And for each subsequent occurrence the offset would be another 100
pixels down the page.
Creating an RTF Template 7-33
Add Text to a Shape
You can add text to a shape dynamically either from the incoming XML data or from a
parameter value. In the property dialog enter the following syntax:
<?shape-text:SHAPETEXT?>
where SHAPETEXT is the element name in the XML data. At runtime the text will be
inserted into the shape.
Add Text Along a Path
You can add text along a line or curve from incoming XML data or a parameter. After
drawing the line, in the property dialog enter:
<?shape-text-along-path:SHAPETEXT?>
where SHAPETEXT is the element from the XML data. At runtime the value of the
element SHAPETEXT will be inserted above and along the line.
Moving a Shape
You can move a shape or transpose it along both the x and y-axes based on the XML
data. For example to move a shape 200 pixels along the y-axis and 300 along the x-axis,
enter the following commands in the property dialog of the shape:
<?shape-offset-x:300?>
<?shape-offset-y:200?>
Rotating a Shape
To rotate a shape about a specified axis based on the incoming data, use the following
command:
<?shape-rotate:ANGLE;'POSITION'?>
where
ANGLE is the number of degrees to rotate the shape. If the angle is positive, the
rotation is clockwise; if negative, the rotation is counterclockwise.
POSITION is the point about which to carry out the rotation, for example, 'left/top'
. Valid values are combinations of left, right, or center with center, top, or bottom. The
default is left/top. The following figure shows these valid values:
7-34 Oracle Business Intelligence Publisher Report Designer's Guide
To rotate this rectangle shape about the bottom right corner, enter the following syntax:
<?shape-rotate:60,'right/bottom'?>
You can also specify an x,y coordinate within the shape itself about which to rotate.
Skewing a Shape
You can skew a shape along its x or y axis using the following commands:
<?shape-skew-x:ANGLE;'POSITION'?>
<?shape-skew-y:ANGLE;'POSITION'?>
where
ANGLE is the number of degrees to skew the shape. If the angle is positive, the skew is
to the right.
POSITION is the point about which to carry out the rotation, for example, 'left/top'
. Valid values are combinations of left, right, or center with center, top, or bottom. See
the figure under Rotating a Shape, page 7-33. The default is 'left/top'.
For example, to skew a shape by 30 degrees about the bottom right hand corner, enter
the following:
<?shape-skew-x:number(.)*30;'right/bottom'?>
Changing the Size of a Shape
You can change the size of a shape using the appropriate commands either along a
single axis or both axes. To change a shape's size along both axes, use:
<?shape-size:RATIO?>
where RATIO is the numeric ratio to increase or decrease the size of the shape.
Therefore a value of 2 would generate a shape twice the height and width of the
Creating an RTF Template 7-35
original. A value of 0.5 would generate a shape half the size of the original.
To change a shape's size along the x or y axis, use:
<?shape-size-x:RATIO?>
<?shape-size-y:RATIO?>
Changing only the x or y value has the effect of stretching or shrinking the shape along
an axis. This can be data driven.
Combining Commands
You can also combine these commands to carry out multiple transformations on a shape
at one time. For example, you can replicate a shape and for each replication, rotate it by
some angle and change the size at the same time.
The following example shows how to replicate a shape, move it 50 pixels down the
page, rotate it by five degrees about the center, stretch it along the x-axis and add the
number of the shape as text:
<for-each@shape:SHAPE_GROUP?>
<?shape-text:position()?>
<?shape-offset-y:position()*50?>
<?shape-rotate:5;'center/center'?>
<?shape-size-x:position()+1?>
<end for-each?>
This would generate the output shown in the following figure:
CD Ratings Example
This example demonstrates how to set up a template that will generate a star-rating
based on data from an incoming XML file.
Assume the following incoming XML data:
7-36 Oracle Business Intelligence Publisher Report Designer's Guide
<CATALOG>
<CD>
<TITLE>Empire Burlesque</TITLE>
<ARTIST>Bob Dylan</ARTIST>
<COUNTRY>USA</COUNTRY>
<COMPANY>Columbia</COMPANY>
<PRICE>10.90</PRICE>
<YEAR>1985</YEAR>
<USER_RATING>4</USER_RATING>
</CD>
<CD>
<TITLE>Hide Your Heart</TITLE>
<ARTIST>Bonnie Tylor</ARTIST>
<COUNTRY>UK</COUNTRY>
<COMPANY>CBS Records</COMPANY>
<PRICE>9.90</PRICE>
<YEAR>1988</YEAR>
<USER_RATING>3</USER_RATING>
</CD>
<CD>
<TITLE>Still got the blues</TITLE>
<ARTIST>Gary More</ARTIST>
<COUNTRY>UK</COUNTRY>
<COMPANY>Virgin Records</COMPANY>
<PRICE>10.20</PRICE>
<YEAR>1990</YEAR>
<USER_RATING>5</USER_RATING>
</CD>
<CD>
<TITLE>This is US</TITLE>
<ARTIST>Gary Lee</ARTIST>
<COUNTRY>UK</COUNTRY>
<COMPANY>Virgin Records</COMPANY>
<PRICE>12.20</PRICE>
<YEAR>1990</YEAR>
<USER_RATING>2</USER_RATING>
</CD>
<CATALOG>
Notice there is a USER_RATING element for each CD. Using this data element and the
shape manipulation commands, we can create a visual representation of the ratings so
that the reader can compare them at a glance.
A template to achieve this is shown in the following figure:
The values for the fields are shown in the following table:
Creating an RTF Template 7-37
Field Form Field Entry
F
<?for-each:CD?>
TITLE
<?TITLE?>
ARTIST
<?ARTIST?>
E
<?end for-each?>
(star shape) Web Tab Entry:
<?for-each@shape:xdoxslt:foreach_number($_XDOCTX,0
,USER_RATING,1)?>
<?shape-offset-x:(position()-1)*25?>
<?end for-each?>
The form fields hold the simple element values. The only difference with this template
is the value for the star shape. The replication command is placed in the Web tab of the
Format AutoShape dialog.
In the for-each@shape command we are using a command to create a "for...next loop"
construct. We specify 1 as the starting number; the value of USER_RATING as the final
number; and 1 as the step value. As the template loops through the CDs, we create an
inner loop to repeat a star shape for every USER_RATING value (that is, a value of 4
will generate 4 stars). The output from this template and the XML sample is shown in
the following graphic:
Grouped Shape Example
This example shows how to combine shapes into a group and have them react to the
incoming data both individually and as a group. Assume the following XML data:
7-38 Oracle Business Intelligence Publisher Report Designer's Guide
<SALES>
<SALE>
<REGION>Americas</REGION>
<SOFTWARE>1200</SOFTWARE>
<HARDWARE>850</HARDWARE>
<SERVICES>2000</SERVICES>
</SALE>
<SALE>
<REGION>EMEA</REGION>
<SOFTWARE>1000</SOFTWARE>
<HARDWARE>800</HARDWARE>
<SERVICES>1100</SERVICES>
</SALE>
<SALE>
<REGION>APAC</REGION>
<SOFTWARE>900</SOFTWARE>
<HARDWARE>1200</HARDWARE>
<SERVICES>1500</SERVICES>
</SALE>
</SALES>
You can create a visual representation of this data so that users can very quickly
understand the sales data across all regions. Do this by first creating the composite
shape in Microsoft Word that you wish to manipulate. The following figure shows a
composite shape made up of four components:
The shape consists of three cylinders: red, yellow, and blue. These will represent the
data elements software, hardware, and services. The combined object also contains a
rectangle that is enabled to receive text from the incoming data.
The following commands are entered into the Web tab:
Red cylinder: <?shape-size-y:SOFTWARE div 1000;'left/bottom'?>
Yellow cylinder: <?shape-size-y:HARDWARE div 1000;'left/bottom'?>
Blue cylinder: <?shape-size-y:SERVICES div 1000;'left/bottom'?>
The shape-size command is used to stretch or shrink the cylinder based on the values of
the elements SOFTWARE, HARDWARE, and SERVICES. The value is divided by 1000
to set the stretch or shrink factor. For example, if the value is 2000, divide that by 1000
to get a factor of 2. The shape will generate as twice its current height.
The text-enabled rectangle contains the following command in its Web tab:
<?shape-text:REGION?>
Creating an RTF Template 7-39
At runtime the value of the REGION element will appear in the rectangle.
All of these shapes were then grouped together and in the Web tab for the grouped
object, the following syntax is added:
<?for-each@shape:SALE?>
<?shape-offset-x:(position()-1)*110?>
<?end for-each?>
In this set of commands, the for-each@shape loops over the SALE group. The
shape-offset command moves the next shape in the loop to the right by a specific
number of pixels. The expression (position()-1) sets the position of the object. The
position() function returns a record counter while in the loop, so for the first shape, the
offset would be 1-1*100, or 0, which would place the first rendering of the object in the
position defined in the template. Subsequent occurrences would be rendered at a 100
pixel offset along the x-axis (to the right).
At runtime three sets of shapes will be rendered across the page as shown in the
following figure:
To make an even more visually representative report, these shapes can be
superimposed onto a world map. Just use the "Order" dialog in Microsoft Word to layer
the map behind the grouped shapes.
Microsoft Word 2000 Users: After you add the background map and overlay the shape
group, use the Grouping dialog to make the entire composition one group.
Microsoft Word 2002/3 Users: These versions of Word have an option under Tools >
Options, General tab to "Automatically generate drawing canvas when inserting
autoshapes". Using this option removes the need to do the final grouping of the map
and shapes. We can now generate a visually appealing output for our report as seen in
the following figure:
7-40 Oracle Business Intelligence Publisher Report Designer's Guide
Supported Native Formatting Features
In addition to the features already listed, BI Publisher supports the following features of
Microsoft Word.
General Features
Large blocks of text
Page breaks
To insert a page break, insert a Ctrl-Enter keystroke just before the closing tag of a
group. For example if you want the template to start a new page for every Supplier
in the Payables Invoice Register:
1. Place the cursor just before the Supplier group's closing <?end for-each?> tag.
2. Press Ctrl-Enter to insert a page break.
At runtime each Supplier will start on a new page.
Using this Microsoft Word native feature will cause a single blank page to print at
the end of your report output. To avoid this single blank page, use BI Publisher's
page break alias. See Special Features: Page Breaks, page 7-48.
Creating an RTF Template 7-41
Page numbering
Insert page numbers into your final report by using the page numbering methods of
your word processing application. For example, if you are using Microsoft Word:
1. From the Insert menu, select Page Numbers...
2. Select the Position, Alignment, and Format as desired.
At runtime the page numbers will be displayed as selected.
Hidden text
You can format text as "hidden" in Microsoft Word and the hidden text will be
maintained in RTF output reports.
Alignment
Use your word processor's alignment features to align text, graphics, objects, and tables.
Note: Bidirectional languages are handled automatically using your
word processing application's left/right alignment controls.
Tables
Supported table features include:
Nested Tables
Cell Alignment
You can align any object in your template using your word processing application's
alignment tools. This alignment will be reflected in the final report output.
Row spanning and column spanning
You can span both columns and rows in your template as follows:
1. Select the cells you wish to merge.
2. From the Table menu, select Merge Cells.
3. Align the data within the merged cell as you would normally.
At runtime the cells will appear merged.
Table Autoformatting
BI Publisher recognizes the table autoformats available in Microsoft Word.
7-42 Oracle Business Intelligence Publisher Report Designer's Guide
1. Select the table you wish to format.
2. From the Table menu, select Autoformat.
3. Select the desired table format.
At runtime, the table will be formatted using your selection.
Cell patterns and colors
You can highlight cells or rows of a table with a pattern or color.
1. Select the cell(s) or table.
2. From the Table menu, select Table Properties.
3. From the Table tab, select the Borders and Shading... button.
4. Add borders and shading as desired.
Repeating table headers
Note: This feature is not supported for RTF output.
If your data is displayed in a table, and you expect the table to extend across
multiple pages, you can define the header rows that you want to repeat at the start
of each page.
1. Select the row(s) you wish to repeat on each page.
2. From the Table menu, select Heading Rows Repeat.
Prevent rows from breaking across pages.
If you want to ensure that data within a row of a table is kept together on a page,
you can set this as an option using Microsoft Word's Table Properties.
1. Select the row(s) that you want to ensure do not break across a page.
2. From the Table menu, select Table Properties.
3. From the Row tab, deselect the check box "Allow row to break across pages".
Fixed-width columns
To set the widths of your table columns:
1. Select a column and then select Table >Table Properties.
Creating an RTF Template 7-43
2. In the Table Properties dialog, select the Column tab.
3. Enable the Preferred width checkbox and then enter the width as a Percent or
in Inches.
4. Select the Next Column button to set the width of the next column.
Note that the total width of the columns must add up to the total width of the table.
The following figure shows the Table Properties dialog:
Text truncation
By default, if the text within a table cell will not fit within the cell, the text will be
wrapped. To truncate the text instead, use the table properties dialog.
1. Place your cursor in the cell in which you want the text truncated.
2. Right-click your mouse and select Table Properties... from the menu, or
navigate to Table >Table Properties...
3. From the Table Properties dialog, select the Cell tab, then select Options...
7-44 Oracle Business Intelligence Publisher Report Designer's Guide
4. Deselect the Wrap Text check box.
The following figure shows the Cell Options dialog.
An example of truncation is shown in the following graphic:
Date Fields
Insert dates using the date feature of your word processing application. Note that this
date will correspond to the publishing date, not the request run date.
Creating an RTF Template 7-45
Multicolumn Page Support
BI Publisher supports Microsoft Word's Columns function to enable you to publish
your output in multiple columns on a page.
Select Format >Columns to display the Columns dialog box to define the number of
columns for your template. The following graphic shows the Columns dialog:
Multicolumn Page Example: Labels
To generate address labels in a two-column format:
1. Divide your page into two columns using the Columns command.
2. Define the repeatable group in the first column. Note that you define the repeatable
group only in the first column, as shown in the following figure:
7-46 Oracle Business Intelligence Publisher Report Designer's Guide
Tip: To prevent the address block from breaking across pages or
columns, embed the label block inside a single-celled table. Then
specify in the Table Properties that the row should not break across
pages. See Prevent rows from breaking across pages, page 7-42.
This template will produce the following multicolumn output:
Background and Watermark Support
BI Publisher supports the "Background" feature in Microsoft Word. You can specify a
single, graduated color or an image background for your template to be displayed in
the PDF output. Note that this feature is supported for PDF output only.
To add a background to your template, use the Format > Background menu option.
Add a Background Using Microsoft Word 2000
From the Background pop up menu, you can:
Select a single color background from the color palette
Creating an RTF Template 7-47
Select Fill Effects to open the Fill Effects dialog. The Fill Effects dialog is shown in
the following figure:
From this dialog select one of the following supported options:
Gradient - this can be either one or two colors
Texture - choose one of the textures provided, or load your own
Pattern - select a pattern and background/foreground colors
Picture - load a picture to use as a background image
Add a Text or Image Watermark Using Microsoft Word 2002 or later
These versions of Microsoft Word allow you to add either a text or image watermark.
Use the Format > Background > Printed Watermark dialog to select either:
Picture Watermark - load an image and define how it should be scaled on the
document
Text Watermark - use the predefined text options or enter your own, then specify
the font, size and how the text should be rendered.
The following figure shows the Printed Watermark dialog completed to display a
text watermark:
7-48 Oracle Business Intelligence Publisher Report Designer's Guide
Template Features
Page Breaks
To create a page break after the occurrence of a specific element use the
"split-by-page-break" alias. This will cause the report output to insert a hard page break
between every instance of a specific element.
To insert a page break between each occurrence of a group, insert the
"split-by-page-break" form field within the group immediately before the <?end
for-each?> tag that closes the group. In the Help Text of this form field enter the
syntax:
<?split-by-page-break:?>
Example
For the following XML, assume you want to create a page break for each new supplier:
Creating an RTF Template 7-49
<SUPPLIER>
<NAME>My Supplier</NAME>
<INVOICES>
<INVOICE>
<INVNUM>10001-1</INVNUM>
<INVDATE>1-Jan-2005</INVDATE>
<INVAMT>100</INVOICEAMT>
</INVOICE>
<INVOICE>
<INVNUM>10001-2</INVNUM>
<INVDATE>10-Jan-2005</INVDATE>
<INVAMT>200</INVOICEAMT>
</INVOICE>
</INVOICES>
</SUPPLIER>
<SUPPLIER>
<NAME>My Second Supplier</NAME>
<INVOICES>
<INVOICE>
<INVNUM>10001-1</INVNUM>
<INVDATE>11-Jan-2005</INVDATE>
<INVAMT>150</INVOICEAMT>
</INVOICE>
In the template sample shown in the following figure, the field called PageBreak
contains the split-by-page-break syntax:
Place the PageBreak field with the <?split-by-page-break:?> syntax
immediately before the <?end for-each?> field. The PageBreak field sits inside the
end of the SUPPLIER loop. This will ensure a page break is inserted before the
occurrence of each new supplier. This method avoids the ejection of an extra page at the
end of the group when using the native Microsoft Word page break after the group.
Initial Page Number
Some reports require that the initial page number be set at a specified number. For
example, monthly reports may be required to continue numbering from month to
month. BI Publisher allows you to set the page number in the template to support this
requirement.
Use the following syntax in your template to set the initial page number:
<?initial-page-number:pagenumber?>
where pagenumber is the XML element or parameter that holds the numeric value.
Example 1 - Set page number from XML data element
If your XML data contains an element to carry the initial page number, for example:
7-50 Oracle Business Intelligence Publisher Report Designer's Guide
<REPORT>
<PAGESTART>200<\PAGESTART>
....
</REPORT>
Enter the following in your template:
<?initial-page-number:PAGESTART?>
Your initial page number will be the value of the PAGESTART element, which in this
case is 200.
Example 2 - Set page number by passing a parameter value
If you define a parameter called PAGESTART, you can pass the initial value by calling
the parameter.
Enter the following in your template:
<?initial-page-number:$PAGESTART?>
Note: You must first declare the parameter in your template. See
Defining Parameters in Your Template, page 7-88.
Last Page Only Content
BI Publisher supports the Microsoft Word functionality to specify a different page
layout for the first page, odd pages, and even pages. To implement these options,
simply select Page Setup from the File menu, then select the Layout tab. BI Publisher
will recognize the settings you make in this dialog.
However, Microsoft Word does not provide settings for a different last page only. This
is useful for documents such as checks, invoices, or purchase orders on which you may
want the content such as the check or the summary in a specific place only on the last
page.
BI Publisher provides this ability. To utilize this feature, you must:
1. Create a section break in your template to ensure the content of the final page is
separated from the rest of the report.
2. Insert the following syntax on the final page:
<?start@last-page:body?>
<?end body?>
Any content on the page that occurs above or below these two tags will appear only on
the last page of the report. Also, note that because this command explicitly specifies the
content of the final page, any desired headers or footers previously defined for the
report must be reinserted on the last page.
Example
This example uses the last page only feature for a report that generates an invoice
listing with a summary to appear at the bottom of the last page.
Creating an RTF Template 7-51
Assume the following XML:
<?xml version="1.0" encoding="WINDOWS-1252"?>
<INVOICELIST>
<VENDOR>
<VENDOR_NAME>Nuts and Bolts Limited</VENDOR_NAME>
<ADDRESS>1 El Camino Real, Redwood City, CA 94065</ADDRESS>
<INVOICE>
<INV_TYPE>Standard</INV_TYPE>
<INVOICE_NUM>981110</INVOICE_NUM>
<INVOICE_DATE>10-NOV-04</INVOICE_DATE>
<INVOICE_CURRENCY_CODE>EUR</INVOICE_CURRENCY_CODE>
<ENT_AMT>122</ENT_AMT>
<ACCTD_AMT>122</ACCTD_AMT>
<VAT_CODE>VAT22%</VAT_CODE>
</INVOICE>
<INVOICE>
<INV_TYPE>Standard</INV_TYPE>
<INVOICE_NUM>100000</INVOICE_NUM>
<INVOICE_DATE>28-MAY-04</INVOICE_DATE>
<INVOICE_CURRENCY_CODE>FIM</INVOICE_CURRENCY_CODE>
<ENT_AMT>122</ENT_AMT>
<ACCTD_AMT>20.33</ACCTD_AMT>
<VAT_CODE>VAT22%</VAT_CODE>
</INVOICE>
</VENDOR>
<VENDOR>
...
<INVOICE>
...
</INVOICE>
</VENDOR>
<SUMMARY>
<SUM_ENT_AMT>61435</SUM_ENT_AMT>
<SUM_ACCTD_AMT>58264.68</SUM_ACCTD_AMT>
<TAX_CODE>EU22%</TAX_CODE>
</SUMMARY>
</INVOICELIST>
The report should show each VENDOR and their INVOICE data with a SUMMARY
section that appears only on the last page, placed at the bottom of the page. The
template for this is shown in the following figure:
7-52 Oracle Business Intelligence Publisher Report Designer's Guide
Template Page One
Insert a Microsoft Word section break (type: next page) on the first page of the template.
For the final page, insert new line characters to position the summary table at the
bottom of the page. The summary table is shown in the following figure:
Last Page Only Layout
In this example:
The F and E components contain the for-each grouping statements.
The grayed report fields are placeholders for the XML elements.
The "Last Page Placeholder" field contains the syntax:
<?start@last-page:body?><?end body?>
to declare the last page layout. Any content above or below this statement will
appear on the last page only. The content above the statement is regarded as the
header and the content below the statement is regarded as the footer.
Creating an RTF Template 7-53
If your reports contains headers and footers that you want to carry over onto the last
page, you must reinsert them on the last page. For more information about headers and
footers see Defining Headers and Footers, page 7-15.
You must insert a section break (type: next page) into the document to specify the last
page layout. This example is available in the samples folder of the Oracle BI Publisher
Template Builder for Word installation.
It is important to note that if the report is only one page in length, the first page layout
will be used. If your report requires that a single page report should default to the last
page layout (such as in a check printing implementation) then you can use the
following alternate syntax for the "Last Page Placeholder" on the last page:
<?start@last-page-first:body?><?end body?>
Substituting this syntax will result in the last page layout for reports that are only one
page long.
End on Even or End on Odd Page
If your report has different odd and even page layouts, you may want to force your
report to end specifically on an odd or even page. For example, you may include the
terms and conditions of a purchase order in the footer of your report using the different
odd/even footer functionality (see Different First Page and Different Odd and Even
Page Support, page 7-16) and you want to ensure that the terms and conditions are
printed on the final page.
Or, you may have binding requirements to have your report end on an even page,
without specific layout.
To end on an even page with layout:
Insert the following syntax in a form field in your template:
<?section:force-page-count;'end-on-even-layout'?>
To end on an odd page layout:
<?section:force-page-count;'end-on-odd-layout'?>
If you do not have layout requirements for the final page, but would like a blank page
ejected to force the page count to the preferred odd or even, use the following syntax:
<?section:force-page-count;'end-on-even'?>
or
<?section:force-page-count;'end-on-odd'?>
Hyperlinks
BI Publisher supports several different types of hyperlinks. The hyperlinks can be fixed
or dynamic and can link to either internal or external destinations. Hyperlinks can also
be added to shapes.
7-54 Oracle Business Intelligence Publisher Report Designer's Guide
To insert static hyperlinks to either text or a shape, use your word processing
application's insert hyperlink feature:
1. Select the text or shape.
2. Use the right-mouse menu to select Hyperlink; or, select Hyperlink from the
Insert menu.
3. Enter the URL using any of the methods provided on the Insert Hyperlink
dialog box.
The following screenshot shows the insertion of a static hyperlink using Microsoft
Word's Insert Hyperlink dialog box.
If your input XML data includes an element that contains a hyperlink or part of one,
you can create dynamic hyperlinks at runtime. In the Type the file or Web page
name field of the Insert Hyperlink dialog box, enter the following syntax:
{URL_LINK}
where URL_LINK is the incoming data element name.
If you have a fixed URL that you want to add elements from your XML data file to
construct the URL, enter the following syntax:
http://www.oracle.com?product={PRODUCT_NAME}
where PRODUCT_NAME is the incoming data element name.
In both these cases, at runtime the dynamic URL will be constructed.
Creating an RTF Template 7-55
The following figure shows the insertion of a dynamic hyperlink using Microsoft
Word's Insert Hyperlink dialog box. The data element SUPPLIER_URL from the
incoming XML file will contain the hyperlink that will be inserted into the report at
runtime.
You can also pass parameters at runtime to construct a dynamic URL.
Enter the parameter and element names surrounded by braces to build up the URL
as follows:
{$SERVER_URL}{REPORT}/cstid={CUSTOMER_ID}
where SERVER_URL and REPORT are parameters passed to the template at runtime
(note the $ sign) and CUSTOMER_ID is an XML data element. This link may render
as:
http://myserver.domain:8888/CustomerReport/cstid=1234
Inserting Internal Links
Insert internal links into your template using Microsoft Word's Bookmark feature.
1. Position your cursor in the desired destination in your document.
2. Select Insert >Bookmark...
3. In the Bookmark dialog, enter a name for this bookmark, and select Add.
4. Select the text or shape in your document that you want to link back to the
7-56 Oracle Business Intelligence Publisher Report Designer's Guide
Bookmark target.
5. Use the right-mouse menu to select Hyperlink; or select Hyperlink from the Insert
menu.
6. On the Insert Hyperlink dialog, select Bookmark.
7. Choose the bookmark you created from the list.
At runtime, the link will be maintained in your generated report.
Table of Contents
BI Publisher supports the table of contents generation feature of the RTF specification.
Follow your word processing application's procedures for inserting a table of contents.
BI Publisher also provides the ability to create dynamic section headings in your
document from the XML data. You can then incorporate these into a table of contents.
To create dynamic headings:
1. Enter a placeholder for the heading in the body of the document, and format it as a
"Heading", using your word processing application's style feature. You cannot use
form fields for this functionality.
For example, you want your report to display a heading for each company
reported. The XML data element tag name is <COMPANY_NAME>. In your
template, enter <?COMPANY_NAME?> where you want the heading to appear. Now
format the text as a Heading.
2. Create a table of contents using your word processing application's table of contents
feature.
At runtime the TOC placeholders and heading text will be substituted.
Generating Bookmarks in PDF Output
If you have defined a table of contents in your RTF template, you can use your table of
contents definition to generate links in the Bookmarks tab in the navigation pane of
your output PDF. The bookmarks can be either static or dynamically generated.
For information on creating the table of contents, see Table of Contents, page 7-56.
To create links for a static table of contents:
Enter the syntax:
<?copy-to-bookmark:?>
directly above your table of contents and
<?end copy-to-bookmark:?>
Creating an RTF Template 7-57
directly below the table of contents.
To create links for a dynamic table of contents:
Enter the syntax:
<?convert-to-bookmark:?>
directly above the table of contents and
<?end convert-to-bookmark:?>
directly below the table of contents.
Check Boxes
You can include a check box in your template that you can define to display as checked
or unchecked based on a value from the incoming data.
To define a check box in your template:
1. Position the cursor in your template where you want the check box to display, and
select the Check Box Form Field from the Forms tool bar (shown in the following
figure).
2. Right-click the field to open the Check Box Form Field Options dialog.
3. Specify the Default value as either Checked or Not Checked.
4. In the Form Field Help Text dialog, enter the criteria for how the box should
behave. This must be a boolean expression (that is, one that returns a true or false
result).
For example, suppose your XML data contains an element called <population>. You
want the check box to appear checked if the value of <population> is greater than
10,000. Enter the following in the help text field:
<?population>10000?>
This is displayed in the following figure:
7-58 Oracle Business Intelligence Publisher Report Designer's Guide
Note that you do not have to construct an "if" statement. The expression is treated
as an "if" statement.
See the next section for a sample template using a check box.
Drop Down Lists
BI Publisher allows you to use the drop-down form field to create a cross-reference in
your template from your XML data to some other value that you define in the
drop-down form field.
For example, suppose you have the following XML:
Creating an RTF Template 7-59
<countries>
<country>
<name>Chad</name>
<population>7360000</population>
<continentIndex>5</continentIndex>
</country>
<country>
<name>China</name>
<population>1265530000</population>
<continentIndex>1</continentIndex>
</country>
<country>
<name>Chile</name>
<population>14677000</population>
<continentIndex>3</continentIndex>
</country>
. . .
</countries>
Notice that each <country> entry has a <continentindex> entry, which is a
numeric value to represent the continent. Using the drop-down form field, you can
create an index in your template that will cross-reference the <continentindex>
value to the actual continent name. You can then display the name in your published
report.
To create the index for the continent example:
1. Position the cursor in your template where you want the value from the drop-down
list to display, and select the Drop-Down Form Field from the Forms tool bar
(shown in the following figure).
2. Right-click the field to display the Drop-Down Form Field Options dialog.
3. Add each value to the Drop-down item field and the click Add to add it to the
Items in drop-down list group. The values will be indexed starting from one for the
first, and so on. For example, the list of continents will be stored as follows:
Index Value
1 Asia
2 North America
7-60 Oracle Business Intelligence Publisher Report Designer's Guide
Index Value
3 South America
4 Europe
5 Africa
6 Australia
4. Now use the Help Text box to enter the XML element name that will hold the index
for the drop-down field values.
For this example, enter
<?continentIndex?>
The following figure shows the Drop-Down Form Field Options dialogs for this
example:
Using the check box and drop-down list features, you can create a report to display
population data with check boxes to demonstrate figures that reach a certain limit. An
example is shown in the following figure:
Creating an RTF Template 7-61
The template to create this report is shown in the next figure:
where the fields have the following values:
Field Form Field Entry Description
FE <?for-each:country?> Begins the country repeating group.
China <?name?> Placeholder for the name element.
1,000,000 <?population?> Placeholder for the population element.
(check box) <?population>1000000?> Establishes the condition for the check box. If the
value for the population element is greater than
1,000,000, the check box will display as checked.
Asia <?contintentIndex?> The drop-down form field for the
continentIndex element. See the preceding
description for its contents. At runtime, the value of
the XML element is replaced with the value it is
cross-referenced to in the drop-down form field.
EFE <?end for-each?> Ends the country group.
Conditional Formatting
Conditional formatting occurs when a formatting element appears only when a certain
condition is met. BI Publisher supports the usage of simple "if" statements, as well as
more complex "choose" expressions.
The conditional formatting that you specify can be XSL or XSL:FO code, or you can
specify actual RTF objects such as a table or data. For example, you can specify that if
reported numbers reach a certain threshold, they will display shaded in red. Or, you
7-62 Oracle Business Intelligence Publisher Report Designer's Guide
can use this feature to hide table columns or rows depending on the incoming XML
data.
If Statements
Use an if statement to define a simple condition; for example, if a data field is a specific
value.
1. Insert the following syntax to designate the beginning of the conditional area.
<?if:condition?>
2. Insert the following syntax at the end of the conditional area: <?end if?>.
For example, to set up the Payables Invoice Register to display invoices only when the
Supplier name is "Company A", insert the syntax <?if:VENDOR_NAME='COMPANY
A'?> before the Supplier field on the template.
Enter the <?end if?> tag after the invoices table.
This example is displayed in the figure below. Note that you can insert the syntax in
form fields, or directly into the template.
If Statements in Boilerplate Text
Assume you want to incorporate an "if" statement into the following free-form text:
The program was (not) successful.
You only want the "not" to display if the value of an XML tag called <SUCCESS> equals
"N".
To achieve this requirement, you must use the BI Publisher context command to place
Creating an RTF Template 7-63
the if statement into the inline sequence rather than into the block (the default
placement).
Note: For more information on context commands, see Using Context
Commands, page 7-121.
For example, if you construct the code as follows:
The program was <?if:SUCCESS='N'?>not<?end if?> successful.
The following undesirable result will occur:
The program was
not
successful.
because BI Publisher applies the instructions to the block by default. To specify that the
if statement should be inserted into the inline sequence, enter the following:
The program was <?if@inlines:SUCCESS='N'?>not<?end if?>
successful.
This construction will result in the following display:
The program was successful.
If SUCCESS does not equal 'N';
or
The program was not successful.
If SUCCESS equals 'N'.
If-then-Else Statements
BI Publisher supports the common programming construct "if-then-else". This is
extremely useful when you need to test a condition and conditionally show a result. For
example:
IF X=0 THEN
Y=2
ELSE
Y=3
END IF
You can also nest these statements as follows:
IF X=0 THEN
Y=2
ELSE
IF X=1 THEN
Y=10
ELSE Y=100
END IF
Use the following syntax to construct an if-then-else statement in your RTF template:
<?xdofx:if element_condition then result1 else result2 end if?>
7-64 Oracle Business Intelligence Publisher Report Designer's Guide
For example, the following statement tests the AMOUNT element value. If the value is
greater than 1000, show the word "Higher"; if it is less than 1000, show the word
"Lower"; if it is equal to 1000, show "Equal":
<?xdofx:if AMOUNT > 1000 then 'Higher'
else
if AMOUNT < 1000 then 'Lower'
else
'Equal'
end if?>
Choose Statements
Use the choose, when, and otherwise elements to express multiple conditional tests.
If certain conditions are met in the incoming XML data then specific sections of the
template will be rendered. This is a very powerful feature of the RTF template. In
regular XSL programming, if a condition is met in the choose command then further
XSL code is executed. In the template, however, you can actually use visual widgets in
the conditional flow (in the following example, a table).
Use the following syntax for these elements:
<?choose:?>
<?when:expression?>
<?otherwise?>
"Choose" Conditional Formatting Example
This example shows a choose expression in which the display of a row of data
depends on the value of the fields EXEMPT_FLAG and POSTED_FLAG. When the
EXEMPT_FLAG equals "^", the row of data will render light gray. When
POSTED_FLAG equals "*" the row of data will render shaded dark gray. Otherwise, the
row of data will render with no shading.
In the following figure, the form field default text is displayed. The form field help text
entries are shown in the table following the example.
Creating an RTF Template 7-65
Default Text Entry in Example Form Field Help Text Entry in Form Field
<Grp:VAT <?for-each:VAT?>
<Choose <?choose?>
<When EXEMPT_FLAG='^' <?When EXEMPT_FLAG='^'?>
End When> <?end When?>
<When EXEMPT_FLAG='^' <?When EXEMPT_FLAG='^'?>
End When> <?end When?>
Column Formatting
You can conditionally show and hide columns of data in your document output. The
following example demonstrates how to set up a table so that a column is only
displayed based on the value of an element attribute.
This example will show a report of a price list, represented by the following XML:
7-66 Oracle Business Intelligence Publisher Report Designer's Guide
<items type="PUBLIC"> <! - can be marked 'PRIVATE' - >
<item>
<name>Plasma TV</name>
<quantity>10</quantity>
<price>4000</price>
</item>
<item>
<name>DVD Player</name>
<quantity>3</quantity>
<price>300</price>
</item>
<item>
<name>VCR</name>
<quantity>20</quantity>
<price>200</price>
</item>
<item>
<name>Receiver</name>
<quantity>22</quantity>
<price>350</price>
</item>
</items>
Notice the type attribute associated with the items element. In this XML it is marked
as "PUBLIC" meaning the list is a public list rather than a "PRIVATE" list. For the
"public" version of the list we do not want to show the quantity column in the output,
but we want to develop only one template for both versions based on the list type.
The following figure is a simple template that will conditionally show or hide the
quantity column:
The following table shows the entries made in the template for the example:
Default Text Form Field Entry Description
grp:Item
<?for-each:item?>
Holds the opening for-each loop for
the item element.
Plasma TV
<?name?>
The placeholder for the name
element from the XML file.
Creating an RTF Template 7-67
Default Text Form Field Entry Description
IF
<?if@column:/items/@type="P
RIVATE"?>
The opening of the if statement to
test for the attribute value
"PRIVATE". Note that this syntax
uses an XPath expression to
navigate back to the "items" level of
the XML to test the attribute. For
more information about using XPath
in your templates, see XPath
Overview, page 7-118.
Quantity N/A Boilerplate heading
end-if
<?end if?>
Ends the if statement.
20
<?if@column:/items/@type="P
RIVATE"?><?quantity?><?end
if?>
The placeholder for the quantity
element surrounded by the "if"
statement.
1,000.00
<?price?>
The placeholder for the price
element.
end grp
<?end for-each?>
Closing tag of the for-each loop.
The conditional column syntax is the "if" statement syntax with the addition of the
@column clause. It is the @column clause that instructs BI Publisher to hide or show the
column based on the outcome of the if statement.
If you did not include the @column the data would not display in your report as a
result of the if statement, but the column still would because you had drawn it in your
template.
Note: The @column clause is an example of a context command. For
more information, see Using Context Commands, page 7-121.
The example will render the output shown in the following figure:
7-68 Oracle Business Intelligence Publisher Report Designer's Guide
If the same XML data contained the type attribute set to "PRIVATE" the following
output would be rendered from the same template:
Row Formatting
BI Publisher allows you to specify formatting conditions as the row-level of a table.
Examples of row-level formatting are:
Highlighting a row when the data meets a certain threshold.
Alternating background colors of rows to ease readability of reports.
Showing only rows that meet a specific condition.
Conditionally Displaying a Row
To display only rows that meet a certain condition, insert the <?if:condition?> <?end if?>
tags at the beginning and end of the row, within the for-each tags for the group. This is
demonstrated in the following sample template.
Note the following fields from the sample figure:
Default Text Entry Form Field Help Text Description
for-each SALE <?for-each:SALE?> Opens the for-each loop to repeat
the data belonging to the SALE
group.
if big <?if:SALES>5000?> If statement to display the row only
if the element SALES has a value
greater than 5000.
INDUSTRY <?INDUSTRY?> Data field
YEAR <?YEAR?> Data field
Creating an RTF Template 7-69
Default Text Entry Form Field Help Text Description
MONTH <?MONTH?> Data field
SALES end if <?end if?> Closes the if statement.
end SALE <?end for-each?> Closes the SALE loop.
Conditionally Highlighting a Row
This example demonstrates how to set a background color on every other row. The
template to create this effect is shown in the following figure:
The following table shows values of the form fields in the template:
Default Text Entry Form Field Help Text Description
for-each SALE <?for-each:SALE?> Defines the opening of the for-each loop
for the SALE group.
format; <?if@row:position() mod 2=0?>
<xsl:attribute
name="background-color"
xdofo:ctx="incontext">lightgray</xsl:att
ribute><?end if?>
For each alternate row, the background
color attribute is set to gray for the row.
INDUSTRY <?INDUSTRY?> Data field
YEAR <?YEAR?> Data field
MONTH <?MONTH?> Data field
SALES <?SALES?> Data field
end SALE <?end for-each?> Closes the SALE for-each loop.
In the preceding example, note the "format;" field. It contains an if statement with a
"row" context (@row). This sets the context of the if statement to apply to the current
row. If the condition is true, then the <xsl:attribute> for the background color of the row
will be set to light gray. This will result in the following output:
7-70 Oracle Business Intelligence Publisher Report Designer's Guide
Note: For more information about context commands, see Using
Context Commands, page 7-121.
Cell Highlighting
The following example demonstrates how to conditionally highlight a cell based on a
value in the XML file.
For this example we will use the following XML:
<accounts>
<account>
<number>1-100-3333</number>
<debit>100</debit>
<credit>300</credit>
</account>
<account>
<number>1-101-3533</number>
<debit>220</debit>
<credit>30</credit>
</account>
<account>
<number>1-130-3343</number>
<debit>240</debit>
<credit>1100</credit>
</account>
<account>
<number>1-153-3033</number>
<debit>3000</debit>
<credit>300</credit>
</account>
</accounts>
The template lists the accounts and their credit and debit values. In the final report we
want to highlight in red any cell whose value is greater than 1000. The template for this
is shown in the following figure:
The field definitions for the template are shown in the following table:
Creating an RTF Template 7-71
Default Text Entry Form Field Entry Description
FE:Account
<?for-each:account?>
Opens the for each-loop for the
element account.
1-232-4444
<?number?>
The placeholder for the number
element from the XML file.
CH1
<?if:debit>1000?><xsl:attri
bute xdofo:ctx="block"
name="background-color">red
</xsl:attribute><?end if?>
This field holds the code to highlight
the cell red if the debit amount is
greater than 1000.
100.00
<?debit?>
The placeholder for the debit
element.
CH2
<?if:credit>1000?><xsl:attr
ibute xdofo:ctx="block"
name="background-color">red
</xsl:attribute><?end if?>
This field holds the code to highlight
the cell red if the credit amount is
greater than 1000.
100.00
<?credit?>
The placeholder for the credit
element.
EFE
<?end for-each?>
Closes the for-each loop.
The code to highlight the debit column as shown in the table is:
<?if:debit>1000?>
<xsl:attribute
xdofo:ctx="block" name="background-color">red
</xsl:attribute>
<?end if?>
The "if" statement is testing if the debit value is greater than 1000. If it is, then the next
lines are invoked. Notice that the example embeds native XSL code inside the "if"
statement.
The "attribute" element allows you to modify properties in the XSL.
The xdofo:ctx component is an BI Publisher feature that allows you to adjust XSL
attributes at any level in the template. In this case, the background color attribute is
changed to red.
To change the color attribute, you can use either the standard HTML names (for
example, red, white, green) or you can use the hexadecimal color definition (for
example, #FFFFF).
The output from this template is displayed in the following figure:
7-72 Oracle Business Intelligence Publisher Report Designer's Guide
Page-Level Calculations
Displaying Page Totals
BI Publisher allows you to display calculated page totals in your report. Because the
page is not created until publishing time, the totaling function must be executed by the
formatting engine.
Note: Page totaling is performed in the PDF-formatting layer. Therefore
this feature is not available for other outputs types: HTML, RTF, Excel.
Note: Note that this page totaling function will only work if your
source XML has raw numeric values. The numbers must not be
preformatted.
Because the page total field does not exist in the XML input data, you must define a
variable to hold the value. When you define the variable, you associate it with the
element from the XML file that is to be totaled for the page. Once you define total fields,
you can also perform additional functions on the data in those fields.
To declare the variable that is to hold your page total, insert the following syntax
immediately following the placeholder for the element that is to be totaled:
<?add-page-total:TotalFieldName;'element'?>
where
TotalFieldName is the name you assign to your total (to reference later) and
'element' is the XML element field to be totaled.
You can add this syntax to as many fields as you want to total.
Then when you want to display the total field, enter the following syntax:
<?show-page-total:TotalFieldName;'Oracle-number-format'?>
where
TotalFieldName is the name you assigned to give the page total field above and
Oracle-number-format is the format you wish to use to for the display, using the
Oracle format mask (for example: C9G999D00). For the list of Oracle format mask
Creating an RTF Template 7-73
symbols, see Using the Oracle Format Mask, page 7-110.
The following example shows how to set up page total fields in a template to display
total credits and debits that have displayed on the page, and then calculate the net of
the two fields.
This example uses the following XML:
<balance_sheet>
<transaction>
<debit>100</debit>
<credit>90</credit>
</transaction>
<transaction>
<debit>110</debit>
<credit>80</credit>
</transaction>
<\balance_sheet>
The following figure shows the table to insert in the template to hold the values:
The following table shows the form field entries made in the template for the example
table:
Default Text Entry Form Field Help Text Entry Description
FE
<?for-each:transaction?>
This field defines the opening
"for-each" loop for the transaction
group.
100.00
<?debit?><?add-page-total:dt;'debit
'?>
This field is the placeholder for the
debit element from the XML file.
Because we want to total this field by
page, the page total declaration syntax
is added. The field defined to hold the
total for the debit element is dt.
90.00
<?credit?>
<?add-page-total:ct;'credit'?>
This field is the placeholder for the
credit element from the XML file.
Because we want to total this field by
page, the page total declaration syntax
is added. The field defined to hold the
total for the credit element is ct.
7-74 Oracle Business Intelligence Publisher Report Designer's Guide
Default Text Entry Form Field Help Text Entry Description
Net
<add-page-total:net;'debit -
credit'?>
Creates a net page total by subtracting
the credit values from the debit values.
EFE
<?end for-each?>
Closes the for-each loop.
Note that on the field defined as "net" we are actually carrying out a calculation on the
values of the credit and debit elements.
Now that you have declared the page total fields, you can insert a field in your template
where you want the page totals to appear. Reference the calculated fields using the
names you supplied (in the example, ct and dt). The syntax to display the page totals
is as follows:
For example, to display the debit page total, enter the following:
<?show-page-total:dt;'C9G990D00';'(C9G990D00)'?>
Therefore to complete the example, place the following at the bottom of the template
page, or in the footer:
Page Total Debit: <?show-page-total:dt;'C9G990D00';'(C9G990D00)'?>
Page Total Credit: <?show-page-total:ct;'C9G990D00';'(C9G990D00)'?>
Page Total Balance: <?show-page-total:net;'C9G990D00';'(C9G990D00)'?>
The output for this report is shown in the following graphic:
Brought Forward/Carried Forward Totals
Many reports require that a page total be maintained throughout the report output and
be displayed at the beginning and end of each page. These totals are known as "brought
Creating an RTF Template 7-75
forward/carried forward" totals.
Note: The totaling for the brought forward and carried forward fields is
performed in the PDF-formatting layer. Therefore this feature is not
available for other outputs types: HTML, RTF, Excel.
An example is displayed in the following figure:
At the end of the first page, the page total for the Amount element is displayed as the
Carried Forward total. At the top of the second page, this value is displayed as the
Brought Forward total from the previous page. At the bottom of the second page, the
brought forward value plus the total for that page is calculated and displayed as the
new Carried Forward value, and this continues throughout the report.
This functionality is an extension of the Page Totals, page 7-72 feature. The following
example walks through the syntax and setup required to display the brought forward
and carried forward totals in your published report.
Assume you have the following XML:
<?xml version="1.0" encoding="WINDOWS-1252"?>
<INVOICES>
<INVOICE>
<INVNUM>10001-1</INVNUM>
<INVDATE>1-Jan-2005</INVDATE>
<INVAMT>100</INVOICEAMT>
</INVOICE>
<INVOICE>
<INVNUM>10001-2</INVNUM>
<INVDATE>10-Jan-2005</INVDATE>
<INVAMT>200</INVOICEAMT>
</INVOICE>
<INVOICE>
<INVNUM>10001-1</INVNUM>
<INVDATE>11-Jan-2005</INVDATE>
<INVAMT>150</INVOICEAMT>
</INVOICE>
. . .
</INVOICES>
The following sample template creates the invoice table and declares a placeholder that
will hold your page total:
7-76 Oracle Business Intelligence Publisher Report Designer's Guide
The fields in the template have the following values:
Field Form Field Help Text Entry Description
Init PTs <?init-page-total: InvAmt?> Declares "InvAmt" as the placeholder that
will hold the page total.
FE <?for-each:INVOICE?> Begins the INVOICE group.
10001-1 <?INVNUM?> Placeholder for the Invoice Number tag.
1-Jan-2005 <?INVDATE?> Placeholder for the Invoice Date tag.
100.00 <?INVAMT?> Placeholder for the Invoice Amount tag.
InvAmt <?add-page-total:InvAmt;INVAMT?> Assigns the "InvAmt" page total object to
the INVAMT element in the data.
EFE <?end for-each?> Closes the INVOICE group.
End PTs <?end-page-total:InvAmt?> Closes the "InvAmt" page total.
To display the brought forward total at the top of each page (except the first), use the
following syntax:
<xdofo:inline-total
display-condition="exceptfirst"
name="InvAmt">
Brought Forward:
<xdofo:show-brought-forward
name="InvAmt"
format="99G999G999D00"/>
</xdofo:inline-total>
The following table describes the elements comprising the brought forward syntax:
Creating an RTF Template 7-77
Code Element Description and Usage
inline-total
This element has two properties:
name - name of the variable you declared for the field.
display-condition - sets the display condition. This is an
optional property that takes one of the following values:
first - the contents appear only on the first page
last - the contents appear only on the last page
exceptfirst - contents appear on all pages except first
exceptlast - contents appear on all pages except last
everytime - (default) contents appear on every page
In this example, display-condition is set to "exceptfirst" to
prevent the value from appearing on the first page where the
value would be zero.
Brought Forward:
This string is optional and will display as the field name on the
report.
show-brought-forward
Shows the value on the page. It has the following two properties:
name - the name of the field to show. In this case, "InvAmt".
This property is mandatory.
format - the Oracle number format to apply to the value at
runtime. This property is optional, but if you want to supply a
format mask, you must use the Oracle format mask. For more
information, see Using the Oracle Format Mask, page 7-110 .
Insert the brought forward object at the top of the template where you want the brought
forward total to display. If you place it in the body of the template, you can insert the
syntax in a form field.
If you want the brought forward total to display in the header, you must insert the full
code string into the header because Microsoft Word does not support form fields in the
header or footer regions. However, you can alternatively use the start body/end body
syntax which allows you to define what the body area of the report will be. BI Publisher
will recognize any content above the defined body area as header content, and any
content below as the footer. This allows you to use form fields. See Multiple or Complex
7-78 Oracle Business Intelligence Publisher Report Designer's Guide
Headers and Footers, page 7-15 for details.
Place the carried forward object at the bottom of your template where you want the
total to display. The carried forward object for our example is as follows:
<xdofo:inline-total
display-condition="exceptlast"
name="InvAmt">
Carried Forward:
<xdofo:show-carry-forward
name="InvAmt"
format="99G999G999D00"/>
</xdofo:inline-total>
Note the following differences with the brought-forward object:
The display-condition is set to exceptlast so that the carried forward total
will display on every page except the last page.
The display string is "Carried Forward".
The show-carry-forward element is used to show the carried forward value. It
has the same properties as brought-carried-forward, described above.
You are not limited to a single value in your template, you can create multiple brought
forward/carried forward objects in your template pointing to various numeric elements
in your data.
Running Totals
Example
The variable functionality (see Using Variables, page 7-87) can be used to add a
running total to your invoice listing report. This example assumes the following XML
structure:
<?xml version="1.0" encoding="WINDOWS-1252"?>
<INVOICES>
<INVOICE>
<INVNUM>10001-1</INVNUM>
<INVDATE>1-Jan-2005</INVDATE>
<INVAMT>100</INVOICEAMT>
</INVOICE>
<INVOICE>
<INVNUM>10001-2</INVNUM>
<INVDATE>10-Jan-2005</INVDATE>
<INVAMT>200</INVOICEAMT>
</INVOICE>
<INVOICE>
<INVNUM>10001-1</INVNUM>
<INVDATE>11-Jan-2005</INVDATE>
<INVAMT>150</INVOICEAMT>
</INVOICE>
</INVOICES>
Using this XML, we want to create the report that contains running totals as shown in
the following figure:
Creating an RTF Template 7-79
To create the Running Total field, define a variable to track the total and initialize it to 0.
The template is shown in the following figure:
The values for the form fields in the template are shown in the following table:
Form Field Syntax Description
RtotalVar <?xdoxslt:set_variable($_XDO
CTX, 'RTotalVar', 0)?>
Declares the "RTotalVar"
variable and initializes it to 0.
FE <?for-each:INVOICE?> Starts the Invoice group.
10001-1 <?INVNUM?> Invoice Number tag
1-Jan-2005 <?INVDATE?> Invoice Date tag
100.00 <?xdoxslt:set_variable($_XDO
CTX, 'RTotalVar',
xdoxslt:get_variable($_XDOC
TX, 'RTotalVar') +
INVAMT)?>
<?xdoxslt:get_variable($_XDO
CTX, 'RTotalVar')?>
Sets the value of RTotalVar to
the current value plus the
new Invoice Amount.
Retrieves the RTotalVar value
for display.
EFE <?end for-each?> Ends the INVOICE group.
7-80 Oracle Business Intelligence Publisher Report Designer's Guide
Data Handling
Sorting
You can sort a group by any element within the group. Insert the following syntax
within the group tags:
<?sort:element name?>
For example, to sort the Payables Invoice Register (shown at the beginning of this
chapter) by Supplier (VENDOR_NAME), enter the following after the
<?for-each:G_VENDOR_NAME?> tag:
<?sort:VENDOR_NAME?>
To sort a group by multiple fields, just insert the sort syntax after the primary sort field.
To sort by Supplier and then by Invoice Number, enter the following
<?sort:VENDOR_NAME?> <?sort:INVOICE_NUM?>
Checking for Nulls
Within your XML data there are three possible scenarios for the value of an element:
The element is present in the XML data, and it has a value
The element is present in the XML data, but it does not have a value
The element is not present in the XML data, and therefore there is no value
In your report layout, you may want to specify a different behavior depending on the
presence of the element and its value. The following examples show how to check for
each of these conditions using an "if" statement. The syntax can also be used in other
conditional formatting constructs.
To define behavior when the element is present and the value is not null, use the
following:
<?if:element_name!=?>desired behavior <?end if?>
To define behavior when the element is present, but is null, use the following:
<?if:element_name and element_name="?>desired behavior <?end
if?>
To define behavior when the element is not present, use the following:
<?if:not(element_name)?>desired behavior <?end if?>
Creating an RTF Template 7-81
Regrouping the XML Data
The RTF template supports the XSL 2.0 for-each-group standard that allows you to
regroup XML data into hierarchies that are not present in the original data. With this
feature, your template does not have to follow the hierarchy of the source XML file. You
are therefore no longer limited by the structure of your data source.
XML Sample
To demonstrate the for-each-group standard, the following XML data sample of a CD
catalog listing will be regrouped in a template:
<CATALOG>
<CD>
<TITLE>Empire Burlesque</TITLE>
<ARTIST>Bob Dylan</ARTIST>
<COUNTRY>USA</COUNTRY>
<COMPANY>Columbia</COMPANY>
<PRICE>10.90</PRICE>
<YEAR>1985</YEAR>
</CD>
<CD>
<TITLE>Hide Your Heart</TITLE>
<ARTIST>Bonnie Tylor</ARTIST>
<COUNTRY>UK</COUNTRY>
<COMPANY>CBS Records</COMPANY>
<PRICE>9.90</PRICE>
<YEAR>1988</YEAR>
</CD>
<CD>
<TITLE>Still got the blues</TITLE>
<ARTIST>Gary More</ARTIST>
<COUNTRY>UK</COUNTRY>
<COMPANY>Virgin Records</COMPANY>
<PRICE>10.20</PRICE>
<YEAR>1990</YEAR>
</CD>
<CD>
<TITLE>This is US</TITLE>
<ARTIST>Gary Lee</ARTIST>
<COUNTRY>UK</COUNTRY>
<COMPANY>Virgin Records</COMPANY>
<PRICE>12.20</PRICE>
<YEAR>1990</YEAR>
</CD>
Using the regrouping syntax, you can create a report of this data that groups the CDs by
country and then by year. You are not limited by the data structure presented.
Regrouping Syntax
To regroup the data, use the following syntax:
<?for-each-group: BASE-GROUP;GROUPING-ELEMENT?>
For example, to regroup the CD listing by COUNTRY, enter the following in your
template:
7-82 Oracle Business Intelligence Publisher Report Designer's Guide
<?for-each-group:CD;COUNTRY?>
The elements that were at the same hierarchy level as COUNTRY are now children of
COUNTRY. You can then refer to the elements of the group to display the values
desired.
To establish nested groupings within the already defined group, use the following
syntax:
<?for-each:current-group(); GROUPING-ELEMENT?>
For example, after declaring the CD grouping by COUNTRY, you can then further
group by YEAR within COUNTRY as follows:
<?for-each:current-group();YEAR?>
At runtime, BI Publisher will loop through the occurrences of the new groupings,
displaying the fields that you defined in your template.
Note: This syntax is a simplification of the XSL for-each-group syntax.
If you choose not to use the simplified syntax above, you can use the
XSL syntax as shown below. The XSL syntax can only be used within a
form field of the template.
<xsl:for-each-group
select=expression
group-by="string expression"
group-adjacent="string expression"
group-starting-with=pattern>
<!--Content: (xsl:sort*, content-constructor) -->
</xsl:for-each-group>
Template Example
The following figure shows a template that displays the CDs by Country, then Year,
and lists the details for each CD:
The following table shows the BI Publisher syntax entries made in the form fields of the
preceding template:
Creating an RTF Template 7-83
Default Text Entry Form Field Help Text Entry Description
Group by Country
<?for-each-group:CD;CO
UNTRY?>
The
<?for-each-group:CD;CO
UNTRY?> tag declares the
new group. It regroups the
existing CD group by the
COUNTRY element.
USA
<?COUNTRY?>
Placeholder to display the
data value of the COUNTRY
tag.
Group by Year
<?for-each-group:curre
nt-group();YEAR?>
The
<?for-each-group:curre
nt-group();YEAR?> tag
regroups the current group
(that is, COUNTRY), by the
YEAR element.
2000
<?YEAR?>
Placeholder to display the
data value of the YEAR tag.
Group: Details
<?for-each:current-gro
up()?>
Once the data is grouped by
COUNTRY and then by
YEAR, the
<?for-each:current-gro
up()?>command is used to
loop through the elements of
the current group (that is,
YEAR) and render the data
values (TITLE, ARTIST, and
PRICE) in the table.
My CD
<?TITLE?>
Placeholder to display the
data value of the TITLE tag.
John Doe
<?ARTIST?>
Placeholder to display the
data value of the ARTIST tag.
1.00
<?PRICE?>
Placeholder to display the
data value of the PRICE tag.
End Group
<?end for-each?>
Closes out the
<?for-each:current-gro
up()?> tag.
7-84 Oracle Business Intelligence Publisher Report Designer's Guide
Default Text Entry Form Field Help Text Entry Description
End Group by Year
<?end for-each-group?>
Closes out the
<?for-each-group:curre
nt-group();YEAR?> tag.
End Group by Country
<?end for-each-group?>
Closes out the
<?for-each-group:CD;CO
UNTRY?> tag.
This template produces the following output when merged with the XML file:
Regrouping by an Expression
Regrouping by an expression allows you to apply a function or command to a data
element, and then group the data by the returned result.
To use this feature, state the expression within the regrouping syntax as follows:
<?for-each:BASE-GROUP;GROUPING-EXPRESSION?>
Example
To demonstrate this feature, an XML data sample that simply contains average
Creating an RTF Template 7-85
temperatures per month will be used as input to a template that calculates the number
of months having an average temperature within a certain range.
The following XML sample is composed of <temp> groups. Each <temp> group
contains a <month> element and a <degree> element, which contains the average
temperature for that month:
<temps>
<temp>
<month>Jan</month>
<degree>11</degree>
</temp>
<temp>
<month>Feb</month>
<degree>14</degree>
</temp>
<temp>
<month>Mar</month>
<degree>16</degree>
</temp>
<temp>
<month>Apr</month>
<degree>20</degree>
</temp>
<temp>
<month>May</month>
<degree>31</degree>
</temp>
<temp>
<month>Jun</month>
<degree>34</degree>
</temp>
<temp>
<month>Jul</month>
<degree>39</degree>
</temp>
<temp>
<month>Aug</month>
<degree>38</degree>
</temp>
<temp>
<month>Sep</month>
<degree>24</degree>
</temp>
<temp>
<month>Oct</month>
<degree>28</degree>
</temp>
<temp>
<month>Nov</month>
<degree>18</degree>
</temp>
<temp>
<month>Dec</month>
<degree>8</degree>
</temp>
</temps>
You want to display this data in a format showing temperature ranges and a count of
the months that have an average temperature to satisfy those ranges, as follows:
7-86 Oracle Business Intelligence Publisher Report Designer's Guide
Using the for-each-group command you can apply an expression to the <degree>
element that will enable you to group the temperatures by increments of 10 degrees.
You can then display a count of the members of each grouping, which will be the
number of months having an average temperature that falls within each range.
The template to create the above report is shown in the following figure:
The following table shows the form field entries made in the template:
Default Text Entry Form Field Help Text Entry
Group by TmpRng
<?for-each-group:temp;floor(degree div 10)?>
<?sort:floor(degree div 10)?>
Range
<?concat(floor(degree div 10)*10,' F to ',floor(degree
div 10)*10+10, 'F')?>
Months
<?count(current-group())?>
End TmpRng
<?end for-each-group?>
Note the following about the form field tags:
The <?for-each-group:temp;floor(degree div 10)?> is the regrouping
tag. It specifies that for the existing <temp> group, the elements are to be
regrouped by the expression, floor(degree div 10). The floor function is an
XSL function that returns the highest integer that is not greater than the argument
Creating an RTF Template 7-87
(for example, 1.2 returns 1, 0.8 returns 0).
In this case, it returns the value of the <degree> element, which is then divided by
10. This will generate the following values from the XML data: 1, 1, 1, 2, 3, 3, 3, 3, 2,
2, 1, and 0.
These are sorted, so that when processed, the following four groups will be created:
0, 1, 2, and 3.
The <?concat(floor(degree div 10)*10,'F to ', floor(degree div
10)*10+10,'F'?> displays the temperature ranges in the row header in
increments of 10. The expression concatenates the value of the current group times
10 with the value of the current group times 10 plus 10.
Therefore, for the first group, 0, the row heading displays 0 to (0 +10), or "0 F to 10
F".
The <?count(current-group())?> uses the count function to count the
members of the current group (the number of temperatures that satisfy the range).
The <?end for-each-group?> tag closes out the grouping.
Using Variables
Updateable variables differ from standard XSL variables <xsl:variable> in that they are
updateable during the template application to the XML data. This allows you to create
many new features in your templates that require updateable variables.
The variables use a "set and get" approach for assigning, updating, and retrieving
values.
Use the following syntax to declare/set a variable value:
<?xdoxslt:set_variable($_XDOCTX, 'variable name', value)?>
Use the following syntax to retrieve a variable value:
<?xdoxslt:get_variable($_XDOCTX, 'variable name')?>
You can use this method to perform calculations. For example:
<?xdoxslt:set_variable($_XDOCTX, 'x', xdoxslt:get_variable($_XDOCTX, 'x'
+ 1)?>
This sets the value of variable 'x' to its original value plus 1, much like using "x = x +
1".
The $_XDOCTX specifies the global document context for the variables. In a
multi-threaded environment there may be many transformations occurring at the same
time, therefore the variable must be assigned to a single transformation.
See the section on Running Totals, page 7-78 for an example of the usage of updateable
variables.
7-88 Oracle Business Intelligence Publisher Report Designer's Guide
Defining Parameters
You can pass runtime parameter values into your template. These can then be
referenced throughout the template to support many functions. For example, you can
filter data in the template, use a value in a conditional formatting block, or pass
property values (such as security settings) into the final document.
Note: For BI Publisher Enterprise users, all name-value parameter pairs
are passed to the template. You must register the parameters that you
wish to utilize in your template using the syntax described below.
Using a parameter in a template
1. Declare the parameter in the template.
Use the following syntax to declare the parameter:
<?param@begin:parameter_name;parameter_value?>
where
parameter_name is the name of the parameter
parameter_value is the default value for the parameter (the parameter_value is
optional)
param@begin: is a required string to push the parameter declaration to the top of
the template at runtime so that it can be referred to globally in the template.
The syntax must be declared in the Help Text field of a form field. The form field
can be placed anywhere in the template.
2. Refer to the parameter in the template by prefixing the name with a "$" character.
For example, if you declare the parameter name to be "InvThresh", then reference
the value using "$InvThresh".
3. If you are not using BI Publisher Enterprise, but only the core libraries:
At runtime, pass the parameter to the BI Publisher engine programmatically.
Prior to calling the FOProcessor API create a Properties class and assign a property
to it for the parameter value as follows:
Properties prop = new Properties();
prop.put("xslt.InvThresh", "1000");
Example: Passing an invoice threshold parameter
This example illustrates how to declare a parameter in your template that will filter
your data based on the value of the parameter.
The following XML sample lists invoice data:
Creating an RTF Template 7-89
<INVOICES>
<INVOICE>
<INVOICE_NUM>981110</INVOICE_NUM>
<AMOUNT>1100</AMOUNT>
</INVOICE>
<INVOICE>
<INVOICE_NUM>981111</INVOICE_NUM>
<AMOUNT>250</AMOUNT>
</INVOICE>
<INVOICE>
<INVOICE_NUM>981112</INVOICE_NUM>
<AMOUNT>8343</AMOUNT>
</INVOICE>
. . .
</INVOICES>
The following figure displays a template that accepts a parameter value to limit the
invoices displayed in the final document based on the parameter value.
Field Form Field Help Text Entry Description
InvThreshDeclaration <?param@begin:InvThresh?> Declares the parameter InvThresh.
FE <?for-each:INVOICE?> Begins the repeating group for the INVOICE
element.
IF <?if:AMOUNT>$InvThresh?> Tests the value of the AMOUNT element to
determine if it is greater than the value of
InvThresh.
13222-2 <?INVOICE_NUM?> Placeholder for the INVOICE_NUM
element.
$100.00 <?AMOUNT?> Placeholder for the AMOUNT element.
EI <?end if?> Closing tag for the if statement.
EFE <?end for-each?> Closing tag for the for-each loop.
In this template, only INVOICE elements with an AMOUNT greater than the InvThresh
7-90 Oracle Business Intelligence Publisher Report Designer's Guide
parameter value will be displayed. If we pass in a parameter value of 1,000, the
following output shown in the following figure will result:
Notice the second invoice does not display because its amount was less than the
parameter value.
Setting Properties
BI Publisher properties that are available in the BI Publisher Configuration file can
alternatively be embedded into the RTF template. The properties set in the template are
resolved at runtime by the BI Publisher engine. You can either hard code the values in
the template or embed the values in the incoming XML data. Embedding the properties
in the template avoids the use of the configuration file.
Note: See BI Publisher Configuration File, Oracle Business Intelligence
Publisher Administrator's and Developer's Guide for more information
about the BI Publisher Configuration file and the available properties.
For example, if you use a nonstandard font in your template, rather than specify the
font location in the configuration file, you can embed the font property inside the
template. If you need to secure the generated PDF output, you can use the BI Publisher
PDF security properties and obtain the password value from the incoming XML data.
To add an BI Publisher property to a template, use the Microsoft Word Properties
dialog (available from the File menu), and enter the following information:
Name - enter the BI Publisher property name prefixed with "xdo-"
Type - select "Text"
Value - enter the property value. To reference an element from the incoming XML data,
enter the path to the XML element enclosed by curly braces. For example:
{/root/password}
The following figure shows the Properties dialog:
Creating an RTF Template 7-91
Embedding a Font Reference
For this example, suppose you want to use a font in the template called "XMLPScript".
This font is not available as a regular font on your server, therefore you must tell BI
Publisher where to find the font at runtime. You tell BI Publisher where to find the font
by setting the "font" property. Assume the font is located in "/tmp/fonts", then you
would enter the following in the Properties dialog:
Name: xdo-font.XMLPScript.normal.normal
Type: Text
Value: truetype./tmp/fonts/XMLPScript.ttf
When the template is applied to the XML data on the server, BI Publisher will look for
the font in the /tmp/fonts directory. Note that if the template is deployed in multiple
locations, you must ensure that the path is valid for each location.
For more information about setting font properties, see Font Definitions, Oracle Business
Intelligence Publisher Administrator's and Developer's Guide.
Securing a PDF Output
For this example, suppose you want to use a password from the XML data to secure the
PDF output document. The XML data is as follows:
7-92 Oracle Business Intelligence Publisher Report Designer's Guide
<PO>
<security>true</security>
<password>welcome</password>
<PO_DETAILS>
..
</PO>
In the Properties dialog set two properties: pdf-security to set the security feature as
enabled or not, and pdf-open-password to set the password. Enter the following in
the Properties dialog:
Name: xdo-pdf-security
Type: Text
Value: {/PO/security}
Name: xdo-pdf-open-password
Type: Text
Value: {/PO/password}
Storing the password in the XML data is not recommended if the XML will persist in
the system for any length of time. To avoid this potential security risk, you can use a
template parameter value that is generated and passed into the template at runtime.
For example, you could set up the following parameters:
PDFSec - to pass the value for the xdo-pdf-security property
PDFPWD - to pass the value for the password
You would then enter the following in the Properties dialog:
Name: xdo-pdf-security
Type: Text
Value: {$PDFSec}
Name: xdo-pdf-open-password
Type: Text
Value: {$PDFPWD}
For more information about template parameters, see Defining Parameters in Your
Template, page 7-88.
Advanced Report Layouts
Batch Reports
It is a common requirement to print a batch of documents, such as invoices or purchase
orders in a single PDF file. Because these documents are intended for different
Creating an RTF Template 7-93
customers, each document will require that the page numbering be reset and that page
totals are specific to the document. If the header and footer display fields from the data
(such as customer name) these will have to be reset as well.
BI Publisher supports this requirement through the use of a context command. This
command allows you to define elements of your report to a specific section. When the
section changes, these elements are reset.
The following example demonstrates how to reset the header and footer and page
numbering within an output file:
The following XML sample is a report that contains multiple invoices:
...
<LIST_G_INVOICE>
<G_INVOICE>
<BILL_CUST_NAME>Vision, Inc. </BILL_CUST_NAME>
<TRX_NUMBER>2345678</TRX_NUMBER>
...
</G_INVOICE>
<G_INVOICE>
<BILL_CUST_NAME>Oracle, Inc. </BILL_CUST_NAME>
<TRX_NUMBER>2345685</TRX_NUMBER>
...
</G_INVOICE>
...
</LIST_G_INVOICE>
...
Each G_INVOICE element contains an invoice for a potentially different customer. To
instruct BI Publisher to start a new section for each occurrence of the G_INVOICE
element, add the @section command to the opening for-each statement for the group,
using the following syntax:
<?for-each@section:group name?>
where group_name is the name of the element for which you want to begin a new
section.
For example, the for-each grouping statement for this example will be as follows:
<?for-each@section:G_INVOICE?>
The closing <?end for-each?> tag is not changed.
The following figure shows a sample template. Note that the G_INVOICE group
for-each declaration is still within the body of the report, even though the headers will
be reset by the command.
7-94 Oracle Business Intelligence Publisher Report Designer's Guide
The following table shows the values of the form fields from the example:
Default Text Entry Form Field Help Text Description
for-each G_INVOICE <?for-each@section:G_INVOI
CE?>
Begins the G_INVOICE
group, and defines the
element as a Section. For each
occurrence of G_INVOICE, a
new section will be started.
<?TRX_NUMBER?> N/A Microsoft Word does not
support form fields in the
header, therefore the
placeholder syntax for the
TRX_NUMBER element is
placed directly in the
template.
end G_INVOICE <?end for-each?> Closes the G_INVOICE
group.
Now for each new occurrence of the G_INVOICE element, a new section will begin. The
page numbers will restart, and if header or footer information is derived from the data,
it will be reset as well.
Cross-Tab Support
The columns of a cross-tab report are data dependent. At design-time you do not know
how many columns will be reported, or what the appropriate column headings will be.
Moreover, if the columns should break onto a second page, you need to be able to
define the row label columns to repeat onto subsequent pages. The following example
Creating an RTF Template 7-95
shows how to design a simple cross-tab report that supports these features.
This example uses the following XML sample:
<ROWSET>
<RESULTS>
<INDUSTRY>Motor Vehicle Dealers</INDUSTRY>
<YEAR>2005</YEAR>
<QUARTER>Q1</QUARTER>
<SALES>1000</SALES>
</RESULTS>
<RESULTS>
<INDUSTRY>Motor Vehicle Dealers</INDUSTRY>
<YEAR>2005</YEAR>
<QUARTER>Q2</QUARTER>
<SALES>2000</SALES>
</RESULTS>
<RESULTS>
<INDUSTRY>Motor Vehicle Dealers</INDUSTRY>
<YEAR>2004</YEAR>
<QUARTER>Q1</QUARTER>
<SALES>3000</SALES>
</RESULTS>
<RESULTS>
<INDUSTRY>Motor Vehicle Dealers</INDUSTRY>
<YEAR>2004</YEAR>
<QUARTER>Q2</QUARTER>
<SALES>3000</SALES>
</RESULTS>
<RESULTS>
<INDUSTRY>Motor Vehicle Dealers</INDUSTRY>
<YEAR>2003</YEAR>
...
</RRESULTS>
<RESULTS>
<INDUSTRY>Home Furnishings</INDUSTRY>
...
</RESULTS>
<RESULTS>
<INDUSTRY>Electronics</INDUSTRY>
...
</RESULTS>
<RESULTS>
<INDUSTRY>Food and Beverage</INDUSTRY>
...
</RESULTS>
</ROWSET>
From this XML we will generate a report that shows each industry and totals the sales
by year as shown in the following figure:
7-96 Oracle Business Intelligence Publisher Report Designer's Guide
The template to generate this report is shown in the following figure. The form field
entries are shown in the subsequent table.
The form fields in the template have the following values:
Default Text Entry Form Field Help Text Description
header column <?horizontal-break-table:1?> Defines the first column as a header that should repeat
if the table breaks across pages. For more information
about this syntax, see Defining Columns to Repeat
Across Pages, page 7-98.
for: <?for-each-group@column:RES
ULTS;YEAR?>
Uses the regrouping syntax (see Regrouping the XML
Data, page 7-81) to group the data by YEAR; and the
@column context command to create a table column
for each group (YEAR). For more information about
context commands, see Using the Context Commands,
page 7-121.
YEAR <?YEAR?> Placeholder for the YEAR element.
end <?end for-each-group?> Closes the for-each-group loop.
for: <?for-each-group:RESULTS;IN
DUSTRY?>
Begins the group to create a table row for each
INDUSTRY.
INDUSTRY <?INDUSTRY?> Placeholder for the INDUSTRY element.
Creating an RTF Template 7-97
Default Text Entry Form Field Help Text Description
for: <?for-each-group@cell:current-
group();YEAR?>
Uses the regrouping syntax (see Regrouping the XML
Data, page 7-81) to group the data by YEAR; and the
@cell context command to create a table cell for each
group (YEAR).
sum(Sales) <?sum(current-group()//SALE
S)?>
Sums the sales for the current group (YEAR).
end <?end for-each-group?> Closes the for-each-group statement.
end <?end for-each-group?> Closes the for-each-group statement.
Note that only the first row uses the @column context to determine the number of
columns for the table. All remaining rows need to use the @cell context to create the
table cells for the column. (For more information about context commands, see Using
the Context Commands, page 7-121.)
Dynamic Data Columns
The ability to construct dynamic data columns is a very powerful feature of the RTF
template. Using this feature you can design a template that will correctly render a table
when the number of columns required by the data is variable.
For example, you are designing a template to display columns of test scores within
specific ranges. However, you do not how many ranges will have data to report. You
can define a dynamic data column to split into the correct number of columns at
runtime.
Use the following tags to accommodate the dynamic formatting required to render the
data correctly:
Dynamic Column Header
<?split-column-header:group element name?>
Use this tag to define which group to split for the column headers of a table.
Dynamic Column <?split-column-data:group element name?>
Use this tag to define which group to split for the column data of a table.
Dynamic Column Width
<?split-column-width:name?> or
<?split-column-width:@width?>
7-98 Oracle Business Intelligence Publisher Report Designer's Guide
Use one of these tags to define the width of the column when the width is described
in the XML data. The width can be described in two ways:
An XML element stores the value of the width. In this case, use the syntax
<?split-column-width:name?>, where name is the XML element tag name
that contains the value for the width.
If the element defined in the split-column-header tag, contains a width
attribute, use the syntax <?split-column-width:@width?> to use the
value of that attribute.
Dynamic Column Width's unit value (in points) <?split-column-width-unit:
value?>
Use this tag to define a multiplier for the column width. If your column widths are
defined in character cells, then you will need a multiplier value of ~6 to render the
columns to the correct width in points. If the multiplier is not defined, the widths of
the columns are calculated as a percentage of the total width of the table. This is
illustrated in the following table:
Width Definition Column 1
(Width = 10)
Column 2
(Width = 12)
Column 3
(Width = 14)
Multiplier not
present -% width
10/10+12+14*100 28% %Width = 33% %Width =39%
Multiplier = 6 -
width
60 pts 72 pts 84 pts
Defining Columns to Repeat Across Pages
If your table columns expand horizontally across more than one page, you can define
how many row heading columns you want to repeat on every page. Use the following
syntax to specify the number of columns to repeat:
<?horizontal-break-table:number?>
where number is the number of columns (starting from the left) to repeat.
Note that this functionality is supported for PDF output only..
Example of Dynamic Data Columns
A template is required to display test score ranges for school exams. Logically, you
want the report to be arranged as shown in the following table:
Creating an RTF Template 7-99
Test Score Test Score
Range 1
Test Score
Range 2
Test Score
Range 3
...Test Score
Range n
Test Category # students in
Range 1
# students in
Range 2
# students in
Range 3
# of students in
Range n
but you do not know how many Test Score Ranges will be reported. The number of Test
Score Range columns is dynamic, depending on the data.
The following XML data describes these test scores. The number of occurrences of the
element <TestScoreRange> will determine how many columns are required. In this
case there are five columns: 0-20, 21-40, 41-60, 61-80, and 81-100. For each column there
is an amount element (<NumOfStudents>) and a column width attribute (
<TestScore width="15">).
<?xml version="1.0" encoding="utf-8"?>
<TestScoreTable>
<TestScores>
<TestCategory>Mathematics</TestCategory>
<TestScore width ="15">
<TestScoreRange>0-20</TestScoreRange>
<NumofStudents>30</NumofStudents>
</TestScore>
<TestScore width ="20">
<TestScoreRange>21-40</TestScoreRange>
<NumofStudents>45</NumofStudents>
</TestScore>
<TestScore width ="15">
<TestScoreRange>41-60</TestScoreRange>
<NumofStudents>50</NumofStudents>
</TestScore>
<TestScore width ="20">
<TestScoreRange>61-80</TestScoreRange>
<NumofStudents>102</NumofStudents>
</TestScore>
<TestScore width ="15">
<TestScoreRange>81-100</TestScoreRange>
<NumofStudents>22</NumofStudents>
</TestScore>
</TestScores>
<TestScoreTable>
Using the dynamic column tags in form fields, set up the table in two columns as shown
in the following figure. The first column, "Test Score" is static. The second column,
"Column Header and Splitting" is the dynamic column. At runtime this column will
split according to the data, and the header for each column will be appropriately
populated. The Default Text entry and Form Field Help entry for each field are listed in
the table following the figure. (See Form Field Method, page 7-8 for more information
on using form fields).
7-100 Oracle Business Intelligence Publisher Report Designer's Guide
Default Text Entry Form Field Help Text Entry
Group:TestScores <?for-each:TestScores?>
Test Category <?TestCategory?>
Column Header and Splitting <?split-column-header:TestScore?>
<?split-column-width:@width?>
<?TestScoreRange?>%
Content and Splitting <?split-column-data:TestScore?>
<?NumofStudents?>
end:TestScores <?end for-each?>
Test Score is the boilerplate column heading.
Test Category is the placeholder for the<TestCategory> data element, that is,
"Mathematics," which will also be the row heading.
The second column is the one to be split dynamically. The width you specify will be
divided by the number of columns of data. In this case, there are 5 data columns.
The second column will contain the dynamic "range" data. The width of the column
will be divided according to the split column width. Because this example does not
contain the unit value tag (<?split-column-width-unit:value?>), the
column will be split on a percentage basis. Wrapping of the data will occur if
required.
Note: If the tag (<?split-column-width-unit:value?>) were
present, then the columns would have a specific width in points. If
the total column widths were wider than the allotted space on the
page, then the table would break onto another page.
The "horizontal-break-table" tag could then be used to specify how
many columns to repeat on the subsequent page. For example, a
value of "1" would repeat the column "Test Score" on the
subsequent page, with the continuation of the columns that did not
fit on the first page.
Creating an RTF Template 7-101
The template will render the output shown in the following figure:
Number and Date Formatting
Number Formatting
BI Publisher supports two methods for specifying the number format:
Microsoft Word's Native number format mask
Oracle's format-number function
Note: You can also use the native XSL format-number function to
format numbers. See: Native XSL Number Formatting, page 7-126.
Use only one of these methods. If the number format mask is specified using both
methods, the data will be formatted twice, causing unexpected behavior.
The group separator and the number separator will be set at runtime based on the
template locale. This is applicable for both the Oracle format mask and the MS format
mask.
Data Source Requirements
To use the Oracle format mask or the Microsoft format mask, the numbers in your data
source must be in a raw format, with no formatting applied (for example: 1000.00). If
the number has been formatted for European countries (for example: 1.000,00) the
format will not work.
Note: The BI Publisher parser requires the Java BigDecimal string
representation. This consists of an optional sign ("-") followed by a
sequence of zero or more decimal digits (the integer), optionally
followed by a fraction, and optionally followed by an exponent. For
example: -123456.3455e-3.
Translation Considerations
If you are designing a template to be translatable, using currency in the Microsoft
format mask is not recommended unless you want the data reported in the same
currency for all translations. Using the MS format mask sets the currency in the
template so that it cannot be updated at runtime.
Instead, use the Oracle format mask. For example, L999G999G999D99, where "L" will be
7-102 Oracle Business Intelligence Publisher Report Designer's Guide
replaced by the currency symbol based on the locale at runtime.
Do not include "%" in the format mask because this will fix the location of the percent
sign in the number display, while the desired position could be at the beginning or the
end of a number, depending on the locale.
Using the Microsoft Number Format Mask
To format numeric values, use Microsoft Word's field formatting features available
from the Text Form Field Options dialog box. The following graphic displays an
example:
To apply a number format to a form field:
1. Open the Form Field Options dialog box for the placeholder field.
2. Set the Type to Number.
3. Select the appropriate Number format from the list of options.
Supported Microsoft Format Mask Definitions
The following table lists the supported Microsoft format mask definitions:
Creating an RTF Template 7-103
Symbol Location Meaning
0 Number Digit. Each explicitly set 0 will appear, if no other number
occupies the position.
Example:
Format mask: 00.0000
Data: 1.234
Display: 01.2340
# Number Digit. When set to #, only the incoming data is displayed.
Example:
Format mask: ##.####
Data: 1.234
Display: 1.234
. Number Determines the position of the decimal separator. The decimal
separator symbol used will be determined at runtime based on
template locale.
For example:
Format mask: #,##0.00
Data: 1234.56
Display for English locale: 1,234.56
Display for German locale: 1.234,56
- Number Determines placement of minus sign for negative numbers.
, Number Determines the placement of the grouping separator. The
grouping separator symbol used will be determined at runtime
based on template locale.
For example:
Format mask: #,##0.00
Data: 1234.56
Display for English locale: 1,234.56
Display for German locale: 1.234,56
7-104 Oracle Business Intelligence Publisher Report Designer's Guide
Symbol Location Meaning
E Number Separates mantissa and exponent in a scientific notation.
Example:
0.###E+0 plus sign always shown for positive numbers
0.###E-0 plus sign not shown for positive numbers
; Subpattern boundary Separates positive and negative subpatterns. See Note below.
% Prefix or Suffix Multiply by 100 and show as percentage
' Prefix or Suffix Used to quote special characters in a prefix or suffix.
Note: Subpattern boundary: A pattern contains a positive and negative
subpattern, for example, "#,##0.00;(#,##0.00)". Each subpattern has a
prefix, numeric part, and suffix. The negative subpattern is optional. If
absent, the positive subpattern prefixed with the localized minus sign
("-" in most locales) is used as the negative subpattern. That is, "0.00"
alone is equivalent to "0.00;-0.00". If there is an explicit negative
subpattern, it serves only to specify the negative prefix and suffix. The
number of digits, minimal digits, and other characteristics are all the
same as the positive pattern. That means that "#,##0.0#;(#)" produces
precisely the same behavior as "#,##0.0#;(#,##0.0#)".
Using the Oracle Format Mask
To apply the Oracle format mask to a form field:
1. Open the Form Field Options dialog box for the placeholder field.
2. Set the Type to "Regular text".
3. In the Form Field Help Text field, enter the mask definition according to the
following example:
<?format-number:fieldname;'999G999D99'?>
where
fieldname is the XML tag name of the data element you are formatting and
999G999D99 is the mask definition.
The following graphic shows an example Form Field Help Text dialog entry for the data
element "empno":
Creating an RTF Template 7-105
The following table lists the supported Oracle number format mask symbols and their
definitions:
Symbol Meaning
0 Digit. Each explicitly set 0 will appear, if no other number occupies the position.
Example:
Format mask: 00.0000
Data: 1.234
Display: 01.2340
9 Digit. Returns value with the specified number of digits with a leading space if positive or
a leading minus if negative. Leading zeros are blank, except for a zero value, which returns
a zero for the integer part of the fixed-point number.
Example:
Format mask: 99.9999
Data: 1.234
Display: 1.234
C Returns the ISO currency symbol in the specified position.
7-106 Oracle Business Intelligence Publisher Report Designer's Guide
Symbol Meaning
D Determines the placement of the decimal separator. The decimal separator symbol used
will be determined at runtime based on template locale.
For example:
Format mask: 9G999D99
Data: 1234.56
Display for English locale: 1,234.56
Display for German locale: 1.234,56
EEEE Returns a value in scientific notation.
G Determines the placement of the grouping (thousands) separator. The grouping separator
symbol used will be determined at runtime based on template locale.
For example:
Format mask: 9G999D99
Data: 1234.56
Display for English locale: 1,234.56
Display for German locale: 1.234,56
L Returns the local currency symbol in the specified position.
MI Displays negative value with a trailing "-".
PR Displays negative value enclosed by <>
PT Displays negative value enclosed by ()
S (before number) Displays positive value with a leading "+" and negative values with a leading "-"
S (after number) Displays positive value with a trailing "+" and negative value with a trailing "-"
Date Formatting
BI Publisher supports three methods for specifying the date format:
Specify an explicit date format mask using Microsoft Word's native date format
mask.
Creating an RTF Template 7-107
Specify an explicit date format mask using Oracle's format-date function.
Specify an abstract date format mask using Oracle's abstract date format masks.
(Recommended for multilingual templates.)
Only one method should be used. If both the Oracle and MS format masks are specified,
the data will be formatted twice causing unexpected behavior.
Data Source Requirements
To use the Microsoft format mask or the Oracle format mask, the date from the XML
data source must be in canonical format. This format is:
YYYY-MM-DDThh:mm:ss+HH:MM
where
YYYY is the year
MM is the month
DD is the day
T is the separator between the date and time component
hh is the hour in 24-hour format
mm is the minutes
ss is the seconds
+HH:MM is the time zone offset from Universal Time (UTC), or Greenwich Mean
Time
An example of this construction is:
2005-01-01T09:30:10-07:00
The data after the "T" is optional, therefore the following date: 2005-01-01 can be
formatted using either date formatting option. Note that if you do not include the time
zone offset, the time will be formatted to the UTC time.
Translation Considerations
date_format
Using the Microsoft Date Format Mask
To apply a date format to a form field:
1. Open the Form Field Options dialog box for the placeholder field.
7-108 Oracle Business Intelligence Publisher Report Designer's Guide
2. Set the Type to Date, Current Date, or Current Time.
3. Select the appropriate Date format from the list of options.
If you do not specify the mask in the Date format field, the abstract format mask
"MEDIUM" will be used as default. See Oracle Abstract Format Masks, page 7-113 for
the description.
The following figure shows the Text Form Field Options dialog box with a date format
applied:
The following table lists the supported Microsoft date format mask components:
Symbol Meaning
d The day of the month. Single-digit days will not have a leading zero.
dd The day of the month. Single-digit days will have a leading zero.
ddd The abbreviated name of the day of the week, as defined in AbbreviatedDayNames.
dddd The full name of the day of the week, as defined in DayNames.
M The numeric month. Single-digit months will not have a leading zero.
MM The numeric month. Single-digit months will have a leading zero.
MMM The abbreviated name of the month, as defined in AbbreviatedMonthNames.
Creating an RTF Template 7-109
Symbol Meaning
MMMM The full name of the month, as defined in MonthNames.
yy The year without the century. If the year without the century is less than 10, the year
is displayed with a leading zero.
yyyy The year in four digits.
gg The period or era. This pattern is ignored if the date to be formatted does not have
an associated period or era string.
h The hour in a 12-hour clock. Single-digit hours will not have a leading zero.
hh The hour in a 12-hour clock. Single-digit hours will have a leading zero.
H The hour in a 24-hour clock. Single-digit hours will not have a leading zero.
HH The hour in a 24-hour clock. Single-digit hours will have a leading zero.
m The minute. Single-digit minutes will not have a leading zero.
mm The minute. Single-digit minutes will have a leading zero.
s The second. Single-digit seconds will not have a leading zero.
ss The second. Single-digit seconds will have a leading zero.
f Displays seconds fractions represented in one digit.
ff Displays seconds fractions represented in two digits.
fff Displays seconds fractions represented in three digits.
ffff Displays seconds fractions represented in four digits.
fffff Displays seconds fractions represented in five digits.
ffffff Displays seconds fractions represented in six digits.
fffffff Displays seconds fractions represented in seven digits.
7-110 Oracle Business Intelligence Publisher Report Designer's Guide
Symbol Meaning
tt The AM/PM designator defined in AMDesignator or PMDesignator, if any.
z Displays the time zone offset for the system's current time zone in whole hours only.
(This element can be used for formatting only)
zz Displays the time zone offset for the system's current time zone in whole hours only.
(This element can be used for formatting only)
zzz Displays the time zone offset for the system's current time zone in hours and
minutes.
: The default time separator defined in TimeSeparator.
/ The default date separator defined in DateSeparator.
' Quoted string. Displays the literal value of any string between two ' characters.
" Quoted string. Displays the literal value of any string between two " characters.
Using the Oracle Format Mask
To apply the Oracle format mask to a date field:
1. Open the Form Field Options dialog box for the placeholder field.
2. Set the Type to Regular Text.
3. Select the Add Help Text... button to open the Form Field Help Text dialog.
4. Insert the following syntax to specify the date format mask:
<?format-date:date_string;
'ABSTRACT_FORMAT_MASK';'TIMEZONE'?>
or
<?format-date-and-calendar:date_string;
'ABSTRACT_FORMAT_MASK';'CALENDAR_NAME';'TIMEZONE'?>
where time zone is optional. The detailed usage of format mask, calendar and time
zone is described below.
If no format mask is specified, the abstract format mask "MEDIUM" will be used as
default.
Example form field help text entry:
Creating an RTF Template 7-111
<?format-date:hiredate;'YYYY-MM-DD'?>
The following table lists the supported Oracle format mask components:
Symbol Meaning
-
/
,
.
;
:
"text"
Punctuation and quoted text are reproduced in the result.
AD
A.D.
AD indicator with or without periods.
AM
A.M.
Meridian indicator with or without periods.
BC
B.C.
BC indicator with or without periods.
CC Century. For example, 2002 returns 21; 2000 returns 20.
DAY Name of day, padded with blanks to length of 9 characters.
D Day of week (1-7).
DD Day of month (1-31).
DDD Day of year (1-366).
DL Returns a value in the long date format.
DS Returns a value in the short date format.
DY Abbreviated name of day.
7-112 Oracle Business Intelligence Publisher Report Designer's Guide
Symbol Meaning
E Abbreviated era name.
EE Full era name.
FF[1..9] Fractional seconds. Use the numbers 1 to 9 after FF to specify the number of digits in the
fractional second portion of the datetime value returned.
Example:
'HH:MI:SS.FF3'
HH Hour of day (1-12).
HH12 Hour of day (1-12).
HH24 Hour of day (0-23).
MI Minute (0-59).
MM Month (01-12; JAN = 01).
MON Abbreviated name of month.
MONTH Name of month, padded with blanks to length of 9 characters.
PM
P.M.
Meridian indicator with or without periods.
RR Lets you store 20th century dates in the 21st century using only two digits.
RRRR Round year. Accepts either 4-digit or 2-digit input. If 2-digit, provides the same return as
RR. If you don't want this functionality, then simply enter the 4-digit year.
SS Seconds (0-59).
TZD Daylight savings information. The TZD value is an abbreviated time zone string with
daylight savings information. It must correspond to the region specified in TZR.
Example:
PST (for Pacific Standard Time)
PDT (for Pacific Daylight Time)
Creating an RTF Template 7-113
Symbol Meaning
TZH Time zone hour. (See TZM format element.)
TZM Time zone minute. (See TZH format element.)
Example:
'HH:MI:SS.FFTZH:TZM'
TZR Time zone region information. The value must be one of the time zone regions supported in
the database. Example: PST (Pacific Standard Time)
WW Week of year (1-53) where week 1 starts on the first day of the year and continues to the
seventh day of the year.
W Week of month (1-5) where week 1 starts on the first day of the month and ends on the
seventh.
X Local radix character.
YYYY 4-digit year.
YY
Y
Last 2, or 1 digit(s) of year.
Default Format Mask
If you do not want to specify a format mask with either the MS method or the Oracle
method, you can omit the mask definition and use the default format mask. The default
format mask is the MEDIUM abstract format mask from Oracle. (See Oracle Abstract
Format Masks, page 7-113 for the definition.)
To use the default option using the Microsoft method, set the Type to Date, but leave
the Date format field blank in the Text Form Field Options dialog.
To use the default option using the Oracle method, do not supply a mask definition to
the "format-date" function call, for example:
<?format-date:hiredate?>
Oracle Abstract Format Masks
The abstract date format masks reflect the default implementations of date/time
formatting in the I18N library. When you use one of these masks, the output generated
will depend on the locale associated with the report.
7-114 Oracle Business Intelligence Publisher Report Designer's Guide
Specify the abstract mask using the following syntax:
<?format-date:fieldname;'MASK'?>
where fieldname is the XML element tag and
MASK is the Oracle abstract format mask name
For example:
<?format-date:hiredate;'SHORT'?>
<?format-date:hiredate;'LONG_TIME_TZ'?>
The following table lists the abstract format masks and the sample output that would be
generated for US locale:
Mask Output for US Locale
SHORT 2/31/99
MEDIUM Dec 31, 1999
LONG Friday, December 31, 1999
SHORT_TIME 12/31/99 6:15 PM
MEDIUM_TIME Dec 31, 1999 6:15 PM
LONG_TIME Friday, December 31, 1999 6:15 PM
SHORT_TIME_TZ 12/31/99 6:15 PM GMT
MEDIUM_TIME_TZ Dec 31, 1999 6:15 PM GMT
LONG_TIME_TZ Friday, December 31, 1999 6:15 PM GMT
Calendar and Timezone Support
Calendar Specification
The term "calendar" refers to the calendar date displayed in the published report. The
following types are supported:
GREGORIAN
ARABIC_HIJRAH
Creating an RTF Template 7-115
ENGLISH_HIJRAH
JAPANESE_IMPERIAL
THAI_BUDDHA
ROC_OFFICIAL (Taiwan)
Use one of the following methods to set the calendar type:
Call the format-date-and-calendar function and declare the calendar type.
For example:
<?format-date-and-calendar:hiredate;'LONG_TIME_TZ';'ROC_OFFIC
IAL';?>
The following graphic shows the output generated using this definition with locale
set to zh-TW and time zone set to Asia/Taipei:
Set the calendar type using the profile option XDO: Calendar Type
(XDO_CALENDAR_TYPE).
Note: The calendar type specified in the template will override the
calendar type set in the profile option.
Time Zone Specification
There are two ways to specify time zone information:
Call the format-date or format-date-and-calendar function with the Oracle format.
Set the user profile option Client Timezone (CLIENT_TIMEZONE_ID) in Oracle
Applications.
If no time zone is specified, UTC is used.
In the template, the time zone must be specified as a Java time zone string, for example,
America/Los Angeles. The following example shows the syntax to enter in the help text
field of your template:
<?format-date:hiredate;'LONG_TIME_TZ';'Asia/Shanghai'?>
Using External Fonts
BI Publisher enables you to use fonts in your output that are not normally available on
the server. To set up a new font for your report output, use the font to design your
7-116 Oracle Business Intelligence Publisher Report Designer's Guide
template on your client machine, then make it available on the server, and configure BI
Publisher to access the font at runtime.
1. Use the font in your template.
1. Copy the font to your <WINDOWS_HOME>/fonts directory.
2. Open Microsoft Word and build your template.
3. Insert the font in your template: Select the text or form field and then select the
desired font from the font dialog box (Format > Font) or font drop down list.
The following graphic shows an example of the form field method and the text
method:
2. Place the font on the server.
Place the font in a directory accessible to the formatting engine at runtime.
3. Set the BI Publisher "font" property.
You can set the font property for the report in the BI Publisher Font Mappings page,
or in the configuration file.
To set the property in the configuration file:
Update the BI Publisher configuration file "fonts" section with the font name and its
location on the server. For example, the new entry for a TrueType font is structured
as follows:
<font family="MyFontName" style="normal" weight="normal">
<truetype path="\user\fonts\MyFontName.ttf"/>
</font>
See BI Publisher Configuration File, Oracle Business Intelligence Publisher
Administrator's and Developer's Guide for more information.
To set the property in the template:
See Setting Runtime Properties, page 13-1.
Now you can run your report and BI Publisher will use the font in the output as
designed. For PDF output, the advanced font handling features of BI Publisher embed
the external font glyphs directly into the final document. The embedded font only
Creating an RTF Template 7-117
contains the glyphs required for the document and not the complete font definition.
Therefore the document is completely self-contained, eliminating the need to have
external fonts installed on the printer.
Advanced Barcode Formatting
BI Publisher offers the ability to execute preprocessing on your data prior to applying a
barcode font to the data in the output document. For example, you may need to
calculate checksum values or start and end bits for the data before formatting them.
The solution requires that you register a barcode encoding class with BI Publisher that
can then be instantiated at runtime to carry out the formatting in the template. This is
covered in Advanced Barcode Font Formatting Class Implementation, Oracle Business
Intelligence Publisher Administrator's and Developer's Guide.
To enable the formatting feature in your template, you must use two commands in your
template. The first command registers the barcode encoding class with BI Publisher.
This must be declared somewhere in the template prior to the encoding command. The
second is the encoding command to identify the data to be formatted.
Register the Barcode Encoding Class
Use the following syntax in a form field in your template to register the barcode
encoding class:
<?register-barcode-vendor:java_class_name;barcode_vendor_id?>
This command requires a Java class name (this will carry out the encoding) and a
barcode vendor ID as defined by the class. This command must be placed in the
template before the commands to encode the data in the template. For example:
<?register-barcode-vendor:'oracle.apps.xdo.template.rtf.util.barcoder.Ba
rcodeUtil';'XMLPBarVendor'?>
where
oracle.apps.xdo.template.rtf.util.barcoder.BarcodeUtil is the Java
class and
XMLPBarVendor is the vendor ID that is defined by the class.
Encode the Data
To format the data, use the following syntax in a form field in your template:
<?format-barcode:data;'barcode_type';'barcode_vendor_id'?>
where
data is the element from your XML data source to be encoded. For example:
LABEL_ID
barcode_type is the method in the encoding Java class used to format the data (for
example: Code128a).
barcode_vendor_id is the ID defined in the register-barcode-vendor field of
7-118 Oracle Business Intelligence Publisher Report Designer's Guide
the first command you used to register the encoding class.
For example:
<?format-barcode:LABEL_ID;'Code128a';'XMLPBarVendor'?>
At runtime, the barcode_type method is called to format the data value and the
barcode font will then be applied to the data in the final output.
Advanced Design Options
XPath is an industry standard developed by the World Wide Web Consortium (W3C). It
is the method used to navigate through an XML document. XPath is a set of syntax
rules for addressing the individual pieces of an XML document. You may not know it,
but you have already used XPath; RTF templates use XPath to navigate through the
XML data at runtime.
This section contains a brief introduction to XPath principles. For more information, see
the W3C Web site: http://www.w3.org/TR/xpath
XPath follows the Document Object Model (DOM), which interprets an XML document
as a tree of nodes. A node can be one of seven types:
root
element
attribute
text
namespace
processing instruction
comment
Many of these elements are shown in the following sample XML, which contains a
catalog of CDs:
Creating an RTF Template 7-119
<?xml version="1.0" encoding="UTF-8"?>
<! - My CD Listing - >
<CATALOG>
<CD cattype=Folk>
<TITLE>Empire Burlesque</TITLE>
<ARTIST>Bob Dylan</ARTIST>
<COUNTRY>USA</COUNTRY>
<PRICE>10.90</PRICE>
<YEAR>1985</YEAR>
</CD>
<CD cattype=Rock>
<TITLE>Hide Your Heart</TITLE>
<ARTIST>Bonnie Tylor</ARTIST>
<COUNTRY>UK</COUNTRY>
<PRICE>9.90</PRICE>
<YEAR>1988</YEAR>
</CD>
</CATALOG>
The root node in this example is CATALOG. CD is an element, and it has an attribute
cattype. The sample contains the comment My CD Listing. Text is contained within
the XML document elements.
Locating Data
Locate information in an XML document using location-path expressions.
A node is the most common search element you will encounter. Nodes in the example
CATALOG XML include CD, TITLE, and ARTIST. Use a path expression to locate nodes
within an XML document. For example, the following path returns all CD elements:
//CATALOG/CD
where
the double slash (//) indicates that all elements in the XML document that match the
search criteria are to be returned, regardless of the level within the document.
the slash (/) separates the child nodes. All elements matching the pattern will be
returned.
To retrieve the individual TITLE elements, use the following command:
/CATALOG/CD/TITLE
This example will return the following XML:
<CATALOG>
<CD cattype=Folk>
<TITLE>Empire Burlesque</TITLE>
</CD>
<CD cattype=Rock>
<TITLE>Hide Your Heart</TITLE>
</CD>
</CATALOG>
Further limit your search by using square brackets. The brackets locate elements with
certain child nodes or specified values. For example, the following expression locates all
CDs recorded by Bob Dylan:
7-120 Oracle Business Intelligence Publisher Report Designer's Guide
/CATALOG/CD[ARTIST="Bob Dylan"]
Or, if each CD element did not have an PRICE element, you could use the following
expression to return only those CD elements that include a PRICE element:
/CATALOG/CD[PRICE]
Use the bracket notation to leverage the attribute value in your search. Use the @
symbol to indicate an attribute. For example, the following expression locates all Rock
CDs (all CDs with the cattype attribute value Rock):
//CD[@cattype="Rock"]
This returns the following data from the sample XML document:
<CD cattype=Rock>
<TITLE>Hide Your Heart</TITLE>
<ARTIST>Bonnie Tylor</ARTIST>
<COUNTRY>UK</COUNTRY>
<PRICE>9.90</PRICE>
<YEAR>1988</YEAR>
</CD>
You can also use brackets to specify the item number to retrieve. For example, the first
CD element is read from the XML document using the following XPath expression:
/CATALOG/CD[1]
The sample returns the first CD element:
<CD cattype=Folk>
<TITLE>Empire Burlesque</TITLE>
<ARTIST>Bob Dylan</ARTIST>
<COUNTRY>USA</COUNTRY>
<PRICE>10.90</PRICE>
<YEAR>1985</YEAR>
</CD>
XPath also supports wildcards to retrieve every element contained within the specified
node. For example, to retrieve all the CDs from the sample XML, use the following
expression:
/CATALOG/*
You can combine statements with Boolean operators for more complex searches. The
following expression retrieves all Folk and Rock CDs, thus all the elements from the
sample:
//CD[@cattype="Folk"]|//CD[@cattype="Rock"]
The pipe (|) is equal to the logical OR operator. In addition, XPath recognizes the logical
OR and AND, as well as the equality operators: <=, <, >, >=, ==, and !=. For example, we
can find all CDs released in 1985 or later using the following expression:
/CATALOG/CD[YEAR >=1985]
Starting Reference
The first character in an XPath expression determines the point at which it should start
in the XML tree. Statements beginning with a forward slash (/) are considered absolute.
No slash indicates a relative reference. An example of a relative reference is:
Creating an RTF Template 7-121
CD/*
This statement begins the search at the current reference point. That means if the
example occurred within a group of statements the reference point left by the previous
statement would be utilized.
A noted earlier, double forward slashes (//) retrieve every matching element regardless
of location in the document.
Context and Parent
To select current and parent elements, XPath recognizes the dot notation commonly
used to navigate directories. Use a single period (.) to select the current node and use
double periods (..) to return the parent of the current node. For example, to retrieve all
child nodes of the parent of the current node, use:
../*
Therefore, to access all CDs from the sample XML, use the following expression:
/CATALOG/CD/..
You could also access all the CD tittles released in 1988 using the following:
/CATALOG/CD/TITLE[../YEAR=1988]
The .. is used to navigate up the tree of elements to find the YEAR element at the same
level as the TITLE, where it is then tested for a match against "1988". You could also use
// in this case, but if the element YEAR is used elsewhere in the XML document, you
may get erroneous results.
XPath is an extremely powerful standard when combined with RTF templates allowing
you to use conditional formatting and filtering in your template.
Namespace Support
If your XML data contains namespaces, you must declare them in the template prior to
referencing the namespace in a placeholder. Declare the namespace in the template
using either the basic RTF method or in a form field. Enter the following syntax:
<?namespace:namespace name= namespace url?>
For example:
<?namespace:fsg=http://www.oracle.com/fsg/2002-30-20/?>
Once declared, you can use the namespace in the placeholder markup, for example:
<?fsg:ReportName?>
Using the Context Commands
The BI Publisher syntax is simplified XSL instructions. This syntax, along with any
native XSL commands you may use in your template, is converted to XSL-FO when you
upload the template to the Template Manager. The placement of these instructions
within the converted stylesheet determines the behavior of your template.
7-122 Oracle Business Intelligence Publisher Report Designer's Guide
BI Publisher's RTF processor places these instructions within the XSL-FO stylesheet
according to the most common context. However, sometimes you need to define the
context of the instructions differently to create a specific behavior. To support this
requirement, BI Publisher provides a set of context commands that allow you to define
the context (or placement) of the processing instructions. For example, using context
commands, you can:
Specify an if statement in a table to refer to a cell, a row, a column or the whole
table.
Specify a for-each loop to repeat either the current data or the complete section (to
create new headers and footers and restart the page numbering)
Define a variable in the current loop or at the beginning of the document.
You can specify a context for both processing commands using the BI Publisher syntax
and those using native XSL.
To specify a context for a processing command using the simplified BI Publisher
syntax, simply add @context to the syntax instruction. For example:
<?for-each@section:INVOICE?> - specifies that the group INVOICE
should begin a new section for each occurrence. By adding the section context,
you can reset the header and footer and page numbering.
<?if@column:VAT?> - specifies that the if statement should apply to the VAT
column only.
To specify a context for an XSL command, add the xdofo:ctx="context"
attribute to your tags to specify the context for the insertion of the instructions. The
value of the context determines where your code is placed.
For example:
<xsl:for-each xdofo:ctx="section" select ="INVOICE">
<xsl:attribute xdofo:ctx="inblock"
name="background-color">red</xsl:attribute>
BI Publisher supports the following context types:
Context Description
section The statement affects the whole section including the header and footer. For
example, a for-each@section context command creates a new section for each
occurrence - with restarted page numbering and header and footer.
See Batch Reports, page 7-92 for an example of this usage.
Creating an RTF Template 7-123
Context Description
column The statement will affect the whole column of a table. This context is typically used
to show and hide table columns depending on the data.
See Column Formatting, page 7-65 for an example.
cell The statement will affect the cell of a table. This is often used together with
@column in cross-tab tables to create a dynamic number of columns.
See Cross-Tab Support, page 7-94 for an example.
block The statement will affect multiple complete fo:blocks (RTF paragraphs). This
context is typically used for if and for-each statements. It can also be used to apply
formatting to a paragraph or a table cell.
See Cell Highlighting, page 7-70 for an example.
inline The context will become the single statement inside an fo:inline block. This context
is used for variables.
incontext The statement is inserted immediately after the surrounding statement. This is the
default for <?sort?> statements that need to follow the surrounding for-each
as the first element.
inblock The statement becomes a single statement inside an fo:block (RTF paragraph). This
is typically not useful for control statements (such as if and for-each) but is
useful for statements that generate text, such as call-template.
inlines The statement will affect multiple complete inline sections. An inline section is text
that uses the same formatting, such as a group of words rendered as bold.
See If Statements in Boilerplate Text, page 7-62.
begin The statement will be placed at the beginning of the XSL stylesheet. This is
required for global variables. See Defining Parameters, page 7-88.
end The statement will be placed at the end of the XSL stylesheet.
The following table shows the default context for the BI Publisher commands:
Command Context
apply-template inline
7-124 Oracle Business Intelligence Publisher Report Designer's Guide
Command Context
attribute inline
call-template inblock
choose block
for-each block
if block
import begin
param begin
sort incontext
template end
value-of inline
variable end
Using XSL Elements
You can use any XSL element in your template by inserting the XSL syntax into a form
field.
If you are using the basic RTF method, you cannot insert XSL syntax directly into your
template. BI Publisher has extended the following XSL elements for use in RTF
templates.
To use these in a basic-method RTF template, you must use the BI Publisher Tag form of
the XSL element. If you are using form fields, use either option.
Apply a Template Rule
Use this element to apply a template rule to the current element's child nodes.
XSL Syntax: <xsl:apply-templates select="name">
BI Publisher Tag: <?apply:name?>
This function applies to <xsl:template-match="n"> where n is the element name.
Creating an RTF Template 7-125
Copy the Current Node
Use this element to create a copy of the current node.
XSL Syntax: <xsl:copy-of select="name">
BI Publisher Tag: <?copy-of:name?>
Call Template
Use this element to call a named template to be inserted into or applied to the current
template. For example, use this feature to render a table multiple times.
XSL Syntax: <xsl:call-template name="name">
BI Publisher Tag: <?call-template:name?>
Template Declaration
Use this element to apply a set of rules when a specified node is matched.
XSL Syntax: <xsl:template name="name">
BI Publisher Tag: <?template:name?>
Variable Declaration
Use this element to declare a local or global variable.
XSL Syntax: <xsl:variable name="name">
BI Publisher Tag: <?variable:name?>
Example:
<xsl:variable name="color" select="'red'"/>
Assigns the value "red" to the "color" variable. The variable can then be referenced in
the template.
Import Stylesheet
Use this element to import the contents of one style sheet into another.
Note: An imported style sheet has lower precedence than the importing
style sheet.
XSL Syntax: <xsl:import href="url">
BI Publisher Tag: <?import:url?>
Define the Root Element of the Stylesheet
This and the <xsl:stylesheet> element are completely synonymous elements. Both
7-126 Oracle Business Intelligence Publisher Report Designer's Guide
are used to define the root element of the style sheet.
Note: An included style sheet has the same precedence as the including
style sheet.
XSL Syntax: <xsl:stylesheet xmlns:x="url">
BI Publisher Tag: <?namespace:x=url?>
Note: The namespace must be declared in the template. See Namespace
Support, page 7-121.
Native XSL Number Formatting
The native XSL format-number function takes the basic format:
format-number(number,format,[decimalformat])
Parameter Description
number Required. Specifies the number to be formatted.
format Required. Specifies the format pattern. Use the following
characters to specify the pattern:
# (Denotes a digit. Example: ####)
0 (Denotes leading and following zeros. Example: 0000.00)
. (The position of the decimal point Example: ###.##)
, (The group separator for thousands. Example: ###,###.##)
% (Displays the number as a percentage. Example: ##%)
; (Pattern separator. The first pattern will be used for
positive numbers and the second for negative numbers)
decimalformat Optional. For more information on the decimal format please
consult any basic XSLT manual.
Using FO Elements
You can use the native FO syntax inside the Microsoft Word form fields.
Creating an RTF Template 7-127
For more information on XSL-FO see the W3C Website at
http://www.w3.org/2002/08/XSLFOsummary.html
The full list of FO elements supported by BI Publisher can be found in the Appendix:
Supported XSL-FO Elements, page A-1.
Guidelines for Designing RTF Templates for Microsoft PowerPoint Output
BI Publisher can generate your RTF template as PowerPoint output enabling you to get
report data into your key business presentations. Currently, the PowerPoint document
generated is a simple export of the formatted data and charts to PowerPoint.
Limitations
Following are limitations when working with PowerPoint as an output:
When designing tables for your PowerPoint slide, you must define the table border
type as a single line (double border, dash, and other types are not supported).
Hyperlinks are not supported.
Charts and graphs are inserted as PNG images (SVG is not supported).
Shapes are not supported.
Text position may be slightly incorrect if you use right-align.
Paper size must be the same on all pages of the RTF template. You cannot have
mixed paper sizes in the same document.
Bidirectional languages are not supported.
Text position may be slightly incorrect for Chinese, Japanese, and Korean fonts
when using bold or italic effects on characters. This is because Microsoft uses bold
or italic emulation when there is no bold or italic font.
All Unicode languages, except bidirectional languages, are supported.
BI Publisher's font fallback mechanism is not supported for PowerPoint templates.
If you wish to use a font that is not installed, ensure that you have configured it
with BI Publisher.
Usage Guidelines
Following are guidelines to help you when designing an RTF template intended for
PowerPoint output:
7-128 Oracle Business Intelligence Publisher Report Designer's Guide
PowerPoint output will preserve the page orientation (portrait or landscape)
defined in the RTF template. Most presentations are oriented in landscape so this is
the recommended orientation of your RTF template.
A page break in your RTF template will generate a new slide.
The background color of the slides are always generated as white. If you prefer a
different background color, you must change the color after the PowerPoint file is
generated.
Configuring Fonts for the BI Publisher Server
Support for PowerPoint output does not include the font fallback mechanism that is
used for other types of output in BI Publisher. If you are using a nonstandard font in
your template, you must configure the BI Publisher server for each font used in the RTF
template for generating PowerPoint output. You will need to copy these fonts to your BI
Publisher Server and define the Font Mappings for RTF templates. This can be done for
the entire system or for individual reports. See Defining Font Mappings, page 13-15 for
more details.
C:\Program Files\Oracle\BI Publisher Desktop\Template Builder for Word\config
Configuring Fonts for the BI Publisher Template Builder
When using the BI Publisher Template Builder to design your report, to correctly
preview PPT output that uses non-English or non-standard fonts, you will need to
define the fonts in the BI Publisher configuration file. This configuration file is called
xdo.cfg and is typically found in:
C:\Oracle\BI Publisher\BI Publisher Desktop\Template Builder for Word\config\
Note that if you have not used this file yet you may find the file "xdo example.cfg"
instead. This file must be saved with an encoding of UTF-8 and provide a full and
absolute path for each font defined. Otherwise, you will encounter issues such as
characters overlays and wrapping that does not work.
1. Navigate to C:\Oracle\BI Publisher\BI Publisher Desktop\Template Builder for
Word\config\
2. Open the xdo.cfg file and update the font mappings. For information on updating
font mappings directly in the xdo.cfg file, see Font Definitions, Oracle Business
Intelligence Publisher Administrator's and Developer's Guide.
3. Save the xdo.cfg in UTF-8 format.
The following figure shows a sample xdo.cfg file:
Creating an RTF Template 7-129
Extended Function Support in RTF Templates 8-1
8
Extended Function Support in RTF
Templates
Extended SQL and XSL Functions
BI Publisher has extended a set of SQL and XSL functions for use in RTF templates. The
syntax for these extended functions is
<?xdofx:expression?>
for extended SQL functions or
<?xdoxslt:expression?>
for extended XSL functions.
Note: You cannot mix xdofx statements with XSL expressions in the
same context. For example, assume you had two elements,
FIRST_NAME and LAST_NAME that you wanted to concatenate into a
30-character field and right pad the field with the character "x", you
could NOT use the following:
INCORRECT:
<?xdofx:rpad(concat(FIRST_NAME,LAST_NAME),30, 'x')?>
because concat is an XSL expression. Instead, you could use the
following:
CORRECT:
<?xdofx:rpad(FIRST_NAME||LAST_NAME),30,'x')?>
The supported functions are shown in the following table:
8-2 Oracle Business Intelligence Publisher Report Designer's Guide
SQL Statement or XSL
Expression
Usage Description
2+3
<?xdofx:2+3?>
Addition
2-3
<?xdofx:2-3?>
Subtraction
2*3
<?xdofx:2*3?>
Multiplication
2/3
<?xdofx:2/3?>
Division
2**3
<?xdofx:2**3?>
Exponential
3||2
<?xdofx:3||2?>
Concatenation
lpad('aaa',10,'.')
<?xdofx:lpad('aaa',10,'.')?
>
The lpad function pads the left side of a string
with a specific set of characters. The syntax for
the lpad function is:
lpad(
string1,padded_length,[pad_string]
)
string1 is the string to pad characters to (the
left-hand side).
padded_length is the number of characters to
return.
pad_string is the string that will be padded to
the left-hand side of string1 .
rpad('aaa',10,'.')
<?xdofx:rpad('aaa',10,'.')?
>
The rpad function pads the right side of a
string with a specific set of characters.
The syntax for the rpad function is:
rpad(
string1,padded_length,[pad_string]
).
string1 is the string to pad characters to (the
right-hand side).
padded_length is the number of characters to
return.
pad_string is the string that will be padded to
the right-hand side of string1
Extended Function Support in RTF Templates 8-3
SQL Statement or XSL
Expression
Usage Description
trim()
<?xdoxslt:trim(' a ')?>
Removes spaces in a string. Enter the text to
be trimmed, the function returns the trimmed
text.
ltrim()
<?xdoxslt:ltrim(' a ')?>
Removes the leading white spaces in a string.
rtrim()
<?xdoxslt:rtrim(' a ')?>
Removes the trailing white spaces in a string.
truncate
<?xdoxslt:truncate ( number
[, integer ] )?>
The truncate function returns number
truncated to integer places right of the decimal
point. If integer is omitted, then number is
truncated to the whole integer value. integer
can be negative to truncate values left of the
decimal point. integer must be an integer.
Example:
<?xdoxslt:truncate(-2.3333)?>
returns
-2
Example:
<?xdoxslt:truncate(2.7777, 2)?>
returns
2.77
Example:
<?xdoxslt:truncate(27.7777, -1)?>
returns
20
replicate
<?xdoxslt:replicate('string
', integer)?>
The replicate function will replicate the
specified string the specified number of times.
Example:
<?xdoxslt:replicate('oracle', 3)?>
returns
oracleoracleoracle
8-4 Oracle Business Intelligence Publisher Report Designer's Guide
SQL Statement or XSL
Expression
Usage Description
decode('xxx','bbb','ccc','xxx'
,'ddd')
<?xdofx:decode('xxx','bbb',
'ccc','xxx','ddd')?>
The decode function has the functionality of
an IF-THEN-ELSE statement. The syntax for
the decode function is:
decode(expression, search, result
[,search, result]...[, default])
expression is the value to compare.
search is the value that is compared against
expression.
result is the value returned, if expression is
equal to search.
default is returned if no matches are found.
Instr('abcabcabc','a',2)
<?xdofx:Instr('abcabcabc','
a',2)?>
The instr function returns the location of a
substring in a string. The syntax for the instr
function is:
instr(string1,string2,[start_posit
ion],[nth_appearance])
string1 is the string to search.
string2 is the substring to search for in string1.
start_position is the position in string1 where
the search will start. The first position in the
string is 1. If the start_position is negative, the
function counts back start_position number of
characters from the end of string1 and then
searches towards the beginning of string1.
nth appearance is the nth appearance of string2.
substr('abcdefg',2,3)
<?xdofx:substr('abcdefg',2,
3)?>
The substr function allows you to extract a
substring from a string. The syntax for the
substr function is:
substr(string, start_position,
length)
string is the source string.
start_position is the position for extraction. The
first position in the string is always 1.
length is the number of characters to extract.
Extended Function Support in RTF Templates 8-5
SQL Statement or XSL
Expression
Usage Description
left
<?xdoxslt:left('abcdefg',
3)?>
Enables you to extract the specified number of
characters from a string, starting from the left.
The syntax is left(string, Numchars)
For example,
<?xdoxslt:left('abcdefg', 3)?>
returns
abc
right
<?xdoxslt:right('abcdefg',
3)?>
Enables you to extract the specified number of
characters from a string, starting from the
right. The syntax is right(string,
Numchars)
For example,
<?xdoxslt:right('abcdefg', 3)?>
returns
efg
replace(name,'John','Jon')
<?xdofx:replace(name,'John'
,'Jon')?>
The replace function replaces a sequence of
characters in a string with another set of
characters. The syntax for the replace function
is:
replace(string1,string_to_replace,[replacement
_string])
string1 is the string to replace a sequence of
characters with another set of characters.
string_to_replace is the string that will be
searched for in string1.
replacement_string is optional. All occurrences
of string_to_replace will be replaced with
replacement_string in string1.
to_number('12345')
<?xdofx:to_number('12345')?
>
Function to_number converts char, a value of
CHAR, VARCHAR2, NCHAR, or
NVARCHAR2 datatype containing a number
in the format specified by the optional format
model fmt, to a value of NUMBER datatype.
8-6 Oracle Business Intelligence Publisher Report Designer's Guide
SQL Statement or XSL
Expression
Usage Description
format_number
<?xdoxslt:format_number(123
45, n, $_XDOLOCALE)?>
Converts a number to a string and formats the
number according to the locale specified in
$_XDOLOCALE and to the number of decimal
positions specified in n using Java's default
symbols. For example:
<?xdoxslt:format_number(-12345, 2,
'fr-FR')?>
returns
-12 345,00
format_number
<?xdoxslt:format_number(123
45, n, s1, s2
,$_XDOLOCALE)?>
Converts a number to a string and uses the
specified separators: s1 for the thousand
separator and s2 for the decimal separator.
For example:
<?xdoxslt:format_number(12345, 2,
'g', 'd', $_XDOLOCALE)?>returns
12g345d00
pat_format_number
<?xdoxslt:pat_format_number
(12345, '##,##0.00',
$_XDOLOCALE)?>
Returns a number formatted with the
specified pattern.
For example:
<?xdoxslt:pat_format_number(12345,
'##,##0.00', $_XDOLOCALE)?>
returns
12,345.00
to_char(12345)
<?xdofx:to_char('12345')?>
Use the TO_CHAR function to translate a
value of NUMBER datatype to VARCHAR2
datatype.
to_date
<?xdofx:to_date ( char [,
fmt [, 'nlsparam']] )
TO_DATE converts char of CHAR,
VARCHAR2, NCHAR, or NVARCHAR2
datatype to a value of DATE datatype. The
fmt is a date format specifying the format of
char. If you omit fmt, then char must be in the
default date format. If fmt is 'J', for Julian, then
char must be an integer.
Extended Function Support in RTF Templates 8-7
SQL Statement or XSL
Expression
Usage Description
sysdate()
<?xdofx:sysdate()?>
SYSDATE returns the current date and time.
The datatype of the returned value is DATE.
The function requires no arguments.
current_date()
<?xdoxslt:current_date($_XD
OLOCALE, $_XDOTIMEZONE)?>
Example:
<?xdoxslt:current_date('ja-
JP', 'Asia/Tokyo')?>
Returns the current date in "yyyy-MM-dd"
format in the given locale and timezone. This
function supports only the Gregorian
calendar.
current_time()
<?xdoxslt:current_time($_XD
OLOCALE, $_XDOTIMEZONE)?>
Example:
<?xdoxslt:current_time('ja-
JP', 'Asia/Tokyo')?>
Returns the current time in the given locale
and timezone. This function supports only the
Gregorian calendar.
minimum
<?xdoxslt:minimum(ELEMENT_N
AME)?>
Returns the minimum value of the element in
the set.
8-8 Oracle Business Intelligence Publisher Report Designer's Guide
SQL Statement or XSL
Expression
Usage Description
date_diff
<?xdoxslt:date_diff('y',
'YYYY-MM-DD', 'YYYY-MM-DD',
$_XDOLOCALE,
$_XDOTIMEZONE)?>
This function provides a method to get the
difference between two dates in the given
locale. The dates need to be in "yyyy-MM-dd"
format. This function supports only the
Gregorian calendar. The syntax is as follows:
<?xdoxslt:date_diff('format',
'YYYY-MM-DD', 'YYYY-MM-DD',
$_XDOLOCALE, $_XDOTIMEZONE)?>
where
format is the time value for which the
difference is to be calculated. Valid values are
:
y - for year
m - for month
w - for week
d - for day
h - for hour
mi - for minute
s - for seconds
ms - for milliseconds
Example:
<?xdoxslt:date_diff('y',
'2000-04-08', '2001-05-01',
$_XDOLOCALE, $_XDOTIMEZONE)?>
returns
1
Example:
<?xdoxslt:date_diff('m',
'2001-04-08', '2000-02-01',
$_XDOLOCALE, $_XDOTIMEZONE)?>
returns
Extended Function Support in RTF Templates 8-9
SQL Statement or XSL
Expression
Usage Description
-14
Example:
<?xdoxslt:date_diff('d',
'2006-04-08', '2006-04-01',
$_XDOLOCALE,
'America/Los_Angeles')?>
returns
-7
sec_diff
<?xdoxslt:sec_diff('2000-04
-08T20:00:00',
'2000-04-08T21:00:00',
$_XDOLOCALE,
$_XDOTIMEZONE?>
This function provides a method to get the
difference between two dates in seconds in
the given locale. The dates need to be in
"yyyy-MM-dd'T'HH:mm:ss". This function
supports only Gregorian calendar.
Example:
<?xdoxslt:sec_diff('2000-04-08T20:
00:00', '2000-04-08T21:00:00',
$_XDOLOCALE, $_XDOTIMEZONE?>
returns
3600
get_day
<?xdoxslt:get_day('2000-04-
08', $_XDOLOCALE)?>
This function provides a method to get the
day value of a date in "yyyy-MM-dd" format
in the given locale. This function supports
only the Gregorian calendar.
Example:
<?xdoxslt:get_day('2000-04-08',
$_XDOLOCALE)?>
returns
8
8-10 Oracle Business Intelligence Publisher Report Designer's Guide
SQL Statement or XSL
Expression
Usage Description
get_month
<?xdoxslt:get_month('2000-0
4-08', $_XDOLOCALE)?>
This function provides a method to get the
month value of a date in "yyyy-MM-dd"
format in the given locale. This function
supports only the Gregorian calendar.
Example:
<?xdoxslt:get_month('2000-04-08',
$_XDOLOCALE)?>
returns
4
get_year
<?xdoxslt:get_year('2000-04
-08', $_XDOLOCALE)?>
This function provides a method to get the
year value of a date in "yyyy-MM-dd" format
in the given locale. This function supports
only the Gregorian calendar.
Example:
<?xdoxslt:get_year('2000-04-08',
$_XDOLOCALE)?>
returns
2000
Extended Function Support in RTF Templates 8-11
SQL Statement or XSL
Expression
Usage Description
month_name
<?xdoxslt:month_name(1, 0,
$_XDOLOCALE)?>
This function provides a method to get the
name of the month in the given locale. This
function supports only the Gregorian
calendar.
The syntax for this function is:
<?xdoxslt:month_name(month, [
abbreviate?], $_XDOLOCALE)?>
where
month is the numeric value of the month
(Januany = 1)
and
[abbreviate?] is the value 0 for do not
abbreviate or 1 for abbreviate.
Example:
<?xdoxslt:month_name(12, 1,
'fr-FR')?>
returns
dec.
Example"
<?xdoxslt:month_name(1, 0,
$_XDOLOCALE)?>
returns
January
maximum
<?xdoxslt:maximum(ELEMENT_N
AME)?>
Returns the maximum value of the element in
the set.
abs
<?xdoxslt:abs(-123.45)?>
Returns the absolute value of the number
entered.
Example:
<?xdoxslt:abs(-123.45)?>
Returns:
123.45
8-12 Oracle Business Intelligence Publisher Report Designer's Guide
SQL Statement or XSL
Expression
Usage Description
chr
<?xdofx:chr(n)?>
CHR returns the character having the binary
equivalent to n in either the database
character set or the national character set.
ceil
<?xdofx:ceil(n)?>
CEIL returns smallest integer greater than or
equal to n.
floor
<?xdofx:floor(n)?>
FLOOR returns largest integer equal to or less
than n.
round
(SQL function)
<?xdofx:round ( number [,
integer ] )?>
ROUND returns number rounded to integer
places right of the decimal point. If integer is
omitted, then number is rounded to 0 places.
integer can be negative to round off digits left
of the decimal point. integer must be an
integer.
Example:
<?xdofx:round (2.777)?>
returns
3
Example:
<?xdofx:round (2.777, 2)?>
returns
2.78
Extended Function Support in RTF Templates 8-13
SQL Statement or XSL
Expression
Usage Description
round
(XSLT function)
<?xdoxslt:round ( number [,
integer ] )?>
ROUND returns number rounded to integer
places right of the decimal point. If integer is
omitted, then number is rounded to 0 places.
integer can be negative to round off digits left
of the decimal point. integer must be an
integer.
Example:
<?xdoxslt:round (2.777)?>
returns
3
Example:
<?xdoxslt:round (2.777, 2)?>
returns
2.78
lower
<?xdofx:lower (char)?>
LOWER returns char, with all letters
lowercase. char can be any of the datatypes
CHAR, VARCHAR2, NCHAR,
NVARCHAR2, CLOB, or NCLOB. The return
value is the same datatype as char.
upper
<?xdofx:upper(char)?>
UPPER returns char, with all letters uppercase.
char can be any of the datatypes CHAR,
VARCHAR2, NCHAR, NVARCHAR2, CLOB,
or NCLOB. The return value is the same
datatype as char.
length
<?xdofx:length(char)?>
The "length" function returns the length of
char. LENGTH calculates length using
characters as defined by the input character
set.
greatest
<?xdofx:greatest ( expr [,
expr]... )?>
GREATEST returns the greatest of the list of
exprs. All exprs after the first are implicitly
converted to the datatype of the first expr
before the comparison.
8-14 Oracle Business Intelligence Publisher Report Designer's Guide
SQL Statement or XSL
Expression
Usage Description
least
<?xdofx:least ( expr [,
expr]... )?>
LEAST returns the least of the list of exprs. All
exprs after the first are implicitly converted to
the datatype of the first expr before the
comparison.
next_element
<?xdoxslt:next_element(curr
ent-group(),.,'<element-nam
e>')?>
Method to get the next element in the current
group. Will return the element that occurs
after the element named. For example:
<?xdoxslt:next_element(current-gro
up(),.,'employee')?>
will return the element that occurs in the
current group after "employee".
prev_element
<?xdoxslt:prev_element(curr
ent-group(),..,'<element-na
me')?>
Method to get the previous element in the
current group. Will return the element that
occurs before the element named. For
example:
<?xdoxslt:prev_element(current-gro
up(),.,'employee')?>
will return the element that occurs in the
current group before "employee".
set_array
<?xdoxslt:set_array($_XDOCT
X, '<name of hash table>',
n, '<value>')?>
Sets a value in a hash table. Syntax is
<?xdoxslt:set_array($_XDOCTX,
'<name of hash table>', n,
'<value>')?>
where
$_XDOCTX is required to set the context,
<name of hash table> is the name you
supply for your table
n is the index of the hash table
<value> is the value to set in the hash table.
For example:
<?xdoxslt:set_array($_XDOCTX,
'Employee', 2, 'Jones')?>
See get_array below.
Extended Function Support in RTF Templates 8-15
SQL Statement or XSL
Expression
Usage Description
get_array
<?xdoxslt:get_array($_XDOCT
X, '<name of hash table>',
n)?>
Returns the value at the specified index of the
hash table.
Syntax is
<?xdoxslt:get_array($_XDOCTX,
'<name of hash table>', n)?>
where
$_XDOCTX is required to set the context,
<name of hash table> is the name you
supplied for your table in set_array
n is the index value of the element you want
returned.
For example, used in conjunction with the
set_array example above,
<?xdoxslt:get_array($_XDOCTX,
'Employee', 2)?>
returns
Jones
The following table shows supported combination functions:
SQL Statement Usage
(2+3/4-6*7)/8 <?xdofx:(2+3/4-6*7)/8?>
lpad(substr('1234567890',5,3),10,'^') <?xdofx:lpad(substr('1234567890',5,3),10,'^')?>
decode('a','b','c','d','e','1')||instr('321',1,1) <?xdofx:decode('a','b','c','d','e','1')||instr('321',1,
1)?>
XSL Equivalents
The following table lists the BI Publisher simplified syntax with the XSL equivalents.
8-16 Oracle Business Intelligence Publisher Report Designer's Guide
Supported XSL Elements Description BI Publisher Syntax
<xsl:value-of select=
"name">
Placeholder syntax
<?name?>
<xsl:apply-templates
select="name">
Applies a template rule to the
current element's child nodes.
<?apply:name?>
<xsl:copy-of select="name">
Creates a copy of the current node.
<?copy-of:name?>
<xsl:call-template
name="name">
Calls a named template to be
inserted into/applied to the current
template.
<?call:name?>
<xsl:sort select="name">
Sorts a group of data based on an
element in the dataset.
<?sort:name?>
<xsl:for-each select="name"
>
Loops through the rows of data of a
group, used to generate tabular
output.
<?for-each:name?>
<xsl:choose>
Used in conjunction with when and
otherwise to express multiple
conditional tests.
<?choose?>
<xsl:when test="exp">
Used in conjunction with choose
and otherwise to express multiple
conditional tests
<?when:expression?>
<xsl:otherwise>
Used in conjunction with choose
and when to express multiple
conditional tests
<?otherwise?>
<xsl:if test="exp">
Used for conditional formatting.
<?if:expression?>
<xsl:template name="name">
Template declaration
<?template:name?>
<xsl:variable name="name">
Local or global variable declaration
<?variable:name?>
<xsl:import href="url">
Import the contents of one stylesheet
into another
<?import:url?>
<xsl:include href="url">
Include one stylesheet in another
<?include:url?>
Extended Function Support in RTF Templates 8-17
Supported XSL Elements Description BI Publisher Syntax
<xsl:stylesheet
xmlns:x="url">
Define the root element of a
stylesheet
<?namespace:x=url?>
Using FO Elements
You can use most FO elements in an RTF template inside the Microsoft Word form
fields. The following FO elements have been extended for use with BI Publisher RTF
templates. The BI Publisher syntax can be used with either RTF template method.
The full list of FO elements supported by BI Publisher can be found in the Appendix:
Supported XSL-FO Elements, page A-1.
FO Element BI Publisher Syntax
<fo:page-number-citation
ref-id="id">
<?fo:page-number-citation:id?>
<fo:page-number> <?fo:page-number?>
<fo:ANY NAME WITHOUT ATTRIBUTE> <?fo:ANY NAME WITHOUT ATTRIBUTE?>
Translating Reports 9-1
9
Translating Reports
This chapter covers the following topics:
Template Translations
Report File Translations
Template Translations
There are two options for adding translated templates to your report definition:
Create a separate RTF template that is translated (a localized template)
Generate an XLIFF file from the original template (at runtime the original template
is applied for the layout and the XLIFF file is applied for the translation)
Use the first option if the translated template requires a different layout from the
original template.
If you only require translation of the text strings of the template layout, use the XLIFF
option.
Important: Regardless of which option you choose, you must name
your translated templates according to the naming standard for BI
Publisher to recognize it at runtime. See Naming Standards for
Translated Files, page 9-6.
The following diagrams illustrate the translation concepts
9-2 Oracle Business Intelligence Publisher Report Designer's Guide
Translating Reports 9-3
Using the XLIFF Option
To generate an XLIFF file from an RTF template:
1. Open your template in Microsoft Word with the Template Builder for Word
installed.
2. From the Template Builder menu, select Tools > Translations > Extract Text.
BI Publisher extracts the translatable strings from the template and exports them to
an XLIFF (.xlf) file.
3. Save the file to the desired location.
This XLIFF file can then be sent to a translation provider, or using a text editor, you can
enter the translation for each string. See Structure of the XLIFF File, page 9-4 for
instructions on how to edit the XLIFF file.
Note: XLIFF is the XML Localization Interchange File Format. It is the
standard format used by localization providers. For more information
about the XLIFF specification, see
http://www.oasis-open.org/committees/xliff/documents/xliff-specificati
on.htm
A "translatable string" is any text in the template that is intended for display in the
published report, such as table headers and field labels. Text supplied at runtime from
9-4 Oracle Business Intelligence Publisher Report Designer's Guide
the data is not translatable, nor is any text that you supply in the Microsoft Word form
fields.
You can translate the template XLIFF file into as many languages as desired and then
associate these translations to the original template. See Uploading Translated Files,
page 9-6.
Structure of the XLIFF File
The generated XLIFF file has the following structure:
<xliff>
<file>
<header>
<body>
<trans-unit>
<source>
<target>
<note>
The following figure shows an excerpt from an untranslated XLIFF file:
source-language and target-language attributes
The <file> element includes the attributes source-language and
target-language. The valid value for source-language and target-language is a
combination of the language code and country code as follows:
the two-letter ISO 639 language code
the two-letter ISO 3166 country code
Translating Reports 9-5
Note: For more information on the International Organization for
Standardization (ISO) and the code lists, see International Organization
for Standardization [http://www.iso.org/iso/en/ISOOnline.frontpage].
For example, the value for English-United States is "en-US". This combination is also
referred to as a locale.
When you edit the exported XLIFF file you must change the target-language
attribute to the appropriate locale value of your target language. The following table
shows examples of source-language and target-language attribute values appropriate
for the given translations:
Translation
(Language/Territory)
source-language value target-language value
From English/US
To English/Canada
en-US en-CA
From English/US
To Chinese/China
en-US zh-CN
From Japanese/Japan
To French/France
ja-JP fr-FR
Embedded Data Fields
Some templates contain placeholders for data fields embedded in the text display
strings of the report. For example, the title of the sample report is
Italian Purchase VAT Register - (year)
where (year) is a placeholder in the RTF template that will be populated at runtime by
data from an XML element. These fields are not translatable, because the value comes
from the data at runtime.
To identify embedded data fields, the following token is used in the XLIFF file:
[&n]
where n represents the numbered occurrence of a data field in the template.
For example, in the preceding XLIFF sample, the first translatable string is
<source>Italian Purchase VAT Register - [&1]<source>
Warning: Do not edit or delete the embedded data field tokens or you
9-6 Oracle Business Intelligence Publisher Report Designer's Guide
will affect the merging of the XML data with the template.
<source> and <target> Elements
Each <source> element contains a translatable string from the template in the source
language of the template. For example,
<source>Total</source>
When you initially export the XLIFF file for translation, the source and target elements
are all identical. To create the translation for this template, enter the appropriate
translation for each source element string in its corresponding <target> element.
Therefore if you were translating the sample template into German, you would enter
the following for the Total string:
<source>Total</source>
<target>Gesamtbetrag</target>
The following figure shows the sample XLIFF file from the previous figure updated
with the Chinese translation:
Naming Standards for Translated Files
Your translated XLIFF and RTF files must be named according to the following
standard:
TemplateName_<language code>_<TERRITORY CODE>.xlf or .rtf
or
TemplateName_<language code>.xlf or .rtf
Translating Reports 9-7
where TemplateName is the original template name
language code is the two-letter ISO language code (in lower case)
TERRITORY CODE is the two-letter ISO country code (must be in upper case)
For example, if your original template is named EmployeeTemplate and you are
uploading a translation for Japanese-Japan, name the file:
EmployeeTemplate_ja_JP.xlf
Uploading Translated Files
In the report Editor, select the Layouts page to upload the translated XLIFF files. See
Define Layouts, page 4-13.
Locale Selection Logic
BI Publisher applies a translation based on the user's selected Report Locale. BI
Publisher will first try to match an RTF template named for the locale, then an XLIFF
file named for the locale. If an exact match on language-territory is not found, BI
Publisher will try to match on language only.
For example, if you have a report for which the base template is called
EmployeeTemplate.rtf and the locale selected is French (France), BI Publisher will select
the translation to apply according to the following hierarchy:
EmployeeTemplate_fr_FR.rtf
EmployeeTemplate_fr_FR.xlf
EmployeeTemplate_fr.rtf
EmployeeTemplate_fr.xlf
EmployeeTemplate.rtf
Note that with the same set of translations, if the locale selected is French (Switzerland),
the EmployeeTemplate_fr.rtf would be applied. Now if the available translations were
limited to the following set:
EmployeeTemplate_fr_FR.rtf
EmployeeTemplate_fr_FR.xlf
EmployeeTemplate.rtf
and the locale selected is French (Switzerland), then the EmployeeTemplate.rtf will be
applied. Even though there is a language match, BI Publisher will not match the
different locales.
Therefore, if you want to ensure that a French language translation is used when French
is the selected language, regardless of the selected locale, then you must include either
an rtf or xlf file named for the language only (that is, EmployeeTemplate_fr.rtf or
EmployeeTemplate_fr.xlf).
9-8 Oracle Business Intelligence Publisher Report Designer's Guide
Report File Translations
You can add translated report description files so that your users can view the report
description and any parameter labels in the language they selected for their UI
preference. Upload translated report description files to the same location as the
translated template files. Note that the translated report description files follow a
naming standard that is slightly different than the translated template file standard.
For information on setting the UI language preference, see Setting Preferences, page 2-2.
To add a report file translation:
1. In the report Editor, select Generate XLIFF.
2. Save the .xlf file to a local directory.
3. Send the file to a localization provider, or add the translated text (see Structure of
the XLIFF File, page 9-4 for information on editing the XLIFF file).
4. Name the translated report file according to the following standard for all
languages except Chinese and Portuguese (Brazil):
ReportName_<language_code>.xlf
Where ReportName is the report file name and
language_code is the two-letter ISO language code (in lower case).
Important: Except for the three locales noted below, do not include
the territory code in the file name.
For Chinese (China), Chinese (Taiwan), and Portuguese (Brazil) you must use the
language code and territory code in the translated file name as follows:
ReportName_zh_CN.xlf
ReportName_zh_TW.xlf
ReportName_pt_BR.xlf
5. In the report Editor, select the Layouts page to upload the translated XLIFF files.
See Define Layouts, page 4-13.
Creating a PDF Template 10-1
10
Creating a PDF Template
Overview
To create a PDF template, take any existing PDF document and apply the BI Publisher
markup. Because the source of the PDF document does not matter, you have multiple
design options. For example:
Design the layout of your template using any application that generates documents
that can be converted to PDF
Scan a paper document to use as a template
Download a PDF document from a third-party Web site
Note: The steps required to create a template from a third-party PDF
depend on whether form fields have been added to the document. For
more information, see Creating a Template from a Predefined PDF
Form, page 10-17.
If you are designing the layout, note that once you have converted to PDF, your layout
is treated like a set background. When you mark up the template, you draw fields on
top of this background. To edit the layout, you must edit your original document and
then convert back to PDF.
For this reason, the PDF template is not recommended for documents that will require
frequent updates to the layout. However, it is appropriate for forms that will have a
fixed layout, such as invoices or purchase orders.
Supported Modes
BI Publisher supports Adobe Acrobat 5.0 (PDF specification version 1.4). If you are
using Adobe Acrobat Professional 6.0 (or later), use the Reduce File Size Option (from
the File menu) to save your file as Adobe Acrobat 5.0 compatible.
10-2 Oracle Business Intelligence Publisher Report Designer's Guide
For PDF conversion, BI Publisher supports any PDF conversion utility, such as Adobe
Acrobat Distiller.
Designing the Layout
To design the layout of your template you can use any desktop application that
generates documents that can be converted to PDF. Or, scan in an original paper
document to use as the background for the template.
The following is the layout for a sample purchase order. It was designed using
Microsoft Word and converted to PDF using Adobe Acrobat Distiller.
Creating a PDF Template 10-3
The following is the XML data that will be used as input to this template:
<?xml version="1.0"?>
<POXPRPOP2>
<G_HEADERS>
<POH_PO_NUM>1190-1</POH_PO_NUM>
<POH_REVISION_NUM>0</POH_REVISION_NUM>
<POH_SHIP_ADDRESS_LINE1>3455 108th Avenue</POH_SHIP_ADDRESS_LINE1>
<POH_SHIP_ADDRESS_LINE2></POH_SHIP_ADDRESS_LINE2>
<POH_SHIP_ADDRESS_LINE3></POH_SHIP_ADDRESS_LINE3>
<POH_SHIP_ADR_INFO>Seattle, WA 98101</POH_SHIP_ADR_INFO>
<POH_SHIP_COUNTRY>United States</POH_SHIP_COUNTRY>
<POH_VENDOR_NAME>Allied Manufacturing</POH_VENDOR_NAME>
<POH_VENDOR_ADDRESS_LINE1>1145 Brokaw Road</POH_VENDOR_ADDRESS_LINE1>
<POH_VENDOR_ADR_INFO>San Jose, CA 95034</POH_VENDOR_ADR_INFO>
<POH_VENDOR_COUNTRY>United States</POH_VENDOR_COUNTRY>
<POH_BILL_ADDRESS_LINE1>90 Fifth Avenue</POH_BILL_ADDRESS_LINE1>
<POH_BILL_ADR_INFO>New York, NY 10022-3422</POH_BILL_ADR_INFO>
<POH_BILL_COUNTRY>United States</POH_BILL_COUNTRY>
<POH_BUYER>Smith, J</POH_BUYER>
<POH_PAYMENT_TERMS>45 Net (terms date + 45)</POH_PAYMENT_TERMS>
<POH_SHIP_VIA>UPS</POH_SHIP_VIA>
<POH_FREIGHT_TERMS>Due</POH_FREIGHT_TERMS>
<POH_CURRENCY_CODE>USD</POH_CURRENCY_CODE>
<POH_CURRENCY_CONVERSION_RATE></POH_CURRENCY_CONVERSION_RATE>
<LIST_G_LINES>
<G_LINES>
<POL_LINE_NUM>1</POL_LINE_NUM>
<POL_VENDOR_PRODUCT_NUM></POL_VENDOR_PRODUCT_NUM>
<POL_ITEM_DESCRIPTION>PCMCIA II Card Holder</POL_ITEM_DESCRIPTION>
<POL_QUANTITY_TO_PRINT></POL_QUANTITY_TO_PRINT>
<POL_UNIT_OF_MEASURE>Each</POL_UNIT_OF_MEASURE>
<POL_PRICE_TO_PRINT>15</POL_PRICE_TO_PRINT>
<C_FLEX_ITEM>CM16374</C_FLEX_ITEM>
<C_FLEX_ITEM_DISP>CM16374</C_FLEX_ITEM_DISP>
<PLL_QUANTITY_ORDERED>7500</PLL_QUANTITY_ORDERED>
<C_AMOUNT_PLL>112500</C_AMOUNT_PLL>
<C_AMOUNT_PLL_DISP>112,500.00 </C_AMOUNT_PLL_DISP>
</G_LINES>
</LIST_G_LINES>
<C_AMT_POL_RELEASE_TOTAL_ROUND>312420/<C_AMT_POL_RELEASE_TOTAL_ROUND>
</G_HEADERS>
</POXPRPOP2>
Adding Markup to the Template Layout
After you have converted your document to PDF, you define form fields that will
display the data from the XML input file. These form fields are placeholders for the
data.
The process of associating the XML data to the PDF template is the same as the process
for the RTF template. See: Associating the XML Data to the Template Layout:
Associating the XML data to the template layout, page 7-3.
When you draw the form fields in Adobe Acrobat, you are drawing them on top of the
layout that you designed. There is not a relationship between the design elements on
your template and the form fields. You therefore must place the fields exactly where
10-4 Oracle Business Intelligence Publisher Report Designer's Guide
you want the data to display on the template
Creating a Placeholder
You can define a placeholder as text, a check box, or a radio button, depending on how
you want the data presented.
Note: If you are using Adobe Acrobat 5.0, the Form Tool is available
from the standard toolbar. If you are using Adobe Acrobat 6.0 or later,
display the Forms Toolbar from the Tools menu by selecting Tools >
Advanced Editing > Forms > Show Forms Toolbar.
Naming the Placeholder
The name of the placeholder must match the XML source field name.
Creating a Text Placeholder
To create a text placeholder in your PDF document:
Acrobat 5.0 Users:
1. Select the Form Tool from the Acrobat toolbar.
2. Draw a form field box in the position on the template where you want the field to
display. Drawing the field opens the Field Properties dialog box.
3. In the Name field of the Field Properties dialog box, enter a name for the field.
4. Select Text from the Type drop down menu.
You can use the Field Properties dialog box to set other attributes for the
placeholder. For example, enforce maximum character size, set field data type, data
type validation, visibility, and formatting.
5. If the field is not placed exactly where desired, drag the field for exact placement.
Acrobat 6.0 (and later) Users:
1. Select the Text Field Tool from the Forms Toolbar.
2. Draw a form field box in the position on the template where you want the field to
display. Drawing the field opens the Text Field Properties dialog box.
3. On the General tab, enter a name for the placeholder in the Name field.
You can use the Text Field Properties dialog box to set other attributes for the
placeholder. For example, enforce maximum character size, set field data type, data
Creating a PDF Template 10-5
type validation, visibility, and formatting.
4. If the field is not placed exactly where desired, drag the field for exact placement.
Supported Field Properties Options
BI Publisher supports the following options available from the Field Properties dialog
box. For more information about these options, see the Adobe Acrobat documentation.
General
Read Only
The setting of this check box in combination with a set of configuration
properties control the read-only/updateable state of the field in the output PDF.
See Setting Fields as Updateable or Read Only, page 10-16.
Appearance
Border Settings: color, background, width, and style
Text Settings: color, font, size
Common Properties: read only, required, visible/hidden, orientation (in
degrees)
(In Acrobat 6.0, these are available from the General tab)
Border Style
Options tab
Multi-line
Scrolling Text
Format tab - Number category options only
Calculate tab - all calculation functions
Creating a Check Box
A check box is used to present options from which more than one can be selected. Each
check box represents a different data element. You define the value that will cause the
check box to display as "checked."
For example, a form contains a check box listing of automobile options such as Power
Steering, Power Windows, Sunroof, and Alloy Wheels. Each of these represents a
different element from the XML file. If the XML file contains a value of "Y" for any of
these fields, you want the check box to display as checked. All or none of these options
10-6 Oracle Business Intelligence Publisher Report Designer's Guide
may be selected.
To create a check box field:
Acrobat 5.0 Users:
1. Draw the form field.
2. In the Field Properties dialog box, enter a Name for the field.
3. Select Check Box from the Type drop down list.
4. Select the Options tab.
5. In the Export Value field enter the value that the XML data field should match to
enable the "checked" state.
For the example, enter "Y" for each check box field.
Acrobat 6.0 (and later) Users:
1. Select the Check Box Tool from the Forms Toolbar.
2. Draw the check box field in the desired position.
3. On the General tab of the Check Box Properties dialog box, enter a Name for the
field.
4. Select the Options tab.
5. In the Export Value field enter the value that the XML data field should match to
enable the "checked" state.
For the example, enter "Y" for each check box field.
Creating a Radio Button Group
A radio button group is used to display options from which only one can be selected.
For example, your XML data file contains a field called <SHIPMENT_METHOD>. The
possible values for this field are "Standard" or "Overnight". You represent this field in
your form with two radio buttons, one labeled "Standard" and one labeled "Overnight".
Define both radio button fields as placeholders for the <SHIPMENT_METHOD> data
field. For one field, define the "on" state when the value is "Standard". For the other,
define the "on" state when the value is "Overnight".
To create a radio button group:
Acrobat 5.0 Users:
1. Draw the form field.
Creating a PDF Template 10-7
2. On the Field Properties dialog box, enter a Name for the field. Each radio button
you define to represent this value can be named differently, but must be mapped to
the same XML data field.
3. Select Radio Button from the Type drop down list.
4. Select the Options tab.
5. In the Export Value field enter the value that the XML data field should match to
enable the "on" state.
For the example, enter "Standard" for the field labeled "Standard". Enter
"Overnight" for the field labeled "Overnight".
Acrobat 6.0 (and later) Users:
1. Select the Radio Button Tool from the Forms Toolbar.
2. Draw the form field in the position desired on the template.
3. On the General tab of the Radio Button Properties dialog, enter a Name for the
field. Each radio button you define to represent this value can be named differently,
but must be mapped to the same XML data field.
4. Select the Options tab.
5. In the Export Value field enter the value that the XML data field should match to
enable the "on" state.
For the example, enter "Standard" for the field labeled "Standard". Enter
"Overnight" for the field labeled "Overnight".
Defining Groups of Repeating Fields
In the PDF template, you explicitly define the area on the page that will contain the
repeating fields. For example, on the purchase order template, the repeating fields
should display in the block of space between the Item header row and the Total field.
To define the area to contain the group of repeating fields:
1. Insert a form field at the beginning of the area that is to contain the group. (Acrobat
6.0 users select the Text Field Tool, then draw the form field.)
2. In the Name field of the Field Properties window, enter any unique name you
choose. This field is not mapped.
3. Acrobat 5.0 users: Select Text from the Type drop down list.
4. In the Short Description field (Acrobat 5.0) or the Tooltip field (Acrobat 6.0) of the
10-8 Oracle Business Intelligence Publisher Report Designer's Guide
Field Properties window, enter the following syntax:
<?rep_field="BODY_START"?>
5. Define the end of the group area by inserting a form field at the end of the area the
that is to contain the group.
6. In the Name field of the Field Properties window, enter any unique name you
choose. This field is not mapped. Note that the name you assign to this field must
be different from the name you assigned to the "body start" field.
7. Acrobat 5.0 users: Select Text from the Type drop down list.
8. In the Short Description field (Acrobat 5.0) or the Tooltip field (Acrobat 6.0) of the
Field Properties window, enter the following syntax:
<?rep_field="BODY_END"?>
To define a group of repeating fields:
1. Insert a placeholder for the first element of the group.
Note: The placement of this field in relationship to the
BODY_START tag defines the distance between the repeating rows
for each occurrence. See Placement of Repeating Fields, page 10-15.
2. For each element in the group, enter the following syntax in the Short Description
field (Acrobat 5.0) or the Tooltip field (Acrobat 6.0):
<?rep_field="T1_Gn"?>
where n is the row number of the item on the template.
For example, the group in the sample report is laid out in three rows.
For the fields belonging to the row that begins with "PO_LINE_NUM" enter
<?rep_field="T1_G1"?>
For the fields belonging to the row that begins with "C_FLEX_ITEM_DISP"
enter
<?rep_field="T1_G2"?>
For the fields belonging to the row that begins with "C_SHIP_TO_ADDRESS"
enter
<?rep_field="T1_G3"?>
The following graphic shows the entries for the Short Description/Tooltip field:
Creating a PDF Template 10-9
3. (Optional) Align your fields. To ensure proper alignment of a row of fields, it is
recommended that you use Adobe Acrobat's alignment feature.
Adding Page Numbers
This section describes how to add the following page-features to your PDF template:
Page Numbers
Page Breaks
Adding Page Numbers
To add page numbers, define a field in the template where you want the page number
to appear and enter an initial value in that field as follows:
1. Decide the position on the template where you want the page number to be
displayed.
2. Create a placeholder field called @pagenum@ (see Creating a Text Placeholder, page
10-4).
3. Enter a starting value for the page number in the Default field. If the XML data
includes a value for this field, the start value assigned in the template will be
overridden. If no start value is assigned, it will default to 1.
The figure below shows the Field Properties dialog for a page number field:
10-10 Oracle Business Intelligence Publisher Report Designer's Guide
Adding Page Breaks
You can define a page break in your template to occur after a repeatable field. To insert
a page break after the occurrence of a specific field, add the following to the syntax in
the Short Description field of the Field Properties dialog box (use the Tooltip field for
Acrobat 6.0):
page_break="yes"
For example:
<?rep_field="T1_G3", page_break="yes"?>
The following example demonstrates inserting a page break in a template. The XML
sample contains salaries of employees by department:
Creating a PDF Template 10-11
<?xml version="1.0"?>
<! - Generated by Oracle Reports version 6.0.8.22.0 - >
<ROOT>
<LIST_G_DEPTNO>
<G_DEPTNO>
<DEPTNO>10</DEPTNO>
<LIST_G_EMPNO>
<G_EMPNO>
<EMPNO>7782</EMPNO>
<ENAME>CLARK</ENAME>
<JOB>MANAGER</JOB>
<SAL>2450</SAL>
</G_EMPNO>
<G_EMPNO>
<EMPNO>7839</EMPNO>
<ENAME>KING</ENAME>
<JOB>PRESIDENT</JOB>
<SAL>5000</SAL>
</G_EMPNO>
<G_EMPNO>
<EMPNO>125</EMPNO>
<ENAME>KANG</ENAME>
<JOB>CLERK</JOB>
<SAL>2000</SAL>
</G_EMPNO>
<G_EMPNO>
<EMPNO>7934</EMPNO>
<ENAME>MILLER</ENAME>
<JOB>CLERK</JOB>
<SAL>1300</SAL>
</G_EMPNO>
<G_EMPNO>
<EMPNO>123</EMPNO>
<ENAME>MARY</ENAME>
<JOB>CLERK</JOB>
<SAL>400</SAL>
</G_EMPNO>
<G_EMPNO>
<EMPNO>124</EMPNO>
<ENAME>TOM</ENAME>
<JOB>CLERK</JOB>
<SAL>3000</SAL>
</G_EMPNO>
</LIST_G_EMPNO>
<SUMSALPERDEPTNO>9150</SUMSALPERDEPTNO>
</G_DEPTNO>
<G_DEPTNO>
<DEPTNO>30</DEPTNO>
<LIST_G_EMPNO>
.
.
.
</LIST_G_EMPNO>
<SUMSALPERDEPTNO>9400</SUMSALPERDEPTNO>
</G_DEPTNO>
</LIST_G_DEPTNO>
<SUMSALPERREPORT>29425</SUMSALPERREPORT>
</ROOT>
10-12 Oracle Business Intelligence Publisher Report Designer's Guide
We want to report the salary information for each employee by department as shown in
the following template:
To insert a page break after each department, insert the page break syntax in the Short
Description (or Tooltip field) for the SUMSALPERDEPTNO field as follows:
<?rep_field="T1_G3", page_break="yes"?>
The Field Properties dialog box for the field is shown in the following figure:
Note that in order for the break to occur, the field must be populated with data from the
XML file.
The sample report with data is shown in the following figure:
Creating a PDF Template 10-13
The page breaks after each department.
Performing Calculations
Adobe Acrobat provides a calculation function in the Field Properties dialog box. To
10-14 Oracle Business Intelligence Publisher Report Designer's Guide
create a field to display a calculated total on your report:
1. Create a text field to display the calculated total. Give the field any Name you
choose.
2. In the Field Properties dialog box, select the Format tab.
3. Select Number from the Category list.
4. Select the Calculate tab.
5. Select the radio button next to "Value is the operation of the following fields:"
6. Select sum from the drop down list.
7. Select the Pick... button and select the fields that you want totaled.
Completed PDF Template Example
The following figure shows the completed PDF template:
Creating a PDF Template 10-15
Runtime Behavior
Placement of Repeating Fields
As already noted, the placement, spacing, and alignment of fields that you create on the
template are independent of the underlying form layout. At runtime, BI Publisher
places each repeating row of data according to calculations performed on the placement
of the rows of fields that you created, as follows:
First occurrence:
10-16 Oracle Business Intelligence Publisher Report Designer's Guide
The first row of repeating fields will display exactly where you have placed them on the
template.
Second occurrence, single row:
To place the second occurrence of the group, BI Publisher calculates the distance
between the BODY_START tag and the first field of the first occurrence. The first field
of the second occurrence of the group will be placed this calculated distance below the
first occurrence.
Second occurrence, multiple rows:
If the first group contains multiple rows, the second occurrence of the group will be
placed the calculated distance below the last row of the first occurrence.
The distance between the rows within the group will be maintained as defined in the
first occurrence.
Setting Fields as Updateable or Read Only
When you define a field in the template you have the option of selecting "Read Only"
for the field, as shown in the following sample Text Field Properties dialog:
Regardless of what you choose at design time for the Read Only check box, the default
behavior of the PDF processing engine is to set all fields to read-only for the output
PDF. You can change this behavior using the following configuration properties in the
BI Publisher Configuration File, Oracle Business Intelligence Publisher Administrator's and
Developer's Guide:
all-field-readonly
Creating a PDF Template 10-17
all-fields-readonly-asis
remove-pdf-fields
Note that in the first two options, you are setting a state for the field in the PDF output.
The setting of individual fields can still be changed in the output using Adobe Acrobat
Professional. Also note that because the fields are maintained, the data is still separate
and can be extracted. In the third option, "remove-pdf-fields" the structure is flattened
and no field/data separation is maintained.
To make all fields updateable:
Set the "all-field-readonly" property to "false". This sets the Read Only state to "false" for
all fields regardless of the individual field settings at design time.
To make all fields read only:
This is the default behavior. No settings are required.
To maintain the Read Only check box selection for each field:
To maintain the setting of the Read Only check box on a field-by-field basis in the
output PDF, set the property "all-fields-readonly-asis" to "true". This property will
override the settings of "all-field-readonly".
To remove all fields from the output PDF:
Set the property "remove-pdf-fields" to "true".
Overflow Data
When multiple pages are required to accommodate the occurrences of repeating rows of
data, each page will display identically except for the defined repeating area, which will
display the continuation of the repeating data. For example, if the item rows of the
purchase order extend past the area defined on the template, succeeding pages will
display all data from the purchase order form with the continuation of the item rows.
Creating a Template from a Predefined PDF Form
There are many PDF forms available online that you may want to use as templates for
your report data. For example, government forms that your company is required to
submit. You can use these downloaded PDF files as your report templates, supplying
the XML data at runtime to fill the report out.
Some of these forms already have form fields defined, some do not. If the form already
has fields defined, you can either use BI Publisher's Mapping tool (see Adding a
Predefined Form as a Template, page 4-25) or name your data fields to match the form
field names (see Using a Predefined Form as a Template by Matching Form Fields, page
10-18). If the form fields are not already defined in the downloaded PDF, you must
create them. See Adding Markup to the Template Layout, page 10-3 for instructions on
inserting the form field placeholders.
10-18 Oracle Business Intelligence Publisher Report Designer's Guide
Using a Predefined PDF Form as a Template by Matching the Form Fields
1. Download or import the PDF file to your local system.
2. Open the file in Adobe Acrobat.
3. Select the Text Field Tool (Acrobat 6.0 users) or the Form Tool (Acrobat 5.0 users).
This will highlight text fields that have already been defined.
The following figure shows a sample W-4 PDF form after selecting the Text Field
Tool to highlight the text fields (in Acrobat 6.0).
To map the existing form fields to the data from your incoming XML file, you must
rename the fields to match the element names in your XML file.
4. Open the text form field Properties dialog by either double-clicking the field, or by
selecting the field then selecting Properties from the right-mouse menu.
5. In the Name field, enter the element name from your input XML file.
6. Repeat for all fields that you want populated by your data file.
Adding or Designating a Field for a Digital Signature
Oracle BI Publisher supports digital signatures on PDF output documents. Digital
signatures enable you to verify the authenticity of the documents you send and receive.
Oracle BI Publisher can access your digital ID file from a central, secure location and at
Creating a PDF Template 10-19
runtime sign the PDF output with the digital ID. The digital signature verifies the
signer's identity and ensures that the document has not been altered after it was signed.
Implementing digital signature requires several tasks across the BI Publisher product.
This topic describes how to add a new field or configure an existing field in your PDF
template for the digital signature. For more information and a description of the other
required tasks and options, see Implementing a Digital Signature, Oracle Business
Intelligence Publisher Administrator's and Developer's Guide.
About Signature Field Options
For PDF templates you have the following options for designating a digital signature
field for your output report:
Add a signature field to the PDF template.
Use this option if you want the digital signature to appear in a specific field and
your PDF template does not already include a signature field. See Adding a
Signature Field, page 10-19.
Use an existing signature field in the PDF template.
Use this option if your PDF template already includes a signature field that you
want to use. To designate an existing field for the digital signature, define the field
in the Runtime Configuration page. See Configuring the Report to Insert the Digital
Signature at Runtime, page 10-21.
Designate the position of the digital signature on the output report by setting x and
y coordinates.
Use this option if you prefer to designate the x and y coordinates for the placement
of the digital signature, rather than use a signature field. You set the position using
runtime properties. For information on setting these properties, see PDF Digital
Signature Properties, page 13-6.
All three options require setting configuration properties for the report in BI Publisher's
Runtime Configuration page after you have uploaded the template.
Adding a Signature Field
To add a signature field:
1. Open the template in Adobe Acrobat Professional.
2. Select Sign from the toolbar and then select Create a Blank Signature Field. The
following figure displays this selection from the Adobe Acrobat Professional
toolbar.
10-20 Oracle Business Intelligence Publisher Report Designer's Guide
3. Draw the signature field in the desired location on the template. When you are
finished drawing (that is, when you release the mouse button), the Digital
Signature Properties dialog will display.
4. Assign a name to your signature field. The following figure shows an inserted
digital signature field called "My_Signature."
Creating a PDF Template 10-21
5. Save your template.
6. Proceed to Configuring the Report to Insert the Digital Signature at Runtime, page
10-21.
Configuring the Report to Insert the Digital Signature at Runtime
After you have uploaded your report to the report definition (see Adding a Layout,
page 4-14) you must enable digital signature and specify the signature field on the
Runtime Configuration page.
1. Select the Configure link for the report.
2. On the Runtime Configuration page, set Enable Digital Signature to True.
3. Enter the field name from the PDF template for the property Existing signature
field name.
The following figure shows the "My_Signature" field name entered into the
properties field.
10-22 Oracle Business Intelligence Publisher Report Designer's Guide
Creating Flash Templates 11-1
11
Creating Flash Templates
Introduction
BI Publisher's support for Flash templates enables you to develop Adobe Flex templates
that can be applied to BI Publisher reports to generate interactive Flash output
documents.
Note: Adobe Flex is an open-source technology for building interactive
cross-platform applications. Flex applications can be delivered using
Adobe Flash Player. For more information see the Flex Web site at
http://www.flex.org.
BI Publisher's integration with Flex enables you to build Flex templates, test them on
your desktop, and deploy them to the BI Publisher server to generate Flash output.
Users are then able to run the reports from the BI Publisher user interface or schedule
them for delivery to report consumers.
This chapter will describe how to set up a Flex template with a BI Publisher "flat" data
source (that is, there is no hierarchy in the XML data) and how to include simpler
objects such as tables and charts. For more information about interactivity, connectivity
between components and more advanced topics, refer to Adobe's Flex documentation.
Prerequisites for Building and Viewing Flash Templates
Following are the prerequisites for building and viewing Flash templates:
For viewing output:
To view the report output from the Flash Template, you must have Adobe
Flash Player 9 installed on your computer. If viewing reports over the BI
Publisher user interface, your Web browser must also support the Adobe Flash
Player 9 plug-in.
11-2 Oracle Business Intelligence Publisher Report Designer's Guide
For building templates:
The FlexBuilder IDE from Adobe
Oracle BI Publisher is currently certified with version 2.0.1. The tool can be
downloaded and purchased from the Adobe Web site at
http://www.adobe.com/products/flex/.
Note that the charting functionality requires an additional license fee.
A report data model set up in BI Publisher that generates flat XML. For
information on setting up your data model, see Defining the Data Model, page
4-6.
Building a Flash Template
This section describes how to build a Flash template and includes the following topics:
Adding the Data Source
Creating the Layout
Data Binding
Adding the Data Source
To add the data source:
1. Generate a sample data file from your report data model:
From the BI Publisher Report Editor or from the Reports page, select View. If no
layouts are defined for you report, then the output type will default to XML.
Otherwise, choose Data for the output type. Select Export and save the results as an
XML file to a local directory.
This example is based on the following data:
<ROWSET>
<ROW>
<NAME>Neena Kochhar</NAME>
<FIRST_NAME>Neena</FIRST_NAME>
<LAST_NAME>Kochhar</LAST_NAME>
<SALARY>17000</SALARY>
<ANNUAL_SALARY>204000</ANNUAL_SALARY>
<FED_WITHHELD>57120</FED_WITHHELD>
<JOB_TITLE>Administration Vice President</JOB_TITLE>
<DEPARTMENT_NAME>Executive</DEPARTMENT_NAME>
<MANAGER>Steven King</MANAGER>
</ROW>
<ROW>
...
</ROWSET>
Creating Flash Templates 11-3
This data is generated from the following simple query-based report:
select
e.first_name || ' ' || e.last_name name,
e.first_name,
e.last_name,
e.salary,
e.salary*12 ANNUAL_SALARY,
e.salary*12*0.28 FED_WITHHELD,
j.job_title,
d.department_name,
m.first_name || ' ' || m.last_name manager
from employees e,
employees m,
departments d,
jobs j
where e.department_id = d.department_id
and j.job_id = e.job_id
and e.manager_id = m.employee_id
2. Open the Flex IDE and create a new Flex Project; select the "Basic" data access
method, as shown in the following example.
In the next dialog, give the project a name as shown in the following example. The
name you use here will be assigned to the template file name you are going to
create.
11-4 Oracle Business Intelligence Publisher Report Designer's Guide
Click Finish.
The IDE creates the Flex template definition file, which is an MXML file. An MXML
file is an XML format. Following is a sample:
<?xml version="1.0" encoding="utf-8"?>
<mx:Application xmlns:mx="http://www.adobe.com/2006/mxml"
layout="absolute">
</mx:Application>
You can now update it manually or by using the visual builder.
3. Connect the XML you downloaded from your report data model:
To connect the data, use the XML data services that Flex supports and embed the
sample data into the MXML file.
The sample MXML file with the connected data is shown. See the following section
for a description of the file components.
Creating Flash Templates 11-5
<?xml version="1.0" encoding="utf-8"?>
<mx:Application xmlns:mx="http://www.adobe.com/2006/mxml"
layout="absolute">
<mx:Script>
<![CDATA[
[Bindable]
public var dataXML:XML =
<ROWSET>
<ROW>
<NAME>Neena Kochhar</NAME>
<FIRST_NAME>Neena</FIRST_NAME>
<LAST_NAME>Kochhar</LAST_NAME>
<SALARY>17000</SALARY>
<ANNUAL_SALARY>204000</ANNUAL_SALARY>
<FED_WITHHELD>57120</FED_WITHHELD>
<JOB_TITLE>Administration Vice President</JOB_TITLE>
<DEPARTMENT_NAME>Executive</DEPARTMENT_NAME>
<MANAGER>Steven King</MANAGER>
</ROW>
<ROW>
...
</ROWSET>;
]]>
</mx:Script>
</mx:Application>
The XML portion should look familiar as the data you downloaded. The additional
components to note are:
<mx:Script> This denotes the start of the template scripting code. There is
also a closing </mx:Script> statement.
[Bindable] This denotes that the following variable is bindable to a layout
component.
public var dataXML:XML This is the data variable declaration:
public The value of the variable is available to the whole template.
var Declares there is a variable in the report.
dataXML The name of the variable. Note this is a compulsory name. You
must use this name to use the template with BI Publisher.
:XML Declares that the variable is an XML type.
; Notice the semicolon after the end of the XML data you provided.
At runtime the BI Publisher server will generate the runtime data from the report
and inject it into the Flex template replacing the sample data held within the
dataXML variable. This feature allows the Flex report to be distributed to users
without needing to connect to the server.
11-6 Oracle Business Intelligence Publisher Report Designer's Guide
Creating the Layout
The Flex IDE creates a default canvas for you to drop objects onto. You can modify the
canvas as required to suit your report.
Important: If you intend to embed the Flash output in a PDF document,
you must set the Width and Height of the template in the Size region of
the Layout properties. Even if you wish to accept the default size, you
must explicitly enter values in these fields.
Create the layout by adding report objects to the layout palette. This example uses the
Flex Design tab to add the objects to the layout. Click the Design tab to see the
available objects in the Component Navigator pane.
The following figure shows an example of the available objects in the Component
Navigator pane:
These objects can be dragged and dropped to the design palette.
1. Start by dragging a Panel object from under the Layout node to the design palette.
Notice as you drag the panel around the edge of the palette, the guidelines are
displayed in blue. Use these guides to aid you in aligning objects.
2. Drop the panel onto the top left hand corner of the palette.
Creating Flash Templates 11-7
3. Now drag the bottom right edge of the panel across to the right hand side of the
palette.
4. Then drag it down to about half the height of the palette. Alternatively, use the
property palette on the right hand side to set the size of the panel.
5. Now select a Datagrid object. This is the object to render the data in a tabular
format. Drop it onto the panel you created in Step 1. The Datagrid is now a child of
the panel; you can resize it as needed. The end result is shown in the following
figure:
By default three columns are generated. In the next section, Binding the Layout
Objects to the Data Source, page 11-8, you will override the default in the MXML
code.
Adding a Chart
If you have purchased the charting option you can add charts to your layout.
1. First make some room for the chart in your layout. Highlight the Datagrid object
and pull the top edge down to about half the height of the hosting panel.
2. For this example, select and drag a Column Chart from the design palette and drop
it onto the hosting panel. Use the guidelines to align it.
3. Once you drop it, notice that the default size overlaps the Datagrid and that the
11-8 Oracle Business Intelligence Publisher Report Designer's Guide
chart legend is in the top left-hand corner. Resize the chart and move the legend to
the left to look similar to the following figure:
This is a sample chart. You will bind it to the data in the next section.
Binding the Layout Objects to the Data Source
Now that the layout is complete, bind the layout objects to the data source. Flex offers
some help through the property palette of the objects to define the binding, but not
enough to complete the task. Therefore you must update the MXML directly using the
Source editor.
Binding the DataGrid
To bind the DataGrid:
1. Start by highlighting the DataGrid in the design palette, and then click the Source
tab to display the MXML source. You will see that the first line of the DataGrid code
has been highlighted for you. This is a useful feature if you have built complex Flex
templates and need to locate the code easily.
The DataGrid code is as follows:
<mx:DataGrid x="10" y="160" width="476" height="152">
<mx:columns>
<mx:DataGridColumn headerText="Column 1" dataField="col1"/>
<mx:DataGridColumn headerText="Column 2" dataField="col2"/>
<mx:DataGridColumn headerText="Column 3" dataField="col3"/>
</mx:columns>
</mx:DataGrid>
Creating Flash Templates 11-9
Notice that the code defines the relative x,y position of the grid within its parent
container and its width and height. The next element defines the columns with
attributes for the header label and the data fields.
The goal is to achieve a table that looks like the following figure:
2. Make the DataGrid aware of the data source by adding an attribute to the
<mx:DataGrid> element as follows:
dataProvider="{dataXML.ROW}"
This attribute defines the data object to be used at runtime to populate the grid.
Remember that in this example, we defined the XML data variable as "dataXML";
now use that definition followed by "ROW" (that is, dataXML.ROW). ROW is the
repeating group in the data set. Note that the syntax requires the curly braces to let
the Flex engine know we are defining a data source.
3. Bind the columns. In the basic structure provided, replace the values for
dataField with the appropriate element name from your data source. Also
replace headerText values with the desired column heading names. For example,
for the first column, replace
<mx:DataGridColumn headerText="Column 1" dataField="col1"/>
with
<mx:DataGridColumn headerText="Employee" dataField="NAME" />
This defines the first column header name as "Employee" and binds the column
data to the "NAME" element in the XML data source.
The completed DataGrid sample code follows:
11-10 Oracle Business Intelligence Publisher Report Designer's Guide
<mx:DataGrid x="10" y="160" width="476" height="152"
dataProvider="{dataXML.ROW}">
<mx:columns>
<mx:DataGridColumn headerText="Employee" dataField="NAME" />
<mx:DataGridColumn headerText="Title" dataField="JOB_TITLE"/>
<mx:DataGridColumn headerText="Monthly Salary"
dataField="SALARY"/>
<mx:DataGridColumn headerText="Annual Salary"
dataField="ANNUAL_SALARY"/>
</mx:columns>
</mx:DataGrid>
4. You can now preview the template with your sample data. Select Run, then Run
EmployeeReport. This will open a new browser window and render the table with
your sample data.
Binding the Chart
To bind the chart:
1. Start by bringing up the Design tab and highlighting the chart. Next, switch back to
the Source view to find the chart code:
<mx:ColumnChart x="10" y="10" id="columnchart1" width="476"
height="142">
<mx:series>
<mx:ColumnSeries displayName="Series 1" yField=""/>
</mx:series>
</mx:ColumnChart>
<mx:Legend dataProvider="{columnchart1}" x="383" y="10"/>
2. To bind the data source to the chart object, add the dataProvider attribute to the
<mx:ColumnChart> element as follows:
dataProvider="{dataXML.ROW}"
3. Next add in the binding for the horizontal axis and the column series. This requires
a little more effort. Check the Flex help files for more details. We want to create a
chart showing salary by employee, similar to the following example:
To achieve this format, make the following updates to the code:
Add a <horizontalAxis> element to define the element from the data source
Creating Flash Templates 11-11
that will be used for the horizontal axis of the chart. Use the categoryField
attribute to assign the data element value. In this example, the data element
NAME is assigned.
Modify the <series> group to bind the SALARY value to each employee
NAME to create a bar for each employee.
Following is the sample code:
<mx:ColumnChart x="10" y="10" id="columnchart1" width="476"
height="142" dataProvider="{dataXML.ROW}">
<mx:horizontalAxis>
<mx:CategoryAxis categoryField="NAME" />
</mx:horizontalAxis>
<mx:series >
<mx:ColumnSeries xField="NAME" yField="SALARY"
displayName="Salary"/>
</mx:series>
</mx:ColumnChart>
<mx:Legend dataProvider="{columnchart1}" x="383" y="10"/>
Note in the preceding sample, the <mx:horizontalAxis> element has been
added and the categoryField attribute has the NAME data element assigned.
This element is required to render the chart.
The <mx:series> element has been updated binding the SALARY value to each
employee NAME to create a bar for each employee.
You do not need to update the legend code. Notice the id attribute of the
<mx:ColumnChart>element matches the dataProvider attribute value of the
<mx:Legend> element.
4. You can now run the template using your sample data. You should get an output
showing the chart above the tabulated data as shown in the following figure:
11-12 Oracle Business Intelligence Publisher Report Designer's Guide
Uploading the Flash Template to the Report Definition
To upload the template to your report definition:
1. Log in to BI Publisher and navigate to your report. Select Edit to launch the Edit
Report page.
2. On the Report tab, select Layouts. Use the Upload Template field to locate and
upload your template. To locate the correct file, use the Browse button and navigate
to the Flex project directory. Under this directory open the bin directory and select
the EmployeeReport.swf file.
3. With the Layouts node still selected, click New. Enter a name for the layout, select
your template from the list, and select Flash Template as the Template Type.
4. Click Save. The layout will now be available for users to select to run in real time or
to schedule.
Setting Properties for PDF Output
The Runtime Configuration page includes a set of properties specific to rendering Flash
templates. These properties enable you to specify the size and placement of the Flash
object when you select PDF as the output type.
Important: To produce PDF output you must specify the height and
Creating Flash Templates 11-13
width of the template in the Flex Builder. See Creating the Layout, page
11-6.
To set properties for the PDF output:
1. Using the Administrator or Developer role, navigate to the report that uses the
Flash template and click Configure. The Runtime Configuration page includes set
of properties under the Flash heading. These properties control the placement and
sizing of the Flash object in your output PDF document.
2. Enter values for the properties. Note that no properties are required. If you do not
enter any values, the default values assume an 11 inch by 8.5 inch document
(standard landscape), with a quarter inch inset from the upper left corner of the
page as the insertion point of the Flash object. The default area in the document will
be the size of the SWF object.
Page width of wrapper document specify in points the width of the output
PDF document. The default is 792, or 11 inches.
Page height of wrapper document specify in points the height of the output
PDF document. The default is 612, or 8.5 inches.
Start x position of Flash area in PDF using the left edge of the document as
the 0 axis point, specify in points the beginning horizontal position of the Flash
object in the PDF document. The default is 18, or .25 inch.
Start y position of Flash area in PDF using the upper left corner of the
document as the 0 axis point, specify in points the beginning vertical position of
the Flash object in the PDF document. The default is 18, or .25 inch.
Width of Flash area enter in points the width of the area in the document for
the Flash object to occupy. The default is the width of the SWF object.
Height of Flash area enter in points the height of the area in the document for
the Flash object to occupy. The default is the height of the SWF object.
Summary
This chapter covered the basics of adding and organizing layout objects, binding the
objects to BI Publisher data sources to create Flex templates, and then loading the
templates to the BI Publisher server to make them available to report users. This chapter
demonstrated how to build a simple Flex template, but Adobe Flex allows you to build
far more complex interactive reports for your users. The animation, "wiring" together
and formatting of layout objects can be achieved with Flex. You can also summarize
and create calculated fields on the incoming data. Please reference the Flex
documentation for these more advanced features.
Creating an eText Template 12-1
12
Creating an eText Template
This chapter covers the following topics:
Introduction
Outbound eText Templates
Introduction
An eText template is an RTF-based template that is used to generate text output for
Electronic Funds Transfer (EFT) and Electronic Data Interchange (EDI). At runtime, BI
Publisher applies this template to an input XML data file to create an output text file
that can be transmitted to a bank or other customer. Because the output is intended for
electronic communication, the eText templates must follow very specific format
instructions for exact placement of data.
Note: An EFT is an electronic transmission of financial data and
payments to banks in a specific fixed-position format flat file (text).
EDI is similar to EFT except it is not only limited to the transmission of
payment information to banks. It is often used as a method of
exchanging business documents, such as purchase orders and invoices,
between companies. EDI data is delimiter-based, and also transmitted
as a flat file (text).
Files in these formats are transmitted as flat files, rather than printed on paper. The
length of a record is often several hundred characters and therefore difficult to layout
on standard size paper.
To accommodate the record length, the EFT and EDI templates are designed using
tables. Each record is represented by a table. Each row in a table corresponds to a field
in a record. The columns of the table specify the position, length, and value of the field.
These formats can also require special handling of the data from the input XML file.
This special handling can be on a global level (for example, character replacement and
12-2 Oracle Business Intelligence Publisher Report Designer's Guide
sequencing) or on a record level (for example, sorting). Commands to perform these
functions are declared in command rows. Global level commands are declared in setup
tables.
At runtime, BI Publisher constructs the output file according to the setup commands
and layout specifications in the tables.
Prerequisites
This section is intended for users who are familiar with EDI and EFT transactions
audience for this section preparers of eText templates will require both functional and
technical knowledge. That is, functional expertise to understand bank and country
specific payment format requirements and sufficient technical expertise to understand
XML data structure and eText specific coding syntax commands, functions, and
operations.
Outbound eText Templates
Structure of eText Templates
There are two types of eText templates: fixed-position based (EFT templates) and
delimiter-based (EDI templates). The templates are composed of a series of tables. The
tables define layout and setup commands and data field definitions. The required data
description columns for the two types of templates vary, but the commands and
functions available are the same. A table can contain just commands, or it can contain
commands and data fields.
The following graphic shows a sample from an EFT template to display the general
structure of command and data rows:
Creating an eText Template 12-3
Commands that apply globally, or commands that define program elements for the
template, are "setup" commands. These must be specified in the initial table(s) of the
template. Examples of setup commands are Template Type and Character Set.
In the data tables you provide the source XML data element name (or static data) and
the specific placement and formatting definitions required by the receiving bank or
entity. You can also define functions to be performed on the data and conditional
statements.
The data tables must always start with a command row that defines the "Level." The
Level associates the table to an element from the XML data file, and establishes the
hierarchy. The data fields that are then defined in the table for the Level correspond to
the child elements of the XML element.
The graphic below illustrates the relationship between the XML data hierarchy and the
template Level. The XML element "RequestHeader" is defined as the Level. The data
elements defined in the table ("FileID" and "Encryption") are children of the
RequestHeader element.
12-4 Oracle Business Intelligence Publisher Report Designer's Guide
The order of the tables in the template determines the print order of the records. At
runtime the system loops through all the instances of the XML element corresponding
to a table (Level) and prints the records belonging to the table. The system then moves
on to the next table in the template. If tables are nested, the system will generate the
nested records of the child tables before moving on to the next parent instance.
Command Rows, Data Rows, and Data Column Header Rows
The following figure shows the placement of Command Rows, Data Rows, and Data
Column Header Rows:
Creating an eText Template 12-5
Command rows are used to specify commands in the template. Command rows always
have two columns: command name and command parameter. Command rows do not
have column headings. The commands control the overall setup and record structures
of the template.
Blank rows can be inserted anywhere in a table to improve readability. Most often they
are used in the setup table, between commands. Blank rows are ignored by BI Publisher
when the template is parsed.
Data Column Header Rows
Data column headers specify the column headings for the data fields (such as Position,
Length, Format, Padding, and Comments). A column header row usually follows the
Level command in a table (or the sorting command, if one is used). The column header
row must come before any data rows in the table. Additional empty column header
rows can be inserted at any position in a table to improve readability. The empty rows
will be ignored at runtime.
The required data column header rows vary depending on the template type. See
Structure of the Data Row, page 12-12.
Data Rows
Data rows contain the data fields to correspond to the column header rows.
The content of the data rows varies depending on the template type. See Structure of
the Data Row, page 12-12.
12-6 Oracle Business Intelligence Publisher Report Designer's Guide
Constructing the Data Tables
The data tables contain a combination of command rows and data field rows. Each data
table must begin with a Level command row that specifies its XML element. Each
record must begin with a New Record command that specifies the start of a new record,
and the end of a previous record (if any).
The required columns for the data fields vary depending on the Template Type.
Command Rows
The command rows always have two columns: command name and command
parameter. The supported commands are:
Level
New record
Sort ascending
Sort descending
Display condition
The usage for each of these commands is described in the following sections.
Level Command
The level command associates a table with an XML element. The parameter for the level
command is an XML element. The level will be printed once for each instance the XML
element appears in the data input file.
The level commands define the hierarchy of the template. For example, Payment XML
data extracts are hierarchical. A batch can have multiple child payments, and a payment
can have multiple child invoices. This hierarchy is represented in XML as nested child
elements within a parent element. By associating the tables with XML elements through
the level command, the tables will also have the same hierarchical structure.
Similar to the closing tag of an XML element, the level command has a companion
end-level command. The child tables must be defined between the level and end-level
commands of the table defined for the parent element.
An XML element can be associated with only one level. All the records belonging to a
level must reside in the table of that level or within a nested table belonging to that
level. The end-level command will be specified at the end of the final table.
Following is a sample structure of an EFT file record layout:
FileHeaderRecordA
BatchHeaderRecordA
Creating an eText Template 12-7
BatchHeaderRecordB
PaymentRecordA
PaymentRecordB
InvoiceRecordA
Batch FooterRecordC
BatchFooterRecordD
FileFooterRecordB
Following would be its table layout:
<LEVEL> RequestHeader
<NEW RECORD> FileHeaderRecordA
Data rows for the FileHeaderRecordA
<LEVEL> Batch
<NEW RECORD> BatchHeaderRecordA
Data rows for the BatchHeaderRecordA
<NEW RECORD> BatchHeaderRecordB
Data rows for the BatchHeaderRecordB
<LEVEL> Payment
<NEW RECORD> PaymentRecordA
Data rows for the PaymentRecordA
<NEW RECORD> PaymentRecordB
12-8 Oracle Business Intelligence Publisher Report Designer's Guide
Data rows for the PaymentRecordB
<LEVEL> Invoice
<NEW RECORD> InvoiceRecordA
Data rows for the InvoiceRecordA
<END LEVEL> Invoice
<END LEVEL> Payment
<LEVEL> Batch
<NEW RECORD> BatchFooterRecordC
Data rows for the BatchFooterRecordC
<NEW RECORD> BatchFooterRecordD
Data rows for the BatchFooterRecordD
<END LEVEL> Batch
<LEVEL> RequestHeader
<NEW RECORD> FileFooterRecordB
Data rows for the FileFooterRecordB
<END LEVEL> RequestHeader
Multiple records for the same level can exist in the same table. However, each table can
only have one level defined. In the example above, the BatchHeaderRecordA and
BatchHeaderRecordB are both defined in the same table. However, note that the END
Creating an eText Template 12-9
LEVEL for the Payment must be defined in its own separate table after the child
element Invoice. The Payment END LEVEL cannot reside in the same table as the
Invoice Level.
Note that you do not have to use all the levels from the data extract in your template.
For example, if an extract contains the levels: RequestHeader > Batch > Payment >
Invoice, you can use just the batch and invoice levels. However, the hierarchy of the
levels must be maintained.
The table hierarchy determines the order that the records are printed. For each parent
XML element, the records of the corresponding parent table are printed in the order
they appear in the table. The system loops through the instances of the child XML
elements corresponding to the child tables and prints the child records according to
their specified order. The system then prints the records of the enclosing (end-level)
parent table, if any.
For example, given the EFT template structure above, assume the input data file
contains the following:
Batch1
Payment1
Invoice1
Invoice2
Payment2
Invoice1
Batch2
Payment1
Invoice1
Invoice2
Invoice3
This will generate the following printed records:
Record Order Record Type Description
1 FileHeaderRecordA One header record for the
EFT file
12-10 Oracle Business Intelligence Publisher Report Designer's Guide
Record Order Record Type Description
2 BatchHeaderRecordA For Batch1
3 BatchHeaderRecordB For Batch1
4 PaymentRecordA For Batch1, Payment1
5 PaymentRecordB For Batch1, Payment1
6 InvoiceRecordA For Batch1, Payment1,
Invoice1
7 InvoiceRecordA For Batch1, Payment1,
Invoice2
8 PaymentRecordA For Batch1, Payment2
9 PaymentrecordB For Batch1, Payment2
10 InvoiceRecordA For Batch1, Payment2,
Invoice1
11 BatchFooterRecordC For Batch1
12 BatchFooterRecordD For Batch1
13 BatchHeaderRecordA For Batch2
14 BatchHeaderRecordB For Batch2
15 PaymentRecordA For Batch2, Payment1
16 PaymentRecordB For Batch2, Payment1
17 InvoiceRecordA For Batch2, Payment1,
Invoice1
18 InvoiceRecordA For Batch2, Payment1,
Invoice2
19 InvoiceRecordA For Batch2, Payment1,
Invoice3
Creating an eText Template 12-11
Record Order Record Type Description
20 BatchFooterRecordC For Batch2
21 BatchFooterRecordD For Batch2
22 FileFooterRecordB One footer record for the EFT
file
New Record Command
The new record command signifies the start of a record and the end of the previous one,
if any. Every record in a template must start with the new record command. The record
continues until the next new record command, or until the end of the table or the end of
the level command.
A record is a construct for the organization of the elements belonging to a level. The
record name is not associated with the XML input file.
A table can contain multiple records, and therefore multiple new record commands. All
the records in a table are at the same hierarchy level. They will be printed in the order in
which they are specified in the table.
The new record command can have a name as its parameter. This name becomes the
name for the record. The record name is also referred to as the record type. The name
can be used in the COUNT function for counting the generated instances of the record.
See COUNT, page 12-28 function, for more information.
Consecutive new record commands (or empty records) are not allowed.
Sort Ascending and Sort Descending Commands
Use the sort ascending and sort descending commands to sort the instances of a level.
Enter the elements you wish to sort by in a comma-separated list. This is an optional
command. When used, it must come right after the (first) level command and it applies
to all records of the level, even if the records are specified in multiple tables.
Display Condition Command
The display condition command specifies when the enclosed record or data field group
should be displayed. The command parameter is a boolean expression. When it
evaluates to true, the record or data field group is displayed. Otherwise the record or
data field group is skipped.
The display condition command can be used with either a record or a group of data
fields. When used with a record, the display condition command must follow the new
record command. When used with a group of data fields, the display condition
command must follow a data field row. In this case, the display condition will apply to
the rest of the fields through the end of the record.
Consecutive display condition commands are merged as AND conditions. The merged
display conditions apply to the same enclosed record or data field group.
12-12 Oracle Business Intelligence Publisher Report Designer's Guide
Structure of the Data Rows
The output record data fields are represented in the template by table rows. In
FIXED_POSITION_BASED templates, each row has the following attributes (or
columns):
Position
Length
Format
Pad
Data
Comments
The first five columns are required and must appear in the order listed.
For DELIMITER_BASED templates, each data row has the following attributes
(columns):
Maximum Length
Format
Data
Tag
Comments
The first three columns are required and must be declared in the order stated.
In both template types, the Comments column is optional and ignored by the system.
You can insert additional information columns if you wish, as all columns after the
required ones are ignored.
The usage rules for these columns are as follows:
Position
Specifies the starting position of the field in the record. The unit is in number of
characters. This column is only used with FIXED_POSITION_BASED templates.
Length/Maximum Length
Specifies the length of the field. The unit is in number of characters. For
FIXED_POSITION_BASED templates, all the fields are fixed length. If the data is less
than the specified length, it is padded. If the data is longer, it is truncated. The
truncation always occurs on the right.
For DELIMITER_BASED templates, the maximum length of the field is specified. If the
Creating an eText Template 12-13
data exceeds the maximum length, it will be truncated. Data is not padded if it is less
than the maximum length.
Format Column
Specifies the data type and format setting. There are three accepted data types:
Alpha
Number
Date
Refer to Field Level Key Words, page 12-33 for their usage.
Number Data Type
Numeric data has three optional format settings: Integer, Decimal, or you can define a
format mask. Specify the optional settings with the Number data type as follows:
Number, Integer
Number, Decimal
Number, <format mask>
For example:
Number, ###,###.00
The Integer format uses only the whole number portion of a numeric value and
discards the decimal. The Decimal format uses only the decimal portion of the numeric
value and discards the integer portion.
The following table shows examples of how to set a format mask. When specifying the
mask, # represents that a digit is to be displayed when present in the data; 0 represents
that the digit placeholder is to be displayed whether data is present or not.
When specifying the format mask, the group separator must always be "," and the
decimal separator must always be "." To alter these in the actual output, you must use
the Setup Commands NUMBER THOUSANDS SEPARATOR and NUMBER DECIMAL
SEPARATOR. See Setup Command Tables, page 12-16 for details on these commands.
The following table shows sample Data, Format Specifier, and Output. The Output
assumes the default group and decimal separators.
Data Format Specifier Output
123456789 ###,###.00 123,456,789.00
123456789.2 ###.00 123456789.20
12-14 Oracle Business Intelligence Publisher Report Designer's Guide
Data Format Specifier Output
1234.56789 ###.000 1234.568
123456789.2 # 123456789
123456789.2 #.## 123456789.2
123456789 #.## 123456789
Date Data Type
The Date data type format setting must always be explicitly stated. The format setting
follows the SQL date styles, such as MMDDYY.
Mapping EDI Delimiter-Based Data Types to eText Data Types
Some EDI (DELIMITER_BASED) formats use more descriptive data types. These are
mapped to the three template data types in the following table:
ASC X12 Data Type Format Template Data Type
A - Alphabetic Alpha
AN -Alphanumeric Alpha
B - Binary Number
CD - Composite data element N/A
CH - Character Alpha
DT - Date Date
FS - Fixed-length string Alpha
ID - Identifier Alpha
IV - Incrementing Value Number
Nn - Numeric Number
PW - Password Alpha
Creating an eText Template 12-15
ASC X12 Data Type Format Template Data Type
R - Decimal number Numer
TM - Time Date
Now assume you have specified the following setup commands:
NUMBER THOUSANDS SEPARATOR .
NUMBER DECIMAL SEPARATOR ,
The following table shows the Data, Format Specifier, and Output for this case. Note
that the Format Specifier requires the use of the default separators, regardless of the
setup command entries.
Data Format Specifier Output
123456789 ###,###.00 123.456.789,00
123456789.2 ###.00 123456789,20
1234.56789 ###.000 1234,568
123456789.2 # 123456789
123456789.2 #.## 123456789,2
123456789 #.## 123456789
Pad
This applies to FIXED_POSITION_BASED templates only. Specify the padding side (L =
left or R = right) and the character. Both numeric and alphanumeric fields can be
padded. If this field is not specified, Numeric fields are left-padded with "0"; Alpha
fields are right-padded with spaces.
Example usage:
To pad a field on the left with a "0", enter the following in the Pad column field:
L, '0'
12-16 Oracle Business Intelligence Publisher Report Designer's Guide
To pad a field on the right with a space, enter the following the Pad column field:
R, ' '
Data
Specifies the XML element from the data extract that is to populate the field. The data
column can simply contain the XML tag name, or it can contain expressions and
functions. For more information, see Expressions, Control Structure, and Functions,
page 12-27.
Tag
Acts as a comment column for DELIMITER_BASED templates. It specifies the reference
tag in EDIFACT formats, and the reference IDs in ASC X12.
Comments
Use this column to note any free form comments to the template. Usually this column is
used to note the business requirement and usage of the data field.
Setup Command Tables
Setup Command Table
A template always begins with a table that specifies the setup commands. The setup
commands define global attributes, such as template type and output character set and
program elements, such as sequencing and concatenation.
The setup commands are:
Template Type
Output Character Set
New Record Character
Invalid Characters
Replace Characters
Number Thousands Separator
Number Decimal Separator
Define Level
Define Sequence
Define Concatenation
Some example setup tables are shown in the following figures:
Creating an eText Template 12-17
12-18 Oracle Business Intelligence Publisher Report Designer's Guide
Template Type Command
This command specifies the type of template. There are two types:
FIXED_POSITION_BASED and DELIMITER_BASED.
Use the FIXED_POSITION_BASED templates for fixed-length record formats, such as
EFTs. In these formats, all fields in a record are a fixed length. If data is shorter than the
specified length, it will be padded. If longer, it will be truncated. The system specifies
the default behavior for data padding and truncation. Examples of fixed position based
formats are EFTs in Europe, and NACHA ACH file in the U.S.
In a DELIMITER_BASED template, data is never padded and only truncated when it
has reached a maximum field length. Empty fields are allowed (when the data is null).
Designated delimiters are used to separate the data fields. If a field is empty, two
delimiters will appear next to each other. Examples of delimited-based templates are
EDI formats such as ASC X12 820 and UN EDIFACT formats - PAYMUL, DIRDEB, and
CREMUL.
In EDI formats, a record is sometimes referred to as a segment. An EDI segment is
treated the same as a record. Start each segment with a new record command and give
Creating an eText Template 12-19
it a record name. You should have a data field specifying the segment name as part of
the output data immediately following the new record command.
For DELIMITER_BASED templates, you insert the appropriate data field delimiters in
separate rows between the data fields. After every data field row, you insert a delimiter
row. You can insert a placeholder for an empty field by defining two consecutive
delimiter rows.
Empty fields are often used for syntax reasons: you must insert placeholders for empty
fields so that the fields that follow can be properly identified.
There are different delimiters to signify data fields, composite data fields, and end of
record. Some formats allow you to choose the delimiter characters. In all cases you
should use the same delimiter consistently for the same purpose to avoid syntax errors.
In DELIMITER_BASED templates, the <POSITION> and <PAD> columns do not apply.
They are omitted from the data tables.
Some DELIMITER_BASED templates have minimum and maximum length
specifications. In those cases Oracle Payments validates the length.
Define Level Command
Some formats require specific additional data levels that are not in the data extract. For
example, some formats require that payments be grouped by payment date. Using the
Define Level command, a payment date group can be defined and referenced as a level
in the template, even though it is not in the input extract file.
When you use the Define Level command you declare a base level that exists in the
extract. The Define Level command inserts a new level one level higher than the base
level of the extract. The new level functions as a grouping of the instances of the base
level.
The Define Level command is a setup command, therefore it must be defined in the
setup table. It has three subcommands:
Base Level Command - defines the level (XML element) from the extract that the
new level is based on. The Define Level command must always have one and only
one base level subcommand.
Grouping Criteria - defines the XML extract elements that are used to group the
instances of the base level to form the instances of the new level. The parameter of
the grouping criteria command is a comma-separated list of elements that specify
the grouping conditions.
The order of the elements determines the hierarchy of the grouping. The instances
of the base level are first divided into groups according to the values of the first
criterion, then each of these groups is subdivided into groups according to the
second criterion, and so on. Each of the final subgroups will be considered as an
instance of the new level.
Group Sort Ascending or Group Sort Descending - defines the sorting of the group.
Insert the <GROUP SORT ASCENDING> or <GROUP SORT DESCENDING>
12-20 Oracle Business Intelligence Publisher Report Designer's Guide
command row anywhere between the <DEFINE LEVEL> and <END DEFINE
LEVEL> commands. The parameter of the sort command is a comma-separated list
of elements by which to sort the group.
For example, the following table shows five payments under a batch:
Payment Instance PaymentDate (grouping
criterion 1)
PayeeName (grouping
criterion 2)
Payment1 PaymentDate1 PayeeName1
Payment2 PaymentDate2 PayeeName1
Payment3 PaymentDate1 PayeeName2
Payment4 PaymentDate1 PayeeName1
Payment5 PaymentDate1 PayeeName3
In the template, construct the setup table as follows to create a level called
"PaymentsByPayDatePayee" from the base level "Payment" grouped according to
PaymentDate and Payee Name. Add the Group Sort Ascending command to sort ea:
<DEFINE LEVEL> PaymentsByPayDatePayee
<BASE LEVEL> Payment
<GROUPING CRITERIA> PaymentDate, PayeeName
<GROUP SORT ASCENDING> PaymentDate, PayeeName
<END DEFINE LEVEL> PaymentsByPayDatePayee
The five payments will generate the following four groups (instances) for the new level:
Payment Group Instance Group Criteria Payments in Group
Group1 PaymentDate1, PayeeName1 Payment1, Payment4
Group2 PaymentDate1, PayeeName2 Payment3
Creating an eText Template 12-21
Payment Group Instance Group Criteria Payments in Group
Group3 PaymentDate1, PayeeName3 Payment5
Group4 PaymentDate2, PayeeName1 Payment2
The order of the new instances is the order that the records will print. When evaluating
the multiple grouping criteria to form the instances of the new level, the criteria can be
thought of as forming a hierarchy. The first criterion is at the top of the hierarchy, the
last criterion is at the bottom of the hierarchy.
Generally there are two kinds of format-specific data grouping scenarios in EFT
formats. Some formats print the group records only; others print the groups with the
individual element records nested inside groups. Following are two examples for these
scenarios based on the five payments and grouping conditions previously illustrated.
Example
First Scenario: Group Records Only
EFT File Structure:
BatchRec
PaymentGroupHeaderRec
PaymentGroupFooterRec
Record Sequence Record Type Description
1 BatchRec
2 PaymentGroupHeaderRec For group 1 (PaymentDate1, PayeeName1)
3 PaymentGroupFooterRec For group 1 (PaymentDate1, PayeeName1)
4 PaymentGroupHeaderRec For group 2 (PaymentDate1, PayeeName2)
5 PaymentGroupFooterRec For group 2 (PaymentDate1, PayeeName2)
6 PaymentGroupHeaderRec For group 3 (PaymentDate1, PayeeName3)
7 PaymentGroupFooterRec For group 3 (PaymentDate1, PayeeName3)
8 PaymentGroupHeaderRec For group 4 (PaymentDate2, PayeeName1)
12-22 Oracle Business Intelligence Publisher Report Designer's Guide
Record Sequence Record Type Description
9 PaymentGroupFooterRec For group 4 (PaymentDate2, PayeeName1)
Example
Scenario 2: Group Records and Individual Records
EFT File Structure:
BatchRec
PaymentGroupHeaderRec
PaymentRec
PaymentGroupFooterRec
Generated output:
Record Sequence Record Type Description
1 BatchRec
2 PaymentGroupHeaderRec For group 1 (PaymentDate1, PayeeName1)
3 PaymentRec For Payment1
4 PaymentRec For Payment4
5 PaymentGroupFooterRec For group 1 (PaymentDate1, PayeeName1)
6 PaymentGroupHeaderRec For group 2 (PaymentDate1, PayeeName2)
7 PaymentRec For Payment3
8 PaymentGroupFooterRec For group 2 (PaymentDate1, PayeeName2)
9 PaymentGroupHeaderRec For group 3 (PaymentDate1, PayeeName3)
10 PaymentRec For Payment5
11 PaymentGroupFooterRec For group 3 (PaymentDate1, PayeeName3)
Creating an eText Template 12-23
Record Sequence Record Type Description
12 PaymentGroupHeaderRec For group 4 (PaymentDate2, PayeeName1)
13 PaymentRec For Payment2
14 PaymentGroupFooterRec For group 4 (PaymentDate2, PayeeName1)
Once defined with the Define Level command, the new level can be used in the
template in the same manner as a level occurring in the extract. However, the records of
the new level can only reference the base level fields that are defined in its grouping
criteria. They cannot reference other base level fields other than in summary functions.
For example, the PaymentGroupHeaderRec can reference the PaymentDate and
PayeeName in its fields. It can also reference thePaymentAmount (a payment level
field) in a SUM function. However, it cannot reference other payment level fields, such
as PaymentDocName or PaymentDocNum.
The Define Level command must always have one and only one grouping criteria
subcommand. The Define Level command has a companion end-define level command.
The subcommands must be specified between the define level and end-define level
commands. They can be declared in any order.
Define Sequence Command
The define sequence command define a sequence that can be used in conjunction with
the SEQUENCE_NUMBER function to index either the generated EFT records or the
extract instances (the database records). The EFT records are the physical records
defined in the template. The database records are the records from the extract. To avoid
confusion, the term "record" will always refer to the EFT record. The database record
will be referred to as an extract element instance or level.
The define sequence command has four subcommands: reset at level, increment basis,
start at, and maximum:
Reset at Level
The reset at level subcommand defines where the sequence resets its starting number. It
is a mandatory subcommand. For example, to number the payments in a batch, define
the reset at level as Batch. To continue numbering across batches, define the reset level
as RequestHeader.
In some cases the sequence is reset outside the template. For example, a periodic
sequence may be defined to reset by date. In these cases, the PERIODIC_SEQUENCE
keyword is used for the reset at level. The system saves the last sequence number used
for a payment file to the database. Outside events control resetting the sequence in the
database. For the next payment file run, the sequence number is extracted from the
database for the start at number (see start at subcommand).
12-24 Oracle Business Intelligence Publisher Report Designer's Guide
Increment Basis
The increment basis subcommand specifies if the sequence should be incremented
based on record or extract instances. The allowed parameters for this subcommand are
RECORD and LEVEL.
Enter RECORD to increment the sequence for every record.
Enter LEVEL to increment the sequence for every new instance of a level.
Note that for levels with multiple records, if you use the level-based increment all the
records in the level will have the same sequence number. The record-based increment
will assign each record in the level a new sequence number.
For level-based increments, the sequence number can be used in the fields of one level
only. For example, suppose an extract has a hierarchy of batch > payment > invoice and
you define the increment basis by level sequence, with reset at the batch level. You can
use the sequence in either the payment or invoice level fields, but not both. You cannot
have sequential numbering across hierarchical levels.
However, this rule does not apply to increment basis by record sequences. Records can
be sequenced across levels.
For both increment basis by level and by record sequences, the level of the sequence is
implicit based on where the sequence is defined.
Define Concatenation Command
Use the define concatenation command to concatenate child-level extract elements for
use in parent-level fields. For example, use this command to concatenate invoice
number and due date for all the invoices belonging to a payment for use in a
payment-level field.
The define concatenation command has three subcommands: base level, element, and
delimiter.
Base Level Subcommand
The base level subcommand specifies the child level for the operation. For each
parent-level instance, the concatenation operation loops through the child-level
instances to generate the concatenated string.
Item Subcommand
The item subcommand specifies the operation used to generate each item. An item is a
child-level expression that will be concatenated together to generate the concatenation
string.
Delimiter Subcommand
The delimiter subcommand specifies the delimiter to separate the concatenated items in
the string.
Using the SUBSTR Function
Use the SUBSTR function to break down concatenated strings into smaller strings that
can be placed into different fields. For example, the following table shows five invoices
in a payment:
Creating an eText Template 12-25
Invoice InvoiceNum
1 car_parts_inv0001
2 car_parts_inv0002
3 car_parts_inv0003
4 car_parts_inv0004
5 car_parts_inv0005
Using the following concatenation definition:
<DEFINE CONCATENATION> ConcatenatedInvoiceInfo
<BASE LEVEL> Invoice
<ELEMENT> InvoiceNum
<DELIMITER> ','
<END DEFINE CONCATENATION> ConcatenatedInvoiceInfo
You can reference ConcatenatedInvoiceInfo in a payment level field. The string will be:
car_parts_inv0001,car_parts_inv0002,car_parts_inv0003,car_parts_
inv0004,car_parts_inv0005
If you want to use only the first forty characters of the concatenated invoice info, use
either TRUNCATE function or the SUBSTR function as follows:
TRUNCATE(ConcatenatedInvoiceInfo, 40)
SUBSTR(ConctenatedInvoiceInfo, 1, 40)
Either of these statements will result in:
car_parts_inv0001,car_parts_inv0002,car_
To isolate the next forty characters, use the SUBSTR function:
SUBSTR(ConcatenatedInvoiceInfo, 41, 40)
to get the following string:
parts_inv0003,car_parts_inv0004,car_par
12-26 Oracle Business Intelligence Publisher Report Designer's Guide
Invalid Characters and Replacement Characters Commands
Some formats require a different character set than the one that was used to enter the
data in Oracle Applications. For example, some German formats require the output file
in ASCII, but the data was entered in German. If there is a mismatch between the
original and target character sets you can define an ASCII equivalent to replace the
original. For example, you would replace the German umlauted "a" with "ao".
Some formats will not allow certain characters. To ensure that known invalid characters
will not be transmitted in your output file, use the invalid characters command to flag
occurrences of specific characters.
To use the replacement characters command, specify the source characters in the left
column and the replacement characters in the right column. You must enter the source
characters in the original character set. This is the only case in a format template in
which you use a character set not intended for output. Enter the replacement characters
in the required output character set.
For DELIMITER_BASED formats, if there are delimiters in the data, you can use the
escape character "?" to retain their meaning. For example,
First name?+Last name equates to Fist name+Last name
Which source?? equates to Which source?
Note that the escape character itself must be escaped if it is used in data.
The replacement characters command can be used to support the escape character
requirement. Specify the delimiter as the source and the escape character plus the
delimiter as the target. For example, the command entry for the preceding examples
would be:
<REPLACEMENT CHARACTERS>
+ ?+
? ??
<END REPLACEMENT CHARACTERS>
The invalid character command has a single parameter that is a string of invalid
characters that will cause the system to error out.
The replacement character process is performed before or during the character set
conversion. The character set conversion is performed on the XML extract directly,
before the formatting. After the character set conversion, the invalid characters will be
checked in terms of the output character set. If no invalid characters are found, the
system will proceed to formatting.
Output Character Set and New Record Character Commands
Use the new record character command to specify the character(s) to delimit the explicit
Creating an eText Template 12-27
and implicit record breaks at runtime. Each new record command represents an explicit
record break. Each end of table represents an implicit record break. The parameter is a
list of constant character names separated by commas.
Some formats contain no record breaks. The generated output is a single line of data. In
this case, leave the new record character command parameter field empty.
Number Thousands Separator and Number Decimal Separator
The default thousands (or group) separator is a comma (",") and the default decimal
separator is ".". Use the Number Thousands Separator command and the Number
Decimal Separator command to specify separators other than the defaults. For example,
to define "." as the group separator and "," as the decimal separator, enter the following:
NUMBER THOUSANDS SEPARATOR .
NUMBER DECIMAL SEPARATOR ,
For more information on formatting numbers, see Format Column, page 12-13.
Expressions, Control Structures, and Functions
This section describes the rules and usage for expressions in the template. It also
describes supported control structures and functions.
Expressions
Expressions can be used in the data column for data fields and some command
parameters. An expression is a group of XML extract fields, literals, functions, and
operators. Expressions can be nested. An expression can also include the "IF" control
structure. When an expression is evaluated it will always generate a result. Side effects
are not allowed for the evaluation. Based on the evaluation result, expressions are
classified into the following three categories:
Boolean Expression - an expression that returns a boolean value, either true or false.
This kind expression can be used only in the "IF-THEN-ELSE" control structure and
the parameter of the display condition command.
Numeric Expression - an expression that returns a number. This kind of expression
can be used in numeric data fields. It can also be used in functions and commands
that require numeric parameters.
Character Expression - an expression that returns an alphanumeric string. This kind
of expression can be used in string data fields (format type Alpha). They can also be
used in functions and command that require string parameters.
12-28 Oracle Business Intelligence Publisher Report Designer's Guide
Control Structures
The only supported control structure is "IF-THEN-ELSE". It can be used in an
expression. The syntax is:
IF <boolean_expressionA> THEN
<numeric or character expression1>
[ELSIF <boolean_expressionB THEN
<numeric or character expression2>]
...
[ELSE
<numeric or character expression3]
END IF
Generally the control structure must evaluate to a number or an alphanumeric string.
The control structure is considered to a numeric or character expression. The ELSIF and
ELSE clauses are optional, and there can be as many ELSIF clauses as necessary. The
control structure can be nested.
The IN predicate is supported in the IF-THEN-ELSE control structure. For example:
IF PaymentAmount/Currency/Code IN ('USD', 'EUR', 'AON', 'AZM') THEN
PayeeAccount/FundsCaptureOrder/OrderAmount/Value * 100
ELSIF PaymentAmount/Currency/Code IN ('BHD', 'IQD', 'KWD') THEN
PayeeAccount/FundsCaptureOrder/OrderAmount/Value * 1000
ELSE
PayeeAccount/FundsCaptureOrder/OrderAmount/Value
END IF;
Functions
Following is the list of supported functions:
SEQUENCE_NUMBER - is a record element index. It is used in conjunction with
the Define Sequence command. It has one parameter, which is the sequence defined
by the Define Sequence command. At runtime it will increase its sequence value by
one each time it is referenced in a record.
COUNT - counts the child level extract instances or child level records of a specific
type. Declare the COUNT function on a level above the entity to be counted. The
function has one argument. If the argument is a level, the function will count all the
instances of the (child) level belonging to the current (parent) level instance.
For example, if the level to be counted is Payment and the current level is Batch,
then the COUNT will return the total number of payments in the batch. However, if
the current level is RequestHeader, the COUNT will return the total number of
payments in the file across all batches. If the argument is a record type, the count
function will count all the generated records of the (child level) record type
belonging to the current level instance.
INTEGER_PART, DECIMAL_PART - returns the integer or decimal portion of a
numeric value. This is used in nested expressions and in commands (display
condition and group by). For the final formatting of a numeric field in the data
Creating an eText Template 12-29
column, use the Integer/Decimal format.
IS_NUMERIC - boolean test whether the argument is numeric. Used only with the
"IF" control structure.
TRUNCATE - truncate the first argument - a string to the length of the second
argument. If the first argument is shorter than the length specified by the second
argument, the first argument is returned unchanged. This is a user-friendly version
for a subset of the SQL substr() functionality.
SUM - sums all the child instance of the XML extract field argument. The field must
be a numeric value. The field to be summed must always be at a lower level than
the level on which the SUM function was declared.
MIN, MAX - find the minimum or maximum of all the child instances of the XML
extract field argument. The field must be a numeric value. The field to be operated
on must always be at a lower level than the level on which the function was
declared.
FORMAT_DATE - Formats a date string to any desirable date format. For example:
FORMAT_DATE("1900-01-01T18:19:20", "YYYY/MM/DD HH24:MI:SS")
will produce the following output:
1900/01/01 18:19:20
FORMAT_NUMBER Formats a number to display in desired format. For
example:
FORMAT_NUMBER("1234567890.0987654321", "999,999.99")
produces the following output:
1,234,567,890.10
MESSAGE_LENGTH - returns the length of the message in the EFT message.
RECORD_LENGTH - returns the length of the record in the EFT message.
INSTR returns the numeric position of a named character within a text field.
SYSDATE, DATE gets Current Date and Time.
POSITION returns the position of a node in the XML document tree structure.
REPLACE replaces a string with another string.
CONVERT_CASE converts a string or a character to UPPER or LOWER case.
CHR gets the character representation of an argument, which is an ASCII value.
12-30 Oracle Business Intelligence Publisher Report Designer's Guide
LPAD, RPAD generates left or right padding for string values.
AND, OR, NOT operator functions on elements.
Other SQL functions include the following. Use the syntax corresponding to the
SQL function.
TO_DATE
LOWER
UPPER
LENGTH
GREATEST
LEAST
DECODE
CEIL
ABS
FLOOR
ROUND
CHR
TO_CHAR
SUBSTR
LTRIM
RTRIM
TRIM
IN
TRANSLATE
Identifiers, Operators, and Literals
This section lists the reserved key word and phrases and their usage. The supported
Creating an eText Template 12-31
operators are defined and the rules for referencing XML extract fields and using literals.
Key Words
There are four categories of key words and key word phrases:
Command and column header key words
Command parameter and function parameter key words
Field-level key words
Expression key words
Command and Column Header Key Words
The following key words must be used as shown: enclosed in <>s and in all capital
letters with a bold font.
<LEVEL>- the first entry of a data table. Associates the table with an XML element
and specifies the hierarchy of the table.
<END LEVEL> - declares the end of the current level. Can be used at the end of a
table or in a standalone table.
<POSITION> - column header for the first column of data field rows, which
specifies the starting position of the data field in a record.
<LENGTH> - column header for the second column of data field rows, which
specifies the length of the data field.
<FORMAT> - column header for the third column of data field rows, which
specifies the data type and format setting.
<PAD> - column header for the fourth column of data field rows, which specifies
the padding style and padding character.
<DATA> - column header for the fifth column of data field rows, which specifies
the data source.
<COMMENT> - column header for the sixth column of data field rows, which
allows for free form comments.
<NEW RECORD> - specifies a new record.
<DISPLAY CONDITION> - specifies the condition when a record should be
printed.
<TEMPLATE TYPE> - specifies the type of the template, either
FIXED_POSITION_BASED or DELIMITER_BASED.
12-32 Oracle Business Intelligence Publisher Report Designer's Guide
<OUTPUT CHARACTER SET> - specifies the character set to be used when
generating the output.
<NEW RECORD CHARACTER> - specifies the character(s) to use to signify the
explicit and implicit new records at runtime.
<DEFINE LEVEL> - defines a format-specific level in the template.
<BASE LEVEL> - subcommand for the define level and define concatenation
commands.
<GROUPING CRITERIA> - subcommand for the define level command.
<END DEFINE LEVEL> - signifies the end of a level.
<DEFINE SEQUENCE> - defines a record or extract element based sequence for use
in the template fields.
<RESET AT LEVEL> - subcommand for the define sequence command.
<INCREMENT BASIS> - subcommand for the define sequence command.
<START AT> - subcommand for the define sequence command.
<MAXIMUM> - subcommand for the define sequence command.
<MAXIMUM LENGTH> - column header for the first column of data field rows,
which specifies the maximum length of the data field. For DELIMITER_BASED
templates only.
<END DEFINE SEQUENCE> - signifies the end of the sequence command.
<DEFINE CONCATENATION> - defines a concatenation of child level item that
can be referenced as a string the parent level fields.
<ELEMENT> - subcommand for the define concatenation command.
<DELIMITER> - subcommand for the define concatenation command.
<END DEFINE CONCATENATION> - signifies the end of the define
concatenation command.
<SORT ASCENDING> - format-specific sorting for the instances of a level.
<SORT DESCENDING> - format-specific sorting for the instances of a level.
Command Parameter and Function Parameter Key Words
These key words must be entered in all capital letters, nonbold fonts.
Creating an eText Template 12-33
PERIODIC_SEQUENCE - used in the reset at level subcommand of the define
sequence command. It denotes that the sequence number is to be reset outside the
template.
FIXED_POSITION_BASED, DELIMITER_BASED - used in the template type
command, specifies the type of template.
RECORD, LEVEL - used in the increment basis subcommand of the define sequence
command. RECORD increments the sequence each time it is used in a new record.
LEVEL increments the sequence only for a new instance of the level.
Field-Level Key Words
Alpha - in the <FORMAT> column, specifies the data type is alphanumeric.
Number - in the <FORMAT> column, specifies the data type is numeric.
Integer - in the <FORMAT> column, used with the Number key word. Takes the
integer part of the number. This has the same functionality as the INTEGER
function, except the INTEGER function is used in expressions, while the Integer key
word is used in the <FORMAT> column only.
Decimal - in the <FORMAT> column, used with the Number key word. Takes the
decimal part of the number. This has the same functionality as the DECIMAL
function, except the DECIMAL function is used in expressions, while the Decimal
key word is used in the <FORMAT> column only.
Date - in the <FORMAT> column, specifies the data type is date.
L, R- in the <PAD> column, specifies the side of the padding (Left or Right).
Expression Key Words
Key words and phrases used in expressions must be in capital letters and bold fonts.
IF THEN ELSE IF THEN ELSE END IF - these key words are always used as a
group. They specify the "IF" control structure expressions.
IS NULL, IS NOT NULL - these phrases are used in the IF control structure. They
form part of boolean predicates to test if an expression is NULL or not NULL.
Operators
There are two groups of operators: the boolean test operators and the expression
operators. The boolean test operators include: "=", "<>", "<", ">", ">=", and "<=". They can
be used only with the IF control structure. The expression operators include: "()", "||",
"+", "-", and "*". They can be used in any expression.
12-34 Oracle Business Intelligence Publisher Report Designer's Guide
Symbol Usage
= Equal to test. Used in the IF control structure
only.
<> Not equal to test. Used in the IF control
structure only.
> Greater than test. Used in the IF control
structure only.
< Less than test. Used in the IF control structure
only.
>= Greater than or equal to test. Used in the IF
control structure only.
<= Less than or equal to test. Used in the IF
control structure only.
() Function argument and expression group
delimiter. The expression group inside "()"
will always be evaluated first. "()" can be
nested.
|| String concatenation operator.
+ Addition operator. Implicit type conversion
may be performed if any of the operands are
not numbers.
- Subtraction operator. Implicit type conversion
may be performed if any of the operands are
not numbers.
* Multiplication operator. Implicit type
conversion may be performed if any of the
operands are not numbers.
DIV Division operand. Implicit type conversion
may be performed if any of the operands are
not numbers. Note that "/" is not used because
it is part of the XPATH syntax.
Creating an eText Template 12-35
Symbol Usage
IN Equal-to-any-member-of test.
NOT IN Negates the IN operator.
Not-Equal-to-any-member-of test.
Reference to XML Extract Fields and XPATH Syntax
XML elements can be used in any expression. At runtime they will be replaced with the
corresponding field values. The field names are case-sensitive.
When the XML extract fields are used in the template, they must follow the XPATH
syntax. This is required so that the BI Publisher engine can correctly interpret the XML
elements.
There is always an extract element considered as the context element during the BI
Publisher formatting process. When BI Publisher processes the data rows in a table, the
level element of the table is the context element. For example, when BI Publisher
processes the data rows in the Payment table, Payment is the context element. The
relative XPATH you use to reference the extract elements are specified in terms of the
context element.
For example if you need to refer to the PayeeName element in a Payment data table,
you will specify the following relative path:
Payee/PayeeInfo/PayeeName
Each layer of the XML element hierarchy is separated by a backslash "/". You use this
notation for any nested elements. The relative path for the immediate child element of
the level is just the element name itself. For example, you can use TransactionID
element name as is in the Payment table.
To reference a parent level element in a child level table, you can use the "../" notation.
For example, in the Payment table if you need to reference the BatchName element, you
can specify ../BatchName. The "../" will give you Batch as the context; in that context you
can use the BatchName element name directly as BatchName is an immediate child of
Batch. This notation goes up to any level for the parent elements. For example if you
need to reference the RequesterParty element (in the RequestHeader) in a Payment data
table, you can specify the following:
../../TrxnParties/RequesterParty
You can always use the absolute path to reference any extract element anywhere in the
template. The absolute path starts with a backslash "/". For the PayeeName in the
Payment table example above, you will have the following absolute path:
/BatchRequest/Batch/Payment/Payee/PayeeInfo/PayeeName
The absolute path syntax provides better performance.
The identifiers defined by the setup commands such as define level, define sequence
12-36 Oracle Business Intelligence Publisher Report Designer's Guide
and define concatenation are considered to be global. They can be used anywhere in the
template. No absolute or relative path is required. The base level and reset at level for
the setup commands can also be specified. BI Publisher will be able to find the correct
context for them.
If you use relative path syntax, you should specify it relative to the base levels in the
following commands:
The element subcommand of the define concatenation command
The grouping criteria subcommand of the define level command
The extract field reference in the start at subcommand of the define sequence command
should be specified with an absolute path.
The rule to reference an extract element for the level command is the same as the rule
for data fields. For example, if you have a Batch level table and a nested Payment level
table, you can specify the Payment element name as-is for the Payment table. Because
the context for evaluating the Level command of the Payment table is the Batch.
However, if you skip the Payment level and you have an Invoice level table directly
under the Batch table, you will need to specify Payment/Invoice as the level element for
the Invoice table.
The XPATH syntax required by the template is very similar to UNIX/LINUX directory
syntax. The context element is equivalent to the current directory. You can specify a file
relative to the current directory or you can use the absolute path which starts with a "/".
Finally, the extract field reference as the result of the grouping criteria sub-command of
the define level command must be specified in single quotes. This tells the BI Publisher
engine to use the extract fields as the grouping criteria, not their values.
Setting Runtime Configuration Properties 13-1
13
Setting Runtime Configuration Properties
Setting Runtime Properties
The Runtime Configuration page enables you to set runtime properties at the server
level. You can also set properties at the report level. If conflicting values are set for a
property at each level, the report level will take precedence.
To set a property at the report level, select the report, and then select the Configure
link. This will launch the Runtime Configuration page, displaying a column to enable
update to the properties for the report and a column that displays the read-only values
set for the server.
Note: In versions prior to 10.1.3.2 the Runtime Configuration properties
administered through this page were set in a configuration file. This file
is still used as a fallback if values are not set through this interface.
However, please note that the file is not updated when you update the
Runtime Configuration Properties page. For details about the file, see
Configuration File Reference, Oracle Business Intelligence Publisher
Administrator's and Developer's Guide.
Bursting Properties
If you are running BI Publisher on a multiprocessor machine or even a machine with a
dual core single processor, you may be able to achieve even higher bursting throughput
using the multithreading functionality for bursting.
To enable multithreading for bursting, set "Enable multithreading" to true and set
"Thread count" to a number greater than one up to the number of processors or cores
present on the machine.
Note that if the report delivery channel is File System, there will not be any
considerable performance gain using multithreading. For delivery destinations other
then file delivery, you should notice the performance gain.
13-2 Oracle Business Intelligence Publisher Report Designer's Guide
Due to other processes that might be running on your system you may need to
empirically determine what is the optimal setting for "Thread count." Try a series of
tests by varying the setting "Thread count" to see what is optimal for your environment.
Important: Leave these settings at the defaults if your system does not
have multicore processors or more than one processor. Setting "Enable
multithreading" to True and "Thread count" to a number greater than
the number of cores on the machine will lead to higher CPU usage
without any gain in performance.
Property Name Internal
Name
Default Value Description
Enable
multithreading
bursting-m
ultithread
ing-on
false Set to "true" to enable multithreading
during bursting. This property is for
use only when running BI Publisher
on a machine with multiprocessors or
dual core single processors.
Thread count
bursting-t
hread-coun
t
2 If Enable multithreading is set to
"true", enter the number of concurrent
threads you wish to have active
during bursting. Do not exceed the
number of processors or cores on the
machine. Note that setting this value
to the maximum may not necessarily
achieve the best performance for your
system.
PDF Output Properties
The following properties are available for PDF output:
Property Name Internal Name Default Value Description
Compress PDF output
pdf-compressi
on
True Specify "True" or "False" to control
compression of the output PDF file.
Setting Runtime Configuration Properties 13-3
Property Name Internal Name Default Value Description
Hide PDF viewer's
menu bars
pdf-hide-menu
bar
False Specify "True" to hide the viewer application's
menu bar when the document is active. The
menu bar option is only effective when using
the Export button, which displays the output
in a standalone Acrobat Reader application
outside of the browser.
Hide PDF viewer's tool
bars
pdf-hide-tool
bar
False Specify "True" to hide the viewer application's
toolbar when the document is active.
Replace smart quotes
pdf-replace-s
martquotes
True Set to "False" if you do not want curly quotes
replaced with straight quotes in your PDF
output.
PDF Security
Use the following properties to control the security settings for your output PDF
documents:
Property Name Internal Name Default Value Description
Enable PDF Security
pdf-security
False If you specify "True," the output PDF file
will be encrypted. You must also specify
the following properties:
Open document password
Modify permissions password
Encryption Level
Open document
password
pdf-open-passw
ord
N/A This password will be required for
opening the document. It will enable users
to open the document only. This property
is enabled only when "Enable PDF
Security" is set to "True".
Modify permissions
password
pdf-permission
s-password
N/A This password enables users to override
the security setting. This property is
effective only when "Enable PDF Security"
is set to "True".
13-4 Oracle Business Intelligence Publisher Report Designer's Guide
Property Name Internal Name Default Value Description
Encryption level
pdf-encryption
-level
0 - low Specify the encryption level for the output
PDF file. The possible values are:
0: Low (40-bit RC4, Acrobat 3.0 or
later)
1: High (128-bit RC4, Acrobat 5.0 or
later)
This property is effective only when
"Enable PDF Security" is set to "True".
When Encryption level is set to 0, you can
also set the following properties:
Disable printing
Disable document modification
Disable context copying, extraction,
and accessibility
Disable adding or changing
comments and form fields
When Encryption level is set to 1, the
following properties are available:
Enable text access for screen readers
Enable copying of text, images, and
other content
Allowed change level
Allowed printing level
Disable document
modification
pdf-no-changin
g-the-document
False Permission available when "Encryption
level" is set to 0. When set to "True", the
PDF file cannot be edited.
Disable printing
pdf-no-printin
g
False Permission available when "Encryption
level" is set to 0. When set to "True",
printing is disabled for the PDF file.
Setting Runtime Configuration Properties 13-5
Property Name Internal Name Default Value Description
Disable adding or
changing comments and
form fields
pdf-no-accff
False Permission available when "Encryption
level" is set to 0. When set to "True", the
ability to add or change comments and
form fields is disabled.
Disable context copying,
extraction, and
accessibility
pdf-no-cceda
False Permission available when "Encryption
level" is set to 0. When set to "True", the
context copying, extraction, and
accessibility features are disabled.
Enable text access for
screen readers
pdf-enable-acc
essibility
True Permission available when "Encryption
level" is set to 1. When set to "True", text
access for screen reader devices is enabled.
Enable copying of text,
images, and other
content
pdf-enable-cop
ying
False Permission available when "Encryption
level" is set to 1. When set to "True",
copying of text, images, and other content
is enabled.
Allowed change level
pdf-changes-al
lowed
0 Permission available when "Encryption
level" is set to 1. Valid Values are:
0: none
1: Allows inserting, deleting, and
rotating pages
2: Allows filling in form fields and
signing
3: Allows commenting, filling in form
fields, and signing
4: Allows all changes except
extracting pages
13-6 Oracle Business Intelligence Publisher Report Designer's Guide
Property Name Internal Name Default Value Description
Allowed printing level
pdf-printing-a
llowed
0 Permission available when "Encryption
level" is set to 1. Valid values are:
0: None
1: Low resolution (150 dpi)
2: High resolution
PDF Digital Signature Properties
The following properties should only be set at the report level to enable digital
signature for a report and to define the placement of the signature in the output PDF
document. For more information on how to enable digital signature for your output
PDF documents, see Implementing a Digital Signature, Oracle Business Intelligence
Publisher Administrator's and Developer's Guide.
Note that to implement digital signature for a report based on a PDF layout template or
an RTF layout template, you must set the property Enable Digital Signature to "True"
for the report.
You also must set the appropriate properties to place the digital signature in the desired
location on your output report. Your choices for placement of the digital signature
depend on the template type. The choices are as follows:
(PDF only) Place the digital signature in a specific field by setting the Existing
signature field name property.
(RTF and PDF) Place the digital signature in a general location of the page (top left,
top center, or top right) by setting the Signature field location property.
(RTF and PDF) Place the digital signature in a specific location designated by x and
y coordinates by setting the Signature field x coordinate and Signature field y
coordinate properties.
If you choose this option, you can also set Signature field width and Signature
field height to define the size of the field in your document.
Note that if you enable digital signature, but do not set any location properties, the
digital signature placement will default to the top left of the document.
Setting Runtime Configuration Properties 13-7
Property Name Internal Name Default Value Description
Enable Digital
Signature
signature-en
able
False Set this to "True" to enable digital
signature for the report.
Existing signature
field name
signature-fi
eld-name
N/A This property applies to PDF
layout templates only. If your
report is based on a PDF template,
you can enter a field from the PDF
template in which to place the
digital signature. For more
information on defining a field for
the signature in a PDF template,
see Adding or Designating a Field
for a Digital Signature, page 10-18.
Signature field
location
signature-fi
eld-location
top-left This property can apply to RTF or
PDF layout templates. This
property provides a list containing
the following values: Top Left, Top
Center, Top Right. Choose one of
these general locations and BI
Publisher will insert the digital
signature to the output document,
sized and positioned
appropriately. If you choose to set
this property, do not enter X and Y
coordinates or width and height
properties.
Signature field X
coordinate
signature-fi
eld-pos-x
0 This property can apply to RTF or
PDF layout templates. Using the
left edge of the document as the
zero point of the X axis, enter the
position in points that you want
the digital signature to be placed
from the left. For example, if you
want the digital signature to be
placed horizontally in the middle
of an 8.5 inch by 11 inch document
(that is, 612 points in width and
792 points in height), enter 306.
13-8 Oracle Business Intelligence Publisher Report Designer's Guide
Property Name Internal Name Default Value Description
Signature field Y
coordinate
signature-fi
eld-pos-y
0 This property can apply to RTF or
PDF layout templates. Using the
bottom edge of the document as
the zero point of the Y axis, enter
the position in points that you
want the digital signature to be
placed from the bottom. For
example, if you want the digital
signature to be placed vertically in
the middle of an 8.5 inch by 11
inch document (that is, 612 points
in width and 792 points in height),
enter 396.
Signature field
width
signature-fi
eld-width
0 Enter in points (72 points equal
one inch) the desired width of the
inserted digital signature field.
This applies only if you are also
setting the properties Signature
field x coordinate and Signature
field Y coordinate.
Signature field
height
signature-fi
eld-height
0 Enter in points (72 points equal
one inch) the desired height of the
inserted digital signature field.
This applies only if you are also
setting the properties Signature
field x coordinate and Signature
field Y coordinate.
RTF Output
The following properties can be set to govern RTF output files:
Property Name Internal Name Default Value Description
Enable change
tracking
rtf-track-chang
es
False Set to "True" to enable change tracking in
the output RTF document.
Protect document for
tracked changes
rtf-protect-doc
ument-for-track
ed-changes
False Set to "True" to protect the document for
tracked changes.
Setting Runtime Configuration Properties 13-9
Property Name Internal Name Default Value Description
Default font
rtf-output-defa
ult-font
Arial:12 Use this property to define the font style
and size in RTF output when no other font
has been defined. This is particularly useful
to control the sizing of empty table cells in
generated reports.
Enter the font name and size in the
following format <FontName>:<size>
for example: Arial:12.
Note that the font you choose must be
available to the BI Publisher processing
engine at runtime. See Defining Font
Mappings, page 13-15 for information on
installing fonts for the BI Publisher server
and also for the list of fonts predefined for
BI Publisher.
HTML Output
The following properties can be set to govern HTML output files:
Property Name Internal Name Default Value Description
Show header
html-show-heade
r
True Set to "False" to suppress the template
header in HTML output.
Show footer
html-show-foote
r
True Set to "False" to suppress the template
footer in HTML output.
Replace smart quotes
html-replace-sm
artquotes
True Set to "False" if you do not want curly
quotes replaced with straight quotes in
your HTML output.
Character set
html-output-cha
rset
UTF-8 Specify the output HTML character set.
Make HTML output
accessible
make-accessible
False Specify true if you want to make the HTML
output accessible.
13-10 Oracle Business Intelligence Publisher Report Designer's Guide
Property Name Internal Name Default Value Description
Use percentage width
for table columns
html-output-wid
th-in-percentag
e
True Set this property to True to render table
columns according to a percentage value of
the total width of the table rather than as a
value in points.
This property is especially useful if your
browser renders tables with extremely wide
columns. Setting this property to True will
improve readability of the tables.
FO Processing Properties
The following properties can be set to govern FO processing:
Property Name Internal Name Default Value Description
Use BI Publisher's
XSLT processor
xslt-xdoparser
True Controls BI Publisher's parser usage. If set
to False, XSLT will not be parsed.
Enable scalable feature
of XSLT processor
xslt-scalable
False Controls the scalable feature of the XDO
parser. The property "Use BI Publisher's
XSLT processor" must be set to "True" for
this property to be effective.
Enable XSLT runtime
optimization
xslt-runtime-optimiz
ation
True When set to "True", the overall
performance of the FO processor is
increased and the size of the temporary
FO files generated in the temp directory is
significantly decreased. Note that for
small reports (for example 1-2 pages) the
increase in performance is not as marked.
To further enhance performance when
you set this property to True, it is
recommended that you set the property
Extract attribute sets to "False". See RTF
Template Properties, page 13-12.
Setting Runtime Configuration Properties 13-11
Property Name Internal Name Default Value Description
Pages cached during
processing
system-cache-pa
ge-size
50 This property is enabled only when you
have specified a Temporary Directory
(under General properties). During table
of contents generation, the FO Processor
caches the pages until the number of
pages exceeds the value specified for this
property. It then writes the pages to a file
in the Temporary Directory.
Bidi language digit
substitution type
digit-substitut
ion
None Valid values are "None" and "National".
When set to "None", Eastern European
numbers will be used. When set to
"National", Hindi format (Arabic-Indic
digits) will be used. This setting is
effective only when the locale is Arabic,
otherwise it is ignored.
Disable variable
header support
fo-prevent-vari
able-header
False If "True", prevents variable header
support. Variable header support
automatically extends the size of the
header to accommodate the contents.
Add prefix to IDs
when merging FO
fo-merge-confli
ct-resolution
False When merging multiple XSL-FO inputs,
the FO Processor automatically adds
random prefixes to resolve conflicting IDs.
Setting this property to "True" disables
this feature.
Enable multithreading
fo-multi-thread
s
False If you have a multiprocessor machine or a
machine with a dual-core single processor,
you may be able to achieve faster
document generation by setting this
option to True. See
Disable external
references
xdk-secure-io-m
ode
True A "True" setting (default) disallows the
importing of secondary files such as
subtemplates or other XML documents
during XSL processing and XML parsing.
This increases the security of your system.
Set this to "False" if your report or
template calls external files. See Notes on
Enabling Multithreading, page 13-12.
13-12 Oracle Business Intelligence Publisher Report Designer's Guide
Property Name Internal Name Default Value Description
FO Parsing Buffer Size
fo-chunk-size
1000000 Sets the size of the buffer for the FO
Processor. When the buffer is full, the
elements from the buffer will be rendered
in the report. Reports with large tables or
crosstabs that require complex formatting
and calculations may require a larger
buffer to properly render those objects in
the report. Increase the size of the buffer
at the report level for these reports. Note
that increasing this value will affect the
memory consumption of your system.
Notes on "Enable Multithreading"
The amount of performance gain seen by enabling this setting will depend on how
much the current system resources are utilized. On a system that has numerous users
running and relatively high CPU utilizations, you will likely only see minor
improvements after setting "Enable multithreading" to True. If the system is used by
only a few users, or reports are scheduled sequentially one at a time, or the number of
CPUs is more than the number of concurrent reports, then turning on multiple threads
will speed up report generation.
Note that memory utilization is likely to increase once "Enable multithreading" is set to
True.
Important: If you are running BI Publisher on a single-core, one
processor machine, leave these multithreading configuration settings at
the default value of False.
RTF Template Properties
The following properties can be set to govern RTF templates:
Setting Runtime Configuration Properties 13-13
Property Name Internal Name Default Value Description
Extract attribute sets
rtf-extract-att
ribute-sets
Auto The RTF processor will automatically
extract attribute sets within the
generated XSL-FO. The extracted sets
are placed in an extra FO block, which
can be referenced. This improves
processing performance and reduces file
size.
Valid values are:
Enable - extract attribute sets for all
templates and subtemplates
Auto - extract attribute sets for
templates, but not subtemplates
Disable - do not extract attribute
sets
Enable XPath rewriting
rtf-rewrite-pat
h
True When converting an RTF template to
XSL-FO, the RTF processor will
automatically rewrite the XML tag
names to represent the full XPath
notations. Set this property to "False" to
disable this feature.
Characters used for
checkbox
rtf-checkbox-gl
yph
Default value:
Albany WT
J;9746;9747/A
The BI Publisher default PDF output
font does not include a glyph to
represent a checkbox. If your template
contains a checkbox, use this property to
define a Unicode font for the
representation of checkboxes in your
PDF output. You must define the
Unicode font number for the "checked"
state and the Unicode font number for
the "unchecked" state using the
following syntax: fontname;<
unicode font number for true
value's glyph >;<unicode font
number for false value's
glyph>
Example: Albany WT J;9746;9747/A
Note that the font that you specify must
be made available to BI Publisher at
runtime.
13-14 Oracle Business Intelligence Publisher Report Designer's Guide
PDF Form Template Properties
The following properties can be set to govern PDF templates:
Property Name Internal Name Default Value Description
Remove PDF fields from
output
remove-pdf-field
s
False Specify "true" to remove PDF fields
from the output. When PDF fields are
removed, data entered in the fields
cannot be extracted. For more
information, see Setting Fields as
Updateable or Read Only, page 10-16.
Set all fields as read only
in output
all-field-readon
ly
True By default, BI Publisher sets all fields in
the output PDF of a PDF template to be
read only. If you want to set all fields to
be updateable, set this property to
"false". For more information, see
Setting Fields as Updateable or Read
Only, page 10-16.
Maintain each field's
read only setting
all-fields-reado
nly-asis
False Set this property to "true" if you want
to maintain the "Read Only" setting of
each field as defined in the PDF
template. This property overrides the
settings of "Set all fields as read only in
output." For more information, see
Setting Fields as Updateable or Read
Only, page 10-16.
Flash Template Properties
The following properties can be set to govern Flash templates:
Property Name Internal Name Default Value Description
Page width of
wrapper document
flash-page-wi
dth
792 Specify in points the width of
the output PDF document. The
default is 792, or 11 inches.
Page height of
wrapper document
flash-page-he
ight
612 Specify in points the height of
the output PDF document. The
default is 612, or 8.5 inches
Setting Runtime Configuration Properties 13-15
Property Name Internal Name Default Value Description
Start x position of
Flash area in PDF
flash-startx
18 Using the left edge of the
document as the 0 axis point,
specify in points the beginning
horizontal position of the Flash
object in the PDF document. The
default is 18, or .25 inch
Start y position of
Flash area in PDF
flash-starty
18 Using the upper left corner of
the document as the 0 axis point,
specify in points the beginning
vertical position of the Flash
object in the PDF document. The
default is 18, or .25 inch.
Width of Flash area
flash-width
Same as flash
width in points
in swf
Enter in points the width of the
area in the document for the
Flash object to occupy. The
default is the width of the SWF
object.
Height of Flash area
flash-height
Same as flash
height in points
in swf
Enter in points the height of the
area in the document for the
Flash object to occupy. The
default is the height of the SWF
object.
Defining Font Mappings
BI Publisher's Font Mapping feature enables you to map base fonts in RTF or PDF
templates to target fonts to be used in the published document. Font Mappings can be
specified at the site or report level. Font mapping is performed only for PDF
PowerPoint output.
There are two types of font mappings:
RTF Templates - for mapping fonts from RTF templates and XSL-FO templates to
PDF and PowerPoint output fonts
PDF Templates - for mapping fonts from PDF templates to different PDF output
fonts.
13-16 Oracle Business Intelligence Publisher Report Designer's Guide
Making Fonts Available to BI Publisher
BI Publisher provides a set of Type1 fonts and a set of TrueType fonts. You can select
any of the fonts in these sets as a target font with no additional setup required. For a list
of the predefined fonts see BI Publisher's Predefined Fonts, page 13-17.
The predefined fonts are located in $JAVA_HOME/jre/lib/fonts. If you wish to map
to another font, you must place the font in this directory to make it available to BI
Publisher at runtime. If your environment is clustered, you must place the font on every
server.
Setting Font Mapping at the Site Level or Report Level
A font mapping can be defined at the site level or the report level:
To set a mapping at the site level, select the Font Mappings link from the Admin
page.
To set a mapping at the report level, select the Configuration link for the report,
then select the Font Mappings tab. These settings will apply to the selected report
only.
The report-level settings will take precedence over the site-level settings.
Creating a Font Mapping
From the Admin page, under Runtime Configuration, select Font Mappings.
To create a Font Mapping
Under RTF Templates or PDF Templates, select Add Font Mapping.
Enter the following on the Add Font Mapping page:
Base Font - enter the font family that will be mapped to a new font. Example:
Arial
Select the Style: Normal or Italic (Not applicable to PDF Template font
mappings)
Select the Weight: Normal or Bold (Not applicable to PDF Template font
mappings)
Select the Target Font Type: Type 1 or TrueType
Enter the Target Font
If you selected TrueType, you can enter a specific numbered font in the
collection. Enter the TrueType Collection (TTC) Number of the desired font.
Setting Runtime Configuration Properties 13-17
For a list of the predefined fonts see BI Publisher's Predefined Fonts, page 13-
17
BI Publisher's Predefined Fonts
BI Publisher provides a set of Type1 fonts and a set of TrueType fonts. You can select
any of these fonts as a target font with no additional setup required.
The Type1 fonts are listed in the following table:
Type 1 Fonts
Number Font Family Style Weight Font Name
1 serif normal normal Time-Roman
1 serif normal bold Times-Bold
1 serif italic normal Times-Italic
1 serif italic bold Times-BoldItalic
2 sans-serif normal normal Helvetica
2 sans-serif normal bold Helvetica-Bold
2 sans-serif italic normal Helvetica-Oblique
2 sans-serif italic bold Helvetica-BoldObliq
ue
3 monospace normal normal Courier
3 monospace normal bold Courier-Bold
3 monospace italic normal Courier-Oblique
3 monospace italic bold Courier-BoldOblique
4 Courier normal normal Courier
4 Courier normal bold Courier-Bold
13-18 Oracle Business Intelligence Publisher Report Designer's Guide
Number Font Family Style Weight Font Name
4 Courier italic normal Courier-Oblique
4 Courier italic bold Courier-BoldOblique
5 Helvetica normal normal Helvetica
5 Helvetica normal bold Helvetica-Bold
5 Helvetica italic normal Helvetica-Oblique
5 Helvetica italic bold Helvetica-BoldObliq
ue
6 Times normal normal Times
6 Times normal bold Times-Bold
6 Times italic normal Times-Italic
6 Times italic bold Times-BoldItalic
7 Symbol normal normal Symbol
8 ZapfDingbats normal normal ZapfDingbats
The TrueType fonts are listed in the following table. All TrueType fonts will be
subsetted and embedded into PDF.
Number Font Family
Name
Style Weight Actual Font Actual Font
Type
1 Albany WT normal normal ALBANYWT.ttf TrueType
(Latin1 only)
2 Albany WT J normal normal ALBANWTJ.ttf TrueType
(Japanese flavor)
3 Albany WT K normal normal ALBANWTK.ttf TrueType
(Korean flavor)
Setting Runtime Configuration Properties 13-19
Number Font Family
Name
Style Weight Actual Font Actual Font
Type
4 Albany WT SC normal normal ALBANWTS.ttf TrueType
(Simplified
Chinese flavor)
5 Albany WT TC normal normal ALBANWTT.ttf TrueType
(Traditional
Chinese flavor)
6 Andale
Duospace WT
normal normal ADUO.ttf TrueType
(Latin1 only,
Fixed width)
6 Andale
Duospace WT
bold bold ADUOB.ttf TrueType
(Latin1 only,
Fixed width)
7 Andale
Duospace WT J
normal normal ADUOJ.ttf TrueType
(Japanese flavor,
Fixed width)
7 Andale
Duospace WT J
bold bold ADUOJB.ttf TrueType
(Japanese flavor,
Fixed width)
8 Andale
Duospace WT K
normal normal ADUOK.ttf TrueType
(Korean flavor,
Fixed width)
8 Andale
Duospace WT K
bold bold ADUOKB.ttf TrueType
(Korean flavor,
Fixed width)
9 Andale
Duospace WT
SC
normal normal ADUOSC.ttf TrueType
(Simplified
Chinese flavor,
Fixed width)
9 Andale
Duospace WT
SC
bold bold ADUOSCB.ttf TrueType
(Simplified
Chinese flavor,
Fixed width)
13-20 Oracle Business Intelligence Publisher Report Designer's Guide
Number Font Family
Name
Style Weight Actual Font Actual Font
Type
10 Andale
Duospace WT
TC
normal normal ADUOTC.ttf TrueType
(Traditional
Chinese flavor,
Fixed width)
10 Andale
Duospace WT
TC
bold bold ADUOTCB.ttf TrueType
(Traditional
Chinese flavor,
Fixed width)
Supported XSL-FO Elements A-1
A
Supported XSL-FO Elements
Supported XSL-FO Elements
The following table lists the XSL-FO elements supported in this release. For each
element the supported content elements and attributes are listed. If elements have
shared supported attributes, these are noted as a group and are listed in the subsequent
table, Property Groups. For example, several elements share the content element
inline. Rather than list the inline properties each time, each entry notes that
"inline-properties" are supported. The list of inline-properties can then be found in the
Property Groups table.
A-2 Oracle Business Intelligence Publisher Report Designer's Guide
Element Supported Content Elements Supported Attributes
basic-link external-graphic
inline
leader
page-number
page-number-citation
basic-link
block
block-container
table
list-block
wrapper
marker
retrieve-marker
inline-properties
external-destination
internal-destination
bidi-override bidi-override
external-graphic
instream-foreign-object
inline
leader
page-number
page-number-citation
basic-link
inline-properties
Supported XSL-FO Elements A-3
Element Supported Content Elements Supported Attributes
block external-graphic
inline
page-number
page-number-citation
basic-link
block
block-container
table
list-block
wrapper
block-properties
block-container block
block-container
table
list-block
wrapper
block-properties
bookmark-tree bookmark N/A
bookmark bookmark
bookmark-title
external-destination
internal-destination
starting-state
bookmark-title N/A color
font-style
font-weight
A-4 Oracle Business Intelligence Publisher Report Designer's Guide
Element Supported Content Elements Supported Attributes
conditional-page-master-
reference
N/A master-reference
page-position
first
last
rest
any
inherit
odd-or-even
odd
even
any
inherit
blank-or-not-blank
blank
not-blank
any
inherit
external-graphic N/A graphic-properties
src
Supported XSL-FO Elements A-5
Element Supported Content Elements Supported Attributes
flow block
block-container
table
list-block
wrapper
flow-properties
inline external-graphic
inline
leader
page-number
page-number-citation
basic-link
block
block-container
table
wrapper
inline-properties
instream-foreign-object N/A graphic-properties
layout-master-set page-sequence-master
simple-page-master
simple-page-master
page-sequence-master
N/A
leader N/A inline-properties
list-block list-item block-properties
list-item list-item-label
list-item-body
block-properties
A-6 Oracle Business Intelligence Publisher Report Designer's Guide
Element Supported Content Elements Supported Attributes
list-item-body block
block-container
table
list-block
wrapper
block-properties
list-item-label block
block-container
table
list-block
wrapper
block-properties
page-number N/A empty-inline-properties
page-number-citation N/A empty-inline-properties
ref-id
Supported XSL-FO Elements A-7
Element Supported Content Elements Supported Attributes
page-sequence static-content
flow
inheritable-properties
id
master-reference
initial-page-number
force-page-count
auto
end-on-even
end-on-odd
end-on-even-layout
end-on-odd-layout
no-force
inherit
format
page-sequence-master single-page-master-reference
repeatable-page-master-referenc
e
repeatable-page-master-alternati
ves
master-name
region-after N/A side-region-properties
region-before N/A side-region-properties
region-body N/A region-properties
margin-properties-CSS
column-count
region-end N/A side-region-properties
A-8 Oracle Business Intelligence Publisher Report Designer's Guide
Element Supported Content Elements Supported Attributes
region-start N/A side-region-properties
repeatable-page-master-a
lternatives
conditional-page-master-referen
ce
maximum-repeats
repeatable-page-master-r
eference
N/A master-reference
maximum-repeats
root bookmark-tree
layout-master-set
page-sequence
inheritable-properties
Supported XSL-FO Elements A-9
Element Supported Content Elements Supported Attributes
simple-page-master region-body
region-before
region-after
region-start
region-end
margin-properties-CSS
master-name
page-height
page-width
reference-orientation
90
180
270
-90
-180
-270
0deg
90deg
180deg
270deg
-90deg
-180deg
-270deg
inherit
writing-mode
lr-tb
A-10 Oracle Business Intelligence Publisher Report Designer's Guide
Element Supported Content Elements Supported Attributes
single-page-master-refere
nce
N/A master-reference
static-content block
block-container
table
wrapper
flow-properties
table table-column
table-header
table-footer
table-body
block-properties
table-body table-row inheritable-properties
id
table-cell block
block-container
table
list-block
wrapper
block-properties
number-columns-spanned
number-rows-spanned
table-column N/A inheritable-properties
column-number
column-width
number-columns-repeated
table-footer table-row inheritable-properties
id
table-header table-row inheritable-properties
id
Supported XSL-FO Elements A-11
Element Supported Content Elements Supported Attributes
table-row table-cell inheritable-properties
id
wrapper inline
page-number
page-number-citation
basic-link
block
block-container
table
wrapper
inheritable-properties
id
Property Groups Table
The following table lists the supported properties belonging to the attribute groups
defined in the preceding table.
A-12 Oracle Business Intelligence Publisher Report Designer's Guide
Property Group Properties
area-properties clip
overflow (visible, hidden)
reference-orientation
90
180
270
-90
-180
-270
0deg
90deg
180deg
270deg
-90deg
-180deg
-270deg
inherit
writing-mode (lr-tb, rl-tb, lr, rl)
baseline-shift (baseline, sub, super)
vertical-align
block-properties inheritable-properties
id
Supported XSL-FO Elements A-13
Property Group Properties
border-padding-background-properties background-color
background-image
background-position-vertical
background-position-horizontal
border
border-after-color
border-after-style (none, dotted, dashed, solid, double)
border-after-width
border-before-color
border-before-style (none, solid)
border-before-width
border-bottom
border-bottom-color
border-bottom-style (none, dotted, dashed, solid, double)
border-bottom-width
border-color
border-end-color
border-end-style (none, dotted, dashed, solid, double)
border-end-width
border-left
border-left-color
border-left-style (none, dotted, dashed, solid, double)
border-left-width
border-right
border-right-color
border-right-style (none, dotted, dashed, solid, double)
border-right-width
border-start-color
A-14 Oracle Business Intelligence Publisher Report Designer's Guide
Property Group Properties
border-start-style (none, dotted, dashed, solid, double)
border-start-width
border-top
border-top-color
border-top-style (none, dotted, dashed, solid, double)
border-top-width
border-width
padding
padding-after
padding-before
padding-bottom
padding-end
padding-left
padding-right
padding-start
padding-top
box-size-properties height
width
character-properties font-properties
text-decoration
empty-inline-properties character-properties
border-padding-background-properties
id
color
Supported XSL-FO Elements A-15
Property Group Properties
flow-properties inheritable-properties
id
flow-name
font-properties font-family
font-size
font-style (normal, italic, oblique)
font-weight (normal, bold)
table-omit-header-at-break (TRUE, FALSE, inherit)
table-omit-footer-at-break (TRUE, FALSE, inherit)
graphic-properties border-padding-background-properties
margin-properties-inline
box-size-properties
font-properties
keeps-and-breaks-properties-atomic
id
A-16 Oracle Business Intelligence Publisher Report Designer's Guide
Property Group Properties
inheritable-properties border-padding-background-properties
box-size-properties
margin-properties-inline
area-properties
character-properties
line-related-properties
leader-properties
keeps-and-breaks-properties-block
color
absolute-position
auto
absolute
fixed
inherit
inline-properties inheritable-properties
id
keeps-and-breaks-properties-atomic break-after (auto, column, page)
break-before (auto,column)
keep-with-next
keep-with-next.within-page
keeps-and-breaks-properties-block keeps-and-breaks-properties-inline
Supported XSL-FO Elements A-17
Property Group Properties
keeps-and-breaks-properties-inline keeps-and-breaks-properties-atomic
keep-together
keep-together.within-line
keep-together.within-column
keep-together.within-page
leader-properties leader-pattern (rule, dots)
leader-length
leader-length.optimum (dotted, dashed, solid, double)
rule-thickness
line-related-properties text-align (start, center, end, justify, left, right, inherit)
text-align-last (start, center, end, justify, left, right, inherit)
text-indent
linefeed-treatment (ignore, preserve, treat-as-space,
treat-as-zero-width-space, inherit )
white-space-treatment (ignore, preserve,
ignore-if-before-linefeed, ignore-if-after-linefeed,
ignore-if-surrounding-linefeed, inherit)
white-space-collapse (FALSE, TRUE, inherit)
wrap-option (no-wrap, wrap, inherit)
direction (ltr)
margin-properties-block margin-properties-CSS
space-after
space-after.optimum
space-before
space-before.optimum
start-indent
end-indent
A-18 Oracle Business Intelligence Publisher Report Designer's Guide
Property Group Properties
margin-properties-CSS margin
margin-bottom
margin-left
margin-right
margin-top
margin-properties-inline margin-properties-block
space-start
space-start.optimum
space-end
space-end.optimum
position
static
relative
absolute
fixed
inherit
top
left
region-properties border-padding-background-properties
area-properties
region-name
side-region-properties region-properties
extent
Converting Reports from Oracle Reports to Oracle BI Publisher B-1
B
Converting Reports from Oracle Reports to
Oracle BI Publisher
This appendix covers the following topics:
Overview
Prerequisites
Running the Conversion Utility
Uploading the PL/SQL Package to the Database
Moving Converted Reports to the Oracle BI Publisher Reports Repository
Testing and Editing Converted Reports
Overview
Oracle BI Publisher provides a utility for converting reports from Oracle Reports to
Oracle BI Publisher.
In Oracle Reports, the data model (SQL query or extraction logic) and report layout
specifications are contained in a single file. In Oracle BI Publisher the data model and
the layout are separate objects. The conversion utility therefore generates several files
from a single Oracle Report file that will make up your report in Oracle BI Publisher. In
most cases this file set will include a PL/SQL specification and body that you will need
to create in the database that contains the data for the report. The utility will also
generate a report definition file and a layout template file that you will upload to the
Oracle BI Publisher repository.
Once uploaded, test the report to ensure that the output is as expected and make any
changes to the report as needed. Some reports will contain structures that the utility
cannot convert. These must be manually implemented in the converted reports.
The overall flow for the conversion process is as follows:
1. Run the conversion utility.
B-2 Oracle Business Intelligence Publisher Report Designer's Guide
2. Load the PL/SQL package into the database.
3. Upload the report to the Oracle BI Publisher repository.
4. Test the report and check the conversion log files to identify any manual
modifications needed to complete the conversion.
Prerequisites
The following are prerequisites for running the BI Publisher Oracle Reports conversion
utility:
You must be running JDK version 1.1.8 or later.
Your source Oracle Reports must be in XML format.
Your CLASSPATH must include the required JAR files.
Source Oracle Reports Must Be in XML Format
The conversion utility requires that your source Oracle Report be in XML format. Oracle
Reports XML format is supported in Oracle Reports 9i and above. If your source reports
are not in Oracle Reports XML format, the conversion utility can perform this
conversion automatically. For the utility to perform the conversion the following is
required:
Oracle Reports Designer 9i or later installed on the same machine as the conversion
utility
The conversion utility must be able to call the rwconverter executable to get the
reports into Oracle Reports XML format.
Oracle Reports Designer is part of the Oracle Developer Suite 10g (10.1.2.0.2) available
from:
http://www.oracle.com/technology/software/products/ids/index.html
Update the Class Path with Required JAR Files
To run the conversion utilities you need the following files defined in your class path:
Collections.zip
xmlparserv2-904.jar
xdocore.jar
aolj.jar
Converting Reports from Oracle Reports to Oracle BI Publisher B-3
For customers using Oracle E-Business Suite, these libraries or the corresponding
classes are available under JAVA_TOP. For customers using Oracle BI Publisher
Enterprise, all these libraries are available under WEB-INF\lib. A sample path to
WEB-INF\lib is as follows:
C:\Oracle\bi\oc4j_
bi\j2ee\home\applications\xmlpserver\xmlpserver\WEB-INF\lib
Running the Conversion Utility
After you have updated your class path, you can run the conversion utility from the
command line. The utility is called
BIPBatchConversion
Command line usage is as follows:
java ... BIPBatchConversion [-debug] -source <SourceDirectory> -target
<TargetDirectory> [-oraclehome <OracleHomePath>]
where
-source - (required) is the source directory for the Oracle Reports files. All reports
must be in the same format: either RDF or XML.
-target - (required) is the target directory to create Oracle BI Publisher report
objects. The converted objects will include the Oracle BI Publisher Report file (.xdo),
the layout template file (.rtf), the PL/SQL package, and log file.
-oraclehome - (conditional) If your reports are in Oracle Reports XML format do
not specify this parameter.
If your reports are in Oracle Reports RDF format, BIPBatchConversion requires
rwconverter from Oracle Reports to convert the report from RDF format to XML
format. Specify the Oracle home path where Oracle Report Designer (9i or later
version) is installed. BIPBatchMigration assumes that rwconverter is contained in
the bin directory beneath the Oracle Home path specified.
-debug - (optional) Specify this parameter to run the utility in debug mode and
write debug statements to the log file.
Source Report Is an Oracle Reports RDF File
This example requires you to specify the -oraclehome path.
java.exe -classpath
D:\Jdev\project\xdocore.jar;d:\Jdev\project\collections.zip;d:\Jdev\proj
ect\aolj.j
ar;d:\Jdev\project\xmlparserv2-904.jar
oracle.apps.xdo.rdfparser.BIPBatchConversion -source d:\reports\pay
-target
d:\reports\pay\output -oraclehome D:\oracle\BIToolsHome_1 -debug
Source Report Is in Oracle Reports XML Format
Do not specify the -oraclehome parameter in this example.
B-4 Oracle Business Intelligence Publisher Report Designer's Guide
java.exe -classpath
D:\Jdev\project\xdocore.jar;d:\Jdev\project\collections.zip;d:\Jdev\proj
ect\aolj.j
ar;d:\Jdev\project\xmlparserv2-904.jar
oracle.apps.xdo.rdfparser.BIPBatchConversion -source d:\reports\pay
-target
d:\reports\pay\output -debug
See the Oracle BI Publisher 10.1.3.3 Java API Reference (Javadoc) for more details on this
utility and other related conversion APIs in the rdfparser package.
Output Files
The conversion utility will generate the following output files in your target directory
for each converted report:
Report definition file (format: REPORT.xdo) that includes the Data Model.
Note: This file is not needed for E-Business Suite users; see the
following note under Data Template.
A data template file (format: REPORT_template.xml) that defines the data model.
Note: This is not required for Oracle BI Publisher Enterprise users
because the data template is embedded in REPORT.xdo.
The default PL/SQL package specification (format: REPORTS.pls).
Default PL/SQL package body (format: REPORTB.pls).
The RTF Layout Template (for example: REPORT.rtf).
A log file (format: REPORT.log).
For example, assume you have a report called invoice.rdf located in D:\reports\pay.
Running this command:
java.exe -classpath
D:\Jdev\project\xdocore.jar;d:\Jdev\project\collections.zip;d:\Jdev\proj
ect\aolj.j
ar;d:\Jdev\project\xmlparserv2-904.jar
oracle.apps.xdo.rdfparser.BIPBatchConversion -source d:\reports\pay
-target
d:\reports\pay\output -oraclehome D:\oracle\BIToolsHome_1 -debug
Will generate the following output files:
PL/SQL Package Specification: C:\BIPublisher_reports\ invoice\invoiceS.pls
PL/SQL Package Body: C:\BIPublisher_reports\ invoice\invoiceB.pls
Converting Reports from Oracle Reports to Oracle BI Publisher B-5
Report definition file: C:\BIPublisher_reports\ invoice\invoice.xdo
DataTemplate: C:\BIPublisher_reports\ invoice\invoice_template.xml
RTF Layout Template: C:\BIPublisher_reports\invoice\invoice.rtf
Log file: C:\BIPublisher_reports\invoice\invoice.log
Uploading the PL/SQL Package to the Database
Many converted Oracle Reports will generate a PL/SQL package specification file and a
PL/SQL package body file as follows:
<report_name>S.pls
<report_name>B.pls
Run the PL/SQL package files against your Oracle Database as follows. This will create
the PL/SQL package specification and body.
SQL> @C:\BIPublisher_reports\invoice\invoiceS.pls
SQL> @C:\BIPublisher_reports\invoice\invoiceB.pls
Moving Converted Reports to the Oracle BI Publisher Reports Repository
Making your reports visible in the Oracle BI Publisher repository is a two-step process:
1. Copy the report folders into the repository.
2. Refresh the repository metadata.
If you have a file-based repository, copy the report folder structure to the file system.
For example, suppose your repository path was set to:
C:\oracle\bi\xmlp\XMLP
For the report in the previous example, simply copy the report directory and all its files
to the desired folder structure in the existing report repository.
For example:
> copy C:\BIPublisher_reports\invoice C:\oracle\bi\xmlp\XMLP\Shared
Folders\Converted reports
If you are using the XML DB functionality of the Oracle Database as your report
repository, there are several ways you can upload content. One method is through
WebDAV. For options and details on how to load reports into your XML DB based
repository, please refer to the following topics in the Oracle XML DB Developer's Guide:
Loading XML Content into Oracle XML DB
B-6 Oracle Business Intelligence Publisher Report Designer's Guide
FTP, HTTP(S), and WebDAV Access to Repository Data
Once you have loaded report directories into your repository, log on to Oracle BI
Publisher with administrator privileges and select "Refresh Metadata" from the System
Maintenance Section of the Oracle BI Publisher Admin page. Now all reports should be
available for testing and execution.
Testing and Editing Converted Reports
After you have successfully converted your reports, created the needed PL/SQL
package, and moved the report definition and RTF template files into the Oracle BI
Publisher repository, you should test your reports to make sure they are providing the
data and formatting desired. Most converted reports will run as expected without
further modification. More complex reports may require some additional modification
to work as desired. Following are some common issues with converted reports.
Summary Columns Moved to the select Clause
Occasionally when converting a more complex Oracle Reports report, the Data
Template or PL/SQL may contain minor errors and require manual correction. The
conversion utility will move all formula columns to the select clause of the SQL
query in the data model. In most cases this will not cause a problem. However, if any
argument to the formula is a summary column, this will not work because the summary
column will not be calculated at the time the query is executed.
To correct this problem you will need to remove this formula from the select clause and
implement the formula as XSL in your layout template. Most of these formulas are used
either for simple addition or summation or currency conversion, formatting, and
rounding.
PL/SQL Format Trigger Logic Not Supported in RTF Layout Templates
The majority of Oracle Reports reports use simple "if" formatting logic. The conversion
utility automatically converts this logic to equivalent XSL-FO and inserts the code into
form fields in the RTF layout template. However, there is no support for PL/SQL in RTF
layout templates. The conversion utility does not convert any PL/SQL format trigger
logic present in the report. Instead the conversion utility writes all the format trigger
code to a log file. You will need to implement any corresponding PL/SQL logic as XSL
code.
To aid in this process, the resulting RTF template will contain form fields that hold the
format trigger names that are called; these fields will be highlighted in red. You can
then refer to the log to find the actual PL/SQL code used in the original Oracle Report.
You will need to rewrite these PL/SQL triggers as XSL-FO.
For more information, see Extended Function Support, page 8-1.
Index-1
Index
A
Adobe Flash
designing templates, 11-1
alignment
RTF template, 7-41
Analyzer for Excel, 3-11
B
background support
RTF templates, 7-46
barcode formatting, 7-117
bidirectional language alignment
RTF template, 7-41
body tags
PDF template, 10-8
RTF template, 7-15
bookmarks
generating PDF bookmarks from an RTF
template, 7-56
inserting in RTF templates, 7-53
brought forward/carried forward page totals, 7-
74
bursting
setting up, 4-30
C
calculations in PDF template, 10-13
calendar profile option, 7-114
calendar specification, 7-114
cell highlighting
conditional in RTF templates, 7-70
charts
building in RTF templates, 7-18
check box placeholder
creating in PDF template, 10-5
check box support
RTF templates, 7-57
choose statements, 7-64
clip art support, 7-29
columns
fixed width in tables, 7-42
conditional columns
rtf template, 7-65
conditional formatting, 7-61
table rows, 7-68
conditional formatting features, 7-61
configuration
setting runtime properties, 13-1
configuration properties
precedence of levels, 13-1
context command, 7-121
cross-tab reports, 7-94
D
data engine
api, 6-26
data models
options, 5-1
data template
calling, 6-26
constructing, 6-6
data template definition, 6-2
date fields in RTF templates, 7-44
Index-2
digital signature
adding signature field to a pdf template, 10-18
Discoverer
defining data set type, 5-20
display
setting language, 2-2
drawing support, 7-29
drop-down form field support
RTF templates, 7-58
dynamic data columns, 7-97
example, 7-98
dynamic table of contents in RTF template, 7-56
E
end on even page, 7-53
etext data tables, 12-6
etext template command rows, 12-6
etext template setup command table, 12-16
even page
force report to end on, 7-53
Excel Analyzer, 3-11
prerequisites, 3-11
F
fixed-width columns
RTF templates, 7-42
Flash templates
configuration properties, 11-12
designing, 11-1
uploading to the BI Publisher server, 11-12
FO
supported elements, A-1
FO elements
using in RTF templates, 7-126, 8-17
fonts
external, 7-115
mapping, 13-15
setting up, 7-115
footers
RTF template, 7-15
for-each-group XSL 2.0 standard, 7-81
formatting options in PDF templates, 10-5
form field method
inserting placeholders, 7-8
form field properties options in PDF template,
10-5
form fields in the PDF template, 10-3
G
Generate XLIFF button, 9-8
groups
basic RTF method, 7-12
defining in PDF template, 10-7
defining in RTF template, 7-11
syntax, 7-11
defining in RTF templates, 7-5
form field method, 7-13
grouping scenarios in RTF template, 7-11
in RTF templates, 7-5
H
headers and footers
different first page , 7-16
different odd and even pages, 7-16
inserting placeholders, 7-15
multiple, 7-15
resetting within one output file, 7-92
RTF template, 7-15
hidden text
support in RTF templates, 7-41
horizontal table break, 7-98
HTML output
controlling table widths, 13-10
hyperlinks
bookmarks, 7-53
dynamic, 7-53
inserting in RTF template, 7-53
internal, 7-53
static, 7-53
I
if statements, 7-62, 7-62
IF statements
in free-form text, 7-62
if-then-else statements, 7-63
images
including in RTF template, 7-17
IN predicate
If-Then-Else control structure
e-text templates, 12-28
Index-3
L
language
setting display language, 2-2
setting report preference, 2-3
last page
support for special content, 7-50
locale
setting report preference, 2-3
M
markup
adding to the PDF template, 10-3
adding to the RTF template, 7-7
multicolumn page support, 7-45
multiple headers and footers
RTF template, 7-15
multithreading property, 13-1
N
Namespace support in RTF template, 7-121
naming standards
translated files, 9-6
native page breaks and page numbering, 7-40
nulls
how to test for in XML data, 7-80
O
OLAP
defining as a data set type, 5-22
Oracle Reports
converting to BI Publisher
prerequisities, B-2
steps, B-1
output formats
limiting by report, 4-21
overflow data in PDF templates, 10-17
P
page breaks
PDF templates, 10-9
RTF template, 7-40, 7-48
page breaks and page numbering
native support, 7-40
page number
setting initial
RTF templates, 7-49
page numbers
PDF templates, 10-9
restarting within one output file, 7-92
RTF template, 7-41
page totals
brought forward/carried forward, 7-74
inserting in RTF template, 7-72
password
changing, 2-3
PDF template
adding markup, 10-3
placeholders
types of, 10-4
pdf template mapping file, 4-29
PDF templates
completed example, 10-14
creating from downloaded file, 10-17
defining groups, 10-7
definition of, 10-1
mapping form fields, 4-24
overflow data, 10-17
page breaks, 10-9
page numbering, 10-9
placeholders
check box, 10-5
radio button group, 10-6
text, 10-4
placement of repeating fields at runtime, 10-15
runtime behaviors, 10-15
sample purchase order template, 10-2
saving as Adobe Acrobat 5.0 compatible, 10-1
sources for document templates, 10-2
supported modes, 10-1
when to use, 10-1
performance
multithreading for bursting, 13-1
placeholders
basic RTF method, 7-7, 7-7
form field RTF method, 7-7, 7-8
in PDF templates, 10-3
in RTF templates, 7-5
defining, 7-5, 7-7
inserting in the header and footer of RTF
template, 7-15
PDF templates
Index-4
check box, 10-5
radio button group, 10-6
text, 10-4
types of, 10-4
PowerPoint output
design considerations, 7-127
predefined fonts, 13-17
preferences
setting, 2-2
setting display language, 2-2
setting passwords, 2-3
setting report locale, 2-3
SVG settings, 2-3
properties
setting at template level, 7-90
R
radio button group
creating in PDF templates, 10-6
regrouping, 7-81
repeating elements
See groups
report file, 9-8
report viewer height
setting, 2-3
Rich Text Format (RTF)
definition, 7-1
row breaking
preventing in RTF templates, 7-42
row formatting
conditional, 7-68
RTF placeholders
syntax, 7-7
RTF template
adding markup, 7-7
applying design elements, 7-6
definition, 7-1
designing, 7-2
groups, 7-5
including images, 7-17
native formatting features, 7-40
placeholders, 7-5
prerequisites, 7-2
sample template design, 7-3
supported modes, 7-1
basic method, 7-1
form field method, 7-1
using XSL or XSL:FO, 7-2
RTF template design
headers and footers, 7-15
RTF template placeholders, 7-7
running totals
RTF templates, 7-78
S
sample RTF template
completed markup, 7-11
section context command, 7-92
setRowsetTag method, 6-28
setRowsTag method, 6-28
setSQL method, 6-29
setting the initial page number
RTF templates, 7-49
shape support, 7-29
sorting
RTF template, 7-80
SQL functions
BI Publisher syntax for, 8-1
using in RTF templates, 7-118
SQL functions extended for BI Publisher, 8-1
svg
enabling and disabling for HTML, 2-3
syntax
RTF template placeholder, 7-7
T
table features
fixed-width columns, 7-42
preventing rows breaking across pages
RTF template, 7-42
text truncation, 7-43
table features
repeating table headers
RTF template, 7-42
RTF template, 7-41
table of contents support
RTF template, 7-56
dynamic TOC, 7-56
tables
controlling table widths in HTML output, 13-
10
tables
Index-5
horizontal table break, 7-98
Template Builder, 4-17, 7-2
prerequisites, 4-17
text placeholder
creating in PDF template, 10-4
text truncation in tables, 7-43
timezone
set for user, 2-2
time zone
setting for reports, 2-3
totals
brought forward/carried forward, 7-74
inserting page totals in RTF template, 7-72
running
RTF templates, 7-78
translating, 9-8
translations, 9-8
naming standards, 9-6
U
updateable variables
RTF templates, 7-87
URLs
accessing reports, 4-34
V
variables
RTF templates, 7-87
view report height
setting, 2-3
W
watermarks
RTF templates, 7-46
Web service
defining as data source, 5-11
supported formats, 5-11
Workspace
tips for using BI Publisher in, 3-20
X
XLIFF files
naming, 9-6
report file, 9-8
uploading, 9-7
XML data file
example, 7-4
XML file
how to read, 7-4
XSL:FO elements
using in RTF templates, 7-118
XSL elements
apply a template rule, 7-124
BI Publisher syntax for , 8-15
call template, 7-125
copy the current node, 7-125
define the root element of the stylesheet, 7-125
import stylesheet, 7-125
template declaration, 7-125
using in RTF templates, 7-124
variable declaration, 7-125
You might also like
- The Subtle Art of Not Giving a F*ck: A Counterintuitive Approach to Living a Good LifeFrom EverandThe Subtle Art of Not Giving a F*ck: A Counterintuitive Approach to Living a Good LifeRating: 4 out of 5 stars4/5 (5814)
- The Gifts of Imperfection: Let Go of Who You Think You're Supposed to Be and Embrace Who You AreFrom EverandThe Gifts of Imperfection: Let Go of Who You Think You're Supposed to Be and Embrace Who You AreRating: 4 out of 5 stars4/5 (1092)
- Never Split the Difference: Negotiating As If Your Life Depended On ItFrom EverandNever Split the Difference: Negotiating As If Your Life Depended On ItRating: 4.5 out of 5 stars4.5/5 (845)
- Grit: The Power of Passion and PerseveranceFrom EverandGrit: The Power of Passion and PerseveranceRating: 4 out of 5 stars4/5 (590)
- Hidden Figures: The American Dream and the Untold Story of the Black Women Mathematicians Who Helped Win the Space RaceFrom EverandHidden Figures: The American Dream and the Untold Story of the Black Women Mathematicians Who Helped Win the Space RaceRating: 4 out of 5 stars4/5 (897)
- Shoe Dog: A Memoir by the Creator of NikeFrom EverandShoe Dog: A Memoir by the Creator of NikeRating: 4.5 out of 5 stars4.5/5 (540)
- The Hard Thing About Hard Things: Building a Business When There Are No Easy AnswersFrom EverandThe Hard Thing About Hard Things: Building a Business When There Are No Easy AnswersRating: 4.5 out of 5 stars4.5/5 (348)
- Elon Musk: Tesla, SpaceX, and the Quest for a Fantastic FutureFrom EverandElon Musk: Tesla, SpaceX, and the Quest for a Fantastic FutureRating: 4.5 out of 5 stars4.5/5 (474)
- Her Body and Other Parties: StoriesFrom EverandHer Body and Other Parties: StoriesRating: 4 out of 5 stars4/5 (822)
- The Emperor of All Maladies: A Biography of CancerFrom EverandThe Emperor of All Maladies: A Biography of CancerRating: 4.5 out of 5 stars4.5/5 (271)
- The Sympathizer: A Novel (Pulitzer Prize for Fiction)From EverandThe Sympathizer: A Novel (Pulitzer Prize for Fiction)Rating: 4.5 out of 5 stars4.5/5 (122)
- The Little Book of Hygge: Danish Secrets to Happy LivingFrom EverandThe Little Book of Hygge: Danish Secrets to Happy LivingRating: 3.5 out of 5 stars3.5/5 (401)
- The World Is Flat 3.0: A Brief History of the Twenty-first CenturyFrom EverandThe World Is Flat 3.0: A Brief History of the Twenty-first CenturyRating: 3.5 out of 5 stars3.5/5 (2259)
- The Yellow House: A Memoir (2019 National Book Award Winner)From EverandThe Yellow House: A Memoir (2019 National Book Award Winner)Rating: 4 out of 5 stars4/5 (98)
- Devil in the Grove: Thurgood Marshall, the Groveland Boys, and the Dawn of a New AmericaFrom EverandDevil in the Grove: Thurgood Marshall, the Groveland Boys, and the Dawn of a New AmericaRating: 4.5 out of 5 stars4.5/5 (266)
- A Heartbreaking Work Of Staggering Genius: A Memoir Based on a True StoryFrom EverandA Heartbreaking Work Of Staggering Genius: A Memoir Based on a True StoryRating: 3.5 out of 5 stars3.5/5 (231)
- Team of Rivals: The Political Genius of Abraham LincolnFrom EverandTeam of Rivals: The Political Genius of Abraham LincolnRating: 4.5 out of 5 stars4.5/5 (234)
- On Fire: The (Burning) Case for a Green New DealFrom EverandOn Fire: The (Burning) Case for a Green New DealRating: 4 out of 5 stars4/5 (74)
- The Unwinding: An Inner History of the New AmericaFrom EverandThe Unwinding: An Inner History of the New AmericaRating: 4 out of 5 stars4/5 (45)
- Module 4 Mathematics in The Modern WorldDocument6 pagesModule 4 Mathematics in The Modern Worldfrederick liponNo ratings yet
- 7arduino Microcontroller GuideDocument33 pages7arduino Microcontroller GuideChanchan LebumfacilNo ratings yet
- 1 Week Machine Learning & Artificial Intelligence Course ContentsDocument3 pages1 Week Machine Learning & Artificial Intelligence Course ContentsSameer KumarNo ratings yet
- Quick Game - My Playbooks - FirstDown PlayBookDocument22 pagesQuick Game - My Playbooks - FirstDown PlayBookKevin JonesNo ratings yet
- Coca ModelDocument19 pagesCoca ModelTarin TarinNo ratings yet
- Thesis With RoadmapDocument7 pagesThesis With Roadmapafcmunxna100% (2)
- CkitDocument129 pagesCkitsdgdsgNo ratings yet
- Functional Dependency and Normalization: Chapter FourDocument16 pagesFunctional Dependency and Normalization: Chapter FourmeryemNo ratings yet
- 6 BCA BBA Linux CommandsDocument58 pages6 BCA BBA Linux CommandsDhan CNo ratings yet
- TrackSo Connection Manual KsolareDocument6 pagesTrackSo Connection Manual KsolareBhatt DeepNo ratings yet
- NWL Panasonic Bbhcm580 581 DsDocument2 pagesNWL Panasonic Bbhcm580 581 DsLe Viet ThanhNo ratings yet
- PHR in LTEDocument8 pagesPHR in LTEYash MathurNo ratings yet
- Omnivista 8770Document79 pagesOmnivista 8770VinxNo ratings yet
- Some Interesting Facts About IP Addresses and Their Binary ConversionsDocument6 pagesSome Interesting Facts About IP Addresses and Their Binary ConversionsMonday VerdejoNo ratings yet
- McGraw HillDocument266 pagesMcGraw HillFahidNo ratings yet
- Install Oracle Linux 7Document36 pagesInstall Oracle Linux 7Roel Antonio PascualNo ratings yet
- Formato - Actividad Académica - ReconocimientoDocument8 pagesFormato - Actividad Académica - ReconocimientolizbethNo ratings yet
- Detroit Diesel Series 60 Egr Tech Guide 2005Document10 pagesDetroit Diesel Series 60 Egr Tech Guide 2005thomas100% (49)
- Isi Tersirat Isi Tersurat WorksheetDocument6 pagesIsi Tersirat Isi Tersurat WorksheetMegat LokmanNo ratings yet
- J850 Pro - en A4 BrochureDocument8 pagesJ850 Pro - en A4 BrochureRahul BorseNo ratings yet
- AZ-700 StudyGuide ENU FY23Q3 v2Document15 pagesAZ-700 StudyGuide ENU FY23Q3 v2Playstation Express GamingNo ratings yet
- (Papa y Arduino) Automatic Aeroponic Irrigation System Based On Arduino's PlatformDocument12 pages(Papa y Arduino) Automatic Aeroponic Irrigation System Based On Arduino's PlatformJoao Lecca RuízNo ratings yet
- Airbnb Building Social Sharing - Community PDFDocument11 pagesAirbnb Building Social Sharing - Community PDFVictoria GerasNo ratings yet
- Oracle Fusion Applications Administrator's Troubleshooting GuideDocument312 pagesOracle Fusion Applications Administrator's Troubleshooting GuideIbrahim AL LahhamNo ratings yet
- Chapter 5: The Expenditure Cycle Part 1: Purchases and Cash Disbursements ProceduresDocument7 pagesChapter 5: The Expenditure Cycle Part 1: Purchases and Cash Disbursements ProceduresAstxilNo ratings yet
- TOL3Cab Three-Phase Thermal Overload Protection For Cables: 1MRS752328-MUMDocument23 pagesTOL3Cab Three-Phase Thermal Overload Protection For Cables: 1MRS752328-MUMrajeshNo ratings yet
- Introduction To LinuxDocument53 pagesIntroduction To Linuxramesh karneediNo ratings yet
- Module 2 - Memory and Data TypesDocument7 pagesModule 2 - Memory and Data TypesCrissa Mae GannabanNo ratings yet
- E-Commerce Assi-WPS OfficeDocument7 pagesE-Commerce Assi-WPS OfficeAashish MathpalNo ratings yet
- Real Time Barcode Recognition System UsiDocument5 pagesReal Time Barcode Recognition System UsiIvan JordanNo ratings yet