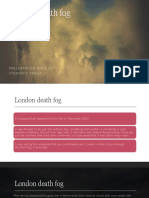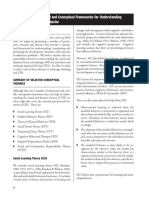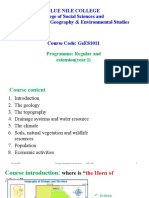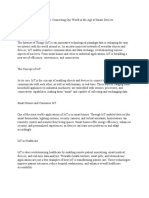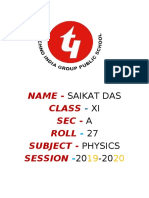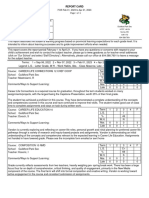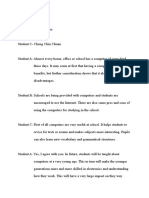Professional Documents
Culture Documents
AIMMS Tutorial Excel Users
AIMMS Tutorial Excel Users
Uploaded by
Olmedo18Copyright
Available Formats
Share this document
Did you find this document useful?
Is this content inappropriate?
Report this DocumentCopyright:
Available Formats
AIMMS Tutorial Excel Users
AIMMS Tutorial Excel Users
Uploaded by
Olmedo18Copyright:
Available Formats
AIMMS
A Tutorial
for Excel Users
April 2009
Paragon Decision Technology
Guido Diepen
Copyright c 19932009 by Paragon Decision Technology B.V. All rights reserved.
Paragon Decision Technology B.V.
Schipholweg 1
2034 LS Haarlem
The Netherlands
Tel.: +31 23 5511512
Fax: +31 23 5511517
Paragon Decision Technology Inc.
5400 Carillon Point
Kirkland, WA 98033
USA
Tel.: +1 425 576 4060
Fax: +1 425 576 4061
Paragon Decision Technology Pte.
Ltd.
80 Raes Place
UOB Plaza 1, Level 36-01
Singapore 048624
Tel.: +65 96404182
Email: info@aimms.com
WWW: www.aimms.com
Aimms is a registered trademark of Paragon Decision Technology B.V. Cplex is a registered trademark of
Ilog, Inc. Knitro is a registered trademark of Ziena Optimization, Inc. Xpress-MP is a registered trademark
of Dash Optimization, Inc. Mosek is a registered trademark of Mosek ApS. Windows and Excel are reg-
istered trademarks of Microsoft Corporation. T
E
X, L
A
T
E
X, and A
M
S-L
A
T
E
X are trademarks of the American
Mathematical Society. Lucida is a registered trademark of Bigelow & Holmes Inc. Acrobat is a regis-
tered trademark of Adobe Systems Inc. Other brands and their products are trademarks of their respective
holders.
Information in this document is subject to change without notice and does not represent a commitment on
the part of Paragon Decision Technology B.V. The software described in this document is furnished under
a license agreement and may only be used and copied in accordance with the terms of the agreement. The
documentation may not, in whole or in part, be copied, photocopied, reproduced, translated, or reduced to
any electronic medium or machine-readable form without prior consent, in writing, from Paragon Decision
Technology B.V.
Paragon Decision Technology B.V. makes no representation or warranty with respect to the adequacy
of this documentation or the programs which it describes for any particular purpose or with respect
to its adequacy to produce any particular result. In no event shall Paragon Decision Technology B.V.,
its employees, its contractors or the authors of this documentation be liable for special, direct, indirect
or consequential damages, losses, costs, charges, claims, demands, or claims for lost prots, fees or
expenses of any nature or kind.
In addition to the foregoing, users should recognize that all complex software systems and their doc-
umentation contain errors and omissions. The authors, Paragon Decision Technology B.V. and its em-
ployees, and its contractors shall not be responsible under any circumstances for providing information
or corrections to errors and omissions discovered at any time in this book or the software it describes,
whether or not they are aware of the errors or omissions. The authors, Paragon Decision Technology
B.V. and its employees, and its contractors do not recommend the use of the software described in this
book for applications in which errors or omissions could threaten life, injury or signicant loss.
This documentation was typeset by Paragon Decision Technology B.V. using L
A
T
E
X and the Lucida font
family.
1
Aimms tutorial for Excel users
Intended
audience
This tutorial is intended for people who know how to use the solver in Excel
and are considering to switch to Aimms. It shows you what the Aimms coun-
terparts are when you are familiar with modeling in Excel. At the end of this
tutorial you will have seen an implementation of a model in Aimms, based on
how it is modeled in Excel. This will enable you to start building your own
Aimms models.
Prerequisites
Install Aimms This tutorial assumes you have already installed Aimms. If you have not done
so yet, you can download the latest version of Aimms and its prerequisites at
http://www.aimms.com/latestdownload
Overview of the tutorial
Components This tutorial consists of the following three components:
This PDF le.
An Excel le AIMMS tutorial for Excel users - Excel model.xls. This
Excel le contains two sheets: Input and Model. This separation has the
following two reasons:
To make it easier to import data from the Excel le into Aimms.
To make it easier to compare the Excel way of modeling with the
Aimms way of modeling.
Throughout this tutorial the Excel le will refer to this Excel le.
An Aimms project in the AIMMS tutorial for Excel users - AIMMS Model
subfolder. This Aimms project consists of a number of les, of which the
AIMMS tutorial for Excel users - AIMMS Model.prj is the main Aimms
le, with an Aimms icon. If you have Aimms installed, double-clicking
on this project le should open Aimms. Throughout this tutorial the
AIMMS project will refer to this Aimms project.
Example model The model that is used as an example in this tutorial is based on one of the
exercises in the book Modeling the Supply Chain by Jeremy F. Shapiro. This
exercise is a purchasing optimization problem, where a computer manufac-
turer must buy a given number of customized hard drives. There are three
dierent vendors, each having its own cost characteristics. Vendors may re-
quire a xed cost for making the hard drives. Furthermore, the vendors use a
tiered pricing scheme based on a certain price per disk for each hard disk or-
dered up to a given breakpoint, and a second, lower, price for each additional
hard drive ordered above this breakpoint.
2
Overview
remainder
The remainder of this tutorial is organized as follows: The rst section shows
how you can put the actual model in Aimms, using the way it is modeled in
Excel as a guideline. The second section explains how you can supply your
model with data. The subsequent section shows how you can present the
information of your model (both input and output) to an end-user. The nal
section oers tips and pointers on building your own models in Aimms.
The optimization model
Outline of the
section
In this section we will show what the Aimms counterparts are for the informa-
tion that is needed to use the solver in Excel. In Excel you provide the model
details via the Solver Parameters window, an example of which can be seen in
Figure 1.
Figure 1: The Excel Solver Parameters window
Target Cell In Figure 1, the target cell B41 contains the total cost (i.e. the so-called objec-
tive) for a given purchase strategy. By selecting Min, it is denoted that we want
to minimize the total cost. Furthermore, the cells that the solver can change
(i.e. the so-called decision variables) and the constraints are also given. Finally,
in the options assume linearity must be checked because in this tutorial we
are working with linear models.
Identiers The elements of an optimization model (e.g. objective, variables, constraints,
parameters) are represented in Aimms by identiers. These identiers are
structured in a tree-like manner within an Aimms project. After you have
opened a project in Aimms, you can show this tree by pressing F8. The model
tree corresponding to the example project in this tutorial is shown in Figure 2.
3
Figure 2: The Aimms model explorer
Project
structure
Figure 2 shows that the whole project has the following structure:
Section The model. This section contains all constraints, all variables,
the model, and the procedure for solving the model.
Section Input data. This section contains all identiers related to the
Excel le and the input information.
Section GUI Section. This section contains all identiers that are related
to extra functionality provided by the Graphical User Interface (GUI).
Keeping the
overview
Although it is possible to store all identiers in the project without any struc-
ture, storing the model in such a structured way is one of the key advantages
of Aimms. It allows you to easily keep an overview of your model, even when
it gets very large.
Attribute form By double-clicking on an identier, you will open up the attribute form of that
particular identier. Certain identiers can have a tree of identiers under
them (e.g. the Declaration identier Declaration of Model in the picture and
the Section identier The Model). For such identiers there is a dierence
between double-clicking on the icon of the identier and double-clicking on
the name of the identier:
Double-clicking on the icon of the identier will toggle between collaps-
ing and uncollapsing of the tree under this identier
Double-clicking on the name of the identier will open up the attribute
form of the identier.
4
Comments To provide more background information, all of the identiers used in the
Aimms model contain additional comments. You can double-click on any of
the identiers in the Aimms model and you will see these additional comments
in its attribute form. It is good practice to use this comment feature in your
models to keep them maintainable.
Overview of
counterparts
The following is a brief discussion giving the Aimms counterpart for each of
the steps of a model in Excel. The input data is represented by means of Set
and Parameter identiers.
Set The dierent vendors Acme, Best, and Champion make up a set and this is
represented in Aimms by the set Suppliers.
Parameters Each supplier has a number of parameters associated with it, such as the num-
ber of disks it can supply. For this parameter, a Parameter MaximumAvail-
able is used. An important aspect of this identier is that it is indexed over
the set Suppliers. This means that this parameter will have a value for each
element in the set Suppliers, so one value for each supplier. Note that this
is similar to how such parameters are written in symbolic notation: M
s
de-
notes the maximum number of drives that supplier s can supply. There are
also parameters that are not indexed. An example of this is the parameter
NumberOfDisksNeeded. This is a so-called scalar parameter that only holds
one value. How to ll these sets and parameters with data is discussed in the
Section Data input / output.
Objective The Target Cell B41 in the Excel le contains the total cost of a purchase strat-
egy. In the Excel le, this cell is dened to be the sum of the cost of each
separate vendor. In Aimms the total cost of a purchase strategy (i.e. the ob-
jective) is represented by the Variable TotalCost. By double-clicking on the
TotalCost identier, you can see that the TotalCost is dened to be the sum
over the separate vendor costs.
Decision
variables
The decision variables in the Excel le, specied in the eld By Changing
Cells tell the solver the values of which cells can be changed to optimize
the value of the target cell. In Aimms, decision variables are represented by
Variables. In the Excel le, one part of the cells that can be changed is the
range B3:B5. These three cells model the decision variable for each of the
vendors whether hard drives are bought from that vendor or not, by taking the
value 1 and 0 respectively. For this particular decision variable, the identier
OrderFromSupplier is used, which is indexed over the set Suppliers.
5
Intermediate
values
If you want to calculate intermediate values (such as the total cost per supplier,
given by the range B37:B39 in the Excel le), you can do so by introducing
variables. In the specic case of the cost per supplier, a Variable CostOrder-
FromSupplier has been introduced, which is indexed over the set Suppliers.
Constraints The Aimms counterpart of the Constraints in Excel are the Constraints. The
three constraints B17 <= D17, B21 <= D21, and B25 <= D25 give an upper
bound on the number of drives bought at Unit Cost 1 from vendor Acme, Best,
and Champion respectively. In Aimms, these three constraints are given by the
Constraint NumberOrderedUnitCost1. This constraint is indexed over the set
Suppliers, similar to the identier MaximumAvailable.
Integer
variables
Some of the constraints in Excel deal with dening certain variables as being
integer or binary. In Aimms, such typing is not done via constraints, but by
changing the Range attribute of the Variable. In this attribute you can specify
both an upper and lower bound, as well as the extra requirement that the value
of the variable should be an integer.
Mathematical
Model
Finally, the mathematical model itself is also represented with an identier in
Aimms. While in Excel you have one mathematical model per sheet, in Aimms
you have to add a Mathematical Program to your model. In the Aimms model
this is the PurchaseModel identier. The attribute form for this identier is
shown in Figure 3.
Figure 3: Attribute form for the Mathematical Program identier
Solving the
model
In Excel, you can start the actual solving of the model by pressing the Solve
button on the Solver Parameters window. In Aimms, you start the solving of
PurchaseModel with the following statement in a Procedure:
solve PurchaseModel ;
The above code is put in the SolveModel procedure.
6
Attributes The attributes of this identier have clear similarities to the Solver Parameters
window of Excel. By putting the TotalCost identier in the Objective attribute
and setting the direction to minimize, the solver is told what the goal is. Since
the model contains both integer and binary variables, the Type attribute is set
to MIP. You can also leave the Type attribute empty, in which case Aimms will
detect the model type automatically.
Default values Finally, by leaving the Constraints and Variables attributes empty, the default
value for these attributes is used. These defaults are the set of all constraints
and all variables that are present in the project. In case you only have one
mathematical program in your project, you can use these default values. When
you want to have multiple mathematical programs, you have to provide each
of the mathematical programs with its own set of variables and constraints.
Data input / output
Input sources In the Aimms project of this tutorial, all data input comes from the accompa-
nying Excel le. This is just one of the possibilities to supply your model with
data. Other possibilities include reading fromtext les, reading fromXML les,
and reading from ODBC and OLEDB data sources. Furthermore, the output of
a model can be exported to these sources in a similar way. In this tutorial,
these possibilities are not discussed, but further information about this can
be found in other Aimms documentation (e.g. the Language Reference and the
Users Guide, both of which can be found in the Help menu of Aimms).
Direct input In case you are dealing with a very small model, you can also choose not to in-
put the data from a separate source, but you can supply the data to your model
directly within Aimms. You can do this by opening up the attribute window by
double-clicking on the identier for which you want to enter the data. After
that, in the attribute window you press the button (or alternatively you can
press CTRL-D) to get the data input window. In Figure 4 the data entry window
for a Set identier is shown.
Figure 4: Data Page for a set identier
7
Entering input By entering the data in the textbox and pressing the button in front of it,
you can add new elements to the set. With the button you can remove a
selected element from the set. Similar data input windows allow you to enter
the data for scalar parameters and parameters that are indexed over a set.
Input from Excel To ease the supply of data from the Excel le to Aimms, named ranges have
been created in the Excel le. Each of these named ranges corresponds to a
separate part of the input (e.g. all suppliers). A screenshot of this Excel name
manager is shown in Figure 5.
Figure 5: The Excel name manager
Named ranges These names can be used to make it easier to refer to ranges of cells from
within Aimms. Not only are these names easy for referring to the cells from
within Aimms, also from within Excel you can use these names to refer to
cells. For example, these named ranges can be used in the solver window to
denote what the objective cell is, what the range of variable cells is, and for the
constraints.
Procedure body By double-clicking on the text of the ReadDataFromExcel procedure in the
model tree, you can view the contents of the procedure. A screenshot of these
contents is provided in Figure 6.
Additional
comments in
procedure body
The comment lines (all lines preceded by a ! character are treated as comment
lines in Aimms) in the body of this procedure give a clear description of the
Aimms Excel functions ExcelRetrieveParameter and ExcelRetrieveTable
needed for reading the data from the Excel le into Aimms. Both approaches
for referring to given cell ranges are used to show the exact use of named
ranges and direct cell references.
8
Figure 6: Attribute window of the ReadDataFromExcel procedure
Presenting information to the end-user
Building GUI:
Pages
One key advantage of Aimms is that it is easy to build a GUI to enable an
end-user to work with your model: to supply the model with data, to select
certain options for the model, to run a solve, and to analyze the results after
the solving is nished. The concept used for this is pages. Building pages is
as easy as dragging an object on a page and specifying the attributes of this
object.
Templates You can use templates to make the pages of the project consistent. A second
version of the Aimms project used in this tutorial is present in the examples
that come with the Aimms installation and has the name Purchase Optimiza-
tion. This version uses the standard Aimms example template style. If you
look at all examples supplied with Aimms, you will see that they all have the
same global layout. This is all done via templates.
Page tree Similar to the identiers in the model tree, the pages are ordered in a page
tree. You can show this page tree using the Page Manager by either pressing
the icon in the toolbar, or by pressing the F9 key. Since each page can hold
a sub-tree of pages underneath it, the same actions for double-clicking on the
name or on the icon of a page hold as for double-clicking on identiers that
can hold a sub-tree: double-clicking on the icon uncollapses the sub-tree, while
double-clicking on the actual name of the page opens the page.
View/Edit mode One of the major points to keep in mind is that for the pages three dierent
modes are available, the two most important of which are: page view mode
and page edit mode. In view mode, you are actually using the page as an end-
user, while in edit mode, you can edit the layout of the page as a developer.
You can toggle between these two modes by either pressing the F4 key, or by
pressing the and icon for going to edit and view mode respectively. When
you have a page in edit mode, you can add new objects to this page (either by
9
clicking on the shortcuts in the toolbar, or via the Object menu).
Resize edit
mode
The third mode is the Page resize edit mode. This mode can only be selected
via the View menu and it helps you to determine how pages behave when they
are resized. This way a consistent look can be obtained for dierent screen
resolutions.
Property
window
Double-clicking on the page or any of the objects on a page opens the prop-
erties window for the page or object respectively. If you double-click in edit
mode on the chart in which the optimal purchase strategy is displayed, you
will see the window as shown in Figure 7, in which the dierent properties for
this 2D Chart are presented.
Figure 7: Property window for the 2D Chart object
Chart properties On the X-Axis tab of this chart object, we have specied that the domain for
the chart is the index s of the set Suppliers. Figure 7 shows the Y-Axis tab,
on which you can see that the type has been set to Stacking Bar and that per
supplier s on the X-Axis (i.e. the domain), we plot the value of the number of
disks ordered at unit cost 1 and unit cost 2.
Further
information
More detailed tutorials on how to create the GUI pages can be found in the
Tutorial for Beginners and the Tutorial for Professionals, both of which can be
found in the Help menu.
10
Creating your own Aimms project
New project When you start Aimms, you can create a new project by either clicking Create
a new Project on the start page, or via New Project in the File menu. When
you create a new Aimms project, the model tree will be in the following default
state:
Figure 8: Default model explorer for a new Aimms project
Sections You can divide your complete project into dierent sections, by adding a sec-
tion identier for each section to the model tree. By double-clicking on the
icon (not on the text) of the section, you can display the sub-tree and start
adding identiers to the sub-tree of the section.
Extend model You can add identiers to the model tree in the following way:
Click with the mouse on the place where you want to insert the identier
Click on the icon in the menu bar or press the Insert key to retrieve a
list of possible identiers that you can insert at that point in the model
tree. Please note that most of the identiers need to be under a Decla-
ration identier. Some exceptions to this are Declaration itself, Section,
and Procedure.
Select the type of identier you want to add to the model tree
Type in the name you want to use for this identier
Attribute
window
Recall that you could show the attribute window for an identier by double-
clicking on the name of the identier and that you can unfold the sub-tree
under certain identiers (e.g. Declaration and Section) by double-clicking on
the icon of the identier.
Wizard When you have opened the attribute window, certain attributes can be spec-
ied by using a wizard. By pressing the button before the input eld, or
selecting the input eld and pressing CTRL-W, you will see a wizard dialog
box that helps you to specify the value for this attribute.
11
Further help In case you run into problems, you can press F1 to show the help window.
Additionally, in the Help menu, all tutorials and manuals are accessible as
PDF les. In case the help and these additional documents do not provide
an answer to your question, you can post your question at the Aimms Google
group at http://groups.google.com/group/aimms.
Finally, we hope you will enjoy building your own optimization models in
Aimms!
You might also like
- The Subtle Art of Not Giving a F*ck: A Counterintuitive Approach to Living a Good LifeFrom EverandThe Subtle Art of Not Giving a F*ck: A Counterintuitive Approach to Living a Good LifeRating: 4 out of 5 stars4/5 (5819)
- The Gifts of Imperfection: Let Go of Who You Think You're Supposed to Be and Embrace Who You AreFrom EverandThe Gifts of Imperfection: Let Go of Who You Think You're Supposed to Be and Embrace Who You AreRating: 4 out of 5 stars4/5 (1092)
- Never Split the Difference: Negotiating As If Your Life Depended On ItFrom EverandNever Split the Difference: Negotiating As If Your Life Depended On ItRating: 4.5 out of 5 stars4.5/5 (845)
- Grit: The Power of Passion and PerseveranceFrom EverandGrit: The Power of Passion and PerseveranceRating: 4 out of 5 stars4/5 (590)
- Hidden Figures: The American Dream and the Untold Story of the Black Women Mathematicians Who Helped Win the Space RaceFrom EverandHidden Figures: The American Dream and the Untold Story of the Black Women Mathematicians Who Helped Win the Space RaceRating: 4 out of 5 stars4/5 (897)
- Shoe Dog: A Memoir by the Creator of NikeFrom EverandShoe Dog: A Memoir by the Creator of NikeRating: 4.5 out of 5 stars4.5/5 (540)
- The Hard Thing About Hard Things: Building a Business When There Are No Easy AnswersFrom EverandThe Hard Thing About Hard Things: Building a Business When There Are No Easy AnswersRating: 4.5 out of 5 stars4.5/5 (348)
- Elon Musk: Tesla, SpaceX, and the Quest for a Fantastic FutureFrom EverandElon Musk: Tesla, SpaceX, and the Quest for a Fantastic FutureRating: 4.5 out of 5 stars4.5/5 (474)
- Her Body and Other Parties: StoriesFrom EverandHer Body and Other Parties: StoriesRating: 4 out of 5 stars4/5 (822)
- The Emperor of All Maladies: A Biography of CancerFrom EverandThe Emperor of All Maladies: A Biography of CancerRating: 4.5 out of 5 stars4.5/5 (271)
- The Sympathizer: A Novel (Pulitzer Prize for Fiction)From EverandThe Sympathizer: A Novel (Pulitzer Prize for Fiction)Rating: 4.5 out of 5 stars4.5/5 (122)
- The Little Book of Hygge: Danish Secrets to Happy LivingFrom EverandThe Little Book of Hygge: Danish Secrets to Happy LivingRating: 3.5 out of 5 stars3.5/5 (401)
- The World Is Flat 3.0: A Brief History of the Twenty-first CenturyFrom EverandThe World Is Flat 3.0: A Brief History of the Twenty-first CenturyRating: 3.5 out of 5 stars3.5/5 (2259)
- The Yellow House: A Memoir (2019 National Book Award Winner)From EverandThe Yellow House: A Memoir (2019 National Book Award Winner)Rating: 4 out of 5 stars4/5 (98)
- Devil in the Grove: Thurgood Marshall, the Groveland Boys, and the Dawn of a New AmericaFrom EverandDevil in the Grove: Thurgood Marshall, the Groveland Boys, and the Dawn of a New AmericaRating: 4.5 out of 5 stars4.5/5 (266)
- Team of Rivals: The Political Genius of Abraham LincolnFrom EverandTeam of Rivals: The Political Genius of Abraham LincolnRating: 4.5 out of 5 stars4.5/5 (234)
- A Heartbreaking Work Of Staggering Genius: A Memoir Based on a True StoryFrom EverandA Heartbreaking Work Of Staggering Genius: A Memoir Based on a True StoryRating: 3.5 out of 5 stars3.5/5 (231)
- On Fire: The (Burning) Case for a Green New DealFrom EverandOn Fire: The (Burning) Case for a Green New DealRating: 4 out of 5 stars4/5 (74)
- The Unwinding: An Inner History of the New AmericaFrom EverandThe Unwinding: An Inner History of the New AmericaRating: 4 out of 5 stars4/5 (45)
- Gender and SocietyDocument6 pagesGender and SocietyMaricel RaguindinNo ratings yet
- Kape 203Document54 pagesKape 203Muhammad Shahzad50% (2)
- Kpqi 425Document19 pagesKpqi 425Muhammad ShahzadNo ratings yet
- Kape 204Document16 pagesKape 204Muhammad Shahzad100% (1)
- Kape 195Document18 pagesKape 195Muhammad ShahzadNo ratings yet
- MSDS For Crude GlycerinDocument8 pagesMSDS For Crude GlycerinGoh AiklengNo ratings yet
- Ns 3 ManualDocument187 pagesNs 3 ManualIrfan FachrudinNo ratings yet
- A Generalized Normal DistributionDocument11 pagesA Generalized Normal Distributionchang lichangNo ratings yet
- London Death FogDocument11 pagesLondon Death FogIvana VučkovićNo ratings yet
- Minimizing Floor Vibration by Design and RetrofitDocument0 pagesMinimizing Floor Vibration by Design and RetrofitCrosman StefanNo ratings yet
- Parallel OperationDocument54 pagesParallel OperationGabriel Paco LunaNo ratings yet
- WEEK MARCH 22nd TO 26thDocument27 pagesWEEK MARCH 22nd TO 26thQUETEVALGAMADRESNo ratings yet
- Works - Design.and - Management.2nd - Edition.jan.2009.ebook DDUDocument522 pagesWorks - Design.and - Management.2nd - Edition.jan.2009.ebook DDUEbinbin Ajagun100% (1)
- Theoretical and Conceptual Frameworks For Understanding Adolescent Problem BehaviorDocument13 pagesTheoretical and Conceptual Frameworks For Understanding Adolescent Problem BehaviorriganNo ratings yet
- SQA NOTES Unit 1Document16 pagesSQA NOTES Unit 1Madala GuruNo ratings yet
- SP7021M00S91 000 A PDFDocument7 pagesSP7021M00S91 000 A PDFPedro Casimiro GámizNo ratings yet
- Carbide Series: Mid-Tower Gaming CaseDocument48 pagesCarbide Series: Mid-Tower Gaming CaseRoger SantosNo ratings yet
- Bert Bielefeld & Sebastian El Khouli DesignideasDocument20 pagesBert Bielefeld & Sebastian El Khouli DesignideasSaurav ShresthaNo ratings yet
- OASISDocument16 pagesOASISjscamara1965No ratings yet
- Notes - Unit-III - Fourier TransformDocument15 pagesNotes - Unit-III - Fourier TransformPrince MeshramNo ratings yet
- NRF-049-PEMEX-2006 Inspección de Bienes y Servicios - Es.enDocument35 pagesNRF-049-PEMEX-2006 Inspección de Bienes y Servicios - Es.enDavid van TongerenNo ratings yet
- Pasolini's Film TheoryDocument48 pagesPasolini's Film Theoryyvonne0604100% (1)
- An Analysis of Trends and Sales in The Video Game Industry: Business Analytics ProjectDocument10 pagesAn Analysis of Trends and Sales in The Video Game Industry: Business Analytics ProjectNavpreet HansNo ratings yet
- Solar Parks: Accelerating The Growth of Solar Power in IndiaDocument5 pagesSolar Parks: Accelerating The Growth of Solar Power in IndiaNiket DalalNo ratings yet
- Geography PPt-1-1 Abraraw Blue NileDocument253 pagesGeography PPt-1-1 Abraraw Blue NileDesalegn NigussieNo ratings yet
- The Internet of ThingsDocument3 pagesThe Internet of Thingsmanh huuNo ratings yet
- Name - Class Sec - Roll Subject - Session: Saikat Das XI A 27 Physics 20 - 20Document6 pagesName - Class Sec - Roll Subject - Session: Saikat Das XI A 27 Physics 20 - 20SAIKAT DASNo ratings yet
- Flat Plate Boundary LayerDocument47 pagesFlat Plate Boundary LayerKlevin GeorheNo ratings yet
- Stainless Steel Electrode Comparison ChartDocument7 pagesStainless Steel Electrode Comparison Chartmiker100No ratings yet
- VRIODocument18 pagesVRIOIlham MawardiNo ratings yet
- 16 0254 - SKF Supergrip BoltDocument16 pages16 0254 - SKF Supergrip Boltdwi maryadiNo ratings yet
- Report Cards - Middle Years and SecondaryDocument3 pagesReport Cards - Middle Years and SecondaryAtomicYellowNo ratings yet
- Script Oral TestDocument4 pagesScript Oral TestJimmy ChengNo ratings yet
- ssc201 Lecture Note-1Document62 pagesssc201 Lecture Note-1Adebayo OmojuwaNo ratings yet