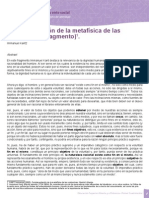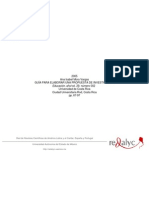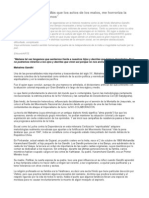Professional Documents
Culture Documents
M Referencia Sr8 STD
Uploaded by
aodvOriginal Title
Copyright
Available Formats
Share this document
Did you find this document useful?
Is this content inappropriate?
Report this DocumentCopyright:
Available Formats
M Referencia Sr8 STD
Uploaded by
aodvCopyright:
Available Formats
1
2
MANUAL DE REFERENCIA
SISTEMA ADMINISTRATIVO PARA EL CONTROL DE
BARES Y RESTAURANTES
SOFT RESTAURANT
(Versin 8.0.0)
National Soft de Mxico
3
4
COPYRIGHT. DERECHOS RESERVADOS 2010
NATIONAL SOFT DE MEXICO S DE RL DE CV.
MEXICO OCTUBRE 2010
CONTRATO DE LICENCIA
Importante: Este documento contiene las condiciones del contrato de licencia y una garanta para el software contenido en el paquete
sellado adjunto o para el software adquirido por medios electrnicos.
CONTRATO DE LICENCIA DE USUARIO FINAL QUE SE CELEBRA POR PARTE DE LA EMPRESA NATIONAL SOFT DE MXICO, S. DE R. L. DE C.
V. DE MANERA DIRECTA O A TRAVS DE ALGN DISTRIBUIDOR AUTORIZADO POR AQUELLA, A QUIENES EN LO CONSECUTIVO SE LES
DENONIMAR EL LICENCIANTE; Y DE OTRA PARTE LA PERSONA FSICA O MORAL QUE COMO USUARIO FINAL ADQUIERE EL SOFTWARE
O PROGRAMA INFORMTICO, Y A QUIN EN ADELANTE SE LE TRATAR COMO EL LICENCIATARIO, CON SUJECIN A LAS SIGUIENTES
CONDICIONES DE LA LICENCIA, SIN PERJUICIO A LAS DISPOSICIONES QUE SOBRE EL USO Y EXPLOTACIN LCITA DE LICENCIAS SE
ESTABLECE EN LA LEGISLACIN NACIONAL E INTERNACIONAL EN MATERIA DE DERECHOS DE AUTOR. ---------------------------------------------
---------
1. ACEPTACIN. EL LICENCIATARIO ACEPTA ESTE CONTRATO DE LICENCIA YA SEA CON LA APERTURA DEL PAQUETE QUE
CONTIENE EL PROGRAMA INFORMTICO, O CUALQUIER ACTO QUE IMPLIQUE LA INTENCIN DE USAR EL MISMO, POR S O A
TRAVS DE TERCERO, SIGNIFICA LA ACEPTACIN INEQUVOCA Y SOMETIMENTO EXPRESO E INCONDICIONADO DE EL
LICENCIATARIO PARA LA OBSERVANCIA DE LAS CONDICIONES QUE RIGEN LA PRESENTE LICENCIA. ---------------------------------------
--------------------------------------------------
2. DELIMITACIN. ESTE CONTRATO DE LICENCIA SE REFIERE EXCLUSIVAMENTE A LA EXPLOTACIN Y USO DE LAS
CARCTERSTICAS, RECURSOS, REQUISITOS Y APLICACIONES A QUE SE LIMITA EL PROGRAMA INFORMATICO, POR LO QUE NO
GENERA DERECHOS DE LICENCIA RESPECTO LOS SERVICIOS OFERTADOS POR LA LICENCIANTE QUE SEAN O PUEDAN SER
CONTRATADOS POR EL LICENCIATARIO. -------------------------------------------------
3. CONCESIN DE LICENCIA: LA PROPIEDAD DE EL PROGRAMA INFORMTICO NO SE TRANSFIERE A EL LICENCIATARIO, NI STE
ADQUIERE DERECHO DISTINTO DEL QUE TRATA STA LICENCIA DE USO. EL LICENCIANTE CONCEDE A EL LICENCIATARIO, POR LA
ADQUISICIN DE EL PROGRAMA INFORMTICO, UNA LICENCIA NO EXCLUSIVA Y NO TRANSFERIBLE PARA USAR EL PROGRAMA
INFORMTICO AUTORIZADO, EN LAS COMPUTADORAS DEL PROPIO LICENCIATARIO BAJO UN MISMO NOMBRE COMERCIAL,
UNA RAZN SOCIAL Y EN UNA MISMA SOLA DIRECCIN FSICA, DATOS QUE UNA VEZ EFECTUADO EL REGISTRO
CORRESPONDIENTE NO PODRAN SER CAMBIADOS, SI SE REQUIERIERA ALGUN CAMBIO DE DATOS EL LICENCIANTE SE RESERVA
EL DERECHO DE COBRAR POR DICHO CAMBIO DE LICENCIAMIENTO Y EL LICENCIATARIO DEBER EROGAR LOS PAGOS
RESPECTIVOS SEGN LAS POLITICAS COMERCIALES VIGENTES AL MOMENTO. -
4. VIGENCIA. SE REGIRA DE ACUERDO A LAS ESPECIFICACIONES DE COMPRA YA SEA EN a) MODALIDAD DE RENTA PERIODICA
MENSUAL O b) LA MODALIDAD DE USO PERMANENTE CON CADUCIDAD A LOS 24 MESES DE LA ACTIVACION DE EL
PROGRAMA INFORMATICO. UNA VEZ VENCIDO CUALQUIERA DE LAS MODALIDADES EL LICENCIATARIO PODRA OPTAR POR
RECONTRATAR UNA NUEVA LICENCIA DE ACUERDO A LAS MODALIDADES COMERCIALES VIGENTES AL MOMENTO. EXISTE LA
POSIBILIDAD QUE AL RECONTRATAR UNA NUEVA LICENCIA ALGUNAS DE LAS FUNCIONALIDADES, MODULOS O ACCESORIOS SE
DESCONTINUEN O DEBAN SER REEMPLAZADOS (EN EL CASO DE DISPOSITIVOS DE HARDWARE) O CONTRATADOS, EN TODOS
LOS CASOS CON UN COSTO ADICIONAL. --------
5. COPIA AUTORIZADA: EL LICENCIATARIO PODR COPIAR, POR UNA SOLA OCASIN, EL PROGRAMA INFORMTICO OBJETO DE
LA PRESENTE LICENCIA, EN PARTE O EN SU TOTALIDAD Y NICAMENTE PARA FINES DE SEGURIDAD Y ARCHIVO FISICO, EN
NINGUN MOMENTO PARA DISTRIBUCIN, TRANSFERENCIA A SUCURSALES DE LA MISMA EMPRESA O EMPRESAS DEL GRUPO O
DE TERCEROS.----------- --------------------------------------------------
6. PROHIBICIONES Y USO NO AUTORIZADO: QUEDA PROHIBIDO PARA EL LICENCIATARIO.- a) LA UTILIZACIN DE EL PROGRAMA
INFORMTICO CON LA FINALIDAD DE DESCIFRAR SU CDIGO FUENTE; b) USAR EL PROGRAMA INFORMTICO O HACER OTRAS
COPIAS DEL MISMO QUE NO SEAN LAS PERMITIDAS EN ESTA LICENCIA; c) TRADUCIR, EFECTUAR INGENIERA INVERSA,
DESCOMPILAR O DESMONTAR EL PROGRAMA INFORMTICO; d) ALQUILAR, ARRENDAR, CEDER O TRANSFERIR EL PROGRAMA
INFORMTICO; e) MODIFICAR EL PROGRAMA INFORMTICO; f) FUSIONAR TODAS O ALGUNAS DE LAS PARTES CON OTRO
PROGRAMA SIN PREVIA AUTORIZACION POR ESCRITO POR PARTE DE EL LICENCIANTE, YA SEA CON EL LICENCIATARIO O CON EL
PROVEEDOR DEL PROGRAMA TERCERO; g) TRANSFERIR O CEDER A UN TERCERO EL PROGRAMA INFORMTICO O CUALQUIER
5
COPIA DEL MISMO O SU LICENCIA DE USO; h) EN GENERAL SE LE RESTRINGE TODA CONDUCTA QUE CAUSE LESIN A LOS
INTERESES MORALES Y PATRIMONIALES DE EL LICENCIANTE EN SU CARCTER DE TITULAR DE EL PROGRAMA INFORMTICO.
ADICIONALMENTE, VIGILARA QUE LAS PERSONAS POR L EMPLEADAS, SEAN FACTORES O DEPENDIENTES, BAJO SU DIRECCIN
O SUPERVISIN, O EN GENERAL, CUALESQUIERA OTRA QUE TENGAN ACCESO A EL PROGRAMA INFORMTICO NO COMETAN
ALGUNA DE LAS CONDUCTAS ANTES MENCIONADAS, Y CUMPLAN CON LAS CONDICIONES Y TRMINOS DE LA PRESENTE
LICENCIA. ---------------------------------------------------------------------------------
7. OPERATIVIDAD DE EL PROGRAMA INFORMTICO Y EXCEPCIONES. EL LICENCIANTE CERTIFICA EL DEBIDO FUNCIONAMIENTO
DE EL PROGRAMA INFORMTICO TAL COMO ESTA, SIEMPRE Y CUANDO EL LICENCIANTARIO SE ADHIERA A LOS TRMINOS
TCNICOS Y ESPECIFICIDADES QUE PARA DICHO EFECTO SE DESCRIBEN EN LA LITERATURA INCLUIDA EN EL PAQUETE. POR LO
QUE EL LICENCIANTE NO ASUME RESPONSABILIDAD DE NINGUNA NDOLE PARA CON EL LICENCIATARIO, EN EL SUPUESTO DE
INEJECUCIN PARCIAL O TOTAL DE EL PROGRAMA INFORMTICO, EN LOS CASOS EN QUE EL LICENCIATARIO NO SE AJUSTE
ESTRICTAMENTE A LOS REQUISITOS TCNICOS O ESPECIFICIDADES QUE PARA SU FUNCIONAMIENTO SE DESCRIBEN EN LA
LITERATURA INCLUIDA EN EL PAQUETE, O IMPLEMENTE ADECUACIONES NO AUTORIZADAS, O SI NO CUENTA CON SISTEMAS
ORIGINALES INSTALADOS. EL LICENCIANTE NO GARANTIZA QUE EL PROGRAMA CUMPLIRA LOS REQUISITOS ESPECIFICOS DEL
CLIENTE O QUE FUNCIONE EN LA COMBINACION ESCOGIDA POR EL, ASI COMO NO GARANTIZA QUE ESTE LIBRE DE ERRORES
INTERNOS NO IDENTIFICADOS POR LAS PRUEBAS DE DEPURACION Y COMPILACION. ----------------------------------------------------------
------------------------------------------
8. IDONEIDAD. EL LICENCIATARIO ES EL UNICO RESPONSABLE DE LA SELECCIN EN CUANTO A LA IDONEIDAD DE EL PROGRAMA
INFORMATICO PARA OBTENER LOS RESULTADOS POR EL PROYECTADOS. SI EL LICENCIATARIO REQUIERE QUE EL PROGRAMA
INFORMATICO REALICE OPERACIONES ESPECIFICAS A SUS NECESIDADES, PODRA OPTAR POR LA CONTRATACION DE SERVICIOS
DE ADECUACION DE MEJORAS AL MISMO CON COSTO A CARGO DE EL LICENCIATARIO REALIZADOS POR PARTE DE EL
LICENCIANTE Y ESAS MEJORAS O PRODUCTO MODIFICADO SEGUIRAN SIENDO REGIDAS POR ESTE CONTRATO DE LICENCIA ------
-------------------------------------------------------------------------------------------------
9. SOPORTE Y ASESORIAS. LOS SERVICIOS DE SOPORTE TECNICO Y ASESORIAS PODRAN TENER COSTO A EL LICENCIATARIO YA SEA
POR EVENTO O POR CONTRATO, DE ACUERDO A LAS POLITICAS COMERCIALES VIGENTES DE EL LICENCIANTE. ------------------------
-------------
10. RECHAZO DEL PRODUCTO. GARANTA DE RECAMBIO O REPOSICIN DE DINERO Y CONDICIONES PARA HACERLA VLIDA. EL
LICENCIATARIO ACEPTA CONOCER Y ENTENDER LAS CARCTERSTICAS, RECURSOS, REQUISITOS, APLICACIONES Y EN GENERAL
EL USO Y DESTINO DE EL PROGRAMA INFORMTICO, POR LO QUE EL MERO ERROR DE APRECIACIN EN SU ADQUISIN O LA
NO CONSECUCIN DE EXPECTATIVAS PROYECTADAS O ESPERADAS DE EL LICENCIATARIO, NO ES SUPUESTO PARA HACER
EFECTIVA GARANTA ALGUNA. SIN EMBARGO, EL LICENCIANTE OTORGA UN PLAZO DE NOVENTA DAS NATURALES
COMPUTADOS A PARTIR DE LA FECHA DE COMPRA QUE CONSTE EN LA FACTURA, PARA QUE EL LICENCIATARIO COMPRUEBE
QUE EL PROGRAMA INFORMTICO CUMPLE CON LOS PARMETROS TECNICOS Y ESPECIFICIDADES ESTABLECIDAS EN EL
PAQUETE, Y/O QUE EL PROGRAMA INFORMTICO FUNCIONA PARA LO CUL FUE DISEADO DE ACUERDO A SU OFERTA
PUBLICITARIA. DE SER EL CASO, PARA HACER EFECTIVA LA GARANTA, SER CONDICIN NECESARIA QUE LA COMPRA SE
HUBIERE REALIZADO DIRETAMENTE A NATIONAL SOFT DE MXICO, S.A. DE C.V. O CON DISTRIBUIDOR AUTORIZADO, A QUIN
SE LE MANIFESTAR EL ARGUMENTO TCNICO VLIDO DEL RECHAZO, Y DEVOLVER EL PROGRAMA INFORMTICO COMPLETO
(MANUALES, DISCO DE INSTALACIN, EMPAQUE ORIGINAL) EN CASO DE QUE SE HAYA ADQUIRIDO EL PAQUETE FISICO, SIN
QUE SE EVIDENCIEN DAO PARCIAL O TOTAL, ALTERACIN O CUALQUIER OTRA AFECTACION, EN CASO DE ADQUISICIN POR
MEDIOS ELECTRONICOS NO APLICAR ESTA POLITICA DE ENTREGA DE MATERIALES ORIGINALES. LA GARANTA SOLO OBLIGA AL
CAMBIO POR UN NUEVO PAQUETE DE EL PROGRAMA INFORMTICO O BIEN AL REEMBOLSO DE LOS DERECHOS DE LICENCIA
POR EL IMPORTE ESPECIFICADO EN LA FACTURA DE COMPRA, Y ESTE IMPORTE NO EXCEDERA EN NINGUN CASO EL PRECIO
UNITARIO DEL PRODUCTO SEGN LA LISTA OFICIAL VIGENTE Y NO CONTEMPLARA LOS COSTOS EROGADOS DE SERVICIOS
CONTRATADOS Y EJECUTADOS ASI COMO NINGUN PRODUCTO O SERVICIO DE TERCEROS O FABRICANTES AJENOS A EL
LICENCIANTE. EN CASO DE HABER OBTENIDO LA COPIA DE SEGURIDAD AUTORIZADA ASOCIADA A EL PROGRAMA
INFORMTICO QUE SE DEVUELVE, DEBER PROCEDERSE A SU INMEDIATA DESTRUCCIN A SATISFACCIN DE EL LICENCIANTE,
EN TODOS LOS CASOS PARA PODER REALIZARSE EL REEMBOLSO EL LICENCIATARIO DEBE GARANTIZAR LA DESISNTALACION Y
DESACTIVACION DEL PROGRAMA INFORMATICO Y EN SU CASO SI FUERA REQUERIDO OFRECER EL ACCESO FISICO O POR
MEDIOS ELECTRONICOS DE PERSONAL TECNICO O DEL DISTRIBUIDOR AUTORIZADO QUE DESIGNE EL LICENCIANTE PARA
DESACTIVAR O VALIDAR LA DESACTIVACION EFECTIVA. -----------------------------------------------------------------------------------
6
11. SI EL PROGRAMA INFORMATICO VIENE ACOMPAADO DE UN DISPOSITIVO DE HARDWARE, LA GARANTIA DEL MISMO ESTARA
REGIDA POR SU PROPIA POLIZA DE GARANTIA INCLUIDA EN EL PAQUETE. ---------------------------------------------------------------------
12. ACTUALIZACIONES DEL SOFTWARE AUTORIZADO: EL LICENCIANTE PODR OFRECER A EL LICENCIATARIO ACTUALIZACIONES
PERIDICAS DE EL PROGRAMA INFORMTICO AUTORIZADO, Y STE CUBRIR EL PAGO DE UN PRECIO ADICIONAL QUE POR
DICHAS ACTUALIZACIONES ESTABLECER EL LICENCIANTE. EL LICENCIANTARIO PODR, POR SUPUESTO, RECHAZAR DICHAS
ACTUALIZACIONES, SIN QUE SEA RESPOSABILIDAD DE EL LICENCIANTE LAS CONSECUENCIAS QUE DERIVEN DE LA FALTA DE
ACTUALIZACION DE EL PROGRAMA INFORMTICO. LAS CONDICIONES Y TRMINOS DE LA LICENCIA APLICAN EN LO
CONDUCENTE A LAS ACTUALIZACIONES QUE SE ADQUIERAN POR EL LICENCIATARIO. ---
13. LIMITES DE RESPONSABILIDAD PARA EL LICENCIANTE: EN NINGN CASO EL LICENCIANTE SER RESPONSABLE POR DAOS
DIRECTOS, INDIRECTOS, INCIDENTALES, CONSECUENTALES, AMBIENTALES O ESPECIALES PRODUCIDOS, INCLUYENDO, DE
MODO ENUNCIATIVO MAS NO LIMITATIVO, LA PRDIDA DE GANANCIAS O INGRESOS, PRDIDA DE PRIVACIDAD, PRDIDA DEL
USO DE CUALQUIER COMPUTADORA O SOFTWARE, INCLUYENDO EL PROGRAMA INFORMTICO, LA INTERRUPCIN
COMERCIAL O DE COMUNICACIN POR REDES O INTERNET, POR MAL FUNCIONAMIENTO O INCOMPATIBILIDAD DE UN
DISPOSITIVO DE HARDWARE, COMUNICACIONES O SOFTWARE DE TERCEROS O EN GENERAL DE TODA LA INFRAESTRUCTURA
DE TECNOLOGIA Y ENERGIA O AFECTACIONES A LAS COMUNICACIONES POR MOTIVO DE CAMPOS MAGNETICOS, PRDIDA DE
INFORMACIN DE PLUSVALA, USO, DATOS U OTROS DAOS INTANGIBLES O PECUNIARIOS, DERIVADOS POR EL USO O LA
INCAPACIDAD DE USO DE EL PROGRAMA INFORMTICO O POR EL ACCESO NO AUTORIZADO O LA ALTERACIN DE SU
INFORMACIN O DATOS, LA INFECCIN EN SU EQUIPO POR VIRUS U OTRO SOFTWARE MALICIOSO; LA CONDUCTA NEGLIGENTE
O DE MALA F DE UN TERCERO AL USAR EL PROGRAMA; O CUALQUIER OTRO ASUNTO RELACIONADO CON EL USO DESVIADO
DE EL PROGRAMA INFORMTICO . -------------------------------------------------------------------------------
14. DERECHOS RESERVADOS. EL PROGRAMA INFORMTICO Y CUALQUIER COPIA AUTORIZADA O NO AUTORIZADA SON DE
PROPIEDAD INTELECTUAL Y PATRIMONIAL DE NATIONAL SOFT DE MXICO, S. DE R. L. DE C. V. LA ESTRUCTURA, ORGANIZACIN
Y CDIGO DE EL PROGRAMA INFORMTICO SON SECRETOS INDUSTRIALES Y COMERCIALES E INFORMACIN CONFIDENCIAL
VALIOSA DE NATIONAL SOFT DE MEXICO, S. DE R. L. DE C.V. POR LO QUE SIN PERJUICIO A LAS PROHIBICIONES DE QUE TRATA
ESTA LICENCIA, EST PROHIBIDA LA REPRODUCCIN O COPIA NO AUTORIZADA, LA CREACION Y/O GENERACION LICENCIAS Y/O
CLAVES DE ACTIVACION, LA MODIFICACIN O DISTRIBUCIN DEL SOFTWARE O SU MANUAL O DOCUMENTOS SIN LA
AUTORIZACIN DEL TITULAR, PUESTO QUE CUALQUIERA DE TALES CONDUCTAS CONSTITUYE UN DELITO CONTRA LA
PROPIEDAD INTELECTUAL, PREVISTO Y SANCIONADO EN EL ARTCULO CORRESPONDIENTE EL CDIGO PENAL FEDERAL. -----------
-----------------------------------------------------------------------
7
Contenido
CAPITULO 1 ............................................................................................................................................ 15
BIENVENIDA ...................................................................................................................................... 16
REQUERIMIENTOS DEL SISTEMA ................................................................................................. 16
RECOMENDACIONES ....................................................................................................................... 16
HARDWARE Y PERIFRICOS RECOMENDADOS ....................................................................... 17
CONFIGURACIN DEL SISTEMA OPERATIVO ........................................................................... 17
AJUSTAR LA FECHA Y HORA .................................................................................................... 17
CONFIGURACIN DE IMPRESORAS ......................................................................................... 17
INSTALACION DEL SISTEMA ......................................................................................................... 18
CAPITULO 2 ............................................................................................................................................ 19
UBICACIN DE DATOS .................................................................................................................... 20
INSTALAR NUEVA BASE DE DATOS ............................................................................................ 20
ELIMINAR BASE DE DATOS ........................................................................................................... 21
AGREGAR UBICACIN DE BASE DE DATOS .............................................................................. 21
BORRAR UBICACIN DE LA LISTA .............................................................................................. 22
CAPITULO 3 ............................................................................................................................................ 23
EJECUCIN DEL SISTEMA .............................................................................................................. 24
EJECUCIN DEL SISTEMA EN RED............................................................................................... 24
MODO DEMOSTRATIVO O EVALUATIVO ................................................................................... 25
CONOCIENDO EL ENTORNO .......................................................................................................... 26
PARTES DE LA PANTALLA PRINCIPAL ................................................................................... 26
CAPITULO 4 ............................................................................................................................................ 27
CONFIGURACIN ............................................................................................................................. 29
CONFIGURACIN GENERAL .......................................................................................................... 29
DATOS DE LA EMPRESA ............................................................................................................. 29
PUNTO DE VENTA-I ...................................................................................................................... 30
PUNTO DE VENTA- II ................................................................................................................... 32
MESEROS-REPARTIDORES ......................................................................................................... 33
IMPUESTOS .................................................................................................................................... 34
CAJA ................................................................................................................................................. 34
NOMENCLATURA ......................................................................................................................... 35
ENCUESTAS ................................................................................................................................... 36
INVENTARIOS ................................................................................................................................ 37
8
FACTURACIN .............................................................................................................................. 38
PROPINAS ....................................................................................................................................... 39
HORARIO DE TURNOS ................................................................................................................. 39
SEGURIDAD ................................................................................................................................... 40
TARJETA DE CRDITO ................................................................................................................. 41
ENLACE SOFTWARE HOTELERO .............................................................................................. 43
PANTALLA DE CAPTURA DE PRODUCTOS ............................................................................ 44
FECHA Y HORA ............................................................................................................................. 45
BOLIVIA .......................................................................................................................................... 45
RESPALDOS .................................................................................................................................... 46
MONEDERO ELECTRNICO ....................................................................................................... 46
FACTURACIN ELECTRNICA MXICO ................................................................................. 47
CONFIGURACIN DE ESTACIONES .............................................................................................. 48
GENERAL ........................................................................................................................................ 48
IMPRESORAS PUNTO DE VENTA .............................................................................................. 49
IMPRESORAS DE COMANDAS ................................................................................................... 50
PERIFRICOS ................................................................................................................................. 51
ASPECTO ......................................................................................................................................... 53
RUTAS DE ARCHIVOS .................................................................................................................. 53
SEGURIDAD ................................................................................................................................... 54
IMPRESORA FISCAL ..................................................................................................................... 55
COMANDOS IMPRESORA ............................................................................................................ 56
CONSULTAR / ELIMINAR ESTACION ........................................................................................... 57
CAMBIAR IMAGEN DE FONDO ...................................................................................................... 57
LICENCIA ............................................................................................................................................ 58
REGISTRAR SOFTRESTAURANT ............................................................................................... 58
REGISTRAR CDIGOS DE SERVICIO CFDI .............................................................................. 58
REGISTRAR MDULOS................................................................................................................ 58
CONSULTAR / RENOVAR / REGISTRAR LICENCIAS ............................................................. 58
REAS DE VENTA ............................................................................................................................. 58
REAS DE IMPRESIN DE COMANDAS ...................................................................................... 59
FORMAS DE PAGO ............................................................................................................................ 59
CONFIGURAR PRIORIDAD DE FORMAS DE PAGO ................................................................ 60
AGRUPADOR DE FORMAS DE PAGO ........................................................................................ 60
9
FOLIOS Y SERIES DE PUNTO DE VENTA ..................................................................................... 61
FOLIOS Y SERIES DE FACTURACION ........................................................................................... 61
CONTABILIDAD ................................................................................................................................ 62
CUENTAS CONTABLES................................................................................................................ 62
CONFIGURACION DE DEPARTAMENTOS DE VENTAS ........................................................ 62
ASIGNACIN DE CUENTAS CONTABLES ............................................................................... 63
SELECCIN DE PROVEEDORES PARA POLIZA ...................................................................... 65
CATALOGO DE EMPRESAS VENTA INSTITUCIONAL .......................................................... 65
CATALOGO DE EMPRESAS VENTA PREPAGO ....................................................................... 65
CONFIGURAR FORMATOS DE IMPRESIN ................................................................................. 66
FORMATO TICKETS ...................................................................................................................... 66
FORMATO FACTURA TEXTO ..................................................................................................... 68
FORMATO FACTURA FORMATO GRFICO ............................................................................ 68
FORMATOS VARIOS ..................................................................................................................... 69
COMANDA DE PRODUCCIN ..................................................................................................... 69
COMANDOS DE IMPRESIN ....................................................................................................... 70
SALIR DEL SISTEMA ........................................................................................................................ 70
CAPITULO 5 ............................................................................................................................................... 71
CATLOGOS DEL SISTEMA ........................................................................................................... 73
EVENTOS PARA EL MANEJO DE CATALOGOS .......................................................................... 73
GRUPOS DE PRODUCTOS ................................................................................................................ 74
SUBGRUPOS DE PRODUCTOS ........................................................................................................ 74
CONFIGURAR PRIORIDAD DE GRUPOS DE PRODUCTOS.................................................... 75
CONFIGURAR VISUALIZACION ................................................................................................ 76
PRODUCTOS PARA VENTA............................................................................................................. 77
PRINCIPAL/VARIOS ...................................................................................................................... 78
COMENTARIOS DE PREPARACION /PAQUETE ...................................................................... 79
PRODUCTO COMPUESTO ............................................................................................................ 80
RECETA ........................................................................................................................................... 81
ALMACEN PARA VENTAS .......................................................................................................... 81
PRECIOS DE PROMOCION/MONITOR DE PRODUCCIN ...................................................... 82
PUNTOS PARA MONEDERO ELECTRNICO ........................................................................... 83
IMAGEN DE ARTCULOS ............................................................................................................. 84
ASIGNACIN MASIVA DE COMENTARIOS DE PREPARACIN.............................................. 84
10
AUMENTOS DE PRECIOS DE PRODUCTOS ................................................................................. 85
MOTIVOS DE CANCELACION DE PRODUCTOS ......................................................................... 85
CAPTURA MASIVA DE RECETAS .................................................................................................. 85
COMEDOR DE EMPLEADOS ........................................................................................................... 86
MESEROS Y REPARTIDORES ......................................................................................................... 86
CLIENTES ............................................................................................................................................ 87
TIPO DE CLIENTES ....................................................................................................................... 87
CLIENTES ........................................................................................................................................ 87
COLONIAS ...................................................................................................................................... 88
ZONAS DE SERVICIO A DOMICILIO ......................................................................................... 88
PROMOCIONES EN DESCUENTOS ................................................................................................. 89
TIPOS DE DESCUENTO A CLIENTES ............................................................................................. 90
INSUMOS (MATERIA PRIMA) ......................................................................................................... 90
UNIDADES DE MEDIDA ............................................................................................................... 90
CLASIFICACION ............................................................................................................................ 91
GRUPOS DE INSUMOS ................................................................................................................. 91
INSUMOS ......................................................................................................................................... 92
PRESENTACIONES ........................................................................................................................ 94
INSUMOS ELABORADOS ............................................................................................................. 95
ALMACENES ...................................................................................................................................... 97
CONCEPTOS DE MOVTOS. DE ALMACEN ................................................................................... 97
TIPO DE PROVEEDORES .................................................................................................................. 98
PROVEEDORES .................................................................................................................................. 98
COMISIONISTAS EXTERNOS Y RESERVACIONES .................................................................... 99
BANCOS ............................................................................................................................................. 99
COMISIONISTAS EXTERNOS ............................................................................................................ 100
TIPO DE RESERVACIONES ........................................................................................................ 101
TIPOS DE MESAS ............................................................................................................................. 101
MESAS ............................................................................................................................................... 102
CAPITULO 6 ............................................................................................................................................. 103
EJECUCIN DEL MDULO DE VENTAS .................................................................................... 105
CONOCIENDO EL ENTORNO DEL MDULO DE VENTAS ...................................................... 105
PARTES DE LA PANTALLA PRINCIPAL ................................................................................. 106
CAJA ................................................................................................................................................... 107
11
APERTURA DE TURNO .............................................................................................................. 107
CIERRE DE TURNO ..................................................................................................................... 107
REGISTRAR / MODIFICAR PROPINA EN EFECTIVO ............................................................ 108
PAGAR PROPINAS DE MESERO ............................................................................................... 109
RETIRO Y DEPSITOS DE EFECTIVO ..................................................................................... 109
CORTE DE CAJA X (PARCIAL) ................................................................................................. 110
CORTE DE CAJA Z (DIARIO) ..................................................................................................... 110
CIERRE DIARIO ........................................................................................................................... 111
ABRIR CAJON DE DINERO ........................................................................................................ 111
VENTAS ............................................................................................................................................. 112
SERVICIO COMEDOR ................................................................................................................. 112
SERVICIO A DOMICILIO ............................................................................................................ 120
SERVICIO RPIDO .......................................................................................................................... 124
BILLAR .............................................................................................................................................. 125
CONFIGURACION ....................................................................................................................... 125
CATALOGO DE MESAS .............................................................................................................. 125
CONTROL DE MESAS ................................................................................................................. 126
REPORTE ....................................................................................................................................... 126
PISTA DE PATINAJE ....................................................................................................................... 126
CONFIGURACION ....................................................................................................................... 126
CATALOGO DE PATINES ........................................................................................................... 127
CONTROL DE PATINES .............................................................................................................. 127
REPORTE ....................................................................................................................................... 128
FACTURACION ................................................................................................................................ 129
FACTURAS .................................................................................................................................... 129
FACTURA RPIDA DE 1 FOLIO ................................................................................................ 130
FACTURAR 1 FOLIO EN VARIAS FACTURAS ....................................................................... 130
FACTURAR FOLIOS PENDIENTES POR FACTURAR ............................................................ 131
CUENTAS POR COBRAR ................................................................................................................ 131
IMPRIMIR NOTA DE CONSUMO NUEVA ................................................................................... 132
REIMPRIMIR FOLIOS DE CUENTAS PAGADAS ........................................................................ 132
ABONAR SALDO A TARJETA DE MONEDERO ELECTRONICO ............................................ 133
CAPITULO 7 ............................................................................................................................................. 134
OPERACIONES DEL SISTEMA ...................................................................................................... 135
12
TIPOS DE GASTOS ........................................................................................................................... 135
GASTOS ............................................................................................................................................. 135
CUENTAS POR COBRAR (CONSULTA) ....................................................................................... 136
CUENTAS POR PAGAR ................................................................................................................... 136
SALDOS POR PROVEEDOR ....................................................................................................... 137
ABONAR A COMPRA ...................................................................................................................... 137
CONSULTA DE ABONOS ........................................................................................................... 138
PAGO DE COMISIONES DE AGENTES ........................................................................................ 138
CORTESIAS CON TARJETAS DE MONEDERO ........................................................................... 139
CATALOGO DE CORTESIAS ..................................................................................................... 139
ADMINISTRACION DE TARJETAS CON CORTESIA ............................................................. 140
EJEMPLO DE MANEJO DE CORTESIAS .................................................................................. 141
COMANDERO ................................................................................................................................... 143
CONFIGURACIN ....................................................................................................................... 143
PANTALLA PRINCIPAL .................................................................................................................. 143
PANTALLA DE CAPTURA ............................................................................................................. 145
ABRIR MESA ................................................................................................................................ 145
CONSULTAR PRECIOS ............................................................................................................... 145
MI VENTA ..................................................................................................................................... 146
OPCIONES DE CUENTAS ........................................................................................................... 146
CAPITULO 9 ............................................................................................................................................. 150
PEDIDOS ............................................................................................................................................ 151
CONSULTAR / AUTORIZAR PEDIDOS ........................................................................................ 151
ORDENES DE COMPRA .................................................................................................................. 152
COMPRAS ......................................................................................................................................... 153
MOVIMIENTOS DE ALMACN ..................................................................................................... 154
TRASPASO ENTRE ALMACENES ................................................................................................. 155
INVENTARIO FSICO ...................................................................................................................... 155
REIMPRESIN DE MOVTOS. DE ALMACEN .............................................................................. 156
ELABORACIN DE INSUMOS (INSUMOS ELABORADOS) .................................................... 156
DESPERDICIOS ................................................................................................................................ 158
DE PRODUCTOS .......................................................................................................................... 158
DE INSUMOS ELABORADOS .................................................................................................... 158
EXPLOSIN DE INSUMOS ............................................................................................................. 159
13
COSTOS DE INSUMO POR PROVEEDOR .................................................................................... 159
ASIGNAR COSTOS POR PROVEEDOR ..................................................................................... 159
ASIGNAR PROVEEDORES BLOQUEADOS ............................................................................. 160
INVENTARIO PENDIENTE POR DESCARGAR ........................................................................... 160
MONITOR DE VENTAS ................................................................................................................... 162
CONSULTAR PRECIOS ................................................................................................................... 162
CONSULTAR TURNOS ABIERTOS ............................................................................................... 163
CONSULTAR DE CUENTAS ........................................................................................................... 163
CONSULTAR DE FACTURAS ........................................................................................................ 164
CONSULTA DE RETIROS Y DEPOSITOS DE EFECTIVO .......................................................... 165
SALDO DE TARJETAS .................................................................................................................... 165
IMPRESORA FISCAL ....................................................................................................................... 166
FINALIZAR BOLETAS INCOMPLETAS ................................................................................... 166
NOTA DE CREDITO ..................................................................................................................... 166
REPORTE NOTA DE CREDITO .................................................................................................. 167
HOTEL ............................................................................................................................................... 167
BITACORA CARGOS A HOTEL ................................................................................................. 167
CONSULTA HABITACION ......................................................................................................... 167
REPORTES ADMINISTRATIVOS ................................................................................................... 170
REPORTES DE VENTAS ................................................................................................................. 170
REPORTES DE CAJA ....................................................................................................................... 172
REPORTES DE COMPRAS .............................................................................................................. 172
REPORTES DE ALMACEN ............................................................................................................. 172
REPORTES DE COSTOS .................................................................................................................. 172
REPORTES DE CUENTAS POR PAGAR ....................................................................................... 173
REPORTES DE CONTABILIDAD ................................................................................................... 173
USUARIOS ......................................................................................................................................... 175
PERFILES DE SEGURIDAD ............................................................................................................ 176
CAMBIAR CONTRASEA .............................................................................................................. 177
ASIGNAR HUELLA DIGITAL ......................................................................................................... 177
BASE DE DATOS .............................................................................................................................. 179
REINDEXADO Y COMPACTADO ............................................................................................. 179
RESPALDAR BASE DE DATOS ................................................................................................. 180
RECUPERAR BASE DE DATOS ................................................................................................. 180
14
INICIALIZAR BASE DE DATOS ................................................................................................ 180
ACCESAR ARCHIVOS DE LA BASE DE DATOS .................................................................... 181
ARREGLAR BASE DE DATOS DAADA ................................................................................. 181
EXPORTAR / IMPORTAR DATOS ................................................................................................. 181
CATLOGOS ................................................................................................................................ 181
VENTAS ......................................................................................................................................... 182
IMPORTAR COMPRAS DESDE ADMINPAQ ........................................................................... 183
HERRAMIENTAS PARA ADMINISTRADORES .......................................................................... 184
EXPORTAR MOVIMIENTOS ...................................................................................................... 184
EJECUTAR COMANDO DEL SISTEMA .................................................................................... 184
RECOSTEO DE MOVIMIENTOS DE ALMACEN ..................................................................... 185
PARMETROS DE LICENCIAS REGISTRO WEB. ................................................................. 185
CORREGIR FECHAS Y DATOS DE TURNO ............................................................................. 185
REPROCESAR INVENTARIO DE TURNO ................................................................................ 186
BITACORA DEL SISTEMA ......................................................................................................... 186
RECALCULO DE TOTALES ....................................................................................................... 186
SOPORTE TCNICO ........................................................................................................................ 188
INFORMACIN DEL SISTEMA ..................................................................................................... 188
ACUERDO DE LICENCIA ............................................................................................................... 189
ACERCA DE ...................................................................................................................................... 189
15
CAPITULO 1
INTRODUCCIN
o
Bienvenida
o
Requerimientos del sistema
o
Recomendaciones
o
Hardware y perifricos recomendados
o
Configuracin del sistema operativo
Ajustar la fecha y la hora
Configuracin de impresoras
o
Instalacin del sistema
16
BIENVENIDA
Bienvenido al sistema SoftRestaurant, el sistema para bares y restaurantes desarrollado para el sistema
operativo Windows que le ayudar a administrar de una manera prctica y sencilla su establecimiento de
alimentos y/o bebidas.
El programa incorpora el punto de venta en comedor, servicio a domicilio, servicio rpido, Comandero,
facturacin, caja, inventarios, costos y todo un conjunto de reportes y estadsticas.
SoftRestaurant cubre las operaciones de su restaurante y le ayuda a ofrecer un mejor servicio al reducir el
tiempo de entrega de cuentas al cliente, evitando devoluciones, omisiones en la cuenta, sumas mal realizadas,
clculos manuales, etc.
SoftRestaurant opcionalmente imprime las comandas en diversos puntos de su restaurante como la cocina o
barra o los lugares que usted defina, limitando as el trfico de meseros en las reas mencionadas solo para
recoger las ordenes preparadas y agilizando la preparacin de las ordenes.
Mediante los reportes de SoftRestaurant, obtenga al instante informacin como ventas, existencias de
inventario, ventas por mesero, productos vendidos, etc.
SoftRestaurant es muy sencillo y fcil de usar, sin embargo recomendamos se tome un poco de tiempo en leer
este manual antes de operar formalmente el sistema.
REQUERIMIENTOS DEL SISTEMA
Para el ptimo y buen funcionamiento del sistema se recomienda tener una computadora con al menos las
siguientes caractersticas tcnicas:
Procesador de 2.0 GHZ o superior.
1G de Memoria RAM
Disco duro con 500 MB libres para la instalacin.
Lector de CD ROM (para poder ejecutar el CD instalador).
Ratn.
Monitor con resolucin soportada de 1024 x 768 pxeles.
Impresora de matriz de puntos y/o Miniprinter (interfaz paralela recomendadas).
No Break (altamente recomendado, para auxiliar con energa elctrica en caso de suspensin inesperada
del suministro).
Tarjeta de Red 100 MB (en caso de usar red).
Suficientes puertos paralelos y/o seriales para conectar impresoras y otro hardware perifricos.
Sistema Operativo Windows XP/Vista/7.
RECOMENDACIONES
Desactivar el ahorro de energa del equipo en el que se trabaja para evitar fallas en red, ya que la activacin
de este podra provocar que no se imprimiera en algn punto de la red, etc.
Configurar la impresora(s) con la(s) que se trabajar para as proceder a la instalacin y correcta
configuracin del Soft Restaurant.
Ajustar correctamente la hora y fecha del sistema operativo a trabajar en todas las computadoras en red
que utilicen el sistema.
17
Al contratar el personal de su empresa, este deber (preferentemente) tener conocimientos bsicos de
computacin con el fin de hacer ms fcil el aprendizaje del Software.
Procesador ms rpido, ms memoria RAM y disco duro ms rpido, definitivamente mejorar el
desempeo del sistema.
Trate de usar red ALAMBRICA y no INALAMBRICA. Redes inalmbricas son lentas e inestables.
HARDWARE Y PERIFRICOS RECOMENDADOS
El siguiente hardware puede ser utilizado para el sistema SoftRestaurant:
Miniprinter de matriz o trmicas: la mayora de las marcas son compatibles (Epson, Star, OKI,
Bematech), con o sin cortador automtico, con conexin paralela, serial, USB.
Monitores Touch screen
Cajones de dinero: interfaz serial o Miniprinter.
CONFIGURACIN DEL SISTEMA OPERATIVO
AJUSTAR LA FECHA Y HORA
Debido a que la mayora de las operaciones se basan en la hora y fecha reales, es muy importante que el
reloj de Windows tenga la hora y fecha real actual. Para ajustar la fecha y hora de Windows haga doble
clic con el botn izquierdo sobre el reloj mostrado en la esquina inferior derecha de la barra de tareas de
Windows. Se recomienda esconder el reloj para evitar que el usuario cambie la hora. Para ms informacin
consulte la ayuda de Windows. Si se usa en red asegrese que todas las computadoras estn sincronizadas
con el mismo horario.
CONFIGURACIN DE IMPRESORAS
Para que SoftRestaurant trabaje adecuadamente es necesario que Windows reconozca y trabaje
correctamente con las impresoras.
El sistema necesita tener configurados el controlador (driver) de impresora para poder imprimir. El
controlador proporcionado por el fabricante de la impresora comnmente se encuentra junto con la
impresora cuando es adquirida, o Windows la incluye en su lista de impresoras soportadas, de lo contrario
es necesario encontrarlo en el sitio Web del fabricante. Este controlador se utiliza para imprimir la mayora
de los reportes en hojas tamao carta. Para mayor informacin dirjase al centro de servicio autorizado de la
impresora.
Para configurar esta impresora solo es necesario que tenga la capacidad de imprimir en hojas
tamao carta, no importa el modelo, tipo de impresin, etc. Siga las instrucciones del fabricante para
configurarla debidamente e imprima una pgina de prueba para comprobar que est funcionando
correctamente.
NOTA: Si utiliza Miniprinter y no tiene el controlador de la misma, puede asignarle el controlador
denominado IBM Proprinter.
18
INSTALACION DEL SISTEMA
Para instalar el sistema introduzca el CD ROM del sistema y automticamente se ejecutar el programa de
instalacin y deber seguir las instrucciones en pantalla.
Si descarg el sistema de Internet, ejecute el archivo softrestaurant8.0.0.exe para comenzar el programa de
instalacin y sigas las instrucciones en pantalla.
19
CAPITULO 2
UBICACIN DE BASE DE DATOS
o
Ubicacin de datos
o
Instalar nueva base de datos
o
Eliminar base de datos
o
Agregar ubicacin de base de datos
o
Borrar ubicacin de lista
20
UBICACIN DE DATOS
Una vez instalado el sistema SoftRestaurant a
continuacin haga doble clic al icono Soft Restaurant
8.0.0 ubicado en el escritorio de Windows o bien vaya
al men INICIO de WindowsprogramasSoft
Restaurant 8.0.0Softrestaurant.
Inicialmente el sistema se encuentra vaco por lo que
para iniciar el sistema primero le aparecer la pantalla
de ubicacin de base de datos.
Esta herramienta es utilizada para crear una base de
datos para empezar a trabajar con el sistema o agregar una base de datos ya existente que se puede encontrar
en la computadora donde se instal el sistema o una base de datos que se encuentre en la red y poder trabajar
con ella.
Si desea acceder directamente a esta herramienta vaya al men INICIO de WindowsprogramasSoft
Restaurant 8.0.0Ubicacin de datos.
INSTALAR NUEVA BASE DE DATOS
Est opcin se utiliza para poder instalar o crear una nueva base de
datos, es obligatorio que al instalar el sistema por primera vez se crea al
menos una nueva base de datos para comenzar a trabajar con el sistema,
para acceder a esta funcin presione el botn de Instalar nueva base de
datos en la ventana de Ubicacin de base de datos para que le aparezca la ventana de Instalar nueva base
de datos.
Para instalar una nueva base de datos siga los siguientes pasos:
1. Especifique la ruta o directorio donde se debe de instalar la nueva base de datos, se mostrara una direccin
predeterminada donde se va a instalar la nueva base de datos pero si desea instalarlo en una ruta diferente
teclee la ruta donde se crear nueva la base de datos o bien presione el botn ubicado a la derecha del
cuadro de texto, donde se debe de escribir la ruta, para que le aparezca una ventana de Seleccionar
directorio para que especifique un directorio donde se desea que se instale la base de datos.
2. Oprimir el botn con el texto Instalar nueva BD.
Una vez instalada la nueva base de datos debe de aparecer su ubicacin en la lista de la ventana de Ubicacin
de base de datos, despus para arrancar el sistema presione el botn de salir para que le aparezca la ventana
de SOFT RESTAURANT- Seleccione una empresa a trabajar, escoja de la lista la base de datos ya creada y
presione el botn Aceptar. Despus de esto el sistema ya no le pedir crear una nueva base de datos y podr
entrar al sistema normalmente.
21
ELIMINAR BASE DE DATOS
Esta opcin se utiliza para poder eliminar una base de datos ya
existente que se encuentra en la lista de la ventana de Ubicacin de
datos, se debe de tomar en cuenta que una vez eliminada una base de
datos ya NO ser posible recuperarla por lo que se recomienda usar esta
opcin en caso tener base de datos que ya no va a usar definitivamente.
Para desinstalar una base de datos siga los siguientes pasos:
1. Presione el botn de Desinstalar BD en la ventana de Ubicacin de datos para que le aparezca una
ventana de confirmacin.
2. Si est seguro de que desea eliminar definitivamente una base de datos Presione el botn Si.
AGREGAR UBICACIN DE BASE DE DATOS
Esta opcin se utiliza para poder agregar una base de datos ya existente a la lista de ubicaciones de bases de
datos y poder usarla para arrancar el sistema y usar los datos contenidos en ella.
Esta opcin es la que se utiliza si se desea trabajar con una base de datos que
se encuentra en otra computadora conectada en red.
Para agregar una ubicacin de base de datos siga los siguientes pasos:
1. Presione el botn de Agregar ubicacin BD la ventana de Ubicacin de datos
para que aparezca la ventana de seleccionar directorio (tambin es posible
capturar manualmente la ruta).
2. Seleccione la ubicacin donde se encuentra la base de datos a agregar.
3. Presione el botn de Aceptar.
Una vez agregada la base de datos que desea, en la lista de la ventana de Ubicacin de base de datos por
lo que ahora se podr usar cuando arranque el sistema; para eso cuando se inicie el sistema y aparezca la
ventana de SOFT RESTAURANT- Seleccione una empresa a trabajar seleccione de la lista la base de datos que
agrego anteriormente y presione el botn Aceptar.
22
BORRAR UBICACIN DE LA LISTA
Esta opcin se utiliza para poder eliminar una ubicacin de una base de
datos que se encuentra en la lista de la ventana de Ubicacin de datos, con
esta opcin solo se borra la ubicacin de la lista, pero fsicamente la base de
datos no se eliminar si lo que se desea hacer es eliminar la base de datos lea
la parte de ELIMINAR BASE DE DATOS explicada anteriormente.
Esta opcin puede servir para quitar la ubicacin de una base de datos no deseada previamente agregada o
creada.
Para borrar la ubicacin de la lista siga los siguientes pasos:
3. Presione el botn Borrar ubicacin de la lista en la ventana de Ubicacin de datos para que le aparezca
una ventana de confirmacin.
4. Si est seguro de que desea quitar la ubicacin de la base de datos de la lista presione el botn Si.
23
CAPITULO 3
INTRODUCCIN AL SISTEMA
o
Ejecucin del sistema
o
Instalacin del sistema en red
o
Modo demostrativo o evaluativo
o
Conociendo el entorno
Partes de la pantalla principal
24
EJECUCIN DEL SISTEMA
Despus de haber instalado el sistema y finalizado la instalacin
de base de datos, se habr creado el grupo de programas en el men
inicio de Windows llamado Soft Restaurant 8.0.0 ubicado en el
men Inicio Programas SoftRestaurant. En este sistema de
mens podr encontrar los iconos de acceso directo al programa.
Para ingresar al mdulo de administracin es necesario ejecutar
el icono Soft Restaurant 8.0.0 ubicado en el escritorio de Windows
o en el grupo de programas, en el cual aparecer una pantalla en
donde le pedir seleccionar una empresa. Deber seleccionar la
ubicacin en la lista que le aparece y hacer doble clic sobre el o pulsar el botn ACEPTAR, (este es un
programa multiempresa por lo que deber seleccionar la empresa con la que desea trabajar cada vez que
ejecute el sistema).
Nota: las empresas que aparecen en la lista son las creadas en el mdulo de ubicacin de datos. Si nicamente
tiene 1 empresa registrada, el sistema se saltar esta pantalla.
EJECUCIN DEL SISTEMA EN RED
Para ejecutar el sistema en una red, son necesarios los siguientes pasos:
1. Tener definido una computadora principal (SERVIDOR) que ser la que contendr la base de datos de la
empresa y las computadoras secundaras que se conectarn a la computadora principal.
2. En la computadora principal ya debe de contar con la base de datos de la empresa previamente ya
creada con la herramienta de Ubicacin de datos y compartir en modo completo (lectura y
escritura) la carpeta de la base de datos del sistema (que por default es
C:\Nationalsoft\Softrestaurant8.x\Datos\). Esta accin se lleva a cabo en el explorador de Windows
dando clic derecho a la carpeta y enseguida aparecen las opciones para ejecutar dicha accin.
3. Con cada computadora secundaria que estar en la red es necesario instalar el sistema.
4. Ingresar al mdulo de Ubicacin de datos (de las computadoras secundarias de la red) y agregar la
base de datos de la computadora principal siguiendo los pasos para Agregar ubicacin de base de
datos descritos en la seccin referida a Ubicacin de datos.
Nota: Al agregar la ubicacin de datos deber proporcionar la ruta de la carpeta compartida, por
ejemplo (sin las comillas) \\CAJA\DATOS\ y NO deber instalar nueva base de datos dentro de las
computadoras secundarias puesto que ya est instalada en la computadora principal que hospeda la
base de datos.
5. Ejecute el sistema como se menciona en el apartado anterior.
25
Computadoras secundarias con el sistema instalado que se conectan a la base de datos de la empresa, estas computadoras no deben tener base
de datos propia, sino que dependern de la base de datos de la computadora principal.
Ejemplo de cmo debe quedar el sistema en red:
MODO DEMOSTRATIVO O EVALUATIVO
Esta pantalla aparece al arrancar el sistema. Indica que el sistema est en modo evaluativo lo que significa
que tendr acceso a determinadas opciones de sistema. Para
que esta pantalla deje de salir y el sistema se libere es necesario
comprar una licencia con la cual se le entrega al usuario una
llave de activacin, dicha llave es una relacin de nmeros que
se deben capturar en el mdulo de administracin de empresas.
Para ms informacin consulte el tema Registrar licencia del
mdulo de administracin de empresas. Si est evaluando el
sistema simplemente oprima el botn Continuar.
Computadora principal con el sistema
instalado que hospedar la base de datos
de la empresa en una carpeta compartida.
Conexiones a la carpeta compartida
de la computadora principal donde
est la base de datos
26
CONOCIENDO EL ENTORNO
Una vez que se ingrese al sistema, aparecer la pantalla principal:
PARTES DE LA PANTALLA PRINCIPAL
Barra de ttulo.
En esta barra aparece el nombre del programa y la versin seguido del nombre de la empresa y del nombre del
usuario.
Barra de mens.
Estos mens se despliegan con la ayuda del ratn o teclado y nos permiten acceder a los diferentes mdulos del
sistema.
Accesos directos: Son botones para acceder directamente determinada pantalla.
27
CAPITULO 4
CONFIGURACIN DEL SISTEMA
o
Configuracin
o
Configuracin General
Datos de la empresa
Punto de venta I
Punto de venta II
Meseros - Comandero
Impuestos
Caja
Nomenclatura
Encuestas
Inventarios
Facturacin
Propinas
Horario de turnos
Seguridad
Tarjeta de crdito
Enlace Hotel
Pantalla de captura
Fecha y hora
Bolivia
Respaldos
Monedero Electrnico
Facturacin Electrnica- Mxico
o
Configuracin de Estaciones
General
Impresoras punto de venta
Impresoras de comandas
Perifricos
Aspecto
Rutas de archivos
28
Seguridad
Impresora Fiscal
Comandos impresora
o
Consultar /Eliminar estacin
o
Cambiar Imagen de Fondo
o
Licencia
Registrar SoftRestaurant
Registrar Mdulos
Eliminar licencia
Consultar licencia
o
reas de venta
o
reas de Impresin de comandas
o
Formas de pago
Configurar prioridad de formas de pago
Agrupador formas de pago
o
Folios y series
o
Folios y series de facturacin
o
Contabilidad
Cuentas contables
Configuracin de departamentos de ventas
Asignacin de cuentas contables
Seleccin de proveedores para pliza
Catlogo de empresas venta institucional
Catlogo de empresas venta prepago
o
Configurar Formatos de impresin
Formato tickets
Formato factura texto
Formato factura grfico
Formatos varios
Comanda de produccin
Comanda de impresin
o Salir
29
CONFIGURACIN
La configuracin son los distintos valores modificables para adaptar el
programa a un uso ms personalizado, esto es importante ya que algunas
empresas cuentan con polticas diferentes de acuerdo a la ubicacin
geogrfica o ubicacin, modo de operacin, etc.
Este mdulo resulta de gran utilidad para que el sistema se adapte ms a los
requerimientos y a las necesidades que se tienen, para acceder a este men de
la manera que se muestra en la pantalla de la derecha.
CONFIGURACIN GENERAL
Men de acceso: ConfiguracinConfiguracin general
El mdulo de configuracin general permite configurar
opciones o procesos en el sistema que nos permitir
hacer restricciones, limitaciones, alcances, entre otras
cosas.
Datos de la empresa:
Los datos de la empresa son sumamente IMPORTANTES
ya que permite posteriormente poder registrar el
sistema de manera correcta, adems de que estos datos
aparecern impresos en las cuentas y reportes que el
sistema emite. Estos datos adicionalmente nos sirven
para identificarlo.
Nombre: Nombre comercial del restaurante.
Razn social: razn social del restaurante ante
autoridad fiscal.
Direccin fiscal: direccin fiscal del restaurante.
Deber incluir cruzamientos, cdigo postal, y
cualquier dato que considere necesario.
Ciudad: Ciudad o poblacin a la que pertenece la
direccin fiscal.
Estado: Estado o provincia a la que pertenece la direccin fiscal.
Direccin sucursal: Direccin de la sucursal en caso de ser sucursal (opcional, se debe llenar cuando la
empresa se encuentra registrada como sucursal).
Registro fiscal: registro fiscal de la empresa (Rfc, Ruc, etc.).
Curp: clave nica de registro de poblacin.
Telfono: telfono del restaurante.
Giro: tipo de restaurante (comida regional, bar, taquera)
Contacto: persona para contactar.
E-mail: cuenta de correo electrnico del propietario del restaurante.
30
Pg. web: direccin de la pgina web del restaurante.
Clave de empresa: clave o identificador del restaurante (opcional).
Es franquicia: indica si la empresa es una franquicia.
NOTA: No se debe de olvidar llenar todos los datos correctamente (La clave de empresa y Direccin sucursal son
opcionales) ya que una vez generada una licencia, no es posible cambiar los datos de la empresa, de lo contrario
la licencia ya no tendr validez y ser necesario solicitar la generacin de una nueva licencia la cual tiene un
costo adicional.
Punto de venta-I
Comandas impresas.
Desglosar productos de paquetes: Indica que si se imprime un paquete en comanda remota, se
desglosen sus componentes.
Imprimir precio de productos: Permite imprimir el
precio de cada producto impreso en la comanda.
Imprimir folio de comanda: Permite imprimir el
nmero de folio de la comanda.
Imprimir comanda de cancelacin: Cuando se
cancela una comanda, este se imprimir.
Imprimir comentario de preparacin a lado de la
descripcin: Si el producto lleva un comentario de
preparacin, este se imprimir a un lado.
Comanda individual al usar separador: Si al capturar
los productos se pone un separador, esta opcin le
permite imprimir una comanda por cada separador
que se haya utilizado.
Comanda Individual por producto: Esta opcin
permite imprimir una comanda por cada producto,
en vez de imprimir todos los productos en una sola.
Imprimir direccin del cliente (Serv. Dom): Esta
opcin permite imprimir la direccin del cliente en la comanda de preparacin.
Cuentas impresas.
Totalizar cantidades de productos en cuenta impresa: Indica si cada vez que se pide un mismo producto
en una cuenta se imprima individualmente cada uno o bien se totaliza la suma de la cantidad de un
mismo producto.
No imprimir productos con precio cero en ticket: No imprime productos que tengan el precio igual a
cero en la cuenta.
Varios.
Imprimir nota de cargo a crdito en ventas a crdito: esta opcin provoca que no se imprima el ticket
de cargo a crdito cuando se realiza una venta a crdito (el cargo s se aplica en el saldo del cliente).
Permitir pagar cuenta sin estar impresa (Auto imprimir cuenta al pagar): Da la opcin de que el cliente
pueda pagar su cuenta antes de imprimirla, la cuenta se imprimir automticamente al momento de
que el cliente paga.
31
No permitir envo de mensajes escritos a areas de impresin: Esta opcin bloquea el envi de
mensajes escritos a las reas de impresin.
Al reabrir cuenta cancelar folio reabierto: Esta opcin hace que al reabrir una cuenta se cancele el folio
que tena anteriormente, y al imprimirlo nuevamente se le asignara un nuevo nmero de folio.
Descuentos Forzar el uso de tipo de descuento: Esta opcin hace que siempre se utilice el tipo de
descuento asignado.
Imprimir formato (nm. 15) al imprimir cada cantidad de cuentas 0=no imprimir: Esta opcin permite
imprimir una Nota con alguna invitacin o promocin del restaurante, esto se realizara despus de una
imprimir una cantidad especfica de cuentas. Por ejemplo: despus de imprimir 3 cuentas, se imprimir
un ticket que dir Eres el cliente nm. x, entrega este ticket y te regalamos un vale con $50 canjeable
con alguno de nuestros productos.
NOTA: El formato numero 15 lo podr ubicar en el men: ConfiguracinConfigurar formatos de
impresinFormatos varios, seleccione el nmero de formato: 15.
Restringir ancho de clave de clientes domicilio a: cantidad de Caracteres: 0= No restringir: Esta
opcin restringe el tamao de caracteres de la clave del cliente de servicio a domicilio, si selecciona 0, el
tamao no se restringe.
Nota de consumo y facturas.
Generar ticket de nota de consumo (Al pagar cuenta se imprime): Imprime un ticket de nota de
consumo despus de pagar cuenta.
o Solicitar conformacin de generacin de nota de consumo: Esta opcin hace que antes de
imprimir la nota primero le pregunte si en realidad lo desea imprimir.
o Usar folio independiente para notas de consumo: Esta opcin permite la nota se genere con un
folio independiente.
o Confirmar folio de nota de consumo antes de generarla: Le muestra el folio de la nota de
consumo que se gener, esto es para confirmar que sea el folio correcto o lo puede cambiar.
o Solicitar generar nota de consumo o factura al pagar la cuenta: Esta opcin le hace que antes
de pagar la cuenta, le pregunte si desea generar una nota de consumo o una factura, tendr que
seleccionar una opcin para continuar con el pago.
o Solicitar facturacin despus de imprimir cuenta: Esta opcin hace al imprimir la cuenta nos
pregunte si se desea generar factura.
Nmero de impresiones 0=No imprime.
Comedor: Permite configurar el nmero de impresiones de las notas en el mdulo de comedor.
Domicilio: Permite configurar el nmero de impresiones de las notas en el mdulo de domicilio.
Rpido: Permite configurar el nmero de impresiones de las notas en el mdulo de servicio rpido.
Nota de consumo: Permite configurar el nmero de impresiones de las notas de consumo.
Redondeo decimales punto de venta
Punto de Venta: indica a cuantos decimales se redondea las cantidades impresas en las notas del punto
de venta.
Descuentos: Indica cuantos decimales se redondea las cantidades impresas en los descuentos.
Imprimir decimales de acuerdo al redondeo: indica si se imprimirn los decimales de acuerdo a la
configuracin, por ejemplo si se redondea a 1 decimal, se imprimir solo 1 decimal, de lo contrario se
imprimen 2 decimales.
32
Punto de venta- II
Servicio Rpido:
Usar Mesero Consumir Aqu: Permite usar un mesero para el servicio rpido, y cuando el tipo de
servicio rpido est configurado en Consumir aqu
Ver configuracin de estacin.
Solicitar contrasea de mesero: Al seleccionar esta
opcin solicitar la contrasea del mesero al
seleccionarlo.
Permitir cuentas pendientes Consumir Aqu:
Permite dejar cuentas en espera en el servicio rpido,
til cuando el cliente no va a pagar en el momento
sino hasta que termine de comer.
Forzar cuenta pendiente en DRIVE THRU: Obliga al
sistema a poner todas las cuentas de servicio rpido
Drive Thru, en espera. Ver Configuracin de
estacin.
Servicio a Domicilio
Permitir Programacin de pedidos: El sistema
preguntar si desea enviar el pedido en ese momento
o programarlo para enviarlo luego.
Activar pedidos programados Cantidad de minutos antes de la hora programada: Le indica al sistema
cuantos minutos antes mostrar los pedidos programados.
Auto asignar repartidor al abrir cuenta: Asigna un repartidor automticamente al abrir una cuenta en
servicio a domicilio.
Servicio Comedor
Obliga a seleccionar Cliente al abrir cuenta: Al seleccionar esta opcin a obliga a seleccionar a un cliente
al abrir una cuenta en el servicio rpido.
Juntar Mesas solo del mismo mesero: Con esta opcin solo se van a poder juntar mesas cuando las
mesas pertenezcan al mismo mesero.
Id Producto para cargo adicional: Permite seleccionar un producto para cargo adicional, es necesario
crear un producto en el catlogo de productos, el cual realizar la funcin de generar un cargo extra a la
cuenta.
KDS (Kitchen Display System), Logic Controls:
Para Deshabilitar o Habilitar el uso del monitor de produccin de Logic Control
33
Meseros-Repartidores
Permisos a meseros para Comandero
Puede imprimir cuentas: habilita la opcin de poder imprimir una cuenta, si esta opcin no est
habilitada un mesero no podr imprimir ninguna cuenta desde el comandero.
Puede pagar cuentas: habilita la opcin de que mesero
puede liquidar o cobrar una cuenta en el comandero.
El pago se reflejar en el corte de caja del turno de la
estacin a la que est configurada la estacin
(Configuracin de estaciones-turno de ventas a
utilizar)
Cualquier mesero puede capturar en cuentas de otros
meseros: permite que el mesero pueda acceder y
capturar en las cuentas de otros meseros. En caso de
que capturen en una mesa que no les pertenece, se
guarda en cada producto la clave del mesero que
captur.
Puede ver su venta acumulada (Mi venta): Permite
que el mesero pueda consultar sus ventas acumuladas
del da.
Puede asignar reservaciones y comisionistas:
Seleccionando esta opcin permite a los meseros
asignar reservaciones o comisionistas, de lo contrario
los meseros no lo podrn hacer.
Tiempos de Comandero:
Nmero de Segundos. Tiempo de espera para cerrar la pantalla por inactividad: El tiempo en que el
mdulo Comandero permanece abierto sin cerrarse automticamente cuando el mesero inicie sesin y
no realice ninguna accin. Esta funcin es til para cuando al mesero se le olvida cerrar su sesin al
terminar de capturar sus productos.
Nmero de Segundos. Tiempo de visualizacin de imgenes de promociones: Son los segundos que
tardarn las imgenes de promociones visibles en el comandero.
Folios de Comandas:
Usar control de folios de comanda: esta funcin sirve para que tener un control de rangos de folios de
los meseros. El sistema solicita que cada mesero tenga un rango de folios de comandas asignados los
cules se capturan al registrar productos a las cuentas. Despus de capturar los folios, estos se
consideran como usados. Si esta funcin se encuentra activa, es obligatorio asignar folios de comandas a
cada mesero de lo contrario no podr capturar productos.
Solicitar el nmero de comanda al capturar productos: esta funcin provoca que el sistema muestre la
pantalla para capturar el folio de comanda, cada vez que se abra la pantalla para capturar productos. De
lo contrario es necesario abrir esta pantalla manualmente. til cuando se utiliza un control de comandas
por cada producto y no se utiliza el control automtico de comandas.
34
Varios:
Identificador de mesero solo puede ser numrico: esto es para evitar que los usuarios capturen claves
de meseros que no sean numricas. til si el restaurante utiliza solo nmeros para identificar a los
meseros por ejemplo; 1, 2, 3. y evitar que usen letras.
Tipo de Comandero: Si se selecciona la opcin Acceso a cuentas de Meseros, el Mesero podr abrir
cuentas y capturar en ellas, la opcin Acceso a captura de cuentas abiertas nicamente, el mesero
deber capturar el nmero de cuenta para poder capturar en ella, pero la cuenta debe ser abierta en el
punto de venta.
Impuestos
Nombre del impuesto: Permite
establecer manualmente el nombre
del impuesto y el porcentaje
estndar utilizado segn el impuesto.
IVA: el porcentaje del IVA (Impuesto
al valor agregado) que se usar, por
default es el 15% pero es posible
cambiarlo con esta opcin.
Desglosar al imprimir ticket de venta: indica si el desglose del IVA se muestra desglosado en la nota de
venta impresa.
Caja
La parte de caja permite configurar varias opciones de
la caja como son: formas de pago, etc.
Fondo fijo predeterminado:
Permite indicar con cuanto de dinero se
empezar cuando se abre un nuevo turno,
independientemente este valor se puede
modificar al inicio del turno pero le aparecer
la cantidad que se capture en esta opcin.
Folio de corte Z:
Fecha inicial: Es la fecha desde la que se
empieza el corte Z.
Folio inicial: Es el folio desde la que se desea
que inicie el corte Z.
Forma de pago VALES generan cambio en efectivo:
permite que el sistema pueda dar cambio en efectivo si
se paga con vales. Por lo general las empresas no dan
cambio por vales. El excedente de vales aparece en el
corte de caja como vales sobrantes.
Importe y cambio en moneda extranjera:
Visualizar importe y cambio en moneda nacional extranjera (Adicional en moneda nacional): Permite
mostrar los importes y cambios de una nota de venta en moneda nacional y adems en la moneda
nacional especificada.
35
Usar forma de pago: Indica cual ser la moneda extranjera que se usar para mostrar en la opcin antes
mencionada.
Forma de pago sugerida:
Auto capturar forma de pago al momento de pagar cuenta: Permitir capturar y sugerir de forma
automtica la forma en que se pagar una cuenta.
Usar forma de pago: La forma de pago que se sugiere para la opcin del punto anterior.
Pagar cuenta en automtico: Con esta opcin seleccionada no se abrir la pantalla de formas de pago, y
la cuenta se pagar automticamente con la forma de pago seleccionada en el punto anterior, esta
opcin es til cuando slo se acepta una sola forma de pago, ejemplo: Solo aceptan pago en efectivo.
Forma de pago efectivo, tarjeta y crdito para procesos varios:
Los procesos varios a los que se refiere el sistema, son los pagos que se realizan en la pantalla de pago agrupado
de meseros y la de repartidores. El sistema utilizar estas formas de pago para las cuentas en efectivo y con
tarjeta.
Efectivo: La forma de pago en efectivo a utilizar.
Tarjeta: La forma de pago en tarjeta de crdito a utilizar.
Corte de Caja:
Ttulo para Mostrar: Se puede poner un texto en este campo como ttulo del corte.
Campo adicional para mostrar: Se le puede agregar un texto aparte del ttulo en el corte
Mostrar venta y propina facturada en el corte de caja: Seleccionando esta opcin mostrar los
importes de venta y propina que se factur en el corte de caja.
Imprimir movimientos de tarjetas de crdito en el corte resumido: Seleccionando esta opcin, el
sistema desglosar los movimientos de tarjetas de crdito en el corte en formato resumido.
Nomenclatura
La seccin de nomenclatura permite definir ciertos
smbolos y trminos segn la regin geogrfica o
ubicacin donde se encuentra el restaurante.
Registro de contribuyente: abreviacin del
registro de contribuyentes, por default RFC.
Moneda nacional: Nombre de la moneda
nacional.
Smbolo de moneda: Smbolo de la moneda
nacional.
Servicio del mesero: trmino que se le da por el
servicio del mesero, por default Propina.
Identificador de poblacin: Esta opcin permite
definir el tipo de identificador de poblacin que
se utiliza segn la regin geogrfica. Por
ejemplo: En Mxico es CURP (Clave nica de
Registro de Poblacin)
36
Valores Predeterminados para clientes.
Ciudad: El nombre de la ciudad predeterminada para los clientes.
Estado: Nombre del estado predeterminado para los clientes.
Pas: Nombre del pas predeterminado para los clientes.
Nombres para tipos de venta de servicio rpido.
Es posible cambiar el nombre de los diferentes tipos de servicio rpido que maneja el sistema.
Consumir aqu: El nombre del tipo de servicio cuando el comensal se queda a comer en el restaurant.
Para llevar: El nombre del tipo de servicio cuando el comensal pide su orden pero esta, s la llevar y no
la consumir en el restaurant.
Drive Thru: El nombre del tipo de servicio cuando el comensal pide su orden desde el automvil.
Domicilio: El nombre de tipo de servicio cuando el comensal pide su comida por telfono para que se la
lleven a su domicilio.
Encuestas
La parte de encuestas permite definir si durante la impresin de las cuentas se imprime adems alguna encuesta
que se desee que los clientes contesten.
Imprimir encuesta
Encuesta: se debe seleccionar cual ser la
encuesta que se imprimir junto con la
nota.
Inicio: hora a partir de donde inicia la
impresin de las encuestas
Fin: hora que finaliza la impresin de las
encuestas
Catlogo de encuestas: Si desea capturar ms encuestas, puede hacerlo pulsando el botn Catalogo de
encuestas, esto le desplegara una pantalla para dar de alta una nueva encuesta.
Para capturar una nueva encuesta.
Pulse el botn nuevo.
El sistema le sugiere una clave para la encuesta, lo puede
cambiar si lo desea.
Capture el ttulo de la encuesta.
El sistema le permite capturar como mximo 6 preguntas,
junto con tres respuestas opcionales.
37
Inventarios
La seccin de inventarios tiene opciones que nos
permiten configurar Insumos elaborados, conceptos de
movimientos, etc.
Insumos elaborados:
Usar produccin de insumos elaborados: Indica si
los insumos elaborados se producen
manualmente (opcin activada). Si la opcin esta
desactivada entonces los ingredientes de los
insumos elaborados se descargan
automticamente y no es necesario hacer una
produccin manual.
Mostrar decimales: Son la cantidad de decimales
que desea que se visualice en todas las secciones
que utilice cantidades de tipo moneda.
No permitir capturar compras con costos
mayores a los registrados: Esta opcin bloquea al
capturar una compra con un costo mayor a los ya capturados anteriormente.
Avisar si hay variacin de costo al ingresar compras: el sistema manda una alerta si los costos de un
insumo aumentan durante el proceso de captura de compra.
Porcentaje de variacin: Indica a que porcentaje de aumento de costos que el sistema considerar para
enviar la alerta.
Solicitar importe de compra al capturar nueva compra y validar importe al guardar, para evitar errores
de captura.
Generar archivo de productos vendidos y ventas al cerrar turno: Este archivo se utiliza para aplicar las
recetas de los productos en un almacn remoto y descargar ventas.
No descargar inventarios por concepto de ventas: El sistema no descargara ningn producto que sea
por ventas, por lo tanto no se reducirn las existencias.
Aumentar costo en traspasos hacia almacenes de centro de consumo: Permite poner a que porcentaje
se aumentara el costo en traspasos de almacenes, si pone 0=No aumentar.
Conceptos de movimiento
En los conceptos de movimientos permite configurar los conceptos de entrada y salida que el sistema utilizar
para cada uno de los movimientos de almacn:
Produccin, inventario fsico o transferencia.
o Entradas.
o Salidas.
Desperdicios.
o Salida.
Tipo de impresin de compras: especifica el tamao de papel a utilizar para imprimir las compras (formato de
entrada por compra). Existen 2 opciones; Tamao carta y Miniprinter.
38
Configuracin correo electrnico para envo de rdenes de compra
Los parmetros de este mdulo son proporcionados por la compaa
que le brinda su cuenta de correo electrnico.
Forma a utilizar para costos promedios:
Promedio: Realiza el clculo promedio
Promedio de entradas: Solo toma en cuenta el costo de las entradas para el clculo de los costos
promedios
Facturacin
Concepto predeterminado de facturacin: Es el
concepto que el sistema usar automticamente
como concepto al facturar.
Usar concepto de facturacin:
o Concepto predeterminado: Indica que el
sistema usar el concepto de facturacin.
o Consumo con importes por clasificacin: El
sistema utilizar el concepto con los importes
de facturacin dividida por clasificacin de
Alimentos, bebidas y otros.
Numero de impresiones factura: Indica cuantas
facturas se van a imprimir.
Totalizar cantidades de productos en factura:
esta opcin totaliza los productos en la factura,
de lo contrario se imprimen en el orden en el que
fueron capturados.
Al cancelar factura solicitar cancelacin de
cuentas relacionadas (Solo turno abierto): Esta
opcin hace que el sistema pregunte si desea
cancelar todas las cuentas relacionadas a la factura a cancelar, esto es solo para el turno que se
encuentre abierto actualmente.
Sumar propina al total de la factura: Esta opcin hace que la propina se incluya en el total de la factura.
Imprimir venta agrupada por impuesto: Esta opcin agrupa por cada tipo de impuesto los consumos de
la cuenta o remisin
o
Cliente para facturar a pblico en general: es el id del cliente que utilizar el sistema para facturas de
pblico en general. Se utiliza cuando se solicita la facturacin despus de imprimir cuenta, es necesario
crear al cliente en el catlogo de clientes.
39
Propinas
Incluir propina siempre en la cuenta del comedor (Al imprimir se asigna): esta opcin agrega
automticamente la propina a las cuentas de comedor.
o Porcentaje a incluir: el porcentaje de
propina que se incluir
automticamente si la opcin del punto
anterior esta activa.
o Redondeo decimales propina: Indica el
nmero de decimales que va a
redondear el sistema en la propina
Descontar comisin bancaria e impuesto de
comisin a propinas de pagos con tarjeta de crdito: Permite descontar un porcentaje de comisin a las
propinas de las cuentas pagadas con tarjeta. Este dato se refleja en el reporte de cuentas con propina. El
porcentaje de descuento de comisin bancaria se establece en el catlogo de formas de pago y se
reflejan en el reporte de propinas de meseros, as como, el pago de la misma.
Calcular importe de porcentaje de propinas sobre:
o Importe con impuestos: Calcula el porcentaje de importe de propinas incluyendo impuestos.
o Importe sin impuestos: Calcula el porcentaje de importe de propinas sin incluir impuestos.
Horario de turnos
Horario de corte Z:
Inicio: inicio del primer turno a partir de que
se abre el restaurante
Fin: fin del ltimo turno del restaurante.
Opcionalmente podemos configurar varios
turnos o jornadas en el restaurante, esta
informacin es til si deseamos monitorear
las ventas de varios turnos por separado.
40
Seguridad
La parte de seguridad nos permite configurar las
restricciones a ciertos eventos que ocurren en el
sistema como son las cancelaciones, cambios, etc.
Eventos de seguridad:
Permite determinar si se solicitar contrasea del
administrador o del personal que tenga los permisos
necesarios para que pueda hacer:
Cancelaciones.
Reaperturas de cuenta.
Descuentos.
Incluir propina.
Re-impresiones.
Cambiar producto de mesa.
Cambio de mesa.
Juntar mesas.
Dividir cuentas.
Captura de grupos con autorizacin
Venta a crdito.
Pago con puntos.
Cerrar comandero.
Deslizar tarjetas manualmente.
Cambio de mesero.
Cargo Adicional.
Cancelar producto en servicio rpido.
Captura de productos con precio abierto.
Acumular puntos despus de Nmero de acumulaciones diarias.
Reimprimir cuentas canceladas: Esta opcin permite poder reimprimir las cuentas ya canceladas
Permitir respaldar base de dato con turnos abiertos: permite que el usuario pueda realizar el respaldo
de su base de datos con turnos abiertos, se recomienda tener activada esta opcin.
No permitir cerrar el turno si existen cuentas abiertas: prohbe el cierre de turno si quedan cuentas
abiertas.
Generar archivo de exportacin de pliza contable del mismo da ms de una vez (autorizacin
requerida): permite habilitar o no la opcin de reimpresin de pliza contable del mismo da, solicita
contrasea en caso de necesitar reimprimirla.
No permitir cancelar folios de cuentas fuera del turno abierto: impide que el usuario cancele una
cuenta que pertenezca a un turno ya cerrado.
No permitir cancelar productos sin especificar motivo de cancelacin: impide que el usuario cancele un
producto sin especificar un motivo.
No permitir traspasos de productos en comedor: Evita que el usuario traspase productos a comedor.
Inicializar (Borrar) archivos de ventas al ejecutar el cierre diario: Esta opcin permite eliminar los
archivos de productos vendidos cuando se realiza el cierre diario.
Solicitar contrasea del usuario para salir del sistema: Con esta opcin seleccionada se deber escribir
la contrasea del usuario para poder salir del sistema.
41
Permitir registrar propina sin venta: Permite al sistema generar una propina si haber hecho una venta.
Captura de asistencia obligatoria para ingreso a comandero: El sistema le requerir que el mesero,
cheque su entrada de turno para poder realizar operaciones con cuentas.
Tiempo de espera para cerrar pantalla de ventas por inactividad: Es el tiempo en segundos que el
sistema esperara para cerrar la pantalla de ventas por qu no est siendo utilizado, 0=No cerrar.
Buscar actualizaciones por internet cada Nmero de das (0=No buscar): Nmero de das que tienen
que pasar para que el sistema verifique una nueva actualizacin.
Tarjeta de crdito
Esta configuracin aplica nicamente si tienen contratado el servicio de pago en lnea con tarjeta de crdito con
su banco y con la empresa.
En caso de tener dicho servicio activado, ser necesario capturar los datos que el proveedor le proporcione en
los campos correspondientes. En caso de tener activo el mdulo, el sistema solicitar deslizar una tarjeta de
crdito por un lector de banda magntica, e imprimir el Boucher con el cargo.
Habilitar pago en lnea con tarjea de crdito: Active esta opcin si ya contrato un proveedor de pago en lnea
con tarjeta de crdito, esto le habilitara la opcin para seleccionar el tipo de servicio que contrato.
El sistema nos ofrece enlace a los siguientes tipos de servicios de pago en lnea:
Optima Technologies (Transakcio):
Copias voucher: Es la cantidad de copias de
Boucher se quiere que se imprima al hacer el
pago con la tarjeta.
Ip servidor: Es la direccin ip a la que se
conectara el sistema para traer informacin de
la tarjeta y enviar movimientos.
Puerto: Numero de puerto que el sistema
utilizara para conectarse al servidor.
Id sucursal
No. Afiliacin
No. punto de venta
No. terminal prosa
Postracenumber
Timeout servidor
o Para validar si existe conexin con el servidor
pulse el botn Verificar conexin.
NOTA: Para usar esta funcin es necesario tener
contratado el servicio de pago en lnea con la empresa:
Optima Technologies (www.optima.com.mx).
42
Banorte (Payworks):
Configuracin de conexin.
Url servidor: Es (Uniform Resource Locator o
localizador uniforme de recursos), es para que
el sistema pueda realizar la conexin del
servidor de base de datos para enviar la
informacin.
Modo: Permite definir la forma en la que se van
a operar las transacciones, Nos da las siguientes
opciones
o Production(Real).
o Reject(Simulacin Tarjeta Rechazada).
o Accept(Simulacin Tarjeta Aceptada).
o Random(Simulacin aleatoria aceptada
o rechazada).
NOTA: Si el modo se configura en Produccin (Real),
las transacciones se reflejan en las cuentas reales.
Configurar estaciones:
Permite configurar el dispositivo para cada estacin que se conecta al sistema.
Configuracin de afiliaciones.
Pesos, Dlares, pagos definidos.
Numero de afiliacin: Nmero de afiliacin que el banco enva para el cliente, utiliza un nmero de
afiliacin diferente para Pesos, dlares y pagos diferidos.
Clave cliente: Clave o identificador nico que el banco enva como cliente.
Nombre del cliente: Nombre de cliente el cual generalmente es el mismo nmero de afiliacin.
Contrasea: Contrasea que el banco enva para la clave de cliente.
Estos ltimos campos son exclusivamente para realizacin de pruebas entre el banco y National Soft.
User Id: Es la serie y el nmero de folio de la cuenta.
TrackII: Track del que se leer el nmero de tarjeta.
Total: Total de la cuenta simulada.
OrderId: Es la serie y el nmero de folio de la cuenta, este valor es asignado cuando la pre-autorizacin
es vlida y es utilizada para cerrar la transaccin.
Pulse el botn Verificar tarjeta.
43
Santander(MIT):
Configuracin de conexin.
Url de conexin: Es (Uniform Resource Locator o
localizador uniforme de recursos), es para que el
sistema pueda realizar la conexin del servidor de
base de datos para enviar la informacin.
Configuracin de afiliaciones:
Pesos, Dlares, Pagos definidos.
o Clave compaa
o Clave sucursal
o Pas
o Usuario
o Clave
o Numero afiliacin
o Tipo de operacin
Afiliacin para American Express
Enlace Software Hotelero
Esta seccin permite que el sistema se enlace al sistema de
control de hoteles Soft Hotel, esto es en caso de que algn
hotel que cuente con restaurant este puede enviar el consumo
de los clientes como movimientos al sistema de hoteles y estos
se cargaran como servicios del hotel a la cuenta del cliente.
Versin sistema software hotelero: Seleccione la
versin de Soft Hotel con la que cuenta. Si selecciona
(Enlace deshabilitado) no se enviara ningn
movimiento al sistema de hoteles.
Ruta de la base de datos: Si la base de datos se
encuentra en la misma computadora donde est
haciendo esta configuracin puede poner local host,
en caso de que lo est utilizando en red tiene que
poner el nombre o la direccin ip de la computadora a
la que se conectara.
Contrasea base de datos: Es la contrasea que se le
asign a MySql cuando se instal.
Id concepto del cargo por consumo en restaurante: Es
la clave del servicio dado de alta en Soft Hotel para el consumo de restaurante.
Id concepto del cargo por propina: Es la clave del concepto dado de alta en Soft Hotel utilizado como
propina.
Nota: Estos dos anteriores deben ser especficamente
Nombre de la base de datos: Es el nombre de la base de datos que utiliza el sistema de hoteles.
Probar conexin: Este botn permite verificar la conexin con la base de datos, una vez configurada
correctamente.
44
Pantalla de captura de productos
Ocultar tiempos de preparacin: no mostrar los
tiempos de preparacin en los proceso de captura de
venta.
Ocultar selector de mitades (prod. compuesto - pizzas):
permite ocultar el selector de mitades en la pantalla de
captura de productos compuestos.
Ocultar selector de cantidades (prod. compuesto):
permite ocultar el selector de cantidades en la pantalla
de captura de productos compuestos.
Usar pantalla pequea para cuando se usa 1
modificador incluido (prod. compuesto): muestra una
pantalla ms pequea en la captura de un producto
compuesto que nicamente tenga 1 modificador
incluido. til para productos como bebidas alcohlicas
en donde incluyen solo 1 mezclador.
Usar pantalla pequea para cuando se usa 0
modificador incluido (prod. compuesto): muestra una pantalla ms pequea en la captura de un
producto compuesto que nicamente tenga 0 modificador incluido.
Usar multiplicador en modificadores en producto compuesto: multiplica los modificadores de un
producto compuesto por la cantidad capturada del producto.
Solicitar cantidad de producto en cada captura: esta opcin provoca que entre cada captura de
producto se solicite la cantidad.
Solicitar comentario de preparacin escrito al pagar la cuenta de servicio rpido: Al pagar cuenta el
sistema abrir la pantalla para ingresar un comentario de preparacin en el servicio rpido.
No permitir capturar cantidades decimales en punto de venta: Esta opcin har que no se puedan
capturar cantidades con decimales en el punto de venta.
No permitir capturar comentarios de preparacin escrito: imposibilita la captura manual de
comentarios de preparacin.
En mitades de modificador usar precio ms alto: Esta opcin provoca que cuando se usen mitades en
la captura de modificadores, se utilice la mitad con el precio ms alto para el resto de las mitades, til
para pizzeras que venden mitades.
Permitir capturar productos por medio de claves: Esta opcin permite ver en la pantalla de captura un
botn que dice Captura manual, esto abre una ventana para capturar los productos tecleando la clave
de cada producto.
Abrir automticamente pantalla de captura por claves: Esta opcin abre automticamente la pantalla
para capturar por clave de producto cada vez que se abre la pantalla de captura.
Visualizar todos los productos de manera directa sin grupos: Esta opcin mostrar los productos en la
pantalla de captura de manera directa, sin seleccionar entre los grupos.
Cargar productos favoritos predeterminadamente: Con esta opcin seleccionada, se mostrarn los
productos que estn configurados como favoritos al abrir la pantalla de captura.
Ordenar productos por Clave-Descripcin: Esta opcin le permite ver los productos en el punto de
venta ordenado por clave (clave de producto)o por descripcin (Orden alfabtico)
45
Fecha y hora
Esta seccin permite configurar un formato de fecha a utilizar
en el sistema, y adems permite sincronizar fecha y hora de una
computadora remota o local.
Formato fecha: Es el tipo de formato que utilizara el
sistema, este aparecer en todas las secciones donde se
requiera el uso de fachas, los formatos que el sistema
proporciona son: Da/Mes/Ao, Mes/Da/Ao,
Ao/Mes/Da.
Obtener fecha y hora: Es para seleccionar de donde se
tomara la fecha y la hora para que el sistema lo utilice.
Desde computadora local: El sistema tomara la fecha y la hora de la computadora donde se encuentra
instalada.
Desde computadora remota: El sistema tomara la fecha y la hora de la computadora que se seleccione
en la opcin Nombre estacin remota. Despus de seleccionar la computadora, pulse el botn
Comprobar conexin, esto le aparecer un mensaje con la fecha y la hora real que obtuvo de la
computadora remota.
Bolivia
(Esta seccin es para uso exclusivo para Bolivia)
Cdigo de control fiscal para facturas.
Llave de dosificacin:
NOTA: El sistema utiliza el cdigo de versin 7.0 implementado
por la administracin tributaria de Bolivia. El cdigo de control
es necesario aadirlo al formato de impresin de factura, en
caso de requerir que aparezca impreso.
46
Respaldos
Enviar Archivo FTP: Esta opcin enva el
respaldo generado desde el men
mantenimiento Base de datos Respaldar
base de datos
Configuracin FTP
FTP de envo: Direccin de internet del FTP.
Directorio de envo: Directorio en donde se
guardar el respaldo, si no se configura, el
respaldo se enviar a la carpeta raz.
Puerto de Conexin: El puerto por el que se
accede al servicio FTP, el puerto 21 es el
predeterminado.
Usuario: usuario que tiene acceso al directorio
FTP.
Contrasea: Contrasea del usuario para el
servicio FTP.
Monedero Electrnico
Este men presenta las opciones requeridas para enlazar el sistema
Softrestaurant con el Monedero electrnico RestCard
Estos son los datos requeridos por el Softrestaurant que son de la
configuracin del monedero electrnico
Ip Servidor
Usuario BD
Contrasea BD
Nombre BD
Clave Cliente
Contrasea
Sucursal
Usar cantidades
o Con impuestos
o Sin Impuestos
Incluir productos con descuento para acumulacin de puntos: Permite al sistema generar puntos con productos
con descuento.
Producto para abono de saldos: Permite usar un producto del catlogo exclusivo para identificar el cargo
manual de puntos a tarjetas de RestCard
47
Facturacin Electrnica Mxico
Facturacin Electrnica
o Habilitar
o Deshabilitar
Modo de operacin:
o Servicio Local: El servicio local
almacena las facturas y se envan
posteriormente al SAT.
o Servicio Web: Esta opcin se utiliza
para enlazar el Softrestaurant con el
servicio de facturacin electrnica de
SoftFacturas
48
CONFIGURACIN DE ESTACIONES
Men de acceso: Configuracinconfiguracin de estaciones
El mdulo de configuracin de estacin permite configurar las opciones de las estaciones (computadoras) como
son configuraciones de los componentes de hardware que estn conectados a la computadora, aspecto grfico,
etc. Cada estacin es una computadora fsica en el sistema.
El mdulo se compone de las siguientes secciones, general, impresoras punto de venta, impresoras de comanda,
perifricos aspecto y rutas de archivos.
General
Datos a configurar:
Estacin: muestra un listado de todas las
estaciones que estn contenidas en el sistema
permitiendo configurar las opciones que estn a
continuacin.
Serie notas de ventas: Define la serie de folios que
usar el sistema en la impresin de las cuentas. Las
series se dan de alta en el men Configuracin-
Folios. Por lo general se trabaja con la serie
predeterminada que es (sin serie). Cuando se
tienen varias cajas es una buena prctica el usar
una serie para cada caja aunque es posible usar la
misma serie para todas.
Serie facturas: serie a utilizar para facturacin.
Bloquear estacin al rea de restaurant: permite
que la estacin se bloquee al rea de restaurante
seleccionada. Esto es til cuando tenemos ms de 1
rea de restaurante (por Ej. Planta baja, planta alta)
y deseamos que el cajero o mesero no pueda
acceder otra rea ms que la que le corresponde.
Turno de ventas a utilizar en estacin:
o Ligado a estacin actual: Si seleccionamos esta opcin es necesario abrir turno en cada PC en caso
de que necesitemos cobrar cuentas en cada estacin, es necesario cerrar turno y hacer corte de caja
por cada estacin.
o Ligado a otra estacin: si seleccionamos esta opcin, la estacin tomar el turno de la estacin que
se especifique. Es necesario abrir siempre el turno en dicha estacin y de esa manera las dems
computadoras pueden usar ese turno. Todas las cuentas que se cobren en las diferentes estaciones
se reflejarn en el turno de la estacin especificada.
Opciones.
Mostrar cumpleaos del da al iniciar venta: Permite hacer un recordatorio de los cumpleaos de los
clientes del restaurante.
Windows.
Esconder escritorio: Permite esconder el escritorio de Windows (Iconos del escritorio)
Esconder barra de tareas: Permite esconder la barra de tareas de Windows (La barra de men INICIO).
49
Formato de factura para impresora Matriz: permite definir el nmero de formato de la factura a utilizar
en impresoras de tipo Matriz (previamente hay que configurar el formato de la factura en el mdulo
correspondiente).
o Persona: formato de factura a utilizar para facturas que utilicen el cliente Pblico en general
(definido en la pestaa de facturacin en la pantalla de configuracin general)
o Empresa: formato de factura a utilizar para facturas que utilicen cliente que tenga registro fiscal.
Estacin visible en el mdulo SoftRestaurant mvil
: Permite indicar si la estacin especificada es visible y
puede ser utilizada en el comandero mvil de la PocketPC (nicamente funciona si cuenta con el sistema
Soft Restaurant mvil).
Enlace con Soft Encuestas: El sistema permite enlazar el sistema con el sistema Soft Encuestas
, este sistema
permite dar de alta varias preguntas que se le pueden aplicar al cliente para mejorar el servicio del
restaurante.
Formato de Factura para impresora Lser/inyeccin de tinta y PDF: Permite indicar el formato a utilizar
cuando se utiliza una impresora Lser/inyeccin de tinte o impresora PDF (Es necesario Configurar el
formato en el mdulo correspondiente)
Servicio Rpido: Permite configurar de qu manera se va a comportar el tipo de servicio rpido.
o (Preguntar): Al pagar seleccionar pagar cuenta, el sistema preguntar que tipo de servicio aplicar para
esa cuenta.
o Consumir Aqu: Se utiliza cuando el comensal pide su comida, pero la va a comer en el restaurante.
o Para llevar: Cuando el comensal pide su comida pero no la consumir en el restaurante
o Drive thru: Es el tipo de servicio donde el cliente pide su orden desde su automvil
o Domicilio: Permite usar el servicio de comida rpida para tomar rdenes para servicio a domicilio.
Impresoras punto de venta
La parte de impresoras permite configurar ciertas
opciones de las impresoras del sistema al
momento de la impresin de ticket, notas y
facturas. Nota: la configuracin de las impresoras
nicamente puede ser ajustada en la estacin
fsica correspondiente, lo que significa que si
tenemos varias computadoras en la red hay que
dirigirse a cada una a configurar las impresoras.
Cuentas (Remisiones): Impresora en donde
se imprimirn las cuentas
Notas de consumo: impresora en donde se
imprimirn las notas de consumo. (es
necesario tener activada la opcin imprimir
ticket de nota de consumo en configuracin
general).
Facturas fiscales: Impresora en donde se
imprimirn las facturas.
Tipo. Es el tipo de impresora que va utilizar
puede ser; Miniprinter / matriz o Laser /
inyeccin.
50
Probar impresora: Despus de seleccionar la impresora pulse el botn Probar impresora, para imprimir un
ticket de prueba y vea que la impresora est funcionando con el sistema.
Nota: El pie de pgina es la medida en lneas que le va a indicar a la impresora donde termina la impresin. El
autocutter solo lo manejan algunas impresoras, elija esta opcin si su Miniprinter se lo permite.
Comandos de impresin
Son caracteres especiales que se envan a la
impresora con la finalidad de que esta ejecute
alguna accin como cambios de tamaos de
letra. Para Miniprinter normalmente no es
necesario enviarles comandos de impresin
pero en el caso de impresoras con hojas
tamao carta, opcionalmente ser necesario
especificarle el tamao de la letra.
Ejemplo:
Activar letra pequea (Condensada): 15
Desactivar letra condensada: 18
Autocutter alterno: 27,100,48
Impresoras de comandas
En esta parte nos permite configurar las
impresoras para que se puedan imprimir las
comandas de un rea de impresin a una
determinada impresora.
En el recuadro inferior tenemos la opcin de
realizar una segunda impresin a otras
impresoras (Copias). Esta caracterstica es
opcional.
Para poder establecer las impresiones siga los
siguientes pasos:
1. Presione el botn agregar.
2. En la columna clave teclee la clave del
rea del restaurante y presione ENTER.
3. En la columna impresora teclee el
nombre de la impresora destino o bien
presione el botn de la siguiente
columna a la derecha y seleccione una
impresora de la lista.
4. Asegrese que la opcin en la columna Habilitar est activada, de lo contrario no se enviarn
impresiones a dicha impresora.
5. Debe seleccionar los tipos de servicios donde se imprimirn las comandas (Comedor, Domicilio, Rpido)
6. En tipo de impresin debe tener seleccionado 1
Nota: Para dudas con impresoras, consulte el manual SoftRestaurant 2012 - Configuracin de impresoras
51
Perifricos
Nos permite configurar cajn de dinero y/ bscula electrnica
Cajones de dinero:
Nos permite conectar un cajn de dinero a
la computadora, y que este se abra cuando
se proceda al pago de una cuenta, retirar o
depositar efectivo o el corte de caja.
Pasos para configurar el cajn:
1. Activar la casilla Cajn de dinero
instalado
2. Conexin: Tipo de conexin que con el
que se realizara, ya sea por Interfaz de
impresora o Directo al puerto.
a. Interfaz de impresora: Si selecciona
esta opcin le permitir seleccionar
una impresora, el cual es el cajn de
dinero que se instal como interfaz
de impresora.
b. Directo a puerto: Esta opcin es
cuando el cajn de dinero se
conecta a travs de un puerto serial
de la impresora.
c. Tipo: Seleccione el tipo de cajn de dinero que instal.
3. ASCII:
4. Abrir: Seleccionar el tiempo de apertura del cajn (antes o despus de pagar).
5. Pulse el botn Probar cajn para comprobar que est configurado correctamente.
Bascula.
El sistema nos permite conectar una bscula al sistema. Esto funciona al momento de capturar la cantidad en el
punto de venta.
Para configurar la bscula, es necesario capturar los parmetros siguientes:
Active la opcin Bscula instalada.
Puerto: Puerto por el que se va a conectar el cable serial de la bscula a la computadora.
Bits por segundo: Es el nmero de impulsos elementales (1 0) transmitidos en cada segundo a la
computadora.
Bit de datos: Son el nmero de bits de una palabra. Por lo general se usan ocho bits para representar un
carcter de datos individual.
Paridad: Es un dgito binario que indica si el nmero de bits con un valor de 1 en un conjunto de bits es
par o impar
Bits de parada: Es l envi de un bit de parada cada vez que se enva un carcter.
52
Identificador de llamadas.
Esta opcin permite conectar un modem con identificador de llamadas al sistema, esto es para el mdulo de
servicio a domicilio, para que cuando el cliente llame automticamente se levante la orden cuando el sistema
detecte que el que llama es un cliente.
Valores a configurar para lograr la conexin con el modem.
Active la opcin Modem instalado.
Puerto: Puerto por el que se va a conectar el cable del modem a la computadora.
Bits por segundo: Es el nmero de impulsos elementales (1 0) transmitidos en cada segundo a la
computadora.
Bit de datos: Son el nmero de bits de una palabra. Por lo general se usan ocho bits para representar un
carcter de datos individual.
Paridad: Es un dgito binario que indica si el nmero de bits con un valor de 1 en un conjunto de bits es
par o impar
Bits de parada: Es l envi de un bit de parada cada vez que se enva un carcter.
Norma: Es la norma que sigue el formato de los nmeros telefnicos segn el pas. Puede seleccionar
cualquiera de los dos siempre y cuando sea soportado por el modem.
NOTA: No todos los mdems cuentan con identificador de llamadas.
Visor de cliente (Torreta).
Esta opcin nos permite conectar un visor de cliente o torreta al sistema, esto es para que el cliente pueda ver
el subtotal y total de su compra.
Active la opcin Visor de cliente instalado.
Puerto: Puerto por el que se va a conectar el cable serial de la torreta a la computadora.
Texto: Puede ingresar un texto y despus pulse el botn Probar visor, y se deber mostrar el texto de
prueba que escribi.
Activar mensaje de espera: Esta opcin permite que despus de que el cliente pague, se muestre un
mensaje de texto, por ejemplo GRACIAS POR SU COMPRA, al activar esta opcin se activa una caja de
texto para escribir lo que desee que aparezca como mensaje de espera.
53
Aspecto
Permite configurar el aspecto visual del sistema.
Botones: Color de los botones del
sistema.
Pantalla: Color de la pantalla del sistema
Cuadro de texto: Color de las cajas de
texto del sistema
Cambiar a combinacin:
o Soft Restaurant predeterminado:
Combinaciones de colores
predefinidos para el sistema.
o Windows predeterminado: Tomas
automticamente los colores del
sistema operativo Windows.
Rutas de archivos
En esta seccin se configuran las rutas de archivo
predeterminadas del sistema:
Rutas de directorios predeterminados:
Respaldo de base de datos: Es el directorio
en donde se generarn los respaldos del
sistema. Dicha ruta puede ser modificada al
momento de generar el respaldo.
Interface pliza contable: directorio en
donde se generar predeterminada el
archivo ASCII de la pliza de contabilidad.
Archivo de exportacin de datos: directorio
en donde se generar
predeterminadamente los archivos de
exportacin. Los archivos de exportacin se
generan en el men de mantenimiento-
herramientas de administradores-
exportacin de movimientos.
Ruta de archivos temporales: Es la ruta donde el sistema creara los temporales que requiere crear
Softrestaurant (Se recomienda seleccionar el Predeterminado)
Nombre del archivo de exportacin (debe ir entre comillas ): especifica el nombre predeterminado
a usar para el archivo de exportacin mencionado en el punto anterior.
54
Ejecutar archivo al finalizar el cierre diario: Si cuenta con algn programa que requiere que se ejecute al
hacer el cierre diario, active esta opcin.
Ruta del archivo a ejecutar: Busque la ruta del archivo ejecutable que desea que se ejecute cuando haga
el cierre diario.
Seguridad
Esta seccin nos permite conectar un lector de
huella digital al sistema, esto es para utilizar en
los diferentes tipos de autorizacin, si cuenta
con el lector de huella, le activara los siguientes
campos para poder seleccionar una opcin.
Tipo de autorizacin para:
Acceso al sistema: Esto es para que
cuando inicie el sistema permita el
acceso ya sea escribiendo la contrasea
o utilizando la huella digital del usuario.
Eventos de seguridad: Cada vez que se
ejecute algn otro evento dentro del
sistema le pedir que teclee su
contrasea o poner su huella.
Comandero: Al acceder al comandero o
hacer algn evento especial el sistema le
pedir teclear su contrasea o poner su
huella.
Cuentas por cobrar: Permite seleccionar teclado o pedir la huella del cliente antes de hacerle un cargo a
su cuenta por cobrar.
Para registrar su lector: Pulse el botn Registrar lector, y se desplegara
una pantalla, para poner el nmero de serie de fbrica del lector,
enseguida cuando conecta el lector se deber mostrar la serie electrnica,
en caso de que no aparezca pulse el botn Actualizar, despus teclee la
clave de registro que se le proporciono al adquirir el software.
Pulse el botn Registrar y si la clave es correcta se aadir en la lista de
lectores registrados.
55
Impresora fiscal
Si la impresora est instalada en la computadora y
activa en el sistema, este le permite al sistema
enviar la informacin de las ventas que se realizan
en el restaurante, almacenando esta informacin
en una memoria interna de la misma.
Esto es por si un restaurante es auditado despus
de hacer su declaracin de ventas, los auditores
pueden tomar la memoria de la impresora y
extraer la informacin que contiene para hacer
una comparacin de ventas y as saber si lo que se
declar coincide con la informacin de la
impresora.
Configuracin para la impresora fiscal.
Active la opcin Impresora fiscal instalada.
Pas: Seleccione el pas en el que se va a
utilizar la impresora.
Puerto: Seleccione el puerto por el que se
va a conectar la impresora fiscal.
Bits por segundo: Es el nmero de impulsos elementales (1 0) transmitidos en cada segundo a la
computadora, por lo general este tipo de impresoras utiliza 38400 bits por segundo.
Fecha: Deber configurar la fecha actual.
Hora: Deber configurar la hora actual.
Encabezados: El sistema permite poner los encabezados de los tickets como predeterminados, en el
encabezado se pueden configurar hasta 7 lneas para datos como nombre de la empresa, telfono, etc.
En el caso de Pie, tambin nos permite configurar 7 lneas.
Forma de pago: La impresora no tiene incluida todas las formas de pago en memoria, por lo tanto hay
que agregarlos, seleccione la forma de pago que desea agregar y presione el botn +, cada vez que
agrega, la lista que se encuentra a un lado se va llenando y se agrega a la impresora.
Despus de hacer toda la configuracin, pulse el botn Probar impresora para verificar que la
configuracin se hizo de manera correcta.
Si cuenta con cajn de dinero tambin lo tendr que probar ya que esta se conecta directo a la impresora fiscal,
y la impresora es la que se conecta a la computadora.
Nota: Esto es solo para los pases que utilizan la impresora fiscal.
56
Comandos Impresora
Enviar comandos de Impresin: Activa la
opcin de enviar un comando de
impresin, esta configuracin solo aplica
para las impresoras IBM con doble
impresin.
Antes de imprimir 1 y 2: Son los comandos
que se enviarn antes de comenzar la
impresin.
Antes de imprimir copia 1 y 2: Son los
comandos que se enviarn antes de
imprimir las copias
57
CONSULTAR / ELIMINAR ESTACION
Men de acceso: ConfiguracinConsultar / eliminar
estacin.
Esta opcin permite ver una lista de todas las estaciones
que se conectan al sistema, en caso de que alguna de
las estaciones ya no se encuentre fsicamente en el local,
lo puede eliminar de la base de datos, esto le podra
ayudar a depurar informacin su base de datos.
La lista se divide en 3 columnas.
Identificador de computadora: Muestra el
nombre de la computadora que se conecta al
sistema.
Eliminar estacin de la base de datos: Esta
columna es para seleccionar la estacin que se
desee eliminar de la base de datos, puede seleccionar uno o varios a la vez.
Identificador numrico de estacin: Este es un identificador que el sistema le asigna a la estacin
cuando se conecta por primera vez al sistema.
NOTA: Se recomienda eliminar nicamente las estaciones que ya no se encuentren fsicamente en su red.
CAMBIAR IMAGEN DE FONDO
Men de acceso: ConfiguracinCambiar imagen de fondo
La opcin de cambiar imagen de fondo permite cambiar la
imagen de fondo de la pantalla principal del sistema, si
desea que cuando inicie el sistema y aparezca el logo del
restaurante lo puede hacer con esta opcin
Para cambiar la imagen de fondo siga los siguientes pasos:
1. Seleccione esta opcin Cambiar imagen de
fondo del men de acceso.
2. Se desplegara una pantalla de exploracin para que
ubique la ruta donde se encuentre la imagen que
desea seleccionar.
3. Pulse el botn Aceptar y automticamente la
imagen que selecciono se posicionara en la pantalla
principal del sistema.
58
LICENCIA
Men de acceso: ConfiguracinLicencia.
La parte de licencia son mdulos que ayudan al usuario con el registro del SoftRestaurant, en esta parte es
posible la consulta, registro y eliminacin de licencias.
REGISTRAR SOFTRESTAURANT
Men de acceso: ConfiguracinLicencia Registrar Softrestaurant.
Este men se utiliza para solicitar y registrar la licencia del sistema. Para mayor informacin favor de leer el
documento especfico donde se indica la manera de realizar dicha solicitud.
REGISTRAR CDIGOS DE SERVICIO CFDI
Men de acceso: ConfiguracinLicencia Registrar cdigos de servicio CFDI
Este men se utiliza para registrar los cdigos de servicio de CFDI. Para mayor informacin favor de leer el
documento especfico donde se indica la manera de realizar dicha operacin
REGISTRAR MDULOS
Men de acceso: Configuracin Licencia Registrar Mdulos.
Este men se utiliza para registrar los mdulos con los que cuenta el sistema, estos mdulos se adquieren por
separado al Softrestaurant.
CONSULTAR / RENOVAR / REGISTRAR LICENCIAS
Men de acceso: ConfiguracinLicenciaConsultar / renovar / registrar licencias
La opcin de eliminar licencia permite renovar las licencias del sistema, esta se utiliza cuando es necesario
cambiar los datos de la empresa o renovar la licencia, le sirve tambin para consultar los nmeros de control y
las licencias registradas.
REAS DE VENTA
Men de acceso: Configuracinreas de Venta
El catlogo de reas de restaurantes son las
zonas en las que puede estar dividido el
restaurant, este catlogo es importante ya
que permite en conjunto con otros mdulos
del sistema llevar un mejor control de la
ubicacin de las mesas en el mdulo de
comedor, por ejemplo un restaurante puede
estar dividido en el comedor principal, la barra y la terraza, las mesas se abren en su respectiva rea
Datos a llenar para dar de alta una nueva rea:
Clave: identificador del rea del restaurante
Descripcin: descripcin del rea de restaurante
Servicio: Es el tipo de servicio que ser esa nueva rea de impresin (Comedor, domicilio, rpido)
59
REAS DE IMPRESIN DE COMANDAS
Men de Acceso: Configuracin reas de Impresin de comandas
Permite crear diferentes reas de
impresin para el envo de comandas,
pueden ser por ejemplo: Cocina, Bar,
Terraza.
FORMAS DE PAGO
Men de acceso: ConfiguracinFormas de pago
El mdulo de formas de pago permite definir al
sistema cuales son las formas en las se puede pagar
las cuentas del sistema, se pueden tener diferentes
formas de pago como: efectivo, tarjeta de crdito,
cheque, etc.
Datos a capturar para dar de alta una nueva forma de
pago:
Clave: identificador de la forma de pago
Descripcin: descripcin del de la forma de
pago
Solicita referencia: determina si el sistema
solicita una referencia (por ejemplo para
cheques y tarjetas de crdito).
Acepta propina: Determina si con la forma
de pago se puede pagar propina.
Genera puntos: Esta opcin permite generar
puntos al pagar cuenta a una tarjeta de
monedero electrnico (RestCard
) si cuenta
con ello.
Visible: Esta opcin permite que la forma de pago se pueda visualizar o no en la pantalla de pagar
cuenta.
Comisin: Esta opcin permite extraer una cantidad en comisiones al momento de pagar con la forma
de pago, esto solo aplica para propinas pagadas con la forma de pago, todo esto se refleja en el reporte
de propinas pagadas.
Tipo: Tipo de la forma de pago que se est dando de alta (Efectivo, tarjeta de crdito, vales, otros).
Tipo de cambio: Es el valor por el cual es sistema tomar para realizar el cambio de la divisa
o En caso de seleccionar la opcin otros, aparecer un nuevo campo llamado subtipo.
Subtipo: Muestra una lista de tipos de forma de pago a los que tambin puede relacionar la forma de
pago que se est dando de alta.
o CUENTAS POR COBRAR.
o ENLACE HOTEL.
o OMNITRANS
.
60
o MONEDERO ELECTRONICO.
o CERTIFICADO DE REGALO.
o CHEQUE.
Si cuenta con el sistema de monedero electrnico (RestCard
), es necesario que cree una nueva forma
de pago que se llame MONEDERO ELECTRONICO, y despus seleccionar como sub tipo MONEDERO
ELECTRONICO. Al seleccionar esta opcin se activaran los siguientes campos:
Prefijo 1: Este prefijo es para poder identificar el nmero de las tarjetas que podr aceptar el sistema.
Prefijo 1: Esta es una segunda opcin por si acepta otro tipo de tarjetas que podr aceptar el sistema.
Cdigos de prefijo:
Formato de impresin: Es para seleccionar el ticket en el que se imprimirn los cargos o abonos que se
realicen a las tarjetas de monedero electrnico.
Acumulacin. / Redencin:
Cuentas contables: Seleccione la cuenta contable con la que desea ligar la forma de pago que se est
dando de alta (Estos datos se utilizan para la pliza contable diaria).
Importe: Cuenta contable para el importe de la forma de pago
Comisin: Cuenta contable para la comisin de la forma de pago.
IVA de comisin: Cuenta contable para el IVA generado por el importe
CONFIGURAR PRIORIDAD DE FORMAS DE PAGO
Men de acceso: ConfiguracinConfigurar prioridad de formas de pago.
Esta opcin es para poner las formas de pago en el orden que usted desee, este orden
lo podr visualizar en la pantalla de pagar cuenta ya que ah es donde se utilizan con
mayor frecuencia.
Solamente posicione el cursor de ratn (mouse) sobre la primera columna, haga clic y
el cuadro se convertir en una flecha de arriba y abajo, al hacer el clic y sin soltar suba
o baje para colocar la forma de pago en la posicin que usted desee.
Pulse el botn Aceptar para que estos cambios se guarden, si cancela, el cambio de
posicin no se guardara.
AGRUPADOR DE FORMAS DE PAGO
Men de acceso: ConfiguracinAgrupador de formas de pago.
Esta pantalla nos permite dar de alta un catlogo
de grupos de formas de pago, los cuales nos
permitir agregar a un grupo todas las formas de
pago que sean del mismo tipo.
Datos a capturar para dar de alta un nuevo grupo
de formas de pago.
Clave: Es la clave que identificar al nuevo
grupo.
Descripcin: Es el nombre o descripcin del grupo de formas de pago.
Agregar formas de pago al grupo: Pulse el botn Agregar para agregar todas las formas de pago del
mismo tipo o como usted desee.
Pulse el botn Guardar para grabar el nuevo registro en el sistema.
61
FOLIOS Y SERIES DE PUNTO DE VENTA
Men de acceso: ConfiguracinFolios y seriesNotas de venta y consumo
La pantalla de folios y series permite registrar las
diferentes series que utilizar el sistema para imprimir
los folios de ventas y notas de consumo.
Cabe aclarar que solo se puede registrar la misma serie
una sola vez, por ejemplo, (sin serie), A,B etc.
En esta pantalla se registra tambin el ltimo folio el
cual puede ser alterado por el usuario editando dicho
dato. Esta accin deber realizarse bajo su propio riesgo tomando en cuenta que el sistema va a generar el
siguiente folio tomando en cuenta ese dato.
NOTA: Hay que asignar la serie a utilizar por la estacin en la pantalla de Configuracin de estaciones en la
pestaa General, la opcin Serie notas de venta.
Datos a capturar para dar de alta los folios:
Serie de folios: identificador de nmero de serie de folio.
Ultimo folios registrados:
o Cuentas: ltimo nmero de folio utilizado en las cuentas.
o Notas de consumo: ltimo nmero de folio utilizado en las notas de consumo (esta opcin
solo es visible cuando est seleccionada la opcin imprimir nota de consumo en la
configuracin general, pestaa PUNTO DE VENTA-I)
FOLIOS Y SERIES DE FACTURACION
Men de acceso: ConfiguracinFolios y seriesFacturas.
Esta pantalla permite capturar el ltimo folio de
las facturas utilizadas en el sistema. La serie
solamente se puede capturar una vez.
NOTA: Hay que asignar la serie a utilizar por la
estacin en la pantalla de Configuracin de
estaciones en la pestaa General, la opcin
Serie facturas.
Datos a capturar para dar de alta los folios:
Serie de folios: identificador de nmero de serie de folio.
Activo: Se utiliza para habilitar o deshabilitar una serie de facturacin
Folio Electrnico: Sirve para indicarle al sistema si ese folio se utilizar para facturacin electrnica o
facturacin normal. SI selecciona SI le pedir seleccionar uno de los siguientes esquemas de
facturacin electrnica.
o CFD
o CBB
o CFDI
Consecutivo inicio: Es el primer folio con el que empezar la serie de facturas.
Consecutivo fin: Es el ltimo folio de esa serie de facturas
62
Nmero de aprobacin: Es un dgito proporcionado por el SAT para facturacin electrnica, donde
aprueban la utilizacin de los folios solicitados.
Ao de aprobacin: Ao en el que el SAT autoriza el uso de los folios solicitados
Ultimo folio factura: Ultimo folio impreso de esa serie.
CONTABILIDAD
Men de acceso: ConfiguracinContabilidad
El sistema cuenta con un mdulo contable bsico, el cual tiene la finalidad de calcular e imprimir una pliza
contable diaria. Para poder configurar este mdulo es necesario:
1. Dar de alta el catlogo de cuentas contables.
CUENTAS CONTABLES
En este catlogo se registran las diferentes cuentas contables que el restaurante maneje. Es necesario
especificar el tipo de cuenta (Debe o Haber) as como la descripcin y dems campos.
Los datos a capturar para dar de alta una nueva
cuenta contable son:
Clave: Es la clave con la que se identificara la
cuenta contable.
Tipo: Es el tipo segn la cuenta contable (DEBE o
HABER).
Descripcin: es la descripcin breve de la cuenta
contable.
Cuenta
Subcuenta
Subsubcuenta
Auxiliar
Valores archivo ASCII: SAP e infofin.
Moneda
Tipo de cambio
Clasificacin de pliza
Indicador de impuestos
Clave contable
Tipo de cuenta
Solicita referencia
CONFIGURACION DE DEPARTAMENTOS DE VENTAS
Esta pantalla permite crear departamentos de venta y ligarlos
a grupos de productos y a su respectiva cuenta contable.
Este paso es necesario para poder dividir la venta (en el lado
del haber en la pliza) por departamentos, por ejemplo,
Restaurante, dulcera, libros. Al menos debe existir uno. Para
asignar los departamentos de venta es necesario activar la
casilla de la columna Incluir.
63
Los datos a capturar para dar de alta un nuevo departamento de venta son:
Clave: Es la clave que identificara el departamento de venta que se da de alta.
Descripcin: Es una breve descripcin o nombre del departamento de ventas.
Cuenta contable: Seleccione la cuenta contable que dio de alta anteriormente.
Cuenta contable para costo de ventas en pliza.
o Debe: Seleccione la cuenta contable del tipo Debe, para el costo de ventas en pliza.
o Haber: Seleccione la cuenta contable del tipo Haber para el costo de ventas en pliza.
Seleccione la pestaa Grupos de productos a considerar o Grupos de
insumos a considerar, para poder incluirlos en el departamento de
ventas, para poder incluir el grupo de productos o insumos, active la
casilla de la columna incluir, despus pulse el botn Guardar.
Despus ligar las cuentas contables a cada una de las formas de pago.
Esto se hace en el catlogo de formas de pago (men
configuracinFormas de pago). Es necesario indicar en los campos
respectivos (importe, comisin, IVA de comisin) su respectiva cuenta. En
el caso de que la forma de pago genere comisin, es necesario especificar
las cuentas contables respectivas.
ASIGNACIN DE CUENTAS CONTABLES
Asignar las cuentas contables a los conceptos del sistema. Es
necesario indicarle al sistema las cuentas que va a utilizar para
cargar o abonar los diferentes conceptos de la pliza.
Sobrantes de caja (debe): indica la cuenta a utilizar para
los sobrantes de caja.
Sobrantes de caja (haber): indica la cuenta que
aparecer en el haber, que se utilizar para los sobrantes
de caja (esta cuenta complementa la anterior).
Cuenta para descontar sobrantes: a la cuenta
especificada se descontar el dinero sobrante, esto es
con el objetivo de cuadrar la pliza y las cuentas de
sobrantes.
Faltantes de caja (debe): es la cuenta en donde van a
aparecer los faltantes declarados de caja.
Cuenta para descontar faltante: es la cuenta a la que se
le va a descontar el faltante, normalmente es el efectivo.
IVA de gastos: es el importe del IVA de los gastos
capturados en la pantalla de gastos.
IVA de ventas: es el importe del IVA generado por las
ventas.
Cuenta para descontar gastos: cuenta de donde se descontarn el importe de los gastos, usualmente es
la cuenta de efectivo.
64
Cuenta para cargos adicionales: cuenta donde se reflejan los cargos adicionales efectuados a las
cuentas del restaurante.
Cuenta para descontar gastos: Cuenta donde se reflejan todos los descuentos que se hacen por gastos
del restaurante.
Retiros de efectivo de caja: cuenta para los retiros de efectivo de caja.
Depsitos de efectivo de caja: cuenta para los depsitos de efectivo de caja.
Cuenta para aplicar retiros y depsitos: cuenta para aplicar los retiros y depsitos, usualmente es la
cuenta de efectivo.
Cuentas contables basadas en descuento a un cliente.
Descuento a cliente (debe): cuenta para aplicar los descuentos de cliente especial.
Clave de cliente: clave del cliente especial.
El Cliente especial es aquel que tiene un descuento el cual es contabilizable debido a que se reembolsa a la
empresa, en el caso de Mxico existe un cliente especial para adultos mayores por medio de una tarjeta que les
otorga el 10% en algunos establecimientos. Dicho descuento es reembolsado a la empresa por el gobierno. Al
especificar un cliente, aparece como venta ese porcentaje y en su respectiva cuenta del DEBE, la cuenta que se
haya especificado.
Monedero electrnico.
Puntos generados: Es la cuenta donde se van a reflejar los puntos acumulados en monedero
electrnico.
Cuenta acreedora (haber)
Certificado de regalo
Cuentas contables archivo exportacin SAP.
Pliza de ventas (SAP) (debe)
Pliza tipo pago (SAP) (haber)
Pliza de acreedores (debe)
Pliza de acreedores (haber)
Nota: es necesario tener conocimientos de contabilidad para la comprensin de los datos mostrados en este
mdulo.
65
SELECCIN DE PROVEEDORES PARA POLIZA
Esta seccin muestra una lista de todos los proveedores capturados en el
sistema, se puede seleccionar los proveedores que desea que aparezcan en
las plizas.
La lista se compone de 3 columnas:
Clave: Es la clave que identifica al proveedor.
Nombre: Es el nombre del proveedor
Incluir: Esta columna es la que debe activar para los proveedores
que desee seleccionar para las plizas.
Despus de seleccionar los proveedores, pulse el botn Guardar para que
se guardes los cambios realizados.
CATALOGO DE EMPRESAS VENTA INSTITUCIONAL
Clave: Clave que identificara la
empresa que se est dando de alta.
Nombre: Nombre de la empresa
que se est dando de alta.
Cuenta contable: Se selecciona de
las creadas en el catlogo de
cuentas contables.
CATALOGO DE EMPRESAS VENTA PREPAGO
Clave: Clave que identificara la
empresa que se est dando de
alta.
Nombre: Nombre de la empresa
que se est dando de alta.
Rango inicial
Rango final
Cuenta contable: Seleccionable del catlogo de cuentas contables.
66
CONFIGURAR FORMATOS DE IMPRESIN
Men de acceso: ConfiguracinConfigurar formatos de impresin.
Esta seccin es para configurar o personalizar los formatos de tickets, facturas u otros tipos de notas que
imprime el sistema.
FORMATO TICKETS
Men de acceso: ConfiguracinConfigurar formatos de impresinFormato tickets.
Este mdulo sirve para personalizar los tickets que imprime el sistema. La personalizacin se limita a configurar
la fila, columna, cuantos caracteres, y el formato que tendr cada lnea del ticket.
Los tickets que son configurables son los siguientes:
Servicio comedor.
Servicio domicilio.
Servicio rpido.
Nota de consumo.
El sistema se instala y podr imprimir con
los formatos predeterminados para un
rollo de 75 Mm. (40 columnas), los cuales
en general funcionan para cualquier tipo
de restaurante, sin embargo en ocasiones
este no se adapta o es necesario ajustarlo
y personalizarlo, si es este el caso, usar
este mdulo.
Para configurar el ticket, siga los siguientes
pasos.
1. Seleccione el ticket que desea
modificar.
2. Seleccione el campo (o dato) que
desea colocar.
3. Seleccione una lnea y columna en donde desea que aparezca impreso.
4. En algunos campos es necesario capturar el nmero de caracteres a imprimir.
5. Seleccione el formato que desea para la lnea que se imprimir en el ticket.
Especificaciones para la configuracin:
El ticket est formado por 3 partes: encabezado, cuerpo y pie.
Los nmeros de lneas deben de capturarse de manera consecutiva y no se deben repetir entre partes, o
sea en el cuerpo no puede haber una lnea que este repetida en el encabezado y as con las tres partes.
Por ejemplo la lnea 1, 2,3 etc. se encuentran en uso por el encabezado y no debern ser usadas en el
cuerpo o pie.
67
Del encabezado al cuerpo deben de haber como mnimo 2 lneas de separacin, por ejemplo, el ultimo
campo del encabezado finalizo en la lnea 12, entonces el primer campo del cuerpo debe ser mnimo el
nmero 14, de lo contrario se enciman los campos y se imprime mal.
Los campos denominados leyenda 1, leyenda 2 y leyenda 3, se capturan en la parte de leyendas abajo
del pie.
El nmero mximo de lneas de detalle se utiliza para limitar las lneas que se imprimen en el cuerpo del
ticket. Se utiliza cuando tenemos formatos impresos definidos en donde la impresora no debe de
excederse en la impresin de determinadas lneas, las lneas que no se capturen, el sistema inserta
espacios en blanco para que el ticket al imprimirse tenga la misma longitud. El valor predeterminado
para este campo es cero lo cual significa que no hay lmite de captura.
Despus de capturar y modificar el formato pulse el botn guardar para que los cambios se graben en
el sistema.
Es posible ver una vista previa del ticket pulsando el botn Vista previa, Solo es necesario
proporcionar el nmero de folio de un cheque existente para poderlo ver en pantalla.
Si no desea que se impriman los ttulos en el ticket, desactive la opcin Imprimir ttulos
Agrupar productos impresos.
Agrupar alimentos: Esto es para que cuando se imprima el ticket y aparezcan varios productos del
mismo tipo, estos se agruparan en uno solo mostrando el precio por unidad y el total segn cuantos
sean.
Agrupar bebidas: Esto es para que cuando se imprima el ticket y aparezcan varias bebidas del mismo
tipo, estos se agruparan en uno solo mostrando el precio por unidad y el total segn cuantos sean.
Agrupar otros: Esto es para que se agrupen cualquier otro tipo de productos o insumos que se muestren
en el ticket.
Si ya no quiere utilizar los tickets que ya personalizo o ya no le cuadra ninguno, puede volver a los tickets
predeterminados del sistema pulsando el botn Restaurar valores predeterminados.
Para cambiar el idioma del ticket pulse el botn Idioma de ticket, actualmente el sistema solamente
maneja Espaol e ingls para los tickets. Al pulsar este botn se desplegar una pantalla para
seleccionar el idioma con una vista previa de cmo quedaran los tickets.
El sistema cuenta con un catlogo de comandos de impresin (columna formatos), los comandos de
impresin ya vienen predeterminados con el sistema, pero si desea dar de alta uno nuevo, pulse el
botn Comandos de impresin.
En la seccin del cuerpo del ticket active la opcin de Imprimir comentario de preparacin, esta
opcin permite que en el ticket se muestre el comentario de preparacin del producto impreso. Esta
opcin solo se imprimir si la opcin Totalizar cantidades de de producto en cuenta impresa est
activa en configuracin.
68
FORMATO FACTURA TEXTO
Men de acceso: ConfiguracinConfigurar formatos de impresinFormato factura Formato texto
Esta pantalla sirve para adecuar el formato
de factura al formato requerido por el
restaurante, se utiliza este tipo de cuando
tenemos un formato de factura pre
impreso en papel.
Para configurar un formato:
1. Seleccionamos un formato de la
lista de nmeros de formato o
creamos uno nuevo pulsando el
botn nuevo.
2. En la respectiva parte (encabezado,
cuerpo o pie) pulse el botn
Agregar enseguida se agrega un
nuevo registro a la lista.
3. Seleccione el registro agregado y
pulse el botn con que se
encuentra en la tercera columna.
4. Ahora ubquese en la primera
columna para indicar en qu fila se
imprimir el campo.
5. Despus ubquese en la segunda columna para especificar en qu nmero de columna se comenzara a
imprimir el campo.
6. Si agrego algn campo que ya no desea que se imprima en la factura, lo puede quitar pulsando el botn
Eliminar.
7. Despus de configurar las tres secciones del formato, pulse el botn guardar, para que los cambios se
graben en el sistema.
8. Es necesario asignar el nmero de formato a utilizar en cada estacin, en la configuracin de estacin.
9. Puede ver una vista previa del formato que configur pulsando el botn Vista previa.
10. Tambin puede imprimir una muestra de este formato en una impresora que utilice para imprimir sus
facturas.
FORMATO FACTURA FORMATO GRFICO
Men de acceso: ConfiguracinConfigurar formatos de
impresinFormato factura Formato Grfico
Este formato se utiliza cuando no se cuenta con un formato
preimpreso (como cuando se utiliza facturacin electrnica) o
cuando nuestra impresora es de Tipo Laser/ Inyeccin de tinta
69
Las opciones a utilizar son:
Nuevo: Puede crear un nuevo formato de factura.
Editar: Edita un formato ya guardado.
Eliminar: Borra un formato ya creado.
Vista previa: Puede ver en pantalla el formato creado.
Imprimir muestra: Puede imprimir un folio para ver cmo va quedando su formato configurado
Ver campos disponibles para facturacin electrnica: Al presionar este botn, muestra una lista
campos que puede utilizar en su formato de facturacin
FORMATOS VARIOS
Men de acceso: ConfiguracinConfigurar formatos de impresinFormatos varios.
Esta seccin permite configurar o
personalizar otros tipos de tickets o notas
que imprime el sistema, por ejemplo;
Boucher de pago con tarjeta de crdito o de
acumulacin de puntos o saldos de tarjetas
de monedero electrnico.
El sistema tiene predeterminado varios
formatos de los cuales solo los ms
indispensables estn configurados.
Para configurar el formato debe:
1. Seleccionar el nmero de formato
que desea configurar o
personalizar.
2. Para agregar nuevos campos al
ticket, pulse el botn Agregar.
3. Para quitar un campo del ticket, seleccione el campo a eliminar y pulse el botn Eliminar.
4. Como en la configuracin de los formatos anteriores, tiene que especificar en qu fila y columna se
posicionaran los campos al imprimirse.
5. Pulse el botn Guardar para que los cambios se graben en el sistema.
6. Para ver una vista previa del ticket que acaba de configurar, pulse el botn Vista previa.
7. Tambin puede imprimir una muestra de este.
8. Si modifico el ticket y no le gust como qued, puede regresarlo al predeterminado pulsando el botn
Restaurar formato predeterminado.
COMANDA DE PRODUCCIN
Men de acceso: Configuracin Configurar Formatos de Impresin Comanda de Produccin.
A diferencia de los tickets de cuentas, las de comandas no se pueden
configurar los campos que se pueden mostrar, sin embargo se puede
configurar el formato de los campos que se van a mostrar.
Por ejemplo que el encabezado salga en negritas o subrayado.
70
COMANDOS DE IMPRESIN
Men de acceso: Configuracin Configurar Formatos de Impresin Comandos de impresin
En este men se dan de alta los
diferentes comandos de impresin, el
sistema trae unos predeterminados,
pero puede agregarle ms.
SALIR DEL SISTEMA
Para salir del sistema existen varias formas:
1. Se hace clic sobre la cruz (X) ubicada en la esquina superior
derecha de la pantalla principal.
2. Presionando la combinacin de teclas ALT + F4.
3. Presionando el botn Salir (ltimo botn de izquierda a derecha
con icono de puerta de salida).
4. Presionando la tecla ESC.
5. Mediante el men Archivo Salir. Despus de ejecutar
cualquiera de estas opciones, aparecer una pantalla pidindole
una confirmacin para salir del sistema. Si responde si, el sistema saldr
6. Nota: No debe haber otras pantallas activas dentro de la pantalla principal, o de lo contrario el sistema
no le permitir salir.
71
CAPITULO 5
CATLOGOS
o
Catlogos del sistema
o
Eventos para el manejo de catlogos
o
Grupos de productos
o
Subgrupos de productos
Configurar prioridad de grupos de productos
Configurar visualizacin
o
Productos para venta.
Principal / varios
Comentarios de preparacin/ paquete
Producto compuesto
Receta
Almacn para ventas
Precios de promocin / Monitor de produccin
Puntos para monedero electrnico
Imagen de artculos
o
Asignacin masiva de comentarios de preparacin
o
Aumento de precios de productos
o
Motivos de cancelacin de productos
o
Captura masiva de recetas
o
Comedor empleados
o
Meseros y repartidores.
o
Clientes.
Tipo de clientes
Clientes
Colonias
Zonas de servicio a domicilio
o
Promociones en descuentos.
o
Tipos de descuento a clientes
o
Insumos (materia prima).
Unidades de medida
72
Clasificacin
Grupos de insumos
Insumos
Presentaciones
Insumos elaborados
o
Almacenes.
o
Conceptos de movimientos de almacn.
o
Tipo de proveedores.
o
Proveedores.
o
Comisionistas externos y reservaciones.
Tipos de comisionistas
Bancos
Comisionistas externos
Tipo de reservaciones
o Tipo de mesa
o Mesas
73
CATLOGOS DEL SISTEMA
Los catlogos son los diferentes archivos que contienen los datos base para los
movimientos que se realizan en el sistema; para esto el sistema cuenta con un
grupo de herramientas que permiten la captura de todos los datos iniciales del
sistema sin los cuales el trabajo posterior con las dems operaciones sera
imposible y se accede en el men mostrado en la siguiente figura.
EVENTOS PARA EL MANEJO DE CATALOGOS
Los siguientes eventos (botones) sirven para poder manipular los datos de los catlogos.
NUEVO REGISTRO.
Se usa para crear un nuevo registro. Al oprimir este botn la pantalla se habilita para permitir la captura de un
nuevo registro.
GUARDAR REGISTRO.
Se usa para guardar el registro capturado, o para guardar un registro que ya fue capturado y est siendo
modificado.
DESHACER REGISTRO.
Se usa para cancelar un cambio cuando se ha editado un registro, o para cancelar la captura de un nuevo
registro.
EDITAR REGISTRO.
Se usa para modificar un registro que ya se ha capturado.
ELIMINAR REGISTRO.
Se usa para eliminar de la base de datos el registro seleccionado.
BUSCAR REGISTRO.
Se usa para buscar un registro en la base de datos. Se puede realizar la bsqueda por Nombre o clave.
74
GRUPOS DE PRODUCTOS
Men de acceso: CatlogosProductos para ventaGrupos de productos
El grupo de productos es el catalogo que nos
permitir dar de alta los conceptos para agrupar
o clasificar productos con caractersticas
semejantes bajo un mismo nombre, por ejemplo:
Se pueden agrupar la Jamaica, la horchata, la
naranjada, en un grupo llamado aguas frescas.
Esto sirve para cuando se pida un reporte de informacin, la informacin requerida se ordene con respecto a
esos grupos, para las pantallas de captura por botones, para que aparezca el men agrupado.
Datos a capturar para dar de alta un nuevo grupo:
Clave: identificador del grupo
Descripcin: nombre del grupo.
Clasificacin: Tipo de producto al cual pertenece (Bebidas, alimentos u otros). Este dato se utiliza en el
corte de caja para el desglose de venta por clasificacin.
Solicita autorizacin: Esta opcin permite que cada vez que se desee capturar algn producto el sistema
le solicite la contrasea.
Vista previa botn con color: Esta seccin permite asignar un color y un tipo de letra al botn para que
se vea en la pantalla de captura de productos.
Cambiar color de cuenta al capturar (Comedor nicamente): Esta seccin permite que el registro del
color de la cuenta en el servicio de comedor cambien de color y de tipo de letra, esto es para identificar
que cuenta es en la que se est consumiendo algn producto del grupo.
Imagen Men electrnico: Es la imagen que se utilizar para mostrar en el men electrnico Ipad
Subgrupos (opcional): La seccin subgrupos que se encuentra en el lado derecho de la pantalla, aqu se
muestran la lista de todos los subgrupos que puede tener este grupo, si quiere capturar un nuevo
subgrupo, pulse el botn Catalogo de subgrupo y se desplegara la pantalla para capturar nuevos
subgrupos.
NOTA: Al ligar un grupo a subgrupos, automticamente se desligan en el punto de venta los productos
asociados al grupo.
SUBGRUPOS DE PRODUCTOS
Men de acceso: CatlogosProductos para ventasubgrupos de productos.
Un grupo puede tener varios subgrupos, esto
es para poder identificar de manera ms
rpida los productos que desee capturar, por
ejemplo si tiene un grupo con muchos
productos, puede crear subgrupos en el que
puede agregar los productos con nombres que
inicien de A-D, E-H, etc.
75
Datos a capturar para dar de alta un nuevo subgrupo:
Clave: Identificador del subgrupo.
Descripcin: Nombre del subgrupo.
Grupo: Seleccione el grupo al que pertenecer el nuevo subgrupo.
CONFIGURAR PRIORIDAD DE GRUPOS DE PRODUCTOS
Men de acceso: CatlogosProductos para ventaConfigurar prioridad de grupos de productos (orden).
Esta pantalla permite configurar el orden en el que desea que aparezcan los grupos de los productos en la
pantalla de captura, as como, tambin puede configurar el orden en el que se pueden imprimir los productos en
notas o facturas.
Prioridad de visualizacin en pantalla.
1. Seleccione el grupo que desea cambiar
de posicin en la lista.
2. Posicione el puntero del ratn en la
primera columna hasta que el puntero
se convierta en una flecha de arriba y
abajo.
3. Haga clic y sin soltar, arrastre el registro
seleccionado en la posicin que desee.
Prioridad de impresin (notas y facturas).
1. Seleccione el grupo que desea cambiar
de posicin en la lista.
2. Posicione el puntero del ratn en la
primera columna hasta que el puntero
se convierta en una flecha de arriba y
abajo.
3. Haga clic y sin soltar, arrastre el registro seleccionado en la posicin que desee.
4. Active la opcin que dice Activar prioridad de impresin, esto es para que el sistema sepa que tiene
que seguir el orden que se configuro para imprimir los productos en las notas o facturas.
5. Despus de cambiar de orden los grupos y los productos a imprimir, pulse el botn Aceptar para que
los cambios se graben en el sistema.
76
CONFIGURAR VISUALIZACION
Men de acceso: CatlogosProductos para ventaConfigurar visualizacin.
Esta pantalla permite configurar las estaciones
en la que desea que se visualicen los grupos y
productos, por ejemplo; para la estacin en
barra se puede configurar que solamente se vean
los grupos de bebidas.
Pasos para configurar la visualizacin:
1. Seleccione la estacin.
2. Seleccione el grupo que desee que se
visualice para la estacin seleccionada.
3. Pulse el botn editar.
4. Seleccione del campo visible SI o NO,
segn si desea que se vea o no se vea el
grupo.
5. Siempre visible: Esta opcin se activa si en el campo visible selecciona SI, si en este campo selecciona la
opcin NO se habilitar una seccin para seleccionar los das y la hora en la que se quiere que aparezca
el grupo.
6. Pulse el botn Guardar para que los cambios se graben en el sistema.
77
PRODUCTOS PARA VENTA
Men de acceso: CatlogosProductos para ventaProductos.
El catlogo de productos permite tener un registro de los productos que se venden en el restaurante tanto
productos simples como un refresco, como productos compuestos como una orden de comida que comprenda
una serie de productos.
Datos a capturar o configurar para el nuevo producto que se da de alta:
Los datos de un producto se clasifican en 8 secciones, dependiendo si el producto es simple o compuesto ser
necesario tener capturado los diferentes tipos de datos:
78
PRINCIPAL/VARIOS
Los datos principales son los datos base de un producto, est parte resulta indispensable tanto para los
productos simples como los productos compuestos:
Grupo: Grupo al que pertenecer el nuevo producto (El grupo debe ser creado con anterioridad).
Subgrupo: Seleccione el subgrupo en el que aparecer el producto, esto solo es posible si dio de alta
subgrupos dentro del grupo.
Clave: Identificador de un producto
Descripcin: Nombre o descripcin del producto
Precio: Precio del producto (con IVA incluido).
Precio sin imp.: Precio neto del producto sin impuesto incluido, este se calcula automticamente al
poner el precio.
Producto exento de impuestos: Esta opcin define si el precio del producto estar libre de impuesto
alguno, si esta desactivado se activara el campo para capturar el porcentaje del impuesto.
IVA (Impuesto al Valor Agregado): el porcentaje de IVA del producto que utilizar.
Nombre corto: Nombre del botn del producto que se muestra en la pantalla de captura de productos,
si se omite este dato el botn tomar el nombre del campo descripcin.
Pulse el botn de vista previa en POS, para seleccionar la fotografa del producto, esto es para que
se pueda distinguir mejor en la pantalla de captura de productos en el punto de venta.
Pulse el botn Eliminar imagen para borrar la imagen del botn de vista previa.
Agregar a Favoritos: Agrega al producto al listado de productos favoritos en la pantalla de captura.
rea de Impresin: Debe seleccionar un rea de impresin, esta parte le indica al sistema a que
impresora se va a mandar a imprimir este producto.
Usar multiplicador en modificadores de producto compuesto: Al activar esta opcin, se habilitan los
botones de captura de cantidades para los modificadores de ese producto.
Aplicar esta rea de impresin a todo el grupo actual: Si todos los productos de ese grupo se van a
mandar a imprimir en la misma rea, puede seleccionar esta opcin para evitar seleccionar el rea de
cada producto.
Precio abierto: indica si el precio se puede o no modificarse durante el proceso de venta.
No facturable: indica que el producto no puede incluirse en una factura. Al facturar un producto no
facturable, su importe no afecta al total de la factura.
P.L.U: Es el cdigo alterno que se usar para la captura con lector de cdigo de barra.
Precio Abierto: Al seleccionar esta opcin, el sistema preguntar con qu precio se desea vender, en el
momento de seleccionarlo en la pantalla de captura.
Suspendido: Esta opcin se utiliza cuando el producto ya no se desea vender, esta opcin es la que debe
utilizar en vez de eliminarlo, ya que si lo elimina, ya no se vern reflejados en los reportes.
Afecta comensales en servicio rpido:
Genera cargo adicional: Se realiza un cargo
Utilizar producto para:
Comedor: Esta opcin le indica al sistema que el producto se puede vender en el servicio a comedor
Domicilio: Esta opcin le indica al sistema que el producto se puede vender en el servicio a domicilio
Rpido: Esta opcin le indica al sistema que el producto se puede vender en el servicio Rpido
Men Electrnico: Esta opcin le indica al sistema que el producto se puede vender en el men
electrnico Ipad.
Si alguna de estas opciones se deshabilita, el producto ya no ser visible en los tipos de servicio
79
COMENTARIOS DE PREPARACION /PAQUETE
Los comentarios de preparacin son
notas que se hacen sobre cmo pueden ir
preparado un producto y tener varias
formas de captura en una venta, por
ejemplo un corte de carne puede ser
preparado en trmino medio o bien
cocido y esto puede variar segn los
gustos del cliente, para eso se puede
anexar comentarios separados, cada uno
indicando como se podr capturar el
producto. Dichos comentarios aparecen
en la pantalla de captura de productos.
Para agregar un nuevo comentario de preparacin para el producto siga los siguientes pasos:
1. Seleccione la pestaa Comentarios de preparacin.
2. Pulse el botn Agregar para agregar un registro en blanco en la lista de abajo.
3. Escriba el comentario en el registro en blanco.
4. Si desea agregar otro comentario repita los pasos anteriores hasta que haya agregado todos los
comentarios que necesite.
5. Si desea borrar algn comentario, solamente seleccione el comentario que desea borrar y pulse el botn
Eliminar.
6. Si tiene varios productos que pueden utilizar el mismo comentario de preparacin, pulse el botn
Copiar comentarios desde producto, busque el nombre del producto o por clave, se agregaran los
comentarios que el producto ya haban sido capturados previamente.
Productos que componen el paquete
La parte de paquete permite definir un producto como
paquete que incluir a un conjunto de productos fijos del
catlogo.
Para poder definir un paquete siga los siguientes pasos:
1. Pulse el botn agregar en la pestaa receta
para agregar un nuevo registro.
2. Pulse el botn con tres puntos y busque la clave del
producto para llenar la lista con los productos que
contendr el paquete.
3. Si desea eliminar algn producto presione el botn Eliminar.
Esta caracterstica es til para productos que son paquetes fijos y que nunca varan su contenido, debido a que
es posible importar la receta de los productos.
NOTA: Es necesario activar la opcin Desglosar paquete al imprimir comanda en la configuracin para que se
impriman los componentes. Un producto paquete no puede ser compuesto ni viceversa.
80
PRODUCTO COMPUESTO
Los productos compuestos son
productos que se componen por
varios productos simples, si est
creando un nuevo producto simple,
se puede omitir esta parte.
Para dar de alta un nuevo producto
compuesto siga los siguientes
pasos:
1. Seleccione la pestaa
Productos compuestos.
2. Dentro de la pestaa
aparecen 2 partes, Grupo
de modificadores y
Modificadores (productos)
posibles, seleccione el
botn Catlogo de grupos de modificadores
3. Crear los diferentes grupos de modificadores que necesitaremos para agrupar los productos
compuestos, puede ser mezcladores, ingredientes, et.
4. Una vez creados los grupo de modificadores pulse el botn Agregar y luego seleccione la clave del
modificador en la columna Clave de la lista que se habilitar (es posible agregar ms de un grupo de
modificador).
5. En la columna modificadores incluidos especifique el nmero de componentes de los que constar el
producto compuesto, por ejemplo si se trata de una orden de comida que consta de 1 plato fuerte, 2
guarniciones y 1 refresco se est hablando que el producto compuesto en este caso el platillo se
compondr de 3 grupos de modificadores, es importante indicar cuantos componentes se debe de
tomar en cuenta, ya que durante la captura de una venta el sistema impedir que los componentes de
un producto compuestos no sobrepase los especificados, en caso de sobrepasar los componentes
permitidos, el sistema cobrar los productos excedentes.
6. En la opcin forzar captura se indica que el sistema forzar al usuario a capturar los modificadores
incluidos para permitir avanzar al resto de la captura.
7. En la parte de modificadores posibles presione el botn Agregar y luego llene la lista con los
productos que se relacionarn con el producto compuesto por medio de la clave de estos y luego en la
columna Grupo modificador especifique a que modificador (previamente agregado en el paso 3)
corresponder cada producto simple que agrego a la lista.
8. Si ya no necesita capturar ms datos del producto presione el botn Guardar, de lo contrario contine
con el resto de la captura de datos
81
RECETA
La receta permite especificar los
componentes o ingredientes con los
que se elabora el producto. La
configuracin de la receta le indica al
sistema cules insumos y en qu
cantidades se descontarn del
inventario al vender dicho producto.
Nota: previamente antes de capturar
la receta es necesario tener capturado
los insumos en el catlogo de insumos
(catlogosinsumos(Materia
prima)Insumos).
Para crear la receta del producto
siga los siguientes pasos:
1. Pulse el botn Agregar en la pestaa receta.
2. Llene la lista con los ingredientes o insumos que se relacionarn con el producto, si ya cuenta con un
producto con una receta igual pulse el botn Copiar receta de otro producto y escriba la clave del
producto para que se busque y se copie la receta al producto que est capturando.
3. Si desea eliminar algn ingrediente pulse el botn Eliminar.
4. Si desea imprimir la receta capturada pulse el botn imprimir receta.
5. Comentario: Este campo es para agregar un comentario para la receta, por ejemplo la forma de
preparacin.
6. Mostrar costeo de la receta: Esto es para que se calcule el costo de la receta dependiendo del precio de
los productos que componen la receta.
ALMACEN PARA VENTAS
Esta pestaa permite indicarle al sistema, de que
almacn tomar las existencias de los insumos
seleccionados en la pestaa Almacn.
La configuracin es en base a las reas de venta,
configurables en el men Configuracin reas
de venta. De esta manera se puede configurar
que cuando se venda el producto en el rea
Comedor, el sistema descuente de los
almacenes Barra o Cocina.
82
PRECIOS DE PROMOCION/MONITOR DE PRODUCCIN
El sistema le permite cambiar el precio de los productos por alguna promocin que usted quiera ofrecer a los
clientes, lo puede configurar por das y horas segn como desee.
Para configurar los precios de promocin haga lo siguiente:
1. Seleccione el da y hora de inicio de la promocin.
2. Seleccione el da y hora en el que finalizara la promocin, al llegar el da y hora final el producto
retomara su precio asignado normalmente.
3. Ponga el precio que desee para el producto.
4. Siga los tres pasos anteriores para todos los das.
5. Pulse el botn Guardar para grabar los cambios en el sistema.
Visualizar producto en los siguientes monitores de produccin
Esta opcin permite agregar para visualizar el producto en los monitores de produccin existentes en el
establecimiento, permitiendo poner el tiempo de preparacin del producto y tiempo de alerta si el producto no
se terminado en el tiempo estimado.
Para agregar el producto en un monitor de produccin haga lo siguiente:
83
1. Visualizar producto en los siguientes monitores de produccin, es la lista donde se encuentran los
monitores de produccin dados de alta en el sistema.
2. Seleccione un registro y active la columna Visualizar, para agregar el producto.
3. En la columna Minutos de alerta, puede poner en cuantos minutos quiere que le avise el sistema para
terminar de preparar el producto.
4. En la columna minutos de preparacin, puede poner cuantos minutos se requieren para preparar el
producto.
5. Heredar configuracin a modificadores (Aplica solo si es producto compuesto): Esta opcin permite
heredarle esta configuracin a modificadores de productos compuestos.
6. Enviar a monitor de produccin nicamente si el producto utiliza modificadores: Con esta opcin
seleccionada, el sistema solo mostrar el producto en el monitor de produccin si tiene modificadores.
7. Catlogo de monitores de produccin: Puede crear ms monitores de necesitarlos.
8. Aplicar esta configuracin a todo el grupo del producto: copia la configuracin de ese producto en
todos los productos del mismo grupo.
PUNTOS PARA MONEDERO ELECTRNICO
En esta pestaa se configurarn los puntos
que se otorgarn al cliente por la compra
de ese producto.
Por porcentaje
Se debe configurar si en determinado tipo
de servicio el producto va a generar
puntos, seleccionarlo en la columna
Genera Puntos.
Porcentaje de puntos: Escribir que
porcentaje del costo del producto
se van a dar en puntos.
Editar fecha: Se puede configurar
un horario especfico para la
generacin de puntos, solo debe
seleccionar el da de inicio y el da
de fin y la hora.
Por Mltiplos
Es posible configurar el sistema para que genere puntos por mltiplos
de productos, por ejemplo por cada 3 bebidas vendidas al cliente, el
sistema generar los puntos.
Mltiplo: se deben configurar el nmero de productos
vendidos para que genere los puntos.
Puntos a generar por mltiplo: Son los puntos que se
generarn al vender el mltiplo
Editar fecha: Se puede configurar un horario especfico para la generacin de puntos, solo debe
seleccionar el da de inicio y el da de fin y la hora.
84
IMAGEN DE ARTCULOS
Esta pestaa permite configurar las imgenes
con las que se mostrar el producto en el
punto de venta y en el men electrnico Ipad
Imagen producto y botn punto de venta
Se selecciona la imagen que se mostrar en el
punto de venta y el Comandero.
Nombre corto para botn: Se puede
acortar el nombre del producto en
caso de ser muy largo.
Eliminar imagen: se elimina la imagen
del botn
Imagen men electrnico
Es la imagen que se mostrar en el men electrnico Ipad.
Descripcin del producto: Se le puede agregar una descripcin para que vea el comensal en el men
electrnico, puede ser la forma de preparacin o los complementos con los que viene
Asignar: Se selecciona la imagen de alguna carpeta del disco duro o memoria USB.
Eliminar: Se quita la imagen seleccionada.
ASIGNACIN MASIVA DE COMENTARIOS DE PREPARACIN
Men de acceso: Catlogosproductos para venta Asignacin masiva de comentarios de preparacin.
El mdulo de asignacin masiva de comentarios permiten definir
comentarios de preparacin a todos los productos que se encuentran
dentro de un grupo especfico, por ejemplo es posible que todos los
productos contenidos en el grupo de baguettes se pueden servir con
salsa de cilantro o con salsa picante, y en vez de ir al catlogo de
productos y por cada producto definir estos comentarios, con esta
opcin solo se necesita definir una vez para que el sistema ponga el
mismo comentario a todos los productos.
Para asignar los comentarios masivamente haga lo siguiente:
1. Seleccione el grupo al que desea asignar los comentarios de forma masiva.
2. En la lista escriba el comentario que se le asignar a todos los productos del grupo.
3. Accin a realizar: Esta opcin nos permite seleccionar la acciona a realizar:
a. Aadir comentarios: Esta opcin es la que permite asignar los comentarios al grupo.
b. Reemplazar comentarios: Esta opcin permite cambiar comentarios de preparacin existentes,
con las nuevas que se vaya agregando a la lista.
c. Eliminar comentarios: Esta opcin nos permite eliminar todos los comentarios de preparacin
que estn asignados al grupo.
4. Pulse el botn ACEPTAR para grabar los cambios en el sistema.
85
AUMENTOS DE PRECIOS DE PRODUCTOS
Men de acceso: Catlogosproductos para venta> Aumento de precios de productos.
Este mdulo permite dar un aumento de forma masiva de tal forma que todos los
productos contenidos en un determinado grupo reciben el aumento de precio. Por
ejemplo si por alguna razn el precio de compra de todo el grupo de refrescos
subi un 0.5% y debido a ese incremento a los costos se necesita subir su precio de
venta este mdulo puede ser de gran utilidad.
Para modificar o dar un aumento de precios a un grupo haga lo siguiente:
1. Grupo: Seleccione el grupo al que desea modificar los precios puede aplicar
para todos si lo desea.
2. Tipo: Seleccione el tipo de aumento (por porcentaje o por precio).
3. Aumentar: Si el tipo de aumento es por porcentaje especifique que porcentaje de aumento subirn los
precios del grupo y si el tipo de aumento es por precio especifique cuanto aumentar los precios en moneda
nacional.
MOTIVOS DE CANCELACION DE PRODUCTOS
Men de acceso: Catlogosproductos para venta>Motivos de cancelacin de productos.
En esta pantalla se dan de alta los motivos
de cancelacin de productos. Esto evita el
tener que capturar los motivos cada vez
que cancelemos un producto, de esta
manera solamente lo seleccionamos de una
lista.
Para dar de alta un nuevo motivo de cancelacin simplemente:
1. Pulse el botn Nuevo para activar el campo Descripcin.
2. Teclee el nuevo motivo de cancelacin.
3. Pulse el botn Guardar para grabar los datos en el sistema.
CAPTURA MASIVA DE RECETAS
Men de acceso: Catlogosproductos para ventaCaptura masiva
de recetas.
Esta seccin permite hacer la captura de varias recetas a la vez para
evitar capturar las recetas una por una.
Para hacer la captura masiva haga lo siguiente:
1. Seleccione Reemplazar o aadir la receta a los siguientes
productos.
2. Seleccione el grupo para el que desee capturar la receta.
3. En la primera lista de la parte de arriba presione el botn con
en la segunda columna.
4. Busque el producto que desea agregar a la receta y
seleccinelo para que se agregue a la lista.
5. En la lista de abajo, seleccione el producto del grupo para el
86
que desea que se aplique la nueva receta.
6. Pulse el botn Aplicar para grabar los cambios en el sistema.
7. Si desea eliminar el insumo capturado para la receta, pulse el botn Eliminar insumo.
COMEDOR DE EMPLEADOS
Men de acceso: Catlogos Productos para venta Comedor empleados
Tipo de Mens
En este men se dan de alta los diferentes
tipos de mens para los empleados, como
men desayunos, o men almuerzos
Seleccione nuevo para crear un nuevo tipo de men, y seleccione guardar. Tambin es posible editarlos o
eliminarlos.
Mens
En este men se configuran los tipos de mens para los empleados.
Para crear los mens realice los siguientes pasos:
1. Seleccione Nuevo.
2. Seleccione el tipo de menu.
3. Escriba una descripcin del men
4. Seleccione por da de la semana los
prodcutos que se le ofrecern cada da a los
empleados.
5. Seleccione el horario de ese men.
6. Seleccione guardar para terminar.
MESEROS Y REPARTIDORES
Men de acceso: CatlogosMeseros / repartidores
Los meseros se utilizan en el mdulo de
comedor para asignarles una o varias
mesas que estn atendiendo. Los
repartidores se utilizan en el mdulo de
servicio a domicilio para asignarlos a los
pedidos que se envan.
Datos a capturar para dar de alta un nuevo mesero o repartidor:
Clave: identificador del mesero.
Nombre: nombre del mesero
Tipo: Tipo de persona (empleado o repartidor)
Contrasea comandero: contrasea del mesero para entrar al mdulo comendero (opcional).
87
Fotografa comandero: Esta opcin es para agregar la fotografa del mesero en el mdulo comandero,
pulse el botn Asignar y aparecer la pantalla para tomar la foto del mesero siempre y cuando cuente
con cmara web, de lo contrario lo puede aadir desde un archivo existente en la computadora.
Si desea eliminar la fotografa, pulse el botn Borrar.
CLIENTES
Men de acceso: CatlogosClientes
El catlogo de clientes se utiliza para asignar cliente en servicio a domicilio, control de cliente en cuentas por
cobrar, puntos electrnicos y facturacin.
TIPO DE CLIENTES
En este men puede crear tipo de clientes, como por ejemplo clientes V.I.P.
Para crear un nuevo tipo, realice los
siguientes pasos:
1. Seleccione nuevo
2. Escriba una descripcin para el
tipo de cliente.
3. Seleccione guardar.
4. Si desea eliminar alguno, seleccinelo y presione editar.
5. Si desea cambiar el nombre, puede seleccionar Editar.
CLIENTES
En esta ventana se capturan los datos del cliente, est dividida en datos de cliente para servicio a domicilio y
datos de cliente para facturacin.
Datos a capturar para dar de alta un nuevo
cliente:
Datos del cliente / Datos de Facturacin
Clave: Clave o telfono del cliente.
Tipo de cliente: Se selecciona el
cliente de los creados en el
catlogode tipos de cliente.
Nombre: Nombre del cliente o
empresa.
Direccin: Domicilio del cliente.
Tipo de facturacin: Empresa o
Persona
Poblacin / Estado / pas: Localidad
del cliente (municipio, estado).
Cd. Postal: Cdigo postal del
cliente.
RFC: RFC del cliente.
CURP: CURP del cliente
Giro: Giro de la empresa.
88
Datos de cliente Servicio a Domicilio.
Contacto: Nombre del contacto para el servicio a domicilio
Telfonos: Puede agregar hasta 5 nmeros de cliente.
ID direccin: Es el identificador para distinguir entre varias direcciones de envo del mismo cliente.
Calle: La calle del cliente.
Nm.: Nmero exterior del cliente
Interior: Nmero interior del cliente
C.P. cdigo postal del cliente
Cruzamientos: Son los cruzamientos de la direccin del cliente.
Colonia: Se debe seleccionar una colonia, creadas en el catlogo de colonias.
Zona: La zona est ligada a la colonia, al seleccionar la colonia muestra la zona a la que pertenece
Referencia: Referencia de la ubicacin del cliente.
Ciudad: Ciudad del Cliente
Delegacin: Delegacin del cliente
Estado: Estado del Cliente
Pas: Pas del cliente
COLONIAS
Men de acceso: CatlogosClientesColonias.
El catlogo de colonias, permite capturar un grupo de direcciones que pertenezcan a la misma colonia, esto es
para facilitar la captura de los datos de los clientes
que solicitan servicio a domicilio.
Datos a capturar para dar de alta una colonia:
Clave: Clave que identificar la nueva
colonia.
Descripcin: Nombre o breve descripcin de la colonia.
Zona: Zona a la que pertenecer la colonia capturada.
ZONAS DE SERVICIO A DOMICILIO
Men de acceso: CatlogosClientesZonas de servicio a domicilio.
Las zonas de reparto a domicilio se utilizan para
tener un control de las zonas de reparto para servicio
a domicilio, esto permite que junto con el catlogo
de clientes, se pueda llevar la asignacin de pedidos
a domicilio, por ejemplo podra agrupar todos los
fraccionamientos que se encuentran por una zona de
la ciudad y posteriormente asignarle a un repartidor
especfico que lleve todos los pedidos a domicilio
que se hicieron a toda esa zona.
89
Datos a capturar para dar de alta una nueva Zona:
Clave: identificador de la zona.
Descripcin: nombre o descripcin de la zona
Cargo por envo: el cobro por servicio a domicilio a la zona (opcional, se agrega a la cuenta
automticamente.).
PROMOCIONES EN DESCUENTOS
Men de acceso: CatlogosPromociones en descuentos
Las promociones de descuento permiten
asignar descuentos automticos que el
sistema realizar.
Es necesario indicar un nombre de una
promocin e indicar que das de la
semana y en que horario son vlidos
Datos a capturar para dar de alta una
nueva promocin:
Clave: Identificador de la
promocin.
Tipo: Indica si la promocin es
por descuento (porcentaje del
valor del producto) o por
volumen (2 x 1, 4 x 3)
Descripcin: Descripcin o nombre de la promocin
Descuento: Es el descuento que se har a los productos de acuerdo a la promocin.
Tipo de descuento a generar: Seleccione el tipo de descuento que se aplicara a la promocin.
Status: indica si esta activa o inactiva la promocin. Si est inactiva entonces el sistema la pasar por
alto.
Inicio: Da y hora a partir de la cual inicia la promocin
Fin: Da y hora donde finalizar la promocin
Productos en descuento: Lista de los productos que entran en la promocin.
Para agregar un nuevo producto siga los siguientes pasos:
1. Pulse el botn Agregar.
2. Escriba la clave del producto y luego presione la tecla ENTER, si no se acuerda de la clave siga los
siguientes pasos:
o Deje vaco la cuadricula de clave y presione ENTER, para que aparezca una ventana de bsqueda.
o Escriba el nombre del producto (no es importante que escriba el nombre exacto) y luego pulse el
botn Aceptar o presione la tecla ENTER para que el sistema busque los productos que coincidan
con el nombre que escribi, si el sistema busca un producto con el nombre que tecleo le devolver la
clave y nombre del producto, si el sistema busca ms de un producto le aparecer una ventana con una
lista de la bsqueda encontrada.
o Seleccione el insumo que estaba buscando y presione la tecla ENTER para que le devuelva la clave
del producto.
3. Repita el paso 2 hasta que capture todos los productos que contemplan en la promocin.
4. Si necesita agregar todo un grupo de productos presione el botn Importar todo un grupo.
90
Tambin puede asignar una imagen para mostrar en el mdulo de comandero siempre y cuando este activa la
opcin Visualizar en comandero.
TIPOS DE DESCUENTO A CLIENTES
Men de acceso: Catlogos Tipos de descuento a clientes
Es posible crear descuentos fijos para utilizarlos en el punto de venta, como por ejemplo Descuento a
empleado
Para crear un nuevo tipo de descuento, el sistema solicita estos datos:
Clave: Clave para el descuento
Descripcin: Nombre o descripcin
del descuento
Descuento: Porcentaje que se va a
otorgar de descuento
Visible: Especifica si es visible para
usar o no
INSUMOS (MATERIA PRIMA)
Men de acceso: Catlogos Insumos (Materia prima).
Esta seccin permite es para capturar los insumos (materia prima) que son los ingredientes que utiliza el
restaurante para la elaboracin de sus platillos y/o bebidas.
UNIDADES DE MEDIDA
Las unidades de medida se utilizarn en los insumos para
indicarle al sistema cual ser nuestra unidad base.
Men de acceso: CatlogosInsumos (Materia Prima)
Unidades de medida
Los datos que pide el sistema para crear Unidades de medida
son los siguientes:
1. Id Unidad: Nombre de la unidad bsica
2. Equivalencia por unidad: Son las equivalencias que
tiene la unidad de medida creada
91
CLASIFICACION
Men de acceso: CatlogosInsumos (Materia prima) Clasificacin.
Esta pantalla permite capturar la clasificacin de
los insumos, por ejemplo bebidas, alimentos etc.
Datos a capturar para dar de alta una nueva
clasificacin de insumos:
1. Clave: Clave que identificara a la clasificacin.
2. Descripcin: Es el nombre de la clasificacin.
3. Clasificacin adicional: Es el tipo de clasificacin, puede ser alimentos, bebidas y otros.
4. Pulse el botn Guardar para grabar la nueva clasificacin en el sistema.
GRUPOS DE INSUMOS
Men de acceso: Catlogos Insumos (Materia prima) Grupos de insumos.
El grupo de insumos, es el que nos
facilitar el agrupamiento o clasificacin
de todos los insumos (y productos de
almacn) que se manejaran en el
restaurante.
Por ejemplo se pueden tener los
siguientes grupos de insumos: frutas,
legumbres, carnes, abarrotes, cervezas,
licores, vodkas, etc. y donde los grupos pueden contener los insumos que tengan caractersticas que sean
comunes:
Fruta: pltano, manzana, fresas, mango, etc.
Carnes: Arrachera, res, jamn de pavo, etc.
Datos a capturar para dar de alta un nuevo grupo de insumos:
Clave: Identificador del grupo de insumo.
Descripcin: Nombre del grupo de insumo.
Clasificacin: Seleccione una de las clasificaciones de las que ya haba dado de alta anteriormente.
Cta. Contable: Es la cuenta contable a la que puede pertenecer este grupo de insumo.
Pulse el botn Guardar para grabar el nuevo grupo en el sistema.
92
INSUMOS
Men de acceso: Catlogos Insumos (Materia prima) Insumos.
En esta pantalla se
capturan los insumos
(materia prima) que son los
ingredientes que utiliza el
restaurante para la
elaboracin de sus platillos
y bebidas. Tambin se
capturan las
presentaciones, que es la
manera en cmo se
compra cada insumo. Esta
informacin servir para un
control de costos y
controlar las existencias. La
descripcin del insumo
debe ser lo ms general
posible sin incluir la marca
ni envase a menos de que
el insumo se venda por
envase y marca. Nota importante: No se deben repetir los mismos insumos.
Datos a capturar para dar de alta un nuevo insumo:
Grupo: Clave del grupo de insumo al que pertenecer el insumo.
Clave: Identificador del insumo.
Descripcin: Nombre del insumo.
Unidad de medida: Descripcin de la medida del insumo (PZA, KGS, LTS, ETC.).
Ultimo costo: ltimo costo unitario de una unidad. este dato el sistema lo calcula automticamente
cada vez que se registran compras.
Costo promedio: El costo promedio del insumo, este dato el sistema lo calcula automticamente
cada vez que se registran compras.
IVA: Porcentaje de IVA que se le aplica al insumo.
Costo c/ impuesto: Es el precio del insumo, con el impuesto del IVA incluido.
Inventariable: Define si el insumo se puede incluir en un inventario o no. En caso de ser
inventariable, el sistema controlar una existencia de dicho insumo. De lo contrario estar en ceros
su existencia siempre ser independiente de que se venda o no. Al momento de entrar al almacn
de insumos este se descontar inmediatamente y aparecer en el reporte de costos del da.
Porcentaje de Merma: Le indica al sistema que porcentaje de ese insumo tiene salida por merma,
esto se refleja en las recetas de los productos.
Ultimo Costo c/Merma: Es el costo del insumo con el porcentaje de merma incluida.
Despus de guardar el nuevo insumo, pulse el botn Receta de productos con este insumo, este le
mostrara una lista con todas las recetas que utilizan este insumo.
93
Presentaciones:
Tabla de Ejemplo de presentaciones:
DESCRIPCION INSUMO UNIDAD
BACARDI BLANCO LITRO
ARRACHERA KGS
AGUACATE KGS
COCA COLA LATA LATA
TORTILLA HARINA PZA
MAYONESA KGS
Las presentaciones se capturan en la cuadrcula de la parte inferior de la pantalla.
Stock mnimo y mximo.
El stock mnimo es la cantidad mnima con la que debe trabajar
el almacn, para evitar un desabasto y el stock mximo es lo
contrario, para evitar que exista una sobre existencia. Estos
datos se utilizan en el reporte de stock mximo y mnimo al
realizar un filtrado de los productos que se encuentren debajo
de su mnimo o arriba del mximo.
Para configurar las cantidades, capturamos las cantidades en
las columnas y almacenes correspondientes.
Nota: el stock mnimo y mximo, de insumos se configura
oprimiendo el botn correspondiente en la barra de
herramientas superior, y para los productos de almacn existe
su botn al final de la cuadricula.
Existencias.
Este botn despliega una lista con las existencias de este insumo den
cada almacn existente en el sistema.
Esto es solamente como modo consulta de informacin.
94
PRESENTACIONES
Men de acceso: Catlogos Insumos (Materia prima) Presentaciones.
El sistema permite capturar un catlogo de presentaciones de los insumos, esto es para que al dar de alta los
insumos, ya se tenga la lista de las presentaciones para agregar.
NOTA: Tambin se puede acceder a esta pantalla desde la pantalla de Insumos en el botn Agregar
Datos para capturar una nueva presentacin:
Grupo: Grupo al que pertenecer la presentacin.
Clave: Clave que identificara la presentacin.
Descripcin: descripcin de la presentacin, por ejemplo bote de 200 ml
Ultimo costo: ltimo costo registrado en las compras.
Costo promedio: El costo promedio de la presentacin<, este dato el sistema lo calcula
automticamente cada vez que se registran compras.
IVA: Porcentaje de IVA que se le aplica al insumo.
Costo c/ impuesto: Es el precio del insumo, con el impuesto del IVA incluido.
Proveedor: Seleccione el proveedor de esta presentacin de insumo.
Insumo base: Es el insumo base de la presentacin.
Rendimiento: Equivalencia con el insumo en base a la unidad estndar del insumo, por ejemplo si el
insumo est en botellas y la presentacin es una caja de 24 pzas, el rendimiento debe ser 24.
Estatus: La opcin ALTA le indica al sistema que la presentacin se puede comprar, la opcin BAJA,
se utiliza cuando la presentacin ya no se utiliza.
Stock mnimo general: Es el stock mnimo que debe tener de este insumo para todos los almacenes, le
va a servir para generar su orden de compra en base a stock (Men almacn > generar orden de compra
en base a stock)
Stock mximo general: Es el stock mximo que debe tener de este insumo para todos los almacenes, le
va a servir para generar su orden de compra en base a stock (Men almacn > generar orden de compra
en base a stock)
95
INSUMOS ELABORADOS
Men de acceso: Catlogos Insumos (Materia prima) Insumos elaborados.
Los insumos elaborados son
aquellos subproductos que se
elaboran dentro del
restaurante, utilizando otros
insumos para su elaboracin,
como las salsas, frijoles refritos,
guacamole, aderezos, etc.
Para estos insumos es necesario
indicarle los ingredientes
(receta) que utiliza para la
elaboracin de 1 unidad del
insumo elaborado.
Datos a capturar para dar de
alta un nuevo insumo
elaborado:
Clave: Identificador del
insumo.
Grupo: Clave del grupo de
insumo al que pertenece
el insumo.
Descripcin: Nombre del insumo.
Rendimiento receta: Cantidad que rinde la receta en base a la unidad de rendimiento.
Unidad de rendimiento: Unidad de medida del insumo (LTS, KGS)
Costo unitario: ltimo costo unitario de una unidad.
Costo promedio: El costo estimado
Inventariable: si el insumo se puede incluir en un inventario o no (si se selecciona no inventariable, el
sistema siempre manejar la existencia en cero)
Receta para rendimiento de Insumo Elaborado: permite especificar los ingredientes que se usan para la
elaboracin el insumo elaborado. Esto es para agregar los productos y crear una receta para la
preparacin del insumo elaborado.
Para agregar un nuevo ingrediente siga los siguientes pasos:
1. Pulse el botn Agregar.
2. Escriba la clave del insumo y luego presione ENTER, si no se acuerda de la clave siga los siguientes
pasos:
Deje vaco la cuadricula de clave y presione ENTER, para que aparezca una ventana de
bsqueda.
Escriba el nombre del insumo (no es importante que escriba el nombre exacto) y luego presione
el botn de Aceptar o presione la tecla ENTER para que el sistema busque los insumos que
coincidan con el nombre que escribi, si el sistema busca un insumo con el nombre que tecleo le
96
devolver la clave y nombre del insumo, si el sistema busca ms de un insumo le aparecer una
ventana con una lista de la bsqueda encontrada.
Seleccione el insumo que estaba buscando y presione la tecla ENTER para que le devuelva la
clave del insumo.
Repita el paso 2 hasta que capture todos los ingredientes que se necesitan para preparar el insumo elaborado
Si desea eliminar el producto de la receta, pulse el botn Eliminar.
Si desea imprimir la receta, pulse el botn Imprimir receta.
Costo receta: Es el costo que tendr la receta dependiendo del precio de los productos agregados a
este.
97
ALMACENES
Men de acceso: Catlogos Almacenes.
El catlogo de almacenes, se usa
para dar de alta las diferentes
ubicaciones fsicas en donde se
almacenarn las existencias. Se
deben dar de alta tantos almacenes
como sea necesario (con el fin de
poder conocer las existencias por
separado de cada almacn) segn las necesidades de la empresa.
Datos para dar de alta un nuevo almacn:
1. Clave: Es la clave que identificara el nuevo almacn.
2. Descripcin: Es el nombre del almacn.
3. Tipo: Define si el almacn es de tipo Bodega (presentaciones) o Centro de consumo (Insumos).
4. Pulse el botn Guardar para grabar el nuevo almacn en el sistema.
CONCEPTOS DE MOVTOS. DE ALMACEN
Men de acceso: Catlogos Conceptos de movimientos de almacn.
El catlogo de movimiento de almacenes son los diferentes motivos de entrada o salida de la mercanca.
Entre los posibles conceptos de
movimientos de almacn se pueden
mencionar:
Entrada por almacn.
Entrada por ajuste.
Salida de almacn
Salida por ajuste.
Datos a capturar:
Clave: Identificador del movimiento.
Descripcin: Descripcin el movimiento en el almacn
Tipo: indica si el concepto es una entrada o salida en el almacn.
Visible: Si se selecciona NO, la opcin no estar visible para los movimientos manuales de almacn
98
TIPO DE PROVEEDORES
Men de acceso: Catlogos Tipo de proveedores.
El catlogo de tipo de proveedores,
permite capturar un tipo de proveedor
para el establecimiento, esto para poder
definir algunas plizas de compra por
tipos de proveedor.
Datos a capturar para dar de alta un tipo
de proveedor:
Clave: Clave que identificara al nuevo tipo de proveedor.
Descripcin: Nombre o breve descripcin del tipo de proveedor.
PROVEEDORES
Men de acceso: Catlogos Proveedores.
El catlogo de proveedores, se
usar para llevar un registro de las
empresas a las que se les compran
los insumos. Esta informacin
servir para los procesos de
compras y reportes.
Datos a capturar para dar de alta
un nuevo proveedor:
Clave: Identificador del
proveedor.
Nombre: Nombre
comercial del proveedor.
Razn social:
Denominacin fiscal del
proveedor.
Direccin: Datos del domicilio del proveedor.
Cdigo postal: Cdigo postal del proveedor
Rfc: Datos del registro fiscal del proveedor.
Telfono: Nmero de telfono del proveedor.
Fax: Nmero de fax del proveedor.
Email: Correo electrnico del proveedor.
Crdito: Das de crdito que el proveedor puede dar.
Tipo: Tipo de proveedor ya sea por los productos que surte.
Estatus: Seleccione BAJA cuando ya no le compre ms insumos a este proveedor.
Cta. Contable: Cuenta contable a la que pertenecer el proveedor.
99
COMISIONISTAS EXTERNOS Y RESERVACIONES
Men de acceso: Catlogos Comisionistas externos y reservaciones
Tipos de Comisionista
Este men sirve para dar de alta
los diferentes tipos de
comisionistas externos que
pueden usarse, como por ejemplo
taxistas, agencias de viajes, o
cualquier persona que se le tenga
que pagar una comisin por traer
clientes al restaurant.
Los datos necesarios para dar de alta uno nuevo son los siguientes:
Clave
Descripcin
Si desea eliminar alguno puede seleccionar el botn Eliminar, o si desea modificar alguno, puede seleccionar el
botn Editar.
BANCOS
Men de acceso: Catlogos comisionistas externos y reservaciones Bancos
En este men se dan de alta los
diferentes tipos de bancos con los que
se realizan los depsitos para
comisionistas, esto es til cuando
tiene varios comisionistas y necesita
filtrarlos por banco para que al hacer
el depsito tenga la lista de los
depsitos del mismo banco.
Los datos necesarios para dar de alta uno nuevo son los siguientes:
Clave
Descripcin
Si desea eliminar alguno puede seleccionar el botn Eliminar, o si desea modificar alguno, puede seleccionar el
botn Editar.
100
COMISIONISTAS EXTERNOS
Men de acceso: Catlogos Comisionistas externos y reservaciones Comisionistas externos
En este men se dan de alta todos los
comisionistas externos al restaurant que
son a los que se les pagar una comisin
por traernos clientes, pueden ser personas
o empresas.
Datos necesarios para dar de alta un
comisionista externo:
Nombre: Nombre del comisionista
Puesto: Puesto en la empresa si
viene de una
Contacto: Nombre de la persona
que puede ser el contacto entre el
comisionista y el restaurant
Tipo comisionista: El tipo se elige
de los creados en el catlogo de
comisionistas
Fecha Alta: fecha de alta como
comisionista
Nacimiento: Fecha de nacimiento
Aniversario: Fecha de su aniversario
Bancos: Nombre del banco al que se le deposita la comisin
Cuentas Bancarias: Cuenta bancaria del banco al que se le depositar la comisin
Observaciones: Observaciones o notas sobre el comisionista
Telfono: Telfono para contactar al comisionista
E-mail: Correo electrnico del comisionista
Pgina Web: Pgina web del comisionista
Tipo de comisin: Forma de cmo se le pagar la comisin
o Porcentaje: Se puede configurar que el pago sea un porcentaje del total de la cuenta
o Importe: Es un importe fijo para la comisin
o Porcentaje e importe: Se harn las comisiones tanto por porcentaje e importe
Pago por PAX: Se le puede poner un pago extra de comisin por cada persona que lleve
Datos Fiscales: Son los datos fiscales en caso de ser una empresa
o Razn Social
o Direccin
o Cdigo Postal
o Registro Fiscal
o Ciudad
o Estado
o Pas
101
TIPO DE RESERVACIONES
Men de acceso: Catlogos Comisionistas externos y reservaciones Tipos de reservaciones
En este men se dan de alta los tipos de
reservaciones que se pueden utilizar en el
mdulo de reservaciones, como por ejemplo
si la reservacin la realiza una agencia, o si es
una reservacin directa de un cliente.
Los datos necesarios para dar de alta uno
nuevo son los siguientes:
Clave: numero identificador del tipo de reservacin
Descripcin: Descripcin del tipo de reservacin
Descuento: Se le puede otorgar un descuento al tipo de reservacin
Solicitar Comisionista: Al seleccionar esta opcin el sistema pedir un comisionista cuando se seleccione
el tipo de reservacin.
Si desea eliminar alguno puede seleccionar el botn Eliminar, o si desea modificar alguno, puede seleccionar el
botn Editar.
TIPOS DE MESAS
Men de acceso: Catlogos Tipos de mesa
Este es el catlogo de mesas que se
van a usar en el sistema para poder
utilizarlas en el mdulo de
reservaciones y mapa de mesas
(versiones Professional y Enterprise)
Los datos necesarios para dar de alta
uno nuevo son los siguientes:
Clave de tipo de mesa: Clave
nica del tipo
Tipo de mesa: Una descripcin para el tipo de mesa
Nmero de comensales: Es el nmero mximo de comensales que pueden sentarse en la mesa de ese
tipo
Icono de mapa de mesas
Si desea eliminar alguno puede seleccionar el botn Eliminar, o si desea modificar alguno, puede seleccionar el
botn Editar.
102
MESAS
Men de acceso: Catlogos Mesas
Este es el catlogo de mesas que se van
a usar en el sistema para poder
utilizarlas en el mdulo de
reservaciones y mapa de mesas
(versiones Professional y Enterprise)
Los datos necesarios para dar de alta
uno nuevo son los siguientes:
Clave de tipo de mesa: Clave nica del tipo
Tipo de mesa: Una descripcin para el tipo de mesa
Nmero de comensales: Es el nmero mximo de comensales que pueden sentarse en la mesa de ese
tipo
Icono de mapa de mesas
Si desea eliminar alguno puede seleccionar el botn Eliminar, o si desea modificar alguno, puede seleccionar el
botn Editar.
103
CAPITULO 6
MDULO DE PUNTO DE VENTA
o Ejecucin del mdulo de ventas
o Conociendo el entorno del mdulo de ventas
Partes de la pantalla principal
o Caja
Apertura de turno
Cierre de turno
Registrar/modificar propina en efectivo
Pagar propinas de meseros
Retiros y depsitos de efectivo
Corte de caja X (Parcial)
Corte de caja Z (Diario)
Cierre diario
Abrir cajn de dinero
o Ventas
Servicio COMEDOR
Pago agrupado (Efectivo y tarjeta)
Folios de comandas
Asignar folios
Consultar/Liberar folios
Servicio DOMICILIO
Asignacin y despacho de repartidor
Pago agrupado
Servicio RAPIDO
Mesas de billar
Configuracin
Catlogo de mesas
Control de mesas de billar
Reporte
Pista de patinaje
Configuracin
104
Catlogo de patines
Control de patines
Reporte
Facturacin
Facturas
Factura rpida de 1 folio
Facturar 1 folio en varias facturas
Facturar folios pendientes por facturar
Cuentas por cobrar
Imprimir nota de consumo nueva
Reimprimir folios de cuentas pagadas
Abonar saldo a tarjeta de monedero electrnico
105
EJECUCIN DEL MDULO DE VENTAS
El mdulo de ventas es la parte que contiene las pantallas y reportes
necesarios para operar el punto de venta.
Para ingresar al mdulo de ventas es necesario ingresar al men Ventas.
Tambin existe una barra de herramientas especfica para ventas, dicha
barra se puede llamar desde los botones de la parte inferior de la pantalla
principal.
CONOCIENDO EL ENTORNO DEL MDULO DE VENTAS
Una vez que se ingrese al sistema, aparecer la pantalla principal. En la imagen se muestra el men de ventas
expandido y la barra de herramientas de ventas.
106
PARTES DE LA PANTALLA PRINCIPAL
BARRA DE TITULO
En esta barra aparece el nombre del programa y la versin seguido del nombre de la empresa y del nombre del
usuario.
Barra de herramientas
Estos botones son accesos directos a las funciones ms comunes del mdulo de ventas.
Accesos directos: Son botones para acceder directamente a determinada pantalla del sistema.
Abre la pantalla de servicio en comedor. Se usa para capturar consumo en mesas.
Abre la pantalla de servicio a domicilio. Se usa para capturar ventas a domicilio.
Abre la pantalla de venta rpida, se usa cuando la venta no requiere de ocupar una mesa.
Comnmente es usada por cafeteras y establecimientos de comida rpida.
Abre pantalla de captura de retiros y depsitos de efectivo de caja. Imprime comprobantes con los
cuales se puede saber quin retiro o deposit efectivo a caja.
Abre un turno para ventas en la estacin.
Cierra el turno actual
Abre la pantalla de monitor de ventas.
Abre la pantalla para imprimir el corte de caja del turno.
Abre la pantalla de consulta de cuentas.
Salir del sistema.
107
CAJA
Las opciones comprendidas en este men permiten llevar el control de los
movimientos que se hacen en la caja, como lo son retiros y depsitos, y en los
movimientos de los turnos como son las aperturas y cierres de cada uno.
Para acceder las herramientas de caja solo posicione el puntero del ratn en el
men Caja como se ve en la figura de la derecha:
APERTURA DE TURNO
Men de acceso: CajaApertura de turno
El mdulo de apertura de turno permite el inicio de un turno nuevo para poder iniciar el proceso de venta del
sistema.
El proceso de apertura de turno har que aparezca una
ventana donde especificar el monto inicial que tendr
la caja, este valor inicial es el que se encuentra definido
por default en las opciones de configuracin del
sistema, si es necesario, es posible cambiar dicho
monto en el momento de apertura.
Puede abrir la pantalla de teclado para capturar el
fondo, pulse el botn CAPTURAR FONDO.
Una vez definido cul ser el monto inicial solo pulse el botn ABRIR TURNO.
CIERRE DE TURNO
Men de acceso: CajaCierre de turno
La opcin de caja permite cerrar un turno
previamente ya abierto en el sistema a travs del
mdulo anterior mencionado, al cerrar una cuenta el
sistema solicitar que se capture el monto total que
se tienen en la caja para que el sistema haga una
comparativa con los importes de caja que tiene el
sistema. El cierre de turno se debe realizar al finalizar
los procesos de venta al finalizar el turno.
Por ejemplo:
Supongamos que inicialmente se tienen 1000 pesos en caja de fondo fijo al empezar un turno y durante el turno
se hizo una venta de 15000 pesos, esto quiere decir que al cerrar un turno tericamente debe de haber en caja
1000 pesos + 15000 pesos que en total sumar la cantidad de 16000 pesos, que es el importe total que el
sistema llevara registrado, cuando se cierra un turno el sistema solicitar la captura del importe real en la caja
(que es el que el cajero debe de contar manualmente), con los datos capturados el sistema har la comparativa
correspondiente y mostrar la diferencia (faltante o sobrante) de importes.
108
Para cerrar un turno siga los siguientes pasos:
1. Una vez que se seleccione esta opcin aparecer un ventana de
confirmacin para el cierre, si est seguro de cerrar el turno abierto solo
presione el botn Si.
2. Una vez confirmado el cierre aparecer una ventana para capturar el
importe real de la caja, una vez capturado asegrese de que los datos
estn correctos y presione el botn ACEPTAR.
3. Posteriormente aparecer una ventana de impresin de reporte, valide
que la fecha y turno estn correctos (vea tambin la parte de
REPORTES).
4. Seleccione el tipo de reporte (Resumido o detallado) y el destino del
reporte y pulse el botn Ejecutar.
Para capturar el importe real de la caja siga los siguientes pasos:
1. Presione el botn de forma de pago en el grupo de botones que aparece a la izquierda de la ventana
(EFECTIVO, VALES, DOLARES, etc.) para que el puntero de la lista de la derecha se posicione en la forma
de pago correspondiente.
2. Capture la cantidad en dinero que hay en la caja en forma de pago seleccionada con los botones
numricos que aparecen y luego pulse el botn ENTER.
3. Siga los pasos anteriores por cada forma de pago hasta capturar todo el importe.
4. Asegrese de que los datos estn correctos y pulse el botn ACEPTAR.
REGISTRAR / MODIFICAR PROPINA EN EFECTIVO
Men de acceso: CajaRegistrar / modificar
propina.
Esta pantalla permite ver toda la lista de las
cuentas que se hayan pagado y que incluya propina
por mesero, aqu permite modificar el importe de
efectivo de propina en caso de una equivocacin
de captura del cajero.
Seleccione si desea ver registros del turno
actual o del historial de cuentas.
Seleccione la caja o estacin de la que
desea ver los registros.
Seleccione el mesero al que se van
modificar y reasignar las propinas.
Para modificar la propina, posicinese en la
penltima columna y seleccione la cantidad
para poder sobre escribirlo, o lo puede
hacer pulsando el botn de la ltima
columna para ver el teclado.
Para reasignar la propina modificada al mesero, pulse el botn ASIGNAR PROPINA AL MESERO, le
mostrara un mensaje avisando que la modificacin afectara el efectivo en caja.
109
PAGAR PROPINAS DE MESERO
Men de acceso: CajaRegistrar / Pagar propinas de mesero.
Esta pantalla, al igual que la anterior, permite ver la
lista de cuentas pagadas con propina incluida.
Las propinas pagadas al mesero afectan el corte de
caja, generando una salida de efectivo.
Aqu es donde se le paga la propina a los meseros
en efectivo.
Seleccione si desea ver los registros del
turno actual o del historial de cuentas.
Seleccione la caja o estacin de la que
desea ver los registros.
Seleccione el mesero al que se le va a pagar
su propina.
Seleccione las propinas que se le vayan a
pagar al mesero, por default estn todas
activas.
Pulse el botn PAGAR PROPINA AL
MESERO.
Todos los registros debern desaparecer de la lista ya que las propinas hayan sido pagadas.
RETIRO Y DEPSITOS DE EFECTIVO
Men de acceso: CajaRetiros y depsitos de efectivo.
Esta pantalla permite registrar el retiro o depsito de efectivo de la caja. Es necesario tener un turno abierto
para poder realizar esta operacin.
Datos a capturar para realizar un retiro o depsito de
efectivo en caja:
Tipo: Tipo de movimiento (retiro o depsito).
Concepto: Justificacin del movimiento de caja.
Referencia: Nota de referencia de caja.
Importe: Importe del retiro o depsito.
Para poder hacer un depsito o un retiro solo es necesario llenar cada uno de los datos de la ventana y pulsar el
botn Aceptar.
Si tiene una pantalla touch, pulse el botn TECLADO EN PANTALLA.
110
CORTE DE CAJA X (PARCIAL)
Men de acceso: CajaCorte de caja X (parcial).
El corte de caja X es el reporte del turno, del cajero del turno correspondiente.
En esta pantalla es posible generar el reporte de impresin del corte de caja del
turno en curso de la estacin correspondiente, esta pantalla aparece
automticamente cuando se hace el cierre de turno.
Con este mdulo tambin es posible poder imprimir el corte de caja de los
turnos de otros das anteriores que se encuentren registrados en el sistema,
para poder hacer esto es necesario ser usuario administrador.
Nota: el corte de caja es por estacin. Es posible tener varios turnos por da.
Para hacer el corte de caja siga los siguientes pasos:
1. Seleccionar la fecha.
2. La estacin que corresponde al corte.
3. Escoger cul de los turnos que se llev a cabo el da especificado.
4. Seleccione el tipo de reporte (Resumido o detallado).
5. Seleccione el destino impresora o pantalla.
6. Presione el botn Ejecutar.
CORTE DE CAJA Z (DIARIO)
Men de acceso: CajaCorte de caja Z (diario)
En esta pantalla se puede generar el reporte de corte de caja del da. Este reporte
concentra los movimientos de todas las cajas y turnos del da.
Para que este mdulo funcione correctamente se recomienda que se definan las
horas de inicio y fin del corte en el la configuracin general del sistema (Men de
acceso: Configuracinconfiguracin general.)
Para hacer el corte de caja siga los siguientes pasos:
1. Seleccione la fecha.
2. Seleccione el tipo de reporte (resumido o detallado).
3. Seleccione el destino impresora o pantalla.
4. Presione el botn Ejecutar.
111
CIERRE DIARIO
Men de acceso: CajaCierre diario.
Esta pantalla tiene la finalidad de validar que el sistema se cierre correctamente al
finalizar el da y se realicen las operaciones descritas.
El uso de esta opcin es opcional y no realiza procesos adicionales.
Solo debe Pulsar el botn Aceptar para iniciar el proceso de validacin de cierre.
IMPORTANTE: Es necesario tener todo turno cerrado para que el sistema realice los
procesos.
ABRIR CAJON DE DINERO
Men de acceso: CajaAbrir cajn de dinero.
Este men permite abrir el cajn de dinero si tiene instalado alguno.
Al hacer clic sobre la opcin el sistema le solicitara su contrasea de usuario, si la contrasea es correcta, el
cajn del dinero se abrir.
112
VENTAS
El men de ventas contiene los accesos a las pantallas que sirven para operar el punto de venta como: Comedor,
Domicilio y Rpido, as como la cancelacin de cuentas, el control de las cuentas por cobrar y facturacin.
El sistema tiene 3 tipos posibles de venta:
Comedor: Mdulo enfocado al servicio a mesa donde cada mesero llega con su comanda de cada mesa asignada
y el cajero lo registra.
Domicilio: Mdulo enfocado al servicio a domicilio por cliente donde cada cuenta se le asigna un repartidor.
Rpido: Mdulo enfocado al servicio rpido de mostrador donde el cliente va a la caja, solicita y paga su orden.
Para acceder las pantallas de ventas solo posicione el puntero del Mouse en el men Ventas y darle un clic
como se ve en la figura de la derecha o pulse el botn de la venta que desee en los accesos rpidos de la
pantalla principal:
SERVICIO COMEDOR
Men de acceso: VentasServicio COMEDOR
113
La pantalla de comedor permite llevar un control de las ventas que se hacen donde una persona asignada
captura (normalmente el cajero) recibe las comandas de los meseros y las registra en el sistema, este mdulo
resulta muy parecido al mdulo Comandero sin embargo tienen unas cuantas diferencias uno del otro:
El mdulo comedor centraliza toda la captura de comandas a una sola persona impidiendo que los meseros
tengan contacto con el sistema, mientras que el Comandero otorga a cada mesero la libertad de capturar su
propia comanda en sus cuentas.
En el mdulo comedor todas las opciones de venta se agrupan en una sola ventana, mientras que en el
Comandero las opciones se encuentran dispersas en todo el mdulo.
Datos que se visualizan al abrir una cuenta o seleccionar una cuenta existente:
Cuenta: Indica el nmero de cuenta/mesa.
rea: Indica el rea del restaurante donde se encuentra la cuenta.
Mesero: Indica el nmero de mesero o repartidor de la cuenta actual.
Personas: Indica el nmero de personas de la cuenta actual.
Cliente: Indica el cliente al que se le est aplicando la venta. Automticamente este valor es el que se
especifique como cliente predeterminado en la pantalla de configuracin general. A dicho cliente se le
acumulara el registro de las ventas y el cargo del importe a crdito en caso de pagar la cuenta a crdito
Folio: Indica el folio de la cuenta. Es un nmero consecutivo que se asigna en el momento de imprimir la
cuenta.
Orden: Es un numero consecutivo que comienza en uno con la primera cuenta del primer turno y aumenta
consecutivamente con cada cuenta hasta el cierre de turno. Se reinicia al abrir el siguiente turno.
Apertura: Fecha y hora en la que se abri la cuenta.
Cierre: Fecha y hora en la que se imprimi la cuenta.
Impreso: Indica si la cuenta ya se ha impreso o no.
Para poder abrir una cuenta siga los siguientes pasos:
1. Pulse el botn ABRIR CUENTA para que le aparezca una
ventana de apertura de cuenta.
2. Llene los siguientes datos:
a. CUENTA: Clave para identificar la cuenta que se
est abriendo.
b. MESERO: Se selecciona el nombre del mesero
que atender la mesa.
c. PERSONAS: Cantidad de personas que ocuparan
la mesa.
d. AREA: Se selecciona el rea del restaurante que
se est ocupando, las reas se dan de alta en el
catlogo de areas del mdulo de
administracin.
e. CLIENTE: En caso de que la persona que va ocupar la mesa sea cliente del restaurante, puede
buscar su nombre pulsando el botn CLIENTE para que le aparezca la pantalla de bsqueda de
clientes.
114
f. Las de ms opciones anteriores se pueden capturar pulsando el botn correspondiente en caso
de que la pantalla sea touch.
3. Al pulsar el botn Aceptar inmediatamente se abrir la ventana de captura de productos.
a. Seleccione los productos que se pida en la comanda.
b. Los productos pueden aparecer clasificados en grupos dependiendo de cmo se hayan
capturado y clasificado.
c. Los productos que se seleccionen se irn agregando en la lista de la izquierda.
d. En caso de que se equivoque de producto, puede eliminarlo de la lista pulsando el botn
ELIMINAR PRODUCTO.
e. Puede consultar el precio de los productos pulsando el botn Consultar precio que se
encuentra en la parte inferior derecha de la pantalla.
f. Pulse el botn Aceptar para cerrar la ventana y los productos capturados se agregaran a la
cuenta abierta.
g. En caso de que el cliente pida algo extra pulse el botn CAPTURAR de la pantalla de comedor.
Para poder cerrar y pagar una cuenta siga los siguientes pasos:
1. Pulse el botn IMPRIMIR CUENTA, esta opcin har que se imprima el ticket de la cuenta para el cliente.
2. Pulse el botn PAGAR CUENTA para que le aparezca la pantalla de captura de pago.
3. Capture la cantidad recibida en la forma de pago que el cliente desee pagar y pulse el botn Aceptar.
4. En seguida los registros de la cuenta desaparecer de la pantalla.
115
Funciones adicionales:
CANCELAR PRODUCTO: Esta opcin permite cancelar un producto , al pulsar este botn se desplegara una
pantalla con la lista de los productos capturados a la cuenta:
o Seleccione el producto que desea cancelar.
o Especifique cuantos de los productos va a cancelar.
o Al Pulsar el botn de cancelacin, le solicitara que se capture un motivo por el cual se cancela el
producto.
o Despus el registro se marcar en color rojo, esto significa que el producto ya ha sido cancelado.
o Pulse el botn Aceptar para cerrar la ventana y automticamente el producto se borrara de la
lista.
CAMBIAR CUENTA: Permite llevar el control de cambio de mesa
de los clientes.
o Seleccione la cuenta de la que se va a cambiar de mesa.
o La mesa actual estar capturada automticamente y
bloqueada.
116
o PASAR A MESA: Capture el nmero de la mesa a la que se desea cambiar.
o En caso de que el nmero de la mesa este ocupada o no exista, la pantalla le mostrar un
mensaje de aviso.
JUNTAR MESAS: Para juntar dos cuentas en una sola es necesario
posicionarnos en la mesa destino o en la que queremos juntar el consumo
de otra mesa.
o Pulse el botn JUNTAR MESAS
o Cuenta origen: Teclee el nmero de mesa origen de donde
queremos extraer su consumo para juntarla con la actual.
o Despus de ejecutar esta funcin, se elimina la cuenta origen y la mesa destino obtiene su
consumo anterior ms el consumo de la mesa origen.
DESCUENTO GENERAL: Esta opcin tiene la funcin de poder asignar un descuento en general a la cuenta
cliente que va a pagar su cuenta.
o Pulse el botn DESCUENTO
GENERAL, y se desplegara la
pantalla para seleccionar el tipo
de descuento que se asignara al
cliente.
o Puede optar por capturar por
porcentaje o por importe. En caso
de usar importe, ste ser
aplicado al total sin impuestos de
la cuenta.
o Seleccione el tipo de descuento que le asignara al cliente (en caso de usar porcentaje y tener
definido el catlogo de tipo de descuento).
o En el campo Descuento aparecer el porcentaje del descuento y el importe de ese descuento
calculado en base al total de la cuenta del cliente.
o Escriba un comentario sobre el descuento (opcional).
DIVIDIR CUENTA: Esta opcin permite dividir la cuenta del cliente por productos o en partes.
o Pulse el botn DIVIDIR CUENTA para seleccionar el tipo de divisin que se har.
o Por productos:
Permite dividir la cuenta original en tres nuevas cuentas.
Seleccione el o los productos y pulse el botn pasar a cuenta nueva_1.
Haga el mismo paso anterior para dividir la cuenta en 1,2 lo 3 cuentas nuevas.
Pulse el botn Aceptar para guardar las cuentas nuevas que se crearon.
117
o En partes:
Permite dividir la cuenta original en partes iguales, es decir si
divide la cuenta en 2, el total se dividir a la mitad.
Puede modificar el importe o el porcentaje a pagar de cada
parte.
Pulse el botn Aceptar para que se guarde la divisin de la
cuenta.
CLIENTE: Esta opcin permite buscar y asignar un cliente a la cuenta. El nico objetivo es tener un historial
de consumo del cliente y se utiliza tambin en el caso de vender a crdito a dicho cliente.
CAMBIAR MESERO: Esta opcin nos permite hacer un cambio de meseros, en caso
de que el mesero que atiende una mesa tenga que salir, puede cambiarse con otro
mesero para suplirlo.
o Pulse el botn CAMBIAR MESERO, para abrir la pantalla de seleccin de
meseros.
o Seleccione el nombre del mesero con el que se va a cambiar al actual.
o Pulse el botn Aceptar para aplicar el cambio de mesero.
TRASPASAR PRODUCTO: La funcin de traspasar se utiliza para
traspasar un producto capturado de una cuenta a otra cuenta.
o Para ejecutar esta funcin, nos posicionamos en la
mesa donde se encuentra en producto que deseamos
traspasar.
o Pulse el botn TRASPASAR PRODUCTO.
o Se captura el nmero de mesa destino, si su monitor es
touch pulse el botn SELECCIONA MESA DESTINO y
pulse el botn con el nmero de la mesa destino.
o Seleccione el producto(s) que se van a mover.
o Para finalizar pulse el botn con el texto ACEPTAR.
118
DESCUENTO A PRODUCTO: La funcin de descuento a productos se utiliza para efectuar un descuento a
un producto que ya este capturado en la cuenta.
o Para ejecutar esta funcin seleccione la
cuenta.
o Pulse el botn con el texto
DESCUENTO A PRODUCTO.
o Capture el porcentaje de descuento por
producto en la lista que aparece
o Pulse el botn Aceptar para aplicar
los descuentos a los productos
seleccionados.
INCLUIR PROPINA: La funcin de incluir propina en la cuenta se utiliza para
incluir en el total de la cuenta un porcentaje de propina. La propina se calcula
aplicando al total de la cuenta con o sin descuento (dependiendo de la
configuracin del sistema) la tasa de propina que se capture.
o Para ejecutar esta funcin seleccione la cuenta.
o Pulse el botn PROPINA INCLUIDA.
o Capture el porcentaje o importe de la propina que desea incluir en la cuenta.
TARJETA DE DESCUENTO: Si cuenta con el mdulo de monedero electrnico RestCard, esta opcin le
servir para aplicar el descuento que tiene la tarjeta a la cuenta.
FACTURA RAPIDA: Esta opcin permite hacer una factura de manera rpida, solamente asignando el
nombre del cliente el sistema imprime la factura.
ENVIAR MENSAJE A AREA DE IMPRESIN: Esta opcin permite enviar mensajes
rpidos a las diferentes areas de impresin dadas de alta en el sistema.
o Pulse el botn para desplegar la pantalla de captura del mensaje.
o Capture el mensaje que desea enviar, si su pantalla es touch el
sistema le permite capturarlo mediante un teclado en pantalla.
o Seleccione el rea al que desea enviar el mensaje.
o Pulse el botn Aceptar para que el mensaje se envi el mensaje.
ELIMINAR CUENTA: Esta opcin es para poder eliminar alguna cuenta que no tenga productos capturados,
en caso de que se abra la cuenta y por algn motivo se necesite eliminar dicha cuenta.
PERSONAS: Esta opcin permite modificar el nmero de personas que ocupan la mesa, simplemente
capturando el nuevo nmero de personas.
CONSULTAR RESUMEN CUENTA: Esta pantalla muestra una lista en forma de resumen de la cuenta, es
decir muestra todos los productos con sus respectivos precios.
REIMPRIMIR PRODUCTOS: Esta opcin permite hacer una reimpresin de los productos de la cuenta.
CANCELAR FOLIO: Esta opcin permite cancelar un folio con productos capturados, esto es en lugar de ir
cancelando los productos de uno en uno. Solo basta con cancelar el folio y los productos relacionados al
folio se cancelaran automticamente.
BILLAR: Esta pantalla permite llevar el control de uso de mesas de billar, esta pantalla pertenece a un
mdulo que es vendido por separado.
CAMBIAR DE AREA: Esta opcin permite cambiar de un rea a otra la cuenta.
119
Pago agrupado (efectivo y tarjeta)
Men de acceso: VentasPago agrupado (efectivo y tarjeta).
Esta pantalla permite al cajero cobrarle al mesero el
dinero que se le pago por el cliente, es decir, si el
mesero ha cobrado una o varias cuentas y no ha
entregado el dinero en caja, el cajero le podr cobrar
todas las cuentas con esta pantalla. La ventaja de esta
pantalla es poder cobrar muchas cuentas en 1 solo paso.
Seleccione el mesero al que se le va a cobrar las
cuentas.
Ponga el total en efectivo o en tarjeta segn con
lo que el mesero pague.
Pulse el botn Recibir dinero del cajero.
Capture la denominacin y cantidad en efectivo,
por ejemplo; denominacin = 100, Cantidad=2, Importe=200.
Capture el importe que se vaya a pagar con tarjeta y el importe de la propina, si se incluye.
Pulse el botn aceptar para que los datos se muestren los importes en la pantalla de pago agrupado.
Pulse el botn Aceptar para terminar el proceso de pago.
FOLIOS DE COMANDAS
Men de acceso: VentasFolios de comandas.
Estas funciones, permiten asignar nmeros de folios a los meseros as como tambin liberar folios utilizados o no
utilizados.
ASIGNAR FOLIOS.
Men de acceso: VentasFolios de comandasAsignar folios.
Esta pantalla permite asignar la serie, el folio inicial y final de las comandas
que utilizara el mesero para capturar su cuentas.
Para asignar folios a un mesero haga lo siguiente:
Seleccione el nombre del mesero al que se le va a asignar los folios.
Escriba la serie del solio, debe ser una letra entre A y Z.
Escriba el nmero de folio inicial desde donde comenzaran los folios de las
comandas.
Escriba el nmero de folio final con el cual terminaran los folios de las
comandas del mesero.
CONSULTAR/LIBERAR FOLIOS
Men de acceso: VentasFolios de comandasConsultar/liberar folios.
Esta pantalla permite liberar los folios utilizados o no utilizados de las comandas de
los meseros.
120
Seleccione el nombre del mesero del que se van a liberar los folios.
Se mostraran dos listas en la pantalla, la de folios utilizados y las que no ha sido utilizados, los utilizados
son los que ya han sido ligados a una cuenta.
Active la casilla de la columna Liberar de la lista que desee liberar.
Pulse el botn Liberar folios usados o Liberar folios no usados segn los folios que desee liberar.
SERVICIO A DOMICILIO
Men de acceso: Ventasdomicilio
La pantalla de ventas a domicilio
permite el control de ventas a
domicilio, involucrando un cliente a
domicilio y un repartidor. Las funciones
de esta pantalla son similares a las de
servicio a comedor, con la diferencia de
que en esta el sistema requiere de un
cliente que puede ser capturado
previamente en un catlogo de clientes
o capturarlo en el mismo momento de
que el cliente hace el pedido.
Tambin se necesita capturar un
catlogo de repartidores previamente,
para que le sean asignados los pedidos
de los clientes desde esta pantalla.
IMPRIMIR LA CUENTA
Para imprimir una cuenta de comedor: nos posicionamos en cualquier cuenta de comedor y oprimimos el
botn con el texto IMPRIMIR CUENTA.
Para imprimir una cuenta de servicio a domicilio: Nos posicionamos en la cuenta de domicilio y
presionamos el botn con el texto IMPRIMIR PEDIDO.
Nota: al imprimir la cuenta se asigna el folio consecutivo, la hora de cierre y el atributo de impreso.
REIMPRIMIR LA CUENTA.
Para reimprimir una cuenta seguimos los mismos pasos anteriores teniendo en cuenta que las
reimpresiones quedan registradas en el corte de caja. Nota: solo se pueden reimprimir las cuentas NO pagadas o
sea las abiertas, una vez cerrada la cuenta no es posible reimprimirla dentro de esta pantalla.
PAGAR LA CUENTA.
Para pagar una cuenta oprimimos el botn con el texto PAGAR CUENTA, en el mdulo de comedor es
necesario que la mesa se encuentre impresa para poder pagarla y en el mdulo de domicilio es necesario que la
cuenta est impresa y adems que ya se le haya asignado un repartidor.
121
Despus de oprimir la tecla pagar, aparece la
siguiente ventana en donde se captura los
importes del pago de la cuenta donde se
muestran las diferentes formas de pago que
hay en el sistema permitiendo que el pago se
haga combinando varias formas de pago.
Por ejemplo si se tiene una cuenta de
2100.00 pesos puede ser que el cliente
quiera pagar:
$1000 con efectivo
$1000 con visa.
$100 con vales
$50 con monedero electrnico.
De ser as solo se tiene que capturar las cantidades correspondiente en columna Importe de la lista de cada
una de las formas de pago que aparece a la derecha.
Para capturar los importes correspondientes siga los siguientes pasos:
1. Presione el botn de forma de pago en el grupo de botones que aparecen en la ventana.
2. Capture la cantidad que se pagar en la forma de pago seleccionada con los botones numricos que
aparecen y luego presione el botn ENTER, si se desea agregar propina en esa forma de pago solo
presione el botn PROPINA que aparece junto a los botones de forma de pago y capture la cantidad en
propina.
3. Siga los pasos anteriores por cada forma de pago hasta capturar todo el importe.
4. Asegrese de que los datos estn correctos y presione el botn ACEPTAR.
Tambin es posible abonar puntos a la tarjeta de monedero electrnico del
cliente si cuenta con uno, solamente pulse el botn TARJETA ACUMULA
PUNTOS, y se le solicitara la tarjeta a la que se acumularan los puntos.
En caso de que el cliente quiera pagar con tarjeta de monedero electrnico,
solo ponga la cantidad a pagar y el sistema le solicitara la tarjeta para pagar,
validando que la tarjeta cuente con el saldo suficiente para pagar el importe
deseado. Nota: se requiere tener instalado y configurado el mdulo de
monedero electrnico y RestCard.
Al pagar la cuenta esta se cierra y en este momento puede ser vuelta a ocupar la mesa que ocupaba (en el
caso de comedor). Es sumamente importante capturar correctamente los importes porque en base a esto se
basa el corte de caja.
122
Asignacin y despacho de repartidor
Men de acceso: Ventas Asignacin y despacho de repartidor.
Esta pantalla es muy til para llevar el control de la salida y
retorno del repartidor de servicio a domicilio.
Al abrir una cuenta en el mdulo de servicio a
domicilio, automticamente la cuenta se agrega en
la pestaa EN PREPARACION.
Para asignar un repartidor, seleccione el nombre
del repartidor y despus active la casilla de la
columna asignar y pulse el botn ASIGNAR
REPARTIDOR.
Enseguida la cuenta se pasa a la pestaa
ENVIADOS, esto quiere decir que el repartidor ya
sali para realizar su entrega.
Cuando el repartidor regresa, seleccione el nombre
del repartidor donde dice Arribo de repartidor,
despus pulse el botn Arribo de repartidor.
Automticamente el registro se pasa en la pestaa ENTREGADOS listo y en espera de que el mesero
pague las ordenes que acaba de entregar.
Para que el repartidor pague pulse el botn Pagar pedidos.
Para hacer un cambio de repartidor es necesario que la orden este en estado
de EN PREPARACION o de ENVIADO, para hacer este movimiento sigua
los siguientes pasos:
1. Seleccione la orden de la lista
2. Presione el botn CAMBIO DE REPARTIDOR para que le aparezca
una ventana de cambio de repartidor.
3. Valide que la serie y el nmero de folios estn correctos.
4. Seleccione el nombre del repartidor que reemplazara al repartidor
actual.
5. Presione el botn Aceptar.
123
Pago agrupado (efectivo)
Men de acceso: Ventas> Pago agrupado (efectivo).
Esta pantalla permite cobrarle al repartidor el efectivo que trae despus de hacer una entrega.
Seleccione el nombre del repartidor al que se le va a cobrar.
Verifique que el total del pedido, total de cambio y el total en general sea el mismo que el repartidor le
entrega.
Pulse el botn Aceptar para que el pago del efectivo se efectu.
Despus de hacer el pago, el registro automticamente desaparece de la lista y tambin de la pantalla
de servicio a domicilio.
124
SERVICIO RPIDO
Men de acceso: VentasServicio RAPIDO
El mdulo rpido permite el control de ventas en el mostrador donde el cliente solicita su orden, se captura y se
le da su ticket para que luego recoja su orden, este mdulo es muy til para los servicios de comida rpida en
donde los clientes hacen cola en caja para ordenar y pagar.
Para capturar una venta rpida solo se necesita ir capturando los productos uno por uno, luego presionar el
botn de pagar.
Para capturar productos se siguen los siguientes pasos:
1. Seleccione el grupo del producto
que desea capturar.
2. Pulse el botn del producto segn
cuantos productos se desea
3. Si desea hacer un descuento al
cliente, pulse el botn
DESCUENTO GENERAL.
4. Despus de hacer la captura de los
productos, pulse el botn PAGAR
CUETA.
Funciones adicionales:
ELIMINAR PRODUCTO: Esta funcin
permite eliminar los productos que
se capturan en caso de que la
persona que captura se equivoque
de producto.
DESCUENTO GENERAL: Esta funcin sirve para aplicar un descuento general a toda la cuenta.
CLIENTE: Esta funcin sirve para elegir al cliente al que se le est dando el servicio. Al seleccionar el cliente,
el sistema registra las ventas a ese cliente y en el caso de ventas a crdito, se las carga a dicho cliente.
125
BILLAR
El mdulo de manejo de mesas de billar es para llevar el control del tiempo de renta de las mesas de billar,
permite dar de alta el nombre de las mesas y reportes de uso de las mesas. NOTA: este mdulo se adquiere por
separado.
Para acceder al men de configuracin, alta de mesas y control de tiempo entre al men
como se muestra en la siguiente imagen:
CONFIGURACION
Men de acceso: VentasMesas de BillarConfiguracin.
Esta pantalla permite hacer la configuracin de tiempo y precios por tiempo para
el control de las mesas.
Datos a configurar para las mesas de billar:
Fraccin de minutos: Es la fraccin de tiempo en minutos en que se va a
cobrar por el uso del billar. Por ejemplo si se va a cobrar en fracciones de
20 minutos, se deber poner el nmero 20.
Precio por fraccin: Es el precio de cada fraccin del tiempo configurado
anteriormente.
Precio inicial: Es un cargo inicial que se adiciona al cobro de la mesa,
independiente al consumo de tiempo de la mesa. Si no se desea utilizar esta caracterstica solo ponga
cero.
Producto a utilizar: Es el producto que aparecer en la cuenta al cobrar el servicio.
Nota: es necesario que dicho producto exista previamente en el catlogo de productos. Se recomienda
utilizar una descripcin que haga referencia al servicio de billar. El precio lo establece el consumo del
servicio por lo que no es necesario establecer un precio en el catlogo (poner cero).
Pulse el botn Aceptar para guardar la configuracin.
CATALOGO DE MESAS
Men de acceso: VentasMesas de Billar Catalogo de mesas.
Esta pantalla permite dar de alta los nombres o nmero de
mesas que se tenga en el establecimiento.
Datos a capturar para dar de alta una nueva mesa de billar:
Clave: Clave que identificara la nueva mesa.
Descripcin: Nombre o nmero de la mesa.
Pulse el botn Guardar para grabar los datos capturados en el sistema.
126
CONTROL DE MESAS
Men de acceso: VentasMesas de Billar Control de mesas.
Esta pantalla permite administrar la ocupacin, liberacin
o cancelacin de ocupacin de mesas.
Para iniciar ocupacin o liberacin de mesa haga lo
siguiente:
1. Para ocupar una mesa pulse el botn Iniciar
mesa.
2. Para desocupar o finalizar una mesa pulse el
botn Finalizar mesa
3. Para cambiar una mesa a otra pulse el botn
Cambio de mesa.
4. Para cancelar la mesa ocupada pulse el botn
Cancelar mesa.
5. Las opciones anteriores tambin los puede hacer pulsando el botn en la columna correspondiente del
registro.
NOTA: Todas las opciones anteriores siempre desplegaran una pantalla para seleccionar la mesa que se
desee iniciar, cerrar, cambiar o cancelar.
Para finalizar la mesa, el sistema le mostrara una pantalla para seleccionar si desea
pagar en el momento o enviarlo a una cuenta.
Pagar: Enseguida se desplegara la pantalla de pagar cuenta.
Enviar a mesa: El costo de uso de la mesa de billar se enviara a una cuenta el
cual se tendr que seleccionar al momento de pulsar el botn.
REPORTE
Men de acceso: VentasMesas de Billar Reporte.
Permite visualizar un reporte de la renta de las mesas de billar.
Seleccione si el reporte lo desea ver del turno actual o por
periodo de fechas.
Seleccione si el reporte ser detallado o resumido.
Pulse el botn Ejecutar para visualizar el reporte.
PISTA DE PATINAJE
El mdulo de pistas de patinaje es para llevar el control del tiempo de renta de
patines, permite dar de alta un catlogo de patines y reportes de uso de los mismos.
Para acceder al men de configuracin, catlogo de patines y control de tiempo
entre al men como se muestra en la siguiente imagen:
CONFIGURACION
Men de acceso: VentasMesas de Billar Configuracin.
La pantalla de configuracin permite asignar los tiempos en minutos de los servicios de patinaje que se
vendern al cliente. Por lo tanto es necesario hacer lo siguiente para poder llevar el control de renta de patines
adecuadamente.
127
1.- Dar de alta un nuevo grupo de productos que se llame PATINES o como se le requiera llamar.
2.- Dar de alta los productos o servicios del grupo creado. Por ejemplo;
a) Servicio de patinaje 1 hr.
b) Servicio de patinaje 1 hr. Etc.
Despus de hacer estos pasos, abra la pantalla de configuracin y llene los siguientes datos que se requieren:
Tolerancia: Tiempo de tolerancia que se asignara a los clientes
para salir de la pista de patinaje y entregar sus patines.
Servicio minuto extra: Aqu se deber crear otro servicio como
minutos extra, que se cobrar al cliente despus de sobre pasar el
tiempo de tolerancia.
Tipo de folio a buscar: Es el folio de cuenta o nota de consumo
del servicio vendido al cliente, el cual el sistema buscar para
poder iniciar el tiempo de renta de los patines.
Asignacin servicio tiempo: En esta lista agregarn todos los
servicios dados de alta, as como tambin se le asignara el tiempo
en minutos a cada servicio. Solo pulse el botn Agregar,
seleccione el servicio y asigne el tiempo en minutos de uso.
CATALOGO DE PATINES
Men de acceso: VentasMesas de Billar Catalogo de patines.
Esta pantalla permite dar de alta una lista de todos los patines que se puedan rentar a los clientes.
Datos a capturar para dar de alta los patines.
Clave: Clave con la que se identificara el nuevo registro
de patn.
Descripcin: Nombre o breve descripcin del patn
que se da de alta.
Estatus: Es el status en el que se encuentra
actualmente el patn que se da de alta. Puede ser Libre, Ocupado y No disponible.
Color: Es el color del patn.
Talla: Es el nmero de talla del patn.
CONTROL DE PATINES
Men de acceso: VentasMesas de Billar Control de patines.
Esta pantalla nos permite controlar el tiempo de inicio y fin de uso de los patines, permite iniciar, finalizar o
cancelar un servicio y cambio de patines.
Para poder asignar un servicio de uso de patn a un cliente, se debe hacer previamente los siguientes pasos.
1.- En el servicio de comedor, Domicilio o rpido, se deber vender un servicio de patinaje, el cual imprimir un
ticket cuando el cliente paga.
2.- En la pantalla de control de patines, pulse el botn INICIAR SERVICIO.
3.- Seguidamente se mostrara una pantalla solicitando el nmero de folio del ticket o
nota de consumo que se imprimi anteriormente cuando se pag el servicio en caja. Es
importante que el cliente cuente con el ticket para poder iniciar el uso de sus patines, de lo contrario no podr
adquirir el servicio aunque haya pagado.
128
4.- Al encontrar el folio de ticket, el sistema mostrara la lista de servicios pagados en el ticket, para poder asignar
los patines correspondientes al o los cliente.
a) Pulse el botn de la columna buscar, para ver la lista de patines disponibles.
b) Seleccione el patn que se desea asignar y pulse el botn Aceptar. Hasta terminar de asignar los
patines de los servicios del ticket.
Al terminar de asignar los patines, la pantalla de control de tiempos se llenara con lo siguiente:
Folio de la cuenta.
Clave de servicio.
Descripcin del servicio.
Clave del patn utilizado.
Hora de inicio.
Hora en la que deber finalizar el servicio.
Tiempo restante en minutos.
Tiempo de tolerancia restante en minutos.
Minutos extra.
Y precio extra por los minutos extra.
5.- Cambio de patines: Para hacer un cambio de patn, pulse el botn CAMBIO DE PATINES
para ver la pantalla de cambio, en este caso solamente se debe ingresar la clave del nuevo patn
que se asignara al cliente y pulse el botn ACEPTAR.
6.- Cancelar servicio: Para cancelar el servicio, solamente seleccione el registro del servicio y pulse el botn
CANCELAR SERVICIO o el botn CANCELAR de la columna del registro seleccionado , el sistema le mostrar
un mensaje para confirmar la cancelacin.
7.- Finalizar servicio: Para finalizar el servicio, solamente seleccione el registro del servicio y pulse el botn
FINALIZAR SERVICIO y le mostrara una lista de los patines en uso para seleccionar el que se desea finalizar, o
de lo contrario pulse el botn FINALIZAR en la columna del registro seleccionado. El sistema le mostrar un
mensaje de confirmacin para finalizar el servicio.
REPORTE
Men de acceso: VentasMesas de Billar Reporte.
Esta opcin nos permite sacar un reporte de uso de los patines, se puede visualizar el
reporte por turno abierto o por periodo, repite resumido o detallado.
129
FACTURACION
Men de acceso: VentasFacturacin.
Este men tiene todas las opciones para facturacin, por ejemplo para hacer facturas rpidas, facturacin de
cuentas divididas etc.
FACTURAS
Men de acceso: VentasFacturacinFacturas.
La pantalla de facturas tiene la funcin de
elaborar e imprimir las facturas fiscales para el
cliente cuando lo solicite.
Para factura electrnica mexicana, revisar
documento de configuracin.
Nota: es necesario una impresora dedicada para
facturacin y configurar el formato en las
opciones de configuracin (Men:
ConfiguracinConfigura formato factura)
Datos visibles de la pantalla:
Clave: Clave del cliente.
Folio: Folio fiscal de la factura.
Fecha: fecha fiscal de la factura.
Concepto: descripcin de la factura.
Nota: anotacin opcional a la factura.
Subtotal: importe sin impuestos.
IVA: importe del impuesto IVA
Propina: importe de la propina incluida en la cuenta.
Total: suma de los importes mencionados (Subtotal + IVA + propina)
Para hacer una nueva factura, se deben seguir los siguientes pasos:
1. Pulse el botn Nueva factura.
2. Capture la clave del cliente a facturar.
3. Seleccione el folio de cuenta o cuentas a facturar. (Tambin es posible capturar un importe manual o
parcial de algn folio).
4. Se captura el concepto de la factura y la nota.
5. Pulse el botn Guardar para grabar la nueva factura en el sistema.
6. Pulse el botn IMPRIMIR para enviar la factura a la impresora.
7. Pulse el botn CANCELAR FACTURA si el cliente desea cancelar su factura.
130
FACTURA RPIDA DE 1 FOLIO
Men de acceso: VentasFacturacinFactura rpida de 1 folio.
Esta seccin permite hacer una factura de manera rpida, es decir solo se busca el folio de la cuenta y
seleccionar los datos del cliente para que el sistema imprima la factura automticamente.
Para hacer una factura rpida haga lo siguiente:
1. Teclee la serie y el nmero de la cuenta que desea facturar.
2. Si la cuenta no ha sido facturada, se desplegara la pantalla de bsqueda
de clientes.
3. Busque el cliente para el que desee elaborar la factura.
4. Despus de seleccionar la factura, enseguida se muestra la pantalla de factura enviando la factura a
imprimir de manera automtica para despus cerrarse.
5. Todo este movimiento se puede realizar en cuestin de segundos.
FACTURAR 1 FOLIO EN VARIAS FACTURAS
Men de acceso: VentasFacturacinFacturar 1 folio en varias facturas.
Esta pantalla permite facturar una sola cuenta del cliente en varias partes, es decir, si el cliente quiere que su
cuenta se facture en dos partes en el cual uno ira a su nombre y el otro a la empresa donde trabaja.
Para realizar la divisin de facturas haga lo siguiente:
1. Pulse el botn Buscar folio cuenta.
2. Se desplegara la pantalla de consulta de folios.
3. Seleccione el folio que desea facturar, y pulse el
botn SELECCIONAR FOLIO.
4. Enseguida los datos del folio se mostraran en la
lista de esta pantalla por default dividido en 2
partes.
5. Pulse los botones con la lupa de la columna
correspondiente para cambiar los importes o para
buscar los clientes de cada factura.
6. Pulse el botn GENERAR FACTURAS para que se
guarden las nuevas facturas y que se impriman a la
vez.
131
FACTURAR FOLIOS PENDIENTES POR FACTURAR
Men de acceso: VentasFacturacinFacturar folios pendientes por facturar.
Esta pantalla muestra una lista de todos los folios que no han sido facturados, esto es
para poder facturarlos de manera rpida en 1 sola factura.
Para facturar una factura pendiente haga lo siguiente:
1. Seleccione si el tipo de la factura ser Norma (persona fsica) o fiscal (persona
moral o empresa).
2. Seleccione el tipo de servicio.
3. Si el tipo de factura es normal se mostraran las cuentas de los turnos abiertos.
4. Active la casilla de la columna Facturar para seleccionar el folio que desee
facturar.
5. Pulse el botn GENERAR FACTURA.
6. Por cada folio seleccionado se abrir la pantalla de facturacin para poder capturar el cliente.
CUENTAS POR COBRAR
Men de acceso: VentasCuentas por cobrar.
La pantalla de cuentas por cobrar permite el control de los cargos y abonos a los clientes, tambin tiene la
funcin de hacer consultas de todas las cuentas.
Para ver esta informacin de cuentas por cobrar o pagar haga lo siguiente:
1. Pulse la seccin filtro si desea buscar
algn cliente en especfico.
2. Cliente: En esta seccin se muestra la
clave y el nombre del cliente
buscado.
3. Si decide no buscar ningn cliente y
desea ver todos los cliente, Pulse el
botn Todos los cliente.
4. Registros: Este filtro es para buscar
los registros, ya sea todos los
registros, los normales o los
cancelados.
5. Tipo de movto: Define el tipo de
movimiento a buscar, puede buscar
todos, cargos o abonos.
6. Orden: Es el orden en el que aparecern los registros, de forma ascendente
o descendente.
7. Fechas: Puede buscar los registros de todas las fechas o puede buscar por
un rango de fechas en especfico.
8. Si selecciona fechas por periodo, tiene que definir una fecha inicial y una
fecha final, la fecha inicial debe ser menor a la fecha final.
9. Buscar folio: Tambin puede buscar algn nmero de folio de cuenta en
especfico.
132
10. Reimprimir folio: Despus de buscar el folio, el sistema le permite reimprimir el folio.
11. Imprimir movtos: Tambin le permite imprimir todos los movimientos buscados ya sea enviado directo
a la impresora, una vista previa en pantalla o a un archivo de Excel.
12. Imprimir saldos: El sistema permite imprimir un documento solo con los saldos de los movimientos de la
lista.
13. Consultar formas de pago: El sistema le permitir consultar las formas de pago.
Para hacer un movimiento siga los siguientes pasos:
1. Pulse el botn Nuevo movto.
2. Se abrir la pantalla para seleccionar el cliente.
3. Despus de seleccionar al cliente, se abrir una pantalla para realizar el movimiento.
4. Seleccione el tipo de movimiento Abono para realizar un pago o Cargo si requiere cargar una
cantidad al saldo del cliente.
5. Capture el monto que se desea cargar al cliente.
6. Presione el botn ACEPTAR.
IMPRIMIR NOTA DE CONSUMO NUEVA
Men de acceso: VentasImprimir nota de consumo nueva.
Esta pantalla permite imprimir una nueva nota de consumo ya sea de los folios del
turno actual o las del archivo histrico, esto es en caso de que no se haya podido
imprimir el ticket ya sea porque la impresora no estaba disponible.
Para imprimir una nueva nota de consumo haga lo siguiente:
1. Seleccione de donde quiere ver las cuentas, ya sea las cuentas del turno
actual o las del histrico.
2. Active la casilla de la columna Imprimir para seleccionar las notas que
desee imprimir.
3. Pulse el botn Aceptar para que se inicie la impresin de las notas
seleccionadas.
4. Despus de imprimir la nota desaparecer de la lista.
REIMPRIMIR FOLIOS DE CUENTAS PAGADAS
Men de acceso: VentasReimprimir folios de cuentas pagadas.
Esta pantalla permite reimprimir los folios de las cuentas pagadas, imprimir las cuentas
del turno actual o las del histrico seleccionando un rango de fechas.
Para reimprimir las cuentas haga lo siguiente:
1. Seleccione si desea imprimir cuentas y notas de consumo, solo cuentas o solo
notas de consumo.
2. Seleccione si desea imprimir las del turno actual o las del historial.
3. Seleccione la bsqueda por rango de fechas o por un folio en especfico.
4. Seleccione la fecha y hora inicial y fecha y hora final, o teclee el nmero de
folio.
5. Pulse el botn Listar folios para que el sistema muestre una lista de los folios
que se encontraron en el rango de fechas.
6. Pulse el botn Limpiar lista para realizar una nueva bsqueda o solo cambie
las fechas y pulse nuevamente el botn Listar folios.
133
7. Pulse el botn Imprimir para iniciar el proceso de impresin de todas las cuentas que se encuentran
en la lista.
ABONAR SALDO A TARJETA DE MONEDERO ELECTRONICO
Men de acceso: VentasAbonar saldo a tarjeta de monedero electrnico.
Esta opcin permite hacer abono de saldos a la tarjeta de crdito o de cualquier tipo de tarjeta RestCard, acceda
al punto de venta en el men Ventas > Abonar saldo a tarjeta de monedero electrnico.
Se debe configurar algunos datos necesarios para
poder hacer abonos de saldo a las tarjetas de crdito y
otras operaciones.
Para hacer la configuracin necesaria haga lo
siguiente:
1. Deber dar de alta un producto con el que
usted y el sistema pueda identificar los
abonos de saldo a las tarjetas de crdito. Es
decir, si el cliente llega al lmite de su crdito y
quiere pagar se tendr que hacer un abono a
la tarjeta y el efectivo que entrara en caja se
identificara como la venta de un producto.
2. En la pantalla de configuracin monedero
electrnico, men Configuracin >
Configuracin monedero electrnico, se
deber configurar el producto dado de alta.
a. Seleccione el producto dado de alta
en la seccin Producto para abono
de saldos.
ABONAR SALDO A TARJETA.
1. Se deber desplegar la siguiente pantalla en
espera de deslizar el nmero de tarjeta o
hacer una bsqueda por nombre de titular.
2. Al deslizar la tarjeta, el sistema muestra toda
la informacin ms relevante para el cliente,
como por ejemplo, su saldo, el tipo de tarjeta
que tiene, descuentos, etc.
3. Para hacer un abono a la tarjeta, pulse el
botn ABONAR SALDO de esta misma
pantalla. Teclee el importe a abonar y pulse
aceptar. El sistema har automticamente una venta con el producto configurado para hacer abono de
saldos, esto tomara como precio del producto el importe de saldo a abonar a la tarjeta.
4. El sistema le solicitara pagar con alguna forma de pago, en caso de que no se realice el pago del importe,
el abono de saldo no se podr realizar.
NOTA: Al hacer un pago con la tarjeta, el sistema detecta el tipo al que pertenece, si la tarjeta es de crdito, el
sistema le permite pagar con saldos menores a cero hasta llegar al lmite del mismo.
134
CAPITULO 7
OPERACIONES
o
Operaciones del sistema
o
Tipos de gastos
o
Gastos
o
Cuentas por cobrar (Consulta)
o
Cuentas por pagar
Saldos por proveedor
Abonar a compra
Consulta de abonos
o Pagos de comisiones de agentes
o
Cortesas con tarjetas de monedero
Catlogo de cortesas
Administracin de tarjetas con cortesa
Ejemplo de manejo con cortesas
135
OPERACIONES DEL SISTEMA
Las operaciones son un conjunto de herramientas para el registro de gastos, consulta de cortes, consulta de
turnos abiertos, retiros, depsitos, facturacin y puntos electrnicos al
cliente.
Este submen puede ser accedido como se muestra en la siguiente figura:
TIPOS DE GASTOS
Men de acceso: Operaciones Gastos Tipos de gasto
En este men se dan de alta la clasificacin de
gastos, como por ejemplo gastos de papelera o
artculos de limpieza
Los datos necesarios para dar de alta uno nuevo
son los siguientes:
Clave: numero identificador del tipo de gasto
Descripcin: Descripcin del tipo de gasto
Si desea eliminar alguno puede seleccionar el botn Eliminar, o si desea modificar alguno, puede seleccionar el
botn Editar.
GASTOS
Men de acceso: OperacionesGastos Gastos
Esta pantalla permite capturar gastos varios que
tenga la empresa, por ejemplo gastos que no
estn relacionados directamente con el
restaurante como papel de oficina, carpetas,
plumas, etc. Esta pantalla afecta directamente a
la pliza diaria de contabilidad si seleccionamos
una cuenta contable en el campo cuenta
contable.
Para poder registrar o anexar un nuevo gasto siga con los siguientes pasos:
1. Presione el botn Nuevo para que aparezca una ventana de captura.
2. Una vez en la ventana abierta capture la referencia del gasto y seleccione el tipo de cuenta contable.
3. Capture todos datos que se piden en la tabla por cada gasto que se hizo.
4. Presione el botn Aceptar.
5. Al cerrar la pantalla ya se habr agregado el gasto a la lista de la izquierda de la pantalla.
6. Haga doble clic sobre el registro agregado para ver ms informacin sobre el gasto.
136
CUENTAS POR COBRAR (CONSULTA)
Men de acceso: OperacionesCuentas por cobrar (consulta).
Esta pantalla permite llevar un control de todas las
cuentas por cobrar de los clientes.
Para ver esta informacin de cuentas por cobrar o pagar
haga lo siguiente:
1. Pulse la seccin filtro si desea buscar algn cliente
en especfico.
2. Cliente: En esta seccin se muestra la clave y el
nombre del cliente buscado.
3. Si decide no buscar ningn cliente y desea ver todos
los cliente, Pulse el botn Todos los cliente.
4. Registros: Este filtro es para buscar los registros, ya
sea todos los registros, los normales o los cancelados.
5. Tipo de movto: Define el tipo de movimiento a buscar, puede buscar todos, cargos o abonos.
6. Orden: Es el orden en el que aparecern los registros, de forma ascendente o descendente.
7. Fechas: Puede buscar los registros de todas las fechas o puede buscar por un rango de fechas en especfico.
8. Si selecciona fechas por periodo, tiene que definir una fecha inicial y una fecha final, la fecha inicial debe ser
menor a la fecha final.
9. Buscar folio: Tambin puede buscar algn nmero de folio de cuenta en especfico.
10. Reimprimir folio: Despus de buscar el folio, el sistema le permite reimprimir el folio.
11. Imprimir movtos: Tambin le permite imprimir todos los movimientos buscados ya sea enviado directo a la
impresora, una vista previa en pantalla o a un archivo de Excel.
12. Imprimir saldos: El sistema permite imprimir un documento solo con los saldos de los movimientos de la
lista.
13. formas de pago: El sistema le permitir consultar las formas de pago.
CUENTAS POR PAGAR
Men de acceso: OperacionesCuentas por pagar.
El men de cuentas por pagar contiene herramientas para generar el cobro de cuentas que se tienen pendientes
a pagar a proveedores, para poder acceder a todas estas herramientas solo se debe de posicionar en el men
que se muestra en la siguiente figura:
137
SALDOS POR PROVEEDOR
Men de acceso: OperacionesCuentas por pagarSaldos por proveedor.
El mdulo de saldos por proveedor permite pagar los saldos pendientes por
pagar que se tienen hacia los proveedores.
Los saldos pendientes se originan debido a la compra a crdito de un
proveedor.
Para saldar una cuenta pendiente de un determinado proveedor siga los
siguientes pasos:
1. Capture la clave del proveedor en la caja de texto clave, si no se acuerda de
la clave del proveedor presione el botn que est a la derecha para hacer una bsqueda por nombre.
2. Pulse el botn Pagar para que le aparezca una ventana de Abono a proveedor.
3. Verifique el que abono est correcto y presione el botn Guardar.
4. Si desea imprimir la cuenta, pulse el botn Imprimir.
ABONAR A COMPRA
Men de acceso: OperacionesCuentas por pagarAbonar a compra.
La herramienta de abonar a compra de proveedor permite abonar parte del saldo de compra a un proveedor,
esto permite que se pueda liquidar una compra por partes.
Suponiendo que se compr a crdito y se quiere hacer el pago a un proveedor por partes, con esta herramienta
es posible hacer estos movimientos.
Datos que se muestran para hacer el pago a proveedor:
Folio compra: Folio de recibo compra.
Folio de factura: Folio de factura del proveedor.
Proveedor: Nombre del proveedor a pagar.
Fecha factura: Fecha en que se hizo la facturacin.
Fecha vencimiento: Fecha lmite para saldar la cuenta.
Importe: Importe total de la compra.
Saldo: Saldo restante por pagar.
Fecha abono: Fecha en que se va a hacer el abono actual (por
default la fecha actual).
Abono: La cantidad que se va a abonar.
Saldo actual: Es el saldo actual del proveedor.
Referencia: Nota acerca del abono.
Para hacer un abono a una determinada compra siga los siguientes pasos:
1. Capture el folio de compra.
2. Verifique que la fecha de abono est correcta.
3. Capture el abono que se va a hacer.
4. Capture la referencia.
5. Presione el botn Guardar para grabar la informacin en el sistema.
138
CONSULTA DE ABONOS
Men de acceso: OperacionesCuentas por pagarConsulta de abonos.
La pantalla de consulta de abono a compra permite visualizar todos los abonos de compra que se hayan hecho a
las compras desglosando cada uno de los abonos con la fecha, el abono y la referencia adems del monto total
pagado y que el sistema haya registrado.
Con estos es posible consultar un registro de los pagos
hechos a los proveedores.
Datos que se muestran al consultar un abono:
Compra Nm.: folio compra: folio de compra del proveedor.
Fecha de la aplicacin: fecha en la que se hizo la compra.
Folio factura: folio de factura al proveedor.
Fecha factura: fecha y hora en la que se hizo la facturacin.
Vencimiento: fecha lmite de pago de compra.
Proveedor: nombre del proveedor de la compra
Descuento Gral.: descuento que el proveedor ofrece.
Importe compra: importe total de la compra.
Para ver el registro de abonos de una determinada compra solo se requiere que en la lista que aparece a la
izquierda de doble clic al registro de compra que se necesite consultar para aparezcan los abonos que han
hecho.
PAGO DE COMISIONES DE AGENTES
Men de acceso: Operaciones Pago de
comisiones de agentes
Esta es la ventana para pagar las comisiones de
agentes externos al restaurant que nos traen
clientes.
Para pagar una comisin siga estos pasos:
1. Seleccione a un comisionista del lado
izquierdo de la pantalla.
2. Seleccione en Fechas si desea mostrar
todas o un rango de fechas especfico.
3. Seleccione las comisiones a pagar de la
lista del lado derecho.
4. Si la forma en la que se le va a pagar la comisin es en efectivo, seleccione pagar en efectivo, de lo
contrario, seleccione el botn Forma de pago.
5. Presione cerrar para salir.
139
CORTESIAS CON TARJETAS DE MONEDERO
Men de acceso: OperacionesCortesas con tarjetas de monedero
Este mdulo le permitir otorgar cortesas en consumo de productos para sus clientes, asignando un nmero de
tarjeta de RestCard al cliente con el que se podr afiliar dentro de la promocin de cortesa que desee el dueo
del establecimiento.
CATALOGO DE CORTESIAS
Men de acceso: Operaciones Cortesas con tarjetas de monedero Catlogo de cortesas.
Esta pantalla permite dar de alta o editar una cortesa,
as como tambin agregar productos, y asignar
tarjetas a la cortesa que se da de alta.
Para crear una nueva promocin de cortesa.
1. Pulse el botn nuevo para dar de alta la nueva
promocin.
Datos a capturar:
Clave: Clave que identificara la nueva
cortesa.
Descripcin: Nombre o breve descripcin de
la cortesa.
Status: Es el estado que tendr la cortesa,
puede ser Activo o Inactivo.
Vigencia: Es el nmero de das que tendr como duracin o vigencia la cortesa, por ejemplo; si desea
que la cortesa este vigente por un mes, deber capturar 30 Das.
2.- Para agregar un producto a la cortesa, haga lo siguiente.
Pulse el botn Agregar, enseguida se aadir un nuevo registro a la lista.
Haga clic sobre registro en la columna Clave para desplegar la lista de productos disponibles y
seleccione el que desee.
Ubquese a la columna Cantidad para capturar la cantidad de productos que desea otorgar para la
cortesa.
Si desea quitar el producto de esta cortesa, pulse el botn Eliminar y el registro se eliminara
enseguida.
140
3.- Para agregar o asignar tarjetas a la cortesa haga lo siguiente.
Pulse el botn Agregar, para desplegar la pantalla para
bsqueda de tarjetas de RestCard.
Deslice la tarjeta del cliente o busque por nombre pulsando el
botn con la lupa.
Los datos ms relevantes del cliente se mostraran en la
pantalla, despus pulse el botn Aceptar.
Al cerrarse la pantalla, el nmero de la tarjeta se agregar a la
lista.
Si desea ver de nuevo los datos de la tarjeta, pulse el botn de
la columna Datos de tarjeta.
En caso de que desee buscar una tarjeta, posicinese en el cuadro de texto Buscar tarjeta y deslice la
tarjeta o teclee parte del nmero de tarjeta.
4.- Despus de hacer estos tres pasos, pulse el botn Guardar para grabar todos los datos capturados en el
sistema.
ADMINISTRACION DE TARJETAS CON CORTESIA
Men de acceso: Operaciones Cortesas con tarjetas de monedero Administracin de cortesas
Esta pantalla permite seleccionar la promocin de cortesa para visualizar la lista de tarjetas afiliadas, y
activarlos asignndoles fechas de inicio y fin para la vigencia de su cortesa.
Para administrar las tarjetas con cortesas, haga lo siguiente.
Promocin: Seleccione la promocin o cortesa.
Clientes: Seleccione para ver los clientes con promocin y cuales estn activos.
o EXISTENTES: Muestra todos los clientes que ya tienen una promocin y si estn activos o no.
Fecha de inicio: Esta ser la fecha en la que la cortesa comienza su vigencia para la
tarjeta seleccionada.
o IMPORTAR .DBF: Permite seleccionar un archivo de clientes con sus
nmeros de tarjetas, para agregarlos a las promociones. El sistema le
marca en color rojo los nmeros de tarjeta que no existan en restcard, las
tarjetas deben haber sido dados de alta previamente en restcard.
Filtro status: Puede filtrar las tarjetas para ver; Todos, solo activos o solo
inactivos.
Active la casilla de la columna Activar.
Pulse el botn INICIAR, para que se actualicen las fechas de inicio y fin de las
tarjetas. La fecha fin se calcula en base a la fecha inicial ms los das de vigencia
de la cortesa.
Si desea buscar una tarjeta, pulse el botn Buscar tarjeta, deslice la tarjeta o teclee parte del nmero
de tarjeta a buscar.
Para ver ms informacin de la tarjeta, pulse el botn de la columna Datos de tarjeta.
141
NOTA: Cuando las tarjetas se dan de alta en una nueva cortesa, las fechas estarn en blanco y su estatus
ser Inactivo.
EJEMPLO DE MANEJO DE CORTESIAS
Se realizar un ejemplo del manejo de cortesas con la
pantalla de servicio rpido.
1.- Pulse el botn TARJETA DE DESCUENTO, para
desplegar la pantalla de solicitud de tarjeta.
2.- Al deslizar la tarjeta, el sistema detectara si pertenece
a alguna promocin de cortesa. En caso de que sea as,
La pantalla se extender para mostrar un botn que dice
TARJETA CON CORTESIA.
3.- Pulse el botn TARJETA CON CORTESIA para
desplegar la pantalla que mostrara la lista de productos
disponibles que se le puede otorgar al cliente.
4.- Seleccione el producto que desee el cliente, y pulse el botn ACEPTAR. Despus el producto aparecer en
la lista de productos capturados para venta con un descuento de 100%.
Cuando el cliente consuma todos los productos de su cortesa, ya no se mostrar ningn producto en la lista.
NOTA: Estos pasos son similares en la pantalla de Servicio de comedor y Domicilio.
142
CAPITULO 8
COMANDERO
o Comandero
Configuracin
o Pantalla principal
o Pantalla de captura
Abrir mesa
Consultar precios
Mi venta
Opciones de cuentas
143
COMANDERO
El mdulo comandero se utiliza para que los meseros capturen y controlen sus cuentas. Es necesario instalarlo
en una computadora dedicada en red. Se recomienda asignarle contraseas a los meseros para que estos
puedan ingresar confidencialmente a sus mesas. Las contraseas de meseros se asignan en el catlogo de
meseros.
CONFIGURACIN
El submen de configuracin permite cambiar ciertas opciones en
las estaciones (computadoras) como las configuraciones de los
componentes de hardware que estn conectados a la
computadora, aspecto grfico, etc.
Las opciones que contiene este men son las mismas que se
encuentran tanto en el mdulo de Administracin y en el de punto de venta; las opciones que encuentran en
este men repercute en todo los componentes del sistema, esto significa que las modificaciones que se hagan
en las opciones de este men son reflejadas en los tres componentes del sistema (Administracin, Ventas y
comandero).
Debido a que el comandero est enfocado a los meseros porque si el sistema ya cuenta con un usuario
administrador o un usuario con contrasea autorizada se necesitar que en algunos casos se pida la contrasea
del administrador para que se acceda a ciertas opciones.
PANTALLA PRINCIPAL
La ventana principal del comandero es la una pantalla de acceso para los meseros que se encuentran registrados
en el sistema controlando as el acceso donde cada
mesero puede entrar para capturar la apertura de
mesas y registrar los productos a las cuentas; adems
esta ventana permite conservar la privacidad de cada
mesero en cuanto a las cuentas que se tienen
abiertas, y las que est por pagar, slo el mesero que
abri sus mesas, puede accederlos.
Entrar como mesero
Para que un mesero pueda acceder al mdulo de
captura sigua los siguientes pasos:
1. Si el mesero cuenta con una contrasea solo
basta escribirla en la caja de texto etiquetado
como CONTRASEA, si el mesero no tiene
una contrasea debe de presionar el botn
ENTRAR y buscar el botn con su nombre en la ventana que aparece y presionarlo.
2. Pulse el botn ENTRAR MESERO.
144
Entrar como gerente
Independientemente de los meseros puede existir una persona autorizada o supervisor para que pueda acceder
a cada una de las sesiones de los meseros y monitorear el estado de cada uno, para eso previamente debe de
existir un usuario registrado en el sistema y tener en su perfil la habilitada la opcin de Contrasea de usuario
autorizado.
Para que un supervisor pueda acceder a una sesin de un usuario sigua los siguientes pasos:
1. Presione el botn MESERO para que aparezca una ventana para buscar el mesero (en caso de querer
entrar como si fuera dicho mesero, de lo contrario podr ver todas las mesas pero no podr abrir una
nueva).
2. Una vez encontrado el mesero se debe de presionar el botn con el nombre del mesero.
3. En la caja de texto etiquetado como CONTRASEA se debe de escribir la contrasea del supervisor.
4. Pulse el botn Entrar
Otras funciones:
Monitor de ventas: ventas permite ver el estado actual de la venta del turno que se encuentra abierto
mostrando un desglose de las ventas en cada uno de los grupos de productos, las ventas que hubo segn
el tipo de servicio y las cuentas abiertas e impresas (requiere contrasea de usuario autorizado).
145
PANTALLA DE CAPTURA
La pantalla de captura muestra las mesas que se encuentran abiertas en
las distintas reas en las que se encuentra dividido el restaurant adems
de contar con varias opciones para que el mesero pueda llevar el control
de ventas
Para ver las mesas que se encuentran abiertas solo debe de seleccionar
la mesa en la parte derecha de la ventana donde se encuentra la etiqueta
AREAS, si se quiere ver las mesas abiertas de todas las reas presione el
botn TODAS LAS AREAS.
El sistema cuenta con tres herramientas:
Abrir mesa.
Consultar precios.
Mi venta.
ABRIR MESA
La opcin de abrir mesa permite el proceso de apertura de mesa por rea
del restaurant especificando el identificador de la mesa y el nmero de
personas que tendr.
Para poder abrir una nueva mesa es necesario que tenga seleccionada el
rea donde se desea abrir la mesa (el rea se selecciona en los recuadros
del lado derecho de la pantalla) siga los siguientes pasos:
1. Presione el botn ABRIR MESA para que aparezca una ventana de
captura de mesa.
2. Capture el identificador de la mesa, este puede ser un nmero o una frase (mesa 1, mesa barra2, mesa
A, etc.).
3. Presione el botn ACEPTAR para que aparezca una nueva ventana.
4. Si necesita cambiar el identificador de la mesa presione el botn
etiquetado como MESA.
5. Para especificar el nmero de personas de la mesa presione el botn
etiquetado como PERSONAS y capture el nmero.
6. Presione el botn ABRIR MESA para que aparezca una pantalla de captura de producto por si quiere
capturar algn producto inicial, sino se desea capturar nada por el momento solo presione el botn
Cancela.
Nota: el sistema validar que no se pueda abrir una mesa que ya se encuentra abierta por lo que necesario
que el identificador de la mesa no se repita, de lo contrario el sistema avisar que la mesa ya se encuentra
ocupada.
CONSULTAR PRECIOS
El mdulo de consulta de precios es una herramienta de utilidad para poder
consultar los precios de un determinado producto.
146
MI VENTA
El mdulo de mi venta es una herramienta que permite consultar una bitcora
indicando cuales son las mesas que actualmente se encuentran abiertas, las mesas
que estn pendientes por pagar, las cuentas que ya estn pagadas, con esto es
posible conocer la venta total que tiene el mesero.
Si es necesario y el mesero necesita consultar la venta que se ha hecho, lo puede
hacer con esta herramienta, para acceder a esta herramienta solo pulse el botn MI
VENTA.
OPCIONES DE CUENTAS
Una vez abierta una mesa se puede hacer varios tipos de
movimientos como son la captura de productos, cambiar de mesa,
pagar, entre otros; para esto se debe de seleccionar la mesa
presionando el botn que lleva el nombre de la mesa respectiva para
que aparezca una ventana con las diferentes opciones de mesa, est
ventana de opciones vara segn el estado de la mesa (Abierta, Pendiente por pagar).
Cuando una mesa se encuentra en estado Abierta aparecer en color negro y al presionar el botn aparecer
una ventana con 7 opciones: CAPTURAR, CONSULTAR, CAMBIAR MESERO, IMPRIMIR CUENTA, PAGAR, REABRIR
CUENTA.
CAPTURAR
La opcin de captura permite capturar los productos de la
comanda del mesero. Esta pantalla es comn para todo el
sistema y se debern seguir las mismas indicaciones de
captura que en el mdulo de punto de venta.
Cuando finaliza la captura pulse el botn Aceptar y se
aadirn los movimientos capturados a la cuenta y se
imprimirn en sus respectivas reas en caso de usar la
impresin de comandas.
147
CONSULTAR
La opcin de consultar permite consultar el estado de la cuenta de esta manera podemos consultar los
productos que se han capturado en la cuenta adems de permitir efectuar ciertos movimientos:
Cancelar producto: Se utiliza para eliminar o cancelar
un producto de la cuenta. Para ejecutar esta funcin
se presiona el botn CANCELAR PRODUCTO y luego
se selecciona el producto(s) y luego se presiona el
botn ACEPTAR. Para hacer este movimiento es
necesario que se escriba la contrasea de la persona
autorizada (si es que hay un usuario en el sistema con
esa opcin).
Cambiar mesa: La opcin de cambio de mesa como se
indica permite hacer un cambio de una mesa u otra,
esto puede servir cuando el cliente por algn motivo
no se siente a gusto en la mesa en que se encuentra y
decide cambiarse a otra mesa.
Juntar mesas: La opcin de juntar mesar permite el poder juntar las cuentas de dos mesas, esto se puede
deber a que se d el caso que un cliente inicialmente este en una mesa y que luego otro cliente que estaba
en otra mesa cercana quiera que las mesas de ambos se junten y deseen que la cuenta de las dos mesas que
se junte en una sola.
Para poder juntar dos mesas sigua los siguientes pasos:
1. Previamente seleccionada una mesa, se debe presionar el botn JUNTAR MESAS para que aparezca
la ventana de juntar consumo de mesas.
2. Capturar la mesa que se integrar a la mesa que selecciono o mesa destino o bien presione el botn
SELECCIONAR MESA ORIGEN para buscar la mesa visualmente, la mesa destino ser la mesa que
ser absorbida por la mesa que est actualmente seleccionada, ejemplo si tiene la mesa 1 y presiona
la opcin JUNTAR MESAS y selecciona la mesa 2 como mesa origen, la mesa resultante ser la mesa
1 pero con la cuenta de la mesa 1 y mesa 2.
3. Presione el botn ACEPTAR.
Al pasar una mesa al estado Pendiente por pagar, cambia a color ROJO y al presionar el botn de la
mesa aparecer una ventana con 3 opciones: PAGAR; REABRIR Y CANCELAR CUENTA.
Descuento general: El descuento general permite hacer un descuento a todos los productos de la
cuenta, para que se pueda hacer el descuento solo se debe de presionar el botn que tiene la etiqueta
DESCUENTO en la parte inferior del botn, se captura el descuento que se har y una justificacin de
este (por ejemplo familiar del dueo) y se presiona el botn ACEPTAR, Para hacer este movimiento
es necesario que se escriba la contrasea de la persona autorizada (si es que hay un usuario en el
sistema con esa opcin).
Dividir cuenta: Se utilizan para que se pueda dividir una cuenta hasta en 3 cuentas separadas, esto
puede ser til cuando el cliente al pedir la cuenta la pide en cuentas separadas, para poder dividir una
cuenta solo se debe de presionar el botn DIVIDIR CUENTAS, al aparecer la ventana de dividir cuentas,
seleccione los producto que van a ir en la cuenta 1 y presione el botn Pasar a cuenta nueva 1, se
debe de hacer esto sucesivamente las otras dos cuentas que se desee dividir, presione el botn
ACEPTAR.
Traspasar producto: Se utiliza para traspasar un producto capturado en una mesa a otra mesa, se utiliza
en casos en los que se captura errneamente un producto en la mesa incorrecta; para eso se presiona el
botn con el texto TRASPASAR PRODUCTO, se selecciona el producto(s) que se van a mover y
148
presionamos el botn SELECCIONAR MESA DESTINO para seleccionar la mesa a donde deseamos pasar
el movimiento, para finalizar presionamos el botn con el texto ACEPTAR.
Descuento por producto: Se utiliza para efectuar un descuento a un producto especfico que ya este
capturado en la cuenta. Para ejecutar esta funcin se presiona el botn DESCUENTO A PRODUCTO y a
continuacin capturamos el porcentaje de descuento por producto y luego se presiona el botn con el
texto ACEPTAR.
Cliente: Se utiliza para poder asignar la cuenta a un cliente registrado en el sistema, esto puede ser que
se necesite porque probablemente se quiera asignar puntos electrnicos a un cliente por el consumo de
los productos de la cuenta; para poder asignar un cliente a la mesa se debe presionar el botn
etiquetado como CLIENTE en la parte de inferior del botn, se captura su identificador del cliente y se
presiona el botn ACEPTAR.
Cargo adicional: Se utiliza para poder hacer un cargo adicional a la cuenta del cliente para hacer esto se
debe de presionar el botn CARGO ADICIONAL, se especifica el tipo de cargo (porcentaje o importe) y
se captura el cargo, se presiona el botn ACEPTAR.
Aplicar puntos: Se utiliza para poder hacer la aplicacin de puntos electrnicos al cliente, por eso es
necesario que previamente se le asigne un cliente a la cuenta, para poder asignar los untos al cliente
presione el botn APLICAR PUNTOS capture los puntos que se quieran aplicar y presione el botn
ACEPTAR.
Personas: Permite cambiar la cantidad de personas que ocupan la mesa.
CAMBIAR MESERO
La opcin de cambiar mesero permite traspasar una cuenta a otro mesero por
algn motivo en especfico, pudiera ser que al abrir una mesa el mesero est
ocupado con muchas mesas y para poder liberar un poco su carga de trabajo le
pasa alguna de sus mesas a otro mesero menos ocupado.
Para poder hacer un cambio de mesero solo presione el botn CAMBIAR MESERO para que aparezca una
ventana con todos los meseros en forma de cuadricula, luego seleccione el mesero presionando el botn que
tenga el nombre del mesero al que se le pasar la cuenta.
IMPRIMIR CUENTA
Cuando se necesita imprimir la cuenta de una mesa se debe de seleccionar esta opcin; es importante aclarar
que una vez que se imprima est opcin la cuenta pasar al estado de Pendiente de por pagar y ya no ser
posible capturar ms productos a menos que se reabra la cuenta (ver ms adelante en REABRIR). Despus de
imprimir una cuenta, esta cambia a color ROJO y al presionar el botn de nuevo aparecen otras opciones
(cancelar, reabrir, pagar).
149
PAGAR CUENTA
La opcin de pagar permite capturar los importes
de la cuenta y poder cerrarla.
Despus de pulsar el botn PAGAR, aparece la
siguiente ventana en donde se captura los
importes del pago de la cuenta donde se
muestran las diferentes formas de pago que hay
en el sistema permitiendo que el pago se haga
combinando varias formas de pago.
Las indicaciones para pagar una cuenta son las
mismas que en el mdulo de punto de venta.
Al pagar la cuenta esta se cierra y en este momento puede ser vuelta a ocupar la mesa que ocupaba (en el
caso de comedor). Es sumamente importante capturar correctamente los importes porque en base a esto se
basa el corte de caja.
REABRIR CUENTA
Esta opcin reabre una cuenta impresa con el objetivo de poder modificarla y volverla a imprimir. Es til en los
casos en los que la cuenta se imprimi con algn concepto errneo y para evitar el tener que cancelar la cuenta
completa y recapturarla, entonces se necesita reabrir. Al reabrir la cuenta esta conserva su folio.
Al reabrir una cuenta esta pasa al estado Abierta por lo que la ventana de opciones de mesa cambiar.
Nota: la cantidad de reaperturas son archivadas y reflejadas en el corte.
150
CAPITULO 9
ALMACN
o Pedidos
o Consultar / autorizar pedidos
o rdenes de compra
o Compras
o Movimientos de almacn
o Traspaso entre almacenes
o Inventario fsico
o Reimpresin de movimientos
o Elaboracin de insumos (insumos elaborados)
o Desperdicios
De productos
De insumos elaborados
o Explosin de productos
o Costos de insumos por proveedor
Asignar costos por proveedor
Asignar proveedores bloqueados
o Inventario pendiente por descargar
151
ALMACN
El men de almacn contiene las pantallas necesarias para el control de la parte
de almacn del sistema. Es posible controlar los almacenes capturando compras,
movimientos de almacn, traspasos, etc.
PEDIDOS
Men de acceso: AlmacnPedidos
Esta funcionalidad permite generar pedidos internos de las
diferentes reas del restaurante como por ejemplo cocina, barra,
etc. y son canalizadas al almacenista para que finalmente pueda
generar una orden de compra para el proveedor.
Los datos a capturar para generar un pedido:
Entregar a: Persona a la que se debe entregar el pedido.
Fecha de captura: fecha de captura del pedido (por default
se muestra la fecha actual).
Fecha recepcin: fecha en la que se espera recibir el pedido.
Subtotal: total de la orden de compra sin IVA agregado.
IVA: IVA de la orden de compra.
Total: subtotal de la orden de compra + IVA.
CONSULTAR / AUTORIZAR PEDIDOS
Men de acceso: AlmacnConsultar / Autorizar pedidos
Esta opcin permite realizar una consulta de los pedidos de almacn
que han sido generados en el sistema, permitiendo realizar
bsqueda por rango de fechas y estado. Tambin en esta pantalla
puede aprobar los pedidos los cuales una vez liberados pueden ser
utilizados para generar rdenes de compra.
152
ORDENES DE COMPRA
Men de acceso: Almacnrdenes de compra
Esta herramienta permite elaborar las rdenes de compra para los
proveedores. Una orden de compra es una solicitud de compra de
mercanca. Las rdenes de compras pueden ser aplicadas en la
pantalla de compras, cuando se utiliza una orden de compra, esta se
aplica y no puede ser utilizada nuevamente para una captura de
compra.
Datos a capturar para generar una orden de compra:
Proveedor: Proveedor al que se est haciendo de la orden de compra.
Orden nm.: Nmero de folio de la orden de compra.
Fecha Captura: fecha en la que se capturo la orden de compra.
Fecha Recepcin: fecha en la que se va a recibir la compra.
Entregar a: Nombre de la persona al que se le entregara la orden de compra.
Descuento Gral.: porcentaje de descuento que el proveedor autoriza a la orden de compra.
Subtotal: total de la orden de compra sin IVA agregado.
IVA: IVA de la orden de compra.
Total: subtotal de la orden de compra + IVA.
Puede generar tambin rdenes de compra a partid de los pedidos que hayan sido aprobados.
Para consultar las rdenes de compra de un proveedor especfico
solo seleccione el proveedor en el cuadro de opcin etiquetado
como Filtrar proveedor ubicado en la parte superior-izquierda de
la ventana.
Si desea modificar alguna de las rdenes de compra solo seleccione
en la lista de la izquierda de la ventana el registro y presione el
botn Editar.
Para generar una orden de compra siga los siguientes pasos:
1. Presione el botn Nuevo para que le aparezca una ventana de captura de orden.
2. Capture el proveedor.
3. Capture la fecha de captura (que por default el sistema mostrar la fecha actual).
4. Capture la fecha estimada de recepcin.
5. Capture el nombre de la persona encargada a la que se va a entregar el pedido.
6. Capture los insumos que va a incluir en la orden de compra, no olvide capturar tambin el almacn
destino, la cantidad que se va a pedir, el costo unitario (si necesario debido a un cambio de precios de
compra), y el descuento.
7. Presione el botn guardar.
153
COMPRAS
Men de acceso: AlmacnCompra
Esta pantalla permite capturar las compras que se realizan. Hay 2
maneras de ingresarlas, de forma directa, esto es que la compra se
haga en el momento, o por medio de las rdenes de compra, si es a
partir de la orden de compra, entonces el sistema solicitar
seleccionar la orden de compra(s) correspondientes.
Si la compra se hizo sin pasar por una orden de compra, es una
compra directa. Si se hizo a travs de una orden de compra, es
necesario seleccionar la opcin desde orden de compra, y seleccionar
los folios que se estn aplicando. Al hacer esto el sistema importa el
contenido de las rdenes de compra y este puede ser modificado en caso de ser necesario.
Datos a capturar para generar una compra:
Proveedor: proveedor de la compra.
Compra nm.: nmero de folio de la compra.
Fecha de aplicacin: fecha en la que aplica a inventarios.
Folio de factura: folio de la factura del proveedor.
Fecha de factura: fecha de la factura del proveedor.
Vencimiento: fecha de vencimiento de la factura
Descuento Gral.: porcentaje de descuento que se le hizo a la compra
Subtotal: total de la orden de compra sin IVA agregado.
IVA: IVA de la orden de compra.
Total: subtotal de la orden de compra
Para consultar las compras de un proveedor especfico solo seleccione el proveedor en el cuadro de opciones
Filtrar proveedor ubicado en la parte superior-izquierda de la ventana.
Si desea modificar alguna de las compra solo seleccione en la lista, que est en la parte izquierda de la ventana,
el registro y presione el botn Editar.
Para generar una compra siga los siguientes pasos:
1. Presione el botn Nuevo para que le aparezca una ventana
de captura de compra.
2. Especifique el tipo de compra, directa o desde orden.
3. Capture el proveedor por su clave o presione el botn que
est a la derecha para buscarlo por su nombre, si el tipo de
compra que seleccion es desde orden aparecer una
ventana para seleccionar las rdenes de compra pendientes
del proveedor que capturo.
4. Especifique la fecha de captura (que por default el sistema
mostrar la fecha actual).
5. Capture la fecha estimada de recepcin si el tipo de compra es directa.
154
6. Si el tipo de compra es directa empiece a capturar los insumos que va a incluir en la orden de compra
anexando cada uno por su clave, si no se acuerda de la clave del insumo presione el botn que se
encuentra ubicado a la derecha de la columna Clave producto para que pueda hacer una bsqueda
por nombre de insumo, no olvide capturar tambin el almacn destino, la cantidad que se va a pedir, el
costo unitario (si necesario debido a un cambio de precios de compra), y el descuento.
7. Si el tipo compra es desde orden deber seleccionar los folios de las rdenes de compra que aplican.
8. Presione el botn guardar.
9. Si la fecha de recepcin es la fecha actual el sistema le permitir pagar la compra al proveedor de lo
contrario el sistema lo enviar a cuentas por pagar.
MOVIMIENTOS DE ALMACN
Men de acceso: AlmacnMovimientos de almacn.
La herramienta de movimientos de almacn lleva control de todos
los movimientos de los productos e insumos que se generan en el
almacn ya sean entradas o salidas.
Cada almacn tiene su propio folio.
Para consultar los movimientos de un almacn especfico solo
seleccione el almacn en la parte superior de la lista que aparece en
la ventana.
Si desea modificar alguno de los movimientos solo seleccione en la
lista de la izquierda el registro y presione el botn Editar.
Si desea cancelar alguno de los movimientos solo presione el botn Cancelar
Para registrar un nuevo movimiento de almacn siga los siguientes pasos:
1. Presione el botn Nuevo movto. producto si el movimiento del almacn ser en un almacn de
productos de bodega presione Nuevo movto. insumo si el movimiento se har en un almacn de
insumos; con esto aparecer una ventana de captura de movimiento.
2. Seleccione el almacn donde se har el movimiento.
3. Seleccione el concepto del movimiento ya sea una entrada o una salida.
4. Llene la lista con los productos o insumos (Segn el caso), por medio de su clave, si no recuerda la clave
presione el botn a la derecha de la columna Clave para que pueda hacer la bsqueda por nombre.
5. Llene los dems datos que aparecen en la lista (cantidad y costo unitario).
6. Presione el botn Guardar.
155
TRASPASO ENTRE ALMACENES
Men de acceso: AlmacnTraspaso entre almacenes.
El traspaso entre almacenes permite mover las existencias de
productos entre almacenes dentro del sistema.
Al generar un traspaso, el sistema genera los movimientos
correspondientes y 1 folio de traspasos. Si el traspaso se hace entre
almacenes de tipo distinto (por ejemplo de uno de productos de
almacn a insumos o viceversa) el sistema efecta la conversin de
unidades dependiendo del rendimiento que tenga capturado el
producto de almacn, y genera 2 folios, 1 de salida en el almacn
origen y 1 de entrada en el almacn destino, por ejemplo si traspasa
1 caja de 24 cervezas del almacn general, hacia la barra, en el
almacn origen se descuenta 1 unidad y en el almacn destino entran 24 pzas.
Para poder generar un nuevo traspaso siga los siguientes pasos:
1. Seleccione el almacn origen (filtro).
2. Pulse el botn nuevo.
3. Fecha: Fecha en que se va a realizar el traspaso de almacn.
4. Almacn origen: Almacn de donde se van a tomar los productos a traspasar.
5. Almacn destino: Almacn a donde se pasaran los productos a traspasar.
6. Llene la lista con los productos o insumos (Segn el caso), por medio de su clave, si no recuerda la clave
presione el botn a la derecha de la segunda columna de la lista para que pueda hacer la bsqueda por
nombre.
7. Llene los dems datos que aparecen en la lista (cantidad y costo unitario)
8. Presione el botn Guardar.
INVENTARIO FSICO
Men de acceso: AlmacnInventario fsico.
La pantalla de inventario fsico permite capturar las existencias
fsicas de determinado almacn y ajustar el sistema a las existencias
actuales.
Para generar el formato de captura siga los siguientes pasos:
1. Pulse el botn Nuevo para que aparezca una ventana
de captura de inventario.
2. Seleccione los grupos de insumos a capturar, as como
la fecha y hora de existencia y el almacn.
3. Presione el botn Aceptar.
4. Capture la existencia fsica de cada insumo de acuerdo al registro manual, que se hizo previamente
con formato impreso en el mdulo FORMATO DE CAPTURA, en la columna Fsico.
5. Presione el botn Guardar para guardar la captura de existencias.
6. Presione el botn Imprimir captura para imprimir la captura de existencias realizada (nota, esta
impresin solo es posible realizarla 1 vez o mientras est abierta la pantalla).
156
7. Modificar columna costo: Esta opcin permite poder modificar la columna costo, es decir se podr
modificar el precio unitario del producto o insumo.
REIMPRESIN DE MOVTOS. DE ALMACEN
Men de acceso: AlmacnReimpresin de movtos de almacn.
La herramienta de reimpresin de movimientos permite una impresin de forma
masiva de todos los movimientos de almacn que se han registrado en el sistema.
Est herramienta puede resultar til ya que posiblemente se necesite hacer un
recuento de todos los movimientos que se han hecho en los almacenes hasta el
momento pero que requiere que estn impresos y no en la computadora.
Para poder imprimir los movimientos siga los siguientes pasos:
1. Especifique el folio inicial y el folio final de los registros de almacn, estos dos
datos indicarn a partir de que registro se empezarn a imprimir y cul ser el
ltimo que se imprimir.
2. Seleccione el almacn de donde se necesita la reimpresin.
3. Marque o desmarque las casillas en la columna Imprimir de los registros que
va a imprimir.
4. Pulse el botn imprimir.
ELABORACIN DE INSUMOS (INSUMOS ELABORADOS)
Men de acceso: AlmacnElaboracin de insumos.
Esta pantalla permite capturar las cantidades de elaboracin
de insumos con el objetivo de generar las entradas de los
insumos elaborados y a su vez descontar los ingredientes
utilizados para la elaboracin.
Para poder utilizar esta herramienta es necesario tener
habilitada la opcin de Usar produccin de insumos
elaborados en Men de acceso:
ConfiguracinConfiguracin general en la pestaa de
Inventarios; si la opcin est habilitada se debe de usar est
herramienta para que el sistema tome en cuenta el consumo
que se hace de los ingredientes, si la opcin esta
deshabilitada, el sistema descontar automticamente los
ingredientes conforme se van consumiendo los insumos preparados.
Para poder establecer la preparacin de un insumo elaborado ver la parte de Insumos elaborados en la
documentacin de Catlogos.
Para poder generar una lista de produccin de insumos elaborados siga los siguientes pasos:
1. Seleccione el almacn de entrada a donde ingresar el insumo elaborado y el almacn origen de donde
se tomarn los ingredientes.
157
2. Comience a capturar los insumos elaborados por clave en la columna Clave insumo elaborado, si no se
acuerda de la clave deje vaco la fila y presione la tecla ENTER para que le aparezca una ventana de
bsqueda por nombre.
3. Capture la cantidad de cada insumo elaborado que se va a elaborar o producir en la columna Cantidad
a elaborar.
4. Presione el botn Guardar para que se guarde la lista de produccin y posteriormente se mande a
imprimir.
Por ejemplo si suponemos que entre sus insumos elaborados esta la Ctsup casera donde para preparar 1 litro
de ella se necesita:
1.4 kg de pasta de tomate.
0.09 kg de pimiento morrn verde.
0.09 kg de pimiento morrn rojo.
0.5 kg de tomate saladette.
0.002 Kg de tomillo
Entonces el descuento de cada uno de los ingredientes o insumos de la Ctsup casera debe ser proporcional a la
cantidad de Ctsup que se elabora, si se toma los datos anteriores, al elaborar 2 litros de ctsup: el sistema debe
descontar a los ingredientes el doble de cantidad:
2.8 kg de pasta de tomate (1.4 kg x 2).
0.18 kg de pimiento morrn verde (0.18 x 2).
0.18 kg de pimiento morrn rojo (0.18 x 2).
1 kg de tomate saladette (0.18 x 2).
0.004 Kg de tomillo (0.004 x 2).
NOTA: Si desactiva la opcin de Usar produccin de insumos elaborados (en configuracin de sistema) el
sistema descargar la parte proporcional de los ingredientes cada vez que se utiliza en receta algn insumo
elaborado. La ventaja de usar este modo es que no es necesario realizar manualmente las elaboraciones de
insumos.
158
DESPERDICIOS
Men de acceso: AlmacnDesperdicios.
Las herramientas de insumos elaborados permiten registrar los desperdicios de insumos elaborados y de
productos que se generan y poder darlos de baja del sistema.
DE PRODUCTOS
Men de acceso: AlmacnDesperdiciosDe productos
La pantalla de desperdicio de productos permite registrar las
bajas de productos de venta. Al dar de baja un producto de
venta, se descargan los insumos de la receta que compone el
producto, este proceso genera un movimiento de salida de
almacn. Este proceso se puede utilizar cuando por alguna
razn haya que tirar algn producto de venta ya preparado.
Para generar una lista de desperdicios de productos siga los
siguientes pasos:
1. Seleccione el almacn de donde se darn de baja los productos.
2. Capture cada producto por su clave en la columna clave producto, si no recuerda la clave deje
vaco la fila y presione la tecla ENTER para que aparezca una ventana de bsqueda por nombre.
3. Capture la cantidad de baja de cada producto.
4. Presione el botn Guardar.
DE INSUMOS ELABORADOS
Men de acceso: AlmacnDesperdiciosDe insumos elaborados
La pantalla de desperdicios de insumos elaborados permite
registrar las bajas de un insumo elaborado, dando de baja de la
receta los insumos o ingredientes que componan el insumo
elaborado, generando un movimiento de salida de almacn.
Esta pantalla es til cuando
Para generar una lista de desperdicios de insumos elaborados
siga los siguientes pasos:
1. Seleccione el almacn de donde se darn de baja
los insumos elaborados.
2. Capture cada insumo por su clave en la columna clave insumo, si no recuerda la clave deje
vaco la fila y presione la tecla ENTER para que aparezca una ventana de bsqueda por
nombre.
3. Capture la cantidad de baja de cada insumo.
4. Presione el botn Guardar.
159
El proceso de baja es comn que suceda principalmente con los insumos elaborados que tienden a
descomponerse y sea necesario darlos de baja.
Nota: si est habilitada la opcin de Usar produccin de insumos elaborados (en configuracin de
sistema), el sistema descargar los ingredientes de la receta del insumo elaborado que se est dando de
baja, de lo contrario nicamente se dar de baja el insumo elaborado como tal.
EXPLOSIN DE INSUMOS
Men de acceso: AlmacnExplosin de productos.
La explosin de productos permite generar una lista de
insumos requeridos para cierta cantidad de productos de
venta. La lista de insumos se obtiene al desglosar las recetas
de los productos.
Para genera una lista de insumos agua los siguientes pasos:
1. Capture cada insumo por su clave en la columna clave
insumo, si no recuerda la clave deje vaco la fila y
presione la tecla ENTER para que aparezca una
ventana de bsqueda por nombre.
2. Capture la cantidad de cada insumo.
3. Presione el botn Imprimir.
COSTOS DE INSUMO POR PROVEEDOR
Men de acceso: AlmacnCostos de insumos por proveedor.
Esta seccione nos permite asignar costos de productos o insumos por proveedor, y tambin incluir proveedores
para poder asignar los costos a los mismos por producto.
ASIGNAR COSTOS POR PROVEEDOR
Men de acceso: AlmacnCostos de insumos por proveedorAsignar costos por proveedor.
Esta pantalla, permite que se pueda asignar un costo por algn
proveedor en especfico a cada producto.
Para poder asignar el precio de un producto por proveedor haga lo
siguiente:
1. En el campo en la etiqueta proveedor ponga la clave del
proveedor, si no se acuerda de la clave pulse el botn con tres
puntos para poder buscar el
Proveedor poniendo todo o parte del nombre, o simplemente
ponga * para desplegar la lista de todos los proveedores.
2. Seleccione la lista y en la columna Costo proveedor, ponga
el precio por proveedor al producto seleccionado.
3. Pulse el botn Guardar para grabar los cambios en el sistema.
NOTA: Estos precios se utilizara en las compras en caso de tener activa la opcin de usar precios de
proveedor.
160
ASIGNAR PROVEEDORES BLOQUEADOS
Men de acceso: AlmacnCostos de insumos por proveedorAsignar proveedores bloqueados.
Esta pantalla, permite desbloquear a los proveedores que tiene costo
bloqueado en compras.
Para asignar al proveedor bloqueado haga lo siguiente:
1. Seleccione el registro del proveedor que desea bloquear o
desbloquear.
2. Active o desactive la casilla Bloquear de la ltima columna de
la lista.
3. Pulse el botn Guardar.
INVENTARIO PENDIENTE POR DESCARGAR
Men de acceso: AlmacnInventario pendiente por descargar.
Esta pantalla muestra una lista de todos los productos que han sido
vendidos pero que el sistema no los ha aplicado como vendidos porque
no hay en existencia en el sistema.
Por lo tanto se tendr que hacer la compra de los productos y capturar
su existencia para que ya no se muestren en esta lista.
Para eliminar los insumos pendientes, Pulse el botn Eliminar
insumos pendientes.
Pulse el botn Actualizar lista ahora, para que la lista se
actualice en caso de que alguna sucursal siga trabajando con el
sistema con productos si existencia.
Pulse el botn Aplicar insumos pendientes ahora, esto es por s ya se han capturado las existencias de
los productos, ya se puedan aplicar como productos vendidos.
161
CAPITULO 10
CONSULTAS
o Monitor de ventas
o Consultar precios
o Consultar turnos abiertos
o Consulta de cuentas
o Consulta de facturas
o Consulta de retiros y depsitos
o Saldo de tarjetas
o Impresora fiscal
Finalizar boletas incompletas
Nota de crdito
Reporte nota de crdito
o Hotel
Bitcora cargos hotel
Consulta habitacin
162
CONSULTAS
Esta seccin de consultas, permite hacer todo tipo de consultas sobre
informacin del sistema, por ejemplo; consulta de precios de productos, de
turnos, historial de cuentas etc.
El men para acceder a esta seccin se muestra en la siguiente imagen.
MONITOR DE VENTAS
Men de acceso: ConsultasMonitor de ventas.
Esta seccin permite hacer un monitoreo de todas las ventas del da que se realizan en el sistema, permite ver
ventas por turno, o ventas que no han sido cobradas.
Para hacer este monitoreo haga lo siguiente:
1. Pulse el botn ACTUALIZAR para descargar los
ltimos registros de ventas que se realicen.
2. Seleccione el turno del que desea ver las ventas,
puede ver el de todos los turnos, y puede
seleccionar uno de los turnos que tenga dados de
alta en el
3. Mostrar ventas: Seleccione las ventas que desea ver, puede ver todas las ventas, las ventas
cobradas y por cobrar.
4. Permite ver las ventas que incluyen IVA.
5. Ventas por tipo de servicio, comedor, domicilio y rpido.
6. Y a un costado de la pantalla, muestra la lista de las areas de comedor.
CONSULTAR PRECIOS
Men de acceso: ConsultasConsultar precios.
Esta pantalla permite consultar el precio de todos los productos
dados de alta en el sistema, se puede filtrar por grupos y hacer
bsquedas rpidas por nombre para localizar de manera ms fcil y
rpida el precio del producto.
Para consultar el precio de un producto haga lo siguiente:
1. Seleccione el grupo al que pertenece el producto que desea
consultar.
2. Si no se acuerda en que grupo se encuentra, puede buscarlo
pulsando el botn BUSCAR PRODUCTO POR DESCRIPCION,
Se desplegara la pantalla de teclado en espera de escribir
todo o parte del nombre del producto.
163
3. Despus de escribir el nombre del producto, pulse el botn aceptar, si el sistema encuentra ms de una
coincidencia se desplegara una pantalla con la lista de todos los productos que coinciden con el nombre
que escribi, de lo contrario, se posicionara en el registro buscado.
CONSULTAR TURNOS ABIERTOS
Men de acceso: ConsultasConsultar turnos abiertos.
La pantalla de consultar turnos abiertos permite mostrar todos los turnos abiertos
que se encuentran actualmente en las estaciones del sistema.
CONSULTAR DE CUENTAS
Men de acceso: ConsultasConsulta de cuentas.
Esta pantalla permite consultar las cuentas que el sistema
tiene registradas en su base de datos, es posible consultar
de manera detallada los productos que se cargaron a la
cuenta, los movimientos de almacn, las formas de pago,
el nmero de mesa, el mesero que atendi la mesa, la hora
de apertura y cierre de la mesa, entre otros.
Tambin es posible reimprimir una cuenta con el botn de
reimpresin.
Para hacer una consulta de cuentas siga los siguientes
pasos:
1. Archivo: Seleccione si desea ver las cuentas del
turno actual o el histrico de cuentas.
2. Servicio: Seleccione el servicio del que desea ver las cuentas, puede ver todos o de alguno en
especfico.
3. Series: Seleccione de qu serie de cuentas desea consultar, puede seleccionar una o todas las series.
4. Seleccione el folio de la cuenta que desea ver y haga doble clic sobre el registro para ver todos los
detalles.
5. Si hay varios registros puede hacer una bsqueda por medio del folio de la cuenta o de la nota de
consumo.
6. Si cuenta con el mdulo de monedero electrnico y la cuenta fue pagar total o parcialmente con
alguna tarjeta de monedero, pulse el botn TARJETAS DE PUNTOS UTILIZADA para ver la lista de
las tarjetas con las que se pag la cuenta.
7. Para cancelar el folio de la cuenta, pulse el botn CANCELAR FOLIO CUENTA.
8. Para cambiar la forma de pago con la que se realiz el pago de la cuenta, pulse el botn CAMBIAR
FORMA DE PAGO.
9. Pulse el botn RE-IMPRIMIR para volver a imprimir la cuenta por si el cliente lo solicite o por
cualquier otra circunstancia.
164
CONSULTAR DE FACTURAS
Men de acceso: ConsultasConsulta de facturas.
La pantalla de facturas tiene la funcin de
elaborar e imprimir las facturas fiscales que
el establecimiento emite.
Nota: es necesario una impresora dedicada
para facturacin y configurar el formato en
las opciones de configuracin (Men:
ConfiguracinConfigura formatos de
impresinFormato factura) o contar con el
mdulo de facturacin electrnica.
XML: Permite generar la factura en formato
XML (Facturacin electrnica)
PDF: Permite generar la factura en formato
PDF (Facturacin Electrnica)
Enviar: Permite enviar la factura electrnica al cliente
Datos:
Folio: Folio fiscal de la factura.
Fecha: fecha fiscal de la factura.
Clave: Clave del cliente.
Nombre: Nombre del cliente.
RFC: Registro fiscal del cliente (opcional).
Folio fiscal de cliente: Es el folio de registro fiscal del cliente si lo tiene (opcional)
Direccin fiscal: Direccin donde el cliente vive fsicamente.
Concepto: descripcin de la factura.
Nota: anotacin opcional a la factura.
Subtotal: importe sin impuestos.
IVA: importe del impuesto IVA
Propina: importe de la propina incluida en la cuenta.
Total: suma de los importes mencionados (Subtotal + IVA + propina).
165
CONSULTA DE RETIROS Y DEPOSITOS DE EFECTIVO
Men de acceso: ConsultasConsulta de retiros y depsitos de efectivo.
La pantalla de consulta de retiros y depsitos tiene la
finalidad de consultar los movimientos de retiro y
depsitos de efectivo de caja que se han registrado en
el sistema.
Puede buscar el folio pulsando el botn
BUSCAR FOLIO.
Para imprimir de nuevo el movimiento
seleccionado, pulse el botn REIMPRIMIR.
Para cancelar el folio del depsito o retiro,
pulse el botn CANCELAR FOLIO, al momento
de hacer esto la lista se actualizara con la
casilla de la columna Cancelado activado y
con el nombre del usuario que lo cancel.
SALDO DE TARJETAS
Men de acceso: ConsultasSaldo de tarjetas
Si cuenta con el mdulo de monedero electrnico (RestCard), esta pantalla le ser de mucha utilidad para hacer
la consulta de saldo de la tarjeta de monedero electrnico del cliente.
Solamente deslice la tarjeta por el lector de cdigo
de barras o de banda magntica y se desplegara el
saldo de la tarjeta junto con ms informacin de
datos generales del cliente.
Si el cliente no tiene a la mano su tarjeta, puede
buscarlo por el nombre, solo pulse el botn con la
lupa, y el sistema le solicitara su contrasea,
posteriormente aparecer una pantalla para teclear
todo o parte del nombre del cliente.
Si el cliente lo solicita, puede imprimir ese saldo
pulsando el botn IMPRIMIR, el saldo se imprimir
en un ticket.
166
IMPRESORA FISCAL
Men de acceso: Consultas Impresora Fiscal Consultas fiscales
Esta pantalla permite conectarse a una impresora fiscal
para poder extraer la informacin que contiene la memoria
de esta para mostrarlos como un reporte ya sea en
pantalla, en archivo ASCII o Excel.
Reportes: Esta parte tiene todas las opciones de
reportes que se pueden extraer de la impresora, al
seleccionar una opcin, la informacin se ir
mostrando en la lista que se encuentra al costado
de la pantalla.
El botn EXPORTAR A EXCEL permite enviar la
informacin que se extrae de la impresora a un
archivo de Excel.
Destino: Es el destino a donde se va a enviar el reporte, es decir se puede enviar directo a una
Miniprinter o a un archivo de texto.
Puede seleccionar una fecha inicial y una fecha final de la informacin que desea ver en electrnico.
Puede definir un nmero inicial y final para ver el informe de Z en electrnico.
IMPORTANTE: Las impresoras fiscales no se utilizan en Mxico, este mdulo fue desarrollado para clientes de
Chile el cual es el pas donde se hace mayor uso de las impresoras fiscales para hacer sus declaraciones de
impuestos y ventas de los restaurantes.
FINALIZAR BOLETAS INCOMPLETAS
Men de acceso: Consultas Impresora Fiscal Finalizar boletas incompletas
Este men sirve para finalizar boletas fiscales incompletas, como por ejemplo
cuando se va la luz y no se pudo terminar de imprimir.
Tambin es posible forzar el cierre fiscal presionando el bot forzar cierre.
NOTA DE CREDITO
Men de acceso: Consultas Impresora Fiscal nota de crdito
Este men permite generar notas de crdito fiscales, para
realizarlo es necesario ingresar los siguientes datos:
Concepto: Ingresar un concepto por el crdito
Importe: Ingresar una cantidad por el monto del crdito
Seleccionar Aceptar para salir o Deshacer para finalizar sin guardar los cambios.
167
REPORTE NOTA DE CREDITO
Men de Acceso: Consultas Impresora Fiscal Reporte nota de crdito
En este men se imprimen los reportes de notas de
crdito generadas en la impresora fiscal
Puede seleccionar un turno en especfico o un perodo
para el rango de notas de crdito.
Los reportes se pueden imprimir, verse en pantalla o
exportarse a Excel.
HOTEL
Men de acceso: Consultas Hotel
El sistema SoftRestaurant puede enlazarse al sistema SoftHotel para controlar los cargos a las habitaciones de
consumo de restaurant
BITACORA CARGOS A HOTEL
Men de acceso: ConsultasHotel Bitcora cargos a hotel.
El sistema tambin permite hacer un enlace al sistema de
hoteles (Soft Hotel), si usted tiene activo esta opcin, podr ver
una bitcora de todos los movimientos de cargos o abonos que
se han realizado en el rea de restaurantes del hotel desde esta
pantalla.
Puede buscar el movimiento a travs de una referencia o clave
de la cuenta.
Este movimiento lo podr reimprimir pulsando el botn
REIMPRIMIR.
CONSULTA HABITACION
Men de acceso: ConsultasConsulta habitacin.
Esta pantalla permite consultar el estado de las habitaciones del hotel siempre
y cuando se haya establecido el enlace al sistema de hoteles (Soft Hotel).
Ponga el nmero de la habitacin del cliente o husped, esto es por si
el cliente pide que se le cargue lo que consumi a la cuenta de su
habitacin. Si el cliente no tiene cuenta de restaurante no se le podrn
cargar los alimentos.
Al poner el nmero de habitacin, el sistema mostrara la fecha de
entrada y de prxima salida del husped, as como, su nombre y las
observaciones adicionales que se le hayan hecho al momento de abrir
su cuenta de hospedaje.
168
CAPITULO 11
REPORTES
o Administracin
o Ventas
o Caja
o Compras
o Almacn
o Costos
o Cuentas por pagar
o Contabilidad
169
REPORTES
Los reportes son un conjunto de consultas de informacin. Cada reporte tiene diferentes
filtros, los cuales nos ayudarn a ordenar e identificar de una manera ms fcil la
informacin que ser mostrada en pantalla o impresa en hojas. En esta seccin se har una
breve explicacin de los reportes usados comnmente.
Para ir familiarizndonos con los reportes, a continuacin se muestra una relacin de los
botones y controles usados en stos:
CONTROLES PARA REPORTES
Destino
Impresora: imprime los resultados del reporte en la impresora
seleccionada por el usuario.
Pantalla: muestra los resultados del reporte en pantalla.
Excel: pide una ubicacin y un nombre de archivo para exportar
la informacin generada por el reporte a una hoja de clculo.
Botn ejecutar: genera el reporte para que sea visto en el destino
seleccionado.
Botn cancelar: cierra la ventana del reporte.
Reporte por turno.
Para consultar informacin comprendida en el horario de un turno en
particular, seleccionamos la opcin turno y la fecha del turno.
Reporte por perodo.
Para consultar informacin comprendida en un perodo de tiempo,
seleccionamos la opcin periodo, la fecha y hora inicial y fecha y hora final
del periodo a consultar.
170
REPORTES ADMINISTRATIVOS
Men de acceso: Reportes Administracin
El sistema cuenta con los siguientes reportes administrativos
Catlogos Varios: Permite generar un reporte de los diferentes catlogos del sistema como por ejemplo
los insumos, clientes, etc.
Catlogo de clientes a domicilio: Permite generar un reporte de los clientes registrados para servicio a
domicilio.
Productos Compuestos: Permite generar un reporte de los productos compuestos dentro de un grupo
Cumpleaos de clientes: Permite generar un reporte de las fechas de cumpleaos de clientes
Gastos: Permite generar un reporte de los gastos hechos en el restaurant
Tiempo de produccin: Permite generar un reporte de tiempos de produccin, este reporte se utiliza
cuando se tiene el mdulo de monitor de produccin (Venta por separado)
REPORTES DE VENTAS
Men de acceso: Reportes Ventas
El sistema cuenta con los siguientes reportes de ventas.
Productos Vendidos
o Productos vendidos en general: Genera un reporte de productos vendidos
o Productos vendidos por mesero / repartidor: Genera un reporte de los productos vendidos por
un mesero especfico
o Mximos de promedios de venta por producto: Genera un reporte con los mximos y
promedios de ventas de los productos.
o Ventas por grupos de productos: Genera un reporte de los productos vendidos filtrados por
grupo de productos
Propinas
o Cuentas con propina: Reporte de las cuentas que tuvieron propina
o Reparto de propinas por mesero / repartidor: Reporte del reparto de propinas entre los
empleados de las diferentes reas del restaurant
Ventas por mesero/repartidor: Genera un reporte con las ventas realizadas filtradas por meseros o
repartidores
Corte por mesero: Genera un reporte de las ventas realizadas por mesero, el criterio es en base al
mesero que abri la cuenta
Comisiones
o Comisiones de meseros: Genera un reporte de las comisiones pagadas a los meseros
o Comisiones de agentes: Genera un reporte de comisiones pagadas a agentes externos
Descuentos
o Descuentos a cuentas: Genera un reporte de descuentos realizados al total de la cuenta
o Descuentos a productos: Genera un reporte de los descuentos realizados a productos
Cancelaciones
o Cancelaciones de cuentas: Genera un reporte con las cancelaciones realizadas a las cuentas
171
o Cancelaciones de productos: Genera un reporte de las cancelaciones realizadas a productos en
las cuentas
Facturas: Genera un reporte de las facturas realizadas en el sistema
Comandas: Genera un reporte de las comandas realizadas
Tiempo de repartidores: Genera un reporte del tiempo de entrega de los repartidores, siempre y
cuando se utilice la asignacin y despacho de repartidores
Cuentas resumen: genera un resumen de las cuentas realizadas
Cuentas desglose: Genera un reporte ms detallado de las cuentas realizadas
Cuentas pagadas con tarjeta: Genera un reporte de las cuentas pagadas con tarjeta de crdito
Cuentas facturadas y/o nota de consumo: Genera un reporte de las cuentas que se facturaron o
tuvieron nota de consumo
Notas de consumo: Genera un reporte de las notas de consumo realizadas
Puntos generados (Monedero electrnico): Genera un reporte de los puntos generados para el
monedero electrnico RestCard
Cambios de precio: Genera un reporte de los cambios de precio a productos realizados por el personal
del restaurant
Ventas detalladas por cliente: Genera un reporte detallado de ventas por cliente
Ventas a domicilio / comedor: Genera un reporte de ventas a domicilio y comedor
Ventas a domicilio por zona: Genera un reporte de ventas por zona de reparto
Reportes semanales: Permite generar los siguientes reportes:
o Ventas por semana por hora
o Ventas por semana por grupos
o Formas de pago por semana
o Ventas por grupos por hora
o Ventas por subgrupos por hora
o Cantidad por grupos por hora
o Cantidad por subgrupos por hora
o Cantidad por productos por hora
o Cantidad de comensales por hora
o Ventas por semana por hora Call Center
Acumulado de ventas mensual / anual: Genera un reporte de ventas acumuladas por mes o anual
Ventas, inventarios y utilidad: Genera un reporte de ventas y utilidades, es necesario configurar los
departamentos de ventas del rea contable
Ocupacin y venta en comedor: Genera un reporte de la ocupacin y venta en el comedor
Ventas por servicio y rea: Genera un reporte de ventas por servicio (Comedor, domicilio, rpido) o por
rea de venta
Venta por mesa: Genera un reporte de las ventas realizadas por mesa
Libro de ventas: Genera un reporte que muestra 3 rubros, notas de consumo, facturas y exentos por da
Ventas por da: Genera un reporte detallado, desglosando alimentos, bebidas, otros, cortesas etc.
Balance ventas y gastos: Genera un reporte detallando el balance entre las ventas y gastos
Ventas a crdito a clientes: Genera un reporte de las ventas a crdito a clientes.
172
REPORTES DE CAJA
Men de acceso: Reportes CAJA
El sistema cuenta con reportes especficos de los diferentes movimientos de la caja.
Retiros y depsitos de caja: Genera un reporte de los retiros y depsitos de la caja
Cortes de caja: Genera un reporte de los cortes realizados
Cortes de caja por perodo: Genera un reporte de los cortes realizados en un perodo especificado.
REPORTES DE COMPRAS
Men de acceso: Reportes Compras
El sistema cuenta con los siguientes reportes de compras:
Compras, rdenes de compra y pedidos: Genera un reporte de las compras, rdenes de compra y
pedidos realizados
Compras por insumo: reporte de compras por insumo
REPORTES DE ALMACEN
Men de acceso: Reportes Almacn
El sistema cuenta con los siguientes reportes de almacenes para consultar existencias y movimientos realizados.
Existencias: Permite visualizar la existencia de los diferentes almacenes del sistema
Movimientos: Genera un reporte de los movimientos de los almacenes, como por ejemplo salida por
venta, entrada por compra, etc.
Traspasos: Genera un reporte con los traspasos realizados entre almacenes.
Stock mximo y mnimo: Genera un reporte con la existencia del sistema comparndolo con el stock
mximo y mnimo que debe tener el sistema
Costo de almacenes: Genera un reporte mostrando el costo de los almacenes
Saldos de Insumos: Genera un reporte mostrando saldos iniciales y finales de los insumos.
Formato de captura de inventario fsico: Formato para imprimir y poder facilitar la captura cuando se va
a realizar un inventario fsico
REPORTES DE COSTOS
Men de acceso: Reportes Costos
El sistema cuenta con los siguientes reportes para consultar los costos de nuestros almacenes:
Insumos Consumidos: Genera los insumos consumidos en un perodo de tiempo
Costo diario / semanal: Genera un reporte con el costo diario o semanal de los almacenes
Variacin de costos de insumos: Genera un reporte con las variaciones que han sufrido los insumos
Costos y consumos: Genera un reporte con los costos y consumos basndose en un concepto de
transferencias (Una entrada y una salida de almacn)
173
Recetas
o Productos: Genera un reporte con las recetas de los productos y sus costos
o Insumos elaborados: Genera un reporte con las recetas de los insumos elaborados y sus costos
REPORTES DE CUENTAS POR PAGAR
Men de acceso: Reportes Cuentas por pagar
El sistema cuenta con los siguientes reportes para consultar nuestros saldos y pagos realizados a proveedores
Saldos por proveedor: Genera un reporte con los saldos pendientes a nuestros proveedores
Pagos a proveedores: Genera un reporte con los pagos realizados a nuestros proveedores
REPORTES DE CONTABILIDAD
Men de acceso: Reportes Contabilidad
El sistema puede generar plizas contables para exportar y utilizar con sistemas de Contabilidad.
Pliza contable ventas (Ingresos): Genera la pliza contable de ventas para utilizar con COI, CONTPAQ I,
NAVISION, as como exportarlos a Excel o en formato ASCII
Pliza contable compras (Egresos): Genera la pliza contable de compras para utilizar con ASPEL COI y
CONTPAQ I.
174
CAPITULO 12
SEGURIDAD
o Usuarios
o Perfiles de seguridad
o Cambiar contrasea
o Asignar huella digital
175
SEGURIDAD
Las herramientas de seguridad permiten definir los diferentes usuarios que van a acceder el sistema adems de
que se permiten definir restricciones para cada una de ellos, para poder acceder a todas estas herramientas solo
se debe de posicionar en el men Seguridad tal como se muestra en la siguiente figura:
USUARIOS
Men de acceso: SeguridadUsuarios
Los usuarios son cuentas que se crean con un nombre y
contrasea que sirve para acceder el sistema, los usuarios
podrn tener restricciones en reas determinadas de
acuerdo al perfil que se les asigne, al menos debe existir un
usuario administrador para seguridad de acceso al sistema
para evitar que cualquier persona entre al sistema y haga
un mal uso de ella.
Por ejemplo quiz necesite que el cajero pueda entrar a la parte de ventas pero no quiere que entre a la
configuracin del sistema, debido a esto es recomendable que cree un nuevo usuario con las restricciones
necesarias (ver ms adelante en modificar perfil de usuario).
Nota: A partir de que exista un usuario, el sistema pedir un nombre de usuario y contrasea o la huella en caso
de haberse definido acceso por Huella digital, cada vez que entre al sistema, de lo contrario el sistema tendr
libre acceso.
176
Para dar de alta un nuevo usuario en el sistema haga lo siguiente.
1. Pulse el botn Nuevo, para que se despliegue la pantalla de
captura de nuevo usuario.
2. Usuario: Nombre de usuario (login) que se utilizara para acceder al
sistema.
3. Nombre real: Nombre verdadero de la persona que se est dando de
alta.
4. Contrasea: Es la contrasea que el usuario utilizara junto con su
login para acceder al sistema.
5. Confirmar: Se repite la contrasea que se escribi anteriormente
para que el sistema se asegure de que no pueda olvidar fcilmente
su contrasea.
6. Administrador: Seleccione si el usuario que se est dando de alta es administrador o no.
7. Perfil: En caso de que decida que el usuario no es administrador, tendr que elegir un perfil para este ya
sea por ejemplo, personal de almacn, mesero, cajero, etc.
8. Pulse el botn Aceptar para guardar el nuevo usuario, despus se cerrara la pantalla, y enseguida se
actualiza la lista con los datos del nuevo usuario.
Nota: el sistema al menos debe tener un usuario administrador por lo que al crear un nuevo usuario por
primera vez el sistema vigilar que sea de tipo Administrador.
PERFILES DE SEGURIDAD
Men de acceso: SeguridadPerfiles de seguridad.
Para modificar el perfil del usuario lo seleccionamos de la lista y presionamos el botn con el texto perfil.
La pantalla de Perfil de usuarios, nos muestra el acceso que tendr un usuario a los mens del programa, esta
opcin puede ser modificada por cualquier usuario que tenga privilegios de Administrador. Cada marca ()
representa un elemento del men principal del sistema.
177
La opcin Perfil de Usuario sirve para autorizar los perfiles de usuarios para poder autorizar privilegios en el
sistema y eventos de seguridad (cancelaciones, reaperturas, descuentos, etc.). Dichos eventos se configuran en
la configuracin del sistema en la parte de seguridad y en el Perfil de Usuario se define que perfiles podrn
hacer uso de estos eventos de seguridad delimitando el uso de los mismos a criterio del administrador del
sistema.
La contrasea de los administradores, por default se encuentran autorizadas para seguridad.
Nota: Las opciones con marca (), son las que permitirn el acceso a dicho men.
Una vez seleccionadas las funciones a las que se desea dar acceso al usuario, se procede a guardar la
informacin presionando el botn Aceptar.
CAMBIAR CONTRASEA
Men de acceso: SeguridadCambiar contrasea.
Esta pantalla permite modificar la contrasea del usuario que se encuentra
actualmente en sesin.
La pantalla se abrir con el nombre de login bloqueado, en espera de que;
Teclee su contrasea actual.
Teclee su nueva contrasea.
Confirma nuevamente la nueva contrasea.
ASIGNAR HUELLA DIGITAL
Men de acceso: SeguridadAsignar huella digital.
Esta pantalla permite asignar la huella digital de todos los usuarios
que se encuentren dados de alta en el sistema.
Seleccione el tipo de usuario al que le desea asignar huella.
Seleccione el nombre del usuario.
Pulse el botn Asignar para desplegar la pantalla de
registro de huellas.
Es IMPORTANTE antes tener conectado un lector de huella
digital en la computadora.
La huella se guarda automticamente.
Nota: Antes de Asignar huellas digitales es necesario entrar a
Configuracin de Estacin ingresar al apartado de Seguridad seleccionar
un Tipo de Autorizacin y luego registrar su lector de huella digital.
178
CAPITULO 13
MANTENIMIENTO
o Base de datos
Reindexado y compactado
Respaldar base de datos
Recuperar base de datos
Inicializar base de datos
Accesar archivos de la base de datos
Arreglar base de datos daada
o Exportar / Importar datos
Catlogos
Exportar
Importar
Ventas
Exportar
Importar
Importar compras desde adminpaq
o Herramientas para administradores
Exportar movimientos
Ejecutar comando del sistema
Recosteo de movtos. de almacn
Parmetros de licencias registro web
Corregir fechas y datos de turnos
Reprocesar inventario de turnos
Bitcora del sistema
Recalcular totales de cuenta
179
MANTENIMIENTO
Las herramientas de mantenimiento brindan opciones de
respaldo, recuperacin y optimizacin de la base de datos
del sistema, adems de ofrecer herramientas que son de uso
exclusivo para los administradores del sistema, para poder
acceder a todas estas herramientas solo se debe de posicionar en el men que se muestra en la siguiente figura:
BASE DE DATOS
Este men es para el mantenimiento de la base de datos, eliminar registros, respaldar y recuperar respaldo o
reparar la base de datos si est daada.
REINDEXADO Y COMPACTADO
Men de acceso: MantenimientoBase de datosReindexado y compactado
El reindexado de la base de datos se lleva a cabo para reordenar y regenerar los ndices internos de la base de
datos. Se recomienda reindexar la base de datos una vez al da, o como mnimo 1 vez por semana. Si siente que
el sistema se vuelve lento o despliega incorrectamente informacin se recomienda hacer un reindexado. Se
recomienda ejecutar esta funcin cuando se va la energa elctrica con el sistema funcionando y al encender de
nuevo el sistema empieza a fallar, las ltimas versiones del Soft Restaurant se han mejorado y optimizado a tal
grado que se minimiza casi en su totalidad la probabilidad de que este hecho pueda ocurrir, sin embargo si
llegara a ocurrir, esta herramienta puede resultar de ayuda.
Compactado: cuando se eliminan registros en la base de datos, estos ya no se pueden ver ni acceder pero
permanecen inactivos en la base de datos ocupando espacio til, es decir se elimin, pero de manera lgica. Es
necesario compactar la base de datos para borrar fsicamente y definitivamente dichos registros. La
compactacin de la base de datos se hace automticamente en conjunto con el reindexado.
Arreglar base de datos daada por interrupciones de corriente
Cuando se daa un archivo, el sistema le mandara errores tales como:
"El ndice de la base de datos est daado, recuprelo desde sus respaldos"
"El ndice de la base de datos o archivos estn daados, recuprelo desde sus respaldos"
"No se encuentra(n) algn(os) ndice(s), recuprelo desde sus respaldos"
"No se encuentra un archivo de la base de datos, recuprelo desde sus respaldos"
Un Archivo Tabla est daado, recuprelo desde sus respaldos"
O posiblemente no le muestre la informacin adecuadamente o no le permita ni entrar al mismo sistema o a
algn modulo.
Para arreglar la base de datos, intente reindexar. Si eso no surte efecto, intente con la funcin ubicada en
MantenimientoHerramientas de administradoresArreglar base de datos daada.
Si lo anterior no corrige la base de datos, entonces recuprela desde un respaldo reciente pero perder su
informacin registrada despus de la fecha del respaldo.
Tambin es posible solicitar apoyo al email soporte@nationalsoft.com.mx
Si el usuario no hace respaldos y se corrompe o pierde su base de datos, es de su total responsabilidad la
prdida de informacin.
180
Recomendacin.
Instale un no-break.
Efectu respaldos al menos una vez por semana.
RESPALDAR BASE DE DATOS
Men de acceso: MantenimientoBase de datosRespaldar base de datos
El respaldo de la base de datos, nos permite guardar
la informacin del programa con fines de resguardo
para que recuperemos la informacin en caso de
prdida de datos, o para enviar la informacin
completa de la base de datos a otra computadora
para que esta la reciba. Pasos que se deben seguir son:
1. Seleccionar la ruta y el nombre del archivo en donde se guardar el respaldo. Utilice el botn con la
lupa para examinar la ubicacin del respaldo.
2. Pulse el botn Aceptar y el sistema mostrara un mensaje de espera mientras se hace el respaldo.
NOTA: El respaldo copia fsicamente los archivos de la base de datos a un archivo comprimido .ZIP.
RECUPERAR BASE DE DATOS
Men de acceso: MantenimientoBase de datosRecuperar base de datos.
La recuperacin de la base de datos, nos permite, una vez hecho un
respaldo, recuperar dichos datos en otro sistema de SoftRestaurant de
la misma versin. Los pasos que se siguen para recuperar datos son los
siguientes:
1. Seleccionar el archivo fuente utilizando el botn ubicado a la derecha con una lupa.
2. Presionar el botn ACEPTAR y se copiara el respaldo a la base de datos actual.
Advertencia: Al recuperar un respaldo se sustituye la informacin actual con la contenida en el respaldo. Esta
accin es irreversible.
NOTA: Esta opcin tambin tiene la funcionalidad de recuperar base de datos de una versin anterior.
INICIALIZAR BASE DE DATOS
Men de acceso: MantenimientoBase de datosInicializar base de datos.
La funcin de inicializar base de datos tiene como objetivo borrar todos los registros de
algn archivo de la base de datos. Para poder inicializar los registros (Como si el sistema
estuviese recin instalado) se debern seguir los siguientes pasos:
1. Pulse el botn del mdulo que desea inicializar, es decir, los datos se eliminaran
hasta dejar completamente si registros la tabla correspondiente.
2. Repita el paso anterior para cada archivo que requiera inicializar.
181
Advertencia: Se pierde por completo la informacin del archivo si se inicializa. La nica manera de recuperarlos
es a travs de un respaldo.
ACCESAR ARCHIVOS DE LA BASE DE DATOS
Men de acceso: MantenimientoBase de datosAccesar archivos de la base de datos.
El acceso a archivos de la base de datos permite el acceso a los archivos de la
base de datos directamente y es posible manipular los datos de manera
directa. USE ESTA FUNCION BAJO SU PROPIO RIESGO DE ALTERAR LA
INFORMACION.
Para poder acceder a un archivo de la base de datos se debe seguir los
siguientes pasos:
1. Una vez accesado a esta herramienta aparecer una ventana de
bsqueda de archivo, para buscar la ruta de la base de datos.
2. Seleccione un elemento de la base de datos y presione el botn Aceptar.
ARREGLAR BASE DE DATOS DAADA
Men de acceso: MantenimientoBase de datosArreglar base de datos daada.
Esta funcin tiene el objetivo de reparar la base de datos del sistema, en el caso de que se haya corrompido
debido a una interrupcin de la corriente elctrica de la computadora. Esta funcionalidad analiza la base de
datos y modifica la estructura en caso que este daada.
Use esta funcin cuando el sistema muestre errores.
EXPORTAR / IMPORTAR DATOS
Men de acceso: Mantenimientoexportar / importar datos
Las herramientas de exportar e importar datos permiten introducir o sacar datos de los catlogos y ventas que
estn en el sistema
CATLOGOS
Men de acceso: MantenimientosExportar / importar datosCatlogos
Las herramientas de exportar/importar catlogos permite importar o exportar el
catlogo de productos del sistema.
182
EXPORTAR
Men de acceso: Mantenimientos Exportar / importar datosCatlogosExportar
La exportacin de catlogos permite exportar los registros de los catlogos que existen en el sistema. Esta
herramienta es til para enviar la informacin completa de algn catlogo desde un sistema Soft Restaurant y
enviar mediante archivo, hacia otra PC con el sistema SoftRestaurant, utilizando la funcin de importar.
o Active la casilla de la columna seleccionar para que el sistema sepa que catlogos va a exportar.
o Los catlogos seleccionados se guardaran en un archivo .ZIP.
IMPORTAR
Men de acceso: Mantenimientos Exportar / importar datosCatlogosImportar
La importacin de catlogos permite importar los registros de los catlogos que se
hayan generado en el archivo de exportacin del punto anterior.
o Pulse el botn Seleccionar archivo de importacin y le aparecer una
pantalla de explorador para buscar el archivo.
o Al seleccionar el archivo, enseguida se llenara la lista de abajo con los
nombres de todos los archivos que se importaran.
o Pulse el botn Reemplazar catlogos de la base de datos para comenzar la
importacin.
NOTA: Sea cuidadoso al descargar la importacin de catlogos, la informacin actual
se sobre escribe con la contenida en la exportacin y no hay manera de revertir el
proceso.
VENTAS
Men de acceso: MantenimientosExportar / importar datosVentas
En este men es posible seleccionar si se desea importar o exportar ventas realizadas en otra base de datos, es
importante considerar que la importacin solo puede realizase entre Mismas versiones, por ejemplo solo es
posible importar un archivo de ventas de la versin 7.0 a otro sistema con la misma versin 7.0
Tambin es importante recalcar que el proceso de importacin no sobre escribe, sino solo agrega, por lo que
hay que tener cuidado de que no coincidan los folios ya que esto generar una duplicidad de folios.
EXPORTAR
Men de acceso: MantenimientosExportar / importar datosVentasExportar
La exportacin de ventas permite exportar los registros de ventas que existen en el
sistema. El objetivo de esta funcin es generar un archivo con los datos de ventas
para poder ser descargados en otra base de datos del sistema SoftRestaurant.
o Seleccione si va exportar las ventas de un turno o de un periodo de fechas.
o Seleccione la fecha o el rango de fechas.
o Pulse el botn Generar archivo de exportacin y se abrir una pantalla
de exploracin para buscar la ruta donde se va a guardar el archivo .ZIP.
183
IMPORTAR
Men de acceso: Mantenimientos Exportar / importar datosVentasImportar
La importacin de ventas permite importar los registros de ventas que se generan
con la exportacin de ventas del punto anterior. El sistema anexa a la base de datos
la informacin que recibe.
o Pulse el botn Seleccionar archivo de importacin y se desplegara una
pantalla de exploracin para buscar el archivo de donde se van a importar
las ventas.
o Al seleccionar el archivo, en la lista de abajo aparecer la fecha de apertura y
cierre del turno si el archivo es por turno.
o Pulse el botn Agregar venta en la base de datos para iniciar la importacin de ventas.
NOTA: Es importante no cargar ms de una vez el archivo o de lo contrario se repetir la informacin en su base
de datos y no hay manera de revertir el proceso.
IMPORTAR COMPRAS DESDE ADMINPAQ
Men de acceso: Mantenimientos Exportar / importar datosImportar compras desde adminpaq.
Esta pantalla permite importar un archivo de compras generado por el sistema
ADMINPAQ, este archivo es de tipo txt (texto), al importar los registros
automticamente se van en el catlogo de compras, esto es para que no se
tenga que capturar doble en los dos sistemas.
Pulse el botn Seleccionar archivo y se desplegara la ventana de
explorador para localizar el archivo.
Al seleccionar el archivo automticamente se llenara la lista con todos
los registros contenidos en el archivo.
Seleccione el almacn al que pertenecer las compras que va a
importar.
Pulse el botn Generar compras para que la informacin se comience
a grabar en el sistema.
NOTA: En caso de que alguno de los proveedores no exista en SoftRestaurant,
el sistema le avisara y el proceso se detendr, para que pueda dar de alta el proveedor.
Si llega a ocurrir algn error por algn dato errneo del archivo, no se podr continuar con el proceso hasta que
se corrija.
184
HERRAMIENTAS PARA ADMINISTRADORES
Men de acceso: MantenimientoHerramientas para administradores del sistema.
Las herramientas de administradores de sistema son herramientas avanzadas que permiten controlar partes
avanzadas del sistema, es importante que ests herramientas solo se usen por personal autorizado de
mantenimiento o soporte del sistema.
EXPORTAR MOVIMIENTOS
Men de acceso: MantenimientoHerramientas para administradores del sistemaExportar movimientos
La exportacin de movimientos extrae los movimientos de los turnos y cheques del sistema; el sistema permite
poder generar el archivo de exportacin en formato .TXT y en formato EXCEL. Su funcin es extraer los datos
para poder ser procesados por otras aplicaciones.
Para generar el archivo de exportacin se debe seguir los siguientes pasos:
1. Seleccionar la fecha y hora inicial de los registros que se
quieren exportar.
2. Seleccionar la fecha y hora final de los registros que se
quiere exportar.
3. Seleccione el tipo de archivo de exportacin, si el archivo de
exportacin es ASCII se debe seleccionar el delimitador.
4. Seleccione de la lista los movimientos que desea exportar, solo active la columna Seleccionar.
5. Pulse el botn ACEPTAR y le desplegara la ventana del explorador para buscar la carpeta
donde guardara el archivo.
NOTA: El archivo que se va a generar se guardara en un archivo comprimido en .ZIP
EJECUTAR COMANDO DEL SISTEMA
Men de acceso: MantenimientoHerramientas para administradores del sistemaEjecutar comando del
sistema
Esta herramienta de la posibilidad de poder ejecutar comandos e
instrucciones a nivel programacin del sistema. Los comandos aceptados
son del lenguaje Visual FoxPro 9.0.
o Posicione el cursor en Comando, y teclee el comando que desea
ejecutar.
o Presione la tecla enter o pulse el botn Ejecutar comando para
que el comando que escribi se ejecute.
o Despus de ejecutar el comando, se agregara en la lista de
historial.
NOTA: USE ESTA HERRAMIENTA UNICAMENTE SI CONOCE LOS COMANDOS, EL RESULTADO Y CONSECUENCIAS
DE CADA UNO.
185
RECOSTEO DE MOVIMIENTOS DE ALMACEN
Men de acceso: MantenimientoHerramientas para administradores del sistemaRecosteo de movtos. De
almacn.
Esta herramienta permite recalcular el costo promedio de los movimientos de almacn,
cuando exista un desorden cronolgico en la captura de ellos. Cuando se captura en
desorden, el costo que se registra es errneo, y es necesario ejecutar este proceso.
o Seleccione el rango de fechas de los que desea hacer el recosteo.
o Pulse el botn EJECUTAR y el sistema mostrara un mensaje de confirmacin.
NOTA: No se re costearan por el mtodo de promedios los mtodos de almacn. Esta
operacin deber ejecutarse nicamente cuando exista captura de movimientos en
desorden cronolgico.
Se recomienda hacer un respaldo antes de ejecutar esta operacin
PARMETROS DE LICENCIAS REGISTRO WEB.
Men de acceso: MantenimientoHerramientas para administradores del sistemaParmetros de licencias
registro web.
Esta pantalla tiene la finalidad de poder cambiar la configuracin de acceso al
servidor de Internet en donde se procesan las licencias online. Slo cambie
estos datos cuando sea necesario y con datos proporcionados por National
Soft o su distribuidor.
CORREGIR FECHAS Y DATOS DE TURNO
Men de acceso: MantenimientoCorregir fechas y datos de turno.
La funcin de modificar datos de turno permite cambiar los datos de los
turnos de fechas anteriores, permitiendo modificar, el fondo inicial, el
tiempo de apertura y cierre de un turno, la venta total en efectivo,
tarjetas, vales y crdito. Esto es con el objetivo de corregir algn error a la
hora de abrir o cerrar el turno como la hora de apertura, fondo, etc.
Para modificar los datos de un determinado turno solo seleccione
la fecha en que es llevo a cabo la apertura de turno para que aparezca la lista de los turnos abiertos de la
fecha especificada, y a continuacin solo modifique los datos que necesite.
Puede cambiar la fecha de cierre o apertura del turno, solo seleccione la operacin que desee hacer,
seleccione la nueva fecha y pulse el botn Reemplazar todas las fechas de apertura de las cuentas de
turno.
Nota: es muy importante que use esta herramienta solo en caso de algn desajuste en el sistema, ya que el
hecho de dar un mal uso a esta herramienta puede provocar una inconsistencia en los datos del sistema.
186
REPROCESAR INVENTARIO DE TURNO
Men de acceso: MantenimientoReprocesar inventario de turno.
Esta pantalla permite hacer un reproceso de todo el inventario de los turnos.
Seleccione una fecha de apertura de algn turno, en caso de que se hayan
abierto varios turnos se mostrara en la lista.
Active la casilla de la columna reprocesar para seleccionar el turno al que
desea aplicar el reproceso.
Pulse el botn Reprocesar para iniciar con el reproceso.
BITACORA DEL SISTEMA
Men de acceso: MantenimientoBitcora del sistema.
Esta pantalla permite consultar los principales eventos que son
almacenados al utilizar el sistema, por ejemplo cuando se agrega
o modifica un registro de un catlogo, cambio de mesas, respaldo
diario, etc.
Puede consultar la informacin por una fecha en especfico, por
un usuario en particular o una estacin.
RECALCULO DE TOTALES
Men de acceso: MantenimientoRecalculo de totales.
Esta funcionalidad se recomienda no utilizar esta pantalla ya que la utilizan nuestros
tcnicos especializados para soportes de alto nivel, permite recalcular los importes de
las cuentas.
187
CAPITULO 14
AYUDA
o Soporte tcnico
o Informacin del sistema
o Acuerdo de licencia
o Acerca de
188
SOPORTE TCNICO
Men de acceso: Ayuda Soporte Tcnico
Si tiene alguna duda con el sistema puede contactar a nuestra lnea de soporte tcnico especializado, los
contactos son los siguientes:
INFORMACIN DEL SISTEMA
Men de acceso: Ayuda Informacin del sistema
En esta ventana muestra informacin relevante acerca de
nuestro sistema, como la ubicacin del directorio de la
base de datos, tamao de la misma, ltima fecha de
reindexado y compactado, etc.
189
ACUERDO DE LICENCIA
Men de acceso: Ayuda Acuerdo de licencia
Esta ventana muestra el acuerdo de licencia al adquirir el sistema SoftRestaurant, este mismo acuerdo se
detalla al principio de este documento.
ACERCA DE
Men de acceso: Ayuda Acerca de
Este men muestra informacin detallada del sistema como su versin y revisin instalada, as como
informacin de contacto.
You might also like
- Configuracion Terminal Server NuevoDocument20 pagesConfiguracion Terminal Server NuevoEdgar NavarroNo ratings yet
- Configuracion Terminal Server NuevoDocument20 pagesConfiguracion Terminal Server NuevoEdgar NavarroNo ratings yet
- DH - U2 - Relaciones Comunicación Asertiva.Document19 pagesDH - U2 - Relaciones Comunicación Asertiva.Betzabeth PagazaNo ratings yet
- Guia Emision CFCBBDocument8 pagesGuia Emision CFCBBMatabueyes Mejia GarciaNo ratings yet
- DH U2 FundamentacionDocument1 pageDH U2 Fundamentacionisrael_uNo ratings yet
- Guia para Elaborar Una Propuesta de InvestigacionDocument22 pagesGuia para Elaborar Una Propuesta de InvestigacionSowyer RenNo ratings yet
- Configuracion Terminal Server NTDLLDocument14 pagesConfiguracion Terminal Server NTDLLPerez Centeno JoseNo ratings yet
- Soft Restaurant 2012 - Manual de Referencia - ProfessionalDocument195 pagesSoft Restaurant 2012 - Manual de Referencia - ProfessionalGamaliel Xilotl40% (5)
- External ExeptionDocument1 pageExternal ExeptionPerez Centeno Jose100% (2)
- Mahatma GandhiDocument8 pagesMahatma GandhiPerez Centeno JoseNo ratings yet
- Servidor Compac I Como Servicio - 28!05!2010!18!27-19Document1 pageServidor Compac I Como Servicio - 28!05!2010!18!27-19Perez Centeno JoseNo ratings yet