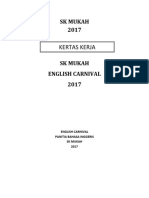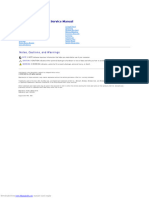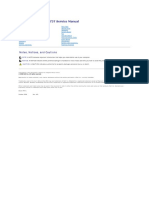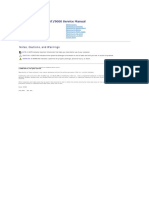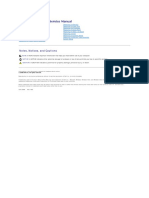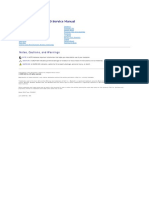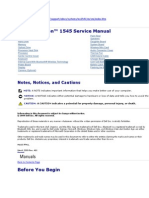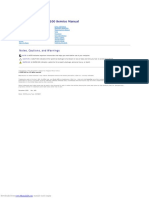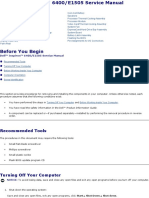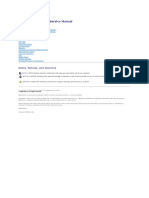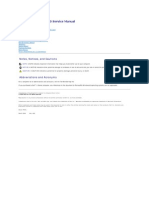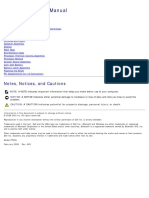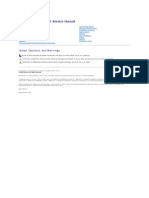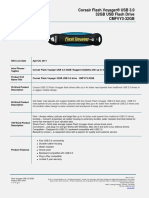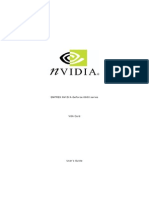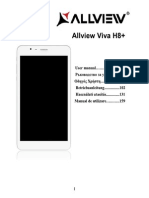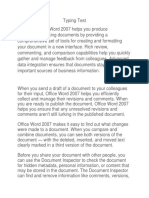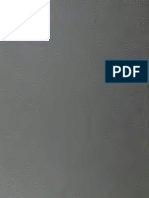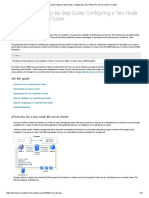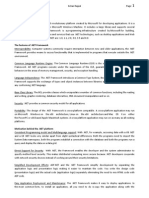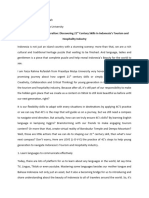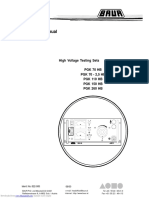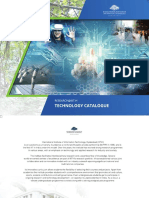Professional Documents
Culture Documents
Inspiron-1545 Service Manual En-Us
Inspiron-1545 Service Manual En-Us
Uploaded by
ljfroloffOriginal Title
Copyright
Available Formats
Share this document
Did you find this document useful?
Is this content inappropriate?
Report this DocumentCopyright:
Available Formats
Inspiron-1545 Service Manual En-Us
Inspiron-1545 Service Manual En-Us
Uploaded by
ljfroloffCopyright:
Available Formats
DellInspiron1545ServiceManual
Notes, Notices, and Cautions
Information in this document is subject to change without notice.
2009DellInc.Allrightsreserved.
Reproduction of these materials in any manner whatsoever without the written permission of Dell Inc. is strictly forbidden.
Trademarks used in this text: Dell, Inspiron, and the DELL logo are trademarks of Dell Inc.; Bluetooth is a registered trademark owned by Bluetooth SIG, Inc. and is used by Dell
under license; Microsoft, Windows, Windows Vista, and Windows Vista start button logo are either trademarks or registered trademarks of Microsoft Corporation in the United States
and/or other countries.
Other trademarks and trade names may be used in this document to refer to either the entities claiming the marks and names or their products. Dell Inc. disclaims any
proprietary interest in trademarks and trade names other than its own.
Model PP41L
March 2009 Rev. A01
Before You Begin
Base Cover
Hard Drive
Memory
Optical Drive
Processor Heat Sink
Processor
Center Control Cover
Keyboard
Internal Card With BluetoothWireless Technology
Power Board
Display
Camera (Optional)
Palm Rest
Speakers
Daughter Board
System Board
Wireless Mini-Card
Audio Connector Cover
Thermal Fan
USB Extend Cable
Charger Board
Coin-Cell Battery
Battery Latch Assembly
Flashing the BIOS
NOTE: A NOTE indicates important information that helps you make better use of your computer.
NOTICE: A NOTICE indicates either potential damage to hardware or loss of data and tells you how to avoid the problem.
CAUTION: A CAUTION indicates a potential for property damage, personal injury, or death.
Back to Contents Page
Audio Connector Cover
DellInspiron1545ServiceManual
Removing the Audio Connector Cover
Replacing the Audio Connector Cover
Removing the Audio Connector Cover
1. Follow the instructions in Before You Begin.
2. Remove the system board (see Removing the System Board).
3. Lift the audio connector cover and remove it from the computer.
Replacing the Audio Connector Cover
1. Place the audio connector cover in the computer base.
2. Replace the system board (see Replacing the System Board).
Back to Contents Page
CAUTION: Before working inside your computer, read the safety information that shipped with your computer. For additional safety best
practices information, see the Regulatory Compliance Homepage at www.dell.com/regulatory_compliance.
NOTICE: To avoid electrostatic discharge, ground yourself by using a wrist grounding strap or by periodically touching an unpainted metal surface (such
as a connector on the back of the computer).
NOTICE: To help prevent damage to the system board, remove the main battery (see Before Working Inside Your Computer) before working inside the
computer.
NOTICE: Onlyacertifiedservicetechnicianshouldperformrepairsonyourcomputer.DamageduetoservicingthatisnotauthorizedbyDellisnot
covered by your warranty.
1 audio connector cover
Back to Contents Page
Base Cover
DellInspiron1545ServiceManual
Removing the Base Cover
Replacing the Base Cover
Removing the Base Cover
1. Ensure that the computer is turned off.
2. Remove the battery (see Before Working Inside Your Computer).
3. Loosen the four captive screws on the base cover and lift the cover away from the computer at an angle as shown in the figure.
Replacing the Base Cover
1. Align the tabs on the base cover to the bottom of the computer.
2. Tighten the four captive screws on the base cover.
3. Slide the battery into the battery bay until it clicks into place.
Back to Contents Page
CAUTION: Before working inside your computer, read the safety information that shipped with your computer. For additional safety best
practices information, see the Regulatory Compliance Homepage at www.dell.com/regulatory_compliance.
CAUTION: Before performing this procedures, turn off the computer, disconnect the AC adapter from the electrical outlet and the computer,
disconnect the modem from the wall connector and the computer, and remove any other external cables from the computer.
NOTICE: To avoid electrostatic discharge, ground yourself by using a wrist grounding strap or by periodically touching an unpainted metal surface (such
as a connector on the back of the computer).
NOTICE: To help prevent damage to the system board, remove the main battery (see Before Working Inside Your Computer) before working inside the
computer.
NOTICE: Onlyacertifiedservicetechnicianshouldperformrepairsonyourcomputer.DamageduetoservicingthatisnotauthorizedbyDellisnot
covered by your warranty.
CAUTION: Do not touch the processor heat sink. Processor components should be removed only by trained support personnel.
1 base cover 2 captive screws (4)
Back to Contents Page
Battery Latch Assembly
DellInspiron1545ServiceManual
Removing the Battery Latch Assembly
Replacing the Battery Latch Assembly
Removing the Battery Latch Assembly
1. Follow the instructions in Before Working Inside Your Computer.
2. Remove the system board (see Removing the System Board).
3. Squeeze the plastic clip to release the battery latch assembly.
4. Remove the spring from the hook that holds it in place.
5. Lift the assembly out of the computer base.
Replacing the Battery Latch Assembly
1. Place the latch assembly in the channel on the computer base.
2. Using a small screwdriver, place the spring over the hook on the computer base.
Ensure that the newly installed latch moves smoothly and freely when pushed and released.
3. Replace the system board (see Replacing the System Board).
Back to Contents Page
CAUTION: Before working inside your computer, read the safety information that shipped with your computer. For additional safety best
practices information, see the Regulatory Compliance Homepage at www.dell.com/regulatory_compliance.
NOTICE: To avoid electrostatic discharge, ground yourself by using a wrist grounding strap or by periodically touching an unpainted metal surface (such
as a connector on the back of the computer).
NOTICE: To help prevent damage to the system board, remove the main battery (see Before Working Inside Your Computer) before working inside the
computer.
NOTICE: Onlyacertifiedservicetechnicianshouldperformrepairsonyourcomputer.DamageduetoservicingthatisnotauthorizedbyDellisnot
covered by your warranty.
1 battery latch assembly 2 plastic clip
3 spring
NOTICE: Before turning on the computer, replace all screws and ensure that no stray screws remain inside the computer. Failure to do so may result in
damage to the computer.
Back to Contents Page
Before You Begin
DellInspiron1545ServiceManual
Recommended Tools
Turning Off Your Computer
Before Working Inside Your Computer
This section provides procedures for removing and installing the components in your computer. Unless otherwise noted, each procedure assumes that the
following conditions exist:
l You have performed the steps in Turning Off Your Computer and Before Working Inside Your Computer.
l You have read the safety information that shipped with your computer.
l A component can be replaced orif purchased separatelyinstalled by performing the removal procedure in reverse order.
Recommended Tools
The procedures in this document may require the following tools:
l Small flat-blade screwdriver
l Phillips screwdriver
l Processor extraction tool
l BIOS upgrade CD
Turning Off Your Computer
1. Save and close all open files and exit all open programs.
2. In Windows Vista
, click Start , click the arrow , and then click Shut Down.
The computer turns off after the operating system shutdown process finishes.
3. Ensure that the computer and any attached devices are turned off. If your computer and attached devices did not automatically turn off when you shut
down your operating system, press and hold the power button for at least 8 to 10 seconds until the computer turns off.
Before Working Inside Your Computer
Use the following safety guidelines to help protect your computer from potential damage and to help to ensure your own personal safety.
1. Ensure that the work surface is flat and clean to prevent the computer cover from being scratched.
2. Turn off your computer (see Turning Off Your Computer).
3. If the computer is connected to a docking device (docked), undock it. See the documentation that came with your docking device for instructions.
NOTICE: To avoid losing data, save and close all open files and exit all open programs before you turn off your computer.
CAUTION: Before working inside your computer, read the safety information that shipped with your computer. For additional safety best
practices information, see the Regulatory Compliance Homepage at www.dell.com/regulatory_compliance.
NOTICE: Handle components and cards with care. Do not touch the components or contacts on a card. Hold a card by its edges or by its metal
mounting bracket. Hold a component such as a processor by its edges, not by its pins.
NOTICE: Onlyacertifiedservicetechnicianshouldperformrepairsonyourcomputer.DamageduetoservicingthatisnotauthorizedbyDellisnot
covered by your warranty.
NOTICE: When you disconnect a cable, pull on its connector or on its pull-tab, not on the cable itself. Some cables have connectors with locking tabs; if
you are disconnecting this type of cable, press in on the locking tabs before you disconnect the cable. As you pull connectors apart, keep them evenly
aligned to avoid bending any connector pins. Also, before you connect a cable, ensure that both connectors are correctly oriented and aligned.
NOTICE: To avoid damaging the computer, perform the following steps before you begin working inside the computer.
NOTICE: To disconnect a network cable, first unplug the cable from your computer and then unplug the cable from the network device.
4. Disconnect all telephone or network cables from the computer.
5. Press and eject any installed cards from the ExpressCard slot and the 8-in-1 memory card reader.
6. Disconnect your computer and all attached devices from their electrical outlets.
7. Turn the computer over.
8. Slide and hold the battery release latch.
9. Slide the battery out of the battery bay.
10. Press the power button to ground the system board.
Back to Contents Page
NOTICE: To help prevent damage to the system board, you must remove the battery from the battery bay before you service the computer.
NOTICE: To avoid damage to the computer, use only the battery designed for this particular Dell computer. Do not use batteries designed for other Dell
computers.
1 battery release latch 2 battery
Back to Contents Page
Flashing the BIOS
DellInspiron1545ServiceManual
Flashing the BIOS From a CD
Flashing the BIOS From the Hard Drive
If a BIOS upgrade CD is provided with the new processor or new system board, flash the BIOS from the CD. If you do not have a BIOS upgrade CD, flash the
BIOS from the hard drive.
Flashing the BIOS From a CD
1. Ensure that the AC adapter is plugged in and that the main battery is installed properly.
2. Insert the BIOS upgrade CD, and restart the computer.
Follow the instructions that appear on the screen. The computer continues to boot and updates the new BIOS. When the flash update is complete, the
computer will automatically reboot.
3. Press <F2> during POST to enter the system setup program.
4. Click Load Defaults and click OK in pop-up window to reset the computer defaults.
5. Remove the BIOS upgrade CD from the drive.
6. Press <Esc> and click Yes in the pop-up window to save configuration changes.
7. The BIOS upgrade finishes and the computer restarts automatically.
Flashing the BIOS From the Hard Drive
1. Ensure that the AC adapter is plugged in, the main battery is properly installed, and a network cable is attached.
2. Turn on the computer.
3. Locate the latest BIOS update file for your computer at support.dell.com.
4. Click Download Now to download the file.
5. If the Export Compliance Disclaimer window appears, click Yes, I Accept this Agreement.
The File Download window appears.
6. Click Save this program to disk and then click OK.
The Save In window appears.
7. Click the down arrow to view the Save In menu, select Desktop, and then click Save.
The file downloads to your desktop.
8. Click Close if the Download Complete window appears.
The file icon appears on your desktop and is titled the same as the downloaded BIOS update file.
9. Double-click the file icon on the desktop and follow the instructions on the screen.
Back to Contents Page
NOTE: If you use a BIOS upgrade CD to flash the BIOS, set up the computer to boot from a CD before inserting the CD.
Back to Contents Page
Internal Card With BluetoothWireless Technology
DellInspiron1545ServiceManual
Removing the Card
Replacing the Card
If you ordered a card with Bluetooth wireless technology with your computer, it is already installed.
Removing the Card
1. Follow the instructions in Before You Begin.
2. Remove the center control cover (see Removing the Center Control Cover).
3. Remove the keyboard (see Removing the Keyboard).
4. Remove the screw that secures the Bluetooth card and lift the card off the computer.
5. Use a plastic scribe or screwdriver to pry the cable board off the computer.
6. Remove the cable from its routing.
7. Disconnect the cable from the system board connector.
8. Remove the cable board from the computer.
CAUTION: Before working inside your computer, read the safety information that shipped with your computer. For additional safety best
practices information, see the Regulatory Compliance Homepage at www.dell.com/regulatory_compliance.
NOTICE: To avoid electrostatic discharge, ground yourself by using a wrist grounding strap or by periodically touching an unpainted metal surface (such
as a connector on the back of the computer).
NOTICE: To help prevent damage to the system board, remove the main battery (see Before Working Inside Your Computer) before working inside the
computer.
NOTICE: Onlyacertifiedservicetechnicianshouldperformrepairsonyourcomputer.DamageduetoservicingthatisnotauthorizedbyDellisnot
covered by your warranty.
NOTICE: Be extremely careful when removing the cable board. The cable board is glued to the computer. Do not pull on the cable to loosen the cable
board.
1 cable connector 2 screwdriver
3 cable board 4 Bluetooth card
5 screw
Replacing the Card
1. Replace the cable board.
2. Route the cable through the routing guides.
3. Connect the cable to the system board connector.
4. Replace the screw that secures the Bluetooth card.
5. Replace the keyboard (see Replacing the Keyboard).
6. Replace the center control cover (see Replacing the Center Control Cover).
7. Slide the battery into the battery bay until it clicks into place.
Back to Contents Page
Back to Contents Page
Camera (Optional)
DellInspiron1545ServiceManual
Removing the Camera
Replacing the Camera
Removing the Camera
1. Follow the instructions in Before You Begin.
2. Remove the display assembly (see Removing the Display Assembly).
3. Remove the display bezel (see Removing the Display Bezel).
4. Remove the display panel (see Removing the Display Panel).
5. Remove the four screws securing the brackets to the camera board.
6. Remove the camera board brackets.
7. Disconnect the camera cable from the connector on the camera board.
8. Remove the camera board.
Replacing the Camera
1. Align the camera board over the screw holes.
2. Replace the camera board brackets.
3. Replace the four screws that secure the camera board brackets to the display frame.
4. Connect the camera cable to the connector on the camera board.
5. Replace the display panel (see Replacing the Display Panel).
CAUTION: Before working inside your computer, read the safety information that shipped with your computer. For additional safety best
practices information, see the Regulatory Compliance Homepage at www.dell.com/regulatory_compliance.
NOTICE: To avoid electrostatic discharge, ground yourself by using a wrist grounding strap or by periodically touching an unpainted metal surface (such
as a connector on the back of the computer).
NOTICE: To help prevent damage to the system board, remove the main battery (see Before Working Inside Your Computer) before working inside the
computer.
NOTICE: Onlyacertifiedservicetechnicianshouldperformrepairsonyourcomputer.DamageduetoservicingthatisnotauthorizedbyDellisnot
covered by your warranty.
1 camera 2 screws (4)
3 camera board brackets (2) 4 camera cable connector
6. Replace the display bezel (see Replacing the Display Bezel).
7. Replace the display assembly (see Replacing the Display Assembly).
Back to Contents Page
Back to Contents Page
Center Control Cover
DellInspiron1545ServiceManual
Removing the Center Control Cover
Replacing the Center Control Cover
Removing the Center Control Cover
1. Follow the instructions in Before You Begin.
2. Remove the two screws that secure the center control cover to the computer base.
3. Turn the computer top side up, and open the display as far as possible.
4. Ease the center control cover up with a plastic scribe from the back of the computer.
5. Lift the center control cover away from the computer.
Replacing the Center Control Cover
1. Align the hooks beneath the center control cover and snap the cover in place.
CAUTION: Before working inside your computer, read the safety information that shipped with your computer. For additional safety best
practices information, see the Regulatory Compliance Homepage at www.dell.com/regulatory_compliance.
NOTICE: To avoid electrostatic discharge, ground yourself by using a wrist grounding strap or by periodically touching an unpainted metal surface (such
as a connector on the back of the computer).
NOTICE: To help prevent damage to the system board, remove the main battery (see Before Working Inside Your Computer) before working inside the
computer.
NOTICE: Onlyacertifiedservicetechnicianshouldperformrepairsonyourcomputer.DamageduetoservicingthatisnotauthorizedbyDellisnot
covered by your warranty.
NOTICE: Be extremely careful when removing the center control cover. The cover is very fragile.
1 center control cover
2. Turn the computer over and replace the two screws that secure the center control cover to the computer base.
3. Slide the battery into the battery bay until it clicks into place.
Back to Contents Page
Back to Contents Page
Charger Board
DellInspiron1545ServiceManual
Removing the Charger Board
Replacing the Charger Board
Removing the Charger Board
1. Follow the instructions in Before You Begin.
2. Remove the system board (see Removing the System Board).
3. Remove the two screws that secure the charger board to the computer base.
4. Lift the charger board out of the computer base.
Replacing the Charger Board
1. Place the charger board in the computer base.
2. Replace the two screws that secure the charger board to the computer base.
3. Replace the system board (see Replacing the System Board).
Back to Contents Page
CAUTION: Before working inside your computer, read the safety information that shipped with your computer. For additional safety best
practices information, see the Regulatory Compliance Homepage at www.dell.com/regulatory_compliance.
NOTICE: To avoid electrostatic discharge, ground yourself by using a wrist grounding strap or by periodically touching an unpainted metal surface (such
as a connector on the back of the computer).
NOTICE: To help prevent damage to the system board, remove the main battery (see Before Working Inside Your Computer) before working inside the
computer.
NOTICE: Onlyacertifiedservicetechnicianshouldperformrepairsonyourcomputer.DamageduetoservicingthatisnotauthorizedbyDellisnot
covered by your warranty.
1 charger board 2 screws (2)
Back to Contents Page
Coin-Cell Battery
DellInspiron1545ServiceManual
Removing the Coin-Cell Battery
Replacing the Coin-Cell Battery
Removing the Coin-Cell Battery
1. Follow the instructions in Before You Begin.
2. Remove the system board (see Removing the System Board).
3. Turn the system board over.
4. Use a plastic scribe to push the coin cell battery forward and upward to release it from the slot.
Replacing the Coin-Cell Battery
1. Replace the coin cell battery with the positive (+) side facing upwards.
2. Replace the system board (see Replacing the System Board).
Back to Contents Page
CAUTION: Before working inside your computer, read the safety information that shipped with your computer. For additional safety best
practices information, see the Regulatory Compliance Homepage at www.dell.com/regulatory_compliance.
NOTICE: To avoid electrostatic discharge, ground yourself by using a wrist grounding strap or by periodically touching an unpainted metal surface (such
as a connector on the back of the computer).
NOTICE: To help prevent damage to the system board, remove the main battery (see Before Working Inside Your Computer) before working inside the
computer.
NOTICE: Onlyacertifiedservicetechnicianshouldperformrepairsonyourcomputer.DamageduetoservicingthatisnotauthorizedbyDellisnot
covered by your warranty.
1 coin-cell battery
Back to Contents Page
Processor
DellInspiron1545ServiceManual
Removing the Processor
Installing the Processor
Removing the Processor
1. Follow the instructions in Before You Begin.
2. Remove the base cover (see Removing the Base Cover).
3. Remove the processor heat sink (see Removing the Processor Heat Sink).
4. To loosen the ZIF socket, use a small, flat-blade screwdriver and rotate the ZIF-socket cam screw counterclockwise until it comes to the cam stop.
The ZIF-socket cam screw secures the processor to the system board. Take note of the arrow on the ZIF-socket cam screw.
5. Use a processor extraction tool to remove the processor.
Installing the Processor
CAUTION: Before working inside your computer, read the safety information that shipped with your computer. For additional safety best
practices information, see the Regulatory Compliance Homepage at www.dell.com/regulatory_compliance.
NOTICE: To avoid electrostatic discharge, ground yourself by using a wrist grounding strap or by periodically touching an unpainted metal surface (such
as a connector on the back of the computer).
NOTICE: To prevent intermittent contact between the ZIF-socket cam screw and the processor when removing or replacing the processor, press to
apply slight pressure to the center of the processor while turning the cam screw.
NOTICE: To avoid damage to the processor, hold the screwdriver so that it is perpendicular to the processor when turning the cam screw.
NOTICE: To help prevent damage to the system board, remove the main battery (see Before Working Inside Your Computer) before working inside the
computer.
NOTICE: Onlyacertifiedservicetechnicianshouldperformrepairsonyourcomputer.DamageduetoservicingthatisnotauthorizedbyDellisnot
covered by your warranty.
NOTICE: When removing the processor, pull it straight up. Be careful not to bend the pins on the processor.
1 processor 2 pin-1 corner of processor 3 ZIF socket
4 ZIF-socket cam screw
NOTICE: Ensure that the cam screw is in the fully open position before seating the processor. Seating the processor properly in the ZIF socket does not
require force.
1. Align the pin-1 corner of the processor so that it points to the triangle on the ZIF socket, and place the processor into the ZIF socket.
When the processor is correctly seated, all four corners are aligned at the same height. If one or more corners of the processor are higher than the
others, the processor is not seated correctly.
2. Tighten the ZIF socket by turning the cam screw clockwise to secure the processor to the system board.
3. Peel the backing off the thermal cooling pad and adhere the pad to the portion of the processor heat sink that covers the processor.
4. Replace the processor heat sink (see Replacing the Processor Heat Sink).
5. Replace the base cover (see Replacing the Base Cover).
6. Slide the battery into the battery bay until it clicks into place.
7. Update the BIOS using the BIOS upgrade CD (see Flashing the BIOS).
Back to Contents Page
NOTICE: A processor that is not properly seated can result in an intermittent connection or permanent damage to the processor and ZIF socket.
NOTICE: To prevent intermittent contact between the ZIF-socket cam screw and the processor when removing or replacing the processor, press to
apply slight pressure to the center of the processor while turning the cam screw.
Back to Contents Page
Processor Heat Sink
DellInspiron1545ServiceManual
Removing the Processor Heat Sink
Replacing the Processor Heat Sink
Removing the Processor Heat Sink
1. Follow the instructions in Before You Begin.
2. Remove the base cover (see Removing the Base Cover).
3. Loosen the five captive screws that secure the processor heat sink to the system board.
4. Lift the processor heat sink away from the computer.
Replacing the Processor Heat Sink
1. Peel the backing off the thermal cooling pad and adhere the pad to the portion of the heat sink that covers the processor.
2. Place the processor heat sink on the system board.
3. Tighten the five captive screws that secure the processor heat sink to the system board.
4. Replace the base cover (see Replacing the Base Cover).
5. Slide the battery into the battery bay until it clicks into place.
CAUTION: Before working inside your computer, read the safety information that shipped with your computer. For additional safety best
practices information, see the Regulatory Compliance Homepage at www.dell.com/regulatory_compliance.
NOTICE: To avoid electrostatic discharge, ground yourself by using a wrist grounding strap or by periodically touching an unpainted metal surface (such
as a connector on the back of the computer).
NOTICE: To help prevent damage to the system board, remove the main battery (see Before Working Inside Your Computer) before working inside the
computer.
NOTICE: Onlyacertifiedservicetechnicianshouldperformrepairsonyourcomputer.DamageduetoservicingthatisnotauthorizedbyDellisnot
covered by your warranty.
1 captive screws (5) 2 processor heat sink
NOTE: The original thermal cooling pad can be reused if the original processor and processor heat sink are reinstalled together. If either the processor
or processor heat sink is replaced, use the thermal cooling pad provided in the kit to ensure that thermal conductivity is achieved.
NOTE: This procedure assumes that you have already removed the processor heat sink and are ready to replace it.
Back to Contents Page
Back to Contents Page
Daughter Board
DellInspiron1545ServiceManual
Removing the Daughter Board
Replacing the Daughter Board
Removing the Daughter Board
1. Follow the instructions in Before You Begin.
2. Remove the palm rest (Removing the Palm Rest).
3. Remove the three screws that secure the daughter board.
4. Lift the daughter board out of the computer.
Replacing the Daughter Board
1. Align the daughter board with the system board connector and with the screw holes on the computer base.
2. Replace the three screws that secure the daughter board.
3. Replace the palm rest (Replacing the Palm Rest).
Back to Contents Page
CAUTION: Before working inside your computer, read the safety information that shipped with your computer. For additional safety best
practices information, see the Regulatory Compliance Homepage at www.dell.com/regulatory_compliance.
NOTICE: To avoid electrostatic discharge, ground yourself by using a wrist grounding strap or by periodically touching an unpainted metal surface (such
as the back panel) on the computer.
NOTICE: To help prevent damage to the system board, remove the main battery (see Before Working Inside Your Computer) before working inside the
computer.
NOTICE: Onlyacertifiedservicetechnicianshouldperformrepairsonyourcomputer.DamageduetoservicingthatisnotauthorizedbyDellisnot
covered by your warranty.
1 daughter board 2 screws (3)
NOTICE: Before turning on the computer, replace all screws and ensure that no stray screws remain inside the computer. Failure to do so may result in
damage to the computer.
Back to Contents Page
Display
DellInspiron1545ServiceManual
Display Assembly
Display Bezel
Display Panel
Display Panel Cable
Display Inverter
Display Assembly
Removing the Display Assembly
1. Follow the instructions in Before You Begin.
2. Remove the center control cover (see Removing the Center Control Cover).
3. Remove the base cover (see Removing the Base Cover).
4. Disconnect the Mini-Card cables from the Mini-Card, if applicable.
5. Make note of the cable routing and carefully dislodge the Mini-Card antenna cables from their routing guides.
ATI Mobility Radeon:
Mobile Intel GMA:
CAUTION: Before working inside your computer, read the safety information that shipped with your computer. For additional safety best
practices information, see the Regulatory Compliance Homepage at www.dell.com/regulatory_compliance.
NOTICE: To avoid electrostatic discharge, ground yourself by using a wrist grounding strap or by periodically touching an unpainted metal surface (such
as a connector on the back of the computer).
NOTICE: To help prevent damage to the system board, remove the main battery (see Before Working Inside Your Computer) before working inside the
computer.
NOTICE: Onlyacertifiedservicetechnicianshouldperformrepairsonyourcomputer.DamageduetoservicingthatisnotauthorizedbyDellisnot
covered by your warranty.
NOTE: The location of the Mini-Card may change according to the display adapter supported by your computer. To find the type of display adapter on
your computer, click Start Control Panel System Device Manager Display adapters.
6. Remove the two screws from the computer base.
7. Turn the computer over.
8. Remove the keyboard (see Removing the Keyboard).
9. Make note of the cable routing and carefully dislodge the Mini-Card antenna cables from their routing guides and pull the cables out through the system
board so that they are clear of the computer base.
10. Pull the display cable pull-tab to disconnect the display cable from the connector on the system board.
11. Disconnect the optional camera cable from the system board connector.
12. Make note of the cable routing and carefully dislodge the cables from their routing guides.
13. Remove the four screws (two on either side) that secure the display assembly.
14. Lift the display assembly off the computer.
1 Mini-Card antenna cable route 2 camera cable route (optional)
3 display cable route
Replacing the Display Assembly
1. Place the display assembly in position and replace the four screws (two on either side) that secure the display assembly.
2. Route the optional camera cable and display cable through the routing guides and connect the cables to the respective system board connectors.
3. Route the Mini-Card antenna cables into their routing guides on the palm rest and through the system board.
4. Replace the keyboard (see Replacing the Keyboard).
5. Replace the center control cover (see Replacing the Center Control Cover).
6. Replace the two screws at the computer base.
7. Turn the computer and route the Mini-Card antenna cables through their routing guides.
8. Connect the appropriate antenna cables to the Mini-Card. The following table provides the antenna cable color scheme for the Mini-Card supported by
your computer:
9. Replace the base cover (see Replacing the Base Cover).
10. Slide the battery into the battery bay until it clicks into place.
Display Bezel
Removing the Display Bezel
1. Remove the display assembly (see Removing the Display Assembly).
1 Mini-Card antenna cable routing
slot
2 camera cable connector (optional)
3 display cable pull-tab 4 screws (4)
Connectors on the Mini-Card Antenna Cable Color Scheme
WLAN (2 antenna cables)
Main WLAN (white triangle)
Auxiliary WLAN (black triangle)
white
black
NOTICE: Before turning on the computer, replace all screws and ensure that no stray screws remain inside the computer. Failure to do so may result in
damage to the computer.
NOTICE: The display bezel is extremely fragile. Be careful when removing it to prevent damaging the bezel.
2. Remove the six rubber screw covers.
3. Remove the captive screw and the five screws securing the display bezel.
4. Using your fingertips, carefully pry up the inside edge of the display bezel.
5. Remove the display bezel.
Replacing the Display Bezel
1. Realign the display bezel over the display panel, and gently snap into place.
2. Replace the five screws and tighten the captive screw.
3. Replace the six rubber screw covers.
4. Replace the display assembly (see Replacing the Display Assembly).
Display Panel
Removing the Display Panel
1. Remove the display assembly (see Removing the Display Assembly).
2. Remove the display bezel (see Display Bezel).
3. Remove the two screws securing the display panel.
4. Remove the two screws securing the inverter board.
1 display bezel 2 screws (5)
3 rubber screw covers (6) 4 captive screw
5. Disconnect the cables from the connectors on either side of the inverter board.
6. Remove the display panel cable (see Removing the Display Panel Cable).
7. Remove the six screws (three on either side) that secure the display panel brackets to the display panel.
Replacing the Display Panel
1. Attach the display panel brackets to the display panel by replacing the six screws (three on either side).
2. Replace the display panel cable (see Replacing the Display Panel Cable).
3. Connect the cables to the connectors on either side of the inverter board.
4. Align the display panel and the inverter board with the display frame.
5. Replace the two screws securing the display panel.
6. Replace the two screws securing the inverter board.
7. Replace the display bezel (see Replacing the Display Bezel).
8. Replace the display assembly (see Replacing the Display Assembly).
Display Panel Cable
1 display panel screws (2) 2 inverter board screws (2)
3 display panel 4 inverter board
1 screws (6) 2 display panel brackets (2)
Removing the Display Panel Cable
1. Remove the display assembly (see Removing the Display Assembly).
2. Remove the display bezel (see Display Bezel).
3. Remove the display panel (see Display Panel).
4. Turn the display panel over and place it on a clean surface.
5. Lift the tape that secures the display panel cable to the connector on top and disconnect the cable from the connector.
Replacing the Display Panel Cable
1. Reconnect the display cable to the connector on top.
2. Replace the display panel (see Replacing the Display Panel).
3. Replace the display bezel (see Replacing the Display Bezel).
4. Replace the display assembly (see Replacing the Display Assembly).
Display Inverter
Removing the Display Inverter
1. Remove the display assembly (see Removing the Display Assembly).
2. Remove the display bezel (see Removing the Display Bezel).
3. Remove the display panel (see Removing the Display Panel).
4. Disconnect the cables from the connectors on either side of the inverter board.
NOTE: The display panel cables and connectors may differ depending on the display panel you ordered.
1 tape securing the display panel cable to the
connector on top
2 display panel
cable
3 back of display panel
5. Lift the inverter board off the display panel.
Replacing the Display Inverter
1. Connect the cables to the connectors on either side of the inverter board.
2. Replace the display panel (see Replacing the Display Panel).
3. Replace the display bezel (see Replacing the Display Bezel).
4. Replace the display assembly (see Replacing the Display Assembly).
Back to Contents Page
1 inverter board
Back to Contents Page
Thermal Fan
DellInspiron1545ServiceManual
Removing the Thermal Fan
Replacing the Thermal Fan
Removing the Thermal Fan
1. Follow the instructions in Before You Begin.
2. Remove the system board (see Removing the System Board).
3. Remove the two screws that secure the thermal fan to the computer base.
4. Lift the thermal fan off the computer.
Replacing the Thermal Fan
1. Replace the thermal fan.
2. Replace the two screws that secure the fan to the computer base.
3. Replace the system board (see Replacing the System Board).
Back to Contents Page
CAUTION: Before working inside your computer, read the safety information that shipped with your computer. For additional safety best
practices information, see the Regulatory Compliance Homepage at www.dell.com/regulatory_compliance.
NOTICE: To avoid electrostatic discharge, ground yourself by using a wrist grounding strap or by periodically touching an unpainted metal surface (such
as a connector on the back of the computer).
NOTICE: To help prevent damage to the system board, remove the main battery (see Before Working Inside Your Computer) before working inside the
computer.
NOTICE: Onlyacertifiedservicetechnicianshouldperformrepairsonyourcomputer.DamageduetoservicingthatisnotauthorizedbyDellisnot
covered by your warranty.
1 thermal fan 2 thermal fan cable
3 screws (2)
NOTE: The original thermal cooling pad can be reused if the original processor and processor heat sink are reinstalled together. If either the processor
or processor heat sink is replaced, use the thermal cooling pad provided in the kit to ensure that thermal conductivity is achieved.
NOTE: This procedure assumes that you have already removed the thermal fan and are ready to replace it.
Back to Contents Page
Hard Drive
DellInspiron1545ServiceManual
Removing the Hard Drive
Replacing the Hard Drive
Removing the Hard Drive
1. Follow the instructions in Before You Begin.
2. Remove the two screws securing the hard drive assembly to the computer base.
3. Slide the hard drive assembly out of the bay.
4. Remove the two screws (one from either side) securing the hard drive cage and bezel to the hard drive.
5. Remove the hard drive bezel.
6. Lift the hard drive cage off the hard drive.
CAUTION: If you remove the hard drive from the computer when the drive is hot, do not touch the metal housing of the hard drive.
CAUTION: Before working inside your computer, read the safety information that shipped with your computer. For additional safety best
practices information, see the Regulatory Compliance Homepage at www.dell.com/regulatory_compliance.
NOTICE: To prevent data loss, turn off your computer (see Turning Off Your Computer) before removing the hard drive. Do not remove the hard drive
while the computer is on or in Sleep state.
NOTICE: Hard drives are extremely fragile. Exercise care when handling the hard drive.
NOTICE: To help prevent damage to the system board, remove the main battery (see Before Working Inside Your Computer) before working inside the
computer.
NOTICE: Onlyacertifiedservicetechnicianshouldperformrepairsonyourcomputer.DamageduetoservicingthatisnotauthorizedbyDellisnot
covered by your warranty.
NOTE: Dell does not guarantee compatibility or provide support for hard drives from sources other than Dell.
NOTE: If you are installing a hard drive from a source other than Dell, you need to install an operating system, drivers, and utilities on the new hard
drive (for more information see the Dell Technology Guide).
NOTICE: When the hard drive is not in the computer, store it in protective antistatic packaging (see "Protecting Against Electrostatic Discharge" in the
safety instructions that shipped with your computer).
1 screws (2) 2 hard drive assembly
Replacing the Hard Drive
1. Remove the new drive from its packaging.
Save the original packaging for storing or shipping the hard drive.
2. Replace the hard drive cage and the hard drive bezel.
3. Replace the two screws (one on either side) that secure the hard drive cage and bezel to the hard drive.
4. Slide the hard drive assembly into the bay.
5. Replace the two screws that secure the hard drive assembly to the computer base.
6. Slide the battery into the bay until it clicks into place.
7. Install the operating system for your computer, as needed (see Dell Technology Guide).
8. Install the drivers and utilities for your computer, as needed (see Dell Technology Guide).
Back to Contents Page
1 hard drive cage 2 screws (2)
3 hard drive 4 hard drive bezel
NOTICE: Use firm and even pressure to slide the drive into place. If you use excessive force, you may damage the connector.
NOTICE: Before turning on the computer, replace all screws and ensure that no stray screws remain inside the computer. Failure to do so may result in
damage to the computer.
Back to Contents Page
Keyboard
DellInspiron1545ServiceManual
Removing the Keyboard
Replacing the Keyboard
Removing the Keyboard
1. Follow the instructions in Before You Begin.
2. Remove the center control cover (see Removing the Center Control Cover).
3. Remove the two screws at the top of the keyboard.
4. Carefully slide the keyboard out of the computer and turn it over to access the keyboard connector. Do not pull hard on the keyboard.
5. Lift the connector latch that secures the keyboard cable to the connector on the system board and remove the cable.
6. Lift the keyboard away from the computer.
Replacing the Keyboard
1. Slide the keyboard cable into the connector on the system board and press down on the connector latch that secures the keyboard cable to the system
board connector.
2. Align the tabs along the bottom of the keyboard with the slots of the palm rest and slide the keyboard under the palm rest.
CAUTION: Before working inside your computer, read the safety information that shipped with your computer. For additional safety best
practices information, see the Regulatory Compliance Homepage at www.dell.com/regulatory_compliance.
NOTICE: To avoid electrostatic discharge, ground yourself by using a wrist grounding strap or by periodically touching an unpainted metal surface (such
as a connector on the back of the computer).
NOTICE: To help prevent damage to the system board, remove the main battery (see Before Working Inside Your Computer) before working inside the
computer.
NOTICE: Onlyacertifiedservicetechnicianshouldperformrepairsonyourcomputer.DamageduetoservicingthatisnotauthorizedbyDellisnot
covered by your warranty.
NOTICE: The keycaps on the keyboard are fragile, easily dislodged, and time-consuming to replace. Be careful when removing and handling the
keyboard.
NOTICE: Be extremely careful when removing and handling the keyboard. Failure to do so could result in scratching the display panel.
1 keyboard 2 screws (2)
3 keyboard tabs (6) 4 connector latch
5 keyboard cable
NOTICE: The keycaps on the keyboard are fragile, easily dislodged, and time-consuming to replace. Be careful when removing and handling the
keyboard.
3. Replace the two screws at the top of the keyboard.
4. Replace the center control cover (see Replacing the Center Control Cover).
5. Slide the battery into the battery bay until it clicks into place.
Back to Contents Page
Back to Contents Page
Memory
DellInspiron1545ServiceManual
Removing the Memory Module(s)
Replacing the Memory Module(s)
You can increase your computer memory by installing memory modules on the system board. See "Specifications" in your Setup Guide for information on the
memory supported by your computer. Install only memory modules that are intended for your computer.
Your computer has two user-accessible SODIMM sockets that can be accessed from the bottom of the computer. The DIMM B memory module is located directly
above the DIMM A memory module located on the bottom of the computer.
Removing the Memory Module(s)
1. Follow the instructions in Before You Begin.
2. Remove the base cover (see Removing the Base Cover).
3. Use your fingertips to carefully spread apart the securing clips on each end of the memory module connector until the module pops up.
4. Remove the memory module from the connector.
Replacing the Memory Module(s)
1. Align the notch in the edge of the memory module with the tab in the memory module connector.
2. Slide the module firmly into the slot at a 45-degree angle, and press the module down until it clicks into place. If you do not hear the click, remove the
module and reinstall it.
CAUTION: Before working inside your computer, read the safety information that shipped with your computer. For additional safety best
practices information, see the Regulatory Compliance Homepage at www.dell.com/regulatory_compliance.
NOTICE: To avoid electrostatic discharge, ground yourself by using a wrist grounding strap or by periodically touching an unpainted metal surface (such
as a connector on the back of the computer).
NOTICE: To help prevent damage to the system board, remove the main battery (see Before Working Inside Your Computer) before working inside the
computer.
NOTICE: Onlyacertifiedservicetechnicianshouldperformrepairsonyourcomputer.DamageduetoservicingthatisnotauthorizedbyDellisnot
covered by your warranty.
NOTE: Memory modules purchased from Dell are covered under your computer warranty.
NOTICE: If you need to install memory modules in two connectors, install a memory module in the connector labeled "DIMM A" before you install a
module in the connector labeled "DIMM B."
NOTICE: To prevent damage to the memory module connector, do not use tools to spread the memory module securing clips.
1 memory module connector 2 securing clips (2)
3 memory module
NOTE: If the memory module is not installed properly, the computer may not boot.
3. Replace the base cover (see Replacing the Base Cover).
4. Slide the battery into the battery bay, or connect the AC adapter to your computer and an electrical outlet.
5. Turn on the computer.
As the computer boots, it detects the additional memory and automatically updates the system configuration information.
To confirm the amount of memory installed in the computer, click Start Help and Support Dell System Information.
Back to Contents Page
1 tab 2 notch
NOTICE: If the cover is difficult to close, remove the memory module and reinstall it. Forcing the cover to close may damage your computer.
Back to Contents Page
Wireless Mini-Card
DellInspiron1545ServiceManual
Removing the Mini-Card
Replacing the Mini-Card
If you ordered a wireless Mini-Card with your computer, the card is already installed.
Your computer supports one half Mini-Card slot for WLAN.
Removing the Mini-Card
1. Follow the instructions in Before You Begin.
2. Remove the following parts based on the display adapter supported by your computer.
l Mobile Intel
GMA:
Remove the base cover (see Removing the Base Cover).
l ATI Mobility Radeon:
Remove the system board and turn it over (see Removing the System Board).
3. Disconnect the Mini-Card cables from the Mini-Card, if applicable.
4. Remove the screw that secures the Mini-Card to the system board connector.
5. Lift the Mini-Card out of the system board connector.
CAUTION: Before working inside your computer, read the safety information that shipped with your computer. For additional safety best
practices information, see the Regulatory Compliance Homepage at www.dell.com/regulatory_compliance.
NOTICE: To avoid electrostatic discharge, ground yourself by using a wrist grounding strap or by periodically touching an unpainted metal surface (such
as a connector on the back of the computer).
NOTICE: To help prevent damage to the system board, remove the main battery (see Before Working Inside Your Computer) before working inside the
computer.
NOTICE: Onlyacertifiedservicetechnicianshouldperformrepairsonyourcomputer.DamageduetoservicingthatisnotauthorizedbyDellisnot
covered by your warranty.
NOTE: Dell does not guarantee compatibility or provide support for Mini-Cards from sources other than Dell.
NOTE: The WLAN slot supports a half Mini-Card.
NOTE: Depending on the configuration of the system when it was sold, the Mini-Card slot may not have any Mini-Card installed.
NOTE: The location of the Mini-Card may change according to the display adapter supported by your computer. To find the type of display adapter on
your computer, click Start Control Panel System Device Manager Display adapters.
1 Mini-Card 2 screw 3 antenna cable connectors (2)
Replacing the Mini-Card
1. Remove the new Mini-Card from its packaging.
2. Insert the Mini-Card connector at a 45-degree angle into the appropriate system board connector. For example, the WLAN card connector is labeled
WLAN and so on.
3. Press the other end of the Mini-Card down into the slot on the system board.
4. Replace the screw that secures the Mini-Card to the system board connector.
5. Connect the appropriate antenna cables to the Mini-Card. The following table provides the antenna cable color scheme for the Mini-Card supported by
your computer:
6. Replace the following parts based on the display adapter supported by your computer.
l Mobile IntelGMA:
Replace the base cover (see Replacing the Base Cover).
l ATI Mobility Radeon:
Replace the system board (see Replacing the System Board).
7. Slide the battery into the battery bay until it clicks into place.
8. Install the drivers and utilities for your computer, as required. For more information, see the Dell Technology Guide.
Back to Contents Page
NOTICE: When the Mini-Card is not in the computer, store it in protective antistatic packaging. For more information, see "Protecting Against
Electrostatic Discharge" in the safety information that shipped with your computer.
NOTE: The location of the Mini-Card may change according to the display adapter supported by your computer. To find the type of display adapter on
your computer, click Start Control Panel System Device Manager Display adapters.
NOTICE: Use firm and even pressure to slide the card into place. If you use excessive force, you may damage the connector.
Connectors on the Mini-Card Antenna Cable Color Scheme
WLAN (2 antenna cables)
Main WLAN (white triangle)
Auxiliary WLAN (black triangle)
white
black
NOTE: If you are installing a communication card from a source other than Dell, you must install the appropriate drivers and utilities. For more generic
driver information, see the Dell Technology Guide.
Back to Contents Page
Optical Drive
DellInspiron1545ServiceManual
Removing the Optical Drive
Replacing the Optical Drive
Removing the Optical Drive
1. Follow the instructions in Before You Begin.
2. Remove the screw that secures the optical drive to the computer base.
3. Using a plastic scribe or screwdriver, push the optical drive out of the bay.
Replacing the Optical Drive
1. Slide the optical drive into the bay.
2. Replace the screw that secures the optical drive to the computer base.
3. Slide the battery into the battery bay until it clicks into place.
Back to Contents Page
CAUTION: Before working inside your computer, read the safety information that shipped with your computer. For additional safety best
practices information, see the Regulatory Compliance Homepage at www.dell.com/regulatory_compliance.
NOTICE: To avoid electrostatic discharge, ground yourself by using a wrist grounding strap or by periodically touching an unpainted metal surface (such
as the back panel) on the computer.
NOTICE: To help prevent damage to the system board, remove the main battery (see Before Working Inside Your Computer) before working inside the
computer.
NOTICE: Onlyacertifiedservicetechnicianshouldperformrepairsonyourcomputer.DamageduetoservicingthatisnotauthorizedbyDellisnot
covered by your warranty.
1 optical drive 2 screw
Back to Contents Page
Palm Rest
DellInspiron1545ServiceManual
Removing the Palm Rest
Replacing the Palm Rest
Removing the Palm Rest
1. Follow the instructions in Before You Begin.
2. Remove the hard drive (see Removing the Hard Drive).
3. Remove the optical drive (see Removing the Optical Drive).
4. Remove the center control cover (see Removing the Center Control Cover).
5. Remove the keyboard (see Removing the Keyboard).
6. Remove the base cover (see Removing the Base Cover).
7. Remove any installed memory modules (see Removing the Memory Module(s)).
8. Remove the processor heat sink and processor (see Removing the Processor Heat Sink and Removing the Processor).
9. Remove the display assembly (see Removing the Display Assembly).
10. Remove the eleven screws from the computer base.
ATI Mobility Radeon:
Mobile Intel
GMA:
CAUTION: Before working inside your computer, read the safety information that shipped with your computer. For additional safety best
practices information, see the Regulatory Compliance Homepage at www.dell.com/regulatory_compliance.
NOTICE: To avoid electrostatic discharge, ground yourself by using a wrist grounding strap or by periodically touching an unpainted metal surface (such
as the back panel) on the computer.
NOTICE: To help prevent damage to the system board, remove the main battery (see Before Working Inside Your Computer) before working inside the
computer.
NOTICE: Onlyacertifiedservicetechnicianshouldperformrepairsonyourcomputer.DamageduetoservicingthatisnotauthorizedbyDellisnot
covered by your warranty.
NOTE: The location of the Mini-Card may change according to the display adapter supported by your computer. To find the type of display adapter on
your computer, click Start Control Panel System Device Manager Display adapters.
11. Turn the computer top side up and remove the five screws from the top of the palm rest.
12. Disconnect the touch pad cable, Bluetooth card cable, and power board cable from the respective system board connectors.
13. Starting at the back center of the palm rest, use your fingers to gently ease the palm rest from the computer base by lifting the inside of the palm rest
while pulling on the outside.
Replacing the Palm Rest
1. Align the palm rest with the computer base and gently snap the palm rest into place.
2. Connect the touch pad cable, Bluetooth card cable, and power board cable to the system board connectors.
3. Replace the five screws on the top of the palm rest.
4. Turn the computer and replace the eleven screws in the computer base.
5. Replace the display assembly (see Replacing the Display Assembly).
6. Replace the processor heat sink and the processor (see Replacing the Processor Heat Sink and Installing the Processor).
7. Reinstall the memory modules, if any (see Replacing the Memory Module(s)).
NOTICE: Pull on the plastic tab on top of the connectors to avoid damaging the connectors.
1 touch pad cable connector 2 palm rest
3 Bluetooth card cable connector 4 screws (5)
5 power board cable connector
NOTICE: Carefully separate the palm rest from the computer base to avoid damage to the palm rest.
8. Replace the base cover (see Replacing the Base Cover).
9. Replace the keyboard (see Replacing the Keyboard).
10. Replace the center control cover (see Replacing the Center Control Cover).
11. Replace the optical drive (see Replacing the Optical Drive).
12. Replace the hard drive (see Replacing the Hard Drive).
13. Reinstall the ExpressCards in the ExpressCard slot, if any.
14. Slide the battery into the battery bay until it clicks into place.
Back to Contents Page
Back to Contents Page
Power Board
DellInspiron1545ServiceManual
Removing the Power Board
Replacing the Power Board
Removing the Power Board
1. Follow the instructions in Before You Begin.
2. Remove the center control cover (see Removing the Center Control Cover).
3. Remove the keyboard (see Removing the Keyboard).
4. Lift the cable connector latch that secures the power board cable to the connector on the system board and remove the cable.
5. Use a plastic scribe or screwdriver to pry the power board off the computer.
6. Lift the power board off the computer.
Replacing the Power Board
1. Replace the power board.
2. Slide the power board cable into the cable connector on the system board and press down on the cable connector latch that secures the power board
cable to the system board connector.
3. Replace the keyboard (see Replacing the Keyboard).
CAUTION: Before working inside your computer, read the safety information that shipped with your computer. For additional safety best
practices information, see the Regulatory Compliance Homepage at www.dell.com/regulatory_compliance.
NOTICE: To avoid electrostatic discharge, ground yourself by using a wrist grounding strap or by periodically touching an unpainted metal surface (such
as a connector on the back of the computer).
NOTICE: To help prevent damage to the system board, remove the main battery (see Before Working Inside Your Computer) before working inside the
computer.
NOTICE: Onlyacertifiedservicetechnicianshouldperformrepairsonyourcomputer.DamageduetoservicingthatisnotauthorizedbyDellisnot
covered by your warranty.
NOTICE: Be extremely careful when removing the power board. The power board is glued to the computer. Do not pull on the cable to loosen the
power board.
1 cable connector 2 cable pull-tab
3 power board
4. Replace the center control cover (see Replacing the Center Control Cover).
5. Slide the battery into the battery bay until it clicks into place.
Back to Contents Page
Back to Contents Page
Speakers
DellInspiron1545ServiceManual
Removing the Speakers
Replacing the Speakers
Removing the Speakers
1. Follow the instructions in Before You Begin.
2. Remove the palm rest (Removing the Palm Rest).
3. Remove the four speaker screws (two on each speaker) from the computer.
4. Disconnect the speaker cable from the connector on the system board.
5. Make note of the speaker cable routing and dislodge the cable from the routing guides.
6. Remove the speakers and the cable.
Replacing the Speakers
1. Place the speakers in position.
2. Route the speaker cable through the routing guides.
3. Connect the speaker cable to the connector on the system board.
4. Replace the four speaker screws (two on each speaker) that secure the speakers.
5. Replace the palm rest (Replacing the Palm Rest).
Back to Contents Page
CAUTION: Before working inside your computer, read the safety information that shipped with your computer. For additional safety best
practices information, see the Regulatory Compliance Homepage at www.dell.com/regulatory_compliance.
NOTICE: To avoid electrostatic discharge, ground yourself by using a wrist grounding strap or by periodically touching an unpainted metal surface (such
as the back panel) on the computer.
NOTICE: To help prevent damage to the system board, remove the main battery (see Before Working Inside Your Computer) before working inside the
computer.
NOTICE: Onlyacertifiedservicetechnicianshouldperformrepairsonyourcomputer.DamageduetoservicingthatisnotauthorizedbyDellisnot
covered by your warranty.
1 speakers (2) 2 screws (4)
3 speaker cable
Back to Contents Page
System Board
DellInspiron1545ServiceManual
Removing the System Board
Replacing the System Board
The system board's BIOS chip contains the Service Tag, which is also visible on a barcode label on the bottom of the computer. The replacement kit for the
system board includes a CD that provides a utility for transferring the Service Tag to the replacement system board.
Removing the System Board
1. Follow the instructions in Before You Begin.
2. Remove the hard drive (see Removing the Hard Drive).
3. Remove the optical drive (see Removing the Optical Drive).
4. Remove the center control cover (see Removing the Center Control Cover).
5. Remove the keyboard (see Removing the Keyboard).
6. Remove the base cover (see Removing the Base Cover).
7. Remove any installed memory modules (see Removing the Memory Module(s)).
8. Remove the processor heat sink and processor (see Removing the Processor Heat Sink and Removing the Processor).
9. Remove the display assembly (see Removing the Display Assembly).
10. Remove the palm rest (see Removing the Palm Rest).
11. Remove the daughter board (see Removing the Daughter Board).
12. Remove the four screws that secure the system board to the computer base.
CAUTION: Before working inside your computer, read the safety information that shipped with your computer. For additional safety best
practices information, see the Regulatory Compliance Homepage at www.dell.com/regulatory_compliance.
NOTICE: To avoid electrostatic discharge, ground yourself by using a wrist grounding strap or by periodically touching an unpainted metal surface (such
as the back panel) on the computer.
NOTICE: To help prevent damage to the system board, remove the main battery (see Before Working Inside Your Computer) before working inside the
computer.
NOTICE: Onlyacertifiedservicetechnicianshouldperformrepairsonyourcomputer.DamageduetoservicingthatisnotauthorizedbyDellisnot
covered by your warranty.
NOTICE: Handle components and cards by their edges, and avoid touching pins and contacts.
1 thermal fan cable connector 2 USB extend cable connector
13. Disconnect the thermal fan cable, speaker cable, and USB board cable from the respective system board connectors.
14. Lift the system board at an angle toward the side of the computer and out of the computer base.
15. If required, remove any installed Mini-Card (see Removing the Mini-Card).
Replacing the System Board
1. If required, replace Mini-Card, (see Replacing the Mini-Card).
2. Replace the system board in the computer base.
3. Connect the thermal fan cable, speaker cable, and USB board cable to the respective system board connectors.
4. Replace the four screws that secure the system board to the computer base.
5. Replace the daughter board (see Replacing the Daughter Board).
6. Replace the palm rest (see Replacing the Palm Rest).
7. Replace the display assembly (see Replacing the Display Assembly).
8. Replace the processor heat sink and the processor (see Replacing the Processor Heat Sink and Installing the Processor).
9. Replace any installed memory modules (see Replacing the Memory Module(s)).
10. Replace the base cover (see Replacing the Base Cover).
11. Replace the keyboard (see Replacing the Keyboard).
12. Replace the center control cover (see Replacing the Center Control Cover).
13. Replace the optical drive (see Replacing the Optical Drive).
14. Replace the hard drive (see Replacing the Hard Drive).
15. Reinstall the ExpressCards in the ExpressCard slot, if any.
16. Slide the battery into the battery bay until it clicks into place.
17. Turn on the computer.
18. Insert the BIOS upgrade CD that accompanied the replacement system board into the appropriate drive. Follow the instructions that appear on the
screen.
Back to Contents Page
3 speaker cable connector 4 system board
5 screws (4)
NOTICE: Before turning on the computer, replace all screws and ensure that no stray screws remain inside the computer. Failure to do so may result in
damage to the computer.
NOTE: After you have replaced the system board, enter the computer Service Tag into the BIOS of the replacement system board.
Back to Contents Page
DellInspiron1545ServiceManual
Information in this document is subject to change without notice.
2009DellInc.Allrightsreserved.
Reproduction of these materials in any manner whatsoever without the written permission of Dell Inc. is strictly forbidden.
Trademarks used in this text: Dell, Inspiron, and the DELL logo are trademarks of Dell Inc.; Bluetooth is a registered trademark owned by Bluetooth SIG, Inc. and is used by Dell
under license; Microsoft, Windows, Windows Vista, and Windows Vista start button logo are either trademarks or registered trademarks of Microsoft Corporation in the United States
and/or other countries.
Other trademarks and trade names may be used in this document to refer to either the entities claiming the marks and names or their products. Dell Inc. disclaims any
proprietary interest in trademarks and trade names other than its own.
February 2009 Rev. A01
Back to Contents Page
NOTE: A NOTE indicates important information that helps you make better use of your computer.
NOTICE: A NOTICE indicates either potential damage to hardware or loss of data and tells you how to avoid the problem.
CAUTION: A CAUTION indicates a potential for property damage, personal injury, or death.
Back to Contents Page
USB Extend Cable
DellInspiron1545ServiceManual
Removing the USB Extend Cable
Replacing the USB Extend Cable
Removing the USB Extend Cable
1. Follow the instructions in Before Working Inside Your Computer.
2. Remove the palm rest (see Removing the Palm Rest).
3. Remove the two screws that secure the USB connector.
4. Remove the USB extend cable from the routing guide.
5. Disconnect the USB extend cable from the system board connector.
6. Lift the cable out of the computer base.
Replacing the USB Extend Cable
1. Place USB connector along with the USB extend cable in the routing guide on the computer base.
2. Replace the two screws that secure the USB connector.
3. Connect the cable to the system board connector.
4. Replace the palm rest (see Replacing the Palm Rest).
Back to Contents Page
CAUTION: Before working inside your computer, read the safety information that shipped with your computer. For additional safety best
practices information, see the Regulatory Compliance Homepage at www.dell.com/regulatory_compliance.
NOTICE: To avoid electrostatic discharge, ground yourself by using a wrist grounding strap or by periodically touching an unpainted metal surface (such
as a connector on the back of the computer).
NOTICE: To help prevent damage to the system board, remove the main battery (see Before Working Inside Your Computer) before working inside the
computer.
NOTICE: Onlyacertifiedservicetechnicianshouldperformrepairsonyourcomputer.DamageduetoservicingthatisnotauthorizedbyDellisnot
covered by your warranty.
1 cable connector 2 cable routing
3 screws (2) 4 USB connector
NOTICE: Before turning on the computer, replace all screws and ensure that no stray screws remain inside the computer. Failure to do so may result in
damage to the computer.
You might also like
- Physical Design PD Interview Questions PDFDocument17 pagesPhysical Design PD Interview Questions PDFVamsi Krishna100% (1)
- Kertas Kerja English CarnivalDocument6 pagesKertas Kerja English CarnivalAim MwahahaNo ratings yet
- Inspiron-1564 Service Manual En-UsDocument57 pagesInspiron-1564 Service Manual En-UsJoseph Eliezer HerreroNo ratings yet
- Inspiron Zino HD 410Document45 pagesInspiron Zino HD 410Todd HoferNo ratings yet
- Dell Studio™ 1555 Service Manual: Notes, Cautions, and WarningsDocument49 pagesDell Studio™ 1555 Service Manual: Notes, Cautions, and WarningsFaqih AsmaunNo ratings yet
- Dell Inspiron-17-N7010 Service Manual En-UsDocument63 pagesDell Inspiron-17-N7010 Service Manual En-UsektawhatsisNo ratings yet
- Dell™ Inspiron™ N7010 Service Manual: Notes, Cautions, and WarningsDocument63 pagesDell™ Inspiron™ N7010 Service Manual: Notes, Cautions, and Warningsvictor jimenezNo ratings yet
- Dell™ Inspiron™ 910 Service Manual: Notes, Notices, and CautionsDocument38 pagesDell™ Inspiron™ 910 Service Manual: Notes, Notices, and CautionsIvanNo ratings yet
- Dell™ Inspiron™ 1420/dell Vostro™ 1400 Service Manual: Notes, Notices, and CautionsDocument45 pagesDell™ Inspiron™ 1420/dell Vostro™ 1400 Service Manual: Notes, Notices, and CautionsYas1975No ratings yet
- Dell™ Studio 1735/1737 Service Manual: Notes, Notices, and CautionsDocument47 pagesDell™ Studio 1735/1737 Service Manual: Notes, Notices, and CautionsIvan MartinezNo ratings yet
- Dell™ XPS™ M1210 Service ManualDocument44 pagesDell™ XPS™ M1210 Service ManualBen TranceNo ratings yet
- Dell Studio™ 1557/1558 Service Manual: Notes, Cautions, and WarningsDocument49 pagesDell Studio™ 1557/1558 Service Manual: Notes, Cautions, and WarningsNat DiaNo ratings yet
- Alienware-M11x-R3 Service ManualDocument42 pagesAlienware-M11x-R3 Service ManualShane NunnNo ratings yet
- Alienware-M14x Service Manual En-UsDocument52 pagesAlienware-M14x Service Manual En-Us65paulosalesNo ratings yet
- Dell™ Studio XPS™ 8100 Service Manual: Notes, Cautions, and WarningsDocument53 pagesDell™ Studio XPS™ 8100 Service Manual: Notes, Cautions, and Warningsmy_scribd_2010No ratings yet
- Dell Studio XPS™ 435T/9000 Service Manual: Notes, Cautions, and WarningsDocument41 pagesDell Studio XPS™ 435T/9000 Service Manual: Notes, Cautions, and WarningsaairrNo ratings yet
- Dell™ Studio Hybrid Service Manual: Notes, Notices, and CautionsDocument42 pagesDell™ Studio Hybrid Service Manual: Notes, Notices, and CautionsnicehornetNo ratings yet
- Inspiron-1320 - Service Manual - En-Us PDFDocument45 pagesInspiron-1320 - Service Manual - En-Us PDFtml3nrNo ratings yet
- Dell™ XPS™ M1330 Service Manual: Notes, Notices, and CautionsDocument54 pagesDell™ XPS™ M1330 Service Manual: Notes, Notices, and CautionsOscar CañaNo ratings yet
- Dell Repair ManualDocument66 pagesDell Repair ManualBijuNo ratings yet
- Dell Inspiron n5110 Service Manual Ra00Document46 pagesDell Inspiron n5110 Service Manual Ra00Luiz LandtechNo ratings yet
- Dell Precision™ T7500 Service Manual: Notes, Cautions, and WarningsDocument108 pagesDell Precision™ T7500 Service Manual: Notes, Cautions, and WarningsHisham AllamNo ratings yet
- Studio Xps 8100Document53 pagesStudio Xps 8100alissonafsNo ratings yet
- Inspiron 14 Intel N4050servicemanualDocument43 pagesInspiron 14 Intel N4050servicemanualArthuroq_colNo ratings yet
- User Manual of DBPOWER IP Camera140701Document40 pagesUser Manual of DBPOWER IP Camera140701Mike CorderoNo ratings yet
- Inspiron-Mini10 Service Manual En-UsDocument44 pagesInspiron-Mini10 Service Manual En-UschecosantanaNo ratings yet
- Dell™ Latitude™ D420 Service Manual: Notes, Notices, and CautionsDocument37 pagesDell™ Latitude™ D420 Service Manual: Notes, Notices, and CautionsjeffNo ratings yet
- Studio Xps 9100 Service Manual en UsDocument50 pagesStudio Xps 9100 Service Manual en UsmorehvNo ratings yet
- Dell Studio-1558 Service Manual En-UsDocument49 pagesDell Studio-1558 Service Manual En-UsVoicu StaneseNo ratings yet
- Dell Inspiron-Duo - Service Manual - En-UsDocument46 pagesDell Inspiron-Duo - Service Manual - En-UsWestNo ratings yet
- Studio-1558 Service Manual En-UsDocument49 pagesStudio-1558 Service Manual En-UsAli AkbarNo ratings yet
- Inspiron-1120 Service Manual En-UsDocument54 pagesInspiron-1120 Service Manual En-UsZozoaa ZozoNo ratings yet
- OptikjdlasDocument63 pagesOptikjdlasmaxpower82No ratings yet
- Latitude-D520 - Service Manual - En-Us PDFDocument42 pagesLatitude-D520 - Service Manual - En-Us PDFdaoud70No ratings yet
- Inspiron 15 Intel n5010 Service Manual en UsDocument51 pagesInspiron 15 Intel n5010 Service Manual en UsMohamad FadzliNo ratings yet
- Inspiron-9400 Service Manual En-UsDocument56 pagesInspiron-9400 Service Manual En-UslaarigaoNo ratings yet
- Dell Studio™ 1745/1747 Service ManualDocument61 pagesDell Studio™ 1745/1747 Service ManualpcmecanikNo ratings yet
- Dell™ Inspiron™ 1501 Service Manual PDFDocument40 pagesDell™ Inspiron™ 1501 Service Manual PDFNaineesh RathodNo ratings yet
- Vostro-1000 Service Manual En-UsDocument45 pagesVostro-1000 Service Manual En-UsOscar Castillo VillacortaNo ratings yet
- Inspiron-60258 Service Manual En-UsDocument45 pagesInspiron-60258 Service Manual En-Usthho1978No ratings yet
- Dell™ XPS™ L502X Service Manual: Notes, Cautions, and WarningsDocument55 pagesDell™ XPS™ L502X Service Manual: Notes, Cautions, and WarningsMohammadRidwanKhoiriNo ratings yet
- Dell Inspiron 1420-Vostro 1400Document61 pagesDell Inspiron 1420-Vostro 1400iconoclasticjarheadNo ratings yet
- Alienware-M18x Service Manual En-UsDocument64 pagesAlienware-M18x Service Manual En-UsGOCNo ratings yet
- Inspiron-1440 Setup Guide En-UsDocument47 pagesInspiron-1440 Setup Guide En-UsDomingo79No ratings yet
- Vostro-1400 Service Manual En-UsDocument45 pagesVostro-1400 Service Manual En-UsWilgen GarciaNo ratings yet
- Dell™ Vostro™ A840/A860 Service Manual: Notes, Notices, and CautionsDocument36 pagesDell™ Vostro™ A840/A860 Service Manual: Notes, Notices, and Cautionshakiki_nNo ratings yet
- Dell XPS L502X ManualDocument59 pagesDell XPS L502X ManualNonitus OctingentiNo ratings yet
- Latitude-E6500 Service Manual En-UsDocument72 pagesLatitude-E6500 Service Manual En-Usioan_colceriu2133No ratings yet
- OptiPlex FX160 Service ManualDocument65 pagesOptiPlex FX160 Service ManualAhmed AlhalwanyNo ratings yet
- Dell 6400 Specification GuideDocument42 pagesDell 6400 Specification GuideAprende Algo hoyNo ratings yet
- Service Manual Dell A840Document36 pagesService Manual Dell A840Mihai AdrianNo ratings yet
- Vostro-A860 Service Manual En-UsDocument36 pagesVostro-A860 Service Manual En-Usnp_bogdanNo ratings yet
- Precision-M70 Service Manual En-UsDocument46 pagesPrecision-M70 Service Manual En-UsnicehornetNo ratings yet
- All-Products Esuprt Desktop Esuprt Optiplex Desktop Optiplex-Fx160 Service Manual En-UsDocument65 pagesAll-Products Esuprt Desktop Esuprt Optiplex Desktop Optiplex-Fx160 Service Manual En-UsAsep WahyudinNo ratings yet
- Precision T7600 Service Manual PDFDocument105 pagesPrecision T7600 Service Manual PDFV - CellularNo ratings yet
- Optiplex 980Document82 pagesOptiplex 980Esteban RamirezNo ratings yet
- Inspiron-1150 Service Manual INGLESDocument38 pagesInspiron-1150 Service Manual INGLESguldisNo ratings yet
- Dell Vostro 500 Service Manual En-UsDocument54 pagesDell Vostro 500 Service Manual En-UsAlexey TimashkovNo ratings yet
- Inspiron-Mini10v Service ManualDocument42 pagesInspiron-Mini10v Service Manualpincho01No ratings yet
- Precision-M6500 Service Manual En-UsDocument118 pagesPrecision-M6500 Service Manual En-UspestaliccNo ratings yet
- Pa3100 Om GBDocument62 pagesPa3100 Om GBmarian07kNo ratings yet
- Carrier All Range and Options Sel GuideDocument240 pagesCarrier All Range and Options Sel Guidemarian07kNo ratings yet
- MelaprintDocument26 pagesMelaprintmarian07kNo ratings yet
- HP Jet PlotterDocument2 pagesHP Jet Plottermarian07kNo ratings yet
- Plotting and Printing PDF'S: Page 1 of 23Document23 pagesPlotting and Printing PDF'S: Page 1 of 23marian07kNo ratings yet
- Canon Ir2018 Ir2022 BrochureDocument4 pagesCanon Ir2018 Ir2022 Brochuremarian07kNo ratings yet
- Usb Stick 3.0 Flash VoyagerDocument2 pagesUsb Stick 3.0 Flash Voyagermarian07kNo ratings yet
- R Watch Manual - SmartwatchDocument12 pagesR Watch Manual - Smartwatchmarian07kNo ratings yet
- Emprex Nvidia Geforce 6600 SeriesDocument33 pagesEmprex Nvidia Geforce 6600 Seriesmarian07kNo ratings yet
- Manual Viva h8Document187 pagesManual Viva h8marian07kNo ratings yet
- Typing TestDocument2 pagesTyping TestKaushik ChoudhuryNo ratings yet
- CFBC Boilers: Quest Professional CircleDocument31 pagesCFBC Boilers: Quest Professional CircleMayur Patel100% (1)
- Fujitsu Lifebook N Series: Bios GuideDocument22 pagesFujitsu Lifebook N Series: Bios GuideRicardo DiazNo ratings yet
- ADP Ax 2009 Code ProfilerDocument3 pagesADP Ax 2009 Code ProfilerAmith PrasannaNo ratings yet
- F2-FOU-CON-SAI-PR-QA-00079 - Punchlist Management - Rev 01Document33 pagesF2-FOU-CON-SAI-PR-QA-00079 - Punchlist Management - Rev 01desyNo ratings yet
- Pipe SupportsDocument18 pagesPipe SupportsdwipaNo ratings yet
- Chapter13 ProblemsDocument68 pagesChapter13 ProblemsCaleb Kreeger50% (2)
- Fire Spread RatingDocument4 pagesFire Spread RatingSamson Rajan BabuNo ratings yet
- Sport ObermeyerDocument12 pagesSport ObermeyerAhsan JalalNo ratings yet
- Firearms Catlg 1910Document152 pagesFirearms Catlg 1910Pedro Burka100% (2)
- Oisplags News: Thatcher Backs MMIDocument1 pageOisplags News: Thatcher Backs MMIpoint_far_artNo ratings yet
- Failover Cluster Step-By-Step Guide - Configuring A Two-Node File Server Failover ClusterDocument12 pagesFailover Cluster Step-By-Step Guide - Configuring A Two-Node File Server Failover ClusterAbhijeet KumarNo ratings yet
- Keygen (Clé D'activation) : Logiciels - HTMLDocument5 pagesKeygen (Clé D'activation) : Logiciels - HTMLDixi AguilarNo ratings yet
- C# Programming NotesDocument33 pagesC# Programming NotesDhruv NagpalNo ratings yet
- Sources For NHD Project 2018-2019Document4 pagesSources For NHD Project 2018-2019api-445653416No ratings yet
- Diagram Alir Proses Pengolahan Gula Pabrik Gula Cinta Manis: Cane LifterDocument1 pageDiagram Alir Proses Pengolahan Gula Pabrik Gula Cinta Manis: Cane LifterTika Septia100% (1)
- Vorsis FM-4Document2 pagesVorsis FM-4Willy Condori100% (1)
- Speech Script GPTDocument2 pagesSpeech Script GPTFaiza Rahma RufaidahNo ratings yet
- Hunter - Reckoning - Hunter Survival GuideDocument136 pagesHunter - Reckoning - Hunter Survival GuideWilliam Hughes100% (1)
- FPM1300 Layout and SpacingDocument15 pagesFPM1300 Layout and SpacingdxlongNo ratings yet
- PGK 70 HBDocument34 pagesPGK 70 HBArturo Conde (Fonkel Mexicana)No ratings yet
- Agora Athenei 23 Ceramica Attica - Figuri Negre PDFDocument520 pagesAgora Athenei 23 Ceramica Attica - Figuri Negre PDFSteftyraNo ratings yet
- D80895GC10 Ag PDFDocument162 pagesD80895GC10 Ag PDFduhmatiasNo ratings yet
- Critique of Environmental FilmsDocument7 pagesCritique of Environmental FilmsRuby PolidoNo ratings yet
- Technology Catalogue: Research@I I I T-HDocument170 pagesTechnology Catalogue: Research@I I I T-HadNo ratings yet
- MNP ReportDocument31 pagesMNP ReportJithu TvmNo ratings yet
- 21 Pressurization System Presentation PDFDocument14 pages21 Pressurization System Presentation PDFFebry MulyaNo ratings yet
- 2 最新 BESS solutionDocument27 pages2 最新 BESS solutionshubhamkh02No ratings yet