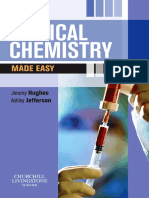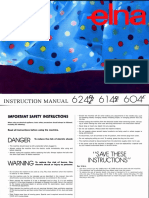Professional Documents
Culture Documents
Topaz Clean V3: Quick Start Guide
Topaz Clean V3: Quick Start Guide
Uploaded by
Dale Cooper0 ratings0% found this document useful (0 votes)
8 views13 pagesTopaz Clean 3 user guide
Original Title
Quick Start - Topaz
Copyright
© © All Rights Reserved
Available Formats
PDF, TXT or read online from Scribd
Share this document
Did you find this document useful?
Is this content inappropriate?
Report this DocumentTopaz Clean 3 user guide
Copyright:
© All Rights Reserved
Available Formats
Download as PDF, TXT or read online from Scribd
0 ratings0% found this document useful (0 votes)
8 views13 pagesTopaz Clean V3: Quick Start Guide
Topaz Clean V3: Quick Start Guide
Uploaded by
Dale CooperTopaz Clean 3 user guide
Copyright:
© All Rights Reserved
Available Formats
Download as PDF, TXT or read online from Scribd
You are on page 1of 13
TOPAZ CLEAN V3
QUICK START GUIDE
Clean 3
For more Clean tutorials and resources please visit: http://www.topazlabs.com/tutorials/clean
Introduction
Topaz Clean allows you to control over the depth and intensity of image textures, edges and details for artistic fattening, smooth-
ing, contouring and line enhancement.
If you are new to the Topaz Clean program you will notice that it is a great stylization tool that allows you to add gripping one-
of-a-kind enhancements to any photo.
Topaz Clean 3 features the same advanced image enhancement technology from version 3, but the user interface and workfow
have been completely revamped. Topaz Clean 3 features a new user interface, a new presets layout, Undo / Redo controls and
larger image capabilities.
Here are some other fun and very useful features introduced in Clean 3:
1. An adjustable user interface. Expand and collapse the preset panel and the tool panel for an adjustable workspace.
2. Improved noise reduction tool. For the removal of small instances of noise.
3. Collapsible tabs. Open and close the parameter tabs as you need them.
4. Preset Navigation. Use the up / down arrow keys navigate the preset list and display the
selected preset thumbnail (in preset preview window). Use the return (Enter) key to apply
the currently selected preset.
5. Quick Slider Reset. Double click on the slider name to reset default slider values.
Clean 3
For more Clean tutorials and resources please visit: http://www.topazlabs.com/tutorials/clean
Introduction
Clean 3
For more Clean tutorials and resources please visit: http://www.topazlabs.com/tutorials/clean
Tools
Topaz Clean 3 features a great interface and easy to use tools.
1. Preview Navigator - Displays the region of the preview image you are cur-
rently focused on.
2. Zoom - Allows you to zoom in and out of specifc areas of your image to
allow for more precise selections.
3. Undo / Redo - Allow you to undo or redo previous steps.
4. Parameters - Your slider controls for making your detail and color en-
hancements.
5. Reset All - Allows you to reset all of the sliders in all of the tabs to zero.
6. I Feel Lucky! - Allows you apply randomized settings. This is useful when
you want to experiment with diferent settings.
7. Panel Arrow - Allows you to expand or collapse your left presets panel
and right tools panel for a customize able workspace. Simply click the small
arrow or grab the interface edge and drag it in or out.
3
1
2
5 6
7
4
Clean 3
For more Clean tutorials and resources please visit: http://www.topazlabs.com/tutorials/clean
Presets
1. Presets Preview
Provides snapshots of the available pre-defned pa-
rameter settings included in the presets list below.
2
2. Presets List
Lists all of the saved presets available for use.
1
3. Preset Options
The preset options allow you to save your presets,
delete presets (default presents cannot be deleted),
import new presets and export your saved presets to
share with your friends.
3
Presets are a great way to speed up and simplify the whole process of us-
ing Topaz Clean. Presets are set previews with previously defned settings
that you can recall and reapply at any time.
Weve included some default presets for you and, although they wont
work for every single photograph, they serve as excellent starting points
for customized tweaking.
Clean 3
For more Clean tutorials and resources please visit: http://www.topazlabs.com/tutorials/clean
Workfow
Open an image in Photoshop. Duplicate your background layer. Right-click on your image layer in your layers and select Dupli-
cate Layer. You can also achieve this by selecting your image layer and dragging it down to the new layer icon. Then go to Filter
-> Topaz Labs and select Clean 3.
Clean 3
For more Clean tutorials and resources please visit: http://www.topazlabs.com/tutorials/clean
Workfow
Once your Clean interface opens you can start making your adjustments. If desired, you can select one of the default presets to
use as a starting point and then make additional manual adjustments from there to perfect your image look. For this example
we will select the Crisp Style preset and apply it to the image.
Clean 3
For more Clean tutorials and resources please visit: http://www.topazlabs.com/tutorials/clean
Workfow
If you are satisfed with the preset adjustments then you can click OK to process your image and save it back to Photoshop.
If you would like to make some additional adjustments to your Clean settings then you can do so by adjusting any of the sliders
in the three tabs manually until you achieve your preferred image results.
Start in the Clean tab and slowly adjust the sliders until satisfed with the result. For this example we will slightly decrease the
Threshold and Radius sliders, however you are welcome to adjust as many of the sliders as you would like.
When you are happy with the Clean settings, move to the Edges tab. We will also slightly decrease the Radius and Sharpness
sliders here in the Edges tab, and also the Boost and Size sliders in the Texture tab.
And thats it! You can now select OK to process your image and watch it transform.
Clean 3
For more Clean tutorials and resources please visit: http://www.topazlabs.com/tutorials/clean
Workfow
Before Topaz Clean
Clean 3
For more Clean tutorials and resources please visit: http://www.topazlabs.com/tutorials/clean
Workfow
After Topaz Clean
Clean 3
For more Clean tutorials and resources please visit: http://www.topazlabs.com/tutorials/clean
Quick Start Use
This Topaz Clean 3 Quick Start Guide is for users who are familiar with the image enhancement process and who
want to jump straight into using Topaz Clean.
For a more in-depth and comprehensive break down of using Topaz Clean 3 please view the Topaz Clean User
Guide.
The User Guide was automatically installed on your computer when you installed Topaz Clean 3.
Here is how to access it:
MAC: HD -> Library -> Application Support -> Topaz Labs -> Clean 3 -> Docs
WINDOWS: Computer -> C:/ -> Program Files -> Topaz Labs -> Topaz Clean 3 -> Docs
You can also watch video tutorials online at: http://www.topazlabs.com/tutorials/clean
Clean 3
For more Clean tutorials and resources please visit: http://www.topazlabs.com/tutorials/clean
Shortcut Keys
Topaz Clean uses some shortcut keys to speed up your workfow. Many of these
keys are similar to those in Photoshop. The following keys work at all times.
ADDITIONAL SHORTCUTS
View Original Image Spacebar Spacebar
Reset All CMD-ALT-R CTRL-ALT-R
Zoom to Fit CMD-0 CTRL-0
Zoom to 100% CMD-ALT-0 CTRL-ALT-0
Zoom In + or CMD - + + or CTRL - +
Zoom Out - or CMD - - - or CTRL - -
Undo CMD -Z Ctrl - Z
Redo CMD - Shift - Z Ctrl - Shift - Z
Action MAC Shortcut PC Shortcut
C Expands / Collapses Clean Tab
E Expands / Collapses Edges Tab
T Expands / Collapses Texture Tab
Left or Right Arrow Key Scrolls through presets
Return (enter) key Applies selected preset
[ key Reduces selected slider value by 0.1
] key Increases selected slider value by 0.1
Home Key Set the slider value to minimum
End Key Set the slider value to maximum
Double-click slider name Resets the slider value to 0
Action Shortcut
Clean 3
For more Clean tutorials and resources please visit: http://www.topazlabs.com/tutorials/clean
Connect with Topaz
Follow us on Twitter for notifcations of
recent news and easily get in touch with us
whenever you feel like it!
Find us on our Facebook page and network
with other Topaz users!
Participate in the entirely user-led Topaz
Flickr group for a helpful and highly active
community for Topaz Photoshop plug-ins!
Subscribe to our YouTube channel to keep
up with any newly released product video
tutorials!
Check out our new Forum and our blog for
tutorials, tips and updates from Topaz Labs!
You might also like
- Clinical Chemistry PDFDocument215 pagesClinical Chemistry PDFDana Savu100% (1)
- Elna Serger Instruction Manual 624dse 614de 604eDocument28 pagesElna Serger Instruction Manual 624dse 614de 604eDana Savu67% (9)
- Intimate Landscapes PhotographsDocument144 pagesIntimate Landscapes PhotographsDana SavuNo ratings yet
- Photography Between The Wars Selections From The Ford Motor Company Collection The Metropolitan Museum of Art Bulletin V 45 No 4 Spring 1988Document57 pagesPhotography Between The Wars Selections From The Ford Motor Company Collection The Metropolitan Museum of Art Bulletin V 45 No 4 Spring 1988Dana SavuNo ratings yet
- The Subtle Art of Not Giving a F*ck: A Counterintuitive Approach to Living a Good LifeFrom EverandThe Subtle Art of Not Giving a F*ck: A Counterintuitive Approach to Living a Good LifeRating: 4 out of 5 stars4/5 (5813)
- Hidden Figures: The American Dream and the Untold Story of the Black Women Mathematicians Who Helped Win the Space RaceFrom EverandHidden Figures: The American Dream and the Untold Story of the Black Women Mathematicians Who Helped Win the Space RaceRating: 4 out of 5 stars4/5 (897)
- The Little Book of Hygge: Danish Secrets to Happy LivingFrom EverandThe Little Book of Hygge: Danish Secrets to Happy LivingRating: 3.5 out of 5 stars3.5/5 (401)
- The Yellow House: A Memoir (2019 National Book Award Winner)From EverandThe Yellow House: A Memoir (2019 National Book Award Winner)Rating: 4 out of 5 stars4/5 (98)
- Never Split the Difference: Negotiating As If Your Life Depended On ItFrom EverandNever Split the Difference: Negotiating As If Your Life Depended On ItRating: 4.5 out of 5 stars4.5/5 (844)
- Grit: The Power of Passion and PerseveranceFrom EverandGrit: The Power of Passion and PerseveranceRating: 4 out of 5 stars4/5 (590)
- On Fire: The (Burning) Case for a Green New DealFrom EverandOn Fire: The (Burning) Case for a Green New DealRating: 4 out of 5 stars4/5 (74)
- Shoe Dog: A Memoir by the Creator of NikeFrom EverandShoe Dog: A Memoir by the Creator of NikeRating: 4.5 out of 5 stars4.5/5 (540)
- The Emperor of All Maladies: A Biography of CancerFrom EverandThe Emperor of All Maladies: A Biography of CancerRating: 4.5 out of 5 stars4.5/5 (271)
- Elon Musk: Tesla, SpaceX, and the Quest for a Fantastic FutureFrom EverandElon Musk: Tesla, SpaceX, and the Quest for a Fantastic FutureRating: 4.5 out of 5 stars4.5/5 (474)
- Team of Rivals: The Political Genius of Abraham LincolnFrom EverandTeam of Rivals: The Political Genius of Abraham LincolnRating: 4.5 out of 5 stars4.5/5 (234)
- A Heartbreaking Work Of Staggering Genius: A Memoir Based on a True StoryFrom EverandA Heartbreaking Work Of Staggering Genius: A Memoir Based on a True StoryRating: 3.5 out of 5 stars3.5/5 (231)
- Devil in the Grove: Thurgood Marshall, the Groveland Boys, and the Dawn of a New AmericaFrom EverandDevil in the Grove: Thurgood Marshall, the Groveland Boys, and the Dawn of a New AmericaRating: 4.5 out of 5 stars4.5/5 (266)
- The Hard Thing About Hard Things: Building a Business When There Are No Easy AnswersFrom EverandThe Hard Thing About Hard Things: Building a Business When There Are No Easy AnswersRating: 4.5 out of 5 stars4.5/5 (348)
- The Unwinding: An Inner History of the New AmericaFrom EverandThe Unwinding: An Inner History of the New AmericaRating: 4 out of 5 stars4/5 (45)
- The World Is Flat 3.0: A Brief History of the Twenty-first CenturyFrom EverandThe World Is Flat 3.0: A Brief History of the Twenty-first CenturyRating: 3.5 out of 5 stars3.5/5 (2259)
- The Gifts of Imperfection: Let Go of Who You Think You're Supposed to Be and Embrace Who You AreFrom EverandThe Gifts of Imperfection: Let Go of Who You Think You're Supposed to Be and Embrace Who You AreRating: 4 out of 5 stars4/5 (1092)
- The Sympathizer: A Novel (Pulitzer Prize for Fiction)From EverandThe Sympathizer: A Novel (Pulitzer Prize for Fiction)Rating: 4.5 out of 5 stars4.5/5 (122)
- Her Body and Other Parties: StoriesFrom EverandHer Body and Other Parties: StoriesRating: 4 out of 5 stars4/5 (822)