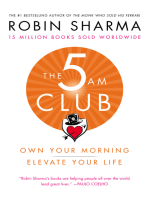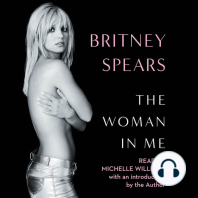Professional Documents
Culture Documents
Gimp Per Lots
Uploaded by
sdtaccerdanya10 ratings0% found this document useful (0 votes)
34 views2 pagesCopyright
© Attribution Non-Commercial (BY-NC)
Available Formats
DOCX, PDF, TXT or read online from Scribd
Share this document
Did you find this document useful?
Is this content inappropriate?
Report this DocumentCopyright:
Attribution Non-Commercial (BY-NC)
Available Formats
Download as DOCX, PDF, TXT or read online from Scribd
0 ratings0% found this document useful (0 votes)
34 views2 pagesGimp Per Lots
Uploaded by
sdtaccerdanya1Copyright:
Attribution Non-Commercial (BY-NC)
Available Formats
Download as DOCX, PDF, TXT or read online from Scribd
You are on page 1of 2
TRACTAMENT D'IMATGES PER LOTS
De vegades hem de fer anar operacions repetitives (canviar la mida,
el format, escapçar, etc.) sobre un nombre elevat d'imatges. El temps
emprat per obrir 20 imatges de manera individual, reduir-les i desar-
les pot resultar excessiu si es fa sovint; sobre tot si tenim la
possibilitat de fer-ho d'una manera més simple.
Cercant per Internet podem trobar diverses utilitats per fer aquestes
accions de manera semiautomàtica. Dins del Gimp podem instal·lar
un connector que respon a aquesta opció.
El connector anomenat DBP (David's Batch Processor), un cop
integrat dins el Gimp, permet realitzar operacions de manera
automàtica a un conjunt d'imatges alhora.
En utilitzar-lo, cal crear una llista d'imatges i determinar el
tractament necessari per a una imatge. AixÍ DBP realitza la mateixa
transformació per la resta d'imatges.
Com que DBP sobreescriu la imatge original, cal canviar de nom o de
carpeta els fitxers resultants.
Abans d'utilitzar-lo procedireu a la seva instal·lació.
Podeu mirar el videotutorial:
http://tecnologiaedu.uma.es/materiales/gimp/capturas/dbp.htm
En aquest exercici, reduireu el pes i la mida de diverses fotos per així
poder-les inserir en una pàgina web.
Objectius:
• Instal·lar el connector de tractament d'imatges per lots DBP
• Utilitzar-lo per reduir la mida de diverses imatges
Procediment:
1. Des de la pàgina del projecte
http://members.ozemail.com.au/~hodsond/dbp.html
baixeu-vos el fitxer ,
2. Descomprimiu el fitxer i copieu el fitxer descomprimit
dbp.exe dins la carpeta de connectors del Gimp, normalment
C:/Archivos de programa/Gimp-2.0/lib/gimp/2.0/plug-ins
(podeu comprovar la carpeta de connectors, un cop dins del
Gimp, des de Edita / Preferències / Carpetes /
Connectors)
3. Reinicieu el Gimp i activeu la nova opció a Filtres / Batch
Process...
4. Seleccioneu Add Files per afegir els fitxers de fotos
5. Des de la columna de l'esquerra escolliu la carpeta on
tingueu emmagatzemades les fotos. Seleccioneu les que us
interessin (podeu emprar la selecció per finestres o bé les
tecles Maj i Ctrl) i accepteu a Obre.
6. En la pestanya Resize activeu Enable, Absolute a 600 x
450
7. En la pestanya Rename activeu Select Dir i Crea una
carpeta per tal de poder desar-hi les noves imatges
processades (així no es sobrescriuran les originals). Teclejeu
el nom de la nova carpeta: nova (per exemple). Accepteu
amb la tecla de Retorn i confirmeu amb Obre. Us
apareixerà el camí sencer a To Directori
8. En la pestanya Output escolliu jpg com a format de sortida i
deixeu les opcions per defecte.
9. Accepteu en Start per començar el processament de les
fotos.
You might also like
- The Subtle Art of Not Giving a F*ck: A Counterintuitive Approach to Living a Good LifeFrom EverandThe Subtle Art of Not Giving a F*ck: A Counterintuitive Approach to Living a Good LifeRating: 4 out of 5 stars4/5 (5806)
- Never Split the Difference: Negotiating As If Your Life Depended On ItFrom EverandNever Split the Difference: Negotiating As If Your Life Depended On ItRating: 4.5 out of 5 stars4.5/5 (842)
- The 7 Habits of Highly Effective People: 30th Anniversary EditionFrom EverandThe 7 Habits of Highly Effective People: 30th Anniversary EditionRating: 4.5 out of 5 stars4.5/5 (41)
- Never Split the Difference: Negotiating As If Your Life Depended On ItFrom EverandNever Split the Difference: Negotiating As If Your Life Depended On ItRating: 4.5 out of 5 stars4.5/5 (3282)
- The Courage to Be Disliked: The Japanese Phenomenon That Shows You How to Change Your Life and Achieve Real HappinessFrom EverandThe Courage to Be Disliked: The Japanese Phenomenon That Shows You How to Change Your Life and Achieve Real HappinessRating: 4 out of 5 stars4/5 (393)
- The Subtle Art of Not Giving a F*ck: A Counterintuitive Approach to Living a Good LifeFrom EverandThe Subtle Art of Not Giving a F*ck: A Counterintuitive Approach to Living a Good LifeRating: 4.5 out of 5 stars4.5/5 (20042)
- Your Next Five Moves: Master the Art of Business StrategyFrom EverandYour Next Five Moves: Master the Art of Business StrategyRating: 4.5 out of 5 stars4.5/5 (103)
- The Psychology of Money: Timeless lessons on wealth, greed, and happinessFrom EverandThe Psychology of Money: Timeless lessons on wealth, greed, and happinessRating: 4.5 out of 5 stars4.5/5 (804)
- The 5AM Club: Own Your Morning. Elevate Your Life.From EverandThe 5AM Club: Own Your Morning. Elevate Your Life.Rating: 4 out of 5 stars4/5 (342)
- It Starts with Self-Compassion: A Practical Road MapFrom EverandIt Starts with Self-Compassion: A Practical Road MapRating: 4.5 out of 5 stars4.5/5 (189)
- Remarkably Bright Creatures: A NovelFrom EverandRemarkably Bright Creatures: A NovelRating: 4.5 out of 5 stars4.5/5 (5579)
- The Perfect Marriage: A Completely Gripping Psychological SuspenseFrom EverandThe Perfect Marriage: A Completely Gripping Psychological SuspenseRating: 4 out of 5 stars4/5 (1112)
- The Perfect Marriage: a completely gripping psychological suspenseFrom EverandThe Perfect Marriage: a completely gripping psychological suspenseRating: 4 out of 5 stars4/5 (5250)