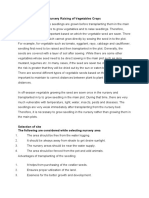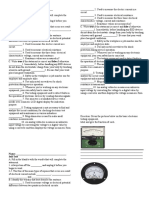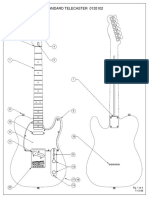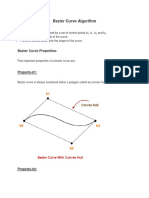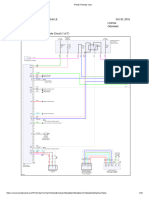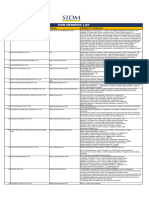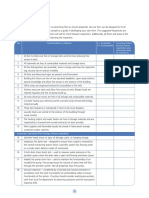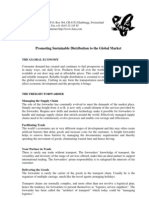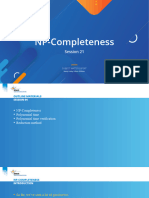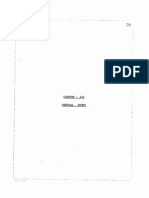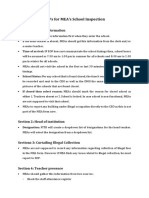Professional Documents
Culture Documents
HW StarterManual March Hresolution
HW StarterManual March Hresolution
Uploaded by
Naveen Kumar T S0 ratings0% found this document useful (0 votes)
8 views23 pagesCopyright
© © All Rights Reserved
Available Formats
PDF, TXT or read online from Scribd
Share this document
Did you find this document useful?
Is this content inappropriate?
Report this DocumentCopyright:
© All Rights Reserved
Available Formats
Download as PDF, TXT or read online from Scribd
0 ratings0% found this document useful (0 votes)
8 views23 pagesHW StarterManual March Hresolution
HW StarterManual March Hresolution
Uploaded by
Naveen Kumar T SCopyright:
© All Rights Reserved
Available Formats
Download as PDF, TXT or read online from Scribd
You are on page 1of 23
It helps to study the effects
of e.g. 3D element type and
size on the modeling re-
sults. At that point the Hy-
perMesh GUI & solver syn-
tax is put in the back
ground.
So depending on your know-
ledge, you may use the full
HyperMesh GUI directly
from the start or you may
go the easy way employing
the FEM Guide.
It is up to you.
The HyperWorks Starter Kit comprises:
What is HyperWorks Overwiew
HyperWorks Desktop - General Introduction
Graphical User Interface (GUI), Help Menu
The HyperMesh Philosophy
Model Browser & Collectors, Selection of entities
User Profile
Recommended Tutorials & Videos
Simplified 3D FEM Process Guide
The start-up aid for absolute FEM beginners
Working with CAD Geometry
Terminology, Working with Geometry
Recommended Tutorials & Videos
Meshing
2D
Quality & Compatibility
Recommended Tutorials & Videos
Material & Properties
Loads & Constraints
Loadstep / Substep
Export of solver deck, solve
Postprocessing
Where to learn more about HyperWorks
General Remarks
Remember, you can always find East by staring
directly at the sun.
Bart Simpson, character in "The Simpsons"
There are certainly many ways to find your way into the
CAE world of HyperWorks. One such possible way is de-
picted in the Starter-Kit document.
Once you have access to HyperWorkseither through a
campus license or a student license some kind of ele-
mentary questions may arise:
What you need to know about HyperWorks
How to get started?
Where to learn more about HyperWorks?
The HyperWorks Starter-Kit aims at providing answers
hereto. Some first theoretical FEM knowledge is expec-
ted, however.
In an overview, the general FEM process may be
summarised as:
It appears that the process as such is rather straight for-
ward (we deliberately do not say easy).
However, there are plenty of pitfalls everywhere.
Where do expect modeling problems and uncer-
tainites?
In the context of this starter manual the general working
procedure and likely pitfalls related to CAD data, mes-
hing, material & properties, and loads & constraints are
discussed in some detail.
As a start-up aid for the absolute FEM beginners the
Simplified 3D FEM Process Guide
has proven to be very helpful. The process guide may be
used along with simple 3D geometry.
HyperWorks
Starter Manual
March 2011
Page 1
MotionView Multi-body dynamics pre- and post-
processor
HyperView High performance finite element and me-
chanical systems post-
processor, engineering plot-
ter, and data analysis tool
HyperView is a complete post
-processing and visualization
environment for finite ele-
ment analysis (FEA), multi-
body system simulation, vi-
deo, and engineering data. Amazingly fast 3-D gra-
phics and unparalleled functionality set a new stan-
dard for the speed and integration of CAE results
post-processing. HyperView enables you to visualize
data interactively as well as capture and standardi-
ze your post-processing activities using process au-
tomation features. HyperView also saves 3-D anima-
tion results in Altair's compact H3D format so you
can visualize and share CAE results within a 3-D
web environment using HyperView Player.
HyperGraph Engineering plotter and data analysis tool
ScriptView HyperWorks IDE (Integrated Development
Environment) for developing and debugging TCL and
HyperMath Language (HML) scripts
Templex General purpose text and numeric processor
Back to page 1
HyperWorks
, The Platform for Innovation
HyperWorks is an enterprise simulation solution for rapid
design exploration and decision-making. As one of the
most comprehensive CAE solutions in the industry, Hy-
perWorks provides a tightly integrated suite of best-in-
class tools for modeling, analysis, optimization, visuali-
zation, reporting, and performance data management.
Firmly committed to an open-systems philosophy, Hyper-
Works continues to lead the industry with the broadest
interoperability to commercial CAD and CAE solutions.
HyperWorks Modeling & Visualisation
HyperWorks Desktop Integrated user environment for
modeling and visualization
Note: The HyperWorks 11.0 Student Version and the
Starter-Kit are based on the HyperWorks Desktop Soluti-
on. Nevertheless, the Starter-Kit is also suited for users
employing the stand-alone HyperMesh and HyperView
versions. The products referenced (and employed) in the
StarterKit are marked bold & italic!
HyperMesh Universal finite
element pre- and post-
processor.
HyperMesh is a high-
performance finite element
pre- and post-processor for
major finite element sol-
vers, which allows engineers
to analyze design conditions
in a highly interactive and visual environment. Hy-
perMeshs user-interface is easy to learn and sup-
ports the direct use of CAD geometry and existing
finite element models, providing robust interopera-
bility and efficiency. Advanced automation tools
within HyperMesh allow users to optimize meshes
from a set of quality criteria, change existing meshes
through morphing, and generate mid-surfaces from
models of varying thickness
HyperWorks
Starter Manual
March 2011
Page 2 What is HyperWorksOverview (I)
Manufacturing Solutions
Manufacturing Solutions A unified environment for ma-
nufacturing process simulation, analysis, and design
optimization
HyperForm A unique fini-
te element based
sheet metal forming
simulation software
solution
HyperXtrude An finite
element solver and
user environment that enables engineers to analyze
material flow and heat transfer problems in extrusi-
on and rolling applications
HyperMold Provides a highly efficient and customized
environment for setting up models for injection
molding simulation with Moldflow and Moldex3D
HyperWeld Provides an efficient interface for setting
up models and analyzing friction stir welding with
the HyperXtrude Solver
Forging Provides a highly efficient and customized envi-
ronment for setting up models for complex three-
dimensional forging simulation with DEFOM3D
Results Mapper Process Manager-based tool that provi-
des a framework to initialize a structural model
with results from a forming simulation
Engineering Solutions
Engineering Solutions A unified environment tailored
specifically for certain engineering applications
HyperCrash Specialized modeling environment for auto-
motive crash and safety analysis
solidThinking
solidThinking Compre-
hensive NURBS-
based 3D modeling
and rendering envi-
ronment for indus-
trial design
solidThinking Inspired
Innovative morphogenesis form generation technolo-
gy
Back to page 1
HyperWorks
, The Platform for Innovation
HyperWorks Solvers
RADIOSS Finite element solver
for linear and non-linear
problems
RADIOSS is a state-of-the-art
finite element solver uniting
implicit and explicit integra-
tion schemes for the solution
of a wide variety of engineering problems, from line-
ar statics and linear dynamics to complex nonlinear
transient dynamics and mechanical systems. This
robust, multidisciplinary solver enables designers to
maximize performance related to durability, NVH,
crash, safety, manufacturability, and fluid-structure
interaction, in order to bring innovative products to
market faster.
AcuSolve General, all-purpose finite element computati-
onal fluid dynamics (CFD) solver
MotionSolve Multi-body dynamics solver
OptiStruct Design and optimization software using finite
elements and multi-body dynamics
HyperWorks Enterprise
Collaboration Tools A solution that organizes, manages,
and stores CAE and test data throughout the simulati-
on life cycle
Process Manager Process automation tool for HyperWorks
and third party software; Processes can be created
with the help of Process Studio.
HyperMath Solutions
HyperMath Mathematical scripting language for numeri-
cal computation
HyperStudy Integrated optimization, DOE, and robust
design engine
CAE Result Player
HyperView Player Plug-in and stand-alone utility to share
and visualize 3-D CAE models and results
HyperWorks
Starter Manual
March 2011
Page 3 What is HyperWorksOverview (II)
Under Help-HyperWorks Desktop you will find answers
related to panels/
functions and wor-
king techniques.
Tip: Just press h on
your keyboard while
your inisde a panel of
HyperMesh and you
will be directly guided
to the corresponing
help entry!
Whenever you wonder about FEM solver related issues
such as syntax, material definitions etc. you need to
go to Other Applications
The HyperMesh Philosophy
Help document: HyperMesh > User's Guide > The HyperMesh
Environment
Tip: Start learning HyperMesh by using the Menu Bar
The topics/titles in the Menu Bar (e.g. Geometry,
Mesh, Materials, Properties, Bcs etc.) and the pull-
down menus are organized in such a way that you can
build
sentences. For instance, building a surface:
The HyperWorks Desktop Graphical User Interface
In the Desktop environment you may switch between
different applications (clients) such as HyperMesh,
HyperView, and HyperGraph etc. In addition, the screen
may be divided according to your needs, allowing you to
place, for instance, a HyperMesh window next to a Hy-
perView window.
The HyperWorks Help Documentation
The HyperWorks Help documentation is part of the Hy-
perWorks installation. The help menu may be accessed
in different ways.
For instance, just activate Help in the Menu Bar.
HyperWorks
Starter Manual
March 2011
Page 4 General Remarks (I)
All entities of the FEM model such as elements, geo-
metry, materials, properties, loads, etc. are stored in
corresponding collectors:
Elements & CAD: component collector (comps)
Material: material collector (mats)
Properties (e.g. thickness of shell elements): property
collector (props)
Loads: load collector (loadcol)
Collectors are best created within the model browser.
Note: the collector written
in bold letters is currently
active. The active collector
is the storage place for
newly created entities be-
longign to this brand of
collector.Collectors can be
made active simply with:
Make current.
In this example the active
component collector is na-
med rigid which implies
that newly created ele-
ments will be stored under
rigid (regardless whether
it is meaningful or not).
Back to page 1
So the sentence would read:
GeometryCreateSurfaces-...
After that a panel will be displayed offering different
methods on how to create the surface.
How to read panels (e.g. create surfaceruled)?
Yellow=HyperMesh expects your input here. The blue
colored frame indicates which field expects your in-
put (you can jump between yellow panels by mouse
clicking or by activating the tab-buton)
Green=Action. In this case the surface would be build
with respect to the specified lines.
Red=Close panel. No further action.
Tip: Always watch the Status Bar (left lower panel)
for information!
The information provided there is instrumental for your
work (at least until you have a sound understanding on
how HyperMesh works).
It is exacty this spot which tells you what is happe-
ning, what is missing, what was created etc.!!
Model Browser
In HyperMesh there are many browsers. The most impor-
tant one to get started with is the Model Browser
Help document: HyperMesh > User's Guide > Browsers >
Model Browser
HyperWorks
Starter Manual
March 2011
Page 5 General Remarks (II)
Selection of entities
(entities = elements, geometry etc.)
Help document: HyperMesh > User's Guide > The Hy-
perMesh Environment > The HyperMesh User Interface
> Input Controls
In order to select, for instance surfaces, it is imperati-
ve that the activated (opened) panel requests this kind
of information.
Example: The panel Geometry-Create-Lines-from nodes
does not say anything about surfaces. Hence, there is
no way to select surfaces in this panel.
In
contrast, in the Geometry-Create-Lines-from surf
edges panel you are asked to provide the information
from which surfa-
ce edges lines
should be derived. Hence, you can (actuallly have to)
select surfaces.The respective surfaces can be selected
directly via left mouse botton (deselection = right mou-
se button).
Of course, other selection options do exist.
Read more:
Help document: HyperMesh > User's Guide > The Hyper-
Mesh Environment > The HyperMesh User Interface >
Input Controls Back to page 1
The model browser is a kind of list of contents provi-
ding information about the loaded FEM model.
In this depicted example the mesh of the model is stored
in a component named
mesh, the component
owns a number (ID) and a
color. The lD is being used
by the FEM solver, the
color is used for display-
ing elements.
At the same time the mo-
del browser controls
which FEM entities are
being displayed.
Elements of the corresponding component may be
displayed or non-displayed by activating
deactivating the icon
Geometry of the corresponding component may be
displayed or non-displayed by activatingdeactivating
the icon.
Note: All entities MUST (and will be) be placed in a cor-
responding collector.
If you miss to create the respective collector before the
entity is created, Hyper-
Mesh allocates the cor-
responding collector type
automatically. This collec-
tor is named auto.
Dont worry you can chan-
ge its name, color etc. at
any time. It is just right
mouse click in the model
browser.
You can also move entities
from the same type of col-
lector (e.g. component
coll.) to another at any
time.
HyperWorks
Starter Manual
March 2011
Page 6 General Remarks (III)
HyperMesh allows you to build FE models for other po-
pular solvers as well. For instance, you can export your
model in the format of Abaqus, Ansys, LS-Dyna, Marc
etc.
Recommended Tutorials:
Help Document: HyperMesh Tutorials > Basics >
Getting Started with HyperMesh - HM-1000
Opening and Saving Files - HM-1010
Working with Panels - HM-1020
Organizing a Model - HM-1030
Controlling the Display - HM-1040
Recommended Videos:
(to view the free videos, you need to register at the
HyperWorks Client Center using your university E-Mail
address)
Interactive Tutorials (no HyperWorks installaltion requi-
red)
HM-1010 Opening and Saving Models
HM-1020 Working with Panels
HM-1030 Organizing a Model
Back to page 1
Panels: General Layout
Panels often have sub-panels
Accessed by radio buttons on the left side of the
panel
Panels generally work from left to right
Example: Project / to plane sub-pan
Mouse Buttons
Left mouse button
+CTRL & drag for rotate
+CTRL & click on entity to change center of
rotation
+CTRL & click in graphics area, off entities to
reset center to middle of screen
Middle mouse button
+CTRL & drag for zoom
+CTRL & click for fit
Right mouse button
+CTRL & drag for pan
User Profile
Most likely your work will not end with meshing.
Whenever FEM solver specific information needs to be
applied to the model, it is again imperative to inform
HyperMesh about the FEM solver to be used.
This is managed through the User Profile.
Note: In the HyperWorks Student Version Radioss (bulk),
OptiStruct and the Simplified FEM Process Guide are
available, only .
HyperWorks
Starter Manual
March 2011
Page 7 General Remarks (IV)
2. Start volume meshing (tetra or hexahedral mesh, 1
st
or 2
nd
order).
3. Create the material (linear elastic). It then will be
automatically assigned to the volume elements.
4. Finally, specify the loads and constraints.
Note: Component-, property-, material-, load collec-
tors as well as the loadstep are automatically created
At Solve Analysis you may also view the FEM input
deck (ASCII Syntax) as well as the solver log file.
The solver log file cotains information about model
size, estimated memory and CPU and lists (comments)
any warnings and errors. Take some time and view both
files.
The process guide is available as a User Profile
(HyperWorks 11.0 Student Version) or as an external
routine which needs to be manually loaded into Hyper-
Mesh (no installation required). You may download the
process guide and a short explanation from within the
Academic Blog.
Note: The 3D Simplified FEM Process Guide works for
simple solid geometries only, allowing for either tetra
or hexahedral meshing.
Back to page 1
The 3D Simplified FEM Process Guide
Ideally, the FEM novice should explore the effects of, for
instance element type and mesh size on the modeling
result first. Simple models, with an given analytical solu-
tion are quite helpful in this regard.
In this first phase the usage of the FEM system should be
as easy as possible. Due to the rather steep learning cur-
ve FEM beginners evolve into experts rather fast asking
for more sophisticated technologies e.g. hexahedral
meshing, morphing, midsurface generation, etc. Instead
of switching over to a new expert system with a new GUI
and philosophy, it is far more efficient to stick to the
known FEM system with expanded functionalities.
The 3D Simplified FEM Process Guide is the bridge
linking the two different requirements!
The
process guides you through all the instances of model
creationanalysisand postprocessing.
1. The project parameters are defined, i.e. title of the
project (later used as the model file name), date, units
etc. The model as such is either loaded (HyperMesh file
or CAD data) or manualy created through nodes, lines,
surfaces and solids.
HyperWorks
Starter Manual
March 2011
Page 8 The 3D Simplified FEM Process Guide
What you need to know / remember:
Geeen edges - 2 surfaces are stiched togehter; the FE
mesh will be linked (compatible), its nodes will line
up with the green edge.
Red edges - indicates free surface edges.
Attention: red edges inside the geometry tell you
that the surfaces are not stiched together (=gap);
the FE mesh will NOT be linked (not compatible).
Yellow edges minimum of 3 edges are stich togehter;
the FE mesh will be compatible.
Blue edges Suppressed green edge. Surfaces are
melted togehter. In other words, the mesher does
not feel this edge, elements are placed across it.
How to visualise the edge colors?
Display is controlled
in the Tool Bar by
activating for instan-
ce By 2D To-
po (surfaces turn
into grey, edges are
colored respetively)
or Mixed (surfaces
are displayed in their
original color (reminder: surfce color is controlled in
the model browser), edges are colored respectively.
Panels to be used for:
Toggle surfaces (combining,
stitching )
Trimming surfaces (splitting)
Suppressing combined edges
Tool Bar-Geometry-Quick Edit opens
up a very comprehensive panel
which allows you (among many other
options) to execute the above listed
tasks.
Back to page 1
Geometry
Typically your CAE projects starts with the import of
given CAD data e.g. CATIA, STEP, UG, IGES, SolidWorks
etc. (of course, you may create your CAD model in Hy-
perMesh as well).
Many times the troubles start now as the imported geo-
metry is not reasonably meshable (btw, this one of the
many reasons why HyperMesh is used in so many places
i.e. HyperMesh is a commercial expert system with supe-
rior tools to overcome meshing troubles).
Some problems related to geometry:
Surfaces are not stiched together (i.e. there is a
gap between surfaces)
Very small surfaces are squeezed between regular
surfaces
Surface edges do not line up properly forming
jumps (see figure below. Left: CAD with
jumps; Middle: mesh with irregual shaped ele-
ments; Right: improved CAD with regular mesh)
The geometry is a thin-walled volume structure -
simplification needed: mid-surface model
Surfaces intersect (t-connection) but dont feel
each other
Geometry is much too detailed (e.g. tiny fillets
which are not needed for the analysis)
and many
more ...
All these issues ty-
pically result in a
poor quality mesh!
HyperWorks
Starter Manual
March 2011
Page 9 Geometry (I)
If you are targeting at hexahedral meshes (brick ele-
ments) then better use Mapple. This mode displays
important hexameshing information such as, can the
part be automatically hexa-meshed etc.
The before mentioned panels describe just a very mi-
nor fraction of HyperMeshs geometry cleanup funtio-
nalities.
Once you feel more comfortable with the process, you-
will automatically explore and learn more about other
techniques.
Recommended Tutorials:
Help Document: HyperMesh > HyperMesh Tutorials >
Geometry
Importing and Repairing CAD - HM-2000
Refining Topology to Achieve a Quality Mesh -
HM-2030
Creating and Editing Line Data - HM-2040
Creating and Editing Solid Geometry - HM-2060
Geometry and Mesh Editing Using the Quick Edit
Panel - HM-2070
Recommended Videos:
(to view the free videos, you need to register at the
HyperWorks Client Center using your university E-Mail
address)
Product Video (no HyperWorks installation required)
Edit Geometry Demo
Interactive Tutorial (no HyperWorks installation requi-
red)
HM-2000 Importing and Repairing CAD Models
Back to page 1
How to create geometry (e.g. surfaces)?
Just follow the stan-
dard recommendation
made earlier make
use of the Menu Bar
and try to build a sen-
tence:
Geometry-Create-
Surfaces and then
choose the way the
surface should be
created ( quite self-exemplanatory)
In fact, the same rule (procedure) applies to other
items/entities as well
Note & reminder: The newly created geometry will be
placed /stored in the
currently active compo-
nent collector. Check
the model browser.
If you are working on a
solid geometry, the abo-
ve listed rules also
apply.
To dis-
play in-
formation
about the
solid geo-
metry
topology
(connectivity) activate By 3D Topo.
HyperWorks
Starter Manual
March 2011
Page 10 Geometry (II)
What you need to know:
Element size = the element size in the model may devi-
ate from the specified size considerably (it depends on
the size of the surface)
Mesh type = mixed; default (is a combination of many
quad-shaped elements and some tria elements). Leads
to rather smooth meshes.
Elems to surf comp vs. Elems to current comp = speci-
fies the storage place of the elements (please see
General remearks II & III).
Start meshing, explore the meaning of the other set-
tings latter!
What may happen is that the mesh looks a bit wired
Some surfaces apparently have cause troubles. Not
really. It is a matter of your visual settings. In this
example the geometry is still shaded, overprinting the
mesh in some spots. Putting the geometry in wireframe
and shading the elements
improves the mesh visibi-
lity.
Note: In case you dont see any mesh, check the model
browser and the status of the corresponding collector
(is the
elem icon
activa-
ted?)
Back to page 1
Meshing
Once geometry cleanup (e.g. surfaces ares stitched to-
gether no
u n w a n t e d
r e d e d g e s
i ns i de t he
geometry) is
compl et ed
mes hi ng i s
next.
Some rules of thumb first:
The mesh should look
rather smooth and
regular (keep in mind
that the analysis is
based on your mesh &
mesh quality.
Use the simplest ele-
ment type suited for
the problem.
Start with a coarse
mesh and understand the modeling results; then
use a finer mesh if needed
Try to limit mesh related uncertainites to a mini-
mum if possiblemake it simple it will get more
complicated automatically
2D Meshing
Menu BarMeshCreate2D
Automesh
Note: Remember the sentence
structure
The 2D meshing panel is then
opened
HyperWorks
Starter Manual
March 2011
Page 11 Meshing (I)
Advanced:
Most likely, the following section exceeds the intenti-
ons of this Starter Kit as were going into some details:
How to isolate the failed elements from the rest?
Just follow this process:
Perform element check (e.g. length)
Activate save failed (= failed elements are
stored in the User Mark)
Turn all elements off from the display (best by
using the Model Brow- ser)
Activate the Find icon
to find elements stored in the User
Mark.
Elements in the User Marsk can be accessed by
clicking the yellow elems panel (which
opens the extend selection window), select
retrieve
This action will display the failed elements
only.
In order to better understand
where are the failed ele-
ments / and why they failed
add adjacent elements to the
display by clicking on the icon
Back to page 1
How to check element quality?
Activate the corresponding icon will open up
the check elements panel
Insert your values and then Green=action.
In the Status Bar you will find a summary about the num-
ber of checked elements, failed elements etc.
Some typical values (depended on the simulation; not a
MUST)
Warpage 20
Aspect 5
Skew
Min angle Quads 40
Max angle Quads 140
Min angle Tria 30
Max angle Tria 15
Length
Jacobian 0.5
Taper 0.5 / ?
What you need to know:
The element check is performed with respect to the
elements displayed, and NOT with respect to the entire
database of the model (which may contain more ele-
ments).
Read more:
Help document: HyperMesh > Meshing > Checking & Edi-
ting Mesh
HyperWorks
Starter Manual
March 2011
Page 12 Meshing (II)
Geom-wireframe Elems-shaded
Mesh compatibility
How to check for elements not properly merged
(linked) together?
To search for
nodes being not
equivalenced
(merged) use
Mesh-Check-
Nodes-
Equivalence
If free element
edges are found
(i.e. their nodes
not being mer-
ged with other
nodes), 1D Plot
elements are
automatically
created and stored in the component collector named
^edges. Just turn off all other component collectors
(through the Model Browser) and you will see the
problematic areas (connectivities).
Still, in big models these problematic spots may be
hard to see. Therefore, add (attach) the 2D elements
adjacent to the 1D Plot elements i.e. these are the
elements which are not properly mer-
ged. Hereto, just activate the icon:
Unmask Adjacent
This will eventually create Islands of
troubles
which help you to locate
and understand its causes.
Back to page 1
Whenever you encounter bad quality elements it is im-
portant (actually helpful) to understand its causes.
Most of the time, bad quality elements can be found at
surface edges due to misaligned surface edges.
Meshing this area leads to (unwanted) tapered elements.
Improving the surface connectivity, for instance by
surpressing a green (shared) edge (toggle) or by repla-
cing the geometry points to the same location, or by
splitting (trimming) the surfaces produces a highly im-
proved mesh.
To resolve this issue, you may try the functionality:
Geometry-Quick Edit-toggle edge; or replace point or
simply split (trim) surface-node
What you need to remember:
After meshing is
completed your re-
sults may look
strange:
You may see only
some elements;
others seem to disap-
pear etc.
Make sure that the geometry visualisation is set to wi-
reframe and the element display is set to be shaded.
HyperWorks
Starter Manual
March 2011
Page 13 Meshing (III)
Back to page 1
Recommended Tutorials:
Help Document: HyperMesh Tutorials > Meshing > 2-D
Elements >
AutoMeshing - HM-3100
Checking and Editing Mesh - HM-3300
Recommended Videos
(to view the free videos, you need to register at the Hy-
perWorks Client Center using your university E-Mail
address)
Product Videos (10-15 minute; no HyperWorks installati-
on required)
Mesh Creation and Editing Demonstration
Editing Mesh Demonstration
Toplogy Revision Using Quick Edit and Automatic
Remeshing
Interactive Tutorials (no HyperWorks installation requi-
red)
HM-2030 Refining Topology to Achieve a Quality
Mesh
HM-3100 AutoMeshing
HyperWorks
Starter Manual
March 2011
Page 14 Meshing (IV)
4. Specify a
Card Image (Card images are defined within a solver
interface template and allow for creation, editing, and
deletion of a solver card within a HyperMesh model (in
simpler and less acurate words the Card Image defi-
nes the FEM solver syntax)
MAT 1 defines the material properties for linear, tem-
perature-independent, isotropic materials.
Typically you need to now values for Youngs Modulus
(E); Poissons Ratio (nu); Mass Density (Rho). Just click
on the corresponding label which then will open up a
field allowing you to enter the corresponding value.
General Information about MAT1:
Help Document: Reference Guide > Bulk Data Format >
Input Data > Bulk Data Section: MAT1
Recommended Reading:
Help Document: Reference Guide > Bulk Data Format >
Input Data > Material Property Check:
Material Property Checks for MAT1
Back to page 1
Material
If not alrea-
dy previously
specified it is now imperative to define the User Profile
(FEM Program to be used for the analysis). Here we use
the User Profile OptiStruct.
Reminder: In the HyperWorks Student Version Radioss
(bulk), OptiStruct and the
Simplified FEM Process
Guide are available,
only .
Defining Material Data:
There are multiple ways to create FE entitites such a
surfaces, ele-
ments, materi-
als, loads etc.
1. One simple
way is a right
mouse button
click in the
Model Browser
(Create-
Material).
2. This opens
up a window
asking you for
the material
type e.g. Isoptropic.
3. Assign a name to it e.g. steel (note: there is no mate-
rial database behind steel, youll need to specify the
data in the next step yourself).
HyperWorks
Starter Manual
March 2011
Page 15 Material
In the following we assume that the model consists of
2D elements.
1. We need to set the Type to 2D
2. Assign a name to the property e.g. prop_2D
3. Specify a Card Image (~FEM solver syntax):
PSHELL
General Information about PSHELL
Help Document: Reference Guide > Bulk Data Format >
Input Data > Bulk Data Section: PSHELL
4. Before crea-
ting the Pro-
perty Collec-
tor, select the
register Mate-
rial, activate
Assign materi-
al, and select
the previously
created mate-
rial (if you
wish to view
the material
(its vlaues)
just click on
Edit).
Back to page 1
Note: Pay attention to the unit systembe consistent
throughout your model e.g. dont mix mm and m or ki-
logram and tons in the model
In fact, chosing the corect units will make your life ea-
sier. For instance, if you use Force in N, Youngs Modu-
lus in N/mm2, Mass in tons, Density tons/mm3 etc. the
calulated stresses will be displayed in MPa directly.
Most popular units are:
Property
As with the material definition, make use of the Model
Browser Right Mouse Button Click:
HyperWorks
Starter Manual
March 2011
Page 16 Material & Property (I)
To visually check the property (and hence material)
assigned to the elements change the visual attributes
of the elements:
You will note that the elements will be displayed in the
color of the material and property collector, respec-
tivly.
Note: Elements without assigned property or material
will be shown in grey color.
Tip: Never use grey color for property and material
collector as it will hinder the visual check.
Back to page 1
4. Make sure that the check box:
Card edit property upon creation is activated.
Only then youll see inside the property collector :
As we are dealing with 2D elements all you need to
do is to specifiy their assigned thickness T.
Thus, the Property Collector comprises information
about both, the (element) thickness and the material to
be used.
Note: If you need e.g. 4 different T values you need to
create 4 different property collectors.
We are almost through!
5. The property collector must be assigned to the
elements. In
the Model
Browser Right
Mouse Button
Click on the
property collec-
tor of interest,
then select
Assign. This
opens up a pa-
nel which al-
lows you to
select the
respective elements ...
HyperWorks
Starter Manual
March 2011
Page 17 Property (II)
Once the load collector (here named constraints) has
been created, the constraints as such need to be ap-
plied
The selected node(s) will be constraint with respect to
translational displacements in x-,y-,z-direction (dof1,
dof2, dof3) and/or their rotational degrees of freedom
(rotation about x-, y-, z-axis; also dof4, dof5, dof6) by
activating the respective check box.
Leaving the check box blank simply implies: constraint
is not activated. The setting depicted below moves the
selcted node(s) by 1 (unit as in material definition) in
xdirection.
Note: Constraints are also called Single Point
Constraints (SPC)
Applying Foces:
2. As in step 1 we need to create a load collector, as-
sign a name and color, no CardImage needed. Then
enter the panel BCs-Create-Forces
Back to page 1
Loads & Constraints
In the fourth step of the General FEM Process loads and
constraints are applied to the model.
Applying Constraints:
1. We need to
create a load
collector first.
Right Mouse
Button Click in
the Model
Browser.
Assign a Name and a
Color (to be used for display purposes). For simple mo-
dels typically no CardImage is needed
Learn more:
Help Document: Frequently Asked Questions > RADIOSS
(Bulk Data Format), OptiStruct > FEA Setup and Mode-
ling: How can I apply multiple constraints or loads in a
subcase?
HyperWorks
Starter Manual
March 2011
Page 18 Loads & Constraints (I)
The corresponding panel asks you for a name of the
load step and which constraints (SPC) and forces
(LOAD) are acting simultaneously. The analysis type is
also specified in here.
Attention: Dont mix up the constraints and load col-
lectors. This will cause an error during the analysis.
Now the model set-up is completed. Before hitting the
solve button check the model again for any likely er-
rors.
By the way where would you expect errors or at least
modeling uncertainites?
Recommended Tutorial
Help Document: HyperWorks Solvers > RADIOSS > Basic
Small Displacement Finite Element Analysis:
Linear Static Analysis of a Plate with a Hole - RD-1000
Recommended Reading
Help Document: Frequently Asked Questions > RADIOSS
(Bulk Data Format), OptiStruct > FEA Setup and Mode-
ling:
How can I apply multiple constraints or loads in
a subcase?
How can I specify an enforced displacement in a
subcase (or loadstep) in an OptiStruct input
deck?
What kinds of checking does the check run per-
form? What is the difference between the
CHECK and the ANALYSIS card in the input deck?
Help Document: HyperMesh Entities & Solver Interfaces
Recommended Video
(to view the free videos, you need to register at the
HyperWorks Client Center using your university E-Mail
address)
Product Video (no HyperWorks installation required )
HyperMesh 10.0 Self Paced Update
Back to page 1
The unit system of the forces applied to the nodes cor-
responds to what was used in the material card (e.g.
Youngs Modulus N/mm2).
The direction of the force may be defined along the di-
rection defined through N1 and N2 (N3 not defined),
along the normal of a plane (N1, N2, N3) or through
(just activate the
toggleleft of N1)
The magnitude you may specify in here
refers to the symbol size used for displaying the forces
(the same option is available in the constraints panel).
Note: Constraints and forces MUST be stored in different
load collectors. The forces stored within a load collec-
tor can be different with respect to their orientation
and/or magnitude. The same accounts for constraints.
Through the Model Browser the constraints and load
symbols can be turned on/off.
Finally, we need to create a load step (also called
substep or subcase)
HyperWorks
Starter Manual
March 2011
Page 19 Loads & Constraints (II)
In the Standard HyperWorks
version you may use Applicati-
ons-RADIOSS instead.
Make sure that run options: is set to analysis
and export options: to all.
Most likely your first run will be accompanied by war-
nings and/or errors. Warnings indicate that for instan-
ce, the element quality is poor. Errors may be issued if
element quality is out of the (default) range of bad but
still acceptable values. Errors simply will terminate the
run. Some errors are directly displayed in the GUI
However, the best
way to understand
and resolve errors is
to check the *.out
file (ASCII format).
The *.out file is saved in the directory of the model
run.
As an example:
*** ERROR # 1237 ***
CQUAD4 element number 2 references a missing pro-
perty ID 2
or uses property of incorrect type for this element
type.
This tells us that the CQUAD4 element (standard ele-
ment type) is missing a property: this may indicate that
we missed to assign the property to the element (see
page 15, step 5) OR the property assigned to the ele-
ment is incorrect. The latter may indicate that in the
Property Collector a CardImage not suited for 2D ele-
ments was used - for instance PSOLID which belongs to
3D elements (instead of PSHELL).
Back to page 1
Run Analysis & Postprocessing
1. Save the final version of the model as an *.hm file
(binary format;all entities are saved incl. geometry).
2. Export the mo-
del (ASCII format).
As the User Profile
was previously set
to OptiStruct, you
only need to speci-
fy the model na-
me / file name.
Note: Please use
the file extension
*.fem
In the Student Version the analysis can be started
through Analysis-Radioss
HyperWorks
Starter Manual
March 2011
Page 20 Solve
Tip: Animate your resultseven though it was a static
analysis, and check the global and local (where the
constraints are placed) model behavior
Another helpful check related to likely mesh effects is
carried out by plotting element stresses (not avera-
ged). Severe stress jumps across elements (not ac-
ross material boundaries) typically indicate that the
mesh needs to be refined. As depicted in the figure B;
coarse mesh, stresses are changing significantly ac-
ross two elements (from red to green). In A this tran-
sition is smoother.
Another mesh effect becomes apparent: the stress pat-
tern in B is not symmetrical, despite the symmetrical
model (and loading). This is imposed by the
distorted Quad-Elements and the Tria-Elements
Note: FEM programs do not check whether the input
data are meaningful. For instance, there may be typos
in the Youngs modulus, element thickness, magnitude
of your loading, wrong constraints, mesh mistakes
etc. As long as the FEM can solve the equations you
will get a result. Regardless whether it is correct or
not.
Back to page 1
Note: Read the error message in the out file (you dont
need to understand every single word). For instance,
take the hint about missing property, go back to your
model and check everything associated with property.
This for sure will help you resolving the error.
Postprocessing
The FEM run went through you may think that eve-
rything must be ok. now. This is a quite dangerous con-
ceptionbe careful.
In the HyperWorks 11.0 Desktop Version split the screen
and activate the client HyperView (Postprocessing).
After reading in the results
file (*.res or *.h3d) have a
look at the global displace-
ments.
Activate the icon
and specify Result type: Displacement
Are the displayed magnitudes reasonable? Magnitudes in
the order of e.g. 10e5 indicate that the model is pursu-
ing a kind of rigid body motion > constraints are erro-
neous.
Check the constraints in some detail. Is the local
response of the model correct?
HyperWorks
Starter Manual
March 2011
Page 21 Solve & Postprocessing
Recommended Tutorials
Help Document: HyperWorks Desktop > Hyper-
View > Animation: Loading Model Files - HV-
1000
Help Document: HyperWorks Desktop > Hyper-
View > Animation:Using the Animation Controls
- HV-1010
Back to page 1
Another option to better see any likely mesh effects is
given by creating a Difference Plot i.e. plotting the dif-
ference between the maximum and minimum corner
results at a node.
In the figure the maximum nodal difference values are
depicted. In the coarse mesh (B) the nodal differences
are high, indicating an unsuitable mesh.
General Remark: FEM programs do not check whether
the input data are meaningful. For instance, there may
be typos in the Youngs modulus, element thickness,
magnitude of your loading, wrong constraints, mesh
mistakes etc. As long as the FEM can solve the equati-
ons you will get a result. Regardless whether it is
correct or not.
Recommended Reading
Help Document: HyperView > Graphical User In-
terface > HyperView Toolbars: Results Toolbar
Help Document: HyperView > Animation Types
(HyperView)
Help Document: HyperView > Results > Deformed
Panel
Help Document > Users Guide > Animating Re-
sults > Contour Panel
HyperWorks
Starter Manual
March 2011
Page 22 Postprocessing
General Remarks
Never dare asking questions, sometimes you learn so
much during a short coffee break which otherwise
would cost you half a day of trial an error
Throughout the CAE project always ask yourself:
Preprocessing:
What is the principle objective of the study
(stresses, displacements)?
What do you know about the environment (i.e.
boundaries) the component is embedded in?
What do you know about the component you are
modeling / analysing? Is there any information
available about its current performance?
Are there similar models and solutions available?
What about the timetable?
What about available hardware and software? Is
the software suited to solve the physics invol-
ved?
Where is the model data (material, constraints,
loads etc.) coming from? When?
What are the uncertainties?
Did you use consistent units in the model?
Postprocessing:
Does the model behave in a way you would ex-
pect (engineering knowledge)?
Are the calculated magnitudes (stresses, displa-
cements) meaningful?
How robust is the result (for instance, is the
result independent of element size and type)?
In the summary report: Is the model description
sufficient and self explanatory (i.e. type of ele-
ments, size, number)
If you assumed a linear static case: are the de-
flections and rotations small?
Did you discuss the model & results with your
colleagues?
Back to page 1
Where to learn more about HyperWorks
To improve your practical skills regarding Modeling, Ana-
lysis (implicit & explicit), Optimization, Multibody Dyna-
mics, and Manufacturing you may should look at:
Standard HyperWorks tutorials available within the
HyperWorks Help installation
Standard seminar notes (see the Academic Blog for a
comprehensive overview)
Webinars (product specific & industry related)
Attend highly discounted seminars at Altair and at
your campus
User Meetings
Academic Newsletter
Academic Blog (www.altairunversity.com)
Foren (listed in the Academic Blog)
HyperWorks
Starter Manual
March 2011
Page 23 End & Beginning
You might also like
- The Subtle Art of Not Giving a F*ck: A Counterintuitive Approach to Living a Good LifeFrom EverandThe Subtle Art of Not Giving a F*ck: A Counterintuitive Approach to Living a Good LifeRating: 4 out of 5 stars4/5 (5807)
- The Gifts of Imperfection: Let Go of Who You Think You're Supposed to Be and Embrace Who You AreFrom EverandThe Gifts of Imperfection: Let Go of Who You Think You're Supposed to Be and Embrace Who You AreRating: 4 out of 5 stars4/5 (1091)
- Never Split the Difference: Negotiating As If Your Life Depended On ItFrom EverandNever Split the Difference: Negotiating As If Your Life Depended On ItRating: 4.5 out of 5 stars4.5/5 (842)
- Grit: The Power of Passion and PerseveranceFrom EverandGrit: The Power of Passion and PerseveranceRating: 4 out of 5 stars4/5 (590)
- Hidden Figures: The American Dream and the Untold Story of the Black Women Mathematicians Who Helped Win the Space RaceFrom EverandHidden Figures: The American Dream and the Untold Story of the Black Women Mathematicians Who Helped Win the Space RaceRating: 4 out of 5 stars4/5 (897)
- Shoe Dog: A Memoir by the Creator of NikeFrom EverandShoe Dog: A Memoir by the Creator of NikeRating: 4.5 out of 5 stars4.5/5 (537)
- The Hard Thing About Hard Things: Building a Business When There Are No Easy AnswersFrom EverandThe Hard Thing About Hard Things: Building a Business When There Are No Easy AnswersRating: 4.5 out of 5 stars4.5/5 (345)
- Elon Musk: Tesla, SpaceX, and the Quest for a Fantastic FutureFrom EverandElon Musk: Tesla, SpaceX, and the Quest for a Fantastic FutureRating: 4.5 out of 5 stars4.5/5 (474)
- Her Body and Other Parties: StoriesFrom EverandHer Body and Other Parties: StoriesRating: 4 out of 5 stars4/5 (821)
- The Emperor of All Maladies: A Biography of CancerFrom EverandThe Emperor of All Maladies: A Biography of CancerRating: 4.5 out of 5 stars4.5/5 (271)
- The Sympathizer: A Novel (Pulitzer Prize for Fiction)From EverandThe Sympathizer: A Novel (Pulitzer Prize for Fiction)Rating: 4.5 out of 5 stars4.5/5 (122)
- The Little Book of Hygge: Danish Secrets to Happy LivingFrom EverandThe Little Book of Hygge: Danish Secrets to Happy LivingRating: 3.5 out of 5 stars3.5/5 (401)
- The World Is Flat 3.0: A Brief History of the Twenty-first CenturyFrom EverandThe World Is Flat 3.0: A Brief History of the Twenty-first CenturyRating: 3.5 out of 5 stars3.5/5 (2259)
- The Yellow House: A Memoir (2019 National Book Award Winner)From EverandThe Yellow House: A Memoir (2019 National Book Award Winner)Rating: 4 out of 5 stars4/5 (98)
- Devil in the Grove: Thurgood Marshall, the Groveland Boys, and the Dawn of a New AmericaFrom EverandDevil in the Grove: Thurgood Marshall, the Groveland Boys, and the Dawn of a New AmericaRating: 4.5 out of 5 stars4.5/5 (266)
- Team of Rivals: The Political Genius of Abraham LincolnFrom EverandTeam of Rivals: The Political Genius of Abraham LincolnRating: 4.5 out of 5 stars4.5/5 (234)
- A Heartbreaking Work Of Staggering Genius: A Memoir Based on a True StoryFrom EverandA Heartbreaking Work Of Staggering Genius: A Memoir Based on a True StoryRating: 3.5 out of 5 stars3.5/5 (231)
- On Fire: The (Burning) Case for a Green New DealFrom EverandOn Fire: The (Burning) Case for a Green New DealRating: 4 out of 5 stars4/5 (74)
- The Unwinding: An Inner History of the New AmericaFrom EverandThe Unwinding: An Inner History of the New AmericaRating: 4 out of 5 stars4/5 (45)
- Nursery Raising of Vegetables CropsDocument7 pagesNursery Raising of Vegetables Cropsronalit malintad100% (2)
- OM Assignment 01-Vikrant Singh Tomar (19MBAR0331)Document11 pagesOM Assignment 01-Vikrant Singh Tomar (19MBAR0331)Vikrant SinghNo ratings yet
- KARNATAKA Vernacular ArchitectureDocument3 pagesKARNATAKA Vernacular ArchitectureAmanpreet Singh50% (6)
- Week 8 ActivityDocument2 pagesWeek 8 ActivityesterlitaNo ratings yet
- Modelling and Analysis of Induction Motor Using LabviewDocument11 pagesModelling and Analysis of Induction Motor Using LabviewNituNo ratings yet
- Standard Telecaster 0135102Document4 pagesStandard Telecaster 0135102Gonzalo Torres BarreraNo ratings yet
- Beavan Et Al 2023 Contingency Repeatability and Predictability in The Evolution of A Prokaryotic PangenomeDocument10 pagesBeavan Et Al 2023 Contingency Repeatability and Predictability in The Evolution of A Prokaryotic PangenomemcinerneyjamesNo ratings yet
- Bezier CurveDocument9 pagesBezier CurvePathul02No ratings yet
- 2016 FST 412 Spring Syllabus 3 CRDocument9 pages2016 FST 412 Spring Syllabus 3 CRKenny WuNo ratings yet
- Graphing Trigonometric Functions - Purplemath PDFDocument7 pagesGraphing Trigonometric Functions - Purplemath PDFmatthewNo ratings yet
- Engine Coolant Temp SensorDocument29 pagesEngine Coolant Temp Sensorგიორგი ჯიქიძეNo ratings yet
- You're My BoyDocument400 pagesYou're My Boyseema khandelwalNo ratings yet
- Sonnet 97 EssayDocument4 pagesSonnet 97 Essaykumar6133No ratings yet
- LTO Application FormDocument7 pagesLTO Application Formemma alingasa67% (3)
- Technical Object First Draft & Peer Reviews - EditedDocument5 pagesTechnical Object First Draft & Peer Reviews - EditedJohn MainaNo ratings yet
- SIDM Members ListDocument24 pagesSIDM Members Listkam1No ratings yet
- Brent TheSecretBehindtheSecretDocument19 pagesBrent TheSecretBehindtheSecretYo Dra100% (1)
- 11TH Math Parabola Assignment-3 With KeyDocument2 pages11TH Math Parabola Assignment-3 With KeyM ShawNo ratings yet
- Checklist Fire PDFDocument1 pageChecklist Fire PDFMadan TiwariNo ratings yet
- Aefi Reporting, Investigation & ManagementDocument23 pagesAefi Reporting, Investigation & ManagementPrabir Kumar ChatterjeeNo ratings yet
- FiataDocument2 pagesFiatasutawijaya_masNo ratings yet
- Causes of MeanderingDocument1 pageCauses of MeanderingBalagopal V50% (2)
- The Good News Magazine - September/October 2015Document40 pagesThe Good News Magazine - September/October 2015United Church of GodNo ratings yet
- Judul 3Document41 pagesJudul 3deyapertala062004No ratings yet
- An Oracle Restored FullDocument81 pagesAn Oracle Restored Fullmichele.siciliano4467No ratings yet
- 09 Chapter 3Document424 pages09 Chapter 3Danillo Costa LimaNo ratings yet
- World War 1 NotesDocument49 pagesWorld War 1 NotesMohammed YasserNo ratings yet
- Determination of Refractive Indices of Various Liquids Using A Hollow PrismDocument14 pagesDetermination of Refractive Indices of Various Liquids Using A Hollow PrismHarish Hardy HM100% (3)
- SOP, S For MEA, S Schools InspectionDocument12 pagesSOP, S For MEA, S Schools InspectionZaheer GujjarNo ratings yet
- Construction of Regular PolygonsDocument7 pagesConstruction of Regular PolygonsmanojNo ratings yet