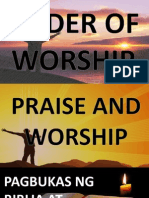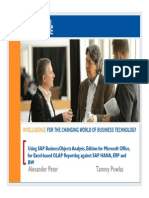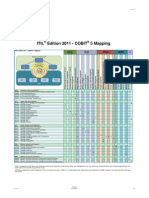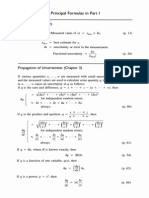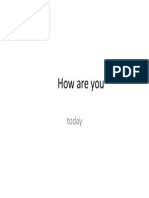Professional Documents
Culture Documents
PC1 Manual Rev B Ver4 2
Uploaded by
someone that you used to knowCopyright
Available Formats
Share this document
Did you find this document useful?
Is this content inappropriate?
Report this DocumentCopyright:
Available Formats
PC1 Manual Rev B Ver4 2
Uploaded by
someone that you used to knowCopyright:
Available Formats
Kurzweil PC1
Musicians Guide
2005 All rights reserved. PC1 is a trademark of Kurzweil. All other products and brand names
are trademarks or registered trademarks of their respective companies. Product features and
specifications are subject to change without notice.
Part Number: 910401 Rev.B
ii
CAUTION
RISK OF ELECTRIC SHOCK
DO NOT OPEN
The lightning flash with the arrowhead symbol,
within an equilateral triangle, is intended to alert
the user to the presence of uninsulated
"dangerous voltage" within the product's
enclosure that may be of sufficient magnitude
to constitute a risk of electric shock to persons.
CAUTION: TO REDUCE THE RISK OF ELECTRIC SHOCK,
DO NOT REMOVE THE COVER
NO USER SERVICEABLE PARTS INSIDE
REFER SERVICING TO QUALIFIED SERVICE PERSONNEL
The exclamation point within an equilateral
triangle is intended to alert the user to the
presence of important operating and
maintenance (servicing) instructions in the
literature accompanying the product.
IMPORTANT SAFETY & INSTALLATION INSTRUCTIONS
INSTRUCTIONS PERTAINING TO THE RISK OF FIRE, ELECTRIC SHOCK, OR INJURY TO PERSONS
WARNING: When using electric products, basic precautions should
always be followed, including the following:
1. Read all of the Safety and Installation Instructions and Explanation of
Graphic Symbols before using the product.
2. Do not use this product near water - for example, near a bathtub,
washbowl, kitchen sink, in a wet basement, or near a swimming pool,
or the like.
3. This product should only be used with a stand or cart that is
recommended by the manufacturer.
4. This product, either alone or in combination with an amplifier and
speakers or headphones, may be capable of producing sound levels
that could cause permanent hearing loss. Do not operate for a long
period of time at a high volume level or at a level that is
uncomfortable. If you experience any hearing loss or ringing in the
ears, you should consult an audiologist.
5. The product should be located so that its location or position does not
interfere with its proper ventilation.
6. The product should be located away from heat sources such as
radiators, heat registers, or other products that produce heat.
7. The product should be connected to a power supply only of the type
described in the operating instructions or as marked on the product.
8. This product may be equipped with a polarized line plug (one blade
wider than the other). This is a safety feature. If you are unable to
insert the plug into the outlet, contact an electrician to replace your
obsolete outlet. Do not defeat the safety purpose of the plug.
9. The power supply cord of the product should be unplugged from the
outlet when left unused for a long period of time.When unplugging
the power supply cord, do not pull on the cord, but grasp it by the
plug.
10. Care should be taken so that objects do not fall and liquids are not
spilled into the enclosure through openings.
11. The product should be serviced by qualified service personnel
when:
A. The power supply cord or the plug has been damaged;
B. Objects have fallen, or liquid has been spilled into the product;
C. The product has been exposed to rain;
D. The product does not appear to be operating normally or exhibits
a marked change in performance;
E. The product has been dropped, or the enclosure damaged.
12. Do not attempt to service the product beyond that described in the
user maintenance instructions. All other servicing should be referred
to qualified service personnel.
13. WARNING: Do not place objects on the products power supply cord,
or place the product in a position where anyone could trip over, walk
on, or roll anything over cords of any type.
Do not allow the product to rest on or be installed over cords of any
type. Improper installations of this type create the possibility of a fire
hazard and/or personal injury.
RADIO AND TELEVISION INTERFERENCE
WARNING: Changes or modifications to this instrument not expressly
approved by Young Chang could void your authority to operate the
instrument.
IMPORTANT: When connecting this product to accessories and/or other
equipment use only high quality shielded cables.
NOTE: This instrument has been tested and found to comply with the
limits for a Class B digital device, pursuant to Part 15 of the FCC Rules.
These limits are designed to provide reasonable protection against
harmful interference in a residential installation. This instrument
generates, uses, and can radiate radio frequency energy and, if not
installed and used in accordance with the instructions, may cause
harmful interference to radio communications. However, there is no
guarantee that interference will not occur in a particular installation. If this
instrument does cause harmful interference to radio or television
reception, which can be determined by turning the instrument off and on,
the user is encouraged to try to correct the interference by one or more of
the following measures:
Reorient or relocate the receiving antenna.
Increase the separation between the instrument and the receiver.
Connect the instrument into an outlet on a circuit other than the one to
which the receiver is connected.
If necessary consult your dealer or an experienced radio/television
technician for additional suggestions.
NOTICE
This apparatus does not exceed the Class B limits for radio noise
emissions from digital apparatus set out in the Radio Interference
Regulations of the Canadian Department of Communications.
AVIS
Le present appareil numerique nemet pas de bruits radioelectriques
depassant les limites applicables aux appareils numeriques de la class B
prescrites dans le Reglement sur le brouillage radioelectrique edicte par
le ministere des Communications du Canada.
SAVE THESE INSTRUCTIONS
iii
Kurzweil International Contacts
Contact the nearest Kurzweil office listed below to locate your local Kurzweil representative.
Kurzweil Co., Ltd.
178-353 Gajwa-Dong
Seo-Gu, Incheon, KOREA
Tel: 82-32-580-1500
Fax: 82-32-584-4863
A N D Music Corp.
10107 South Tacoma Way, Suite A-3
Lakewood, WA 98499, USA
Tel: 1-253-589-3580
Fax: 1-253-589-3585
Young Chang Canada Corp.
250 Victoria Park Ave. Suite # 105
Toronto, Ontario Canada M2H 3P7
Tel: (905) 948-8052
Official distributors in other countries are listed on the web site.
World Wide Web Home Page
http://www.kurzweilmusicsystems.com
1
Table of Contents
Chapter 1
Introduction................................................................................................................................... 1-1
Basic PC1 Features .................................................................................................................... 1-1
The Sound.................................................................................................................................... 1-1
Keyboard and Controllers............................................................................................................. 1-1
Effects........................................................................................................................................... 1-1
Options............................................................................................................................................ 1-2
Sound ROM Cards ....................................................................................................................... 1-2
Pedals........................................................................................................................................... 1-2
Ribbon Controller.......................................................................................................................... 1-2
Music Rack ................................................................................................................................... 1-2
Unpacking your PC1................................................................................................................... 1-2
Chapter 2
Startup............................................................................................................................................... 2-1
Setup ............................................................................................................................................... 2-1
Installing the Music Rack.............................................................................................................. 2-1
Basic Connections....................................................................................................................... 2-2
Power............................................................................................................................................ 2-2
Audio............................................................................................................................................. 2-3
MIDI .............................................................................................................................................. 2-3
Using the PC1 as a MIDI Master ........................................................................................... 2-3
Using the PC1 as a MIDI Slave ............................................................................................. 2-3
MIDI Out/Thru............................................................................................................................... 2-4
Pedals........................................................................................................................................... 2-4
Ribbon .......................................................................................................................................... 2-4
Powering Up.................................................................................................................................. 2-5
Display (LCD) ............................................................................................................................... 2-5
LEDs............................................................................................................................................. 2-5
Software Upgrades....................................................................................................................... 2-5
Playing the Demo Sequences ...................................................................................................... 2-6
Troubleshooting............................................................................................................................ 2-6
No Text in Display .................................................................................................................. 2-6
Low Battery ............................................................................................................................ 2-6
No Sound ............................................................................................................................... 2-6
No Sound from Receiving Instrument .................................................................................... 2-7
Chapter 3
Performance Features........................................................................................................... 3-1
In This Chapter........................................................................................................................................ 3-1
Overview......................................................................................................................................... 3-1
Modes........................................................................................................................................... 3-1
Performance Modes ..................................................................................................................... 3-1
Program Mode ....................................................................................................................... 3-1
Setup Mode............................................................................................................................ 3-1
Special Modes .............................................................................................................................. 3-2
MIDI Receive Mode................................................................................................................ 3-2
Global Mode........................................................................................................................... 3-2
Kurzweil PC1 Musicians Guide
Table of Contents
2
Objects.......................................................................................................................................... 3-2
The Internal Setup........................................................................................................................ 3-2
EQ................................................................................................................................................. 3-3
Effects........................................................................................................................................... 3-3
Physical Controllers...................................................................................................................... 3-3
The Front Panel............................................................................................................................ 3-4
The Performance Region ............................................................................................................. 3-4
Knobs A - D............................................................................................................................ 3-4
Assignable Switch Button ...................................................................................................... 3-5
EQ.......................................................................................................................................... 3-6
Solo........................................................................................................................................ 3-6
The Zone Region.......................................................................................................................... 3-6
Main ....................................................................................................................................... 3-6
Layer ...................................................................................................................................... 3-6
Split ........................................................................................................................................ 3-7
Split Layer .............................................................................................................................. 3-7
The Display Region (LCD)............................................................................................................ 3-7
Program Mode ....................................................................................................................... 3-7
Setup Mode............................................................................................................................ 3-7
Edit ......................................................................................................................................... 3-8
Menu ...................................................................................................................................... 3-8
Effect ...................................................................................................................................... 3-8
Panic ...................................................................................................................................... 3-8
The Mode Region......................................................................................................................... 3-8
Program................................................................................................................................. 3-8
Setup...................................................................................................................................... 3-8
MIDI Receive.......................................................................................................................... 3-8
Global ..................................................................................................................................... 3-9
The Program/Setup Select Region............................................................................................... 3-9
Miscellaneous............................................................................................................................... 3-9
Master Volume Slider............................................................................................................. 3-9
Cursor Buttons ....................................................................................................................... 3-9
Enter/Cancel (Yes/No) ......................................................................................................... 3-10
Plus/Minus buttons and Alpha Wheel .................................................................................. 3-10
Selecting Programs and Setups............................................................................................ 3-10
Program Mode............................................................................................................................ 3-10
Setup Mode ................................................................................................................................ 3-10
By Using the Alpha wheel and Plus/Minus buttons .....................................................................3-11
Programs Mode.....................................................................................................................3-11
Setup Mode...........................................................................................................................3-11
Program and Setup Organization................................................................................................3-11
EQ.................................................................................................................................................. 3-12
Changing the EQ........................................................................................................................ 3-12
Effects............................................................................................................................................ 3-12
Controlling Effects....................................................................................................................... 3-12
Changing the Effects Routing..................................................................................................... 3-13
Selecting Effects......................................................................................................................... 3-13
Changing Wet/Dry Mix................................................................................................................ 3-14
Bypassing Effects ....................................................................................................................... 3-14
Layering and Splitting............................................................................................................... 3-15
Using AutoSplit for Quick Layers and Splits ............................................................................... 3-15
How AutoSplit Works .................................................................................................................. 3-16
Saving Quick Layers and Splits.................................................................................................. 3-17
Changing the AutoSplit Key Without Editing............................................................................... 3-17
Kurzweil PC1 Musicians Guide
Table of Contents
3
Saving the AutoSplit Key ............................................................................................................ 3-17
Muting and Soloing.................................................................................................................... 3-18
Muting......................................................................................................................................... 3-18
Soloing........................................................................................................................................ 3-18
The AutoSplit Feature................................................................................................................. 3-18
General MIDI Features............................................................................................................. 3-19
Chapter 4
Programming Your PC1....................................................................................................... 4-1
In This Chapter........................................................................................................................................ 4-1
Basic Editing Concepts.............................................................................................................. 4-1
Overview....................................................................................................................................... 4-1
Beginning to Edit .......................................................................................................................... 4-1
Entering an Edit Mode ........................................................................................................... 4-2
Finding a Parameter and Changing its Value ........................................................................ 4-2
Naming and Storing ............................................................................................................... 4-2
Other Save-Dialog Functions ....................................................................................................... 4-4
Restoring Factory Effects....................................................................................................... 4-4
Deleting Objects..................................................................................................................... 4-4
Dumping Objects.................................................................................................................... 4-4
Editing Short Cuts: Intuitive Entry................................................................................................. 4-6
Short Cuts for Changing Parameter Values........................................................................... 4-6
Short Cuts for Navigating the Controllers Menu .................................................................... 4-6
More About SysEx Dumps............................................................................................................ 4-7
SysEx IDs............................................................................................................................... 4-7
Dumping the Entire Memory .................................................................................................. 4-7
The Program Editor..................................................................................................................... 4-8
Program Editing Basics ................................................................................................................ 4-8
Timbre........................................................................................................................................... 4-8
Controller Value...................................................................................................................... 4-8
Effect............................................................................................................................................. 4-9
Exiting the Program Editor............................................................................................................ 4-9
The Setup Editor .......................................................................................................................... 4-9
Setup Structure........................................................................................................................... 4-10
Special Setups............................................................................................................................ 4-10
126 Internal Setup................................................................................................................ 4-10
127 Clear Setup ................................................................................................................... 4-10
128 Default Setup ................................................................................................................ 4-10
Entering the Setup Editor ........................................................................................................... 4-10
Creating Setups...........................................................................................................................4-11
Setting Initial Volume Levels for Different Zones........................................................................ 4-12
Assigning Knobs to Control Wet/Dry Mix in Different Zones...................................................... 4-12
Assigning Entry Values............................................................................................................... 4-14
A Few Important Points About Entry Values ........................................................................ 4-14
Velocity Switching....................................................................................................................... 4-15
Velocity Layering ........................................................................................................................ 4-15
Switching Setups with a Pedal ................................................................................................... 4-16
Transposing a Setup With a Button............................................................................................ 4-16
Effects Edit Mode....................................................................................................................... 4-17
Effects Change Mode................................................................................................................. 4-17
Setting the Effects Change Mode ........................................................................................ 4-17
Entering Effects Edit Mode......................................................................................................... 4-17
Selecting Different Effects .......................................................................................................... 4-18
Kurzweil PC1 Musicians Guide
Table of Contents
4
Editing Effects Parameters......................................................................................................... 4-18
Saving Effects............................................................................................................................. 4-19
Other Effects-Mode Functions.................................................................................................... 4-20
Common Editing Tasks ............................................................................................................ 4-20
Turning AutoSplit On and Off ...................................................................................................... 4-20
Using Mono Audio Output........................................................................................................... 4-21
Editing the Internal Setup ........................................................................................................... 4-21
Using the Arpeggiator............................................................................................................... 4-22
Using Pressure (Aftertouch) as an Arpeggiator Controller ......................................................... 4-23
Using the Arpeggiator with a Sequencer or External Controller................................................. 4-24
Using the PC1 to Control External Slaves ......................................................................... 4-24
Sending Bank-Select and Program-Change Messages............................................................. 4-24
Understanding Bank-Select Controllers ..................................................................................... 4-25
Sending Program Changes Only................................................................................................ 4-26
Preventing Program Changes on Slaves ................................................................................... 4-27
Working With an External Sequencer.................................................................................. 4-28
Turn Local Control Off! ............................................................................................................... 4-28
Global Method...................................................................................................................... 4-28
Setup Method....................................................................................................................... 4-28
Recording to a Sequencer While in Setup Mode ....................................................................... 4-29
Troubleshooting.......................................................................................................................... 4-29
Chapter 5
Descriptions of Parameters .............................................................................................. 5-1
In This Chapter........................................................................................................................................ 5-1
Program Editor Parameters...................................................................................................... 5-1
Controller Value...................................................................................................................... 5-1
Setup Editor Parameters........................................................................................................... 5-2
The MIDI Xmit Menu..................................................................................................................... 5-3
MIDI Channel ......................................................................................................................... 5-3
Destination (Dest) .................................................................................................................. 5-3
Bend Range, Semitones (BndRng ST) .................................................................................. 5-3
Bend Range, Cents (BndRng ct) ........................................................................................... 5-3
Auxiliary Bend 1, Up (AuxBend1 Up)..................................................................................... 5-3
Auxiliary Bend 1, Down (AuxBend1 Dwn) ............................................................................. 5-3
Auxiliary Bend 2 Range (AuxBend2 Rng).............................................................................. 5-4
Auxiliary Bend Transmit (AuxBend Xmit)............................................................................... 5-4
The Program Menu....................................................................................................................... 5-4
Bank....................................................................................................................................... 5-4
Program ID and Name (No parameter name shown) ............................................................ 5-4
Entry Transmit ........................................................................................................................ 5-4
Bank Mode............................................................................................................................. 5-5
Program ID Display Format (PNumDisp)............................................................................... 5-5
Program Name Display Format (PNameDisp)....................................................................... 5-6
The Key Range Menu................................................................................................................... 5-6
Low and Hi ............................................................................................................................. 5-6
Note Map................................................................................................................................ 5-7
AutoSplit ................................................................................................................................. 5-7
AutoSplit Key.......................................................................................................................... 5-7
The Transpose Menu.................................................................................................................... 5-8
Transposition.......................................................................................................................... 5-8
The Velocity Menu........................................................................................................................ 5-8
A Bit of Background ............................................................................................................... 5-8
Kurzweil PC1 Musicians Guide
Table of Contents
5
Velocity Scale (Vel Scale) ...................................................................................................... 5-8
Velocity Offset (Vel Offset) ..................................................................................................... 5-9
Velocity Curve (Vel Curve) ................................................................................................... 5-10
Minimum Velocity (Min) and Maximum Velocity (Max) .........................................................5-11
The Controllers Menu................................................................................................................. 5-12
Entry Volume........................................................................................................................ 5-12
The Controllers Menu: Continuous Controller Parameters ........................................................ 5-12
MIDI Controller Number (Ctrl Num) ..................................................................................... 5-12
Entry Value........................................................................................................................... 5-13
Exit Value ............................................................................................................................. 5-13
The Controllers Menu: Ribbon Controller Parameters ............................................................... 5-13
Ribbon Section Configuration (Ribbon Sect) ....................................................................... 5-13
Spring Switch ....................................................................................................................... 5-14
Ribbon Mode........................................................................................................................ 5-14
Spring Position (Spring Pos) ................................................................................................ 5-14
The Controllers Menu: Switch Controller Parameters................................................................ 5-14
Switch Type (SwType).......................................................................................................... 5-15
On Controller (On Ctrl)......................................................................................................... 5-15
On Value .............................................................................................................................. 5-15
Off Controller (Off Ctrl) ......................................................................................................... 5-15
Off Value............................................................................................................................... 5-15
Entry State............................................................................................................................ 5-15
Exit State.............................................................................................................................. 5-15
Switch-Button Priority........................................................................................................... 5-16
The Arpeggiator Menu................................................................................................................ 5-16
Arpeggiator Activation (Arp Active) ...................................................................................... 5-16
Arpeggiator Region, Lower Limit (Low) and Upper Limit (Hi) .............................................. 5-16
Zone Enable......................................................................................................................... 5-16
Latch Mode .......................................................................................................................... 5-16
Play Order ............................................................................................................................ 5-18
Beats .................................................................................................................................... 5-18
Initial Tempo......................................................................................................................... 5-19
Duration................................................................................................................................ 5-19
Velocity Mode (Vel Mode) .................................................................................................... 5-19
Fixed Velocity (Fixed Vel)..................................................................................................... 5-19
Note Shift ............................................................................................................................. 5-19
Shift Limit ............................................................................................................................. 5-20
Limit Option (Limit Opt) ........................................................................................................ 5-20
Glissando ............................................................................................................................. 5-21
Effects Edit Parameters ........................................................................................................... 5-22
The FX Routing Parameter .................................................................................................. 5-22
The FXA Select Parameter .................................................................................................. 5-22
The FXB Select Parameter .................................................................................................. 5-22
Parameters for Current Effects - Variable............................................................................ 5-22
FX Wet/Dry Parameter......................................................................................................... 5-23
FX Bypass Parameter .......................................................................................................... 5-23
The MIDI Recv Menu................................................................................................................ 5-23
Channel Activation (No parameter name shown) ................................................................ 5-23
Program ID and Name (No parameter name shown) .......................................................... 5-23
Volume (Vol) ........................................................................................................................ 5-23
Pan....................................................................................................................................... 5-24
FX Routing ........................................................................................................................... 5-24
A-to-B Wet/Dry Mix (Global A>B) ........................................................................................ 5-24
FX-A Wet/Dry Mix (A)........................................................................................................... 5-24
FX-B Wet/Dry Mix (B)........................................................................................................... 5-24
Kurzweil PC1 Musicians Guide
Table of Contents
6
The Global Menu ..................................................................................................................... 5-234
Local Control ........................................................................................................................ 5-24
Clock .................................................................................................................................... 5-24
Transmit Clock ..................................................................................................................... 5-25
Touch ................................................................................................................................... 5-25
Setup Change Channel (Setup Chg Chan) ......................................................................... 5-25
MIDI In.................................................................................................................................. 5-25
Exit Save.............................................................................................................................. 5-27
Drum Remap........................................................................................................................ 5-27
Effects Change Mode (FX Chg Mode)................................................................................. 5-28
Effects Channel (FX Channel) ............................................................................................. 5-28
Stored Effects (Stored FX) ................................................................................................... 5-29
Tuning .................................................................................................................................. 5-29
Receive Transposition (Recv Trans) .................................................................................... 5-29
Bank-Select Controller (Bank Sel Ctl).................................................................................. 5-29
AllNotesOff ........................................................................................................................... 5-30
Device ID.............................................................................................................................. 5-30
Output Mode ........................................................................................................................ 5-30
Available RAM (Mem Avail) ................................................................................................. 5-30
Keyboard Version (Ver) ....................................................................................................... 5-30
Expansion Block................................................................................................................... 5-30
Reset PC1?.......................................................................................................................... 5-31
Dump all objects?................................................................................................................. 5-31
MIDIScope? ......................................................................................................................... 5-31
Appendix A
Maintenance and Upgrades ..............................................................................................A-1
Replacing the Battery ................................................................................................................. A-1
Before you Begin.......................................................................................................................... A-1
Opening your PC1........................................................................................................................ A-1
Installing the Battery..................................................................................................................... A-1
Replacing the Option Panel.......................................................................................................... A-3
Powering up.................................................................................................................................. A-3
Boot Block...................................................................................................................................... A-3
Starting the Boot Block ................................................................................................................. A-3
About Software Upgrades ............................................................................................................ A-3
Setting Up For a Software Upgrade ............................................................................................. A-4
Installing an Operating System or Setups .................................................................................... A-4
Installing a New Boot Block.......................................................................................................... A-4
Resetting the PC1 ........................................................................................................................ A-5
Running the Diagnostics............................................................................................................... A-5
Appendix B
Reference........................................................................................................................................ B-1
Specifications................................................................................................................................ B-1
Physical Specifications ................................................................................................................. B-1
Electrical Specifications................................................................................................................ B-1
Voltage and Frequency Ranges............................................................................................. B-1
Power Consumption............................................................................................................... B-1
Environmental Specifications........................................................................................................ B-1
Audio Specifications ..................................................................................................................... B-2
Line-Level Left and Right Analog Audio Outputs ................................................................... B-2
Headphone Output................................................................................................................. B-2
Kurzweil PC1 Musicians Guide
Table of Contents
7
Parameter Reference................................................................................................................. B-3
PC1 Audio Signal Routing............................................................................................................ B-6
MIDI Controllers............................................................................................................................ B-7
Special Controllers ....................................................................................................................... B-7
PC1 Effects and Effects Parameters............................................................................................ B-8
Reverb ................................................................................................................................... B-8
Delay...................................................................................................................................... B-9
Chorus ................................................................................................................................... B-9
Flange.................................................................................................................................. B-10
Phase................................................................................................................................... B-10
Chorus + Delay.................................................................................................................... B-10
Chorus + Reverb.................................................................................................................. B-10
Chorus + Delay + Reverb .................................................................................................... B-11
Flange + Delay..................................................................................................................... B-11
Flange + Reverb .................................................................................................................. B-11
Flange + Delay + Reverb..................................................................................................... B-11
Flange and Other ................................................................................................................. B-11
Filters ................................................................................................................................... B-12
Laserverb............................................................................................................................. B-12
Distortion.............................................................................................................................. B-12
Enhancer.............................................................................................................................. B-12
Compressor ......................................................................................................................... B-13
Simple Motion ...................................................................................................................... B-13
Spatial .................................................................................................................................. B-13
MIDI Implementation Chart ..................................................................................................... B-14
Appendix C.................................................................................................................................... C-1
PC1 Programs and Controller Assignments ....................................................................... C-1
Factory Controller Assignments.................................................................................................... C-1
Programs and Controllers............................................................................................................. C-1
Index.............................................................................................................................................Index-1
1-1
Chapter 1
Introduction
Thanks for buying your PC1 MIDI performance controller! It combines 32 megabytes of renowned Kurzweil
ROM sounds with an extensive set of flexible and easy-to-use performance and MIDI-control features--all in
a portable keyboard that can help you sound like a pro on stage or in the studio. We hope you like it.
Basic PC1 Features
The Sound
The PC1 offers 64-voice polyphony with balanced type stereo analog outputs.
There are 384 factory programs and 128 GM programs, including Kurzweils stereo triple-strike Grand Piano,
Rhodes and Wurlitzer electric pianos, stereo strings, brass, and Take 6 vocal samples--as well as our
critically-acclaimed keyboard, guitar, bass, drums, and percussion sounds. In addition, the PC1s Orchestral
ROM includes String Sections, Solo Strings, Woodwinds, Orchestral Brass, Jazz Brass, Orchestral Ensembles,
Choir, Organ, Harp, Nylon String Guitar, Orchestral Percussion, and Ethnic Percussion. Theres also room for
one Sound ROM Option card, for an additional 16 megabytes of ROM sounds.
Setups make the PC1 a versatile performance instrument and MIDI control keyboard. Each setup contains
four zones that can cover any part of the keyboard, or overlap across the entire keyboard. You can program
each zone independently--with different programs, physical controller assignments, and MIDI channels for
each zone. Using the onboard arpeggiator, you can program setups with grooves that start automatically and
evolve in countless variations as you play.
Keyboard and Controllers
There are two PC1 models. Both have the same features, with only one exception. The PC1X has a fully-
weighted 88-key piano action, while the PC161 has a 61-key unweighted synth-style action. Both models
have mono pressure (aftertouch), and have programmable velocity sensitivity. (By the way, whenever we
mention the PC1 by name, were referring to both models.)
Youll find the usual array of physical controllers--Pitch Wheel, Mod Wheel, continuous and switch pedal
jacks, and multi-function front-panel buttons and knobs, and a unique ribbon controller. Theyre all fully
programmable. Theres an extensive list of programmable features for MIDI control--the PC1 isnt just a great-
sounding performance keyboard; its a serious tool for MIDI sequencing, and makes an excellent centerpiece
for sophisticated MIDI studios. The PC1 is also well-equipped to receive MIDI from other instruments or
external MIDI sources like computer-based sequencers.
Effects
To complement the ROM sounds, there are over 150 multiple effects and 30 reverbs. You can apply the effects
to programs or setups, and you can easily control the Wet/Dry mix in real time. You can also program the
multi-effects and reverbs for even more control in performance and recording.
Introduction
Options
1-2
Options
Ask your Kurzweil dealer about the following PC1 options:
Sound ROM Cards
The PC1 has a socket for one ROM expansion card that you can install yourself (the expansion kits come with
complete instructions). An expansion card adds 16 megabytes of ROM sounds to the 32 megabytes of
onboard ROM.
Pedals
The PC1 has two pedal jacks for a stereo or mono switch pedal (for functions like sustain or program/setup
changes) and a continuous pedal (for functions like volume control). The switch pedal jack allows two pedals
to be plugged in simultaneously. Your Kurzweil dealer stocks the following optional pedals:
FS-1 Standard box-shaped switch pedal
KFP-1 Single piano-style switch pedal
KFP-2M Double piano-style switch pedal unit
CC-1 Continuous pedal
Ribbon Controller
Theres a dedicated modular jack (like a telephone jack) on the rear panel for connecting this 600-mm (24-
inch) ribbon controller. You can configure the PC1 to use the ribbon as a single large controller, or a three-
section controller with independent settings for each section.
Music Rack
The sturdy acrylic music rack (model PC-MDS) fits into a bracket that you attach to the PC1s rear panel.
Youll find installation instructions on page 2-1.
Unpacking your PC1
Your PC1 carton should contain the following:
PC1 Performance Controller
Power adapter
Piano-style switch pedal
Four adhesive-backed rubber feet
This manual
Warranty card
CD-ROM
Two overlays for orchestral and GM program categories
You might want to keep the PC1 carton and packing materials for easy shipping or transport.
2-1
Chapter 2
Startup
Setup
When setting up the PC1 for use it must be placed on a sturdy, level surface where both ends of the
unit are supported. A conventional keyboard stand may be used if it is strong enough to support the
units weight (about 50 pounds for a PC1X, 23 pounds for a PC161). If you are going to be using the
unit on a table now or in the future, apply the four stick-on rubber feet to the bottom. Figure 2-1
shows the recommended locations marked with pairs of small guide holes. Remove the backing
paper from each rubber foot and attach just forward of each set of guide holes. It is possible that
these locations could interfere with some keyboard stands supports, so check how the PC1 fits on
your stand before applying the rubber feet.
Figure 2-1 Attaching rubber feet
Installing the Music Rack (only for the PC1X model)
Youll need a Phillips screwdriver to install the optional music rack.
1. Remove the four screws on the rear panel of the PC1, as shown in Figure 2-2.
2. Use the screws to attach the music rack bracket, making sure that the rounded edge of the
bracket is at the top.
3. Slide the music rack in from the top (as shown in the figure).
Startup
Basic Connections
2-2
Figure 2-2 Installing the music rack
Basic Connections
Power
The PC1 has an external transformer/power supply with a standard electrical plug on one end, and a
coaxial plug that connects with the PC1. This is a specialized power supply, and is not
interchangeable with other power supplies.
Caution: Use only the power supply that comes with your PC1, or a replacement purchased from an
authorized Kurzweil dealer. Using a different power supply can seriously damage your PC1!
Before connecting the power supply, make sure your PC1 is off
Place the power supply somewhere where it will stay dry and out of the way. We recommend
keeping it on the floor. Never cover the power supply with anything; it needs adequate ventilation
to prevent overheating.
Connect the plug at the other end of the power-supply cable into a standard power outlet. If you
plan to take your PC1 to a location that uses a different voltage level, youll need to get an additional
power supply thats compatible with the local voltage.
Startup
Basic Connections
2-3
Audio
The PC1 features balanced left and right analog audio outputs with 1/4-inch jacks. For best results,
use balanced cables to connect to balanced, line-level inputs on your mixer or sound system.
Its important to use shielded, twisted-pair cables. The cables should each have 1/4-inch stereo (tip-
ring-sleeve) plugs on one end to connect to the PC1. The other end of each cable should have either
1/4-inch stereo plugs or XLR plugs. Cables of this type provide balanced operation, which greatly
reduces many types of noise. Unbalanced cables or sound-system inputs wont give you quite the
same audio quality.
For best performance, set the PC1s Master Volume Slider to its maximum when adjusting mixer or
sound-system levels. Otherwise, if you adjust the PC1s level by increasing the level of your sound
system, youll increase the noise level.
If youre using a monaural sound system or running the PC1s audio into a single mixer channel, we
recommend configuring the PC1 for mono output, in which case the PC1 sends the same combined
signal to the left and right sides of the analog outputs. See page 4-21 for information about using
mono audio output mode.
The PC1 has a headphone jack, which carries the same signal as the main outputs (thats true
whether youre using stereo or mono output). The headphone jack accepts a standard 1/4 -inch stereo
plug, and is compatible with nearly all types of headphones. Plugging into the headphone jack does
not mute the other audio outputs.
You can also use the headphone jack as an unbalanced stereo line-level output. Just connect a stereo
cable from the headphone jack to a stereo input on your mixer or sound system. If you have only
unbalanced inputs to your sound system, youll get better audio quality using the headphone jack.
MIDI
The PC1 both transmits and accepts most standard (and several specialized) MIDI messages. In
other words, it can serve as both a MIDI master and a MIDI slave.
Using the PC1 as a MIDI Master
Connect a MIDI cable from the MIDI Out port of the PC1 to the MIDI In port of the device you want
to control--another MIDI musical instrument, or any device that accepts MIDI, such as a computer
with a MIDI interface or an integrated MIDI In port. This makes the PC1 a MIDI control device, and
you can use it to play other instruments, make recordings using sequencers, or send MIDI System
Exclusive (SysEx) messages for storing programs, setups, and effects settings externally. When the
PC1 is the MIDI master, you can configure it to control only its slaves, or to play its own sounds in
addition to controlling the slaves.
Using the PC1 as a MIDI Slave
Connect a MIDI cable from the MIDI Out port of the instrument or device that youre using as the
MIDI master to the MIDI In port of the PC1. This makes the PC1 a MIDI slave, enabling you to play
its sounds from any MIDI instrument--keyboard, wind controller, drum pads, whatever--or to
control it via MIDI devices like dedicated sequencers or computers running sequencing applications.
The PC1 can receive 16 independent channels of MIDI information.
Startup
Basic Connections
2-4
MIDI Out/Thru
This jack has two functions: it can be a MIDI Out port, enabling you to send directly to two
different slaves, or it can be a MIDI Thru port, in which case it passes along whatever MIDI
information that the PC1 receives at its MIDI In port (but not the MIDI information that the PC1 itself
generates). This makes it easy to include the PC1 in a chain of multiple MIDI devices, which is a
common configuration when youre using a computer for sequencing.
Theres a small switch labeled Thru/Out on the PC1s rear panel (as you face the rear panel, the
switch is to the left of the MIDI In port). Use a small pointed object to set the switch to the position
you want--a ball-point pen works nicely.
Pedals
Plug your switch or continuous pedals into the corresponding jacks on the PC1s rear panel. We
recommend using the Kurzweil pedals described on page 1-2, but you can use almost any switch or
continuous pedal, as long as it adheres to the following specifications (as most pedals do):
Switch pedals 1/4-inch tip-ring-sleeve plug (tip goes to pedal 1, ring to pedal 2)
Continuous pedal 10-kOhm linear-taper potentiometer, 1/4-inch tip-ring-sleeve plug
If you use a third-party (non-Kurzweil) switch pedal, make sure its connected before you turn on
your PC1. This ensures that the pedal will work properly (it might function backward--off when its
down and on when its up--if you turn on your PC1 before plugging in the pedal). Similarly, dont
press any of your switch pedals while powering up, because the PC1 verifies each pedals
orientation during power up. If youre pressing a pedal, you might cause it to work backward.
The pedals are independently programmable within each zone of every setup. Here are the default
settings for the two pedals you can use with the PC1:
Switch Pedal 1 Controller 64 (Sustain)
Continuous Control Pedal 1 Controller 11 (Expression)
If you use the double piano-style switch pedal, the other pedal works as Switch Pedal 2 - Controller
66 (Sostenuto)
Ribbon
Connect the optional Kurzweil Ribbon Controller into the modular Ribbon jack on the rear panel.
The ribbon controller itself should rest on a flat surface; it fits nicely between the keys and the
buttons and Knobs on the front panel.
The ribbon is a continuous controller. You can program the ribbon controller to send MIDI
Controller messages 1-127, as well as several specialized messages. It generates values of 0-127 for
whatever MIDI Controllers you assign it to send. Just press it, and slide your finger along the ribbon
to change the value of the message its sending.
You can configure the ribbon to have one control section that runs its entire length, or to have three
sections of equal length. It sends its highest values when you press it at the end where the cable
connects. When you configure it to have three sections, each section sends its highest values at the
end closest to the cable.
Startup
Powering Up
2-5
The ribbon controller comes with an adhesive-backed foam strip and Velcro fastener pads. The
foam strip will hold it in place under most circumstances, but you might find it more convenient
to attach it more securely with the Velcro fasteners (this is recommended when using the ribbon
with a PC161). In that case, we recommend sticking the hook side of each pad to the underside of
the Ribbon and the loop (softer) side to the keyboard. This helps to prevent the hooks in the
Velcro from collecting crud when you dont have the ribbon attached.
Caution: The modular jack is designed for connection to the Kurzweil Ribbon Controller option only.
Dont plug any other modular plugs into the Ribbon jack.
Powering Up
When youve made all your connections, turn on the PC1 by pushing the side of the power
switch marked with the vertical line. All of the lights on the front panel flash, and the liquid-
crystal display (LCD) shows a series of messages. When the PC1 is ready to play, the display
looks like this:
Caution: Before playing, we recommend that you slide the volume control nearly to the bottom and
gradually push the control up while playing the keyboard. This way you wont cause any pain or damage if
theres too much gain in your sound system.
Display (LCD)
The PC1s 20x2-character liquid-crystal display tells you whats going on, whether youre playing
or editing. Depending on your viewing angle (and possibly the temperature), you may need to
adjust the contrast for better visibility. Theres a small black knob on the rear panel, between the
MIDI ports and the Digital Out jack. Use a screwdriver or your fingertips to turn the knob until
you can read the display easily.
LEDs
Most of the buttons on the PC1s front panel contain light-emitting diodes that indicate the status
of the features that the buttons control. They should all flash red three times as the PC1 starts up.
Software Upgrades
The PC1 contains a type of reloadable computer memory called Flash ROM, which makes
software upgrades fast and easy. You can learn about new features from your Kurzweil dealer,
or from our website (www.kurzweilmusicsystems.com). See Boot Block on page A-3 for software-
installation instructions.
Startup
Powering Up
2-6
Playing the Demo Sequences
1. Press the Program Select buttons N and P simultaneously to enter Demo mode.(notice
the word Demo on the front panel under these two buttons). The display shows the
following:
2. Press Plus/Minus button or turn the Alpha wheel to select demo song you want to play.
Press Enter to play the demo. During playback, you can stop the demo by pressing
Cancel.
Troubleshooting
No Text in Display
If no messages are displayed when you turn on the power on your PC1 and no LEDs flash, check
the power adapter connections at the AC outlet and the PC1 Adapter In jack. But if the LEDs
flash with no messages in the display, then adjust the LCD contrast knob in the rear panel.
Low Battery
When you turn your PC1 off, a lithium battery protects the memory that the PC1 uses to store
user-defined programs and setups, and other editing changes that youve saved. Every time you
turn on your PC1, it automatically checks the battery voltage. If its getting low, youll see a
message like this before the PC1 finishes starting up:
When you see this message, you should replace your battery immediately, to avoid losing your
data. See page A-1 for instructions.
No Sound
If no sound comes from the audio or headphones outputs of your PC1 when you play the
keyboard, check the following:
The Volume Slider might be set too low
Theres no current program or setup selected (the display shows )
Continuous control pedal 1: check the connection, and check the position of the pedal
You might be in Setup mode with all zones muted (inactive): press any or all of the four
buttons labeled Zone 1-Zone 4, and the lights in the buttons will turn green
Local control might be off: press the Global button, then turn the Alpha wheel one click
to the right
The PC1 might be sending MIDI information only to External MIDI: In Setup mode,
press the Edit button and then press Enter button to enter MIDI Xmit menu, then press
the right cursor button under the display once, then turn the Alpha wheel until you see
or
Startup
Powering Up
2-7
No Sound from Receiving Instrument
If you are trying to control another instrument using MIDI and that instrument doesnt respond
to your PC1, check the following:
A working MIDI cable should connect the PC1s Out or Thru/Out jack to the In jack of
the other instrument
If youre using the MIDI Thru/Out port, flip the switch near the MIDI In port to the out
position (a ball-point pen works well for this)
Continuous control pedal 1: check the connection and pedal position
The other instrument should be receiving on the same MIDI channel that the PC1 is
using to transmit MIDI information
All zones that you want to transmit must be active (the lights in the Zone 1-Zone 4
buttons must be green)
The PC1 might be sending MIDI information only to itself: In Setup mode, press the
Edit button and then press Enter button to enter MIDI Xmit menu, then press the right-
arrow button under the display once, then turn the Alpha wheel until you see or
3-1
Chapter 3
Performance Features
In This Chapter
Chapter 3 shows you how to get the most out of your PC1 in performance settings. The overview
introduces a few important features and concepts, while the following sections provide more
detail.
Overview. . . . . . . . . . . . . . . . . . . . . . . . . . . . . . . . . . . . . . . . . . . . . . . . . . . . . . . 3-1
The Front Panel . . . . . . . . . . . . . . . . . . . . . . . . . . . . . . . . . . . . . . . . . . . . . . . . . 3-4
Selecting Programs and Setups . . . . . . . . . . . . . . . . . . . . . . . . . . . . . . . . . . . . . 3-10
EQ . . . . . . . . . . . . . . . . . . . . . . . . . . . . . . . . . . . . . . . . . . . . . . . . . . . . . . . . . . . . 3-12
Effects . . . . . . . . . . . . . . . . . . . . . . . . . . . . . . . . . . . . . . . . . . . . . . . . . . . . . . . . . 3-12
Layering and Splitting . . . . . . . . . . . . . . . . . . . . . . . . . . . . . . . . . . . . . . . . . . . . . 3-15
Muting and Soloing . . . . . . . . . . . . . . . . . . . . . . . . . . . . . . . . . . . . . . . . . . . . . . . 3-18
General MIDI Features . . . . . . . . . . . . . . . . . . . . . . . . . . . . . . . . . . . . . . . . . . . . 3-19
Overview
Modes
The PC1 has four modes. Each mode provides a different set of functions. Youll choose modes
depending on what you want to do with the PC1. There are two kinds of modes: performance
mode for playing sounds, and configuration modes for setting up the PC1.
The two main performance modes are Program mode, and Setup mode. Youll use one of these
modes whenever youre playing your PC1. Each mode organizes sounds into programs or setups,
which well describe below. Select a performance mode by pressing the corresponding button in
the Modes region at the right side of the front panel.
There are also two configuration modes for making control assignments for each MIDI channel,
and configuring the whole PC1.
Performance Modes
Program Mode
Program mode lets you play one Program at a time. A program consists of one or more sounds
(like piano or strings), and the settings (parameters) that affect those sounds for example, the
highest and lowest notes for a particular sound. The PC1 always starts in the program mode,
when you turn it on.
Setup Mode
Setup mode is what makes the PC1 such a powerful MIDI controller. In this mode you can play
one setup at a time. A setup divides the PC1s keyboard into four zones, each of which can cover
part or all of the keyboard. Each zone can also have its own controller assignment; the Mod
Wheel can do something different in each zone of a setup.
Performance Features
Overview
3-2
Special Modes
While youre in Program mode, press Main to go to a special setup editor that controls the
internal setup (see Editing the Internal Setup on page 4-21 for more information). The internal
setup defines controller assignments and other characteristics for all the programs in Program
mode. Pressing Main also enables you to create quick layers and splits, as described on page 3-17.
MIDI Receive Mode
Use MIDI Receive mode to configure each MIDI channel independently (this is the mode to use
when youre driving your PC1 from a multi-channel sequencer). You might think of this mode as
a special performance mode for configuring individual MIDI channels-program assignment,
volume and pan settings, effects routing, and the Wet/Dry mix of the effects.
Global Mode
Use Global mode to make changes that affect the entire PC1-for example, tuning and
transposition, MIDI clock source, program-change protocol, and more.
Objects
Throughout this manual, well occasionally mention objects, which may sound a bit technical, so
well explain. Object is the collective term we use to refer to any chunk of information that the
PC1 stores or processes. Many of these objects are invisible to you, but youll be working
regularly with the highest-level object types: programs, setups, and effects. When youre editing
programs, you might also use System Exclusive (SysEx) messages to store programs, setups or
effects to an external device--or use a single SysEx message to store all the objects youve
modified while editing.
The Internal Setup
The two performance modes are quite different from a musicians viewpoint. The most
noticeable difference is the way the liquid-crystal display (LCD) looks in each mode, as youll
learn on page 3-7.
Behind the scenes, however, the performance modes arent as different as they seem. In fact, they
have quite a bit in common. For example, consider that familiar controller the Pitch Wheel. Push
it up and you bend notes up; pull it down and you bend notes down. This works in both
performance modes.
The Pitch Wheel does what it does because the PC1 is programmed that way but you could
program it for other functions if you wanted. In a setup, the Pitch Wheel can do something
different in each zone and thats true for all the assignable physical controllers: Mod Wheel,
knobs, pedals, and more.
In a program (Program mode), things are different. From the viewpoint of you the musician,
programs dont have zones, so each physical controller can do only one thing, but its up to you to
decide what each physical controller does. That information gets stored in the internal setup,
which has only one zone, but is otherwise exactly like a setup in Setup mode.
Every program in Program mode uses the internal setup to determine the assignments of the
physical controllers--and many other characteristics.
Performance Features
Overview
3-3
EQ
Whichever mode youre in, the PC1 can apply three-band equalization (EQ) to the programs
youre playing. Press the Global button to view the current EQ setting. See page 3-12 for more
about changing the EQ settings.
Effects
There are over 150 preset effects, including reverbs, delays, choruses, flangers, phasers, tremolo,
panners, envelope filters, distortions, rotary speakers, compressors, enhancers, waveform
shapers, and multi-effect combinations. There are also 30 preset reverbs. See page 3-12 for more
information about effects.
Physical Controllers
The PC1 provides a wide variety of physical controllers for modifying your sound as you play.
There are two basic types: switch and continuous. Switch controllers generate MIDI messages
with one of two possible values: On (127) and Off (0). Continuous controllers generate MIDI
messages with values from 0 to 127.
The PC1s onboard switch controllers include four programmable buttons, labeled SW1-
SW4.You can make these buttons momentary (they stay on only when you press and hold them)
or toggle (they alternate between on and off each time you press them). Each of these buttons has
a red LED that lights up when the button is on. These buttons have preset functions in each
performance mode, but you can reprogram them to do all sorts of things.
There is a jack on the rear panel for a dual switch pedal (the PC1 comes from the factory with one
switch pedal). The terms of dual means you can connect up to 2 pedals by using Y cable and
these pedals can also be programmed to be momentary or toggle, and can control a wide range of
performance features.
The onboard continuous controllers include Pitch Wheel, Modulation Wheel, four knobs, and
mono pressure (aftertouch). There are also two jacks on the rear panel for connecting a
continuous controller pedal, and a ribbon controller. These continuous controllers are also fully
programmable, with an extensive choice of options.
Performance Features
Front Panel
3-4
The Front Panel
The buttons, wheels, and knobs on the front panel control your PC1, both during performances,
and when youre editing. Figure 3-1 identifies everything. In the PC161, Pitch Wheel, Mod Wheel,
SW3 and SW4 are located on left part of the front panel above the keys.
Figure 3-1 The PC1
There are six main regions on the PC1s front panel
The Performance Region
The behavior of most of the buttons and knobs in this region depends on the performance mode.
Knobs A - D
The functions of Knobs A-D depend not only on the performance mode, but also depend on
whether the EQ button is on. When the EQ button is off, the knobs operate as follows:
Program mode
Knob A controls the wet/dry mix for FX-A, the multi-effect block. You will notice a
change in the effect level if the Effect buttons LED is Green or Amber.
Knob B controls the wet/dry mix for FX-B, the reverb block. You will notice a change in
the reverb level if the Effect buttons LED is Red or Amber.
Knob C is usually a timbre control, although it can vary from program to program.
Knob D has different functions depending on the current program.
Remember that controller assignments in Program mode are defined by the internal setup, which
you can edit in AutoSplit mode (which is a subset of the Setup Editor)while in Program mode,
press Main; hold Global and move a knob to select its Ctrl Num parameter; change its value;
Performance Features
Front Panel
3-5
press Store; press the Program button at the Save prompt. See page 3-17
Setup mode
Knobs AD are also programmable in Setup mode, and like the programmable buttons, they can
do different things in each zone of each setup.
Assignable Switch Button
Program mode
Button SW1 (also labeled Octave Shift) is a convenient way to transpose the entire PC1 down
one octave in Program mode. Press SW1 once to activate transposition, and the LED will light.
This causes a note shift that for most programs lowers the pitch an octave. Whats actually
happening is that the programs get shifted so that each key plays a different MIDI note number
(for example, C4 normally plays Note Number 60, but with octave shift on, it plays Note Number
48). We mention this because in most programs, it seems that youre transposing down an octave.
For non-pitched programs like drums and percussion, however, each sound gets moved an
octave upward (so if you play C4 to play a snare with octave shift off, youll play C5 to get the
same snare when octave shift is on). Press SW1 again to remove the shift
If youve used the AutoSplit feature to make quick layers and splits, the octave shift transposed
the layers in the lower part of the keyboard (corresponding to the Zone 3 and Zone 4 buttons) up
one octave, and transposes the layers in the upper part of the keyboard (corresponding to the
Zone 1 and Zone 2 buttons) down one octave. This keeps the low notes from being too low, and
the high notes from being too high.
Button SW2 activates or deactivates the chorus and vibrato effects built into many of the organ
voices in Program mode. Button SW2 also has uses in some of the non-organ programs. Check
out Program 96 and listen for the changes in the sound as you switch the button on and off.
Although Buttons SW3 and SW4 arent in the same region as SW1 and SW2, they work in a
similar manner (theyre located near the Pitch Wheel and Mod Wheel). By default, SW3 activates
the arpeggiator when its on, and deactivates it when its off. The default setting for SW4 is to
send MIDI Controller 29 with a value of 127 when its on; it sends MIDI Controller 29 with a
value of 0 when its off.
Note: The functions of SW1~SW4 in Program mode are defined by the internal setup, but theyre
programmable. If you want them to do something else, you can edit the internal setup and change the
buttons assignments. Keep in mind, however, that this will affect all programs in Program mode.
Performance Features
Front Panel
3-6
The following table is the summary of controller assignment in Program mode (Internal Setup)
Controller Assignment MIDI Control Num
Knob A FX-A Depth MIDI 91
Knob B FX-B Depth MIDI 93
Knob C Assignable (Timbre) MIDI 06
Knob D Assignable (Timbre) MIDI 13
SW1 Octave Shift No MIDI Message
SW2 Assignable (Timbre) MIDI 09
SW3 Arp On/Off No MIDI Message
SW4 Assignable (Timbre) MIDI 29
MW Assignable (Vibrato) MIDI 01
Mpress Aftertouch MIDI 33
Ribbon Pitchbend MIDI 21/53
CCPed Expression MIDI 11
Setup mode
Buttons SW1-SW4 are programmable in Setup mode. They can have different functions for each
zone in every setup. In other words, you can change what one of these buttons does in Zone 1 of
a setup, for example, and it wont change what that button does in the other zones of that setup
(or in any other setup).
EQ
The PC1 has its own three-band global equalization (EQ). See EQ on page 3-12 for details.
Solo
In either Program mode or Setup mode, pressing this button turns on the solo feature (if youre
in Program mode, the PC1 switches to AutoSplit modea special performance configuration of
Setup mode.). When the Solo feature is on, (that is, when its LED is lit), pressing one of the Zone
buttons solos that zone, so you hear that zone only. See page 3-18 for more about muting and
soloing program.
The Zone Region
Main
In Program mode, this button takes you to AutoSplit modea special performance and editing
configuration of Setup mode. In this case, the Zone 2Zone 4 buttons add splits or layers, as
indicated (See page 3-15 for more information about layering and splitting). In Setup mode, this
button selects Zone 1 for viewing or editing. Press it again to mute/unmute the zone.
Layer
In Program mode, this button switches the PC1 into AutoSplit mode, and adds a layer.
In Setup mode, this button selects Zone 2 for viewing or editing.
Performance Features
Front Panel
3-7
Split
In Program mode, this button switches the PC1 into AutoSplit mode, and adds a new Program
below a preset split point.
In Setup mode, this button selects Zone 3 for viewing or editing.
Split Layer
In Program mode, this button switches the PC1R into AutoSplit mode, and adds a layer to the
Program below the split point.
In Setup mode, this button selects Zone 4 for viewing or editing.
In any performance mode, pressing Split and Split Layer together is an editing shortcut that
displays the AutoSplit Key parameter. You can then use the Alpha Wheel to change the
AutoSplit key (or hold down the Enter button and play a note on the keyboards). Press Cancel to
return to your performance mode.
The Display Region (LCD)
The display looks quite different in each mode, so well show you examples of each.
Program Mode
When you turn on your PC1, the display should look like this:
This is Program mode, where the PC1 always starts when you turn it on (to get to Program mode
from another mode, press the Program button). The top line gives you information about the
bank, while the bottom line shows the ID and name of the current program.
Setup Mode
Press the Setup button to enter Setup mode, and the display looks like this:
The setup ID usually begins with to indicate that youre playing a setup-although in setups
that have the AutoSplit feature turned on, the is replaced by a caret ( ). Notice that the bank
index is a letter followed by a numeral, which is the opposite of the way the bank index looks in
Program mode.
Performance Features
Front Panel
3-8
The Edit Region
There are four buttons in the Edit region. This region also includes the Panic button. For
programming your PC1, you can access Edit mode with the buttons in this region.
Edit
Press the Edit button to enter the edit mode corresponding to your current performance mode.
This is where you make changes to the parameters that define programs, setups, and effects. See
Chapter 4 for specifics about programming your PC1.
Once youre in an edit mode, this button becomes the Store button. Press Edit to bring up a Save
dialog, then either press Yes to save the current object, or use the cursor buttons to select another
related function. See Naming and Storing on page 4-2 for more information.
Menu
When youre editing programs or setups, press Menu to select the first menu of programming
parameters in the current edit mode. Use the cursor buttons to view the available menus, then
press Enter to view the parameters in the current menu. When youre finished viewing
parameters, press Menu again to return to the list of menus.
Effect
The Effect button takes you to FX parameters in the edit mode that corresponds to your current
performance mode. From FX parameters, you can assign a different effect to the current program
or setup, and you can edit the current effect. See 3-12 for more information about editing effects.
Panic
This button sends All Notes Off messages and Reset All Controllers messages on all MIDI
channels-both to the PC1s sound engine and its MIDI Out port
The Mode Region
The four buttons in the Mode Region take you to various performance and editing modes.
Program
Press this button to get to Program Mode from any performance or editing mode. Program is the
mode to use for playing Programs.
Setup
Press this button to get to Setup mode from any performance or editing mode. Use Setup mode
when you want to play programs on up to four different MIDI channels.
MIDI Receive
This button takes you to MIDI Receive mode, where you can configure how the PC1 responds to
incoming MIDI information. The first time you enter MIDI Receive mode after powering up, the
display shows Channel 1, because the PC1 resets the MIDI Receive channel each time you shut
down. Until you shut down again, the PC1 tracks which channel youre viewing even after
youve left MIDI Receive mode, so the next time you enter MIDI Receive mode, the display
shows the channel you were most recently viewing.
Performance Features
Front Panel
3-9
Use the cursor buttons to select the parameters for each channel. You can scroll beyond the
parameters for a given channel and move to the parameters for the next higher or lower channel.
A faster way to jump to a different channel is to select the channel parameter (that is, to move the
cursor under the channel number), then use the Alpha Wheel to change channels. You can press
either MIDI Recv or Cancel to jump immediately to the Channel parameter.
Another navigation short cut is to press both cursor buttons at the same time. When you do this
you jump to the corresponding parameter for the next higher channel (or back to Channel 1 if
youre looking at channel 16)
You can set the following parameters for each channel. See page 5-23 for more information about
using MIDI Receive mode.
Channel On/Off
Program
Volume
Pan
Effects routing
Wet/Dry mix from output of FX-A to input of FX-B
Wet/Dry mix to input of FX-A
Wet/Dry mix to input of FX-B
Global
The Global button takes you to a list of parameters and functions affecting the entire PC1.
Theres a description of each global parameter/function beginning on page 5-24.
The Program/Setup Select Region
You can access banks, programs, and setups directly by using buttons in this area. The three
buttons on the left side of this region are used for choosing banks and the two rows of buttons on
the right side are for selecting programs. Well call the upper 8 buttons Category Select Buttons
and the lower 8 buttons Program Select Buttons. Each button has an LED and two labels. When
the red LED is lit, the upper label is selected. And when the green LED is lit, the lower label is
selected. And there is a special LED for indicating that a category button has more than 8
programs. See the next section for the detail.
Miscellaneous
There are other things that have not been explained yet. We will explain these one by one from
the left side of the front panel to the right.
Master Volume Slider
There is a Master Volume Slider on the leftmost side of the front panel. As the words already
suggest the meaning, the slider adjusts the overall volume of the PC1s audio output. We
recommend that you set this slider all the way down before you turn on your PC1.
Cursor Buttons
These are the Left and Right arrow buttons under the display. We call them cursor buttons. They
control the cursor, which is a bar that appears under one of the characters in the display. The
Performance Features
Front Panel
3-10
position of the cursor indicates whats selected for changing or editing.
In Program mode, these buttons select the bank ID parameter or program ID parameter, when
you press one of them.
Youll also use the cursor buttons when editing to select what you want edit. See Basic Editing
Concepts on page 4-1 for more about the cursor buttons.
Enter/Cancel (Yes/No)
There are Enter/Cancel(Yes/No) buttons on the right side of display.
Use the Cancel/No button to exit from edit modes, and to answer No to prompts in the display
(like ).
Use the Enter/Yes button to enter program or setup categories in performance modes, to get into
menus while editing, and to answer Yes to prompts in the display.
Plus/Minus buttons and Alpha Wheel
There are Plus/Minus buttons and an Alpha Wheel on the rightmost side of the front panel.
In performance mode, all of these controllers change the program (or setup) one by one. Press the
Minus button or turn the Alpha Wheel to the left to decrease the program (or setup). Press the
Plus button or turn the Alpha Wheel to the right to increase the number.
Selecting Programs and Setups
Select a performance mode by pressing the Program or Setup buttons in the Mode Select region
(we call these mode-selection buttons). The mode youre in affects how the Program/Setup Select
region buttons work.
Program Mode
There are 3 bank buttons for selecting 6 different banks in Program Mode. The Red and Green
colors of the button's LED correspond to two banks. So, you can select one of Primary, Secondary,
Orchestral, General MIDI, User and Expansion.
16 buttons on the right side are divided into 8 Category Select buttons in the upper row and 8
Program Select Buttons in the lower row. One Category Select button can choose 2 different
categories, the LED color of the button shows what category you have selected.
Program Select Buttons are used to select a specific program within a category. Once it's pressed,
the program is remembered as the preference of the category. For example, if you select "004 Solo
Grand Piano" in the "Piano 1" category and then select other categories, "004 Solo Grand Piano "
is restored when the "Piano 1" category is selected again.
If a category has more than 8 programs, the separate green LED turns on. It indicates that you
can select more than 8 programs. For example, the "Solo String" category in the Orchestral bank
includes 14 programs, so when it's selected, the 1st through the 6th Program Select Buttons have
both Red and Green colors to choose the 9th through the 14th program.
Setup Mode
The Primary/Secondary and Orchestral/Gen MIDI bank button LEDs have only the red color in
Setup mode, whereas the User/Expansion bank button LED has both Red and Green colors like
Performance Features
Selecting Programs and Setups
3-11
in Program Mode, so you can select user or expansion ROM setups, if expansion ROM is
installed.
In Setup mode, 16 buttons on the right side are all equally used to select a setup. They all have
both Red and Green colors so that 32 setups can be chosen with the buttons, which comprise a
setup group. A setup bank has four setup groups, you may move to the adjacent group by
Double-Pressing the Plus and Minus buttons.
It's especially useful when you're storing your own setups in the User bank, because you can
store the setups in logical groups of 32, which is convenient for organizing setups to a play list.
By Using the Alpha wheel and Plus/Minus buttons
There are two other ways to select a program or setup:
Scroll through the list using the Alpha Wheel
Scroll through the list using the Plus or Minus button under the Alpha Wheel
Programs Mode
When using the Alpha Wheel or the Plus or Minus button, you can scroll through program
categories. For example, if youre playing the program at bank entry 1H, you can turn the Alpha
Wheel one click to the right to scroll to bank entry 2A.
Using the Alpha Wheel or the Plus or Minus button also enables you to scroll through banks.
You can scroll through all six banks within each performance mode, and you can scroll from the
Primary bank to the Expansion bank and backward.
Setup Mode
Using the Alpha Wheel or the Plus or Minus button scrolls through all the occupied banks in
Setup mode, but wont scroll into the Programs.
Program and Setup Organization
The PC1s programs and setups are arranged in banks; each bank can contain 128 programs or
setups. The PC1 has a total of eleven banks, as shown in the following table:
Mode
Bank
ID
Bank
Name
Bank
Contents
Comment
0
Primary Programs 0-127 Factory programs
1
User Empty Can store 128 user-defined programs numbered 0-127
2
Orchestra Programs 0-127 Factory programs
3
Expansion Empty Reserved for programs contained in future expansion block
4
Gen.MIDI Programs 0-127 Factory programs
6
Secondary Programs 0-127 Factory programs
Program
7
GM Drum Programs 0-127 Factory programs
0
Primary Setups 1-32
and 126-128
Factory setups and setup templates
1
User Empty Can store 128 user-defined setups numbered 129-256
2
Orchestra Setups 257-288 Factory setups
Setup
3
Exp Empty Reserved for factory setups contained in future expansion
block.
Performance Features
EQ
3-12
EQ
The PC1 comes with its own three-band equalization (EQ), or tone controls. The EQ is global
which means that there is only one setting that is used all of the time regardless of which
program or setup is selected. Its purpose is to adjust the PC1 for individual listening situations.
Changing the EQ
1. Press the EQ button to light its LED, and the EQ parameters appear in the display:
Each band starts at 0 dB when you turn on your PC1 (this is called flat equalization).
2. Adjust the level of each frequency range using Knobs A, B, and C, which correspond to
the low, middle, and high frequency range. You can go from -12 dB (lowering the level)
to 12 dB (raising the level). Youll hear the sound change as you adjust each level
(depending on the sound, the change can be quite subtle).
3. You can also use the cursor buttons and Alpha Wheel to change the EQ settings.
4. Press EQ again to return to your previous performance mode (alternatively, you can
press Cancel, or press one of the mode-selection buttons).
Effects
The PC1s digital multi-effects consist of two independent effects blocks called FX-A and FX-B.
The current program or setup determines whether the signal from the PC1s sound engine goes
through either effect block (every program and every setup zone has a parameter called Routing
that determines whether the signal goes through FX-A, FX-B, or both).
You can use most of the PC1s effects on FX-A. FX-B is primarily for reverbs (these reverbs are
also available for FX-A).
Controlling Effects
By default, most programs and setups use at least one of the effects blocks (the Effect LED is lit),
which means that you hear some kind of effect along with the sounds. You can vary the effects in
real time by changing the Wet/Dry mix of FX-A and FX-B independently using MIDI Controller
messages. (When youre in Program mode, you can use Knobs A and B to control the Wet/Dry
mixes for most programs.)
Send the following MIDI Controller messages to the PC1 to change the Wet/Dry mix. A value of 0
for one of these messages sets the mix level to fully dry (0%); a value of 127 makes the mix fully
wet (100%).
MIDI 91 FX-B
MIDI 92 FX-A to B
MIDI 93 FX-A
Performance Features
Effects
3-13
You can also change the Wet/Dry mix from the PC1s front panel, using the FX Wet/Dry
parameters. See Wet/Dry Mix on page 3-14 for more information.
Send a MIDI Controller message of 94 to change effects routing. A value of 031 switches the
routing to None; a value of 3263 switches to FX-A; a value of 6495 switches to FX-B; a value of
96127 switches to Both.
Changing the Effects Routing
The Routing parameter determines whether the sound of a program or setup gets sent to one or
both of the effects blocks. Think of the Routing parameter as an effect send, routing the audio
signal from the sound engine to the effects processor (or bypassing it).
When you select a program or setup, the LED in the Effect button indicates the effects routing, as
follows:
Off None
Green FX-A
Red FX-B
Amber Both
One way to change the effect you hear with a program or setup is to change the effects routing so
that you hear a different effect, a combination of effects, or no effect at all.
1. Press the Effect button (In MIDI Receive mode, theres no FX Routing parameter,
because effects routing is part of the MIDI Receive menu).
2. Use the Plus/Minus buttons or Alpha Wheel to change the value of the Routing
parameter.
3. If youre changing effects routings for a setup, press one of the zone buttons to select a
different zone, and change the effects routing for that zone as well, if desired.
4. Save your changes (see Naming and Storing on page 4-2), unless you want the routing
to revert to its original state the next time you select the program or setup.
Selecting Effects
1. Press the Effect button.
2. Press the Right cursor button. The FXA Select parameter appears. Press the Right cursor
button again to get to the FXB Select parameter. The bottom line of the display shows
the ID and name of the current effect. The top line shows the name of the current menu,
as well as the editing mode. (If you entered FX mode from MIDI Receive mode, the FXA
Select parameter appears right away, and you dont have to press the Right cursor
button.)
3. Use the Plus/Minus button or Alpha Wheel to select a different effect.
4. Save your changes (see Naming and Storing on page 4-2), unless you want the effect to
revert to its original state the next time you select the program or setup.
Performance Features
Effects
3-14
Changing Wet/Dry Mix
Most of the PC1s factory programs and setups route the audio signal into FX-A and not directly
into FX-B. In this case, the PC1 automatically routes the signal from the output of FX-A into FX-B
before it goes to the audio outputs. (See drawing on page B-6) This means that there are three
Wet/Dry variables; therefore there are three Wet/Dry parameters:
A Controls how much of FX-As effect gets applied to the dry signal coming
from the sound engine
B Controls how much of FX-Bs effect gets applied to the dry signal coming
from the sound engine.
Global A>B Controls how much of the processed signal coming from FX-A goes to FX-B
and gets FX-Bs effect applied to it.
In Setup mode, Global A>B affects every zone in the setup (and every MIDI channel), but the
settings for A and B are independent in each zone, and on each MIDI channel.
1. Press the Effect button, then press the Right cursor button until you see the FX Wet/Dry
parameter.
2. The display should look something like this:
If youre coming from Setup mode, the top line is shown like . The
numeral following the indicates the current zone. Use the zone buttons to change the current
zone.
Note the parentheses around the value for B. This indicates that the current zone is not routed to
FX-B. In this case, editing the value of B wont change the Wet/Dry mix for FX-B. If you routed
the zone to FX-B, the parentheses would disappear.
In Program mode, you can change the Wet/Dry mix for both FX-A and FX-B without going to the
Effect editing mode. When an effect block is in use, the corresponding knob (Knob A for FX-A
and Knob B for FX-B) adjusts the Wet/Dry mix. If you are in the Wet/Dry parameters of the Effect
Editor, you can see amount of Wet/Dry by turning knob in real-time. This is a Program mode
feature only. If you want to change the Wet/Dry mixes permanently, youll need to use the
Wet/Dry parameters, then save either the resulting effect or the entire program or setup. Theres a
diagram of the PC1s audio signal routing on page B-6.
Bypassing Effects
Suppose youre in the recording studio, and the engineers are using their own external effects
processor, or perhaps a global reverb setting for all channels. You want to silence the PC1s
effects and/or reverb temporarily (without making permanent changes to the programs or setups
youre playing during recording. You can quickly bypass either or both of the effects blocks
globally, using the FXA Bypass and FXB Bypass parameters.
1. Press the Effect button
Performance Features
Layering and Splitting
3-15
2. Press the Right cursor button until the FX Bypass parameter is displayed.
3. Select which effect is bypassed by using the cursor buttons
4. Change the value to On
5. Press Cancel to return to the previous performance mode.
Bypassing FX-A or FX-B in any program or zone bypasses the corresponding effect block in all
programs or zones. When you no longer need to bypass effects, go to the FXA Bypass or FXB
Bypass parameter in any program or zone, and set its value to Off. This removes the bypass in all
programs and zones.
Layering and Splitting
In Program mode, you can play one program at a time, since Program mode is based on the
internal setup, which contains a single zone. If you wanted to create a multi-zone setup with
different programs in each zone, you could go to Setup mode, then start programming (editing):
assigning MIDI channels and programs to zones, assigning physical controllers, and so on. This
gives you a great deal of control and flexibility, but it takes a bit of time.
If youre on stage and you suddenly decide that your solo needs two Programs instead of one,
you dont want to take the time to edit a setup; you just want to add another Program as quickly
as possible. Fortunately, the PC1 makes it easy to do this kind of thing without doing any actual
editing.
Layering is playing two programs on the same part of the keyboard. Splitting is playing two
programs on different parts of the keyboard. Using the PC1s AutoSplit feature, you can create a
layer or a split by pressing a single button. With a few more button presses, you can change the
programs in the layers or splits, and create combinations of layers and splits. Well show you
how to do it, then well explain whats going on.
Using AutoSplit for Quick Layers and Splits
Were going to start with piano, layer it with strings, add a split with bass, then layer the bass
with drums--and well do it with six button presses. If youre not already in Programs mode and
playing Program 000 Stereo Grand, press the Program button, then the Primary button (in the
Mode region), then the Category Select Button Piano 1(Red Light) and the Program select A.
1. Press Layer (in the Zone Select region--also labeled Zone 2).
2. Press the Category Select button Strings (Green light) then press the Program select
button A. Now you have piano and strings layered across the entire keyboard.
3. Press Split (Zone 3).
4. Press the Category Select button Bass (Green light) then press the Program select button
A. Now you have a plucked electric bass from the bottom of the keyboard up to G# 3,
and layered piano and strings from A 3 up.
5. Press Split Layer (Zone 4).
6. Press the Category Select button Clavier (Red light) then press the Program select button
A. Thats it: bass layered with clavier in the lower part of the keyboard, and piano
layered with strings in the upper part.
Performance Features
Layering and Splitting
3-16
How AutoSplit Works
Well go through the same procedure again, explaining whats going on with each step. If you
want to follow along, start by pressing Program to return to Program mode. Program 000 Stereo
Grand should appear in the display. Notice the four zone buttons: Zone 1 is active (the LED in
the Zone 1 button is green), while Zones 2-4 are muted (Orange LEDs).
1. Press Layer (Zone 2). The first thing to notice is that youre in Setup mode. Thats because
you now have two active zones, and as you know, you cant have more than one zone in
Program mode (because Program mode is based on the internal setup, which has only one
zone.) Consequently the PC1 automatically switches to Setup mode so that it can activate
Zone 2. Notice that the LED for Zone 2 is now green, confirming that Zone 2 is active.
As soon as you press Layer, Zone 2 becomes active, and whatever program is assigned to
Zone 2 gets layered with the piano. As it happens, the strings program is already selected
for Zone 2. Thats because its the program most recently assigned to Zone 2 (the first time
we went through this exercise). If you had selected a different setup before returning to
Program mode, youd most likely see a different program in Zone 2 now.
Zone 2 is also the current zone, which we know from the information in the top line of the
display (whichever zone number you see is the current zone). Incidentally, the word auto
means that the AutoSplit feature is on (if it werent, none of this would work).
2. Press the Category select button Strings (Green light) then press the Program select button
A. OK, you didnt need to in this case, but pretend that you did. In Step 1 we created the
layer by activating Zone 2; now weve assigned a program to it.
3. Press Split (Zone 3). The PC1 automatically splits the keyboard at a predetermined point
(its called the AutoSplit Key, and by default its G# 3, although you can change it). Zones 1
and 2 play above the AutoSplit Key. Zone 3 becomes active (and becomes the current zone),
and whatever program is assigned to Zone 3 plays below the AutoSplit Key.
4. Press the Category select button Bass (Green light) then the Program select button A. In Step
3 we created the split by activating Zone 3 below the AutoSplit Key; now weve assigned a
program to it.
5. Press Split Layer (Zone 4).Zone 4 becomes active (and becomes the current zone), and
whatever program is assigned to Zone 4 gets layered with the bass.
6. Press the Category select button Drums (Green light) then the Program elect button A. In
Step 5 we created the layer by activating Zone 4 and layering it with Zone 3; now weve
assigned a program to it.
Performance Features
Layering and Splitting
3-17
Saving Quick Layers and Splits
With practice, you can use AutoSplit to create layers and splits in seconds, which is a great
performance feature. If you come up with something you like, you might as well save it for
future use.
1. Press Store (in the Functions region of the front panel). The display looks something like
this, prompting you to save the setup at the lowest-available ID in the User bank for
setups:
2. Press Yes. the display briefly shows then returns to Setup
mode.
When you save a setup this way, the PC1 turns the AutoSplit feature off for that setup, and sets
the low and high notes of each zone. See Muting and Soloing on page 3-18 to learn about how this
affects playing setups. If you want, you can edit the setup and turn AutoSplit back on (theres a
good reason to do so, described in The AutoSplit Feature on page 3-18). See Turning AutoSplit On and
Off on page 4-20 to learn how.
Changing the AutoSplit Key Without Editing
Every setup can have its own AutoSplit Key. The internal setup also has an AutoSplit Key that
determines where the split point goes when you make a setup out of a program by adding a
layer or split.
You can change the AutoSplit Key without leaving Program Mode or Setup mode.
1. Press Zone 3 and Zone 4 simultaneously. The display looks like this (the top line is
blank):
2. Use the Alpha Wheel to change the value. You can put it anywhere from C -1 to G 9, but
in most cases, youll want it somewhere within the central range of your keyboard.
Instead of using the Alpha Wheel, you can press and hold Enter, and hit the key that
you want to be the split point. This is called Intuitive Entry; see page 4-6 for a full
description.
3. Press Zone 3 and Zone 4 simultaneously to return to your previous performance mode.
Changing the AutoSplit Key this way is a performance feature only; as soon as you leave your
current performance mode, the change is lost. You can save it, however. Read on.
Saving the AutoSplit Key
If youre in Setup mode, just save the setup, as described in Saving Quick Layers and Splits above.
Performance Features
Muting and Soloing
3-18
Muting and Soloing
Setups can give you a nice thick sound, with a different program in each of the four setup zones
(you can arrange the zones so that they all play on different parts of the keyboard, or you can
have them all overlap). You can make your setups even more versatile by muting or soloing
zones, changing the sound by pressing a single button.
Muting
You can mute any or all zones in a setup. Muting one zone has no effect on the other zones. To
mute (or unmute) a zone, it must be the current zone (the bottom line of the display shows the
number of the current zone, followed by the name of the program assigned to that zone). When a
zone is current, each press of its zone button toggles between muting and unmuting. If a zone is
not the current zone, press its zone button twice to mute or unmute the zone (the first press
makes the zone current, then each subsequent press toggles between muting and unmuting).
Soloing
Not surprisingly, you can solo only one zone at a time, and thats the only zone youll hear,
regardless of the status of the other zones. When you press the Solo button, whatever zone was
current at the time becomes the soloed zone (the LED in its zone button turns red). Once the Solo
button is on, pressing any zone button once solos that zone.
The AutoSplit Feature
Muting and soloing are slightly different depending on whether the AutoSplit feature is on.
When its on, a soloed zone expands to cover the entire keyboard--it doesnt matter what the
settings are for the AutoSplit key or for the zones low and high notes (key range). Similarly, if
you mute both of the zones above the AutoSplit key, the zones below the AutoSplit key expand
to cover the entire keyboard, and vice versa. This is great for performance situations, because you
can use the whole keyboard no matter which zone(s) youre using.
If you press the octave shift button (SW1) when the AutoSplit Feature is on, it transposes the
layers in the lower part of the keyboard up one octave, and transposes the layers in the upper
part of the keyboard down one octave.
When AutoSplit is off, soloed zones remain within the limits defined by the setup. Likewise,
unmuted zones stay within their limits if you mute both of the zones on the other side of the split
point. This silences part of the keyboard, which isnt as useful as it could be.
By default, AutoSplit is on in the internal setup, enabling you to make quick layers and splits at
any time when youre in Program mode (we recommend that you leave it this way). All of the
factory setups have AutoSplit turned off, and when you save a quick layer or split, the resulting
setup also has AutoSplit turned off. You can turn it back on for any setup, however, as described
on page 4-20.
Theres one more thing to remember about AutoSplit. When you make a quick layer or split,
youre in a kind of transition between Program mode and Setup mode. You start off in Program
mode, but as soon as you press one of the Zone buttons, the Setup button lights up and the
Program button becomes unlit. As long as you stay in this quick-layer-and-split semi-mode, you
can mute and unmute each zone with a single button press; you dont have to make the zone
current first. Its a nice performance feature. (By the way, soloing works the way it usually does.)
Performance Feature
General MIDI Features
3-19
Once you save your quick layer or split, it becomes a regular setup, with AutoSplit turned off.
Even if you turn it back on (to make soloed and unmuted zones expand across the entire
keyboard), youre no longer in the special quick-layer-and-split mode when youre playing the
setup--youre in regular Setup mode. Consequently, you have to make a zone current before you
can mute or unmute it.
General MIDI Features
When you have downloaded MIDI files and want the PC1 to play them from an external
sequencer, you may hear different sounds from what you expected. It is likely that those files are
intended for General MIDI instruments. General MIDI is a convention for a standard set of
sounds located at specific program numbers, a standard drum note layout, and a standard
velocity response and effects curve. The PC1 has a special GM bank to support General MIDI,
and the programs in the GM bank are intended for that.
There is a parameter to control the PC1's GM functions. You can find it in the Global menu. If you
set it to On, the PC1 locks all MIDI channels (except Channel 10, the Drum channel) to play
programs in the GM Bank (Bank 4). Channel 10 plays programs in Bank 7; these are the drum
programs. Also the velocity response and FX scales are reconfigured to match the GM
specification.
Note: If General MIDI is On, other banks can't be selected from the front panel or external program change
message. To select programs in other banks, you must turn General MIDI off.
4-1
Chapter 4
Programming Your PC1
In This Chapter
Chapter 4 shows you how to program your PC1. The overview introduces a few important
features and concepts, while the following sections provide more detail.
Basic Editing Concepts . . . . . . . . . . . . . . . . . . . . . . . . . . . . . . . . . 4-1
Program Editor . . . . . . . . . . . . . . . . . . . . . . . . . . . . . . . . . . . . . . . 4-8
Setup Editor . . . . . . . . . . . . . . . . . . . . . . . . . . . . . . . . . . . . . . . . . . 4-9
Effect Editor . . . . . . . . . . . . . . . . . . . . . . . . . . . . . . . . . . . . . . . . . . 4-17
Common Editing Tasks . . . . . . . . . . . . . . . . . . . . . . . . . . . . . . . . . 4-20
Using the Arpeggiator . . . . . . . . . . . . . . . . . . . . . . . . . . . . . . . . . . 4-22
Using the PC1 to Control External Slaves. . . . . . . . . . . . . . . . . 4-24
Working with an External Sequencer . . . . . . . . . . . . . . . . . . . . . 4-28
Trouble Shooting . . . . . . . . . . . . . . . . . . . . . . . . . . . . . . . . . . . . . . 4-29
Basic Editing Concepts
So far weve explained the PC1 primarily from a performance standpoint, covering the
fundamentals of selecting programs and setups, and applying real-time controls and effects.
Theres much more to the PC1, howeveryou can modify existing programs, setups, and effects
in countless ways, or create completely new ones. We call this editing, and there are a few
concepts that apply to editing in general, whether youre working on programs, setups, or effects.
Overview
Editing consists of changing the value of one or more parameters. A parameter defines one
particular component of a program or setup (or the PC1 itself). These parameters are organized
into menusgroups of related parameters. There are separate menus for programs, setups, and
more. Theres also a set of global parameters affecting the entire PC1.
For example, in every MIDI setup, each zone has a parameter called MIDI Channel. This
parameters value determines the channel on which the PC1 transmits (and possibly receives)
MIDI information. Every parameter has a default value set at the factory.
Beginning to Edit
If you want to change the value of any parameter, there are three basic steps:
Entering an edit mode
Finding a parameter and changing its value
Naming and storing (saving)
Programming your PC1
Basic Editing Concepts
4-2
Entering an Edit Mode
There are two buttons that take you into the PC1s various edit modes:
Edit This button takes you to the first menu in the edit mode corresponding to the
performance mode you were in.
Effect This button takes you to the first Effect edit parameter corresponding to the
current mode.
You can get to Effects edit mode, MIDI receive mode, or Global mode from any performance
mode; just press Effect, MIDI Receive, or Global.
To edit programs or setups, you must first select the performance mode corresponding to the
object you want to edit (select Program mode, for example, if you want to edit a Program). When
youve selected a performance mode, press Edit. When you press Edit, you go to the first menu
in the edit mode corresponding to the performance mode you were in when you pressed Edit.
Youll see one of the following displays:
Program mode
Setup mode
Finding a Parameter and Changing its Value
To navigate through the PC1s menus, use the Alpha Wheel or the cursor buttons (the Left and
Right arrow buttons under the LCD display) and the Enter button.
Notice the arrows (>) in the display examples above. They indicate that you can view more
menus of parameters by pressing the Right cursor button. The reason you dont see any left
arrows in these examples is that when you enter an edit mode, youre always at the top menu. As
soon as you move away from the top menu, youll see a left arrow in the display as well.
1. Once youve entered an edit mode, use the Alpha Wheel or the cursor buttons to find
the menu you want.
2. Press Enter to enter the menu.
3. Use the cursor buttons to view the parameters in the menu. In most cases, theres just
one parameter visible at a time. In that case, when you see the parameter you want to
edit, turn the Alpha Wheel left or right to change the value. In some cases, you can see
more than one parameter at a time (for example, Wet/Dry parameters for FX-A, FX-B,
and A to B in Effect Editing parameter). When theres more than one parameter visible,
use the cursor buttons to move the cursor under the value you want to change. Then
turn the Alpha Wheel to change the value.
Naming and Storing
Storing (saving) is optional, of course. If you dont want to store any of your changes, press
Cancel one or more times to return to the mode you were in before you started editing.
Programming your PC1
Basic Editing Concepts
4-3
Although naming is obviously optional as well, well assume youre going to name the object
youre editing before storing it.
This procedure describes storing a setup, so it assumes that youre in Setup mode. The process is
similar for naming and storing other objects.
1. Press Store (in the Functions group of buttons). The display will show either
or where is the setup ID.
If youre in the Internal bank of setups, the display will show
where NNN is the first available setup ID in the User bank
of setups.
If youre in the User bank, the display will show
where is the ID of the current setup. Use the Alpha Wheel to change the ID
if you want to save a new setup instead of replacing the current one.
2. Press the Right cursor button to display
3. Press Yes (Enter). The display shows the name of the current setup, if any. The cursor
highlights the character thats selected for editing.
4. Use any naming method to change the character highlighted by the cursor. Use the
cursor buttons to move the cursor. The naming method are described below
5. When the name looks the way you want it, press Yes. The display again shows either
or depending on where you were
when you started storing.
6. Press Yes (or press No if you dont want to store the setup after all). The display briefly
shows then returns to Setup mode.
Methods For Naming Objects And Special Characters.
Used Button Functions
Category select buttons Select the letter A~H or a~h directly
Program select buttons Select the letter I~P or i~p directly
Zone 1 button Switch a letter from upper to lower case, or vice versa
Zone 2 button Insert a space at the cursor, moving the remaining characters to the right
Zone 3 button Delete the character at the cursor, moving the remaining characters to the left
Zone 4 button Move the cursor to the end of the name.
You can choose the letter from A to P with the Category select buttons and the Program select
buttons, and each letter corresponds to the label below each button. Press the same button twice
to toggle between capital and lowercase.
Here are all the characters available for object names, in the order in which they appear:
Programming your PC1
Basic Editing Concepts
4-4
Other Save-Dialog Functions
Restoring Factory Effects
If youve changed the effect settings associated with a factory program, you can quickly restore
the factory settings. In the Save dialogs for programs and effects, there are options for restoring
the effects for either the current program, or for all programs.
1. Enter the Save dialog by pressing the Store(Edit) button twice or the Effect and Store
buttons. Depending on the edit mode youre in, youll see either a prompt to replace the
current effect, or to save or replace the current program.
2. Press the Left cursor button repeatedly until you see either
or
3. Press Yes to restore, or No to cancel.
If you choose to restore the current effect, the PC1 resets only the current program to its factory
effect settings. If you choose to restore all effects, the PC1 resets all programs to their factory
effect settings.
Deleting Objects
You can delete user-defined programs, setups, or effects by entering the Save dialog for the
Program Editor, or Setup Editoror in the Save dialog for Effects edit mode.
When you enter the Save dialog, youll see a prompt asking you whether you want to save or
replace an object (the object type depends on which edit mode youre in). The prompt for
dumping the object is at another location in the dialog, as youll see.
1. Enter the Save dialog by pressing the Store button twice or the Effect and Store buttons.
Depending on the edit mode youre in, youll see either a prompt to replace the current
effect, or to save or replace the current program or setup.
2. Press the Right cursor button repeatedly until you see a prompt asking you to delete the
object.
3. Press Yes. The display will show another prompt asking you if youre sure.
4. Press Yes again. The display will show Deleted! briefly, then return to the
performance mode you were in before entering the edit mode. Youll also see Not
Found-- in the display, indicating that the object is gone.
At any of these prompts, you can press No to cancel the operation.
Dumping Objects
If youve created a lot of programs, setups, and effects settings, you may want to store them
externally, using a MIDI System Exclusive (SysEx) dump. This has several benefits: you can load
the objects into another PC1 or PC2/X/R that accepts SysEx; you can preserve them in a more
permanent backup archive (in case anything happens to the PC1s battery-backed memory), and
you can create libraries of objects customized for particular performance or recording situations.
You can dump objects to any MIDI recording device that accepts SysEx messages; most MIDI
sequencers manufactured today accept SysEx. A SysEx dump can consist of a single object of any
type, or all objects of a given typeit can also include all user-defined objects. You can initiate
Programming your PC1
Basic Editing Concepts
4-5
most of these dumps from the Save dialogs of the Program, Setup, or the save dialog in Effects
edit mode. Each object you dump is a separate SysEx message.
When you enter one of these dialogs, the first thing you see is a prompt asking you whether you
want to save or replace an object (the object type depends on which edit mode youre in). The
prompt for dumping the object is at another location in the dialog, as youll see.
You should prepare your MIDI recording device before initiating the dump. For example, if
youre dumping to a sequencer application, open the file to which you want to dump, and get the
application ready to record. Make sure you have a MIDI cable connected from the MIDI Out port
of the PC1 to the MIDI In port of the recording device. Dont start recording just yet, however.
1. Enter the Save dialog by pressing Store. Depending on the edit mode youre in, youll
see either a prompt to replace the current effect, or to save or replace the current
program or setup.
2. Press the Right cursor button repeatedly until you see a prompt asking you if you want
to dump a single object, or to dump all objects of the current type (the current type is
determined by the performance mode you were in when you entered the edit mode).
3. Start recording with the MIDI recording device, then press Yes on the PC1s front panel.
4. The PC1 dumps the object or objects to the MIDI recording device as a normal file. The
display indicates when the dump is finished.
Reloading a Dump
1. Connect a MIDI cable from the MIDI Out port of the external device to the PC1s MIDI
In port.
2. Initiate the dump or playback of the object file from your external device.
You dont have to put the PC1 in any special mode to receive the dump. When a dump is sent
back to the PC1, the information goes to the memory location for the corresponding object types.
Note: Reloading a dump does not update the edit buffer. Consequently you wont have access to the objects
until you select them in one of the performance modes. For example, suppose you recently dumped an
object (well assume its Setup 129), but by coincidence you were editing Setup 129 just before you
reloaded it. You might expect to be able to play and edit the reloaded version as soon as youve finished
reloading, but in fact, you would be playing the copy of the setup thats in the edit buffer. To play the
reloaded setup, return to Setup mode (without replacing Setup 129save to a different ID if you really
want to save whats in the edit buffer) and select Setup 129. Only then will you be able to play the reloaded
version.
If you plan to make frequent use of SysEx dumps, you should run at least one test cycle of
dumping and reloading before you put a lot of effort into editing. You dont want any surprises,
for example, when you have to dump your entire memory to protect it because your PC1s
battery is running low.
For example, you might dump a setup, then make a simple change to the version on your PC1
(like renaming it). Reload it, then select it, and check whether the name has reverted to its
original. If it hasnt, you havent reloaded successfully.
Turn to page 4-7 for more information about SysEx dumps.
Programming your PC1
Basic Editing Concepts
4-6
Editing Short Cuts: Intuitive Entry
If you do a lot of editing, youll spend a fair amount of time finding parameters and changing
values. The PC1 has quite a few parameters, and many of those parameters have long lists of
values. Intuitive entry can help speed up the editing process in several ways.
Short Cuts for Changing Parameter Values
You can use any continuous physical controller (Wheels, Pedals, Ribbons, Pressure, or Knobs A
D on the PC1) to change the value of the current parameter very quickly. You can also use the
keyboard in some cases. Here are three quick examples.
Transposing Setup Zones
1. Go to Setup edit mode if you arent already there, and press Edit.
2. Find the Transpose menu (its fourth in the list). Press Enter.
3. Press Enter again, and hold it down. Then play a note from the keyboard. The distance
of that note from C 4 (Middle C) sets the number of semitones of transposition. For
example, if you played E 4, youd transpose the current zone up a third (four semitones).
Setting the Key Range of a Setup Zone
1. Go to Setup edit mode if you arent already there, and press Edit.
2. Find the Key Range menu (its third in the list). Press Enter.
3. Press and hold Enter, then play a note on your keyboard. This sets the low key, since the
Low parameter becomes current when you press Enter.
4. Select the Hi parameter.
5. Press and hold Enter, then play another note, which sets the high key.
Short Cuts for Navigating the Controllers Menu
The Controllers menu contains over a hundred parameters. Scrolling through them one by one
can be time-consuming, so weve made it easier to get around.
Instant Parameter Selection
This technique works for all physical controllers, including mono pressure.
1. Go to Setup edit mode if you arent already there, and press Edit.
2. Press and hold the Global button in the mode region.
3. Move any controller on the PC1. This selects the Ctrl Num parameter for the
corresponding controller. For example, holding down the Global button and moving
Mod Wheel instantly selects Ctrl Num parameter for the Mod Wheel
Parallel Parameter Selection
Every physical controller shares a common set of basic parameters, organized into groupsthe
same (or nearly the same) group of parameters for each controller. Suppose youre setting the
Ctrl Num parameters for Knobs AD in the current zone of the setup youre editing. You dont
have to scroll through all Knob A parameters to get to the Ctrl Num parameter for Knob B.
Just press both cursor buttons together, and youll jump directly to the Ctrl Num parameter for
Knob B.
Programming your PC1
Basic Editing Concepts
4-7
This works for any parameter in the Controllers menu; press the cursor buttons at the same time,
and you jump to the corresponding parameter for the next controller in the menu. But you cant
jump backward in the menu.
Setting the Controller Values of a Setup Zone
When a parameter has a long list of values, using a continuous controller to change the value like
the following can be faster than using the Alpha Wheel.
1. Go to Setup edit mode if you arent already there, and press Edit.
2. Select a controller parameter by using the above method.
3. Press and hold Enter, and move one of the continuous controllers on your PC1 (this is
the intuitive entry part of the procedure). Youll see the value of the Ctrl Num
parameter change.
This technique is convenient for moving quickly from one end of the list to the other. You can
then release the Enter button and use the Alpha Wheel to scroll through the list more precisely.
More About SysEx Dumps
SysEx IDs
If all youre doing is dumping objects from your PC1 to a sequencer and loading them back, you
wont have to worry about the PC1s SysEx ID. Just make sure that you dont change it after
dumping objects, because you wont be able to reload them if the PC1s SysEx ID is different
from the one contained in the incoming messages.
The SysEx ID for the PC1 is defined by the Device ID parameter in the Global menu.
Dumping the Entire Memory
1. Make sure that you have a MIDI connection from the PC1s MIDI Out port to the MIDI
In port of your external device.
2. Press the Global button, then press the Right cursor button until you see
3. Start recording on your external device, and press Enter on the PC1. The LED in the
User bank button blinks and the display shows you the object being dumped. The PC1
shows which objects its dumping, then returns to the Prompt
when finished.
Programming your PC1
The Program Editor
4-8
The Program Editor
If you press Edit while in Program mode, you enter the Program Editor, where you can make
changes to a wide variety of parameters that affect individual programs.
Program Editing Basics
Youll remember from Basic Editing Concepts on page 4-1 that the general procedure for editing
involves three steps: entering an edit mode (in this case the Program Editor), finding a parameter
then changing its value, and storing your changeseither replacing the current program, or
creating a new one, renaming it as well if desired.
Timbre
The PC1 offers a quick way to change the timbre of the program just by moving controllers
which are assigned to timbral parameters, instead of directly editing parameters like cut-off
frequency, resonance, LFO rate, and so forth.
Press the Edit button in Program Mode. The Timbre Menu is shown like this.
Controller Value
The timbre of each program is edited by five physical controllers: Knob C, Knob D, Mod Wheel,
SW2 and SW4.
Appendix C, "Programs and Controller Assignments", describes the timbral parameters and the
corresponding controllers which are already programmed for all programs of the PC1.
For example, in Program 080 Solar Lead, Knob C (which by default sends MIDI 6) controls Low
Pass Filter cut-off frequency. If you turn Knob C either way, you can hear the brightness of the
sound change. This works either before entering the program editor or after.
If you enter Controller Value parameters in the program editor, they are visually represented on
the LCD. And, just by moving one of those controllers, you can select it and change its value.
1. Select Program 080 Solar Lead
2. Press Edit, then Enter to get to Controller Value in the Timbre menu, the controller
value for Mod wheel is displayed.
3. Turn Knob C to the right slowly, then Knob C is instantly selected and the current
controller value is seen in real-time.
Once the controller value is saved in the program editor, when you select the Program again, the
PC1 sets the saved value as a starting point. And note that Controller Value which is displayed
by the program editor is actually the 'Current Controller Value'. For example, if you turn Knob C
before entering the program editor, the new value will be displayed instead of the previously
stored value.
Programming your PC1
The Setup Editor
4-9
Short-cut to editing timbre
As described above, the timbre of a program may be changed before entering the program editor
by moving the physical controllers. So, if you press Edit twice and then save it after setting
controller values for a program as desired, it can quickly became a user program.
Effect
If you press the Right cursor button in the Sound Parameters Menu to get to the Effect Menu,
and then press Enter, the effect parameters are shown. These parameters are exactly the same as
what you see when the Effect button is pressed, except that it's saved as a program object after
editing them.
Refer to the Effect Edit mode (4-17) for details of effect parameters.
Exiting the Program Editor
There are several ways to get out:
Press Cancel/No one or more times.
Press Store to begin the Save dialog; when youve finished saving, the PC1 returns to
Program mode.
Select a performance mode by pressing a mode-selection button.
The Setup Editor
The Setup Editor lets you make changes to setups, then store the modified setups in the User
setup bank. The PC1 comes from the factory with 67 setups, all in the Internal bank. The User
bank is empty, so the first time you go into the Setup Editor, youll be editing one of the setups in
the Internal setup bank. The PC1 wont let you store setups in the Internal bank, but you can
store them anywhere in the User bank, either replacing the setup you started with, or assigning it
a different setup ID.
In this section, well use a number of practical examples to help you learn your way around the
Setup Editor. All the setup editing youll do involves these basic steps:
Selecting a setup
Entering the Setup Editor
Changing the values of one or more parameters
Storing (saving) the setup
You should already know how to select a setup. If not, see Selecting Programs and Setups on page
3-10. You should also be familiar with the three basic steps of editing: Entering an edit mode,
Finding a parameter and changing its value, Naming and storing. See Basic Editing Concepts on
page 4-1 if you need to refresh your memory.
Programming your PC1
The Setup Editor
4-10
Setup Structure
A setup is a combination of up to four programs, each of which can use a different MIDI channel.
Setups are structured in four zones; each zone has an independent set of parameters, including
program, MIDI channel, controller assignments, and more. Even if you have an external MIDI
source that can transmit on only one channel, you can make use of the four zones in a setup; the
PC1 can remap incoming MIDI information to each of the channel in a setup, so you can play all
four programs from one stream of MIDI information.
Before we begin with the details of setup editing, well mention three important setups that can
help you keep track of your editing efforts.
Special Setups
Naturally you can edit any setup you want, changing values for any of the dozens of available
parameters. Heres something to consider, however: the factory setups often have complex
interactions between several parameters. Changing the value of one parameter can have a greater
impact than you anticipated. Consequently, weve made it easy for you to keep things simple.
In the Internal setup bank are three template setups: 126 Internal Setup, 127 Clear Setup, and 128
Default Setup. Theyre included to make it easier for you to get started editing setups.
126 Internal Setup
Setup 126 is a generic setup with controller assignments in Zone 1 that match the factory default
settings for the internal setup. Its convenient for restoring the default controller assignments to
the internal setup. To do this, select Setup 126, press Edit to go into the Setup Editor, press Store,
then press Program, then press Yes.
127 Clear Setup
Setup 127 is completely blankthat is, it has no controller assignments whatsoever.
128 Default Setup
Setup 128 has a handful of typical controller assignments (Pitch Bend, for example). As you learn
to edit setups, youre likely to find it easier to keep track of things if you start with one of these
setups and make a few changes at a time. As you learn what kinds of features you like in your
setups, you can store them in the User bank, and use them as templates for further editing.
In any case, the examples we provide in this section begin with Setup 128, and build from there.
In each example, well refer to the setups we create using the names we suggest in the examples.
Entering the Setup Editor
1. Press the Setup button to enter Setup mode.
2. Select the setup you want to edit.
3. Press Edit. This takes you to the Zone parameters menu, the first of the nine menus in
the Setup Editor.
4. Use the cursor buttons to view the menus. When you see the menu you want, press
Enter to view the parameters in the menu.
Programming your PC1
The Setup Editor
4-11
Creating Setups
If youve read Layering and Splitting on page 3-15, you know how to create layered setups using
the AutoSplit feature. Doing it this way, however, adds a lot of other features to the resulting
setup, and you may not want that. Sometimes its better to start from scratch.
1. Start by selecting Setup 128 Default Setup. (Dont press Edit yet.)
2. Press each of the Zone 1 through Zone 4 buttons once (notice the zone numbers labeled
in blue below the buttons). As you press each button, notice how the bottom line of the
display shows you the corresponding zone number.
Youll also notice that every zone already has a program assigned to it. Thats fine,
because you can always mute zones (or turn then off) if you dont want to hear them. In
fact, all the zones are muted now (their zone buttons are amber). You muted Zone 1
when you pressed its button, because it was the current zone. Lets shut two of the
zones off, to make the setup as simple as possible.
3. Press Edit, which displays the MIDI Xmit menu.
4. Press Enter, which displays the first parameter (MIDI Channel) in the MIDI Xmit menu.
5. Press the Zone 3 button. The display looks like this:
The top line indicates the current zone, as well as the current bank and program ID.
Notice the minus sign after the zone number, indicating that the zone is muted.
6. Turn the Alpha Wheel to the left until you see Off in the bottom line of the display.
Notice that the Zone 3 button is now unlit, indicating that the zone is off.
7. Repeat Steps 5 and 6 for Zone 4. You now have a two-zone setup (the setup still has four
zones, but two of them are completely inactive).
8. Press the Zone 1 button to make Zone 1 the current zone. Press it again to unmute the
zone, if necessary. The Zone 1 LED should be green.
9. Press Menu to return to the list of menus.
10. Press the Right cursor button to view the Program menu, and press Enter to view the
Program ID and name parameter. This is one of the rare cases in which you dont see
the name of the parameter, just its value.
You should see 000 Stereo Grand on the bottom line of the display. If you dont, select it
now.
11. Press the Zone 2 button to make Zone 2 the current zone. Press it again to unmute it, if
necessary. The Zone 2 LED should be green.
12. Select the program 064 Lyrical Strings.
13. Press Store to display the Save dialog:
Notice that the PC1 suggests a setup ID of 129, which is the first unused setup ID in the
User bank. Well use that ID, but well rename the setup before storing it.
Programming your PC1
The Setup Editor
4-12
14. Press the Right cursor button; the display prompts you to rename the setup. Press Yes.
15. Press Zone 3 repeatedly until youve erased the entire name. (This is optional; you can
also write over each existing character in turn, if you prefer. You can also press Zone 1
to switch a letter from upper to lower case and back. Press Zone 2 to insert a space at the
cursor and move the remaining characters to the right, or press Zone 4 to move the
cursor to the end of the name.)
16. Enter a name that you can remember, because well refer to it in later examples. Use the
Alpha Wheel or the Category and Program select buttons to insert characters and the
cursor buttons move the cursor. Well call this setup Piano&Strings. Refer to Naming and
Storing on page 4-2 if you need a reminder about naming objects.
17. When youve entered the name, press Yes. The Save prompt returns. Press Yes again to
save the setup. The display tells you that the setup is saved, the returns you to Setup
mode.
Setting Initial Volume Levels for Different Zones
Suppose you want the program in one zone of a setup to be at a lower volume than the others.
Well edit our two-zone setup to lower the volume of the strings.
1. Start with Setup 129 Piano&Strings, which we created in the previous example.
2. Press Edit, then press the Right cursor button until you see the Controllers menu. Press
Enter. The display probably looks like this:
Notice that the cursor is under the 1 in 127, indicating that this is the current
parameter. (In this case, it doesnt really matter, since theres only one parameter visible.
Sometimes, however, theres more than one parameter visible, in which case you can
use the cursor buttons to move the cursor under the parameter you want to edit.)
3. Using the Alpha Wheel, change the value to 75.
4. Press Store to display the Save dialog. Notice that the display prompts you to replace
Setup 129. We dont want to do this.
5. Turn the Alpha Wheel one click to the right; the display prompts you to save Setup 130.
6. Rename the setup as EntryVol, and save it at ID 130.
Assigning Knobs to Control Wet/Dry Mix in Different Zones
Many of the factory programs use Knobs A and B to control the Wet/Dry mix of the effects
assigned to FX-A and FX-B. The setups in these examples dont use either of these knobs.
Our next example creates a setup that uses Knob A to control FX-As Wet/Dry mix (but only in
Zone 1), and Knob B to control FX-Bs Wet/Dry mix (but only in Zone 2). By using variations on
this procedure, you can make a single knob control different functions in each zone of a setup, or
use different knobs to control the same function in different zones.
Programming your PC1
The Setup Editor
4-13
1. Start with Setup 130 EntryVol, which we created in the previous example.
2. If necessary, press the Zone 1 button to make Zone 1 current.
3. Press Edit button.
4. Hold the Global button, and turn Knob A. Youll see the Ctrl Num parameter for Knob
A.
5. Turn the Alpha Wheel to the right until the value is 93 FXAWet.
6. Press the Zone 2 button to make Zone 2 the current zone. Press the button again to
unmute the zone, if necessary. Now youre looking at the Ctrl Num parameter for Zone
2.
7. Hold the Global button, and turn Knob B. Change the value of the Ctrl Num parameter
to 91 FXBWet.
8. Save the setup as 131 KnobFX.
Now Knobs A and B control the Wet/Dry mix of whatever effects are assigned to FX-A and FX-B.
Turning these knobs wont necessarily change anything, however. In order for them both to have
an effect, the setup must route some or all of its audio signal through both effects blocks. So lets
check the effects routing.
The easiest way to check the effects routing is to look at the LED in the FX button while youre in
Setup mode, which is where we are now. The color of the LED indicates the effects routing of the
current zone. If you press each of the zone buttons in turn, youll see that the FX buttons LED is
red for Zones 1 and 2, and green for Zones 3 and 4 (Zones 3 and 4 are off, but they still have
effects routings). This means that Zones 1 and 2 are routed through FX-B only, and Zones 3 and 4
are routed through FX-A only. (Off is None, green is FX-A, red is FX-B, and amber is Both. Each
zone can be routed independently.)
Lets change the effects routing so that Zone 1 is routed through FX-A.
1. Select Setup 131, and make sure that Zone 1 is the current zone.
2. Enter the Setup Editor. Press the Right cursor button until you see the Effect menu.
3. Press Enter to display the Routing parameter.
4. Change the value to FXA. Notice that the FX LED changes to green.
5. Play some notes on your PC1, and move Knobs A and B. You should hear the level of
the effects (a chorus controlled by Knob A and a reverb controlled by Knob B) change as
you move the knobs.
6. Save the setup, replacing Setup 131.
Programming your PC1
The Setup Editor
4-14
Assigning Entry Values
Suppose you have a setup with an effect whose Wet/Dry mix is controlled by a knob on your PC1.
You want to make sure its active when you start playing the setup. Entry values are a
convenient way to specify initial settings for any controller. Well edit KnobFX, and set an entry
level for Knob A in Zone 1 so that the Wet/Dry mix of the reverb is at about 75% as soon as we
select the setup.
1. Start with Setup 131 KnobFX. Make Zone 1 active, if it isnt already.
2. Press Edit.
3. Hold the Global button, and turn Knob A. Youll see the Ctrl Num parameter for Knob
A.
4. Press the Right cursor button until you see the Entry Value parameter in the bottom line
of the display. Use the Alpha Wheel to change its value to 95 (about 3/4 of the full range
of 0127).
5. Save the setup as 132 EntryFX.
A Few Important Points About Entry Values
Crossing the Entry Value
Suppose that Knob A happens to be all the way to the right when you select Setup 132. Wet/Dry
mix is now at 95 on Channel 1. Now you want to use the Knob A to fade the chorus out. If you
move the knob, you dont want it to suddenly jump to the current value; since the knob is all the
way up (sending a MIDI Controller message with a value of 127), it would jump to 126 the
moment you moved the knob down, and the chorus would suddenly get much wetter. To avoid
this problem, the PC1 is designed so that once you set an entry value for a physical controller, it
wont become active until you pass the point of the entry value. So as you turn Knob A to the left
for Setup 132, nothing happens until you reach 85. At that point, the knob takes effect, giving you
a smooth fade.
Avoiding Extra Controller Motion
Now suppose you want to have a piano-and-string setup like Setup 132, but you dont want to
hear the chorus at all when you select the setup. Instead, you want to bring it in later. To do this,
you could set the entry value for Knob A in Zone 1 to 0. Imagine that the knob is all the way to
the left when you first call up the setup. Remember that the knob must go past the entry value
before it becomes active. In this example the entry value is 0 and the current MIDI Controller
value sent by the knob is 0 (minimum). When you move the knob up, the MIDI Controller value
goes to 1, and therefore hasnt crossed the entry value, and therefore nothing happens as you
continue to turn the knob. Youd have to turn the knob to the right slightly, then back to the left
so that it goes to MIDI Controller value 0, then the next time you turn it to the right, the knob will
be active. To avoid having to turn the knob right, left, and right again, set the entry value to a
very low number other than 0, such as 5. The value is so low that you wont hear the reverb, but
as you turn the knob to the right the first time, it will go past value 5 and become active.
Setting Exit Values
Suppose that youre using Setup 132 in a performance, and you finish a tune by fading out the
chorus with Knob A. Its MIDI Controller value is now 0, and will stay at 0 until you turn the
knob again (or until something else changes the value).
Programming your PC1
The Setup Editor
4-15
Unless, of course, you reset Channel 1s Wet/Dry mix somehow. Thats where exit values come
in; they let you specify MIDI Controller values when you leave a setup. We recommend that you
get in the habit of setting exit values for physical controllers whenever you set entry values. This is
less of a problem for some controllers, like volume and Wet/Dry controls, since the PC1 has
default entry values for these controllers. Its just something to keep in mind when youre
creating your own setups.
Lets revisit Setup 132, and specify some exit values.
1. Select Setup 132. Well assume that Zone 1 is current.
2. Press Edit.
3. Hold the Global button, and turn Knob A.
4. Press the Right cursor button until you see the Exit Value parameter for Knob A.
5. Set a value of 127 (Wet/Dry mix of 100%).
6. Save the setup, this time replacing Setup 132 without renaming it.
Velocity Switching
You can use your keystrike velocity (how hard you play) to change sounds. This is how program
000 Stereo Grand works: there are actually three sets of samples, one for soft, one for medium,
and one for loud.
1. Create a two-zone setup. Go to the Program menu in the Setup Editor. Assign program
022 Soft E Piano to Zone 1, and program 023 Hybrid E Piano to Zone 2. Make Zone 1
current if it isnt already.
2. Press Menu to exit the Program menu, then press the Right cursor button until you see
the Velocity menu. Press Enter.
3. Press the Right cursor button four times to select the Max parameter. Note that this is
one of those cases in which there are two parameters visible at a time.
4. Set the value of the Max parameter to 80. Note that the Min value for Zone 1 is 1. This is
good.
5. Make Zone 2 current. Press the Left cursor button to select the Min parameter. Set its
value to 81. Note that the Max value for Zone 2 is 127. This is also good.
The soft piano plays at velocities from 1 to 80, and the Hybrid piano plays from 81 to 127. This
gives you a nice thunk when you play hard. You can create three- and four-zone setups to switch
between even more sounds.
Velocity Layering
Another use for the velocity parameters is to add a layer instead of switching between layers. To
do this, have one layer play at velocities from 1 to 127, and another at velocities from 100 to 127.
For the higher-velocity layer, use a program with a percussive attack, and possibly bring its entry
volume down for a more subtle mix (you can use the entry- and exit- value approach we
discussed on page 4-14, or you can simply set the Entry Volume parameter for that layer to
something less than 127).
Programming your PC1
The Setup Editor
4-16
Switching Setups with a Pedal
You can use a pedal to select Setups 129256 on the PC1, which is convenient in performance
situations if the PC1 isnt within easy reach.
For this example, youll need a dual switch pedal plugged into the Switch Pedal jack, so that you
can access the second pedal (the first pedal is usually preset to provide sustain).
1. Create a setup with one or more zones. Dont forget to save
2. Go to the Setup Editor (press Edit). Go to the MIDI Channel parameter in the MIDI Xmit
menu, and note the channel used by the current zone.
3. Press and hold Global, and press Pedal 2. You should see the On Ctrl parameter for
SwitchPdl 2 in the display.
4. Change the value of Ctrl Num to GoToSetup (its near the end of the list of values, so
this might be a good time to hold Enter and use a controller to change the value).
5. Press the Right cursor button to select the On Value parameter. Set its value to 129 lower
than the setup you want to select. For example, a value of 0 selects Setup 129, a value of
1 selects Setup 130, and so on).
6. Save! If you press Switch Pedal 2 before you save, youll change setups, and your edits
will get erased.
As an alternative, you can use a value of Setup Inc for On Ctrl and a value of 127 for On Value.
If you do this for a string of consecutively-numbered setups, you can step through them without
taking your hands off the keys. You might also use GoToSetup for the highest- numbered setup
in this sequence to take you back to the lowest- numbered setup in the sequence.
Transposing a Setup With a Button
If you dont have the time to learn a tune in a different key, you can have the PC1 transpose a
setup with one press of a button. This example transposes up a fourth, but its up to you to
decide both the direction and the interval. For this example, we will use SW4.
1. Create and save a setup with one or more zones. Make Zone 1 current.
2. Press and hold the Global button, and press SW4. This displays the On Ctrl parameter
for SW4 in Zone 1
3. Change the value of On Ctrl to TransUp (its near the end of the list of values). This
automatically changes the value of the Off Ctrl parameter to TransUp as well. Select the
On Value parameter, and set its value to 5.
4. Select the Off Ctrl parameter, and change its value to TransDown.
5. Select the Off Value parameter, and set its value to 5.
6. Repeat this procedure for all zones in the setup (unless you want to transpose some
zones and not others).
Now when you press SW4, it transposes the setup up a major fourth.
Press it again to remove the transposition.
Programming your PC1
Effects Edit Mode
4-17
Effects Edit Mode
Effects edit mode has two functions: changing the effects associated with the current program or
setup (or the entire PC1), and modifying the nature of the effects that are currently in use.
Effects Change Mode
The effects change mode determines whether the PC1 automatically selects effects when you
select a program or setup. The effects change mode is controlled by the FX Chg Mode parameter,
which is one of the parameters in Global mode (press the Global button to get to Global mode).
By default, this parameters value is Auto, which means that regardless of your performance
mode, the PC1 automatically selects the effects associated with whatever object you selecta
program or a setup. FX Chg Mode is closely tied to the FX Channel parameter, which determines
whether a program change on a particular channel can also change the current effect.
If you change the value of FX Chg Mode to Panel, the PC1 doesnt automatically select effects
when you select a program or setup, and the only way to change the effects is to select them
manually in Effects edit mode, using the FXA Select and FXB Select parameters (Press the Effect
button to enter Effects edit mode). When the value of FX Chg Mode is Panel, the effects you select
manually apply to whatever program or setup you select, regardless of your performance mode.
The value of FX Chg Mode resets automatically to Auto every time you turn on the PC1.
Setting the Effects Change Mode
In many cases, you can leave both FX Chg Mode and FX Channel at their default settings (Auto
and Current). If you want the effect to change when you select programs on channels other than
Channel 1, set the value of FX Channel to match that channel (or set it to Current, so the effect
changes regardless of which channel youre on).Theres one additional case in which you might
want to change the settings of FX Chg Mode and FX Channel.
Applying Effects Globally
Suppose youre in the studio, and you want to use the same reverb settings regardless of the
programs or setups you play. In this case, set FX Chg Mode to Panel, which prevents program
changes (either from the PC1 or via an external MIDI source) from changing any effects settings.
The only way to change the current effect is by changing it manually in Effects edit mode.
Theres another important point to remember about using Panel as the value for FX Chg Mode:
you can still edit the current set of effects, but you cant save them to the current program or
setup. Our explanation of Effects edit mode assumes that you have FX Chg Mode set to the
default setting of Auto. See Effects Change Mode (FX Chg Mode) on page 5-28 for a more detailed
description of FX Chg Mode.
Entering Effects Edit Mode
You can get to the Effects edit mode from any performance mode by pressing the Effect button.
The Effects edit mode is actually a special subeditor of your current performance modefor
example, if you press Edit and select the Effect menu then press Enter while in Program mode,
you end up at the Effect parameter in the Program Editor.
Programming your PC1
Effects Edit Mode
4-18
The top line of the display indicates that weve come from the Program modeyoud
see if you had come from the Setup mode. (If youve changed the
value of the FX Chg Mode to Panel, the top line shows regardless of
where you started).
You can also get to Effects edit mode when youre in MIDI Receive mode, by pressing the Effect
button. In this case the top line of the display shows or
depending on FX Channel and Mode. To get back to MIDI Receive mode,
press MIDI Recv.
Note: When FX Chg mode is set to Panel, effects are not part of the setup or program. So, if you try to
enter the effect editor from either the program or setup editor when FX Chg mode is set to Panel, there will
be no response to pressing the Enter button in the Effect Menu.
Selecting Different Effects
On page 3-14, we briefly described performance aspects of changing effects. Here well go into a
bit more detail about selecting effects.
1. Enter Effects edit mode as described in the previous subsection.
2. Find the FXA Select or FXB Select parameter.
3. Use the Alpha Wheel to change the effect displayed on the bottom line.
This procedure applies to any performance mode, as long as youre using one of the standard
effects in both effect blocks.
You can change the effect associated with the current program or setup as often as you like
without actually affecting the programs or setups definition. Unless you save your changes, the
original effect gets reapplied to the program or setup as soon as you exit Effects edit mode. See
Saving Effects on page 4-19 to learn how to save the current effect settings to the current program
or setup.
Editing Effects Parameters
Most effects have four parameters that control various aspects of the effect. Our sound engineers
determine which parameters go with which effects; you dont get a choice of parameters, but you
can edit their values any way you want.
1. Select the effect you want to edit, using the FXA Select or FXB Select parameter.
2. Press the Left and Right cursor buttons at the same time to get to four FX parameters.
These actually work as a sub-level parameters of the FXA Selects or FXB Select
parameter.
3. Press the Right cursor button one or more times to select one of the four parameters
associated with the current effect.
4. Change the value of the current parameter.
5. If you finish changing parameter, press the Left and Right cursor buttons at the same
time again to get back to the FXA Select or FXB Select parameter.
6. If desired, save your changes, as described below.
Programming your PC1
Effects Edit Mode
4-19
Saving Effects
If youve made changes while in Effects edit mode, you must store the changes if you want to
preserve them when you leave Effects edit mode. The basic procedure is as follows, although you
have different options depending on whether youre working with programs or setups, and
whether youre in the Internal bank or the User bank. Well get to that in a minute. For now well
assume that youve edited the effects for a program in the Internal bank.
1. Change the effects as desired (either assign a new effect to one or both effect blocks, or
edit the parameters associated with one or both of the current effects).
2. Press Store. The Save dialog appears, looking something like this:
3. The top line shows the ID of the program whose effects youve changed, and the bottom
line shows the programs name.
4. Press Yes, and the display tells you that the effects are saved to the current program.
Youve modified the factory settings of the current effect, but only with respect to Program 030. The
effect retains its factory settings in other programs or setups that use that effect. So youve really
modified only the current program, overwriting its factory settings (dont worry; you can get
them back, as described in Restoring Factory Effects on page 4-4).
You dont have to modify the factory programs when editing effects; you can create a new
program in the User bank instead.
1. Repeat Steps 1 and 2 from the preceding procedure. When you see the Save dialog,
press the Right cursor button. The Save dialog changes:
N stands for the lowest-available program ID in the User bank for Program mode. At
this point, you can either proceed to the next step, or select a different program ID. If the
ID is unused, the dialog doesnt change. If you select an ID that already has a program
assigned to it, changes to .
2. Press Yes to save to the current program ID (or rename the program first, as described
on page 4-2).
If youve entered Effects edit mode from the User bank of Program mode, the Save dialog starts
by asking if you want to replace the current effect assignment for the current program (just as it
does for programs in the Internal bank). If you press the Right cursor button, the Save dialog
doesnt jump to the lowest-available program ID in the User bank; it asks you if you want to
replace the current program. Again, you can select a different ID if you want. The dialog says
or depending on whether you select an ID thats already in use.
The Save dialog operates in exactly the same way if you enter Effects edit mode from the
Program Editor except that the dialog says at first. If youre coming from
Setup mode, the dialog is a bit different, since setup effects are stored as part of the entire setup,
not its constituent programs. Consequently, the dialog doesnt ask you if you want to replace the
current effect; it asks you if you want to save the setup (if youre coming from the Internal bank)
or replace the setup (if youre coming from the User bank). Otherwise, the Save dialog operates
the same as it does for Program mode.
Programming your PC1
Common Editing Tasks
4-20
Other Effects-Mode Functions
Theres more to Effects-mode Save dialog than just storing the results of your editing. You can
also do the following:
Dump effects via MIDI System Exclusive messages to an external MIDI recording device
Restore the factory settings for the effects of the current program (applies to programs
in the Internal bank ; this doesnt apply to setups or to programs in any User bank)
Restore the factory settings for the effects of all programs in the Internal banks (doesnt
apply to setups or to programs in any User bank). We describe all of these procedures in
Other Save-Dialog Functions on page 4-4.
Common Editing Tasks
Turning AutoSplit On and Off
The AutoSplit feature is on by default for all programs in Program mode (as defined by a
parameter in the internal setup). In Setup mode, AutoSplit is off for most factory setups. Heres
how to turn it on and off.
1. In Setup mode, press Edit to enter the Setup Editor.
2. Find the Key Range menu and press Enter.
3. Press the Right cursor button until you see the AutoSplit parameter. Change its value as
desired.
4. Press Store. The Save dialog appears, prompting you to save the change to the lowest
available setup ID. You have two options:
Press Yes to save the change to the current setup (of course, you can change the
setup ID and name before saving if you want)
Press the Program button; this brings up a prompt asking if you want to save the
change to Programwell assume you do, so press Yes.
In the former case (saving to a setup) saving creates a new setup with AutoSplit either on or off
as you specified. (Alternatively, if you change the setup ID to that of an existing setup before
saving, you replace that setup.)
In the latter case (saving to Program), saving stores the new setting to the internal setup, thereby
enabling or disabling AutoSplit for all Programs. When youre in Program mode, AutoSplit is so
convenient that we recommend that you always leave it on (its the factory default setting). In
Setup mode, there are advantages and disadvantages to having AutoSplit on. See The AutoSplit
Feature on page 3-18 for more information.
Programming your PC1
Common Editing Tasks
4-21
Using Mono Audio Output
If you have a monaural sound system, or have only one available input to your mixer, you might
want to play your PC1 in mono mode, in which case the full audio signal gets sent to both sides
of the analog outputs (theres no separation of left and right).
1. Press Global, then press the Right cursor button until you see the Output Mode
parameter.
2. Set its value to Mono, then return to any performance mode.
Editing the Internal Setup
You can edit the internal setup and store your changes, thereby changing the zone parameters for
every program in Program mode. As an example, well transpose the internal setup up an octave.
1. Start in Program mode, using any program.
2. Press Main to go to the Internal Setup Editor. If necessary, press Main again to unmute
Zone 1 (the Main LED should be green before you proceed).
3. Press Menu, which displays the Program menu. Find the Transpose menu, then press
Enter. This displays the Transposition parameter.
4. Change the value to 12. If you play notes on your keyboard, youll hear the
transposition.
5. Press Store. The display prompts you to save the setup at the next-available ID (or it
prompts you to replace the setup if you were in the User bank of setups when you
entered the Internal Setup Editor).
6. Press the Program button. This displays a prompt asking you if you want to save to the
internal setup. Press Yes. The display briefly shows Internal setup saved!, then
returns to Program mode.
7. Select a few different programs, and youll notice that theyre all an octave higher when
you play them.
Programming your PC1
Using the Arpeggiator
4-22
Using the Arpeggiator
The arpeggiator takes input from PC1s keyboard (or via MIDI) and turns it into a constant
rhythmic pattern. You can control the speed and nature of the pattern in real time. The
arpeggiator resembles what were called sequencers on old analog synthsplaying a finite
series of notes repeatedly, with changes in the series controlled by the notes you play. The
arpeggiator can affect both the PC1 and any MIDI instruments that are slaves of the PC1. The
notes produced by the arpeggiator in a given setup zone go to all of that zones destinations:
local, MIDI, or both.
The concept behind the PC1s arpeggiator is fairly simple, although the options are extensive.
Think of it as a note processor, generating complex output from relatively modest input. You
can select any number of notes for the input, and tell the arpeggiator to recognize and remember
them. This is called latching the notes. The arpeggiator then processes them by playing them
repeatedly, and/or transposing them up and down. You have control over several processing
parameters: tempo, velocity, order, duration, transposition, and whether the intervals between
notes are filled chromatically. You can also tell the arpeggiator how to deal with new information
coming from the keyboard. The settings you define in the Arpeggiator menu apply to all zones
for which arpeggiation is activated; you can program each zone individually to respond to or
ignore the setups arpeggiation values. Figure 4-1 shows the processing order the PC1 uses to
create arpeggios from your input:
Figure 4-1 Arpeggiator Processing Sequence
Many of the PC1s factory setups make use of the arpeggiatorfor example, those that include
notes in the setups name, like setup 001 Dance C7. There are others as well; youll know them
when you find them.
The PC1s arpeggiator can be a lot of fun to play with; you can get many interesting and unusual
effects. The following tutorial will get you started.
1. Start in Setup mode. To best hear the effects of the arpeggiator, you might want to start
with a program that has a percussive attack, such as piano, marimba, or guitar. Select a
program you like, then mute the other zones in the setup.
2. Press Edit, then find the Arpeggiator menu and press Enter.
3. The Arp Active parameter appears. Set its value to On, if it isnt there already. Play a
chord on the keyboard, and hold it on. You should hear arpeggiated notes. If you hear
nothing at all, go to the Global menu and check to make sure the Clock parameter is set
to Internal. If you hear notes but they arent arpeggiated, go back to the Arpeggiator
menu (if youve left it), find the Zone Enable parameter, and make sure its value is On.
Find the Latch Mode parameter and make sure its value is Keys.
Programming your PC1
Using the Arpeggiator
4-23
Play and hold a single note. Notice that it is repeated. Try adding more notes. As you
press them they are added to the arpeggio. Let go of one of the keys. Notice that note is
dropped from the arpeggio while the others continue. Notice that the arpeggiator plays
the notes in the specific order that you strike them. Also notice that the loudness of the
arpeggiated notes depends on how hard you strike the keys.
Hold the sustain pedal and let go of the keys. Notice that even though the notes sustain
normally, the arpeggiation stops. In order for the arpeggiator to work, the keys must be
held down, or otherwise latched (see the descriptions of the arpeggiator parameters
beginning on page 5-16).
4. Select the Hi parameter. Hold Enter and play Middle C to set the Hi parameter to C 4.
Now play a chord in the bass and a melody in the treble. Notice that any notes up to C 4
are arpeggiated but all notes above that are played as normal. The Key Range parameter
lets you set a range of notes that will be affected by the arpeggiator while others can be
played normally. Hold Enter and play the top note to put the arpeggiator back to
playing across the keyboard.
5. Select the Zone Enable parameter. This enables you to arpeggiate one or more setup
zones, and play others normally. Several of the preset setups do this.
Using Pressure (Aftertouch) as an Arpeggiator Controller
In this example, well use aftertouch to control the volume of arpeggiated notes.
1. First, make sure that keyboard aftertouch is sending the Pressure controller message.
Find the Ctrl Num parameter for MPressure (in the Controllers menu in the Setup
Editor), and set its value to Pressure (its near the end of the list of values).
Aftertouch is somewhat similar to the Pitch Wheel, in that it functions like a spring; it
returns to 0 as you release the pressure. You can assign aftertouch to send any MIDI
controller number. However typically, aftertouch is assigned to Pressure, which is a
separate MIDI message.
One final thing to understand: There are actually two different types of aftertouch:
Mono Pressure and Poly Pressure. On most MIDI keyboards, Mono Pressure has a
single strip running across the keyboard, so pressing down on any note will generate
controller info that will affect all the notes played on that MIDI channel. Poly Pressure
has a separate sensor for each key, so pressing down on a key only affects that key. The
PC1 uses Mono Pressure.
2. Press the Menu button, then find the Arpeggiator menu and press Enter.
3. Find the Vel Mode parameter, and set its value to Pressure. Now when you hold notes
and apply pressure, the volume of each arpeggiated note is controlled by how much
pressure you apply.
Programming your PC1
Using the PC1 to Control External Slaves
4-24
Using the Arpeggiator with a Sequencer or External Controller
If you are sequencing and you use a setup with arpeggiation, the PC1 sends the actual notes
generated by the arpeggiator to the sequencer. When you play back the sequence, it simply sends
back those notes and does not activate the arpeggiator.
But if, for some reason, you need to have the sequencer or other MIDI source send notes to the
arpeggiator itself, you must use the Remap function. To do this, press the Global button, then
press the Right cursor button until you see the MIDI In parameter. If you set this to Remap, then
all incoming MIDI note messages will be treated as if you played those notes on the keyboard of
the PC1 itself.
The MIDI channel info on the incoming data is ignored; The PC1 simply takes the note numbers
(and controller messages) and sends them to each zone based on the note range settings for that
zone. Its the same as playing that note on the keyboard itself. So you probably wouldnt want to
send more than one channel of MIDI information from your source, since the note messages will
get mixed together.
Using the PC1 to Control External Slaves
Anything you play or transmit from the PC1 can control an external keyboard or module in
addition toor instead ofthe PC1s internal sounds. There is really only one parameter you
need to set.
1. Start with Setup 128 Default Setup. Press the Edit button and then press the Enter button
to enter the MIDI Xmit menu , then set the channel to the channel number that you
wish to use to control your external slave.
2. Press the Right cursor button. Set the Dest parameter to MIDI.
3. Edit any other parameters you need to control your slave (such as setting the bank and
program change, controller settings, etc.).
When you set the Program parameter for zones assigned to MIDI only, the Program parameter
will display External Program, sinceof coursethe PC1 doesnt know the names of the
programs on your external slave. But you will always see the program and bank numbers.
If you want to make a setup that layers PC1 sounds with external sounds, the simplest way to is
to set some zones to MIDI (to play the external slave) and other zones to Local (to play the PC1).
Its possible to have a zone set to Local+MIDI (and in fact the default does just that). In this case,
one zone can play both the PC1 and external slave.
Sending Bank-Select and Program-Change Messages
This feature is useful when youre using the PC1 to control other instruments or a sequencer, in
which case youll be sending lots of program-change messages via MIDI. Since many instruments
contain multiple banks or programs, youll also be sending bank-select messages.
Programming your PC1
Using the PC1 to Control External Slaves
4-25
Youll need to know which MIDI message the receiving devices use for selecting banks (its
usually MIDI 0 or MIDI 32 with a value from 0 to 127; many instruments, including the PC1, can
accept MIDI 0 and MIDI 32 as a single bank-selection message, allowing you to select banks
numbered from 0 to 16,383).
1. Set the MIDI Xmit parameters like step 1 and 2 above
2. Press the Menu button then the Right cursor button to select the Program menu. Press
Enter.
3. Then press the Left cursor button, you can see the bank parameter.
4. Turn the Alpha wheel to set the number of the bank you want to select. You can enter a
number from 0 to 16,383 (not all instruments can handle numbers higher than 127,
however).
5. Press the Right cursor button, and you will see the Program parameter. The display will
show External Program, since the PC1 doesnt know the names of programs on external
slave.
6. Turn the Alpha wheel to set the ID of the program you want to select.
For more information, see Understanding Bank-Select Controllers.
Understanding Bank-Select Controllers
Most newer keyboards have more than 128 different programs, but MIDI allows only 128 values
for the Program Change message. The bank-selection controller enables you to have multiple
banks of programs: each program bank can store up to 128 programs.
There are actually two bank-selection controllers: Controller 0 and Controller 32. Some
manufacturers use just 0, some use just 32, and some use both. Since each bank-selection
controller can have 128 values, that means that the total number of possible banks is 128 x 128 =
16,384 (numbered as 016,383). Since each bank can have 128 programs in it, that means the total
number of possible programs in an instrument is 2,097,152! In practice, most instruments tend to
have 10 or fewer banks.
By default, the PC1 responds to Controller 0 with a value of 0, followed by Controller 32 with a
value corresponding to the desired bank (although you can use either controller). There are six
standard program banks (04, and 6). When working with external slaves, you may find they
require very different values for the banks. Many Roland keyboards, for example, use values of
80 or 81 for Controller 0.
The PC1 actually has a transmit parameter called Bank Mode, within the Program menu. This
allows you to choose either 0 or 32 or 0/32 for an individual zone. However, if the value of this
parameter is not the same as the Bank Sel Ctl (Bank Selection Control) reception parameter found
in the Global menu, it causes the PC1 to display the bank values in a very confused manner.
Therefore, we recommend that you leave the Bank Mode parameter set at the default value of
0/32, which is the same as the default Global Bank Sel Ctl value.
If you have an instrument like a Roland, which responds only to Controller 0 for bank selection,
you have to know how to calculate the bank number. Controller 0 is the Most Significant Byte
(MSB) and Controller 32 is the Least Significant Byte (LSB). If you see the two bank controllers
together, they are normally shown as MSB/LSB. This means that you count by incrementing the
number in the LSB column before incrementing the MSB. In essence, you are counting in base 128.
Programming your PC1
Using the PC1 to Control External Slaves
4-26
To make it obvious for the majority of us who prefer to think in base 10, the following numbers
show how the banks increment:
When youve selected the Bank parameter in the PC1, the display shows you both the 0/32 value
and the bank number equivalent. With other parameters selected, the display shows only the
bank number equivalent, followed by a colon (:), followed by the program number.
To figure out which bank number equivalent you need, follow this formula:
MSB x 128 + LSB
Using the Roland example, if they require you to send Controller 0 with a value of 80 and no
value of Controller 32, then you would have 80 x 128 + 0 = 10,240. With the Bank parameter
selected, if you scroll to 10240, you will see the display show both 80/0 and 10240.
Another example: If the Roland required you to send Controller 0 with a value of 81 and
Controller 32 with a value of 2, then you would have 81 x 128 + 2 = 10,370. Again, setting the
value of the Bank parameter to 10370 will show both 81/2 and 10370.
Sending Program Changes Only
Imagine that youre playing the PC1, and playing another keyboard at the same time. You want
to be able to change programs on the second keyboard when you change setups on the PC1, so
you need to send MIDI to the second keyboard. You dont want to send note information to the
second keyboard, however, since youre actually playing the second keyboard (and not slaving it
from the PC1). You can easily create a setup that sends program change information, but doesnt
play notes on the second keyboard.
1. Go to Setup mode and select Setup 128 Default Setup.
2. Press Edit, then select the Controller menu. Press Enter.
3. Press Zone 2 button twice to enable Zone 2
4. Set the value of the Ctrl num parameter to None for all controllers in Zone 2. You can
use the editing short cut of pressing both cursor buttons together to jump to the next
controller in the list.
5. Press Menu, then select MIDI Xmit menu. Press Enter. Set the MIDI channels that you
want for Zones 1 and 2.
6. Press the Right cursor button to select the Dest parameter. Set the value for Zone 2 to
MIDI, and Zone 1 to Local.
Controller 0/32 Value Bank Number
0/0 0
0/1 1
0/2 2
0/127 127
1/0 128
1/1 129
2/0 256
Programming your PC1
Using the PC1 to Control External Slaves
4-27
7. Press Menu, then find the Programs menu and press Enter.
8. Select the program that you want for Zone 1 and 2.
9. Press Menu, then find the Key Range menu and press Enter.
10. Make sure Zone 2 is current, then find the NoteMap parameter, and change its value to
Off.
11. Name and save your setup.
Now when you call up the setup, it will send a program change to your second keyboard, but
since the note map for that zone (and therefore MIDI channel) is turned off, no note information
is sent to the external keyboard when you play your keyboard.
You can use this technique to send program changes to any device, like an effects processor or
sequencer. You can also use the same technique for zones assigned to the PC1 itself! Lets say you
have two keyboards. On the PC1 keyboard, you want to play an internal program or programs
(up to three). On your external keyboard, you want to play its own sounds and also play a
program from the PC1. But your external keyboard doesnt have the abilities the PC1 has for
calling up different programs. So you create a zone in the PC1 setup to call up the internal sound
you want, but set the Note Map for that zone to Off. So when you call up the setup, it chooses the
sound you want to be played from the external keyboard, but the PC1 wont play that zone.
Preventing Program Changes on Slaves
You might want a slave instrument to play the same sound regardless of what the PC1 is playing,
or you might want to change programs from the slaves own front panel. You can create setup
that sends note and controller information to the slave, but doesnt transmit program change
messages.
1. Create a two-zone setup. In the MIDI Xmit menu, set a value of Local for the Dest
parameter in Zone 1 and a value of MIDI for the Dest parameter in Zone 2.
2. Make sure that Zone 2 is current. Press Menu, then find the Program menu and press
Enter.
3. Find the Entry Transmit parameter, and set its value to Off.
4. Name and save this setup. Now when you select the setup from your keyboard, the
program-change message goes only to the PC1, although both instruments get note and
controller information.
Note: There is another way to prevent program changes on slaves. Press the Global button, then press the
Right cursor button until display shows If you set this parameter to Off, the PC1 will
not send program change messages to any external devices
Programming your PC1
Working With an External Sequencer
4-28
Working With an External Sequencer
To state the obvious, you need to have MIDI cables going from the Out of the PC1 to the In of the
sequencer or MIDI interface, and the In of the PC1 hooked to the Out of the sequencer.
Turn Local Control Off!
This is the first thing you need to do when using any keyboard hooked to any external sequencer.
This is to avoid causing a MIDI loop problem. If the Patch Thru function of the sequencer
(sometimes referred to as Soft Thru or Echo) is turned on, the sequencer takes all information
coming into the MIDI In port and sends it back out the MIDI Out port on whatever MIDI channel
is assigned to the currently recording track.
If you dont turn local control off, the note gets played twice - once by the PC1 playing itself and
once by the note going out to the sequencer and coming back. By turning local control off, the
keyboard sends data out the MIDI Out port only, and not to itself. So the signal just goes to the
sequencer and is sent back, and does not get played twice.
Some software sequencers (Cakewalk is one example) will send the Local Control Off message
automatically when you boot up the program. If your program doesnt do this, youll need to do
it yourself. There are two ways to do it: the global method, and the setup method.
Global Method
1. Press the Global button
2. Set the Local Control parameter to Off.
This shuts off every connection between the PC1s sound engine and its keyboard and controllers.
In other words, the PC1 no longer sends any MIDI information to itself. This method is quick, but
you may find the setup method more useful in the long run.
Setup Method
Start from Setup 128 Default Setup. Press Edit, then press Enter to enter the MIDI Xmit menu.
And select a MIDI Channel (it really doesnt matter which one, but Channel 1 is a logical choice).
Press the Right cursor button. Set the Destination to MIDI.
Name and save the setup-you might want to name it something Like Local Off or Seq Control.
Now you have a MIDI-only setup with a single zone-which is equivalent to being in Program
mode with the Local Control parameter turned off.
There are several advantages to the setup method. First of all, the Local Control parameter sets
itself to On each time you power up the PC1. The second reason is that you can edit the MIDI-
only setup to assign controllers to specific values useful for sequencing.
The final reason has to do with selecting programs. A typical way to choose programs for each
recording track is to choose them in your sequencer-by selecting them manually, or by inserting
bank-select and program-change messages in each track.
Many people prefer to make these program changes on the receiving instruments themselves,
which you can do very conveniently on the PC1 using the MIDI Recv menu-but not if youve
used the quick method to turn local control off globally.
Programming your PC1
Troubleshooting
4-29
If you have the MIDI-only setup, however, you can leave the Local Control parameter set to On,
enabling you to use the MIDI Recv menu to select programs for each channel. So when youre
sequencing, just call up the MIDI-only setup, and youre ready to go.
Recording to a Sequencer While in Setup Mode
Setups transmit MIDI information on multiple MIDI channels, playing different programs on
different channels. This is the same thing a sequencer does: you have different tracks, sending
information on different channels. But on most sequencers, a track can be assigned to a single
channel only. Therefore one track can't play a setup; it can play only a program.
To record a setup, you must set a sequencer to multi-record. Typically this involves recording to
two or more tracks simultaneously, with each track set to a different channel. (There are some
sequencers that let you multi-record to a single track, and the sequencer keeps the various
channels of information separate even though they are on one track.) As you record into the
sequencer, the data is then routed to different tracks depending on what channel the information
is on. Then once you play back the sequence, each track plays the individual programs on the
different channels, exactly the same way you played them in the setup.
You will have to consult your sequencer manual to find out how to set it up for multi- recording.
You should also remember that if a zone in your setup has the Destination parameter set to Local,
the information wont be sent to the sequencer.
Note: Sequences which are composed for use with General MIDI often contain a SysEx message that turns
on GM. If you find that you can only select GM programs, your PC1 is in GM mode. You can turn off GM
by selecting the General MIDI parameter in Global mode, and setting the value to Off.
Troubleshooting
If you run into problems while playing or programming, there are several things you can do to
help troubleshoot the problem.
First of all if you are not getting the expected results from your programming or are having
strange results when hooked to an external device, you can use the MIDI Scope utility to see
exactly what MIDI messages are being received by the PC1s sound engine.
Press the Global button, then find the MIDI Scope prompt (its the last item in the menu). Press
Enter, and the display says . Now the display will show
every MIDI message that the sound engine of the PC1 receives. Youll see exactly what type of
message it is along with the value of that message. For example, a Note On message will show
you the note number, along with the attack velocity. A Controller message will show the
controller number along with the controller value. It also shows you the MIDI channel of the
message. To leave MIDI Scope, press any button on the PC1s front panel.
A limitation of MIDI Scope is that it can display only one message at a time. Therefore it can be
confusing if you are sending multiple channels of information at the same time. Its best to mute
all the zones but one so that you can see only that zones information (or you could use the Solo
button). If you are playing a sequence, try muting all tracks except for the one that is causing
problems.
If you suspect a physical problem with the PC1, you can use the diagnostics to test it. See
appendix A for more information.
5-1
Chapter 5
Descriptions of Parameters
In This Chapter
This chapter contains a description for each of the PC1s editing parameters. Theyre organized
into the following sections:
Program Editor Parameters . . . . . . . . . . . . . . . . . . . . . . . . . . . . . . . . 5-1
Setup Editor Parameters . . . . . . . . . . . . . . . . . . . . . . . . . . . . . . . . . . . . 5-2
Effects Edit Mode . . . . . . . . . . . . . . . . . . . . . . . . . . . . . . . . . . . . . . . . . . 5-22
MIDI Receive Parameters . . . . . . . . . . . . . . . . . . . . . . . . . . . . . . . . . . . 5-23
Global Parameters . . . . . . . . . . . . . . . . . . . . . . . . . . . . . . . . . . . . . . . . . 5-24
Within each of these sections, the descriptions are organized according to the order in which they
appear in the editing menus. Weve included lists of values only where necessary to explain what
those values mean.
For quick reference to all parameters, their possible values, and (where applicable) default
settings, see Parameter Reference on page B-3 (Appendix B).
Program Editor Parameters
There are two primary menus in the Program Editor, represented by pressing the Edit button:
The Timbre menu provides you with Controller Value parameters. Controller Value can set the
specified value when you choose a program.
The Effect menu also acts as an adjunct to the Program Editor, enabling you to replace a
programs effect settings, or save edited effects as part of a new program. See Effects Edit Mode on
page 4-17 for more information about saving effects to programs. Also see page 5-20 for a
description of all Effects Edit Mode parameters.
Controller Value
Sends MIDI Controller messages with the specified value when you select the program. For
example, if you want to hear the full effect of the Mod Wheel on a layer as soon as you start
playing, set the initial value of the Mod Wheel parameter to 127.
Keep in mind that these controller values have an effect only under one or both of the following
conditions:
The program is defined at the factory to use one or more of the MIDI Controllers listed
below to modify the program in some way
The physical controller assignments for the internal setup use one or more of the same
MIDI Controllers to modify all programs in some way
You can set controller values for the following MIDI Controllers:
Descriptions of Parameters
Setup Editor Parameters
5-2
Mod Wheel (MIDI 1) Knob C (MIDI 6) Knob D (MIDI 13)
SW 2 (MIDI 9) SW 4 (MIDI 29)
You may be wondering why you can set initial values for these MIDI Controllers and not others.
Its because most of the PC1s programs use at least one of these MIDI Controllers to do
something (a common example is MIDI 1, which the Mod Wheel sends by default, and which
controls vibrato or tremolo in many programs). Appendix C contains a list of programs and
which MIDI Controllers the physical controllers are assigned to in each program.
Note that Controller Value which is displayed by the program editor is actually the 'Current
Controller Value'. For example, if you turn Knob C before entering the program editor, the new
value will be displayed instead of the previously stored value
Setup Editor Parameters
There are seven menus in the Setup Editor. With one exception, each zone in a setup has an
independent set of these seven menus (the exception is the Arpeggiator menu, in which all
parameters but Zone Enable affect all zones in a setup):
MIDI Xmit Various MIDI-related features (like what MIDI channel each zone uses)
Program Bank and program assignments, and other program-related parameters
Key Range Activation/deactivation of keys, pitch control
Transpose Uniform pitch-shifting of entire zone
Velocity Response to your playing style
Controllers Functions of physical controllers (wheels, Knobs, ribbon, pedals, buttons)
Arpeggiator Activation/deactivation and control of arpeggiator
The Effects menu also acts as an adjunct to the Setup Editor, enabling you to modify the effects
associated with a setup. See page 5-22 for a discussion of Effects Edit Mode parameters.
Each zone in every setup has an independently-programmable set of Setup-Editor parameters;
when you change a value for one of these parameters, youre affecting only the current zone in
the current setup (except for the Arpeggiator parameters, which affect the entire setup). Always
check to make sure youve selected the zone you want to edit before you make changes.
If you want to reprogram the internal setup, use the Setup Editor to edit Zone-1 parameters, then
save your changes to the internal setup.
Throughout this section, well refer only to setup editing. Remember, however, that any changes
you make to Zone 1 in the Setup Editor can also be applied to the internal setup.
Descriptions of Parameters
Setup Editor Parameters
5-3
The MIDI Xmit Menu
The parameters in the MIDI Xmit menu control several aspects of the MIDI information that the
PC1 generates. By default, the MIDI Xmit parameters affect both the PC1 and external MIDI
equipment. This is true in all performance modes. By changing the value of the Dest parameter,
you can make these parameters affect only the PC1, or only external MIDI equipment.
MIDI Channel
Determines which MIDI channel the current zone uses. Use a value of Off to disable a zone. In
the default setup, each zone corresponds to the channel number (Zone 1 uses Channel 1, Zone 2
uses Channel 2, and so on).
Destination (Dest)
Determines whether the zone transmits only to the PC1, only to MIDI, or to both. The default-
setup value is both (Local+MIDI). If you set the value to Local, the zone sends it MIDI
information only to the PC1. If youre using the PC1 to control other instruments or to record to
an external sequencer, use a value of MIDI or Local+MIDI.
Bend Range, Semitones (BndRng ST)
Sets the number of semitones of pitch bend applied by any physical controller that sends either
the Pitch Up, Pitch Down, Pitch, or Rvrs Pitch MIDI Controller message, when that controller is
at its maximum (sending a value of 127). In the default setup, the Pitch Wheel controls pitch
bending.
The value of this parameter gets added to the value of BndRng ct. You can think of BndRng ST as
a coarse adjustment, and BndRng ct as a fine adjustment. For example, if you want the maximum
amount of pitch bend to be slightly more than a whole note, set BndRng ST to 2, and BndRng ct
to a relatively low number like 10.
In the default setup, BndRng ST is 2, and BndRng ct is 0, so pushing the Pitch Wheel all the way
up bends the pitch two semitones up, and pulling it all the way down bends the pitch two
semitones down.
Bend Range, Cents (BndRng ct)
Sets the number of cents (100ths of a semitone) of pitch bend applied by any physical controller
that sends either the Pitch Up, Pitch Down, Pitch, or Rvrs Pitch MIDI Controller message, when
that controller is at its maximum. The value of this parameter gets added to the value of BndRng
ST. In the default setup, BndRng ct is 0.
Auxiliary Bend 1, Up (AuxBend1 Up)
Sets the number of semitones of upward pitch bend applied by any physical controller that sends
AuxBnd1 (MIDI 21), when that controller is at its maximum. In the default setup and the internal
setup, the optional ribbon controller is set to send AuxBnd1.
Auxiliary Bend 1, Down (AuxBend1 Dwn)
Sets the number of semitones of downward pitch bend applied by any physical controller that
sends AuxBnd1 (MIDI 21), when that controller is at its maximum. In the default setup, the
optional ribbon controller is set to send AuxBnd1.
Descriptions of Parameters
Setup Editor Parameters
5-4
Auxiliary Bend 2 Range (AuxBend2 Rng)
Sets the number of semitones of pitch bend applied by any physical controller that sends
AuxBnd2 (MIDI 15), when that controller is at its maximum. In the default setup, there arent any
controllers set to send AuxBnd2.
Auxiliary Bend Transmit (AuxBend Xmit)
Determines whether the Auxiliary Bend messages are transmitted or not. By default, the value is
off.
The Program Menu
Bank
When you select this parameter, the top line of the display shows the current zone of the setup
youre editing, as well as the bank ID and program ID of the program assigned to the zone. The
bottom line shows the ID and name of the bank that the current zone uses.
This parameter selects the bank for the current zone. It also determines which bank-select value
the zone sends via MIDI when you select the setup (the zone wont send a bank-select message to
the MIDI Out port if it has a value of Local for the Dest parameter in the MIDI Xmit menu).
Program ID and Name (No parameter name shown)
When you select this parameter, the top line of the display shows the current zone of the setup
youre editing, as well as the bank ID and program ID of the program assigned to the zone. The
bottom line shows the ID and name of the program assigned to the current zone.
This parameter selects the program for the current zone. It also determines which program-
change value the zone sends via MIDI when you select the setup (the zone wont send a
program-change message to the MIDI Out port if it has a value of Local for the Dest parameter in
the MIDI Xmit menu).
Note: When you press the Programbutton, the first parameter you see is the Program ID and Name
parameter. To get to the Bank parameter, press left button once.
Entry Transmit
Determines whether the current zone sends a program-change command when you select the
setup. If its value is On, the zone transmits the program ID of the program assigned to the zone
(as shown in the top line of the display when youre viewing this parameter). This is the setting
for each zone in the default setup. The program-change message may include a bank-select
message, depending on the value of the Bank Mode parameter.
If the value of Entry Transmit is Off, the zone doesnt send a program change when you select
the setup.
The function of this parameter depends on the setting of the Dest parameter. If the current zones
setting for Dest is Local, the zone doesnt send a program-change command to the MIDI Out port
when you select the setup, even if Entry Transmit is set to On.
Descriptions of Parameters
Setup Editor Parameters
5-5
Bank Mode
Determines what type of bank-select message, if any, the zone sends when you select the setup.
A value of None prevents the zone from sending a bank-select message. If the value is 0, the zone
sends a MIDI 0 message, with a value equal to the ID of the current bank. If the value is 32, the
zone sends a MIDI 32 message with a value equal to the ID of the current bank. Values of 0 and
32 enable you to select banks numbered from 0-127.
If the value of Bank Mode is 0/32, the zone sends both MIDI 0 and MIDI 32, combined as a single
value. This enables you to select banks numbered from 0-16,383. Since many of todays MIDI
instruments respond to this form of bank-select message (as recommended by the MIDI
specification), 0/32 is the value of Bank Mode in each zone of the default setup.
There are two other values for Bank Mode: K2000 and K1000. These enable you to send bank-
select and program-change commands to older Kurzweil instruments, which use a different
system for numbering programs. The manuals for these instruments explain the numbering
system thoroughly.
The function of this parameter depends on the setting of the Dest parameter in the MIDI Xmit
menu. If the current zones setting for Dest is Local, the zone doesnt send a bank-select
command to the MIDI Out port when you select the setup, regardless of the setting for Bank
Mode.
Program ID Display Format (PNumDisp)
This parameter is primarily a convenience for when youre sending MIDI to other instruments or
to a sequencer. If youre using the PC1 by itself, theres no need to edit this parameter.
Different MIDI instruments and sequencers refer to program numbers differently: some start
counting at 0, and others start at 1. Still others arrange them in groups of 8, with the first digit (or
letter) denoting the group, and the second digit denoting the number within the group.
PnumDisp lets you display program numbers in the same format as the receiving MIDI
equipment. It doesnt change the outgoing MIDI information in any way; it just makes it easier
for you select the desired programs on the receiving gear without having to convert the PC1s
program ID into the receiving instruments format.
0127
For instruments that start numbering IDs at 0 (the setting for each zone in the default
setup)
1128 For instruments that start numbering IDs at 1
1188 Compatible with many Roland instrumentss
A1P8 For instruments that organize programs in groups of 8
Descriptions of Parameters
Setup Editor Parameters
5-6
Program Name Display Format (PNameDisp)
This is another parameter designed to help you keep track of programs when youre sending
MIDI to other instruments or to a sequencer. It determines the program name you see when
youre viewing the Program Name and ID parameter for the current zone (the parameter you see
when you press the Program button). It doesnt affect the program ID that you see, nor does it
affect the MIDI information that the zone sends.
The idea behind this parameter is that you use it only for zones that are sending to MIDI (that is,
the zone has a value of either MIDI or Local+MIDI for the Dest parameter in the MIDI Xmit
menu). For any zone that sends to MIDI, PNameDisp lets you choose between viewing what gets
selected on the PC1 when you select the setup, or what gets selected on the receiving instrument
when you select the setup.
If the value is Internal, the display normally shows the name of the program that the PC1 uses in
that zone. This is the value for each zone in the default setup.
Theres one exception when the value of PNameDisp is Internal: if the zone has a value of MIDI
for the Dest parameter (making it a MIDI-only zone), the display shows a name of
regardless of the current program ID. This makes sense, since the zone wont select any
program for the PC1, itll select a program only for the receiving instrument. The PC1 cant
determine the name of that program, so it reminds you that its programmed to select some
external program with the ID shown in the display.
Use a value of Gen. MIDI when the receiving instrument is a General-MIDI instrument. In this
case, the PC1 can determine the name of the program its going to select on the receiving
instrument, it shows you both the ID and the name.
Use a value of Off when you want the PC1 to remind you that the zone will select a program on a
non-General-MIDI external instrument when you select the setup. In this case, the display shows
regardless of the program ID.
The Key Range Menu
Low and Hi
The primary function for the Key Range menu is determining where a zone plays on the
keyboard. This is controlled by the values of the Low and Hi parameters. In the default setup, all
zones range from C -1 to G 9. An 88-note keyboard ranges from A 0 to C 8 (and a 76-note
keyboard from E 1 to G 7), but you can transpose a zone so that it sends note numbers below or
above those ranges--it wont generate notes, but itll still generate MIDI information, which can
be useful).
The PC1 ignores the values of these parameters when the AutoSplit parameter has a value of On
(the values appear in parentheses to indicate that these parameters are inactive. When AutoSplit
is set to On, the value of the AutoSplit Key parameter determines the split points for all the zones
in the setup (Zones 3 and 4 cover the region from the bottom of the keyboard up to--and
including--the split point, while Zones 1 and 2 cover the region from the top of the keyboard
down to the note above the split point).
Intuitive entry makes it easy to edit these parameters; just hold down the Enter button and strike
a key to set the value.
Descriptions of Parameters
Setup Editor Parameters
5-7
Note Map
This parameter determines how the PC1 responds to each note on the keyboard. If youre using
the PC1 as a solo instrument, youll probably never need to edit the note map for the internal
setup. If you play a lot of setups, or control external instruments, different note maps can be
useful in a number of ways.
In the default setup, each zone has a value of Linear for Note Map. This gives you a normal
keyboard: playing C 4 triggers the note C 4, just as you would expect. Assuming the zones Dest
parameter is at its default value of Local+MIDI, every note you play goes both to the PC1 and to
the MIDI Out port.
If the value of Note Map is Off, the PC1 generates no note information, but still generates all non-
note information like MIDI Controller messages.
The next group of values--1 of 2 through 4 of 4--generate note information only for specific notes.
We call these alternating note maps. Theyre handy when playing a setup that sends MIDI
information to multiple external instruments, because they enable you to play the external
instruments as if they were a single instrument, thereby increasing your available polyphony.
A value of Inverse reverses the keyboard: high notes at the bottom and low notes at the top. A
value of Constant causes all the keys to play the same note. By default this is C 4, but you can
change it with the Transpose parameter. Setting a zones Note Map parameter to Constant is
useful when you want the sound from a particular note to play with every note of another zone--
for example, playing a ride cymbal with every note in a bass line.
AutoSplit
Turns the AutoSplit feature on and off for all zones in the setup. In the default setup, this value is
Off. The AutoSplit feature is intended primarily for making quick layers and splits from Program
mode, but enabling AutoSplit for a setup is useful if you like to solo and mute zones while
performing. See The AutoSplit Feature on page 3-18 for more information.
AutoSplit Key
When the value of the AutoSplit parameter is On, this parameter sets the split point for all zones
in the setup, overriding each zones key range settings. Depending on the key ranges youve set
for the zones in any particular setup, this may not be useful. On the other hand, you may enjoy
the flexibility it provides for muting and soloing. See The AutoSplit Feature on page 3-18 for more
information.
When the value of AutoSplit is Off, the value of AutoSplit Key appears in parentheses, indicating
that its inactive. In this case, the setup uses the values of the Low and Hi parameters to
determine the key ranges of each zone.
Descriptions of Parameters
Setup Editor Parameters
5-8
The Transpose Menu
Transposition
Sets the amount of transposition for the current zone. In the default setup, theres no
transposition on any of the zones. Intuitive entry is handy for editing this parameter. Theres an
example on page 4-6 that describes how it works.
The Velocity Menu
The parameters in this menu control the PC1s response to the attack velocity of the notes you
play--in other words, how hard you strike the keys. The settings for the velocity parameters
affect both the PC1s sounds, and the MIDI information the PC1 transmits via its MIDI Out port.
A Bit of Background
When you strike a key, the PC1 generates a Note On message with an attack-velocity value
corresponding to how hard you strike the key. Attack-velocity values range from 1 to 127; they
never go lower than 1 or higher than 127. A value of 1 is the softest and 127 is the loudest.
The velocity parameters interact extensively with each other, so changing one parameters value
can alter the way that others affect the PC1s velocity response. Well give you a few examples of
this interaction. More to the point, its quite complicated to describe all the possible ways you can
use these parameters in combination with each other. As we describe each parameter, the
description assumes that all the other parameters are at their default values. Experimenting with
different combinations is the best way to understand how these parameters interact.
You can use the velocity parameters in several interesting ways: customizing the keyboard for
your playing style; compensating for velocity-response differences in instruments receiving MIDI
from the PC1; triggering different sounds as you play softer or harder (see Velocity Switching on
page 4-15 to learn how to trigger different sounds at different velocities).
To illustrate how the velocity parameters work, weve included a number of graphs with the
parameter descriptions. In each graph, the horizontal axis (labeled Keystrike Velocity) represents
how hard you play. The vertical axis (labeled Final Attack-Velocity Value) is the attack-velocity
value that gets sent to the PC1 to and to the MIDI Out port after any adjustments resulting from
non-default values for the velocity parameters. The lines in the graph are the velocity curve--which
shows the relationship between every possible keystrike velocity value and the resulting final
attack-velocity value.
Velocity Scale (Vel Scale)
Increases or decreases the PC1s velocity sensitivity. The value for all zones in the default setup is
100%--think of this as the normal value. Higher values increase the sensitivity; notes get louder
faster than normal as you play harder. Lower values decrease the sensitivity; notes get louder
slower than normal as you play harder. Youll notice the difference more when youre playing
hard than when youre playing softly.
You can set negative values for Vel Scale, but doing so isnt useful unless you also change the
value of the Vel Offset parameter (this is one of those interactions we mentioned). See Vel Offset
for more information.
Descriptions of Parameters
Setup Editor Parameters
5-9
Velocity Offset (Vel Offset)
Adds a constant value to your keystrike velocity. The value for all zones in the default setup is 0.
A positive value for this parameter causes an upward shift in the entire velocity curve. For
example, if you set a value of 64, every note in that zone has a final attack-velocity value of 64
greater than your keystrike velocity (to a maximum of 127, of course). So if you play a note with a
keystrike velocity of 32, the final attack-velocity value is 96. Negative values for Vel Offset shift
the velocity curve downward.
Vel Scale and Vel Offset have a very close relationship; when you change the value of one of
them, youll often want to change the value of the other as well. For example, suppose you set
Vel Scale to 250% in a zone, to make it stand out from the other zones when youre playing hard.
You may find that the velocity curve pins at the high end rather quickly--in other words, by the
time youre playing f, the final attack-velocity value may already be 127, and playing ff or fff
doesnt give you any more dynamics. Setting a negative offset shifts the velocity curve
downward, preventing the final attack-velocity value from maxing out before you get to fff.
Descriptions of Parameters
Setup Editor Parameters
5-10
Heres another example: reversing a linear velocity curve so that it plays loud when you strike
the keys softly, and vice versa. You might think that all you have to do is set Vel Scale to -100%.
When you do that, you find that all the final attack-velocity values are at minimum. When you
set Vel Offset to 127, the velocity curve gets shifted as high as it will go, enabling the negative
scaling to work properly, as shown in the following graph.
Velocity Curve (Vel Curve)
So far weve been describing the velocity parameters in terms of linear velocity curves--that is, the
final attack-velocity increases at a uniform rate as your keystrike velocity increases so that on the
graph, the velocity curve appears as a straight line. You can use the Vel Curve parameter to
change the shape of the velocity curve, which provides variations in dynamic response.
The setting for Vel Curve in all zones of the default setup is Linear. There are two other values
whose effects are the opposite of each other. Sin+ causes the final attack-velocity value to increase
faster than the linear curve until your keystrike velocity is mf, than slower than the linear curve
as keystrike velocity continues to increase (the velocity curve resembles the first portion of a sine
wave, if youre wondering why the value is called Sin+). Cos+ causes the final attack-velocity
value to increase slower than the linear curve until your keystrike velocity is mf, than faster than
the linear curve as keystrike velocity continues to increase (resembling the first portion of a
cosine wave).
Descriptions of Parameters
Setup Editor Parameters
5-11
Minimum Velocity (Min) and Maximum Velocity (Max)
These parameters work in tandem to define the velocity range for the zone. If the final attack-
velocity value of a note is below the minimum or above the maximum, the note wont sound.
Note that its not your keystrike velocity that determines whether the note sounds, but your
keystrike velocity plus (or minus) the adjustments applied by the other velocity parameters.
In the default setup, these parameters are set to values of 1 and 127 for all zones. Intuitive entry
works nicely for editing: hold down the Enter button, and strike any key. Your keystrike
velocity sets the value.
You can also set the value of the Min parameter higher than the value of the Max parameter for
any zone. In this case, the zone plays outside the velocity range--that is, youll hear notes when
the final attack-velocity value is below the minimum or above the maximum. Final attack-
velocity values within the velocity range dont produce notes.
Descriptions of Parameters
Setup Editor Parameters
5-12
The Controllers Menu
The Controllers menu contains parameters that define the functions of the PC1s physical
controllers (wheels, knobs, pedals, buttons, and optional ribbon).
Each zone of every setup has a set of independently-programmable controller parameters.
Editing a parameter in one zone of a setup affects only that zone; it doesnt affect the other zones
in the setup, nor does it affect any other setup.
The internal setup (which defines numerous characteristics for every program in Program mode)
also has a separate set of these same parameters. Editing a parameter in the internal setup affects
all programs, but doesnt affect any setups.
There are three groups of controllers listed in the Controllers menu:
Continuous controllers
Switch controllers
Ribbon controller (a specialized continuous controller)
Each of these groups has a set of common but independently-programmable parameters. For
example, every continuous controller has a parameter called Ctrl Num; it determines which
MIDI message the controller sends. Editing the Ctrl Num parameter for one continuous
controller doesnt affect the value of Ctrl Num for any of the other continuous controllers.
To save space, we wont list every parameter for every controller. Instead, we identify the
controllers that belong to each group, then list the common parameters once for each group.
Entry Volume
Sets the volume level of the zone when you select the setup, by sending a MIDI Controller 7
message with the value you specify. You can set a value of None to prevent the message from
being sent when you select a setup.
The Controllers Menu: Continuous Controller Parameters
There are twelve controllers in the continuous-controller group:
Wheel 1 Up Pedal 1
Wheel 1 Down
Wheel 2
Mono Pressure (MPressure) Ribbon 1
Knob A Ribbon 2
Knob B Ribbon 3
Knob C
Knob D
Each of the controllers in this group has the following three parameters.
MIDI Controller Number (Ctrl Num)
Determines which MIDI Controller message the physical controller sends. For example, Wheel 1
(also called the Pitch Wheel) has two assignments: One for when you move it up, and another for
Descriptions of Parameters
Setup Editor Parameters
5-13
when you move it down. In the internal setup, the physical controller Wheel 1 Up is assigned to
send the MIDI Controller message Pitch Up (the value of the Wheel 1 Up parameter is Pitch Up). If
you change the value of the Wheel 1 Up parameter, you change the MIDI Controller message
that the Pitch Wheel sends when you move it up.
Entry Value
Enables a controller to send a MIDI Controller message of a specific value as soon as you select a
program or setup, regardless of the position of the physical controller that is assigned to send the
message. For example, if you want to make sure that the program in Zone 1 of a setup is panned
to the left whenever you select the setup, assign a physical controller in Zone 1 of that setup to
send MIDI Controller 10, then set an Entry Value of 0 for that controller.
Entry values ignore the current position of the physical controller when you select the program
or setup. In fact, if the physical controller is above or below the entry value when you select the
program or setup, moving the controller has no effect until you move it past its entry value. In
the panning example above, moving the controller wont change the panning until you move it
all the way down, then back up at least partially.
Setting Entry Value to None is different from setting it to 0. None means that theres no initial
controller command when you select the program or setup, but youll notice the effect as soon as
you move the controller.
Exit Value
Enables a controller to send a MIDI Controller message of a specific value as soon as you leave a
program or setup, either by selecting another program or setup, or by changing performance
modes. This prevents the position of the controller in the current program or setup from affecting
the next program or setup you select.
For example, suppose you have Knob A controlling pan position in Zone 1 of a setup. You have
Knob As Exit Value parameter set to None for Zone 1. While youre playing that setup, you pan
Zone 1 fully left. If you select another setup that doesnt have an entry value for pan in Zone 1,
then Zone 1 of the newly-selected setup will also be panned left. The easiest way to prevent this
is to set an exit value of 64 for Knob A in Zone 1. This will return the panning to the center.
In general, if you set an entry value for a controller, its a good idea to set an exit value as well, to
remove that controllers effect when you leave the setup.
The Controllers Menu: Ribbon Controller Parameters
Theres one ribbon parameter thats unique to ribbon section 1, as described below:
Ribbon Section Configuration (Ribbon Sect)
Determines the configuration of the optional ribbon controller. A value of Large creates a single
section spanning the entire length of the ribbon. A value of 3 Sect. divides the ribbon into three
sections of equal length.
Each ribbon section has the following three parameters:
Descriptions of Parameters
Setup Editor Parameters
5-14
Spring Switch
Controls the memory of each section of the optional ribbon controller for all zones. When the
value is On, the MIDI Controller message sent by the ribbon section springs back (the MIDI
Controller messages value returns to the value specified by the Spring Pos parameter--the way
the Pitch Wheel does on most instruments.
If the value is Off, the ribbon section remembers the last value it was sending when you released
the pressure on it. If you use a value of Off, we recommend that you also set the ribbon sections
Exit Value parameter to 0, so that any lingering values dont apply to other setups that dont
have entry values for that ribbon section.
Ribbon Mode
Affects the MIDI Controller values sent by the ribbon section for all zones. A value of Absolute
means that the value of the MIDI Controller message that the ribbon section sends is tied directly
to a physical location on the ribbon--in other words, touching a particular point on the ribbon
always generates the same value for the MIDI Controller message. If Spring Switch is On, this
means that when you touch the ribbon, the MIDI Controller value changes from the Spring Pos
value to whatever value corresponds to the location of your finger on the ribbon. If Spring Switch
is Off, touching the ribbon changes the MIDI Controller value from wherever it was when you
released the ribbon last time.
A value of Relative means that the position of your finger on the ribbon doesnt matter, and when
you press it, the MIDI Controller value picks up where you left off (either at the Spring Pos value
if Spring Switch is On, or whatever the last value was if Spring Switch is Off). When Ribbon
Mode is Relative, touching the ribbon doesnt change this value until you move your finger.
Setting Ribbon Mode to Relative works best when you also set Spring Switch to Off. In this case,
the ribbon works much like the mouse on a personal computer.
Spring Position (Spring Pos)
When Spring Switch is On, Spring Pos sets the return value for the ribbon section--that is, the
MIDI Controller message value sent by the ribbon section when you lift your finger from the
ribbon. This affects all zones in the setup. A value of 64 sets the zero point in the center of the
section; a value of 127 sets the zero point at the cable end of the section; a value of 0 sets the zero
point at the other end of the section.
The ribbon controller is a continuous controller, so each ribbon section also has the three
continuous-controller parameters (see page 5-12).
The Controllers Menu: Switch Controller Parameters
There are six controllers in the switch-controller group:
Button SW1 Switch Pdl 1
Button SW2 Switch Pdl 2
Button SW3
Button SW4
Each of these controllers has an independent set of parameters for each setup zone, as described
below.
Descriptions of Parameters
Setup Editor Parameters
5-15
Switch Type (SwType)
Determines how the switch controller works. If the value of SwType is Momentary, the controller
sends a MIDI Controller message with a programmable value (typically 127 or On) when you
press the switch. The controller sends another programmable value (typically 0 or Off) as soon as
you release it. In other words, a momentary switch is on only as long as you hold it down. When
SW1-SW4, are programmed to be momentary switches, their LEDs light while youre holding the
buttons, then go out when you release them.
If the value of SwType is Toggle, the controller sends a MIDI Controller message with a
programmable value (typically 127 or On) when you depress the controller (turning it on);
depressing the controller again sends another programmable value (typically 0 or Off). When
Buttons SW1-SW4 are programmed to be toggle switches, the LEDs light when you turn them on,
and go out when you turn them off.
On Controller (On Ctrl)
Determines the MIDI Controller message that the controller sends when you turn it on. When
you set a value for this parameter, the PC1 automatically assigns the same value to Off Ctrl.
On Value
Sets the value of the MIDI Controller message sent by the controller when you turn it on. The
value for all zones in the default setup is 127 or On. You can set any value from 0 to 127, but in
most cases, 127 is the most useful. You can also set a value of None, in which case the controller
sends no message. This is useful when you want the controller to do something in one zone but
not in another (although it probably makes more sense to set a value of None for On Ctrl).
Off Controller (Off Ctrl)
Determines the MIDI Controller message that the controller sends when you turn it off.
Off Value
Sets the value of the MIDI Controller message sent by the controller when you turn it off. The
value for all zones in the default setup is 0 or Off. You can set any value from 0 to 127, but in
most cases, 0 is the most useful. You can also set a value of None, in which case the controller
sends no message. This is useful when you want the controller to do something in one zone but
not in another (although it probably makes more sense to set a value of None for On Ctrl).
Entry State
Determines what MIDI Controller message, if any, the controller sends when you select the setup.
If the value is None, the controller sends no message. If the value is On, the controller sends a
message according to its settings for On Ctrl and On Value. If the value is Off, the controller
sends a message according to its settings for Off Ctrl and Off Value.
Exit State
Determines what MIDI Controller message, if any, the controller sends when you leave the setup,
by selecting either a different setup or a different performance mode. If the value is None, the
controller sends no message. If the value is On, the controller sends a message according to its
settings for On Ctrl and On Value. If the value is Off, the controller sends a message according to
its settings for Off Ctrl and Off Value.
Descriptions of Parameters
Setup Editor Parameters
5-16
Switch-Button Priority
When youre in Setup mode--that is, performing and not editing--the switch buttons (SW1-SW4)
function according to the zone you see in the display. This prevents the conflicts that otherwise
would almost certainly occur. For example, suppose youve programmed SW1 to be a
momentary switch in Zone 1 of a setup, and to be a toggle switch in Zone 2. When youre playing
that setup, SW1 cant be both types of switch at the same time, so it makes sense to have it
function according to the assignments of the current zone (you might be soloing that zone, for
example).
The Arpeggiator Menu
Arpeggiator Activation (Arp Active)
Enables or disables the arpeggiator for the setup. If this parameters value is Off, then you wont
hear arpeggiation for any notes in any zone of the setup, regardless of the settings for any of the
other arpeggiator parameters. In most setups, you can press SW3 to activate the arpeggiator (in
these setups, SW3 sends MIDI 116, ArpOn.) You can program any physical controller (typically a
switch controller) to activate the arpeggiator by setting its On Ctrl parameter to 116, and its On
Value parameter to any value from 64 to 127.
Arpeggiator Region, Lower Limit (Low) and Upper Limit (Hi)
Determines, in part, which notes you can arpeggiate. All notes, in all setup zones, that are
between the notes specified by Low and Hi (including the notes specified by Low and Hi) get
arpeggiated when both of the following conditions are met:
The value of the ArpActive parameter is On
The value of the Zone Enable parameter for that zone is On
Zone Enable
Determines whether the current zone can be arpeggiated under any circumstances. If the value is
Off for a zone, none of the notes within that zones key range get played by the arpeggiator. If the
value is On (and the arpeggiator is active), notes within that zones key range get played by the
arpeggiator if either of the following conditions is met:
The note is within the arpeggiator region (as defined by the Low and Hi parameters); in
this case it becomes one of the latched notes
The note isnt within the arpeggiator region, but is within the range of the arpeggiators
transposition (as defined by the Shift Limit parameter); in this case it doesnt get latched,
but still gets played
Take a look at Figure 4-1 on page 4-22. The Zone Enable parameter determines whether
arpeggiated notes get sent to a particular zone. Then the zones parameters process the notes, and
if theyre within the zones key range, the notes get played.
Latch Mode
Determines the manner in which notes get latched. There are six possible values:
Keys
The arpeggiator plays only while you are holding one or more keys down (or holding note
triggers on). As you play different notes, they get added to the arpeggiator, and as you release
Descriptions of Parameters
Setup Editor Parameters
5-17
notes, they get taken out. If you play notes faster than the arpeggiators current tempo, each
subsequent note gets added to the arpeggiation at the next division of a beat. This can cause a lag
between the time you play the note and the time you hear it in the arpeggiation.
In the next three modes, the arpeggiator latches notes only when MIDI Controller 119 (ArpLatch)
sends a value of On (64 or higher). An easy way to experiment with these modes is to assign the
Mod Wheel to send MIDI 119.
Overplay
The arpeggiator latches any notes in the arpeggiator that are being held when ArpLatch goes on,
and continues playing them, even after you let them go, until ArpLatch off. Any notes that you
play after ArpLatch is already on do not get arpeggiated, even if theyre in the arpeggiation
region.
Arpeg
Similar to Overplay: any notes in the arpeggiator region that are held when ArpLatch goes on are
latched and arpeggiated, and keep going until ArpLatch goes off. Any notes you play outside the
arpeggiation region play normally. Notes that you play inside the arpeggiation region do not
play unless you hold them on, in which case they become part of the arpeggiation.
They drop out of the arpeggiation as soon as you release them.
Add
As with Overplay and Arpeg, all notes in the arpeggiator region being held when ArpLatch goes
on get latched, and keep playing until ArpLatch goes off (even if youve released the notes). Any
notes you play in the arpeggiator region after ArpLatch is already on also get latched.
Auto
This value is independent of ArpLatch. Every note you play in the arpeggiator region is
automatically latched, and the arpeggiator runs as long as you hold at least one arpeggiated note.
As long as you keep holding on at least one note (it doesnt have to be the same note the whole
time), every note you play in the arpeggiation region gets latched.
Pedals
A combination of Keys, Add, and Overplay. It relies on both ArpLatch (MIDI 119) and Latch2
(MIDI 118). If neither latch controller is on, notes in the arpeggiator region get arpeggiated only
while you are holding down keys (similar to Keys).
If you activate Controller 119, notes in the arpeggiator region that are currently held on get
latched, and any additional notes in the arpeggiator region played while Controller 119 is on also
get latched (similar to Add). When Controller 119 is off, any notes in the arpeggiator region that
are not currently held on get removed from the arpeggiation.
If you activate Controller 118, notes in the arpeggiator region that are currently held on get
latched, and any additional notes in the arpeggiator region played while Controller 118 is on play
normally (similar to Overplay). This mode is called Pedals mode because you might want to
assign Switch Pedal 1 to Controller 119 (Latch 1) and Switch Pedal 2 to Controller 118 (Latch 2) to
make the pedals function similarly to sustain and sostenuto pedals.
Descriptions of Parameters
Setup Editor Parameters
5-18
Play Order
Determines the order in which the arpeggiator plays latched notes. There are eight possible
values:
Played
Latched notes get played in the chronological order in which you latched them.
Up
Latched notes play in ascending pitch order, regardless of their chronological order.
Down
Latched notes play in descending pitch order, regardless of their chronological order.
Up/Down
Latched notes play from lowest pitch to highest, then from highest pitch to lowest, repeating the
cycle until you stop the arpeggiation. The notes at the very top and very bottom play only once.
Up/Dwn Rp
Similar to Up/Down, except that the notes at the top and bottom play twice (repeat) when the
arpeggiator reverses direction.
Random
Latched notes play in completely random order.
Shuffle
Latched notes play at random, but no note repeats until all other latched notes have played.
Walk
A random walk order: each successive note is either the next or previous note (in chronological
order of latching). For example, suppose youve latched four notes--G 4, B 4, D 5, and F 5--in that
order. The first note the arpeggiator plays is the G 4. The second note will be either B 4 (the next
note chronologically), or F 5 (the previous note chronologically--that is, the last latched note). If
the second note is B 4, the third note will be either D 5 or G 4. If the second note is F 5, the third
note will be either G 4 or D 5. And so on.
Beats
Sets the number of repetitions for each count of the internal clock. This parameter provides an
easy way to change arpeggio tempo in regular intervals. There are seven possible values:
4th notes One note per clock beat
8th notes Two notes per beat
8th trips Three notes per beat
16th notes Four notes per beat
16th trips Six notes per beat
32nd notes Eight notes per beat
32nd trips Twelve notes per beat
Descriptions of Parameters
Setup Editor Parameters
5-19
Initial Tempo
The starting tempo of the arpeggiation, and the basis for the divisions created via the value of the
Beats parameter. Any physical controller assigned to send MIDI Tempo message can control the
arpeggiator tempo in real time.
The value for this parameter is relevant only if the value for the Clock parameter in the Global
menu has a value of Internal. If the value of Clock is External, the arpeggiator follows the tempo
of MIDI Clock signals (if any) received at the PC1s MIDI In port. If no external Clock signal is
received, notes in the arpeggiator region do not play at all.
Duration
How long each arpeggiated note lasts. 100% is legato--no breaks between notes. The lower the
value, the more staccato the arpeggiation.
Velocity Mode (Vel Mode)
Determines how the attack velocity of latched notes affects the volume of arpeggiated notes.
There are Five possible values:
Fixed
All arpeggiated notes play at the same attack-velocity level, determined by the Fixed Vel
parameter.
Played
Each arpeggiated note plays at the attack-velocity level of its original latched note.
Last
All arpeggiated notes play at the attack-velocity level of the most recently-latched note.
Pressure
All arpeggiated notes play with attack velocities matching the current value of mono pressure
(aftertouch).
Ctrl 117
All arpeggiated notes play with attack velocities matching the current value of MIDI 117, either
from a physical controller on the PC1 or received at the MIDI In port.
Fixed Velocity (Fixed Vel)
When the value of Vel Mode is Fixed, sets the attack-velocity level for all arpeggiated notes.
Note Shift
The value of this parameter determines how much transposition, if any, gets applies to latched
notes each time the cycle of latched notes repeats. The transposition is cumulative, and continues
until it reaches the amount specified by the value for the Shift Limit parameter.
Descriptions of Parameters
Setup Editor Parameters
5-20
Shift Limit
Sets the maximum number of semitones that arpeggiated notes can be transposed up or down.
This parameter is relevant only when Note Shift has a non-zero value. When the transposition
reaches the shift limit, it changes direction according to the value for the Limit Opt parameter.
Limit Option (Limit Opt)
Determines what the arpeggiator does when it has shifted the currently latched notes up (or
down) to the shift limit. there are seven possible values:
Stop
Causes the Arpeggiator to stop the arpeggiation when it reaches the shift limit.
Reset
Causes the Arpeggiator to return to its original pitch and repeat the latched cycle of notes,
transposing each cycle according to the settings for Note Shift and Shift Limit. If the limit allows
the notes to go out of MIDI range (for example, if you set Shift to 12, set the limit to 80, and play
C4), then those ghost notes dont sound, but they take up rhythmic space: the arpeggiator
waits for the cycle to play itself out before starting over.
Unipolar
After transposing to the shift limit, the arpeggiator begins shifting notes in the opposite direction,
until it reaches the original pitch, where it reverses again. To determine the next note when it
reaches the shift limit, the arpeggiator calculates the interval between the shift limit and what the
next note would be if the shift limit werent there. It then plays the note that is the calculated
interval lower (if reversing from upward transposition) than the last note before the shift limit.
The same thing happens in reverse when the arpeggiated notes get back to the original pitch. The
following table makes this easier to visualize by showing the result of arpeggiating one note (C4)
in Unipolar mode, with Note Shift set to 3 ST and various values for Shift Limit.
Resulting Arpeggiation (When LimitOption is
Unipolar)
Shift Limit
Up Down Up
Comment
6 ST (F#4) C4, D#4, F#4, D#4, C4, D#4,
Same notes play in both directions
when Shift Limit is a multiple of Note
Shift
7 ST (G4) C4, D#4, F#4, E4, C#4, D#4,
Last upward note before shift limit is
F#4, next upward note would be A4,
which is 2 ST from shift limit (G4);
therefore first downward note is E4 (2
ST below last upward note)
8 ST (G#4) C4, D#4, F#4, F4, D4, D#4,
A4 is 1 ST from shift limit, therefore first
downward note is F4 (1 ST lower than
last upward note)
9 ST (A4) C4, D#4, F#4, A4 F#4, D#4, C4, D#4,
All symmetrical again; now A4 is within
shift limit
10 ST (A#4) C4, D#4, F#4, A4, G4, E4, C#4, D#4,
Next upward note would be C5, which
is 2 ST from shift limit
11 ST (B4) C4, D#4, F#4, A4, G#4, F4, D4, D#4, C5 is 1 ST from shift limit
12 ST (C5) C4, D#4, F#4, A4, C5, A4, F#4, D#4, C4, D#4, Symmetrical again, including C5
Descriptions of Parameters
Setup Editor Parameters
5-21
Bipolar
Starts out the same way as Unipolar, but during downward note shifting, it continues past the
original pitch until it hits the shift limit in the opposite direction, where it reverses again.
Flt Reset
Adds a bit of apparent randomness to the process. Flt stands for Float, and it means that when
the arpeggiator reaches the shift limit, it resets--but not to its original pitch as with plain Reset.
Like Unipolar and Bipolar, it looks at the first note that would exceed the shift limit, and
calculates the interval between that note and the shift limit. It then restarts the cycle of latched
notes, transposing the entire cycle by the interval it just calculated, then shifting each subsequent
cycle by the value of Note Shift, until it reaches the shift limit again.
Heres a very simple example. Suppose that the only note in the arpeggiator cycle is C 4, Note
Shift is 4 (a third), and Shift Limit is 7 (so notes wont get shifted above G 4). The arpeggiator
plays C 4, then E 4. The next note should be G# 4, but thats above the shift limit--so the PC1
calculates the difference between that G# 4 and the shift limit (G 4): one semitone. It adds that
difference to the original starting note (C 4) and plays that note next--C# 4. The next note (F 4) is
within the shift limit, but the next note (A 4) isnt, so it gets translated into D 4--and so on.
Flt Unip
Uses the same concept as Flt Reset and applies it to Unipolar mode: when the arpeggiator
reaches the shift limit, it calculates the difference between the next note and the limit, and
transposes the next cycle of notes down by that interval, then shifts each subsequent cycle down
until it reaches the original pitch.
Flt Bipl
Similar to Fit Uni, but the downward shift limit isnt the original pitch, its the negative of the
Shift Limit value.
Glissando
When the Glissando parameter is On, the arpeggiator chromatically fills between latched notes.
When Glissando is on, the Arpeggiator ignores the Note Shift, Shift Limit, and Limit Option
parameters.
You must latch at least two notes to get a result. When Glissando is on, all notes played in the
arpeggiation range get latched, although you wont necessarily get meaningful results from all
latched notes. In general, try to get each subsequent note you latch to be a change in direction.
For example, try latching the following sequence of notes: C4, C5, G4, G5, C5, C6, G4, G5. The
glissando changes direction around each change in direction of the latched notes.
Descriptions of Parameters
Effects Edit Parameters
5-22
Effects Edit Parameters
Effects edit mode is a special subset of the PC1s editors. When you press the Effect button, you go
to the FX Routing parameter in the editor corresponding to the performance mode you were in:
The Effects-mode parameters are the same parameters you see when entering the Effect menu
after going into an editor by pressing Edit.
In addition to the parameters described below, there are three effects-related parameters in the
Global menu. See page 5-24.
The FX Routing Parameter
The FX Routing parameter determines whether the sound of a program or setup gets sent to one
or both of the effects blocks. Think of the FX Routing parameter as an effect send, routing the
audio signal from the sound engine to the effects processor. When you enter this parameter, you
see , along with the performance mode (Program, or Setups) from which you
entered Effects edit mode.
The bottom line shows values of this parameter. There are four possible values for this parameter.
None No Effect Routing (All effects Off). The Effect button LED turns off.
FXA Routes the audio signal to the FX-A block. The Effect button LED lights green.
FXB Routes the audio signal to the FX-B block. The Effect button LED lights red.
Both- Routes the audio signal to both the FX-A and the FX-B blocks. The Effect button
LED lights amber.
The FXA Select Parameter
Select the effect preset for the FX-A block. The effect ID and name appear, enabling you to select
an effect for FX-A.
The FXB Select Parameter
Select the effect preset for the FX-B block. The effect ID and name appear, enabling you to select
an effect for FX-B.
Parameters for Current Effects - Variable
View/edit the four FX-A or B parameters by pressing the Left and Right cursor buttons at the
same time. You should press the two cursor buttons again to go back to FX-A or B Select
parameter. (Please refer to Appendix B-8 for a list of effects and their parameters.)
Note: There are two cases in which youll see View in the top line of the display, instead of Select. The
first occurs when youre in MIDI Receive mode, and the FX Chg Mode parameter (in the Global menu) has
a value of Auto (which is the default). In this case, if you go into the FXA Select or FXB Select parameter,
youll find that you cant change the current effect. Thats because MIDI Receive mode isnt really an
editorthat is, you cant make permanent changes to programs or setups, including the effects they use.
The other case occurs when the current MIDI channel isnt the same as the effects channel (which is
determined by the FX Channel parameter in the Global menu). In this case, if you go into the FXA Select
or FXB Select menu from Program mode youll be able to view the current effect, but not to change it.
Descriptions of Parameters
The MIDI Recv Menu
5-23
FX Wet/Dry Parameter
You can adjust the amount of effect using this parameter. There are three Wet/Dry parameters:
A Controls how much of FX-As effect gets applied to the dry signal coming from
the sound engine
B Controls how much of FX-Bs effect gets applied to the dry signal coming from
the sound engine.
Global A>B Controls how much of the processed signal coming from FX-A goes to FX-B
and gets FX-Bs effect applied to it.
FX Bypass Parameter
Suppose you want to silence the PC1s effects and/or reverb temporarily (without making
permanent changes to the programs or setups youre playing during recording). You can quickly
bypass either or both of the effects blocks globally, by setting the FXA Bypass and FXB Bypass
parameters to On.
Bypassing FX-A or FX-B in any program or zone bypasses the corresponding effect block in all
programs or zones. When you no longer need to bypass effects, go to the FXA Bypass or FXB
Bypass parameter in any program or zone, and set its value to Off. This removes the bypass in all
programs and zones.
The MIDI Recv Menu
The MIDI Recv menu is designed to make it easy to configure your PC1 as a MIDI slave, with a
set of parameters for defining how it responds to incoming MIDI information. Each channel has
an independently-programmable set of the parameters described below. The settings for these
parameters affect the PC1s performance modes, as well as how the PC1 transmits MIDI
information.
You can easily select MIDI channels by holding the MIDI Recv button and pressing the
Program/Setup select buttons. Use the Category Select buttons (top row) to select channels 1-8,
and use Program Select buttons (bottom row) to select channels 9-16.
Channel Activation (No parameter name shown)
Activates/deactivates current channel.
Program ID and Name (No parameter name shown)
Specifies a program for the current channel. Transmits the program change both to the PC1 and
to the MIDI Out port.
Volume (Vol)
Sets the volume level for the current channel.
Descriptions of Parameters
The Global Menu
5-24
Pan
Specifies the pan setting for the current channel. A value of 0 is full left; 64 is center; 127 is full
right.
FX Routing
Determines whether the program of the current channel is sent to one or both of the effects
blocks.
A-to-B Wet/Dry Mix (Global A>B)
For the current program on the current channel, specifies how much of the processed signal
coming from FX-A goes to FX-B and gets FX-Bs effect applied to it. Also transmits values to the
MIDI Out port.
FX-A Wet/Dry Mix (A)
For the current program on the current channel, specifies how much of FX-As effect gets applied
to the dry signal coming from the PC1s sound engine. Also transmits values to the MIDI Out
port.
FX-B Wet/Dry Mix (B)
For the current program on the current channel, specifies how much of FX-Bs effect gets applied
to the dry signal coming from the sound engine. Also transmits values to the MIDI Out port.
The Global Menu
Local Control
Controls the connection between the PC1s sound engine and its MIDI-generating components
(keyboard and physical controllers). Set Local Control to On (the default) when you want to be
able to play the PC1 from its own keyboard (as well as to control MIDI slaves). Set Local Control
to Off when the PC1 is receiving MIDI from an external source. This is particularly important
when youre using a sequencer, since youll most likely have MIDI cables going into the
sequencer from the PC1, and into the PC1 from the sequencer. This can cause notes to get
doubled if the Soft Thru or Play Thru feature of the sequencer is active.
Xmit ProgChg
Determines whether send program change messages to MIDI Out or not.
Clock
Set Clock to Internal (the default) to use the PC1s internal MIDI clock for arpeggiation, and to
control synchronization with external MIDI equipment. Set Clock to External when you want the
PC1 (including the arpeggiator) to synchronize with a MIDI Clock signal from an external source.
Descriptions of Parameters
The Global Menu
5-25
Transmit Clock
This parameter determines whether the PC1 sends its internal MIDI clock signal to its MIDI Out
port. This parameter is irrelevant if the Clock parameter has a value of External. There are three
possible values. They are:
Off The PC1 doesnt transmit its internal clock signal.
On The PC1 always transmits its internal clock signal to its MIDI Out port.
Seq
Default value. The PC1 transmits its internal clock signal to its MIDI Out
port only when youre playing one of the demo sequences or using the
arpeggiator.
Touch
Sets the keyboard sensitivity for the entire PC1, somewhat like the Vel Scale parameter for
individual programs and setups (like Vel Scale, the value for the Touch parameter also affects
notes that get sent via MIDI).
A value of Linear (the default) is the standard, unaltered level of keyboard sensitivity. Values of
Light1-Light3 are for players who have a light touch--that is, you can play more lightly and still
get the same attack-velocity values. Light1 is more sensitive than Linear, and Light3 is the most
sensitive.
Values of Hard1-Hard3 are for players who have a heavier touch--that is, you can play harder
and still get the same attack-velocity values. Hard1 is less sensitive than Linear, and Hard3 is the
least sensitive.
Setup Change Channel (Setup Chg Chan)
Enables the PC1 to change setups when it receives a program-change message from an external
MIDI source. This is useful when the PC1 is controlled by another instrument or a sequencer. The
possible values are None (the default, which disables this feature), and 1-16.
Set the value of this parameter to match the channel on which you want to send program-change
messages from the external source. Make sure that none of your external MIDI sources uses that
channel for any other purpose; if the PC1 receives a program-change message on that channel
from any MIDI source, it will change setups, which may not be what you want.
When youve set this parameters value to a specific MIDI channel, bank-select messages with
values of 0-3 received on that channel select setup banks 1-4.
MIDI In
Determines how the PC1 handles MIDI information received at its MIDI In port. There are four
possible values:
Normal
The PC1 leaves the MIDI information unaltered. If the Thru/Out switch on the rear panel is set to
Thru, the PC1 passes the MIDI information to the MIDI Thru port.
Descriptions of Parameters
The Global Menu
5-26
Remap
Processes incoming MIDI information from the MIDI Remap Channel as if it had been generated
by the PC1 itself: notes get rechanneled into four different zones, and sent to the MIDI Out port
on the MIDI channels corresponding to all the active zones. Any notes that lie in overlapping
zones get sent on all the corresponding channels. Channel numbers on incoming notes are
ignored. Non-note information (controllers, pitchbend, etc.) get sent on all active channels: for
example, if the four zones of a Setup are transmitting on channels 2, 5, 9, and 12, any Pitch Bend
information coming into the PC1 (on any channel) get sent on channels 2, 5, 9, and 12
simultaneously.
You wont need to use this value often, since the remapping occurs by default in all three
performance modes (that is, the default value of Auto causes the remapping to occur
automatically in all performance modes). Still, you might want to use a value of Remap on
occasionfor example, in MIDI Receive mode, incoming MIDI information doesnt get
remapped when the value of MIDI In is Auto. If you set MIDI In to Remap, incoming MIDI
information gets remapped to whatever channel is showing in the PC1s display. This is a
convenient way to audition a single channel.
Merge
Mixes incoming MIDI data with the data generated by the PC1 and sends the combined data
stream to the MIDI Out port. Channel numbers of incoming commands remain intact. Both note
and non-note messages get passed normally, but System Exclusive messages get filtered out. A
value of Merge doesnt affect the behavior of the MIDI Thru port, if youre using the MIDI
Thru/Out port.
Auto
The default. At this setting, the PC1 remaps incoming MIDI information when youre in any
mode except MIDI Receive mode.
MIDI Remap Chan
If the MIDI In parameter is set to Remap, this parameter determines which channel will be
remapped. To respond on any MIDI channel, set the value to All. To respond to only 1 MIDI
channel, select a channel 1-16.
General MIDI
Use this parameter to turn GM mode on and off. Set the value to On to activate GM mode; set the
value to Off to return to normal operation. When you turn your PC1 off, it remembers whether
GM mode was on, and starts up in the same state the next time you turn the PC1 on.
You can also activate/deactivate GM mode with a System Exclusive (SysEx) message to the PC1.
To turn GM mode on via SysEx, send this message:
F0 7E <device ID> 09 01 F7
The value you use for <device ID> must match the value of the Device ID parameter in the Global
menu. By default its 0, so unless youve changed it, your SysEx message should include 00 for
<device ID>. You can also use 7F as the Device ID to broadcast to all receiving instruments.
To turn GM mode off via SysEx, send this message:
F0 7E <device ID> 09 02 F7
Descriptions of Parameters
The Global Menu
5-27
What Happens When You Turn GM Mode On
When General MIDI is On, the PC1 locks all MIDI channels (except Channel 10, the Drum
channel) to play programs in the bank where the GM programs are stored (Bank 4). Channel 10
plays programs in Bank 7; these are drum programs, with program change numbers
reconfigured to match the GM specification.
To ensure the proper dynamic response to GM files, the PC1 adjusts the receive velocities using a
specialized touch map. Because GM handles effects levels differently, the PC1 scales down the
levels of FX A and FX B. You can adjust the amount of scaling manually, using the GM FX Scale
parameter.
What Happens When You Turn GM Mode Off
When General MIDI is Off, all MIDI channels are unlocked from GM Banks. The programs in
Bank 7 return to their normal configuration; the value of the Touch parameter returns to its
former value (which the PC1 remembers if you turn the power off); the effect levels return to
their former state.
GM FX Scale
With this parameter you can control how much the effect levels are reduced when youre in GM
mode (which is done to make the effect levels consistent with GM instruments). By default, the
value is 25%, which means that the values of Controllers 93 FXAWet and 91 FXBWet are
multiplied by .25, and the effects are 75% drier. Increase the value of GM FX Scale to make the
effects wetter; reduce it to make them drier.
Exit Save
Affects what happens when you exit an editor without saving. If the value if Never (the default),
the PC1 wont prompt you to save your edits when you leave an editor. If the value is Ask,
leaving an editor without saving causes the PC1 to ask you if you want to save your edits. You
can press Yes or No as desired, or you can press a mode-selection button to cancel your edits and
return to a performance mode.
Drum Remap
Determines the layout of the timbres in drum programs. There are three possible values:
Normal Default value. No remapping of drum timbres.
PC1ReMap Assigns many timbres to different note numbers.
GMReMap Remaps drum timbres according to the General MIDI layout.
Descriptions of Parameters
The Global Menu
5-28
Effects Change Mode (FX Chg Mode)
Determines how the PC1 selects effects when you select a program or setup. There are two
possible values:
Auto
The PC1 selects the effect associated with whatever programs you select while in Program mode;
it selects the effect associated with whatever setup you select while in Setup mode.
Panel
The PC1 ignores the effects associated with whatever program or setup you select. This effect
gets applied to every program or setup you select, regardless of performance mode.
Effects Channel (FX Channel)
Affects how the PC1 handles effects when you change programs. This parameter is closely
related to the FX Chg Mode parameter.
FX Chg Mode is Auto; FX Channel is Current
These are the default settings for both parameters, and provides the most useful model for
managing effects. In this case, program changes on the channel used by the program in the
display (or program changes on the channel used by Zone 1 of the setup in the display) also
change the current effect. This is true for internal program changes as well as those received via
MIDI. Programs on all other channels use the current effect, but retain their own settings for
Wet/Dry mix.
FX Chg Mode is Auto; FX Channel is 116
Program changes on the channel designated as the FX channel (or program changes in the setup
zone that uses the FX channel) change the current effect. This is true for internal program
changes as well as those received via MIDI. All other programs use the current effect, but retain
their own settings for Wet/Dry mix.
FX Chg Mod is Panel
In this case, the value of FX Channel is irrelevant. Program changes--either from the PC1 or via
an external MIDI source--never change the current effect (you must change the current effect
from the PC1s front panel). The channel used by the program in the display adopts the Wet/Dry
mix of the current effect as soon as you change the effect via the front panel. The other channels
dont adopt the Wet/Dry mix of the current effect until you make a program change.
MIDI Receive Mode
When youre in MIDI Recv mode (that is, when youre in the MIDI Recv menu), program
changes received via an external MIDI source change the current effect (or not) according to the
same rules describe above. The only difference is that when the PC1 receives a program change
via MIDI, the Wet/Dry mix settings for each channel are determined by the Wet/Dry parameters
in the MIDI Recv menu.
Descriptions of Parameters
The Global Menu
5-29
Stored Effects (Stored FX)
The value of this parameter is relevant only for those factory programs and setups to which
youve stored effects settings. For these programs and setups, you can quickly revert to using the
factory effect settings without erasing your user-defined settings (which is what happens when
you use one of the Restore Factory Effects functions in any save dialog). This parameter has two
possible values:
Factory
When you select a program or setup, the PC1 applies the original factory settings to the
corresponding effect, even if you have stored your own effect settings with the program or setup
User
When you select a program or setup, the PC1 applies your user-defined settings (if any) to the
corresponding effect.
If you change the value of this parameter, youll need to reselect the current program to notice
the change in effect. This parameter works only when the value of FX Chg Mode is Auto. When
FX Chg Mode is Panel, the PC1 uses the factory settings for whatever effect you select from the
front panel.
Tuning
You can tune the PC1 up or down one semitone, in one-cent increments. This can be useful if you
are playing along with a recording, or playing with other acoustic instruments that cant be easily
returned. The default value is 0 cents.
Receive Transposition (Recv Trans)
This allows you to transpose the instrument globally, for all MIDI channels. (Using the Transpose
function in the zone parameters affects only individual zones in a setup, or if changed in
Program mode, affects any program you play on the keyboard, but not any information coming
in the MIDI In port.) The default value is 0 ST.
Bank-Select Controller (Bank Sel Ctl)
Determines how the PC1 responds to bank-select messages received at the MIDI In port. There
are four possible values:
0 Uses only MIDI Controller 0 as a bank-select command.
32 Uses only MIDI Controller 32 as a bank-select command.
0/32
Default value. Uses MIDI Controller 0 and 32 as a single combined bank-select
command, enabling selection of banks numbered from 0 to 16,383.
0or32 Responds to either MIDI Controller 0 or 32 as separate bank-select commands.
Descriptions of Parameters
The Global Menu
5-30
AllNotesOff
If you set this to Ignore, the PC1 will ignore the MIDI All Notes Off message. Some instruments
and sequencers (notably older Roland instruments) will send this message when no notes are
being held, even if the sustain pedal is still held. If you are hooked to a Roland sequencer and
find that the PC1 doesnt seem to sustain, set this parameter to Ignore and the problem will go
away.
The default value is Respond, which causes the PC1 to respond to All Notes Off messages.
Device ID
Sets the ID used by the PC1 for MIDI SysEx messages--which the PC1 uses for dumping objects.
The default value is 0.
If you always dump objects--programs, setups, or effects--to the same device and reload them
from that device, you wont have to worry about this parameter; just leave its value at 0 and your
dumps will work just fine. If you plan to dump objects to different instruments in a MIDI chain,
however--or if you want to reload different dumps to different instruments in a MIDI chain--
youll need to change the device ID for at least one instrument. See More About SysEx Dumps on
page 4-7.
Output Mode
Configures the PC1 for monaural (mono) or stereo audio output. The default is Stereo. You might
want to use mono mode if you have a mono sound system, or have only one channel available on
your mixer.
Available RAM (Mem Avail)
Not editable. Displays the amount of memory (RAM) available for storing user-defined objects.
Approximately 231 kilobytes for units with no user-defined objects.
OS Version
Not editable. Indicates the version of the currently installed operating system software.
Keyboard Version (Ver)
Not editable. Identifies the installed version of the keyboard.
Expansion Block
Not editable. Indicates whether the Expansion Sound Card is properly installed (indicates a
problem if youve installed the card and the value is No).
Internal Sound Version (Ver)
Not editable. Indicates the version of the currently installed internal sounds.
Descriptions of Parameters
The Global Menu
5-31
Expansion Sound Version (Ver)
Not editable. Indicates the version of the expansion sounds.
Reset PC1?
Not a parameter but a prompt to execute a hard reset. Press Yes, and youll see a prompt asking
you if youre sure. The prompt prevents you from executing a hard reset inadvertently. A hard
reset erases all RAM, and restores all programs, setups, effects, and global parameters to their
original factory settings.
Dump all objects?
Not a parameter but a prompt to initiate a SysEx dump of all programs, setups, and effects.
MIDIScope?
Not a parameter but a prompt to run MIDI Scope, a MIDI-analysis application. Monitors any
event from the PC1s keyboard or controllers, as well as MIDI information (including SysEx
messages received at the MIDI In port. Press any non-controller button to exit.
A-1
Appendix A
Maintenance and Upgrades
Replacing the Battery
Changes that you make to your PC1 settings are stored using a Lithium battery when the PC1 is
powered off. When it is time to replace your battery, the PC1 will display the message:
for a few seconds after being powered up. If this happens, you
should replace the battery as soon as possible.
Before you Begin
Youll need the following items:
One CR2032 battery which is a 3 volt Lithium coin cell that can be purchased from
Radio Shack and large drug stores.
A #2 Phillips screwdriver
A large table with a padded surface to prevent damage: foam or soft cloth
A pen cap or plastic knife
Replacing the battery may erase the programs and setups that you have created, so back them up
using a MIDI SysEx dump as described on page 4-7. When you are finished, turn off the power
and remove all cables from your PC1 including the power adapter.
Opening your PC1
1. Place your PC1 with the keyboard and front panel down on the padding with the rear
panel jacks facing you.
2. You will see a flat panel about 15 inches long (7 inches long in the PC161) and 4 inches
wide in the bottom of the PC1. Use the screwdriver to remove the 7 screws that fasten
the option panel.
3. Remove the panel by sliding the panel a couple of inches away from you and lifting it
out of the opening.
Installing the Battery
1. Insert your fingernail, a plastic knife, or a pen cap in one of the slots on the top of the
batterys retaining clip and gently pry the battery loose from the retaining clip, as
shown in Figure A-1. (In the PC161, the battery is very close to the rear panel and may
be hidden behind a cable.)
Maintenace and Upgrads
Replacing the Battery
A-2
Figure A-1 Freeing battery from retaining clip
2. Insert your fingernail, the plastic knife, or the pen cap behind and under the battery,
and lift the battery out, as shown in Figure A-2.
Figure A-2 Removing battery
3. With the positive (+) side of the new battery facing away from you, slide the battery into
the retaining clip, pushing down on the battery until it snaps into place.
Maintenace and Upgrads
Boot Block
A-3
Replacing the Option Panel
1. Replace the option panel sliding it in such that the unpainted edge is underneath the
rear part of the opening.
2. Line up the holes in the panel with the holes in the bottom and install and tighten the
screws.
Powering up
When you have finished, turn the PC1 over, plug in the power adapter, and turn the power on.
You should see the usual start up messages. If the message still
appears, review the battery replacement steps to see if you missed something.
Boot Block
Although the PC1 comes from the factory with an operating system (OS, also called engine
software) and factory setups already installed, you may decide to upgrade the software and/or
hardware at a later time to add more features or sounds. The PC1 boot block lets you install new
software and factory setups into Flash ROM. The boot block also provides hard reset and
diagnostic options.
Execution of any function in the boot block may cause or require a hard reset causing erasure of
the setups that you have created. To save them, back them up using a MIDI Sysex dump as
described on page 4-7.
Starting the Boot Block
When you power up the PC1, it displays , then displays
after a couple of seconds. When you see , press and release the Panic button.
After the boot block message banner and version number are displayed, the first of several menu
items appears on the screen. Pressing the buttons underneath the display scrolls through the
menu items. Pressing the Enter button (Yes is printed underneath) invokes the menu item in the
screen.
About Software Upgrades
You can get software upgrades for your PC1 from Kurzweils FTP website
(www.youngchang.com/kurzweil/html/downloads.html) or from your Kurzweil dealer. A
computer (Mac or PC) with a MIDI interface and sequencer is necessary for transferring the
software to your PC1 using MIDI Sysex. A list of compatible software sequencers will accompany
your software upgrade kit. If you dont have a computer, your PC1 can be upgraded by a
Kurzweil Service Center.
The software upgrades are encoded as one or more standard MIDI files. Filenames are in the
format PC1XVVV.MID, where X is the block being updated (b for boot block, e for operation
system, and s for setups), and VVV is the version number (V.VV). Dont attempt to install files
with names that dont conform to this format; it wont work.
Maintenance and Upgrades
Boot Block
A-4
Setting Up For a Software Upgrade
1. Connect a MIDI cable from the MIDI Out of the computers MIDI port or interface to the
MIDI In of the PC1.
2. Launch the sequencer application.
3. Open the first .MID file using the sequencer program.
4. Start the boot block on the PC1 using the directions above.
Installing an Operating System or Setups
This procedure is for installing OS and setup files. See Installing a New Boot Block on the previous
page if you want to install a new boot block.
1. Select by pressing the Enter button.
2. Start playing the MIDI file from the sequencer. While loading, the bottom line of the
PC1s display will show a message where X starts at 1 and
increments with each segment up to Y segments. If the display continues to show
after starting the sequencer, stop and restart the sequence.
3. Depending on the size of the file, it may take up to 18 minutes to completely load at
which point the bottom line of the display will show . Then, if you have another
file to load, open that file from the sequencer and start playing it.
4. After you have completed loading all of the MIDI files (except a boot block file), press
the Cancel button twice to get back to the main boot block menu, scroll to the
menu item, and select it by pressing Enter. Before doing a hard reset, please
read Resetting the PC1 below, so you can avoid losing any of your PC1 programs or
setups.
5. Press Yes to execute a hard reset; the PC1 will restart with the new operating system
and/or setups.
Installing a New Boot Block
If the file you are loading is a boot block file with the letter b as the fourth letter in the filename,
follow instructions in Setting Up For a Software Upgrade on page A-4, then continue:
1. Scroll to and select by pressing Enter.
2. Start playing the MIDI file from the sequencer. While loading, the bottom line of the
PC1s display will show a message . If the display continues to show
after starting the sequencer, stop and restart the sequence.
3. After about a minute, the PC1 will reset and start running normally.
Maintenance and Upgrades
Boot Block
A-5
Resetting the PC1
If you select by scrolling and pressing Enter, the display will ask
which gives you an important opportunity to think about what you are doing. This
resets all of the PC1s memory back to the initial factory state. This is necessary if you are
upgrading the software. If youre not concerned about losing all of your work, or it has been
saved using a MIDI Sysex dump (see page 4-7), then press the button beneath the Yes on the
display. The PC1 will execute a hard reset and start running normally.
Running the Diagnostics
The option executes the diagnostics that are loaded with the operating system.
Some diagnostic tests will erase the PC1s memory, which will cause a hard reset when the PC1 is
powered on again. Power off and power on your PC1 to leave diagnostics and return to normal
operation.
B-1
Appendix B
Reference
Specifications
Specifications are subject to change without notice.
Physical Specifications
Electrical Specifications
Voltage and Frequency Ranges
120 VAC
Adapter Model PM0023A
230 VAC
Adapter Model PM0024A
Safe voltage range 100125 Volts RMS 200250 Volts RMS
Safe frequency range 5865 Hz 4865 Hz
Power Consumption
Environmental Specifications
Dimension PC1X PC161
Height 4 5/16 in 10.95 cm 3 1/4 in 8.3 cm
Depth 14 in 35.60 cm 12 in 30.5 cm
Length 54 5/16 in 137.95 cm 37 1/8 in 94.4 cm
Weight 50 lb 23 kg 23 lb 10.5 kg
Voltage Level Power consumption
120 VAC 0.35 Amps
230 VAC 0.13 Amps
Minimum Maximum
Operating temperature 40 F 5 C 104 F 40 C
Storage temperature -13 F -25 C 185 F 85 C
Operating humidity 5% 95% (non-condensing)
Storage humidity 5% 95% (non-condensing)
General Reference
Specifications
B-2
Audio Specifications
Line-Level Left and Right Analog Audio Outputs
Connectors
Balanced outputs using two 1/4-inch stereo (tip-ring-sleeve) phone plugs and
shielded twisted pair cable or unbalanced using two 1/4-inch mono (tip-ring) phone
plugs and coaxial cable
400 , balanced, nominal
Impedance
200 , unbalanced, nominal
20.8 dBu (8.5 Volts RMS) balanced, high-impedance load
Maximum output level
14.7 dBu (4.2 Volts RMS) unbalanced, high-impedance load
Frequency response 20Hz20kHz +/ 0.6 dB
Idle channel noise Less than -115 dBA, balanced, relative to full-scale signal
Dynamic range Greater than 112 dBA, balanced, using -60 dBFS signal
Stereo channel
separation
96 dB
Headphone Output
Output impedance 47 , nominal
Maximum output level -4 dBu (0.5 Volts RMS) with 32 load
General Reference
Parameter Reference
B-3
Parameter Reference
ParameterGroup
Subgroup
(if any)
Parameter Range of Values Default
MIDI Channel Off, 116 Zones 14
default to
channels 14
Dest Local, MIDI, Local+MIDI Local+MIDI
Bnd Rng (semitones) 0127 2
Bnd Rng (cents) 0127 0
AuxBend1 Up 060 semitones 12
MIDI Xmit(transmit)
AuxBend1 Down 060 semitones 12
Bank 013,683 Programs
Program 0127
Entry Transmit Off, On On
Bank Mode None, Ctl 0, Ctl 32, Ctl 0/32, K2000,
K1000
Ctl 0/32
PNumDisp 0127, 1128, 1188, A1P8 0127
Program
PNameDisp Off, Internal, Gen MIDI Internal
Lo C-1G 9 D 0
Hi C-1G 9 G 9
Note Map Off, Linear, 1 of 2, 2 of 2, 1 of 3, 2 of
3, 3 of 3, 1 of 4, 2 of 4, 3 of 4, 4 of 4,
Invrs, Const
Linear
Key Range
AutoSplit Off, On On
Transposition
Transpose -127 to 127
0
Vel Scale -300 to 300% 100%
Vel Offset -127 to 127 0
Vel Curve Linear,
Sin+, Cos+
Linear
Vel Min 1127 1
Velocity
Vel Max 1127 127
Continuous
controllers
Wheel 1
Up
Ctrl Num
Entry Value
Any control source or destination
(Next column for defaults)
None, 0127 (default None)
Wheel 1 Up
Ctrl Num: Pitch
Up
Wheel 1
Down
Wheel 1 Down
Ctrl Num: Pitch
Down
Wheel 2 Wheel 2 Ctrl
Num: Mod Whl
MPressure MPressure Ctrl
Num: Pressure
Knob A
Knob B
Knob C
Knob D
These controllers all
have the same three
parameters, called
the Basic Parameter
Group.
Default values are
usually the same,
with the exception of
Ctrl Num; its value
varies for each
controller
Pedal 1
Exit Value
None, 0127 (default None)
General Reference
Parameter Reference
B-4
Parameter Group
Subgroup
(if any)
Parameter Range of Values Default
Ribbon Sect Large, 3 Sect. Large
Spring Switch Off, On On
Ribbon Mode Absolute, Relative Relative
Spring
Parameters
Spring Pos 0127 64
Ribbon 1
basic
parameters
As indicated in Basic Parameter Group
Ribbon 2
spring
parameters
As indicated in Spring Parameter Subgroup
Ribbon 2
basic
parameters
As indicated in Basic Parameter Group
Continuous
controllers:
Ribbons
Ribbons have three
common
parameters, called
the Spring
Parameter Subgroup
The ribbon controllers
also
have the six basic
parameters.
Ribbon 3
spring
parameters
As indicated in Spring Parameter Subgroup
Button SW1
Button SW2
Button SW3
Button SW4
SwitchPdl 1
Switch
controllers
All switch
controllers have
the same seven
parameters,
called the
Switch Control
Parameter
Group
SwitchPdl 2
SwType
On Ctrl
On Value
Off Ctrl
Off Value
Entry State
Exit State
Momentary, Toggle (default Momentary)
Any control source or destination (default None)
None; 0127 (default None)
Any control source or destination (default None)
None; 0127 (default None)
None, Off, On (default None)
None, Off, On (default None)
Beats
4th Notes, 8th Notes, 8th Trips, 16th
Notes, 16th Trips, 32
nd
Notes, 32nd
Trips
4th Notes
Low C-1 to G9 G 9
Key range
Hi C-1 to G9 C-1
Latch Mode Keys, OverPlay, Arpeg, Add, Auto,
Pedals
Play Order Played, Up, Down, Up & Down, Up &
Down Rpt, Random, Shuffle, Walk
Played
Beats 4th Notes, 8th Notes, 8th Trips, 16th
Notes, 16th Trips, 32
nd
Notes, 32nd
Trips
4th Notes
Initial Tempo 20300 BPM 120 BPM
Duration 1100% 100%
Vel Mode Fixed, Played, Last, Pressure, Ctrl 117 Played
Fixed Vel 1127 100
Note Shift -12 to 12 0
Shift Limit 088 24
Limit Opt Stop, Reset, UniPolar, BiPolar, Flt
Reset, Flt Unipolar, Flt Bipolar
UniPolar
Arpeggiator
Glissando Off, On Off
General Reference
Parameter Reference
B-5
Parameter Group
Subgroup
(if any)
Parameter Range of Values Default
Mod Wheel None, 0127 0
Knob C None, 0127 0
Knob D None, 0127 0
SW 2 None, 0127 0
Program: Timbre
SW 4 None, 0127 0
Local Control Off, On On
Xmit ProgChg Off, On On
Clock Internal, External Internal
Transmit Clock Off, On, Seq Seq
Touch 1 Linear, 2 Light1, 3 Light2, 4 Light3, 5
Hard1, 6 Hard2, 7 Hard3
1 Linear
Setup Chg Chan None, 116 None
MIDI In Normal, Remap, Merge, Auto Auto
MIDI Remap
Chan
1-16, All All
General MIDI Off, On Off
GM FX Scale 0-100% 25%
Exit Save Never, Ask Never
Drum Remap Normal, PC1ReMap, GMReMap Normal
FX Chg Mode Auto, Panel Auto
FX Channel Current, 1-16 Current
Tuning -100 ct to 100 ct 0 ct
Recv Trans -64 to 63 0
Bank Sel Ctl 0, 32, 0/32, 0 or 32 0/32
All Notes Off Respond, Ignore Respond
Device ID 0127 0
Output Mode Stereo, Mono Stereo
Mem Avail Not editable 214K
OS Version N/A N/A
Keyboard Not editable 88 Ver. 2
Expansion Not editable No
Int Sound Ver Not editable v3.01
Exp ver Not editable Orch v3.01
Reset PC1? N/A N/A
Dump all
objects?
N/A N/A
Global
MIDIScope? N/A N/A
(Channel status) Off, On On
Bank:Program 0:00016,384:127 0:000
Volume 0127 127
Pan 0127 64
Global A>B 0%100% Varies
A: 0%100% Varies
MIDI Recv (for each
channel)
Wet/Dry Mix
B: 0%100% Varies
Routing None, FXA, FXB, Both Varies
FXA Bypass Off, On Varies
Effects Routing
(in all editors)
FXB Bypass Off, On Varies
General Reference
PC1 Audio Signal Routing
B-6
PC1 Audio Signal Routing
General Reference
MIDI Controllers
B-7
MIDI Controllers
0 Bank MSB 32 Bank LSB 64 Sustain 96 DataInc
1 Mod Wheel 33 65 Port Switch 97 DataDec
2 Breath 34 66 Sosten 98 NRg LSB
3 35 67 Soft 99 NRg MSB
4 Foot Control 36 68 Legato 100 Rg LSB
5 Port Time 37 69 Hold2 101 Rg MSB
6 Data MSB 38 Data LSB 70 SndCtl1 102
7 Volume 39 71 SndCtl2 103
8 Balance 40 72 SndCtl3 104
9 41 73 SndCtl4 105
10 Pan 42 74 SndCtl5 106
11 Expression 43 75 SndCtl6 107
12 EfxCt 1 44 76 SndCtl7 108
13 EfxCt 2 45 77 SndCtl8 109
14 46 78 SndCtl9 110
15 AuxBnd2 47 79 SndCt10 111
16 Gen 1 48 80 Gen 5 112
17 Gen 2 49 81 Gen 6 113
18 Gen 3 50 82 Gen 7 114
19 Gen 4 51 83 Gen 8 115
20 52 84 PortCtl 116 ArpOn
21 AuxBnd1 MSB 53 85 117 ArpVel
22 54 86 118 Latch2
23 55 87 119 Latch1
24 56 88 120 SndOff
25 57 89 121 RstCtl
26 58 90 122 LclCtl
27 59 91 FXBWet 123 NtsOff
28 60 92 FXABWet 124 OmniOf
29 61 93 FXAWet 125 OmniOn
30 62 94 FXRoute 126 MonoOn
31 63 95 Ef5 Dpt 127 PolyOn
Special Controllers
The controllers in the following table are not MIDI Controllers. The numerals indicate the button pad entries
that select the corresponding controllers.
128 Pitch Bend 133 Tempo 138 Goto Prog 143 Seq Stop
129 Rev Bnd 134 Key Number 139 Setup Inc 144 Seq Cont
130 Pitch Up 135 Key Veloc 140 Setup Dec 145 Trans Up
131 Pitch Down 136 Prog Inc 141 Goto Setup 146 Trans Down
132 Pressure 137 Prog Dec 142 Seq Start
Program Information
PC1 Effects and Effects Parameters
B-8
PC1 Effects and Effects Parameters
Reverb
ID Effect Param1 Param2 Param3 Param4
1 NiceLittleBooth Rvrb Time HF Damping Size Scale Density
2 Viewing Booth Rvrb Time HF Damping Size Scale Density
3 Drum Booth Rvrb Time HF Damping Size Scale Density
4 Add Ambience Rvrb Time HF Damping Size Scale Density
5 BrightSmallRoom Rvrb Time HF Damping Size Scale Density
6 Tight Perc Room Rvrb Time HF Damping Size Scale Density
7 SmallDarkRoom Rvrb Time HF Damping Size Scale Density
8 Bassy Room Rvrb Time HF Damping Size Scale Density
9 Percussive Room Rvrb Time HF Damping Size Scale Density
10 Bathroom Rvrb Time HF Damping Size Scale Density
11 Real Room Rvrb Time HF Damping Size Scale Density
12 Drum Room Rvrb Time HF Damping Size Scale Density
13 Drum Room B Rvrb Time HF Damping Size Scale Density
14 Large Room Rvrb Time HF Damping Size Scale Density
15 Small Chamber Rvrb Time HF Damping Size Scale Density
16 SmallDrumChamber Rvrb Time HF Damping Size Scale Density
17 Brass Chamber Rvrb Time HF Damping Size Scale Density
18 Sax Chamber Rvrb Time HF Damping Size Scale Density
19 Plebe Chamber Rvrb Time HF Damping Size Scale Density
20 Live Chamber Rvrb Time HF Damping Size Scale Density
21 Grandiose Hall Rvrb Time HF Damping Size Scale Density
22 Elegant Hall Rvrb Time HF Damping Size Scale Density
23 Bright Hall Rvrb Time HF Damping Size Scale Density
24 Ballroom Rvrb Time HF Damping Size Scale Density
25 Medium Hall Rvrb Time HF Damping Size Scale Density
26 Medium Hall Too Rvrb Time HF Damping Size Scale Density
27 Ball Hall Rvrb Time HF Damping Size Scale Density
28 Sweet Hall Rvrb Time HF Damping Size Scale Density
29 Small Hall Rvrb Time HF Damping Size Scale Density
30 Large Hall Rvrb Time HF Damping Size Scale Density
40 Small Wood Booth Room Type Size Scale Treb Freq Treb Gain
41 With A Mic Room Type Size Scale L PreDelay R PreDelay
42 PrettySmallPlac Room Type Size Scale HF Damping DiffAmtScl
43 Natural Room Room Room Type Size Scale L PreDelay R PreDelay
44 SmallStudioRoom Absorption HF Damping EarRef Lvl Late Lvl
45 The Real Room Rvrb Time HF Damping Treb Freq Treb Gain
46 Sizzly Drum Room Rvrb Time HF Damping L PreDelay R PreDelay
47 ClassRoom Rvrb Time HF Damping Treb Freq Treb Gain
48 AnotherRealRoom Rvrb Time HF Damping L PreDelay R PreDelay
49 Big Studio Room Absorption LF Split EarRef Lvl Late Lvl
50 Real Big Room Rvrb Time HF Damping LF Split LF TimeScl
Program Information
PC1 Effects and Effects Parameters
B-9
Delay
Chorus
ID Effect Param1 Param2 Param3 Param4
51 My Garage Absorption Late Lvl Treb Freq Treb Gain
52 Half Bath Rvrb Time HF Damping E DfDlyScl E DiffAmt
53 School Stairwell Absorption HF Damping L PreDelay R PreDelay
54 Small Hall Rvrb Time EarRef Lvl L PreDelay R PreDelay
55 Classic Chapel Rvrb Time HF Damping L PreDelay R PreDelay
56 Semisweet Hall Rvrb Time HF Damping EarRef Lvl Late Lvl
57 Reflective Hall Rvrb Time EarRef Lvl Treb Freq Treb Gain
58 Smoooth Hall Rvrb Time HF Damping L PreDelay R PreDelay
59 Sweet Hall Rvrb Time EarRef Lvl L PreDelay R PreDelay
60 Spacious Hall EarRef Lvl HF Damping L PreDelay R PreDelay
61 Opera House Rvrb Time HF Damping EarRef Lvl Late Lvl
62 Real Niceverb Rvrb Time HF Damping Treb Freq Treb Gain
63 Splendid Palace Rvrb Time Late Lvl EarRef Lvl EarRefDiff
80 Weighty Platey Rvrb Time HF Damping EarRef Lvl LF TimeScl
81 Classic Plate Rvrb Time HF Damping EarRef Lvl Late Lvl
90 Gated Reverb Rvrb Time Gate Time GateThresh GateReleas
91 Gate Plate Rvrb Time Gate Time GateThresh GateReleas
ID Effect Param1 Param2 Param3 Param4
120 Stereo Chorus1 LFO Rate LFO Depth Fdbk Level L/R Phase
121 Stereo Chorus2 LFO Rate Chor Shape Fdbk Level L/R Phase
122 Basic Chorus L LFO Rate R LFO Rate L LFODepth R LFODepth
123 Chorus Comeback L LFODepth R LFODepth L TapDelay R TapDelay
124 Chorusier L LFO Rate R LFO Rate LFdbk Lv R Fdbk Lvl
125 SlowSpinChorus L LFO Rate R LFO Rate L Fdbk Lvl R Fdbk Lvl
126 Everyday Chorus L LFO Rate R LFO Rate L LFODepth R LFODepth
127 Soft Chorus L LFO Rate R LFO Rate L TapLevel R TapLevel
128 Thick Chorus L LFO1Dpth R LFO1Dpth L LFO2Dpth R LFO2Dpth
129 Rock Chorus L LFO Rate R LFO Rate L TapLevel R TapLevel
ID Effect Param1 Param2 Param3 Param4
100 Complex Echo L Fbk1 Dly R Fbk1 Dlly L Fbk2 Dly R Fbk2 Dly
101 Stereo Echoes L Fbk1 Dly R Fbk1 Dly L Fbk2 Dly R Fbk2 Dly
102 4-Tap Delay Dly Tempo Fdbk Level Tap2 Level Tap4 Level
103 8-Tap Delay Dly Tempo Fdbk Level HF Damping LoopLength
104 Spectral 4-Tap Dly Tempo Tap2 Pitch Tap3 Pitch Tap4 Pitch
105 Astral Taps Dly Tempo Tap2 Pitch Tap3 Pitch Tap4 Pitch
Program Information
PC1 Effects and Effects Parameters
B-10
Flange
Phase
Chorus +Delay
200~233 can be combined to create Chorus/Delay/Reverb multi-effects
Chorus +Reverb
ID Effect Param1 Param2 Param3 Param4
150 Big Slow Flange LFO Period LFO Tempo Fdbk Level L/R Phase
151 Sweet Flange LFO Period LFO Tempo Fdbk Level L/R Phase
152 Throaty Flange LFO Period LFO Tempo Fdbk Level HF Damping
153 Squeeze Flange LFO Period LFO Tempo Fdbk Level L/R Phase
154 Simply Flange LFO Period LFO Tempo Fdbk Level L/R Phase
155 Wetlip Flange LFO Period Fdbk Level StatDlyLvl StatDlyTim
ID Effect Param1 Param2 Param3 Param4
180 Slow Deep Phaser LFO Rate LFO Depth CenterFreq L/R Phase
181 Saucepan Phaser LFO Rate LFO Depth CenterFreq Fdbk Level
182 Circles LFO Rate LFO Depth NotchLFORt NotchDepth
ID Effect Param1 Param2 Param3 Param4
200 BasicChorusDelay Mix Chorus Ch FdbkMix Delay Dly Tempo
201 Doubler & Echo Ch Depth L Ch Depth R Mix Delay Dly Tempo
202 FastChorusDouble Mix Chorus Ch Rate L Ch Rate R Mix Delay
203 Chorus Slapbacks Mix Chorus Mix Delay Dly Tempo Dly LFDamp
204 Chorus PanDelay Mix Chorus Ch Fdbk Mix Delay Dly Tempo
205 Chorused Taps 4 Tap Tempo 4Tap Fdbk Tap1 Delay Tap3 Delay
206 MultiEchoChorus Ch Rate L Ch Rate R Dly Time L Dly Time R
ID Effect Param1 Param2 Param3 Param4
210 Chorus Air Ch Rate L Ch Rate R Ch Depth L Ch Depth R
211 ChorusSmallRoom Ch Rate L Ch Rate R L Mix Rvrb R Mix Rvrb
212 ClassicEP ChorRm Ch Rate L Ch Rate R L Mix Rvrb R Mix Rvrb
213 Chorus HiCeiling Ch Delay L Ch Delay R Rvrb Time Mix Reverb
214 Chorus MiniHall Ch Fdbk L Ch Fdbk R Rvrb Type Rvrb Time
215 Chorus PercHall Ch Rate L Ch Rate R Rvrb Type Rvrb Time
216 ChorusMedChamber Ch Depth L Ch Depth R Rvrb Time Rvb HFDamp
217 VanillaChorRvb Mix Chorus Rvrb Time Rvb HFDamp Mix Reverb
218 SoftChorus Hall Ch Rate L Ch Rate R Rvrb Time Mix Reverb
219 Chorus SlowHall Mix Chorus Ch Delay L Ch Delay R Rvrb Time
220 ChorBigBrtPlate Ch Rate L Ch Rate R Rvb HFDamp Mix Reverb
Program Information
PC1 Effects and Effects Parameters
B-11
Chorus +Delay +Reverb
Flange +Delay
250~283 can be combined to create Flange/Delay/Reverb and other multi-effects
Flange +Reverb
Flange +Delay +Reverb
Flange and Other
ID Effect Param1 Param2 Param3 Param4
230 ChorusDelayHall Dly Tempo Rvrb Type Rvrb Time Rvb HFDamp
231 ChorDlyRvb Lead Dly Time L Dly Time R Rvrb Type Rvrb Time
232 Fluid ChorDlyRvb Dly Fdbk L Dly Fdbk R Rvrb Time Rvb HFDamp
233 DeepChorDlyHall Ch Rate L Ch Rate R Dly Tempo Rvrb Time
ID Effect Param1 Param2 Param3 Param4
250 Flange Delay Fl Rate Mix Delay Dly Time L Dly Time R
251 ThroatyFlangeDly Fl Rate Mix Delay Dly Time L Dly Time R
252 Slapback Flange Fl Rate Fl Fdbk L Fl Fdbk R Mix Delay
ID Effect Param1 Param2 Param3 Param4
260 Flange Booth Fl Rate L Fl Rate R Rvrb Type Rvrb Time
261 Flange Room Fl Tempo Fl Fdbk L Fl Fbdk R Mix Reverb
262 SlowFlangeVerb Fl Tempo Fl Fdbk L F l Fbdk R Mix Reverb
263 Flange Theatre Mix Flange Rvrb Time Rvb HFDamp Mix Reverb
264 Flange Hall Fl Tempo Mix Flange Rvrb Time Rvb HFDamp
ID Effect Param1 Param2 Param3 Param4
270 FlangeDelayRoom Fl Tempo Fl Phase R Dly Tempo Rvb HFDamp
271 SloFlangeDlyRoom Dly Tempo Dly Fdbk L Dly Fdbk R Rvb HFDamp
272 FlangeDelayHall Dly Tempo Rvrb Time L Mix Rvrb R Mix Rvrb
273 FlangeDlyBigHall Fl Rate Dly Tempo Rvrb Time Rvb HFDamp
ID Effect Param1 Param2 Param3 Param4
280 Flange->LaserDly Fl Rate Fl Fdbk Mix Delay Dly Tempo
281 FlangeTap Synth Fl Rate Mix 4Tap 4Tap Tempo 4T LoopLen
282 Lazertag Flange Fl Tempo Dly Tempo LsrCntourL LsrCntourR
283 Shaper->Flange Shp Amount Out Gain Fl Rate Fl Fdbk
Program Information
PC1 Effects and Effects Parameters
B-12
Filters
Laserverb
Distortion
Enhancer
ID Effect Param1 Param2 Param3 Param4
300 Bass Env Filter Min Freq Freq Sweep Resonance Threshold
301 EPno Env Filter Freq Sweep FilterType Resonance Threshold
302 Phunk Env Filter Min Freq Freq Sweep Resonance Threshold
303 Trip Filter LFO Period FilterType Min Freq Max Freq
304 LFO Sweep Filter LFO Period FilterType Min Freq Max Freq
305 LFO Sweep Filt2 LFO Period R Phase Resonance Max Freq
306 DoubleRiseFilter LFO Period FilterType LFO Shape Max Freq
307 Circle Bandsweep LFO Period Resonance Min Freq Max Freq
ID Effect Param1 Param2 Param3 Param4
320 Cheap LaserVerb Fdbk Lvl Delay Contour Spacing
321 Spry Young Boy Fdbk Lvl Delay Contour Spacing
322 LaserDelay->Rvb Dly Tempo srCntourL LsrCntourR Mix Reverb
323 LazerfazerEchoes Fdbk Lvl Delay Contour Spacing
324 Drum Neurezonate Fdbk Lvl Delay Contour Spacing
ID Effect Param1 Param2 Param3 Param4
330 SuperShaper Shp Amount Out Gain None None
331 SubtleDrumShape Low Amount Mid Amount Hi Amount Out Gain
332 2 Band Shaper CrossOver Low Amount Hi Amount Out Gain
333 Shaper->Reverb Shp Amount Shp Lopass Rvrb Time Rvb HFDamp
334 SubtleDistortion Dist Drive Warmth Highpass Out Gain
335 Synth Distortion Dist Drive Mid1 Gain Treb Gain Out Gain
336 Dist Cab EPiano Dist Drive Warmth Cab Preset Out Gain
337 Distortion+EQ Dist Drive Warmth Mid2 Gain Out Gain
338 Quantize+Flange QuantizLvl Mix Flange Fl Period Fl Fdbk
ID Effect Param1 Param2 Param3 Param4
350 3 Band Enhancer Hi Drive Mid Drive Low Drive Out Gain
351 Extreem Enhancer Hi/Md Xovr Hi Drive Mid Drive Low Drive
Program Information
PC1 Effects and Effects Parameters
B-13
Compressor
Simple Motion
Spatial
ID Effect Param1 Param2 Param3 Param4
360 HKCompressor 3:1 Ratio Threshold MakeUpGain Attk Time
361 DrumKompress 5:1 Ratio Threshold MakeUpGain Attk Time
362 SKFdbkComprs 6:1 Ratio Threshold MakeUpGain Attk Time
363 SKCompressr 12:1 Ratio Threshold MakeUpGain Attk Time
ID Effect Param1 Param2 Param3 Param4
370 Tremolo Trem Rate Trem Depth Trem ShapeL/R Phase
371 Simple Panner LFO Rate LFO Shape PanWidth ImageWidth
372 Dual Panner L LFO Rate R LFO Rate L PanWidth R PanWidth
ID Effect Param1 Param2 Param3 Param4
381 Mono->Stereo CenterGain Pan High Pan Mid Pan Low
382 Widespread CenterGain Diff Gain DfBassFreq DfBassGain
383 Wide Space Rvrb Type Rvb Diffus Ch Delay L Ch Delay R
General Reference
MIDI Implementation Chart
B-14
MIDI Implementation Chart
Model: Kurzweil PC1
Manufacturer: Date: 7/21/03
Kurzweil Version 1.0
Digital Synthesizers
Function Transmitted Recognized Remarks
Default 1 1
Basic Channel
Changed 1 - 16 1 - 16
Default Multi* Multi* memorized
Messages Any Modes 1 & 3 memorized Mode
Altered X
0127 0127 key range Note Number
True Voice 1128 1128 C 0C 8
Note ON O O Velocity
Note OFF O O
Keys X X After Touch
Channels O O
Pitch Bender O O
Control Change**
0 , 32
1
2
4
6, 38
7
10
11
15, 47
21, 53
64
66
67
91
92
93
94
96
97
98, 99
100, 101
116
117
118
119
120
121
O
O
O
O
O
O
O
O
O
O
O
O
O
O
O
O
O
O
O
O
O
O
O
O
O
O
O
O
O
O
O
O
O
O
O
O
O
O
O
O
O
O
O
O
O
O
O
O
O
O
O
O
O
O
bank select
mod wheel
breath controller
foot controller
data entry
volume
pan
expression
AuxBnd2
AuxBnd1
sustain pedal
sostenuto pedal
soft pedal
FXB wet dry
A>B wet dry
FXA wet dry
FX route
data increment
data decrement
non-registered param num
registered param num
arpeggiator on/off
arpeggiator velocity ctl
arpeggiator latch 2
arpeggiator latch 1
all sound off
reset all controllers
O 0127 O 0127
Program Change
True # 0127 0127
System Exclusive O O*
Song Pos. X X
Song Sel. X X System Common
Tune X X
Clock O O
System Real Time
Messages O O
Local Control O O
All Notes Off O O
Active Sense X X
Aux Messages
Reset X X
Notes
*Manufacturers ID = 07
Device ID: default = 0;
programmable 0127
*Use Multi to assign different programs to each MIDI channel
**The PC1 can send any control change
Mode 1: Omni On, Poly Mode 2: Omni On, Mono O = yes
Mode 3: Omni Off, Poly Mode 4: Omni Off, Mono X = no
Program Information
Controller Assignments
C-1
Appendix C
PC1 Programs and
Controller Assignments
The tables in this section list the physical controller
assignments for all programs in PC1
Factory Controller Assignments
Knob A MIDI91 FX-A Depth
Knob B MIDI93 FX-B Depth
Knob C MIDI06
Knob D MIDI13
SW1 Octave Shift
SW2 MIDI09
SW3 Arp On/Off
SW4 MIDI29
MW MIDI01
Mpress MIDI33
Ribbon MIDI21/53 Pitchbend
CCPed MIDI11 Expression
FtSw1 MIDI64 Sustain
FtSw2 MIDI66 Sost
Programs and Controllers
Primary (Bank 0)
000 Stereo Grand
Knob A FX-A Wet/Dry
Knob B FX-B Wet/Dry
Knob D Vibrato Rate
SW1 Octave Shift
SW3 Arp On/Off
SW4 Enable Vibrato
Ribbon Pitch Bend
CCPed Expression
FtSw1 Sustain
FtSw2 Sostenuto
001 Classic Grand
Knob A FX-A Wet/Dry
Knob B FX-B Wet/Dry
Knob D Vibrato Rate
SW1 Octave Shift
SW3 Arp On/Off
SW4 Enable Vibrato
MW Vibrato Depth
Ribbon Pitch Bend
CCPed Expression
FtSw1 Sustain
FtSw2 Sostenuto
002 Dynamic Grand
Knob A FX-A Wet/Dry
Knob B FX-B Wet/Dry
Knob D Vibrato Rate
SW1 Octave Shift
SW3 Arp On/Off
SW4 Enable Vibrato
MW Vibrato Depth
Ribbon Pitch Bend
CCPed Expression
FtSw1 Sustain
FtSw2 Sostenuto
003 Warm Grand
Knob A FX-A Wet/Dry
Knob B FX-B Wet/Dry
Knob D Vibrato Rate
SW1 Octave Shift
SW3 Arp On/Off
SW4 Enable Vibrato
MW Vibrato Depth
Ribbon Pitch Bend
CCPed Expression
FtSw1 Sustain
FtSw2 Sostenuto
004 Solo Grand Piano
Knob A FX-A Wet/Dry
Knob B FX-B Wet/Dry
Knob D Vibrato Rate
SW1 Octave Shift
SW3 Arp On/Off
SW4 Enable Vibrato
MW Vibrato Depth
Ribbon Pitch Bend
CCPed Expression
FtSw1 Sustain
FtSw2 Sostenuto
Program Information
Controller Assignments
C-2
005 Concert Grand
Knob A FX-A Wet/Dry
Knob B FX-B Wet/Dry
Knob D Vibrato Rate
SW1 Octave Shift
SW3 Arp On/Off
SW4 Enable Vibrato
MW Vibrato Depth
Ribbon Pitch Bend
CCPed Expression
FtSw1 Sustain
FtSw2 Sostenuto
006 Mono Grand Piano
Knob A FX-A Wet/Dry
Knob B FX-B Wet/Dry
Knob D Vibrato Rate
SW1 Octave Shift
SW3 Arp On/Off
SW4 Enable Vibrato
MW Vibrato Depth
Ribbon Pitch Bend
CCPed Expression
FtSw1 Sustain
FtSw2 Sostenuto
007 Piano for layers
Knob A FX-A Wet/Dry
Knob B FX-B Wet/Dry
Knob D Vibrato Rate
SW1 Octave Shift
SW3 Arp On/Off
SW4 Enable Vibrato
MW Vibrato Depth
Ribbon Pitch Bend
CCPed Expression
FtSw1 Sustain
FtSw2 Sostenuto
008 Hard Rock Piano
Knob A FX-A Wet/Dry
Knob B FX-B Wet/Dry
Knob D Vibrato Rate
SW1 Octave Shift
SW3 Arp On/Off
SW4 Enable Vibrato
MW Vibrato Depth
Ribbon Pitch Bend
CCPed Expression
FtSw1 Sustain
FtSw2 Sostenuto
009 Rock Grand
Knob A FX-A Wet/Dry
Knob B FX-B Wet/Dry
Knob D Vibrato Rate
SW1 Octave Shift
SW3 Arp On/Off
SW4 Enable Vibrato
MW Vibrato Depth
Ribbon Pitch Bend
CCPed Expression
FtSw1 Sustain
FtSw2 Sostenuto
010 Grand Piano 440
Knob A FX-A Wet/Dry
Knob B FX-B Wet/Dry
Knob D Vibrato Rate
SW1 Octave Shift
SW3 Arp On/Off
SW4 Enable Vibrato
Ribbon Pitch Bend
CCPed Expression
FtSw1 Sustain
FtSw2 Sostenuto
011 Mono Stage Piano
Knob A FX-A Wet/Dry
Knob B FX-B Wet/Dry
Knob D Vibrato Rate
SW1 Octave Shift
SW3 Arp On/Off
SW4 Enable Vibrato
Ribbon Pitch Bend
CCPed Expression
FtSw1 Sustain
FtSw2 Sostenuto
012 Dyn Stage Piano
Knob A FX-A Wet/Dry
Knob B FX-B Wet/Dry
Knob D Vibrato Rate
SW1 Octave Shift
SW3 Arp On/Off
SW4 Enable Vibrato
Ribbon Pitch Bend
CCPed Expression
FtSw1 Sustain
FtSw2 Sostenuto
Program Information
Controller Assignments
C-3
013 Ragtime Piano
Knob A FX-A Wet/Dry
Knob B FX-B Wet/Dry
Knob D Vibrato Rate
SW1 Octave Shift
SW3 Arp On/Off
SW4 Enable Vibrato
MW Vibrato Depth
Ribbon Pitch Bend
CCPed Expression
FtSw1 Sustain
FtSw2 Sostenuto
014 Tack Piano
Knob A FX-A Wet/Dry
Knob B FX-B Wet/Dry
Knob C Tack Level
Knob D Vibrato Rate
SW1 Octave Shift
SW3 Arp On/Off
SW4 Enable Vibrato
MW Vibrato Depth
Ribbon Pitch Bend
CCPed Expression
FtSw1 Sustain
FtSw2 Sostenuto
015 Piano & Strings
Knob A FX-A Wet/Dry
Knob B FX-B Wet/Dry
Knob C LoPass Freq
Knob D Strings Level
SW1 Octave Shift
SW2 Enable Vibrato
SW3 Arp On/Off
SW4 Lyr Disable (Strings)
MW Vibrato Depth
Ribbon Pitch Bend
CCPed Expression
FtSw1 Sustain
FtSw2 Sostenuto
016 Classic E Piano
Knob A FX-A Wet/Dry
Knob B FX-B Wet/Dry
Knob C Timbre
Knob D Tremolo Rate
SW1 Octave Shift
SW2 Sample Start
SW3 Arp On/Off
SW4 Impact
MW Tremolo Depth
Ribbon Pitch Bend
CCPed Expression
FtSw1 Sustain
FtSw2 Sostenuto
017 Serious Classic
Knob A FX-A Wet/Dry
Knob B FX-B Wet/Dry
Knob D Tremolo Rate
SW1 Octave Shift
SW3 Arp On/Off
MW Tremolo Depth
Ribbon Pitch Bend
CCPed Expression
FtSw1 Sustain
FtSw2 Sostenuto
018 That 70s E Pno
Knob A FX-A Wet/Dry
Knob B FX-B Wet/Dry
Knob C Timbre
Knob D Tremolo Rate
SW1 Octave Shift
SW2 Enable Thump
SW3 Arp On/Off
SW4 Impact
MW Tremolo Depth
Ribbon Pitch Bend
CCPed Expression
FtSw1 Sustain
FtSw2 Sostenuto
Program Information
Controller Assignments
C-4
019 Hard E Pno
Knob A FX-A Wet/Dry
Knob B FX-B Wet/Dry
Knob C Timbre
Knob D Tremolo Rate
SW1 Octave Shift
SW2 Enable Thump
SW3 Arp On/Off
SW4 Impact
MW Tremolo Depth
Ribbon Pitch Bend
CCPed Expression
FtSw1 Sustain
FtSw2 Sostenuto
020 Lounge E Piano
Knob A FX-A Wet/Dry
Knob B FX-B Wet/Dry
Knob C Timbre
Knob D Tremolo Rate
SW1 Octave Shift
SW2 Disable release
SW3 Arp On/Off
SW4 Disable Layer
MW Tremolo Depth
Ribbon Pitch Bend
CCPed Expression
FtSw1 Sustain
FtSw2 Sostenuto
021 Dyno My E Pno
Knob A FX-A Wet/Dry
Knob B FX-B Wet/Dry
Knob C Hi Freq Cut
Knob D Tremolo Rate
SW1 Octave Shift
SW2 Fast Decay
SW3 Arp On/Off
SW4 Impact
MW Tremolo Depth
Ribbon Pitch Bend
CCPed Expression
FtSw1 Sustain
FtSw2 Sostenuto
022 Soft E Piano
Knob A FX-A Wet/Dry
Knob B FX-B Wet/Dry
Knob C LoPass Freq Cut
Knob D Tremolo Rate
SW1 Octave Shift
SW2 Layer Enable (Pad)
SW3 Arp On/Off
SW4 Disable Chorus Layer
MW Tremolo Depth
Ribbon Pitch Bend
CCPed Expression
FtSw1 Sustain
FtSw2 Sostenuto
023 Hybrid E Piano
Knob A FX-A Wet/Dry
Knob B FX-B Wet/Dry
Knob C Timbre
Knob D Tremolo Rate
SW1 Octave Shift
SW2 Disable Thump
SW3 Arp On/Off
SW4 Impact
MW Tremolo Depth
Ribbon Pitch Bend
CCPed Expression
FtSw1 Sustain
FtSw2 Sostenuto
024 My Best Wurly
Knob A FX-A Wet/Dry
Knob B FX-B Wet/Dry
Knob C Timbre
Knob D Tremolo Rate
SW1 Octave Shift
SW2 Disable Thump
SW3 Arp On/Off
SW4 Impact/Thump Lvl
MW Tremolo Depth
Ribbon Pitch Bend
CCPed Expression
FtSw1 Sustain
FtSw2 Sostenuto
Program Information
Controller Assignments
C-5
025 Big Red Wurly
Knob A FX-A Wet/Dry
Knob B FX-B Wet/Dry
Knob C Timbre
Knob D Tremolo Rate
SW1 Octave Shift
SW2 Sample Start
SW3 Arp On/Off
SW4 Enable Detuned Layer
MW Tremolo Depth
Ribbon Pitch Bend
CCPed Expression
FtSw1 Sustain
FtSw2 Sostenuto
026 Brkfst In Korea
Knob C Timbre
Knob D Tremolo Rate
SW2 Sample Start
SW4 Impact
MW Tremolo Depth
027 Soft Wurly
Knob A FX-A Wet/Dry
Knob B FX-B Wet/Dry
Knob C Timbre
Knob D Tremolo Rate
SW1 Octave Shift
SW2 Sample Start
SW3 Arp On/Off
SW4 Impact
MW Tremolo Depth
Ribbon Pitch Bend
CCPed Expression
FtSw1 Sustain
FtSw2 Sostenuto
028 Wurly Road
Knob A FX-A Wet/Dry
Knob B FX-B Wet/Dry
Knob C Timbre
Knob D Tremolo Rate
SW1 Octave Shift
SW2 Sample Start
SW3 Arp On/Off
SW4 Impact
MW Tremolo Depth
Ribbon Pitch Bend
CCPed Expression
FtSw1 Sustain
FtSw2 Sostenuto
029 Pearly Keys
Knob A FX-A Wet/Dry
Knob B FX-B Wet/Dry
Knob C Timbre
Knob D Tremolo Rate
SW1 Octave Shift
SW2 Envelope Ctl
SW3 Arp On/Off
SW4 Impact
MW Tremolo Depth
Ribbon Pitch Bend
CCPed Expression
FtSw1 Sustain
FtSw2 Sostenuto
030 Digital E Piano
Knob A FX-A Wet/Dry
Knob B FX-B Wet/Dry
Knob C Timbre
Knob D Tremolo Rate
SW1 Octave Shift
SW2 Sample Start
SW3 Arp On/Off
SW4 Disable Layer
MW Tremolo Depth
Ribbon Pitch Bend
CCPed Expression
FtSw1 Sustain
FtSw2 Soft Pedal
031 Ballad E Piano
Knob A FX-A Wet/Dry
Knob B FX-B Wet/Dry
Knob C Timbre
Knob D Tremelo Rate
SW1 Octave Shift
SW2 Envelope Ctl
SW3 Arp On/Off
SW4 Disable Layer
MW Tremolo Depth
Ribbon Pitch Bend
CCPed Expression
FtSw1 Sustain
FtSw2 Sostenuto
Program Information
Controller Assignments
C-6
032 C3PO
Knob A FX-A Wet/Dry
Knob B FX-B Wet/Dry
Knob C Timbre
Knob D Tremolo Rate
SW1 Octave Shift
SW2 Sample Start
SW3 Arp On/Off
SW4 Enable Layer
MW Tremolo Depth
Ribbon Pitch Bend
CCPed Expression
FtSw1 Sustain
FtSw2 Sostenuto
033 Digital E Grand
Knob A FX-A Wet/Dry
Knob B FX-B Wet/Dry
Knob C Timbre
Knob D Tremolo Rate
SW1 Octave Shift
SW2 Attack Control
SW3 Arp On/Off
SW4 Disable Layer
MW Tremolo Depth
Ribbon Pitch Bend
CCPed Expression
FtSw1 Sustain
FtSw2 Sostenuto
034 Rock E Grand
Knob A FX-A Wet/Dry
Knob B FX-B Wet/Dry
Knob C Timbre
Knob D Tremolo Rate
SW1 Octave Shift
SW2 Attack Control
SW3 Arp On/Off
SW4 Disable Layer
MW Tremolo Depth
Ribbon Pitch Bend
CCPed Expression
FtSw1 Sustain
FtSw2 Sostenuto
035 FantAsmAtron
Knob A FX-A Wet/Dry
Knob B FX-B Wet/Dry
Knob C Timbre
Knob D Tremolo Rate
SW1 Octave Shift
SW2 Attack Control
SW3 Arp On/Off
SW4 Disable Layer
MW Tremolo Depth
Ribbon Pitch Bend
CCPed Expression
FtSw1 Sustain
FtSw2 Sostenuto
036 AtmAz
Knob A FX-A Wet/Dry
Knob B FX-B Wet/Dry
Knob C Timbre
Knob D Attack Ctrl
SW1 Octave Shift
SW2 Release Control
SW3 Arp On/Off
SW4 Switch Layers
MW Vibrato Rate
Mpress Vibrato Depth
Ribbon Pitch Bend
CCPed Expression
FtSw1 Sustain
FtSw2 Sostenuto
037 Celestial Comet
Knob A FX-A Wet/Dry
Knob B FX-B Wet/Dry
Knob C Treble Cut
Knob D Trem/Vib Rate
SW1 Octave Shift
SW2 Release Control
SW3 Arp On/Off
SW4 Switch Layers
MW Tremolo Depth
Ribbon Pitch Bend
CCPed Expression
FtSw1 Sustain
FtSw2 Sostenuto
Program Information
Controller Assignments
C-7
038 Comp Time
Knob A FX-A Wet/Dry
Knob B FX-B Wet/Dry
Knob C LoPass Freq
Knob D Resonance
SW1 Octave Shift
SW2 Octave Drop
SW3 Arp On/Off
SW4 Impact
MW "Vibrato Rate, Depth"
Ribbon Pitch Bend
CCPed Expression
FtSw1 Sustain
FtSw2 Sostenuto
039 Ruth Buzzy
Knob A FX-A Wet/Dry
Knob B FX-B Wet/Dry
Knob C LoPass Freq Cut
Knob D Tremolo+Rate
SW1 Octave Shift
SW2 Resonance Boost
SW3 Arp On/Off
SW4 Decay Control
MW Vibrato
Mpress Vibrato
Ribbon Pitch Bend
CCPed Expression
FtSw1 Sustain
FtSw2 Sostenuto
040 Clav Classic
Knob A FX-A Wet/Dry
Knob B FX-B Wet/Dry
Knob C Bass Level
Knob D HiPass LFO Rate
SW1 Octave Shift
SW2 Disable Release
SW3 Arp On/Off
SW4 Layer Switch
MW HiPass LFO Depth
Ribbon Pitch Bend
CCPed Expression
FtSw1 Sustain
FtSw2 Sostenuto
041 Touch Clav
Knob A FX-A Wet/Dry
Knob B FX-B Wet/Dry
Knob C Timbre
Knob D Impact
SW1 Octave Shift
SW3 Arp On/Off
SW4 Layer Switch
MW BandPass LFO Rate
Mpress Timbre
Ribbon Pitch Bend
CCPed Expression
FtSw1 Sustain
FtSw2 Sostenuto
042 Dual Wah Clav
Knob A FX-A Wet/Dry
Knob B FX-B Wet/Dry
Knob C Bandpass Width
Knob D LFO2 Rate
SW1 Octave Shift
SW3 Arp On/Off
SW4 LFO => MW
MW Bandpass Freq(SW4)
Ribbon Pitch Bend
CCPed Expression
FtSw1 Sustain
FtSw2 Sostenuto
043 Harpsichord
Knob A FX-A Wet/Dry
Knob B FX-B Wet/Dry
Knob C Timbre
Knob D Sample Start
SW1 Octave Shift
SW2 Disable Release
SW3 Arp On/Off
SW4 Octave Switch
MW Decay Control
Ribbon Pitch Bend
CCPed Expression
FtSw1 Sustain
FtSw2 Sostenuto
Program Information
Controller Assignments
C-8
044 Modrn Harpsi
Knob A FX-A Wet/Dry
Knob B FX-B Wet/Dry
Knob C Timbre
Knob D Decay Control
SW1 Octave Shift
SW3 Arp On/Off
SW4 Enable Release
MW "LoPass Freq, Layer
Detune"
Ribbon Pitch Bend
CCPed Expression
FtSw1 Sustain
FtSw2 Sostenuto
045 CrystalClavchd
Knob A FX-A Wet/Dry
Knob B FX-B Wet/Dry
Knob C Treble Cut
Knob D Sample Start
SW1 Octave Shift
SW2 Decay Control
SW3 Arp On/Off
SW4 Layer Switch
MW Layer 1 Vibrato
Ribbon Pitch Bend
CCPed Expression
FtSw1 Sustain
FtSw2 Sostenuto
046 Accordion
Knob A FX-A Wet/Dry
Knob B FX-B Wet/Dry
Knob C Timbre
Knob D Tremelo Rate
SW1 Octave Shift
SW2 Disable Layer
SW3 Arp On/Off
SW4 Attack Control
MW Swell
Mpress Swell
Ribbon Pitch Bend
CCPed Expression
FtSw1 Sustain
FtSw2 Sostenuto
047 Celesta
Knob A FX-A Wet/Dry
Knob B FX-B Wet/Dry
Knob C Timbre
Knob D Tremelo Rate
SW2 Decay Control
SW3 Arp On/Off
SW4 Impact
MW LoPass Freq
Ribbon Pitch Bend
CCPed Expression
FtSw1 Sustain
FtSw2 Sostenuto
048 The Reverend's
Knob A FX-A Wet/Dry
Knob B FX-B Wet/Dry
Knob C LoPass Freq
Knob D Layer XFade
SW1 Octave Shift
SW2 FX Vib/Chr On/Off
SW3 Arp On/Off
SW4 VAST Rotary On/Off
MW FX/VAST Rotary Ramp
Speed Ctl
Ribbon Pitch Bend
CCPed Expression
FtSw1 Sustain
FtSw2 Sostenuto
049 Ballad Of 3 Bars
Knob A FX-A Wet/Dry
Knob B FX-B Wet/Dry
Knob C Perc XFade
Knob D Bass Cut
SW1 Octave Shift
SW2 FX Vib/Chr On/Off
SW3 Arp On/Off
SW4 VAST Rotary On/Off
MW FX/VAST Rotary Ramp Speed
Ctl
Ribbon Pitch Bend
CCPed Expression
FtSw1 Sustain
FtSw2 Sostenuto
Program Information
Controller Assignments
C-9
050 Prog Rocker's B
Knob A FX-A Wet/Dry
Knob B FX-B Wet/Dry
Knob C Perc XFade
SW1 Octave Shift
SW2 FX Vib/Chr On/Off
SW3 Arp On/Off
SW4 VAST Rotary On/Off
MW FX/VAST Rotary Ramp
Speed Ctl
Ribbon Pitch Bend
CCPed Expression
FtSw1 Sustain
FtSw2 Sostenuto
051 All Out Full On
Knob A FX-A Wet/Dry
Knob B FX-B Wet/Dry
SW1 Octave Shift
SW2 FX Vib/Chr On/Off
SW3 Arp On/Off
SW4 VAST Rotary On/Off
MW FX/VAST Rotary Ramp
Speed Ctl
Ribbon Pitch Bend
CCPed Expression
FtSw1 Sustain
FtSw2 Sostenuto
052 Grungy Overdrive
Knob A FX-A Wet/Dry
Knob B FX-B Wet/Dry
SW1 Octave Shift
SW2 FX Vib/Chr On/Off
SW3 Arp On/Off
SW4 VAST Rotary On/Off
MW FX/VAST Rotary Ramp
Speed Ctl
Ribbon Pitch Bend
CCPed Expression
FtSw1 Sustain
FtSw2 Sostenuto
053 Uptown Gospel
Knob A FX-A Wet/Dry
Knob B FX-B Wet/Dry
Knob C Para EQ Freq
Knob D Para EQ Cut
SW1 Octave Shift
SW2 FX Vib/Chr On/Off
SW3 Arp On/Off
SW4 VAST Rotary On/Off
MW FX/VAST Rotary Ramp
Speed Ctl
Ribbon Pitch Bend
CCPed Expression
FtSw1 Sustain
FtSw2 Sostenuto
054 Retro Roto
Knob A FX-A Wet/Dry
Knob B FX-B Wet/Dry
Knob C Xtra Hi Freq
SW1 Octave Shift
SW2 FX Vib/Chr On/Off
SW3 Arp On/Off
SW4 VAST Rotary On/Off
MW FX/VAST Rotary Ramp
Speed Ctl
Ribbon Pitch Bend
CCPed Expression
FtSw1 Sustain
FtSw2 Sostenuto
055 Pipe Organ
Knob A FX-A Wet/Dry
Knob B FX-B Wet/Dry
Knob C Layer XFade
Knob D Layer XFade
SW1 Octave Shift
SW3 Arp On/Off
Ribbon Pitch Bend
CCPed Expression
FtSw1 Sustain
FtSw2 Sostenuto
056 Big Brass
Knob C LoPass Freq
Knob D Attack Control
SW2 Layer Switch
SW4 Layer Switch
MW Vibrato Depth
Mpress Swell Env & Pitch
Program Information
Controller Assignments
C-10
057 Saxes/Trumpets
Knob C LoPass Freq
Knob D Attack Control
SW2 Layer Switch
SW4 Layer Switch
MW Vibrato Depth
Mpress Swell Env & Pitch
058 Split Section
Knob C LoPass Freq
Knob D Attack Control
SW2 Layer Switch
SW4 Layer Switch
MW Vibrato Depth
Mpress Swell Env & Pitch
059 Broadway Brass
Knob C LoPass Freq
Knob D Attack Control
SW4 Layer Switch
MW Vibrato Depth
Mpress Swell Env & Pitch
060 Trombones
Knob C Timbre
Knob D Attack Control
SW4 Layer Switch
MW Vibrato Depth
Mpress Swell Env & Pitch
061 Bari/Tenor Sect
Knob C LoPass Freq
Knob D Attack Control
SW2 Layer Switch
SW4 Layer Switch
MW Vibrato Depth
Mpress Swell Env & Pitch
062 Solo Tenor Sax
Knob C LoPass Freq
Knob D Attack Control
MW Vibrato Depth
Mpress Vibrato Depth
063 Williams Brass
Knob C LoPass Envelope
SW2 Layer Switch
SW4 Layer Switch
MW Vibrato Depth
Mpress Swell Envelope
064 Lyrical Strings
Knob A FX-A Wet/Dry
Knob B FX-B Wet/Dry
Knob C Brightness
SW1 Octave Shift
SW3 Arp On/Off
SW4 Envelope
MW Attack Switch
Ribbon Pitch Bend
CCPed Expression
FtSw1 Sustain
FtSw2 Sostenuto
065 Slow Strings
Knob A FX-A Wet/Dry
Knob B FX-B Wet/Dry
Knob C Brightness (Cut)
Knob D Attack Control
SW1 Octave Shift
SW3 Arp On/Off
SW4 Layer Switch
MW Slow Vibrato
Ribbon Pitch Bend
CCPed Expression
FtSw1 Sustain
FtSw2 Sostenuto
066 Marcato String
Knob A FX-A Wet/Dry
Knob B FX-B Wet/Dry
Knob C Brightness (Cut)
Knob D Envelope Control
SW1 Octave Shift
SW2 Attack Control
SW3 Arp On/Off
SW4 Envelope Control
MW Envelope Switch
Ribbon Pitch Bend
CCPed Expression
FtSw1 Sustain
FtSw2 Sostenuto
Program Information
Controller Assignments
C-11
067 Layer Strings
Knob A FX-A Wet/Dry
Knob B FX-B Wet/Dry
Knob C Brightness
Knob D Release Control
SW1 Octave Shift
SW2 Layer Switch(w/SW4)
SW4 Mono => Stereo
MW Attack Control
Ribbon Pitch Bend
CCPed Expression
FtSw1 Sustain
FtSw2 Sostenuto
068 Fast Strings
Knob A FX-A Wet/Dry
Knob B FX-B Wet/Dry
Knob C Timbre
Knob D Release Control
SW1 Octave Shift
SW3 Arp On/Off
MW Layer Switch
Ribbon Pitch Bend
CCPed Expression
FtSw1 Sustain
FtSw2 Sostenuto
069 Touch Strings
Knob A FX-A Wet/Dry
Knob B FX-B Wet/Dry
Knob C Timbre
Knob D Envelope Control
SW1 Octave Shift
SW3 Arp On/Off
SW4 Layer Switch
MW Tremelo
Ribbon Pitch Bend
CCPed Expression
FtSw1 Sustain
FtSw2 Sostenuto
070 Velocity Strings
Knob A FX-A Wet/Dry
Knob B FX-B Wet/Dry
Knob C Timbre
SW1 Octave Shift
SW3 Arp On/Off
MW Layer Switch
Ribbon Pitch Bend
CCPed Expression
FtSw1 Sustain
FtSw2 Sostenuto
071 Phantom Strings
Knob A FX-A Wet/Dry
Knob B FX-B Wet/Dry
Knob C Timbre
Knob D Attack Control
SW1 Octave Shift
SW2 Layer Switch
SW3 Arp On/Off
SW4 Layer Switch
MW Envelope Control
Ribbon Pitch Bend
CCPed Expression
FtSw1 Sustain
FtSw2 Sostenuto
072 Ooh><Aah
Knob C Timbre
Knob D Layer XFade
SW4 Layer Switch
MW Vibrato
Mpress Layer XFade
073 Doo><Daa
Knob C Timbre
Knob D Layer XFade
SW4 Layer Switch
MW Vibrato
Mpress Layer XFade
Program Information
Controller Assignments
C-12
074 Baa stacc. Bop
Knob D Envelope Control
SW4 Layer Switch
MW Vibrato
Mpress Swell
075 Doo stacc. Doop
Knob D Envelope Control
SW4 Layer Switch
MW Vibrato
Mpress Swell
076 Daa stacc. Dot
Knob D Envelope Control
SW4 Layer Switch
MW Vibrato
Mpress Swell
077 Scatman
SW4 Envelope Control
MW Vibrato
Mpress Swell
078 The Croons
Knob C Timbre
SW4 Layer Switch
MW Vibrato
079 Cathedral Vox
Knob C Brightness (Cut)
Knob D Envelope Control
SW4 Layer Enable
MW Brightness (Cut)
080 Solar Lead
Knob A FX-A Wet/Dry
Knob B FX-B Wet/Dry
Knob C LoPass Freq
Knob D LoPass Resonance
SW1 Octave Shift
SW3 Arp On/Off
SW4 Layer Switch
MW "Vibrato Rate, Depth"
Mpress "Vibrato Rate, Depth"
Ribbon Pitch Bend
CCPed Expression
FtSw1 Sustain
FtSw2 Sostenuto
081 Vox Lead
Knob A FX-A Wet/Dry
Knob B FX-B Wet/Dry
Knob C LoPass Freq
Knob D LoPass Resonance
SW1 Octave Shift
SW2 Rel. Layer off
SW3 Arp On/Off
SW4 Layer Enable
MW "Vibrato Rate, Depth"
Mpress "Vibrato Rate, Depth"
Ribbon Pitch Bend
CCPed Expression
FtSw1 Sustain
FtSw2 Sostenuto
082 Alazawi
Knob A FX-A Wet/Dry
Knob B FX-B Wet/Dry
Knob C LoPass Envelope
Knob D LoPass Resonance
SW1 Octave Shift
SW3 Arp On/Off
SW4 Layer Transpose (5ths)
MW "Vibrato Rate, Depth"
Mpress "Vibrato Rate, Depth"
Ribbon Pitch Bend
CCPed Expression
FtSw1 Sustain
FtSw2 Sostenuto
Program Information
Controller Assignments
C-13
083 Slo Wood Flute
Knob A FX-A Wet/Dry
Knob B FX-B Wet/Dry
Knob C Breath Noise
Knob D Chiff Noise
SW1 Octave Shift
SW3 Arp On/Off
SW4 "Layer Enable (""ooh"")"
MW Tremelo Depth (Cut)
Ribbon Pitch Bend
CCPed Expression
FtSw1 Sustain
FtSw2 Sostenuto
084 Groove Bass
Knob A FX-A Wet/Dry
Knob B FX-B Wet/Dry
Knob C LowPass Freq
Knob D LoPass Resonance
SW1 Octave Shift
SW2 Release Control
SW3 Arp On/Off
SW4 Octave Layer Enable
MW Vibrato Depth
Mpress Vibrato Rate
Ribbon Pitch Bend
CCPed Expression
FtSw1 Sustain
FtSw2 Sostenuto
085 1/3 Pulse Bass
Knob A FX-A Wet/Dry
Knob B FX-B Wet/Dry
Knob C LowPass Freq
Knob D LoPass Resonance
SW1 Octave Shift
SW2 Release Control
SW3 Arp On/Off
SW4 Octave Layer Enable
MW "Vibrato Rate, Depth"
Ribbon Pitch Bend
CCPed Expression
FtSw1 Sustain
FtSw2 Sostenuto
086 Sweeper Bass
Knob A FX-A Wet/Dry
Knob B FX-B Wet/Dry
Knob C LowPass Freq
Knob D LoPass Resonance
SW1 Octave Shift
SW2 Release Control
SW3 Arp On/Off
SW4 Stereo Layer Enable
MW Vibrato Depth
Mpress Vibrato Depth
Ribbon Pitch Bend
CCPed Expression
FtSw1 Sustain
FtSw2 Sostenuto
087 Lowdown Bass
Knob A FX-A Wet/Dry
Knob B FX-B Wet/Dry
Knob C LowPass Freq
Knob D LoPass Resonance
SW1 Octave Shift
SW2 Release Control
SW3 Arp On/Off
SW4 Octave Divide
MW "Vibrato Rate, Depth"
Mpress "Vibrato Rate, Depth"
Ribbon Pitch Bend
CCPed Expression
FtSw1 Sustain
FtSw2 Sostenuto
088 Rez Aah Pad
Knob A FX-A Wet/Dry
Knob B FX-B Wet/Dry
Knob C LoPass Freq
Knob D LoPass LFO Rate
SW1 Octave Shift
SW2 Release Control
SW3 Arp On/Off
SW4 Timbre (Envelope)
MW Vibrato
Mpress Swell (Layer 3)
Ribbon Pitch Bend
CCPed Expression
FtSw1 Sustain
FtSw2 Sostenuto
Program Information
Controller Assignments
C-14
089 Crypt
Knob A FX-A Wet/Dry
Knob B FX-B Wet/Dry
Knob C Timbre
Knob D Timbre
SW1 Octave Shift
SW2 Release Control
SW3 Arp On/Off
SW4 Vibrato Rate Env
MW "Vibr, Pan/Fltr LFO"
Mpress "Vibr, Pan/Fltr LFO"
Ribbon Pitch Bend
CCPed Expression
FtSw1 Sustain
FtSw2 Sostenuto
090 Meteor Strings
Knob A FX-A Wet/Dry
Knob B FX-B Wet/Dry
Knob C LoPass Freq
Knob D LoPass Resonance
SW1 Octave Shift
SW2 Release Control
SW3 Arp On/Off
SW4 Vibrato Rate Env
MW "Vibrato, Trem Depth"
Mpress Brightness
Ribbon Pitch Bend
CCPed Expression
FtSw1 Sustain
FtSw2 Sostenuto
091 Orch Pad
Knob A FX-A Wet/Dry
Knob B FX-B Wet/Dry
Knob C Filter Freq
Knob D Filter LFO Rate
SW1 Octave Shift
SW2 Release Control
SW3 Arp On/Off
SW4 Attack Control
MW Vibrato
Mpress Horn Layer Swell
Ribbon Pitch Bend
CCPed Expression
FtSw1 Sustain
FtSw2 Sostenuto
092 Neptune
Knob A FX-A Wet/Dry
Knob B FX-B Wet/Dry
Knob C """Chiff"" Level"
Knob D Env Control
SW1 Octave Shift
SW3 Arp On/Off
SW4 Layer Disable
MW Tremolo Depth
Ribbon Pitch Bend
CCPed Expression
FtSw1 Sustain
FtSw2 Sostenuto
093 Analogy
Knob A FX-A Wet/Dry
Knob B FX-B Wet/Dry
Knob C LoPass Freq
Knob D LP Res & Release
SW2 Attack Control
SW3 Arp On/Off
SW4 Layer Enable
MW "Vibrato Rate, Depth"
Mpress Swell
Ribbon Pitch Bend
CCPed Expression
FtSw1 Sustain
FtSw2 Sostenuto
094 Dream Catcher
Knob A FX-A Wet/Dry
Knob B FX-B Wet/Dry
Knob C LoPass Freq
Knob D LoPass Resonance
SW1 Octave Shift
SW2 Release Control
SW3 Arp On/Off
SW4 Attack Control
MW Filter LFO Depth
Mpress Swell
Ribbon Pitch Bend
CCPed Expression
FtSw1 Sustain
FtSw2 Sostenuto
Program Information
Controller Assignments
C-15
095 U Say Tomita
Knob A FX-A Wet/Dry
Knob B FX-B Wet/Dry
Knob C LoPass Freq
Knob D LoPass Resonance
SW1 Octave Shift
SW2 Release Control
SW3 Arp On/Off
SW4 Attack Control
MW Vibrato/Trem
Mpress Vibrato/Trem
Ribbon Pitch Bend
CCPed Expression
FtSw1 Sustain
FtSw2 Sostenuto
096 Acoustic Guitar
Knob A FX-A Wet/Dry
Knob B FX-B Wet/Dry
Knob C EQ Ctr Freq
Knob D EQ Cut/Boost
SW1 Octave Shift
SW2 Envelope Control
SW3 Arp On/Off
SW4 Sample Start
MW Vibrato
Mpress Vibrato Rate
Ribbon Pitch Bend
CCPed Expression
FtSw1 Sustain
FtSw2 Sostenuto
097 Strummer 12 Str
Knob A FX-A Wet/Dry
Knob B FX-B Wet/Dry
Knob C Brightness
Knob D Vibrato Rate
SW1 Octave Shift
SW2 Envelope Control
SW3 Arp On/Off
SW4 Layer Detune
MW Vibrato
Ribbon Pitch Bend
CCPed Expression
FtSw1 Sustain
FtSw2 Sostenuto
098 Rich 6 String
Knob A FX-A Wet/Dry
Knob B FX-B Wet/Dry
Knob C Timbre
Knob D Vibrato Rate
SW1 Octave Shift
SW2 Envelope Control
SW3 Arp On/Off
SW4 Stereo Image
MW Vibrato
Ribbon Pitch Bend
CCPed Expression
FtSw1 Sustain
FtSw2 Sostenuto
099 12 String Guitar
Knob A FX-A Wet/Dry
Knob B FX-B Wet/Dry
Knob C EQ Ctr Freq
Knob D EQ Cut/Boost
SW1 Octave Shift
SW2 Envelope Control
SW3 Arp On/Off
SW4 Layer Detune
MW Vibrato
Mpress Vibrato Rate
Ribbon Pitch Bend
CCPed Expression
FtSw1 Sustain
FtSw2 Sostenuto
100 Chorus Elec Gtr
Knob A FX-A Wet/Dry
Knob B FX-B Wet/Dry
Knob C Timbre
Knob D Tremolo Rate
SW1 Octave Shift
SW2 Envelope Control
SW3 Arp On/Off
SW4 Disable Layer Detune
MW Tremolo Depth
Ribbon Pitch Bend
CCPed Expression
FtSw1 Sustain
FtSw2 Sostenuto
Program Information
Controller Assignments
C-16
101 Elec 12 String
Knob A FX-A Wet/Dry
Knob B FX-B Wet/Dry
Knob C Timbre
Knob D Envelope Control
SW1 Octave Shift
SW2 FX Vib/Chor On/Off
SW3 Arp On/Off
SW4 Enable Leslie
MW Leslie Rate Switch
Ribbon Pitch Bend
CCPed Expression
FtSw1 Sustain
FtSw2 Sostenuto
102 Jazzy Frets
Knob A FX-A Wet/Dry
Knob B FX-B Wet/Dry
Knob C Attack Control
Knob D Decay Control
SW1 Octave Shift
SW2 Filter Env Control
SW3 Arp On/Off
SW4 Enable Slide Layer
MW Vibrato
Ribbon Pitch Bend
CCPed Expression
FtSw2 Sostenuto
103 Lead Rock Gtr
Knob A FX-A Wet/Dry
Knob B FX-B Wet/Dry
Knob C Timbre (Dist)
Knob D Timbre (Tone)
SW1 Octave Shift
SW2 Disable FB Layer
SW3 Arp On/Off
SW4 Feedback in 5ths
MW Vibrato
Mpress Feedback Amount
Ribbon Pitch Bend
CCPed Expression
FtSw1 Sustain
FtSw2 Sostenuto
104 Round and Wound
Knob A FX-A Wet/Dry
Knob B FX-B Wet/Dry
Knob C LoPass Freq (Cut)
Knob D Attack Control
SW1 Octave Shift
SW2 Impact
SW3 Arp On/Off
SW4 Layer Enable(Ride)
MW Ride Cymbal Volume
Mpress Vibrato
Ribbon Pitch Bend
CCPed Expression
FtSw1 Sustain
FtSw2 Sostenuto
105 Punch Bass
Knob A FX-A Wet/Dry
Knob B FX-B Wet/Dry
Knob C LoPass Freq
Knob D Attack Control
SW1 Octave Shift
SW2 Layer Disable
SW3 Arp On/Off
SW4 "LoPass Res, Freq"
MW Vibrato
Mpress Vibrato
Ribbon Pitch Bend
CCPed Expression
FtSw1 Sustain
FtSw2 Sostenuto
106 Two Finger Bass
Knob A FX-A Wet/Dry
Knob B FX-B Wet/Dry
Knob C LoPass Freq (Cut)
SW1 Octave Shift
SW2 Impact
SW3 Arp On/Off
SW4 Layer Enable (Ride)
MW Ride Cymbal Volume
Mpress Vibrato
Ribbon Pitch Bend
CCPed Expression
FtSw1 Sustain
FtSw2 Sostenuto
Program Information
Controller Assignments
C-17
107 Dual-Tri Bass
Knob A FX-A Wet/Dry
Knob B FX-B Wet/Dry
Knob C Timbre
SW1 Octave Shift
SW2 Layer Enable
SW3 Arp On/Off
SW4 Layer Enable(Ride)
MW Vibrato
Mpress Vibrato
Ribbon Pitch Bend
CCPed Expression
FtSw1 Sustain
FtSw2 Sostenuto
108 Clav o' Bass
Knob A FX-A Wet/Dry
Knob B FX-B Wet/Dry
Knob C Timbre
SW1 Octave Shift
SW2 Layer Disable
SW3 Arp On/Off
MW Vibrato
Mpress Vibrato
Ribbon Pitch Bend
CCPed Expression
FtSw1 Sustain
FtSw2 Sostenuto
109 Fret Not Bass
Knob A FX-A Wet/Dry
Knob B FX-B Wet/Dry
Knob C Timbre
SW1 Octave Shift
SW2 Layer Disable
SW3 Arp On/Off
SW4 Timbre
MW Vibrato
Mpress Vibrato
Ribbon Pitch Bend
CCPed Expression
FtSw1 Sustain
FtSw2 Sostenuto
110 Upright Bass 1
Knob A FX-A Wet/Dry
Knob B FX-B Wet/Dry
Knob C Timbre
Knob D Timbre (Cymbal)
SW1 Octave Shift
SW3 Arp On/Off
SW4 Layer Enable(Ride)
MW Ride Cymbal Volume
Mpress Vibrato
Ribbon Pitch Bend
CCPed Expression
FtSw1 Sustain
FtSw2 Sostenuto
111 Upright Bass 2
Knob A FX-A Wet/Dry
Knob B FX-B Wet/Dry
Knob C Timbre
Knob D Timbre (Cymbal)
SW1 Octave Shift
SW2 Layer Disable
SW3 Arp On/Off
SW4 Layer Enable(Ride)
MW Ride Cymbal Volume
Mpress Vibrato
Ribbon Pitch Bend
CCPed Expression
FtSw1 Sustain
FtSw2 Sostenuto
112 Studio Drums 1+2
Knob A FX-A Wet/Dry
Knob B FX-B Wet/Dry
Knob C Timbre
Knob D Pitch Control
SW1 Octave Shift
SW2 Decay Control
SW3 Arp On/Off
SW4 Sample Start
Ribbon Pitch Bend
CCPed Expression
FtSw1 Sustain
FtSw2 Sostenuto
v
Program Information
Controller Assignments
C-18
113 Studio Drums 3+4
Knob A FX-A Wet/Dry
Knob B FX-B Wet/Dry
Knob C Timbre
Knob D Pitch Control
SW1 Octave Shift
SW2 Decay Control
SW3 Arp On/Off
SW4 Sample Start
Ribbon Pitch Bend
CCPed Expression
FtSw1 Sustain
FtSw2 Sostenuto
114 Ambient Rock Kit
Knob A FX-A Wet/Dry
Knob B FX-B Wet/Dry
Knob C Timbre
Knob D Pitch Control
SW1 Octave Shift
SW2 Decay Control
SW3 Arp On/Off
SW4 Sample Start
Ribbon Pitch Bend
CCPed Expression
FtSw1 Sustain
FtSw2 Sostenuto
115 Coliseum Kit
Knob A FX-A Wet/Dry
Knob B FX-B Wet/Dry
Knob C Timbre
Knob D Pitch Control
SW1 Octave Shift
SW2 Decay Control
SW3 Arp On/Off
SW4 Sample Start
Ribbon Pitch Bend
CCPed Expression
FtSw1 Sustain
FtSw2 Sostenuto
116 Resonant Traps
Knob A FX-A Wet/Dry
Knob B FX-B Wet/Dry
Knob C Timbre
Knob D Pitch Control
SW1 Octave Shift
SW2 Envelope Control
SW3 Arp On/Off
SW4 Sample Start
Ribbon Pitch Bend
CCPed Expression
FtSw1 Sustain
FtSw2 Sostenuto
117 Tripkit/Trashkit
Knob A FX-A Wet/Dry
Knob B FX-B Wet/Dry
Knob C Timbre
Knob D Pitch Control
SW1 Octave Shift
SW2 Envelope Control
SW3 Arp On/Off
SW4 Sample Start
Ribbon Pitch Bend
CCPed Expression
FtSw1 Sustain
FtSw2 Sostenuto
118 Beat Box
Knob A FX-A Wet/Dry
Knob B FX-B Wet/Dry
Knob C Timbre
Knob D Pitch Control
SW1 Octave Shift
SW2 Decay Control
SW3 Arp On/Off
SW4 Sample Start
MW "Env/Lyr, Ptch LFO"
Ribbon Pitch Bend
CCPed Expression
FtSw1 Sustain
FtSw2 Sostenuto
Program Information
Controller Assignments
C-19
119 Electro Kit
Knob A FX-A Wet/Dry
Knob B FX-B Wet/Dry
Knob C Timbre
Knob D Pitch Control
SW1 Octave Shift
SW2 Decay Control
SW3 Arp On/Off
SW4 Attack Control
MW Layer Enable
Ribbon Pitch Bend
CCPed Expression
FtSw1 Sustain
FtSw2 Sostenuto
120 Virtuoso Perc
Knob A FX-A Wet/Dry
Knob B FX-B Wet/Dry
Knob C Pitch Control
Knob D Shaker Rate (f1-c2)
SW1 Octave Shift
SW3 Arp On/Off
MW Muting
Mpress Moose Pitch/Mute
Ribbon Pitch Bend
CCPed Expression
FtSw1 Sustain
FtSw2 Sostenuto
121 Rhythm Maker
Knob A FX-A Wet/Dry
Knob B FX-B Wet/Dry
Knob C Pitch Control
Knob D PitchCtrl Via MPrs
SW1 Octave Shift
SW2 Layer Disables
SW4 Layer Disable
MW Sample Start
Mpress PtchCtl (Sw2/SosPed)
CCPed Expression
FtSw1 Off
FtSw2 Off
122 Woody Marimba
Knob A FX-A Wet/Dry
Knob B FX-B Wet/Dry
Knob C Sample Start
SW1 Octave Shift
SW2 Layer Switch
SW3 Arp On/Off
Ribbon Pitch Bend
CCPed Expression
FtSw1 Layr Sw to Round Marimba
FtSw2 Off
123 African Marimba
Knob A FX-A Wet/Dry
Knob B FX-B Wet/Dry
Knob D Lyr Enable (Shaker)
SW1 Octave Shift
SW3 Arp On/Off
Ribbon Pitch Bend
CCPed Expression
FtSw1 Sustain
FtSw2 Sostenuto
124 Vibes
Knob A FX-A Wet/Dry
Knob B FX-B Wet/Dry
Knob C Tremolo Rate
Knob D Layer Switch
SW1 Octave Shift
SW2 Envelope Control
SW3 Arp On/Off
SW4 Layer Enable (Sine)
MW Tremelo
Ribbon Pitch Bend
CCPed Expression
FtSw1 Sustain
FtSw2 Sostenuto
Program Information
Controller Assignments
C-20
125 New Fluid Vibes
Knob A FX-A Wet/Dry
Knob B FX-B Wet/Dry
Knob C Tremolo Rate
SW1 Octave Shift
SW2 Stereo Spread
SW3 Arp On/Off
SW4 Sample Start
MW Tremelo
Ribbon Pitch Bend
CCPed Expression
FtSw1 Sustain
FtSw2 Sostenuto
126 Aborigine Jam
Knob A FX-A Wet/Dry
Knob B FX-B Wet/Dry
SW1 Octave Shift
SW3 Arp On/Off
Ribbon Pitch Bend
CCPed Expression
FtSw1 Sustain
FtSw2 Sostenuto
127 Drums 'n Bells
Knob A FX-A Wet/Dry
Knob B FX-B Wet/Dry
Knob D PitchCtrl via MPrs
SW1 Octave Shift
SW3 Arp On/Off
SW4 Sample Start
Mpress PtchCtl (Sw2/SosPed)
Ribbon Pitch Bend
CCPed Expression
FtSw1 Sustain
FtSw2 Sostenuto
Program Information
Controller Assignments
C-21
Secondary (Bank 6)
000 Sweet Ivories
MW Vibrato (when SW4 is on)
Knob D Vibrato rate
SW4 Activates MW Vibrato
001 Nice Touch Grand
MW Vibrato (when SW4 is on)
Knob D Vibrato rate
SW4 Activates MW Vibrato
002 Piano Solitude
MW Vibrato (when SW4 is on)
Knob D Vibrato rate
SW4 Activates MW Vibrato
003 Piano Recital
MW Vibrato (when SW4 is on)
Knob D Vibrato rate
SW4 Activates MW Vibrato
004 Full Bloom Piano
MW Vibrato (when SW4 is on)
Knob D Vibrato rate
SW4 Activates MW Vibrato
005 Pianetta
MW Vibrato (when SW4 is on)
Knob D Vibrato rate
SW4 Activates MW Vibrato
FtSw1 Enable ringy layer
006 Suite Piano
MW Vibrato (when SW4 is on)
Knob D Vibrato rate
SW4 Activates MW Vibrato
007 Dreamy Piano
MW Vibrato (when SW4 is on)
Knob D Vibrato rate
SW4 Activates MW Vibrato
008 Basement Upright
MW Vibrato (when SW4 is on)
Knob D Vibrato rate
SW4 Activates MW Vibrato
009 Chiano
MW Vibrato (when SW4 is on)
Knob C Tone control: Notch
Knob D Vibrato rate
SW4 Activates MW Vibrato
010 Way Back Piano
MW Vibrato (when SW4 is on)
Knob C Envelope: decay rate
Knob D Vibrato rate
SW4 Activates MW Vibrato
011 Dance Piano
MW Vibrato (when SW4 is on)
Knob C Highpass filter
SW2 More treble boost
Knob D Envelope: decay rate
SW4 Activates MW Vibrato
Program Information
Controller Assignments
C-22
012 Cloud Ride Piano
MW Vibrato (when SW4 is on)
Knob C Pad layer decay
Knob D Vibrato rate
SW4 Activates MW vibrato
013 Organic Piano
Knob C Duller Vox
SW2 Enables unis on Vox
SW4 Disables octave Vox
layer
014 Piano & Wash
MW Increases volume of pad
layer
Knob C Cutoff, pad layer
SW2 Slower attack, pad layer
Knob D Resonance, pad layer
SW4 Different pad layer
015 Piano & Vox Pad
MW Fade volume of Vox layer
Knob C Cutoff, Vox layer
Knob D Attack Time: Vox layer
SW4 Duller piano
016 Mello E Piano
MW Tremolo depth
Knob C Timbre: cutoff
SW2 Alternative attack
Knob D Tremolo rate
SW4 Impact
017 Tines Square
MW Tremolo depth
Knob C Timbre
SW2 Alternative attack
Knob D Tremolo rate
SW4 Impact
018 Brunch In Seoul
MW Tremolo depth
Knob C Timbre: cutoff
SW2 Alternative attack
Knob D Tremolo rate
SW4 Impact
019 Classy Roadz
MW Tremolo depth
Knob C Cutoff & Resonance
SW2 Alternative attack
Knob D Tremolo rate
SW4 Impact
020 Barking Tines
MW Tremolo depth
Knob C Cutoff & Resonance
SW2 Alternative attack
Knob D Tremolo rate
SW4 Impact
021 Clean and Soft
MW Treble control: : duller
Knob C Cutoff
SW2 Envelope: decay
Knob D Vibrato rate
SW4 Impact
022 Ballad Keys
MW Tremolo depth
Knob C Tremolo rate
SW2 Alternative attack
Knob D Envelope control
SW4 Disables E Piano layer
023 Lotus Keys
MW Tremolo depth
Knob C Tremolo rate
SW2 Alternative attack
Knob D Envelope control
SW4 Disables E Piano layer
Program Information
Controller Assignments
C-23
024 Soft Ballad
MW Tremolo depth
Knob C Tremolo rate
SW2 Alternative attack
Knob D Envelope control
SW4 Disables E Piano layer
025 70s FM Tines
MW Tremolo depth
Knob C Cutoff & Resonance
SW2 Alternative attack
Knob D Tremolo rate; envelope:
release
SW4 Impact
026 90s FM Ballad
MW vibrato depth
Knob C Para EQ freq
SW2 Alternative attack
Knob D Para EQ amp
SW4 Timbre & envelope
control
027 Chorus Rock Pno
MW vibrato (when SW4 is on)
Knob D Vibrato rate
SW4 Activates MW vibrato
028 Bright Pianotone
MW Tremolo depth
Knob C Timbre: duller
SW2 Decay rate
Knob D Tremolo rate
SW4 Impact
029 Family Portrait
MW Tremolo depth
Knob C Volume swell
SW2 Slow Vibrato off/on
Knob D Tremolo rate
SW4 Impact
030 Harpsi-Piano
MW vibrato/tremolo depth
Knob C Timbre control
SW2 Alternative attack
Knob D Vibrato/tremolo rate
SW4 Detune
031 Fantasy Keys
MW vibrato depth
Knob C Timbre/Amp control
SW2 Envelope control
Knob D Paramid Boost
SW4 Alternative attack
032 Janets Comp
MW vibrato depth
Knob C Timbre/Amp control
SW2 Envelope control
Knob D Paramid boost
SW4 Disables layer
033 Mild Sheen
MW vibrato/tremolo depth
Knob C Timbre control
SW2 Envelope control
Knob D Vibrato/tremolo rate
SW4 Impact/alternative start
034 Scrape Glass
MW vibrato depth
Knob C Cutoff
SW2 Transposes one voice -
12ST
Knob D Resonance
SW4 Layer swap
035 Air Society
MW vibrato/tremolo depth
Knob C Timbre control
SW2 Envelope control
Knob D Vibrato/tremolo rate
Program Information
Controller Assignments
C-24
036 Push Air
MW Filter LFO depth/rate
Knob C Timbre control
SW2 Envelope control
Knob D Tremolo control
SW4 Timbre control
037 Dronin
MW Bandpass width
Knob C Bandpass frequency
Knob D LFO rate
SW4 Adds Vox pad layer
038 Alien Salt Mine
MW vibrato depth
Knob C Notch frequency
SW2 Envelope control: attack
Knob D Notch width
SW4 Switch to Cymbal Layer
039 Imperfect Storm
MW Resonance
Knob C Cutoff frequency Layer 1
SW2 Mutes Layer 2
Knob D LFO rate Layer 2
SW4 Pitch shift: up
040 Mod Clavier
MW Timbre: fade bright layer
Knob C Timbre: Para EQ amp
SW2 Alternative attack
Knob D Envelope: decay rate
SW4 Enable release layer
041 Belly Celeste
MW Tremolo depth
Knob C Tremolo rate
SW2 Alternative attack
Knob D Envelope control
SW4 Disables Celesta layer
042 Harpsichordion
MW vibrato depth
Knob C Timbre: Para EQ
frequency
SW2 Timbre & envelope
control
Knob D Timbre: Para EQ amp
SW4 Alternative attack
043 Circus Keys
MW vibrato/tremolo depth
Knob C LFO rate control
Knob D Envelope control
044 Cosmic Calliope
MW Tremolo/vibrato
Knob C LFO rate
SW2 Resets tuning
Knob D Envelope: attack rate
045 Calliope Keys
MW Tremolo; vibrato
Knob C LFO rate
SW2 reset tuning
Knob D Envelope: attack rate
046 Chiff Attack
MW vibrato depth
Knob C Timbre: Para EQ
frequency
SW2 Alternative attack
Knob D Timbre: Para EQ Amp
SW4 Timbre & envelope
control
047 Spaced Harmonix
MW vibrato depth
Knob C Timbre: Amp control
SW2 Envelope control
Knob D Paramid boost
SW4 Alternative control
Program Information
Controller Assignments
C-25
048 BackgroundOrgan
MW vibrato/tremolo depth
Knob C LFO rate control
SW2 Alternative attack
Knob D Envelope control
049 Mello Tone Wheel
MW vibrato/tremolo depth
Knob C LFO rate control
SW2 Alternative attack
Knob D Envelope control
050 Piped Organ
MW vibrato depth
Mpressure (32) Pitch bend
Knob C Vibrato rate
SW2 Disables layer
Knob D Envelope: attack rate
SW4 Disables Chiff layer
051 Playful Piper
MW Delayed vibrato
Mpressure (32) Pitch bend
Knob C More breath
SW2 Envelope: release rate
Knob D Chiffier attack
SW4 Disables Chiff layer
052 Peters Pan
MW vibrato depth
Knob C Timbre (air)
SW2 Enables chorused layer
Knob D Envelope: attack control;
vibrato rate
SW4 Impact
053 Imaginary Flute
MW Delayed vibrato
Mpressure (32) Pitch bend
Knob D Chiffier attack
054 Bright Koreana
MW vibrato depth
Knob C Timbre
SW2 Enables chorused layer
Knob D Envelope: attack control;
vibrato rate
SW4 Alternative control
055 BouncinBassBall
MW vibrato/tremolo depth
Knob C LFO rate control
SW2 Alternative attack
Knob D Envelope: decay rate
SW4 Disables layer
056 Goosed Riff Sect
Mpressure (32) Pitch bend
SW4 Disables Tsax octave
layer
057 Fatso Sax
MW Delayed vibrato
Mpressure (32) Pitch bend
Knob C Layer 3 Amplitude
SW4 Disables Waveform layer
058 Big&Beefy Saxes
MW vibrato depth
Knob C Envelope: decay rate
Knob D Envelope: attack rate
SW4 Enables layer
059 Goosed Unison
Mpressure (32) Pitch bend
060 Anabrass
MW vibrato depth
Knob C Timbre control
SW2 Disables layer
Knob D Amp/envelope control
SW4 Impact
Program Information
Controller Assignments
C-26
061 Honkn Dyn Sax
MW vibrato depth
SW4 Switches programs
062 Saxy Lush
MW vibrato depth
Mpressure (32) Vibrato
SW4 Disables Strings layer
063 Classical Brass
MW vibrato depth
Mpressure (32) Envelope control
Knob C Envelope control
Knob D Envelope: release rate
064 Fast Vtrig Rosin
Knob C Timbre: duller
Knob D Envelope: attack rate
065 Emotional String
MW Switches layers
Knob C Timbre: duller
066 Octave Strings
MW Disables lower-pitched
layer
Knob C Timbre: duller
067 Emphatic Strings
MW Switches layers
Knob C Timbre: duller
068 Rosin Section
MW Switches layers
Knob C Timbre: duller
069 Resolute Section
MW Switches layers
070 Tender Strings
MW Switches layers
Knob C Timbre: duller
071 Flute & Strings
MW Modulation sweep
Knob C Resonance, brightness
SW2 Disables Flute layer
Knob D Envelope control: Strings
SW4 Disables Chiffy layer
072 Bright Voices
MW vibrato depth
Knob C Timbre
SW2 Enables chorused layer
Knob D Envelope: attack control;
vibrato rate
073 Crystal Voices
MW vibrato/tremolo depth
Knob C LFO rate control
074 Vox & Organ
Knob D Envelope: release rate
SW4 Disables octave layer
075 BIG Ooh Voices
MW vibrato depth
Knob D Vibrato rate
SW4 Disables octave layer
076 BIG Voices
MW vibrato depth
Knob D Vibrato rate
SW4 Disables octave layer
Program Information
Controller Assignments
C-27
077 Bright Syn Vox
MW vibrato depth
Knob C Timbre
SW2 Enables chorused layer
Knob D Envelope: attack
control; vibrato rate
SW4 Tranposes up an octave
078 Vox Orgel
MW vibrato depth
Knob C Timbre control
SW2 Envelope control: adds
decay
Knob D EQ gain
SW4 Alternative attack
079 Vox & Strings
MW vibrato depth
Knob C Vibrato rate
Knob D Envelope: attack rate
SW4 Disables Strings layer
080 Subdivide
MW vibrato depth
Knob C Filter cutoff
SW2 Detunes
Knob D LFO rate, tremolo depth,
envelope control
SW4 Disables resonance
081 Rezzy Bass/Poly
MW vibrato depth
Knob C Filter cutoff
SW2 Transposes one layer
down an octave
Knob D Resonance
SW4 Impact
082 Technicolor
MW vibrato depth
Knob C Filter cutoff
SW2 ASR trigger: resonance
Knob D Transposes one layer
down five octaves
SW4 Swaps layers
083 Elan Lead
MW vibrato depth
Mpressure (32) Vibrato
Knob C Filter cutoff
SW2 Transposes one layer
down an octave
Envelope: release rate
Knob D Resonance
SW4 Swaps layers
084 Sun Spot Lead
MW vibrato depth
Mpressure (32) Vibrato
Knob C Filter cutoff
SW2 Transposes one layer
down an octave
Envelope: release rate
Knob D Resonance
085 Dinosaurs Lead
MW vibrato depth
Mpressure (32) Vibrato
Knob C Filter cutoff/resonance
Envelope: release rate
Knob D Crossfade
SW4 Disables layers
086 Sawyers Bomb
MW Vox pitch bend
Knob C Filter sweep range
SW2 Transposes one layer
down an octave
Envelope: release rate
Knob D Bandpass width
SW4 Disables Vox layer
087 Reverse Feedback
MW vibrato depth
Knob C Filter cutoff
SW2 Transposes one layer
down an octave
Envelope: release rate
Knob D Resonance
SW4 Tremolo
Program Information
Controller Assignments
C-28
088 Poseidon
MW Tremolo depth
Mpressure (32) vibrato
Knob C Filter cutoff, treble boost
SW2 With SW4, octave
transpose
Knob D Envelope control
SW4 Enables layer
089 Analogica
MW vibrato depth
Mpressure (32) Filter cutoff
Knob C Filter cutoff
SW2 Envelope: attack rate
Envelope: release rate
Knob D Resonance
090 Anti Rez
MW vibrato depth/rate
Knob C Filter cutoff
SW2 Envelope: attack rate
Envelope: release rate
Knob D Resonance
SW4 Adds 4th layer, detunes
091 Spiders Web
MW Filter sweep
Mpressure (32) Volume
Knob C Filter cutoff
SW2 Envelope: release rate
Knob D Resonance
SW4 Envelope: attack rate
092 Ethereal Strings
MW Bandpass width &
frequency
Knob C Filter cutoff in Layer 2
Knob D Envelope control
SW4 Switches To Meteor Str 2
093 FreeResAhh Notch
MW Crossfade, layer detune
Mpressure (32) Treble boost
Knob C Filter cutoff
SW2 Envelope control: release
Knob D Envelope control, LFO
rate
SW4 Enables layer
094 Ooh><Ahh Pad
MW vibrato depth
Mpressure (32) Filter cutoff, layer
crossfade
Knob C Resonance
SW2 Envelope: attack rate
Envelope: release rate
Knob D Filter cutoff, layer
crossfade
SW4 Filter cutoff, layer
crossfade
095 Vocalicious
MW Different envelope
Knob C Timbre: duller
Knob D Different envelope
SW4 Disables layer
096 Titanium Guitar
MW Muted Guitar
Knob C More body
SW2 Finger snap
Knob D Fret snap
SW4 Chorus effect
097 Latin Lover
MW Muted Guitar
SW2 Alternative attack
SW4 Disables Knock layer
098 Roto 12 String
MW Rotary Fast/Slow
Knob C Filter cutoff
SW2 Vibrato chorus
Knob D Envelope control
SW4 Rotary in/out
099 Electric 12
Knob C Filter cutoff
Knob D Envelope: decay
SW4 Impact off
Program Information
Controller Assignments
C-29
100 Twangy Guitar
MW vibrato depth
Knob C Filter cutoff
SW2 Envelope: decay
Knob D EQ gain
SW4 Alternative attack
101 Chr Elec & Mute
MW vibrato depth
Knob C Filter cutoff
SW2 Envelope: decay
Alternative attack;
disables thump layer
Knob D Impact
SW4 Adds Mute layers
102 Comp Chr E Gtr
MW vibrato depth
Knob C Filter cutoff
SW2 Muted Guitar (envelope:
decay)
Knob D Impact
103 Trashed Tubes
MW vibrato depth
Mpressure (32) Fade-in feedback
Knob C Distortion amount
Knob D Filter cutoff
104 Gimme The Finger
MW vibrato depth and ride
cymbal vol
Mpressure (32) Vibrato depth
Knob C Filter cutoff
SW2 Impact
Knob D Envelope: attack rate
SW4 Adds Ride Cymbal
105 Bright E Bass
MW vibrato depth
Mpressure (32) Pitch bend
Knob C Timbre: more low end
SW2 Alternative attack
Knob D Vibrato rate
106 Bright A Bass
MW vibrato depth
Mpressure (32) Pitch bend
Knob C Less Body, more tacky
Knob D Vibrato rate
SW4 Enable Vtrig Percussion
layer
107 Triangle Bass
MW vibrato depth
Mpressure (32) Vibrato
Knob C Cutoff frequency: deeper
SW2 Envelope: release rate
Knob D Vibrato rate
108 Yow Bass
MW vibrato depth
Mpressure (32) Vibrato depth/rate
Knob C Filter cutoff
SW2 Envelope: release rate
Knob D Resonance
SW4 Adds octave layer
109 Mono Synth Bass
MW vibrato depth
Mpressure (32) Vibrato depth/rate
Knob C Filter cutoff
SW2 Envelope: release rate
Knob D Resonance
SW4 Adds octave layer
110 400 HP Bass
MW vibrato depth
Mpressure (32) Vibrato depth
Knob C Filter cutoff
SW2 Transpose one layer
down an octave
Knob D Resonance
SW4 Mutes layer
111 Base in Face
MW vibrato depth
Mpressure (32) Vibrato depth
Knob C Filter cutoff
SW2 Layer 1 in 5ths
Knob D Resonance
SW4 Transpose Layer 3 down
an octave
Program Information
Controller Assignments
C-30
112 Radio Kings/Rods
Knob C Timbre
SW2 Envelope control
Knob D Pitch control
SW4 Alternative attack
113 Ripper Kit/Vinyl
Knob C Shaper; timbre
SW2 Envelope control
Knob D Pitch control
SW4 Alternative attack
114 LA Drums/Brk Bt.
Knob C Timbre
SW2 Envelope control
Knob D Pitch control
SW4 Alternative attack
115 Compact/Raw Kit
Knob C Shaper; timbre
SW2 Envelope control
Knob D Pitch control
SW4 Alternative attack
116 TubeTraps/lb.der
Knob C Shaper; timbre
SW2 Envelope control
Knob D Pitch control
SW4 Alternative attack
117 Acoustric/HiPKit
Knob C Shaper; timbre
SW2 Envelope control
Knob D Pitch control
SW4 Alternative attack
118 Dirt/Triphop Kit
Knob C Timbre
SW2 Envelope control
Knob D Pitch control
SW4 Alternative attack
119 SumPumpKit MWsus
MW Drone layer
Mpressure (32) Drone layer
Knob C Timbre
SW2 Envelope control
Knob D Pitch control
SW4 Alternative attack
120 Marimba
MW Alternative attack
Knob C Timbre: duller
Knob D Vol Adjust for attack layer
SW4 Enables attack layer
121 Milky Way Vibes
MW Tremolo depth
Knob C Tremolo rate
SW2 Switches layers
SW4 Alternative attack
122 Percussionist
MW Alternative attack
Knob C Timbre
SW2 Disables layer
SW4 Damps, disables layer
123 Carnival
MW Alternative attack
Knob C Timbre
SW2 Octave transpose: 2
Layers
Knob D Muted, faster decay
SW4 Disables layer
124 Primitive Perc
MW Alternative attack
Knob C Different attack for some
instruments
SW2 Disables layer
SW4 Disables layer
Program Information
Controller Assignments
C-31
125 Bunch of Perc
MW Alternative attack
Mpressure (32) Pitch bend with Sostenuto
or Knob D
Knob C Pitch change
SW2 Disables layer
Knob D Enables MPressure pitch
bend
SW4 Damps, disables layer
FtSW2 Enables MPressure pitch
bend
126 Perc Party
MW Alternative attack
Mpressure (32) Pitch bend with Knob D
Knob C Transpose 2 Layers;
timbre
SW2 Disables layer
Knob D Enables MPressure pitch
bend
SW4 Decreases Volume on 1
layer
FtSW2 Enables MPressure pitch
bend
127 Perc Circle
MW Alternative attack
Mpressure (32) Pitch bend with Sostenuto
or Knob D
Knob C Pitch Change in 1 layer
SW2 Disables layer CID
Knob D Enables MPressure pitch
bend
SW4 Disables layer
FtSW2 Enables MPressure pitch
bend
Program Information
Controller Assignments
C-32
Orchestra (Bank 2)
000 Fast Violin prs
MW Vibrato rate and depth
Mpress Vibrato rate and depth
001 Med Violin vib
This program has no specific controller assignments.
002 Slow Violin pv
MW Increases vibrato rate
and depth
Mpress Increases vibrato rate
and depth
003 Fast Viola prs
MW Vibrato rate and depth
Mpress Vibrato rate and depth
004 Med Viola prs
MW Vibrato rate and depth
Mpress Vibrato rate and depth
005 Slow Viola pv
MW Increases vibrato rate
and depth
Mpress Increases vibrato rate
and depth
006 Fast Cello prs
MW Vibrato rate and depth
Mpress Vibrato rate and depth
007 Med Cello p/v
MW Vibrato rate and depth
Mpress Vibrato rate and depth
008 Slow Cello vib
FtSw 2 Increases release time
009 Studio Cello
SW2 Slightly darker timbre
MW Vibrato
010 Studio Bass
MW Vibrato
Mpress Vibrato
011 Recital Bass
Knob D Timbre control: slightly
brighter
SW4 Enables Layer 2 (body
resonance)
MW Vibrato
Mpress Vibrato
012 Slow Bass prs
MW Vibrato rate and depth
Mpress Vibrato rate and depth
013 Slow Bass vib
FtSw 2 Increases release time
014 Slow String Orch
MW Controls expression
Mpress Controls expression
Program Information
Controller Assignments
C-33
015 Studio Strings
MW Controls expression
Mpress Controls expression
016 Chamber Strings
Knob D Controls volume of Layer
3 (string section)
MW Controls expression
Mpress Controls expression
017 Baroque Strings
Knob C Controls filter
Knob D Controls volume of Layer
3 (string section)
018 Intense Strings
Knob C Amplitude control for
Tremolo layer
Knob D Increases tremolo sustain
MW Amplitude control for
Layer 2 (sustaining
strings)
019 Staccato Strings
Knob C Controls attack envelope
when MIDI 12 or Soft
pedal is ON
Knob D Controls decay rate of
velocity-trigge tremolo
layer
MW Amplitude control for
Layer 1 (tremolo)
VTrig Triggers tremolo at forte
when MIDI 13 is ON
020 Fast Tremolando
SW4 Selects a Sfzpp version
of the program
MW Controls swell
021 Med Tremolando
MW Controls swell
Mpress Controls swell
022 Slow Tremolando
SW4 Selects a lighter version
of the program
MW Controls expression
Mpress Controls expression
023 VTrig Tremolando
MW Controls expression
Mpress Controls expression
VTrig Changes strings to sfz
tremolando at fortissimo
024 Full Pizzicato
Knob D Shortens decay time
SW4 Enables octave doubled
layer
025 Medium Pizzicato
Knob D Shortens decay time
SW4 Enables octave doubled
layer
026 Dry Pizzicato
Knob D Shortens decay time
SW4 Enables octave doubled
layer
027 Solo Flute prs
Knob C Adds brightness
Knob D Shortens attack time
MW Vibrato rate and depth
Mpress Vibrato rate and depth
028 Solo Flute vib
Knob C Adds brightness
Knob D Shortens attack time
029 sfz Ens Flute
MW Vibrato swell
Mpress Vibrato swell
Attack Velocity Controls articulation
030 Solo Oboe
MW Vibrato rate and depth
Mpress Vibrato rate and depth
031 Slow Oboe
MW Vibrato rate and depth
Mpress Vibrato rate and depth
Program Information
Controller Assignments
C-34
032 Ensemble Oboe
MW Swell
Mpress Swell
033 Solo Eng Hrn prs
MW Vibrato rate and depth
Mpress Vibrato rate and depth
034 English Horn vib
This program has no specific controller assignments.
035 Slow EngHorn prs
MW Vibrato rate and depth
Mpress Vibrato rate and depth
036 Solo Clarinet
MW Vibrato rate and depth
Mpress Vibrato rate and depth
037 Slow Clarinet
MW Vibrato rate and depth;
swell
Mpress Vibrato rate and depth;
swell
038 Ens Clarinet
MW Vibrato swell
Mpress Vibrato swell
039 Solo Bassoon
MW Vibrato rate and depth
Mpress Vibrato rate and depth
040 Solo Bassoon vib
MW Swell
Mpress Swell
041 Ens BassoonOboe
MW Vibrato swell
Mpress Vibrato swell
042 Solo Dbl Reeds
Mpress Vibrato rate and depth
Knob C Fades and
Knob D Slows attack
043 Soft Trumpet
MW Vibrato rate and depth
Mpress Vibrato rate and depth
044 Slow Soft Trp
MW Vibrato rate and depth;
swell
Mpress Vibrato rate and depth;
swell
045 Hard Trumpet
MW Vibrato rate and depth
Mpress Vibrato rate and depth
046 Slo Hard Trumpet
MW Vibrato rate and depth
Mpress Vibrato rate and depth
047 Slow Horn & Trp
Mpress Vibrato rate and depth
048 Solo Fr Horn
MW Vibrato rate and depth
Mpress Vibrato rate and depth
049 Ensemble Fr Horn
MW Vibrato swell
Mpress Vibrato swell
050 Fr Horn Sect 1
MW Swell
Mpress Swell
051 Fr Horn Sect 2
MW Slight swell
Mpress Slight swell
Program Information
Controller Assignments
C-35
052 Horn Section
MW Slight swell
053 Solo Trombone
MW Vibrato rate and depth
Mpress Vibrato rate and depth
054 Ensemble Bone
MW Vibrato swell
Mpress Vibrato swell
055 Solo Tuba
MW Vibrato rate and depth
Mpress Vibrato rate and depth
056 sfz Orch Tuba
MW Swell
Mpress Swell
057 Jazz Harmon Trp
MW Vibrato rate and depth
Mpress Vibrato rate and depth
058 Ballad Harmon Trp
MW Vibrato rate and depth
Mpress Vibrato rate and depth
059 sfz SoftTrp Sect
MW Putting Mod Wheel partway u
changes articulation
Mpress Controls expression
060 St Jazz Brass sw
SW4 Selects a Sfz/pp version
of the program
MW Controls expression
Mpress Controls expression
061 sfz Jazz Brass
MW Brightens
Mpress Brightens
062 Stereo Brass sw
SW4 Selects a Sfzpp version of
the program
MW Controls expression
Mpress Controls expression
063 Solo Sax
MW Vibrato rate and depth
Mpress Vibrato rate and depth
064 Stolen Moments
MW Controls expression
Mpress Controls expression
065 Harmon Band
SW4 Disables harmon trumpet an
sax sections
MW Controls expression
Mpress Controls expression
066 Slow Dyn Orch
MW Controls expression
Mpress Controls expression
067 Fast Dyn Orch
MW Controls expression
Mpress Controls expression
VTrig Triggers timpani, C 2G 3
068 Total Orch 1
Knob C Volume of strings layer
Knob D Shortens decayrelease
time for strings (envelope
control)
SW2 Disables reeds in Layer
1 and brass
MW Vibrato control to 0 for
reeds layer
VTrig Enables Brass
Entry Values MIDI 6 = 127; MIDI 13 = 40
Mpress Slight swell of reeds
Program Information
Controller Assignments
C-36
069 Total Orch 2
Knob C Volume of strings layer
Knob D Envelope swell for strings
(envelope control)
SW2 Disables clarinet (Layer1);
disables flute (Layer 1);
disables timpani and
percussion
MW Vibrato control to 0 for
winds
Entry Values MIDI 6 = 127; MIDI 13 = 40
VTrig Enables timpani and
percussion, A 0G 3
070 sfz Orch prs
MW Controls swell
Mpress Controls swell
FtSw 2 Disables brass
VTrig Triggers timpani at
mezzoforte, cymbals at
fortissimo, B 1G 3
071 Winds & ChmbStr
MW Controls expression
Mpress Controls expression
072 Winds & Strings
MW Controls expression
Mpress Controls expression
073 Horns & Strings
This program has no specific controller assignments.
074 Woodwind Section
MW Controls swell
Mpress Controls swell
075 Reeds & Bells
MW Controls swell
Mpress Controls swell
076 Pizz & Timp
VTrig Triggers timpani at
mezzoforte
077 Cathedral Choir
Knob C Lowers filter
Knob D Lengthens attack
significantly
078 Aah Choir prs
MW Controls swell
Mpress Controls swell
079 Mixed Choir
MW Changes timbre
Knob D Envelope control: slows
attack
Mpress Controls filter and
amplitude Disables layers
1 and 2 (full choir)
080 Choir from Above
This program has no specific controller
assignments.
081 DivineInterventn
SW4 Disables chimes
MW Controls expression
Mpress Controls expression
082 Chapel Organ
SW4 Adds a bank of reeds
083 Cathedral Organ
SW4 Solos a set of flute pipes
084 Pipes 16'8',reed
SW4 Adds a bank of reeds
085 Full Pipes
SW4 Solos a set of flute pipes
086 Orch Harp
SW4 Selects between Upward
gliss and arpeggio
samples in lowest octave
Program Information
Controller Assignments
C-37
087 Stereo Solo Harp
SW4 Adds delay
088 Harp Oasis
Knob C Pitchslide down an octave
in delayed harp layer
Knob D Timbre control: slightly
darker
SW2 Alt start
SW4 Enables delayed harp
layer
MW Controls delay rate of
second harp layer when
MIDI 29 is ON
Entry Values MIDI 29 = 127; MW
089 Under Harp
Knob C Moves filter cutoff
MW Adds filter modulation
090 Classical Guitar
Release velocity Controls finger artifact on note release
091 Silky Nylons
SW2 Alt start
MW Slightly softer
092 Romantic Nylon
Knob C Pitchslide up an octave in
layer 3 (nylon string gtr)
Knob D Pitchslide up an octave in
Layer 2 (delayed harp)
SW2 Alt attack of Layer 3
(nylon string gtr)
SW4 Enables delayed harp
MW Controls delay rate of
harp layer when MIDI 29
is ON
Entry Values MIDI 13 = 127; MIDI 29 =
127; MW= 8
093 Mando-Lute
SW2 disables Layer 1 (Nylon
String Gtr)
094 Orch Chimes
Knob D Shortens decay time
095 Stereo Chimes
Knob D Shortens decay time
096 Chime Bell
Knob C Pitchslide up an octave in
Layer 1
Knob D Envelope control: faster
decay
SW2 Alt start
SW4 Disables Layers 2 and 3
MW LFO rate control to 0
097 ChimesGlock
Knob D Envelope control:
shortens decay
098 Glockenspiel
Knob C Timbre control: duller
Knob D Envelope control: quicker
decay and release
SW2 Alt start
SW4 Enables Layer 3, sine
layer for more body.
MW Pitchslide down two
octaves
FtSw1 (Sustain, 64) Enables reverse trigger
rolling when MIDI 12 is
ON
Entry Values MIDI 12 = 127
099 Orch Celeste
Knob C Brightens
Knob D Shortens decay time
MW Adds tremolo
100 Xylophone
Knob C Timbre control: duller
Knob D Envelope control: quicker
decay and release
SW2 Alt attack
SW4 Enables Marimba layer
MW Slight delay for Marimba
layer when MIDI 29 is ON
FtSw1 (Sustain, 64) Enables reverse trigger
rolling when MIDI 12 is
ON
Entry Values MIDI 12 = 127
Program Information
Controller Assignments
C-38
101 Orch Percussion
Knob C Pitchslide up 850ct
Knob D Pitchslide down 850ct
SW2 Alt start
SW4 Brighter soft attack of
sustained cymbal
MW Amplitude control
FtSw1 (Sustain, 64) Opens up VTrig Crash
envelope for an Open
Crash sound.
Entry Values MIDI 12 = 127; MIDI 29 =
127
102 Orch Timpani
Knob C Brightens
103 Solo Timpani
Knob C Envelope control: shorter
release
Knob D Envelope control: longer
release
SW2 Alt start
SW4 Enables pitchbend for
Mpress
Entry Values MIDI 12 = 127
104 Dynamic Timpani
Knob C Envelope control: shorter
release
Knob D Envelope control: longer
release
SW2 Alt start
105 Temple Blocks
This program has no specific controller assignments.
106 Stereo Tam-tam
Knob C Moves filter cutoff
MW Adds filter modulation
107 Trap Set
Knob C Controls filter
Knob D Pitch control
SW2 Controls decay
SW4 Alt Start
Mpress Controls amplitude of long
brush stir G 3) and C# 4
108 Modern Blockage
Knob C Pitchslide up two octaves
in Layer 3
Knob D Pitchslide down 600ct in
Layer 1
SW2 Alt start
109 Beaty Drum
Knob D Pitch control (not all
layers)
SW2 Controls decay
110 Cage's Ensemble
This program has no specific controller assignments.
111 New Touch Perc
This program has no specific controller assignments.
112 Perc & Blocks
This program has no specific controller assignments.
113 Puppet Show Perc
Knob C Pitchslide up an octave in
Layer 3
Knob D Pitchslide up an octave in
Layer 4
SW2 Alt start
SW4 Enables Layer 2
Entry Values MIDI 29 = 127
114 Pop Can Perc
Knob C Pitchslide up an octave in
Layer 1
Knob D Envelope control: drier
SW2 Alt start
SW4 Disables Layer 1
Entry Values MIDI 12 = 127
115 Onklungy Perc
Knob C Pitchslide up an octave in
Layer 3
Knob D Envelope control: drier
SW2 Enables Layer 4
filtersnap
SW4 Disables Layer 1
MW Disables Temple Block
layer
Entry Values MIDI 13 = 25
Program Information
Controller Assignments
C-39
116 Skullophones
Knob C Pitchslide up an octave in
Layer 2
Knob D Pitchslide up 1600ct in
Layer 3
SW2 Disables Layer 2
SW4 Enables Layer3; disables
Layer 4
MW Alt attack
Entry Values MIDI 29 = 127
117 Exotic Mallets
SW4 Solos bell
118 Acoustic Mbira
Knob D Shortens decay time
119 St Elec Mbira
Knob D Shortens decay time
120 Perc Harp
This program has no specific controller assignments.
121 Pluck & Block
This program has no specific controller assignments.
122 Hybrid Pluck
SW4 Adds delayed attack
123 BellsMark Tree
Knob C Pitchslide up an octave in
Layers 2 and 3
Knob D Pitchslide up an octave in
Layers 1 and 4
SW2 Envelope control: slow
attack
SW4 Disables Layer 2
MW LFO rate control to 0
124 Circus Glitter
Knob C Pitchslide up two octaves
in sine layer
Knob D Envelope control: quicker
decayrelease
SW2 Alt attack
SW4 Enables triangle layer
MW Pitchslide up an octave in
glockenspiel layer
Entry Values MIDI 29 = 127
125 Swing'n Chimes
Knob C Pitchslide up two octaves
in Layer 1, up an octave
in Layer 2
Knob D Pitchslide up two octaves
in Layer 3
SW2 Envelope control: slow
attack
SW4 Disables chimes layer
MW LFO rate control to 0
126 Crystal Lagoon
Knob C Pitchslide up 700ct in
Glockenspiel layer
Knob D Envelope control: quicker
decay release
SW2 Transposes Layers 1 and
2 down two octaves
SW4 Disables glockenspiel
layer
MW Detunes
Entry Values MIDI 13 = 40; MIDI 9 =
127
127 Clang Clang
Knob C Brightens
Program Information
Controller Assignments
C-40
Controllers for GM Programs (Bank 4)
Category ID Sound Name
Mod Wheel
(MIDI 1)
Other Controllers
000 Grand Piano
001 Bright Grand
002 Electric Grand Tremolo
003 Honky Tonk Piano
004 Elec Piano 1 Tremolo
005 Elec Piano 2
006 GM Harpsichord
Piano
007 Clavinet Tremolo
008 GM Celesta
009 Glockenspiel
010 Music Box Vibrato
011 Vibraphone Tremolo
012 Marimba
013 Xylophone
014 Tubular Bells
Chromatic
015 Dulcimer
016 Drawbar Organ Rotary Speed
017 Percussion Organ Rotary Speed
018 Rock Organ Rotary Speed
019 Church Organ Vibrato
020 Reed Organ Tremolo
021 GM Accordion Vibrato
022 Harmonica Vibrato
Organ
023 Bandoneon Tremolo
024 Nylon Guitar Vibrato
025 Steel String Gtr Vibrato
026 Jazz Guitar Vibrato
027 Clean Elec Guitar Vibrato
028 Muted Guitar Vibrato
029 Overdrive Guitar Vibrato
030 Distortion Guitar Vibrato
Guitar
031 Guitar Harmonics Vibrato
Program Information
Controller Assignments
C-41
Category ID Sound Name
Mod Wheel
(MIDI 1)
Other Controllers
032 Acoustic Bass Vibrato
033 Finger Bass Vibrato
034 Picked Bass Vibrato
035 Fretless Bass Vibrato
036 Slap Bass 1 Vibrato
037 Slap Bass 2 Vibrato
038 Synth Bass 1 Vibrato
Bass
039 Synth Bass 2 Vibrato
040 Violin Vibrato
041 Viola Vibrato
042 Cello Vibrato
043 Contrabass Vibrato
044 Tremolo Strings
045 Pizzicato Strings
046 Harp Vibrato
Strings
047 Timpani
048 Ensemble Strings Vibrato
049 GM Slow Strings Vibrato
050 Synth Strings 1 Vibrato
051 Synth Strings 2 Vibrato
052 Choir Aahs Vibrato
053 Voice Oohs Vibrato
054 Synth Vox Vibrato
Ensenbles
055 Orchestra Hit
056 Trumpet Vibrato
057 Trombone Vibrato
058 Tuba Vibrato
059 Muted Trumpet Vibrato
060 French Horn Vibrato
061 Brass Section Vibrato
062 Synth Brass 1 Vibrato
Brass
063 Synth Brass 2 Vibrato
064 Soprano Sax Vibrato
065 Alto Sax Vibrato
066 Tenor Sax Vibrato
067 Baritone Sax Vibrato
068 Oboe Vibrato
069 English Horn Vibrato
070 Bassoon Vibrato
Reed
071 Clarinet Vibrato
Program Information
Controller Assignments
C-42
Category ID Sound Name
Mod Wheel
(MIDI 1)
Other Controllers
072 Piccolo Vibrato
073 Flute Vibrato
074 Recorder Vibrato
075 Pan Flute Vibrato
076 Bottle Blow Vibrato
077 Shakuhachi Vibrato
078 Whistle Vibrato
Pipe
079 Ocarina Vibrato
080 Square Wave Vibrato
081 Sawtooth Wave Vibrato
082 Synth Calliope Vibrato
083 Chiffer Lead Vibrato
084 Charang Vibrato
085 Solo Vox Vibrato
086 5th Saw Wave Vibrato
Synth Lead
087 Bass & Lead Vibrato
088 Fantasia Vibrato
089 Warm Pad Vibrato
090 Polysynth Vibrato
091 Space Voice Vibrato
092 Bowed Glass Vibrato
093 Metal Pad Vibrato
094 Halo Pad Vibrato
Synth Pad
095 Sweep Pad Vibrato
096 Ice Rain Vibrato
097 Soundtrack Vibrato
098 Crystal Vibrato
099 Atmosphere Vibrato
100 Brightness Vibrato
101 Goblins Vibrato
102 Echo Drops Vibrato
Synth FX
103 Star Theme Vibrato
104 Sitar Vibrato
105 Banjo Vibrato
106 Shamisen Vibrato
107 Koto Vibrato
108 Kalimba Vibrato
109 Bagpipe Vibrato
110 Fiddle Vibrato
Ethnic
111 Shanai Vibrato
Program Information
Controller Assignments
C-43
Category ID Sound Name
Mod Wheel
(MIDI 1)
Other Controllers
112 Tinkle Bell Vibrato
113 Agogo Vibrato Knob C: Random Pitches
114 Steel Drums Vibrato
115 Wood Block Vibrato Knob C: Random Pitches
116 Taiko Vibrato
117 Melodic Tom Vibrato
118 Synth Drum Vibrato
Percussion
119 Reverse Cymbal Vibrato
120 Guitar Fret Noise Vibrato
121 Breath Noise Vibrato
122 Seashore Vibrato
123 Bird Vibrato
124 Telephone Vibrato Knob C: Switch Phones
125 Helicopter Vibrato
126 Applause Vibrato Knob C: Bravo!
Sound FX
127 Gunshot Vibrato
GM Drum Kits
The eight GM drum kits are stored in Bank 7. Also in Bank 7 is a program called 008 Sine, which
the PC1 uses for some of its internal diagnostic testing.
ID Name
000 GM Standard Kit
001 GM Room Kit
002 GM Power Kit
003 GM Elec Kit
004 GM Synth Kit
005 GM Jazz Kit
006 GM Brush Kit
007 GM Orch Kit
Index-1
Index
AllNotesOff, 5-31
Alpha wheel, 3-11
Alpha Wheel, 3-10
Applying Effects Globally, 4-17
Assignable Switch Button, 3-5
Assigning Entry Values, 4-14
A-to-B Wet/Dry Mix (Global A>B), 5-25
Audio, 2-3
AutoSplit, 3-16
AutoSplit Key, 3-18
Auxiliary Bend 1, Down (AuxBend1 Dwn), 5-3
Auxiliary Bend 1, Up (AuxBend1 Up), 5-3
Auxiliary Bend 2 Range (AuxBend2 Rng), 5-4
Auxiliary Bend Transmit (AuxBend Xmit), 5-4
Bank in Program Menu, 5-4
Bank Mode, 5-5
Bend Range, Cents (BndRng ct), 5-3
Bend Range, Semitones (BndRng ST), 5-3
Boot Block, 3
Bypassing Effects, 3-15
Category Select Buttons, 3-9
Clear Setup, 4-10
coaxial plug, 2-2
Controller Value, 5-1
Default Setup, 4-10
Deleting Objects, 4-4
Destination (Dest), 5-3
Display, 3-7
Drum Remap, 5-28
Dumping Objects, 4-4
Dumping the Entire Memory, 4-7
Edit, 3-8
Edit Region, 3-8
Effect, 3-8, 4-9
Effects, 3-3, 3-13
Effects Change Mode (FX Chg Mode), 5-29
Effects Channel (FX Channel), 5-29
Effects Edit Parameters, 5-22
Effects Routing, 3-14
Entry Transmit, 5-4
Entry Value, 5-13
Entry Volume, 5-12
EQ, 3-3, 3-13
Exit Value, 5-13
External Sequencer, 4-28
Finding a Parameter and Changing its Value, 4-2
Front Panel, 3-4
FX Bypass Parameter, 5-24
FX Routing, 5-25
FX Wet/Dry Parameter, 5-24
FX-A Wet/Dry Mix (A), 5-25
FX-B Wet/Dry Mix (B), 5-25
General MIDI, 5-27
Glissando, 5-21
GM FX Scale, 5-28
headphone jack, 2-3
Installing the Battery, 1
Internal Setup, 4-10
Intuitive Entry, 4-6
Key Range Menu
Low and Hi, 5-6
Knobs A - D, 3-4
Layer, 3-6
Local Control, 5-25
Local Control Off, 4-28
Main Button, 3-6
Master Volume Slider, 3-9
Menu, 3-8
Methods For Naming Objects And Special Characters., 4-3
MIDI, 2-3
Kurzweil PC1 Musicians Guide
Index
Index-2
MIDI Master, 2-3
MIDI Out/Thru, 2-4
MIDI Slave, 2-3
MIDI Channel, 5-3
MIDI Controller Number (Ctrl Num), 5-12
MIDI Remap Chan, 5-27
MIDIScope, 5-32
Minimum Velocity (Min) and Maximum Velocity (Max), 5-11
Mode Region, 3-8
Modes, 3-1
momentary, 3-3
Music Rack, 1-2, 2-1
Muting, 3-19
Naming and Storing, 4-2
Note Map
AutoSplit, 5-7
AutoSplit Key, 5-7
Note Map
Low and Hi, 5-7
Objects, 3-2
Options, 1-2
Output Mode, 5-31
overlays, 1-2
Panic, 3-8
Parameter Reference, 3
Parameters for Current Effects - Variable, 5-22
Pedals, 1-2, 2-4
Performance Modes, 3-1
Performance Region, 3-4
Physical Controllers, 3-3
Plus/Minus buttons, 3-10, 3-11
Power, 2-2
Preventing Program Changes on Slaves, 4-27
Program and Setup Organization, 3-11
Program ID and Name, 5-4
Program ID Display Format (PNumDisp), 5-5
Program Mode, 3-1
Program Name Display Format (PNameDisp), 5-6
Program Select Buttons, 3-9
Quick Layers and Splits, 3-16
Recording to a Sequencer While in Setup Mode, 4-29
Replacing the Battery, 1
Reset PC1, 5-32
Resetting the PC1, 5
Restoring Factory Effects, 4-4
Ribbon, 2-4
Ribbon Controller, 1-2
Ribbon Mode, 5-14
Ribbon Section Configuration (Ribbon Sect), 5-13
rubber feet, 2-1
Running the Diagnostics, 5
Select Program, 3-10
Select Setup, 3-10
Selecting Effects, 3-14
Sending Program Changes Only, 4-26
Setup Mode, 3-1
Setup Structure, 4-10
Short Cuts, 4-6
Software Upgrades, 3
Solo, 3-6
Soloing, 3-19
Sound ROM Cards, 1-2
Special Setups, 4-10
Specifications, 1
Split, 3-7
Split Layer, 3-7
Spring Position (Spring Pos), 5-14
Spring Switch, 5-14
SW1, 3-5
SW2, 3-5
SW3, 3-5
SW4, 3-5
Switch Type (SwType), 5-15
Switch-Button Priority, 5-16
Switching Setups with a Pedal, 4-16
SysEx Dumps, 4-7
SysEx IDs, 4-7
the Arpeggiator, 4-22
The Arpeggiator Menu, 5-16
The Controllers Menu, 5-12
The Controllers Menu: Continuous Controller Parameters, 5-
12
the Cursor buttons, 3-9
the Enter/Cancel button, 3-10
The FX Routing Parameter, 5-22
The FXA Select Parameter, 5-22
The FXB Select Parameter, 5-22
the Global button, 3-9
The Global Menu, 5-25
The Internal Setup, 3-2
the MIDI Recv button, 3-8
The MIDI Recv Menu, 5-24
the Program button, 3-8
the Setup button, 3-8
Kurzweil PC1 Musicians Guide
Index
Index-3
the summary of controller assignment, 3-6
The Transpose Menu, 5-8
The Velocity Menu, 5-8
the Yes/No button, 3-10
Timbre, 4-8
toggle, 3-3
Touch, 5-26
TransDown, 4-17
Transmit Clock, 5-26
Tuning, 5-30
Using Mono Audio Output, 4-21
Using Pressure (Aftertouch) as an Arpeggiator Controller, 4-23
Using the Arpeggiator with a Sequencer or External Controller,
4-24
Velocity Curve (Vel Curve), 5-10
Velocity Layering, 4-15
Velocity Mode (Vel Mode), 5-19
Velocity Offset (Vel Offset), 5-9
Velocity Scale (Vel Scale), 5-8
Velocity Switching, 4-15
Wet/Dry Mix, 3-15
Zone Enable, 5-16
Zone Region, 3-6
You might also like
- Solution 3Document8 pagesSolution 3someone that you used to knowNo ratings yet
- AwDocument2 pagesAwsomeone that you used to knowNo ratings yet
- Rack 1 JauDocument1 pageRack 1 Jauasdg9607No ratings yet
- Cycles and Coltrane Changes Giant StepsDocument12 pagesCycles and Coltrane Changes Giant Stepsprocopio99No ratings yet
- M Kim Section001 Leontief IO ModelDocument8 pagesM Kim Section001 Leontief IO Modelsomeone that you used to knowNo ratings yet
- I'm SorryDocument1 pageI'm Sorrysomeone that you used to knowNo ratings yet
- Church PowerpointDocument57 pagesChurch Powerpointsomeone that you used to knowNo ratings yet
- M Kim Section001 Leontief IO ModelDocument8 pagesM Kim Section001 Leontief IO Modelsomeone that you used to knowNo ratings yet
- I'm SorryDocument1 pageI'm Sorrysomeone that you used to knowNo ratings yet
- STPM (Math M)Document54 pagesSTPM (Math M)norhidayumohdzaini100% (1)
- I'm SorryDocument1 pageI'm Sorrysomeone that you used to knowNo ratings yet
- Using SAP BusinessObjects Analysis for Excel ReportingDocument36 pagesUsing SAP BusinessObjects Analysis for Excel Reportingsomeone that you used to knowNo ratings yet
- I'm SorryDocument1 pageI'm Sorrysomeone that you used to knowNo ratings yet
- ITIL Edition 2011 - COBIT 5 - Mapping Glenfis AG v1.2Document1 pageITIL Edition 2011 - COBIT 5 - Mapping Glenfis AG v1.2otnawrupNo ratings yet
- Allergic Fungal Sinusitis - CT FindingsDocument6 pagesAllergic Fungal Sinusitis - CT Findingssomeone that you used to knowNo ratings yet
- Matematik - Tahun 1Document36 pagesMatematik - Tahun 1Sekolah Portal100% (31)
- Archaeology of GeorgiaDocument9 pagesArchaeology of Georgiasomeone that you used to knowNo ratings yet
- Introduction To MS ExcelDocument56 pagesIntroduction To MS Excelsomeone that you used to knowNo ratings yet
- Sains - Tahun 4Document63 pagesSains - Tahun 4Sekolah Portal100% (41)
- Chapter A 1Document3 pagesChapter A 1Kiran ShettyNo ratings yet
- An Introduction To Error AnalysisDocument349 pagesAn Introduction To Error Analysissomeone that you used to knowNo ratings yet
- Microsoft PowerPoint PresentationDocument1 pageMicrosoft PowerPoint Presentationsomeone that you used to knowNo ratings yet
- Percubaan UPSR 2011 Kelantan (BHG A & B)Document23 pagesPercubaan UPSR 2011 Kelantan (BHG A & B)Salwana AhmadNo ratings yet
- Wire BondingsDocument16 pagesWire BondingsBhuvanesh Shirigeri100% (2)
- Exam rules and regulations summaryDocument2 pagesExam rules and regulations summaryJin LeeNo ratings yet
- Allowable Bearing PressureDocument2 pagesAllowable Bearing PressureyuegengmingNo ratings yet
- How Are YouDocument1 pageHow Are Yousomeone that you used to knowNo ratings yet
- Disable HTTP TRACE & TRACK MethodsDocument5 pagesDisable HTTP TRACE & TRACK Methodssomeone that you used to knowNo ratings yet
- W95RQLDSDocument1 pageW95RQLDSsomeone that you used to knowNo ratings yet
- The Subtle Art of Not Giving a F*ck: A Counterintuitive Approach to Living a Good LifeFrom EverandThe Subtle Art of Not Giving a F*ck: A Counterintuitive Approach to Living a Good LifeRating: 4 out of 5 stars4/5 (5794)
- The Little Book of Hygge: Danish Secrets to Happy LivingFrom EverandThe Little Book of Hygge: Danish Secrets to Happy LivingRating: 3.5 out of 5 stars3.5/5 (399)
- Shoe Dog: A Memoir by the Creator of NikeFrom EverandShoe Dog: A Memoir by the Creator of NikeRating: 4.5 out of 5 stars4.5/5 (537)
- Never Split the Difference: Negotiating As If Your Life Depended On ItFrom EverandNever Split the Difference: Negotiating As If Your Life Depended On ItRating: 4.5 out of 5 stars4.5/5 (838)
- Hidden Figures: The American Dream and the Untold Story of the Black Women Mathematicians Who Helped Win the Space RaceFrom EverandHidden Figures: The American Dream and the Untold Story of the Black Women Mathematicians Who Helped Win the Space RaceRating: 4 out of 5 stars4/5 (895)
- The Yellow House: A Memoir (2019 National Book Award Winner)From EverandThe Yellow House: A Memoir (2019 National Book Award Winner)Rating: 4 out of 5 stars4/5 (98)
- A Heartbreaking Work Of Staggering Genius: A Memoir Based on a True StoryFrom EverandA Heartbreaking Work Of Staggering Genius: A Memoir Based on a True StoryRating: 3.5 out of 5 stars3.5/5 (231)
- Grit: The Power of Passion and PerseveranceFrom EverandGrit: The Power of Passion and PerseveranceRating: 4 out of 5 stars4/5 (588)
- Elon Musk: Tesla, SpaceX, and the Quest for a Fantastic FutureFrom EverandElon Musk: Tesla, SpaceX, and the Quest for a Fantastic FutureRating: 4.5 out of 5 stars4.5/5 (474)
- On Fire: The (Burning) Case for a Green New DealFrom EverandOn Fire: The (Burning) Case for a Green New DealRating: 4 out of 5 stars4/5 (73)
- Team of Rivals: The Political Genius of Abraham LincolnFrom EverandTeam of Rivals: The Political Genius of Abraham LincolnRating: 4.5 out of 5 stars4.5/5 (234)
- The Emperor of All Maladies: A Biography of CancerFrom EverandThe Emperor of All Maladies: A Biography of CancerRating: 4.5 out of 5 stars4.5/5 (271)
- The Hard Thing About Hard Things: Building a Business When There Are No Easy AnswersFrom EverandThe Hard Thing About Hard Things: Building a Business When There Are No Easy AnswersRating: 4.5 out of 5 stars4.5/5 (344)
- Devil in the Grove: Thurgood Marshall, the Groveland Boys, and the Dawn of a New AmericaFrom EverandDevil in the Grove: Thurgood Marshall, the Groveland Boys, and the Dawn of a New AmericaRating: 4.5 out of 5 stars4.5/5 (266)
- The Unwinding: An Inner History of the New AmericaFrom EverandThe Unwinding: An Inner History of the New AmericaRating: 4 out of 5 stars4/5 (45)
- The World Is Flat 3.0: A Brief History of the Twenty-first CenturyFrom EverandThe World Is Flat 3.0: A Brief History of the Twenty-first CenturyRating: 3.5 out of 5 stars3.5/5 (2219)
- The Gifts of Imperfection: Let Go of Who You Think You're Supposed to Be and Embrace Who You AreFrom EverandThe Gifts of Imperfection: Let Go of Who You Think You're Supposed to Be and Embrace Who You AreRating: 4 out of 5 stars4/5 (1090)
- The Sympathizer: A Novel (Pulitzer Prize for Fiction)From EverandThe Sympathizer: A Novel (Pulitzer Prize for Fiction)Rating: 4.5 out of 5 stars4.5/5 (119)
- Her Body and Other Parties: StoriesFrom EverandHer Body and Other Parties: StoriesRating: 4 out of 5 stars4/5 (821)