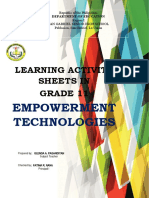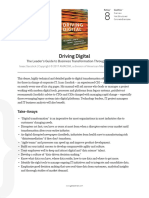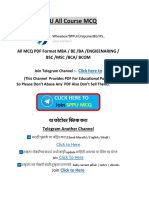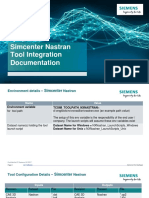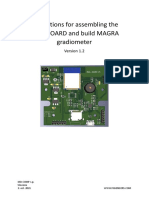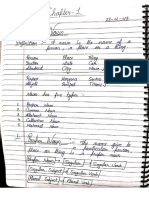Professional Documents
Culture Documents
Lab 1
Lab 1
Uploaded by
Recetas de ComidaOriginal Title
Copyright
Available Formats
Share this document
Did you find this document useful?
Is this content inappropriate?
Report this DocumentCopyright:
Available Formats
Lab 1
Lab 1
Uploaded by
Recetas de ComidaCopyright:
Available Formats
Lab: Deploying and Managing Windows Server 2012
Scenario
A. Datum is a global engineering and manufacturing company with a head office based in London,
England. An IT office and a data center are located in London to support the London location and other
locations. A. Datum has recently deployed a Windows Server 2012 infrastructure with Windows 8 clients.
You have been working for A. Datum for several years as a desktop support specialist. In this role, you
visited desktop computers to troubleshoot application and network problems. You have recently accepted
a promotion to the server support team. As a new member of the team you help to deploy and configure
new servers and services into the existing infrastructure based on the instructions given to you by your IT
manager.
The marketing department has purchased a new web-based application. You need to install and configure
the servers for this application in the data center. One server has a graphic interface and the second server
is configured as Server Core.
Objectives
After completing this lab, you will be able to:
Deploy Windows Server 2012.
Configure Windows Server 2012 Server Core.
Manage servers by using Server Manager.
Manage servers with Windows PowerShell.
Lab Setup
Estimated time: 60 minutes
Virtual Machines 20410A-LON-DC1
20410A-LON-CORE
User Name Administrator
Password Pa$$w0rd
For this lab, you will use the available virtual machine environment. Before you begin the lab, you must
complete the following steps:
1. On the host computer, click Start, point to Administrative Tools, and then click Hyper-V Manager.
2. In Hyper-V Manager, click 20410A-LON-DC1, and in the Actions pane, click Start.
3. In the Actions pane, click Connect. Wait until the virtual machine starts.
4. Log on using the following credentials:
a. User name: Adatum\Administrator
b. Password: Pa$$w0rd
5. Repeat steps 1 to 3 for 20410A-LON-CORE. Do not log on until directed to do so.
1-38 Deploying and Managing Windows Server 2012
Exercise 1: Deploying Windows Server 2012
Scenario
The first Windows Server
2012 server that you are installing for the Marketing department will host an
SQL Server 2012 database engine instance. You want to configure the server so that it will have the full
GUI, as this will allow the application vendor to run support tools directly on the server, rather than
requiring a remote connection.
The main tasks for this exercise are as follows:
1. Install the Windows Server 2012 server.
2. Change the server name.
3. Change the date and time.
4. Configure the network and network teaming.
5. Add the server to the domain.
X Task 1: Install the Windows Server 2012 server
1. In the Hyper-V Manager console, open the settings of 20410A-LON-SVR3
2. Configure the DVD drive to use the Windows Server 2012 image file named Win2012_RC.ISO. This
file is located at C:\Program Files\Microsoft Learning\20410\Drives.
3. Start 20410A-LON-SVR3. In the Windows Setup Wizard, on the Windows Server 2012 page, verify
the following settings, click Next, and then click Install Now.
o Language to install: English (United States)
o Time and currency format: English (United States)
o Keyboard or input method: US
4. Click to install the Windows Server 2012 Release Candidate Datacenter (Server with a GUI)
operating system.
5. Accept the license terms and then click Custom: Install Windows only (advanced).
6. Install Windows Server 2012 on Drive 0.
Note: Depending on the speed of the equipment, the installation will take approximately 20
minutes. The virtual machine will restart several times during this process.
7. Enter the password Pa$$w0rd in both the Password and Reenter password boxes, and then click
Finish to complete the installation.
X Task 2: Change the server name
1. Log on to LON-SVR3 as Administrator with the password Pa$$w0rd.
2. In Server Manager, on the Local Server node, click on the randomly-generated name next to
Computer name.
3. In the System Properties dialog box, on the Computer Name tab, click Change.
4. In the Computer name box, type LON-SVR3, and then click OK.
5. Click OK again, and then click Close.
6. Restart the computer.
20410A: Installing and Configuring Windows Server 2012 1-39
X Task 3: Change the date and time
1. On LON-SVR3, on the taskbar, click the time display, and then click Change date and time settings.
2. Click Change Time Zone, and set the time zone to your current time zone.
3. Click Change Date and Time, and verify that the date and time that display in the Date and Time
Settings dialog box match those in your classroom.
4. Close the Date and Time dialog box.
X Task 4: Configure the network and network teaming
1. On LON-SVR3, click Local Server, and then next to NIC Teaming, click Disabled.
2. Press and hold the Ctrl key and then in the Adapters And Interfaces area, click both Local Area
Connection and Local Area Connection 2.
3. Right-click on the selected network adapters, and then click Add to New Team.
4. Enter LON-SVR3 in the Team name, box, click OK, and then close the NIC Teaming dialog box.
Refresh the console pane.
5. Next to LON-SVR3, click IPv4 Address Assigned by DHCP, IPv6 Enabled.
6. In the Network Connections dialog box, right-click LON-SVR3, and then click Properties.
7. Click Internet Protocol Version 4 (TCP/IPv4), and then click Properties.
8. Enter the following IP address information, then and click OK.
o IP address: 172.16.0.101
o Subnet Mask: 255.255.0.0
o Default Gateway: 172.16.0.1
o Preferred DNS server: 172.16.0.10
9. Close all dialog boxes.
X Task 5: Add the server to the domain
1. On LON-SVR3, in the Server Manager console, click Local Server.
2. Next to Workgroup, click WORKGROUP.
3. On the Computer Name tab, click Change.
4. Click the Domain option, and in the Domain box, enter adatum.com.
5. Enter the following account details
o Username: Administrator
o Password: Pa$$w0rd
6. In the Computer Name/Domain Changes dialog box, click OK.
7. Restart the computer to apply changes.
8. In the System Properties dialog box, click Close.
9. After LON-SVR3 restarts, log on as adatum\Administrator with the password Pa$$w0rd.
Results: After finishing this exercise, you will have deployed Windows Server 2012 on LON-SVR3. You also
will have configured LON-SVR3 including name change, date and time, networking, and network teaming.
1-40 Deploying and Managing Windows Server 2012
Exercise 2: Configuring Windows Server 2012 Server Core
Scenario
The web-based tier of the marketing application is a .NET application. To minimize the operating system
footprint and reduce the need to apply software updates, you have chosen to host the IIS component on
a computer running the Server Core installation option of the Windows Server 2012 operating system.
To enable this, you will need to configure a computer that is running Windows Server 2012 with the
Server Core installation option.
The main tasks for this exercise are as follows:
1. Change the server name.
2. Change the computers date and time.
3. Configure the network.
4. Add the server to the domain.
X Task 1: Change the server name
1. Log on to LON-CORE using the account Administrator with the password Pa$$w0rd.
2. On LON-CORE, type sconfig.cmd.
3. Click option 2 to select Computer Name.
4. Set the computer name as LON-CORE.
5. In the Restart dialog box, click Yes to restart the computer.
6. After the computer restarts, log on to server LON-CORE using the Administrator account.
7. At the command prompt, type hostname, and then press Enter to verify the computers name.
X Task 2: Change the computers date and time
1. On LON-CORE, in the sconfig.cmd main menu, type 9 to select Date and Time:
2. Click Change time zone, and then set the time zone to the same time zone that your classroom uses.
3. In the Date and Time dialog box, click Change Date and Time, and verify that the date and time
match those in your location. Click OK three times to dismiss the dialog boxes.
4. Exit sconfig.cmd.
X Task 3: Configure the network
1. On LON-CORE, at the command prompt, type sconfig.cmd, and then press Enter.
2. Type 8 to configure Network Settings.
3. Type the number of the network adapter that you want to configure.
4. Type 1 to set the Network Adapter Address.
5. Select static IP address configuration, and then enter the address 172.16.0.111.
6. At the Enter subnet mask prompt, type 255.255.0.0.
7. At the Enter default gateway prompt, type 172.16.0.1.
8. Type 2 to configure the DNS server address.
9. Set the preferred DNS server to 172.16.0.10.
10. Do not configure an alternate DNS server address.
20410A: Installing and Configuring Windows Server 2012 1-41
11. Exit sconfig.cmd.
12. Verify network connectivity to lon-dc1.adatum.com using the Ping tool.
X Task 4: Add the server to the domain
1. On LON-CORE, at the command prompt, type sconfig.cmd, and then press Enter.
2. Type 1 to switch to configure Domain/Workgroup.
3. Type D to join a domain.
4. At the Name of domain to join prompt, type adatum.com.
5. At the Specify an authorized domain\user prompt, type adatum\administrator.
6. At the Type the password associated with the domain user prompt, type Pa$$w0rd.
7. At the prompt, click Yes.
8. Restart the server.
9. Log on to server LON-CORE with the adatum\administrator account using the password
Pa$$w0rd.
Results: After finishing this exercise you will have configured a Windows Server 2012 Server Core
deployment, and verified the servers name.
Exercise 3: Managing Servers
Scenario
After deploying the servers LON-SVR3 and LON-CORE for hosting the Marketing application, you need to
install appropriate server roles and features to support the application. With this in mind, you will install
the Windows Server Backup feature on both LON-SVR3 and LON-CORE. You will install the Web Server
role on LON-CORE.
You also need to configure the World Wide Web Publishing service on LON-CORE with the following
settings:
Startup type: Automatic
Log on as: Local System Account
First failure: Restart the Service
Second failure: Restart the Service
Subsequent failures: Restart the server
Reset fail count after: 1 days
Restart service after: 1 minute
Restart computer after: 1 minute
The main tasks for this exercise are as follows:
1. Create a server group.
2. Deploy features and roles to both servers.
3. Review services, and change a service setting.
1-42 Deploying and Managing Windows Server 2012
X Task 1: Create a server group
1. Log on to LON-DC1 with the Administrator account and the password Pa$$w0rd.
2. In the Server Manager console, click Dashboard, and then click Create a server group.
3. Click the Active Directory tab, and then click Find Now.
4. In the Server group name box, type LAB-1.
5. Add LON-CORE and LON-SVR3 to the server group.
6. Click LAB-1. Press and hold the Ctrl key to select both LON-CORE and LON-SVR3.
7. When both are selected, scroll down and under the Performance section; select both LON-CORE
and LON-SVR3.
8. Right-click LON-CORE, and then click Start Performance Counters.
X Task 2: Deploy features and roles to both servers
1. In Server Manager on LON-DC1, click the LAB-1 server group, right-click LON-CORE, and then click
Add Roles and Features.
2. Click Next, click Role-based or feature-based installation, and then click Next.
3. Verify that LON-CORE.Adatum.com is selected, and then click Next.
4. Select the Web Server (IIS) Server role.
5. Select the Windows Server Backup feature.
6. Add the Windows Authentication role service, and then click Next.
7. Select the Restart the destination server automatically if required check box, and then click
Install.
8. Click Close.
9. Right-click LON-SVR3, click Add Roles and Features, and then click Next.
10. Click Role-based or feature-based installation, and then click Next.
11. Verify that LON-SVR3.Adatum.com is selected, and then click Next twice.
12. Click Windows Server Backup, and then click Next.
13. Select the Restart the destination server automatically if required check box, click Install, and
then click Close.
14. In Server Manager, click the IIS node, and verify that LON-CORE is listed.
X Task 3: Review services, and change a service setting
1. On LON-CORE, in a command prompt window, enter the command netsh.exe firewall set service
remoteadmin enable ALL
2. Log on to LON-DC1 with the adatum\Administrator account.
3. In Server Manager, click LAB-1, right-click LON-CORE, and then click Computer Management.
4. Expand Services and Applications, and then click Services.
5. Verify that the Startup type of the World Wide Web Publishing service is set to Automatic.
6. Verify that the service is configured to use the Local System account.
20410A: Installing and Configuring Windows Server 2012 1-43
7.
Co
nfigure the following service recovery settings:
First failure: Restart the Service
o Second failure: Restart the Service
o Subsequent failures: Restart the Computer.
o Reset fail count after: 1 days
o Reset service after: 1 minute
8. Configure the Restart Computer option to 2 minutes, and close the Service Properties dialog box.
9. Close the Computer Management console.
Results: After finishing this exercise you will have created a server group, deployed roles and features, and
configured the properties of a service.
Exercise 4: Using Windows PowerShell to Manage Servers
Scenario
The Marketing application vendor has indicated that they can provide some Windows PowerShell scripts
to configure the web server that is hosting the application. You need to verify that remote administration
is functional before running the scripts.
The main tasks for this exercise are as follows:
1. Use Windows PowerShell to connect remotely to servers and view information.
2. Use Windows PowerShell to install new features remotely.
X Task 1: Use Windows PowerShell to connect remotely to servers and view
information
1. On LON-DC1, in Server Manager, click the LAB-1 server group.
2. Right-click LON-CORE, and then click Windows PowerShell.
3. Type Import-Module ServerManager.
4. Type Get-WindowsFeature, and review roles and features.
5. Use the following command to review the running services on LON-CORE:
Get-service | where-object {$_.status -eq Running}
6. Type get-process to view a list of processes on LON-CORE.
7. Review the IP addresses assigned to the server with the following command:
Get-NetIPAddress | Format-table
8. Review the most recent 10 items in the security log with the following command:
Get-EventLog Security -Newest 10
9. Close Windows PowerShell.
X Task 2: Use Windows PowerShell to install new features remotely
1. On LON-DC1, on the taskbar, click the Windows PowerShell icon.
InfoGuadiana: Montijo: Ronda del valle, 9 Badajoz: Calle Luis lvarez Lencero, 10 Telf. 924 231905
CIF B06543607 - En poltica de proteccin de datos les remitimos a nuestra pgina web: www.infoguadiana.com
8 de 8
2. Type import-module ServerManager.
3. Type the following command to verify that the XPS Viewer feature has not been installed on
LON- SVR3
Get-WindowsFeature -ComputerName LON-SVR3
4. To deploy the XPS Viewer feature on LON-SVR3, type the following command, and then press
Enter:
Install-WindowsFeature XPS-Viewer -ComputerName LON-SVR3
5. Type the following command to verify that the XPS Viewer feature has now been deployed on
LON- SVR3:
Get-WindowsFeature -ComputerName LON-SVR3
6. From the Tools drop down in the Server Manager console, choose Windows PowerShell ISE.
7. In the Untitled1.ps1 script pane, type the following:
Import-Module ServerManager
Install-WindowsFeature WINS -ComputerName LON-SVR3
Install-WindowsFeature WINS -ComputerName LON-CORE
8. Save the script as InstallWins.ps1 in a new folder named Scripts.
9. Press F5 to execute InstallWins.ps1.
Results: After finishing this exercise you will have used Windows PowerShell to perform a
remote installation of features on multiple servers.
X To prepare for the next module
When you have completed the lab, revert the virtual machines back to their initial state. To
do this, complete the following steps:
1. On the host computer, switch to the Hyper-V Manager console.
2. In the Virtual Machines list, right click 20410A-LON-DC1, and the click Revert.
3. In the Revert Virtual Machine dialog box, click Revert.
You might also like
- The Subtle Art of Not Giving a F*ck: A Counterintuitive Approach to Living a Good LifeFrom EverandThe Subtle Art of Not Giving a F*ck: A Counterintuitive Approach to Living a Good LifeRating: 4 out of 5 stars4/5 (5819)
- The Gifts of Imperfection: Let Go of Who You Think You're Supposed to Be and Embrace Who You AreFrom EverandThe Gifts of Imperfection: Let Go of Who You Think You're Supposed to Be and Embrace Who You AreRating: 4 out of 5 stars4/5 (1093)
- Never Split the Difference: Negotiating As If Your Life Depended On ItFrom EverandNever Split the Difference: Negotiating As If Your Life Depended On ItRating: 4.5 out of 5 stars4.5/5 (845)
- Grit: The Power of Passion and PerseveranceFrom EverandGrit: The Power of Passion and PerseveranceRating: 4 out of 5 stars4/5 (590)
- Hidden Figures: The American Dream and the Untold Story of the Black Women Mathematicians Who Helped Win the Space RaceFrom EverandHidden Figures: The American Dream and the Untold Story of the Black Women Mathematicians Who Helped Win the Space RaceRating: 4 out of 5 stars4/5 (897)
- Shoe Dog: A Memoir by the Creator of NikeFrom EverandShoe Dog: A Memoir by the Creator of NikeRating: 4.5 out of 5 stars4.5/5 (540)
- The Hard Thing About Hard Things: Building a Business When There Are No Easy AnswersFrom EverandThe Hard Thing About Hard Things: Building a Business When There Are No Easy AnswersRating: 4.5 out of 5 stars4.5/5 (348)
- Elon Musk: Tesla, SpaceX, and the Quest for a Fantastic FutureFrom EverandElon Musk: Tesla, SpaceX, and the Quest for a Fantastic FutureRating: 4.5 out of 5 stars4.5/5 (474)
- Her Body and Other Parties: StoriesFrom EverandHer Body and Other Parties: StoriesRating: 4 out of 5 stars4/5 (822)
- The Emperor of All Maladies: A Biography of CancerFrom EverandThe Emperor of All Maladies: A Biography of CancerRating: 4.5 out of 5 stars4.5/5 (271)
- The Sympathizer: A Novel (Pulitzer Prize for Fiction)From EverandThe Sympathizer: A Novel (Pulitzer Prize for Fiction)Rating: 4.5 out of 5 stars4.5/5 (122)
- The Little Book of Hygge: Danish Secrets to Happy LivingFrom EverandThe Little Book of Hygge: Danish Secrets to Happy LivingRating: 3.5 out of 5 stars3.5/5 (401)
- The World Is Flat 3.0: A Brief History of the Twenty-first CenturyFrom EverandThe World Is Flat 3.0: A Brief History of the Twenty-first CenturyRating: 3.5 out of 5 stars3.5/5 (2259)
- The Yellow House: A Memoir (2019 National Book Award Winner)From EverandThe Yellow House: A Memoir (2019 National Book Award Winner)Rating: 4 out of 5 stars4/5 (98)
- Devil in the Grove: Thurgood Marshall, the Groveland Boys, and the Dawn of a New AmericaFrom EverandDevil in the Grove: Thurgood Marshall, the Groveland Boys, and the Dawn of a New AmericaRating: 4.5 out of 5 stars4.5/5 (266)
- A Heartbreaking Work Of Staggering Genius: A Memoir Based on a True StoryFrom EverandA Heartbreaking Work Of Staggering Genius: A Memoir Based on a True StoryRating: 3.5 out of 5 stars3.5/5 (231)
- Team of Rivals: The Political Genius of Abraham LincolnFrom EverandTeam of Rivals: The Political Genius of Abraham LincolnRating: 4.5 out of 5 stars4.5/5 (234)
- On Fire: The (Burning) Case for a Green New DealFrom EverandOn Fire: The (Burning) Case for a Green New DealRating: 4 out of 5 stars4/5 (74)
- The Unwinding: An Inner History of the New AmericaFrom EverandThe Unwinding: An Inner History of the New AmericaRating: 4 out of 5 stars4/5 (45)
- KMS Client Setup Keys - Microsoft DocsDocument8 pagesKMS Client Setup Keys - Microsoft DocsWilliam Benitez50% (2)
- LAS ICT For PrintingDocument18 pagesLAS ICT For PrintingGlenda AstodilloNo ratings yet
- Decision Tree Algorithm Tutorial With Example in RDocument23 pagesDecision Tree Algorithm Tutorial With Example in Rgouthamk5151No ratings yet
- AN11Gv8.0 Student Course GuideDocument316 pagesAN11Gv8.0 Student Course Guideomarxxok0% (1)
- 2023 Cybersecurity Skills Gap ReportDocument25 pages2023 Cybersecurity Skills Gap ReportjihadNo ratings yet
- NComputing Brochure With Desktop PCDocument2 pagesNComputing Brochure With Desktop PCNauman WNo ratings yet
- Survey and Taxonomy of IP Address Lookup Algorithms: Miguel Á. Ruiz-Sánchez, Ernst W. Biersack, Walid DabbousDocument28 pagesSurvey and Taxonomy of IP Address Lookup Algorithms: Miguel Á. Ruiz-Sánchez, Ernst W. Biersack, Walid DabbousFaltu Ka jhamlqNo ratings yet
- SIEMENS - WinCC Basic v11 SP2 - MANUALDocument1,578 pagesSIEMENS - WinCC Basic v11 SP2 - MANUALMiguel Fernández Pizarro100% (4)
- Sprint Complete: Equipment Service and Repair Service Contract Program (ESRP) Effective November 2021Document4 pagesSprint Complete: Equipment Service and Repair Service Contract Program (ESRP) Effective November 2021SeanNo ratings yet
- Tshell UserDocument440 pagesTshell UserSujit TikekarNo ratings yet
- Reportbuilder Server: Do I Have To Change All of My Reports To Get Them To Work On The Server?Document3 pagesReportbuilder Server: Do I Have To Change All of My Reports To Get Them To Work On The Server?Joseilton CavalcanteNo ratings yet
- Driving DigitalDocument7 pagesDriving DigitalPragya16No ratings yet
- Power Quality Monitors 1 F80e975ba9Document4 pagesPower Quality Monitors 1 F80e975ba9DOLORES PONCENo ratings yet
- Electronic Timing Inc Eti Is A Small Company Founded 15Document2 pagesElectronic Timing Inc Eti Is A Small Company Founded 15Amit PandeyNo ratings yet
- Virtual Storage Access Method (VSAM)Document34 pagesVirtual Storage Access Method (VSAM)Chetan Mandagadde NagappagowdaNo ratings yet
- Icit FileDocument93 pagesIcit Filelalit KumarNo ratings yet
- 03 Knowledge Management Systems Life CycleDocument27 pages03 Knowledge Management Systems Life Cyclerichard.marchant225No ratings yet
- MSC Nvidia Gpu CalcDocument4 pagesMSC Nvidia Gpu CalcVALANSNo ratings yet
- Memory Management in xv6: 8.1 BasicsDocument5 pagesMemory Management in xv6: 8.1 BasicsMohit DasNo ratings yet
- SPPU All Course MCQ: All MCQ PDF Format Mba / Be /ba /engieenaring / BSC /MSC /bca/ BcomDocument10 pagesSPPU All Course MCQ: All MCQ PDF Format Mba / Be /ba /engieenaring / BSC /MSC /bca/ BcomPrathmesh PawarNo ratings yet
- Tool Integrations Notes-Simcenter Nastran XML9Document7 pagesTool Integrations Notes-Simcenter Nastran XML9Илья ТанненбергNo ratings yet
- Dps-Modern Indian School, Doha-Qatar Mathematics Assignment-May, 2013-14 Class ViDocument3 pagesDps-Modern Indian School, Doha-Qatar Mathematics Assignment-May, 2013-14 Class Vikayal_kumar20001548No ratings yet
- MS 07Document8 pagesMS 07AnjnaKandariNo ratings yet
- Internship Daily Task ReportDocument22 pagesInternship Daily Task ReportDhruvit ShahNo ratings yet
- Mag-Board EN V1.2Document14 pagesMag-Board EN V1.2MiladhpNo ratings yet
- Content Standard:: Networks - PDF Gfe - RD Cr&Ei Qb10Wzplgj6O9Qx6Kytycg&Gws - RD SSL#Q Network+DesignDocument1 pageContent Standard:: Networks - PDF Gfe - RD Cr&Ei Qb10Wzplgj6O9Qx6Kytycg&Gws - RD SSL#Q Network+DesignJeruNo ratings yet
- Jms 580Document10 pagesJms 580Arya RamadhanNo ratings yet
- Arun Gautam English ClassnotesDocument265 pagesArun Gautam English ClassnotesSajidmehsudNo ratings yet
- Walton Service Management System 224/B Khilgaon, Chowdhurypara, DhakaDocument3 pagesWalton Service Management System 224/B Khilgaon, Chowdhurypara, DhakaRaihan0% (1)
- Let's Talk About: Social Networking SitesDocument3 pagesLet's Talk About: Social Networking SitesangelesNo ratings yet