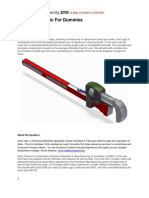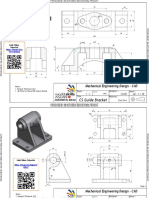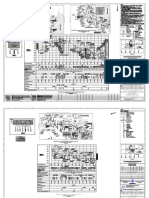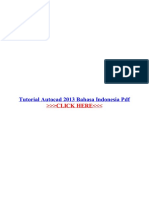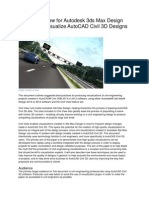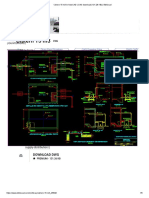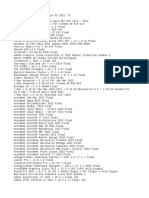Professional Documents
Culture Documents
Manual Autocad
Manual Autocad
Uploaded by
KrizzatulCopyright
Available Formats
Share this document
Did you find this document useful?
Is this content inappropriate?
Report this DocumentCopyright:
Available Formats
Manual Autocad
Manual Autocad
Uploaded by
KrizzatulCopyright:
Available Formats
February 2006
Command Reference
AutoCAD
2007
1 2 3 4 5 6 7 8 9 10
Copyright 2006 Autodesk, Inc.
All Rights Reserved
This publication, or parts thereof, may not be reproduced in any form, by any method, for any purpose.
AUTODESK, INC., MAKES NO WARRANTY, EITHER EXPRESS OR IMPLIED, INCLUDING BUT NOT LIMITED TO ANY IMPLIED
WARRANTIES OF MERCHANTABILITY OR FITNESS FOR A PARTICULAR PURPOSE REGARDING THESE MATERIALS, AND MAKES
SUCH MATERIALS AVAILABLE SOLELY ON AN "AS-IS" BASIS.
IN NO EVENT SHALL AUTODESK, INC., BE LIABLE TO ANYONE FOR SPECIAL, COLLATERAL, INCIDENTAL, OR CONSEQUENTIAL
DAMAGES IN CONNECTION WITH OR ARISING OUT OF PURCHASE OR USE OF THESE MATERIALS. THE SOLE AND EXCLUSIVE
LIABILITY TO AUTODESK, INC., REGARDLESS OF THE FORM OF ACTION, SHALL NOT EXCEED THE PURCHASE PRICE OF THE
MATERIALS DESCRIBED HEREIN.
Autodesk, Inc., reserves the right to revise and improve its products as it sees fit. This publication describes the state of this product at
the time of its publication, and may not reflect the product at all times in the future.
Autodesk Trademarks
The following are registered trademarks of Autodesk, Inc., in the USA and other countries: 3D Studio, 3D Studio MAX, 3D Studio VIZ,
3ds Max, ActiveShapes, Actrix, ADI, AEC-X, ATC, AUGI, AutoCAD, AutoCAD LT, Autodesk, Autodesk Envision, Autodesk Inventor,
Autodesk Map, Autodesk MapGuide, Autodesk Streamline, Autodesk WalkThrough, Autodesk World, AutoLISP, AutoSketch, Backdraft,
Bringing information down to earth, Buzzsaw, CAD Overlay, Character Studio, Cinepak, Cinepak (logo), Civil 3D, Cleaner, Combustion,
Design Your World, Design Your World (logo), EditDV, Education by Design, Gmax, Heidi, HOOPS, i-drop, IntroDV, Lustre, Mechanical
Desktop, ObjectARX, Powered with Autodesk Technology (logo), ProjectPoint, RadioRay, Reactor, Revit, Visual, Visual Construction,
Visual Drainage, Visual Hydro, Visual Landscape, Visual Roads, Visual Survey, Visual Toolbox, Visual Tugboat, Visual LISP, Volo, WHIP!,
and WHIP! (logo).
The following are trademarks of Autodesk, Inc., in the USA and other countries: AutoCAD Learning Assistance, AutoCAD Simulator,
AutoCAD SQL Extension, AutoCAD SQL Interface, AutoSnap, AutoTrack, Built with ObjectARX (logo), Burn, CAiCE, Cinestream, Cleaner
Central, ClearScale, Colour Warper, Content Explorer, Dancing Baby (image), DesignCenter, Design Doctor, Designer's Toolkit,
DesignKids, DesignProf, DesignServer, Design Web Format, DWF, DWFit, DWG Linking, DWG TrueConvert, DWG TrueView, DXF,
Extending the Design Team, GDX Driver, Gmax (logo), Gmax ready (logo), Heads-up Design, Incinerator, jobnet, LocationLogic,
ObjectDBX, Plasma, PolarSnap, Productstream, RealDWG, Real-time Roto, Render Queue, Topobase, Toxik, Visual Bridge, Visual
Syllabus, and Wiretap.
Autodesk Canada Co. Trademarks
The following are registered trademarks of Autodesk Canada Co. in the USA and/or Canada and other countries: Discreet, Fire, Flame,
Flint, Flint RT, Frost, Glass, Inferno, MountStone, Riot, River, Smoke, Sparks, Stone, Stream, Vapour, Wire.
The following are trademarks of Autodesk Canada Co., in the USA, Canada, and/or other countries: Backburner, Multi-Master Editing.
Third-Party Trademarks
All other brand names, product names, or trademarks belong to their respective holders.
Third-Party Software Program Credits
ACIS Copyright 1989-2001 Spatial Corp. Portions Copyright 2002 Autodesk, Inc.
AnswerWorks 4.0 ; 1997-2003 WexTech Systems, Inc. Portions of this software Vantage-Knexys. All rights reserved.
Copyright 1997 Microsoft Corporation. All rights reserved.
Copyright 1988-1997 Sam Leffler.
Copyright 1991-1997 Silicon Graphics, Inc.
AutoCAD 2007 and AutoCAD LT 2007 are produced under a license of data derived from DIC Color Guide from Dainippon Ink
and Chemicals, Inc. Copyright Dainippon Ink and Chemicals, Inc. All rights reserved. DIC and DIC Color Guide are registered
trademarks of Dainippon Ink and Chemicals, Inc.
International CorrectSpell Spelling Correction System 1995 by Lernout & Hauspie Speech Products, N.V. All rights reserved.
InstallShield 3.0. Copyright 1997 InstallShield Software Corporation. All rights reserved.
Macromedia and Flash are registered trademarks or trademarks of Adobe Systems Incorporated in the United States or other
countries.
PANTONE Colors displayed in the software application or in the user documentation may not match PANTONE-identified standards.
Consult current PANTONE Color Publications for accurate color.
PANTONE and other Pantone, Inc. trademarks are the property of Pantone, Inc. Pantone, Inc., 2002
Pantone, Inc. is the copyright owner of color data and/or software which are licensed to Autodesk, Inc., to distribute for use only in
combination with certain Autodesk software products. PANTONE Color Data and/or Software shall not be copied onto another disk
or into memory unless as part of the execution of this Autodesk software product.
Portions Copyright 1991-1996 Arthur D. Applegate. All rights reserved.
Portions of this software are based on the work of the Independent JPEG Group.
RAL DESIGN RAL, Sankt Augustin, 2002
RAL CLASSIC RAL, Sankt Augustin, 2002
Representation of the RAL Colors is done with the approval of RAL Deutsches Institut fr Gtesicherung und Kennzeichnung e.V. (RAL
German Institute for Quality Assurance and Certification, re. Assoc.), D-53757 Sankt Augustin."
Typefaces from the Bitstream typeface library copyright 1992.
Typefaces from Payne Loving Trust 1996. All rights reserved.
Printed and Help produced with Idiom WorldServer.
GOVERNMENT USE
Use, duplication, or disclosure by the U.S. Government is subject to restrictions as set forth in FAR 12.212 (Commercial Computer
Software-Restricted Rights) and DFAR 227.7202 (Rights in Technical Data and Computer Software), as applicable.
Contents
Chapter 1 Introduction . . . . . . . . . . . . . . . . . . . . . . . . . . . . 1
Using AutoCAD Documentation . . . . . . . . . . . . . . . . . . . . . . 1
Using This Reference . . . . . . . . . . . . . . . . . . . . . . . . . . . . 1
Executing Commands . . . . . . . . . . . . . . . . . . . . . . . . 1
References to Other Sections . . . . . . . . . . . . . . . . . . . . . 5
Chapter 2 Commands . . . . . . . . . . . . . . . . . . . . . . . . . . . . . 7
Chapter 3 3D . . . . . . . . . . . . . . . . . . . . . . . . . . . . . . . . . . 9
3DALIGN . . . . . . . . . . . . . . . . . . . . . . . . . . . . . . . . . 20
3DARRAY . . . . . . . . . . . . . . . . . . . . . . . . . . . . . . . . . 21
3DCLIP . . . . . . . . . . . . . . . . . . . . . . . . . . . . . . . . . . 23
Adjust Clipping Planes Window . . . . . . . . . . . . . . . . . . 23
3DCONFIG . . . . . . . . . . . . . . . . . . . . . . . . . . . . . . . . 26
Adaptive Degradation and Performance Tuning Dialog
Box . . . . . . . . . . . . . . . . . . . . . . . . . . . . . . . . 26
Performance Tuner Log . . . . . . . . . . . . . . . . . . . . . . . 27
Manual Performance Tuning Dialog Box . . . . . . . . . . . . . . 28
3DCONFIG Command Line . . . . . . . . . . . . . . . . . . . . 31
3DCORBIT . . . . . . . . . . . . . . . . . . . . . . . . . . . . . . . . . 34
3DDISTANCE . . . . . . . . . . . . . . . . . . . . . . . . . . . . . . . 35
3DDWF . . . . . . . . . . . . . . . . . . . . . . . . . . . . . . . . . . 35
3D DWF Publish Dialog Box . . . . . . . . . . . . . . . . . . . . 36
v
3DDWFPUBLISH . . . . . . . . . . . . . . . . . . . . . . . . . . . . . 38
3DFACE . . . . . . . . . . . . . . . . . . . . . . . . . . . . . . . . . . 38
3DFLY . . . . . . . . . . . . . . . . . . . . . . . . . . . . . . . . . . . 40
3DFORBIT . . . . . . . . . . . . . . . . . . . . . . . . . . . . . . . . . 40
3D Free Orbit Cursor Icons . . . . . . . . . . . . . . . . . . . . . 41
3DMESH . . . . . . . . . . . . . . . . . . . . . . . . . . . . . . . . . . 42
3DMOVE . . . . . . . . . . . . . . . . . . . . . . . . . . . . . . . . . 43
3DORBIT . . . . . . . . . . . . . . . . . . . . . . . . . . . . . . . . . 45
3DOrbit Shortcut Menu . . . . . . . . . . . . . . . . . . . . . . . 46
3DORBITCTR . . . . . . . . . . . . . . . . . . . . . . . . . . . . . . . 48
3DPAN . . . . . . . . . . . . . . . . . . . . . . . . . . . . . . . . . . . 48
3DPOLY . . . . . . . . . . . . . . . . . . . . . . . . . . . . . . . . . . 49
3DROTATE . . . . . . . . . . . . . . . . . . . . . . . . . . . . . . . . 50
3DSIN . . . . . . . . . . . . . . . . . . . . . . . . . . . . . . . . . . . 51
3D Studio File Import Options Dialog Box . . . . . . . . . . . . . 51
3DSOUT . . . . . . . . . . . . . . . . . . . . . . . . . . . . . . . . . . 54
3DSWIVEL . . . . . . . . . . . . . . . . . . . . . . . . . . . . . . . . . 54
3DWALK . . . . . . . . . . . . . . . . . . . . . . . . . . . . . . . . . . 55
Animation Settings Dialog Box . . . . . . . . . . . . . . . . . . . 56
Position Locator Window . . . . . . . . . . . . . . . . . . . . . . 56
Walk and Fly Navigation Mappings Dialog Box . . . . . . . . . . 58
3DZOOM . . . . . . . . . . . . . . . . . . . . . . . . . . . . . . . . . 59
Chapter 4 ABOUT . . . . . . . . . . . . . . . . . . . . . . . . . . . . . . . 61
ACISIN . . . . . . . . . . . . . . . . . . . . . . . . . . . . . . . . . . . 61
ACISOUT . . . . . . . . . . . . . . . . . . . . . . . . . . . . . . . . . 61
ADCCLOSE . . . . . . . . . . . . . . . . . . . . . . . . . . . . . . . . 61
ADCENTER . . . . . . . . . . . . . . . . . . . . . . . . . . . . . . . . 62
DesignCenter Window . . . . . . . . . . . . . . . . . . . . . . . 62
Search Dialog Box . . . . . . . . . . . . . . . . . . . . . . . . . . 68
ADCNAVIGATE . . . . . . . . . . . . . . . . . . . . . . . . . . . . . . 71
ALIGN . . . . . . . . . . . . . . . . . . . . . . . . . . . . . . . . . . . 71
AMECONVERT . . . . . . . . . . . . . . . . . . . . . . . . . . . . . . 73
ANIPATH . . . . . . . . . . . . . . . . . . . . . . . . . . . . . . . . . 74
Motion Path Animation Dialog Box . . . . . . . . . . . . . . . . 74
Animation Preview Dialog Box . . . . . . . . . . . . . . . . . . . 77
APERTURE . . . . . . . . . . . . . . . . . . . . . . . . . . . . . . . . . 79
APPLOAD . . . . . . . . . . . . . . . . . . . . . . . . . . . . . . . . . 79
Load/Unload Applications Dialog Box . . . . . . . . . . . . . . . 80
Startup Suite Dialog Box . . . . . . . . . . . . . . . . . . . . . . 82
ARC . . . . . . . . . . . . . . . . . . . . . . . . . . . . . . . . . . . . 83
ARCHIVE . . . . . . . . . . . . . . . . . . . . . . . . . . . . . . . . . 87
Archive a Sheet Set Dialog Box . . . . . . . . . . . . . . . . . . . 88
Modify Archive Setup Dialog Box . . . . . . . . . . . . . . . . . 92
Archive - Set Password Dialog Box . . . . . . . . . . . . . . . . . 95
ARCHIVE Command Line . . . . . . . . . . . . . . . . . . . . . 96
AREA . . . . . . . . . . . . . . . . . . . . . . . . . . . . . . . . . . . . 96
vi | Contents
ARRAY . . . . . . . . . . . . . . . . . . . . . . . . . . . . . . . . . . . 99
Array Dialog Box . . . . . . . . . . . . . . . . . . . . . . . . . . 100
ARRAY Command Line . . . . . . . . . . . . . . . . . . . . . . 106
ARX . . . . . . . . . . . . . . . . . . . . . . . . . . . . . . . . . . . 108
ASSIST . . . . . . . . . . . . . . . . . . . . . . . . . . . . . . . . . . 109
Info Palette Shortcut Menu . . . . . . . . . . . . . . . . . . . . 110
ASSISTCLOSE . . . . . . . . . . . . . . . . . . . . . . . . . . . . . . 110
ATTACHURL . . . . . . . . . . . . . . . . . . . . . . . . . . . . . . . 110
ATTDEF . . . . . . . . . . . . . . . . . . . . . . . . . . . . . . . . . . 111
Attribute Definition Dialog Box . . . . . . . . . . . . . . . . . . 111
ATTDEF Command Line . . . . . . . . . . . . . . . . . . . . . . 114
ATTDISP . . . . . . . . . . . . . . . . . . . . . . . . . . . . . . . . . 116
ATTEDIT . . . . . . . . . . . . . . . . . . . . . . . . . . . . . . . . . 117
Edit Attributes Dialog Box . . . . . . . . . . . . . . . . . . . . . 118
ATTEDIT Command Line . . . . . . . . . . . . . . . . . . . . . 119
ATTEXT . . . . . . . . . . . . . . . . . . . . . . . . . . . . . . . . . 124
Attribute Extraction Dialog Box . . . . . . . . . . . . . . . . . . 124
ATTEXT Command Line . . . . . . . . . . . . . . . . . . . . . . 126
ATTREDEF . . . . . . . . . . . . . . . . . . . . . . . . . . . . . . . . 127
ATTSYNC . . . . . . . . . . . . . . . . . . . . . . . . . . . . . . . . . 127
AUDIT . . . . . . . . . . . . . . . . . . . . . . . . . . . . . . . . . . 128
Chapter 5 BACKGROUND . . . . . . . . . . . . . . . . . . . . . . . . . . 129
BACTION . . . . . . . . . . . . . . . . . . . . . . . . . . . . . . . . . 129
BACTIONSET . . . . . . . . . . . . . . . . . . . . . . . . . . . . . . . 135
BACTIONTOOL . . . . . . . . . . . . . . . . . . . . . . . . . . . . . 136
BASE . . . . . . . . . . . . . . . . . . . . . . . . . . . . . . . . . . . 143
BASSOCIATE . . . . . . . . . . . . . . . . . . . . . . . . . . . . . . . 143
BATTMAN . . . . . . . . . . . . . . . . . . . . . . . . . . . . . . . . 143
Block Attribute Manager . . . . . . . . . . . . . . . . . . . . . . 144
Edit Attribute Dialog Box . . . . . . . . . . . . . . . . . . . . . 145
Settings Dialog Box . . . . . . . . . . . . . . . . . . . . . . . . 148
BATTORDER . . . . . . . . . . . . . . . . . . . . . . . . . . . . . . . 149
Attribute Order Dialog Box . . . . . . . . . . . . . . . . . . . . 149
BAUTHORPALETTE . . . . . . . . . . . . . . . . . . . . . . . . . . . 150
BAUTHORPALETTECLOSE . . . . . . . . . . . . . . . . . . . . . . . . 151
BCLOSE . . . . . . . . . . . . . . . . . . . . . . . . . . . . . . . . . 151
BCYCLEORDER . . . . . . . . . . . . . . . . . . . . . . . . . . . . . 151
Insertion Cycling Order Dialog Box . . . . . . . . . . . . . . . . 152
BEDIT . . . . . . . . . . . . . . . . . . . . . . . . . . . . . . . . . . 153
Edit Block Definition Dialog Box . . . . . . . . . . . . . . . . . 153
Block Editor . . . . . . . . . . . . . . . . . . . . . . . . . . . . 154
BEDIT Command Line . . . . . . . . . . . . . . . . . . . . . . . 164
BGRIPSET . . . . . . . . . . . . . . . . . . . . . . . . . . . . . . . . 165
BHATCH . . . . . . . . . . . . . . . . . . . . . . . . . . . . . . . . . 165
BLIPMODE . . . . . . . . . . . . . . . . . . . . . . . . . . . . . . . . 165
BLOCK . . . . . . . . . . . . . . . . . . . . . . . . . . . . . . . . . . 166
vii | Contents
Block Definition Dialog Box . . . . . . . . . . . . . . . . . . . . 166
BLOCK Command Line . . . . . . . . . . . . . . . . . . . . . . 169
BLOCKICON . . . . . . . . . . . . . . . . . . . . . . . . . . . . . . . 171
BLOOKUPTABLE . . . . . . . . . . . . . . . . . . . . . . . . . . . . . 171
Property Lookup Table Dialog Box . . . . . . . . . . . . . . . . 171
Add Parameter Properties Dialog Box . . . . . . . . . . . . . . . 173
BMPOUT . . . . . . . . . . . . . . . . . . . . . . . . . . . . . . . . . 174
BOUNDARY . . . . . . . . . . . . . . . . . . . . . . . . . . . . . . . 174
Boundary Creation Dialog Box . . . . . . . . . . . . . . . . . . 174
BOUNDARY Command Line . . . . . . . . . . . . . . . . . . . 176
BOX . . . . . . . . . . . . . . . . . . . . . . . . . . . . . . . . . . . 176
BPARAMETER . . . . . . . . . . . . . . . . . . . . . . . . . . . . . . 179
BREAK . . . . . . . . . . . . . . . . . . . . . . . . . . . . . . . . . . 193
BREP . . . . . . . . . . . . . . . . . . . . . . . . . . . . . . . . . . . 194
BROWSER . . . . . . . . . . . . . . . . . . . . . . . . . . . . . . . . 195
BSAVE . . . . . . . . . . . . . . . . . . . . . . . . . . . . . . . . . . 196
BSAVEAS . . . . . . . . . . . . . . . . . . . . . . . . . . . . . . . . . 196
Save Block As Dialog Box . . . . . . . . . . . . . . . . . . . . . 196
BVHIDE . . . . . . . . . . . . . . . . . . . . . . . . . . . . . . . . . 197
BVSHOW . . . . . . . . . . . . . . . . . . . . . . . . . . . . . . . . . 198
BVSTATE . . . . . . . . . . . . . . . . . . . . . . . . . . . . . . . . . 198
Visibility States Dialog Box . . . . . . . . . . . . . . . . . . . . 199
BVSTATE Command Line . . . . . . . . . . . . . . . . . . . . . 201
Chapter 6 CAL . . . . . . . . . . . . . . . . . . . . . . . . . . . . . . . . 203
Understand Syntax of Expressions . . . . . . . . . . . . . . . . . . . 203
Format Feet and Inches . . . . . . . . . . . . . . . . . . . . . . . . . 204
Format Angles . . . . . . . . . . . . . . . . . . . . . . . . . . . . . . 205
Use Points and Vectors . . . . . . . . . . . . . . . . . . . . . . . . . . 205
Use AutoLISP Variables . . . . . . . . . . . . . . . . . . . . . . . . . 207
Use System Variables in Calculations . . . . . . . . . . . . . . . . . . 207
Convert Units of Measurement . . . . . . . . . . . . . . . . . . . . . 208
Use Standard Numeric Functions . . . . . . . . . . . . . . . . . . . . 208
Calculate a Vector from Two Points . . . . . . . . . . . . . . . . . . . 209
Calculate the Length of a Vector . . . . . . . . . . . . . . . . . . . . 210
Obtain a Point by Cursor . . . . . . . . . . . . . . . . . . . . . . . . 211
Obtain the Last-Specified Point . . . . . . . . . . . . . . . . . . . . . 211
Use Snap Modes in Arithmetic Expressions . . . . . . . . . . . . . . . 211
Convert Points Between UCS and WCS . . . . . . . . . . . . . . . . . 212
Calculate a Point on a Line . . . . . . . . . . . . . . . . . . . . . . . 213
Rotate a Point About an Axis . . . . . . . . . . . . . . . . . . . . . . 214
Obtain an Intersection Point . . . . . . . . . . . . . . . . . . . . . . 215
Calculate a Distance . . . . . . . . . . . . . . . . . . . . . . . . . . . 215
Obtain a Radius . . . . . . . . . . . . . . . . . . . . . . . . . . . . . 217
Obtain an Angle . . . . . . . . . . . . . . . . . . . . . . . . . . . . . 217
Calculate a Normal Vector . . . . . . . . . . . . . . . . . . . . . . . . 219
viii | Contents
Use Shortcut Functions . . . . . . . . . . . . . . . . . . . . . . . . . 220
CAMERA . . . . . . . . . . . . . . . . . . . . . . . . . . . . . . . . . 221
Camera Preview Dialog Box . . . . . . . . . . . . . . . . . . . . 222
CHAMFER . . . . . . . . . . . . . . . . . . . . . . . . . . . . . . . . 223
CHANGE . . . . . . . . . . . . . . . . . . . . . . . . . . . . . . . . . 227
CHECKSTANDARDS . . . . . . . . . . . . . . . . . . . . . . . . . . . 232
Check Standards Dialog Box . . . . . . . . . . . . . . . . . . . . 232
CHPROP . . . . . . . . . . . . . . . . . . . . . . . . . . . . . . . . . 233
CHSPACE . . . . . . . . . . . . . . . . . . . . . . . . . . . . . . . . . 235
CIRCLE . . . . . . . . . . . . . . . . . . . . . . . . . . . . . . . . . . 236
CLEANSCREENON . . . . . . . . . . . . . . . . . . . . . . . . . . . . 238
CLEANSCREENOFF . . . . . . . . . . . . . . . . . . . . . . . . . . . 239
CLOSE . . . . . . . . . . . . . . . . . . . . . . . . . . . . . . . . . . 239
CLOSEALL . . . . . . . . . . . . . . . . . . . . . . . . . . . . . . . . 239
COLOR . . . . . . . . . . . . . . . . . . . . . . . . . . . . . . . . . . 239
Select Color Dialog Box . . . . . . . . . . . . . . . . . . . . . . 240
Index Color Tab (Select Color Dialog Box) . . . . . . . . . 240
True Color Tab (Select Color Dialog Box) . . . . . . . . . . 241
Color Books Tab (Select Color Dialog Box) . . . . . . . . . 243
COLOR Command Line . . . . . . . . . . . . . . . . . . . . . . 244
COMMANDLINE . . . . . . . . . . . . . . . . . . . . . . . . . . . . . 245
COMMANDLINEHIDE . . . . . . . . . . . . . . . . . . . . . . . . . . 245
COMPILE . . . . . . . . . . . . . . . . . . . . . . . . . . . . . . . . . 245
CONE . . . . . . . . . . . . . . . . . . . . . . . . . . . . . . . . . . 246
CONVERT . . . . . . . . . . . . . . . . . . . . . . . . . . . . . . . . 249
CONVERTCTB . . . . . . . . . . . . . . . . . . . . . . . . . . . . . . 250
CONVERTOLDLIGHTS . . . . . . . . . . . . . . . . . . . . . . . . . 251
CONVERTOLDMATERIALS . . . . . . . . . . . . . . . . . . . . . . . 251
CONVERTPSTYLES . . . . . . . . . . . . . . . . . . . . . . . . . . . . 251
CONVTOSOLID . . . . . . . . . . . . . . . . . . . . . . . . . . . . . 253
CONVTOSURFACE . . . . . . . . . . . . . . . . . . . . . . . . . . . . 253
COPY . . . . . . . . . . . . . . . . . . . . . . . . . . . . . . . . . . . 254
COPYBASE . . . . . . . . . . . . . . . . . . . . . . . . . . . . . . . . 255
COPYCLIP . . . . . . . . . . . . . . . . . . . . . . . . . . . . . . . . 256
COPYHIST . . . . . . . . . . . . . . . . . . . . . . . . . . . . . . . . 256
COPYLINK . . . . . . . . . . . . . . . . . . . . . . . . . . . . . . . . 256
COPYTOLAYER . . . . . . . . . . . . . . . . . . . . . . . . . . . . . 257
Copy To Layer Dialog Box . . . . . . . . . . . . . . . . . . . . . 258
COPYTOLAYER Command Line . . . . . . . . . . . . . . . . . . 258
CUI . . . . . . . . . . . . . . . . . . . . . . . . . . . . . . . . . . . . 259
Customize User Interface Dialog Box . . . . . . . . . . . . . . . 259
Transfer Tab (Customize User Interface Dialog Box) . . . . 259
Customize Tab (Customize User Interface Dialog
Box) . . . . . . . . . . . . . . . . . . . . . . . . . . . . 260
Button Editor Dialog Box . . . . . . . . . . . . . . . . . . . . . 264
Display Filters Dialog Box . . . . . . . . . . . . . . . . . . . . . 266
Find and Replace Dialog Box . . . . . . . . . . . . . . . . . . . 266
Find Tab (Find and Replace Dialog Box) . . . . . . . . . . 266
ix | Contents
Replace Tab (Find and Replace Dialog Box) . . . . . . . . . 267
CUIEXPORT . . . . . . . . . . . . . . . . . . . . . . . . . . . . . . . 269
CUIIMPORT . . . . . . . . . . . . . . . . . . . . . . . . . . . . . . . 269
CUILOAD . . . . . . . . . . . . . . . . . . . . . . . . . . . . . . . . 269
Load/Unload Customizations Dialog Box . . . . . . . . . . . . . 270
CUIUNLOAD . . . . . . . . . . . . . . . . . . . . . . . . . . . . . . . 270
CUSTOMIZE . . . . . . . . . . . . . . . . . . . . . . . . . . . . . . . 271
Customize Dialog Box . . . . . . . . . . . . . . . . . . . . . . . 271
CUTCLIP . . . . . . . . . . . . . . . . . . . . . . . . . . . . . . . . . 272
CYLINDER . . . . . . . . . . . . . . . . . . . . . . . . . . . . . . . . 272
Chapter 7 DASHBOARD . . . . . . . . . . . . . . . . . . . . . . . . . . . 277
DASHBOARDCLOSE . . . . . . . . . . . . . . . . . . . . . . . . . . . 279
DBCCLOSE . . . . . . . . . . . . . . . . . . . . . . . . . . . . . . . . 279
DBCONNECT . . . . . . . . . . . . . . . . . . . . . . . . . . . . . . 279
dbConnect Manager . . . . . . . . . . . . . . . . . . . . . . . . 281
Data View Window . . . . . . . . . . . . . . . . . . . . . . . . 286
Query Editor . . . . . . . . . . . . . . . . . . . . . . . . . . . . 297
Quick Query Tab (Query Editor) . . . . . . . . . . . . . . . 297
Range Query Tab (Query Editor) . . . . . . . . . . . . . . 299
Query Builder Tab (Query Editor) . . . . . . . . . . . . . . 300
SQL Query Tab (Query Editor) . . . . . . . . . . . . . . . . 303
Column Values Dialog Box . . . . . . . . . . . . . . . . . . . . 306
Configure a Data Source Dialog Box . . . . . . . . . . . . . . . 306
Data View and Query Options Dialog Box . . . . . . . . . . . . 306
Export Links Dialog Box . . . . . . . . . . . . . . . . . . . . . . 309
Export Query Set Dialog Box . . . . . . . . . . . . . . . . . . . 310
Export Template Set Dialog Box . . . . . . . . . . . . . . . . . . 310
Find Dialog Box . . . . . . . . . . . . . . . . . . . . . . . . . . 310
Format Dialog Box . . . . . . . . . . . . . . . . . . . . . . . . . 311
Import Query Set Dialog Box . . . . . . . . . . . . . . . . . . . 312
Import Template Set Dialog Box . . . . . . . . . . . . . . . . . . 312
Label Template Dialog Box . . . . . . . . . . . . . . . . . . . . 313
Label Template Properties Dialog Box . . . . . . . . . . . . . . . 319
Link Conversion Dialog Box . . . . . . . . . . . . . . . . . . . . 320
Link Manager . . . . . . . . . . . . . . . . . . . . . . . . . . . 322
Link Select Dialog Box . . . . . . . . . . . . . . . . . . . . . . . 323
Link Template Dialog Box . . . . . . . . . . . . . . . . . . . . . 326
Link Template Properties Dialog Box . . . . . . . . . . . . . . . 328
New Label Template Dialog Box . . . . . . . . . . . . . . . . . . 329
New Link Template Dialog Box . . . . . . . . . . . . . . . . . . 329
New Query Dialog Box . . . . . . . . . . . . . . . . . . . . . . 330
Replace Dialog Box . . . . . . . . . . . . . . . . . . . . . . . . 331
Select a Database Object Dialog Box . . . . . . . . . . . . . . . 332
Select Data Object Dialog Box . . . . . . . . . . . . . . . . . . . 332
Sort Dialog Box . . . . . . . . . . . . . . . . . . . . . . . . . . 333
Synchronize Dialog Box . . . . . . . . . . . . . . . . . . . . . . 334
x | Contents
DBLIST . . . . . . . . . . . . . . . . . . . . . . . . . . . . . . . . . . 335
DDEDIT . . . . . . . . . . . . . . . . . . . . . . . . . . . . . . . . . 335
Edit Text Dialog Box . . . . . . . . . . . . . . . . . . . . . . . . 336
Edit Attribute Definition Dialog Box . . . . . . . . . . . . . . . 336
DDPTYPE . . . . . . . . . . . . . . . . . . . . . . . . . . . . . . . . . 337
Point Style Dialog Box . . . . . . . . . . . . . . . . . . . . . . . 337
DDVPOINT . . . . . . . . . . . . . . . . . . . . . . . . . . . . . . . . 338
Viewpoint Presets Dialog Box . . . . . . . . . . . . . . . . . . . 339
DELAY . . . . . . . . . . . . . . . . . . . . . . . . . . . . . . . . . . 340
DETACHURL . . . . . . . . . . . . . . . . . . . . . . . . . . . . . . . 340
DGNADJUST . . . . . . . . . . . . . . . . . . . . . . . . . . . . . . . 341
DGNATTACH . . . . . . . . . . . . . . . . . . . . . . . . . . . . . . 341
Attach DGN Underlay Dialog Box . . . . . . . . . . . . . . . . . 342
DGNATTACH Command Line . . . . . . . . . . . . . . . . . . . 344
DGNCLIP . . . . . . . . . . . . . . . . . . . . . . . . . . . . . . . . 345
DGNIMPORT . . . . . . . . . . . . . . . . . . . . . . . . . . . . . . . 347
Import DGN Dialog Box . . . . . . . . . . . . . . . . . . . . . . 347
Manage Translation Setups Dialog Box . . . . . . . . . . . . . . 348
New Translation Setup Dialog Box . . . . . . . . . . . . . . . . 349
Edit Translation Setup Dialog Box . . . . . . . . . . . . . . . . . 349
Import Layer Map Dialog Box . . . . . . . . . . . . . . . . . . . 350
Export Layer Map Dialog Box . . . . . . . . . . . . . . . . . . . 351
DIM and DIM1 . . . . . . . . . . . . . . . . . . . . . . . . . . . . . . 352
DIMALIGNED . . . . . . . . . . . . . . . . . . . . . . . . . . . . . . 354
DIMANGULAR . . . . . . . . . . . . . . . . . . . . . . . . . . . . . . 357
DIMARC . . . . . . . . . . . . . . . . . . . . . . . . . . . . . . . . . 360
DIMBASELINE . . . . . . . . . . . . . . . . . . . . . . . . . . . . . . 362
DIMCENTER . . . . . . . . . . . . . . . . . . . . . . . . . . . . . . . 364
DIMCONTINUE . . . . . . . . . . . . . . . . . . . . . . . . . . . . . 365
DIMDIAMETER . . . . . . . . . . . . . . . . . . . . . . . . . . . . . 366
DIMDISASSOCIATE . . . . . . . . . . . . . . . . . . . . . . . . . . . 368
DIMEDIT . . . . . . . . . . . . . . . . . . . . . . . . . . . . . . . . . 368
DIMJOGGED . . . . . . . . . . . . . . . . . . . . . . . . . . . . . . . 370
DIMLINEAR . . . . . . . . . . . . . . . . . . . . . . . . . . . . . . . 372
DIMORDINATE . . . . . . . . . . . . . . . . . . . . . . . . . . . . . 377
DIMOVERRIDE . . . . . . . . . . . . . . . . . . . . . . . . . . . . . . 379
DIMRADIUS . . . . . . . . . . . . . . . . . . . . . . . . . . . . . . . 380
DIMREASSOCIATE . . . . . . . . . . . . . . . . . . . . . . . . . . . . 381
DIMREGEN . . . . . . . . . . . . . . . . . . . . . . . . . . . . . . . . 383
DIMSTYLE . . . . . . . . . . . . . . . . . . . . . . . . . . . . . . . . 383
Dimension Style Manager . . . . . . . . . . . . . . . . . . . . . 383
Create New Dimension Style Dialog Box . . . . . . . . . . . . . 385
New, Modify, and Override Dimension Style Dialog Boxes . . . . 386
Compare Dimension Styles Dialog Box . . . . . . . . . . . . . . 413
DIMSTYLE Command Line . . . . . . . . . . . . . . . . . . . . 414
DIMTEDIT . . . . . . . . . . . . . . . . . . . . . . . . . . . . . . . . 417
DIST . . . . . . . . . . . . . . . . . . . . . . . . . . . . . . . . . . . 418
DISTANTLIGHT . . . . . . . . . . . . . . . . . . . . . . . . . . . . . 419
xi | Contents
DIVIDE . . . . . . . . . . . . . . . . . . . . . . . . . . . . . . . . . . 421
DONUT . . . . . . . . . . . . . . . . . . . . . . . . . . . . . . . . . 422
DRAGMODE . . . . . . . . . . . . . . . . . . . . . . . . . . . . . . . 423
DRAWINGRECOVERY . . . . . . . . . . . . . . . . . . . . . . . . . . 424
Drawing Recovery Manager . . . . . . . . . . . . . . . . . . . . 424
DRAWINGRECOVERYHIDE . . . . . . . . . . . . . . . . . . . . . . . 426
DRAWORDER . . . . . . . . . . . . . . . . . . . . . . . . . . . . . . 426
DSETTINGS . . . . . . . . . . . . . . . . . . . . . . . . . . . . . . . 427
Drafting Settings Dialog Box . . . . . . . . . . . . . . . . . . . 427
Pointer Input Settings Dialog Box . . . . . . . . . . . . . . . . . 439
Dimension Input Settings Dialog Box . . . . . . . . . . . . . . . 441
Tooltip Appearance Dialog Box . . . . . . . . . . . . . . . . . . 442
DSVIEWER . . . . . . . . . . . . . . . . . . . . . . . . . . . . . . . . 443
Aerial View Window . . . . . . . . . . . . . . . . . . . . . . . . 443
DVIEW . . . . . . . . . . . . . . . . . . . . . . . . . . . . . . . . . . 445
DWFADJUST . . . . . . . . . . . . . . . . . . . . . . . . . . . . . . . 456
DWFATTACH . . . . . . . . . . . . . . . . . . . . . . . . . . . . . . 457
Attach DWF Underlay Dialog Box . . . . . . . . . . . . . . . . . 457
Substitute DWF Name Dialog Box . . . . . . . . . . . . . . . . . 460
DWFATTACH Command Line . . . . . . . . . . . . . . . . . . . 461
DWFCLIP . . . . . . . . . . . . . . . . . . . . . . . . . . . . . . . . . 461
DWGPROPS . . . . . . . . . . . . . . . . . . . . . . . . . . . . . . . 463
Drawing Properties Dialog Box . . . . . . . . . . . . . . . . . . 463
Add Custom Property Dialog Box . . . . . . . . . . . . . . . . . 469
DXBIN . . . . . . . . . . . . . . . . . . . . . . . . . . . . . . . . . . 469
Chapter 8 EATTEDIT . . . . . . . . . . . . . . . . . . . . . . . . . . . . . 471
Enhanced Attribute Editor . . . . . . . . . . . . . . . . . . . . . . . . 471
EATTEXT . . . . . . . . . . . . . . . . . . . . . . . . . . . . . . . . . 474
Attribute Extraction Wizard . . . . . . . . . . . . . . . . . . . . 474
Attribute Extraction - Additional Settings Dialog Box . . . . . . 478
Filter Dialog Box . . . . . . . . . . . . . . . . . . . . . . . . . . 479
EATTEXT Command Line . . . . . . . . . . . . . . . . . . . . . 480
EDGE . . . . . . . . . . . . . . . . . . . . . . . . . . . . . . . . . . . 481
EDGESURF . . . . . . . . . . . . . . . . . . . . . . . . . . . . . . . . 483
ELEV . . . . . . . . . . . . . . . . . . . . . . . . . . . . . . . . . . . 484
ELLIPSE . . . . . . . . . . . . . . . . . . . . . . . . . . . . . . . . . . 485
ERASE . . . . . . . . . . . . . . . . . . . . . . . . . . . . . . . . . . 489
ETRANSMIT . . . . . . . . . . . . . . . . . . . . . . . . . . . . . . . 490
Create Transmittal Dialog Box . . . . . . . . . . . . . . . . . . . 490
Transmittal Setups Dialog Box . . . . . . . . . . . . . . . . . . . 493
Import Transmittal Setups Dialog Box . . . . . . . . . . . . . . 495
Modify Transmittal Setup Dialog Box . . . . . . . . . . . . . . . 496
Transmittal - Set Password Dialog Box . . . . . . . . . . . . . . 500
ETRANSMIT Command Line . . . . . . . . . . . . . . . . . . . 501
EXPLODE . . . . . . . . . . . . . . . . . . . . . . . . . . . . . . . . 501
EXPORT . . . . . . . . . . . . . . . . . . . . . . . . . . . . . . . . . 503
xii | Contents
Export DGN Dialog Box . . . . . . . . . . . . . . . . . . . . . . 504
EXPORTTOAUTOCAD . . . . . . . . . . . . . . . . . . . . . . . . . . 505
EXTEND . . . . . . . . . . . . . . . . . . . . . . . . . . . . . . . . . 507
EXTERNALREFERENCES . . . . . . . . . . . . . . . . . . . . . . . . . 511
External References Palette . . . . . . . . . . . . . . . . . . . . 511
External References Palette Tool Buttons . . . . . . . . . . 513
File References List View / Tree View Pane . . . . . . . . . 514
File References Pane Shortcut Menus and Function
Keys . . . . . . . . . . . . . . . . . . . . . . . . . . . . 517
Details / Preview Pane . . . . . . . . . . . . . . . . . . . . 519
EXTERNALREFERENCESCLOSE . . . . . . . . . . . . . . . . . . . . . 522
EXTRUDE . . . . . . . . . . . . . . . . . . . . . . . . . . . . . . . . 523
Chapter 9 FIELD . . . . . . . . . . . . . . . . . . . . . . . . . . . . . . . 527
Field Dialog Box . . . . . . . . . . . . . . . . . . . . . . . . . . . . . 527
FILL . . . . . . . . . . . . . . . . . . . . . . . . . . . . . . . . . . . . 531
FILLET . . . . . . . . . . . . . . . . . . . . . . . . . . . . . . . . . . 531
FILTER . . . . . . . . . . . . . . . . . . . . . . . . . . . . . . . . . . 536
Object Selection Filters Dialog Box . . . . . . . . . . . . . . . . 536
FIND . . . . . . . . . . . . . . . . . . . . . . . . . . . . . . . . . . . 539
Find and Replace Dialog Box . . . . . . . . . . . . . . . . . . . 539
Find and Replace Options Dialog Box . . . . . . . . . . . . . . . 542
FLATSHOT . . . . . . . . . . . . . . . . . . . . . . . . . . . . . . . . 542
Flatshot Dialog Box . . . . . . . . . . . . . . . . . . . . . . . . 543
FOG . . . . . . . . . . . . . . . . . . . . . . . . . . . . . . . . . . . 545
Chapter 10 GEOGRAPHICLOCATION . . . . . . . . . . . . . . . . . . . . 547
Geographic Location Dialog Box . . . . . . . . . . . . . . . . . . . . 547
GOTOURL . . . . . . . . . . . . . . . . . . . . . . . . . . . . . . . . 549
GRADIENT . . . . . . . . . . . . . . . . . . . . . . . . . . . . . . . . 549
GRAPHSCR . . . . . . . . . . . . . . . . . . . . . . . . . . . . . . . . 549
GRID . . . . . . . . . . . . . . . . . . . . . . . . . . . . . . . . . . . 550
GROUP . . . . . . . . . . . . . . . . . . . . . . . . . . . . . . . . . . 552
Object Grouping Dialog Box . . . . . . . . . . . . . . . . . . . 552
Order Group Dialog Box . . . . . . . . . . . . . . . . . . . . . . 556
GROUP Command Line . . . . . . . . . . . . . . . . . . . . . . 557
Chapter 11 HATCH . . . . . . . . . . . . . . . . . . . . . . . . . . . . . . 561
Hatch and Gradient Dialog Box . . . . . . . . . . . . . . . . . . . . . 561
Hatch Tab (Hatch and Gradient Dialog Box) . . . . . . . . . . . 565
Gradient Tab (Hatch and Gradient Dialog Box) . . . . . . . . . . 569
More Options (Hatch and Gradient Dialog Box) . . . . . . . . . 570
Hatch Pattern Palette Dialog Box . . . . . . . . . . . . . . . . . . . . 574
HATCH Command Line . . . . . . . . . . . . . . . . . . . . . . . . . 575
HATCHEDIT . . . . . . . . . . . . . . . . . . . . . . . . . . . . . . . 582
Hatch Edit Dialog Box . . . . . . . . . . . . . . . . . . . . . . . 582
xiii | Contents
HATCHEDIT Command Line . . . . . . . . . . . . . . . . . . . 584
HELIX . . . . . . . . . . . . . . . . . . . . . . . . . . . . . . . . . . 587
HELP . . . . . . . . . . . . . . . . . . . . . . . . . . . . . . . . . . . 589
HIDE . . . . . . . . . . . . . . . . . . . . . . . . . . . . . . . . . . . 589
HLSETTINGS . . . . . . . . . . . . . . . . . . . . . . . . . . . . . . . 590
HYPERLINK . . . . . . . . . . . . . . . . . . . . . . . . . . . . . . . 590
Insert Hyperlink Dialog Box . . . . . . . . . . . . . . . . . . . . 591
Edit Hyperlink Dialog Box . . . . . . . . . . . . . . . . . . . . . 594
Select Place in Document Dialog Box . . . . . . . . . . . . . . . 595
HYPERLINK Command Line . . . . . . . . . . . . . . . . . . . 595
HYPERLINKOPTIONS . . . . . . . . . . . . . . . . . . . . . . . . . . 596
Chapter 12 ID . . . . . . . . . . . . . . . . . . . . . . . . . . . . . . . . . 599
IMAGE . . . . . . . . . . . . . . . . . . . . . . . . . . . . . . . . . . 599
IMAGE Command Line . . . . . . . . . . . . . . . . . . . . . . 599
IMAGEADJUST . . . . . . . . . . . . . . . . . . . . . . . . . . . . . . 602
Image Adjust Dialog Box . . . . . . . . . . . . . . . . . . . . . 602
IMAGEADJUST Command Line . . . . . . . . . . . . . . . . . . 603
IMAGEATTACH . . . . . . . . . . . . . . . . . . . . . . . . . . . . . 604
Image Dialog Box . . . . . . . . . . . . . . . . . . . . . . . . . 604
IMAGECLIP . . . . . . . . . . . . . . . . . . . . . . . . . . . . . . . 607
IMAGEFRAME . . . . . . . . . . . . . . . . . . . . . . . . . . . . . . 609
IMAGEQUALITY . . . . . . . . . . . . . . . . . . . . . . . . . . . . . 609
IMPORT . . . . . . . . . . . . . . . . . . . . . . . . . . . . . . . . . 610
IMPRINT . . . . . . . . . . . . . . . . . . . . . . . . . . . . . . . . . 611
INSERT . . . . . . . . . . . . . . . . . . . . . . . . . . . . . . . . . . 611
Insert Dialog Box . . . . . . . . . . . . . . . . . . . . . . . . . 612
INSERT Command Line . . . . . . . . . . . . . . . . . . . . . . 614
INSERTOBJ . . . . . . . . . . . . . . . . . . . . . . . . . . . . . . . . 617
Insert Object Dialog Box . . . . . . . . . . . . . . . . . . . . . . 618
INTERFERE . . . . . . . . . . . . . . . . . . . . . . . . . . . . . . . . 619
Interference Settings Dialog Box . . . . . . . . . . . . . . . . . 620
Interference Checking Dialog Box . . . . . . . . . . . . . . . . . 621
INTERFERE Command Line . . . . . . . . . . . . . . . . . . . . 623
INTERSECT . . . . . . . . . . . . . . . . . . . . . . . . . . . . . . . . 624
ISOPLANE . . . . . . . . . . . . . . . . . . . . . . . . . . . . . . . . 625
Chapter 13 JOGSECTION . . . . . . . . . . . . . . . . . . . . . . . . . . . 627
JOIN . . . . . . . . . . . . . . . . . . . . . . . . . . . . . . . . . . . 627
JPGOUT . . . . . . . . . . . . . . . . . . . . . . . . . . . . . . . . . 628
JUSTIFYTEXT . . . . . . . . . . . . . . . . . . . . . . . . . . . . . . . 629
Chapter 14 LAYCUR . . . . . . . . . . . . . . . . . . . . . . . . . . . . . 631
LAYDEL . . . . . . . . . . . . . . . . . . . . . . . . . . . . . . . . . 631
Delete Layers Dialog Box . . . . . . . . . . . . . . . . . . . . . 631
LAYDEL Command Line . . . . . . . . . . . . . . . . . . . . . . 632
xiv | Contents
LAYER . . . . . . . . . . . . . . . . . . . . . . . . . . . . . . . . . . 632
Layer Properties Manager . . . . . . . . . . . . . . . . . . . . . 633
Layer Filter Properties Dialog Box . . . . . . . . . . . . . . . . . 642
Layer Filter Examples . . . . . . . . . . . . . . . . . . . . 643
Layer States Manager . . . . . . . . . . . . . . . . . . . . . . . 645
New Layer State to Save Dialog Box . . . . . . . . . . . . . . . . 647
Select Linetype Dialog Box . . . . . . . . . . . . . . . . . . . . 647
Lineweight Dialog Box . . . . . . . . . . . . . . . . . . . . . . 648
LAYER Command Line . . . . . . . . . . . . . . . . . . . . . . 649
LAYERP . . . . . . . . . . . . . . . . . . . . . . . . . . . . . . . . . . 655
LAYERPMODE . . . . . . . . . . . . . . . . . . . . . . . . . . . . . . 655
LAYFRZ . . . . . . . . . . . . . . . . . . . . . . . . . . . . . . . . . . 655
LAYISO . . . . . . . . . . . . . . . . . . . . . . . . . . . . . . . . . . 657
LAYLCK . . . . . . . . . . . . . . . . . . . . . . . . . . . . . . . . . 657
LAYMCH . . . . . . . . . . . . . . . . . . . . . . . . . . . . . . . . . 658
Change to Layer Dialog Box . . . . . . . . . . . . . . . . . . . . 658
LAYMCH Command Line . . . . . . . . . . . . . . . . . . . . . 659
LAYMCUR . . . . . . . . . . . . . . . . . . . . . . . . . . . . . . . . 659
LAYMRG . . . . . . . . . . . . . . . . . . . . . . . . . . . . . . . . . 659
Merge Layers Dialog Box . . . . . . . . . . . . . . . . . . . . . 660
Merge to Layer Dialog Box . . . . . . . . . . . . . . . . . . . . 660
LAYMRG Command Line . . . . . . . . . . . . . . . . . . . . . 661
LAYOFF . . . . . . . . . . . . . . . . . . . . . . . . . . . . . . . . . . 661
LAYON . . . . . . . . . . . . . . . . . . . . . . . . . . . . . . . . . . 663
LAYOUT . . . . . . . . . . . . . . . . . . . . . . . . . . . . . . . . . 663
LAYOUTWIZARD . . . . . . . . . . . . . . . . . . . . . . . . . . . . 665
Layout Wizard . . . . . . . . . . . . . . . . . . . . . . . . . . . 665
LAYTHW . . . . . . . . . . . . . . . . . . . . . . . . . . . . . . . . . 666
LAYTRANS . . . . . . . . . . . . . . . . . . . . . . . . . . . . . . . . 666
Layer Translator . . . . . . . . . . . . . . . . . . . . . . . . . . 666
Settings Dialog Box . . . . . . . . . . . . . . . . . . . . . . . . 669
Edit/New Layer Dialog Box . . . . . . . . . . . . . . . . . . . . 669
LAYULK . . . . . . . . . . . . . . . . . . . . . . . . . . . . . . . . . 670
LAYUNISO . . . . . . . . . . . . . . . . . . . . . . . . . . . . . . . . 670
LAYVPI . . . . . . . . . . . . . . . . . . . . . . . . . . . . . . . . . . 671
LAYWALK . . . . . . . . . . . . . . . . . . . . . . . . . . . . . . . . 672
LayerWalk Dialog Box . . . . . . . . . . . . . . . . . . . . . . . 672
LEADER . . . . . . . . . . . . . . . . . . . . . . . . . . . . . . . . . 675
LENGTHEN . . . . . . . . . . . . . . . . . . . . . . . . . . . . . . . 678
LIGHT . . . . . . . . . . . . . . . . . . . . . . . . . . . . . . . . . . 681
LIGHTLIST . . . . . . . . . . . . . . . . . . . . . . . . . . . . . . . . 681
Lights in Model Window . . . . . . . . . . . . . . . . . . . . . 681
LIGHTLISTCLOSE . . . . . . . . . . . . . . . . . . . . . . . . . . . . 682
LIMITS . . . . . . . . . . . . . . . . . . . . . . . . . . . . . . . . . . 683
LINE . . . . . . . . . . . . . . . . . . . . . . . . . . . . . . . . . . . 683
LINETYPE . . . . . . . . . . . . . . . . . . . . . . . . . . . . . . . . 685
Linetype Manager . . . . . . . . . . . . . . . . . . . . . . . . . 685
Load or Reload Linetypes Dialog Box . . . . . . . . . . . . . . . 688
xv | Contents
LINETYPE Command Line . . . . . . . . . . . . . . . . . . . . . 689
LI ST . . . . . . . . . . . . . . . . . . . . . . . . . . . . . . . . . . . 691
LIVESECTION . . . . . . . . . . . . . . . . . . . . . . . . . . . . . . 691
LOAD . . . . . . . . . . . . . . . . . . . . . . . . . . . . . . . . . . . 692
LOFT . . . . . . . . . . . . . . . . . . . . . . . . . . . . . . . . . . . 692
Loft Settings Dialog Box . . . . . . . . . . . . . . . . . . . . . . 695
LOGFILEOFF . . . . . . . . . . . . . . . . . . . . . . . . . . . . . . . 697
LOGFILEON . . . . . . . . . . . . . . . . . . . . . . . . . . . . . . . 697
LSEDIT . . . . . . . . . . . . . . . . . . . . . . . . . . . . . . . . . . 698
LSLIB . . . . . . . . . . . . . . . . . . . . . . . . . . . . . . . . . . . 698
LSNEW . . . . . . . . . . . . . . . . . . . . . . . . . . . . . . . . . . 698
LTSCALE . . . . . . . . . . . . . . . . . . . . . . . . . . . . . . . . . 698
LWEIGHT . . . . . . . . . . . . . . . . . . . . . . . . . . . . . . . . 699
Lineweight Settings Dialog Box . . . . . . . . . . . . . . . . . . 699
LWEIGHT Command Line . . . . . . . . . . . . . . . . . . . . . 701
Chapter 15 MARKUP . . . . . . . . . . . . . . . . . . . . . . . . . . . . . 703
Markup Set Manager . . . . . . . . . . . . . . . . . . . . . . . . . . . 703
MARKUPCLOSE . . . . . . . . . . . . . . . . . . . . . . . . . . . . . 709
MASSPROP . . . . . . . . . . . . . . . . . . . . . . . . . . . . . . . . 709
MATCHCELL . . . . . . . . . . . . . . . . . . . . . . . . . . . . . . . 712
MATCHPROP . . . . . . . . . . . . . . . . . . . . . . . . . . . . . . 713
Property Settings Dialog Box . . . . . . . . . . . . . . . . . . . 713
MATERIALATTACH . . . . . . . . . . . . . . . . . . . . . . . . . . . 716
Material Attachment Options Dialog Box . . . . . . . . . . . . . 716
MATERIALMAP . . . . . . . . . . . . . . . . . . . . . . . . . . . . . 717
MATERIALS . . . . . . . . . . . . . . . . . . . . . . . . . . . . . . . 719
Materials Window . . . . . . . . . . . . . . . . . . . . . . . . . 720
Adjust Bitmap Dialog Box . . . . . . . . . . . . . . . . . . . . . 726
Material Tool Property Editor . . . . . . . . . . . . . . . . . . . 729
Create New Material and Edit Name and Description Dialog
Boxes . . . . . . . . . . . . . . . . . . . . . . . . . . . . . . . 730
MATERIALSCLOSE . . . . . . . . . . . . . . . . . . . . . . . . . . . . 730
MATLIB . . . . . . . . . . . . . . . . . . . . . . . . . . . . . . . . . 730
MEASURE . . . . . . . . . . . . . . . . . . . . . . . . . . . . . . . . 731
MENU . . . . . . . . . . . . . . . . . . . . . . . . . . . . . . . . . . 732
MENULOAD . . . . . . . . . . . . . . . . . . . . . . . . . . . . . . . 733
MENUUNLOAD . . . . . . . . . . . . . . . . . . . . . . . . . . . . . 733
MINSERT . . . . . . . . . . . . . . . . . . . . . . . . . . . . . . . . . 733
MIRROR . . . . . . . . . . . . . . . . . . . . . . . . . . . . . . . . . 740
MIRROR3D . . . . . . . . . . . . . . . . . . . . . . . . . . . . . . . . 741
MLEDIT . . . . . . . . . . . . . . . . . . . . . . . . . . . . . . . . . 744
Multiline Edit Tools Dialog Box . . . . . . . . . . . . . . . . . . 744
MLEDIT Command Line . . . . . . . . . . . . . . . . . . . . . 754
MLINE . . . . . . . . . . . . . . . . . . . . . . . . . . . . . . . . . . 756
MLSTYLE . . . . . . . . . . . . . . . . . . . . . . . . . . . . . . . . . 758
Multiline Style Dialog Box . . . . . . . . . . . . . . . . . . . . . 758
xvi | Contents
Create New Multiline Style Dialog Box . . . . . . . . . . . . . . 761
New, Modify Multiline Style Dialog Boxes . . . . . . . . . . . . 761
Load Multiline Styles Dialog Box . . . . . . . . . . . . . . . . . 765
MODEL . . . . . . . . . . . . . . . . . . . . . . . . . . . . . . . . . . 766
MOVE . . . . . . . . . . . . . . . . . . . . . . . . . . . . . . . . . . 766
MREDO . . . . . . . . . . . . . . . . . . . . . . . . . . . . . . . . . 767
MSLIDE . . . . . . . . . . . . . . . . . . . . . . . . . . . . . . . . . . 768
MSPACE . . . . . . . . . . . . . . . . . . . . . . . . . . . . . . . . . 768
MTEDIT . . . . . . . . . . . . . . . . . . . . . . . . . . . . . . . . . 769
MTEXT . . . . . . . . . . . . . . . . . . . . . . . . . . . . . . . . . . 769
In-Place Text Editor . . . . . . . . . . . . . . . . . . . . . . . . 769
Indents and Tabs Dialog Box . . . . . . . . . . . . . . . . . . . 778
Background Mask Dialog Box . . . . . . . . . . . . . . . . . . . 779
Replace Dialog Box . . . . . . . . . . . . . . . . . . . . . . . . 780
Stack Properties Dialog Box . . . . . . . . . . . . . . . . . . . . 781
AutoStack Properties Dialog Box . . . . . . . . . . . . . . . . . 783
MTEXT Command Line . . . . . . . . . . . . . . . . . . . . . . 784
Symbols and Special Characters . . . . . . . . . . . . . . . . . . 788
MULTIPLE . . . . . . . . . . . . . . . . . . . . . . . . . . . . . . . . 790
MVIEW . . . . . . . . . . . . . . . . . . . . . . . . . . . . . . . . . . 790
MVSETUP . . . . . . . . . . . . . . . . . . . . . . . . . . . . . . . . 795
MVSETUP on the Model Tab . . . . . . . . . . . . . . . . . . . 796
MVSETUP on a Layout Tab . . . . . . . . . . . . . . . . . . . . 796
Chapter 16 NETLOAD . . . . . . . . . . . . . . . . . . . . . . . . . . . . 803
NEW . . . . . . . . . . . . . . . . . . . . . . . . . . . . . . . . . . . 803
Create New Drawing Dialog Box . . . . . . . . . . . . . . . . . 803
Quick Setup Wizard . . . . . . . . . . . . . . . . . . . . . . . . 806
Advanced Setup Wizard . . . . . . . . . . . . . . . . . . . . . . 808
NEW Command Line . . . . . . . . . . . . . . . . . . . . . . . 810
NEWSHEETSET . . . . . . . . . . . . . . . . . . . . . . . . . . . . . . 810
Chapter 17 OFFSET . . . . . . . . . . . . . . . . . . . . . . . . . . . . . . 813
OLELINKS . . . . . . . . . . . . . . . . . . . . . . . . . . . . . . . . 815
Links Dialog Box . . . . . . . . . . . . . . . . . . . . . . . . . . 815
Convert Dialog Box . . . . . . . . . . . . . . . . . . . . . . . . 816
Change Icon Dialog Box . . . . . . . . . . . . . . . . . . . . . . 817
OLESCALE . . . . . . . . . . . . . . . . . . . . . . . . . . . . . . . . 818
OLE Text Size Dialog Box . . . . . . . . . . . . . . . . . . . . . 819
OOPS . . . . . . . . . . . . . . . . . . . . . . . . . . . . . . . . . . . 819
OPEN . . . . . . . . . . . . . . . . . . . . . . . . . . . . . . . . . . . 820
Standard File Selection Dialog Boxes . . . . . . . . . . . . . . . 821
Buzzsaw Location Shortcuts Dialog Box . . . . . . . . . . . . . . 826
Log In to Buzzsaw Dialog Box . . . . . . . . . . . . . . . . . . . 826
Create a Buzzsaw Location Shortcut Dialog Box . . . . . . . . . 827
Edit a Buzzsaw Location Shortcut Dialog Box . . . . . . . . . . . 828
Select a Buzzsaw Location Dialog Box . . . . . . . . . . . . . . . 828
xvii | Contents
Find Dialog Box . . . . . . . . . . . . . . . . . . . . . . . . . . 829
Add/Modify FTP Locations Dialog Box . . . . . . . . . . . . . . 831
Partial Open Dialog Box . . . . . . . . . . . . . . . . . . . . . . 832
OPEN Command Line . . . . . . . . . . . . . . . . . . . . . . . 835
OPENDWFMARKUP . . . . . . . . . . . . . . . . . . . . . . . . . . . 836
OPENSHEETSET . . . . . . . . . . . . . . . . . . . . . . . . . . . . . 836
OPTIONS . . . . . . . . . . . . . . . . . . . . . . . . . . . . . . . . . 836
Options Dialog Box . . . . . . . . . . . . . . . . . . . . . . . . 836
Files Tab (Options Dialog Box) . . . . . . . . . . . . . . . 838
Display Tab (Options Dialog Box) . . . . . . . . . . . . . . 844
Open and Save Tab (Options Dialog Box) . . . . . . . . . . 848
Plot and Publish Tab (Options Dialog Box) . . . . . . . . . 852
System Tab (Options Dialog Box) . . . . . . . . . . . . . . 856
User Preferences Tab (Options Dialog Box) . . . . . . . . . 859
Drafting Tab (Options Dialog Box) . . . . . . . . . . . . . 862
3D Modeling Tab (Options Dialog Box) . . . . . . . . . . . 865
Selection Tab (Options Dialog Box) . . . . . . . . . . . . . 868
Profiles Tab (Options Dialog Box) . . . . . . . . . . . . . . 872
Alternate Font Dialog Box . . . . . . . . . . . . . . . . . . . . . 873
Drawing Window Colors Dialog Box . . . . . . . . . . . . . . . 874
Command Line Window Font Dialog Box . . . . . . . . . . . . 876
Light Glyph Appearance Dialog Box . . . . . . . . . . . . . . . 877
Camera Glyph Appearance Dialog Box . . . . . . . . . . . . . . 878
Thumbnail Preview Settings Dialog Box . . . . . . . . . . . . . 879
Plot Style Table Settings Dialog Box . . . . . . . . . . . . . . . . 880
Right-Click Customization Dialog Box . . . . . . . . . . . . . . 882
Field Update Settings Dialog Box . . . . . . . . . . . . . . . . . 884
Visual Effect Settings Dialog Box . . . . . . . . . . . . . . . . . 885
Advanced Preview Options Dialog Box . . . . . . . . . . . . . . 886
Add Profile Dialog Box . . . . . . . . . . . . . . . . . . . . . . . 887
Change Profile Dialog Box . . . . . . . . . . . . . . . . . . . . . 888
Transparency Dialog Box . . . . . . . . . . . . . . . . . . . . . 888
ORTHO . . . . . . . . . . . . . . . . . . . . . . . . . . . . . . . . . . 888
OSNAP . . . . . . . . . . . . . . . . . . . . . . . . . . . . . . . . . . 889
Chapter 18 PAGESETUP . . . . . . . . . . . . . . . . . . . . . . . . . . . 891
Page Setup Manager . . . . . . . . . . . . . . . . . . . . . . . . . . . 891
New Page Setup Dialog Box . . . . . . . . . . . . . . . . . . . . . . . 894
Page Setup Dialog Box . . . . . . . . . . . . . . . . . . . . . . . . . . 896
Changes to a Printer Configuration File Dialog Box (Page Setup) . . . 904
Import Page Setups Dialog Box . . . . . . . . . . . . . . . . . . . . . 904
PAN . . . . . . . . . . . . . . . . . . . . . . . . . . . . . . . . . . . . 906
Panning in Real Time . . . . . . . . . . . . . . . . . . . . . . . 906
PAN Command Line . . . . . . . . . . . . . . . . . . . . . . . . 907
Pan Shortcut Menu . . . . . . . . . . . . . . . . . . . . . . . . 908
PARTIALOAD . . . . . . . . . . . . . . . . . . . . . . . . . . . . . . . 908
Partial Load Dialog Box . . . . . . . . . . . . . . . . . . . . . . 909
xviii | Contents
PARTIALOAD Command Line . . . . . . . . . . . . . . . . . . . 911
PARTIALOPEN . . . . . . . . . . . . . . . . . . . . . . . . . . . . . . 913
PASTEASHYPERLINK . . . . . . . . . . . . . . . . . . . . . . . . . . . 915
PASTEBLOCK . . . . . . . . . . . . . . . . . . . . . . . . . . . . . . . 915
PASTECLIP . . . . . . . . . . . . . . . . . . . . . . . . . . . . . . . . 916
PASTEORIG . . . . . . . . . . . . . . . . . . . . . . . . . . . . . . . 916
PASTESPEC . . . . . . . . . . . . . . . . . . . . . . . . . . . . . . . . 917
Paste Special Dialog Box . . . . . . . . . . . . . . . . . . . . . . 917
PCINWIZARD . . . . . . . . . . . . . . . . . . . . . . . . . . . . . . 918
PEDI T . . . . . . . . . . . . . . . . . . . . . . . . . . . . . . . . . . 918
PFACE . . . . . . . . . . . . . . . . . . . . . . . . . . . . . . . . . . 934
PLAN . . . . . . . . . . . . . . . . . . . . . . . . . . . . . . . . . . . 935
PLANESURF . . . . . . . . . . . . . . . . . . . . . . . . . . . . . . . 937
PLINE . . . . . . . . . . . . . . . . . . . . . . . . . . . . . . . . . . . 938
PLOT . . . . . . . . . . . . . . . . . . . . . . . . . . . . . . . . . . . 945
Plot Dialog Box . . . . . . . . . . . . . . . . . . . . . . . . . . 945
Add Page Setup Dialog Box . . . . . . . . . . . . . . . . . . . . 956
Changes to a Printer Configuration File Dialog Box (Plot) . . . . 957
Plot Job Progress Dialog Box . . . . . . . . . . . . . . . . . . . . 957
Update PC3 File with New Printer Dialog Box . . . . . . . . . . 957
PLOT Command Line . . . . . . . . . . . . . . . . . . . . . . . 959
PLOTSTAMP . . . . . . . . . . . . . . . . . . . . . . . . . . . . . . . 963
Plot Stamp Dialog Box . . . . . . . . . . . . . . . . . . . . . . . 963
User Defined Fields Dialog Box . . . . . . . . . . . . . . . . . . 965
Advanced Options Dialog Box . . . . . . . . . . . . . . . . . . 966
PLOTSTAMP Command Line . . . . . . . . . . . . . . . . . . . 969
PLOTSTYLE . . . . . . . . . . . . . . . . . . . . . . . . . . . . . . . 971
Current Plot Style Dialog Box . . . . . . . . . . . . . . . . . . . 971
Select Plot Style Dialog Box . . . . . . . . . . . . . . . . . . . . 972
PLOTSTYLE Command Line . . . . . . . . . . . . . . . . . . . . 974
PLOTTERMANAGER . . . . . . . . . . . . . . . . . . . . . . . . . . . 974
Add-a-Plotter Wizard . . . . . . . . . . . . . . . . . . . . . . . 974
Plotter Configuration Editor . . . . . . . . . . . . . . . . . . . . 975
General Tab (Plotter Configuration Editor) . . . . . . . . . 976
Ports Tab (Plotter Configuration Editor) . . . . . . . . . . 977
Device and Document Settings Tab (Plotter Configuration
Editor) . . . . . . . . . . . . . . . . . . . . . . . . . . . 979
Configure LPT Port Dialog Box . . . . . . . . . . . . . . . . . . 988
Settings for COM Port Dialog Box . . . . . . . . . . . . . . . . . 988
Advanced Settings for COM Port Dialog Box . . . . . . . . . . . 989
PNGOUT . . . . . . . . . . . . . . . . . . . . . . . . . . . . . . . . . 990
POINT . . . . . . . . . . . . . . . . . . . . . . . . . . . . . . . . . . 990
POINTLIGHT . . . . . . . . . . . . . . . . . . . . . . . . . . . . . . . 992
POLYGON . . . . . . . . . . . . . . . . . . . . . . . . . . . . . . . . 994
POLYSOLID . . . . . . . . . . . . . . . . . . . . . . . . . . . . . . . 996
PRESSPULL . . . . . . . . . . . . . . . . . . . . . . . . . . . . . . . . 999
PREVIEW . . . . . . . . . . . . . . . . . . . . . . . . . . . . . . . . 1000
PROPERTIES . . . . . . . . . . . . . . . . . . . . . . . . . . . . . . 1002
xix | Contents
Properties Palette . . . . . . . . . . . . . . . . . . . . . . . . . 1002
General Properties of Objects . . . . . . . . . . . . . . . . . . 1005
Cell Border Properties Dialog Box . . . . . . . . . . . . . . . . 1006
Add Distance or Angle Value Dialog Box . . . . . . . . . . . . 1007
PROPERTIESCLOSE . . . . . . . . . . . . . . . . . . . . . . . . . . . 1008
PSETUPIN . . . . . . . . . . . . . . . . . . . . . . . . . . . . . . . . 1008
PSETUPIN Command Line . . . . . . . . . . . . . . . . . . . . 1008
PSPACE . . . . . . . . . . . . . . . . . . . . . . . . . . . . . . . . . 1008
PUBLISH . . . . . . . . . . . . . . . . . . . . . . . . . . . . . . . . 1009
Publish Dialog Box . . . . . . . . . . . . . . . . . . . . . . . . 1010
Publish Options Dialog Box . . . . . . . . . . . . . . . . . . . 1014
Publish Block Template Dialog Box (Publish) . . . . . . . . . . 1017
Block Template Options Dialog Box (Publish) . . . . . . . . . . 1018
Changes to a Printer Configuration File Dialog Box
(Publish) . . . . . . . . . . . . . . . . . . . . . . . . . . . . 1019
DWF Password Dialog Box . . . . . . . . . . . . . . . . . . . . 1019
Confirm DWF Password Dialog Box . . . . . . . . . . . . . . . 1019
Publish Job Progress Dialog Box . . . . . . . . . . . . . . . . . 1020
PUBLISH Command Line . . . . . . . . . . . . . . . . . . . . 1020
PUBLISHTOWEB . . . . . . . . . . . . . . . . . . . . . . . . . . . . 1021
Publish to Web Wizard . . . . . . . . . . . . . . . . . . . . . . 1021
PURGE . . . . . . . . . . . . . . . . . . . . . . . . . . . . . . . . . 1021
Purge Dialog Box . . . . . . . . . . . . . . . . . . . . . . . . . 1022
PURGE Command Line . . . . . . . . . . . . . . . . . . . . . 1023
PYRAMID . . . . . . . . . . . . . . . . . . . . . . . . . . . . . . . . 1024
Chapter 19 QCCLOSE . . . . . . . . . . . . . . . . . . . . . . . . . . . . 1027
QDIM . . . . . . . . . . . . . . . . . . . . . . . . . . . . . . . . . . 1027
QLEADER . . . . . . . . . . . . . . . . . . . . . . . . . . . . . . . . 1028
Leader Settings Dialog Box . . . . . . . . . . . . . . . . . . . . 1030
QNEW . . . . . . . . . . . . . . . . . . . . . . . . . . . . . . . . . 1034
QSAVE . . . . . . . . . . . . . . . . . . . . . . . . . . . . . . . . . 1035
QSELECT . . . . . . . . . . . . . . . . . . . . . . . . . . . . . . . . 1035
Quick Select Dialog Box . . . . . . . . . . . . . . . . . . . . . 1035
QTEXT . . . . . . . . . . . . . . . . . . . . . . . . . . . . . . . . . 1038
QUICKCALC . . . . . . . . . . . . . . . . . . . . . . . . . . . . . . 1038
QuickCalc Calculator . . . . . . . . . . . . . . . . . . . . . . . 1039
Variable Definition Dialog Box . . . . . . . . . . . . . . . . . . 1044
Category Definition Dialog Box . . . . . . . . . . . . . . . . . 1045
QUIT . . . . . . . . . . . . . . . . . . . . . . . . . . . . . . . . . . 1046
Chapter 20 RAY . . . . . . . . . . . . . . . . . . . . . . . . . . . . . . . 1047
RECOVER . . . . . . . . . . . . . . . . . . . . . . . . . . . . . . . . 1047
RECTANG . . . . . . . . . . . . . . . . . . . . . . . . . . . . . . . . 1048
REDEFINE . . . . . . . . . . . . . . . . . . . . . . . . . . . . . . . . 1050
REDO . . . . . . . . . . . . . . . . . . . . . . . . . . . . . . . . . . 1050
REDRAW . . . . . . . . . . . . . . . . . . . . . . . . . . . . . . . . 1051
xx | Contents
REDRAWALL . . . . . . . . . . . . . . . . . . . . . . . . . . . . . . 1051
REFCLOSE . . . . . . . . . . . . . . . . . . . . . . . . . . . . . . . 1052
REFEDIT . . . . . . . . . . . . . . . . . . . . . . . . . . . . . . . . 1053
Reference Edit Dialog Box . . . . . . . . . . . . . . . . . . . . 1053
REFEDIT Command Line . . . . . . . . . . . . . . . . . . . . . 1056
REFSET . . . . . . . . . . . . . . . . . . . . . . . . . . . . . . . . . 1057
REGEN . . . . . . . . . . . . . . . . . . . . . . . . . . . . . . . . . 1058
REGENALL . . . . . . . . . . . . . . . . . . . . . . . . . . . . . . . 1058
REGENAUTO . . . . . . . . . . . . . . . . . . . . . . . . . . . . . . 1059
REGION . . . . . . . . . . . . . . . . . . . . . . . . . . . . . . . . . 1060
REINIT . . . . . . . . . . . . . . . . . . . . . . . . . . . . . . . . . 1060
Re-initialization Dialog Box . . . . . . . . . . . . . . . . . . . 1060
RENAME . . . . . . . . . . . . . . . . . . . . . . . . . . . . . . . . 1061
Rename Dialog Box . . . . . . . . . . . . . . . . . . . . . . . . 1061
RENAME Command Line . . . . . . . . . . . . . . . . . . . . 1062
RENDER . . . . . . . . . . . . . . . . . . . . . . . . . . . . . . . . . 1063
Render Window . . . . . . . . . . . . . . . . . . . . . . . . . 1063
Missing Texture Maps Dialog Box . . . . . . . . . . . . . . . . 1068
Render Output File Dialog Box . . . . . . . . . . . . . . . . . . 1069
BMP Image Options Dialog Box . . . . . . . . . . . . . . 1070
PCX Image Options Dialog Box . . . . . . . . . . . . . . 1071
Targa Image Options Dialog Box . . . . . . . . . . . . . . 1072
TIFF Image Options Dialog Box . . . . . . . . . . . . . . 1072
JPEG Image Options Dialog Box . . . . . . . . . . . . . . 1074
PNG Image Options Dialog Box . . . . . . . . . . . . . . 1074
RENDERCROP . . . . . . . . . . . . . . . . . . . . . . . . . . . . . 1076
RENDERENVIRONMENT . . . . . . . . . . . . . . . . . . . . . . . . 1076
Render Environment Dialog Box . . . . . . . . . . . . . . . . . 1077
RENDERPRESETS . . . . . . . . . . . . . . . . . . . . . . . . . . . . 1078
Render Presets Manager . . . . . . . . . . . . . . . . . . . . . 1079
Copy Render Preset Dialog Box . . . . . . . . . . . . . . . . . 1087
RENDERWIN . . . . . . . . . . . . . . . . . . . . . . . . . . . . . . 1088
RENDSCR . . . . . . . . . . . . . . . . . . . . . . . . . . . . . . . . 1089
REPLAY . . . . . . . . . . . . . . . . . . . . . . . . . . . . . . . . . 1089
RESETBLOCK . . . . . . . . . . . . . . . . . . . . . . . . . . . . . . 1089
RESUME . . . . . . . . . . . . . . . . . . . . . . . . . . . . . . . . . 1089
REVCLOUD . . . . . . . . . . . . . . . . . . . . . . . . . . . . . . . 1089
REVOLVE . . . . . . . . . . . . . . . . . . . . . . . . . . . . . . . . 1091
REVSURF . . . . . . . . . . . . . . . . . . . . . . . . . . . . . . . . 1094
RMAT . . . . . . . . . . . . . . . . . . . . . . . . . . . . . . . . . . 1097
ROTATE . . . . . . . . . . . . . . . . . . . . . . . . . . . . . . . . . 1097
ROTATE3D . . . . . . . . . . . . . . . . . . . . . . . . . . . . . . . 1098
RPREF . . . . . . . . . . . . . . . . . . . . . . . . . . . . . . . . . . 1103
Advanced Render Settings Palette . . . . . . . . . . . . . . . . 1103
Output Size Dialog Box . . . . . . . . . . . . . . . . . . . . . . 1113
RPREFCLOSE . . . . . . . . . . . . . . . . . . . . . . . . . . . . . . 1115
RSCRIPT . . . . . . . . . . . . . . . . . . . . . . . . . . . . . . . . . 1115
RULESURF . . . . . . . . . . . . . . . . . . . . . . . . . . . . . . . 1115
xxi | Contents
Chapter 21 SAVE . . . . . . . . . . . . . . . . . . . . . . . . . . . . . . 1117
SAVEAS . . . . . . . . . . . . . . . . . . . . . . . . . . . . . . . . . 1117
Template Description Dialog Box . . . . . . . . . . . . . . . . 1118
Saveas Options Dialog Box . . . . . . . . . . . . . . . . . . . . 1118
SAVEAS Command Line . . . . . . . . . . . . . . . . . . . . . 1121
SAVEIMG . . . . . . . . . . . . . . . . . . . . . . . . . . . . . . . . 1121
SCALE . . . . . . . . . . . . . . . . . . . . . . . . . . . . . . . . . . 1121
SCALELISTEDIT . . . . . . . . . . . . . . . . . . . . . . . . . . . . . 1122
Edit Scale List Dialog Box . . . . . . . . . . . . . . . . . . . . 1122
Add Scale Dialog Box . . . . . . . . . . . . . . . . . . . . . . . 1123
Edit Scale Dialog Box . . . . . . . . . . . . . . . . . . . . . . . 1124
SCALELISTEDIT Command Line . . . . . . . . . . . . . . . . . 1125
SCALETEXT . . . . . . . . . . . . . . . . . . . . . . . . . . . . . . . 1126
SCENE . . . . . . . . . . . . . . . . . . . . . . . . . . . . . . . . . 1127
Scenes Dialog Box . . . . . . . . . . . . . . . . . . . . . . . . 1128
New Scene Dialog Box . . . . . . . . . . . . . . . . . . . . . . 1128
Modify Scene Dialog Box . . . . . . . . . . . . . . . . . . . . . 1129
SCRIPT . . . . . . . . . . . . . . . . . . . . . . . . . . . . . . . . . 1130
SECTION . . . . . . . . . . . . . . . . . . . . . . . . . . . . . . . . 1131
SECTIONPLANE . . . . . . . . . . . . . . . . . . . . . . . . . . . . 1134
Section Settings Dialog Box . . . . . . . . . . . . . . . . . . . 1135
Generate Section / Elevation Dialog Box . . . . . . . . . . . . 1137
SECURITYOPTIONS . . . . . . . . . . . . . . . . . . . . . . . . . . 1139
Security Options Dialog Box . . . . . . . . . . . . . . . . . . . 1139
Confirm Password Dialog Box . . . . . . . . . . . . . . . . . . 1142
Advanced Options Dialog Box . . . . . . . . . . . . . . . . . . 1142
SELECT . . . . . . . . . . . . . . . . . . . . . . . . . . . . . . . . . 1142
SETIDROPHANDLER . . . . . . . . . . . . . . . . . . . . . . . . . . 1148
Set Default i-drop Content Type Dialog Box . . . . . . . . . . . 1148
i-drop Options Dialog Box . . . . . . . . . . . . . . . . . . . . 1148
SETUV . . . . . . . . . . . . . . . . . . . . . . . . . . . . . . . . . 1148
SETVAR . . . . . . . . . . . . . . . . . . . . . . . . . . . . . . . . . 1149
SHADEMODE . . . . . . . . . . . . . . . . . . . . . . . . . . . . . . 1149
SHADEMODE Command Line . . . . . . . . . . . . . . . . . . 1149
SHAPE . . . . . . . . . . . . . . . . . . . . . . . . . . . . . . . . . . 1150
SHEETSET . . . . . . . . . . . . . . . . . . . . . . . . . . . . . . . . 1151
Sheet Set Manager . . . . . . . . . . . . . . . . . . . . . . . . 1151
Sheet List Tab . . . . . . . . . . . . . . . . . . . . . . . . 1152
Sheet Views Tab . . . . . . . . . . . . . . . . . . . . . . 1156
Model Views Tab . . . . . . . . . . . . . . . . . . . . . . 1157
Subset Properties Dialog Box . . . . . . . . . . . . . . . . . . . 1159
Select Layout as Sheet Template Dialog Box . . . . . . . . . . . 1160
New Sheet Dialog Box . . . . . . . . . . . . . . . . . . . . . . 1161
Rename & Renumber Sheet Dialog Box . . . . . . . . . . . . . 1162
Rename & Renumber View Dialog Box . . . . . . . . . . . . . 1163
Import Layouts as Sheets Dialog Box . . . . . . . . . . . . . . 1164
Insert Sheet List Table Dialog Box . . . . . . . . . . . . . . . . 1165
xxii | Contents
Edit Sheet List Table Settings Dialog Box . . . . . . . . . . . . 1167
Sheet Set Properties Dialog Box . . . . . . . . . . . . . . . . . 1169
Sheet Set Custom Properties Dialog Box . . . . . . . . . . . . . 1171
Add Custom Property Dialog Box . . . . . . . . . . . . . . . . 1171
Resource Drawing Locations Dialog Box . . . . . . . . . . . . . 1172
Sheet Properties Dialog Box . . . . . . . . . . . . . . . . . . . 1173
New Sheet Selection Dialog Box . . . . . . . . . . . . . . . . . 1174
Sheet Selections Dialog Box . . . . . . . . . . . . . . . . . . . 1174
View Category Dialog Box . . . . . . . . . . . . . . . . . . . . 1175
List of Blocks Dialog Box . . . . . . . . . . . . . . . . . . . . . 1176
Select Block Dialog Box . . . . . . . . . . . . . . . . . . . . . 1177
SHEETSETHIDE . . . . . . . . . . . . . . . . . . . . . . . . . . . . . 1177
SHELL . . . . . . . . . . . . . . . . . . . . . . . . . . . . . . . . . . 1178
SHOWMAT . . . . . . . . . . . . . . . . . . . . . . . . . . . . . . . 1178
SIGVALIDATE . . . . . . . . . . . . . . . . . . . . . . . . . . . . . . 1178
Validate Digital Signatures Dialog Box . . . . . . . . . . . . . . 1179
Digital Signature Contents Dialog Box . . . . . . . . . . . . . 1180
SKETCH . . . . . . . . . . . . . . . . . . . . . . . . . . . . . . . . . 1181
SLICE . . . . . . . . . . . . . . . . . . . . . . . . . . . . . . . . . . 1183
SNAP . . . . . . . . . . . . . . . . . . . . . . . . . . . . . . . . . . 1189
SOLDRAW . . . . . . . . . . . . . . . . . . . . . . . . . . . . . . . 1191
SOLID . . . . . . . . . . . . . . . . . . . . . . . . . . . . . . . . . . 1192
SOLIDEDIT . . . . . . . . . . . . . . . . . . . . . . . . . . . . . . . 1193
SOLPROF . . . . . . . . . . . . . . . . . . . . . . . . . . . . . . . . 1209
SOLVIEW . . . . . . . . . . . . . . . . . . . . . . . . . . . . . . . . 1211
SPACETRANS . . . . . . . . . . . . . . . . . . . . . . . . . . . . . . 1217
SPELL . . . . . . . . . . . . . . . . . . . . . . . . . . . . . . . . . . 1218
Check Spelling Dialog Box . . . . . . . . . . . . . . . . . . . . 1218
Change Dictionaries Dialog Box . . . . . . . . . . . . . . . . . 1220
SPHERE . . . . . . . . . . . . . . . . . . . . . . . . . . . . . . . . . 1221
SPLINE . . . . . . . . . . . . . . . . . . . . . . . . . . . . . . . . . 1223
SPLINEDIT . . . . . . . . . . . . . . . . . . . . . . . . . . . . . . . 1225
SPOTLIGHT . . . . . . . . . . . . . . . . . . . . . . . . . . . . . . . 1233
STANDARDS . . . . . . . . . . . . . . . . . . . . . . . . . . . . . . 1235
Configure Standards Dialog Box . . . . . . . . . . . . . . . . . 1236
CAD Standards Settings Dialog Box . . . . . . . . . . . . . . . 1238
STATS . . . . . . . . . . . . . . . . . . . . . . . . . . . . . . . . . . 1239
Statistics Dialog Box . . . . . . . . . . . . . . . . . . . . . . . 1240
STATUS . . . . . . . . . . . . . . . . . . . . . . . . . . . . . . . . . 1241
STLOUT . . . . . . . . . . . . . . . . . . . . . . . . . . . . . . . . . 1243
STRETCH . . . . . . . . . . . . . . . . . . . . . . . . . . . . . . . . 1244
STYLE . . . . . . . . . . . . . . . . . . . . . . . . . . . . . . . . . . 1245
Text Style Dialog Box . . . . . . . . . . . . . . . . . . . . . . . 1245
STYLE Command Line . . . . . . . . . . . . . . . . . . . . . . 1249
STYLESMANAGER . . . . . . . . . . . . . . . . . . . . . . . . . . . 1250
Add-a-Plot-Style-Table Wizard . . . . . . . . . . . . . . . . . . 1250
Plot Style Table Editor . . . . . . . . . . . . . . . . . . . . . . 1251
General Tab (Plot Style Table Editor) . . . . . . . . . . . . 1252
xxiii | Contents
Table View and Form View Tabs (Plot Style Table
Editor) . . . . . . . . . . . . . . . . . . . . . . . . . . 1253
Edit Lineweights Dialog Box . . . . . . . . . . . . . . . . . . . 1257
SUBTRACT . . . . . . . . . . . . . . . . . . . . . . . . . . . . . . . 1258
SUNPROPERTIES . . . . . . . . . . . . . . . . . . . . . . . . . . . . 1260
Sun Properties Window . . . . . . . . . . . . . . . . . . . . . 1260
SUNPROPERTIESCLOSE . . . . . . . . . . . . . . . . . . . . . . . . 1262
SWEEP . . . . . . . . . . . . . . . . . . . . . . . . . . . . . . . . . 1262
SYSWINDOWS . . . . . . . . . . . . . . . . . . . . . . . . . . . . . 1265
Chapter 22 TABLE . . . . . . . . . . . . . . . . . . . . . . . . . . . . . . 1267
Insert Table Dialog Box . . . . . . . . . . . . . . . . . . . . . . . . . 1267
TABLE Command Line . . . . . . . . . . . . . . . . . . . . . . . . . 1269
TABLEDIT . . . . . . . . . . . . . . . . . . . . . . . . . . . . . . . . 1271
TABLEEXPORT . . . . . . . . . . . . . . . . . . . . . . . . . . . . . 1271
TABLESTYLE . . . . . . . . . . . . . . . . . . . . . . . . . . . . . . 1272
Table Style Dialog Box . . . . . . . . . . . . . . . . . . . . . . 1272
Create New Table Style Dialog Box . . . . . . . . . . . . . . . . 1273
New and Modify Table Style Dialog Boxes . . . . . . . . . . . . 1274
Table Cell Format Dialog Box . . . . . . . . . . . . . . . . . . 1277
Additional Format Dialog Box . . . . . . . . . . . . . . . . . . 1278
TABLET . . . . . . . . . . . . . . . . . . . . . . . . . . . . . . . . . 1280
TABSURF . . . . . . . . . . . . . . . . . . . . . . . . . . . . . . . . 1284
TASKBAR . . . . . . . . . . . . . . . . . . . . . . . . . . . . . . . . 1285
TEXT . . . . . . . . . . . . . . . . . . . . . . . . . . . . . . . . . . 1285
Text Shortcut Menu . . . . . . . . . . . . . . . . . . . . . . . 1291
Special Unicode Characters . . . . . . . . . . . . . . . . . . . 1292
Control Codes and Special Characters . . . . . . . . . . . . . . 1292
TEXT and the TEXTEVAL System Variable . . . . . . . . . . . . 1294
TEXTSCR . . . . . . . . . . . . . . . . . . . . . . . . . . . . . . . . 1294
TEXTTOFRONT . . . . . . . . . . . . . . . . . . . . . . . . . . . . . 1294
THICKEN . . . . . . . . . . . . . . . . . . . . . . . . . . . . . . . . 1295
TIFOUT . . . . . . . . . . . . . . . . . . . . . . . . . . . . . . . . . 1295
TIME . . . . . . . . . . . . . . . . . . . . . . . . . . . . . . . . . . 1296
TINSERT . . . . . . . . . . . . . . . . . . . . . . . . . . . . . . . . 1297
Insert a Block in a Table Cell Dialog Box . . . . . . . . . . . . . 1297
TOLERANCE . . . . . . . . . . . . . . . . . . . . . . . . . . . . . . 1298
Geometric Tolerance Dialog Box . . . . . . . . . . . . . . . . . 1298
Symbol Dialog Box . . . . . . . . . . . . . . . . . . . . . . . . 1301
Material Condition Dialog Box . . . . . . . . . . . . . . . . . 1303
TOOLBAR . . . . . . . . . . . . . . . . . . . . . . . . . . . . . . . . 1303
TOOLBAR Command Line . . . . . . . . . . . . . . . . . . . . 1303
TOOLPALETTES . . . . . . . . . . . . . . . . . . . . . . . . . . . . . 1305
View Options Dialog Box . . . . . . . . . . . . . . . . . . . . 1308
Tool Properties Dialog Box . . . . . . . . . . . . . . . . . . . . 1309
Add Actions Dialog Box . . . . . . . . . . . . . . . . . . . . . 1310
TOOLPALETTESCLOSE . . . . . . . . . . . . . . . . . . . . . . . . . 1310
xxiv | Contents
TORUS . . . . . . . . . . . . . . . . . . . . . . . . . . . . . . . . . 1310
TRACE . . . . . . . . . . . . . . . . . . . . . . . . . . . . . . . . . 1312
TRANSPARENCY . . . . . . . . . . . . . . . . . . . . . . . . . . . . 1313
TRAYSETTINGS . . . . . . . . . . . . . . . . . . . . . . . . . . . . . 1313
Tray Settings Dialog Box . . . . . . . . . . . . . . . . . . . . . 1314
TREESTAT . . . . . . . . . . . . . . . . . . . . . . . . . . . . . . . . 1314
TRIM . . . . . . . . . . . . . . . . . . . . . . . . . . . . . . . . . . 1315
Chapter 23 U . . . . . . . . . . . . . . . . . . . . . . . . . . . . . . . . 1321
UCS . . . . . . . . . . . . . . . . . . . . . . . . . . . . . . . . . . . 1321
UCSICON . . . . . . . . . . . . . . . . . . . . . . . . . . . . . . . . 1330
UCS Icon Dialog Box . . . . . . . . . . . . . . . . . . . . . . . 1332
UCSMAN . . . . . . . . . . . . . . . . . . . . . . . . . . . . . . . . 1334
UCS Dialog Box . . . . . . . . . . . . . . . . . . . . . . . . . . 1334
Orthographic UCS Depth Dialog Box . . . . . . . . . . . . . . 1339
UCS Details Dialog Box . . . . . . . . . . . . . . . . . . . . . 1339
UNDEFINE . . . . . . . . . . . . . . . . . . . . . . . . . . . . . . . 1340
UNDO . . . . . . . . . . . . . . . . . . . . . . . . . . . . . . . . . . 1341
UNION . . . . . . . . . . . . . . . . . . . . . . . . . . . . . . . . . 1343
UNITS . . . . . . . . . . . . . . . . . . . . . . . . . . . . . . . . . . 1344
Drawing Units Dialog Box . . . . . . . . . . . . . . . . . . . . 1344
Direction Control Dialog Box . . . . . . . . . . . . . . . . . . 1346
UNITS Command Line . . . . . . . . . . . . . . . . . . . . . . 1348
UPDATEFIELD . . . . . . . . . . . . . . . . . . . . . . . . . . . . . 1349
UPDATETHUMBSNOW . . . . . . . . . . . . . . . . . . . . . . . . . 1349
Chapter 24 VBAIDE . . . . . . . . . . . . . . . . . . . . . . . . . . . . . 1351
VBALOAD . . . . . . . . . . . . . . . . . . . . . . . . . . . . . . . . 1351
AutoCAD Macro Virus Protection Dialog Box . . . . . . . . . . 1351
VBAMAN . . . . . . . . . . . . . . . . . . . . . . . . . . . . . . . . 1352
VBA Manager . . . . . . . . . . . . . . . . . . . . . . . . . . . 1353
VBARUN . . . . . . . . . . . . . . . . . . . . . . . . . . . . . . . . 1355
Macros Dialog Box . . . . . . . . . . . . . . . . . . . . . . . . 1355
Select Project Dialog Box . . . . . . . . . . . . . . . . . . . . . 1357
VBA Options Dialog Box . . . . . . . . . . . . . . . . . . . . . 1357
VBARUN Command Line . . . . . . . . . . . . . . . . . . . . 1358
VBASTMT . . . . . . . . . . . . . . . . . . . . . . . . . . . . . . . . 1359
VBAUNLOAD . . . . . . . . . . . . . . . . . . . . . . . . . . . . . . 1359
VIEW . . . . . . . . . . . . . . . . . . . . . . . . . . . . . . . . . . 1359
View Manager . . . . . . . . . . . . . . . . . . . . . . . . . . 1360
New View Dialog Box . . . . . . . . . . . . . . . . . . . . . . 1364
Background Dialog Box . . . . . . . . . . . . . . . . . . . . . 1366
Adjust Background Image Dialog Box . . . . . . . . . . . . . . 1368
VIEW Command Line . . . . . . . . . . . . . . . . . . . . . . 1370
VIEWPLOTDETAILS . . . . . . . . . . . . . . . . . . . . . . . . . . 1373
Plot and Publish Details Dialog Box . . . . . . . . . . . . . . . 1373
Plot and Publish Status Bar Icon Shortcut Menu . . . . . . . . 1375
xxv | Contents
VIEWRES . . . . . . . . . . . . . . . . . . . . . . . . . . . . . . . . 1376
VISUALSTYLES . . . . . . . . . . . . . . . . . . . . . . . . . . . . . 1376
Visual Styles Manager . . . . . . . . . . . . . . . . . . . . . . 1377
Create New Visual Style and Edit Name and Description Dialog
Boxes . . . . . . . . . . . . . . . . . . . . . . . . . . . . . . 1384
VISUALSTYLES Command Line . . . . . . . . . . . . . . . . . 1384
VISUALSTYLESCLOSE . . . . . . . . . . . . . . . . . . . . . . . . . 1385
VLISP . . . . . . . . . . . . . . . . . . . . . . . . . . . . . . . . . . 1385
VPCLIP . . . . . . . . . . . . . . . . . . . . . . . . . . . . . . . . . 1386
VPLAYER . . . . . . . . . . . . . . . . . . . . . . . . . . . . . . . . 1387
VPMAX . . . . . . . . . . . . . . . . . . . . . . . . . . . . . . . . . 1388
VPMIN . . . . . . . . . . . . . . . . . . . . . . . . . . . . . . . . . 1389
VPOINT . . . . . . . . . . . . . . . . . . . . . . . . . . . . . . . . . 1389
VPORTS . . . . . . . . . . . . . . . . . . . . . . . . . . . . . . . . . 1391
Viewports Dialog Box . . . . . . . . . . . . . . . . . . . . . . 1391
VPORTS Command Line . . . . . . . . . . . . . . . . . . . . . 1394
VPORTS Command Line - Model Space Viewports . . . . 1395
VPORTS Command Line - Layout Viewports . . . . . . . 1397
VSCURRENT . . . . . . . . . . . . . . . . . . . . . . . . . . . . . . 1399
VSLIDE . . . . . . . . . . . . . . . . . . . . . . . . . . . . . . . . . 1400
VSSAVE . . . . . . . . . . . . . . . . . . . . . . . . . . . . . . . . . 1401
VTOPTIONS . . . . . . . . . . . . . . . . . . . . . . . . . . . . . . 1401
View Transitions Dialog Box . . . . . . . . . . . . . . . . . . . 1401
Chapter 25 WALKFLYSETTINGS . . . . . . . . . . . . . . . . . . . . . . . 1403
Walk and Fly Settings Dialog Box . . . . . . . . . . . . . . . . . . . 1403
WBLOCK . . . . . . . . . . . . . . . . . . . . . . . . . . . . . . . . 1404
Write Block Dialog Box . . . . . . . . . . . . . . . . . . . . . . 1404
WBLOCK Command Line . . . . . . . . . . . . . . . . . . . . 1407
WEDGE . . . . . . . . . . . . . . . . . . . . . . . . . . . . . . . . . 1408
WHOHAS . . . . . . . . . . . . . . . . . . . . . . . . . . . . . . . . 1410
WIPEOUT . . . . . . . . . . . . . . . . . . . . . . . . . . . . . . . . 1411
WMFIN . . . . . . . . . . . . . . . . . . . . . . . . . . . . . . . . . 1412
WMFOPTS . . . . . . . . . . . . . . . . . . . . . . . . . . . . . . . 1416
WMF In Options Dialog Box . . . . . . . . . . . . . . . . . . . 1416
WMFOUT . . . . . . . . . . . . . . . . . . . . . . . . . . . . . . . . 1416
WORKSPACE . . . . . . . . . . . . . . . . . . . . . . . . . . . . . . 1417
WSSETTINGS . . . . . . . . . . . . . . . . . . . . . . . . . . . . . . 1418
Workspace Settings Dialog Box . . . . . . . . . . . . . . . . . 1418
WSSAVE . . . . . . . . . . . . . . . . . . . . . . . . . . . . . . . . . 1419
Save Workspace Dialog Box . . . . . . . . . . . . . . . . . . . 1419
Chapter 26 XATTACH . . . . . . . . . . . . . . . . . . . . . . . . . . . . 1421
External Reference Dialog Box . . . . . . . . . . . . . . . . . . . . . 1421
XBIND . . . . . . . . . . . . . . . . . . . . . . . . . . . . . . . . . 1424
Xbind Dialog Box . . . . . . . . . . . . . . . . . . . . . . . . 1425
XBIND Command Line . . . . . . . . . . . . . . . . . . . . . 1426
xxvi | Contents
XCLIP . . . . . . . . . . . . . . . . . . . . . . . . . . . . . . . . . . 1426
XEDGES . . . . . . . . . . . . . . . . . . . . . . . . . . . . . . . . . 1428
XLINE . . . . . . . . . . . . . . . . . . . . . . . . . . . . . . . . . . 1429
XOPEN . . . . . . . . . . . . . . . . . . . . . . . . . . . . . . . . . 1432
XPLODE . . . . . . . . . . . . . . . . . . . . . . . . . . . . . . . . 1432
XREF . . . . . . . . . . . . . . . . . . . . . . . . . . . . . . . . . . 1434
Bind Xrefs Dialog Box . . . . . . . . . . . . . . . . . . . . . . 1434
XREF Command Line . . . . . . . . . . . . . . . . . . . . . . 1436
Chapter 27 ZOOM . . . . . . . . . . . . . . . . . . . . . . . . . . . . . . 1439
Zoom Shortcut Menu . . . . . . . . . . . . . . . . . . . . . . . . . . 1443
Chapter 28 Command Modifiers . . . . . . . . . . . . . . . . . . . . . . 1445
Appendix A Coordinate Filters (Command Modifier) . . . . . . . . . . . 1447
Direct Distance Entry (Command Modifier) . . . . . . . . . . . . . . 1447
FROM (Command Modifier) . . . . . . . . . . . . . . . . . . . . . . 1447
MTP (Command Modifier) . . . . . . . . . . . . . . . . . . . . . . . 1448
TRACKING (Command Modifier) . . . . . . . . . . . . . . . . . . . 1448
Object Snaps (Command Modifier) . . . . . . . . . . . . . . . . . . 1449
Selection Modes (Command Modifier) . . . . . . . . . . . . . . . . 1449
Chapter 30 System Variables . . . . . . . . . . . . . . . . . . . . . . . . 1451
Appendix B 3DDWFPREC . . . . . . . . . . . . . . . . . . . . . . . . . . 1453
ACADLSPASDOC . . . . . . . . . . . . . . . . . . . . . . . . . . . . 1453
ACADPREFIX . . . . . . . . . . . . . . . . . . . . . . . . . . . . . . 1453
ACADVER . . . . . . . . . . . . . . . . . . . . . . . . . . . . . . . . 1454
ACISOUTVER . . . . . . . . . . . . . . . . . . . . . . . . . . . . . . 1454
ADCSTATE . . . . . . . . . . . . . . . . . . . . . . . . . . . . . . . 1454
AFLAGS . . . . . . . . . . . . . . . . . . . . . . . . . . . . . . . . . 1455
ANGBASE . . . . . . . . . . . . . . . . . . . . . . . . . . . . . . . . 1455
ANGDIR . . . . . . . . . . . . . . . . . . . . . . . . . . . . . . . . . 1455
APBOX . . . . . . . . . . . . . . . . . . . . . . . . . . . . . . . . . 1455
APERTURE . . . . . . . . . . . . . . . . . . . . . . . . . . . . . . . 1456
APSTATE . . . . . . . . . . . . . . . . . . . . . . . . . . . . . . . . 1456
AREA . . . . . . . . . . . . . . . . . . . . . . . . . . . . . . . . . . 1457
ASSISTSTATE . . . . . . . . . . . . . . . . . . . . . . . . . . . . . . 1457
ATTDIA . . . . . . . . . . . . . . . . . . . . . . . . . . . . . . . . . 1457
ATTMODE . . . . . . . . . . . . . . . . . . . . . . . . . . . . . . . 1457
ATTREQ . . . . . . . . . . . . . . . . . . . . . . . . . . . . . . . . . 1458
AUDITCTL . . . . . . . . . . . . . . . . . . . . . . . . . . . . . . . 1458
AUNITS . . . . . . . . . . . . . . . . . . . . . . . . . . . . . . . . . 1458
AUPREC . . . . . . . . . . . . . . . . . . . . . . . . . . . . . . . . . 1459
AUTOSNAP . . . . . . . . . . . . . . . . . . . . . . . . . . . . . . . 1459
xxvii | Contents
BACKGROUNDPLOT . . . . . . . . . . . . . . . . . . . . . . . . . . 1460
BACKZ . . . . . . . . . . . . . . . . . . . . . . . . . . . . . . . . . 1460
BACTIONCOLOR . . . . . . . . . . . . . . . . . . . . . . . . . . . . 1460
BDEPENDENCYHIGHLIGHT . . . . . . . . . . . . . . . . . . . . . . 1461
BGRIPOBJCOLOR . . . . . . . . . . . . . . . . . . . . . . . . . . . . 1461
BGRIPOBJSIZE . . . . . . . . . . . . . . . . . . . . . . . . . . . . . 1461
BINDTYPE . . . . . . . . . . . . . . . . . . . . . . . . . . . . . . . 1462
BLIPMODE . . . . . . . . . . . . . . . . . . . . . . . . . . . . . . . 1462
BLOCKEDITLOCK . . . . . . . . . . . . . . . . . . . . . . . . . . . 1462
BLOCKEDITOR . . . . . . . . . . . . . . . . . . . . . . . . . . . . . 1463
BPARAMETERCOLOR . . . . . . . . . . . . . . . . . . . . . . . . . . 1463
BPARAMETERFONT . . . . . . . . . . . . . . . . . . . . . . . . . . 1463
BPARAMETERSIZE . . . . . . . . . . . . . . . . . . . . . . . . . . . 1464
BTMARKDISPLAY . . . . . . . . . . . . . . . . . . . . . . . . . . . . 1464
BVMODE . . . . . . . . . . . . . . . . . . . . . . . . . . . . . . . . 1464
CALCINPUT . . . . . . . . . . . . . . . . . . . . . . . . . . . . . . 1464
CAMERADISPLAY . . . . . . . . . . . . . . . . . . . . . . . . . . . . 1465
CAMERAHEIGHT . . . . . . . . . . . . . . . . . . . . . . . . . . . . 1465
CDATE . . . . . . . . . . . . . . . . . . . . . . . . . . . . . . . . . 1465
CECOLOR . . . . . . . . . . . . . . . . . . . . . . . . . . . . . . . . 1466
CELTSCALE . . . . . . . . . . . . . . . . . . . . . . . . . . . . . . . 1466
CELTYPE . . . . . . . . . . . . . . . . . . . . . . . . . . . . . . . . 1466
CELWEIGHT . . . . . . . . . . . . . . . . . . . . . . . . . . . . . . 1466
CENTERMT . . . . . . . . . . . . . . . . . . . . . . . . . . . . . . . 1467
CHAMFERA . . . . . . . . . . . . . . . . . . . . . . . . . . . . . . . 1467
CHAMFERB . . . . . . . . . . . . . . . . . . . . . . . . . . . . . . . 1467
CHAMFERC . . . . . . . . . . . . . . . . . . . . . . . . . . . . . . . 1468
CHAMFERD . . . . . . . . . . . . . . . . . . . . . . . . . . . . . . . 1468
CHAMMODE . . . . . . . . . . . . . . . . . . . . . . . . . . . . . . 1468
CIRCLERAD . . . . . . . . . . . . . . . . . . . . . . . . . . . . . . . 1468
CLAYER . . . . . . . . . . . . . . . . . . . . . . . . . . . . . . . . . 1469
CLEANSCREENSTATE . . . . . . . . . . . . . . . . . . . . . . . . . 1469
CLISTATE . . . . . . . . . . . . . . . . . . . . . . . . . . . . . . . . 1469
CMATERIAL . . . . . . . . . . . . . . . . . . . . . . . . . . . . . . 1469
CMDACTIVE . . . . . . . . . . . . . . . . . . . . . . . . . . . . . . 1470
CMDDIA . . . . . . . . . . . . . . . . . . . . . . . . . . . . . . . . 1470
CMDECHO . . . . . . . . . . . . . . . . . . . . . . . . . . . . . . . 1470
CMDINPUTHISTORYMAX . . . . . . . . . . . . . . . . . . . . . . . 1471
CMDNAMES . . . . . . . . . . . . . . . . . . . . . . . . . . . . . . 1471
CMLJUST . . . . . . . . . . . . . . . . . . . . . . . . . . . . . . . . 1471
CMLSCALE . . . . . . . . . . . . . . . . . . . . . . . . . . . . . . . 1472
CMLSTYLE . . . . . . . . . . . . . . . . . . . . . . . . . . . . . . . 1472
COMPASS . . . . . . . . . . . . . . . . . . . . . . . . . . . . . . . . 1472
COORDS . . . . . . . . . . . . . . . . . . . . . . . . . . . . . . . . 1473
CPLOTSTYLE . . . . . . . . . . . . . . . . . . . . . . . . . . . . . . 1473
CPROFILE . . . . . . . . . . . . . . . . . . . . . . . . . . . . . . . . 1474
CROSSINGAREACOLOR . . . . . . . . . . . . . . . . . . . . . . . . 1474
CSHADOW . . . . . . . . . . . . . . . . . . . . . . . . . . . . . . . 1474
xxviii | Contents
CTAB . . . . . . . . . . . . . . . . . . . . . . . . . . . . . . . . . . 1475
CTABLESTYLE . . . . . . . . . . . . . . . . . . . . . . . . . . . . . 1475
CURSORSIZE . . . . . . . . . . . . . . . . . . . . . . . . . . . . . . 1475
CVPORT . . . . . . . . . . . . . . . . . . . . . . . . . . . . . . . . 1475
DASHBOARDSTATE . . . . . . . . . . . . . . . . . . . . . . . . . . . 1476
DATE . . . . . . . . . . . . . . . . . . . . . . . . . . . . . . . . . . 1476
DBCSTATE . . . . . . . . . . . . . . . . . . . . . . . . . . . . . . . 1477
DBLCLKEDIT . . . . . . . . . . . . . . . . . . . . . . . . . . . . . . 1477
DBMOD . . . . . . . . . . . . . . . . . . . . . . . . . . . . . . . . . 1477
DCTCUST . . . . . . . . . . . . . . . . . . . . . . . . . . . . . . . . 1478
DCTMAIN . . . . . . . . . . . . . . . . . . . . . . . . . . . . . . . 1478
DEFAULTLIGHTING . . . . . . . . . . . . . . . . . . . . . . . . . . 1479
DEFAULTLIGHTINGTYPE . . . . . . . . . . . . . . . . . . . . . . . 1479
DEFLPLSTYLE . . . . . . . . . . . . . . . . . . . . . . . . . . . . . . 1480
DEFPLSTYLE . . . . . . . . . . . . . . . . . . . . . . . . . . . . . . 1480
DELOBJ . . . . . . . . . . . . . . . . . . . . . . . . . . . . . . . . . 1480
DEMANDLOAD . . . . . . . . . . . . . . . . . . . . . . . . . . . . . 1481
DGNFRAME . . . . . . . . . . . . . . . . . . . . . . . . . . . . . . . 1482
DGNOSNAP . . . . . . . . . . . . . . . . . . . . . . . . . . . . . . . 1482
DIASTAT . . . . . . . . . . . . . . . . . . . . . . . . . . . . . . . . 1482
DIMADEC . . . . . . . . . . . . . . . . . . . . . . . . . . . . . . . . 1483
DIMALT . . . . . . . . . . . . . . . . . . . . . . . . . . . . . . . . . 1483
DIMALTD . . . . . . . . . . . . . . . . . . . . . . . . . . . . . . . . 1483
DIMALTF . . . . . . . . . . . . . . . . . . . . . . . . . . . . . . . . 1484
DIMALTRND . . . . . . . . . . . . . . . . . . . . . . . . . . . . . . 1484
DIMALTTD . . . . . . . . . . . . . . . . . . . . . . . . . . . . . . . 1484
DIMALTTZ . . . . . . . . . . . . . . . . . . . . . . . . . . . . . . . 1484
DIMALTU . . . . . . . . . . . . . . . . . . . . . . . . . . . . . . . . 1485
DIMALTZ . . . . . . . . . . . . . . . . . . . . . . . . . . . . . . . . 1485
DIMAPOST . . . . . . . . . . . . . . . . . . . . . . . . . . . . . . . 1486
DIMARCSYM . . . . . . . . . . . . . . . . . . . . . . . . . . . . . . 1486
DIMASO . . . . . . . . . . . . . . . . . . . . . . . . . . . . . . . . 1487
DIMASSOC . . . . . . . . . . . . . . . . . . . . . . . . . . . . . . . 1487
DIMASZ . . . . . . . . . . . . . . . . . . . . . . . . . . . . . . . . . 1487
DIMATFIT . . . . . . . . . . . . . . . . . . . . . . . . . . . . . . . . 1488
DIMAUNIT . . . . . . . . . . . . . . . . . . . . . . . . . . . . . . . 1488
DIMAZIN . . . . . . . . . . . . . . . . . . . . . . . . . . . . . . . . 1489
DIMBLK . . . . . . . . . . . . . . . . . . . . . . . . . . . . . . . . . 1489
DIMBLK1 . . . . . . . . . . . . . . . . . . . . . . . . . . . . . . . . 1490
DIMBLK2 . . . . . . . . . . . . . . . . . . . . . . . . . . . . . . . . 1490
DIMCEN . . . . . . . . . . . . . . . . . . . . . . . . . . . . . . . . 1491
DIMCLRD . . . . . . . . . . . . . . . . . . . . . . . . . . . . . . . . 1491
DIMCLRE . . . . . . . . . . . . . . . . . . . . . . . . . . . . . . . . 1491
DIMCLRT . . . . . . . . . . . . . . . . . . . . . . . . . . . . . . . . 1492
DIMDEC . . . . . . . . . . . . . . . . . . . . . . . . . . . . . . . . 1492
DIMDLE . . . . . . . . . . . . . . . . . . . . . . . . . . . . . . . . . 1492
DIMDLI . . . . . . . . . . . . . . . . . . . . . . . . . . . . . . . . . 1492
DIMDSEP . . . . . . . . . . . . . . . . . . . . . . . . . . . . . . . . 1493
xxix | Contents
DIMEXE . . . . . . . . . . . . . . . . . . . . . . . . . . . . . . . . . 1493
DIMEXO . . . . . . . . . . . . . . . . . . . . . . . . . . . . . . . . 1493
DIMFIT . . . . . . . . . . . . . . . . . . . . . . . . . . . . . . . . . 1493
DIMFRAC . . . . . . . . . . . . . . . . . . . . . . . . . . . . . . . . 1494
DIMFXL . . . . . . . . . . . . . . . . . . . . . . . . . . . . . . . . . 1494
DIMFXLON . . . . . . . . . . . . . . . . . . . . . . . . . . . . . . . 1494
DIMGAP . . . . . . . . . . . . . . . . . . . . . . . . . . . . . . . . 1494
DIMJOGANG . . . . . . . . . . . . . . . . . . . . . . . . . . . . . . 1495
DIMJUST . . . . . . . . . . . . . . . . . . . . . . . . . . . . . . . . 1495
DIMLDRBLK . . . . . . . . . . . . . . . . . . . . . . . . . . . . . . 1495
DIMLFAC . . . . . . . . . . . . . . . . . . . . . . . . . . . . . . . . 1496
DIMLIM . . . . . . . . . . . . . . . . . . . . . . . . . . . . . . . . . 1496
DIMLTYPE . . . . . . . . . . . . . . . . . . . . . . . . . . . . . . . 1496
DIMLTEX1 . . . . . . . . . . . . . . . . . . . . . . . . . . . . . . . 1497
DIMLTEX2 . . . . . . . . . . . . . . . . . . . . . . . . . . . . . . . 1497
DIMLUNIT . . . . . . . . . . . . . . . . . . . . . . . . . . . . . . . 1497
DIMLWD . . . . . . . . . . . . . . . . . . . . . . . . . . . . . . . . 1497
DIMLWE . . . . . . . . . . . . . . . . . . . . . . . . . . . . . . . . 1498
DIMPOST . . . . . . . . . . . . . . . . . . . . . . . . . . . . . . . . 1498
DIMRND . . . . . . . . . . . . . . . . . . . . . . . . . . . . . . . . 1499
DIMSAH . . . . . . . . . . . . . . . . . . . . . . . . . . . . . . . . 1499
DIMSCALE . . . . . . . . . . . . . . . . . . . . . . . . . . . . . . . 1499
DIMSD1 . . . . . . . . . . . . . . . . . . . . . . . . . . . . . . . . . 1500
DIMSD2 . . . . . . . . . . . . . . . . . . . . . . . . . . . . . . . . . 1500
DIMSE1 . . . . . . . . . . . . . . . . . . . . . . . . . . . . . . . . . 1500
DIMSE2 . . . . . . . . . . . . . . . . . . . . . . . . . . . . . . . . . 1500
DIMSHO . . . . . . . . . . . . . . . . . . . . . . . . . . . . . . . . 1501
DIMSOXD . . . . . . . . . . . . . . . . . . . . . . . . . . . . . . . 1501
DIMSTYLE . . . . . . . . . . . . . . . . . . . . . . . . . . . . . . . 1501
DIMTAD . . . . . . . . . . . . . . . . . . . . . . . . . . . . . . . . 1502
DIMTDEC . . . . . . . . . . . . . . . . . . . . . . . . . . . . . . . . 1502
DIMTFAC . . . . . . . . . . . . . . . . . . . . . . . . . . . . . . . . 1502
DIMTFILL . . . . . . . . . . . . . . . . . . . . . . . . . . . . . . . . 1503
DIMTFILLCLR . . . . . . . . . . . . . . . . . . . . . . . . . . . . . 1503
DIMTIH . . . . . . . . . . . . . . . . . . . . . . . . . . . . . . . . . 1503
DIMTIX . . . . . . . . . . . . . . . . . . . . . . . . . . . . . . . . . 1503
DIMTM . . . . . . . . . . . . . . . . . . . . . . . . . . . . . . . . . 1504
DIMTMOVE . . . . . . . . . . . . . . . . . . . . . . . . . . . . . . 1504
DIMTOFL . . . . . . . . . . . . . . . . . . . . . . . . . . . . . . . . 1504
DIMTOH . . . . . . . . . . . . . . . . . . . . . . . . . . . . . . . . 1505
DIMTOL . . . . . . . . . . . . . . . . . . . . . . . . . . . . . . . . 1505
DIMTOLJ . . . . . . . . . . . . . . . . . . . . . . . . . . . . . . . . 1505
DIMTP . . . . . . . . . . . . . . . . . . . . . . . . . . . . . . . . . 1506
DIMTSZ . . . . . . . . . . . . . . . . . . . . . . . . . . . . . . . . . 1506
DIMTVP . . . . . . . . . . . . . . . . . . . . . . . . . . . . . . . . . 1506
DIMTXSTY . . . . . . . . . . . . . . . . . . . . . . . . . . . . . . . 1507
DIMTXT . . . . . . . . . . . . . . . . . . . . . . . . . . . . . . . . 1507
DIMTZIN . . . . . . . . . . . . . . . . . . . . . . . . . . . . . . . . 1507
xxx | Contents
DIMUNIT . . . . . . . . . . . . . . . . . . . . . . . . . . . . . . . . 1508
DIMUPT . . . . . . . . . . . . . . . . . . . . . . . . . . . . . . . . 1508
DIMZIN . . . . . . . . . . . . . . . . . . . . . . . . . . . . . . . . . 1508
DISPSILH . . . . . . . . . . . . . . . . . . . . . . . . . . . . . . . . 1509
DISTANCE . . . . . . . . . . . . . . . . . . . . . . . . . . . . . . . 1509
DONUTID . . . . . . . . . . . . . . . . . . . . . . . . . . . . . . . 1509
DONUTOD . . . . . . . . . . . . . . . . . . . . . . . . . . . . . . . 1510
DRAGMODE . . . . . . . . . . . . . . . . . . . . . . . . . . . . . . 1510
DRAGP1 . . . . . . . . . . . . . . . . . . . . . . . . . . . . . . . . 1510
DRAGP2 . . . . . . . . . . . . . . . . . . . . . . . . . . . . . . . . 1511
DRAGVS . . . . . . . . . . . . . . . . . . . . . . . . . . . . . . . . 1511
DRAWORDERCTL . . . . . . . . . . . . . . . . . . . . . . . . . . . 1511
DRSTATE . . . . . . . . . . . . . . . . . . . . . . . . . . . . . . . . 1512
DTEXTED . . . . . . . . . . . . . . . . . . . . . . . . . . . . . . . . 1512
DWFFRAME . . . . . . . . . . . . . . . . . . . . . . . . . . . . . . . 1513
DWFOSNAP . . . . . . . . . . . . . . . . . . . . . . . . . . . . . . . 1513
DWGCHECK . . . . . . . . . . . . . . . . . . . . . . . . . . . . . . 1513
DWGCODEPAGE . . . . . . . . . . . . . . . . . . . . . . . . . . . . 1514
DWGNAME . . . . . . . . . . . . . . . . . . . . . . . . . . . . . . . 1514
DWGPREFIX . . . . . . . . . . . . . . . . . . . . . . . . . . . . . . 1514
DWGTITLED . . . . . . . . . . . . . . . . . . . . . . . . . . . . . . 1515
DYNDIGRIP . . . . . . . . . . . . . . . . . . . . . . . . . . . . . . . 1515
DYNDIVIS . . . . . . . . . . . . . . . . . . . . . . . . . . . . . . . 1515
DYNMODE . . . . . . . . . . . . . . . . . . . . . . . . . . . . . . . 1516
DYNPICOORDS . . . . . . . . . . . . . . . . . . . . . . . . . . . . . 1516
DYNPIFORMAT . . . . . . . . . . . . . . . . . . . . . . . . . . . . . 1517
DYNPIVIS . . . . . . . . . . . . . . . . . . . . . . . . . . . . . . . . 1517
DYNPROMPT . . . . . . . . . . . . . . . . . . . . . . . . . . . . . . 1517
DYNTOOLTIPS . . . . . . . . . . . . . . . . . . . . . . . . . . . . . 1518
EDGEMODE . . . . . . . . . . . . . . . . . . . . . . . . . . . . . . 1518
ELEVATION . . . . . . . . . . . . . . . . . . . . . . . . . . . . . . . 1519
ENTERPRISEMENU . . . . . . . . . . . . . . . . . . . . . . . . . . . 1519
ERRNO . . . . . . . . . . . . . . . . . . . . . . . . . . . . . . . . . 1519
ERSTATE . . . . . . . . . . . . . . . . . . . . . . . . . . . . . . . . 1519
EXPERT . . . . . . . . . . . . . . . . . . . . . . . . . . . . . . . . . 1520
EXPLMODE . . . . . . . . . . . . . . . . . . . . . . . . . . . . . . . 1520
EXTMAX . . . . . . . . . . . . . . . . . . . . . . . . . . . . . . . . 1521
EXTMIN . . . . . . . . . . . . . . . . . . . . . . . . . . . . . . . . 1521
EXTNAMES . . . . . . . . . . . . . . . . . . . . . . . . . . . . . . . 1521
FACETRATIO . . . . . . . . . . . . . . . . . . . . . . . . . . . . . . 1522
FACETRES . . . . . . . . . . . . . . . . . . . . . . . . . . . . . . . . 1522
FIELDDISPLAY . . . . . . . . . . . . . . . . . . . . . . . . . . . . . 1522
FIELDEVAL . . . . . . . . . . . . . . . . . . . . . . . . . . . . . . . 1523
FILEDIA . . . . . . . . . . . . . . . . . . . . . . . . . . . . . . . . . 1523
FILLETRAD . . . . . . . . . . . . . . . . . . . . . . . . . . . . . . . 1523
FILLMODE . . . . . . . . . . . . . . . . . . . . . . . . . . . . . . . 1524
FONTALT . . . . . . . . . . . . . . . . . . . . . . . . . . . . . . . . 1524
FONTMAP . . . . . . . . . . . . . . . . . . . . . . . . . . . . . . . 1524
xxxi | Contents
FRONTZ . . . . . . . . . . . . . . . . . . . . . . . . . . . . . . . . . 1525
FULLOPEN . . . . . . . . . . . . . . . . . . . . . . . . . . . . . . . 1525
FULLPLOTPATH . . . . . . . . . . . . . . . . . . . . . . . . . . . . 1525
GRIDDISPLAY . . . . . . . . . . . . . . . . . . . . . . . . . . . . . . 1526
GRIDMAJOR . . . . . . . . . . . . . . . . . . . . . . . . . . . . . . 1526
GRIDMODE . . . . . . . . . . . . . . . . . . . . . . . . . . . . . . . 1526
GRIDUNIT . . . . . . . . . . . . . . . . . . . . . . . . . . . . . . . 1527
GRIPBLOCK . . . . . . . . . . . . . . . . . . . . . . . . . . . . . . 1527
GRIPCOLOR . . . . . . . . . . . . . . . . . . . . . . . . . . . . . . 1527
GRIPDYNCOLOR . . . . . . . . . . . . . . . . . . . . . . . . . . . . 1527
GRIPHOT . . . . . . . . . . . . . . . . . . . . . . . . . . . . . . . . 1528
GRIPHOVER . . . . . . . . . . . . . . . . . . . . . . . . . . . . . . 1528
GRIPOBJLIMIT . . . . . . . . . . . . . . . . . . . . . . . . . . . . . 1528
GRIPS . . . . . . . . . . . . . . . . . . . . . . . . . . . . . . . . . . 1528
GRIPSIZE . . . . . . . . . . . . . . . . . . . . . . . . . . . . . . . . 1529
GRIPTIPS . . . . . . . . . . . . . . . . . . . . . . . . . . . . . . . . 1529
GTAUTO . . . . . . . . . . . . . . . . . . . . . . . . . . . . . . . . 1529
GTDEFAULT . . . . . . . . . . . . . . . . . . . . . . . . . . . . . . 1529
GTLOCATION . . . . . . . . . . . . . . . . . . . . . . . . . . . . . 1530
HALOGAP . . . . . . . . . . . . . . . . . . . . . . . . . . . . . . . 1530
HANDLES . . . . . . . . . . . . . . . . . . . . . . . . . . . . . . . . 1530
HIDEPRECISION . . . . . . . . . . . . . . . . . . . . . . . . . . . . 1531
HIDETEXT . . . . . . . . . . . . . . . . . . . . . . . . . . . . . . . 1531
HIGHLIGHT . . . . . . . . . . . . . . . . . . . . . . . . . . . . . . 1531
HPANG . . . . . . . . . . . . . . . . . . . . . . . . . . . . . . . . . 1532
HPASSOC . . . . . . . . . . . . . . . . . . . . . . . . . . . . . . . . 1532
HPBOUND . . . . . . . . . . . . . . . . . . . . . . . . . . . . . . . 1532
HPDOUBLE . . . . . . . . . . . . . . . . . . . . . . . . . . . . . . . 1532
HPDRAWORDER . . . . . . . . . . . . . . . . . . . . . . . . . . . . 1533
HPGAPTOL . . . . . . . . . . . . . . . . . . . . . . . . . . . . . . . 1533
HPINHERIT . . . . . . . . . . . . . . . . . . . . . . . . . . . . . . . 1534
HPNAME . . . . . . . . . . . . . . . . . . . . . . . . . . . . . . . . 1534
HPOBJWARNING . . . . . . . . . . . . . . . . . . . . . . . . . . . . 1534
HPORIGIN . . . . . . . . . . . . . . . . . . . . . . . . . . . . . . . 1534
HPORIGINMODE . . . . . . . . . . . . . . . . . . . . . . . . . . . . 1535
HPSCALE . . . . . . . . . . . . . . . . . . . . . . . . . . . . . . . . 1535
HPSEPARATE . . . . . . . . . . . . . . . . . . . . . . . . . . . . . . 1535
HPSPACE . . . . . . . . . . . . . . . . . . . . . . . . . . . . . . . . 1536
HYPERLINKBASE . . . . . . . . . . . . . . . . . . . . . . . . . . . . 1536
IMAGEHLT . . . . . . . . . . . . . . . . . . . . . . . . . . . . . . . 1536
IMPLIEDFACE . . . . . . . . . . . . . . . . . . . . . . . . . . . . . 1536
INDEXCTL . . . . . . . . . . . . . . . . . . . . . . . . . . . . . . . 1537
INETLOCATION . . . . . . . . . . . . . . . . . . . . . . . . . . . . 1537
INPUTHISTORYMODE . . . . . . . . . . . . . . . . . . . . . . . . . 1537
INSBASE . . . . . . . . . . . . . . . . . . . . . . . . . . . . . . . . . 1538
INSNAME . . . . . . . . . . . . . . . . . . . . . . . . . . . . . . . . 1538
INSUNITS . . . . . . . . . . . . . . . . . . . . . . . . . . . . . . . . 1538
INSUNITSDEFSOURCE . . . . . . . . . . . . . . . . . . . . . . . . . 1539
xxxii | Contents
INSUNITSDEFTARGET . . . . . . . . . . . . . . . . . . . . . . . . . 1540
INTELLIGENTUPDATE . . . . . . . . . . . . . . . . . . . . . . . . . 1541
INTERFERECOLOR . . . . . . . . . . . . . . . . . . . . . . . . . . . 1542
INTERFEREOBJVS . . . . . . . . . . . . . . . . . . . . . . . . . . . . 1542
INTERFEREVPVS . . . . . . . . . . . . . . . . . . . . . . . . . . . . 1542
INTERSECTIONCOLOR . . . . . . . . . . . . . . . . . . . . . . . . . 1542
INTERSECTIONDISPLAY . . . . . . . . . . . . . . . . . . . . . . . . 1543
ISAVEBAK . . . . . . . . . . . . . . . . . . . . . . . . . . . . . . . . 1543
ISAVEPERCENT . . . . . . . . . . . . . . . . . . . . . . . . . . . . . 1544
ISOLINES . . . . . . . . . . . . . . . . . . . . . . . . . . . . . . . . 1544
LASTANGLE . . . . . . . . . . . . . . . . . . . . . . . . . . . . . . . 1544
LASTPOINT . . . . . . . . . . . . . . . . . . . . . . . . . . . . . . . 1544
LASTPROMPT . . . . . . . . . . . . . . . . . . . . . . . . . . . . . . 1545
LATITUDE . . . . . . . . . . . . . . . . . . . . . . . . . . . . . . . 1545
LAYERFILTERALERT . . . . . . . . . . . . . . . . . . . . . . . . . . 1545
LAYOUTREGENCTL . . . . . . . . . . . . . . . . . . . . . . . . . . 1546
LEGACYCTRLPICK . . . . . . . . . . . . . . . . . . . . . . . . . . . 1546
LENSLENGTH . . . . . . . . . . . . . . . . . . . . . . . . . . . . . . 1547
LIGHTGLYPHDISPLAY . . . . . . . . . . . . . . . . . . . . . . . . . 1547
LIGHTLISTSTATE . . . . . . . . . . . . . . . . . . . . . . . . . . . . 1547
LIMCHECK . . . . . . . . . . . . . . . . . . . . . . . . . . . . . . . 1548
LIMMAX . . . . . . . . . . . . . . . . . . . . . . . . . . . . . . . . 1548
LIMMIN . . . . . . . . . . . . . . . . . . . . . . . . . . . . . . . . . 1548
LISPINIT . . . . . . . . . . . . . . . . . . . . . . . . . . . . . . . . 1548
LOCALE . . . . . . . . . . . . . . . . . . . . . . . . . . . . . . . . . 1549
LOCALROOTPREFIX . . . . . . . . . . . . . . . . . . . . . . . . . . 1549
LOCKUI . . . . . . . . . . . . . . . . . . . . . . . . . . . . . . . . . 1549
LOFTANG1 . . . . . . . . . . . . . . . . . . . . . . . . . . . . . . . 1550
LOFTANG2 . . . . . . . . . . . . . . . . . . . . . . . . . . . . . . . 1550
LOFTMAG1 . . . . . . . . . . . . . . . . . . . . . . . . . . . . . . . 1550
LOFTMAG2 . . . . . . . . . . . . . . . . . . . . . . . . . . . . . . . 1551
LOFTNORMALS . . . . . . . . . . . . . . . . . . . . . . . . . . . . . 1551
LOFTPARAM . . . . . . . . . . . . . . . . . . . . . . . . . . . . . . 1551
LOGFILEMODE . . . . . . . . . . . . . . . . . . . . . . . . . . . . . 1552
LOGFILENAME . . . . . . . . . . . . . . . . . . . . . . . . . . . . . 1552
LOGFILEPATH . . . . . . . . . . . . . . . . . . . . . . . . . . . . . 1552
LOGINNAME . . . . . . . . . . . . . . . . . . . . . . . . . . . . . . 1553
LONGITUDE . . . . . . . . . . . . . . . . . . . . . . . . . . . . . . 1553
LTSCALE . . . . . . . . . . . . . . . . . . . . . . . . . . . . . . . . 1553
LUNITS . . . . . . . . . . . . . . . . . . . . . . . . . . . . . . . . . 1553
LUPREC . . . . . . . . . . . . . . . . . . . . . . . . . . . . . . . . . 1554
LWDEFAULT . . . . . . . . . . . . . . . . . . . . . . . . . . . . . . 1554
LWDISPLAY . . . . . . . . . . . . . . . . . . . . . . . . . . . . . . . 1554
LWUNITS . . . . . . . . . . . . . . . . . . . . . . . . . . . . . . . . 1555
MATSTATE . . . . . . . . . . . . . . . . . . . . . . . . . . . . . . . 1555
MAXACTVP . . . . . . . . . . . . . . . . . . . . . . . . . . . . . . . 1555
MAXSORT . . . . . . . . . . . . . . . . . . . . . . . . . . . . . . . 1556
MBUTTONPAN . . . . . . . . . . . . . . . . . . . . . . . . . . . . . 1556
xxxiii | Contents
MEASUREINIT . . . . . . . . . . . . . . . . . . . . . . . . . . . . . 1556
MEASUREMENT . . . . . . . . . . . . . . . . . . . . . . . . . . . . 1557
MENUCTL . . . . . . . . . . . . . . . . . . . . . . . . . . . . . . . 1557
MENUECHO . . . . . . . . . . . . . . . . . . . . . . . . . . . . . . 1557
MENUNAME . . . . . . . . . . . . . . . . . . . . . . . . . . . . . . 1558
MIRRTEXT . . . . . . . . . . . . . . . . . . . . . . . . . . . . . . . 1558
MODEMACRO . . . . . . . . . . . . . . . . . . . . . . . . . . . . . 1558
MSMSTATE . . . . . . . . . . . . . . . . . . . . . . . . . . . . . . . 1558
MSOLESCALE . . . . . . . . . . . . . . . . . . . . . . . . . . . . . . 1559
MTEXTED . . . . . . . . . . . . . . . . . . . . . . . . . . . . . . . . 1559
MTEXTFIXED . . . . . . . . . . . . . . . . . . . . . . . . . . . . . . 1559
MTJIGSTRING . . . . . . . . . . . . . . . . . . . . . . . . . . . . . 1560
MYDOCUMENTSPREFIX . . . . . . . . . . . . . . . . . . . . . . . . 1561
NOMUTT . . . . . . . . . . . . . . . . . . . . . . . . . . . . . . . . 1561
NORTHDIRECTION . . . . . . . . . . . . . . . . . . . . . . . . . . 1561
OBSCUREDCOLOR . . . . . . . . . . . . . . . . . . . . . . . . . . . 1561
OBSCUREDLTYPE . . . . . . . . . . . . . . . . . . . . . . . . . . . 1562
OFFSETDIST . . . . . . . . . . . . . . . . . . . . . . . . . . . . . . 1563
OFFSETGAPTYPE . . . . . . . . . . . . . . . . . . . . . . . . . . . . 1563
OLEFRAME . . . . . . . . . . . . . . . . . . . . . . . . . . . . . . . 1564
OLEHIDE . . . . . . . . . . . . . . . . . . . . . . . . . . . . . . . . 1564
OLEQUALITY . . . . . . . . . . . . . . . . . . . . . . . . . . . . . . 1564
OLESTARTUP . . . . . . . . . . . . . . . . . . . . . . . . . . . . . . 1565
OPMSTATE . . . . . . . . . . . . . . . . . . . . . . . . . . . . . . . 1565
ORTHOMODE . . . . . . . . . . . . . . . . . . . . . . . . . . . . . 1565
OSMODE . . . . . . . . . . . . . . . . . . . . . . . . . . . . . . . . 1566
OSNAPCOORD . . . . . . . . . . . . . . . . . . . . . . . . . . . . . 1567
OSNAPHATCH . . . . . . . . . . . . . . . . . . . . . . . . . . . . . 1567
OSNAPZ . . . . . . . . . . . . . . . . . . . . . . . . . . . . . . . . . 1567
OSOPTIONS . . . . . . . . . . . . . . . . . . . . . . . . . . . . . . 1568
PALETTEOPAQUE . . . . . . . . . . . . . . . . . . . . . . . . . . . . 1568
PAPERUPDATE . . . . . . . . . . . . . . . . . . . . . . . . . . . . . 1569
PDMODE . . . . . . . . . . . . . . . . . . . . . . . . . . . . . . . . 1569
PDSIZE . . . . . . . . . . . . . . . . . . . . . . . . . . . . . . . . . 1569
PEDITACCEPT . . . . . . . . . . . . . . . . . . . . . . . . . . . . . 1570
PELLIPSE . . . . . . . . . . . . . . . . . . . . . . . . . . . . . . . . 1570
PERIMETER . . . . . . . . . . . . . . . . . . . . . . . . . . . . . . . 1570
PERSPECTIVE . . . . . . . . . . . . . . . . . . . . . . . . . . . . . . 1570
PFACEVMAX . . . . . . . . . . . . . . . . . . . . . . . . . . . . . . 1571
PICKADD . . . . . . . . . . . . . . . . . . . . . . . . . . . . . . . . 1571
PICKAUTO . . . . . . . . . . . . . . . . . . . . . . . . . . . . . . . 1572
PICKBOX . . . . . . . . . . . . . . . . . . . . . . . . . . . . . . . . 1572
PICKDRAG . . . . . . . . . . . . . . . . . . . . . . . . . . . . . . . 1572
PICKFIRST . . . . . . . . . . . . . . . . . . . . . . . . . . . . . . . 1572
PICKSTYLE . . . . . . . . . . . . . . . . . . . . . . . . . . . . . . . 1573
PLATFORM . . . . . . . . . . . . . . . . . . . . . . . . . . . . . . . 1573
PLINEGEN . . . . . . . . . . . . . . . . . . . . . . . . . . . . . . . 1573
PLINETYPE . . . . . . . . . . . . . . . . . . . . . . . . . . . . . . . 1574
xxxiv | Contents
PLINEWID . . . . . . . . . . . . . . . . . . . . . . . . . . . . . . . 1574
PLOTOFFSET . . . . . . . . . . . . . . . . . . . . . . . . . . . . . . 1574
PLOTROTMODE . . . . . . . . . . . . . . . . . . . . . . . . . . . . 1575
PLQUIET . . . . . . . . . . . . . . . . . . . . . . . . . . . . . . . . 1575
POLARADDANG . . . . . . . . . . . . . . . . . . . . . . . . . . . . 1576
POLARANG . . . . . . . . . . . . . . . . . . . . . . . . . . . . . . . 1576
POLARDIST . . . . . . . . . . . . . . . . . . . . . . . . . . . . . . . 1576
POLARMODE . . . . . . . . . . . . . . . . . . . . . . . . . . . . . . 1576
POLYSIDES . . . . . . . . . . . . . . . . . . . . . . . . . . . . . . . 1577
POPUPS . . . . . . . . . . . . . . . . . . . . . . . . . . . . . . . . . 1577
PREVIEWEFFECT . . . . . . . . . . . . . . . . . . . . . . . . . . . . 1578
PREVIEWFILTER . . . . . . . . . . . . . . . . . . . . . . . . . . . . 1578
PRODUCT . . . . . . . . . . . . . . . . . . . . . . . . . . . . . . . 1579
PROGRAM . . . . . . . . . . . . . . . . . . . . . . . . . . . . . . . 1579
PROJECTNAME . . . . . . . . . . . . . . . . . . . . . . . . . . . . . 1579
PROJMODE . . . . . . . . . . . . . . . . . . . . . . . . . . . . . . . 1580
PROXYGRAPHICS . . . . . . . . . . . . . . . . . . . . . . . . . . . 1580
PROXYNOTICE . . . . . . . . . . . . . . . . . . . . . . . . . . . . . 1580
PROXYSHOW . . . . . . . . . . . . . . . . . . . . . . . . . . . . . . 1581
PROXYWEBSEARCH . . . . . . . . . . . . . . . . . . . . . . . . . . 1581
PSLTSCALE . . . . . . . . . . . . . . . . . . . . . . . . . . . . . . . 1581
PSOLHEIGHT . . . . . . . . . . . . . . . . . . . . . . . . . . . . . . 1582
PSOLWIDTH . . . . . . . . . . . . . . . . . . . . . . . . . . . . . . 1582
PSTYLEMODE . . . . . . . . . . . . . . . . . . . . . . . . . . . . . . 1583
PSTYLEPOLICY . . . . . . . . . . . . . . . . . . . . . . . . . . . . . 1583
PSVPSCALE . . . . . . . . . . . . . . . . . . . . . . . . . . . . . . . 1583
PUBLISHALLSHEETS . . . . . . . . . . . . . . . . . . . . . . . . . . 1584
PUCSBASE . . . . . . . . . . . . . . . . . . . . . . . . . . . . . . . 1584
QCSTATE . . . . . . . . . . . . . . . . . . . . . . . . . . . . . . . . 1584
QTEXTMODE . . . . . . . . . . . . . . . . . . . . . . . . . . . . . . 1584
RASTERDPI . . . . . . . . . . . . . . . . . . . . . . . . . . . . . . . 1585
RASTERPREVIEW . . . . . . . . . . . . . . . . . . . . . . . . . . . . 1585
RECOVERYMODE . . . . . . . . . . . . . . . . . . . . . . . . . . . 1585
REFEDITNAME . . . . . . . . . . . . . . . . . . . . . . . . . . . . . 1586
REGENMODE . . . . . . . . . . . . . . . . . . . . . . . . . . . . . . 1586
RE-INIT . . . . . . . . . . . . . . . . . . . . . . . . . . . . . . . . . 1586
REMEMBERFOLDERS . . . . . . . . . . . . . . . . . . . . . . . . . . 1587
RENDERPREFSSTATE . . . . . . . . . . . . . . . . . . . . . . . . . . 1587
REPORTERROR . . . . . . . . . . . . . . . . . . . . . . . . . . . . . 1587
ROAMABLEROOTPREFIX . . . . . . . . . . . . . . . . . . . . . . . 1588
RTDISPLAY . . . . . . . . . . . . . . . . . . . . . . . . . . . . . . . 1588
SAVEFILE . . . . . . . . . . . . . . . . . . . . . . . . . . . . . . . . 1589
SAVEFILEPATH . . . . . . . . . . . . . . . . . . . . . . . . . . . . . 1589
SAVENAME . . . . . . . . . . . . . . . . . . . . . . . . . . . . . . . 1589
SAVETIME . . . . . . . . . . . . . . . . . . . . . . . . . . . . . . . . 1589
SCREENBOXES . . . . . . . . . . . . . . . . . . . . . . . . . . . . . 1590
SCREENMODE . . . . . . . . . . . . . . . . . . . . . . . . . . . . . 1590
SCREENSIZE . . . . . . . . . . . . . . . . . . . . . . . . . . . . . . 1590
xxxv | Contents
SDI . . . . . . . . . . . . . . . . . . . . . . . . . . . . . . . . . . . 1591
SELECTIONAREA . . . . . . . . . . . . . . . . . . . . . . . . . . . 1591
SELECTIONAREAOPACITY . . . . . . . . . . . . . . . . . . . . . . . 1592
SELECTIONPREVIEW . . . . . . . . . . . . . . . . . . . . . . . . . 1592
SHADEDGE . . . . . . . . . . . . . . . . . . . . . . . . . . . . . . . 1592
SHADEDIF . . . . . . . . . . . . . . . . . . . . . . . . . . . . . . . 1593
SHADOWPLANELOCATION . . . . . . . . . . . . . . . . . . . . . . 1593
SHORTCUTMENU . . . . . . . . . . . . . . . . . . . . . . . . . . . 1593
SHOWHIST . . . . . . . . . . . . . . . . . . . . . . . . . . . . . . . 1594
SHOWLAYERUSAGE . . . . . . . . . . . . . . . . . . . . . . . . . . 1594
SHPNAME . . . . . . . . . . . . . . . . . . . . . . . . . . . . . . . . 1595
SIGWARN . . . . . . . . . . . . . . . . . . . . . . . . . . . . . . . . 1595
SKETCHINC . . . . . . . . . . . . . . . . . . . . . . . . . . . . . . 1595
SKPOLY . . . . . . . . . . . . . . . . . . . . . . . . . . . . . . . . . 1595
SNAPANG . . . . . . . . . . . . . . . . . . . . . . . . . . . . . . . . 1596
SNAPBASE . . . . . . . . . . . . . . . . . . . . . . . . . . . . . . . 1596
SNAPISOPAIR . . . . . . . . . . . . . . . . . . . . . . . . . . . . . . 1596
SNAPMODE . . . . . . . . . . . . . . . . . . . . . . . . . . . . . . . 1596
SNAPSTYL . . . . . . . . . . . . . . . . . . . . . . . . . . . . . . . . 1597
SNAPTYPE . . . . . . . . . . . . . . . . . . . . . . . . . . . . . . . 1597
SNAPUNIT . . . . . . . . . . . . . . . . . . . . . . . . . . . . . . . 1597
SOLIDCHECK . . . . . . . . . . . . . . . . . . . . . . . . . . . . . . 1598
SOLIDHIST . . . . . . . . . . . . . . . . . . . . . . . . . . . . . . . 1598
SPLFRAME . . . . . . . . . . . . . . . . . . . . . . . . . . . . . . . 1598
SPLINESEGS . . . . . . . . . . . . . . . . . . . . . . . . . . . . . . . 1599
SPLINETYPE . . . . . . . . . . . . . . . . . . . . . . . . . . . . . . 1599
SSFOUND . . . . . . . . . . . . . . . . . . . . . . . . . . . . . . . . 1599
SSLOCATE . . . . . . . . . . . . . . . . . . . . . . . . . . . . . . . 1600
SSMAUTOOPEN . . . . . . . . . . . . . . . . . . . . . . . . . . . . 1600
SSMPOLLTIME . . . . . . . . . . . . . . . . . . . . . . . . . . . . . 1600
SSMSHEETSTATUS . . . . . . . . . . . . . . . . . . . . . . . . . . . 1601
SSMSTATE . . . . . . . . . . . . . . . . . . . . . . . . . . . . . . . . 1601
STANDARDSVIOLATION . . . . . . . . . . . . . . . . . . . . . . . . 1601
STARTUP . . . . . . . . . . . . . . . . . . . . . . . . . . . . . . . . 1602
STEPSIZE . . . . . . . . . . . . . . . . . . . . . . . . . . . . . . . . 1602
STEPSPERSEC . . . . . . . . . . . . . . . . . . . . . . . . . . . . . . 1603
SUNPROPERTIESSTATE . . . . . . . . . . . . . . . . . . . . . . . . . 1603
SUNSTATUS . . . . . . . . . . . . . . . . . . . . . . . . . . . . . . . 1603
SURFTAB1 . . . . . . . . . . . . . . . . . . . . . . . . . . . . . . . . 1603
SURFTAB2 . . . . . . . . . . . . . . . . . . . . . . . . . . . . . . . . 1604
SURFU . . . . . . . . . . . . . . . . . . . . . . . . . . . . . . . . . 1604
SURFTYPE . . . . . . . . . . . . . . . . . . . . . . . . . . . . . . . . 1604
SURFV . . . . . . . . . . . . . . . . . . . . . . . . . . . . . . . . . . 1604
SYSCODEPAGE . . . . . . . . . . . . . . . . . . . . . . . . . . . . . 1605
TABLEINDICATOR . . . . . . . . . . . . . . . . . . . . . . . . . . . 1605
TABMODE . . . . . . . . . . . . . . . . . . . . . . . . . . . . . . . 1605
TARGET . . . . . . . . . . . . . . . . . . . . . . . . . . . . . . . . . 1605
TBCUSTOMIZE . . . . . . . . . . . . . . . . . . . . . . . . . . . . . 1606
xxxvi | Contents
TDCREATE . . . . . . . . . . . . . . . . . . . . . . . . . . . . . . . 1606
TDINDWG . . . . . . . . . . . . . . . . . . . . . . . . . . . . . . . 1606
TDUCREATE . . . . . . . . . . . . . . . . . . . . . . . . . . . . . . 1607
TDUPDATE . . . . . . . . . . . . . . . . . . . . . . . . . . . . . . . 1607
TDUSRTIMER . . . . . . . . . . . . . . . . . . . . . . . . . . . . . . 1607
TDUUPDATE . . . . . . . . . . . . . . . . . . . . . . . . . . . . . . 1607
TEMPOVERRIDES . . . . . . . . . . . . . . . . . . . . . . . . . . . . 1607
TEMPPREFIX . . . . . . . . . . . . . . . . . . . . . . . . . . . . . . 1608
TEXTEVAL . . . . . . . . . . . . . . . . . . . . . . . . . . . . . . . 1608
TEXTFILL . . . . . . . . . . . . . . . . . . . . . . . . . . . . . . . . 1608
TEXTQLTY . . . . . . . . . . . . . . . . . . . . . . . . . . . . . . . 1609
TEXTSIZE . . . . . . . . . . . . . . . . . . . . . . . . . . . . . . . . 1609
TEXTSTYLE . . . . . . . . . . . . . . . . . . . . . . . . . . . . . . . 1609
THICKNESS . . . . . . . . . . . . . . . . . . . . . . . . . . . . . . . 1610
TILEMODE . . . . . . . . . . . . . . . . . . . . . . . . . . . . . . . 1610
TIMEZONE . . . . . . . . . . . . . . . . . . . . . . . . . . . . . . . 1610
TOOLTIPMERGE . . . . . . . . . . . . . . . . . . . . . . . . . . . . 1613
TOOLTIPS . . . . . . . . . . . . . . . . . . . . . . . . . . . . . . . . 1613
TPSTATE . . . . . . . . . . . . . . . . . . . . . . . . . . . . . . . . 1614
TRACEWID . . . . . . . . . . . . . . . . . . . . . . . . . . . . . . . 1614
TRACKPATH . . . . . . . . . . . . . . . . . . . . . . . . . . . . . . 1614
TRAYICONS . . . . . . . . . . . . . . . . . . . . . . . . . . . . . . . 1615
TRAYNOTIFY . . . . . . . . . . . . . . . . . . . . . . . . . . . . . . 1615
TRAYTIMEOUT . . . . . . . . . . . . . . . . . . . . . . . . . . . . . 1615
TREEDEPTH . . . . . . . . . . . . . . . . . . . . . . . . . . . . . . . 1615
TREEMAX . . . . . . . . . . . . . . . . . . . . . . . . . . . . . . . . 1616
TRIMMODE . . . . . . . . . . . . . . . . . . . . . . . . . . . . . . . 1617
TSPACEFAC . . . . . . . . . . . . . . . . . . . . . . . . . . . . . . . 1617
TSPACETYPE . . . . . . . . . . . . . . . . . . . . . . . . . . . . . . 1617
TSTACKALIGN . . . . . . . . . . . . . . . . . . . . . . . . . . . . . 1617
TSTACKSIZE . . . . . . . . . . . . . . . . . . . . . . . . . . . . . . 1618
UCSAXISANG . . . . . . . . . . . . . . . . . . . . . . . . . . . . . . 1618
UCSBASE . . . . . . . . . . . . . . . . . . . . . . . . . . . . . . . . 1618
UCSDETECT . . . . . . . . . . . . . . . . . . . . . . . . . . . . . . 1618
UCSFOLLOW . . . . . . . . . . . . . . . . . . . . . . . . . . . . . . 1619
UCSICON . . . . . . . . . . . . . . . . . . . . . . . . . . . . . . . . 1619
UCSNAME . . . . . . . . . . . . . . . . . . . . . . . . . . . . . . . 1620
UCSORG . . . . . . . . . . . . . . . . . . . . . . . . . . . . . . . . 1620
UCSORTHO . . . . . . . . . . . . . . . . . . . . . . . . . . . . . . . 1620
UCSVIEW . . . . . . . . . . . . . . . . . . . . . . . . . . . . . . . . 1621
UCSVP . . . . . . . . . . . . . . . . . . . . . . . . . . . . . . . . . 1621
UCSXDIR . . . . . . . . . . . . . . . . . . . . . . . . . . . . . . . . 1621
UCSYDIR . . . . . . . . . . . . . . . . . . . . . . . . . . . . . . . . 1621
UNDOCTL . . . . . . . . . . . . . . . . . . . . . . . . . . . . . . . 1622
UNDOMARKS . . . . . . . . . . . . . . . . . . . . . . . . . . . . . . 1622
UNITMODE . . . . . . . . . . . . . . . . . . . . . . . . . . . . . . . 1622
UPDATETHUMBNAIL . . . . . . . . . . . . . . . . . . . . . . . . . 1623
USERI1-5 . . . . . . . . . . . . . . . . . . . . . . . . . . . . . . . . 1623
xxxvii | Contents
USERR1-5 . . . . . . . . . . . . . . . . . . . . . . . . . . . . . . . . 1624
USERS1-5 . . . . . . . . . . . . . . . . . . . . . . . . . . . . . . . . 1624
VIEWCTR . . . . . . . . . . . . . . . . . . . . . . . . . . . . . . . . 1624
VIEWDIR . . . . . . . . . . . . . . . . . . . . . . . . . . . . . . . . 1624
VIEWMODE . . . . . . . . . . . . . . . . . . . . . . . . . . . . . . 1625
VIEWSIZE . . . . . . . . . . . . . . . . . . . . . . . . . . . . . . . . 1625
VIEWTWIST . . . . . . . . . . . . . . . . . . . . . . . . . . . . . . 1625
VISRETAIN . . . . . . . . . . . . . . . . . . . . . . . . . . . . . . . 1626
VPMAXIMIZEDSTATE . . . . . . . . . . . . . . . . . . . . . . . . . 1626
VSBACKGROUNDS . . . . . . . . . . . . . . . . . . . . . . . . . . . 1626
VSEDGECOLOR . . . . . . . . . . . . . . . . . . . . . . . . . . . . 1627
VSEDGEJITTER . . . . . . . . . . . . . . . . . . . . . . . . . . . . . 1627
VSEDGEOVERHANG . . . . . . . . . . . . . . . . . . . . . . . . . . 1627
VSEDGES . . . . . . . . . . . . . . . . . . . . . . . . . . . . . . . . 1628
VSEDGESMOOTH . . . . . . . . . . . . . . . . . . . . . . . . . . . 1628
VSFACECOLORMODE . . . . . . . . . . . . . . . . . . . . . . . . . 1628
VSFACEHIGHLIGHT . . . . . . . . . . . . . . . . . . . . . . . . . . 1629
VSFACEOPACITY . . . . . . . . . . . . . . . . . . . . . . . . . . . . 1629
VSFACESTYLE . . . . . . . . . . . . . . . . . . . . . . . . . . . . . . 1629
VSHALOGAP . . . . . . . . . . . . . . . . . . . . . . . . . . . . . . 1629
VSHIDEPRECISION . . . . . . . . . . . . . . . . . . . . . . . . . . . 1630
VSINTERSECTIONCOLOR . . . . . . . . . . . . . . . . . . . . . . . 1630
VSINTERSECTIONEDGES . . . . . . . . . . . . . . . . . . . . . . . 1630
VSINTERSECTIONLTYPE . . . . . . . . . . . . . . . . . . . . . . . . 1631
VSISOONTOP . . . . . . . . . . . . . . . . . . . . . . . . . . . . . . 1631
VSLIGHTINGQUALITY . . . . . . . . . . . . . . . . . . . . . . . . . 1632
VSMATERIALMODE . . . . . . . . . . . . . . . . . . . . . . . . . . 1632
VSMAX . . . . . . . . . . . . . . . . . . . . . . . . . . . . . . . . . 1632
VSMIN . . . . . . . . . . . . . . . . . . . . . . . . . . . . . . . . . 1632
VSMONOCOLOR . . . . . . . . . . . . . . . . . . . . . . . . . . . . 1633
VSOBSCUREDCOLOR . . . . . . . . . . . . . . . . . . . . . . . . . 1633
VSOBSCUREDEDGES . . . . . . . . . . . . . . . . . . . . . . . . . . 1633
VSOBSCUREDLTYPE . . . . . . . . . . . . . . . . . . . . . . . . . . 1633
VSSHADOWS . . . . . . . . . . . . . . . . . . . . . . . . . . . . . . 1634
VSSILHEDGES . . . . . . . . . . . . . . . . . . . . . . . . . . . . . 1634
VSSILHWIDTH . . . . . . . . . . . . . . . . . . . . . . . . . . . . . 1635
VSSTATE . . . . . . . . . . . . . . . . . . . . . . . . . . . . . . . . 1635
VTDURATION . . . . . . . . . . . . . . . . . . . . . . . . . . . . . 1635
VTENABLE . . . . . . . . . . . . . . . . . . . . . . . . . . . . . . . 1635
VTFPS . . . . . . . . . . . . . . . . . . . . . . . . . . . . . . . . . . 1636
WHIPARC . . . . . . . . . . . . . . . . . . . . . . . . . . . . . . . . 1636
WHIPTHREAD . . . . . . . . . . . . . . . . . . . . . . . . . . . . . 1637
WINDOWAREACOLOR . . . . . . . . . . . . . . . . . . . . . . . . . 1637
WMFBKGND . . . . . . . . . . . . . . . . . . . . . . . . . . . . . . 1637
WMFFOREGND . . . . . . . . . . . . . . . . . . . . . . . . . . . . . 1638
WORLDUCS . . . . . . . . . . . . . . . . . . . . . . . . . . . . . . 1639
WORLDVIEW . . . . . . . . . . . . . . . . . . . . . . . . . . . . . . 1639
WRITESTAT . . . . . . . . . . . . . . . . . . . . . . . . . . . . . . . 1639
xxxviii | Contents
WSCURRENT . . . . . . . . . . . . . . . . . . . . . . . . . . . . . . 1640
XCLIPFRAME . . . . . . . . . . . . . . . . . . . . . . . . . . . . . . 1640
XEDIT . . . . . . . . . . . . . . . . . . . . . . . . . . . . . . . . . . 1640
XFADECTL . . . . . . . . . . . . . . . . . . . . . . . . . . . . . . . 1640
XLOADCTL . . . . . . . . . . . . . . . . . . . . . . . . . . . . . . . 1641
XLOADPATH . . . . . . . . . . . . . . . . . . . . . . . . . . . . . . 1641
XREFCTL . . . . . . . . . . . . . . . . . . . . . . . . . . . . . . . . 1641
XREFNOTIFY . . . . . . . . . . . . . . . . . . . . . . . . . . . . . . 1642
XREFTYPE . . . . . . . . . . . . . . . . . . . . . . . . . . . . . . . . 1642
ZOOMFACTOR . . . . . . . . . . . . . . . . . . . . . . . . . . . . . 1642
ZOOMWHEEL . . . . . . . . . . . . . . . . . . . . . . . . . . . . . 1643
Chapter 32 Utilities . . . . . . . . . . . . . . . . . . . . . . . . . . . . . 1645
Appendix C Attach Digital Signatures . . . . . . . . . . . . . . . . . . . . 1647
Attach Digital Signatures Dialog Box . . . . . . . . . . . . . . . . . 1647
Search Folders Dialog Box . . . . . . . . . . . . . . . . . . . . . . . 1648
Batch Standards Checker . . . . . . . . . . . . . . . . . . . . . . . . 1649
Batch Standards Checker Window . . . . . . . . . . . . . . . . 1649
SLIDELIB . . . . . . . . . . . . . . . . . . . . . . . . . . . . . . . . 1654
Index . . . . . . . . . . . . . . . . . . . . . . . . . . . . . . 1657
xxxix | Contents
xl
Introduction
The Command Reference, a comprehensive guide to AutoCAD commands,
lists all AutoCAD commands in alphabetical order.
In addition to the command listings, the Command Reference covers several
topics in the appendixes: command aliases, system variables, dimension
variables, utilities, standard libraries, graphical database objects, and Unicode
fonts.
The index for the Command Reference is at the end of Volume II.
Using AutoCAD Documentation
In addition to this Command Reference, several other resources are available to
help you learn and use AutoCAD. The complete documentation set for
AutoCAD is online. You can access it from the Help menu.
NOTE For the latest documentation corrections and additions, refer to the Readme
file.
Using This Reference
The Command Reference provides detailed information on all commands,
command options, and system variables. The explanations reflect the default
AutoCAD system variable settings and the default prototype drawing. If you
change system variable settings, the prompts on your screen might differ from
what you see here. For example, the setting of the FILEDIA system variable
governs whether you work in a dialog box or on the command line when you
use certain commands. See appendix B, System Variables.
Executing Commands
The process of executing a command begins by starting the command, using
one of several methods. For some commands, such as REGEN, no further
action is required. For other commands, you must respond by providing
additional information or actions in order to complete the command.
Using AutoCAD Documentation | 1
As you work with commands, note that right-clicking in the drawing area
either acts as ENTER or displays a shortcut menu. You can control this behavior
in the Options dialog box or with the SHORTCUTMENU system variable.
Starting Commands
You can start a command by doing one of the following:
Select the command from a menu, toolbar, status bar, or shortcut menu.
Enter the command name or command alias at the Command prompt and
press ENTER or SPACEBAR.
In this Command Reference, near the beginning of each command description
is a command access section, listing the specific ways you can start that
command. For example, following is the command access section for the PAN
command:
Standard toolbar:
View menu: Pan Realtime
Shortcut menu: With no objects selected, right-click in the drawing area, and
choose Pan.
Command line: pan (or 'pan for transparent use)
The availability of certain shortcut menus depends on the current setting of
the SHORTCUTMENU system variable. The instructions in the command
access sections assume that you have made the indicated menu available.
You can exit a command at any time by pressing ESC.
Using Transparent Commands
In many cases, you can start a command while using another command. The
command you start is called a transparent command. For example, to turn
on the grid while drawing a line, you can start the GRID command
transparently by preceding the command with an apostrophe. Two right angle
brackets (>>) precede prompts for transparent commands.
Command: line
Specify first point: 'grid
>>Specify grid spacing(X) or [ON/OFF/Snap/Aspect] <current>: on
Resuming LINE command
Specify first point:
2 | Chapter 1 Introduction
In the Command Reference, the command access sections identify commands
that you can use transparently.
Suppressing Dialog Boxes
Many commands provide both command line and dialog box interfaces. In
most cases, when both a command line and dialog box interface are available,
the command line version is preceded with a hyphen character. For example,
the command line version of GROUP is -GROUP.
You can also control the display of file dialog boxes through the FILEDIA
system variable. See appendix B, System Variables.
Responding to Prompts
If a command does not immediately execute, AutoCAD either displays a dialog
box or displays prompts on the command line requesting more information.
Command line prompts are structured as follows:
Command: commandname
Current settings: Setting1 Setting2 Setting3
Instructional text [Option1/oPtion2/opTion3/...] <default option or value>:
The optional current value line displays the current settings for the command
or for system variables related to the command. The succeeding prompts
identify the type of input required to complete the command and, when
applicable, list the available options in straight brackets and a default option
or value in angle brackets. In some cases, AutoCAD determines default options
and values based on the option or value that you last specified, or based on
the settings of certain system variables.
Typically, the first word of a prompt indicates the type of action you can take.
Most command line prompts begin with the wordenter, select, or specify. These
words indicate how you can respond to the prompt.
Terminology in command line prompts
You can... If the prompt starts with...
Select objects on the screen using your pointing
device.
Select
Enter text on the command line. Enter
Use your pointing device or enter text on the
command line to select a point location on the
screen.
Specify
Using This Reference | 3
Selecting Options on the Command Line
To select one of the options contained within the straight brackets, you can
enter the entire option name or only the capitalized letters, and then press
ENTER or SPACEBAR. To select the default option enclosed in angle brackets
(<>), if available, press ENTER or SPACEBAR.
You can also choose command options from a shortcut menu by right-clicking
in the drawing area while the command is active. The options available on
the command line appear in the shortcut menu. For information about how
to enable or disable this shortcut menu, see Shortcut Menus in the User's
Guide.
Entering Data on the Command Line
Some prompts ask you to enter data, rather than (or as an alternative to)
choosing an option. To do so, enter the text on the command line and press
ENTER or SPACEBAR. However, be aware that when the command line prompt
requests an object name, SPACEBAR inserts a space on the command line
rather than acting as ENTER. This allows for the support of extended symbol
names.
Just as default command options are often provided, prompts may include
default values, enclosed in angle brackets (<>), when data is requested. For
example, the POLYGON command displays the following prompt, suggesting
4 as the number of sides for your polygon:
Command: polygon
Enter number of sides <4>:
To accept the default value, press ENTER or SPACEBAR.
Using Wild-Card Characters on the Command Line
When the prompt directions ask for a name list, such as a block name, variable
name, named view, and so on, you can use wild-card characters to specify
names. See the table in Filter and Sort the List of Layers in the User's Guide.
Repeating Commands
If no command is active, you can repeat the previous command by pressing
ENTER or SPACEBAR or by right-clicking in the drawing area and choosing
the Repeat Command Name option from the shortcut menu.
Accessing Recently Used Commands
You can access the six most recently used commands from a shortcut menu
by right-clicking in the command window and choosing Recent Commands.
4 | Chapter 1 Introduction
References to Other Sections
At the end of most command descriptions, you'll find a section called See
Also. This section includes references to chapters in other AutoCAD guides
and other AutoCAD commands and system variables related to the current
command.
Using This Reference | 5
6
Commands
You can start a command by using one of the following methods:
Click the command name on a menu, toolbar, status bar, or shortcut menu.
Enter the command name or command alias at the Command prompt and
press ENTER or SPACEBAR.
The acad.pgp file lists the command aliases. To access the acad.pgp, on the
Tools menu, click Customize Edit Program Parameters (acad.pgp).
In this Command Reference, near the beginning of each command description
is a command access section that lists the specific ways you can start that
command.
| 7
8
3D
Creates three-dimensional polygon mesh objects in common geometric shapes that can
be hidden, shaded, or rendered
Command line: 3d
Enter an option
[Box/Cone/Dish/Dome/Mesh/Pyramid/Sphere/Torus/Wedge]:
Box
Creates a 3D box polygon mesh.
Specify corner point of box:
Specify length of box: Specify a distance
Specify width of box or [Cube]: Specify a distance or enter c
width
length
Width
Specifies the width of the box. Enter a distance or specify a point relative to
the corner point of the box.
height
angle
Specify height of box: Specify a distance
Specify rotation angle of box about the Z axis or [Reference]: Specify an angle or
enter r
Rotation Angle
Rotates the box about the first corner specified. If you enter 0, the box
remains orthogonal to the current X and Y axes.
| 9
Reference
Aligns the box with other objects in the drawing or relative to an angle you
specify. The base point for the rotation is the first corner of the box.
Specify the reference angle <0>: Specify a point, enter an angle, or press ENTER
You can define a reference angle by specifying two points or an angle from
the X axis on the XY plane. For example, you can rotate the box to align
two specified points on the box with a point on another object. After
defining a reference angle, specify a point for the reference angle to align
with. The box then rotates around the first corner relative to the angle of
rotation specified for the reference angle.
If you enter 0 as a reference angle, the new angle alone determines the
rotation of the box.
Specify the new angle: Specify a point or enter an angle
To specify the new angle of rotation, specify a point relative to the base
point. The base point for the rotation is the first corner of the box. The box
rotates by the angle between the reference angle and the new angle. If you
want to align the box with another object, specify two points on the target
object to define the new angle of rotation for the box.
If the reference angle of rotation is 0, the box rotates the angular distance
entered relative to the first corner of the box.
Cube
Creates a cube using the length for the width and height of the box.
length
Specify rotation angle of box about the Z axis or [Reference]: Specify an angle or
enter r
Rotation Angle
Rotates the cube about the first corner of the box. If you enter 0, the box
remains orthogonal to the current X and Y axes.
Reference
Aligns the box with other objects in the drawing or relative to an angle you
specify. The base point for the rotation is the first corner of the box.
10 | Chapter 3 3D
Specify the reference angle <0>: Specify a point, enter an angle, or press ENTER
You can define a reference angle by specifying two points or an angle from
the X axis on the XY plane. For example, you can rotate the box to align
two specified points on the box with a point on another object. After
defining a reference angle, specify a point for the reference angle to align
with. The box then rotates around the first corner relative to the angle of
rotation specified for the reference angle.
If you enter 0 as a reference angle, the new angle alone determines the
rotation of the box.
Specify the new angle: Specify a point or enter an angle
To specify the new angle of rotation, specify a point relative to the base
point. The base point for the rotation is the first corner of the box. The box
rotates the angular distance between the reference angle and the new angle.
If you want to align the box with another object, specify two points on the
target object to define the new angle of rotation for the box.
If the reference angle of rotation is 0, the box rotates the angular distance
entered relative to the first corner point of the box.
Cone
Creates a cone-shaped polygon mesh.
1
Specify center point for base of cone: Specify a point (1)
Specify radius for base of cone or [Diameter]: Specify a distance or enter d
Radius for Base
Defines the base of the cone by its radius.
Specify radius for top of cone or [Diameter] <0>: Specify a distance, enter d , or
press ENTER
| 11
base radius
height
top radius
Radius for Top
Defines the top of the cone by its radius. A value of 0 produces a cone. A
value greater than 0 produces a truncated cone.
Specify height of cone: Specify a distance
Enter number of segments for surface of cone <16>: Enter a value greater than
1 or press ENTER
Diameter for Top
Defines the top of the cone by its diameter. A value of 0 produces a cone.
A value greater than 0 produces a truncated cone.
Specify diameter for top of cone <0>: Specify a distance or press ENTER
Specify height of cone: Specify a distance
Enter number of segments for surface of cone <16>: Enter a value greater than
1 or press ENTER
Diameter for Base
Defines the base of the cone by its diameter.
Specify diameter for base of cone: Specify a distance
Specify radius for top of cone or [Diameter] <0>: Specify a distance, enter d , or
press ENTER
base diameter
height
top diameter
12 | Chapter 3 3D
Radius for Top
Defines the top of the cone by its radius. A value of 0 produces a cone. A
value greater than 0 produces a truncated cone.
Specify height of cone: Specify a distance
Enter number of segments for surface of cone <16>: Enter a value greater than
1 or press ENTER
Diameter for Top
Defines the top of the cone by its diameter. A value of 0 produces a cone.
A value greater than 0 produces a truncated cone.
Specify diameter for top of cone <0>: Specify a distance
Specify height of cone: Specify a distance
Enter number of segments for surface of cone <16>: Enter a value greater than
1 or press ENTER
Dish
Creates the lower half of a spherical polygon mesh.
Specify center point of dish: Specify a point (1)
Specify radius of dish or [Diameter]: Specify a distance or enter d
Radius
Defines the dish by its radius.
Enter number of longitudinal segments for surface of dish <16>: Enter a value
greater than 1 or press ENTER
Enter number of latitudinal segments for surface of dish <8>: Enter a value greater
than 1 or press ENTER
Diameter
Defines the dish by its diameter.
Specify diameter of dish: Specify a distance
Enter number of longitudinal segments for surface of dish <16>: Enter a value
greater than 1 or press ENTER
Enter number of latitudinal segments for surface of dish <8>: Enter a value greater
than 1 or press ENTER
| 13
diameter radius
1
Dome
Creates the upper half of a spherical polygon mesh.
Specify center point of dome: Specify a point (1)
Specify radius of dome or [Diameter]: Specify a distance or enter d
Radius
Defines the dome by its radius.
Enter number of longitudinal segments for surface of dome: Enter a value greater
than 1 or press ENTER
Enter number of latitudinal segments for surface of dome <8>: Enter a value
greater than 1 or press ENTER
Diameter
Defines the dome by its diameter.
Specify diameter of dome: Specify a distance
Enter number of longitudinal segments for surface of dome <16>: Enter a value
greater than 1 or press ENTER
Enter number of latitudinal segments for surface of dome <8>: Enter a value
greater than 1 or press ENTER
1
radius diameter
Mesh
Creates a planar mesh whose M and N sizes determine the number of lines
drawn in each direction along the mesh. The M and N directions are similar
to the X and Y axes of an XY plane.
14 | Chapter 3 3D
Specify first corner point of mesh: Specify a point (1)
Specify second corner point of mesh: Specify a point (2)
Specify third corner point of mesh: Specify a point (3)
Specify fourth corner point of mesh: Specify a point (4)
Enter mesh size in the M direction: Enter a value between 2 and 256
Enter mesh size in the N direction: Enter a value between 2 and 256
M=6
N=8
1
2
3
4
Pyramid
Creates a pyramid or a tetrahedron.
Specify first corner point for base of pyramid: Specify a point (1)
Specify second corner point for base of pyramid: Specify a point (2)
Specify third corner point for base of pyramid: Specify a point (3)
Specify fourth corner point for base of pyramid or [Tetrahedron]: Specify a point
(4) or enter t
5
4
3
2
1
apex point
Fourth Corner Point
Defines the fourth corner point of the base of a pyramid.
Specify apex point of pyramid or [Ridge/Top]: Specify a point (5) or enter an option
The Z value of the point specified determines the height for the pyramid's
apex, top, or ridge line.
Apex Point
Defines the top of the pyramid as a point (apex).
| 15
Ridge
Defines the top of the pyramid as a ridge line. The two endpoints must lie
in the same direction as the base points to prevent a self-intersecting
wireframe.
Specify first ridge end point of pyramid: Specify a point (1)
Specify second ridge end point of pyramid: Specify a point (2)
2
1
ridge points
Top
Defines the top of the pyramid as a rectangle. If the top points cross, they
create a self-intersecting polygon mesh.
Specify first corner point for top of pyramid: Specify a point
Specify second corner point for top of pyramid: Specify a point
Specify third corner point for top of pyramid: Specify a point
Specify fourth corner point for top of pyramid: Specify a point
Tetrahedron
Creates a tetrahedral polygon mesh.
Specify apex point of tetrahedron or [Top]: Specify a point or enter t
Apex Point
Defines the top of the tetrahedron as a point (apex).
Top
Defines the top of the tetrahedron as a triangle. If the top points cross, they
create a self-intersecting polygon mesh.
Specify first corner point for top of tetrahedron: Specify a point (1)
Specify second corner point for top of tetrahedron: Specify a point (2)
Specify third corner point for top of tetrahedron: Specify a point (3)
16 | Chapter 3 3D
2
3
1
top points
Sphere
Creates a spherical polygon mesh.
Specify center point of sphere: Specify a point (1)
Specify radius of sphere or [Diameter]: Specify a distance or enter d
1
Radius
Defines the sphere by its radius.
Enter number of longitudinal segments for surface of sphere <16>: Enter a value
greater than 1 or press ENTER
Enter number of latitudinal segments for surface of sphere <16>: Enter a value
greater than 1 or press ENTER
radius
Diameter
Defines the sphere by its diameter.
Specify diameter of sphere: Specify a distance
| 17
Enter number of longitudinal segments for surface of sphere <16>: Enter a value
greater than 1 or press ENTER
Enter number of latitudinal segments for surface of sphere <16>: Enter a value
greater than 1 or press ENTER
diameter
Torus
Creates a toroidal polygon mesh that is parallel to the XY plane of the current
UCS.
Specify center point of torus: Specify a point (1)
Specify radius of torus or [Diameter]: Specify a distance or enter d
torus radius
1
The radius of the torus is measured from its center point to its outside edge,
not to the center of the tube.
Radius
Defines the torus by its radius.
tube radius
torus radius
Specify radius of tube or [Diameter]: Specify a distance or enter d
The radius of the tube of the torus is measured from the center of the tube to
the outside edge of the tube.
18 | Chapter 3 3D
Radius
Defines the tube by its radius.
Enter number of segments around tube circumference <16>: Enter a value greater
than 1 or press ENTER
Enter number of segments around torus circumference <16>: Enter a value
greater than 1 or press ENTER
Diameter
Defines the tube by its diameter.
Specify diameter of tube: Specify a distance
Enter number of segments around tube circumference <16>: Enter a value greater
than 1 or press ENTER
Enter number of segments around torus circumference <16>: Enter a value
greater than 1 or press ENTER
Diameter
Defines the torus by its diameter.
torus diameter
tube diameter
Specify diameter of torus: Specify a distance
Specify radius of tube or [Diameter]: Specify a distance or enter d
The radius of the tube of the torus is measured from the center of the tube to
the outside edge of the tube.
Radius
Defines the tube by its radius.
Enter number of segments around tube circumference <16>: Enter a value greater
than 1 or press ENTER
Enter number of segments around torus circumference <16>: Enter a value
greater than 1 or press ENTER
Diameter
Defines the tube by its diameter.
Specify diameter of tube: Specify a distance
| 19
Enter number of segments around tube circumference <16>: Enter a value greater
than 1 or press ENTER
Enter number of segments around torus circumference <16>: Enter a value
greater than 1 or press ENTER
Wedge
Creates a right-angle, wedge-shaped polygon mesh with a sloped face tapering
along the X axis.
Specify corner point of wedge: Specify a point (1)
Specify length of wedge: Specify a distance
Specify width of wedge: Specify a distance
Specify height of wedge: Specify a distance
Specify rotation angle of wedge about the Z axis: Specify an angle
The base point for the rotation is the corner point of the wedge. If you enter
0, the wedge remains orthogonal to the current UCS plane.
1
width
length
height
3DALIGN
Aligns objects with other objects in 2D and 3D
Modeling toolbar
Modify menu: 3D Operations 3D Align
Command line: 3dalign
Select objects: Select the objects to align and press ENTER
Specify source plane and orientation . . .
You can specify either one, two or three points for the source object. Then,
you can specify either one, two, or three points for the destination. The selected
object is moved and rotated so that the base points, and the X and Y axes of
the source and destination align in 3D space. 3DALIGN works with dynamic
20 | Chapter 3 3D
UCS (DUCS), so you can dynamically drag the selected objects and align them
with the face of a solid object.
Specify base point or [Copy]: Specify a point or enter c to create a copy
The base point of the source object will be moved to the base point of the
destination.
Specify second point or [Continue] <C>: Specify a point on the objects X axis, or
press ENTER to skip forward to specifying destination points
The second point specifies a new X axis direction within a plane parallel to
the XY plane of the current UCS. If you press ENTER instead of specifying a
second point, the X and Y axes are assumed to be parallel with the X and Y
axes of the current UCS.
Specify third point or [Continue] <C>: Specify a point on the objects positive XY
plane, or press ENTER to skip forward to specifying destination points
The third point fully specifies the orientation of the X and Y axes of the source
object that will be aligned with the destination plane.
Specify destination plane and orientation . . .
Specify first destination point: Specify a point
This point defines the destination of the base point of the source object.
Specify second source point or [eXit] <X>: Specify a point for the X axis of the
destination or press ENTER
The second point specifies a new X axis direction for the destination within
a plane parallel to the XY plane of the current UCS. If you press ENTER instead
of specifying a second point, the X and Y axes of the destination are assumed
to be parallel with the X and Y axes of the current UCS.
Specify third destination point or [eXit] <X>: Specify a point for the destinations
positive XY plane, or press ENTER
The third point fully specifies the orientation of the X and Y axes of the
destination plane.
NOTE If the destination is a plane on an existing solid object, you can define the
destination plane with a single point by turning on dynamic UCS.
3DARRAY
Creates a three-dimensional array
Modify menu: 3D Operations 3D Array
Command line: 3darray
Select objects: Use an object selection method
3DARRAY | 21
object
selected
The entire selection set is treated as a single element in the array.
Enter type of array [Rectangular Array/Polar Array] <R>: Enter an option or press
ENTER
l
e
v
e
l
s
rows
columns
Rectangular Array
Copies objects in a matrix of rows (X axis), columns (Y axis), and levels (Z
axis). An array must have at least two rows or two columns or two levels.
Enter the number of rows () <1>: Enter a positive value or press ENTER
Enter the number of columns ( | | | ) <1>: Enter a positive value or press ENTER
Enter the number of levels ( . . . ) <1>: Enter a positive value or press ENTER
Specifying one row requires that more than one column be specified, and
vice versa. Specifying one level creates a two-dimensional array.
If you specify more than one row, the following prompt is displayed:
Specify the distance between rows (): Specify a distance
If you specify more than one column, the following prompt is displayed:
Specify the distance between columns ( | | | ): Specify a distance
If you specify more than one level, the following prompt is displayed:
Specify the distance between levels ( . . . ): Specify a distance
Positive values generate the array along the positive X, Y, and Z axes.
Negative values generate the array along the negative X, Y, and Z axes.
Polar Array
Copies objects about an axis of rotation.
Enter the number of items in the array: Enter a positive value
22 | Chapter 3 3D
Specify the angle to fill (+=ccw, -=cw) <360>: Specify an angle or press ENTER
The specified angle determines how far the objects are arrayed about the
axis of rotation. A positive number produces a counterclockwise array
rotation. A negative number produces a clockwise array rotation.
Rotate arrayed objects? [Yes/No] <Y>: Enter y or n , or press ENTER
Entering y or pressing ENTER rotates each array element.
Specify center point of array: Specify a point (1)
Specify second point on axis of rotation: Specify a point (2)
objects not rotated
objects rotated
3DCLIP
Starts an interactive 3D view and opens the Adjust Clipping Planes window
Command line: 3dclip
The Adjust Clipping Planes Window is displayed.
Adjust Clipping Planes Window
Command line: 3dclip
Sets clipping planes for the display in 3D Orbit view. Use the Adjust Clipping
Planes toolbar, or right-click in the Adjust Clipping Planes window and select
an option from the Adjust Clipping Planes Shortcut Menu.
Click the Close button in the upper-right corner of the window to see the
effect of the clipping planes. As you rotate the view, different portions of the
objects are clipped as they pass in and out of the clipping planes.
To turn clipping planes off, right-click in the drawing area or the Adjust
Clipping Planes window, and check or clear Front Clipping On and Back
Clipping On.
3DCLIP | 23
Adjust Clipping Planes Shortcut Menu
To choose any of the following options, right-click in the Adjust Clipping
Planes window.
Adjust Front Clipping
Adjusts only the front clipping plane. The line near the bottom of the
window adjusts the front clipping plane. If a check mark is displayed next
to Front Clipping On, you can see the clipping in the 3D Orbit view as you
move the line up or down.
Adjust Back Clipping
Adjusts only the back clipping plane. The line near the top of the window
adjusts the back clipping plane. If a check mark is displayed next to Back
Clipping On, you can see the clipping in the 3D Orbit view as you move
the line up or down.
Create Slice
Causes the back and front clipping planes to move together, which shows
you a slice of the objects in the 3D Orbit view. Adjust the front and back
24 | Chapter 3 3D
clipping planes, and then choose Create Slice. You can then move the front
and back clipping planes as one unit.
Pan
Displays the pan cursor, a hand cursor that you can use to pan the clipping
plane. Hold down the pick button and drag the cursor in any direction. The
pan cursor stays active until you click another button.
Zoom
Displays the zoom cursor, a magnifying-glass cursor that you can use to
enlarge or reduce the clipping plane. To enlarge the image, hold down the
pick button and drag the cursor toward the top of Adjust Clipping Planes
window. To reduce the image, hold down the pick button and drag the
cursor toward the bottom of the window.
Front Clipping On
Turns the front clipping plane on or off. A check mark indicates that the
front clipping plane is on, and you can see the results of moving the line
that adjusts the front clipping plane. Choose this option again to turn the
front clipping plane off and remove the check mark.
Back Clipping On
Turns the back clipping plane on or off. A check mark indicates that the
back clipping plane is on, and you can see the results of moving the line
that adjusts the back clipping plane. Choose this option again to turn the
back clipping plane off and remove the check mark.
Reset
Resets the the window and clipping plane to the extents of the drawing.
Adjust Clipping Planes Window | 25
3DCONFIG
Provides 3D graphics system configuration settings
Command line: 3dconfig
The Adaptive Degradation and Performance Tuning Dialog Box is displayed.
If you enter -3dconfig at the Command prompt, 3DCONFIG displays
3DCONFIG Command Line.
Adaptive Degradation and Performance
Tuning Dialog Box
Controls 3D display performance. (This dialog box can also be accessed from
the Performance Settings button on the System tab of the Options dialog box.)
Turns adaptive degradation on and off. With adaptive degradation on, if
performance goes below the level you specify, effects are turned off or turned
down in a certain order until performance returns to an acceptable level.
Degrade When FPS Is Below
Sets the level at which adaptive degradation begins in frames per second
(FPS). The default speed is 5 FPS. Enter a number or choose a number from
the list.
26 | Chapter 3 3D
Degradation Chain Order
Specifies the order in which effects are degraded. Items at the top are
degraded first. Items that are not checked are not degraded. Click Move Up
or Move Down to move a selected item up or down in the chain.
Move Up
Moves the selected item up in the chain.
Move Down
Moves the selected item down in the chain.
Hardware and Performance Tuning
Specifies hardware settings and performance tuning. The performance tuner
reads your system and decides whether to use software or hardware
implementation for features that support both. Features that work with your
system are turned on, and features that cannot work with your system are
turned off. A log file displays the results. You can make manual changes.
View Tune Log
Displays the Performance Tuner Log.
Manual Tune
Displays the Manual Performance Tuning Dialog Box.
Check for Updates
Displays a web page that describes the certification program for graphics
cards and display drivers. You can download the latest list of certified cards
and drivers at any time.
Performance Tuner Log
Tools menu: Options (Options dialog box, System tab)
Command line: options
Lists the features that have been disabled, if any. Information includes the
machine configuration, 3D graphics device, and driver. If your 3D device is
certified, Autodesk has tested it with the performance tuner.
Performance Tuner Log | 27
Save Log As
Displays a Standard File Selection Dialog Boxes.
Manual Performance Tuning Dialog Box
Tools menu: Options (Options dialog box, System tab)
Command line: options
Sets options that affect 3D display performance. These options are set
automatically by the performance tuner. You can set them manually in this
dialog box.
28 | Chapter 3 3D
Sets a driver for the graphics card and sets options for use of hardware
acceleration.
Enable Hardware Acceleration
Uses hardware acceleration. When this check box is cleared, hardware
acceleration is not used, and all the items in this dialog box are unavailable.
Green check mark indicates a graphics card that is certified and can run
all features.
Yellow warning indicates a graphics card that is certified and cannot run
all features. If the graphics card is unknown, the performance tuner
Manual Performance Tuning Dialog Box | 29
displays the yellow warning, and you can use hardware acceleration at
your own risk.
Red alert indicates a graphics card that is not certified. The check box is
cleared, and Enable Hardware Acceleration is unavailable.
Driver Name
Sets a driver for the graphics card. OpenGL is wopengl9.hdi. Direct 3D is
direct3d9.hdi. If no drivers are certified for the graphics card, no certified
drivers is displayed. Changes to the driver may affect the Hardware Effects
List.
Hardware Effects List
Lists features and indicates their status and whether they are on or off. A
check mark indicates a feature that is supported and on; you can turn it off.
A yellow warning indicates that the feature is not recommended; you can
turn it on or off. A red alert indicates that the feature is not supported and
cannot be turned on.
NOTE To display full shadows, hardware acceleration is required. When
Geometry Acceleration is off, full shadows cannot be displayed.
General Settings
Sets performance-related options that are not hardware dependent.
Discard Back Faces
When checked, the back faces of objects are not drawn.
Transparency Quality
Adjusts the transparency quality. At the Low setting, a screen-door effect
achieves transparency without sacrificing speed. At the Medium setting,
the default in software mode, blending improves image quality. The High
setting, the default in hardware mode, produces an image free of visual
artifacts at the cost of drawing speed.
Drawing Settings
Sets performance values on a drawing level.
Dynamic Tessellation
Sets the options that determine the smoothness of the objects in a drawing.
Objects are drawn using many short lines (or triangles when drawing
30 | Chapter 3 3D
spheres). These lines are called tessellation lines. Objects in your drawing
appear smoother when you use more tessellation lines.
Surface Tessellation
Determines the amount of detail for surfaces in your drawing. The low end
of the slider provides fewer tessellation lines and uses less memory.
Curve Tessellation
Determines the amount of detail for curves in your drawing. The low end
of the slider provides fewer tessellation lines and uses less memory.
Number of Tessellations to Cache
Configures your system according to memory and performance
requirements. The 3D cache always stores at least one tessellation. When
this option is set to 1, the tessellation for all viewports is the same; some
objects in the drawing may be regenerated as you zoom in and out. Setting
this option to 2 or more is useful when you have more than one viewport
with different views. Increasing the number requires more memory.
Reset to Recommended Values
Resets the values to the defaults based on the performance tuners evaluation
of the graphics card.
3DCONFIG Command Line
If you enter -3dconfig at the Command prompt, 3DCONFIG displays prompts
on the command line.
Enter option: [Adaptive Degradation/Dynamic Tessellation/General
Options/Acceleration/Exit] <Adaptive degradation>:
The prompt is redisplayed until you enter x (Exit) or press ESC.
Adaptive Degradation
Turns off or minimizes display effects when performance drops below the
minimum you specify.
Enter mode [ON/OFF] <ON>:
If Adaptive Degradation is on, the following prompt is displayed.
Enter speed to maintain (1-60 fps) <5>:
The main prompt is redisplayed.
3DCONFIG Command Line | 31
Dynamic Tessellation
Sets the options that determine the smoothness of the objects in a drawing.
Objects are drawn using many short lines (or triangles when drawing spheres).
These lines are called tessellation lines. Objects in your drawing appear smoother
when you use more tessellation lines.
Enter mode [ON/OFF] <ON>:
If dynamic tessellation is on, the following prompt is displayed.
Enter option [Surface tessellation/Curve tessellation/Tessellations to cache/eXit]
<Surface tessellation>:
The prompt is redisplayed.
Surface Tessellation
Enter tolerance <92>: Enter a value between 0 and 100
Determines the amount of detail for surfaces in your drawing. A higher
setting provides more detail but uses more tessellation lines and more
memory.
The Dynamic Tessellation prompt is redisplayed.
Curve Tessellation
Enter tolerance <87>: Enter a value between 0 and 100
Determines the amount of detail for curves in your drawing. A higher setting
provides more detail but uses more tessellation lines and more memory.
The Dynamic Tessellation prompt is redisplayed.
Number of Tessellations to Cache
Enter number of tessellations to cache <4>: Enter a value between 1 and 10
Configures your system according to memory and performance
requirements. The 3D cache always stores at least one tessellation. When
this option is set to 1, the tessellation for all viewports is the same; some
objects in the drawing may be regenerated as you zoom in and out. Setting
this option to 2 or more is useful when you have more than one viewport
with different views. Increasing the number requires more memory.
The Dynamic Tessellation prompt is redisplayed.
General Options
Sets performance-related options that are not hardware dependent.
Configure: General options
32 | Chapter 3 3D
Enter option [Discard backfaces/Transparency quality/eXit] <Discard backfaces>:
Discard Back Faces
Enter mode [ON/OFF] <ON>: Enter on to discard back faces
Discards back faces when drawing objects. You cannot see the effect of
discarding back faces on some objects, such as spheres, because you cannot
see the back face even when it is present. The effect of discarding back faces
is visible on objects such as those that don't have a top. Discarding back
faces enhances performance.
The General Options prompt is redisplayed.
Transparency Quality
Adjusts the transparency quality. At the Low setting, a screen-door effect
achieves transparency without sacrificing speed. At the Medium setting,
the default in software mode, blending improves image quality. The High
setting, the default in hardware mode, produces an image free of visual
artifacts at the cost of drawing speed. Materials must also be turned on for
transparency to be visible.
The General Options prompt is redisplayed.
Acceleration
Specifies whether to use software or hardware acceleration in 3D.
Enter option [Hardware/Software/eXit] <Hardware>:
Enter mode [ON/OFF] <ON>: Specify whether you want anti-alias lines turned on
or off
If you select Hardware, you can also specify whether geometry acceleration
and anti-alias lines are turned on or off.
Hardware
Enter option [Driver name/Geometry acceleration/Antialias lines/Shadows
enabled/eXit] <Driver name>:
Specifies hardware acceleration. The hardware graphics card performs most
of the drawing tasks in 3D to increase performance.
Enter driver name <wopengl9.hdi>:
When you select Hardware, the default driver is set to the wopengl9.hdi
driver that is included with the program.
If you select the Driver Name option, you can select a driver from a list of
available hardware-accelerated drivers found in the Drv directory. If you
3DCONFIG Command Line | 33
want to use a hardware driver from another vendor, it must be supported
by the Heidi
Graphics System.
Software
Specifies software acceleration. The software graphics system performs all
of the drawing tasks in 3D.
Geometry Acceleration
Enter mode [ON/OFF] <ON>:
Specifies whether to use geometry acceleration. Geometry acceleration must
be supported by your graphics card. See your vendor documentation for
information about your graphics card.
Using geometry acceleration makes more efficient use of the graphics card.
With this option turned on, you are drawing in single precision. Use this
option only if you know that your drawing is within the single-precision
limit.
Anti-alias Lines
Enter mode [ON/OFF] <ON>:
Specifies using anti-aliasing lines. Lines appear smoother and less gradient.
Shadows Enabled
Enter mode [ON/OFF] <ON>:
Enables the display of shadows.
NOTE When Geometry Acceleration is turned off, full shadows cannot be
displayed.
Exit
Exits the command.
3DCORBIT
Starts an interactive 3D view and sets the objects into continuous motion
3D Navigation toolbar:
34 | Chapter 3 3D
View menu: Orbit Continuous Orbit
Shortcut menu: Start any 3D navigation command, right-click in the drawing
area, and click Other Navigation Modes Continuous Orbit (3).
Command line: 3dcorbit
3D Navigate panel, Constrained Orbit flyout
Click in a drawing area and drag the pointing device in any direction to start
the objects moving in the direction that you're dragging. Release the button
on the pointing device and the objects continue their orbit in the direction
that you specified. The speed set for the cursor movement determines the
speed at which the objects spin.
You can change the direction of the continuous orbit by clicking and dragging
again. You can also change the display of the continuous orbit by right-clicking
in the drawing area and choosing an option from the shortcut menu. For
example, you can choose Visual Aids Grid to add a grid to the view without
exiting Continuous Orbit.
3DDISTANCE
Starts the interactive 3D view and makes objects appear closer or farther away
3D Navigation toolbar:
View menu: Camera Adjust Distance
Shortcut menu: Start any 3D navigation command, right-click in the drawing
area, and click Other Navigation Modes Adjust Distance (4).
Command line: 3ddistance
3DDISTANCE changes the cursor to a line with one arrow pointing up and
one pointing down. Click and drag the cursor vertically toward the top of the
screen to move the camera closer to the objects, making them appear larger.
Click and drag the cursor vertically toward the bottom of the screen to move
the camera away from the objects, making them appear smaller.
3DDWF
Creates a 3D DWF file of your three-dimensional model and displays it in the DWF Viewer
Standard toolbar:
3DDISTANCE | 35
Command line: 3ddwf
The Export 3D DWF dialog box (a Standard File Selection Dialog Boxes) is
displayed. After you enter a file name and click Save, the Autodesk DWF Viewer
is launched and your DWF file is displayed.
You can also change publishing settings from the 3D DWF Publish Dialog
Box.
NOTE The File Type control on the Export 3D DWF dialog box only lists 3D DWF
(*.dwf) when you use the 3DDWF or 3DDWFPUBLISH commands.
3D DWF Publish Dialog Box
Standard toolbar:
Shortcut menu: Issue the 3DDWF command and click Tools Options
from the Export 3D DWF dialog box.
Command line: 3ddwf
Allows you to publish a three-dimensional model as a Design Web Format
(DWF) file. 3D DWF Publishing, a technology preview in AutoCAD
2006,
is now a standard AutoCAD feature.
36 | Chapter 3 3D
Objects to Publish
Specifies whether all model space objects or selected model space objects are
published to the DWF file.
All Model Space Objects
All model space objects are published to the 3D DWF file.
Select Model Space Objects
Allows you to create a selection set of model space objects, including external
references, which are published to the 3D DWF file after you click OK.
Select Objects
Active only when Select Model Space Objects is enabled. Clicking this button
minimizes the dialog boxes and lets you select objects in the drawing
workspace. When object selection is completed, press ENTER and the 3D
DWF Publish dialog box reappears reporting the number of objects selected
for publishing.
3D DWF Organization
Specifies how to group objects in the DWF file for viewing in Autodesk
DWF
Viewer.
3D DWF Publish Dialog Box | 37
Group by Xref Hierarchy
Arrange objects by xref hierarchy in the viewer. If unchecked, externally
referenced files are listed in the viewer like any other objects.
Options
These options let you specify if materials are published in the DWF file.
Publish with Materials
Most materials you have assigned to your model will be published to the
3D DWF file. If your material contains texture mapping, only the Diffuse
Map gets published along with its scale and orientation data. Including
materials will not significantly affect the size of your 3D DWF files.
Default=active.
NOTE Materials that are not supported in 3D DWF include Bump, Opacity, and
Reflection mapping, as well as all forms of procedural materials, which include
Wood and Marble.
3DDWFPUBLISH
Obsolete
Command line: 3ddwfpublish
The Export 3D DWF dialog box (a Standard File Selection Dialog Boxes) is
displayed.
Refer to the 3DDWF command.
3DFACE
Creates a three-sided or four-sided surface anywhere in 3D space
Draw menu: Modeling Meshes 3D Face
Command line: 3dface
Specify First Point or [Invisible]: Specify a point (1) or enter i
First Point
Defines the start point for the 3D surface. After entering the first point,
enter the remaining points in a natural clockwise or counterclockwise order
to create a normal 3D face. If you locate all four points on the same plane,
38 | Chapter 3 3D
a planar face is created that is similar to a region object. When you shade
or render the object, planar faces are filled.
Invisible
Controls which edges of a 3D face are visible, allowing for accurate modeling
of objects with holes. Entering i or invisible before the first point of an
edge makes the edge invisible.
The invisible specification must precede any object snap modes, XYZ filters,
or coordinate input for that edge. You can create a 3D face in which all
edges are invisible. Such a face is a phantom; it does not appear in wireframe
presentations but can hide material in line drawings. 3D faces do appear in
shaded renderings.
You can combine 3D faces to model complex 3D surfaces.
invisible edges
visible edges
Specify second point or [Invisible]: Specify a point (2) or enter i
Specify third point or [Invisible] <exit>: Specify a point (3), enter i, or press ENTER
Specify fourth point or [Invisible] <create three-sided face>: Specify a point (4),
enter i , or press ENTER
The Third Point and Fourth Point prompts are repeated until you press ENTER.
Specify points 5 and 6 at these repeating prompts. When you finish entering
points, press ENTER.
6
5
4
3
2
1
3DFACE | 39
3DFLY
Interactively changes your view of a 3D drawings so that you appear to be flying through
the model
3D Navigation toolbar
View menu: Walk and Fly Fly
Shortcut menu: Start any 3D navigation command, right-click in the drawing
area, and click Other Navigations Modes Fly (7).
Command line: 3dfly
3D Navigate panel, Walk flyout
3DFLY activates a fly mode in the current viewport. You can leave the XY
plane as though you're flying through or around the model. On the keyboard,
use the four arrow keys, the W (forward), A (left), S (back), and D (right) keys,
and the mouse to determine the direction of your fly. For more information,
see Walk and Fly Navigation Mappings Dialog Box.
By default, the Position Locator Window opens and displays your position in
the drawing from a top view.
To control walk and fly settings, use the Walk and Fly Settings Dialog BoxTo
specify settings for animating a 3D walk or fly, see Animation Settings Dialog
Box.
3DFORBIT
Controls the interactive viewing of objects in 3D, using an unconstrained orbit
3D Navigate toolbar
View menu: Orbit Free Orbit
Press SHIFT+CTRL and click the mouse wheel to temporarily enter 3DFORBIT
mode.
Shortcut menu: Start any 3D navigation command, right-click in the drawing
area, and click Other Navigations Modes Free Orbit (2).
Command line: 3dforbit
40 | Chapter 3 3D
3DFORBIT activates a 3D Free Orbit view in the current viewport. If the user
coordinate system (UCS) icon is on, a shaded 3D UCS icon representing the
current UCS appears in the 3D Orbit view. You can view your entire drawing
or select one or more objects before starting the command.
The 3D Free Orbit view displays an arcball, which is a circle divided into four
quadrants by smaller circles. When the Enable Orbit Auto Target option is
deselected in the shortcut menu, the target of the view stays stationary. The
camera location, or point of view, moves around the target. The center of the
arcball, not the center of the objects youre viewing, is the target point. Unlike
3DORBIT, 3DFORBIT does not constrain the change in view along the XY axis
or Z direction.
NOTE You cannot edit objects while the 3DFORBIT command is active.
Moving your cursor over different parts of the arcball changes the cursor icon,
indicating the direction in which the view rotates. See 3D Free Orbit Cursor
Icons.
While the command is active, you can access additional 3DORBIT options
from a shortcut menu by right-clicking in the drawing area, or choosing
buttons on the 3D Navigation toolbar. See 3DOrbit Shortcut Menu.
TIP While in 3D Orbit mode, you can temporarily enter 3D Free Orbit mode by
pressing and holding the SHIFT key.
3D Free Orbit Cursor Icons
View rotation is determined by the placement and appearance of the cursor
as follows:
Sphere Encircled by Two Lines
When you move the cursor inside the arcball, it changes to a small sphere
encircled by two lines. If you click and drag in the drawing area you can
move freely around the objects. It works as if your cursor is grabbing a
sphere surrounding the objects and dragging it around the target point.
You can drag horizontally, vertically, and diagonally using this method.
Circular Arrow
3D Free Orbit Cursor Icons | 41
When you move the cursor outside the arcball, it becomes a circular arrow.
Clicking outside the arcball and dragging the cursor around the arcball
causes the view to move around an axis that extends through the center of
the arcball, perpendicular to the screen. This is called a roll.
Horizontal Ellipse
When you move the cursor over one of the small circles on the left or right
side of the arcball, it becomes a horizontal ellipse. Clicking and dragging
from either of these points rotates the view around the vertical or Y axis
through the middle of the arcball.
Vertical Ellipse
When you move the cursor over one of the small circles on the top or
bottom of the arcball, it becomes a vertical ellipse. Clicking and dragging
from either of these points rotates the view around the horizontal or X axis
through the middle of the arcball.
3DMESH
Creates a free-form polygon mesh
Draw menu: Modeling Meshes 3D mesh
Command line: 3dmesh
Enter size of mesh in M direction: Enter a value between 2 and 256
Enter size of mesh in N direction: Enter a value between 2 and 256
NOTE 3DMESH is designed primarily for programmers. Other users should use
the 3D command.
A polygon mesh is defined by a matrix, the size of which is determined by M
and N size values. M times N equals the number of vertices that you must
specify.
42 | Chapter 3 3D
M
N
Specify location for vertex (0, 0): Enter a 2D or 3D coordinate
The location of each vertex in the mesh is defined by m and n, the row and
column indices of the vertex. Defining vertices begins with vertex (0,0). You
must supply the coordinate locations for each vertex in row m before specifying
vertices in row m + 1.
Vertices may be any distance from each other. The M and N orientation of a
mesh depends on the position of its vertices.
open mesh
3DMESH polygon meshes are always open in both M and N directions. You
can close a mesh with PEDIT.
closed mesh
3DMOVE
Displays the move grip tool in a 3D view and moves objects a specified distance in a specified
direction
Modeling toolbar
Modify menu: 3D Operations 3D Move
3DMOVE | 43
Command line: 3dmove
3D Make panel, 3D Move
Select objects: Use an object selection method and press ENTER when you finish
Specify base point or [Displacement] <Displacement>: Specify a base point or enter
d
Specify second point or <use first point as displacement>: Specify a point or press
ENTER
If you are working in a viewport with 2D Wireframe set as the visual style,
3DMOVE temporarily changes the visual style to 3D Wireframe for the duration
of the command.
The move grip tool is displayed at the specified base point. For more
information about using the move grip tool, see Use the Move Grip Tool to
Modify Objects.
Click an axis handle to constrain the movement to an axis.
The two points you specify define a vector that indicates how far the selected
objects are to be moved and in what direction.
If you press ENTER at the Specify Second Point prompt, the first point is
interpreted as a relative X,Y,Z displacement. For example, if you specify 2,3
for the base point and press ENTER at the next prompt, the objects move 2
units in the X direction and 3 units in the Y direction from their current
position.
Realigning the UCS
You can press CTRL+D to turn on the dynamic UCS to realign the grip tool
as you move the pointer over faces, line segments, and polyline segments.
The grip tool orients the workplane depending on which edge of the face the
pointer crosses. You can click to place the grip tool (which will constrain the
direction of the move operation). Specified coordinates are relative to this
workplane.
Pressing CTRL+D again to turn off dynamic UCS before placing the grip tool
reverts the grip tools orientation to match the static UCS.
44 | Chapter 3 3D
Displacement
Specify displacement <last value>: Enter coordinates to represent a vector
Places the move grip tool at the origin (0,0,0). The coordinate values that you
enter specify a relative distance and direction.
3DORBIT
Controls the interactive viewing of objects in 3D
3D Navigate toolbar
View menu: Orbit Constrained Orbit
Press SHIFT and click the mouse button to temporarily enter 3D Orbit mode.
Shortcut menu: Start any 3D navigation command, right-click in the drawing
area, and click Other Navigations Modes Constrained Orbit (1).
Command line: 3dorbit
3D Navigate panel, Constrained Orbit flyout
3DORBIT activates a 3D Orbit view in the current viewport. You can view
your entire drawing or select one or more objects before starting the command.
When 3DORBIT is active, the target of the view stays stationary and the camera
location, or point of view, moves around the target. However, from the user's
point of view, it appears as if the 3D model is turning as the mouse cursor is
dragged In this way, you can specify any view of the model.
The 3D Orbit cursor icon appears. If you drag the cursor horizontally, the
camera moves parallel to the XY plane of the world coordinate system (WCS).
If you drag the cursor vertically, the camera moves along the Z axis.
NOTE You cannot edit objects while the 3DORBIT command is active.
While the command is active, you can access additional 3DORBIT options
and modes from a shortcut menu by right-clicking in the drawing area, or
choosing buttons on the 3D Navigation toolbar. See 3DOrbit Shortcut Menu.
3DORBIT | 45
3DOrbit Shortcut Menu
When the 3DORBIT command (or any 3D navigation command or mode) is
active, you can access the options on the 3D Orbit shortcut menu. To access
the 3D Orbit shortcut menu, right-click in the 3D Orbit view.
Current Mode: Current
Displays the current mode.
Enable Orbit Auto Target
Keeps the target point on the objects you are viewing rather than on the center
of the viewport. This feature is turned on by default.
Other Navigation Modes
Choose one of the following 3D navigation modes:
Constrained Orbit (1). Constrains orbiting to the XY plane or the Z
direction.
Free Orbit (2). Allows orbiting in any direction, without being constrained
to the XY plane or the Z direction. See 3DFORBIT.
Continuous Orbit (3). Changes the cursor to a sphere with two
continuous lines encircling it and enables you to set the objects into
continuous motion. See 3DCORBIT.
Adjust Distance (4). Simulates moving the camera closer to the object
or farther away. See 3DDISTANCE.
Swivel (5). Changes the cursor to an arched arrow and simulates the effect
of swiveling the camera. See 3DSWIVEL.
Walk (6). Changes the cursor to a plus sign and enables you to "walk
through" a model at a fixed height above the XY plane, by dynamically
controlling the location and target of the camera. See 3DWALK.
Fly (7). Changes the cursor to a plus sign and enables you to "fly through"
a model without being restricted to a fixed height above the XY plane. See
3DFLY.
Zoom (8). Changes the cursor to a magnifying glass with plus (+) and
minus (-) sign and simulates moving the camera closer to an object or
farther away. Works like the Adjust Distance option. See 3DZOOM.
Pan (9). Changes the cursor to a hand cursor and moves the view in the
direction that you drag. See 3DPAN.
46 | Chapter 3 3D
TIP You can switch to any mode by using the shortcut menu or by entering
the number displayed after its name.
Animation Settings
Opens the Animation Settings Dialog Box, where you can specify settings for
saving an animation file.
Zoom Window
Changes the cursor to a window icon so that you can select a specific area to
zoom in on. When the cursor changes, click a starting point and end point
to define the zoom window. The drawing is zoomed in and focused on the
area you selected.
Zoom Extents
Centers the view and sizes it to display all objects.
Displays the previous view.
Displays objects so that two parallel lines in a drawing never converge. The
shapes in your drawing always remain the same and do not appear distorted
when they are closer.
Displays objects in perspective so that all parallel lines converge at one point.
Objects appear to recede into the distance, and parts of the objects appear
larger and closer to you. The shapes are somewhat distorted when the object
is very close. This view correlates more closely to what your eyes see. See
PERSPECTIVE.
Resets the view back to the view that was current when you first started
3DORBIT.
Displays a list of predefined views such as Top, Bottom, and SW Isometric.
Choose a view from the list to change the current view of your model.
Displays a list of named views in the drawing. Choose a named view from the
list to change the current view of your model.
Provides methods for shading objects. For more information about visual
styles, see Use a Visual Style to Display Your Model.
3D Hidden. Displays the objects using 3D wireframe representation and
hides lines representing back faces.
3D Wireframe. Displays the objects using lines and curves to represent
the boundaries.
3DOrbit Shortcut Menu | 47
Conceptual. Shades the objects and smooths the edges between polygon
faces. The effect is less realistic, but it can make the details of the model
easier to see.
Realistic. Shades the objects and smooths the edges between polygon
faces.
Provides aids to visualizing the objects.
Compass. Draws a 3D sphere composed of three lines representing the X,
Y, and Z axes.
Grid. Displays a two-dimensional array of lines similar to graph paper.
This grid is oriented along the X and Y axes.
NOTE Before starting 3DORBIT, you can use the GRID command to set system
variables that control the grid display. The number of major grid lines
corresponds to the value you set using the Grid Spacing option of the GRID
command, which is stored in the GRIDUNIT system variable. Ten horizontal
lines and ten vertical lines are drawn between the major lines.
UCS Icon. Displays a shaded 3D UCS icon. Each axis is labeled X, Y, or Z.
The X axis is red, the Y axis is green, and the Z axis is blue.
3DORBITCTR
Sets the center of rotation in 3D Orbit view
Command line: 3dorbitctr
Starts 3D Orbit view and uses a center of rotation that you specify with your
pointing device. If you specify a point outside the current view, 3DORBITCTR
ignores the specified point and uses the default center of rotation.
3DORBITCTR overrides the AutoTarget option in the 3DORBIT command.
3DPAN
When a drawing is in a Perspective view, starts the interactive 3D view and enables you to
drag the view horizontally and vertically
3D Navigation toolbar:
48 | Chapter 3 3D
View menu: Pan
Shortcut menu: Start any 3D navigation command, right-click in the drawing
area, and click Other Navigation Modes Pan (9).
Command line: 3dpan
3D Navigate panel, Pan
Moves in the direction that you drag. You can drag the view vertically,
horizontally, or diagonally. 3DPAN changes the cursor to a hand cursor.
You can view your entire drawing or select objects before entering 3DPAN.
3DPOLY
Creates a polyline of line segments in 3D space
Draw menu: 3D Polyline
Command line: 3dpoly
Specify start point of polyline: Specify a point (1)
Specify Endpoint of Line or [Undo]: Specify a point or enter an option
Specify endpoint of line or [Undo]: Specify a point or enter an option
Specify endpoint of line or [Close/Undo]: Specify a point or enter an option
Endpoint of Line
Draws a straight line from the previous point to the specified new point.
The prompt is repeated until you press ENTER to end the command.
previous
point
new point
Undo
Deletes the last line created. You can continue drawing from the previous
point.
after Undo before Undo
3DPOLY | 49
Close
Draws a closing line from the endpoint back to the first point, and then
ends the command. To be closed, a 3D polyline must contain at least two
lines.
closing
segment
3DROTATE
Displays the rotate grip tool in a 3D view and revolves objects around a base point
Modeling toolbar
Modify menu: 3D Operations 3D Rotate
Command line: 3drotate
3D Make panel, 3D Rotate
Select objects: Use an object selection method and press ENTER when you finish
Specify base point: Specify a base point
If you are working in a viewport with 2D Wireframe set as the visual style,
3DROTATE temporarily changes the visual style to 3D Wireframe for the
duration of the command.
The rotate grip tool is displayed at the specified base point. For more
information about using the rotate grip tool, see Use the Rotate Grip Tool to
Modify Objects.
Pick a rotation axis: Click an axis handle to select the rotation axis
Enter a value for the rotation or specify the angle start point and endpoint.
Specify angle start point: Specify a point
Specify angle endpoint: Specify a point
Realigning the UCS
You can press CTRL+D to turn on the dynamic UCS to realign the grip tool
as you move the pointer over faces, line segments, and polyline segments.
The grip tool orients the workplane depending on which edge of the face the
pointer crosses. You can click to place the grip tool (which will constrain the
50 | Chapter 3 3D
direction of the move operation). Specified coordinates are relative to this
workplane.
Pressing CTRL+D again to turn off dynamic UCS before placing the grip tool
reverts the grip tools orientation to match the static UCS.
3DSIN
Imports a 3D Studio (3DS) file
Insert menu: 3D Studio
Command line: 3dsin
The 3D Studio File Import dialog box (a Standard File Selection Dialog Boxes)
is displayed. After you choose a file to import, the 3D Studio File Import
Options Dialog Box is displayed.
3D Studio File Import Options Dialog Box
Insert menu: 3D Studio
Command line: 3dsin
Lists available and selected 3D objects, saves 3D objects to layers, and handles
objects that use multiple materials.
3DSIN | 51
Available Objects
Displays the names of all objects in the 3D Studio
(3DS) file. You can select
up to 70 objects.
Object Name and Type
Displays the type and assigned name of each object.
Add All
Adds all of the objects in the Available Objects list to the Selected Objects
list.
Add
Adds the objects currently selected in the Available Objects list to the
Selected Objects list.
Selected Objects
Displays the selected 3D Studio objects to import.
Object Name and Type
Displays the type and assigned name of each object.
Remove
Removes objects selected in the Selected Objects list and returns them to
the Available Objects list.
52 | Chapter 3 3D
Remove All
Removes all objects from the Selected Objects list and returns them to the
Available Objects list.
Save to Layers
Controls how 3D Studio objects are assigned to layers in the drawing.
By Object
Creates a layer for each object in the 3D Studio file and places the object
on that layer. The name of the layer is the same as the name of the object.
By Material
Creates a layer for each material in the 3D Studio file and places objects to
which that material is attached on that layer. The name of the layer is the
same as the name of the material.
By Object Color
Creates a layer for each object color in the 3D Studio file. Each 3D Studio
object is placed on the layer corresponding to its color. The name of the
layer is COLORnn, where nn is the 3D Studio color index. If the 3D Studio
file contains objects with no color, these objects are placed on a layer called
COLORNONE.
Single Layer
Creates a single layer called AVLAYER and places all objects on that layer.
Multiple Material Objects
3D Studio assigns materials by face, element, or object. AutoCAD assigns
materials by object only. When AutoCAD encounters a 3D Studio object
assigned multiple materials, AutoCAD must find a way to handle the
assignment.
Always Prompt
Displays the Material Assignment Alert dialog box for each object with multiple
materials. The dialog box displays the name of the object. The options you
select determine how 3DSIN handles the assignment. The options are as
follows:
3D Studio File Import Options Dialog Box | 53
Split Object by Materials
Splits the object into multiple objects, one for each material. This preserves
the material assignments that were made in the 3D Studio file. It also
increases the complexity of the drawing geometry.
Assign First Material
Assigns the first material assigned to each multiple-material object to the
entire object. See the 3D Studio documentation for an explanation of how
the first-assigned material is determined.
Select a Material
Assigns one of the materials that was assigned to the object in the 3D Studio
file to the entire object. Select the material from the list below this option,
or choose NONE to revert to the AutoCAD default material.
Split by Material
Splits all objects with multiple materials into multiple objects, one for each
material. This preserves the material assignments that were made in the 3D
Studio file. It also increases the complexity of the drawing geometry.
Assign First Material
Assigns the first material assigned to each multiple-material object to the entire
object. See the 3D Studio documentation for an explanation of how the
first-assigned material is determined.
Don't Assign a Material
Assigns no material to each multiple-material object. This option loses all
material assignment information but preserves the 3D Studio geometry. The
object reverts to the AutoCAD default material.
3DSOUT
Obsolete
Command line: 3dsout
3DSWIVEL
Changes the target of the view in the direction that you drag
3D Navigation toolbar:
54 | Chapter 3 3D
View menu: Camera Swivel
Press CTRL and click the mouse wheel to temporarily enter 3DSWIVEL mode.
Shortcut menu: Start any 3D navigation command, right-click in the drawing
area, and click Other Navigations Modes Swivel (5).
Command line: 3dswivel
3D Navigate panel, Swivel flyout
Simulates panning with a camera in the direction that you drag. The target
of the view changes. You can swivel the view along the XY plane or along the
Z axis.
3DWALK
Interactively changes the view of a 3D drawing so that you appear to be walking through
the model
3D Navigation toolbar:
View menu: Walk and Fly Walk
Shortcut menu: Start any 3D navigation command, right-click in the drawing
area, and click Other Navigation Modes Walk (6).
Command line: 3dwalk
3D Navigate panel, Walk flyout
3DWALK activates a walk mode in the current viewport. On the keyboard,
use the four arrow keys or the W (forward), A (left), S (back), and D (right)
keys to determine the direction of your walk. To specify the direction of the
view, you drag the mouse in the direction you want to look. For more
information, see Walk and Fly Navigation Mappings Dialog Box.
By default, the Position Locator Window opens and displays your position in
the drawing from a top view.
To control walk and fly settings, use the Walk and Fly Settings Dialog BoxTo
specify settings for animating a 3D walk or fly, see Animation Settings Dialog
Box.
3DWALK | 55
TIP You can use the 3DNAVIGATE command alias to enter the 3DWALK command.
Animation Settings Dialog Box
Specifies settings for recording an animation of 3D navigation.
Settings
Determines the settings for an animation file.
Visual Style
Displays a list of visual styles and render presets that you can apply to an
animation file.
Resolution
Displays a list of resolutions. The default value is 320 x 240.
Frame Rate (FPS)
Specifies a frame rate (in seconds). Values are between 1 and 60. The default
value is 30.
Format
Specifies a list of animation output formats. Available formats are AVI, MPG,
WMV, and MOV.
Position Locator Window
Displays the top-view position of a 3D model when in a walk or fly navigation.
56 | Chapter 3 3D
Zoom In
Zooms in to the display in the Position Locator window.
Zoom Out
Zooms out from the display in the Position Locator window.
Zoom Extents
Zooms to the extents of the display in the Position Locator window.
Preview
Displays your current location in the model. You can drag the position
indicator to change your position. You can also drag the target indicator
to change the direction of the view.
Position Indicator Color
Sets the color of the dot that shows your current position.
Position Indicator Size
Sets the size of the indicator. You can choose Small, Medium, or Large.
Position Locator Window | 57
Position Indicator Blink
Turns the blinking effect on or off.
Target Indicator
Displays an indicator that shows the target of the view.
Target Indicator Color
Sets the color of the target indicator.
Preview Transparency
Sets the transparency of the preview window. You can choose a value from
0 to 95.
Preview Visual Style
Sets the visual style of the preview.
Walk and Fly Navigation Mappings Dialog Box
The Walk and Fly Navigation Mappings dialog box displays the keyboard and
mouse controls that control walk and fly modes.
Press TAB to toggle the display of the dialog box. You can specify whether to
display the instructions, and how often, in the Walk and Fly Settings Dialog
Box.
The controls are as follows:
Up arrow/W key. Moves the camera forward so that you appear to be
walking (or flying) forward.
Down arrow/S key. Moves the camera backward.
Left arrow/A key. Moves the camera to the left, so that you appear to
be moving to the left.
Right arrow/D key. Moves the camera to the right.
Drag mouse. Sets the target so that you look or turn.
F key. Toggles between fly (3DFLY) and walk (3DWALK) modes.
58 | Chapter 3 3D
3DZOOM
Zooms in and out in a perspective view
3D Navigation toolbar:
View menu: Zoom
Scroll the mouse wheel to zoom in and out.
Shortcut menu: Start any 3D navigation command, right-click in the drawing
area, and click Other Navigation Modes Zoom (8).
Command line: 3dzoom
3D Navigate panel, Zoom
In a parallel view, 3DZOOM displays the following prompt:
Zooming in a perspective view simulates moving the camera closer to the
target or farther away. Objects appear closer or farther away, but the position
of the camera does not change.
Enter option [All/Extents/Window/Previous] <Real Time>:
3DZOOM | 59
All
Zooms to display the entire drawing.
Extents
Zooms to display the drawing extents and results in the largest possible
display of all the objects
Window
Zooms to display an area specified by two points of a rectangular window.
Previous
Zooms to display the previous view.
Real Time
Using the pointing device, zooms interactively.
60 | Chapter 3 3D
ABOUT
Displays information about AutoCAD
Help menu: About
Command line: about (or 'about for transparent use)
Copyright information and product information is displayed. Product
information includes the version number and service pack, serial number,
license type and expiration date, and the text of the license agreement. You
can save the product information as a text file.
ACISIN
Imports an ACIS file and creates a body object, solid, or region in the drawing
Insert menu: ACIS File
Command line: acisin
The Select ACIS File dialog box is displayed. Select the file to import in the
File Name list. The SAT (ASCII) ACIS file is imported into the drawing.
ACISOUT
Exports a body object, solid, or region to an ACIS file
Command line: acisout
NOTE When exchanging SAT files to earlier versions of AutoCAD, you need to set
the ACISOUTVER system variable to the ACIS version used for that release. For
example, to export SAT files to AutoCAD Release 14, set ACISOUTVER to 16.
Select objects: Use an object selection method
Selected objects that are not solids or regions are ignored, and the Create ACIS
File dialog box is displayed. Enter the name of the file you want to create. The
selected objects are exported to an ASCII file.
ADCCLOSE
Closes DesignCenter
Command line: adcclose
ACISIN | 61
Closes the DesignCenter
window.
ADCENTER
Manages and inserts content such as blocks, xrefs, and hatch patterns
Standard toolbar:
Tools menu: Palettes DesignCenter
Command line: adcenter
DesignCenter Windowis displayed.
DesignCenter Window
Tools menu: DesignCenter
Command line: adcenter
Browses, finds, and previews content, and inserts content, which includes
blocks, hatches, and external references (xrefs).
Use the buttons in the toolbar at the top of DesignCenter for display and
access options.
When you click the Folders tab or the Open Drawings tab, the following two
panes are displayed from which you can manage drawing content:
Content Area (DesignCenter)
Tree View (DesignCenter)
62 | Chapter 4 ABOUT
Content Area (DesignCenter)
Displays the content of the "container" currently selected in the tree view. A
container is a network, computer, disk, folder, file, or web address (URL)
containing information accessible by DesignCenter. Depending on the
container selected in tree view, the content area typically displays the
following:
Folders containing drawings or other files
Drawings
Named objects contained in drawings (named objects include blocks, xrefs,
layouts, layers, dimension styles, and text styles)
Images or icons representing blocks or hatch patterns
Web-based content
Custom content developed by third-party applications
From the content area, you can insert blocks or hatch patterns or attach
external references in a drawing by dragging, by double-clicking, or by
right-clicking and choosing Insert Block, Attach Xref, or Copy. You can drag
or right-click to add other content to drawings, such as layers, dimension
DesignCenter Window | 63
styles, and layouts. You can drag blocks and hatches from DesignCenter to
tool palettes.
NOTE You can access relevant content area and tree view options on a shortcut
menu by right-clicking in the tree view or the content area.
Load
Displays the Load dialog box (a Standard File Selection Dialog Boxes). Use
Load to navigate to files on local and network drives or on the Web, and then
to select content to load in the content area.
Back
Returns to the most recent location in the history list.
Forward
Returns to the next later location in the history list.
Up
Displays the contents of the container one level above the current container.
Stop (DC Online tab)
Stops the current transfer.
Reload (DC Online tab)
Reloads the current page.
64 | Chapter 4 ABOUT
Search
Displays the Search Dialog Box, where you can specify search criteria to locate
drawings, blocks, and nongraphical objects within drawings.
Search also displays custom content saved on your desktop.
Favorites
Displays the contents of the Favorites folder in the content area. The Favorites
folder contains shortcuts to items you access often. You can add items to
Favorites either by right-clicking the content area or right-clicking an item in
the tree view, and then clicking Add to Favorites. To delete an item from
Favorites, use the Organize Favorites option on the shortcut menu and then
use the Refresh option on the shortcut menu.
NOTE The DesignCenter folder is automatically added to Favorites. This folder
contains drawings with discipline-specific blocks that you can insert in drawings.
Home
Returns DesignCenter to your home folder. On installation, the home folder
is set to ...\Sample\DesignCenter. Change the home folder using the shortcut
menu in the tree view.
Tree View Toggle
Displays and hides the tree view. Hide the tree view if you need more space
in your drawing area. When the tree view is hidden, you can use the content
area to navigate to containers and to load content.
The Tree View Toggle button is not available while you're using the History
list in the tree view.
Preview
DesignCenter Window | 65
Displays and hides a preview of the selected item in a pane below the content
area. If there is no preview image saved with the selected item, the Preview
area is empty.
Description
Displays and hides a text description of the selected item in a pane below the
content area. If a preview image is also displayed, the description is displayed
below it. If there is no description saved with the selected item, the Description
area is empty.
Views
Provides different display formats for the content that is loaded in the content
area. You can select a view from the Views list or click the Views button
repeatedly to cycle through the display formats. The default view varies for
the type of content currently loaded in the content area.
Large Icon
Displays the names of the loaded content in large icon format.
Small Icon
Displays the names of the loaded content in small icon format.
List View
Displays the names of the loaded content in a list.
Detail View
Displays additional information about the loaded content. You can sort the
items by name, size, type, and other properties, depending on the type of
content that is loaded in the content area.
66 | Chapter 4 ABOUT
Refresh (Shortcut Menu Only)
Refreshes the display in the content area to reflect any changes you have
made. Right-click the content area background and click Refresh on the
shortcut menu.
Tree View (DesignCenter)
Displays the hierarchy of files and folders on your computer and network
drives, a list of open drawings, custom content, and a history of the last
locations you accessed. Select an item in the tree view to display its contents
in the content area.
NOTE In the sample\designcenter folder are drawings containing discipline-specific
blocks that you can insert in drawings. These drawings are called symbol library
drawings.
Use the buttons in the toolbar at the top of DesignCenter to access tree view
options.
Folders
Displays the hierarchy of files and folders on your computer and network
drives, including My Computer and Network Neighborhood.
You can use ADCNAVIGATE to navigate to a specific file name, directory
location, or network path in the DesignCenter tree view. See ADCNAVIGATE.
Open Drawings
Displays all drawings open in the current work session, including drawings
that are minimized.
History
Displays a list of the files that you opened most recently in DesignCenter.
With the history displayed, right-click a file to display information about
the file or to delete the file from the History list.
DC Online
Accesses the DesignCenter Online web page. When you establish a web
connection, two panes are viewed on the Welcome page. The left side
displays folders containing symbol libraries, manufacturer sites, and
additional content libraries. When a symbol is selected, it is displayed on
the right side and can be downloaded into your drawing.
DesignCenter Window | 67
Search Dialog Box
Tools menu: DesignCenter
Command line: adcenter
Searches for content such as drawings, hatch patterns, and blocks.
Look For
Specifies the type of content to search for. The content type you specify
determines which tabs are displayed in the Search dialog box and the search
fields it provides. The Date Modified and Advanced tabs are displayed only
when the Drawings option is selected in Look For.
In
Specifies a search path name. To enter multiple paths, separate them with
semicolons. Use Browse to select a path from a tree view list.
Browse
Displays a tree view in the Browse for Folder dialog box, in which you can
specify the drives and folders to search.
Search Subfolders
Includes subfolders in the search path.
68 | Chapter 4 ABOUT
Search Now
Starts the search based on criteria you specify.
Stop
Stops the search and displays the accumulated results in the Search Results
panel.
New Search
Clears the Search For the Word(s) box and places the cursor in the box.
Search Results Panel
Displays the results of the search in resizable columns at the bottom of the
window. Double-click an item to load it into DesignCenter.
Search Tabs (Search Dialog Box)
Display search fields relevant to the type of content specified in the Look For
list. The name of the tab reflects the content type. You can use wild-card
characters to extend or limit your search patterns.
Search for the Word(s)
Specifies the text string to look for in the field you specify. Use the asterisk
and question mark wild-card characters to broaden your search.
* (Asterisk): Matches any string and can be used anywhere in the search
string.
? (Question mark): Matches any single character; for example, ?BC matches
ABC, 3BC, and so on.
This option is available on the Drawings tab and, when available, the
Custom Content tab.
In the Field(s)
Specifies the property fields to search. For drawings, all fields other than
File Name are derived from the information entered in the Drawing
Properties dialog box (DWGPROPS).
This option is available on the Drawings tab and the Custom Content tab.
NOTE Custom content developed by third-party applications may not provide
fields for searches using the Search dialog box.
Search Dialog Box | 69
Search for the Name
Specifies the name of the drawing, block, layer, xref, or other content type
that you want to find.
This option is available on all tabs except Drawings and Custom Content.
Date Modified Tab (Search Dialog Box)
Finds content that was created or modified during a certain time period.
All Files
Finds all the files that match the criteria you specify on other tabs, regardless
of creation date or date modified. This is the default setting.
Find All Files Created or Modified
Finds files created or modified during a specific time period. The search
locates files that match the criteria you specify on this and other tabs.
Between
Searches for files created or modified between the dates you specify.
During the Previous Month(s)
Searches for files created or modified within the number of months you
specify.
During the Previous Day(s)
Searches for files created or modified within the number of days you specify.
Advanced Tab (Search Dialog Box)
Finds content within drawings; this tab is available only when you select
Drawings in Look For.
Containing
Specifies the type of text in a drawing that you want to search for. For
example, you can search for text contained within a block attribute, such
as a manufacturer's catalog number.
Containing Text
Specifies the text you want to search for.
70 | Chapter 4 ABOUT
Size Is
Specifies a minimum or maximum file size. Select At Least or At Most, and
enter a value in KB.
ADCNAVIGATE
Loads a specified DesignCenter drawing file, folder, or network path
Command line: adcnavigate
Enter pathname <current>:
The path or drawing file name you specify is loaded in the tree view of the
DesignCenter Folders tab.
At the prompt, you can enter a path in any of the following formats:
Folder path: c:\project files\electrical
Folder path and a file name: c:\project files\electrical\circuit2.dwg
UNC (universal naming convention) network path: \\server1\campus_project
DesignCenter is displayed, with the Folder tab active, and the path or drawing
file that you specified is loaded.
ADCNAVIGATE supports remote domains or workgroups if you have the target
domain or workgroup mapped to a drive letter.
ALIGN
Aligns objects with other objects in 2D and 3D
Modify menu: 3D Operations Align
Command line:
Select objects: Select the objects to align and press ENTER
ALIGN Using One Pair of Points
Specify first source point: Specify a point (1)
Specify first destination point: Specify a point (2)
Specify second source point: Press ENTER
ADCNAVIGATE | 71
When you select only one source point and destination point pair, the
selected objects move in 2D or 3D from the source point (1) to the
destination point (2).
2
1
result two points specified
ALIGN Using Two Pairs of Points
Specify first source point: Specify a point (1)
Specify first destination point: Specify a point (2)
Specify second source point: Specify a point (3)
Specify second destination point: Specify a point (4)
Specify third source point: Press ENTER
Scale objects based on alignment points [Yes/No] <No>: Enter y or press ENTER
objects selected four points specified result
4
1
2
3
When you select two point pairs, you can move, rotate, and scale the selected
objects in 2D or 3D to align with other objects.
The first set of source and destination points defines the base point for the
alignment (1, 2). The second set of points defines the angle of rotation (3,
4).
After you enter the second set of points, you are prompted to scale the
object. The distance between the first and second destination points (2, 4)
72 | Chapter 4 ABOUT
is used as the reference length to which the object is scaled. Scaling is
available only when you are aligning objects using two point pairs.
NOTE If you use two source and destination points to perform a 3D alignment
on nonperpendicular working planes, you get unpredictable results.
ALIGN Using Three Pairs of Points
Specify first source point: Specify a point (1)
Specify first destination point: Specify a point (2)
Specify second source point: Specify a point (3)
Specify second destination point: Specify a point (4)
Specify third source point: Specify a point (5)
Specify third destination point: Specify a point (6)
6
5
4
3
2
1
result six points specified objects selected
When you select three point pairs, you can move and rotate the selected
objects in 3D to align with other objects.
The selected objects move from the source point (1) to the destination point
(2).
The selected object is rotated (1 and 3) so that it aligns with the destination
object (2 and 4).
The selected object is then rotated again (3 and 5) so that it aligns with the
destination object (4 and 6).
AMECONVERT
Converts AME solid models to AutoCAD solid objects
Command line: ameconvert
Select objects: Use an object selection method
AMECONVERT | 73
The objects you select must be Advanced Modeling Extension (AME) Release
2 or 2.1 regions or solids. All other objects are ignored.
Because of increased accuracy in the new solid modeler, AME models may
look slightly different after conversion. This difference is noticeable where
the previous version of the solid modeler identified the surfaces of two different
shapes as so close as to be considered in the same plane. The new solid
modeler's finer tolerance may interpret these surfaces as being slightly offset.
This phenomenon is most apparent with aligned features such as fillets,
chamfers, and through-holes.
Holes might become blind holes when the new modeler, with its much finer
approximation capability, interprets what was once a through-hole as being
slightly less wide than the solid. Typically, the length of the remaining solid
material is the difference between the tolerance of the previous modeler and
that of the new modeler.
Likewise, updated fillets or chamfers can occasionally be placed slightly below
the surface, creating a hole through the solid, leaving the original shape
unaltered. Also, drawing fillets or chamfers slightly above the original surface
creates an uneven transition between the solid and the fillet or chamfer.
ANIPATH
Saves an animation along a path in a 3D model
View menu: Motion Path Animations
Command line: anipath
The Motion Path Animation Dialog Box is displayed.
Motion Path Animation Dialog Box
View menu: Motion Path Animations
Command line: anipath
Specifies settings for a motion path animation and creates an animation file.
74 | Chapter 4 ABOUT
Camera
Link Camera To
Links a camera to a static point or a motion path in a drawing.
Point
Links a camera to a static point in a drawing.
Path
Links a camera to a motion path in the drawing.
Pick Point/Select Path
Selects either the point where a camera is located or the path along which
a camera travels, depending on whether Point or Path was selected.
Point/Path List
Displays a list of named points or paths to which you can link a camera.
To create a path, you can link a camera to a line, arc, elliptical arc, circle,
polyline, 3D polyline, or spline.
NOTE When you create a motion path, a camera is automatically created. If
you delete an object that you specified as a motion path, the named motion
path is also deleted.
Motion Path Animation Dialog Box | 75
Target
Link Target To
Links a target to a point or a path.
If the camera is linked to a point, the target must be linked to a path. If the
camera is linked to a path, you can link the target to either a point or a
path.
Point
If the camera is linked to a path, links the target to a static point in the
drawing.
Path
Links the target to a motion path in the drawing.
Pick Point/Select Path
Selects either the point or a path for the target, depending on whether Point
or Path was selected.
Point/Path List
Displays a list of named points or paths to which you can link the target.
To create a path, you can link a target to a line, arc, elliptical arc, circle,
polyline, 3D polyline, or spline.
Controls the output of the animation file.
Frame Rate (FPS)
The speed at which the animation will run, measured in frames per second.
Specify a value from 1 to 60. The default value is 30.
Number of Frames
Specifies the total number of frames in the animation.
With the frame rate, this value determines the length of the animation.
When you change this number, the Duration value is automatically
recalculated.
Duration (seconds)
Specifies the duration (in sections) of the animation.
When you change this number, the Number of Frames value is automatically
recalculated.
76 | Chapter 4 ABOUT
Visual Style
Displays a list of visual styles and render presets that you can apply to an
animation file. See VISUALSTYLES and RENDERPRESETS for more
information.
Format
Specifies the file format for the animation.
You can save an animation to an AVI, MOV, MPG, or WMV file format for
future playback. The MOV format is available only if Apple QuickTime
Player is installed. The WMV format is available and is the default selection
only if Microsoft Windows Media Player 9 or later is installed. Otherwise,
AVI is the default selection.
Resolution
Defines the width and height of the resulting animation in screen display
units. The default value is 320 x 240.
Corner Deceleration
Moves a camera at a slower rate as it turns a corner.
Reverse
Reverses the direction of an animation.
When Previewing Show Camera Preview
Enables the display of the Animation Preview dialog box so you can preview
the animation before you save it.
Preview
Displays a preview of the animation in the Animation Preview Dialog Box.
Animation Preview Dialog Box
View menu: Motion Path Animations
Command line: anipath
Previews a motion path animation that you created with a motion path or
3D navigation.
Animation Preview Dialog Box | 77
Preview
Displays a preview of the animation you set up either in the Motion Path
Animation dialog box or when walking or flying through an animation and
recording it from the dashboard.
Play
Plays the animation preview. The Play button is disabled when an animation
is already playing.
Record
Records the animation, starting from the current frame displayed in the
Preview region. All frames following the current frame are overwritten. The
Overwrite Confirmation warning is displayed to confirm that you intend
to overwrite the existing frames. The Record button is disabled when an
animation is playing.
Pause
Pauses the animation at the current frame displayed in the Preview region.
After pausing an animation, the Pause button is disabled.
Save
Opens the Save As dialog box. You can save an animation to an AVI, MOV,
MPG, or WMV file format for future playback. Once you save the animation,
you are returned to the drawing. The Save button is disabled when an
animation is playing.
78 | Chapter 4 ABOUT
Visual Style
Specifies the visual style displayed in the Preview region. The visual style
is initially set to Current, which is the visual style defined in the active
viewport. Choose from a list of preset and user-defined visual styles.
Slider
Moves frame-by-frame through the animation preview. You can move the
slider to a specific frame in the animation. A tooltip displays the current
frame and total number of frames in the animation.
APERTURE
Controls the size of the object snap target box
Command line: aperture (or 'aperture for transparent use)
Object snap target height (1-50 pixels) <current>: Enter a value (1-50) or press
ENTER
Object snap applies only to objects inside or crossing the object snap target
box. The APBOX system variable controls whether the object snap target box
is displayed. The number of pixels you enter using APERTURE controls the
size of the object snap box. The higher the number, the larger the target box.
You can also change this setting in the Options dialog box, Drafting tab.
target box target box
APERTURE controls the object snap target box, not the pickbox displayed at
the Select Objects prompt. The object selection pickbox is controlled by the
PICKBOX system variable.
APPLOAD
Loads and unloads applications and defines which applications to load at startup
Tools menu: Load Application
Command line: appload
The Load/Unload Applications Dialog Box.
APERTURE | 79
Load/Unload Applications Dialog Box
Tools menu: Load Application
Command line: appload
Loads and unloads applications and specifies applications to be loaded at
startup.
The options at the top of this dialog box are derived from the Standard File
Selection Dialog Boxes. Following are descriptions of the additional options
provided by the Load/Unload Applications dialog box:
Load
Loads or reloads the applications that are currently selected either in the
files list or on the History List tab. Load is unavailable until you select a file
that you can load. ObjectARX, VBA, and DBX applications are loaded
immediately, but LSP, VLX, and FAS applications are queued and then
loaded when you close the Load/Unload Applications dialog box.
If you select a file that is already loaded, Load reloads the application when
applicable. You cannot reload ObjectARX applications. In this case, you
80 | Chapter 4 ABOUT
must first unload the ObjectARX application and then load it again. The
Load option is also available from a shortcut menu by right-clicking a file
on the History List tab.
Loaded Applications
Displays an alphabetical list (by file name) of currently loaded applications.
LISP routines are displayed in this list only if you loaded them in the
Load/Unload Applications dialog box. You can drag files into this list from
the files list or from any application with dragging capabilities, such as
Microsoft
Windows
Explorer.
If you use the AutoCAD web browser to load an application, the web browser
downloads the application to a temporary location on your machine. This
is the location from which AutoCAD loads the application, as displayed in
this list.
You can also unload certain applications from this list. See the Unload
option for details. Files that you cannot unload are not available for
selection.
History List
Displays an alphabetical list (by file name) of applications that you
previously loaded with Add To History selected. You can drag files into this
list from the files list, or from any application with dragging capabilities,
such as Windows Explorer. If Add To History is not selected when you drag
files into this list, the dragged files are loaded but not added to the history
list.
You can load and remove applications from this list, but to unload
applications, you must use the Loaded Applications tab. See the Load,
Unload, and Remove options.
Add to History
Adds any applications that you load to the history list.
You may prefer to clear this option when loading applications with the
AutoCAD web browser, because these applications are unavailable once the
cache for the application's temporary location is emptied.
Unload/Remove
Unloads the selected applications or removes them from the History List.
Unload is available only when a file is selected on the Loaded Applications
tab. Remove is available only when you select a file on the History List tab.
LISP applications cannot be unloaded, nor can ObjectARX applications that
are not registered for unloading.
Load/Unload Applications Dialog Box | 81
Note that Remove does not unload the selected application. The Remove
option is also available from a shortcut menu by right-clicking an application
on the History List tab.
Startup Suite
Contains a list of applications that are loaded each time you start AutoCAD.
You can drag application files from the files list, or from any application
with dragging capabilities such as Windows Explorer, into the Startup Suite
area to add them to the Startup Suite.
You cannot add applications that you load with the AutoCAD web browser
to the Startup Suite.
Contents
Displays the Startup Suite Dialog Box. You can also add files to the Startup
Suite by clicking the Startup Suite icon or by right-clicking an application
on the History List tab and clicking Add to Startup Suite on the shortcut
menu.
Status Line
Displays messages that indicate the status of loading and unloading
operations.
Startup Suite Dialog Box
Tools menu: Load Application
Command line: appload
Adds and removes application files from the Startup Suite. These are the
applications that are loaded each time you start AutoCAD.
82 | Chapter 4 ABOUT
List of Applications
Displays an alphabetical list (by file name) of the application files to load
at startup.
Add
Displays the Add File to Startup Suite dialog box. You can use this dialog
box to select files to add to the startup suite.
Remove
Removes selected files from the Startup Suite.
ARC
Creates an arc
Draw toolbar:
Draw menu: Arc
Command line: arc
Specify Start Point of arc or [Center]:Specify a point, enter c , or press ENTER to
Tangent to Last Line, Arc, or Polyline
Start Point
Specifies the starting point of the arc.
NOTE If you press ENTER without specifying a point, the endpoint of the last
drawn line or arc is used and you are immediately prompted to specify the endpoint
of the new arc. This creates an arc tangent to the last drawn line, arc, or polyline.
Specify second point of arc or [Center/End]:
Second Point
Draws an arc using three specified points on the arc's circumference. The first
point is the start point (1). The third point is the endpoint (3). The second
point (2) is a point on the circumference of the arc.
Specify end point of arc:Specify a point (3)
ARC | 83
1
2
3
You can specify a three-point arc either clockwise or counterclockwise.
Center
Specifies the center of the circle of which the arc is a part.
Specify center point of arc:
Specify end point of arc or [Angle/chord Length]:
End Point
Using the center point (2), draws an arc counterclockwise from the start
point (1) to an endpoint that falls on an imaginary ray drawn from the
center point through the third point (3).
1
2
3
The arc does not necessarily pass through this third point, as shown in the
illustration.
Angle
Draws an arc counterclockwise from the start point (1) using a center point
(2) with a specified included angle. If the angle is negative, a clockwise arc
is drawn.
Specify included angle:Specify an angle
included
angle
1
2
84 | Chapter 4 ABOUT
Chord Length
Draws either a minor or a major arc based on the distance of a straight line
between the start point and endpoint.
If the chord length is positive, the minor arc is drawn counterclockwise
from the start point. If the chord length is negative, the major arc is drawn
counterclockwise.
Specify length of chord:Specify a length
length of chord
1
2
End
Specifies the endpoint of the arc.
Specify end point of arc:
Specify center point of arc or [Angle/Direction/Radius]:
Center Point
Draws an arc counterclockwise from the start point (1) to an endpoint that
falls on an imaginary ray drawn from the center point (3) through the
second point specified (2).
imaginary ray
1
2
3
Angle
Draws an arc counterclockwise from the start point (1) to an endpoint (2),
with a specified included angle. If the angle is negative, a clockwise arc is
drawn.
Specify included angle: Enter an angle in degrees or specify an angle by moving
the pointing device counterclockwise
angle
1
2
ARC | 85
Direction
Begins the arc tangent to a specified direction. It creates any arc, major or
minor, clockwise or counterclockwise, beginning with the start point (1),
and ending at an endpoint (2). The direction is determined from the start
point.
Specify tangent direction for the start point of arc:
direction
2
1
Radius
Draws the minor arc counterclockwise from the start point (1) to the
endpoint (2). If the radius is negative, the major arc is drawn.
Specify radius of arc:
radius
1
2
Center
Specifies the center of the circle of which the arc is a part.
Specify center point of arc:
Specify start point of arc:
Specify end point of arc or [Angle/chord Length]:
End Point
Draws an arc counterclockwise from the start point (2) to an endpoint that
falls on an imaginary ray drawn from the center point (1) through a specified
point (3).
1
2
3
86 | Chapter 4 ABOUT
Angle
Draws an arc counterclockwise from the start point (2) using a center point
(1) with a specified included angle. If the angle is negative, a clockwise arc
is drawn.
Specify included angle:
included
angle
1
2
Chord Length
Draws either a minor or a major arc based on the distance of a straight line
between the start point and endpoint.
If the chord length is positive, the minor arc is drawn counterclockwise
from the start point. If the chord length is negative, the major arc is drawn
counterclockwise.
Specify length of chord:
length of chord
1
2
Tangent to Last Line, Arc, or Polyline
Draws an arc tangent to the last line, arc, or polyline drawn when you press
ENTER at the first prompt.
1
Specify end point of arc: Specify a point (1)
ARCHIVE
Packages the current sheet set files to be archived
ARCHIVE | 87
Command line: archive
The Archive a Sheet Set Dialog Box is displayed.
If you enter -archive at the Command prompt, ARCHIVE displays ARCHIVE
Command Line.
Archive a Sheet Set Dialog Box
Command line: archive
Packages the files associated with the current sheet set so that they can be
archived.
The Sheets tab lists the sheets to be included in the archive package in sheet
order and according to subset organization. The Files Tree tab lists the files to
be included in the package in a hierarchical tree format. The Files Table tab
displays the files to be included in the package in a table format.
All files to be included in the archive package are indicated by a check mark
next to the file name. To remove a file from the archive package, select the
check box. Right-click in the file display area to display a shortcut menu, from
which you can clear all check marks or apply check marks to all files.
NOTE Make sure that the files to be archived are not currently open in any
application.
Sheets Tab
Lists the sheets to be included in the archive package in sheet order and
according to subset organization. A sheet set must be open in the Sheet Set
Manager. Archive can be selected from the shortcut menu displayed when
the top-level sheet set node is right-clicked, or archive can be entered on the
command line.
88 | Chapter 4 ABOUT
Files Tree Tab
Lists the files to be included in the archive package in a hierarchical tree
format. By default, all files associated with the current drawing (such as related
xrefs, plot styles, and fonts) are listed. You can add files to the archive package
or remove existing files. Related files that are referenced by URLs are not
included in the archive package.
Included
Reports the number of files included in the package and the size of the
package.
Archive a Sheet Set Dialog Box | 89
Files Table Tab
Displays the files to be included in the archive package in a table format. By
default, all files associated with the current drawing (such as related xrefs, plot
styles, and fonts) are listed. You can add files to the archive package or remove
existing files. Related files that are referenced by URLs are not included in the
archive package.
Included
Reports the number of files included in the package and the size of the
package.
90 | Chapter 4 ABOUT
Add a File
Opens a standard file selection dialog box, in which you can select an
additional file to include in the archive package. This button is available on
both the Files Tree tab and the Files Table tab.
Enter Notes to Be Included with This Archive
Provides a space where you can enter notes related to the archive package.
The notes are included in the archive report. You can specify a template of
default notes to be included with all your archive packages by creating an
ASCII text file called archive.txt. This file must be saved to a location specified
by the Support File Search Path option on the Files Tab (Options Dialog Box)
in the Options dialog box.
View Report
Displays report information that is included with the archive package. Includes
any archive notes that you entered. If you have created a text file of default
notes, the notes are also included in the report.
Save As
Opens a File Save dialog box, in which you can specify a location in which
to save a report file. Note that a report file is automatically included with
all archive packages that you generate; by choosing Save As, you can save
an additional copy of a report file for reference purposes.
Archive a Sheet Set Dialog Box | 91
Modify Archive Setup
Displays the Modify Archive Setup Dialog Box, in which you can specify
options for the archive package.
Modify Archive Setup Dialog Box
Command line: archive
Archive Package Type
Specifies the type of archive package created.
Folder
Creates an archive package of uncompressed files in a new or existing folder.
Self-Extracting Executable
Creates an archive package of files as a compressed, self-extracting executable
file. Double-clicking the resulting EXE file decompresses the archive package
and restores the files.
92 | Chapter 4 ABOUT
Zip
Creates an archive package of files as a compressed ZIP file. To restore the
files, you need a decompression utility such as the shareware application
PKZIP or WinZip.
File Format
Specifies the file format to which all drawings included in the archive package
will be converted. You can select a drawing file format from the drop-down
list.
Archive File Folder
Specifies the location in which the archive package is created. Lists the last
nine locations in which archive packages were created. To specify a new
location, click Browse and navigate to the location you want.
If this field is left blank, the archive file is created in the folder containing the
sheet set data (DST) file.
Browse
Opens a standard file selection dialog box, in which you can navigate to a
location where you create the archive package.
Archive File Name
Specifies the method for naming the archive package. Displays the default file
name for the archive package. This option is not available if the archive
package type is set to Folder.
Prompt for a File Name
Displays a standard file selection dialog box where you can enter the name
of the archive package.
Increment File Name if Necessary
Uses a logical default file name. If the file name already exists, a number is
added to the end. This number is incremented each time a new archive
package is saved.
Overwrite if Necessary
Uses a logical default file name. If the file name already exists, the existing
file is automatically overwritten.
Archive Options
Provides options for the archive.
Modify Archive Setup Dialog Box | 93
Use Organized Folder Structure
Duplicates the folder structure for the files being transmitted. The root
folder is the top-level folder within a hierarchical folder tree.
The following considerations apply:
Relative paths remain unchanged. Relative paths outside the source root
folder retain up to one level of the folder path above them, and are placed
in the root folder.
Absolute paths within the root folder tree are converted to relative paths.
Absolute paths retain up to one level of the folder path above them, and
are placed in the root folder.
Absolute paths outside the root folder tree are converted to No Path and
are moved to the root folder or to a folder within the root folder tree.
A Fonts folder is created, if necessary.
A PlotCfgs folder is created, if necessary.
A SheetSets folder is created to hold all support files for sheet sets, if
necessary. The sheet set data (DST) file, however, is placed in the root
folder.
This option is not available if you're saving an archive package to an Internet
location.
Source Root Folder
Defines the source root folder for relative paths of drawing-dependent files,
such as xrefs. This option determines the source root folder for the Use
Organized Folder Structure option.
The source root folder also contains the sheet set data (DST) file when a
sheet set is archived.
Browse
Opens a standard file selection dialog box, in which you can navigate to
specify a source root folder.
Place All Files in One Folder
All files are installed to a single, specified target folder when the archive
package is created.
94 | Chapter 4 ABOUT
Keep Files and Folders As Is
Preserves the folder structure of all files in the archive package. This option
is not available if you're saving an archive package to an Internet location.
Include Fonts
Includes any associated font files (TXT and SHX) with the archive package.
Include Textures from Materials
Includes textures with materials that are attached to objects or faces.
Set Default Plotter to 'None'
Changes the printer/plotter setting in the archive package to None.
Prompt for Password
Opens the Archive - Set Password Dialog Box, where you can specify a
password for your archive package.
Include Sheet Set Data and Files
Includes the sheet set data (DST) file, label block drawing files, callout block
drawing files, and drawing template (DWT) files with the archive package.
Archive - Set Password Dialog Box
Command line: archive
Password for Compressed Archive Package
Provides a space for an optional password for the archive package. When
others attempt to open the archive package, they must provide this password
to access the files. Password protection cannot be applied to folder archive
packages.
Archive - Set Password Dialog Box | 95
Password Confirmation
Provides a space to confirm the password that you entered in the Password
field. If the two passwords do not match, you are prompted to reenter them.
ARCHIVE Command Line
If you enter -archive at the Command prompt, ARCHIVE displays prompts
on the command line.
Sheet Set name or [?] <current>: Enter a predefined sheet set name, enter ? to
display a list of sheet sets, or press ENTER
The sheet set name specifies a sheet set to use for the archive package. This
option is available only when a sheet set is open.
Enter an option [Create archive package/Report only] <Create>: Enter an option or
press ENTER
Password (press ENTER for none): Enter a password or press ENTER
You are only prompted for a password if you selected Prompt for Password in
the archive setup.
AREA
Calculates the area and perimeter of objects or of defined areas
Inquiry toolbar:
Tools menu: Inquiry Area
Command line: area
Specify First Corner Point or [Object/Add/Subtract]: Specify a point (1) or enter an
option
First Corner Point
Calculates the area and perimeter you define by specifying points. All points
must lie in a plane parallel to the XY plane of the current user coordinate
system (UCS).
Specify next corner point or press ENTER for total: Specify a point (2)
96 | Chapter 4 ABOUT
defining an area and
perimeter
1
2
3
5
4
area defined
Continue to specify points to define a polygon and then press ENTER to
complete the definition of the perimeter.
If you do not close the polygon, the area is calculated as if a line were drawn
from the last point entered to the first. When the perimeter is calculated, that
line length is added.
Object
Calculates the area and perimeter of the selected object. You can calculate the
area of circles, ellipses, splines, polylines, polygons, regions, and solids.
NOTE 2D solids (created with the SOLID command) do not have an area reported.
Select objects:
If you select an open polyline, the area is calculated as if a line were drawn
from the last point entered to the first. When the perimeter is calculated that
line length is ignored.
open polyline
selected
area defined
The centerline of a wide polyline is used to make area and perimeter (or length)
calculations.
AREA | 97
wide polyline
Add
Turns on Add mode and keeps a running balance of the total area as you
continue to define areas. The Add option calculates the individual areas and
perimeters of defined areas and objects as well as the total area of all defined
areas and objects. You can use the Subtract option to subtract specified areas
from the total area.
Specify first corner point or [Object/Subtract]: Specify a point (1) or enter an option
defined area to
be added
1
3
2
new area
First Corner Point
Calculates the area and perimeter you define by selecting points. All points
must lie in a plane parallel to the XY plane of the current UCS.
Specify next corner point or press ENTER for total (ADD mode): Specify a point
(2)
Specify points to define a polygon (3). Press ENTER. AREA calculates the
area and perimeter and returns the total area of all the areas defined by
selecting points or objects since Add mode was turned on.
98 | Chapter 4 ABOUT
If you do not close the polygon, the area is calculated as if a line were drawn
from the last point entered to the first. When the perimeter is calculated,
that line length is added.
Object
Calculates the area and perimeter of the selected object.
(ADD mode) Select objects:
AREA calculates the area and perimeter and returns the total area of all the
areas defined by selecting points or objects since Add mode was turned on.
If you select an open polyline, the area is calculated as if a line were drawn
from the last point entered to the first. When the perimeter is calculated
that line length is ignored.
The centerline of a wide polyline is used to make area and perimeter
calculations.
Subtract
Turns on Subtract mode and keeps a running balance of the total area as
you subtract specified areas.
Subtract
Similar to the Add option, but subtracts areas and perimeters.
selected area to be
subtracted
remaining area
ARRAY
Creates multiple copies of objects in a pattern
Modify toolbar:
Modify menu: Array
Command line: array
The Array Dialog Box is displayed. You can create rectangular or polar arrays
by choosing the appropriate option. Each object in an array can be manipulated
ARRAY | 99
independently. If you select multiple objects, the objects are treated as one
item to be copied and arrayed.
If you enter -array at the Command prompt, ARRAY displays ARRAY
Command Line.
Array Dialog Box
Modify menu: Array
Command line: array
Creates multiple copies of objects in a pattern. Use the Rectangular Array
option to create an array of rows and columns of copies of the selected object.
Use the Polar Array option to create an array by copying the selected objects
around a center point.
Rectangular Array
Creates an array of rows and columns of copies of the selected object.
100 | Chapter 4 ABOUT
object selected
distance between columns
distance between
rows
1
Rows
Specifies the number of rows in the array.
If you specify one row, you must specify more than one column. If you specify
a large number of rows and columns for the array, it might take a while to
create the copies. By default, the maximum number of array elements that
you can generate in one command is 100,000. The limit is set by the
MAXARRAY setting in the registry. To reset the limit to 200,000, for example,
enter (setenv "MaxArray" "200000") at the Command prompt.
Columns
Specifies the number of columns in the array.
If you specify one column, you must specify more than one row. If you specify
a large number of rows and columns for the array, it might take a while to
create the copies. By default, the maximum number of array elements that
you can generate in one command is 100,000. The limit is set by the
MAXARRAY setting in the registry. To reset the limit to 200,000, for example,
enter (setenv "MaxArray" "200000") at the Command prompt.
Offset Distance and Direction
Provides a space for you to specify the distance and direction of the array's
offset.
Row Offset
Specifies the distance (in units) between rows. To add rows downward,
specify a negative value. To specify row spacing with the pointing device,
use the Pick Both Offsets button or the Pick Row Offset button.
Array Dialog Box | 101
Column Offset
Specifies the distance (in units) between columns. To add columns to the
left, specify a negative value. To specify column spacing with the pointing
device, use the Pick Both Offsets button or the Pick Column Offset button.
Angle of Array
Specifies the angle of rotation. This angle is normally 0, so the rows and
columns are orthogonal with respect to the X and Y drawing axes of the
current UCS. You can change the measurement conventions for angles
using UNITS. The ANGBASE and ANGDIR system variables affect the angle
of arrays.
Pick Both Offsets
Temporarily closes the Array dialog box so that you can use the pointing
device to set the row and column spacing by specifying two diagonal corners
of a rectangle.
Pick Row Offset
Temporarily closes the Array dialog box so that you can use the pointing
device to specify the distance between rows. ARRAY prompts you to specify
two points and uses the distance and direction between the points to specify
the value in Row Offset.
Pick Column Offset
Temporarily closes the Array dialog box so that you can use the pointing
device to specify the distance between columns. ARRAY prompts you to
specify two points and uses the distance and direction between the points
to specify the value in Column Offset.
Pick Angle of Array
Temporarily closes the Array dialog box so that you can specify the angle
of rotation by entering a value or using the pointing device to specify two
points. You can change the measurement conventions for angles using
UNITS. The ANGBASE and ANGDIR system variables affect the angle of
arrays.
Polar Array
Creates an array by copying the selected objects around a specified center
point.
102 | Chapter 4 ABOUT
polar array with objects
rotated
polar array angle to
fill=180; objects not
rotated
1
2
2
1
Center Point
Specifies the center point of the polar array. Enter coordinate values for X and
Y, or choose Pick Center Point to use the pointing device to specify the
location.
Pick Center Point
Temporarily closes the Array dialog box so that you can use the pointing
device to specify the center point in the drawing area.
Method and Values
Specifies the method and values used to position objects in the polar array.
Method
Sets the method used to position objects. This setting controls which of the
Method and Value fields are available for specifying values. For example, if
the method is Total Number of Items & Angle to Fill, the related fields are
available for specifying values; the Angle Between Items field is not available.
Total Number of Items
Sets the number of objects that appear in the resultant array. The default
value is 4.
Angle to Fill
Sets the size of the array by defining the included angle between the base
points of the first and last elements in the array. A positive value specifies
counterclockwise rotation. A negative value specifies clockwise rotation.
The default value is 360. A value of 0 is not permitted.
Array Dialog Box | 103
Angle Between Items
Sets the included angle between the base points of the arrayed objects and
the center of the array. Enter a positive value. The default direction value
is 90.
NOTE You can choose the Pick buttons and use the pointing device to specify
the values for Angle to Fill and Angle Between Items.
Pick Angle to Fill
Temporarily closes the Array dialog box so that you can define the included
angle between the base points of the first and last elements in the array.
ARRAY prompts you to select a point relative to another point in the drawing
area.
Pick Angle Between Items
Temporarily closes the Array dialog box so that you can define the included
angle between the base points of the arrayed objects and the center of the
array. ARRAY prompts you to select a point relative to another point in the
drawing area.
Rotate Items as Copied
Rotates the items in the array, as shown in the preview area.
More/Less
Turns the display of additional options in the Array dialog box on and off.
When you choose More, additional options are displayed, and the name of
this button changes to Less.
Object Base Point
Specifies a new reference (base) point relative to the selected objects that will
remain at a constant distance from the center point of the array as the objects
are arrayed. To construct a polar array, ARRAY determines the distance from
the array's center point to a reference (base) point on the last object selected.
The point used depends on the type of object, as shown in the following table.
Base point settings by object
Default base point Object type
Center point Arc, circle, ellipse
First corner Polygon, rectangle
104 | Chapter 4 ABOUT
Base point settings by object
Default base point Object type
Starting point Donut, line, polyline, 3D polyline, ray, spline
Insertion point Block, paragraph text, single-line text
Midpoint Construction lines
Grip point Region
Set to Object's Default
Uses the default base point of the object to position the arrayed object. To
manually set the base point, clear this option.
Base Point
Sets a new X and Y base point coordinate. Choose Pick Base Point to
temporarily close the dialog box and specify a point. After you specify a
point, the Array dialog box is redisplayed.
NOTE To avoid unexpected results, set the base point manually if you are
constructing a polar array and do not want to rotate the objects.
Select Objects
Specifies the objects used to construct the array. You can select objects before
or after the Array dialog box is displayed. To select objects when the Array
dialog box is displayed, choose Select Objects. The dialog box temporarily
closes. When you finish selecting objects, press ENTER. The Array dialog box
is redisplayed, and the number of objects selected is shown below the Select
Objects button.
NOTE If you select multiple objects, the base point of the last selected object is
used to construct the array.
Preview Area
Shows a preview image of the array based on the current settings in the dialog
box. The preview image is dynamically updated when you move to another
field after changing a setting.
Array Dialog Box | 105
Preview
Closes the Array dialog box and displays the array in the current drawing.
Choose Modify to return to the Array dialog box to make changes.
ARRAY Command Line
If you enter -array at the Command prompt, ARRAY displays prompts on
the command line.
Select objects: Use an object selection method
Enter the type of array [Rectangular/Polar] <current>: Enter an option or press ENTER
Rectangular
Creates an array of rows and columns of copies of the selected objects.
object selected
distance between columns
distance between
rows
1
Enter the number of rows (---) <1>: Enter a nonzero integer or press ENTER
Enter the number of columns (|||) <1>: Enter a nonzero integer or press ENTER
If you specify one row, you must specify more than one column and vice
versa.
The selected object, or cornerstone element, is assumed to be in the lower-left
corner, and generates the array up and to the right.
The specified distance between the rows and columns includes the
corresponding lengths of the object to be arrayed.
Enter the distance between rows or specify unit cell (---):
To add rows downward, specify a negative value for the distance between
rows. ARRAY skips the next prompt if you specify two points for the opposite
corners of a rectangle.
Specify the distance between columns (|||):
106 | Chapter 4 ABOUT
To add columns to the left, specify a negative value for the distance between
columns. Rectangular arrays are constructed along a baseline defined by the
current snap rotation. This angle is normally 0, so the rows and columns are
orthogonal with respect to the X and Y drawing axes. The Rotate option of
the SNAP command changes the angle and creates a rotated array. The
SNAPANG system variable stores the snap rotation angle.
If you specify a large number of rows and columns for the array, it might take
a while to create the copies. By default, the maximum number of array
elements that you can generate in one command is 100,000. The limit is set
by the MAXARRAY setting in the registry. To reset the limit to 200,000, for
example, enter (setenv "MaxArray" "200000") at the Command prompt.
Polar
Creates an array by copying the selected objects around a specified center
point.
polar array with objects
rotated
polar array angle to
fill=180; objects not
rotated
1
2
2
1
Specify center point of array or [Base]: Specify a point or enter b to specify a new
base point
Center Point
Creates an array defined by a center point.
Base
Specifies a new reference (base) point relative to the selected objects that
will remain at a constant distance from the center point of the array as the
objects are arrayed.
Specify the base point of objects: Specify a point
Enter the number of items in the array: Enter a positive integer or press ENTER
ARRAY Command Line | 107
If you enter a value for the number of items, you must specify either the angle
to fill or the angle between items. If you press ENTER (and do not provide the
number of items), you must specify both.
Specify the angle to fill (+=ccw, -=cw) <360>: Enter a positive integer for a
counterclockwise rotation or a negative integer for a clockwise rotation
You can enter 0 for the angle to fill only if you specify the number of items.
If you specify an angle to fill without providing the number of items, or if
you specify the number of items and enter 0 as the angle to fill or press ENTER,
the following prompt is displayed:
Angle between items: Specify an angle
If you specified the number of items and entered 0 as the angle to fill or pressed
ENTER, ARRAY prompts for a positive or negative value to indicate the
direction of the array:
Angle between items (+=ccw, -=cw): Enter a positive integer for a counterclockwise
rotation or a negative integer for a clockwise rotation
ARRAY determines the distance from the array's center point to a reference
point on the last object selected. The reference point used is the center point
of a circle or arc, the insertion base point of a block or shape, the start point
of text, and one endpoint of a line or trace.
Rotate arrayed objects? <Y>: Enter y or n , or press ENTER
In a polar array, the reference point of the last object in the selection set is
used for all objects. If you defined the selection set by using window or crossing
selection, the last object in the selection set is arbitrary. Removing an object
from the selection set and adding it back forces that object to be the last object
selected. You can also make the selection set into a block and replicate it.
ARX
Loads, unloads, and provides information about ObjectARX applications
Command line: arx
Enter an option [? - List Applications/Load/Unload/Commands/Options]:
? - List Applications
Lists the currently loaded ObjectARX applications, which can be third-party
programs or internal applications such as Render.
Load
Displays the ObjectARX/DBX File dialog box (a Standard File Selection Dialog
Boxes). This option loads the specified ObjectARX application.
108 | Chapter 4 ABOUT
Unload
Unloads the specified ObjectARX application.
Enter ARX/DBX file name to unload:
Commands
Lists the AcEd-registered commands (AcEd-registered commands are described
in the ObjectARX Developer's Guide).
Options
Presents developer-related ObjectARX application options. These options are
explained in greater detail in the ObjectARX Developer's Guide.
Enter an option [Group/CLasses/Services]: Enter an option or pressENTER
Group
Causes the specified group of commands to be the first group searched when
resolving the names of AutoCAD commands.
Classes
Displays a class hierarchy of C++ classes derived from objects registered in
the system.
Services
Lists the names of all registered services.
ASSIST
Opens Quick Help in the Info palette, which provides context-sensitive information
Help menu: Info Palette
Command line: assist (or 'assist for transparent use)
Quick Help in the Info palette continually monitors the commands in progress
and displays information that is directly related to the active command or
dialog box. You can can freeze or lock the information displayed at any time.
For example, you might want to lock a procedure displayed in the Info Palette
as you follow the steps in the procedure.
Several options are available through the Info Palette Shortcut Menu.
ASSIST | 109
Info Palette Shortcut Menu
Provides options for working in the Info palette and controlling the Quick
Help information displayed. Right-click inside the Info palette.
Home
Displays information that describes how to use Quick Help and the Info
Palette.
Back
Moves backward through the history of Help topics that you have viewed.
Forward
Moves forward through the history of Help topics that you have viewed.
Print
Prints the current Help topic.
Lock
Freezes the Quick Help information displayed in the Info palette.
ASSISTCLOSE
Closes Quick Help and the Info palette
Command line: assistclose (or 'assistclose for transparent use)
Closes Quick Help and the Info palette.
ATTACHURL
Attaches hyperlinks to objects or areas in a drawing
Command line: attachurl
Enter hyperlink insert option [Area/Object] <Object>: Enter a or press ENTER
Area
Creates the URLLAYER layer, draws a polyline on that layer, and attaches a
URL to the polyline.
110 | Chapter 4 ABOUT
First corner: Click in the drawing to indicate the lower-left corner of the area
Other corner: Click to indicate the upper-right corner of the area
Enter hyperlink <current drawing>: Enter a URL
The polyline that represents the area is displayed in the color assigned to
URLLAYER. The default color is red. When you move the cursor over the area
in the drawing, the cursor changes to a hyperlink cursor to indicate that a
URL is attached to the area.
Object
Attaches a URL to the selected object.
Select objects: Use an object selection method, and pressENTERto end selection
Enter hyperlink <current drawing>: Enter a URL
When you move the cursor over the object in the drawing, the cursor changes
to a hyperlink cursor to indicate that a URL is attached to the object.
ATTDEF
Creates an attribute definition
Draw menu: Block Define Attributes
Command line: attdef
The Attribute Definition Dialog Box is displayed.
If you enter -attdef at the Command prompt, ATTDEF displays ATTDEF
Command Line.
Attribute Definition Dialog Box
Draw menu: Block Define Attributes
Command line: attdef
Defines the mode; attribute tag, prompt, and value; insertion point; and text
options for an attribute.
ATTDEF | 111
Mode
Sets options for attribute values associated with a block when you insert the
block in a drawing.
The default values are stored in the AFLAGS system variable. Changing the
AFLAGS setting affects the default mode for new attribute definitions and does
not affect existing attribute definitions.
Invisible
Specifies that attribute values are not displayed or printed when you insert
the block. ATTDISP overrides Invisible mode.
Constant
Gives attributes a fixed value for block insertions.
Verify
Prompts you to verify that the attribute value is correct when you insert
the block.
Preset
Sets the attribute to its default value when you insert a block containing a
preset attribute.
112 | Chapter 4 ABOUT
Attribute
Sets attribute data. You can enter up to 256 characters. If you need leading
blanks in the prompt or the default value, start the string with a backslash
(\). To make the first character a backslash, start the string with two
backslashes.
Tag
Identifies each occurrence of an attribute in the drawing. Enter the attribute
tag using any combination of characters except spaces. Lowercase letters
are automatically changed to uppercase.
Prompt
Specifies the prompt that is displayed when you insert a block containing
this attribute definition. If you do not enter a prompt, the attribute tag is
used as a prompt. If you select Constant in the Mode area, the Prompt
option is not available.
Value
Specifies the default attribute value.
Insert Field Button
Displays the Field Dialog Box. You can insert a field as all or part of the
value for an attribute.
Insertion Point
Specifies the location for the attribute. Enter coordinate values or select Specify
On-screen and use the pointing device to specify the placement of the attribute
in relation to the objects that it will be associated with.
Specify On-Screen
Displays a Start Point prompt when the dialog box closes. Use the pointing
device to specify the placement of the attribute in relation to the objects
that it will be associated with.
X
Specifies the X coordinate of the attribute's insertion point.
Y
Specifies the Y coordinate of the attribute's insertion point.
Attribute Definition Dialog Box | 113
Z
Specifies the Z coordinate of the attribute's insertion point.
Text Options
Sets the justification, style, height, and rotation of the attribute text.
Justification
Specifies the justification of the attribute text. See TEXT for a description
of the justification options.
Text Style
Specifies a predefined text style for the attribute text. Currently loaded text
styles are displayed. To load or create a text style, see STYLE.
Height
Specifies the height of the attribute text. Enter a value, or choose Height to
specify a height with your pointing device. The height is measured from
the origin to the location you specify. If you select a text style that has fixed
height (anything other than 0.0), or if you select Align in the Justification
list, the Height option is not available.
Rotation
Specifies the rotation angle of the attribute text. Enter a value, or choose
Rotation to specify a rotation angle with your pointing device. The rotation
angle is measured from the origin to the location you specify. If you select
Align or Fit in the Justification list, the Rotation option is not available.
Align Below Previous Attribute Definition
Places the attribute tag directly below the previously defined attribute. If you
have not previously created an attribute definition, this option is not available.
Lock Position in Block
Locks the position of the attribute within the block reference.
In a dynamic block, an attribute's position must be locked for it to be included
in an action's selection set.
ATTDEF Command Line
If you enter -attdef at the Command prompt, ATTDEF displays prompts on
the command line.
114 | Chapter 4 ABOUT
Current Attribute Modes: Invisible=current Constant=current Verify=current
Preset=current Lock position=current
Enter an option to change [Invisible/Constant/Verify/Preset/Lock position] <done>:
Enter Attribute Tag Name: Enter any characters except spaces or exclamation points
Enter Attribute Prompt: Enter the text for the prompt line or press ENTER(this prompt
is not displayed if you turned on Constant mode)
Enter Default Attribute Value: Enter the appropriate text or press ENTER(this prompt
is not displayed if you turned on Constant mode)
Enter Attribute Value: Enter the appropriate text or press ENTER (this prompt is
displayed only if you turned on Constant mode)
Attribute Modes
The current value line indicates the current settings for each attribute mode
(either Y for on or N for off). Entering i, c, v, or p toggles the modes on or
off. Press ENTERwhen you have finished adjusting the mode settings. The
AFLAGS system variable stores the current mode settings and can be used to
set the default modes.
Invisible
Specifies that attribute values are displayed when you insert the block.
ATTDISP overrides Invisible mode.
Constant
Gives attributes a fixed value for block insertions.
Verify
Prompts for verification that the attribute value is correct when you insert
the block.
Preset
Sets the attribute to its default value when you insert a block containing a
preset attribute.
Lock Position
Locks the position of the attribute within the block reference.
In a dynamic block, an attribute's position must be locked for it to be
included in an action's selection set.
Attribute Tag Name
Specifies the attribute tag, which identifies each occurrence of an attribute in
the drawing. The tag can contain any characters except spaces or exclamation
marks (!). Lowercase letters are automatically changed to uppercase.
ATTDEF Command Line | 115
Attribute Prompt
Specifies the prompt that is displayed when you insert a block containing this
attribute definition. If you press ENTER, the attribute tag is used as the prompt.
If you turn on Constant mode, this prompt is not displayed.
Default Attribute Value
Specifies the default attribute value. The default attribute value appears when
a block is inserted into your drawing. A default value is not required. If you
turn on Constant mode, the Attribute Value prompt is displayed instead.
ATTDEF then displays the same prompts as the TEXT command, using the
attribute tag instead of requesting a text string.
Current text style: "Standard" Text height: 0.2000
Specify start point of text or [Justify / Style]: Enter an option or press ENTER
For a description of each option, see TEXT.
Attribute Value
Specifies the value for a constant attribute. This prompt is displayed only if
you turn on Constant mode.
ATTDEF then displays the same prompts as the TEXT command, using the
attribute tag instead of requesting a text string.
Current text style: "Standard" Text height: 0.2000
Specify start point of text or [Justify / Style]: Enter an option or press ENTER
For a description of each option, see TEXT.
ATTDISP
Globally controls visibility of block attributes in a drawing
View menu: Display Attribute Display
Command line: attdisp (or 'attdisp for transparent use)
Enter attribute visibility setting [Normal/On/Off] <current>:
The drawing is regenerated after you change the visibility unless REGENAUTO,
which controls automatic regeneration, is off. The current visibility of attributes
is stored in the ATTMODE system variable.
116 | Chapter 4 ABOUT
Normal
Retains the current visibility of each attribute. Visible attributes are displayed.
Invisible attributes are not displayed.
On
Makes all attributes visible.
Off
Makes all attributes invisible.
ATTDISP on
attribute
ATTDISP off
ATTEDIT
Changes attribute information
Modify menu: Object Attribute Single
Command line: attedit
Select block reference: Select a block with attributes
The Edit Attributes Dialog Box is displayed to edit attribute values for a specific
block.
Modify menu:Object Attribute Global
Command line: -attedit
ATTEDIT | 117
If you enter -attedit at the Command prompt, ATTEDIT displays ATTEDIT
Command Line to edit attribute values and properties independent of a block.
Edit Attributes Dialog Box
Modify menu: Object Attribute Single
Command line: attedit
Edits the attributes in a block.
To change attribute properties such as position, height, and style, use
-ATTEDIT.
Block Name
Indicates the name of the selected block. The value of each attribute
contained in the block is displayed in this dialog box.
List of Attributes
Displays the first eight attributes contained in the block. Edit the attribute
values. If the block contains additional attributes, use Previous and Next to
navigate through the list. You cannot edit attribute values on locked layers.
To use a field as the value, right-click and click Insert Field on the shortcut
menu to display the Field Dialog Box.
Previous
Displays the previous eight attribute values. Previous is available only if the
selected block contains more than eight attributes and you used Next to
display the additional attributes.
Next
Displays the next eight attribute values. If the block contains no additional
attributes, Next is unavailable.
118 | Chapter 4 ABOUT
ATTEDIT Command Line
If you enter -attedit at the Command prompt, ATTEDIT displays prompts
on the command line.
Edit attributes one at a time? [Yes/No] <Y>: Enter y or press ENTER to edit attributes
one at a time, or enter n to edit attributes globally
Yes
Edits attributes one at a time. Attributes to be edited one at a time must be
visible and parallel to the current UCS.
Enter block name specification <*>: Press ENTER, or enter a block name or a partial
block name with wild-card characters (? or *) to narrow the selection to specific blocks
Enter attribute tag specification <*>: Press ENTER, or enter a tag or a partial tag
with wild-card characters (? or *) to narrow the selection to specific attributes
Enter attribute value specification <*>: Press ENTER, or specify a value or a value
name with wild-card characters (? or *) to narrow the selection to specific attribute
values
Attribute values are case sensitive.
Select Attributes: Select only attributes parallel to the current UCS
attributes selected
ATTEDIT Command Line | 119
The first attribute in the selection set is marked with an X. You can change
any properties of the attribute you select.
Enter an option [Value/Position/Height/Angle/Style/Layer/Color/Next] <N>: Enter
the property to change, or p ressENTERfor the next attribute
If the original attribute was defined with aligned or fit text, the prompt does
not include Angle. The Height option is omitted for aligned text. For each of
the options except Next, ATTEDIT prompts for a new value. The X remains
on the current attribute until you move to the next attribute.
x on first attribute
x on next attribute
Value
Changes or replaces an attribute value.
Enter type of value modification [Change/Replace]: Enter c or r or press ENTER
Change
Modifies a few characters of the attribute value.
Enter string to change: Enter string to change or press ENTER
Enter new string: Enter replacement string or press ENTER
Either string can be null. The ? and * characters are interpreted literally, not
as wild-card characters.
Replace
Substitutes a new attribute value for the entire attribute value.
Enter new attribute value: E nter a new attribute value or press ENTER
If you press ENTER, the attribute value is empty (null).
120 | Chapter 4 ABOUT
Position
Changes the text insertion point.
position changed
Specify new text insertion point: Specify a point or press ENTER
If the attribute is aligned, ATTEDIT prompts for both ends of a new text
baseline.
Height
Changes the text height.
height changed
Specify new height <current>: Enter a value, specify a point, or press ENTER
When you specify a point, the height becomes the distance between the
specified point and the start point of the text.
Angle
Changes the rotation angle.
angle changed
Specify new rotation angle <current>: Enter a value, specify a point, or press ENTER
If you specify a point, the text is rotated along an imaginary line between the
specified point and the start point of the text.
ATTEDIT Command Line | 121
Style
Changes the style setting.
style changed
Enter new text style: Enter a style name or press ENTER
Layer
Changes the layer.
Enter new layer name <current>: Enter a layer name or press ENTER
Color
Changes the color.
You can enter a color from the AutoCAD Color Index (a color name or
number), a true color, or a color from a color book.
Enter new color [Truecolor/COlorbook]<BYLAYER>: Enter a color, enter t , enter
co , or press ENTER
You can enter a color name, a color number between 1 and 255, or bylayer
or byblock.
True Color
Specifies a true color to be used for the selected object.
Red, Green, Blue: Enter three integer values from 0 to 255 separated by commas
to specify a true color
Color Book
Specifies a color from a loaded color book to be used for the selected object.
Enter Color Book name: Enter the name of a color book that has been installed,
such as PANTONE
If you enter a color book name, you are prompted to enter the color name
in the color book.
Enter color name: Enter the name of a color included in the selected color book,
such as PANTONE 573
122 | Chapter 4 ABOUT
Next
Moves to the next attribute in the selection set. If there are no more attributes,
ATTEDIT ends.
No
Edits more than one attribute at a time. Global editing applies to both visible
and invisible attributes.
Editing attributes globally limits you to replacing a single text string with
another text string. If you edit attributes one at a time, you can edit any or
all of the attributes.
Performing global editing of attribute values.
Edit only attributes visible on screen? [Yes/No] <Y>: Enter y or press ENTER to edit
only visible attributes, or enter n to edit all attributes
Yes
Edits only visible attributes.
Enter block name specification <*>: Press ENTER, or specify a block name or a
partial block name with wild-card characters (? or *) to narrow the selection to
specific blocks
Enter attribute tag specification <*>: Press ENTER, or specify a tag or a partial tag
with wild-card characters (? or *) to narrow the selection to specific attributes
Enter attribute value specification <*>: Press ENTER, or specify a value or a partial
value with wild-card characters (? or *) to narrow the selection to specific attribute
values
Attribute values are case sensitive. To select empty (null) attributes, which
normally are not visible and cannot be selected, enter a backslash (\).
Select Attributes: Select only attributes parallel to the current UCS
Select the attribute you want to change.
Enter string to change: Enter string to change or press ENTER
Enter new string: Enter replacement string or press ENTER
Either string can be empty (null). The ? and * characters are interpreted
literally, not as wild-card characters.
No
Edits attributes whether they are visible or not. Changes to attributes are
not reflected immediately. The drawing is regenerated at the end of the
command unless REGENAUTO, which controls automatic regeneration, is
off.
Enter block name specification <*>: Enter a full block name or a partial block name
with wild-card characters (? or *), or press ENTER to select attributes in all blocks
ATTEDIT Command Line | 123
Enter attribute tag specification <*>: Enter a full attribute tag name or a partial
name with wild-card characters (? or *), or press ENTER to select attributes in all
attribute tags
Enter attribute value specification <*>: Enter a full attribute value or a partial value
with wild-card characters (? or *), or press ENTER to select all attributes
Attribute values are case sensitive. To select empty (null) attributes, which
normally are not visible, enter a backslash (\).
The attributes that match the specified block name, attribute tag, and
attribute value are selected.
Enter string to change: Enter the attribute value you want to change, or press
ENTER to append a new value to the existing value(s)
Enter new string: Enter the new value to replace the specified value or to append
to selected values
Either string can be empty (null). The ? and * characters are interpreted
literally, not as wild-card characters.
ATTEXT
Extracts attribute data, informational text associated with a block, into a file
Command line: attext
The Attribute Extraction Dialog Box is displayed.
If you enter -attext at the Command prompt, ATTEXT displays ATTEXT
Command Line.
Attribute Extraction Dialog Box
Command line: attext
Specifies the file format for the attribute information, the objects from which
you want to extract information, and the template and output file names for
the information.
124 | Chapter 4 ABOUT
File Format
Sets the format for the file into which you are extracting the attribute data.
Comma Delimited File (CDF)
Generates a file containing one record for each block reference in the
drawing that has at least one matching attribute tag in the template file.
Commas separate the fields of each record. Single quotation marks enclose
the character fields.
Space Delimited File (SDF)
Generates a file containing one record for each block reference in the
drawing that has at least one matching attribute tag in the template file.
The fields of each record have a fixed width; therefore, field separators or
character string delimiters are not appropriate.
DXF Format Extract File (DXX)
Produces a subset of the AutoCAD Drawing Interchange File format
containing only block reference, attribute, and end-of-sequence objects.
DXF
format extraction requires no template. The file name extension .dxx
distinguishes the output file from normal DXF files.
Select Objects
Closes the dialog box so you can use the pointing device to select blocks with
attributes. When the Attribute Extraction dialog box reopens, Number Found
shows the number of objects you selected.
Number Found
Indicates the number of objects you selected using Select Objects.
Attribute Extraction Dialog Box | 125
Template File
Specifies a template extraction file for CDF and SDF formats. Enter the file
name in the box, or choose Template File to search for existing template files
using a Standard File Selection Dialog Boxes. The default file extension is .txt.
If you select DXF under File Format, the Template File option is not available.
For information about creating a template file, see Attach Data to Blocks (Block
Attributes) in the User's Guide.
Output File
Specifies the file name and location for the extracted attribute data. Enter the
path and file name for the extracted attribute data, or choose Output File to
search for existing template files using a Standard File Selection Dialog Boxes.
The .txt file name extension is appended for CDF or SDF files and the .dxx file
name extension for DXF files.
ATTEXT Command Line
If you enter -attext at the Command prompt, ATTEXT displays prompts on
the command line.
Enter extraction type or enable object selection [CDF: Comma-Delimited File/SDF:
Space-Delimited File/DXF: Drawing Interchange File/Objects] <C>: Enter an option
or pressENTER
CDF: Comma-Delimited File
Generates a file containing one record for each block reference in the
drawing. Commas separate the fields of each record. Single quotation marks
enclose the character fields.
In the Select Template File dialog box, enter the name of an existing attribute
extraction template file.
In the Create Extract File dialog box, enter the name for the output file.
The extract file's file name extension is .txt for CDF or SDF format.
SDF: Space-Delimited File
Generates a file containing one record for each block reference in the
drawing. The fields of each record have a fixed width; therefore, field
separators or character string delimiters are not used.
In the Select Template File dialog box, enter the name of an existing attribute
extraction template file.
In the Create Extract File dialog box, enter the name for the output file.
The extract file's file name extension is .txt for CDF or SDF format.
126 | Chapter 4 ABOUT
DXF: Drawing Interchange File
Produces a subset of the AutoCAD Drawing Interchange File format
containing only block reference, attribute, and end-of-sequence objects.
DXF-format extraction requires no template. The file name extension .dxx
distinguishes the output file from normal DXF files.
In the Create Extract File dialog box, enter the name for the output file.
The extract file's file name extension is .dxx for DXF format.
Objects
Selects objects whose attributes you want to extract.
Select object: Use an object selection method
Enter attribute extraction type [Cdf/Sdf/Dxf] <C>: Enter an option or pressENTER
ATTREDEF
Redefines a block and updates associated attributes
Command line: attredef
Enter the name of the block you wish to redefine:
Select objects for new block:
Select objects:
Insertion base point of new block: Specify a point
New attributes assigned to existing block references use their default values.
Old attributes in the new block definition retain their old values. Any old
attributes that are not included in the new block definition are deleted.
WARNING ATTREDEF removes any format or property changes made with the
ATTEDIT or EATTEDIT commands. It also deletes any extended data associated
with the block, and might affect dynamic blocks and blocks created by third-party
applications.
ATTSYNC
Updates all instances of a specified block with the current attributes defined for the block
Modify II toolbar:
Command line: attsync
ATTREDEF | 127
Enter an option [?/Name/Select] <Select>:
You are prompted for the names of blocks you want to update with the current
attributes defined for the blocks.
Use this command to update all instances of a block containing attributes
that was redefined using the BLOCK or BEDIT commands. ATTSYNC does not
change any values assigned to attributes in existing blocks.
NOTE Use the ATTREDEF command to redefine and update blocks in one
command.
Entering ? displays a list of all block definitions in the drawing. Enter the
name of the block you want to update.
Pressing ENTER allows you to use your pointing device to select the block
whose attributes you want to update.
If a block you specify does not contain attributes or does not exist, an error
message is displayed, and you are prompted to specify another block.
WARNING ATTSYNC removes any format or property changes made with the
ATTEDIT or EATTEDIT commands. It also deletes any extended data associated
with the block, and might affect dynamic blocks and blocks created by third-party
applications.
AUDIT
Evaluates the integrity of a drawing and corrects some errors
File menu: Drawing Utilities Audit
Command line: audit
Fix any errors detected? [Yes/No] <N>: Enter y or n , or press ENTER
For easy access, AUDIT places all objects for which it reports errors in the
Previous selection set. However, editing commands affect only the objects
that belong to the current paper space or model space.
If you set the AUDITCTL system variable to 1, AUDIT creates an ASCII file
describing problems and the action taken and places this report in the same
directory as the current drawing, with the file extension .adt.
If a drawing contains errors that AUDIT cannot fix, use RECOVER to retrieve
the drawing and correct its errors.
128 | Chapter 4 ABOUT
BACKGROUND
Obsolete
Command line: background
To add a background to a drawing, create a named view, assign a background
to the view, and then restore the view to see the background.
Refer to the VIEW command.
BACTION
Adds an action to a dynamic block definition
Block Editor toolbar:
Command line: bedit baction
You can only use the BACTION command in the Block Editor. Actions define
how the geometry of a dynamic block reference will move or change when
the custom properties of a block reference are manipulated in a drawing. You
associate actions with parameters.
Select parameter: Select a parameter in the block definition with which to associate
the action
Select action type [Array/Move/Scale/Stretch/Polar Stretch]: Select an action type
to associate with the parameter (the available actions types depend on the type of
parameter selected)
If you select a rotation parameter, a Rotateaction is automatically added to
the dynamic block definition and associated with the selected parameter.
If you select a flip parameter, a Flipaction is automatically added to the
dynamic block definition and associated with the selected parameter.
If you select a lookup parameter, a Lookupaction is automatically added to
the dynamic block definition and associated with the selected parameter.
Array
Adds an array action to the current dynamic block definition. An array action
can be associated with a linear, polar, or XY parameter. Specifies that the
selection set of objects will array when the action is triggered in a dynamic
block reference.
BACTION | 129
Specify selection set for action
Select objects: Select objects for the action's selection set
If you selected a linear or polar parameter, the following prompts are displayed:
Enter the distance between columns (|||): Enter a value for the distance between the
columns of arrayed objects
Specify action location: Specify a location in the block definition for the action
If you selected an XY parameter, the following prompts are displayed:
Enter the distance between rows or specify unit cell (---): Enter a value for the
distance between the rows or enter two values separated by a comma for each of the
two points for a unit cell for the arrayed objects
Enter the distance between columns (|||): Enter a value for the distance between the
columns of arrayed objects
Specify action location: Specify a location in the block definition for the action
Move
Adds a move action to the current dynamic block definition. A move action
can be associated with a point, linear, polar, or XY parameter. Specifies that
the selection set of objects will move when the action is triggered in a dynamic
block reference.
If you selected a point parameter, the following prompts are displayed:
Specify selection set for action
Select objects: Select objects for the action's selection set
Specify action location or [Multiplier/Offset]: Specify a location in the block definition
for the action
If you selected a linear or polar parameter, the following prompts are displayed:
Specify parameter point to associate with action or enter [sTart point/Second
point] <Second>: Specify a parameter point to associate with the action or press
ENTER to associate the action with the second point
Specify selection set for action
Select objects: Select objects for the action's selection set
Specify action location or [Multiplier/Offset]: Specify a location in the block definition
for the action
If you selected an XY parameter, the following prompts are displayed:
Specify parameter point to associate with action or enter [sTart point/Second
point] <Second>: Specify a parameter point to associate with the action or press
ENTER to associate the action with the second point
Specify selection set for action
Select objects: Select objects for the action's selection set
Specify action location or [Multiplier/Offset/XY]: Specify a location in the block
definition for the action
130 | Chapter 5 BACKGROUND
Multiplier
Changes the associated parameter value by a specified factor when the
action is triggered.
Enter distance multiplier <1.0000>: Enter a value or press ENTER to select 1.0000
Offset
Increases or decreases by a specified number the angle of the associated
parameter when the action is triggered.
Enter angle offset <0>: Enter a value or press ENTER to select 0
XY
Specifies whether the distance that is applied to the action is the XY
parameter's X distance, Y distance, or XY distance from the parameter's base
point.
Enter XY distance type [X/Y/XY] <XY>: Enter the distance type or press ENTER to
select XY
Scale
Adds a scale action to the current dynamic block definition. A scale action
can only be associated with a linear, polar, or XY parameter. Specifies that the
selection set of objects will scale relative to the base point defined by the scale
action when the action is triggered in a dynamic block reference.
If you selected a linear or polar parameter, the following prompts are displayed:
Specify selection set for action
Select objects: Select objects for the action's selection set
Specify action location or [Base type]: Specify a location in the block definition for
the action or enter base type to specify the type of base point
If you selected an XY parameter, the following prompts are displayed:
Select parameter: Select a parameter in the block definition to associate with the
action
Specify selection set for action
Select objects: Select objects for the action's selection set
Specify action location or [Base type/XY]: Specify a location in the block definition
for the action, enter base type to specify the type of base point, or enter xy to
specify the distance type
Base Type
Specifies the type of base point to use for the action.
Enter base point type [Dependent/Independent] <Dependent>: Enter the type of
base point for the action or press ENTER to use a dependent base point
BACTION | 131
Dependent
Specifies that the dynamic block reference is scaled relative to the base point
of the parameter with which the scale action is associated. An offset can be
specified for the base point, which is maintained relative to the parameter.
Specify base point location <0,0>: Enter two values separated by a comma or
press ENTER to select 0,0
Independent
Specifies that the dynamic block reference is scaled relative to an
independent base point you specify. An independent base point is shown
in the Block Editor as an X marker.
Specify base point location <XY location of associated parameter's base point>:
Enter two values separated by a comma or press ENTER to select the location of
the associated parameter's base point
XY
Specifies whether the distance applied to the action is the XY parameter's X
distance, Y distance, or XY distance from the parameter's base point.
Enter XY distance type [X/Y/XY] <XY>: Enter the distance type or press ENTER to
select XY
Stretch
Adds a stretch action to the current dynamic block definition. A stretch action
can be associated with a point, linear, polar, or XY parameter. Specifies that
the selection set of objects will stretch or move when the action is triggered
in a dynamic block reference.
If you selected a linear or polar parameter, the following prompts are displayed:
Specify parameter point to associate with action or enter [sTart point/Second
point] <Second>: Specify a parameter point to associate with the action or press
ENTER to associate the action with the second point
Specify first corner of stretch frame or [CPolygon]: Specify the first corner of the
stretch frame or enter cpolygon to create a polygon of any shape as the stretch frame
Specify opposite corner: Specify the opposite corner of the stretch frame
Specify objects to stretch
Select objects: Select objects to add to or remove from the action's selection set
Specify action location or [Multiplier/Offset]: Specify a location in the block definition
for the action
If you selected an XY parameter, the following prompts are displayed:
Specify parameter point to associate with action or enter [sTart point/Second
point/Xcorner/Ycorner] <Xcorner>: Specify a parameter point to associate with the
action or press ENTER to associate the action with the X corner
132 | Chapter 5 BACKGROUND
Specify first corner of stretch frame or [CPolygon]: Specify the first corner of the
stretch frame or enter cpolygon to create a polygon of any shape as the stretch frame
Specify opposite corner: Specify the opposite corner of the stretch frame
Specify objects to stretch
Select objects: Select objects to add to or remove from the action's selection set
Specify action location or [Multiplier/Offset/XY]: Specify a location in the block
definition for the action.
Multiplier
Changes the associated parameter value by a specified factor when the
action is triggered.
Enter distance multiplier <1.0000>: Enter a value or press ENTER to select 1.0000
Offset
Increases or decreases the angle of the associated parameter, by a specified
number, when the action is triggered.
Enter angle offset <0>: Enter a value or press ENTER to select 0
XY
Specifies whether the distance that is applied to the action is the XY
parameter's X distance, Y distance, or XY distance from the parameter's base
point.
Enter XY distance type [X/Y/XY] <XY>: Enter the distance type or press ENTER to
select XY
Polar Stretch
Adds a polar stretch action to the current dynamic block definition. A polar
stretch action can only be associated with a polar parameter. Specifies that
the selection set of objects will stretch or move when the action is triggered
in a dynamic block reference.
Specify parameter point to associate with action or enter [sTart point/Second
point] <Second>: Specify a parameter point to associate with the action or press
ENTER to associate the action with the second point
Specify first corner of stretch frame or [CPolygon]: Specify the first corner of the
stretch frame or enter cpolygon to create a polygon of any shape as the stretch frame
Specify opposite corner: Specify the opposite corner of the stretch frame
Specify objects to stretch
Select objects: Select objects to add to the action's selection set for the stretch action
Specify objects to rotate only
Select objects: Select objects that will rotate only and not stretch
Specify action location or [Multiplier/Offset]: Specify a location in the block definition
for the action
BACTION | 133
Multiplier
Changes the associated parameter value by a specified factor when the
action is triggered.
Enter distance multiplier <1.0000>: Enter a value or press ENTER to select 1.0000
Offset
Increases or decreases the angle of the associated parameter, by a specified
number, when the action is triggered.
Enter angle offset <0>: Enter a value or press ENTER to select 0
Rotate
Adds a rotate action to the current dynamic block definition. A rotate action
can only be associated with a rotation parameter. Specifies that the selection
set of objects will rotate when the action is triggered in a dynamic block
reference.
Specify selection set for action
Select objects: Select objects for the action's selection set
Specify action location or [Base type]: Specify a location in the block definition for
the action or enter base type to specify the type of base point
Base Type
Specifies the type of base point to use for the action.
Enter base point type [Dependent/Independent] <Dependent>: Enter the type of
base point for the action or press ENTER to use a dependent base point
Dependent
Specifies that the dynamic block reference rotates about the associated
parameter's base point.
Specify base point location <current>: Enter two values separated by a comma
or press ENTER to select the current location of the parameter's base point
Independent
Specifies that the dynamic block reference rotates about a specified base
point.
Specify base point location <XY location of associated parameter's base point>:
Enter two values separated by a comma or press ENTER to select the location of
the associated parameter's base point
134 | Chapter 5 BACKGROUND
Flip
Adds a flip action to the current dynamic block definition. A flip action can
only be associated with a flip parameter. Specifies that the selection set of
objects will flip around the reflection line of the flip parameter when the
action is triggered in a dynamic block reference.
Specify selection set for action
Select objects: Select objects for the action's selection set
Specify action location: Specify a location in the block definition for the action
Lookup
Adds a lookup action to the current dynamic block definition. A lookup action
can only be associated with a lookup parameter. When you add a lookup
action to the block definition, the Property Lookup Table Dialog Box is
displayed
Specify action location: Specify a location in the block definition for the action
BACTIONSET
Specifies the selection set of objects associated with an action in a dynamic block definition
Shortcut menu: Select an action in the block definition. Right-click in the
Block Editor drawing area. Click Action Selection Set, and then click an option.
Command line: bedit bactionset
Re-specifies the selection set of objects associated with an action by creating
a new selection set or by adding to or removing objects from the existing
selection set. You can only use the BACTIONSET command in the Block Editor.
Select action: Select an action in the current dynamic block definition
Specify selection set for action object [New/Modify] <New>: Enter modify to
modify the existing selection set or press ENTER to create a new selection set
New
If you selected a move, scale, rotate, flip, or array action, the following prompt
is displayed:
Specify selection set for action
Select objects: Select objects for the new selection set and then press ENTER
If you selected a stretch action, the following prompts are displayed:
Specify first corner of stretch frame or [CPolygon]: Specify the first corner of the
stretch frame or enter cpolygon to create a polygon of any shape as the stretch
frame
Specify opposite corner: Specify the opposite corner of the stretch frame
BACTIONSET | 135
Select objects to stretch
Select objects: Select objects for the new selection set and then press ENTER
If you selected a polar stretch action, the following prompts are displayed:
Specify first corner of stretch frame or [CPolygon]: Specify the first corner of the
stretch frame or enter cpolygon to create a polygon of any shape as the stretch
frame
Specify opposite corner: Specify the opposite corner of the stretch frame
Specify objects to stretch
Select objects: Select objects to stretch
Specify objects to rotate only
Select objects: Select objects that will rotate only and not stretch
Modify
If you selected a move, scale, rotate, flip, or array action, the following prompt
is displayed:
Select objects to add to action set or [Remove]: Select objects to add to or remove
from the action's selection set that will rotate only and not stretch
If you selected a stretch action, the following prompts are displayed:
Specify first corner of stretch frame or [CPolygon]: Specify the first corner of the
stretch frame or enter cpolygon to create a polygon of any shape as the stretch
frame
Specify opposite corner: Specify the opposite corner of the stretch frame
Select objects to stretch
Select objects to add to action set or [Remove]: Select objects to add to or remove
from the action's selection set
If you selected a polar stretch action, the following prompts are displayed:
Specify first corner of stretch frame or [CPolygon]: Specify the first corner of the
stretch frame or enter cpolygon to create a polygon of any shape as the stretch frame
Specify opposite corner: Specify the opposite corner of the stretch frame
Specify objects to stretch
Select objects to add to action set or [Remove]: Select objects to add to or remove
from the action's selection set
Specify objects to rotate only
Select objects to add to action set or [Remove]: Select objects to add to or remove
from the action's selection set that will rotate only and not stretch
BACTIONTOOL
Adds an action to a dynamic block definition
Command line: bedit bactiontool
136 | Chapter 5 BACKGROUND
The BACTIONTOOL command is used in the Block Editor by action tools on
the Actions tab of the Block Authoring Palettes. Actions define how the
geometry of a dynamic block reference will move or change when the custom
properties of a block reference are manipulated in a drawing. You associate
actions with parameters.
Select action type [Array/Lookup/Flip/Move/Rotate/Scale/Stretch/Polar Stretch]:
Array
Adds an array action to the current dynamic block definition. An array action
can be associated with a linear, polar, or XY parameter. Specifies that the
selection set of objects will array when the action is triggered in a dynamic
block reference.
Select parameter: Select a parameter in the block definition to associate with the
action
Specify selection set for action
Select objects: Select objects for the action's selection set
If you selected a linear or polar parameter, the following prompts are displayed:
Enter the distance between columns (|||): Enter a value for the distance between the
columns of arrayed objects
Specify action location: Specify a location in the block definition for the action
If you selected an XY parameter, the following prompts are displayed:
Enter the distance between rows or specify unit cell (---): Enter a value for the
distance between the rows or enter two values separated by a comma for each of the
two points for a unit cell for the arrayed objects
Enter the distance between columns (|||): Enter a value for the distance between the
columns of arrayed objects
Specify action location: Specify a location in the block definition for the action
Lookup
Adds a lookup action to the current dynamic block definition. A lookup action
can only be associated with a lookup parameter. When you add a lookup
action to the block definition, the Property Lookup Table Dialog Box is
displayed
Select parameter: Select a parameter in the block definition to associate with the
action
Specify action location: Specify a location in the block definition for the action
Flip
Adds a flip action to the current dynamic block definition. A flip action can
only be associated with a flip parameter. Specifies that the selection set of
objects will flip when the action is triggered in a dynamic block reference.
BACTIONTOOL | 137
Select parameter: Select a parameter in the block definition to associate with the
action
Specify selection set for action
Select objects: Select objects for the action's selection set
Specify action location: Specify a location in the block definition for the action
Move
Adds a move action to the current dynamic block definition. A move action
can be associated with a point, linear, polar, or XY parameter. Specifies that
the selection set of objects will move when the action is triggered in a dynamic
block reference.
Select parameter: Select a parameter in the block definition to associate with the
action
If you selected a point parameter, the following prompts are displayed:
Specify selection set for action
Select objects: Select objects for the action's selection set
Specify action location or [Multiplier/Offset]: Specify a location in the block definition
for the action
If you selected a linear or polar parameter, the following prompts are displayed:
Specify parameter point to associate with action or enter [sTart point/Second
point] <Second>: Specify a parameter point to associate with the action or press
ENTER to associate the action with the second point
Specify selection set for action
Select objects: Select objects for the action's selection set
Specify action location or [Multiplier/Offset]: Specify a location in the block definition
for the action
If you selected an XY parameter, the following prompts are displayed:
Specify parameter point to associate with action or enter [sTart point/Second
point] <Second>: Specify a parameter point to associate with the action or press
ENTER to associate the action with the second point
Specify selection set for action
Select objects: Select objects for the action's selection set
Specify action location or [Multiplier/Offset/XY]: Specify a location in the block
definition for the action
Multiplier
Changes the associated parameter value by a specified factor when the
action is triggered.
Enter distance multiplier <1.0000>: Enter a value or press ENTER to select 1.0000
138 | Chapter 5 BACKGROUND
Offset
Increases or decreases the angle of the associated parameter, by a specified
number, when the action is triggered.
Enter angle offset <0>: Enter a value or press ENTER to select 0
XY
Specifies whether the distance applied to the action is the XY parameter's
X distance, Y distance, or XY distance from the parameter's base point.
Enter XY distance type [X/Y/XY] <XY>: Enter the distance type or press ENTER to
select XY
Rotate
Adds a rotate action to the current dynamic block definition. A rotate action
can only be associated with a rotation parameter. Specifies that the selection
set of objects will rotate when the action is triggered in a dynamic block
reference.
Select parameter: Select a parameter in the block definition to associate with the
action
Specify selection set for action
Select objects: Select objects for the action's selection set
Specify action location or [Base type]: Specify a location in the block definition for
the action or enter base type to specify the type of base point
Base Type
Specifies the type of base point to use for the action.
Enter base point type [Dependent/Independent] <Dependent>: Enter the type of
base point for the action or press ENTER to use a dependent base point
Dependent
Specifies that the dynamic block reference rotates about the associated
parameter's base point.
Specify base point location <current>: Enter two values separated by a comma
or press ENTER to select the current location of the parameter's base point
Independent
Specifies that the dynamic block reference rotates about a specified base
point.
Specify base point location <XY location of associated parameter's base point>:
Enter two values separated by a comma or press ENTER to select the location of
the associated parameter's base point
BACTIONTOOL | 139
Scale
Adds a scale action to the current dynamic block definition. A scale action
can only be associated with a linear, polar, or XY parameter. Specifies that the
selection set of objects will scale when the action is triggered in a dynamic
block reference.
If you selected a linear or polar parameter, the following prompts are displayed:
Select parameter: Select a parameter in the block definition to associate with the
action
Specify selection set for action
Select objects: Select objects for the action's selection set
Specify action location or [Base type]: Specify a location in the block definition for
the action or enter base type to specify the type of base point
If you selected an XY parameter, the following prompts are displayed:
Select parameter: Select a parameter in the block definition to associate with the
action
Specify selection set for action
Select objects: Select objects for the action's selection set
Specify action location or [Base type/XY]: Specify a location in the block definition
for the action, enter base type to specify the type of base point, or enter xy to
specify the distance type
Base Type
Specifies the type of base point to use for the action.
Enter base point type [Dependent/Independent] <Dependent>: Enter the type of
base point for the action or press ENTER to use a dependent base point
Dependent
Specifies that the dynamic block reference is scaled relative to the base point
of the parameter with which the scale action is associated. An offset can be
specified for the base point, which is maintained relative to the parameter.
Specify base point location <0,0>: Enter two values separated by a comma or
press ENTER to select 0,0
Independent
Specifies that the dynamic block reference is scaled relative to an
independent base point you specify. An independent base point is shown
in the Block Editor as an X marker.
Specify base point location <XY location of associated parameter's base point>:
Enter two values separated by a comma or press ENTER to select the location of
the associated parameter's base point
140 | Chapter 5 BACKGROUND
XY
Specifies whether the distance that is applied to the action is the XY parameter's
X distance, Y distance, or XY distance from the parameter's base point.
Enter XY distance type [X/Y/XY] <XY>: Enter the distance type or press ENTER to
select XY
Stretch
Adds a stretch action to the current dynamic block definition. A stretch action
can be associated with a point, linear, polar, or XY parameter. Specifies that
the selection set of objects will stretch or move when the action is triggered
in a dynamic block reference.
Select parameter: Select a parameter in the block definition to associate with the
action
If you selected a linear or polar parameter, the following prompts are displayed:
Specify parameter point to associate with action or enter [sTart point/Second
point] <Second>: Specify a parameter point to associate with the action or press
ENTER to associate the action with the second point
Specify first corner of stretch frame or [CPolygon]: Specify the first corner of the
stretch frame or enter cpolygon to create a polygon of any shape as the stretch
frame
Specify opposite corner: Specify the opposite corner of the stretch frame
Specify objects to stretch
Select objects: Select objects to add to or remove from the action's selection set
Specify action location or [Multiplier/Offset]: Specify a location in the block definition
for the action
If you selected an XY parameter, the following prompts are displayed:
Specify parameter point to associate with action or enter [sTart point/Second
point/Xcorner/Ycorner] <Xcorner>: Specify a parameter point to associate with the
action or press ENTER to associate the action with the X corner
Specify first corner of stretch frame or [CPolygon]: Specify the first corner of the
stretch frame or enter cpolygon to create a polygon of any shape as the stretch
frame
Specify opposite corner: Specify the opposite corner of the stretch frame
Specify objects to stretch
Select objects: Select objects to add to or remove from the action's selection set
Specify action location or [Multiplier/Offset/XY]: Specify a location in the block
definition for the action.
Multiplier
Changes the associated parameter value by a specified factor when the
action is triggered.
Enter distance multiplier <1.0000>: Enter a value or press ENTER to select 1.0000
BACTIONTOOL | 141
Offset
Increases or decreases the angle of the associated parameter, by a specified
number, when the action is triggered.
Enter angle offset <0>: Enter a value or press ENTER to select 0
XY
Specifies whether the distance applied to the action is the XY parameter's
X distance, Y distance, or XY distance from the parameter's base point.
Enter XY distance type [X/Y/XY] <XY>: Enter the distance type or press ENTER to
select XY
Polar Stretch
Adds a polar stretch action to the current dynamic block definition. A polar
stretch action can only be associated with a polar parameter. Specifies that
the selection set of objects will stretch or move when the action is triggered
in a dynamic block reference.
Select parameter: Select a parameter in the block definition to associate with the
action
Specify parameter point to associate with action or enter [sTart point/Second
point] <Second>: Specify a parameter point to associate with the action or press
ENTER to associate the action with the second point
Specify first corner of stretch frame or [CPolygon]: Specify the first corner of the
stretch frame or enter cpolygon to create a polygon of any shape as the stretch
frame
Specify opposite corner: Specify the opposite corner of the stretch frame
Specify objects to stretch
Select objects: Select objects to add to or remove from the action's selection set
Specify objects to rotate only
Select objects: Select objects that will rotate only and not stretch
Specify action location or [Multiplier/Offset]: Specify a location in the block definition
for the action
Multiplier
Changes the associated parameter value by a specified factor when the
action is triggered.
Enter distance multiplier <1.0000>: Enter a value or press ENTER to select 1.0000
Offset
Increases or decreases the angle of the associated parameter, by a specified
number, when the action is triggered.
Enter angle offset <0>: Enter a value or press ENTER to select 0
142 | Chapter 5 BACKGROUND
BASE
Sets the insertion base point for the current drawing
Draw menu: Block Base
Command line: base (or 'base for transparent use)
Enter base point <current>: Specify a point or press ENTER
The base point is expressed as coordinates in the current UCS. When you
insert or externally reference the current drawing into other drawings, this
base point is used as the insertion base point.
BASSOCIATE
Associates an action with a parameter in a dynamic block definition
Command line: bedit bassociate
Associates an orphaned action with a parameter. You can only use the
BASSOCIATE command in the Block Editor. An action becomes orphaned
when the parameter with which it is associated is removed from the block
definition.
Select action object: Select an action in the current block definition that is not
associated with a parameter
Select parameter to associate with action: Select a parameter to associate with the
action (if you selected a lookup action, you can select one or more lookup parameters)
If you selected an action and parameter combination that requires that the
action be associated with a key point on the parameter, prompts are displayed
to select the parameter point to associate with the action.
BATTMAN
Edits attribute properties of a block definition
Modify II toolbar:
Modify menu: Object Attribute Block Attribute Manager
Command line: battman
BASE | 143
The Block Attribute Manager is displayed.
If the current drawing does not contain any blocks with attributes, a message
is displayed.
Block Attribute Manager
Modify menu: Object Attribute Block Attribute Manager
Command line: battman
Manages the attribute definitions for blocks in the current drawing. You can
edit the attribute definitions in blocks, remove attributes from blocks, and
change the order in which you are prompted for attribute values when inserting
a block.
Attributes of the selected block are displayed in the attribute list. By default,
Tag, Prompt, Default, and Mode attribute properties are displayed in the
attribute list. You can specify which attribute properties you want displayed
in the list by choosing Settings.
For each selected block, a description below the attribute list identifies the
number of its instances in the current drawing and in the current layout.
Select Block
Allows you to use your pointing device to select a block from the drawing
area. When you choose Select Block, the dialog box closes until you select
a block from the drawing or cancel by pressing ESC.
If you modify attributes of a block and then select a new block before you
save the attribute changes you made, you are prompted to save the changes
before selecting another block.
Block
Lists all block definitions in the current drawing that have attributes. Select
the block whose attributes you want to modify.
List of Attributes
Displays the properties of each attribute in the selected block.
Blocks Found in Drawing
The number of instances of the selected block in the current drawing.
Blocks Found in Current Space
The number of instances of the selected block in the current model space
or layout.
144 | Chapter 5 BACKGROUND
Sync
Updates all instances of the selected block with the attribute properties
currently defined. This does not affect any values assigned to attributes in
each block.
Move Up
Moves the selected attribute tag earlier in the prompt sequence. The Move
Up button is not available when a constant attribute is selected.
Move Down
Moves the selected attribute tag later in the prompt sequence. The Move
Down button is not available when a constant attribute is selected.
Edit
Opens the Edit Attribute Dialog Box, where you can modify attribute
properties.
Remove
Removes the selected attribute from the block definition. If Apply Changes
to Existing References is selected in the Settings dialog box before you choose
Remove, the attribute is removed from all instances of the block in the
current drawing. The Remove button is not available for blocks with only
one attribute.
Settings
Opens the Settings Dialog Box, where you can customize how attribute
information is listed in the Block Attribute Manager.
Apply
Applies the changes you made, but leaves the dialog box open.
Edit Attribute Dialog Box
Modify menu: Object Attribute Block Attribute Manager
Command line: battman
Allows you to edit attributes for a block definition.
Block Name
Displays the name of the block whose attributes are to be edited.
Edit Attribute Dialog Box | 145
Auto Preview Changes
Controls whether or not the drawing area is immediately updated to display
any visible attribute changes you make. If Auto Preview Changes is selected,
changes are immediately visible. If Auto Preview Changes is cleared, changes
are not immediately visible.
Clearing Auto Preview Changes results in a small improvement in
performance. Auto Preview Changes is not available if Apply Changes to
Existing References is not selected.
The Edit Attribute dialog box contains the following tabs:
Attribute Tab (Edit Attribute Dialog Box)
Text Options Tab (Edit Attribute Dialog Box)
Properties Tab (Edit Attribute Dialog Box)
Attribute Tab (Edit Attribute Dialog Box)
Defines how a value is assigned to an attribute and whether or not the assigned
value is visible in the drawing area, and sets the string that prompts users to
enter a value. The Attribute tab also displays the tag name that identifies the
attribute.
Mode
Mode options determine whether and how attribute text appears.
Invisible
Displays or hides the attribute in the drawing area. If selected, hides the
attribute value in the drawing area. If cleared, displays the attribute value.
Constant
Identifies whether the attribute is set to its default value. You cannot change
this property. If a check mark is shown in the check box, the attribute is
set to its default value and cannot be changed. If the check box is empty,
you can assign a value to the attribute.
Verify
Turns value verification on and off. If selected, prompts you to verify the
values you assign to the attribute when inserting a new instance of the
block. If this option is cleared, verification is not performed.
146 | Chapter 5 BACKGROUND
Preset
Turns default value assignment on and off. If selected, sets the attribute to
its default value when the block is inserted. If cleared, ignores the attribute's
default value and prompts you to enter a value when inserting the block.
Data
Data options set the attribute text that is displayed.
Tag
Sets the identifier assigned to the attribute.
Prompt
Sets the text for the prompt that is displayed when you insert the block.
Default
Sets the default value assigned to the attribute when you insert the block.
Text Options Tab (Edit Attribute Dialog Box)
Sets the properties that define the way an attribute's text is displayed in the
drawing. Change the color of attribute text on the Properties tab.
Text Style
Specifies the text style for attribute text. Default values for this text style
are assigned to the text properties displayed in this dialog box.
Justification
Specifies how attribute text is justified.
Height
Specifies the height of the attribute text.
Rotation
Specifies the rotation angle of the attribute text.
Backwards
Specifies whether or not the text is displayed backwards.
Upside Down
Specifies whether or not the text is displayed upside down.
Edit Attribute Dialog Box | 147
Width Factor
Sets the character spacing for attribute text. Entering a value less than 1.0
condenses the text. Entering a value greater than 1.0 expands it.
Oblique Angle
Specifies the angle that attribute text is slanted away from its vertical axis.
Properties Tab (Edit Attribute Dialog Box)
Defines the layer that the attribute is on and the color, lineweight, and linetype
for the attribute's line. If the drawing uses plot styles, you can assign a plot
style to the attribute using the Properties tab.
Layer
Specifies the layer that the attribute is on.
Linetype
Specifies the linetype of attribute text.
Color
Specifies the attribute's text color.
Plot Style
Specifies the plot style of the attribute.
If the current drawing uses color-dependent plot styles, the Plot Style list
is not available.
Lineweight
Specifies the lineweight of attribute text.
Changes you make to this option are not displayed if the LWDISPLAY system
variable is off.
Settings Dialog Box
Modify menu: Object Attribute Block Attribute Manager
Command line: battman
Controls the appearance of the attribute list in the Block Attribute Manager.
148 | Chapter 5 BACKGROUND
Display in List
Specifies the properties to be displayed in the attribute list. Only the selected
properties are displayed in the list. The Tag property is always selected.
Select All
Selects all properties.
Clear All
Clears all properties.
Emphasize Duplicate Tags
Turns duplicate tag emphasis on and off. If this option is selected, duplicate
attribute tags are displayed in red type in the attribute list. If this option is
cleared, duplicate tags are not emphasized in the attribute list.
Apply Changes to Existing References
Specifies whether or not to update all existing instances of the block whose
attributes you are modifying. If selected, updates all instances of the block
with the new attribute definitions. If cleared, updates only new instances
of the block with the new attribute definitions.
You can choose Sync in the Block Attribute Manager to apply changes
immediately to existing block instances. This temporarily overrides the
Apply Changes to Existing References option.
BATTORDER
Specifies the order of attributes for a block
Command line: bedit battorder
Displays the Attribute Order Dialog Box, which controls the order in which
attributes are listed and prompted for when you insert or edit a block reference.
You can only use the BATTORDER command in the Block Editor.
Attribute Order Dialog Box
Command line: bedit battorder
Specifies the order in which attributes are listed and prompted for when you
insert or edit a block reference.
BATTORDER | 149
Attribute Definitions
Lists the attribute definitions in the current block.
Move Up
Moves the selected attribute definition up in the list.
Move Down
Moves the selected attribute definition down in the list.
BAUTHORPALETTE
Opens the Block Authoring Palettes window in the Block Editor.
Block Editor toolbar:
Command line: bedit bauthorpalette
Displays the Block Authoring Palettes window in the Block Editor. You can
open the Block Authoring Palettes window only from the Block Editor. If you
enter bauthorpalette on the command line while the Block Editor is closed,
the following message is displayed, BAUTHORPALETTE command only
allowed in Block Editor.
The Block Authoring Palettes window contains the following tabs:
Parameters tab
150 | Chapter 5 BACKGROUND
Actions tab
Parameter Sets tab
BAUTHORPALETTECLOSE
Closes the Block Authoring Palettes window in the Block Editor
Block Editor toolbar:
Command line: bedit bauthorpaletteclose
You can close the Block Authoring Palettes window only from the Block Editor.
If you enter bauthorpaletteclose on the command line while you are not
in the Block Editor, the following message is displayed,
BAUTHORPALETTECLOSE command only allowed in Block Editor.
BCLOSE
Closes the Block Editor
Shortcut menu: In the Block Editor, right-click in the drawing area. Click
Close Block Editor
Command line: bedit bclose
Closes the Block Editor. If you have modified the block definition since it was
last saved, you are prompted to save or discard the changes.
BCYCLEORDER
Changes the cycling order of grips for a dynamic block reference
Command line: bedit bcycleorder
Displays the Insertion Cycling Order Dialog Box. You can only use the
BCYCLORDER command in the Block Editor.
BAUTHORPALETTECLOSE | 151
Insertion Cycling Order Dialog Box
Specifies the grip-cycling order for the insertion point of a dynamic block
reference. When you insert a dynamic block reference in a drawing, you can
use the CTRL key to cycle through the grips that have cycling turned on in
the block definition. The grip you select as you cycle is used as the insertion
point for the block reference.
Grip Cycling List
Lists the grips in the dynamic block definition. A check mark in the cycling
column indicates that cycling is turned on for that grip.
Move Up
Moves the selected grip up in the cycling order for the dynamic block
reference.
Move Down
Moves the selected grip down in the cycling order for the dynamic block
reference.
Cycling
Turns cycling on or off for the selected grip. A check mark in the cycling
column indicates that cycling is turned on for that grip.
152 | Chapter 5 BACKGROUND
BEDIT
Opens the Edit Block Definition dialog box and then the Block Editor
Standard toolbar:
Tools menu: Block Editor
Shortcut menu: Select a block reference. Right-click in the drawing area. Click
Block Editor.
Command line: bedit
The Edit Block Definition Dialog Box is displayed. Select a block definition to
edit or entering a name for a new block definition to create, then click OK to
open the Block Editor.
When the BLOCKEDITLOCK system variable is set to 1, the Block Editor cannot
be opened.
Edit Block Definition Dialog Box
Standard toolbar:
Tools menu: Block Editor
Command line: bedit
In the Edit Block Definition dialog box, you can select from a list of block
definitions that are saved in the drawing to edit in the Block Editor. You can
also enter a name for a new block definition to create in the Block Editor.
When you click OK, the Edit Block Definition dialog box closes, and the Block
Editor is displayed. If you selected a block definition from the list in the Edit
Block Definition dialog box, that block definition is displayed and is available
for editing in the Block Editor. If you entered a name for a new block
definition, the Block Editor is displayed, and you can start adding objects to
the block definition.
BEDIT | 153
Name
Specifies the name of the block to edit or create in the Block Editor. If you
select <Current Drawing>, the current drawing is opened in the Block Editor.
After you add dynamic elements to the drawing, you can then save it and
insert it as a dynamic block reference in a drawing.
Name List (Unlabeled)
Displays a list of block definitions that are saved in the current drawing.
When you select a block definition from the list, the name is displayed in
the Name box. When you click OK, this block definition is opened in the
Block Editor. When you select <Current Drawing>, the current drawing is
opened in the Block Editor.
Preview
Displays a preview of the selected block definition. A lightning bolt icon
indicates that the block is a dynamic block.
Description
Displays the block definition description specified in the Block area of the
Properties palette in the Block Editor.
OK
Opens the selected or new block definition in the Block Editor.
Block Editor
Standard toolbar:
154 | Chapter 5 BACKGROUND
Shortcut menu: Select a block reference. Right-click in the drawing area. Click
Block Editor.
Tools menu: Block Editor
Command line: bedit
You use the Block Editor to define dynamic behavior for a block definition.
In the Block Editor, you add parameters and actions, which define custom
properties and dynamic behavior. The Block Editor contains a special authoring
area in which you can draw and edit geometry as you would in the drawing
area.
The following commands are used for creating dynamic blocks and are available
only in the Block Editor:
BACTION
BACTIONSET
BACTIONTOOL
BASSOCIATE
BATTORDER
BAUTHORPALETTE
BAUTHORPALETTECLOSE
BCLOSE
Block Editor | 155
BCYCLEORDER
BGRIPSET
BLOOKUPTABLE
BPARAMETER
BSAVE
BSAVEAS
BVHIDE
BVSHOW
BVSTATE
When the BLOCKEDITLOCK system variable is set to 1, the Block Editor cannot
be opened.
The Block Editor also provides a Block Editor Toolbar and Block Authoring
palettes that contain tools for creating dynamic blocks. The Block Authoring
Palettes window contains the following tabs:
Parameters Tab (Block Authoring Palettes Window)
Actions Tab (Block Authoring Palettes Window)
Parameter Sets Tab (Block Authoring Palettes Window)
Block Editor Toolbar
Provides tools for working in the Block Editor, creating dynamic blocks, and
working with visibility states.
Edit or Create Block Definition
Displays the Edit Block Definition Dialog Box.
Save Block Definition
Saves the current Block Definition.
Save Block As
Displays the Save Block As Dialog Box, in which you can save a copy of the
current block definition under a new name.
156 | Chapter 5 BACKGROUND
Name
Displays the name of the current block definition.
Authoring Palettes
Displays or hides the Block Authoring palettes, which provide tools for
adding parameters and actions to the dynamic block definition.
Parameter
Runs the BPARAMETER command, which adds a parameter to the dynamic
block definition.
Action
Runs the BACTION command, which adds an action to the dynamic block
definition.
Define Attribute
Displays the Attribute Definition Dialog Box, in which you can define the
mode, attribute tag, prompt, value, insertion point, and text options for an
attribute.
Update Parameter and Action Text Size
Runs the REGEN command, which regenerates the display in the Block
Editor and updates the text, arrowhead, icon, and grips sizes of parameters
and actions. When you zoom in and out in the Block Editor, the text,
arrowhead, icon, and grip size changes relative to the zoom factor. When
you regenerate the display in the Block Editor, text, arrowheads, icons, and
grips display at their specified values.
Learn About Dynamic Blocks
Displays demonstrations in the New Features Workshop for creating dynamic
blocks.
Close Block Editor
Closes the Block Editor and prompts you to save or discard any changes to
the current block definition.
Visibility Mode
Sets the BVMODE system variable, which dims or hides objects made
invisible for the current visibility state.
Block Editor | 157
Make Visible
Runs the BVSHOW command, so that you can make objects visible for the
current visibility state or for all visibility states.
Make Invisible
Runs the BVHIDE command, so that you can make objects invisible for the
current visibility state or for all visibility states.
Manage Visibility States
Displays the Visibility States Dialog Box, in which you can create, delete,
rename, and make current visibility states.
Visibility State
Specifies the current visibility state displayed in the Block Editor.
Parameters Tab (Block Authoring Palettes Window)
Provides tools for adding parameters to a dynamic block definition in the
Block Editor. Parameters specify positions, distances, and angles for geometry
in the block reference. When you add a parameter to a dynamic block
definition, it defines one or more custom properties for the block.
Point Parameter
Runs the BPARAMETER command, Point parameter option, which adds a
point parameter to the dynamic block definition and defines custom X and
Y properties for the block reference. A point parameter defines an X and Y
location in the drawing. In the Block Editor, a point parameter looks similar
to an ordinate dimension.
Linear Parameter
Runs the BPARAMETER command, Linear parameter option, which adds a
linear parameter to the dynamic block definition and defines a custom
distance property for the block reference. A linear parameter shows the
distance between two anchor points. A linear parameter constrains grip
movement along a preset angle. In the Block Editor, a linear parameter looks
similar to an aligned dimension.
Polar Parameter
Runs the BPARAMETER command, Polar parameter option, which adds a
polar parameter to the dynamic block definition and defines custom distance
and angle properties for the block reference. A polar parameter shows the
distance between two anchor points and displays an angle value. You can
use both grips and the Properties palette to change both the distance value
158 | Chapter 5 BACKGROUND
and the angle. In the Block Editor, a polar parameter looks similar to an
aligned dimension.
XY Parameter
Runs the BPARAMETER command, XY parameter option, which adds an
XY parameter to the dynamic block definition and defines custom horizontal
and vertical distance properties for the block reference. An XY parameter
shows the X and Y distances from the base point of the parameter. In the
Block Editor, an XY parameter displays as a pair of dimensions (horizontal
and vertical). These dimensions share a common base point.
Rotation Parameter
Runs the BPARAMETER command, Rotation parameter option, which adds
a rotation parameter to the dynamic block definition and defines a custom
angle property for the block reference. A rotation parameter defines an
angle. In the Block Editor, a rotation parameter displays as a circle.
Alignment Parameter
Runs the BPARAMETER command, Alignment parameter option, which
adds an alignment parameter to the dynamic block definition. An alignment
parameter defines an X and Y location and an angle. An alignment parameter
always applies to the entire block and needs no action associated with it.
An alignment parameter allows the block reference to automatically rotate
around a point to align with other objects in the drawing. An alignment
parameter affects the angle property of the block reference. In the Block
Editor, an alignment parameter looks like an alignment line.
Flip Parameter
Runs the BPARAMETER command, Flip parameter option, which adds a flip
parameter to the dynamic block definition and defines a custom flip property
for the block reference. A flip parameter flips objects. In the Block Editor,
a flip parameter displays as a reflection line. Objects can be flipped about
this reflection line. A flip parameter displays a value that shows if the block
reference has been flipped or not.
Visibility Parameter
Runs the BPARAMETER command, Visibility parameter option, which adds
a visibility parameter to the dynamic block definition and defines a custom
visibility property for the block reference. A visibility parameter allows you
to create visibility states and to control the visibility of objects in the block.
A visibility parameter always applies to the entire block and needs no action
associated with it. In a drawing, you click the grip to display a list of visibility
states available for the block reference. In the Block Editor, a visibility
parameter displays as text with an associated grip.
Block Editor | 159
Lookup Parameter
Runs the BPARAMETER command, Lookup parameter option, which adds
a lookup parameter to the dynamic block definition and defines custom
lookup properties for the block reference. A lookup parameter defines a
custom property that you can specify or set to evaluate to a value from a
list or table you define. It can be associated with a single lookup grip. In
the block reference, you click the grip to display a list of available values.
In the Block Editor, a lookup parameter displays as text.
Base Point Parameter
Runs the BPARAMETER command, Base Point parameter option, which
adds a base point parameter to the dynamic block definition. A base point
parameter defines a base point for the dynamic block reference relative to
the geometry in the block. A base point parameter cannot be associated
with any actions, but can belong to an action's selection set. In the Block
Editor, a base point parameter displays as a circle with crosshairs
Actions Tab (Block Authoring Palettes Window)
Provides tools for adding actions to a dynamic block definition in the Block
Editor. Actions define how the geometry of a dynamic block reference will
move or change when the custom properties of a block reference are
manipulated in a drawing. You associate actions with parameters.
Move Action
Runs the BACTIONTOOL command, Move action option, which adds a
move action to the dynamic block definition when you associate the action
with a point, linear, polar, or XY parameter. A move action is similar to the
MOVE command. In a dynamic block reference, a move action causes objects
to move a specified distance and angle.
Scale Action
Runs the BACTIONTOOL command, Scale action option, which adds a scale
action to the dynamic block definition when you associate the action with
a linear, polar, or XY parameter. A scale action is similar to the SCALE
command. In a dynamic block reference, a scale action causes its selection
set to scale when the associated parameter is edited by moving grips or by
using the Properties palette.
Stretch Action
Runs the BACTIONTOOL command, Stretch action option, which adds a
stretch action to the dynamic block definition when you associate the action
with a point, linear, polar, or XY parameter. A stretch action causes objects
to move and stretch a specified distance in a specified location.
160 | Chapter 5 BACKGROUND
Polar Stretch Action
Runs the BACTIONTOOL command, Polar Stretch action option, which
adds a polar stretch action to the dynamic block definition when you
associate the action with a polar parameter. A polar stretch action rotates,
moves, and stretches objects a specified angle and distance when the key
point on the associated polar parameter is changed through a grip or the
Properties palette
Rotate Action
Runs the BACTIONTOOL command, Rotate action option, which adds a
rotate action to the dynamic block definition when you associate the action
with a rotation parameter. A rotate action is similar to the ROTATE
command. In a dynamic block reference, a rotate action causes its associated
objects to rotate when the associated parameter is edited through a grip or
the Properties palette.
Flip Action
Runs the BACTIONTOOL command, Flip action option, which adds a flip
action to the dynamic block definition when you associate the action with
a flip parameter. With a flip action you can flip a dynamic block reference
about a specified axis called a reflection line.
Array Action
Runs the BACTIONTOOL command, Array action, which adds an array
action to the dynamic block definition when you associate the action with
a linear, polar, or XY parameter. An array action causes its associated objects
to copy and array in a rectangular pattern when the associated parameter
is edited through a grip or the Properties palette.
Lookup Action
Runs the BACTIONTOOL command, Lookup action option, which adds a
lookup action to the dynamic block definition. When you add a lookup
action to a dynamic block definition and associate it with a lookup
parameter, it creates a lookup table. You can use a lookup table to assign
custom properties and values to a dynamic block.
Parameter Sets Tab (Block Authoring Palettes Window)
Provides tools for adding a parameter and at least one action at the same time
to a dynamic block definition in the Block Editor. When you add a parameter
set to a dynamic block, the actions are automatically associated with the
parameter. After you add a parameter set to a dynamic block, you double-click
the yellow alert icon (or use the BACTIONSET command) and follow the
Block Editor | 161
prompts on the command line to associate the action with a selection set of
geometry.
Point Move
Runs the BPARAMETER command, Point parameter option with one grip
specified, which adds a point parameter to the dynamic block definition.
Automatically adds a move action associated with the point parameter.
Linear Move
Runs the BPARAMETER command, Linear parameter option with one grip
specified, which adds a linear parameter to the dynamic block definition.
Automatically adds a move action associated with the endpoint of the linear
parameter.
Linear Stretch
Runs the BPARAMETER command, Linear parameter option with one grip
specified, which adds a linear parameter to the dynamic block definition.
Automatically adds a stretch action associated with the linear parameter.
Linear Array
Runs the BPARAMETER command, Linear parameter option with one grip
specified, which adds a linear parameter to the dynamic block definition.
Automatically adds an array action associated with the linear parameter.
Linear Move Pair
Runs the BPARAMETER command, Linear parameter option with two grips
specified, which adds a linear parameter to the dynamic block definition.
Automatically adds a two move action, one associated with the base point
and one associated with the endpoint of the linear parameter.
Linear Stretch Pair
Runs the BPARAMETER command, Linear parameter option with two grips
specified, which adds a linear parameter to the dynamic block definition.
Automatically adds a two stretch actions, one associated with the base point
and one associated with the endpoint of the linear parameter.
Polar Move
Runs the BPARAMETER command, Polar parameter option with one grip
specified, which adds a polar parameter to the dynamic block definition.
Automatically adds a move action associated with the polar parameter.
162 | Chapter 5 BACKGROUND
Polar Stretch
Runs the BPARAMETER command, Polar parameter option with one grip
specified, which adds a polar parameter to the dynamic block definition.
Automatically adds a stretch action associated with the polar parameter.
Polar Array
Runs the BPARAMETER command, Polar parameter option with one grip
specified, which adds a polar parameter to the dynamic block definition.
Automatically adds an array action associated with the polar parameter.
Polar Move Pair
Runs the BPARAMETER command, Polar parameter option with two grips
specified, which adds a polar parameter to the dynamic block definition.
Automatically adds two move actions, one associated with the base point
and one associated with the endpoint of the polar parameter.
Polar Stretch Pair
Runs the BPARAMETER command, Polar parameter option with two grips
specified, which adds a polar parameter to the dynamic block definition.
Automatically adds two stretch actions, one associated with the base point
and one associated with the endpoint of the polar parameter.
XY Move
Runs the BPARAMETER command, XY parameter option with one grip
specified, which adds an XY parameter to the dynamic block definition.
Automatically adds a move action associated with the endpoint of the XY
parameter.
XY Move Pair
Runs the BPARAMETER command, XY parameter option with two grips
specified, which adds an XY parameter to the dynamic block definition.
Automatically adds two move actions, one associated with the base point
and one associated with the endpoint of the XY parameter.
XY Move Box Set
Runs the BPARAMETER command, XY parameter option with four grips
specified, which adds an XY parameter to the dynamic block definition.
Automatically adds four move actions, one associated with each key point
on the XY parameter.
Block Editor | 163
XY Stretch Box Set
Runs the BPARAMETER command, XY parameter option with four grips
specified, which adds an XY parameter to the dynamic block definition.
Automatically adds four stretch actions, one associated with each key point
on the XY parameter.
XY Array Box Set
Runs the BPARAMETER command, XY parameter option with four grips
specified, which adds an XY parameter to the dynamic block definition.
Automatically adds an array action associated with the XY parameter.
Rotation Set
Runs the BPARAMETER command, Rotation parameter option with one
grip specified, which adds a rotation parameter to the dynamic block
definition. Automatically adds a rotation action associated with the rotation
parameter.
Flip Set
Runs the BPARAMETER command, Flip parameter option with one grip
specified, which adds a flip parameter to the dynamic block definition.
Automatically adds a flip action associated with the flip parameter.
Visibility Set
Runs the BPARAMETER command, Visibility parameter option with one
grip specified, which adds a visibility parameter to the dynamic block
definition and allows visibility states to be defined. No action is necessary
with the visibility parameter.
Lookup Set
Runs the BPARAMETER command, Lookup parameter option with one grip
specified, which adds a lookup parameter to the dynamic block definition.
Automatically adds a lookup action associated with the lookup parameter.
BEDIT Command Line
If you select a block in a drawing and enter -bedit on the command line,
opens the selected block in the Block Editor. If nothing is selected, the
following prompt is displayed:
Enter Block Name or [?List Previously Defined Blocks]: Enter a name or ?
164 | Chapter 5 BACKGROUND
Block Name
Specifies the name of a block saved in the current drawing to open in the
Block Editor or specifies the name of a new block to create.
?List Previously Defined Blocks
Lists the block names in the text window.
Enter block(s) to list <*>: Enter a name list or press ENTER
BGRIPSET
Creates, deletes, or resets grips associated with a parameter
Shortcut menu: Select a parameter in the block definition. Right-click in the
Block Editor drawing area. Click Grip Display, and then click an option.
Command line: bedit bgripset
Specifies the number of grips displayed for a parameter. Also reset the position
of grips for a parameter to their default location. You can only use the
BGRIPSET command in the Block Editor.
Select parameter: Select a parameter in the current dynamic block definition
Enter number of grip objects for parameter or reset position [0/1/2/4/Reposition]:
Enter the number of grips to display for the parameter (the number of grips available
will vary depending on the type of parameter you selected) or enter reposition to
reposition the existing grips in the block definition to their default locations
BHATCH
Fills an enclosed area or selected objects with a hatch pattern or gradient fill
Command line: bhatch
The BHATCH command has been renamed to HATCH. If you enter bhatch,
the Hatch and Gradient Dialog Box is displayed. If you enter -bhatch, the
HATCH Command Line are displayed.
BLIPMODE
Controls the display of marker blips
Command line: blipmode (or 'blipmode for transparent use)
Enter mode [ON/OFF] <current>: Enter on or off , or press ENTER
BGRIPSET | 165
When Blip mode is on, a temporary mark in the shape of a plus sign (+) appears
where you specify a point. BLIPMODE is off by default.
objects drawn with
BLIPMODE on
objects drawn with
BLIPMODE off
To remove marker blips, use REDRAW, REGEN, ZOOM, PAN, or other
commands that redraw or regenerate the drawing.
BLOCK
Creates a block definition from objects you select
Draw toolbar:
Draw menu: Block Make
Command line: block
The Block Definition Dialog Box is displayed.
If you enter -block at the Command prompt, BLOCK displays BLOCK
Command Line.
Block Definition Dialog Box
Draw menu: Block Make
Command line: block
Defines and names a block.
166 | Chapter 5 BACKGROUND
Name
Names the block. The name can have up to 255 characters and can include
letters, numbers, blank spaces, and any special character not used by the
operating system or the program for other purposes.
The block name and definition are saved in the current drawing.
NOTE You cannot use DIRECT, LIGHT, AVE_RENDER, RM_SDB, SH_SPOT, and
OVERHEAD as valid block names.
Base Point
Specifies an insertion base point for the block. The default value is 0,0,0.
X
Specifies the X coordinate value.
Y
Specifies the Y coordinate value.
Z
Specifies the Z coordinate value.
Block Definition Dialog Box | 167
Pick Insertion Base Point
Temporarily closes the dialog box so that you can specify an insertion base
point in the current drawing.
Objects
Specifies the objects to include in the new block and whether to retain or
delete the selected objects or convert them to a block instance after you create
the block.
Select Objects
Closes the Block Definition dialog box temporarily while you select the
objects for the block. When you finish selecting objects, press ENTER to
redisplay the Block Definition dialog box.
Quick Select
Displays the Quick Select Dialog Box, which defines a selection set.
Retain
Retains the selected objects as distinct objects in the drawing after you create
the block.
Convert to Block
Converts the selected objects to a block instance in the drawing after you
create the block.
Delete
Deletes the selected objects from the drawing after you create the block.
Objects Selected
Displays the number of selected objects.
Settings
Specifies settings for the block.
Block Unit
Specifies the insertion units for the block reference.
Scale Uniformly
Specifies whether or not the block reference is prevented from being
non-uniformly scaled.
168 | Chapter 5 BACKGROUND
Allow Exploding
Specifies whether or not the block reference can be exploded.
Description
Specifies the text description of the block.
Hyperlink
Opens the Insert Hyperlink Dialog Box, which you can use to associate a
hyperlink with the block definition.
Open in Block Editor
Opens the current block definition in the Block Editor when you click OK.
BLOCK Command Line
If you enter -block at the Command prompt, BLOCK displays prompts on
the command line.
Enter Block Name or [?List Previously Defined Blocks]: Enter a name or ?
Block Name
Names the block. The name can have up to 255 characters and can include
letters, numbers, blank spaces, and any special character not used by Microsoft
Windows and the program for other purposes if the system variable EXTNAMES
is set to 1.
If you enter the name of an existing block, you are prompted as follows:
Block "NAME" already exists. Redefine it? [Yes/No] <N>: Enter y or n , or press
ENTER
By redefining a block, you automatically update all references to that block.
Attributes attached to existing block references remain unchanged in the
drawing. However, new insertions of the block do not prompt for attributes
unless the attribute definitions are included in the new block definition (use
ATTREDEF to redefine blocks that contain attributes).
Specify insertion base point: Specify a point (1)
1
The point specified as the base point is used for subsequent insertions of the
block. Typically, a base point is the center of the block or its lower-left corner.
BLOCK Command Line | 169
The base point is also the point about which you can rotate the block during
insertion. A block with 0 rotation is oriented according to the UCS in effect
when it was created. Entering a 3D point inserts the block at a specific
elevation. Omitting the Z coordinate uses the current elevation.
Select objects: Use an object selection method
The program defines a block using the objects selected, the insertion base
point, and the name provided, and then erases the selected objects from the
drawing. You can restore the deleted objects by entering the OOPS command
immediately after BLOCK.
objects selected
as a block
The insertion base point becomes the origin of the block's coordinate system,
which is parallel to the UCS in effect at the time that you define the block.
When you insert the block into a drawing, its coordinate system is aligned
parallel to the current UCS. Thus, you can insert a block at any orientation
in space by setting the UCS first.
?List Previously Defined Blocks
Lists the block names in the text window.
Enter block(s) to list <*>: Enter a name list or press ENTER
In the list, external references (xrefs) are indicated with the notation
Xref: resolved
In addition, externally dependent blocks (blocks in an xref) are indicated with
the notation
xdep: XREFNAME
where xrefname is the name of an externally referenced drawing. The following
terms are used in the list:
User Blocks: Number of user-defined blocks in the list.
External References: Number of xrefs in the list.
Dependent Blocks: Number of externally dependent blocks in the list.
Unnamed Blocks: Number of unnamed (anonymous) blocks in the drawing.
170 | Chapter 5 BACKGROUND
BLOCKICON
Generates preview images for blocks displayed in DesignCenter
File menu: Drawing Utilities Update Block Icons
Command line: blockicon
Enter block names <*>: Specify block names, or press ENTER to update all blocks
Use this command to generate icons for blocks created with an earlier release.
You can enter a series of comma-delimited block names or wild-card characters.
For example, enter b1,?2, to specify that block B1 and all two-character blocks
ending with 2 should be updated.
After you enter the block names, a message is displayed describing the process
as it proceeds. Press ESC at any time to stop.
BLOOKUPTABLE
Displays or creates a lookup table for a dynamic block definition
Command line: bedit baction
Displays the Property Lookup Table Dialog Box.
The current dynamic block definition must contain a lookup action and at
least one lookup parameter in order for the Property Lookup Table dialog box
to display. If a table is already defined for the lookup action, then that table
is displayed in the dialog box. If no table is defined, one is created and
displayed in the Property Lookup Table dialog box.
Property Lookup Table Dialog Box
The Property Lookup Table dialog box provides a lookup table for the dynamic
block definition. You use the lookup table to control the values available for
a lookup parameter (lookup property). The lookup table also allows the values
of lookup parameters to be controlled by the values of other parameters (input
properties).
The lookup table assigns property values to the dynamic block reference based
on how it is manipulated in a drawing. If Reverse Lookup is selected for a
lookup property, the block reference displays a lookup grip. When the lookup
grip is clicked in a drawing, a list of lookup properties is displayed. Selecting
an option from that list will change the display of the dynamic block reference.
BLOCKICON | 171
Action Name
Displays the name of the lookup action associated with the table.
Add Properties
Displays the Add Parameter Properties Dialog Box You can add parameter
properties to the lookup table.
Audit
Checks the data in the table to ensure that each row is unique.
Input Properties
Specifies the input properties for the dynamic block. Each parameter (except
a lookup, alignment, or base point parameter) in the dynamic block can be
displayed as a column under Input Properties. When a parameter's value
matches a value in its corresponding input property column in the lookup
table, the corresponding lookup property on the right side of the table is
assigned to the block reference.
Lookup Properties
Specifies the lookup properties for the dynamic block. Each lookup parameter
in the dynamic block can be displayed as a column under Lookup Properties.
When a parameter's value matches a value in its corresponding input
property column in the lookup table, the corresponding lookup property
172 | Chapter 5 BACKGROUND
on the right side of the table is assigned to the block reference. The
drop-down control at the bottom of a lookup column is used to make the
lookup property read-only or to allow reverse lookup. If all the rows in the
table are unique, you can set the lookup property to allow reverse lookup.
Allow Reverse Lookup enables the lookup property for a block reference to
be set from a drop-down list that is displayed when the lookup grip is clicked
in a drawing. Selecting an option from this list changes the block reference
to match the corresponding input property values in the table.
Add Parameter Properties Dialog Box
Adds parameter properties to a lookup table.
Parameter Properties
Displays a list of parameters not yet added to the lookup table. Select a
parameter and click OK to add it to the lookup table.
Property Type
Specifies the type of property to add to the lookup table.
Add Input Properties
When selected, the Parameter Properties list displays the available input
property parameters that can be added to the lookup table.
Add Parameter Properties Dialog Box | 173
Add Lookup Properties
When selected, the Parameter Properties list displays the available lookup
property parameters that can be added to the lookup table.
BMPOUT
Saves selected objects to a file in device-independent bitmap format
Command line: bmpout
The Create Raster File dialog box (a Standard File Selection Dialog Boxes) is
displayed. Enter the file name in the dialog box.
Select objects or <all objects and viewports>: Press ENTER to select all objects and
viewports or use an object selection method and press ENTER
A bitmap file that contains the objects you select is created. The file reflects
what is displayed on the screen. Light glyphs that are displayed in the drawing
appear in the new file, even if the Plot Glyph property of the lights is set to
No.
NOTE When the FILEDIA system variable is set to 0 (Off), prompts are displayed
on the command line.
BOUNDARY
Creates a region or a polyline from an enclosed area
Draw menu: Boundary
Command line: boundary
The Boundary Creation Dialog Box is displayed.
If you enter -boundary at the Command prompt, BOUNDARY displays
BOUNDARY Command Line.
Boundary Creation Dialog Box
Draw menu: Boundary
Command line: boundary
Defines the object type, boundary set, and island detection method for creating
a region or polyline using a specified point within an area enclosed by objects.
174 | Chapter 5 BACKGROUND
Pick Points
Determines a boundary from existing objects that form an enclosed area
around the specified point.
Island Detection
Controls whether BOUNDARY detects internal closed boundaries, called
islands.
Object Type
Controls the type of the new boundary object. BOUNDARY creates the
boundary as a region or a polyline object.
Boundary Set
Defines the set of objects BOUNDARY analyzes when defining a boundary
from a specified point.
Current Viewport
Defines the boundary set from everything in the current viewport extents.
Selecting this option discards any current boundary set.
New
Prompts you to select the objects that define the boundary set. BOUNDARY
includes only the objects that can be used to create a region or closed
polyline when it constructs the new boundary set.
For more information about the options in this dialog box, see HATCH.
Boundary Creation Dialog Box | 175
BOUNDARY Command Line
If you enter -boundary at the Command prompt, BOUNDARY displays
prompts on the command line.
Specify Internal Point or [Advanced Options]: Specify a point or enter a
Internal Point
Creates a region or polyline from existing objects that form an enclosed area.
Specify a point inside the area.
Advanced Options
Sets the method BOUNDARY uses to create the boundary.
Enter an option [Boundary set/Island detection/Object type]: Enter an option or
press ENTER to return to the previous prompt
Boundary Set
Defines the set of objects BOUNDARY analyzes when it creates a boundary
from a specified point. For information about defining a boundary set on
the command line, see the HATCH command line option.
Island Detection
Specifies whether BOUNDARY uses objects within the outermost boundary
as boundary objects. For information about specifying island detection on
the command line, see the HATCH command line option.
Object Type
Specifies the type of object that BOUNDARY creates.
Enter type of boundary object [Region/Polyline] <current>: Enter an option or
press ENTER
BOX
Creates a 3D solid box
Modeling toolbar:
Draw menu: Modeling Box
176 | Chapter 5 BACKGROUND
Command line: box
3D Make panel, Box
Specify first corner or [Center]: Specify a point or enter c for center
Specify other corner or [Cube/Length]: Specify the other corner of the box or enter
an option
If the other corner of the box is specified with a Z value that differs from the
first corner, then no height prompt is displayed.
Specify height or [2Point] <default>: Specify the height or enter 2P for the 2 Point
option
Entering a positive value draws the height along the positive Z axis of the
current UCS. Entering a negative value draws the height along the negative
Z axis.
Center
Creates the box by using a specified center point.
1
Specify center: Specify a point (1)
Specify other corner or [Cube/Length]: Specify a point or enter an option
Specify height or [2Point] <default>: Specify the height or enter 2P for the 2 Point
option
Cube
Creates a box with sides of equal length.
Specify length: Enter a value, or pick a point to specify the length and the rotation
of the box in the XY plane
BOX | 177
length
Length
Creates a box with length, width, and height values you specify. The length
corresponds to the X axis, the width to the Y axis, and the height to the Z
axis.
Specify length: Enter a value, or pick a point to specify the length and the rotation
of the box in the XY plane
Specify width: Specify a distance
Specify height: Specify a distance
width
length
height
Creates a box with sides of equal length.
Specify length: Enter a value, or pick a point to specify the length and the rotation of
the box in the XY plane
length
Creates a box with length, width, and height values you specify. If you enter
values, the length corresponds to the X axis, the width to the Y axis, and the
height to the Z axis. If you pick a point to specify the length, you also specify
the rotation in the XY plane.
178 | Chapter 5 BACKGROUND
Specify length: Enter a value, or pick a point to specify the length and the rotation of
the box in the XY plane
Specify width: Specify a distance
Specify height: Specify a distance
width
length
height
Specifies that the height of the box is the distance between the two specified
points.
Specify first point: Specify a point
Specify second point: Specify a point
BPARAMETER
Adds a parameter with grips to a dynamic block definition
Block Editor toolbar:
Command line: bedit bparameter
You can use the BPARAMETER command only in the Block Editor. A parameter
defines custom properties for the block reference. After you add a parameter,
you must associate an action with the parameter to make the block dynamic.
Enter parameter type
[Alignment/Base/Point/Linear/Polar/XY/Rotation/Flip/Visibility/Lookup] <last>:
Enter a parameter type
Alignment
Adds an alignment parameter to the current dynamic block definition. Because
the alignment parameter affects the entire block, it is not necessary (or possible)
to associate an action with the alignment parameter.
An alignment parameter defines an X and Y location and an angle. An
alignment parameter always applies to the entire block and needs no action
BPARAMETER | 179
associated with it. An alignment parameter allows the block reference to
automatically rotate around a point to align with other objects in the drawing.
An alignment parameter affects the angle property of the block reference.
Specify base point of alignment or [Name]: Specify a point or enter name
When you specify the base point for the alignment parameter, an X is displayed
in the Block Editor. When the command is completed, an alignment grip is
added at this base point. The block reference automatically rotates about this
point to align with another object in the drawing.
The parameter name is displayed in the Properties palette when you select the
parameter in the Block Editor.
Alignment type = Perpendicular
Specify alignment direction or alignment type [Type] <Type>: Specify an alignment
direction or enter type
The alignment direction specifies the direction of the grip and the angle of
alignment for the block reference.
Enter alignment type [Perpendicular/Tangent] <Perpendicular>: Specify an alignment
type
Perpendicular
Specifies that the dynamic block reference aligns perpendicular to objects
in a drawing.
Tangent
Specifies that the dynamic block reference aligns tangent to objects in a
drawing.
Base
Adds a base point parameter to the current dynamic block definition. You do
not associate any actions with a base point parameter. The base point parameter
defines the base point for the dynamic block reference in relation to the
geometry in the block. This provides a way to control the location of the base
point within the block reference when it is edited in a drawing. The base point
parameter is generally included in a selection set of the block definition's
actions.
Specify parameter location: Specify a location
Only one base point parameter is allowed in a dynamic block definition. If
you try to add another base point parameter, the following alert is displayed.
Base point parameter already exists in block definition
180 | Chapter 5 BACKGROUND
Point
Adds a point parameter to the current dynamic block definition and defines
custom X and Y properties for the block reference. You associate a move or
stretch action with a point parameter.
Specify parameter location or [Name/Label/Chain/Description/Palette]: Specify a
location or enter an option
Specify label location: Specify a location for the parameter label
Enter number of grips [0/1] <1>: Specify the number of grips for the parameter
Name
Specifies the parameter name. The parameter name is displayed in the
Properties palette when you select the parameter in the Block Editor.
Enter parameter name <default>: Enter a name for the parameter or press ENTER
to use the default name
Label
Specifies the parameter label, which defines the custom property name added
to the block. The parameter label is displayed in the Properties palette as a
Custom property when you select the block reference in a drawing. In the
Block Editor, the parameter label is displayed next to the parameter.
Enter position property label <default>: Enter a label for the position property or
press ENTER to use the default label
Chain
Specifies the Chain Actions property for the parameter. The point parameter
may be included in the selection set of an action that is associated with a
different parameter. When that parameter is edited in a block reference, its
associated action may trigger a change in the values of other parameters
included in the action's selection set.
If the Chain Actions property is set to Yes, this change triggers any actions
associated with the point parameter, just as if you had edited the parameter
in the block reference through a grip or custom property.
If the Chain Actions property is set to No, the point parameter's associated
actions are not triggered by the changes to the other parameter.
Evaluate associated actions when parameter is edited by another action? [Yes/No]
<No>: Enter y or press ENTER
Description
Specifies the description for the custom property name (parameter label). This
description is displayed in the Properties palette when you select the parameter
BPARAMETER | 181
in the Block Editor. In a drawing, when you select the custom property name
(parameter label) for the block reference in the Properties palette, the
description is displayed at the bottom of the Properties palette.
Enter property description: Enter a description for the parameter
Palette
Specifies whether or not the parameter label is displayed in the Properties
palette when the block reference is selected in a drawing.
Display property in Properties palette? [Yes/No] <Yes>: Enter n or press ENTER
Linear
Adds a linear parameter to the current dynamic block definition and defines
a custom distance property for the block reference. You associate a move,
scale, stretch, or array action with a linear parameter.
Specify start point or [Name/Label/Chain/Description/Base/Palette/Value set]:
Specify a start point for the parameter or enter an option
Specify endpoint: Specify an endpoint for the parameter
Specify label location: Specify a location for the parameter label
Enter number of grips [0/1/2] <2>: Specify the number of grips for the parameter
If you specify one grip for the parameter, the grip is added to the endpoint of
the parameter.
Name
Specifies the parameter name. The parameter name is displayed in the
Properties palette when you select the parameter in the Block Editor.
Enter parameter name <default>: Enter a name for the parameter or press ENTER
to use the default name
Label
Specifies the parameter label, which defines the custom property name added
to the block. The parameter label is displayed in the Properties palette as a
Custom property when you select the block reference in a drawing. In the
Block Editor, the parameter label is displayed next to the parameter.
Enter distance property label <default>: Enter a label for the distance property or
press ENTER to use the default label
Chain
Specifies the Chain Actions property for the parameter. The linear parameter
may be included in the selection set of an action that is associated with a
different parameter. When that parameter is edited in a block reference, its
182 | Chapter 5 BACKGROUND
associated action may trigger a change in the values of other parameters
included in the action's selection set.
If the Chain Actions property is set to Yes, this change triggers any actions
associated with the linear parameter, just as if you had edited the parameter
in the block reference through a grip or custom property.
If the Chain Actions property is set to No, the linear parameter's associated
actions are not triggered by the changes to the other parameter.
Evaluate associated actions when parameter is edited by another action? [Yes/No]
<No>: Enter y or press ENTER
Description
Specifies the description for the custom property name (parameter label). This
description is displayed in the Properties palette when you select the parameter
in the Block Editor. In a drawing, when you select the custom property name
(parameter label) for the block reference in the Properties palette, the
description is displayed at the bottom of the Properties palette.
Enter property description: Enter a description for the parameter
Base
Specifies the Base Location property for the parameter.
Enter base location [Startpoint/Midpoint]: Specify an option
Startpoint
Specifies that the start point of the parameter remains fixed when the
endpoint of the parameter is edited in the block reference.
Midpoint
Specifies a midpoint base location for the parameter. This midpoint is
indicated by an X in the block definition. When you edit the linear
parameter in the block reference, the midpoint of the parameter remains
fixed, and the start point and endpoint of the parameter move
simultaneously equal distances from the midpoint. For example, if you
move the grip on the endpoint two units away from the midpoint, the start
point simultaneously moves two units in the opposite direction.
Palette
Specifies whether or not the parameter label is displayed in the Properties
palette when the block reference is selected in a drawing.
Display property in Properties palette? [Yes/No] <Yes>: Enter n or press ENTER
BPARAMETER | 183
Value Set
Specifies a value set for the parameter. Limits the available values for the
parameter in a block reference to the values specified in the set.
Enter distance value set type [None/List/Increment] <None>: Specify a value set
type or press ENTER to specify no value set type
List
Specifies a list of available values for the parameter in a block reference.
Enter list of distance values (separated by commas): Specify a list of values
separated by commas
Increment
Specifies a value increment and minimum and maximum values for the
parameter in the block reference.
Enter distance increment: Specify an increment value for the parameter
Enter minimum distance: Specify a minimum distance value for the parameter
Enter maximum distance: Specify a maximum distance value for the parameter
Polar
Adds a polar parameter to the current dynamic block definition. Defines
custom distance and angle properties for the block reference. You associate a
move, scale, stretch, polar stretch, or array action with a polar parameter.
Specify base point or [Name/Label/Chain/Description/Palette/Value set]: Specify
a start point for the parameter or enter an option
Specify endpoint: Specify an endpoint for the parameter
Specify label location: Specify a location for the parameter label
Enter number of grips [0/1/2] <2>: Specify the number of grips for the parameter
If you specify one grip for the parameter, the grip is added to the endpoint of
the parameter.
Name
Specifies the parameter name. The parameter name is displayed in the
Properties palette when you select the parameter in the Block Editor.
Enter parameter name <default>: Enter a name for the parameter or press ENTER
to use the default name
Label
Specifies the parameter label, which defines the custom property name added
to the block. The parameter label is displayed in the Properties palette as a
184 | Chapter 5 BACKGROUND
Custom property when you select the block reference in a drawing. In the
Block Editor, the parameter label is displayed next to the parameter.
Enter distance property label <default>: Enter a label for the distance property or
press ENTER to use the default label
Enter angle property label <default>: Enter a label for the angle property or press
ENTER to use the default label
Chain
Specifies the Chain Actions property for the parameter. The polar parameter
may be included in the selection set of an action that is associated with a
different parameter. When that parameter is edited in a block reference, its
associated action may trigger a change in the values of other parameters
included in the action's selection set.
If the Chain Actions property is set to Yes, this change triggers any actions
associated with the polar parameter, just as if you had edited the parameter
in the block reference through a grip or custom property.
If the Chain Actions property is set to No, the polar parameter's associated
actions are not triggered by the changes to the other parameter.
Evaluate associated actions when parameter is edited by another action? [Yes/No]
<No>: Enter y or press ENTER
Description
Specifies the description for the custom property name (parameter label). This
description is displayed in the Properties palette when you select the parameter
in the Block Editor. In a drawing, when you select the custom property name
(parameter label) for the block reference in the Properties palette, the
description is displayed at the bottom of the Properties palette.
Enter property description: Enter a description for the parameter
Palette
Specifies whether or not the parameter label is displayed in the Properties
palette when the block reference is selected in a drawing.
Display property in Properties palette? [Yes/No] <Yes>: Enter n or press ENTER
Value Set
Specifies a value set for the parameter. Limits the available values for the
parameter in a block reference to the values specified in the set.
Enter distance value set type [None/List/Increment] <None>: Specify a distance
value set type or press ENTER to specify no value set type
BPARAMETER | 185
Enter angle value set type [None/List/Increment] <None>: Specify an angle value
set type or press ENTER to specify no value set type
List
Specifies a list of available values for the parameter in a block reference.
Enter list of distance values (separated by commas): Specify a list of values
separated by commas
Enter list of angle values (separated by commas): Specify a list of values separated
by commas
Increment
Specifies a value increment and minimum and maximum values for the
parameter distance in the block reference.
Enter distance increment: Specify an increment value for the parameter distance
Enter minimum distance: Specify a minimum value for the parameter distance
Enter maximum distance: Specify a maximum value for the parameter distance
Specifies a value increment and minimum and maximum values for the
parameter angle in the block reference.
Enter angle increment: Specify an increment value for the parameter angle
Enter minimum angle: Specify a minimum value for the parameter angle
Enter maximum angle: Specify a maximum value for the parameter angle
XY
Adds an XY parameter to the current dynamic block definition and defines
custom horizontal and vertical distance properties for the block reference.
You associate a move, scale, stretch, or array action with an XY parameter.
Specify base point or [Name/Label/Chain/Description/Palette/Value set]: Specify
a base point for the parameter or enter an option
Specify endpoint: Specify an endpoint for the parameter
Enter number of grips [0/1/2/4] <1>: Specify the number of grips for the parameter
If you specify one grip for the parameter, the grip is added to the endpoint of
the parameter. If you specify two grips for the parameter, a grip is added to
the base point and endpoint of the parameter. If you specify four grips for the
parameter, a grip is added to all four corners of the parameter.
Name
Specifies the parameter name. The parameter name is displayed in the
Properties palette when you select the parameter in the Block Editor.
Enter parameter name <default>: Enter a name for the parameter or press ENTER
to use the default name
186 | Chapter 5 BACKGROUND
Label
Specifies the parameter label, which defines the custom property name added
to the block. The parameter label is displayed in the Properties palette as a
Custom property when you select the block reference in a drawing. In the
Block Editor, the parameter label is displayed next to the parameter.
Enter horizontal distance property label <default>: Enter a label for the horizontal
distance property or press ENTER to use the default label
Enter vertical distance property label <default>: Enter a label for the vertical distance
property or press ENTER to use the default label
Chain
Specifies the Chain Actions property for the parameter. The XY parameter
may be included in the selection set of an action that is associated with a
different parameter. When that parameter is edited in a block reference, its
associated action may trigger a change in the values of other parameters
included in the action's selection set.
If the Chain Actions property is set to Yes, this change triggers any actions
associated with the XY parameter, just as if you had edited the parameter in
the block reference through a grip or custom property.
If the Chain Actions property is set to No, the XY parameter's associated actions
are not triggered by the changes to the other parameter.
Evaluate associated actions when parameter is edited by another action? [Yes/No]
<No>: Enter y or press ENTER
Description
Specifies the description for the custom property name (parameter label). This
description is displayed in the Properties palette when you select the parameter
in the Block Editor. In a drawing, when you select the custom property name
(parameter label) for the block reference in the Properties palette, the
description is displayed at the bottom of the Properties palette.
Enter horizontal distance property description: Enter a description for the horizontal
distance property of the parameter
Enter vertical distance property description: Enter a description for the vertical
distance property of the parameter
Palette
Specifies whether or not the parameter label is displayed in the Properties
palette when the block reference is selected in a drawing.
Display property in Properties palette? [Yes/No] <Yes>: Enter n or press ENTER
BPARAMETER | 187
Value Set
Specifies a value set for the parameter. Limits the available values for the
parameter in a block reference to the values specified in the set.
Enter horizontal value set type [None/List/Increment] <None>: Specify a value set
type or press ENTER to specify no value set type
Enter vertical value set type [None/List/Increment] <None>: Specify a value set type
or press ENTER to specify no value set type
List
Specifies a list of available values for the parameter in a block reference.
Enter list of distance values (separated by commas): Specify a list of values
separated by commas
Increment
Specifies a value increment and minimum and maximum values for the
parameter in the block reference.
Enter distance increment: Specify an increment value for the parameter
Enter minimum distance: Specify a minimum distance value for the parameter
Enter maximum distance: Specify a maximum distance value for the parameter
Rotation
Adds a rotation parameter to the current dynamic block definition and defines
a custom angle property for the block reference. Only a rotate action can be
associated with a rotation parameter.
Specify base point or [Name/Label/Chain/Description/Palette/Value set]: Specify
a base point for the parameter or enter an option
Specify radius of parameter: Specify a radius for the parameter
Specify default rotation angle or [Base angle] <0>: Specify a base angle for the
parameter
Specify label location: Specify a location for the parameter label
Enter number of grips [0/1] <1>: Specify the number of grips for the parameter
If you specify one grip for the parameter, the grip is added to the key point
on the radius of the parameter.
Base Angle
Specifies a base angle for the parameter and places the grip for the parameter
at this angle.
Specify base angle <0>: Specify a base angle for the parameter or press ENTER
188 | Chapter 5 BACKGROUND
Name
Specifies the parameter name. The parameter name is displayed in the
Properties palette when you select the parameter in the Block Editor.
Enter parameter name <default>: Enter a name for the parameter or press ENTER
to use the default name
Label
Specifies the parameter label, which defines the custom property name added
to the block. The parameter label is displayed in the Properties palette as a
Custom property when you select the block reference in a drawing. In the
Block Editor, the parameter label is displayed next to the parameter.
Enter rotation property label <default>: Enter a label for the rotation property or
press ENTER to use the default label
Chain
Specifies the Chain Actions property for the parameter. The rotation parameter
may be included in the selection set of an action that is associated with a
different parameter. When that parameter is edited in a block reference, its
associated action may trigger a change in the values of other parameters
included in the action's selection set.
If the Chain Actions property is set to Yes, this change triggers any actions
associated with the rotation parameter, just as if you had edited the parameter
in the block reference through a grip or custom property.
If the Chain Actions property is set to No, the rotation parameter's associated
actions are not triggered by the changes to the other parameter.
Evaluate associated actions when parameter is edited by another action? [Yes/No]
<No>: Enter y or press ENTER
Description
Specifies the description for the custom property name (parameter label). This
description is displayed in the Properties palette when you select the parameter
in the Block Editor. In a drawing, when you select the custom property name
(parameter label) for the block reference in the Properties palette, the
description is displayed at the bottom of the Properties palette.
Enter property description: Enter a description for the parameter
Palette
Specifies whether or not the parameter label is displayed in the Properties
palette when the block reference is selected in a drawing.
BPARAMETER | 189
Display property in Properties palette? [Yes/No] <Yes>: Enter n or press ENTER
Value Set
Specifies a value set for the parameter. Limits the available values for the
parameter in a block reference to the values specified in the set.
Enter angle value set type [None/List/Increment] <None>: Specify an angle value
set type or press ENTER to specify no value set type
List
Specifies a list of available values for the parameter in a block reference.
Enter list of angle values (separated by commas): Specify a list of values separated
by commas
Increment
Specifies a value increment and minimum and maximum values for the
parameter angle in the block reference.
Enter angle increment: Specify an increment value for the parameter angle
Enter minimum angle: Specify a minimum value for the parameter angle
Enter maximum angle: Specify a maximum value for the parameter angle
Flip
Adds a flip parameter to the current dynamic block definition. Defines a
custom flip property for the block reference. A flip parameter flips objects. In
the Block Editor, a flip parameter displays as a reflection line. Objects can be
flipped about this reflection line. A flip parameter displays a value that shows
if the block reference has been flipped or not. You associate a flip action with
a flip parameter.
Specify base point of reflection line or [Name/Label/Description/Palette]: Specify
a base point for the reflection line or enter an option
Specify endpoint of reflection line: Specify an endpoint for the reflection line
Specify label location: Specify a location for the parameter label
Enter number of grips [0/1] <1>: Specify the number of grips for the parameter
Name
Specifies the parameter name. The parameter name is displayed in the
Properties palette when you select the parameter in the Block Editor.
Enter parameter name <default>: Enter a name for the parameter or press ENTER
to use the default name
190 | Chapter 5 BACKGROUND
Label
Specifies the parameter label, which defines the custom property name added
to the block. The parameter label is displayed in the Properties palette as a
Custom property when you select the block reference in a drawing. In the
Block Editor, the parameter label is displayed next to the parameter.
Enter Flip property label <default>: Enter a label for the flip property or press ENTER
to use the default label
Specify values for items in the flip property dropdown control:
Enter flip property value for an unflipped state <Not Flipped>: Enter a property
value to display when the parameter is unflipped or press ENTER to use the default
label
Enter flipped property value for a flipped state <Flipped>: Enter a property value to
display when the parameter is flipped or press ENTER to use the default label
Description
Specifies the description for the custom property name (parameter label). This
description is displayed in the Properties palette when you select the parameter
in the Block Editor. In a drawing, when you select the custom property name
(parameter label) for the block reference in the Properties palette, the
description is displayed at the bottom of the Properties palette.
Enter property description: Enter a description for the parameter
Palette
Specifies whether or not the parameter label is displayed in the Properties
palette when the block reference is selected in a drawing.
Display property in Properties palette? [Yes/No] <Yes>: Enter n or press ENTER
Visibility
Adds a visibility parameter to the current dynamic block definition and defines
a custom visibility property for the block reference. A visibility parameter
allows you to create visibility states and to control the visibility of objects in
the block. A visibility parameter always applies to the entire block and needs
no action associated with it.
Specify parameter location or [Name/Label/Description/Palette]: Specify a location
for the parameter or enter an option
Enter number of grips [0/1] <1>: Specify the number of grips for the parameter
Name
Specifies the parameter name. The parameter name is displayed in the
Properties palette when you select the parameter in the Block Editor.
BPARAMETER | 191
Enter parameter name <default>: Enter a name for the parameter or press ENTER
to use the default name
Label
Specifies the parameter label, which defines the custom property name added
to the block. The parameter label is displayed in the Properties palette as a
Custom property when you select the block reference in a drawing. In the
Block Editor, the parameter label is displayed next to the parameter.
Enter visibility property label <default>: Enter a label for the visibility property or
press ENTER to use the default label
Description
Specifies the description for the custom property name (parameter label). This
description is displayed in the Properties palette when you select the parameter
in the Block Editor. In a drawing, when you select the custom property name
(parameter label) for the block reference in the Properties palette, the
description is displayed at the bottom of the Properties palette.
Enter property description: Enter a description for the parameter
Palette
Specifies whether or not the parameter label is displayed in the Properties
palette when the block reference is selected in a drawing.
Display property in Properties palette? [Yes/No] <Yes>: Enter n or press ENTER
Lookup
Adds a lookup parameter to the current dynamic block definition and defines
custom lookup properties for the block reference. A lookup parameter defines
a custom property that you can specify or set to evaluate to a value from a list
or table you define. You associate a lookup action with a lookup parameter.
Each lookup parameter you add to the block definition can be added as a
column in the Property Lookup Table Dialog Box.
Specify parameter location or [Name/Label/Description/Palette]: Specify a location
for the parameter or enter an option
Enter number of grips [0/1] <1>: Specify the number of grips for the parameter
Name
Specifies the parameter name. The parameter name is displayed in the
Properties palette when you select the parameter in the Block Editor.
Enter parameter name <default>: Enter a name for the parameter or press ENTER
to use the default name
192 | Chapter 5 BACKGROUND
Label
Specifies the parameter label, which defines the custom property name added
to the block. The parameter label is displayed in the Properties palette as a
Custom property when you select the block reference in a drawing. In the
Block Editor, the parameter label is displayed next to the parameter.
Enter lookup property label <default>: Enter a label for the lookup property or press
ENTER to use the default label
Description
Specifies the description for the custom property name (parameter label). This
description is displayed in the Properties palette when you select the parameter
in the Block Editor. In a drawing, when you select the custom property name
(parameter label) for the block reference in the Properties palette, the
description is displayed at the bottom of the Properties palette.
Enter property description: Enter a description for the parameter
Palette
Specifies whether or not the parameter label is displayed in the Properties
palette when the block reference is selected in a drawing.
Display property in Properties palette? [Yes/No] <Yes>: Enter n or press ENTER
BREAK
Breaks the selected object between two points
Modify toolbar:
Modify menu: Break
Command line: break
Select object: Use an object selection method, or specify the first break point (1) on
an object
The prompts that are displayed next depend on how you select the object. If
you select the object by using your pointing device, the program both selects
the object and treats the selection point as the first break point. At the next
prompt you can continue by specifying the second point or overriding the
first point.
Specify second break point or [First point]: Specify the second break point (2) or
enter f
BREAK | 193
Second Break Point
Specifies the second point to use to break the object.
First Point
Overrides the original first point with the new point that you specify.
Specify first break point:
Specify second break point:
before break
after break
1
2
The portion of the object is erased between the two points that you specify.
If the second point is not on the object, the nearest point on the object is
selected; therefore, to break off one end of a line, arc, or polyline, specify the
second point beyond the end to be removed.
To split an object in two without erasing a portion, enter the same point for
both the first and second points. You can do this by entering @ to specify the
second point.
Lines, arcs, circles, polylines, ellipses, splines, donuts, and several other object
types can be split into two objects or have one end removed.
The program converts a circle to an arc by removing a piece of the circle
starting counterclockwise from the first to the second point.
1
2
1
2
BREP
Removes the history from 3D solid primitives and composite solids
194 | Chapter 5 BACKGROUND
Command line: brep
Select objects: Use an object selection method and press ENTER when you finish
The history of the selected solids is removed. The solid no longer retains a
history of the original parts from which the solid was created, and thus, its
original parts cannot be selected and modified.
If you use BREP on a solid primitive, the solid primitive is no longer a true
primitive and cannot be manipulated as such (through grips and the Properties
palette).
BROWSER
Launches the default web browser defined in your system's registry
Web toolbar:
Command line: browser
Enter Web location (URL) <current>: Press ENTER or enter a new locatio n; you don't
need to enter http:// before the location
Pressing ENTER displays your web browser, which automatically connects to
the location you specify. Because BROWSER does not append http:// to web
locations, you can specify an FTP or file location to your default web browser.
BROWSER | 195
BSAVE
Saves the current block definition
Block Editor toolbar:
Command line: bedit bsave
Saves changes to the current block definition.
You can only use the BSAVE command in the Block Editor.
BSAVEAS
Saves a copy of the current block definition under a new name
Block Editor toolbar:
Command line: bedit bsaveas
Displays the Save Block As Dialog Box.
You can only use the BSAVEAS command in the Block Editor.
Save Block As Dialog Box
Saves a copy of the current block definition under a new name.
196 | Chapter 5 BACKGROUND
Block Name
Specifies a new name under which to save a copy of the current block
definition.
Block List
Displays a list of block definitions that are saved in the current drawing.
Preview
Displays a preview of the selected block definition.
Description
Displays the block definition description specified in the Block area of the
Properties palette in the Block Editor.
BVHIDE
Makes objects invisible in the current visibility state or all visibility states in a dynamic block
definition
Block Editor toolbar:
Shortcut menu: Select objects to hide for visibility states. Right-click in the
Block Editor drawing area. Click Object Visibility Hide for Current State or
click Object Visibility Hide for All States
BVHIDE | 197
Command line: bedit bvhide
Allows you to make objects invisible for the current visibility state. You can
only use the BVHIDE command in the Block Editor.
Select objects to hide: Select objects to hide for the current visibility state or all visibility
states
Hide for current state or all visibility states [Current/All] <Current>: Enter current
to hide the selected objects for the current visibility state or enter all to hide the selected
objects for all visibility states in the block definition
BVSHOW
Makes objects visible in the current visibility state or all visibility states in a dynamic block
definition
Block Editor toolbar:
Shortcut menu: Select objects to make visible for visibility states. Right-click
in the Block Editor drawing area. Click Object Visibility Show for Current
State or click Object Visibility Show for All States
Command line: bedit bvshow
Allows you to make objects visible for visibility states. You can only use the
BVSHOW command in the Block Editor.
Select objects to make visible: Select objects to make visible for the current visibility
state or all visibility states
Make visible for current state or all visibility states [Current/All] <Current>: Enter
current to make the selected objects visible for the current visibility state or enter
all to make the selected objects visible for all visibility states in the block definition
BVSTATE
Creates, sets, or deletes a visibility state in a dynamic block
Command line: bedit bvstate
Displays the Visibility States Dialog BoxYou can only use the BVSTATE
command in the Block Editor after a visibility parameter has been added to
the block definition.
198 | Chapter 5 BACKGROUND
Visibility States Dialog Box
Creates or modifies visibility states. Through buttons in the dialog box or
right-click menu options, you can
Create new visibility states
Set any visibility state as the current state
Rename visibility states
Delete visibility states
Move visibility states up or down in the list
Visibility States
Lists the available visibility states for the current dynamic block definition.
The order of this list is reflected in the dynamic block reference when the
grip is clicked to display the list of visibility states. The state at the top of
the list is the default state for the block reference.
Set Current
Sets the selected visibility state as the current state to display in the Block
Editor. Does not change the default visibility state that is displayed when
the block is inserted in a drawing, nor does it change the displayed visibility
state for block references already inserted and edited in the drawing.
New
Displays the New Visibility State Dialog Box
Visibility States Dialog Box | 199
Rename
Renames the selected visibility state.
Delete
Deletes the selected visibility state.
Move Up
Moves the selected visibility state up in the list.
Move Down
Moves the selected visibility state down in the list.
New Visibility State Dialog Box
Creates a new visibility state.
Visibility State Name
Specifies the name for the new visibility state.
Visibility Options for New States
Displays options for the new visibility state.
Hide All Existing Objects in New State
Specifies that all objects in the block definition will be hidden in the new
visibility state.
Show All Existing Objects in New State
Specifies that all objects in the block definition will be shown in the new
visibility state.
200 | Chapter 5 BACKGROUND
Leave Visibility of Existing Objects Unchanged in New State
Specifies that the visibility of objects in the new visibility state will be the
same as in the current visibility state on which the new state is based.
OK
Creates a new visibility state.
BVSTATE Command Line
If you enter -bvstate on the command line, the following prompt is displayed.
Current visibility state: <Name of current visibility state>
Enter an option [New/Set/Delete] <New>: Enter an option or press ENTER
New
Creates a new visibility state.
Enter name of new visibility state: Enter a name for the new visibility state
Enter object visibility for new state [Hide all/Show all/Current visibility] <Current
visibility>: Enter object visibility for new state
Hide All
Specifies that all objects in the block definition will be hidden in the new
visibility state.
Show All
Specifies that all objects in the block definition will be shown in the new
visibility state.
Current Visibility
Specifies that the visibility of objects in the new visibility state will be the
same as in the current visibility state on which the new state is based.
Set
Specifies the visibility state to set as current.
Enter visibility state name to make current or [?]: Enter the name of the visibility
state to set as the current state
Delete
Deletes a visibility state.
BVSTATE Command Line | 201
Enter visibility state name(s) to delete: Enter the name(s) of the visibility states to
delete
202 | Chapter 5 BACKGROUND
CAL
Evaluates mathematical and geometric expressions
Command line: cal (or 'cal for transparent use)
CAL is an online geometry calculator that evaluates point (vector), real, or
integer expressions. The expressions can access existing geometry using the
object snap functions such as CEN, END, and INS.
You can insert AutoLISP
variables into the arithmetic expression and assign
the value of the expression back to an AutoLISP variable.
You can use these arithmetic and vector expressions in any command that
expects points, vectors, or numbers.
Understand Syntax of Expressions
CAL evaluates expressions according to standard mathematical rules of
precedence:
Expressions in parentheses first, starting with the innermost set
Operators in standard order: exponents first, multiplication and division
second, and addition and subtraction last
Operators of equal precedence from left to right
Numeric Expressions
Numeric expressions are real integer numbers and functions combined with
the operators in the following table.
Numeric operators
Operation Operator
Groups expressions ( )
Indicates exponentiation ^
Multiplies, divides * , /
Adds, subtracts +, -
The following are examples of numeric expressions:
3
3 + 0.6
Understand Syntax of Expressions | 203
(5.8^2) + PI
Vector Expressions
A vector expression is a collection of points, vectors, numbers, and functions
combined with the operators in the following table.
Vector operators
Operation Operator
Groups expressions ( )
Determines the vector product of vectors (as a vector) &
[a,b,c]&[x,y,z] = [ (b*z) - (c*y) , (c*x) - (a*z) , (a*y) - (b*x) ]
Determines the scalar product of vectors (as a real number) *
[a,b,c]*[x,y,z] = ax + by + cz
Multiplies, divides a vector by a real number *, /
a*[x,y,z] = [a*x,a*y,a*z]
Adds, subtracts vectors (points) + , -
[a,b,c] + [x,y,z] = [a+x,b+y,c+z]
The following are examples of vector expressions:
A+[1,2,3] provides the point positioned [1,2,3] units relative to point A.
The expression
[2<45<45] + [2<45<0] - [1.02, 3.5, 2]
adds two points and subtracts a third point. The first two points are in spherical
coordinates.
Format Feet and Inches
Enter feet and inches using the following format:
feet'-inches" or feet' inches" or feet'inches"
You can separate feet, inches, and fractional inches with a dash, a space, or
nothing. You can use any of the following syntax cases to enter valid feet-inch
formatted values:
5' or 60
5'-9 or 5' 9 or 5'9
5'-1/2 or 5' 1/2 or 5'1/2
204 | Chapter 6 CAL
5'-9-1/2 or 5' 9-1/2 or 5'9-1/2
5'-9 1/2 or 5' 9 1/2 or 5'9 1/2
To designate inches for linear calculations, entering double quotes () is
optional. For example, instead of entering 5'9-1/2, you could enter 5'9-1/2.
WARNING With imperial units, CAL interprets a minus or a dash (-) as a unit
separator rather than a subtraction operation. To specify subtraction, include at
least one space before or after the minus sign. For example, to subtract 9 from
5', enter 5' -9 rather than 5'-9.
Format Angles
The default units for angles are decimal degrees. Enter angles using the
following format:
<degrees> d <minutes> ' <seconds>
You must enter 0d when entering an angle that is less than 1 degree (minutes
and seconds only). You can omit the minutes or seconds if they are zero.
Enter a number followed by r to enter angles in radians. Enter a number
followed by g to enter angles in grads.
The following examples show ways of entering angles:
5d10'20"
0d10'20"
124.6r
14g
Angles entered in any format are converted to decimal degrees.
Pi radians is equal to 180 degrees, and 100 grads is equal to 90 degrees.
Use Points and Vectors
Both points and vectors are pairs or triples of real numbers. A point defines a
location in space, but a vector defines a direction (or translation) in space.
Some CAL functions, such as pld and plt, return a point. Other functions,
such as nor and vec, return a vector.
Format Angles | 205
Formatting Points and Vectors
A point or vector is a set of three real expressions enclosed in brackets ([ ]):
[r1,r2,r3]
The notation p1, p2, and so forth designates points. The notation v1, v2, and
so forth designates vectors. In drawings, points are displayed as dots, and
vectors are displayed as lines with arrows.
CAL supports points expressed in all formats.
Point formats
Point format Coordinate system
[dist<angle] Polar
[dist<angle,z] Cylindrical
[dist<angle1<angle2] Spherical
Uses the @ prefix [@x,y,z] Relative
Uses the * prefix [*x,y,z] WCS (instead of UCS)
You can omit the following components of a point or vector: coordinate values
of zero and a comma immediately preceding the right bracket (]).
The following are valid points:
[1,2] is the same as [1,2,0]
[,,3] is the same as [0,0,3]
[ ] is the same as [0,0,0]
In the following example, the point is entered in the relative spherical
coordinate system with respect to the (WCS). The distance is 1+2=3; the angles
are 10+20=30 degrees and 45 degrees, 20 minutes.
[@*1+2<10+20<45d20"]
The following is a valid point that contains arithmetic expressions as its
components:
[2*(1.0+3.3),0.4-1.1,2*1.4]
The following example uses the Endpoint object snap and the vector [2,0,3]
to calculate a point that is offset from a selected endpoint:
end + [2,,3]
The calculated point is offset 2 units in the X direction and 3 units in the Z
direction relative to the selected endpoint.
206 | Chapter 6 CAL
Use AutoLISP Variables
You can use AutoLISP variables within arithmetic expressions. The variables
must be one of the following types: real, integer, or 2D or 3D point (vector).
This example defines a point positioned 5 units in the X direction and 1 unit
in the Y direction from the point stored in AutoLISP variable A.
A+[5,1]
If you enter an AutoLISP variable with a name containing a character with
special meaning in CAL, such as +, -, *, or /, enclose the variable name in
apostrophes ('), for example:
'number-of-holes'
Assigning Values to AutoLISP Variables
To assign a value to an AutoLISP variable, precede the arithmetic expression
with the variable name and the equal sign (=). Later, you can use the value of
this variable for other calculations.
This example saves the values of two expressions in AutoLISP variables P1 and
R1.
Command: cal
>> Expression: P1=cen+[1,0]
>> Select entity for CEN snap: Select a circle or an arc
Command: cal
>> Expression: R1=dist(end,end)/3
>> Select entity for END snap: Select an object with an endpoint
This example uses the values of variables P1 and R1:
Command: circle
Specify center point for circle or [3P/2P/Ttr (tangent tangent radius)]: 'cal
>> Expression: P1+[0,1]
Specify radius of circle or [Diameter] <last>: 'cal
>> Expression: R1+0.5
Use System Variables in Calculations
You can use the getvar function to read the value of a system variable.
The syntax is
getvar( variable_name )
The following example uses getvar to obtain the point that is the center of
the view in the current viewport.
Use AutoLISP Variables | 207
getvar(viewctr)
With this method, you can also access the user system variables, USERI1-5
and USERR1-5. For example, to retrieve the value stored in USERR2, enter the
following:
getvar(userr2)
Convert Units of Measurement
The cvunit function converts either a number or a point from one unit of
measurement to another. See the acad.unt file for a list of units that you can
convert. The syntax is
cvunit ( value, from_unit, to_unit )
The following example converts the value 1 from inches to centimeters:
cvunit(1,inch,cm)
Use Standard Numeric Functions
CAL supports the standard numeric functions in the following table.
Numeric functions
Description Function
Sine of the angle sin(angle)
Cosine of the angle cos(angle)
Tangent of the angle tang(angle)
Arcsine of the number; the number must be between -1 and 1 asin(real)
Arccosine of the number; the number must be between -1 and 1 acos(real)
Arctangent of the number atan(real)
Natural log of the number ln(real)
Base-10 log of the number log(real)
Natural exponent of the number exp(real)
Base-10 exponent of the number exp10(real)
Square of the number sqr(real)
Square root of the number; the number must be nonnegative sqrt(real)
208 | Chapter 6 CAL
Numeric functions
Description Function
Absolute value of the number abs(real)
Number rounded to the nearest integer round(real)
Integer portion of the number trunc(real)
Angles in radians converted to degrees; for example, r2d(pi) converts
the pi radians to 180 degrees
r2d(angle)
Angles in degrees converted to radians; for example, d2r(180) converts
180 degrees to radians and returns the value of pi
d2r(angle)
The constant pi pi
Calculate a Vector from Two Points
The functions vec and vec1 calculate a vector from two points.
vec(p1,p2)
Provides the vector from point p1 to point p2.
vec1(p1,p2)
Provides the unit vector from point p1 to point p2.
The following example uses CAL to move selected objects 3 units in the
direction from the center of one selected circle to the center of another selected
circle:
Command: move
Select objects
Specify base point or displacement: 'cal
>> Expression: 3*vec1(cen,cen)
Select entity for CEN snap: Specify a circle or an arc
Specify second point of displacement or <use first point as displacement>: Specify
a point or press ENTER
The following examples illustrate the meaning of vector and point calculations.
Examples of vector and point calculations
Meaning Expression
Determines vector translation from point a to point b. vec(a,b)
Calculate a Vector from Two Points | 209
Examples of vector and point calculations
Meaning Expression
Determines unit vector direction from point a to point b. vec1(a,b)
Determines vector of length L in the direction from point a to
point b.
L*vec1(a,b)
Determines point b, which is a translation of the point a through
vector v.
a+v
Determines point b positioned 5 units away from point a under
the angle of 20 degrees. Note that [5<20] is a vector in polar
coordinates.
a+[5<20]
vec(a,b) vec1(a,b) L*vec1(a,b)
a+v
a
b
a
b
a
b
a
b
v
a
a+[5<20]
Calculate the Length of a Vector
The abs function calculates the length of a vector.
abs(v)
Calculates the length of vector v, a nonnegative real number.
In spherical coordinates (dist<ang<ang), the dist is the length of the vector.
The following example calculates the length of the vector [1,2,3]:
abs([1,2,3])
210 | Chapter 6 CAL
Obtain a Point by Cursor
To enter a point using the pointing device, use the cur function. The program
prompts you to specify a point and uses the coordinate values of the point in
the expression. The point coordinate values are expressed in terms of the
current UCS. The cur function sets the value of the LASTPOINT system
variable.
The following example adds the vector [3.6,2.4,0]the result of 1.2*[3,2]to
the point you select. This expression produces a point that is offset from the
selected point.
cur+1.2*[3,2]
Obtain the Last-Specified Point
Use the @ character in the expression to obtain the coordinate of the last
point, as shown in the following example:
Command: line
Specify first point: 'cal
>> Expression: cen+[0,1]
>> Select entity for CEN snap: Select a circle or an arc
Specify next point or [Close/Undo]: 'cal
>> Expression: @+3*vec1(cen,cen)
The first point of the line is 1 unit in the Y direction from the center of the
first selected circle. The second point of the line is 3 units away from the first
point. The direction of the line is from the center of the first selected circle
to the center of the second selected circle.
Use Snap Modes in Arithmetic Expressions
You can use Snap modes as parts of arithmetic expressions. The program
prompts you to select an object and returns the coordinate of the appropriate
snap point. Using arithmetic expressions with Snap modes greatly simplifies
entering coordinates relative to other objects.
When you use these Snap modes, enter only the three-character name. For
example, when you use the Center Snap mode, enter cen. CAL Snap modes
set the value of the LASTPOINT system variable.
Obtain a Point by Cursor | 211
CAL Snap modes
Snap mode Abbreviation
ENDPOINT END
INSERT INS
INTERSECTION INT
MIDPOINT MID
CENTER CEN
NEAREST NEA
NODE NOD
QUADRANT QUA
PERPENDICULAR PER
TANGENT TAN
The following example uses the Center and Endpoint Snap modes in a CAL
expression:
(cen+end)/2
CAL prompts for a circle or arc and an object. It then determines the midpoint
between the center of the circle or arc and the end of the selected object.
Using the Midpoint Snap mode, in the following example CAL prompts for
an object and returns a point 1 unit in the Y direction from the midpoint of
the selected object:
mid+[,1]
The following example uses the Endpoint Snap mode to calculate the centroid
of a triangle defined by three endpoints:
(end+end+end)/3
Convert Points Between UCS and WCS
Normally, the program assumes all coordinates to be relative to the current
UCS. The following functions convert points between UCS and WCS.
w2u(p1)
Converts point p1 expressed in the WCS to the current UCS.
212 | Chapter 6 CAL
u2w(p1)
Converts point p1 expressed in the current UCS to the WCS.
You can use w2u to find the WCS origin in terms of the current UCS:
w2u([0,0,0])
Filtering the X, Y, and Z Components of a Point or Vector
The following functions filter the X, Y, and Z components of a point or vector.
Point-filter functions
Description Function
X and Y components of a point; Z component is set to 0.0 xyof(p1)
X and Z components of a point; Y component is set to 0.0 xzof(p1)
Y and Z components of a point; X component is set to 0.0 yzof(p1)
X component of a point; Y and Z components are set to 0.0 xof(p1)
Y component of a point; X and Z components are set to 0.0 yof(p1)
Z component of a point; X and Y components are set to 0.0 zof(p1)
X component of a point rxof(p1)
Y component of a point ryof(p1)
Z component of a point rzof(p1)
The following example provides the Z component of a point expressed in
spherical coordinates:
zof([2<45<45])
The following example provides a point whose X and Y coordinate values are
taken from point a and the Z coordinate value from point b:
xyof(a)+zof(b)
Calculate a Point on a Line
The plt and pld functions return a point on a given line. You can specify the
position of the point on the line either by its distance from the first point or
parametrically by a t parameter.
Calculate a Point on a Line | 213
pld(p1,p2,dist)
Calculates a point on the line passing through points p1 and p2. The
parameter dist defines the distance of the point from the point p1.
plt(p1,p2,t)
Calculates a point on the line passing through points p1 and p2. The
parameter t defines the parametric position of the point on the line.
The following are examples of the parameter t:
If t=0 the point is p1
If t=0.5 the point is the midpoint between p1 and p2
If t=1 the point is p2
Rotate a Point About an Axis
The rot function rotates a point about an axis and returns the resulting point.
rot(p,origin,ang)
Rotates point p through angle ang about the Z axis passing through the
point origin, as shown in the following example:
ang
origin
p
rot(p,AxP1,AxP2,ang)
Rotates point p through an angle ang about the axis passing through points
AxP1 and AxP2, as shown in the following example. The axis is oriented
from the first point to the second point.
214 | Chapter 6 CAL
ang
p
AxP1
AxP2
Obtain an Intersection Point
The ill and ilp functions determine intersection points.
ill(p1,p2,p3,p4)
Determines the intersection point between two lines (p1,p2) and (p3,p4).
All points are considered three-dimensional.
ilp(p1,p2,p3,p4,p5)
Determines the intersection point between a line (p1,p2) and a plane passing
through three points (p3,p4,p5).
Calculate a Distance
dist(p1,p2)
Determines the distance between two points, p1 and p2. This is the same
as the vector expression abs( p1 - p2 ).
dpl(p,p1,p2)
Determines the shortest distance between point p and the line passing
through points p1 and p2.
Obtain an Intersection Point | 215
shortest distance
p1
p2
p
90x
dpp(p,p1,p2,p3)
Determines the distance from a point p to a plane defined by three points
(p1,p2,p3).
dist(p1,p2)
Determines the distance between two points, p1 and p2. This is the same
as the vector expression abs( p1 - p2 ).
p
p2
p1
p3
90x
The following example returns half the distance between the centers of two
selected objects:
dist(cen,cen)/2
The following example finds the distance between the point 3,2,4 and a
plane you define by selecting three endpoints:
dpp([3,2,4],end, end, end)
216 | Chapter 6 CAL
Obtain a Radius
The rad function determines the radius of a selected object.
rad
Determines the radius of a selected object. The object can be a circle, an
arc, or a 2D polyline arc segment.
The following example uses rad with the CIRCLE command. The radius of
the new circle is two-thirds of the radius of the selected polyline arc segment:
Command: circle
Specify center point for circle or [3P/2P/Ttr (tangent tangent radius)]: cen
of Select the circle
Specify radius of circle or [Diameter] <last>: 'cal
>> Expression: 2/3*rad
>> Select circle, arc or polyline segment for RAD function: Select the circle
arc
new circle
center
Obtain an Angle
The ang function determines the angle between two lines. Angles are measured
counterclockwise with respect to either the X axis, in the two-dimensional
case, or to a user-specified axis, in the three-dimensional case.
ang(v)
Determines the angle between the X axis and vector v. The vector v is
considered 2D, projected on the XY plane of the current UCS.
ang(p1,p2)
Determines the angle between the X axis and the line (p1,p2), oriented from
p1 to p2. The points are considered 2D, projected on the XY plane of the
current UCS.
Obtain a Radius | 217
ang(apex,p1,p2)
Determines the angle between lines (apex,p1) and (apex,p2). The points are
considered 2D, projected on the XY plane of the current UCS.
ang(apex,p1,p2,p)
Determines the angle between lines (apex,p1) and (apex,p2). The lines are
considered 3D. The last parameter, point p, is used to define the orientation
of the angle. The angle is measured counterclockwise with respect to the
axis going from apex to p.
The following examples show how angles are measured.
ang(v) ang(p1,p2)
ang(apex,p1,p2)
ang(apex,p1,p2,p)
apex
apex
p1
p2
p2
p1
p
p2
p1
v
Y
X
X
Y
You can determine the angle between the two sides of a triangle using the
ang function, as shown in the following example:
218 | Chapter 6 CAL
Command: cal
>> Expression: ang(end,end,end)
Select the apex of the angle, and then select the two opposite vertices.
Calculate a Normal Vector
The nor function calculates the unit normal vector (a vector perpendicular
to a line or plane), not a point. The vector defines the direction of the normal,
not a location in space. You can add this normal vector to a point to obtain
another point.
nor
Determines the three-dimensional unit normal vector of a selected circle,
arc, or polyline arc segment. This normal vector is the Z coordinate of the
object coordinate system (OCS) of the selected object.
nor(v)
Determines the two-dimensional unit normal vector to vector v. Both vectors
are considered 2D, projected on the XY plane of the current UCS. The
orientation of the resulting normal vector points to the left of the original
vector v.
nor(p1,p2)
Determines the 2D unit normal vector to line p1,p2. The line is oriented
from p1 to p2. The orientation of the resulting normal vector points to the
left from the original line (p1,p2).
nor(p1,p2,p3)
Determines the 3D unit normal vector to a plane defined by the three points
p1, p2, and p3. The orientation of the normal vector is such that the given
points go counterclockwise with respect to the normal.
The following illustrations show how normal vectors are calculated:
Calculate a Normal Vector | 219
nor nor(v)
nor (p1,p2,p3)
nor (p1,p2)
p1
p2
p1
p3
p2
The following example sets the view direction perpendicular to a selected
object. The program displays the object in plan view and does not distort the
object by the parallel projection.
Command: vpoint
Current view direction: VIEWDIR=current
Specify a view point or [Rotate] <display compass and tripod>: 'cal
>> Expression: nor
>> Select circle, arc or polyline for NOR function:
Use Shortcut Functions
The functions in the table are shortcuts for commonly used expressions that
combine a function with the Endpoint Snap mode.
220 | Chapter 6 CAL
Shortcut functions
Description Shortcut for Function
Distance between two endpoints dist(end,end) dee
Intersection of two lines defined by four
endpoints
ill(end,end,end,end) ille
Midpoint between two endpoints (end+end)/2 mee
Unit vector in the XY plane and normal to two
endpoints
nor(end,end) nee
Point at a distance along a line determined
by two endpoints (see pld)
pld(d,end,end) pldee (d)
Point at a parametric location on a line
determined by two endpoints (see plt)
plt(t,end,end) pltee (t)
Vector from two endpoints vec(end,end) vee
Unit vector from two endpoints vec1(end,end) vee1
CAMERA
Sets a camera and target location to create and save a 3D perspective view of objects
View toolbar:
Command line: camera
Current camera settings: Height=<current> Lens Length=<current>
Specify camera location <current>: Enter a value or specify a point
Sets the point from which you view objects in a model.
Specify target location: Enter a value or specify a point
Sets the target location of a cameras lens.
Enter an option[?List
Cameras/Name/Location/Height/Target/Lens/Clipping/View/Exit]:
?List Cameras
Displays a list of the currently defined cameras.
Enter camera name(s) to list <*>: Enter a name list or press Enter to list all cameras.
CAMERA | 221
Name
Names a camera.
Enter name for new camera <Camera1>:
Location
Specifies the location of the camera.
Specify camera location <current>:
Height
Changes the camera height.
Specify camera height <current>:
Target
Specifies the target of the camera.
Specify camera target <current>:
Lens
Changes the lens length of the camera.
Specify lens length in mm <current>:
Clipping
Defines front and back clipping planes and sets their values.
Enable front clipping plane? [Yes/No] <No>: Specify Yes to enable front clipping
View
Sets the current view to match the camera settings.
Exit
Cancels the command.
Camera Preview Dialog Box
Displays a preview of a camera view.
Preview
Displays a preview of a camera view defined with the CAMERA command.
222 | Chapter 6 CAL
Visual Style
Specifies the visual style applied to the preview.
Display This Window When Editing a Camera
Specifies that the Camera Preview dialog box is displayed when you edit a
camera.
CHAMFER
Bevels the edges of objects
Modify toolbar:
Modify menu: Chamfer
Command line: chamfer
(TRIM mode) Current chamfer Dist1 = current, Dist2 = current
Select First Line or [Undo/Polyline/Distance/Angle/Trim/Method/Multiple]: Use
an object selection method or enter an option
First Line
Specifies the first of two edges required to define a 2D chamfer, or the edge
of a 3D solid to chamfer.
Select second line or shift-select to apply corner: Use an object selection method or
hold down SHIFT and select an object to create a sharp corner
If you select lines or polylines, their lengths adjust to accommodate the
chamfer line. You can hold down SHIFT while selecting the objects to override
the current chamfer distances with a value of 0.
If the selected objects are line segments of a 2D polyline, they must be adjacent
or separated by no more than one segment. If they're separated by another
polyline segment, CHAMFER deletes the segment that separates them and
replaces it with the chamfer.
If you select an edge on a 3D solid, you must indicate which one of the two
surfaces adjacent to the edge is the base surface.
Base surface selection...
Enter surface selection option [Next/OK (current)] <OK>: Enter n or o , or press
ENTER
Entering o or pressing ENTER sets the selected surface as the base surface.
Entering n selects either of the two surfaces adjacent to the selected edge.
CHAMFER | 223
Specify base surface chamfer distance <current>:
Specify other surface chamfer distance <current>:
After you select the base surface and the chamfer distances, select the edges
of the base surface to chamfer. You can select edges individually or all the
edges at once.
Select an edge or [Loop]: Select an edge, enter L , or press ENTER
second base surface
first base surface
first edge selected
Edge
Selects an individual edge to chamfer.
chamfered edge
edge selected
select edge
Loop
Switches to Edge Loop mode.
Select an edge loop or [Edge]: Select an edge, enter e , or press ENTER
Edge Loop
Selects all edges on the base surface.
224 | Chapter 6 CAL
chamfered edge
loop
edge loop selected selecting edge loop
Edge
Switches to Edge mode.
Undo
Reverses the previous action in the command.
Polyline
Chamfers an entire 2D polyline.
Select 2D polyline:
The intersecting polyline segments are chamfered at each vertex of the polyline.
Chamfers become new segments of the polyline.
If the polyline includes segments that are too short to accommodate the
chamfer distance, those segments are not chamfered.
selected polyline result
Distance
Sets the distance of the chamfer from the endpoint of the selected edge.
Specify first chamfer distance <current>:
Specify second chamfer distance <current>:
CHAMFER | 225
equal distances unequal distances
If you set both distances to zero, CHAMFER extends or trims the two lines so
they end at the same point.
Angle
Sets the chamfer distances using a chamfer distance for the first line and an
angle for the second line.
Specify chamfer length on the first line <current>:
Specify chamfer angle from the first line <current>:
first selected
second selected
chamfer distance
angle
Trim
Controls whether CHAMFER trims the selected edges to the chamfer line
endpoints.
Enter Trim mode option [Trim/No trim] <current>:
NOTE Trim sets the TRIMMODE system variable to 1; No Trim sets TRIMMODE
to 0.
If the TRIMMODE system variable is set to 1, CHAMFER trims the intersecting
lines to the endpoints of the chamfer line. If the selected lines do not intersect,
CHAMFER extends or trims them so that they do. If TRIMMODE is set to 0,
the chamfer is created without trimming the selected lines.
226 | Chapter 6 CAL
Method
Controls whether CHAMFER uses two distances or a distance and an angle to
create the chamfer.
Enter trim method [Distance/Angle] <current>:
Multiple
Chamfers the edges of more than one set of objects. CHAMFER displays the
main prompt and the Select Second Object prompt repeatedly until you press
ENTER to end the command.
CHANGE
Changes the properties of existing objects
Command line: change
Select objects:
Except for zero-thickness lines, the objects selected must be parallel to the
current user coordinate system (UCS).
If you select lines and other changeable objects in the same selection set, you
get varying results depending on the object selection sequence. The easiest
way to use CHANGE is to select only lines in a selection set or select only
objects other than lines in a selection set.
Specify Change Point or Values or [Properties]: Specify a new point, or press ENTER
to enter new values
Change Point or Values
Changes the selected objects. The result depends on the type of objects you
select.
Lines
Moves the endpoints of the selected lines that are closest to the change
point to the new point, unless Ortho mode is on. If Ortho mode is on, the
selected lines are modified so that they become parallel to either the X or
the Y axis; their endpoints are not moved to the specified coordinate.
CHANGE | 227
2
1
2
1
Ortho on
Ortho off
Circles
Changes the circle radius. If you selected more than one circle, the prompt
is repeated for the next circle.
Specify new circle radius <no change>:
Text
Changes text position and other properties.
Specify new text insertion point <no change>:
Specifying a new location repositions the text. Pressing ENTER leaves the
text in its original position.
Enter new text style <current>:
If the text has a fixed height, the height prompt is not displayed.
Specify new height <current>:
Specify new rotation angle <current>:
Enter new text <current>:
The next object is highlighted and prompts are displayed.
Attribute Definitions
Changes the text and text properties of an attribute that is not part of a
block.
Specify new text insertion point <no change>:
Specifying a new location repositions the text. Pressing ENTER leaves the
text at its original position.
228 | Chapter 6 CAL
Enter new text style <current>:
If the text has a fixed height, the height prompt is not displayed
Specify new height <current>:
Specify new rotation angle <current>:
Enter new tag <current>:
Enter new prompt <current>:
Enter new default value <current>:
Blocks
Changes the location or rotation of a block.
Specify new block insertion point: Specify a point (1), or press ENTER
Specifying a new location repositions the block. Pressing ENTER leaves the
block in its original position.
Specify new block rotation angle <current>:
The block is rotated about its insertion point to the specified angle.
1
Properties
Modifies properties of existing objects.
Enter property to change
[Color/Elev/LAyer/LType/ltScale/LWeight/Thickness/Material/PLotstyle]:
NOTE The Plotstyle option is displayed only when you are using named plot styles.
If you select several objects with different values for the property you want
to change, varies is displayed as the current value.
You can change several properties at a time. The Enter Property to Change
prompt is redisplayed after each option is completed.
Color
Changes the color of the selected objects.
Enter new color [Truecolor/COlorbook]<current>: Enter a color name or a number
from 1 through 255 , enter t , enter co , enter bylayer or byblock , or press
ENTER
For example, to change a color to red, enter red or 1. If you enter bylayer,
the object assumes the color of the layer on which it is located. If you enter
byblock, the object inherits the color of the block of which it is a component.
CHANGE | 229
True Color
Specifies a true color to be used for the selected object.
Red, Green, Blue: Enter three integer values from 0 to 255 separated by commas
to specify a true color
Color Book
Specifies a color from a loaded color book to be used for the selected object.
Enter Color Book name: Enter the name of a color book that has been installed,
such as PANTONE
If you enter a color book name, the following prompt is displayed.
Enter color name: Enter the name of a color included in the selected color book,
such as Pantone 573
Elev
Changes the Z-axis elevation of 2D objects.
Specify new elevation <current>:
You can change the elevation of an object only if all its points have the same
Z value.
Elev = 0 Elev = 2
Z Z
Y
Y
X X
Layer
Changes the layer of the selected objects.
Enter new layer name <current>:
Ltype
Changes the linetype of the selected objects.
Enter new linetype name <current>:
If the new linetype is not loaded, the program tries to load it from the standard
linetype library file, acad.lin. If this procedure fails, use LINETYPE to load the
linetype.
230 | Chapter 6 CAL
Ltscale
Changes the linetype scale factor of the selected objects.
Specify new linetype scale <current>:
Lweight
Changes the lineweight of the selected objects. Lineweight values are
predefined values. If you enter a value that is not a predefined value, the
closest predefined lineweight is assigned to the selected objects.
Enter new lineweight <current>:
Thickness
Changes the Z-direction thickness of 2D objects.
Specify new thickness <current>:
Changing the thickness of a 3D polyline, dimension, or layout viewport object
has no effect.
Material
Changes the material of the selected objects if a material is attached.
Enter new material name <ByLayer>:
Plotstyle
Changes the plot style of the selected objects. A plot style is a collection of
property settings that is saved in a plot style table.
Enter Plot Style or [?] <current>: Enter a name or enter ?
Plot Style
Assigns the plot style to the selected objects. When you plot the drawing,
objects are plotted with the properties defined in the designated plot style.
Plot styles assigned to objects can be overridden by other plot style
assignments.
?List Plot Styles
Lists all the plot style names defined in the drawing.
CHANGE | 231
CHECKSTANDARDS
Checks the current drawing for standards violations
CAD Standards toolbar:
Tools menu: CAD Standards Check
Command line: checkstandards
The Check Standards Dialog Box is displayed.
Check Standards Dialog Box
Tools menu: CAD Standards Check
Command line: checkstandards
Analyzes the current drawing for standards violations.
Problem
Provides a description of a nonstandard object in the current drawing. To
fix a problem, select a replacement from the Replace With list, and then
click Fix.
Replace With
Lists possible replacements for the current standards violation. If a
recommended fix is available, it is preceded by a check mark. If a
recommended fix is not available, no items are highlighted in the Replace
With list.
Preview of Changes
Indicates the properties of the nonstandard object that will be changed if
the fix currently selected in the Replace With list is applied.
Fix
Fixes the nonstandard object using the item currently selected in the Replace
With list, and advances to the next nonstandard object in the current
drawing. This button is unavailable if a recommended fix does not exist or
if an item is not highlighted in the Replace With list.
232 | Chapter 6 CAL
Next Problem
Advances to the next nonstandard object in the current drawing without
applying a fix.
Mark This Problem as Ignored
Flags the current problem as ignored. If the Show Ignored Problems option
is turned off in the CAD Standards Settings dialog box, problems flagged
as ignored are not displayed the next time the drawing is checked.
Settings
Displays the CAD Standards Settings Dialog Box, which specifies additional
settings for the Check Standards dialog box and the Configure Standards
dialog box.
Close
Closes the Check Standards dialog box without applying a fix to the
standards violation currently displayed in Problem.
CHPROP
Changes the properties of an object
Command line: chprop
Select objects:
Enter property to change
[Color/Layer/Ltype/Ltscale/Lweight/Thickness/Material/Plotstyle]:
NOTE The Plotstyle option is displayed only when you are using named plot styles.
If you select several objects with different values for the property you want
to change, varies is displayed as the current value.
Color
Changes the color of the selected objects.
Enter new color [Truecolor/COlorbook]<current>: Enter a color name or a number
from 1 through 255 , enter t , enter co , enter bylayer or byblock , or press
ENTER
For example, to change a color to red, enter red or 1. If you enter bylayer,
the object assumes the color of the layer on which it is located. If you enter
byblock, the object inherits the color of the block of which it is a component.
CHPROP | 233
True Color
Specifies a true color to be used for the selected object.
Red, Green, Blue: Enter three integer values from 0 to 255 separated by commas
to specify a true color
Color Book
Specifies a color from a loaded color book to be used for the selected object.
Enter Color Book name: Enter the name of a color book that has been installed,
such as PANTONE
If you enter a color book name, the following prompt is displayed.
Enter color name: Enter the name of a color included in the selected color book,
such as PANTONE 573
Layer
Changes the layer of the selected objects.
Enter new layer name <current>:
Ltype
Changes the linetype of the selected objects.
Enter new linetype name <current>:
If the new linetype is not loaded, the program tries to load it from the standard
linetype library file, acad.lin. If this procedure fails, use LINETYPE to load the
linetype.
Ltscale
Changes the linetype scale factor of the selected objects.
Specify new linetype scale <current>:
Lweight
Changes the lineweight of the selected objects. Lineweight values are
predefined values. If you enter a value that is not a predefined value, the
closest predefined lineweight is assigned to the selected objects.
Enter new lineweight <current>:
234 | Chapter 6 CAL
Thickness
Changes the Z-direction thickness of 2D objects.
Specify new thickness <current>:
Changing the thickness of a 3D polyline, dimension, or layout viewport object
has no effect.
Material
Changes the material of the selected objects if a material is attached.
Enter new material name <ByLayer>:
Plotstyle
Changes the plot style of the selected objects. A plot style is a collection of
property settings that is saved in a plot style table. This option is displayed
only when you are using named plot styles.
Enter Plot Style or [?] <current>: Enter a name or enter ?
Plot Style
Assigns the plot style to the selected objects. When you plot the drawing,
objects are plotted with the properties defined in the designated plot style.
Plot styles assigned to objects can be overridden by other plot style
assignments.
?List Plot Styles
Lists all the plot styles defined in the drawing.
CHSPACE
Moves objects from model space to paper space, or vice versa
Modify menu: Change Space
Command line: chspace
Select objects:
Set the SOURCE viewport active and press ENTER to continue:
Returns prompts similar to the following:
CHSPACE | 235
N object(s) changed from MODEL space to PAPER space.
Objects were scaled by a factor of n to maintain visual appearance.
The moved object is scaled appropriately in the new space.
CIRCLE
Creates a circle
Draw toolbar:
Draw menu: Circle
Command line: circle
Specify Center Point for circle or [3P (Three Points)/2P (Two Points)/TTR (Tangent,
Tangent, Radius)]: Specify a point or enter an option
Center Point
Draws a circle based on a center point and a diameter or a radius.
Specify radius of circle or [Diameter]: Specify a point, enter a value, enter d , or
press ENTER
Radius
Defines the radius of the circle. Enter a value, or specify a point (2). The
distance between this point and the center point determines the radius of
the circle.
radius
1
2
Diameter
Draws a circle using the center point and a specified distance for the
diameter.
236 | Chapter 6 CAL
Specify diameter of circle <current>: Specify a point (2), enter a value, or press
ENTER
diameter
1
2
3P (Three Points)
Draws a circle based on three points on the circumference.
Specify first point on circle: Specify a point (1)
Specify second point on circle: Specify a point (2)
Specify third point on circle: Specify a point (3)
3P
3
2
1
2P (Two Points)
Draws a circle based on two endpoints of the diameter.
Specify first endpoint of circle's diameter: Specify a point (1)
Specify second endpoint of circle's diameter: Specify a point (2)
2P
1
2
TTR (Tangent, Tangent, Radius)
Draws a circle with a specified radius tangent to two objects.
CIRCLE | 237
Specify point on object for first tangent of circle: Select a circle, arc, or line
Specify point on object for second tangent of circle: Select a circle, arc, or line
Specify radius of circle <current>:
tan, tan, radius
Sometimes more than one circle matches the specified criteria. The program
draws the circle of the specified radius whose tangent points are closest to the
selected points.
CLEANSCREENON
Clears the screen of toolbars and dockable windows (excluding the command line)
View menu: Clean Screen
Command line: cleanscreenon
The screen displays only the menu bar, the Model and layout tabs at the
bottom of the drawing, the status bar, and the command line. Use
CLEANSCREENOFF to restore display of interface items except menu bar,
status bar, and the command line. Press CTRL+0 (zero) to switch between
CLEANSCREENON and CLEANSCREENOFF. A clean screen button is available
in the lower-right corner of the application window.
238 | Chapter 6 CAL
CLEANSCREENOFF
Restores display of toolbars and dockable windows (excluding the command line)
View menu: Clean Screen
Command line: cleanscreenoff
Restores the state of the display before CLEANSCREENON was used. Use
CLEANSCREENON to clear the screen of toolbars and dockable windows
(excluding the command line). Press CTRL+0 (zero) to switch between
CLEANSCREENON and CLEANSCREENOFF. A clean screen button is available
in the lower-right corner of the application window.
CLOSE
Closes the current drawing
File menu: Close
Command line: close
The current drawing is closed. If you modified the drawing since it was last
saved, you are prompted to save or discard the changes.
You can close a file that has been opened in read-only mode if you have made
no changes or if you are willing to discard changes. To save changes to a
read-only file, you must use the SAVEAS command.
CLOSEALL
Closes all currently open drawings
Window menu: Close All
Command line: closeall
All open drawings are closed. A message box is displayed for each unsaved
drawing, in which you can save any changes to the drawing before closing it.
COLOR
Sets the color for new objects
Format menu: Color
Command line: color (or 'color for transparent use)
CLEANSCREENOFF | 239
The Select Color Dialog Box is displayed.
If you enter -color at the Command prompt, COLOR displays COLOR
Command Line.
Select Color Dialog Box
Format menu: Color
Command line: color (or 'color for transparent use)
Define the color of objects. You can select from the 255 AutoCAD Color Index
(ACI) colors, true colors, and Color Book colors.
Index Color Tab (Select Color Dialog Box)
True Color Tab (Select Color Dialog Box)
Color Books Tab (Select Color Dialog Box)
Index Color Tab (Select Color Dialog Box)
Specifies color settings using the 255 AutoCAD Color Index (ACI) colors.
AutoCAD Color Index (ACI) Palettes
Specifies a color from the AutoCAD Color Index. If you hover over a color,
the number of the color and its red, green, blue value are displayed below the
palette. Click a color to select it, or enter the color number or name in the
Color box.
The large palette displays colors 10 through 249.
The second palette displays colors 1 through 9; these colors have names as
well as numbers.
The third palette displays colors 250 through 255; these colors are shades of
gray.
Index Color
Indicates the ACI color number when you hover over a color.
Red, Green, Blue
Indicates the RGB color value when you hover over a color.
240 | Chapter 6 CAL
Bylayer
Specifies that new objects assume the color assigned to the layer on which
you create them. When BYLAYER is selected, the color of the current layer is
displayed in the Old and New color swatches.
Byblock
Specifies that new objects use the default color (white or black, depending on
your background color) until you group the objects into a block and insert
the block. When you insert the block into a drawing, the objects in the block
inherit the current Color setting.
NOTE The BYLAYER and BYBLOCK options do not apply to the LIGHT command.
Color
Specifies a color name, BYLAYER or BYBLOCK color, or an AutoCAD Color
Index (ACI) number of 1 through 255. The New color swatch shows the most
recently selected color.
Old Color Swatch
Displays the previously selected color.
New Color Swatch
Displays the currently selected color.
True Color Tab (Select Color Dialog Box)
Specifies color settings using true colors (24-bit color) with either the Hue,
Saturation, and Luminance (HSL) color model or the Red, Green, and Blue
(RGB) color model. Over sixteen million colors are available when using true
color functionality. The options available on the True Color tab are dependent
on whether the HSL or RGB color model is specified.
HSL Color Model
Specifies the HSL color model for selecting colors.
Hue, saturation, and luminance are properties of colors. By manipulating the
values of these properties, you can specify a wide range of colors.
Hue
Specifies the hue of a color. Hues represent a specific wavelength of light
within the visible spectrum. To specify a hue, use the color spectrum or
Select Color Dialog Box | 241
specify a value in the Hue box. Adjusting this value affects the RGB value.
Valid hue values are from 0 to 360 degrees.
Saturation
Specifies the purity of a color. High saturation causes a color to look more
pure while low saturation causes a color to look washed-out. To specify
color saturation, use the color spectrum or specify a value in the Saturation
box. Adjusting this value affects the RGB value. Valid saturation values are
from 0 to 100%.
Luminance
Specifies the brightness of a color. To specify color luminance, use the color
slider or specify a value in the Luminance box. Valid luminance values are
from 0 to 100%. A value of 0% represents the color black, 100% represents
white, and 50% represents the optimal brightness for the color. Adjusting
this value also affects the RGB value.
Color Spectrum
Specifies the hue and purity of a color. To specify a hue, move the crosshairs
from side to side over the color spectrum. To specify color saturation, move
the crosshairs from top to bottom over the color spectrum.
Color Slider
Specifies the brightness of a color. To specify color luminance, adjust the
bar on the color slider or specify a value in the Luminance box.
RGB Color Model
Specifies the RGB color model for selecting colors. The options available on
the True Color tab are dependent on whether the HSL or RGB color model is
specified.
Colors can be broken down into components of red, green, and blue. The
values specified for each component represent the intensity of the red, green,
and blue components. The combination of these values can be manipulated
to create a wide range of colors.
Red
Specifies the red component of a color. Adjust the slider on the color bar
or specify a value from 1 to 255 in the Red box. If this value is adjusted, it
will be reflected in the HSL color mode values.
242 | Chapter 6 CAL
Green
Specifies the green component of a color. Adjust the slider on the color bar
or specify a value from 1 to 255 in the Green box. If this value is adjusted,
it will be reflected in the HSL color mode values.
Blue
Specifies the blue component of a color. Adjust the slider on the color bar
or specify a value from 1 to 255 in the Blue box. If this value is adjusted, it
will be reflected in the HSL color mode values.
Color
Specifies the RGB color value. This option is updated when changes are made
to HSL or RGB options. You can also edit the RGB value directly using the
following format: 000,000,000.
True Color Stored as RGB
Indicates the value for each RGB color component.
Old Color Swatch
Displays the previously selected color.
New Color Swatch
Displays the currently selected color.
Color Books Tab (Select Color Dialog Box)
Specifies colors using third-party color books (such as PANTONE
) or
user-defined color books. Once a color book is selected, the Color Books tab
displays the name of the selected color book.
Color Book
Specifies the color book to be used when selecting colors. The list consists of
all the color books that are found in the Color Book Locations specified in
the Options dialog box, Files tab.
Displays the pages of the selected color book and the colors and color names
on each page. Color books containing up to ten colors per page are supported.
If a color book is not paginated, the colors are organized into pages containing
seven colors per page. To view color book pages, select an area on the color
slider or use the up and down arrows to browse.
Select Color Dialog Box | 243
RGB Equivalent
Indicates the value for each RGB color component.
Color
Indicates the currently selected color book color. You can search for a specific
color in a color book by entering the number of the color swatch and pressing
TAB. This action updates the New color swatch with the requested color
number. If the specified color is not found in the color book, the closest
number match is displayed.
Old Color Swatch
Displays the previously selected color.
New Color Swatch
Displays the currently selected color.
COLOR Command Line
If you enter -color at the Command prompt, COLOR displays prompts on
the command line.
Enter default object color [True Color/Color Book]<BYLAYER>: Enter a color, enter
t , enter co , or press ENTER
You can enter a color from the AutoCAD Color Index (a color name or
number), a true color, or a color from a color book.
You can enter the color number (1 through 255) or the color name (the names
for the first seven colors). For example, you can specify the color red by
entering the ACI number 1 or the ACI name red.
You can also enter bylayer or byblock. If you enter byblock, all new objects
are drawn in the default color (white or black, depending on your background
color) until they are grouped into a block. When you insert the block in a
drawing, the objects in the block inherit the current setting of COLOR.
WARNING If you used a mixture of color methods to draw the objects that make
up a block, inserting that block or changing its color produces complex results.
If you enter bylayer, new objects assume the color assigned to the layer on
which you create them. See the LAYER command for information about
assigning a color to a layer.
244 | Chapter 6 CAL
True Color
Specifies a true color to be used for the selected object.
Red, Green, Blue: Enter three integer values from 0 to 255 separated by commas to
specify a true color
Color Book
Specifies a color from a loaded color book to be used for the selected object.
Enter Color Book name: Enter the name of a color book that has been installed, such
as Pantone
If you enter a color book name, you are prompted to enter the color name in
the color book.
Enter color name: Enter the name of a color included in the selected color book, such
as Pantone 573
COMMANDLINE
Displays the command line
Tools menu: Command Line
Command line: commandline
Displays the command window when it has been hidden.
COMMANDLINEHIDE
Hides the command line
Tools menu: Command Line
Command line: commandlinehide
Hides the command window. When the command window is hidden, you
can still enter commands with dynamic prompts turned on.
COMPILE
Compiles shape files and PostScript font files into SHX files
Command line: compile
COMMANDLINE | 245
The Select Shape or Font File dialog box (a Standard File Selection Dialog
Boxes) is displayed. Enter the SHP or PFB file name in the dialog box. The
compiled file is assigned this name with the file extension .shx.
CONE
Creates a 3D solid with a circular or elliptical base tapering symmetrically to a point or a
circular or elliptical planar face
Modeling toolbar:
Draw menu: Modeling Cone
Command line: cone
3D Make panel, Cone
Specify center point of base or [3P (Three Points)/2P (Two Points)/TTR (Tangent,
Tangent, Radius)/Elliptical]: Specify a point (1) or enter an option
Specify base radius or [Diameter] <default>: Specify a base radius, enter d to specify
a diameter, or press ENTER to specify the default base radius value
Specify height or [2Point/Axis Endpoint/Top Radius] <default>: Specify a height,
enter an option, or press ENTER to specify the default height value
Use the Top Radius option to create a cone frustum.
1
radius
height
246 | Chapter 6 CAL
3P (Three Points)
Defines the base circumference and base plane of the cone by specifying three
points.
Specify first point: Specify a point
Specify second point: Specify a point
Specify third point: Specify a point
Specify height or [2Point/Axis endpoint/Top radius] <default>: Specify a height,
enter an option, or press ENTER to specify the default height value
Specifies that the height of the cone is the distance between the two specified
points.
Specify first point: Specify a point
Specify second point: Specify a point
2P (Two Points)
Defines the base diameter of the cone by specifying two points.
Specify first endpoint of diameter: Specify a point
Specify second endpoint of diameter: Specify a point
Specify height or [2Point/Axis endpoint/Top radius] <default>: Specify a height,
enter an option, or press ENTER to specify the default height value
Specifies that the height of the cone is the distance between the two specified
points.
Specify first point: Specify a point
Specify second point: Specify a point
TTR (Tangent, Tangent, Radius)
Defines the base of the cone with a specified radius tangent to two objects.
Specify point on object for first tangent: Select a point on an object
Specify point on object for second tangent: Select a point on an object
Specify radius of circle <default>: Specify a base radius or press ENTER to specify the
default base radius value
Sometimes, more than one base matches the specified criteria. The program
draws the base of the specified radius whose tangent points are closest to the
selected points.
Specify height or [2Point/Axis endpoint/Top radius] <default>: Specify a height,
enter an option, or press ENTER to specify the default height value
Specifies that the height of the cone is the distance between the two specified
points.
Specify first point: Specify a point
CONE | 247
Specify second point: Specify a point
Elliptical
Specifies an elliptical base for the cone.
Specify endpoint of first axis or [Center]: Specify a point
Specify other endpoint of first axis: Specify a point
Specify endpoint of second axis: Specify a point
Specify height or [2Point/Axis endpoint/Top radius] <default>: Specify a height,
enter an option, or press ENTER to specify the default height value
Center
Creates the base of the cone by using a specified center point.
Specify center point: Specify a point
Specify distance to first axis <default>: Specify a distance or press ENTER to specify
the default distance value
Specify endpoint of second axis: Specify a point
Specify height or [2Point/Axis endpoint/Top radius] <default>: Specify a height,
enter an option, or press ENTER to specify the default height value
Specifies that the height of the cone is the distance between the two
specified points.
Specify first point: Specify a point
Specify second point: Specify a point
Diameter
Specifies the diameter for the base of the cone.
Specify diameter <default>: Specify a diameter or press ENTER to specify the default
value
2
diameter
Specifies that the height of the cone is the distance between the two specified
points.
Specify first point: Specify a point
248 | Chapter 6 CAL
Specify second point: Specify a point
2Point
Specifies that the height of the cone is the distance between the two specified
points.
Specify first point: Specify a point
Specify second point: Specify a point
Axis Endpoint
Specifies the endpoint location for the cone axis. The axis endpoint is the top
point of the cone or the center point of the top face of the cone frustum (Top
Radius option). The axis endpoint can be located anywhere in 3D space. The
axis endpoint defines the length and orientation of the cone.
Specify axis endpoint: Specify a point
Top Radius
Specifies the top radius of the cone, creating a cone frustum.
Specify top radius <default>: Specify a value or press ENTER to specify the default
value
Initially, the default top radius is not set to any value. During a drawing session,
the default value for the top radius is always the previously entered top radius
value for any solid primitive.
CONVERT
Optimizes 2D polylines and associative hatches created in AutoCAD Release 13 or earlier
Command line: convert
Enter type of objects to convert [Hatch/Polyline/All] <All>: Enter h for hatches,
p for polylines, or a for both
Hatch
Converts all hatches in the drawing.
Enter object selection preference [Select/All] <All>: Enter s to select specific
objects to convert or a to convert all objects in the drawing
Polyline
Converts all polylines in the drawing.
CONVERT | 249
Enter object selection preference [Select/All] <All>: Enter s to select specific
objects to convert or a to convert all objects in the drawing
All
Converts all polylines and hatches in the drawing.
Enter object selection preference [Select/All] <All>: Enter s to select specific
objects to convert or a to convert all objects in the drawing
One or both of the following messages are displayed:
number hatch objects converted
number 2d polyline objects converted
Hatches are not updated automatically when a drawing from a previous release
is opened in Release 14 or later. Information about the rotation of a hatch
pattern may not be updated properly if you have changed the UCS since
creating the hatch. When updating hatches with CONVERT, it is recommended
that you use the Select option so that you can check your results.
In most cases, you do not need to update polylines with CONVERT. By default,
the PLINETYPE system variable specifies that polylines are updated
automatically when you open an older drawing. Polylines may be created in
the old format by third-party applications, and they may be contained in an
older drawing that was inserted as a block and then exploded.
NOTE Polylines containing curve-fit or splined segments always retain the old
format, as do polylines that store extended object data on their vertices. Editing
commands make no distinction between the two formats.
CONVERTCTB
Converts a color-dependent plot style table (CTB) to a named plot style table (STB)
Command line: convertctb
Displays the Select File dialog box (a Standard File Selection Dialog Boxes),
where you can select the color-dependent plot style table file you want to
convert. The Save As dialog box is then displayed. If necessary, specify a new
location or name for the converted plot style table file.
CONVERTCTB saves a copy of a color-dependent plot style table as a named
plot style table, which you can then attach to drawings that use named plot
styles. The original color-dependent plot style table is not affected by
CONVERTCTB. The default location for the new named plot style table file is
in the Plot Styles folder. The default name for the new named plot style table
file is the same as the color-dependent plot style table name.
250 | Chapter 6 CAL
CONVERTCTB creates one named plot style for each color that has unique
plot properties, one named plot style for each group of colors that are assigned
the same plot properties, and a default named plot style called NORMAL.
For example, if all the colors in a color-dependent plot style table have the
same plot properties, CONVERTCTB creates only two named plot styles in the
named plot style table: NORMAL, the default plot style, and STYLE 1, which
assumes the plot properties that were assigned to all the colors in the
color-dependent plot style table. However, suppose that all the colors in a
color-dependent plot style table have the same plot properties except for two
colors, BLUE and GREEN. If these colors each have unique plot properties,
CONVERTCTB creates four named plot styles in the named plot style table:
NORMAL, the default plot style; STYLE 1, which assumes the plot properties
of GREEN; STYLE 2, which assumes the plot properties of BLUE; and STYLE
3, which assumes the plot properties that were assigned to all the other colors.
CONVERTCTB gives the plot styles in the new named plot style table generic
names such as STYLE 1, STYLE 2. You can modify these generic plot style
names in the the Plot Style Table Editor. Click the Edit button on the Plot
Device tab in the Page Setup Dialog Box. If you want to rename the plot styles,
you must do so before applying them to drawing layouts.
CONVERTOLDLIGHTS
Converts lights created in previous releases to lights in AutoCAD 2007 format
Command line: convertoldlights
WARNING The conversion may not be correct in all cases. You may need to adjust
intensity, for example.
CONVERTOLDMATERIALS
Converts materials created in previous releases to materials in AutoCAD 2007 format
Command line: convertoldmaterials
WARNING The conversion may not be correct in all cases. You may need to adjust
material mapping, for example.
CONVERTPSTYLES
Converts the current drawing to either named or color-dependent plot styles
CONVERTOLDLIGHTS | 251
Command line: convertpstyles
A drawing can use either named or color-dependent plot styles, but not both.
CONVERTPSTYLES converts a currently open drawing from color-dependent
plot styles to named plot styles, or from named plot styles to color-dependent
plot styles, depending on which plot style method the drawing is currently
using.
Converting Drawings from Color-Dependent to Named Plot Styles
Converting Drawings from Named to Color-Dependent Plot Styles
When you convert a drawing, CONVERTPSTYLES sets the PSTYLEMODE
system variable to the appropriate setting (1 = named, 0 = color-dependent).
For example, a drawing using color-dependent plot styles assigns plot properties
to objects and layers by color. In other words, all objects with the same color
have the same plot properties. CONVERTPSTYLES converts the drawing to
use named plot styles that can be applied to objects or layers independent of
color assignment. In other words, all objects with the same color can have
different plot properties.
Converting Drawings from Color-Dependent to Named Plot Styles
A dialog box advises you to convert the drawing's plot style tables before
converting the drawing. You can convert the color-dependent plot style tables
assigned to the drawing to named plot style tables using CONVERTCTB.
The Select File dialog box (a Standard File Selection Dialog Boxes) is displayed,
where you select the named plot style table file to attach to the converted
drawing.
CONVERTPSTYLES requires you to select a named plot style table that was
converted using CONVERTCTB or created from a PC2 or PCP file. Normally
you should select the named plot style table that was converted from the
color-dependent plot style table that was assigned to the same drawing.
CONVERTPSTYLES attaches the selected named plot style table to model space
and to all layouts. Drawing layers are each assigned a named plot style (from
the converted plot style table) that has the same plot properties that their
color-dependent plot style had. Drawing objects that had the same
color-dependent plot style as their layer are assigned the named plot style
BYLAYER. Drawing objects that had a color-dependent plot style that was
different from their layer are assigned a named plot style that has the same
properties that their color-dependent plot style had.
After a drawing is converted to named plot styles, you can change the named
plot style table assignment or assign other named plot styles tables to model
space or layouts. You can also assign individual plot styles to drawing objects.
252 | Chapter 6 CAL
Converting Drawings from Named to Color-Dependent Plot Styles
A dialog box advises you that the named plot styles attached to objects and
named plot style tables attached to model space and layouts will be detached.
After a drawing is converted to color-dependent plot styles, you can assign a
color-dependent plot style table. Plot styles will be applied by color.
CONVTOSOLID
Converts polylines and circles with thickness to 3D solids
Modify menu: 3D Operations Convert to Solid
Command line: convtosolid
3D Make panel (click icon to expand), Convert to Solid
With the CONVTOSOLID command, you can convert the following objects
into extruded 3D solids:
Uniform-width wide polylines with thickness
Closed, zero-width polylines with thickness
Circles with thickness
NOTE You cannot use CONVTOSOLID with polylines that contain vertices with
0 width or that contain segments of variable width.
You can select the objects to convert before you start the command.
Select objects: Select one or more objects with thickness to convert into extruded 3D
solids
The DELOBJ system variable controls whether the objects you select are
automatically deleted when the solid is created or whether you are prompted
to delete the objects.
CONVTOSURFACE
Converts objects to surfaces
Modify menu: 3D Operations Convert to Surface
Command line: convtosurface
3D Make panel (click icon to expand), Convert to Surface
CONVTOSOLID | 253
With the CONVTOSURFACE command, you can convert the following objects
into surfaces:
2D solids
Regions
Open, zero-width polylines with thickness
Lines with thickness
Arcs with thickness
Planar 3D faces
You can select the objects to convert before you start the command.
Select objects: Select one or more objects to convert into surfaces
The DELOBJ system variable controls whether the objects you select are
automatically deleted when the surface is created or whether you are prompted
to delete the objects.
COPY
Copies objects a specified distance in a specified direction
Modify toolbar:
254 | Chapter 6 CAL
Modify menu: Copy
Shortcut menu: Select the objects to copy, and right-click in the drawing area.
Click Copy Selection.
Command line: copy
Select objects: Use an object selection method and press ENTER when you finish
Specify base point or [Displacement]<Displacement>: Specify a base point or enter
d
The two points you specify define a vector that indicates how far the copied
objects are to be moved and in what direction.
If you press ENTER at the Specify Second Point prompt, the first point is
interpreted as a relative X,Y,Z displacement. For example, if you specify 2,3
for the base point and press ENTER at the next prompt, the objects are copied
2 units in the X direction and 3 units in the Y direction from their current
position.
The COPY command repeats for convenience. To exit the command, press
ENTER.
Displacement
Specify displacement <last value>: Enter coordinates to represent a vector
The coordinate values that you enter specify a relative distance and direction.
COPYBASE
Copies objects with a specified base point
Edit menu: Copy with Base Point
Shortcut menu: End any active commands, right-click in the drawing area,
and choose Copy with Base Point.
Command line: copybase
Specify base point:
Select objects:
The selected objects are copied to the Clipboard. Use PASTECLIP to move the
copied objects from the Clipboard to a location in the same document or to
another document. When you paste an object copied with COPYBASE, it is
placed relative to the specified base point.
COPYBASE | 255
COPYCLIP
Copies objects or command line text to the Clipboard
Standard toolbar:
Edit menu: Copy
Shortcut menu: End any active commands, right-click in the drawing area,
and choose Copy.
Command line: copyclip
Select objects:
COPYCLIP copies all objects you select to the Clipboard. You can paste the
contents of the Clipboard into a document or drawing as an OLE object.
NOTE You can also use CTRL+C to run COPYCLIP. If the cursor is in the drawing
area, the selected objects are copied to the Clipboard. If the cursor is on the
command line or in the text window, the selected text is copied to the Clipboard.
COPYHIST
Copies the text in the command line history to the Clipboard
Command line: copyhist
The text is copied to the Clipboard.
COPYLINK
Copies the current view to the Clipboard for linking to other OLE applications
Edit menu: Copy Link
Command line: copylink
COPYLINK copies the current view to the Clipboard. You can paste the
contents of the Clipboard into a document as an OLE object.
256 | Chapter 6 CAL
COPYTOLAYER
Copies one or more objects to another layer
Layers II toolbar:
Format menu: Layer Tools Copy Objects to New Layer
Command line: copytolayer
Select objects to copy:
Select Object on Destination Layer or [Name] <Name>: Select an object or enter n
If you enter -copytolayer at the Command prompt, COPYTOLAYER displays
COPYTOLAYER Command Line.
Select Object on Destination Layer
Specifies the layer on which the selected objects are placed.
Specify Base Point or [Displacement/Exit] <eXit>: Specify a point, enter d , or enter
x
Specify Base Point
Specifies the base point of the copied objects.
Specify second point of displacement or <use first point as displacement>:
Displacement
Enters coordinate values that specify a relative distance and direction.
Specify displacement <0.0000, 0.0000, 0.0000>:
Exit
Cancels the command.
Name
Displays the Copy To Layer Dialog Box.
Specify Base Point or [Displacement/Exit] <eXit>: Specify a point, enter d , or enter
x
Specify Base Point
Specifies the base point of the copied objects.
COPYTOLAYER | 257
Specify second point of displacement or <use first point as displacement>:
Displacement
Enters coordinate values that specify a relative distance and direction.
Specify displacement <0.0000, 0.0000, 0.0000>:
Exit
Cancels the command.
Copy To Layer Dialog Box
Specifies the layer on which the selected objects are placed.
Destination Layer
Displays a list of layers that you can select as the destination layer. You can
also enter a name to create a new layer. The new layer inherits the properties
(on/off, freeze/thaw, locked/unlocked, etc.) of the current layer.
COPYTOLAYER Command Line
If you enter -copytolayer at the Command prompt, COPYTOLAYER displays
prompts on the command line.
Select objects to copy:
Specify the Destination Layer Name or [?List Layers/=Layer By Object (select
object)] <0>: Select an object on the destination layer, enter ? , or enter =
Specify the Destination Layer Name
Displays a list of layers that you can select as the destination layer. You can
also enter a name to create a new layer. The new layer inherits the properties
(on/off, freeze/thaw, locked/unlocked, etc.) of the current layer
N object(s) copied and placed on layer "<layer name>".
?List Layers
Enter layer name(s) to list <*>: *
=Layer By Object
Selects a destination layer by selecting an object on that layer.
Select an object with the desired layer name: Select an object on the destination
layer
258 | Chapter 6 CAL
CUI
Manages customized user interface elements such as workspaces, toolbars, menus, shortcut
menus and keyboard shortcuts
Tools menu: Customize Interface
Command line: cui
The Customize User Interface Dialog Box is displayed.
NOTE The XML-based CUI file, replaces both the Legacy Menu File (MNS) and
Legacy Menu Template (MNU) files used in past releases.
For information about customizing the different user interface elements found
in the Customize User Interface dialog box, see Customize the User Interface
in the Customization Guide.
Customize User Interface Dialog Box
Tools menu: Customize Interface
Command line: cui
Manages customized user interface elements such as workspaces, toolbars,
menus, shortcut menus, and keyboard shortcuts.
Transfer Tab (Customize User Interface Dialog Box)
Customize Tab (Customize User Interface Dialog Box)
For information about customizing the different user interface elements found
in the Customize User Interface dialog box, see Customize the User Interface
in the Customization Guide.
Transfer Tab (Customize User Interface
Dialog Box)
Transfers user interface elements to or from a main or partial customization
(CUI) file, where your interface element data is stored. You open a CUI, MNS,
or MNU file to import or export user interface data. When you open MNU or
MNS files, they are automatically converted to a CUI file format. The original
MNU or MNS files are not modified.
CUI | 259
Customizations In panes
When you type cuiimport on the command line, displays the main CUI
file (acad.cui by default) in the right pane. You open a CUI or MNU file in
the left pane to transfer data. When you type cuiexport on the command
line, displays the main CUI file in the left pane. You open another CUI or
MNU file in the right pane to transfer data.
Customize Tab (Customize User Interface
Dialog Box)
Provides an interface for customizing workspaces, toolbars, menus, shortcut
menus, and other user interface elements.
260 | Chapter 6 CAL
NOTE When the Customize User Interface dialog box is displayed using the
Customize Commands option from the Tool Palettes window, the Customizations
In pane is collapsed and the Command List pane is expanded.
Customizations In Pane
Displays a tree structure of user interface elements that can be customized,
such as workspaces, toolbars, menus, partial CUI files, and so on.
List box
Displays a list of CUI files that are loaded and an Open option.
Available Customizations In Toolbar
Contains Open, Save, and Display Filters buttons.
Open
Loads a CUI file that you can add to the acad.cui file.
Customize User Interface Dialog Box | 261
Save
Saves changes to all displayed CUI files.
Display Filters
Opens the Display Filters dialog box, where you can select user interface
elements to display or hide in the tree view.
Tree View
Lists the CUI file(s) selected in the list box, and displays those interface
elements selected in the Display Filters dialog box.
Dynamic Display Pane
Displays content specific to the user interface element you select in the tree
view in the left pane. Following are the types of display content you'll see in
the right pane and the corresponding information displayed in the left pane's
tree view:
Information
Describes selected user interface elements that do not have properties (such
as the Toolbars node, Menus node, and Shortcut Menus node).
Properties
Displays the properties of user interface elements or items selected in the
tree view. Elements or items that display properties include specific menus,
menu commands, toolbars, and toolbar buttons.
Button Image
Displays the toolbar buttons of all toolbars loaded in the program. You can
edit the toolbar button, change its properties, and create a new toolbar
button.
Shortcuts
Displays a list of shortcut key names and temporary override names, their
corresponding shortcut key combinations, keyboard shortcut type (shortcut
key or temporary override), and the source CUI file name.
Command List Pane
Displays a list of commands that are loaded in the program.
262 | Chapter 6 CAL
Categories
Displays filters for the command list, including All Commands, ACAD
Commands, User Defined, or Control Commands. You can also filter the
list to display commands within specific menu.
New
Creates a new command. You can add or change properties and create or
edit a button.
Properties Pane
Displays user interface properties that you can view, edit, or delete.
General
Displays the name and description of a user interface element. The name
you enter is the label displayed in the program. The description you enter
is displayed in the status bar. For workspaces, determines the display of
layout and model tabs (On or Off), screen menu display (On or Off), and
scroll bar display (On or Off). For image tile menus, determines whether
there is a blank line (Yes or No), and defines the slide library and slide name.
Appearance
For toolbars, determines whether the toolbar is on by default (Hide or Show),
the toolbar orientation (Floating,Top, Bottom, Left, Right), and the number
of rows the toolbar displays. For screen menus, determines the start line of
the screen menu.
Macro
For toolbar commands, menu commands, mouse buttons, and image tile
menus, displays the macro assigned to a selected command. You can create
a macro or edit an existing macro.
Advanced
Displays the DIESEL strings, aliases, version compatibility, and element IDs
that you can define for each user interface element.
Images
For toolbar command, menu commands, mouse buttons, and image tile
menus, displays a small image and large image box, where you can define
an image's resource image (Yes or No) and name (where you browse to your
user-defined images).
Customize User Interface Dialog Box | 263
Button Editor Dialog Box
Tools menu: Customize Interface
Shortcut menu: Right-click any toolbar and click Customize
Command line: cui
Modifies or creates buttons.
Button Image
Displays the button at its actual size.
Editing Tools
Provides tools for editing a button image.
Pencil
Edits one pixel at a time using the current color.
Line
Creates lines using the current color. Click and drag to set the start point
and draw the line. Release to complete the line.
Circle
Creates circles using the current color. Click to set the center and drag to
set the radius. Release to complete the circle.
264 | Chapter 6 CAL
Erase
Sets pixels to white. Click and drag over colored pixels to change them to
white.
Color Palette
Sets the current palette used by the editing tools.
More
Opens the True Color tab in the Select Color dialog box. If you select a true
color, it is displayed in the color swatch.
Editing Area
Provides a close-up view of the button image for editing.
Grid
Displays a grid in the editing area. Each grid square represents a single pixel.
Clear
Clears the editing area.
Open
Opens an existing button image for editing. Button images are stored as bitmap
(BMP) files.
Undo
Undoes the last action.
Save
Saves the customized button image.
Save As
Saves the customized button image using a different name or location.
NOTE When saving a new button image, the Create File dialog box will default
to the folder defined under Custom Icon Location of the Files tab in the Options
dialog box. Button images that are located in this folder can be migrated with the
Migrate Custom Settings dialog box in future releases.
Button Editor Dialog Box | 265
Display Filters Dialog Box
Tools menu: Customize Interface
Command line: cui
Displays or hides user interface elements that you can customize in the
Available Customizations In tree view. Select the check box next to each item
to display it in the tree view, or clear the check box to hide it in the tree view.
Display in Tree
Displays or hides toolbars, menus, shortcut menus, keyboard shortcuts,
LISP files, mouse buttons, and legacy user interface elements (tablet menus,
tablet buttons, image tile menus, and so on) that are part of a selected CUI
file.
Find and Replace Dialog Box
Tools menu: Customize Interface
Command line: cui
Locates and replaces commands or command properties (command names,
descriptions, or macros).
Find Tab (Find and Replace Dialog Box)
Replace Tab (Find and Replace Dialog Box)
Find Tab (Find and Replace Dialog Box)
Searches for commands or command properties in either the Command List
pane or the Available Customizations in <file name> pane.
266 | Chapter 6 CAL
Find What
Displays the search string you want to locate. If you select a command in
the Command List pane, this box displays that string. You can also enter
a string. Any previous strings entered in this box are stored in the drop-down
list.
Ignore Case
Locates all commands or command properties regardless of their case (for
example, the program would search for both LINE and line).
Restrict Search To
Limits the search to the CUI file you select from the drop-down list. By
default, the main CUI file (acad.cui by default) is searched.
Find Selected Command
When a command is selected in the Command List pane, locates the next
interface element in the tree view that references the selected command.
Find Next
Locates the next instance of the search string in the Name, Description, or
Macros box in the Properties pane. If you search in the Command List pane,
only commands in the list are located. If you search in the tree view in the
Customizations In pane, the search starts in the tree view and continues to
the commands in the Command List pane.
Replace Tab (Find and Replace Dialog Box)
Replaces a search string with a new search string.
Find and Replace Dialog Box | 267
Find What
Displays the search string you want to locate. If you select a command in
the Command List pane, this box displays that string. You can also enter
a string. Any previous strings entered in this box are stored in the drop-down
list.
Replace With
Displays the string that will replace the string you searched for.
Ignore Case
Locates all commands or command properties regardless of their case (for
example, the program would replace both LINE and line).
Restrict Search To
Limits the search to the CUI file you select from the drop-down list. By
default, the main CUI file (acad.cui by default) is searched.
Replace
Replaces a single instance of the search string. In the Customize User
Interface dialog box, the location of the search string is displayed in the
Command List pane, tree view, and Properties pane.
Replace All
Replaces all instances where the search string is found. You cannot undo
this operation.
Find Next
Locates the next instance of the search string in the Name, Description, or
Macros boxes in the Properties pane. If you search in the Command List
pane, only commands in the list are located. If you search in the tree view
268 | Chapter 6 CAL
in the Customizations In pane, the search starts in the tree view and
continues to the commands in the Command List pane.
CUIEXPORT
Exports customized settings from acad.cui to an enterprise or partial CUI file
Tools menu: Customize Export Customizations
Command line: cuiexport
Opens with the Transfer Tab (Customize User Interface Dialog Box) opened
by default. The main CUI file (acad.cui) is open in the left pane. You can drag
items from one CUI file to the other. Click Apply to save the changes and
view the updated CUI file.
CUIIMPORT
Imports customized settings from an enterprise or partial CUI file to acad.cui
Tools menu: Customize Import Customizations
Command line: cuiimport
Opens with the Transfer Tab (Customize User Interface Dialog Box) opened
by default. You can drag items from one CUI file to the other. Click Apply to
save the changes and view the updated CUI file.
CUILOAD
Loads a CUI file
Command line: cuiload
Opens the Load/Unload Customizations Dialog Box, where you can locate
and load a CUI file to customize or transfer user interface settings.
When FILEDIA is set to 0 (off), CUILOAD displays the following prompt on
the command line.
Enter name of customization file to load: Enter a file name
NOTE The Legacy Menu File (MNS) and Legacy Menu Template (MNU) files used
in past releases have been replaced with just one file type, the XML-based CUI
file.
CUIEXPORT | 269
Load/Unload Customizations Dialog Box
Command line: cuiload
Controls the display of customization groups and interface elements.
Loaded Customization Groups
Lists the currently loaded customization files.
File Name
Specifies the file to load when you choose Load. You can either enter the
file name or choose Browse to display the Select Customization File dialog
box (a Standard File Selection Dialog Boxes).
Unload
Unloads the customization group selected in the Customization Groups
list.
Load
Loads the file specified under File Name.
Browse
Displays the Select Menu File dialog box (a Standard File Selection Dialog
Boxes), in which you can select a menu file to load.
CUIUNLOAD
Unloads a CUI file
Command line: cuiunload
Opens the Load/Unload Customizations Dialog Box, which has the same
options as CUIULOAD. The only difference between the two commands is in
the command line prompts.
When FILEDIA is set to 0 (off), CUIUNLOAD displays the following prompt
on the command line.
Enter the name of a Customization Group to unload: Enter a name
270 | Chapter 6 CAL
CUSTOMIZE
Customizes tool palettes
Tools menu: Customize Tool Palettes
Shortcut menu: Right-click any tool palette and choose Customize Palettes.
Command line: customize
The Customize Dialog Box is displayed.
Customize Dialog Box
Tools menu: Customize Tool Palettes
Shortcut menu: Right-click any tool palette and choose Customize Palettes.
Command line: customize
Provides an interface for customizing tool palettes and block authoring palettes.
Creates, modifies, and organizes palettes. Imports and exports palette files.
Palettes
Lists all available palettes. Click and drag a palette to move it up or down
in the list. Right-click a palette in the list to rename, delete, or export the
palette. (When you export a palette, it's saved to a file with an .xtp
extension.) Right-click in the Palettes area to import a palette or to create
a new, blank one.
Palette Groups
Displays the organization of your palettes in a tree view. Click and drag a
palette to move it into another group. Right-click a palette group, and then
click Set Current on the shortcut menu to display that group of palettes.
The shortcut menu also provides options to
Create a new group
Delete an existing group
Rename an existing group
Remove a tool palette from a group
Export a group (as an XPG file)
Import a group
CUSTOMIZE | 271
Current Palette Group
Displays the name of the palette group currently shown. Displays All Palettes
when all available palettes are shown.
CUTCLIP
Copies objects to the Clipboard and removes the objects from the drawing
Standard toolbar:
Edit menu: Cut
Shortcut menu: End any active commands, right-click in the drawing area,
and choose Cut.
Command line: cutclip
Select objects:
CUTCLIP moves the selected objects to the Clipboard, removing them from
the drawing. You can paste the contents of the Clipboard into a document or
drawing as an embedded OLE object (see PASTECLIP and PASTESPEC).
CUTCLIP does not create OLE link information.
CYLINDER
Creates a three-sided 3D solid with a circular or elliptical base and top
Modeling toolbar:
Draw menu: Modeling Cylinder
Command line: cylinder
3D Make panel, Cylinder
Specify center point of base or [3P (Three Points)/2P (Two Points)/TTR (Tangent,
Tangent, Radius)/Elliptical]: Specify a point (1) or enter an option
Specify base radius or [Diameter] <default>: Specify a base radius, or enter d to
specify a diameter, or press ENTER to specify the default base radius value
272 | Chapter 6 CAL
Specify height or [2Point/Axis Endpoint] <default>: Specify a height (2), enter an
option, or press ENTER to specify the default height value
1
2
radius
height
3P (Three Points)
Defines the base circumference and base plane of the cylinder by specifying
three points.
Specify first point: Specify a point
Specify second point: Specify a point
Specify third point: Specify a point
Specify height or [2Point/Axis endpoint] <default>: Specify a height, enter an option,
or press ENTER to specify the default height value
Specifies that the height of the cylinder is the distance between the two
specified points.
Specify first point: Specify a point
Specify second point: Specify a point
2P (Two Points)
Defines the base diameter of the cylinder by specifying two points.
Specify first endpoint of diameter: Specify a point
Specify second endpoint of diameter: Specify a point
CYLINDER | 273
Specify height or [2Point/Axis endpoint] <default>: Specify a height, enter an option,
or press ENTER to specify the default height value
Specifies that the height of the cylinder is the distance between the two
specified points.
Specify first point: Specify a point
Specify second point: Specify a point
TTR (Tangent, Tangent, Radius)
Defines the base of the cylinder with a specified radius tangent to two objects.
Specify point on object for first tangent: Select a point on an object
Specify point on object for second tangent: Select a point on an object
Specify base radius <default>: Specify a base radius or press ENTER to specify the
default base radius value
Sometimes more than one base matches the specified criteria. The program
draws the base of the specified radius whose tangent points are closest to the
selected points.
Specify height or [2Point/Axis endpoint] <default>: Specify a height, enter an option,
or press ENTER to specify the default height value
Specifies that the height of the cylinder is the distance between the two
specified points.
Specify first point: Specify a point
Specify second point: Specify a point
Elliptical
Specifies an elliptical base for the cylinder.
Specify endpoint of first axis or [Center]: Specify a point (1)
Specify other endpoint of first axis: Specify a point
Specify endpoint of second axis: Specify a point
Specify height or [2Point/Axis endpoint] <default>: Specify a height, enter an option,
or press ENTER to specify the default height value
1
274 | Chapter 6 CAL
Center
Creates the base of the cylinder by using a specified center point.
Specify center point: Specify a point
Specify distance to first axis <default>: Specify a distance or press ENTER to
specify the default distance value
Specify endpoint of second axis: Specify a point
Specify height or [2Point/Axis endpoint] <default>: Specify a height, enter an
option, or press ENTER to specify the default height value
Specifies that the height of the cylinder is the distance between the two
specified points.
Specify first point: Specify a point
Specify second point: Specify a point
Diameter
Specifies the diameter for the base of the cylinder.
Specify diameter <default>: Specify a diameter or press ENTER to specify the default
value
Specify height or [2Point/Axis endpoint] <default>: Specify a height (2), enter an
option, or press ENTER to specify the default height value
2
diameter
height
Specifies that the height of the cylinder is the distance between the two
specified points.
Specify first point: Specify a point
Specify second point: Specify a point
2Point
Specifies that the height of the cylinder is the distance between the two
specified points.
Specify first point: Specify a point
CYLINDER | 275
Specify second point: Specify a point
Axis Endpoint
Specifies the endpoint location for the cylinder axis. The axis endpoint is the
center point of the top face of the cylinder. The axis endpoint can be located
anywhere in 3D space. The axis endpoint defines the length and orientation
of the cylinder.
Specify axis endpoint: Specify a point
276 | Chapter 6 CAL
DASHBOARD
Opens the Dashboard window
Tools menu: Palettes Dashboard
Command line: dashboard
The Dashboard window opens. The dashboard is organized into control panels
that contain sets of related tools and controls. The number of tool panels
displayed on the dashboard depends on the current workspace, but can also
be displayed or hidden using the dashboard shortcut menus.
The list of available control panels includes the following:
2D Draw (hidden). See also Draw Geometric Objects.
3D Make. See also Create 3D Models.
3D Navigate. See also Use 3D Viewing Tools.
Lights. See also Add Lighting to Your Model.
Visual Styles. See also Visual Styles Manager.
Materials. See also Apply Materials and Textures to Objects.
Render. See also The Render Dashboard.
NOTE The 2D Draw control panel is initially hidden. Use any dashboard shortcut
menu to display it when needed.
You can click a control panel icon on the left edge of the dashboard to open
a slide-out panel that contains additional tools for that control panel. Only
one slide-out panel can be open at a time.
You can click the dashboard Properties button or right-click the title bar, a
control panel, a slide-out panel, or a control panel icon to display a shortcut
menu. The options displayed on each shortcut menu are appropriate to the
cursor location. All the options on these shortcut menus are listed and
described below.
Allow Docking
Controls whether the dashboard docks when you drag it over a docking area
at the side of the drawing. Clear this option to undock the dashboard.
| 277
Anchor Left
Docks and hides the dashboard on left side of the application window, taking
precedence over other docked windows.
Anchor Right
Docks and hides the dashboard on right side of the application window, taking
precedence over other docked windows.
Auto-hide
Controls display of the dashboard. When this option is selected, only the
dashboard title bar is displayed when the cursor moves outside the dashboard.
When this option is cleared, the full dashboard is always displayed.
Close
Closes the Dashboard window.
Control Panels
Lists the names of all control panels available for the dashboard in the current
workspace. Click or clear each name to determine whether the associated
control panel is displayed or hidden.
Help
Displays this topic in the Help window.
Hide
Hides the control panel on the dashboard.
Move
Changes the cursor to a four-direction arrow.
Show More Controls
Opens the slide out panel of the associated control panel.
Show Fewer Controls
Closes the slide out panel of the associated control panel.
Size
Changes the cursor to a four-direction arrow. Drag the edge opposite the title
bar of the dashboard to change its horizontal size.
278 | Chapter 7 DASHBOARD
Tool Palette Group
Displays the list of available tool palette groups. Click a tool palette group to
associate with the control panel. The associated tool palette group will display
automatically when you click the control panel.
Displays the Transparency Dialog Box.
DASHBOARDCLOSE
Closes the Dashboard window
Tools menu: Palettes Dashboard
Command line: dashboardclose
Closes the Dashboard window.
DBCCLOSE
Closes the dbConnect Manager
Tools menu: Click dbConnect when the dbConnect Manager is open.
Command line: dbcclose
DBCCLOSE closes the dbConnect Manager and removes the dbConnect menu
from the menu bar.
DBCONNECT
Provides an interface to external database tables
Tools menu: Palettes dbConnect
Command line: dbconnect
The dbConnect Manager is displayed and the dbConnect menu is added to
the menu bar.
The four primary interfaces (the dbConnect Manager, the Data View window,
the Query Editor, and the Link Select dialog box) are described first, followed
by descriptions of each additional dialog box presented in alphabetical order.
The Column Values dialog box, a sub-dialog box of the Query Editor, is
DASHBOARDCLOSE | 279
described in the Query Editor section. The section describing each dialog box
contains a list of methods that you can use to access it.
dbConnect Manager
Data View Window
Query Editor
Column Values Dialog Box
Link Select Dialog Box
Configure a Data Source Dialog Box
Data View and Query Options Dialog Box
Export Links Dialog Box
Export Query Set Dialog Box
Export Template Set Dialog Box
Find Dialog Box
Format Dialog Box
Import Query Set Dialog Box
Import Template Set Dialog Box
Label Template Dialog Box
Label Template Properties Dialog Box
Link Conversion Dialog Box
Link Manager
Link Template Dialog Box
Link Template Properties Dialog BoxLink Template Properties dialog box
New Label Template Dialog Box
New Link Template Dialog Box
New Query Dialog Box
Replace Dialog Box
Select a Database Object Dialog Box
Select Data Object Dialog Box
Sort Dialog Box
280 | Chapter 7 DASHBOARD
Synchronize Dialog Box
dbConnect Manager
Provides the primary interface for the connectivity feature. You can view and
edit database tables, execute structured query language (SQL) queries, and link
table records to graphical objects. By default, the dbConnect Manager opens
as a docked window on the left side of the drawing area.
When you open the dbConnect Manager, a small red X is displayed in the
lower right corner of each database and data object. The X indicates that these
objects are currently unconnected. To connect to a database or data object,
double-click it in the dbConnect Manager.
dbConnect Manager Buttons
Display and manipulate database objects.
View Table
Opens an external database table in Read-only mode. This button is not
available unless a single table, link template, or label template is selected
in the tree view.
dbConnect Manager | 281
Edit Table
Opens an external database table in Edit mode. This button is not available
unless a single table, link template, or label template is selected in the tree
view.
Execute Query
Executes a query. This button is not available unless a query is selected in
the tree view.
New Query
Displays the New Query Dialog Box. This button is not available unless a
single table, link template, or query is selected. If a query is selected, you
can use this button to display the Query Editor, in which you can edit the
query.
New Link Template
Displays the New Link Template Dialog Box. This button is not available
unless a single table or link template is selected. If a link template is selected,
you can use this button to display the Link Template Dialog Box, in which
you can edit the link template. Not available for link templates with links
already defined in a drawing.
New Label Template
Displays the New Label Template Dialog Box. This button is not available
unless a single table, link template, or label template is selected. If a label
template is selected, you can use this button to display the Label Template
Dialog Box, in which you can edit the label template.
dbConnect Manager Tree View
Contains nodes for each drawing that's currently open and a Data Sources
node that contains all available data sources configured on your system.
Drawing Nodes Shortcut Menu
Provides options available for an open drawing. Right-click the node of an
open drawing.
282 | Chapter 7 DASHBOARD
Export Template Set
Opens the Export Template Set Dialog Box, in which you can save all link
and label templates stored in the drawing to an external file.
Import Template Set
Opens the Import Template Set Dialog Box, in which you can import a set
of link and label templates that are stored in an external file.
Export Query Set
Opens the Export Query Set Dialog Box, in which you can save all queries
stored in the drawing to an external file. The exported query set is saved
with the file extension .dbq.
Import Query Set
Opens the Import Query Set Dialog Box, in which you can import a set of
queries stored in an external file with the file extension .dbq.
Show Labels
Turns on visibility of all labels in the selected drawing.
Hide Labels
Turns off visibility of all labels in the selected drawing.
Reload Labels
Refreshes the field values of the labels in the selected drawing, updating
them to reflect any changes made in the source database table.
Database Objects Shortcut Menu
Provides options available for database objects (such as link templates, label
templates, and queries) attached to the drawing nodes. Different database
objects have different subsets of menu options available to them. For example,
the shortcut menu options that are displayed when you right-click a query
differ from the options that are available when you right-click a link template.
The following shortcut menu options are available for various database objects.
View Table
Opens an external database table in Read-only mode. Available only for
link templates.
dbConnect Manager | 283
Edit Table
Opens an external database table in Edit mode. Available only for link
templates.
Edit
Opens a dialog box in which you can edit the properties of the selected
database object. Available for link templates, label templates, and queries.
Not available for link templates with links already defined in the drawing.
Delete
Deletes the selected database object. Available for link templates, label
templates, and queries.
Duplicate
Makes a copy of the selected database object and inserts it in the current
drawing. Available for link templates, label templates, and queries.
Rename
Opens a dialog box in which you can rename the selected database object.
Available for link templates, label templates, and queries. Not available for
link templates with links already defined in the drawing.
New Query
Opens the New Query Dialog Box. Available only for link templates.
Link Select
Opens the Link Select Dialog Box. Available only for link templates.
New Label Template
Opens the New Label Template Dialog Box. Available only for link templates.
Show Labels
Displays all labels that are associated with the selected database object.
Available for link templates and label templates.
Hide Labels
Hides all labels that are associated with the selected database object. Available
for link templates and label templates.
284 | Chapter 7 DASHBOARD
Delete Links
Deletes all links in the current drawing that use the selected link template.
Available only for link templates.
Delete Labels
Deletes all labels in the current drawing that use the selected label template.
Available only for label templates.
Synchronize
Verifies that all links in the current drawing based on the selected link
template contain valid values. Any detected problems are reported in the
Synchronize Dialog Box. Available only for link templates.
Reload
Refreshes the field values of all labels associated with the selected label
template in the current drawing, updating them to reflect any changes
made in the source database table. Available only for label templates.
Execute
Executes the selected query. Available only for queries.
Delete Links
Deletes all links in the current drawing that use the selected link template.
Available only for link templates.
Data Sources Node Shortcut Menu
Provides options available for data sources. Right-click the data sources node.
Configure Data Source
Opens the Configure a Data Source Dialog Box where you can configure a
new data source or edit an existing one.
Data Objects Shortcut Menu
Provides options available for data objects. Right-click a data object (such as
a catalog or table) in the data sources node.
dbConnect Manager | 285
Connect
Establishes a connection to the selected data object. Available for data
sources, catalogs, and schemas.
Disconnect
Closes the connection to the selected data object. Available for data sources,
catalogs, and schemas.
Synchronize
Opens the Synchronize Dialog Box. Available only for connected data
sources.
Configure
Opens the Configure a Data Source Dialog Box where you can configure a
new data source or edit an existing one. Available only for disconnected
data sources.
View Table
Opens the selected database table in Read-only mode. Available only for
tables.
Edit Table
Opens the selected database table in Edit mode. Available only for tables.
New Link Template
Opens the New Link Template Dialog Box. Available only for database tables.
New Label Template
Opens the New Label Template Dialog Box. Available only for database
tables.
New Query
Opens the New Query Dialog Box. Available only for database tables.
Data View Window
Provides the primary interface for viewing and editing external database tables
from within the program. You can open this dialog box using the following
methods:
286 | Chapter 7 DASHBOARD
dbConnect Manager buttons: Select a link template, a label template, or a
table from the dbConnect Manager and choose View Table or Edit Table.
dbConnect menu: View Data View External Table, Edit External Table, View
Linked Table, or Edit Linked Table. (Displays a dialog box in which you can
select a database table to open.)
Shortcut menu: Right-click a link template or a database table in the
dbConnect Manager and choose View Table or Edit Table.
Double-click a database table or a link template in the dbConnect Manager.
Double-clicking a link template that has no links created in the drawing it's
associated with opens the Link Template Dialog Box. The database table is
opened in either Edit mode or Read-only mode, depending on the dbConnect
Settings specified on the System tab of the Options dialog box. See OPTIONS.
The Data View window displays records from the selected database table. The
Data View contains a set of buttons, a grid window for viewing and editing
records, and a set of navigation controls for navigating through the record
set. After you open the Data View window, the Data View menu is added to
the menu bar. You can specify whether the Data View window can be docked
or anchored by right-clicking the title bar and choosing an option from the
shortcut menu.
The appearance of the Data View window is governed by your computer's
system settings, and it can be changed in the Windows Control Panel. Text
in the cells is displayed using the system window text color. If the database
table is opened in Read-only mode, the cell background is shown using the
system 3D objects button shade color (light gray by default). If it is opened
in Edit mode, the cell background is shown using the system window color
(white by default). When a cell is selected, it is shown using the system-
selected items background and text colors.
Data View Window | 287
Data View Buttons
Create links and display linked records and graphical objects.
Link
Links the currently selected database table row or rows to one or more graphical
objects. The link and, if desired, the label from the currently selected link and
label templates are created in the Data View window. To change the current
link creation setting, choose the Link and Label Settings button. Three distinct
link methods are available:
Link
Creates a link to one or more graphical objects without creating a
corresponding label. If the current drawing has a selection set already
established, a link is created for each object in the selection set. If the current
drawing does not have a current selection set, you are prompted to select
objects to link to.
Create Freestanding Label
Creates a freestanding label that isn't associated with a graphical object.
You are prompted to specify an insertion point for the label.
288 | Chapter 7 DASHBOARD
Create Attached Label
Creates a link to one or more graphical objects and creates a corresponding
label. If the current drawing has a selection set already established, a link
is created for all objects in the selection set. If the current drawing does not
have a current selection set, you are prompted to select objects to link to.
View Linked Objects in Drawing
Selects graphical objects in the current drawing that are linked to the currently
selected Data View row or rows.
View Linked Records in Table
Selects records in the Data View window that are linked to the current selection
set of graphical objects.
AutoView Linked Objects in Drawing
Displays linked objects automatically in the current drawing as you select
rows from the database table.
AutoView Linked Records in Table
Displays linked records automatically in the Data View window as you select
graphical objects in the current drawing.
Print Data View
Prints the contents of the Data View window to the current Microsoft
Windows
system printer.
Data View Window | 289
Data View and Query Options
Opens the Data View and Query Options Dialog Box, in which you can specify
a number of settings that affect the interaction and display of linked objects
in the Data View window and the current drawing.
Query, Return to Query, and Return to Link Select
Opens either the New Query Dialog Box, the Query Editor, or the Link Select
Dialog Box, depending on the method used to open the Data View window.
If the Data View window was opened to view or edit a database table, this
button's tooltip is Query, and choosing it opens the New Query dialog box.
If the Data View window was opened to return the results of a query, this
button's tooltip is Return to Query, and choosing it returns you to the Query
Editor. If the Data View window was opened to return the results of a Link
Select operation, this button's tooltip is Return to Link Select, and choosing
it returns you to the Link Select dialog box.
Link Template List
Creates a new link template, or specifies a link template from those that are
defined for the open table. The selected link template is applied when you
create new links in the current drawing. To create a new link template, select
the New Link Template option from the Link Template list, and then choose
the Link button flyout.
Label Template List
Creates a new label template, or specifies a label template from those that are
defined for the currently selected table. The selected label template is applied
when you create new labels in the current drawing. To create a new label
template, select the New Label Template option from the Label Template list
and choose either the Create Freestanding Label or the Create Attached Label
button flyout. If there is no link template defined for the selected database
table in the current drawing, the New Link Template Dialog Box is displayed.
290 | Chapter 7 DASHBOARD
Data View Grid Window
Displays a subset of the records from a database table. You can select records
by clicking the following elements:
Column header: Selects all records in that column. Double-clicking a column
header sorts its records in ascending order. Double-clicking a column header
a second time sorts its records in descending order.
Record header: Selects an individual record. Double-clicking a record header
selects any graphical objects that the record is linked to in the drawing
area.
Grid cell: Selects one field of a given record. Double-clicking a cell selects it
for editing.
Grid header: Selects the entire table. Double-clicking the grid header commits
any changes made during an editing session and closes the Data View
window.
Column Shortcut Menu
Displays the following options when you right-click one or more selected
column headers.
Sort
Opens the Sort Dialog Box, in which you can select a combination of up
to five columns to use in specifying a sort order for the Data View.
Hide
Removes all selected columns from the Data View display.
Unhide All
Restores all hidden columns to the Data View display. Available only if you
have hidden one or more columns.
Freeze
Freezes all selected columns so that they do not scroll when you use the
horizontal scroll bar. Available only if the selected columns are contiguous.
Data View Window | 291
Unfreeze All
Unfreezes all frozen columns so that they scroll when you use the horizontal
scroll bar. Available only if you have frozen one or more columns.
Align
Aligns the current column. Standard right-aligns numeric fields and
left-aligns all others, Left left-aligns the column cells, Center center-aligns
the cells, and Right right-aligns the cells.
Find
Opens the Find Dialog Box, which you can use to search for a specific value.
Find is limited to the values stored in the currently selected column.
Replace
Opens the Replace Dialog Box, which you can use to search for a specific
value to overwrite with a replacement value that you specify. Replace is
limited to the values stored in the currently selected column. Available only
for database tables that are opened in Edit mode.
Cell Shortcut Menu
Displays the following options when you right-click the selected cell.
View Linked Objects
Indicates graphical objects in the current drawing that are linked to the
selected database record.
Link
Links the current row to a graphical object. The link and, if desired, the
label from the currently selected link and label templates are created in the
Data View. You can specify whether a link, a freestanding label, or an
attached label is created by changing the settings from the Link and Label
Settings cell shortcut menu option.
Link and Label Settings
Lists the currently selected link creation mode. You can specify whether a
link, a freestanding label, or an attached label is created when the Link
shortcut menu option is chosen.
Find
Opens the Find Dialog Box, which you can use to search for a specific value.
The Find shortcut menu option limits its search to records contained in the
same column as the currently selected cell.
292 | Chapter 7 DASHBOARD
Replace
Opens the Replace Dialog Box, which you can use to search for a specific
value to overwrite with a replacement value that you specify. Replace limits
its search to records contained in the same column as the currently selected
cell. Available only for database tables that are opened in Edit mode.
Edit
Enables you to change the value of the currently selected cell. Available
only for database tables that are opened in Edit mode.
Cut
Clears the current cell and copies its value to the Clipboard. Available only
for database tables that are opened in Edit mode.
Copy
Copies the value from the current cell to the Clipboard.
Paste
Inserts the value currently stored on the Clipboard into the selected cell.
Available only for database tables that are opened in Edit mode.
Clear
Deletes the value in the current cell. Available only for database tables that
are opened in Edit mode.
Record Shortcut Menu
Displays the following options when you right-click one or more selected
record headers.
View Linked Objects
Indicates graphical objects in the current drawing that are linked to the
selected database records.
Link
Links the selected row or rows to one or more graphical objects. The link
and, if desired, the label from the currently selected link and label templates
are created in the Data View window. You can specify whether a link, a
freestanding label, or an attached label is created by choosing the Link and
Label Settings shortcut menu option.
Data View Window | 293
Link and Label Settings
Lists the currently selected link creation mode. You can specify whether a
link, a freestanding label, or an attached label is created when the Link
shortcut menu option is chosen.
Copy
Copies the selected records to the Clipboard.
Delete Record
Deletes the selected records. Available only for database tables that are
opened in Edit mode.
Add New Record
Adds a new record with blank field values to the end of the record set.
Available only for database tables that are opened in Edit mode.
Clear All Marks
Clears record selection marks from the selected records in the Data View
window.
Grid Header Shortcut Menu
Displays the following options when you right-click the grid header.
Commit
Saves all changes made in the Data View window to the source database
table and closes the Data View window. Available only when a database
table is open in Edit mode and you have edited its values.
Restore
Undoes any changes made to a database table during an editing session and
closes the Data View window. Available only when a database table is open
in Edit mode and you have edited its values.
Unhide All Columns
Restores any hidden columns to the Data View window display.
Unfreeze All Columns
Unfreezes any frozen columns so that they scroll when you use the
horizontal scroll bar.
294 | Chapter 7 DASHBOARD
Clear All Marks
Clears all record selection marks from the Data View window.
Print Preview
Opens the Print Preview window in the Data View window, in which you
can preview your printed report.
Print
Prints the contents of the Data View window to the current Windows system
printer.
Format
Opens the Format Dialog Box, in which you can control how data is
displayed in the Data View window.
Navigation Controls
Cycle quickly through the records in the Data View window. The following
controls are available:
First Button
Selects the first record.
Previous Button
Selects the previous record.
Next Button
Selects the next record.
Last Button
Selects the last record.
Data View Print Preview Window
Loads into the Data View window a preview image of how the current table
appears when you print it. When the Data View window is in Preview mode,
none of the primary Data View buttons is available and the navigation buttons
are removed from the bottom of the window. You can open this dialog box
using the following methods:
Data View Window | 295
Data View menu: Print Preview
Shortcut menu: Right-click the grid header in the Data View window and
choose Print Preview.
Print
Opens the default system Print dialog box.
Next Page
Presents a preview image of the next page of the database table.
Prev Page
Restores the preview image of the previous page of the database table.
Two Page
Toggles the display between one and two preview pages. If you choose Two
Page, the name of the button changes to One Page and vice versa.
Zoom In
Magnifies the preview page so that you can view the details more closely.
Zoom Out
Shrinks the preview page to display a larger region of the database table.
Close
Closes the Data View Print Preview window and restores the default Data
View window display.
296 | Chapter 7 DASHBOARD
Query Editor
Consists of a series of four tabs that you can use to build and execute queries.
If you are creating a new query, the New Query Dialog Box is displayed first.
You can open the Query Editor using the following methods:
dbConnect buttons: Select a database table or a link template in the dbConnect
Manager and choose the New Query button.
Data View buttons: Choose the Query or Return to Query button in the Data
View window.
dbConnect menu: Queries New Query on an External Table, New Query
on a Link Template, or Edit Query. (Displays a dialog box in which you can
select a database object to query.)
Shortcut menu: Right-click a database table or link template in the dbConnect
Manager and choose New Query, or right-click a query and choose Edit.
Quick Query Tab (Query Editor)
Range Query Tab (Query Editor)
Query Builder Tab (Query Editor)
SQL Query Tab (Query Editor)
Quick Query Tab (Query Editor)
Develops simple queries based on a single database field, single operator, and
single value.
Query Editor | 297
Field
Lists the fields from the current database table, from which you can select
one to apply to the query.
Operator
Displays a list of available operators that can be applied to the query. For
information about operators, see Construct Simple Queries in the User's
Guide.
Value
Specifies a value for the field that you are using to construct your query.
Look Up Values
Returns a list of all values for the specified field from the database table in
the Column Values Dialog Box, from which you can select the value you
want.
Indicate Records in Data View
Indicates records that match your search criterion in the Data View Window.
Indicate Objects in Drawing
Indicates linked objects that match your search criterion in the current
drawing.
298 | Chapter 7 DASHBOARD
Execute
Issues the finished query and closes the dialog box.
Close
Closes the dialog box without issuing the query.
Store
Saves the query with the current drawing.
Options
Opens the Data View and Query Options Dialog Box.
Range Query Tab (Query Editor)
Constructs a query that returns all records or objects that fall within a given
range of values.
Field
Lists the fields from the current database table, from which you can select
one to apply to the query.
From
Specifies the first value of the range. The query returns all records or
graphical objects that are greater than or equal to this value.
Query Editor | 299
Look Up Values (From, Through)
Returns a list of all values for the specified field from the database table in
the Column Values Dialog Box, from which you can select the value you
want.
Through
Specifies the second value of the range. The query returns all records or
graphical objects that are less than or equal to this value.
Indicate Records in Data View
Indicates records that match your search criterion in the Data View Window.
Indicate Objects in Drawing
Indicates linked objects that match your search criterion in the current
drawing.
Execute
Issues the finished query and closes the dialog box.
Close
Closes the dialog box without issuing the query.
Store
Saves the query with the current drawing.
Options
Opens the Data View and Query Options Dialog Box.
Query Builder Tab (Query Editor)
Constructs queries based on multiple search criteria. You can also group criteria
parenthetically, select which fields to display in the returned query, and specify
a sort order for the fields.
300 | Chapter 7 DASHBOARD
Query Builder Grid
Provides a space for you to construct queries based on multiple search
parameters.
Parenthetical Grouping
Groups a series of search criteria by bracketing them within parentheses.
You can nest up to four sets of parentheses within a single statement. To
insert a beginning parenthesis, click in the cell to the left of the first Field
cell that you want to group. To insert an end parenthesis, click in the cell
to the right of the last Value cell that you want to group.
Field
Provides a space where you can select the field or fields to include in your
query. Double-click in the Field cell of the current row to display a list of
available fields from the current database table that you can use in
constructing your query. To add an additional parameter, specify an operator
and a value for the current row and then select the Logical cell.
Operator
Provides a space where you can select an operator to apply to the query
condition of the current row. Double-click in the Operator cell to display
a list of operators that you can use in constructing your query.
Value
Provides a space where you can specify a value for the query condition of
the current row. Click in the Value cell and enter a value, or choose the [...]
Query Editor | 301
button to retrieve a list of available values for the selected field in the
Column Values Dialog Box.
Logical
Provides either an And or an Or operator to the query statement. Click in
the Logical cell to add an And value. To change the value to Or, click in the
Logical cell again.
Fields in Table
Displays a list of available fields from the current database table, from which
you can specify the fields to display in the Data View Window when the query
is executed. If you don't specify any fields to display, the query displays all
fields from the database table. Double-clicking in a field in this list or selecting
a field and choosing Add (Show Fields) adds the field to the list of those that
are displayed in the Data View window by the returned query. You can also
drag fields to add them to the Show Fields and Sort By areas.
Show Fields
Specifies the fields that are displayed in the Data View Window when the
query is executed. To remove a field from this list, drag it from the list to any
area on the Query Builder tab.
Add (Show Fields)
Adds a field to include in the Data View Window display of the returned query.
To add a field, select it in the Fields in Table list window and then choose
Add.
Sort By
Specifies a sort order for the returned query. The first field added to the Sort
By list is the primary sort. To change the sort order for a field, drag the field
to a new location in the Sort By list. By default, fields are added to the Sort
By list in an ascending sort order. To apply a descending sort, select a field and
choose the Ascending/Descending Sort button, or double-click in the field.
To remove a field, drag it from the list to any area on the Query Builder tab
or select the field and press DELETE.
Add (Sort By)
Adds a field to the Sort By list. To add a sort field, select it in the Fields in
Table list window and then choose Add. Repeat for additional fields that you
want to apply to the sort.
302 | Chapter 7 DASHBOARD
Ascending/Descending Sort
Reverses the sort order for the currently selected field. If an ascending sort
order is currently applied, choosing this button reverses the sort to descending
order, and vice versa.
Indicate Records in Data View
Indicates records that match your search criteria in the Data View Window.
Indicate Objects in Drawing
Indicates linked objects that match your search criteria in the current drawing.
Execute
Issues the finished query and closes the dialog box.
Close
Closes the dialog box without issuing the query.
Store
Saves the query with the current drawing.
Options
Opens the Data View and Query Options Dialog Box.
SQL Query Tab (Query Editor)
Constructs any query statement that conforms with the SQL 92 protocol. The
SQL Query tab provides both a query editor text box where you can type a
free-form SQL statement and a set of tools to assist you in constructing your
query. As not all database management systems are fully compliant with the
SQL 92 standard, you should review your system's documentation to see what
SQL commands are valid for your particular database.
Query Editor | 303
SQL Text Editor
Provides a space for you to type a free-form SQL query or add elements that
you select using the various SQL Query tools.
Table
Lists all database tables that are available in the current data source. You
can add database tables to the SQL text editor by double-clicking them, by
selecting them and choosing Add in the Table area, by dragging them from
the Table list to the SQL text editor, or by entering their names directly in
the SQL text editor.
Add (Table)
Adds the currently selected database table to the SQL text editor.
Fields
Displays a list of the fields in the selected database table. You can add fields
to the SQL text editor by double-clicking them, by selecting them and
choosing Add in the Fields area, or by dragging them from the Fields list to
the SQL text editor.
Add (Fields)
Adds the selected field to the SQL text editor.
Operator
Displays a list of operators that you can apply to your query.
304 | Chapter 7 DASHBOARD
Add (Operator)
Adds the selected operator to the SQL text editor.
Values
Specifies a value for the selected field.
Add (Values)
Adds the value specified in the Values area to the SQL text editor.
[...] Button
Returns a list of available values for the specified field from the selected
database table in the Column Values Dialog Box, from which you can select
a value to apply to the query.
Indicate Records in Data View
Indicates records that match your search criteria in the Data View Window.
Indicate Objects in Drawing
Indicates linked objects that match your search criteria in the current
drawing.
Execute
Issues the finished query and closes the dialog box.
Close
Closes the dialog box without issuing the query.
Store
Saves the query with the current drawing.
Check
Checks your SQL query for proper syntax without actually executing it.
This function helps you isolate syntax errors before you issue your query.
Options
Opens the Data View and Query Options Dialog Box.
Query Editor | 305
Column Values Dialog Box
Lists values for the selected database column; you can select a value to apply
to the current operation.
Column Values
Lists all values for the selected database column. Select a value from the list
and choose OK to apply it to the current operation. If you are constructing
a query using the In operator, you can add additional values to the query
by pressing the CTRL or SHIFT key as you select values.
Configure a Data Source Dialog Box
Configures an external database so it can be accessed from the program. For
detailed information about configuring a particular database system, refer to
Configure External Databases in the Driver and Peripheral Guide. You can
open this dialog box using the following methods:
dbConnect menu: Data Sources Configure
Shortcut menu: Right-click the Data Sources node and choose Configure Data
Source.
Data Source Name
Specifies a name for the OLE DB data source that you are configuring.
Data Sources
Lists all OLE DB data sources configured for use with the program that are
present on your system.
OK
Opens the Microsoft Data Links Properties dialog box, in which you can
continue configuring your data source.
Data View and Query Options Dialog Box
Controls a number of settings related to the display of linked records and
objects and the processing of SQL queries. You can open this dialog box using
the following methods:
Data View buttons:
306 | Chapter 7 DASHBOARD
Data View menu: Options. (The Data View menu is available only if you
currently have a database table open in the Data View Window.)
AutoPan and Zoom
Control how linked objects are displayed in the current drawing when you
select their corresponding records in the Data View Window.
Automatically Pan Drawing
Pans the drawing automatically to display objects that are associated with
the current selection set of Data View records.
Automatically Zoom Drawing
Zooms the drawing automatically so that all objects associated with the
current record set are displayed.
Zoom Factor
Specifies a zoom factor that limits the size of the extents of the indicated
object set to a defined percentage of the drawing area. The available range
is 20 to 90 percent with a default value of 50 percent. A value of 50 percent
means that either the height of the extents is 50 percent of the height of
the window, or the width of the extents is 50 percent of the window,
whichever value is less.
Record Indication Settings
Control the appearance of linked records in the Data View Window when
their corresponding objects are selected in the current drawing.
Data View and Query Options Dialog Box | 307
Show Only Indicated Records
Displays in the Data View window only the record set that is associated
with the current selection set. Any records not linked to the current drawing
selection set are not displayed.
Show All Records, Select Indicated Records
Displays all records in the current database table. All records that are linked
to the current selection set are selected in the Data View window.
Mark Indicated Records
Applies a marking color to linked Data View records to clearly differentiate
them from records without links.
Marking Color
Specifies the marking color to apply to linked Data View records. The default
color is yellow.
Query Options
Specify options for SQL query processing.
Send as Native SQL
Issues queries to database tables in the format of the source table rather
than SQL 92 format. You can use this option to issue proprietary commands
in native database format.
Automatically Store
Automatically stores queries when they are executed with the current
drawing.
Accumulate Options
Control the accumulation of selection and record sets.
Accumulate Selection Set in Drawing
Adds additional objects to the selection set as you select additional Data
View records. If this option is cleared, the current drawing indicates a new
set of objects each time you select a new set of Data View records.
Accumulate Record Set in Data View
Adds additional records to the record set as you select additional graphical
objects. If this option is cleared, the Data View Window indicates a new set
of records each time you select a new set of graphical objects.
308 | Chapter 7 DASHBOARD
Export Links Dialog Box
Exports a set of links that are associated with a selection set of graphical objects.
You can open this dialog box using the following method:
dbConnect menu: Links Export Links
If more than one link template exists for the set of graphical objects that you
select, the Select a Database Object Dialog Box is displayed, in which you can
select a link template whose links you want to export.
Include Fields
Specifies the database table fields to export. The key fields for the selected
link template are included automatically. The handle of the object that
each link is associated with is also exported.
File Name
Specifies a name for the exported link file.
Save as Type
Specifies the file format for the exported links. You can save the file in the
native database format of the current database table or as a comma-delimited
or space-delimited text file.
Link Template Name
Displays the name of the link template whose links you're exporting.
Export Links Dialog Box | 309
Export Query Set Dialog Box
Exports a set of queries that are associated with the current drawing. You can
open this dialog box using the following methods:
dbConnect menu: Queries Export Query Set
Shortcut menu: In the dbConnect Manager, right-click the drawing node of
a drawing that contains one or more queries and choose Export Query Set.
File Name
Specifies a name for the query set.
Save as Type
Specifies the file format for the query set. Query sets are always saved with
the .dbq file extension.
Export Template Set Dialog Box
Exports a set of link templates and label templates that are associated with
the current drawing. You can open this dialog box using the following
methods:
dbConnect menu: Templates Export Template Set
Shortcut menu: In the dbConnect Manager, right-click the drawing node of
a drawing that has one or more templates defined and choose Export Template
Set.
File Name
Specifies a name for the template set.
Save as Type
Specifies the file format for the template set. Template sets are always saved
with the .dbt extension.
Find Dialog Box
Searches for specified text or a numeric value in the currently loaded Data
View table. The search is limited to a single table column. It is not possible to
conduct a global search that scans all columns in the table. You can open this
dialog box using the following methods:
310 | Chapter 7 DASHBOARD
Data View menu: Find. (The Data View menu is available only if you currently
have a database table open in the Data View Window.)
Shortcut menu: Right-click a record header or a single cell in the Data View
window and choose Find.
Find What
Specifies the value to search for.
Match Case
Searches for the exact value, including case, of what you enter in Find What.
If this option is cleared, the program searches for the value regardless of
case.
Find Next
Finds the next occurrence of the value that you're searching for.
Direction
Toggles the direction that the program searches for the specified value in
the Data View window.
Format Dialog Box
Controls how database table records are displayed in the Data View Window.
You can open this dialog box using the following methods:
Data View menu: Format. (The Data View menu is available only if you
currently have a database table open in the Data View window.)
Shortcut menu: Right-click the grid header in the Data View window and
choose Format.
Font
Specifies the font style that is applied to the current Data View table.
Outline
Specifies a style to apply to the current font. The available options are
Normal, Italic, Bold, Bold Italic, Not Bold, and Not Italic.
Size
Specifies the size in points that is applied to the current font.
Format Dialog Box | 311
Effects
Applies additional formatting to the Data View window display. Strikeout
draws a line through the center of all column data. Underline applies an
underline to all column data.
Textcolor
Specifies the color that is applied to the Data View table records.
Preview
Displays how the current Format option values look when applied to the
Data View window.
Import Query Set Dialog Box
Imports a set of queries into the current drawing. If the query set contains a
name that matches a query in the current drawing, an alert box is displayed,
and you can enter a different name for the query. You can open this dialog
box using the following methods:
dbConnect menu: Queries Import Query Set
Shortcut menu: Right-click a drawing node in the dbConnect Manager and
choose Import Query Set.
Look In
Specifies the directory where the query set is located.
File Name
Specifies the name of the query set to import.
Files of Type
Specifies the file extension of the query set that you're importing. Query
sets always have the .dbq extension.
Import Template Set Dialog Box
Imports a set of link templates and label templates into the current drawing.
If the template set contains a link or label template with a name that matches
a template in the current drawing, an alert box is displayed where you can
enter a different name for the template. You can open this dialog box using
the following methods:
dbConnect menu: Templates Import Template Set
312 | Chapter 7 DASHBOARD
Shortcut menu: Right-click a drawing node in the dbConnect Manager and
choose Import Template Set.
Look In
Specifies the directory where the template set is located.
File Name
Specifies the name of the template set to import.
Files of Type
Specifies the file extension of the template set that you're importing.
Template sets always have the .dbt extension.
Label Template Dialog Box
Applies formatting to labels.
Before the Label Template dialog box opens, the New Label Template Dialog
Box is displayed, in which you can name the label template. You can open
this dialog box using the following methods:
dbConnect Manager buttons: Select a database table, link template, or label
template and choose the New Label Template button. If a label template is
selected, the program opens the Label Template dialog box without first
displaying the New Label Template dialog box.
Data View buttons: Choose New Label Template from the Label Template list,
and then choose either the Create Freestanding Label or the Create Attached
Label button flyout. If there is no link template defined for the selected
database table in the current drawing, the program displays the New Link
Template Dialog Box.
dbConnect menu: Templates New Label Template. Select a link template
in the Select a Database Object Dialog Boxand choose Continue.
Shortcut menu: Right-click a link template or a database table in the
dbConnect Manager and choose New Label Template.
Double-click a label template in the dbConnect Manager. This method opens
the Label Template dialog box directly without first displaying the New Label
Template dialog box.
Label Template Dialog Box | 313
Character Tab
Controls character formatting for text that is entered at the keyboard or
imported.
Font
Specifies a font for new text or changes the font of selected text.
Height
Sets the character height in drawing units for new text or changes the height
of selected text. The default value is based on the current text style. If the
current text style has no fixed height, the text height is the value stored in
the TEXTSIZE system variable.
Bold
Turns bold formatting on and off for new or selected text. This option is
available only for characters using TrueType fonts.
Italic
Turns italic formatting on and off for new or selected text. This option is
available only for characters using TrueType fonts.
Underline
Turns underlining on and off for new or selected text.
Undo
Undoes actions, including changes to either text content or text formatting.
You can also use CTRL+Z.
Redo
Redoes actions, including changes to either text content or text formatting.
You can also use CTRL+Y.
314 | Chapter 7 DASHBOARD
Stack, Unstack
Creates stacked text, for example, fractions, if the selected text contains
stack characters. Also, unstacks text if stacked text is selected. When the
stack characters, carat (^), forward slash (/), and pound sign (#), are used,
the text to the left of the stack character is stacked on top of the text to the
right.
By default, text that contains a carat converts to left-justified tolerance
values. Text that contains the forward slash converts to center-justified
fractional numbers; the slash is converted to a horizontal bar the length of
the longer text string. Text that contains the pound sign converts to a
fraction separated by a diagonal bar the height of the two text strings. The
characters above the diagonal fraction bar are bottom-right aligned; the
characters beneath the diagonal bar are top-left aligned.
Text Color
Specifies a color for new text or changes the color of selected text.
You can assign text the color associated with the layer it is on (BYLAYER)
or the color of the block it is contained in (BYBLOCK). You can also select
one of the colors in the color list or click Other to open the Select Color
Dialog Box
Symbol
Inserts a symbol or a nonbreaking space at the cursor position. Symbols can
also be inserted manually. See Symbols and Special Characters.
Commonly used symbols are listed on the submenu. Click Other to display
the Character Map dialog box, which contains the entire character set for
each font available on your system. Select a character and click Select to
place it in the Characters to Copy box. When you have selected all the
characters that you want to use, click Copy and close the dialog box. In the
Label Template dialog box, right-click and click Paste.
You can use the euro symbol with SHX fonts and their TrueType equivalent
fonts shipped with AutoCAD 2000 and later releases. If your keyboard does
not contain a euro symbol, hold down the ALT key and enter 0128 on the
numeric keypad.
Symbols are not supported in vertical text.
NOTE In the dialog box, the diameter symbol is displayed as %%c, but it is
displayed correctly in the label. The nonbreaking space is unavailable in
double-byte operating systems.
Label Template Dialog Box | 315
Properties Tab
Controls properties that apply to the whole label template.
Style
Applies a text style to the label. The current style is saved in the TEXTSTYLE
system variable. Character formatting for font, height, and bold or italic
attributes is overridden if you apply a new style to an existing label template.
Stacking, underlining, and color attributes are retained in characters to
which a new style is applied.Styles that have backward or upside-down
effects are not applied. If a style defined with a vertical effect is applied to
an SHX font, the text is displayed horizontally in the Label Template dialog
box.
Justification
Sets justification and alignment for the label. Top Left is the default setting.
Spaces entered at the end of a line are included as part of the text and affect
the justification of the line. Text is center-, left-, or right-justified with
respect to the left and right text boundaries. Text is middle-, top-, or
bottom-aligned with respect to the top and bottom text boundaries. See
MTEXT Command Line for an illustration of the nine justification options.
Width
Sets a paragraph width for new or selected text. The No Wrap option
produces a single line. The width of individual characters is not affected by
this option.
Rotation
Sets the rotation angle for the label in the current unit of angle measurment
(degrees, radians, or grads).
Find/Replace Tab
Searches for specified text strings in the label template and replaces them with
new text.
316 | Chapter 7 DASHBOARD
Find
Defines the text string to search for.
Find Button
Starts a search for the text string in Find. To continue the search, click the
Find button again.
Replace With
Defines the text string to replace the text in Find What.
Replace Button
Replaces the highlighted text with the text in Replace With.
Match Case
Finds text only if the case of all characters in the text string is identical to
the case of the text in Find. When this option is cleared, a match is found
for specified text strings regardless of case.
Whole Word
Matches the text in the Find box only if it is a single word. Text that is part
of another word is ignored. When this option is cleared, a match is found
for text strings, whether they are single words or parts of other words.
Label Fields Tab
Specifies which database table fields are displayed when you create labels based
on this template.
Label Template Dialog Box | 317
Field
Displays a list of available fields from the current database table that you
can include in your label. You may include any number of fields from the
source table.
Add
Adds the selected field in the Field list to the label.
Table
Displays the name of the current database table.
Label Offset Tab
Defines X and Y coordinate offsets for the insertion point of both your label
and, if it is an attached label, its associated leader object.
Start
Specifies the start point for the leader object. The point is defined with
respect to the extents of the graphical object that the label is attached to.
The Start option has no effect on freestanding labels, as they have no
associated leader object.
318 | Chapter 7 DASHBOARD
Leader Offset
Specifies an X and Y offset for the multiline text object with respect to the
associated leader object. By default, the X and Y Leader Offset options are
set to 1, indicating that the label text is offset 1 unit in the X and Y planes
from the tip of the leader object. The Leader Offset settings apply only to
attached labels.
Tip Offset
Specifies the leader tip or label text offset values for attached and
freestanding labels. For attached labels, the Tip Offset specifies the X and
Y offset from the value specified in Start for the tip of the leader object. For
freestanding labels, the Tip Offset specifies the X and Y offset from the
insertion point you specified for the label.
Label Template Properties Dialog Box
Displays the full data source path to a label template's database table. You can
use this dialog box to update a label template with new data source
information.
Before the Label Template Properties dialog box opens, the Select a Database
Object dialog box is displayed, from which you can select a label template.
You can open this dialog box using the following method:
dbConnect menu: Templates Label Template Properties
Template Name
Displays the name of the selected label template.
Data Source
Displays the name of the data source specified for the selected label template.
You can select a new data source from this list to apply to the label template.
Catalog
Displays the name of the catalog specified for the selected label template.
You can select a new catalog from this list to apply to the label template.
Schema
Displays the name of the schema specified for the selected label template.
You can select a new schema from this list to apply to the label template.
Label Template Properties Dialog Box | 319
Table
Displays the name of the database table specified for the selected label
template. You can select a new database table from this list to apply to the
label template.
Fields
Displays the fields specified for the selected label template.
Link Conversion Dialog Box
Converts links created in AutoCAD Release 12, Release 13, and Release 14 to
AutoCAD 2000 (and later) format. You can open this dialog box using the
following method:
dbConnect menu: Link Conversion
Because legacy links are stored in formats that differ significantly from
AutoCAD 2000 and later, the link conversion process requires that you specify
a mapping of the old AutoCAD SQL Extension
(ASE) link values to the new
ones used by AutoCAD 2000 and later. For example, you must identify the
environment used by a particular link in Release 14 and specify the
corresponding data source that you want substituted for this environment in
320 | Chapter 7 DASHBOARD
AutoCAD 2000 and later. Similar mappings must be established between all
old ASE link values and the new values that you want substituted for them.
Link Format
Specifies the format of the link that you are converting. Different fields are
displayed depending on whether you select R12 or R13/R14.
R12
Specifies settings for converting R12 links.
R13/R14
Specifies settings for converting R13 and R14 links.
Old Link Format (R12)
Specifies the path to the database table used by the link that you're converting.
DBMS
Specifies the database management system used by the link that you're
converting.
Database
Specifies the database used by the link that you're converting.
Table
Specifies the database table used by the link that you're converting.
Old Link Format (R13/R14)
Specifies the path to the database table used by the link that you're converting.
Environment
Specifies the environment used by the link that you're converting.
Catalog
Specifies the catalog used by the link that you're converting.
Schema
Specifies the schema used by the link that you're converting.
Table
Specifies the database table used by the link that you're converting.
Link Conversion Dialog Box | 321
Link Path Name
Specifies the link path name used by the link that you're converting.
New Link Format
Specifies the path to the database table used by the converted link.
Data Source
Lists available data sources that you can select for the converted link.
Catalog
Lists available catalogs that you can select for the converted link.
Schema
Lists available schemas that you can select for the converted link.
Table
Lists available database tables that you can select for the converted link.
Link Template
Lists available link templates that you can select for the converted link.
OK
Writes conversion mapping information to the asi.ini file and closes the dialog
box.
Apply
Writes conversion mapping information to the asi.ini file but keeps the dialog
box open so that you can specify conversions for additional links.
Cancel
Closes the dialog box without converting any links.
Link Manager
Edits the values of the key fields for a selected linked object. You can open
the Link Manager using the following methods:
dbConnect menu: Links Link Manager. Select a linked graphical object.
Shortcut menu: Select and then right-click a linked graphical object, and then
choose Link Link Manager.
322 | Chapter 7 DASHBOARD
Link Templates
Lists all link templates that are associated with the selected graphical object.
Select the link template whose link values you want to view or edit.
Key
Displays the key fields of the currently selected link template.
Value
Displays all key values that are defined for the selected link. To display a
list of values for a specific field, click a Value cell and choose [...].
Delete
Deletes the currently selected link from the graphical object it's associated
with.
Link Select Dialog Box
Constructs iterative selection sets of graphical objects and database records.
The Link Select dialog box, known as ASE Select in previous releases, is an
advanced implementation of the Query Editor. You begin a Link Select
operation by creating an initial query or selection set of graphical objects (set
A), which can be operated on by an additional query or selection set (set B).
The results of the returned operation become the new running selection set
(set A), and you can apply additional queries or selection sets to further refine
your running query.
In order to work with the Link Select dialog box, you must have a drawing
open that has a number of links already created. You can open this dialog box
using the following methods:
Link Select Dialog Box | 323
dbConnect menu: Links Link Select
Shortcut menu: Right-click a link template in the dbConnect Manager and
choose Link Select.
The Link Select dialog box contains the Quick Query, Range Query, and Query
Builder tabs from the Query Editor, and the following additional controls.
Do
Applies a Link Select operator to the current query or selection set. The
following operators are available: Select, Union, Intersect, Subtract A-B, Subtract
A-B.
Select
Creates an initial query or selection set. This selection set can be refined
through subsequent Link Select operations.
324 | Chapter 7 DASHBOARD
Union
Adds the results of the new query or selection set to the running selection
set. This operation returns all records or objects that are members of set A
or set B.
Intersect
Returns the intersection of the existing running selection and the results
of the new query or drawing selection. This operation returns all records or
objects that are members of set A and set B.
Subtract A-B
Subtracts the results of the new query or drawing selection from the existing
running selection.
Subtract B-A
Subtracts the existing running selection from the results of the new query
or drawing selection.
Using
Lists available link templates that you can apply to the current selection set.
Use Query
Uses any of the available Query Editor tabs to construct a query that returns
a selection set to the Link Select operation.
Select in Drawing
Closes the Link Select dialog box when you choose the Select button so that
you can construct a selection set of graphical objects to return to the Link
Select operation.
Link Select Dialog Box | 325
Execute/Select
Executes the current Link Select query or temporarily dismisses the Link Select
dialog box so you can select graphical objects from the drawing. If the Use
Query option is selected, the Execute button is displayed. If the Select in
Drawing option is selected, the Select button is displayed. After choosing the
Execute or Select button, you can apply more queries or select additional
graphical objects to further refine your selection set.
Venn Diagram
Displays a diagram of the currently selected Do operation.
Reset
Clears the Link Select dialog box and discards all previous actions so that you
can begin a new Link Select operation.
Cancel
Closes the dialog box and discards all actions.
Finish
Completes the Link Select operation and closes the dialog box. Returns either
a selection set of graphical objects, a subset of Data View records, or both,
depending on the parameters specified in the Link Select operation.
Status Bar
Displays the current status information based on the running Link Select
operation. The current drawing and table are displayed, as well as the number
of linked objects and records that currently meet the specified Link Select
parameters.
Link Template Dialog Box
Specifies the key fields that are used by a link template.
Before the Link Template dialog box opens, the New Link Template Dialog
Box is displayed, in which you can name the link template. You can open this
dialog box using the following methods:
dbConnect Manager buttons: Select a database table and choose the New Link
Template button.
326 | Chapter 7 DASHBOARD
Data View buttons: Choose New Link Template from the Link Template list,
and then choose the Link button flyout.
dbConnect menu: Templates New Link Template. Navigate to and select a
database table from the Select a Database Object Dialog Box and choose
Continue.
Shortcut menu: Right-click a database table in the dbConnect Manager and
choose New Link Template.
Double-click a link template in the dbConnect Manager. This method opens
the Link Template dialog box directly, without first displaying the New Link
Template dialog box.
Template Name
Displays the name of the link template.
Table
Displays the current database table. The first line lists the name of the table,
and the second line lists the full data source path to the table in the
following syntax: environment.catalog.schema.table
Link Template Dialog Box | 327
Key Fields
Displays all fields that are available for the current database table, as well
as the field type and, in the case of character fields, the field length. You
specify the link template's key fields by selecting the check box to the left
of the field name.
Link Template Properties Dialog Box
Displays the full data source path to a link template's table. You can use this
dialog box to update a link template with new data source information.
Before the Link Template Properties dialog box opens, the Select a Database
Object Dialog Box is displayed, from which you can select a link template.
You can open this dialog box using the following method:
dbConnect menu: Templates Link Template Properties
Template Name
Displays the name of the selected link template.
Data Source
Displays the name of the data source specified for the selected link template.
You can select a new data source from this list to apply to the link template.
Catalog
Displays the name of the catalog specified for the selected link template.
You can select a new catalog from this list to apply to the link template.
Schema
Displays the name of the schema specified for the selected link template.
You can select a new schema from this list to apply to the link template.
Table
Displays the name of the database table specified for the selected link
template. You can select a new table from this list to apply to the link
template.
Keys
Displays the key fields specified for the selected link template.
328 | Chapter 7 DASHBOARD
New Label Template Dialog Box
Creates a new label template. You can open this dialog box using the following
methods:
dbConnect Manager buttons: Select a database table and choose the New Label
Template button.
Data View buttons: Choose New Label Template from the Label Template list,
and then choose either the Create Freestanding Label or the Create Attached
Label button flyout. If there is no link template defined for the selected
database table in the current drawing, the program displays the New Link
Template Dialog Box.
dbConnect menu: Templates New Label Template. Select a link template
from the Select a Database Object Dialog Boxand choose Continue.
Shortcut menu: Right-click a database table in the dbConnect Manager and
choose New Label Template.
After you enter a name for the label template and choose Continue, the Label
Template Dialog Box opens, in which you specify the fields to display in your
label and how to format them.
New Label Template Name
Specifies a name for the label template.
Start with Template
Lists available label templates in the current drawing, from which you can
select one to use as a start point for your new label template.
New Link Template Dialog Box
Creates a new link template. You can open this dialog box using the following
methods:
dbConnect Manager buttons: Select a database table and choose the New Link
Template button.
New Label Template Dialog Box | 329
Data View buttons: Choose New Link Template from the Link Template list,
and then choose the Link button flyout.
dbConnect menu: Templates New Link Template. Navigate to and then
select a database table in the Select Data Object Dialog Box and choose
Continue.
Shortcut menu: Right-click a table in the dbConnect Manager and choose
New Link Template.
After you enter a name for the link template and choose Continue, the Link
Template Dialog Box opens, in which you specify the key fields that the link
uses.
New Link Template Name
Specifies a name for the link template.
Start with Template
Lists all available link templates from the current drawing, from which you
can select one to use as a starting point for the new link template.
New Query Dialog Box
Creates a new query and opens the Query Editor. You can open this dialog
box using the following methods:
dbConnect Manager buttons: Select a link template, database table, or existing
query and choose the New Query button.
dbConnect menu: Queries New Query on an External Table or New Query
on a Link Template. (A dialog box is displayed in which you can select a
database object to query.)
Shortcut menu: Right-click a link template, database table, or existing query
in the dbConnect Manager and choose New Query.
After you enter a name for the query and choose Continue, the Query Editor
is displayed, in which you can construct a new query.
330 | Chapter 7 DASHBOARD
Query for Records in Table
Read-only field that indicates the table to query.
New Query Name
Specifies a name for the query.
Existing Query Names
Lists all available queries from the current drawing.
Replace Dialog Box
Searches for specified text or a numeric value in the currently loaded Data
View table. You can specify a replacement value that overwrites the value that
you're searching for. The search is limited to a single database table column.
It is not possible to conduct a global search that scans all columns in the
database table. You can open this dialog box using the following methods:
Data View menu: Replace. (This menu is available only if you have a database
table open in the Data View Window.)
Shortcut menu: Right-click a single cell or column header in the Data View
window and choose Replace.
Find What
Specifies the value to search for.
Replace With
Specifies a replacement value for the value that you're searching for.
Match Case
Searches for the exact value, including case, of what you enter in Find What.
If this option is cleared, the program searches for the value regardless of
case.
Find Next
Finds the next occurrence of the value that you're searching for.
Replace
Replaces the next occurrence of the value that you're searching for with the
value specified in Replace With.
Replace Dialog Box | 331
Replace All
Replaces all occurrences of the value that you're searching for with the value
specified in Replace With.
Select a Database Object Dialog Box
Displays a list of the database objects, such as link templates, label templates,
or queries, that are associated with the current drawing. You can select a
database object from this list to apply to the current operation. You can open
this dialog box using the following methods:
dbConnect menu: Templates New Label Template, Edit Link Template, Edit
Label Template, Delete Link Template, or Delete Label Template; Queries
Execute Query, New Query on a Link Template, Edit Query, or Delete Query;
Links Delete Links; Labels Reload Labels, Show Labels, Hide Labels, or
Delete Labels; View Data View Linked Table, Edit Linked Table
Database Object List
Lists the available database objects that are associated with the current
drawing, from which you must select one to apply to the current operation.
OK/Continue
Either completes the current operation or opens a secondary dialog box in
which you can continue the current operation.
If, for example, you are creating a new label template, the New Label
Template dialog box is displayed.
Select Data Object Dialog Box
Displays the Data Sources node of the dbConnect Manager, from which you
can navigate to and select a database table that the current operation is applied
to. You can open this dialog box using the following methods:
dbConnect menu: Data Sources Connect; Templates New Link Template;
Queries New Query on an External Table; View Data View External Table
or Edit External Table
Tree View Window
Lists the available data sources, from which you can select a database table
to apply to the current operation.
332 | Chapter 7 DASHBOARD
OK/Continue
Either completes the current operation or opens a secondary dialog box or
window, in which you can continue the current operation.
If, for example, you are creating a new link template, the New Link Template
dialog box is displayed.
Sort Dialog Box
Specifies a sort order that is applied to the database table records displayed in
the Data View Window. You can select a combination of up to five columns
to apply to the sort order. You can open this dialog box using the following
method:
Shortcut menu: Right-click a column header in the Data View window and
choose Sort.
Sort By
Specifies the primary column to apply to the sort operation. The data from
this column is sorted first, and then the data from any additional Then By
columns that are specified is sorted.
Ascending
Applies an ascending sort order to the selected column. The column data
is ordered with the smallest value at the beginning of the Data View record
set and the largest value at the end of the record set.
Descending
Applies a descending sort order to the selected column. The column data
is ordered with the largest value at the beginning of the Data View record
set and the smallest value at the end of the record set.
Then By
Specifies an additional column to apply to the sort operation.
Reset
Clears all columns that are specified for the current sort order so that you
can specify a new sort order.
Sort Dialog Box | 333
Synchronize Dialog Box
Updates links that the program is unable to resolve. Links can become invalid
if you change the underlying structure of their source database table, or if you
move the source table to a new location. In these cases, the structure specified
by the link template used to create the links is no longer valid, and link
templates and any associated links must be updated.
The Synchronize dialog box provides a list of detected errors. Certain errors
(such as a resized column in the source database table) can be fixed directly
from the Synchronize dialog box. Other errors (such as links that point to
nonexistent records) must be fixed in the source database table.
You can open this dialog box using the following methods:
dbConnect menu: Synchronize
Shortcut menu: Right-click a link template in the dbConnect Manager and
choose Synchronize.
Errors
Displays a list of errors detected. You can select an error to fix.
Description
Provides a brief description of the error selected in the Errors list.
Fix
Fixes the currently selected error.
334 | Chapter 7 DASHBOARD
Delete
Deletes the invalid link template and any associated links from the current
drawing.
Close
Closes the dialog box.
Indicate Drawing Objects
Indicates all objects in the current drawing that are associated with the
invalid link template.
DBLIST
Lists database information for each object in the drawing
Command line: dblist
The text window displays information about each object in the current
drawing. The program pauses when the window fills with information. Press
ENTER to resume output, or press ESC to cancel.
DDEDIT
Edits single-line text, dimension text, attribute definitions, and feature control frames
Text toolbar:
Modify menu: Object Text Edit
Double-click a text object.
Shortcut menu: Select a text object, right-click in the drawing area, and click
Edit.
Command line: ddedit
Object Selection or [Undo]:
DBLIST | 335
Object Selection
Displays the appropriate editing method for the type of text you select:
When the DTEXTED system variable is set to 0 or 2, text created using
TEXT or DTEXT displays the In-Place Text Editor without the Text
Formatting toolbar and the ruler. Right-click to display Text Shortcut
Menu.
Text created using MTEXT displays the In-Place Text Editor.
Attribute definitions (not part of a block definition) display the Edit
Attribute Definition Dialog Box.
Feature control frames display the Geometric Tolerance Dialog Box.
DDEDIT repeats the prompt until you press ENTER to end the command.
Undo
Returns the text or attribute definition to its previous value. You can use
this option immediately after editing.
Edit Text Dialog Box
Shortcut menu: Select a text object, right-click in the drawing area, and click
Edit.
Command line: ddedit
When the DTEXTED system variable is set to 1, modifies text created with
TEXT or DTEXT. Enter the new text and click OK.
To add a field to the text, right-click the text where you want to insert the
field and click Insert Field on the shortcut menu to display the Field Dialog
Box.
Edit Attribute Definition Dialog Box
Shortcut menu: Select a text object, right-click in the drawing area, and click
Edit.
Command line: ddedit
Modifies an attribute definition's tag, prompt, and default value.
336 | Chapter 7 DASHBOARD
Tag
Specifies the attribute tag, which identifies the attribute in the drawing.
The tag can contain any characters except spaces or exclamation marks (!).
Lowercase letters are automatically changed to uppercase.
Prompt
Specifies the attribute prompt that is displayed when you insert a block
containing this attribute definition. If you need leading blanks in the
prompt, start the string with a backslash (\). If the first character must be
a backslash, start the string with two backslashes.
Default
Specifies the default attribute value. If you need leading blanks in the default
value, start the string with a backslash (\). If the first character must be a
backslash, start the string with two backslashes.
To use a field as the value, right-click and click Insert Field on the shortcut
menu to display the Field Dialog Box.
DDPTYPE
Specifies the display style and size of point objects
Format menu: Point Style
Command line: ddptype (or 'ddptype for transparent use)
The Point Style Dialog Box is displayed.
Point Style Dialog Box
Format menu: Point Style
Command line: ddptype (or 'ddptype for transparent use)
Shows the current point style and size. Change the point style by selecting an
icon.
DDPTYPE | 337
Point Display Images
Specifies the image used to display point objects. The point style is stored in
the PDMODE system variable.
Point Size
Sets the point display size. The value you enter can be relative to the screen
or in absolute units. The point display size is stored in the PDSIZE system
variable. Subsequent point objects that you draw use the new value.
Set Size Relative to Screen
Sets the point display size as a percentage of the screen size. The point
display does not change when you zoom in or out.
Set Size in Absolute Units
Sets the point display size as the actual units you specify under Point Size.
Points are displayed larger or smaller when you zoom in or out.
DDVPOINT
Sets the three-dimensional viewing direction
View menu: 3D Views Viewpoint Presets
Command line: ddvpoint
The Viewpoint Presets Dialog Box is displayed.
338 | Chapter 7 DASHBOARD
Viewpoint Presets Dialog Box
View menu: 3D Views Viewpoint Presets
Command line: ddvpoint
Defines 3D view settings.
Set Viewing Angles
Sets the direction of the view relative to either the world coordinate system
(WCS) or a user coordinate system (UCS).
Absolute to WCS
Sets the view direction relative to the WCS.
Relative to UCS
Sets the view direction relative to the current UCS.
Viewpoint Presets Dialog Box | 339
From
Specifies viewing angles.
X Axis
Specifies the angle from the X axis.
XY Plane
Specifies the angle from the XY plane.
You can also use the sample image to specify viewing angles. The black arm
indicates the new angle. The gray arm indicates the current angle. Specify an
angle by selecting the inner region of the circle or half-circle. Selecting the
bounded outer regions rounds off the angle to the value displayed in that
region. If you select the inner arc or an area inside it, the angle is not rounded
off, and the result may be a fractional number.
Set to Plan View
Sets the viewing angles to display the plan view (XY plane) relative to the
selected coordinate system.
DELAY
Provides a timed pause within a script
Command line: delay (or 'delay for transparent use)
Enter delay time (in milliseconds): Enter a value from 0 through 32,767 milliseconds
Specifies the duration of a pause. Entering delay 1000 in your script delays
the start of execution of the next command for about one second. The longest
delay available is 32767, which is slightly less than 33 seconds.
DETACHURL
Removes hyperlinks in a drawing
Command line: detachurl
Select objects: Use an object selection method, and press ENTER to end selection
Hyperlinks are removed from the selected objects. If an area is selected, the
polyline is deleted. You can use PURGE to remove the URLLAYER layer.
340 | Chapter 7 DASHBOARD
DGNADJUST
Allows adjustment of a DGN underlay from the command line
Command line: dgnadjust
Select DGN underlay: Select one or more DGN underlays
Enter DGN underlay option [Fade/Contrast/Monochrome] <Fade>:
If you selected a single DGN underlay, the default values for Fade, Contrast,
and Monochrome are the current property settings of the underlay selected.
If you select multiple underlays, the default values for Fade, Contrast,
Monochrome remain as they were set the last time the command was used.
Fade
Controls the fade effect of the underlay. Values range from 0 through 80. The
greater the value, the more transparent the underlay appears against the
background. The lesser the value, the less transparent and closer to opaque
the underlay appears. A value of 0 makes the underlay appear fully opaque.
Default=25.
Enter fade value (0-80): Enter a value
Contrast
Controls the contrast, and indirectly the fading effect, of the image. Values
range from 0 through 100. The greater the value, the more each pixel is forced
to its primary or secondary color. Default=20.
Enter contrast value (0-100): Enter a value
Monochrome
This Yes/No toggle controls the color saturation of all linework while
maintaining the luminance. When turned on, the linework appears in varying
shades of gray starting at black if the background color luminance is 50% or
more. If the background color luminance is less than 50%, then the colors are
inverted, with the darkest linework displaying in white, and the lightest
linework displaying in black. Default=No.
Monochrome? [Yes/No]: Enter yes or no and then press ENTER
DGNATTACH
Attaches a DGN underlay to the current drawing
Insert toolbar:
DGNADJUST | 341
Insert menu: DGN Underlay
Command line: dgnattach
The Select DGN File dialog box (a Standard File Selection Dialog Boxes) is
displayed. Once you select a DGN file, the Attach DGN Underlay Dialog Box
is displayed.
If you enter -dgnattach at the Command prompt, DGNATTACH displays
DGNATTACH Command Line.
NOTE When a DGN file is attached as an underlay, its levels structure (layers) are
combined into a single layer. The DGN underlay is placed on the current layer.
Attach DGN Underlay Dialog Box
Insert toolbar:
Insert menu: DGN Underlay
Command line: dgnattach
Names, locates and defines the insertion point, scale and rotation of attached
DGN underlays.
(DGN) Add image of the DGN Attach dialog box here. LA - 1/5/06
NOTE If no 2D objects are contained in the selected DGN file, a message string
is displayed near the lower-left corner of the dialog box.
Name
Identifies the DGN file you have selected to attach, either from the Select DGN
File dialog box (an unattached DGN file) or from the list of previously attached
DGN underlays. To add another instance of a DGN underlay that is already
attached, select the DGN name from the list.
Browse
Opens the Select DGN File dialog box (a Standard File Selection Dialog
Boxes). If Views Preview is selected, a preview of the selected file is
displayed.
Found In
Displays the path where the DGN file was located.
342 | Chapter 7 DASHBOARD
Saved Path
Displays the path that is saved with the drawing when the DGN file is
attached. The path is dependent upon the Path Type setting.
Select a Model
Displays all of the models that are found in the DGN file. If the DGN file only
contains a single model, that model is listed.
If the DGN file contains multiple models, only a single model can be selected
for attachment. The first model in the list is selected by default.
Path Type
Specifies one of three types of folder path information to save with an attached
DGN underlay: a full (absolute) path, a relative path, and no path. For a
complete description of each option, see Set Paths to Referenced Drawings
in the User's Guide.
Full Path
Specifies the full (absolute) path to the DGN file.
Relative Path
Specifies a relative path to the DGN file.
No Path
Specifies only the DGN file name. The DGN file should be located in the
folder with the current drawing file.
Insertion Point
Specifies the insertion point for the selected model in the DGN file. Specify
On-Screen is the default. The default insertion point is 0,0,0.
Specify On-Screen
Directs input to the command line or the pointing device. If Specify
On-Screen is cleared, enter the insertion point in X, Y, and Z.
X
Sets the X coordinate value.
Y
Sets the Y coordinate value.
Attach DGN Underlay Dialog Box | 343
Z
Sets the Z coordinate value.
Scale
Specifies the scale factor of the selected image. Specify On-Screen directs input
to the command line or the pointing device. If Specify On-Screen is cleared,
enter a value for the scale factor. The default scale factor is 1.
If INSUNITS is set to unitless or if the underlay does not contain information
about its extents, the scale factor becomes the underlay width in AutoCAD
units. If INSUNITS has a value such as millimeters, centimeters, inches, or
feet, and the underlay has information about its extents, the scale factor is
applied after the true width of the underlay in AutoCAD units is determined.
For best results, it is best to set INSUNITS to match the units the underlay was
originally created with.
Rotation
Specifies the rotation angle of the selected image. If Specify On-Screen is
selected, you may wait until you exit the dialog box to rotate the object with
your pointing device or enter a rotation angle value on the command line. If
Specify On-Screen is cleared, enter the rotation angle value in the dialog box.
The default rotation angle is 0.
DGNATTACH Command Line
If you enter -dgnattach at the Command prompt, DGNATTACH displays
prompts on the command line.
Path to Block Name to attach: Enter a name or enter ~, and then press ENTER
Enter name of model or [?List Block Names] <default model name>: Enter a name
of a model in the file or enter ? or press ENTER
Specify insertion point: Specify a point
Base image size: Width: current width Height: current height, current unit
Specify scale factor or [Scale] <1.0000>: Enter a value or enter an option or press
ENTER
Specify rotation <0>: Enter a value or press ENTER
TIP You can drag-and-drop a DGN file onto the drawing window to start the
DGNATTACH command.
344 | Chapter 7 DASHBOARD
DGN File
The file name can include up to 255 characters and contain letters, digits,
spaces, and any special characters not used by Microsoft Windows or this
program.
Entering a tilde (~) displays the Select DGN File dialog box (a Standard File
Selection Dialog Boxes).
To avoid errors when entering a file name, it is recommended that you specify
both the DGN file and path as follows:
path name\long file name.dgn
or
path name\long file name.dgn
If you enter a valid DGN file name without a file extension, the program will
add the extension and serach for the file.
? - List of Model(s)
Lists the models contained in the DGN file.
Unit
Specifies a drawing-units value for scaling the underlay.
Enter unit [MM/Centimeter/Meter/Kilometer/Inch/Foot/Yard/MILe/Unitless]
<current unit>: Enter an option or press ENTER
DGNCLIP
Uses clipping boundaries to define a subregion of a DGN underlay
Shortcut menu: Select an DGN underlay to clip, right-click in the drawing
area, and choose DGN Clip.
Command line: dgnclip
Select DGN to clip: Use an object selection method and press ENTER when you finish
selecting objects
Enter DGN clipping option [On/Off/Delete/New Boundary] <New boundary>:
Enter an option or press ENTER
On
Turns on clipping and displays the DGN underlay clipped to the previously
defined boundary.
DGNCLIP | 345
Off
Turns off clipping and displays the entire DGN underlay.
If you reclip the DGN underlay while clipping is turned off, clipping is
automatically turned back on. You are prompted to delete the old boundary
even when clipping is turned off and the clipping boundary is not visible.
Delete
Removes a predefined clipping boundary and redisplays the entire DGN
underlay.
New Boundary
Specifies a new clipping boundary. The boundary can be rectangular or
polygonal, and consists only of straight line segments. When defining a
clipping boundary, specify vertices within the DGN underlays boundary.
Self-intersecting vertices are valid. Rectangular is the default option. If you
use the pointing device to specify a point at the Enter Clipping Type prompt,
the point is interpreted as the first corner of a rectangle.
Enter clipping type [Polygonal/Rectangular] <Rectangular>: Enter p or press ENTER
If the DGN underlay already has a clipping boundary defined, the following
prompt is displayed:
Delete old boundary? [Yes/No] <Yes>: Enter yes or no and then press ENTER
If you choose Yes, the entire DGN underlay is redrawn and the command
continues; if you choose No, the command ends.
Polygonal
Uses specified points to define a polygonal boundary.
Specify first point: Specify a point
Specify next point or [Undo]: Specify a point or enter u
Specify next point or [Undo]: Specify a point or enter u
Specify next point or [Close/Undo]: Specify a point, or enter c or u
You must specify at least three points to define a polygon.
Rectangular
Specifies a rectangular boundary by its opposite corners. The rectangle is
always drawn parallel to the edges of the DGN underlay.
Specify first corner point: Specify a point
Specify opposite corner point: Specify a point
346 | Chapter 7 DASHBOARD
DGNIMPORT
Imports a DGN file
File menu: Import a DGN File
Command line: dgnimport
The Select DGN File dialog box (a Standard File Selection Dialog Boxes) is
displayed. Once you select a DGN file, the Import DGN Dialog Box is displayed.
NOTE Only 2D objects contained in the DGN file can be imported. The 2D objects
will be imported with full (x, y, z) coordinate information, as was present in the
original file. If 3D solids, surfaces, or other 3D objects are encountered, a warning
message will be displayed about 3D content found in the file. If no 2D objects are
encountered, and only 3D objects are present in the file, a warning message will
be displayed about no 2D content being found in the file.
Import DGN Dialog Box
File menu: Import a DGN File
Command line: dgnimport
Imports a DGN file.
Select a model from the DGN file
Lists the available models in the DGN file. The selected model is imported
into the model space in the drawing.
Translation Setup
Lists the available translation setups. When the Translation Setups is selected
from the list, the Manage Translation Setups Dialog Box is displayed.
DGN External References
Options used to control how DGN references are handled in the selected DGN
file that is being imported.
Ignore external references
External references coming from the DGN file will be ingnored and not
brought into the drawing.
DGNIMPORT | 347
Create DGN Underlay
External references coming from the DGN file will be translated as DGN
Underlays in the drawing.
Translate references to DWG
External references coming from the DGN file will be translated to DWG
files and referenced in the drawing.
Bind circular references
When selected, any circular external references are bound into the DWG
immediately above the reference.
Ignore circular references
When selected, any circular external references are ignored.
Manage Translation Setups Dialog Box
File menu: Import a DGN File
Command line: dgnimport
Manages the translation setups used for importing a DGN file.
Translation Setups
Displays a list of the available translation setups.
New
Displays the New Translation Setup Dialog Box.
Edit
Displays the Edit Translation Setup Dialog Box for the selected translation
setup in the list box.
Delete
Deletes the selected translation setup(s). A confirmation dialog box is
displayed before the deletion of the translation setup.
Rename
Allows you to rename the selected translation setup in the list box.
348 | Chapter 7 DASHBOARD
NOTE Translation setups are stored in the file Setup.conf in the folder C:\Documents
and Settings\<user profile name>\Application Data\Autodesk\AutoCAD
2007\R17.0\enu\Support by default.
New Translation Setup Dialog Box
File menu: Import a DGN File
Command line: dgnimport
Names the new translation and sets the translation style which to base the
new one on.
New translation setup name
Specifies the new translation setup name.
Based on
Sets a setup to use as a base for the new one. For the new setup, you change
only the options that differ from the options you start with. Empty is the
default value.
OK
Displays the Edit Translation Setup Dialog Box for the selected translation
setup in the list box.
Edit Translation Setup Dialog Box
File menu: Import a DGN File
Command line: dgnimport
Set properties for translation setup. When you choose OK in the New
Translation Setup dialog box, the Edit Translation Setup dialog box is displayed.
You define the properties for the new translation setup in this dialog box. The
dialog box initially displays the properties of the translation setup that you
selected to base the new translation setup on the New Translation Setup dialog
box.
Translation setup name
Displays the name of the translation setup that is currently being editted.
Import from DGN
Settings used when a DGN file is being imported into the current drawing.
New Translation Setup Dialog Box | 349
Explode text node text elements
A text node is an object where each character has its own text position.
When checked, the text node will be exploded into individual text strings
of one character and the position of each character will be maintained.
When unchecked, a single text string will be created and the individual
character position will be lost.
Import Layer Map
Displays the Import Layer Map Dialog Box.
Export to DGN
Settings used when exporting the current drawing to a DGN file.
Coordinate Units - Master
Specifies the export drawing units to match those specified in the seed file.
Coordinate Units - Sub
Specifies the export drawing units to match the sub units specified in the
DGN seed file.
Seed file name
Displays the name of the seed file that is used to control the default
information during exporting process to a DGN file. A seed file is used to
control the export of 2D or 3D objects and contains settings for coordinate
units and global origin. A seed file is similar to a template file, such as
acad.dwt.
Browse ( ... )
Displays the Open dialog box (a Standard File Selection Dialog Boxes) to
specify a seed file.
Export Layer Map
Displays the Export Layer Map Dialog Box.
Import Layer Map Dialog Box
File menu: Import a DGN File
Command line: dgnimport
Allows for controlling how DGN levels are mapped to layers as they are
imported into the drawing.
350 | Chapter 7 DASHBOARD
Translation from DGN levels to DWG layers
Displays the DGN level to DWG layer mappings. If a check mark is placed
to the left of the DGN level name it is imported and if it is unchecked the
DGN level is ignored. All DGN levels are checked by default. DGN levels
can be added through loading them from an existing DGN file or by
manually adding it to the list.
Load levels from DGN
Displays the Open dialog box. From this dialog box you can select a DGN
file that you want to import levels from.
Add level
Adds a new item to the level to layer translation list. An in place text box
appears allow you to specify the new DGN level name. By default the same
name is applied to the DWG layer name for mapping.
<< Add
Creates a new level to layer translation based on the selected layer from the
Standard layers list. By default the same name is applied to both the level
and layer names for the mapping.
Remove >>
Removes the selected level to layer translation from the translation list.
Standard layers
Displays the layers that are available for mapping to DGN levels.
Load standard layers
Displays the Open dialog box. From this dialog box you can select an
AutoCAD Drawing (DWG), AutoCAD Drawing Standards (DWS) or AutoCAD
Drawing Template (DWT) file to import layers from.
Export Layer Map Dialog Box
File menu: Import a DGN File
Command line: dgnimport
Allows for controlling how layers are mapped to DGN levels as they are
exported into a DGN file.
Export Layer Map Dialog Box | 351
Translation from DWG layers to DGN levels
Displays the DWG layer to DGN level mappings. If a check mark is placed
to the left of the DWG layer name it will be exported and if it is unchecked
the DWG layer is ignored. All DWG layers are checked by default. DWG
layers can be added through loading them from an existing DWG, DWS or
DWT file or by manually adding it to the list.
Load standard layers
Displays the Open dialog box. From this dialog box you can select an
AutoCAD Drawing (DWG), AutoCAD Drawing Standards (DWS) or AutoCAD
Drawing Template (DWT) file to import layers from.
Add layer
Adds a new item to the layer to level translation list. An in place text box
appears allow you to specify the new DWG layer name. By default the same
name is applied to the DGN level name for mapping.
<< Add
Creates a new layer to level translation based on the selected level from the
Standard levels list. By default the same name is applied to both the layer
and level names for the mapping.
Remove >>
Removes the selected layer to level translation from the translation list.
Standard DGN levels
Displays the DGN levels that are available for mapping to DWG layers.
Load levels from DGN
Displays the Open dialog box. From this dialog box you can select a DGN
file that you want to import levels from.
DIM and DIM1
Accesses Dimensioning mode
Command line: dim or dim1
Dim: Enter a Dimensioning mode command
352 | Chapter 7 DASHBOARD
The Dim prompt indicates that you're in Dimensioning mode, in which you
can use a special set of Dimensioning Mode Commands. (DIM and DIM1 are
provided only for compatibility with previous releases.)
Use DIM to remain in Dimensioning mode after you have used a dimensioning
command. Use DIM1 to execute a dimensioning command and immediately
return to the Command prompt. To exit Dimensioning mode, enter e or exit,
or press ESC.
Dimensioning Mode Commands
The following commands are available at the DIM prompt.
Dimensioning mode commands
Description Command
Exits Dimensioning mode and returns to the Command prompt. You
can also press ESC to exit Dimensioning mode.
EXIT
Redraws the current viewport. REDRAW
Changes the current text style. STYLE
Erases the most recently created dimension objects and cancels any
new dimension system variable setting. When you exit Dimensioning
mode, UNDO reverses the effects of the entire dimensioning session.
UNDO or U
The following table shows which AutoCAD commands are equivalent to the
rest of the Dimensioning mode commands. For information about these
Dimensioning mode commands, see the equivalent AutoCAD command.
Dimensioning mode command equivalents
Equivalent
command
Dimensioning mode
command
DIMALIGNED ALIGNED
DIMANGULAR ANGULAR
DIMBASELINE BASELINE
DIMCENTER CENTER
DIMCONTINUE CONTINUE
DIMDIAMETER DIAMETER
DIMEDIT Home HOMETEXT
DIM and DIM1 | 353
Dimensioning mode command equivalents
Equivalent
command
Dimensioning mode
command
DIMLINEAR Horizontal HORIZONTAL
LEADER LEADER
DIMEDIT New NEWTEXT
DIMEDIT Oblique OBLIQUE
DIMORDINATE ORDINATE
DIMOVERRIDE OVERRIDE
DIMRADIUS RADIUS
-DIMSTYLE Restore RESTORE
DIMLINEAR Rotated ROTATED
-DIMSTYLE Save SAVE
-DIMSTYLE Status STATUS
DIMTEDIT TEDIT
DIMEDIT Rotate TROTATE
-DIMSTYLE Apply UPDATE
-DIMSTYLE Variables VARIABLES
DIMLINEAR Vertical VERTICAL
DIMALIGNED
Creates an aligned linear dimension
Dimension toolbar:
Dimension menu: Aligned
Command line: dimaligned
Specify first Extension Line Origin or <Object Selection>: Specify a point for manual
extension lines, or press ENTER for automatic extension lines
354 | Chapter 7 DASHBOARD
After you specify either manual or automatic extension lines, the following
prompt is displayed:
Specify Dimension Line Location or [Mtext/Text/Angle]: Specify a point or enter an
option
Extension Line Origin
Specifies the first extension line origin (1). You are prompted to specify the
second one.
Specify second extension line origin: Specify a point (2)
Object Selection
Automatically determines the origin points of the first and second extension
lines after you select an object.
Select object to dimension:
For polylines and other explodable objects, only the individual line and arc
segments are dimensioned. You cannot select objects in a nonuniformly scaled
block reference.
If you select a line or an arc, its endpoints are used as the origins of the
extension lines. The extension lines are offset from the endpoints by the
distance specified in Offset from Origin on the Lines and Arrows tab of the
New, Modify, and Override Dimension Style dialog boxes (see DIMSTYLE).
This value is stored in the DIMEXO system variable.
object selected dimension line location
designated
offset from origin
stored in DIMEXO
If you select a circle, the endpoints of its diameter are used as the origins of
the extension line. The point used to select the circle defines the origin of the
first extension line.
DIMALIGNED | 355
Dimension Line Location
Specifies the placement of the dimension line and determines the direction
to draw the extension lines. After you specify the location, the DIMALIGNED
command ends.
Mtext
Displays the In-Place Text Editor, which you can use to edit the dimension
text. The generated measurement is represented with angle brackets (< >). To
add a prefix or a suffix to the generated measurement, enter the prefix or suffix
before or after the angle brackets. Use control codes and Unicode character
strings to enter special characters or symbols. See Control Codes and Special
Characters.
To edit or replace the generated measurement, delete the angle brackets, enter
the new dimension text, and then click OK. If alternate units are not turned
on in the dimension style, you can display them by entering square brackets
([ ]). For more information about formatting dimension text, see Change
Existing Objects in the User's Guide.
The current dimension style determines the appearance of the generated
measurements.
Text
Customizes the dimension text at the command line. The generated dimension
measurement is displayed within angle brackets.
Enter dimension text <current>:
Enter the dimension text, or press ENTER to accept the generated measurement.
To include the generated measurement, use angle brackets (< >) to represent
the generated measurement. If alternate units are not turned on in the
dimension style, you can display alternate units by entering square brackets
([ ]).
Dimension text properties are set on the Text tab of the New, Modify, and
Override Dimension Style dialog boxes.
Angle
Changes the angle of the dimension text.
Specify angle of dimension text:
Enter an angle. For example, to rotate the text 45 degrees, enter 45.
356 | Chapter 7 DASHBOARD
before angle
After you specify the angle, the Dimension Line Location prompt is redisplayed.
after angle
DIMANGULAR
Creates an angular dimension
Dimension toolbar:
Dimension menu: Angular
Command line: dimangular
Select Arc Selection, Circle Selection, Line Selection, or <Three-Point Specification>:
Select an arc, circle, or line, or press ENTER to create the angular dimension by
specifying three points
After you define the angle to dimension, the following prompt is displayed:
Specify Dimension Arc Line Location or [Mtext/Text/Angle]:
DIMANGULAR | 357
Arc Selection
Uses points on the selected arc as the defining points for a three-point angular
dimension. The center of the arc is the angle vertex. The arc endpoints become
the origin points of the extension lines.
angle vertex
The dimension line is drawn as an arc between the extension lines. The
extension lines are drawn from the angle endpoints to the intersection of the
dimension line.
Circle Selection
Uses the selection point (1) as the origin of the first extension line. The center
of the circle is the angle vertex.
Specify second angle endpoint: Specify a point (2)
The second angle endpoint is the origin of the second extension line and does
not have to lie on the circle.
angle vertex
Line Selection
Defines the angle using two lines.
Select second line:
The program determines the angle by using each line as a vector for the angle
and the intersection of the lines for the angle vertex. The dimension line spans
the angle between the two lines. If the dimension line does not intersect the
lines being dimensioned, extension lines are added as needed to extend one
or both lines. The arc is always less than 180 degrees.
358 | Chapter 7 DASHBOARD
angle displayed depends
on cursor position
Three-Point Specification
Creates a dimension based on three points you specify.
Specify angle vertex: Specify a point (1)
Specify first angle endpoint: Specify a point (2)
Specify second angle endpoint: Specify a point (3)
The angle vertex can be the same as one of the angle endpoints. If you need
extension lines, the endpoints are used as origin points.
1
2
3
The dimension line is drawn as an arc between the extension lines. The
extension lines are drawn from the angle endpoints to the intersection of the
dimension line.
Dimension Arc Line Location
Specifies the placement of the dimension line and determines the direction
to draw the extension lines. After you specify the location, DIMANGULAR
ends.
Mtext
Displays the In-Place Text Editor, which you can use to edit the dimension
text. To add a prefix or a suffix, enter the prefix or suffix text before or after
the generated measurement. Use control codes and Unicode character strings
to enter special characters or symbols. See Control Codes and Special
Characters.
To edit or replace the generated measurement, delete the text, enter the new
text, and then click OK. If alternate units are not turned on in the dimension
style, you can display them by entering square brackets ([ ]). For more
information about formatting dimension text, see Change Existing Objects
in the User's Guide.
DIMANGULAR | 359
The current dimension style determines the appearance of the generated
measurements.
Text
Customizes the dimension text at the command line. The generated dimension
measurement is displayed within angle brackets.
Enter dimension text <current>:
Enter the dimension text, or press ENTER to accept the generated measurement.
To include the generated measurement, use angle brackets (< >) to represent
the generated measurement. If alternate units are not turned on in the
dimension style, you can display alternate units by entering square brackets
([ ]).
Dimension text properties are set on the Text tab of the New, Modify, and
Override Dimension Style dialog boxes.
Angle
Changes the angle of the dimension text.
Specify angle of dimension text:
Enter an angle. For example, to rotate the text 45 degrees, enter 45.
DIMARC
Creates an arc length dimension
Dimension toolbar:
360 | Chapter 7 DASHBOARD
Dimension menu: Arc Length
Command line: dimarc
Select arc or polyline arc segment: Use an object selection method
Specify Arc Length Dimension Location or [Mtext/Text/Angle/Partial/Leader]:
Specify a point or enter an option
Arc Length Dimension Location
Specifies the placement of the dimension line and determines the direction
of the extension lines.
Mtext
Displays the In-Place Text Editor, which you can use to edit the dimension
text. To add a prefix or a suffix, enter the prefix or suffix text before or after
the generated measurement. Use control codes and Unicode character strings
to enter special characters or symbols. See Control Codes and Special
Characters.
To edit or replace the generated measurement, delete the text, enter the new
text, and then click OK. If alternate units are not turned on in the dimension
style, you can display them by entering square brackets ([]). For more
information about formatting dimension text, see Change Existing Objects
in the User's Guide.
The current dimension style determines the appearance of the generated
measurements.
Text
Customizes the dimension text at the command line. The generated dimension
measurement is displayed within angle brackets.
Enter dimension text <current>:
Enter the dimension text, or press ENTER to accept the generated measurement.
To include the generated measurement, use angle brackets (< >) to represent
the generated measurement. If alternate units are not turned on in the
dimension style, you can display alternate units by entering square brackets
([ ]).
Dimension text properties are set on the Text tab of the New, Modify, and
Override Dimension Style dialog boxes.
DIMARC | 361
Angle
Changes the angle of the dimension text.
Specify angle of dimension text:
Enter an angle. For example, to rotate the text 45 degrees, enter 45.
Partial
Reduces the length of the arc length dimension.
Specify first point for arc length dimension:
Specify a point on the arc where the arc length dimension should begin.
Specify second point for arc length dimension:
Specify a point on the arc where the arc length dimension should end.
Leader
Adds a leader object. This option is displayed only if the arc (or arc segment)
is greater than 90 degrees. The leader is drawn radially, pointing towards the
center of the arc being dimensioned.
Specify arc length dimension location or [Mtext/Text/Angle/Partial/No leader]:
Specify a point or enter an option. The leader is created automatically. The
No Leader option cancels the Leader option before the leader is created. To
remove a leader, delete the arc length dimension and recreate it without the
leader option.
DIMBASELINE
Creates a linear, angular, or ordinate dimension from the baseline of the previous dimension
or a selected dimension
Dimension toolbar:
Dimension menu: Baseline
Command line: dimbaseline
If no dimension was created in the current session, you are prompted to select
a linear, ordinate, or angular dimension to use as the base for the baseline
dimension.
Select base dimension: Select a linear, ordinate, or angular dimension
362 | Chapter 7 DASHBOARD
Otherwise, the program skips this prompt and uses the dimension object that
was last created in the current session. If the base dimension is linear or
angular, the following prompt is displayed:
Specify a Second Extension Line Origin or [Undo/Select] <Select>: Specify a point,
enter an option, or press ENTER to select a base dimension
If the base dimension is ordinate, the following prompt is displayed:
Specify Feature Location or [Undo/Select] <Select>:
To end the command, press ENTER twice, or press ESC. The current dimension
style determines the appearance of the text.
Second Extension Line Origin
By default, the first extension line of the base dimension is used as the
extension line origin for the baseline dimension. To override this default
behavior, explicitly select the base dimension; the extension line origin
becomes the extension line of the base dimension closest to the pick point of
the selection. When you select a second point, the baseline dimension is
drawn and the Specify a Second Extension Line Origin prompt is redisplayed.
To end the command, press ESC. To select another linear, ordinate, or angular
dimension to use as the basis for the baseline dimension, press ENTER.
Select base dimension: Select a linear, ordinate, or angular dimension
Select a base dimension, or press ESC to end the command.
angular baseline dimensioning linear baseline dimensioning
Feature Location
Uses the endpoint of the base dimension as the endpoint for the baseline
dimension; you are prompted for the next feature location. When you select
a feature location, the baseline dimension is drawn and the Specify Feature
Location prompt is redisplayed. To end the command, press ESC. To select
DIMBASELINE | 363
another linear, ordinate, or angular dimension to use as the basis for the
baseline dimension, press ENTER.
Select base dimension: Select a linear, ordinate, or angular dimension
Select a base dimension, or press ESC to end the command.
Undo
Undoes the last baseline dimension entered during this command session.
Select
Prompts you to select a linear, ordinate, or angular dimension to use as the
base for the baseline dimension. After you select a base dimension, the Specify
Second Extension Line Origin prompt or the Specify Feature Location prompt
is redisplayed.
DIMCENTER
Creates the center mark or the centerlines of circles and arcs
Dimension toolbar:
Dimension menu: Center Mark
Command line: dimcenter
Select arc or circle: Use an object selection method
You can choose between center marks and centerlines and specify their size
when you set up the dimension style. See DIMSTYLE. You can also change
center mark settings using the DIMCEN system variable.
center mark
centerlines
364 | Chapter 7 DASHBOARD
DIMCONTINUE
Creates a linear, angular, or ordinate dimension from the second extension line of the
previous dimension or a selected dimension
Dimension toolbar:
Dimension menu: Continue
Command line: dimcontinue
If no dimension was created in the current session, you are prompted to select
a linear, ordinate, or angular dimension to use as the base for the continued
dimension.
Select continued dimension: Select a linear, ordinate, or angular dimension
Otherwise, the program skips this prompt and uses the dimension object that
was last created in the current session. If the base dimension is linear or
angular, the following prompt is displayed:
Specify a Second Extension Line Origin or [Undo/Select] <Select>: Specify a point,
enter an option, or press ENTER to select a base dimension
If the base dimension is ordinate, the following prompt is displayed:
Specify Feature Location or [Undo/Select] <Select>:
To end the command, press ENTER twice, or press ESC. The current dimension
style determines the appearance of the text.
Second Extension Line Origin
Uses the second extension line origin of the continued dimension for the first
extension line origin of the next dimension. The current dimension style
determines the appearance of the text.
After you select a continued dimension, the Specify a Second Extension Line
Origin prompt is redisplayed. To end the command, press ESC. To select
DIMCONTINUE | 365
another linear, ordinate, or angular dimension to use as the basis for the
continued dimension, press ENTER.
Select continued dimension: Select a linear, ordinate, or angular dimension
Select a base dimension, or press ESC to end the command.
1
Feature Location
Uses the endpoint of the base dimension as the endpoint for the continued
dimension; you are prompted for the next feature location. When you select
a feature location, the continued dimension is drawn and the Specify Feature
Location prompt is redisplayed. To end the command, press ESC. To select
another linear, ordinate, or angular dimension to use as the basis for the
continued dimension, press ENTER.
Select continued dimension: Select a linear, ordinate, or angular dimension
Select a base dimension, or press ESC to end the command.
Undo
Undoes the last continued dimension entered during the command session.
Select
Prompts you to select a linear, ordinate, or angular dimension to use as the
continued dimension. After you select a continued dimension, the Specify a
Second Extension Line Origin prompt or the Specify Feature Location prompt
is redisplayed. To end the command, press ESC.
DIMDIAMETER
Creates diameter dimensions for circles and arcs
Dimension toolbar:
Dimension menu: Diameter
366 | Chapter 7 DASHBOARD
Command line: dimdiameter
Select arc or circle:
DIMDIAMETER measures the diameter of the selected circle or arc and displays
the dimension text with a diameter symbol in front of it.
Specify Dimension Line Location or [Mtext/Text/Angle]: Specify a point or enter an
option
Dimension Line Location
Determines the angle of the dimension line and the location of the dimension
text.
Mtext
Displays the In-Place Text Editor, which you can use to edit the dimension
text. To add a prefix or a suffix, enter the prefix or suffix text before or after
the generated measurement. Use control codes and Unicode character strings
to enter special characters or symbols. See Control Codes and Special
Characters.
To edit or replace the generated measurement, delete the text, enter the new
text, and then click OK. If alternate units are not turned on in the dimension
style, you can display them by entering square brackets ([]). For more
information about formatting dimension text, see Change Existing Objects
in the User's Guide.
The current dimension style determines the appearance of the dimension text.
Text
Customizes the dimension text at the command line. The generated dimension
measurement is displayed within angle brackets.
Enter dimension text <current>:
Enter the dimension text, or press ENTER to accept the generated measurement.
To include the generated measurement, use angle brackets (< >) to represent
the generated measurement. If alternate units are not turned on in the
dimension style, you can display alternate units by entering square brackets
([ ]).
Dimension text properties are set on the Text tab of the New, Modify, and
Override Dimension Style dialog boxes.
Angle
Changes the angle of the dimension text.
Specify angle of dimension text:
DIMDIAMETER | 367
Enter an angle. For example, to rotate the text 45 degrees, enter 45.
After you specify the angle, the Dimension Line Location prompt is redisplayed.
DIMDISASSOCIATE
Removes associativity from selected dimensions
Command line: dimdisassociate
Select dimensions to disassociate: Select one or more dimensions and then press
ENTER
DIMDISASSOCIATE filters the selection set to include only associative
dimensions that are not on locked layers, and that are not in a different space
than the current space (for example, if model space is active, associative
dimensions in paper space are excluded). DIMDISASSOCIATE then disassociates
these dimensions and reports the number of dimensions that are filtered out
and the number that are disassociated.
DIMEDIT
Edits dimension text and extension lines on dimension objects
Dimension toolbar:
Command line: dimedit
Enter type of dimension editing [Home/New /Rotate/Oblique] <Home>: Enter an
option or pressENTER
Home
Moves rotated dimension text back to its default position.
Select objects: Use an object selection method to select dimension objects
368 | Chapter 7 DASHBOARD
before Home after Home
The selected dimension text is returned to its default position and rotation
as specified in its dimension style.
New
Changes dimension text using the In-Place Text Editor.
before New after New
The generated measurement is represented with angle brackets (< >). To
add a prefix or a suffix to the generated measurement, enter the prefix or
suffix before or after the angle brackets. Use control codes and Unicode
character strings to enter special characters or symbols. See Control Codes
and Special Characters.
To edit or replace the generated measurement, delete the angle brackets,
enter the new dimension text, and then choose OK. If alternate units are
not turned on in the dimension style, you can display them by entering
square brackets ([ ]). For more information about formatting dimension
text, see Change Existing Objects in the User's Guide.
Rotate
Rotates dimension text. This option is similar to the Angle option of
DIMTEDIT.
Enter text angle:
Entering 0 places the text in its default orientation, which is determined
by the vertical and horizontal text settings on the Text tab of the New,
Modify, and Override Dimension Style dialog boxes. See DIMSTYLE. The
DIMTIH and DIMTOH system variables control this orientation.
DIMEDIT | 369
Select objects: Use an object selection method to select dimension objects
rotated text
Oblique
Adjusts the oblique angle of the extension lines for linear dimensions. Linear
dimensions are created with extension lines perpendicular to the direction
of the dimension line. The Oblique option is useful when extension lines
conflict with other features of the drawing.
Select objects: Use an object selection method to select dimension objects
Enter oblique angle (press ENTER for none): Enter an angle or press ENTER
DIMJOGGED
Creates jogged radius dimensions
Dimension toolbar:
Dimension menu: Jogged
370 | Chapter 7 DASHBOARD
Command line: dimjogged
Select arc or circle: Select an arc, circle, or polyline arc segment
DIMJOGGED measures the radius of the selected object and displays the
dimension text with a radius symbol in front of it. The origin point of the
dimension line can be specified at any convenient location.
NOTE Jogged radius dimensions are also called foreshortened radius dimensions.
Specify center location override: Specify a point
Accepts a new center point for a jogged radius dimension that takes the place
of the true center point of the arc or circle.
Specify Dimension Line Location or [Mtext/Text/Angle]: Specify a point or enter an
option
Dimension Line Location
Determines the angle of the dimension line and the location of the dimension
text.
Mtext
Displays the In-Place Text Editor, which you can use to edit the dimension
text. To add a prefix or a suffix, enter the prefix or suffix text before or after
the generated measurement. Use control codes and Unicode character strings
to enter special characters or symbols. See Control Codes and Special
Characters.
To edit or replace the generated measurement, delete the text, enter the new
text, and then click OK. If alternate units are not turned on in the dimension
style, you can display them by entering square brackets ([ ]). For more
information about formatting dimension text, see Change Existing Objects
in the User's Guide.
The current dimension style determines the appearance of the generated
measurements.
Text
Customizes the dimension text on the command line. The generated
dimension measurement is displayed within angle brackets.
Enter dimension text <current>: Enter the dimension text, or press ENTER to accept
the generated measurement
To include the generated measurement, use angle brackets (< >) to represent
the generated measurement. If alternate units are not turned on in the
dimension style, you can display alternate units by entering square brackets
([ ]).
DIMJOGGED | 371
Dimension text properties are set on the Text tab of the New, Modify, and
Override Dimension Style dialog boxes.
Angle
Changes the angle of the dimension text.
Specify angle of dimension text: Enter an angle
For example, to rotate the text 45 degrees, enter 45.
Determines the angle of the dimension line and the location of the dimension
text.
Specify jog location: Specify a point
Locates the middle point of the jog. The transverse angle of the jog is
determined by the Dimension Style Manager.
DIMLINEAR
Creates linear dimensions
Dimension toolbar:
Dimension menu: Linear
Command line: dimlinear
Specify first First Extension Line Origin or <Object Selection>: Specify a point or
pressENTER to select an object to dimension
After you specify the extension line origin points or the object to dimension,
the following prompt is displayed:
Specify Dimension Line Location or [Mtext/Text/Angle/Horizontal/Vertical/Rotated]:
Specify a point or enter an option
First Extension Line Origin
Prompts for the origin point of the second extension line after you specify
the origin point of the first.
Specify second extension line origin: Specify a point (2)
372 | Chapter 7 DASHBOARD
point specification
1
2
Dimension Line Location
Uses the point you specify to locate the dimension line and determines the
direction to draw the extension lines. After you specify the location, the
dimension is drawn.
dimension line location
designated
Mtext
Displays the In-Place Text Editor, which you can use to edit the dimension
text. To add a prefix or a suffix, enter the prefix or suffix text before or after
the generated measurement. Use control codes and Unicode character strings
to enter special characters or symbols. See Control Codes and Special
Characters.
To edit or replace the generated measurement, delete the text, enter the new
text, and then click OK. If alternate units are not turned on in the dimension
style, you can display them by entering square brackets ([ ]). For more
information about formatting dimension text, see Change Existing Objects
in the User's Guide.
DIMLINEAR | 373
The current dimension style determines the appearance of the generated
measurements.
Text
Customizes the dimension text on the command line. The generated
dimension measurement is displayed within angle brackets.
Enter dimension text <current>:
Enter the dimension text, or press ENTER to accept the generated measurement.
To include the generated measurement, use angle brackets (< >) to represent
the generated measurement. If alternate units are not turned on in the
dimension style, you can display alternate units by entering square brackets
([ ]).
Dimension text properties are set on the Text tab of the New, Modify, and
Override Dimension Style dialog boxes.
Angle
Changes the angle of the dimension text.
Specify angle of dimension text:
Enter an angle. For example, to rotate the text 90 degrees, enter 90.
before Angle after Angle
Horizontal
Creates horizontal linear dimensions.
Specify dimension line location or [Mtext/Text/Angle]: Specify a point or enter an
option
374 | Chapter 7 DASHBOARD
Dimension Line Location
Uses the point you specify to locate the dimension line. After you specify
the location, the dimension is drawn.
Mtext, Text, Angle
These text editing and formatting options are identical in all dimension
commands. See the option descriptions provided earlier in this command.
Vertical
Creates vertical linear dimensions.
Specify dimension line location or [Mtext/Text/Angle]: Specify a point or enter an
option
Dimension Line Location
Uses the point you specify to locate the dimension line. After you specify
the location, the dimention is drawn.
Mtext, Text, Angle
These text editing and formatting options are identical in all dimension
commands. See the option descriptions provided earlier in this command.
Rotated
Creates rotated linear dimensions.
Specify angle of dimension line <current>: Specify an angle or press ENTER
DIMLINEAR | 375
Object Selection
Automatically determines the origin points of the first and second extension
lines after you select an object.
Select object to dimension:
For polylines and other explodable objects, only the individual line and arc
segments are dimensioned. You cannot select objects in a non-uniformly
scaled block reference.
If you select a line or an arc, the line or arc endpoints are used as the origins
of the extension lines. The extension lines are offset from the endpoints by
the distance you specify in Offset from Origin in the Lines and Arrows tab of
the New, Modify, and Override Dimension Style dialog boxes. See DIMSTYLE.
This value is stored in the DIMEXO system variable.
object selected dimension line
location designated
offset from origin
(DIMEXO system
variable)
If you select a circle, the diameter endpoints are used as the origins of the
extension line. When the point used to select the circle is close to the north
or south quadrant point, a horizontal dimension is drawn. When the point
used to select the circle is close to the east or west quadrant point, a vertical
dimension is drawn.
376 | Chapter 7 DASHBOARD
DIMORDINATE
Creates ordinate point dimensions
Dimension toolbar:
Dimension menu: Ordinate
Command line: dimordinate
Specify feature location: Specify a point or snap to an object
Specify Leader Endpoint Specification or [Xdatum/Ydatum/Mtext/Text/Angle]:
Specify a point or enter an option
Leader Endpoint Specification
Uses the difference between the feature location and the leader endpoint
to determine whether it is an X or a Y ordinate dimension. If the difference
in the Y ordinate is greater, the dimension measures the X ordinate.
Otherwise, it measures the Y ordinate.
Xdatum
Measures the X ordinate and determines the orientation of the leader line
and dimension text. The Leader Endpoint prompt is displayed, where you
can specify the endpoint.
DIMORDINATE | 377
Xdatum
Ydatum
Measures the Y ordinate and determines the orientation of the leader line
and dimension text. The Leader Endpoint prompts are displayed, where
you can specify the endpoint.
Ydatum
Mtext
Displays the In-Place Text Editor, which you can use to edit the dimension
text. To add a prefix or a suffix, enter the prefix or suffix text before or after
the generated measurement. Use control codes and Unicode character strings
to enter special characters or symbols. See Control Codes and Special
Characters.
To edit or replace the generated measurement, delete the text, enter the
new text, and then click OK. If alternate units are not turned on in the
dimension style, you can display them by entering square brackets ([ ]). For
more information about formatting dimension text, see Change Existing
Objects in the User's Guide.
The current dimension style determines the appearance of the generated
measurements. After you choose OK, the Leader Endpoint prompt is
redisplayed.
Text
Customizes the dimension text on the command line. The generated
dimension measurement is displayed within angle brackets.
Enter dimension text <current>: Enter the dimension text, or press ENTER to accept
the generated measurement
To include the generated measurement, use angle brackets (< >) to represent
the generated measurement. If alternate units are not turned on in the
dimension style, you can display alternate units by entering square brackets
([ ]).
378 | Chapter 7 DASHBOARD
Dimension text properties are set on the Text tab of the New, Modify, and
Override Dimension Style dialog boxes. After you press ENTER, the Leader
Endpoint prompt is redisplayed.
Angle
Changes the angle of the dimension text.
Specify angle of dimension text:
Enter an angle. For example, to rotate the text 45 degrees, enter 45.
After you specify the angle, the Leader Endpoint prompt is redisplayed.
DIMOVERRIDE
Overrides dimensioning system variables
Dimension menu: Override
Command line: dimoverride
Enter Dimension Variable Name to Override or [Clear Overrides]: Enter the name
of a dimension variable, or enter c
Dimension Variable Name to Override
Overrides the value of the dimensioning system variable you specify.
Enter new value for dimension variable <current>: Enter a value or press ENTER
If you enter a new value, the Dimension Variable Name to Override prompt
is redisplayed. If you press ENTER, you are prompted to select the
dimensions.
Select objects: Use an object selection method to select the dimensions
The overrides to the selected dimensions are applied.
Clear Overrides
Clears any overrides on selected dimensions.
Select objects: Use an object selection method to select the dimensions
The overrides are cleared, and the dimension objects return to the settings
defined by their dimension style.
DIMOVERRIDE | 379
DIMRADIUS
Creates radial dimensions for circles and arcs
Dimension toolbar:
Dimension menu: Radius
Command line: dimradius
Select arc or circle:
DIMRADIUS measures the radius of the selected arc or circle and displays the
dimension text with a radius symbol in front of it.
Specify Dimension Line Location or [Mtext/Text/Angle]: Specify a point or enter an
option
Dimension Line Location
Determines the angle of the dimension line and the location of the
dimension text.
Mtext
Displays the In-Place Text Editor, which you can use to edit the dimension
text. To add a prefix or a suffix, enter the prefix or suffix text before or after
the generated measurement. Use control codes and Unicode character strings
to enter special characters or symbols. See Control Codes and Special
Characters.
To edit or replace the generated measurement, delete text, enter the new
text, and then click OK. If alternate units are not turned on in the dimension
style, you can display them by entering square brackets ([ ]). For more
information about formatting dimension text, see Change Existing Objects
in the User's Guide.
The current dimension style determines the appearance of the generated
measurements.
Text
Customizes the dimension text on the command line. The generated
dimension measurement is displayed within angle brackets.
Enter dimension text <current>: Enter the dimension text, or press ENTER to accept
the generated measurement
380 | Chapter 7 DASHBOARD
To include the generated measurement, use angle brackets (< >) to represent
the generated measurement. If alternate units are not turned on in the
dimension style, you can display alternate units by entering square brackets
([ ]).
Dimension text properties are set on the Text tab of the New, Modify, and
Override Dimension Style dialog boxes.
Angle
Changes the angle of the dimension text.
Specify angle of dimension text: Enter an angle
For example, to rotate the text 45 degrees, enter 45.
DIMREASSOCIATE
Associates selected dimensions to geometric objects
Dimension menu: Reassociate Dimensions
Command line: dimreassociate
Select dimensions to reassociate: Select dimension objects
Each selected dimension is highlighted in turn, and prompts for association
points appropriate for the selected dimension are displayed. A marker is
displayed for each association point prompt. If the definition point of the
current dimension is not associated to a geometric object, the marker appears
as an X; if the definition point is associated, the marker appears as an X inside
a box.
NOTE The marker disappears if you pan or zoom with a wheel mouse.
Press ESC to terminate the command without losing the changes that were
already specified. Use UNDO to restore the previous state of the changed
dimensions.
The prompts for the different types of dimensions are:
Linear
Specify first extension line origin or [Select object] <next>: Specify an object snap
location, enter s and select a geometric object, or press ENTER to skip to the next
prompt
Specify second extension line origin <next>: Specify an object snap location, or
press ENTER to skip to the next dimension object, if any
DIMREASSOCIATE | 381
Aligned
Specify first extension line origin or [Select object] <next>: Specify an object snap
location, enter s and select a geometric object, or press ENTER to skip to the next
prompt
Specify second extension line origin <next>: Specify an object snap location, or
press ENTER to skip to the next dimension object, if any
Angular (Three Point)
Specify angle vertex or [Select arc or circle] <next>: Specify an object snap
location, enter s and select an arc or a circle, or press ENTER to skip to the next
prompt
Specify first angle endpoint <next>: Specify an object snap location or press ENTER
to skip to the next prompt
Specify second angle endpoint <next>: Specify an object snap location or press
ENTER to skip to the next dimension object, if any
Angular (Two Line)
Select first line <next>: Select a line, or press ENTER to skip to the next prompt
Select second line <next>: Select another line, or press ENTER to skip to the next
dimension object, if any
Diameter
Select arc or circle <next>: Select an arc or a circle, or press ENTER to skip to the
next dimension object, if any
Leader
Specify leader association point <next>: Specify an object snap location, or press
ENTER to skip to the next dimension object, if any
Ordinate
Specify feature location <next>: Specify an object snap location, or press ENTER
to skip to the next dimension object, if any
Radius
Select arc or circle <next>: Select an arc or a circle, or press ENTER to skip to the
next dimension object, if any
NOTE DIMREASSOCIATE does not change the setting of DIMLFAC in a dimension.
Use DIMOVERRIDE to clear dimension linear factors in legacy drawings.
382 | Chapter 7 DASHBOARD
DIMREGEN
Updates the locations of all associative dimensions
Command line: dimregen
The locations of all associative dimensions in the current drawing are updated.
Associative dimensions need to be updated manually with DIMREGEN in
three cases:
After panning or zooming with a wheel mouse in a layout with model space
active, update associative dimensions created in paper space.
After opening a drawing that has been modified with a previous version of
the program , update associative dimensions if the dimensioned objects
have been modified.
After opening a drawing containing external references that are dimensioned
in the current drawing, update associative dimensions if the associated
external reference geometry has been modified.
DIMSTYLE
Creates and modifies dimension styles
Styles toolbar:
Format menu: Dimension Style
Dimension menu: Style
Command line: dimstyle
The Dimension Style Manager is displayed.
If you enter -dimstyle at the Command prompt, DIMSTYLE Command Line.
Dimension Style Manager
Format menu: Dimension Style
Dimension menu: Style
Command line: dimstyle
DIMREGEN | 383
Creates new styles, sets the current style, modifies styles, sets overrides on the
current style, and compares styles.
Current Dimstyle
Displays the name of the dimension style that is current. The default dimension
style is STANDARD. The current style is applied to dimensions you create.
Styles
Lists dimension styles in the drawing. The current style is highlighted.
Right-click in the list to display a shortcut menu with options to set the current
style, rename styles, and delete styles. You cannot delete a style that is current
or in use in the current drawing.
The item selected in List controls the dimension styles displayed. To make a
style current, select it and click Set Current.
Unless you select Don't List Styles in Xrefs, dimension styles are displayed in
externally referenced drawings using the syntax for externally referenced
named objects. (See Overview of Referenced Drawings (Xrefs) in the User's
Guide.) Although you cannot change, rename, or make current externally
referenced dimension styles, you can create new styles based on them.
List
Controls the display of styles in the Styles list. Select All Styles if you want to
see all dimension styles in a drawing. Select Styles in Use if you want to see
only the dimension styles currently used by dimensions in the drawing.
384 | Chapter 7 DASHBOARD
Don't List Styles in Xrefs
When selected, suppresses display of dimension styles in externally referenced
drawings in the Styles list.
Preview
Shows a graphic representation of the style selected in the Styles list.
Description
Describes the style selected in the Styles list relative to the current style. If the
description is longer than the space provided, you can click in the pane and
use arrow keys to scroll down.
Set Current
Sets the style selected under Styles to current. The current style is applied to
dimensions you create.
New
Displays the Create New Dimension Style Dialog Box, in which you can define
a new dimension style.
Modify
Displays the New, Modify, and Override Dimension Style Dialog Boxes, in
which you can modify dimension styles. Dialog box options are identical to
those in the New Dimension Style dialog box.
Override
Displays the New, Modify, and Override Dimension Style Dialog Boxes, in
which you can set temporary overrides to dimension styles. Dialog box options
are identical to those in the New Dimension Style dialog box. Overrides are
displayed as unsaved changes under the dimension style in the Styles list.
Compare
Displays the Compare Dimension Styles Dialog Box, in which you can compare
two dimension styles or list all the properties of one dimension style.
Create New Dimension Style Dialog Box
Format menu: Dimension Style
Dimension menu: Style
Command line: dimstyle
Create New Dimension Style Dialog Box | 385
Names the new dimension style, sets the style on which to start the new one,
and indicates the dimension types to which you want the new style to apply.
New Style Name
Specifies the new dimension style name.
Start With
Sets a style to use as a basis for the new one. For the new style, you change
only the properties that differ from the properties you start with.
Use For
Creates a dimension substyle that applies only to specific dimension types.
For example, you could create a version of the STANDARD dimension style
to be used only for diameter dimensions.
Continue
Displays the New, Modify, and Override Dimension Style Dialog Boxes, in
which you define the new dimension style properties.
New, Modify, and Override Dimension Style
Dialog Boxes
Format menu: Dimension Style
Dimension menu: Style
Command line: dimstyle
Set properties for dimension styles. When you choose Continue in the Create
New Dimension Style dialog box, the New Dimension Style dialog box is
displayed. You define the properties for the new style in this dialog box. The
dialog box initially displays the properties of the dimension style that you
selected to start the new style in the Create New Dimension Style dialog box.
Choosing either Modify or Override in the Dimension Style Manager displays
the Modify Dimension Style or the Override Dimension Style dialog box. The
content of these dialog boxes is identical to the New Dimension Style dialog
box, although you are modifying or overriding an existing dimension style
rather than creating a new one.
The sample image on each tab displays the effects of each option.
Lines Tab
Symbols and Arrows Tab
386 | Chapter 7 DASHBOARD
Text Tab
Fit Tab
Primary Units Tab
Alternate Units Tab
Tolerances Tab
Lines Tab
Sets the format and properties for dimension lines, extension lines, arrowheads,
and center marks.
Dimension Lines
Sets the dimension line properties.
Color
Displays and sets the color for the dimension line. If you click Select Color
(at the bottom of the Color list), the Select Color Dialog Box is displayed.
You can also enter a color name or number. (DIMCLRD system variable)
You can select colors from the 255 AutoCAD Color Index (ACI) colors, true
colors, and Color Book colors.
New, Modify, and Override Dimension Style Dialog Boxes | 387
Linetype
Sets the linetype of the dimension line. (DIMLTYPE system variable)
Lineweight
Sets the lineweight of the dimension line. (DIMLWD system variable)
Extend Beyond Ticks
Specifies a distance to extend the dimension line past the extension line
when you use oblique, architectural, tick, integral, and no marks for
arrowheads. (DIMDLE system variable)
extension
Baseline Spacing
Sets the spacing between the dimension lines of a baseline dimension. Enter
a distance. For information about baseline dimensions, see DIMBASELINE.
(DIMDLI system variable.)
spacing
Suppress
Suppresses display of dimension lines. Dim Line 1 suppresses the first
dimension line; Dim Line 2 suppresses the second dimension line. (DIMSD1
and DIMSD2 system variables)
388 | Chapter 7 DASHBOARD
first dimension line
suppressed
second dimension
line suppressed
1 2 1 2
Extension Lines
Controls the appearance of the extension lines.
Color
Sets the color for the extension line. If you click Select Color (at the bottom
of the Color list), the Select Color Dialog Box is displayed. You can also
enter a color name or number. (DIMCLRE system variable.)
You can select colors from the 255 AutoCAD Color Index (ACI) colors, true
colors, and Color Book colors.
Linetype Ext 1
Sets the linetype of the first extension line. (DIMLTEX1 system variable)
Linetype Ext 2
Sets the linetype of the second extension line. (DIMLTEX2 system variable)
Lineweight
Sets the lineweight of the extension line. (DIMLWE system variable)
Suppress
Suppresses the display of extension lines. Ext Line 1 suppresses the first
extension line; Ext Line 2 suppresses the second extension line. (DIMSE1
and DIMSE2 system variables)
first extension line
suppressed
1 2
second extension line
suppressed
1 2
New, Modify, and Override Dimension Style Dialog Boxes | 389
Extend Beyond Dim Lines
Specifies a distance to extend the extension lines above the dimension line.
(DIMEXE system variable)
extension line
overshoot
Offset From Origin
Sets the distance to offset the extension lines from the points on the drawing
that define the dimension. (DIMEXO system variable)
offset
Fixed Length Extension Lines
Enables fixed length extension lines. (DIMFXLON system variable)
Length
Sets the total length of the extension lines starting from the dimension line
toward the dimension origin. (DIMFXL system variable)
16 17 16 22 13
fixed-length extension lines
Preview
Displays sample dimension images that show the effects of changes you make
to dimension style settings.
390 | Chapter 7 DASHBOARD
Symbols and Arrows Tab
Sets the format and placement for arrowheads, center marks, arc length
symbols, and jogged radius dimensions.
Arrowheads
Controls the appearance of the dimension arrowheads.
First
Sets the arrowhead for the first dimension line. When you change the first
arrowhead type, the second arrowhead automatically changes to match it.
(DIMBLK1 system variable)
To specify a user-defined arrowhead block, select User Arrow. The Select
Custom Arrow Block dialog box is displayed. Select the name of a
user-defined arrowhead block. (The block must be in the drawing.)
Second
Sets the arrowhead for the second dimension line. (DIMBLK2 system
variable)
To specify a user-defined arrowhead block, select User Arrow. The Select
Custom Arrow Block dialog box is displayed. Select the name of a
user-defined arrowhead block. (The block must be in the drawing.)
New, Modify, and Override Dimension Style Dialog Boxes | 391
Leader
Sets the arrowhead for the leader line. (DIMLDRBLK system variable)
To specify a user-defined arrowhead block, select User Arrow. The Select
Custom Arrow Block dialog box is displayed. Select the name of a
user-defined arrowhead block. (The block must be in the drawing.)
Arrow Size
Displays and sets the size of arrowheads. (DIMASZ system variable)
Center Marks
Controls the appearance of center marks and centerlines for diameter and
radial dimensions. The DIMCENTER, DIMDIAMETER, and DIMRADIUS
commands use center marks and centerlines. For DIMDIAMETER and
DIMRADIUS, the center mark is drawn only if you place the dimension line
outside the circle or arc.
None
Creates no center mark or centerline. The value is stored as 0 in the DIMCEN
system variable.
Mark
Creates a center mark. The size of the center mark is stored as a positive
value in the DIMCEN system variable.
Line
Creates a centerline. The size of the centerline is stored as a negative value
in the DIMCEN system variable.
Size
Displays and sets the size of the center mark or centerline. (DIMCEN system
variable)
Arc Length Symbol
Controls the display of the arc symbol in an arc length dimension.
(DIMARCSYM system variable)
Preceding Dimension Text
Places arc length symbols before the dimension text. (DIMARCSYM system
variable)
392 | Chapter 7 DASHBOARD
Above Dimension Text
Places arc length symbols above the dimension text. (DIMARCSYM system
variable)
None
Suppresses the display of arc length symbols. (DIMARCSYM system variable)
Radius Dimension Jog
Controls the display of jogged (zigzag) radius dimensions. Jogged radius
dimensions are often created when the center point is located off the page.
Jog Angle
Determines the angle of the transverse segment of the dimension line in a
jogged radius dimension. (DIMJOGANG system variable)
R
3
0
0
45
extension line
dimension line
jog angle
Preview
Displays sample dimension images that show the effects of changes you make
to dimension style settings.
Text Tab
Sets the format, placement, and alignment of dimension text.
New, Modify, and Override Dimension Style Dialog Boxes | 393
Text Appearance
Controls the dimension text format and size.
Text Style
Displays and sets the current style for dimension text. Select a style from
the list. To create and modify styles for dimension text, choose the [...]
button next to the list. (DIMTXSTY system variable)
Text Style Button
Displays the Text Style Dialog Box, in which you can define or modify text
styles.
Text Color
Sets the color for the dimension text. If you click Select Color (at the bottom
of the Color list), the Select Color Dialog Box is displayed. You can also
enter color name or number. (DIMCLRT system variable)
You can select colors from the 255 AutoCAD Color Index (ACI) colors, true
colors, and Color Book colors.
394 | Chapter 7 DASHBOARD
Fill Color
Sets the color for the text background in dimensions. If you click Select
Color (at the bottom of the Color list), the Select Color Dialog Box is
displayed. You can also enter color name or number. (DIMTFILL and
DIMTFILLCLR system variables)
You can select colors from the 255 AutoCAD Color Index (ACI) colors, true
colors, and Color Book colors.
Text Height
Sets the height of the current dimension text style. Enter a value in the text
box. If a fixed text height is set in the Text Style (that is, the text style height
is greater than 0), that height overrides the text height set here. If you want
to use the height set on the Text tab, make sure the text height in the Text
Style is set to 0. (DIMTXT system variable)
Fraction Height Scale
Sets the scale of fractions relative to dimension text. This option is available
only when Fractional is selected as the Unit Format on the Primary Units
tab. The value entered here is multiplied by the text height to determine
the height of dimension fractions relative to dimension text. (DIMTFAC
system variable)
Draw Frame Around Text
When selected, draws a frame around dimension text. Selecting this option
changes the value stored in the DIMGAP system variable to a negative value.
Text Placement
Controls the placement of dimension text.
Vertical
Controls the vertical placement of dimension text in relation to the
dimension line. (DIMTAD system variable)
Vertical position options include the following:
Centered: Centers the dimension text between the two parts of the
dimension line.
Above: Places the dimension text above the dimension line. The distance
from the dimension line to the baseline of the lowest line of text is the
current text gap. See the Offset from Dim Line option.
Outside: Places the dimension text on the side of the dimension line
farthest away from the first defining point.
New, Modify, and Override Dimension Style Dialog Boxes | 395
JIS: Places the dimension text to conform to a Japanese Industrial
Standards (JIS) representation.
centered above outside JIS
Horizontal
Controls the horizontal placement of dimension text along the dimension
line, in relation to the extension lines. (DIMJUST system variable)
Horizontal position options include the following:
Centered: Centers the dimension text along the dimension line between
the extension lines.
At Ext Line 1: Left-justifies the text with the first extension line along the
dimension line. The distance between the extension line and the text is
twice the arrowhead size plus the text gap value. See Arrowheads and
Offset from Dim Line.
At Ext Line 2: Right-justifies the text with the second extension line along
the dimension line. The distance between the extension line and the
text is twice the arrowhead size plus the text gap value. See Arrowheads
and Offset from Dim Line.
centered first extension line second extension
line
1 2 1 2
Over Ext Line 1: Positions the text over or along the first extension line.
396 | Chapter 7 DASHBOARD
Over Ext Line 2: Positions the text over or along the second extension
line.
text over first
extension line
1 2 1 2
text over second
extension line
Offset from Dim Line
Sets the current text gap, which is the distance around the dimension text
when the dimension line is broken to accommodate the dimension text.
This value is also used as the minimum length required for dimension line
segments.
Text is positioned inside the extension lines only if the resulting segments
are at least as long as the text gap. Text above or below the dimension line
is placed inside only if the arrowheads, dimension text, and a margin leave
enough room for the text gap. (DIMGAP system variable)
DIMGAP = 0 DIMGAP = 0.1
Text Alignment
Controls the orientation (horizontal or aligned) of dimension text whether it
is inside or outside the extension lines. (DIMTIH and DIMTOH system
variables)
Horizontal
Places text in a horizontal position.
New, Modify, and Override Dimension Style Dialog Boxes | 397
Aligned with Dimension Line
Aligns text with the dimension line.
ISO Standard
Aligns text with the dimension line when text is inside the extension lines,
but aligns it horizontally when text is outside the extension lines.
Preview
Displays sample dimension images that show the effects of changes you make
to dimension style settings.
Fit Tab
Controls the placement of dimension text, arrowheads, leader lines, and the
dimension line.
398 | Chapter 7 DASHBOARD
Fit Options
Controls the placement of text and arrowheads based on the space available
between the extension lines.
When space is available, text and arrowheads are placed between the extension
lines. Otherwise, text and arrowheads are placed according to the Fit options.
(DIMATFIT, DIMTIX, and DIMSOXD system variables)
Either Text or Arrows (Best Fit)
Moves either the text or the arrowheads outside the extension lines based
on the best fit (DIMATFIT system variable).
When enough space is available for text and arrowheads, places both
between the extension lines. Otherwise, either the text or the arrowheads
are moved based on the best fit.
When enough space is available for text only, places text between the
extension lines and places arrowheads outside the extension lines.
New, Modify, and Override Dimension Style Dialog Boxes | 399
When enough space is available for arrowheads only, places them between
the extension lines and places text outside the extension lines.
When space is available for neither text nor arrowheads, places them
both outside the extension lines.
Arrows
Moves arrowheads outside the extension lines first, then text (DIMATFIT
system variable).
When enough space is available for text and arrowheads, places both
between the extension lines.
When space is available for arrowheads only, places them between the
extension lines and places text outside them.
When not enough space is available for arrowheads, places both text and
arrowheads outside the extension lines.
Text
Moves text outside the extension lines first, then arrowheads (DIMATFIT
system variable).
When space is available for text and arrowheads, places both between
the extension lines.
When space is available for text only, places the text between the
extension lines and places arrowheads outside them.
When not enough space is available for text, places both text and
arrowheads outside the extension lines.
Both Text and Arrows
When not enough space is available for text and arrowheads, moves both
outside the extension lines (DIMATFIT system variable).
Always Keep Text Between Ext Lines
Always places text between extension lines. (DIMTIX system variable)
400 | Chapter 7 DASHBOARD
Suppress Arrows If They Don't Fit Inside Extension Lines
Suppresses arrowheads if not enough space is available inside the extension
lines. (DIMSOXD system variable)
Text Placement
Sets the placement of dimension text when it is moved from the default
position, that is, the position defined by the dimension style. (DIMTMOVE
system variable)
Beside the Dimension Line
If selected, moves the dimension line whenever dimension text is moved.
(DIMTMOVE system variable)
Over the Dimension Line, with Leader
If selected, dimension lines are not moved when text is moved. If text is
moved away from the dimension line, a leader line is created connecting
the text to the dimension line. The leader line is omitted when text is too
close to the dimension line. (DIMTMOVE system variable)
Over the Dimension Line, Without Leader
If selected, dimension lines are not moved when text is moved. Text that
is moved away from the dimension line is not connected to the dimension
line with a leader. (DIMTMOVE system variable)
New, Modify, and Override Dimension Style Dialog Boxes | 401
Scale for Dimension Features
Sets the overall dimension scale value or the paper space scaling.
Use Overall Scale Of
Sets a scale for all dimension style settings that specify size, distance, or
spacing, including text and arrowhead sizes. This scale does not change
dimension measurement values. (DIMSCALE system variable)
Scale Dimensions to Layout
Determines a scale factor based on the scaling between the current model
space viewport and paper space. (DIMSCALE system variable)
When you work in paper space, but not in a model space viewport, or when
TILEMODE is set to 1, the default scale factor of 1.0 is used or the DIMSCALE
system variable.
Fine Tuning
Provides additional options for placing dimension text.
Place Text Manually
Ignores any horizontal justification settings and places the text at the
position you specify at the Dimension Line Location prompt. (DIMUPT
system variable)
Draw Dim Line Between Ext Lines
Draws dimension lines between the measured points even when the
arrowheads are placed outside the measured points. (DIMTOFL system
variable)
Preview
Displays sample dimension images that show the effects of changes you make
to dimension style settings.
Primary Units Tab
Sets the format and precision of primary dimension units and sets prefixes
and suffixes for dimension text.
402 | Chapter 7 DASHBOARD
Linear Dimensions
Sets the format and precision for linear dimensions.
Unit Format
Sets the current units format for all dimension types except Angular.
(DIMLUNIT system variable)
The relative sizes of numbers in stacked fractions are based on the DIMTFAC
system variable (in the same way that tolerance values use this system
variable).
Precision
Displays and sets the number of decimal places in the dimension text.
(DIMDEC system variable)
Fraction Format
Sets the format for fractions. (DIMFRAC system variable)
Decimal Separator
Sets the separator for decimal formats. (DIMDSEP system variable)
New, Modify, and Override Dimension Style Dialog Boxes | 403
Round Off
Sets rounding rules for dimension measurements for all dimension types
except Angular. If you enter a value of 0.25, all distances are rounded to
the nearest 0.25 unit. If you enter a value of 1.0, all dimension distances
are rounded to the nearest integer. The number of digits displayed after the
decimal point depends on the Precision setting. (DIMRND system variable)
Prefix
Includes a prefix in the dimension text. You can enter text or use control
codes to display special symbols. For example, entering the control code
%%c displays the diameter symbol. When you enter a prefix, it overrides
any default prefixes such as those used in diameter and radius dimensioning.
(DIMPOST system variable)
If you specify tolerances, the prefix is added to the tolerances as well as to
the main dimension.
For more information, see Control Codes and Special Characters.
Suffix
Includes a suffix in the dimension text. You can enter text or use control
codes to display special symbols. For example, entering the text mm results
in dimension text similar to that shown in the illustration. When you enter
a suffix, it overrides any default suffixes. (DIMPOST system variable)
If you specify tolerances, the suffix is added to the tolerances as well as to
the main dimension.
For more information, see Control Codes and Special Characters.
Measurement Scale
Defines linear scale options. Applies primarily to legacy drawings.
Scale Factor: Sets a scale factor for linear dimension measurements. It is
recommended that you do not change this value from the default value of
1.00. For example, if you enter 2, the dimension for a 1-inch line is displayed
as two inches. The value does not apply to angular dimensions and is not
404 | Chapter 7 DASHBOARD
applied to rounding values or to plus or minus tolerance values. (DIMLFAC
system variable)
Apply to Layout Dimensions Only: Applies the measurement scale factor only
to dimensions created in layout viewports. Except when using nonassociative
dimensions, this setting should remain unchecked. (DIMLFAC system
variable)
Zero Suppression
Controls the suppression of leading and trailing zeros and of feet and inches
that have a value of zero. (DIMZIN system variable)
Zero suppression settings also affect real-to-string conversions performed
by the AutoLISP
rtos and angtos functions.
Leading: Suppresses leading zeros in all decimal dimensions. For example,
0.5000 becomes .5000.
Trailing: Suppresses trailing zeros in all decimal dimensions. For example,
12.5000 becomes 12.5, and 30.0000 becomes 30.
0 Feet: Suppresses the feet portion of a feet-and-inches dimension when the
distance is less than one foot. For example, 0'-6 1/2" becomes 6 1/2".
0 Inches: Suppresses the inches portion of a feet-and-inches dimension when
the distance is an integral number of feet. For example, 1'-0" becomes 1'.
Angular Dimensions
Displays and sets the current angle format for angular dimensions.
Units Format
Sets the angular units format. (DIMAUNIT system variable)
Precision
Sets the number of decimal places for angular dimensions. DIMADEC system
variable)
Zero Suppression
Controls the suppression of leading and trailing zeros. (DIMAZIN system
variable)
Leading: Suppresses leading zeros in angular decimal dimensions. For
example, 0.5000 becomes .5000.
Trailing: Suppresses trailing zeros in angular decimal dimensions. For
example, 12.5000 becomes 12.5, and 30.0000 becomes 30.
New, Modify, and Override Dimension Style Dialog Boxes | 405
Preview
Displays sample dimension images that show the effects of changes you make
to dimension style settings.
Alternate Units Tab
Specifies display of alternate units in dimension measurements and sets their
format and precision.
Display Alternate Units
Adds alternate measurement units to dimension text. Sets the DIMALT system
variable to 1.
Alternate Units
Displays and sets the current alternate units format for all dimension types
except Angular.
Unit Format
Sets the unit format for alternate units. (DIMALTU system variable)
The relative sizes of numbers in stacked fractions are based on DIMTFAC
(in the same way that tolerance values use this system variable).
406 | Chapter 7 DASHBOARD
Precision
Sets the number of decimal places for alternate units. (DIMALTD system
variable)
Multiplier for Alternate Units
Specifies the multiplier used as the conversion factor between primary and
alternate units. For example, to convert inches to millimeters, enter 25.4.
The value has no effect on angular dimensions, and it is not applied to the
rounding value or the plus or minus tolerance values. (DIMALTF system
variable)
Round Distances To
Sets rounding rules for alternate units for all dimension types except Angular.
If you enter a value of 0.25, all alternate measurements are rounded to the
nearest 0.25 unit. If you enter a value of 1.0, all dimension measurements
are rounded to the nearest integer. The number of digits displayed after the
decimal point depends on the Precision setting. (DIMALTRND system
variable)
Prefix
Includes a prefix in the alternate dimension text. You can enter text or use
control codes to display special symbols. For example, entering the control
code %%c displays the diameter symbol. (DIMAPOST system variable)
For more information, see Control Codes and Special Characters.
Suffix
Includes a suffix in the alternate dimension text. You can enter text or use
control codes to display special symbols. For example, entering the text cm
results in dimension text similar to that shown in the illustration. When
you enter a suffix, it overrides any default suffixes. (DIMAPOST system
variable)
For more information, see Control Codes and Special Characters.
New, Modify, and Override Dimension Style Dialog Boxes | 407
Zero Suppression
Controls the suppression of leading and trailing zeros and of feet and inches
that have a value of zero. (DIMALTZ system variable)
Leading
Suppresses leading zeros in all decimal dimensions. For example, 0.5000
becomes .5000.
Trailing
Suppresses trailing zeros in all decimal dimensions. For example, 12.5000
becomes 12.5, and 30.0000 becomes 30.
0 Feet
Suppresses the feet portion of a feet-and-inches dimension when the distance
is less than 1 foot. For example, 0'-6 1/2" becomes 6 1/2".
0 Inches
Suppresses the inches portion of a feet-and-inches dimension when the
distance is an integral number of feet. For example, 1'-0" becomes 1'.
Placement
Controls the placement of alternate units in dimension text. (DIMAPOST
system variable)
After Primary Value
Places alternate units after the primary units in dimension text.
Below Primary Value
Places alternate units below the primary units in dimension text.
Preview
Displays sample dimension images that show the effects of changes you make
to dimension style settings.
Tolerances Tab
Controls the display and format of dimension text tolerances.
408 | Chapter 7 DASHBOARD
Tolerance Format
Controls the tolerance format.
Method
Sets the method for calculating the tolerance. (DIMTOL system variable)
None: Does not add a tolerance. The DIMTOL system variable is set to 0.
Symmetrical: Adds a plus/minus expression of tolerance in which a single
value of variation is applied to the dimension measurement. A
plus-or-minus sign appears after the dimension. Enter the tolerance value
in Upper Value. The DIMTOL system variable is set to 1. The DIMLIM
system variable is set to 0.
Deviation: Adds a plus/minus tolerance expression. Different plus and
minus values of variation are applied to the dimension measurement. A
New, Modify, and Override Dimension Style Dialog Boxes | 409
plus sign (+) precedes the tolerance value entered in Upper Value, and a
minus sign (-) precedes the tolerance value entered in Lower Value. The
DIMTOL system variable is set to 1. The DIMLIM system variable is set
to 0.
Limits: Creates a limit dimension. A maximum and a minimum value
are displayed, one over the other. The maximum value is the dimension
value plus the value entered in Upper Value. The minimum value is the
dimension value minus the value entered in Lower Value. The DIMTOL
system variable is set to 0. The DIMLIM system variable is set to 1.
Basic: Creates a basic dimension, which displays a box around the full
extents of the dimension. The distance between the text and the box is
stored as a negative value in the DIMGAP system variable.
Precision
Sets the number of decimal places. (DIMTDEC system variable)
Upper Value
Sets the maximum or upper tolerance value. When you select Symmetrical
in Method, this value is used for the tolerance. (DIMTP system variable)
410 | Chapter 7 DASHBOARD
Lower Value
Sets the minimum or lower tolerance value. (DIMTM system variable)
Scaling for Height
Sets the current height for the tolerance text. The ratio of the tolerance
height to the main dimension text height is calculated and stored in the
DIMTFAC system variable.
Vertical Position
Controls text justification for symmetrical and deviation tolerances.
Top: Aligns the tolerance text with the top of the main dimension text.
When you select this option, the DIMTOLJ system variable is set to 2.
Middle: Aligns the tolerance text with the middle of the main dimension
text. When you select this option, the DIMTOLJ system variable is set to
1.
Bottom: Aligns the tolerance text with the bottom of the main dimension
text. When you select this option, the DIMTOLJ system variable is set to
0.
Zero Suppression
Controls the suppression of leading and trailing zeros and of feet and inches
that have a value of zero. (DIMTZIN system variable)
Zero suppression settings also affect real-to-string conversions performed by
the AutoLISP
rtos and angtos functions.
New, Modify, and Override Dimension Style Dialog Boxes | 411
Leading
Suppresses leading zeros in all decimal dimensions. For example, 0.5000
becomes .5000.
Trailing
Suppresses trailing zeros in all decimal dimensions. For example, 12.5000
becomes 12.5, and 30.0000 becomes 30.
0 Feet
Suppresses the feet portion of a feet-and-inches dimension when the distance
is less than 1 foot. For example, 0'-6 1/2" becomes 6 1/2".
0 Inches
Suppresses the inches portion of a feet-and-inches dimension when the
distance is an integral number of feet. For example, 1'-0" becomes 1'.
Alternate Unit Tolerance
Formats alternate tolerance units.
Precision
Displays and sets the number of decimal places. (DIMALTTD system variable)
Zero Suppression
Controls the suppression of leading and trailing zeros and of feet and inches
that have a value of zero. (DIMALTTZ system variable)
Leading
Suppresses leading zeros in all decimal dimensions. For example, 0.5000
becomes .5000.
Trailing
Suppresses trailing zeros in all decimal dimensions. For example, 12.5000
becomes 12.5, and 30.0000 becomes 30.
0 Feet
Suppresses the feet portion of a feet-and-inches dimension when the distance
is less than 1 foot. For example, 0'-6 1/2" becomes 6 1/2".
0 Inches
Suppresses the inches portion of a feet-and-inches dimension when the
distance is an integral number of feet. For example, 1'-0" becomes 1'.
412 | Chapter 7 DASHBOARD
Preview
Displays sample dimension images that show the effects of changes you make
to dimension style settings.
Compare Dimension Styles Dialog Box
Format menu: Dimension Style
Dimension menu: Style
Command line: dimstyle
Compares the properties of two dimension styles or displays all properties of
one style. You can print the results of the comparison to the Clipboard, and
then paste to other Microsoft Windows applications.
Compare
Specifies the first dimension style for the comparison.
With
Specifies the second dimension style for the comparison. If you set the
second style to <none> or to the same style as the first, all the properties of
the dimension style are displayed.
Comparison results are displayed automatically under the following
headings:
Description of the dimension style property
System variable that controls the property
Compare Dimension Styles Dialog Box | 413
System variable values of style properties that differ for each dimension
style
Results
Displays the results of the dimension style comparison. If you compare two
different styles, the properties that differ are displayed. If you set the second
style to <none> or to the same style as the first, all the properties of the
dimension style are displayed.
Print to Clipboard button
Copies the results of the comparison to the Clipboard. You can then paste
the results to other Windows applications, such as word processors and
spreadsheets.
DIMSTYLE Command Line
If you enter -dimstyle at the Command prompt, DIMSTYLE displays prompts
on the command line:
Current dimension style: <current>
Enter a dimension style option
[Save/Restore/Status/Variables/Apply/?List Dimension Styles] <Restore>: Enter
an option or press ENTER
Save
Saves the current settings of dimensioning system variables to a dimension
style.
Enter name for new dimension style or [?]: Enter a name or enter ?
Name
Saves the current settings of dimensioning system variables to a new dimension
style using the name you enter. The new dimension style becomes the current
one.
If you enter the name of an existing dimension style, the following prompts
are displayed:
That name is already in use, redefine it? <N>: Enter y or press ENTER
If you enter y, associative dimensions that use the redefined dimension style
are regenerated.
To display the differences between the dimension style name you want to
save and the current style, enter a tilde (~) followed by the style name at the
Enter Name for New Dimension Style prompt. Only settings that differ are
414 | Chapter 7 DASHBOARD
displayed, with the current setting in the first column, and the setting of the
compared style in the second column. After the differences are displayed, the
previous prompt returns.
?List Dimension Styles
Lists the named dimension styles in the current drawing.
Enter dimension style(s) to list <*>: Enter a name, a partial name with wild-card
characters, or press ENTER to list all dimension styles
After the named dimension styles are listed, the previous prompt returns.
Restore
Restores dimensioning system variable settings to those of a selected dimension
style.
Enter dimension style name, [?] or <select dimension>: Enter a name, enter ? , or
press ENTER to select a dimension
Name
Makes the dimension style you enter the current dimension style.
To display the differences between the dimension style name you want to
restore and the current style, enter a tilde (~) followed by the style name at
the Enter Dimension Style Name prompt. Only settings that differ are
displayed, with the current setting in the first column, and the setting of the
compared style in the second column. After the differences are displayed, the
previous prompt returns.
?List Dimension Styles
Lists the named dimension styles in the current drawing.
Enter dimension style(s) to list <*>: Enter a name list or press ENTER
After the dimension styles are listed, the previous prompt returns.
Select Dimension
Makes the dimension style of the selected object the current dimension style.
Select dimension:
Status
Displays the current values of all dimension system variables. After listing the
variables, DIMSTYLE ends.
DIMSTYLE Command Line | 415
Variables
Lists the dimension system variable settings of a dimension style or selected
dimensions without modifying the current settings.
Enter a dimension style name, [?] or <select dimension>: Enter a name, enter ? ,
or press ENTER to select dimensions
Name
Lists the settings of dimension system variables for the dimension style name
you enter. After listing the variables, DIMSTYLE ends.
To display the differences between a particular dimension style and the current
style, enter a tilde (~) followed by the style name at the Enter Dimension Style
Name prompt. Only settings that differ are displayed, with the current setting
in the first column, and the setting of the compared style in the second
column. After the differences are displayed, the previous prompt returns.
?List Dimension Styles
Lists the named dimension styles in the current drawing.
Enter dimension style(s) to list <*>: Enter a name list or press ENTER
After the dimension styles are listed, the previous prompt returns.
Select Dimension
Lists the dimension style and any dimension overrides for the dimension
object you select.
Select dimension:
Apply
Applies the current dimensioning system variable settings to selected
dimension objects, permanently overriding any existing dimension styles
applied to these objects.
Select objects: Use an object selection method to select a dimension object
The dimension line spacing between existing baseline dimensions is not
updated(see the DIMDLI system variable); dimension text variable settings do
not update existing leader text.
?List Dimension Styles
Lists the named dimension styles in the current drawing.
Enter dimension style(s) to list <*>: Enter a name, a partial name with wild-card
characters, or press ENTER
416 | Chapter 7 DASHBOARD
DIMTEDIT
Moves and rotates dimension text
Dimension toolbar:
Dimension menu: Align Text
Command line: dimtedit
Select dimension: Select a dimension object
You are prompted for the new location of the dimension text.
Specify Location for Dimension Text or [Left/Right/Center/Home/Angle]: Specify
a point or enter an option
Location for Dimension Text
Updates the location of the dimension text dynamically as you drag it. To
determine whether text appears above, below, or in the middle of the
dimension line, use the Text tab in the New, Modify, and Override
Dimension Style dialog box.
Left
Left-justifies the dimension text along the dimension line. This option
works only with linear, radial, and diameter dimensions.
before Left after Left
Right
Right-justifies the dimension text along the dimension line. This option
works only with linear, radial, and diameter dimensions.
before Right after Right
DIMTEDIT | 417
Center
Centers the dimension text on the dimension line.
Home
Moves the dimension text back to its default position.
before Home after Home
Angle
Changes the angle of the dimension text.
Enter text angle:
before Angle after Angle 90 deg
The center point of the text does not change. If the text moves or the
dimension is regenerated, the orientation set by the text angle is retained.
Entering an angle of 0 degrees puts the text in its default orientation.
DIST
Measures the distance and angle between two points
Inquiry toolbar:
Tools menu: Inquiry Distance
Command line: dist (or 'dist for transparent use)
Specify first point: Specify a point
Specify second point: Specify a point
418 | Chapter 7 DASHBOARD
Distance = calculated distance, Angle in XY plane = angle,
Angle from XY plane = angle
Delta X = change in X, Delta Y = change in Y, Delta Z = change in Z
The true 3D distance between points is reported. The angle in the XY plane
is relative to the current X axis. The angle from the XY plane is relative to the
current XY plane. DIST assumes the current elevation for the first or second
point if you omit the Z coordinate value.
The distance is displayed using the current units format.
angle from XY
plane
angle in XY plane
delta Z
delta X delta Y
NOTE When you work on a layout in paper space, distances are normally reported
in paper space units. However, if you use the DIST command with object snaps
on model space objects that are displayed within a single viewport, distances are
reported in 2D model space units. When using the DIST command for 3D distances,
it is recommended that you switch to model space.
DISTANTLIGHT
Creates a distant light
Lights toolbar
View menu: Render Light New Distant Light
Command line: distantlight
Lights panel (click to expand), Create a Distant Light
Specify light direction TO <1,1,1> Specify a point
If you enter the Vector option, the following prompt is displayed:
After you specify the light direction, the following prompt is displayed:
DISTANTLIGHT | 419
Name
Specifies the name of the light. You can use uppercase and lowercase letters,
numbers, spaces, hyphens (-), and underscores (_) in the name. The maximum
length is 256 characters.
Enter light name:
Intensity
Sets the intensity or brightness of the light. The range is 0.00 to the maximum
value that is supported by your system.
Enter intensity (0.00-max float):
Status
Turns the light on and off. If lighting is not enabled in the drawing, this setting
has no effect.
Enter status [oN/oFf]:
Shadow
Makes the distant light cast shadows.
Enter shadow settings [Off/Sharp/soFt]:
Off
Turns off display and calculation of shadows for the light. Turning shadows
off increases performance.
Sharp
Displays shadows with sharp edges. Use this option to increase performance.
Soft
Displays realistic shadows with soft edges.
Color
Controls the color of the light.
Enter true color (R,G,B) or [Index color/Hsl/colorBook]:
True Color
Specifies a True Color. Enter in the format R,G,B (red, green, blue).
420 | Chapter 7 DASHBOARD
Index
Specifies an ACI (AutoCAD Color Index) color.
Enter color name or number (1-255):
HSL
Specifies an HSL (hue, saturation, luminence) color.
Enter HSL color (H,S,L):
Color Book
Specifies a color from a color book.
Enter Color Book name:
Exit
Exits the command.
DIVIDE
Places evenly spaced point objects or blocks along the length or perimeter of an object
Draw menu: Point Divide
Command line: divide
Select object to divide: Use an object selection method
Enter Number of Segments or [Block]: Enter a value from 2 through 32,767, or enter
b
Number of Segments
Places point objects at equal intervals along the selected objects.
The illustration shows a polyline divided into five parts. Point Display mode
(PDMODE) has been set such that the points can be seen.
DIVIDE | 421
select polyline divided into five parts
Block
Places blocks at equal intervals along the selected object.
Enter name of block to insert: Enter the name of a block currently defined in the
drawing
Align block with object? [Yes/No] <Y>: Enter y or n or press ENTER
Yes
Specifies that the X axes of the inserted blocks be tangent to, or collinear
with, the divided object at the dividing points.
No
Aligns the blocks according to their normal orientation.
Enter number of segments: Enter a value from 2 through 32,767
The illustration shows an arc divided into five equal parts using a block
consisting of a vertically oriented ellipse.
block not aligned block aligned
DONUT
Draws filled circles and rings
Draw menu: Donut
422 | Chapter 7 DASHBOARD
Command line: donut
Specify inside diameter of donut <current>: Specify a distance or press ENTER
If you specify an inside diameter of 0, the donut is a filled circle.
Specify outside diameter of donut <current>: Specify a distance or press ENTER
Specify center of donut or <exit>: Specify a point (1) or press ENTER to end the
command
inside
diameter
outside
diameter
The location of the donut is set based on the center point. After you specify
the diameters, you are prompted for the locations at which to draw donuts.
A donut is drawn at each point specified (2). How the interior of a donut is
filled depends on the current setting of the FILL command.
1
2
DRAGMODE
Controls the way dragged objects are displayed
Command line: dragmode (or 'dragmode for transparent use)
Enter new value [On/Off/Auto] <current>: Enter an option or press ENTER
On
Permits dragging, but you must enter drag where appropriate in a drawing
or editing command to initiate dragging.
DRAGMODE | 423
DRAGMODE on
Off
Ignores all dragging requests, including those embedded in menu items.
DRAGMODE off
Auto
Turns on dragging for every command that supports it. Dragging is
performed whenever it is possible. Entering drag each time is not necessary.
DRAWINGRECOVERY
Displays a list of drawing files that can be recovered after a program or system failure
File menu: Drawing Recovery
Command line: drawingrecovery
Opens the Drawing Recovery Manager.
Drawing Recovery Manager
File menu: Drawing Utilities Drawing Recovery Manager
Command line: drawingrecovery
The Drawing Recovery Manager displays a list of all drawing files that were
open at the time of a program or system failure. You can preview and open
each drawing or backup file to choose which one should be saved as the
primary DWG file.
Backup Files
Displays the drawings that may need to be recovered after a program or system
failure. A top-level drawing node contains a set of files associated with each
drawing. You can expand a top-level node to display the drawing files and
424 | Chapter 7 DASHBOARD
backup files that are candidates for recovery. If available, up to four files are
displayed including
The recovered drawing file saved at the time of a program failure (DWG,
DWS)
The automatic save file, also called the autosave file (SV$)
The drawing backup file (BAK)
The original drawing file (DWG, DWS)
Once a drawing or backup file is opened and saved, the corresponding top-level
drawing node is removed from the Backup Files area.
Details
Provides the following information about the currently selected node in the
Backup Files area:
When a top-level drawing node is selected, information about each available
drawing or backup file associated with the original drawing is displayed.
When an individual drawing or backup file is selected, additional
information about that file is displayed.
Preview
Displays a thumbnail preview of the currently selected drawing or backup file.
Shortcut Menu Options
Right-click a drawing node, drawing or backup file, or a blank area in the
Backup Files area to display a shortcut menu with relevant options.
Open All
Opens all the drawing and backup files associated with the selected, top-level
drawing node.
Remove
Removes the selected, top-level drawing node.
Open
Opens the selected drawing or backup file for drawing recovery. You can
select multiple files using SHIFT and CTRL.
Drawing Recovery Manager | 425
Properties
Displays the File Properties dialog box from Windows Explorer for the
selected drawing or backup file.
Expand All
Expands all top-level drawing nodes. Access this option by right-clicking a
blank area in the Backup Files area.
Collapse All
Collapses all top-level drawing nodes. Access this option by right-clicking
a blank area in the Backup Files area.
DRAWINGRECOVERYHIDE
Closes the Drawing Recovery Manager
Command line: drawingrecoveryhide
Closes the Drawing Recovery Manager.
DRAWORDER
Changes the draw order of images and other objects
Draw Order toolbar:
Tools menu: Draw Order
Shortcut menu: Select an object, right-click, and then click Draw Order.
Command line: draworder
Select objects: Use an object selection method
Enter object ordering option [Above Objects/Under Objects/Front/Back] <Back>:
Enter an option or press ENTER
Above Objects
Moves the selected object above the specified reference objects.
Select reference objects: Use an object selection method
426 | Chapter 7 DASHBOARD
Under Objects
Moves the selected objects below the specified reference objects.
Select reference objects: Use an object selection method
Front
Moves the selected objects to the top of the order of objects in the drawing.
Back
Moves the selected objects to the bottom of the order of objects in the
drawing.
When you change the draw order (display and plotting order) of multiple
objects, the relative draw order of the selected objects is maintained.
By default, when you create new objects from existing ones (for example,
FILLET or PEDIT), the new objects are assigned the draw order of the original
object you selected first. By default, while you edit an object (for example,
MOVE or STRETCH), the object is displayed on top of all objects in the drawing.
When you are finished editing, your drawing is partially regenerated so that
the object is displayed according to its correct draw order. This can result in
some edit operations taking slightly longer. You can use DRAWORDERCTL
to change the default draw order settings. TEXTTOFRONT changes the draw
order of all text and dimensions in the drawing.
DSETTINGS
Sets grid and snap, polar and object snap tracking, object snap modes, and Dynamic Input
Tools menu: Drafting Settings
Shortcut menu: Right-click Snap, Grid, Polar, Osnap, Otrack, or Dyn on the
status bar. Click Settings.
Command line: dsettings (or 'dsettings for transparent use)
The Drafting Settings Dialog Box is displayed.
Drafting Settings Dialog Box
Tools menu: Drafting Settings
Shortcut menu: Right-click Snap, Grid, Polar, Osnap, Otrack, or Dyn on the
status bar and click Settings.
Command line: dsettings (or 'dsettings for transparent use)
DSETTINGS | 427
Specifies drafting settings organized for drawing aids in four categories: Snap
and Grid Tab (Drafting Settings Dialog Box), Polar Tracking Tab (Drafting
Settings Dialog Box), Object Snap Tab (Drafting Settings Dialog Box), and
Dynamic Input Tab (Drafting Settings Dialog Box).
Options
Displays the Drafting tab in the Options Dialog Box. You cannot access the
Options dialog box from the Drafting Settings dialog box if you are running
DSETTINGS transparently.
Snap and Grid Tab (Drafting Settings Dialog Box)
Specifies Snap and Grid settings.
Snap On
Turns Snap mode on or off. You can also turn Snap mode on or off by clicking
Snap on the status bar, by pressing F9, or by using the SNAPMODE system
variable.
Snap Spacing
Controls an invisible, rectangular grid of snap locations that restricts cursor
movement to specified X and Y intervals.
428 | Chapter 7 DASHBOARD
Snap X Spacing
Specifies the snap spacing in the X direction. The value must be a positive
real number. (SNAPUNIT system variable)
Snap Y Spacing
Specifies the snap spacing in the Y direction. The value must be a positive
real number. (SNAPUNIT system variable)
Equal X and Y Spacing
Forces the X and Y spacing to the same values for snap spacing and for grid
spacing. The snap spacing intervals can be different from the grid spacing
intervals.
Polar Spacing
Controls the PolarSnap increment distance.
Polar Distance
Sets the snap increment distance when PolarSnap is selected under Snap
Type & Style. If this value is 0, the PolarSnap distance assumes the value
for Snap X Spacing. The Polar Distance setting is used in conjunction with
polar tracking and/or object snap tracking. If neither tracking feature is
enabled, the Polar Distance setting has no effect. (POLARDIST system
variable)
Snap Type
Sets the snap style and snap type.
Grid Snap
Sets the snap type to Grid. When you specify points, the cursor snaps along
vertical or horizontal grid points. (SNAPTYPE system variable)
Rectangular Snap: Sets the snap style to standard Rectangular snap mode.
When the snap type is set to Grid snap and Snap mode is on, the cursor
snaps to a rectangular snap grid. (SNAPSTYL system variable)
Isometric Snap: Sets the snap style to Isometric snap mode. When the snap
type is set to Grid snap and Snap mode is on, the cursor snaps to an isometric
snap grid. (SNAPSTYL system variable)
PolarSnap
Sets the snap type to Polar. When Snap mode is on and you specify points
with polar tracking turned on, the cursor snaps along polar alignment angles
Drafting Settings Dialog Box | 429
set on the Polar Tracking tab relative to the starting polar tracking point.
(SNAPTYPE system variable)
Grid On
Turns the grid on or off. You can also turn grid mode on or off by clicking
Grid on the status bar, by pressing F7, or by using the GRIDMODE system
variable.
Grid Spacing
Controls the display of a grid that helps you visualize distances.
NOTE The limits of the grid are controlled by the LIMITS command and the
GRIDDISPLAY system variable.
Grid X Spacing
Specifies the grid spacing in the X direction. If this value is 0, the grid
assumes the value set for Snap X Spacing. (GRIDUNIT system variable)
Grid Y Spacing
Specifies the grid spacing in the Y direction. If this value is 0, the grid
assumes the value set for Snap Y Spacing. (GRIDUNIT system variable)
Major Line Every
Specifies the frequency of major grid lines compared to minor grid lines.
Grid lines rather than grid dots are displayed when the VSCURRENT is set
to any visual style except 2D Wireframe. (GRIDMAJOR system variable)
Grid Behavior
Controls the appearance of the grid lines that are displayed when VSCURRENT
is set to any visual style except 2D Wireframe.
Adaptive Grid
Limits the density of the grid when zoomed out. (GRIDDISPLAY system
variable)
Allow Subdivision Below Grid Spacing:
Generates additional, more closely spaced grid lines when zoomed in. The
frequency of these grid lines is determined by the frequency of the major
grid lines. (GRIDDISPLAY and GRIDMAJOR system variables)
430 | Chapter 7 DASHBOARD
Display Grid Beyond Limits
Displays the grid beyond the area specified by the LIMITS command.
(GRIDDISPLAY system variable)
Follow Dynamic UCS
Changes the grid plane to follow the XY plane of the dynamic UCS.
(GRISDDISPLAY system variable)
Polar Tracking Tab (Drafting Settings Dialog Box)
Controls the AutoTrack settings.
Polar Tracking On
Turns polar tracking on and off. You can also turn polar tracking on or off by
pressing F10 or by using the AUTOSNAP system variable.
Polar Angle Settings
Sets the alignment angles for polar tracking. (POLARANG system variable)
Increment Angle
Sets the polar increment angle used to display polar tracking alignment
paths. You can enter any angle, or select a common angle of 90, 45, 30,
22.5, 18, 15, 10, or 5 degrees from the list. (POLARANG system variable)
Drafting Settings Dialog Box | 431
Additional Angles
Makes any additional angles in the list available for polar tracking. The
Additional Angles check box is also controlled by the POLARMODE system
variable, and the list of additional angles is also controlled by the
POLARADDANG system variable.
NOTE Additional angles are absolute, not incremental.
List of Angles
If Additional Angles is selected, lists the additional angles that are available.
To add new angles, click New. To remove existing angles, click Delete.
(POLARADDANG system variable)
New
Adds up to 10 additional polar tracking alignment angles.
NOTE Before adding fractional angles, you must set the AUPREC system
variable to the appropriate decimal precision to avoid undesired rounding. For
example, if the value of AUPREC is 0 (the default value), all fractional angles
you enter are rounded to the nearest whole number.
Delete
Deletes selected additional angles.
Object Snap Tracking Settings
Sets options for object snap tracking.
Track Orthogonally Only
Displays only orthogonal (horizontal/vertical) object snap tracking paths
for acquired object snap points when object snap tracking is on.
(POLARMODE system variable)
Track Using All Polar Angle Settings
Applies polar tracking settings to object snap tracking. When you use object
snap tracking, the cursor tracks along polar alignment angles from acquired
object snap points. (POLARMODE system variable)
NOTE Clicking Polar and Otrack on the status bar also turns polar tracking and
object snap tracking on and off.
432 | Chapter 7 DASHBOARD
Polar Angle Measurement
Sets the basis by which polar tracking alignment angles are measured.
Absolute
Bases polar tracking angles on the current user coordinate system (UCS).
Relative to Last Segment
Bases polar tracking angles on the last segment drawn.
Object Snap Tab (Drafting Settings Dialog Box)
Controls running object snap settings. With running object snap settings, also
called Osnap, you can specify a snap point at an exact location on an object.
When more than one option is selected, the selected snap modes are applied
to return a point closest to the center of the aperture box. Press TAB to cycle
through the options.
Object Snap On
Turns running object snaps on and off. The object snaps selected under Object
Snap Modes are active while object snap is on. (OSMODE system variable)
Object Snap Tracking On
Turns object snap tracking on and off. With object snap tracking, the cursor
can track along alignment paths based on other object snap points when
Drafting Settings Dialog Box | 433
specifying points in a command. To use object snap tracking, you must turn
on one or more object snaps. (AUTOSNAP system variable)
Object Snap Modes
Lists object snaps that you can turn on as running object snaps.
Endpoint
Snaps to the closest endpoint of an arc, elliptical arc, line, multiline, polyline
segment, spline, region, or ray, or to the closest corner of a trace, solid, or
3D face.
selection point
snap point
Midpoint
Snaps to the midpoint of an arc, ellipse, elliptical arc, line, multiline, polyline
segment, region, solid, spline, or xline.
selection point
snap point
Center
Snaps to the center of an arc, circle, ellipse, or elliptical arc.
selection point
snap point
434 | Chapter 7 DASHBOARD
Node
Snaps to a point object, dimension definition point, or dimension text
origin.
Quadrant
Snaps to a quadrant point of an arc, circle, ellipse, or elliptical arc.
snap point
selection point
Intersection
Snaps to the intersection of an arc, circle, ellipse, elliptical arc, line,
multiline, polyline, ray, region, spline, or xline. Extended Intersection is
not available as a running object snap.
Intersection and Extended Intersection do not work with edges or corners
of 3D solids.
NOTE You might get varying results if you have both the Intersection and
Apparent Intersection running object snaps turned on at the same time.
Drafting Settings Dialog Box | 435
Extension
Causes a temporary extension line or arc to be displayed when you pass the
cursor over the endpoint of objects, so you can specify points on the
extension.
NOTE When working in perspective view, you cannot track along the extension
line of an arc or elliptical arc.
Insertion
Snaps to the insertion point of an attribute, a block, a shape, or text.
Perpendicular
Snaps to a point perpendicular to an arc, circle, ellipse, elliptical arc, line,
multiline, polyline, ray, region, solid, spline, or xline. Deferred Perpendicular
snap mode is automatically turned on when the object you are drawing
requires that you complete more than one perpendicular snap. You can use
a line, arc, circle, polyline, ray, xline, multiline, or 3D solid edge as an object
from which to draw a perpendicular line. You can use Deferred Perpendicular
to draw perpendicular lines between such objects. When the aperture box
passes over a Deferred Perpendicular snap point, an AutoSnap tooltip and
marker are displayed.
selection point
snap point
Tangent
Snaps to the tangent of an arc, circle, ellipse, elliptical arc, or spline. Deferred
Tangent snap mode is automatically turned on when the object you are
drawing requires that you complete more than one tangent snap. For
example, you can use Deferred Tangent to draw a line that is tangent to
two arcs, polyline arcs, or circles. When the aperture box passes over a
Deferred Tangent snap point, a marker and an AutoSnap tooltip are
displayed.
436 | Chapter 7 DASHBOARD
selection point snap point
NOTE When you use the From option in conjunction with the Tangent snap
mode to draw objects other than lines from arcs or circles, the first point drawn
is tangent to the arc or circle in relation to the last point selected in the drawing
area.
Nearest
Snaps to the nearest point on an arc, circle, ellipse, elliptical arc, line,
multiline, point, polyline, ray, spline, or xline.
Apparent Intersection
Snaps to the visual intersection of two objects that are not in the same plane
but may appear to intersect in the current view. Extended Apparent
Intersection is not available as a running object snap. Apparent and Extended
Apparent Intersection do not work with edges or corners of 3D solids.
NOTE You might get varying results if you have both the Intersection and
Apparent Intersection running object snaps turned on at the same time.
Parallel
Draws a vector parallel to another object whenever you are prompted for
the second point of a vector. After specifying the first point of a vector, if
you move the cursor over a straight line segment of another object, the
point is acquired. When the path of the object you create is parallel to the
line segment, an alignment path is displayed, which you can use to create
the parallel object.
Select All
Turns on all object snap modes.
Clear All
Turns off all object snap modes.
Drafting Settings Dialog Box | 437
Dynamic Input Tab (Drafting Settings Dialog Box)
Controls pointer input, dimension input, dynamic prompting, and the
appearance of drafting tooltips.
Enable Pointer Input
Turns on pointer iput. When pointer input and dimensional input are both
turned on, dimensional input supersedes pointer input when it is available.
(DYNMODE system variable)
Pointer Input
Displays the location of the crosshairs as coordinate values in a tooltip near
the cursor. When a command prompts for a point, you can enter coordinate
values in the tooltip instead of on the command line.
Preview Area
Shows an example of pointer input.
Settings
Displays the Pointer Input Settings Dialog Box.
438 | Chapter 7 DASHBOARD
Enable Dimension Input
Turns on dimensional input. Dimensional input is not available for some
commands that prompt for a second point. (DYNMODE system variable)
Dimension Input
Displays a dimension with tooltips for distance value and angle value when
a command prompts for a second point or a distance. The values in the
dimension tooltips change as you move the cursor. You can enter values in
the tooltip instead of on the command line.
Preview Area
Shows an example of dimensional input.
Settings
Displays the Dimension Input Settings Dialog Box.
Dynamic Prompts
Displays prompts in a tooltip near the cursor when necessary in order to
complete the command. You can enter values in the tooltip instead of on the
command line.
Preview Area
Shows an example of dynamic prompts.
Show Command Prompting and Command Input near the Crosshairs
Displays prompts in Dynamic Input tooltips. (DYNPROMPT system variable)
Drafting Tooltip Appearance
Displays the Tooltip Appearance Dialog Box
Pointer Input Settings Dialog Box
Tools menu: Drafting Settings
Shortcut menu: Right-click Snap, Grid, Polar, Osnap, Otrack, or Dyn on the
status bar and click Settings.
Command line: dsettings (or 'dsettings for transparent use)
Pointer Input Settings Dialog Box | 439
Format
Controls coordinate format in the tooltips that are displayed when pointer
input is turned on.
Polar Format
Displays the tooltip for the second or next point in polar coordinate format.
Enter a comma (,) to change to Cartesian format. (DYNPIFORMAT system
variable)
Cartesian Format
Displays the tooltip for the second or next point in Cartesian coordinate
format. Enter an angle symbol (<) to change to polar format.
(DYNPIFORMAT system variable)
Relative Coordinates
Displays the tooltip for the second or next point in relative coordinate
format. Enter a pound sign (#) to change to absolute format.
(DYNPICOORDS system variable)
Absolute Coordinates
Displays the tooltip for the second or next point in absolute coordinate
format. Enter an at sign (@) to change to relative format. Note that you
cannot use the direct distance method when this option is selected.
(DYNPICOORDS system variable)
Visibility
Controls when pointer input is displayed. (DYNPIVIS system variable)
As Soon As I Type Coordinate Data
When pointer input is turned on, displays tooltips only when you start to
enter coordinate data. (DYNPIVIS system variable)
When a Command Asks for a Point
When pointer input is turned on, displays tooltips whenever a command
prompts for a point. (DYNPIVIS system variable)
AlwaysEven When Not in a Command
Always displays tooltips when pointer input is turned on. (DYNPIVIS system
variable)
440 | Chapter 7 DASHBOARD
Dimension Input Settings Dialog Box
Tools menu: Drafting Settings
Shortcut menu: Right-click Snap, Grid, Polar, Osnap, Otrack, or Dyn on the
status bar and click Settings.
Command line: dsettings (or 'dsettings for transparent use)
Visibility
Controls which tooltips are displayed during grip stretching when dimensional
input is turned on. (DYNDIVIS system variable)
Show Only 1 Dimension Input Field at a Time
Displays only the length change dimensional input tooltip when you are
using grip editing to stretch an object. (DYNDIVIS system variable)
Show 2 Dimension Input Fields at a Time
Displays the length change and resulting dimensional input tooltips when
you are using grip editing to stretch an object. (DYNDIVIS system variable)
Show the Following Dimension Input Fields Simultaneously
When you are using grip editing to stretch an object, displays the
dimensional input tooltips that are selected below. (DYNDIVIS and
DYNDIGRIP system variables)
Resulting Dimension
Displays a length dimensional tooltip that is updated as you move the grip.
Length Change
Displays the change in length as you move the grip.
Absolute Angle
Displays an angle dimensional tooltip that is updated as you move the grip.
Angle Change
Displays the change in the angle as you move the grip.
Arc Radius
Displays the radius of an arc, which is updated as you move the grip.
Dimension Input Settings Dialog Box | 441
Tooltip Appearance Dialog Box
Tools menu: Drafting Settings
Shortcut menu: Right-click Snap, Grid, Polar, Osnap, Otrack, or Dyn on the
status bar and click Settings.
Command line: dsettings (or 'dsettings for transparent use)
Controls the appearance of tooltips.
NOTE Use the TOOLTIPMERGE system variable to combine drafting tooltips into
a single tooltip.
Previews
Displays an example of the current tooltip appearance settings.
Colors
Displays the Drawing Window Colors Dialog Box, where you can specify a
color for drafting tooltips and their backgrounds in a specified context.
Size
Specifies a size for tooltips. The default size is 0. Use the slider to make tooltips
larger or smaller.
Transparency
Controls the transparency of tooltips. The lower the setting, the less transparent
the tooltip. A value of 0 sets the tooltip to opaque.
Apply To
Specifies whether the settings apply to all drafting tooltips or only to Dynamic
Input tooltips. (DYNTOOLTIPS system variable)
Override OS Settings for All Drafting Tooltips
Applies the settings to all tooltips, overriding the settings in the operating
system.
Use Settings Only for Dynamic Input Tooltips
Applies the settings only to the drafting tooltips used in Dynamic Input.
442 | Chapter 7 DASHBOARD
DSVIEWER
Opens the Aerial View window
View menu: Aerial View
Command line: dsviewer
The Aerial View Window is displayed.
Aerial View Window
View menu: Aerial View
Command line: dsviewer
Displays the entire drawing; the current view is marked with a wide outline
box.
View Menu (Aerial View Window)
Changes the magnification of the Aerial View by zooming in and out of the
drawing or by displaying the entire drawing in the Aerial View window.
When the entire drawing is displayed in the Aerial View window, the Zoom
Out menu option and button are unavailable. When the current view nearly
fills the Aerial View window, the Zoom In menu option and button are
unavailable. If both of these conditions exist at the same time, such as after
using ZOOM Extents, both options are unavailable. All of the menu options
are also available from a shortcut menu you can access by right-clicking in
the Aerial View window.
DSVIEWER | 443
Zoom In
Increases the magnification of the drawing in the Aerial View window by
zooming in by a factor of 2, centered on the current view box.
Zoom Out
Decreases the magnification of the drawing in the Aerial View window by
zooming out by a factor of 2, centered on the current view box.
Global
Displays the entire drawing and the current view in the Aerial View window.
444 | Chapter 7 DASHBOARD
Options Menu (Aerial View Window)
Provides toggles for automatic viewport display and dynamic updating of the
drawing. All of the menu options are also available from a shortcut menu you
can access by right-clicking in the Aerial View window.
Auto Viewport
Displays the model space view of the current viewport automatically when
multiple viewports are displayed. When Auto Viewport is off, the Aerial
View window is not updated to match the current viewport.
Dynamic Update
Updates the Aerial View window while you edit the drawing. When Dynamic
Update is off, the Aerial View window is not updated until you click in the
Aerial View window.
Realtime Zoom
Updates the drawing area in real time when you zoom using the Aerial View
window.
DVIEW
Defines parallel projection or perspective views by using a camera and target
Command line: dview
Object Selection or <use DVIEWBLOCK>.
Enter option
[Camera/Target/Distance/Points/Pan/Zoom/Twist/Clip/Hide/Off/Undo]: Point
Specification with your pointing device, or enter an option
DVIEW | 445
Transparent ZOOM, DSVIEWER, PAN, and scroll bars are not available in
DVIEW. When you define a perspective view, ZOOM, PAN, transparent ZOOM
and PAN, DSVIEWER, and scroll bars are not available while that view is
current.
plan view
3D perspective view
camera
target
Object Selection
Specifies objects to use in the preview image as you change views. Selecting
too many objects slows image dragging and updating.
DVIEWBLOCK
If you press ENTER at the Select Objects prompt, DVIEWBLOCK displays a
preview image. You can create your own DVIEWBLOCK block in a 1 unit by
1 unit by 1 unit area, with its origin at the lower-left corner. The following
illustration shows an example of using the default DVIEWBLOCK to set the
view (moving the graphics cursor adjusts the view).
446 | Chapter 7 DASHBOARD
Point Specification
Rolls the view under the camera. The point you select with your pointing
device is a start point for the dragging operation. Your viewing direction
changes about the target point as you move the pointing device.
Enter direction and magnitude angles: Enter angles between 0 degrees and 360
degrees, or specify a point with your pointing device
Enter both angles, separated by a comma. The angles must be positive. The
direction angle indicates the front of the view, and the magnitude angle
determines how far the view rolls.
Camera
Specifies a new camera position by rotating the camera about the target point.
Two angles determine the amount of rotation.
Specify camera location, or enter angle in XY plane <from X axis>,
or [Toggle (angle current)] <current>: Specify an XYZ point, enter t , enter an angle,
or press ENTER
Camera Location
Sets the camera's position based on the specified point.
DVIEW | 447
Enter Angle from the XY Plane
Sets the camera's position at an angle above or below the XY plane. An
angle of 90 degrees looks down from above, and an angle of -90 looks up
from below. A camera angle of 0 degrees places the camera parallel to the
XY plane of the user coordinate system (UCS).
When you toggle the angle input mode or specify the angle from the XY
plane, you are returned to the previous prompt.
Toggle (Angle In)
Switches between two angle input modes. Entering an angle on the
command line locks the cursor movement so you see only the positions
available for that angle. Toggle unlocks the cursor movement for the angle,
and you can use the cursor to rotate the camera.
Enter Angle in XY Plane from X Axis
Sets the camera's position at an angle in the XY plane relative to the X axis
of the current UCS. This angle measures from -180 to 180 degrees. A rotation
angle of 0 degrees looks down the X axis of the UCS toward the origin.
plan view
camera rotated to B
camera at A
The illustration shows the camera rotating to the left from its initial position,
leaving its angle from the XY plane unchanged.
448 | Chapter 7 DASHBOARD
Toggle (Angle From)
Switches between two angle input modes. Entering an angle on the
command line locks the cursor movement so you see only the positions
available for that angle. Toggle unlocks the cursor movement for the angle,
and you can use the cursor to rotate the camera.
Target
Specifies a new position for the target by rotating it around the camera. The
effect is like turning your head to see different parts of the drawing from one
vantage point. Two angles determine the amount of rotation.
Specify camera location, or enter angle in XY plane <from X axis>,
or [Toggle (angle current)] <current>: Specify an XYZ point, enter t , enter an angle,
or press ENTER
Enter Angle from the XY Plane
Sets the target's position at an angle above or below the XY plane. An angle
of 90 degrees looks down from above, and an angle of -90 looks up from
below. A target angle of 0 degrees means that the target is parallel to the
XY plane of the UCS.
After you toggle the angle input mode or specify the angle from the XY
plane, you are returned to the previous prompt.
Toggle (Angle In)
Switches between two angle input modes. Entering an angle on the
command line locks the cursor movement so you see only the positions
available for that angle. Toggle unlocks the cursor movement for the angle,
and you can use the cursor to rotate the target.
Enter Angle in XY Plane from X Axis
Sets the target's position at an angle in the XY plane relative to the X axis
of the current UCS. This angle measures from -180 to 180 degrees. A rotation
angle of 0 degrees means you look down the X axis of the UCS toward the
origin.
DVIEW | 449
plan view
camera
target at B
target at A
The illustration shows the effect of moving the target point from left to
right, leaving its angle from the XY plane unchanged.
Toggle (Angle From)
Switches between two angle input modes. Entering an angle on the
command line locks the cursor movement so you see only the positions
available for that angle. Toggle unlocks the cursor movement for the angle,
and you can use the cursor to rotate the target.
Distance
Moves the camera in or out along the line of sight relative to the target. This
option turns on perspective viewing, which causes objects farther from the
camera to appear smaller than those closer to the camera. A special perspective
icon replaces the coordinate system icon. You are prompted for the new
camera-to-target distance.
Specify new camera-target distance <current>: Enter a distance or press ENTER
A slider bar along the top of the drawing area is labeled from 0x to 16x, with
1x representing the current distance. Moving the slider bar to the right
increases the distance between camera and target. Moving it to the left
450 | Chapter 7 DASHBOARD
decreases that distance. To turn off perspective viewing, click the Off option
from the main DVIEW prompt.
If the target and camera points are close together, or if you specify a
long-focal-length lens, you might see very little of your drawing when you
specify a new distance. If you see little or none of your drawing, try the
maximum scale value (16x) or enter a large distance. To magnify the drawing
without turning perspective viewing on, use the Zoom option of DVIEW.
plan view camera at B
camera at A
The illustration shows the effect of moving the camera along the line of sight
relative to the target, where the field of view remains constant.
Points
Locates the camera and target points using X,Y,Z coordinates. You can use
XYZ point filters.
Specify target point <current>: Specify a point or press ENTER
To help you define a new line of sight, a rubber-band line is drawn from the
current camera position to the crosshairs. You are prompted for a new camera
location.
Specify camera point <current>: Specify a point, enter direction and magnitude angles,
or press ENTER
DVIEW | 451
A rubber-band line connects the target point to the crosshairs to help you
place the camera relative to the target. The illustration shows the change in
view as you swap the camera and target points. Lens and distance settings are
the same in each case.
camera location and target point
camera at B, target at A
camera at A, target at B
For information about entering direction and magnitude angles, see Point
Specification.
Pan
Shifts the image without changing the level of magnification.
Specify displacement base point: Specify a point
Specify second point: Specify a point
Zoom
If perspective viewing is off, dynamically increases or decreases the apparent
size of objects in the current viewport.
Specify zoom scale factor <current>: Specify a scale or press ENTER
A slider bar along the top of the drawing area is labeled from 0x to 16x, with
1x representing the current scale. Moving the slider bar to the right increases
the scale. Moving it to the left decreases the scale.
452 | Chapter 7 DASHBOARD
If perspective viewing is on, Zoom adjusts the camera lens length, which
changes the field of view and causes more or less of the drawing to be visible
at a given camera and target distance. The default lens length is 50mm,
simulating what you'd see with a 35mm camera and a 50mm lens. Increasing
the lens length is similar to switching to a telephoto lens. Decreasing the lens
length widens the field of view, as with a wide-angle lens.
Specify lens length <50.000mm>: Specify a value or press ENTER
A slider bar along the top of the drawing area is labeled from 0x to 16x, with
1x representing the current lens length. Moving the slider bar to the right
increases the lens length. Moving it to the left decreases the lens length.
plan view lens length = 25mm
lens length = 50mm
Twist
Twists or tilts the view around the line of sight. The twist angle is measured
counterclockwise, with 0 degrees to the right.
Specify view twist angle <current>: Specify an angle or press ENTER
DVIEW | 453
Clip
Clips the view, obscuring portions of the drawing that are behind or in front
of the front clipping plane. The front and back clipping planes are invisible
walls that you can position perpendicular to the line of sight between the
camera and target.
Enter clipping option [Back/Front/Off] <Off>: Enter an option or press ENTER
Back
Obscures objects located behind the back clipping plane.
Specify distance from target or [ON/OFF] <current>: Specify a distance, enter an
option, or press ENTER
Distance from Target
Positions the back clipping plane and turns on back clipping. A positive
distance places the clipping plane between the target and the camera. A
negative distance places it beyond the target. You can use the slider bar to
drag the clipping plane.
On
Turns on back clipping at the current clipping distance.
Off
Turns off back clipping.
Front
Obscures objects located between the camera and the front clipping plane.
Specify distance from target or [set to Eye (camera)/ON/OFF] <current>: Specify a
distance, enter e , or press ENTER
Distance from Target
Positions the front clipping plane and turns on front clipping. A positive
distance places the clipping plane between the target and the camera. A
negative distance places it beyond the target. You can use the slider bar to
drag the clipping plane.
Eye
Positions the front clipping plane at the camera.
454 | Chapter 7 DASHBOARD
On
Turns on front clipping. This option is available only when perspective
viewing is off.
Off
Turns off front clipping. This option is available only when perspective
viewing is off.
position of clipping planes
camera
front clip
back clip
view resulting from camera position
Off
Turns off front and back clipping. If perspective viewing is on, front clipping
remains on at the camera position.
Hide
Suppresses hidden lines on the selected objects to aid in visualization. Circles,
solids, traces, regions, wide polyline segments, 3D faces, polygon meshes, and
the extruded edges of objects with nonzero thickness are considered to be
opaque surfaces that hide objects.This hidden line suppression is quicker than
that performed by HIDE, but it can't be plotted.
Off
Turns off perspective viewing. The Distance option turns on perspective
viewing.
Undo
Reverses the effects of the last DVIEW action. You can undo multiple DVIEW
operations.
DVIEW | 455
DWFADJUST
Allows adjustment of a DWF underlay from the command line
Command line: dwfadjust
Select DWF underlay: Select one or more DWF underlays
Enter DWF underlay option [Fade/Contrast/Monochrome] <Fade>:
If you selected a single DWF underlay, the default values for Fade, Contrast,
and Monochrome are the current property settings of the underlay selected.
If you select multiple underlays, the default values for Fade, Contrast,
Monochrome remain as they were set the last time the command was used.
To adjust colors in the DWF underlay, open the Properties palette for the DWF
underlay. For more information, see Adjust DWF Underlay Contrast, Fade,
Monochrome, and Colors for Background.
Fade
Controls the fade effect of the underlay. Values range from 0 through 80. The
greater the value, the lighter the linework in the underlay appears. Works
indirectly with the contrast effect; a higher contrast value blends the underlay
into the background when fade is set to a higher value. Default=25.
Enter fade value (0-80): Enter a value
Contrast
Controls the contrast, and indirectly the fading effect, of the underlay. Values
range from 0 through 100. The greater the value, the more each pixel is forced
to its primary or secondary color. Default=75.
Enter contrast value (0-100): Enter a value
Monochrome
This Yes/No toggle controls the color saturation of all linework while
maintaining the luminance. When turned on, the linework appears in varying
shades of gray starting at black if the background color luminance is 50% or
more. If the background color luminance is less than 50%, then the colors are
inverted, with the darkest linework displaying in white, and the lightest
linework displaying in black.
Monochrome? [Yes/No]: Select yes or no and then press ENTER
456 | Chapter 7 DASHBOARD
DWFATTACH
Attaches a DWF underlay to the current drawing
Insert toolbar:
Insert menu: DWF Underlay
Command line: dwfattach
The Select DWF File dialog box (a Standard File Selection Dialog Boxes) is
displayed. Once you select a DWF file, the Attach DWF Underlay Dialog Box
is displayed.
NOTE If you plan to access DWF files from the Vault client server, the Vault file
open dialog box supercedes the Select DWF File dialog box. Access to the Vault
client server is only available to Autodesk Subscription customers.
Attach DWF Underlay Dialog Box
Insert toolbar:
Insert menu: DWF Underlay
Command line: dwfattach
Names, locates and defines the insertion point, scale and rotation of attached
DWF underlays.
DWFATTACH | 457
Name
Identifies the DWF file you have selected to attach, either from the Select DWF
File dialog box (an unattached DWF file) or from the list of previously attached
DWF underlays. To add another instance of a DWF underlay that is already
attached, select the DWF name from the list.
NOTE The Name field is disabled when youre attaching a DWF file that is stored
on the Vault client server. This information is automatically entered by the Vault.
Access to the Vault client server is only available to Autodesk Subscription
customers.
Browse
Opens the Select DWF File dialog box (a Standard File Selection Dialog
Boxes). If Views Preview is selected, a preview of the selected file is
displayed.
NOTE The Browse button is hidden when youre attaching a DWF file that is stored
on the Vault client server.
Found In
Displays the path where the DWF file was located.
Saved Path
Displays the path that is saved with the drawing when the DWF file is
attached. The path is dependent upon the Path Type setting.
458 | Chapter 7 DASHBOARD
Select a Sheet
Displays all of the sheets that are found in the DWF file. If the DWF file only
contains a single sheet, that sheet is listed.
If the DWF file contains multiple sheets, only a single sheet can be selected
for attachment. The first sheet in the list is selected by default.
NOTE 3D sheets are not listed and if a DWF file does not contain a usable 2D
sheet, a warning message is displayed.
Path Type
Specifies one of three types of folder path information to save with an attached
DWF underlay: an absolute path, a relative path, and no path. For a complete
description of each option, see Set Paths to Referenced Drawings in the
User's Guide.
NOTE The Path Type group is disabled when youre attaching a DWF file that is
stored on the Vault client server. This information is automatically entered by the
Vault.
Full Path
Specifies the absolute path to the DWF file.
Relative Path
Specifies a relative path to the DWF file.
No Path
Specifies only the DWF file name. The DWF file should be located in the
folder with the current drawing file.
Insertion Point
Specifies the insertion point for the selected DWF file. Specify On-Screen is
the default. The default insertion point is 0,0,0.
Specify On-Screen
Directs input to the command line or the pointing device. If Specify
On-Screen is cleared, enter the insertion point in X, Y, and Z.
X
Sets the X coordinate value.
Attach DWF Underlay Dialog Box | 459
Y
Sets the Y coordinate value.
Z
Sets the Z coordinate value.
Scale
Specifies the scale factor of the selected DWF underlay.
Specify On-Screen directs input to the command line or the pointing device.
If Specify On-Screen is cleared, enter a value for the scale factor. The default
scale factor is 1.
If INSUNITS is set to unitless or if the underlay does not contain resolution
information, the scale factor becomes the underlay width in AutoCAD units.
If INSUNITS has a value such as millimeters, centimeters, inches, or feet, and
the underlay has resolution information, the scale factor is applied after the
true width of the underlay in AutoCAD units is determined.
Rotation
Specifies the rotation angle of the selected DWF underlay.
If Specify On-Screen is selected, you may wait until you exit the dialog box
to rotate the object with your pointing device or enter a rotation angle value
on the command line. If Specify On-Screen is cleared, enter the rotation angle
value in the dialog box. The default rotation angle is 0.
Substitute DWF Name Dialog Box
Insert toolbar:
Insert menu: DWF Underlay
Command line: dwfattach
The names of DWF references you attach must be unique. Attempts to attach
two DWF references that have the same name results in displaying the
Substitute DWF Name dialog box.
460 | Chapter 7 DASHBOARD
New DWF Name
Enter a unique name for the DWF underlay you are attempting to attach.
Once a new name is supplied, you can continue with the attachment process.
NOTE This only changes the name of the DWF reference when it is attached. It
does not affect the name of the DWF file.
DWFATTACH Command Line
If you enter -dwfattach at the Command prompt, DWFATTACH displays
prompts on the command line:
Path to DWF file to attach: Enter the path and filename of the DWF file to be attached
Enter name of sheet or [?List Sheets}<First valid sheet name in the drawing>:
Specify a sheet name or press ENTER to accept the sheet name that is listed
Specify insertion point: Pick an insertion point
Specify scale factor or [Unit] <1.0000>: Specify a scale factor
Specify rotation <0>: Specify a rotation angle
?List Sheets
Lists the valid sheets in the current drawing.
Enter sheet(s) to list <*>: Enter a name, a partial name with wild-card characters, or
press ENTER to list all sheets
After the sheets are listed, the previous prompt returns.
DWFCLIP
Uses clipping boundaries to define a subregion of a DWF underlay
DWFATTACH Command Line | 461
Shortcut menu: Select a DWF underlay to clip, right-click in the drawing area,
and choose DWF Clip.
Command line: dwfclip
Select DWF to clip: Select an edge of a DWF underlay
Enter DWF clipping option [On/Off/Delete/New Boundary] <New boundary>:
Enter an option or press ENTER
The boundary you specify must be in a plane parallel to the DWF underlay.
On
Turns on clipping and displays the DWF underlay clipped to the previously
defined boundary.
Off
Turns off clipping and displays the entire DWF underlay and frame.
If you reclip the DWF underlay while clipping is turned off, clipping is
automatically turned back on. You are prompted to delete the old boundary
even when clipping is turned off and the clipping boundary is not visible.
Delete
Removes a predefined clipping boundary and redisplays the full original DWF
underlay.
New Boundary
Specifies a new clipping boundary. The boundary can be rectangular or
polygonal, and consists only of straight line segments. When defining a
clipping boundary, specify vertices within the DWF underlay boundary.
Self-intersecting vertices are valid. Rectangular is the default option. If you
use the pointing device to specify a point at the Enter Clipping Type prompt,
the point is interpreted as the first corner of a rectangle.
Enter clipping type [Polygonal/Rectangular] <Rectangular>: Enter p or press ENTER
Polygonal
Uses specified points to define a polygonal boundary.
Specify first point: Specify a point
Specify next point or [Undo]: Specify a point or enter u
Specify next point or [Undo]: Specify a point or enter u
Specify next point or [Close/Undo]: Specify a point, or enter c or u
You must specify at least three points to define a polygon.
462 | Chapter 7 DASHBOARD
If the DWF underlay already has a clipping boundary defined, the following
prompt is displayed:
Delete old boundary? [No/Yes] <Yes>: Enter n or press ENTER
If you choose Yes, the entire DWF underlay is redrawn and the command
continues; if you choose No, the command ends.
Rectangular
Specifies a rectangular boundary by its opposite corners. The rectangle is
always drawn parallel to the edges of the DWF underlay.
Specify first corner point: Specify a point
Specify opposite corner point: Specify a point
DWGPROPS
Sets and displays the properties of the current drawing
File menu: Drawing Properties
Command line: dwgprops
The Drawing Properties Dialog Box is displayed.
Drawing Properties Dialog Box
File menu: Drawing Properties
Command line: dwgprops
Displays read-only statistics or general information about your drawing, assigns
summary properties, and assigns names and values to custom properties. These
custom properties can help you identify your drawing.
Document properties are displayed in the list of field names in the Field Dialog
Box.
General Tab (Drawing Properties Dialog Box)
Summary Tab (Drawing Properties Dialog Box)
Statistics Tab (Drawing Properties Dialog Box)
Custom Tab (Drawing Properties Dialog Box)
DWGPROPS | 463
General Tab (Drawing Properties Dialog Box)
Displays read-only information about the drawing file. This data is derived
from the operating system.
File Name
Shows the file icon and the file name.
File Type, Location, Size
Shows the file type, the file location, and the size of the file.
MS-DOS Name, Created, Modified, Accessed
Shows MS-DOS name, when the file was created, and the date and time it was
last modified and last accessed.
Attributes
Shows system-level file attributes. These values can be modified in Windows
Explorer.
Read-Only
Indicates that the file is read-only; it cannot be changed or deleted
accidentally.
464 | Chapter 7 DASHBOARD
Archive
Indicates that this file should be archived. This setting is used to determine
which files should be backed up.
Hidden
Indicates that the file is hidden; you cannot see or use it unless you know
its name.
System
Indicates that the file is a system file. A drawing cannot have the System
attribute set.
Summary Tab (Drawing Properties Dialog Box)
Displays properties such as author, title, and subject that are predefined. For
example, you can add keywords to all your drawing files and then use
DesignCenter
to search for all drawing files with a particular keyword.
Title
Specifies the title you want to use when searching for this drawing. The
title can be different from the drawing file name.
Drawing Properties Dialog Box | 465
Subject
Specifies the subject of the drawing. You can use the subject name to group
drawings that have the same subject.
Author
Specifies the author of the drawing. The author name can only be entered
or changed by the user. To change the author, delete the existing name and
enter a new one.
Keywords
Specifies the keywords you want to use to locate the drawing.
Comments
Provides a space to add comments to the drawing.
Hyperlink Base
Specifies the base address that is used for all relative links inserted within
the drawing. You can specify an Internet location, for example,
http://www.autodesk.com, or a path to a folder on a network drive.
Statistics Tab (Drawing Properties Dialog Box)
Displays data such as the dates the drawing was created and last modified.
These file properties are automatically maintained for you and can help you
search for drawings created or modified during a specific period.
NOTE If the program detects that the drawing was last saved using an application
other than Autodesk
software, a warning message is displayed. Display of the
warning message is controlled by the DWGCHECK system variable.
466 | Chapter 7 DASHBOARD
Created
Displays the date and time the drawing was created. This value is stored in
the TDCREATE system variable.
Modified
Displays the date and time the drawing was last modified. This value is
stored in the TDUPDATE system variable.
Last Saved By
Displays the name of the last person who modified the file. The Last Saved
By name is stored in the LOGINNAME system variable.
Revision Number
Displays the revision number.
Total Editing Time
Displays the total amount of editing time in the drawing. This value is
stored in the TDINDWG system variable.
Drawing Properties Dialog Box | 467
Custom Tab (Drawing Properties Dialog Box)
Assigns custom properties to the drawing. For example, you could create a
custom property called Project and assign the actual project name as the value.
To assign the same custom properties to a group of drawings, create the custom
properties in a drawing template file.
Custom properties are displayed in the list of field names in the Field dialog
box. You also have access to the properties data using programming interfaces,
such as AutoLISP
.
Custom Properties
Lists names and values of custom properties for the current drawing.
Add
Displays the Add Custom Property Dialog Box, where you can enter a name
and a value for the new custom property. The name must be unique. The
value can be left blank.
Delete
Deletes the custom property that is selected in the list.
NOTE If you delete a custom property that is used in a field, the field displays
#### the next time it is updated.
468 | Chapter 7 DASHBOARD
Add Custom Property Dialog Box
File menu: Drawing Properties
Command line: dwgprops
Adds a custom property to the drawing file.
Custom Property Name
Specifies a unique name for the custom property. The name can contain
up to 255 characters. The following characters are not permitted: asterisk
(*), equal sign (=), less-than and greater-than signs (< >), slash (/), backslash
(\), quotation marks ("), reverse quote (`), pipe sign (|), colon (:), and
semicolon (;).
Value
Specifies a value for the property. The value can be left blank.
DXBIN
Imports specially coded binary files
Insert menu: Drawing Exchange Binary
Command line: dxbin
The Select DXB File dialog box (a Standard File Selection Dialog Boxes) is
displayed. Enter the name of the file to import.
Add Custom Property Dialog Box | 469
470
EATTEDIT
Edits attributes in a block reference
Modify II toolbar:
Modify menu: Object Attribute Single
Command line: eattedit
Select a block:
You are prompted to select a block in the drawing area. After you select a block
with attributes, the Enhanced Attribute Editor is displayed.
If the block you select does not contain attributes, or if you select something
that is not a block, an error message is displayed, and you are prompted to
select another block.
Enhanced Attribute Editor
Modify menu: Object Attribute Single
Command line: eattedit
Lists the attributes in a selected block instance and displays the properties of
each attribute. You can change the attribute properties and values.
Block
Name of the block whose attributes you are editing.
Tag
Tag identifying the attribute.
Select Block
Temporarily closes the dialog box while you select a block with your
pointing device.
If you modify attributes of a block and then select a new block before you
save the attribute changes you made, you are prompted to save the changes
before selecting another block.
Enhanced Attribute Editor | 471
Apply
Updates the drawing with the attribute changes you have made, and leaves
the Enhanced Attribute Editor open.
The Enhanced Attribute Editor contains the following tabs:
Attribute Tab (Enhanced Attribute Editor)
Text Options Tab (Enhanced Attribute Editor)
Properties Tab (Enhanced Attribute Editor)
Attribute Tab (Enhanced Attribute Editor)
Displays the tag, prompt, and value assigned to each attribute. You can change
only the attribute value.
List
Lists the attributes in the selected block instance and displays the tag,
prompt, and value for each attribute.
Value
Assigns a new value to the selected attribute. To use a field as the value,
right-click and click Insert Field on the shortcut menu to display the Field
Dialog Box.
Text Options Tab (Enhanced Attribute Editor)
Sets the properties that define the way an attribute's text is displayed in the
drawing. Change the color of attribute text on the Properties tab.
Text Style
Specifies the text style for the attribute text. Default values for this text style
are assigned to the text properties displayed in this dialog box.
Justification
Specifies how the attribute text is justified (left-, center-, or right-justified).
Height
Specifies the height of the attribute text.
Rotation
Specifies the rotation angle of the attribute text.
472 | Chapter 8 EATTEDIT
Backwards
Specifies whether or not the attribute text is displayed backwards.
Upside down
Specifies whether or not the attribute text is displayed upside down.
Width Factor
Sets the character spacing for the attribute text. Entering a value less than
1.0 condenses the text. Entering a value greater than 1.0 expands it.
Oblique Angle
Specifies the angle that the attribute text is slanted away from its vertical
axis.
Properties Tab (Enhanced Attribute Editor)
Defines the layer that the attribute is on and the lineweight, linetype, and
color for the attribute text. If the drawing uses plot styles, you can assign a
plot style to the attribute using the Properties tab.
Layer
Specifies the layer that the attribute is on.
Linetype
Specifies the linetype of the attribute.
Color
Specifies the color of the attribute.
Plot Style
Specifies the plot style of the attribute.
If the current drawing uses color-dependent plot styles, the Plot Style list
is not available.
Lineweight
Specifies the lineweight of the attribute.
Changes you make to this option are not displayed if the LWDISPLAY system
variable is off.
Enhanced Attribute Editor | 473
EATTEXT
Exports block attribute information to a table or to an external file
Modify II toolbar:
Tools menu: Attribute Extraction
Command line: eattext
The Attribute Extraction Wizard is displayed.
If you enter -eattext at the Command prompt, EATTEXT displays EATTEXT
Command Line
Attribute Extraction Wizard
Tools menu: Attribute Extraction
Command line: eattext
Provides step-by-step instructions for extracting information from block
attributes in the current drawing or other drawings. The information is used
to create a table in the current drawing or is saved to an external file.
The Attribute Extraction wizard includes the following pages:
Begin
Select Drawings
Select Attributes
Finalize Output
Table Style
Finish
Begin
Provides the option either to specify new settings for extracting attributes or
to use settings previously saved in an attribute extraction template (BLK) file.
Create Table or External File from Scratch
Uses the settings you specify as you proceed through the wizard.
474 | Chapter 8 EATTEDIT
Use Template
Uses settings previously saved in an attribute extraction template (BLK) file.
As you move through the wizard, each page is already filled in with the
settings in the template file. You can change these settings. On the Finish
page, you can choose whether to save the new settings.
Template Name
Specifies an attribute extraction template (BLK) file. Click the [...] button
to select the file in a Standard File Selection Dialog Boxes.
Select Drawings
Specifies the drawing files and the blocks from which to extract information.
Select Objects
Makes the Select Blocks button available to select objects in the current
drawing.
Select Blocks
Closes the wizard temporarily while you select block instances in the current
drawing.
Current Drawing
Extracts block attribute information from all blocks in the current drawing.
Selected Drawings/Sheet Sets
Makes the [...] button available to select drawing files or a sheet set (DST)
file. Attribute information is extracted from all blocks in selected drawings.
[...] Button
Displays the Select File dialog box (a Standard File Selection Dialog Boxes),
where you can locate and select drawing files or a sheet set (DST) file.
Drawing Files
Lists the selected drawing files or the sheets in the selected sheet set. You
can select one or more files, right-click, and click Remove to delete them
from the list.
With Current Drawing or Selected Drawings selected, lists the paths and
names of the selected files.
With Sheet Set selected, lists the paths and names of all the source files
in the selected sheet set.
Attribute Extraction Wizard | 475
Additional Settings
Displays the Attribute Extraction - Additional Settings Dialog Box, where
you can specify whether to include nested blocks and block in xrefs and
specify which blocks to count.
Select Attributes
Specifies the blocks and the attributes and properties to be extracted.
Exclude Blocks Without Attributes
Filters the Blocks list. When this option is selected, the Blocks list includes
only block instances that have attributes assigned to them. Dynamic blocks
are listed if they have special properties assigned to them (for example,
actions and parameters). Clear by default.
Exclude General Block Properties
Filters the Properties for Checked Blocks list. When this option is selected,
general block properties (except the Name property) are not included in
the list. The list displays only block attributes and the properties of dynamic
blocks. This option is selected by default.
Blocks
Displays a list of blocks in the selected drawings or sheets. If a selected
drawing or sheet contains a block definition with no instances, that block
is not listed. Double-click the column head to reverse the sort order.
Select the check box next to a block name to display that block's attributes
and properties in the Properties for Checked Blocks list.
The Display Name column provides a place to enter an optional alternative
name for the block to appear in the extracted information. Select a block,
right-click in the list, and click Edit Display Name.
Properties for Checked Blocks
Displays a list of block properties and attributes for the blocks checked in
the Blocks list. Select the check box next to an attribute or property name
to extract the information for that property. The Name property is checked
by default.
If a property or attribute is unique to a check marked block and you clear
the block, the property or attribute is removed from the list. If you select
the block again, the property or attribute name is restored to the list; select
the check box for the property if you want it to be extracted.
476 | Chapter 8 EATTEDIT
The Display Name column provides a place to enter an optional alternative
name for the property to appear in the extracted information. Select a
property, right-click in the list, and click Edit Display Name.
The Type column displays one of three categories for the property. General
designates ordinary block properties, for example, color or layer. Attribute
designates user-defined attributes. Dynamic designates user-defined property
data for a dynamic block.
Preview
Displays a preview when only one block is checked in the Blocks list.
Finalize Output
Lists the blocks and attributes extracted and provides methods for formatting
the information.
Reorder columns by dragging a column to a new position. Right-click a column
head and use options on the shortcut menu to edit column headings, hide or
show columns, or sort the table by the values in any column.
You can control which values are displayed for any attribute. Right-click a
column head and click Filter Rows to display the Filter Dialog Box
AutoCAD Table
Extracts the information to a table and displays the Table Style page when
you click Next.
External File
Specifies the file name and location to which to export the information.
Click the [...] button to select the file in a Standard File Selection Dialog
Boxes. The comma-separated file format (CSV) and tab-separated file format
(TXT) are available.
Full Preview
Displays a full preview of the final output in the text window. The preview
is for viewing only. Make any changes to the display on the Finalize Output
page.
You can also right-click in the list and click Copy to Clipboard and then
paste the output into a file.
Table Style
Controls the appearance of the table. This page is displayed only if AutoCAD
Table is selected on the Finalize Output page.
Attribute Extraction Wizard | 477
Enter a Title for Your Table
Specifies a title for the table. This row is not overwritten when the table is
updated. The default table style, STANDARD, includes a title row. If the
selected table style does not include a title row, this option is not available.
Select Table Style
Specifies the table style. Click the [...] button to display the Table Style
Dialog Box. Select a table style in the Styles list and click Set Current. You
can also create or modify a table style.
Display Tray Notification When Data Needs Refreshing
Displays a notification in the status tray, Attribute Extraction Table Needs
Updating, when changes have been made to extracted data. Click Refresh
Table Data to update the table automatically using the same attribute
extraction settings. The table is recreated and overwrites the old table. Any
manual changes you made to the table are lost. To avoid losing formatting
changes, make changes to the table style, not to the table.
Preview
Displays a preview of the table layout. If the table style does not include a
title row or header row, none is displayed.
Finish
Finishes the process of extracting attributes.
Save Template
Displays the Save As dialog box (a Standard File Selection Dialog Boxes,
where you can save the attribute extraction settings to a template file with
a .blk file extension.
Next time you use the Attribute Extraction wizard, you can select a template
file on the Begin page to fill in each page of the wizard in advance.
Attribute Extraction - Additional Settings
Dialog Box
Tools menu: Attribute Extraction
Command line: eattext
Provides options for nested and xref blocks and options that specify which
blocks to count.
478 | Chapter 8 EATTEDIT
Block Settings
Provides options for which blocks to include in the attribute extraction and
the block count.
Include Nested Blocks
Includes blocks nested within other blocks.
Include Blocks in Xrefs
Includes blocks in externally referenced (xref) files.
Include Xrefs in Block Counts
Includes xrefs themselves when counting blocks.
Count Settings
Provides options for counting blocks.
Only Include Blocks in Model Space
Counts only block instances in model space and does not count blocks in
paper space layouts. Off by default.
Include All Blocks from Entire Drawing
Counts all block instances in the entire drawing. Available only when the
current drawing or multiple drawings is selected. On by default.
Filter Dialog Box
Tools menu: Attribute Extraction
Command line: eattext
Filter Dialog Box | 479
Specifies the rows to show in the table. The Values in the column are listed
and check marked. Clear any row that you do not want to be displayed in the
table or the file.
EATTEXT Command Line
If you enter -eattext at the Command prompt, EATTEXT displays prompts
on the command line.
Enter the extraction type: [Objects/Current Drawing/Select Drawing/Template]:
Press ENTER to accept the default or enter an option
Current Drawing
Extracts information from the current menu.
Extract data from external reference drawing? [Yes/No] <Yes>: Enter y or n
Extract data from nested blocks? [Yes/No] <Yes>: Enter y or n
Do you want to use a template? [Yes/No] <Yes>: Enter y to use a template created
in releases prior to AutoCAD 2006 or n
If you enter y, the following prompt is displayed. Attribute Extraction templates
created prior to AutoCAD 2006 store block information only, and cannot be
used for table insertion. To use a template for table insertion, specify t for
Template as the first command line option.
Enter template file path: Specify the path and file name for the attribute extraction
template (BLK) file that describes how to extract the information
The following prompts are displayed:
Enter the output filetype [Csv/Txt/Xls/Mdb] <Csv>: Enter c for comma-separated
(CSV), t for tab-separated (TXT), x for Microsoft Excel (XLS), or m for Microsoft
Access (MDB)
Enter output filepath: Specify the names of the path and file where the data will be
extracted
Objects
Extracts information from the block references you select.
Select Blocks: In the drawing area, select the blocks that contain information that you
want to extract
Subsequent prompts match the prompts for Currentdwg.
Select Drawing
Extracts information from the drawings that you specify.
480 | Chapter 8 EATTEDIT
Enter a drawing file or list of drawing files separated by "," and press ENTER: Specify
the paths and file names, separated by commas, for the drawings from which you
want to extract information
Subsequent prompts match the prompts for Currentdwg.
Template
Extracts data as specified in an existing attribute extraction template (BLK)
file created with the Attribute Extraction wizard in AutoCAD 2006 and later.
Enter template file path: Specify the path and file name for the attribute extraction
template (BLK) file that describes how to extract the information
Subsequent prompts depend on the information set up in the template file.
If the template specifies extracting data to an external file, the following
prompts are displayed:
Enter the output filetype [Csv/Txt/Xls/Mdb] <Csv>: Enter c for comma-separated
(CSV), t for tab-separated (TXT), x for Microsoft Excel (XLS), or m for Microsoft
Access (MDB)
Enter output filepath: Specify the names of the path and file to which the data will
be extracted
If the template specifies a table, the following prompts are displayed:
Specify insertion point:
EDGE
Changes the visibility of three-dimensional face edges
Draw menu: Modeling Meshes Edge
Command line: edge
Specify Edge of 3dface to toggle visibility or [Display]: Select an edge or enter d
Edge
Controls the visibility of the edges you select.
Specify edge of 3d face to toggle visibility or [Display]:
The prompt is repeated until you press ENTER.
EDGE | 481
If the edges of one or more 3D faces are collinear, the program alters the
visibility of each collinear edge.
Display
Selects invisible edges of 3D faces so that you can redisplay them.
Enter selection method for display of hidden edges [Select/All] <All>: Enter an
option or press ENTER
All
Selects the hidden edges of all 3D faces in the drawing and displays them.
If you want to make the edges of the 3D faces visible once again, use the
Edge option. You must select each edge with your pointing device to display
it. AutoSnap markers and Snaptips are automatically displayed, indicating
the apparent snap locations on each invisible edge.
This prompt continues until you press ENTER.
Select
Selects hidden edges of a partially visible 3D face and displays them.
Select objects:
482 | Chapter 8 EATTEDIT
If you want to make the edges of the 3D faces visible once again, use the
Edge option. You must select each edge with your pointing device to display
it. AutoSnap markers and Snaptips are automatically displayed, indicating
the apparent snap locations on each invisible edge.
This prompt continues until you press ENTER.
EDGESURF
Creates a three-dimensional polygon mesh
Draw menu: Modeling Meshes Edge Mesh
Command line: edgesurf
Current wire frame density: SURFTAB1=current SURFTAB2=current
1
2
3
4
Select object 1 for surface edge:
Select object 2 for surface edge:
Select object 3 for surface edge:
Select object 4 for surface edge:
You must select the four adjoining edges that define the mesh patch. The
edges can be lines, arcs, splines, or open 2D or 3D polylines. The edges must
touch at their endpoints to form a topologically rectangular closed path.
You can select the four edges in any order. The first edge (SURFTAB1)
determines the M direction of the generated mesh, which extends from the
endpoint closest to the selection point to the other end. The two edges that
touch the first edge form the N edges (SURFTAB2) of the mesh.
EDGESURF | 483
M N
ELEV
Sets elevation and extrusion thickness of new objects
Command line: elev (or 'elev for transparent use)
Specify new default elevation <current>: Specify a distance or press ENTER
The current elevation is the default Z value for new objects when you specify
only X and Y values for a 3D point.
The elevation setting is the same for all viewports regardless of their user
coordinate systems (UCSs). New objects are created at the specified Z value
relative to the current UCS in the viewport.
Specify new default thickness <current>: Specify a distance or press ENTER
The thickness sets the distance to which a 2D object is extruded above or
below its elevation. A positive value is extruded along the positive Z axis; a
negative value is extruded along the negative Z axis.
z
x
y
x
with elevation with thickness
ELEV controls only new objects; it does not affect existing objects. The
elevation is reset to 0.0 whenever you change the coordinate system to the
world coordinate system (WCS).
484 | Chapter 8 EATTEDIT
ELLIPSE
Creates an ellipse or an elliptical arc
Draw toolbar:
Draw menu: Ellipse
Command line: ellipse
Specify Axis Endpoint of ellipse or [Arc/Center/Isocircle]: Specify a point or enter
an option
The Isocircle option is available only when you set the Style option of SNAP
to Isometric.
Axis Endpoint
Defines the first axis by its two endpoints. The angle of the first axis determines
the angle of the ellipse. The first axis can define either the major or the minor
axis of the ellipse.
Specify other endpoint of axis: Specify a point (2)
Specify distance to other axis or [Rotation]: Specify a distance by entering a value
or locating a point (3), or enter r
Distance to Other Axis
Defines the second axis using the distance from the midpoint of the first
axis to the endpoint of the second axis (3).
1
3
2
ellipse by axis endpoint
Rotation
Creates the ellipse by appearing to rotate a circle about the first axis.
Specify rotation around major axis: Specify a point (3), or enter an angle value
between 0 and 89.4
ELLIPSE | 485
Move the crosshairs around the center of the ellipse and click. If you enter
a value, the higher the value, the greater the eccentricity of the ellipse.
Entering 0 defines a circular ellipse.
ellipse by rotation
3
Arc
Creates an elliptical arc. The angle of the first axis determines the angle of the
elliptical arc. The first axis can define either the major or the minor axis of
the elliptical arc.
Specify axis endpoint of elliptical arc or [Center]: Specify a point or enter c
Axis Endpoint
Defines the start point of the first axis.
Specify other endpoint of axis:
Specify distance to other axis or [Rotation]: Specify a distance or enter r
The descriptions of the Distance to Other Axis and Rotation options match
those of the corresponding options under Center.
Center
Creates the elliptical arc using a center point you specify.
Specify center of elliptical arc:
Specify endpoint of axis:
Specify distance to other axis or [Rotation]: Specify a distance or enter r
Distance to Other Axis
Defines the second axis as the distance from the center of the elliptical arc,
or midpoint of the first axis, to the point you specify.
Specify start angle or [Parameter]: Specify a point (1), enter a value, or enter p
The descriptions of the Start Angle and Parameter options match those of the
corresponding options under Rotation.
486 | Chapter 8 EATTEDIT
1
Rotation
Defines the major to minor axis ratio of the ellipse by rotating a circle about
the first axis. The higher the value (from 0 through 89.4 degrees), the greater
the ratio of minor to major axis. Entering 0 defines a circle.
Specify rotation around major axis: Specify a rotation angle
Specify start angle or [Parameter]: Specify an angle or enter p
Start Angle
Defines the first endpoint of the elliptical arc. The Start Angle option toggles
from Parameter mode to Angle mode. The mode controls how the ellipse
is calculated.
Specify end angle or [Parameter/Included angle]: Specify a point (2), enter a
value, or enter an option
2
Parameter
Requires the same input as Start Angle, but creates the elliptical arc using
the following parametric vector equation:
p(u) = c + a* cos(u) + b* sin(u)
where c is the center of the ellipse and a and b are its major and minor axes,
respectively.
Specify start parameter or [Angle]: Specify a point, enter a value, or enter a
Specify end parameter or [Angle/Included angle]: Specify a point, enter a value,
or enter an option
End Parameter: Defines the end angle of the elliptical arc by using a
parametric vector equation. The Start Parameter option toggles from
ELLIPSE | 487
Angle mode to Parameter mode. The mode controls how the ellipse is
calculated.
Angle: Defines the end angle of the elliptical arc. The Angle option toggles
from Parameter mode to Angle mode. The mode controls how the ellipse
is calculated.
Included Angle: Defines an included angle beginning at the start angle.
Center
Creates the ellipse by a center point you specify.
Specify center of ellipse: Specify a point (1)
Specify endpoint of axis: Specify a point (2)
Specify distance to other axis or [Rotation]: Specify a distance by entering a value
or locating a point (3), or enter r
3
1 2
Distance to Other Axis
Defines the second axis as the distance from the center of the ellipse, or
midpoint of the first axis, to the point you specify.
Rotation
Creates the ellipse by appearing to rotate a circle about the first axis.
Specify rotation around major axis: Specify a point, or enter an angle value between
0 and 89.4
Specify start angle or [Parameter]: Specify an angle or enter p
Move the crosshairs around the center of the ellipse and click. If you enter
a value, the higher the value, the greater the eccentricity of the ellipse.
Entering 0 defines a circle.
Isocircle
Creates an isometric circle in the current isometric drawing plane.
NOTE The Isocircle option is available only when you set the Style option of SNAP
to Isometric.
488 | Chapter 8 EATTEDIT
Specify center of isocircle:
Specify radius of isocircle or [Diameter]: Specify a distance or enter d
Radius
Creates a circle using a radius you specify.
Diameter
Creates a circle using a diameter you specify.
Specify diameter of isocircle: Specify a distance
ERASE
Removes objects from a drawing
Modify toolbar:
Modify menu: Erase
Shortcut menu: Select the objects to erase, right-click in the drawing area,
and click Erase.
Command line: erase
Select objects: Use an object selection method and press ENTER when you finish
selecting objects
The objects are removed from the drawing.
ERASE | 489
object selected
object erased
ETRANSMIT
Packages a set of files for Internet transmission
File menu: eTransmit
Command line: etransmit
The Create Transmittal Dialog Box is displayed.
If you enter -etransmit at the Command prompt, ETRANSMIT displays
ETRANSMIT Command Line.
Create Transmittal Dialog Box
File menu: eTransmit
Command line: etransmit
Packages a set of files for Internet transmission.
All files to be included in the transmittal package are indicated by a check
mark next to the file name. Right-click in the file display area to display a
shortcut menu with several options.
Sheets Tab
Lists the sheets to be included in the transmittal package in a hierarchy based
on sheet subsets. On this tab, you can create a transmittal package from a
sheet set, sheet subset, or sheet. A sheet set must be open in the Sheet Set
Manager, and eTransmit must be selected from the shortcut menu that is
displayed when a sheet set, sheet subset, or sheet node is right-clicked.
490 | Chapter 8 EATTEDIT
NOTE If a sheet in the list is unavailable, the sheet is referenced (as an xref) by
another sheet in the transmittal package, and the unavailable sheet is automatically
included in the transmittal package.
Files Tree Tab
Lists the files to be included in the transmittal package in a hierarchical tree
format. By default, all files associated with the current drawing (such as related
xrefs, plot styles, and fonts) are listed. You can add files to the transmittal
package or remove existing files. Related files that are referenced by URLs are
not included in the transmittal package.
The drawings to be transmitted are listed under the following categories:
Sheet Drawings. Lists the drawing files associated with the sheet set.
Sheet Set Files. Lists the support files associated with the sheet set.
Current Drawing. Lists the files associated with the current drawing.
User Added Files. Lists the files that have been added manually with the
Add File option.
Create Transmittal Dialog Box | 491
Files Table Tab
Displays the files to be included in the transmittal package in a table format.
By default, all files associated with the current drawing (such as related xrefs,
plot styles, and fonts) are listed. You can add files to the transmittal package
or remove existing files. Related files that are referenced by URLs are not
included in the transmittal package.
492 | Chapter 8 EATTEDIT
Add File
Opens a Standard File Selection Dialog Boxes, in which you can select an
additional file to include in the transmittal package. This button is available
on both the Files Tree tab and the Files Table tab.
Enter Notes to Be Included with This Transmittal Package
Provides a space where you can enter notes related to a transmittal package.
The notes are included in the transmittal report. You can specify a template
of default notes to be included with all your transmittal packages by creating
an ASCII text file called etransmit.txt. This file must be saved to a location
specified by the Support File Search Path option on the Files Tab (Options
Dialog Box) in the Options dialog box.
Select a Transmittal Setup
Lists previously saved transmittal setups. The default transmittal setup is
named STANDARD. Click to select a different transmittal setup. To create a
new transmittal setup or to modify an existing one in the list, click Transmittal
Setups. Right-click to display a shortcut menu with several options.
Transmittal Setups
Displays the Transmittal Setups Dialog Box, in which you can create, modify,
and delete transmittal setups.
View Report
Displays report information that is included with the transmittal package.
Includes any transmittal notes that you entered and distribution notes
automatically generated that detail what steps must be taken for the transmittal
package to work properly. For example, if SHX fonts are detected in one of
the transmittal drawings, you are instructed where to copy these files so that
they can be detected on the system where the transmittal package is being
installed. If you have created a text file of default notes, the notes are also
included in the report.
Save As
Opens a File Save dialog box, in which you can specify a location in which
to save a report file. Note that a report file is automatically included with
all transmittal packages that you generate; by choosing Save As, you can
save an additional copy of a report file for archival purposes.
Transmittal Setups Dialog Box
File menu: eTransmit
Transmittal Setups Dialog Box | 493
Command line: etransmit
Creates, modifies, and deletes transmittal setups.
Transmittal Setups
Lists transmittal setups.
New
Creates a new transmittal setup.
New Transmittal Setup Name
Enter the name of the new transmittal setup.
Based On
Select an existing transmittal setup from which the new one will be created.
Rename
Renames the currently highlighted transmittal setup.
Modify
Displays the Modify Transmittal Setup Dialog Box, in which you can specify
options for the transmittal package.
Delete
Removes the currently highlighted transmittal setup.
494 | Chapter 8 EATTEDIT
Import
In a sheet set context, opens Standard File Selection Dialog Boxes, in which
you can navigate to a sheet set data (DST) file. Then displays the Import
Transmittal Setups Dialog Box, in which you can specify the transmittal setups
that you want to import.
Import Transmittal Setups Dialog Box
File menu: eTransmit
Command line: etransmit
Imports selected transmittal setups from a specified sheet set data file.
List of Transmittal Setups
Displays a list of transmittal setups. Check the ones that you want to import
into the current sheet set.
Description
Displays the optional description that is stored with the selected transmittal
setup.
Import Transmittal Setups Dialog Box | 495
Current Sheet Set Storage Location
Displays the storage location for the current sheet set.
Overwrite with Current Storage Location
When checked, replaces the imported sheet set storage locations with the
storage location of the current sheet set.
Import Checked
Imports the transmittal setups on the list that display check marks.
Modify Transmittal Setup Dialog Box
File menu: eTransmit
Command line: etransmit
496 | Chapter 8 EATTEDIT
Transmittal Package Type
Specifies the type of transmittal package created.
Folder
Creates a transmittal package of uncompressed files in a new or existing
folder.
Self-Extracting Executable
Creates a transmittal package of files as a compressed, self-extracting
executable file. Double-clicking the resulting EXE file decompresses the
transmittal package and restores the files to the folder location that you
specify.
Zip
Creates a transmittal package of files as a compressed ZIP file. To restore
the files to the folder location that you specify, you need a decompression
utility such as the shareware application PKZIP or WinZip.
File Format
Specifies the file format to which all drawings included in a transmittal package
will be converted. You can select a drawing file format from the drop-down
list.
Transmittal File Folder
Specifies the location in which the transmittal package is created. Lists the
last nine locations in which transmittal packages were created. To specify a
new location, click Browse and navigate to the location you want.
If this field is left blank, the transmittal file is created in the folder containing
the first specified drawing file. In a sheet set context, the transmittal file is
created in the folder containing the sheet set data (DST) file.
Browse
Opens a standard file selection dialog box, in which you can navigate to a
location where you create the transmittal package.
Transmittal File Name
Specifies the method for naming the transmittal package. Displays the default
file name for the transmittal package. This option is not available if the
transmittal package type is set to Folder.
Modify Transmittal Setup Dialog Box | 497
Prompt for a File Name
Displays a standard file selection dialog box where you can enter the name
of the transmittal package.
Increment File Name if Necessary
Uses a logical default file name. If the file name already exists, a number is
added to the end. This number is incremented each time a new transmittal
package is saved.
Overwrite if Necessary
Uses a logical default file name. If the file name already exists, the existing
file is automatically overwritten.
Transmittal Options
Provides options for organizing the files and folders that are included in the
transmittal package.
Use Organized Folder Structure
Duplicates the folder structure for the files being transmitted. The root
folder is the top-level folder within a hierarchical folder tree.
The following considerations apply:
Relative paths remain unchanged. Relative paths outside the source root
folder retain up to one level of the folder path above them, and are placed
in the root folder.
Absolute paths within the root folder tree are converted to relative paths.
Absolute paths outside the source root folder retain up to one level of
the folder path above them, and are placed in the root folder.
Absolute paths outside the root folder tree are converted to No Path and
are moved to the root folder or to a folder within the root folder tree.
A Fonts folder is created, if necessary.
A PlotCfgs folder is created, if necessary.
A SheetSets folder is created to hold all support files for sheet sets, if
necessary. The sheet set data (DST) file, however, is placed in the root
folder.
This option is not available if you're saving a transmittal package to an
Internet location.
498 | Chapter 8 EATTEDIT
Source Root Folder
Defines the source root folder for relative paths of drawing-dependent files,
such as xrefs.
The source root folder also contains the sheet set data (DST) file when a
sheet set is transmitted.
Browse
Opens a standard file selection dialog box, in which you can navigate to
specify a source root folder.
Place All Files in One Folder
All files are installed to a single, specified target folder when the transmittal
package is installed.
Keep Files and Folders As Is
Preserves the folder structure of all files in the transmittal package,
facilitating ease of installation on another system. This option is not
available if you're saving a transmittal package to an Internet location.
Include Fonts
Includes any associated font files (TTF and SHX) with the transmittal
package.
NOTE Because TrueType fonts are proprietary, you should make sure that the
recipient of the transmittal package also owns the TrueType fonts. If you are
not sure whether the recipient owns the TrueType fonts, clear this option. If
any required TrueType fonts are not available to the recipient, the font specified
by the FONTALT system variable is substituted.
Include Textures from Materials
Includes textures with materials that are attached to objects or faces.
Send E-mail with Transmittal
Launches the default system email application when the transmittal package
is created so that you can send an email that includes the transmittal package
as an attachment.
Set Default Plotter to 'None'
Changes the printer/plotter setting in the transmittal package to None.
Your local printer/plotter settings are usually not relevant to the recipient.
Modify Transmittal Setup Dialog Box | 499
Bind External References
Binds all external references to the files to which they were attached.
Prompt for Password
Opens the Transmittal - Set Password Dialog Box, where you can specify a
password for your transmittal package.
Include Drawing Set Data and Files
Includes the sheet set data (DST) file, callout and label block (DWG) files,
and the associated drawing template (DWT) file with the transmittal package.
Transmittal Setup Description
Enter a description for the transmittal setup. This description is displayed in
the Create Transmittal dialog box below the list of transmittal file setups. You
can select any transmittal setup in the list to display its description.
Transmittal - Set Password Dialog Box
File menu: eTransmit
Command line: etransmit
Password for Compressed Transmittal
Provides a space for an optional password for the transmittal package. When
others attempt to open the transmittal package, they must provide this
password to access the files. Password protection cannot be applied to folder
transmittal packages.
Password Confirmation
Provides a space to confirm the password that you entered in the Password
field. If the two passwords do not match, you are prompted to reenter them.
500 | Chapter 8 EATTEDIT
ETRANSMIT Command Line
If you enter -etransmit at the Command prompt, ETRANSMIT displays
prompts on the command line.
Enter an option [Create transmittal package/Report only/CUrrent setup/CHoose
setup/Sheet set> <Report only>: Enter an option
Report Only
Creates a report (TXT) file without creating a transmittal package. This
report file is based on the current transmittal setup.
Current Setup
Displays the name of the current transmittal setup.
Choose Setup
Specifies the transmittal setup to use for the transmittal package.
Choose Transmittal Setup or [?] <current>: Enter a predefined transmittal setup
name, enter ? to display a list of transmittal setups, or press ENTER
Sheet Set
Specifies a sheet set and transmittal setup to use for the transmittal package.
This option is available only when a sheet set is open.
Sheet Set name or [?] <current>: Enter a predefined sheet set name, enter ? to
display a list of sheet sets, or press ENTER
Choose Transmittal Setup or [?] <current>: Enter a predefined transmittal setup
name, enter ? to display a list of transmittal setups, or press ENTER
EXPLODE
Breaks a compound object into its component objects
Modify toolbar:
Modify menu: Explode
Command line: explode
Select objects: Use an object selection method and press ENTER when you finish
ETRANSMIT Command Line | 501
The color, linetype, and lineweight of any exploded object might change.
Other results differ depending on the type of compound object you're
exploding. See the following list of objects that can be exploded and the results
for each.
To explode objects and change their properties at the same time, use XPLODE.
NOTE If you're using a script or an ObjectARX
function, you can explode only
one object at a time.
2D and Lightweight Polyline
Discards any associated width or tangent information. For wide polylines,
the resulting lines and arcs are placed along the center of the polyline.
3D Polyline
Explodes into line segments. Any linetype assigned to the 3D polyline is
applied to each resulting line segment.
3D Solid
Explodes planar faces into regions. Nonplanar faces explode into surfaces.
Arc
If within a nonuniformly scaled block, explodes into elliptical arcs.
Block
Removes one grouping level at a time. If a block contains a polyline or a
nested block, exploding the block exposes the polyline or nested block
object, which must then be exploded to expose its individual objects.
Blocks with equal X, Y, and Z scales explode into their component objects.
Blocks with unequal X, Y, and Z scales (nonuniformly scaled blocks) might
explode into unexpected objects.
When nonuniformly scaled blocks contain objects that cannot be exploded,
they are collected into an anonymous block (named with a *E prefix) and
referenced with the nonuniform scaling. If all the objects in such a block
cannot be exploded, the selected block reference will not be exploded. Body,
3D Solid, and Region entities in a nonuniformly scaled block cannot be
exploded.
Exploding a block that contains attributes deletes the attribute values and
redisplays the attribute definitions.
Blocks inserted with MINSERT and external references (xrefs) and their
dependent blocks cannot be exploded.
502 | Chapter 8 EATTEDIT
Body
Explodes into a single-surface body (nonplanar surfaces), regions, or curves.
Circle
If within a nonuniformly scaled block, explodes into ellipses.
Leaders
Explodes into lines, splines, solids (arrow heads), block inserts (arrow heads,
annotation blocks), multiline text, or tolerance objects, depending on the
leader.
Multiline Text
Explodes into text objects.
Multiline
Explodes into lines and arcs.
Polyface Mesh
Explodes one-vertex meshes into a point object. Two-vertex meshes explode
into a line. Three-vertex meshes explode into 3D faces.
Region
Explodes into lines, arcs, or splines.
EXPORT
Saves objects to other file formats
File menu: Export
Command line: export
The Export Data dialog box (a Standard File Selection Dialog Boxes) is
displayed.
In File Type, select the format type to export objects to. In File Name, enter
the name of the file to create. The objects are exported to the specified file
format using the specified file name.
NOTE The Export Data dialog box records the last used file format selection and
stores it for use during the current drawing session and between drawing sessions.
EXPORT | 503
The following output types are available:
3D DWF (*.dwf): Autodesk Design Web Format (see 3DDWF)
Metafile (*.wmf): Microsoft Windows
Metafile (see WMFOUT)
ACIS (*.sat): ACIS solid object file (see ACISOUT)
Lithography (*.stl): Solid object stereolithography file (see STLOUT)
Encapsulated PS (*.eps): Encapsulated PostScript file
DXX Extract (*.dxx): Attribute extract DXF
file (see ATTEXT)
BMP: Device-independent bitmap file (see BMPOUT)
Block (*.dwg): drawing file (see WBLOCK)
V8 DGN (*.dgn): Intergraph MicroStation Format
3D DWF is the initial default file type setting. Once you select a different file
format, that format is retained by the Export Data dialog box until the next
time you select a new file format for export.
Export DGN Dialog Box
File menu: Export
Command line: export
Allows for exporting the current drawing out to a V8 DGN file format.
Translation Setup
Lists the available translation setups. When the Translation Setups is selected
from the list, the Manage Translation Setups Dialog Box is displayed.
DWG External References
Options used to control how DWG external references are handled when
being exported to a DGN file.
Translate all references into DGN files
The entire DWG External Reference tree is converted into DGN files, with
the appropriate references. The files that are created are placed in the same
folder as the current source file. This is the default option.
504 | Chapter 8 EATTEDIT
Bind references into one DGN file
All of the DWG External References are ignored when the parent DWG is
exported.
Ignore DWG references
All of the DWG External References are ignored when the parent DWG is
exported.
Status Panel
This panel lists all the DGN files that will be created during the export process.
If there was data in the DWG model space, a model DGN file is created. For
each initialized layout, a sheet DGN file is created.
EXPORTTOAUTOCAD
Creates a new DWG file with all AEC objects exploded
Command line: -exporttoautocad or aectoacad
Export options [Format/Bind/Bind Type/Maintain/Prefix/Suffix/? List Settings]
<Enter for Filename>: Enter an option or press ENTER to specify a file name
You can create a new version of a drawing file with all proxy AEC objects
exploded into basic AutoCAD objects. The new version of the drawing loses
the intelligence of the custom AEC objects, but the resulting basic objects can
be displayed and accessed in earlier versions of AutoCAD when object enablers
are not available for those versions.
NOTE Any subsequent changes you make to this new drawing file do not affect
the original drawing file.
Enter for Filename
Creates a new drawing file with the specified name.
NOTE You can use the Prefix option to create a unique file name for this drawing
and to prevent overwriting the existing drawing file.
Export drawing name <current>: Enter a file name
Format
Determines the drawing file format for the resulting drawing file.
Enter file format [r14/2000/2004/2007] <2007>: Specify the drawing file format
EXPORTTOAUTOCAD | 505
Bind
Determines how xrefs are treated when creating the new drawing.
Bind xrefs [Yes/No] <Yes>: Enter y or n
Yes
Binds all xrefs to the drawing. Layers and other xref-dependent named
objects are merged into the new drawing.
No
Maintains the xrefs as links to other drawings.
Bind Type
Determines how xref-dependent objects are treated when the Bind option is
turned on.
Bind type [Bind/Insert] <Insert>: Enter an option
Bind
Maintains the names of layers and other xref-dependent objects when
binding xrefs.
Insert
Merges the names of xref-dependent objects into the new drawing without
including the original file name.
Maintain
Determines how blocks within custom AEC objects are treated.
Maintain resolved properties [Yes/No] <Yes>: Enter y or n
Yes
Explodes all block instances within custom AEC objects into basic AutoCAD
objects. The resulting basic objects revert to their original properties rather
than the properties of the block definitions.
No
Does not explode any block instances within custom AEC objects. The
properties of the block instances are determined in the usual way, depending
on how the objects in the blocks were created and the property settings of
the layers on which the blocks are inserted.
506 | Chapter 8 EATTEDIT
Prefix
Specifies the prefix to be added to the current drawing file name.
Filename prefix <>: Enter the characters to be added to the beginning of the current
file name
Suffix
Specifies the suffix to be added to the current drawing file name.
Filename suffix <>: Enter the characters to be added to the end of the file name
? List Settings
Lists the current settings for the command.
File format: current setting
Bind xrefs: current setting
Bind type: current setting
Filename prefix: current setting
Filename suffix: current setting
EXTEND
Extends an object to meet another object
Modify toolbar:
Modify menu: Extend
Command line: extend
Select boundary edges...
Boundary Object Selection or <select all>: Select one or more objects and press
ENTER, or press ENTER to select all displayed objects
Select Object to Extend or Shift-Select to Trim or
[Fence/Crossing/Project/Edge/Undo]: Select objects to extend, or hold down SHIFT
and select an object to trim, or enter an option
Boundary Object Selection
Uses the selected objects to define the boundary edges to which you want to
extend an object.
EXTEND | 507
Object to Extend
Specifies the objects to extend. Press ENTER to end the command.
Shift-Select to Trim
Trims the selected objects to the nearest boundary rather than extending
them. This is an easy method to switch between trimming and extending.
Fence
Selects all objects that cross the selection fence. The selection fence is a series
of temporary line segments that you specify with two or more fence points.
The selection fence does not form a closed loop.
Specify first fence point: Specify the starting point of the selection fence
Specify next fence point or [Undo]: Specify the next point of the selection fence or
enter u
Specify next fence point or [Undo]: Specify the next point of the selection fence enter
u , or press ENTER
Crossing
Selects objects within and crossing a rectangular area defined by two points.
Specify first corner: Specify a point
Specify opposite corner: Specify a point at a diagonal from the first point
NOTE Some crossing selections of objects to be extended are ambiguous. EXTEND
resolves the selection by following along the rectangular crossing window in a
clockwise direction from the first point to the first object encountered.
Project
Specifies the projection method used when extending objects.
Enter a projection option [None/Ucs/View] <current>: Enter an option or press
ENTER
508 | Chapter 8 EATTEDIT
selected
boundary
objects to
extend
None
Specifies no projection. Only objects that intersect with the boundary edge
in 3D space are extended.
arc not intersecting with
boundary edge in 3D space
arc intersecting with
boundary edge in 3D space
UCS
Specifies projection onto the XY plane of the current user coordinate system
(UCS). Objects that do not intersect with the boundary objects in 3D space
are extended.
projection of arcs that
intersect with boundary
edge onto current UCS
EXTEND | 509
View
Specifies projection along the current view direction.
left viewport right viewport
Edge
Extends the object to another object's implied edge, or only to an object that
actually intersects it in 3D space.
selected object to
extend
selected boundary
Enter an implied edge extension mode [Extend/No extend] <current>: Enter an
option or press ENTER
Extend
Extends the boundary object along its natural path to intersect another
object or its implied edge in 3D space.
extended
No Extend
Specifies that the object is to extend only to a boundary object that actually
intersects it in 3D space.
510 | Chapter 8 EATTEDIT
not extended
Undo
Reverses the most recent changes made by EXTEND.
EXTERNALREFERENCES
Displays the External Reference palette
Reference toolbar:
Insert menu: External References
Command line: externalreferences
The EXTERNALREFERENCES command opens the External References Palette
if the palette is inactive. If the External References palette is active but hidden,
executing EXTERNALREFERENCES will open the palette. If you click anywhere
outside of the External References palette, the palette returns to its auto-hidden
state.
NOTE The FILEDIA system variable is ignored when attaching files from the External
References palette.
External References Palette
Reference toolbar:
Insert menu: External References
Command line: externalreferences
The External References palette organizes, displays, and manages referenced
files, such as referenced drawings (Xrefs), attached DWF underlays, and
imported raster images.
EXTERNALREFERENCES | 511
The following paragraph contains DGN content that will be used at a later
time - BP - 01/06/06
The External References palette organizes, displays, and manages referenced
files, such as referenced drawings (Xrefs), attached DWF or DGN underlays,
and imported raster images.
The External References palette contains External References Palette Tool
Buttons, two dual mode data panes and a messaging field. The upper data
pane, called the File References List View / Tree View Pane, can be set to display
file references in a list mode or tree mode. File References Pane Shortcut Menus
and Function KeysThe lower data pane, the Details / Preview Pane, can display
properties for the selected file references or it can display a thumbnail preview
of the selected file reference. The messaging field at the bottom presents
information about selected file references that is pertinent under certain
conditions.
512 | Chapter 8 EATTEDIT
External References Palette Tool Buttons
The tool buttons at the top of the External References palette give you control
over the types of files you can attach to the drawing and the ability to refresh
the status of file references you already have attached.
Attach File
The first button at the top of the External References palette allows you to
attach DWG, DWF or raster images. The initial default state of the button is
Attach DWG. The button retains the last type of attachment action used.
Therefore, if you attach a DWF file, the button state will remain set to Attach
DWF until you attach another file type.
The following paragraph contains DGN content that will be used at a later
time - BP - 01/06/06
The first button at the top of the External References palette allows you to
attach DWG, DWF, DGN or raster images. The initial default state of the button
is Attach DWG. The button retains the last type of attachment action used.
Therefore, if you attach a DWF file, the button state will remain set to Attach
DWF until you attach another file type.
Attach File Drop Down Menu
The Attach File drop down menu displays a list of file types that you can
attach. The menu contains:
Attach DWG - Executes the XATTACH command.
Attach Image - Executes the IMAGEATTACH command.
Attach DWF - Executes the DWFATTACH command.
The following list item contains DGN content that will be used at a later
time - BP - 01/06/06
Attach DGN - Executes the DGNATTACH command.
Attach from Vault - Allows access to content stored in the Vault client.
NOTE Attach From Vault is only shown when the Vault client is installed. You
must be an Autodesk Subscription customer to have access to the Vault client.
Refresh
External References Palette | 513
Resynchronizes the status data of referenced drawing files with the data in
memory. Refresh interacts primarily with Autodesk Vault.
Refresh Drop Down Menu
The Refresh drop down menu displays two choices:
Refresh
Reload All References
File References List View / Tree View Pane
The upper File References pane can be set to display a listing of all the external
references you have attached to your drawing. You can set the display to show
your attachments in a list or as a tree structure. The default display mode of
the File References pane is list view .
List View
When the File References pane is set to list view, you are presented with a list
of all the external references you have associated with the drawing. In list
view, you can select multiple file references. The listed information includes
the reference name, status, file size, file type, creation date and saved path.
Reference Icons
Each file reference is preceded by an icon specific to that reference type.
514 | Chapter 8 EATTEDIT
Indicates the current drawing icon. It represents the master drawing to
which all external references are attached.
Indicates a DWF Underlay attachment.
Indicates a DWG (xref) attachment.
Indicates a DWG (xref) overlay.
Indicates a raster image attachment.
Reference Name
The reference name column always displays the current drawing as the first
entry, followed by additional attached files that are listed in the order they
were attached.
Status
The status of the referenced file:
Loaded - The referenced file is currently attached to the drawing.
Unloaded - The referenced file is marked to be unloaded from the drawing.
Not Found - The referenced file is no longer exists in the valid search
paths.
Unresolved - The referenced file cannot be read.
Orphaned - The referenced file is attached to another file that has an
Unresolved status.
Size
The size of the attached file reference.
External References Palette | 515
Type
The file type of the referenced file. Drawing (Xref) files display as
attachments or overlays, raster images show their file format, and DWF
underlays are listed as their respective file type.
The following paragraph contains DGN content that will be used at a later
time - BP - 01/09/06
The file type of the referenced file. Drawing (Xref) files display as
attachments or overlays, raster images show their file format, and DWF and
DGN underlays are listed as their respective file types.
Date
The date when the referenced file was created or last saved.
Saved Path
Displays the path that is saved with the drawing when the referenced file
is attached.
Tree View
The tree view mode of the File References pane displays all the referenced file
definitions and the levels of nesting of file references within xrefs.
The top level of the tree view always shows the current drawing. Referenced
files appear at the next level. Referenced files that contain their own nested
file references can be opened to show deeper levels. When making selections
in tree view, only one file reference can be selected at a time.
516 | Chapter 8 EATTEDIT
File References Pane Shortcut Menus and
Function Keys
When working in the File References pane, there are several shortcut menus
that can be displayed when you right-click on file references or empty areas
of the pane. The following tables show the shortcut menu items that you are
presented under certain conditions.
Nothing Selected
When no file references are selected, right-clicking to open the shortcut menu
presents the following functions:
The following table contains DGN content that will be used at a later time -
BP - 01/06/06
Description Menu Item
Reloads all referenced files. (Unavailable if no file references
are attached)
Reload All References
Selects all file references, excluding the current drawing. This
item is not displayed in tree view.
Select All
Executes the XATTACH command. Attach DWG
Executes the IMAGEATTACH command. Attach Image
Executes the DWFATTACH command. Attach DWF
Executes the DGNATTACH command. Attach DGN
Launches the Vault Attach File dialog box - Only displayed
when the Vault Client is installed.
Attach from Vault
Allows you to log into the Vault Server. If you are already
logged in, this item is unavailable - Only displayed when the
Vault Client is installed.
Log In
Allows you to log out of the Vault Server. If you are already
logged out, this item is unavailable - Only displayed when
the Vault Client is installed.
Log Out
Closes the External References palette. Close
DWG, Image, DWF Reference Selected
The following heading contains DGN content that will be used at a later time
- BP - 01/06/06
External References Palette | 517
DWG, Image, DWF, DGN Reference Selected
When you select a file reference, right-clicking to open the shortcut menu
presents the following functions:
The following table contains DGN content that will be used at a later time -
BP - 01/06/06
Reference Status Description Menu Item
Available only for file
references with a Loaded
Opens the selected file reference in the
application specified by the operating
system.
Open
status - Unavailable when
Unloaded, Not Found or
Unresolved.
Available only for file
references with a Loaded
Opens the selected file reference in the
application specified by the operating
Open
status - Unavailable when system - Unavailable if a DGN underlay
is part of the reference selection. Unloaded, Not Found or
Unresolved.
Always available - status has
no affect on this function.
Opens the dialog box corresponding to
the selected reference type.
Attach
Selecting a DWG reference opens the
External Reference Dialog Box.
Selecting a raster image reference
opens the Attach DWF Underlay
Dialog Box.
Selecting a DWF reference opens the
Attach DWF Underlay Dialog Box.
Selecting a DGN reference opens the
Attach DGN Underlay Dialog Box.
Always available - status has
no affect on this function.
Unloads the selected file references. Unload
Always available - status has
no affect on this function.
Reloads the selected file references. Reload
Always available - status has
no affect on this function.
Detaches the selected file references. Detach
Available only for file
references with a Loaded
Displays the Bind Xrefs Dialog Box. The
selected DWG reference is bound to the
Bind
status - Unavailable when current drawing - Only available for
referenced DWG files. Unloaded, Not Found or
Unresolved.
518 | Chapter 8 EATTEDIT
Reference Status Description Menu Item
Determined by Vault
functionality.
Returns a modified file that is checked
out of the Vault. The previous version is
Check In
retained in the file history - Only
displayed when the Vault Client is
installed.
Determined by Vault
functionality.
Retrieves a read/write copy of a file
stored in the Vault - Only displayed
when the Vault Client is installed.
Check Out
Determined by Vault
functionality.
Releases a file that you have checked out
of the Vault - Only displayed when the
Vault Client is installed.
Undo Check
Out
Function Key Access
Some tasks in the File References pane can be accessed with function keys.
F2 - Accesses the Rename function when a single file reference is selected.
F3 - List View toggle.
F4 - Tree View toggle.
Details / Preview Pane
The lower data pane of the External References palette can be set to display
file reference properties or a preview image of the selected file reference.
Details Pane
External References Palette | 519
When displaying the Details mode, properties for the selected file reference
are reported. Each file reference has a core set of properties and some file
references, like referenced images, display properties specific to the file type.
The core set of details include the reference name, status, file size, file type,
creation date, saved path, found at path and file version, if the Vault client is
installed. Some of the properties can be edited.
Reference Name
Displays the file reference name. This property can be edited only if single
file references are selected. The reference name shows *Varies* if multiple
file references are selected. This property is editable for all the file references.
Status
Shows whether the file reference is loaded, unloaded or not found. This
property cannot be edited.
Size
Shows the file size of the selected file reference. The size is not displayed
for file references that are unloaded or not found. This property cannot be
edited.
Type
Indicates whether the file reference is an attachment or overlay, the type
of image file or DWF underlay. This property cannot be edited.
The following paragraph contains DGN content that will be used at a later
time - BP - 01/06/06
Indicates whether the file reference is an attachment or overlay, the type
of image file, a DWF underlay or DGN underlay. This property cannot be
edited.
Date
Displays the last date the file reference was modified. This date is not
displayed if the file reference is unloaded or not found. This property cannot
be edited.
Saved Path
Shows the saved path of the selected file reference (this is not necessarily
where the file reference is found). This property cannot be edited.
520 | Chapter 8 EATTEDIT
Found At
Displays the full path of the currently selected file reference. This is where
the referenced file is actually found and is not necessarily the same as the
saved path. Clicking the [] button displays the Select Image File dialog
box where you can select a different path or file name. You can also type
directly into the path field. These changes are stored to the Saved Path
property if the new path is valid.
File Version
File Version property defined by the Vault client. This property is only
displayed when you are logged into the Vault.
Specific Image Properties
If you select a referenced image, additional properties are displayed. None of
the added image properties can be edited.
Color System
Displays the color system.
Color Depth
The amount of information that is stored in each pixel of a raster image.
Higher color depth values produce smoother degrees of shading.
Pixel Width
The width of the raster image measured in pixels.
Pixel Height
The height of the raster image measured in pixels.
Resolution
The width and height resolution in dots per inch (dpi).
Default Size (in AutoCAD units)
The width and height of the raster image measured in AutoCAD units.
External References Palette | 521
Preview Pane
The Preview mode displays a preview for the file reference selected in the File
References pane.
The preview image is displayed only when a single file reference is selected
from the File References pane. There are no other controls for this data pane.
When no reference file is selected, the preview pane displays a solid grey field.
If there is no preview available, the text "Preview not available" is displayed
in the center of the pane.
Messaging Field
Below the Details / Preview pane is a messaging field that supplies information
about certain selected file references. When you select one or more nested
references, information is displayed regarding the file references. Messages
also appear if you decide the change the name of a file reference.
EXTERNALREFERENCESCLOSE
Closes the External References palette
Command line: externalreferencesclose
The EXTERNALREFERENCESCLOSE command closes the External References
Palette. If the External References palette is currently displayed, either in an
auto-hidden state or open state, it is closed.
522 | Chapter 8 EATTEDIT
EXTRUDE
Creates a 3D solid or surface by extruding an object or planar face a specified distance and
direction
Modeling toolbar:
Draw menu: Modeling Extrude
Command line: extrude
3D Make panel, Extrude
Current wire frame density: ISOLINES=4
Object Selection
Specify Height of Extrusion or [Direction/Path/Taper Angle] <default>: Specify a
distance or enter p
You can select the objects to extrude before you start the command.
The DELOBJ system variable controls whether the object(s) and path (if
selected) are automatically deleted when the solid or surface is created or
whether you are prompted to delete the object(s) and path.
Object Selection
select object
Specifies the objects to extrude. You can extrude the following objects and
subobjects:
Lines
Arcs
Elliptical arcs
2D polylines
2D splines
Circles
Ellipses
EXTRUDE | 523
Planar 3D faces
2D solids
Traces
Regions
Planar surfaces
Planar faces on solids
NOTE You can select faces on solids by pressing and holding CTRL, and then
selecting these subobjects.
You cannot extrude objects contained within a block or polylines that have
crossing or self-intersecting segments.
If a selected polyline has width, the width is ignored and the polyline is
extruded from the center of the polyline path. If a selected object has thickness,
the thickness is ignored.
Height of Extrusion
Extrudes objects along the positive Z axis of the object's coordinate system if
you enter a positive value. If you enter a negative value, the objects are
extruded along the negative Z axis. Objects do not have to be parallel to the
same plane. If all the objects are on a common plane, the objects are extruded
in the direction of the normal of the plane.
By default, planar objects are extruded in the direction of the objects normal.
Specify second point: Specify a point
height
Direction
Specifies the length and direction of the extrusion with two points you specify.
Specify start point of direction: Specify a point
Specify end point of direction: Specify a point
524 | Chapter 8 EATTEDIT
Path
Selects the extrusion path based on a specified object. The path is moved to
the centroid of the profile. Then the profile of the selected object is extruded
along the chosen path to create solids or surfaces.
profile
path
Select extrusion path: Use an object selection method
The following objects can be paths:
Lines
Circles
Arcs
Ellipses
Elliptical arcs
2D polylines
3D polylines
2D splines
3D splines
Edges of solids
Edges of surfaces
Helixes
The path should not lie on the same plane as the object, nor should the path
have areas of high curvature.
The extruded solid starts from the plane of the object and maintains its
orientation relative to the path.
If the path contains segments that are not tangent, the program extrudes the
object along each segment and then miters the joint along the plane bisecting
the angle formed by the segments. If the path is closed, the object should lie
on the miter plane. This allows the start and end sections of the solid to match
up. If the object is not on the miter plane, the object is rotated until it is on
the miter plane.
EXTRUDE | 525
Objects with multiple loops are extruded so that all the loops appear on the
same plane at the end section of the extruded solid.
Taper Angle
Specify angle of taper for extrusion <0>: Specify an angle between -90 and +90
degrees, press ENTER, or specify a point
If you specify a point for the taper angle rather than enter a value, you must
pick a second point. The taper angle applied to the extrusion is the distance
between the two specified points.
Specify second point: Specify a point
taper angle
Positive angles taper in from the base object. Negative angles taper out. The
default angle, 0, extrudes a 2D object perpendicular to its 2D plane. All selected
objects and loops are tapered to the same value.
Specifying a large taper angle or a long extrusion height can cause the object
or portions of the object to taper to a point before reaching the extrusion
height.
Individual loops of a region are always extruded to the same height.
When an arc is part of a tapered extrusion, the angle of the arc remains
constant, and the radius of the arc changes.
526 | Chapter 8 EATTEDIT
FIELD
Creates a multiline text object with a field that can be updated automatically as the field
value changes
Insert menu: Field
Shortcut menu: Right-click while any text command is active, and click Insert
Field.
Command line: field
The Field Dialog Box is displayed.
Field Dialog Box
Insert menu: Field
Shortcut menu: Right-click while any text command is active, and click Insert
Field.
Command line: field
Inserts a field in the drawing.
The options available in the Field dialog box change with the field category
and field name.
Field Dialog Box | 527
Field Category
Sets the types of fields to be listed under Field Names (for example, Date &
Time, Document, and Objects). Other includes DieselExpression,
LispVariable, and SystemVariable.
Field Names
Lists the fields that are available in a category. Select a field name to display
the options available for that field.
Field Value
Displays the current value of the field, or displays an empty string (----) if
the field value is invalid.
The label for this item changes with the field name. For example, when
Filename is selected in the Field Names list, the label is Filename and the
value is the name of the current drawing file. The label is Property for object
fields. Exception: when a date field is selected, the selected date format is
displayed; for example, M/d/yyyy.
Format List
Lists options for display of the value of the field. For example, date fields
can display the name of the day or not, and text strings can be uppercase,
lowercase, first capital, or title case. The value displayed in the Fields dialog
box reflects the format that you select.
Field Expression
Displays the expression that underlies the field. The field expression cannot
be edited, but you can learn how fields are constructed by reading this area.
Options for Sheet Set and Sheet View Fields
The following additional options are available when sheet-set-related fields
are selected:
Sheet Set
Specifies the name of the sheet set.
Sheet Navigation Tree
Displays a tree view of sheets or sheet views from the Sheet Set Manager,
from which you can select an item for the field.
Property
Displays the properties available as fields for the item selected in the tree.
528 | Chapter 9 FIELD
Associate Hyperlink
Adds a hyperlink to the field when it is created. You can use CTRL+click to
jump to the sheet or view. This option is not available for the ViewportScale
field.
Options for BlockPlaceholder Fields
BlockPlaceholder fields are only available for insertion in the Attribute
Definition dialog box when the Block Editor is open.
The following additional options are available when the BlockPlaceholder
field is selected:
Block Name
Displays the name of the current block definition.
Temporary Value
Displays the value for the placeholder field in the selected format.
Block Reference Properties
Displays a list of block reference properties for the current block definition.
Options for SheetSetPlaceholder Fields
The following additional options are available when the SheetSetPlaceholder
field is selected:
Placeholder Type
Displays a list of available placeholder fields.
Temporary Value
Displays the value for the placeholder field in the selected format.
For example, with SheetSet Placeholder selected in the Field Names list,
SheetTitle selected in the Placeholder Type list, and Uppercase selected in
the Format list, Temporary Value displays SHEETTITLE. When the drawing
is placed in a sheet set, this field displays the title of the sheet.
Options for Fields in the Objects Field Category
The following additional options are available when object fields are selected:
Named Object Type/Object Type
When NamedObject is selected in Field Names, lists the types of named
objects in the drawing. When Object is selected, displays the type of object
Field Dialog Box | 529
selected. Use the Select Object button to temporarily close the dialog box
and select an object in the drawing.
Property/Name
When NamedObject is selected in Field Names, lists the names of all the
objects in the drawing of the selected type. When Object is selected in Field
Names, lists the properties of the selected object that are available as fields.
When a block with attributes is selected, the attribute names are displayed
in the list of properties.
Formula
When Formula is selected in Field Names, provides a place for creating a
formula to insert in text or in a table cell.
Average/Sum/Count
When Formula is selected in Field Names, closes the Field dialog box
temporarily while you specify table cells. The result is appended to the
formula.
Cell
When Formula is selected in Field Names, closes the Field dialog box
temporarily while you specify a table cell. The cell address is appended to
the formula.
Precision
Specifies precision for fields based on the selected format. Select Current
Precision to use the current setting of the LUPREC system variable.
Additional Format
Displays the Additional Format Dialog Box.
Evaluate
Updates the value in Preview when you have manually changed the text
in Formula.
Display Value for Block Reference
Specifies that the object property fields in a block reference evaluate the
properties of nested objects relative to the block reference's size and
orientation within the drawing, not within the block definition.
530 | Chapter 9 FIELD
FILL
Controls the filling of objects such as hatches, two-dimensional solids, and wide polylines
Command line: fill (or 'fill for transparent use)
Enter mode [On/Off] <current>: Enter on or off , or press ENTER
On
Turns on Fill mode. For the filling of a 3D object to be visible, its extrusion
direction must be parallel to the current viewing direction, and hidden lines
must not be suppressed.
Fill mode on
Off
Turns off Fill mode. Only the outlines of objects are displayed and plotted.
Changing Fill mode affects existing objects after the drawing is regenerated.
The display of lineweights is not affected by the Fill mode setting.
Fill mode off
FILLET
Rounds and fillets the edges of objects
Modify toolbar:
Modify menu: Fillet
Command line: fillet
FILL | 531
Current settings: Mode = current, Radius = current
Select First Object or [Undo/Polyline/Radius/Trim/Multiple]: Use an object selection
method or enter an option
First Object
Selects the first of two objects required to define a 2D fillet or selects the edge
of a 3D solid to round or fillet the edge.
first selected object second selected
object
result
Select second object or shift-select to apply corner: Use an object selection method
or hold down SHIFT and select an object to create a sharp corner
If you select lines, arcs, or polylines, their lengths adjust to accommodate the
fillet arc. You can hold down SHIFT while selecting the objects to override the
current fillet radius with a value of 0.
If the selected objects are straight line segments of a 2D polyline, they can be
adjacent or separated by one other segment. If they are separated by another
polyline segment, FILLET deletes the segment that separates them and replaces
it with the fillet.
More than one fillet can exist between arcs and circles. Select the objects close
to where you want the endpoints of the fillet.
532 | Chapter 9 FIELD
selection points result (with radius greater
than 0)
FILLET does not trim circles; the fillet arc meets the circle smoothly.
selection points
results (with radius greater than 0)
If you select a 3D solid, you can select multiple edges, but you must select the
edges individually.
Enter fillet radius <current>: Specify a distance or press ENTER
FILLET | 533
Select an edge or [Chain/Radius]: Select edge(s), enter c , or enter r
Edge
Selects a single edge. You can continue to select single edges until you press
ENTER.
selecting edges single edge fillets
If you select three or more edges that converge at a vertex to form the corner
of a box, FILLET computes a vertex blend that is part of a sphere if the three
incident fillets have the same radii.
Chain
Changes from selection of single edges to selection of sequential tangent edges,
called a chain selection.
Select edge chain or <Edge/Radius>: Select an edge chain, enter e , or enter r
Edge Chain
Selects a tangential sequence of edges when you select a single edge. For
example, if you select an edge on the top of a 3D solid box, FILLET also
selects the other tangential edges on the top.
chain fillets
Edge
Switches to a single-edge selection mode.
Radius
Defines the radius of the rounded edge.
534 | Chapter 9 FIELD
Radius
Defines the radius of the rounded edge.
Enter fillet radius <current>: Specify a distance or press ENTER
The previous prompt is displayed:
Select an edge or [Chain/Radius]: Select one or more edges, or enter c or r
Undo
Reverses the previous action in the command.
Polyline
Inserts fillet arcs at each vertex of a 2D polyline where two line segments meet.
Select 2D polyline:
If one arc segment separates two line segments that converge as they approach
the arc segment, FILLET removes the arc segment and replaces it with a fillet
arc.
before after
Radius
Defines the radius of the fillet arc.
Specify fillet radius <current>: Specify a distance or press ENTER
The value you enter becomes the current radius for subsequent FILLET
commands. Changing this value does not affect existing fillet arcs.
Trim
Controls whether FILLET trims the selected edges to the fillet arc endpoints.
Enter Trim mode option [Trim/No trim] <current>: Enter an option or press ENTER
Trim
Trims the selected edges to the fillet arc endpoints.
FILLET | 535
No Trim
Does not trim the selected edges.
Multiple
Rounds the edges of more than one set of objects. FILLET displays the main
prompt and the Select Second Object prompt repeatedly until you press ENTER
to end the command.
FILTER
Creates a list of requirements that an object must meet to be included in a selection set
Command line: filter (or 'filter for transparent use)
The Object Selection Filters Dialog Box is displayed.
Object Selection Filters Dialog Box
Command line: filter (or 'filter for transparent use)
Selects, edits, and names filters for object selection.
Filter Property List
Displays a list of the filter properties that compose the current filter. The
current filter is the filter that you select in Current in the Named Filters area.
536 | Chapter 9 FIELD
Select Filter
Adds filter properties to the current filter.
Object Types and Logical Operators
Lists object types that you can filter and logical operators (AND, OR, XOR,
and NOT) for grouping the filter expressions.
If you use logical operators, make sure that you pair and balance them
correctly in the filter list. The number of operands you can enclose depends
on the operation.
Logical operators
Ending operator Encloses Starting operator
End AND One or more operands Begin AND
End OR One or more operands Begin OR
End XOR Two operands Begin XOR
End NOT One operand Begin NOT
For example, the following filter selects all circles except the ones with a
radius greater than or equal to 1.0:
Object =Circle
**Begin NOT
Circle Radius >= 1.00
**End NOT
X, Y, Z Parameters
Define additional filter parameters depending on the object. For example,
if you select Line Start, you can enter the X, Y, and Z coordinate values that
you want to filter.
In the filter parameters, you can use relative operators such as < (less than)
or > (greater than). For example, the following filter selects all circles with
center points greater than or equal to 1,1,0 and radii greater than or equal
to 1:
Object = Circle
Circle Center X >= 1.0000 Y >= 1.0000 Z >= 0.0000
Circle Radius >= 1.0000
Object Selection Filters Dialog Box | 537
Select
Displays a dialog box listing all items of the specified type in the drawing.
Select the items to filter. For example, if you select the object type Color,
Select displays a list of colors to choose for the filter.
Add to List
Adds the current Select Filter property to the filter list. Filter properties that
you add to the unnamed filter remain available during the current work
session unless you manually delete them.
Substitute
Replaces the filter property selected in the filter property list with the one
displayed in Select Filter.
Add Selected Object
Adds one selected object in the drawing to the filter list.
Edit Item
Moves the selected filter property into the Select Filter area for editing. To edit
a filter property, select it and choose Edit Item. Edit the filter property and
choose Substitute. The edited filter replaces the selected filter property.
Delete
Deletes a selected filter property from the current filter.
Clear List
Deletes all the listed properties from the current filter.
Named Filters
Displays, saves, and deletes filters.
Current
Displays saved filters. Select a filter list to make it current. The named filter
and its list of properties are loaded from the default file, filter.nfl.
Save As
Saves a filter and its list of properties. The filter is saved in the filter.nfl file.
Names can contain up to 18 characters.
538 | Chapter 9 FIELD
Delete Current Filter List
Deletes a filter and all its properties from the default filter file.
Apply
Exits the dialog box and displays the Select Objects prompt, where you create
a selection set. The current filter is used on the objects you select.
FIND
Finds, replaces, selects, or zooms to specified text
Edit menu: Find
Shortcut menu: End any active commands, right-click in the drawing area,
and choose Find.
Command line: find
The Find and Replace Dialog Box is displayed.
Find and Replace Dialog Box
Edit menu: Find
Shortcut menu: End any active commands, right-click in the drawing area,
and choose Find.
Command line: find
Specifies the text you want to find, replace, or select and controls the scope
and results of the search.
FIND | 539
Find Text String
Specifies the text string you want to find. Enter a text string including any
wild-card characters, or choose one of the six most recently used strings
from the list.
Replace With
Specifies the text string you want to use to replace the found text. Enter a
string, or choose one of the most recently used strings from the list.
Search In
Specifies whether to search the entire drawing or only the current selection.
If something is already selected, Current Selection is the default value. If
nothing is selected, Entire Drawing is the default value. You can use the
Select Objects button to temporarily close the dialog box and create or
modify the selection set.
Select Objects Button
Closes the dialog box temporarily so that you can select objects in your
drawing. Press ENTER to return to the dialog box. When you select objects,
Search In displays Current Selection.
540 | Chapter 9 FIELD
Options
Displays the Find and Replace Options Dialog Box, in which you can define
the type of objects and words that you want to find.
Find/Find Next
Finds the text that you enter in Find Text String. If you have not entered
text in Find Text String, this option is not available. Found text is displayed
in the Context area. Once you find the first instance of the text, the Find
option becomes Find Next, which you can use to find the next instance.
Replace
Replaces found text with the text that you enter in Replace With.
Replace All
Finds all instances of the text that you enter in Find Text String and replaces
it with the text in Replace With. The Search In setting controls whether to
find and replace text in the entire drawing or text in the current selection.
The status area confirms the replacements and indicates the number of
replacements that were made.
Select All
Finds and selects all loaded objects containing instances of the text that
you enter in Find Text String. This option is available only when you set
Search In to Current Selection. When you choose Select All, the dialog box
closes and a message on the command line indicates the number of objects
that it found and selected. Note that Select All does not replace text; any
text in Replace With is ignored.
Zoom To
Displays the area in the drawing that contains the results of a find or replace
search. Although model space and all layouts defined for the drawing are
searched, you can only zoom to text in the current Model or layout tab.
When zooming to text found in a multiline text object, in some cases the
found text string may not be displayed in a visible area of the drawing.
Object Type
Specifies the type of object the text was found in.
Context
Displays and highlights the currently found text string in its surrounding
context. If you click Find Next, the Context area is refreshed and displays
the next found text string in its surrounding context.
Find and Replace Dialog Box | 541
Status
Displays confirmation of find and replace searches.
Find and Replace Options Dialog Box
Edit menu: Find
Shortcut menu: End any active commands, right-click in the drawing area,
and choose Find.
Command line: find
Defines the type of objects and words that you want to find.
Include
Specifies the type of objects you want to include in the search. By default,
all options are selected.
Match Case
Includes the case of the text in Find Text String as part of the search criteria.
Find Whole Words Only
Finds only whole words that match the text in Find Text String. For example,
if you select Find Whole Words Only and search for Front Door, FIND
does not locate the text string Front Doormat.
FLATSHOT
Creates a 2D representation of all 3D objects in the current view
Command line: flatshot
542 | Chapter 9 FIELD
3D Make panel, Flatshot
The Flatshot Dialog Box is displayed.
Flatshot Dialog Box
Command line: flatshot
3D Make panel, Flatshot
Creates a 2D or flattened representation of all 3D objects in the current
view.
The resulting view is inserted as a block on the XY plane or saved as a file.
Destination
Controls where the flattened representation is created.
Insert As New Block
Specifies to insert the flattened representation as a block in the current
drawing.
Flatshot Dialog Box | 543
Replace Existing Block
Replaces an an existing block in the drawing with the newly created block.
Select Block
Closes the dialog box temporarily while you select the block you are relacing
in the drawing. When you finish selecting the block, press ENTER to
redisplay the Flatshot dialog box.
Block Selected
Indicates if a block has been selected.
Export to a File
Saves the block to an external file.
Foreground Lines
Contains controls for setting the color and linetype of lines that are not
obscured in the flattened view.
Color
Sets the color of lines that are not obscured in the flattened view.
Linetype
Sets the linetype of lines that are not obscured in the view.
Obscured Lines
Controls whether lines that are obscured in the drawing are displayed in the
flattened view, and sets the color and linetype of these obscured lines.
Show
Controls whether obscured lines are shown in the flattened representation.
When selected, the 2D flattened representation displays lines hidden by
other objects.
Color
Sets the color of lines that lie behind geometry in the flattened view.
Linetype
Sets the linetype of lines that lie behind geometry in the flattened view.
544 | Chapter 9 FIELD
Create
Creates the flattened view.
FOG
Obsolete
Command line: fog
The Render Environment Dialog Box is displayed. (RENDERENVIRONMENT
command)
FOG | 545
546
GEOGRAPHICLOCATION
Specifies the latitude and longitude of a location
View menu: Render Lights Geographic Location
Command line: geographiclocation
The Geographic Location Dialog Box is displayed.
Geographic Location Dialog Box
Lights toolbar:
Light Geographic Location
View menu: Render Lights Geographic Location
Command line: geographiclocation
Sets the latitude, longitude, and north direction of a location.
Geographic Location Dialog Box | 547
Latitude
Displays or sets latitude and direction in decimal values.
Latitude
Sets the latitude of the current location. You can enter a value or select a
location on the map. The valid range is 1 to 90. (LATITUDE system variable)
Direction
Sets the direction of the latitude from the equator.
Longitude
Displays or sets longitude and direction in decimal values. Positive values
represent west longitudes.
Longitude
Displays the longitude of the current location. You can enter a value or
select a location on the map. The valid range is 1 to 180. (LONGITUDE
system variable)
Direction
Displays the direction of the latitude from the prime meridian.
North Direction
Sets the north direction. By default, north is the positive Y direction in the
world coordinate system (WCS).
Angle
Specifies the angle from 0 for the north direction.
North Direction Preview
Displays the north direction.
Map
Specifies a location by using the pointing device. The latitude and longitude
values are updated when you select a location. If you enter latitude and
longitude values, the map updates to show the location.
Nearest Big City
Uses the latitude and longitude values for the nearest big city that you select.
548 | Chapter 10 GEOGRAPHICLOCATION
Region
Specifies the region of the world.
Nearest City
Specifies a city in the selected region.
Time Zone
Specifies the time zone. Time zones are estimated by reference to the location.
You can set the time zone directly. (TIMEZONE system variable)
GOTOURL
Opens the file or web page associated with the hyperlink attached to an object
Command line: gotourl
Select an object that has an attached hyperlink. The file or web page (URL)
that is associated with the hyperlink opens.
GRADIENT
Fills an enclosed area or selected objects with a gradient fill
Draw toolbar:
Draw menu: Gradient
Command line: gradient
Opens the Hatch and Gradient Dialog Box to the Gradient tab.
GRAPHSCR
Switches from the text window to the drawing area
Command line: graphscr (or 'graphscr for transparent use)
GRAPHSCR closes the text window. You can also press F2 to open or close the
text window. This command is ignored on dual-screen systems.
GOTOURL | 549
GRID
Displays a grid in the current viewport that is not plotted
Status bar: Grid
Command line: grid (or 'grid for transparent use)
Specify Grid Spacing (X) or [On/Off/Snap/Major/Adaptive/Limits Follow/Aspect]
<current>: Specify a value or enter an option
Grid Spacing (X)
Sets the grid to the specified value. Entering x after the value sets the grid
spacing to the specified value multiplied by the snap interval.
On
Turns on the grid using the current spacing.
GRID turned on
Off
Turns off the grid.
GRID turned off
Snap
Sets the grid spacing to the snap interval specified by the SNAP command.
550 | Chapter 10 GEOGRAPHICLOCATION
Major
Specifies the frequency of major grid lines compared to minor grid lines.
Grid lines rather than grid dots are displayed in any visual style except 2D
Wireframe. (GRIDMAJOR system variable)
Adaptive
Controls the density of grid lines when zoomed in or out.
Turn adaptive behavior on [Yes/No] <Yes>: Enter Y or N
Limits the density of grid lines or dots when zoomed out. This setting is
also controlled by the GRIDDISPLAY system variable.
Allow subdivision below grid spacing [Yes/No] <Yes>
If turned on, generates additional, more closely spaced grid lines or dots
when zoomed in. The frequency of these grid lines is determined by the
frequency of the major grid lines.
Limits
Displays the grid beyond the area specified by the LIMITS command.
Follow
Changes the grid plane to follow the XY plane of the dynamic UCS. This
setting is also controlled by the GRIDDISPLAY system variable.
Aspect
Changes the grid spacing in the X and Y directions.
Specify the horizontal spacing(X) <current>: Enter a value or press ENTER
Specify the vertical spacing(Y) <current>: Enter a value or press ENTER
Entering x following either value defines it as a multiple of the snap interval
rather than the drawing units.
The Aspect option is not available when the current snap style is Isometric.
GRID set to Aspect
GRID | 551
GROUP
Creates and manages saved sets of objects called groups
Command line: group
The Object Grouping Dialog Boxis displayed.
If you enter -group at the Command prompt, GROUP displays GROUP
Command Line.
Object Grouping Dialog Box
Command line: group
Displays, identifies, names, and changes object groups.
Group Name
Displays the names of existing groups.
Selectable
Specifies whether a group is selectable. When a group is selectable, selecting
one object in the group selects the whole group. Objects on locked or frozen
layers are not selected. When the PICKSTYLE system variable is set to 0, no
groups are selectable.
552 | Chapter 10 GEOGRAPHICLOCATION
Group Identification
Displays the name and description (if any) of the group selected in the Group
Name list.
Group Name
Specifies the group name. Group names can be up to 31 characters long
and can include letters, numbers, and the special characters dollar sign ($),
hyphen (-), and underscore (_) but not spaces. The name is converted to
uppercase characters.
Description
Displays the description of the selected group, if there is one.
Find Name
Lists the groups to which an object belongs.
Pick a member of a group: Select one object
The Group Member List dialog box is displayed, showing the groups to
which the object belongs.
Highlight
Shows the members of the selected group in the drawing area.
Include Unnamed
Specifies whether unnamed groups are listed. When this option is cleared,
only named groups are displayed.
Create Group
Specifies properties of new groups.
New
Creates a new group from the selected objects, using the name and
description under Group Name and Description.
desk, computer, and
telephone selected
Object Grouping Dialog Box | 553
The group name is displayed in the Group Name list.
Selectable
Specifies that a new group is selectable.
Unnamed
Indicates that a new group is unnamed. A default name, *An, is assigned to
unnamed groups. The n represents a number that increases with each new
group.
Change Group
Modifies existing groups.
Remove
Removes objects from the selected group. To use this option, clear the
Selectable option.
Remove objects: Use an object selection method
The selected objects are removed from the group. The Object Grouping
dialog box is displayed.
telephone selected telephone removed
from group
If you remove all the group's objects, the group remains defined. You can
remove the group definition from the drawing by using the Explode option.
NOTE When you remove objects from a group and then later add them back
during the same drawing session, they are returned to their previous position
in the numerical order of the group.
Add
Adds objects to the selected group.
Select objects: Use an object selection method
554 | Chapter 10 GEOGRAPHICLOCATION
The selected objects are added to the group. The Object Grouping dialog
box is displayed.
chair selected chair added to group
NOTE Group names are displayed in alphabetical order.
Rename
Renames the selected group to the name entered in Group Name under
Group Identification.
Re-Order
Displays the Order Group Dialog Box, in which you can change the
numerical order of objects within the selected group. Objects are numbered
in the order in which you select them for inclusion in the group. Reordering
is useful when creating tool paths. For example, you can change the cut
order for the horizontal and vertical lines of a tool path pattern.
You can either change the numerical position of individual group members
or ranges of group members or reverse the order of all members. The first
object in a group is number 0, not number 1.
Description
Updates the selected group's description to the name that you enter in
Description. You can use up to 64 characters for a description name.
Explode
Deletes the definition of the selected group. The group's objects remain in
the drawing.
Selectable
Specifies whether the group is selectable.
Object Grouping Dialog Box | 555
Order Group Dialog Box
Command line: group
Reorders objects in groups.
Group Name
Displays the names of all groups.
Description
Displays the description of the selected group.
Remove from Position (0-n)
Specifies the current position of the object to reorder.
Enter New Position Number for the Object (0-n)
Specifies the position to which the object moves.
Number of Objects (1-n)
Specifies the object number or range of numbers to reorder.
Re-Order
Changes the numerical order of objects as specified.
556 | Chapter 10 GEOGRAPHICLOCATION
Highlight
Displays the members of the selected group in the drawing area, one by
one, in the current group order.
Reverse Order
Reverses the order of all group members.
GROUP Command Line
If you enter -group at the Command prompt, GROUP displays prompts on
the command line.
Enter a group option
[?List Groups/Order/Add/Remove/Explode/Rename/Selectable/Create] <Create>:
Enter an option or press ENTER
?List Groups
Lists names and descriptions of groups defined in the drawing.
Enter group name(s) to list <*>: Enter a name list or press ENTER to list all groups
Order
Changes the numerical order of objects within a group. Reordering is useful
when creating tool paths. For example, you can change the cut order for the
horizontal and vertical lines of a tool path pattern.
Enter a group name or [?]: Enter a name list or enter ? to list all groups
Enter position number of the object to reorder (0-n) or [Reverse order]: Enter a
position number or enter r
Position Number
Specifies the position number of the object to reorder. To reorder a range
of objects, specify the first object's position number.
Replace at position <0-n>: Enter the position number to which you want the object
to move
Number of objects to re-order <0-n>: Enter the number of objects to reorder
Reverse Order
Reverses the order of all members in a group.
Add
Adds objects to a group.
GROUP Command Line | 557
Enter a group name or [?]: Enter a name or enter ? to list all groups
Select objects to add to group...
Select objects:
Remove
Removes objects from a group.
Enter a group name or [?]: Enter a name or enter ? to list all groups
Select objects to remove from group...
Remove objects:
If you remove all the group's objects, the group remains defined. You can
remove the group definition from the drawing by using the Explode option.
Explode
Deletes a group definition by exploding the group into its component objects.
Enter a group name or [?]: Enter a name or enter ? to list all groups
Ungroup
Removes the group name and the association of objects in the group.
Rename
Assigns a new name to an existing group.
Enter a group name to rename or [?]: Enter an existing group name or enter ? to
list all groups
Enter a new name for group or [?]: Enter a new name or enter ? to list all groups
Selectable
Specifies whether a group is selectable. When a group is selectable, selecting
one object in the group selects the whole group. Objects on locked or frozen
layers are not selected.
Enter a group name or [?]: Enter a name or enter ? to list all groups
This group is current, do you want to change it [Yes/No]? <Y>: Enter y or n , or
press ENTER
Create
Creates a group.
Enter a group name or [?]: Enter a name or enter ?
Group names can be up to 31 characters long and can include letters, numbers,
and special characters dollar sign ($), hyphen (-), and underscore (_) but not
spaces. The name is converted to uppercase characters.
558 | Chapter 10 GEOGRAPHICLOCATION
Enter a group description: Enter up to 64 text characters or press ENTER
Select objects:
GROUP Command Line | 559
560
HATCH
Fills an enclosed area or selected objects with a hatch pattern, solid fill, or gradient fill
Draw toolbar:
Draw menu: Hatch
Command line: hatch
The Hatch and Gradient Dialog Box is displayed.
If you enter -hatch at the Command prompt, HATCH displays HATCH
Command Line.
NOTE By default, the program will not create a hatch pattern that consists of
over 10,000 hatch segments. The limit is set by the MaxHatch setting in the
registry. To reset the limit to 50,000, for example, enter (setenv "MaxHatch"
"50000") at the Command prompt. The limit can be reset to any value between
100 and 10,000,000.
Hatch and Gradient Dialog Box
Draw menu: Hatch
Command line: hatch
Defines the boundaries, pattern type, pattern properties, and other parameters
for hatch and gradient fill objects.
Hatch Tab (Hatch and Gradient Dialog Box)
Gradient Tab (Hatch and Gradient Dialog Box)
More Options (Hatch and Gradient Dialog Box)
Add: Pick Points
Add: Select Objects
Recreate Boundary
Remove Boundaries
View Selections
Hatch and Gradient Dialog Box | 561
Options
Inherit Properties
Preview
Add: Pick Points
Determines a boundary from existing objects that form an enclosed area
around the specified point. The dialog box closes temporarily, and you are
prompted to pick a point.
Pick internal point or [Select objects/remove Boundaries]: Click within the area to
be hatched or filled, specify an option, enter u or undo to undo the last selection,
or press ENTER to return to the dialog box
internal point selected hatch boundary result
While picking internal points, you can right-click in the drawing area at any
time to display a shortcut menu that contains several options.
If you turn on Island Detection, objects that enclose areas within the outermost
boundary are detected as islands. How HATCH detects objects using this option
depends on which island detection method you select in the More Options
area of the dialog box.
Add: Select Objects
Determines a boundary from selected objects that form an enclosed area. The
dialog box closes temporarily, and you are prompted to select objects.
Select objects or [picK internal point/remove Boundaries]:Select objects that define
the area to be hatched or filled, specify an option, enter u or undo to undo the
last selection, or press ENTER to return to the dialog box
562 | Chapter 11 HATCH
object selected hatch boundary result
When you use the Select Objects option, HATCH does not detect interior
objects automatically. You must select the objects within the selected boundary
to hatch or fill those objects according to the current island detection style.
object selected text selected result
Each time you click Select Objects, HATCH clears the previous selection set.
While selecting objects, you can right-click at any time in the drawing area
to display a shortcut menu. You can undo the last selection or all selections,
change the selection method, change the island detection style, or preview
the hatch or gradient fill.
Remove Boundaries
Removes from the boundary definition any of the objects that were added
previously.
When you click Remove Boundaries, the dialog box closes temporarily, and
the command line displays a prompt.
Select Objects or [Add boundaries]: Select objects to be removed from the boundary
definition, specify an option, or press ENTER to return to the dialog box
Hatch and Gradient Dialog Box | 563
Select Objects
Removes temporary boundary objects for hatching or filling as you select
them.
internal point selected object removed result
Add Boundaries
Adds temporary boundary objects for hatching or filling as you select them.
Recreate Boundary
Creates a polyline or region around the selected hatch or fill, and optionally
associates the hatch object with it.
When you click Recreate Boundary, the dialog box closes temporarily, and
the command line displays a prompt.
Enter type of boundary object [Region/Polyline] <current>: Enter r to create a region
or p to create a polyline
Reassociate hatch with new boundary? [Yes/No] <current>: Enter y or n
View Selections
Temporarily closes the dialog box and displays the currently defined boundaries
with the current hatch or fill settings. This option is unavailable when no
boundary has been defined.
Options
Controls several commonly used hatch or fill options.
Associative
Controls whether the hatch or fill is associative or nonassociative. A hatch
or fill that is associative is updated when you modify its boundaries.
(HPASSOC system variable)
564 | Chapter 11 HATCH
Create Separate Hatches
Controls whether a single hatch object or multiple hatch objects are created
when several separate closed boundaries are specified. (HPSEPARATE system
variable)
Draw Order
Assigns the draw order to a hatch or fill. You can place a hatch or fill behind
all other objects, in front of all other objects, behind the hatch boundary,
or in front of the hatch boundary. (HPDRAWORDER system variable)
Inherit Properties
Hatches or fills specified boundaries using the hatch or fill properties of a
selected hatch object. HPINHERIT controls whether the hatch origin of the
resulting hatch is determined by HPORIGIN or by the source object. After
selecting the hatch object whose properties you want the hatch to inherit,
you can right-click in the drawing area and use the options on the shortcut
menu to switch between the Select Objects and Pick Internal Point options
to create boundaries.
When you click Inherit Properties, the dialog box closes temporarily, and the
command line displays a prompt.
Select hatch object: Click within a hatched or filled area to select the hatch whose
properties are to be used for the new hatch object
Preview
Dismisses the dialog box and displays the currently defined boundaries with
the current hatch or fill settings. Click in the drawing or press ESC to return
to the dialog box. Right-click or press ENTER to accept the hatch or fill. This
option is not available when you have not yet specified points or selected
objects to define your boundaries.
More Options
Expands the dialog box to display more options.
Hatch Tab (Hatch and Gradient Dialog Box)
Defines the appearance of the hatch pattern to be applied.
Hatch and Gradient Dialog Box | 565
Type and Pattern
Specifies the type of hatch and the pattern.
Type
Sets the pattern type. User-defined patterns are based on the current linetype
in your drawing. A custom pattern is a pattern that is defined in any custom
PAT files that you have added to the search path. You can control the angle
and scale of any pattern.
Predefined patterns are stored in the acad.pat or acadiso.pat files supplied
with the product.
Pattern
Lists the available predefined patterns. The six most recently used predefined
patterns appear at the top of the list. HATCH stores the selected pattern in
the HPNAME system variable. The Pattern option is available only if you
set Type to Predefined.
566 | Chapter 11 HATCH
[...] Button
Displays the Hatch Pattern Palette Dialog Box, in which you can view
preview images for all predefined patterns at once to help you make a
selection.
Swatch
Displays a preview of the selected pattern. You can click the swatch to
display the Hatch Pattern Palette Dialog Box. When the SOLID pattern is
selected, you can click the right arrow to display a list of colors or the Select
Color Dialog BoxSelect Color dialog box.
Custom Pattern
Lists the available custom patterns. The six most recently used custom
patterns appear at the top of the list. The name of the selected pattern is
stored in the HPNAME system variable. The Custom Pattern option is
available only if you set Type to Custom.
[...] Button
Displays the Hatch Pattern Palette Dialog Box, in which you can view
preview images for all custom patterns at once to help you make a selection.
Angle and Scale
Specifies an angle and a scale for the selected hatch pattern.
Angle
Specifies an angle for the hatch pattern relative to the X axis of the current
UCS. HATCH stores the angle in the HPANG system variable.
Scale
Expands or contracts a predefined or custom pattern. HATCH stores the
scale in the HPSCALE system variable. This option is available only if you
set Type to Predefined or Custom.
Double
For user-defined patterns, draws a second set of lines positioned at 90 degrees
to the original lines, creating a crosshatch. This option is available only if
you set Type to User Defined on the Hatch tab. (HPDOUBLE system variable)
Relative to Paper Space
Scales the hatch pattern relative to paper space units. Using this option,
you can easily display hatch patterns at a scale that is appropriate for your
layout. This option is available only from a layout.
Hatch and Gradient Dialog Box | 567
Spacing
Specifies the spacing of lines in a user-defined pattern. HATCH stores the
spacing in the HPSPACE system variable. This option is available only if
you set Type to User Defined.
ISO Pen Width
Scales an ISO predefined pattern based on the selected pen width. This
option is available only if you set Type to Predefined and set Pattern to one
of the available ISO patterns.
Hatch Origin
Controls the starting location of hatch pattern generation. Some hatches,
such as brick patterns, need to be aligned with a point on the hatch boundary.
By default, all hatch origins correspond to the current UCS origin.
Use Current Origin
Uses the setting stored in the HPORIGINMODE system variable. The origin
is set to 0,0 by default.
Specified Origin
Specifies a new hatch origin. Click this option to make the following options
available.
Click to Set New Origin
Specifies the new hatch origin point directly.
Default to Boundary Extents
Calculates a new origin based on the rectangular extents of the boundary
for the hatch object. Choices include each of the four corners of the extents
and its center. (HPORIGINMODE system variable)
Store as Default Origin
Stores the value of the new hatch origin in the HPORIGIN system variable.
Origin Preview
Shows the current location of the origin.
568 | Chapter 11 HATCH
Gradient Tab (Hatch and Gradient Dialog
Box)
Defines the appearance of the gradient fill to be applied.
Color
One Color
Specifies a fill that uses a smooth transition between darker shades and
lighter tints of one color. When One Color is selected, HATCH displays a
color swatch with Browse button and a Shade and Tint slider.
Two Color
Specifies a fill that uses a smooth transition between two colors. When Two
Color is selected, HATCH displays a color swatch with a Browse button for
color 1 and for color 2.
Hatch and Gradient Dialog Box | 569
Color Swatch
Specifies the color for the gradient fill. Click the Browse button [...] to display
the Select Color Dialog Box, where you can select an AutoCAD Color Index
(ACI) color, true color, or color book color. The default color displayed is
the current color in the drawing.
Shade and Tint Slider
Specifies the tint (the selected color mixed with white) or shade (the selected
color mixed with black) of a color to be used for a gradient fill of one color.
Gradient Patterns
Displays nine fixed patterns for gradient fills. These patterns include linear
sweep, spherical, and parabolic.
Orientation
Specifies the angle of the gradient and whether it is symmetrical.
Centered
Specifies a gradient configuration that is symmetrical. If this option is not
selected, the gradient fill is shifted up and to the left, creating the illusion
of a light source to the left of the object.
Angle
Specifies the angle of the gradient fill. The specified angle is relative to the
current UCS. This option is independent of the angle specified for hatch
patterns.
More Options (Hatch and Gradient Dialog
Box)
Controls the operation of islands and boundaries.
570 | Chapter 11 HATCH
Islands
Specifies the method used to hatch or fill objects within the outermost
boundary. If no internal boundaries exist, specifying an island detection style
has no effect. Because you can define a precise set of boundaries, it is often
best to use the Normal style.
Island Detection
Controls whether internal closed boundaries, called islands, are detected.
Normal
Hatches or fills inward from the outer boundary. If HATCH encounters an
internal island, it turns off hatching or filling until it encounters another
island within the island. You can also set the Normal style by adding ,N to
the pattern name in the HPNAME system variable.
Hatch and Gradient Dialog Box | 571
Outer
Hatches or fills inward from the outer boundary. HATCH turns hatching
or filling off if it encounters an internal island. This option hatches or fills
only the outermost level of the structure and leaves the internal structure
blank. You can also set the Outer style by adding ,O to the pattern name
in the HPNAME system variable.
Ignore
Ignores all internal objects and hatches or fills through them. You can also
set the Ignore style by adding ,I to the pattern name in the HPNAME system
variable.
The Normal, Outer, and Ignore options are also available from a shortcut
menu by right-clicking in the drawing area while you specify points or select
objects to define your boundaries.
Boundary Retention
Specifies whether to retain boundaries as objects, and determines the object
type applied to those objects.
Retain Boundaries
Creates boundary objects from the temporary hatch boundaries and adds
them to the drawing.
Object Type
Controls the type of the new boundary object. The resulting boundary
object can be a region or a polyline object. This option is available only if
Retain Boundaries is checked.
For more information about regions, see Create and Combine Areas
(Regions) in the User's Guide.
572 | Chapter 11 HATCH
Boundary Set
Defines the set of objects analyzed when defining a boundary from a specified
point. The selected boundary set has no effect when you use Select Objects
to define a boundary.
By default, when you use the Add: Pick Point option to define a boundary,
HATCH analyzes all objects in the current viewport extents. By redefining the
boundary set, you can disregard certain objects when defining boundaries
without having to hide or remove those objects. For large drawings, redefining
the boundary set can also produce the boundary faster because HATCH
examines fewer objects.
Current Viewport
Defines the boundary set from everything in the current viewport extents.
Selecting this option discards any current boundary set.
Existing Set
Defines the boundary set from the objects that you selected with New. If
you have not created a boundary set with New, the Existing Set option is
not available.
New
Prompts you to select the objects that define the boundary set.
Gap Tolerance
Sets the maximum size of gaps that can be ignored when objects are used as
a hatch boundary. The default value, 0, specifies that the objects must enclose
the area with no gaps.
Enter a value, in drawing units, from 0 to 5000 to set the maximum size of
gaps that can be ignored when the objects serve as a hatch boundary. Any
gaps equal to or smaller than the value you specify are ignored, and the
boundary is treated as closed. (HPGAPTOL system variable)
Inherit Options
When you create a hatch with Inherit Properties, these settings control the
location of the hatch origin.
Use Current Origin
Uses the current hatch origin setting
Use Source Hatch Origin
Uses the hatch origin of the source hatch
Hatch and Gradient Dialog Box | 573
Hatch Pattern Palette Dialog Box
Draw menu: Hatch
Command line: hatch
Displays preview images for all predefined and custom patterns. The dialog
box organizes patterns on four tabs with images arranged alphabetically on
each tab. Click an image to select a pattern and click OK.
ANSI
Displays all ANSI patterns shipped with the product.
ISO
Displays all ISO patterns shipped with the product.
Other Predefined
Displays all patterns other than ANSI and ISO shipped with the product.
Custom
Displays a list of custom PAT files that you have added to the search path,
which is set in the Options dialog box, Files tab.
574 | Chapter 11 HATCH
Preview
Displays a preview image of the selected custom pattern.
HATCH Command Line
If you enter -hatch at the Command prompt, HATCH displays prompts on
the command line.
Specify Internal Point or [Properties/Select Objects/Draw Boundary/Remove
Boundaries/Advanced/Draw Order/Origin]: Specify a point or enter an option
Internal Point
Determines a boundary from existing objects that form an enclosed area
around the specified point. If you turn on Island Detection, objects that enclose
areas within the outermost boundary are detected as islands. How HATCH
detects objects using this option depends on which island detection method
is specified.
Properties
Specifies new hatch pattern properties to apply.
Enter a pattern name or [?/Solid/User defined] <current>: Enter a predefined or
custom pattern name, enter s , enter u , enter ? , or press ENTER
Pattern NamePredefined or Custom
Specifies a predefined pattern in the acad.pat or acadiso.pat file or a custom
pattern in its own PAT file.
Enter the pattern name followed by an optional hatch style code. Precede
the pattern name with an asterisk (*) to fill the area with individual lines
instead of a hatch object.
Specify a scale for the pattern <current>: Specify a scale or press ENTER
Specify an angle for the pattern <current>: Specify an angle or press ENTER
?List Pattern Names
Lists and describes the hatch patterns defined in the acad.pat file.
Pattern(s) to list <*>: Enter a name list or press ENTER
Solid
Specifies a solid fill and redisplays the first HATCH command line prompt,
where you can define a boundary.
HATCH Command Line | 575
User Defined
Specifies a user-defined pattern. Enter u, followed by an optional hatch
style code. Precede the u with an asterisk (*) to fill the area with individual
lines instead of a hatch block.
Specify angle for crosshatch lines <current>: Specify an angle for the pattern or
press ENTER
Specify spacing between the lines <current>: Specify the distance between pattern
lines or press ENTER
Double hatch area? [Yes/No] <current>: Enter y to specify a second set of lines
to be drawn at 90 degrees to the original lines, or press ENTER
Select Objects
Determines a boundary from selected objects that form an enclosed area. Adds
objects to the boundary definition.
Select objects: Use an object selection method
Draw Boundary
Uses specified points to define the boundary of a hatch or fill.
Retain polyline boundary? [Yes/No] <current>: Enter y to retain the polyline hatch
boundary object or n to discard it after the area is hatched
Specify start point: Specify the start point of the polyline boundary
Specify next point or [Arc/Close/Length/Undo]: Specify a point, enter an option, or
press ENTER
These options are also available in the PLINE command. When you complete
the polyline boundary, press ENTER. You can then create additional polyline
boundaries, or press ENTER to twice to apply the hatch.
Specify start point for new boundary or <apply hatch>: Specify a point or press
ENTER twice to apply the hatch
Remove Boundaries
Removes from the boundary definition any of the objects that were added
previously.
Select Objects or [Add boundaries]: Select objects to be removed from the boundary
definition, enter an option, or press ENTER to return to the previous prompt
Select Objects
Removes objects from the boundary definition.
Add Boundaries
Adds objects to the boundary definition.
576 | Chapter 11 HATCH
Advanced
Sets the method used to create the hatch boundary.
Enter an option [Boundary set/Retain boundary/Island
detection/Style/Associativity/Gap tolerance/separate Hatches]: Enter an option or
press ENTER to return to the previous prompt
Boundary Set
Defines the set of objects to be analyzed when defining a boundary from a
specified internal point.
Specify candidate set for boundary [New/Everything] <current>: Enter an option
or press ENTER
New
Creates a boundary set from a selection set you define.
Select objects: Use an object selection method
Everything
Creates a boundary set from everything visible in the current viewport.
Selecting this option discards any current boundary set and uses everything
visible in the drawing or in the current viewport.
Retain Boundary
Specifies whether to add the temporary boundary objects to the drawing after
hatching is completed.
Retain derived boundaries? [Yes/No] <current>: Enter y or n , or press ENTER
Island Detection
Specifies whether to use objects within the outermost boundary as boundary
objects.
Do you want island detection? [Yes/No] <current>: Enter y or n , or press ENTER
Specifying no island detection prompts for the ray casting method.
Enter type of ray casting [Nearest/+X/-X/+Y/-Y/Angle] <current>: Enter an option
or press ENTER
Nearest
Runs a line from the point you specify to the nearest object and then traces
the boundary in a counterclockwise direction.
HATCH Command Line | 577
+X
Runs a line in the positive X direction from the point you specify to the
first object encountered and then traces the boundary in a counterclockwise
direction.
ray casting
direction (+X)
-X
Runs a line in the negative X direction from the point you specify to the
first object encountered and then traces the boundary in a counterclockwise
direction.
ray casting
direction (-X)
+Y
Runs a line in the positive Y direction from the point you specify to the
first object encountered and then traces the boundary in a counterclockwise
direction.
578 | Chapter 11 HATCH
ray casting
direction (+Y)
-Y
Runs a line in the negative Y direction from the point you specify to the
first object encountered and then traces the boundary in a counterclockwise
direction.
ray casting
direction (-Y)
Angle
Runs a line at the specified angle from the point you specify to the first
object encountered and then traces the boundary in a counterclockwise
direction.
Specify ray casting angle: Specify an angle
Style
Specifies the method used to hatch objects within the outermost hatch
boundary. If you have selected no internal objects, a hatching style has no
effect. Because you can define a precise set of boundaries, it's often best to use
the Normal style.
Enter hatching style [Ignore/Outer/Normal] <current>: Enter an option or press
ENTER
HATCH Command Line | 579
Ignore
IIgnores all internal objects and hatches or fills through them. You can also
set the Ignore style by adding ,I to the pattern name in the HPNAME system
variable.
Outer
Hatches or fills inward from the outer boundary. HATCH turns hatching
or filling off if it encounters an internal island. This option hatches or fills
only the outermost level of the structure and leaves the internal structure
blank. You can also set the Outer style by adding ,O to the pattern name
in the HPNAME system variable.
Normal
Hatches or fills inward from the outer boundary. If HATCH encounters an
internal island, it turns off hatching or filling until it encounters another
island within the island. You can also set the Normal style by adding ,N to
the pattern name in the HPNAME system variable.
580 | Chapter 11 HATCH
Associativity
Specifies that the new hatch pattern is updated when its boundaries are
modified.
A new hatch pattern's associativity is set by the HPASSOC system variable.
Changing the associativity setting here also changes the setting in the
HPASSOC system variable.
Do you want associativity? [Yes/No] <current>: Enter y or n , or press ENTER
Gap Tolerance
Sets the maximum size of gaps that can be ignored when objects are used as
a hatch boundary. The default value, 0, specifies that the objects must enclose
the area with no gaps.
Specify a boundary gap tolerance value <0>: Enter a value, in drawing units, from
0 to 5000
Any gaps equal to or smaller than the value you specify in the gap tolerance
are ignored, and the boundary is treated as closed.
Separate Hatches
Controls whether the command creates a single hatch object or multiple hatch
objects when several separate closed boundaries are specified.
Create separate hatches? [Yes/No] <current>: Enter y or n , or press ENTER
Draw Order
Assigns the draw order to a hatch or fill. You can place a hatch or fill behind
all other objects, in front of all other objects, behind the hatch boundary, or
in front of the hatch boundary. (HPDRAWORDER system variable)
Enter draw order [do Not assign/send to Back/bring to Front/send beHind
boundary/bring in front of bounDary] <send beHind boundary>: Enter an option,
or press ENTER to accept the default and return to the previous prompt
Origin
Controls the starting location of hatch pattern generation. Some hatches,
such as brick patterns, need to be aligned with a point on the hatch boundary.
By default, all hatch origins correspond to the current UCS origin.
[Use current origin/Set new origin/Default to boundary extents] <current>: Enter
an option, or press ENTER to accept the default and return to the previous prompt
Use current origin
Sets the value of the HPORIGINMODE system variable. The last 5 options
listed below correspond to the values 1-5.
HATCH Command Line | 581
[Use current origin/Set new origin/bottom Left/bottom Right/top rIght/top
lEft/Center] <current>: Enter an option, or press ENTER to accept the default and
return to the previous prompt
Set new origin
Specifies the new hatch origin point directly.
Default to boundary extents
Calculates a new origin based on the rectangular extents of the hatch.
Choices include each of the four corners of the extents and its center. Also
can store the value of the new hatch origin in the HPORIGIN system
variable.
HATCHEDIT
Modifies an existing hatch or fill
Modify II toolbar:
Modify menu: Object Hatch
Shortcut menu: Select a hatch object to edit, and right-click in the drawing
area. Click Hatch Edit.
Command line: hatchedit
Select hatch object: Use an object selection method
The Hatch Edit Dialog Box is displayed.
If you enter -hatchedit at the Command prompt, HATCHEDIT displays
HATCHEDIT Command Line.
Hatch Edit Dialog Box
Modify menu: Object Hatch
Shortcut menu: Select a hatch object to edit, right-click in the drawing area,
and choose Hatch Edit.
Command line: hatchedit
582 | Chapter 11 HATCH
Modifies the characteristics of an existing hatch or fill. The Hatch Edit dialog
box displays the current properties of the selected hatch or fill object. You
can modify only the properties in the Hatch Edit dialog box that are available.
Hatch Tab
Modifies the hatch pattern properties.
For information about these options, see the Hatch Tab (Hatch and Gradient
Dialog Box) in the Hatch and Gradient dialog box.
Gradient Tab
Modifies the gradient fill properties. For information about these options,
see the Gradient Tab (Hatch and Gradient Dialog Box) in the Hatch and
Gradient dialog box.
Hatch Edit Dialog Box | 583
More Options
Modifies the Inherit Options setting that is associated with Inherit Properties.
All other options are not available.
For more information, see Inherit Properties in the Hatch and Gradient
Dialog Box.
Boundaries
Modifies the boundaries of a hatch or fill.
For more information, see the Hatch and Gradient Dialog Box.
Options
Removes hatch associativity, separates a single hatch object that has several
separate boundaries into individual hatch objects, and changes hatch draw
order.
For more information, see the Hatch and Gradient Dialog Box.
Inherit Properties
Assigns the hatch or fill properties from another hatch object.
For more information, see the Hatch and Gradient Dialog Box.
Preview
Temporarily dismisses the dialog box and displays the selected object with
the specified properties.
HATCHEDIT Command Line
If you enter -hatchedit at the Command prompt, HATCHEDIT displays
prompts on the command line.
Select hatch object:
Enter hatch option [Disassociate/Style/Properties/Draw Order/Add
Boundaries/Remove Boundaries/Recreate Boundary/Associate/Separate
Hatches/Origin] <Properties>: Enter an option or press ENTER
Disassociate
Removes the associative quality from an associative hatch.
Style
Changes the hatch style type. The following prompt is displayed:
584 | Chapter 11 HATCH
Enter hatching style [Ignore/Outer/Normal] <current>:
Ignore
Ignores all internal objects and hatches or fills through them. You can also
set the Ignore style by adding ,I to the pattern name in the HPNAME system
variable.
Outer
Hatches or fills inward from the outer boundary. HATCH turns hatching
or filling off if it encounters an internal island. This option hatches or fills
only the outermost level of the structure and leaves the internal structure
blank. You can also set the Outer style by adding ,O to the pattern name
in the HPNAME system variable.
Normal
Hatches or fills inward from the outer boundary. If HATCH encounters an
internal island, it turns off hatching or filling until it encounters another
island within the island. You can also set the Normal style by adding ,N to
the pattern name in the HPNAME system variable.
Properties
Specifies new hatch properties for the selected hatch. For an explanation of
setting pattern properties on the command line, see HATCH.
Draw Order
Sets the draw order of the hatch. The following prompt is displayed:
Enter draw order [do Not change/send to Back/bring to Front/send beHind
boundary/bring in front of bounDary] <do Not change>: Enter an option
Send to Back
Sends the hatch in back of all other objects
Bring to Front
Brings the hatch in front of all other objects
Send Behind Boundary
Sends the hatch behind the hatch boundary
Bring in Front of Boundary
Brings the hatch in front of the hatch boundary
HATCHEDIT Command Line | 585
Add Boundaries
Modifies the boundaries of a hatch or fill by adding boundaries.
For more information, see Add: Pick Points or Add: Select Objects.
Remove Boundaries
Modifies the boundaries of a hatch or fill by removing boundaries.
For more information, see Remove Boundaries.
Recreate Boundary
Creates a polyline or region around the selected hatch or fill, and optionally
associates the hatch object with it.
For more information, see Recreate Boundary.
Associate
Specifies that the selected hatch pattern be associated with the specified
boundary objects.
Specify internal point or [Select Objects]: Click within a bounded area, enter an
option, or press ENTER to return to the previous prompt
Specify Internal Point
Determines a boundary from existing objects that form an enclosed area
around the specified point. Associates the selected hatch with that boundary.
Select Objects
Determines a boundary from selected objects that form an enclosed area.
Associates the selected hatch with that boundary.
Separate Hatches
Separates a single hatch object that has several separate boundaries into
individual hatch objects.
Origin
Controls the starting location of hatch pattern generation. Some hatches,
such as brick patterns, need to be aligned with a point on the hatch boundary.
By default, all hatch origins correspond to the current UCS origin.
[Use current origin/Set new origin/Default to boundary extents] <current>: Enter
an option, or press ENTER to accept the default and return to the previous prompt
586 | Chapter 11 HATCH
Use current origin
Sets the value of the HPORIGINMODE system variable. The last 5 options
listed below correspond to the values 1-5.
[Use current origin/Set new origin/bottom Left/bottom Right/top rIght/top
lEft/Center] <current>: Enter an option, or press ENTER to accept the default and
return to the previous prompt
Set new origin
Specifies the new hatch origin point directly.
Default to boundary extents
Calculates a new origin based on the rectangular extents of the hatch.
Choices include each of the four corners of the extents and its center. Also
can store the value of the new hatch origin in the HPORIGIN system
variable.
HELIX
Creates a 2D or 3D spiral
Modeling toolbar:
Draw menu: Helix
Command line: helix
3D Make panel (click icon to expand), Helix
Number of turns = 3 (default)
Twist = CCW (default)
Specify center point of base: Specify a point
Specify base radius or [Diameter (Base)] <1.0000>: Specify a base radius, enter d
to specify the diameter, or press ENTER to specify the default base radius value
Specify top radius or [Diameter (Top)] <1.0000>: Specify a top radius, enter d to
specify the diameter, or press ENTER to specify the default top radius value
Specify helix height or [Axis Endpoint Turns Turn Height Twist] <1.0000>: Specify
a helix height, or enter an option
The default value for the top radius is always the value of the base radius.
The base radius and top radius cannot both be set to 0.
HELIX | 587
Diameter (Base)
Specifies the diameter of the base of the helix.
Specify diameter <2.0000>: Specify a diameter or press ENTER to specify the default
value
Diameter (Top)
Specifies the diameter of the top of the helix.
Specify diameter <2.0000>: Specify a diameter or press ENTER to specify the default
value
The default value for the top diameter is always the value of the base diameter.
Axis Endpoint
Specifies the endpoint location for the helix axis. The axis endpoint can be
located anywhere in 3D space. The axis endpoint defines the length and
orientation of the helix.
Specify axis endpoint: Specify a point
Turns
Specifies the number of turns (revolutions) for the helix. The number of turns
for a helix cannot exceed 500.
Initially, the default value for the number of turns is three. During a drawing
session, the default value for the number of turns is always the previously
entered number of turns value.
Enter number of turns: Enter a number
Turn Height
Specifies the height of one complete turn within the helix.
The number of turns in the helix will automatically update accordingly when
a turn height value is specified. If the number of turns for the helix has been
specified, you cannot enter a value for the turn height.
Specify distance between turns <default>: Enter a number to specify the height for
each turn in the helix
Twist
Specifies whether the helix is drawn in the clockwise (CW) or the
counterclockwise (CCW) direction. The default value for the helix twist is
CCW.
588 | Chapter 11 HATCH
Enter twist direction of helix [CW/CCW} <CCW>: Specify a twist direction for the
helix
HELP
Displays Help
Standard toolbar:
Help menu: Help
Command line: help or ? or press F1 (or 'help for transparent use)
To display Help for a menu, open the menu, and then press F1.
Pressing F1 or entering 'help while a command is active displays Help for that
command. Choosing the Help button in a dialog box displays Help for that
dialog box.
HIDE
Regenerates a three-dimensional wireframe model with hidden lines suppressed
Render toolbar:
View menu: Hide
Command line: hide
When you use VPOINT, DVIEW, or VIEW to create a 3D view of your 2D
drawing, a wireframe is displayed in the current viewport. All lines are present,
including those hidden by other objects. HIDE eliminates the hidden lines
from the screen.
In a 3D drawing, HIDE starts VSCURRENT and sets the visual style to 3D
Hidden in the current viewport. You can view all the settings for 3D Hidden
in the Visual Styles Manager.
HIDE considers the following to be opaque surfaces that hide objects: circles,
solids, traces, text, regions, wide polyline segments, 3D faces, polygon meshes,
and the extruded edges of objects with nonzero thickness.
HELP | 589
If they are extruded, circles, solids, traces, and wide polyline segments are
treated as solid objects with top and bottom faces. You cannot use HIDE on
objects whose layers have been frozen; however, you can use HIDE on objects
whose layers have been turned off.
In order to hide text created with DTEXT, MTEXT, or TEXT, the HIDETEXT
system variable must be set to 1 or the text must be assigned a thickness value.
after HIDE before HIDE
When using the HIDE command, if the INTERSECTIONDISPLAY system
variable is on, face-to-face intersections of 3D surfaces are displayed as
polylines.
The 3D Hidden visual style does not honor the setting of
INTERSECTIONDISPLAY.
If the DISPSILH system variable is on, HIDE displays 3D solid objects with
silhouette edges only. It won't show the internal edges produced by objects
that have facets.
If the HIDETEXT system variable is off, HIDE ignores text objects when
producing the hidden view. Text objects are always displayed regardless of
whether they are obscured by other objects, and objects obscured by text
objects are unaffected.
HLSETTINGS
Changes the display properties of lines in 2D wireframes
Command line: hlsettings
The Visual Styles Manager is displayed for 2D Wireframe settings.
HYPERLINK
Attaches a hyperlink to an object or modifies an existing hyperlink
Insert menu: Hyperlink
590 | Chapter 11 HATCH
Shortcut menu: To edit a hyperlink, select an object that contains a hyperlink,
right-click in the drawing area, and choose Hyperlink Edit Hyperlink.
Command line: hyperlink
Select objects: Use an object selection method
One of the following dialog boxes is displayed:
Insert Hyperlink Dialog Box
Edit Hyperlink Dialog Box
After you insert a hyperlink, the hyperlink icon is displayed when you move
the cursor over the attached object. To open the hyperlink, right-click the
selected object and choose Hyperlink. The PICKFIRST system variable must
be set to 1 to open files associated with hyperlinks.
If you enter -hyperlink at the Command prompt, HYPERLINK displays
HYPERLINK Command Line, including an option to define an area to associate
with a hyperlink.
Insert Hyperlink Dialog Box
Insert menu: Hyperlink
Shortcut menu: To edit a hyperlink, select an object that contains a hyperlink,
right-click in the drawing area, and choose Hyperlink Edit Hyperlink.
Command line: hyperlink
Attaches hyperlinks to graphical objects.
Text to Display
Specifies a description for the hyperlink. This is useful when the file name
or URL is not helpful in identifying the contents of the linked file.
Existing File or Web Page Tab (Insert Hyperlink Dialog Box)
Creates a hyperlink to an existing file or web page.
Insert Hyperlink Dialog Box | 591
Type the File or Web Page Name
Specifies the file or web page to associate with the hyperlink. The file can
be stored locally, on a network drive, or on an Internet or intranet location.
Recent Files
Displays a list of recently linked files, from which you can select one to link
to.
Browsed Pages
Displays a list of recently browsed web pages, from which you can select
one to link to.
Inserted Links
Displays a list of recently inserted hyperlinks, from which you can select
one to link to.
File
Opens the Browse the Web - Select Hyperlink dialog box (a standard file
selection dialog box), in which you can navigate to the file that you want
to associate with the hyperlink.
Web Page
Opens the browser, in which you can navigate to a web page that you want
to associate with the hyperlink.
592 | Chapter 11 HATCH
Target
Opens the Select Place in Document Dialog Box, in which you can select a
named location in a drawing to link to.
Path
Displays the path to the file associated with the hyperlink. If Use Relative
Path for Hyperlink is selected, only the file name is listed. If Use Relative
Path for Hyperlink is cleared, the full path and the file name are listed.
Use Relative Path for Hyperlink
Sets a relative path for hyperlinks. If you select this option, the full path to
the linked file is not stored with the hyperlink. The relative path is set to
the value specified by the HYPERLINKBASE system variable or, if no value
is specified for HYPERLINKBASE, to the current drawing path. If this option
is cleared, the full path to the associated file is stored with the hyperlink.
Convert DWG Hyperlinks to DWF
Specifies that the DWG hyperlink will convert to a DWF file hyperlink when
you publish or plot the drawing to a DWF file.
View of This Drawing Tab (Insert Hyperlink Dialog Box)
Specifies a named view in the current drawing to link to.
Insert Hyperlink Dialog Box | 593
Select a View of This
Displays an expandable tree view of the named views within the current
drawing, from which you can select one to link to.
E-mail Address Tab (Insert Hyperlink Dialog Box)
Specifies an email address to link to. When the hyperlink is executed, a new
email is created using the default system email program.
E-mail Address
Specifies an email address.
Subject
Specifies a subject for the email.
Recently Used E-mail Addresses
Lists recently used email addresses, from which you can select one to use
for the hyperlink.
Edit Hyperlink Dialog Box
Insert menu: Hyperlink
Shortcut menu: To edit a hyperlink, select an object that contains a hyperlink,
right-click in the drawing area, and choose Hyperlink Edit Hyperlink.
Command line: hyperlink
594 | Chapter 11 HATCH
Edits hyperlinks. The Edit Hyperlink dialog box is a modified version of the
Insert Hyperlink Dialog Box, with one additional option.
Remove Link
Deletes the hyperlink from the selected objects.
Select Place in Document Dialog Box
Insert menu: Hyperlink
Shortcut menu: To edit a hyperlink, select an object that contains a hyperlink,
right-click in the drawing area, and choose Hyperlink Edit Hyperlink.
Command line: hyperlink
Navigates to a view or layout within a drawing. The named location that you
select is the initial view that is restored when the hyperlink is executed.
Select an Existing Place in the Document
Provides an expandable tree view of the named locations within the linked
drawing, from which you can select a named location to link to.
HYPERLINK Command Line
If you enter -hyperlink at the Command prompt, HYPERLINK displays
options on the command line. The command line version of HYPERLINK
inserts hyperlinks to areas or to selected objects and also removes hyperlinks.
Enter an option [Remove/Insert] <Insert>: Enter an option or pressENTER
Remove
Removes the hyperlink from the selected objects. If a selection set does not
exist, you are prompted to create one.
Select objects: Select graphical objects in the drawing
If the selection set contains more than one hyperlink, the hyperlinks that
were found are listed on the command line.
Enter number, hyperlink, or * for all: Enter the number or name of the hyperlink, or
enter * to remove all hyperlinks in the selection set
The number of removed hyperlinks is displayed on the command line.
Insert
Attaches a hyperlink to an object or an area.
Select Place in Document Dialog Box | 595
Enter hyperlink insert option [Area/Object] <Object>: Select a method for attaching
a hyperlink
Area
Defines a bounding rectangle and places it on a layer called URLLAYER. If
this layer doesn't exist in the current drawing, it is created.
NOTE To turn off the display of hyperlink bounding rectangles in the drawing
area or in your drawing plots, you must freeze the URLLAYER layer. See Use
Layers to Manage Complexity in the User's Guide.
First corner: Specify the start point of the rectangle
Other corner: Specify the end point of the rectangle
Enter the path to the file you want associated with the hyperlink.
Enter hyperlink <current drawing>: Enter the full path to a local file or the complete
URL to an Internet file, or press ENTER to create a hyperlink to a named view in the
current drawing
Enter a named location for the hyperlink, such as a view in a drawing or a
bookmark in a word processing file.
Enter named location <none>: Enter the named location, or press ENTER to create
the hyperlink without one
Enter description <none>: Enter a description, or press ENTER to create the hyperlink
without one
Object
Specifies graphical objects to attach the hyperlink to.
Select objects: Select graphical objects in the drawing
Enter the path to the file you want associated with the hyperlink.
Enter hyperlink <current drawing>: Enter the full path to a local file or the complete
URL to an Internet file, or press ENTER to create a hyperlink to a named view in the
current drawing
Enter a named location for the hyperlink, such as a view in a drawing or a
bookmark in a word processing file.
Enter named location <none>: Enter the named location, or press ENTER to create
the hyperlink without one
Enter description <none>: Enter a descriptive name for the hyperlink, or press
ENTER to create the hyperlink without one
HYPERLINKOPTIONS
Controls the display of the hyperlink cursor, tooltips, and shortcut menu
596 | Chapter 11 HATCH
Command line: hyperlinkoptions
Display hyperlink cursor, tooltip, and shortcut menu? [Yes/No] <Yes>:
NOTE Access to hyperlinks is not available if you choose No.
HYPERLINKOPTIONS | 597
598
ID
Displays the coordinate of a location
Tools menu: Inquiry ID Point
Command line: id (or 'id for transparent use)
Point: Use the pointing device to specify a point
The UCS coordinate of location is displayed on the command line.
ID lists the X, Y, and Z values of the specified point and stores the coordinate
of the specified point as the last point. You can reference the last point by
entering @ at the next prompt that requests a point.
If you snap to an object in 3D space, the Z coordinate value is the same as
that of the selected feature of the object.
IMAGE
Manages images
Reference toolbar:
Insert menu: External References
Shortcut menu: Select an image, right-click in the drawing area, and choose
Image External References.
Command line: image
The External References Palette is displayed.
If you enter -image at the Command prompt, IMAGE displays IMAGE
Command Line.
IMAGE Command Line
If you enter -image at the Command prompt, IMAGE displays prompts on
the command line.
Enter image option [?List Images/Detach/Path/Reload/Unload/Attach] <Attach>:
Enter an option or press ENTER
?List Images
Lists the images by name in alphabetical order, the number of times each is
attached to the drawing, and the path where the image is stored. Images are
IMAGE | 599
listed in alphabetical order, regardless of the setting of the MAXSORT system
variable.
Images to list <*>: Enter * to list all images, or enter an image name
Detach
Detaches the named image from the drawing, marks it for deletion, and erases
all occurrences of the image.
Enter list of images to detach: Enter an image name, or enter * to detach all images
Path
Updates the path name (including file name) associated with a particular
image. This option is useful if you change the location of an image file, rename
the file, or replace an old image file with a new file; for instance, you can
update image01.pcx and save it as image02.pcx.
Enter list of images for path modification: Enter an image name, or enter * to list
all images
If you enter an asterisk (*), the following prompt is displayed:
Old path: Lists the current path name for each image
Enter New path: Enter the new path name for the specified image
Reload
Reloads the selected images, making that information available for display
and plotting.
Enter list of images to reload: Enter an image name, or enter * to reload all images
Reloading...
Reload image <image name>: <hard-coded path name>
<image name> loaded and relinked.
Unload
Removes image data from working memory so that the images are not
displayed, thus improving performance. All information associated with the
image remains stored with the drawing. The image frame of each attached
image remains visible.
Enter list of images to unload: E nter a loaded image name, or enter * to unload all
images
Attach
Attaches a new image or a copy of an attached image to the current drawing.
The Select Image File dialog box (a Standard File Selection Dialog Boxes) is
displayed.
600 | Chapter 12 ID
The file name without the extension is assigned as the image name. Image
names can include up to 255 characters and contain letters, digits, spaces, and
any special characters not used by Microsoft Windows or this program. If the
file name is not a valid name for a nongraphical object, the Substitute Image
Name dialog box is displayed. A valid image name is generated from the file
name and an underscore and number are appended to the name. The number
changes as necessary to avoid duplicate image names.
Image file name_1 created from file file name.bmp
If a definition with the same name and path exists in the drawing, the
following prompts are displayed and the image is inserted as a copy:
Image file name has already been loaded.
Use IMAGE Reload to update its definition.
Specify insertion point <0,0>: Specify an insertion point
Base image size: Width: current width, Height: current height, current unit
Specify scale factor: Enter a value or press ENTER
Specify rotation angle <0>: Enter a value or press ENTER
If the FILEDIA system variable is set to 0, the following prompt is displayed
instead of the dialog box:
Enter image file name to attach <last>: Enter an image name
The last image name attached to the drawing during the current session is the
default. To avoid errors when entering an image name, it is recommended
that you specify both the image name and the file name as follows:
imagename=path name\long file name.bmp
or
imagename="path name\long file name.bmp"
If you enter a valid image name without a file extension, the program searches
for the file in this order: first, an existing image definition in the drawing,
and second, an image file in the folders in order of the search path. The
program searches for all the image files with the specified name, regardless of
extension, and uses the first name found. If no image name or image file is
found, the message Image Not Found is displayed and the prompt is repeated.
To specify a long file name that does not conform to this program's naming
rules, enter the name as follows:
"imagename=filename"
You can use a dialog box to search for image files but still enter the
imagename=filename convention on the command line. Enter a tilde (~) at the
Enter Image File Name to Attach prompt. If you press ESC after the dialog box
opens, the Enter Image Name prompt is displayed.
IMAGE Command Line | 601
IMAGEADJUST
Controls the image display of the brightness, contrast, and fade values of images
Reference toolbar:
Modify menu: Object Image Adjust
Shortcut menu: Select an image to adjust, right-click in the drawing area, and
choose Image Adjust.
Command line: imageadjust
Select image(s): Select one or more images
The Image Adjust Dialog Box is displayed.
If you enter -imageadjust at the Command prompt, IMAGEADJUST displays
IMAGEADJUST Command Line.
Image Adjust Dialog Box
Modify menu: Object Image Adjust
Shortcut menu: Select an image to adjust, right-click in the drawing area, and
choose Image Adjust.
Command line: imageadjust
Controls how the image is displayed by adjusting the brightness, contrast,
and fade settings of the selected image. Adjusting these values changes the
display of the image but does not change the image file itself.
602 | Chapter 12 ID
Brightness
Controls the brightness, and indirectly the contrast, of the image. Values
range from 0 through 100. The greater the value, the brighter the image
and the more pixels that become white when you increase contrast. Moving
the slider to the left decreases the value; moving the slider to the right
increases the value.
Contrast
Controls the contrast, and indirectly the fading effect, of the image. Values
range from 0 through 100. The greater the value, the more each pixel is
forced to its primary or secondary color. Moving the slider to the left
decreases the value; moving the slider to the right increases the value.
Fade
Controls the fading effect of the image. Values range from 0 through 100.
The greater the value, the more the image blends with the current
background color. A value of 100 blends the image completely into the
background. Changing the screen background color causes the image to
fade to the new color. In plotting, the background color for fade is white.
Moving the slider to the left decreases the value; moving the slider to the
right increases the value.
Image Preview
Displays a preview of the selected image. The preview image updates
dynamically to reflect changes to the brightness, contrast, and fade settings.
Reset
Resets values for brightness, contrast, and fade to default settings (50, 50,
and 0, respectively).
IMAGEADJUST Command Line
If you enter -imageadjust at the Command prompt, IMAGEADJUST displays
prompts on the command line. With the command line version of
IMAGEADJUST, you can select more than one image to adjust.
Select image (s): Select one or more images
Enter image option [Contrast/Fade/Brightness] <Brightness>: Enter c or f , or
press ENTER to adjust brightness
If you selected a single image, the default values for Brightness, Contrast, and
Fade are the current property settings of the image selected. If you selected
IMAGEADJUST Command Line | 603
multiple images, the default values for Brightness, Contrast, and Fade are 50,
50, and 0, respectively.
Contrast
Controls the contrast, and indirectly the fading effect, of the image. Values
range from 0 through 100. The greater the value, the more each pixel is
forced to its primary or secondary color.
Enter contrast value (0-100) <50>: Enter a value
Fade
Controls the fading effect of the image. Values range from 0 through 100.
The greater the value, the more the image blends with the current
background color. A value of 100 blends the image completely into the
background. Changing the screen background color causes the image to
fade to the new color. In plotting, the background color for fade is white.
Enter fade value (0-100) <0>: Enter a value
Brightness
Controls the brightness, and indirectly the contrast, of the image. Values
range from 0 through 100. The greater the value, the brighter the image
and the more pixels that become white when you increase contrast.
Enter brightness value (0-100) <50>: Enter a value
IMAGEATTACH
Attaches a new image to the current drawing
Reference toolbar:
Insert menu: Raster Image
Command line: imageattach
The Select Image File dialog box (a Standard File Selection Dialog Boxes) is
displayed. Once you select an image file, the Attach DWF Underlay Dialog
Box is displayed.
Image Dialog Box
Insert menu: Raster Image
604 | Chapter 12 ID
Command line: imageattach
Locates, inserts, names, and defines the parameters and details of attached
images.
Name
Identifies the image you have selected to attach, either from the Select Image
File dialog box (an unattached image) or from the list of previously attached
images. To add another instance of an image file that is already attached,
select the image name from the list and click OK.
Browse
Opens the Select Image File dialog box (a Standard File Selection Dialog
Boxes). If Show Preview is selected, a preview of the selected file is displayed.
Found In
Displays the path where the image file was located.
Saved Path
Displays the path specified when the image file was attached to the current
drawing.
Path Type
Specifies one of three types of folder path information to save with an attached
image: an absolute path, a relative path, and no path. For a complete
description of each option, see Set Paths to Referenced Drawings in the
User's Guide.
Image Dialog Box | 605
Full Path
Specifies the absolute path to the image file.
Relative Path
Specifies a relative path to the image file.
No Path
Specifies only the image file name. The image file should be located in the
folder with the current drawing file.
Insertion Point
Specifies the insertion point for the selected image. Specify On-Screen is the
default. The default insertion point is 0,0.
Specify On-Screen
Directs input to the command line or the pointing device. If Specify
On-Screen is cleared, enter the insertion point in X, Y, and Z.
X
Sets the X coordinate value.
Y
Sets the Y coordinate value.
Z
Sets the Z coordinate value.
Scale
Specifies the scale factor of the selected image. Specify On-Screen directs input
to the command line or the pointing device. If Specify On-Screen is cleared,
enter a value for the scale factor. The default scale factor is 1.
If INSUNITS is set to unitless or if the image does not contain resolution
information, the scale factor becomes the image width in AutoCAD units. If
INSUNITS has a value such as millimeters, centimeters, inches, or feet, and
the image has resolution information, the scale factor is applied after the true
width of the image in AutoCAD units is determined.
Rotation
Specifies the rotation angle of the selected image. If Specify On-Screen is
selected, you may wait until you exit the dialog box to rotate the object with
606 | Chapter 12 ID
your pointing device or enter a rotation angle value on the command line. If
Specify On-Screen is cleared, enter the rotation angle value in the dialog box.
The default rotation angle is 0.
Details
Displays information about the selected image.
Resolution
Displays information about the vertical and horizontal resolution of the
selected image.
Current AutoCAD Unit
Displays information about the default units of the selected image. The
image is displayed at the default width and height in pixels.
Image Size in Pixels
Displays information about the width and height in pixels of the selected
image.
Image Size in Units
Displays information about the default size in units of the selected image.
The default value for unitless images is unitless. The image size is
automatically converted to AutoCAD units and is displayed at the default
width and height.
IMAGECLIP
Uses clipping boundaries to define a subregion of an image object
Reference toolbar:
Modify menu: Clip Image
Shortcut menu: Select an image to clip, right-click in the drawing area, and
choose Image Clip.
Command line: imageclip
Select image to clip: Select an edge of an image
Enter image clipping option [On/Off/Delete/New Boundary] <New>: Enter an
option or press ENTER
IMAGECLIP | 607
The boundary you specify must be in a plane parallel to the image object.
On
Turns on clipping and displays the image clipped to the previously defined
boundary.
Off
Turns off clipping and displays the entire image and frame.
If you reclip the image while clipping is turned off, clipping is automatically
turned back on. You are prompted to delete the old boundary even when
clipping is turned off and the clipping boundary is not visible.
Delete
Removes a predefined clipping boundary and redisplays the full original image.
New Boundary
Specifies a new clipping boundary. The boundary can be rectangular or
polygonal, and consists only of straight line segments. When defining a
clipping boundary, specify vertices within the image boundary. Self-intersecting
vertices are valid. Rectangular is the default option. If you use the pointing
device to specify a point at the Enter Clipping Type prompt, the point is
interpreted as the first corner of a rectangle.
Enter clipping type [Polygonal/Rectangular] <Rectangular>: Enter p or press ENTER
Polygonal
Uses specified points to define a polygonal boundary.
Specify first point: Specify a point
Specify next point or [Undo]: Specify a point or enter u
Specify next point or [Undo]: Specify a point or enter u
Specify next point or [Close/Undo]: Specify a point, or enter c or u
You must specify at least three points to define a polygon.
If the image already has a clipping boundary defined, the following prompt
is displayed:
Delete old boundary? [No/Yes] <Yes>: Enter n or press ENTER
If you choose Yes, the entire image is redrawn and the command continues;
if you choose No, the command ends.
608 | Chapter 12 ID
Rectangular
Specifies a rectangular boundary by its opposite corners. The rectangle is
always drawn parallel to the edges of the image.
Specify first corner point: Specify a point
Specify opposite corner point: Specify a point
IMAGEFRAME
Controls whether image frames are displayed and plotted
Reference toolbar:
Modify menu: Object Image Frame
Command line: imageframe
Enter image frame setting [0, 1, 2] <current>: Enter an option or press ENTER
NOTE Normally, when image frames are not displayed, you cannot select images.
However, the IMAGECLIP command temporarily turns image frames on.
0 Setting
Image frames are not displayed and not plotted.
1 Setting
Image frames are both displayed and plotted. This setting is the default.
2 Setting
Image frames are displayed but not plotted.
IMAGEQUALITY
Controls the display quality of images
Reference toolbar:
Modify menu: Object Image Quality
IMAGEFRAME | 609
Command line: imagequality
Enter image quality setting [High/Draft] <current>: Enter an option or press ENTER
The quality setting affects display performance; high-quality images take
longer to display. Changing the setting updates the display immediately
without causing a regeneration of the drawing.
NOTE Images are always plotted using a high-quality setting.
High
Produces a high-quality display of the image.
Draft
Produces a lower-quality display of the image.
IMPORT
Imports files in various formats
Insert toolbar:
Command line: import
The Import File dialog box (a Standard File Selection Dialog Boxes) is displayed.
In Files of Type, select the format type to import. In File Name, select the file
to import. The file is imported into the drawing. The following input types
are available:
WMFWindows metafile (see WMFIN)
SATACIS solid object file (see ACISIN)
3DS3D Studio file (see 3DSIN)
For the WMF file type, choosing Options from the Tools menu in this dialog
box displays the WMF In Options Dialog Box. You can display this dialog box
directly by using WMFOPTS.
If FILEDIA = 0, the following prompt is displayed:
Enter import file name: Enter path and file name
610 | Chapter 12 ID
IMPRINT
Imprints an edge on a 3D solid
Modify menu: Solid Editing Imprint Edges
Command line: imprint
3D Make panel, Imprint
Imprints an object on the selected solid. The object to be imprinted must
intersect one or more faces on the selected solid in order for imprinting to be
successful. Imprinting is limited to the following objects: arcs, circles, lines,
2D and 3D polylines, ellipses, splines, regions, bodies, and 3D solids.
Select a 3D solid: Select an object (1)
Select an object to imprint: Select an object (2)
Delete the source object <N>: Enter y or press ENTER
Select an object to imprint: Select an object or press ENTER
solid selected object selected object imprinted on
solid
1
2
INSERT
Places a drawing or named block into the current drawing
Insert toolbar:
Insert menu: Block
Command line: insert
The Insert Dialog Box is displayed.
IMPRINT | 611
If you enter -insert at the Command prompt, INSERT displays INSERT
Command Line.
Insert Dialog Box
Insert menu: Block
Command line: insert
Specifies the name and position of the block or drawing to insert.
The last block you insert during the current editing session becomes the default
block for subsequent uses of INSERT. The position of the inserted block depends
on the orientation of the UCS.
Name
Specifies the name of a block to insert, or the name of a file to insert as a block.
Browse
Opens the Select Drawing File dialog box (a standard file selection dialog
box) where you can select a block or drawing file to insert.
Path
Specifies the path to the block.
Preview
Displays a preview of the specified block to insert. A lightning bolt icon in
the lower-right corner of the preview indicates that the block is dynamic.
612 | Chapter 12 ID
Insertion Point
Specifies the insertion point for the block.
Specify On-Screen
Specifies the insertion point of the block using the pointing device.
X
Sets the X coordinate value.
Y
Sets the Y coordinate value.
Z
Sets the Z coordinate value.
Scale
Specifies the scale for the inserted block. Specifying negative values for the X,
Y, and Z scale factors inserts a mirror image of a block.
Specify On-Screen
Specifies the scale of the block using the pointing device.
X
Sets the X scale factor.
Y
Sets the Y scale factor.
Z
Sets the Z scale factor.
Uniform Scale
Specifies a single scale value for X, Y, and Z coordinates. A value specified
for X is also reflected in the Y and Z values.
Rotation
Specifies the rotation angle for the inserted block in the current UCS.
Specify On-Screen
Specifies the rotation of the block using the pointing device.
Insert Dialog Box | 613
Angle
Sets a rotation angle for the inserted block.
Block Unit
Displays information about the block units.
Unit
Specifies the INSUNITS value for the inserted block.
Factor
Displays the unit scale factor, which is calculated based on the INSUNITS
value of the block and the drawing units.
Explode
Explodes the block and inserts the individual parts of the block. When Explode
is selected, you can specify a uniform scale factor only.
Component objects of a block drawn on layer 0 remain on that layer. Objects
having color BYBLOCK are white. Objects with linetype BYBLOCK have the
CONTINUOUS linetype.
INSERT Command Line
If you enter -insert at the Command prompt, INSERT displays prompts on
the command line.
Enter Block Name or [?List Block Names] <last>: Enter a name, enter ?, enter
~ , or press ENTER
Units: < INSUNITS specified for inserted block> Conversion: <conversion scale>
Specify Insertion Point or [Basepoint Scale/X/Y/Z/Rotate]: Specify a point or enter
an option
Block Name
If you have inserted a block in the current drawing during the current editing
session, the name of the last block inserted appears as the current block in
the prompt.
Grouped objects in an inserted drawing are inserted as unnamed groups. You
can list unnamed groups by selecting Unnamed Groups in the Object Grouping
Dialog Box.
Entering a tilde (~) displays the Select Drawing File dialog box (a Standard File
Selection Dialog Boxes).
614 | Chapter 12 ID
You can control block insertion behavior in response to the Enter Block Name
prompt by following the listed examples.
Inserting Exploded Blocks: Preceding the name of the block with an asterisk
(*) explodes the block and inserts the individual parts of it. The block
definition is not added to the drawing.
Updating a Block Path: If you enter a block name without a path name,
INSERT searches the current drawing data for an existing block definition
by that name. If no such block definition exists in the current drawing,
INSERT searches the library path. If a file is found, the file name is used for
the block name upon insertion of the block definition. The same block
definition is used for subsequent insertions of that block. You can replace
an existing block definition with an external file by entering the following
at the Enter Block Name prompt:
block name=file name
Updating a Block Definition: If you make changes to a block file that is
inserted in your drawing and you want to change the existing block
definition without creating a new block insertion, enter the following at
the Specify Insertion Point prompt (following the Enter Block Name
prompt):
block name=
If you enter = after the block name, the following prompt is displayed:
Block "current" already exists. Redefine it? [Yes/No] <No>: Enter y , enter n
, or press ENTER
If you choose to redefine the block, the existing block definition is replaced
with the new block definition. The drawing is regenerated, and the new
definition is applied to all existing insertions of the block definition. Press
ESC when prompted for the insertion point if you do not want to insert a
new block into the drawing.
?List Block Names
Lists the blocks currently defined in the drawing.
Insertion Point
Specifies a location for the block or drawing.
Specify scale factor or [Corner/XYZ] <1>: Enter a value, enter an option, or press
ENTER
Scale Factor
Sets the scale factor.
INSERT Command Line | 615
Specify rotation angle <0>:
All X and Y dimensions of the block or drawing are multiplied by the X and
Y scale factors. The block or drawing is rotated by the specified angle, using
the insertion point as the center of rotation.
Corner
Defines the X and Y scale factors at the same time, using the insertion point
and another point as the corners of a box. The X and Y dimensions of the
box become the X and Y scale factors. The insertion point is the first corner.
Specify opposite corner: Specify a point
Specify rotation angle <0>:
XYZ
Sets X, Y, and Z scale factors.
Specify X scale factor or [Corner] <1>: Specify a nonzero value, enter c , or press
ENTER
X Scale Factor: Defines X, Y, and Z scale factors for the block or drawing.
Specify Y scale factor or <use X scale factor>: Enter a scale factor or press
ENTER
Enter Z scale factor <use X scale factor>: Enter a scale factor or press ENTER
Specify rotation angle <0>: Specify an angle or press ENTER
Corner: Defines the X and Y scales at the same time, using the insertion
point and another point as the corners of a box, and then defines the Z
scale.
Specify opposite corner: Specify a point
Enter Z scale factor <use X scale factor>: Enter a scale factor or press ENTER
Specify rotation angle <0>: Specify an angle or press ENTER
Basepoint
Temporarily drops the block in the drawing where it is currently positioned
and allows you to specify a new base point for the block reference as it is
dragged into position. This does not affect the actual base point defined for
the block reference.
Specify base point: Specify a base point for the block reference
Scale
Sets the scale factor for the X, Y, and Z axes. The scale for the Z axis is the
absolute value of the specified scale factor.
616 | Chapter 12 ID
Specify scale factor for XYZ axes: Enter a nonzero value
Specify insertion point:
Specify rotation angle <0>:
X
Sets the X scale factor.
Specify X scale factor: Enter a nonzero value
Specify insertion point:
Specify rotation angle <0>:
Y
Sets the Y scale factor.
Specify Y scale factor: Enter a nonzero value
Specify insertion point:
Specify rotation angle <0>:
Z
Sets the Z scale factor.
Specify Z scale factor: Enter a nonzero value
Specify insertion point:
Specify rotation angle <0>:
Rotate
Sets the angle of insertion for the block.
Specify rotation angle <0>:
Specify insertion point:
Enter X scale factor, specify opposite corner, or [Corner/XYZ] <1>: Enter a value,
enter an option, or press ENTER
The descriptions of the X Scale Factor, Corner, and XYZ options under Rotation
match the descriptions of the corresponding options under Insertion Point.
INSERTOBJ
Inserts a linked or embedded object
Insert toolbar:
INSERTOBJ | 617
Insert menu: OLE Object
Command line: insertobj
The Insert Object Dialog Box is displayed.
Insert Object Dialog Box
Insert menu: OLE Object
Command line: insertobj
Inserts a linked or embedded object. Options vary, depending on whether
you select Create New or Create from File.
Create New
Opens the application that's highlighted in the Object Type list so that you
can create a new object to insert.
Object Type
Lists available applications that support linking and embedding. To create
an object to embed, double-click an application to open it.
On the application's File menu, the Save option is replaced with a new
Update option. Choosing Update inserts the object into the drawing or
updates it.
Display as Icon
Displays the source application's icon in the drawing. Double-clicking the
icon displays the embedded information.
618 | Chapter 12 ID
Create from File
Specifies a file to link or embed.
File
Specifies the path and name of the file to be embedded or linked.
Browse
Displays the Browse dialog box (a standard file selection dialog box), in
which you select a file to link or embed.
Link
Creates a link to the selected file rather than embedding it.
Display as Icon
Displays the source application's icon in the drawing. Double-clicking the
icon displays the linked or embedded information.
INTERFERE
Highlights 3D solids that overlap
Modify menu: 3D Operations Interference Checking
Command line: interfere
3D Make panel (click icon to expand), Interference Checking
Select first set of objects or [Nested Selection/Settings]: Use an object selection
method or enter an option
INTERFERE highlights 3D solids that overlap by creating a temporary composite
3D solid from the common volume of two or more solids. If you define a
INTERFERE | 619
single selection set, INTERFERE checks all the solids in the set against one
another. If you define two selection sets, INTERFERE checks the solids in the
first selection set against those in the second selection set. If you include the
same 3D solid in both selection sets, INTERFERE considers the 3D solid part
of the first selection set and ignores it in the second selection set.
Select second set of objects or [Nested Selection/Check] <checK>: Use an object
selection method, press ENTER to check for interferences, or enter n
Pressing ENTER starts the interference testing of pairs of 3D solids and displays
the Interference Checking Dialog Box.
If you enter -interfere at the Command prompt, INTERFERE displays
INTERFERE Command Line.
first solid selected
Nested Selection
Allows you to select individual solid objects that are nested in blocks and
xrefs.
Select nested objects or [eXit] <X>: Select nested objects or press ENTER to return
to normal object selection
Settings
The Interference Settings Dialog Box is displayed.
Check
The Interference Checking Dialog Box is displayed.
Interference Settings Dialog Box
Modify menu: 3D Operations Interference
Command line: interfere
Controls the display of interference objects.
620 | Chapter 12 ID
Specifies the visual style and color for interference objects.
Visual Style
Specifies the visual style for interference objects. (INTERFEREOBJVS)
Color
Specifies the color for interference objects. (INTERFERECOLOR)
Highlight Interfering Pair
Highlights the interfering pair of solids.
Highlight Interference
Highlights the interference objects created from the interfering pair.
Specifies the viewport display while checking for interferences.
Visual Style
Specifies the visual style for the viewport while checking for interferences.
(INTERFEREVPVS)
Interference Checking Dialog Box
Modify menu: 3D Operations Interference
Command line: interfere
Interference Checking Dialog Box | 621
Allows you to cycle through and zoom to interference objects. You can also
specify whether or not to delete the interference objects when you close the
dialog box.
Displays the number of interferences found between each set during the
INTERFERE command.
First Set
Displays the number of objects selected in the first set.
Second Set
Displays the number of objects selected in the second set.
Interfering Pairs Found
Displays the number of interferences found among the selected objects.
Highlights interference objects while using Previous and Next to cycle through
the objects.
Previous
Highlights the previous interference object.
Next
Highlights the next interference object.
Zoom to Pair
Zooms to interference objects while using Previous and Next.
Closes the dialog box and starts the ZOOM command.
Closes the dialog box and starts the PAN command.
Closes the dialog box and starts the 3DORBIT command.
622 | Chapter 12 ID
Deletes the interference objects when the dialog box is closed.
Closes the dialog box and deletes the interference objects if that option is
selected.
INTERFERE Command Line
If you enter -interfere at the Command prompt, the following prompt is
displayed on the command line:
interference solid
created
Check for interferences between 2 sets of objects or within 1 set of objects...
Select first set of objects or [Nested Selection]: Use an object selection method or
enter an option
Select second set of objects or [Nested Selection/checK current] <checK>: Use an
object selection method, enter n , or press ENTER to check for interferences
INTERFERE highlights all interfering 3D solids and displays the number of
objects selected and the number of interfering pairs.
If you define a single selection set, INTERFERE checks all the solids in the set
against one another. If you define two selection sets, INTERFERE checks the
solids in the first selection set against those in the second selection set. If you
include the same 3D solids in both selection sets, INTERFERE considers the
3D solid part of the first selection set and ignores it in the second selection
set.
Create interference objects? [Yes/No] <N>: Enter y or n , or press ENTER to select
the default option
Entering y creates and highlights new 3D solids on the current layer that are
the intersections of the interfering pairs of 3D solids.
If there are more than two interfering 3D solids, it may not be clear which
pairs are interfering if all the interfering 3D objects are highlighted at once.
Zoom to pairs of interfering objects? [Yes/No] <N>: Enter y or n , or press ENTER
to select the default option
If there is more than one interfering pair, the following prompt is displayed:
Enter an option [Next pair/eXit] <Next>: Enter x or n , or press ENTER
INTERFERE Command Line | 623
Entering n or pressing ENTER cycles through the interfering pairs of 3D solids.
Entering x ends the command.
Nested Selection
Allows you to select individual solid objects that are nested in blocks and
xrefs.
Select nested objects or [eXit] <X>: Select nested objects or press ENTER to return
to normal object selection
INTERSECT
Creates composite solids or regions from the intersection of two or more solids or regions
and removes the areas outside of the intersection
Modeling toolbar:
Modify menu: Solid Editing Intersect
Command line: intersect
3D Make panel, Intersect
Select objects: Use an object selection method
You can select only regions and solids for use with INTERSECT.
INTERSECT calculates the overlapping area of two or more existing regions
and the common volume of two or more existing solids.
solid after INTERSECT solids before INTERSECT
The selection set can contain regions and solids that lie in any number of
arbitrary planes. INTERSECT divides the selection set into subsets and tests
for intersections within each subset. The first subset contains all the solids in
the selection set. The second subset contains the first selected region and all
624 | Chapter 12 ID
subsequent coplanar regions. The third subset contains the next region that
is not coplanar with the first region and all subsequent coplanar regions, and
so on until all regions belong to a subset.
regions before
INTERSECT
region after INTERSECT
ISOPLANE
Specifies the current isometric plane
Command line: isoplane (or 'isoplane for transparent use)
Enter isometric plane setting [Left/Top/Right] <Top>: Enter an option or press ENTER
The isometric plane affects the cursor movement keys only when Snap mode
is on and the snap style is Isometric. If the snap style is Isometric, Ortho mode
uses the appropriate axis pair even if Snap mode is off. The current isometric
plane also determines the orientation of isometric circles drawn by ELLIPSE.
You can cycle through the isometric planes by pressing CTRL+E or F5.
Left
Selects the left-hand plane, defined by the 90-degree and 150-degree axis
pair.
ISOPLANE | 625
Top
Selects the top face of the cube, called the top plane, defined by the
30-degree and 150-degree axis pair.
Right
Selects the right-hand plane, defined by the 90-degree and 30-degree axis
pair.
626 | Chapter 12 ID
JOGSECTION
Adds a jogged segment to a section object
Command line: jogsection
Select section object: Select a section object
Specify a point on the section line to add jog: Pick a point on the section line
A jog is created on the section line. The jogged segment is created at a 90
degree angle to the section line.
JOIN
Joins objects to form a single, unbroken object
Modify toolbar:
Modify menu: Join
Command line: join
Select source object: Select a line, polyline, arc, elliptical arc, spline, or helix
Depending on the source object selected, one of the following prompts is
displayed:
Line
Select lines to join to source: Select one or more lines and press ENTER
The line objects must be collinear (lying on the same infinite line), but can
have gaps between them.
Polyline
Select objects to join to source: Select one or more objects and press ENTER
The objects can be lines, polylines, or arcs. The objects cannot have gaps
between them, and must lie on the same plane parallel to the UCS XY plane.
Arc
Select arcs to join to source or [cLose]: Select one or more arcs and press ENTER, or
enter L
The arc objects must lie on the same imaginary circle, but can have gaps
between them. The Close option converts the source arc into a circle.
JOIN | 627
NOTE When joining two or more arcs, the arcs are joined counterclockwise
beginning from the source object.
Elliptical Arc
Select elliptical arcs to join to source or [cLose]: Select one or more elliptical arcs
and press ENTER, or enter L
The elliptical arcs must lie on the same ellipse, but can have gaps between
them. The Close option closes the source ellipstical arc into a complete ellipse.
NOTE When joining two or more elliptical arcs, the elliptical arcs are joined
counterclockwise beginning from the source object.
Spline
Select splines or helixes to join to source: Select one or more splines or helixes and
press ENTER
The spline and helix objects must be contiguous (lying end-to-end). The
resulting object is a single spline.
Helix
Select splines or helixes to join to source: Select one or more splines or helixes and
press ENTER
The helix objects must be contiguous (lying end-to-end). The resulting object
is a single spline.
JPGOUT
Saves selected objects to a file in JPEG file format
Command line: jpgout
The Create Raster File dialog box (a Standard File Selection Dialog Boxes) is
displayed. Enter the file name in the dialog box.
Select objects or <all objects and viewports>: Press ENTER to select all objects and
viewports or use an object selection method and press ENTER
A JPEG file is created that contains the objects you select. Shade Plot options
are preserved in the file when you use this command. Light glyphs that are
displayed in the drawing appear in the new file, even if the Plot Glyph property
of the lights is set to No.
628 | Chapter 13 JOGSECTION
NOTE When the FILEDIA system variable is set to 0 (Off), prompts are displayed
on the command line.
JUSTIFYTEXT
Changes the justification point of selected text objects without changing their locations
Text toolbar:
Modify menu: Justify Text
Modify menu: Object Text Justify
Command line: justifytext
Select objects: Use an object selection method and press ENTER when you finish
You can choose single line text objects, multiline text objects, leader text
objects, and attribute objects.
Enter a justification option
[Left/Align/Fit/Center/Middle/Right/TL/TC/TR/ML/MC/MR/BL/BC/BR]<Existing>:
Specify a location to serve as the new justification point
The justification point options shown above are described in the TEXT
command. The justification point options for single line text are similar to
those for multiline text except that the Align, Fit, and Left text options are
equivalent to the bottom left (BL) multiline text attachment point.
JUSTIFYTEXT | 629
630
LAYCUR
Changes the layer of selected objects to the current layer
Format menu: Layer Tools Change to Current Layer
Command line: laycur
Select objects to be changed to the current layer: Use an object selection method
and press ENTER when you are finished
N object(s) changed to layer X (the current layer).
LAYDEL
Deletes the layer of a selected object and all objects on the layer, and purges the layer from
the drawing
Format menu: Layer Tools Layer Delete
Command line: laydel
Select Object on Destination Layer or [Name]: Select an object or enter n to display
the Delete Layers dialog box
If you enter -laydel at the Command prompt, LAYDEL displays LAYDEL
Command Line.
Select Object on Layer to Delete
Select an object on the layer you want to delete.
Select object on layer to delete or [Name/Undo]: Select an object on a second layer
or enter u
Name
Displays the Delete Layers Dialog Box.
Delete Layers Dialog Box
Format menu: Layer Tools Layer Delete
Command line: laydel
Displays layers available for deletion.
LAYDEL | 631
Layers to Delete
Displays a list of layers that you can delete. Press SHIFT or CTRL to select
more than one layer. Layers that cannot be deleted include the current
layer, layer 0, locked layers, and xref-dependent layers.
LAYDEL Command Line
If you enter -laydel at the Command prompt, LAYDEL displays prompts on
the command line.
Select object on layer to delete or [Name]: Select an object or enter n.
Select Object on Layer to Delete or [Name/Undo]: Select an object, enter n , or
enter u
Select Object on Layer to Delete
Select an object on the layer you want to delete.
Select object on layer to delete or [Undo]: Select an object to delete or enter u
Name
Select a layer to delete.
Enter layer name or [?]: Enter a layer name or enter ?
Enter layer name(s) to list <*>: * Enter a layer name or press ENTER to list all layers.
LAYER
Manages layers and layer properties
Layers toolbar:
Format menu: Layer
Command line: layer (or 'layer for transparent use)
The Layer Properties Manager is displayed.
If you enter -layer at the Command prompt, LAYER displays LAYER Command
Line.
632 | Chapter 14 LAYCUR
annotations
objects
sample layers
dimensions
Layer Properties Manager
Format menu: Layer
Command line: layer (or 'layer for transparent use)
Displays a list of the layers in the drawing and their properties. You can add,
delete, and rename layers, change their properties, or add descriptions. Layer
filters control which layers are displayed in the list and can also be used to
make changes to more than one layer at a time.
New Property Filter
Displays the Layer Filter Properties Dialog Box, where you can create a layer
filter based on one or more properties of the layers.
New Group Filter
Layer Properties Manager | 633
Creates a layer filter that contains layers that you select and add to the filter.
Layer States Manager
Displays the Layer States Manager, in which you can save the current
property settings for layers in a named layer state and then restore those
settings later.
New Layer
Creates a new layer. The list displays a layer named LAYER1. The name is
selected so that you can enter a new layer name immediately. The new layer
inherits the properties of the currently selected layer in the layer list (color,
on or off state, and so on).
Delete Layer
Marks selected layers for deletion. Layers are deleted when you click Apply
or OK. You can delete only unreferenced layers. Referenced layers include
layers 0 and DEFPOINTS, layers containing objects (including objects in
block definitions), the current layer, and xref-dependent layers.
Layers in a partially opened drawing are also considered referenced and
cannot be deleted.
NOTE Be careful about deleting layers if you are working on a drawing in a
shared project or one based on a set of layering standards.
Set Current
Sets the selected layer as the current layer. Objects that you create are drawn
on the current layer. (CLAYER system variable)
634 | Chapter 14 LAYCUR
Current Layer
Displays the name of the current layer.
Search for Layer
Filters the layer list by name quickly as you enter characters. This filter is
not saved when you close the Layer Properties Manager.
Status Line
Shows the name of the current filter, the number of layers displayed in the
list view, and the number of layers in the drawing.
Invert Filter
Displays all layers that do not meet the criteria in the selected layer property
filter.
Indicate Layers in Use
Displays icons in the list view to indicate whether layers are in use. In a
drawing with many layers, clear this option to improve performance.
(SHOWLAYERUSAGE system variable)
Apply to Layers Toolbar
Controls the display of layers in the list of layers on the Layers toolbar by
applying the current layer filter.
Apply
Applies changes that have been made to layers and filters but does not close
the dialog box.
The Layer Properties Manager has two panes:
Tree View
List View
Tree View
Displays a hierarchical list of layers and filters in the drawing. The top node,
All, displays all layers in the drawing. Filters are displayed in alphabetical
order. The All Used Layers filter is read-only.
Expand a node to see nested filters. Double-click a property filter to open the
Layer Filter Properties Dialog Box and view the definition of the filter.
Layer Properties Manager | 635
If there are xrefs attached to the drawing, an XREF node displays the names
of all the xrefs in the drawing and the layers in each xref. Layer filters defined
in xref files are not displayed.
Tree View Shortcut Menu
Provides commands for items selected in the tree view.
Visibility
Changes the visibility state of all the layers in the selected filter (or All or
All Used Layers, if selected).
On: Objects on the layer are displayed, plotted, and regenerated and hide
other objects when you use HIDE.
Off: Objects on the layer are not displayed and not plotted but do hide
other objects when you use HIDE. The drawing is not regenerated when
you turn the layer on.
Thawed: Objects on the layer are displayed and plotted and hide other
objects when you use HIDE.
Frozen: Objects on the layer are not displayed and not plotted but do
hide other objects when you use HIDE. The drawing is regenerated when
you thaw the layer.
Lock
Controls whether the objects on the layers in the selected filter can be
modified.
Lock: None of the objects on the layer can be modified. You can still
apply object snaps to objects on a locked layer and perform other
operations that do not modify those objects.
Unlock: Objects on the layer can be modified.
Viewport
In the current layout viewport, controls the VP Freeze setting of the layers
in the selected layer filter. This option is not available for model space
viewports.
Freeze: Sets Current VP Freeze for layers in the filter. In the current
viewport, objects on the layer are not displayed and not plotted but do
hide other objects when you use HIDE. The drawing is regenerated when
you thaw the layer.
636 | Chapter 14 LAYCUR
Thaw: Clears Current VP Freeze for layers in the filter. In the current
viewport, objects on the layer are displayed and plotted and hide other
objects when you use HIDE. This option does not thaw layers that are
set to Off or Frozen in the drawing.
Isolate Group
Turns off all layers not in the selected filter. The layers that are visible are
the layers in the filter.
All Viewports: In all viewports in a layout, sets Current VP Freeze for all
layers that are not in the selected filter. In model space, turns off all layers
that are not in the selected filter.
Active Viewport Only: In the current layout viewport, sets Current VP
Freeze for all layers that are not in the selected filter. In model space,
turns off all layers that are not in the selected filter.
New Properties Filter
Displays the Layer Filter Properties Dialog Box, where you can create a new
layer filter based on layer names and settings; for example, on or off, color,
or linetype.
New Group Filter
Creates a new layer group filter named GROUP FILTER1 and adds it to the
tree view. Enter a new name. Select the All filter or any other layer filter in
the tree view to display layers in the list view, and then drag layers from
the list view into the new layer group filter in the tree view.
You can use standard selection methods. Hold down CTRL to select more
than one layer name. Hold down SHIFT and select the first and last layer
names in a sequence to select all layers in the sequence.
Convert to Group Filter
Converts the selected layer property filter to a layer group filter. Changing
the properties of the layers in a layer group filter has no effect on the filter.
Rename
Renames the selected filter. Enter a new name.
Delete
Deletes the selected layer filter. You cannot delete the All, All Used Layers,
or Xref filters. This option deletes the layer filter but not the layers in the
filter.
Layer Properties Manager | 637
Properties
Displays the Layer Filter Properties Dialog Box, where you can modify the
definition of the selected layer property filter. This option is available only
when a layer property filter is selected.
Select Layers
Temporarily closes the Layer Filter Properties dialog box so that you can
select objects in the drawing. This option is available only when a layer
group filter is selected.
Add: Adds the layers of the selected objects to the layer group filter that
is selected in the tree view.
Replace: Replaces the layers of the selected layer group filter with the
layers of the objects that are selected in the drawing.
List View
Displays layers and layer filters and their properties and descriptions. If a layer
filter is selected in the tree view, the list view displays only the layers in that
layer filter. The All filter in the tree view displays all layers and layer filters in
the drawing. When a layer property filter is selected and there are no layers
that fit its definition, the list view is empty. You can use standard keyboard
selection methods. To modify a property of a selected layer or of all layers in
a selected filter, click the icon for that property. When a mixed icon or Varies
is displayed for a layer filter, the property is not the same for all layers in the
filter.
Status
Indicates the type of item: layer filter, layer in use, empty layer, or current
layer.
Name
Displays the name of the layer or filter. Press F2 to enter a new name.
On
Turns the selected layers on and off. When a layer is on, it is visible and
available for plotting. When a layer is off, it is invisible and not plotted,
even if Plot is on.
Freeze
Freezes the selected layers in all viewports. You can freeze layers to speed
up ZOOM, PAN, and many other operations; improve object selection
performance; and reduce regeneration time for complex drawings.
638 | Chapter 14 LAYCUR
Objects on frozen layers are not displayed, plotted, hidden, rendered, or
regenerated.
Freeze the layers you want to be invisible for long periods. If you plan to
switch visibility settings frequently, use the On/Off setting to avoid
regenerating the drawing. You can freeze a layer in all viewports, in the
current layout viewport, or in new layout viewports as they are created.
Lock
Locks and unlocks the selected layers. Objects on a locked layer cannot be
modified.
Color
Changes the color associated with the selected layers. Clicking the color
name displays the Select Color Dialog Box.
Linetype
Changes the linetype associated with the selected layers. Clicking the
linetype name displays the Select Linetype Dialog Box.
Lineweight
Changes the lineweight associated with the selected layers. Clicking the
lineweight name displays the Lineweight Dialog Box.
Plot Style
Changes the plot style associated with the selected layers. If you are working
with color-dependent plot styles (the PSTYLEPOLICY system variable is set
to 1), you cannot change the plot style associated with a layer. Clicking the
plot style displays the Select Plot Style Dialog Box.
Plot
Controls whether the selected layers are plotted. If you turn off plotting for
a layer, the objects on that layer are still displayed. Layers that are off or
frozen are not plotted, regardless of the Plot setting.
Current VP Freeze (available only from a layout tab)
Freezes selected layers in the current layout viewport. You can freeze or
thaw layers in the current viewport without affecting layer visibility in other
viewports.
Current VP Freeze is an override to the Thaw setting in the drawing. That
is, you can freeze a layer in the current viewport if it's thawed in the drawing,
but you can't thaw a layer in the current viewport if it's frozen or off in the
drawing. A layer is not visible when it is set to Off or Frozen in the drawing.
Layer Properties Manager | 639
New VP Freeze (available only from a layout tab)
Freezes selected layers in new layout viewports. For example, freezing the
DIMENSIONS layer in all new viewports restricts the display of dimensions
on that layer in any newly created layout viewports but does not affect the
DIMENSIONS layer in existing viewports. If you later create a viewport that
requires dimensions, you can override the default setting by changing the
current viewport setting.
Description
(Optional) Describes the layer or the layer filter.
List View Shortcut Menu
Provides options for modifying the list and modifying selected layers and layer
filters.
Maximize Column
Changes the width of the column to maximize display of the column
content. This option is available on the shortcut menu that is displayed
when you right-click a column heading.
Maximize All Columns
Changes the width of all columns to maximize display of the column
content. This option is available on the shortcut menu that is displayed
when you right-click a column heading.
Show Filter Tree
Displays the tree view. Clear this option to hide the tree view.
Show Filters in Layer List
Displays filters at the top of the list view. The filters are listed in alphabetical
order. Clear the check mark to display only layers in the list view.
Set Current
Sets the selected layer as the current layer. (CLAYER system variable)
New Layer
Creates a new layer. The list displays a layer named LAYER1. You can edit
this layer name immediately. The new layer inherits the properties of the
currently selected layer in the layer list (color, on or off state, and so on).
640 | Chapter 14 LAYCUR
Delete Layer
Deletes selected layers from the drawing file definition. You can delete only
unreferenced layers. Referenced layers include layers 0 and DEFPOINTS,
layers containing objects (including objects in block definitions), the current
layer, and xref-dependent layers.
NOTE Be careful about deleting layers if you are working on a drawing in a
shared project or one based on a set of layering standards.
Change Description
Adds a description or changes the text in the description for the selected
layer or filter. The description for a filter is added to the filter and to all
layers in the filter.
Remove from Group Filter
Removes the selected layers from the group layer filter that is selected in
the tree view.
Select All
Selects everything displayed in the list view.
Clear All
Removes selection from all items in the list view except the most recently
selected layer or filter.
Select All but Current
Selects everything displayed in the list view except the current layer.
Invert Selection
Selects everything displayed in the list view except the items that are
currently selected.
Invert Layer Filter
Displays all layers that do not meet the criteria in the selected layer property
filter.
Layer Filters
Displays a list of layer filters, including All and All Used Layers. Click a filter
to apply it to the list view.
Layer Properties Manager | 641
Save Layer States
Displays the New Layer State to Save Dialog Box, in which you save the
layer state and layer property settings of all layers in a drawing.
Restore Layer State
Displays the Layer States Manager, in which you can select a named layer
state to restore settings of all layers in the drawing. Restores only those layer
state and property settings that were selected when the named layer state
was saved.
Layer Filter Properties Dialog Box
Format menu: Layer
Command line: layer (or 'layer for transparent use)
Filters layers based on criteria you select. When a layer filter is selected in the
tree view of the Layer Properties Manager, layers that match the filter criteria
are displayed in the list view.
Filter Name
Provides a space to enter a name for the layer properties filter.
Show Example
Displays the examples of layer property filter definitions in Layer Filter
Examples.
Filter Definition
Displays the properties of layers. You can use one or more properties to define
the filter. For example, you can define a filter that displays all layers that are
either red or blue and in use. To include more than one color, linetype, or
lineweight, duplicate the filter on the next line and select a different setting.
Status
Click the In Use icon or the Not In Use icon.
Name
Use wild-card characters to filter layer names. For example, enter *mech*
to include all layers with the letters mech in the name.
All the wild-card characters are listed in the table in Filter and Sort the List
of Layers in the User's Guide.
642 | Chapter 14 LAYCUR
On
Click the On or the Off icon.
Freeze
Click the Freeze or the Thaw icon.
Lock
Click the Lock or the Unlock icon.
Color
Click the [...] button to display the Select Color Dialog Box.
Linetype
Click the [...] button to display the Select Linetype Dialog Box.
Lineweight
Click the [...] button to display the Lineweight Dialog Box.
Plot Style
Click the [...] button to display the Select Plot Style Dialog Box.
Plot
Click the Plot icon or the Do Not Plot icon.
Filter Preview
Displays the results of the filter as you define it. The filter preview shows which
layers will be displayed in the layer list in the Layer Properties Manager when
you select this filter.
Layer Filter Examples
Each example shows a layer filter definition that is set up in the Layer Filter
Properties dialog box.
Example 1
The filter named [ANNO] displays layers that meet all of the following
criteria:
Are in use
Have a name that contains the letters anno
Layer Filter Properties Dialog Box | 643
Are on
Example 2
The filter named RYW displays layers that meet all of the following criteria:
Are on
Are frozen
Are red or yellow or white
644 | Chapter 14 LAYCUR
Layer States Manager
Format menu: Layer
Command line: layer (or 'layer for transparent use)
Saves, restores, and manages named layer states.
Layer States Manager | 645
Layer States
Lists the named layer states that have been saved in the drawing, the space
in which they were saved, and an optional description.
New
Displays the New Layer State to Save dialog box, where you can provide a
name and a description for the new named layer state.
Delete
Removes the selected named layer state.
Import
Displays a standard file selection dialog box, where you can load a previously
exported layer state (LAS) file into the current drawing. Additional layers
may be created as a result of importing a layer state file.
Export
Displays a standard file selection dialog box, where you can save the selected
named layer state to a layer state (LAS) file.
Layer Settings to Restore
Specifies the layer state settings and layer properties that are to be restored
when the selected named layer state is restored. When you save a named
646 | Chapter 14 LAYCUR
layer state on the Model tab, the Current VP Frozen/Thawed and New VP
Frozen/Thawed check boxes are not available.
Select All
Selects all the settings.
Clear All
Removes selection from all the settings.
Turn Off Layers Not Found in Layer State
When you restore a named layer state, turns off new layers for which settings
were not saved so that the drawing looks the same way it did when the
named layer state was saved.
Restore
Restores state and property settings of all layers in a drawing to previously
saved settings. Restores only those layer state and property settings that
were selected when the named layer state was saved.
Close
Closes the Layer States Manager and saves changes.
New Layer State to Save Dialog Box
Format menu: Layer
Command line: layer (or 'layer for transparent use)
Specifies a name and a description for the layer state defined in the Layer
States Manager.
New Layer State Name
Specifies a name for the new layer state to be saved.
Description
(Optional) Provides a description of the layer state that is displayed in the
Layer States Manager.
Select Linetype Dialog Box
Format menu: Layer
New Layer State to Save Dialog Box | 647
Command line: layer (or 'layer for transparent use)
Displays linetypes available in the current drawing.
Loaded Linetypes
Displays the list of linetypes loaded in the current drawing.
Load
Displays the Load or Reload Linetypes Dialog Box, in which you can load
selected linetypes into the drawing and add them to the list of linetypes.
Lineweight Dialog Box
Format menu: Layer
Command line: layer (or 'layer for transparent use)
Displays the lineweight values available. You can customize your lineweights
to plot at other values by using the Plot Style Table Editor. See Control Plotted
Lineweight and Linetype in the User's Guide.
648 | Chapter 14 LAYCUR
Lineweights
Displays the available lineweights to be applied. Available lineweights consist
of fixed values that are most commonly used in drawings. Select a lineweight
to apply it.
Original
Displays the previous lineweight. The default lineweight assigned when a
layer is created is DEFAULT (which plots to a default value of 0.01 inches
or 0.25 mm). (LWDEFAULT system variable)
New
Displays the new lineweight assigned to the layer.
LAYER Command Line
If you enter -layer at the Command prompt, LAYER displays prompts on the
command line.
Current layer: <"current">
Enter an option [?List
Layers/Make/Set/New/On/Off/Color/Ltype/Lweight/Material/Plot/Pstyle/Freeze/Thaw/Lock/Unlock/State]:
NOTE The Pstyle option is available only when you are using named plot styles.
LAYER Command Line | 649
?List Layers
Displays a list of the currently defined layers, showing their names, states,
color numbers, linetypes, lineweights, and whether they are externally
dependent layers.
Enter layer name(s) to list <*>: Enter a name list, or press ENTER to list all layers
Make
Creates a layer and makes it current. New objects are drawn on the current
layer.
Enter name for new layer (becomes the current layer) <current>: Enter a name or
press ENTER
If no layer exists for the name you enter, a new layer with that name is created.
The new layer is on and assumes the following properties by default: color
number 7, the CONTINUOUS linetype, and a lineweight of DEFAULT.
If the layer exists but is turned off, it is turned on.
Set
Specifies a new current layer but does not create the layer if it does not already
exist. If the layer exists but is turned off, it is turned on and made current. A
frozen layer cannot be made current.
Enter a layer name to make current or <select object>: Enter a name or press ENTER
and select an object
New
Creates layers. You can create two or more layers by entering names separated
by commas.
Enter name list for new layer(s):
On
Makes selected layers visible and available for plotting.
Enter name list of layer(s) to turn On:
Off
Makes selected layers invisible and excludes them from plotting.
Enter name list of layer(s) to turn Off or <select objects>: Enter a name list or press
ENTER and select objects
650 | Chapter 14 LAYCUR
Color
Changes the color associated with a layer.
Enter color name or number (1-255)[Truecolor/COlorbook]: Enter a color name or
a number from 1 through 255, enter t , or enter co
True Color
Specifies a true color to be used for the selected object.
Red, Green, Blue: Enter three integer values from 0 to 255 separated by commas
to specify a true color
Color Book
Specifies a color from a loaded color book to used for the selected object.
Enter Color Book name: Enter the name of a color book that has been installed,
such as PANTONE
If you enter a color book name, the following prompt is displayed:
Enter color name: Enter the name of a color included in the selected color book,
such as PANTONE 573
Enter name list of layer(s) for color current <current>: Enter a name or a list of names
separated by commas, or press ENTER
The color is assigned to the layer or layers, and the layers are turned on. To
assign a color but turn off the layer, precede the color with a minus sign (-).
Ltype
Changes the linetype associated with a layer.
Enter a loaded linetype name or [?] <CONTINUOUS>: Enter a currently loaded
linetype name, enter ? , or press ENTER
If you enter a linetype or press ENTER, the following prompt is displayed:
Enter name list of layer(s) for linetype "current" <current>: Enter a wild-card pattern,
a name, or a list of names separated by commas, or press ENTER
If you enter ? at the Enter a Loaded Linetype Name prompt, the following
prompt is displayed:
Enter linetype name(s) to list <*>: Enter a wild-card pattern, or press ENTER to list
all names in the drawing
Lweight
Changes the lineweight associated with a layer.
Enter lineweight (0.0mm-2.11mm):
LAYER Command Line | 651
If you enter a valid lineweight, the current lineweight is set to the new value.
If you enter a lineweight that is not valid, the current lineweight is set to the
nearest fixed lineweight value. If you would like to plot an object with a
custom width not found in the list of fixed lineweight values, you can use the
Plot Style Table Editor to customize plotted lineweights.
Enter name list of layers(s) for lineweight current <current>: Enter a name list or
press ENTER
The lineweight is assigned to the layer or layers.
Material
Attaches a material to a layer. The material must be available in the drawing
before it can be assigned to a layer.
Enter material name or [?] <GLOBAL>: Enter the name of a material currently available
in the drawing, enter ? , or press ENTER
If you enter ?, the following prompt is displayed:
Enter material name(s) to list <*>: Press ENTER to list all materials in the drawing
Objects created on the layer are assigned the material.
Plot
Controls whether visible layers are plotted. If a layer is set to plot but is
currently frozen or turned off, the layer is not plotted.
Enter a plotting preference [Plot/No plot] <Plot>: Enter an option or press ENTER
Enter layer name(s) for this plot preference <current>: Enter a name list or press
ENTER
The plot setting is assigned to the layer or layers.
Pstyle
Sets the plot style assigned to a layer. This option is not available if you are
using color-dependent plot styles in the current drawing (the PSTYLEPOLICY
system variable is set to 1). See Use Plot Styles to Control Plotted Objects in
the User's Guide.
Enter plot style or [?] <Normal>: Enter a name, enter ? to list existing plot styles,
or press ENTER
If you select a plot style other than NORMAL, the following prompt is
displayed:
Enter name list of layer(s) for plot style current <current>: Enter the names of the
layers to use this plot style, or press ENTER to apply the style to the current layer only
652 | Chapter 14 LAYCUR
Freeze
Freezes layers, making them invisible and excluding them from regeneration
and plotting.
Enter name list of layer(s) to freeze or <select objects>: Enter a name list or press
ENTERand select objects
Thaw
Thaws frozen layers, making them visible and available for regeneration and
plotting.
Enter a name list of layer(s) to thaw:
Lock
Locks layers, preventing editing of objects on those layers.
Enter a name list of layer(s) to lock or <select objects>: Enter a name list or press
ENTERand select objects
Unlock
Unlocks selected locked layers, permitting editing of objects on those layers.
Enter a name list of layer(s) to unlock or <select objects>: Enter a name list or press
ENTERand select objects
State
Saves and restores the state and property settings of the layers in a drawing.
Enter an option [?/Save/Restore/Edit/Name/Delete/Import/EXport]:
?List Named Layer States
Lists the named layer state (LAS) files in the support path for the drawing.
Save
Saves the state and properties settings of the layers in a drawing under a
specified layer state name. When saving a layer state, you specify which
layer settings are affected when the layer state is later restored.
Enter new layer state name: Enter a name and press ENTER
Enter states to change
[On/Frozen/Lock/Plot/Newvpfreeze/Color/lineType/lineWeight/plotStyle]: Enter
the settings that you want to save and then press ENTER
LAYER Command Line | 653
Restore
Restores the state and property settings of all layers to previously saved
settings. Restores only those layer state and property settings that were
selected when the layer state was saved.
Enter name of layer state to restore or [?]: Enter the layer state name or enter ?
to see a list of saved layer state names
Edit
Changes the saved layer settings for a specified layer state. When the layer
state is restored, the specified settings are used.
Enter name of layer state to edit or [?]: Enter the layer state name or enter ? to
see a list of saved layer state names
Enter states to change
[On/Frozen/Lock/Plot/Newvpfreeze/Color/lineType/lineWeight/plotStyle]: Enter
the settings that you want to change and then press ENTER
Name
Changes the name of a saved layer state.
Enter name of layer state to rename or [?]: Enter the layer state name or enter ?
to see a list of saved layer state names
Enter new layer state name:
Delete
Removes a saved layer state.
Enter name of layer state to delete or [?]: Enter the layer state name or enter ?
to see a list of saved layer state names
Import
Loads a previously exported layer state (LAS) file into the current drawing.
Additional layers may be created as a result of importing a layer state file.
Enter file name to import <current>:
Export
Saves a selected named layer state to a layer state (LAS) file.
Enter name of layer state to export or [?]: Enter the layer state name or enter ?
to see a list of saved layer state names
Export state to file name:
654 | Chapter 14 LAYCUR
LAYERP
Undoes the last change or set of changes made to layer settings
Layers toolbar:
Command line: layerp
Undoes changes you have made to layer settings such as color or linetype. If
settings are restored, a message is displayed: Restored previous layer states.
LAYERP (Layer Previous) does not undo the following changes:
Renamed layers: If you rename a layer and change its properties, Layer
Previous restores the original properties but not the original name.
Deleted layers: If you delete or purge a layer, using Layer Previous does not
restore it.
Added layers: If you add a new layer to a drawing, using Layer Previous does
not remove it.
LAYERPMODE
Turns the tracking of changes made to layer settings on and off
Command line: layerpmode
Enter LAYERP mode [ON/OFF] <ON>: Enter on or off , or press ENTER
When Layer Previous mode is on, changes made to layers are tracked. When
Layer Previous mode is off, changes made to layers are no longer tracked.
LAYFRZ
Freezes the layer of selected objects
Layers II toolbar:
Format menu: Layer Tools Layer Freeze
LAYERP | 655
Command line: layfrz
Current settings: Viewports=Vpfreeze, Block nesting level=Block (Default settings
value)
Select an Object on a Layer to be Frozen or [Settings/Undo]: Select an object or
enter s or u
Layer <layer name> has been frozen.
Select an Object on a Layer to be Frozen
Specifies the layer to be frozen.
Layer <"layer name"> has been frozen.
Settings
Displays settings for viewports and block definitions. The setting you choose
persists from session to session.
Enter setting type for [Viewports/Block selection]:
Viewports
Displays settings for viewports.
In paper space viewport use [Freeze/Vpfreeze] <Vpfreeze>: Enter f to freeze
objects in all viewports or v to freeze an object in the current viewport only
Block Selection
Displays settings for block definitions.
Enter Block Selection nesting level [Block/Entity/None] <Block>: Enter b, e, or
n to set the default
Block
If a selected object is nested in a block, freezes the layer of that block. If
a selected object is nested in an xref, freezes the layer of the object.
Entity
Freezes the layers of selected objects even if they are nested in an xref or
a block.
None
If a block or an xref is selected, freezes the layer containing that block or
xref.
656 | Chapter 14 LAYCUR
Undo
Cancels the previous layer selection.
LAYISO
Isolates the layer of selected objects so that all other layers are turned off
Layers II toolbar:
Format menu: Layer Tools Layer Isolate
Command line: layiso
If you make changes to layers within a session, and you want to restore the
layer to the state it was in just before you entered the LAYISO command, use
the LAYUNISO command.
Select Objects on the Layer(s) to be Isolated
Selects the objects whose layer you want to isolate.
Settings
In paper space viewport use [Vpfreeze/Off] <Vpfreeze>:
Vpfreeze
In paper space, isolates layers in the current viewport. Objects on the isolated
layer are displayed, and all other layers in the current viewport are frozen.
Other viewports in the drawing are unchanged.
Off
Isolates layers in viewports, model space, and paper space. Objects on the
isolated layer are displayed. All other layers are turned off in viewports and
in model space.
LAYLCK
Locks the layers of selected objects
Layers II toolbar:
LAYISO | 657
Format menu: Layer Tools Layer Lock
Command line: laylck
Select an object on the layer to be locked:
LAYMCH
Changes the layer of a selected object to match the destination layer.
Layers II toolbar:
Format menu: Layer Tools Layer Match
Command line: laymch
Select objects to be changed: Select an object to change its layer
Select Object on Destination Layer or [Name]: Select an object or enter n to open
the Change to Layer dialog box
If you enter -laymch at the Command prompt, LAYMCH displays LAYMCH
Command Line.
Select Object on Destination Layer
Select an object on the destination layer.
Name
Displays the Change to Layer Dialog Box.
Change to Layer Dialog Box
Layers II toolbar:
Format menu: Layer Tools Change to Current Layer
Command line: laymch
658 | Chapter 14 LAYCUR
Displays a list of layers to choose as the destination layer. You can also create
a new destination layer.
Current Layer
Displays the currently selected layer. Create a new layer name by entering
a name.
Destination Layer list
Displays a list of layers in the drawing.
LAYMCH Command Line
If you enter -laymrg at the Command prompt, LAYMRG displays prompts
on the command line.
Select objects to be changed: Select an object to change its layer
LAYMCUR
Makes the layer of a selected object current
Layers toolbar:
Format menu: Layer Tools Make Objects Layer Current
Command line: laymcur
Select object whose layer will become current: Select an object to make its layer
current
LAYMRG
Merges selected layers onto a destination layer
Format menu: Layer Tools Layer Merge
Command line: laymrg
Select Object on Layer to Mergeor [Name]: Select an object or enter n to select a
layer in the Merge Layers dialog box
After you selected the layer(s) to merge, the following prompt is displayed:
LAYMCH Command Line | 659
Select Object on Target Layeror [Name]: Select an object or enter n to select a layer
in the Merge to Layer dialog box
The layer you selected to merge into the target layer is deleted.
If you enter -laymrg at the Command prompt, LAYMRG displays LAYMRG
Command Line.
Select Object on Layer to Merge
Select an object on the layer you want to merge.
Selected layers: <layer name>
Name
Displays the Merge Layers Dialog Box.
Select Object on Target Layer
Select an object on the destination layer.
Name
Displays the Merge to Layer Dialog Box.
Merge Layers Dialog Box
Format menu: Layer Tools Layer Merge
Command line: laymrg
Merge Layer list
Displays a list of layers to merge.
Merge to Layer Dialog Box
Format menu: Layer Tools Layer Merge
Command line: laymrg
Displays a list of layers onto which the selected layers or objects can be merged.
Target Layer
Displays the first layer in an alphabetical list of the layers in the current
drawing.
660 | Chapter 14 LAYCUR
Target Layer list
Displays an alphabetical list of the layers onto which you can merge the
selected layers or objects.
LAYMRG Command Line
If you enter -laymrg at the Command prompt, LAYMRG displays prompts
on the command line.
Select Object on Layer to Mergeor [Name]: Select an object or enter n to select a
layer from a list of layers
After you selected the layer(s) to merge, the following prompt is displayed:
Select Object on Target Layeror [Name]: Select an object or enter n to select a target
layer from a list of layers
The layer you selected to merge into the target layer is deleted.
Select Object on Layer to Merge
Select an object on the destination layer.
Selected layers: <layer name>
Name
Displays a list of layers, where you can select layers to merge.
Select a layer to merge.
Enter layer name or [?]: Enter a layer name or enter ?
Enter layer name(s) to list <*>: * Enter a layer name or press ENTER to list all layers.
Select Object on Target Layer
Select an object on the target layer.
Selected layers: <layer name>
Name
Displays a list of layers onto which you can merge the selected object or layer.
Enter layer name or [?]: Enter a layer name or enter ?
Enter layer name(s) to list <*>: * Enter a layer name or press ENTER to list all layers.
LAYOFF
Turns off the layer of the selected object
LAYMRG Command Line | 661
Layers II toolbar:
Format menu: Layer Tools Layer Off
Command line: layoff
Current settings: Viewports= , Block nesting level=
Select an Object on the Layer to be Turned Offor [Settings/Undo]: Select an object,
enter s , or enter u
Select an Object on the Layer to be Turned Off
Selects one or more objects whose layers you want to turn off.
Settings
Displays the Viewports and Block Definition setting types. The setting you
choose persists from session to session.
Enter setting type for [Viewports/Block selection]:
Viewports
Displays the Viewports setting types.
Returns the following prompt:
In paper space viewport use [Vpfreeze/Off] <Vpfreeze>: Enter v to freeze the
selected layer in the current viewport, or enter o to turn off selected layers in all
viewports
Vpfreeze
In paper space, freezes the layer selected in the current viewport.
Off
In paper space, turns off selected layers in all viewports.
Block Selection
Displays the Block Selection setting types, where you can freeze layers of
selected objects.
662 | Chapter 14 LAYCUR
Enter Block Selection nesting level [Block/Entity/None] <Block>: Enter b, e, or
n to set the default option
Block: Turns off the layers of selected objects. If a selected object is
nested in a block, the layer containing that block is turned off. If a
selected object is nested in an xref, the layer of the object is turned off.
Entity: Turns off layers of selected objects even if they are nested in an
xref or a block.
None: Turns off the layers of selected objects. If a block or an xref is
selected, the layer containing that block or xref is turned off.
Undo
Cancels the previous layer selection.
LAYON
Turns on all layers
Format menu: Layer Tools Turn All Layers On
Command line: layon
All layers in the drawing are turned on.
LAYOUT
Creates and modifies drawing layout tabs
Layouts toolbar:
Insert menu: Layout
Command line: layout
Enter layout option [Copy/Delete/New/Template/Rename/Saveas/Set/?List
Layouts] <set>:
NOTE Many of these options are available by right-clicking a layout tab name.
LAYON | 663
Copy
Copies a layout. If you do not provide a name, the new layout assumes the
name of the copied layout with an incremental number in parentheses.
The new tab is inserted before the copied layout tab.
Enter name of layout to copy <current>:
Enter layout name for copy <default>:
Delete
Deletes a layout. The most current layout is the default.
Enter name of layout to delete <current>:
The Model tab cannot be deleted. To remove all the geometry from the
Model tab, you must select all geometry and use the ERASE command.
New
Creates a new layout tab. Up to 255 layouts can be created in a single
drawing.
Enter name of new layout <Layout#>:
Layout names must be unique. Layout names can be up to 255 characters
long and are not case sensitive. Only the first 31 characters are displayed
on the tab.
Template
Creates a new layout tab based on an existing layout in a template (DWT),
drawing (DWG), or drawing interchange (DXF) file. If the FILEDIA system
variable is set to 1, a Standard File Selection Dialog Boxes is displayed for
selecting a DWT, DWG, or DXF file. After you select a file, the Insert Layouts
dialog box is displayed, which lists the layouts saved in the selected file.
After you select a layout, the layout and all objects from the specified
template or drawing file are inserted into the current drawing.
Rename
Renames a layout. The last current layout is used as the default for the layout
to rename.
Enter layout to rename <current>:
Enter new layout name <current>:
Layout names must be unique. Layout names can be up to 255 characters
long and are not case sensitive. Only the first 31 characters are displayed
on the tab.
664 | Chapter 14 LAYCUR
Saveas
Saves a layout as a drawing template(DWT) file without saving any
unreferenced symbol table and block definition information. You can then
use the template to create new layouts in your drawings without having to
eliminate unnecessary information. See Reuse Layouts and Layout Settings
in the User's Guide.
Enter layout to save to template <current>:
The last current layout is used as the default for the layout to save as a
template. If the FILEDIA system variable is set to 1, a standard file selection
dialog box is displayed in which you can specify the template file in which
to save the layout. The default layout template directory is specified in the
Options Dialog Box.
Set
Makes a layout current.
Enter layout to make current <last>:
?List Layouts
Lists all the layouts defined in the drawing.
LAYOUTWIZARD
Creates a new layout tab and specifies page and plot settings
Insert menu: Layout Layout Wizard
Tools menu: Wizards Create Layout
Command line: layoutwizard
The Layout Wizard is displayed.
Layout Wizard
Command line: layoutwizard
The Layout wizard contains a series of pages that step you through the process
of creating a new layout. You can choose to create a new layout from scratch
or use an existing layout template on which to base your new layout.
Depending on which plotting device is currently configured, you can select
a paper size from those available. You can select a predefined title block to
LAYOUTWIZARD | 665
apply to your new layout. The Preview area displays a preview image of the
title block you select.
When you've finished using the wizard to specify your layout settings, you
can modify any of the settings using the PAGESETUP command from within
the new layout.
LAYTHW
Thaws all layers
Format menu: Layer Tools > Thaw All Layers
Command line: laythw
All layers in the drawing are thawed.
NOTE LAYTHW does not thaw layers in a viewport. Use the VPLAYER command
to thaw layers in a viewport.
LAYTRANS
Changes a drawing's layers to layer standards you specify
CAD Standards toolbar:
Tools menu: CAD Standards Layer Translator
Command line: laytrans
The Layer Translator is displayed.
Layer Translator
Tools menu: CAD Standards Layer Translator
Command line: laytrans
In the Layer Translator, you specify the layers in the current drawing that you
want to translate, and the layers to translate them to.
666 | Chapter 14 LAYCUR
Translate From
Specifies the layers to be translated in the current drawing. You can specify
layers by selecting layers in the Translate From list or by supplying a selection
filter.
The color of the icon preceding the layer name indicates whether or not the
layer is referenced in the drawing. A dark icon indicates that the layer is
referenced; a white icon indicates the layer is unreferenced. Unreferenced
layers can be deleted from the drawing by right-clicking in the Translate From
list and choosing Purge Layers.
Selection Filter
Specifies layers to be selected in the Translate From list, using a naming
pattern that can include wild-cards. For a list of valid wild-cards, see the
table in Filter and Sort the List of Layers in the User's Guide. The layers
identified by the selection filter are selected in addition to any layers
previously selected.
Select
Selects the layers specified in Selection Filter.
Map
Maps the layers selected in Translate From to the layer selected in Translate
To.
Map Same
Maps all layers that have the same name in both lists.
Translate To
Lists the layers you can translate the current drawing's layers to.
Load
Loads layers in the Translate To list using a drawing, drawing template, or
standards file that you specify. If the specified file contains saved layer
mappings, those mappings are applied to the layers in the Translate From
list and are displayed in Layer Translation Mappings.
Layer Translator | 667
You can load layers from more than one file. If you load a file that contains
layers of the same name as layers already loaded, the original layers are
retained and the duplicate layers are ignored. Similarly, if you load a file
containing mappings that duplicate mappings already loaded, the original
mappings are retained and the duplicates are ignored.
New
Defines a new layer to be shown in the Translate To list for translation. If
you select a Translate To layer before choosing New, the selected layer's
properties are used as defaults for the new layer. You cannot create a new
layer with the same name as an existing layer.
Layer Translation Mappings
Lists each layer to be translated and the properties to which the layer will be
converted. You can select layers in this list and edit their properties using Edit.
Edit
Opens the Edit/New Layer Dialog Box, where you can edit the selected
translation mapping. You can change the layer's linetype, color, and
lineweight. If all drawings involved in translation use plot styles, you can
also change the plot style for the mapping.
Remove
Removes the selected translation mapping from the Layer Translation
Mappings list.
Save
Saves the current layer translation mappings to a file for later use.
Layer mappings are saved in the DWG or DWS file format. You can replace
an existing file or create a new file. The Layer Translator creates the
referenced layers in the file and stores the layer mappings in each layer. All
linetypes used by those layers are also copied into the file.
Settings
Opens the Settings Dialog Box, where you can customize the process of layer
translation.
Translate
Starts layer translation of the layers you have mapped.
If you have not saved the current layer translation mappings, you are prompted
to save the mappings before translation begins.
668 | Chapter 14 LAYCUR
Settings Dialog Box
Tools menu: CAD Standards Layer Translator
Command line: laytrans
Controls the process of layer translation.
Force Object Color to BYLAYER
Specifies whether or not every object translated takes on the color assigned
to its layer. If this option is selected, every object takes on the color of its
layer. If this option is cleared, every object retains its original color.
Force Object Linetype to BYLAYER
Specifies whether or not every object translated takes on the linetype
assigned to its layer. If this option is selected, every object takes on the
linetype of its layer. If this option is cleared, every object retains its original
linetype.
Translate Objects in Blocks
Specifies whether or not objects nested within blocks are translated. If this
option is selected, nested objects in blocks are translated. If this option is
cleared, nested objects in blocks are not translated.
Write Transaction Log
Specifies whether or not a log file detailing the results of translation is
created. If this option is selected, a log file is created in the same folder as
the translated drawing. The log file is assigned the same name as the
translated drawing, with a .log file name extension. If the Write Transaction
Log option is cleared, no log file is created.
Show Layer Contents When Selected
Specifies which layers to display in the drawing area. If this option is
selected, only the layers selected in the Layer Translator dialog box are
displayed in the drawing area. If this option is cleared, all layers in the
drawing are displayed.
Edit/New Layer Dialog Box
Tools menu: CAD Standards Layer Translator
Command line: laytrans
Settings Dialog Box | 669
Sets or modifies layer properties.
Name
Specifies the layer name.
Linetype
Specifies the layer linetype.
Color
Specifies the layer color.
Lineweight
Specifies the layer lineweight.
Plot Style
Specifies the layer plot style. You can modify the plot style only if all
drawings referenced by the Layer Translator use named plot styles.
LAYULK
Unlocks the layer of a selected object
Format menu: Layer Tools Layer Unlock
Command line: layulk
When you hover the cursor over objects on locked layers, the locked icon is
displayed.
Select an object on the layer to be unlocked:
LAYUNISO
Turns on layers that were turned off with the last LAYISO command
Format menu: Layer Tools Layer Unisolate
Command line: layuniso
LAYUNISO restores layers to the state they were in just before you entered the
LAYISO command. Changes to layer settings after LAYISO is used are retained
when you enter the LAYUNISO command. If LAYISO was not used, LAYUNISO
does not restore any layers.
670 | Chapter 14 LAYCUR
LAYVPI
Isolates an object's layer to the current viewport
Format menu: Layer Tools Isolate Layer to Current Viewport
Command line: layvpi
Isolates the layer of a selected object in the current viewport by freezing the
layer in all but the current viewport. You can choose to isolate all layouts or
only the current layout.
NOTE LAYVPI works only when TILEMODE is set to 0 and when two or more paper
space viewports are defined.
Current settings: Layouts= , Block nesting level=
Select Objects on the Layer to be Isolated in Viewport or [Settings/Undo]: Select
objects or enter an option
Select Objects on the Layer to be Isolated in Viewport
Selects an object whose layer you want to isolate in a viewport.
Settings
Displays the Viewports and Block Definition setting types. The setting you
choose persists from session to session.
Enter setting type for [Viewports/Block selection]:
Layouts
Displays layout options for isolating layers.
Isolate layers in all viewports except current for [All layouts/Current layout] Enter
All Layouts or Current Layout
All Layouts: In all layouts, isolates layers of selected objects in all but
the current viewport
Current Layout: In the current layout, isolates layers of selected objects
in all but the current viewport. This option persists from session to
session.
Block Selection
Displays the Block Selection setting types, where you can freeze layers of
selected objects.
LAYVPI | 671
Enter Block Selection nesting level [Block/Entity/None] <Block>: Enter b, e, or
n to set the default option
Block: Isolates the layers of selected objects. If a selected object is nested
in a block, the layer containing that block is isolated. If a selected object
is nested in an xref, the layer of the object is isolated.
Entity: Isolates layers of selected objects even if they are nested in an
xref or a block.
None: Isolates the layers of selected objects. If a block or an xref is
selected, the layer containing that block or xref is isolated.
Undo
Cancels the previous layer selection.
LAYWALK
Dynamically displays layers in a drawing
Format menu: Layer Tools Layer Walk
Command line: laywalk
The LayerWalk Dialog Box is displayed.
LayerWalk Dialog Box
Format menu: Layer Tools Layer Walk
Command line: laywalk
Dynamically displays objects on layers that you select in the Layer list. The
number of layers in the drawing are displayed in the dialog box title. You can
change the current layer state when you exit, save layer states, and purge layers
that are not referenced.
You can use the LayerWalk dialog box in a paper space viewport to select
layers to turn on and thaw in the layer table and the current viewport. Any
layer that is not selected in the Layer list is frozen in the current viewport.
You can change the display of one viewport without altering the display of
another viewport.
Filter
Turns an active filter on and off. When this check box is selected, the list
displays only those layers that match the active filter. When this check box
672 | Chapter 14 LAYCUR
is cleared, the full list of layers is displayed. (This option is available only when
there is an active filter.) To turn on an active filter, in the filter list, either
enter a wildcard and press ENTER, or select a saved filter.
Layer List
If a filter is active, displays a list of layers defined in that filter. If no filter is
active, displays a list of layers in the drawing. Double-click a layer to set it to
Always Show (an asterisk to the left of the layer is displayed). Right-click in
the layer list to display more options.
In the layer list, you can
Click a layer name to display the contents of a layer.
Double-click a layer name to turn the Always Show option on or off.
Press CTRL and click layers to select multiple layers.
Press SHIFT and click to select layers in a sequence.
Press either CTRL or SHIFT and double-click in the layer list to turn the
Always Show option on or off.
Click and drag in the layer list to select multiple layers.
For more options in the layer list, right-click to access the Layer List shortcut
menu.
Layer List Shortcut Menu Options
Displays a list of options for the layers selected in the Layer list.
Hold Selection
Turns on the Always Show option for selected layers. An asterisk (*) is
displayed to the left of each layer held.
Release Selection
Turns off the Always Show option for selected layers.
Release All
Turns off the Always Show option for all layers.
Select All
Selects and displays all layers.
LayerWalk Dialog Box | 673
Clear All
Clears all layers.
Invert Selection
Clears current layers and selects and displays all other layers.
Select Unreferenced
Selects all unreferenced layers. Use with the Purge button to remove unused
layers.
Save Layer State
Saves the current selection of layers as a layer state that can be used by the
Layer States Manager.
Inspect
Displays the number of layers in the drawing, the number of layers selected,
and the number of objects on the selected layers.
Copy as Filter
Displays the name of the selected layer in the Filter text box. Can be used
to create wildcards.
Save Current Filter
Saves the current filter so that it is available in the Filter list for reuse.
Delete Current Filter
Removes the current filter from the filter list.
Select Objects
Selects objects and their layers.
Filter List
Filters the layer list. Enter a wildcard and press ENTER to display and highlight
only those layers whose names match the wildcard. Right-click to save and
delete filters. The filter list displays saved filters only.
For more information about wild-card characters, see the Wild-Card Characters
section of Filter and Sort the List of Layers.
674 | Chapter 14 LAYCUR
Purge
When selected layers are not referenced, purges them from the drawing. For
a list of layers that can be purged, right-click anywhere in the Layer list and
click Select Unreferenced. In the Layer list, the unreferenced layers are
highlighted. You can purge those layers.
Restore on Exit
Returns layers to their previous state when you exit the dialog box. If the
check box is cleared, any changes you made are saved.
LEADER
Creates a line that connects annotation to a feature
Command line: leader
Specify leader start point:
Specify next point:
A leader line segment is drawn and prompts for points and options are
displayed.
Specify Point Specification or [Annotation/Format/Undo] <Annotation>: Specify a
point, enter an option, or press ENTER
Point Specification
Draws a leader line segment to the point specified and continues to prompt
you for points and options.
Specify next point or [Annotation/Format/Undo] <Annotation>: Specify a point,
enter an option, or press ENTER
Annotation
Inserts an annotation at the end of the leader line. The annotation can be
single or multiple lines of text, a feature control frame containing geometric
tolerances, or a block.
Enter first line of annotation text or <options>: Enter text or press ENTER
If you enter text at the Annotation prompt, the text is inserted at the end of
the leader line. You are prompted for additional lines of text until you end
the command by pressing ENTER twice.
If you press ENTER at the Annotation prompt without entering text first, the
following prompt is displayed:
Enter an annotation option [Tolerance/Copy/Block/None/Mtext] <Mtext>: Enter
an option or press ENTER
LEADER | 675
Tolerance
Creates a feature control frame containing geometric tolerances using the
Geometric Tolerance dialog boxes (see TOLERANCE).
You can create datum indicators and basic dimension notation in these
dialog boxes. After you specify the geometric tolerance, LEADER ends.
Copy
Copies text, a multiline text object, a feature control frame with geometric
tolerances, or a block and connects the copy to the end of the leader line.
The copy is associated with the leader line, meaning that if the copied object
moves, the end of the leader line moves with it. The display of the hook
line depends on the object copied.
Select an object to copy:
The object is inserted and LEADER ends. The value of the current text gap
(see DIMSTYLE or the DIMGAP system variable) determines where the text
and multiline text objects are inserted. Blocks or feature control frames with
geometric tolerances are attached to the end of the leader line.
Block
Inserts a block at the end of the leader line. The prompts are the same as
for INSERT. The block reference is inserted at an offset from the end of the
leader line and is associated to the leader line, meaning that if the block
moves, the end of the leader line moves with it. No hook line is displayed.
Enter block name or [?]: Enter a block name or enter ? to list all blocks in the
drawing
676 | Chapter 14 LAYCUR
None
Ends the command without adding any annotation to the leader line.
Mtext
Creates text using the In-Place Text Editor when you specify an insertion
point and a second point for the text boundary.
Enter the characters for the text. Enclose format strings for prefixes and
suffixes in angle brackets (< >). Enclose format strings for alternate units in
square brackets ([ ]). For more information about adding a prefix or suffix,
see Control the Display of Dimension Units in the User's Guide.
The units settings and the current text style determine how the text is
displayed. The multiline text is vertically centered and horizontally aligned
according to the X axis direction of the last two vertices of the leader line.
The text is offset from the hook line by the distance specified under Offset
from Dim Line on the Text tab of the New, Modify, and Override Dimension
Style Dialog Boxes. If the offset specified is negative, the multiline text is
enclosed in a box as a basic dimension.
TRUE POSITION
PER DATUM
REFERENCE
After you specify the text, LEADER ends.
Format
Controls the way the leader is drawn and whether it has an arrowhead.
Enter leader format option [Spline/STraight/Arrow/None] <Exit>: Enter an option
or press ENTERto return to the previous prompt
After each option, the Specify Next Point prompt is redisplayed.
spline leader line straight leader line sample arrowheads no arrowhead
LEADER | 677
Spline
Draws the leader line as a spline. The vertices of the leader line are the
control points, each of equal unit weight.
Straight
Draws the leader line as a set of straight line segments.
Arrow
Draws an arrowhead at the start point of the leader line.
None
Draws a leader line with no arrowhead at the start point.
Exit
Exits the Format options.
Undo
Undoes the last vertex point on the leader line. The previous prompt is
displayed.
LENGTHEN
Changes the length of objects and the included angle of arcs
Modify menu: Lengthen
Command line: lengthen
Object Selection or [Delta/Percent/Total/Dynamic]: Select one object or enter an
option
Object Selection
Displays the length and, where applicable, the included angle of the object.
LENGTHEN does not affect closed objects. The extrusion direction of the
selected object need not be parallel to the Z axis of the current user coordinate
system (UCS).
Current length: <current>, included angle: <current>
Select an object or [DElta/Percent/Total/DYnamic]: Select one object, enter an option,
or press ENTER to end the command
678 | Chapter 14 LAYCUR
Delta
Changes the length of an object by a specified increment, measured from the
endpoint that is closest to the selection point. Delta also changes the angle
of an arc by a specified increment, measured from the endpoint that is closest
to the selection point. A positive value extends the object; a negative value
trims it.
Enter delta length or [Angle] <current>: Specify a distance, enter a , or press ENTER
Delta Length
Changes the length of the object by the specified increment.
Select an object to change or [Undo]: Select one object or enter u
The prompt repeats until you press ENTER to end the command.
object selected
delta length
Angle
Changes the included angle of the selected arc by the specified angle.
Enter delta angle <current>: Specify an angle or press ENTER
Select an object to change or [Undo]: Select one object or enter u
The prompt repeats until you press ENTER to end the command.
object selected
delta angle
Percent
Sets the length of an object by a specified percentage of its total length.
LENGTHEN | 679
Enter percentage length <current>: Enter a positive nonzero value or press ENTER
Select an object to change or [Undo]: Select one object or enter u
The prompt repeats until you press ENTER to end the command.
Total
Sets the length of a selected object by specifying the total absolute length from
the fixed endpoint. Total also sets the included angle of a selected arc by a
specified total angle.
Specify total length or [Angle] <current>: Specify a distance, enter a positive nonzero
value, enter a , or press ENTER
object selected
total length
Total Length
Lengthens the object to the specified value from the endpoint that is closest
to the selection point.
Select an object to change or [Undo]: Select one object or enter u
The prompt repeats until you press ENTER to end the command.
Angle
Sets the included angle of the selected arc.
Specify total angle <current>: Specify an angle or pressENTER
Select an object to change or [Undo]: Select one object or enter u
The prompt repeats until you press ENTER to end the command.
680 | Chapter 14 LAYCUR
object selected
total angle
Dynamic
Turns on Dynamic Dragging mode. You change the length of a selected object
by dragging one of its endpoints. The other end remains fixed.
Select an object to change or [Undo]: Select one object or enter u
The prompt repeats until you press ENTER to end the command.
LIGHT
Creates a light
Command line: light
LIGHTLIST
Opens the Lights in Model window to add and modify lights
View menu: Render Light Light List
Command line: lightlist
Light panel, Light List
Opens the Lights in Model Window, which lists the lights in the drawing.
Lights in Model Window
View menu: Render Light Light List
Command line: lightlist
Light panel, Light List
LIGHT | 681
Lists the lights in the drawing. An icon in the Type column indicates the type
of light: point light, spotlight, or distant light, and whether it is on or off.
Select a light in the list to select it in the drawing. To sort the list, click the
Type or Name column head.
Delete Light or Delete Lights
With one or more lights selected, right-click and click Delete Light or Delete
Lights to remove the light from the drawing. You can also press DELETE.
Properties
With one or more lights selected, right-click and click Properties to display
the Properties Palette, where you can change the properties of lights and
turn them on and off. When a property is selected, the panel at the bottom
displays a description of the property. You can also double-click to display
the Properties palette.
LIGHTLISTCLOSE
Closes the Lights in Model window
Command line: lightlistclose
Light panel, Light List
682 | Chapter 14 LAYCUR
LIMITS
Sets and controls the limits of the grid display in the current Model or layout tab
Format menu: Drawing Limits
Command line: limits (or 'limits for transparent use)
Specify Lower-Left Corner or [On/Off] <current>: Specify a point, enter on or off
, or press ENTER
Lower-Left Corner
Specifies the lower-left corner for the grid limits.
Specify upper right corner <current>: Specify a point or press ENTER
upper right
lower left
On
Turns on limits checking. When limits checking is on, you cannot enter
points outside the grid limits. Because limits checking tests only points that
you enter, portions of objects such as circles can extend outside the grid
limits.
Off
Turns off limits checking but maintains the current values for the next time
you turn on limits checking.
LINE
Creates straight line segments
Draw toolbar:
Draw menu: Line
LIMITS | 683
Command line: line
Specify first point: Specify a point or press ENTER to Continue from the last drawn
line or arc
Specify next point or [Close/Undo]:
Continue
Continues a line from the endpoint of the most recently drawn line.
before pressing ENTER after pressing ENTER
If the most recently drawn line is an arc, its endpoint defines the starting
point of the line, and the line is drawn tangent to the arc.
before pressing ENTER after pressing ENTER
Close
Ends the last line segment at the beginning of the first line segment, which
forms a closed loop of line segments. You can use Close after you have
drawn a series of two or more segments.
684 | Chapter 14 LAYCUR
before entering C after entering C
Undo
Erases the most recent segment of a line sequence.
before entering U after entering U
Entering u more than once backtracks through line segments in the order
you created them.
LINETYPE
Loads, sets, and modifies linetypes
Format menu: Linetype
Command line: linetype (or 'linetype for transparent use)
The Linetype Manager is displayed.
If you enter -linetype at the Command prompt, LINETYPE displays LINETYPE
Command Line.
Linetype Manager
Format menu: Linetype
Command line: linetype (or 'linetype for transparent use)
LINETYPE | 685
Loads linetypes and sets the current linetype.
Linetype Filters
Determines which linetypes to display in the linetype list. You can filter
linetypes based on whether they are xref-dependent, or whether they are
referenced by objects.
Invert Filter
Displays linetypes based on the opposites of the criteria you select. Linetypes
that fit the inverse filter criteria are displayed in the linetype list.
Load
Displays the Load or Reload Linetypes Dialog Box, in which you can load into
the drawing selected linetypes from the acad.lin file and add them to the
linetype list.
Current
Sets the selected linetype to be the current linetype. Setting the current linetype
to BYLAYER means that an object assumes the linetype that is assigned to a
particular layer. Setting the linetype to BYBLOCK means that an object assumes
the CONTINUOUS linetype until it is grouped into a block. Whenever the
block is inserted, all objects inherit the block's linetype. The CELTYPE system
variable stores the linetype name.
686 | Chapter 14 LAYCUR
Delete
Deletes selected linetypes from the drawing. You can delete only unused
linetypes. The BYLAYER, BYBLOCK, and CONTINUOUS linetypes cannot be
deleted.
NOTE Be careful about deleting linetypes if you are working on a drawing in a
shared project or one based on a set of layering standards. The deleted linetype
definition remains stored in the acad.lin or acadiso.lin file and can be reloaded.
Show Details or Hide Details
Controls whether the Details section of the Linetype Manager is displayed.
Current Linetype
Displays the current linetype name.
List of Linetypes
Displays the loaded linetypes according to the option specified in Linetype
Filters. To quickly select all or clear all linetypes, right-click in the linetype
list to display the shortcut menu.
Linetype
Displays names of loaded linetypes. To rename a linetype, select it and then
click it again and enter a new name. BYLAYER, BYBLOCK, CONTINUOUS,
and xref-dependent linetypes cannot be renamed. The linetype name can
include up to 255 characters. Linetype names can contain letters, digits,
blank spaces, and the special characters dollar sign ($), hyphen (-), and
underscore (_). Linetype names cannot include the special characters comma
(,), colon (:), equal sign (=), question mark (?), asterisk (*), less-than and
greater-than symbols (> <), forward and back slashes (/ \), vertical bar (|),
quote ("), or back quote (`).
Appearance
Displays a sample of selected linetypes.
Description
Displays descriptions of the linetypes, which can be edited in the Details
area.
Details
Provides alternative access to properties and additional settings.
Linetype Manager | 687
Name
Displays the selected linetype name, which can be edited. The linetype
name can include up to 255 characters. Linetype names can contain letters,
digits, blank spaces, and the special characters dollar sign ($), hyphen (-),
and underscore (_). Linetype names cannot include the special characters
comma (,), colon (:), equal sign (=), question mark (?), asterisk (*), less-than
and greater-than symbols (> <), forward and back slashes (/ \), vertical bar
(|), quote ("), or back quote (`).
Description
Displays the description of the selected linetype, which can be edited.
Use Paper Space Units for Scaling
Scales linetypes in paper space and model space identically. Useful when
working with multiple viewports. (PSLTSCALE system variable)
Global Scale Factor
Displays the global scale factor for all linetypes. (LTSCALE system variable)
Current Object Scale
Sets linetype scale for newly created objects. The resulting scale is the global
scale factor multiplied by the object's scale factor. (CELTSCALE system
variable)
ISO Pen Width
Sets the linetype scale to one of a list of standard ISO values. The resulting
scale is the global scale factor multiplied by the object's scale factor.
Load or Reload Linetypes Dialog Box
Format menu: Linetype
Command line: linetype (or 'linetype for transparent use)
Loads a linetype whose definition exists in a linetype library (LIN) file. The
acad.lin file contains the standard linetypes.
688 | Chapter 14 LAYCUR
File Button
Displays the Select Linetype File dialog box, in which you can select a
different linetype (LIN) file.
File Name
Displays the name of the current LIN file. You can enter the name of another
LIN file or click the File button to select a file from the Select Linetype File
dialog box.
Available Linetypes
Displays the linetypes available to load. To select or clear all of the linetypes
on the list, right-click and choose Select All or Clear All.
LINETYPE Command Line
If you enter -linetype at the Command prompt, LINETYPE displays prompts
on the command line.
Enter an option [?List Linetypes/Create/Load/Set]:
?List Linetypes
Displays the Select Linetype File dialog box (a Standard File Selection Dialog
Boxes). After you select an LIN file, the linetypes available in the file are
listed.
Create
Creates a new linetype and stores it in an LIN file.
LINETYPE Command Line | 689
Enter name of linetype to create:
The Create or Append Linetype File dialog box (a Standard File Selection
Dialog Boxes) is displayed. Specify the file to which you want the linetype
added.
Descriptive text: Enter optional descriptive text
Enter a linetype description up to 47 characters long. The description can
be a comment or a series of underscores, dots, dashes, and spaces to show
a simple representation of the linetype pattern.
Enter linetype pattern (on next line):
A,
Enter a pattern definition as a series of numbers separated by commas. Enter
positive values to specify lengths of dashes, and enter negative values to
specify lengths of spaces. Use a zero to represent a dot.
2.5 -.5 .5 -.5
the pattern is
repeated
The A in the pattern definition prompt specifies the pattern alignment
used at the ends of individual lines, circles, and arcs. Only A-type alignment
is supported. With A-type alignment, lines and arcs are guaranteed to start
and end with a dash. The A is automatically included in the definition. If
you use a text editor to create a linetype, you must enter a at the beginning
of the definition.
After creating a linetype, you must load it to make it accessible.
You cannot create complex linetypes with LINETYPE. For more information,
see Custom Linetypes in the Customization Guide.
Load
Loads a linetype whose definition exists in a file. The acad.lin file contains
the standard linetypes.
Enter linetype(s) to load: Enter a name or a list of names separated by commas
The Select Linetype File dialog box (a Standard File Selection Dialog
Boxesstandard file selection dialog box) is displayed. Enter or select the file
in which the linetype you want to load is stored.
Set
Sets the current linetype for objects that will be drawn subsequently. You
can control the linetype of objects individually or by layer.
690 | Chapter 14 LAYCUR
Specifies linetype name or [?] <current>: Enter a linetype name, ? to list all loaded
linetype names, bylayer , or byblock , or press ENTER
The linetype you enter becomes the current linetype. All new objects are
drawn with this linetype, regardless of the current layer. If the linetype you
request is not loaded, the program searches for its definition in the acad.lin
file. If the linetype is neither loaded nor in acad.lin, the program displays
a message and returns you to the Command prompt.
Enter ? to list all loaded linetype names. If you enter bylayer, new objects
inherit the linetype associated with the layer on which the object is drawn.
If you enter byblock, new objects are drawn using the CONTINUOUS
linetype until they are grouped into a block. Whenever you insert that
block, the objects inherit the linetype of the block.
LIST
Displays database information for selected objects
Inquiry toolbar:
Tools menu: Inquiry List
Command line: list
Select objects: Use an object selection method
The text window displays the object type, object layer, and X,Y,Z position
relative to the current user coordinate system (UCS) and whether the object
is in model space or paper space.
LIST reports color, linetype, and lineweight information if these items are not
set to BYLAYER. The thickness of an object is displayed if it is nonzero. Z
coordinate information defines the elevation. If the extrusion direction of the
entry differs from the Z axis (0,0,1) of the current UCS, LIST also reports the
extrusion direction in UCS coordinates.
LIST reports additional information related to the specific object selected.
LIVESECTION
Turns on live sectioning for a selected section object.
Command line: livesection
LIST | 691
Select section object: Select a section object
Live sectioning is turned on for the selected section object. When turned on,
the interior of 3D objects interesected by the section object are displayed.
LOAD
Makes shapes available for use by the SHAPE command
Command line: load
The Select Shape File dialog box (a Standard File Selection Dialog Boxes) is
displayed. Enter the shape file name, or select a file name from the list.
You must load a shape (SHP) file the first time you need it; it is loaded
automatically thereafter. The shape file must be available each time you edit
the drawing.
LOFT
Creates a 3D solid or surface by lofting through a set of two or more curves
Modeling toolbar:
Draw menu: Modeling Loft
Command line: loft
3D Make panel, Loft
With the LOFT command, you can create a new solid or surface by specifying
a series of cross sections. The cross sections define the profile (shape) of the
resulting solid or surface. Cross sections (generally, curves or lines) can be
open (for example, an arc) or closed (for example, a circle). LOFT draws a solid
or surface in the space between the cross sections. You must specify at least
two cross sections when you use the LOFT command.
692 | Chapter 14 LAYCUR
You can use the following objects when creating a lofted solid or surface:
Objects that Can Be
Used as Guides
Objects that Can Be
Used as a Loft Path
Objects that Can Be
Used as Cross
Sections
Line Line Lines
Arc Arc Arcs
Elliptical arc Elliptical arc Elliptical arc
2D spline Spline 2D polyline
3D spline Helix 2D spline
2D polyline Circle Circle
3D polyline Ellipse Ellipse
2D polylines Points (first and last cross
section only)
3D polyline
With the Path option, you can select a single path curve to define the shape
of the solid or surface. With the Guides option, you can select multiple curves
to define the contours of the solid or surface.
The DELOBJ system variable controls whether the cross sections, guides, and
path are automatically deleted when the solid or surface is created or whether
you are prompted to delete these objects.
You can select the cross sections before you start the command.
Select cross sections in lofting order: Select open or closed curves in the order that
the surface or solid will pass through
Enter an option [Guides/Path/Cross Sections Only] <Cross sections only>: Press
ENTER to use the selected cross sections, displaying the Loft Settings dialog box, or
enter an option
LOFT | 693
Guides
Specifies guide curves that control the shape of the lofted solid or surface.
Guide curves are lines or curves that further define the form of the solid or
surface by adding additional wireframe information to the object. You can
use guide curves to control how points are matched up on corresponding cross
sections to prevent undesired results, such as wrinkles in the resulting solid
or surface.
Each guide curve must meet the following criteria to work correctly:
Intersects each cross section
Starts on the first cross section
Ends on the last cross section
You can select any number of guide curves for the lofted surface or solid.
Select guide curves: Select the guide curves for the lofted solid or surface, and then
press ENTER
Path
Specifies a single path for the lofted solid or surface.
The path curve must intersect all planes of the cross sections.
694 | Chapter 14 LAYCUR
Select path: Specify a single path for the lofted solid or surface
Cross Sections Only
Displays the Loft Settings dialog box.
Loft Settings Dialog Box
Modeling toolbar:
Draw menu: Modeling Loft
Command line: loft
Controls the contour of a lofted surface at its cross sections. Also allows you
to close the surface or solid.
Specifies that the solid or surface is ruled (straight) between the cross sections
and has sharp edges at the cross sections. (LOFTNORMALS system variable)
Smooth Fit
Specifies that a smooth solid or surface is drawn between the cross sections
and has sharp edges at the start and end cross sections. (LOFTNORMALS system
variable)
Loft Settings Dialog Box | 695
Controls the surface normal of the solid or surface where it passes through
the cross sections. (LOFTNORMALS system variable)
Start Cross Section
Specifies that the surface normal is normal to the start cross section.
End Cross Section
Specifies that the surface normal is normal to the end cross section.
Start and End Cross Sections
Specifies that the surface normal is normal to both the start and end cross
sections.
All Cross Sections
Specifies that the surface normal is normal to all cross sections.
Controls the draft angle and magnitude of the first and last cross sections of
the lofted solid or surface. The draft angle is the beginning direction of the
surface. 0 is defined as outward from the plane of the curve. A value between
1 and 180 is inward toward the solid or surface. A value between 181 and 359
is outward away from the solid or surface. (LOFTNORMALS system variable)
Start Angle
Specifies the draft angle for the start cross section. (LOFTANG1 system
variable)
Start Magnitude
Controls the relative distance of the surface from the start cross section in
the direction of the draft angle before the surface starts to bend toward the
next cross section. (LOFTMAG1 system variable)
End Angle
Specifies the draft angle for the end cross section. (LOFTANG2 system
variable)
696 | Chapter 14 LAYCUR
End Magnitude
Controls the relative distance of the surface from the end cross section in
the direction of the draft angle before the surface starts to bend toward the
previous cross section. (LOFTMAG2 system variable)
Closes and opens a surface or solid. When using this option, the cross sections
should form a torus-shaped pattern so that the lofted surface or solid can form
a closed tube. (LOFTPARAM system variable)
Applies the current settings to the lofted solid or surface and displays a preview
in the drawing area.
LOGFILEOFF
Closes the text window log file opened by LOGFILEON
Command line: logfileoff
The program stops recording the text window contents and closes the log file.
You can also control the log file with the OPTIONS command. Use the
Maintain a Log File option on the Open and Save Tab (Options Dialog Box)
in the Options dialog box to turn the log file off and on. Use the Files Tab
(Options Dialog Box) to change the location of the log file.
Each drawing saves a log file (with the extension .log) that may need periodic
deletion as the number of log files continues to grow.
LOGFILEON
Writes the text window contents to a file
Command line: logfileon
The contents of the text window are recorded in the log file until you exit the
program or use the LOGFILEOFF command.
You can also control the log file with the OPTIONS command. Use the
Maintain a Log File option on the Open and Save Tab (Options Dialog Box)
in the Options dialog box to turn the log file off and on. Use the Files Tab
(Options Dialog Box) to change the location of the log file.
Each drawing saves a log file (with the extension .log) that may need periodic
deletion as the number of log files continues to grow.
LOGFILEOFF | 697
LSEDIT
Has no effect except to preserve the integrity of scripts
Command line: lsedit
Obsolete command.
LSLIB
Has no effect except to preserve the integrity of scripts
Command line: lslib
Obsolete command.
LSNEW
Has no effect except to preserve the integrity of scripts
Command line: lsnew
Obsolete command.
LTSCALE
Sets the global linetype scale factor
Command line: ltscale (or 'ltscale for transparent use)
Enter new linetype scale factor <current>: Enter a positive real value or press ENTER
Use LTSCALE to change the scale factor of linetypes for all objects in a drawing.
Changing the linetype scale factor causes the drawing to be regenerated.
LTSCALE = 1
LTSCALE = .5
LTSCALE = .25
698 | Chapter 14 LAYCUR
LWEIGHT
Sets the current lineweight, lineweight display options, and lineweight units
Format menu: Lineweight
Shortcut menu: Right-click the Lwtbutton on the status bar and choose
Settings.
Command line: lweight (or 'lweight for transparent use)
The Lineweight Settings Dialog Box is displayed.
If you enter -lweight at the Command prompt, LWEIGHT displays LWEIGHT
Command Line.
Lineweight Settings Dialog Box
Format menu: Lineweight
Shortcut menu: Right-click the Lwtbutton on the status bar and choose
Settings.
Command line: lweight (or 'lweight for transparent use)
Sets the current lineweight, sets the lineweight units, controls the display and
display scale of lineweights in the Model tab, and sets the DEFAULT lineweight
value for layers. For a table of valid lineweights, see Overview of Lineweights
in the User's Guide.
Lineweights
Displays the available lineweight values. Lineweight values consist of standard
settings including BYLAYER, BYBLOCK, and DEFAULT. The DEFAULT value
is set by the LWDEFAULT system variable, which has an initial value of 0.01
inches or 0.25 mm. All new layers use the default setting. The lineweight value
LWEIGHT | 699
of 0 plots at the thinnest lineweight available on the specified plotting device
and is displayed at one pixel wide in model space.
Current Lineweight
Displays the current lineweight. To set the current lineweight, select a
lineweight from the lineweight list and choose OK.
Units for Listing
Specifies whether lineweights are displayed in millimeters or inches. You can
also set Units for Listing by using the LWUNITS system variable.
Millimeters (mm)
Specifies lineweight values in millimeters.
Inches (in.)
Specifies lineweight values in inches.
Display Lineweight
Controls whether lineweights are displayed in the current drawing. If this
option is selected, lineweights are displayed in model space and paper space.
You can also set Display Lineweight by using the LWDISPLAY system variable.
Regeneration time increases with lineweights that are represented by more
than one pixel. Clear Display Lineweight if performance slows down when
working with lineweights turned on in a drawing. This option does not affect
how objects are plotted.
Default
Controls the DEFAULT lineweight for layers. The initial DEFAULT lineweight
is 0.01 inches or 0.25 mm. (LWDEFAULT system variable)
Adjust Display Scale
Controls the display scale of lineweights on the Model tab. On the Model tab,
lineweights are displayed in pixels. Lineweights are displayed using a pixel
width in proportion to the real-world unit value at which they plot. If you
are using a high-resolution monitor, you can adjust the lineweight display
scale to better display different lineweight widths. The Lineweight list reflects
the current display scale.
Objects with lineweights that are displayed with a width of more than one
pixel may increase regeneration time. If you want to optimize performance
when working in the Model tab, set the lineweight display scale to the
minimum value or turn off lineweight display altogether.
700 | Chapter 14 LAYCUR
LWEIGHT Command Line
If you enter -lweight at the Command prompt, LWEIGHT displays prompts
on the command line.
Current lineweight: current
Enter Default Lineweight for new objects or [?List Lineweights]: Enter a valid
lineweight or enter ?
The current lineweight value is displayed; if the value is not BYLAYER,
BYBLOCK or DEFAULT, the value is displayed in millimeters or inches.
Default Lineweight
Sets the current default lineweight. Lineweight values consist of fixed
settings, including BYLAYER, BYBLOCK, and DEFAULT. Values are calculated
in either inches or millimeters; millimeters are the default. If you enter a
valid lineweight value, the current default lineweight is set to the new value.
If you enter any other value, the default is set to the nearest valid value.
To plot an object with a lineweight that is not found in the list of fixed
lineweight values, you can use the Plot Style Table Editor to customize
plotted lineweights. See Control Plotted Lineweight and Linetype in the
User's Guide. The DEFAULT value is set by the LWDEFAULT system variable
and has an initial value of 0.01 inches or 0.25 mm. The lineweight value
of 0 plots at the thinnest lineweight available on the specified plotting
device and is displayed at a value of one pixel in model space.
?List Lineweights
Displays a list of valid lineweight values in the current lineweight units.
NOTE If you save a drawing using the AutoCAD Release 14, or earlier, format,
the drawing preview displays lineweights even though the drawing saved in the
earlier format does not display lineweights.
LWEIGHT Command Line | 701
702
MARKUP
Displays the details of markups and allows you to change their status
Standard toolbar:
Tools menu: Palettes Markup Set Manager
Command line: markup
Opens the Markup Set Manager.
Markup Set Manager
Tools menu: Markup Set Manager
Command line: markup
Displays information about loaded markup sets and their status. You can show
or hide markups and their originating drawing files in your drawing area. You
can change the status of individual markups and add notes and comments to
them.
Markup Set List Control
The Markup Set List control displays the name of the markup set, or, if no
markup sets are open, the Open option. The Markup Set List control provides
the following options.
Names of Open Markup Sets
Lists all open markup sets, if any. A check is displayed next to the current
markup set. The current markup set is the open markup set that is displayed
in the Markup Set Manager window.
Recent
Displays a list of recently opened markup sets.
Open
Displays the Open Markup DWF dialog box (a standard file selection dialog
box), in which you can select a Design Web Format
(DWF
) file that
contains markups. When you click Open, the markups in the selected DWF
file are loaded into the Markup Set Manager.
Markup Set Manager | 703
Republish Markup DWF
Provides options for republishing the marked-up DWF file. If any sheets were
added to the DWF file in Autodesk
Design Review, those sheets will not be
included in the republished DWF file.
Republish All Sheets
Republishes all sheets in the marked-up DWF file. Opens the Select DWF
File dialog box (a standard file selection dialog box), in which you can select
the previously published DWF to overwrite it, or you can enter a new name
for the DWF file. When you click Select, the previously published DWF file
is overwritten or a new DWF file is created that contains any changes you
made to the drawing file geometry and the status of the markups.
Republish Markup Sheets
Republishes only those sheets in the marked-up DWF file that have
associated markups. Opens the Select DWF File dialog box (a standard file
selection dialog box), in which you can select the previously published
DWF to overwrite it, or you can enter a new name for the DWF file. When
you click Select, the previously published DWF file is overwritten or a new
DWF file is created that contains any changes you made to the drawing file
geometry and the status of the markups.
View Redline Geometry
Displays or hides redline markup geometry in the drawing area. When this
button is displayed as selected, redline markup geometry is displayed in the
drawing area.
View DWG Geometry
Displays or hides the originating drawing file in the drawing area. When this
button is displayed as selected, the drawing file is displayed in the drawing
area.
View DWF Geometry
Displays or hides the DWF file geometry in the drawing area. When this button
is displayed as selected, the DWF file geometry is displayed in the drawing
area.
704 | Chapter 15 MARKUP
Markups
Displays loaded markup sets. The top-level node in the tree view represents
the currently loaded markup set. A drawing sheet node is displayed for each
drawing sheet that has associated markups. Any sheets that were added to the
DWF file in Autodesk Design Review are listed in italics. Each markup is
displayed as an individual node under its corresponding drawing sheet. The
icon associated with each markup represents the status of the markup. You
can double-click any of the markups in the tree view to view the associated
drawing sheet in the drawing area. When you double-click either a sheet that
was added in Autodesk Design Review or a markup for that sheet, that sheet
in the DWF file will open in Autodesk DWF Viewer (or in Autodesk Design
Review, if you have it installed).
Markup Set Node
Indicates the currently loaded markup set.
Drawing Sheet Node
Indicates a drawing sheet that has one or more associated markups. Only
drawing sheets that have corresponding markups are displayed in the tree
view of the Markups area. You can double-click a drawing sheet node to
open the originating drawing file for that drawing sheet.
<None>
Indicates an individual markup that does not yet have an assigned status.
This is the default status for new markups.
Question
Indicates an individual markup that has an assigned status of Question.
When you open and view a markup, you can change the status to Question
if you need additional information about the markup.
For Review
Indicates an individual markup that has an assigned status of For Review.
When you implement a markup, you can change the status to For Review
to indicate that the markup creator should review the changes to the drawing
sheet and the status of the markup.
Markup Set Manager | 705
Done
Indicates an individual markup that has an assigned status of Done. When
a markup has been implemented and reviewed, you can change the status
to Done.
Markup Shortcut Menu Options (Markup Set Node)
Right-clicking a markup set node in the Markups area displays the following
shortcut menu options.
Open Markup DWF
Opens the Open Markup DWF dialog box (a standard file selection dialog
box), in which you can select a DWF file that contains markups. When you
click Open, the markups in the selected DWF file are loaded into the Markup
Set Manager.
Close Markup DWF
Closes the selected marked-up DWF and removes it from the Markup Set
Manager.
Save Markup History Changes
Saves changes to the status of markups and added comments to the
marked-up DWF file.
Markup Shortcut Menu Options (Drawing Sheet Node)
Right-clicking a drawing sheet node in the Markups area displays the following
shortcut menu options.
Open Sheet
Opens the originating drawing file for that drawing sheet and makes that
layout the active layout in the drawing area.
Republish Markup DWF
Opens the Select DWF File dialog box (a standard file selection dialog box),
in which you can select the previously published DWF to overwrite or enter
a new name for the DWF file. When you click Select, a new DWF file is
created that contains any changes you made to the drawing file geometry
and the status of the markups.
Markup Shortcut Menu Options (Markup Node)
Right-clicking an individual markup node in the Markups area displays the
following shortcut menu options.
706 | Chapter 15 MARKUP
Open Markup
Opens the originating drawing file for the drawing sheet associated with
the selected markup and makes that layout the active layout in the drawing
area. The associated markup DWF file is also opened as a read-only reference
in the drawing area.
Markup Status
Displays a shortcut menu that provides a list of status options. A check mark
precedes the currently assigned status for the selected markup.
<None>: Indicates that the markup does not yet have an assigned status.
This is the default status for new markups.
Question: After you open and view a markup, you can change its status
to Question if you need additional information about the markup.
For Review: After you have implemented a markup, you can change the
status to For Review to indicate that the markup creator should review
the changes to the drawing sheet and the status of the markup.
Done: After a markup has been implemented and reviewed, you can
change its status to Done.
Restore Initial Markup View
If you panned or zoomed the selected markup, or rotated the view in model
space, restores the original view of the selected markup.
Republish Markup DWF
Opens the Select DWF File dialog box (a standard file selection dialog box),
in which you can select the previously published DWF to overwrite or enter
a new name for the DWF file. When you click Select, the previously
published DWF file is overwritten or a new DWF file is created that contains
any changes you made to the drawing file geometry and the status of the
markups.
Show All Sheets/Hide Non-Markup Sheets
Displays all sheets in the marked-up DWF file in the tree view of the Markup
Set Manager, or hides the sheets that do not have associated markups.
Markup Details
Provides information about the currently selected node (markup set, drawing
sheet, or individual markup) in the Markups area.
Markup Set Manager | 707
When an individual markup is selected in the Markups area, Markup Details
displays the status of the markup. You can change the status.
The Markup History area (in the lower portion of the Markup Details area)
provides a noneditable history log of the selected markup in reverse
chronological order. In the Notes area, just below the Markup History area,
you can add notes and comments that are automatically saved with the
markup.
Preview
Changes the Markup Details area to the Markup Preview area and displays
a thumbnail image of the selected drawing sheet or markup. You can click
the Details button to change the area back to the Markup Details area.
Details
Changes the Markup Preview area to the Markup Details area, which provides
information about the selected node in the Markups area. You can click the
Preview button to change the area back to the Markup Preview area.
Markup Preview
Displays a thumbnail preview of the currently selected drawing sheet or
markup.
Details
Changes the Markup Preview area to the Markup Details area, which provides
information about the selected node in the Markups area. You can click the
Preview button to change the area back to the Markup Preview area.
Preview
Changes the Markup Details area to the Markup Preview area and displays
a thumbnail image of the selected drawing sheet or markup. You can click
the Details button to change the area back to the Markup Details area.
708 | Chapter 15 MARKUP
MARKUPCLOSE
Closes the Markup Set Manager
Standard toolbar:
Tools menu: Markup Set Manager
Command line: markupclose
The Markup Set Manager window closes.
MASSPROP
Calculates the mass properties of regions or solids
Inquiry toolbar:
Tools menu: Inquiry Region/Mass Properties
Command line: massprop
Select objects: Use an object selection method
If you select multiple regions, only those that are coplanar with the first
selected region are accepted.
MASSPROP displays the mass properties in the text window, and then asks if
you want to write the mass properties to a text file.
Write analysis to a file? <N>: Enter y or n , or press ENTER
If you enter y, MASSPROP prompts you to enter a file name.
The properties that MASSPROP displays depend on whether the selected objects
are Regions and whether the selected regions are coplanar with the XY plane
of the current user coordinate system (UCS), or Solids. For a list of the
parameters that control the MASSPROP units, see Calculations Based on the
Current UCS.
MARKUPCLOSE | 709
Regions
The following table shows the mass properties that are displayed for all regions.
Mass properties for all regions
Description Mass property
The surface area of solids or the enclosed area of regions. Area
The total length of the inside and outside loops of a region. The
perimeter of a solid is not calculated.
Perimeter
The two coordinates that define the bounding box. For regions that
are coplanar with the XY plane of the current user coordinate system,
Bounding box
the bounding box is defined by the diagonally opposite corners of a
rectangle that encloses the region. For regions that are not coplanar
with the XY plane of the current UCS, the bounding box is defined by
the diagonally opposite corners of a 3D box that encloses the region.
A 2D or 3D coordinate that is the center of area for regions. For regions
that are coplanar with the XY plane of the current UCS, this coordinate
Centroid
is a 2D point. For regions that are not coplanar with the XY plane of
the current UCS, this coordinate is a 3D point.
If the regions are coplanar with the XY plane of the current UCS, the additional
properties shown in the following table are displayed.
Additional mass properties for coplanar regions
Description Mass property
A value used when computing the distributed loads, such as fluid
pressure on a plate, or when calculating the forces inside a bending or
twisting beam. The formula for determining area moments of inertia is
Moments of
inertia
area_moments_of_inertia = area_of_interest * radius
2
The area moments of inertia has units of distance to the fourth power.
Property used to determine the forces causing the motion of an object.
It is always calculated with respect to two orthogonal planes. The
formula for product of inertia for the YZ plane and XZ plane is
Products of
inertia
product_of_inertia
YZ,XZ
= mass * dist
centroid_to_YZ
*
dist
centroid_to_XZ
This XY value is expressed in mass units times the length squared.
Another way of indicating the moments of inertia of a solid. The formula
for the radii of gyration is
Radii of gyration
gyration_radii = (moments_of_ inertia/body_mass)
1/2
Radii of gyration are expressed in distance units.
710 | Chapter 15 MARKUP
Additional mass properties for coplanar regions
Description Mass property
Calculations that are derived from the products of inertia and that have
the same unit values. The moment of inertia is highest through a certain
Principal
moments and
axis at the centroid of an object. The moment of inertia is lowest X,Y,Z directions
about centroid through the second axis that is normal to the first axis and that also
passes through the centroid. A third value included in the results is
somewhere between the high and low values.
Solids
The following table shows the mass properties that are displayed for solids.
Mass properties for solids
Description Mass property
The measure of inertia of a body. Because a density of one is used, mass
and volume have the same value.
Mass
The amount of 3D space that a solid encloses. Volume
The diagonally opposite corners of a 3D box that encloses the solid. Bounding box
A 3D point that is the center of mass for solids. A solid of uniform density
is assumed.
Centroid
The mass moments of inertia, which is used when computing the force
required to rotate an object about a given axis, such as a wheel rotating
about an axle. The formula for mass moments of inertia is
Moments of
inertia
mass_moments_of_inertia = object_mass * radius
axis
2
Mass moments of inertia unit is mass (grams or slugs) times the distance
squared.
Property used to determine the forces causing the motion of an object.
It is always calculated with respect to two orthogonal planes. The
formula for product of inertia for the YZ plane and XZ plane is
Products of
inertia
product_of_inertia
YZ,XZ
= mass * dist
centroid_to_YZ
*
dist
centroid_to_XZ
This XY value is expressed in mass units times the length squared.
Another way of indicating the moments of inertia of a solid. The formula
for the radii of gyration is
Radii of gyration
gyration_radii = (moments_of_inertia/body_mass)
1/2
Radii of gyration are expressed in distance units.
Calculations that are derived from the products of inertia and that have
the same unit values. The moment of inertia is highest through a certain
Principal
moments and
axis at the centroid of an object. The moment of inertia is lowest
MASSPROP | 711
Mass properties for solids
Description Mass property
through the second axis that is normal to the first axis and that also
passes through the centroid. A third value included in the results is
somewhere between the high and low values.
X,Y,Z directions
about centroid
Calculations Based on the Current UCS
The following table shows the parameters that control the units in which
mass properties are calculated.
Parameters that control MASSPROP units
Used to calculate Parameter
Mass of solids DENSITY
Volume of solids LENGTH
Area of regions and surface area of solids LENGTH*LENGTH
Bounding box, radii of gyration, centroid, and
perimeter
LENGTH*LENGTH*LENGTH
Moments of inertia, products of inertia, and
principal moments
DENSITY*LENGTH*LENGTH
MATCHCELL
Applies the properties of a selected table cell to other table cells
Shortcut menu: With a table selected and a cell selected, right-click and click
Match Cell.
Command line: matchcell
Select source cell: Click inside a cell in a table whose properties you want to copy
Select destination cell: Click inside table cells to copy properties from the source cell,
and right-click or press ENTER or ESC to exit
All the properties of the source cell are copied to the destination cells except
for the cell type: text or block.
712 | Chapter 15 MARKUP
MATCHPROP
Applies the properties of a selected object to other objects
Standard toolbar:
Modify menu: Match Properties
Command line: matchprop or painter (or 'matchprop for transparent
use)
Select source object: Select the object whose properties you want to copy
Current active settings: Currently selected matchprop settings
Select destination object(s) or [Settings]: Enter s or select one or more objects to
copy properties to
Destination Object(s)
Specifies the objects to which you want to copy the properties of the source
object. You can continue selecting destination objects, or press ENTER to
apply the properties and end the command.
Settings
Displays the Property Settings Dialog Box, in which you can control which
object properties to copy to the destination objects. By default, in the
Property Settings dialog box all object properties are selected for copying.
Property Settings Dialog Box
Modify menu: Match Properties
Command line: matchprop or painter (or 'matchprop for transparent
use)
MATCHPROP | 713
Specifies which basic properties and special properties to copy from the source
object to the destination objects.
Color
Changes the color of the destination object to that of the source object.
Available for all objects.
Layer
Changes the layer of the destination object to that of the source object.
Available for all objects.
Linetype
Changes the linetype of the destination object to that of the source object.
Available for all objects except attributes, hatches, multiline text, points,
and viewports.
Linetype Scale
Changes the linetype scale factor of the destination object to that of the
source object. Available for all objects except attributes, hatches, multiline
text, points, and viewports.
Lineweight
Changes the lineweight of the destination object to that of the source object.
Available for all objects.
714 | Chapter 15 MARKUP
Thickness
Changes the thickness of the destination object to that of the source object.
Available only for arcs, attributes, circles, lines, points, 2D polylines, regions,
text, and traces.
Plot Style
Changes the plot style of the destination object to that of the source object.
If you are working in color-dependent plot style mode (PSTYLEPOLICY is
set to 1), this option is unavailable. Available for all objects, except those
with the Jitter edge modifier applied.
Dimension
In addition to basic object properties, changes the dimension style of the
destination object to that of the source object. Available only for dimension,
leader, and tolerance objects.
Polyline
In addition to basic object properties, changes the width and linetype
generation properties of the destination polyline to those of the source
polyline. The fit/smooth property and the elevation of the source polyline
are not transferred to the destination polyline. If the source polyline has
variable width, the width property is not transferred to the destination
polyline.
Material
In addition to basic object properties, changes the material applied to the
object. If the source object does not have a material assigned and the
destination object does, the material is removed from the destination object.
Text
In addition to basic object properties, changes the text style of the
destination object to that of the source object. Available only for single-line
and multiline text objects.
Viewport
In addition to basic object properties, changes the following properties of
the destination paper space viewport to match those of the source viewport:
on/off, display locking, standard or custom scale, shade plot, snap, grid,
and UCS icon visibility and location.
The settings for clipping and for UCS per viewport and the freeze/thaw state
of the layers are not transferred to the destination object.
Property Settings Dialog Box | 715
Shadow Display
In addition to basic object properties, changes the shadow display. The
object can cast shadows, receive shadows, or both, or it can ignore shadows.
Hatch
In addition to basic object properties, changes the hatch properties of the
destination object to that of the source object. To match the hatch origin,
use Inherit Properties in HATCH or HATCHEDIT. Available only for hatch
objects.
Table
In addition to basic object properties, changes the table style of the
destination object to that of the source object. Available only for table
objects.
MATERIALATTACH
Attaches materials to objects by layer
Command line: materialattach
Materials panel, Attach by Layer
The Material Attachment Options Dialog Box is displayed.
Material Attachment Options Dialog Box
Command line: materialattach
716 | Chapter 15 MARKUP
Associates materials with layers. All objects on the layer that have their Material
property set to BYLAYER have the specified material attached.
Materials List
Lists all the materials in the drawing, both in use and not in use. Drag a
material onto a layer in the Layers List to attach the material to that layer.
Layers List
Lists all layers in the drawing and in any external references attached to
the drawing. When a material is attached to the layer, that material is
displayed next to the layer. Use the Detach button to detach the material
from the layer.
NOTE If you change the association of a material to a layer in an xref, the
change is not saved back to the xref drawing.
MATERIALMAP
Displays a material mapper grip tool to adjust the mapping on a face or an object
Mapping toolbar:
MATERIALMAP | 717
Render toolbar:
Command line: materialmap
Materials panel, Mapping flyout (Box Mapping, Planar Mapping, Spherical
Mapping, Cylindrical Mapping)
Select an option [Box/Planar/Spherical/Cylindrical/Copy Mapping To/Reset
Mapping] <current>:
Box
Select faces or objects:
Move
Displays the Move grip tool to move the map.
Rotate
Displays the Rotate grip tool to rotate the map.
Reset
Resets the UV coordinates to the default for the map.
Switch Mapping Mode
Redisplays the main prompt.
Planar
Move
Displays the Move grip tool to move the map.
Rotate
Displays the Rotate grip tool to rotate the map.
Reset
Resets the UV coordinates to the default for the map.
Switch Mapping Mode
Redisplays the main prompt.
718 | Chapter 15 MARKUP
Spherical
Move
Displays the Move grip tool to move the map.
Rotate
Displays the Rotate grip tool to rotate the map.
Reset
Resets the UV coordinates to the default for the map.
Switch Mapping Mode
Redisplays the main prompt.
Cylindrical
Move
Displays the Move grip tool to move the map.
Rotate
Displays the Rotate grip tool to rotate the map.
Reset
Resets the UV coordinates to the default for the map.
Switch Mapping Mode
Redisplays the main prompt.
Copy Mapping To
The mapping applied to the original object or face is applied to the selected
objects.
Reset Mapping
Resets the UV coordinates to the default for the map.
MATERIALS
Manages, applies, and modifies materials
Render toolbar:
MATERIALS | 719
View menu: Render Materials
Command line: materials
Materials panel, Materials
The Materials Window is displayed.
Materials Window
Render toolbar:
View menu: Render Materials
Command line: materials
Materials panel, Materials
Applies and modifies materials. The Materials window displays swatches of
the Available Materials in Drawing Panel and a Material Editor.
Available Materials in Drawing Panel
Displays swatches of the materials available in the drawing. The default
material is named Global. Click a swatch to select a material. The settings for
that material are displayed in the Material Editor panel, and the swatch is
outlined in yellow to indicate selection. One button above the swatches and
two groups of buttons below it provide the following options. In addition,
there are options available only on the shortcut menu.
Toggle Display Mode
Switches the display of swatches from one swatch to rows of swatches. This
button is above the swatches.
Swatch Geometry
Controls the type of geometry displayed for the selected swatch: box,
cylinder, or sphere. The geometry changes in other swatches as you select
them.
720 | Chapter 15 MARKUP
Checkered Underlay Off/On
Displays a multicolored checkered underlay to help you visualize the degree
of opacity of a material.
Create New Material
Displays the Create New Material and Edit Name and Description Dialog
Boxes. After you enter a name, a new swatch is created to the right of the
current swatch and the new swatch is selected.
Purge from Drawing
Removes the selected material from the drawing. The Global material and
any material that is in use cannot be deleted.
Indicate Materials in Use
Updates the display of the in-use icon. Materials currently in use in the
drawing display a drawing icon in the lower-right corner of the swatch.
Apply Material to Objects
Applies the current material to the selected objects and faces.
Remove Materials from Selected Objects
Detaches materials from the selected objects and faces.
Select Objects with Material (Shortcut Menu Only)
Selects all objects in the drawing to which the selected material is applied.
Faces with materials applied explicitly are not selected.
Edit Name and Description (Shortcut Menu Only)
Opens the Create New Material and Edit Name and Description Dialog
Boxes.
Export to Active Tool Palette (Shortcut Menu Only)
Creates a material tool on the currently active tool palette. If the Tool
Palettes window is closed, it opens.
Copy (Shortcut Menu Only)
Copies the selected material to the Clipboard. You can paste the material
in the the Tool Palettes window, or paste it back into the Available Materials
panel as a copy.
Materials Window | 721
Paste (Shortcut Menu Only)
Pastes from the Clipboard either a swatch from the Available Materials
panel, or a material tool from the Tool Palettes window.
Size (Shortcut Menu Only)
Controls the size of the swatches when they are displayed in rows.
Material Editor
Edits the material selected in the Available Materials in Drawing panel. The
name of the selected material is displayed following Material Editor. The
configuration of the Material Editor changes depending on the template that
is selected.
Template
Specifies the type of material. Realistic and Realistic Metal templates are for
materials based on physical qualities. Advanced and Advanced Metal
templates are for materials with more options, including properties that
you can use to create special effects; for example, simulated reflections.
Diffuse (Realistic and Realistic Metal Templates)
Displays the Select Color Dialog Box, where you specify the color of the
material.
By Object (Realistic and Realistic Metal Templates)
Sets the color of the material based on the color of the object it is attached
to.
Ambient (Advanced and Advanced Metal Templates)
Displays the Select Color Dialog Box, where you specify the color that
appears on those faces lighted by ambient light alone.
First Lock Icon (Advanced and Advanced Metal Templates)
When locked, the lock icon between Ambient and Diffuse sets the ambient
color of the material to the diffuse color. The By Object option is unavailable.
Diffuse (Advanced and Advanced Metal Templates)
Displays the Select Color Dialog Box, where you specify the diffuse color
of the material. Diffuse color is the main color of the object.
722 | Chapter 15 MARKUP
Second Lock Icon (Advanced Template Only)
When locked, the lock icon between Diffuse and Specular sets the specular
color of the material to the diffuse color. The By Object option is unavailable.
Specular (Advanced Template Only)
Displays the Select Color Dialog Box, where you specify the color of a
highlight on a shiny material. The size of the highlight depends on the
material's shininess.
By Object (Advanced Template Only)
Sets the color of the material based on the color of the object it is attached
to.
Shininess
Sets the shininess of the material. The highlight on the face of a very shiny
solid is smaller and brighter. A face that is less shiny reflects the light in
more directions, creating a large, softer highlight.
Refraction Index
Sets the refraction index of the material. Controls how light is refracted
through an object with a partially transparent material attached. For
example, at 1.0, the refraction index of air, the object behind the transparent
object is not distorted. At 1.5, the object is distorted greatly, as if it were
seen through a glass marble. Not available for metal templates.
Translucency
Sets the translucency of the material. Not available for Realistic Metal
material type. A translucent object transmits light, but light is also scattered
within the object. The translucency value is a percentage: at 0.0, the material
is not translucent; at 100.0, the material is as translucent as possible. Not
available for metal templates.
Self-illumination
When set to a value more than 0, makes the object appear to give off light,
independent of the lights in the drawing.
Diffuse Map
When checked, makes the diffuse map active on the material and available
to be rendered.
Materials Window | 723
Map Type
Specifies the type of map. You can use an image from a file (for example, a
tile pattern) or choose the wood or marble procedural materials.
Select Image
Displays the Select Image File dialog box, Standard File Selection Dialog
Boxes. After a file is selected, displays the name of the file.
The following formats can be used as texture maps:
TGA (.tga)
BMP (.bmp, .rle, .dib)
PNG (.png)
JFIF (.jpg, .jpeg)
TIFF (.tif)
GIF (.gif)
PCX (.pcx)
Adjust Bitmap Button
Displays the Adjust Bitmap Dialog Box, where you can adjust the scale,
tiling, offset, and rotation of the image file.
Delete Map Information Button
Removes the selected map information from the material.
Edit Map More Button (Wood)
Displays a flyout window to adjust the appearance of the texture.
Color 1. Displays the Select Color Dialog Box.
Color 2. Displays the Select Color Dialog Box.
Radial Noise. Sets the relative randomness of the pattern on a plane
perpendicular to the grain. The range is 0-100, default 1.00.
Axial Noise. Sets the relative randomness of the pattern on a plane
parallel with the grain. The range is 0-100, default 1.00.
Grain Thickness. Sets the relative thickness of the color bands that
make up the grain. The range is 0-100, default 0.50.
724 | Chapter 15 MARKUP
Edit Map More Button (Marble)
Displays a flyout window to adjust the appearance of the texture.
Stone Color. Displays the Select Color Dialog Box.
Vein Color. Displays the Select Color Dialog Box.
Vein Spacing. Sets the space between veins. The range is 0-100, default
1.00.
Vein Width. Sets the width of the veins. The range is 0-100, default
1.00.
Reflection (Advanced and Advanced Metal Templates)
Controls how reflective the material is. Reflection maps (also known as
environment maps) simulate a scene reflected on the surface of a shiny object.
The higher the value, the more reflective the material. The range is 0-100,
default 0.
Select Image
Displays the Select Image File dialog box, Standard File Selection Dialog
Boxes. After a file is selected, displays the name of the file.
Adjust Bitmap Button
Displays the Adjust Bitmap Dialog Box, where you can adjust the scale,
tiling, offset, and rotation of the image file.
Delete Map Information Button
Removes the selected map information from the material.
Opacity
Defines which areas of the material should be transparent and which areas
should not. Areas where the opacity map is applied appear transparent; other
areas appear opaque. Areas of the material that are transparent still have a
specular highlight (as though they were glass). The range is 0-100, default 1.0.
Select Image
Displays the Select Image File dialog box, Standard File Selection Dialog
Boxes. After a file is selected, displays the name of the file.
Adjust Bitmap Button
Displays the Adjust Bitmap Dialog Box, where you can adjust the scale,
tiling, offset, and rotation of the image file.
Materials Window | 725
Delete Map Information Button
Removes the selected map information from the material.
Bump Map
Adds surface characteristics to a face without changing its geometry.
Bump Slider
Controls the bumpiness of the texture. The range is -1000 through 1000,
default 30.0. The slider moves in increments of 30 with the pointing device
and increments of 5 with the keyboard arrows.
Select Image
Displays the Select Image File dialog box, Standard File Selection Dialog
Boxes. After a file is selected, displays the name of the file.
Adjust Bitmap Button
Displays the Adjust Bitmap Dialog Box, where you can adjust the scale,
tiling, offset, and rotation of the image file.
Delete Map Information Button
Removes the selected map information from the material.
Adjust Bitmap Dialog Box
Command line: materials
726 | Chapter 15 MARKUP
Edits the scale, tiling, and offset properties of maps on materials.
Bitmap Scale
Specifies the type of scaling for the bitmap.
Scale
Scales the bitmap to the face or object using a fixed scale or a real-world
scale.
Fit to Object
Fits the bitmap to the face or object.
Tiled
When checked, displays the bitmap on the object as many times as it fits.
When cleared, displays the bitmap once on the object.
Adjust Bitmap Dialog Box | 727
Units
Specifies the units to use in scaling. Select None to use a fixed scale. Select
the type of units to scale in real-world units. This option is not available
when Fit to Object is selected.
Lock Aspect Ratio
Locks the shape of the bitmap. The original U Tile and V Tile values are
based on the aspect ratio of the bitmap. The greater of the two is assigned
a value of 1, and the other is assigned a value that maintains the ratio.
When the length or width value is changed, the other value changes as
needed to maintain the shape.
U Tile
Adjusts the tiling of the bitmap along the U axis. The preview is updated
as you change the value. You can set this value interactively by moving the
slider next to the preview.
V Tile
Adjusts the tiling of the bitmap along the V axis. The preview is updated
as you change the value. You can set this value interactively by moving the
slider next to the preview.
Width
Sets the width of the bitmap on the face or object in the units specified in
Units.
Height
Sets the height of the bitmap on the face or object in the units specified in
Units.
Interactive Adjustment
Adjusts the scale, offset, and rotation of the bitmap interactively. Click and
drag to change the U and V offset. The new values are displayed in U Offset
and V Offset. Right-click and drag in the area outside the center rectangle to
rotate the image. The new values are displayed in Rotation.
Preview Size
Zooms in or out of the preview. Use the minus button and the plus button.
728 | Chapter 15 MARKUP
Preview
Displays a preview of the bitmap on the face or object that updates as you
change settings. Click and drag inside the square to adjust the U and V
offsets. Click outside the square to rotate the image.
When Scale is selected, the square represents a 1-unit by 1-unit tile. If Units
is set to None, the unit is whatever the units are in the drawing. When Fit
to Object is selected, the square represents the tile to be stretched to fit the
face of the object.
U Tile Slider
Adjusts the tiling of the bitmap along the U axis. The preview is updated
as you change the value.
V Tile Slider
Adjusts the tiling of the bitmap along the V axis. The preview is updated
as you change the value.
Lock
Locks the shape of the bitmap. When the length or width value is changed,
the other value changes as needed to maintain the shape.
U Offset
Moves the starting point of the bitmap along the U axis. You can set this
value interactively by moving the square inside the preview.
V Offset
Moves the starting point of the bitmap along the V axis. You can set this
value interactively by moving the square inside the preview.
Rotation
Rotates the bitmap around the W axis of the UVW coordinate system.
Rotation is not available for spherical and cylindrical mapping. Use
MATERIALMAP to display grip tools that can rotate spherical and cylindrical
maps.
Reset Values
Resets to the values present when the dialog box was opened.
Material Tool Property Editor
Command line: materials
Material Tool Property Editor | 729
Controls the properties of the selected material tool. The properties displayed
here are described in the Material Editor section of the Materials Window. A
few properties, such as swatch geometry and checkered underlay, are not
available in the Material Tool Property Editor.
When you edit a material tool, only the tool itself is affected. If the material
is being used in the drawing and you want to apply the changes, use the
material tool to reapply the changed material to the objects.
To make the changed material available in the drawing, apply it to objects in
the drawing or copy it to the Materials window.
Unlike the Properties palette, the Material Tool Property Editor must be closed
before you can continue working in the drawing.
Create New Material and Edit Name and
Description Dialog Boxes
Command line: materials
Names materials and provides space for a description.
Name
Names the material.
Description
Provides an optional description for the material.
MATERIALSCLOSE
Closes the Materials window
Command line: materialsclose
The Materials Window closes.
MATLIB
Obsolete
Command line: matlib
The Materials Window is displayed.
730 | Chapter 15 MARKUP
MEASURE
Places point objects or blocks at measured intervals on an object
Draw menu: Point Measure
Command line: measure
Select object to measure:
Specify Length of Segment or [Block]: Specify a distance or enter b
The points or blocks drawn by MEASURE are placed in the Previous selection
set, so you can choose them all by entering p at the next Select Objects prompt.
You can use the Node object snap to draw an object by snapping to the point
objects. You can then remove the points by entering erase previous.
The markers are placed in the user coordinate system (UCS) of the object being
measured (except for 3D polylines in the current UCS). Markers are always
placed on the object, regardless of the elevation settings.
If you use point objects for the markers, you can make the points easier to see
by changing their appearance with the PDMODE system variable.
Length of Segment
Places point objects at the specified interval along the selected object,
starting at the endpoint closest to the point you used to select the object.
Measurement of closed polylines starts at their initial vertex (the first one
drawn).
Measurement of circles starts at the angle from the center set as the current
snap rotation angle. If the snap rotation angle is 0, then the measurement
of the circle starts to the right of center, on its circumference.
selected object
segment length
The illustration shows how MEASURE marks 0.5-unit distances along a
polyline, with the PDMODE system variable set to 35.
MEASURE | 731
select polylines measure every 0.5 units
segment lengths
Block
Places blocks at a specified interval along the selected object.
Enter name of block to insert: Enter the name of a block currently defined in the
drawing
Align block with object? [Yes/No] <Y>: Enter y or n or press ENTER
If you enter y, the block is rotated about its insertion point so that its
horizontal lines are aligned with, and drawn tangent to, the object being
measured. If you enter n, the block is always inserted with a 0 rotation
angle.
Specify length of segment:
After you specify the segment length, the block is inserted at the specified
interval. If the block has variable attributes, these attributes are not included.
MENU
Loads a customization file
Command line: menu
The Select Customization File dialog box (a Standard File Selection Dialog
Boxes) is displayed. Enter or select a customization file name. When you press
ENTER or choose Open, the named file is loaded.
A customization file is an XML-based file containing the menus, toolbars,
workspaces, and other interface elements that you can customize.
You can create a customized menu file and use MENU or CUI to load the file.
NOTE The Legacy Menu File (MNS) and Legacy Menu Template (MNU) files used
in past releases have been replaced with just one file type, the XML-based CUI
file.
732 | Chapter 15 MARKUP
MENULOAD
Obsolete
Command line: menuload
The Load/Unload Customizations Dialog Box is displayed. (CUILOAD
command)
NOTE The Legacy Menu File (MNS) and Legacy Menu Template (MNU) files
used in past releases have been replaced with just one file type, the XML-based
CUI file.
MENUUNLOAD
Obsolete
Command line: menuunload
The Load/Unload Customizations Dialog Box is displayed. (CUIUNLOAD
command)
NOTE The Legacy Menu File (MNS) and Legacy Menu Template (MNU) files used
in past releases have been replaced with just one file type, the XML-based CUI
file.
MINSERT
Inserts multiple instances of a block in a rectangular array
Command line: minsert
Enter block name or [?]: Enter a name, enter ? to list the currently defined blocks
in the drawing, or enter ~ to display the Select Drawing File dialog box
NOTE You cannot precede the name of a block with an asterisk to explode the
block's objects during insertion, as you can with INSERT.
Specify Insertion Point or [Scale/X/Y/Z/Rotate/PScale/PX/PY/PZ/PRotate]: Specify
a point or enter an option
Options at the insertion point preset the scale and rotation of a block before
you specify its position. Presetting is useful for dragging a block using a scale
factor and a rotation other than 1 or 0. If you enter one of the options, respond
MENULOAD | 733
to the prompts by specifying a distance for the scale options or an angle for
rotation.
Blocks inserted using MINSERT cannot be exploded.
Insertion Point
Specifies a location for the blocks.
Enter X scale factor, specify opposite corner, or [Corner/XYZ] <1>: Enter a value,
enter an option, or press ENTER
X Scale Factor
Sets X and Y scale factors.
Enter Y scale factor <use X scale factor>: Enter a value or press ENTER to use the
same scale factor
Specify rotation angle <0>:
The rotation angle sets the angle of the individual block inserts and also
sets the angle of the entire array.
Enter number of rows (---) <1>: Enter a positive value
Enter number of columns (| | |) <1>: Enter a positive value
If you specify more than one row, the following prompt is displayed:
Enter distance between rows or specify unit cell (---): Enter a value, or specify
two points to define a box whose width and height represent the distance between
rows and between columns
If you specify more than one column and no unit cell, the following prompt
is displayed:
Specify distance between columns ( | | | ): Enter a value or specify a distance
Corner
Sets the scale factor by using the block insertion point and the opposite
corner.
Specify opposite corner: Specify a point
Specify rotation angle <0>:
The rotation angle sets the angle of the individual block inserts and also
sets the angle of the entire array.
Enter number of rows (---) <1>: Enter a positive value
Enter number of columns (| | |) <1>: Enter a positive value
If you specify more than one row, the following prompt is displayed:
Enter distance between rows or specify unit cell (---): Enter a value, or specify
two points to define a box whose width and height represent the distance between
rows and between columns
734 | Chapter 15 MARKUP
If you specify more than one column and no unit cell, the following prompt
is displayed:
Specify distance between columns ( | | | ): Enter a value or specify a distance
XYZ
Sets X, Y, and Z scale factors.
Specify X scale factor or [Corner] <1>: Enter a value or press ENTER to use the
same scale factor
If you enter c, you specify a corner point. The specified point and the block
insertion point determine the X and Y scale factors.
Specify Y scale factor or <use X scale factor>: Enter a value or press ENTER to use
the same scale factor
Enter Z scale factor <use X scale factor>: Enter a value or press ENTER to use the
same scale factor
Specify rotation angle <0>:
The rotation angle sets the angle of the individual block inserts and also
sets the angle of the entire array.
Enter number of rows (---) <1>: Enter a positive value
Enter number of columns (| | |) <1>: Enter a positive value
If you specify more than one row, the following prompt is displayed:
Enter distance between rows or specify unit cell (---): Enter a value, or specify
two points to define a box whose width and height represent the distance between
rows and between columns
If you specify more than one column and no unit cell, the following prompt
is displayed:
Specify distance between columns ( | | | ): Enter a value or specify a distance
Scale
Sets the scale factor for the X, Y, and Z axes. The scale for the Z axis is the
absolute value of the specified scale factor.
Specify scale factor for XYZ axes: Enter a nonzero value
Specify insertion point:
Specify rotation angle <0>:
The rotation angle sets the angle of the individual block inserts and also sets
the angle of the entire array.
Enter number of rows (---) <1>: Enter a positive value
Enter number of columns (| | |) <1>: Enter a positive value
If you specify more than one row, the following prompt is displayed:
MINSERT | 735
Enter distance between rows or specify unit cell (---): Enter a value, or specify two
points to define a box whose width and height represent the distance between rows
and between columns
If you specify more than one row, the following prompt is displayed:
Specify distance between columns ( | | | ): Enter a value or specify a distance
X
Sets the X scale factor.
Specify X scale factor: Enter a nonzero value
Specify insertion point:
Specify rotation angle <0>:
The rotation angle sets the angle of the individual block inserts and also sets
the angle of the entire array.
Enter number of rows (---) <1>: Enter a positive value
Enter number of columns (| | |) <1>: Enter a positive value
If you specify more than one row, the following prompt is displayed:
Enter distance between rows or specify unit cell (---): Enter a value, or specify two
points to define a box whose width and height represent the distance between rows
and between columns
If you specify more than one column and no unit cell, the following prompt
is displayed:
Specify distance between columns ( | | | ): Enter a value or specify a distance
Y
Sets the Y scale factor.
Specify Y scale factor: Enter a nonzero value
Specify insertion point:
Specify rotation angle <0>:
The rotation angle sets the angle of the individual block inserts and also sets
the angle of the entire array.
Enter number of rows (---) <1>: Enter a positive value
Enter number of columns (| | |) <1>: Enter a positive value
If you specify more than one row, the following prompt is displayed:
Enter distance between rows or specify unit cell (---): Enter a value, or specify two
points to define a box whose width and height represent the distance between rows
and between columns
If you specify more than one column and no unit cell, the following prompt
is displayed:
Specify distance between columns ( | | | ): Enter a value or specify a distance
736 | Chapter 15 MARKUP
Z
Sets the Z scale factor.
Specify Z scale factor: Enter a nonzero value
Specify insertion point:
Specify rotation angle <0>:
The rotation angle sets the angle of the individual block inserts and also sets
the angle of the entire array.
Enter number of rows (---) <1>: Enter a positive value
Enter number of columns (| | |) <1>: Enter a positive value
If you specify more than one row, the following prompt is displayed:
Enter distance between rows or specify unit cell (---): Enter a value, or specify two
points to define a box whose width and height represent the distance between rows
and between columns
If you specify more than one column and no unit cell, the following prompt
is displayed:
Specify distance between columns ( | | | ): Enter a value or specify a distance
Rotate
Sets the angle of insertion for both the individual blocks and the entire array.
Specify rotation angle <0>:
Specify insertion point:
Enter X scale factor, specify opposite corner, or [Corner/XYZ] <1>: Enter a value,
enter an option or press ENTER
X Scale Factor
Sets the X scale factor.
Enter Y scale factor <use X scale factor>: Enter a value or press ENTER to use the
same scale factor
Enter number of rows (---) <1>: Enter a positive value
Enter number of columns (| | |) <1>: Enter a positive value
If you specify more than one row, the following prompt is displayed:
Enter distance between rows or specify unit cell (---): Enter a value or specify a
distance
If you specify more than one column and no unit cell, the following prompt
is displayed:
Specify distance between columns ( | | | ): Enter a value or specify a distance
Corner
Sets the scale factor by the specified point and the block insertion point.
MINSERT | 737
Specify opposite corner: Specify a point
Enter number of rows (---) <1>: Enter a positive value
Enter number of columns (| | |) <1>: Enter a positive value
If you specify more than one row, the following prompt is displayed:
Enter distance between rows or specify unit cell (---): Enter a value or specify a
distance
If you specify more than one column and no unit cell, the following prompt
is displayed:
Specify distance between columns ( | | | ): Enter a value or specify a distance
XYZ
Specify X scale factor or [Corner] <1>: Specify a nonzero value, enter c , or press
ENTER
You can determine the X and Y scale factors by entering a scale factor value
or by specifying a corner point. If you specify a corner point, the specified
point and the block insertion point determine the X and Y scale factors for
the block.
Enter Z scale factor <use X scale factor>: Enter a value or press ENTER to use the
same scale factor
Enter number of rows (---) <1>: Enter a positive value
Enter number of columns (| | |) <1>: Enter a positive value
If you specify more than one row, the following prompt is displayed:
Enter distance between rows or specify unit cell (---): Enter a value or specify a
distance
If you specify more than one column and no unit cell, the following prompt
is displayed:
Specify distance between columns ( | | | ): Enter a value or specify a distance
PScale
Sets the scale factor for the X, Y, and Z axes to control the display of the block
as it is dragged into position.
Specify preview scale factor for XYZ axes: Enter a nonzero value
Specify insertion point:
Enter X scale factor, specify opposite corner, or [Corner/XYZ] <1>: Enter a value,
enter an option, or press ENTER
The descriptions of the X Scale Factor, Corner, and XYZ options match those
of the corresponding options under Rotate.
738 | Chapter 15 MARKUP
PX
Sets the scale factor for the X axis to control the display of the block as it is
dragged into position.
Specify preview X scale factor: Enter a nonzero value
Specify insertion point:
Enter X scale factor, specify opposite corner, or [Corner/XYZ] <1>: Enter a value,
enter an option, or press ENTER
The descriptions of the X Scale Factor, Corner, and XYZ options match those
of the corresponding options under Rotate.
PY
Sets the scale factor for the Y axis to control the display of the block as it is
dragged into position.
Specify preview Y scale factor: Enter a nonzero value
Specify insertion point:
Enter X scale factor, specify opposite corner, or [Corner/XYZ] <1>: Enter a value,
enter an option, or press ENTER
The descriptions of the X Scale Factor, Corner, and XYZ options match those
of the corresponding options under Rotate.
PZ
Sets the scale factor for the Z axis to control the display of the block as it is
dragged into position.
Specify preview Z scale factor: Enter a nonzero value
Specify insertion point:
Enter X scale factor, specify opposite corner, or [Corner/XYZ] <1>: Enter a value,
enter an option, or press ENTER
The descriptions of the X Scale Factor, Corner, and XYZ options match those
of the corresponding options under Rotate.
PRotate
Sets the rotation angle of the block as it is dragged into position.
Specify preview rotation angle:
Specify insertion point:
Enter X scale factor, specify opposite corner, or [Corner/XYZ] <1>: Enter a value,
enter an option, or press ENTER
The descriptions of the X Scale Factor, Corner, and XYZ options match those
of the corresponding options under Rotate.
MINSERT | 739
MIRROR
Creates a mirror image copy of objects
Modify toolbar:
Modify menu: Mirror
Command line: mirror
Select objects: Use an object selection method and press ENTER to finish
Specify first point of mirror line: Specify a point
Specify second point of mirror line: Specify a point
objects selected 1
2
The two specified points become the endpoints of a line about which the
selected objects are mirrored. For mirroring in 3D, this line defines a mirroring
plane perpendicular to the XY plane of the user coordinate system (UCS)
containing the mirror line.
Erase source objects? [Yes/No] <N>: Enter y or n , or press ENTER
Yes
Places the mirrored image into the drawing and erases the original objects.
original objects
deleted
No
Places the mirrored image into the drawing and retains the original objects.
original objects
retained
740 | Chapter 15 MARKUP
By default, when you mirror a text object, the direction of the text is not
changed. Set the MIRRTEXT system variable to 1 if you do want the text to
be reversed.
before mirroring after mirroring
MIRRTEXT=1
after mirroring
MIRRTEXT=0
MIRROR3D
Creates a mirror image of objects about a plane
Command line: mirror3d
It is recommended that you use the grip tools available through the 3DMOVE
and 3DROTATE commands to manipulate 3D objects. For more information
about using grip tools, see Use Grip Tools to Modify Objects.
Select objects: Use an object selection method and press ENTER to finish
Specify first point of mirror plane (3 points) or [Object/Last/Z Axis/View/XY/YZ/ZX/3
Points] <3points>: Enter an option, specify a point, or press ENTER
Object
Uses the plane of a selected planar object as the mirroring plane.
Select a circle, arc, or 2D-polyline segment:
Delete source objects? [Yes/No] <N>: Enter y or n , or press ENTER
If you enter y, the reflected object is placed into the drawing and the original
objects are deleted. If you enter n or press ENTER, the reflected object is
placed into the drawing and the original objects are retained.
MIRROR3D | 741
select object as
mirroring plane
Last
Mirrors the selected objects about the last defined mirroring plane.
Delete source objects? [Yes/No] <N>: Enter y or n , or press ENTER
If you enter y, the reflected object is placed into the drawing and the original
objects are deleted. If you enter n or press ENTER, the reflected object are
placed into the drawing and the original objects are retained.
Z Axis
Defines the mirroring plane by a point on the plane and a point normal to
the plane.
Specify point on mirror plane: Specify a point (1)
Specify point on Z-axis (normal) of mirror plane: Specify a point (2)
Delete source objects? [Yes/No] <N>: Enter y or n , or press ENTER
If you enter y, the reflected object is placed into the drawing and the original
objects are deleted. If you enter n or press ENTER, the reflected object are
placed into the drawing and the original objects are retained.
2
1
View
Aligns the mirroring plane with the viewing plane of the current viewport
through a point.
Specify point on view plane <0,0,0>: Specify a point or press ENTER
742 | Chapter 15 MARKUP
Delete source objects? [Yes/No] <N>: Enter y or n , or press ENTER
If you enter y, the reflected object is placed into the drawing and the original
objects are deleted. If you enter n or press ENTER, the reflected object are
placed into the drawing and the original objects are retained.
XY/YZ/ZX
Aligns the mirroring plane with one of the standard planes (XY, YZ, or ZX)
through a specified point.
Specify point on (XY, YZ, ZX) plane <0,0,0>: Specify a point (1) or press ENTER
1
1
1
xy yz zx
Delete source objects? [Yes/No] <N>: Enter y or n , or press ENTER
If you enter y, the reflected object is placed into the drawing and the original
objects are deleted. If you enter n or press ENTER, the reflected object are
placed into the drawing and the original objects are retained.
3 Points
Defines the mirroring plane by three points. If you select this option by
specifying a point, the First Point on Mirror Plane prompt is not displayed.
Specify first point on mirror plane: Enter a point (1)
Specify second point on mirror plane: Enter a point (2)
Specify third point on mirror plane: Enter a point (3)
Delete source objects? [Yes/No] <N>: Enter y or n , or press ENTER
If you enter y, the reflected object is placed into the drawing and the original
objects are deleted. If you enter n or press ENTER, the reflected object are
placed into the drawing and the original objects are retained.
MIRROR3D | 743
3
2
1
MLEDIT
Edits multiline intersections, breaks, and vertices
Modify menu: Object Multiline
Command line: mledit
The Multiline Edit Tools Dialog Boxis displayed.
If you enter -mledit at the Command prompt, MLEDIT displays MLEDIT
Command Line.
Multiline Edit Tools Dialog Box
Modify menu:Object Multiline
Command line: mledit
Modifies multiline objects. The dialog box displays tools with sample images
in four columns. The first column controls multilines that cross, the second
controls multilines that form a tee, the third controls corner joints and vertices,
and the fourth controls breaks in multilines.
744 | Chapter 15 MARKUP
Closed Cross
Creates a closed-cross intersection between two multilines.
Select first mline: Select the foreground multiline
Select second mline: Select the intersecting multiline
The closed-cross intersection is completed and the following prompt is
displayed:
Select first mline or [Undo]: Select another multiline or enter u
First Mline
Edits another multiline. The Select Second Mline prompt is displayed.
Multiline Edit Tools Dialog Box | 745
first mline selected second mline selected result
Undo
Undoes the closed-cross intersection. The Select First Mline prompt is
displayed.
Open Cross
Creates an open-cross intersection between two multilines. Breaks are inserted
in all elements of the first multiline and only the outside elements of the
second multiline.
Select first mline: Select a multiline
Select second mline: Select the intersecting multiline
The open-cross intersection is completed, and the following prompt is
displayed:
Select first mline or [Undo]: Select another multiline or enter u
First Mline
Edits another multiline. The Select Second Mline prompt is displayed.
746 | Chapter 15 MARKUP
first mline selected second mline selected result
Undo
Undoes the open-cross intersection. The Select First Mline prompt is
displayed.
Merged Cross
Creates a merged-cross intersection between two multilines. The order in
which you select the multilines is not important.
Select first mline: Select a multiline
Select second mline: Select the intersecting multiline
The merged-cross intersection is completed, and the following prompt is
displayed:
Select first mline or [Undo]: Select another multiline or enter u
First Mline
Edits another multiline. The Select Second Mline prompt is displayed.
Multiline Edit Tools Dialog Box | 747
first mline selected second mline selected result
Undo
Undoes the merged-cross intersection. The Select First Mline prompt is
displayed.
Closed Tee
Creates a closed-tee intersection between two multilines. The first multiline
is trimmed or extended to its intersection with the second multiline.
Select first mline: Select the multiline to trim
Select second mline: Select the intersecting multiline
The closed-tee intersection is completed, and the following prompt is displayed:
Select first mline (or Undo): Select another multiline or enter u
First Mline
Edits another multiline. The Select Second Mline prompt is displayed.
first mline selected second mline selected
result
748 | Chapter 15 MARKUP
Undo
Undoes the closed-tee intersection. The Select First Mline prompt is
displayed.
Open Tee
Creates an open-tee intersection between two multilines. The first multiline
is trimmed or extended to its intersection with the second multiline.
Select first mline: Select the multiline to trim or extend
Select second mline: Select the intersecting multiline
The open-tee intersection is completed, and the following prompt is displayed:
Select first mline (or Undo): Select another multiline or enter u
First Mline
Edits another multiline. The Select Second Mline prompt is displayed.
first mline selected
second mline selected result
Undo
Undoes the open-tee intersection. The Select First Mline prompt is displayed.
Merged Tee
Creates a merged-tee intersection between two multilines.The multiline is
trimmed or extended to its intersection with the other multiline.
Select first mline: Select the multiline to trim or extend
Multiline Edit Tools Dialog Box | 749
Select second mline: Select the intersecting multiline
The merged-tee intersection is completed, and the following prompt is
displayed:
Select first mline (or Undo): Select another multiline or enter u
First Mline
Edits another multiline. The Select Second Mline prompt is displayed.
first mline selected
second mline selected result
Undo
Undoes the merged-tee intersection. The Select First Mline prompt is
displayed.
Corner Joint
Creates a corner joint between multilines. The multilines are trimmed or
extended to their intersection.
Select first mline: Select the multiline to trim or extend
Select second mline: Select the second half of the corner
The corner joint is completed, and the following prompt is displayed:
Select first mline (or Undo): Select another multiline or enter u
First Mline
Edits another multiline. The Select Second Mline prompt is displayed.
750 | Chapter 15 MARKUP
first mline selected second mline selected result
Undo
Undoes the corner joint. The Select First Mline prompt is displayed.
Add Vertex
Adds a vertex to a multiline.
Select mline: Select a multiline
A vertex is added at the selected point, and the following prompt is displayed:
Select mline or [Undo]: Select another multiline or enter u
Mline
Edits another multiline. The Select Mline prompt is displayed again.
mline selected result
Undo
Removes the added vertex. The Select Mline prompt is displayed.
Multiline Edit Tools Dialog Box | 751
Delete Vertex
Deletes a vertex from a multiline.
Select mline: Select a multiline
The vertex nearest to the selected point is deleted, and the following prompt
is displayed:
Select mline or [Undo]: Select another multiline or enter u
Mline
Edits another multiline. The Select Mline prompt is displayed again.
mline selected result
Undo
Restores the deleted vertex. The Select Mline prompt is displayed.
Cut Single
Creates a visual break in a selected element of a multiline.
Select mline: Select a multiline
The selection point on the multiline is used as the first cut point, and the
following prompt is displayed:
Select second point: Specify the second cut point on the multiline
The element is cut, and the following prompt is displayed:
Select mline or [Undo]: Select another multiline or enter u
752 | Chapter 15 MARKUP
Mline
Edits another multiline. The Select Mline prompt is displayed again.
first mline selected
second point selected result
Undo
Undoes the cut. The Select Mline prompt is displayed.
Cut All
Creates a visual break through the entire multiline.
Select mline: Select a multiline
The selection point on the multiline is used as the first cut point, and the
following prompt is displayed:
Select second point: Specify the second cut point on the multiline
All elements of the multiline are cut, and the following prompt is displayed:
Select mline or [Undo]: Select another multiline or enter u
Mline
Edits another multiline. The Select Mline prompt is displayed again.
first mline selected
second point selected result
Multiline Edit Tools Dialog Box | 753
Undo
Undoes the cut. The Select Mline prompt is displayed.
Weld All
Rejoins multiline segments that have been cut.
Select mline: Select a multiline
The selection point on the multiline is used as the start of the weld, and the
following prompt is displayed:
Select second point: Specify the end of the weld on the multiline
The multiline is welded, and the following prompt is displayed:
Select mline or [Undo]: Select another multiline or enter u
Mline
Edits another multiline. The Select Mline prompt is displayed again.
first mline selected
second point selected result
Undo
Undoes the weld. The Select Mline prompt is displayed again.
MLEDIT Command Line
If you enter -mledit at the Command prompt, MLEDIT displays prompts on
the command line.
For more information about these command line options, see the Multiline
Edit Tools Dialog Box
754 | Chapter 15 MARKUP
CC
Creates a closed-cross intersection between two multilines.
OC
Creates an open-cross intersection between two multilines. Breaks are inserted
in all elements of the first multiline and only the outside elements of the
second multiline.
MC
Creates a merged-cross intersection between two multilines. The order in
which you select the multilines is not important.
CT
Creates a closed-tee intersection between two multilines. The first multiline
is trimmed or extended to its intersection with the second multiline.
OT
Creates an open-tee intersection between two multilines. The first multiline
is trimmed or extended to its intersection with the second multiline.
MT
Creates a merged-tee intersection between two multilines.The multiline is
trimmed or extended to its intersection with the other multiline.
CJ
Creates a corner joint between multilines. The multilines are trimmed or
extended to their intersection.
AV
Adds a vertex to a multiline.
DV
Deletes a vertex from a multiline.
CS
Creates a visual break in a selected element of a multiline.
CA
Creates a visual break through the entire multiline.
MLEDIT Command Line | 755
WA
Rejoins multiline segments that have been cut.
MLINE
Creates multiple parallel lines
Draw menu: Multiline
Command line: mline
Current settings: Justification = current, Scale = current, Style = current
Specify Start Point or [Justification/Scale/Style]: Specify a point or enter an option
Start Point
Specifies the next vertex of the multiline.
Specify next point:
Specify next point or [Undo]: Specify a point or enter u
If you create a multiline with two or more segments, the prompt includes the
Close option.
Specify next point or [Close/Undo]: Specify a point or enter an option
Next Point
Draws a multiline segment to the specified point using the current multiline
style and continues to prompt for points.
Undo
Undoes the last vertex point on the multiline. The previous prompt is
displayed.
756 | Chapter 15 MARKUP
Close
Closes the multiline by joining the last segments with the first segments.
Justification
Determines how the multiline is drawn between the points you specify.
Enter justification type [Top/Zero/Bottom] <current>: Enter an option or press ENTER
Top
Draws the multiline below the cursor, so that the line with the most positive
offset is at the specified points.
top
Zero
Draws the multiline with its origin centered at the cursor, so that the
MLSTYLE Element Properties offset of 0.0 is at the specified points.
zero
Bottom
Draws the multiline above the cursor, so that the line with the most negative
offset is at the specified points.
bottom
MLINE | 757
Scale
Controls the overall width of the multiline. This scale does not affect linetype
scale.
Enter mline scale <current>: Enter a scale or press ENTER
The scale factor is based on the width established in the multiline style
definition. A scale factor of 2 produces a multiline twice as wide as the style
definition. A negative scale factor flips the order of the offset linethe smallest
on top when the multiline is drawn from left to right. A negative scale value
also alters the scale by the absolute value. A scale factor of 0 collapses the
multiline into a single line. For information about the multiline style
definition, see MLSTYLE.
scale at 1 scale at 2
Style
Specifies a style to use for the multiline. See Draw Multiline Objects in the
User's Guide, and see MLSTYLE.
Enter mline style name or [?]: Enter a name or enter ?
Style Name
Specifies the name of a style that has already been loaded or that's defined
in a multiline library (MLN) file you've created.
?List Styles
Lists the loaded multiline styles.
MLSTYLE
Creates, modifies, and manages multiline styles
Format menu: Multiline Style
Command line: mlstyle
Displays the Multiline Style Dialog Box.
Multiline Style Dialog Box
Format menu: Multiline Style
Command line: mlstyle
758 | Chapter 15 MARKUP
Creates, modifies, saves, and loads multiline styles. The multiline style controls
the number of elements and the properties of each element. MLSTYLE also
controls the background color and the end caps of each multiline.
Current Multiline Style
Displays the name of the current multiline style to be used for subsequently
created multilines.
Styles
Displays a list of multiline styles that are loaded in the drawing.
The list of multiline styles can include externally referenced multiline styles
that is, multiline styles that exist in an externally referenced drawing (xref).
Externally referenced multiline style names use the same syntax as other
externally dependent nongraphical objects. See Overview of Referenced
Drawings (Xrefs) in the User's Guide.
Description
Displays the description of the selected multiline style.
Preview Of
Displays the name and an image of the selected multiline style.
Multiline Style Dialog Box | 759
Set Current
Sets the current multiline style for subsequently created multilines. Select
a name from the Styles list and choose Set Current.
NOTE You cannot make a multiline style from an xref the current style.
New
Displays the Create New Multiline Style Dialog Box, in which you can create
a new multiline style.
Modify
Displays the New, Modify Multiline Style Dialog Boxes, in which you can
modify a selected multiline style. You cannot modify the default STANDARD
multiline style.
NOTE You cannot edit the element and multiline properties of the STANDARD
multiline style or any multiline style that is being used in the drawing. To edit
an existing multiline style, you must do so before you draw any multilines that
use the style.
Rename
Renames the currently selected multiline style. You cannot rename the
STANDARD multiline style.
Delete
Removes the currently selected multiline style from the Styles list. It does
not delete the style from the MLN file.
You cannot delete the STANDARD multiline style, the current multiline
style, or a multiline style that is in use.
Load
Displays the Load Multiline Styles Dialog Box, in which you can load
multiline styles from a specified MLN file.
Save
Saves or copies a multiline style to a multiline library (MLN) file. If you
specify an MLN file that already exists, the new style definition is added to
the file and existing definitions are not erased. The default file name is
acad.mln.
760 | Chapter 15 MARKUP
Create New Multiline Style Dialog Box
Format menu: Multiline Style
Command line: mlstyle
Names the new multiline style and specifies the multiline style from which
to start the new one.
New Style Name
Names a new multiline style. The element and multiline properties are
unavailable until you enter a new name and click Continue.
Start With
Determines the multiline style from which to start the new one. To save
time, choose a multiline style that is similar to the one that you want to
create.
Continue
Displays the New, Modify Multiline Style Dialog Boxes.
New, Modify Multiline Style Dialog Boxes
Format menu: Multiline Style
Command line: mlstyle
Sets the properties and elements for a new multiline style, or changes them
for an existing multiline style.
Create New Multiline Style Dialog Box | 761
Description
Adds a description to a multiline style. You can enter up to 255 characters,
including spaces.
Caps
Controls the start and end caps of the multiline.
Line
Displays a line segment across each end of the multiline.
without line with line
Outer Arc
Displays an arc between the outermost elements of the multiline.
762 | Chapter 15 MARKUP
without Outer Arc with Outer Arc
Inner Arcs
Displays an arc between pairs of inner elements. If there's an odd number
of elements, the center line is unconnected. For example, if there are six
elements, inner arcs connect elements 2 and 5 and elements 3 and 4. If
there are seven elements, inner arcs connect elements 2 and 6 and elements
3 and 5. Element 4 is left unconnected.
without Inner Arc with Inner Arc
Angle
Specifies the angle of the end caps.
New, Modify Multiline Style Dialog Boxes | 763
without Angle with Angle
Fill
Controls the background fill of the multiline.
Fill Color
Sets the background fill color of the multiline. When you choose Select
Color, the Select Color Dialog Box is displayed.
Display Joints
Controls the display of the joints at the vertices of each multiline segment. A
joint is also known as a miter.
Display Joints off
Display Joints on
Elements
Sets element properties, such as the offset, color, and linetype, of new and
existing multiline elements.
Offset Color Ltype
Displays all the elements in the current multiline style. Each element in
the style is defined by its offset from the middle of the multiline, its color,
764 | Chapter 15 MARKUP
and its linetype. Elements are always displayed in descending order of their
offsets.
Add
Adds a new element to the multiline style. Not available until color or
linetype has been selected for a multiline style other than STANDARD.
Delete
Deletes an element from the multiline style.
Offset
Specifies the offset for each element in the multiline style.
0.1
0.0
-0.1
-0.3
-0.45
a four-element multiline, each element offset
from 0.0
Color
Displays and sets the color for elements in the multiline style. When you
choose Select Color, the Select Color Dialog Box is displayed.
Linetype
Displays and sets the linetype for elements in the multiline style. When
you choose Linetype, the Select Linetype Properties dialog box is displayed,
which lists loaded linetypes. To load a new linetype, click Load. The Load
or Reload Linetypes Dialog Box is displayed.
Load Multiline Styles Dialog Box
Format menu: Multiline Style
Command line: mlstyle
Load Multiline Styles Dialog Box | 765
Loads a multiline style from an MLN file. The default file name is acad.mln.
If acad.mln does not exist, or if it exists but cannot be found, click File to
specify another file or file location.
File
Displays a Standard File Selection Dialog Boxes in which you can locate
and select another multiline library file.
List
Lists the multiline styles available in the current multiline library file. To
load another multiline style, select a style from the list and click OK.
MODEL
Switches from a layout tab to the Model tab
Command line: model
On the Model tab, you can create drawings in model space. The Model tab
automatically sets the TILEMODE system variable to 1, and you can create
model viewports to display various views of your drawing. Once you've
completed your drawing, you can choose a layout tab to begin designing a
layout environment from which to plot.
For possible performance gains when you switch between layout tabs or
between the Model tab and a layout tab, use the LAYOUTREGENCTL system
variable to control how the display list is updated.
MOVE
Moves objects a specified distance in a specified direction
Modify toolbar:
766 | Chapter 15 MARKUP
Modify menu: Move
Shortcut menu: Select the objects to move, and right-click in the drawing
area. Click Move.
Command line: move
Select objects: Use an object selection method and press ENTER when you finish
Specify base point or [Displacement]<Displacement>: Specify a base point or enter
d
Specify second point or <use first point as displacement>: Specify a point or press
ENTER
The two points you specify define a vector that indicates how far the selected
objects are to be moved and in what direction.
If you press ENTER at the Specify Second Point prompt, the first point is
interpreted as a relative X,Y,Z displacement. For example, if you specify 2,3
for the base point and press ENTER at the next prompt, the objects move 2
units in the X direction and 3 units in the Y direction from their current
position.
Displacement
Specify displacement <last value>: Enter coordinates to represent a vector
The coordinate values that you enter specify a relative distance and direction.
MREDO
Reverses the effects of several previous UNDO or U commands
Standard toolbar:
Command line: mredo
Enter Number of Actionsnumber of actions or [All/Last]: Specify an option, enter
a positive number, or press ENTER
Number of Actions
Reverses the specified number of actions.
MREDO | 767
All
Reverses all previous actions.
Last
Reverses only the last action.
MSLIDE
Creates a slide file of the current model viewport or the current layout
Command line: mslide
The Create Slide File dialog box (a Standard File Selection Dialog Boxes) is
displayed. Enter a file name or select a slide (SLD) file from the list. A slide file
is a raster image of a viewport.
In model space, MSLIDE makes a slide file of the current viewport only. In
paper space, MSLIDE makes a slide file of the paper space display, including
all viewports and their contents.
Off-screen portions of the drawing, or layers that are off or frozen, are not
included in the slide.
Use the VSLIDE command to view slides, or the SLIDELIB utility to create a
slide library.
When you view slides of images shaded with the SHADE command in a larger
window or at a higher resolution than was used for creating the slide, black
lines may appear interspersed among the lines of the shaded image. To avoid
this situation, use a full screen that is set at the highest resolution when
creating slides.
MSPACE
Switches from paper space to a model space viewport
Command line: mspace
Commands operate in either model space or paper space. You use model space
(the Model tab) to do drafting and design work and to create two-dimensional
drawings or three-dimensional models. You use paper space (a layout tab) to
create a finished layout of a drawing for plotting.
When you are in a layout, you can enter mspace on the command line to
make the last viewport in the layout current, and then work in model space
in that viewport within the layout. You can switch to model space by
768 | Chapter 15 MARKUP
double-clicking a viewport, and you can switch to paper space by
double-clicking an area of paper space.
MTEDIT
Edits multiline text
Command line: mtedit
Select an MTEXT object:
The In-Place Text Editoris displayed.
MTEXT
Creates paragraphs of text as a single multiline text (mtext) object
Draw toolbar:
Draw menu: Text Multiline Text
Double-click a multiline text object.
Command line: mtext
Current text style: current Text height: current
Specify first corner:
Specify opposite corner or [Height/Justify/Line spacing/Rotation/Style/Width]:
After you specify the point for the opposite corner, the In-Place Text Editor
is displayed.
If you specify one of the other options, or if you enter -mtext at the Command
prompt, MTEXT bypasses the in-place text editor and displays additional
MTEXT Command Line.
In-Place Text Editor
Draw menu: Text Multiline Text
Command line: mtext
Creates or modifies multiline text objects. Imports or pastes text from other
files to use in multiline text.
MTEDIT | 769
The In-Place Text Editor includes a Text Formatting Toolbar and a Options
Menu. When a table cell is selected for editing, the In-Place Text Editor displays
column letters and row numbers.
If the text you enter overflows the bounding box you defined, a dashed line
indicates the defined width and height.
Text Formatting Toolbar
Controls the text style for the multiline text object and the character
formatting for selected text.
Style
Applies a text style to the multiline text object. The current style is saved
in the TEXTSTYLE system variable.
Character formatting for font, height, and bold or italic attributes is
overridden if you apply a new style to an existing multiline text object.
Stacking, underlining, and color attributes are retained in characters to
which a new style is applied.
Styles that have backward or upside-down effects are not applied. If a style
defined with a vertical effect is applied to an SHX font, the text is displayed
horizontally in the In-Place Text Editor.
Font
770 | Chapter 15 MARKUP
Specifies a font for new text or changes the font of selected text. TrueType
fonts are listed by font family name. AutoCAD compiled shape (SHX) fonts
are listed by the name of the file in which the fonts are stored. Custom
fonts and third-party fonts are displayed in the editor with
Autodesk-supplied proxy fonts.
A sample drawing (TrueType.dwg) showing each font is provided in the
sample directory.
Text Height
Sets the character height in drawing units for new text or changes the height
of selected text. If the current text style has no fixed height, the text height
is the value stored in the TEXTSIZE system variable. A multiline text object
can contain characters of various heights.
Bold
Turns bold formatting on and off for new or selected text. This option is
available only for characters using TrueType fonts.
Italic
Turns italic formatting on and off for new or selected text. This option is
available only for characters using TrueType fonts.
Underline
Turns underlining on and off for new or selected text.
Undo
Undoes actions in the In-Place Text Editor, including changes to either text
content or text formatting. You can also use CTRL+Z.
In-Place Text Editor | 771
Redo
Redoes actions in the In-Place Text Editor, including changes to either text
content or text formatting. You can also use CTRL+Y.
Stack
Creates stacked text, for example, fractions, if the selected text contains
stack characters. Also, unstacks text if stacked text is selected. When the
stack characters, carat (^), forward slash (/), and pound sign (#), are used,
the text to the left of the stack character is stacked on top of the text to the
right.
By default, text that contains a carat converts to left-justified tolerance
values. Text that contains the forward slash converts to center-justified
fractional numbers; the slash is converted to a horizontal bar the length of
the longer text string. Text that contains the pound sign converts to a
fraction separated by a diagonal bar the height of the two text strings. The
characters above the diagonal fraction bar are bottom-right aligned; the
characters beneath the diagonal bar are top-left aligned.
Text Color
Specifies a color for new text or changes the color of selected text.
You can assign text the color associated with the layer it is on (BYLAYER)
or the color of the block it is contained in (BYBLOCK). You can also select
one of the colors in the color list or click Other to open the Select Color
Dialog Box.
Ruler
Displays a ruler at the top of the editor. Drag an arrow at the end of the
ruler to change the width of the mtext object.
OK
772 | Chapter 15 MARKUP
Closes the editor and saves any changes that you made. Alternatives: click
in the drawing outside the editor or press CTRL+ENTER. To close the In-Place
Text Editor without saving changes, press ESC.
Options
Displays a menu of options.
Left, Center, Right
Sets justification and alignment for the left and right text boundaries. Top
Left is the default setting. Spaces entered at the end of a line are included
as part of the text and affect the justification of the line. See MTEXT
Command Line for an illustration of the nine justification options.
Top, Middle, Bottom
Sets justification and alignment for the top and bottom text boundaries.
Top Left is the default setting. See MTEXT Command Line for an illustration
of the nine justification options.
Numbering
Creates a list using numbers with periods.
Bullets
Creates a list using bullets.
Uppercase Letters
In-Place Text Editor | 773
Creates a list using uppercase letters with periods. If the list has more items
than the alphabet has letters, the sequence continues by using double letters.
NOTE To make a list using lowercase letters, right-click in the editor. Click
Bullets and Lists Lettered Lowercase.
Insert Field
Displays the Field Dialog Box, where you can select a field to insert in the
text. When the dialog box closes, the current value of the field is displayed
in the text.
Uppercase
Changes the selected text to uppercase.
Lowercase
Changes the selected text to lowercase.
Overline
Places a line over selected text.
Symbol
Inserts a symbol or a nonbreaking space at the cursor position. Symbols can
also be inserted manually. See Symbols and Special Characters.
Commonly used symbols are listed on the submenu, along with their control
code or Unicode string. Click Other to display the Character Map dialog
774 | Chapter 15 MARKUP
box, which contains the entire character set for each font available on your
system. Select a character and click Select to place it in the Characters to
Copy box. When you have selected all the characters that you want to use,
click Copy to close the dialog box. In the editor, right-click and click Paste.
You can use the euro symbol with SHX fonts and their TrueType equivalent
fonts shipped with AutoCAD 2000 and later releases. If your keyboard does
not contain a euro symbol, hold down the ALT key and enter 0128 on the
numeric keypad.
Symbols are not supported in vertical text.
NOTE In the editor, the diameter symbol is displayed as %%c and the
nonbreaking space is displayed as a hollow rectangle. Both are displayed correctly
in the drawing. The nonbreaking space is unavailable in double-byte operating
systems.
Oblique Angle
Determines the forward or backward slant of the text. The angle represents
the offset from 90 degrees. Entering a value between -85 and 85 makes the
text oblique. A positive obliquing angle slants text to the right. A negative
obliquing angle slants text to the left.
Tracking
Decreases or increases the space between the selected characters. The 1.0
setting is normal spacing. Set to more than 1.0 to increase spacing, and set
to less than 1.0 to decrease spacing.
Width Factor
Widens or narrows the selected characters. The 1.0 setting represents the
normal width of the letter in this font. You can increase the width (for
example, use a width factor of 2 to double the width) or decrease the width
(for example, use a width factor of 0.5 for half the width).
Options Menu
Controls the display of the Text Formatting toolbar and provides additional
editing options. The following options are specific to the Options menu and
are not available on the Text Formatting toolbar.
In-Place Text Editor | 775
Show Toolbar
Controls display of the Text Formatting toolbar. To restore display of the
toolbar, right-click in the editor and click Show Toolbar.
Show Options
Expands the Text Formatting toolbar to show more options.
Opaque Background
When checked, makes the background of the editor opaque. By default, the
editor is transparent. (Not available for table cells.)
Import Text
Displays the Select File dialog box (a Standard File Selection Dialog Boxes).
Select any file that is in ASCII or RTF format. Imported text retains its
original character formatting and style properties, but you can edit and
format the imported text in the editor. After you select a text file to import,
you can replace either selected text or all text, or append the inserted text
to text selected within the text boundary. The file size for imported text is
limited to 32 KB.
The editor automatically sets the text color to BYLAYER. When black
characters are inserted and the background color is black, the editor
automatically changes to white or the current color.
NOTE A Microsoft Excel spreadsheet imported into a drawing is truncated at
72 rows unless the spreadsheet was created in Microsoft Office 2002 with Service
Pack 2 installed. The same limitation applies when the drawing that contains
the OLE object is opened on a system with an earlier version of Microsoft Office
installed; the spreadsheet is truncated.
Indents and Tabs
Displays the Indents and Tabs Dialog Box (Not available for table cells.)
Bullets and Lists
Displays options for creating lists. (Not available for table cells.) The list is
indented to align with the first selected paragraph.
Off: When checked, removes letters, numbers, and bullets from selected
text that has list formatting applied. Indentation is not changed.
Lettered: Applies list formatting that uses letters with periods for the items
in the list. If the list has more items than the alphabet has letters, the
sequence continues by using double letters.
776 | Chapter 15 MARKUP
Numbered: Applies list formatting that uses numbers with periods for the
items in the list.
Bulleted: Applies list formatting that uses bullets for the items in the list.
Restart: Starts a new letter or number sequence in list formatting. If the
selected items are in the middle of a list, unselected items below them
also become part of the new list.
Continue: Adds the selected paragraphs to the last list above and continues
the sequence. If list items rather than paragraphs are selected, unselected
items below the selected items continue the sequence.
Allow Auto-list: Applies list formatting as you type. The following
characters can be used as punctuation after letters and numbers and
cannot be used as bullets: period (.), comma (,), close parenthesis ()),
close angle bracket (>), close square bracket (]), and close curly bracket
(}).
Use Tab Delimiter Only: Limits the Allow Auto-list and Allow Bullets and
Lists options. List formatting is applied to text only when the space after
the letter, number, or bullet character was created by TAB, not SPACEBAR.
This option is checked by default.
This option can prevent unexpected results. For example, when this
option is not checked, if you enter Cont. at the beginning of a line, press
SPACEBAR, enter some text, and press ENTER, when you next open the
multiline text object in the editor, Cont. is interpreted as part of a
numbering scheme and the next line begins with Conu.
Allow Bullets and Lists: When this option is checked, list formatting is
applied to all plain text in the multiline text object that looks like a list.
Text that meets the following criteria is considered to be a list. The line
begins with (1) one or more letters or numbers or a symbol, followed by
(2) punctuation after a letter or number, (3) a space created by pressing
TAB, and (4) some text before the line is ended by ENTER or
SHIFT+ENTER.
When you clear the check mark, any list formatting in the multiline text
object is removed and the items are converted to plain text. Allow
Auto-list is turned off, and all the Bullets and Lists options are unavailable
except Allow Bullets and Lists.
Background Mask
Displays the Background Mask Dialog Box. (Not available for table cells.)
In-Place Text Editor | 777
Justification
Sets justification and alignment for the multiline text object. Top Left is
the default setting. Spaces entered at the end of a line are included as part
of the text and affect the justification of the line. Text is center-, left-, or
right-justified with respect to the left and right text boundaries. Text is
middle-, top-, or bottom-aligned with respect to the top and bottom text
boundaries. See MTEXT Command Line for an illustration of the nine
justification options.
Find and Replace
Displays the Replace Dialog Box.
Select All
Selects all the text in the multiline text object.
Change Case
Changes the case of selected text. Options are Uppercase and Lowercase.
AutoCAPS
Converts all new and imported text to uppercase. AutoCAPS does not affect
existing text. To change the case of existing text, select the text and
right-click. click Change Case.
Remove Formatting
Resets the character attributes of the selected text to the current text style
and resets the color to the color of the mtext object.
Combine Paragraphs
Combines selected paragraphs into a single paragraph and replaces each
paragraph return with a space.
Character Set
Displays a menu of code pages. Select a code page to apply it to the selected
text.
Indents and Tabs Dialog Box
Draw menu: Text Multiline Text
Command line: mtext
778 | Chapter 15 MARKUP
Sets indentation for paragraphs and the first lines of paragraphs and sets tab
stops. You can also set indentation by moving the sliders on the ruler and set
tab stops by clicking on the ruler.
Indentation
Sets indentation in the paragraph where the cursor is located or in selected
paragraphs.
First Line
Sets indentation for the first line of the current paragraph or selected
paragraphs.
Paragraph
Sets indentation for the current paragraph or selected paragraphs.
Tab Stop Position
Sets tab positions for the current paragraph or selected paragraphs. The list
below the text box shows the current tab stops.
Set
Copies the value in the Tab Stop Position box to the list below the box.
Clear
Removes the selected tab stop from the list.
Background Mask Dialog Box
Draw menu: Text Multiline Text
Command line: mtext
Controls use of an opaque background behind text.
Use Background Mask
Puts an opaque background behind the text.
Border Offset Factor
Specifies the margin around the text for the opaque background. The value
is based on the text height. A factor of 1.0 exactly fits the multiline text object.
A factor of 1.5 extends the background by 0.5 times the text height.
Background Mask Dialog Box | 779
Fill Color
Specifies the color for the background.
Use Background Drawing Color
Provides a background that is the same color as the background of the
drawing.
Color
Specifies a color for the opaque background. You can select one of the colors
in the list or click Select Color to open the Select Color Dialog Box.
Replace Dialog Box
Draw menu: Text Multiline Text
Command line: mtext
Searches for specified text strings and replaces them with new text.
Find What
Provides a space for you to type the text you want to find.
Replace With
Provides a space for you to type the text you want to replace the text you
typed in Find What.
Find Next
Finds the next instance of the text specified in Find What.
Replace
Finds the next instance of the text specified in Find What and replaces it
with the text in Replace With.
Replace All
Finds all instances of the text specified in Find What and replaces it with
the text in Replace With.
Match Whole Word Only
Finds only whole words specified in Find What.
780 | Chapter 15 MARKUP
Text that is part of another word is ignored. When this option is cleared, a
match is found for text strings, whether they are single words or parts of
other words.
Match Case
Finds only text with uppercase and lowercase characters as specified in Find
What.
The case of all characters in the text string must match the case of the text
in Find What. When this option is cleared, a match is found for specified
text strings regardless of case.
Stack Properties Dialog Box
Draw menu: Text Multiline Text
Command line: mtext
Edits the text, stack type, alignment, and size of stacked text. To open the
Stack Properties dialog box, select the stacked text, right-click, and click
Properties on the shortcut menu.
You can edit the upper and lower text separately. The Appearance options
control the stack style, position, and text size of the stacked text.
Text
Changes the upper and lower numbers of a stacked fraction.
Upper
Edits the number in the upper part or first half of a stacked fraction.
Lower
Edits the number in the lower part or second half of a stacked fraction.
Stack Properties Dialog Box | 781
Appearance
Edits the style, position, or text size of a stacked fraction.
Style
Specifies a style format for stacked text: tolerance, horizontal fraction, diagonal
fraction.
Tolerance
Stacks the selected text with the first number on top of the second number.
There is no line between the numbers.
Fraction (Horizontal)
Stacks the selected text with the first number on top of the second number
separated by a horizontal line.
Fraction (Diagonal)
Stacks the selected text with the first number on top of the second number
separated by a diagonal line.
NOTE Releases of AutoCAD earlier than AutoCAD 2000 do not support diagonal
fractions. If a multiline text object contains diagonal fractions, the fractions are
converted to horizontal fractions when you save the drawing to pre-AutoCAD
2000 releases. Diagonal fractions are restored when the drawing is re-opened
in AutoCAD 2000 or a later release. If a single multiline text object contains
both horizontal and diagonal fractions, all fractions are converted to diagonal
fractions when the drawing is reopened in AutoCAD 2000 or a later release.
Position
Specifies how fractions are aligned. Center alignment is the default. All stacked
text in an object uses the same alignment.
Top
Aligns the top of the fraction with the top of the text line.
Center
Centers the fraction vertically at the center of the text line.
Bottom
Aligns the bottom of the fraction with the text baseline.
782 | Chapter 15 MARKUP
Text Size
Controls the size of the stacked text as a percentage of the size of the current
text style (from 25 to 125 percent). Default text size is 70 percent.
Defaults
Saves the new settings as defaults or restores the previous default values to
the current stacked text.
AutoStack Button
Displays the AutoStack Properties Dialog Box. AutoStack only stacks numeric
characters immediately before and after the carat, slash, and pound characters.
To stack nonnumeric characters, or text that includes spaces, select the text
and choose the Stack button.
AutoStack Properties Dialog Box
Draw menu: Text Multiline Text
Command line: mtext
Sets the defaults for automatically stacking characters.
Enable AutoStacking
Automatically stacks numeric characters entered before and after the carat,
slash, or pound character. For example, if you type 1#3 followed by a
nonnumeric character or space, the text is automatically stacked as a
diagonal fraction.
AutoStack Properties Dialog Box | 783
Remove Leading Blank
Removes blanks between a whole number and a fraction. This option is
available only when AutoStacking is turned on.
Convert It to a Diagonal Fraction
Converts the slash character to a diagonal fraction when AutoStack is on.
Convert It to a Horizontal Fraction
Converts the slash character to a horizontal fraction when AutoStack is on.
NOTE Whether AutoStack is on or off, the pound character is always converted
to a diagonal fraction, and the carat character is always converted to a tolerance
format.
Don't Show This Dialog Again; Always Use These Settings
Suppresses display of the AutoStack Properties dialog box. The current
property settings are used for all stacked text. When this option is cleared,
the AutoStack Properties dialog box is automatically displayed if you type
two numbers separated by a slash, carat, or pound sign followed by a space
or nonnumeric character.
NOTE To display the AutoStack Properties dialog box when you have suppressed
automatic display, select stacked text, right-click, and click Properties on the
shortcut menu. In the Stack Properties dialog box, click AutoStack.
MTEXT Command Line
If you enter -mtext at the Command prompt, MTEXT bypasses the In-Place
Text Editor and displays additional prompts on the command line.
Current text style: current Text height: current
Specify first corner:
Specify Opposite Corner or [Height/Justify/Line Spacing/Rotation/Style/Width]:
Opposite Corner
As you drag the pointing device to specify the opposite corner, a rectangle is
displayed to show the location and size of the multiline text object. Arrows
within the rectangle indicate the direction of the paragraph's text flow.
Height
Specifies the text height to use for multiline text characters.
784 | Chapter 15 MARKUP
Specify height <current>:
The default height, if nonzero, is the height of the current style; otherwise, it
is the height stored in the TEXTSIZE system variable. Character height is
calculated in drawing units. Changing the height updates the value stored in
TEXTSIZE.
Justify
Determines both text justification and text flow, for new or selected text, in
relation to the text boundary. The current justification (Top Left, by default)
is applied to new text. The text is justified within the specified rectangle based
on the justification setting and one of nine justification points on the rectangle.
The justification point is based on the first point used to specify the rectangle.
Text is center-, left-, or right-justified with respect to the left and right text
boundaries. Spaces entered at the end of a line are included as part of the text
and affect the justification of the line. Text flow controls whether text is
aligned from the middle, the top, or the bottom of the paragraph with respect
to the top and bottom text boundaries.
Enter justification [TL/TC/TR/ML/MC/MR/BL/BC/BR] <TL>:
Justify options
Meaning Option
Top Left TL
Top Center TC
Top Right TR
Middle Left ML
Middle Center MC
Middle Right MR
Bottom Left BL
Bottom Center BC
Bottom Right BR
The following illustrations show each justification option.
MTEXT Command Line | 785
top left:
left-justified,
spills down
top center:
center-justified,
spills down
top right:
right-justified,
spills down
middle left:
left-justified,
spills up and
down
bottom center:
center-justified,
spills up
bottom right:
right-justified,
spills up
middle center:
center-justified,
spills up and down
middle right:
right-justified, spills
up and down
bottom left:
left-justified,
spills up
Line Spacing
Specifies line spacing for the multiline text object. Line spacing is the vertical
distance between the bottom (or baseline) of one line of text and the bottom
of the next line of text.
NOTE Exact spacing is recommended when you use MTEXT to create a table. Use
a smaller text height than the specified line spacing to ensure that text does not
overlap.
Enter line spacing type [At least/Exactly] <current>:
786 | Chapter 15 MARKUP
At Least
Adjusts lines of text automatically based on the height of the largest
character in the line. When At Least is selected, lines of text with taller
characters have added space between lines.
Enter line spacing factor or distance <current>:
Spacing Factor: Sets the line spacing to a multiple of single-line spacing.
Single spacing is 1.66 times the height of the text characters. You enter
the spacing increment as a number followed by x to indicate a multiple
of single spacing. For example, specify single spacing by entering 1x, or
specify double spacing by entering 2x.
Distance: Sets the line spacing to an absolute value measured in drawing
units. Valid values must be between 0.0833 (0.25x) and 1.3333 (4x).
Exactly
Forces the line spacing to be the same for all lines of text in the multiline
text object. Spacing is based on the text height of the object or text style.
Enter line spacing factor or distance <current>:
Spacing Factor: Sets the line spacing to a multiple of single-line spacing.
Single spacing is 1.66 times the height of the text characters. You can
enter a spacing factor as a number followed by x to indicate a multiple
of single spacing. For example, specify single spacing by entering 1x, or
specify double spacing by entering 2x.
Distance: Sets the line spacing to an absolute value measured in drawing
units. Valid values must be between 0.0833 (0.25x) and 1.3333 (4x).
Rotation
Specifies the rotation angle of the text boundary.
Specify rotation angle <current>: Specify a point or enter a value
If you use the pointing device to specify a point, the rotation angle is
determined by the angle between the X axis and the line defined by the most
recently entered point (default 0,0,0) and the specified point.
The previous prompt is redisplayed until you specify the opposite corner of
the text boundary.
Style
Specifies the text style to use for multiline text.
MTEXT Command Line | 787
Enter style name or [?] <current>:
Style Name
Specifies a text style name. Text styles can be defined and saved using the
STYLE command.
?List Styles
Lists text style names and characteristics.
The previous prompt is redisplayed until you specify the opposite corner of
the text boundary.
Width
Specifies the width of the text boundary.
Specify width: Specify a point or enter a value
If you use the pointing device to specify a point, the width is calculated as
the distance between the start point and the specified point. Words within
each line of the multiline text object wrap to fit the width of the text boundary.
If you specify a width of 0, word wrap is turned off and the width of the
multiline text object is as wide as the longest line of text. You can end a line
of text at a specific point by typing the text and pressing ENTER. To end the
command, press ENTER at the MTEXT prompt.
Symbols and Special Characters
You can enter the following special characters and symbols by entering a
control code or a Unicode string. Or in the In-Place Text Editor, click Symbol
on the expanded toolbar.
NOTE Symbols are not supported in vertical text.
Unicode strings and control codes
Result Unicode Strings Control Codes
Degree symbol () \U+00B0 %%d
Tolerance symbol () \U+00B1 %%p
Diameter symbol () \U+2205 %%c
To insert the following text symbols, click Symbol on the expanded Text
Formatting toolbar or enter the appropriate Unicode string:
788 | Chapter 15 MARKUP
Text symbols and Unicode strings
Unicode
String
Symbol Name
\U+2248 Almost equal
\U+2220 Angle
\U+E100 Boundary line
\U+2104 Centerline
\U+0394 Delta
\U+0278 Electrical phase
\U+E101 Flow line
\U+2261 Identity
\U+E200 Initial length
\U+E102 Monument line
\U+2260 Not equal
\U+2126 Ohm
\U+03A9 Omega
\U+214A Plate/property line
\U+2082 Subscript 2
\U+00B2 Squared
\U+00B3 Cubed
Symbols and Special Characters | 789
These text symbols are available in the following True Type (TTF) and SHX
fonts:
Simplex
RomanS
Isocp
Isocp2
Isocp3
Isoct
Isoct2
Isoct3
Isocpeur (TTF only)
Isocpeur italic (TTF only)
Isocteur (TTF only)
Isocteur italic (TTF only)
MULTIPLE
Repeats the next command until canceled
Command line: multiple
Enter command name to repeat:
The command that you enter is repeated until you press ESC. Because
MULTIPLE repeats only the command name, any parameters must be specified
each time.
MULTIPLE does not repeat commands that display dialog boxes.
NOTE You cannot use MULTIPLE as an argument to the AutoLISP
command
function.
MVIEW
Creates and controls layout viewports
790 | Chapter 15 MARKUP
View menu: Viewports 1 Viewport, 2 Viewports, 3 Viewports, 4 Viewports
Command line: mview
Specify Corner of Viewport or
[On/Off/Fit/Shadeplot/Lock/Object/Polygonal/Restore/2/3/4] <Fit>: Enter an option
or specify a point
In a layout, you can create as many viewports as you want, but only up to 64
viewports can be active at one time (see MAXACTVP). Objects in model space
are visible only in active viewports. Viewports that are not active are blank.
Use the On and Off options to control whether viewports are active.
Corner of Viewport
Specifies the first corner of a rectangular viewport.
Specify opposite corner:
On
Makes a selected viewport active. An active viewport displays objects in model
space. The MAXACTVP system variable controls the maximum number of
viewports that can be active at one time. If your drawing contains more
viewports than the number specified in MAXACTVP, you must turn one off
to make another one active.
Select objects: Select one or more viewports
Off
Makes a selected viewport inactive. Objects in model space are not displayed
in an inactive viewport.
Select objects: Select one or more viewports
Fit
Creates one viewport that fills the layout to the edges of the printable area.
When the paper background and printable area are turned off, the viewport
fills the display.
fit
MVIEW | 791
Shadeplot
Specifies how viewports in layouts are plotted.
Shade plot? [As displayed/all visual styles/all render presets] <As displayed>: Enter a
shade plot option
As Displayed
Specifies that a viewport is plotted the same way it is displayed.
All Visual Styles
Specifies that a viewport is plotted using the specified visual style. All visual
styles in the drawing are listed as options whether in use or not.
All Render Presets
Specifies that a viewport is plotted using the specified render preset. All
render presets are listed as options.
Select objects: Select one or more viewports
Lock
Prevents the zoom scale factor in the selected viewport from being changed
when working in model space.
Viewport View Locking [ON/OFF]: Enter on or off
Select objects: Select one or more viewports
Object
Specifies a closed polyline, ellipse, spline, region, or circle to convert into a
viewport. The polyline you specify must be closed and contain at least three
vertices. It can be self-intersecting, and it can contain an arc as well as line
segments.
Select object to clip viewport: Select an object
Polygonal
Creates an irregularly shaped viewport using specified points. The prompts
are similar to those displayed when you specify a polygonal clip boundary for
external references (xrefs), but you can specify arcs when you create a polygonal
viewport boundary.
Specify start point: Specify a point
Specify next point or [Arc/Close/Length/Undo]: Specify a point or enter an option
792 | Chapter 15 MARKUP
Arc
Adds arc segments to the polygonal viewport.
[Angle/CEnter/CLose/Direction/Line/Radius/Second pt/Undo/Endpoint of arc]
<Endpoint>: Enter an option or press ENTER
For a description of the options for creating arc segments, see the Arc option
in PLINE.
Close
Closes the boundary. If you press ENTER after specifying at least three points,
the boundary is closed automatically.
Length
Draws a line segment of a specified length at the same angle as the previous
segment. If the previous segment is an arc, the new line segment is drawn
tangent to that arc segment.
Undo
Removes the most recent line or arc segment added to the polygonal
viewport.
Restore
Restores viewport configurations saved with the VPORTS command.
Enter viewport configuration name or [?] <*ACTIVE>: Enter ? , enter a name, or
press ENTER
Specify first corner or [Fit] <Fit>: Specify a point or press ENTER
First Corner
Positions and sizes new viewports using the window selection method; the
viewports are fit into the selected area.
Fit
Sizes the viewports to fill the drawing area.
2
Divides the specified area horizontally or vertically into two viewports of equal
size.
Enter viewport arrangement [Horizontal/Vertical] <Vertical>: Enter h or press
ENTER
Specify first corner or [Fit] <Fit>: Specify a point or press ENTER
MVIEW | 793
2/vertical
First Corner
Positions and sizes new viewports using the window selection method; the
viewports are fit into the selected area.
Fit
Sizes the viewports to fill the drawing area.
3
Divides the specified area into three viewports.
Enter viewport arrangement
[Horizontal/Vertical/Above/Below/Left/<Right>: Enter an option or press ENTER
The Horizontal and Vertical options split the specified area into thirds. The
other options split the area into three viewports: one large viewport and two
smaller ones. The Above, Below, Left, and Right options specify where the
larger viewport is placed.
Specify first corner or [Fit] <Fit>: Specify a point or press ENTER
3/right
First Corner
Positions and sizes new viewports using the window selection method; the
viewports are fit into the selected area.
Fit
Sizes the viewports to fill the drawing area.
794 | Chapter 15 MARKUP
4
Divides the specified area horizontally and vertically into four viewports of
equal size.
Specify first corner or [Fit] <Fit>: Specify a point or press ENTER
4
First Corner
Positions and sizes new viewports using the window selection method; he
viewports are fit into the selected area.
Fit
Sizes the viewports to fill the drawing area.
MVSETUP
Sets up the specifications of a drawing
Command line: mvsetup
When you enter mvsetup at the command line, the prompts displayed
depend on whether you are on the MVSETUP on the Model Tab or on a
MVSETUP on a Layout Tab.
On the Model tab, you set the units type, drawing scale factor, and paper size
from the command line using MVSETUP. Using the settings you provide, a
rectangular border is drawn at the grid limits.
On a layout tab, you can insert one of several predefined title blocks into the
drawing and create a set of layout viewports within the title block. You can
specify a global scale as the ratio between the scale of the title block in the
layout and the drawing on the Model tab. The Model tab is most useful for
plotting multiple views of a drawing within a single border.
To easily specify all layout page settings and prepare your drawing for plotting,
you can also use the Page Setup dialog box, which is automatically displayed
when you select a layout in a new drawing session.
MVSETUP | 795
MVSETUP on the Model Tab
When the TILEMODE system variable is on (the default), the following prompt
is displayed:
Enable paper space? [No/Yes] <Y>: Enter n or press ENTER
Pressing ENTER turns off TILEMODE and proceeds as described in the following
section, MVSETUP on a Layout Tab on page 796
Entering n displays the following prompt:
Enter units type [Scientific/Decimal/Engineering/Architectural/Metric]: Enter an
option
A list of available units and prompts for the scale factor and paper size are
displayed.
Enter the scale factor: Enter a value
Enter the paper width: Enter a value
Enter the paper height: Enter a value
A bounding box is drawn and the command ends.
MVSETUP on a Layout Tab
When the TILEMODE system variable is off, or when you enter y or press
ENTER at the Enable Paper Space prompt, the following prompt is displayed:
Enter an option [Align/Create/Scale Viewports/Options/Title Block/Undo]: Enter
an option or press ENTER to end the command
Align
Pans the view in a viewport so that it aligns with a base point in another
viewport. The current viewport is the viewport that the other point moves to.
Enter an option [Angled/Horizontal/Vertical alignment/Rotate view/Undo]: Enter
an option
Angled
Pans the view in a viewport in a specified direction.
Specify base point: Specify a point
Specify point in viewport to be panned: Specify a point in the viewport to be
panned
The next two prompts specify the distance and angle from the base point
to the second point.
796 | Chapter 15 MARKUP
Specify the distance and angle to the new alignment point in the current
viewport where you specified the base point.
Specify distance from base point: Specify a distance
Specify angle from base point: Specify an angle
Horizontal
Pans the view in one viewport until it aligns horizontally with a base point
in another viewport. This option should be used only if the two viewports
are oriented horizontally. Otherwise, the view might be panned outside the
limits of the viewport.
Specify base point: Specify a point
Specify point in viewport to be panned: Specify a point in the viewport to be
panned
Vertical Alignment
Pans the view in one viewport until it aligns vertically with a base point in
another viewport. This option should be used only if the two viewports are
oriented vertically. Otherwise, the view might be panned outside the limits
of the viewport.
Specify base point: Specify a point
Specify point in viewport to be panned: Specify a point in the viewport to be
panned
Rotate View
Rotates the view in a viewport about a base point.
Specify base point in the viewport with the view to be rotated: Specify a point
Specify angle from base point: Specify an angle
Undo
Reverses operations performed in the current MVSETUP session.
Create
Creates viewports.
Enter an option [Delete objects/Create viewports/Undo] <Create>: Enter an option
or press ENTER
Delete Objects
Deletes existing viewports.
Select the objects to delete...
Select objects: Select the viewports to delete and pressENTER
MVSETUP on a Layout Tab | 797
Create Viewports
Displays options for creating viewports.
Available layout options:
0: None
1: Single
2: Std. Engineering
3: Array of Viewports
Enter layout number to load or [Redisplay]: Enter an option number ( 0 - 3 ), or
enter r to redisplay the list of viewport layout options
Layout Number to Load
Controls creation of viewports.
Entering 0 or pressing ENTER creates no viewports.
Entering 1 creates a single viewport whose size is determined by the
following prompts.
Specify first corner of bounding area for viewport(s): Specify a point for the first
corner
Opposite corner: Specify a point for the opposite corner
Entering 2 creates four viewports by dividing a specified area into quadrants.
You are prompted for the area to be divided and the distance between the
viewports.
Specify first corner of bounding area for viewport(s): Specify a point for the first
corner
Opposite corner: Specify a point for the opposite corner
Specify distance between viewports in X direction <0.0>: Specify a distance or
press ENTER
Specify distance between viewports in Y direction <0.0>: Specify a distance or
press ENTER
The viewing angle for each quadrant is set as shown in the table.
Standard engineering viewports
View Quadrant
Top (XY plane of UCS) Upper-left
SE isometric view Upper-right
Front (XZ plane of UCS) Lower-left
Right side (YZ plane of UCS) Lower-right
Entering 3 defines a matrix of viewports along the X and Y axes. Specifying
points at the next two prompts defines the rectangular area of the drawing
798 | Chapter 15 MARKUP
that contains the viewport configuration. If you have inserted a title block,
the Specify First Corner prompt also includes an option for selecting a
default area.
Specify first corner of bounding area for viewport(s): Specify a point for the first
corner
Opposite corner: Specify a point for the opposite corner
Enter number of viewports in X direction <1>: Enter the number of viewports to
place along the X axis
Enter number of viewports in Y direction <1>: Enter the number of viewports to
place along the Y axis
If you enter more than one viewport in each direction, the following
prompts are displayed:
Specify distance between viewports in X direction <0.0>: Specify a distance
Specify distance between viewports in Y direction <0.0>: Specify a distance
The array of viewports is inserted into the defined area.
Redisplay
Redisplays the list of viewport layout options.
Undo
Reverses operations performed in the current MVSETUP session.
Scale Viewports
Adjusts the zoom scale factor of the objects displayed in the viewports. The
zoom scale factor is a ratio between the scale of the border in paper space and
the scale of the drawing objects displayed in the viewports.
Select the viewports to scale...
Select objects: Select the viewports to scale
If you select only one viewport, the next prompt is skipped.
Set zoom scale factors for viewports. Interactively/<Uniform>: Enter i or press
ENTER
Enter the number of paper space units <1.0>: Enter a value or press ENTER
Enter the number of model space units <1.0>: Enter a value or press ENTER
Interactively
Selects one viewport at a time and displays the following prompts for each:
Enter the number of paper space units <1.0>: Enter a value or press ENTER
Enter the number of model space units <1.0>: Enter a value or press ENTER
For example, for an engineering drawing at a scale of 1:4, or quarter scale,
enter 1 for paper space units and 4 for model space units.
MVSETUP on a Layout Tab | 799
Uniform
Sets the same scale factor for all viewports.
Number of paper space units. <1.0>: Enter a value or press ENTER
Number of model space units. <1.0>: Enter a value or press ENTER
Options
Sets the MVSETUP preferences before you change your drawing.
Enter an option [Layer/LImits/Units/Xref] <exit>: Enter an option or press ENTER to
return to the previous prompt
Layer
Specifies a layer on which to insert the title block.
Enter layer name for title block or [. (for current layer)]: Enter an existing or a
new layer name, enter a period (.) for the current layer, or press ENTER
Limits
Specifies whether to reset the grid limits to the drawing extents after a title
block has been inserted.
Set drawing limits? [Yes/No] <N>: Enter y or press ENTER
Units
Specifies whether the sizes and point locations are translated to inch or
millimeter paper units.
Enter paper space units type [Feet/Inches/MEters/Millimeters] <current>: Enter
an option or press ENTER
Xref
Specifies whether the title block is inserted or externally referenced.
Enter title block placement method [Xref attach/Insert] <current>: Enter x ,
enter i , or press ENTER
Title Block
Prepares paper space, orients the drawing by setting the origin, and creates a
drawing border and a title block.
Enter title block option [Delete objects/Origin/Undo/Insert] <Insert>: Enter an
option or press ENTER
800 | Chapter 15 MARKUP
Delete Objects
Deletes objects from paper space.
Select the objects to delete . . .
Select objects: Use an object selection method
Origin
Relocates the origin point for this sheet.
Specify new origin point for this sheet: Specify a point
Undo
Reverses operations performed in the current MVSETUP session.
Insert
Displays title block options.
Available title blocks:...
0: None
1: ISO A4 Size(mm)
2: ISO A3 Size(mm)
3: ISO A2 Size(mm)
4: ISO A1 Size(mm)
5: ISO A0 Size(mm)
6: ANSI-V Size(in)
7: ANSI-A Size(in)
8: ANSI-B Size(in)
9: ANSI-C Size(in)
10: ANSI-D Size(in)
11: ANSI-E Size(in)
12: Arch/Engineering (24 x 36in)
13: Generic D size Sheet (24 x 36in)
Enter number of title block to load or [Add/Delete/Redisplay]: Enter an option
number ( 0 through 13 ) or enter an option
Title Block to Load
Inserts a border and a title block. Entering 0 or pressing ENTER inserts no
border. Entering 1 through 13 creates a standard border of the appropriate
size. The list includes ANSI and DIN/ISO standard sheets.
Add
Adds title block options to the list. Selecting this option prompts you to
enter the title block description to be displayed in the list and the name of
a drawing to insert.
MVSETUP on a Layout Tab | 801
Enter title block description: Enter a description
Enter drawing name to insert (without extension): Enter a file name
Define default usable area? [Yes/No] <Y>: Enter n or press ENTER
Pressing ENTER displays the following prompts:
Specify lower-left corner: Specify a point
Specify upper-right corner: Specify a point
A line similar to the following example is added after the last entry in the
mvsetup.dfs default file:
A/E (24 x 18in),arch-b.dwg,(1.12 0.99 0.00),(18.63 17.02 0.00),in
The last field of the line specifies whether the title block has been created
in inches or in millimeters. The units field allows title blocks created in
either unit system to be changed by setting the unit type using the Options
option.
You can also add title blocks that have variable attributes.
Delete
Removes entries from the list.
Enter number of entry to delete from list: Enter the number of the entry to delete
Redisplay
Redisplays the list of title block options.
Undo
Reverses operations performed in the current MVSETUP session.
802 | Chapter 15 MARKUP
NETLOAD
Loads a .NET application
Command line: netload
The Choose .NET Assembly dialog box, a Standard File Selection Dialog Boxes,
is displayed.
When FILEDIA is set to 0 (zero), NETLOAD displays the following command
line prompt:
Assembly file name: Enter a file name and press ENTER.
NEW
Creates a new drawing
File menu: New
Command line: new
The behavior of the NEW command is determined by the Startup setting on
the System Tab (Options Dialog Box) in the Options dialog box.
Show the Startup Dialog Box: NEW displays the Create New Drawing Dialog
Box.
Do Not Show the Startup Dialog Box: NEW displays the Select Template dialog
box (a Standard File Selection Dialog Boxes).
If the FILEDIA system variable is set to 0 instead of 1, a NEW Command Line.
If you set FILEDIA to 0, this prompt is displayed regardless of the Startup
setting.
Create New Drawing Dialog Box
File menu: New
Command line: new
Defines the settings for a new drawing. Start from Scratch creates a new drawing
using either imperial or metric default settings. Use a Template creates a new
drawing using the settings defined in a drawing template you select. Use a
Wizard creates a new drawing using the settings you specify in either the
Quick or Advanced wizard. (The first option, Open a Drawing, is not available
from the NEW command. To open an existing drawing, use OPEN.)
NEW | 803
Start from Scratch
Starts an empty drawing using default imperial or metric settings
(MEASUREINIT system variable). You can change the measurement system
for a given drawing by using the MEASUREMENT system variable. The
Drawing1.dwg that opens when you start the program is a drawing that is
started from scratch.
Imperial
Starts a new drawing based on the imperial measurement system. The default
drawing boundary (the grid limits) is 12 by 9 inches.
Metric
Starts a new drawing based on the metric measurement system. The default
drawing boundary (the grid limits) is 429 by 297 millimeters.
Tip
Displays a description of the selected measurement setting.
Use a Template
Starts a drawing based on a drawing template file. Template drawings store
all the settings for a drawing and may also include predefined layers, dimension
804 | Chapter 16 NETLOAD
styles, and views. Template drawings are distinguished from other drawing
files by the .dwt file extension. They are normally kept in the template directory.
Several template drawings are included with this program. You can make
additional template drawings by changing the extensions of drawing file
names to .dwt. See Use a Template File to Start a Drawing in the User's Guide.
Select a Template
Lists all DWT files that currently exist in the drawing template file location,
which is specified in the Options Dialog Box. Select a file to use as a starting
point for your new drawing.
Preview
Displays a preview image of the selected file.
Browse
Displays the Select a Template File dialog box (a Standard File Selection
Dialog Boxes), where you can access template files that are not available in
the Select a Template list.
Template Description
Displays a description of the selected template. If you create your own
template, you can use the Template Description dialog box to specify the
text that you want to display here. See the SAVEAS command.
Use a Wizard
Create New Drawing Dialog Box | 805
Sets up a drawing using a step-by-step guide. You can choose from two wizards:
Quick Setup and Advanced Setup.
Quick Setup
Displays the Quick Setup Wizard, in which you can specify the units and
area for your new drawing. The Quick Setup wizard also changes settings,
such as text height and snap spacing, to an appropriate scale.
Advanced Setup
Displays the Advanced Setup Wizard, in which you can specify the units,
angle, angle measure, angle direction, and area for your new drawing. The
Advanced Setup wizard also changes settings, such as text height and snap
spacing, to an appropriate scale.
Wizard Description
Displays a description of the selected wizard.
Quick Setup Wizard
File menu: New
Command line: new
Defines the units and area of your drawing.
806 | Chapter 16 NETLOAD
The Quick Setup wizard has two pages: Units and Area. As you work in this
wizard, choose Back and Next to switch between pages; choose Finish on the
last page to close the wizard and create the new drawing with the settings you
specified.
Units
Indicates the format in which you enter and in which the program displays
coordinates and measurements. Several formats are available. Two of them,
Engineering and Architectural, have a specific base unit (inches) assigned to
them. You can select from other measurement styles that can represent any
convenient unit of measurement.
NOTE You control the precision (the number of decimal places displayed in
all measurements) by using the Advanced Setup wizard or the UNITS command.
The default precision used by Quick Setup is four (0.0000).
Decimal
Displays measurements in decimal notation.
Engineering
Displays measurements in feet and decimal inches.
Architectural
Displays measurements in feet, inches, and fractional inches.
Quick Setup Wizard | 807
Fractional
Displays measurements in mixed-number (integer and fractional) notation.
Scientific
Displays measurements in scientific notation (numbers expressed in the
form of the product of a decimal number between 0 and 10 and a power
of 10).
Area
Indicates the width and length in full-scale units of what you plan to draw.
This setting limits the area of the drawing covered by grid dots when the grid
is turned on. When limits checking is turned on with the LIMITS command,
this setting also restricts the coordinates you can enter to within the rectangular
area. You can change the drawing area and turn limits checking on and off
with the LIMITS command.
Advanced Setup Wizard
File menu: New
Command line: new
Defines the units, angle, angle measure, angle direction, and area of your new
drawing.
The Advanced Setup wizard contains five pages: Units, Angle, Angle Measure,
Angle Direction, and Area. As you work in this wizard, choose Back and Next
808 | Chapter 16 NETLOAD
to navigate between pages; choose Finish on the last page to close the wizard
and create the new drawing with the settings you specified.
You can later change units, angle, angle measure, and angle direction using
the UNITS command, and you can change area using the LIMITS command.
Units
Indicates the unit format and precision. The unit format is the format in which
you enter and in which the program displays coordinates and measurements.
The Units page of the Quick Setup wizard includes the same formats. See Units
for more information.
The unit precision specifies the number of decimal places or the fractional
size for displaying linear measurements.
Angle
Indicates the format in which you enter angles and in which the program
displays angles.
Decimal Degrees
Displays partial degrees as decimals.
Deg/Min/Sec
Displays partial degrees as minutes and seconds.
Grads
Displays angles as grads.
Radians
Displays angles as radians.
Surveyor
Displays angles in surveyor's units.
Angle Measure
Indicates the direction of the 0 angle for the entry of angles. When you enter
an angle value, the angle is measured either counter-clockwise or clockwise
from the compass direction that you select on this page. You control the
counterclockwise/clockwise direction on the Angle Direction page.
East
Specifies the compass direction east as the 0 angle.
Advanced Setup Wizard | 809
North
Specifies the compass direction north as the 0 angle.
West
Specifies the compass direction west as the 0 angle.
South
Specifies the compass direction south as the 0 angle.
Other
Specifies a direction other than east, north, west, or south. Enter a specific
compass angle to treat as the 0 angle.
Angle Direction
Indicates the direction from the 0 angle in which you enter and in which the
program displays positive angle values: counterclockwise or clockwise.
Area
Indicates the width and length in full-scale units of what you plan to draw.
This setting limits the area of the drawing covered by grid dots when the grid
is turned on. When limits checking is turned on with the LIMITS command,
this setting also restricts the coordinates you can enter to within the rectangular
area. You can change the drawing area and turn limits checking on and off
with the LIMITS command.
NEW Command Line
If you turned off the display of the Create New Drawing dialog box, or if
FILEDIA is set to 0, NEW displays the following prompt:
Enter template file name or [. (for none)] <current>: Enter a name, enter a period
(.), or press ENTER
Enter a tilde (~) at the prompt to display the Select Template dialog box (a
Standard File Selection Dialog Boxes).
NEWSHEETSET
Creates a new sheet set
File menu: New Sheet Set
810 | Chapter 16 NETLOAD
Tools menu: Wizards New Sheet Set
Sheet Set Manager control: New Sheet Set
Command line: newsheetset
The Create Sheet Set wizard contains a series of pages that step you through
the process of creating a new sheet set. You can choose to create a new sheet
set from existing drawings, or use an existing sheet set as a template on which
to base your new sheet set.
NEWSHEETSET | 811
812
OFFSET
Creates concentric circles, parallel lines, and parallel curves
Modify toolbar:
Modify menu: Offset
Command line: offset
Current settings: Erase source = current Layer = current OFFSETGAPTYPE = current
Specify Offset Distance or [Through/Erase/Layer] <current>: Specify a distance, enter
an option, or press ENTER
polyline with
offset
polyline
The OFFSET command repeats for convenience. To exit the command, press
ENTER.
Offset Distance
Creates an object at a specified distance from an existing object.
Select object to offset or [Exit/Undo]<exit>: Select one object, enter an option, or
press ENTER to end the command
Specify point on side to offset or [Exit/Multiple/Undo] <exit or next object>: Specify
a point (1) on the side of the object you want to offset or enter an option
object selected
offset distance
side selected object offset
1
| 813
Exit
Exits the OFFSET command.
Multiple
Enters the Multiple offset mode, which repeats the offset operation using
the current offset distance.
Undo
Reverses the previous offset.
Through
Creates an object passing through a specified point.
Select object to offset or <exit>: Select one object or press ENTER to end the command
NOTE For best results when you offset a polyline with corners, specify the through
point near the midpoint of a line segment, not near a corner.
Specify through point or [Exit/Multiple/Undo]<exit or next object>: Specify a point
(1) through which you want the offset object to pass or enter a distance
object selected
through point object offset
1
Exit
Exits the OFFSET command.
Multiple
Enters the Multiple offset mode, which repeats the offset operation and
accepts additional through points.
Undo
Reverses the previous offset.
Erase
Erases the source object after it is offset.
814 | Chapter 17 OFFSET
Erase source object after offsetting? [Yes/No]<current>: Enter y or n
Layer
Determines whether offset objects are created on the current layer or on the
layer of the source object.
Enter layer option for offset objects [Current/Source]<current>: Enter an option
OLELINKS
Updates, changes, and cancels existing OLE links
Edit menu: OLE Links
Command line: olelinks
The Links Dialog Box is displayed. If there is no existing OLE link in the
drawing, OLE Links is not available on the Edit menu and the Links dialog
box is not displayed. To specify a different source application for an embedded
object, right-click the embedded object and click Convert on the shortcut
menu to display the Convert Dialog Box.
See Link and Embed Data (OLE) in the User's Guide.
Links Dialog Box
Edit menu: OLE Links
Command line: olelinks
Lists and modifies linked files and objects.
OLELINKS | 815
Links
Lists information about linked objects. The information listed depends on
the type of link. To change information for a linked object, select the object.
Source
Displays the path name of the source file and the type of object.
Type
Displays the format type.
Update: Automatic
Updates the link automatically whenever the source changes.
Update: Manual
Prompts you to update a link when you open the document.
Update Now
Updates the selected links.
Open Source
Opens the source file and highlights the portion linked to the AutoCAD
drawing.
Change Source
Displays the Change Source dialog box (a standard file dialog box), in which
you can specify a different source file. If the source is a selection within a
file (instead of the entire file), Item Name displays a string representing the
selection.
Break Link
Severs the link between the object and the original file. The object in your
drawing is changed to WMF (Windows metafile format), which is not
affected by future changes to the original file.
Convert Dialog Box
Shortcut menu: Right-click an embedded object and click OLE Convert.
Specifies a different source application for an embedded object.
816 | Chapter 17 OFFSET
Current Type
Displays the type of object you are converting or activating.
Object Type
Displays a list of available object types. If you select AutoCAD Entities, text
is converted to a multiline text (mtext) object, a spreadsheet is converted
to a table object, and a bitmap file is converted to an image object.
Convert To
Converts the embedded object to the type specified under Object Type.
Activate As
Opens the embedded object as the type selected under Object Type but
returns the object to its current type after editing.
Display as Icon
Displays the source application's icon in the drawing. Double-clicking the
icon displays the linked or embedded information.
Change Icon
Displays the Change Icon Dialog Box. This option is available only if you
select Display as Icon.
Result
Describes the result of the selected options.
Change Icon Dialog Box
Edit menu: OLE Links
Change Icon Dialog Box | 817
Command line: olelinks
Changes the icon that represents an embedded or linked object in a drawing.
Icon
Specifies an icon to represent an embedded or linked object.
Current
Specifies the currently selected icon.
Default
Specifies the default icon for the source application.
From File
Specifies an icon from a file (valid types include EXE, DLL, and ICO).
Label
Specifies a caption for the icon. The file type is displayed unless you specify
otherwise.
Browse
Displays the Browse dialog box (a standard file selection dialog box), in which
you can select an icon from a file.
OLESCALE
Controls the size, scale, and other properties of a selected OLE object
Shortcut menu: With an OLE object selected, right-click and click Text Size.
818 | Chapter 17 OFFSET
Command line: olescale
The OLE Text Size Dialog Box is displayed.
NOTE You must select an OLE object before entering the OLESCALE command.
OLE Text Size Dialog Box
Shortcut menu: With an OLE object selected, right-click and click Text Size.
Command line: olescale
Maps the point size of one of the fonts in an OLE object to a text height in
the drawing. The OLE object is scaled automatically to accommodate the size
of the text.
OLE Font
Displays a list of the fonts used in the OLE object.
OLE Point Size
Displays a list of the point sizes available for the selected font.
Text Height
Sets a text height for the font at the selected point size.
Reset
Restores the OLE object to its size when it was inserted in the drawing.
OOPS
Restores erased objects
OLE Text Size Dialog Box | 819
Command line: oops
OOPS restores objects erased by the last ERASE command.
erased objects before OOPS after OOPS
You can also use OOPS after BLOCK or WBLOCK because these commands
can erase the selected objects after creating a block. However, you cannot use
OOPS to restore parameters, actions, or grips in the Block Editor.
You cannot use OOPS to restore objects on a layer that has been removed with
the PURGE command.
OPEN
Opens an existing drawing file
Standard toolbar:
File menu: Open
Command line: open
The Select File dialog box (a Standard File Selection Dialog Boxes) is displayed.
You can open and load a portion of a drawing, including geometry on a specific
view or layer. In the Select File dialog box, click the arrow next to Open and
choose Partial Open or Partial Open Read-Only to display the Partial Open
Dialog Box.
When FILEDIA is set to 0 (zero), OPEN displays a OPEN Command Line.
NOTE If the drawing you open contains macros, the AutoCAD Macro Virus
Protection Dialog Box is displayed.
820 | Chapter 17 OFFSET
Standard File Selection Dialog Boxes
Several commands display standard file selection dialog boxes, in which you
can navigate through local and network drives and through FTP sites and Web
folders to select files. While each dialog box may vary slightly, following is a
list of the possible options.
Places List
Provides quick access to predefined locations. You can reorder the icons in
the Places list by dragging them to a new position. To add a new icon to Places,
drag a folder from the list. Right-click in Places to display a shortcut menu
with options for adding, removing, and modifying icons or restoring default
icons that have been removed. You cannot remove the Autodesk
Buzzsaw
icon. Changes to Places affect all standard file selection dialog boxes.
History
Displays shortcuts to the files most recently accessed from the dialog box.
It is recommended that you periodically remove unwanted shortcuts from
the History list. Select History, then select the unwanted shortcuts in the
Files list and click Delete. To sort the shortcuts by date, click Views Details,
and then click the Modified column in the Files list.
Standard File Selection Dialog Boxes | 821
Personal/My Documents
Displays the contents of the Personal or My Documents folder for the current
user profile. The name of this location (Personal or My Documents)
depends on your operating system version.
Favorites
Displays the contents of the Favorites folder for the current user profile. This
folder consists of shortcuts to files or folders that you added to Favorites
using the Tools Add to Favorites option in the dialog box.
FTP
Displays the FTP sites that are available for browsing in the standard file
selection dialog box. To add FTP locations to this list, or to modify an
existing FTP location, click Tools Add/Modify FTP Locations Dialog Box
in the dialog box.
Desktop
Displays the contents of your desktop.
Buzzsaw
Provides access to Buzzsaw projects. Buzzsaw is a secure Internet-based
collaboration and project management service that connects project teams
in different locations. To use Buzzsaw, you must already have a project
hosting account on Buzzsaw or be given access to a subscriber's Buzzsaw
site. If you do not yet have a project hosting account on Buzzsaw, clicking
Buzzsaw displays the Select Template dialog box where you can add a
Buzzsaw location shortcut. Double-clicking Add a Buzzsaw Location Shortcut
opens the Log In To Buzzsaw dialog box where you can register for a free
30-day trial subscription to the service. Also, the first time you access
Buzzsaw, your default web browser opens with the project hosting page
displayed. If you already have a project hosting account, clicking Buzzsaw
shows all of your project sites in the Site list.
Look In/Save In
Displays the current folder or drive. Click the arrow to view the hierarchy of
the folder path and to navigate up the path tree or to other drives, network
connections, FTP locations, or web folders (either Web Folders or My Network
Places, depending on the version of your operating system). You can create
web folders in Windows Explorer. Consult your system administrator or
Windows Explorer Help for more information about web folders. To control
whether the last used paths in each particular standard file selection dialog
box are stored across sessions, use the REMEMBERFOLDERS system variable.
822 | Chapter 17 OFFSET
Back
Returns to the previous file location.
Up One Level
Navigates one level up in the current path tree.
Search the Web
Displays the Browse the Web dialog box, from which you can access and store
files on the Internet.
Delete
Deletes the selected file or folder.
Create New Folder
Creates a new folder in the current path using a name that you specify.
Views
Controls the appearance of the Files list or Folders list and, for a Files list,
specifies whether to show a preview image when a file is selected.
List
Displays a multicolumn list.
Details
Displays a single-column list with file details.
Preview
Displays a bitmap of the selected file. The Preview area is blank if you do
not select a file. To save a bitmap with a drawing file, use the Save a
Thumbnail Preview Image option on the Open and Save tab in the Options
dialog box.
Tools
Provides tools to help with file selection and other actions available in file
selection dialog boxes.
Find
Displays the Find Dialog Box, in which you can search for files using name,
location, and date-modified filters.
Standard File Selection Dialog Boxes | 823
Locate
Uses the AutoCAD search path to locate the file specified in File Name. You
set the search path on the Files tab in the Options Dialog Box.
Add/Modify FTP Locations
Displays the Add/Modify FTP Locations Dialog Box, in which you can specify
the FTP sites to make available for browsing. To browse these sites, select
FTP from the Places list.
Add Current Folder to Places
Adds an icon for the selected folder to the Places list, providing quick access
to that folder from all standard file selection dialog boxes. To remove the
icon, right-click the icon and choose Remove.
Add to Favorites
Creates a shortcut to the current Look In location, or to the selected file or
folder. The shortcut is placed in the Favorites folder for the current user
profile, which you can access by choosing Favorites in the Places list.
Look in Favorites
Sets the Look In path to your systems Favorites folder.
Options
Provides additional options for certain standard file selection dialog boxes.
Security Options
Provides options for a digital signature and password that are invoked when
you save a file.
Files List
Displays the files and folders in the current path and of the selected file type.
Use the Views menu in the dialog box to switch between List view and Details
view.
Preview
Displays a bitmap of the selected file when you choose Views Preview in
the dialog box. The Preview area is blank if you do not select a file. To save a
bitmap with a drawing file, use the Save a Thumbnail Preview Image option
on the Open and Save tab in the Options Dialog Box.
824 | Chapter 17 OFFSET
File Name
Displays the name of the file you select in the Files list. If you select multiple
files, File Name displays each selected file within quotation marks. If you enter
a file name in the File Name box, any selection is cleared. You must use
quotation marks when entering multiple file names. You can use wild-card
characters to filter files displayed in the Files list.
Files of Type
Filters the list of files by file type. When you are saving files, Files of Type
specifies the format in which the file is saved.
Select Initial View
Displays the specified model space view when you open the drawing if the
drawing contains more than one named view.
Update Sheet and View Thumbnails Now
Reflects the current setting of the UPDATETHUMBNAIL system variable. This
option temporarily overrides that setting. Clear the checkbox to save the file
without updating thumbnails. Check the box to update all thumbnails. This
option does not change the current setting of UPDATETHUMBNAIL.
Open/Save
Depending on the purpose of the specific file selection dialog box, opens or
saves the selected file or enters the path of the selected folder in the previous
dialog box. Certain file selection dialog boxes may include additional options,
accessed by clicking the arrow next to the Open button.
Open Read-Only
Opens a file in read-only mode. You cannot save changes to the file using
the original file name.
Partial Open
Displays the Partial Open Dialog Box. You can open and load a portion of
a drawing, including geometry on a specific view or layer. PARTIALOPEN
cannot be used with a drawing that is not in the latest drawing file format.
Partial Open Read-Only
Opens the specified drawing portions in read-only mode.
Standard File Selection Dialog Boxes | 825
Buzzsaw Location Shortcuts Dialog Box
Creates, renames, modifies, and deletes Buzzsaw location shortcuts.
Buzzsaw Location Shortcuts
Lists the location of existing Buzzsaw shortcuts.
New
Opens the Log In to Buzzsaw Site dialog box.
Rename
Renames the shortcuts you select.
Modify
Opens the Log In to Buzzsaw Site dialog box, where you can change settings
for the selected shortcut.
Delete
Removes the selected shortcut.
Close
Closes the selected shortcut location.
Log In to Buzzsaw Dialog Box
Logs in to the Buzzsaw site in order to browse to a specific location
826 | Chapter 17 OFFSET
Buzzsaw Site
Specifies the location of the most recently used Buzzsaw site. Enter any
existing address or site name.
Buzzsaw User Name
Specifies the user name you use for the Buzzsaw site you want to access.
Password
Specifies your password for the Buzzsaw site.
Save Login Name and Password
Saves your user and login name so that you don't need to retype it the next
time you access the site.
Click here to register for a free trial
Registers you for a free trial of the Buzzsaw site.
Create a Buzzsaw Location Shortcut Dialog
Box
Sets a shortcut to a Buzzsaw location.
Provides access to a new Autodesk Buzzsaw location that you specify. You can
open drawings or save drawings at this location. If a sheet set is open, the
Autodesk Buzzsaw location is associated with your current sheet set. The only
Buzzsaw locations displayed are those associated with the current sheet set.
Create a Buzzsaw Location Shortcut Dialog Box | 827
Buzzsaw Site
Displays the name of the current Buzzsaw site.
Select a Buzzsaw Site Project or Folder
Lists the most recently opened projects and folders in the site.
Browse
Displays the Select a Buzzsaw Project or Folder dialog box, which you can
use to find and select a project or folder.
Enter a Name for this Buzzsaw Location Shortcut
Specifies the name of the shortcut.
Edit a Buzzsaw Location Shortcut Dialog Box
Modfies a shortcut to a Buzzsaw location.
Provides edit access to an Autodesk Buzzsaw location that you specify. If a
sheet set is open, the Autodesk Buzzsaw location is associated with your current
sheet set. The only Buzzsaw locations displayed are those associated with the
current sheet set.
Buzzsaw Site
Displays the name of the current Buzzsaw site.
Select a Buzzsaw Site Project or Folder
Lists the most recently opened projects and folders in the site.
Browse
Displays the Select a Buzzsaw Project or Folder dialog box, which you can
use to find and select a project or folder.
Enter a Name for this Buzzsaw Location Shortcut
Specifies the name of the shortcut.
Select a Buzzsaw Location Dialog Box
Specifies a Buzzsaw project or folder to save with a Buzzsaw location shortcut.
List of Buzzsaw Projects and Folders
Specifies Buzzsaw projects or folders that can be linked to the shortcut.
828 | Chapter 17 OFFSET
Find Dialog Box
Searches for files using name, location, and date modified filters. To access
the Find dialog box, in a Standard File Selection Dialog Boxes, click Tools
menu Find.
Name & Location Tab
Filters the file search based on file type, file name, and location.
Named
Specifies the full or partial file names to include in the search. When entering
multiple file names, enclose each name in quotation marks. Use the
following wild-card characters to broaden your search:
* (Asterisk): Matches any string and can be used anywhere in the search
string.
? (Question mark): Matches any single character; for example, ?BC matches
ABC, 3BC, and so on.
The type of files to include in the search is determined by Type, so you
don't need to enter a file extension in Named. For example, to find
house102.dwg, enter house* and set Type to Drawing (*.dwg).
Find Dialog Box | 829
Type
Specifies the type of files to include in the search. Available file types are
limited to those supported by the specific standard file selection dialog box.
Look In
Specifies the location to search. Enter a location, choose a location from
the list, or choose Browse to navigate to a location. When entering multiple
locations, enclose each location in quotation marks.
Browse
Displays the Browse for Folder dialog box, in which you can navigate to a
location for the search.
Include Subfolders
Searches all subfolders within the Look In location.
Date Modified Tab
Filters the file search based on the file's creation or modified date.
All Files
Searches without a date filter.
Find All Files Created or Modified
Restricts the search to files created or modified within a specified time.
Between: Searches for files created or modified between two dates. Enter
the dates or click the arrows to choose dates from a calendar. To navigate
the calendar, use the left and right arrows, or click the month and year.
During the Previous N Months: Searches for files created or modified within
a specified number of months.
During the Previous N Days: Searches for files created or modified within
a specified number of days.
Find Now
Searches for files using the criteria specified in both tabs.
Stop
Ends the search.
830 | Chapter 17 OFFSET
New Search
Clears the search results and resets the default values for all search options.
OK
When one or more files are selected in the search results, closes the Find dialog
box and enters the selected file names in the standard file selection dialog
box.
Search Results
Lists all files found by the search. To change the sort order of the files, click
a column heading. To pass a file to the standard file selection dialog box, select
a file and choose OK. When used with a standard file selection dialog box that
allows multiple file selection, you can pass multiple files from the Search
Results.
Add/Modify FTP Locations Dialog Box
Defines the FTP sites that you can browse within standard file selection dialog
boxes. To browse the sites that you add, select FTP from the Places list in the
standard file selection dialog box.
Name of FTP Site
Specifies the site name for the FTP location (for example, ftp.autodesk.com).
Add/Modify FTP Locations Dialog Box | 831
Log On As
Specifies whether to log on to the FTP site anonymously or with a specific
user name.
Anonymous
Logs you on to the FTP site as an anonymous user. If the FTP site does not
allow anonymous logons, select User and enter a valid user name.
User
Logs you on to the FTP site using the specified user name.
Password
Specifies the password to use to log on to the FTP site.
Add
Adds a new FTP site to the list of FTP locations available from the standard
file selection dialog box.
Modify
Modifies the selected FTP site to use the specified site name, logon name, and
password.
Remove
Removes the selected FTP site from the list of FTP locations available from the
standard file selection dialog box.
FTP Sites
Lists the FTP sites that are available from the Places list in all standard file
selection dialog boxes.
URL
Displays the URL for the selected FTP site.
Partial Open Dialog Box
File menu: Open
Command line: open
Displays the drawing views and layers available for specifying what geometry
to load into the selected drawing. When working with large drawing files, you
832 | Chapter 17 OFFSET
can select the minimal amount of geometry you need to load when opening
a drawing.
When a drawing is partially open, all named objects, as well as the specified
geometry, are loaded into the file. Named objects include blocks, dimension
styles, layers, layouts, linetypes, text styles, UCSs, views, and viewport
configurations.
View Geometry to Load
Displays the selected view and available views in the drawing. Only model
space views are available for loading. You can load paper space geometry by
loading the layer that the paper space geometry is drawn on.
View Name
Displays the currently selected view. Geometry that is common to both the
selected view and the layers is loaded into the drawing.
View List
Displays all the model space views available in the selected drawing file.
When a view is selected, the program loads only the geometry in the selected
view. The default view is Extents. Geometry that is common to both the
selected view and the layers is loaded into the drawing. You can load
geometry from only one view.
You can use the PARTIALOAD command to load additional geometry into
a partially open drawing.
Partial Open Dialog Box | 833
NOTE When a drawing is partially open, named objects are still loaded into the
file along with the specified geometry from the selected view. All views are still
available in the partially open drawing, but only geometry from the view specified
to load is displayed in the drawing.
Layer Geometry to Load
Displays all the layers available in the selected drawing file. The geometry on
selected layers is loaded into the drawing, including both model space and
paper space geometry. The default loads no layer geometry into the drawing,
but you can load geometry from one or more layers. If you specify to load no
layer geometry into the drawing, no geometry from the selected view is loaded
either because no layer geometry in that view or in the entire drawing is
loaded. Xref-dependent layers are displayed in the Layer Geometry to Load
list only if the selected drawing was last saved with the VISRETAIN system
variable set to 1. Any layers created in the xref since the xref was loaded into
the selected drawing are not displayed in the Layer Geometry to Load list.
You can use the PARTIALOAD command to load additional geometry into a
partially open drawing.
NOTE When a drawing is partially open, named objects are still loaded into the
file along with the specified geometry from the selected layers. All layers are still
available in the partially open drawing, but only geometry from the layers specified
to load appears in the drawing.
Layer Name
Displays the layer names in the selected drawing.
Load Geometry
Loads geometry from the layer when the drawing is opened.
Load All
Loads geometry from all layers when the drawing is opened. You can
right-click and use the shortcut menu to load geometry from all layers into
the drawing.
Clear All
Loads no geometry from any layer when the drawing is opened. No geometry
at all is loaded, including geometry specified to load from a view. You can
right-click and use the shortcut menu to load no geometry into the drawing.
834 | Chapter 17 OFFSET
Index Status
Displays whether the selected drawing file contains a spatial or layer index.
INDEXCTL controls whether layer and spatial indexes are saved with the
drawing file.
Use Spatial Index
Controls whether a spatial index is used when partially opening a drawing.
A spatial index can be used to locate what portion of the drawing is read;
this minimizes the time required to open the drawing. If a drawing does
not contain a spatial index, this option is unavailable.
Spatial Index
Displays whether the selected drawing file contains an index that organizes
objects based on their location in space.
Layer Index
Displays whether the selected drawing file contains a list of the objects that
are on each layer. A layer index can be used to locate what portion of the
drawing is read; this minimizes the time required to open the drawing.
Unload All Xrefs on Open
Unloads all external references when opening the drawing. Selecting this
option enhances the opening process. If you partially open a drawing that
contains a bound xref, only the portion of the xref that is loaded (defined by
the selected view) is bound to the partially open drawing.
Open
Opens the drawing file, loading only combined geometry from the selected
view and layers.
OPEN Command Line
When FILEDIA is set to 0 (zero), OPEN displays the following prompt on the
command line.
Enter name of drawing to open:
Enter ~ (tilde) at the prompt to ignore FILEDIA and display the Standard File
Selection Dialog Boxes, a standard file selection dialog box.
OPEN Command Line | 835
OPENDWFMARKUP
Opens a DWF file that contains markups
File menu: Load Markup Set
Command line: opendwfmarkup
Displays the Open Markup DWF dialog box (a standard file selection dialog
box), in which you can select a Design Web Format (DWF) file that contains
markups to load into the Markup Set Manager. When you select a DWF file
and click Open, the Markup Set Manager is displayed. The markup set from
the selected DWF file is loaded into the Markup Set Manager.
OPENSHEETSET
Opens a selected sheet set
File menu: Open Sheet Set
Sheet Set Manager control: Open
Command line: opensheetset
The Open Sheet Set dialog box (a Standard File Selection Dialog Boxes) is
displayed.
In this dialog box, you can select a sheet set data (DST) file to load sheet set
information into the Sheet Set Manager.
OPTIONS
Customizes the program settings
Tools menu: Options
Shortcut menu: Right-click in the command window, or (with no commands
active and no objects selected) right-click in the drawing area, and choose
Options.
Command line: options
The Options Dialog Box is displayed.
Options Dialog Box
Tools menu: Options
836 | Chapter 17 OFFSET
Shortcut menu: Right-click in the command window, or (with no commands
active and no objects selected) right-click in the drawing area, and choose
Options.
Command line: options
Customizes many settings.
Current Profile
Displays the name of the current profile above the tabs. To set the current
profile, create a new profile, or edit an existing profile, use the Profiles tab.
(CPROFILE system variable)
Drawing Icon
Signifies that an option is saved with the drawing. An option saved with
the drawing affects only the current drawing. An option saved in the registry
(and not displayed with a drawing file icon) affects all drawings in a work
session. Options that are saved in the registry are saved in the current profile.
Current Drawing
Displays the name of the current drawing above the tabs. (DWGNAME
system variable)
The Options dialog box includes the following tabs:
Files Tab (Options Dialog Box)
Options Dialog Box | 837
Display Tab (Options Dialog Box)
Open and Save Tab (Options Dialog Box)
Plot and Publish Tab (Options Dialog Box)
System Tab (Options Dialog Box)
User Preferences Tab (Options Dialog Box)
Drafting Tab (Options Dialog Box)
Selection Tab (Options Dialog Box)
Profiles Tab (Options Dialog Box)
Files Tab (Options Dialog Box)
Lists the folders in which the program searches for support, driver, menu, and
other files. Also lists optional, user-defined settings such as which dictionary
to use for checking spelling.
Browse
Displays the Browse for Folder or Select a File dialog box (a Standard File
Selection Dialog Boxes), in which you can specify a new location for the folder
or file selected in the list.
838 | Chapter 17 OFFSET
Support File Search Path
Specifies the folders in which the program should look for text fonts,
customization files, plug-ins, drawings to insert, linetypes, and hatch patterns
that are not in the current folder.
Working Support File Search Path
Displays the active directories that the program searches for support files
specific to your system. The list is read-only and displays valid paths from the
Support Files Search Path that exist within the current directory structure and
network mappings..
Device Driver File Search Path
Specifies the search path for device drivers for the video display, pointing
devices, printers, and plotters.
Project Files Search Path
Specifies a project name for the drawing. The project name corresponds to a
search path for external reference (xref) files associated with the project. You
can create any number of project names with associated folders, but each
drawing can have only one project name. (PROJECTNAME system variable)
Customization Files
Specifies the names and locations of various types of files.
Main Customization File
Specifies the default location of the main customization file (acad.cui).
Enterprise Customization File
Specifies the location of an enterprise customization file.
Custom Icon Location
Specifies the location for custom icons used in customization files.
Help and Miscellaneous File Names
Specifies the names and locations of various types of files.
Help File
Specifies the location of the Help file.
Options Dialog Box | 839
Default Internet Location
Specifies the default Internet location used by both the BROWSER command
and the Browse the Web button on the Web toolbar.
Configuration File
Specifies the location of the configuration file used to store hardware device
driver information. This value is read-only and can be changed only by
using the /c command line switch. See Customize Startup in the User's
Guide.
Text Editor, Dictionary, and Font File Names
Specifies a number of optional settings.
Text Editor Application
Specifies the text editor application to use for editing multiline text objects.
(MTEXTED system variable)
Main Dictionary
Specifies the dictionary to use for checking spelling. (DCTMAIN system
variable)
Custom Dictionary File
Specifies a custom dictionary to use (if you have one). (DCTCUST system
variable)
Alternate Font File
Specifies the location of the font file to use if the original font cannot be
located and an alternate font is not specified in the font mapping file. If
you click Browse, the Alternate Font Dialog Box is displayed, from which
you can choose an available font. (FONTALT system variable)
Font Mapping File
Specifies the location of the file that defines how to convert fonts that
cannot be found. (FONTMAP system variable)
Print File, Spooler, and Prolog Section Names
Specifies settings related to plotting.
Plot File Name for Legacy Plotting Scripts
Specifies a default name for the temporary plot files used with plotting
scripts created with AutoCAD Release 14 or earlier. The default name is the
840 | Chapter 17 OFFSET
drawing name plus the .plt file extension. The default name used with
AutoCAD 2000 and later drawings is the drawing name-layout name plus the
.plt file name extension. Some plotting device drivers, however, use a
different plot file extension. This option affects only the default plot file
name used for plotting scripts created with earlier versions of AutoCAD.
Print Spool Executable
Specifies the application to use for print spooling. You can enter the
executable file name as well as any command line arguments you want to
use. For example, you can enter myspool.bat %s to spool plot files to
myspool.bat and have a unique plot file name automatically generated. See
Use AutoSpool in the Driver and Peripheral Guide.
Printer Support File Path
Specifies search path settings for printer support files.
Print Spooler File Location
Specifies the path for print spool files.
Printer Configuration Search Path
Specifies the path for printer configuration files (PC3 files).
Printer Description File Search Path
Specifies the path for files with a .pmp file extension, or printer description
files.
Plot Style Table Search Path
Specifies the path for files with an .stb or .ctb extension, or plot style table
files (both named plot style tables and color-dependent plot style tables).
Automatic Save File Location
Specifies the path for the file created when you select Automatic Save on the
Open and Save tab. (SAVEFILEPATH system variable)
Color Book Locations
Specifies the path for color book files that can be used when specifying colors
in the Select Color dialog box. You can define multiple folders for each path
specified. This option is saved with the user profile.
Options Dialog Box | 841
Data Sources Location
Specifies the path for database source files. Changes to this setting do not take
effect until you close and restart the program.
Template Settings
Specifies the drawing template settings.
Drawing Template File Location
Specifies the path to locate drawing template files used by the Start Up
wizard and New dialog box.
Sheet Set Template File Location
Specifies the path to locate sheet set template files used by the Create Sheet
Set wizard.
Default Template File Name for QNEW
Specifies the drawing template file used by the QNEW command.
Default Template for Sheet Creation and Page Setup Overrides
Specifies the default template file that is used for creating new sheets and
to store page setup overrides that can be applied to Publish operations from
the Sheet Set Manager.
Tool Palettes File Locations
Specifies the path for tool palette support files.
Authoring Palette File Locations
Specifies the path for the Block Authoring Palettes support files. Block
Authoring Palettes are used in the Block Editor and provide tools for creating
dynamic blocks.
Log File Location
Specifies the path for the log file created when you select Maintain a Log File
on the Open and Save tab. (LOGFILEPATH system variable)
Plot and Publish Log File Location
Specifies the path for the log file that is created if you select the Automatically
Save Plot and Publish Log option on the Plot and Publish Tab (Options Dialog
Box).
842 | Chapter 17 OFFSET
Temporary Drawing File Location
Specifies the location to store temporary files. This program creates temporary
files and then deletes them when you exit the program. If you plan to run the
program from a write-protected folder (for example, if you are working on a
network or opening files from a CD), specify an alternate location for your
temporary files. The folder you specify must not be write-protected.
The TEMPPREFIX system variable (read-only) also stores the current location
of temporary drawing files.
Temporary External Reference File Location
Specifies the location of external reference (xref) files. This location is used
for the copy of the xref when you select Enabled with Copy in the Demand
Load Xrefs list on the Open and Save tab. (XLOADPATH system variable)
Texture Maps Search Path
Specifies the folders to search for rendering texture maps.
i-drop Associated File Location
Specifies the location of data files associated with i-drop content. When the
location is not specified, the location of the current drawing file is used.
Browse
Displays the Browse for Folder or Select a File dialog box, depending on what
you selected in the List of Folders and Files.
Add
Adds a search path for the selected folder.
Remove
Removes the selected search path or file.
Move Up
Moves the selected search path above the preceding search path.
Move Down
Moves the selected search path below the following search path.
Set Current
Makes the selected project or spelling dictionary current.
Options Dialog Box | 843
Display Tab (Options Dialog Box)
Customizes the display.
Window Elements
Controls display settings specific to the drawing environment.
Display Scroll Bars in Drawing Window
Displays scroll bars at the bottom and right sides of the drawing area.
Display Screen Menu
Displays the screen menu on the right side of the drawing area. The screen
menu font is controlled by the Windows system font settings. If you use
the screen menu, you should set the Windows system font setting to a font
and font size that fits the screen menu size restrictions.
Use Large Buttons for Toolbars
Displays buttons in a larger format at 32 by 30 pixels. The default display
size is 16 by 15 pixels.
Show Tooltips
Displays tooltips when you move the cursor over buttons on the toolbar.
844 | Chapter 17 OFFSET
Show Shortcut Keys in Tooltips
Displays shortcut keys when you move the cursor over buttons on the
toolbar.
Colors
Displays the Drawing Window Colors Dialog Box. Use this dialog box to
specify colors of elements in the main application window.
Fonts
Displays the Command Line Window Font Dialog Box. Use this dialog box
to specify the font for the command window text.
Layout Elements
Controls options for existing and new layouts. A layout is a paper space
environment in which you can set up drawings for plotting.
Display Layout and Model Tabs
Displays the layout and Model tabs at the bottom of the drawing area. When
this option is cleared, the tabs are replaced by buttons on the status bar.
Display Printable Area
Displays printable area in a layout. The printable area is represented by the
area within the dashed line and is determined by the selected output device.
Objects drawn outside of the printable area are clipped or omitted when
the drawing is plotted.
Display Paper Background
Displays a representation of the specified paper size in a layout. The paper
size and plot scale determine the size of the paper background.
Show Page Setup Manager for New Layouts
Displays the Page Setup Manager the first time you click a layout tab. Use
this dialog box to set options related to paper and plot settings.
Create Viewport in New Layouts
Creates a single viewport automatically when you create a new layout.
Crosshair Size
Controls the size of the crosshairs. The valid range is from 1 to 100 percent
of the total screen. At 100 percent, the ends of the crosshairs are never visible.
When the size is decreased to 99 percent or below, the crosshairs have a finite
Options Dialog Box | 845
size, and the ends of the crosshairs are visible when situated at the edge of
the drawing area. The default size is 5 percent. (CURSORSIZE system variable)
Display Resolution
Controls the quality of the display of objects. If you set high values to improve
display quality, the impact on performance is significant.
Arc and Circle Smoothness
Controls the smoothness of circles, arcs, and ellipses. A higher number
produces smoother objects, but more time is required to regenerate, pan,
and zoom the objects. You can improve performance by setting this option
to a low value such as 100 for drawing, and increasing the value for
rendering. The valid range is 1 to 20,000. The default setting is 1000. This
setting is saved in the drawing. To change the default for new drawings,
consider specifying this setting in the template files on which you base your
new drawings. (VIEWRES command)
Segments in a Polyline Curve
Sets the number of line segments to be generated for each polyline curve.
The higher the number, the greater the performance impact. Set this option
to a low value such as 4 to optimize performance for drawing. Values range
from -32767 to 32767. The default setting is 8. This setting is saved in the
drawing. (SPLINESEGS system variable)
Rendered Object Smoothness
Controls the smoothness of shaded and rendered curved solids. The value
you enter for Rendered Object Smoothness is multiplied by the value you
enter for Arc and Circle Smoothness to determine how to display solid
objects. To improve performance, set Rendered Object Smoothness to 1 or
less when drawing. A higher number decreases display performance and
increases rendering time. The valid range is 0.01 to 10. The default setting
is 0.5. This setting is saved in the drawing. (FACETRES system variable)
Contour Lines per Surface
Sets the number of contour lines per surface on objects. A higher number
decreases display performance and increases rendering time. The valid range
is 0 to 2047. The default setting is 4. This setting is saved in the drawing.
(ISOLINES system variable)
Display Performance
Controls display settings that affect performance.
846 | Chapter 17 OFFSET
Pan and Zoom with Raster and OLE
Controls the display of raster images and OLE objects when you use Realtime
PAN and ZOOM. Clear this option to optimize performance. If dragging
display is turned on and you select Pan and Zoom with Raster and OLE, a
copy of the object moves with the cursor as you reposition the original.
Dragging display controls whether an outline of the object is displayed
while you drag it. The DRAGMODE system variable controls dragging
display. (RTDISPLAY system variable)
Highlight Raster Image Frame Only
Controls the display of raster images during selection. If this option is
selected, only the frame of the raster image is highlighted when selected.
Select this option to optimize performance. (IMAGEHLT system variable)
Apply Solid Fill
Displays solid fills in objects. You must regenerate the drawing for this
setting to take effect. This setting is saved in the drawing. Clear this option
to optimize performance. (FILLMODE system variable)
Objects affected by FILL include hatches (including solid-fill),
two-dimensional solids, wide polylines, multilines, and traces.
Show Text Boundary Frame Only
Displays the frames for text objects instead of displaying the text objects.
After you select or clear this option, you must use REGEN to update the
display. This setting is saved in the drawing. Select this option to optimize
performance. (QTEXTMODE system variable)
Show Silhouettes in Wireframe
Controls whether silhouette curves of 3D solid objects are displayed as
wireframes. This option also controls whether mesh is drawn or suppressed
when a 3D solid object is hidden. This setting is saved in the drawing. Clear
this option to optimize performance. (DISPSILH system variable)
Reference Edit Fading Intensity
Specifies the fading intensity value for objects during in-place reference editing.
With in-place reference editing, you can edit a block reference or external
reference from within the current drawing. While references are being edited
in place, objects that are not being edited are displayed at a lesser intensity
than objects that can be edited. The valid range is 0 through 90 percent. The
default setting is 50 percent. (XFADECTL system variable)
Options Dialog Box | 847
Open and Save Tab (Options Dialog Box)
Controls options that relate to opening and saving files.
File Save
Controls settings related to saving a file.
Save As
Displays the valid file formats used when saving a file with SAVE, SAVEAS,
QSAVE, and WBLOCK. The file format selected for this option is the default
format that all drawings are saved as when you use SAVE, SAVEAS, QSAVE,
and WBLOCK.
NOTE AutoCAD 2004 is the drawing file format used by the AutoCAD 2004,
AutoCAD 2005, and AutoCAD 2006 releases.
Thumbnail Preview Settings
Displays the Thumbnail Preview Settings Dialog Box, which controls whether
thumbnail previews are updated when the drawing is saved.
Incremental Save Percentage
Sets the percentage of potentially wasted space in a drawing file. Full saves
eliminate wasted space. Incremental saves are faster but they increase the
848 | Chapter 17 OFFSET
size of your drawing. If you set Incremental Save Percentage to 0, every save
is a full save. For optimum performance, set the value to 50. If hard disk
space becomes an issue, set the value to 25. If you set the value to 20 or
less, performance of the SAVE and SAVEAS commands slows significantly.
(ISAVEPERCENT system variable)
File Safety Precautions
Assists in avoiding data loss and in detecting errors.
Automatic Save
Saves your drawing automatically at the intervals you specify. You can
specify the location of all Autosave files by using the SAVEFILEPATH system
variable. SAVEFILE (read-only) stores the name of the Autosave file.
NOTE Automatic save is disabled when the Block Editor is open.
Minutes Between Saves: When Automatic Save is on, specifies how often the
drawing is saved. (SAVETIME system variable)
Create Backup Copy with Each Save
Specifies whether a backup copy of a drawing is created when you save the
drawing. The backup copy is created in the same location as the drawing.
(ISAVEBAK system variable)
For information about using backup files, see Create and Restore Backup
Files in the User's Guide.
Full-Time CRC Validation
Specifies whether a cyclic redundancy check (CRC) should be performed
each time an object is read into the drawing. CRC is an error-checking
mechanism. If your drawings are being corrupted and you suspect a hardware
problem or a software error, turn this option on.
Maintain a Log File
Writes the contents of the text window to a log file. To specify the location
and name of the log file, use the Files tab in the Options dialog box. You
can also set the log file location by using the LOGFILEMODE system variable.
The LOGFILENAME system variable (read-only) stores the log file name of
the current drawing.
File Extension for Temporary Files
Specifies a unique extension for temporary save files. The default extension
is .ac$.
Options Dialog Box | 849
Security Options
Provides options for a digital signature and password that are invoked when
you save a file.
Display Digital Signature Information
Presents digital signature information when a file with a valid digital
signature is opened. (SIGWARN system variable)
File Open
Controls settings that relate to recently used files and open files.
Number of Recently Used Files to List
Controls the number of recently used files that are listed in the File menu
for quick access. Valid values are 0 to 9.
Display Full Path In Title
Displays the full path of the active drawing in the drawing's title bar, or in
the application window title bar if the drawing is maximized.
External References (Xrefs)
Controls the settings that relate to editing and loading external references.
Demand Load Xrefs
Controls demand loading of xrefs. Demand loading improves performance
by loading only the parts of the referenced drawing needed to regenerate
the current drawing. (XLOADCTL system variable)
Disabled: Turns off demand loading.
Enabled: Turns on demand loading and improves performance. Select
the Enabled setting to enhance the loading process when working with
clipped xrefs that contain a spatial or layer index. When this option is
selected, other users cannot edit the file while it is being referenced.
Enabled with Copy: Turns on demand loading but uses a copy of the
referenced drawing. Other users can edit the original drawing.
Retain Changes to Xref Layers
Saves changes to layer properties and states for xref-dependent layers. When
the drawing is reloaded, the properties currently assigned to xref-dependent
layers are retained. This setting is saved in the drawing. (VISRETAIN system
variable)
850 | Chapter 17 OFFSET
Allow Other Users to Refedit Current Drawing
Determines whether the current drawing file can be edited in place if it is
being referenced by another drawing or multiple drawings. This setting is
saved in the drawing. (XEDIT system variable)
ObjectARX Applications
Controls settings that relate to AutoCAD Runtime Extension applications and
proxy graphics.
Demand Load ObjectARX Apps
Specifies if and when a third-party application is demand-loaded if a drawing
contains custom objects created in that application. (DEMANDLOAD system
variable)
Disable Load on Demand: Turns off demand-loading.
Custom Object Detect: Demand-loads the source application when you
open a drawing that contains custom objects. This setting does not
demand-load the application when you invoke one of the application's
commands.
Command Invoke: Demand-loads the source application when you invoke
one of the application's commands. This setting does not demand-load
the application when you open a drawing that contains custom objects.
Object Detect and Command Invoke: Demand-loads the source application
when you open a drawing that contains custom objects or when you
invoke one of the application's commands.
Proxy Images for Custom Objects
Controls the display of custom objects in drawings. (PROXYSHOW system
variable)
Do Not Show Proxy Graphics: Specifies not to display custom objects in
drawings.
Show Proxy Graphics: Specifies to display custom objects in drawings.
Show Proxy Bounding Box: Specifies to show a box in place of custom
objects in drawings.
Show Proxy Information Dialog Box
Specifies whether a warning is displayed when you open a drawing that
contains custom objects. (PROXYNOTICE system variable)
Options Dialog Box | 851
Plot and Publish Tab (Options Dialog Box)
Controls options related to plotting and publishing.
Default Plot Settings For New Drawings
Controls default plotting settings for new drawings or drawings created in
AutoCAD Release 14 or earlier that have never been saved in AutoCAD 2000
or later format.
Use As Default Output Device
Sets the default output device for new drawings and for drawings created
in AutoCAD Release 14 or earlier that have never been saved in AutoCAD
2000 or later format. The list displays any plotter configuration files (PC3)
found in the plotter configuration search path and any system printers that
are configured in the system.
Use Last Successful Plot Settings
Sets the plotting settings to match those of the last successful plot.
Add or Configure Plotters
Displays the PLOTTERMANAGER (a Windows system window). You can
add or configure a plotter with the Plotter Manager.
852 | Chapter 17 OFFSET
Plot To File
Specifies the default location for plot to file operations. You can enter a location
or click the [...] button to specify a new location.
Background Processing Options
Specifies options for background plotting and publishing. You can use
background plotting to start a job you are plotting or publishing and
immediately return to work on your drawing while your job is plotted or
published as you work.
Backround plot and publish details are available through the Plot and Publish
Status Bar Icon Shortcut Menu.
You can plot or publish jobs in the background even if the program is not
running by entering acad/pl <DSD file name> at the Windows Command
Prompt.
Enable Background Plotting When
Specifies whether or not background plotting is turned on for plotting and
publishing.
Plotting: Specifies that plot jobs are processed in the background. This setting
is also affected by the BACKGROUNDPLOT system variable.
Publishing: Specifies that published jobs are processed in the background.
This setting is also affected by the BACKGROUNDPLOT system variable.
NOTE When -PLOT, PLOT, -PUBLISH, and PUBLISH are used in a script (SCR file),
the BACKGROUNDPLOT system variable value is ignored, and -PLOT, PLOT,
-PUBLISH, and PUBLISH are processed in the foreground.
Plot and Publish Log File
Controls options for saving a plot and publish log file as a comma-separated
value (CSV) file that can be viewed in a spreadsheet program.
This log file contains information about plot and publish jobs such as:
Job ID
Job name
Sheet set name
Category name
Date and time started and completed
Options Dialog Box | 853
Sheet name
Full file path
Selected layout name
Page setup name
Named page setup path
Device name
Paper size name
Final status
Automatically Save Plot and Publish Log
Specifies that a log file that contains information about all plot and publish
jobs is automatically saved.
Save One Continuous Plot Log
Specifies that a single log file that contains information about all plot and
publish jobs is automatically saved.
Save One Log File Per Plot
Specifies that a separate log file is created for each plot and publish job.
General Plot Options
Controls options that relate to the general plotting environment, including
paper size settings, system printer alert behavior, and OLE objects in a drawing.
Keep the Layout Paper Size If Possible
Uses the paper size specified in the Page Setup Dialog Box as long as the
selected output device can plot to this paper size. If the selected output
device cannot plot to this paper size, the program displays a warning message
and uses the paper size specified either in the plotter configuration file (PC3)
or in the default system settings if the output device is a system printer.
You can also select this option by setting PAPERUPDATE to 0.
Use the Plot Device Paper Size
Uses the paper size specified either in the plotter configuration file (PC3)
or in the default system settings if the output device is a system printer.
You can also set this option by setting PAPERUPDATE to 1.
854 | Chapter 17 OFFSET
System Printer Spool Alert
Controls whether you are alerted when the plotted drawing is spooled
through a system printer because of an input or output port conflict.
Always Alert (And Log Errors): Alerts you and always logs an error when
the plotted drawing spools through a system printer.
Alert First Time Only (And Log Errors): Alerts you once and always logs an
error when the plotted drawing spools through a system printer.
Never Alert (And Log First Error): Never alerts you and logs only the first
error when the plotted drawing spools through a system printer.
Never Alert (Do Not Log Errors): Never alerts you or logs an error when the
plotted drawing spools through a system printer.
OLE Plot Quality
Determines the quality of plotted OLE objects. The options are Monochrome,
Low Graphics, High Graphics, and Automatically Select. The automatic
option assigns a plot quality setting based on the type of OLE object.
(OLEQUALITY system variable)
Use OLE Application When Plotting OLE Objects
Launches the application used to create the OLE object when plotting a
drawing with OLE objects. You can use this option to optimize the quality
of plotted OLE objects. This setting is saved in the drawing. (OLESTARTUP
system variable)
Hide System Printer
Controls whether Windows system printers are displayed in the Plot and
Page Setup dialog boxes. This option hides standard Windows system
printers only. It does not hide Windows system printers that have been
configured using the Add-a-Plotter wizard.
You can control the size of the list of devices in the Plot and Page Setup
dialog boxes by moving a device's PC3 file out of the Plotters folder and its
subfolders.
Specify Plot Offset Relative To
Specifies whether the offset of the plot area is from the lower-left corner of
the printable area or from the edge of the paper (PLOTOFFSET system variable).
Printable Area
Specifies that the plot offset is relative to the printable area.
Options Dialog Box | 855
Edge of Paper
Specifies that the plot offset is relative to the edge of the paper.
Plot Stamp Settings
Opens the Plot Stamp Dialog Box.
Plot Style Table Settings
Opens the Plot Style Table Settings Dialog Box.
System Tab (Options Dialog Box)
Controls system settings.
3D Performance
Controls settings that relate to configuration of the 3D graphics display system.
3D Performance Settings
Displays the Adaptive Degradation and Performance Tuning Dialog Box.
Current Pointing Device
Controls options that relate to the pointing device.
856 | Chapter 17 OFFSET
Current Pointing Device
Displays a list of the available pointing device drivers.
Current System Pointing Device: Sets the system pointing device as current.
Wintab Compatible Digitizer: Sets the Wintab-compatible digitizer as
current.
Accept Input From
Specifies whether the program accepts input from both a mouse and a
digitizer or ignores mouse input when a digitizer is set.
Layout Regen Options
Specifies how the display list is updated in the Model and layout tabs. For
each tab, the display list is updated either by regenerating the drawing when
you switch to that tab or by saving the display list to memory and regenerating
only the modified objects when you switch to that tab. Changing these settings
can improve performance. (LAYOUTREGENCTL system variable)
NOTE The effectiveness of changing these settings depends on several factors.
See LAYOUTREGENCTL for more information.
Regen When Switching Layouts
Regenerates the drawing each time you switch tabs.
Cache Model Tab and Last Layout
For the Model tab and the last layout made current, saves the display list
to memory and suppresses regenerations when you switch between the two
tabs. For all other layouts, regenerations still occur when you switch to
those tabs.
Cache Model Tab and All Layouts
Regenerates the drawing the first time you switch to each tab. For the
remainder of the drawing session, the display list is saved to memory and
regenerations are suppressed when you switch to those tabs.
dbConnect Options
Controls options that relate to database connectivity.
Store Links Index in Drawing File
Stores the database index in the drawing file. Select this option to enhance
performance during Link Select operations. Clear this option to decrease
Options Dialog Box | 857
drawing file size and to enhance the opening process for drawings with
database information.
Open Tables in Read-Only Mode
Specifies whether to open database tables in Read-only mode in the drawing
file.
General Options
Controls general options that relate to system settings.
Single-Drawing Compatibility Mode
Limits the program to one open drawing at a time. If you clear this option,
you can open multiple drawings at once. If multiple drawings are open,
this option cannot be turned on until the additional drawings are closed.
(SDI system variable)
Display OLE Text Size Dialog
Displays the OLE Text Size dialog box when OLE objects are inserted into
drawings.
Show All Warning Messages
Displays all dialog boxes that include a Don't Display This Warning Again
option. All dialog boxes with warning options are displayed, regardless of
previous settings specific to each dialog box.
Beep on Error in User Input
Sounds an alarm beep when an invalid entry is detected.
Load acad.lsp with Every Drawing
Specifies whether the acad.lsp file is loaded into every drawing. If this option
is cleared, only the acaddoc.lsp file is loaded into all drawing files. Clear this
option if you do not want to run certain LISP routines in specific drawing
files. (ACADLSPASDOC system variable)
Allow Long Symbol Names
Permits long names to be used for named objects in the drawing definition
table. Object names can be up to 255 characters and include letters, numbers,
blank spaces, and any special character not used by Windows and this
program for other purposes. Long names can be used for layers, dimension
styles, blocks, linetypes, text styles, layouts, UCS names, views, and viewport
configurations. This option is saved in the drawing. (EXTNAMES system
variable)
858 | Chapter 17 OFFSET
Startup
Controls whether the Startup dialog box or no dialog box is displayed when
starting this program or creating a new drawing.
Live Enabler Options
Specifies whether the program checks for object enablers. Using object enablers,
you can display and use custom objects in drawings even when the ObjectARX
application that created them is unavailable.
Check Web for Live Enablers
Checks the Autodesk website for object enablers.
Maximum Number of Unsuccessful Checks
Specifies the number of times to check for object enablers if unsuccessful.
For more information about object enablers, see Work with Custom and
Proxy Objects in the User's Guide.
User Preferences Tab (Options Dialog Box)
Controls options that optimize the way you work.
Options Dialog Box | 859
Windows Standard Behavior
Controls keystroke and right-click behavior.
Double click editing
Controls the double click editing behavior in the drawing area.
(DBLCLKEDIT system variable)
Shortcut Menus in Drawing Area
Displays a shortcut menu in the drawing area when you right-click the
pointing device. If this option is cleared, right-click is interpreted as ENTER.
Right-Click Customization
Displays the Right-Click Customization Dialog Box. This dialog box provides
further definition for the Shortcut Menus in Drawing Area option.
(SHORTCUTMENU system variable)
Insertion Scale
Controls the default scale for inserting blocks and drawings into a drawing.
Source Content Units
Sets the units used for an object being inserted into the current drawing
when no insert units are specified with the INSUNITS system variable. If
Unspecified-Unitless is selected, the object is not scaled when inserted.
(INSUNITSDEFSOURCE system variable)
Target Drawing Units
Sets the units used in the current drawing when no insert units are specified
with the INSUNITS system variable. (INSUNITSDEFTARGET system variable)
Fields
Sets preferences related to fields.
Display Background of Fields
Displays fields with a light gray background that is not plotted. When this
option is cleared, fields are displayed with the same background as any text.
(FIELDDISPLAY system variable)
Field Update Settings
Displays the Field Update Settings Dialog Box. (FIELDEVAL system variable)
860 | Chapter 17 OFFSET
Priority for Coordinate Data Entry
Controls how the program responds to input of coordinate data.
(OSNAPCOORD system variable)
Running Object Snap
Specifies that running object snaps override coordinate entry at all times.
You can also select this option by setting OSNAPCOORD to 0.
Keyboard Entry
Specifies that coordinate entry overrides running object snaps at all times.
You can also select this option by setting OSNAPCOORD to 1.
Keyboard Entry Except Scripts
Specifies that coordinate entry overrides running object snaps, except in
scripts. You can also select this option by setting OSNAPCOORD to 2.
Associative Dimensioning
Controls whether associative dimension objects or legacy-style, nonassociative
dimension objects are created.
Make New Dimensions Associative
When selected, creates associative dimensions, which automatically adjust
their locations, orientations, and measurement values when the geometric
objects associated with them are modified. (DIMASSOC system variable)
Hyperlink
Controls settings that relate to the display properties of hyperlinks.
Display Hyperlink Cursor, Tooltip, and Shortcut Menu
Displays the hyperlink cursor and tooltip whenever the pointing device
pauses over an object that contains a hyperlink. The shortcut menu provides
additional hyperlink options when you select an object that contains a
hyperlink and then right-click in the drawing area. If this option is cleared,
hyperlinks in the drawing are ignored. (HYPERLINKOPTIONS command)
Undo/Redo
Controls Undo and Redo for Zoom and Pan.
Group Zoom and Pan Commands
When selected, groups multiple, consecutive zoom and pan commands as
a single action for undo and redo operations.
Options Dialog Box | 861
Lineweight Settings
Displays the Lineweight Settings Dialog Box. Use this dialog box to set
lineweight options, such as display properties and defaults, and also to set the
current lineweight.
Edit Scale List
Displays the Edit Scale Dialog Box. Use this dialog box to manage the list of
scales displayed in several dialog boxes associated with layout viewports and
plotting.
Drafting Tab (Options Dialog Box)
Sets options for several editing features, including AutoSnap and AutoTrack.
AutoSnap Settings
Controls settings that relate to the visual aids, called AutoSnaps, that are
displayed when you use object snaps. AutoSnap
settings are saved in the
registry. When the cursor, or aperture box, is on an object, you can press TAB
to cycle through all the snap points available for that object.
862 | Chapter 17 OFFSET
Marker
Controls the display of the AutoSnap marker. The marker is a geometric
symbol that is displayed when the crosshairs move over a snap point.
(AUTOSNAP system variable)
Magnet
Turns the AutoSnap magnet on or off. The magnet is an automatic
movement of the crosshairs that locks the crosshairs onto the nearest snap
point. (AUTOSNAP system variable)
Display AutoSnap Tooltip
Controls the display of the AutoSnap tooltip. The tooltip is a label that
describes which part of the object you are snapping to. (AUTOSNAP system
variable)
Display AutoSnap Aperture Box
Controls the display of the AutoSnap aperture box. The aperture box is a
box that appears inside the crosshairs when you snap to an object. (APBOX
system variable)
Colors
Displays the Drawing Window Colors Dialog Box.
AutoSnap Marker Size
Sets the display size for the AutoSnap marker.
Object Snap Options
Specifies options for object snaps. (OSNAP command)
Ignore Hatch Objects
Specifies that object snaps ignore hatch patterns when object snapping is
turned on. (OSOPTIONS system variable)
Replace Z Value with Current Elevation
Specifies that object snaps ignore the Z-value of the object snap location
and use the Z-value of the elevation set for the current UCS.
Ignore Negative Z Object Snaps for Dynamic UCS
Specifies that object snaps ignore geometry with negative Z values during
use of a dynamic UCS. (OSOPTIONS system variable)
Options Dialog Box | 863
AutoTrack Settings
Controls the settings that relate to AutoTrack
behavior, which is available
when polar tracking or object snap tracking is turned on (see DSETTINGS).
Display Polar Tracking Vector
Displays a vector along specified angles when polar tracking is on. With
polar tracking, you can draw lines along angles. Polar angles are 90-degree
divisors, such as 45, 30, and 15 degrees.
In a 3D view, a polar tracking vector parallel to the Z axis of the UCS is also
displayed, and the tooltip displays +Z or -Z for the angle depending on the
direction along the Z axis
You can disable Display Polar Tracking Vector by setting TRACKPATH to
2.
Display Full-Screen Tracking Vector
Controls the display of tracking vectors. Tracking vectors are construction
lines from which you can draw objects at specific angles or in specific
relationships to other objects. If this option is selected, alignment vectors
are displayed as infinite lines.
You can disable Display Full-Screen Tracking Vector by setting TRACKPATH
to 1.
Display AutoTrack Tooltip
Controls the display of the AutoTrack and Ortho tooltips. Tooltips are labels
that display the tracking coordinates. (AUTOSNAP system variable)
Alignment Point Acquisition
Controls the method of displaying alignment vectors in a drawing.
Automatic
Displays tracking vectors automatically when the aperture moves over an
object snap.
Shift to Acquire
Displays tracking vectors when you press SHIFT and move the aperture over
an object snap.
Aperture Size
Sets the display size for the AutoSnap aperture. When Display AutoSnap
Aperture Box is selected (or when APBOX is set to 1), the aperture box is
864 | Chapter 17 OFFSET
displayed in the center of the crosshairs when you snap to an object. The
aperture size determines how close to a snap point you can be before the
magnet locks the aperture box to the snap point. Values range from 1 to 50
pixels. (APERTURE system variable)
Drafting Tooltip Appearance
Controls the color, size, and transparency of drafting tooltips.
Settings
Displays the Tooltip Appearance Dialog Box.
Lights Glyph Settings
Displays the Light Glyph Appearance Dialog Box.
Cameras Glyph Settings
Displays the Camera Glyph Appearance Dialog Box.
3D Modeling Tab (Options Dialog Box)
Sets options for working with solids and surfaces in 3D.
Options Dialog Box | 865
3D Crosshairs
Controls settings for the display style of the crosshairs pointer in 3D operations.
Show Z Axis in Crosshairs
Controls whether the Z axis is displayed by the crosshairs pointer.
Label Axes in Standard Crosshairs
Controls whether axis labels are displayed with the crosshairs pointer.
Show Labels for Dynamic UCS
Displays axis labels on the crosshairs pointer for the dynamic UCS even
when the axis labels are turned off in the Label Axes in Standard Crosshairs
box.
Crosshair Labels
Choose the labels to display with the crosshairs pointer.
Use X, Y, Z
Labels the axes X, Y, and Z.
Use N, E, z
Labels the axes with abbreviations for North, East, and Z elevation.
Use Custom Labels
Labels the axes with characters that you specify.
Display UCS Icon
Controls the display of the UCS icon.
Display in 2D Model Space
Displays the UCS icon in model space when the current visual style is set
to 2D Wireframe.
Display in 3D Parallel Projection
Displays the UCS icon in model space when the current visual style is set
to 3D Hidden, 3D Wireframe, Conceptual, or Realistic, and the projection
style is set to Parallel.
866 | Chapter 17 OFFSET
Display in 3D Perspective Projection
Displays the UCS icon in model space when the current visual style is set
to 3D Hidden, 3D Wireframe, Conceptual, or Realistic, and the projection
style is set to Perspective.
Dynamic Input
Controls the display of dynamic input fields for coordinate entry.
Show Z Field for Pointer Input
Displays a field for the Z coordinate when using dynamic input.
3D Objects
Controls settings for the display of 3D solids and surfaces.
Visual Style While Creating 3D Objects
Specifies the visual style while creating 3D solid primitives. (DRAGVS system
variable)
Specifies whether defining geometry used in creating solids and surfaces is
automatically deleted once the 3D object is created or whether you are
prompted to delete the objects. (DELOBJ system variable)
U Isolines on Surfaces and Meshes
Sets the isolines property in the U direction for surfaces and meshes. (SURFU
system variable)
V Isolines on Surfaces and Meshes
Sets the isolines property in the V direction for surfaces and meshes. (SURFV
system variable)
3D Navigation
Sets walk, fly, and animation options for displaying 3D models.
Reverse Mouse Wheel Zoom
Reverses the zoom direction on a wheel mouse. (ZOOMWHEEL system
variable)
Walk and Fly Settings
Displays the Walk and Fly Settings Dialog Box.
Options Dialog Box | 867
Animation Settings
Displays the Animation Settings Dialog Box.
Selection Tab (Options Dialog Box)
Sets options for selecting objects.
Pickbox Size
Controls the display size of the pickbox. The pickbox is the object selection
tool that appears in editing commands. (PICKBOX system variable)
Selection Preview
Highlights objects as the pickbox cursor rolls over them. The PREVIEWEFFECT
system variable controls the appearance of the highlighted objects.
When a Command Is Active
Displays selection previewing only when a command is active and the Select
Objects prompt is displayed. (SELECTIONPREVIEW system variable)
When No Command Is Active
Displays selection previewing when no commands are active.
(SELECTIONPREVIEW system variable)
868 | Chapter 17 OFFSET
Visual Effect Settings
Displays the Visual Effect Settings Dialog Box.
Selection Modes
Controls settings that relate to object selection methods.
Noun/Verb Selection
Allows you to select an object before starting a command. The command
affects the previously selected object or objects. (PICKFIRST system variable)
You can use many editing and inquiry commands with noun/verb selection,
including
PROPERTIES DVIEW 3DALIGN
ROTATE ERASE ARRAY
SCALE EXPLODE BLOCK
STRETCH LIST CHANGE
WBLOCK MIRROR CHPROP
MOVE COPY
Use SHIFT to Add to Selection
Adds an object to or removes it from the selection set when you press SHIFT
and select an object. To clear a selection set quickly, draw a selection window
in a blank area of the drawing. (PICKADD system variable)
Press and Drag
Draws a selection window when you select a point and dragging the pointing
device to a second point. If this option is cleared, you can draw a selection
window by selecting two separate points with the pointing device.
(PICKDRAG system variable)
Implied Windowing
Initiates the drawing of a selection window when you select a point outside
an object.
Drawing the selection window from left to right selects objects that are
entirely inside the window's boundaries. Drawing from right to left selects
objects within and crossing the window's boundaries. (PICKAUTO system
variable)
Options Dialog Box | 869
Object Grouping
Selects all objects in a group when you select one object in that group. With
GROUP you can create and name a set of objects for selection. You can also
set this option by setting the PICKSTYLE system variable to 1.
Associative Hatch
Determines which objects are selected when you select an associative hatch.
If this option is selected, boundary objects are also selected when you select
an associative hatch. You can also set this option by setting the PICKSTYLE
system variable to 2.
Grip Size
Controls the display size of grips. (GRIPSIZE system variable)
grip sizes
Grips
Controls the settings that relate to grips. Grips are small squares displayed on
an object after it has been selected.
Unselected Grip Color
Determines the color of an unselected grip. If you choose Select Color from
the color list, the Select Color Dialog Box is displayed. An unselected grip
is displayed as a small, filled square. (GRIPCOLOR system variable)
unselected grips
selected grip
Selected Grip Color
Determines the color of a selected grip. If you choose Select Color from the
color list, the Select Color Dialog Box is displayed. A selected grip is displayed
as a small, filled square. (GRIPHOT system variable)
870 | Chapter 17 OFFSET
Hover Grip Color
Determines the color a grip displays when the cursor rolls over the grip. If
you choose Select Color from the color list, the Select Color Dialog Box is
displayed. (GRIPHOVER system variable)
Enable Grips
Displays grips on an object when you select it. You can edit an object with
grips by selecting a grip and using the shortcut menu. Displaying grips in
a drawing significantly affects performance. Clear this option to optimize
performance. (GRIPS system variable)
Enable Grips within Blocks
Controls how grips are displayed on a block after you select it. If this option
is selected, all grips are displayed for each object in the block. If this option
is cleared, one grip is displayed at the insertion point of the block. You can
edit an object with grips by selecting a grip and using the shortcut menu.
(GRIPBLOCK system variable)
Enable Grips Within
Blocks off
(GRIPBLOCKS = 0)
Enable Grips Within
Blocks on
(GRIPBLOCKS = 1)
Enable Grip Tips
Displays grip-specific tips when the cursor hovers over a grip on a custom
object that supports grip tips. This option has no effect on standard objects.
(GRIPTIPS system variable)
Object Selection Limit for Display of Grips
Suppresses the display of grips when the initial selection set includes more
than the specified number of objects. The valid range is 1 to 32,767. The
default setting is 100. (GRIPOBJLIMIT system variable)
Options Dialog Box | 871
Profiles Tab (Options Dialog Box)
Controls the use of profiles. A profile is a configuration you define.
Available Profiles
Displays a list of the available profiles. To set the current profile, select a
profile and choose Set Current.
Set Current
Makes the selected profile the current profile.
Add to List
Displays the Add Profile Dialog Box to save the selected profile under a
different name.
Rename
Displays the Change Profile Dialog Box for changing the name and
description of the selected profile. Use Rename when you want to rename
a profile but keep its current settings.
Delete
Deletes the selected profile (unless it is the current profile).
872 | Chapter 17 OFFSET
Export
Exports a profile as a file with an .arg extension so the file can be shared
with other users. You can import the file on the same computer or a different
computer.
Import
Imports a profile (a file with an .arg extension) created by using the Export
option.
Reset
Resets the values in the selected profile to the system default settings.
Alternate Font Dialog Box
Tools menu: Options (Options dialog box, Files tab)
Shortcut menu: Right-click in the command window, or (with no commands
active and no objects selected) right-click in the drawing area, and choose
Options.
Command line: options
Specifies the location of the font file to use if the original font cannot be
located and an alternate font is not specified in the font mapping file. You
can also set the location of Alternate Font File by using the FONTALT system
variable.
If you do not specify an alternate font through the Options dialog box or the
FONTALT system variable, when you open a drawing containing fonts that
cannot be located, a dialog box is displayed in which you specify a font to use
for each missing font.
Alternate Font Dialog Box | 873
Font Name
Lists the font family name for all registered TrueType fonts and all SHX
fonts in the Fonts folder. When you select a name from the list, the program
reads the file for the specified font.
Font Style
Specifies font character formatting, such as italic, bold, or regular. If the
missing font is a Big Font, this option changes to Big Font and lists all
available Asian-language Big Font files.
Drawing Window Colors Dialog Box
Tools menu: Options (Options dialog box, Display tab)
Shortcut menu: Right-click in the command window, or (with no commands
active and no objects selected) right-click in the drawing area, and then click
Options.
Command line: options
Sets the display colors of the interface elements for each context in the
application. A context is an operating environment such as model space. An
interface element is an item that is visible in that context such as the crosshairs
pointer or the background color.
874 | Chapter 17 OFFSET
Context
Displays a list of all contexts in the program. A context is an operating
environment such as model space. Interface elements can have different colors
assigned depending on the context. For example, the background color can
be different for model space and paper space. Click the context in the Context
list, click an interface element in the Interface Element list, and then select a
color in the Color list. The window title bar and menu bar colors are controlled
by the Windows system settings.
Interface Element
Displays a list of all interface elements in the selected context. An interface
element is an item that is visible in a context (for example, the background
color). Click the context in the Context list, click an interface element in the
Interface Element list, and then select a color in the Color list. The window
title bar and menu bar colors are controlled by the Windows system settings.
Color
Lists the available color settings to apply to the selected interface element.
You can choose one of the colors in the color list or choose Select Color to
open the Select Color Dialog Box.
Drawing Window Colors Dialog Box | 875
You can use the Select Color dialog box to define the color of interface elements
by selecting from the AutoCAD Color Index (ACI) colors, true color colors,
and color book colors.
If you select a new color for an interface element, the new setting is displayed
in the Preview area.
Tint for X, Y, Z
Controls whether X, Y, and Z axis color tinting is applied to the following
interface elements: crosshairs pointer, Autotrack vectors, ground plane grid
lines, and drafting tooltips. Color tinting applies pure red, blue and green
hues using the luminance (lightness) of the color you specify while
increasing the color saturation by 50%.
Restore Current Element
Restores the currently selected interface element to its default color.
Restore Current Context
Restores all interface elements in the currently selected context to their
default colors.
Restore All Contexts
Restores all interface elements back to their default color settings.
Command Line Window Font Dialog Box
Tools menu: Options (Options dialog box, Display tab)
Shortcut menu: Right-click in the command window, or (with no commands
active and no objects selected) right-click in the drawing area, and choose
Options.
Command line: options
Sets the font displayed in the command window. The screen menu font is
controlled by the Windows system font settings. (If you use the screen menu,
you should set the Windows system font setting to a font and font size that
fit the screen menu size restrictions.)
876 | Chapter 17 OFFSET
Font
Lists the system fonts available for selection.
Font Style
Lists the styles available to apply to the current font.
Size
Lists the font sizes available for the current font.
Light Glyph Appearance Dialog Box
Tools menu: Options (Options dialog box, Drafting tab)
Specifies the appearance of the light glyphs.
Light Glyph Appearance Dialog Box | 877
Glyph Preview
Shows the current appearance of the glyph and updates as you make changes.
Point
Displays a point light glyph in the preview.
Spot
Displays a spotlight glyph in the preview
Edit Glyph Colors
Displays the Drawing Window Colors Dialog Box.
Glyph Size
Adjusts the size of the glyph.
Camera Glyph Appearance Dialog Box
Tools menu: Options (Options dialog box, Drafting tab)
Specifies the appearance of the camera glyphs.
878 | Chapter 17 OFFSET
Glyph Preview
Shows the current appearance of the glyph and updates as you make changes.
Edit Glyph Colors
Displays the Drawing Window Colors Dialog Box.
Glyph Size
Changes the size of the glyph in the drawing area.
Thumbnail Preview Settings Dialog Box
Tools menu: Options (Options dialog box, Open and Save tab)
Shortcut menu: Right-click in the command window, or (with no commands
active and no objects selected) right-click in the drawing area, and choose
Options.
Command line: options
Controls whether thumbnail previews are updated when the drawing is saved.
Thumbnail Preview Settings Dialog Box | 879
Save a Thumbnail Preview Image
Displays an image of the drawing in the Preview area of the Select File dialog
box. (RASTERPREVIEW system variable)
Generate Sheet, Sheet View, and Model View Thumbnails
Updates preview images in the Sheet Set Manager. Sheet thumbnails are
displayed on the Sheet List tab, sheet view thumbnails on the View List tab,
and model space view thumbnails on the Resource Drawings tab.
(UPDATETHUMBNAIL system variable)
Performance-Accuracy Slider
Sets the UPDATETHUMBNAIL system variable, which specifies when
thumbnails are updated and which thumbnails are updated. When the
dialog box is opened, the slider reflects the current setting of
UPDATETHUMBNAIL.
Information Panel
Displays information about the current position of the slider.
Plot Style Table Settings Dialog Box
Tools menu: Options (Options dialog box, Plot and Publish tab)
Shortcut menu: Right-click in the command window, or (with no commands
active and no objects selected) right-click in the drawing area, and choose
Options.
Command line: options
Specifies settings for plot style tables.
Default Plot Style Behavior for New Drawings
Controls plot style options. A plot style is a collection of property settings
defined in a plot style table and applied when the drawing is plotted. Changing
the default plot style setting by using the Options dialog box does not affect
the current drawing; it affects only new drawings or drawings created in an
earlier release of AutoCAD that have never been saved in AutoCAD 2000 or
later format.
The default plot style setting is Use Color Dependent Plot Styles. The Plot Style
Control on the Properties toolbar is unavailable by default. The Plot Style
Control is available when you select the Use Named Plot Styles option and
open a new drawing. (PSTYLEPOLICY system variable)
880 | Chapter 17 OFFSET
Use Color Dependent Plot Styles
Uses color-dependent plot styles in both new drawings and drawings created
in AutoCAD Release 14 or earlier. Color-dependent plot styles use the
numbers from the AutoCAD Color Index to create a plot style table with a
.ctb file extension. Each color is defined by a name or number ranging from
1 to 255. You can assign each color number to a different pen on a pen
plotter to achieve different property settings in the plotted drawing. If this
option is selected, a plot style is created for each color setting. You can also
select this option by setting the PSTYLEPOLICY system variable to 1.
This setting is saved with the drawing. Once a drawing is saved with Use
Color Dependent Plot Styles as the default, you can convert it to Use Named
Plot Styles using the CONVERTCTB and CONVERTPSTYLES commands.
Use Named Plot Styles
Uses named plot styles in both new drawings and drawings created in earlier
versions of AutoCAD. The drawing is plotted according to the property
settings that you specify in the plot style definition. The plot style is defined
in the plot style table attached to the layout. Named plot style tables are
files with the file extension .stb. You can also select this option by setting
the PSTYLEPOLICY system variable to 0.
This setting is saved with the drawing. Once a drawing is saved with Use
Named Plot Styles as the default, you can convert it to Use Color Dependent
Plot Styles using the CONVERTCTB and CONVERTPSTYLES commands.
However, once you use CONVERTPSTYLES to convert a drawing from using
a named plot style table to a color plot style table, you cannot use
CONVERTPSTYLES to convert it back to using a named plot style table.
Current Plot Style Table Settings
Specifies the current plot style table settings that are applied to new drawings.
Default Plot Style Table
Specifies the default plot style table to attach to new drawings. A plot style
table is a file with a .ctb or an .stb extension that includes and defines plot
styles. If you are using color-dependent plot styles, this option lists all color
dependent plot style tables found in the search path as well as the value of
None. If you are using named plot styles, this option lists all named plot
styles tables.
Default Plot Style for Layer 0
Sets the default plot style for Layer 0 for new drawings or drawings created
with earlier releases of AutoCAD that have never been saved in AutoCAD
2000 or later format. The list displays the default style, Normal, and any
Plot Style Table Settings Dialog Box | 881
plot styles defined in the currently loaded plot style table. (DEFLPLSTYLE
system variable)
Default Plot Style for Objects
Sets the default plot style that is assigned when you create new objects. The
list displays BYLAYER, BYBLOCK, and Normal styles, and any plot styles
defined in the currently loaded plot style table. (DEFPLSTYLE system
variable)
Add or Edit Plot Style Tables
Displays the STYLESMANAGER (a Windows Explorer window), where you
can create or edit plot style tables.
Right-Click Customization Dialog Box
Tools menu: Options (Options dialog box, User Preferences tab)
Shortcut menu: Right-click in the command window, or (with no commands
active and no objects selected) right-click in the drawing area, and choose
Options.
Command line: options
Controls whether right-clicking in the drawing area displays a shortcut menu
or has the same effect as pressing ENTER. If you are accustomed to using the
right-click method for ENTER while a command is active, you might prefer
to disable Command shortcut menus from this dialog box. You can also control
shortcut menus by using the SHORTCUTMENU system variable.
882 | Chapter 17 OFFSET
Turn on Time-Sensitive Right-Click
Controls right-click behavior. A quick click is the same as pressing ENTER. A
longer click displays a shortcut menu. You can set the duration of the longer
click in milliseconds.
Default Mode
Determines what happens when you right-click in the drawing area when no
objects are selected and no commands are in progress.
Repeat Last Command
Disables the Default shortcut menu. As a result, right-clicking in the drawing
area when no objects are selected and no commands are in progress is the
same as pressing ENTER, which repeats the last issued command.
Shortcut Menu
Enables the Default shortcut menu.
Edit Mode
Determines what happens when you right-click in the drawing area when one
or more objects are selected and no commands are in progress.
Right-Click Customization Dialog Box | 883
Repeat Last Command
Disables the Edit shortcut menu. As a result, right-clicking in the drawing
area when one or more objects are selected and no commands are in progress
is the same as pressing ENTER, which repeats the last issued command.
Shortcut Menu
Enables the Edit shortcut menu.
Command Mode
Determines what happens when you right-click in the drawing area when a
command is in progress.
ENTER
Disables the Command shortcut menu. As a result, right-clicking in the
drawing area when a command is in pro-gress is the same as pressing ENTER.
Shortcut Menu: Always Enabled
Enables the Command shortcut menu.
Shortcut Menu: Enabled When Command Options Are Present
Enables the Command shortcut menu only when options are currently
available on the command line. On the command line, options are enclosed
in square brackets. If no options are available, right-clicking is the same as
pressing ENTER.
Field Update Settings Dialog Box
Tools menu: Options (Options dialog box, User Preferences tab)
Shortcut menu: Right-click in the command window, or (with no commands
active and no objects selected) right-click in the drawing area, and choose
Options.
Command line: options
Controls how fields are updated. (FIELDEVAL system variable)
Open
Automatically updates fields when the file is opened.
Save
Automatically updates fields when the file is saved.
884 | Chapter 17 OFFSET
Plot
Automatically updates fields when the file is plotted.
eTransmit
Automatically updates fields when the file is sent using ETRANSMIT.
Regen
Automatically updates fields when the file is regenerated.
Visual Effect Settings Dialog Box
Tools menu: Options (Options dialog box, Selection tab)
Shortcut menu: Right-click in the command window, or (with no commands
active and no objects selected) right-click in the drawing area, and click
Options.
Command line: options
Controls the appearance of selection previewing.
Selection Preview Effect
Controls the appearance of objects during selection preview. (PREVIEWEFFECT
system variable)
Preview Area
Displays the effect of the current settings.
Dash
Displays dashed lines when the pickbox cursor rolls over an object. This
selection previewing indicates that the object would be selected if you
clicked. Dashed lines are the default display for selected objects.
(PREVIEWEFFECT system variable)
Thicken
Displays thickened lines when the pickbox cursor rolls over an object. This
selection previewing indicates that the object would be selected if you
clicked. (PREVIEWEFFECT system variable)
Both
Displays thickened, dashed lines when the pickbox cursor rolls over an
object. This selection previewing indicates that the object would be selected
if you clicked. (PREVIEWEFFECT system variable)
Visual Effect Settings Dialog Box | 885
Advanced Options
Displays the Advanced Preview Options Dialog Box
Selection Area Effect
Controls the appearance of selection areas during selection preview.
Preview Area
Displays the effect of the current settings.
Indicate Selection Area
During window or crossing selection indicates the selection area with a
different background color. (SELECTIONAREA system variable)
Window Selection Color
Controls the background for window selection areas.
(WINDOWAREACOLOR system variable)
Crossing Selection Color
Controls the background for crossing selection areas.
(CROSSINGAREACOLOR system variable)
Selection Area Opacity
Controls transparency of the background for window selection areas.
(SELECTIONAREAOPACITY system variable)
Advanced Preview Options Dialog Box
Tools menu: Options (Options dialog box, Selection tab)
Shortcut menu: Right-click in the command window, or (with no commands
active and no objects selected) right-click in the drawing area, and click
Options.
Command line: options
Excludes objects from selection previewing. (PREVIEWFILTER system variable)
Exclude Objects on Locked Layers
Does not display selection previewing for objects on locked layers. This option
is on by default. (PREVIEWFILTER system variable)
886 | Chapter 17 OFFSET
Exclude
Turns off selection previewing for the selected object types. (PREVIEWFILTER
system variable)
Xrefs
Excludes objects in xrefs from selection previewing. This option is on by
default. (PREVIEWFILTER system variable)
Tables
Excludes tables from selection previewing. This option is on by default.
(PREVIEWFILTER system variable)
Groups
Excludes objects in groups from selection previewing. This option is off by
default. (PREVIEWFILTER system variable)
Multiline Text
Excludes multiline text objects from selection previewing. This option is
off by default. (PREVIEWFILTER system variable)
Hatches
Excludes hatch objects from selection previewing. This option is off by
default. (PREVIEWFILTER system variable)
Add Profile Dialog Box
Tools menu: Options (Options dialog box, Profiles tab)
Shortcut menu: Right-click in the command window, or (with no commands
active and no objects selected) right-click in the drawing area, and choose
Options.
Command line: options
Creates a new profile from an existing one. The new profile is displayed in
the Profile list box on the Profiles tab in the Options dialog box.
Profile Name
Assigns a new profile name to the selected profile.
Description
Assigns a new or updated description for the selected profile.
Add Profile Dialog Box | 887
Change Profile Dialog Box
Tools menu: Options (Options dialog box, Profiles tab)
Shortcut menu: Right-click in the command window, or (with no commands
active and no objects selected) right-click in the drawing area, and choose
Options.
Command line: options
Renames an existing profile. The new profile name is displayed in the Profile
list box on the Profiles tab in the Options dialog box.
Profile Name
Assigns a new profile name to the selected profile.
Description
Assigns a new or updated description for the selected profile.
Transparency Dialog Box
Shortcut menu: Right-click the title bar on the dockable window and click
Transparency.
Controls transparency for dockable windows.
Less/More
Sets the degree of transparency for the window. With the slider at Less, the
window is opaque; with the slider at More, the window has maximum
transparency.
Turn Off Window Transparency
When selected, makes all transparent windows opaque. The transparency
setting in each window remains unchanged. (PALETTEOPAQUE system
variable).
ORTHO
Constrains cursor movement to the horizontal or vertical direction
Status bar: Ortho
Command line: ortho (or 'ortho for transparent use)
888 | Chapter 17 OFFSET
Enter mode [ON/OFF] <current>: Enter on or off , or press ENTER
In the illustration, a line is drawn using Ortho mode. Point 1 is the first point
specified, and point 2 is the position of the cursor when the second point is
specified.
2
1
2
1
Ortho on
Ortho off
Ortho mode is used when you specify an angle or distance by means of two
points using a pointing device. In Ortho mode, cursor movement is constrained
to the horizontal or vertical direction relative to the UCS.
Horizontal is defined as being parallel to the X axis of the UCS and vertical
as being parallel to the Y axis.
In a 3D view, ORTHO is additionally defined as being parallel to the Z axis of
the UCS, and the tooltip displays +Z or -Z for the angle depending on the
direction along the Z axis.
OSNAP
Sets running object snap modes
Object Snap toolbar:
Tools Menu: Drafting Settings
Shortcut menu: Press SHIFT while right-clicking in the drawing area and
choose Osnap Settings.
Status bar: Osnap
Command line: osnap (or 'osnap for transparent use)
The Object Snaps tab of the Drafting Settings Dialog Box is displayed.
If you enter -osnap at the Command prompt, OSNAP presents options on
the command line.
Current osnap modes: current
OSNAP | 889
Enter list of Object Snap Modes: Enter names of object snap modes separated with
commas, or enter none or off
Object Snap Modes
Specify one or more object snap modes by entering the first three characters
of the name. If you enter more than one name, separate the names with
commas.
TANgent CENter ENDpoint
NEArest NODe MIDpoint
PARallel QUAdrant INTersection
INSertion EXTension
PERpendicular APParent Intersection
For a description of each of these object snap modes, see the Object Snaps tab
of the Drafting Settings Dialog Box.
The -OSNAP command also presents the following additional options:
QUIck
Snaps to the first snap point found. Quick must be used in conjunction
with other object snap modes.
NONe
Turns off object snap modes.
NOTE The index for the Command Reference is at the end of Volume II.
890 | Chapter 17 OFFSET
PAGESETUP
Controls the page layout, plotting device, paper size, and other settings for each new layout
File menu: Page Setup Manager
Shortcut menu: Right-click the Model tab or a layout tab and click Page Setup
Manager.
Command line: pagesetup
The Page Setup Manager is displayed.
Page Setup Manager
Layouts toolbar:
File menu: Page Setup Manager
Shortcut menu: Right-click the Model tab or a layout tab and click Page Setup
Manager.
Command line: pagesetup
Specifies the page setup for the current layout or drawing sheet. You can also
create named page setups, modify existing ones, or import page setups from
other drawings.
Page Setup Manager | 891
Current Layout or Current Sheet Set
Lists the current layout to which the page setup will be applied. If the Page
Setup Manager is opened from the Sheet Set Manager, displays the name of
the current sheet set. If the Page Setup Manager is opened from a layout,
displays the name of the current layout.
Layout icon
Displayed when the Page Setup Manager is opened from a layout.
Sheet set icon
Displayed when the Page Setup Manager is opened from the Sheet Set
Manager.
892 | Chapter 18 PAGESETUP
Page Setups
Displays the current page setup, sets a different page setup as current, creates
a new page setup, modifies an existing page setup, and imports page setups
from other drawings.
Current Page Setup
Displays the page setup that is applied to the current layout. Displays Not
applicable if the Page Setup Manager is opened from the Sheet Set Manager,
because you cannot apply a page setup to an entire sheet set after it has
been created.
Page Setup List
Lists the page setups that are available to apply to the current layout or
when you publish a sheet set.
If the Page Setup Manager is opened from a layout, the current page setup
is selected by default. The list includes the named page setups and layouts
that are available in the drawing. Layouts that have a named page setup
applied to them are enclosed in asterisks, with the named page setup in
parentheses; for example, *Layout 1 (System Scale-to-fit)*. You can
double-click a page setup in this list to set it as the current page setup for
the current layout.
If the Page Setup Manager is opened from the Sheet Set Manager, only
named page setups in the page setup overrides file (a drawing template
[.dwt] file) that have Plot Area set to Layout or Extents are listed. The first
page setup in the list is selected by default. Any of these page setups can be
applied temporarily for a PUBLISH operation.
The shortcut menu also provides options for removing and renaming page
setups.
Set Current
Sets the selected page setup as the current page setup for the current layout.
You cannot set the current layout as the current page setup. Set Current is
not available for sheet sets.
New
Displays the New Page Setup Dialog Box, in which you can enter a name
for the new page setup and specify the page setup to use as a starting point.
Modify
Displays the Page Setup Dialog Box in which you can edit the settings for
the selected page setup.
Page Setup Manager | 893
Import
Displays the Select Page Setup From File dialog box (a standard file selection
dialog box), in which you can select a drawing format (DWG), DWT, or
drawing interchange format (DXF)
file from which to import one or more
page setups. If you select DWT as the file type, the Template folder opens
automatically in the Select Page Setup From File dialog box. When you click
OK, the Import Page Setups Dialog Box is displayed.
Selected Page Setup Details
Displays information about the selected page setup.
Device Name
Displays the name of the plot device specified in the currently selected page
setup.
Plotter
Displays the type of plot device specified in the currently selected page
setup.
Plot Size
Displays the plot size and orientation specified in the currently selected
page setup.
Where
Displays the physical location of the output device specified in the currently
selected page setup.
Description
Displays descriptive text about the output device specified in the currently
selected page setup.
Display When Creating a New Layout
Specifies that the Page Setup dialog box is displayed when a new layout tab
is selected or a new layout is created.
You can reset this function by turning on the Show Page Setup Dialog for New
Layouts option on the Display Tab (Options Dialog Box) of the Options dialog
box.
New Page Setup Dialog Box
File menu: Page Setup Manager
894 | Chapter 18 PAGESETUP
Shortcut menu: Right-click the Model tab or a layout tab and choose Page
Setup Manager.
Command line: pagesetup
Specifies a name for the new page setup, as well as the page setup to use as a
starting point.
New Page Setup Name
Specifies the name for the new page setup.
Start With
Specifies a page setup to use as a starting point for the new page setup. When
you click OK, the Page Setup Dialog Box is displayed with the settings of the
selected page setup, which you can modify as necessary.
If you open the New Page Setup dialog box from the Sheet Set Manager, only
the named page setups in the page setup overrides file are listed.
<None>
Specifies that no page setup is used as a starting point. The default settings
that are displayed in the Page Setup Dialog Box can be modified.
<Default Output Device>
Specifies that the default output device specified in the Plot and Publish
Tab (Options Dialog Box)is set as the printer in the new page setup.
<Previous Plot>
Specifies that the new page setup uses the settings specified in the last plot
job.
New Page Setup Dialog Box | 895
Page Setup Dialog Box
File menu: Page Setup Manager
Shortcut menu: Right-click the Model tab or a layout tab and choose Page
Setup Manager.
Command line: pagesetup
Specifies page layout and plotting device settings. The Page Setup dialog box
is displayed in the following cases:
When you create a new page setup through the Page Setup Manager
When you modify an existing page setup through the Page Setup Manager
The page setup settings that you specify are stored with the layout and can
be applied to other layouts or imported into other drawings.
The title of the Page Setup dialog box also displays the name of the current
layout or sheet set.
Page Setup
Displays the name of the current page setup.
896 | Chapter 18 PAGESETUP
Name
Displays the name of the current page setup.
Icon
Displays a DWG icon when the Page Setup dialog box is opened from a
layout, and displays a sheet set icon when the Page Setup dialog box is
opened from the Sheet Set Manager.
Printer/Plotter
Specifies a configured plotting device to use when plotting or publishing
layouts or sheets.
Name
Lists the available PC3 files or system printers from which you can select
to plot or publish the current layout or sheet. An icon in front of the device
name identifies it as a PC3 file or a system printer.
PC3 file icon: Indicates a PC3 file.
System printer icon: Indicates a system printer.
Properties
Displays the Plotter Configuration Editor (PC3 editor), in which you can
view or modify the current plotter configuration, ports, device, and media
settings.
If you make changes to the PC3 file using the Plotter Configuration Editor,
the Changes to a Printer Configuration File Dialog Box (Page Setup) is
displayed.
Plotter
Displays the plot device specified in the currently selected page setup.
Page Setup Dialog Box | 897
Where
Displays the physical location of the output device specified in the currently
selected page setup.
Description
Displays descriptive text about the output device specified in the currently
selected page setup. You can edit this text in the Plotter Configuration
Editor.
Partial Preview
Shows an accurate representation of the effective plot area relative to the
paper size and printable area. The tooltip displays the paper size and
printable area.
Paper Size
Displays standard paper sizes that are available for the selected plotting device.
If no plotter is selected, the full standard paper size list is displayed and
available for selection.
If the selected plotter doesn't support the layout's selected paper size, a warning
is displayed, and you can select the plotter's default paper size or a custom
paper size.
A default paper size is set for the plotting device when you create a PC3 file
with the Add-a-Plotter wizard. For information about this wizard, see Set Up
Plotters and Printers in the Driver and Peripheral Guide. The paper size that
you select in the Page Setup dialog box is saved with the layout and overrides
the PC3 file settings.
The actual printable area of the page, which is determined by the selected
plotting device and paper size, is indicated in the layout by a dashed line.
If you are plotting a raster image, such as a BMP or TIFF file, the size of the
plot is specified in pixels, not in inches or millimeters.
Plot Area
Specifies the area of the drawing to be plotted. Under What to Plot, you can
select an area of the drawing to be plotted.
898 | Chapter 18 PAGESETUP
Layout/Limits
When plotting a layout, plots everything within the printable area of the
specified paper size, with the origin calculated from 0,0 in the layout.
When plotting from the Model tab, plots the entire drawing area that is
defined by the grid limits. If the current viewport does not display a plan
view, this option has the same effect as the Extents option.
Extents
Plots the portion of the current space of the drawing that contains objects.
All geometry in the current space is plotted. The drawing may be regenerated
to recalculate the extents before plotting.
Display
Plots the view in the current viewport in the Model tab or in the current
paper space view in a layout tab.
View
Plots a view that was previously saved with the VIEW command. You can
select a named view from the list. If there are no saved views in the drawing,
this option is unavailable.
Window
Plots any portion of the drawing that you specify. When you specify the
two corners of the area to plot, the Window button becomes available.
Click the Window button to use the pointing device to specify the two
corners of the area to be plotted, or enter coordinate values.
Command: Specify first corner: Specify a point
Specify other corner: Specify a point
Plot Offset
Specifies an offset of the plot area relative to the lower-left corner of the
printable area or to the edge of the paper, depending on the setting made in
the Specify Plot Offset Relative To option (Options dialog box, Plot and Publish
Tab (Options Dialog Box)). The Plot Offset area of the Page Setup dialog box
displays the specified plot offset option in parentheses.
The printable area of a drawing sheet is defined by the selected output device
and is represented by a dashed line in a layout. When you change to another
output device, the printable area may change.
Page Setup Dialog Box | 899
You can offset the geometry on the paper by entering a positive or negative
value in the X and Y offset boxes. The plotter unit values are in inches or
millimeters on the paper.
Center the Plot
Automatically calculates the X and Y offset values to center the plot on the
paper. This option is not available when Plot Area is set to Layout.
X
Specifies the plot origin in the X direction relative to the setting of the Plot
Offset Definition option.
Y
Specifies the plot origin in the Y direction relative to the setting of the Plot
Offset Definition option.
Plot Scale
Controls the relative size of drawing units to plotted units. The default scale
setting is 1:1 when plotting a layout. The default setting is Fit to Paper when
plotting from the Model tab.
NOTE If the Layout option is specified in Plot Area, the layout is plotted at 1:1
regardless of the setting specified in Scale.
Fit to Paper
Scales the plot to fit within the selected paper size and displays the custom
scale factor in the Scale, Inch =, and Units boxes.
Scale
Defines the exact scale for the plot. Custom defines a user-defined scale. You
can create a custom scale by entering the number of inches (or millimeters)
equal to the number of drawing units.
NOTE You can modify the list of scales with SCALELISTEDIT.
Inch(es) =/mm =/Pixel(s) =
Specifies the number of inches, millimeters, or pixels equal to the specified
number of units.
900 | Chapter 18 PAGESETUP
Inch/mm/pixel
Specifies inches or mm for display of units in the Plot dialog box. The default
is based on the paper size and changes each time a new paper size is selected.
Pixel is available only when a raster output is selected.
Units
Specifies the number of units equal to the specified number of inches,
millimeters, or pixels.
Scale Lineweights
Scales lineweights in proportion to the plot scale. Lineweights normally
specify the linewidth of plotted objects and are plotted with the linewidth
size regardless of the plot scale.
Plot Style Table (Pen Assignments)
Sets the plot style table, edits the plot style table, or creates a new plot style
table.
Name (Unlabeled)
Displays the plot style table that is assigned to the current Model tab or
layout tab and provides a list of the currently available plot style tables.
If you select New, the Add Plot Style Table wizard is displayed, which you
can use to create a new plot style table. The wizard that is displayed is
determined by whether the current drawing is in color-dependent or named
mode.
Edit
Displays the Plot Style Table Editor, in which you can view or modify plot
styles for the currently assigned plot style table.
Display Plot Styles
Controls whether the properties of plot styles assigned to objects are
displayed on the screen.
Shaded Viewport Options
Specifies how shaded and rendered viewports are plotted and determines their
resolution levels and dots per inch (dpi).
Page Setup Dialog Box | 901
Shade Plot
Specifies how views are plotted. To specify this setting for a viewport on a
layout tab, select the viewport and then, on the Tools menu, click Properties.
From the Model tab, you can select from the following options:
As Displayed: Plots objects the way they are displayed on the screen.
Wireframe: Plots objects in wireframe regardless of the way they are
displayed on the screen.
Hidden: Plots objects with hidden lines removed regardless of the way
they are displayed on the screen.
3D Hidden: Plots objects with the 3D Hidden visual style applied regardless
of the way the objects are displayed on the screen.
3D Wireframe: Plots objects with the 3D Wireframe visual style applied
regardless of the way the objects are displayed on the screen.
Conceptual: Plots objects with the Conceptual visual style applied
regardless of the way the objects are displayed on the screen.
Realistic: Plots objects with the Relaistic visual style applied regardless of
the way the objects are displayed on the screen.
Rendered: Plots objects as rendered regardless of the way they are displayed
on the screen.
Quality
Specifies the resolution at which shaded and rendered viewports are plotted.
You can select from the following options:
Draft: Sets rendered and shaded model space views to be plotted as
wireframe.
Preview: Sets rendered and shaded model space views to be plotted at one
quarter of the current device resolution, to a maximum of 150 dpi.
Normal: Sets rendered and shaded model space views to be plotted at one
half of the current device resolution, to a maximum of 300 dpi.
Presentation: Sets rendered and shaded model space views to be plotted
at the current device resolution, to a maximum of 600 dpi.
Maximum: Sets rendered and shaded model space views to be plotted at
the current device resolution with no maximum.
902 | Chapter 18 PAGESETUP
Custom: Sets rendered and shaded model space views to be plotted at the
resolution setting that you specify in the DPI box, up to the current
device resolution.
DPI
Specifies the dots per inch for shaded and rendered views, up to the
maximum resolution of the current plotting device. This option is available
if you select Custom in the Quality box.
Plot Options
Specifies options for lineweights, plot styles, shaded plots, and the order in
which objects are plotted.
Plot Object Lineweights
Specifies whether lineweights assigned to objects and layers are plotted.
This option is unavailable if Plot with Plot Styles is selected.
Plot with Plot Styles
Specifies whether plot styles applied to objects and layers are plotted. When
you select this option, Plot Object Lineweights is automatically selected
also.
Plot Paperspace Last
Plots model space geometry first. Paper space geometry is usually plotted
before model space geometry.
Hide Paperspace Objects
Specifies whether the HIDE operation applies to objects in the paper space
viewport. This option is available only from a layout tab. The effect of this
setting is reflected in the plot preview, but not in the layout.
Drawing Orientation
Specifies the orientation of the drawing on the paper for plotters that support
landscape or portrait orientation.
Portrait
Orients and plots the drawing so that the short edge of the paper represents
the top of the page.
Page Setup Dialog Box | 903
Landscape
Orients and plots the drawing so that the long edge of the paper represents
the top of the page.
Plot Upside-Down
Orients and plots the drawing upside-down.
Icon
Indicates the media orientation of the selected paper and represents the
orientation of the drawing on the page as a letter on the paper.
NOTE The orientation of plots is also affected by the PLOTROTMODE system
variable.
Preview
Displays the drawing as it will appear when plotted on paper by executing
the PREVIEW command. To exit the print preview and return to the Page
Setup dialog box, press ESC, press ENTER, or right-click and click Exit on the
shortcut menu.
Changes to a Printer Configuration File Dialog
Box (Page Setup)
File menu: Page Setup Manager
Shortcut menu: Right-click the Model tab or a layout tab and choose Page
Setup Manager.
Command line: pagesetup
Notifies you that you have made changes to an existing plotter configuration
(PC3) file. You can cancel your changes, click OK to overwrite the PC3 file,
or specify a new file name for the modified PC3 file.
Save Changes to the Following File
Specifies the path of the PC3 file that you have changed. To preserve the
original PC3 file, specify a new file name.
Import Page Setups Dialog Box
File menu: Page Setup Manager
904 | Chapter 18 PAGESETUP
Shortcut menu: Right-click the Model tab or a layout tab and choose Page
Setup Manager.
Command line: pagesetup
Displays the page setups in the selected drawing that are available to import.
Source Drawing
Displays the source drawing that contains the listed page setups that are
available to import.
Page Setups
Lists the page setups that are available to import and their location in the
source drawing. Selected page setups are imported into the current drawing
when you click OK
When you import page setups into a page setup overrides file for a sheet set,
only page setups with Plot Area set to Layout or Extents are listed.
Name
Specifies the name of the page setup available to import.
Location
Specifies the location (model or layout) of the page setup in the drawing
from which you are importing the page setup.
Details
Displays information about the selected page setup.
Device Name
Displays the name of the plot device specified in the currently selected page
setup.
Plotter
Displays the type of plot device specified in the currently selected page
setup.
Plot Size
Displays the plot size and orientation specified in the currently selected
page setup.
Import Page Setups Dialog Box | 905
Where
Displays the physical location of the output device specified in the currently
selected page setup.
Description
Displays descriptive text about the output device specified in the currently
selected page setup.
PAN
Moves the view in the current viewport
Standard toolbar:
View menu: Pan Realtime
Shortcut menu: With no objects selected, right-click in the drawing area and
choose Pan.
Command line: pan (or 'pan for transparent use)
The following prompt is displayed; you can Panning in Real Time.
Press ESC or ENTER to exit, or right-click to display a Pan Shortcut Menu.
If you enter -pan at the Command prompt, PAN displays alternative PAN
Command Line, and you can specify a displacement to pan the drawing
display.
Panning in Real Time
View menu: Pan Realtime
Shortcut menu: With no objects selected, right-click in the drawing area and
choose Pan.
Command line: pan (or 'pan for transparent use)
The cursor changes to a hand cursor. By holding down the pick button on
the pointing device, you lock the cursor to its current location relative to the
viewport coordinate system. The drawing display is moved in the same
direction as the cursor.
906 | Chapter 18 PAGESETUP
When you reach a logical extent (edge of the drawing space), a bar is displayed
on the hand cursor on that edge. Depending on whether the logical extent is
at the top, bottom, or side of the drawing, the bar is either horizontal (top or
bottom) or vertical (left or right side).
When you release the pick button, panning stops. You can release the pick
button, move the cursor to another location in the drawing, and then press
the pick button again to pan the display from that location.
To stop panning at any time, press ENTER or ESC.
PAN Command Line
If you enter -pan at the Command prompt, PAN presents alternative prompts
on the command line.
This version of PAN works in two ways. You can specify a single point,
indicating the relative displacement of the drawing with respect to the current
location, or (more commonly) you can specify two points, in which case the
displacement is computed from the first point to the second point.
You cannot use PAN transparently during VPOINT or DVIEW, or while another
ZOOM, PAN, or VIEW command is in progress.
Specify base point or displacement: Specify a point (1)
The point you specify indicates either the amount to move the drawing or
the location in the drawing to be moved, depending on how you respond to
the next prompt.
Specify second point: Press ENTER or specify a point (2)
before PAN after PAN
If you press ENTER, the drawing is moved by the amount you specified in the
Specify Base Point or Displacement prompt. For example, if you specify 2,2
at the first prompt and press ENTER at the second prompt, the drawing is
moved 2 units in the X direction and 2 units in the Y direction. If you specify
PAN Command Line | 907
a point at the Specify Second Point prompt, the location of the first point is
moved to the location of the second point.
Pan Shortcut Menu
To access the Pan shortcut menu, right-click in the drawing area while PAN
is active.
Exit
Cancels PAN or ZOOM.
Pan
Switches to PAN.
Zoom
Switches to ZOOM in real time.
3D Orbit
Switches to 3DORBIT.
Zoom Window
Zooms to display an area specified by a rectangular window.
Zoom Original
Restores the original view.
Zoom Extents
Zooms to display the drawing extents.
PARTIALOAD
Loads additional geometry into a partially opened drawing
File Menu: Partial Load
Command line: partiaload
The Partial Load Dialog Box is displayed. PARTIALOAD can be used only in a
partially open drawing. To partially open a drawing, use OPEN and choose
Partial Open in the Select File dialog box (a Standard File Selection Dialog
Boxes). Any information that is loaded into the file using PARTIALOAD cannot
be unloaded, not even with UNDO.
908 | Chapter 18 PAGESETUP
If you enter -partiaload at the Command prompt, PARTIALOAD displays
PARTIALOAD Command Line.
Partial Load Dialog Box
File Menu: Partial Load
Command line: partiaload
Displays the views and layers available for specifying additional geometry to
load into a partially open drawing. You can select and load geometry from a
view or a selected area and from layers. You cannot unload any information
that is currently loaded in the drawing. If the drawing contains attached xrefs
that were not loaded at the time that the drawing was partially opened, you
can reload the xrefs by using the External References palette. See XREF.
View Geometry to Load
Displays the selected view and available views in the drawing. Views available
for loading include only views defined in model space. You can load paper
space geometry by loading the layer on which the paper space geometry is
drawn.
View Name
Displays the currently selected view. Geometry that is common to both the
selected view and the layers is loaded into the drawing.
Partial Load Dialog Box | 909
View List
Displays all the model space views available in the selected drawing file.
When a view is selected, only the geometry in the selected view is loaded.
The default view is Extents. You can select to load geometry from only one
view. Geometry that is common to both the selected view and the layers is
loaded into the drawing. Any information currently loaded into the file
cannot be unloaded.
Pick Window
Prompts you to use the pointing device to specify an area using window
selection. The selected area becomes the view to load and is displayed in
the View Geometry to Load list as New View.
Layer Geometry to Load
Displays all the layers available in the selected drawing file. The geometry on
selected layers is loaded into the drawing, including both model space and
paper space geometry. No layers are selected to load by default. You can load
geometry from multiple layers. Geometry that is common to both the selected
view and the layers is loaded into the drawing. Any information that is
currently loaded into the file cannot be unloaded.
Layer Name
Displays the layer names in the selected drawing.
Load Geometry
Specifies whether geometry from a layer is loaded into the drawing or not.
If Load Geometry is selected, the geometry from the layer is loaded into the
drawing. Any information that is currently loaded into the file cannot be
unloaded.
Load All
Selects Load Geometry for all layers. You can also right-click and choose
Load All from the shortcut menu to load geometry from all layers.
Clear All
Specifies that no geometry be loaded into the drawing (clears the Load
Geometry option for all layers). It is recommended that you load geometry
from at least one layer into the drawing. If you do not select any layers to
load, no geometry is loaded at all, including geometry from the selected
910 | Chapter 18 PAGESETUP
view. A warning is issued if you do not select any layers to load into the
drawing. You can also right-click and choose Clear All from the shortcut
menu to specify that no geometry is loaded from any layer.
Index Status
Indicates whether the selected drawing file contains a spatial or layer index.
INDEXCTL controls whether layer and spatial indexes are saved with the
drawing file. A spatial index organizes objects based on their location in space.
A layer index is a list showing which objects are on which layers.
PARTIALOAD Command Line
When a drawing is partially open and you enter -partiaload at the Command
prompt, PARTIALOAD displays prompts on the command line.
Specify First Corner or [View]: Specify a point or enter v
First Corner
Specifies the first corner of a user-defined view.
Specify opposite corner: Specify a point
Geometry from the defined view is loaded into the partially open drawing.
Enter layers to load or [?] <none>: Enter a layer name, enter ? , or press ENTER
Layers to Load
Loads geometry from the selected layers into the current drawing, including
both model space and paper space geometry. To load geometry from multiple
layers into the drawing, use a comma between layer names. If no layer
geometry is specified, no layer geometry is loaded into the drawing, including
geometry specified to load from a view.
Unload all Xrefs on open [Yes/No] <Yes>: Enter y or n , or press ENTER
Yes
Does not load any external references into the drawing.
No
Loads all external references into the drawing.
?List Layers
Displays a list of layer names available in the current drawing. Enter one or
more layer names. If no layer geometry is specified, no layer geometry is loaded
into the drawing, including geometry specified to load from a view.
PARTIALOAD Command Line | 911
Unload all Xrefs on open [Yes/No] <Yes>: Enter y or n , or press ENTER
Yes
Does not load any external references into the drawing.
No
Loads all external references into the drawing.
View
Loads the geometry from the specified view into the current drawing.
Enter view to load or [?] <*Extents*>: Enter a view name, enter ? , or press ENTER
to load the Extents view
View to Load
Loads the geometry from the specified view into the partially open drawing.
Enter layers to load or [?] <none>: Enter a layer name, enter ? , or press ENTER
Layers to Load
Loads geometry from the layer or layers into the current drawing. To load
geometry from multiple layers into the drawing, use a comma between layer
names. If no layer geometry is specified, no layer geometry is loaded into
the drawing, including geometry specified to load from a view.
Unload all Xrefs on open [Yes/No] <Yes>: Enter y or n , or press ENTER
If you enter yes, no external references are loaded into the drawing. If you
enter no, all external references are loaded into the drawing.
?List Layers
Displays a list of layer names available in the current drawing. Enter one
or more layer names. If no layer geometry is specified, no layer geometry
is loaded into the drawing, including geometry specified to load from a
view.
Unload all Xrefs on open [Yes/No] <Yes>: Enter y or n , or press ENTER
If you enter yes, no external references are loaded into the drawing. If you
enter no, all external references are loaded into the drawing.
?List Views
Displays a list of model space views available in the selected drawing. Enter a
view name.
912 | Chapter 18 PAGESETUP
Enter layers to load or [?] <none>: Enter a layer name, enter ? , or press ENTER
Layers to Load
Loads geometry from one or more layers into the current drawing. To load
geometry from multiple layers into the drawing, use a comma between layer
names. If no layer geometry is specified, no layer geometry is loaded nto
the drawing, including geometry specified to load from a view.
Unload all Xrefs on open [Yes/No] <Yes>: Enter y or n , or press ENTER
If you enter yes, no external references are loaded into the drawing. If you
enter no, all external references are loaded into the drawing.
?List Layers
A list of layer names available in the current drawing is displayed. Enter
one or more layer names. If no layer geometry is specified, no layer geometry
is loaded into the drawing, including geometry specified to load from a
view.
Unload all Xrefs on open [Yes/No] <Yes>: Enter y or n , or press ENTER
If you enter yes, no external references are loaded into the drawing. If you
enter no, all external references are loaded into the drawing.
PARTIALOPEN
Loads geometry and named objects from a selected view or layer into a drawing
Command line: partialopen
NOTE It is recommended that you partially open a drawing by using OPEN and
choosing Partial Open in the Select File dialog box to display the Partial Open
Dialog Box.
When you are running a script and using PARTIALOPEN, FILEDIA can be set
to 0 or 1. When FILEDIA is set to 0 and you enter partialopen or
-partialopen at the Command prompt, PARTIALOPEN displays prompts on
the command line.
Enter name of drawing to open: Enter a drawing name and press ENTER
Enter ~ (tilde) at the prompt to ignore FILEDIA and display the Standard File
Selection Dialog Boxes. In the Select File dialog box, select a file and choose
Partial Open to display the Partial Open Dialog Box. If you enter a file name
at the prompt, prompts are displayed on the command line.
PARTIALOPEN | 913
Enter View to Load or [?List Views] <*Extents*>: Enter a view name, enter ? , or
press ENTER to load the Extents view
View to Load
Opens the drawing with the geometry from the selected view loaded.
Enter layers to load or [?] <none>: Enter a layer name, enter ? , or press ENTER
Layers to Load
Loads geometry from one or more layers into the current drawing. To load
geometry from multiple layers, use a comma between layer names. If no layer
geometry is specified, no layer geometry is loaded into the drawing, including
geometry specified to load from a view.
Unload all Xrefs on open [Yes/No] <N>: Enter y or n , or press ENTER
Yes
Does not load any external references into the drawing.
No
Loads all external references into the drawing.
?List Layers
Displays a list of layers available in the selected drawing. Enter one or more
layer names. To enter multiple layers, separate the layer names with a comma.
Unload all Xrefs on open [Yes/No] <N>: Enter y or n , or press ENTER
Yes
Does not load any external references into the drawing.
No
Loads all external references into the drawing.
?List Views
Displays a list of model space views available in the selected drawing. Enter a
view name.
Enter layers to load or [?] <none>: Enter a layer name, enter ? , or press ENTER
Layers to Load
Loads geometry from one or more layers into the current drawing. To load
geometry from multiple layers, use a comma between layer names. If no layer
914 | Chapter 18 PAGESETUP
geometry is specified, no layer geometry is loaded into the drawing, including
geometry specified to load from a view.
Unload all Xrefs on open [Yes/No] <N>: Enter y or n , or press ENTER
Yes
Does not load any external references into the drawing.
No
Loads all external references into the drawing.
?List Layers
Displays a list of layers available in the selected drawing. Enter one or more
layer names. To enter multiple layers, separate the layer names with a comma.
Unload all Xrefs on open [Yes/No] <N>: Enter y or n , or press ENTER
Yes
Does not load any external references into the drawing.
No
Loads all external references into the drawing.
PASTEASHYPERLINK
Inserts data from the Clipboard as a hyperlink
Edit menu: Paste as Hyperlink
Command line: pasteashyperlink
Select objects:
The selected objects are inserted in the drawing as hyperlinks.
PASTEBLOCK
Pastes copied objects as a block
Edit menu: Paste as Block
Shortcut menu: End any active commands, right-click in the drawing area,
and choose Paste as Block.
Command line: pasteblock
PASTEASHYPERLINK | 915
Specify insertion point: Specify a point
The objects copied to the Clipboard are pasted into the drawing as a block at
the specified insertion point.
PASTECLIP
Inserts data from the Clipboard
Standard toolbar:
Edit menu: Paste
Shortcut menu: End any active commands, right-click in the drawing area,
and choose Paste.
Command line: pasteclip
Specify insertion point:
If the Clipboard contains ASCII text, the text is inserted as a multiline text
(mtext) object using the MTEXT defaults. A spreadsheet is inserted as a table
object.
All other objects, except AutoCAD objects, are inserted as embedded or linked
(OLE) objects. You can edit these OLE objects by double-clicking them in the
drawing to open the application in which they were created.
NOTE You can also use CTRL+V to run PASTECLIP. If the cursor is in the drawing
area, PASTECLIP behaves as described. If the cursor is on the command line, text
from the Clipboard is pasted at the current prompt.
PASTEORIG
Pastes a copied object in a new drawing using the coordinates from the original drawing
Edit menu: Paste to Original Coordinates
Shortcut menu: End any active commands, right-click in the drawing area,
and choose Paste to Original Coordinates.
Command line: pasteorig
The object copied to the Clipboard is pasted into the drawing at the same
coordinates used in the original drawing.
916 | Chapter 18 PAGESETUP
PASTEORIG functions only when the Clipboard contains AutoCAD data from
a drawing other than the current drawing.
PASTESPEC
Inserts data from the Clipboard and controls the format of the data
Edit menu: Paste Special
Command line: pastespec
The Paste Special Dialog Box is displayed.
Paste Special Dialog Box
Edit menu: Paste Special
Command line: pastespec
Sets file formats and linking options for pasted files.
Source
Displays the name of the document that contains the information you
copied. It may also show the specific section of the document you copied.
Paste
Pastes the contents of the Clipboard into the current drawing as an
embedded object.
Paste Link
Pastes the contents of the Clipboard into the current drawing. If the source
application supports an OLE link, a link is created to the original file.
PASTESPEC | 917
As
Displays applicable formats in which you can paste the contents of the
Clipboard into the current drawing.
If you select AutoCAD Entities, the metafile graphics in the Clipboard are
converted to AutoCAD objects. If the metafile graphics are not converted,
the metafile is displayed as an OLE object.
Display as Icon
Inserts a picture of the application icon instead of the data. To view or edit
the data, double-click the icon.
PCINWIZARD
Displays a wizard to import PCP and PC2 configuration file plot settings into the Model
tab or current layout
Tools menu: Wizards Import Plot Settings
Command line: pcinwizard
PCINWIZARD displays the Import PCP or PC2 Plot Settings wizard. Information
that can be imported from PCP or PC2 files includes plot area, rotation, plot
offset, plot optimization, plot to file, paper size, plot scale, and pen mapping.
The wizard prompts you for the name of the PCP or PC2 configuration file
from which you want to import settings. You can view and modify the plot
settings prior to importing them. The imported settings can be applied to the
current Model tab or layout tab.
PEDIT
Edits polylines and three-dimensional polygon meshes
Modify II toolbar:
Modify menu: Object Polyline
Shortcut menu: Select a polyline to edit, right-click in the drawing area, and
choose Polyline Edit.
Command line: pedit
Select polyline or [Multiple]: Use an object selection method or enter m
918 | Chapter 18 PAGESETUP
The remaining prompts depend on whether you have selected a 2D Polyline
Selection, a 3D Polyline Selection, or 3D Polygon Mesh Selection.
If the selected object is a line or an arc, the following prompt is displayed:
Object selected is not a polyline.
Do you want it to turn into one? <Y>: Enter y or n , or press ENTER
If you enter y, the object is converted into a single-segment 2D polyline that
you can edit. You can use this operation to join lines and arcs into a polyline.
When the PEDITACCEPT system variable is set to 1, this prompt is suppressed,
and the selected object is automatically converted to a polyline.
Multiple
Enables selection for more than one object.
2D Polyline Selection
If you select a 2D polyline, the following prompt is displayed:
Enter an option [Close/Join/Width/Edit vertex/Fit/Spline/Decurve/Ltype gen/Undo]:
Enter an option or press ENTER to end the command
If the polyline you select is a closed polyline, Open replaces the Close option
in the prompt. You can edit a 2D polyline if its normal is parallel to and in
the same direction as the Z axis of the current UCS.
Close
Creates the closing segment of the polyline, connecting the last segment with
the first. The polyline is considered open unless you close it using the Close
option.
before Close after Close
Open
Removes the closing segment of the polyline. The polyline is considered closed
unless you open it using the Open option.
Join
Adds lines, arcs, or polylines to the end of an open polyline and removes the
curve fitting from a curve-fit polyline. For objects to join the polyline, their
endpoints must touch unless you use the Multiple option at the first PEDIT
prompt. In this case, you can join polylines that do not touch if the fuzz
distance is set to a value large enough to include the endpoints.
Select objects: Use an object selection method
PEDIT | 919
If you previously selected multiple objects using the Multiple option, the
following prompt is displayed:
Enter fuzz distance or [Jointype]<0.0000>: Enter a distance or j
Jointype
Sets the method of joining selected polylines.
Enter a vertex editing option
Enter join type [Extend/Add/Both}<Extend>: Enter e , a , or b
Extend
Joins the selected polylines by extending or trimming the segments to the
nearest endpoints.
Add
Joins the selected polylines by adding a straight segment between the nearest
endpoints.
Both
Joins the selected polylines by extending or trimming if possible. Otherwise
joins the selected polylines by adding a straight segment between the nearest
endpoints.
selected open polyline other objects selected polyline and objects
joined
Width
Specifies a new uniform width for the entire polyline.
Specify new width for all segments:
You can use the Width option of the Edit Vertex option to change the starting
and ending widths of a segment.
varying width uniform width
920 | Chapter 18 PAGESETUP
Edit Vertex
Marks the first vertex of the polyline by drawing an X on the screen. If you
have specified a tangent direction for this vertex, an arrow is also drawn in
that direction. The following prompt is displayed:
[Next/Previous/Break/Insert/Move/Regen/Straighten/Tangent/Width/eXit]
<current>: Enter an option or press ENTER
Pressing ENTER accepts the current default, which is either Next or Previous.
beginning vertex
Next
Moves the X marker to the next vertex. The marker does not wrap around
from the end to the start of the polyline even if the polyline is closed.
Previous
Moves the X marker to the previous vertex. The marker does not wrap around
from the start to the end of the polyline even if the polyline is closed.
Break
Saves the location of the marked vertex while you move the X marker to any
other vertex.
Enter an option [Next/Previous/Go/eXit] <current>: Enter an option or press ENTER
If one of the specified vertices is at an end of the polyline, the result is one
truncated polyline. If both specified vertices are at endpoints of the polyline,
or if just one vertex is specified and it is at an endpoint, you cannot use Break.
Next
Moves the X marker to the next vertex. The marker does not wrap around
from the end to the start of the polyline, even if the polyline is closed.
Previous
Moves the X marker to the previous vertex. The marker does not wrap
around from the start to the end of the polyline, even if the polyline is
closed.
PEDIT | 921
saved marked
vertex
next marked
vertex
Go
Deletes any segments and vertices between the two vertices you specify and
returns to Edit Vertex mode.
segment deleted
Exit
Exits Break and returns to Edit Vertex mode.
Insert
Adds a new vertex to the polyline after the marked vertex.
Specify location for new vertex: Specify a point (1)
before Insert after Insert
marked vertex
1
Move
Moves the marked vertex.
Specify new location for marked vertex: Specify a point (1)
922 | Chapter 18 PAGESETUP
marked vertex
before Move
after Move
1
Regen
Regenerates the polyline.
before Regen after Regen
Straighten
Saves the location of the marked vertex while you move the X marker to any
other vertex.
If you want to remove an arc segment that connects two straight segments of
a polyline and then extend the straight segments until they intersect, use the
FILLET command with a fillet radius of 0.
Enter an option [Next/Previous/Go/eXit] <current>: Enter an option or press ENTER
before Straighten
after Straighten
Next
Moves the X marker to the next vertex.
Previous
Moves the X marker to the previous vertex.
PEDIT | 923
Go
Deletes any segments and vertices between the two vertices you select,
replaces them with single straight line segments, and returns to Edit Vertex
mode. If you specify only one vertex by entering go without moving the
X marker, the segment following that vertex is straightened if it is an arc.
Exit
Exits Straighten and returns to Edit Vertex mode.
Tangent
Attaches a tangent direction to the marked vertex for use later in curve fitting.
The following prompt is displayed:
Specify direction of vertex tangent: Specify a point or enter an angle
Width
Changes the starting and ending widths for the segment that immediately
follows the marked vertex.
Specify starting width for next segment <current>: Specify a point, enter a value, or
press ENTER
Specify ending width for next segment <starting width>: Specify a point, enter a
value, or press ENTER
You must regenerate the polyline to display the new width.
marked vertex segment width changed
Exit
Exits Edit Vertex mode.
924 | Chapter 18 PAGESETUP
Fit
Creates an arc-fit polyline, a smooth curve consisting of arcs joining each pair
of vertices. The curve passes through all vertices of the polyline and uses any
tangent direction you specify.
original Fit curve
Spline
Uses the vertices of the selected polyline as the control points, or frame, of a
curve approximating a B-spline. This curve, called a spline-fit polyline, passes
through the first and last control points unless the original polyline was closed.
The curve is pulled toward the other points but does not necessarily pass
through them. The more control points you specify in a particular part of the
frame, the more pull they exert on the curve. Quadratic and cubic spline-fit
polylines can be generated.
before Spline after Spline
Spline-fit polylines are very different from the curves produced by the Fit
option. Fit constructs pairs of arcs that pass through every control point. Both
of these curves are different from true B-splines produced with the SPLINE
command.
If the original polyline included arc segments, they are straightened when the
spline's frame is formed. If the frame has width, the resulting spline tapers
smoothly from the width of the first vertex to the width of the last vertex. All
intermediate width information is ignored. Once spline-fit, the frame, if
displayed, is shown with zero width and CONTINUOUS linetype. Tangent
specifications on control point vertices have no effect on spline-fitting.
When a spline-fit curve is fit to a polyline, the spline-fit curve's frame is stored
so that it can be recalled by a subsequent decurving. You can turn a spline-fit
curve back into its frame polyline by using the PEDIT Decurve option. This
option works on fit curves in the same manner as it does on splines.
Spline frames are not usually displayed on the screen. If you want to see them,
set the SPLFRAME system variable to 1. Next time the drawing is regenerated,
both the frame and the spline curve are drawn.
PEDIT | 925
SPLFRAME set to 0 SPLFRAME set to 1
Most editing commands act the same when applied to spline-fit polylines or
fit curves.
MOVE, ERASE, COPY, MIRROR, ROTATE, and SCALE operate on both the
spline curve and its frame, whether the frame is visible or not.
EXTEND changes the frame by adding a new vertex where the initial or
final line of the frame intersects the boundary geometry.
BREAK and TRIM generate a polyline with only the fit spline, which is
consistent with fit curves, where the curve fitting is permanent.
EXPLODE deletes the frame and generates lines and arcs to approximate
the spline-fit polyline.
OFFSET generates a polyline with only the fit spline, which is consistent
with its behavior with fit curves.
DIVIDE, MEASURE, and the Object option of AREA and HATCH see only
the fit spline, not the frame.
STRETCH refits the spline to the stretched frame after a spline is stretched.
The Join option of PEDIT decurves the spline and discards the spline
information of the original and any added polylines. Once the Join operation
is complete, you can fit a new spline to the resulting polyline.
The Edit Vertex options of PEDIT have the following effect:
The Next and Previous options move the X marker only to points on the
frame of the spline, whether visible or not.
The Break option discards the spline.
The Insert, Move, Straighten, and Width options automatically refit the
spline.
The Tangent option has no effect on splines.
Object snap uses only the spline-fit curve itself, not the frame. If you want to
snap to the frame control points, use PEDIT to recall the polyline frame first.
926 | Chapter 18 PAGESETUP
The SPLINETYPE system variable controls the type of spline curve
approximated. Setting SPLINETYPE to 5 approximates a quadratic B-spline.
Setting SPLINETYPE to 6 approximates a cubic B-spline.
quadratic B-spline cubic B-spline
You can examine or change the fineness or coarseness of the spline
approximation with the SPLINESEGS system variable, or you can use
AutoLISP
. The default value is 8. If you set the value higher, a greater number
of line segments are drawn and the approximation to the ideal spline becomes
more precise. The generated spline occupies more space in the drawing file
and takes longer to generate.
If you set SPLINESEGS to a negative value, the program generates segments
using the absolute value of the setting and then applies a fit-type curve to
those segments. Fit-type curves use arcs as the approximating segments. Using
arcs yields a smoother generated curve when few segments are specified, but
the curve can take longer to generate.
SPLINESEGS set to 1
SPLINESEGS set to 10
To change the number of segments used to fit an existing spline, change
SPLINESEGS and respline the curve. You do not have to decurve it first.
Decurve
Removes extra vertices inserted by a fit or spline curve and straightens all
segments of the polyline. Retains tangent information assigned to the polyline
vertices for use in subsequent fit curve requests. If you edit a spline-fit polyline
with a command such as BREAK or TRIM, you cannot use the Decurve option.
Ltype Gen
Generates the linetype in a continuous pattern through the vertices of the
polyline. When turned off, this option generates the linetype starting and
PEDIT | 927
ending with a dash at each vertex. Ltype Gen does not apply to polylines with
tapered segments.
Enter polyline linetype generation option [ON/OFF] <current>: Enter on or off
, or press ENTER
Ltype Gen set to Off
Ltype Gen set to On
Undo
Reverses operations as far back as the beginning of the PEDIT session.
3D Polyline Selection
If you select a 3D polyline, the following prompt is displayed:
Enter an option [Close/Edit vertex/Spline curve/Decurve/Undo]: Enter an option
or press ENTER
If the polyline you select is closed, Open replaces the Close option in the
prompt.
Close
Creates the closing segment of the polyline, connecting the last segment with
the first. The polyline is considered open unless you close it with Close.
Open
Removes the closing segment of the polyline. The polyline is considered closed
unless you open it with Open.
Edit Vertex
Performs various editing tasks on one vertex of the polyline and segments
that follow it.
Enter a vertex editing option
[Next/Previous/Break/Insert/Move/Regen/Straighten/eXit <current>: Enter an
option or press ENTER
Pressing ENTER accepts the current default, which is either Next or Previous.
928 | Chapter 18 PAGESETUP
Next
Moves the X marker to the next vertex. The marker does not wrap around
from the end to the start of the polyline, even if the polyline is closed.
Previous
Moves the X marker to the previous vertex. The marker does not wrap around
from the start to the end of the polyline, even if the polyline is closed.
Break
Saves the location of the marked vertex while you move the X marker to any
other vertex.
Enter an option [Next/Previous/Go/eXit] <current>: Enter an option or press ENTER
Next
Moves the X marker to the next vertex. The marker does not wrap around
from the end to the start of the polyline, even if the polyline is closed.
Previous
Moves the X marker to the previous vertex. The marker does not wrap
around from the start to the end of the polyline, even if the polyline is
closed.
Go
Deletes any segments and vertices between the two vertices you specify and
returns to Edit Vertex mode.
Exit
Exits Break and returns to Edit Vertex mode.
If one of the specified vertices is at an end of the polyline, the polyline is
truncated. If both specified vertices are at endpoints of the polyline, or if just
one vertex is specified and it is at an endpoint, you cannot use Break mode.
Insert
Adds a new vertex to the polyline after the marked vertex.
Specify location for new vertex: Specify a point
Move
Moves the marked vertex.
Specify new location for marked vertex: Specify a point
PEDIT | 929
Regen
Regenerates the polyline.
Straighten
Saves the location of the marked vertex while you move the X marker to any
other vertex.
Enter an option [Next/Previous/Go/eXit] <current>: Enter an option or press ENTER
Next
Moves the X marker to the next vertex.
Previous
Moves the X marker to the previous vertex.
Go
Deletes any segments and vertices between the two vertices you select,
replaces them with single straight line segments, and returns to Edit Vertex
mode. If you specify only one vertex by entering go without moving the
X marker, the segment following that vertex is made straight if it is an arc.
Exit
Exits Straighten and returns to Edit Vertex mode.
To remove an arc segment that connects two straight segments of a polyline
and then to extend the straight segments until they intersect, use the FILLET
command with a fillet radius of 0.
Exit
Exits Edit Vertex mode.
Spline Curve
Fits a 3D B-spline curve to its control points. The SPLFRAME system variable
controls the accuracy and display of the control points for the 3D B-spline,
whose curves can be approximated only by line segments. Negative values for
spline segments are ignored.
930 | Chapter 18 PAGESETUP
3D polyline after curve-fitting
original 3D polyline
Decurve
Removes extra vertices inserted by a fit or spline curve and straightens all
segments of the polyline. Retains tangent information assigned to the polyline
vertices for use in subsequent fit curve requests. If you edit a spline-fit polyline
with a command such as BREAK or TRIM, you cannot use the Decurve option.
Undo
Reverses operations as far back as the beginning of the PEDIT session.
3D Polygon Mesh Selection
If you select a polygon mesh, the following prompt is displayed:
Enter an option [Edit vertex/Smooth surface/Desmooth/Mclose/Nclose/Undo]:
Enter an option or press ENTER to end the command
Mclose and Nclose are replaced by Mopen and Nopen if the polygon mesh is
currently closed in the M or N direction.
Edit Vertex
Edits individual vertices of a polygon mesh that can be seen as a rectangular
M by N array, where M and N are the dimensions specified in 3DMESH. The
SURFTAB1 and SURFTAB2 system variables store M and N values for RULESURF,
TABSURF, REVSURF, and EDGESURF.
Enter an option [Next/Previous/Left/Right/Up/Down/Move/REgen/eXit <current>:
Enter an option or press ENTER
Pressing ENTER accepts the current default, which is either Next or Previous.
PEDIT | 931
repositioned in 3D
space
M = up/down
N = right/left
vertex to edit
Next
Moves the X marker to the next vertex. The marker does not wrap around
from the end to the start of the mesh, even if the mesh is closed.
Previous
Moves the X marker to the previous vertex. The marker does not wrap
around from the start to the end of the mesh, even if the mesh is closed.
Left
Moves the X marker to the previous vertex in the N direction. The marker
does not wrap around from the start to the end of the mesh, even if the
mesh is closed.
Right
Moves the X marker to the next vertex in the N direction. The marker does
not wrap around from the end to the start of the mesh, even if the mesh is
closed.
Up
Moves the X marker to the next vertex in the M direction. The marker does
not wrap around from the end to the start of the mesh, even if the mesh is
closed.
Down
Moves the X marker to the previous vertex in the M direction. The marker
does not wrap around from the start to the end of the mesh, even if the
mesh is closed.
Move
Repositions the vertex and moves the editing mark.
Specify new location for marked vertex: Specify a point
932 | Chapter 18 PAGESETUP
Regen
Regenerates the polygon mesh.
Exit
Exits Edit Vertex mode.
Smooth Surface
Fits a smooth surface. The SURFTYPE system variable controls the type of
surface this option fits. The types of surfaces include quadratic B-spline, cubic
B-spline, and Bezier.
Bezier cubic B-spline
quadratic
B-spline
original polygon
Desmooth
Restores the original control-point polygon mesh.
Mclose
Closes the M-direction polylines if the polygon mesh is open in the M direction.
closed M direction
Mopen
Opens the M-direction polylines if the polygon mesh is closed in the M
direction.
Nclose
Closes the N-direction polylines if the polygon mesh is open in the N direction.
PEDIT | 933
closed N direction
Nopen
Opens the N-direction polylines if the polygon mesh is closed in the N
direction.
Undo
Reverses operations as far back as the beginning of the PEDIT session.
PFACE
Creates a three-dimensional polyface mesh vertex by vertex
Command line: pface
Specify Vertex Location 1: Specify a point
Specify location for vertex 2 or <Define Faces>: Specify a point or press ENTER
Specify location for vertex n or <define faces>: Specify a point or press ENTER
Vertex Location
You specify all vertices used in the mesh. The vertex numbers displayed in
the prompts are the numbers used to reference each vertex. The prompt is
repeated until you press ENTER. If you press ENTER on a blank line, you are
prompted for the vertices to be assigned to each face.
Define Faces
Enter a vertex number or [Color/Layer]: Enter a vertex number or enter an option
Vertex Number
You define each face by entering vertex numbers for all the vertices of that
face. Pressing ENTER after the prompt causes the program to prompt for
the vertex numbers of the next face. The mesh is drawn after you have
defined the last face and pressed ENTER after the prompt.
To make an edge invisible, you can enter a negative vertex number for the
beginning vertex of the edge. The SPLFRAME system variable controls the
display of invisible edges in polyface meshes. Setting SPLFRAME to a
non-zero value displays any phantom faces and all invisible edges of polyface
934 | Chapter 18 PAGESETUP
meshes, which you can edit in the same manner as fully visible polyface
meshes.
You can create polygons with any number of edges. PFACE automatically
breaks them into multiple face objects with the appropriate invisible edges.
Faces with one or two vertices behave like point or line objects without the
special properties of Point Display modes or linetypes. You can use them
to embed wireframe images within a mesh. Use Endpoint object snap to
snap to a face composed of one or two vertices. All object snap modes that
apply to line objects work with visible edges of polyface meshes. You cannot
use PEDIT to edit polyface meshes.
Color
Faces created with PFACE adopt the current layer and color. Unlike polyline
vertices, polyface mesh faces can be created with layer and color properties
different from their parent object.
New color [Truecolor/COlorbook] <BYLAYER>: Enter a standard color name or a
color number from 1 through 255 , enter t , enter co , or press ENTER
You can enter a color from the AutoCAD Color Index (a color name or
number), a true color, or a color from a color book.
You return to the previous prompt.
Layer
Faces created with PFACE adopt the current layer and color. Unlike polyline
vertices, polyface mesh faces can be created with layer and color properties
different from their parent object. Layer visibility behaves normally on faces
of a polyface mesh. However, if you create a polyface mesh on a frozen
layer, the program does not generate any of its faces, including those on
non-frozen layers.
Enter a layer name <0>: Enter a name or press ENTER
You return to the previous prompt.
PLAN
Displays the plan view of a specified user coordinate system
PLAN | 935
current display
View menu: 3D Views Plan View
Command line: plan
Enter an option [Current UCS/UCS/World] <Current>: Enter an option or press
ENTER
Current UCS
Regenerates a plan view of the display so that the drawing extents fit in the
current viewport of the current UCS.
current UCS
UCS
Changes to a plan view of a previously saved UCS and regenerates the
display.
Enter name of UCS or [?]: Enter a name or enter ? to list all UCSs in the drawing
If you enter ? at the prompt, the following prompt is displayed:
Enter UCS name(s) to list <*>: Enter a name or enter * to list all UCSs in the
drawing
UCS
936 | Chapter 18 PAGESETUP
World
Regenerates a plan view of the display so that the drawing extents fit on
the screen of the world coordinate system.
World
PLANESURF
Creates a planar surface
Modeling toolbar:
Draw menu: Modeling Planar Surface
Command line: planesurf
3D Make panel, Planar Surface
With the PLANESURF command, you can create a planar surface through
either of the following methods:
Select one or more objects that form one or more enclosed areas.
Specify the opposite corners of a rectangle through the command.
When you specify the corners of the surface through the command, the surface
is created parallel to the workplane.
The SURFU and SURFV system variables control the number of lines displayed
on the surface.
Specify first corner or [Object]: Specify the first point for the planar surface
Specify other corner: Specify second point (other corner) for the planar surface
Object
Creates a planar or trimmed surface by object selection. You can select one
closed object or multiple objects that form a closed area.
PLANESURF | 937
Similar to the REGION command, valid objects include: line, circle, arc, ellipse,
elliptical arc, 2D polyline, planar 3D polyline, and planar spline.
The DELOBJ system variable controls whether the object(s) you select are
automatically deleted when the surface is created or whether you are prompted
to delete the object(s).
Select objects: Select one or more objects that define the area for the planar surface
PLINE
Creates two-dimensional polylines
Draw toolbar:
Draw menu: Polyline
Command line: pline
Specify start point: Specify a point (1)
Current line-width is <current>
Specify Next Point or [Arc/Close/Halfwidth/Length/Undo/Width]: Specify a point
(2) or enter an option
1 2
The PLINEGEN system variable controls the linetype pattern display around
and the smoothness of the vertices of a 2D polyline. Setting PLINEGEN to 1
generates new polylines in a continuous pattern around the vertices of the
completed polyline. Setting PLINEGEN to 0 starts and ends the polyline with
a dash at each vertex. PLINEGEN does not apply to polylines with tapered
segments.
PLINEGEN set to 0 PLINEGEN set to 1
938 | Chapter 18 PAGESETUP
Next Point
Draws a line segment. The previous prompt is repeated.
Arc
Adds arc segments to the polyline.
Specify endpoint of arc or
[Angle/CEnter/CLose/Direction/Halfwidth/Line/Radius/Second pt/Undo/Width]:
Specify a point (2) or enter an option
NOTE For the Center option of the PLINE command, enter ce; for the Center
object snap, enter cen or center.
2
Endpoint of Arc
Draws an arc segment. The arc segment is tangent to the previous segment of
the polyline. The previous prompt is repeated.
Angle
Specifies the included angle of the arc segment from the start point.
Specify included angle:
angle
Entering a positive number creates counterclockwise arc segments. Entering
a negative number creates clockwise arc segments.
Specify endpoint of arc or [Center/Radius]: Specify a point or enter an option
Endpoint of Arc
Specifies the endpoint and draws the arc segment.
PLINE | 939
Center
Specifies the center of the arc segment.
Specify center point of arc:
Radius
Specifies the radius of the arc segment.
Specify radius of arc: Specify a distance
Specify direction of chord for arc <current>: Specify a point or press ENTER
Center
Specifies the center of the arc segment.
Specify center point of arc: Specify a point (2)
Specify endpoint of arc or [Angle/Length]: Specify a point (3) or enter an option
3
2
Endpoint of Arc
Specifies the endpoint and draws the arc segment.
Angle
Specifies the included angle of the arc segment from the start point.
Specify included angle:
Length
Specifies the chord length of the arc segment. If the previous segment is an
arc, the new arc segment is drawn tangent to the previous arc segment.
Specify length of chord:
Close
Draws an arc segment from the last point specified to the starting point,
creating a closed polyline. At least two points must be specified to use this
option.
940 | Chapter 18 PAGESETUP
Direction
Specifies a starting direction for the arc segment.
Specify the tangent direction from the start point of arc: Specify a point (2)
Specify endpoint of arc: Specify a point (3)
2
3
Halfwidth
Specifies the width from the center of a wide polyline segment to one of its
edges.
Specify starting half-width <current>: Enter a value or press ENTER
Specify ending half-width <starting width>: Enter a value or press ENTER
The starting half-width becomes the default ending half-width. The ending
half-width becomes the uniform half-width for all subsequent segments until
you change the half-width again. The starting and ending points of wide line
segments are at the center of the line.
half-width
Typically, the intersections of adjacent wide polyline segments are beveled.
No beveling is performed for nontangent arc segments or very acute angles
or when a dot-dash linetype is used.
Line
Exits the Arc option and returns to the initial PLINE command prompts.
PLINE | 941
Radius
Specifies the radius of the arc segment.
Specify radius of arc: Specify a distance
Specify endpoint of arc or [Angle]: Specify a point or enter a
radius
Endpoint of Arc
Specifies the endpoint and draws the arc segment.
Angle
Specifies the included angle for the arc segment.
Specify included angle:
Specify direction of chord for arc <current>: Specify an angle or press ENTER
Second Pt
Specifies the second point and endpoint of a three-point arc.
Specify second point on arc: Specify a point (2)
Specify end point of arc: Specify a point (3)
3
2
Undo
Removes the most recent arc segment added to the polyline.
Width
Specifies the width of the next arc segment.
Specify starting width <current>: Enter a value or press ENTER
Specify ending width <starting width>: Enter a value or press ENTER
942 | Chapter 18 PAGESETUP
width
The starting width becomes the default ending width. The ending width
becomes the uniform width for all subsequent segments until you change the
width again. The starting and ending points of wide line segments are at the
center of the line.
Typically, the intersections of adjacent wide polyline segments are beveled.
No beveling is performed for nontangent arc segments, very acute angles, or
when a dot-dash linetype is used.
Close
Draws a line segment from the last point specified to the starting point,
creating a closed polyline. At least two points must be specified to use this
option.
Halfwidth
Specifies the width from the center of a wide polyline line segment to one of
its edges.
Specify starting half-width <current>: Enter a value or press ENTER
Specify ending half-width <current>: Enter a value or press ENTER
The starting half-width becomes the default ending half-width. The ending
half-width becomes the uniform half-width for all subsequent segments until
you change the half-width again. The starting and ending points of wide line
segments are at the center of the line.
half-width
PLINE | 943
Typically, the intersections of adjacent wide polyline segments are beveled.
No beveling is performed for nontangent arc segments or very acute angles
or when a dot-dash linetype is used.
Length
Draws a line segment of a specified length at the same angle as the previous
segment. If the previous segment is an arc, the new line segment is drawn
tangent to that arc segment.
Specify length of line: Specify a distance
Undo
Removes the most recent line segment added to the polyline.
Width
Specifies the width of the next line segment.
Specify starting width <current>: Enter a value or press ENTER
Specify ending width <starting width>: Enter a value or press ENTER
width
The starting width becomes the default ending width. The ending width
becomes the uniform width for all subsequent segments until you change the
width again. The starting and ending points of wide line segments are at the
center of the line.
Typically, the intersections of adjacent wide polyline segments are beveled.
No beveling is performed for nontangent arc segments or very acute angles
or when a dot-dash linetype is used.
944 | Chapter 18 PAGESETUP
PLOT
Plots a drawing to a plotter, printer, or file
Standard toolbar:
File menu: Plot
Shortcut menu: Right-click the Model tab or a layout tab and click Plot.
Command line: plot
The Plot Dialog Box is displayed. Click OK to begin plotting with the current
settings.
If you enter -plot at the Command prompt, PLOT displays PLOT Command
Line.
Plot Dialog Box
File menu: Plot
Shortcut menu: Right-click the Model tab or a layout tab and click Plot.
Command line: plot
Specifies device and media settings, and plots your drawing. The title of the
Plot dialog box indicates the name of the current layout.
PLOT | 945
You can display more options in the Plot dialog box by clicking the More
Options button.
946 | Chapter 18 PAGESETUP
Page Setup
Displays a list of any named and saved page setups in the drawing. You can
base the current page setup on a named page setup saved in the drawing, or
you can create a new named page setup based on the current settings in the
Plot dialog box by clicking Add.
Name
Displays the name of the current page setup.
Add
Displays the Add Page Setup Dialog Box, in which you can save the current
settings in the Plot dialog box to a named page setup. You can modify this
page setup through the Page Setup Manager.
Printer/Plotter
Specifies a configured plotting device to use when plotting layouts.
Plot Dialog Box | 947
If the selected plotter doesn't support the layout's selected paper size, a warning
is displayed and you can select the plotter's default paper size or a custom
paper size.
Name
Lists the available PC3 files or system printers from which you can select
to plot the current layout. An icon in front of the device name identifies it
as a PC3 file or a system printer.
PC3 file icon: Indicates a PC3 file.
System printer icon: Indicates a system printer.
Properties
Displays the Plotter Configuration Editor (PC3 editor), in which you can
view or modify the current plotter configuration, ports, device, and media
settings.
If you make changes to the PC3 file using the Plotter Configuration Editor,
the Changes to a Printer Configuration File Dialog Box (Plot) is displayed.
Plotter
Displays the plot device specified in the currently selected page setup.
Where
Displays the physical location of the output device specified in the currently
selected page setup.
Description
Displays descriptive text about the output device specified in the currently
selected page setup. You can edit this text in the Plotter Configuration
Editor.
Plot to File
Plots output to a file rather than to a plotter or printer. The default location
for plot files is specified in the Plot and Publish Tab (Options Dialog Box),
under Default Location for Plot-to-File Operations.
948 | Chapter 18 PAGESETUP
If the Plot to File option is turned on, when you click OK in the Plot dialog
box, the Plot to File dialog box (a standard file navigation dialog box) is
displayed.
Partial Preview
Shows an accurate representation of the effective plot area relative to the
paper size and printable area. The tooltip displays the paper size and
printable area.
Paper Size
Displays standard paper sizes that are available for the selected plotting device.
If no plotter is selected, the full standard paper size list is displayed and
available for selection.
If the selected plotter doesn't support the layout's selected paper size, a warning
is displayed, and you can select the plotter's default paper size or a custom
paper size.
A default paper size is set for the plotting device when you create a PC3 file
with the Add-a-Plotter wizard. For information about this wizard, see Set Up
Plotters and Printers in the Driver and Peripheral Guide. The paper size that
you select in the Page Setup dialog box is saved with the layout and overrides
the PC3 file settings.
The actual printable area of the page, which is determined by the selected
plotting device and paper size, is indicated in the layout by a dashed line.
If you are plotting a raster image, such as a BMP or TIFF file, the size of the
plot is specified in pixels, not in inches or millimeters.
Number of Copies
Specifies the number of copies to plot. This option is not available when you
plot to file.
Plot Area
Specifies the portion of the drawing to be plotted. Under What to Plot, you
can select an area of the drawing to be plotted.
Plot Dialog Box | 949
Layout/Limits
When plotting a layout, plots everything within the printable area of the
specified paper size, with the origin calculated from 0,0 in the layout.
When plotting from the Model tab, plots the entire drawing area that is
defined by the grid limits. If the current viewport does not display a plan
view, this option has the same effect as the Extents option.
Extents
Plots the portion of the current space of the drawing that contains objects.
All geometry in the current space is plotted. The drawing may be regenerated
to recalculate the extents before plotting.
Display
Plots the view in the current viewport in the selected Model tab or the
current paper space view in the layout.
View
Plots a view that was previously saved with the VIEW command. You can
select a named view from the list. If there are no saved views in the drawing,
this option is unavailable.
When the View option is selected, a View list is displayed that lists the
named views that are saved in the current drawing. You can select a view
from this list to plot.
Window
Plots any portion of the drawing that you specify. When you select Window,
the Window button becomes available. Click the Window button to use
the pointing device to specify the two corners of the area to be plotted, or
enter coordinate values.
Specify first corner: Specify a point
Specify other corner: Specify a point
Plot Offset
Specifies an offset of the plot area relative to the lower-left corner of the
printable area or to the edge of the paper, depending on the setting made in
the Specify Plot Offset Relative To option (Options dialog box, Plot and Publish
Tab (Options Dialog Box)). The Plot Offset area of the Plot dialog box displays
the specified plot offset option in parentheses.
The printable area of a drawing sheet is defined by the selected output device
and is represented by a dashed line in a layout. When you change to another
output device, the printable area may change.
950 | Chapter 18 PAGESETUP
You can offset the geometry on the paper by entering a positive or negative
value in the X and Y offset boxes. The plotter unit values are in inches or
millimeters on the paper.
Center the Plot
Automatically calculates the X and Y offset values to center the plot on the
paper. This option is not available when Plot Area is set to Layout.
X
Specifies the plot origin in the X direction relative to the setting of the Plot
Offset Definition option.
Y
Specifies the plot origin in the Y direction relative to the setting of the Plot
Offset Definition option.
Plot Scale
Controls the relative size of drawing units to plotted units. The default scale
setting is 1:1 when plotting a layout. The default setting is Fit to Paper when
plotting from the Model tab.
Fit to Paper
Scales the plot to fit within the selected paper size and displays the custom
scale factor in the Scale, Inch =, and Units boxes.
Scale
Defines the exact scale for the plot. Custom defines a user-defined scale. You
can create a custom scale by entering the number of inches (or millimeters)
equal to the number of drawing units.
NOTE You can modify the list of scales with SCALELISTEDIT.
Inch(es) =/mm =/Pixel(s) =
Specifies the number of inches, millimeters, or pixels equal to the specified
number of units.
Inch/mm/pixel
Specifies inches or mm for display of units in the Plot dialog box. The default
is based on the paper size and changes each time a new paper size is selected.
Pixel is available only when a raster output is selected.
Plot Dialog Box | 951
Units
Specifies the number of units equal to the specified number of inches,
millimeters, or pixels.
Scale Lineweights
Scales lineweights in proportion to the plot scale. Lineweights normally
specify the linewidth of plotted objects and are plotted with the linewidth
size regardless of the plot scale.
Preview
Displays the drawing as it will appear when plotted on paper by executing
the PREVIEW command. To exit the print preview and return to the Plot
dialog box, press ESC, press ENTER, or right-click and then click Exit on the
shortcut menu.
Apply to Layout
Saves the current Plot dialog box settings to the current layout.
More Options
Controls display of additional options in the Plot dialog box.
Plot Style Table (Pen Assignments)
Shaded Viewport Options
Plot Options
Drawing Orientation
Plot Style Table (Pen Assignments)
Sets the plot style table, edits the plot style table, or creates a new plot style
table.
Name (Unlabeled)
Displays the plot style table that is assigned to the current Model tab or
layout tab and provides a list of the currently available plot style tables.
If you select New, the Add Plot Style Table wizard is displayed, which you
can use to create a new plot style table. The wizard that is displayed is
952 | Chapter 18 PAGESETUP
determined by whether the current drawing is in color-dependent or named
mode.
Edit
Displays the Plot Style Table Editor, in which you can view or modify plot
styles for the currently assigned plot style table.
Shaded Viewport Options
Specifies how shaded and rendered viewports are plotted and determines their
resolution level and dots per inch (dpi).
Shade Plot
Specifies how views are plotted. To specify this setting for a viewport on a
layout tab, select the viewport and then, on the Tools menu, click Properties.
From the Model tab, you can select from the following options:
As Displayed: Plots objects the way they are displayed on the screen.
Wireframe: Plots objects in wireframe regardless of the way they are
displayed on the screen.
Hidden: Plots objects with hidden lines removed regardless of the way
the objects are displayed on the screen.
3D Hidden: Plots objects with the 3D Hidden visual style applied regardless
of the way the objects are displayed on the screen.
3D Wireframe: Plots objects with the 3D Wireframe visual style applied
regardless of the way the objects are displayed on the screen.
Conceptual: Plots objects with the Conceptual visual style applied
regardless of the way the objects are displayed on the screen.
Realistic: Plots objects with the Relaistic visual style applied regardless of
the way the objects are displayed on the screen.
Rendered: Plots objects as rendered regardless of the way they are displayed
on the screen.
Quality
Specifies the resolution at which shaded and rendered viewports are plotted.
Plot Dialog Box | 953
You can select from the following options:
Draft: Sets rendered and shaded model space views to be plotted as
wireframe.
Preview: Sets rendered and shaded model space views to be plotted at one
quarter of the current device resolution, to a maximum of 150 dpi.
Normal: Sets rendered and shaded model space views to be plotted at one
half of the current device resolution, to a maximum of 300 dpi.
Presentation: Sets rendered and shaded model space views to be plotted
at the current device resolution, to a maximum of 600 dpi.
Maximum: Sets rendered and shaded model space views to be plotted at
the current device resolution with no maximum.
Custom: Sets rendered and shaded model space views to be plotted at the
resolution setting that you specify in the DPI box, up to the current
device resolution.
DPI
Specifies the dots per inch for shaded and rendered views, up to the
maximum resolution of the current plotting device. This option is available
if you select Custom in the Quality box.
Plot Options
Specifies options for lineweights, plot styles, shaded plots, and the order in
which objects are plotted.
Plot in Background
Specifies that the plot is processed in the background. (BACKGROUNDPLOT
system variable)
Plot Object Lineweights
Specifies whether lineweights assigned to objects and layers are plotted.
This option is unavailable if Plot with Plot Styles is selected.
Plot with Plot Styles
Specifies whether plot styles applied to objects and layers are plotted. When
you select this option, Plot Object Lineweights is automatically selected
also.
954 | Chapter 18 PAGESETUP
Plot Paperspace Last
Plots model space geometry first. Paper space geometry is usually plotted
before model space geometry.
Hide Paperspace Objects
Specifies whether the HIDE operation applies to objects in the paper space
viewport. This option is available only from a layout tab. The effect of this
setting is reflected in the plot preview, but not in the layout.
Plot Stamp On
Turns on plot stamping. Places a plot stamp on a specified corner of each
drawing and/or logs it to a file.
Plot stamp settings are specified in the Plot Stamp Dialog Box, in which
you can specify the information that you want applied to the plot stamp,
such as drawing name, date and time, plot scale, and so on. To open the
Plot Stamp dialog box, select the Plot Stamp On option, and then click the
Plot Stamp Settings button that is displayed to the right of the option.
You can also open the Plot Stamp dialog box by clicking the Plot Stamp
Settings button on the Plot and Publish Tab (Options Dialog Box) of the
Options Dialog Box.
Plot Stamp Settings button
Displays the Plot Stamp Dialog Box when the Plot Stamp On option is
selected in the Plot dialog box.
Save Changes to Layout
Saves changes that you make in the Plot dialog box to the layout.
Drawing Orientation
Specifies the orientation of the drawing on the paper for plotters that support
landscape or portrait orientation. The paper icon represents the media
orientation of the selected paper. The letter icon represents the orientation of
the drawing on the page.
Portrait
Orients and plots the drawing so that the short edge of the paper represents
the top of the page.
Plot Dialog Box | 955
Landscape
Orients and plots the drawing so that the long edge of the paper represents
the top of the page.
Plot Upside-Down
Orients and plots the drawing upside down.
Icon
Indicates the media orientation of the selected paper and represents the
orientation of the drawing on the page as a letter on the paper.
NOTE Drawing orientation is also affected by the PLOTROTMODE system variable.
Less Options
Hides the following options in the Plot dialog box:
Plot Style Table (Pen Assignments)
Shaded Viewport Options
Plot Options
Drawing Orientation
Add Page Setup Dialog Box
File menu: Plot
Shortcut menu: Right-click the Model tab or a layout tab and click Plot.
Command line: plot
Saves the current settings in the Plot dialog box to a named page setup. You
can modify this page setup through the Page Setup Manager.
New Page Setup Name
Specifies a name for the new page setup. You can modify the new named
page setup later through the Page Setup Manager.
956 | Chapter 18 PAGESETUP
Changes to a Printer Configuration File Dialog
Box (Plot)
File menu: Plot
Shortcut menu: Right-click the Model tab or a layout tab and click Plot.
Command line: plot
Notifies you that you have made changes to an existing plotter configuration
(PC3) file. You can cancel your changes, choose OK to overwrite the PC3 file,
or specify a new file name for the modified PC3 file.
Apply Changes for the Current Plot Only
Uses the changes you've made to the PC3 file in the current plot but does
not save them in the PC3 file.
Save Changes to the Following File
Specifies the path of the PC3 file that you have changed. To preserve the
original PC3 file, specify a new file name.
Plot Job Progress Dialog Box
File menu: Plot
Shortcut menu: Right-click the Model tab or a layout tab and choose Plot.
Command line: plot
The Plot Job Progress dialog box provides information about the status and
progress of your plot job.
Cancel Sheet
Cancels the plot of the sheet currently being processed.
Cancel Job
Cancels the plot job.
Update PC3 File with New Printer Dialog Box
Displays the device driver name that is stored in the PC3 file. A device can be
a plotter or printer. With this dialog box, you can select a valid plotter or
Changes to a Printer Configuration File Dialog Box (Plot) | 957
printer and update the existing PC3 file; you can also save a modified copy
as a new PC3 file.
The dialog box is displayed in the PLOT or PAGESETUP command in a layout
configured for a PC3 file that contains an invalid or missing plotter or printer
name.
Device Needed
Displays the device specified in the PC3 file that is configured for the current
layout.
Printer Name
Lists the available plotters, printers, and PC3 files. Select a plotter, printer,
or PC3 file to be substituted for the missing printer specified in your PC3
file. Select None if you don't want to make any substitution.
If you select None, the other settings for the current layout remain
unchanged. If you select a plotter or printer that uses a different driver than
the one specified in the original PC3 file, the following configuration
information may change when the PC3 file is saved:
Plot quality
Color depth
Resolution
Media source
Media destination
Media finishing options (such as folding or binding)
Any custom settings of the previous device or driver
If the plotter or printer you select can't support the paper size specified in
the layout, the default paper size is used. A warning is displayed that allows
you to cancel this operation and return to the Plot or Page Setup dialog box
with the None device selected.
Device
For each selection you make under Printer Name, the corresponding device
driver name is displayed in this column, as follows:
For a selected plotter or printer, this column displays the device driver
name stored in the plotter or printer's PC3 file.
958 | Chapter 18 PAGESETUP
For a selected PC3 file, this column displays the device driver name stored
in the PC3 file.
For a selection of None, this column displays no device name. No device
will be substituted for the missing printer specified in the PC3 file.
Status Area
Displays information about the selected plotter, printer, or PC3 file.
Update and Save PC3 File
Displays the name of the PC3 file that you are modifying for the current
layout. If you click OK without changing the name of the PC3 file, the
existing PC3 file is updated with the new printer name. If you change the
name of the PC3 file and click OK, a copy of the PC3 file is saved with the
new printer information.
PLOT Command Line
If you enter -plot at the Command prompt, the following prompt is displayed
on the command line:
Detailed plot configuration [Yes/No] <No>: Enter y or n or press ENTER
No
Indicates that you do not want a detailed plot configuration for this plot.
Enter a layout name or [?] <current>:
Enter a page setup name < >:
Enter an output device name or [?] <current>:
Write the plot to a file [Yes/No] <current>:
Enter file name: <dwgname-layoutname.plt>:
Save changes to layout [Yes/No] <No>:
Proceed with Plot [Yes/No] <Y>:
For information about these prompts, see the description for Yes.
Yes
Specifies detailed page settings for the Model tab or layout tab you are plotting.
Enter a layout name or [?] <current>: Specify the name of the layout tab you want
to plot
Enter an output device name or [?] < current >: Specify the name of the output
device to which you want to plot the Model tab or layout tab you selected
PLOT Command Line | 959
If you enter a new device name without an extension, the program assumes
that the device is a PC3 file (Autodesk
HDI plotter configuration file). If no
PC3 file is found, the program searches for a Windows system printer with
that device name.
Enter paper size or [?] < current >: Specify the paper size to use for the plot or enter
? to view the actual list of paper sizes defined for the plotter driver
You must specify a paper size exactly as it is defined by the plotter driver.
Enter paper units [Inches/Millimeters] < current >:
The Enter Paper Units prompt is not displayed if you are plotting a raster
image, such as a BMP or TIFF file, because the size of the plot is assumed to
be in pixels.
Enter drawing orientation [Portrait/Landscape] < current >:
Portrait
Orients and plots the drawing so that the short edge of the paper represents
the top of the page.
Landscape
Orients and plots the drawing so that the long edge of the paper represents
the top of the page.
Plot upside down [Yes/No] <No>:
Orients and plots the drawing upside down.
Enter plot area [Display/Extents/Limits/Layout/View/Window] <current>:
Display
Plots the view in the current viewport on the Model tab or the current view
in the layout, depending on which tab you select to plot.
Extents
Plots all of the objects in the current viewport, except objects on frozen
layers. From a layout tab, plots all the geometry in paper space. The drawing
may be regenerated to recalculate the extents before plotting.
If you plot the drawing's extents with a perspective view active and the
camera position is within the drawing extents, this option has the same
effect as the Display option.
Limits
Plots the drawing area defined by the grid limits. Available only when the
Model tab is selected.
960 | Chapter 18 PAGESETUP
Layout
Plots everything within the printable area of the specified paper size, with
the origin calculated from 0,0 in the layout. Available only when a layout
tab is selected.
View
Plots a view saved previously with the VIEW command. You can select a
named view from the list provided. If there are no saved views in the
drawing, this option is unavailable.
Window
Plots any portion of the drawing you specify. This option prompts you to
specify the corners of the window.
Enter lower left corner of window: Specify a point
Enter upper right corner of window: Specify a point
Enter plot scale (Plotted Inches = Drawing Units) or [Fit] <current>: Specify the
scale of the plot
Plotted Inches = Drawing Units
Calculates the plot scale based on the inches or millimeters to drawing units
that you specify. You can also enter a real number as a fraction (for example,
you can enter 1=2 or .5).
Fit
Calculates the scale to fit the area on the sheet of paper.
The default scale setting is 1:1 when you are plotting a layout, unless you
modified and saved the setting. The default setting is Fit when plotting a
Model tab.
Enter plot offset (x, y) or [Center] <current>: Specify the plot offset in either the X
or Y direction, or enter c to center the plot on the paper
Plot with plot styles [Yes/No] <current>: Specify whether to plot using the plot styles
applied to objects and defined in the plot style table
If you specify Yes to plot with plot styles, the following prompt is displayed:
Enter plot style table name or [?] (enter . for none) <current>: Enter a plot style
table name, ? to view plot style tables, or . (period) for none
All style definitions with different property characteristics are stored in the
current plot style table and can be attached to the geometry. This setting
replaces pen mapping in earlier versions of the program.
Plot with lineweights [Yes/No] <current>:
Scale lineweights with plot scale [Yes/No] <current>:
PLOT Command Line | 961
NOTE The Scale Lineweights with Plot Scale prompt is displayed only when
you plot from a layout tab. Settings for the shaded plotting type are available only
when you plot from the Model tab. To control shaded plotting settings of viewports
in a layout tab, use the Shadeplot option of the -vports command when you
create a viewport.
Enter shade plot setting [As displayed/Wireframe/Hidden/Rendered] <As displayed>:
Enter a shade plot option
Specifies how model space views are plotted.
As Displayed
Specifies that a model space view is plotted the same way it is displayed.
Wireframe
Specifies that a model space view is plotted in wireframe regardless of display.
Hidden
Specifies that a model space view is plotted with hidden lines removed
regardless of display.
3D Hidden
Specifies that a model space view is plotted with the 3D Hidden visual style
applied regardless of display.
3D Wireframe
Specifies that a model space view is plotted with the 3D Wireframe visual
style applied regardless of display.
Conceptual
Specifies that a model space view is plotted with the Conceptual visual style
applied regardless of display.
Realistic
Specifies that a model space view is plotted with the Realistic visual style
applied regardless of display.
Rendered
Specifies that model space view plots are rendered regardless of display.
Write the plot to a file [Yes/No] <current>: Enter y if you want to write the plotted
drawing to a file, or press ENTER to plot to an output device
If you specify Yes, the following prompt is displayed:
962 | Chapter 18 PAGESETUP
Enter file name: <dwgname-layoutname.plt>: Enter a file name
Save changes to page setup? Or set shade plot quality? [Yes/No/Quality] <No>:
If you enter y, the current settings in the Page Setup dialog box are saved. If
you enter q, you are prompted for the shaded plotting quality and are given
the option of providing a custom dpi. Then you are prompted to save the
page setup with the added quality settings.
Enter shade plot quality [Draft/Preview/Normal/pResentation/Maximum/Custom]
<Normal>: Enter c if you want to specify a dpi, or to use a preset dpi, specify a
different quality option
Enter custom dpi <150>:
Save changes to page setup [Yes/No]? <No>:
Plot paper space first [Yes/No] <current>:
Paper space geometry is usually plotted before model space geometry. If you
enter n, the model space geometry is plotted first, and paper space geometry
is plotted last. This option is available only if you are plotting from a layout
tab.
Hide paperspace objects? [Yes/No] <No>:
Specifies whether the Hide operation applies to objects in the paper space
viewport. This option is available only from a layout tab.
Proceed with plot [Yes/No] <Y>:
PLOTSTAMP
Places a plot stamp on a specified corner of each drawing and logs it to a file
Command line: plotstamp
The Plot Stamp Dialog Box is displayed.
NOTE Plot stamp will always be drawn with pen number 7, or the highest
numbered available pen if the plotter doesn't hold seven pens. You must install a
suitable pen in that position. If you are using a non-pen (raster) device, color 7 is
always used for plot stamping.
If you enter -plotstamp at the Command prompt, PLOTSTAMP displays
PLOTSTAMP Command Line.
Plot Stamp Dialog Box
Command line: plotstamp
PLOTSTAMP | 963
Specifies the information for the plot stamp.
Plot Stamp Fields
Specifies the drawing information you want applied to the plot stamp. The
selected fields are separated by commas and a space.
Drawing Name
Includes the drawing name and path in the plot stamp information.
Layout Name
Includes the name of the layout in the plot stamp information.
Date and Time
Includes the date and time in the plot stamp information.
NOTE The date and time format is determined by the Regional Settings dialog
box in the Windows Control Panel. Plot stamping uses the short date style for
dates.
Login Name
Includes the Windows login name in the plot stamp information.
The Windows login name is contained in the LOGINNAME system variable.
Device Name
Includes the current plotting device name in the plot stamp information.
Paper Size
Includes the paper size for the currently configured plotting device in the
plot stamp information.
Plot Scale
Includes the plot scale in the plot stamp information.
Preview
Provides a visual display of the plot stamp location based on the location and
rotation values you have specified in the Advanced Options dialog box. You
cannot preview the plot stamp any other way. This is not a preview of the
plot stamp contents.
964 | Chapter 18 PAGESETUP
User Defined Fields
Provides text that can optionally be plotted, logged, or both plotted and logged
at plot time. The selected value in each user-defined list will be plotted. For
example, you might populate one list with media types or prices and the other
with job names. If the user-defined value is set to <none>, then no user-defined
information is plotted.
Add/Edit
Displays the User Defined Fields Dialog Box, where you can add, edit, or
delete user-defined fields.
Plot Stamp Parameter File
Stores plot stamp information in a file with a .pss extension. Multiple users
can access the same file and stamp their plots based on company standard
settings.
Two PSS files are provided, Mm.pss and Inches.pss, which are located in the
Support folder. The initial default plot stamp parameter file name is determined
by the regional settings of the operating system when the program is installed.
Path
Specifies the location of the plot stamp parameter file.
Load
Displays the Plotstamp Parameter File Name dialog box (a standard file
selection dialog box) in which you can specify the location of the parameter
file you want to use.
Save As
Saves the current plot stamp settings in a new parameter file.
Advanced
Displays the Advanced Options Dialog Box, in which you can set the location,
text properties, and units of the plot stamp. You can also create a log file, and
set its location.
User Defined Fields Dialog Box
Command line: plotstamp
User-defined fields are created and edited using the User Defined Fields dialog
box, which is displayed when you choose the Add/Edit button in the Plot
Stamp dialog box.
User Defined Fields Dialog Box | 965
Name
Lists the available user-defined fields.
Add
Adds an editable user-defined field to the bottom of the list.
Edit
Allows editing of the selected user-defined field.
Delete
Deletes the selected user-defined field.
Advanced Options Dialog Box
Command line: plotstamp
Determines the location, text properties, and units of the plot stamp. You can
also create a log file and set its location. The dialog box is displayed when you
choose the Advanced button in the Plot Stamp dialog box.
Location and Offset
Determines the plot stamp location, the orientation of the plot stamp, and
the offset you want to apply relative to either the printable area or the paper
border.
Location
Indicates the area where you want to place the plot stamp. Selections include
Top Left, Bottom Left (default), Bottom Right, and Top Right. The location
is relative to the image orientation of the drawing on the page.
Orientation
Indicates the rotation of the plot stamp in relation to the specified page.
The options are Horizontal and Vertical for each of the locations (for
example, Top Left Horizontal and Top Left Vertical).
Stamp Upside Down
Rotates the plot stamp upside down.
X Offset
Determines the X offset value that is calculated from either the corner of
the paper or the corner of the printable area, depending on which setting
966 | Chapter 18 PAGESETUP
you specify. If you specify Offset Relative to Paper Border, the offset value
is calculated so that the plot stamp information fits within the designated
paper size. If the offset value positions the plot stamp information beyond
the printable area, the plot stamp text is cut off.
Y Offset
Determines the Y offset value that is calculated from either the corner of
the paper or the corner of the printable area, depending on which setting
you specify. If you specify Offset Relative to Paper Border, the offset value
is calculated so that the plot stamp information fits within the designated
paper size. If the offset value positions the plot stamp information beyond
the printable area, the plot stamp text is cut off.
Offset Relative to Printable Area
Calculates the offset values that you specify from the corner of the printable
area of the paper (not the corner of the paper).
Offset Relative to Paper Border
Calculates the offset values that you specify from the corner of the paper
(not the corner of the printable area of the paper).
Text Properties
Determines the font, height, and number of lines you want to apply to the
plot stamp text.
Font
Specifies the TrueType font you want to apply to the text used for the plot
stamp information.
Height
Specifies the text height you want to apply to the plot stamp information.
Single Line Plot Stamp
If selected, places the plot stamp information in a single line of text. The
plot stamp information can consist of up to two lines of text, but the
placement and offset values you specify must accommodate text wrapping
and text height. If the plot stamp contains text that is longer than the
printable area, the plot stamp text will be cut off. If this option is cleared,
plot stamp text is wrapped after the third field.
Advanced Options Dialog Box | 967
Plot Stamp Units
Specifies the units used to measure X offset, Y offset, and height. You can
define units using inches, millimeters, or pixels.
Two sets of values for the plot stamp size and location are saved in the PSS
file: one for the dimensionless file formats and the other for dimensional file
formats. If the units you select in the dialog box are dimensional, then the
dimensional values are displayed and modified. To access the dimensionless
values, you need to select pixels as the unit of measurement. Regardless of the
units selected in the dialog box, the correct set of values is applied at plot
time. In other words, changing the unit of measurement does not cause the
values to be recalculated.
WARNING In the previous release of plot stamping (AcPltStamp.arx), changing
plot stamp units from metric to imperial caused the plot stamp to be plotted 25.4
times larger, and if you changed to raster, the plot stamp was reduced to a small
dot. Now, when you change the unit of measurement, the underlying value stays
the same; how the size and location coordinates are displayed changes.
Log File Location
Writes the plot stamp information to a log file instead of, or in addition to,
stamping the current plot. If plot stamping is turned off, the log file can still
be created.
Create a Log File
Writes the plot stamp information to a log file. The default log file is plot.log,
and it is located in the main application folder. You can specify a different
file name and path. After the initial plot.log file is created, the plot stamp
information in each succeeding plotted drawing is added to this file. Each
drawing's plot stamp information is a single line of text. The plot stamp log
file can be placed on a network drive and shared by multiple users. Plot
stamp information from each user is appended to the plot.log file.
Log File Name
Specifies the file name for the log file you are creating. Enter a new file
name if you do not want to use the default file name, plot.log.
Browse
Lists the currently saved plot stamp log files. You can choose to overwrite
an existing plot stamp log file with the currently specified plot stamp
information, and then to save this file.
968 | Chapter 18 PAGESETUP
PLOTSTAMP Command Line
If you enter -plotstamp at the Command prompt, prompts are displayed on
the command line. The settings in the PSS file are displayed as defaults for
each prompt.
You can use -PLOTSTAMP as part of a plotting script to modify plot stamp
information for a drawing.
Enter an option [On/OFF/Fields/User Fields/Log File/Location/Text Properties/Units]:
On
Turns on the plot stamp for the current drawing.
OFF
Turns off the plot stamp for the current drawing.
Fields
Specifies the plot stamp field information you want to apply to the current
plot stamp.
Stamp drawing name? [Yes/No] <Yes>:
Stamp layout name? [Yes/No] <Yes>:
Stamp date and time? [Yes/No] <Yes>:
Stamp login name? [Yes/No] <Yes>:
Stamp plot device name? [Yes/No] <Yes>:
Stamp paper size? [Yes/No] <Yes>:
Stamp plot scale? [Yes/No] <Yes>:
User Fields
Specifies the user-defined fields you want to apply to the current plot stamp.
Enter User field 1 <>: Enter any user-defined field
Enter User field 2 <>: Enter any user-defined field
Log File
Specifies writing the current plot stamp information to a log file rather than
applying this information to the current plotted drawing. The default log
file is plot.log, unless you specify another file path.
Write plot stamp to log file? [Yes/No] <Yes>:
Enter log file path <plot.log>:
PLOTSTAMP Command Line | 969
Location
Determines the location of the plot stamp on the page based on offset,
orientation, and relationship to either the printable area or the border of
the paper.
Location selections include and are relative to the printable area or the
border of the paper, depending on what you specify at the prompt.
Enter stamp location [TL/TR/BL/BR] <BL>:
TL: Top Left
TR: Top Right
BL: Bottom Left
BR: Bottom Right
Text orientation indicates the rotation angle of the plot stamp in relation
to the page.
Enter text orientation [Horizontal/Vertical] <Horizontal>:
Horizontal: Plot stamp will be horizontal relative to the page.
Vertical: Plot stamp will be vertical relative to the page.
Stamp upside-down [Yes/No] <No>:
Specify plot stamp offset <0.1000,0.1000>:
Specifying an offset relative to the paper border calculates the offset values
that you specify from the corner of the paper. Specifying an offset relative
to the printable area calculates the offset values that you specify from the
corner of the printable area.
Specify offset relative to [paper Border/printable Area] <printable Area>:
Text Properties
Determines the font name and text height for the current plot stamp text.
You can also specify to place the text on one line or to wrap the text to two
lines. The placement and offset values you specify for this plot stamp must
accommodate the text wrapping and the text height.
Enter font name <>: Enter a font name
Enter text height <0.1500>: Enter a value
Place plot stamp on single line? [Yes/No] <No >:
970 | Chapter 18 PAGESETUP
Units
Specifies the units used to measure X offset, Y offset, and height. You can
define units using inches, millimeters, or pixels.
Enter measurement units [Inches/Millimeters/Pixels] <Inches>:
PLOTSTYLE
Sets the current plot style for new objects or assigns a plot style to selected objects
Command line: plotstyle
To use the PLOTSTYLE command, the drawing must be configured to use
named plot styles.
If a drawing is in Color-Dependent mode, you can convert it to use named
plot styles using the CONVERTPSTYLES command.
To configure a new drawing to use named plot styles, set PSTYLEPOLICY
to 0 before creating the new drawing.
If no selection set exists, the Current Plot Style Dialog Box is displayed. If a
selection set exists, the Select Plot Style Dialog Box is displayed
If you enter -plotstyle at the Command prompt, PLOTSTYLE displays a
PLOTSTYLE Command Line.
Current Plot Style Dialog Box
Command line: plotstyle
Specifies the plot style for new objects.
PLOTSTYLE | 971
Current Plot Style
Displays the current plot style.
Plot Style List
Displays the available plot styles that can be assigned to an object, including
the default plot style, NORMAL. A plot style is a collection of overrides for
color, dithering, gray scale, pen assignments, screening, linetype, lineweight,
end styles, join styles, and fill styles.
Active Plot Style Table
Sets the plot style table attached to the current layout. A plot style table is
a collection of plot style definitions.
Editor
Displays the Plot Style Table Editor, in which you modify the plot styles in
the plot style table.
Attached To
Displays the tab (Model tab or layout tab) that the plot style table is attached
to.
Select Plot Style Dialog Box
Command line: plotstyle
972 | Chapter 18 PAGESETUP
Specifies the plot style to be assigned.
Plot Styles
Displays the available plot styles, including the default plot style, NORMAL.
A plot style is a collection of property settings used in plotting.
Original
Displays the originally assigned plot style.
New
Displays the new plot style to be assigned.
Active Plot Style Table
Sets the plot style table attached to the current drawing. A plot style table
defines plot styles.
Editor
Displays the Plot Style Table Editor.
Attached To
Displays the tab (Model tab or layout tab) that the plot style table is attached
to.
Select Plot Style Dialog Box | 973
PLOTSTYLE Command Line
If you enter -plotstyle at the Command prompt, PLOTSTYLE displays a
prompt on the command line.
Command line: -plotstyle
Current plot style is "current"
Enter an option [?/Current]:
?List Plot Styles
Lists the plot styles in the attached plot style table.
Current
Specifies the plot style to use for new objects.
PLOTTERMANAGER
Displays the Plotter Manager, where you can add or edit a plotter configuration
File menu: Plotter Manager
Command line: plottermanager
The Plotter Manager is displayed, where you can perform the following tasks:
Double-click the Add-a-Plotter Wizard to add and configure plotters and
printers.
Double-click a plotter configuration (PC3 file) to start the Plotter
Configuration Editor.
Add-a-Plotter Wizard
File menu: Plotter Manager
Command line: plottermanager
Adds new plotters and printers. The wizard produces a PC3 file that you can
edit in the Plotter Configuration Editor. Your configurations are stored in the
Plotters folder.
974 | Chapter 18 PAGESETUP
Plotter Configuration Editor
File menu: Plotter Manager
Command line: plottermanager
Modifies a PC3 file's plotter port connections and output settings, including
media, graphics, physical pen configuration, custom properties, initialization
strings, calibration, and user-defined paper sizes. You can drag these
configuration options from one PC3 file to another.
You can start the Plotter Configuration Editor with any of the following
methods:
Double-click a PC3 file in Microsoft
Windows
Explorer or right-click the
PC3 file and click Open. (By default, PC3 files are stored in the Plotters
folder. To find the location of your plotter files, on the Tools menu, click
Options. In the Options dialog box, Files tab, click the plus sign to the left
of Printer Support File Path. Click the plus sign to the left of the Printer
Configuration Search Path file. Under Printer Configuration Search Path,
click the path name to view the location of your plotter files.)
Choose Edit Plotter Configuration from within the Add-a-Plotter wizard.
Choose Properties in the Page Setup dialog box.
Choose Properties in the Plot dialog box.
Plotter Configuration Editor | 975
Depending on your configured plotting device, additional options may be
available on the Device and Document Settings tab. For example, when you
configure a nonsystem plotter, you can modify the pen characteristics.
General Tab (Plotter Configuration Editor)
Ports Tab (Plotter Configuration Editor)
Device and Document Settings Tab (Plotter Configuration Editor)
General Tab (Plotter Configuration Editor)
Contains basic information about the plotter configuration (PC3) file. You
can add or modify the information in the Description area. The remainder of
the tab is read-only.
Plotter Configuration File Name
Displays the file name you assigned in the Add-a-Plotter wizard.
976 | Chapter 18 PAGESETUP
Description
Displays information you want to include about the plotter.
Driver Information
Displays the following information:
Plotter driver type (system or nonsystem), name, model, and location
HDI driver file version number (AutoCAD specialized driver files)
UNC name of the network server (if the plotter is connected to a network
server)
I/O port (if the plotter is connected locally)
Name of the system printer (if the configured plotter is the system printer)
PMP (Plot Model Parameters) file name and location (if a PMP file is
attached to the PC3 file)
Ports Tab (Plotter Configuration Editor)
Changes communication settings between the configured plotter and your
computer or network system. You can specify whether you want to plot
through a port, plot to a file, or use AutoSpool. See Use AutoSpool in the
Driver and Peripheral Guide.
If you plot through a parallel port, you can specify the timeout value. If you
plot through a serial port, you can change the baud rate, protocol, flow control,
and input and output timeout values.
Plotter Configuration Editor | 977
Plot to the Following Port
Sends the drawing to the plotter through the selected port.
Plot to File
Sends the drawing to the file specified in the Plot dialog box.
AutoSpool
Uses the AutoSpool utility to plot the drawing. AutoSpool is specified on
the Files tab in the Options dialog box.
Port List
Displays a list and description of available ports, both local and network.
If the port is a network port, the name of the network printer is also
displayed.
Show All Ports
Shows all available ports on the computer regardless of the ports available
on the plotter.
978 | Chapter 18 PAGESETUP
Browse Network
Displays the network choices so you can connect to another instance of a
nonsystem plotter.
Configure Port
Displays either the Configure LPT Port Dialog Box or the Settings for COM
Port Dialog Box.
Device and Document Settings Tab (Plotter
Configuration Editor)
Controls many of the settings in the PC3 file. Click the icon for any of the
nodes to view and change the specific settings. When you change a setting,
your changes appear in angle brackets (< >) next to the setting name. A check
mark is also displayed over the icon of the node with a changed value.
NOTE Only the settings available for the configured device are displayed in the
tree view. In addition, you might not be able to edit some settings if the device
handles the setting through Custom Properties or doesn't support the capability.
Plotter Configuration Editor | 979
Media Node
Specifies a paper source, size, type, and destination. Available settings depend
on the supported features of your configured plotter. For Windows system
printers, you must configure the media settings using the Custom Properties
node.
Source and Size
Specifies the paper source and size.
Source: Specifies the paper source; for example, sheet-fed or roll-fed. If
you specify a tray, you can select the type of tray.
Width: Specifies the width of the paper roll for a roll-fed source.
Automatic: Enables the printer to specify the appropriate paper source.
Size: Displays a list of available paper sources and both standard and
custom paper sizes.
Printable Bounds: Displays the print boundaries.
Media Type
Displays a list of the media types supported by the plotter configuration.
Duplex Printing
Determines double-sided printing and binding margin. Binding margin
options are available only for plotters that support duplex printing.
None: Indicates no double-sided printing.
Short Side: Places the binding margin on the short side of the paper.
Long Side: Places the binding margin on the long side of the paper.
Media Destination
Displays a list of available media destinations for the configured plotter,
such as collating, cutting, and stapling. These options are available only for
plotters that support this function.
Physical Pen Configuration Node (for Pen Plotters Only)
Controls the specific pens in the pen plotter. The lower pane of the Device
and Document Settings tab displays a table used to describe the color, width,
and speed of each pen in the plotter.
980 | Chapter 18 PAGESETUP
NOTE The physical pen information cannot be detected automatically; you must
provide this information for your pen plotter under Physical Pen Characteristics.
Pen Configuration
Specifies settings for pen plotters.
Prompt for Pen Swapping: Use more than one pen while plotting on a
single-pen plotter. Under Physical Pen Characteristics, you can specify
settings for as many pens as you want. You are prompted when you need
to change pens.
Area Fill Correction: Enables the program to compensate for pen widths
when plotting filled areas and wide polylines. Each polygon is shrunk
by half of the width of the pen used to draw it. This option prevents the
plotter from oversizing the filled area when using a wide pen and ensures
precision. Use this option if the plot must be accurate to half the pen
width, such as in printed circuit artwork.
Pen Optimization Level: Reduces plot time and increases the efficiency of
the pens by optimizing the pen motion. For example, you can prevent
pens from retracing duplicate lines. If your drawing uses many colors or
widths, you can reduce the time needed to change pens by selecting Adds
Pen Sorting. Every object that uses a particular pen will be plotted before
switching to another pen. Each method in the list includes the
optimization methods preceding it in the list (except for No
Optimization).
Physical Pen Characteristics
To plot your drawing correctly on a pen plotter, you need to provide
information about the pens in your plotter. For each pen in your plotter,
specify a color and width. To optimize pen performance, you can specify a
speed.
NOTE This information is required; the physical pen information cannot be
detected automatically.
Color: Specifies the colors of the pens in your plotter. The pen color that
closely matches the object's color is selected. You can assign colors to
your pens that correspond to each object's color. Use the Color list to
select one of the following settings: No Pen, Red, Yellow, Green, Cyan,
Blue, Magenta, Black, or Other. If you choose Other, the Select Color
dialog box is displayed, providing access to the full color palette. Use No
Pen to indicate that there is no pen in a particular position.
Plotter Configuration Editor | 981
Speed: Adjusts pen speed on a pen-by-pen basis. This feature is useful, for
example, for slowing down pens that are skipping. Each pen manufacturer
recommends a pen speed for each type of media. For best results, use
those values. You can specify a pen speed in millimeters or inches per
second.
Width: Specifies the width of your pens so the program can determine
if multiple pen strokes are needed to draw wide lines. You can specify
the pen width in inches or millimeters. Be sure to select the pen width
to match the actual width of the pen. The list provides a set of common
pen widths.
Specifying pen characteristics here doesn't replace the pen tables you might
have imported from PCP, PC2, or CFG files from AutoCAD Release 14,
AutoCAD LT
98, or earlier releases. For more information about importing
these settings, see Change Plot Style Settings in the User's Guide.
Graphics Node
Specifies settings for printing vector graphics, raster graphics, and TrueType
text. Depending on the capabilities of the plotter, you can modify color depth,
resolution, and dithering. You can select either color or monochrome output
for vector drawings. When printing raster images on a plotter with limited
memory, you can improve performance by making some changes to the quality
of the printed output. If you use a nonsystem plotter that supports varying
amounts of installed RAM, you can provide that information to improve
performance.
Installed Memory
Provides the program with the amount of total memory (RAM) installed
on a nonsystem plotter. This option is only available for nonWindows
system printers that accept optional memory. If your plotter has extra
memory, specify the total amount of memory.
Total Installed Memory: Specifies the total installed memory in megabytes.
The plotter driver uses the memory information to determine whether
banding or image quality degradation is required to prevent the system
from running out of memory.
982 | Chapter 18 PAGESETUP
Vector Graphics
Provides options for specifying the color depth, resolution, and dithering
of vector output. Some of the Vector Graphics options are closely
interrelated; changing an option can affect other available options.
Color Depth: Displays a list for choosing color depth for the configured
plotter. The color depth options change as you change the resolution
and dithering values. More color depth uses more memory and takes
longer to plot. You can specify either color or monochrome output.
Resolution: Adjusts the DPI (dots per inch) resolution of the configured
plotter. Changing the DPI resolution changes the options available in
the Dithering list. A higher resolution setting uses more memory and
takes longer to plot than a lower resolution setting.
Dithering: Specifies a dithering choice for non-pen-based plotters. Some
dithering choices cause slower plotting.
Raster Graphics (Non-Pen Plotters Only)
Specifies trade-offs between plotting speed and output quality when plotting
raster objects. If you reduce the image quality, you increase output speed.
If your system resources are limited, reducing image quality can reduce the
chance of running out of memory while plotting. These options are available
only for raster devices, not pen plotters.
Raster and Shaded/Rendered Viewports: Specifies a position on the slider
that balances output quality with memory and plotting speed when
plotting raster images and shaded/rendered viewports. Position the slider
at None to disable raster image printing. Degrading the image quality
lets you plot in less time. Position the slider at Best for the best output
at the expense of memory and plotting speed.
OLE: Specifies a position on the slider that balances output quality with
memory use and plotting speed when plotting OLE objects. Position the
slider at None to disable OLE object printing. Degrading the image quality
lets you plot in less time. Position the slider at Best for the best output
at the expense of memory and plotting speed.
Trade-off: Specifies where to compromise quality if you can't output at
the highest quality. Move the slider to diminish resolution and color.
TrueType Text
On Windows system printers, specifies whether to plot TrueType text as a
graphic image or as text. Plotting as a graphic guarantees that the text is
printed as displayed, at the expense of slowing down the plotter and using
Plotter Configuration Editor | 983
more memory. Plotting as TrueType text prints faster and uses less memory;
the plotter may use a different font for printing.
TrueType as Text: Plots TrueType text as text.
TrueType as Graphics: Plots TrueType text as graphics.
Merge Control
On raster plotters, controls the appearance of lines that cross. Merge control
is not effective if your plotter is configured to plot everything as black or if
you are using PostScript language.
Lines Overwrite: Uses the last plotted line to obscure the lines under it.
Only the topmost line is visible at the intersection.
Lines Merge: Merges the colors of crossing lines.
NOTE Merge control may appear as an option for system printers that do not
actually support the feature. Please check your printer's documentation to
determine if merge control is supported.
Custom Properties Node
Modifies the device-specific properties for the plotter configuration. The
settings for each plotter vary. If the plotter manufacturer has not included a
Custom Properties dialog box for the device driver, the Custom Properties
option is disabled. For some drivers, such as ePlot, this is the only tree view
option that is displayed. For Windows system printers, most of the
device-specific settings are made in this dialog box. For more information
about the custom properties settings for your device, choose Help in the
Custom Properties dialog box.
Initialization Strings Node (for Non-System Plotters Only)
Sets pre-initialization, post-initialization, and termination ASCII text plotter
strings, which send commands to a plotting device before and after the
program initializes the device and after plotting is complete.
If you are plotting to an unsupported plotter in emulation mode, you can
specify ASCII text initialization strings that prepare the plotter for printing,
set device-specific options, and restore the plotter to its original state. You can
also use initialization strings to turn on or off a plotting device feature that
is not supported by the program.
The text string is sent literally, except for a back slash (\). Use a back slash
followed by a three-digit number (taken from the ASCII table), for example,
\027, to specify binary (unprintable) characters such as the escape character.
984 | Chapter 18 PAGESETUP
\027 is interpreted and sent as a single character whose value is 27. The number
27 is the escape character. For example, \27%-12345X@PJL ENTER LANGUAGE
= PostScript\10 sends an HP PJL command to a dual-language laser printer
before it's initialized and switches the printer into PostScript mode. The \027
sends an escape character and the \010 sends a line feed character. The
remainder of the text string is sent literally. It is best to use three decimal
digits for binary characters, so you'll need to add leading zeros as necessary.
Initialization strings should be used by advanced users only.
Pre-Initialization
Forces a plotter to emulate another plotter by sending a pre-initialization
ASCII text string to the plotter before it is initialized. Use a back slash
followed by a three-digit number (taken from the ASCII table), for example,
\027, to specify binary (unprintable) characters such as the escape character.
Post-Initialization
Sets a device-specific option that is not supported elsewhere in the program.
Specify a post-initialization ASCII text string that is sent to the plotter after
it is initialized. Use a back slash followed by a three-digit number (taken
from the ASCII table), for example, \027, to specify binary (unprintable)
characters such as the escape character.
Termination
Restores the printer to its original state after plotting. Specify a termination
ASCII text string that is sent to the plotter after plotting is complete. Use a
back slash followed by a three-digit number (taken from the ASCII table),
for example, \027, to specify binary (unprintable) characters such as the
escape character.
User-Defined Paper Sizes & Calibration Node
Attaches a PMP file to the PC3 file, calibrates the plotter, and adds, deletes,
revises, or filters custom paper sizes. You can also modify standard paper sizes.
This node accesses the Plotter Calibration and Custom Paper Size wizards. If
the plotter you are using has been calibrated, a Plotter Model Parameter (PMP)
file contains that calibration information. If the PMP file is not already attached
to the PC3 file you are editing, you must create that association so you can
use the PMP file. If the plotter was calibrated from within the Add-a-Plotter
wizard while creating the current PC3 file, the PMP file is already attached.
Use the PMP File Name option under User-defined Paper Sizes & Calibration
to attach a PMP file to, or detach the PMP file from, the PC3 file you are
editing.
Plotter Configuration Editor | 985
Custom Paper Sizes (Nonsystem Printers Only)
Creates a customized paper size or changes the printable area of a standard
or nonstandard paper size. With the Custom Paper Size wizard you can
create a new paper size, or select from a list of available paper sizes (from a
PMP file) if the plotter is not a Windows system printer. If the plotter is a
Windows system printer, use Custom Properties. You can add, delete, and
edit your paper size.
Each plotter has a maximum printable area determined by where it grips
the paper and how far the pen shuttle can reach. If you are creating a paper
size that is larger than the paper sizes offered in the Plotter Configuration
Editor, verify that the plotter is capable of plotting the new dimensions.
Add: Starts the Custom Paper Size wizard. When you add a paper size,
you can either create a new paper size from scratch or create a new one
based on the listing of available paper sizes for the selected configured
plotter. The new paper size is a user-defined size, not a standard size.
Delete: Deletes the selected custom paper size from the list.
Edit: Starts the Custom Paper Size wizard, where you can modify the
selected paper size. You can change any of the custom paper size settings.
NOTE For Windows system printers, you can change the paper size settings and
create custom paper sizes only in the Custom Properties dialog box.
Modify Standard Paper Sizes
Adjusts the printable area for standard paper sizes to match the printer's
capabilities. (You can't create custom paper sizes for Windows system printers
using the Plotter Configuration Editor.)
List of Standard Paper Sizes: Displays the available set of standard paper
sizes.
Modify: Starts the Custom Paper Size wizard. You can modify Printable
Area and File Name. The new paper size is a user-defined size, not a
standard size.
Filter Paper Sizes
Filters the list of paper sizes displayed for the plotting device selected in the
Plot and Page Setup dialog boxes. The list of paper sizes is displayed on the
Plot Settings tab in the Plot dialog box and on the Layout Settings tab in
986 | Chapter 18 PAGESETUP
the Page Setup dialog box. Select the paper sizes you want to display for
this device.
Check All: Hides all the paper sizes for the device.
Uncheck All: Displays all the paper sizes for the device.
Plotter Calibration
Starts the Plotter Calibration wizard. If you need to correct scaling
discrepancies, you can adjust the plotter calibration using the Plotter
Calibration wizard. See Calibrate Plotters and Work with Custom Paper
Sizes in the Driver and Peripheral Guide.
NOTE You should perform a plotter calibration only if your drawings must be
exactly to scale and your plotter or printer produces inaccurate plots. Plotter
Calibration causes the program to rescale all plots sent to your plotter. If your
plotter provides a calibration utility, it is recommended that you use it instead
of the utility supplied with this program.
PMP File
Attaches a PMP file to or detaches a PMP file from the PC3 file you are
editing. Use the Detach button to break the association between the PMP
file and the PC3 file.
Attach: Attaches a PMP file to the PC3 file. You can reuse calibration and
custom paper size data stored in the PMP file.
Save PMP: Saves a PMP file to a new file in the AutoCAD 2007\drv folder.
Detach: Detaches the PMP file associated with the PC3 file you are editing.
Import
Imports file information from earlier versions of the program. If you have a
PCP or PC2 file from an earlier version, you can import some of the
information in those files into a PC3 file. PC3 files store plotter name, port
information, pen optimization level, paper size, and resolution.
Save As
Saves a PC3 File to a new file name.
Defaults
Restores the settings on the Device and Document Settings tab back to the
default settings.
Plotter Configuration Editor | 987
Configure LPT Port Dialog Box
File menu: Plotter Manager
Command line: plottermanager
Specifies the time that the program waits for the plotter buffer to empty before
sending more data. You specify how much time you want to elapse before
you are prompted to cancel the plot. If your drawings are complex or your
pen speed is very slow, set the timeout value higher than the default (30
seconds). If you begin to receive numerous timeout prompts, your timeout
setting is probably too low.
Timeout
Specifies an amount of time to wait before retrying.
Transmission Retry
Specifies the timeout value in milliseconds.
Settings for COM Port Dialog Box
File menu: Plotter Manager
Command line: plottermanager
Specifies the baud rate, protocol, flow control, and hardware handshaking for
serial ports on plotters that support these settings.
NOTE The settings on your plotter must match the settings in the program or
you cannot plot.
Baud Rate
Specifies the baud rate. Use the fastest available baud rate.
Protocol
Displays the protocol settings available for your plotter. Use the protocol
recommended by your device manufacturer. For more information see the
documentation for your device.
Flow Control
Sets the flow control for your plotter. The default flow control setting is
XON/XOFF (software handshaking) for compatibility with previous versions
of the program. If you select Hardware handshaking, you can specify
988 | Chapter 18 PAGESETUP
additional settings in the Advanced Settings for COM Port Dialog Box that
correspond to different pins on the RS232 connector.
Advanced Settings for COM Port Dialog Box
File menu: Plotter Manager
Command line: plottermanager
Specifies additional hardware handshaking settings for serial ports.
CTS
Enables Clear To Send handshaking. This monitors pin 5 of a 25-pin serial
port or pin 8 of a 9-pin serial port. CTS is an input bit, monitored for an output
from the plotter or printer.
DSR
Enables Data Set Ready handshaking. This monitors pin 6 of a 25-pin serial
port, or pin 6 of a 9-pin serial port. DSR is an input bit, monitored for an
output from the printer or plotter.
RLSD
Enables Received Line Signal Detector handshaking. This is sometimes called
DCD or Data Carrier Detect. It is an input pin that can be monitored for an
output from the plotter. It is on pin 8 of a 25-pin serial port and on pin 1 of
a 9-pin serial port.
RTS
Controls the Request To Send output bit. This sends a signal to the printer or
plotter on pin 4 of a 25-pin serial port or on pin 7 of a 9-pin serial port.
Disabled
Disables the RTS line when the device is opened.
Enabled
Enables the RTS line when the device is opened.
Handshake
Enables RTS handshaking. The driver raises the RTS line when the input
buffer is less than one-half full and lowers the RTS line when the buffer is
more than three-quarters full.
Advanced Settings for COM Port Dialog Box | 989
Toggle
Specifies that the RTS line is high if bytes are available for transmission.
After all buffered bytes have been sent, the RTS line is low.
DTR
Controls the Data Terminal Ready output pin. This sends a signal to the printer
or plotter on pin 20 of a 25-pin serial port or on pin 4 of a 9-pin serial port.
Disabled
Disables the DTR line when the device is opened.
Enabled
Enables the DTR line when the device is opened.
Handshake
Enables DTR handshaking.
PNGOUT
Saves selected objects to a file in a Portable Network Graphics format
Command line: pngout
The Create Raster File dialog box (a Standard File Selection Dialog Boxes) is
displayed. Enter the file name in the dialog box.
Select objects or <all objects and viewports>: Press ENTER to select all objects and
viewports or use an object selection method and press ENTER
A Portable Network Graphics file is created that contains the objects you select.
The file reflects what is displayed on the screen. Light glyphs that are displayed
in the drawing appear in the new file, even if the Plot Glyph property of the
lights is set to No.
NOTE When the FILEDIA system variable is set to 0 (Off), prompts are displayed
on the command line.
POINT
Creates a point object
Draw toolbar:
990 | Chapter 18 PAGESETUP
Draw menu: Point
Command line: point
Specify a point:
Points can act as nodes to which you can snap objects. You can specify a full
three-dimensional location for a point. The current elevation is assumed if
you omit the Z coordinate value.
The PDMODE and PDSIZE system variables control the appearance of point
objects. PDMODE values 0, 2, 3, and 4 specify a figure to draw through the
point. A value of 1 specifies that nothing is displayed.
2 3 4 1 0
Specifying the value 32, 64, or 96 selects a shape to draw around the point,
in addition to the figure drawn through it:
32 33 34 35 36
68 67 66 65 64
96 97 98 99 100
PDSIZE controls the size of the point figures, except for PDMODE values 0
and 1. A setting of 0 generates the point at 5 percent of the drawing area
height. A positive PDSIZE value specifies an absolute size for the point figures.
A negative value is interpreted as a percentage of the viewport size. The size
of all points is recalculated when the drawing is regenerated.
After you change PDMODE and PDSIZE, the appearance of existing points
changes the next time the drawing is regenerated.
POINT | 991
POINTLIGHT
Creates a point light
Lights toolbar
View menu: Render Light New Point Light
Command line: pointlight
Light panel (click to extend), Create a Point Light
Name
Specifies the name of the light. You can use uppercase and lowercase letters,
numbers, spaces, hyphens (-), and underscores (_) in the name. The maximum
length is 256 characters.
Enter light name:
Intensity
Sets the intensity or brightness of the light. The range is 0.00 to the maximum
value that is supported by your system.
Enter intensity (0.00-max float):
Status
Turns the light on and off. If lighting is not enabled in the drawing, this setting
has no effect
Enter status [oN/oFf]:
Shadow
Makes the light cast shadows.
Enter shadow settings [Off/Sharp/soFt]:
Off
Turns off display and calculation of shadows for the light. Turning shadows
off increases performance.
Sharp
Displays shadows with sharp edges. Use this option to increase performance.
992 | Chapter 18 PAGESETUP
Soft
Displays realistic shadows with soft edges.
Attenuation
Enter an option to change [attenuation Type/Use limits/attenuation start
Limit/attenuation End limit/eXit]<eXit>:
Attenuation Type
Controls how light diminishes over distance. The farther away an object is
from a point light, the darker the object appears. Attenuation is also known
as decay.
Enter attenuation type [None/Inverse linear/inverse Squared] <Inverse linear>:
None. Sets no attenuation. Objects far from the point light are as bright
as objects close to the light.
Inverse Linear. Sets attenuation to be the inverse of the linear distance
from the light. For example, at a distance of 2 units, light is half as strong
as at the point light; at a distance of 4 units, light is one quarter as strong.
The default value for inverse linear is half the maximum intensity.
Inverse Squared. Sets attenuation to be the inverse of the square of the
distance from the light. For example, at a distance of 2 units, light is one
quarter as strong as at the point light; at a distance of 4 units, light is
one sixteenth as strong.
Attenuation Start Limit
Specifies the point where light starts as an offset from the center of the
light. The default is 0.
Specify start limit offset(0-??) or [Off]:
NOTE Attenuation start limits and end limits are not supported by the OpenGL
driver (wopengl9.hdi). To identify your driver, enter 3dconfig, and click View
Tune Log. Look at the Driver line in the Performance Tuner Log.
Attenuation End Limit
Specifies the point where light ends as an offset from the center of the light.
No light is cast beyond this point. Setting an end limit increases perfomance
where the effect of lighting is so minimal that the calculations are wasted
processing time.
Specify end limit offset or [Off]:
POINTLIGHT | 993
Color
Controls the color of the light.
Enter true color (R,G,B) or [Index color/Hsl/colorBook]:
True Color
Specifies a True Color. Enter in the format R,G,B (red, green, blue).
Index
Specifies an ACI (AutoCAD Color Index) color.
Enter color name or number (1-255):
HSL
Specifies an HSL (hue, saturation, luminence) color.
Enter HSL color (H,S,L):
Color Book
Specifies a color from a color book.
Enter Color Book name:
Exit
Exits the command.
POLYGON
Creates an equilateral closed polyline
Draw toolbar:
Draw menu: Polygon
Command line: polygon
Enter number of sides <current>: Enter a value between 3 and 1024 or press ENTER
Specify Center of Polygon or [Edge]: Specify a point (1) or enter e
994 | Chapter 18 PAGESETUP
polygons
Center of Polygon
Defines the center of the polygon.
Enter an option [Inscribed in circle/Circumscribed about circle] <current>: Enter i
or c or press ENTER
Inscribed in Circle
Specifies the radius of a circle on which all vertices of the polygon lie.
Specify radius of circle: Specify a point (2) or enter a value
radius
1
2
Specifying the radius with your pointing device determines the rotation
and size of the polygon. Specifying the radius with a value draws the bottom
edge of the polygon at the current snap rotation angle.
Circumscribed about Circle
Specifies the distance from the center of the polygon to the midpoints of
the edges of the polygon.
Specify radius of circle: Specify a distance
POLYGON | 995
radius
1
2
Specifying the radius with your pointing device determines the rotation
and size of the polygon. Specifying the radius with a value draws the bottom
edge of the polygon at the current snap rotation angle.
Edge
Defines a polygon by specifying the endpoints of the first edge.
Specify first endpoint of edge: Specify a point (1)
Specify second endpoint of edge: Specify a point (2)
1
2
edge
POLYSOLID
Creates a 3D polysolid
Modeling toolbar:
Draw menu: Modeling Polysolid
Command line: polysolid
3D Make panel, Polysolid
With the POLYSOLID command, you can convert an existing line, 2D polyline,
arc, or circle to a solid with a rectangular profile. A polysolid can have curved
segments, but the profile is always rectangular by default.
996 | Chapter 18 PAGESETUP
You can draw a solid with POLYSOLID just as you would a polyline. The
PSOLWIDTH system variable sets the default width for the solid. The
PSOLHEIGHT system variable sets the default height for the solid.
Specify start point or [Object/Height/Width/Justify] <Object>: Specify a start point
for the profile of the solid, press ENTER to specify an object to convert to a solid, or
enter an option
Specify the Next Point or [Arc/Undo]: Specify the next point for the profile of the
solid, or enter an option
Object
Specifies an object to convert to a solid. You can convert:
Line
Arc
2D polyline
Circle
Select object: Select an object to convert to a solid
Height
Specifies the height of the solid. The default height is set to the current
PSOLHEIGHT setting.
Specify height <default>: Specify a value for the height, or press ENTER to specify
the default value
Width
Specifies the width of the solid. The default width is set to the current
PSOLWIDTH setting.
POLYSOLID | 997
Specify width <current>: Specify a value for the width by entering a value or specifying
two points, or press ENTER to specify the current width value
Justify
Sets the width and height as the solid to be left, right, or center justified when
defining the profile with the command. The justification is based on the
starting direction of the first segment of the profile.
Enter justification [Left/Center/Right] <Center>: Enter an option for the justification
or press ENTER to specify center justification
Next Point
Specify the next point or [Arc/Close/Undo]: Specify the next point for the profile of
the solid, enter an option, or press ENTER to end the command
Arc
Adds an arc segment to the solid. The default starting direction of the arc is
tangent to the last drawn segment. You can specify a different starting direction
with the Direction option.
Specify endpoint of arc or [Close/Direction/Line/Second point/Undo]: Specify an
endpoint or enter an option
Closes the solid by creating a line or arc segment from the last point specified
to the starting point of the solid. At least two points must be specified to
use this option.
Specifies a starting direction for the arc segment.
Specify the tangent direction from the start point of arc: Specify a point
Specify endpoint of arc: Specify a point
Exits the Arc option and returns to the initial POLYSOLID command
prompts.
Specifies the second point and endpoint of a three-point arc segment.
Specify second point on arc: Specify a point
Specify end point of arc: Specify a point
Removes the most recent arc segment added to the solid.
Close
Closes the solid by creating a line or arc segment from the last point specified
to the starting point of the solid. At least three points must be specified to use
this option.
998 | Chapter 18 PAGESETUP
Undo
Removes the most recent arc segment added to the solid.
Arc
Adds an arc segment to the solid. The default starting direction of the arc is
tangent to the last drawn segment. You can specify a different starting direction
with the Direction option.
Specify endpoint of arc or [Close/Direction/Line/Second point/Undo]: Specify an
endpoint or enter an option
Close
Closes the solid by creating a linear or arc segment from the last vertex to the
start of the solid.
Direction
Specifies a starting direction for the arc segment.
Specify the tangent direction from the start point of arc: Specify a point
Specify endpoint of arc: Specify a point
Line
Exits the Arc option and returns to the initial POLYSOLID command prompts.
Second Point
Specifies the second point and endpoint of a three-point arc segment.
Specify second point on arc: Specify a point
Specify end point of arc: Specify a point
Undo
Removes the most recent arc segment added to the solid.
Undo
Removes the most recent segment added to the solid.
PRESSPULL
Presses or pulls bounded areas
Modeling toolbar
PRESSPULL | 999
Command line: presspull
3D Make panel, Press-pull
Click inside bounded areas to press or pull.
You can press or pull any of the following types of bounded areas:
Any area that can be hatched by picking a point (with zero gap tolerance)
Areas enclosed by crossing coplanar, linear geometry, including edges and
geometry in blocks
Closed polylines, regions, 3D faces, and 2D solids that consist of coplanar
vertices
Areas created by geometry (including edges on faces) drawn coplanar to
any face of a 3D solid
PREVIEW
Shows how the drawing will look when it is plotted
Standard toolbar:
File menu: Plot Preview
Command line: preview
PREVIEW displays a full-page preview of the current drawing. The preview is
based on the current plot configuration, as defined by the settings in the Page
Setup Dialog Box or Plot Dialog Box dialog box.
The cursor changes to a magnifying glass with plus (+) and minus (-) signs.
Dragging the cursor toward the top of the screen while holding down the pick
button enlarges the preview image. Dragging toward the bottom of the screen
reduces the preview image.
The Preview Window Toolbar provides additional options.
1000 | Chapter 18 PAGESETUP
Preview Window Toolbar
Provides options in the Preview window.
Plot
Plots the drawing as it is displayed in the full-sheet preview, and then exits
Plot Preview.
Pan
Displays the pan cursor, a hand cursor that you can use to pan the preview
image. Hold down the pick button and drag the cursor in any direction.
The pan cursor stays active until you click another button.
Zoom
Displays the zoom cursor, a magnifying-glass cursor that you can use to
enlarge or reduce the preview image. To enlarge the image, hold down the
pick button and drag the cursor toward the top of the screen. To reduce the
image, hold down the pick button and drag the cursor toward the bottom
of the screen.
Zoom Window
Zooms to display a specified window. Zoom Window works with both the
zoom cursor and the pan cursor.
Zoom Original
Restores the initial full-sheet preview. Zoom Original works with both the
zoom cursor and the pan cursor.
PREVIEW | 1001
Close Preview Window
Closes the Preview window.
PROPERTIES
Controls properties of existing objects
Standard toolbar:
Tools menu: Palettes Properties
Shortcut menu: Select the objects whose properties you want to view or
modify, right-click in the drawing area, and click Properties.
Pointing Device: Double-click most objects
Command line: properties
The Properties Palette is displayed. The Properties palette lists properties of
the selected object or set of objects.
You can also view or modify properties of third-party application objects that
are based on AutoCAD application programming interface (API) standards.
There are eight General Properties of Objects common to all objects. All other
object properties are specific to the type of object.
Properties Palette
Tools menu: Properties
Shortcut menu: Select the objects whose properties you want to view or
modify, right-click in the drawing area, and click Properties.
Pointing device: Double-click most objects
Command line: properties
1002 | Chapter 18 PAGESETUP
Displays the properties of the selected object or set of objects.
When more than one object is selected, the Properties palette displays only
those properties common to all objects in the selection set.
When no objects are selected, the Properties palette displays only the general
properties of the current layer and layout, the name of the plot style table
attached to the layer, the view properties, and information about the UCS.
You can specify a new value to modify any property that can be changed.
Click the value and use one of the following methods:
Enter a new value.
Click the down arrow at the right and select a value from the list.
Click the Pick Point button to use the pointing device to change a
coordinate value.
Click the QuickCalc calculator button to calculate a new value.
Click the left or right arrow to increase or decrease the value.
Click the {...} button and change the property value in a dialog box.
Properties Palette | 1003
Object Type
Displays the type of object that is selected.
Toggle Value of PICKADD Sysvar
Turns the PICKADD system variable on (1) and off (0). When PICKADD is
on, each object selected, either individually or by windowing, is added to
the current selection set. When PICKADD is off, selected objects replace the
current selection set.
Select Objects
Selects desired objects using any selection method. The properties common
to the selected objects are displayed in the Properties palette. You can then
modify the properties of the selected objects in the Properties palette, or
you can make other changes to the selected objects by entering an editing
command.
Quick Select
Displays the Quick Select Dialog Box. Use Quick Select to create selection
sets based on filtering criteria.
The following shortcut menu options are available when you right-click the
title bar.
Move
Displays a four-headed arrow cursor that you can use to move the palette.
The palette does not dock.
Size
Displays a four-headed arrow cursor that you can use to drag an edge or a
corner to make the palette smaller or larger.
Close
Closes the Properties palette.
Allow Docking
Toggles the ability to dock or anchor palette windows. If this option is
selected, a window can be docked when you drag it over a docking area at
the side of a drawing. A docked window adheres to the side of the
application window and causes the drawing area to be resized. Selecting
this option also makes Anchor Right and Anchor Left available.
1004 | Chapter 18 PAGESETUP
Anchor Right/ Anchor Left
Attaches the Properties palette to an anchor tab base at the right or left side
of the drawing area. The palette rolls open and closed as the cursor moves
across it. When an anchored palette is open, its content overlaps the drawing
area. An anchored palette cannot be set to stay open.
Auto-hide
Causes a floating palette to roll open and closed as the cursor moves across
it. When this option is cleared, the palette stays open.
Description
Controls display of the description area at the bottom of the Properties
palette. When this option is checked, descriptions of options in the
Properties palette are displayed. When this option is cleared, no descriptions
are displayed.
General Properties of Objects
The following general properties are common to most objects and custom
objects (third-party application objects based on AutoCAD API standards).
Color
Specifies the color for objects. Selecting Select Color in the color list displays
the Select Color dialog box (see COLOR).
You can use the Select Color dialog box to define the color of objects by
selecting from the 255 AutoCAD Color Index (ACI) colors, true colors, and
color book colors.
Layer
Specifies the current layer of the object. The list shows all layers in the
current drawing (see LAYER).
Linetype
Specifies the current linetype of the object. The list shows all linetypes in
the current drawing (see LINETYPE).
linetype samples
General Properties of Objects | 1005
Linetype Scale
Specifies the linetype scale factor of the object (see LTSCALE).
Plot Style
Lists NORMAL, BYLAYER, BYBLOCK, plus any plot styles contained in the
current plot style table (see PLOTSTYLE).
Lineweight
Specifies the lineweight of the object. The list shows all available lineweights
in the current drawing (see LWEIGHT).
Hyperlink
Attaches a hyperlink to a graphical object. If a description has been assigned
to the hyperlink, the description is displayed. If no description has been
assigned, the URL is displayed (see HYPERLINK).
Thickness
Sets the current 3D thickness. This property does not apply to all objects
(see CHPROP).
thickness samples
Cell Border Properties Dialog Box
Pointing device: With a table cell selected and the Properties palette open,
click in the value cell for Border Lineweight or Border Color, and click the [...]
button.
Sets the properties of the borders of table cells.
Border Properties
Controls the properties of the borders of the selected table cells.
Lineweight
Sets the lineweight to be used for borders that are displayed. If you use a
heavy lineweight, you may have to change the cell margins.
1006 | Chapter 18 PAGESETUP
Color
Sets the color to be used for borders that are displayed. You can choose
Select Color to display the Select Color Dialog Box.
Apply To
Specifies which borders of the selected table cell have the Border Properties
settings applied.
All
Applies the border properties settings to all borders of the selected table
cells.
Outside
Applies the border properties settings to the outside borders of the selected
table cells.
Inside
Applies the border properties settings to the inside borders of the selected
table cells.
No
Applies the border properties settings to none of the borders of the selected
table cells.
Preview
Displays the results of the current settings. Click a gridline in the preview to
apply properties to it.
Add Distance or Angle Value Dialog Box
Adds distance or angle values to a parameter's value set in a dynamic block
definition.
Distances or Angle to Add
Specifies values (separated by commas) to add to the value set.
Distances or Angles List (Unlabeled)
Lists the distances or angles defined for the value set.
Add Distance or Angle Value Dialog Box | 1007
Add
Adds the values specified in the Distances or Angle to Add box.
Delete
Deletes the selected value.
PROPERTIESCLOSE
Closes the Properties palette
Command line: propertiesclose
The Properties palette closes.
PSETUPIN
Imports a user-defined page setup into a new drawing layout
Command line: psetupin
The Select Page Setup From File dialog box (a Standard File Selection Dialog
Boxes) is displayed in which you can select the drawing (.dwg), template (.dwt),
or drawing interchange format (.dxf) file whose page setups you want to import.
If FILEDIA is set to 0 (zero) and you enter -psetupin at the Command prompt,
PSETUPIN displays PSETUPIN Command Line.
When you select the drawing file that you want to use, the Import Page Setups
Dialog Box is displayed.
PSETUPIN Command Line
If you enter -psetupin at the Command prompt, PSETUPIN displays prompts
on the command line.
Enter file name:
Enter user defined page setup to import or [?]:
PSPACE
Switches from a model space viewport to paper space
Command line: pspace
1008 | Chapter 18 PAGESETUP
The program switches from model space to paper space when you are working
on a layout tab.
paper space model space
On the layout tab, use paper space to create a finished layout of a drawing for
printing. As part of designing your layout, you create layout viewports, which
are windows containing different views of the model. By switching from paper
space to model space (see MSPACE), you can edit the model and views within
the current layout viewport.
You can make a viewport current by double-clicking inside it. You can switch
to paper space by double-clicking an area of the paper space layout that is not
within a viewport.
You can also switch between model space and paper space by choosing Model
or Paper on the status bar.
PUBLISH
Publishes drawings to DWF files or plotters
Standard toolbar:
File menu: Publish
Command line: publish
The Publish Dialog Box is displayed. Click Publish to begin publishing the
current drawing sheets to either a DWF file or a plotting device.
To display information about the published sheets, click the Plotting Details
Report Available icon in the tray on the right side of the status bar. Clicking
this icon opens the Plot and Publish Details Dialog Box, which provides
information about your completed plot and publish jobs. This information
is also saved to the Plot and Publish log file. The shortcut menu for this icon
PUBLISH | 1009
also provides an option to view the most recently published Design Web
Format
(DWF
).
If you enter +publish on the command line, you can select an existing
Drawing Set Descriptions (DSD) file from the Select List of Sheets dialog box
(a Standard File Selection Dialog Boxes). The Publish dialog box opens and
displays the drawing set saved in the DSD file under Sheets to Publish.
With the FILEDIA system variable set to 0, if you enter -publish at the
Command prompt, PUBLISH displays PUBLISH Command Line.
Publish Dialog Box
File menu: Publish
Command line: publish
Specifies drawing sheets that you can assemble, reorder, rename, copy, and
save for publishing as a multisheet drawing set. You can publish the drawing
set to a DWF file or send it to the plotter named in the page setup for hardcopy
output or as a plot file. You can save this list of drawing sheets as a DSD
(Drawing Set Descriptions) file. Saved drawing sets can replace or be appended
to the current list for republishing.
1010 | Chapter 18 PAGESETUP
Sheets to Publish
Contains the list of drawing sheets to be included for publishing. Click the
page setup to change it. Use the shortcut menu to add sheets or make other
changes to the list.
NOTE The drawing sheets that populate the Sheets to Publish list are controlled
by the PUBLISHALLSHEETS system variable.
Sheet Name
Combines the drawing name and the layout name with a dash (-). Includes
the Model tab only if the Include Model When Adding Sheets option is
selected. You can copy sheets by clicking Copy Selected Sheets on the
shortcut menu. You can change the name shown in Sheet Name by clicking
Rename Sheet on the shortcut menu. Drawing sheet names must be unique
within a single DWF file. The shortcut menu also provides an option for
removing all the sheets from the list.
Page Setup / 3D DWF
Displays the named page setup for the sheet. You can change the page setup
by clicking the page setup name and selecting another page setup from the
list. Only Model tab page setups can be applied to Model tab sheets, and
only paper space page setups can be applied to paper space layouts. Select
Import to import page setups from another DWG file through the Import
Page Setups for Publishing dialog box (a standard file selection dialog box).
You have the option to set the page setup for model space sheets to 3D
DWF. The 3D DWF option is not available for layout entries in the sheet
list.
Status
Displays the status of the sheet when it is loaded to the list of sheets.
Preview
Displays the drawing as it will appear when plotted on paper by executing
the PREVIEW command. To exit the print preview and return to the Publish
dialog box, press ESC, press ENTER, or right-click and then click Exit on the
shortcut menu.
NOTE The Preview button is inactive when a sheet has its page setup set to 3D
DWF.
Publish Dialog Box | 1011
Add Sheets
Displays the Select Drawings dialog box (a Standard File Selection Dialog
Boxes), in which you can select drawings to add to the list of drawing sheets.
The layout names from those files are extracted, and one sheet is added to the
list of drawing sheets for each layout and model.
The initial drawing sheet names are constructed from the base drawing name
and the layout name or the word Model separated by a dash (-).
Remove Sheets
Deletes the selected drawing sheets from the list of sheets.
Move Sheet Up
Moves the selected drawing sheets up one position in the list.
Move Sheet Down
Moves the selected drawing sheets down one position in the list.
Load Sheet List
Displays the Load Sheet List dialog box (a Standard File Selection Dialog Boxes),
in which you can select a DSD file or a BP3 (Batch Plot) file to load. Displays
the Replace or Append dialog box if a list of drawing sheets is present in the
Publish Drawing Sheets dialog box. You can either replace the existing list of
drawing sheets with the new sheets or append the new sheets to the current
list.
Save Sheet List
Displays the Save List As dialog box (a Standard File Selection Dialog Boxes),
in which you can save the current list of drawings as a DSD file. DSD files are
used to describe lists of drawing files and selected lists of layouts within those
drawing files.
Plot Stamp Settings
Displays the Plot Stamp Dialog Box, in which you can specify the information,
such as drawing name and plot scale, that you want applied to the plot stamp.
Include Plot Stamp
Places a plot stamp on a specified corner of each drawing and logs it to a file.
The plot stamp data is specified in the Plot Stamp Dialog Box.
1012 | Chapter 18 PAGESETUP
While this check box remains active for sheets that are set for 3D DWF
publishing, no plot stamp is added to 3D DWF files even if the check box is
checked.
Number of Copies
Specifies the number of copies to publish. If the Publish to DWF option is
selected, the Number of Copies setting defaults to 1 and cannot be changed.
If a sheet's page setup specifies to plot to file, then the number set in this
option is ignored and a single plot file is created.
Send the Sheets to the Plotter in Reverse Order
When selected, sends sheets to the plotter in reverse of default order. This
option is available only if the Plotter Named in Page Setup option is selected.
Publish To
Defines how to publish the list of sheets. You can publish to either a multisheet
DWF file (an electronic drawing set) or to the plotter specified in the page
setup (a paper drawing set or a set of plot files).
Plotter Named in Page Setup
Indicates that the output devices given for each drawing sheet in the page
setup will be used. When this switch is enabled, all non-3D DWF entries
are published. Entries that are set to 3D DWF will be flagged by a warning
in the Status column of the Sheets to Publish list.
DWF file
Indicates that the list of sheets will be published as a DWF file.
Include When Adding Sheets
Specifies whether the model and layouts contained in a drawing are added to
the sheet list when you add sheets. At least one option must be selected.
Model Tab
Specifies whether the model is included when drawing sheets are added.
Layout Tabs
Specifies whether all layouts are included when drawing sheets are added.
Publish Options
Opens the Publish Options Dialog Box, in which you can specify options for
publishing.
Publish Dialog Box | 1013
Show Details
Displays and hides the Selected Sheet Information and Selected Page Setup
Information areas.
Selected Sheet Information
Displays the following information about the selected sheet: source drawing,
drawing location, and layout name.
Selected Page Setup Information
Displays the following information about the selected page setup: plot
device, plot size, plot scale, and details.
Publish
Begins the publishing operation. Creates one or more single-sheet DWF file
or a single multi-sheet DWF file, or plots to a device or file, depending on the
option selected in the Publish To area and the options selected in the Publish
Options Dialog Box.
To display information about the published drawing set, including any errors
or warnings, click the Plotting Details Report Available icon in the status tray
on the right side of the status bar. Clicking this icon displays the Plot and
Publish Details Dialog Box, which provides information about your completed
plot and publish jobs. This information is also saved to the Plot and Publish
log file. The shortcut menu for this icon also provides an option to view the
most recently published DWF file.
Publish Options Dialog Box
File menu: Publish
Command line: publish
Specifies options for publishing.
Current User or Current Sheet Set
Displays the name of the current user or the current sheet set. When the name
of the current user is shown, changes made in the dialog box are saved in the
current user's profile. When the name of the current sheet set is shown, changes
made in the dialog box are saved with the sheet set.
Default Output Directory (DWF and Plot-to-File)
Specifies the output folder location where Design Web Format (DWF) and
plot files are saved when you publish drawing sheets.
1014 | Chapter 18 PAGESETUP
Location
Specifies where DWF and plot files are saved when you publish drawings.
General DWF Options
Specifies options for creating a single-sheet DWF file.
DWF Type
Specifies that a single-sheet DWF file or a single multisheet DWF file is
generated for all the sheets listed in the Publish Dialog Box.
Password Protection
Specifies options for protecting DWF files with passwords.
Disabled
Specifies that no password is required.
Prompt for Password
Displays the DWF Password Dialog Box when you click Publish.
Password
Specifies that published DWF files have a password applied to them. A
recipient of a DWF file that has a password applied to it must have the
password to open the DWF file.
Specify Password
Specifies that the Password in the password box is applied to the DWF file.
When you select this option, the Password box becomes available, and you
must enter a password.
NOTE If you lose or forget the password, it cannot be recovered. Keep a list of
passwords and their corresponding DWF file names in a safe place.
Multi-sheet DWF Options
Specifies options for creating a multi-sheet DWF.
Prompt for Name
Indicates that you will be prompted for a name and location for published
multisheet DWF files.
Publish Options Dialog Box | 1015
Specify Name
Prompts you for a name and location for published multisheet DWF files.
DWF Data Options
Lists and allows you to specify the data that you can optionally include in the
DWF file.
Layer Information
Specifies whether layer information is included in the published DWF file.
NOTE Layer information for 3D DWF entries does not get published.
Block Information
Specifies whether block property and attribute information is included in
the published DWF files.
NOTE You must set block information to Include in order for block template
file information to be available.
Block Template File
Allows you to create a new block template (BLK) file, edit an existing block
template file, or use the settings of a previously created block template file.
Create opens the Publish Block Template Dialog Box (Publish), in which
you can create a new block template.
Edit opens the Select Block Template dialog box (a Standard File Selection
Dialog Boxes), in which you can select an existing block template to modify.
NOTE When only 3D DWF files are queued for publishing, Block Information
and Block Template File are set to N/A and cannot be changed.
3D DWF Options
Lists and allows you to specify the data that you can optionally include in
3D DWF publishing.
Group By Xref Hierarchy
Arranges objects by xref hierarchy in the viewer. If set to No, xrefs are
listed in the viewer like any other objects. Default = No.
1016 | Chapter 18 PAGESETUP
Publish With Materials
Most materials you have assigned to your model will be published to the
3D DWF file. If your material contains texture mapping, only the Diffuse
Map is published along with its scale and orientation data. Default = Yes.
NOTE When only 2D DWF files are queued for publishing, all of the 3D DWF
Options are set to N/A and cannot be changed.
Publish Block Template Dialog Box (Publish)
File menu: Publish
Command line: publish
Specifies which blocks and their properties and attributes to include in the
published DWF file.
Current Template
Displays the name of the current block template.
Block Source Drawings
Displays all block source drawings that have been loaded into the Publish
Block Template dialog box.
Add
Adds drawings to the list of block source drawings.
Remove
Removes selected drawings from the list of block source drawings.
Scan for Blocks
Scans block source drawings for unique definitions of blocks and their
properties and attributes.
Block Data to Publish
Displays block data to publish.
Unique Blocks from Source Drawings
Displays unique blocks found in block source drawings.
Publish Block Template Dialog Box (Publish) | 1017
Check Blocks to Publish
Displays all scanned blocks found in block source drawings.
Exclude Blocks Without Attributes
Excludes blocks without attributes defined.
Properties of Selected Blocks
Displays properties of selected blocks found in block source drawings.
Check Properties to Publish
Displays the union of properties of the current selection of blocks.
Exclude General Block Properties
Excludes all general block properties from the list display.
Options
Opens the Block Template Options dialog box where you can specify additional
settings.
Save
Saves the block template file.
Block Template Options Dialog Box (Publish)
File menu: Publish
Command line: publish
Specifies optional settings to include blocks within blocks and to include
blocks within xrefs in the published DWF file.
Include Nested Blocks
Includes blocks within blocks in the published DWF file.
Include Blocks in Xrefs
Includes blocks within xrefs in the published DWF file.
1018 | Chapter 18 PAGESETUP
Changes to a Printer Configuration File Dialog
Box (Publish)
File menu: Publish
Command line: publish
Notifies you that you have made changes to an existing plotter configuration
(PC3) file. You can cancel your changes, click OK to apply the changes for the
current publish operation only, or save the changes to the DWF PC3 file.
Apply Changes for the Current Publish Operation Only
Uses the changes you've made to the PC3 file in the current publish
operation but does not save them to the PC3 file.
Save Changes to the DWF PC3 File
Specifies that the changes you made in the Plotter Configuration Editor are
saved to the DWF PC3 file.
DWF Password Dialog Box
File menu: Publish
Command line: publish
Specifies the password to apply to the DWF file. DWF passwords are case
sensitive. The password or phrase can be made up of letters, numbers,
punctuation, or non-ASCII characters.
WARNING If you lose or forget the password, it cannot be recovered. Keep a list
of passwords and their corresponding DWF file names in a safe place.
When you enter a password and click OK, the Confirm DWF Password Dialog
Box is displayed.
Confirm DWF Password Dialog Box
File menu: Publish
Command line: publish
Provides a space to confirm the password that you entered in the DWF
Password Dialog Box. If the two passwords do not match, you must click
Publish again to reenter the correct password.
Changes to a Printer Configuration File Dialog Box (Publish) | 1019
Publish Job Progress Dialog Box
File menu: Publish
Command line: publish
Displays information about the status and progress of your publish job if
background publishing is turned off in the Options Dialog Box, Plot and
Publish Tab (Options Dialog Box).
Cancel Sheet
Cancels publishing of the sheet currently being processed.
Cancel Job
Cancels the publish job.
PUBLISH Command Line
Command line: -publish
The command line version of PUBLISH provides a scriptable interface for
publishing drawing sheets. It also provides a simplified method for regenerating
DWF files or plotted output from existing DSD files.
With the FILEDIA system variable set to 0 (or if you are running a script or
other automation), enter -publish or +publish at the Command prompt.
The following prompt is displayed:
Enter name of sheet list <path file name.dsd>: Press ENTER for the current drawing
or enter the sheet list name
NOTE The bracketed text <DSD file name> contains the name of the DSD file
used when this command was last run. The bracketed text area is blank if no
previous name exists. If you enter a tilde (~) for the file name, the standard file
selection dialog box is displayed regardless of the FILEDEA setting.
The file name is validated and the list of sheets is loaded.
When -PLOT, PLOT, -PUBLISH, and PUBLISH are used in a script (SCR file),
the BACKGROUNDPLOT system variable value is ignored, and -PLOT, PLOT,
-PUBLISH, and PUBLISH are processed in the foreground.
Once the publish job starts, each drawing sheet name is listed along with an
appropriate message. Drawing sheets not found or not initialized are indicated
with an error message.
1020 | Chapter 18 PAGESETUP
When the publish job is complete, the details can be viewed in the Plot and
Publish Details Dialog Box.
A log file is written during the publish operation. The log file contains the
drawing sheet name, layout name, full drawing name, path name, and status.
The log file name is derived from the name of the sheet list file with CSV
replacing the DSD file extension.
NOTE Any existing log file is overwritten by a new log file without any warning
message being displayed.
PUBLISHTOWEB
Creates HTML pages that include images of selected drawings
File menu: Publish to Web
Command line: publishtoweb
The Publish to Web Wizard is displayed.
Publish to Web Wizard
File menu: Publish to Web
Command line: publishtoweb
Creates a formatted HTML page. You can choose from a number of different
formatting options that control the layout of your completed HTML page.
After creating an HTML page, you can use the wizard to publish the page to
an Internet or intranet location.
You can also use the wizard to modify existing HTML pages that were created
using the PUBLISHTOWEB command.
You can customize the template you use for your web page. For information
about customizing templates, see Customize a Publish to Web Template in
the Customization Guide.
PURGE
Removes unused named items, such as block definitions and layers, from the drawing
File menu: Drawing Utilities Purge
Command line: purge
PUBLISHTOWEB | 1021
The Purge Dialog Box is displayed.
If you enter -purge at the Command prompt, PURGE displays PURGE
Command Line.
Purge Dialog Box
File menu: Drawing Utilities Purge
Command line: purge
Displays items that can be purged.
View Items You Can Purge
Switches the tree view to display a summary of named objects in the current
drawing that you can purge.
Items Not Used in Drawing
Lists the named objects that are not used in the current drawing and that
can be purged. You can list the items for any object type by clicking the
plus sign or by double-clicking the object type. You purge items by selecting
the item to purge.
1022 | Chapter 18 PAGESETUP
Purge Nested Items removes items only when you select one of the following
options:
All Items or Blocks in the tree view
The Purge All button
Confirm Each Item to Be Purged
Displays the Confirm Purge dialog box when you purge an item.
Purge Nested Items
Removes all unused named objects from the drawing even if they are
contained within or referenced by other unused named objects. The Confirm
Purge dialog box is displayed, and you can cancel or confirm the items to
be purged.
View Items You Cannot Purge
Switches the tree view to display a summary of named objects in the current
drawing that you can't purge.
Items Currently Used in Drawing
Lists named objects that cannot be removed from the drawing. Most of
these objects are currently used in the drawing or are default items that
cannot be removed. When you select individual named objects, information
about why you can't purge the item is displayed below the tree view.
Tip
Displays information detailing why you can't purge the selected item.
Purge
Purges the selected items.
Purge All
Purges all unused items.
PURGE Command Line
If you enter -purge at the Command prompt, -PURGE displays prompts on
the command line.
Enter type of unused objects to purge
[Blocks/Dimstyles/LAyers/LTypes/MAterials/Plotstyles/SHapes/textSTyles/Mlinestyles/Tablestyles/VisualStyles/Regapps/All]:
PURGE Command Line | 1023
Enter an object type, enter r to purge unused applications, or enter a to purge all
named object types but not applications
Enter name(s) to purge <*>: Enter one or more names, or press ENTER to purge all
items
Verify each name to be purged? [Yes / No]: Enter y to verify each object that is to
be purged, or enter n to purge the objects without any verification
-PURGE removes only one level of reference. Repeat -PURGE until there are
no unreferenced named objects. You can use PURGE or -PURGE at any time
during a drawing session.
PYRAMID
Creates a 3D solid pyramid
Draw menu: Modeling Pyramid
Command line: pyramid
3D Make panel, Pyramid
4 sides (default)
Circumscribed (default)
Specify center point of base or [Edge/Sides]: Specify a point or enter an option
One of the following prompts is displayed:
Specify base radius or [Inscribed] <default>: Specify a base radius, enter i to change
the pyramid to circumscribed, or press ENTER to specify the default base radius value
Specify base radius or [Circumscribed] <default>: Specify a base radius, enter c to
change the pyramid to circumscribed, or press ENTER to specify the default base radius
value
After specifying the base radius and whether the pyramid is inscribed or
circumscribed, the following prompt is displayed:
Specify height or [2P (Two Points)/Axis Endpoint Top Radius ] <default>: Specify
a height, enter an option, or press ENTER to specify the default height value
Use the Top Radius option to create a pyramid frustum.
Edge
Specifies the length of one edge of the base of the pyramid; you pick two
points.
Specify first endpoint of edge: Specify a point
Specify second endpoint of edge: Specify a point
1024 | Chapter 18 PAGESETUP
Sides
Specifies the number of sides for the pyramid. You can enter a number from
3 to 32.
Specify number of sides <default>: Specify a diameter or press ENTER to specify the
default value
Inscribed
Specifies that the base of the pyramid is inscribed within (drawn within) the
base radius of the pyramid.
Circumscribed
Specifies that the pyramid is circumscribed around (drawn around) the base
radius of the pyramid.
2Point
Specifies that the height of the pyramid is the distance between two specified
points.
Specify first point: Specify a point
Specify second point: Specify a point
Axis Endpoint
Specifies the endpoint location for the pyramid axis. This endpoint is the top
of the pyramid. The axis endpoint can be located anywhere in 3D space. The
axis endpoint defines the length and orientation of the pyramid.
Specify axis endpoint: Specify a point
Top Radius
Specifies the top radius of the pyramid, creating a pyramid frustum.
Specify top radius: Enter a value
Initially, the default top radius is not set to any value. During a drawing session,
the default value for the top radius is always the previously entered top radius
value for any solid primitive.
Specify height or [2Point (Two Points)/Axis Endpoint ] <default>: Specify a height,
enter an option, or press ENTER to specify the default height value
2Point
Specifies that the height of the pyramid is the distance between two specified
points.
Specify first point: Specify a point
PYRAMID | 1025
Specify second point: Specify a point
Axis Endpoint
Specifies the endpoint location for the pyramid axis. This endpoint is the top
of the pyramid. The axis endpoint can be located anywhere in 3D space. The
axis endpoint defines the length and orientation of the pyramid.
Specify axis endpoint: Specify a point
1026 | Chapter 18 PAGESETUP
QCCLOSE
Closes QuickCalc
Command line: qcclose
Closes the QuickCalc calculator.
QDIM
Quickly creates a dimension
Dimension toolbar:
Dimension menu: Quick Dimension
Command line: qdim
Use QDIM to quickly create or edit a series of dimensions. The command is
particularly useful for creating a series of baseline or continued dimensions,
or for dimensioning a series of circles and arcs.
Select geometry to dimension: Select the objects you want to dimension or the
dimensions you want to edit and press ENTER
Specify dimension line position, or
[Continuous/Staggered/Baseline/Ordinate/Radius/Diameter/Datum
Point/Edit/Settings] <current>: Enter an option or press ENTER
Continuous
Creates a series of continued dimensions.
Staggered
Creates a series of staggered dimensions.
Baseline
Creates a series of baseline dimensions.
Ordinate
Creates a series of ordinate dimensions.
Radius
Creates a series of radius dimensions.
QDIM | 1027
Diameter
Creates a series of diameter dimensions.
Datum Point
Sets a new datum point for baseline and ordinate dimensions.
Select new datum point: Specify a point
The program returns to the previous prompt.
Edit
Edits a series of dimensions. You are prompted to add or remove points
from existing dimensions.
Indicate dimension point to remove, or [Add/eXit] <eXit>: Specify a point, enter
a , or press ENTER to return to the previous prompt
Settings
Sets the default object snap for specifying extension line origins. The
following prompt is displayed:
Associative dimension priority [Endpoint/Intersection]
The program returns to the previous prompt.
QLEADER
Creates a leader and leader annotation
Dimension toolbar:
Dimension menu: Leader
Command line: qleader
Use QLEADER to quickly create leaders and leader annotation. You can use
the Leader Settings Dialog Box to customize the command so that it prompts
you for the number of leader points and the annotation type suited to your
drawing needs. You can use QLEADER to
Specify leader annotation and annotation format
Set the location where leaders attach to multiline text annotation
1028 | Chapter 19 QCCLOSE
Limit the number of leader points
Constrain the angle of the first and second leader segments
If associative dimensioning is turned on with DIMASSOC, the leader start
point can be associated with a location on an object. If the object is relocated,
the arrowhead remains attached to the object and the leader line stretches,
but the text or feature control frame remains in place.
Specify First Leader Point, or [Settings] <Settings>: Specify the first leader point, or
press ENTER to specify leader settings
First Leader Point
Specify next point: Specify the next leader point
Specify next point: Specify the next leader point, or press ENTER to specify the leader
annotation
The Number of Points setting on the Leader Line & Arrow tab of the Leader
Settings Dialog Box determines the number of leader points you are prompted
to specify.
The prompt that is displayed next depends on settings selected on the
Annotation tab in the Leader Settings dialog box.
If Mtext and Prompt for Width are selected on the Annotation tab, the
following prompts are displayed:
Specify the width <current>: Specify the multiline text width by creating a text
boundary or entering a value
If you set the text width value to 0.00, the width of the multiline text is
unlimited.
Enter first line of annotation text: Enter the first line of text
Press ENTER once to enter another line of text, or press ENTER again to
complete the command.
If Copy an Object is selected on the Annotation tab, the following prompt is
displayed:
Select an object to copy: Select a text object, block reference, or tolerance object
(feature control frame)
The object is attached to the leader.
If Tolerance is selected on the Annotation tab, the Geometric Tolerance Dialog
Box is displayed. Use the dialog box to create the tolerance feature control
frame. When you choose OK, the feature control frame is attached o the leader.
If Block Reference is selected on the Annotation tab, the following prompts
are displayed:
QLEADER | 1029
Enter block name or [?]: Enter the name, or enter ? to display a list of blocks defined
in the drawing
Specify insertion point or [Scale/X/Y/X/Rotate/PScale/PX/PY/PZ/PRotate]: Specify
the block insertion point or enter an option
For a description of the insertion options, see INSERT Command Line.
If None is selected on the Annotation tab, no annotation prompts are
displayed.
Settings
Displays the Leader Settings Dialog Box.
Leader Settings Dialog Box
Dimension menu: Leader
Command line: qleader
Customizes the QLEADER command and sets properties for leaders and leader
annotations.
Annotation Tab (Leader Settings Dialog Box)
Sets the leader annotation type, specifies multiline text options, and indicates
whether you want to reuse the annotation.
Annotation Type
Sets the leader annotation type. The type you select changes the QLEADER
leader annotation prompt.
1030 | Chapter 19 QCCLOSE
MText
Prompts you to create multiline text (mtext) annotation.
Copy an Object
Prompts you to copy a multiline text, single-line text, tolerance, or block
reference object and connects the copy to the end of the leader line. The
copy is associated with the leader line, meaning that if the copied object
moves, the end of the leader line moves with it. The display of the hook
line depends on the object copied.
Tolerance
Displays the Tolerance dialog box, which you can use to create a feature
control frame to attach to the leader.
Block Reference
Prompts you to insert a block reference. The block reference is inserted at
an offset from the end of the leader line and is associated to the leader line,
meaning that if the block moves, the end of the leader line moves with it.
No hook line is displayed.
None
Creates a leader with no annotation.
MText Options
Sets multiline text options. The options are available only when the multiline
text annotation type is selected.
Prompt for Width
Prompts you to specify the width of the multiline text annotation.
Always Left Justify
Left-justifies the multiline text annotation, regardless of leader location.
Frame Text
Places a frame around multiline text annotation.
Annotation Reuse
Sets options for reusing leader annotation.
None
Does not reuse leader annotation.
Leader Settings Dialog Box | 1031
Reuse Next
Reuses the next annotation you create for all subsequent leaders.
Reuse Current
Reuses current annotation. This option is automatically selected when you
reuse annotation after selecting Reuse Next.
Leader Line & Arrow Tab (Leader Settings Dialog Box)
Sets the leader line and arrowhead format.
Leader Line
Sets the leader line format.
Straight
Creates straight-line segments between the points you specify.
Spline
Creates a spline object using the leader points you specify as control points.
Arrowhead
Defines the leader arrowhead. Select an arrowhead from the Arrowhead list.
The arrowheads are the same ones that are available for dimension lines. See
DIMSTYLE. If you select User Arrow, a list of blocks in the drawing is displayed.
Select one of the blocks to use it as a leader arrowhead.
1032 | Chapter 19 QCCLOSE
Number of Points
Sets the number of leader points that QLEADER prompts you to specify before
prompting for the leader annotation. For example, if you set the points to 3,
QLEADER automatically prompts you to specify the annotation after you
specify two leader points. Set the number to one more than the number of
leader segments you want to create.
If you set the option to No Limit, QLEADER prompts for leader points until
you press ENTER.
Angle Constraints
Sets angle constraints for the first and second leader lines.
First Segment
Sets the angle of the first leader segment.
Second Segment
Sets the angle of the second leader segment.
Attachment Tab (Leader Settings Dialog Box)
Sets the attachment location for leader lines and multiline text annotation.
This tab is available only when Mtext is selected on the Annotation tab.
Top of Top Line
Attaches the leader line at the top of the top multiline text line.
Leader Settings Dialog Box | 1033
Middle of Top Line
Attaches the leader line at the middle of the top multiline text line.
Middle of Multiline Text
Attaches the leader line at the middle of the multiline text.
Middle of Bottom Line
Attaches the leader line at the middle of the bottom multiline text line.
Bottom of Bottom Line
Attaches the leader line at the bottom of the bottom multiline text line.
Underline Bottom Line
Underlines the bottom multiline text line.
QNEW
Starts a new drawing with the option of using a default drawing template file
Standard toolbar:
Command line: qnew
QNEW starts a new drawing from the current default drawing template file
and folder path specified in the Options dialog box on the Files tab. You can
set the default drawing template file to any drawing template file or to None.
When a default drawing template file is set to None or is not specified, QNEW
displays the Select Template File dialog box (a Standard File Selection Dialog
Boxes).
The behavior of the QNEW command is determined by the Startup setting
on the System tab of the Options Dialog Box.
Show the Startup Dialog Box: Displays the Create New Drawing Dialog Box.
Do Not Show the Startup Dialog Box: Displays the Select Template dialog box
(a Standard File Selection Dialog Boxes) or starts the new drawing using
the default drawing template file.
1034 | Chapter 19 QCCLOSE
If the system variable, FILEDIA, is set to 0 instead of 1, a NEW Command Line
is displayed. If you set FILEDIA to 0, this prompt is displayed regardless of the
Startup setting.
QSAVE
Saves the current drawing using the file format specified in the Options dialog box
Standard toolbar:
File menu: Save
Command line: qsave
The QSAVE command is equivalent to clicking Save on the File menu.
If the drawing is named, the program saves the drawing using the file format
specified on the Open and Save tab of the Options dialog box and does not
request a file name. If the drawing is unnamed, the Save Drawing As dialog
box (see SAVEAS) is displayed and the drawing is saved with the file name
and format you specify.
If the drawing is read-only, use the SAVEAS command to save the changed
file under a different name.
QSELECT
Creates a selection set based on filtering criteria
Tools menu:Quick Select
Shortcut menu: End any active commands, right-click in the drawing area,
and choose Quick Select.
Command line: qselect
The Quick Select Dialog Box is displayed.
Quick Select Dialog Box
Tools menu:Quick Select
Shortcut menu: End any active commands, right-click in the drawing area,
and choose Quick Select.
QSAVE | 1035
Command line: qselect
Specifies the filtering criteria and how you want to create the selection set
from that criteria.
Apply To
Applies the filtering criteria to the entire drawing or to the current selection
set (if one exists). To select a group of objects to which you want to apply
the filtering criteria, use the Select Objects button. When you have finished
selecting objects, press ENTER to redisplay the dialog box. Apply To is set
to Current Selection.
If Append to Current Selection Set is selected, the filtering criteria is applied
to the entire drawing.
Select Objects
Temporarily closes the Quick Select dialog box so that you can select the
objects to which you want to apply the filter criteria. Press ENTER to return
to the Quick Select dialog box. The Apply To box is changed to show Current
Selection. The Select Objects button is available only when you select Include
In New Selection Set and clear Append to Current Selection Set.
1036 | Chapter 19 QCCLOSE
Object Type
Specifies the type of objects to include in the filtering criteria. If the filtering
criteria are being applied to the entire drawing, the Object Type list includes
all object types, including custom. Otherwise, the list includes only the
object types of the selected objects.
If an application such as Autodesk Map was used to add a feature
classification to an object, you can select a classification.
Properties
Specifies the object property for the filter. This list includes all searchable
properties for the selected object type. The property you select determines
the options available in Operator and Value.
If an application such as Autodesk
Map
was used to add a feature
classification to an object, you can select a classification property.
Operator
Controls the range of the filter. Depending on the selected property, options
may include Equals, Not Equal To, Greater Than, Less Than, and *Wildcard
Match. Greater Than and Less Than are not available for some properties.
*Wildcard Match is available only for text fields that can be edited.
For information about the available wild-card characters, see the table in
Filter and Sort the List of Layers in the User's Guide.
Value
Specifies the property value for the filter. If known values for the selected
property are available, Value becomes a list in which you can choose a value.
Otherwise, enter a value.
How to Apply
Specifies whether you want the new selection set to include or exclude
objects that match the specified filtering criteria. Select Include in New
Selection Set to create a new selection set composed only of objects that
match the filtering criteria. Select Exclude from New Selection Set to create
a new selection set composed only of objects that do not match the filtering
criteria.
Append to Current Selection Set
Specifies whether the selection set created by QSELECT replaces or is
appended to the current selection set.
Quick Select Dialog Box | 1037
NOTE QSELECT supports custom objects (objects created by another application)
and their properties. If a custom object uses properties other than AutoCAD
properties, the custom object's source application must be running in order for
the properties to be available to QSELECT.
QTEXT
Controls the display and plotting of text and attribute objects
Command line: qtext (or 'qtext for transparent use)
Enter mode [ON/OFF] <current>: Enter on or off , or press ENTER
When QTEXT (Quick Text) is on, each text and attribute object is displayed
as a bounding box around the text object. Turning QTEXT mode on reduces
the time it takes the program to redraw and regenerate drawings that contain
many text objects.
QTEXT off QTEXT on
QUICKCALC
Opens the QuickCalc calculator
Standard toolbar:
Tools menu: Palettes QuickCalc
Shortcut menu: Right-click and click QuickCalc.
Command line: quickcalc
Displays the QuickCalc Calculator.
1038 | Chapter 19 QCCLOSE
QuickCalc Calculator
Performs a full range of mathematical, scientific, and geometric calculations,
creates and uses variables, and converts units of measurement.
The QuickCalc calculator contains the following areas:
Toolbar
History Area
Input Box
More/Less Button
Number Pad
Scientific Area
Units Conversion Area
Variables Area
Toolbar
Performs quick calculations of common functions.
Clear
Clears the Input box.
Clear History
Clears the history area.
Paste Value to Command Line
Pastes the value in the Input box to the command line. When QuickCalc
is used transparently during a command, this button is replaced by the
Apply button at the bottom of the calculator.
Get Coordinates
QuickCalc Calculator | 1039
Calculates the coordinates of a point location that you have clicked in the
drawing.
Distance Between Two Points
Calculates the distance between two point locations that you have clicked
on an object.
Angle of Line Defined by Two Points
Calculates the angle of two point locations that you have clicked on an
object.
Two Lines Defined by Four Points
Calculates the intersection of four point locations that you have clicked on
an object.
Help
Displays Help for QuickCalc.
History Area
Displays a running list of previously evaluated expressions. The History area
shortcut menu provides several options, including copying a selected
expression to the Clipboard.
Input Box
Provides a box where you enter and retrieve expressions. When you click the
= (equal) button or press ENTER, QuickCalc evaluates an expression and
displays the results.
More/Less Button
Hides or Displays all QuickCalc function areas. You can also right-click the
button to select the individual function areas to hide or display.
1040 | Chapter 19 QCCLOSE
Number Pad
Provides a standard calculator keypad where you enter numbers and symbols
for arithmetic expressions. Enter values and expressions, and then click the
equal (=) sign to evaluate the expression. The following table describes
additional controls found on the Number Pad.
Description Control
Clears any entry in the Input box and resets its value to 0. C (Clear)
Moves the cursor one space to the left in the Input box,
removing one decimal place or character from the display.
<--
(Backspace)
Obtains the square root of a value. sqt
(Square
Root)
Inverts any number or expression entered in the Input box. 1/X
(Inverse)
Squares a value. x^2 (X to
the Power
of 2)
Raises any number or expression entered in the Input box
to the power of 3.
x^3 (X to
the Power
of 3)
Raises a number or expression entered in the Input box to
a specified power.
x^y (X to
the Power
of Y)
Enters pi to 14 decimal places in the Input box. pi
When combined in pairs, groups a portion of the expression.
Items contained in a parenthetical grouping are evaluated
before the remainder of the expression.
( (Open
Parenthesis)
) (Close
Parenthesis)
Evaluates the expression currently entered in the Input box. = (Equal)
Stores the current value in the QuickCalc memory. MS (Store
in
Memory)
Adds the current value to the value stored in the QuickCalc
memory.
M+ (Add
to Value
Stored in
Memory)
If a value is currently stored in the QuickCalc memory, the
value is restored to the Input box.
MR
(Restore
QuickCalc Calculator | 1041
Description Control
Memory
Value)
Clears the value currently stored in the QuickCalc memory. MC (Clear
Memory)
Scientific Area
Evaluates trigonometric, logarithmic, exponential, and other expressions
commonly associated with scientific and engineering applications. The
following table describes the controls in the Scientific Area.
Description Control
Specifies the sine of the angle in the Input box. sin (Sine)
Specifies the cosine of the angle in the Input box. cos
(Cosine)
Specifies the tangent of the angle in the Input box. tang
(Tangent)
Specifies the log of the value in the Input box. Log (Base
-10 Log)
Specifies the base-10 exponent of the value in the Input
box.
10^x (Base
-10
Exponent)
Specifies the arcsine of the number in the Input box. The
number must be between -1 and 1.
asin
(Arcsine)
Specifies the arccosine of the number in the Input box. The
number must be between -1 and 1.
acos
(Arccosine)
Speifies the arctangent of the number in the Input box. atan
(Arctangent)
Specifies the natural log of the number in the Input box. In (Natural
Log)
Specifies the natural exponent of the number currently
specified in the Input box.
e^x
(Natural
Exponent)
Converts angles in radians to degrees; for example, r2d (pi)
converts the value of pi to 180 degrees.
r2d
(Convert
Radians to
Degrees)
1042 | Chapter 19 QCCLOSE
Description Control
Converts angles in degrees to radians; for example, d2r
(180) converts 180 degrees to radians and returns the value
of pi.
d2r
(Convert
Degrees to
Radians)
Returns the absolute value of the number in the Input box. abs
(Absolute
Value)
Rounds the number in the Input box to the nearest integer. rnd
(Round)
Returns the integer portion of the number in the Input box. trunc
(Truncate)
Units Conversion Area
Converts units of measurement from one unit type to another unit type. The
units conversion area accepts only decimal values without units.
Units Type
Select length, area, volume, and angular values from a list.
Convert From
Lists the units of measurement from which to convert.
Convert To
Lists the units of measurement to which to convert.
Value to Convert
Provides a box to enter a value to convert.
Converted Value
Converts the units entered and displays the converted value.
Calculator Icon
Returns the converted value to the Input box.
Variables Area
Provides access to predefined constants and functions. You can use the
Variables area to define and store additional constants and functions.
QuickCalc Calculator | 1043
Variables Tree
Stores predefined shortcut functions and user-defined variables.
Shortcut functions are common expressions that combine a function with an
object snap. The following table describes the predefined shortcut functions
in the list.
Description Shortcut For Shortcut Function
Distance between two
endpoints
dist(end,end) dee
Intersection of two lines
defined by four endpoints
ill(end,end,end,end) ille
Midpoint between two
endpoints
(end+end)/2 mee
Unit vector in the XY plane
and normal to two endpoints
nor(end,end) nee
Radius of a selected circle,
arc, or polyline arc
rad rad
Vector from two endpoints vec(end,end) vee
Unit vector from two
endpoints
vec1(end,end) vee1
New Variable Button
Opens the Variable Definition Dialog Box.
Edit Variable Button
Opens the Variable Definition Dialog Box so you can make changes to the
selected variable.
Delete Variable Button
Deletes the selected variable.
Calculator Button
Returns the selected variable to the Input box.
Variable Definition Dialog Box
Defines a variable to store in the variables tree.
1044 | Chapter 19 QCCLOSE
Variable Type
Specifies the type of variable.
Constant
Stores the new variable as a constant.
Function
Stores the new variable as a function.
Variable Properties
Defines the properties of a new variable.
Name
Stores the name of the variable. Names of constants cannot include spaces.
Group With
Stores the named variable in the selected category. If New is selected, the
Category Definition Dialog Box opens, where you can define a new category
for the variable.
Value or Expression
Stores the value or expression for the variable.
Description
Stores a description for the variable.
OK
Closes the dialog box and applies the current settings to the variable.
Cancel
Closes the dialog box without applying the current settings.
Help
Displays Help.
Category Definition Dialog Box
Defines a category to organize the variables in the variables tree.
Category Definition Dialog Box | 1045
Category Properties
Defines the properties of the new category.
Name
Stores the name of the category.
Description
Stores a description for the category.
OK
Closes the dialog box and applies the current settings to the variable.
Cancel
Closes the dialog box without applying the current settings.
Help
Displays Help.
QUIT
Exits the prgram
File menu: Exit
Command line: quit
Quits the program if there have been no changes since the drawing was last
saved. If the drawing has been modified, you are prompted to save or discard
the changes before quitting.
You can quit a file that has been opened in read-only mode if you have made
no modifications or if you are willing to discard them. To save modifications
to a read-only drawing, use the SAVEAS command to save the drawing under
another name.
1046 | Chapter 19 QCCLOSE
RAY
Creates a semi-infinite line
Draw menu: Ray
Command line: ray
Specify start point: Specify a point (1)
Specify through point: Specify a point for the ray to pass through (2)
The ray is extended to the edge of the display in the direction defined by the
starting point and the through point. The prompt for a through point is
redisplayed so you can create multiple rays. Press ENTER to end the command.
1
2
ray
RECOVER
Repairs a damaged drawing
File menu: Drawing Utilities Recover
Command line: recover
In the Select File dialog box (a Standard File Selection Dialog Boxes), enter the
drawing file name or select the damaged drawing file. Results are displayed
in the text window.
When FILEDIA is set to 0 (zero), RECOVER displays the following prompt on
the command line.
Enter name of drawing file to recover:
Enter ~ (tilde) at the prompt to ignore FILEDIA and display the Recover
Drawing dialog box.
NOTE The RECOVER command performs recoveries or audit operations on DWG
files only. Performing a recover on a DXF
file will only open the file.
RECOVER | 1047
RECTANG
Draws a rectangular polyline
Draw toolbar:
Draw menu: Rectangle
Command line: rectang or rectangle
Current settings: Rotation = 0
Specify First Corner Point or [Chamfer/Elevation/Fillet/Thickness/Width]: Specify a
point or enter an option
First Corner Point
Specifies a corner point of the rectangle.
Specify other corner point or [Area/Dimensions/Rotation]: Specify a point or enter
an option
Other Corner Point
1
2
Creates a rectangle using the specified points as diagonally opposite corners.
Area
Creates a rectangle using the area and either a length or a width. If the
Chamfer or Fillet option is active, the area includes the effect of the chamfers
or fillets on the corners of the rectangle.
Enter area of rectangle in current units <100>: Enter a positive value
Calculate rectangle dimensions based on [Length/Width] <Length>: Enter L
or w
Enter rectangle length <10>: Enter a non-zero value
or
Enter rectangle width <10>: Enter a non-zero value
1048 | Chapter 20 RAY
Specify other corner point or [Area/Dimensions/Rotation]: Move the cursor to
display one of four possible locations for the rectangle and click the one that you
want
Dimensions
Creates a rectangle using length and width values.
Specify length for rectangles <0.0000> Enter a non-zero value
Specify width for rectangles <0.0000> Enter a non-zero value
Specify other corner point or [Area/Dimensions/Rotation]: Move the cursor to
display one of four possible locations for the rectangle and click the one that you
want
Rotation
Creates a rectangle at a specified rotation angle.
Specify rotation angle or [Points] <0> Specify an angle by entering a value,
specifying a point, or entering p and specifying two points
Specify other corner point or [Area/Dimensions/Rotation]: Move the cursor to
display one of four possible locations for the rectangle and click the one that you
want
Chamfer
Sets the chamfer distances for the rectangle.
Specify first chamfer distance for rectangles <current>: Specify a distance or press
ENTER
Specify second chamfer distance for rectangles <current>: Specify a distance or press
ENTER
The values become the current chamfer distances for subsequent RECTANG
commands.
Elevation
Specifies the elevation of the rectangle.
Specify the elevation for rectangles <current>: Specify a distance or press ENTER
The value becomes the current elevation for subsequent RECTANG commands.
Fillet
Specifies the fillet radius of the rectangle.
Specify fillet radius for rectangles <current>: Specify a distance or press ENTER
RECTANG | 1049
The value becomes the current fillet radius for subsequent RECTANG
commands.
Thickness
Specifies the thickness of the rectangle.
Specify thickness for rectangles <current>: Specify a distance or press ENTER
The value becomes the current thickness for subsequent RECTANG commands.
Width
Specifies the polyline width of the rectangle to be drawn.
Specify line width for rectangles <current>: Specify a distance or press ENTER
The value becomes the current polyline width for subsequent RECTANG
commands.
REDEFINE
Restores AutoCAD internal commands overridden by UNDEFINE
Command line: redefine
Enter command name: Enter the name of an AutoCAD command turned off by the
UNDEFINE command
If a command has been undefined, you can still use it if you precede the
command name with a period.
REDO
Reverses the effects of previous UNDO or U command
Standard toolbar:
Edit menu: Redo
Shortcut menu: With no commands active and no objects selected, right-click
in the drawing area and choose Redo.
Command line: redo
1050 | Chapter 20 RAY
REDO reverses the effects of a single UNDO or U command. REDO must
immediately follow the U or UNDO command.
REDRAW
Refreshes the display in the current viewport
Command line: redraw (or 'redraw for transparent use)
When BLIPMODE is on, marker blips left by editing commands are removed
from the current viewport.
before REDRAW after REDRAW
REDRAWALL
Refreshes the display in all viewports
View menu: Redraw
Command line: redrawall (or 'redrawall for transparent use)
When BLIPMODE is on, marker blips left by editing commands are removed
from all viewports.
before REDRAWALL after REDRAWALL
REDRAW | 1051
REFCLOSE
Saves back or discards changes made during in-place editing of a reference (an xref or a
block)
Tools menu: Xref and Block In-Place Editing Save Reference Edits, or Xref
and Block In-Place Editing Close Reference
Shortcut menu: With no objects selected during in-place reference editing,
right-click in the drawing area and choose Close Refedit Session.
Command line: refclose
Enter option [Save/Discard Reference Changes] <Save>:
Save
Saves back to the xref source drawing or to the block definition in the
current drawing all changes made to objects in the working set. If you
remove an object from the working set and save changes, the object is
deleted from the reference and added to the current drawing. The Save Back
Changes to Reference button on the Refedit toolbar automatically saves
reference editing changes.
Discard Reference Changes
Discards the working set; the source drawing or block definition is returned
to its original state. Any changes you make to objects in the current drawing
(not in the xref or block) are not discarded. If you delete any object that is
not in the working set, the object is not restored even if you choose to
discard changes. The Discard Changes to Reference button on the Refedit
toolbar automatically discards reference editing changes without using
REFCLOSE.
If you save or discard changes with REFCLOSE, you can still use the UNDO
command to return to the reference editing session. If you have made
unwanted changes to an xref and already saved back the changes, use UNDO
to undo the unwanted changes; then use REFCLOSE to save back changes and
restore the xref to its original state.
1052 | Chapter 20 RAY
NOTE When you edit and save xrefs in place in a drawing, the preview image
for the original reference drawing is no longer available unless you open and save
the drawing again.
REFEDIT
Selects an external reference or block reference for editing
Refedit toolbar:
Tools menu: Xref and Block In-place Editing Edit Reference In-Place
Command line: refedit
Select reference: Select an xref or a block in the current drawing
The Reference Edit Dialog Box is displayed.
If you enter -refedit at the Command prompt, REFEDIT displays REFEDIT
Command Line.
Reference Edit Dialog Box
Tools menu: Xref and Block In-place Editing Edit Reference In-Place
Command line: refedit
Specifies the reference to edit. To select a reference to edit, select an object in
the reference. If you select an object that is part of one or more nested
references, the nested references are displayed in the dialog box.
Identify Reference Tab (Reference Edit Dialog Box)
Settings Tab (Reference Edit Dialog Box)
Identify Reference Tab (Reference Edit Dialog Box)
Provides visual aids for identifying the reference to edit and controls how the
reference is selected.
REFEDIT | 1053
Reference Name
Displays the reference selected for in-place editing and any references nested
within the selected reference.
Nested references are displayed only if the selected object is part of a nested
reference. If multiple references are displayed, choose a specific xref or block
to modify. Only one reference can be edited in place at a time. References
that are inserted into a drawing using MINSERT cannot be selected for
in-place reference editing.
Dynamic blocks are not displayed in the list and are not available for editing
through this dialog box.
Preview
Displays a preview image of the currently selected reference.
The preview image displays the reference as it was last saved in the drawing.
The reference preview image is not updated when changes are saved back
to the reference.
Path
Displays the file location of the selected reference. If the selected reference
is a block, no path is displayed.
1054 | Chapter 20 RAY
Automatically Select All Nested Objects
Controls whether nested objects are included automatically in the reference
editing session.
If this option is checked, all the objects in the selected reference will be
automatically included in the reference editing session.
Prompt to Select Nested Objects
Controls whether nested objects must be selected individually in the
reference editing session.
If this option is checked, after you close the Reference Edit dialog box and
enter the reference edit state, you are prompted to select the specific objects
in the reference that you want to edit.
Select nested objects: Select objects within the reference that you want to edit
Settings Tab (Reference Edit Dialog Box)
Provides options for editing references.
Create Unique Layer, Style, and Block Names
Controls whether layers and other named objects extracted from the
reference are uniquely altered.
If selected, named objects in xrefs are altered (names are prefixed with $#$),
similar to the way they are altered when you bind xrefs. If cleared, the
names of layers and other named objects remain the same as in the reference
drawing. Named objects that are not altered to make them unique assume
the properties of those in the current host drawing that share the same
name.
Display Attribute Definitions for Editing
Controls whether all variable attribute definitions in block references are
extracted and displayed during reference editing.
If Display Attribute Definitions for Editing is selected, the attributes (except
constant attributes) are made invisible, and the attribute definitions are
available for editing along with the selected reference geometry. When
changes are saved back to the block reference, the attributes of the original
reference remain unchanged. The new or altered attribute definitions affect
only subsequent insertions of the block; the attributes in existing block
instances are not affected. Xrefs and block references without definitions
are not affected by this option.
Reference Edit Dialog Box | 1055
Lock Objects Not in Working Set
Locks all objects not in the working set. This prevents you from accidentally
selecting and editing objects in the host drawing while in a reference editing
state.
The behavior of locked objects is similar to objects on a locked layer. If you
try to edit locked objects, they are filtered from the selection set.
REFEDIT Command Line
If you enter -refedit at the Command prompt, REFEDIT displays prompts on
the command line.
Select reference: Select an xref or block in the current drawing
Select nesting level [OK/Next] <Next>: Enter an option or press ENTER
OK
Accepts the currently highlighted reference for in-place reference editing.
References that are inserted into a drawing using MINSERT cannot be
selected for in-place reference editing.
Enter object selection method [All/Nested]<All>: Enter a , enter n , or press
ENTER.
If you enter a, all the objects in the selected reference will be automatically
included in the reference editing session. If you enter n, after you close the
Reference Edit dialog box and enter the reference edit state, you are
prompted to select the specific objects in the reference that you want to
edit.
Select nested objects: Select objects within the reference that you want to edit
Display attribute definitions [Yes/No] <No>: Enter y , enter n, or press ENTER
when editing a block reference
Use REFCLOSE or the Refedit toolbar to end reference editing session.
If you are editing a block reference with attributes, you can enter y to display
the attribute definitions and make them available for editing. The attributes
are made invisible, and the attribute definitions are available for editing
along with the selected reference geometry. When changes are saved back
to the block reference, the attributes of the original reference remain
unchanged. The new or altered attribute definitions affect only subsequent
insertions of the block; the attributes in existing block instances are not
affected.
Next
Advances through the reference and nested references available for selection.
The currently selected reference is highlighted.
1056 | Chapter 20 RAY
A working set is formed with the objects you have selected for editing. The
working set includes objects that can be saved back to update the xref or block
definition. When you save back changes, changes made to the objects in the
reference file are saved without actually opening the reference drawing or
recreating the block. The working set is visually distinct from the rest of the
current drawing: all objects in the current drawing, except objects in the
working set, appear faded. The XFADECTL system variable controls the fading
of objects while you edit a reference in place.
You can select objects in xrefs for editing even if they are on a locked layer in
the reference file. When a reference object is part of the working set, you can
unlock the object's layer and make changes to the object. Only the changes
made to the object are saved back to the reference file; the xref layer remains
locked in the reference file.
NOTE Objects outside of the working set are not faded unless the visual style is
set to 2D Wireframe during in-place reference editing.
REFSET
Adds or removes objects from a working set during in-place editing of a reference (an xref
or a block)
Tools menu: Xref and Block In-place Editing Add to Working Set, or Xref
and Block In-Place Editing Remove from Working Set
Command line: refset
Transfer objects between the Refedit working set and host drawing...
Enter an option [Add/Remove] <Add>: Enter an option or press ENTER
Objects that are part of the working set are visually distinct from other objects
in the current drawing. All objects in the current drawing, except objects in
the working set, appear faded.
Add
Adds objects to the working set.
Select objects: Select the objects you want to add
An object that is part of the working set is added to the reference when
changes are saved back, and the object is removed from the current drawing.
The Add to Workset button on the Refedit toolbar prompts you to add
objects to the working set without using REFCLOSE.
REFSET | 1057
Remove
Removes objects from the working set.
Select objects: Select the objects you want to remove
An object that is removed from the working set is removed from the
reference when changes are saved back; the object is also removed from the
current drawing. The Remove from Workset button on the Refedit toolbar
prompts you to remove objects from the working set without using
REFCLOSE.
REGEN
Regenerates the entire drawing from the current viewport
View menu: Regen
Command line: regen
REGEN regenerates the entire drawing and recomputes the screen coordinates
for all objects in the current viewport. It also reindexes the drawing database
for optimum display and object selection performance.
before REGEN after REGEN
REGENALL
Regenerates the drawing and refreshes all viewports
1058 | Chapter 20 RAY
View menu: Regen All
Command line: regenall
REGENALL regenerates the entire drawing and recomputes the screen
coordinates for all objects in all viewports. It also reindexes the drawing
database for optimum display and object selection performance.
before REGENALL
after REGENALL
REGENAUTO
Controls automatic regeneration of a drawing
Command line: regenauto (or 'regenauto for transparent use)
Enter mode [On/Off] <current>: Enter on or off , or press ENTER
On
Regenerates the drawing immediately if any suppressed regenerations exist
in the queue and continues to regenerate automatically whenever you
perform an action that requires regeneration.
Off
Inhibits regeneration of the drawing until you use the REGEN or REGENALL
command, or set REGENAUTO to on.
If you perform an action that requires a regeneration and that action is
irrevocable (such as thawing layers), the following message is displayed:
Regen queued
If you perform an action that requires a regeneration and that action is
revocable, the following message is displayed:
About to regenproceed?
If you click OK, the drawing is regenerated. If you click Cancel, the last
action is cancelled and the drawing is not regenerated.
REGENAUTO | 1059
REGION
Converts an object that encloses an area into a region object
Draw toolbar:
Draw menu: Region
Command line: region
Select objects: Use an object selection method and press ENTER when you finish
Regions are two-dimensional areas you create from closed shapes or loops.
Closed polylines, lines, and curves are valid selections. Curves include circular
arcs, circles, elliptical arcs, ellipses, and splines.
Closed 2D and exploded planar 3D polylines in the selection set are converted
to separate regions and then converts polylines, lines, and curves to form
closed planar loops (outer boundaries and holes of a region). If more than two
curves share an endpoint, the resulting region might be arbitrary.
The boundary of the region consists of end-connected curves where each point
shares only two edges. All intersections and self-intersecting curves are rejected.
If a selected polyline has been smoothed by either the Spline or Fit option of
PEDIT, the resulting region contains the line or arc geometry of the smoothed
polyline. The polyline is not converted to a spline object.
REGION deletes the original objects after converting them to regions unless
the system variable DELOBJ is set to 0. If the original objects were hatched,
hatch associativity is lost. To restore associativity, rehatch the region.
REINIT
Reinitializes the digitizer, digitizer input/output port, and program parameters file
Command line: reinit
The Re-initialization Dialog Box is displayed.
Re-initialization Dialog Box
Command line: reinit
Defines the I/O port and the device file for reinitialization.
1060 | Chapter 20 RAY
I/O Port Initialization
Reinitializes the I/O port for the digitizer.
Device File Initialization
Reinitializes the digitizer and the acad.pgp file.
RENAME
Changes the names of named objects
Format menu: Rename
Command line: rename
The Rename Dialog Box is displayed.
If you enter -rename at the Command prompt, RENAME displays RENAME
Command Line.
Rename Dialog Box
Format menu: Rename
Command line: rename
Renames named objects.
RENAME | 1061
Named Objects
Lists named objects in a drawing by category. Select the objects you want
to rename.
Items
Displays named objects of the type specified in Named Objects. Select the
name you want to change.
Old Name
Specifies the named object to be renamed. Enter a name or select a name
from the Items list. You can use the wild-card characters * and ? to rename
groups of objects. You can't rename some standard objects, such as layer 0
and the CONTINUOUS linetype
Rename To
Specifies the new name you want to assign to the object. Enter a name and
choose Rename To to apply the name change.
RENAME Command Line
If you enter -rename at the Command prompt, RENAME displays prompts
on the command line.
Enter object type to rename
[Block/Dimstyle/LAyer/LType/Plotstyle/textStyle/Tablestyle/Ucs/VIew/VPort]: Enter
a named object type to rename an object
Enter old object name: Enter the old name
Enter new object name: Enter the new name
1062 | Chapter 20 RAY
RENDER
Creates a photorealistic or realistically shaded image of a three-dimensional wireframe or
solid model
Render toolbar:
View menu: Render Render
Command line: render
Render panel, Render
The RENDER command begins the rendering process and displays the rendered
image in the Render Window or the viewport.
Render Window
Command line: renderwin
Render panel (click icon to expand), Show Render Window
The Render Window displays rendered output of the current model.
RENDER | 1063
The Render Window is divided into the following three panes:
Image pane. Displays the rendered image.
Statistics pane. On the right side; shows the current settings used for the
rendering.
History pane. At the bottom; provides a recent history of images rendered
from the current model and a progress meter to display rendering progress.
Separate render windows open for each drawing from which you are creating
renderings. Rendering from any drawing always appears in its corresponding
render window.
From the Render Window, you can
Save the image to a file.
Save a copy of the image to a file.
1064 | Chapter 20 RAY
Review the settings used for the current rendering.
Track the rendering history of the model.
Purge, delete, or purge and delete an image from the rendering history.
Zoom into a section of the rendered image, pan around the image, and
then zoom back out.
File Menu
Saves rendered images.
Save
Saves an image to a bitmap file. For more information, see Save and
Redisplay Rendered Images in the User's Guide.
You cannot use the SAVEIMG command when rendering to the Render
Window. This command applies only when you are rendering to a viewport.
Save Copy
Saves a copy of an image to a new location without affecting the location
stored with the current entry.
Exit
Closes the Render Window.
If you re-open the render window, the history of past renderings is retained.
View Menu
Displays different elements that make up the Render Window.
Status Bar
Displays the status bar below the History pane.
Statistics Pane
Displays the entire Statistics pane.
Tools Menu
Provides commands for zooming into and out of a rendered image.
Zoom +
Zooms into the rendering in the Image pane. When zoomed in, you can
pan around the image.
Render Window | 1065
Zoom -
Zooms out of the rendering in the Image pane.
TIP If your mouse has a scroll wheel, you can zoom or pan the image by scrolling.
Image Pane
The upper left portion of the Render Window is dedicated to the Image pane.
It is the primary output target of the renderer. During rendering, the Image
pane progressively displays the rendered tiles as they become available from
the renderer.
Once rendering has completed, the Image pane provides additional
functionality, such as
Scroll bars. If the image does not fit into the space allocated to the Image
pane, horizontal and vertical scrollbars appear at the bottom and right
edges. Clicking the middle mouse button or wheel within the Image pane
displays a hand icon. You can pan by dragging the cursor.
Zoom factor. Initially, a small zoom factor is chosen so the image can fit
in the Image pane. The zoom factor ranges from 1:64 to 64:1 in powers of
two. You can change the zoom factor with the mouse wheel. Rolling the
mouse forward increases zoom factor. The zoom factor is displayed in the
title banner of the Render Window.
Progress Meter / Status Bar
There are four phases that occur before an image is complete; translation,
photon emission, final gather, and render. Between the Image pane and the
History pane is a progress meter to give you an idea of how much each phase
has been processed and how much of the overall image has been rendered.
The progress meter is split to report two pieces of information.
The top bar reports the progress within the current phase.
The bottom bar shows the progress made toward completion of the entire
rendering.
The translation and render phases always occur. Photon emission and final
gather phases only occur if those options have been enabled. Processing time
is only spent for those phases that are active.
You can also cancel a rendering by clicking the X icon next to the progress
meter, or by pressing the ESC key.
A status bar, at the lower lift corner of the Render Window, echoes the progress
of the top bar on the progress meter.
1066 | Chapter 20 RAY
History Pane
The lower left portion of the Render Window is dedicated to the History pane
where you can browse a recent history of images rendered from the current
model. Each entry stored in the History pane is called a history entry. The
data stored in history entries includes
File name of the rendering and an indicator to tell you the type of rendering.
Image size.
View name that is being rendered. If no named view is used, the view is
stored as current view.
Render time measured in hours : minutes : seconds.
Name of the render preset used for the rendering.
Any history entry that has a file name will be saved.
History Pane - Shortcut Menu
Right-clicking on a history entry displays a menu that contains the following
options:
Render Again
Restarts the renderer for the selected history entry.
Save
Displays the Render Output File Dialog Box where you can save the image
to disk. If youve selected a temporary entry, saving converts it to a normal
entry.
Save Copy
Saves the image to a new location without affecting the location stored in
the entry. The Render Output File Dialog Box is displayed.
Make Render Settings Current
Loads the render settings associated with the selected history entry if
multiple history entries are present that use different render presets.
Remove From The List
Removes the entry from the history while leaving any associated image files
in place.
Render Window | 1067
Delete Output File
Removes the rendered image from the Image pane.
Statistics Pane
Provides an area, the right-hand portion of the Render Window, where you
can inspect details about the rendering and render settings in effect when the
image was created.
This information is derived from settings made in the Render Presets Manager
along with information that is generated at the time of the rendering.
Missing Texture Maps Dialog Box
Render toolbar:
View menu: Render Render
Command line: render
Render panel, Render
This dialog appears when you attempt to render a scene with texture maps
whose path is no longer current. This can happen if the texture maps have
been moved or deleted, or if the model has been placed on a system with a
different drive mapping than the system on which it was created.
AutoCAD looks for texture maps in the folder where the drawing file is stored
or in Texture Map Paths set on the Options dialog box.
List of texture maps
Lists the texture maps that cannot be located, along with their path names.
1068 | Chapter 20 RAY
Dont show me this again
Check this option to not display this message the next time texture maps
cannot be found.
Continue
Renders the model anyway, without loading the missing texture maps.
Render Output File Dialog Box
View menu: Render Advanced Render Settings Output Size
Command line: rpref
Render panel (click icon to expand), Output Size
The Render Output File dialog box is a Standard File Selection Dialog Boxes.
You specify the file name of the image you want to save and the output file
format. In this dialog box, you can only choose from raster image output file
formats.
The file formats for saving your rendered images to include the following:
BMP (*.bmp)
BMP files are still-image bitmap files in the Windows bitmap (.bmp) format.
Clicking Save after choosing this format displays the BMP Image Options
Dialog Box.
PCX (*.pcx)
PCX files are relatively simple files that provide minimum compression
using run length encoding (RLE).
Clicking Save after choosing this format displays the PCX Image Options
Dialog Box.
TGA (*.tga)
The Targa (TGA) format supports up to 32-bit true color. This format is
typically used as a true color format to render still images.
Clicking Save after choosing this format displays the Targa Image Options
Dialog Box.
Render Output File Dialog Box | 1069
TIF (*.tif)
TIF (Tagged Image File) format is a multiplatform bitmap format. TIF is a
common choice if you plan to send your output to a print service bureau
or import the image into a page-layout program.
Clicking Save after choosing this format displays the TIFF Image Options
Dialog Box.
JPEG (*.jpg)
JPEG (.jpeg or .jpg) files follow the standards set by the Joint Photography
Experts Group. These files use a variable compression method that is called
lossy compression because of the loss of image quality as you increase the
compression. However, the JPEG compression scheme is extremely good
and you can sometimes compress the file up to 200:1 without severe loss
of image quality. JPEG is consequently a popular format for posting image
files on the Internet for minimum file size and minimum download time.
Clicking Save after choosing this format displays the JPEG Image Options
Dialog Box.
PNG (*.png)
PNG (Portable Network Graphics) is a still-image file format developed for
use with the Internet and World Wide Web. PNG is a format that generates
a compressed image without any loss of quality, unlike the loss of quality
found in JPEG files.
Clicking Save after choosing this format displays the PNG Image Options
Dialog Box.
BMP Image Options Dialog Box
When BMP is chosen as the output format, the BMP Image Options dialog
box is displayed.
1070 | Chapter 20 RAY
Color
Monochrome
Creates a 2-bit black and white image.
8 Bits (256 Grayscale)
Creates an 8-bit grayscale image using 256 shades of gray.
8 Bits (256 Colors)
Renders a smaller, 8-bit color image from a palette of 256 colors.
24 Bits (16.7 Million Colors)
Renders a larger, true color (24-bit) file.
PCX Image Options Dialog Box
When PCX is chosen as the output format, the PCX Image Options dialog
box is displayed.
Color
Monochrome
Creates a 2-bit black and white image.
8 Bits (256 Grayscale)
Creates an 8-bit grayscale image using 256 shades of gray.
8 Bits (256 Colors)
Renders a smaller, 8-bit color image from a palette of 256 colors.
Render Output File Dialog Box | 1071
Targa Image Options Dialog Box
When TGA is chosen as the output format, the Targa Image Options dialog
box is displayed.
Color
8 Bits (256 Grayscale)
Creates an 8-bit grayscale image using 256 shades of gray.
8 Bits (256 Colors)
Renders a smaller, 8-bit color image from a palette of 256 colors.
24 Bits (16.7 Million Colors)
Creates a 24 bit color image that uses a 16.7 million color palette.
32 Bits (24 Bits + Alpha)
Creates a 24 bit color image that includes an 8 bit alpha channel. Alpha is
a type of data, found in 32-bit image files, that assigns transparency to the
pixels in the image.
Bottom Up
Saves the image from bottom to top.
TIFF Image Options Dialog Box
When TIF is chosen as the output format, the TIFF Image Options dialog box
is displayed.
1072 | Chapter 20 RAY
Color
Monochrome
Creates a 2-bit black and white image.
8 Bits (256 Grayscale)
Creates an 8-bit grayscale image using 256 shades of gray.
8 Bits (256 Colors)
Renders a smaller, 8-bit color image from a palette of 256 colors.
24 Bits (16.7 Million Colors)
Creates a 24 bit color image that uses a 16.7 million color palette.
32 Bits (24 Bits + Alpha)
Creates a 24 bit color image that includes an 8 bit alpha channel. Alpha is
a type of data, found in 32-bit image files, that assigns transparency to the
pixels in the image.
Compressed
Applies lossless compression to the file.
Dots Per Inch
Sets the dots per inch (dpi) for the saved image. This setting does not change
the resolution of the final image, but can affect the way it prints in
documents.
Render Output File Dialog Box | 1073
JPEG Image Options Dialog Box
When JPG is chosen as the output format, the JPEG Image Options dialog box
is displayed.
Image Control
Quality
Sets the level of quality: the higher the quality, the larger the file size. In
general, files compressed with the slider set to Best have compression ratios
between 5:1 and 15:1.
File Size
Sets the size of file you want: the larger the file, the higher the quality.
PNG Image Options Dialog Box
When PNG is chosen as the output format, the PNG Image Options dialog
box is displayed.
1074 | Chapter 20 RAY
Color
Monochrome
Creates a 2-bit black and white image.
8 Bits (256 Grayscale)
Creates an 8-bit grayscale image using 256 shades of gray.
8 Bits (256 Colors)
Renders a smaller, 8-bit color image from a palette of 256 colors.
16 Bits (65,536 Grayscale)
Creates a grayscale 16-bit image that uses 65,536 shades of gray.
24 Bits (16.7 Million Colors)
Creates a larger, true color (24-bit) file.
32 Bits (24 Bits + Alpha)
Creates a 24 bit color image that includes an 8 bit alpha channel. Alpha is
a type of data, found in 32-bit image files, that assigns transparency to the
pixels in the image.
Progressive
Provides faster display in Web browsers.
Render Output File Dialog Box | 1075
Dots Per Inch
Sets the dots per inch (dpi) for the saved image. This setting does not change
the resolution of the final image, but can affect the way it prints in
documents.
RENDERCROP
Selects a specific region (crop window) in an image for rendering
Command line: rendercrop
Render panel, Render Cropped Region
Pick crop window to render: Select the first corner of the region you want to render
Please enter the second point: Select the opposite corner of the region you want to
render
Renders what is inside a specified rectangular region within the viewport, and
leaves the remainder of the render window intact. Use this command when
you need to test render a part of the model.
The current render destination and rendering procedure is ignored. After the
second corner of the render region is selected, the rendering task proceeds
and displays a viewport rendering with cropping.
RENDERENVIRONMENT
Provides visual cues for the apparent distance of objects
Render Toolbar:
1076 | Chapter 20 RAY
View menu: Render Render Environment
Command line: renderenvironment
Render panel (click icon to expand), Render Environment
The Render Environment Dialog Box is displayed.
Render Environment Dialog Box
Render Toolbar:
View menu: Render RenderEnvironment
Command line: renderenvironment
Defines the cues for distance between objects and the current viewing direction.
Fog / Depth Cue
Fog and depth cueing are actually two extremes of the same effect: a white
color is fog, and a black color is traditional depth cueing. You can use any
color in between.
Enable Fog
Turns fog on and off without affecting the other settings in the dialog box.
Render Environment Dialog Box | 1077
Color
Specifies the color of the fog.
Clicking Select Color opens the Select Color Dialog Box. To define the color,
you can select from the 255 AutoCAD Color Index (ACI) colors, true colors,
and color book colors.
Fog Background
Applies fog to the background as well as to the geometry.
Near Distance
Specifies the distance from the camera at which the fog begins.
It is specified as a decimal fraction of the distance to the far clipping plane.
You can set the value either by typing in the Near Distance field or by using
the spinner. The Near Distance setting cannot be greater than the Far
Distance setting.
Far Distance
Specifies the distance from the camera at which the fog ends.
It is specified as a decimal fraction of the distance to the far clipping plane.
You can set the value either by typing in the Near Distance field or by using
the spinner. The Far Distance setting cannot be less than the Near Distance
setting.
Near Fog Percentage
Specifies the opacity of the fog at the near distance.
Far Fog Percentage
Specifies the opacity of the fog at the far distance.
RENDERPRESETS
Specifies render presets, reusable rendering parameters, for rendering an image
View menu: Render Advanced Render Settings Select Render Preset
Manage Render Presets
Command line: renderpresets
Render panel, Select Render Preset Manage Render Presets
The Render Presets Manager is displayed.
1078 | Chapter 20 RAY
Render Presets Manager
View menu: Render Advanced Render Settings Select Render Preset
Manage Render Presets
Command line: renderpresets
Render panel, Select Render Preset Manage Render Presets
Reusable rendering parameters are stored as render presets. You can choose
from among a set of installed render presets or you can create your own custom
render presets. Render presets are normally tailored for relatively quick, preview
renderings. Others might be created for slower but higher quality renderings.
The Render Presets Manager is divided into four sections: a preset list, a
property panel, button controls, and a thumbnail viewer.
Render Presets List
Displays a tree view listing of all the presets stored with the current drawing.
There are two types of render presets: Standard and Custom.
The Standard and Custom Render Presets trees can be re-ordered by dragging.
Likewise, if you have multiple custom presets, you can re-order them in the
same way. You cannot re-order the Standard presets inside the Standard Render
Presets list.
Render Presets Manager | 1079
Property Panel
Provides settings that are similar to the properties on the Advanced Render
Settings Palette.
Preset Info
Provides general information about a selected preset.
Name
Specifies the name of the selected render preset. You can also rename a
custom preset. Standard presets cannot be renamed.
Description
Displays a description of the selected preset.
Thumbnail Image
Lists the name of a still image that is associated with the select preset. This
gives you a visual idea of how the render settings will affect the rendered
image.
Click [...] to open the Specify An Image dialog box (Standard File Selection
Dialog Boxes) where you can browse to and select a thumbnail image for
presets you create.
Materials
Contains settings that affect how materials are handled by the renderer.
Apply Materials
Applies the surface materials that you define and apply to an object. If Apply
Materials is not selected, all objects in the drawing assume the color,
ambient, diffuse, reflection, roughness, transparency, refraction, and bump
map attribute values defined for the GLOBAL material. For more
information, see MATERIALS.
Texture Filtering
Specifies if texture maps are filtered.
Force 2-Sided
Controls if both sides of faces are rendered.
Sampling
Controls how the renderer performs sampling.
1080 | Chapter 20 RAY
Min Samples
Sets the minimum sample rate. The value represents the number of samples
per pixel. A value greater than or equal to 1 indicates that one or more
samples are computed per pixel. A fractional value indicates that one sample
is computed for every N pixels (for example, 1/4 computes a minimum of
one sample for every four pixels). Default=1/4.
Max Samples
Sets the maximum sample rate. If neighboring samples find a difference in
contrast that exceeds the contrast limit, the area containing the contrast is
subdivided to the depth specified. Default=1.
The values of the Min Samples and Max Samples lists are "locked" together
so that the value of Min Samples can't exceed the value of Max Samples.
An error dialog box is displayed if the Min Samples value is greater than
the Max Samples value.
Filter Type
Determines how multiple samples are combined into a single pixel value.
The filter types are:
Box. Sums all samples in the filter area with equal weight. This is the
quickest sampling method.
Gauss. Weights the samples using a Gauss (bell) curve centered on the
pixel.
Triangle. Weights the samples using a pyramid centered on the pixel.
Mitchell. Weights the samples using a curve (steeper than Gauss)
centered on the pixel.
Lanczos. Weights the samples using a curve (steeper than Gauss)
centered on the pixel, diminishing the effect of samples at the edge of
the filter area.
Filter Width and Height
Specifies the size of the filtered area. Increasing the value of Filter Width
and Filter Height can soften the image; however, it will increase rendering
time.
Contrast Color
Clicking [...] opens the Select Color Dialog Box where you interactively
specify the R,G,B threshold values.
Render Presets Manager | 1081
Contrast Red, Blue, Green
Specifies the threshold values for the red, blue, and green components of
samples. These values are normalized, and range from 0.0 to 1.0, where 0.0
indicates the color component is fully unsaturated (black, or 0 in eight-bit
encoding) and 1.0 indicates the color component is fully saturated (white,
or 255 in eight-bit encoding).
Contrast Alpha
Specifies the threshold value for the alpha component of samples. This
value is normalized, and ranges from 0.0 (fully transparent, or 0 in eight-bit
encoding) to 1.0 (fully opaque, or 255 in eight-bit encoding).
Shadows
Contains settings that affect how shadows appear in the rendered image.
Enable
Specifies if shadows are computed during rendering.
Mode
The shadow mode can be Simple, Sort, or Segments.
Simple. Generates shadow shaders in a random order.
Sort. Generates shadow shaders in order, from the object to the light.
Segments. Generates shadow shaders in order along the light ray from
the volume shaders to the segments of the light ray between the object
and the light.
Shadow Map
Controls if shadow mapping is used to render shadows. When on, the
renderer renders shadow-mapped shadows. When off, all shadows are
ray-traced.
Ray Tracing
Contains settings that affect the shading of a rendered image.
Enable
Specifies if ray tracing should be performed when shading.
1082 | Chapter 20 RAY
Max Depth
Limits the combination of reflection and refraction. Tracing of a ray stops
when the total number of reflections and refractions reaches the maximum
depth. For example, if Max Depth equals 3 and the two trace depths each
equal the default value of 2, a ray can be reflected twice and refracted once,
or vice versa, but it cannot be reflected and refracted four times.
Max Reflections
Sets the number of times a ray can be reflected. At 0, no reflection occurs.
At 1, the ray can be reflected once only. At 2, the ray can be reflected twice,
and so on.
Max Refractions
Sets the number of times a ray can be refracted. At 0, no refraction occurs.
At 1, the ray can be refracted once only. At 2, the ray can be refracted twice,
and so on.
Global Illumination
Affects how your scene is illuminated.
Enable
Specifies if global illumination should be calculated for the scene.
Photons/Samples
Sets how many photons are used to compute the intensity of the global
illumination. Increasing this value makes global illumination less noisy but
also more blurry. Decreasing this value makes global illumination more
noisy but less blurry. The larger the Samples value, the greater the rendering
time.
Use Radius
Determines the size of photons. When on, the spinner value sets the size
of photons. When off, each photon is calculated to be 1/10 of the radius
of the full scene.
Radius
Specifies the area within which photons will be used when illuminance is
computed.
Max Depth
Limits the combination of reflection and refraction. Reflection and refraction
of a photon stop when the total number of both equals the Max Depth
Render Presets Manager | 1083
setting. For example, if Max Depth equals 3 and the trace depths each equal
2, a photon can be reflected twice and refracted once, or vice versa, but it
cant be reflected and refracted four times.
Max Reflections
Sets the number of times a photon can be reflected. At 0, no reflection
occurs. At 1, the photon can be reflected once only. At 2, the photon can
be reflected twice, and so on.
Max Refractions
Sets the number of times a photon can be refracted. At 0, no refraction
occurs. At 1, the photon can be refracted once only. At 2, the photon can
be refracted twice, and so on.
Final Gather
Calculates global illumination further.
Enable
Specifies if gathering should be used to compute the final shading.
Rays
Sets how many rays are used to compute indirect illumination in a final
gather. Increasing this value makes global illumination less noisy, but also
increases rendering time.
Radius Mode
Determines the radius mode for final gather processing. Settings are On,
Off, or View.
On. Specifies that the setting means the Max Radius setting is used for
final gather processing. The radius is specified in world units, and defaults
to 10 percent of the maximum circumference of the model.
Off. Specifies the maximum radius is the default value of 10 percent of
the maximum model radius, in world units.
View. Specifies the Max Radius setting in pixels instead of world units
and is used for final gather processing.
Max Radius
Sets the maximum radius within which final gathering is used. Reducing
this value can improve quality at a cost of increased rendering time.
1084 | Chapter 20 RAY
Use Min
Controls whether the Min Radius setting is used during final gather
processing. When on, the minimum radius setting is used for final gather
processing. When off, the minimum radius is not used.
Min Radius
Sets the minimum radius within which final gathering is used. Increasing
this value can improve quality but increase rendering time.
Light Properties
Affects how lights behave when calculating indirect illumination. By default,
the energy and photon settings apply to all lights in a scene.
Photons/Light
Sets the number of photons emitted by each light for use in global
illumination. Increasing this value increases the accuracy of global
illumination, but also increases the amount of memory used and the length
of render time. Decreasing this value improves memory usage and render
time, and can be useful for previewing global-illumination effects.
Energy Multiplier
Multiplies the global illumination, indirect light, intensity of the rendered
image.
Visual
Helps you understand why the renderer is behaving in a certain way.
Grid
Renders an image that shows the coordinate space of objects, the world, or
camera.
Object. Shows local coordinates (UVW). Each object has its own
coordinate space.
World. Shows world coordinates (XYZ). The same coordinate system
applies to all objects.
Camera. Shows camera coordinates, which appear as a rectangular grid
superimposed on the view.
Grid Size
Sets the size of the grid.
Render Presets Manager | 1085
Photon
Renders the effect of a photon map. This requires that a photon map be
present. If no photon map is present, the Photon rendering looks just like
the nondiagnostic rendering of the scene: the renderer first renders the
shaded scene, then replaces it with the pseudocolor image.
Density. Renders the photon map as it is projected into the scene. High
density is displayed in red, and lower values render in increasingly cooler
colors.
Irradiance. Similar to the Density rendering, but shades the photons
based on their irradiance. The maximum irradiance is rendered in red,
and lower values render in increasingly cooler colors.
BSP
Renders a visualization of the parameters used by the tree in the BSP raytrace
acceleration method. If a message from the renderer reports excessively
large depth or size values, or if rendering seems unusually slow, this can
help you locate the problem.
Depth. Shows the depth of the tree, with top faces in bright red, and
increasingly deep faces in increasingly cool colors.
Size. Shows the size of leaves in the tree, with differently sized leaves
indicated by different colors.
Processing
Tile Size
Determines the tile size for rendering. To render the scene, the image is
subdivided into tiles. The smaller the tile size, the more image updates
are generated during rendering. When the tile size is reduced, the number
of image updates increases, meaning that a rendering take longer to
complete. If the tile size is increased, fewer image updates occur and the
rendering takes less time to complete.
Tile Order
Specifies the method used (render order) for tiles as an image is rendered.
You can choose a method based on how you prefer to see the image
appear as it renders in the Render Window.
Hilbert. Next tile to be rendered is based on the cost of switching to
the next one.
1086 | Chapter 20 RAY
Spiral. Tiles are rendered beginning at the center of the image, and
spiral outward.
Left to Right. Tiles are rendered in columns, from bottom to top,
left to right.
Right to Left. Tiles are rendered in columns, from bottom to top,
right to left.
Top to Bottom. Tiles are rendered in rows, from right to left, top to
bottom.
Bottom to Top. Tiles are rendered in rows, from right to left, bottom
to top.
Memory Limit
Determines the memory limit for rendering. The renderer keeps a count
of the memory it uses at render time. If the memory limit is reached, the
geometry for some objects is discarded in order to allocate memory for
other objects.
Set Current
Sets the selected render preset as the preset to be used by the renderer.
Create Copy
Copies a preset. The Copy Render Preset Dialog Box is displayed.
Delete
Deletes the selected custom render preset. Standard presets cannot be deleted.
Thumbnail Viewer
Displays a thumbnail image that is associated with the selected render preset.
If the thumbnail image is not shown, you can select one from the Thumbnail
Image setting under Preset Info.
Copy Render Preset Dialog Box
View menu: Render Advanced Render Settings Select Render Preset
Manage Render Presets Create Copy
Command line: renderpresets
Render panel, Select Render Preset Manage Render Presets Create Copy
Copy Render Preset Dialog Box | 1087
You can define your own custom presets by creating a copy based upon an
existing render preset. You can specify a name and description of the copied
preset. The new preset shows up as one of your Custom Render Presets in the
Render Presets list in the Render Presets Manager.
Name
Give the copied preset a name. Preset names must be unique.
Description
Add a description of the custom preset.
Describe the rendering effect that will be produced when the custom preset
is used. This description can be more detailed than the name of the preset.
NOTE Render preset names cannot include special characters. A warning dialog
box is displayed if a special character is found in your preset name.
After you define your new render preset, you can select it in the Render Presets
list and alter the rendering settings you want stored with that preset.
RENDERWIN
Displays the Render Window without invoking a render task
Render panel (click icon to expand), Show Render Window
Command line: renderwin
The Render Window is displayed, but a rendering of the current drawing is
not initiated. If the drawing contains a render history, you can view images
youve previously rendered.
If the current drawing does not contain a rendering history, you are informed
that no rendering history is present and the command ends.
1088 | Chapter 20 RAY
RENDSCR
Obsolete
Command line: rendscr
The Render Window is displayed. (RENDERWIN command)
REPLAY
Obsolete
Command line: replay
This command is obsolete.
RESETBLOCK
Resets one or more dynamic block references to the default values of the block definition
Shortcut menu: Select a dynamic block reference in a drawing. Right-click in
the drawing area. Click Reset Block.
Command line: resetblock
Select object: Select one or more dynamic block references and press ENTER
RESUME
Continues an interrupted script
Command line: resume (or 'resume for transparent use)
You can interrupt a macro script that is running by pressing ESC or
BACKSPACE. Any error encountered while processing input from a script file
causes the script to be suspended. If a script is suspended while the program
is active, you can use RESUME to continue the script.
REVCLOUD
Creates a polyline of sequential arcs to form a cloud shape
Draw toolbar:
RENDSCR | 1089
Draw menu: Revision Cloud
Command line: revcloud
Minimum arc length: 0.5000 Maximum arc length: 0.5000
Specify start point or [Arc Length/Object/Style] <Object>: Drag to draw the revision
cloud, enter an option, or press ENTER
Guide crosshairs along cloud path...
When the start and end lines meet, the following message is displayed on the
command line.
Revision cloud finished
The resulting object is a polyline.
NOTE REVCLOUD stores the last used arc length in the system registry. This value
is multiplied by DIMSCALE to provide consistency when the program is used with
drawings that have different scale factors.
Arc Length
Specifies the length of the arcs in a revision cloud.
Specify minimum length of arc <0.5000>: Specify a minimum arc length
Specify maximum length of arc <0.5000>: Specify a maximum arc length
Guide crosshairs along cloud path...
Revision cloud finished
The maximum arc length cannot be set to more than three times the minimum
arc length.
1090 | Chapter 20 RAY
Object
Specifies an object to be converted to a revision cloud.
Select object: Select the closed object to convert to a revision cloud
Reverse direction [Yes/No]: Enter y to reverse the direction of the arcs in the revision
cloud, or press ENTER to leave the arcs as is
Revision cloud finished
Style
Specifies the style of the revision cloud.
Select arc style [Normal/Calligraphy] <default/last>: Select the style for the revision
cloud
REVOLVE
Creates a 3D solid or surface by revolving 2D objects about an axis
Modeling toolbar:
Draw menu: Modeling Revolve
Command line: revolve
3D Make panel, Revolve
Current wire frame density: ISOLINES=4
Select objects to revolve: Use an object selection method
With the REVOLVE command, you can create a new solid or surface by
revolving an open or closed planar curve about an axis. You can revolve more
than one object.
The DELOBJ system variable controls whether revolved objects are
automatically deleted when the solid or surface is created or whether you are
prompted to delete the objects.
You can select the objects to revolve before you start the command.
You can revolve the following objects:
Lines
Arcs
Elliptical arcs
REVOLVE | 1091
2D polylines
2D splines
Circles
Ellipses
Planar 3D faces
2D solids
Traces
Regions
Planar faces on solids or surfaces
NOTE You can select faces on solids by pressing and holding CTRL, and then
selecting these subobjects.
You cannot revolve objects contained within a block. Polylines that have
crossing or self-intersecting segments cannot be revolved. REVOLVE ignores
the width of a polyline and revolves from the center of the path of the polyline.
The right-hand rule determines the positive direction of rotation. See Control
the User Coordinate System in 3D in the User's Guide.
Specify Axis Start Point or define axis by [Object/X (Axis)/Y (Axis)/Z (Axis)]
<Object>: Specify a point, press ENTER to select an object for the axis, or enter an
option
Axis Start Point
Specifies the first and second points of the axis of revolution. The positive
axis direction is from the first to the second point.
Specify axis endpoint: Specify a point (2)
Specify angle of revolution or [STart angle] <360>: Specify an angle or press
ENTER
A positive angle revolves the objects in a counterclockwise direction. A
negative angle revolves the objects in a clockwise direction.
The objects are revolved to the specified angle.
1092 | Chapter 20 RAY
1
2
specified angle full circle selected axis points
Start Angle
Specifies an offset for the revolution from the plane of the object being
revolved.
Specify start angle <0>: Specify an angle or press ENTER
Specify angle of revolution <360>: Specify an angle or press ENTER
Object
Allows you to select an existing object that defines the axis about which to
revolve the selected object. The positive axis direction is from the closest
to the farthest endpoint of this object.
The following objects can be used as an axis:
Lines
Linear polyline segments
Linear edges of solids or surfaces
Select an object: Use an object selection method
Specify angle of revolution or [STart angle] <360>: Specify an angle or press
ENTER
specified angle full circle selected axis
REVOLVE | 1093
X (Axis)
Uses the positive X axis of the current UCS as the positive axis direction.
Specify angle of revolution or [STart angle] <360>: Specify an angle or press
ENTER
specified angle full circle X axis
Y (Axis)
Uses the positive Y axis of the current UCS as the positive axis direction.
Specify angle of revolution or [STart angle] <360>: Specify an angle or press
ENTER
specified angle
full circle Y axis
Z (Axis)
Uses the positive Z axis of the current UCS as the positive axis direction.
Specify angle of revolution or [STart angle] <360>: Specify an angle or press
ENTER
REVSURF
Creates a revolved mesh about a selected axis
Draw menu: Modeling Meshes Revolved Mesh
1094 | Chapter 20 RAY
Command line: revsurf
Current wire frame density: SURFTAB1=current: SURFTAB2=current
Select object to revolve: Select a line, arc, circle, or 2D or 3D polyline
Select object that defines axis of revolution: Select a line or open 2D or 3D polyline
path curve
axis of revolution
The path curve is swept about the selected axis to define the mesh. The path
curve defines the N direction of the mesh. Selecting a circle or a closed polyline
as the path curve closes the mesh in the N direction.
The vector from a polyline's first vertex to its last vertex determines the rotation
axis. Any intermediate vertices are ignored. The axis of revolution determines
the M direction of the mesh.
Specify start angle <0>: Enter a value or press ENTER
Specify included angle (+=ccw, -=cw) <360>: Enter a value or press ENTER
Start Angle
If set to a nonzero value, begins the mesh of revolution at an offset from
the generating path curve.
Included Angle
Specifies how far about the axis of revolution the mesh extends.
Specifying a start angle begins the mesh of revolution at an offset from the
generating path curve. The included angle is the distance through which the
path curve is swept.
Entering an included angle that is less than a full circle prevents the circle
from closing.
REVSURF | 1095
direction of
generation
selection point
direction of
generation
selection point
The point you use to select the axis of revolution affects the direction of
revolution. Each of the meshes in the examples below was created by specifying
a start angle of 0 degrees and an included angle of 90 degrees.
circle path curve
divided into equally
sized intervals
The density of the generated mesh is controlled by the SURFTAB1 and
SURFTAB2 system variables. SURFTAB1 specifies the number of tabulation
lines that are drawn in the direction of revolution. If the path curve is a line,
arc, circle, or spline-fit polyline, SURFTAB2 specifies the number of tabulation
lines that are drawn to divide it into equal-sized intervals. If the path curve is
a polyline that has not been spline fit, tabulation lines are drawn at the ends
of straight segments, and each arc segment is divided into the number of
intervals specified by SURFTAB2.
tabulation lines drawn
at intervals of arc
segment
polyline path curve
tabulation lines drawn
at the ends of straight
segments
1096 | Chapter 20 RAY
RMAT
Obsolete
Command line: rmat
The Materials Window is displayed. (MATERIALS command)
ROTATE
Revolves objects around a base point
Modify toolbar:
Modify menu: Rotate
Shortcut menu: Select the objects to rotate, and right-click in the drawing
area. Click Rotate.
Command line: rotate
Current positive angle in UCS: ANGDIR=current ANGBASE=current
Select objects: Use an object selection method and press ENTER when you finish
Specify base point: Specify a point
Specify Rotation Angle or [Copy/Reference]: Enter an angle, specify a point, enter
c , or enter r
Rotation Angle
Determines how far an object rotates around the base point.
The axis of rotation passes through the specified base point and is parallel
to the Z axis of the current UCS.
Copy
Creates a copy of the selected objects for rotation.
Reference
Rotates objects from a specified angle to a new, absolute angle.
Specify the reference angle <last reference angle>: Specify an angle by entering
a value or by specifying two points
Specify the new angle or [Points] <last new angle>: Specify the new absolute angle
by entering a value or by specifying two points
RMAT | 1097
When you rotate a viewport object, the borders of the viewport remain parallel
to the edges of the drawing area.
ROTATE3D
Moves objects about a three-dimensional axis
Command line: rotate3d
It is recommended that you use the grip tools available through the 3DMOVE
and 3DROTATE commands to manipulate 3D objects. For more information
about using grip tools, see Use Grip Tools to Modify Objects.
Select objects: Use an object selection method and press ENTER when you finish
Specify first point on axis or define axis by [Object/Last/View/X Axis, Y Axis, Z
Axis/2 Points]: Specify a point, enter an option, or press ENTER
Object
Aligns the axis of rotation with an existing object.
Select a line, circle, arc or 2D-polyline segment:
Line
Aligns the axis of rotation with the line selected.
Rotation Angle
Rotates the object about the selected axis the specified amount from the
current orientation.
Reference
Specifies the reference angle and the new angle.
Specify the reference angle <0>: Specify the starting angle
Specify the new angle: Specify the ending angle
1098 | Chapter 20 RAY
The difference between the starting angle and the ending angle is the
computed rotation angle.
Circle
Aligns the axis of rotation with the 3D axis of the circle (perpendicular to the
plane of the circle and passing through the center of the circle).
Rotation Angle
Rotates the object about the selected axis the specified amount from the
current orientation.
Reference
Specifies the reference angle and the new angle.
Specify the reference angle <0>: Specify the starting angle
Specify the new angle: Specify the ending angle
The difference between the starting angle and the ending angle is the
computed rotation angle.
object selected
Arc
Aligns the axis of rotation with the 3D axis of the arc (perpendicular to the
plane of the arc and passing through the center of the arc).
Rotation Angle
Rotates the object about the selected axis the specified amount from the
current orientation.
Reference
Specifies the reference angle and the new angle.
Specify the reference angle <0>: Specify the starting angle
Specify the new angle: Specify the ending angle
ROTATE3D | 1099
The difference between the starting angle and the ending angle is the
computed rotation angle.
2D Polyline Segment
Aligns the axis of rotation with a segment of the polyline. Treats a straight
segment as a line segment. Treats an arc segment as an arc.
Specify rotation angle or [Reference]: Specify an angle or enter r
Rotation Angle
Rotates the object about the selected axis the specified amount from the
current orientation.
Reference
Specifies the reference angle and the new angle.
Specify the reference angle <0>: Specify the starting angle
Specify the new angle: Specify the ending angle
The difference between the starting angle and the ending angle is the
computed rotation angle.
Last
Uses the last axis of rotation.
Specify rotation angle or [Reference]: Specify an angle or enter r
Rotation Angle
Rotates the object about the selected axis the specified amount from the
current orientation.
Reference
Specifies the reference angle and the new angle.
Specify the reference angle <0>: Specify the starting angle
Specify the new angle: Specify the ending angle
The difference between the starting angle and the ending angle is the
computed rotation angle.
View
Aligns the axis of rotation with the viewing direction of the current viewport
that passes through the selected point.
Specify a point on the view direction axis <0,0,0>:
1100 | Chapter 20 RAY
Specify rotation angle or [Reference]: Specify an angle or enter r
Rotation Angle
Rotates the object about the selected axis the specified amount from the
current orientation.
Reference
Specifies the reference angle and the new angle.
Specify the reference angle <0>: Specify the starting angle
Specify the new angle: Specify the ending angle
The difference between the starting angle and the ending angle is the
computed rotation angle.
X Axis, Y Axis, Z Axis
Aligns the axis of rotation with one of the axes (X, Y, or Z) that pass through
the selected point.
Specify a point on the (X, Y, or Z) axis <0,0,0>: Specify a point (1)
Specify rotation angle or [Reference]: Specify an angle or enter r
Rotation Angle
Rotates the object about the selected axis the specified amount from the
current orientation.
Reference
Specifies the reference angle and the new angle.
Specify the reference angle <0>: Specify the starting angle
Specify the new angle: Specify the ending angle
The difference between the starting angle and the ending angle is the
computed rotation angle.
ROTATE3D | 1101
1
1
1
Z axis Y axis X axis
2 Points
Uses two points to define the axis of rotation. Pressing ENTER at the main
ROTATE3D prompt displays the following prompts. Specifying a point at the
main prompt skips the prompt for the first point.
Specify first point on axis: Specify a point (1)
Specify second point on axis: Specify a point (2)
Specify rotation angle or [Reference]: Specify an angle or enter r
2
1
Rotation Angle
Rotates the object about the selected axis the specified amount from the
current orientation.
Reference
Specifies the reference angle and the new angle.
Specify the reference angle <0>: Specify the starting angle
Specify the new angle: Specify the ending angle
The difference between the starting angle and the ending angle is the
computed rotation angle.
1102 | Chapter 20 RAY
RPREF
Displays the Advanced Render Settings palette for access to advanced rendering settings
View menu: Render Advanced Render Settings
Tools menu: Palettes Advanced Render Settings
Command line: rpref
Render panel - expanded Advanced Render Settings
The Advanced Render Settings Palette is displayed.
Advanced Render Settings Palette
View menu: Render Advanced Render Settings
Command line: rpref
Render panel - expanded Advanced Render Settings
You use the Advanced Render Settings palette to make rendering settings. You
can also access the Render Presets Manager from the Render Settings palette.
RPREF | 1103
Render Preset List / Select Render Preset
Lists standard render presets ranging from lowest to highest quality, up to
four custom render presets and allows access to the Render Presets Manager.
Render
Renders the model directly from the Advanced Render Settings palette.
Render Context
Contains settings that affect how your model gets rendered.
Save File
Determines if the rendered image is written to a file.
1104 | Chapter 20 RAY
Rendering Procedure
Controls the model content that gets processed during rendering. The render
procedure has three settings: View, Crop, and Selected.
View. Renders the current view without displaying the Render dialog
box.
Crop. Creates a render area at render time. When you click the Render
button with Crop Window selected, you are prompted to specify an area
in the drawing before rendering proceeds. This option is available only
when Viewport is selected under Destination.
Selected. Displays a prompt to select objects to render.
Destination
Determines the output site that the renderer uses to display the rendered
image.
Window. Renders to the Render Window.
Viewport. Renders to a viewport.
Output File Name
Specifies a file name and location where the rendered image will be stored.
The File Type list shows the following formats:
BMP (*.bmp). Still-image bitmap file in the Windows bitmap (.bmp)
format.
PCX (*.pcx). Simple format that provides a minimum of compression.
TGA (*.tga). File format that supports 32-bit true color; that is, 24-bit
color plus an alpha channel, and is typically used as a true color format.
TIF (*.tif). Multiplatform bitmap format.
JPEG (*.jpg). Popular format for posting image files on the Internet for
minimum file size and minimum download time.
PNG (*.png). Still-image file format developed for use with the Internet
and World Wide Web.
Advanced Render Settings Palette | 1105
Output Size
Shows the current output resolution setting for the rendered image. Opening
the Output Size list displays the following:
Up to four custom size settings.
NOTE Custom output sizes are not stored with the drawing and they are
not retained between drawing sessions.
Four of the most commonly used output resolutions.
Access to the Output Size Dialog Box
Materials
Contains settings that affect how materials are handled by the renderer.
Apply Materials
Applies the surface materials that you define and attach to an object in the
drawing. If Apply Materials is not selected, all objects in the drawing assume
the color, ambient, diffuse, reflection, roughness, transparency, refraction,
and bump map attribute values defined for the GLOBAL material. For more
information, see MATERIALS.
Texture Filtering
Specifies how texture maps are filtered.
Force 2-Sided
Controls if both sides of faces are rendered.
Sampling
Controls how the renderer performs sampling.
Min Samples
Sets the minimum sample rate. The value represents the number of samples
per pixel. A value greater than or equal to 1 indicates that one or more
samples are computed per pixel. A fractional value indicates that one sample
is computed for every N pixels (for example, 1/4 computes a minimum of
one sample for every four pixels). Default=1/4.
1106 | Chapter 20 RAY
Max Samples
Sets the maximum sample rate. If neighboring samples find a difference in
contrast that exceeds the contrast limit, the area containing the contrast is
subdivided to the depth specified by Maximum. Default=1.
The values of the Min Samples and Max Samples lists are "locked" together
so that the value of Min Samples can't exceed the value of Max Samples.
An error dialog box is displayed if the Min Samples value is greater than
the Max Samples value.
Filter Type
Determines how multiple samples are combined into a single pixel value.
The filter types are:
Box. Sums all samples in the filter area with equal weight. This is the
quickest sampling method.
Gauss. Weights the samples using a Gauss (bell) curve centered on the
pixel.
Triangle. Weights the samples using a pyramid centered on the pixel.
Mitchell. Weights the samples using a curve (steeper than Gauss) centered
on the pixel.
Lanczos. Weights the samples using a curve (steeper than Gauss) centered
on the pixel, diminishing the effect of samples at the edge of the filter area.
Filter Width and Filter Height
Specifies the size of the filtered area. Increasing the value of Filter Width
and Filter Height can soften the image; however, it will increase rendering
time.
Contrast Color
Clicking [...] opens the Select Color Dialog Box where you interactively
specify the R,G,B threshold values.
Contrast Red, Blue, Green
Specifies the threshold values for the red, blue, and green components of
samples. These values are normalized, and range from 0.0 to 1.0, where 0.0
indicates the color component is fully unsaturated (black, or 0 in eight-bit
encoding) and 1.0 indicates the color component is fully saturated (white,
or 255 in eight-bit encoding).
Advanced Render Settings Palette | 1107
Contrast Alpha
Specifies the threshold value for the alpha component of samples. This
value is normalized, and ranges from 0.0 (fully transparent, or 0 in eight-bit
encoding) to 1.0 (fully opaque, or 255 in eight-bit encoding).
Shadows
Contains settings that affect how shadows appear in the rendered image.
Enable
Specifies if shadows are computed during rendering.
Mode
The shadow mode can be Simple, Sort, or Segments.
Simple. Generates shadow shaders in a random order.
Sort. Generates shadow shaders in order, from the object to the light.
Segments. Generates shadow shaders in order along the light ray from
the volume shaders to the segments of the light ray between the object and
the light.
Shadow Map
Controls if shadow mapping is used to render shadows. When on, the
renderer renders shadow-mapped shadows. When off, all shadows are
ray-traced.
Ray Tracing
Contains settings that affect the shading of a rendered image.
Enable
Specifies if ray tracing should be performed when shading.
Max Depth
Limits the combination of reflection and refraction. Tracing of a ray stops
when the total number of reflections and refractions reaches the maximum
depth. For example, if Max Depth equals 3 and the two trace depths each
equal the default value of 2, a ray can be reflected twice and refracted once,
or vice versa, but it cannot be reflected and refracted four times.
1108 | Chapter 20 RAY
Max Reflections
Sets the number of times a ray can be reflected. At 0, no reflection occurs.
At 1, the ray can be reflected once only. At 2, the ray can be reflected twice,
and so on.
Max Refractions
Sets the number of times a ray can be refracted. At 0, no refraction occurs.
At 1, the ray can be refracted once only. At 2, the ray can be refracted twice,
and so on.
Global Illumination
Affects how your scene is illuminated.
Enable
Specifies if lights should cast indirect light into the scene.
Photons/Samples
Sets how many photons are used to compute the intensity of the global
illumination. Increasing this value makes global illumination less noisy but
also more blurry. Decreasing this value makes global illumination more
noisy but less blurry. The larger the Samples value, the greater the rendering
time.
Use Radius
Determines the size of photons. When on, the spinner value sets the size
of photons. When off, each photon is calculated to be 1/10 of the radius
of the full scene.
Radius
Specifies the area within which photons will be used when illuminance is
computed.
Max Depth
Limits the combination of reflection and refraction. Reflection and refraction
of a photon stop when the total number of both equals the Max Depth
setting. For example, if Max Depth equals 3 and the trace depths each equal
2, a photon can be reflected twice and refracted once, or vice versa, but it
cant be reflected and refracted four times.
Advanced Render Settings Palette | 1109
Max Reflections
Sets the number of times a photon can be reflected. At 0, no reflection
occurs. At 1, the photon can be reflected once only. At 2, the photon can
be reflected twice, and so on.
Max Refractions
Sets the number of times a photon can be refracted. At 0, no refraction
occurs. At 1, the photon can be refracted once only. At 2, the photon can
be refracted twice, and so on.
Final Gather
Calculates global illumination.
Enable
Specifies if gathering should be used to compute the final shading.
Rays
Sets how many rays are used to compute indirect illumination in a final
gather. Increasing this value makes global illumination less noisy, but also
increases rendering time.
Radius Mode
Determines the radius mode for final gather processing. Settings are On,
Off, or View.
On. Specifies that the setting means the Max Radius setting is used for
final gather processing. The radius is specified in world units, and defaults
to 10 percent of the maximum circumference of the model.
Off. Specifies the maximum radius is the default value of 10 percent of
the maximum model radius, in world units.
View. Specifies the Max Radius setting in pixels instead of world units
and is used for final gather processing.
Max Radius
Sets the maximum radius within which final gathering is processed.
Reducing this value can improve quality at a cost of increased rendering
time.
1110 | Chapter 20 RAY
Use Min
Controls whether the Min Radius setting is used during final gather
processing. When on, the minimum radius setting is used for final gather
processing. When off, the minimum radius is not used.
Min Radius
Sets the minimum radius within which final gathering is processed.
Increasing this value can improve quality but increase rendering time.
Light Properties
Affects how lights behave when calculating indirect illumination. By default,
the energy and photon settings apply to all lights in a scene.
Photons/Light
Sets the number of photons emitted by each light for use in global
illumination. Increasing this value increases the accuracy of global
illumination, but also increases the amount of memory used and the length
of render time. Decreasing this value improves memory usage and render
time, and can be useful for previewing global-illumination effects.
Energy Multiplier
Multiplies the global illumination, indirect light, intensity of the rendered
image.
Visual
Helps you understand why the renderer is behaving in a certain way.
Grid
Renders an image that shows the coordinate space of objects, the world, or
camera.
Object. Shows local coordinates (UVW). Each object has its own
coordinate space.
World. Shows world coordinates (XYZ). The same coordinate system
applies to all objects.
Camera. Shows camera coordinates, which appear as a rectangular grid
superimposed on the view.
Grid Size
Sets the size of the grid.
Advanced Render Settings Palette | 1111
Photon
Renders the effect of a photon map. This requires that a photon map be
present. If no photon map is present, the Photon rendering looks just like
the nondiagnostic rendering of the scene: the renderer first renders the
shaded scene, then replaces it with the pseudocolor image.
Density. Renders the photon map as it is projected into the scene. High
density is displayed in red, and lower values render in increasingly cooler
colors.
Irradiance. Similar to the Density rendering, but shades the photons
based on their irradiance. The maximum irradiance is rendered in red,
and lower values render in increasingly cooler colors.
BSP
Renders a visualization of the parameters used by the tree in the BSP ray-trace
acceleration method. If a message from the renderer reports excessively
large depth or size values, or if rendering seems unusually slow, this can
help you locate the problem.
Depth. Shows the depth of the tree, with top faces in bright red, and
increasingly deep faces in increasingly cool colors.
Size. Shows the size of leaves in the tree, with differently sized leaves
indicated by different colors.
Processing
Tile Size
Determines the tile size for rendering. To render the scene, the image is
subdivided into tiles. The smaller the tile size, the more image updates are
generated during rendering. When the tile size is reduced, the number of
image updates increases, meaning that a rendering take longer to complete.
If the tile size is increased, fewer image updates occur and the rendering
takes less time to complete.
Tile Order
Specifies the method used (render order) for tiles as an image is rendered.
You can choose a method based on how you prefer to see the image appear
as it renders in the Render Window.
Hilbert. Next tile to be rendered is based on the cost of switching to
the next one.
1112 | Chapter 20 RAY
Spiral. Tiles are rendered beginning at the center of the image, and
spiral outward.
Left to Right. Tiles are rendered in columns, from bottom to top, left
to right.
Right to Left. Tiles are rendered in columns, from bottom to top, right
to left.
Top to Bottom. Tiles are rendered in rows, from right to left, top to
bottom.
Bottom to Top. Tiles are rendered in rows, from right to left, bottom
to top.
Memory Limit
Determines the memory limit for rendering. The renderer keeps a count of
the memory it uses at render time. If the memory limit is reached, the
geometry for some objects is discarded in order to allocate memory for other
objects.
Output Size Dialog Box
View menu: Render Advanced Render Settings Render Context Output
Size Specify Output Size
Command line: rpref
Render panel (click icon to expand), Output Size, Specify Output Size
The Output Size dialog box is displayed when you choose Specify Output Size
from the Output Size list. From the dialog box, you set the output resolution
of the rendered image.
Output Size Dialog Box | 1113
When you set a unique output size, it gets added to the Output Size list of the
Render Settings palette. Four unique output sizes can populate the output size
list, but they do not get saved with the current drawing and they are not
maintained from one drawing session to the next.
Width
Sets the width resolution of the output image, in pixels.
You can enter a new value in the width field either by entering the new value
or by using the spinner to increase or decrease the value. You can set the width
anywhere from 8 to 4096.
Height
Sets the height resolution of the output image, in pixels.
You can enter a new value in the height field either by entering the new value
or by using the spinner to increase or decrease the value. You can set the
height anywhere from 8 to 4096.
Image Aspect
Sets the aspect ratio, the ratio of width to height, of the rendered image.
Changing this value changes the Height value to maintain the correct
dimensions for the active resolution. The image aspect value is always expressed
as a multiplier value.
Lock/Unlock Image Aspect
Locks the aspect ratio when using a custom output resolution.
When it is locked, the Width and Height spinners are locked to each other;
adjusting one alters the other to maintain the aspect-ratio value. When
unlocked, changes to either Width or Height affects only the Image Aspect
setting.
NOTE In viewports, the camera's frustum changes to reflect the image aspect
ratio you set in the Output Resolution dialog box. This change takes place when
you exit the dialog box.
Preset Resolution Buttons
Sets one of four most commonly used output resolutions.
1114 | Chapter 20 RAY
RPREFCLOSE
Closes the Render Settings palette if it is displayed
Command line: rprefclose
The RPREFCLOSE command closes the Advanced Render Settings Palette. If
the Render Settings palette is currently displayed, either in an auto-hidden
state or open state, it is closed.
RSCRIPT
Repeats a script file
RSCRIPT is useful for demonstrations that repeat a script; for example, a script
that must run over and over during a trade show or in a showroom.
If RSCRIPT is the last line in a script file, the file runs continuously until
interrupted by ESC.
NOTE Consider turning off UNDO and any log files if you anticipate running the
script over a long period; otherwise, these log files continue to grow and take up
increasing amounts of disk space.
RULESURF
Creates a ruled mesh between two curves
Draw menu: Modeling Meshes Ruled Mesh
Command line: rulesurf
Current wire frame density: SURFTAB1=current
Select first defining curve:
Select second defining curve:
The objects you select define the edges of the ruled mesh. The objects can be
points, lines, splines, circles, arcs, or polylines. If one of the boundaries is
closed, then the other boundary must also be closed. You can use a point as
the other boundary for either an open or a closed curve, but only one of the
boundary curves can be a point. The 0,0 vertex is the endpoint of each curve
nearest the point you used to select that curve.
For closed curves, the selection does not matter. If the curve is a circle, the
ruled mesh begins at the 0-degree quadrant point, as determined by the current
X axis plus the current value of the SNAPANG system variable. For closed
RPREFCLOSE | 1115
polylines, the ruled mesh starts at the last vertex and proceeds backward along
the segments of the polyline. Creating a ruled mesh between a circle and a
closed polyline can be confusing. Substituting a closed semicircular polyline
for the circle might be preferable.
examples of ruled surfaces
The ruled mesh is constructed as a 2 by N polygon mesh. RULESURF places
half the mesh vertices at equal intervals along one defining curve, and the
other half at equal intervals along the other curve. The number of intervals
is specified by the SURFTAB1 system variable. It is the same for each curve;
therefore, the distance between the vertices along the two curves differs if the
curves are of different lengths.
The N direction of the mesh is along the boundary curves. If both boundaries
are closed, or if one is closed and the other is a point, the resulting polygon
mesh is closed in the N direction and N equals SURFTAB1. If both boundaries
are open, N equals SURFTAB1 + 1, because division of a curve into n parts
requires n + 1 tabulations.
Selecting objects at the same ends creates a polygon mesh.
Selecting objects at opposite ends creates a self-intersecting polygon mesh.
1116 | Chapter 20 RAY
SAVE
Saves the drawing under the current file name or a specified name
Command line: save
The Save Drawing As dialog box (a Standard File Selection Dialog Boxes) is
displayed. Save the drawing under the current file name, or enter a different
file name to save a copy of the drawing under that name.
See Standard File Selection Dialog Boxes for a description of the options in
this dialog box.
SAVE is available only from the command line. The Save option on the File
menu or on the Standard toolbar is QSAVE. If the drawing is named, QSAVE
saves the drawing without displaying the Save Drawing As dialog box. If the
drawing is unnamed, the Save Drawing As dialog box is displayed. Enter a file
name to both name and save the drawing.
SAVEAS
Saves a copy of the current drawing under a new file name
File menu: Save As
Command line: saveas
The Save Drawing As Standard File Selection Dialog Boxes is displayed. Enter
a file name and type. Saving a drawing to any DXF
format affects
performance.
NOTE AutoCAD 2004 is the drawing file format used by the AutoCAD 2004,
AutoCAD 2005, and AutoCAD 2006 releases.
See Save Drawings to Previous Drawing File Formats for a description of the
limitations that result from saving to an earlier version.
In the Save Drawing As dialog box, Tools Options displays the Saveas
Options Dialog Box, which controls various DWG and DXF settings.
The file is saved with the specified file name. If the drawing is already named,
the drawing is saved with the new file name. If you save the file as a drawing
template, the Template Description Dialog Box is displayed, where you can
provide a description for the template and set the units of measurement.
When FILEDIA is set to 0 (zero), SAVEAS displays SAVEAS Command Line.
SAVEAS | 1117
Template Description Dialog Box
File menu: Save As
Command line: saveas
Sets drawing template options.
Description
Specifies a description for the drawing template. This description is displayed
when you choose the template in the Startup dialog box or in the Create
New Drawing Dialog Box.
Measurement
Specifies whether the drawing template uses English or metric units.
Saveas Options Dialog Box
File menu: Save As
Command line: saveas
Sets options for DWG files and for drawing interchange file output.
DWG Options Tab (Saveas Options Dialog Box)
DXF Options Tab (Saveas Options Dialog Box)
DWG Options Tab (Saveas Options Dialog Box)
Controls the drawing index and display of custom objects and specifies the
default file format for saving drawings.
1118 | Chapter 21 SAVE
Save Proxy Images of Custom Objects
If you save to an earlier drawing file type, or the drawing contains custom
objects from another application, you can select Save Proxy Images of Custom
Objects to save images of the custom objects in the drawing file. If you do not
choose this option, a frame is saved for each custom object in the drawing
file. (PROXYGRAPHICS system variable)
NOTE If you are saving a drawing file that contains DWF references to an earlier
drawing format, this switch has no effect on DWF underlays as they will not appear
as proxy objects or as a frame.
Index Type
Determines whether layer or spatial indexes are created when you save a
drawing. The indexes are used to improve performance during demand loading.
Using indexes may slightly increase the time required to save a drawing. If a
partially open drawing does not already contain spatial and layer indexes, this
option is not available.
None
Creates neither layer nor spatial indexes when you save a drawing.
Layer
Loads only layers that are on and thawed.
Spatial
Loads only the portion of the drawing within a clipped boundary.
Layer & Spatial
Optimizes performance by specifying that the program loads only layers
that are on, thawed, and within a clipped boundary area.
Save All Drawings As
Specifies the default file format that drawings are saved to. If you change the
specified value, all subsequent uses of SAVE and QSAVE save the drawing to
the new file format. You can also set this option on the Open and Save tab in
the Options dialog box (see OPTIONS). Set the Save As option to AutoCAD
2004 Drawing to optimize performance while saving.
DXF Options Tab (Saveas Options Dialog Box)
Sets drawing interchange file output options.
Saveas Options Dialog Box | 1119
Format
Specifies whether the program creates an ASCII or a binary DXF file.
ASCII-format DXF files can be read with a text editor and are compatible
with a wider range of applications. Binary-format DXF files contain all of
the information of an ASCII DXF file but in a more compact form. You can
read and write to binary-format files faster than to ASCII-format files.
For more information about DXF files, see the DXF Reference in the Help
system.
Select Objects
Controls whether the DXF file consists of selected objects or the entire
drawing. When you select this option, the output file includes only selected
objects and the block reference portions of any included blocks. The output
file does not include the block definition tables.
Save Thumbnail Preview Image
Specifies whether an image of the drawing is displayed in the Preview area
of the Select File dialog box. Save Thumbnail Preview Image is also controlled
by the RASTERPREVIEW system variable.
Decimal Places of Accuracy
Saves the file using the specified number of bits of precision. The default
precision is adequate in most cases; however, you might need to increase
this value for certain drawings and for certain applications. If you encounter
problems loading a DXF file you create, try increasing the precision. The
only disadvantage of higher precision is increased file size. Lower precision
is useful for specialized purposes but is not recommended in general.
1120 | Chapter 21 SAVE
SAVEAS Command Line
When FILEDIA is set to 0 (zero), SAVEAS displays the following prompts on
the command line.
Current file format: current
Enter file format [2000(LT2000)/2004/Standards/DXF/Template] <2004>:
Enter an option or press ENTER
Save drawing as <current>: Enter a name or press ENTER
SAVEIMG
Saves a rendered image to a file
Tools menu: Display Image Save
Command line: saveimg
The Render Output File Dialog Box is displayed.
NOTE SAVEIMG is not available if the current rendering device does not support
scan-line images.
SCALE
Enlarges or reduces selected objects proportionally in the X, Y, and Z directions
Modify toolbar:
Modify menu: Scale
Shortcut menu: Select the objects to scale, and right-click in the drawing area.
Click Scale.
Command line: scale
Select objects: Use an object selection method and press ENTER when you finish
Specify base point: Specify a point
The base point you specify identifies the point that remains in the same
location as the selected objects change size (and thus move away from the
stationary base point).
Specify Scale Factor or [Copy/Reference]: Specify a scale, enter c , or enter r
SAVEAS Command Line | 1121
Scale Factor
Multiplies the dimensions of the selected objects by the specified scale. A
scale factor greater than 1 enlarges the objects. A scale factor between 0 and
1 shrinks the objects. You can also drag the cursor to make the object larger
or smaller.
Copy
Creates a copy of the selected objects for scaling.
Reference
Scales the selected objects based on a reference length and a specified new
length.
Specify reference length <1>: Specify a beginning length from which to scale the
selected objects
Specify new length or [Points]: Specify a final length to which to scale the selected
objects, or enter p to define a length with two points.
SCALELISTEDIT
Controls the list of scales available for layout viewports, page layouts, and plotting
Format menu: Scale List
Command line: scalelistedit (or 'scalelistedit for transparent use)
The Edit Scale List Dialog Box is displayed.
If you enter -scalelistedit at the Command prompt, SCALELISTEDIT displays
SCALELISTEDIT Command Line prompts on the command line.
Edit Scale List Dialog Box
Format menu: Scale List
Command line: scalelistedit (or 'scalelistedit for transparent use)
Controls the list of scales available for layout viewports, page layouts, and
plottting.
1122 | Chapter 21 SAVE
Scale List
Displays the list of currently defined scales.
Add
Displays the Add Scale Dialog Box.
Edit
Displays the Edit Scale Dialog Box.
Move Up
Moves the currently selected scale in the scale list up one position.
Move Down
Moves the currently selected scale in the scale list down one position.
Delete
Removes the currently selected scale from the scale list.
Reset
Deletes all custom scales and restores the default list of scales displayed in the
scale list.
Add Scale Dialog Box
Format menu: Scale List
Add Scale Dialog Box | 1123
Command line: scalelistedit (or 'scalelistedit for transparent use)
Adds a new scale to the scale list.
Scale Name
Specifies the name to appear in the scale list.
Name Appearing in Scale List
Enter a descriptive or numeric name. For example, in an architectural
drawing that uses a typical imperial scale, you can enter either 1"=4' or 1:48.
Scale Properties
Sets the ratio of paper units to drawing units.
Paper Units
When combined with the value of the drawing units, determines the ratio
that defines the scale for viewing or plotting.
Drawing Units
When combined with the value of the paper units, determines the ratio
that defines the scale for viewing or plotting.
Edit Scale Dialog Box
Format menu: Scale List
Command line: scalelistedit (or 'scalelistedit for transparent use)
Changes the existing scales listed in the Scale List area.
1124 | Chapter 21 SAVE
Scale Name
Lists the name of the currently selected scale in the Scale List area.
Name Appearing in Scale List
Enter a descriptive or numeric name. For example, in an architectural
drawing that uses a typical imperial scale, you can enter either 1"=4' or 1:48.
Scale Properties
Modifies the ratio of paper units to drawing units.
Paper Units
When combined with the value of the drawing units, determines the ratio
that defines the scale for viewing or plotting.
Drawing Units
When combined with the value of the paper units, determines the ratio
that defines the scale for viewing or plotting.
SCALELISTEDIT Command Line
If you enter -scalelistedit at the Command prompt, SCALELISTEDIT displays
prompts on the command line.
Enter option [?/Add/Delete/Reset/Exit] <Add>: Enter an option or press ENTER
?
Displays a list of defined scales.
SCALELISTEDIT Command Line | 1125
Add
Adds a new scale to the scale list.
Enter name for new scale: Enter a descriptive or numeric name such as 1"=4' or 1:48.
Enter scale ratio: Enter a ratio in the format n:m, where n is the number of paper units
and m is the number of drawing units
Delete
Removes a specified scale.
Enter scale name to delete: Enter the name of a scale that you want to delete
Reset
Deletes all custom scales as a result and restores the default list of scales.
Reset scale list to defaults? [Yes/No]: Enter y or n
Exit
Exits the command.
SCALETEXT
Enlarges or reduces selected text objects without changing their locations
Text toolbar:
Modify menu: Object Text Scale
Command line: scaletext
Select objects: Use an object selection method, and press ENTER when you finish
Enter a base point option for scaling
[Existing/Align/Fit/Center/Middle/Right/TL/TC/TR/ML/MC/MR/BL/BC/BR]<Existing>:
Specify a location to serve as a base point for scaling
With the base point prompt, you choose one of several locations to serve as
base points for scaling, which is used individually for each selected text object.
The base point for scaling is established on one of several insertion point
locations for text options, but even though the options are the same as when
you choose an insertion point, the justification of the text objects is not
affected.
The base point options shown above are decribed in the TEXT command. The
base point options for single line text are similar to those for multiline text
1126 | Chapter 21 SAVE
except that the Align, Fit, and Left text options are equivalent to the bottom
left (BL) multiline text attachment point.
Specify text height or [Match Object/Scale Factor]<0.5000>: Specify a text height
or enter an option
Match Object
Scales the text objects that you originally selected to match the size of a selected
text object.
Select a text object with the desired height: Select a text object to match
Scale Factor
Scales the selected text objects based on a reference length and a specified
new length.
Specify scale factor or [Reference]: Specify a scale factor or enter r
Scale Factor
Scales the selected text objects using the numeric scale factor that you enter.
Reference
Scales the selected text objects relative to a reference length and a new
length.
Specify reference length <1>: Enter a length to serve as a reference distance
Specify new length: Enter another length in comparison to the reference length
The selected text is scaled by a ratio of the values that you entered for the
new length and the reference length. If the new length is less than the
reference length, the selected text objects are reduced in size.
SCENE
Manages scenes in model space
Render toolbar:
View menu: Render Scene
Command line: scene
The Scenes Dialog Box is displayed.
SCENE | 1127
Scenes Dialog Box
View menu: Render Scene
Command line: scene
Controls the scenes in model space. A scene represents a particular view of all
or any portion of the drawing, with or without lights. A drawing can have an
unlimited number of scenes.
Scenes
Lists all the scenes in the current drawing.
NONE is the default and includes the current view in the active viewport
and all lights in the drawing. If there are no lights in the drawing and NONE
is selected, a default over-the-shoulder distant light source with an
intensity of 1 and an ambient light intensity of 0 is used.
New
Displays the New Scene Dialog Box.
Modify
Displays the Modify Scene Dialog Box.
Delete
Deletes the selected scene from the drawing.
New Scene Dialog Box
View menu: Render Scene
Command line: scene
Adds a new scene to the current drawing.
1128 | Chapter 21 SAVE
Scene Name
Specifies the name of the new scene.
Views
Lists model space views in the drawing. The current view is highlighted.
Selecting another view makes it the new view of the scene. You can have
only one view in a scene.
Lights
Lists lights in the drawing. You can select one or more lights.
Selecting a light that is not already selected adds that light to the scene (use
the CTRL key to select multiple lights). Selecting a light that is already
selected removes that light from the scene. If you remove all lights from a
scene, a default over-the-shoulder distant light is assumed. Removing a
light from a scene does not delete it from the drawing.
Modify Scene Dialog Box
View menu: Render Scene
Command line: scene
Changes the scene name and view and adds or deletes lights in the scene.
Modify Scene Dialog Box | 1129
Scene Name
Changes the name of the scene.
Views
Lists model space views in the drawing. The view in the current scene is
highlighted. Selecting another view makes it the new view of the scene.
You can have only one view in a scene.
Lights
Lists lights in the drawing. You can select one or more lights.
Selecting a light that is not already selected adds that light to the scene (use
the CTRL key to select multiple lights). Selecting a light that is already
selected removes that light from the scene. If you remove all lights from a
scene, a default over-the-shoulder distant light is assumed. Removing a
light from a scene does not delete it from the drawing.
SCRIPT
Executes a sequence of commands from a script file
Tools menu: Run Script
Command line: script (or 'script for transparent use)
The Select Script File dialog box (a Standard File Selection Dialog Boxes) is
displayed. Enter the file name of a script to run that script.
When FILEDIA is set to 0 (zero), SCRIPT displays the following prompt on the
command line.
Enter script file name <current>:
1130 | Chapter 21 SAVE
SECTION
Uses the intersection of a plane and solids to create a region
Command line: section
Select objects: Use an object selection method and press ENTER when you finish
Selecting several solids creates separate regions for each solid.
Specify First Point, 3 Points on Section plane by [Object/Z Axis/View/XY/YZ/ZX]
<3points>: Specify a point or enter an option
First Point, 3 Points
Uses three points to define the sectioning plane. After you specify the first
point, the following prompts are displayed:
Specify second point on plane: Specify a point (2)
Specify third point on plane: Specify a point (3)
1
3
2
Object
Aligns the sectioning plane with a circle, ellipse, circular or elliptical arc,
2D spline, or 2D polyline segment.
Select a circle, ellipse, arc, 2D-spline, or 2D-polyline:
SECTION | 1131
select object
Z Axis
Defines the sectioning plane by specifying a point on the sectioning plane
and another point on the plane's Z axis, or normal.
Specify a point on the section plane: Specify a point (1)
Specify a point on the Z-axis (normal) of the plane: Specify a point (2)
side view
1
2
1
2
cutting plane
normal
View
Aligns the sectioning plane with the current viewport's viewing plane.
Specifying a point defines the location of the sectioning plane.
Specify a point on the current view plane <0,0,0>: Specify a point (1) or press
ENTER
1
1132 | Chapter 21 SAVE
XY
Aligns the sectioning plane with the XY plane of the current UCS. Specifying
a point defines the location of the sectioning plane.
Specify a point on the XY-plane <0,0,0>: Specify a point (1) or press ENTER
1
YZ
Aligns the sectioning plane with the YZ plane of the current UCS. Specifying
a point defines the location of the sectioning plane.
Specify a point on the YZ-plane <0,0,0>: Specify a point (1) or press ENTER
1
ZX
Aligns the sectioning plane with the ZX plane of the current UCS. Specifying
a point defines the location of the sectioning plane.
Specify a point on the ZX-plane <0,0,0>: Specify a point (1) or press ENTER
SECTION | 1133
1
SECTIONPLANE
Creates a section object that acts as a cutting plane through a 3D object
Draw menu: Modeling Section Plane
Command line: sectionplane
3D Make panel, Section Plane
Selecting any point on the screen that is not on a face creates a section object
independent of the solid. The first point establishes a point around which the
section object rotates. The second point creates the section object.
Select a face or any point to locate the section line or [Draw Section/Orthographic]:
Specify a point or enter an option
Selecting a face on a solid or region aligns the section object parallel to that
face.
Selecting any point on the screen that is not on a face creates a section object.
The first point establishes a point around which the section object rotates.
The second point creates the section object.
Draw Section
Defines the section object with multiple points to create a section line with
jogs.
Specify start point: Specify a point (1)
Specify next point: Specify a point (2)
Specify next point or ENTER to complete: Specify a point (3) or press ENTER.
Specify next point in direction of section view: Specify a point to indicate direction
of the cutting plane.
This option creates a section object in the Section Boundary state with live
sectioning turned off.
1134 | Chapter 21 SAVE
Orthographic
Aligns the section object to an orthographic orientation relative to the UCS.
Align section to: [Front/Back/Top/Bottom/Left/Right]: Specify an option
A section object is created with the specified orientation relative to the UCS
(not the current view) and contains all 3D objects. This option creates a section
object in the Section Plane state with live sectioning turned on.
Section Settings Dialog Box
Shortcut menu: Right-click a section line. Click Live Section Settings.
The Section Settings dialog box contains display settings for creating 2D and
3D sections from the Generate Section / Elevation Dialog Box and for live
sectioning. All settings are stored with the section object.
Section Settings Dialog Box | 1135
2D Section / Elevation Block Creation Settings
Determines how a 2D section from a 3D object displays when generated.
3D Section Block Creation Settings
Determines how a 3D object displays when generated.
Live Section Settings
Determines how sectioned objects display in the drawing when live
sectioning is turned on.
Activate Live Section
Turns on live sectioning for the selected section object.
Intersection Boundary
Sets the appearance of line segments that outline the intersection surface
of the section object plane.
1136 | Chapter 21 SAVE
Intersection Fill
Sets the optional fill that displays inside the boundary area of the cut surface
where the section object intersects the 3D object.
Background Lines
Controls the display of background lines for 2D and 3D sections. For 2D
sections, also controls whether hidden lines are displayed.
Foreground Lines
Controls the display of foreground lines.
Curve Tangency Lines
Controls the inclusion of curved lines that are tangent to the section plane.
Applies only to 2D sections.
Static Image
Displays a description of the selected control.
Apply Settings to All Section Objects
When selected, applies all the settings to all section objects in the drawing.
When clear, applies settings to the current section object only.
Reset
Resets all settings in the dialog box to their default values.
Generate Section / Elevation Dialog Box
Shortcut menu: Right-click a section line. Cick Generate 2D/3D Section.
Command line: sectionplane
Creates 2D and 3D sections.
Generate Section / Elevation Dialog Box | 1137
2D/3D
2D Section/Elevation
Generates a 2D section.
3D Section
Generates a 3D section.
Source Geometry
Include All Objects
Specifies to include all 3D objects (3D solids, surfaces, and regions) in the
drawing, including those in xrefs and blocks.
Select Objects to Include
Specifies that you will manually select the 3D objects (3D solids, surfaces,
and regions) in the drawing from which to generate a section.
Select Objects
Closes the dialog box temporarily while you select the objects for the
section. When you finish selecting objects, press ENTER to redisplay the
Generate Section/Elevation dialog box.
Objects Selected
Indicates the number of objects selected.
Destination
Insert as New Block
Inserts the generated section as a block in the current drawing.
Replace Existting Block
Replaces an existing block in the drawing with the newly generated
section.
Replaces an existing block in the drawing with the newly generated section.
Select Block
Closes the dialog box temporarily while you select the section in the
drawing. When you finish selecting the block, press ENTER to redisplay
the Generate Section/Elevation dialog box.
1138 | Chapter 21 SAVE
Export to a File
Saves the section to an external file.
Filename and Path
Specifies a file name and path where the section will be saved.
Section Settings
Opens the Section Settings Dialog Box.
Create
Creates the section.
SECURITYOPTIONS
Controls security settings using the Security Options dialog box
Command line: securityoptions
The Security Options Dialog Box is displayed. You can add security settings
that are applied when you save the drawing.
Security Options Dialog Box
Command line: securityoptions
Specifies security settings to be used when your drawing is saved.
Password Tab (Security Options Dialog Box)
Adds a password to a drawing when the drawing is saved.
SECURITYOPTIONS | 1139
Password or Phrase to Open This Drawing
Adds, changes, or removes a password the next time the drawing is saved.
If you add or change the password, the Confirm Password Dialog Box is
displayed. If you lose the password, it is not recoverable. Before you add a
password, you should create a backup that is not protected with a password.
Encrypt Drawing Properties
Encrypts drawing properties, so a password is required to view them.
Drawing properties are details that help you identify the drawing, including
title, author, subject, keywords that identify the model, or other important
information.
Current Encryption Type
Specifies the default encryption level supplied by your operating system,
unless you choose an advanced level by clicking the Advanced Options
button.
Advanced Options
Opens the Advanced Options Dialog Box, where you can choose an
encryption provider and key length.
Digital Signature Tab (Security Options Dialog Box)
Adds a digital signature to a drawing when the drawing is saved.
1140 | Chapter 21 SAVE
Attach Digital Signatures After Saving Drawing
Attaches a digital signature to a drawing when the drawing is saved.
Select a Digital ID (Certificate)
Displays a list of digital IDs that you can use to sign files. Includes
information about the organization or individual to whom the digital ID
was issued, the digital ID vendor who issued the digital ID, and when the
digital ID expires.
Signature Information
Provides a list of time services you can use to add a time stamp to your
digital signature, the status of the time server connection, and a Comments
area (to include information relevant to the digital signature or to the files
you are signing).
Get Time Stamp From
Provides a list of time servers you can use to time stamp your digital
signature.
Time Service Status
Displays the connection status (Successfully Contacted Time Server or Could
Not Contact Time Server) of the time service.
Comment
Provides a place for comments about the digital signature or the files you
are signing.
Security Options Dialog Box | 1141
Confirm Password Dialog Box
Command line: securityoptions
Confirms the password entered in the Security Options Dialog Box that is
added or changed the next time the drawing is saved.
WARNING If you lose the password, it is not recoverable. Before you add a
password, you should create a backup that is not protected with a password.
Advanced Options Dialog Box
Command line: securityoptions
Selects an encryption provider and key length for drawings that you protect
with a password.
Choose an Encryption Provider
Sets a level of encryption for a drawing. You can choose from encryption
providers supplied by your operating system.
Choose a Key Length
Sets a key length. The higher the key length, the higher the level of
protection for your drawing.
SELECT
Places selected objects in the Previous selection set
Command line: select
Select objects: Use an object selection method
A small box, called the object selection target, replaces the crosshairs on the
graphics cursor.
1142 | Chapter 21 SAVE
object selection
target
Objects must be selected in order to be processed. The Select Objects prompt
occurs after many commands, including the SELECT command itself.
You can select objects individually with the pointing device, by drawing a
selection window around them, by entering coordinates, or by using one of
the selection methods listed below. These methods can be used to select objects
regardless of the command that initiated the Select Objects prompt.
You can also press and hold the CTRL key to select original individual forms
that are part of composite solids or vertices, edges, and faces on 3D solids.
You can select one of these subobjects, or create a selection set of more than
one subobject. Your selection set can include more than one type of subobject.
To view all options, enter ? on the command line.
Expects a point or
Window/Last/Crossing/Box/All/Fence/WPolygon/CPolygon/Group/Add/Remove/Multiple/Previous/Undo/Auto/Single/Subobject/Object
Select objects: Specify a point or enter an option
Window
Selects all objects completely inside a rectangle defined by two points.
Specifying the corners from left to right creates a window selection.
(Specifying the corners from right to left creates a crossing selection.)
Specify first corner: Specify a point (1)
Specify opposite corner: Specify a point (2)
window selection
1
2
SELECT | 1143
Last
Selects the most recently created visible object. The object must be in the
current space, that is, model space or paper space, and its layer must not
be set to frozen or off.
Crossing
Selects objects within and crossing an area defined by two points. A crossing
selection is displayed as dashed or otherwise highlighted to differentiate it
from window selection. Specifying the corners from right to left creates a
crossing selection. (Specifying the corners from left to right creates a window
selection.)
First corner: Specify a point (1)
Other corner: Specify a point (2)
crossing selection
2
1
Box
Selects all objects inside or crossing a rectangle specified by two points. If
the rectangle's points are specified from right to left, Box is equivalent to
Crossing. Otherwise, Box is equivalent to Window.
Specify first corner: Specify a point
Specify opposite corner: Specify a point
All
Selects all objects on thawed layers.
select all
1144 | Chapter 21 SAVE
Fence
Selects all objects crossing a selection fence. The Fence method is similar
to CPolygon except that that the fence is not closed, and a fence can cross
itself. Fence is not affected by the PICKADD system variable.
First fence point: Specify a point
Specify endpoint of line or [Undo]: Specify a point or enter u to undo the last
point
fence selection
WPolygon
Selects objects completely inside a polygon defined by points. The polygon
can be any shape but cannot cross or touch itself. The last segment of the
polygon is drawn so that it is closed at all times. WPolygon is not affected
by the PICKADD system variable.
First polygon point: Specify a point
Specify endpoint of line or [Undo]: Specify a point or enter u to undo the last
point
WPolygon selection
CPolygon
Selects objects within and crossing a polygon defined by specifying points.
The polygon can be any shape but cannot cross or touch itself. The last
segment of the polygon is drawn so that it is closed at all times. CPolygon
is not affected by the PICKADD system variable.
First polygon point: Specify a point
SELECT | 1145
Specify endpoint of line or [Undo]: Specify a point or enter u to undo the last
point
CPolygon selection
Group
Selects all objects within a specified group.
Enter group name: Enter a name list
Add
Switches to the Add method: selected objects can be added to the selection
set by using any of the object selection methods. Auto and Add are the
default methods.
selected object
to add
Remove
Switches to the Remove method: objects can be removed from the current
selection set using any object selection method. An alternative to Remove
mode is to hold down SHIFT while selecting single objects or use the
Automatic option.
Multiple
Specifies multiple points without highlighting the objects, thus speeding
up the selection process for complex objects. The Multiple method also
selects two intersecting objects if the intersection point is specified twice.
1146 | Chapter 21 SAVE
Previous
Selects the most recent selection set. The Previous selection set is cleared
by operations that delete objects from the drawing.
The program keeps track of whether each selection set was specified in
model space or paper space. The Previous selection set is ignored if you
switch spaces.
Undo
Cancels the selection of the object most recently added to the selection set.
Auto
Switches to automatic selection: pointing to an object selects the object.
Pointing to a blank area inside or outside an object forms the first corner
of a box defined by the Box method. Auto and Add are the default methods.
Single
Switches to the Single method: selects the first object or set of objects
designated rather than continuing to prompt for further selections.
Subobject
Allows you to select original individual forms that are part of composite
solids or vertices, edges, and faces on 3D solids. You can select one of these
subobjects, or create a selection set of more than one subobject. Your selection
set can include more than one type of subobject.
Select objects: Select original individual forms that are part of composite solids or
vertices, edges, and faces
Pressing and holding the CTRL key is the same as selecting the SELECT
commands Subobject option.
Object
Ends the ability to select subobjects. Allows you to use object selection
methods.
Select objects: Use an object selection method
SELECT | 1147
SETIDROPHANDLER
Specifies the default type of i-drop content for the current Autodesk application
Command line: setidrophandler
The SETIDROPHANDLER command displays the Set Default i-drop Content
Type Dialog Box, where you set the default type of i-drop content for the
Autodesk application you are currently working in. This setting determines
the type of content that is inserted into your drawing when you drag a
representative i-drop content image from the Web into your drawing.
Set Default i-drop Content Type Dialog Box
Command line: setidrophandler
Specifies the default type of i-drop content accepted by the current Autodesk
application. The list contains the available content types for installed Autodesk
products that provide this i-drop functionality.
The default content type determines the type of content that is inserted in
your drawing. For example, if you select Block, when you drag a representative
i-drop content image from a web page, the inserted content is an AutoCAD
block.
i-drop Options Dialog Box
Shortcut menu: Right-click a representative i-drop content image and drag it
from a web page into your current drawing, and then click Block.
Displays the source URL, the log file name, and the file name for the i-drop
content that is currently being inserted in the drawing, and allows you to
specify the associated data files to be transferred and the location for the files.
SETUV
Obsolete
Command line: setuv
Starts MATERIALMAP.
1148 | Chapter 21 SAVE
SETVAR
Lists or changes the values of system variables
Tools menu: Inquiry Set Variable
Command line: setvar (or 'setvar for transparent use)
Enter Variable Name or [?List Variables] <current>: Enter a variable name, enter
? , or press ENTER
Variable Name
Specifies the name of the system variable you want to set.
Enter new value for variable_name <current>: Enter a new value or press ENTER
You can also change the value of system variables at the Command prompt
by entering the name of the variable and its new value.
?List Variables
Lists all system variables in the drawing and their current settings.
Enter variable(s) to list <*>: Enter a wild-card pattern or press ENTER
SHADEMODE
Starts the VSCURRENT command
Command line: shademode
Prompts for the VSCURRENT command are displayed.
If you enter -shademode at the Command prompt or use SHADEMODE in
a script, SHADEMODE displays prompts on the command line.
SHADEMODE Command Line
If you enter -shademode at the Command prompt or use SHADEMODE in
a script, SHADEMODE displays prompts on the command line.
Enter option [2D Wireframe /3D Wireframe /Hidden /Flat Shaded/Gouraud
Shaded/Flat Shaded, Edges On /Gouraud Shaded, Edges On ] <current>:
2D Wireframe
Displays the objects using lines and curves to represent the boundaries.
Raster and OLE objects, linetypes, and lineweights are visible.
SETVAR | 1149
3D Wireframe
Displays the objects using lines and curves to represent the boundaries.
Material colors that you have applied to the objects are shown.
Hidden
Displays the objects using 3D wireframe representation and hides lines
representing back faces.
Flat Shaded
Shades the objects between the polygon faces. The objects appear flatter
and less smooth than Gouraud-shaded objects. Materials that you have
applied to the objects show when the objects are flat shaded.
Gouraud Shaded
Shades the objects and smooths the edges between polygon faces. This gives
the objects a smooth, realistic appearance. Materials that you have applied
to the objects show when the objects are Gouraud shaded.
Flat Shaded, Edges On
Combines the Flat Shaded and Wireframe options. The objects are flat
shaded with the wireframe showing through.
Gouraud Shaded, Edges On
Combines the Gouraud Shaded and Wireframe options. The objects are
Gouraud shaded with the wireframe showing through.
SHAPE
Inserts a shape from a shape file that has been loaded using LOAD
Command line: shape
Enter Shape Name or [?List Shapes]: Enter a name, or enter ?
Shape Name
Loads the shape.
Specify insertion point:
Specify height <current>: Specify a height or press ENTER
Specify rotation angle <0>: Specify an angle or press ENTER
If a shape belongs to an external reference (xref) attached to the current
drawing, the shape file is identified as externally dependent. Externally
1150 | Chapter 21 SAVE
dependent shapes cannot be used in the current drawing unless they are
reloaded.
?List Shapes
Lists shapes and the files in which the shapes are defined. If you enter a
question mark (?), the following prompt is displayed:
Enter shape name(s) to list <*>: Enter a name list or press ENTER
If you enter a name, the program lists the name of the file in which the
shape definition exists and ends SHAPE. If you enter an asterisk (*), the
program lists shape names and ends SHAPE.
SHEETSET
Opens the Sheet Set Manager
Standard toolbar:
Tools menu: Palettes Sheet Set Manager
Command line: sheetset
Displays the Sheet Set Manager.
Sheet Set Manager
Tools Menu: Sheet Set Manager
Command line: sheetset
The Sheet Set Manager organizes, displays, and manages sheet sets, a named
collection of drawing sheets. Each sheet in a sheet set is a layout in a drawing
(DWG) file.
The top of the Sheet Set Manager window contains a list box, called the Sheet
List control, and several buttons. The buttons vary, depending on the selected
tab.
Sheet List Tab
Sheet Views Tab
Model Views Tab
SHEETSET | 1151
Sheet List Control
The Sheet List control displays the the name of the current sheet set, or, if no
sheet sets are open, the Open option. The Sheet List control provides the
following options for all tabs:
Names of Open Sheet Sets
Lists all open sheet sets, if any. A check is displayed next to the current
sheet set. The current sheet set is the open sheet set that is displayed in the
Sheet Set Manager window.
Recent
Displays a list of recently opened sheet sets.
New Sheet Set
Starts the Create Sheet Set wizard.
Open
Displays the Open Sheet Set Standard File Selection Dialog Boxes.
Sheet List Tab
Tools menu: Palettes Sheet Set Manager (Sheet List tab)
Command line: sheetset
The Sheet List tab displays an ordered list of sheets. You can organize these
sheets under headings, called subsets, that you create.
This tab has the following buttons:
Publish to DWF
Publishes selected sheets or a sheet set to a specified DWF file. Automatically
uses settings specified in the PUBLISH command.
Publish
Displays a list of Publish options. The description for each option is listed in
alphabetical order under Shortcut Menu Options below.
Sheet Selections
Displays a menu where you can save, manage, and restore sheet selections by
name. This makes it easy to specify a group of sheets for a publish, transmit,
or archive operation. The description for each option is listed in alphabetical
order under Shortcut Menu Options below.
1152 | Chapter 21 SAVE
Details (at bottom of window)
Displays basic information about the currently selected sheet or subset.
Preview (bottom of window)
Displays a thumbnail preview of the currently selected sheet.
Shortcut Menu Options
The following options are displayed on shortcut menus for the Sheet List tab.
For easier access, they are listed in alphabetical order. The options displayed
in each shortcut menu depend on context: in the tree view, if you right-click
the name of the sheet set, a different shortcut menu will display than if you
right-click the name of a subset or the name of a sheet.
Archive
Displays the Archive a Sheet Set Dialog Box.
Close Sheet Set
Closes the current sheet set, removing the sheet set information displayed
in the Sheet Set Manager window.
New Sheet
Displays the New Sheet Dialog Box.
Rename & Renumber
Displays the Rename & Renumber Sheet Dialog Box.
eTransmit
Displays the Create Transmittal Dialog Box.
Import Layout as Sheet
Displays the Import Layouts as Sheets Dialog Box.
Include Plot Stamp
Turns the plot stamp on or off for the selected sheet set, subset, or sheet.
Plot Stamp Settings
Displays the Plot Stamp Dialog Box, in which you can specify the
information, such as drawing name and plot scale, that you want applied
to the plot stamp.
Sheet Set Manager | 1153
Insert Sheet List Table
Displays the Edit Sheet List Table Settings Dialog Box. Insert Sheet List Table
is available only on the sheet set shortcut menu.
Manage Page Setups
Displays the Page Setup Manager.
New Subset
Displays the Subset Properties Dialog Box, where you can create a new sheet
subset for organizing the sheets in a sheet set.
Open
Opens the drawing file of the selected sheet and displays the layout.
Open Read-Only
Opens the drawing file of the selected sheet in read-only mode and displays
the layout. You cannot save changes to the file using the original file name.
Properties (Sheet Set)
When the sheet set node is selected, displays the Sheet Set Properties Dialog
Box.
Properties (Subset)
When a subset node is selected, displays the Subset Properties dialog box.
See New Subset.
Properties (Sheet)
When a sheet node is selected, displays the Sheet Properties Dialog Box.
Publish
Displays the Publish Dialog Box.
Publish Using Page Setup Override
Automatically publishes the selected sheets using the selected page setup
override rather than the page setup specified in each drawing. The page
setup overrides are stored in a drawing template (DWT) file designated to
be the source of the page setup override information.
If this item is not available, it means that there are no page setups specified,
or that the DWT file is invalid or missing. Use the Manage Page Setups item
on the same menu to determine the problem.
1154 | Chapter 21 SAVE
Plot Stamp Settings
Displays the Plot Stamp Dialog Box.
Publish to DWF
Publishes the selected sheets or the sheet set to a specified DWF file.
Automatically uses settings specified in the PUBLISH command.
Publish to Plotter
Automatically publishes the selected sheets to the default plotter or printer.
Resave All Sheets
Updates the sheet set information saved with each drawing in the current
sheet set. Each drawing file in the current sheet set is opened and resaved.
Any changes that were made are updated in the sheet set data (DST) file.
Drawing files saved in a previous DWG file format are resaved without
changing format.
This operation is a background task and nothing is displayed in the program.
NOTE In a network environment, make sure that all drawing files in the current
sheet set that are opened by other users are closed before performing this
operation.
Remove Subset
Removes the currently selected subset from the organization of the sheet
set.
Remove Sheet
Removes the currently selected sheet from the sheet set.
Save Sheet Selection
Displays the New Sheet Selection Dialog Box.
Sheet Set Publish Options
Displays the Publish Options Dialog Box. This is the same as the Publish
Options dialog, but is specific to the current sheet set.
Transmittal Setups
Displays the Transmittal Setups Dialog Box.
Sheet Set Manager | 1155
Sheet Views Tab
Tools menu: Palettes Sheet Set Manager (Sheet Views tab)
Command line: sheetset
The Sheet Views tab displays an ordered list of views used in the current sheet
set. You can organize these views under headings, called categories, that you
create. You can display the list of views organized by categories or by the sheet
on which they are located.
NOTE Only sheet views created in AutoCAD 2005 or later are listed on the Sheet
Views tab.
This tab has the following buttons:
New View Category Button
Displays the View Category Dialog Box. This button is available only when
the View by Category button is turned on and the views are displayed
according to their categories.
View by Category
Displays the views in the current sheet set organized by their categories.
View by Sheet
Displays a list of views in the current sheet set organized by the sheet on which
they are located.
Shortcut Menu Options
The following options are displayed on shortcut menus for the Sheet Views
tab. For easier access, they are listed in alphabetical order. The options
displayed in each shortcut menu depend on context: if you right-click the
sheet set, a different shortcut menu will display than if you right-click a view
category, or a view.
Display
Displays the selected view in the sheet in which it was created. Opens the
drawing file containing the sheet, if the drawing file is not already open.
New View Category
Displays the View Category Dialog Box, in which you can create a new view
category to organize the views in a sheet set.
1156 | Chapter 21 SAVE
Place Callout Block
Specifies and places a callout block onto a sheet.
Place View Label
Specifies and places a view label block onto a sheet.
Properties (Sheet Set)
Displays the Sheet Set Properties Dialog Box.
Properties (View Category)
Displays the View Category Dialog Box.
Rename
Renames the selected sheet view category.
Rename & Renumber
Displays the Rename & Renumber View Dialog Box where you can renumber
and retitle the selected sheet view.
Set Category
Reassigns the selected sheet view to a category that you specify.
Model Views Tab
Tools menu: Palettes Sheet Set Manager (Model Views tab)
Command line: sheetset
The Model Views tab displays a list of folders, drawing files, and model space
views available for the current sheet set. You can add and remove folder
locations to control which drawing files are associated with the current sheet
set.
NOTE After creating a named model space view, you must save the drawing to
add the view to the Model Views tab.
This tab has the following buttons:
Refresh Button
Updates the list of drawing files listed in the tree view. The Refresh button
updates all information stored in the sheet set data (DST) file, checks all folders
in every resource location for new or removed drawing files, and checks all
Sheet Set Manager | 1157
drawing files that are expanded for new or removed model space views.
Alternatively, when the focus is on the Model Views tab, you can press F5 to
perform a refresh.
Add New Location Button
Displays the Browse for Folder Standard File Selection Dialog Boxes, in which
you can add a folder location to the sheet set.
Shortcut Menu Options
The following options are displayed on shortcut menus for the Model Views
tab. For easier access, they are listed in alphabetical order. The options
displayed in each shortcut menu depend on context: if you right-click a folder,
a different shortcut menu will display than if you right-click a drawing within
a folder.
Add New Location
Displays the Browse for Folder Standard File Selection Dialog Boxes where
you can add a folder location to the sheet set.
eTransmit
Displays the Create Transmittal Dialog Box.
Open File
Opens the selected drawing (DWG) file.
Place on Sheet
Initiates a series of automated steps that creates and places a view of the
selected model onto the current layout of the current drawing. These steps
are
You are prompted to place the view on the layout. Right-click to change
the scale of the view before placement
The selected model is attached as an xref in the current drawing
A layout viewport is created on the current layout
A sheet view is created that corresponds with the newly created layout
viewport
Remove Location
Removes the currently selected folder location from the sheet set.
1158 | Chapter 21 SAVE
See Model Space Views
Expands a list of named model space views.
Subset Properties Dialog Box
Tools menu: Palettes Sheet Set Manager (Sheet List tab)
Command line: sheetset
Creates a new sheet subset in a sheet set. You can organize sheets by dragging
them to different subsets.
Subset Name
Specifies the name of this subset. Specifies the name of the sheet storage
folder for this subset if Create Folders Relative to Parent Subset Storage
Location is selected.
Create Folders Relative to Parent Subset Storage Location
When checked, creates a new folder under the parent folder when creating
a new subset. This option provides a convenient method for creating a
folder hierarchy in parallel with the subset hierarchy.
Store New Sheet DWG Files In
Specifies the folder location for all new drawing (DWG) files containing
sheets that are associated with this subset. The Browse button displays the
Browse for Folder Standard File Selection Dialog Boxes.
Subset Properties Dialog Box | 1159
Sheet Creation Template for Subset
Specifies the drawing template (DWT) file and layout name that is used to
create new drawing files for this subset. The Browse button displays the
Select Layout as Sheet Template Dialog Box.
The syntax for this property is
layoutname [folderpath\]filename.dwt
Prompt for Template
When checked, prompts you to specify a drawing template file rather than
use the default drawing template file for creating new sheets.
Select Layout as Sheet Template Dialog Box
Tools menu: Palettes Sheet Set Manager (Sheet List tab)
Command line: sheetset
Specifies the folder path, drawing template (DWT) file, and layout name to
be used for creating new sheets.
Drawing Template File Name
Specifies the drawing template file path and name to be used for creating
new sheets. The Browse button displays the Select Drawing Standard File
Selection Dialog Boxes.
Select a Layout to Create New Sheets
Lists and specifies the name of the layout in the drawing template file to
be used for new sheets.
1160 | Chapter 21 SAVE
New Sheet Dialog Box
Tools menu: Palettes Sheet Set Manager (Sheet List tab)
Command line: sheetset
Creates a new sheet in the current sheet set by creating a new drawing (DWG)
file that includes a layout tab with the same name as the drawing.
Number
Specifies the sheet number. It is recommended that you do not fill in the
sheet number when you first create a sheet. By default the drawing name
and layout name of the new sheet will be the sheet number together with
sheet title. You can remove the sheet number from the file name when you
create the new sheet, but the sheet number will still be in the layout name.
Sheet Title
Specifies the sheet title, which corresponds to an identically named layout
tab in the new drawing.
File Name
Specifies the name of the new drawing file containing the sheet. By default,
the name of the drawing file is the sheet number combined with the sheet
title. You can also change the drawing file name in this box.
Folder Path
Displays the default folder for the new drawing file.
The default folder for a subset is specified in the Subset Properties Dialog
Box; and the default folder for a sheet set is specified in the Sheet Set
Properties Dialog Box
New Sheet Dialog Box | 1161
Sheet Template
Displays the default sheet template file used for creating the new drawing
file.
The default template file used for creating new drawings in a subset is
specified in the Subset Properties Dialog Box; the default template file for
creating new drawings in a sheet set is specified in the Sheet Set Properties
Dialog Box
Rename & Renumber Sheet Dialog Box
Tools menu: Palettes Sheet Set Manager (Sheet List tab)
Command line: sheetset
Specifies a sheet number, sheet title, and other properties for a sheet in a sheet
set.
Number
Specifies the sheet number of the selected sheet.
Sheet Title
Specifies the sheet title of the selected sheet.
File Name
Specifies the name of the drawing file associated with the selected sheet.
Folder Path
Displays the folder path for the drawing file.
1162 | Chapter 21 SAVE
Rename Associated Drawing File to Match Sheet Title
When checked, changes the drawing file name to match the sheet title.
Prefix Sheet Number to File Name
When checked, changes the drawing file name to a new name formed by
adding the sheet number to the beginning of the sheet title.
Next
Loads the next sheet into this dialog box. This provides a convenient method
for renumbering or retitling a series of sheets.
Previous
Loads the previous sheet into this dialog box.
Rename & Renumber View Dialog Box
Tools menu: Palettes Sheet Set Manager (Sheet Views tab)
Command line: sheetset
Specifies a sheet number and view title for a view in a sheet set.
Number
Specifies the sheet number of the selected view.
View Title
Specifies the view title of the selected view.
Previous
Loads the previous view into this dialog box. This provides a convenient
method for renumbering or retitling a series of views.
Next
Loads the next view into this dialog box. This provides a convenient method
for renumbering or retitling a series of views.
Rename & Renumber View Dialog Box | 1163
Import Layouts as Sheets Dialog Box
Tools menu: Palettes Sheet Set Manager (Sheet List tab)
Command line: sheetset
Provides a method for quickly importing layouts into a sheet set, and specifying
which layout tab is to be used as the sheet.
NOTE A layout can belong to only one sheet set. If a layout already belongs to a
sheet set, you must create a copy of the drawing containing the layout to import
it.
Browse for Drawings
Displays the Select Drawing Standard File Selection Dialog Boxes.
List of Layouts in Selected Drawing
Lists all available layouts in the specified drawing file. Click a check box to
select a layout.
1164 | Chapter 21 SAVE
Prefix Sheet Titles with File Name
When checked, automatically adds the drawing file name to the beginning
of the sheet title.
Import Checked
Imports a layout from the list only if it displays a check mark.
Insert Sheet List Table Dialog Box
Tools menu: Palettes Sheet Set Manager (Sheet List tab)
Command line: sheetset
Creates a table listing the sheets in the sheet set. This table can be added to
any sheet in the current sheet set, but it is typically added to the title sheet.
NOTE Insert Sheet List Table on the sheet set shortcut menu is not available if the
Model tab is active, or if the current layout is not a sheet in the current sheet set.
Table Style Settings
Displays options for the table style.
Insert Sheet List Table Dialog Box | 1165
Table Style Name
Specifies the table style to be used for the table. The Browse button displays
the Table Style Dialog Box.
Table Style Sample Area
Displays a sample of the currently selected table style.
Show Subheader
When checked, displays the names of the subsets, dividing the sheet list
table into sections.
Table Data Settings
Displays options for the table data.
Title Text
Specifies the name of the title of the sheet list table.
Column Settings Area
Displays a list of the column definitions in the sheet list table. Each line in
the list represents a column. The top-to-bottom order of the list represents
how the columns will be displayed in the table (left to right).
Data Type Column
Selecting a column definition and then clicking on an entry in the Data
Type column displays a list. From this list, you can change the type of
information that is going to be displayed in the columns of the sheet list
table.
Heading Text Column
Allows you to change the title text for each column in the sheet list table.
Add
Adds a sheet number column to the sheet list table.
Remove
Removes the selected column from the sheet list table. If you accidentally
remove a column, you can add a new Sheet Number column and then
change its data type from the data type list.
1166 | Chapter 21 SAVE
Move Up
Moves the selected column up in the column list and to the left in the sheet
list table.
Move Down
Moves the selected column down in the column list and to the right in the
sheet list table.
Edit Sheet List Table Settings Dialog Box
Shortcut menu: Select any cell in Sheet List Table Right-click to open the
shortcut menu Edit Sheet List Table Settings
Allows you to edit a sheet list table that exists in the current drawing. The
Edit Sheet List Table Settings dialog box gives you access to all the settings
found on the Edit Sheet List Table Settings Dialog Box.
Table Style Settings
Displays options for the table style.
Table Style Name
Specifies the table style to be used for the table. The Browse button displays
the Table Style Dialog Box.
Edit Sheet List Table Settings Dialog Box | 1167
Table Style Sample Area
Displays a sample of the currently selected table style.
Show Subheader
When checked, displays the names of the subsets, dividing the sheet list
table into sections.
Table Data Settings
Displays options for the table data.
Title Text
Specifies the name of the title of the sheet list table.
Column Settings Area
Displays a list of the column definitions in the sheet list table. Each line in
the list represents a column. The top-to-bottom order of the list represents
how the columns will be displayed in the table (left to right).
Data Type Column
Selecting a column definition and then clicking on an entry in the Data
Type column displays a list. From the list, you can change the type of
information that is going to be displayed in the columns of the sheet list
table.
Heading Text Column
Allows you to change the title text for each column in the sheet list table.
Add
Adds a sheet number column to the sheet list table.
Remove
Removes the selected column from the sheet list table. If you accidentally
remove a column, you can add a new Sheet Number column and then
change its data type from the data type list.
Move Up
Moves the selected column up in the column list and to the left in the sheet
list table.
1168 | Chapter 21 SAVE
Move Down
Moves the selected column down in the column list and to the right in the
sheet list table.
Sheet Set Properties Dialog Box
Tools menu: Palettes Sheet Set Manager (Sheet List tab)
Command line: sheetset
Displays information that is specific to the selected sheet set. You can click
on each field to display a description at the bottom of the dialog box.
This includes information such as the path and file name of the sheet set data
(DST) file, the paths of the folders that contain the drawing files associated
with the sheet set, and any custom properties associated with the sheet set
Name
Displays the name of the sheet set.
Sheet Set Data File
Displays the path and file name of the sheet set data (DST) file.
Sheet Set Properties Dialog Box | 1169
Description
Displays a description of the sheet set.
Model View
Displays the paths and names of folders that contain drawings used by the
sheet set.
Label Block for Views
Displays the path and file name of the DWT or DWG file that contains the
label blocks for the sheet set.
Callout Blocks
Displays the path and file name of the DWT or DWG file that contains the
callout blocks for the sheet set.
Page Setup Overrides File
Displays the path and file name for the drawing template (DWT) file
containing the page setup overrides for the sheet set.
Project Control
Displays several fields commonly used in projects including Project Number,
Project Name, Project Phase, and Project Milestone.
Sheet Custom Properties
Displays the user-defined custom properties associated with each sheet in
the sheet set.
Sheet Storage Location
Displays the path and name of the folder where new sheets are created.
Sheet Creation Template
Displays the path and name of the DWG or DWT file to be used when
creating new sheets for the sheet set.
Prompt for Template
Controls whether you will be prompted for a sheet creation template every
time you create a new sheet in a sheet set.
Sheet Set Custom Properties
Displays the user-defined custom properties associated with the sheet set.
1170 | Chapter 21 SAVE
Edit Custom Properties
Displays the Sheet Set Custom Properties Dialog Box.
Sheet Set Custom Properties Dialog Box
Tools menu: Palettes Sheet Set Manager (Sheet List tab)
Command line: sheetset
Lists the custom properties associated with the current sheet set.
Add
Displays the Add Custom Property Dialog Box.
Delete
Removes the selected custom property from the sheet set.
Add Custom Property Dialog Box
Tools menu: Palettes Sheet Set Manager (Sheet List tab)
Command line: sheetset
Creates a custom property to be associated with the current sheet set or with
each sheet. Custom properties can be used to store information such as a
contract number, the name of the designer, and the release date.
Sheet Set Custom Properties Dialog Box | 1171
Name
Specifies the name of a new custom property.
Default Value
Specifies a value for the custom property.
Owner
Specifies whether the custom property belongs to the sheet set or to a sheet.
Resource Drawing Locations Dialog Box
Tools menu: Palettes Sheet Set Manager
Command line: sheetset
Displays a list of folders that are available for the current sheet set. You can
add and remove folder locations to control which drawing files are available
for the current sheet set.
1172 | Chapter 21 SAVE
Add
Displays the Browse for Folder Standard File Selection Dialog Boxes, in
which you can add a folder location to the list.
Delete
Removes the selected folder from the list.
Sheet Properties Dialog Box
Tools menu: Palettes Sheet Set Manager (Sheet List tab)
Command line: sheetset
Displays information that is specific to the selected sheet, such as the sheet
title, sheet number, and whether it will be included in publishing operations.
Also displays custom properties, if any. You can enter a new value to modify
any available sheet property.
Sheet and Sheet Custom Properties
Displays the properties of the selected sheet. Also displays custom properties,
if any. You can enter a new value to modify any sheet property. The
Expected Layout is the path and file name of the drawing where the sheet
Sheet Properties Dialog Box | 1173
was saved. The Found Layout is the path and file name of the drawing where
the sheet was found. If the paths are different, you can modify the path
and file name in Expected Layout. This operation reassociates the sheet
with the sheet set.
New Sheet Selection Dialog Box
Tools menu: Palettes Sheet Set Manager (Sheet List tab)
Command line: sheetset
Saves a named selection of sheets for future operations. After you select several
sheets and then save the selection, you can restore the sheet selection by
name. This makes it easy to specify a set of sheets for a publish, transmit, or
archive operation.
Enter the Sheet Selection Name
Specifies a name for the sheet selection.
Sheet Selections Dialog Box
Tools menu: Palettes Sheet Set Manager (Sheet List tab)
Command line: sheetset
Renames or deletes saved sheet selections.
1174 | Chapter 21 SAVE
Sheet Selections
Specifies the sheet selection that you want to rename or delete.
Rename
Renames the selected sheet selection.
Delete
Deletes the selected sheet selection. Only the sheet selection is deleted. The
sheets themselves are unaffected.
View Category Dialog Box
Tools menu: Palettes Sheet Set Manager (Sheet Views tab)
Command line: sheetset
Creates a new view category in a sheet set. You can organize views by dragging
them under different view categories.
Category Name
Specifies the name of a new view category.
Select the Callout Blocks to be Used in this Category
Provides a method for listing the callout blocks appropriate to the current
view category.
View Category Dialog Box | 1175
Add Blocks
Displays the List of Blocks Dialog Box.
List of Blocks Dialog Box
Tools menu: Palettes Sheet Set Manager (Sheet Views tab)
Command line: sheetset
Lists, adds, or deletes callout blocks for use in the current sheet set. This dialog
box is displayed by clicking the Add Blocks button in the View Category dialog
box, or by clicking the [...] button next to Callout blocks in the Sheet Set
Properties dialog box.
List of Blocks
Displays the list of blocks available for use with the current sheet set.
Add
Displays the Select Block Dialog Box.
Delete
Removes the selected block from the list of callout blocks.
Preview area
Displays a preview image when a single block is selected.
1176 | Chapter 21 SAVE
Select Block Dialog Box
Tools menu: Palettes Sheet Set Manager (Sheet Views tab)
Command line: sheetset
Adds a new label block or callout blocks for use in the current sheet set.
Enter the Drawing File Name
Specifies the path and name of a drawing (DWG) file or the name and path
of a drawing template (DWT) file to be used as the source of a block
definition. The Browse button displays Select Drawing, a standard file
selection dialog box.
Select the Drawing File as a Block
Uses the entire specified drawing file or drawing template file as the block
definition.
Choose Blocks in the Drawing File
Uses a selected block definition from the specified drawing file or drawing
template file. When selecting callout blocks, you can use SHIFT or CTRL to
select more than one block.
Preview
Displays a preview image when a single block is selected.
SHEETSETHIDE
Closes the Sheet Set Manager
Select Block Dialog Box | 1177
Tools menu: Palettes Sheet Set Manager
Command line: sheetsethide
Closes the Sheet Set Manager window.
SHELL
Accesses operating system commands
Command line: shell
OS command: Enter an operating system command or press ENTER
With SHELL, you can execute operating system (OS) commands while
remaining in this program. When SHELL prompts you for an OS command,
you can enter most valid commands for your OS. When the command has
been executed, SHELL returns you to the Command prompt.
Pressing ENTER at the OS Command prompt displays the system prompt with
an extra close angle bracket (>). You can enter operating system commands
as if you were at the normal system prompt. Enter exit to return to the
Command prompt.
WARNING Do not use the SHELL command to delete lock files (file name
extension .??k) or temporary files (file name extensions .ac$ or .$a). Do not use
SHELL to run chkdsk, reset the serial I/O ports, or run external programs that
require disk swapping while editing a drawing stored on a floppy disk. Load
Terminate-and-Stay-Resident programs into memory before starting this program.
SHOWMAT
Obsolete
Command line: showmat
Starts LIST.
SIGVALIDATE
Displays information about the digital signature attached to a file
Command line: sigvalidate
1178 | Chapter 21 SAVE
The Validate Digital Signatures Dialog Box is displayed. Review the information
displayed in the dialog box, and click Close to view the signed file.
Validate Digital Signatures Dialog Box
Command line: sigvalidate
Displays information about a digital signature. You can determine if a digital
signature is valid and if the signed file has been modified since it was signed.
Name
Displays the location and name of the file whose digital signature is being
viewed.
Digital Signature Status
Displays a Valid Signature icon if a digital signature is valid, and an Invalid
Signature icon if the digital signature is not valid.
File Status
Displays the status of the signed file.
View Base Signature
Displays the Digital Signature Contents Dialog Box. This option is available
only if the digital signature is valid and the file has not been modified since
it was signed.
Xref Drawings
Contains detailed information about any xrefs in the signed file.
Validate Digital Signatures Dialog Box | 1179
View Xref Drawings
Displays the xref drawings contained in a file's base drawing.
View Xref List
Contains a list of the xref drawings in a signed file. Displays the name,
folder, and status of the xref. This list is available only if the current file
contains xrefs and View Xref Drawings is selected.
View Xref Signature
Displays the Digital Signatures Contents dialog box for the selected xref.
This button is enabled only if the xref has a valid digital signature attached.
Digital Signature Contents Dialog Box
Command line: sigvalidate
Displays information about a digital signature. You can determine if a digital
signature is valid and if the signed file has been modified since it was signed.
Name
Displays the location and name of the file whose digital signature is being
viewed.
Digital Signature Status
Displays the status of the digital signature.
File Status
Displays the status of the signed file.
Signed By
Displays the name of the organization or individual who attached a digital
signature to the current file.
Other Fields
Displays the subject, issuer, valid from date, valid to date, or serial number in
the Values box.
Subject
Displays information about the organization or individual who owns the
digital ID and attached the digital signature.
1180 | Chapter 21 SAVE
Issuer
Displays the name of the certificate authority that originally issued the
digital ID.
Valid From
Displays the day, month, year, and exact time from which the digital ID
can be first used and is considered valid.
Valid To
Displays the day, month, year, and exact time at which the digital ID ceases
to be valid.
Serial Number
Displays the serial number assigned to the digital ID.
Values
Displays information about a digital signature based on the item you select
in the Other Fields list.
Comment
Displays any comments about the digital signature that is attached to the
current file.
Signature Date and Time
Displays the date and time that the digital signature was attached to the current
file. The date and time are based on the time service used when the signature
was attached.
Time Service Used
Displays the time service used to add the time stamp to the current file.
Skip Xref Warnings
Determines if the Digital Signature Contents dialog box is displayed for signed
xrefs. This check box is displayed only in the Digital Signature Contents dialog
box when a signed drawing is opened.
SKETCH
Creates a series of freehand line segments
SKETCH | 1181
Command line: sketch
The following information is based on the assumption that Tablet mode is
on.
Record increment <current>: Specify a distance or press ENTER
The record increment value defines the length of the line segments. The
pointing device must be moved a distance greater than the increment value
to generate a line.
larger record increment smaller record increment
Sketching is captured as a series of independent lines. Setting the SKPOLY
system variable to a nonzero value produces a polyline for each contiguous
sequence of sketched lines rather than multiple line objects.
Sketch. Pen (Pick Button) ExitENTER (button 3) Quit (button 4) Record (button
2) Erase (button 5) Connect (button 6) . (Period) (button 1) Enter an option or
press a pointer button
Pen (Pick Button)
Raises and lowers the sketching pen. The pen must be raised before you can
select menu items with the pointing device.
ExitENTER (button 3)
Records and reports the number of temporary lines sketched and ends the
command.
Quit (button 4)
Discards all temporary lines sketched since the start of SKETCH or the last
use of the Record option, and ends the command.
Record (button 2)
Records temporary lines as permanent and does not change the pen's
position. Reports the number of lines using the following prompt:
nnn lines recorded.
Erase (button 5)
Erases any portion of a temporary line and raises the pen if it is down.
Select end of delete.
1182 | Chapter 21 SAVE
Connect (button 6)
Lowers the pen to continue a sketch sequence from the endpoint of the last
sketched line or last Erase.
Connect: Move to endpoint of line.
. (Period) (button 1)
Lowers the pen, draws a straight line from the endpoint of the last sketched
line to the pen's current location, and returns the pen to the up position.
SLICE
Slices a solid with a plane or surface
Modify menu: 3D Operations Slice
Command line: slice
3D Make panel (click icon to expand), Slice
Select objects to slice: Use an object selection method and press ENTER when you
finish
Specify start point of slicing plane or [Planar Object/Surface/Z
Axis/View/XY/YZ/ZX/3 Points] <3points>: Specify a point, enter an option, or press
ENTER to use the 3 Points option
Specify second point on plane: Specify a point
These two points define the angle of the slicing plane. The slicing plane is
perpendicular to the current UCS.
Select solid to keep or [keep Both sides] <Both>: Select one of the resulting solids
or enter b
Planar Object
Aligns the cutting plane with a circle, ellipse, circular or elliptical arc, 2D
spline, or 2D polyline segment.
Select a circle, ellipse, arc, 2D-spline, or 2D-polyline:
SLICE | 1183
sliced object object cutting plane
You can retain both halves of the sliced solids or just the half you specify. The
sliced solids retain the layer and color properties of the original solids. However,
the resulting solids dont retain a history of the original forms that created
them.
Specify a point on desired side or [keep Both sides] <Both>: Specify a point or enter
b
The descriptions of the Point on the Desired Side and Keep Both Sides options
match the descriptions of the corresponding options under 3 Points.
Surface
Aligns the cutting plane with a surface.
Select a surface:
NOTE You cannot select meshes created with the EDGESURF, REVSURF, RULESURF,
and TABSURF commands.
sliced object object cutting plane
You can retain both halves of the sliced solids or just the half you specify. The
sliced solids retain the layer and color properties of the original solids. However,
the resulting solids dont retain a history of the original forms that created
them.
1184 | Chapter 21 SAVE
Select solid to keep or [keep Both sides] <Both>: Select one of the resulting solids
or enter b
Z Axis
Defines the cutting plane by specifying a point on the plane and another
point on the Z axis (normal) of the plane.
Specify a point on the section plane: Specify a point (1)
Specify a point on the Z-axis (normal) of the plane: Specify a point (2)
2
1
2
1
cutting plane
sliced object
Z axis cutting plane side view
normal
You can retain both halves of the sliced solids or just the half you specify. The
sliced solids retain the layer and color properties of the original solids.
Specify a point on desired side or [keep Both sides] <Both>: Specify a point or enter
b
The descriptions of the Point on the Desired Side and Keep Both Sides options
match the descriptions of the corresponding options under 3 Points.
View
Aligns the cutting plane with the current viewport's viewing plane. Specifying
a point defines the location of the cutting plane.
Specify a point on the current view plane <0,0,0>: Specify a point (1) or press ENTER
1
sliced object view cutting plane
You can retain both halves of the sliced solid or just the half you specify. The
sliced solids retain the layer and color properties of the original solid.
SLICE | 1185
Specify a point on desired side or [keep Both sides] <Both>: Specify a point or enter
b
The descriptions of the Point on the Desired Side and Keep Both Sides options
match the descriptions of the corresponding options under 3 Points.
XY
Aligns the cutting plane with the XY plane of the current user coordinate
system (UCS). Specifying a point defines the location of the cutting plane.
Specify a point on the XY-plane <0,0,0>: Specify a point (1) or press ENTER
1
sliced object XY cutting plane
You can retain both halves of the sliced solids or just the half you specify. The
sliced solids retain the layer and color properties of the original solids.
Specify a point on desired side or [keep Both sides] <Both>: Specify a point or enter
b
The descriptions of the Point on the Desired Side and Keep Both Sides options
match the descriptions of the corresponding options under 3 Points.
YZ
Aligns the cutting plane with the YZ plane of the current UCS. Specifying a
point defines the location of the cutting plane.
Specify a point on the YZ-plane <0,0,0>: Specify a point (1) or press ENTER
1
sliced object YZ cutting plane
1186 | Chapter 21 SAVE
You can retain both halves of the sliced solids or just the half you specify. The
sliced solids retain the layer and color properties of the original solids.
Specify a point on desired side or [keep Both sides] <Both>: Specify a point or enter
b
The descriptions of the Point on the Desired Side and Keep Both Sides options
match the descriptions of the corresponding options under 3 Points.
ZX
Aligns the cutting plane with the ZX plane of the current UCS. Specifying a
point defines the location of the cutting plane.
Specify a point on the ZX-plane <0,0,0>: Specify a point (1) or press ENTER
If a single solid is sliced into more than two objects, one solid is created from
the objects on one side of the plane and another solid is created from the
objects on the other side.
1
sliced object ZX cutting plane
You can retain both halves of the sliced solids or just the half you specify. The
sliced solids retain the layer and color properties of the original solids.
1
Specify a point on desired side or [keep Both sides] <Both>: Specify a point or enter
b
The descriptions of the Point on the Desired Side and Keep Both Sides options
match the descriptions of the corresponding options under 3 Points.
3 Points
Defines the cutting plane using three points.
SLICE | 1187
Specify first point on plane: Specify a point (1)
Specify second point on plane: Specify a point (2)
Specify third point on plane: Specify a point (3)
1
3
2
sliced object 3-point cutting plane
You can retain both halves of the sliced solids or just the half you specify. The
sliced solids retain the layer and color properties of the original solids.
Specify a point on desired side or [keep Both sides] <Both>: Specify a point or enter
b
Point on the Desired Side
Uses a point to determine which side of the sliced solids your drawing
retains. The point cannot lie on the cutting plane.
1
Keep Both Sides
Retains both sides of the sliced solids. Slicing a single solid into two pieces
creates two solids from the pieces on either side of the plane. SLICE never
creates more than two new composite solids for each selected solid.
1188 | Chapter 21 SAVE
SNAP
Restricts cursor movement to specified intervals
Status bar: Snap
Command line: snap (or 'snap for transparent use)
Specify Snap Spacing or [On/Off/Aspect/Rotate/Style/Type] <current>: Specify a
distance, enter an option, or press ENTER
Snap Spacing
Activates Snap mode with the value you specify.
On
Activates Snap mode using the current settings of the snap grid.
Off
Turns off Snap mode but retains the current settings.
Aspect
Specifies different spacing in the X and Y directions. This option is not available
if the current snap style is Isometric.
Specify horizontal spacing <current>: Specify a distance, or press ENTER
Specify vertical spacing <current>: Specify a distance, or press ENTER
SNAP | 1189
Rotate
Sets the origin and rotation of the snap grid. The rotation angle is measured
relative to the current UCS. You can specify a rotation angle between 90 and
90 degrees. A positive angle rotates the grid counterclockwise about its base
point. A negative angle rotates the grid clockwise.
Specify base point <current>: Specify a point, or press ENTER
Specify rotation angle <current>: Specify an angle distance, or press ENTER
Style
Specifies the format of the snap grid, which is Standard or Isometric.
Enter snap grid type [Standard/Isometric] <current>: Enter s , enter i , or press
ENTER
Standard
Sets a rectangular snap grid that is parallel to the XY plane of the current UCS.
X and Y spacing may differ.
Specify snap spacing or [Aspect] <current>: Specify a distance, enter a , or press
ENTER
Spacing
Specifies the overall spacing of the snap grid.
Aspect
Specifies the horizontal and vertical spacing of the snap grid separately.
Specify horizontal spacing <current>: Specify a distance or press ENTER
Specify vertical spacing <current>: Specify a distance or press ENTER
Isometric
Sets an isometric snap grid, in which the snap locations are initially at
30-degree and 150-degree angles. Isometric snap cannot have different Aspect
values. The lined grid does not follow the isometric snap grid.
Specify vertical spacing <current>: Specify a distance or press ENTER
1190 | Chapter 21 SAVE
left isoplane top isoplane right isoplane
ISOPLANE determines whether the crosshairs lie in the top isometric plane
(30- and 150-degree angles), the left isoplane (90- and 150-degree angles), or
the right isoplane (30- and 90-degree angles).
Type
Specifies the snap type, polar or rectangular. This setting is also controlled by
the SNAPTYPE system variable.
Polar
Sets the snap to polar tracking angles that are set in the POLARANG system
variable.
Grid
Sets the snap to Grid. When you specify points, the cursor snaps along
vertical or horizontal grid points.
SOLDRAW
Generates profiles and sections in viewports created with SOLVIEW
Draw menu: Modeling Setup Drawing
Command line: soldraw
Select viewports to draw ...
Select objects: Select the viewports to be drawn
SOLDRAW can only be used in viewports that have been created with
SOLVIEW.
Visible and hidden lines representing the silhouette and edges of solids in the
viewport are created and then projected to a plane perpendicular to the viewing
direction. Silhouettes and edges are generated for all solids and portions of
solids behind the cutting plane. For sectional views, cross-hatching is created
SOLDRAW | 1191
using the current values of the HPNAME, HPSCALE, and HPANG system
variables.
Any existing profiles and sections in the selected viewport are deleted, and
new ones are generated. All layers, except those required to display the profile
or section, are frozen in each viewport.
WARNING Do not place permanent drawing information on the view name-VIS,
view name-HID, and view name-HAT layers. The information stored on these layers
is deleted and updated when SOLDRAW is run.
To undo a viewport drawn by SOLDRAW, you must use the Back option of
UNDO.
NOTE SOLDRAW is defined by the acsolids.arx application and is intended to be
used only interactively. For information about using this command from an
application, see Externally Defined Commands in the AutoLISP Reference.
SOLID
Creates solid-filled triangles and quadrilaterals
Draw menu: Modeling Meshes 2D Solid
Command line: solid
Specify first point: Specify a point (1)
Specify second point: Specify a point (2)
The first two points define one edge of the polygon.
Specify third point: Specify a point (3) diagonally opposite the second
Specify fourth point or <exit>: Specify a point (4) or press ENTER
1
2
4
3
Pressing ENTER at the Fourth Point prompt creates a filled triangle. Specifying
a point (5) creates a quadrilateral area.
The last two points form the first edge of the next filled area. The Third Point
and Fourth Point prompts are repeated. Specifying successive third and fourth
1192 | Chapter 21 SAVE
points creates further connected triangles and four-sided polygons in a single
solid object. Pressing ENTER ends SOLID.
2D solids are filled only when the FILLMODE system variable is on and the
viewing direction is orthogonal to the 2D solid.
1
3
5
7 6
4 2
SOLIDEDIT
Edits faces and edges of 3D solid objects
Modify menu: Solid Editing
Command line: solidedit
Solids editing automatic checking: SOLIDCHECK=current
Enter a solids editing option
[Face/Edge/Body/Undo/Exit] <eXit>: E nter an option or press ENTER
Face
Edits 3D solid faces by extruding, moving, rotating, offsetting, tapering,
deleting, copying, or changing the color of the selected faces.
Enter a face editing option
[Extrude/Move/Rotate/Offset/Taper/Delete/Copy/coLor/Undo/eXit] <eXit>: Enter
an option or press ENTER
Extrude
Extrudes selected planar faces of a 3D solid object to a specified height or
along a path. You can select multiple faces at one time.
Select faces or [Undo/Remove]: Select one or more faces or enter an option
Select faces or [Undo/Remove/ALL]: Select one or more faces or enter an option
Undo
Cancels the selection of the faces you added most recently to the selection set
and redisplays the prompt. If all faces have been removed, the following
prompt is displayed.
Face selection has been completely undone
SOLIDEDIT | 1193
Remove
Removes previously selected faces from the selection set. The following prompt
is displayed.
Remove faces or [Undo/Add/ALL]: Select one or more faces (1), enter an option, or
press ENTER
Undo
Cancels the selection of the faces you removed most recently from the
selection set and redisplays the prompt. If no faces are currently selected,
the following prompt is displayed.
Face selection has been completely undone
face selected face removed from
selection set
1
Add
Adds faces to the selection set.
Select faces or [Undo/Remove/ALL]: Select one or more faces (1) or select an
option
1194 | Chapter 21 SAVE
selection set face added to selection set
1
Undo: Cancels selection of the faces you added most recently to the
selection set and redisplays the prompt.
Remove: Removes previously selected faces and redisplays the prompt.
All: Selects all faces and adds them to the selection set and redisplays the
prompt.
All
Selects all faces and adds them to the selection set.
All
Selects all faces and adds them to the selection set.
After you select faces or choose an option, the following prompt is displayed.
Select faces or [Undo/Remove/ALL]: Select one or more faces (1), enter an option,
or press ENTER
selection set all faces added to
selection set
1
Specify height of extrusion or [Path]: Specify a distance or enter p
SOLIDEDIT | 1195
face selected face extruded
Height of Extrusion
Sets the direction and height of the extrusion. Entering a positive value
extrudes the face in the direction of its normal. Entering a negative value
extrudes the face in the direction opposite to its normal.
Specify angle of taper for extrusion <0>: Specify an angle between -90 and +90
degrees or press ENTER
positive angle
extruded face
negative angle
extruded face
face selected
Tapering the selected face with a positive angle tapers the face in, and a
negative angle tapers the face out. The default angle, 0, extrudes the face
perpendicular to its plane. All selected faces in the selection set are tapered
to the same value. If you specify a large taper angle or height, you can cause
the face to taper to a point before it reaches the extrusion height.
1196 | Chapter 21 SAVE
Path
Sets a path for the extrusion path based on a specified line or curve. All the
profiles of the selected face are extruded along the chosen path to create
the extrusion.
Select extrusion path: Use an object selection method
face selected path selected face extruded
Lines, circles, arcs, ellipses, elliptical arcs, polylines, or splines can be paths.
The path should not lie on the same plane as the face, nor should it have
areas of high curvature.
The extruded face starts from the plane of the profile and ends on a plane
perpendicular to the path at the path's endpoint. One of the endpoints of
the path should be on the plane of the profile; if not, the path is moved to
the center of the profile.
If the path is a spline, the path should be perpendicular to the plane of the
profile and at one of the endpoints of the path. If not, the profile is rotated
to be perpendicular to the spline path. If one of the endpoints of the spline
is on the plane of the face, the face is rotated about the point; otherwise,
the spline path is moved to the center of the profile and the profiles are
rotated about its center.
If the path contains segments that are not tangent, the object is extruded
along each segment and then the joint along the plane is mitered, bisecting
the angle formed by the segments. If the path is closed, the profile lies on
the miter plane. This allows the start and end sections of the solid to match
up. If the profile is not on the miter plane, the path is rotated until it is on
the miter plane.
SOLIDEDIT | 1197
Move
Moves the selected face on a 3D solid object to a specified height or distance.
You can select multiple faces at one time.
Select faces or [Undo/Remove]: Select one or more faces or enter an option
The descriptions of the Undo, Remove, Add, and All options match the
descriptions of the corresponding options under Extrude. After you select faces
or enter an option, the following prompt is displayed.
Select faces or [Undo/Remove/ALL]: Select one or more faces (1), enter an option,
or press ENTER
Specify a base point or displacement: Specify a base point (2)
Specify a second point of displacement: Specify a point (3) or press ENTER
face selected base point and second
point selected
face moved
1
3
2
The two points you specify define a displacement vector that indicates how
far the selected face is moved and in what direction. SOLIDEDIT uses the first
point as a base point and places a single copy relative to the base point. If you
specify a single point, usually entered as a coordinate, and then press ENTER,
the coordinate is used as the new location.
Rotate
Rotates one or more faces or a collection of features on a solid about a specified
axis.
Select faces or [Undo/Remove]: Select one or more faces or enter an option
The descriptions of the Undo, Remove, Add, and All options match the
descriptions of the corresponding options under Extrude. After you select faces
or enter an option, the following prompt is displayed.
Select faces or [Undo/Remove/ALL]: Select one or more faces, enter an option, or
press ENTER
Specify an axis point or [Axis by object/View/Xaxis/Yaxis/Zaxis] <2points>: Enter
an option, specify a point, or press ENTER
1198 | Chapter 21 SAVE
Axis Point, 2 Points
Use two points to define the axis of rotation. Pressing ENTER at the main
Rotate prompt displays the following prompts. Specifying a point at the main
prompt skips the prompt for the first point.
Specify the first point on the rotation axis: Specify a point (1)
Specify the second point on the rotation axis: Specify a point (2)
Specify a rotation angle or [Reference]: Specify an angle or enter r
face selected rotation point selected face rotated about Z axis
35 deg
1
2
Rotation Angle
Rotates the object about the selected axis the specified amount from the
current orientation.
Reference
Specifies the reference angle and the new angle.
Specify the reference (starting) angle <0>: Specify the starting angle
Specify the ending angle: Specify the ending angle
The difference between the starting angle and the ending angle is the
computed rotation angle.
Axis by Object
Aligns the axis of rotation with an existing object. You can select the following
objects:
Line: Aligns the axis with the selected line.
Circle: Aligns with the 3D axis of the circle (perpendicular to the plane of
the circle and passing through the center of the circle).
Arc: Aligns with the 3D axis of the arc (perpendicular to the plane of the
arc and passing through the center of the arc).
SOLIDEDIT | 1199
Ellipse: Aligns with the 3D axis of the ellipse (perpendicular to the plane of
the ellipse and passing through the center of the ellipse).
2D polyline: Aligns with the 3D axis formed by the polyline's start points
and endpoints.
3D polyline: Aligns with the 3D axis formed by the polyline's start points
and endpoints.
Spline: Aligns with the 3D axis formed by the spline's start points and
endpoints.
Select a curve to be used for the axis: Use an object selection method
Specify a rotation angle or [Reference]: Specify an angle or enter r
Rotation Angle
Rotates the object about the selected axis the specified amount from the
current orientation.
Reference
Specifies the reference angle and the new angle.
Specify the reference (starting) angle <0>: Specify the starting angle
Specify the ending angle: Specify the ending angle
The difference between the starting angle and the ending angle is the
computed rotation angle.
View
Aligns the axis of rotation with the viewing direction of the current viewport
that passes through the selected point.
Specify the origin of the rotation <0, 0, 0>: Specify a point
Specify a rotation angle or [Reference]: Specify an angle or enter r
Rotation Angle
Rotates the object about the selected axis the specified amount from the
current orientation.
Reference
Specifies the reference angle and the new angle.
Specify the reference (starting) angle <0>: Specify the starting angle
Specify the ending angle: Specify the ending angle
1200 | Chapter 21 SAVE
The difference between the starting angle and the ending angle is the
computed rotation angle.
X Axis, Y Axis, Z Axis
Align the axis of rotation with the axis (X, Y, or Z) that passes through the
selected point.
Specify the origin of the rotation <0, 0, 0>: Specify a point
Specify a rotation angle or [Reference]: Specify an angle or enter r
Rotation Angle
Rotates the object about the selected axis the specified amount from the
current orientation.
Reference
Specifies the reference angle and the new angle.
Specify the reference (starting) angle <0>: Specify the starting angle
Specify the ending angle: Specify the ending angle
The difference between the starting angle and the ending angle is the
computed rotation angle.
Offset
Offsets faces equally by a specified distance or through a specified point. A
positive value increases the size or volume of the solid, a negative value
decreases the size or volume of the solid.
Select faces or [Undo/Remove]: Select one or more faces or enter an option (1)
The descriptions of the Undo, Remove, Add, and All options match the
descriptions of the corresponding options under Extrude. After you select faces
or enter an option, the following prompt is displayed:
Select faces or [Undo/Remove/ALL]: Select one or more faces, enter an option, or
press ENTER
Specify the offset distance: Specify a distance
SOLIDEDIT | 1201
face selected face offset = 1 face offset = -1
1
Specify a positive value to increase the size of the solid or a negative value to
decrease the size of the solid.
NOTE Holes inside a solid object offset smaller as the volume of the solid gets
larger.
Taper
Tapers faces with an angle. The rotation of the taper angle is determined by
the selection sequence of the base point and second point along the selected
vector.
Select faces or [Undo/Remove]: Select one or more faces or enter an option
The descriptions of the Undo, Remove, Add, and All options match the
descriptions of the corresponding options under Extrude. After you select faces
or enter an option, the following prompt is displayed:
Select faces or [Undo/Remove/ALL]: Select one or more faces (1) , enter an option,
or press ENTER
Specify the base point: Specify a base point (2)
Specify another point along the axis of tapering: Specify a point (3)
Specify the taper angle: Specify an angle between -90 and +90 degrees
1202 | Chapter 21 SAVE
face selected base point and second
point selected
face tapered 10 deg
1
2
3
Tapering the selected face with a positive angle tapers the face in, and a
negative angle tapers the face out. The default angle, 0, extrudes the face
perpendicular to its plane. All selected faces in the selection set are tapered to
the same value.
Delete
Deletes or removes faces, including fillets and chamfers.
Select faces or [Undo/Remove]: Select one or more faces
The descriptions of the Undo, Remove, Add, and All options match the
descriptions of the corresponding options under Extrude. After you select faces
or enter an option, the following prompt is displayed:
Select faces or [Undo/Remove/ALL]: Select one or more faces (1), enter an option,
or press ENTER
Solid validation started.
Solid validation completed.
face selected face deleted
1
SOLIDEDIT | 1203
Copy
Copies faces as a region or a body. If you specify two points, SOLIDEDIT uses
the first point as a base point and places a single copy relative to the base
point. If you specify a single point (usually entered as a coordinate) and then
press ENTER, SOLIDEDIT uses the coordinate as the new location.
Select faces or [Undo/Remove]: Select one or more faces
The descriptions of the Undo, Remove, Add, and All options match the
descriptions of the corresponding options under Extrude. After you select faces
or enter an option, the following prompt is displayed:
Select faces or [Undo/Remove/ALL]: Select one or more faces (1), enter an option,
or press ENTER
Specify a base point or displacement: Specify a base point (2)
Specify a second point of displacement: Specify a point (3)
face selected
base point and second
point selected
face copied
1
3
2
Color
Changes the color of faces.
Select faces or [Undo/Remove]: Select one or more faces
The descriptions of the Undo, Remove, Add, and All options match the
descriptions of the corresponding options under Extrude. After you select faces
or enter an option, the following prompt is displayed:
Select faces or [Undo/Remove/ALL]: Select one or more faces, enter an option, or
press ENTER
The Select Color Dialog Box is displayed.
Undo
Reverses actions as far back as the beginning of the SOLIDEDIT session.
1204 | Chapter 21 SAVE
Exit
Exits the face-editing options and displays the Enter a Solids Editing Option
prompt.
Edge
Edits 3D solid objects by changing the color of or copying individual edges.
Enter an edge editing option [Copy/coLor/Undo/eXit] <eXit>: Enter an option or
press ENTER
Copy
Copies 3D edges. All 3D solid edges are copied as a line, arc, circle, ellipse, or
spline.
Select edges or [Undo/Remove]: Select one or more edges or enter an option
After you select edges or enter an option, the following prompt is displayed:
Select edges or [Undo/Remove]: Select one or more edges (1) or press ENTER
Specify a base point of displacement: Specify a base point (2)
Specify a second point of displacement: Specify a point (3)
edge selected base point and second
point selected
edge copied
1
3
2
Undo
Cancels selection of the edges you added most recently to the selection set.
The previous prompt is displayed. If all edges have been removed, the following
prompt is displayed:
Edge selection has been completely undone
Remove
Removes previously selected edges from the selection set. The previous prompt
is displayed.
Remove edges or [Undo/Add]: Select one or more edges, enter an option, or press
ENTER
SOLIDEDIT | 1205
Undo
Cancels selection of the edges you added most recently to the selection set.
The previous prompt is displayed. If no edges are currently selected, the
following prompt is displayed:
Edge selection has been completely undone
Add
Adds edges to the selection set.
Select edges or [Undo/Remove]: Select one or more edges or enter an option
Undo: Cancels selection of the edges you added most recently to the
selection set. The previous prompt is displayed.
Remove: Removes previously selected edges. The previous prompt is
displayed.
Color
Changes the color of edges.
Select edges or [Undo/Remove]: Select one or more edges or enter an option
The descriptions of the Undo, Remove, Add, and All options match the
descriptions of the corresponding options under Copy. After you select edges
or enter an option, the Select Color Dialog Box is displayed.
Undo
Reverses actions as far back as the beginning of the SOLIDEDIT session.
Exit
Exits the face-editing options and displays the Enter a Solids Editing Option
prompt.
Body
Edits the entire solid object by imprinting other geometry on the solid,
separating the solid into individual solid objects, shelling, cleaning, or checking
the selected solid.
Enter a body editing option [Imprint/seParate solids/Shell/cLean/Check/Undo/eXit]
<eXit>: Enter an option or press ENTER
1206 | Chapter 21 SAVE
Imprint
Imprints an object on the selected solid. The object to be imprinted must
intersect one or more faces on the selected solid in order for imprinting to be
successful. Imprinting is limited to the following objects: arcs, circles, lines,
2D and 3D polylines, ellipses, splines, regions, bodies, and 3D solids.
Select a 3D solid: Select an object (1)
Select an object to imprint: Select an object (2)
Delete the source object <N>: Enter y or press ENTER
Select an object to imprint: Select an object or press ENTER
solid selected object selected object imprinted on
solid
1
2
Separate Solids
Separates 3D solid objects with disjointed volumes into independent 3D solid
objects.
Select a 3D solid: Select an object
NOTE Separating solids does not separate Boolean objects that form a single
volume.
Shell
Shelling creates a hollow, thin wall with a specified thickness. You can specify
a constant wall thickness for all the faces. You can also exclude faces from the
shell by selecting them. A 3D solid can have only one shell. New faces are
created by offsetting existing ones outside their original positions.
Select a 3D solid: Select an object
Remove faces or [Undo/Add]: Select one or more faces or enter an option
The descriptions of the Undo, Remove, Add, and All options match the
descriptions of the corresponding options under Extrude. After you select faces
or enter an option, the following prompt is displayed:
SOLIDEDIT | 1207
Remove faces or [Undo/Add/ALL]: Select a face (1), enter an option, or press ENTER
Enter the shell offset distance: Specify a distance
face selected shell offset=0.5 shell offset=-0.5
1
Specifying a positive value creates a shell to the inside perimeter of the solid;
specifying a negative value creates a shell to the outside perimeter of the solid.
Clean
Removes shared edges or vertices having the same surface or curve definition
on either side of the edge or vertex. Removes all redundant edges, vertices,
and unused geometry. Does not remove imprinted edges.
Select a 3D solid: Select an object (1)
solid selected solid cleaned
1
Check
Validates the 3D solid object as a valid ShapeManager solid, independent of
the SOLIDCHECK setting.
Select a 3D solid: Select an object
This object is a valid ShapeManager solid.
1208 | Chapter 21 SAVE
Undo
Undoes the editing action.
Exit
Exits the face-editing options and displays the Enter a Solids Editing Option
prompt.
Undo
Undoes the editing action.
Exit
Exits the SOLIDEDIT command.
SOLPROF
Creates profile images of three-dimensional solids in paper space
Draw menu: Modeling Setup Profile
Command line: solprof
Select objects: Use an object selection method
Display hidden profile lines on separate layer? [Yes/No] <Y>: Enter y or n , or
press ENTER
Yes
Generates only two blocks: one for the visible lines and one for the hidden
lines of the entire selection set. When you generate hidden lines, solids can
partially or completely hide other solids. The visible profile block is drawn
in the BYLAYER linetype, and the hidden profile block is drawn in the
HIDDEN linetype (if loaded). The visible and hidden profile blocks are
placed on uniquely named layers using the following naming conventions:
PV-viewport handle for the visible profile layer
PH-viewport handle for the hidden profile layer
For example, if you create a profile in a viewport whose handle is 4B, the
blocks containing the visible lines are inserted on layer PV-4B, and the block
containing the hidden lines (if requested) is inserted on layer PH-4B. If these
layers do not exist, the command creates them. If the layers do exist, the
blocks are added to the information already on the layers.
SOLPROF | 1209
NOTE To determine the handle of a viewport, select the viewport while in
paper space and use the LIST command. Choose a layout tab to move from
model space to paper space.
V does not change the display of layers; if you want to view only the profile
lines you've created, turn off the layer containing the original solid (usually
the current layer).
No
Treats all profile lines as visible lines and creates a block for the profile lines
of each selected solid. All profile lines for each solid in the selection set are
generated, even if a solid is partially or completely obscured by another
solid. The visible profile blocks are drawn in the same linetype as the original
solid and placed on a uniquely named layer using the naming convention
described under the Yes option.
profile with hidden lines
removed
profile with hidden lines
displayed
NOTE Solids that overlap each other (share some common volume) produce
dangling edges if you request hidden-line removal. This happens because the
edges must be broken at the point where they enter another solid to separate
them into visible and hidden portions. You can eliminate dangling edges by
combining the overlapping solids (using UNION) before generating a profile.
The next prompt determines whether 2D or 3D objects are used to represent
the visible and hidden lines of the profile.
Project profile lines onto a plane? [Yes/No] <Y>: Enter y or n , or press ENTER
Yes
Creates the profile lines with 2D objects. The 3D profile is projected onto
a plane normal to the viewing direction and passing through the origin of
the UCS. SOLPROF cleans up the 2D profile by eliminating lines that are
1210 | Chapter 21 SAVE
parallel to the viewing direction and by converting arcs and circles that are
viewed on edge into lines.
No
Creates the profile lines with 3D objects.
The next prompt determines whether tangential edges are displayed. A
tangential edge is the transition line between two tangent faces. It's the
imaginary edge at which two faces meet and are tangent. For example, if you
fillet the edge of a box, tangential edges are created where the cylindrical face
of the fillet blends into the planar faces of the box. Tangential edges are not
shown for most drafting applications.
Delete tangential edges? [Yes/No] <Y>: Enter y or n , or press ENTER
profile with tangential
edges deleted
profile with tangential
edges retained
SOLVIEW
Creates layout viewports using orthographic projection to lay out multi- and sectional view
drawings of 3D solids and body objects
Draw menu: Modeling Setup View
Command line: solview
SOLVIEW must be run on a layout tab. If the Model tab is current, the last
active layout tab is made current.
Enter an option [UCS/Ortho/Auxiliary/Section]: Enter an option or press ENTER to
exit the command
SOLVIEW places the viewport objects on the VPORTS layer, which it creates
if it does not already exist. The view-specific information that is saved with
each viewport you create is used by SOLDRAW to generate the final drawing
view.
SOLVIEW | 1211
SOLVIEW creates layers that SOLDRAW uses to place the visible lines and
hidden lines for each view, view name-VIS, view name-HID, view name-HAT,
and a layer where you can place dimensions that are visible in individual
viewports, view name-DIM.
WARNING The information stored on these layers is deleted and updated when
you run SOLDRAW. Do not place permanent drawing information on these layers.
NOTE SOLVIEW is defined by the acsolids.arx application and is intended to be
used only interactively.
UCS
Creates a profile view relative to a user coordinate system. If no viewports
exist in your drawing, the UCS option is a good way to create an initial
viewport from which other views can be created. All other SOLVIEW options
require an existing viewport.
You have the option of using the current UCS or a previously saved one as
the profile plane. The viewport projection is created parallel to the XY plane
of the UCS with the X axis facing right and the Y axis upward.
Enter an option [Named/World/?/Current] <current>: Enter an option or press ENTER
clip first corner
view center
clip second corner
1212 | Chapter 21 SAVE
Named
Uses the XY plane of a named UCS to create a profile view.
Enter name of UCS to restore: Enter the name of an existing UCS
Enter view scale <1.0>: Enter a number or press ENTER
Enter the name of the UCS you want to use and the scale of your view.
Entering a scale is equivalent to zooming your viewport by a factor relative
to paper space. The default value is 1:1.
Specify view center: Specify a point and press ENTER when done
The center is based on the current model space extents. You can try several
points until you are satisfied with the view's location.
At the next prompt, specify the opposite corners of the viewport.
Specify the first corner of viewport: Specify a point
Specify the other corner of viewport: Specify a point
Enter view name: Enter a name for the view
SOLVIEW returns to the initial prompt.
World
Uses the XY plane of the WCS to create a profile view.
Enter view scale <1.0>: Enter a number or press ENTER
Enter the name of the UCS you want to use and the scale of your view.
Entering a scale is equivalent to zooming your viewport by a factor relative
to paper space. The default value is 1:1.
Specify view center: Specify a point and press ENTER when done
The center is based on the current model space extents. You can try several
points until you are satisfied with the view's location.
At the next prompt, specify the opposite corners of the viewport.
Specify the first corner of viewport:
Specify the other corner of viewport:
Enter view name: Enter a name for the view
SOLVIEW returns to the initial prompt.
?List Named UCSs
Lists the names of existing user coordinate systems. The list is filtered using
the wild-card combinations you enter (wild-card characters accepted by the
UCS command are valid).
Enter UCS names to list <*>: Enter a name or press ENTER to list all UCSs
After the list is displayed, press any key to return to the first prompt.
SOLVIEW | 1213
Current
Uses the XY plane of the current UCS to create a profile view.
Enter view scale <1.0>: Enter a number or press ENTER
Enter the name of the UCS you want to use and the scale of your view.
Entering a scale is equivalent to zooming your viewport by a factor relative
to paper space. The default value is 1:1.
Specify view center: Specify a point and press ENTER when done
The center is based on the current model space extents. You can try several
points until you are satisfied with the view's location.
At the next prompt, specify the opposite corners of the viewport.
Specify the first corner of viewport:
Specify the other corner of viewport:
Enter view name: Enter a name for the view
SOLVIEW returns to the initial prompt.
Ortho
Creates a folded orthographic view from an existing view.
side to fold
clip first corner
view center
clip second
corner
1214 | Chapter 21 SAVE
Once you select the side of the viewport you want to use for projecting the
new view, a rubber-band line perpendicular to the side of the viewport helps
you locate the center of the new view. You can try several points until you
are satisfied with the view's location.
Specify side of viewport to project: Select the edge of a viewport
Specify view center: Specify a point and press ENTER
At the next prompt, specify the opposite corners of the viewport.
Specify first corner of viewport:
Specify opposite corner of viewport:
Enter view name: Enter a name for the view
Auxiliary
Creates an auxiliary view from an existing view. An auxiliary view is one that
is projected onto a plane perpendicular to one of the orthographic views and
inclined in the adjacent view.
clip first corner
view center
side to view from
inclined plane's 1st point
clip second corner
inclined plane's 2nd point
Two points define the inclined plane used for the auxiliary projection. Both
points must be located in the same viewport.
Specify first point of inclined plane:
SOLVIEW | 1215
Specify second point of inclined plane:
The next point determines the side from which you view the plane.
Specify side to view from: Specify a point
A rubber-band line perpendicular to the inclined plane helps you select the
center of the new viewport. You can try several points until you are satisfied
with the view's location.
Specify view center: Specify a point and press ENTER
At the next prompt, specify the opposite corners of the viewport.
Specify first corner of viewport:
Specify opposite corner of viewport:
Enter view name: Enter a name for the view
Section
Creates a drafting sectional view of solids, complete with cross-hatching. When
you use SOLDRAW on a sectional view created with this option, it creates a
temporary copy of the solids and uses SLICE to perform the operation at the
cutting plane that you define. SOLDRAW then generates a profile of the visible
half of the solids and discards the original copy. Finally SOLDRAW sections
the solids. Solids not crossing the cutting plane are generated as full profiles.
Because drafting standards recommend not drawing hidden lines in sectional
views, SOLVIEW freezes the View Name-HID layer.
clip first corner
cutting plane
1st point
view center
cutting plane 2nd point
clip second corner
side of cutting plane to
view from
1216 | Chapter 21 SAVE
In the original viewport, specify two points to define the sectioning plane.
Specify first point of cutting plane:
Specify second point of cutting plane:
Define the viewing side by specifying a point on one side of the cutting plane.
Specify side to view from: Specify a point
Enter the scale of the new view. Entering a scale is equivalent to zooming your
viewport by a factor relative to paper space. The default value is a 1:1 scale,
which is equivalent to zoom 1.0xp.
Enter view scale <current>: Enter a positive number
At the next prompt, specify the center of the new viewport. If you accepted
the default scale (by pressing ENTER), a rubber-band line perpendicular to the
sectioning plane helps you locate the center of the new view. Otherwise, you
can place the view anywhere. You can try several points until you are satisfied
with the view's location.
Specify view center: Specify a point and press ENTER
At the next prompt, specify the opposite corners of the viewport.
Specify first corner of viewport:
Specify opposite corner of viewport:
Enter view name: Enter a name for the view
SPACETRANS
Converts length values between model space and paper space
Text toolbar:
Command line: spacetrans
In model space, the prompt is displayed as follows:
Specify paper space distance <1.000>: Enter a length in paper space to convert to
the equivalent length in model space
In a paper space layout, the prompt is displayed as follows:
Select a viewport: Pick a layout viewport object
Specify model space distance <1.000>: Enter a length in model space to convert to
the equivalent length in paper space
SPACETRANS converts lengths, typically text heights, from either model space
or paper space to its equivalent length in the other space. It is intended to be
invoked transparently at a prompt for text height or other length value. When
SPACETRANS | 1217
used at the Command prompt, SPACETRANS displays the computed length
equivalent in the Command window.
SPELL
Checks spelling in a drawing
Tools menu: Spelling
Command line: spell (or 'spell for transparent use)
Select objects: Use an object selection method and press ENTER when you finish
If you enter all at the Select Objects prompt, the spelling in all text objects
in the Model tab and all layout tabs is checked.
The Check Spelling Dialog Box is displayed if an unknown word is found in
the selected text.
Check Spelling Dialog Box
Tools menu: Spelling
Command line: spell (or 'spell for transparent use)
Corrects the spelling in text objects created with TEXT, MTEXT, LEADER, and
ATTDEF. The Check Spelling dialog box is displayed only if an unknown word
is found in the selected text.
Spell checking in attributes is limited to attribute values only. The spelling in
text objects within block references and nested block references is checked,
but spell checking in block definitions is performed only if the associated
block reference has been selected.
1218 | Chapter 21 SAVE
Current Dictionary
Displays the name of the current dictionary.
Current Word
Displays the word being checked.
Suggestions
Displays a list of suggested replacement words from the current dictionary.
Select a replacement in the list or enter a replacement word in the box.
Ignore
Skips the current word.
Ignore All
Skips all remaining words that match the current word.
Change
Replaces the current word with the word in the Suggestions box.
Change All
Replaces the current word in all selected text objects.
Add
Adds the current word to the current custom dictionary. The maximum
word length is 63 characters.
Check Spelling Dialog Box | 1219
Lookup
Lists words similar to the word selected in Suggestions.
Change Dictionaries
Displays the Change Dictionaries Dialog Box.
Context
Displays the phrase in which the current word was found.
Change Dictionaries Dialog Box
Tools menu: Spelling
Command line: spell (or 'spell for transparent use)
Changes to another dictionary. During the spelling check, SPELL matches the
words in the drawing to the words in the current main dictionary. Any spelling
exceptions that you identify with the Add option are stored in the custom
dictionary you are using at the time of the spelling check.
If you want to check spelling in another language, you can change to a
different main dictionary. You can also create any number of custom
dictionaries and switch to them as needed.
1220 | Chapter 21 SAVE
Main Dictionary
Displays a list of language-specific dictionaries from which you can choose a
different main dictionary. This dictionary is used in conjunction with the
custom dictionary.
Custom Dictionary
Displays the name of the current custom dictionary. To create a new custom
dictionary, enter a name and choose OK.
Browse
Displays the Select Custom Dictionary dialog box (a Standard File Selection
Dialog Boxes), in which you can select a custom dictionary file to use. The
selected dictionary file is used until another file is selected.
Custom Dictionary Words
Displays a list of the words that currently exist in the specified custom
dictionary. You can add words to or delete words from this list.
Add
Adds the word that you enter in the box to the current custom dictionary.
The maximum length is 63 characters.
Delete
Deletes the word you enter in the box or select from the custom dictionary.
SPHERE
Creates a 3D solid sphere
Modeling toolbar:
Draw menu: Modeling Sphere
Command line: sphere
3D Make panel, Sphere
Specify Center Point or [3P (Three Points)/2P (Two Points)/TTR (Tangent, Tangent,
Radius)]: Specify a point or enter an option
SPHERE | 1221
Center Point
Specifies the center point of the sphere.
When you specify the center point, the sphere is positioned so that its central
axis is parallel to the Z axis of the current user coordinate system (UCS).
Latitudinal lines are parallel to the XY plane.
Specify radius or [Diameter]: Specify a distance or enter d
Defines the radius of the sphere.
Defines the diameter of the sphere.
Specify diameter: Specify a distance
center
radius diameter
3P (Three Points)
Defines the circumference of the sphere by specifying three points anywhere
in 3D space. The three specified points also define the plane of the
circumference.
Specify first point: Specify a point (1)
Specify second point: Specify a point (2)
Specify third point: Specify a point (3)
2P (Two Points)
Defines the circumference of the sphere by specifying two points anywhere
in 3D space. The plane of the circumference is defined by the Z value of the
first point.
Specify first endpoint of diameter: Specify a point (1)
Specify second endpoint of diameter: Specify a point (2)
TTR (Tangent, Tangent, Radius)
Defines the sphere with a specified radius tangent to two objects. The specified
tangency points are projected onto the current UCS.
Specify point on object for first tangent: Select a point on an object
Specify point on object for second tangent: Select a point on an object
1222 | Chapter 21 SAVE
Specify radius <default>: Specify a radius or press ENTER to specify the default radius
value
SPLINE
Fits a smooth curve to a sequence of points within a specified tolerance
Draw toolbar:
Draw menu: Spline
Command line: spline
Specify First Point or [Object]: Specify a point or enter o
First Point
Creates a spline using points you specify, using NURBS (nonuniform rational
B-splines) mathematics.
Specify next point: Specify a point
Enter points until you have defined the spline curve. After you enter two
points, the following prompt is displayed:
Specify next point or [Close/Fit Tolerance] <Start tangent>: Specify a point, enter
an option, or press ENTER
1
2
3
4
5
6
7
Next Point
Continuing to enter points adds additional spline curve segments until you
press ENTER. Enter undo to remove the last point specified. Once you press
ENTER, you are prompted to specify the start tangent for the spline curve.
Close
Closes the spline curve by defining the last point as co-incident with the
first and making it tangent to the joint.
SPLINE | 1223
Specify tangent: Specify a point or press ENTER
Specify a point to define the tangent vector or use the Tangent and
Perpendicular object snap modes to make the spline tangent or perpendicular
to existing objects.
tangent
closed spline
Fit Tolerance
Changes the tolerance for fitting of the current spline curve. The spline
curve is redefined so that it fits through the existing points according to
the new tolerance. You can repeatedly change the fit tolerance, but doing
so changes the fit tolerance for all the control points regardless of the control
point that is selected.
Specify fit tolerance <current>: Enter a value or press ENTER
If you set the tolerance to 0, the spline curve passes through the fit points.
Entering a tolerance greater than 0 allows the spline curve to pass through
the fit points within the specified tolerance.
SPLINE returns to the previous prompt.
positive tolerance zero tolerance
Start Tangent
Defines the tangency for the first and last points of the spline curve.
Specify start tangent: Specify a point or press ENTER
The Specify Start Tangent prompt specifies the tangency of the spline curve
at the first point.
Specify end tangent:Specify a point or press ENTER
1224 | Chapter 21 SAVE
first tangent point
The Specify End Tangent prompt specifies the tangency of the spline curve
at the last point.
last tangent point
If you specify tangency at both endpoints of the spline, you can enter a
point or use the Tangent and Perpendicular object snap modes to make the
spline tangent or perpendicular to existing objects. Press ENTER to calculate
default tangents.
Object
Converts 2D or 3D quadratic or cubic spline-fit polylines to equivalent splines
and (depending on the setting of the DELOBJ system variable) deletes the
polylines.
Select objects to convert to splines...
Select objects: Select 2D or 3D spline-fit polylines and press ENTER when you finish
SPLINEDIT
Edits a spline or spline-fit polyline
Modify II toolbar:
Modify menu: Object Spline
SPLINEDIT | 1225
Shortcut menu: Select a spline to edit, right-click in the drawing area, and
choose Spline Edit.
Command line: splinedit
Select spline:
Enter an option [Fit Data/Close/Open/Move Vertex/Refine/Reverse/Undo]:
When you select a spline object or spline-fit polyline, grips appear at the
control points.
If the selected spline is closed, the Close option changes to Open. If the selected
spline has no fit data, the Fit Data option is not available. Fit data consists of
all fit points, the fit tolerance, and tangents associated with splines created
with the SPLINE command.
A spline can lose its fit data if you
Use the Purge option while editing fit data
Refine the spline by elevating the order, adding a control point, or changing
the weight of a control point
Change the fit tolerance
Move a control point
Trim, break, stretch, or lengthen the spline
NOTE SPLINEDIT automatically converts splined polylines to spline objects. A
splined polyline is converted even if you select it and immediately exit SPLINEDIT.
Fit Data
Edits fit data using the following options:
Enter a fit data option
[Add/Close/Delete/Move/Purge/Tangents/toLerance/eXit] <eXit>: Enter an option
or press ENTER
NOTE If the selected spline is closed, the Close option is replaced by the Open
option.
Add
Adds fit points to a spline.
Specify control point <exit>: Specify a control point or press ENTER
Specify new point <exit>: Specify a point or press ENTER
Specify new point <exit>: Specify a point or press ENTER
1226 | Chapter 21 SAVE
When you select a point, SPLINEDIT highlights it and the next point and
interprets the new point to go between the highlighted points. Use the Undo
option to remove the last point added. Selecting the last point on an open
spline highlights only that point, and SPLINEDIT adds the new point after
the last. If you select the first point on an open spline, you have the option
of placing the new point before or after the first point.
Specify new point or [After/Before] <exit>: Specify a point, enter an option, or press
ENTER
Specify new point <exit>: Specify a point or press ENTER
The point is added, and the spline is refitted through the new set of points.
selected point
new point
result
Close/Open
If the selected spline is closed, the Close option is replaced by the Open option.
Close
Closes an open spline and makes it tangent continuous (smooth) at its
endpoints. If the spline's start point and endpoint are the same, this option
makes the spline tangent continuous at both points.
open spline closed spline
tangent
continuity
SPLINEDIT | 1227
Open
Opens a closed spline. If the spline's start point and endpoint were the same
before you used the Close option to make it tangent continuous at both
points, the Open option returns the spline to its original state. The start
point and endpoint remain the same but lose their tangent continuity
(smoothness).
If the spline was open (its start point and endpoint were not the same)
before you used the Close option to make it tangent continuous where the
start point and endpoint meet, this option returns the spline to its original
open state and removes tangent continuity.
closed spline open spline
no tangent
continuity
Delete
Removes fit points from a spline and refits the spline through the remaining
points.
Specify control point <exit>: Specify a control point or press ENTER
Move
Moves fit points to a new location.
Specify new location or [Next/Previous/Select Point/eXit] <N>: Specify a point,
enter an option, or press ENTER
New Location
Moves the selected point to the new location you specify. The previous
prompt is repeated.
1228 | Chapter 21 SAVE
new point
result
Next
Moves selection to the next point.
Previous
Moves selection to the previous point.
Select Point
Selects a point from the set of fit points.
Specify fit point <exit>: Specify a fit point or press ENTER
Exit
Returns to the Enter a Fit Data Option prompt.
Purge
Removes a spline's fit data from the drawing database. After purging the spline's
fit data, the main SPLINEDIT prompt is displayed without the Fit Data option.
Tangents
Edits the start and end tangents of a spline.
Specify start tangent or [System default]: Specify a point, enter an option, or press
ENTER
Specify end tangent or [System default]: Specify a point, enter an option, or press
ENTER
If the spline is closed, the prompt becomes Specify Tangent or [System Default].
The System Default option calculates the default tangents at the ends.
You can specify a point or use the Tangent or Perpendicular object snap mode
to make the spline tangential or perpendicular to existing objects.
SPLINEDIT | 1229
Tolerance
Refits the spline to the existing points with new tolerance values.
Enter fit tolerance <current>: Enter a value or press ENTER
positive tolerance zero tolerance
Exit
Returns to the main SPLINEDIT prompt.
Close/Open
If the selected spline is closed, the Close option changes to Open.
Close
Closes an open spline and makes it tangent continuous (smooth) at its
endpoints. If the spline's start point and endpoint are the same, this option
makes the spline tangent continuous at both points.
Open
Opens a closed spline. If the spline's start point and endpoint were the same
before you used the Close option to make it tangent continuous at both
points, the Open option returns the spline to its original state. The start
point and endpoint remain the same but lose their tangent continuity
(smoothness).
If the spline was open (its start point and endpoint were not the same)
before you used the Close option to make it tangent continuous where the
start point and endpoint meet, this option returns the spline to its original
open state and removes tangent continuity.
Move Vertex
Relocates a spline's control vertices and purges the fit points.
Specify new location or [Next/Previous/Select Point/eXit] <N>: Specify a point,
enter an option, or press ENTER
New Location
Moves the selected point to the new location you specify.
After you specify a new location for the selected point, SPLINEDIT
recalculates and displays the spline with a new set of control points.
1230 | Chapter 21 SAVE
Next
Moves selection to the next point. The point marker does not wrap around
from the end to the start of the spline, even if the spline is closed.
Previous
Moves selection to the previous point. The point marker does not wrap
around from the start to the end of the spline, even if the spline is closed.
Select Point
Selects a point from the set of control points.
Specify fit point <exit>: Specify a point or press ENTER
Exit
Returns to the main SPLINEDIT prompt.
Refine
Fine-tunes a spline definition.
Enter a refine option [Add control point/Elevate order/Weight/eXit] <eXit>: Enter
an option or press ENTER
Add Control Point
Increases the number of control points that control a portion of a spline.
Specify a point on the spline <exit>: Specify a point or press ENTER
SPLINEDIT adds a new control point close to the point you select, between
the two control points affecting that portion of the spline.
selected point
new point
Elevate Order
Increases the number of control points on the spline.
SPLINEDIT | 1231
Enter new order <current>: Enter an integer or press ENTER
Entering a value greater than the current value increases the number of control
points uniformly across the spline for more localized control. The maximum
value for order is 26.
Weight
Changes the weight at various spline control points. A larger weight value
pulls the spline closer to the control point.
Enter new weight (current = current) or [Next/Previous/Select point/eXit] <N>:
Enter a value, enter an option, or press ENTER
New Weight
Recalculates the spline based on the new weight value at the selected control
point. The larger the integer value, the more the spline is pulled toward the
control point.
Next
Moves selection to the next point. The point marker does not wrap around
from the end to the start of the spline, even if the spline is closed.
Previous
Moves selection to the previous point. The point marker does not wrap
around from the start to the end of the spline, even if the spline is closed.
Select Point
Selects a point from the set of control points.
Specify fit point <exit>: Specify a point or press ENTER
Exit
Returns to the main Refine prompt.
Exit
Returns to the main SPLINEDIT prompt.
Reverse
Reverses the spline's direction. This option is intended primarily for third-party
applications.
Undo
Cancels the last editing action.
1232 | Chapter 21 SAVE
SPOTLIGHT
Creates a spotlight
Lights toolbar
View menu: Render Light New Spot Light
Command line: spotlight
Light panel (click to extend), Create a Spot Light
Name
Specifies the name of the light. You can use uppercase and lowercase letters,
numbers, spaces, hyphens (-), and underscores (_) in the name. The maximum
length is 256 characters.
Enter light name:
Intensity
Sets the intensity or brightness of the light. The range is 0.00 to the maximum
value that is supported by your system.
Enter intensity (0.00-max float):
Hotspot
Specifies the angle that defines the brightest cone of light, which is known to
lighting designers as the beam angle. This value can range from 0 to 160
degrees or the equivalent values based on AUNITS and AUNITS.
Enter hotspot angle (0.00-160.00):
Falloff
Specifies the angle that defines the full cone of light, which is also known as
the field angle. This value can range from 0 to 160 degrees. The default is 45
degrees or the equivalent values based on AUNITS and AUNITS. The falloff
angle must be greater than or equal to the hotspot angle.
Enter falloff angle (0.00-160.00):
Status
Turns the light on and off. If lighting is not enabled in the drawing, this setting
has no effect.
SPOTLIGHT | 1233
Enter status [oN/oFf]:
Shadow
Makes the light cast shadows.
Enter shadow settings [Off/Sharp/soFt]:
Off
Turns off display and calculation of shadows for the light. Turning shadows
off increases performance.
Sharp
Displays shadows with sharp edges. Use this option to increase performance.
Soft
Displays realistic shadows with soft edges.
Attenuation
Enter an option to change [attenuation Type/Use limits/attenuation start
Limit/attenuation End limit/eXit]<eXit>:
Attenuation Type
Controls how light diminishes over distance. The farther away an object is
from a spotlight, the darker the object appears. Attenuation is also known
as decay.
Enter attenuation type [None/Inverse linear/inverse Squared] <Inverse linear>:
None. Sets no attenuation. Objects far from the spotlight are as bright
as objects close to the light.
Inverse Linear. Sets attenuation to be the inverse of the linear distance
from the light. For example, at a distance of 2 units, light is half as strong
as at the spotlight; at a distance of 4 units, light is one quarter as strong.
The default value for inverse linear is half the maximum intensity.
Inverse Squared. Sets attenuation to be the inverse of the square of the
distance from the light. For example, at a distance of 2 units, light is one
quarter as strong as at the spotlight; at a distance of 4 units, light is one
sixteenth as strong.
Attenuation Start Limit
Specifies the point where light starts as an offset from the center of the
light. The default is 0.
1234 | Chapter 21 SAVE
Specify start limit offset or [Off]:
NOTE Attenuation start limits and end limits are not supported by the OpenGL
driver (wopengl9.hdi). To identify your driver, enter 3dconfig, and click View
Tune Log. Look at the Driver line in the Performance Tuner Log.
Attenuation End Limit
Specifies the point where light ends as an offset from the center of the light.
No light is cast beyond this point. Setting an end limit increases perfomance
where the effect of lighting is so minimal that the calculations are wasted
processing time.
Specify end limit offset or [Off]:
Color
Controls the color of the light.
Enter true color (R,G,B) or [Index color/Hsl/colorBook]:
True Color
Specifies a True Color. Enter in the format R,G,B (red, green, blue).
Index
Specifies an ACI (AutoCAD Color Index) color.
Enter color name or number (1-255):
HSL
Specifies an HSL (hue, saturation, luminence) color.
Enter HSL color (H,S,L):
Color Book
Specifies a color from a color book.
Enter Color Book name:
Exit
Exits the command.
STANDARDS
Manages the association of standards files with drawings.
STANDARDS | 1235
CAD Standards toolbar:
Tools menu: CAD Standards Configure
Command line: standards
The Configure Standards Dialog Box is displayed.
Configure Standards Dialog Box
Tools menu: CAD Standards Configure
Command line: standards
Associates the current drawing with a standards file and lists plug-ins used to
check standards.
Check Standards
Opens the Check Standards Dialog Box.
Settings
Displays the CAD Standards Settings Dialog Box, which specifies additional
settings for the Configure Standards and Check Standards dialog boxes.
The Configure Standards dialog box contains the following tabs:
Standards Tab
Plug-ins Tab
Standards Tab
Displays information about the standards files that are associated with the
current drawing.
Standards Files Associated with the Current Drawing
Lists all standards (DWS) files that are associated with the current drawing.
To add a standards file, click Add Standards File. To remove a standards file,
click Remove Standards File. If conflicts arise between multiple standards in
this list (for example, if two standards specify layers of the same name but
with different properties), the standards file that is shown first in the list takes
precedence. To change the position of a standards file in the list, select it and
click Move Up or Move Down.
1236 | Chapter 21 SAVE
You can use the shortcut menu to add, remove, or reorder files.
Add Standards File
Associates a standards (DWS) file with the current drawing.
Remove Standards File
Removes a standards file from the list. (Removing a standards file does not
delete it but simply dissociates it from the current drawing.)
Move Up
Moves a standards file up one position in the list.
Move Down
Moves a standards file down one position in the list.
Description
Provides summary information about the standards file currently selected
in the list. You can add comments and a title to the description by opening
the DWS file and using the DWGPROPS command. In the Drawing Properties
dialog box, click the Summary tab.
Plug-ins Tab
Lists and describes the standards plug-ins that are installed on the current
system. A standards plug-in is installed for each of the named objects for which
standards can be defined (layers, dimension styles, linetypes, and text styles).
In the future, it is expected that third-party applications will be able to install
additional plug-ins.
Configure Standards Dialog Box | 1237
Plug-ins Used When Checking Standards
Lists the standards plug-ins on the current system. You can specify which
plug-ins to use when auditing a drawing by selecting plug-ins from this list.
Description
Provides summary information about the standards plug-in currently selected
in the list.
CAD Standards Settings Dialog Box
CAD Standards toolbar:
Tools menu: CAD Standards Configure
Command line: standards or checkstandards
Specifies additional settings for the Configure Standards Dialog Boxand the
Check Standards Dialog Box.
Notification Settings
Sets an option for notification about standards violations.
Disable Standards Notifications
Turns off notifications for standards violations and for missing standards
files.
Display Alert upon Standards Violation
Turns on notification for standards violations in the current drawing. An
alert is displayed when you commit a standards violation. The alert informs
you of how many nonstandard objects you created or edited while making
changes to the drawing. Once the alert is displayed, you can choose to fix
or not fix the standards violation. For drawings that use scripts and LISP
routines, the alert is not displayed until the script or routine has been
completed. (STANDARDSVIOLATION system variable)
Display Standards Status Bar Icon
Displays an icon in the status bar when you open a file associated with a
standards file and when you create or modify non-standard objects.
(STANDARDSVIOLATION system variable)
1238 | Chapter 21 SAVE
Check Standards Settings
Sets options for fixing violations and ignoring flagged problems.
Automatically Fix Non-standard Properties
Sw itches between automatically fixing or not fixing nonstandard objects
if a recommended fix is available. Recommended fixes are available only
when a nonstandard object has a name that matches a standard object, but
different properties. In this case, the properties of the standard object are
applied to the nonstandard object. The Checking Complete alert summarizes
the number of automatically fixed violations that occur after an audit.
This option is set for each system and applies to all drawings checked on a
system.
Show Ignored Problems
Switches between displaying or not displaying problems that have been
flagged as ignored. If this option is checked, standards violations that have
been flagged as ignored are displayed when an audit is performed on the
current drawing.
Preferred Standards File to Use for Replacements
Provides a list of standards files that control the default selection in the
Replace With list in the Check Standards dialog box. Regardless of this
setting, if a recommended replacement is found (this is the replacement
preceded by a check mark), it is always the default selection. If no
recommended replacement is found when a standards file (DWS) is selected
in the CAD Standards Settings dialog box, the default selection in the Replace
With list is the first replacement item from the selected standards file. If
this setting is set to None, and no recommended replacement is found, no
items will be selected in the Replace With list.
STATS
Displays rendering statistics
Render toolbar:
View menu: Render Statistics
Command line: stats
The Statistics Dialog Box is displayed.
STATS | 1239
Statistics Dialog Box
View menu: Render Statistics
Command line: stats
Provides rendering information, such as rendering type, scene name, and
rendering time. The values cannot be altered, but they can be saved to a file.
Statistics not listed are displayed according to their current settings in the
Render dialog box.
Rendering Type
Lists the last rendering type used.
Scene Name
Lists the name of the current scene or NONE.
Total Time
Displays time for initialization, rendering, traversal, display, and cleanup.
Initialization Time
Displays time for initializing rendering buffers, callbacks, lights, and
materials.
Traversal and Render Time
Displays time for geometry and rendering.
1240 | Chapter 21 SAVE
Display Time
Displays time for displaying the rendering.
Cleanup Time
Displays time for cleaning up rendering buffers.
Rendering Time
Displays the time used to generate the last rendering.
Total Faces
Displays the number of faces processed during the last rendering.
Total Triangles
Displays the number of triangles processed during the last rendering.
Save Statistics to File
Saves the information in the Statistics dialog box to an ASCII file. Enter a
file name. If the file already exists, the information is appended to that file.
STATUS
Displays drawing statistics, modes, and extents
Tools menu: Inquiry Status
Command line: status (or 'status for transparent use)
All coordinates and distances are displayed by STATUS in the format specified
by UNITS.
STATUS reports the number of objects in the current drawing. This includes
graphical objects such as arcs and polylines, and nongraphical objects such
as layers and linetypes, and block definitions. When used at the DIM prompt,
STATUS reports the values and descriptions of all dimensioning system
variables.
In addition, STATUS displays the following information.
Model or Paper Space Limits Are
Displays the grid limits defined by LIMITS. The first line shows the XY
coordinate of the limit's lower-left corner, stored in the LIMMIN system
variable. The second line shows the XY coordinate of the limit's upper-right
STATUS | 1241
corner, stored in the LIMMAX system variable. The notation Off to the right
of the Y coordinate value indicates that limits checking is set to 0.
Model or Paper Space Uses
Displays the drawing extents, which includes all objects in the database
and can exceed the grid limits. The first line shows the XY coordinate of
the lower-left corner of the extents. The second line shows the XY coordinate
of the upper-right corner. The notation Over to the right of the Y coordinate
value indicates that the drawing extends outside the grid limits.
Display Shows
Lists the portion of the drawing extents visible in the current viewport. The
first line shows the XY coordinate of the display's lower-left corner. The
second line shows the XY coordinate of the upper-right corner.
Insertion Base Is
Displays the insertion point of the drawing, stored in the INSBASE system
variable and expressed as an X,Y,Z coordinate.
Snap Resolution Is
Displays the snap spacing in the X and Y directions, stored in the SNAPUNIT
system variable.
Grid Spacing Is
Displays the grid spacing in the X and Y directions, stored in the GRIDUNIT
system variable.
Current Space
Shows whether model space or paper space is active.
Current Layout
Displays Model or the name of the current layout.
Current Layer
Lists the current layer of the drawing, stored by the CLAYER system variable.
Current Color
Lists the current color, stored by the CECOLOR system variable.
Current Linetype
Lists the current linetype, stored by the CELTYPE system variable.
1242 | Chapter 21 SAVE
Current Lineweight
Lists the current lineweight, stored by the CELWEIGHT system variable.
Current Plot Style
Lists the current plot style, stored by the CPLOTSTYLE system variable.
Current Elevation
Lists the current elevation of the drawing, stored in the ELEVATION system
variable.
Thickness
Lists the current thickness, stored in the THICKNESS system variable.
Fill, Grid, Ortho, Qtext, Snap, Tablet
Shows whether these modes are on or off.
Object Snap Modes
Lists the running object snap modes specified by OSNAP.
Free Dwg Disk Space
Lists the amount of disk space available on the drive specified for this
program's temporary files.
Free Temp Disk Space
Lists the amount of disk space available on the drive specified for temporary
files.
Free Physical Memory
Lists the amount of installed memory free on your system.
Free Swap File Space
Lists the amount of free space in your swap file.
STLOUT
Stores a solid in an ASCII or binary file
Command line: stlout
Select a single solid for STL output...
Select objects: Use an object selection method and press ENTER when you finish
STLOUT | 1243
Create a binary STL file? [Yes/No] <Yes>: Enter y or press ENTER to create a binary
file, or enter n create an ASCII file
The Create STL File dialog box (a Standard File Selection Dialog Boxes) is
displayed.
The file is created with the .stl file name extension. The STL file format is
compatible with stereolithography apparatus (SLA). The solid data is transferred
to the SLA as a faceted representation of the model. The facets consist of a set
of triangles (with outward pointing normals) that approximate the faces of
the model. From the faceted data, the SLA workstation produces a set of
contours that defines a series of layers representing the part to be built.
The FACETRES system variable determines how the solid is triangulated. Setting
FACETRES to a higher value creates a finer mesh that more accurately represents
the model and also creates a much larger file. The model must lie in the
positive XYZ octant of the WCS.
STRETCH
Moves or stretches objects
Modify toolbar:
Modify menu: Stretch
Command line: stretch
Select objects to stretch by crossing-window or crossing-polygon...
Select objects: Use the cpolygon option or the crossing object selection method, and
press ENTER. Individually selected objects and objects that are completely enclosed by
the crossing selection are moved rather than stretched.
1
2
STRETCH moves only the vertices and endpoints that lie inside the crossing
selection, leaving those outside unchanged. STRETCH does not modify 3D
solids, polyline width, tangent, or curve-fitting information.
1244 | Chapter 21 SAVE
Base Point
Specify base point or [Displacement] <last displacement>: Specify a base point or
enter displacement coordinates
Specify second point or <use first point as displacement>: Specify a second point, or
press ENTER to use the previous coordinates as a displacement
Displacement
Specify displacement <last value>: Enter displacement values for X,Y (and optionally
Z)
3
4
If you enter a second point, the objects are stretched the vector distance from
the base point to the second point. If you press ENTER at the Specify Second
Point of Displacement prompt, the first point is treated as an X,Y,Z
displacement.
STYLE
Creates, modifies, or sets named text styles
Text toolbar:
Format menu: Text Style
Command line: style (or 'style for transparent use)
The Text Style Dialog Box is displayed.
If you enter -style at the Command prompt, STYLE displays STYLE Command
Line.
Text Style Dialog Box
Format menu: Text Style
Command line: style (or 'style for transparent use)
Creates, modifies, or sets named text styles.
STYLE | 1245
Style Name
Displays text style names, adds new styles, and renames and deletes existing
styles. The list contains defined style names and displays the current style by
default. To change the current style, select another style from the list, or choose
New to create a new style.
Style names can be up to 255 characters long. They can contain letters,
numbers, and the special characters dollar sign ($), underscore (_), and hyphen
(-).
New
Displays the New Text Style dialog box and automatically supplies the name
stylen (where n is the number of the supplied style) for the current settings.
You can accept the default or enter a name and choose OK to apply the
current style settings to the new style name.
Rename
Displays the Rename Text Style dialog box. The text style listed is renamed
when you enter a new name and choose OK.
You can also use RENAME to change the name of an existing text style. If
any existing text object uses the old style name, the text object takes the
new name automatically.
Delete
Deletes a text style. Select a name from the list to make it current, and then
choose Delete.
1246 | Chapter 21 SAVE
Font
Changes the style's font.
NOTE If you change the orientation or font file of an existing text style, all text
objects with that style use the new values when the drawing is regenerated.
Font Name
Lists the font family name for all registered TrueType fonts and all compiled
shape (SHX) fonts in the Fonts folder. When you select a name from the
list, the program reads the file for the specified font. The file's character
definitions are loaded automatically unless the file is already in use by
another text style. You can define several styles that use the same font. See
Assign Text Fonts in the User's Guide.
Font Style
Specifies font character formatting, such as italic, bold, or regular. When
Use Big Font is selected, this option changes to Big Font Name and is used
to select a Big Font file name.
Height
Sets the text height based on the value you enter. If you enter 0.0, you are
prompted for the text height each time you enter text using this style.
Entering a height greater than 0.0 sets the text height for this style. TrueType
fonts can be displayed at a smaller height than SHX fonts with the same
height setting. See Set Text Height in the User's Guide.
NOTE The text height you specify may not be accurately represented by
uppercase letters in TrueType fonts supplied with this program.
Use Big Font
Specifies an Asian-language Big Font file. Use Big Font is available only if
you specify an SHX file under Font Name. Only SHX files are valid file types
for creating Big Fonts.
For more information on using Asian-language Big Fonts, see Use Text
Fonts for International Work in the Users Guide.
Effects
Modifies characteristics of the font, such as its height, width factor, and
obliquing angle and whether it is displayed upside down, backwards, or
vertically aligned.
Text Style Dialog Box | 1247
Upside Down
Displays the characters upside down.
Backwards
Displays the characters backwards.
Vertical
Displays the characters aligned vertically. Vertical is available only if the
selected font supports dual orientation. Vertical orientation is not available
for TrueType fonts.
Width Factor
Sets the character spacing. Entering a value less than 1.0 condenses the
text. Entering a value greater than 1.0 expands it.
Oblique Angle
Sets the obliquing angle of the text. Entering a value between -85 and 85
italicizes the text.
NOTE TrueType fonts using the effects described in this section might appear
bold on the screen. Onscreen appearance has no effect on plotted output. Fonts
are plotted as specified by applied character formatting.
Preview
Displays sample text that changes dynamically as you change fonts and modify
the effects. To change the sample text, enter characters in the box below the
character preview image.
Preview Text
Provides text to be displayed in the preview image.
Preview Button
Updates the sample text in the character preview image according to any
changes you've made in the dialog box.
NOTE The preview image does not reflect the text height.
Apply
Applies style changes made in the dialog box to the text of the current style
in the drawing.
1248 | Chapter 21 SAVE
Close
Applies changes to the current style. Cancel changes to Close whenever a
change is made to any of the options under Style Name. Changing, renaming,
or deleting the current style and creating a new style are actions that take
place immediately and cannot be canceled.
Cancel
Cancel changes to Close whenever a change is made to any of the options
under Style Name.
STYLE Command Line
If you enter -style at the Command prompt, STYLE displays prompts on the
command line.
Enter Text Style Name or [?List Text Styles] <current>: Enter a style name, enter
? , or press ENTER
Text Style Name
Specifies the text style name. Names can have up to 255 characters and can
include letters, numbers, spaces, and any special character not used by
Microsoft
Windows
or this program for other purposes. To define a style
that uses Big Fonts, you can use long file names that do not contain commas.
Commas are used to separate SHX files and Big Font files for defining a Big
Font file. Pressing ENTER displays the following prompt (full font names
are displayed only if the current font is a TrueType font):
Existing style. Full font name = current:
Specify full font name or font file name <TTF or SHX>:
Enter a TrueType font family name or an SHX font file name. If you do not
enter a file name extension, this program searches for an SHX file. If the
file is not located, Windows substitutes the first located registered TrueType
font.
All long file names except those containing commas are accepted at the
prompt. The comma is reserved for the Big Font naming convention: an
SHX file followed by a comma (,), followed by the Big Font file name. A
space is interpreted as part of the font name, not as a carriage return.
Entering a tilde (~) displays the Select Font File dialog box.
In the Select Font File dialog box, valid types include SHX and TTF. The
character definitions of the selected font file are loaded automatically unless
the file is already in use by another text style. You can define several styles
that use the same font file.
STYLE Command Line | 1249
Specify height of text <current>: Specify a distance or press ENTER
If you enter a height of 0.0, you are prompted for the text height each time
you enter text using this style. Entering a height greater than 0.0 sets the
text height for this style.
Specify width factor <current>: Specify a distance or press ENTER
Entering a value less than 1.0 condenses the text. Entering a value greater
than 1.0 expands it.
Specify obliquing angle <current>: Specify an angle or press ENTER
Entering a value between -85 and 85 obliques the text.
Display text backwards? [Yes/No] <N>: Enter y or n , or press ENTER
Display text upside-down? [Yes/No] <N>: Enter y or n , or press ENTER
Vertical? <N>: Enter y or n , or press ENTER
Vertical is available only if the selected font supports dual orientation.
?List Text Styles
Lists the text styles available in the drawing.
Enter text style(s) to list <*>: Enter the name of a style or press ENTER
At the Enter Text Style(s) to List prompt, entering the name of a style
displays the name, font file, height, width factor, obliquing angle, and
generation of the style and exits the command. Entering an asterisk (*) or
pressing ENTER displays the height, width factor, obliquing angle, and
generation (whether text is drawn backwards, upside-down, vertically, or
normally) of each style, and then exits the command.
STYLESMANAGER
Displays the Plot Style Manager
File menu: Plot Style Manager
Command line: stylesmanager
The Plot Style Manager is displayed.
In the Plot Style Manager, you can double-click the Add-a-Plot-Style-Table
Wizard to add plot style tables. Double-click a plot style table (STB or CTB file)
to start the Plot Style Table Editor.
Add-a-Plot-Style-Table Wizard
File menu: Plot Style Manager
1250 | Chapter 21 SAVE
Command line: stylesmanager
Adds new plot style tables. Plot style tables contain and define plot styles,
which can be assigned to objects. When complete, the wizard produces an
STB or CTB file depending on the type of table you are creating. You can edit
these files in the Plot Style Table Editor. To use your new plot style table, the
selected options on the Plot and Publish tab of the Options Dialog Box must
be appropriate for the type of plot style table (named or color-dependent) you
created.
You can create a plot style table from scratch, use an existing plot style table
as a starting point, use settings from your AutoCAD Release 14 CFG file, or
use settings from a PCP or PC2 file.
You can create a plot style table from scratch, use an existing plot style table
as a starting point, or use settings from a PCP, PC2, or CFG file.
You can create either a named plot style table or a color-dependent plot style
table. With a named plot style table, you can add and define plot styles as you
like; the file name has the extension .stb. A color-dependent plot style table
creates 255 plot styles based on color; the file name has the extension .ctb.
You can specify whether you want to use a plot style table for new drawings
or for pre-AutoCAD 2000 drawings when they are saved in a later format.
Plot Style Table Editor
File menu: Plot Style Manager
Command line: stylesmanager
Modifies the plot styles in a plot style table. If the plot style table is attached
to a layout or the Model tab, and you change a plot style, any objects that use
that plot style are affected. If the plot style table is color-dependent, the file
extension is CTB. If the plot style table is named, the file extension is STB. For
information about plot style tables, see Use Plot Styles to Control Plotted
Objects in the User's Guide.
Open the Plot Style Table Editor with any of the following methods:
Double-click a CTB or STB file in the Plot Style Manager.
Right-click a CTB or STB file in the Plot Style Manager, and then choose
Open from the shortcut menu.
Choose Plot Style Table Editor from the Finish screen in the Add Plot Style
Table wizard.
In the Page Setup dialog box under Plot Style Table (Pen Assignments),
select a plot style and click the Edit button.
Plot Style Table Editor | 1251
In the Current Plot Style and Select Plot Style dialog boxes, choose Editor.
General Tab (Plot Style Table Editor)
Table View and Form View Tabs (Plot Style Table Editor)
General Tab (Plot Style Table Editor)
Lists the plot style table file name, description, version number, location (path
name), and table type. You can modify the description, and you can apply
scaling to non-ISO linetypes and fill patterns.
Plot Style Table File Name
Displays the name of the plot style table file you are editing.
Description
Provides a description area for a plot style table.
1252 | Chapter 21 SAVE
File Information
Displays information about the plot style table you are editing: number of
plot styles, path, and version number of the Plot Style Table Editor.
Apply Global Scale Factor to Non-ISO Linetypes
Scales all the non-ISO linetypes and fill patterns in the plot styles of objects
controlled by this plot style table.
Scale Factor
Specifies the amount to scale non-ISO linetypes and fill patterns.
Delete R14 Color Mapping Table
Deletes color mapping tables that are used when you open pre-AutoCAD
2000 drawings. Named plot style tables that you create using acadr14.cfg,
PCP, or PC2 files contain plot styles that are created from your AutoCAD
Release 14 pen mappings. Color-dependent plot style tables also have color
mapping tables. Color mapping tables are used to map plot styles to colors
and thus to objects of each color when opening pre-AutoCAD 2000 drawings.
While the color mapping table exists, you cannot add, delete, or rename
plot styles in that plot style table.
If you delete a color mapping table, plot styles cannot be automatically
assigned to objects when pre-AutoCAD 2000 drawings are opened for the
first time.
If you delete the mapping table, the plot style table becomes an ordinary
plot style table and is no longer useful for applying plot styles to old
drawings. It continues to be useful for new drawings.
Table View and Form View Tabs (Plot Style
Table Editor)
Lists all of the plot styles in the plot style table and their settings. Plot styles
are displayed in columns from left to right. You can use either the Table View
tab or the Form View tab to adjust plot style settings. In general, the Table
View tab is convenient if you have a small number of plot styles. If you have
a large number of plot styles, the Form view is more convenient because the
plot style names are listed at the left and the properties of the selected style
are displayed to the right. You don't have to scroll horizontally to view the
style and its properties. The first plot style in a named plot style table is
NORMAL and represents an object's default properties (no plot style applied).
You cannot modify or delete the NORMAL style.
Plot Style Table Editor | 1253
Name
Displays the names of plot styles in named plot style tables. Plot styles in
named plot style tables can be changed. Plot style names in color-dependent
plot style tables are tied to object color and cannot be changed. The program
accepts up to 255 characters for style names. You cannot have duplicate
names within the same plot style table.
Description
Provides a description for each plot style.
Properties
Specifies the settings for the new plot style you are adding to the current
plot style table.
Color
Specifies the plotted color for an object. The default setting for plot style
color is Use Object Color. If you assign a plot style color, the color overrides
the object's color at plot time.
1254 | Chapter 21 SAVE
You can choose Select Color to display the Select Color Dialog Box and
select one of the 255 AutoCAD Color Index (ACI) colors, a true color, or a
color from a color book. The color you specify is displayed in the plot style
color list as Custom Color. If the plot device does not support the color you
specify, it plots the nearest available color or, in the case of monochrome
devices, black.
Enable Dithering
Enables dithering. A plotter uses dithering to approximate colors with dot
patterns, giving the impression of plotting more colors than available in
the AutoCAD Color Index (ACI). If the plotter does not support dithering,
the dithering setting is ignored.
Dithering is usually turned off in order to avoid false line typing that results
from dithering of thin vectors. Turning off dithering also makes dim colors
more visible. When you turn off dithering, the program maps colors to the
nearest color, resulting in a smaller range of colors when plotting. Dithering
is available whether you use the object's color or assign a plot style color.
Convert to Grayscale
Converts the object's colors to grayscale if the plotter supports grayscale. If
you clear Convert to Grayscale, the RGB values are used for object colors.
Dithering is available whether you use the object's color or assign a plot
style color.
Use Assigned Pen Number (Pen Plotters Only)
Specifies a pen to use when plotting objects that use this plot style. Available
pens range from 1 to 32. If plot style color is set to Use Object Color, or you
are editing a plot style in a color-dependent plot style table, you cannot
change the assigned pen number; the value is set to Automatic.
If you specify 0, the field updates to read Automatic. The program determines
the pen of the closest color to the object you are plotting using the
information you provided under Physical Pen Characteristics in the Plotter
Configuration Editor.
Virtual Pen Number
Specifies a virtual pen number between 1 and 255. Many non-pen plotters
can simulate pen plotters using virtual pens. For many devices, you can
program the pen's width, fill pattern, end style, join style, and
color/screening from the front panel on the plotter.
Enter 0 or Automatic to specify that the program should make the virtual
pen assignment from the AutoCAD Color Index.
Plot Style Table Editor | 1255
The virtual pen setting in a plot style is used only by non-pen plotters and
only if they are configured for virtual pens. If this is the case, all the other
style settings are ignored and only the virtual pen is used. If a non-pen
plotter is not configured for virtual pens, then the virtual and physical pen
information in the plot style is ignored and all the other settings are used.
You can configure your non-pen plotter for virtual pens under Vector
Graphics on the Device and Document Settings tab in the PC3 Editor. Under
Color Depth, select 255 Virtual Pens.
Screening
Specifies a color intensity setting that determines the amount of ink placed
on the paper while plotting. The valid range is 0 through 100. Selecting 0
reduces the color to white. Selecting 100 displays the color at its full
intensity. In order for screening to work, the Enable Dithering option must
be selected.
Linetype
Displays a list with a sample and a description of each linetype. The default
setting for plot style linetype is Use Object Linetype. If you assign a plot
style linetype, the linetype overrides the object's linetype at plot time.
Adaptive Adjustment
Adjusts the scale of the linetype to complete the linetype pattern. If you
don't select Adaptive Adjustment, the line might end in the middle of a
pattern. Turn off Adaptive Adjustment if linetype scale is important. Turn
on Adaptive Adjustment if complete linetype patterns are more important
than correct linetype scaling.
Lineweight
Displays a sample of the lineweight as well as its numeric value. You can
specify the numeric value of each lineweight in millimeters. The default
setting for plot style lineweight is Use Object Lineweight. If you assign a
plot style lineweight, the lineweight overrides the object's lineweight at
plot time.
Line End Style
Provides the following line end styles: Butt, Square, Round, and Diamond.
The default setting for Line End Style is Use Object End Style. If you assign
a line end style, the line end style overrides the object's line end style at
plot time.
1256 | Chapter 21 SAVE
Line Join Style
Provides the following line join styles: Miter, Bevel, Round, and Diamond.
The default setting for Line Join Style is Use Object Join Style. If you assign
a line join style, the line join style overrides the object's line join style at
plot time.
Fill Style
Provides the following fill styles: Solid, Checkerboard, Crosshatch,
Diamonds, Horizontal Bars, Slant Left, Slant Right, Square Dots, and Vertical
Bar. The default setting for Fill Style is Use Object Fill Style. If you assign a
fill style, the fill style overrides the object's fill style at plot time.
Add Style
Adds a new plot style to a named plot style table.
The plot style is based on Normal, which uses an object's properties and doesn't
apply any overrides by default. You must specify the overrides you want to
apply after you create the new plot style. You cannot add a new plot style to
a color-dependent plot style table; a color-dependent plot style table has 255
plot styles mapped to color. You also cannot add a plot style to a named plot
style table that has a translation table.
Delete Style
Deletes the selected style from the plot style table.
Objects assigned this plot style retain the plot style assignment but plot as
Normal because the plot style is no longer defined in the plot style table. You
cannot delete a plot style from a named plot style table that has a translation
table, or from a color-dependent plot style table.
Edit Lineweights
Displays the Edit Lineweights Dialog Box. There are 28 lineweights available
to apply to plot styles in plot style tables. If the lineweight you need doesn't
exist in the list of lineweights stored in the plot style table, you can edit an
existing lineweight. You can't add or delete lineweights from the list in the
plot style table.
Save As
Displays the Save As dialog box and saves the plot style table to a new name.
Edit Lineweights Dialog Box
File menu: Plot Style Manager
Edit Lineweights Dialog Box | 1257
Command line: stylesmanager
Modifies the values of existing lineweights.
Lineweights
Lists the lineweights in the plot style table. There are a total of 28 lineweights
including Use Object Lineweight. You can modify existing lineweights, but
you can't add or delete them. If you change a lineweight value, other plot
styles that use the lineweight also change.
When you edit a lineweight value, it is rounded and displayed with a
precision of four places past the decimal point. Lineweight values must be
zero or a positive number. If you create a lineweight with a zero width, the
line is plotted as thin as the plotter can create it. The maximum possible
lineweight value is 100 millimeters (approximately four inches).
Units for Listing
Specifies the units in which to display the list of lineweights. You can display
the list of lineweights in inches or millimeters.
Edit Lineweight
Makes the selected lineweight available for editing.
Sort Lineweights
Sorts the list of lineweights by value. If you change lineweight values, choose
Sort Lineweights to resort the list.
SUBTRACT
Combines selected regions or solids by subtraction
Modeling toolbar:
1258 | Chapter 21 SAVE
Modify menu: Solid Editing Subtract
Command line: subtract
3D Make panel, Subtract
Select solids and regions to subtract from...
Select objects: Use an object selection method and press ENTER when you finish
Select solids and regions to subtract...
Select objects: Use an object selection method and press ENTER when you finish
Objects in the second selection set are subtracted from objects in the first
selection set. A single new solid or region is created.
solid after SUBTRACT solid to subtract solid to be subtracted
from
region to be
subtracted from
region to subtract region after
SUBTRACT
You can only subtract regions from other regions that are on the same plane.
However, you can perform simultaneous SUBTRACT actions by selecting sets
of regions on different planes. The program then produces separate subtracted
regions on each plane. Regions for which there are no other selected coplanar
regions are rejected.
SUBTRACT | 1259
SUNPROPERTIES
Opens the Sun Properties window and sets the properties of the sun
View menu: Render Light Sun Properties
Command line: sunproperties
Expand the Light control panel and click Edit the Sun.
The Sun Properties Windowis displayed.
Sun Properties Window
View menu: Render Light Edit Sun Properties
Command line: sunproperties
Sets and modifies the properties of the sun.
General
Sets the general properties of the sun.
1260 | Chapter 21 SAVE
Status
Turns the sun on and off. If lighting is not enabled in the drawing, this
setting has no effect.
Intensity Factor
Sets the intensity or brightness of the sun. The range is from 0 (no light) to
maximum. The higher the number, the brighter the light.
Color
Controls the color of the light. Enter a color name or number or click Select
Color to open the Select Color Dialog Box.
Shadows
Turns display and calculation of shadows for the sun on and off. Turning
shadows off increases performance.
Sun Angle Calculator
Sets the angle of the sun.
Date
Displays the current date setting.
Time
Displays the current time setting.
Daylight Saving
Displays the current setting for daylight savings time.
Azimuth
Displays the azimuth, the angle of the sun along the horizon clockwise
from due north. This setting is read-only.
Altitude
Displays the altitude, the angle of the sun vertically from the horizon. The
maximum is 90 degrees, or directly overhead. This setting is read-only.
Source Vector
Displays the coordinates of the source vector, the direction of the sun. This
setting is read-only.
Sun Properties Window | 1261
Rendered Shadow Details
Specifies the properties of the shadows.
Type
Displays the setting for shadow type. This setting is read-only when display
of shadows is turned off.
Map Size
Displays the size of the shadow map. This setting is read-only when display
of shadows is turned off.
Softness
Displays the setting for the appearance of the edges of shadows. This setting
is read-only when display of shadows is turned off.
Geographic Location
Displays the current geographic location settings. This information is read-only.
When a city is not stored with latitude and longitude, the city does not appear
in the list.
Use the Edit Geographic Location button to open the Geographic Location
Dialog Box.
SUNPROPERTIESCLOSE
Closes the Sun Properties window
Command line: sunpropertiesclose
The Sun Properties Windowis closed.
SWEEP
Creates a 3D solid or surface by sweeping a 2D curve along a path
Modeling toolbar:
Draw menu: Modeling Sweep
Command line: sweep
1262 | Chapter 21 SAVE
3D Make panel, Sweep
With the SWEEP command, you can create a new solid or surface by sweeping
an open or closed planar curve (profile) along an open or closed 2D or 3D
path. SWEEP draws a solid or surface in the shape of the specified profile along
the specified path. You can sweep more than one object, but they all must lie
on the same plane.
You can use the following objects and paths when creating a swept solid or
surface:
Objects that Can Be Used as a Sweep
Path
Objects that Can Be Swept
Line Line
Arc Arc
Elliptical arc Elliptical arc
2D polyline 2D polyline
2D spline 2D spline
Circle Circle
Ellipse Ellipse
3D spline Planar 3D face
3D polyline 2D solid
Helix Trace
Edges of solids or surface Region
Planar surface
Planar faces of solid
NOTE You can select faces and edges on solids by pressing and holding CTRL,
and then selecting these subobjects.
SWEEP | 1263
The DELOBJ system variable controls whether the profile(s) and sweep path
are automatically deleted when the solid or surface is created or whether you
are prompted to delete the profile(s) and path.
You can select the objects to sweep before you start the command.
Current wire frame density: ISOLINES=4
Select objects to sweep: Use an object selection method and press ENTER when you
finish
Select sweep path or [Alignment/Base Point/Scale/Twist]: Select a 2D or 3D sweep
path, or enter an option
Alignment
Specifies whether the profile is aligned to be normal to the tangent direction
of the sweep path. By default, the profile is aligned.
Align sweep object perpendicular to path before sweep [Yes/No] <Yes>: Enter no
to specify that the profile is not be aligned or press ENTER to specify that the profile
is aligned
NOTE If the profile curve is not perpendicular (normal) to the tangent of the start
point of the path curve, then the profile curve automatically aligns. Enter No at
the alignment prompt to prevent this.
Base Point
Specifies a base point for the objects to be swept. If the specified point does
not lie on the plane of the selected objects, it is projected onto the plane.
Specify base point: Specify a base point for the selection set
Scale
Specifies a scale factor for a sweep operation. The scale factor is uniformly
applied to the objects that are swept from the start to the end of the sweep
path.
Enter scale factor or [Reference] <1.0000>: Specify a scale factor, enter r for the
reference option, or press ENTER to specify the default value
Reference
Scales the selected objects based on the length you reference by picking points
or entering values.
Specify start reference length <1.0000>: Specify a beginning length from which to
scale the selected objects
Specify end reference length <1.0000>: Specify a final length to which to scale the
selected objects
1264 | Chapter 21 SAVE
Twist
Sets a twist angle for the objects being swept. The twist angle specifies the
amount of rotation along the entire length of the sweep path.
Enter twist angle or allow banking for a non-planar sweep path [Bank] <n>: Specify
an angle value less than 360, enter b to turn on banking, or press ENTER to specify
the default angle value
Select sweep path [Alignment/Base point/Scale/Twist]: Select a sweep path or enter
an option
SYSWINDOWS
Arranges windows and icons when the application window is shared with external
applications
Command line: syswindows
Enter an option [Cascade/Tile Horizontal/Tile Vertical/Arrange Icons]: Enter an
option
Cascade
Overlaps windows, leaving title bars visible.
Tile Horizontal
Arranges windows in horizontal, nonoverlapping tiles.
Tile Vertical
Arranges windows in vertical, nonoverlapping tiles.
Arrange Icons
Arranges the window icons.
SYSWINDOWS | 1265
1266
TABLE
Creates an empty table object in a drawing
Draw toolbar:
Draw menu: Table
Command line: table
The Insert Table Dialog Box is displayed.
If you enter -table at the Command prompt, TABLE displays TABLE Command
Line.
Insert Table Dialog Box
Draw menu: Table
Command line: table
Inserts an empty table in the drawing.
Table Style Settings
Set the apearance of the table.
Insert Table Dialog Box | 1267
Table Style Name
Specifies the table style. The default style is STANDARD.
Text Height
Displays the text height specified in the current table style for data rows
(read-only).
Preview
Displays an example of the current table style.
Insertion Behavior
Specifies the location of the table.
Specify Insertion Point
Specifies the location of the upper-left corner of the table. You can use the
pointing device or enter coordinate values on the command line. If the
table style sets the direction of the table to read from the bottom up, the
insertion point is the lower-left corner of the table.
Specify Window
Specifies a size and a location for the table. You can use the pointing device
or enter coordinate values on the command line. When this option is
selected, the number of columns and rows and the column width and row
height depend on the size of the window and the column and row settings.
Column & Row Settings
Set the number and size of columns and rows.
Columns Icon
Indicates columns
Rows Icon
Indicates rows.
Columns
Specifies the number of columns. When the Specify Window option is
selected and you specify a column width, the Auto option is selected, and
the number of columns is controlled by the width of the table.
1268 | Chapter 22 TABLE
Column Width
Specifies the width of the columns. When the Specify Window option is
selected and you specify the number of columns, the Auto option is selected,
and the column width is controlled by the width of the table. The minimum
column width is one character.
Data Rows
Specifies the number of rows. When the Specify Window option is selected
and you specify a row height, the Auto option is selected, and the number
of rows is controlled by the height of the table. A table style with a title row
and a header row has a minimum of three rows. The minimum row height
is one line.
Row Height
Specifies the height of the rows in lines. The height of a line is based on
the text height and the cell margin, which are both set in the table style.
When the Specify Window option is selected and you specify the number
of rows, the Auto option is selected, and the row height is controlled by
the height of the table.
TABLE Command Line
If you enter -table at the Command prompt, TABLE displays prompts on the
command line.
Current table style: "Standard" Cell width: 2.5000 Cell height: 1 line(s)
Enter Number of Columns or [Auto] <5>:
Number of Columns
Specifies the number of columns.
Enter number of rows or [Auto] <1>:
Number of Rows
Specifies the number of rows.
Specify insertion point or [Style/Width/Height]:
Insertion Point
Specifies the location of the upper-left corner of the table. You can use the
pointing device or enter coordinate values on the command line. If the
table style sets the direction of the table to read from the bottom up, the
insertion point is the lower-left corner of the table.
TABLE Command Line | 1269
Width
Specifies a width for the table columns.
Enter cell width <2.50000>:
Specify insertion point or [Style/Width/Height]:
Height
Specifies a height for the table rows.
Enter minimum cell height <1 line>:
Specify insertion point or [Style/Width/Height]:
Style
Specifies a table style for the table.
Enter table style name <current>
Specify insertion point or [Style/Width/Height]:
Auto
Specifies a size and a location for the table. You can use the pointing device
or enter coordinate values on the command line. When this option is selected,
you can set the number of columns or the column width, but not both. The
number of rows and the row height depend on the size of the window you
specify.
Specify first corner or [Height]:
First Corner
Specifies the location of the upper-left corner of the table. If the table style
sets the direction of the table to read from the bottom up, the insertion
point is the lower-left corner of the table.
Specify second corner:
Height
Specifies a height for the table rows.
Enter minimum cell height <1 line>:
Specify first corner or [Height]:
Auto
Specifies a size and a location for the table. You can use the pointing device
or enter coordinate values on the command line. When this option is selected,
you can set the number of columns or the column width, but not both. The
1270 | Chapter 22 TABLE
number of rows and the row height depend on the size of the window you
specify.
Enter number of rows or [Auto] <1>:
Number of Rows
Specifies the number of rows.
Specify first corner or [Width]:
Specify second corner:
Auto
Specifies a size and a location for the table.
Specify first corner or [Width]:
Specify second corner:
TABLEDIT
Edits text in a table cell
Double-click inside a table cell.
Shortcut menu: With a table cell selected, right-click and click Edit Cell Text
on the shortcut menu.
Command line: tabledit
Pick a table cell: Click inside a table cell, and enter text or use the Text Formatting
toolbar or the Options shortcut menu to make changes
TABLEEXPORT
Exports data from a table object in CSV file format
Shortcut menu: With a table selected, right-click and click Export on the
shortcut menu.
Command line: tableexport
A Standard File Selection Dialog Boxes is displayed. Table data is exported in
the comma-separated (CSV) file format. All formatting of the table and its text
is lost.
TABLEDIT | 1271
TABLESTYLE
Defines a new table style
Styles toolbar:
Format menu: Table Style
Command line: tablestyle
The Table Style Dialog Box is displayed.
Table Style Dialog Box
Styles toolbar:
Format menu: Table Style
Command line: tablestyle
Sets the current table style and creates, modifies, and deletes table styles.
Current Table Style
Displays the name of the table style that is applied to tables you create. The
default table style is STANDARD.
Styles
Displays a list of table styles. The current style is highlighted.
List
Controls the contents of the Styles list.
All Styles
Displays all table styles.
Styles in Use
Displays only the table styles that are referenced by tables in the current
drawing.
1272 | Chapter 22 TABLE
Preview Of
Displays a preview image of the style that is selected in the Styles list.
Set Current
Sets the table style selected in the Styles list as the current style. All new tables
are created using this table style.
New
Displays the Create New Table Style Dialog Box, in which you can define new
table styles.
Modify
Displays the New and Modify Table Style Dialog Boxes, in which you can
modify table styles.
Delete
Deletes the table style selected in the Styles list. A style that is being used in
the drawing cannot be deleted.
Create New Table Style Dialog Box
Format menu: Table Style
Command line: tablestyle
Specifies a name for the new table style and specifies the existing table style
on which the new table style will be based.
New Style Name
Names the new table style.
Start With
Specifies an existing table style whose settings are the default for the new
table style.
Continue
Displays the New and Modify Table Style Dialog Boxes, in which you define
the new table style.
Create New Table Style Dialog Box | 1273
New and Modify Table Style Dialog Boxes
Format menu: Table Style
Command line: tablestyle
Defines a new table style or modifies an existing table style. The New Table
Style dialog box is displayed when you click New in the Table Style dialog box
and specify a name in the Create a New Table Style dialog box. The Modify
Table Style dialog box is displayed when you click Modify in the Table Style
dialog box. The options in each dialog box are the same.
There are three tabs in each dialog box: Data, Column Heads, and Title.
Options on each tab set the appearance of the data cells, the column heads,
or the table title.
Cell Properties
Set the appearance of the data cells, the column heads, and the table title,
depending on which tab is active: Data tab, Column Heads tab, or Title tab.
1274 | Chapter 22 TABLE
For All Data Rows
(Data tab only) Applies settings to all data rows.
Include Header/Title Row
Determines whether the table has a row for a title (Title tab only) or for
column heads (Column Heads tab only). When this option is cleared, the
cell properties settings are unavailable.
Text Style
Lists all the text styles in the drawing. The [...] button displays the Text
Style Dialog Box, where you can create a new text style.
Text Height
Sets the text height. The default text height for data and column head cells
is 0.1800. The default text height for the table title is 0.25.
Text Color
Specifies the color of the text.
You can choose Select Color to display the Select Color Dialog Box.
Fill Color
Specifies the background color of the cell. The default is None.
You can choose Select Color to display the Select Color Dialog Box.
Alignment
Sets justification and alignment for the text in the table cell. Text is middle-,
top-, or bottom-aligned with respect to the top and bottom borders of the
cell. Text is center-justified, left-justified, or right-justified with respect to
the left and right borders of the cell. See Justify Multiline Text in the
User's Guide for an illustration of the nine options.
Format
Sets data type and formatting for the Data, Column Heading, or Title rows
in a table.
Click the ellipses (...) to the right of Format to display the Table Cell Format
Dialog Box, where you can further define formatting options.
Border Properties
Controls the appearance of the borders of the cells. The border properties are
lineweight and color of the gridlines.
New and Modify Table Style Dialog Boxes | 1275
All Borders
Applies the border properties settings to all borders of all data cells, all
borders of the column head cells, or all borders of the title cell, depending
on which tab is active.
Outside Border
Applies the border properties settings to the outside border of all data cells,
column head cells, or the title cell, depending on which tab is active.
Inside Border
Applies the border properties settings to the inside border of all data cells
or column head cells, depending on which tab is active. This option does
not apply to the title cell.
No Border
Hides borders for data cells, column head cells, or the title cell, depending
on which tab is active.
Bottom Border
Applies the border properties settings to the bottom borders of all data cells,
column head cells, or the title cell, depending on which tab is active.
Grid Lineweight
Sets the lineweight to be applied to the borders you specify by clicking a
border button. If you use a heavy lineweight, you may have to increase the
cell margins.
Grid Color
Sets the color to be applied to the borders you specify by clicking a border
button.
You can choose Select Color to display the Select Color Dialog Box.
Preview
Displays an example of the effect of the current table style settings.
General
Changes the direction of the table.
1276 | Chapter 22 TABLE
Table Direction
Sets the direction of a table.
Down: Creates a table that reads from top to bottom. The title row and
the column heads row are at the top of the table. When you click Insert
Rows and click Below, the new row is inserted below the current row.
Up: Creates a table that reads from bottom to top. The title row and the
column heads row are at the bottom of the table. When you click Insert
Rows and click Below, the new row is inserted above the current row.
Cell Margins
Controls the spacing between the border of the cell and the cell content. The
cell margin settings apply to all cells in the table. The default setting is 0.06
(imperial) and 1.5 (metric).
Horizontal
Sets the distance between the text or block in the cell and the left and right
cell borders.
Vertical
Sets the distance between the text or block in the cell and the top and
bottom cell borders.
Table Cell Format Dialog Box
Format menu: Table Style
Command line: tablestyle
Defines the table cell formatting for Data, Column Head, or Title rows. The
options displayed here change based on the selected data type and format
you select.
Data Type
Displays a list of data types (Angle, Date, Decimal Number, and so on) that
you can format for table rows.
Preview
Displays a preview of the option you selected in the Format list.
Table Cell Format Dialog Box | 1277
Format
Depending on the data type you select, displays a list of relevant format
types. For example, if you selected Angle as the data type, Format would
include options such as Decimal Degrees, Grads, Radians, and so on.
Precision
For Angle, Decimal Number, and Points data types only, sets the precision
for applicable formats. For example, if you selected Angle as the data type
and Radians as the format type, precision would include options such as
Current Precision, 0.0r, 0.00r, 0.000r, and so on.
List Separator
For a Point data type only, displays a list of options (comma, semicolon, or
colon) that you can use to separate list items.
X, Y, and Z Coordinates
For a Point data type only, allows you to filter X, Y, or Z coordinates.
Additional Format
For Angle, Decimal Number, Point, and Whole Number data types only,
opens the Additional Format Dialog Box, where you set additional formatting
options for table cells.
Examples
For the Date data type only, displays a list of date display options for the
date option you selected in the Format field. Click a date in the Format field
to see an example.
Additional Format Dialog Box
Format menu: Table Style
Shortcut menu: Right-click while any text command is active, and click Insert
Field.
Format menu: Table Style
Provides additional formatting options for fields and table cells.
Current Value
Displays the value in base drawing units.
1278 | Chapter 22 TABLE
Preview
Displays updates to the format as you change the conversion factor and other
settings.
Conversion Factor
Specifies the conversion factor to use on the the current value. The default is
1 for no conversion.
Additional Text
Specifies a prefix or a suffix for the value.
Number Separators
Specifies a decimal separator and the formatting for numbers over 1000.
Decimal
Specifies the separator for decimal values. Select a period, a comma, or a
space.
Thousands
Inserts a comma to group thousands in a field value.
Zero Suppression
Controls the suppression of leading and trailing zeros, and of feet and inches
that have a value of zero.
Leading
Suppresses leading zeros in all decimal values. For example, 0.5000 becomes
.5000.
Trailing
Suppresses trailing zeros in all decimal values. For example, 12.5000 becomes
12.5, and 30.0000 becomes 30.
0 Feet
Suppresses the feet portion of a feet-and-inches value when the distance is
less than one foot. For example, 0'-6 1/2" becomes 6 1/2".
0 Inches
Suppresses the inches portion of a feet-and-inches value when the distance
is an integral number of feet. For example, 1'-0" becomes 1'.
Additional Format Dialog Box | 1279
TABLET
Calibrates, configures, and turns on and off an attached digitizing tablet
Tools menu: Tablet
Command line: tablet
Enter an option [On/Off/Cal/Cfg]:
On
Turns on Tablet mode. Setting the TABMODE system variable to 1 also turns
on Tablet mode. Pressing CTRL+T on some systems turns Tablet mode on and
off.
Off
Turns off Tablet mode. Setting the TABMODE system variable to 0 also turns
off Tablet mode. Pressing CTRL+T on some systems turns Tablet mode on and
off.
Cal
Calibrates the digitizer with a paper drawing or photograph, creating the tablet
transformation, which is the mapping of points from the tablet to the
coordinate drawing system. Calibration is digitizing points on the drawing
and mapping them to their real coordinates.
Calibration can be performed in model space or paper space. The Cal option
turns on Tablet mode in the space in which the tablet is calibrated. When the
space is changed, the Cal option turns off Tablet mode.
The paper should be flat (with no bumps or wrinkles) and securely fastened
to the digitizing tablet. The paper can be oriented at any angle.
Digitize point #1: Digitize a point on the paper drawing
Enter coordinates for point #1: Specify an X,Y coordinate at the digitized point
Digitize point #2: Digitize a point on the paper drawing
Enter coordinates for point #2: Specify an X,Y coordinate at the digitized point
Digitize point #3 (or ENTER to end): Digitize a point on the tablet or press ENTER
Enter coordinates for point #3: Specify an X,Y coordinate in the drawing
The points you enter cannot be duplicates. The points need not be the origin
on either axis, and you can enter as many points as you like. The more points
you enter, the more accurate the drawing will be.
If you enter only two points, the program automatically computes an
orthogonal transformation. If it is successful, the command ends.
1280 | Chapter 22 TABLE
If you enter three or more points, the program computes the transformation
in each of the three transformation types (Orthogonal, Affine, and Projective)
to determine which best fits the calibration points. If you enter more than
four points, computing the best-fitting projective transformation can take a
long time. You can cancel the process by pressing ESC.
When the computations are complete, the program displays a table with the
number of calibration points and a column for each transformation type.
If there have been no failures of projection transformation, the program
prompts you to choose a transformation type.
Enter transformation type [Orthogonal/Affine/Projective/Repeat table] <Repeat>:
Enter an option or press ENTER
Only transformation types for which the outcome was Success, Exact, or
Canceled are included in this prompt. A projective transformation can be
specified even if it was canceled. The program uses the result computed at the
time you canceled.
Orthogonal
Specifies translation, uniform scaling, and rotation with two calibration
points.
Use Orthogonal for dimensionally accurate paper drawings and paper
drawings in which the portion to be digitized is long and narrow, with most
points confined to single lines.
NOTE You must specify the lower-left point location before specifying the
upper-right point location.
Affine
Specifies arbitrary linear transformation in two dimensions consisting of
translation, independent X- and Y-scaling, rotation, and skewing with three
calibration points.
Use Affine when horizontal dimensions in a paper drawing are stretched
with respect to vertical dimensions, and lines that are supposed to be parallel
actually are parallel.
The RMS (root mean square) error reported after calibration measures how
close the program has come to making a perfect fit. Affine should be used
if the RMS is small.
Projective
Specifies a transformation equivalent to a perspective projection of one
plane in space onto another plane with four calibration points. A projective
TABLET | 1281
transformation provides a limited form of what cartographers call rubber
sheeting, in which different portions of the tablet surface are stretched by
varying amounts. Straight lines map into straight lines. Parallel lines do not
necessarily stay parallel.
Projective transformation corrects parallel lines that appear to converge.
Repeat Table
Redisplays the computed table, which rates the transformation types.
Transformation Table
Reports the number of calibration points and provides information about
each transformation type.
Outcome of Fit
Reports the outcome of fit for each of the transformation types. If the outcome
of fit is not Success or Exact for any of the transformation types, the program
reports failure of the entire calibration process and ends the command. The
remaining entries in each column are blank unless Outcome of Fit is Success.
Exact
Indicates the correct number of points for a valid transformation.
Success
Indicates more than enough points. The program succeeded in fitting a
transformation to the data.
Impossible
Indicates not enough points.
Failure
Indicates enough points, but the program was unable to fit a transformation
to the points, usually because some points were colinear or coincident.
Canceled
Indicates that the fit process was canceled. This outcome occurs only with
the projective transformation.
RMS Error
Reports the RMS (root mean square) error, which measures how close the
program has come to finding a perfect fit. The goal is the smallest RMS error.
1282 | Chapter 22 TABLE
Standard Deviation
Reports the standard deviation of the residuals. If it is near zero, the residual
at each calibration point is about the same.
Largest Residual/At Point
Reports the point at which the mapping is least accurate. The residual is the
distance between where the point was mapped during transformation and
where it would be mapped if the fit were perfect. The distance is given in the
current linear units.
Second-Largest Residual/At Point
Reports the point at which the mapping is second-least accurate. The residual
is the distance between where the point was mapped during transformation
and where it would be mapped if the fit were perfect. The distance is given in
the current linear units.
Cfg
Designates or realigns the tablet menu areas or designates a small portion of
a large tablet as a screen pointing area.
Enter number of tablet menus desired (0-4) <current>: Enter a value or press ENTER
If tablet menus are in use and the same number of menus is selected, the
following prompts are displayed:
Do you want to realign tablet menus? [Yes/No] <N>: Enter y or n or press ENTER
Digitize upper-left corner of menu area n: Digitize a point (1)
Digitize lower-left corner of menu area n: Digitize a point (2)
Digitize lower-right corner of menu area n: Digitize a point (3)
1
2 3
In the prompt, n is the menu number (1-4).
The printed menu form must be affixed to the tablet surface, and the requested
points must be digitized. The set of three points must form a 90-degree angle.
Tablet menu areas can be skewed at any angle.
Enter the number of columns for menu area n: Enter a positive value
Enter the number of rows for menu area n: Enter a positive value
After all interaction concerning tablet menus is complete, the following prompt
is displayed:
TABLET | 1283
Do you want to respecify the screen pointing area? [Yes/No] <N>: Enter y or n
or press ENTER
If you enter y, the following prompts are displayed:
Digitize lower-left corner of the pointing area: Digitize a point
Digitize upper-right corner of the pointing area: Digitize a point
A small portion of the tablet's surface is designated as the fixed screen pointing
area. The following prompt is displayed:
Do you want to specify the Floating Screen Pointing area? [Yes/No] <N>: Enter y
or n or press ENTER
If you responded y to the previous prompt, respond to the following prompt:
Do you want the Floating Screen Area to be the same size as the Fixed Screen
Pointing Area? [Yes/No] <Y>: Enter y or n or press ENTER
If you responded n to the previous prompt, respond to the following prompts:
Digitize lower-left corner of the Floating Screen pointing area: Digitize a point
Digitize upper-right corner of the Floating Screen pointing area: Digitize a point
Respond to the following prompt:
Would you also like to specify a button to toggle the Floating Screen Area? [Yes/No]
<N>: Enter y or n or press ENTER
If you responded y to the previous prompt, respond to the following prompt:
Press any non-pick button on the digitizer puck that you wish to designate as the
toggle for the Floating Screen Area
TABSURF
Creates a tabulated mesh from a path curve and a direction vector
Draw menu: Modeling Meshes Tabulated Mesh
Command line: tabsurf
Select object for path curve:
The path curve defines the approximated surface of the polygon mesh. It can
be a line, arc, circle, ellipse, or 2D or 3D polyline. The mesh is drawn starting
at the point on the path curve closest to the selection point.
Select object for direction vector: Select a line or open polyline
path curve
direction vector
selection point
extrusion upward
Only the first and last points on a polyline are considered, and intermediate
vertices are ignored. The direction vector indicates the direction and length
1284 | Chapter 22 TABLE
of the shape to be extruded. The end selected on the polyline or line determines
the direction of the extrusion. The original path curve is drawn with wide
lines to help you visualize how the direction vector dictates the construction
of a tabulated mesh.
path curve
direction vector
selection point
extrusion downward
TABSURF constructs a 2 by n polygon mesh, where n is determined by the
SURFTAB1 system variable. The M direction of the mesh is always 2 and lies
along the direction vector. The N direction lies along the path curve. If the
path curve is a line, arc, circle, ellipse, or spline-fit polyline, tabulation lines
are drawn that divide the path curve into intervals of equal size set by
SURFTAB1. If the path curve is a polyline that has not been spline fit, tabulation
lines are drawn at the ends of straight segments, and each arc segment is
divided into intervals set by SURFTAB1.
polyline not spline fit polyline spline fit
TASKBAR
Controls how drawings are displayed on the Windows taskbar
Command line: taskbar
Enter new value for Taskbar <0>: Enter 1 to display multiple open drawings as
separate items on the Windows taskbar
The default setting, 0, displays only the name of the current drawing on the
Windows taskbar.
TEXT
Creates a single-line text object
Draw menu: Text Single Line Text
Command line: text
Current text style: current Current text height: current
Specify Start Point of text or [Justify/Style]: Specify a point or enter an option
TASKBAR | 1285
The TEXT command create a single-line text object. It displays a simplified
version of the In-Place Text Editor that consists of a bounding box that is the
height of the text and expands as you type. Right-click to select options on
the shortcut menu.
If TEXT was the last command entered, pressing ENTER at the Specify Start
Point of Text prompt skips the prompts for height and rotation angle. The
text that you enter in the In-Place Text Editor for single-line text is placed
directly beneath the previous line of text. The point that you specified at the
prompt is also stored as the insertion point of the text.
If the DTEXTED system variable is set to 1, text created using TEXT or DTEXT
displays the Edit Text Dialog Box
If DTEXTED is set to 2, the In-Place Text Editor is displayed. When creating
text, you can click anywhere in a drawing to create a new text block. You can
also use the keyboard to move among text blocks (for example: for new text
created using the TEXT command, you can navigate through text groups by
pressing TAB or Shift+TAB, or edit a group of text lines by pressing ALT and
clicking each text object.)
NOTE Text that would otherwise be difficult to read (if it is very small, very large,
or is rotated) is displayed at a legible size and is oriented horizontally so that you
can easily read and edit it.
You can enter special characters and format text by entering Special Unicode
Characters and Control Codes and Special Characters.
Use -TEXT to TEXT and the TEXTEVAL System Variable.
DTEXT is the same as TEXT.
Start Point
Specifies a start point for the text object.
Specify height <current>: Specify a point (1), enter a value, or press ENTER
The Specify Height prompt is displayed only if the current text style does not
have a fixed height.
Specify rotation angle of text <current>: Specify an angle or press ENTER
Enter text in the In-Place Text Editor for single-line text.
height
rotation angle 1
1286 | Chapter 22 TABLE
Justify
Controls justification of the text.
Enter an option [Align/Fit/Center/Middle/Right/TL/TC/TR/ML/MC/MR/BL/BC/BR]:
You can also enter any of these options at the Specify Start Point of Text
prompt.
Align
Specifies both text height and text orientation by designating the endpoints
of the baseline.
Specify first endpoint of text baseline: Specify a point (1)
Specify second endpoint of text baseline: Specify a point (2)
Enter text in the In-Place Text Editor for single-line text.
The size of the characters adjusts in proportion to their height. The longer
the text string, the shorter the characters.
1 2
Fit
Specifies that text fits within an area and at an orientation defined with
two points and a height. Available for horizontally oriented text only.
Specify first endpoint of text baseline: Specify a point (1)
Specify second endpoint of text baseline: Specify a point (2)
Specify height <current>:
Enter text in the In-Place Text Editor for single-line text.
The height is the distance in drawing units that the uppercase letters extend
from the baseline. Designated text height is the distance between the start
point and a point you specify. The longer the text string, the narrower the
characters. The height of the characters remains constant.
Center
Aligns text from the horizontal center of the baseline, which you specify
with a point.
TEXT | 1287
Specify center point of text: Specify a point (1)
Specify height <current>:
Specify rotation angle of text <current>:
Enter text in the In-Place Text Editor for single-line text.
The rotation angle specifies the orientation of the text baseline with respect
to the center point. You can designate the angle by specifying a point. The
text baseline runs from the start point toward the specified point. If you
specify a point to the left of the center point, the text is drawn upside down.
1
Middle
Aligns text at the horizontal center of the baseline and the vertical center
of the height you specify. Middle-aligned text does not rest on the baseline.
Specify middle point of text: Specify a point (1)
Specify height <current>:
Specify rotation angle of text <current>:
Enter text in the In-Place Text Editor for single-line text.
The Middle option differs from the MC option in that it uses the midpoint
of all text, including descenders. The MC option uses the midpoint of the
height of uppercase letters.
1
Right
Right-justifies the text at the baseline, which you specify with a point.
Specify right endpoint of text baseline: Specify a point (1)
Specify height <current>:
Specify rotation angle of text <current>:
Enter text in the In-Place Text Editor for single-line text.
1
TL (Top Left)
Left-justifies text at a point specified for the top of the text. Available for
horizontally oriented text only.
Specify top-left point of text: Specify a point (1)
Specify height <current>:
1288 | Chapter 22 TABLE
Specify rotation angle of text <current>:
Enter text in the In-Place Text Editor for single-line text.
1
TC (Top Center)
Centers text at a point specified for the top of the text. Available for
horizontally oriented text only.
Specify top-center point of text: Specify a point (1)
Specify height <current>:
Specify rotation angle of text <current>:
Enter text in the In-Place Text Editor for single-line text.
1
TR (Top Right)
Right-justifies text at a point specified for the top of the text. Available for
horizontally oriented text only.
Specify top-right point of text: Specify a point (1)
Specify height <current>:
Specify rotation angle of text <current>:
Enter text in the In-Place Text Editor for single-line text.
1
ML (Middle Left)
Left-justifies text at a point specified for the middle of the text. Available
for horizontally oriented text only.
Specify middle-left point of text: Specify a point (1)
Specify height <current>:
Specify rotation angle of text <current>:
Enter text in the In-Place Text Editor for single-line text.
1
TEXT | 1289
MC (Middle Center)
Centers the text both horizontally and vertically at the middle of the text.
Available for horizontally oriented text only.
Specify middle-center point of text: Specify a point (1)
Specify height of text <current>:
Specify rotation angle of text <current>:
Enter text in the In-Place Text Editor for single-line text.
The MC option differs from the Middle option in that it uses the midpoint
of the height of uppercase letters. The Middle option uses the midpoint of
all text, including descenders.
1
MR (Middle Right)
Right-justifies text at a point specified for the middle of the text. Available
for horizontally oriented text only.
Specify middle-right point of text: Specify a point (1)
Specify height <current>:
Specify rotation angle of text <current>:
Enter text in the In-Place Text Editor for single-line text.
1
BL (Bottom Left)
Left-justifies text at a point specified for the baseline. Available for
horizontally oriented text only.
Specify bottom-left point of text: Specify a point (1)
Specify height <current>:
Specify rotation angle of text <current>:
Enter text in the In-Place Text Editor for single-line text.
1
BC (Bottom Center)
Centers text at a point specified for the baseline. Available for horizontally
oriented text only.
Specify bottom-center point of text: Specify a point (1)
1290 | Chapter 22 TABLE
Specify height <current>:
Specify rotation angle of text <current>:
Enter text in the In-Place Text Editor for single-line text.
1
BR (Bottom Right)
Right-justifies text at a point specified for the baseline. Available for
horizontally oriented text only.
Specify bottom-right point of text: Specify a point (1)
Specify height <current>:
Specify rotation angle of text <current>:
Enter text in the In-Place Text Editor for single-line text.
1
Style
Specifies the text style, which determines the appearance of the text characters.
Text you create uses the current text style.
Enter style name or [?] <current>: Enter a text style name or enter ? to list all text
styles
Entering ? lists the current text styles, associated font files, height, and other
parameters.
various styles
Text Shortcut Menu
Displays options available for creating and modifying single-line text.
Opaque Background
When checked, makes the background of the editor opaque. By default, the
editor is transparent.
Text Shortcut Menu | 1291
Insert Field
Displays the Field Dialog Box, where you can select a field to insert in the
text. When the dialog box closes, the current value of the field is displayed
in the text.
Find and Replace
Displays the Replace Dialog Box.
Select All
Selects all the text in the single-line text object.
Change Case
Changes the case of selected text. Options are Uppercase and Lowercase.
Special Unicode Characters
When entering text, you can create special characters, including the degree
symbol, plus/minus tolerance symbol, and the diameter symbol, by entering
the following Unicode character strings:
\U+00B0
Degrees symbol ()
\U+00B1
Tolerance symbol ()
\U+2205
Diameter symbol ()
See Unicode Font Descriptions in the Customization Guide.
Control Codes and Special Characters
In addition to using Unicode characters for entering special characters, you
can also overscore text, underscore text, or insert a special character by
including control information in the text string. Use a pair of percent signs
to introduce each control sequence.
You can use this control code with standard AutoCAD text fonts and Adobe
PostScript fonts:
1292 | Chapter 22 TABLE
%%nnn
Draws character number nnn.
You can use these control codes with standard AutoCAD text fonts only:
%%o
Toggles overscoring on and off.
%%u
Toggles underscoring on and off.
%%d
Draws degrees symbol ().
%%p
Draws plus/minus tolerance symbol ().
%%c
Draws circle diameter dimensioning symbol ().
%%%
Draws a single percent sign (%).
Overscoring and underscoring can be in effect at the same time. Both turn off
automatically at the end of the text string.
Control Codes and Special Characters | 1293
You can use the %%nnn control sequence to display special characters using
the PostScript fonts.
A sample drawing (truetype.dwg) showing the character map for each font is
provided in the sample folder.
The Euro Symbol
You can use the euro symbol with .shx fonts and their TrueType equivalent
fonts shipped with AutoCAD 2000 and later releases. If your keyboard does
not contain a euro symbol, hold down the ALT key and enter 0128 on the
numeric keypad.
TEXT and the TEXTEVAL System Variable
Entering -text at the Command prompt displays the same prompts as the
TEXT command. Unlike the TEXT command, -TEXT honors the setting of the
TEXTEVAL system variable. When the TEXTEVAL system variable is set to 2,
AutoLISP
expressions are evaluated when the -TEXT command ends. AutoLISP
expressions that are entered using this method must begin with an exclamation
point or left parenthesis.
The TEXT command honors the TEXTEVAL system variable setting only if
used in a script or AutoLISP expression and all the TEXT command prompts
are included within the script or AutoLISP expression.
TEXTSCR
Opens the text window
View menu: Display Text Window
Command line: textscr (or 'textscr for transparent use)
TEXTSCR displays the command line in a separate window. You can press F2
to toggle between the drawing area and the text window. This command is
ignored on dual-screen systems.
When the command line is hidden, you can turn it back on by entering
commandline in the text window.
TEXTTOFRONT
Brings text and dimensions in front of all other objects in the drawing
Tools menu: Draw Order Bring Text and Dimensions to Front
1294 | Chapter 22 TABLE
Command line: texttofront
Bring to front: [Text/Dimensions/Both]<Both>: Enter an option or press ENTER
Text
Brings all text in front of all other objects in the drawing.
Dimensions
Brings all dimensions in front of all other objects in the drawing.
Both
Brings all text and dimensions in front of all other objects in the drawing.
THICKEN
Creates a 3D solid by thickening a surface
Modify menu: 3D Operations Thicken
Command line: thicken
3D Make panel (click icon to expand), Thicken Surface
Select surfaces to thicken: Select one or more surfaces to thicken into solids
Specify thickness <default>: Specify a thickness value
The DELOBJ system variable controls whether the object(s) you select are
automatically deleted when the surface is created or whether you are prompted
to delete the object(s).
TIFOUT
Saves selected objects to a file in TIFF file format
Command line: tifout
The Create Raster File dialog box (a Standard File Selection Dialog Boxes) is
displayed. Enter the file name in the dialog box.
Select objects or <all objects and viewports>: Press ENTER to select all objects and
viewports or use an object selection method and press ENTER
A TIFF file is created that contains the objects you select. The file reflects what
is displayed on the screen.
THICKEN | 1295
NOTE When the FILEDIA system variable is set to 0 (Off), prompts are displayed
on the command line.
TIME
Displays the date and time statistics of a drawing
Tools menu: Inquiry Time
Command line: time (or 'time for transparent use)
TIME displays the following information:
Current Time: Wednesday, December 31, 2003 9:54:51:406 AM
Times for this drawing:
Created: Friday, December 12, 2003 1:21:36:203 AM
Last Updated: Wednesday, December 31, 2003 9:49:19:208 AM
Total Editing Time: 0 days 06:44:10.520
Elapsed Timer (on): 0 days 00:07:05.312
Next Automatic Save In: 0 days 01:59:15.570
Enter option [Display/On/Off/Reset]: Enter an option or press ENTER
Current Time
Displays the current date and time to the nearest millisecond using a 24-hour
clock.
Created
Displays the date and time that the current drawing was created.
Last Updated
Displays the date and time of the latest update of the current drawing. This
date and time is initially the drawing creation time. The time is revised
whenever the drawing file is saved.
Total Editing Time
Displays the time spent editing the current drawing. This timer is updated
by the program and cannot be reset or stopped. Plotting time is not included
in the total editing time. If you quit the editing session without saving the
drawing, the time you spent in the editing session is not added to the
accumulated editing time.
1296 | Chapter 22 TABLE
Elapsed Timer
Runs as another timer while the program is running. You can turn it on
and off or reset it whenever you like.
Next Automatic Save In
Indicates the time remaining until the next automatic save. You can set the
time interval using OPTIONS or the SAVETIME system variable.
Display
Repeats the display with updated times.
On
Starts the user elapsed timer if it was off.
Off
Stops the user elapsed timer.
Reset
Resets the user elapsed timer to 0 days 00:00:00.000.
TINSERT
Inserts a block in a table cell
Shortcut menu: With a cell in a table selected, right-click and click Insert
Block on the shortcut menu.
Command line: tinsert
The Insert a Block in a Table Cell Dialog Box is displayed.
Insert a Block in a Table Cell Dialog Box
Shortcut menu: With a cell in a table selected, right-click and click Insert
Block on the shortcut menu.
Command line: tinsert
Specifies options for inserting a block in a table cell.
Cell Alignment
Specifies alignment for the block in the table cell. The block is middle-,
top-, or bottom-aligned with respect to the top and bottom borders of the
TINSERT | 1297
cell. The block is center-, left-, or right-aligned with respect to the left and
right borders of the cell.
Scale
Specifies the scale for the block reference. Enter a value or select AutoFit to
scale the block to fit in the selected cell.
Rotation Angle
Specifies a rotation angle for the block.
TOLERANCE
Creates geometric tolerances
Dimension toolbar:
Dimension menu: Tolerance
Command line: tolerance
The Geometric Tolerance Dialog Box is displayed.
Geometric Tolerance Dialog Box
Dimension menu: Tolerance
Command line: tolerance
Specifies the symbols and values for a feature control frame.
1298 | Chapter 22 TABLE
After you select geometric characteristic symbols, the Geometric Tolerance
dialog box closes and the following prompt is displayed:
Enter tolerance location: Specify a location
The feature control frame is placed at the specified location.
Sym
Displays the geometric characteristic symbol, which you select from the Symbol
Dialog Box. The dialog box is displayed when you select one of the Sym boxes.
Tolerance 1
Creates the first tolerance value in the feature control frame. The tolerance
value indicates the amount by which the geometric characteristic can deviate
from a perfect form. You can insert a diameter symbol before the tolerance
value and a material condition symbol after it.
First Box
Inserts a diameter symbol in front of the tolerance value. Click the box to
insert the diameter symbol.
Second Box
Creates the tolerance value. Enter a value in the box.
Third Box
Displays the Material Condition Dialog Box, in which you select a modifying
symbol. These symbols act as modifiers to the geometric characteristic and
the tolerance value of features that can vary in size.
Select the symbol you want to use. The dialog box closes. The symbol is
inserted into the MC box for the first tolerance value in the Geometric
Tolerance dialog box.
Tolerance 2
Creates the second tolerance value in the feature control frame. Specify the
second tolerance value in the same way as the first.
Geometric Tolerance Dialog Box | 1299
Datum 1
Creates the primary datum reference in the feature control frame. The datum
reference can consist of a value and a modifying symbol. A datum is a
theoretically exact geometric reference used to establish the tolerance zone
for a feature.
First Box
Creates the datum reference value. Enter a value in the box.
Second Box
Displays the Material Condition Dialog Box, in which you select a modifying
symbol. These symbols act as modifiers to the datum reference.
Select the symbol you want to use. The dialog box closes. The symbol is
inserted into the MC box for the primary datum reference in the Geometric
Tolerance dialog box.
Datum 2
Creates the secondary datum reference in the feature control frame in the
same way as the primary datum reference.
Datum 3
Creates the tertiary datum reference in the feature control frame in the same
way as the primary datum reference.
Height
Creates a projected tolerance zone value in the feature control frame. A
projected tolerance zone controls the variation in height of the extended
portion of a fixed perpendicular part and refines the tolerance to that specified
by positional tolerances. Enter a value in the box.
1300 | Chapter 22 TABLE
Projected Tolerance Zone
Inserts a projected tolerance zone symbol after the projected tolerance zone
value.
Datum Identifier
Creates a datum-identifying symbol consisting of a reference letter. A datum
is a theoretically exact geometric reference from which you can establish the
location and tolerance zones of other features. A point, line, plane, cylinder,
or other geometry can serve as a datum. Enter the letter in the box.
Symbol Dialog Box
Dimension menu: Tolerance
Command line: tolerance
Displays the geometric characteristic symbols for location, orientation, form,
profile, and runout.
geometric characteristic
symbol
diameter symbol
tolerance value
material condition symbol
datum reference letter
Symbol Dialog Box | 1301
Select the symbol you want to use. The dialog box closes. The symbol is
inserted into the Sym text box in the Geometric Tolerance Dialog Box. The
following table describes the symbols.
Geometric characteristic symbols
Type Characteristic Symbol
Location Position
Location Concentricity or coaxiality
Location Symmetry
Orientation Parallelism
Orientation Perpendicularity
Orientation Angularity
Form Cylindricity
Form Flatness
Form Circularity or roundness
Form Straightness
Profile Profile of a surface
Profile Profile of a line
Runout Circular runout
1302 | Chapter 22 TABLE
Geometric characteristic symbols
Type Characteristic Symbol
Runout Total runout
Material Condition Dialog Box
Dimension menu: Tolerance
Command line: tolerance
Specifies a modifying symbol. These symbols act as modifiers to the geometric
characteristic and the tolerance value of features that can vary in size.
Select the symbol you want to use. The dialog box closes. The symbol is
inserted into the MC box for the first or second tolerance value in the
Geometric Tolerance Dialog Box.
TOOLBAR
Displays, hides, and customizes toolbars
View menu: Toolbars
Shortcut menu: Right-click any toolbar and choose Customize.
Command line: toolbar
The Customize User Interface Dialog Box (see CUI) is displayed.
If you enter -toolbar at the Command prompt, TOOLBAR displays TOOLBAR
Command Line.
TOOLBAR Command Line
If you enter -toolbar at the Command prompt, TOOLBAR displays prompts
on the command line.
Enter Toolbar Name or [All]: Enter a name or enter all
Material Condition Dialog Box | 1303
Toolbar Name
Specifies a toolbar to display, close, or position.
Enter a valid toolbar name. If the default menu is loaded, the following names
are available:
ucs_ii shade layouts 3d_orbit
view solids modify cad_standards
viewports solids_editing modify_ii dimension
web standard_toolbar object_snap draw
workspaces styles properties draw_order
zoom surfaces refedit inquiry
text reference insert
ucs render layers
Enter an option [Show/Hide/Left/Right/Top/Bottom/Float] <Show>: Enter an option
or press ENTER
Show
Displays the specified toolbar.
Hide
Closes the specified toolbar.
Left
Docks the specified toolbar at the left side of the screen.
Enter new position (horizontal, vertical) <0,0>: Specify a position or press ENTER
The Enter New Position prompt sets the position of the toolbar in columns
and rows relative to a toolbar dock. The first value is horizontal. The second
value is vertical.
Right
Docks the specified toolbar at the right side of the screen.
Enter new position (horizontal, vertical) <0,0>: Specify a position or press ENTER
The Enter New Position prompt sets the position of the toolbar in columns
and rows relative to a toolbar dock. The first value is horizontal. The second
value is vertical.
1304 | Chapter 22 TABLE
Top
Docks the specified toolbar at the top of the screen.
Enter new position (horizontal, vertical) <0,0>: Specify a position or press ENTER
The Enter New Position prompt sets the position of the toolbar in columns
and rows relative to a toolbar dock. The first value is horizontal. The second
value is vertical.
Bottom
Docks the specified toolbar at the bottom of the screen.
Enter new position (horizontal, vertical) <0,0>: Specify a position or press ENTER
The Enter New Position prompt sets the position of the toolbar in columns
and rows relative to a toolbar dock. The first value is horizontal. The second
value is vertical.
Float
Changes the toolbar from docked to floating.
Enter new position (screen coordinates) <0,0>: Specify a position or press ENTER
Enter number of rows for toolbar <1>: Enter a value
The Enter New Position prompt specifies the location of the floating toolbar
in screen coordinate values. The Enter Number of Rows for Toolbar prompt
specifies the number of rows in the floating toolbar.
All
Displays or closes all toolbars.
Enter an option [Show/Hide]: Enter s or h
Show
Displays all toolbars.
Hide
Closes all toolbars.
TOOLPALETTES
Opens the Tool Palettes window
Standard toolbar:
TOOLPALETTES | 1305
Tools menu: Palettes Tool Palettes
Command line: toolpalettes
Tool palettes organize blocks, hatches and custom tools in an easily available
window. The options and settings for tool palettes are accessible from shortcut
menus that are displayed when you right-click different areas of the Tool
Palettes window. Options on these shortcut menus are listed alphabetically
below
NOTE Tool palettes can be used only in the version of the product in which they
were created. For example, you cannot use a tool palette that was created in
AutoCAD 2007 in AutoCAD 2005.
Add Text
Inserts a text entry box at the cursor location, where you can add a label
that helps organize palette contents.
Add Separator
Adds a tool palette separator line at the location of the cursor.
All Palettes
Displays all tool palette tabs in the palette window.
Allow Docking
Toggles the ability to dock or anchor palette windows. If this option is
selected, a window can be docked when you drag it over a docking area at
the side of a drawing. A docked window adheres to the side of the
application window and causes the drawing area to be resized. Selecting
this option also makes Anchor Right and Anchor Left available. Clear this
option to undock a docked tool palette.
Anchor Left/ Anchor Right
Attaches the palette to an anchor tab base at the left or right side of the
drawing area. An anchored palette rolls open and closed as the cursor moves
across it. When an anchored palette is open, its content overlaps the drawing
area. An anchored palette cannot be set to stay open.
1306 | Chapter 22 TABLE
Auto-hide
A setting that causes a floating window to roll open and closed as the cursor
moves across it. When this option is cleared, the full tool palette stays open
continuously.
Close
Closes the tool palette window.
Copy
Copies the selected tool to the Clipboard.
Customize Commands
Displays the Customize User Interface Dialog Box.
Customize Palettes
Displays the Customize Dialog Box.
Cut
Removes the selected tool from the tool palette and places it on the
Clipboard.
Delete
Removes the selected tool from the tool palette.
Delete Palette
Removes the current palette.
Dynamic Blocks
Displays the palette tabs containing dynamic blocks.
Move
Changes the cursor to a four-direction arrow.
Move Up
Moves the selected tool palette up one position.
Move Down
Moves the selected tool palette down one position.
TOOLPALETTES | 1307
New Palette
Creates a new palette. Enter a name or press ENTER to use the default name.
Paste
Pastes a tool from the Clipboard to the current tab.
Properties
Displays the Tool Properties Dialog Box, where you can change the properties
of the selected tool.
Rename
Renames the selected tool.
Rename Palette
Renames the current palette.
Samples
Displays the Samples tool palette.
Sort By
Specifies whether palette contents are sorted by name or by type.
Size
Changes the cursor to a four-direction arrow. Drag the right edge or the
bottom edge of the tool palette to change its size.
Transparency
Displays the Transparency Dialog Box.
View Options
Displays the View Options Dialog Box, where you can control how tools
are displayed.
View Options Dialog Box
Shortcut menu: Right-click a blank area or a tab on a tool palette and click
View Options.
Controls the display of tools in the current tool palette or in all tool palettes.
1308 | Chapter 22 TABLE
Image Size
Controls the display size of the selected tool palette icon.
View Style
Controls the text displayed with a tool palette icon.
Icon Only
Displays the tool icon only.
Icon with Text
Displays the tool icon with the tool name below.
List View
Displays the tool icon with the tool name to the right.
Apply To
Controls whether the view options are applied to the current tool palette or
to all tool palettes in the Tool Palettes window.
Tool Properties Dialog Box
Shortcut menu: Right-click a tool on a tool palette and click Properties.
Controls the properties associated with the selected tool. The types of properties
that are displayed will vary depending on the type of tool that is selected.
The properties of a material tool are displayed in the Material Tool Property
Editor. The properties displayed are the same as those in the Material Editor
panel in the Materials Window.
Image
Displays the icon of the selected tool.
Name
Displays the name of the selected tool.
Description
Displays a description of the selected tool.
Tool Properties Dialog Box | 1309
Add Actions Dialog Box
Adds actions to a parameter or parameter set in the Block Authoring Palettes
in the Block Editor.
Action Object to Add
Specifies the action to add to the parameter or parameter set.
Action Object List
Lists the actions associated with the selected parameter or parameter set.
Add
Adds the action specified in the Action Object to Add box to the parameter
or parameter set.
Delete
Deletes the selected action from the parameter or parameter set.
TOOLPALETTESCLOSE
Closes the Tool Palettes window
Tools menu: Tool Palettes Window
Command line: toolpalettesclose
Closes the Tool Palettes window.
TORUS
Creates a 3D donut-shaped solid
Modeling toolbar:
Draw menu: Modeling Torus
Command line: torus
3D Make panel, Torus
1310 | Chapter 22 TABLE
Specify center point or [3P (Three Points)/2P (Two Points)/TTR (Tangent, Tangent,
Radius)]: Specify a point (1) or or enter an option
When you specify the center point, the torus is positioned so that its central
axis is parallel to the Z axis of the current user coordinate system (UCS). The
torus is parallel to and bisected by the XY plane of the current workplane.
Specify Radius or [Diameter] <default>: Specify a distance or enter d
1
3P (Three Points)
Defines the circumference of the torus with three points that you specify. The
three specified points also define the plane of the circumference.
Specify first point: Specify a point (1)
Specify second point: Specify a point (2)
Specify third point: Specify a point (3)
2P (Two Points)
Defines the circumference of the torus with two points that you specify. The
plane of the circumference is defined by the Z value of the first point.
Specify first endpoint of diameter: Specify a point (1)
Specify second endpoint of diameter: Specify a point (2)
TTR (Tangent, Tangent, Radius)
Defines the torus with a specified radius tangent to two objects. The specified
tangency points are projected onto the current UCS.
Specify point on object for first tangent: Select a point on an object
Specify point on object for second tangent: Select a point on an object
Specify radius <default>: Specify a radius or press ENTER to specify the default radius
value
Radius
Defines the radius of the torus: the distance from the center of the torus to
the center of the tube. A negative radius creates a solid shaped like an American
football.
Specify tube radius or [Diameter] <default>: Specify a distance or enter d
TORUS | 1311
Radius
Defines the radius of the tube.
Diameter
Defines the diameter of the tube.
Specify tube diameter: Specify a nonzero distance
torus radius
tube radius
Diameter
Defines the diameter of the torus.
Specify diameter <default>: Specify a distance
Specify tube radius or [Diameter]: Specify a distance or enter d
Radius
Defines the radius of the tube.
Diameter
Defines the diameter of the tube.
Specify tube diameter: Specify a nonzero distance
torus diameter
tube diameter
TRACE
Creates solid lines
Command line: trace
Specify trace width <current>: Specify a distance or press ENTER
1312 | Chapter 22 TABLE
Specify start point: Specify a point (1)
Specify next point: Specify a point (2)
Specify next point: Specify a point (3) or press ENTER to end the command
The endpoints of a trace are on the center line and are always cut square.
TRACE automatically calculates the correct bevels for connection to adjacent
segments. Each segment is drawn after you either specify the next segment
or press ENTER. Because of the way bevels are handled, TRACE has no undo
option.
Traces are solid filled when Fill mode is on. When Fill mode is off, only the
outline of a trace is displayed.
TRANSPARENCY
Controls whether background pixels in an image are transparent or opaque
Reference toolbar:
Modify menu: Object Image Transparency
Shortcut menu: Select an image, right-click in the drawing area, and click
Image Transparency.
Command line: transparency
Select image(s):
Enter transparency mode [ON/OFF] <current>: Enter an option or press ENTER
On
Turns transparency on so that objects beneath the image are visible.
Off
Turns transparency off so that objects beneath the image are not visible.
NOTE The PALETTEOPAQUE system variable controls whether dockable windows
can be made transparent.
TRAYSETTINGS
Controls the display of icons and notifications in the status bar tray
TRANSPARENCY | 1313
Shortcut menu: Right-click the status bar and click Tray Settings.
Command line: traysettings
The Tray Settings Dialog Box is displayed.
Tray Settings Dialog Box
Shortcut menu: Right-click the status bar, and click Tray Settings.
Command line: traysettings
Controls the display of icons and notifications in the tray at the right end of
the status bar.
Display Icons from Services
Displays the tray at the right end of the status bar and displays icons from
services. When this option is cleared, the tray is not displayed.
Display Notifications from Services
Displays notifications from services. When the Display Icons from Services
option is cleared, this option is unavailable.
Display Time
Sets the time in seconds that a notification is displayed.
Display Until Closed
Displays a notification until you click the Close button.
TREESTAT
Displays information about the drawing's current spatial index
Command line: treestat (or 'treestat for transparent use)
The program indexes objects in a region by recording their positions in space.
The result is called a spatial index. The spatial index is tree structured and has
branching nodes to which objects are attached. The index has two major
branches. The paper space branch is called a quad-tree and treats objects as
two-dimensional. The model space branch is called an oct-tree and treats
objects as either two- or three-dimensional. The model space branch can also
be changed to a quad-tree when you are working on two-dimensional drawings.
TREESTAT displays information about each branch. The most important
information is in the first two lines of the reportnumber of nodes, number
1314 | Chapter 22 TABLE
of objects, maximum depth of the branch, and average number of objects per
node.
If REDRAW and object selection are very slow, you can improve their
performance. For example, if there are 50 megabytes of memory available and
the current drawing has 50,000 objects with only 1,000 nodes in the index
tree, increase the TREEDEPTH value to improve performance.
Each node consumes about 80 bytes of memory. The fewer objects per node
of the oct-tree, the better the performance.
TRIM
Trims objects at a cutting edge defined by other objects
Modify toolbar:
Modify menu: Trim
Command line: trim
Current settings: Projection = current Edge = current
Select cutting edges...
Select objects or <select all>: Select one or more objects and press ENTER, or press
ENTER to select all displayed objects
selected cutting
edge
Select the objects that define the cutting edges to which you want to trim an
object, or press ENTER to select all displayed objects as potential cutting edges.
TRIM projects the cutting edges and the objects to be trimmed onto the XY
plane of the current user coordinate system (UCS).
NOTE To select cutting edges that include blocks, you can use only the single
selection, Crossing, Fence, and Select All options.
TRIM | 1315
Select Object to Trim or Shift-Select to Extend or
[Fence/Crossing/Project/Edge/Erase/Undo]: Select an object to trim, hold down
SHIFT and select an object to extend it instead, or enter an option
Specify an object selection method to select the objects to trim. If more than
one trim result is possible, the location of the first selection point determines
the result.
Object to Trim
Specifies the object to trim. The prompt for selecting the object to trim repeats
so you can trim multiple objects. Press ENTER to exit the command.
objects to trim
Shift-Select to Extend
Extends the selected objects rather than trimming them. This option provides
an easy method to switch between trimming and extending.
Fence
Selects all objects that cross the selection fence. The selection fence is a series
of temporary line segments that you specify with two or more fence points.
The selection fence does not form a closed loop.
Specify first fence point: Specify the starting point of the selection fence
Specify next fence point or [Undo]: Specify the next point of the selection fence or
enter u
Specify next fence point or [Undo]: Specify the next point of the selection fence, enter
u , or press ENTER
Crossing
Selects objects within and crossing a rectangular area defined by two points.
Specify first corner: Specify a point
Specify opposite corner: Specify a point at a diagonal from the first point
1316 | Chapter 22 TABLE
NOTE Some crossing selections of objects to be trimmed are ambiguous. TRIM
resolves the selection by following along the rectangular crossing window in a
clockwise direction from the first point to the first object encountered.
Project
Specifies the projection method used when trimming objects.
Enter a projection option [None/Ucs/View] <current>: Enter an option or press
ENTER
None
Specifies no projection. The command trims only objects that intersect with
the cutting edge in 3D space.
object not intersecting
with cutting edge in
3D space
object intersecting
with cutting edge in
3D space
UCS
Specifies projection onto the XY plane of the current UCS. The command
trims objects that do not intersect with the cutting edge in 3D space.
projection of objects onto
current UCS intersecting
with cutting edge
View
Specifies projection along the current view direction. The command trims
objects that intersect the boundary in the current view.
TRIM | 1317
left viewport right viewport
Edge
Determines whether an object is trimmed at another object's extrapolated
edge or only to an object that intersects it in 3D space.
Enter an implied edge extension mode [Extend/No extend] <current>: Enter an
option or press ENTER
object to trim
selected cutting
edge
Extend
Extends the cutting edge along its natural path to intersect an object in 3D
space.
Extend
No Extend
Specifies that the object is trimmed only at a cutting edge that intersects it
in 3D space.
NOTE When trimming hatches, do not set Edge to Extend. If you do, gaps in
the trim boundaries will not be bridged when trimming hatches, even when the
gap tolerance is set to a correct value.
1318 | Chapter 22 TABLE
No extend
Erase
Deletes selected objects. This option provides a convenient method to erase
unneeded objects without leaving the TRIM command.
Select objects to erase or <exit>: Use an object selection method and press ENTER
to return to the previous prompt
Undo
Reverses the most recent change made by TRIM.
TRIM | 1319
1320
U
Reverses the most recent operation
Standard toolbar:
Shortcut menu: With no commands active and no objects selected, right-click
in the drawing area and click Undo.
Command line: u
You can enter u as many times as you wish, backing up one step at a time,
until the drawing is as it was when you began the current editing session.
When an operation cannot be undone, the command name is displayed but
no action is performed. Operations external to the current drawing, such as
plotting or writing to a file, cannot be undone.
If you changed modes or used transparent commands during a command,
their effects are undone, along with the effects of the main command.
You can also press CTRL+Z to undo.
The U command is equivalent to entering undo 1.
UCS
Manages user coordinate systems
UCS toolbar:
Tools menu: New UCS
Command line: ucs
Specify Origin of UCS or [Face/Named/Object/Previous/View/World/X, Y, Z/Z
Axis] <World>:
Specify Origin of UCS
Defines a new UCS using one, two, or three points. If you specify a single
point, the origin of the current UCS shifts without changing the orientation
of the X, Y, and Z axes.
UCS | 1321
UCS at new origin
3D after 3D before
UCS at new origin
2D after 2D before
Z
Y
X
Z
Y
X
Z
Y
X
Specify point on X-axis or <Accept>: Specify a second point or press ENTER to limit
input to a single point
If you specify a second point, the UCS rotates around the previously specified
origin point such that the positive X axis of the UCS passes through the point.
Z
X
Y
Z
Y
X
Z
X
Y
Y
X
Z
2D before 2D after
3D before 3D after
1
2
1
2
Specify point on XY plane or <Accept>: Specify a third point or press ENTER to limit
input to two points
1322 | Chapter 23 U
If you specify a third point, the UCS rotates around the X axis such that the
positive Y half of the XY plane of the UCS contains the point.
3
2
1
Z
X
Y
Z
Y
X
Z
X
Y
3D after
3D before
2D after 2D before
Y
X
Z
3
2
1
NOTE If you enter the coordinates for a point and you do not specify a Z
coordinate value, the current Z value is used.
Face
Aligns the UCS to the selected face of a 3D solid. To select a face, click within
the boundary of the face or on the edge of the face. The face is highlighted
and the UCS X axis is aligned with the closest edge of the first face found.
Select face of solid object:
Enter an option [Next/Xflip/Yflip] <accept>:
Next
Locates the UCS on either the adjacent face or the back face of the selected
edge.
Xflip
Rotates the UCS 180 degrees around the X axis.
Yflip
Rotates the UCS 180 degrees around the Y axis.
UCS | 1323
Accept
If you press ENTER, accepts the location. The prompt repeats until you
accept a location.
Named
Save and restore commonly used UCS orientations by name.
Enter an option [Restore/Save/Delete/?]: Specify an option
Restore
Restores a saved UCS so that it becomes the current UCS.
Enter name of UCS to restore or [?]: Enter a name or enter ?
Name
Specifies a named UCS.
?List UCSs
Lists the names of currently defined UCSs.
Enter UCS name(s) to list <*>: Enter a name list or press ENTER to list all UCSs
Save
Saves the current UCS to a specified name. The name can have up to 255
characters and can include letters, numbers, blank spaces, and any special
character not used by Microsoft
Windows
and this program for other
purposes.
Enter name to save current UCS or [?]: Enter a name or enter ?
Name
Saves the current UCS with the specified name.
?List UCSs
Lists the names of currently defined UCSs.
UCS name(s) to list <*>: Enter a name list or press ENTER to list all UCSs
Delete
Removes the specified UCS from the list of saved user coordinate systems.
Enter UCS name(s) to delete <none>: Enter a name list or press ENTER
If you delete a named UCS that is current, the current UCS is renamed
UNNAMED.
1324 | Chapter 23 U
?List UCSs
Lists names of user coordinate systems and provides the origin and X, Y, and
Z axes for each saved UCS relative to the current UCS. If the current UCS is
unnamed, it is listed as WORLD or UNNAMED, depending on whether it's
the same as the WCS.
UCS name(s) to list <*>: Enter a name list
Object
Defines a new coordinate system based on a selected 3D object. The new UCS
has the same extrusion direction (positive Z axis) as that of the selected object.
Select object to align UCS: Select an object
new UCS established select object
new UCS established select object
Z
Y
X
Z
Y
X
Z
Y
X
Y
X
Z
The following objects cannot be used with this option: 3D polylines, 3D
meshes, and xlines.
For most objects, the origin of the new UCS is located at the nearest vertex to
where you select the object, and the X axis is aligned with an edge or is tangent
to an edge. For planar objects, the XY plane of the UCS is aligned with the
plane in which the object is located. For complex objects, the origin is
relocated, but the current orientation of the axes is maintained.
The new UCS is defined as shown in the following table.
Define a UCS by selecting an object
Method of determining UCS Object
The center of the arc becomes the new UCS origin. The X axis passes
through the arc endpoint that is closest to the selection point.
Arc
The center of the circle becomes the new UCS origin. The X axis
passes through the selection point.
Circle
The midpoint of the dimension text becomes the new UCS origin.
The direction of the new X axis is parallel to the X axis of the UCS in
effect when the dimension was drawn.
Dimension
UCS | 1325
Define a UCS by selecting an object
Method of determining UCS Object
The endpoint nearest the selection point becomes the new UCS
origin. The new X axis is set so that the line lies in the XZ plane of
Line
the new UCS. The line's second endpoint has a Y coordinate of zero
in the new UCS.
The point becomes the new UCS origin. Point
The start point of the polyline is the new UCS origin. The X axis
extends along the line segment from the start point to the next
vertex.
2D polyline
The first point of the solid determines the new UCS origin. The new
X axis lies along the line between the first two points.
Solid
The from point of the trace becomes the UCS origin, with the X
axis lying along its centerline.
Trace
The new UCS origin is taken from the first point, the X axis from the
first two points, and the Y positive side from the first and fourth
points. The Z axis follows by application of the right-hand rule.
3D face
The insertion point of the object becomes the new UCS origin, and
the new X axis is defined by the rotation of the object about its
Shape, text, block
reference, attribute
definition extrusion direction. The object you select to establish a new UCS has
a rotation angle of zero in the new UCS.
Previous
Restores the previous UCS. The program retains the last 10 coordinate systems
created in paper space and the last 10 coordinate systems created in model
space. Repeating this option steps back through one set or the other, depending
on which space is current.
If you have saved different UCS settings in individual viewports and you switch
between viewports, the different UCSs are not retained in the Previous list.
However, if you change a UCS setting within a viewport, the last UCS setting
is retained in the Previous list. For example, changing the UCS from World
to UCS1 would retain World at the top of the Previous list. If you then switch
viewports with Front as the current UCS, and then change the UCS to Right,
the Front UCS is retained at the top of the Previous list. If you then choose
the UCS Previous option twice in this viewport, the UCS setting changes to
Front, and then back to World. See the UCSVP system variable.
1326 | Chapter 23 U
View
Establishes a new coordinate system with the XY plane perpendicular to your
viewing direction (parallel to your screen). The UCS origin remains unchanged.
World
Sets the current user coordinate system to the world coordinate system. The
WCS is the basis for all user coordinate systems and cannot be redefined.
3D after 3D before
Y
Z
X
Z
Y
X
Y
Z
X
Z
Y
X
2D after 2D before
X, Y, Z
Rotates the current UCS about a specified axis.
Specify rotation angle about n axis <0>: Specify an angle
In the prompt, n is X, Y, or Z. Enter a positive or negative angle to rotate the
UCS.
UCS | 1327
2D after 2D before
Z
Y
X
Z
Y
X
3D after 3D before
X
Y
X
Y
Z
Z
You can define any UCS by specifying an origin and one or more rotations
around the X, Y, or Z axis.
rotation about Z
axis = 90
rotation about Y
axis = 90
rotation about X
axis = 90
world coordinate
system
Z
Z
Z
Z
Z
Z
Z
Z
Y
X
X
X
X
X X X
X
Y
Y
Y
Y
Y
Y
Y
rotation about Z
axis = 90
rotation about Y
axis = 90
rotation about X
axis = 90
world coordinate
system
Z Axis
Defines a UCS with a specified positive Z axis.
Specify new origin point or [Object] <0,0,0>: Specify a point or enter o
1328 | Chapter 23 U
Specify point on positive portion of Z-axis <current>: Specify a point
3D Z axis
rotation
3D before
2D Z axis
rotation
2D before
Z
Y
X
Z
Y
X
Z
Y
X
Z
Y
X
Specify a new origin and a point that lies on the new positive Z axis. The Z
axis option tilts the XY plane.
Object
Aligns the Z axis in the direction tangent to the endpoint nearest to where
the object was selected. The positive Z axis points away from the object.
Select object: Select an open-ended object
Apply
The specification leaves out this option--check to see whether this is an
oversight or whether this option should be deleted. -dcs
Applies the current UCS setting to a specified viewport or all active viewports
when other viewports have a different UCS saved in the viewport. The UCSVP
system variable determines whether a UCS is saved with a viewport.
Pick viewport to apply current UCS or [All] <current>: Specify a viewport by clicking
inside it, enter a , or press ENTER
Viewport
Applies the current UCS to the specified viewport and ends the UCS
command.
All
Applies the current UCS to all active viewports.
UCS | 1329
UCSICON
Controls the visibility and placement of the UCS icon
View menu: Display UCS Icon
Command line: ucsicon
The UCS icon represents the orientation of the user coordinate system (UCS)
axes and the location of the current UCS origin. It also represents the current
viewing direction relative to the XY plane.
A UCS can be stored with a viewport if the UCSVP system variable is set to 1
for that viewport.
Different coordinate system icons are displayed in paper space and model
space. In both cases, a plus sign (+) appears at the base of the icon when it is
positioned at the origin of the current UCS. The letter W appears in the Y
portion of the icon if the current UCS is the same as the world coordinate
system.
With the 3D UCS icon, a square is displayed in the XY plane at the origin
when the UCS is the same as the world coordinate system.
A box is formed at the base of the icon if you are viewing the UCS from above
(the positive Z direction). The box is missing if you are viewing the UCS from
below.
With the 3D UCS icon, the Z axis is solid when viewed from above the XY
plane and dashed when viewed from below the XY plane.
If the UCS is rotated so that the Z axis lies in a plane parallel to the viewing
planethat is, if the XY plane is edge-on to the viewerthe 2D UCS icon is
replaced by a broken pencil icon.
The 3D UCS icon does not use a broken pencil icon.
1330 | Chapter 23 U
Enter an option [On/Off/All/No Origin/Origin/Properties] <current>: Enter an option
or press ENTER
All No origin Origin
(0,0,0) (0,0,0)
Y
X
Y
X
Y
X
Y
X
Y
X
On
Displays the UCS icon.
Off
Turns off display of the UCS icon.
All
Applies changes to the icon in all active viewports. Otherwise, UCSICON
affects only the current viewport.
UCSICON | 1331
Enter an option [ON/OFF/Noorigin/ORigin] <current>: Enter an option to apply
to all active viewports or press ENTER
No Origin
Displays the icon at the lower-left corner of the viewport regardless of the
location of the UCS origin.
Origin
Displays the icon at the origin (0,0,0) of the current coordinate system. If
the origin is off the screen, or if the icon cannot be positioned at the origin
without being clipped at the viewport edges, the icon is displayed at the
lower-left corner of the viewport.
Properties
Displays the UCS Icon Dialog Box, in which you can control the style,
visibility, and location of the UCS icon.
UCS Icon Dialog Box
View menu: Display UCS Icon
Command line: ucsicon
Controls the display properties of the UCS icon.
UCS Icon Style
Specifies display of either the 2D or the 3D UCS icon and its appearance.
1332 | Chapter 23 U
2D
Displays a 2D icon without a representation of the Z axis.
3D
Displays a 3D icon.
Cone
Displays 3D cone arrowheads for the X and Y axes if the 3D UCS icon is
selected. If Cone is cleared, 2D arrowheads are displayed instead.
Line Width
Controls the line width of the UCS icon if the 3D UCS icon is selected.
Available selections are 1, 2, or 3 pixels.
Preview
Displays a preview of the UCS icon in model space.
UCS Icon Size
Controls the size of the UCS icon as a percentage of viewport size. The default
value is 12, and the valid range is from 5 to 95. Note that the size of the UCS
icon is proportional to the size of the viewport in which it is displayed.
UCS Icon Color
Controls the colors of the UCS icon in model space viewports and in layout
tabs.
Model Space Icon Color
Controls the color of the UCS icon in model space viewports. Click Select
Color to open the Select Color dialog box.
You can use the Select Color dialog box to define the color of window
elements by selecting from the 255 AutoCAD Color Index (ACI) colors, true
colors, and color book colors.
Layout Tab Icon Color
Controls the UCS icon color in layout tabs. Click Select Color to open the
Select Color dialog box.
You can use the Select Color dialog box to define the color of window
elements by selecting from the 255 AutoCAD Color Index (ACI) colors, true
colors, and color book colors.
UCS Icon Dialog Box | 1333
UCSMAN
Manages defined user coordinate systems
UCS toolbar:
Tools menu: Named UCS
Command line: ucsman
The UCS Dialog Box is displayed.
UCS Dialog Box
Tools menu: Named UCS
Command line: ucsman
Displays and modifies defined and unnamed user coordinate systems, restores
named and orthographic UCSs, and specifies UCS icon and UCS settings for
viewports.
Named UCSs Tab (UCS Dialog Box)
Orthographic UCSs Tab (UCS Dialog Box)
Settings Tab (UCS Dialog Box)
Named UCSs Tab (UCS Dialog Box)
Lists user coordinate systems and sets the current UCS.
1334 | Chapter 23 U
Current UCS
Displays the name of the current UCS. If the UCS has not been saved and
named, it is listed as UNNAMED.
UCS Names List
Lists the coordinate systems defined in the current drawing. If there are
multiple viewports and multiple unnamed UCS settings, the list includes only
the unnamed UCS of the current viewport. Unnamed UCS definitions that
are locked to other viewports (when the UCSVP system variable is set to 1 in
that viewport) are not listed in the current viewport. A pointer indicates the
current UCS.
UNNAMED is always the first entry if the current UCS is unnamed. World is
always listed and cannot be renamed or deleted. If you define other coordinate
systems for the active viewport during the current editing session, a Previous
entry is next. You can step back through these coordinate systems by selecting
Previous and Set Current repeatedly.
To add a UCS name to this list, use the Save option of the UCS command. To
rename or delete a customized UCS, right-click the UCS name in the list and
use the shortcut menu.
Set Current
Restores the selected coordinate system. You can also restore a selected
coordinate system by double-clicking its name in the list, or by right-clicking
the name and choosing Set Current. The Current UCS text is updated.
UCS Dialog Box | 1335
Details
Displays the UCS Details Dialog Box, which displays UCS coordinate data.
You can also view the details about a selected coordinate system by
right-clicking the name and choosing Details.
Rename (Shortcut Menu Only)
Renames a customized UCS. You cannot rename the World UCS. You can also
rename a UCS by double-clicking its name in the list.
Delete (Shortcut Menu Only)
Deletes a customized UCS. You cannot delete the World UCS.
Orthographic UCSs Tab (UCS Dialog Box)
Changes the UCS to one of the orthographic UCS settings.
Current UCS
Displays the name of the current UCS. If the UCS has not been saved and
named, it is listed as UNNAMED.
Orthographic UCS Names
Lists the six orthographic coordinate systems defined in the current drawing.
The orthographic coordinate systems are defined relative to the UCS specified
in the Relative To list. The Depth column lists the distance between the
orthographic coordinate system and the parallel plane passing through the
origin of the UCS base setting (stored in the UCSBASE system variable).
1336 | Chapter 23 U
Name
Specifies the name of the orthographic coordinate system.
Depth
Specifies the distance between the XY plane of the orthographic UCS and
a parallel plane that passes through the origin of the coordinate system
specified by the UCSBASE system variable. The parallel plane of the UCSBASE
coordinate system can be an XY, YZ, or XZ plane.
NOTE You can specify the depth or a new origin for the selected orthographic
UCS. See Depth option.
Set Current
Restores the selected coordinate system. You can also restore a selected
coordinate system by double-clicking its name in the list, or by right-clicking
the name and choosing Set Current.
Details
Displays the UCS Details Dialog Box, which displays UCS coordinate data.
You can also view the details about a selected coordinate system by
right-clicking the name and choosing Details.
Relative To
Specifies the base coordinate system for defining the orthographic UCSs. By
default, WCS is the base coordinate system. The list displays all the named
UCSs in the current drawing.
Whenever you change the Relative To setting, the origin of the selected
orthographic UCS is restored to its default position.
If you save an orthographic coordinate system in a drawing as part of a
viewport configuration, or if you select a setting in Relative To other than
World, the orthographic coordinate system name changes to UNNAMED to
distinguish it from the predefined orthographic coordinate system.
Reset (Shortcut Menu Only)
Restores the origin of the selected orthographic coordinate system. The origin
can be changed from its default 0,0,0 position using the Move option of the
UCS command. To reset the origin of the selected orthographic coordinate
system, right-click the name in the list and choose Reset Origin from the
shortcut menu. The origin is restored to its default location (0,0,0) relative to
the specified base coordinate system.
UCS Dialog Box | 1337
Depth (Shortcut Menu or Double-Click)
Specifies the distance between the XY plane of the orthographic UCS and a
parallel plane that passes through the origin of the coordinate system. In the
Orthographic UCS Depth dialog box, enter a value or choose the Select New
Origin button to use the pointing device to specify a new depth or a new
origin.
Settings Tab (UCS Dialog Box)
Displays and modifies UCS icon settings and UCS settings saved with a
viewport.
UCS Icon Settings
Specifies the UCS icon display settings for the current viewport.
On
Displays the UCS icon in the current viewport.
Display at UCS Origin Point
Displays the UCS icon at the origin of the current coordinate system in the
current viewport. If this option is cleared, or if the origin of the coordinate
system is not visible in the viewport, the UCS icon is displayed at the
lower-left corner of the viewport.
Apply to All Active Viewports
Applies the UCS icon settings to all active viewports in the current drawing.
1338 | Chapter 23 U
UCS Settings
Specifies UCS behavior when the UCS setting is updated.
Save UCS with Viewport
Saves the coordinate system setting with the viewport. This option sets the
UCSVP system variable. If this option is cleared, the viewport reflects the
UCS of the viewport that is current.
Update View to Plan When UCS Is Changed
Restores Plan view when the coordinate system in the viewport is changed.
(UCSFOLLOW system variable)
Orthographic UCS Depth Dialog Box
Shortcut menu: Right-click in the Orthographic UCSs list. Click Depth.
Specifies the depth for an orthographic UCS.
Front Depth
Specifies the distance between the XY plane of the orthographic UCS and
a parallel plane that passes through the origin of the coordinate system.
Enter a value or click the Select New Origin button to use the pointing
device to specify a new depth or a new origin.
Select New Origin
Temporarily closes the dialog box so that you can use the pointing device
to specify a new depth location in the drawing. To reset the origin of the
selected orthographic UCSs to the default location (0,0,0), right-click, and
click Reset.
UCS Details Dialog Box
Tools menu: Named UCS
Command line: ucsman
Displays information about the origin and axes of the selected UCS.
By default, the origin and the values for the X, Y, and Z axes are calculated
relative to the world coordinate system.
Name
Displays the name of the current named UCS. By default, this is set to World.
Orthographic UCS Depth Dialog Box | 1339
Origin
Displays the UCS origin relative to the UCS selected in Relative To.
X Axis
Displays the values for the X axis relative to the UCS selected in Relative
To.
Y Axis
Displays the values for the Y axis relative to the UCS selected in Relative
To.
Z Axis
Displays the values for the Z axis relative to the UCS selected in Relative
To.
Relative To
Sets a base coordinate system for calculating the values for Origin, X Axis,
Y Axis, and Z Axis. This option resets the UCSBASE system variable.
UNDEFINE
Allows an application-defined command to override an internal command
Command line: undefine
Enter command name:
Enter a command name to suppress that command. The suppressed command
name can then be redefined to perform some other function.
You can undefine only built-in AutoCAD commands. You cannot undefine
commands defined by AutoLISP
. This includes ObjectARX application
commands registered via acedDefun(). You also cannot undefine external
commands and aliases defined in the acad.pgp file.
If an AutoLISP or ObjectARX application has redefined a command with the
same name as a built-in AutoCAD command, the application-defined command
is active.
You can restore an undefined command with REDEFINE.
You can always access a built-in AutoCAD command by preceding the
command name with a period (.).
ObjectARX application commands that are registered via acedRegCmd can
be accessed by preceding the command name with a period (.), followed by
1340 | Chapter 23 U
the command's group name, followed by another period (.). For example, the
MTEXT command can be accessed with .acad_mtext.mtext.
To determine command names and groups of an ObjectARX application, use
the ARX command, and choose the Commands option to see a listing of all
currently loaded ObjectARX commands and their group names.
UNDO
Reverses the effect of commands
Standard toolbar:
Command line: undo
Enter the Number of operations to undo or [Auto/Control/Begin, End/Mark, Back]:
Enter a positive number, enter an option, or press ENTER to undo a single operation
UNDO displays the command or system variable name on the command line
to indicate that you have stepped past the point where the command was
used.
NOTE UNDO has no effect on some commands and system variables, including
those that open, close, or save a window or a drawing, display information, change
the graphics display, regenerate the drawing, or export the drawing in a different
format.
Number
Undoes the specified number of preceding operations. The effect is the same
as entering u multiple times.
Auto
Groups the actions of a single command, making them reversible by a single
U command. When the Auto option is on, starting a command groups all
actions until you exit that command. You can undo the group of actions as
if it were one action.
UNDO Auto is not available if the Control option has turned off or limited
the UNDO feature.
Enter UNDO Auto mode [ON/OFF] <current>: Enter on or off , or press ENTER
UNDO | 1341
Control
Limits or turns off UNDO.
Enter an UNDO control option [All/None/One/Combine] <All>: Enter an option or
press ENTER
All
Turns on the full UNDO command.
None
Turns off the U and UNDO commands and discards any UNDO command
information saved earlier in the editing session. The Undo button on the
Standard toolbar is unavailable.
The Auto, Begin, and Mark options are not available when None or One is
in effect. If you attempt to use UNDO while it is turned off, the following
prompt is displayed:
Enter an UNDO control option [All/None/One] <All>:
One
Limits UNDO to a single operation.
The Auto, Begin, and Mark options are not available when None or One is
in effect. The main prompt for the UNDO command changes to show that
only a Control option or a single step of the UNDO command is available
when the One option is in effect.
Control/<1>:
If you enter c, the previous prompt is displayed:
Enter an UNDO control option [All/None/One] <All>:
Combine
Controls whether multiple, consecutive zoom and pan commands are
combined as a single operation for undo and redo operations.
Combine zoom and pan operations? [Yes/No] <Yes>: Enter y or n or press
ENTER
Begin, End
Groups a sequence of actions into a set. After you enter the Begin option, all
subsequent actions become part of this set until you use the End option.
Entering undo begin while a group is already active ends the current set and
begins a new one. UNDO and U treat grouped actions as a single action.
1342 | Chapter 23 U
If you enter undo begin without undo end, using the Number option
undoes the specified number of commands but does not back up past the
begin point. If you want to go back to before the begin point, you must use
the End option, even if the set is empty. The same applies to the U command.
A mark placed by the Mark option disappears inside an UNDO group.
Mark, Back
Mark places a mark in the undo information. Back undoes all the work done
back to this mark. If you undo one operation at a time, you are informed when
you reach the mark.
You can place as many marks as necessary. Back moves back one mark at a
time, removing the mark. If no mark is found, Back displays the following
prompt:
This will undo everything. OK? <Y>: Enter y or n or press ENTER
Enter y to undo all commands entered in the current session. Enter n to ignore
the Back option.
When you use the Number option to undo multiple actions, UNDO stops if
it encounters a mark.
UNION
Combines selected regions or solids by addition
Modeling toolbar:
Modify menu: Solid Editing Union
Command line: union
3D Make panel, Union
Select objects: Use an object selection method and press ENTER when you finish
selecting objects
UNION | 1343
solids after UNION solids before UNION
The selection set can contain regions and solids that lie in any number of
arbitrary planes. The selection sets are divided into subsets that are joined
separately. Solids are grouped in the first subset. The first selected region and
all subsequent coplanar regions are grouped in the second set. The next region
that is not coplanar with the first region and all subsequent coplanar regions
are grouped in the third set, and so on until all regions belong to a subset.
regions before UNION regions after UNION
The resulting composite solid includes the volume enclosed by all of the
selected solids. Each of the resulting composite regions encloses the area of
all regions in a subset.
UNITS
Controls coordinate and angle display formats and precision
Format menu: Units
Command line: units (or 'units for transparent use)
The Drawing Units Dialog Box is displayed.
If you enter -units at the Command prompt, UNITS displays UNITS Command
Line.
Drawing Units Dialog Box
Format menu: Units
Command line: units (or 'units for transparent use)
1344 | Chapter 23 U
Defines the unit and angle formats.
Length
Specifies the current unit of measurement and the precision for the current
units.
Type
Sets the current format for units of measure. The values include
Architectural, Decimal, Engineering, Fractional, and Scientific. The
Engineering and Architectural formats produce feet-and-inches displays
and assume that each drawing unit represents one inch. The other formats
can represent any real-world unit.
Precision
Sets the number of decimal places or fractional size displayed for linear
measurements.
Angle
Specifies the current angle format and the precision for the current angle
display.
Type
Sets the current angle format.
Precision
Sets the precision for the current angle display.
Drawing Units Dialog Box | 1345
The following conventions are used for the various angle measures: decimal
degrees appear as decimal numbers, grads appear with a lowercase g suffix,
and radians appear with a lowercase r suffix. The degrees/minutes/seconds
format uses d for degrees, ' for minutes, and " for seconds; for example:
123d45'56.7"
Surveyor's units show angles as bearings, using N or S for north or south,
degrees/minutes/seconds for how far east or west the angle is from direct
north or south, and E or W for east or west; for example:
N 45d0'0" E
The angle is always less than 90 degrees and is displayed in the
degrees/minutes/seconds format. If the angle is precisely north, south, east,
or west, only the single letter representing the compass point is displayed.
Clockwise
Calculates positive angles in the clockwise direction. The default direction
for positive angles is counterclockwise.
When prompted for an angle, you can point in the desired direction or
enter an angle regardless of the setting specified for Clockwise.
Insertion Scale
Controls the unit of measurement for blocks and drawings that are inserted
into the current drawing. A block or a drawing that is created with units that
are different from the units specified with this option is scaled when inserted.
The insertion scale is the ratio of the units used in the source block or drawing
and the units used in the target drawing. Select Unitless to insert the block
without scaling it to match the specified units.
NOTE In the Options dialog box, User Preferences tab, the Source Content Units
and Target Drawing Units settings are used when, either in the source block or
the target drawing, Insertion Scale is set to Unitless.
Sample Output
Displays an example of the current settings for units and angles.
Direction
Displays the Direction Control Dialog Box.
Direction Control Dialog Box
Format menu: Units
1346 | Chapter 23 U
Command line: units (or 'units for transparent use)
Defines the angle for 0 degrees and specifies the direction in which angles are
measured. When prompted for an angle, you can locate a point in the desired
direction or enter an angle.
Base Angle
Sets the direction of the zero angle. The following options affect the entry of
angles, the display format, and the entry of polar, cylindrical, and spherical
coordinates.
East
Specifies the compass direction east (the default).
North
Specifies the compass direction north.
West
Specifies the compass direction west.
South
Specifies the compass direction south.
Other
Specifies a direction different from the points of the compass.
Angle
Specifies a value for the zero angle when Other is selected. You can specify
the angle by entering a value.
Direction Control Dialog Box | 1347
Pick an Angle Button
Defines the zero angle in the graphics area based on the angle of an
imaginary line that connects any two points you specify with the pointing
device. Available only when Other is selected.
UNITS Command Line
If you enter -units at the Command prompt, UNITS displays prompts on the
command line.
The text window displays the following prompt:
Report formats: (Examples)
1. Scientific 1.55E+01
2. Decimal 15.50
3. Engineering 1'-3.50"
4. Architectural 1'-3 1/2"
5. Fractional 15 1/2
Enter choice, 1 to 5 <current>: Enter a value ( 1 - 5 ) or press ENTER
The following prompt for decimal precision is displayed if you specify the
scientific, decimal, or engineering format:
Enter number of digits to right of decimal point (0 to 8) <current>: Enter a value (
0-8 ) or press ENTER
The following prompt for the denominator of the smallest fraction is displayed
if you specify the architectural or fractional format.
Enter denominator of smallest fraction to display
(1, 2, 4, 8, 16, 32, 64, 128, or 256) <current>: Enter a value ( 1 , 2 , 4 , 8 , 16
, 32 , 64 , 128 , or 256 ) or press ENTER
The next prompt is for angle formats and precision:
Systems of angle measure: (Examples)
1. Decimal degrees 45.0000
2. Degrees/minutes/seconds 45d0'0"
3. Grads 50.0000g
4. Radians 0.7854r
5. Surveyor's units N 45d0'0" E
Enter choice, 1 to 5 <current>: Enter a value ( 1-5 ) or press ENTER
Enter number of fractional places for display of angles (0 to 8) <current>: Enter a
value ( 0-8 ) or press ENTER
The next prompt is for the direction for angle 0:
Direction for angle 0:
East 3 o'clock = 0
North 12 o'clock = 90
West 9 o'clock = 180
1348 | Chapter 23 U
South 6 o'clock = 270
Enter direction for angle 0 <current>: Enter a value or press ENTER
The default direction for 0 degrees is to the east quadrant, or 3 o'clock. The
default direction for positive angular measurement is counterclockwise.
Measure angles clockwise? [Yes/No] <current>: Enter y or n or press ENTER
UPDATEFIELD
Manually updates fields in selected objects in the drawing
Tools menu: Update Fields
Shortcut menu: With any text command active and a field selected, right-click
and click Update Field.
Command line: updatefield
Select objects: Use an object selection method or enter all to select all fields in the
drawing
Fields in selected objects are updated.
UPDATETHUMBSNOW
Manually updates thumbnail previews for sheets, sheet views, and model space views in
the Sheet Set Manager
Command line: updatethumbsnow
Thumbnail previews in the Sheet Set Manager are updated. Sheet thumbnails
are displayed on the Sheet List tab, sheet view thumbnails on the View List
tab, and model space view thumbnails on the Resource Drawings tab.
UPDATEFIELD | 1349
1350
VBAIDE
Displays the Visual Basic Editor
Tools menu: Macro Visual Basic Editor
Command line: vbaide
The Visual Basic Editor is displayed.
Use the Visual Basic Editor to edit code, forms, and references for any loaded
global Visual Basic for Applications (VBA) project or any embedded VBA project
in an open drawing. You can also debug and run projects from the Visual
Basic Editor.
VBALOAD
Loads a global VBA project into the current work session
Tools menu: Macro Load Project
Command line: vbaload
The Open VBA Project dialog box (a Standard File Selection Dialog Boxes) is
displayed.
There is no limit to the number of Visual Basic for Applications (VBA) projects
you can load. Any project referenced by the selected project will also be loaded,
if available.
You cannot use this dialog box to load embedded VBA projects. Embedded
projects are loaded when you open the drawing containing the project, and
they are unloaded when you close the drawing.
If you select Open Visual Basic Editor, the Visual Basic Editor is opened after
the selected project is loaded. For information about the Visual Basic Editor,
see the ActiveX and VBA Developer's Guide.
If FILEDIA is set to 0 (zero), or if you enter -vbaload at the Command prompt,
VBALOAD displays prompts on the command line.
Open VBA project <>: Enter the path and file name of the project to open
If the selected project contains macros, the AutoCAD Macro Virus Protection
Dialog Box is displayed.
AutoCAD Macro Virus Protection Dialog Box
Tools menu: Macro Load Project
VBALOAD | 1351
Command line: vbaload
Disables macro viruses. A macro virus is a type of computer virus that is stored
in the macros of a VBA project. If you open a drawing or project file that
contains macros, a macro virus can become active and be transmitted to your
computer. From that point on, every drawing or project file you save can
become infected with the macro virus. When other users open the infected
drawing or project file, the macro virus can also be transmitted to their
computers.
The AutoCAD Macro Virus Protection dialog box that is displayed when you
open a drawing or project file that contains macros gives you the opportunity
to disable the macros. A macro virus can be harmful only if it is allowed to
run. If you disable the macros, you can open the drawing or project file safely.
The AutoCAD Macro Virus Protection dialog box provides the following
options:
Always Ask Before Opening Projects with Macros
When cleared, prevents the AutoCAD Macro Virus Protection dialog box
from being displayed again. You can later enable macro virus protection
using the VBA Options Dialog Box, available from the VBARUN command.
Disable Macros
Loads the drawing or project file with the macros disabled. Use Disable
Macros if you do not expect the drawing or project file to contain useful
macros, or if you aren't certain about the reliability of their source.
Once you disable the macros, you can't run any macros. However, you can
still view, edit, and save the macros. You can close the drawing or project
file later and open it again with the macros enabled.
Enable Macros
Loads the drawing or project file with the macros enabled. Use Enable
Macros if the drawing or project file is from a reliable source, or if you expect
the drawing or project file to contain useful macros.
Do Not Load
If you are loading a project file, the process is canceled and the project file
is not loaded. If you are opening a drawing with an embedded project, the
drawing is opened with the macros disabled.
VBAMAN
Loads, unloads, saves, creates, embeds, and extracts VBA projects
1352 | Chapter 24 VBAIDE
Tools menu: Macro VBA Manager
Command line: vbaman
The VBA Manager is displayed.
VBA Manager
Tools menu: Macro VBA Manager
Command line: vbaman
Loads, unloads, saves, creates, embeds, and extracts Visual Basic for
Applications (VBA) projects.
Drawing
Specifies the active drawing. The list contains all of the drawings that are open
in the current work session.
Embedded Project
Specifies the name of the embedded project for the drawing. If the drawing
does not contain an embedded project, (none) is displayed.
Extract
Moves the embedded project out of the drawing and into a global project
file. If you have never saved the project, you are prompted to save it.
VBA Manager | 1353
If you choose Yes, the File Save dialog box is displayed, in which you can
specify a file name and location for the project.
If you choose No, the project is extracted and assigned a temporary project
name.
If you choose Cancel, the extraction is canceled and you are returned to
the VBA Manager.
Projects
Lists the name and location of all the projects currently available in the current
work session.
Embed
Embeds the selected project in the specified drawing. A drawing can contain
only one embedded project. You cannot embed a project in a drawing that
already contains an embedded project.
New
Creates a new project with the default name Global n, where n is a
session-based number incremented with each new project.
Save As
Saves a global project. This option is available only when an unsaved global
project is selected.
Load
Displays the Open VBA Project dialog box (see VBALOAD), in which you
can load an existing project into the current work session.
Unload
Unloads the selected global project.
Macros
Displays the Macros Dialog Box, in which you can run, edit, or delete a VBA
macro.
Visual Basic Editor
Displays the Visual Basic Editor in which you can edit code, forms, and
references for any loaded global VBA project or any embedded VBA project
in an open drawing. You can also debug and run projects from the Visual
Basic Editor.
1354 | Chapter 24 VBAIDE
VBARUN
Runs a VBA macro
Tools menu: Macro Macros
Command line: vbarun
The Macros Dialog Box is displayed.
If you enter -vbarun at the Command prompt, VBARUN displays a VBARUN
Command Line.
Macros Dialog Box
Tools menu: Macro Macros
Command line: vbarun
Runs, edits, or deletes a VBA macro. You can also create new macros, set the
VBA options, and display the VBA Manager.
Macro Name
Specifies the name of the macro you want to run, edit, delete, or create.
Select a name from the list of available macros, or enter a name.
VBARUN | 1355
Macro List
Lists all macros found in the drawing or project selected in Macros In. You
can double-click a macro name in this list to run the macro.
Macros In
Specifies the project or drawing whose macros are available from the macro
list. You can choose to list the macros in all drawings and projects, all
drawings, all projects, any drawing currently open, or any project currently
loaded. If your project or drawing is not listed, click VBA Manager to load
it.
Description
Describes the selected macro. You can add or modify the description by
directly entering your changes. The new description is saved when you
move to a different part of the dialog box.
Run
Runs the selected macro.
Step Into
Displays the Visual Basic Editor and begins execution of the macro.
Execution is paused at the first executable line of code.
Edit
Displays the Visual Basic Editor and the selected macro.
Create
Creates a macro with the name specified in Macro Name, and then displays
the Visual Basic Editor and the empty procedure for the new macro.
If no project file or drawing is specified for the new macro, the Select Project
Dialog Box.
If a macro with the specified name already exists, a prompt asks if you want
to replace the existing macro.
If you choose Yes, the code in the existing macro is deleted and a new,
empty macro is created with the specified name.
If you choose No, you are returned to the Macros dialog box, in which you
can enter a new name for the macro.
Delete
Deletes the selected macro.
1356 | Chapter 24 VBAIDE
VBA Manager
Displays the VBA Manager.
Options
Displays the VBA Options Dialog Box.
Select Project Dialog Box
Tools menu: Macro Macros
Command line: vbarun
Prompts you to select a project or drawing in which to create the new macro.
Select a project or drawing from the list and choose OK. The macro is created
in the selected project or drawing, and the Visual Basic Editor is opened.
VBA Options Dialog Box
Tools menu: Macro Macros
Command line: vbarun
Sets VBA-specific options for the current work session.
Select Project Dialog Box | 1357
Enable Auto Embedding
Automatically creates an embedded VBA project for all drawings when you
open the drawing.
Allow Break on Errors
Allows VBA to enter Break mode when an error is encountered. Break mode
is a temporary suspension of program execution in the development
environment. In Break mode, you can examine, debug, reset, step through,
or continue program execution.
When you select Allow Break on Errors, unhandled errors found during the
execution of a VBA macro suspend the execution of the macro and display
the Visual Basic Editor at the point of the error in the macro.
When you clear Allow Break on Errors, untrapped errors found during the
execution of a VBA macro display a message alerting you to the error and
then end execution of the macro.
Enable Macro Virus Protection
Enables the virus protection mechanism for VBA macros. The virus
protection mechanism displays a built-in warning message whenever you
open a drawing that might contain macro viruses.
VBARUN Command Line
If you enter -vbarun at the Command prompt, VBARUN displays prompts
on the command line.
Macro name: Enter the name of the macro to run
For embedded or loaded global projects, enter the name of the macro to run.
If the macro name is not unique among all the currently loaded projects, you
must also include the name of the project and module in which the macro is
found. For example, to run a macro named Test in a project named Project1,
and a module named Module1, enter the following information at the Macro
name prompt:
1358 | Chapter 24 VBAIDE
Project1.Module1.Test
To run a macro in a global project that is not currently loaded, enter the name
of the DVB file that contains the macro, as well as the project and module
names. For example, if the Test macro described previously is contained in a
file called Acad_Projects.dvb, and that file is not loaded, you can execute the
Test macro by entering the following at the Macro name prompt:
Acad_Projects.dvb!Project1.Module1.Test
The Acad_Projects.dvb file is loaded and the Test macro is executed. The
Acad_Projects.dvb file remains loaded once the macro has been completed.
VBASTMT
Executes a VBA statement on the AutoCAD command line
Command line: vbastmt
Expression: Enter the VBA statement to execute
A Visual Basic statement is a complete instruction that can contain keywords,
operators, variables, constants, and expressions. A statement generally occupies
a single line, although you can use a colon (:) to include more than one
statement on a line.
VBA statements are executed in the context of the current drawing.
VBAUNLOAD
Unloads a global VBA project
Command line: vbaunload
Unload VBA Project: Enter the name of the project to unload
If you do not enter a project name, the active global project is unloaded.
VIEW
Saves and restores named views, camera views, layout views, and preset views
View menu: Named Views
Command line: view
The View Manager is displayed.
VBASTMT | 1359
If you enter -view at the Command prompt, VIEW displays VIEW Command
Line.
NOTE The VIEW command cannot be used transparently.
View Manager
View menu: Named Views
Command line: view
Creates, sets, renames, modifies, and deletes named views, including model
named views and camera views, layout views, and preset views. Click a view
to display the properties for that view.
Views
Displays a list of the available views. You can expand each node (except for
the Current node) to display its views.
Current. Displays the current view and its View and Clipping properties
Model Views. Displays a list of named views and cameras, and lists
General, View, and Clipping properties for a selected view.
Layout Views. Displays a list of viewports on a layout that define a view,
and lists General and View properties for a selected view.
1360 | Chapter 24 VBAIDE
Preset Views. Displays a list of orthogonal and isometric views, and lists
the General properties for a selected view.
General
The following properties are available for views in the General section of the
properties list:
Name
Displays the name of a selected camera. model, or layout view. Cameras are
given default names (Camera1, Camera2, and so on) when you create them
in a drawing. You can change the name in this field.
Category
For model views and layout views, displays view categories (for example,
Elevations or Section and Details) defined in a drawing or the sheet set with
which the selected view is associated.
Viewport Association
For layout views only, displays whether the named view is associated with
a viewport on a sheet in a sheet set.
UCS
For model and layout views, displays the name of the user coordinate system
(World, Unnamed) saved with the named view.
Restore Ortho UCS
For preset views, restores the associated UCS when an orthographic view is
current. This option sets the UCSORTHO system variable.
Set Relative To
For preset views, specifies the base coordinate system for defining the
orthographic view. The UCSBASE system variable controls the orientation
of orthographic UCSs relative to the WCS or to named UCSs. Changing this
setting also changes the orientation of the predefined orthographic UCSs.
Layer Snapshot
For model views and layout views, specifies whether the current layer on/off
settings are stored with the selected view.
View Manager | 1361
Visual Style
For model views only, specifies a visual style to save with the view. If you
select None, no visual style will be associated with the view. For more
information about visual styles, see Use a Visual Style to Display Your Model.
Background
For model views whose visual style is not set to 2D Wireframe, specifies the
background override (Solid, Gradient, or Image) applied to the selected
view. Opens the Background Dialog Box.
Live Section
For model views only, displays the live section applied when the view is
restored. For more information about live sections, see SECTIONPLANE.
View
The following view properties are available for views in the View section of
the properties list:
Camera Y
For current and model views only, displays the Y coordinate of the views
camera.
Camera Z
For current and model views only, displays the Z coordinate of the views
camera.
Target X
For current and model views only, displays the X coordinate of the view's
target.
Target Y
For current and model views only, displays the Y coordinate of the views
target.
Target Z
For current and model views only, displays the Z coordinate of the views
target.
Roll angle
Specifies the current roll angle of the view.
1362 | Chapter 24 VBAIDE
Height
Specifies the height of the view.
Width
Specifies the width of the view.
Perspective
For current and model views, specifies whether perspective view is on or
off.
Lens Length (mm)
For all views except layouts, specifies the lens length (in millimeters).
Changing this value changes the Field of View setting accordingly.
Field of View
For all views except layouts, specifies the horizontal field of view (in current
angle units). Changing this value changes the Lens Length setting
accordingly.
Clipping
For all views except layouts, the following clipping properties are available
for views in the Clipping section of the properties list:
Front Plane
Specifies the offset value for the front clipping plane if front clipping is
enabled for the view.
Back Plane
Specifies the offset value for the back clipping plane if back clipping is
enabled for the view.
Clipping
Sets clipping options. You can choose Off, Front On, Back On, or Front and
Back On.
Set Current
Restores the selected view.
New
Displays the New View Dialog Box.
View Manager | 1363
Update Layers
Updates layer information saved with a selected view to match the layer
visibility in the current model space or layout viewport.
Edit Boundaries
Displays the selected view, with the rest of the drawing area displayed in a
lighter color to show the boundaries of the named view.
Delete
Deletes a selected view.
New View Dialog Box
View menu: Named Views
Command line: view
Creates a named view.
1364 | Chapter 24 VBAIDE
View Name
Specifies the views name.
View Category
Specifies a category for the named view. Select a view category from the list,
enter a new category, or leave this option empty.
Current Display
Uses the current display as the new view.
Define Window
Uses a window as the new view, which you define in the drawing area by
specifying two opposite corners.
Define View Window Button
Temporarily closes the New View and View Manager dialog boxes so that you
can use the pointing device to define the opposite corners of the New View
window.
Settings
Provides options for saving settings with the named view.
Save Layer Snapshot with View
Saves the current layer visibility settings with the new named view.
UCS
For model and layout views, specifies a UCS to save with the new view.
Live Section
For model views only, specifies the live section applied when the view is
restored.
Visual Style
For model views only, specifies a visual style to save with the view. For more
information about visual styles, see Use a Visual Style to Display Your Model.
New View Dialog Box | 1365
Override Default Background
For model views whose visual style is not set to 2D Wireframe, specifies the
background override (Solid, Gradient, or Image) applied to the selected view.
Opens the Background Dialog Box.
Current Override
Displays the current override type (if one is defined).
Preview Box
Displays the current background (if one is defined).
[...] Button
If the Override Default Background option is selected, displays the Background
dialog box so you can change the current background selection.
Background Dialog Box
View menu: Named Views
Command line: view
Defines the type, color, effects, and position of the background for a view.
1366 | Chapter 24 VBAIDE
Type
Lists background overrides (None, Solid, Gradient, Image, or Edit) that you
can apply to a view.
Solid
Selects a single-color, solid background.
Gradient
Specifies a two- or three-color gradient background. (Select the Three Color
check box to define a three-color gradient.) Click the color tiles to choose
a color. Displays the Select Color Dialog Box.
Image
Uses an image file for the background.
Solid Options
Color
Opens the Select Color Dialog Box.
Preview
Displays the selected color.
Gradient Options
Specifies settings for a new gradient background.
Three Color
Specifies a three-color gradient. If not selected, you can specify a two-color
gradient.
Top Color
Opens the Select Color dialog box. Choose a color for the top color of the
gradient.
Middle Color
Opens the Select Color dialog box. Choose a color for the middle color of
the gradient. This option is displayed only if the Three Color check box is
selected.
Background Dialog Box | 1367
Bottom Color
Opens the Select Color dialog box. Choose a color for the bottom color of
the gradient.
Rotation
Specifies an angle at which you can rotate a gradient background. Rotation
is not available with a solid or image background. Use the text box or arrows
to set the value.
Preview
Displays the gradient.
Image Options
Filename
Displays the image file's name and path.
Browse
Displays the Select File dialog box. Select an image file and click Open.
Adjust Image
Displays the Adjust Background Image Dialog Box
Preview
Displays the image.
Adjust Background Image Dialog Box
View toolbar:
View menu: Named Views
Command line: view
Controls options for the background image applied to a model space named
view.
1368 | Chapter 24 VBAIDE
Image Position
Determines the image position in the named view.
Choose one of the following:
Center. Centers the image without changing its aspect ratio or scale.
Stretch. Centers the image and stretches (scales) it along both the X
and Y axes so that the image takes up the entire view. If you plan to plot
the background image, set the image position to Stretch.
Tile. Positions the image at the top left corner of the view and repeats
the image as needed to fill up the space in the associated viewport. The
image's aspect ratio and scale are maintained.
Offset
Specifies the image offset control (not available if Stretch is selected as the
image position).
Offset values can range from -2000 to +2000 on either the X or Y axis. Adjust
a value by dragging the sliders.
Adjust Background Image Dialog Box | 1369
Scale
Specifies the image scale (not available if Stretch is selected as the image
position).
Scale values can range from 0.1 to 10 on either the X or Y axis. Adjust a
value by dragging the sliders.
Vertical Position Slider
If the Offset option is chosen, offsets the image vertically (the Y offset). If
Scale is chosen, adjusts the Y scale of the image.
Horizontal Position Slider
If the Offset option is chosen, offsets the image horizontally (the X offset).
If Scale is chosen, adjusts the X scale of the image.
Reset
Resets the Offset or Scale settings to their default values.
Maintain Aspect Ratio When Scaling
Locks the X and Y axes together. Both sliders move accordingly.
If Tile is selected and you change the offset so that the bitmap rectangle
appears outside the projection rectangle, the bitmap is not centered within
the drawing area when you display the view. (During tiling, the offset acts
as a displacement, not an absolute position.) If the bitmap is displayed
outside the projection rectangle, it is not displayed in a view.
VIEW Command Line
If you enter -view at the Command prompt, VIEW displays prompts on the
command line.
Enter an option [?List Views/
Delete/Orthographic/Restore/Save/Settings/Window]:
?List Views
Lists the named views and cameras in the drawing.
Enter view names(s) to list <*>: Enter a wild-card character or press ENTER
The list includes the name of each specified view and the space in which
it was defined. M designates model space, and P designates paper space.
1370 | Chapter 24 VBAIDE
Delete
Deletes one or more named views.
Enter view name(s) to delete: Enter a name or a list of names separated by commas
Orthographic
Restores the predefined orthographic view you specify to the current
viewport.
Enter an option [Top/Bottom/Front/BAck/Left/Right] <Top>: Enter an option or
press ENTER
top view
front view
isometric view
right side view
Y
X
z
X
z
y
z
X
Y
The view orientation of the specified orthographic view is based on the
UCSBASE system variable, which is set to the world coordinate system by
default. When one of the orthographic views is restored, the program zooms
to the extents in the current viewport.
Restore
Restores the view you specify to the current viewport. If a UCS setting was
saved with the view, it is also restored.
Enter view name to restore: Enter a name
The center point and magnification of the saved view are also restored. If
you restore a model space view while working in paper space, you are
prompted to select a viewport in which to restore that view.
Restoring model space view.
Select Viewport for view: Select a viewport
Select the viewport by clicking its border. The viewport you select must be
on and active. The program switches to model space and restores the view
in the selected viewport.
VIEW Command Line | 1371
If you restore a paper space view while working in model space in a layout
tab, the program switches to paper space and restores the view. You can't
restore a paper space view if you are working in the Model tab.
Save
Saves the display in the current viewport using the name you supply.
Enter view name to save: Enter a name
The current value of the UCSVIEW system variable is displayed when you
save a view. To change the setting and turn this option on or off, use the
UCS option of VIEW.
Settings
Specifies various settings for the VIEW command.
Enter an option [Background/Categorize/Layer snapshot/Ucs/Visual style]:
Background
Specifies background the for view. Opens the Background Dialog Box.
Backgrounds are visible in a 3D visual style only.
Categorize
Specifies a category for the named view. Named views are displayed by
category on the View List tab in the Sheet Set Manager.
Layer snapshot
Saves the current layer visibility settings with the new named view.
Ucs
Determines whether the current UCS and elevation settings are saved
when a view is saved. Sets the UCSVIEW system variable.
Visual Style
Sets or updates a visual style for a view. Enter a visual style, enter * to
specify no visual style, or enter ? to list all visual styles in the drawing.
Window
Saves a portion of the current display as a view.
Enter view name to save: Enter a name
Specify first corner:
Specify opposite corner:
1372 | Chapter 24 VBAIDE
Restoring such a view may display objects outside the window you specified
because the shape of the window may differ from that of the viewport in
which you are restoring the view. However, plotting the view plots only
the objects inside the window, not the entire viewport display.
VIEWPLOTDETAILS
Displays information about completed plot and publish jobs
File menu: View Plot and Publish Details
Command line: viewplotdetails
The Plot and Publish Details Dialog Box is displayed.
Plot and Publish Details Dialog Box
File menu: View Plot and Publish Details
Command line: viewplotdetails
Displays information about plotting and publishing jobs that have been
completed in the current session. You can view information about all
completed plot and publish jobs or about just the errors that have occurred.
You can also copy the information displayed in the dialog box to the
Clipboard.
Plot and publish details are also available through the Plot and Publish Status
Bar Icon Shortcut Menu.
VIEWPLOTDETAILS | 1373
View
Specifies what is displayed. You can also right-click in the details area and
click View Errors Only or View All to change this setting.
All
Displays information about all completed plot and publish jobs and sheets
within those jobs.
Errors
Lists errors that have occurred as jobs were plotted or published.
Copy to Clipboard
Copies all highlighted text in the Plot and Publish Details dialog box to the
Clipboard. This text can then be pasted into a text file or other location.
Details Area
Lists details of completed plot and publish jobs. For each job and sheet, the
details area provides the following information:
Job and sheet names
Path for jobs plotted to file (if applicable)
1374 | Chapter 24 VBAIDE
Job completion status, along with whether errors or warnings occurred
Date and time started and completed
Total sheets in the job and total sheets plotted
Number of errors and warnings that occurred
Detailed information about errors or warning that occurred
Plot and Publish Status Bar Icon Shortcut
Menu
When background plotting is enabled, provides options for cancelling the
sheet that is currently being plotted, cancelling the entire plot or publish job,
viewing the Plot and Publish Details Dialog Box, and viewing the most recently
created Design Web Format (DWF
) file. Right-click any of the plot and
publish icons in the tray on the right side of the status bar. These icons are
described in the following table.
This animated icon indicates that a plot or publish job is currently being
processed in the background
A plotting details report is available. No errors and warnings occurred.
A plotting details report is available. Errors and warnings occurred.
Cancel Sheet
Cancels the sheet that is currently being plotted.
Cancel Entire Job
Cancels the entire plot or publish job.
View Plot and Publish Details
Displays Plot and Publish Details Dialog Box.
View <filename>.dwf
Opens the most recently created DWF file.
Plot and Publish Status Bar Icon Shortcut Menu | 1375
Enable Balloon Notification
Turns on balloon notification of the status of jobs you have plotted and
published.
VIEWRES
Sets the resolution for objects in the current viewport
Command line: viewres
Do you want fast zooms [Yes/No] <Y>: Press ENTER (Fast Zoom is no longer a
functioning option of this command and remains for script compatibility only.)
Enter circle zoom percent (1-20000) <current>: Enter an integer from 1 to 20,000
or press ENTER
The model is regenerated.
VIEWRES controls the appearance of circles, arcs, ellipses, and splines using
short vectors. The greater the number of vectors, the smoother the appearance
of the circle or arc. For example, if you create a very small circle and then
zoom in, it might appear to be a polygon. Using VIEWRES to increase the
zoom percentage and regenerate the drawing updates and smooths the circle's
appearance. Decreasing the zoom percentage has the opposite effect.
VIEWRES
at 500
VIEWRES
at 15
NOTE Increasing the zoom percentage in VIEWRES may increase the time it takes
to regenerate the drawing.
When a paper space layout is made current for the first time and a default
viewport is created in the layout, the viewing resolution for this initial viewport
is the same as the viewing resolution for the Model tab viewport.
The VIEWRES setting is saved in the drawing. To change the default for new
drawings, consider specifying the VIEWRES setting in the template files on
which you base your new drawings.
VISUALSTYLES
Creates and modifies visual styles and applies a visual style to a viewport
1376 | Chapter 24 VBAIDE
Tools menu: Palettes Visual Styles
Command line: visualstyles
Visual Style panel, Visual Styles Manager
The Visual Styles Manageris displayed.
If you enter -visualstyles at the Command prompt, VISUALSTYLES displays
VISUALSTYLES Command Line.
NOTE In a script, the VISUALSTYLES command does not automatically suppress
the Visual Styles Manager. You must use -visualstyles to display prompts on the
command line.
Visual Styles Manager
Tools menu: Palettes Visual Styles
Command line: visualstyles
Visual Style panel, Visual Styles Manager
Creates and modifies visual styles.
Visual Styles Manager | 1377
The Visual Styles Manager has Available Visual Styles in Drawing of the visual
styles available in the drawing, and the following properties panels:
Face Settings
Environment Settings
Edge Settings
Available Visual Styles in Drawing
Displays sample images of the visual styles that are available in the drawing.
The face, environment, and edge settings of the selected visual style are
displayed in the settings panels.
Icons on the sample image indicate the status of the visual style:
The icon from the Apply Selected Visual Style to Current Viewport button
at center bottom indicates the visual style that is applied to the current
viewport.
1378 | Chapter 24 VBAIDE
A drawing icon at center bottom indicates a visual style that is in use in
the current drawing but not in the surrent viewport.
A product icon at lower right indicates a default visual style that is shipped
with the product.
Buttons in Tool Strip
Provides button access to frequently used options.
Create New Visual Style
Displays the Create New Visual Style dialog box, where you enter a name
and an optional description. A new sample image is placed at the end of
the panel and selected.
Apply Selected Visual Style to Current Viewport
Applies the selected visual style to the current viewport.
Export the Selected Visual Style to the Tool Palette
Creates a tool for the selected visual style and places it on the active tool
palette. If the Tool Palettes window is closed, it is opened and the tool is
placed on the top palette.
Delete the Selected Visual Style
Removes the visual style from the drawing. A default visual style or one
that is in use cannot be removed.
Shortcut Menu
Provides menu access to options that are available from the buttons in the
tool strip as well as the following additional options available only on the
shortcut menu. Right-click a sample image in the panel to access the shortcut
menu.
Apply to All Viewports
Applies the selected visual style to all viewports in the drawing.
Edit Description
Displays the Edit Description dialog box, where you can add a description
or change an existing description. The description is displayed in a tooltip
when the cursor hovers over the sample image.
Visual Styles Manager | 1379
Copy
Copies the visual style sample image to the Clipboard. You can paste it into
the Tool Palettes window to create a visual style tool, or you can paste it
into the Available Visual Styles panel to create a copy.
Paste
Pastes a visual style tool into the panel and adds that visual style to the
drawing, or pastes a copy of a visual style into the Available Visual Styles
panel.
Size
Sets the size of the sample images. The Full option fills the panel with one
image.
Reset to Default
For one of the default visual styles, restores the original settings.
Face Settings
Control the appearance of faces in a viewport.
Highlight Intensity Button
Changes the value for Highlight Intensity from positive to negative and
vice versa.
Opacity Button
Changes the value for Opacity from positive to negative and vice versa.
Face Style
Defines the shading on faces. (VSFACESTYLE system variable)
Real, the default, is as close as possible to how the face would appear in
the real world.
Gooch uses cool and warm colors instead of dark and light to enhance
the display of faces that might be shadowed and difficult to see in a
realistic display.
None does not apply a face style. Other face settings are disabled.
Lighting Quality
Sets the lighting to show facets on the model or not. Smooth is the default.
(VSLIGHTINGQUALITY system variable)
1380 | Chapter 24 VBAIDE
Highlight Intensity
Controls the size of highlights on faces without materials.
(VSFACEHIGHLIGHT system variable)
Opacity
Controls the opacity or transparency of faces in a viewport.
(VSFACEOPACITY system variable)
Materials and Color
Controls the display of materials and color on faces.
Materials
Controls whether materials and textures are displayed. (VSMATERIALMODE
system variable)
Face Color Mode
Controls the display of colors on faces. (VSFACECOLORMODE system
variable)
Normal. Does not apply a face color modifier.
Monochrome. Displays the model in shades of the color you specify.
Tint. Changes the hue and saturation value of face colors.
Desaturate. Softens the color by reducing its saturation component by
30 percent.
Monochrome Color/Tint Color
Displays the Select Color Dialog Box, where you select the monochrome or
tint color, depending on the face color mode. This setting is not available
when face color mode is set to Normal or Desaturate. (VSMONOCOLOR
system variable)
Environment Settings
Control shadows and background.
Shadows
Controls the display of shadows: no shadows, ground shadows only, or full
shadows. Turn shadows off to increase performance. (VSSHADOWS system
variable)
Visual Styles Manager | 1381
NOTE To display full shadows, hardware acceleration is required. When
Geometry Acceleration is off, full shadows cannot be displayed. (To access these
settings, enter 3dconfig at the Command prompt. In the Adaptive Degradation
and Performance Tuning dialog box, click Manual Tune.)
Backgrounds
Controls whether backgrounds are displayed in the viewport.
(VSBACKGROUNDS system variable)
Edge Settings
Control how edges are displayed.
Edge Mode
Sets edge display to Facet Edges, Isolines, or None. (VSEDGES system
variable)
Color
Displays the Select Color Dialog Box, where you can set the color for edges.
(VSEDGECOLOR system variable)
Edge Modifiers
Controls settings that apply to all edge modes except None.
Overhang Button and Setting
Makes lines extend beyond their intersection, for a hand-drawn effect. The
button turns the overhang effect on and off. When it is on, you can change
the setting. (VSEDGEOVERHANG system variable)
Jitter Button and Setting
Makes lines appear sketched. The settings are Low, Medium, and High; each
can be turned off. The button turns the jitter effect on and off. When it is
on, you can change the setting. (VSEDGEJITTER system variable)
Crease Angle
Sets the angle at which facet edges within a face are not shown, for a smooth
effect. This option is available when the VSEDGES system variable is set to
display facet edges. (VSEDGESMOOTH system variable)
Halo Gap %
Specifies the size of a gap to be displayed where an object is hidden by
another object. This option is available when the Conceptual or 3D Hidden
1382 | Chapter 24 VBAIDE
visual styles, or a visual style based on them, is selected. When the halo gap
value is greater than 0, sihouette edges are not displayed. (VSHALOGAP
system variable)
Fast Silhouette Edges
Controls settings that apply to silhouette edges. Silhouette edges are not
displayed on wireframe or transparent objects. (VSSILHEDGES system variable)
Visible
Controls the display of silhouette edges. (VSSILHEDGES system variable)
Width
Specifies the width at which silhouette edges are displayed. (VSSILHWIDTH
system variable)
Obscured Edges
Controls settings that apply to obscured edges when edge mode is set to Facet
Edges.
Visible
Controls whether obscured edges are displayed. (VSOBSCUREDEDGES
system variable)
Color
Displays the Select Color Dialog Box, where you can set the color for
obscured edges. (VSOBSCUREDCOLOR system variable)
Linetype
Sets a linetype for obscured edges. (VSOBSCUREDLTYPE system variable)
Intersection Edges
Controls settings that apply to intersection edges when edge mode is set to
Facet Edges.
Visible
Controls whether intersection edges are displayed. (VSINTERSECTIONEDGES
system variable)
NOTE To increase performance, turn off the display of intersection edges.
Visual Styles Manager | 1383
Color
Displays the Select Color Dialog Box, where you can set the color for
intersection edges. (VSINTERSECTIONCOLOR system variable)
Linetype
Sets a linetype for intersection edges. (VSINTERSECTIONLTYPE system
variable)
Create New Visual Style and Edit Name and
Description Dialog Boxes
Names the visual style and provides space for a description.
Name
Names the visual style.
Description
Provides an optional description for the visual style. The description is
displayed in a tooltip when the cursor hovers over the sample image.
VISUALSTYLES Command Line
Command line: visualstyles
If you enter -visualstyles at the Command prompt, VISUALSTYLES displays
prompts on the command line.
Enter an option [Set Current/Save As/Rename/Delete/?List Visual Styles]:
Set Current
Enter an option
[2dwireframe/3dwireframe/3dHidden/Realistic/Conceptual/Other]<current>:
These options are the same as the options in VSCURRENT.
Save As
Name
Saves the visual style with the name you specify.
1384 | Chapter 24 VBAIDE
NOTE You must be in model space to save a visual style. If you enter a name
that is already in use for a visual style, you can either replace the existing visual
style or enter a different name.
?List Visual Styles
Lists the visual styles in the drawing and redisplays the Save As prompt.
Rename
Enter visual style to rename [?] <most recent entry>:
Name
Renames the visual style.
?List Visual Styles
Lists the visual styles in the drawing and redisplays the Rename prompt.
Delete
Enter visual style to delete [?]:
Name
Deletes the visual style.
?List Visual Styles
Lists the visual styles in the drawing and redisplays the Delete prompt.
?List Visual Styles
Lists the visual styles in the drawing and redisplays the main prompt.
VISUALSTYLESCLOSE
Closes the Visual Styles Manager
Command line: visualstylesclose
The Visual Styles Manager closes.
VLISP
Displays the Visual LISP interactive development environment (IDE)
VISUALSTYLESCLOSE | 1385
Tools menu: AutoLISP Visual LISP Editor
Command line: vlisp
The Visual LISP IDE is displayed. Use Visual LISP to develop, test, and debug
AutoLISP programs.
NOTE VLIDE is used to transfer control to Visual LISP. It performs the same function
as the VLISP command.
VPCLIP
Clips viewport objects and reshapes the viewport border
Shortcut menu: Select the viewport to clip, right-click in the drawing area,
and choose Viewport Clip.
Command line: vpclip
Select viewport to clip:
Select clipping Clipping Object or [Polygonal/Delete] <Polygonal>:
Clipping Object
Specifies an object to act as a clipping boundary. Objects that are valid as
clipping boundaries include closed poly-lines, circles, ellipses, closed splines,
and regions.
Polygonal
Draws a clipping boundary. You can draw line segments or arc segments
by specifying points. The following prompt is displayed:
Specify start point:
Specify next point or [Arc/Close/Length/Undo]:
The descriptions of the Next Point, Arc, Close, Length, and Undo options
match the descriptions of the corresponding options in the PLINE command.
Delete
Deletes the clipping boundary of a selected viewport. This option is available
only if the selected viewport has already been clipped. If you clip a viewport
that has been previously clipped, the original clipping boundary is deleted,
and the new clipping boundary is applied.
1386 | Chapter 24 VBAIDE
VPLAYER
Sets layer visibility within viewports
Command line: vplayer
Enter an option [?List Frozen Layers/Freeze/Thaw/Reset/Newfrz (New
Freeze)/Vpvisdflt (Viewport Visibility Default)]:
?List Frozen Layers
Displays the names of frozen layers in a selected viewport.
Select a viewport:
The command line window displays the names of any layers that are frozen
in the selected viewport.
Freeze
Freezes a layer or set of layers in one or more viewports. Objects on frozen
layers are not displayed, regenerated, or plotted.
Enter layer name(s) to freeze: Enter one or more layer names
Enter an option [All/Select/Current] <Current>: Enter an option or press ENTER
All
Applies the changes in all viewports.
Select
Temporarily switches to paper space, allowing you to select the viewports
where you can apply the layer settings.
Select objects: Select one or more viewports and press ENTER
Current
Applies the changes in the current viewport only.
Thaw
Thaws layers in specific viewports.
Enter layer name(s) to thaw: Enter one or more layer names
Enter an option [All/Select/Current] <Current>: Enter an option or press ENTER
All
Applies the changes in all viewports.
VPLAYER | 1387
Select
Applies the changes in selected viewports.
Select objects: Select one or more viewports and press ENTER
Current
Applies the changes in the current viewport only.
Reset
Sets the visibility of layers in specified viewports to their current default setting.
Enter layer name(s) to reset: Enter one or more layer names
Enter an option [All/Select/Current] <Current>: Enter an option or press ENTER
All
Applies the changes in all viewports.
Select
Applies the changes in selected viewports.
Select objects: Select one or more viewports and press ENTER
Current
Applies the changes in the current viewport only.
Newfrz (New Freeze)
Creates new layers that are frozen in all viewports.
Enter name(s) of new layers frozen in all viewports: Enter one or more layer names
Vpvisdflt (Viewport Visibility Default)
Thaws or freezes the specified layers in subsequently created viewports.
Enter layer name(s) to change viewport visibility: Enter one or more layer names
Enter a viewport visibility option [Frozen/Thawed] <current>: Enter f or t , or
press ENTER
VPMAX
Expands the current layout viewport for editing
Status bar:
1388 | Chapter 24 VBAIDE
Shortcut menu: Right-click in a viewport and click Maximize Viewport.
Command line: vpmax
Select a viewport to maximize:
The viewport is expanded to fill the screen and switched to model space for
editing.
VPMIN
Restores the current layout viewport
Status bar:
Shortcut menu: Right-click in a maximized viewport and click Restore
Viewport.
Command line: vpmin
The viewport is restored. The center point and magnification are returned to
the settings that were in effect before the viewport was maximized.
VPOINT
Sets the viewing direction for a three-dimensional visualization of the drawing
View menu: 3D Views Viewpoint
Command line: vpoint
Current view direction: VIEWDIR=current
Specify a View Point or [Rotate] <Compass and Axis Tripod>: Specify a point, enter
r , or press ENTER to display a compass and axis tripod
View Point
Using the X,Y,Z coordinate you enter, creates a vector that defines a direction
from which the drawing can be viewed. The view defined is as if the viewer
is looking from the point back at the origin (0,0,0).
VPMIN | 1389
viewing direction
as seen by viewer
X
Y
Z
(0,0,0)
X
Y
Rotate
Specifies a new viewing direction using two angles.
Enter angle in XY plane from X axis <current>: Specify an angle
The first angle is specified with respect to the X axis, in the XY plane.
Enter angle from XY plane <current>: Specify an angle
The second angle is specified up or down from the XY plane.
viewing direction
angle from XY plane
angle from X axis
(0,0,0)
Compass and Axis Tripod
Displays a compass and axis tripod, which you use to define a viewing
direction in the viewport.
axis tripod
Z
Y
X
compass
The compass is a two-dimensional representation of a globe. The center
point is the north pole (0,0,n), the inner ring is the equator (n,n,0), and the
entire outer ring is the south pole (0,0,-n).
1390 | Chapter 24 VBAIDE
You can move the small crosshairs on the compass to any portion of the
globe with your pointing device. As you move the crosshairs, the axis tripod
rotates to conform to the viewing direction indicated on the compass. To
select a viewing direction, move your pointing device to a location on the
globe and click.
VPORTS
Creates multiple viewports in model space or paper space
Layouts toolbar:
View menu: Viewports
Command line: vports
The Viewports Dialog Box is displayed.
If you enter -vports at the Command prompt, VPORTS displays VPORTS
Command Line.
Viewports Dialog Box
View menu: Viewports
Command line: vports
Creates new viewport configurations, or names and saves a model space
viewport configuration. The options available in this dialog box depend on
whether you are configuring model space viewports (on the Model tab) or
layout viewports (on a layout tab).
New Viewports TabModel Space (Viewports Dialog Box)
Displays a list of standard viewport configurations and configures model space
viewports.
VPORTS | 1391
New Name
Specifies a name for the new model space viewport configuration you are
creating. If you do not enter a name, the viewport configuration you create
is applied but not saved. If a viewport configuration is not saved, it cannot
be used in a layout.
Standard Viewports
Lists and sets the standard viewport configurations, including CURRENT,
which is the current configuration.
Preview
Displays a preview of the viewport configuration you select and the default
views assigned to each individual viewport in the configuration.
Apply To
Applies the model space viewport configuration to the entire display or to
the current viewport.
Display: Applies the viewport configuration to the entire Model tab
display. Display is the default setting.
Current Viewport: Applies the viewport configuration to the current
viewport only.
1392 | Chapter 24 VBAIDE
Setup
Specifies either a 2D or a 3D setup. When you select 2D, the new viewport
configuration is initially created with the current view in all of the viewports.
When you select 3D, a set of standard orthogonal 3D views is applied to
the viewports in the configuration.
Change View To
Replaces the view in the selected viewport with the view you select from
the list. You can choose a named view, or if you have selected 3D setup,
you can select from the list of standard views. Use the Preview area to see
the choices.
Visual Style
Applies a visual style to the viewport.
Named Viewports TabModel Space (Viewports Dialog Box)
Displays any saved viewport configurations in the drawing. When you select
a viewport configuration, the layout of the saved configuration is displayed
in Preview.
Current Name
Displays the name of the current viewport configuration.
Viewports Dialog Box | 1393
New Viewports TabLayouts (Viewports Dialog Box)
Displays a list of standard viewport configurations and configures layout
viewports.
Standard Viewports
Displays a list of standard viewport configurations and configures layout
viewports.
Preview
Displays a preview of the viewport configuration you select and the default
views assigned to each individual viewport in the configuration.
Viewport Spacing
Specifies the spacing you want to apply between the layout viewports you
are configuring.
Setup
Specifies either a 2D or a 3D setup. When you select 2D, the new viewport
configuration is initially created with the current view in all of the viewports.
When you select 3D, a set of standard orthogonal 3D views is applied to
the viewports in the configuration.
Change View To
Replaces the view in the selected viewport with the view you select from
the list. You can choose a named view, or if you have selected 3D setup,
you can select from the list of standard views. Use the Preview area to see
the choices.
Named Viewports TabLayouts (Viewports Dialog Box)
Displays any saved and named model space viewport configurations for you
to use in the current layout. You cannot save and name a layout viewport
configuration.
VPORTS Command Line
The prompts available on the command line depend on whether you are
configuring VPORTS Command Line - Model Space Viewports (on the Model
tab) or VPORTS Command Line - Layout Viewports (on a layout tab).
1394 | Chapter 24 VBAIDE
VPORTS Command Line - Model Space
Viewports
If you enter -vports at the Command prompt from the Model tab, VPORTS
displays prompts on the command line.
Enter an option [Save/Restore/Delete/Join/Single/?List Viewport
Configurations/2/3/4]<3>: Enter an option
The number and layout of active viewports and their associated settings are
called viewport configurations.
Save
Saves the current viewport configuration using a specified name.
Enter name for new viewport configuration or [?]: Enter a name or enter ? to
list saved viewport configurations
Restore
Restores a previously saved viewport configuration.
Enter name of viewport configuration to restore or [?]: Enter a name or enter ?
to list saved viewport configurations
Delete
Deletes a named viewport configuration.
Enter name(s) of viewport configurations to delete <none>: Enter a name or
enter ? to list saved viewport configurations
Join
Combines two adjacent viewports into one larger viewport. The resulting
viewport inherits the view of the dominant viewport.
Select dominant viewport <current>: Press ENTER or select a viewport
Select viewport to join: Select a viewport
VPORTS Command Line | 1395
dominant viewport
viewport to join viewport after Join
Single
Returns the drawing to a single viewport view, using the view from the
current viewport.
current viewport
viewport after Single
?List Viewport Configurations
Displays the identification numbers and screen positions of the active
viewports.
Enter name(s) of viewport configuration(s) to list <*>: Enter a name or press
ENTER
The lower-left and upper-right corners of the viewport define its location.
For these corners, values between 0.0,0.0 (for the lower-left corner of the
drawing area) and 1.0,1.0 (for the upper-right corner) are used. The current
viewport is listed first.
2
Divides the current viewport in half.
Enter a configuration option [Horizontal/Vertical] <Vertical>: Enter h or press
ENTER
3
Divides the current viewport into three viewports.
Enter a configuration option [Horizontal/Vertical/Above/Below/Left/Right]
<Right>: Enter an option or press ENTER
1396 | Chapter 24 VBAIDE
The Horizontal and Vertical options split the area into thirds. The Above,
Below, Left, and Right options specify where the larger viewport is placed.
4
Divides the current viewport into four viewports of equal size.
VPORTS Command Line - Layout Viewports
If you enter -vports at the Command prompt from a layout tab, VPORTS
displays prompts on the command line.
Specify corner of viewport or
On/Off/Fit/Shadeplot/Lock/Object/Polygonal/Restore/2/3/4 <Fit>: Specify a point
or enter an option
The number and layout of active viewports and their associated settings are
called viewport configurations.
On
Turns on a viewport, making it active and making its objects visible.
Off
Turns off a viewport. When a viewport is off, its objects are not displayed,
and you cannot make that viewport current.
Fit
Creates one viewport that fills the available display area. The actual size of
the viewport depends on the dimensions of the paper space view.
Shadeplot
Specifies how viewports in layouts are plotted.
Shade plot? [As displayed/all visual styles/all render presets] <As displayed>: Enter
a shade plot option
As Displayed: Plots the same way it is displayed
All Visual Styles: Plots using the specified visual style; all visual styles in
the drawing are listed as options whether in use or not
All Render Presets: Plots using the specified render preset; all render presets
are listed as options
VPORTS Command Line | 1397
Lock
Locks the current viewport. This is similar to layer locking.
Object
Specifies a closed polyline, ellipse, spline, region, or circle to convert into
a viewport. The polyline you specify must be closed and contain at least
three vertices. It can be self-intersecting, and it can contain arcs as well as
line segments.
Polygonal
Creates an irregularly shaped viewport defined by specifying points. For a
description of this option, see the New Boundary option under XCLIP.
Enter an arc boundary option
[Angle/CEnter/CLose/Direction/Line/Radius/Second pt/Undo/Endpoint of arc]
<Endpoint>: Enter an option
Restore
Restores a previously saved viewport configuration.
Enter viewport configuration name or [?]: Enter a name or enter ? to list saved
viewport configurations
2
Divides the current viewport in half.
Enter viewport arrangement [Horizontal/Vertical]<Vertical>: Enter h or press
ENTER
2/Vertical
3
Divides the current viewport into three viewports.
Enter viewport arrangement [Horizontal/Vertical/Above/Below/Left/Right]
<Right>: Enter an option or press ENTER
Horizontal and Vertical split the area into thirds. The other options create
one large viewport in half the available area and two smaller ones in the
1398 | Chapter 24 VBAIDE
other half. Above, Below, Left, and Right specify where the larger viewport
is placed.
3/Right
4
Divides the current viewport into four viewports of equal size.
4
VSCURRENT
Sets the visual style in the current viewport
Command line: vscurrent
Enter an option [2D Wireframe/3D Wireframe/3D
Hidden/Realistic/Conceptual/Other] <current>:
NOTE To display lighting from point lights, distant lights, spotlights, or the sun,
set the visual style to Realistic, Conceptual, or a custom visual style with shaded
objects.
2D Wireframe
Displays the objects using lines and curves to represent the boundaries.
Raster and OLE objects, linetypes, and lineweights are visible. Even if the
value for the COMPASS system variable is set to 1, it does not appear in the
2D Wireframe view.
VSCURRENT | 1399
3D Wireframe
Displays the objects using lines and curves to represent the boundaries.
Displays a shaded 3D UCS icon. You can set the COMPASS system variable
to 1 to view the compass.
3D Hidden
Displays the objects using 3D wireframe representation and hides lines
representing back faces.
Realistic
Shades the objects and smooths the edges between polygon faces. Materials
that you have attached to the objects are displayed.
Conceptual
Shades the objects and smooths the edges between polygon faces. Shading
uses a transition between cool and warm colors. The effect is less realistic,
but it can make the details of the model easier to see.
Other
Displays the following prompt:
Enter a visual style name [?]: Enter the name of a visual style in the current drawing,
or enter ? to display a list of names and repeat the prompt
VSLIDE
Displays an image slide file in the current viewport
Command line: vslide
The Select Slide File dialog box, a Standard File Selection Dialog Boxes is
displayed. Enter a slide file name (.sld extension) to display. When you press
ENTER or click Open, the slide file is opened.
To display a slide in a slide library (.slb extension), set FILEDIA to 0, enter
vslide, and then specify the slide library file name followed by the slide file
name enclosed in parentheses: slidelibrary(slide).
When you view slides of images shaded with the -SHADE command in a larger
window or a higher resolution than was used for creating the slide, black lines
may appear interspersed among the lines of the shaded image. To avoid this
situation, use a full screen that is set at the highest resolution when creating
the slides.
1400 | Chapter 24 VBAIDE
VSSAVE
Saves a visual style
Command line: vssave
NOTE You must be in model space to save a visual style. If you enter a name that
is already in use for a visual style, you can either replace the existing visual style
or enter a different name.
VTOPTIONS
Displays a change in view as a smooth transition
Command line: vtoptions
The View Transitions Dialog Box is displayed.
View Transitions Dialog Box
Command line: vtoptions
Sets the options for smooth view transitions.
Enable Animation for Pan and Zoom
Makes a smooth view transition during panning and zooming. (VTENABLE
system variable)
Enable Animation When View Rotates
Makes a smooth view transition when the view angle is changed. (VTENABLE
system variable)
Enable Animation During Scripts
Makes smooth view transitions while a script is running. (VTENABLE system
variable)
Transition Speed
Sets the speed of a smooth view transition in milliseconds.
VSSAVE | 1401
Performance
Set the minimum speed for a smooth view transition in frames per second.
When a smooth view transition cannot maintain this speed, an instant
transition is used to preserve performance.
1402 | Chapter 24 VBAIDE
WALKFLYSETTINGS
Specifies walk and fly settings
3D Navigation toolbar
View menu: Walk and Fly Walk and Fly Settings
Command line: walkflysettings
3D Navigate panel, Walk flyout
The Walk and Fly Settings Dialog Box is displayed.
Walk and Fly Settings Dialog Box
Specifies walk and fly settings.
Settings
Specifies settings related to the Instruction window and the Position Locator
Window.
Walk and Fly Settings Dialog Box | 1403
When Entering Walk and Fly Modes
Specifies that the Walk and Fly Navigation Mappings Dialog Box is displayed
each time you enter walk or fly mode.
Once Per Session
Specifies that the Walk and Fly Navigation Mappings dialog box is displayed
the first time in each AutoCAD session that you enter walk or fly mode.
Never
Specifies that the Walk and Fly Navigation Mappings dialog box is never
displayed.
Display Position Locator Window
Specifies whether the Position Locator window opens when you enter walk
mode.
Current Drawing Settings
Specifies walk and fly mode settings specific to the current drawing.
Walk/Fly Step Size
Sets the size of each step in drawing units (the STEPSIZE system variable).
Steps Per Second
Specifies how many steps occur per second (the STEPSPERSEC system
variable).
WBLOCK
Writes objects or a block to a new drawing file
Command line: wblock
The Write Block Dialog Box is displayed.
Entering -wblock at the Command prompt displays a standard file selection
dialog box in which to specify a name for the new drawing file, followed by
WBLOCK Command Line. If FILEDIA is set to 0, the standard file selection
dialog box is suppressed.
Write Block Dialog Box
Command line: wblock
1404 | Chapter 25 WALKFLYSETTINGS
Saves objects or converts a block to a file.
The Write Block dialog box displays different default settings depending on
whether nothing is selected, a single block is selected, or objects other than
blocks are selected.
Source
Specifies blocks and objects, saves them as a file, and specifies insertion points.
Block
Specifies an existing block to save as a file. Select a name from the list.
Entire Drawing
Selects current drawing as a block.
Objects
Specifies a base point for the block. The default value is 0,0,0.
Base Point
Specifies a base point for the block. The default value is 0,0,0.
Write Block Dialog Box | 1405
Pick Point
Temporarily closes the dialog box so that you can specify an insertion base
point in the current drawing.
X
Specifies the X coordinate value for the base point.
Y
Specifies the Y coordinate value for the base point.
Z
Specifies the Z coordinate value for the base point.
Objects
Sets the effect of block creation on objects used to create a block.
Retain
Retains the selected objects in the current drawing after saving them as a
file.
Convert to Block
Converts the selected object or objects to a block in the current drawing
after saving them as a file. The block is assigned the name in File Name.
Delete from Drawing
Deletes the selected objects from the current drawing after saving them as
a file.
Select Objects Button
Temporarily closes the dialog box so that you can select one or more objects
to save to the file.
Quick Select Button
Opens the Quick Select Dialog Box, which you can use to filter your selection
set.
Objects Selected
Indicates the number of objects selected.
1406 | Chapter 25 WALKFLYSETTINGS
Destination
Specifies the new name and location of the file and the units of measurement
to be used when the block is inserted.
File Name and Path
Specifies a file name and path where the block or objects will be saved.
[...]
Displays a Standard File Selection Dialog Boxes.
Insert Units
Specifies the unit value to be used for automatic scaling when the new file
is dragged from DesignCenter
or inserted as a block in a drawing that uses
different units. Select Unitless if you do not want to automatically scale the
drawing when you insert it. See INSUNITS.
WBLOCK Command Line
If FILEDIA is set to 1, entering -wblock at the Command prompt displays a
standard file selection dialog box in which to specify a name for the new
drawing file. If FILEDIA is set to 0, entering -wblock at the Command prompt
displays a prompt on the command line. The new drawing is saved in the file
format that is specified in Save As on the Open and Save tab in the Options
dialog box.
Enter name of output file:
Once you specify a filenameeither through the dialog box or through the
command linethe following prompt is displayed.
Enter name of existing block or
[= (block=output file)/* (whole drawing)] <define new drawing>: Enter the name
of an existing block, enter = , enter * , or press ENTER
Entering the name of an existing block writes that block to a file. You cannot
enter the name of an external reference (xref) or one of its dependent blocks.
Entering an equal sign (=) specifies that the existing block and the output file
have the same name. If no block of that name exists in the drawing, the
prompt is displayed again.
Entering an asterisk (*) writes the entire drawing to the new output file, except
for unreferenced symbols. Model space objects are written to model space,
and paper space objects are written to paper space.
If you press ENTER, you are prompted for an insertion base point for the block
file and then prompts you to select the objects to write to the block file.
WBLOCK Command Line | 1407
Specify insertion base point: Specify a point (1)
Select objects: Use an object selection method and press ENTER when you finish
selecting objects
1
objects selected
for a block
After the file is created, the selected objects are deleted from the drawing. You
can use OOPS to restore the objects.
In the new drawing, the world coordinate system (WCS) is set parallel to the
user coordinate system (UCS).
WEDGE
Creates a five-sided 3D solid with a sloped face tapering along the X axis
Modeling toolbar:
Draw menu: Modeling Wedge
Command line: wedge
3D Make panel, Wedge
Specify first corner or [Center]: Specify a point or enter c for center
Specify other corner or [Cube/Length]: Specify the other corner of the wedge or enter
an option
If the other corner of the wedge is specified with a Z value that differs from
the first corner, then no height prompt is displayed.
Specify height or [2Point] <default>: Specify the height or enter 2P for the 2 Point
option
Entering a positive value draws the height along the positive Z axis of the
current UCS. Entering a negative value draws the height along the negative
Z axis.
Center
Creates the wedge by using a specified center point.
1408 | Chapter 25 WALKFLYSETTINGS
1
Specify center: Specify a point (1)
Specify other corner or [Cube/Length]: Specify a point or enter an option
Specify height or [2Point] <default>: Specify the height or enter 2P for the 2 Point
option
Cube
Creates a wedge with sides of equal length.
Specify length: Enter a value, or pick a point to specify the length and the rotation
of the wedge in the XY plane
Length
Creates a wedge with length, width, and height values you specify. The
length corresponds to the X axis, the width to the Y axis, and the height
to the Z axis. If you pick a point to specify the length, you also specify the
rotation in the XY plane.
Specify length: Enter a value, or pick a point to specify the length and the rotation
of the wedge in the XY plane
Specify width: Specify a distance
Specify height: Specify a distance
width
length
height
Creates a wedge with sides of equal length.
WEDGE | 1409
Specify length: Enter a value, or pick a point to specify the length and the rotation of
the wedge in the XY plane
Creates a wedge with length, width, and height values you specify. The length
corresponds to the X axis, the width to the Y axis, and the height to the Z
axis.
Specify length: Enter a value, or pick a point to specify the length and the rotation of
the wedge in the XY plane
Specify width: Specify a distance
Specify height: Specify a distance
width
length
height
Specifies that the height of the wedge is the distance between the two specified
points.
Specify first point: Specify a point
Specify second point: Specify a point
WHOHAS
Displays ownership information for opened drawing files
Command line: whohas
You can use WHOHAS to track which users have certain drawing files open.
WHOHAS displays the Select Drawing to Query dialog box (a Standard File
Selection Dialog Boxes). After you select a file, the ownership information is
displayed on the command line. The information includes the current user's
computer name, login ID, and full name (if available) and the date and time
the drawing file was opened.
1410 | Chapter 25 WALKFLYSETTINGS
NOTE Similar information is displayed automatically when you try to open a
drawing file that another user has open.
The information displayed by WHOHAS is stored in a temporary DWL (drawing
lock) file. A DWL file is automatically created when a file is opened and then
deleted when the file is closed.
WIPEOUT
Covers existing objects with a blank area
Draw menu: Wipeout
Command line: wipeout
Creates a polygonal area that masks underlying objects with the current
background color. This area is bounded by the wipeout frame. You can turn
on the wipeout frame for editing and turn it off for plotting.
Specify first point or [Frames/Polyline]<Polyline>: Specify a point or an option
First Point
Determines the polygonal boundary of the wipeout object from a series of
points.
Next point: Specify the next point or press ENTER to exit
Frames
Determines whether the edges of all wipeout objects are displayed or hidden.
Enter mode [ON/OFF]:<varies> Enter on or off
Enter on to display all wipeout frames. Enter off to suppress the display of
all wipeout frames.
Polyline
Determines the polygonal boundary of the wipeout objects from a selected
polyline.
Select a closed polyline: Use an object selection method to select a closed polyline
Erase polyline? [Yes/No]<N>: Enter y or n
Enter y to erase the polyline that was used to create the wipeout object.
Enter n to retain the polyline.
WIPEOUT | 1411
WMFIN
Imports a Windows metafile
Insert menu: Windows Metafile
Command line: wmfin
The Import WMF dialog box (a Standard File Selection Dialog Boxes) is
displayed. Enter a file name. The .wmf file extension is added automatically.
In the Import WMF dialog box, if you click Tools Options, the WMF In
Options Dialog Box is displayed. You can also open this dialog box directly
by using WMFOPTS. After opening the selected WMF file, the following prompt
is displayed:
Specify Insertion Point or [Scale/X/Y/Z/Rotate/PScale/PX/PY/PZ/PRotate]: Specify
a point or enter an option
Insertion Point
Places a copy of the metafile with its base point at the specified insertion
point.
Enter X scale factor, specify opposite corner, or [Corner/XYZ] <1>: Enter a value,
enter an option, or press ENTER
X Scale Factor
Sets the X and Y scale factors.
Enter Y scale factor <use X scale factor>: Enter a value or press ENTER to use the
same scale factor
Specify rotation angle <0>:
All X and Y dimensions of the metafile are multiplied by the X and Y scale
factors supplied. The metafile is rotated by the angle specified, using the
insertion point as the center of rotation.
Corner
Defines the X and Y scales at the same time, using the insertion point and
another point as the corners of a box. The X and Y dimensions of the box
become the X and Y scale factors. The insertion point is the first corner.
Specify opposite corner: Specify a point
Specify rotation angle <0>:
The rotation angle sets the angle of the WMF file.
1412 | Chapter 25 WALKFLYSETTINGS
XYZ
Scales the metafile in all three dimensions.
Specify X scale factor or [Corner] <1>: Specify a nonzero value, enter c , or press
ENTER
If you enter c, you specify a corner point. The specified point and the
insertion point determine the X and Y scale factors for the WMF file.
Specify Y scale factor or <use X scale factor>: Enter a value or press ENTER to
use the same scale factor
Enter Z scale factor <use X scale factor>: Enter a value or press ENTER to use the
same scale factor
Specify rotation angle <0>:
The rotation angle sets the angle of the WMF file.
Scale
Sets the scale factor for the X, Y, and Z axes. The scale for the Z axis is the
absolute value of the specified scale factor.
Specify scale factor for XYZ axes: Enter a nonzero value
Specify insertion point:
Specify rotation angle <0>:
The rotation angle sets the angle of the WMF file.
X
Sets the X scale factor.
Specify X scale factor: Enter a nonzero value
Specify insertion point:
Specify rotation angle <0>:
The rotation angle sets the angle of the WMF file.
Y
Sets the Y scale factor.
Specify Y scale factor: Enter a nonzero value
Specify insertion point:
Specify rotation angle <0>:
The rotation angle sets the angle of the WMF file.
Z
Sets the Z scale factor.
WMFIN | 1413
Specify Z scale factor: Enter a nonzero value
Specify insertion point:
Specify rotation angle <0>:
The rotation angle sets the angle of the WMF file.
Rotate
Sets the angle of insertion for the WMF file.
Specify rotation angle <0>:
Specify insertion point:
Enter X scale factor, specify opposite corner, or [Corner/XYZ] <1>: Enter a value,
specify a point, enter an option, or press ENTER
X Scale Factor
Sets the X and Y scale factors.
Enter Y scale factor <use X scale factor>: Enter a value or press ENTER to use the
same scale factor
Corner
Defines the X and Y scales at the same time, using the insertion point and
another point as the corners of a box. The X and Y dimensions of the box
become the X and Y scale factors. The insertion point is the first corner.
Specify opposite corner: Specify a point
XYZ
Scales the metafile in all three dimensions.
Specify X scale factor or [Corner] <1>: Specify a nonzero value, enter c , or press
ENTER
If you enter c, you specify a corner point. The specified point and the
insertion point determine the X and Y scale factors for the block.
Specify Y scale factor or <use X scale factor>: Enter a value or press ENTER to
use the same scale factor
Enter Z scale factor <use X scale factor>: Enter a value or press ENTER to use the
same scale factor
PScale
Sets the temporary scale factor for the X, Y, and Z axes to control the display
of the WMF file as it is dragged into position.
Specify preview scale factor for XYZ axes: Enter a nonzero value
Specify insertion point:
1414 | Chapter 25 WALKFLYSETTINGS
Enter X scale factor, specify opposite corner, or [Corner/XYZ] <1>: Enter a value,
specify a point, enter an option, or press ENTER
The descriptions of the X Scale Factor, Corner, and XYZ options match the
descriptions of the corresponding options under Rotate.
PX
Sets the temporary scale factor for the X axis to control the display of the
WMF file as it is dragged into position.
Specify preview X scale factor: Enter a nonzero value
Specify insertion point:
Enter X scale factor, specify opposite corner, or [Corner/XYZ] <1>: Enter a value,
specify a point, enter an option, or press ENTER
The descriptions of the X Scale Factor, Corner, and XYZ options match the
descriptions of the corresponding options under Rotate.
PY
Sets the temporary scale factor for the Y axis to control the display of the WMF
file as it is dragged into position.
Specify preview Y scale factor: Enter a nonzero value
Specify insertion point:
Enter X scale factor, specify opposite corner, or [Corner/XYZ] <1>: Enter a value,
specify a point, enter an option, or press ENTER
The descriptions of the X Scale Factor, Corner, and XYZ options match the
descriptions of the corresponding options under Rotate.
PZ
Sets the temporary scale factor for the Z axis to control the display of the WMF
file as it is dragged into position.
Specify preview Z scale factor: Enter a nonzero value
Specify insertion point:
Enter X scale factor, specify opposite corner, or [Corner/XYZ] <1>: Enter a value,
specify a point, enter an option, or press ENTER
The descriptions of the X Scale Factor, Corner, and XYZ options match the
descriptions of the corresponding options under Rotate.
PRotate
Sets the temporary rotation angle of the WMF file as it is dragged into position.
Specify preview rotation angle:
WMFIN | 1415
Specify insertion point:
Enter X scale factor, specify opposite corner, or [Corner/XYZ] <1>: Enter a value,
specify a point, enter an option, or press ENTER
The descriptions of the X Scale Factor, Corner, and XYZ options match the
descriptions of the corresponding options under Rotate.
WMFOPTS
Sets options for WMFIN
Command line: wmfopts
The WMF In Options Dialog Box is displayed.
WMF In Options Dialog Box
Command line: wmfopts
Controls whether metafiles maintain relative line widths and whether they
are imported as wireframes or solid objects.
Wire Frame (No Fills)
Imports objects as wireframes. If you clear this option, objects are imported
as filled objects.
Wide Lines
Maintains the relative line width of lines and borders. If you clear this
option, lines are imported with zero width.
WMFOUT
Saves objects to a Windows metafile
Command line: wmfout
1416 | Chapter 25 WALKFLYSETTINGS
The Create WMF Standard File Selection Dialog Boxes is displayed. Enter a file
name. A .wmf file extension is added.
Select objects: Use an object selection method and press ENTER when you finish
selecting objects
The selected objects are saved to a file in Windows metafile format.
NOTE If one or more raster objects are attached to the drawing and if the image
application (ism.arx) is loaded, the maximum resolution of the resulting WMF file
is 2K by 2K. The image application is loaded the first time you run IMAGE,
IMAGEADJUST, IMAGEATTACH, IMAGECLIP, IMAGEFRAME, or IMAGEQUALITY.
WORKSPACE
Creates, modifies, and saves workspaces and makes a workspace current
Command line: workspace
Enter Workspace option [setCurrent/SAveas/Edit/Rename/Delete/SEttings/?] <Set>:
Set Current
Sets a current workspace.
Enter name of workspace to make current [?] <current>: Enter a name or ? to
list available workspaces.
Save As
Saves a current interface configuration as a workspace.
Save workspace as <current>:
Edit
Opens the Customize Tab (Customize User Interface Dialog Box), where
you can make modifications to a workspace.
Rename
Renames a workspace.
Enter workspace to rename [?] <current>
Enter new workspace name <current>:
Workspace <name> renamed to <new_name>.
Delete
Deletes a workspace.
WORKSPACE | 1417
Enter new workspace to delete <current>: Enter a name or ? to list available
workspaces.
Workspace <name> deleted.
Settings
Opens the Workspace Settings Dialog Box, which controls the display, menu
order, and Save settings of a workspace.
? List Workspaces
Lists all workspaces defined in the main and enterprise CUI files.
WSSETTINGS
Sets options for workspaces
Command line: wssettings
The Workspace Settings Dialog Box is displayed.
Workspace Settings Dialog Box
Command line: wssettings
Controls the display, menu order, and Save settings of a workspace.
My Workspace =
Displays a list of workspaces from which you can choose a workspace to
assign to the My Workspace toolbar button.
Menu Display and Order
Controls which workspace name you want to display in the Workspaces
toolbar and menu, the order of those workspace names, and whether a
separator line is added between each workspace name. The workspaces
displayed here and in the Workspaces toolbar and menu include the current
workspace (displayed with a check mark in the toolbar and menu) and the
workspace you've defined in the My Workspace= option, regardless of the
display settings.
Move Up
Moves workspace names up in the display order.
1418 | Chapter 25 WALKFLYSETTINGS
Move Down
Moves workspace names down in the display order.
Add Separator
Adds a separator between workspace names.
Do Not Save Changes to Workspace
Does not save changes you've made to a workspace when you switch to
another workspace
Automatically Save Workspace Changes
Saves changes you've made to a workspace when you switch to another
workspace.
WSSAVE
Saves a workspace
Command line: wssave
If you enter -wssave at the Command prompt, WSSAVE displays prompts on
the command line.
The Save Workspace Dialog Box is displayed.
Save Workspace Dialog Box
Command line: wssave
Saves the current workspace scheme and settings of a workspace.
Name
Displays a text box where you can specify a name for a newly saved
workspace and view a list of existing workspaces. These workspaces can be
overwritten if the CUI file in which they are included is writable. Read-only
files, such as CUI files that are shared across a network (called enterprise CUI
files), are displayed with a Read-Only file name extension.
WSSAVE | 1419
1420
XATTACH
Attaches an external reference to the current drawing
Reference toolbar:
Insert menu: External Reference
Command line: xattach
The Select Reference File dialog box (a Standard File Selection Dialog Boxes)
is displayed. The External Reference Dialog Box is displayed after a file is
selected.
External Reference Dialog Box
Insert menu: External Reference
Command line: xattach
Attaches a drawing as an external reference (xref). If you attach a drawing that
itself contains an attached xref, the attached xref appears in the current
drawing. Like blocks, attached xrefs can be nested. If another person is
currently editing the xref, the drawing attached is based on the most recently
saved version.
External Reference Dialog Box | 1421
Name
Displays the xref name in the list after an xref is attached. When an attached
xref is selected in the list, its path is displayed in Path.
Browse
Choose Browse to display the Select a Reference dialog box (a Standard File
Selection Dialog Boxes), in which you can select new xrefs for the current
drawing.
Found In
Displays the path where the xref was found.
If no path was saved for the xref or if the xref is no longer located at the
specified path, the program searches for the xref in the following order:
Current folder of the host drawing
Project search paths defined on the Files tab in the Options dialog box and
in the PROJECTNAME system variable
Support search paths defined on the Files tab in the Options dialog box
Start-in folder specified in the Microsoft
Windows
application shortcut
Saved Path
Displays the saved path, if any, that is used to locate the xref. This path can
be an absolute (fully specified) path, a relative (partially specified) path, or no
path.
Reference Type
Specifies whether the xref is an attachment or an overlay. Unlike an xref that
is an attachment, an overlay is ignored when the drawing to which it is
attached is then attached as an xref to another drawing.
See Attach Drawing References (Xrefs) and Nest and Overlay Referenced
Drawings in the User's Guide.
Path Type
Specifies whether the saved path to the xref is the full path, a relative path,
or no path. You must save the current drawing before you can set the path
type to Relative Path. For a nested xref, a relative path always references the
location of its immediate host and not necessarily the currently open drawing.
The Relative Path option is not available if the referenced drawing is located
on a different local disk drive or on a network server.
1422 | Chapter 26 XATTACH
Insertion Point
Specifies the insertion point of the selected xref.
Specify On-Screen
Displays prompts on the command line and makes the X, Y, and Z options
unavailable. The descriptions of the options displayed on the command
line match the descriptions of the corresponding options under Insertion
Point in INSERT.
X
Specifies the X coordinate value for the point at which an xref instance is
inserted into the current drawing. The insertion point in the current drawing
is aligned with the insertion point defined in the BASE command in the
referenced file.
Y
Specifies the Y coordinate value for the point at which an xref instance is
inserted into the current drawing. The insertion point in the current drawing
is aligned with the insertion point defined in the BASE system variable in
the referenced file.
Z
Specifies the Z coordinate value for the point at which an xref instance is
inserted into the current drawing. The insertion point in the current drawing
is aligned with the insertion point defined in the BASE system variable in
the referenced file.
Scale
Specifies the scale factors for the selected xref.
Specify On-Screen
Displays prompts on the command line and makes the X, Y, and Z Scale
Factor options unavailable. The descriptions of the options displayed on
the command line match the descriptions of the corresponding options
under Insertion Point in INSERT.
X Scale Factor
Specifies the X scale factor for the xref instance.
Y Scale Factor
Specifies the Y scale factor for the xref instance.
External Reference Dialog Box | 1423
Z Scale Factor
Specifies the Z scale factor for the xref instance.
Uniform Scale
Ensures that the Y and Z scale factors are equal to the X scale factor.
Rotation
Specifies the rotation angle for the xref instance.
Specify On-Screen
Displays prompts on the command line and makes the Angle option
unavailable. You are prompted for a rotation angle, as described in INSERT.
Angle
Specifies the rotation angle at which an xref instance is inserted into the
current drawing.
Block Unit
Displays information about the block units.
Unit
Displays the specified INSUNITS value for the inserted block.
Factor
Displays the unit scale factor, which is calculated based on the INSUNITS
value of the block and the drawing units.
XBIND
Binds one or more definitions of named objects in an xref to the current drawing
Reference toolbar:
Modify menu: Object External Reference Bind
Command line: xbind
The Xbind Dialog Box is displayed.
1424 | Chapter 26 XATTACH
If you enter -xbind at the Command prompt, XBIND displays XBIND
Command Line.
NOTE The Bind option of XREF binds the xref file. Use XBIND for individual
dependent definitions.
Xbind Dialog Box
Modify menu: Object External Reference Bind
Command line: xbind
Adds xref-dependent named objects (such as blocks, dimension styles, layers,
linetypes, and text styles) to your drawing.
Xrefs
Lists the xrefs currently attached to the drawing. Selecting an xref
(double-clicking) displays the named object definitions in the attached xref.
Definitions to Bind
Lists the xref-dependent named object definitions to bind to the host
drawing.
Add
Moves the named object definitions selected in the Xrefs list into the
Definitions to Bind list.
Remove
Moves the xref-dependent named object definition selected in the
Definitions to Bind list back to its xref-dependent definition table.
Xbind Dialog Box | 1425
XBIND Command Line
If you enter -xbind at the Command prompt, XBIND displays prompts on
the command line.
Enter symbol type to bind [Block/Dimstyle/LAyer/LType/Style]: Enter an option
Depending on the option, you are prompted for a xref-dependent named
object (symbol) such as a block, dimension style, layer, linetype, or text style.
Enter dependent Symbol name(s): Enter a name list or * to bind all xref-dependent
named objects (symbols) from that definition table
The name you specify must be the full name, including the vertical bar
character ( | ).
The xref-dependent named objects you specify are added to your drawing.
You can manipulate them as you would any other named object. The vertical
bar character ( | ) from each xref-dependent named object is replaced with
three new characters: a number (usually 0) between two dollar signs ($).
If you specify a layer whose associated linetype is not CONTINUOUS, XBIND
also binds the referenced linetype. If you apply XBIND to a block, any block,
dimension style, layer, linetype, or text style that's referenced by objects in
the block is also bound. If the block contains an xref, XBIND binds that xref
and all its dependent named objects.
XCLIP
Defines an xref or block clipping boundary and sets the front and back clipping planes
Reference toolbar:
Shortcut menu: Select an xref, right-click in the drawing area, and choose
Xref Clip.
Command line: xclip
Select objects: Use an object selection method and press ENTER when you finish
selecting objects
Enter clipping option [On/Off/Clipdepth/Delete/Generate Polyline/New Boundary]
<New>: Select an option or press ENTER
On
Displays the clipped portion of the xref or block in the host drawing.
1426 | Chapter 26 XATTACH
Off
Displays all of the geometry of the xref or block in the host drawing, ignoring
the clipping boundary.
Clipdepth
Sets the front and back clipping planes on an xref or block. Objects outside
the volume defined by the boundary and the specified depth are not displayed.
Specify front clip point or [Distance/Remove]:
Front Clip Point
Creates a clipping plane passing through and perpendicular to the clipping
boundary.
Specify back clip point or [Distance/Remove]:
Distance
Creates a clipping plane the specified distance from and parallel to the
clipping boundary.
Specify distance from boundary:
The previous prompt is displayed.
Remove
Removes both the front and back clipping planes.
Delete
Removes a clipping boundary for the selected xref or block. To temporarily
turn off a clipping boundary, use the Off option. Delete erases the clipping
boundary and the clipdepth. The ERASE command cannot be used to delete
clipping boundaries.
Generate Polyline
Automatically draws a polyline coincident with the clipping boundary. The
polyline assumes the current layer, linetype, lineweight, and color settings.
Use this option when you want to modify the current clipping boundary using
PEDIT and then redefine the clipping boundary with the new polyline. To see
the entire xref while redefining the boundary, use the Off option.
XCLIP | 1427
New Boundary
Defines a rectangular or polygonal clipping boundary or generates a polygonal
clipping boundary from a polyline. If a boundary already exists, the following
prompt is displayed:
Delete old boundary? [Yes/No] <Yes>:
The command continues only if all previous boundaries are deleted.
Specify clipping boundary(s):
[Select polyline/Polygonal/Rectangular] <Rectangular>: Specify a clipping boundary
option or press ENTER
Select Polyline
Defines the boundary using the selected polyline. The polyline can be open
but must consist of straight line segments and cannot intersect itself. The
boundary created using this method is parallel to the user coordinate system
(UCS) plane on which the polyline lies.
Polygonal
Defines a polygonal boundary by using the points you specify for the vertices
of a polygon. The clipping boundary is applied in the current UCS regardless
of the current view.
Rectangular
Defines a rectangular boundary by using the points you specify for opposite
corners. The clipping boundary is applied in the current UCS and is
independent of the current view.
XEDGES
Creates wireframe geometry by extracting edges from a 3D solid or surface
Modify menu: 3D Operations Extract Edges
Command line: xedges
With the XEDGES command, you can create wireframe geometry by extracting
all the edges from the following objects:
Solids
Regions
Surfaces
1428 | Chapter 26 XATTACH
You can also select individual edges and faces to extract. Hold down the CTRL
key to select edges and faces.
Select objects: Select objects from which to extract wireframe geometry and then press
ENTER
XLINE
Creates an infinite line
Draw toolbar:
Draw menu: Construction Line
Command line: xline
Specify a Point or [Hor/Ver/Ang/Bisect/Offset]: Specify a point or enter an option
Point
Specifies the location of the infinite line using two points through which it
passes.
Specify through point: Specify the point (2) through which you want the xline to
pass, or press ENTER to end the command
The xline is created through the specified point.
1
2
Hor
Creates a horizontal xline passing through a specified point.
Specify through point: Specify the point (1) through which you want the xline to
pass, or press ENTER to end the command
The xline is created parallel to the X axis.
XLINE | 1429
1
Ver
Creates a vertical xline passing through a specified point.
Specify through point: Specify the point (1) through which you want the xline to
pass, or press ENTER to end the command
The xline is created parallel to the Y axis.
1
Ang
Creates an xline at a specified angle.
Enter angle of xline (0) or [Reference]: Specify an angle or enter r
angle
1
Angle of Xline
Specifies the angle at which to place the line.
Specify through point: Specify the point through which you want the xline to pass
An xline is created through the specified point, using the specified angle.
Reference
Specifies the angle from a selected reference line. The angle is measured
counterclockwise from the reference line.
Select a line object: Select a line, polyline, ray, or xline
1430 | Chapter 26 XATTACH
Enter angle of xline <0>:
Specify through point: Specify the point through which you want the xline to pass,
or press ENTER to end the command
An xline is created through the specified point, using the specified angle.
Bisect
Creates an xline that passes through the selected angle vertex and bisects the
angle between the first and second line.
Specify angle vertex point: Specify a point (1)
Specify angle start point: Specify a point (2)
Specify angle end point: Specify a point (3) or press ENTER to end the command
The xline lies in the plane determined by the three points.
2
3
1
Offset
Creates an xline parallel to another object.
Specify offset distance or [Through] <current>: Specify an offset distance, enter t ,
or press ENTER
Offset Distance
Specifies the distance the xline is offset from the selected object.
Select a line object: Select a line, polyline, ray, or xline, or press ENTER to end the
command
Specify side to offset? Specify a point and press ENTER to exit the command
Through
Creates an xline offset from a line and passing through a specified point.
Select a line object: Select a line, polyline, ray, or xline, or press ENTER to end the
command
Specify through point: Specify the point through which you want the xline to pass
and press ENTER to exit the command
XLINE | 1431
XOPEN
Opens a selected drawing reference (xref) in a new window
Command line: xopen
Select Xref: Select an object in the drawing reference
After an object is selected, the drawing reference to which it belongs opens
in a separate window. If the drawing reference contains nested xrefs, the
deepest-level drawing reference of the selected object is opened.
XPLODE
Breaks a compound object into its component objects
Command line: xplode
Select objects to XPlode.
Select objects: Use an object selection method and press ENTER when you finish
selecting objects
The program reports how many objects were selected and, of those, how many
objects cannot be exploded. If you select more than one valid object, the
following prompt is displayed.
Enter an option [Individually/Globally] <Globally>: Enter i, enter g, or press ENTER
block before
XPLODE
component
objects after
XPLODE
Individually
Applies changes to the selected objects one at a time. The following prompt
is displayed for each object.
Enter an option [All/Color/LAyer/LType/LWeight/Inherit from parent block/Explode]
<Explode>: Enter an option or press ENTER
1432 | Chapter 26 XATTACH
All
Sets the color, linetype, lineweight, and layer of the component objects
after you explode them. The prompts associated with the Color, Linetype,
Lineweight, and Layer options are displayed.
Color
Sets the color of the objects after you explode them.
New color [Truecolor/COlorbook]<BYLAYER>: Enter a color name or number from
1 through 255 , enter t , enter co , enter bylayer or byblock , or press ENTER
Entering bylayer causes the component objects to inherit the color of the
exploded object's layer. Entering byblock causes the component objects
to inherit the color of the exploded object.
Enter t for a true color to be used for the selected object.
Red, Green, Blue: Enter three integer values from 0 to 255 separated by commas
to specify a true color
Enter co for a color from a loaded color book to be used for the selected
object.
Enter Color Book name: Enter the name of a color book that has been installed,
such as PANTONE
If you enter a color book name, you are prompted to enter the color name
in the color book.
Enter color name: Enter the name of a color included in the selected color book,
such as PANTONE 573
Layer
Sets the layer of the component objects after you explode them. The default
option is to inherit the current layer rather than the layer of the exploded
object.
Enter new layer name for exploded objects <current>: Enter an existing layer
name or press ENTER
LType
Sets the linetype of the component objects after you explode them.
Enter new linetype name for exploded objects <BYLAYER>: Enter a linetype name,
or press ENTER
You can enter the name of any linetype that is loaded in the drawing.
Entering bylayer causes the component objects to inherit the linetype of
the exploded object's layer. Entering byblock causes the component objects
to inherit the linetype of the exploded object.
XPLODE | 1433
LWeight
Sets the lineweight of the component objects after you explode them.
Enter new lineweight for exploded objects <BYLAYER>: Enter a numeric distance
or two points, or press ENTER
Inherit from Parent Block
Sets the color, linetype, lineweight, and layer of the component objects to
that of the exploded object if the component objects' color, linetype, and
lineweight are BYBLOCK and the objects are drawn on layer 0.
Explode
Breaks a compound object into its component objects exactly as the
EXPLODE command does.
Globally
Applies changes to all the selected objects.
Enter an option [All/Color/LAyer/LType/Inherit from parent block/Explode]
<Explode>: Enter an option or press ENTER
The descriptions of the All, Color, Layer, LType, Inherit from Parent Block,
and Explode options match the descriptions of the corresponding options
under Individually.
XREF
Starts the EXTERNALREFERENCES command
Command line: xref
The External References Palette is displayed.
If you enter -xref at the Command prompt, XREF displays XREF Command
Line.
Bind Xrefs Dialog Box
Insert menu: External References
Shortcut menu: Select a DWG reference (xref), right-click in the drawing area,
and choose External References.
Command line: externalreferences
1434 | Chapter 26 XATTACH
Converts DWG references (xrefs) to standard local block definitions. If you
bind an xref into the current drawing, the xref and all its dependent named
objects become a part of the current drawing. Use XBIND to add individual
xref-dependent named objects, such as blocks, text styles, dimension styles,
layers, and linetypes, to the local definition table. The two methods of binding
xrefs to the current drawing are Bind and Insert. Bind alters the definition
table names of an xref when it is inserted. Insert does not alter the definition
table names of an xref when it is inserted. To bind a nested xref, you must
also select the parent xref.
Bind
Binds the selected DWG reference to the current drawing. Xref-dependent
named objects are changed from blockname|definitionname to
blockname$n$definitionname syntax. In this manner, unique named objects
are created for all xref-dependent definition tables bound to the current
drawing.
For example, if you have an xref named FLOOR1 containing a layer named
WALL, after binding the xref, the xref-dependent layer FLOOR1|WALL
becomes a locally defined layer named FLOOR1$0$WALL. The number in
$n$ is automatically incremented if a local named object with the same
name already exists. In this example, if FLOOR1$0$WALL already existed
in the drawing, the xref-dependent layer FLOOR1|WALL would be renamed
FLOOR1$1$WALL.
Insert
Binds the DWG reference to the current drawing in a way similar to
detaching and inserting the reference drawing. Rather than being renamed
using blockname$n$definitionname syntax, xref-dependent named objects
are stripped of the xref name. As with inserting drawings, no
name-incrementing occurs if a local named object shares the same name
as a bound xref-dependent named object. The bound xref-dependent named
object assumes the properties of the locally defined named object.
For example, if you have an xref named FLOOR1 containing a layer named
WALL, after binding with the Insert option, the xref-dependent layer
FLOOR1|WALL becomes the locally defined layer WALL.
Bind Xrefs Dialog Box | 1435
XREF Command Line
If you enter -xref at the Command prompt, XREF displays prompts on the
command line.
Enter an option [?List Xrefs/Bind/Detach/Path/Unload/Reload/Overlay/Attach]
<Attach>: Enter an option or press ENTER
?List Xrefs
Lists the DWG reference name, path, and type and the number of DWG
references currently attached to your drawing. The following prompt is
displayed:
Enter xref name(s) to list <*>: Enter a name list or press ENTER to list all xrefs in
the drawing
Bind
Converts a specified DWG reference into a block, making it a permanent
part of the drawing.
Enter xref name(s) to bind: Enter a name or a list of names separated by commas
The xref-dependent named objects, such as layer names, of the former xref
are added to your drawing. In each xref-dependent named object, the vertical
bar (|) is replaced with three new characters: a number (usually 0) between
two dollar signs ($). The number is incremented if the same name already
exists in the current drawing.
Detach
Detaches one or more DWG references from your drawing, erasing all
instances of a specified xref and marking the xref definition for deletion
from the definition table. Only the xrefs attached or overlaid directly to
the current drawing can be detached; nested xrefs cannot be detached.
Enter xref name(s) to detach:
An xref referenced by another xref or block cannot be detached.
Path
Displays and edits the path name associated with a particular DWG
reference. This option is useful if you change the location of or rename the
drawing file associated with the xref.
Edit xref name(s) to edit path:
The xref and its old path are listed, and you are prompted for the new path:
1436 | Chapter 26 XATTACH
xref name: name
Old path: path
Enter new path: Enter new path and drawing name
If you enter an invalid path, or the drawing cannot be found at the location
you enter, you are prompted for the new path name.
Unload
Unloads the selected DWG references.
Enter xref name(s) to unload:
A marker is left in place of the xref so that it can be reloaded later.
Reload
Reloads one or more DWG references. This option reloads and displays the
most recently saved version of that drawing.
Enter xref name(s) to reload:
If the program encounters an error while reloading, it ends XREF and undoes
the entire reloading sequence.
Overlay
Displays the Enter Name of File to Overlay dialog box (a standard file
selection dialog box). Select the file you want to attach to a drawing as an
external reference (xref) overlay. If you reference a drawing that contains
an overlaid xref, the overlaid xref does not appear in the current drawing.
Unlike blocks and attached xrefs, overlaid xrefs cannot be nested. If another
person is currently editing the xref file, the program overlays the most
recently saved version.
If the xref you specify is not already overlaid, a new xref is crated, using the
name of the referenced file. You are then prompted for an insertion point,
scale, and rotation angle, as described for the INSERT command.
If FILEDIA is set to 0, the following prompt is displayed:
Enter name of file to overlay:
You can enter a tilde (~) to display a dialog box.
Attach
Displays the External Reference dialog box, if a DWG reference is selected,
or the Select Reference File dialog box, if no DWG reference is selected. See
XATTACH.
XREF Command Line | 1437
If you reference a drawing that contains an attached xref, the attached xref
appears in the current drawing. Like blocks, attached xrefs can be nested.
If another person is currently editing the xref file, the most recently saved
version is attached.
If the xref you specify is not already attached or overlaid, a new xref is
created, using the name of the referenced file. You are prompted for an
insertion point, scale, and rotation angle, as described for the INSERT
command.
When reading objects from the xref into the new block, the program copies
only those objects created in model space and ignores objects created in
paper space. Thus, viewports and other objects in paper space do not become
a part of the block definition.
In a master drawing, the 0 and DEFPOINTS layers and the CONTINUOUS
linetype override entries with the same name that exist in the attaching or
overlaying xref. Any objects on these layers remain unaffected. If the
DEFPOINTS layer exists in the attaching or overlaying xref but not in the
master drawing, the DEFPOINTS layer becomes a permanent part of the
master drawing.
If FILEDIA is set to 0, the following prompt is displayed:
Enter name of file to attach:
You can enter a tilde (~) to display a dialog box.
1438 | Chapter 26 XATTACH
ZOOM
Increases or decreases the apparent size of objects in the current viewport
Standard toolbar:
View menu: Zoom
Shortcut menu: With no objects selected, right-click in the drawing area and
choose Zoom to zoom in real time.
Command line: zoom (or 'zoom for transparent use)
In a perspective view, ZOOM displays the 3DZOOM prompts.
NOTE You cannot use ZOOM transparently during VPOINT or DVIEW or while
ZOOM, PAN, or VIEW is in progress.
Specify corner of window, enter a scale factor (nX or nXP), or
[All/Center/Dynamic/Extents/Previous/Scale /Window/Object] <Real Time>:
All
Zooms to display the entire drawing in the current viewport. In a plan view,
All zooms to the grid limits or current extents, whichever is greater. In a
3D view, ZOOM All is equivalent to ZOOM Extents. The display shows all
objects even if the drawing extends outside the grid limits.
before ZOOM All after ZOOM All
In the illustration, LIMITS is greater than the extents of the drawing.
Because it always regenerates the drawing, you cannot use ZOOM All
transparently.
Center
Zooms to display a window defined by a center point and a magnification
value or height. A smaller value for the height increases the magnification.
A larger value decreases the magnification.
| 1439
Specify center point: Specify a point (1)
Enter magnification or height <current>: Enter a value or press ENTER
before ZOOM center after ZOOM center,
magnification increased
Dynamic
Zooms to display the generated portion of the drawing with a view box.
The view box represents your viewport, which you can shrink or enlarge
and move around the drawing. Positioning and sizing the view box pans
or zooms to fill the viewport with the image inside the view box.
view box new view
The panning view box is displayed first. Drag it to the location you want
and click. The zooming view box is then displayed. Resize it and press ENTER
to zoom, or click to return to the panning view box.
Press ENTER to fill the current viewport with the area currently enclosed
by the view box.
Extents
Zooms to display the drawing extents and results in the largest possible
display of all the objects.
before ZOOM Extents after ZOOM Extents
1440 | Chapter 27 ZOOM
Previous
Zooms to display the previous view. You can restore up to 10 previous views.
original view current view after ZOOM Previous
NOTE If you change the visual style, the view is changed. If you enter ZOOM
Previous, it restores the previous view, which is shaded differently but not
zoomed differently.
Scale
Zooms the display at a specified scale factor.
Enter a scale factor (nX or nXP): Specify a value
Enter a value followed by x to specify the scale relative to the current view.
For example, entering .5x causes each object to be displayed at half its
current size on the screen.
ZOOM .5x
Enter a value followed by xp to specify the scale relative to paper space
units. For example, entering .5xp displays model space at half the scale of
paper space units. You can create a layout with each viewport displaying
objects at a different scale.
Enter a value to specify the scale relative to the limits of the drawing. (This
option is rarely used.) For example, entering 2 displays objects at twice the
size they would appear if you were zoomed to the limits of the drawing.
| 1441
ZOOM 2
Window
Zooms to display an area specified by two opposite corners of a rectangular
window.
Specify first corner: Specify a point (1)
Specify opposite corner: Specify a point (2)
before ZOOM Window after ZOOM Window
Object
Zooms to display one or more selected objects as large as possible and in
the center of the drawing area. You can select objects before or after you
start the ZOOM command.
Real Time
Using the pointing device, zooms interactively to a logical extent.
Press ESC or ENTER to exit, or right-click to display the shortcut menu
The cursor changes to a magnifying glass with plus (+) and minus (-) signs.
See Zoom Shortcut Menu for a description of the options that are available
while zooming in real time.
The current drawing area is used to determine the zooming factor. ZOOM
uses half of the window height to move to a zoom factor of 100%. Holding
down the pick button at the midpoint of the window and moving vertically
to the top of the window zooms in to 100%. Conversely, holding the pick
button down at the midpoint of the window and moving vertically to the
bottom of the window zooms out by 100%.
1442 | Chapter 27 ZOOM
NOTE If you place the cursor at the bottom of the window, hold down the pick
button, and move vertically to the top of the window, the zoom-in factor is
200%.
When you have reached the zoom-in limit, the plus sign in the cursor
disappears, indicating that you can no longer zoom in. When you have
reached the zoom-out limit, the minus sign in the cursor disappears,
indicating that you can no longer zoom out.
When you release the pick button, zooming stops. You can release the pick
button, move the cursor to another location in the drawing, and then press
the pick button again and continue to zoom the display from that location.
To exit zooming at the new position, press ENTER or ESC.
Zoom Shortcut Menu
When the ZOOM command is active, you can exit ZOOM or switch to PAN
or 3DORBIT using the options on the Zoom shortcut menu. To access the
Zoom shortcut menu, right-click in the drawing area while ZOOM is active.
Exit
Cancels ZOOM or PAN.
Pan
Switches to PAN.
Zoom
Switches to ZOOM in real time.
3D Orbit
Switches to 3DORBIT.
Zoom Window
Zooms to display an area specified by a rectangular window.
Zoom Object
Zooms to display one or more selected objects as large as possible and in
the center of the drawing area.
Zoom Original
Restores the original view.
Zoom Shortcut Menu | 1443
Zoom Extents
Zooms to display the drawing extents.
1444 | Chapter 27 ZOOM
Command Modifiers
You can use command modifiers to help you locate points or select objects
while a command is in progress. Use the Coordinate Filter, Direct Distance
Entry, From, MTP, and Tracking command modifiers at any prompt that
requires point specification. Use the Selection Mode command modifiers at
any prompt that requires object selection.
| 1445
1446
Coordinate Filters (Command Modifier)
Combines X, Y, and Z values from different points to specify a single point
Command line: Enter .x, .y, .xy, .xz, or .yz
At any prompt for locating a point, you can enter point filters to specify a
single coordinate by extracting the X, Y, and Z values of several points. In the
following example, the start point for the line has a coordinate constructed
from the X value of the midpoint of the first object you select, with the Y and
Z values of the midpoint of the second object you select.
Command: line
Specify first point: .x
of mid
of Select an object
of (need YZ) mid
of Select another object
To point: Specify a point
Direct Distance Entry (Command Modifier)
Locates the next point at a specified distance in the direction of your cursor
Command line: At a prompt to locate a point, enter a numeric value
With direct distance entry, you can quickly specify a point relative to the last
point you entered. At any prompt for a point location, you move the cursor
first to specify the direction, and then enter a numeric distance.
In the following example, the second point for the line will be located 5 units
toward the direction of the cursor. The direct distance that you enter is
measured along the path from the last point to the current location of the
cursor. This feature is usually used with Ortho or Snap mode turned on.
Command: line
Specify first point: Specify a point
Specify next point: Move the cursor in the desired direction and enter 5
NOTE The direct distance entry method is not available while you are using
temporary override keys for Ortho, object snap tracking, or polar tracking.
FROM (Command Modifier)
Locates a point offset from a reference point within a command
Direct Distance Entry (Command Modifier) | 1447
Object Snap toolbar:
Command line: At a prompt to locate a point, enter from
Base Point: Specify a point to use as a base point
of <offset>: Enter a relative offset
At a prompt for locating a point, enter from, and then enter a temporary
reference or base point from which you can specify an offset to locate the next
point. Enter the offset location from this base point as a relative coordinate,
or use Direct Distance Entry (Command Modifier).
NOTE You cannot use this method during dragging in commands such as MOVE
and COPY. Specifying an absolute coordinate, either by keyboard entry or with a
pointing device, cancels the FROM command.
MTP (Command Modifier)
Locates the midpoint between two points
Command line: At a prompt to locate a point, enter mtp
The midpoint between two points (MTP) command modifier can be used with
running object snaps or object snap overrides. (OSNAP command)
At any Command prompt to locate a point, enter mtp or m2p.
First point of mid: Specify a point
Second point of mid: Specify a second point
TRACKING (Command Modifier)
Locates a point from a series of temporary points
Command line: At a prompt to locate a point, enter tracking
Tracking turns on Ortho mode and can be used with Snap mode.
At any prompt to locate a point, enter tracking, track, or tk.
First tracking point: Specify a location or distance
Next point (Press ENTER to end tracking): Specify a second location or distance
Tracking specifies a series of temporary points, each offset from the previous
one. Thus, you specify a new point location from a series of directions and
1448 | Appendix A Coordinate Filters (Command Modifier)
distances. To determine the location of each temporary point, you can use
Direct Distance Entry (Command Modifier). First move the cursor to specify
the direction, and then enter a numeric distance.
Alternatively, tracking can establish a new point by combining the X and Y
values of two specified points. You can specify these two points in any order,
depending on the cursor direction after the first point. Direct distance entry
specifies a distance in the direction of the current location of your cursor.
Coordinate Filters (Command Modifier) combine X, Y, and Z values from
different points into a single point. Relative coordinate entry locates a point
relative to the last point entered.
You can also access tracking by holding down SHIFT and right-clicking to
display the object snap shortcut menu.
Object Snaps (Command Modifier)
Specifies a snap point at an exact location on an object
Command line: At a prompt to locate a point, enter one of the valid object snap
modes described in the -OSNAP command, or choose an object snap from the Object
Snap toolbar
When you specify an object snap, the cursor changes to an object snap target
box. When you select an object, the cursor snaps to the eligible snap point
closest to the center of the target box or aperture.
If you choose an individual object snap on the toolbar, or enter its name on
the command line, the snap stays in effect only for the next point you specify.
Using the OSNAP command, you can set running object snaps, that is, one
or more object snaps that remain in effect as you work. Choose None to turn
off both single and running object snaps.
Selection Modes (Command Modifier)
Controls how you create selection sets
Command line: At a prompt to select objects, enter one of the valid selection modes
described in the SELECT command
The selection mode you enter remains active only for the current Select Objects
prompt.
Object Snaps (Command Modifier) | 1449
1450
System Variables
AutoCAD stores the values for its operating environment and some of its
commands in system variables. You can examine any system variable and
change any writable system variable directly on the command line by entering
the system variable name or by using the SETVAR command or the AutoLISP
getvar and setvar functions. Many system variables are also accessible through
dialog box options
To access a list of system variables, on the Contents tab of the Help window,
click the + sign next to System Variables.
System Variables | 1451
1452
3DDWFPREC
Integer Type
Drawing Saved in
2 Initial value
Controls the precision of 3D DWF publishing.
This system variable has a range from 1 to 6. Higher settings result in finer
precision.
Deviation Value 3DDWFPREC Value
1 1
0.5 2
0.2 3
0.1 4
0.01 5
0.001 6
NOTE Setting a 3DDWFPREC value of 5 or 6 will create very large 3D DWF files
or sheets in a multi-sheet DWF.
ACADLSPASDOC
Integer Type
Registry Saved in
0 Initial value
Controls whether the acad.lsp file is loaded into every drawing or just the first
drawing opened in a session.
Loads acad.lsp into just the first drawing opened in a session 0
Loads acad.lsp into every drawing opened 1
ACADPREFIX
Read-only
String Type
3DDWFPREC | 1453
Not saved Saved in
pathname Initial value
Stores the directory path, if any, specified by the ACAD environment variable,
with path separators appended if necessary.
ACADVER
Read-only
String Type
Not saved Saved in
Initial value
Stores the AutoCAD version number. This variable differs from the DXF file
$ACADVER header variable, which contains the drawing database level
number.
ACISOUTVER
Integer Type
Not saved Saved in
70 Initial value
Controls the ACIS version of SAT files created using the ACISOUT command.
ACISOUT only supports a value of 15 through 18, 20, 21, 30, 31, 40, 50, 60,
and 70.
ADCSTATE
Read-only
Integer Type
Not saved Saved in
varies Initial value
Indicates whether DesignCenter is active or not. For developers who need
to determine status through AutoLISP .
Not active 0
Active 1
1454 | Appendix B ACADVER
AFLAGS
Integer Type
Not saved Saved in
16 Initial value
Sets options for attributes. The value is the sum of the following:
No attribute mode selected 0
Invisible 1
Constant 2
Verify 4
Preset 8
Lock position in block 16
ANGBASE
Real Type
Drawing Saved in
0.0000 Initial value
Sets the base angle to 0 with respect to the current UCS.
ANGDIR
Integer Type
Drawing Saved in
0 Initial value
Sets the direction of positive angles. Angle values are measured from angle 0
relative to the orientation of the current UCS.
Counterclockwise 0
Clockwise 1
APBOX
Integer Type
AFLAGS | 1455
Registry Saved in
0 Initial value
Turns the display of the AutoSnap aperture box on or off. The aperture box
is displayed in the center of the crosshairs when you snap to an object.
Off 0
On 1
APERTURE
Integer Type
Registry Saved in
10 Initial value
Sets the display size for the object snap target box, in pixels. This system
variable has the same name as a command. Use the SETVAR command to
access this system variable.
Enter a value (1-50). The higher the number, the larger the target box. You
can also change this setting in the Drafting Tab (Options Dialog Box).
APERTURE controls the object snap target box, not the pickbox displayed at
the Select Objects prompt. The object selection pickbox is controlled by the
PICKBOX system variable.
APSTATE
Read-only
Integer Type
Not saved Saved in
0 Initial value
Stores a value that indicates whether the Block Authoring Palettes window in
the Block Editor is open.
Closed 0
Open 1
1456 | Appendix B APERTURE
AREA
Read-only
Real Type
Not saved Saved in
None Initial value
Stores the last area computed by the AREA command. This system variable
has the same name as a command. Use the SETVAR command to access this
system variable.
ASSISTSTATE
Read-only
Integer Type
Not saved Saved in
Varies Initial value
Indicates whether the Info palette that displays Quick Help is active or not.
Not active 0
Active 1
ATTDIA
Integer Type
Registry Saved in
0 Initial value
Controls whether the INSERT command uses a dialog box for attribute value
entry. See INSERT Command Line on page 614.
Issues prompts on the command line 0
Uses a dialog box 1
ATTMODE
Integer Type
Drawing Saved in
1 Initial value
AREA | 1457
Controls display of attributes.
Off: Makes all attributes invisible 0
Normal: Retains current visibility of each attribute; visible
attributes are displayed; invisible attributes are not
1
On: Makes all attributes visible 2
ATTREQ
Integer Type
Registry Saved in
1 Initial value
Controls whether INSERT uses default attribute settings during insertion of
blocks.
Assumes the defaults for the values of all attributes 0
Turns on prompts or a dialog box for attribute values, as
specified by ATTDIA
1
AUDITCTL
Integer Type
Registry Saved in
0 Initial value
Controls whether AUDIT creates an audit report (ADT) file.
Prevents writing of ADT files 0
Writes ADT files 1
AUNITS
Integer Type
Drawing Saved in
0 Initial value
Sets units for angles.
Decimal degrees 0
1458 | Appendix B ATTREQ
Degrees/minutes/seconds 1
Gradians 2
Radians 3
Surveyor's units 4
AUPREC
Integer Type
Drawing Saved in
0 Initial value
Sets the number of decimal places for all read-only angular units displayed
on the status line, and for all editable angular units whose precision is less
than or equal to the current AUPREC value. For editable angular units whose
precision is greater than the current AUPREC value, the true precision is
displayed. AUPREC does not affect the display precision of dimension text
(see DIMSTYLE).
AUTOSNAP
Integer Type
Registry Saved in
63 Initial value
Controls the display of the AutoSnap marker, tooltip, and magnet. Also turns
on polar and object snap tracking, and controls the display of polar tracking,
object snap tracking, and Ortho mode tooltips. The setting is stored as a bitcode
using the sum of the following values:
Turns off the AutoSnap marker, tooltips, and magnet. Also
turns off polar tracking, object snap tracking, and tooltips
for polar tracking, object snap tracking, and Ortho mode
0
Turns on the AutoSnap marker 1
Turns on the AutoSnap tooltips 2
Turns on the AutoSnap magnet 4
Turns on polar tracking 8
Turns on object snap tracking 16
AUPREC | 1459
Turns on tooltips for polar tracking, object snap tracking,
and Ortho mode
32
BACKGROUNDPLOT
Integer Type
Registry Saved in
2 Initial value
Controls whether background plotting is turned on or off for plotting and
publishing. By default, background plotting is turned off for plotting and on
for publishing.
PUBLISH PLOT Value
Foreground Foreground 0
Foreground Background 1
Background Foreground 2
Background Background 3
When -PLOT, PLOT, -PUBLISH, and PUBLISH are used in a script (SCR file),
the BACKGROUNDPLOT system variable value is ignored, and -PLOT, PLOT,
-PUBLISH, and PUBLISH are processed in the foreground.
BACKZ
Real Type
Drawing Saved in
None Initial value
Stores the back clipping plane offset from the target plane for the current
viewport, in drawing units.
Meaningful only if clipping is specified in CAMERA, DVIEW, or 3DCLIP. If
there are several cameras, the value is the last back clipping plane that you
set current. The distance of the back clipping plane from the camera point
can be found by subtracting BACKZ from the camera-to-target distance.
BACTIONCOLOR
String Type
1460 | Appendix B BACKGROUNDPLOT
Registry Saved in
7 Initial value
Sets the text color of actions in the Block Editor. Valid values include BYLAYER,
BYBLOCK, and an integer from 1 to 255.
Valid values for True Colors are a string of integers each from 1 to 255 separated
by commas and preceded by RGB. The True Color setting is entered as follows:
RGB:000,000,000
BDEPENDENCYHIGHLIGHT
Integer Type
Registry Saved in
1 Initial value
Controls whether or not dependent objects are dependency highlighted when
a parameter, action, or grip is selected in the Block Editor.
Specifies that dependent objects are not highlighted 0
Specifies that dependent objects are highlighted 1
Dependency highlighting displays objects with a halo effect.
BGRIPOBJCOLOR
String Type
Registry Saved in
141 Initial value
Sets the color of grips in the Block Editor. Valid values include BYLAYER,
BYBLOCK, and an integer from 1 to 255.
Valid values for True Colors are a string of integers each from 1 to 255 separated
by commas and preceded by RGB. The True Color setting is entered as follows:
RGB:000,000,000
BGRIPOBJSIZE
Integer Type
Registry Saved in
8 Initial value
BDEPENDENCYHIGHLIGHT | 1461
Sets the display size of custom grips in the Block Editor relative to the screen
display. Valid values include an integer from 1 to 255.
Use the REGEN command to update the display size of custom grips in the
Block Editor.
BINDTYPE
Integer Type
Not saved Saved in
0 Initial value
Controls how xref names are handled when binding xrefs or editing xrefs in
place.
Traditional binding behavior ("xref1|one" becomes
"xref$0$one")
0
Insert-like behavior ("xref1|one" becomes "one") 1
BLIPMODE
Integer Type
Registry Saved in
0 Initial value
Controls whether marker blips are visible. This system variable has the same
name as a command. Use the SETVAR command to access this system variable.
Turns off marker blips 0
Turns on marker blips 1
BLOCKEDITLOCK
Integer Type
Registry Saved in
0 Initial value
Disallows opening of the Block Editor and editing of dynamic block definitions.
When BLOCKEDITLOCK is set to 1, double-clicking a dynamic block in a
drawing opens the Properties Palette. If the dynamic block contains attributes,
double-clicking the block reference opens the Enhanced Attribute Editor
Double click actions can be customized using the Create a Double Click Action.
1462 | Appendix B BINDTYPE
Specifies that the Block Editor can be opened 0
Specifies that the Block Editor cannot be opened 1
BLOCKEDITOR
Read-only
Integer Type
Not saved Saved in
0 Initial value
Reflects whether or not the Block Editor is open.
Indicates that the Block Editor is not open 0
Indicates that the Block Editor is open 1
BPARAMETERCOLOR
String Type
Registry Saved in
7 Initial value
Sets the color of parameters in the Block Editor. Valid values include BYLAYER,
BYBLOCK, and an integer from 1 to 255.
Valid values for True Colors are a string of integers each from 1 to 255 separated
by commas and preceded by RGB. The True Color setting is entered as follows:
RGB:000,000,000
BPARAMETERFONT
String Type
Registry Saved in
Simplex.shx Initial value
Sets the font used for parameters and actions in the Block Editor.
You can specify either a True Type font or a SHX font (for example, Verdana
or Verdana.ttf). You must add the .shx extension to specify an AutoCAD
SHX font. When specifying an Asian Big Font, use the following naming
convention: an SHX file followed by a comma (,), followed by the Big Font
file name (for example, Simplex.shx,Bigfont.shx).
BLOCKEDITOR | 1463
BPARAMETERSIZE
Integer Type
Registry Saved in
12 Initial value
Sets the size of parameter text and features in the Block Editor relative to the
screen display. Valid values include an integer from 1 to 255.
BTMARKDISPLAY
Integer Type
Registry Saved in
1 Initial value
Controls whether or not value set markers are displayed for dynamic block
references.
Specifies that value set markers are not displayed 0
Specifies that value set markers are displayed 1
BVMODE
Integer Type
Not saved Saved in
0 Initial value
Controls how objects that are made invisible for the current visibility state
are displayed in the Block Editor.
Specifies that hidden objects are not visible 0
Specifies that hidden objects are visible but dimmed 1
CALCINPUT
Integer Type
Registry Saved in
1 Initial value
Controls whether mathematical expressions and global constants are evaluated
in text and numeric entry boxes of windows and dialog boxes.
1464 | Appendix B BPARAMETERSIZE
Expressions are not evaluated 0
Expressions are evaluated after you press ALT+ENTER 1
CAMERADISPLAY
Integer Type
Drawing Saved in
0 Initial value
Turns the display of camera objects on or off. The value changes to 1 (to
display cameras) when you use the CAMERA command.
Camera glyphs are not displayed 0
Camera glyphs are displayed 1
CAMERAHEIGHT
Integer Type
Drawing Saved in
0 Initial value
Specifies the default height for new camera objects. The height is expressed
in current drawing units.
CDATE
Read-only
Real Type
Not saved Saved in
Initial value
Stores the current date and time in decimal format.
The date and time displays in a decimal format starting with the year. After
the decimal point, CDATE displays the time using a 24-hour clock. For
example, the ninth day of February in the year 2006 at 3:05 pm displays as
20060209.150500.
CAMERADISPLAY | 1465
CECOLOR
String Type
Drawing Saved in
BYLAYER Initial value
Sets the color of new objects. Valid values include BYLAYER, BYBLOCK, and
an integer from 1 to 255.
Valid values for true colors are a string of integers each from 1 to 255 separated
by commas and preceded by RGB. The true color setting is entered as follows:
RGB:000,000,000.
CELTSCALE
Real Type
Drawing Saved in
1.0000 Initial value
Sets the current object linetype scaling factor. Sets the linetype scaling for new
objects relative to the LTSCALE command setting. A line created with
CELTSCALE = 2 in a drawing with LTSCALE set to 0.5 would appear the same
as a line created with CELTSCALE = 1 in a drawing with LTSCALE = 1.
CELTYPE
String Type
Drawing Saved in
BYLAYER Initial value
Sets the linetype of new objects.
CELWEIGHT
Integer Type
Drawing Saved in
-1 Initial value
Sets the lineweight of new objects.
Sets the lineweight to "BYLAYER." -1
1466 | Appendix B CECOLOR
Sets the lineweight to "BYBLOCK." -2
Sets the lineweight to "DEFAULT." "DEFAULT" is controlled
by the LWDEFAULT system variable.
-3
Other valid values entered in hundredths of millimeters include 0, 5, 9, 13,
15, 18, 20, 25, 30, 35, 40, 50, 53, 60, 70, 80, 90, 100, 106, 120, 140, 158, 200,
and 211.
All values must be entered in hundredths of millimeters. (Multiply a value by
2540 to convert values from inches to hundredths of millimeters.)
CENTERMT
Integer Type
User settings Saved in
0 Initial value
Controls how grips stretch multiline text that is centered horizontally.
CENTERMT does not apply to stretching multiline text by using the ruler in
the In-Place Text Editor.
When you move a corner grip in centered multiline text,
the center grip moves in the same direction, and the grip
on the opposite side remains in place
0
When you move a corner grip in centered multiline text,
the center grip stays in place, and both sets of side grips
move in the direction of the stretch
1
CHAMFERA
Real Type
Drawing Saved in
0.0000 Initial value
Sets the first chamfer distance when CHAMMODE is set to 0.
CHAMFERB
Real Type
Drawing Saved in
0.0000 Initial value
CENTERMT | 1467
Sets the second chamfer distance when CHAMMODE is set to 0.
CHAMFERC
Real Type
Drawing Saved in
0.0000 Initial value
Sets the chamfer length when CHAMMODE is set to 1.
CHAMFERD
Real Type
Drawing Saved in
0.0000 Initial value
Sets the chamfer angle when CHAMMODE is set to 1.
CHAMMODE
Integer Type
Not saved Saved in
0 Initial value
Sets the input method for CHAMFER.
Requires two chamfer distances 0
Requires a chamfer length and an angle 1
CIRCLERAD
Real Type
Not saved Saved in
0.0000 Initial value
Sets the default circle radius. A zero indicates no default.
1468 | Appendix B CHAMFERC
CLAYER
String Type
Drawing Saved in
0 Initial value
Sets the current layer.
CLEANSCREENSTATE
Read-only
Integer Type
Not saved Saved in
0 Initial value
Stores a value that indicates whether the clean screen state is on.
Off 0
On 1
CLISTATE
Read-only
Integer Type
Not saved Saved in
1 Initial value
Stores a value that indicates whether the command window is hidden or
displayed.
Hidden 0
Displayed 1
CMATERIAL
String Type
Drawing Saved in
BYLAYER Initial value
Sets the material of new objects. Valid values are BYLAYER and the name of
a material in the drawing.
CLAYER | 1469
CMDACTIVE
Read-only
Integer Type
Not saved Saved in
None Initial value
Indicates whether an ordinary command, transparent command, script, or
dialog box is active. The setting is stored as a bitcode using the sum of the
following values:
Ordinary command is active 1
Ordinary command and a transparent command are active 2
Script is active 4
Dialog box is active 8
DDE is active 16
AutoLISP is active (only visible to an ObjectARX -defined
command)
32
ObjectARX command is active 64
CMDDIA
Integer Type
Registry Saved in
1 Initial value
Controls the display of the In-Place Text Editor for the QLEADER command.
Off 0
On 1
CMDECHO
Integer Type
Not saved Saved in
1 Initial value
Controls whether prompts and input are echoed during the AutoLISP command
function.
1470 | Appendix B CMDACTIVE
Turns off echoing 0
Turns on echoing 1
CMDINPUTHISTORYMAX
Integer Type
Registry Saved in
20 Initial value
Sets the maximum number of previous input values that are stored for a
prompt in a command. Display of the history of user input is controlled by
the INPUTHISTORYMODE system variable.
CMDNAMES
Read-only
String Type
Not saved Saved in
None Initial value
Displays the names of the active and transparent commands. For example,
LINE'ZOOM indicates that the ZOOM command is being used transparently
during the LINE command.
This variable is designed for use with the DIESEL programming interface.
This variable is designed for use with programming interfaces such as AutoLISP,
DIESEL, and ActiveX Automation.
The following is a simple example that demonstrates how to use DIESEL to
display the current command at the status line.
Command: modemacro
New value for MODEMACRO, or . for none <"">: $(getvar, cmdnames)
For additional information, see Introduction to Programming Interfaces in
the Customization Guide.
CMLJUST
Integer Type
Drawing Saved in
0 Initial value
CMDINPUTHISTORYMAX | 1471
Specifies multiline justification.
Top 0
Middle 1
Bottom 2
CMLSCALE
Real Type
Drawing Saved in
1.0000 (imperial) or 20.0000 (metric) Initial value
Controls the overall width of a multiline. A scale factor of 2.0 produces a
multiline twice as wide as the style definition. A zero scale factor collapses the
multiline into a single line. A negative scale factor flips the order of the offset
lines (that is, the smallest or most negative is placed on top when the multiline
is drawn from left to right).
CMLSTYLE
String Type
Drawing Saved in
STANDARD Initial value
Sets the multiline style that governs the appearance of the multiline.
COMPASS
Integer Type
Not saved Saved in
0 Initial value
Controls whether the 3D compass is on or off in the current viewport.
Turns off the 3D compass 0
Turns on the 3D compass 1
1472 | Appendix B CMLSCALE
COORDS
Integer Type
Registry Saved in
1 Initial value
Controls the format and update frequency of coordinates on the status line.
The absolute coordinates of your pointing device are
updated only when you specify points
0
The absolute coordinates of your pointing device are
updated continuously
1
The absolute coordinates of your pointing device are
updated continuously except when a point, distance, or
2
angle is requested. In that case, relative polar coordinates
are displayed instead of X and Y. The Z values always display
as absolute coordinates.
CPLOTSTYLE
String Type
Drawing Saved in
Varies Initial value
Controls the current plot style for new objects. If the current drawing you are
working in is in color-dependent mode (PSTYLEPOLICY is set to 1),
CPLOTSTYLE is read-only and has a value of BYCOLOR. If the current
drawing you are working in is in named plot styles mode (PSTYLEPOLICY is
set to 0), CPLOTSTYLE can be set to the following values (BYLAYER is the
default):
"BYLAYER"
"BYBLOCK"
"NORMAL"
"USER DEFINED"
To convert the current drawing to use named or color-dependent plot styles,
use CONVERTPSTYLES.
COORDS | 1473
CPROFILE
Read-only
String Type
Registry Saved in
<<Unnamed Profile>> Initial value
Displays the name of the current profile. For more information on profiles,
see the OPTIONS command.
CROSSINGAREACOLOR
Integer Type
Registry Saved in
3 (green) Initial value
Controls the color of the selection area during crossing selection. The valid
range is 1 to 255. The SELECTIONAREA system variable must be on.
CSHADOW
Integer Type
Drawing Saved in
0 Initial value
Sets the shadow display property for a 3D object. To be visible, shadows must
be turned on in the visual style that is applied to the viewport.
Casts and receives shadows 0
Casts shadows 1
Receives shadows 2
Ignores shadows 3
NOTE To display full shadows, hardware acceleration is required. When Geometry
Acceleration is off, full shadows cannot be displayed. (To access these settings,
enter 3dconfig at the Command prompt. In the Adaptive Degradation and
Performance Tuning dialog box, click Manual Tune.)
1474 | Appendix B CPROFILE
CTAB
String Type
Drawing Saved in
Varies Initial value
Returns the name of the current (model or layout) tab in the drawing. Provides
a means for the user to determine which tab is active.
CTABLESTYLE
String Type
Drawing Saved in
STANDARD Initial value
Sets the name of the current table style
CURSORSIZE
Integer Type
Registry Saved in
5 Initial value
Determines the size of the crosshairs as a percentage of the screen size. Valid
settings range from 1 to 100 percent. When set to 100, the crosshairs are
full-screen and the ends of the crosshairs are never visible. When less than
100, the ends of the crosshairs may be visible when the cursor is moved to
one edge of the screen.
CVPORT
Integer Type
Drawing Saved in
2 Initial value
Displays the identification number of the current viewport. You can change
this value, which changes the current viewport, if the following conditions
are met:
The identification number you specify is that of an active viewport.
A command in progress has not locked cursor movement to that viewport.
Tablet mode is off.
CTAB | 1475
DASHBOARDSTATE
Read-only
Integer Type
Not saved Saved in
Varies Initial value
Indicates whether the Dashboard window is active or not.
Not active 0
Active 1
DATE
Read-only
Real Type
Not saved Saved in
Varies Initial value
Stores the current date and time in Modified Julian Date format. This value
is represented as a Modified Julian Date (MJD), which is the Julian day number
and decimal fraction of a day in the format :
<Julian day number>.<Decimal fraction of a day>
The Modified Julian Date, conventionally called UT1, is a worldwide scientific
standard that assigns day numbers beginning at an essentially arbitrary date
and time of 12:00 a.m. on 1 January 4713 B.C. (B.C.E.). With this system, 4
July 1997 at 2:29:58 p.m. corresponds to 2450634.60387736, and 1 January
1998 at 12:00 noon corresponds to 2450815.50000000.
You can compute differences in date and time by subtracting the numbers
returned by DATE. To extract the seconds since midnight from the value
returned by DATE, use AutoLISP expressions:
(setq s (getvar "DATE"))
(setq seconds (* 86400.0 (- s (fix s))))
Because your computer clock provides the date and time, the DATE system
variable returns a true Julian date only if the system clock is set to UTC/Zulu
(Greenwich Mean Time). TDCREATE and TDUPDATE have the same format
as DATE, but their values represent the creation time and last update time of
the current drawing.
1476 | Appendix B DASHBOARDSTATE
DBCSTATE
Read-only
Integer Type
Not saved Saved in
0 Initial value
Stores the state of the dbConnect Manager, active or not active.
Not active 0
Active 1
DBLCLKEDIT
Integer Type
Registry Saved in
1 Initial value
Controls the double click editing behavior in the drawing area. Double click
actions can be customized using the Create a Double Click Action. The system
variable can accept the values of On and Off in place of 1 and 0.
Disabled 0
Enabled 1
DBMOD
Read-only
Integer Type
Not saved Saved in
0 Initial value
Indicates the drawing modification status. The setting is stored as a bitcode
using the sum of the following values:
Object database modified 1
Database variable modified 4
Window modified 8
View modified 16
DBCSTATE | 1477
Field modified 32
The DBMOD value is reset to 0 when you save the drawing.
DCTCUST
String Type
Registry Saved in
pathname Initial value
Displays the path and file name of the current custom spelling dictionary.
DCTMAIN
String Type
Registry Saved in
Varies by country/region Initial value
Displays the file name of the current main spelling dictionary. The full path
is not shown because this file is expected to reside in the support directory.
You can specify a default main spelling dictionary using the SETVAR command.
When prompted for a new value for DCTMAIN, you can enter one of the
keywords below. Depending on the language version of the program, not all
dictionaries may be available.
Language name Keyword
American English enu
Australian English ena
British English (ise) ens
British English (ize) enz
Catalan ca
Czech cs
Danish da
Dutch (primary) nl
Dutch (secondary) nls
Finnish fi
1478 | Appendix B DCTCUST
French (unaccented capitals) fr
French (accented capitals) fra
German (Scharfes s) de
German (Dopple s) ded
Italian it
Norwegian (Bokmal) no
Norwegian (Nynorsk) non
Portuguese (Iberian) pt
Portuguese (Brazilian) ptb
Russian (infrequent io) ru
Russian (frequent io) rui
Spanish (unaccented capitals) es
Spanish (accented capitals) esa
Swedish sv
DEFAULTLIGHTING
Integer Type
Drawing Saved in
1 Initial value
Controls default lighting in the current viewport. Default lighting is provided
by a set of distant lights that follow the view direction. When default lighting
is on, the sun and other lights do not cast light, even if they are turned on.
The setting of this system variable is viewport-specific.
Auto: default lighting is automatically turned off when point
lights, spotlights, distant lights, or the sun are on
0
On 1
DEFAULTLIGHTINGTYPE
Integer Type
Drawing Saved in
DEFAULTLIGHTING | 1479
1 Initial value
Specifies the type of default lighting. The default lighting provided in AutoCAD
2006 and earlier releases used one distant light. The new default lighting uses
two distant lights to illuminate more of the model and also adjusts ambient
light. The setting of this system variable is viewport-specific.
Old type of default lighting 0
New type of default lighting 1
DEFLPLSTYLE
String Type
Registry Saved in
Varies Initial value
Specifies the default plot style for layer 0. If the current drawing you are
working in is in color-dependent mode (PSTYLEPOLICY is set to 1),
DEFLPLSTYLE is read-only and has a value of BYCOLOR. If the current
drawing you are working in is in named plot styles mode (PSTYLEPOLICY is
set to 0), DEFLPLSTYLE is writable and has a default value of NORMAL.
To convert the current drawing to use named or color-dependent plot styles,
use CONVERTPSTYLES.
DEFPLSTYLE
String Type
Registry Saved in
Initial value
Specifies the default plot style for new objects. If the current drawing you are
working in is in color-dependent mode (PSTYLEPOLICY is set to 1),
DEFPLSTYLE is read-only and has a value of BYCOLOR. If the current drawing
you are working in is in named plot styles mode (PSTYLEPOLICY is set to 0),
DEFPLSTYLE is writable and has a default value of BYLAYER.
To convert the current drawing to use named or color-dependent plot styles,
use CONVERTPSTYLES.
DELOBJ
Integer Type
1480 | Appendix B DEFLPLSTYLE
Registry Saved in
1 Initial value
Controls whether geometry used to create 3D objects is retained or deleted.
All defining geometry is retained. 0
Profile curves are deleted, including those used with the
EXTRUDE, SWEEP, REVOLVE, and LOFT commands. Cross
sections used with the LOFT command are also deleted.
1
All defining geometry is deleted, including paths and guide
curves used with the SWEEP and LOFT commands.
2
Prompt to delete profile curves, including those used with
the EXTRUDE, SWEEP, REVOLVE, and LOFT commands. Cross
sections used with the LOFT command are also deleted.
-1
Prompt to delete all defining geometry, including paths
and guide curves used with the SWEEP and LOFT commands.
-2
DEMANDLOAD
Integer Type
Registry Saved in
Initial Value: 3 Initial value
Specifies if and when to demand-load certain applications. If you set this
system variable to 0, third-party applications and some AutoCAD commands
cannot function.
Turns off demand-loading. 0
Demand-loads the source application when you open a
drawing that contains custom objects. This setting does not
1
demand-load the application when you invoke one of the
application's commands.
Demand-loads the source application when you invoke one
of the application's commands. This setting does not
2
demand-load the application when you open a drawing that
contains custom objects.
Demand-loads the source application when you open a
drawing that contains custom objects or when you invoke
one of the application's commands
3
DEMANDLOAD | 1481
DGNFRAME
Integer Type
Drawing Saved in
0 Initial value
Determines whether the DGN underlay frame is visible.
The DGN underlay frame is not visible and it is not plotted 0
Displays the DGN underlay frame and allows it to be plotted 1
Displays the DGN underlay frame but keeps it from being
plotted
2
DGNOSNAP
Integer Type
Registry Saved in
1 Initial value
Determines whether object snapping is active for geometry in DGN underlays
that are attached to the drawing.
Object snapping is disabled for geometry in all DGN
underlay attachments in the drawing
0
Object snapping is enabled for geometry in all DGN underlay
attachments in the drawing
1
DIASTAT
Read-only
Integer Type
Not saved Saved in
None Initial value
Stores the exit method of the most recently used dialog box.
Cancel 0
OK 1
1482 | Appendix B DGNFRAME
NOTE The DIASTAT system variable does not apply to standard file selection dialog
boxes, such as the Select File and the Save Drawing As dialog boxes.
DIMADEC
Integer Type
Drawing Saved in
0 Initial value
Controls the number of precision places displayed in angular dimensions.
Angular dimensions display the number of decimal places
specified by DIMDEC.
-1
Specifies the number of decimal places displayed in angular
dimensions (independent of DIMDEC)
0-8
DIMALT
Switch Type
Drawing Saved in
Off Initial value
Controls the display of alternate units in dimensions.
See also DIMALTD, DIMALTF, DIMALTTD, DIMALTTZ, DIMALTZ, and
DIMAPOST.
Disables alternate units Off
Enables alternate units On
DIMALTD
Integer Type
Drawing Saved in
2 Initial value
Controls the number of decimal places in alternate units. If DIMALT is turned
on, DIMALTD sets the number of digits displayed to the right of the decimal
point in the alternate measurement.
DIMADEC | 1483
DIMALTF
Real Type
Drawing Saved in
25.4000 Initial value
Controls the multiplier for alternate units. If DIMALT is turned on, DIMALTF
multiplies linear dimensions by a factor to produce a value in an alternate
system of measurement. The initial value represents the number of millimeters
in an inch.
DIMALTRND
Real Type
Drawing Saved in
0.00 Initial value
Rounds off the alternate dimension units.
DIMALTTD
Integer Type
Drawing Saved in
2 Initial value
Sets the number of decimal places for the tolerance values in the alternate
units of a dimension.
DIMALTTZ
Integer Type
Drawing Saved in
0 Initial value
Controls suppression of zeros in tolerance values.
Suppresses zero feet and precisely zero inches 0
Includes zero feet and precisely zero inches 1
Includes zero feet and suppresses zero inches 2
Includes zero inches and suppresses zero feet 3
1484 | Appendix B DIMALTF
To suppress leading or trailing zeros, add the following values to one of the
preceding values:
Suppresses leading zeros 4
Suppresses trailing zeros 8
DIMALTU
Integer Type
Drawing Saved in
2 Initial value
Sets the units format for alternate units of all secondary dimension styles
except Angular.
Scientific 1
Decimal 2
Engineering 3
Architectural (stacked) 4
Fractional (stacked) 5
Architectural 6
Fractional 7
Microsoft Windows Desktop (decimal format using Control
Panel settings for decimal separator and number grouping
symbols)
8
DIMALTZ
Integer Type
Drawing Saved in
0 Initial value
Controls the suppression of zeros for alternate unit dimension values. DIMALTZ
values 0-3 affect feet-and-inch dimensions only.
Suppresses zero feet and precisely zero inches 0
Includes zero feet and precisely zero inches 1
DIMALTU | 1485
Includes zero feet and suppresses zero inches 2
Includes zero inches and suppresses zero feet 3
Suppresses leading zeros in decimal dimensions (for
example, 0.5000 becomes .5000)
4
Suppresses trailing zeros in decimal dimensions (for example,
12.5000 becomes 12.5)
8
Suppresses both leading and trailing zeros (for example,
0.5000 becomes .5)
12
DIMAPOST
String Type
Drawing Saved in
None Initial value
Specifies a text prefix or suffix (or both) to the alternate dimension
measurement for all types of dimensions except angular.
For instance, if the current units are Architectural, DIMALT is on, DIMALTF
is 25.4 (the number of millimeters per inch), DIMALTD is 2, and DIMPOST is
set to "mm," a distance of 10 units would be displayed as 10"[254.00mm].
To turn off an established prefix or suffix (or both), set it to a single period
(.).
DIMARCSYM
Integer Type
Drawing Saved in
0 Initial value
Controls display of the arc symbol in an arc length dimension.
Places arc length symbols before the dimension text 0
Places arc length symbols above the dimension text 1
Suppresses the display of arc length symbols 2
1486 | Appendix B DIMAPOST
DIMASO
Switch Type
Drawing Saved in
On Initial value
Obsolete. Retained in the product to preserve the integrity of scripts. See
DIMASSOC.
DIMASSOC
Integer Type
Drawing Saved in
2 Initial value
Controls the associativity of dimension objects and whether dimensions are
exploded.
Creates exploded dimensions. There is no association
between the various elements of the dimension. The lines,
0
arcs, arrowheads, and text of a dimension are drawn as
separate objects.
Creates non-associative dimension objects. The elements of
the dimension are formed into a single object. If the
1
definition point on the object moves, the dimension value
is updated.
Creates associative dimension objects. The elements of the
dimension are formed into a single object, and one or more
2
definition points of the dimension are coupled with
association points on geometric objects. If the association
point on the geometric object moves, the dimension
location, orientation, and value are updated.
DIMASSOC is not stored in a dimension style.
Drawings saved in a format previous to AutoCAD 2002 retain the setting of
the DIMASSOC system variable. When the drawing is reopened in AutoCAD
2002 or later, the dimension associativity setting is restored. If a legacy drawing
is opened in AutoCAD 2002, the DIMASSOC system variable takes on the
value of the legacy drawing's DIMASO system variable.
DIMASZ
Real Type
DIMASO | 1487
Drawing Saved in
0.1800 Initial value
Controls the size of dimension line and leader line arrowheads. Also controls
the size of hook lines.
Multiples of the arrowhead size determine whether dimension lines and text
should fit between the extension lines. DIMASZ is also used to scale arrowhead
blocks if set by DIMBLK. DIMASZ has no effect when DIMTSZ is other than
zero.
DIMATFIT
Integer Type
Drawing Saved in
3 Initial value
Determines how dimension text and arrows are arranged when space is not
sufficient to place both within the extension lines.
Places both text and arrows outside extension lines 0
Moves arrows first, then text 1
Moves text first, then arrows 2
Moves either text or arrows, whichever fits best 3
A leader is added to moved dimension text when DIMTMOVE is set to 1.
DIMAUNIT
Integer Type
Drawing Saved in
0 Initial value
Sets the units format for angular dimensions.
Decimal degrees 0
Degrees/minutes/seconds 1
Gradians 2
Radians 3
1488 | Appendix B DIMATFIT
DIMAUNIT sets this value when entered on the command line or when set
from the Primary Units area in the Annotation dialog box.
DIMAZIN
Integer Type
Drawing Saved in
0 Initial value
Suppresses zeros for angular dimensions.
Displays all leading and trailing zeros 0
Suppresses leading zeros in decimal dimensions (for
example, 0.5000 becomes .5000)
1
Suppresses trailing zeros in decimal dimensions (for example,
12.5000 becomes 12.5)
2
Suppresses leading and trailing zeros (for example, 0.5000
becomes .5)
3
DIMBLK
String Type
Drawing Saved in
None Initial value
Sets the arrowhead block displayed at the ends of dimension lines or leader
lines. To return to the default, closed-filled arrowhead display, enter a single
period (.). Arrowhead block entries and the names used to select them in the
New, Modify, and Override Dimension Style dialog boxes are shown below.
You can also enter the names of user-defined arrowhead blocks.
closed filled ""
dot "_DOT"
dot small "_DOTSMALL"
dot blank "_DOTBLANK"
origin indicator "_ORIGIN"
origin indicator 2 "_ORIGIN2"
open "_OPEN"
DIMAZIN | 1489
right angle "_OPEN90"
open 30 "_OPEN30"
closed "_CLOSED"
dot small blank "_SMALL"
none "_NONE"
oblique "_OBLIQUE"
box filled "_BOXFILLED"
box "_BOXBLANK"
closed blank "_CLOSEDBLANK"
datum triangle filled "_DATUMFILLED"
datum triangle "_DATUMBLANK"
integral "_INTEGRAL"
architectural tick "_ARCHTICK"
DIMBLK1
String Type
Drawing Saved in
None Initial value
Sets the arrowhead for the first end of the dimension line when DIMSAH is
on. To return to the default, closed-filled arrowhead display, enter a single
period (.). For a list of arrowheads, see DIMBLK.
DIMBLK2
String Type
Drawing Saved in
None Initial value
Sets the arrowhead for the second end of the dimension line when DIMSAH
is on. To return to the default, closed-filled arrowhead display, enter a single
period (.). For a list of arrowhead entries, see DIMBLK.
1490 | Appendix B DIMBLK1
DIMCEN
Real Type
Drawing Saved in
0.0900 Initial value
Controls drawing of circle or arc center marks and centerlines by the
DIMCENTER, DIMDIAMETER, and DIMRADIUS commands. For
DIMDIAMETER and DIMRADIUS, the center mark is drawn only if you place
the dimension line outside the circle or arc.
No center marks or lines are drawn 0
Centerlines are drawn <0
Center marks are drawn >0
The absolute value specifies the size of the center mark or centerline.
The size of the centerline is the length of the centerline segment that extends
outside the circle or arc. It is also the size of the gap between the center mark
and the start of the centerline.
The size of the center mark is the distance from the center of the circle or arc
to the end of the center mark.
DIMCLRD
Integer Type
Drawing Saved in
0 Initial value
Assigns colors to dimension lines, arrowheads, and dimension leader lines.
Also controls the color of leader lines created with the LEADER command.
Color numbers are displayed in the Select Color Dialog Box. For BYBLOCK,
enter 0. For BYLAYER, enter 256.
DIMCLRE
Integer Type
Drawing Saved in
0 Initial value
Assigns colors to dimension extension lines. Color numbers are displayed in
the Select Color Dialog Box. For BYBLOCK, enter 0. For BYLAYER, enter 256.
DIMCEN | 1491
DIMCLRT
Integer Type
Drawing Saved in
0 Initial value
Assigns colors to dimension text. The color can be any valid color number.
See DIMCLRD.
DIMDEC
Integer Type
Drawing Saved in
4 Initial value
Sets the number of decimal places displayed for the primary units of a
dimension. The precision is based on the units or angle format you have
selected.
DIMDLE
Real Type
Drawing Saved in
0.0000 Initial value
Sets the distance the dimension line extends beyond the extension line when
oblique strokes are drawn instead of arrowheads.
DIMDLI
Real Type
Drawing Saved in
0.3800 Initial value
Controls the spacing of the dimension lines in baseline dimensions. Each
dimension line is offset from the previous one by this amount, if necessary,
to avoid drawing over it. Changes made with DIMDLI are not applied to
existing dimensions.
1492 | Appendix B DIMCLRT
DIMDSEP
Single-character Type
Drawing Saved in
Decimal point Initial value
Specifies a single-character decimal separator to use when creating dimensions
whose unit format is decimal.
When prompted, enter a single character at the command line. If dimension
units is set to Decimal, the DIMDSEP character is used instead of the default
decimal point. If DIMDSEP is set to NULL (default value, reset by entering a
period), the decimal point is used as the dimension separator.
DIMEXE
Real Type
Drawing Saved in
0.1800 Initial value
Specifies how far to extend the extension line beyond the dimension line.
DIMEXO
Real Type
Drawing Saved in
0.0625 Initial value
Specifies how far extension lines are offset from origin points. With
fixed-length extension lines, this value determines the minimum offset.
DIMFIT
Integer Type
Drawing Saved in
3 Initial value
Obsolete, use DIMATFIT and DIMTMOVE instead. DIMFIT is replaced by
DIMATFIT and DIMTMOVE. However, if DIMFIT is set to 0 - 3, then DIMATFIT
is also set to 0 - 3 and DIMTMOVE is set to 0. If DIMFIT is set to 4 or 5, then
DIMATFIT is set to 3 and DIMTMOVE is set to 1 or 2 respectively.
DIMDSEP | 1493
DIMFRAC
Integer Type
Drawing Saved in
0 Initial value
Sets the fraction format when DIMLUNIT is set to 4 (Architectural) or 5
(Fractional).
Horizontal 0
Diagonal 1
Not stacked (for example, 1/2 2
DIMFXL
Real Type
Drawing Saved in
1.0000 Initial value
Sets the total length of the extension lines starting from the dimension line
toward the dimension origin. The length is set in drawing units.
DIMFXLON
Switch Type
Drawing Saved in
Off Initial value
Controls whether extension lines are set to a fixed length. When DIMFXLON
is on, extension lines are set to the length specified by DIMFXL.
DIMGAP
Real Type
Drawing Saved in
0.0900 Initial value
Sets the distance around the dimension text when the dimension line breaks
to accommodate dimension text. Also sets the gap between annotation and
a hook line created with the LEADER command. If you enter a negative value,
DIMGAP places a box around the dimension text.
1494 | Appendix B DIMFRAC
DIMGAP is also used as the minimum length for pieces of the dimension line.
When the default position for the dimension text is calculated, text is
positioned inside the extension lines only if doing so breaks the dimension
lines into two segments at least as long as DIMGAP. Text placed above or
below the dimension line is moved inside only if there is room for the
arrowheads, dimension text, and a margin between them at least as large as
DIMGAP: 2 * (DIMASZ + DIMGAP).
DIMJOGANG
Real Type
Drawing Saved in
45 (90 for metric) Initial value
Determines the angle of the transverse segment of the dimension line in a
jogged radius dimension. Jogged radius dimensions are often created when
the center point is located off the page.
DIMJUST
Integer Type
Drawing Saved in
0 Initial value
Controls the horizontal positioning of dimension text.
Positions the text above the dimension line and
center-justifies it between the extension lines
0
Positions the text next to the first extension line 1
Positions the text next to the second extension line 2
Positions the text above and aligned with the first extension
line
3
Positions the text above and aligned with the second
extension line
4
DIMLDRBLK
String Type
Drawing Saved in
None Initial value
DIMJOGANG | 1495
Specifies the arrow type for leaders. To return to the default, closed-filled
arrowhead display, enter a single period (.). For a list of arrowhead entries, see
DIMBLK.
DIMLFAC
Real Type
Drawing Saved in
1.0000 Initial value
Sets a scale factor for linear dimension measurements. All linear dimension
distances, including radii, diameters, and coordinates, are multiplied by
DIMLFAC before being converted to dimension text. Positive values of
DIMLFAC are applied to dimensions in both model space and paper space;
negative values are applied to paper space only.
DIMLFAC applies primarily to nonassociative dimensions (DIMASSOC set 0
or 1). For nonassociative dimensions in paper space, DIMLFAC must be set
individually for each layout viewport to accommodate viewport scaling.
DIMLFAC has no effect on angular dimensions, and is not applied to the
values held in DIMRND, DIMTM, or DIMTP.
DIMLIM
Switch Type
Drawing Saved in
Off Initial value
Generates dimension limits as the default text. Setting DIMLIM to On turns
DIMTOL off.
Dimension limits are not generated as default text Off
Dimension limits are generated as default text On
DIMLTYPE
String Type
Drawing Saved in
"" Initial value
Sets the linetype of the dimension line. The value is BYLAYER, BYBLOCK, or
the name of a linetype.
1496 | Appendix B DIMLFAC
DIMLTEX1
String Type
Drawing Saved in
"" Initial value
Sets the linetype of the first extension line. The value is BYLAYER, BYBLOCK,
or the name of a linetype.
DIMLTEX2
String Type
Drawing Saved in
"" Initial value
Sets the linetype of the second extension line. The value is BYLAYER,
BYBLOCK, or the name of a linetype.
DIMLUNIT
Integer Type
Drawing Saved in
2 Initial value
Sets units for all dimension types except Angular.
Scientific 1
Decimal 2
Engineering 3
Architectural (always displayed stacked) 4
Fractional (always displayed stacked) 5
Microsoft Windows Desktop (decimal format using Control
Panel settings for decimal separator and number grouping
symbols)
6
DIMLWD
Enum Type
Drawing Saved in
DIMLTEX1 | 1497
-2 Initial value
Assigns lineweight to dimension lines. Values are standard lineweights.
Default (the LWDEFAULT value) -3
BYBLOCK -2
BYLAYER -1
The integer represents 1/100th of a mm.
DIMLWE
Enum Type
Drawing Saved in
-2 Initial value
Assigns lineweight to extension lines. Values are standard lineweights.
Default (the LWDEFAULT value) -3
BYBLOCK -2
BYLAYER -1
The integer represents 1/100th of a mm.
DIMPOST
String Type
Drawing Saved in
None Initial value
Specifies a text prefix or suffix (or both) to the dimension measurement. For
example, to establish a suffix for millimeters, set DIMPOST to mm; a distance
of 19.2 units would be displayed as 19.2 mm.
If tolerances are turned on, the suffix is applied to the tolerances as well as to
the main dimension.
Use <> to indicate placement of the text in relation to the dimension value.
For example, enter <>mm to display a 5.0 millimeter radial dimension as
"5.0mm." If you entered mm <>, the dimension would be displayed as "mm
5.0." Use the <> mechanism for angular dimensions.
1498 | Appendix B DIMLWE
DIMRND
Real Type
Drawing Saved in
0.0000 Initial value
Rounds all dimensioning distances to the specified value. For instance, if
DIMRND is set to 0.25, all distances round to the nearest 0.25 unit. If you set
DIMRND to 1.0, all distances round to the nearest integer. Note that the
number of digits edited after the decimal point depends on the precision set
by DIMDEC. DIMRND does not apply to angular dimensions.
DIMSAH
Switch Type
Drawing Saved in
Off Initial value
Controls the display of dimension line arrowhead blocks.
Use arrowhead blocks set by DIMBLK Off
Use arrowhead blocks set by DIMBLK1 and DIMBLK2 On
DIMSCALE
Real Type
Drawing Saved in
1.0000 Initial value
Sets the overall scale factor applied to dimensioning variables that specify
sizes, distances, or offsets. Also affects the scale of leader objects created with
the LEADER command.
A reasonable default value is computed based on the scaling
between the current model space viewport and paper space.
0.0
If you are in paper space or model space and not using the
paper space feature, the scale factor is 1.0.
A scale factor is computed that leads text sizes, arrowhead
sizes, and other scaled distances to plot at their face values.
>0
DIMSCALE does not affect measured lengths, coordinates, or angles.
DIMRND | 1499
DIMSD1
Switch Type
Drawing Saved in
Off Initial value
Controls suppression of the first dimension line.
When turned on, suppresses the display of the dimension line and arrowhead
between the first extension line and the text.
DIMSD2
Switch Type
Drawing Saved in
Off Initial value
Controls suppression of the second dimension line.
When turned on, suppresses the display of the dimension line and arrowhead
between the second extension line and the text.
DIMSE1
Switch Type
Drawing Saved in
Off Initial value
Suppresses display of the first extension line.
Extension line is not suppressed Off
Extension line is suppressed On
DIMSE2
Switch Type
Drawing Saved in
Off Initial value
Suppresses display of the second extension line.
Extension line is not suppressed Off
1500 | Appendix B DIMSD1
Extension line is suppressed On
DIMSHO
Switch Type
Drawing Saved in
On Initial value
Obsolete. Has no effect except to preserve the integrity of scripts.
DIMSOXD
Switch Type
Drawing Saved in
Off Initial value
Suppresses arrowheads if not enough space is available inside the extension
lines.
Arrowheads are not suppressed Off
Arrowheads are suppressed On
If not enough space is available inside the extension lines and DIMTIX is on,
setting DIMSOXD to On suppresses the arrowheads. If DIMTIX is off,
DIMSOXD has no effect.
DIMSTYLE
Read-only
String Type
Drawing Saved in
STANDARD Initial value
Stores the name of the current dimension style. This system variable has the
same name as a command. Use the SETVAR command to access this system
variable. The DIMSTYLE system variable is read-only; to change the current
dimension style, use the DIMSTYLE command.
DIMSHO | 1501
DIMTAD
Integer Type
Drawing Saved in
0 Initial value
Controls the vertical position of text in relation to the dimension line.
Centers the dimension text between the extension lines. 0
Places the dimension text above the dimension line except
when the dimension line is not horizontal and text inside
1
the extension lines is forced horizontal (DIMTIH = 1). The
distance from the dimension line to the baseline of the
lowest line of text is the current DIMGAP value.
Places the dimension text on the side of the dimension line
farthest away from the defining points.
2
Places the dimension text to conform to Japanese Industrial
Standards (JIS).
3
DIMTDEC
Integer Type
Drawing Saved in
4 Initial value
Sets the number of decimal places to display in tolerance values for the primary
units in a dimension. This system variable has no effect unless DIMTOL is set
to On. The default for DIMTOL is Off.
DIMTFAC
Real Type
Drawing Saved in
1.0000 Initial value
Specifies a scale factor for the text height of fractions and tolerance values
relative to the dimension text height, as set by DIMTXT. For example, if
DIMTFAC is set to 1.0, the text height of fractions and tolerances is the same
height as the dimension text. If DIMTFAC is set to 0.7500, the text height of
fractions and tolerances is three-quarters the size of dimension text.
1502 | Appendix B DIMTAD
DIMTFILL
Integer Type
Drawing Saved in
0 Initial value
Controls the background of dimension text.
No background 0
The background color of the drawing 1
The background specified by DIMTFILLCLR 2
DIMTFILLCLR
Integer Type
Drawing Saved in
0 Initial value
Sets the color for the text background in dimensions. Color numbers are
displayed in the Select Color Dialog Box. For BYBLOCK, enter 0. For BYLAYER,
enter 256.
DIMTIH
Switch Type
Drawing Saved in
On Initial value
Controls the position of dimension text inside the extension lines for all
dimension types except Ordinate.
Aligns text with the dimension line Off
Draws text horizontally On
DIMTIX
Switch Type
Drawing Saved in
Off Initial value
DIMTFILL | 1503
Draws text between extension lines.
Varies with the type of dimension. For linear and angular
dimensions, text is placed inside the extension lines if there
Off
is sufficient room. For radius and diameter dimensions that
don't fit inside the circle or arc, DIMTIX has no effect and
always forces the text outside the circle or arc.
Draws dimension text between the extension lines even if
it would ordinarily be placed outside those lines
On
DIMTM
Real Type
Drawing Saved in
0.0000 Initial value
Sets the minimum (or lower) tolerance limit for dimension text when DIMTOL
or DIMLIM is on. DIMTM accepts signed values. If DIMTOL is on and DIMTP
and DIMTM are set to the same value, a tolerance value is drawn.
If DIMTM and DIMTP values differ, the upper tolerance is drawn above the
lower, and a plus sign is added to the DIMTP value if it is positive.
For DIMTM, the program uses the negative of the value you enter (adding a
minus sign if you specify a positive number and a plus sign if you specify a
negative number).
DIMTMOVE
Integer Type
Drawing Saved in
0 Initial value
Sets dimension text movement rules.
Moves the dimension line with dimension text 0
Adds a leader when dimension text is moved 1
Allows text to be moved freely without a leader 2
DIMTOFL
Switch Type
1504 | Appendix B DIMTM
Drawing Saved in
Off Initial value
Controls whether a dimension line is drawn between the extension lines even
when the text is placed outside. For radius and diameter dimensions (when
DIMTIX is off), draws a dimension line inside the circle or arc and places the
text, arrowheads, and leader outside.
Does not draw dimension lines between the measured points
when arrowheads are placed outside the measured points
Off
Draws dimension lines between the measured points even
when arrowheads are placed outside the measured points
On
DIMTOH
Switch Type
Drawing Saved in
On Initial value
Controls the position of dimension text outside the extension lines.
Aligns text with the dimension line Off
Draws text horizontally On
DIMTOL
Switch Type
Drawing Saved in
Off Initial value
Appends tolerances to dimension text. Setting DIMTOL to on turns DIMLIM
off.
DIMTOLJ
Integer Type
Drawing Saved in
1 Initial value
DIMTOH | 1505
Sets the vertical justification for tolerance values relative to the nominal
dimension text. This system variable has no effect unless DIMTOL is set to
On. The default for DIMTOL is Off.
Bottom 0
Middle 1
Top 2
DIMTP
Real Type
Drawing Saved in
0.0000 Initial value
Sets the maximum (or upper) tolerance limit for dimension text when DIMTOL
or DIMLIM is on. DIMTP accepts signed values. If DIMTOL is on and DIMTP
and DIMTM are set to the same value, a tolerance value is drawn.
If DIMTM and DIMTP values differ, the upper tolerance is drawn above the
lower and a plus sign is added to the DIMTP value if it is positive.
DIMTSZ
Real Type
Drawing Saved in
0.0000 Initial value
Specifies the size of oblique strokes drawn instead of arrowheads for linear,
radius, and diameter dimensioning.
Draws arrowheads. 0
Draws oblique strokes instead of arrowheads. The size of
the oblique strokes is determined by this value multiplied
by the DIMSCALE value
>0
DIMTVP
Real Type
Drawing Saved in
0.0000 Initial value
1506 | Appendix B DIMTP
Controls the vertical position of dimension text above or below the dimension
line. The DIMTVP value is used when DIMTAD is off. The magnitude of the
vertical offset of text is the product of the text height and DIMTVP. Setting
DIMTVP to 1.0 is equivalent to setting DIMTAD to on. The dimension line
splits to accommodate the text only if the absolute value of DIMTVP is less
than 0.7.
DIMTXSTY
String Type
Drawing Saved in
STANDARD Initial value
Specifies the text style of the dimension.
DIMTXT
Real Type
Drawing Saved in
0.1800 Initial value
Specifies the height of dimension text, unless the current text style has a fixed
height.
DIMTZIN
Integer Type
Drawing Saved in
0 Initial value
Controls the suppression of zeros in tolerance values. DIMTZIN stores this
value when you enter it on the command line or set it under Primary Units
in the Annotation dialog box. DIMTZIN values 0-3 affect feet-and-inch
dimensions only.
Suppresses zero feet and precisely zero inches 0
Includes zero feet and precisely zero inches 1
Includes zero feet and suppresses zero inches 2
Includes zero inches and suppresses zero feet 3
DIMTXSTY | 1507
Suppresses leading zeros in decimal dimensions (for
example, 0.5000 becomes .5000)
4
Suppresses trailing zeros in decimal dimensions (for example,
12.5000 becomes 12.5)
8
Suppresses both leading and trailing zeros (for example,
0.5000 becomes .5)
12
DIMUNIT
Integer Type
Drawing Saved in
2 Initial value
Obsolete. Retained in the product to preserve the integrity of scripts. DIMUNIT
is replaced by DIMLUNIT and DIMFRAC.
DIMUPT
Switch Type
Drawing Saved in
Off Initial value
Controls options for user-positioned text.
Cursor controls only the dimension line location Off
Cursor controls both the text position and the dimension
line location
On
DIMZIN
Integer Type
Drawing Saved in
0 Initial value
Controls the suppression of zeros in the primary unit value. DIMZIN stores
this value when you enter it on the command line or set it under Primary
Units in the Annotation dialog box. DIMZIN values 0-3 affect feet-and-inch
dimensions only.
Suppresses zero feet and precisely zero inches 0
1508 | Appendix B DIMUNIT
Includes zero feet and precisely zero inches 1
Includes zero feet and suppresses zero inches 2
Includes zero inches and suppresses zero feet 3
Suppresses leading zeros in decimal dimensions (for
example, 0.5000 becomes .5000)
4
Suppresses trailing zeros in decimal dimensions (for example,
12.5000 becomes 12.5)
8
Suppresses both leading and trailing zeros (for example,
0.5000 becomes .5)
12
DIMZIN also affects real-to-string conversions performed by the AutoLISP rtos
and angtos functions.
DISPSILH
Integer Type
Drawing Saved in
0 Initial value
Controls display of silhouette edges of solid objects in Wireframe mode.
Off 0
On 1
DISTANCE
Read-only
Real Type
Not saved Saved in
None Initial value
Stores the distance computed by the DIST command.
DONUTID
Real Type
Not saved Saved in
0.5000 Initial value
DISPSILH | 1509
Sets the default for the inside diameter of a donut.
DONUTOD
Real Type
Not saved Saved in
1.0000 Initial value
Sets the default for the outside diameter of a donut. The value must be nonzero.
If DONUTID is larger than DONUTOD, the two values are swapped by the
next command.
DRAGMODE
Integer Type
Registry Saved in
2 Initial value
Controls the display of objects being dragged. This system variable has the
same name as a command. Use the SETVAR command to access this system
variable.
When Drag mode is on, the image of an object is displayed as you drag it to
another position. With some computer configurations, dragging can be
time-consuming. Use DRAGMODE to suppress dragging.
Does not display an outline of the object as you drag it 0
Displays the outline of the object as you drag it only if you
enter drag on the command line after selecting the object
to drag
1
Auto; always displays an outline of the object as you drag it 2
DRAGP1
Integer Type
Registry Saved in
10 Initial value
Sets the regen-drag input sampling rate.
1510 | Appendix B DONUTOD
DRAGP2
Integer Type
Registry Saved in
25 Initial value
Sets the fast-drag input sampling rate.
DRAGVS
String Type
Drawing Saved in
Current visual style Initial value
Sets the visual style while creating 3D solid primitives and extruded solids
and surfaces. You can enter a period (.) to specify the current visual style.
DRAGVS can only be set to a visual style that is saved in the drawing.
DRAGVS has no effect when the current viewport's visual style is set to 2D
Wireframe.
The visual style specified for DRAGVS cannot be removed with the PURGE
command.
DRAWORDERCTL
Integer Type
Drawing Saved in
3 Initial value
Controls the display order of overlapping objects. Use this setting to improve
the speed of editing operations in large drawings. The commands that are
affected by inheritance are BREAK, FILLET, HATCH, HATCHEDIT, EXPLODE,
TRIM, JOIN, PEDIT, and OFFSET.
Turns off the default draw order of overlapping objects: after
objects are edited, regardless of their draw order, the objects
0
are displayed on top until a drawing is regenerated (REGEN)
or reopened. This setting also turns off draw order
inheritance: new objects that are created from another object
using the commands listed above are not assigned the draw
order of the original object.
DRAGP2 | 1511
Turns on the default draw order of objects: after objects are
edited, they are automatically displayed according to the
correct draw order.
1
Turns on draw order inheritance: new objects created from
another object using the commands listed above are
assigned the draw order of the original object.
2
Provides full draw order display. Turns on the correct draw
order of objects, and turns on draw order inheritance.
3
Full draw order display may slow some editing operations.
DRSTATE
Read-only
Integer Type
Not saved Saved in
Varies Initial value
Determines whether the Drawing Recovery window is active or not.
The Drawing Recovery window is not active 0
The Drawing Recovery window is active 1
DTEXTED
Integer Type
Registry Saved in
2 Initial value
Specifies the user interface displayed for editing single-line text.
Displays the In-Place Text Editor. 0
Displays a text prompt for creating text and allows you to
click anywhere in the drawing to create a new text block;
displays the Edit Text dialog box for editing text.
1
Displays the In-Place Text Editor for creating and editing
text. When creating text, you can click anywhere in a
2
drawing to create a new text block. You can also use the
keyboard to move among text blocks (for example: for new
text created using the TEXT command, you can navigate
through text groups by pressing TAB or Shift+TAB, or edit
1512 | Appendix B DRSTATE
a group of text lines by pressing ALT and clicking each text
object.)
DWFFRAME
Integer Type
Drawing Saved in
2 Initial value
Determines whether the DWF underlay frame is visible.
The DWF underlay frame is not visible and it is not plotted 0
Displays the DWF underlay frame and allows it to be plotted 1
Displays the DWF underlay frame but keeps it from being
plotted
2
DWFOSNAP
Integer Type
Registry Saved in
1 Initial value
Determines whether object snapping is active for geometry in DWF underlays
that are attached to the drawing.
Object snapping is disabled for geometry in all DWF underlay
attachments in the drawing
0
Object snapping is enabled for geometry in all DWF underlay
attachments in the drawing
1
DWGCHECK
Integer Type
Registry Saved in
1 Initial value
Checks drawings for potential problems when opening them.
If a drawing that you try to open has a potential problem,
you are warned before the drawing is opened.
0
DWFFRAME | 1513
If a drawing that you try to open has a potential problem,
or if it was saved by an application other than AutoCAD or
AutoCAD LT, you are warned before the drawing is opened.
1
If a drawing that you try to open has a potential problem,
you are notified on the command line.
2
If a drawing that you try to open has a potential problem,
you are notified on the command line. If the drawing has a
3
potential problem and the drawing was saved by an
application other than AutoCAD or AutoCAD LT, you are
warned before the drawing is opened.
DWGCODEPAGE
Read-only
String Type
Drawing Saved in
Initial value
Stores the same value as SYSCODEPAGE (for compatibility reasons).
DWGNAME
Read-only
String Type
Not saved Saved in
Drawing.dwg Initial value
Stores the drawing name as entered by the user. If the drawing has not been
named yet, DWGNAME defaults to Drawing.dwg. If the user specified a
drive/directory prefix, the prefix is stored in DWGPREFIX.
DWGPREFIX
Read-only
String Type
Not saved Saved in
Initial value
Stores the drive/directory prefix for the drawing.
1514 | Appendix B DWGCODEPAGE
DWGTITLED
Read-only
Integer Type
Not saved Saved in
0 Initial value
Indicates whether the current drawing has been named.
Drawing has not been named 0
Drawing has been named 1
DYNDIGRIP
Bitcode Type
Registry Saved in
31 Initial value
Controls which dynamic dimensions are displayed during grip stretch editing.
The DYNDIVIS system variable must be set to 2, which displays all dynamic
dimensions.
None 0
Resulting dimension 1
Length change dimension 2
Absolute angle dimension 4
Angle change dimension 8
Arc radius dimension 16
The DYNMODE system variable turns Dynamic Input features on and off.
DYNDIVIS
Integer Type
User settings Saved in
1 Initial value
Controls how many dynamic dimensions are displayed during grip stretch
editing. DYNDIGRIP controls which dynamic dimensions are displayed during
grip stretch editing.
DWGTITLED | 1515
Only the first dynamic dimension in the cycle order 0
Only the first two dynamic dimensions in the cycle order 1
All dynamic dimensions, as controlled by the DYNDIGRIP
system variable
2
The DYNMODE system variable turns Dynamic Input features on and off.
DYNMODE
Integer Type
User settings Saved in
3 Initial value
Turns Dynamic Input features on and off. When all features are on, the context
governs what is displayed.
When DYNMODE is set to a negative value, the Dynamic Input features are
not turned on, but the setting is stored. Press the Dyn button in the status bar
to set DYNMODE to the corresponding positive value.
All Dynamic Input features, including dynamic prompts, off 0
Pointer input on 1
Dimensional input on 2
Both pointer input and dimensional input on 3
If dynamic prompts are on (DYNPROMPT is set to 1), they are displayed when
DYNMODE is set to 1, 2, or 3.
When dimensional input is turned on (DYNMODE = 2 or 3), the program
switches to pointer input when you enter a comma or an angle bracket (<),
or when you select multiple grip points.
When DYNMODE is set to 1, 2, or 3, you can turn off all features temporarily
by holding down the temporary override key, F12.
Settings are on the Dynamic Input tab in the Drafting Settings Dialog Box.
DYNPICOORDS
Switch Type
User settings Saved in
0 Initial value
1516 | Appendix B DYNMODE
Controls whether pointer input uses relative or absolute format for coordinates.
Relative 0
Absolute 1
The DYNMODE system variable turns Dynamic Input features on and off.
DYNPIFORMAT
Switch Type
User settings Saved in
0 Initial value
Controls whether pointer input uses polar or Cartesian format for coordinates.
This setting applies only to a second or next point.
Polar 0
Cartesian 1
The DYNMODE system variable turns Dynamic Input features on and off.
DYNPIVIS
Integer Type
User settings Saved in
1 Initial value
Controls when pointer input is displayed.
Only when you type at a prompt for a point 0
Automatically at a prompt for a point 1
Always 2
The DYNMODE system variable turns Dynamic Input features on and off.
DYNPROMPT
Integer Type
User settings Saved in
1 Initial value
DYNPIFORMAT | 1517
Controls display of prompts in Dynamic Input tooltips.
Off 0
On 1
The DYNMODE system variable turns Dynamic Input features on and off.
When DYNMODE is set to 0 (off), prompts are not displayed regardless of the
DYNPROMPT setting.
DYNTOOLTIPS
Switch Type
User settings Saved in
1 Initial value
Controls which tooltips are affected by tooltip appearance settings.
Only Dynamic Input value fields 0
All drafting tooltips 1
EDGEMODE
Integer Type
Registry Saved in
0 Initial value
Controls how the TRIM and EXTEND commands determine cutting and
boundary edges.
Uses the selected edge without an extensions 0
Extends or trims the selected object to an imaginary
extension of the cutting or boundary edge
1
Lines, arcs, elliptical arcs, rays, and polylines are objects eligible for natural
extension. The natural extension of a line or ray is an unbounded line (xline),
an arc is a circle, and an elliptical arc is an ellipse. A polyline is broken down
into its line and arc components, which are extended to their natural
boundaries.
1518 | Appendix B DYNTOOLTIPS
ELEVATION
Real Type
Drawing Saved in
0.0000 Initial value
Stores the current elevation of new objects relative to the current UCS.
ENTERPRISEMENU
Read-only
String Type
Registry Saved in
"." Initial value
Stores the CUI file name (if defined), including the path for the file name.
ERRNO
Read-only
Integer Type
Not saved Saved in
0 Initial value
Displays the number of the appropriate error code when an AutoLISP function
call causes an error that AutoCAD detects. AutoLISP applications can inspect
the current value of ERRNO with (getvar "errno").
The ERRNO system variable is not always cleared to zero. Unless it is inspected
immediately after an AutoLISP function has reported an error, the error that
its value indicates may be misleading. This variable is always cleared when
starting or opening a drawing.
See the AutoLISP Developer's Guide for more information.
ERSTATE
Read-only
Integer Type
Not saved Saved in
Varies Initial value
Determines whether the External References palette is inactive or active .
ELEVATION | 1519
Not active 0
Active 1
EXPERT
Integer Type
Not saved Saved in
0 Initial value
Controls whether certain prompts are issued.
Issues all prompts normally. 0
Suppresses About to regen, proceed? and Really want
to turn the current layer off? (-LAYER)
1
Suppresses the preceding prompts and Block already
defined. Redefine it? (-BLOCK) and A drawing with this
name already exists. Overwrite it? (SAVE or WBLOCK).
2
Suppresses the preceding prompts and those issued by the
LINETYPE command line (-LINETYPE) if you try to load a
3
linetype that's already loaded or create a new linetype in a
file that already defines that linetype.
Suppresses the preceding prompts and those issued by UCS
Save and VPORTS Save if the name you supply already exists.
4
Suppresses the prompt, That name is already in Use,
redefine it? issued by the -DIMSTYLE Save option when
you supply the name of an existing dimension style.
5
When a prompt is suppressed by EXPERT, the operation in question is
performed as though you entered y at the prompt. Setting EXPERT can affect
scripts, menu macros, AutoLISP, and the command functions.
EXPLMODE
Integer Type
Not saved Saved in
1 Initial value
Controls whether the EXPLODE command supports nonuniformly scaled
(NUS) blocks.
1520 | Appendix B EXPERT
Does not explode NUS blocks 0
Explodes NUS blocks 1
EXTMAX
Read-only
3D-point Type
Drawing Saved in
Varies Initial value
Stores the upper-right point of the drawing extents. Expands outward as new
objects are drawn; shrinks only with ZOOM All or ZOOM Extents. Reported
in world coordinates for the current space.
EXTMIN
Read-only
3D-point Type
Drawing Saved in
Varies Initial value
Stores the lower-left point of the drawing extents. Expands outward as new
objects are drawn; shrinks only with ZOOM All or ZOOM Extents. Reported
in world coordinates for the current space.
EXTNAMES
Integer Type
Drawing Saved in
1 Initial value
Sets the parameters for named object names (such as linetypes and layers)
stored in definition tables.
Uses AutoCAD Release 14 parameters, which limit names to
31 characters in length. Names can include the letters A to
0
Z, the numerals 0 to 9, and the special characters dollar sign
($), underscore (_), and hyphen (-).
Uses AutoCAD 2000 (and later releases) parameters. Names
can be up to 255 characters in length, and can include the
1
letters A to Z, the numerals 0 to 9, spaces, and any special
EXTMAX | 1521
characters not used by Microsoft Windows and AutoCAD
for other purposes.
FACETRATIO
Integer Type
Not saved Saved in
0 Initial value
Controls the aspect ratio of faceting for cylindrical and conic solids. A setting
of 1 increases the density of the mesh to improve the quality of rendered and
shaded models.
Creates an N by 1 mesh for cylindrical and conic solids 0
Creates an N by M mesh for cylindrical and conic solids 1
FACETRES
Real Type
Drawing Saved in
0.5 Initial value
Adjusts the smoothness of shaded and rendered objects and objects with
hidden lines removed. Valid values are from 0.01 to 10.0.
NOTE 3DDWFPREC replaces FACETRES in controlling the precision of published
3D DWF files.
FIELDDISPLAY
Integer Type
Registry Saved in
1 Initial value
Controls whether fields are displayed with a gray background. The background
is not plotted.
Fields are displayed with no background 0
Fields are displayed with a gray background 1
1522 | Appendix B FACETRATIO
FIELDEVAL
Integer Type
Drawing Saved in
31 Initial value
Controls how fields are updated. The setting is stored as a bitcode using the
sum of the following values:
Not updated 0
Updated on open 1
Updated on save 2
Updated on plot 4
Updated on use of ETRANSMIT 8
Updated on regeneration 16
NOTE The Date field is updated by UPDATEFIELD, but it is not updated
automatically based on the setting of the FIELDEVAL system variable.
FILEDIA
Integer Type
Registry Saved in
1 Initial value
Suppresses display of file navigation dialog boxes.
Does not display dialog boxes. You can still request a file
dialog box to appear by entering a tilde (~) in response to
0
the command's prompt. The same is true for AutoLISP and
ADS functions.
Displays dialog boxes. However, if a script or
AutoLISP/ObjectARX
program is active, an ordinary prompt
is displayed.
1
FILLETRAD
Real Type
Drawing Saved in
FIELDEVAL | 1523
0.0000 Initial value
Stores the current fillet radius.
FILLMODE
Integer Type
Drawing Saved in
1 Initial value
Specifies whether hatches and fills, two-dimensional solids, and wide polylines
are filled in.
Objects are not filled 0
Objects are filled 1
FONTALT
String Type
Registry Saved in
simplex.shx Initial value
Specifies the alternate font to be used when the specified font file cannot be
located. When a drawing file with a defined text style is opened and an
alternate font is not specified, the Alternate Font Dialog Box is displayed.
FONTMAP
String Type
Registry Saved in
acad.fmp Initial value
Specifies the font mapping file to be used. A font mapping file contains one
font mapping per line; the original font used in the drawing and the font to
be substituted for it are separated by a semicolon (;). For example, to substitute
the Times TrueType font for the Roman font, the line in the mapping file
would read as follows:
romanc.shx;times.ttf
If FONTMAP does not point to a font mapping file, if the FMP file is not found,
or if the font file name specified in the FMP file is not found, the font defined
1524 | Appendix B FILLMODE
in the style is used. If the font in the style is not found, a font is substituted
according to the substitution rules.
FRONTZ
Real Type
Drawing Saved in
None Initial value
Stores the front clipping plane offset from the target plane for the current
viewport, in drawing units. Meaningful only if the front clipping bit in
VIEWMODE is on and the front-clip-not-at-eye bit is also on. The FRONTZ
value is the last front clipping plane value set current with the CAMERA,
DVIEW, or 3DCLIP command. The distance of the front clipping plane from
the camera point is found by subtracting FRONTZ from the camera-to-target
distance.
FULLOPEN
Read-only
Integer Type
Not saved Saved in
Initial value
Indicates whether the current drawing is partially open.
Indicates a partially open drawing 0
Indicates a fully open drawing 1
FULLPLOTPATH
Integer Type
Registry Saved in
1 Initial value
Controls whether the full path of the drawing file is sent to the plot spooler.
Sends the drawing file name only 0
Sends the full path of the drawing file 1
FRONTZ | 1525
GRIDDISPLAY
Bitcode Type
Drawing Saved in
3 Initial value
Controls the display behavior and display limits of the grid.
The setting is stored as a bitcode using the sum of the following values:
Restricts the grid to the area specified by the LIMITS
command
0
Does not restrict the grid to the area specified by the LIMITS
command
1
Turns on adaptive grid display, which limits the density of
the grid when zoomed out
2
If the grid is set to adaptive display and when zoomed in,
generates additional, more closely spaced grid lines in the
same proportion as the intervals of the major grid lines
4
Changes the grid plane to follow the XY plane of the
dynamic UCS.
8
NOTE Setting 4 is ignored unless setting 2 is specified.
GRIDMAJOR
Integer Type
Drawing Saved in
5 Initial value
Controls the frequency of major grid lines compared to minor grid lines. Valid
values range from 1 to 100.
Grid lines are displayed in any visual style except 2D Wireframe.
GRIDMODE
Integer Type
Drawing Saved in
0 Initial value
Specifies whether the grid is turned on or off.
1526 | Appendix B GRIDDISPLAY
Turns the grid off 0
Turns the grid on 1
GRIDUNIT
2D-point Type
Drawing Saved in
0.5000,0.5000 (imperial) or 10,10 (metric) Initial value
Specifies the grid spacing (X and Y) for the current viewport.
Need new Type: Coordinate pair -dcs
GRIPBLOCK
Integer Type
Registry Saved in
0 Initial value
Controls the assignment of grips in blocks.
Assigns a grip only to the insertion point of the block 0
Assigns grips to objects within the block 1
GRIPCOLOR
Integer Type
Registry Saved in
160 Initial value
Controls the color of nonselected grips. The valid range is 1 to 255.
GRIPDYNCOLOR
Integer Type
Registry Saved in
140 Initial value
Controls the color of custom grips for dynamic blocks. The valid range is 1 to
255.
GRIDUNIT | 1527
GRIPHOT
Integer Type
Registry Saved in
1 Initial value
Controls the color of selected grips. The valid range is 1 to 255.
GRIPHOVER
Integer Type
Registry Saved in
3 Initial value
Controls the fill color of an unselected grip when the cursor pauses over it.
The valid range is 1 to 255.
GRIPOBJLIMIT
Integer Type
Registry Saved in
100 Initial value
Suppresses the display of grips when the initial selection set includes more
than the specified number of objects. The valid range is 0 to 32,767. When
set to 1, grips are suppressed when more than one object is selected. When
set to 0, grips are never suppressed.
GRIPS
Integer Type
Registry Saved in
1 Initial value
Controls the use of selection set grips for the Stretch, Move, Rotate, Scale, and
Mirror Grip modes.
Turns off grips 0
Turns on grips 1
To adjust the size of the grips and the effective selection area used by the
cursor when you snap to a grip, use GRIPSIZE.
1528 | Appendix B GRIPHOT
GRIPSIZE
Integer Type
Registry Saved in
5 Initial value
Sets the size of the grip box in pixels. The valid range is 1 to 255.
GRIPTIPS
Integer Type
Registry Saved in
1 Initial value
Controls the display of grip tips when the cursor hovers over grips on custom
objects that support grip tips.
Turns off the display of grip tips 0
Turns on the display of grip tips 1
GTAUTO
Integer Type
Registry Saved in
1 Initial value
Controls whether or not grip tools display automatically when selecting objects
before starting a command in a viewport set to a 3D visual style.
Grip tools do not display automatically when selecting
objects before starting a command.
0
Grip tools display automatically after creating a selection set
before starting a command.
1
GTDEFAULT
Integer Type
Registry Saved in
0 Initial value
GRIPSIZE | 1529
Controls whether or not the 3DMOVE and 3DROTATE commands start
automatically when the MOVE and ROTATE commands (respectively) are
started in a 3D view.
3DMOVE and 3DROTATE commands do not start
automatically when the MOVE and ROTATE commands
(respectively) are started in a 3D view.
0
3DMOVE and 3DROTATE commands start automatically
when the MOVE and ROTATE commands (respectively) are
started in a 3D view.
1
GTLOCATION
Integer Type
Registry Saved in
0 Initial value
Controls the initial location of grip tools when objects are selected prior to
running the 3DMOVE or 3DROTATE commands.
Places the grip tool at the same location as the UCS icon.
Also aligns the grip tool with the UCS icon.
0
Places the grip tool on and aligned with the last selected
object or subobject.
1
HALOGAP
Integer Type
Drawing Saved in
0 Initial value
Specifies a gap to be displayed where an object is hidden by another object.
The value is specified as a percent of one unit and is independent of the zoom
level.
HALOGAP is available only in 2D views. In 3D views, the VSHALOGAP system
variable is used.
HANDLES
Read-only
Integer Type
1530 | Appendix B GTLOCATION
Drawing Saved in
On Initial value
Reports whether object handles can be accessed by applications. Because
handles can no longer be turned off, has no effect except to preserve the
integrity of scripts.
HIDEPRECISION
Integer Type
Not saved Saved in
0 Initial value
Controls the accuracy of hides and shades. Hides can be calculated in double
precision or single precision. Setting HIDEPRECISION to 1 produces more
accurate hides by using double precision, but this setting also uses more
memory and can affect performance, especially when hiding solids.
Single precision; uses less memory 0
Double precision; uses more memory 1
HIDETEXT
Switch Type
Drawing Saved in
On Initial value
Specifies whether text objects created by the TEXT, DTEXT, or MTEXT
command are processed during a HIDE command.
Text is not hidden and does not hide other objects Off
Text is hidden but does not hide other objects On
HIGHLIGHT
Integer Type
Not saved Saved in
1 Initial value
Controls object highlighting; does not affect objects selected with grips.
HIDEPRECISION | 1531
Turns off object selection highlighting 0
Turns on object selection highlighting 1
HPANG
Real Type
Not saved Saved in
0 Initial value
Specifies the hatch pattern angle.
HPASSOC
Integer Type
Registry Saved in
1 Initial value
Controls whether hatch patterns and gradient fills are associative.
Hatch patterns and gradient fills are not associated with
their boundaries
0
Hatch patterns and gradient fills are associated with their
boundaries and are updated when the boundaries change
1
HPBOUND
Integer Type
Not saved Saved in
1 Initial value
Controls the object type created by the BHATCH and BOUNDARY commands.
Creates a region 0
Creates a polyline 1
HPDOUBLE
Integer Type
Not saved Saved in
1532 | Appendix B HPANG
0 Initial value
Specifies hatch pattern doubling for user-defined patterns. Doubling specifies
a second set of lines drawn at 90 degrees to the original lines.
Turns off hatch pattern doubling 0
Turns on hatch pattern doubling 1
HPDRAWORDER
Integer Type
Not saved Saved in
3 Initial value
Controls the draw order of hatches and fills. Stores the Draw Order setting
from the Hatch and Fill Dialog Box.
None. The hatch or fill is not assigned a draw order. 0
Send to back. The hatch or fill is sent to the back of all other
objects.
1
Bring to front. The hatch or fill is brought to the front of all
other objects.
2
Send behind boundary. The hatch or fill is sent behind the
hatch boundary.
3
Bring in front of boundary. The hatch or fill is brought in
front of the hatch boundary
4
HPGAPTOL
Real Type
Registry Saved in
0 Initial value
Treats a set of objects that almost enclose an area as a closed hatch boundary.
The default value, 0, specifies that the objects enclose the area, with no gaps.
Enter a value, in drawing units, from 0 to 5000 to set the maximum size of
gaps that can be ignored when the objects serve as a hatch boundary.
HPDRAWORDER | 1533
HPINHERIT
Integer Type
Drawing Saved in
0 Initial value
Controls the hatch origin of the resulting hatch when using Inherit Properties
in HATCH and HATCHEDIT.
The hatch origin is taken from HPORIGIN 0
The hatch origin is taken from the source hatch object 1
HPNAME
String Type
Not saved Saved in
ANSI31 Initial value
Sets a default hatch pattern name of up to 34 characters without spaces. Returns
"" if there is no default. Enter a period (.) to reset HPNAME to the default value.
HPOBJWARNING
Integer Type
Registry Saved in
10000 Initial value
Sets the number of hatch boundary objects that can be selected before
displaying a warning message. The maximum value can vary, but is
significantly larger than 100000000 (one hundred million).
HPORIGIN
2D-point Type
Drawing Saved in
0,0 Initial value
Sets the hatch origin point for new hatch objects relative to the current user
coordinate system.
1534 | Appendix B HPINHERIT
HPORIGINMODE
Integer Type
Registry Saved in
0 Initial value
Controls how HATCH determines the default hatch origin point.
Hatch origins are set using HPORIGIN 0
Hatch origins are set using the bottom-left corner of the
rectangular extents of the hatch boundaries
1
Hatch origins are set using the bottom-right corner of the
rectangular extents of the hatch boundaries
2
Hatch origins are set using the top-right corner of the
rectangular extents of the hatch boundaries
3
Hatch origins are set using the top-left corner of the
rectangular extents of the hatch boundaries
4
Hatch origins are set using the center of the rectangular
extents of the hatch boundaries
5
HPSCALE
Real Type
Not saved Saved in
1.0000 Initial value
Specifies the hatch pattern scale factor, which must be nonzero.
HPSEPARATE
Integer Type
Registry Saved in
0 Initial value
Controls whether HATCH creates a single hatch object or separate hatch
objects when operating on several closed boundaries.
A single hatch object is created 0
Separate hatch objects are created 1
HPORIGINMODE | 1535
HPSPACE
Real Type
Not saved Saved in
1.0000 Initial value
Specifies the hatch pattern line spacing for user-defined simple patterns, which
must be nonzero.
HYPERLINKBASE
String Type
Drawing Saved in
"" Initial value
Specifies the path used for all relative hyperlinks in the drawing. If no value
is specified, the drawing path is used for all relative hyperlinks.
IMAGEHLT
Integer Type
Registry Saved in
0 Initial value
Controls whether the entire raster image or only the raster image frame is
highlighted.
Highlights only the raster image frame 0
Highlights the entire raster image 1
IMPLIEDFACE
Integer Type
Registry Saved in
1 Initial value
Controls the detection of implied faces. This variable must be set to 1 if you
want to select and modify implied faces.
Implied faces cannot be detected. 0
Implied faces can be detected. 1
1536 | Appendix B HPSPACE
INDEXCTL
Integer Type
Drawing Saved in
0 Initial value
Controls whether layer and spatial indexes are created and saved in drawing
files.
No indexes are created 0
Layer index is created 1
Spatial index is created 2
Layer and spatial indexes are created 3
INETLOCATION
String Type
Registry Saved in
http://www.autodesk.com Initial value
Stores the Internet location used by the BROWSER command and the Browse
the Web dialog box.
INPUTHISTORYMODE
Bitcode Type
Registry Saved in
15 Initial value
Controls the content and location of the display of a history of user input.
The setting is stored as a bitcode using the sum of the following values:
No history of recent input is displayed 0
History of recent input is displayed at the command line or
in a dynamic prompt tooltip with access through Up Arrow
and Down Arrow keys
1
History of recent input for the current command is displayed
in the shortcut menu
2
INDEXCTL | 1537
History of recent input for all commands in the current
session is displayed in the shortcut menu
4
Markers for recent input of point locations are displayed in
the drawing
8
INSBASE
3D-point Type
Drawing Saved in
0.0000,0.0000,0.0000 Initial value
Stores the insertion base point set by BASE, which gets expressed as a UCS
coordinate for the current space.
INSNAME
String Type
Not saved Saved in
"" Initial value
Sets a default block name for the INSERT command. The name must conform
to symbol naming conventions. Returns "" if no default is set. Enter a period
(.) to set no default.
INSUNITS
Integer Type
Drawing Saved in
1 Initial value
Specifies a drawing-units value for automatic scaling of blocks, images, or xrefs
inserted or attached to a drawing.
Unspecified (No units) 0
Inches 1
Feet 2
Miles 3
Millimeters 4
1538 | Appendix B INSBASE
Centimeters 5
Meters 6
Kilometers 7
Microinches 8
Mils 9
Yards 10
Angstroms 11
Nanometers 12
Microns 13
Decimeters 14
Dekameters 15
Hectometers 16
Gigameters 17
Astronomical Units 18
Light Years 19
Parsecs 20
INSUNITSDEFSOURCE
Integer Type
Registry Saved in
1 Initial value
Sets source content units value when INSUNITS is set to 0. Valid range is 0 to
20.
Unspecified (No units) 0
Inches 1
Feet 2
Miles 3
Millimeters 4
INSUNITSDEFSOURCE | 1539
Centimeters 5
Meters 6
Kilometers 7
Microinches 8
Mils 9
Yards 10
Angstroms 11
Nanometers 12
Microns 13
Decimeters 14
Dekameters 15
Hectometers 16
Gigameters 17
Astronomical Units 18
Light Years 19
Parsecs 20
INSUNITSDEFTARGET
Integer Type
Registry Saved in
1 Initial value
Sets target drawing units value when INSUNITS is set to 0. Valid range is 0 to
20.
Unspecified (No units) 0
Inches 1
Feet 2
Miles 3
Millimeters 4
1540 | Appendix B INSUNITSDEFTARGET
Centimeters 5
Meters 6
Kilometers 7
Microinches 8
Mils 9
Yards 10
Angstroms 11
Nanometers 12
Microns 13
Decimeters 14
Dekameters 15
Hectometers 16
Gigameters 17
Astronomical Units 18
Light Years 19
Parsecs 20
INTELLIGENTUPDATE
Integer Type
Registry Saved in
20 Initial value
Controls the graphics refresh rate. The default value is 20 frames per second.
If you encounter problems related to graphics generation or timing, turn off
the variable by setting it to 0. INTELLIGENTUPDATE works by suppressing
the graphics update until the timer expires. Subsequent updates reset the
timer.
The performance improvement significantly affects updates for scripts and
AutoLISP graphics. Those using regular AutoCAD commands will not see a
noticeable difference in performance.
INTELLIGENTUPDATE | 1541
INTERFERECOLOR
Integer Type
Drawing Saved in
1 Initial value
Sets the color for interference objects. Valid values include BYLAYER and an
integer from 1 to 255.
Valid values for True Colors are a string of integers each from 1 to 255 separated
by commas and preceded by RGB. The True Color setting is entered as follows:
RGB:000,000,000
If you have a color book installed, you can specify any colors that are defined
in the book.
INTERFEREOBJVS
String Type
Drawing Saved in
Realistic Initial value
Sets the visual style for interference objects. INTERFEREOBJVS can only be set
to a visual style that is saved in the drawing.
The visual style specified for INTERFEREOBJVS cannot be removed with the
PURGE command.
INTERFEREVPVS
String Type
Drawing Saved in
Wireframe Initial value
Specifies the visual style for the viewport during interference checking.
INTERFEREVPVS can only be set to a visual style that is saved in the drawing.
The visual style specified for INTERFEREVPVS cannot be removed with the
PURGE command.
INTERSECTIONCOLOR
Integer Type
1542 | Appendix B INTERFERECOLOR
Drawing Saved in
257 Initial value
Controls the color of polylines at the intersection of 3D surfaces when the
visual style is set to 2D Wireframe.
Value 0 designates BYBLOCK, value 256 designates BYLAYER, and value 257
designates BYENTITY. Values 1-255 designate an AutoCAD Color Index (ACI)
color. True Colors and Color Book colors are also available.
The INTERSECTIONCOLOR setting is visible only if INTERSECTIONDISPLAY
is turned on.
INTERSECTIONDISPLAY
Switch Type
Drawing Saved in
Off Initial value
Controls the display of polylines at the intersection of 3D surfaces when the
visual style is set to 2D Wireframe.
Turns off the display of intersection polylines Off
Turns on the display of intersection polylines On
ISAVEBAK
Integer Type
Registry Saved in
1 Initial value
Improves the speed of incremental saves, especially for large drawings.
ISAVEBAK controls the creation of a backup file (BAK). In the operating system,
copying the file data to create a BAK file for large drawings takes a major
portion of the incremental save time.
No BAK file is created (even for a full save) 0
A BAK file is created 1
In some cases (such as a power failure in the middle of a save), it's possible
that drawing data can be lost.
INTERSECTIONDISPLAY | 1543
ISAVEPERCENT
Integer Type
Registry Saved in
50 Initial value
Determines the amount of wasted space tolerated in a drawing file. The value
of ISAVEPERCENT is an integer between 0 and 100. The default value of 50
means that the estimate of wasted space within the file does not exceed 50
percent of the total file size. Wasted space is eliminated by periodic full saves.
When the estimate exceeds 50 percent, the next save will be a full save. This
resets the wasted space estimate to 0. If ISAVEPERCENT is set to 0, every save
is a full save.
ISOLINES
Integer Type
Drawing Saved in
4 Initial value
Specifies the number of contour lines per surface on objects. Valid integer
values are from 0 to 2047.
LASTANGLE
Read-only
Real Type
Not saved Saved in
0 Initial value
Stores the end angle of the last arc entered relative to the XY plane of the
current UCS for the current space.
LASTPOINT
3D-point Type
Not saved Saved in
0.0000,0.0000,0.0000 Initial value
Stores the last point entered, expressed as a UCS coordinate for the current
space; referenced by the at symbol (@) during keyboard entry.
1544 | Appendix B ISAVEPERCENT
LASTPROMPT
Read-only
String Type
Not saved Saved in
"" Initial value
Stores the last string echoed to the command line. This string is identical to
the last line seen at the command line and includes any user input.
LATITUDE
Real Type
Drawing Saved in
Varies Initial value
Specifies the latitude of the drawing model in decimal format. The default is
the latitude of San Francisco, California. The valid range is -90 to +90. Positive
values represent north latitudes. This value is not affected by the settings of
the AUNITS and AUPREC system variables.
LAYERFILTERALERT
Integer Type
Registry Saved in
2 Initial value
Deletes excessive layer filters to improve performance. When a drawing has
100 or more layer filters, and the number of layer filters exceeds the number
of layers, LAYERFILTERALERT provides a method for deleting layer filters to
improve performance.
Off 0
When the Layer Manager is opened, deletes all layer filters;
no message is displayed
1
When the Layer Manager is opened, displays a message that
states the problem, recommends deleting all filters, and
offers a choice: Do you want to delete all layer filters now?
2
When the drawing is opened, displays a message that states
the problem and offers to display a dialog box where you
can choose which filters to delete
3
LASTPROMPT | 1545
LAYOUTREGENCTL
Integer Type
Registry Saved in
2 Initial value
Specifies how the display list is updated in the Model tab and layout tabs. For
each tab, the display list is updated either by regenerating the drawing when
you switch to that tab or by saving the display list to memory and regenerating
only the modified objects when you switch to that tab. Changing the
LAYOUTREGENCTL setting can improve performance.
The drawing is regenerated each time you switch tabs. 0
For the Model tab and the last layout made current, the
display list is saved to memory and regenerations are
1
suppressed when you switch between the two tabs. For all
other layouts, regenerations still occur when you switch to
those tabs.
The drawing is regenerated the first time you switch to each
tab. For the remainder of the drawing session, the display
2
list is saved to memory and regenerations are suppressed
when you switch to those tabs.
The performance gain achieved by changing the LAYOUTREGENCTL setting
is dependent on several factors, including the drawing size and type, the
objects contained in the drawing, the amount of available memory, and the
effect of other open drawings or applications. When LAYOUTREGENCTL is
set to 1 or 2, the amount of additional memory used is the size of the Model
tab's display list multiplied by the number of viewports in each layout for
which the display list is saved.
If LAYOUTREGENCTL is set to 1 or 2 and performance seems slow in general
or when you switch between tabs for which the display list is saved, consider
changing to a setting of 0 or 1 to find the optimal balance for your work
environment. For additional information about performance settings, see
System tab (in the Options dialog box).
Regardless of the LAYOUTREGENCTL setting, if you redefine a block or undo
a tab switch, the drawing is regenerated the first time you switch to any tab
that contains saved viewports.
LEGACYCTRLPICK
Integer Type
Registry Saved in
1546 | Appendix B LAYOUTREGENCTL
0 Initial value
Specifies the keys for selection cycling and the behavior for CTRL + left-click.
CTRL + left-click is used to select subobjects (faces, edges,
and vertices) on 3D solids.
0
CTRL + left-click is used to cycle through overlapping objects.
Disallows using CTRL + left-click to select subobjects on 3D
solids.
1
LENSLENGTH
Real Type
Drawing Saved in
50.0000 Initial value
Stores the length of the lens (in millimeters) used in perspective viewing.
LIGHTGLYPHDISPLAY
Integer Type
Drawing Saved in
1 Initial value
Controls whether light glyphs are displayed. When this system variable is off,
the glyphs that represent lights in the drawing are not displayed.
Off 0
On 1
LIGHTLISTSTATE
Read-only
Integer Type
Not saved Saved in
0 Initial value
Indicates whether the Lights in Model window is open.
Closed 0
Open 1
LENSLENGTH | 1547
LIMCHECK
Integer Type
Drawing Saved in
0 Initial value
Controls the creation of objects outside the grid limits.
Objects can be created outside the limits 0
Objects cannot be created outside the limits 1
LIMMAX
2D-point Type
Drawing Saved in
12.0000,9.0000 Initial value
Stores the upper-right grid limits for the current space, expressed as a world
coordinate. LIMMAX is read-only when paper space is active and the paper
background or printable area is displayed.
LIMMIN
2D-point Type
Drawing Saved in
0.0000,0.0000 Initial value
Stores the lower-left grid limits for the current space, expressed as a world
coordinate. LIMMIN is read-only when paper space is active and the paper
background or printable area is displayed.
LISPINIT
Integer Type
Registry Saved in
1 Initial value
In single-document interface, specifies whether AutoLISP functions and
variables are preserved when a new drawing is opened.
1548 | Appendix B LIMCHECK
AutoLISP functions and variables are preserved from drawing
to drawing
0
AutoLISP functions and variables are valid in the current
drawing only
1
When SDI is set to 0, AutoLISP always behaves as if LISPINIT were set to 1.
For information about the behavior of AutoLISP-defined functions and variables
in a multiple-document interface, see the AutoLISP Developer's Guide.
LOCALE
Read-only
String Type
Not saved Saved in
"" Initial value
Displays a code that indicates the current locale. This code appears as a
three-letter abbreviation returned by the Windows GetLocaleInfo function
using the LOCALE_SABBREVLANGNAME constant.
LOCALROOTPREFIX
Read-only
String Type
Registry Saved in
"pathname" Initial value
Stores the full path to the root folder where local customizable files were
installed. These files are stored in the product folder under the Local Settings
folder; for example, "c:\Documents and Settings\username\Local
Settings\Application Data\application_name\release_number\language".
The Template and Textures folders are in this location, and you can add any
customizable files that you do not want to roam on the network. See
ROAMABLEROOTPREFIX for the location of the roamable files.
LOCKUI
Bitcode Type
Registry Saved in
0 Initial value
LOCALE | 1549
Locks the position and size of toolbars and dockable windows such as
DesignCenter and the Properties palette. Locked toolbars and windows can
still be opened and closed and items can be added and deleted. To unlock
them temporarily, hold down CTRL.
A lock icon in the status bar tray indicates whether toolbars and windows are
locked. Right-click the icon to display locking options.
The setting is stored as a bitcode using the sum of the following values:
Toolbars and windows not locked 0
Docked toolbars locked 1
Docked or anchored windows locked 2
Floating toolbars locked 4
Floating windows locked 8
LOFTANG1
Real Type
Drawing Saved in
90 Initial value
Sets the draft angle through the first cross section in a loft operation. The 0
direction is measured outward from the curve on the plane of the curve. The
positive direction is measured toward the next cross section. Valid values
include 0 to less than 360.
LOFTANG2
Real Type
Drawing Saved in
90 Initial value
Sets the draft angle through the last cross section in a loft operation. The 0
direction is measured outward from the curve on the plane of the curve. The
positive direction is measured toward the previous cross section. Valid values
include 0 to less than 360.
LOFTMAG1
Integer Type
1550 | Appendix B LOFTANG1
Drawing Saved in
1 Initial value
Sets the magnitude of the draft angle through the first cross section in a loft
operation. Controls how soon the surface starts bending back toward the next
cross section. Valid values include integers from 1 to 10.
LOFTMAG2
Integer Type
Drawing Saved in
1 Initial value
Sets the magnitude of the draft angle through the last cross section in a loft
operation. Controls how soon the surface starts bending back toward the next
cross section. Valid values include integers from 1 to 10.
LOFTNORMALS
Integer Type
Drawing Saved in
1 Initial value
Controls the normals of a lofted object where it passes through cross sections.
This setting is ignored when specifying a path or guide curves.
These settings can also be specified in the Loft Settings dialog box.
Ruled 0
Smooth 1
First normal 2
Last normal 3
Ends normal 4
All normal 5
Use draft angle and magnitude 6
LOFTPARAM
Bitcode Type
LOFTMAG2 | 1551
Drawing Saved in
7 Initial value
Controls the shape of lofted solids and surfaces.
No twist (minimizes the twist between cross sections) 1
Align direction (aligns the start to end direction of each cross
section curve)
2
Simplify (produces simple solids and surfaces, such as a
cylinder or plane, instead of spline solids and surfaces)
4
Close (closes the surface or solid between the first and the
last cross sections)
8
LOGFILEMODE
Integer Type
Registry Saved in
0 Initial value
Specifies whether the contents of the text window are written to a log file.
Log file is not maintained 0
Log file is maintained 1
LOGFILENAME
Read-only
String Type
Drawing Saved in
Varies Initial value
Specifies the path and name of the text window log file for the current drawing.
The initial value varies depending on the name of the current drawing and
the installation folder.
LOGFILEPATH
String Type
Registry Saved in
1552 | Appendix B LOGFILEMODE
"c:\Documents and Settings\username\Local
Settings\Application
Data\Autodesk\application_name\release_number\locale_code"
Initial value
Specifies the path for the text window log files for all drawings in a session.
You can also specify the path by using the OPTIONS command. The initial
value is based on the installation folder.
LOGINNAME
Read-only
String Type
Not saved Saved in
"" Initial value
Displays the user's name as configured or as input when the program starts.
The maximum length for a login name is 30 characters.
LONGITUDE
Real Type
Drawing Saved in
Varies Initial value
Specifies the longitude of the drawing model in decimal format. The default
is the longitude of San Francisco, California. The valid range is -180 to +180.
Positive values represent west longitudes. This value is not affected by the
settings of the AUNITS and AUPREC system variables.
LTSCALE
Real Type
Drawing Saved in
1.0000 Initial value
Sets the global linetype scale factor. The linetype scale factor cannot equal
zero. This system variable has the same name as a command. Use the SETVAR
command to access this system variable.
LUNITS
Integer Type
LOGINNAME | 1553
Drawing Saved in
2 Initial value
Sets linear units.
Scientific 1
Decimal 2
Engineering 3
Architectural 4
Fractional 5
LUPREC
Integer Type
Drawing Saved in
4 Initial value
Sets the number of decimal places displayed for all read-only linear units, and
for all editable linear units whose precision is less than or equal to the current
LUPREC value. For editable linear units whose precision is greater than the
current LUPREC value, the true precision is displayed. LUPREC does not affect
the display precision of dimension text (see DIMSTYLE).
LWDEFAULT
Enum Type
Registry Saved in
25 Initial value
Sets the value for the default lineweight. The default lineweight can be set to
any valid lineweight value in hundredths of millimeters, including: 0, 5, 9,
13, 15, 18, 20, 25, 30, 35, 40, 50, 53, 60, 70, 80, 90, 100, 106, 120, 140, 158,
200, and 211.
All values must be entered in hundredths of millimeters. (Multiply a value by
2540 to convert values from inches to hundredths of millimeters.)
LWDISPLAY
Integer Type
1554 | Appendix B LUPREC
Drawing Saved in
OFF (0) Initial value
Controls whether the lineweight is displayed. The setting is saved with each
tab in the drawing.
Lineweight is not displayed OFF or 0
Lineweight is displayed ON or 1
LWUNITS
Integer Type
Registry Saved in
1 Initial value
Controls whether lineweight units are displayed in inches or millimeters.
Inches 0
Millimeters 1
MATSTATE
Read-only
Integer Type
Not saved Saved in
0 Initial value
Indicates whether the Materials window is open.
Closed 0
Open 1
MAXACTVP
Integer Type
Drawing Saved in
64 Initial value
Sets the maximum number of viewports that can be active at one time in a
layout. MAXACTVP has no effect on the number of viewports that are plotted.
LWUNITS | 1555
MAXSORT
Integer Type
Registry Saved in
1000 Initial value
Sets the maximum number of symbol names or block names sorted by listing
commands. If the total number of items exceeds this value, no items are sorted.
MBUTTONPAN
Integer Type
Registry Saved in
1 Initial value
Controls the behavior of the third button or wheel on the pointing device.
Supports the action defined in the customization (CUI) file 0
Supports panning when you hold and drag the button or
wheel
1
MEASUREINIT
Integer Type
Registry Saved in
Varies by country/region Initial value
Controls whether a drawing you start from scratch uses imperial or metric
default settings. Specifically, MEASUREINIT controls which hatch pattern and
linetype files are used. The Drawing1.dwg that opens when you start the
program is a drawing that is started from scratch.
Imperial; uses the hatch pattern file and linetype file
designated by the ANSIHatch and ANSILinetype registry
settings
0
Metric; uses the hatch pattern file and linetype file
designated by the ISOHatch and ISOLinetype registry
settings
1
1556 | Appendix B MAXSORT
MEASUREMENT
Integer Type
Drawing Saved in
0 Initial value
Controls whether the current drawing uses imperial or metric hatch pattern
and linetype files.
Imperial; uses the hatch pattern file and linetype file
designated by the ANSIHatch and ANSILinetype registry
settings
0
Metric; uses the hatch pattern file and linetype file
designated by the ISOHatch and ISOLinetype registry
settings
1
MENUCTL
Integer Type
Registry Saved in
1 Initial value
Controls the page switching of the screen menu.
Screen menu does not switch pages in response to keyboard
command entry
0
Screen menu does switch pages in response to keyboard
command entry
1
MENUECHO
Integer Type
Not saved Saved in
0 Initial value
Sets menu echo and prompt control bits. The value is the sum of the following:
Suppresses echo of menu items (^P in a menu item toggles
echoing)
1
Suppresses display of system prompts during menu 2
Disables ^P toggle of menu echoing 4
MEASUREMENT | 1557
Displays input/output strings; debugging aid for DIESEL
macros
8
MENUNAME
Read-only
String Type
Registry Saved in
"customization_file_name" Initial value
Stores the customization file name, including the path for the file name.
MIRRTEXT
Integer Type
Drawing Saved in
0 Initial value
Controls how the MIRROR command reflects text.
Retains text direction 0
Mirrors the text 1
MODEMACRO
String Type
Not saved Saved in
"" Initial value
Displays a text string on the status line, such as the name of the current
drawing, time/date stamp, or special modes.
Use MODEMACRO to display a string of text, or use special text strings written
in the DIESEL macro language to have the macro evaluated from time to time
and base the status line on user-selected conditions.
MSMSTATE
Read-only
Integer Type
1558 | Appendix B MENUNAME
Not saved Saved in
0 Initial value
Stores a value that indicates whether the Markup Set Manager is open.
Closed 0
Open 1
MSOLESCALE
Real Type
Drawing Saved in
1.000 Initial value
Controls the size of an OLE object with text that is pasted into model space.
MSOLESCALE controls only the initial size. If the scale factor value is changed,
existing OLE objects in the drawing are not affected.
A positive number scales by value. Zero (0) scales by the DIMSCALE value.
MTEXTED
String Type
Registry Saved in
"Internal" Initial value
Sets the application for editing multiline text objects. You can specify a
different text editor for the MTEXT command. If you set MTEXTED to internal
or to null (.), the In-Place Text Editor is displayed. If you set MTEXTED to
OldEditor, the Multiline Text Editor is displayed. If you specify a path and
the name of the executable file for another text editor or word processor, that
path and file name instead are displayed instead.
If the multiline text object is fewer than 80 characters, you can enter :lisped
to use the LISP editor.
Text editors other than the internal one show the formatting codes in
paragraph text.
MTEXTFIXED
Integer Type
Registry Saved in
MSOLESCALE | 1559
2 Initial value
Sets the display size and position of multiline text.
When MTEXTED is set to Internal, multiline text is displayed in the In-Place
Text Editor. When MTEXTED is set to OldEditor, multiline text is displayed
in the Multiline Text Editor.
If MTEXTED is set to Internal:
Displays the In-Place Text Editor and the text within it at the
size, position, and rotation of the multiline text object in the
drawing.
0 or 1
Displays the In-Place Text Editor and the text within it at the
size, position, and rotation of the multiline text object in the
drawing.
2
Text that would otherwise be difficult to read (if it is very
small, very large, or is rotated) is displayed at a legible size
and is oriented horizontally so that you can easily read and
edit it.
If MTEXTED is set to OldEditor:
Displays the Multiline Text Editor and the text within it at
the size and position of the multiline text object in the
0
drawing. Text too large or too small to be edited is displayed
at a minimum or maximum size. Text that is rotated is
displayed horizontally.
Displays the Multiline Text Editor at a fixed position and size
based on last use, and displays text in the editor at a fixed
height. Text that is rotated is displayed horizontally.
1 or 2
MTJIGSTRING
String Type
Registry Saved in
"abc" Initial value
Sets the content of the sample text displayed at the cursor location when the
MTEXT command is started. The text string is displayed in the current text
size and font. You can enter any string of up to ten letters or numbers or enter
. (period) to display no sample text.
1560 | Appendix B MTJIGSTRING
MYDOCUMENTSPREFIX
Read-only
String Type
Registry Saved in
"pathname" Initial value
Stores the full path to the My Documents folder for the user currently logged
on. These files are stored in the product folder under the Local Settings folder;
for example, "c:\Documents and Settings\username\My Documents".
NOMUTT
Short Type
Not saved Saved in
0 Initial value
Suppresses the message display (muttering) when it wouldn't normally be
suppressed. Displaying messages is the normal mode, but message display is
suppressed during scripts, AutoLISP routines, and so on.
Resumes normal muttering behavior 0
Suppresses muttering indefinitely 1
NORTHDIRECTION
Real Type
Drawing Saved in
Varies Initial value
Specifies the angle of the sun from north. This value is affected by the settings
of the AUNITS and AUPREC system variables.
NOTE The angle is interpreted in the context of the world coordinate system
(WCS). This value is completely separate from surveyor angular units, which are
always set relative to the current UCS.
OBSCUREDCOLOR
Integer Type
Drawing Saved in
MYDOCUMENTSPREFIX | 1561
257 Initial value
Specifies the color of obscured lines. Value 0 designates byBlock, value 256
designates byLayer, and value 257 designates byEntity. Values 1-255 designate
an AutoCAD Color Index (ACI).
An obscured line is a hidden line made visible by changing its color and
linetype. OBSCUREDCOLOR is available only in 2D views. In 3D views, the
VSOBSCUREDCOLOR system variable is used.
The OBSCUREDCOLOR setting is visible only if the OBSCUREDLTYPE system
variable is turned on by setting it to a value other than 0.
OBSCUREDLTYPE
Integer Type
Drawing Saved in
0 Initial value
Specifies the linetype of obscured lines. Obscured linetypes are independent
of zoom level, unlike regular linetypes. The linetype values are defined as
follows:
Off 0
Solid 1
Dashed 2
Dotted 3
Short Dash 4
Medium Dash 5
Long Dash 6
Double Short Dash 7
Double Medium Dash 8
Double Long Dash 9
Medium Long Dash 10
Sparse Dot 11
1562 | Appendix B OBSCUREDLTYPE
An obscured line is a hidden line made visible by changing its color and
linetype. OBSCUREDLTYPE is available only in 2D views. In 3D views, the
VSOBSCUREDLTYPE system variable is used.
OFFSETDIST
Real Type
Not saved Saved in
-1.0000 Initial value
Sets the default offset distance.
Offsets an object through a specified point <0
Sets the default offset distance 0
OFFSETGAPTYPE
Integer Type
Registry Saved in
0 Initial value
Controls how potential gaps between segments are treated when closed
polylines are offset.
Fills the gaps by extending the polyline segments 0
Fills the gaps with filleted arc segments (the radius of each
arc segment is equal to the offset distance)
1
OFFSETDIST | 1563
Fills the gaps with chamfered line segments (the
perpendicular distance to each chamfer is equal to the offset
distance)
2
OLEFRAME
Integer Type
Drawing Saved in
2 Initial value
Controls whether a frame is displayed and plotted on all OLE objects in the
drawing. The frame on an OLE object must be displayed in order for grips to
be visible.
Frame is not displayed and not plotted 0
Frame is displayed and is plotted 1
Frame is displayed but is not plotted 2
OLEHIDE
Integer Type
Registry Saved in
0 Initial value
Controls the display and plotting of OLE objects.
All OLE objects are visible and plot 0
OLE objects are visible and plot in paper space only 1
OLE objects are visible and plot in model space only 2
No OLE objects are visible or plot 3
OLEQUALITY
Integer Type
Registry Saved in
3 Initial value
Sets the default plot quality for OLE objects. When OLEQUALITY is set to 3,
the quality level is assigned automatically based on the type of object. For
1564 | Appendix B OLEFRAME
example, spreadsheets and tables are set to 0, color text and pie charts are set
to 1, and photographs are set to 2.
Monochrome 0
Low graphics 1
High graphics 2
Automatically Select 3
OLESTARTUP
Integer Type
Drawing Saved in
0 Initial value
Controls whether the source application of an embedded OLE object loads
when plotting. Loading the OLE source application may improve the plot
quality.
Does not load the OLE source application 0
Loads the OLE source application when plotting 1
OPMSTATE
Read-only
Integer Type
Not saved Saved in
0 Initial value
Stores a value that indicates whether the Properties palette is open.
Closed 0
Open 1
Auto-hide: Open but only the title bar is displayed when the
cursor moves off the palette
2
ORTHOMODE
Integer Type
OLESTARTUP | 1565
Drawing Saved in
0 Initial value
Constrains cursor movement to the perpendicular. When ORTHOMODE is
turned on, the cursor can move only horizontally or vertically relative to the
UCS and the current grid rotation angle.
Turns off Ortho mode 0
Turns on Ortho mode 1
OSMODE
Integer Type
Registry Saved in
4133 Initial value
Sets running object snaps. The setting is stored as a bitcode using the sum of
the following values:
NONe 0
ENDpoint 1
MIDpoint 2
CENter 4
NODe 8
QUAdrant 16
INTersection 32
INSertion 64
PERpendicular 128
TANgent 256
NEArest 512
Clears all object snaps 1024
APParent Intersection 2048
EXTension 4096
PARallel 8192
1566 | Appendix B OSMODE
To specify more than one object snap, enter the sum of their values. For
example, entering 3 specifies the Endpoint (bitcode 1) and Midpoint (bitcode
2) object snaps. Entering 16383 specifies all object snaps.
When object snaps are switched off using the Osnap button on the status bar,
a bitcode of 16384 (0x4000) is returned, in addition to the normal value of
OSMODE. With this additional value, developers can distinguish this mode
from Object Snap modes that have been turned off from within the Drafting
Settings dialog box. Setting this bit toggles running object snaps off. Setting
OSMODE to a value with this bit off toggles running object snaps on.
OSNAPCOORD
Integer Type
Registry Saved in
2 Initial value
Controls whether coordinates entered on the command line override running
object snaps.
Running object snap settings override keyboard coordinate
entry
0
Keyboard entry overrides object snap settings 1
Keyboard entry overrides object snap settings except in
scripts
2
OSNAPHATCH
Integer Type
Registry Saved in
0 Initial value
Obsolete. Use the OSOPTIONS system variable to control whether object snaps
ignore hatch objects. The default setting, 0, improves performance..
Object snaps ignore hatch objects 0
Object snaps treat hatch objects the same as other objects 1
OSNAPZ
Integer Type
OSNAPCOORD | 1567
Not saved Saved in
0 Initial value
Controls whether object snaps are automatically projected onto a plane parallel
to the XY plane of the current UCS at the current elevation.
Osnap uses the Z-value of the specified point 0
Osnap substitutes the Z-value of the specified point with
the elevation (ELEV) set for the current UCS
1
OSOPTIONS
Bitcode Type
Registry Saved in
3 Initial value
Automatically suppresses object snaps on hatch objects and geometry with
negative Z values when using a dynamic UCS.
The setting is stored as a bitcode using the sum of the following values:
Object snaps operate on hatch objects, and on geometry
with negative Z values when using a dynamic UCS
0
Object snaps ignore hatch objects 1
Object snaps ignore geometry with negative Z values during
use of a dynamic UCS
2
PALETTEOPAQUE
Integer Type
Registry Saved in
0 Initial value
Controls whether windows can be made transparent. When transparency is
unavailable or turned off, all palettes are opaque. Transparency is unavailable
when palettes or windows are docked, when transparency is not supported
by the current operating system, and when hardware accelerators are in use.
When transparency is available and turned on, you can use the Transparency
option on the shortcut menu to set a different degree of transparency in
individual palettes.
Transparency turned on by user 0
1568 | Appendix B OSOPTIONS
Transparency turned off by user 1
Transparency unavailable though turned on by user 2
Transparency unavailable and turned off by user 3
PAPERUPDATE
Integer Type
Registry Saved in
0 Initial value
Controls the display of a warning dialog when attempting to print a layout
with a paper size different from the paper size specified by the default for the
plotter configuration file.
Displays a warning dialog box if the paper size specified in
the layout is not supported by the plotter
0
Sets paper size to the configured paper size of the plotter
configuration file
1
PDMODE
Integer Type
Drawing Saved in
0 Initial value
Controls how point objects are displayed. For information about values to
enter, see the POINT command.
PDSIZE
Real Type
Drawing Saved in
0.0000 Initial value
Sets the display size for point objects.
Creates a point at 5 percent of the drawing area height 0
Specifies an absolute size >0
Specifies a percentage of the viewport size <0
PAPERUPDATE | 1569
PEDITACCEPT
Integer Type
Registry Saved in
0 Initial value
Suppresses display of the Object Selected Is Not a Polyline prompt in PEDIT.
The prompt is followed by Do you want it to turn into one? Entering y
converts the selected object to a polyline. When the prompt is suppressed,
the selected object is automatically converted to a polyline.
The prompt is displayed 0
The prompt is suppressed 1
PELLIPSE
Integer Type
Drawing Saved in
0 Initial value
Controls the ellipse type created with ELLIPSE.
Creates a true ellipse object. 0
Creates a polyline representation of an ellipse 1
PERIMETER
Read-only
Real Type
Not saved Saved in
0.0000 Initial value
Stores the last perimeter value computed by the AREA or LIST command.
Also stores perimeter values computed by DBLIST.
PERSPECTIVE
Integer Type
Drawing Saved in
Varies Initial value
1570 | Appendix B PEDITACCEPT
Specifies whether the current viewport displays a perspective working view.
PERSPECTIVE is reset to 0 when the drawing file or DXF file is saved to a file
format earlier than AutoCAD 2007. This system variable is valid only in model
space.
Perspective view turned off 0
Perspective view turned on 1
NOTE Perspective view is not available in 2D Wireframe display. If you open a file
from an earlier release that saved a perspective view in 2D Wireframe, it is displayed
as a parallel projection.
PFACEVMAX
Read-only
Integer Type
Not saved Saved in
4 Initial value
Sets the maximum number of vertices per face.
Need to specify a Closest related topic. LC 10/13/05
PICKADD
Integer Type
Registry Saved in
1 Initial value
Controls whether subsequent selections replace the current selection set or
add to it.
Turns off PICKADD. The objects and subobjects most recently
selected become the selection set. Previously selected objects
0
and subobjects are removed from the selection set. Add
more objects or subobjects to the selection set by pressing
SHIFT while selecting.
Turns on PICKADD. Each object and subobject selected,
either individually or by windowing, is added to the current
1
selection set. To remove objects or subobjects from the set,
press SHIFT while selecting.
PFACEVMAX | 1571
PICKAUTO
Integer Type
Registry Saved in
1 Initial value
Controls automatic windowing at the Select Objects prompt.
Turns off PICKAUTO. 0
Draws a selection window (for either a window or a crossing
selection) automatically at the Select Objects prompt
1
PICKBOX
Integer Type
Registry Saved in
3 Initial value
Sets the object selection target height, in pixels.
NOTE When PICKBOX is set to 0, selection previewing of objects is not available.
PICKDRAG
Integer Type
Registry Saved in
0 Initial value
Controls the method of drawing a selection window.
Draws the selection window using two points. Click the
pointing device at one corner, and then click to select
another corner.
0
Draws the selection window using dragging. Click one
corner and drag the pointing device; release the button at
the other corner.
1
PICKFIRST
Integer Type
Registry Saved in
1572 | Appendix B PICKAUTO
1 Initial value
Controls whether you select objects before (noun-verb selection) or after you
issue a command.
Turns off PICKFIRST; you select objects after you issue a
command
0
Turns on PICKFIRST; you select objects before you issue a
command
1
PICKSTYLE
Integer Type
Registry Saved in
1 Initial value
Controls the use of group selection and associative hatch selection.
No group selection or associative hatch selection 0
Group selection 1
Associative hatch selection 2
Group selection and associative hatch selection 3
PLATFORM
Read-only
String Type
Not saved Saved in
Varies Initial value
Indicates which platform is in use.
PLINEGEN
Integer Type
Drawing Saved in
0 Initial value
Sets how linetype patterns generate around the vertices of a 2D polyline. Does
not apply to polylines with tapered segments.
PICKSTYLE | 1573
Generates polylines to start and end with a dash at each
vertex
0
Generates the linetype in a continuous pattern around the
vertices of the polyline
1
PLINETYPE
Integer Type
Registry Saved in
2 Initial value
Specifies whether optimized 2D polylines are used. PLINETYPE controls both
the creation of new polylines with the PLINE command and the conversion
of existing polylines in drawings from previous releases.
Polylines in older drawings are not converted when opened;
PLINE creates old-format polylines
0
Polylines in older drawings are not converted when opened;
PLINE creates optimized polylines
1
Polylines in AutoCAD Release 14 or older drawings are
converted when opened; PLINE creates optimized polylines
2
For more information on the two formats, see the CONVERT command.
PLINETYPE also controls the polyline type created with the following
commands: BOUNDARY (when object type is set to Polyline), DONUT, PEDIT
(when selecting a line or arc), POLYGON, and SKETCH (when SKPOLY is set
to 1).
PLINEWID
Real Type
Drawing Saved in
0.0000 Initial value
Stores the default polyline width.
PLOTOFFSET
Integer Type
Registry Saved in
1574 | Appendix B PLINETYPE
0 Initial value
Controls whether the plot offset is relative to the printable area or to the edge
of the paper.
Sets the plot offset relative to the printable area. 0
Sets the plot offset relative to the edge of the paper 1
PLOTROTMODE
Integer Type
Registry Saved in
2 Initial value
Controls the orientation of plots.
Rotates the effective plotting area so the corner with the
Rotation icon aligns with the paper at the lower left for 0,
0
top left for 90, top right for 180, and lower right for 270. X
and Y origin offsets are calculated relative to the lower-left
corner.
Aligns the lower-left corner of the effective plotting area
with the lower-left corner of the paper.
1
Works the same as 0 value except that the X and Y origin
offsets are calculated relative to the rotated origin position.
2
PLQUIET
Integer Type
Registry Saved in
0 Initial value
Controls the display of optional plot-related dialog boxes and nonfatal errors
for scripts.
Displays plot dialog boxes and nonfatal errors 0
Logs nonfatal errors and doesn't display plot-related dialog
boxes
1
PLOTROTMODE | 1575
POLARADDANG
String Type
Registry Saved in
"" Initial value
Contains user-defined polar angles. You can add up to 10 angles. Each angle
can be up to 25 characters, separated with semicolons (;). The AUNITS system
variable sets the format for display of angles.
Unlike POLARANG, POLARADDANG angles do not result in multiples of their
values.
When using fractions of an angle, set the AUPREC system variable (angular
precision) to a higher value. Otherwise, the POLARADDANG value will be
rounded off.
POLARANG
Real Type
Registry Saved in
90 Initial value
Sets the polar angle increment. Values are 90, 45, 30, 22.5, 18, 15,10, and 5.
POLARDIST
Real Type
Registry Saved in
0.0000 Initial value
Sets the snap increment when the SNAPTYPE system variable is set to 1
(PolarSnap).
POLARMODE
Integer Type
Registry Saved in
0 Initial value
Controls settings for polar and object snap tracking. The setting is stored as
a bitcode using the sum of the following values:
Polar angle measurements
1576 | Appendix B POLARADDANG
Measure polar angles based on current UCS (absolute) 0
Measure polar angles from selected objects (relative) 1
Object snap tracking
Track orthogonally only 0
Use polar tracking settings in object snap tracking 2
Use additional polar tracking angles
No 0
Yes 4
Acquire object snap tracking points
Acquire automatically 0
Press SHIFT to acquire 8
NOTE In a 3D view, a tracking vector parallel to the Z axis of the UCS is also
displayed, and the tooltip displays +Z and -Z for the angle depending on the
direction along the Z axis.
POLYSIDES
Integer Type
Not saved Saved in
4 Initial value
Sets the default number of sides for the POLYGON command. The range is 3
to 1024.
POPUPS
Read-only
Integer Type
Not saved Saved in
1 Initial value
Displays the status of the currently configured display driver.
POLYSIDES | 1577
Does not support dialog boxes, the menu bar, and icon
menus
0
Supports these features 1
PREVIEWEFFECT
Integer Type
Registry Saved in
2 Initial value
Specifies the visual effect used for previewing selection of objects.
Dashed lines (the default display for selected objects) 0
Thickened lines 1
Dashed and thickened lines 2
PREVIEWFILTER
Bitcode Type
Registry Saved in
7 Initial value
Excludes specified object types from selection previewing. The setting is stored
as a bitcode using the sum of the following values:
Excludes nothing 0
Excludes objects on locked layers 1
Excludes objects in xrefs 2
Excludes tables 4
Excludes multiline text objects 8
Excludes hatch objects 16
Excludes objects in groups 32
1578 | Appendix B PREVIEWEFFECT
PRODUCT
Read-only
String Type
Not saved Saved in
"AutoCAD" Initial value
Returns the product name.
PROGRAM
Read-only
String Type
Not saved Saved in
"acad" Initial value
Returns the program name.
PROJECTNAME
String Type
Drawing Saved in
"" Initial value
Assigns a project name to the current drawing. Used when an xref, image, or
DWF underlay file is not found in its original path. The project name points
to a section in the registry that can contain one or more search paths for each
project name defined. Project names and their search directories are created
from the Files tab of the Options dialog box.
Project names make it easier for users to manage xrefs, images, and DWF
underlay when drawings are exchanged between customers, or if users have
different drive mappings to the same location on a server.
If the xref, image, or DWF underlay file is not found at the original path, the
project paths associated with the project name are searched. If the xref, image,
or DWF underlay file is not found there, the AutoCAD search path is searched.
Assigns a project name to the current drawing. Used when an xref, image,
DWF or DGN underlay file is not found in its original path. The project name
points to a section in the registry that can contain one or more search paths
for each project name defined. Project names and their search directories are
created from the Files tab of the Options dialog box.
PRODUCT | 1579
Project names make it easier for users to manage xrefs, images, DWF and DGN
underlays when drawings are exchanged between customers, or if users have
different drive mappings to the same location on a server.
If the xref, image, DWF or DGN underlay file is not found at the original path,
the project paths associated with the project name are searched. If the xref,
image, DWF or DGN underlay file is not found there, the AutoCAD search
path is searched.
PROJMODE
Integer Type
Registry Saved in
1 Initial value
Sets the current Projection mode for trimming or extending.
True 3D mode (no projection) 0
Project to the XY plane of the current UCS 1
Project to the current view plane 2
PROXYGRAPHICS
Integer Type
Drawing Saved in
1 Initial value
Specifies whether images of proxy objects are saved in the drawing.
Does not save image with the drawing; a bounding box is
displayed instead
0
Saves image with the drawing 1
PROXYNOTICE
Integer Type
Registry Saved in
1 Initial value
Displays a notice when a proxy is created. A proxy is created when you open
a drawing containing custom objects created by an application that is not
1580 | Appendix B PROJMODE
present. A proxy is also created when you issue a command that unloads a
custom object's parent application.
No proxy warning is displayed 0
Proxy warning is displayed 1
PROXYSHOW
Integer Type
Registry Saved in
1 Initial value
Controls the display of proxy objects in a drawing.
Proxy objects are not displayed 0
Graphic images are displayed for all proxy objects 1
Only the bounding box is displayed for all proxy objects 2
PROXYWEBSEARCH
Integer Type
Registry Saved in
0 Initial value
Specifies how the program checks for object enablers.
Object enablers allow you to display and use custom objects in drawings even
when the ObjectARX application that created them is unavailable.
PROXYWEBSEARCH is also controlled with the Live Enabler options on the
System tab of the Options dialog box.
Prevents checking for object enablers 0
Checks for object enablers only if a live Internet connection
is present
1
PSLTSCALE
Integer Type
Drawing Saved in
1 Initial value
PROXYSHOW | 1581
Controls paper space linetype scaling.
No special linetype scaling. Linetype dash lengths are based
on the drawing units of the space (model or paper) in which
0
the objects were created. Scaled by the global LTSCALE
factor.
Viewport scaling governs linetype scaling. If TILEMODE is
set to 0, dash lengths are based on paper space drawing
1
units, even for objects in model space. In this mode,
viewports can have varying magnifications, yet display
linetypes identically. For a specific linetype, the dash lengths
of a line in a viewport are the same as the dash lengths of
a line in paper space. You can still control the dash lengths
with LTSCALE
When you change PSLTSCALE or use a command such as ZOOM with
PSLTSCALE set to 1, objects in viewports are not automatically regenerated
with the new linetype scale. Use the REGEN or REGENALL command to update
the linetype scales in each viewport.
PSOLHEIGHT
Real Type
Drawing Saved in
4 (imperial); 80 (metric) Initial value
Controls the default height for a swept solid object created with the
POLYSOLID command. The value reflects the last entered height value when
using the POLYSOLID command. You cannot enter 0 as the value.
PSOLWIDTH
Real Type
Drawing Saved in
0.25 (imperial); 5 (metric) Initial value
Controls the default width for a swept solid object created with the POLYSOLID
command. The value reflects the last entered width value when using the
POLYSOLID command. You cannot enter 0 as the value.
1582 | Appendix B PSOLHEIGHT
PSTYLEMODE
Read-only
Integer Type
Drawing Saved in
1 Initial value
Indicates whether the current drawing is in a Color-Dependent or Named Plot
Style mode.
Uses named plot style tables in the current drawing 0
Uses color-dependent plot style tables in the current drawing 1
PSTYLEPOLICY
Integer Type
Registry Saved in
1 Initial value
Controls whether an object's color property is associated with its plot style.
The new value you assign affects only newly created drawings and
pre-AutoCAD 2000 drawings.
No association is made between color and plot style. The
plot style for new objects is set to the default defined in
0
DEFPLSTYLE. The plot style for new layers is set to the default
defined in DEFLPLSTYLE.
An object's plot style is associated with its color. 1
PSVPSCALE
Real Type
Drawing Saved in
0 Initial value
Sets the view scale factor for all newly created viewports. The view scale factor
is defined by comparing the ratio of units in paper space to the units in newly
created model space viewports. The view scale factor you set is used with the
VPORTS command. A value of 0 means the scale factor is Scaled to Fit. A scale
must be a positive real value.
PSTYLEMODE | 1583
PUBLISHALLSHEETS
Integer Type
Registry Saved in
1 Initial value
Controls how the Publish dialog box list is populated when the PUBLISH
command is issued..
Only the current document's contents (layouts and/or model
space) are automatically loaded in the publish list.
0
The contents (layouts and/or model space) of all open
AutoCAD documents are automatically loaded in the publish
list.
1
PUCSBASE
String Type
Drawing Saved in
"" Initial value
Stores the name of the UCS that defines the origin and orientation of
orthographic UCS settings in paper space only.
QCSTATE
Read-only
Integer Type
Not saved Saved in
Varies Initial value
Determines whether the QuickCalc calculator is active or not.
Not active 0
Active 1
QTEXTMODE
Integer Type
Drawing Saved in
0 Initial value
1584 | Appendix B PUBLISHALLSHEETS
Controls how text is displayed.
Turns off Quick Text mode; displays characters 0
Turns on Quick Text mode; displays a box in place of text 1
RASTERDPI
Integer Type
Registry Saved in
300 Initial value
Controls paper size and plot scaling when changing from dimensional to
dimensionless output devices, or vice versa. Converts milimeters or inches to
pixels, or vice versa. Accepts an integer between 100 and 32,767 as a valid
value.
RASTERPREVIEW
Integer Type
Registry Saved in
1 Initial value
Controls whether BMP preview images are saved with the drawing.
No preview image is created 0
Preview image created 1
RECOVERYMODE
Integer Type
Registry Saved in
2 Initial value
Controls whether drawing recovery information is recorded after a system
failure.
Recovery information is not recorded, the Drawing Recovery
window does not display automatically after a system failure,
0
and any recovery information in the system registry is
removed
RASTERDPI | 1585
Recovery information is recorded, but the Drawing Recovery
window does not display automatically after a system failure
1
Recovery information is recorded, and the Drawing Recovery
window displays automatically in the next session after a
system failure
2
REFEDITNAME
Read-only
String Type
Not saved Saved in
"" Initial value
Displays the name of the reference being edited.
REGENMODE
Integer Type
Drawing Saved in
1 Initial value
Controls automatic regeneration of the drawing.
Turns off the REGENAUTO command 0
Turns on the REGENAUTO command 1
RE-INIT
Integer Type
Not saved Saved in
0 Initial value
Reinitializes the digitizer, digitizer port, and acad.pgp file. The setting is stored
as a bitcode using the sum of the following values:
Digitizer input/output port reinitialization 1
Digitizer reinitialization 4
PGP file reinitialization (reload) 16
1586 | Appendix B REFEDITNAME
To specify more than one reinitialization, enter the sum of the bitcode values.
For example, enter 5 to specify both digitizer port (1) and digitizer
reinitialization (4).
REMEMBERFOLDERS
Integer Type
Registry Saved in
1 Initial value
Controls the default path displayed in standard file selection dialog boxes.
Restores the behavior of AutoCAD 2000 and previous
releases. When you start the program by double-clicking a
0
shortcut icon, if a Start In path is specified in the icon
properties, that path is used as the default for all standard
file selection dialog boxes.
Uses standard Microsoft behavior. When you first start the
program after installation, the default path in each standard
1
file selection dialog box is My Documents. When you open
or save a file to another folder, that folder is remembered
for future file selection. The Start In folder specified for the
shortcut icon is not used)
RENDERPREFSSTATE
Read-only
Integer Type
Not saved Saved in
0 Initial value
Stores a value that indicates whether the Render Settings palette is open.
Closed 0
Open 1
REPORTERROR
Integer Type
Registry Saved in
1 Initial value
REMEMBERFOLDERS | 1587
Controls whether an error report can be sent to Autodesk if the program closes
unexpectedly.
Error reports help Autodesk diagnose problems with the software.
The Error Report message is not displayed, and no report
can be sent to Autodesk.
0
The Error Report message is displayed, and an error report
can be sent to Autodesk
1
If Windows XP is running, an error report can be sent to Microsoft if
REPORTERROR is set to 0 and Windows is set to allow error reports.
ROAMABLEROOTPREFIX
Read-only
String Type
Registry Saved in
"pathname" Initial value
Stores the full path to the root folder where roamable customizable files were
installed. If you are working on a network that supports roaming, when you
customize files that are in your roaming profile they are available to you
regardless of which machine you are currently using.
These files are stored in the product folder under the Application Data folder;
for example, "c:\Documents and Settings\username\Application
Data\productname\version\language".
RTDISPLAY
Integer Type
Registry Saved in
1 Initial value
Controls the display of raster images and OLE objects during Realtime ZOOM
or PAN.
Displays raster image and OLE content. 0
Displays outline only 1
RTDISPLAY is saved in the current profile.
1588 | Appendix B ROAMABLEROOTPREFIX
SAVEFILE
Read-only
String Type
Registry Saved in
"c:\Documents and Settings\username\Local
Settings\TEMP\Drawing1.dwg"
Initial value
Stores the current automatic save file name.
SAVEFILEPATH
String Type
Registry Saved in
"c:\Documents and Settings\username\Local Settings\TEMP\" Initial value
Specifies the path to the directory for all automatic save files for the current
session. You can also change the path on the Files tab in the Options dialog
box.
SAVENAME
Read-only
String Type
Not saved Saved in
"" Initial value
Stores the file name and directory path of the most recently saved drawing.
SAVETIME
Integer Type
Registry Saved in
10 Initial value
Sets the automatic save interval, in minutes.
Turns off automatic saving. 0
Saves the drawing at intervals specified by the nonzero
integer automatically
>0
SAVEFILE | 1589
The SAVETIME timer starts as soon as you make a change to a drawing. It is
reset and restarted by a manual QSAVE, SAVE, or SAVEAS. The current drawing
is saved to the path specified by the SAVEFILEPATH system variable. The file
name is stored in the SAVEFILE system variable.
SCREENBOXES
Read-only
Integer Type
Not saved Saved in
0 Initial value
Stores the number of boxes in the screen menu area of the drawing area. If
the screen menu is turned off, SCREENBOXES is zero. On platforms that permit
the drawing area to be resized or the screen menu to be reconfigured during
an editing session, the value of this variable might change during the editing
session.
SCREENMODE
Read-only
Integer Type
Not saved Saved in
3 Initial value
Indicates the state of the display. The setting is stored as a bitcode using the
sum of the following values:
Text screen is displayed 0
Drawing area is displayed 1
Dual-screen display is configured 2
SCREENSIZE
Read-only
2D-point Type
Not saved Saved in
Varies Initial value
Stores current viewport size in pixels (X and Y).
1590 | Appendix B SCREENBOXES
SDI
Integer Type
Registry Saved in
0 Initial value
Controls whether the program runs in single- or multiple-document interface.
Turns on multiple-drawing interface. 0
Turns off multiple-drawing interface. 1
(Read-only) Multiple-drawing interface is disabled because
an application that does not support multiple drawings has
been loaded. SDI setting 2 is not saved.
2
(Read-only) Multiple-drawing interface is disabled because
the user has set SDI to 1 and an application that does not
3
support multiple drawings has been loaded. (SDI was set to
1 before the application was loaded.) SDI setting 3 is not
saved.
If SDI is set to 3, it is reset to 1 when the application that doesn't support
multiple drawings is unloaded.
NOTE In future releases of AutoCAD, the SDI system variable will be removed. At
present, SDI is available but it is not supported.
Some commands and features are not available when you operate in single
document interface mode.
How affected? Command
The External References palette is disabled until
SDI is set back to 0 (zero).
EXTERNALREFERENCES
SELECTIONAREA
Integer Type
Registry Saved in
1 Initial value
SDI | 1591
Controls the display of effects for selection areas. Selection areas are created
by the Window, Crossing, WPolygon, and CPolygon options of SELECT.
Off 0
On 1
SELECTIONAREAOPACITY
Integer Type
Registry Saved in
25 Initial value
Controls the transparency of the selection area during window and crossing
selection. The valid range is 0 to 100. The lower the setting, the more
transparent the area. A value of 100 makes the area opaque. The
SELECTIONAREA system variable must be on.
SELECTIONPREVIEW
Bitcode Type
Registry Saved in
3 Initial value
Controls the display of selection previewing. Objects are highlighted when
the pickbox cursor rolls over them. This selection previewing indicates that
the object would be selected if you clicked. The setting is stored as a bitcode
using the sum of the following values:
Off 0
On when no commands are active 1
On when a command prompts for object selection 2
SHADEDGE
Integer Type
Drawing Saved in
3 Initial value
Controls the shading of edges in rendering.
1592 | Appendix B SELECTIONAREAOPACITY
Faces shaded, edges not highlighted 0
Faces shaded, edges drawn in background color 1
Faces not filled, edges in object color 2
Faces in object color, edges in background color 3
SHADEDIF
Integer Type
Drawing Saved in
70 Initial value
Sets the ratio of diffuse reflective light to ambient light. The ratio is a
percentage of diffuse reflective light when SHADEDGE is set to 0 or 1.
SHADOWPLANELOCATION
Integer Type
Drawing Saved in
0 Initial value
Controls the location of an invisible ground plane used to display shadows.
The value is a location on the current Z axis. The ground plane is invisible,
but it casts and receives shadows. Objects that are located below the ground
plane are shadowed by it. The ground plane is used when the VSSHADOWS
system variable is set to display either full shadows or ground shadows.
SHORTCUTMENU
Integer Type
Registry Saved in
11 Initial value
Controls whether Default, Edit, and Command mode shortcut menus are
available in the drawing area. The setting is stored as a bitcode using the sum
of the following values:
Disables all Default, Edit, and Command mode shortcut
menus, restoring AutoCAD Release 14 behavior.
0
Enables Default mode shortcut menus. 1
SHADEDIF | 1593
Enables Edit mode shortcut menus. 2
Enables Command mode shortcut menus whenever a
command is active.
4
Enables Command mode shortcut menus only when
command options are currently available from the command
line.
8
Enables display of a shortcut menu when the right button
on the pointing device is held down longer
16
SHOWHIST
Integer Type
Drawing Saved in
1 Initial value
Controls the Show History property for solids in a drawing.
Sets the Show History property to No (read-only) for all
solids. Overrides the individual Show History property
0
settings for solids. You cannot view the original objects that
were used to create the solid.
Does not override the individual Show History property
settings for solids.
1
Displays the history of all solids by overriding the individual
Show History property settings for solids. You can view the
original objects that were used to create the solid.
2
SHOWLAYERUSAGE
Integer Type
Registry Saved in
0 Initial value
Displays icons in the Layer Properties Manager to indicate whether layers are
in use. Setting this system variable to Off improves performance in the Layer
Properties Manager.
Off 0
On 1
1594 | Appendix B SHOWHIST
SHPNAME
String Type
Not saved Saved in
"" Initial value
Sets a default shape name that must conform to symbol- naming conventions.
If no default is set, it returns "". Enter a period (.) to set no default.
SIGWARN
Integer Type
Registry Saved in
1 Initial value
Controls whether a warning is presented when a file with an attached digital
signature is opened. If the system variable is on and you open a file with a
valid signature, the digital signature status is displayed. If the variable is off
and you open a file, the digital signature status is displayed only if a signature
is invalid. You can set the variable using the Display Digital Signature
Information option on the Open and Save tab of the Options dialog box.
Warning is not presented if a file has a valid signature 0
Warning is presented 1
SKETCHINC
Real Type
Drawing Saved in
0.1000 Initial value
Sets the record increment for the SKETCH command.
SKPOLY
Integer Type
Drawing Saved in
0 Initial value
Determines whether the SKETCH command generates lines or polylines.
SHPNAME | 1595
Generates lines 0
Generates polylines 1
SNAPANG
Real Type
Drawing Saved in
0 Initial value
Sets the snap and grid rotation angle for the current viewport. The angle you
specify is relative to the current UCS.
When SNAPANG is set to a value other than 0, the lined grid will not display.
SNAPBASE
2D-point Type
Drawing Saved in
0.0000,0.0000 Initial value
Sets the snap and grid origin point for the current viewport relative to the
current UCS.
SNAPISOPAIR
Integer Type
Drawing Saved in
0 Initial value
Controls the isometric plane for the current viewport.
Left 0
Top 1
Right 2
SNAPMODE
Integer Type
Drawing Saved in
1596 | Appendix B SNAPANG
0 Initial value
Turns the Snap mode on and off.
Snap off 0
Snap on for the current viewport 1
SNAPSTYL
Integer Type
Drawing Saved in
0 Initial value
Sets the snap style for the current viewport.
Standard (rectangular snap) 0
Isometric snap 1
SNAPTYPE
Integer Type
Registry Saved in
0 Initial value
Sets the type of snap for the current viewport.
Grid, or standard snap. 0
PolarSnap. Snaps along polar angle increments. Use
PolarSnap with polar and object snap tracking.
1
SNAPUNIT
2D-point Type
Drawing Saved in
0.5000,0.5000 Initial value
Sets the snap spacing for the current viewport. If SNAPSTYL is set to 1, the X
value of SNAPUNIT is adjusted automatically to accommodate the isometric
snap.
SNAPSTYL | 1597
Changes to this system variable are not reflected in the grid until the display
is refreshed.
SOLIDCHECK
Integer Type
Not saved Saved in
1 Initial value
Turns the solid validation on and off for the current session.
Off 0
On 1
SOLIDHIST
Integer Type
Drawing Saved in
1 Initial value
Controls the default History property setting for new and existing objects.
When set to 1, composite solids retain a history of the original objects
contained in the composite.
Sets the History property to None for all solids. No history
is retained.
0
Sets the History property to Record for all solids. All solids
retain a history of their original objects.
1
SPLFRAME
Integer Type
Drawing Saved in
0 Initial value
Controls the display of splines and spline-fit polylines.
Does not display the control polygon for splines and spline-fit
polylines. Displays the fit surface of a polygon mesh, not the
0
defining mesh. Does not display the invisible edges of 3D
faces or polyface meshes.
1598 | Appendix B SOLIDCHECK
Displays the control polygon for splines and spline-fit
polylines
1
SPLINESEGS
Integer Type
Drawing Saved in
8 Initial value
Sets the number of line segments to be generated for each spline-fit polyline
generated by the Spline option of the PEDIT command.
Valid settings range from -32768 to 32767. If you set SPLINESEGS to a negative
value, segments are generated using the absolute value of the setting and then
a fit-type curve is applied to those segments. Fit-type curves use arcs as the
approximating segments. Using arcs yields a smoother generated curve when
few segments are specified, but the curve can take longer to generate.
SPLINETYPE
Integer Type
Drawing Saved in
6 Initial value
Sets the type of curve generated by the Spline option of the PEDIT command.
Quadratic B-spline 5
Cubic B-spline 6
SSFOUND
Read-only
String Type
Not saved Saved in
"" Initial value
Displays the sheet set path and file name if a search for a sheet set is successful.
SPLINESEGS | 1599
SSLOCATE
Integer Type
User settings Saved in
1 Initial value
Controls whether the sheet set associated with a drawing is located and opened
when the drawing is opened.
Does not open a drawing's sheet set with the drawing 0
Opens a drawing's sheet set with the drawing 1
SSMAUTOOPEN and SSLOCATE must both be set to 1 to open a sheet set
automatically in the Sheet Set Manager.
SSMAUTOOPEN
Integer Type
User settings Saved in
1 Initial value
Controls the display behavior of the Sheet Set Manager when a drawing
associated with a sheet is opened.
Does not open the Sheet Set Manager automatically 0
Opens the Sheet Set Manager automatically 1
SSMAUTOOPEN and SSLOCATE must both be set to 1 to open a sheet set
automatically in the Sheet Set Manager.
SSMPOLLTIME
Integer Type
Registry Saved in
60 Initial value
Controls the time interval between automatic refreshes of the status data in
a sheet set.
The SSMPOLLTIME timer sets the time in seconds between automatic refreshes
of the status data of sheets in a sheet set. Valid values are 20-600. The
SSMSHEETSTATUS system variable must be set to 2 for the timer to operate.
1600 | Appendix B SSLOCATE
SSMSHEETSTATUS
Integer Type
Registry Saved in
2 Initial value
Controls how the status data in a sheet set is refreshed.
The status data for sheets in the current sheet set includes whether a sheet is
locked and whether a sheet is missing (or found in an unexpected location).
This status data can be updated automatically for all sheets.
To refresh the sheet set manually, use the Refresh Sheet Status button on the
Sheet List tab of the Sheet Set Manager.
Do not automatically refresh the status data in a sheet set 0
Refresh the status data when the sheet set is loaded or
updated
1
Refresh the status data when the sheet set is loaded or
updated, or at a time interval set by SSMPOLLTIME
2
SSMSTATE
Read-only
Integer Type
Not saved Saved in
Varies Initial value
Determines whether the Sheet Set Manager window is active or not.
Not active 0
Active 1
STANDARDSVIOLATION
Integer Type
Registry Saved in
2 Initial value
Specifies whether a user is notified of standards violations in the current
drawing when a nonstandard object is created or modified.
SSMSHEETSTATUS | 1601
Changes to the value of this system variable take effect only when Display
Icons from Services is checked in the Tray Settings dialog box. To display the
Tray Settings dialog box, click the down arrow at the right end of the tray on
the status bar, and then click Tray Settings on the shortcut menu.
Notification is turned off 0
An alert is displayed when a standards violation occurs in
the drawing
1
An icon is displayed in the status bar tray when you open a
file associated with a standards file and when you create or
modify nonstandard objects
2
STARTUP
Integer Type
Registry Saved in
0 Initial value
Controls whether the Create New Drawing dialog box is displayed when a
new drawing is started with NEW or QNEW. Also controls whether the Startup
dialog box is displayed when the application is started.
If the FILEDIA system variable is set to 0, no dialog boxes are displayed, except
for the Customize User Interface dialog box.
Displays the Select Template dialog box, or uses a default
drawing template file set in the Options dialog box, on the
Files tab.
0
Displays the Startup and the Create New Drawing dialog
boxes
1
STEPSIZE
Real Type
Drawing Saved in
6.0000 Initial value
Specifies the size of each step when in walk or fly mode, in drawing units.
You can enter any real number from 1E-6 to 1E+6.
1602 | Appendix B STARTUP
STEPSPERSEC
Real Type
Drawing Saved in
2 Initial value
Specifies the number of steps taken per second when you are in walk or fly
mode. You can enter any real number from 1 to 30.
SUNPROPERTIESSTATE
Read-only
Integer Type
Not saved Saved in
0 Initial value
Indicates whether the Sun Properties window is open.
Closed 0
Open 1
SUNSTATUS
Integer Type
Drawing Saved in
1 Initial value
Controls whether the sun casts light in the current viewport.
Off 0
On 1
SURFTAB1
Integer Type
Drawing Saved in
6 Initial value
Sets the number of tabulations to be generated for the RULESURF and TABSURF
commands. Also sets the mesh density in the M direction for the REVSURF
and EDGESURF commands.
STEPSPERSEC | 1603
SURFTAB2
Integer Type
Drawing Saved in
6 Initial value
Sets the mesh density in the N direction for the REVSURF and EDGESURF
commands.
SURFU
Integer Type
Drawing Saved in
6 Initial value
Sets the surface density for PEDIT Smooth in the M direction and the U isolines
density on surface objects. Valid values are 0 through 200. Meshes are always
created with a minimum surface density of 2.
SURFTYPE
Integer Type
Drawing Saved in
6 Initial value
Controls the type of surface-fitting to be performed by the Smooth option of
the PEDIT command.
Quadratic B-spline surface 5
Cubic B-spline surface 6
Bezier surface 8
SURFV
Integer Type
Drawing Saved in
6 Initial value
Sets the surface density for PEDIT Smooth in the N direction and the V isolines
density on surface objects.. Valid values are 0 through 200. Meshes are always
created with a minimum surface density of 2.
1604 | Appendix B SURFTAB2
SYSCODEPAGE
Read-only
String Type
Not saved Saved in
"" Initial value
Indicates the system code page, which is determined by the operating system.
To change the code page, see Help in your operating system.
TABLEINDICATOR
Integer Type
User settings Saved in
1 Initial value
Controls the display of row numbers and column letters when the In-Place
Text Editor is open for editing a table cell.
Off 0
On 1
TABMODE
Integer Type
Not saved Saved in
0 Initial value
Controls the use of the tablet. For more information on using and configuring
a tablet, see the TABLET command.
Off 0
On 1
TARGET
Read-only
3D-point Type
Drawing Saved in
0.0000,0.0000,0.0000 Initial value
SYSCODEPAGE | 1605
Stores the location (as a UCS coordinate) of the target point for the current
viewport.
TBCUSTOMIZE
Switch Type
Registry Saved in
1 Initial value
Controls whether tool palette groups can be customized.
Controls whether the CUSTOMIZE command is enabled or disabled for tool
palette group customization, and if the Customize option from the toolbar
shortcut menu is displayed or not.
Disables access to customization 0
Enables access to customization 1
TDCREATE
Read-only
Real Type
Drawing Saved in
Varies Initial value
Stores the local time and date the drawing was created.
TDINDWG
Read-only
Real Type
Drawing Saved in
Varies Initial value
Stores the total editing time, which is the total elapsed time between saves of
the current drawing. The format is:
<number of days>.<decimal fraction of a day>
To compute the number of seconds, multiply the decimal fraction in
TDINDWG by 86400 seconds.
1606 | Appendix B TBCUSTOMIZE
TDUCREATE
Read-only
Real Type
Drawing Saved in
Varies Initial value
Stores the universal time and date that the drawing was created.
TDUPDATE
Read-only
Real Type
Drawing Saved in
Varies Initial value
Stores the local time and date of the last update/save.
TDUSRTIMER
Read-only
Real Type
Drawing Saved in
Varies Initial value
Stores the user-elapsed timer.
TDUUPDATE
Read-only
Real Type
Drawing Saved in
Varies Initial value
Stores the universal time and date of the last update/save.
TEMPOVERRIDES
Integer Type
Registry Saved in
1 Initial value
TDUCREATE | 1607
Turns temporary override keys on and off. A temporary override key is a key
that you can hold down to temporarily turn on or turn off one of the drawing
aids that are set in the Drafting Settings Dialog Box; for example, Ortho mode,
object snaps, or Polar mode.
Off 0
On 1
TEMPPREFIX
Read-only
String Type
Not saved Saved in
"c:\Documents and Settings\username\Local Settings\Temp\" Initial value
Contains the directory name (if any) configured for placement of temporary
files, with a path separator appended.
TEXTEVAL
Integer Type
Not saved Saved in
0 Initial value
Controls how text strings entered with TEXT (using AutoLISP) or with -TEXT
are evaluated.
All responses to prompts for text strings and attribute values
are taken literally.
0
All text starting from an opening parenthesis [(] or an
exclamation mark [!] is evaluated as an AutoLISP expression,
as for nontextual input.
1
The TEXT command takes all input literally regardless of the setting of
TEXTEVAL unless it is executed completely with a script or AutoLISP
expression. The -TEXT command honors the setting of TEXTEVAL.
TEXTFILL
Integer Type
Registry Saved in
1608 | Appendix B TEMPPREFIX
1 Initial value
Controls the filling of TrueType fonts while plotting and rendering.
Displays text as outlines 0
Displays text as filled images 1
TEXTQLTY
Integer Type
Not saved Saved in
50 Initial value
Sets the resolution tessellation fineness of text outlines for TrueType fonts
while plotting and rendering. 0 represents no effort to refine the smoothness
of the text; 100 represents a maximum effort to smooth text characters. Lower
values decrease resolution and increase plotting speed. Higher values increase
resolution and decrease plotting speed.
Sets the resolution of TrueType fonts while plotting. Use integer values from
0 to 100. Lower values decrease resolution and increase plotting speed. Higher
values increase resolution and decrease plotting speed.
TEXTSIZE
Real Type
Drawing Saved in
0.2000 (imperial); 2.500 (metric) Initial value
Sets the default height for new text objects drawn with the current text style.
TEXTSIZE has no effect if the current text style has a fixed height.
TEXTSTYLE
String Type
Drawing Saved in
STANDARD Initial value
Sets the name of the current text style.
TEXTQLTY | 1609
THICKNESS
Real Type
Drawing Saved in
0.0000 Initial value
Sets the current 3D thickness.
TILEMODE
Integer Type
Drawing Saved in
1 Initial value
Makes the Model tab or the last layout tab current.
Makes the last active layout tab (paper space) active 0
Makes the Model tab active 1
TIMEZONE
Enum Type
Drawing Saved in
-8000 Initial value
Sets the time zone for the sun in the drawing. The values in the table are
expressed as hours and minutes away from Greenwich Mean Time. The
geographic location you set also sets the time zone. If the time zone is not
accurate, you can correct it in the Geographic Location Dialog Boxor set the
TIMEZONE system variable.
International Date Line West -12000
Midway Island, Samoa -11000
Hawaii -10000
Alaska -9000
Pacific Time (US & Canada), Tijuana -8000
Arizona -7000
Chihuahua, La Paz, Mazatlan -7000
1610 | Appendix B THICKNESS
Mountain Time (US & Canada) -7000
Central America -6000
Central Time (US & Canada) -6000
Guadalajara, Mexico City, Monterrey -6000
Saskatchewan -6000
Bogota, Lima, Quito -5000
Eastern Time (US & Canada) -5000
Indiana (East) -5000
Atlantic Time (Canada) -4000
Caracas, La Paz -4000
Santiago -4000
Newfoundland -3000
Brasilia -3000
Buenos Aires, Georgetown -3000
Greenland -3000
Mid-Atlantic -2000
Azores -1000
Cape Verde Is. -1000
Casablanca, Monrovia 0000
Dublin, Edinburgh, Lisbon -0000
Amsterdam, Berlin, Bern, Rome, Stockholm +1000
Belgrade, Bratislava, Budapest, Ljubljana +1000
Brussels, Madrid, Copenhagen, Paris +1000
Sarajevo, Skopje, Warsaw, Zagreb +1000
West Central Africa +1000
Athens, Beirut, Istanbul, Minsk +2000
Bucharest +2000
Cairo +2000
TIMEZONE | 1611
Harare, Pretoria +2000
Helsinki, Kyiv, Sofia, Talinn, Vilnius +2000
Jerusalem +2000
Baghdad +3000
Kuwait, Riyadh +3000
Moscow, St. Petersburg, Volgograd +3000
Nairobi +3000
Tehran +3300
Abu Dhabi, Muscat +4000
Baku, Tbilisi, Yerevan +4000
Kabul +4300
Ekaterinburg +5000
Islamabad, Karachi, Tashkent +5000
Chennai, Kolkata, Mumbai, New Delhi +5300
Kathmandu +5450
Almaty, Novosibirsk +6000
Astana, Dhaka +6000
Sri Jayawardenepura +6000
Rangoon +6300
Bangkok, Hanoi, Jakarta +7000
Krasnoyarsk +7000
Beijing, Chongqing, Hong Kong, Urumqi +8000
Irkutsk, Ulaan Bataar +8000
Kuala Lumpur, Singapore +8000
Perth +8000
Taipei +8000
Osaka, Sapporo, Tokyo +9000
Seoul +9000
1612 | Appendix B TIMEZONE
Yakutsk +9000
Adelaide +9300
Darwin +9300
Brisbane +10000
Canberra, Melbourne, Sydney +10000
Guam, Port Moresby +10000
Hobart +10000
Vladivostok +10000
Magadan, Solomon Is., New Caledonia +11000
Auckland, Wellington +12000
Fiji, Kamchatka, Marshall Is. +12000
Nukualofa +13000
TOOLTIPMERGE
Switch Type
User settings Saved in
0 Initial value
Combines drafting tooltips into a single tooltip. The appearance of the merged
tooltip is controlled by the settings in the Tooltip Appearance Dialog Box.
Off 0
On 1
TOOLTIPS
Integer Type
Registry Saved in
1 Initial value
Controls the display of tooltips.
Turns off the display of tooltips 0
Turns on the display of tooltips 1
TOOLTIPMERGE | 1613
TPSTATE
Read-only
Integer Type
Not saved Saved in
Varies Initial value
Determines whether the Tool Palettes window is active or not.
Not active 0
Active 1
TRACEWID
Real Type
Drawing Saved in
0.0500 Initial value
Sets the default trace width.
TRACKPATH
Integer Type
Registry Saved in
0 Initial value
Controls the display of polar and object snap tracking alignment paths.
Displays full-screen polar and object snap tracking paths 0
Displays full-screen polar tracking path; displays object snap
tracking path only between the alignment point and the
From point to the cursor location
1
Displays full-screen object snap tracking path; does not
display polar tracking path
2
Does not display polar tracking path; displays object snap
tracking path only between the alignment point and the
From point to the cursor location
3
1614 | Appendix B TPSTATE
TRAYICONS
Integer Type
Registry Saved in
1 Initial value
Controls whether a tray is displayed on the status bar.
Does not display a tray 0
Displays a tray 1
TRAYNOTIFY
Integer Type
Registry Saved in
1 Initial value
Controls whether service notifications are displayed in the status bar tray.
Does not display notifications 0
Displays notifications 1
TRAYTIMEOUT
Integer Type
Registry Saved in
0 Initial value
Controls the length of time (in seconds) that service notifications are displayed.
Valid values are 0 to 10.
TREEDEPTH
Integer Type
Drawing Saved in
3020 Initial value
Specifies the maximum depth, that is, the number of times the tree-structured
spatial index can divide into branches.
TRAYICONS | 1615
Suppresses the spatial index entirely, eliminating the
performance improvements it provides in working with large
0
drawings. This setting assures that objects are always
processed in database order.
Turns on spatial indexing. An integer of up to five digits is
valid. The first three digits refer to model space, and the
remaining two digits refer to paper space.
>0
Treats model space objects as 2D (Z coordinates are
ignored), as is always the case with paper space objects.
<0
Such a setting is appropriate for 2D drawings and makes
more efficient use of memory without loss of performance
You cannot use TREEDEPTH transparently.
TREEMAX
Integer Type
Registry Saved in
10000000 Initial value
Limits memory consumption during drawing regeneration by limiting the
number of nodes in the spatial index (oct-tree).
By imposing a fixed limit with TREEMAX, you can load drawings created on
systems with more memory than your system and with a larger TREEDEPTH
than your system can handle. These drawings, if left unchecked, have an
oct-tree large enough to eventually consume more memory than is available
to your computer. TREEMAX also provides a safeguard against experimentation
with inappropriately high TREEDEPTH values.
The initial default for TREEMAX is 10000000 (10 million), a value high enough
to effectively disable TREEMAX as a control for TREEDEPTH. The value to
which you should set TREEMAX depends on your system's available RAM.
You get about 15,000 oct-tree nodes per megabyte of RAM.
If you want an oct-tree to use up to, but no more than, 2 megabytes of RAM,
set TREEMAX to 30000 (2 x 15,000). If the program runs out of memory
allocating oct-tree nodes, restart, set TREEMAX to a smaller number, and try
loading the drawing again.
The program might occasionally run into the limit you set with TREEMAX.
Follow the resulting prompt instructions. Your ability to increase TREEMAX
depends on your computer's available memory.
1616 | Appendix B TREEMAX
TRIMMODE
Integer Type
Registry Saved in
1 Initial value
Controls whether selected edges for chamfers and fillets are trimmed.
Leaves selected edges intact 0
Trims selected edges to the endpoints of chamfer lines and
fillet arcs
1
TSPACEFAC
Real Type
Not saved Saved in
1.0 Initial value
Controls the multiline text line-spacing distance measured as a factor of text
height. Valid values are 0.25 to 4.0.
TSPACETYPE
Integer Type
Registry Saved in
1 Initial value
Controls the type of line spacing used in multiline text. At Least adjusts line
spacing based on the tallest characters in a line. Exactly uses the specified line
spacing, regardless of individual character sizes.
At Least 1
Exactly 2
TSTACKALIGN
Integer Type
Drawing Saved in
1 Initial value
Controls the vertical alignment of stacked text.
TRIMMODE | 1617
Bottom aligned 0
Center aligned 1
Top aligned 2
TSTACKSIZE
Integer Type
Drawing Saved in
70 Initial value
Controls the percentage of stacked text fraction height relative to selected
text's current height. Valid values are from 25 to 125.
UCSAXISANG
Integer Type
Registry Saved in
90 Initial value
Stores the default angle when rotating the UCS around one of its axes using
the X, Y, or Z option of the UCS command. Its value must be entered as an
angle in degrees (valid values are: 5, 10, 15, 18, 22.5, 30, 45, 90, 180).
UCSBASE
String Type
Drawing Saved in
WORLD Initial value
Stores the name of the UCS that defines the origin and orientation of
orthographic UCS settings. Valid values include any named UCS.
UCSDETECT
Integer Type
Drawing Saved in
1 Initial value
Controls whether dynamic UCS acquisition is active or not.
1618 | Appendix B TSTACKSIZE
Not active 0
Active 1
UCSFOLLOW
Integer Type
Drawing Saved in
0 Initial value
Generates a plan view whenever you change from one UCS to another. The
UCSFOLLOW setting is saved separately for each viewport. If UCSFOLLOW
is on for a particular viewport, a plan view is generated in that viewport
whenever you change coordinate systems.
Once the new UCS has been established, you can use DVIEW, PLAN, VIEW,
or VPOINT to change the view of the drawing. It will change to a plan view
again the next time you change coordinate systems.
UCS does not affect the view 0
Any UCS change causes a change to the plan view of the
new UCS in the current viewport
1
The setting of UCSFOLLOW is maintained separately for paper space and
model space and can be accessed in either, but the setting is ignored while in
paper space (it is always treated as if set to 0). Although you can define a
non-world UCS in paper space, the view remains in plan view to the world
coordinate system.
UCSICON
Integer Type
Drawing Saved in
3 Initial value
Displays the UCS icon for the current viewport or layout. This system variable
has the same name as a command. Use the SETVAR command to access this
system variable.
The setting is stored as a bitcode using the sum of the following values:
No icon is displayed 0
UCSFOLLOW | 1619
On; the icon is displayed in the lower-left corner of the
current viewport or layout
1
Origin; if the icon is on, the icon is displayed at the UCS
origin, if possible
2
The setting of this system variable is viewport and layout specific.
UCSNAME
Read-only
String Type
Drawing Saved in
Initial value
Stores the name of the current coordinate system for the current viewport in
the current space. Returns a null string if the current UCS is unnamed.
UCSORG
Read-only
3D-point Type
Drawing Saved in
Initial value
Stores the origin point of the current coordinate system for the current
viewport in the current space. This value is always stored as a world coordinate.
UCSORTHO
Integer Type
Registry Saved in
1 Initial value
Determines whether the related orthographic UCS setting is restored
automatically when an orthographic view is restored.
Specifies that the UCS setting remains unchanged when an
orthographic view is restored
0
Specifies that the related orthographic UCS setting is restored
automatically when an orthographic view is restored
1
1620 | Appendix B UCSNAME
UCSVIEW
Integer Type
Registry Saved in
1 Initial value
Determines whether the current UCS is saved with a named view.
Does not save current UCS with a named view 0
Saves current UCS whenever a named view is created 1
UCSVP
Integer Type
Drawing Saved in
1 Initial value
Determines whether the UCS in viewports remains fixed or changes to reflect
the UCS of the current viewport. The setting of this system variable is viewport
specific.
Unlocked; UCS reflects the UCS of the current viewport 0
Locked; UCS stored in viewport, and is independent of the
UCS of the current viewport
1
UCSXDIR
Read-only
3D-point Type
Drawing Saved in
1.0000,0.0000,0.0000 Initial value
Stores the X direction of the current UCS for the current viewport in the
current space.
The setting of this system variable is viewport specific.
UCSYDIR
Read-only
3D-point Type
UCSVIEW | 1621
Drawing Saved in
0.0000,1.0000,0.0000 Initial value
Stores the Y direction of the current UCS for the current viewport in the current
space.
The setting of this system variable is viewport specific.
UNDOCTL
Read-only
Integer Type
Not saved Saved in
21 Initial value
Indicates the state of the Auto, Control, and Group options of the UNDO
command. The setting is stored as a bitcode using the sum of the following
values:
UNDO is turned off 0
UNDO is turned on 1
Only one command can be undone 2
Auto is turned on 4
A group is currently active 8
Zoom and pan operations are grouped as a single action 16
UNDOMARKS
Read-only
Integer Type
Not saved Saved in
0 Initial value
Stores the number of marks placed in the UNDO control stream by the Mark
option. The Mark and Back options are not available if a group is currently
active.
UNITMODE
Integer Type
1622 | Appendix B UNDOCTL
Drawing Saved in
0 Initial value
Controls the display format for units. By default, the format for displaying
measured values differs slightly from the format used for entering them. (You
cannot include spaces when entering measured values.)
Displays fractional, feet-and-inches, and surveyor's angles
in report format using spaces as delimiters
0
Displays fractional, feet-and-inches, and surveyor's angles
in input format without including spaces and, in some
cases, substituting dashes for spaces
1
UPDATETHUMBNAIL
Bitcode Type
Drawing Saved in
15 Initial value
Controls updating of the thumbnail previews in the Sheet Set Manager. The
setting is stored as a bitcode using the sum of the following values:
Does not update thumbnail previews for sheet views, model
space views, or sheets
0
Updates model space view thumbnail previews 1
Updates sheet view thumbnail previews 2
Updates sheet thumbnail previews 4
Updates thumbnail previews when sheets or views are
created, modified, or restored
8
Updates thumbnail previews when the drawing is saved 16
USERI1-5
Integer Type
Drawing Saved in
0 Initial value
Provides storage and retrieval of integer values. There are five system variables:
USERI1, USERI2, USERI3, USERI4, and USERI5.
UPDATETHUMBNAIL | 1623
USERR1-5
Real Type
Drawing Saved in
0.0000 Initial value
Provides storage and retrieval of real numbers. There are five system variables:
USERR1, USERR2, USERR3, USERR4, and USERR5.
USERS1-5
String Type
Not saved Saved in
"" Initial value
Provides storage and retrieval of text string data. There are five system variables:
USERS1, USERS2, USERS3, USERS4, and USERS5.
VIEWCTR
Read-only
3D-point Type
Drawing Saved in
Varies Initial value
Stores the center of view in the current viewport. Expressed as a UCS
coordinate.
VIEWDIR
Read-only
3D-vector Type
Drawing Saved in
None Initial value
Stores the viewing direction in the current viewport, expressed in UCS
coordinates. This describes the camera point as a 3D offset from the target
point.
1624 | Appendix B USERR1-5
VIEWMODE
Read-only
Integer Type
Drawing Saved in
0 Initial value
Stores the View mode for the current viewport. The setting is stored as a bitcode
using the sum of the following values:
Turned off. 0
Perspective view active. 1
Front clipping on 2
Back clipping on. 4
UCS Follow mode on. 8
Front clip not at eye. If on, the front clip distance (FRONTZ)
determines the front clipping plane. If off, FRONTZ is
16
ignored, and the front clipping plane is set to pass through
the camera point (vectors behind the camera are not
displayed). This flag is ignored if the front-clipping bit (2) is
off.
VIEWSIZE
Read-only
Real Type
Drawing Saved in
Varies Initial value
Stores the height of the view displayed in the current viewport, measured in
drawing units.
VIEWTWIST
Read-only
Real Type
Drawing Saved in
0 Initial value
Stores the view twist angle for the current viewport.
VIEWMODE | 1625
VISRETAIN
Integer Type
Drawing Saved in
1 Initial value
Controls the properties of xref-dependent layers. Controls visibility, color,
linetype, lineweight, and plot styles (if PSTYLEPOLICY is set to 0).
The layer table, as stored in the reference drawing (xref),
takes precedence. Changes made to xref-dependent layers
0
in the current drawing are valid in the current session only
and are not saved with the drawing. When the current
drawing is reopened, the layer table is reloaded from the
reference drawing and the current drawing reflects those
settings. The layer settings affected are On, Off, Freeze,
Thaw, Color, Ltype, LWeight, and PStyle (if PSTYLEPOLICY
is set to 0).
Xref-dependent layer changes made in the current drawing
take precedence. Layer settings are saved with the current
drawing's layer table and persist from session to session.
1
VPMAXIMIZEDSTATE
Read-only
Integer Type
Not saved Saved in
0 Initial value
Stores a value that indicates whether the viewport is maximized. The
maximized viewport state is canceled if you start the PLOT command.
Not maximized 0
Maximized 1
VSBACKGROUNDS
Integer Type
Drawing Saved in
1 Initial value
Controls whether backgrounds are displayed in the visual style applied to the
current viewport.
1626 | Appendix B VISRETAIN
Off 0
On 1
VSEDGECOLOR
String Type
Drawing Saved in
7 Initial value
Sets the color of edges in the visual style in the current viewport. The initial
value is 7 (ACI Black).
VSEDGEJITTER
String Type
Drawing Saved in
-2 Initial value
Controls the degree to which lines are made to appear as though sketched
with a pencil. Turn off the jitter effect by preceding the setting with a minus
sign.
Low 1
Medium 2
High 3
NOTE Plot styles are not available for objects with the Jitter edge modifier applied.
VSEDGEOVERHANG
Integer Type
Drawing Saved in
-6 Initial value
Makes lines extend beyond their intersection, for a hand-drawn effect. The
range is 1 to 100 pixels. Turn off the overhang effect by preceding the setting
with a minus sign.
VSEDGECOLOR | 1627
VSEDGES
Integer Type
Drawing Saved in
1 Initial value
Controls the types of edges that are displayed in the viewport.
No edges are displayed 0
Isolines are displayed 1
Facet edges are displayed 2
VSEDGESMOOTH
Integer Type
Drawing Saved in
1 Initial value
Specifies the angle at which crease edges are displayed. The range is 0 to 180.
VSFACECOLORMODE
Integer Type
Drawing Saved in
0 Initial value
Controls how the color of faces is calculated.
Normal: Does not apply a face color modifier 0
Monochrome: Displays all faces in the color that is specified
in the VSMONOCOLOR system variable.
1
Tint: Uses the color that is specified in the VSMONOCOLOR
system variable to shade all faces by changing the hue and
saturation values of the color.
2
Desaturate: Softens the color by reducing its saturation
component by 30 percent
3
1628 | Appendix B VSEDGES
VSFACEHIGHLIGHT
Real Type
Drawing Saved in
-30 Initial value
Controls the display of specular highlights on faces without materials in the
current viewport. The range is -100 to 100. The higher the number, the larger
the highlight. Objects with materials attached ignore the setting of
VSFACEHIGHLIGHT when VSMATERIALMODE is on.
VSFACEOPACITY
Real Type
Drawing Saved in
-60 Initial value
Controls the transparency of faces in the current viewport. The range is -100
to 100. At 100, the face is completely opaque. At 0, the face is completely
transparent. Negative values set the transparency level but turn off the effect
in the drawing.
VSFACESTYLE
Integer Type
Drawing Saved in
1 Initial value
Controls how faces are displayed in the current viewport.
No style applied 0
Real: as close as possible to how the face would appear in
the real world
1
Gooch: uses cool and warm colors instead of dark and light
to enhance the display of faces that might be shadowed
and difficult to see in a realistic display
2
VSHALOGAP
Integer Type
Drawing Saved in
VSFACEHIGHLIGHT | 1629
0 Initial value
Sets the halo gap in the visual style applied to the current viewport. The range
is 0 to 100.
VSHIDEPRECISION
Integer Type
Not saved Saved in
0 Initial value
Controls the accuracy of hides and shades in the visual style applied to the
current viewport.
VSINTERSECTIONCOLOR
Integer Type
Drawing Saved in
7 Initial value
Specifies the color of intersection polylines in the visual style applied to the
current viewport. The initial value is 7, which is a special value that inverts
the color (black or white) based on the background color.
Value 0 designates BYBLOCK, value 256 designates BYLAYER, and value 257
designates BYENTITY. Values 1-255 designate an AutoCAD Color Index (ACI)
color. True Colors and Color Book colors are also available.
VSINTERSECTIONEDGES
Switch Type
Drawing Saved in
0 Initial value
Controls the display of intersection edges in the visual style applied to the
current viewport.
Off 0
On 1
1630 | Appendix B VSHIDEPRECISION
VSINTERSECTIONLTYPE
Integer Type
Drawing Saved in
1 Initial value
Sets the linetype for intersection lines in the visual style applied to the current
viewport. The range is 1 to 11.
Off 0
Solid 1
Dashed 2
Dotted 3
Short Dash 4
Medium Dash 5
Long Dash 6
Double Short Dash 7
Double Medium Dash 8
Double Long Dash 9
Medium Long Dash 10
Sparse Dot 11
VSISOONTOP
Integer Type
Drawing Saved in
0 Initial value
Displays isolines on top of shaded objects in the visual style applied to the
current viewport.
Off 0
On 1
VSINTERSECTIONLTYPE | 1631
VSLIGHTINGQUALITY
Integer Type
Drawing Saved in
1 Initial value
Sets the lighting quality in the current viewport.
Shows facets 0
Appears smooth 1
VSMATERIALMODE
Integer Type
Drawing Saved in
0 Initial value
Controls the display of materials in the current viewport.
No materials are displayed 0
Materials are displayed, textures are not displayed 1
Materials and textures are displayed 2
VSMAX
Read-only
3D-point Type
Drawing Saved in
Varies Initial value
Stores the upper-right corner of the current viewport's virtual screen. Expressed
as a UCS coordinate.
VSMIN
Read-only
3D-point Type
Drawing Saved in
Varies Initial value
1632 | Appendix B VSLIGHTINGQUALITY
Stores the lower-left corner of the current viewport's virtual screen. Expressed
as a UCS coordinate.
VSMONOCOLOR
String Type
Drawing Saved in
255,255,255 Initial value
Sets the color for monochrome and tint display of faces in the visual style
applied to the current viewport. The initial value is white.
VSOBSCUREDCOLOR
String Type
Drawing Saved in
BYENTITY Initial value
Specifies the color of obscured lines in the visual style applied to the current
viewport. The initial value is BYENTITY.
VSOBSCUREDEDGES
Integer Type
Drawing Saved in
1 Initial value
Controls whether obscured (hidden) edges are displayed.
Off 0
On 1
VSOBSCUREDLTYPE
Integer Type
Drawing Saved in
1 Initial value
Specifies the linetype of obscured lines in the visual style applied to the current
viewport. The range is 1 to 11.
VSMONOCOLOR | 1633
Off 0
Solid 1
Dashed 2
Dotted 3
Short Dash 4
Medium Dash 5
Long Dash 6
Double Short Dash 7
Double Medium Dash 8
Double Long Dash 9
Medium Long Dash 10
Sparse Dot 11
VSSHADOWS
Integer Type
Drawing Saved in
0 Initial value
Controls whether a visual style displays shadows.
No shadows are displayed 0
Ground shadows only are displayed 1
Full shadows are displayed 2
NOTE To display full shadows, hardware acceleration is required. When Geometry
Acceleration is off, full shadows cannot be displayed. (To access these settings,
enter 3dconfig at the Command prompt. In the Adaptive Degradation and
Performance Tuning dialog box, click Manual Tune.)
VSSILHEDGES
Integer Type
Drawing Saved in
1634 | Appendix B VSSHADOWS
0 Initial value
Controls display of silhouette edges of solid objects in the visual style applied
to the current viewport.
Off 0
On 1
VSSILHWIDTH
Integer Type
Drawing Saved in
5 Initial value
Specifies the width in pixels of silhouette edges in the current viewport. The
range is 1 to 25.
VSSTATE
Read-only
Integer Type
Not saved Saved in
0 Initial value
Stores a value that indicates whether the Visual Styles window is open.
VTDURATION
Integer Type
Registry Saved in
750 Initial value
Sets the duration of a smooth view transition, in milliseconds. The valid range
is 0 to 5000.
VTENABLE
Integer Type
Registry Saved in
3 Initial value
VSSILHWIDTH | 1635
Controls when smooth view transitions are used. Smooth view transitions
can be on or off for panning and zooming, for changes of view angle, or for
scripts. The valid range is 0 to 7.
For scripts For rotation For pan/zoom Setting
Off Off Off 0
Off Off On 1
Off On Off 2
Off On On 3
On Off Off 4
On Off On 5
On On Off 6
On On On 7
VTFPS
Integer Type
Registry Saved in
7 Initial value
Sets the minimum speed of a smooth view transition, in frames per second.
When a smooth view transition cannot maintain this speed, an instant
transition is used. The valid range is 1 to 30.
WHIPARC
Integer Type
Registry Saved in
0 Initial value
Controls whether the display of circles and arcs is smooth.
Circles and arcs are not smooth, but rather are displayed as
a series of vectors
0
Circles and arcs are smooth, displayed as true circles and
arcs
1
1636 | Appendix B VTFPS
WHIPTHREAD
Integer Type
Registry Saved in
1 Initial value
Controls whether to use an additional processor to improve the speed of
operations such as ZOOM that redraw or regenerate the drawing.
WHIPTHREAD has no effect on single processor machines.
No multithreaded processing; restricts regeneration and
redraw processing to a single processor. This setting restores
the behavior of AutoCAD 2000 and previous releases.
0
Regeneration multithreaded processing only; regeneration
processing is distributed across two processors on a
multiprocessor machine.
1
Redraw multithreaded processing only; redraw processing
is distributed across two processors on a multiprocessor
machine.
2
Regeneration and redraw multithreaded processing;
regeneration and redraw processing is distributed across
two processors on a multiprocessor machine.
3
When multithreaded processing is used for redraw operations (value 2 or 3),
the order of objects specified with the DRAWORDER command is not
guaranteed to be preserved for display but is preserved for plotting.
WINDOWAREACOLOR
Integer Type
Registry Saved in
5 (blue) Initial value
Controls the color of the transparent selection area during window selection.
The valid range is 1 to 255. SELECTIONAREA must be on.
WMFBKGND
Integer Type
Not saved Saved in
Off Initial value
WHIPTHREAD | 1637
Controls the background display when objects are inserted in Windows
metafile (WMF) format. The objects may be inserted using any of the following
methods:
Output to a Windows metafile using WMFOUT
Copied to the Clipboard and pasted as a Windows metafile
Dragged as a Windows metafile
The background color is transparent. The foreground color
depends on the setting of WMFFOREGND.
Off
The background color is the same as the current background
color in the drawing, whether in model space or in a layout.
The foreground color remains unchanged.
On
WMFFOREGND
Integer Type
Not saved Saved in
Off Initial value
Controls the assignment of the foreground color when objects are inserted in
Windows metafile (WMF) format. The objects may be inserted using any of
the following methods:
Output to a Windows metafile using WMFOUT
Copied to the Clipboard and pasted as a Windows metafile
Dragged as a Windows metafile
WMFFOREGND applies only when WMFBKGND is set to Off.
The foreground and background colors are swapped if
necessary to ensure that the foreground color is darker than
the background color
Off
The foreground and background colors are swapped if
necessary to ensure that the foreground color is lighter than
the background color
On
1638 | Appendix B WMFFOREGND
WORLDUCS
Read-only
Integer Type
Not saved Saved in
1 Initial value
Indicates whether the UCS is the same as the WCS.
UCS differs from the WCS 0
UCS matches the WCS 1
WORLDVIEW
Integer Type
Drawing Saved in
1 Initial value
Determines whether input to the DVIEW and VPOINT commands is relative
to the WCS (default) or the current UCS.
UCS remains unchanged 0
UCS changes to the WCS for the duration of the command;
the command input is relative to the current UCS
1
WRITESTAT
Read-only
Integer Type
Not saved Saved in
1 Initial value
Indicates whether a drawing file is read-only or can be written to. For
developers who need to determine write status through AutoLISP.
Can't write to the drawing 0
Can write to the drawing 1
WORLDUCS | 1639
WSCURRENT
String Type
Not saved Saved in
Name of default workspace Initial value
Returns the current workspace name in the command line interface and sets
a workspace to current.
XCLIPFRAME
Integer Type
Drawing Saved in
0 Initial value
Controls the visibility of xref clipping boundaries.
Not visible 0
Visible 1
XEDIT
Integer Type
Drawing Saved in
1 Initial value
Controls whether the current drawing can be edited in-place when being
referenced by another drawing.
Can't use in-place reference editing 0
Can use in-place reference editing 1
XFADECTL
Integer Type
Registry Saved in
50 Initial value
Controls the fading intensity percentage for references being edited in-place.
Valid values are from 0 to 90
1640 | Appendix B WSCURRENT
XLOADCTL
Integer Type
Registry Saved in
2 Initial value
Turns xref demand-loading on and off, and controls whether it opens the
referenced drawing or a copy.
Turns off demand-loading; the entire drawing is loaded. 0
Turns on demand-loading. Referenced drawings are kept
open and locked.
1
Turns on demand-loading. Copies of referenced drawings
are opened and locked; referenced drawings are not locked
2
When XLOADCTL is set to 2, a copy of each referenced drawing file is stored
in the folder specified by the XLOADPATH system variable or the temporary
files folder (set in the Options dialog box). Additionally, xrefs load faster when
you work across a network: the performance enhancement is most pronounced
when you open drawings with many xrefs.
XLOADPATH
String Type
Registry Saved in
"pathname" Initial value
Creates a path for storing temporary copies of demand-loaded xref files. For
more information, see XLOADCTL.
XREFCTL
Integer Type
Registry Saved in
0 Initial value
Controls whether external reference log (XLG) files are created.
Does not write log files 0
Writes log files 1
XLOADCTL | 1641
XREFNOTIFY
Integer Type
Registry Saved in
2 Initial value
Controls the notification for updated or missing xrefs.
Disables xref notification 0
Enables xref notification. Notifies you that xrefs are attached
to the current drawing by displaying the xref icon in the
1
lower-right corner of the application window (the
notification area of the status bar tray). When you open a
drawing, alerts you to missing xrefs by displaying the xref
icon with a yellow alert symbol (!).
Enables xref notification and balloon messages. Displays the
xref icon as in 1 above. Also displays balloon messages in
2
the same area when xrefs are modified. The number of
minutes between checking for modified xrefs is controlled
by the system registry variable XNOTIFYTIME.
XREFTYPE
Integer Type
Registry Saved in
0 Initial value
Controls the default reference type when attaching or overlaying an external
reference.
Attachment is the default 0
Overlay is the default 1
ZOOMFACTOR
Integer Type
Registry Saved in
60 Initial value
Controls how much the magnification changes when the mouse wheel moves
forward or backward. Accepts an integer between 3 and 100 as a valid value.
The higher the number, the more the change.
1642 | Appendix B XREFNOTIFY
ZOOMWHEEL
Integer Type
Registry Saved in
0 Initial value
Toggles the direction of transparent zoom operations when you scroll the
middle mouse wheel.
Moves wheel forward zooms in; moving wheel backwards
zooms out.
0
Move wheel forward zooms out; moving wheel backwards
zooms in.
1
ZOOMWHEEL | 1643
1644
Utilities
This section describes the AutoCAD
utilities. You run these utilities separately
from AutoCAD.
| 1645
1646
Attach Digital Signatures
Attaches a digital signature to files
Start menu (Windows): Programs Autodesk AutoCAD Attach Digital
Signatures
Command line: (DOS) AcSignApply.exe
The Attach Digital Signatures Dialog Box box is displayed.
Attach Digital Signatures Dialog Box
Selects the files for attachment of digital signatures.
Files to Be Signed
Lists the names of the files to be signed, the folder in which each file resides,
and the current status of the file.
Add Files
Opens the Select File dialog box, where you select the files for digital signature.
Search Folders
Opens the Search Folders dialog box, where you can search for files in the
folder you specify.
Remove
Removes selected files from the Files to Be Signed list.
Clear List
Removes all files from the Files to Be Signed list.
Number of Files to Sign
Displays the number of files that the Attach Digital Signatures program will
attempt to sign.
Select a Digital ID (Certificate)
Displays a list of digital IDs that you can use to sign files. Includes information
about the organization or individual to whom the digital ID was issued, the
digital ID vendor who issued the digital ID, and when the digital ID expires.
Attach Digital Signatures Dialog Box | 1647
Signature Information
Provides a list of time services you can use to add a time stamp to your digital
signature, the status of the time server connection, and a Comments area (to
include information relevant to the digital signature or to the files you are
signing).
Get Time Stamp From
Provides a list of time servers you can use to time stamp your digital signature
and includes the connection status of the time server.
Time Service Status
Displays the connection status (Successfully Contacted Time Server or Could
Not Contact Time Server) of the time service.
Comment
Provides a place to include information relevant to the digital signature or to
the files you are signing.
Sign Files
Attaches a digital signature to every file listed in this dialog box.
Search Folders Dialog Box
Searches for folders that contain files you want to digitally sign.
Start in Folder
Enters the name of the folder where you want to begin the search for files you
want to sign.
Include Subfolders
Searches subfolders of the folder in the Start in Folder box.
Browse
Opens the Browse for Folder dialog box, where you can choose a folder to
search.
Search for Files Named
Searches for the file type you specify.
You can specify DWG, DWS, and DWT files, as well as EXE and ZIP files
generated by eTransmit.
1648 | Appendix C Attach Digital Signatures
Batch Standards Checker
Audits a set of drawings for standards violations
Start menu (Windows): Programs Autodesk AutoCAD Batch Standards
Checker
The Batch Standards Checker Window is displayed.
Batch Standards Checker Window
The Batch Standards Checker audits a series of drawings for standards violations
and creates an XML-based summary report detailing all violations. To use the
Batch Standards Checker, you must first create a standards check file that
specifies the drawings to audit and the standards files used for the audit.
The Batch Standards Checker contains the following tabs:
Drawings Tab (Batch Standards Checker)
Standards Tab (Batch Standards Checker)
Plug-ins Tab (Batch Standards Checker)
Notes Tab (Batch Standards Checker)
Progress Tab (Batch Standards Checker)
The Batch Standards Checker Toolbar contains additional options.
Drawings Tab (Batch Standards Checker)
Allows you to create a list of drawings to audit for standards violations.
Drawings to Check
Lists the drawings to audit for standards violations. To add a drawing, click
Add Drawing. To remove a drawing, click Remove Drawing. An exclamation
mark precedes any drawings that the Batch Standards Checker can't locate.
Drawings are audited in the order in which they are listed. To reorder
drawings in the list, click Move Up or Move Down.
Add Standards File
Opens a standard file selection dialog box, where you can locate and select
a drawing to audit.
Batch Standards Checker | 1649
Remove Drawing
Removes a drawing from the list displayed in Drawings to Check.
Move Up
Moves the currently selected drawing up one position in the list displayed
in Drawings to Check.
Move Down
Moves a standards file down one position in the list displayed in Standards
Used for Checking All Drawings.
Description
Provides summary information about the drawing file currently selected in
Drawings to Check.
Check External References of Listed Drawings
Determines if external references (xrefs) are added to the Drawings to Check
list. If checked, external references are added to the list as soon as you start
a batch standards audit.
Standards Tab (Batch Standards Checker)
Allows you to specify what standards files are used to verify named objects
during the batch standards audit.
1650 | Appendix C Attach Digital Signatures
Check Each Drawing Using Its Associated Standards Files
Specifies auditing each drawing using the standards files that are associated
with it. If this option is selected, the remaining options on the tab are not
available.
Check All Drawings Using the Following Standards Files
Specifies ignoring the standards files that are associated with individual
drawings and using the ones you select in Standards Used for Checking All
Drawings instead.
Standards Used for Checking All Drawings
Lists the standards files used to audit the drawings. To add a standards file,
click Add Standards File. To remove a standards file, click Remove Standards
File. If conflicts arise between multiple standards in this list (for example,
if two standards files specify layers of the same name but with different
properties), the standards file that is shown first in the list takes precedence.
To change the position of a standards file in the list, select it and click Move
Up or Move Down.
Add Standards File
Adds a standards file to the list displayed in Standards Used for Checking
All Drawings.
Remove Standards File
Removes a standards file from the list displayed in Standards Used for
Checking All Drawings.
Move Up
Moves a standards file up one position in the list displayed in Standards
Used for Checking All Drawings.
Batch Standards Checker Window | 1651
Move Down
Moves a standards file down one position in the list displayed in Standards
Used for Checking All Drawings.
Description
Provides summary information about the standards file currently selected
in the list.
Plug-ins Tab (Batch Standards Checker)
Lists the standards plug-ins that are installed on the current system. A standards
plug-in is installed for each of the named objects for which standards can be
defined (layers, dimension styles, linetypes, and text styles). In the future, it
is expected that third-party applications will be able to install additional
plug-ins.
Plug-ins Used When Checking Standards
Displays a list of all the standards plug-ins on the current system. You specify
at least one plug-in to use when auditing a drawing by selecting from the
list. The selected plug-ins are used when checking standards for the entire
series of drawings.
Description
Provides summary information about the plug-in currently selected in the
list.
Notes Tab (Batch Standards Checker)
Allows you to add notes to the XML report.
Enter Notes to Include in Report
Allows you to enter additional notes for inclusion in the report.
Progress Tab (Batch Standards Checker)
Provides summary information about the status of the current batch standards
audit.
1652 | Appendix C Attach Digital Signatures
Batch Standards Checker Toolbar
Creates a new standards
check file with a .chx file
New
name extension. Standards
check files specify what
drawings and standards files
are used by the batch audit.
Opens a standard file
selection dialog box, where
Open
you can select a standards
check file.
Saves the current standards
check file.
Save
Opens a standard file save
dialog box, where you can
Save As
specify a name and location
to save a standards check file.
Begins a batch audit using
the currently loaded
Start Check
standards check file. This
button is available only when
you have added drawings,
associated a standards file,
and selected at least one
plug-in to use when checking
for standards violations.
Stops a previously started
batch audit operation. This
Stop Check
button is available only if a
batch audit is currently in
progress.
Displays an HTML report
summarizing the results of
View Report
the batch audit. This button
is available when a batch
audit report is available for
viewing. The contents of the
report are included with the
standards check file.
Exports an HTML report that
can be distributed to other
Export Report
users. This button is available
only when a batch audit has
Batch Standards Checker Window | 1653
been completed and a report
is available to export. This
button also allows you to
optimize existing XML
reports that were created
with a previous version of the
CAD Standards feature, in
order to improve report
printing quality.
SLIDELIB
Compiles slide files listed in an ASCII file into a slide library file
You can construct slide library (SLB) files from slide (SLD) files by using the
SLIDELIB utility program supplied in the main program folder. The following
operating system command line syntax constructs a slide library:
slidelib library [ < slidelist ]
where
library specifies the slide library file (extension .slb) into which the slide files
(extension .sld) are added. slidelist specifies a list of slide files. If you want to
specify a file extension, it must be .sld.
SLIDELIB reads a list of slide file names. This list is normally supplied by
redirecting a list of files (one per line in another file created using a text editor
or a user-supplied utility program) to standard input.
The operating system commands shown below will create a slidelist file that
can be used with SLIDELIB. All the slide files you want to compile into a slide
library should be placed in a single directory. At a DOS prompt (version 5.0
or newer), enter the following:
dir *.sld /b > mylist
This creates the mylist file, which you can pass to SLIDELIB. You can also
create the mylist file with a text editor by listing the slide file names (and
paths, if necessary), such as lobby, d:\slides\office, and \aec\slides\stairs. The
slide file name, but not the drive and directory information, is saved in the
library file. Because only the file name is included, a library can contain slides
with the same name from different directories, but only one of the slides can
be accessed.
To generate the slide library mlib from mylist, enter the following:
slidelib mlib < mylist
1654 | Appendix C Attach Digital Signatures
This entry creates the file mlib.slb, which contains the names and definitions
of the slides listed in mylist.
WARNING Do not delete your original slides. SLIDELIB has no provision for
updating a slide library once it is created. If you want to add or delete a slide,
update the slidelist file and re-create the library with SLIDELIB. All the original slides
must be present in order to do this.
SLIDELIB | 1655
1656
Index
^ (caret) 772, 783
stacked text indicator 772, 783
! (exclamation point) 1649
for drawings not located in batch
standards audits 1649
? (question mark) 69, 829
as wild card for searching 69
finding files 829
. (period), to access a built-in AutoCAD
command 1340
.chx extension for standards check
files 1653
.dxx extension for DXF template extraction
files 125, 127
.NET application 803
loading 803
.txt extension for template extraction
files 126
@ (at sign) 599
to reference the last point 599
* (asterisk) 69, 829, 1062, 1407
as a wild-card character 69, 1062
finding files 829
to write an entire drawing to an
output file 1407
/ (forward slash), stacked text
indicator 772, 783
# (pound sign) 772, 783
stacked text indicator 772, 783
% (percent sign) 774, 1293
entering 774, 1293
+ (plus sign) 1330
UCS icon symbol 1330
= (equal sign) 1407
specifying same name for a block and
output file 1407
| (vertical bar) 1426, 1436
in dependent symbols 1426, 1436
~ (tilde) 734, 810, 835, 913, 1047, 1249
to display a standard file selection
dialog box 734, 810, 835,
913, 1047, 1249
$ (dollar sign) 1426, 14351436
external reference names 14351436
in dependent symbols 1426
$#$ prefixes on names 1055
255 AutoCAD colors. See AutoCAD Color
Index (ACI)
2D objects 1135, 1137
sectioning 1135, 1137
2D representations of 3D objects 542
543
2D UCS icon 1330, 1333
broken pencil icon
replacement 1330
2D view 56
displaying position in 56
2D viewport configuration setup 1393
1394
2D Wireframe visual style 1399
2P specifications. See points
3 Point method for defining a UCS 1321
3D acceleration 33
3D arrays 21
about 21
3D boxes 9
3D cache 3132
3D command 9
3D crosshairs 866
3D DWF files 1011
publishing 1011
3D DWF Publish dialog box 36
3D DWF Publish feature 36
3D faces 38, 481
changing edge visibility of 481
creating 38
3D Hidden visual style 902, 953, 962,
1400
3D mirror images 741
3D Modeling tab (Options dialog
box) 865
1657 | Index
3D models (images) 36, 682, 856, 865
3D modeling options 865
Autodesk DWF Viewer 36
lighting 682
performance settings 856
3D objects 33, 43, 47, 74, 542543, 619
620, 622623, 691692, 695, 847,
865, 1135, 1137, 1263
3D modeling options 865
animation 74
creating 2D representations of 542
543
discarding back faces 33
interference testing 619620, 622
623
live sectioning 691
lofting 692, 695
moving 43
removing hidden lines in. See
removing hidden lines in 3D
objects
sectioning 1135, 1137
shading 47
silhouettes 847
sweeping 1263
thickening surfaces
transparency 33
3D Orbit view 35, 41, 4547
activating 45
displaying 35
free orbit 41
shading objects 47
target feature 46
3D polygon mesh objects 483, 931
creating 483
editing 931
3D polylines 49, 928929, 931, 1200,
1225
adding vertices to 929
aligning the axis of rotation
with 1200
closed 928
converting to splines 1225
creating 49
decurving 931
editing vertices of 928
opening 928
3D rectangular arrays 22
3D solid edges 12051206, 1209
changing color of 1206
copying 1205
removing from a selection set 1205
undoing changes to 1206, 1209
3D solid faces 33, 934, 1193, 1198,
12011204, 1209
changing color of 1204
extruding 1193
moving 1198
of polyface meshes, defining 934
offsetting 1201
removing 33
rotating 1198
tapering 1202
undoing actions to 1193, 1204,
1209
3D solids 194, 253, 523, 619, 692, 695,
865
3D modeling options 865
converting objects to 253
extruding 523
history 194
interference testing 619
lofting 692, 695
See also solids
3D Studio File Import Options dialog
box 51
3D Studio files 51
importing 51
3D UCS icon 1330, 1333
3D viewing direction, setting 338
3D viewport configuration setup 1393
1394
3D views 26, 35, 46, 48, 50, 5556, 59,
867, 1403
adaptive degradation 26
animation settings 56
center of rotation 48
distance settings 35
flying through models 1403
modes 46
navigating 867
panning 48
1658 | Index
rotating 50
swiveling in 55
walking through models 55, 1403
zooming in 59
3D Wireframe visual style 902, 953,
962, 1400
3DALIGN command 20
3DARRAY command 21
3DCLIP command 23
about 23
3DCONFIG command 2628, 31
about 26
adaptive degradation 31
Adaptive Degradation and Performace
Tuning dialog box 26
command line options 31
Manual Performance Tuning dialog
box 28
Performance Tuner log 27
3DCORBIT command 3435
3DDISTANCE command 35
3DDWF command 36
3D DWF Publish dialog box 36
about 36
3DDWFPUBLISH command 38
See also 3DDWF command
3DFACE command 38
3DFLY command 40
3DFORBIT command 41
about 41
cursor icons 41
target point of 41
3DMESH command 42
3DMOVE command 43
3DORBIT command 23, 34, 40, 45, 55
56
about 45
starting 3DCLIP with 23
starting 3DCORBIT with 34
starting 3DFLY with 40
starting 3DSWIVEL with 55
starting 3DWALK with 56
3DORBIT shortcut menu 46
3DORBITCTR command 48
3DPAN command 48
3DPOLY command 49
3DROTATE command 50
3DSWIVEL command 55
3DWALK command 5556, 58, 1403
about 55
Animation Settings dialog box 56
Position Locator window 56
Walk and Fly Navigation Mappings
dialog box[_aaz3DWALK
command 58
Walk and Fly Navigation
Mappings dialog
box 58
Walk and Fly Settings dialog
box 1403
3DZOOM command 59
3P circle specification 237
A
ABOUT command 61
above, moving objects to top 426
abs function (CAL command) 210
absolute paths 94, 498
for archive packages 94
in transmittal packages 498
absolute values in QuickCalc
calculator 1042
AC$ (temporary) files 849
acad.lsp file 858
acad.mln (multiline library) file 760, 766
acad.pgp (program parameters) file 1061,
1340
acaddoc.lsp file 858
ACADLSPASDOC system variable 858,
1453
ACADPREFIX system variable 1453
ACADVER system variable 1454
acceleration 29, 33
in 3D view 29, 33
accumulation options 308
AcEd-registered commands 109
ACI. See AutoCAD Color Index (ACI)
ACIS files (SAT format) 61
exporting to 61
importing 61
ACISIN command 61
1659 | Index
ACISOUT command 61
ACISOUTVER system variable 1454
aclt.pgp (program parameters) file 1061
Acrobat PDF files. See PDF files
AcSection display option 47
actions 129, 135, 137, 143, 161, 172,
181182
adding to dynamic block
definitions 129, 137, 161
associating with lookup tables 172
associating with parameters 143
Chain Action property 181182
selection sets for 135
Actions tab (Block Editor Authoring
Palettes) 160
adaptive adjustment linetype
setting 1256
adaptive degradation 26, 31
display options 31
turning on/off 26
Adaptive Degradation and Performace
Tuning dialog box 26
Adaptive Degradation and Performance
Tuning dialog box 26
ADCCLOSE command 62
ADCENTER command 62, 68
DesignCenter 62
Search dialog box 68
ADCNAVIGATE command 71
ADCSTATE system variable 1454
Add Actions dialog box 1310
Add Angle Value dialog box 1007
Add Custom Property dialog box 468,
1171
about 1171
displaying 1171
Add Distance Value dialog box 1007
Add mode (AREA command) 98
Add object selection method 1146
Add Page Setup dialog box 947, 956
about 956
displaying 947
Add Parameter Properties dialog box 173
Add Plot Style Table wizard 901, 952
Add Profile dialog box 872, 887
about 887
displaying 872
Add Scale dialog box 1124
about 1124
Add-a-Plot-Style-Table wizard 1251
Add-a-Plotter wizard 974
Add/Modify FTP Locations dialog
box 824, 831
about 831
displaying 824
adding 129, 155, 947, 1012, 1236
drawing sheets from other
drawings 1012
dynamic block definitions 129, 155
with BACTION command 129
with Block Editor 155
page setups 947
standards files to current
drawings 1236
Adjust Background Image dialog
box 1368
Adjust Bitmap dialog box 727
Adjust Clipping Planes window 2324
shortcut menu 24
Adobe Acrobat PDF files. See PDF files
ADT (audit) files 128
advanced materials 722
Advanced Options dialog box 966, 1142
Advanced Preview Options dialog
box 886
Advanced Render Settings palette 1103
Advanced Settings for COM Port dialog
box 989
Advanced Setup wizard 808
starting drawings 808
Advanced tab (Search dialog box,
DesignCenter) 70
Aerial View window 443, 445
about 443
Auto Viewport and Dynamic Update
options (Options
menu) 445
zoom and view options 443
Affine transformation type 1281
AFLAGS system variable 112, 115, 1455
alerts 161, 858, 1238
beep on error 858
1660 | Index
icons for dynamic block
definitions 161
standards violations 1238
aliases 263
displaying 263
ALIGN command 71
aligned dimensions 354, 381
linear 354, 381
aligning 61, 114, 397, 417, 629, 742,
773, 782, 785, 796, 1098, 1131,
11831185, 1199, 1275, 1287
attribute tags 114
axis of rotation 1098, 1199
cutting planes 11831185
dimension text 397, 417
mirroring planes 742
objects 61
in 2D or 3D 61
sectioning planes 1131
text 629, 773, 782, 785, 1275, 1287
fractions in text 782
multiline text 773, 785
in table cells 1275
viewport base points 796
alignment parameters 159, 179
adding to dynamic block
definitions 159, 179
All object selection method 1144
alpha channels 10721073, 1075
rendered images 10721073, 1075
Alternate Font dialog box 840, 873
alternate font file 840
specifying 840
location of 840
alternate units (for dimensions) 406,
412
settings 406, 412
Alternate Units tab (New Dimension Style
dialog box) 406
altitude 1261
sunlight and 1261
AME (Advanced Modeling Extension),
converting to AutoCAD
solids 73
AMECONVERT command 73
ang function (CAL command) 217
ANGBASE system variable 1455
ANGDIR system variable 1455
angle brackets 369, 373, 677, 979
changes in PC3 file setting 979
generated measurement
indicators 369, 373
open and close 369, 373, 979
generated measurement
indicators 373
plotter setting changes 979
prefixes and suffixes in
annotations 677
angle direction 810
settings (in Advanced Setup
wizard) 810
angle measure settings, Advanced Setup
wizard 809
angled alignment for viewports 796
angles 8485, 87, 108, 205, 217, 338,
356, 360, 367, 369370, 374,
379, 381, 418, 447449, 486487,
526, 678, 763, 810, 939, 1007,
1033, 1040, 1042, 1091, 1196,
13441347, 1349, 1430
adding to parameter value sets 1007
for arc segments 939
for arcs 8485, 87, 678
changing with LENGTHEN 678
base angle direction controls 1347
for camera positioning 447449
for construction lines 1430
converting measurement units 1042
current, precision for 1345
displaying in QuickCalc
calculator 1040
for elliptical arcs 486487
for extrusion 526
for dimension text 356, 360, 367,
369370, 374, 379, 381, 418
DIMALIGNED command
and 356
DIMANGULAR command
and 360
DIMDIAMETER command
and 367
1661 | Index
DIMEDIT command and 369
370
DIMLINEAR command and 374
DIMORDINATE command
and 379
DIMRADIUS command and 381
DIMTEDIT command and 418
format and precision settings 1344
formatting for CAL command 205
for leader segments 1033
for multiline end caps 763
obtaining 217
between points, measuring 418
for polar arrays 108
positive, calculating 1346, 1349
of revolution 1091
setting format and direction with the
Advanced Setup wizard 810
setting viewing angles 338
of taper, for extrusion 1196
angtos AutoLISP function 405, 411
angular dimensions 358359, 362, 365,
372, 381, 405
arc selection 358
associativity 381
circle selection 358
creating 362, 365
with DIMBASELINE 362
with DIMCONTINUE 365
format and precision settings 405
line selection 358
text 362, 372
three-point specification 359
zero suppression 405
Animation Preview dialog box 77
Animation Settings dialog box 56
animations 47, 56, 74, 77, 868, 1403
3D Orbit view 47
3D view settings 56
file formats 77
file types 56
motion paths 74
options 868
previewing 77
saving paths 74
walking or flying through
models 1403
ANIPATH command 74, 77
about 74
Animation Preview dialog box 77
Motion Path Animation dialog
box 74
Annotation tab (Leader Settings dialog
box) 1032
annotations 675, 1028
for leader lines, in XML standards
reports 1028
for leader lines 675
anonymous logons 832
anti-aliasing 34
lines, in 3D view 34
APBOX system variable 1455
aperature box (AutoSnap) 863
APERTURE command 79
APERTURE system variable 1456
apex point 1516
pyramids 15
tetrahedrons 16
apostrophe 2
transparent command character 2
Apparent Intersection object snap 890
applications 79, 81, 83
adding to the history list 81
adding to the Startup Suite 83
loading/unloading 79
APPLOAD command 7980, 82
about 79
applications/file types supported
by 80
Load/Unload Applications dialog
box 80
Startup Suite dialog box 82
APSTATE system variable 1456
ARC command 83
arc segments, adding to 2D
polylines 939
arc-fit polylines 925
arcball (3D Orbit view) 45
arccosines in QuickCalc calculator 1042
architectural units 807, 1345, 1348
specifying 807
1662 | Index
Archive - Set Password dialog box 95
Archive a Sheet Set dialog box 8890,
1153
about 88
displaying 1153
File Tree tab 89
Files Table tab 90
Sheets tab 88
ARCHIVE command 8788, 92, 9596
Archive - Set Password dialog box 95
Archive a Sheet Set dialog box 88
command line prompts 96
Modify Archive Setup dialog box 92
archive files 465
archive packages 88, 9195, 1153
adding notes 91
creating 88
naming 93
passwords 95
reflecting folder structures 94
reports included with 91
sheet sets 1153
types of packages 92
archive.txt file 91
arcs 32, 83, 87, 358, 361, 364, 366, 380,
421, 523, 531, 627, 846, 919,
939, 998, 1060, 1090, 1099,
1137, 1199, 1376
adding segments to 2D
polylines 939
aligning the axis of rotation
with 1099, 1199
arc length dimensions 361
center marks/centerlines 364
cloud shapes 1090
creating 83
creating regions from 1060
curve tessellation 32
for defining angular dimensions 358
diameter dimensions for 366
display resolution option 846
displaying during sectioning 1137
dividing 421
extruding 523
filleting 531
joining 627
joining to polylines 919
polysolids and 998
radial dimensions for 380
tangents for arcs 87
VIEWRES and 1376
See also elliptical arcs
arcsines in QuickCalc calculator 1042
arctangents in QuickCalc calculato 1042
AREA command 96
AREA system variable 1457
areas 9699, 808, 810
calculating 9699
selecting objects 97, 99
selecting points 96, 98
using Add mode 98
using Subtract mode 99
defining 808, 810
with the Advanced Setup
wizard 810
with the Quick Setup
wizard 808
ARG (profile text) files 873
array actions 129, 135, 137, 161162
adding to block definitions 129,
137, 161162
selection sets for 135
ARRAY command 99
Array dialog box 99100
about 100
displaying 99
arrays (multiple copies) 99102, 106
107
creating 99
offsetting copies 101
polar 102, 107
rectangular 100, 106
rotated 107
arrowheads 391392, 398, 677, 1032
dimension, properties of 391
including with leader lines 392,
677, 1032
placement of 398
ARX command 108
ARX files, loading 80
ASCII text files. See text files
1663 | Index
ASE commands. See DBCONNECT
command
ASE links, converting to format of
AutoCAD 2000 or later 320
ASE Select dialog box. See Link Select
dialog box
Asian-language fonts. See Big Font file
Aspect grid setting 551, 1189
aspect ratio 728, 1114, 1370
for backgrounds 1370
materials 728
rendered images 1114
ASSIST command 109110
about 109
Info palette shortcut menu 110
ASSISTCLOSE command 110
ASSISTSTATE system variable 1457
associative dimensions 368, 381, 383,
861
disassociating 368
options 861
reassociating 381
updating 383
dimension locations 383
manually 383
associative hatches 249, 581, 584, 586,
870
disassociating 584
HATCH and 581
selecting 870
specifying 586
updating 249
asterisk (*) 69, 829, 1407
finding files 829
as wild card for searching 69
to write an entire drawing to an
output file 1407
at sign (@) 599
reference to the last point 599
Attach DGN Underlay dialog box 342
Attach Digital Signatures dialog
box 1647
Attach Digital Signatures utility 1647
1648
about 1647
Attach Digital Signatures dialog
box 1647
Search Folders dialog box 1648
Attach DWF Underlay dialog box 457
attaching 457, 513, 590, 600, 604, 717,
1033, 1421, 1437, 1647
digital signatures 1647
DWF underlays 457
hyperlinks, to objects 590
images, to drawings 600, 604
leader lines 1033
materials 717
xrefs 513, 1421, 1437
with External Reference dialog
box 1421
with External References
palette 513
with XATTACH 1421
Attachment tab (Leader Settings dialog
box) 1033
ATTACHURL command 110
ATTDEF command 111, 114
about 111
Attribute Definition dialog box 111
command line prompts 114
ATTDIA system variable 1457
ATTDISP command 112, 116
ATTEDIT command 117119
about 117
command line prompts 119
Edit Attributes dialog box 118
editing attribute values 117, 119
independent of a block 117,
119
for a specific block 117
attentuation of lights 1234
point and spotlights 1234
attenuation (lighting) 993
ATTEXT command 124, 126
about 124
Attribute Extraction dialog box 124
command line prompts 126
ATTMODE system variable 116, 1457
ATTREDEF command 127
ATTREQ system variable 1458
Attribute Definition dialog box 111
1664 | Index
Attribute Extraction - Additional Settings
dialog box 478
about 478
Attribute Extraction dialog box 124
attribute extraction template files 474,
481
Attribute Extraction wizard 474
command line options 481
Attribute Extraction wizard 474
Attribute Order dialog box 149
attribute prompts 116, 337, 472
for constant attributes 116
displaying 472
editing 337
Attribute tab 146, 472
Edit Attribute dialog box 146
Enhanced Attribute Editor 472
attribute tags 113115, 147, 149, 228,
337, 472
aligning 114
changing 228
displaying 113, 472
duplicate tags 149
editing 337
specifying 113, 115, 147
attribute values 112, 114, 116117, 146,
337, 472
for constant attributes 116
display modes 112, 114, 146
editing 117, 146, 472
preset defaults 146
specifying the default 337
verification 146
attributes (of blocks) 111, 116117, 124,
127, 143144, 146149, 228, 335,
471472, 474, 476, 478, 480,
629, 10161017, 1218
assigned to redefined blocks 127
Block Attribute Manager 144, 148
block information in block template
files 1017
block information in DWF
files 1016
changing text and text properties
of 146, 228, 629
constant attributes 146
defaults 147
defining 111, 146
displaying/hiding 116, 146
editing 117, 143, 335, 471
Enhanced Attribute Editor 471
extracting information from 124,
474, 478, 480
Attribute Extraction
wizard 474, 478
EATTEXT command 474, 480
formatting text display 472
in DWF files 1016
order of block attributes 149
specifying attributes to export 476
spell checking 1218
updating 127
verification 146
attributes (of files), displaying information
about 464
ATTSYNC command 127
atttaching 342
DGN underlays 342
AUDIT command 128
AUDITCTL system variable 128, 1458
auditing drawings 172, 1239, 1649
auditing lookup tables 172
for standards violations 1239, 1649
AUNITS system variable 1458
AUPREC system variable 432, 1459
author of drawings,
displaying/specifying 466467
Auto object selection method 1147
Auto Viewport (Options menu in Aerial
View window) 445
Auto-hide option 1307
Auto-list 776
AutoCAD 61, 1117
file formats used by 1117
serial number and license
information 61
version and service pack installed 61
AutoCAD Color Index (ACI) 240241,
387, 389, 394, 876
applying 876
to window elements 876
1665 | Index
selecting colors from 240, 387, 389,
394
specifying colors by ACI
number 241
AutoCAD DesignCenter. See DesignCenter
AutoCAD drawings. See drawings
AutoCAD Macro Virus Protection dialog
box 820, 1352
AutoCAD Runtime Extension. See
ObjectARX applications 7
AutoCAPS (for multiline text) 778
Autodesk DesignCenter. See DesignCenter
Autodesk DWF Viewer 3637
grouping objects for 37
opening 36
Autodesk Favorites folder
(DesignCenter) 65
Autodesk Map 1037
Autodesk Plotter Manager. See Plotter
Manager
Autodesk Vault 513
attaching files from 513
AutoLISP (LSP) applications 80, 207,
468, 927, 1238, 1294, 1386
creating splines and 927
custom drawing properties and 468
developing applications 1386
entering AutoLISP expressions 1294
loading 80
LSP routines and standards
violations 1238
using AutoLISP variables with
CAL 207
Autolist. See Auto-list
automatic regeneration of
drawings 1059
automatic saves 841, 849
disabled in Block Editor 849
options 849
search path for 841
automatic stacking of multiline text 783
automatic table columns and rows 1270
autosave files 424, 849
AutoSnap 862
options 862
AutoSnap markers, size 863
AUTOSNAP system variable 431, 433,
1459
AutoSnap tooltips 863
display 863
AutoSpool 978
option 978
AutoStack Properties dialog box 783
AutoTarget feature, overriding 48
auxiliary views, creating 1215
AVI animation files 56
AVI files 77
axis (UCS icon symbols) 1332
axis endpoint 249, 276, 485486, 588,
1025, 1092
for ellipses 485
for elliptical arcs 486
for cones 249
for cylinders 276
for helixes 588
for pyramids 1025
for revolving 1092
axis of revolution/rotation 50, 214,
1091, 1098, 11991201
aligning with a viewport 1200
aligning with an object 1199
aligning with X, Y, or Z axis 1201
defining with points 1199
rotating a point about 214
specifying 50, 1091, 1098
with 3DROTATE 50
with REVOLVE 1091
with ROTATE3D 1098
axis tripod (in 3D model space) 1390
defining a viewing direction
with 1390
azimuth 1261
B
B-spline curves 927, 930
fitting to control points 927, 930
back faces (of 3D solids) 30, 33, 47
removing 30, 33, 47
Back option in undoing 1343
back, moving objects to 585
1666 | Index
background colors 764
background fills, for multilines 764
BACKGROUND command 129
Background dialog box 1366
Background Mask dialog box 779
background masks behind text 777, 779
background plotting 853, 1375
options 853
status 1375
BACKGROUNDPLOT system
variable 853, 1020, 1460
ignored in script files 1020
backgrounds 27
adaptive degradation 27
backgrounds (for scenes) 129, 1078
applying fog to 1078
specifying 129
backgrounds (for views) 1362, 1366,
1368, 1372, 1382
image files 1368
named views 1362
overriding 1366
specifying 1366, 1372
turning off/on 1382
backslash character 123124
in attribute definitions 124
to select null attribute values 123
backup copy option 849
backup files 424, 849
options 849
restoring drawings from 424
saving 849
automatically 849
backwards character display 770, 1248,
1250
BACKZ system variable 1460
BACTION command 129, 157
about 129
running 157
BACTIONCOLOR system variable 1460
BACTIONSET command 135
BACTIONTOOL command 137
BAK files, recovering 424
base angle direction controls 1347
BASE command 143, 1423
Base Location property 183
base point parameters 160, 180
adding to dynamic block
definitions 160, 180
base points 1447
for locating offset points 1447
base points (as reference points) 104,
255, 907, 1126, 1198, 1202,
12041205, 1245
for copying 255, 12041205
objects 255
edges 1205
3D faces 1204
for moving selected faces 1198
for panning 907
for scaling text objects 1126
for specifying objects, polar
arrays 104
for stretching objects 1245
for taper angle of faces 1202
base points (for insertion point) 132,
134, 139140, 143, 167168,
1405, 1407
for inserting blocks 167168, 1405,
1407
setting 143
specifying for dynamic block
actions 132, 134, 139140
base points (for object rotation) 1097
base-10 exponents in QuickCalc
calculator 1042
baseline dimensions 362, 388, 1027
creating 362, 1027
a series of 1027
dimension line spacing 388
baselines of text 786
Basic shading option 47
BASSOCIATE command 143
batch audit reports 1649, 16521653
adding notes to 1652
creating 1649
exporting 1653
batch plot files, loading 1012
batch plot lists, loading 1012
Batch Standards Checker 16491650,
16521653
Drawings tab 1649
1667 | Index
exclamation marks in lists 1649
Notes tab 1652
Plug-ins tab 1652
Progress tab 1652
standards files 1649
Standards tab 1650
toolbar 1653
BATTMAN command 143145, 148
Block Attribute Manager 144, 148
Edit Attribute dialog box 145
Settings dialog box 148
BATTORDER command 149
about 149
Attribute Order dialog box 149
baud rate 988
adjusting 988
BAUTHORPALETTE command 150
BAUTHORPALETTECLOSE
command 151
BCLOSE command 151
BCYCLEORDER command 151152
about 151
Insertion Cycling Order dialog
box 152
BDEPENDENCYHIGHLIGHT system
variable 1461
BEDIT command 153, 155, 164
about 153
Block Editor 155
command line prompts 164
Edit Block Definition dialog box 153
beep on error option 858
beveling objects. See chamfering
BGRIPOBJCOLOR system variable 1461
BGRIPOBJSIZE system variable 1461
BGRIPSET command 165
BHATCH command 165
See also HATCH command
BHATCH command. See HATCH command
Big Font file 1247, 1249
Big Fonts 874
substituting 874
binary files 469, 1120, 1243
DXF 1120
importing 469
storing solids in 1243
Bind Xrefs dialog box 1435
binding 1424, 1426, 14351436
dependent named objects to
drawings 1426, 1435
xref-dependent symbols to a
drawing 1424
xrefs to drawings 14351436
binding options (press) in PC3 files 958
BINDTYPE system variable 1462
bisecting 1431
construction lines 1431
bitmaps (BMP images) 174, 727, 1069
1070, 1105
format, saving objects in 174
materials and textures 727
rendering images as 10691070,
1105
See also BMP (bitmap) files
black and white images 10711073,
1075
rendering images as 10711073,
1075
blank drawings, starting 804, 1034
blank spaces before fractions 784
BLIPMODE command 165
BLIPMODE system variable 1462
BLK files 474, 481, 1016
attribute extraction templates 474,
481
DWF files and 1016
Block Attribute Manager 144, 148
Block Authoring palettes 271, 842, 1310
adding actions with 1310
copying between Block Authoring
palette groups 271
customizing 271
exporting/importing 271
support files, path to 842
Block Authoring Palettes window 150
151, 157158, 160161
about 150, 157
Actions tab 160
closing 151
Parameter Sets tab 161
Parameters tab 158
1668 | Index
BLOCK command 166, 169
about 166
Block Definition dialog box 166
command line prompts 169
Block Definition dialog box 166
block definitions 144145, 153154,
165166, 196197, 529, 1017,
1177, 14351436
block reference properties listed for
current 529
callout blocks 1177
converting xref definitions to 1435
1436
creating 166
descriptions 197
dynamic. See dynamic block
definitions
editing attributes 145, 153, 165
listing 144, 197
name displayed for current 529
previewing 197
saving 196
saving drawings as 154
saving with new names 196
scanning drawings for 1017
Block Editor 129, 135, 137, 149151,
153, 155158, 164, 169, 196,
529, 849
about 155
adding actions to block
definitions 137
adding dynamic block
definitions 129
automatic saves disabled 849
Block Authoring Palettes
window 150151, 157
Block Editor toolbar 156
BlockPlaceholder fields 529
closing 151
opening 153, 164
opening blocks 169
order of attributes for blocks 149
regenerating display in 157
saving blocks 196
selection sets for actions 135
visibility modes 158
visibility states 158
block reference properties 529
block references 530
how object property fields evaluate
properties of nested
objects 530
block template (BLK) files 10171018
nested and xref blocks 1018
specifying blocks and
attributes 1017
block template files 1016
DWF files and 1016
Block Template Options dialog box 1018
BLOCKEDITLOCK system variable 1462
BLOCKEDITOR system variable 1463
BLOCKICON command 171
BlockPlaceholder fields, options 529
blocks 62, 68, 114, 117, 127, 143145,
147151, 166171, 229, 422, 471,
474475, 478, 480, 530, 543,
611, 615, 669, 676, 731, 733,
772, 860, 915, 10161018, 1023,
1029, 10521053, 10551057,
1062, 1089, 1138, 1209, 1309,
1346, 1404, 1426, 1432
Block Attribute Manager 144, 148
Block Authoring Palettes
window 150151
Block Editor. See Block Editor
changing position of 229
colors 772
text 772
creating 166
block definitions 166
defining 166
defining clipping boundaries and
clipping planes 1426
as DesignCenter content 62, 68
in DWF files 1016
dynamic blocks 1089
resetting 1089
editing 117, 127, 143144, 471,
1053, 10551057
attribute definitions 10551056
attribute properties 143, 471
attribute values 117, 127, 471
1669 | Index
in-place, adding/removing
objects 1057
selecting for 144, 471, 1053
exploding 169, 1432
exporting block attribute
information 474475, 478,
480
fields in 530
flattened representations of 3D
objects 543
generating for hidden/visible profile
lines 1209
hyperlinks in 169
block definitions 169
inserting 147, 611, 676, 733, 1029,
1346
into the current drawing 611
with leader lines 676, 1029
multiple instances of 733
prompts 147
unit of measure for 1346
listing attributes 150
listing by name 144, 615
locking attribute tags in
position 114
naming 167, 169, 1055
object properties 530
fields in 530
object selection 170
opening in Block Editor 169
order of attributes for 149
pasting into drawings 915
placing 422, 731
at equal intervals 422
at measured intervals 731
preview icons for 171
previously defined 170
publishing 10171018
purging from the drawing
database 1023
redefining 127, 615
renaming 1062
saving or discarding changes
to 1052, 1056
saving to a file 1404
scale (default) for inserting in
drawings 860
scanning drawings for
definitions 1017
sectioning 1138
selecting objects for inclusion 168
specifying the insertion point 167,
169
synchronizing instances 145
tools on tool palettes 1309
in translated layers 669
updating 127, 615
attributes 127
definitions of 615
BLOOKUPTABLE command 171, 173
about 171
Add Parameter Properties dialog
box 173
Property Lookup Table dialog
box 171
blue components of colors 243
BMAKE command. See BLOCK command
BMP (bitmap files) 10691070, 1105
rendering images as 10691070,
1105
BMP (bitmap) files 174, 949, 1089
displaying images 1089
plotting 949
saving 174
objects to 174
BMP Image Options dialog box 1070
BMPOUT command 174
bold typeface, formatting multiline text
in 771
borders (of tables and cells) 1275
bottom 585, 773, 785
aligning multiline text to 773, 785
moving objects to 585
boundaries 174, 562, 564, 575, 607,
683, 784, 847, 1060
creating 174, 607
clipping boundaries 607
frame-only display option 847
nonprinting, multiline text and 784
picking points for hatches or
fills 562, 575
1670 | Index
recreating 564
of regions 1060
setting drawing limits for 683
viewing 564
See also gradient boundaries
See also hatch boundaries
BOUNDARY command 174, 176
about 174
Boundary Creation dialog box 174
command line prompts 176
Boundary Creation dialog box 174
boundary edges 507
for extending objects 507
boundary sets 174, 176, 573
for hatch boundaries 174, 176, 573
defining 174, 176
BOX command 176
Box object selection method 1144
Box sampling method 1081, 1107
boxes 176, 1048, 1330
2D UCS icon symbol 1330
creating 176
rectangular polylines 1048
BP3 files. See batch plot lists
BPARAMETER command 157, 179
about 179
running 157
BPARAMETERCOLOR system
variable 1463
BPARAMETERFONT system
variable 1463
BPARAMETERSIZE system variable 157,
1464
BREAK command 193
Break mode, Visual Basic Editor
and 1358
break points, specifying 193
breaking 437, 921, 929
2D polylines 921
3D polylines 929
double lines 437
BREP command 194
brightness of display, adjusting 603604
bringing objects to front 585
draw order of hatches or fills 585
broken pencil icon 1330
Browse for Folder dialog box,
displaying 843
Browse the Web dialog box 823
displaying 823
browser (Web), launching 195
BROWSER command 195
browsing 823, 838, 843
for folders or files 838, 843
the Internet 823
BSAVE command 196
BSAVEAS command 196
about 196
Save Block As dialog box 196
BSP ray-trace acceleration method 1086,
1112
BTMARKDISPLAY system variable 1464
bulleted lists 776
in multiline text 776
bump maps 726
Button Editor dialog box 264
button images, customizing 262
buttons. See pick button (mouse)
Buzzsaw (project collaboration
software) 828
specifying Buzzsaw location shortcuts
for projects 828
Buzzsaw icon 821822
in Places list 821
project hosting sites 822
Buzzsaw location shortcuts 826828
creating (adding) 826827
deleting 826
modifying 826, 828
renaming 826
specifying 828
Buzzsaw Location Shortcuts dialog
box 826
Buzzsaw sites 826
logging in to 826
BVHIDE command 158, 198
about 198
running 158
BVMODE system variable 157, 1464
BVSHOW command 158, 198
about 198
running 158
1671 | Index
BVSTATE command 198201
about 198
command line prompts 201
New Visibility State dialog box 200
Visibility States dialog box 199
BYBLOCK property 229, 233, 239, 241,
244, 686687, 691, 699, 772,
1433
color values 229, 233, 239, 241,
244, 772, 1433
linetype values 686687, 691, 1433
lineweight values 699
BYLAYER property 229, 233, 239, 241,
244, 669, 686687, 691, 699,
772, 1209, 1433
color values 229, 233, 239, 241,
244, 772, 1433
in layer translations 669
linetype values 686687, 691, 1209,
1433
lineweight values 699
C
cache 3132, 857
3D 32
number of tessellations to cache 31
32
regeneration and 857
CAD Standards Settings dialog box 1238
CAL command 203209, 211215, 217,
219
about 203
angles 205, 217
formatting 205
obtaining 217
AutoCAD system variables used
with 207
AutoLISP variables used with 207
converting points between UCS and
WCS 212
converting units of
measurement 208
feet and inches, formatting 204
filtering components of points or
vectors 213
intersection point, obtaining 215
last-specified point, obtaining 211
normal vectors, calculating 219
numeric expression operators 203
numeric functions supported by 208
point by cursor, obtaining 211
point calculations 209
points used with 205
rotating a point about an axis 214
rules of precedence for evaluating
expressions 203
snap modes used with 211
vector expression operators 204
vectors used with 206
CALCINPUT system variable 1464
calculating 96, 203, 209210, 213, 215,
219220, 409, 709, 1039, 1346,
1349
areas 96
dimension text tolerances 409
distances 215
length of vectors 210
mass properties of regions or
solids 709
mathematical and geometric
expressions 203
normal vectors 219
perimeters 96
points on lines 213
positive angles 1346, 1349
QuickCalc calculator 1039
using shortcut functions 220
vectors from two points 209
See also QUICKCALC command
calculator variables (in QuickCalc) 1045
organizing 1045
properties 1045
types 1045
calculator. See QUICKCALC command
calibrating 1280
digitizing tablets 1280
calibration points 1280, 1282
callouts 1157, 11751177
adding to sheet sets 1177
listing callout blocks 1176
on sheets 1157, 1175
1672 | Index
CAMERA command 221222
about 221
Camera Preview dialog box 222
camera glyphs 865, 878
camera point, specifying 451
Camera Preview dialog box 222
CAMERADISPLAY system variable 1465
CAMERAHEIGHT system variable 1465
cameras 75, 221222, 447, 865, 878,
1085, 1111, 1370
camera glyphs 865, 878
coordinates of 1085, 1111
listing 1370
motion path animations 75
named views and
positioning 221
previewing camera views 222
rotating 447
targets 221
canceling 1375
plotting 1375
capital letters in multiline text 774, 778
caps 762
of multilines 762
caret (^), stacked text indicator 772, 783
cascading windows 1265
case of text 774, 778
categories (fields), types of fields 528
categories (variables) in QuickCalc
calculator 1046
categories (views) 11561157, 1175,
1361, 1365, 1372
creating 1156, 1175
listing 1361
organizing 1156
renaming 1157
specifying 1372
Category Definition dialog box 1045
CDATE system variable 1465
CDF (comma-delimited format)
files 125126
for storing extracted attribute
data 125126
CECOLOR system variable 1242, 1466
Cell shortcut menu (Data View window
in dbConnect) 292
cells (table) 12741275, 1277
cell borders 1275
cell margins 1277
formatting 1277
CELTSCALE system variable 688, 1466
CELTYPE system variable 686, 1242,
1466
CELWEIGHT system variable 1243, 1466
center marks 364, 392
creating 364
dimension properties of 392
Center object snap 434, 890
center points 84, 103, 107, 177, 236,
248, 275, 488, 940, 995, 1408,
1439
arc segments 940
arcs 84
base of elliptical cones 248
boxes 177
center definition of polygons 995
circles 236
ellipses 488
elliptical arcs 488
elliptical cylinders 275
polar arrays 107
for specifying objects, polar
arrays 103
wedges 1408
zooming to 1439
centering 773, 785, 900, 951, 1287,
1289, 1369
background images 1369
plots on paper 900, 951
text 773, 785, 1287, 1289
centerlines 364, 392
creating 364
dimension properties of 392
CENTERMT system variable 1467
certificate authorities 1181
certificates. See digital IDs
certified cards and drivers 27, 30
Chain Actions property 181182, 185,
187, 189
setting for parameters 181182,
185, 187, 189
chain fillets 534
1673 | Index
CHAMFER command 223
chamfer distances 225, 1049
for rectangular polylines 1049
setting 225
CHAMFERA system variable 1467
CHAMFERB system variable 1467
CHAMFERC system variable 1468
CHAMFERD system variable 1468
chamfering 223, 225227
angle setting for 226
distance setting for 225
entire 2D polylines 225
polyline segments 223
specifying 223
base surface for 223
edges for 223
and trimming 227
CHAMMODE system variable 1468
CHANGE command 227, 229
about 227
selecting objects 227
specifying change point for selected
objects 227
specifying properties to change 229
Change Dictionaries dialog box 1220
Change Icon dialog box 818
change point 227
Change Profile dialog box 872, 888
about 888
displaying 872
Change to Layer dialog box 659
Changes to a Printer Configuration File
dialog box 904, 948, 957, 1019
about 904, 957
displaying 948
character display effects 1247, 1250
changing 1250
Character Map dialog box 774
displaying 774
character maps for fonts 771
characters 775, 778
character sets 778
width 775
Check Spelling dialog box 1218
Check Standards dialog box 232
checking 1208, 1218
solids 1208
spelling 1218
CHECKSTANDARDS command 232
about 232
Check Standards dialog box 232
chkdsk, SHELL command and 1178
chord length, for arcs 85, 87
CHPROP command 233
CHSPACE command 235
CHX (standards check) files 1653
CIRCLE command 236
CIRCLERAD system variable 1468
circles 228, 236, 253, 358, 364, 366,
380, 421422, 488, 523, 531,
731, 846, 1060, 1091, 1099,
11831184, 1199, 1376, 1398
aligning 1099, 11831184, 1199
axis of rotation with 1099,
1199
cutting plane with 11831184
center marks/centerlines 364
changing the radius of 228
converting into viewports 1398
converting to 3D solids 253
creating 236, 422
creating regions from 1060
for defining angular dimensions 358
diameter dimensions for 366
display resolution option 846
dividing 421
extruding 523
filled circles 422
filleting 531
isometric circles 488
measuring 731
radial dimensions for 380
revolving 1091
using VIEWRES for 1376
circular arcs, aligning the cutting plane
with 11831184
circular external references 348
circular values, converting
measurements 1043
cities 548
geographic location 548
1674 | Index
CLAYER system variable 634, 640, 1242,
1469
CLEANSCREENOFF command 239
CLEANSCREENON command 238
CLEANSCREENSTATE system
variable 1469
cleanup (of 3D solids) 1208
Clear to Send handshaking 989
Clipboard (Windows) 255256, 272, 915
copying command line history 256
copying objects 255256
copying the current view 256
cutting objects to 272
inserting data 915
clipping 345346, 454, 461, 607608,
1386, 1426
creating 607
defining 1386, 1426
DGN underlays 345346
DWF underlays 461
options for, DVIEW command 454
turning on or off 454, 608
viewport objects 1386
clipping boundaries (for viewports) 1386
defining with VPCLIP 1386
deleting 1386
clipping planes 23, 222, 1363, 1426,
1460
defining 23, 1426
with 3DCLIP 23
with XCLIP 1426
named views 1363
setting (adjusting) 23, 222
system variables 1460
turning on/off 23
CLISTATE system variable 1469
clockwise direction of angles 809
CLOSE command 239
CLOSEALL command 239
closed polygon meshes 43
closed polylines 1060, 1091
creating regions from 1060
revolving 1091
closed splines 523, 1091
extruding 523
revolving 1091
closed-cross intersection between
multilines 745
closed-tee intersection between
multilines 748
closing 23, 62, 151, 239, 279, 695, 697,
919, 928, 933, 940, 943, 1008,
1027, 1223, 1227, 1230
2D polylines 919, 940, 943
3D polyline mesh objects 933
3D polylines 928
Adjust Clipping Planes window 23
Block Editor 151
dbConnect Manager 279
DesignCenter 62
drawings 239
log file 697
Properties palette 1008
QuickCalc Calculator 1027
solids 695
splines 1223, 1227, 1230
surfaces 695
clouds. See revision clouds (markups)
CMATERIAL system variable 1469
CMDACTIVE system variable 1470
CMDDIA system variable 1470
CMDECHO system variable 1470
CMDINPUTHISTORYMAX system
variable 1471
CMDNAMES system variable 1471
CMLJUST system variable 1471
CMLSCALE system variable 1472
CMLSTYLE system variable 1472
code pages (character sets) 778
collapsing QuickCalc calculator
display 1040
color book colors 230, 234, 243, 245,
387, 389, 394, 651, 841, 876,
1433
applying to layers 651
applying to objects 234, 1433
search path for files 841
selecting 243, 245
specifying properties for objects 230
window elements 876
Color Books tab (Select Color dialog
box) 243
1675 | Index
COLOR command 240, 244
about 240
command line prompts 244
Select Color dialog box 240
color depth 958, 983
PC3 file settings 958
plot settings 983
color mapping tables 1253
color systems 241242
selecting 241242
See also hue, lightness, saturation
(HLS) color system
See also red, green, blue (RGB) color
system
color-dependent plot styles 250251,
881, 971, 1251, 12531254
converting to named plot styles 971
names 1254
colors 122, 148, 229230, 233234, 240
245, 387, 389, 394395, 420,
473, 639, 643, 651, 669670,
714, 765, 772, 780, 841, 845,
865, 874876, 881, 935, 981,
983, 994, 1005, 10711073,
1075, 1204, 1206, 1235, 1242,
12531255, 1261, 1275, 1333,
1367, 1381, 1433
for 3D faces 935, 1204
ACI. See AutoCAD Color Index (ACI)
for attribute text 122, 148, 473
background masks behind text 780
for background of dimension
text 395
backgrounds for views 1367
color book colors 230, 234, 243,
245, 387, 389, 394, 651, 841,
876, 1433
applying to layers 651
applying to objects 234
exploded objects 1433
search path for files 841
selecting 243, 245
specifying properties for
objects 230
window elements 876
color systems 241242
HSL color model 241
RGB model 242
color-dependent plot styles 881
converting to grayscale 1255
copying 714
with MATCHPROP 714
current color 1242
displaying 1242
custom colors (true colors) 230,
234, 241, 245, 387, 389, 394,
651, 876, 1254, 1433
applying to layers 651
applying to objects 234
exploded objects 1433
selecting 241, 245
specifying properties for
objects 230
window elements 876
depth of 983
for plotting 983
for dimension lines 387
for dimension text 394
display options for the main
window 845
drafting tooltips 865
for edges 1206
for exploded objects 1433
for extension lines 389
HLS color system
See hue, lightness, saturation
(HLS) color system
for layers 639, 643, 651, 669670
light colors 420, 1235, 1261
lighting 994
mapping tables 1253
for multiline style elements 765
for multiline text 772
for new objects 240
plotting pens 981
as property of objects 1005
rendering images in 10711073,
1075
RGB colors. See red, green, blue (RGB)
color system
for selected objects 229, 233
1676 | Index
specifying 241, 244, 1254
by ACI number 241
mixing methods 244
for plot styles 1254
in tables 1275
tints 876
true color values 230, 234, 241,
245, 387, 389, 394, 651, 876,
1433
applying to layers 651
applying to objects 234
exploded objects 1433
selecting 241, 245
specifying properties for
objects 230
window elements 876
UCS icon 1333
visual styles 1381
for window elements 874875
Column shortcut menu (Data View
window in dbConnect) 291
Column Values dialog box 306
columns (in inserted tables) 12681269,
1274
columns (in lists of layers) 640
columns (in sheet list tables) 1166, 1168
columns (in tables) 1277
data types in 1277
columns (of arrays), specifying 101
COM ports. See serial ports
combining 627, 778
joining objects 627
paragraphs 778
comma-delimited format (CDF)
files 125126
for storing extracted attribute
data 125126
comma-separated files (CSV) 1271
command line 34, 256, 1294
displaying 1294
in a separate window 1294
entering data on 4
history text, copying to the
Clipboard 256
responding to prompts on 3
using wild-card characters on 4
Command Line Window Font dialog
box 845, 876
about 876
displaying 845
command line window. See command
window
command modifiers 1445
Command shortcut menu 884
enabling/disabling 884
command window 245
displaying when hidden 245
hiding 245
COMMANDLINE command 245
COMMANDLINEHIDE command 245
commands 12, 4, 263, 767, 790, 1321,
1341, 1445
accessing recently used commands 4
command modifiers 1445
customizing interface and
commands 263
executing 1
repeating 4, 790
reversing 767, 1341
with MREDO 767
with UNDO 1341
reversing the most recent 1321
with U 1321
starting 2
transparent 2
comments 466, 1141, 1181, 1652
adding to drawing information 466
on digital signatures 1141, 1181
in XML standards reports 1652
Compare Dimension Styles dialog
box 413
compass and axis tripod 1390
COMPASS system variable 1472
compass visual aid 48
COMPILE command 245
compiling shape or PostScript font
files 245
component objects 1432
exploding compound objects
into 1432
with XPLODE 1432
1677 | Index
composite 3D solids 619620, 622624,
1344
creating 619620, 622624, 1344
with INTERFERE 619620, 622
623
with INTERSECT 624
with UNION 1344
composite regions, creating 1343
compound objects, exploding into
components with
XPLODE 1432
compression 93, 497, 1074
JPEG images 1074
zipped archive packages 93
zipped transmittal files 497
concentric circles 813
Conceptual shading option 47
Conceptual visual style 902, 953, 962
CONE command 246
cones 11, 246
creating 11, 246
configuration files (for plotters). See PC3
(plotter configuration) files
Configure a Data Source dialog box 306
Configure LPT Port dialog box 988
Configure Standards dialog box 1236
1237
about 1236
Plug-ins tab 1237
Standards tab 1236
configuring 306, 840, 872, 947, 957,
1283
data sources 306
with OLE DB 306
digitizer menu and pointing
areas 1283
external databases 306
for AutoCAD access 306
hardware configuration file 840
plotters 947, 957
user profiles 872
Confirm DWF Password dialog box 1019
Confirm Password dialog box 1142
about 1142
confirming passwords 1142
constant attributes 112, 116, 146
constrained orbit in 3D Orbit view 46
constraining cursor movement 888
construction lines (xlines) 531, 1429
creating 1429
filleting 531
containers, displayed in DesignCenter
content area 63
content (for drawings)
(DesignCenter) 63, 66, 68
content area 63
searching for 68
view options for 66
See also ADCENTER command
content area (DesignCenter) 63
Content tab, (Search dialog box,
DesignCenter) 69
contexts 875
AutoCAD interface colors 875
continued dimensions 365, 1027
CONTINUOUS linetype 686687, 691
continuous log files 854
continuous orbit (in 3D Orbit view) 34
35
displaying 35
setting 3D objects in 34
continuous orbit in 3D Orbit view 46
defined 46
contour lines on surfaces 846
contrast (in sampling methods) 1081,
1107
contrast (of image display) 341, 456,
603604
control codes 788, 1292
control points 1231
adding to splines 1231
conversion factor, for field values 1279
CONVERT command 249
Convert dialog box 816
CONVERTCTB command 250, 881
converting 73, 168, 246, 249251, 253
254, 320, 637, 816, 881, 971,
1043, 1120, 1217
AME solid models to AutoCAD
solids 73
color-dependent plot styles to named
plot styles 971
1678 | Index
filters to group filters 637
length values between model and
paper space 1120, 1217
links created in earlier releases of
AutoCAD 320
materials in older drawings
measurement units 1043
objects to 3D solids 253
objects to blocks 168
objects to surfaces 254
older versions of lights
OLE object types 816
plot style tables 250251
plot styles 881
polylines and hatches created in
earlier releases of
AutoCAD 249
shape files into SHX files 246
CONVERTOLDLIGHTS command 251
CONVERTOLDMATERIALS
command 251
CONVERTPSTYLES command 251, 881
CONVTOSOLID command 253
CONVTOSURFACE command 253
Coons surface patch meshes 483
EDGESURF command and 483
coordinate data entry priority
options 861
coordinate filter command
modifier 1447
coordinates 113, 167, 350, 599, 1040,
1423, 1447
block insertions 167
combining to locate objects 1447
DGN files 350
displaying in QuickCalc
calculator 1040
inserted attributes 113
of a location, displaying 599
for xref instance insertion 1423
COORDS system variable 1473
coplanar regions, mass properties
displayed for 709710
COPY command 254
Copy Render Preset dialog box 1088
Copy To Layer dialog box 258
COPYBASE command 255
COPYCLIP command 256
COPYHIST command 256
copying 254259, 271272, 631, 658
659, 664, 713, 740741, 1065,
1088, 1127, 12041205, 1307,
1374, 1380
3D faces 1204
Block Authoring palettes between
block authoring palette
groups 271
command line history to the
Clipboard 256
current view to the Clipboard 256
edges of 3D solids 1205
layouts 664
object properties 713
objects 254258, 272, 631, 658
659, 740741
to the Clipboard 255256, 272
as mirror images 740741
with a specified base point 255
to other layers 257258, 631,
658659
plot and publish job
information 1374
render presets 1088
rendered images 1065
size of text objects 1127
tool palettes between tool palette
groups 271
tools to Clipboard 1307
user interface customizations 259
visual styles 1380
COPYLINK command 256
COPYTOLAYER command 257258
about 257
command line options 258
Copy To Layer dialog box 258
corner joint between multilines 750
corner points 1416, 20, 77, 96, 98, 734,
737, 791, 911, 1048, 1442
for calculating area and
perimeter 96, 98
for cameras in animation files 77
for viewports 791
1679 | Index
for inserting multiple instances of
blocks 734, 737
for meshes 14
for partially open drawings 911
for pyramids 15
for rectangular polylines 1048
for tetrahedrons 16
for wedges 20
for zooming a window 1442
cosines in QuickCalc calculator 1042
counterclockwise direction of angles 809
CPLOTSTYLE system variable 1243, 1473
CPolygons (crossing polygon
selections) 1145
CPROFILE system variable 837, 1474
crashes, recovering files after 424
CRC validation option 849
crease angle 1382
edges 1382
Create a Buzzsaw Location Shortcut dialog
box 827
Create New Dimension Style dialog
box 386
Create New Drawing dialog box 803
Create New Material dialog box 730
Create New Table Style dialog box,
about 1273
Create New Visual Style dialog box 1384
Create Raster File dialog box 174, 628,
990, 1295
Create Sheet Set wizard 811, 1152
about 811
starting 1152
Create Transmittal dialog box 490492,
1153, 1158
about 490
displaying 1153, 1158
Files Table tab 492
Files Tree tab 491
Sheets tab 490
Crop window 1105
cross sectioning
See also sectioning
cross sections 692, 695
lofting with 692, 695
crosshairs 845
sizing 845
crossing object selection method 1144
crossing selections 886
CROSSINGAREACOLOR system
variable 1474
CSHADOW system variable 1474
CSV files 1021, 1271
publish log files 1021
CTAB system variable 1475
CTABLESTYLE system variable 1475
CTB (plot style table) files 250251, 841,
881, 1251, 12531254
Add Plot Style Table wizard 1251
color mapping tables 1253
converting to STBs 250251
default plot style tables 881
names 1254
options for new drawings 881
search path settings for 841
CTRL+C keys, copying objects to the
Clipboard 256
CTRL+V keys, pasting objects from the
Clipboard 916
CTS handshaking 989
cubes 10, 178, 1409
cubic spline curves 927, 1223
cubic spline-fit polylines 925
CUI command 259, 266
about 259
Customize User Interface dialog
box 259
Find and Replace dialog box 266
CUI files 259, 269270, 1419
enterprise CUI files 1419
exporting 269
importing 269
loading 269
transferring 259
unloading 270
CUIEXPORT command 269
CUIIMPORT command 269
CUILOAD command 269270
about 269
Load/Unload Customizations dialog
box 270
1680 | Index
CUIUNLOAD command 270
cur function (CAL command) 211
current dictionary for spelling
checker 1219
current layers 631, 634, 640, 659
Current Plot Style dialog box 971
current visibility state 199, 201
cursor 35, 41, 49, 59, 596, 861, 866,
888, 1000, 1442, 1447
3D options 866
with 3DCORBIT command 35
with 3DDISTANCE command 35
with 3DFORBIT command 41
with 3DPAN command 49
with 3DZOOM command 59
constraining movement 888
hyperlink cursor,
displaying/hiding 596, 861
with PREVIEW command 1000
with direct distance entry 1447
with ZOOM (Real Time)
command 1442
cursor menus. See shortcut menus
CURSORSIZE system variable 845, 1475
curve fitting, removing from
polylines 919
curve tessellation 3132
custom colors (true colors) 230, 234,
241, 245, 876, 1254, 1433
applying to objects 234
exploded objects 1433
selecting 241, 245
specifying for plot styles 1254
specifying properties for objects 230
window elements 876
custom dictionaries (spelling
checker) 840, 1221
custom drawing properties 468
custom objects 11181119
display 1118
saving proxy images of 1119
Custom Paper Size wizard 986
custom plot resolution 903, 954, 963
custom properties 1171
of sheet sets 1171
Custom tab (Drawing Properties dialog
box) 468
customization (CUI) files 269270, 732,
839
enterprise customization file, path
for 839
icons for 839
loading 269270, 732
main customization file (acad.cui),
path for 839
search paths for 839
unloading 270
customization groups 270
CUSTOMIZE command 271
about 271
Customize dialog box 271
Customize dialog box 271, 1307
about 271
Tool Palettes tab 1307
Customize tab (Customize User Interface
dialog box) 260
Customize toolbar 261
Customize User Interface dialog
box 259260, 264, 266
about 259
Button Editor dialog box 264
Customize tab 260
Display Filters dialog box 266
Transfer tab 259
customizing 259260, 271
settings. See options
tool palettes 271
user interface 259260
CUTCLIP command 272
cutting 272, 752753
elements from multilines 752
multilines 752753
objects to the Clipboard 272
cutting planes 11831185, 1187
aligning 11831185
defining 1185, 1187
CVPORT system variable 1475
cvunit function (CAL command) 208
Cyclic Redundancy Checking (CRC)
validation option 849
1681 | Index
cycling 152
grips in dynamic block
definitions 152
CYLINDER command 272
about 272
cylinders (solid) 272
constants in QuickCalc calculator 1043
curves. See arcs
D
damaged files 1047
repairing 1047
DASHBOARD command 277
DASHBOARDCLOSE command 279
DASHBOARDSTATE system
variable 1476
dashes 885
around pickbox cursor object
selections 885
data cells 12741275, 1277
cell borders 1275
cell margins 1277
table cells 1274
Data Objects shortcut menu (dbConnect
Manager) 285
Data Set Ready handshaking 989
data sources 332
selecting a table from 332
Data Sources Node shortcut menu
(dbConnect Manager) 285
Data Terminal Ready output 990
data types (tables) 1277
Data View and Query Options dialog
box 306307
linked object display options 307
Data View buttons 288
Data View Print Preview window 295
Data View window (in dbConnect) 286
288, 291295, 307308, 310311,
331, 333
about 287
accumulation options 308
Cell shortcut menu 292
Column shortcut menu 291
displaying 286
Grid Header shortcut menu 294
grid window 291
linked record display options 307
navigating 295
Print Preview window 295
query options 308
record display formats 311
Record shortcut menu 293
searching/replacing text or
values 310, 331
sort order 333
options 333
toolbar button descriptions 288
database connectivity feature 857
options 857
database objects associated with a
drawing 332, 335
displaying information in the text
window 335
selecting 332
Database Objects shortcut menu
(dbConnect Manager) 283
database records 311
display format 311
database source files, search path for 842
database tables
viewing/editing. See Data View
window (in dbConnect)
Date Modified tab 70, 830
Find dialog box 830
Search dialog box (DesignCenter) 70
DATE system variable 1476
date/time 70, 830, 1141, 1181, 1261,
1296, 1375, 1648
daylight savings time 1261
drawing statistics, displaying 1296
finding files by date or time
modified 830
plot or publish jobs 1375
searching for content by 70
time servers 1141, 1648
valid periods for digital IDs 1181
datum (for baseline dimensions) 1028
setting 1028
1682 | Index
datum (for geometric tolerances) 1300
1301
identifier symbols 1301
datum (for ordinate dimensions) 1028
See also ordinate dimensions
setting 1028
DBCCLOSE command 279
DBCONNECT command 279, 281, 286,
297, 306, 309313, 319320, 322
323, 326, 328334
about 279
Column Values dialog box 306
Configure a Data Source dialog
box 306
Data View and Query Options dialog
box 306
Data View window 286
dbConnect Manager 281
Export Links dialog box 309
Export Query Set dialog box 310
Find dialog box 310
Format dialog box 311
Import Query Set dialog box 312
Import Template Set dialog box 312
Label Template dialog box 313
Label Template Properties dialog
box 319
Link Conversion dialog box 320
Link Manager 322
Link Select dialog box 323
Link Template dialog box 326
Link Template Properties dialog
box 328
New Label Template dialog box 329
New Link Template dialog box 329
New Query dialog box 330
Query Editor 297
Replace dialog box 331
Select a Database Object dialog
box 332
Select Data Object dialog box 332
Sort dialog box 333
Synchronize dialog box 334
dbConnect Manager 279, 281283, 285
about 281
buttons 281
closing 279
Data Objects shortcut menu 285
Data Sources Node shortcut
menu 285
Database Objects shortcut
menu 283
Drawing Nodes shortcut menu 282
toolbar button descriptions 281
tree view 282
DBCSTATE system variable 1477
DBLCLKEDIT system variable 1477
DBLIST command 335
DBMOD system variable 1477
DBQ (query set) files 283, 310
DBT (template set) files 310
DBX files, loading 80
DCTCUST system variable 840, 1478
DCTMAIN system variable 840, 1478
DDATTDEF command. See ATTDEF
command
DDATTE command. See ATTEDIT
command
DDATTEXT command. See ATTEXT
command
DDCHPROP (obsolete) 1002
DDCHPROP command. See PROPERTIES
command
DDCOLOR command. See COLOR
command
DDEDIT command 335336
about 335
Edit Attribute Definition dialog
box 336
Edit Text dialog box 336
DDGRIPS command. See OPTIONS
command
DDIM (obsolete) 383
DDIM command. See DIMSTYLE command
DDINSERT (obsolete) 611
DDINSERT command. See INSERT
command
DDMODIFY (obsolete) 1002
DDMODIFY command. See PROPERTIES
command
DDPTYPE command 337
1683 | Index
DDRENAME command. See RENAME
command
DDRMODES (obsolete) 427
DDRMODES command. See DSETTINGS
command
DDSELECT command. See OPTIONS
command
DDUCS command. See UCSMAN
command
DDUCSP command. See UCSMAN
command
DDUNITS command. See UNITS command
DDVIEW command. See VIEW command
DDVPOINT command 338
decimal degrees 205, 809, 1346
angle measure conventions 1346
entering angles in 205, 809
decimal places of accuracy, for DXF file
output 1120
decimal separator, for numbers in
fields 1279
decimal separator, in object fields 1279
decimal separators 403
for linear dimensions 403
decimal units 807, 1345, 1348
decurving polylines 927
default template files 842
used by QNEW command 842
DEFAULTLIGHTING system
variable 1479
DEFAULTLIGHTINGTYPE system
variable 1479
defaults 113, 116, 144, 147, 229, 337,
484, 699700, 840, 852, 881,
895, 898, 949, 1119, 1140
attribute properties 144
attribute values 113, 116, 147, 229,
337
encryption types 1140
file format for saved drawings 1119
Internet location search path 840
lineweight values 699700
new object elevation values 484
new object extrusion thickness
values 484
output devices 895
paper size 898, 949
for plot style behavior 881
for plotting 852
Deferred Perpendicular object snap
mode 436
DEFLPLSTYLE system variable 881, 1480
DEFPLSTYLE system variable 1480
degree sign 788, 1292
creating 788, 1292
creating, with control codes 1292
degrees, converting to radians 1042
DELAY command 340
Delete Layers dialog box 631
deleting 33, 88, 145, 168, 194, 200201,
232, 335, 490, 494, 554555,
558, 595, 631632, 634, 637,
641, 646, 654, 664, 668, 674
675, 687, 731, 752, 765, 797,
800, 802, 821, 823, 826, 832,
867, 872, 1012, 1057, 1123,
1126, 1128, 1176, 1178, 1192,
1203, 1211, 1221, 1228, 1236,
1246, 1253, 1273, 1324, 1356,
1364, 1371, 1379, 1386, 1395,
1427, 1436, 1651
block attributes 145
Buzzsaw location shortcuts 826
callout blocks from lists 1176
clipping boundaries 1386, 1427
color mapping tables 1253
drawing sheets from drawing
sets 1012
external references 1436
faces of 3D solids 33, 1203
files 88, 490, 1178
from archive packages 88
from transmittal packages 490
SHELL and 1178
files/folders 823
fit points from splines 1228
FTP sites from list 832
geometry 867
groups 555
history from 3D solids 194
hyperlinks 595
invalid links/link templates 335
1684 | Index
layer states 646, 654
layer translation mappings 668
layers 631632, 634, 637, 641, 674
675
layouts 664
linetypes 687
measurement markers 731
multiline style elements 765
named views 1371
nonstandard objects 232
objects 554, 558, 1057
from groups 554, 558
objects after block conversion 168
profiles 872, 1192
and sections in viewports 1192
scales from lists 1123, 1126
scenes 1128
from model space 1128
shortcuts from History list 821
standards files 1236, 1651
table styles 1273
tangential edges 1211
text styles 1246
tiled viewport configurations 1395
title block objects 800, 802
transmittal setups 494
UCSs 1324
VBA macros 1356
vertices from multilines 752
viewports 797
views 1364
visibility states 200201
visual styles 1379
words from a custom
dictionary 1221
See also erasing
See also removing
DELOBJ system variable 938, 1225,
1264, 1480
Delta option (LENGTHEN
command) 679
demand loading (of xrefs) 850
options 850
demand loading options, for ObjectARX
applications 851
DEMANDLOAD system variable 851,
1481
density in rendering 1086, 1112
density of revolved surfaces 1096
depth cueing 1077
depth of orthographic UCSs 1337
desaturating colors 1381
descriptions 66, 1005, 1379
in DesignCenter 66
in Properties palette 1005
visual styles 1379
DesignCenter 6263, 6568, 71
about 62
closing window 62
content area 63
options 63
descriptions of items,
displaying/hiding 66
DesignCenter Online web page 67
home folder 65
loading file name, folder location, or
network path 71
navigating to specific locations 71
Search dialog box 68
tree view, displaying/hiding 65
See also DesignCenter window
DesignCenter folder 65
DesignCenter Online 67
accessing from DesignCenter 67
desktop contents, accessing 822
Desktop icon (Places list in standard file
selection dialog boxes) 822
desmoothing 3D polyline mesh
objects 933
destination points for aligning
objects 61
detaching 1436
xrefs 1436
DETACHURL command 340
Device and Document Settings tab (Plotter
Configuration Editor) 979
device drivers 839, 957
displaying names of 957
search path for 839
DGN underlays 341343, 345352, 504
attaching 342
1685 | Index
clipping boundaries 345346
contrast settings 341
coordinates 350
exporting 350, 504
external references 347, 504
fade settings 341
file names 345
importing 347
layer mapping 350351
listing models in 345
models in 343
monochrome settings 341
scale 345
seed files 350
text nodes 350
translation setups 347349, 351
352, 504
DGNADJUST command 341
DGNATTACH command 341342, 344
about 341
Attach DGN Underlay dialog
box 342
command line options 344
DGNCLIP command 345
DGNIMPORT command 347351
about 347
Edit Translation Setup dialog
box 349
Export Layer Map dialog box 351
Import DGN dialog box 347
Import Layer Map dialog box 350
Manage Translation Setups dialog
box 348
New Translation Setup dialog
box 349
diagnostic information on
rendering 1085, 1111
diagnostic tools, AUDIT command 128
diagonal fractions 782, 784
multiline text and 782, 784
dialog boxes 3, 821, 858
See also names of specific dialog boxes
standard file selection options 821
suppressing 3
warning message option 858
diameter 1114, 1719, 236, 248, 275,
489, 588, 774, 788, 1222, 1292,
1312
for circles 236
for cones 1112, 248
for dishes 13
for domes 14
entering 1292
entering symbol for 774, 788
for cylinders 275
for helixes 588
for isometric circles 489
for spheres 17, 1222
for torus/tori 1819, 1312
diameter dimensions 366, 381, 1028
associativity 381
creating 366, 1028
for circles and arcs 366
series of 1028
diameter symbol 788, 1292, 1299
before tolerance value 1299
entering 788, 1292
DIASTAT system variable 1482
dictionaries for spelling checker 840,
843, 12191221
changing 1220
custom 1221
displaying current 1219
language-specific 1221
making current 843
options for 840
specifying 840
DIESEL expressions 263
displaying 263
diffuse maps 723
digital IDs 1141, 1180, 1647
digital signatures 1141
displaying a list of 1141
ownership information 1180
Digital Signature Contents dialog
box 1180
Digital Signature tab (Security Options
dialog box) 1140
1686 | Index
digital signatures 850, 11401141, 1179
1181, 16471648
Attach Digital Signatures
utility 1647
attaching to drawings 1140
certificates 1647
comments on 1141, 1181, 1648
displaying contents of 850, 1179
1180
list of files to be signed 1647
options 850
settings 1647
status of signed files 11791180,
1647
time stamps 1648
validating 1180
xrefs in signed files 1179
digitizing tablets 857, 1060, 1280, 1283
calibrating 1280
configuring 1283
menu and screen pointing
areas 1283
options 857
reinitializing 1060
Wintab-compatible 857
DIM and DIM1 commands 353
DIMADEC system variable 405, 550,
1483
DIMALIGNED command 354
DIMALT system variable 406, 1483
DIMALTD system variable 407, 1483
DIMALTF system variable 407, 1484
DIMALTRND system variable 407, 1484
DIMALTTD system variable 412, 1484
DIMALTTZ system variable 412, 1484
DIMALTU system variable 406, 1485
DIMALTZ system variable 408, 1485
DIMANGULAR command 357
DIMAPOST system variable 407, 1486
DIMARC command 361
DIMARCSYM system variable 1486
DIMASO system variable 1487
DIMASSOC system variable 861, 1487
DIMASZ system variable 392, 1487
DIMATFIT system variable 399, 1488
DIMAUNIT system variable 405, 1488
DIMAZIN system variable 405, 1489
DIMBASELINE command 362
DIMBLK system variable 1489
DIMBLK1 system variable 391, 1490
DIMBLK2 system variable 391, 1490
DIMCEN system variable 364, 392, 1491
DIMCENTER command 364
DIMCLRD system variable 387, 1491
DIMCLRE system variable 389, 1491
DIMCLRT system variable 394, 1492
DIMCONTINUE command 365
DIMDEC system variable 403, 1492
DIMDIAMETER command 366
DIMDISASSOCIATE command 368
DIMDLE system variable 388, 1492
DIMDLI system variable 388, 1492
DIMDSEP system variable 403, 1493
DIMEDIT command 368
Dimension Input Settings dialog
box 441
dimension lines 356, 359, 367, 373,
380, 387388, 391, 401
extending past extension lines 388
location of 356, 359, 367, 373, 380
for aligned linear
dimensions 356
for angular dimensions 359
for diameter dimensions 367
for linear dimensions 373
for radial dimensions 380
properties 387
specifying arrowheads for 391
text movement and 401
Dimension Style Manager 384
dimension styles 384, 386387, 391
393, 399, 401402, 404, 406407,
413414, 416, 715, 1062, 1237,
1652
alternate units settings 406
applying 416
arrowhead 391, 399
placement options 399
properties 391
center marks for circles 392
command line prompts for 414
comparing properties 413
1687 | Index
conversion factor between primary
and alternate units 407
copying with MATCHPROP 715
creating 386
dimension line properties 387
displaying 384, 414
extension line properties 387, 391
making current 384, 414
naming 386, 414
overall scale options 402
prefixes/suffixes for text 404
primary units settings 402
renaming 1062
standards files for 1237, 1652
system variable settings of 414, 416
text 393, 399, 401
movement options 401
placement options 399
properties 393
dimension system variables 379, 416
clearing overrides 379
overriding 379
saving to a style 416
dimension text 356, 360362, 366, 368
369, 371, 373, 378, 380, 394
395, 397, 399, 401402, 404,
408, 412, 417
for aligned linear dimensions 356
aligning 397, 417
alternate units tolerance
settings 412
angles of 362
for angular dimensions 360
arc length dimensions 361
background, setting color 395
colors, setting 394
for diameter dimensions 366
editing, with DIMEDIT 368
formatting 394
frames around 395
generated measurements 369, 373
jogged radius dimensions 371
for linear dimensions 373
movement options 401
moving 417
for ordinate dimensions 378
overall scale value 402
placing 395, 399
prefixes and suffixes 404
for radial dimensions 380
tolerance settings 408
dimension units 407
converting primary to alternate 407
dimension values 968
for plot stamps 968
dimensional input 441
turned on, for control of tooltips
display during grip
stretching 441
dimensional input tooltips 441
Dimensioning mode 352353
accessing 352
command equivalents 353
command list 353
exiting 353
dimensionless values for plot stamps 968
dimensions 354, 361362, 366, 368,
371, 381383, 427, 861, 1027
1028, 1294
aligned linear 354
angles of text 362
angular. See angular dimensions
arc length dimensions 361
associative
disassociating and
reassociating 368, 381
nonassociative. See nonassociative
dimensions
options 861
baseline 362
bringing in front of all objects 1294
changing draw order of 427
clearing, dimension linear
factors 382
creating 1027
with QDIM 1027
diameter 366
editing 368, 1028
jogged radius dimensions 371
linear. See linear dimensions
ordinate. See ordinate dimensions,
creating
1688 | Index
updating dimension locations 383
DIMEXE system variable 1493
DIMEXO system variable 355, 390, 1493
DIMFIT system variable 1493
DIMFRAC system variable 403, 1494
DIMFXL system variable 1494
DIMFXLON system variable 1494
DIMGAP system variable 395, 410, 1494
DIMJOGANG system variable
DIMJOGGED command 371
DIMJUST system variable 396, 1495
DIMLDRBLK system variable 392, 1495
DIMLFAC system variable 404, 1496
DIMLIM system variable 409, 1496
DIMLINEAR command 372
DIMLTEX1 system variable 1497
DIMLTEX2 system variable 1497
DIMLTYPE system variable 1496
DIMLUNIT system variable 403, 1497
DIMLWD system variable 388, 1497
DIMLWE system variable 389, 1498
DIMORDINATE command 377
DIMOVERRIDE command 379
DIMPOST system variable 404, 1498
DIMRADIUS command 380
DIMREASSOCIATE command 381
DIMREGEN command 383
DIMRND system variable 404, 1499
DIMSAH system variable 1499
DIMSCALE system variable 402, 1090,
1499
DIMSD1 system variable 388, 1500
DIMSD2 system variable 388, 1500
DIMSE1 system variable 389, 1500
DIMSE2 system variable 389, 1500
DIMSHO system variable 417, 1501
DIMSOXD system variable 399, 401,
1501
DIMSTYLE command 383384, 386,
413414
about 383
command line prompts 414
Compare Dimension Styles dialog
box 413
Create New Dimension Style dialog
box 386
Dimension Style Manager 384
Modify Dimension Style dialog
box 386
New Dimension Style dialog
box 386
Override Dimension Style dialog
box 386
DIMSTYLE system variable 1501
DIMTAD system variable 395, 1502
DIMTDEC system variable 410, 1502
DIMTEDIT command 417
DIMTFAC system variable 395, 403,
406, 411, 1502
DIMTFILL system variable 1503
DIMTFILLCLR system variable 1503
DIMTIH system variable 369, 397, 1503
DIMTIX system variable 399400, 1503
DIMTM system variable 411, 1504
DIMTMOVE system variable 401, 1504
DIMTOFL system variable 402, 1504
DIMTOH system variable 369, 397, 1505
DIMTOL system variable 409, 1505
DIMTOLJ system variable 411, 1505
DIMTP system variable 410, 1506
DIMTSZ system variable 1506
DIMTVP system variable 1506
DIMTXSTY system variable 394, 1507
DIMTXT system variable 395, 1507
DIMTZIN system variable 411, 1507
DIMUNIT system variable 1508
DIMUPT system variable 402, 1508
DIMZIN system variable 405, 1508
Direct 3D drivers 30
direct distance entry 1447
command modifier 1447
direction 524, 548, 941, 1277
for 2D polyline arc segments 941
for extrusion 524
geographic location 548
of tables 1277
Direction Control dialog box 1347
direction vectors, defining tabulated
surfaces with 1284
directories
See also folders
directory search path options. See paths
1689 | Index
disassociating 368, 584
dimensions 368
hatches 584
discarding 1052, 1056
changes to blocks or xrefs 1052,
1056
dishes 13
creating 13
disk space 1243
displaying free space 1243
displacement 45, 907, 1198
moving 3D objects 45
panning by 907
vector, for moving selected
faces 1198
displacing objects, using MOVE 766
display (of images) 609, 1089, 1400
BMP images 1089
image frames 609
slide files 1400
TGA images 1089
TIFF images 1089
display (screen). See screen display
display drivers 27, 29
Display Filters dialog box 266
Display tab (Options dialog box) 844
displaying 65, 116, 165, 198, 200201,
245, 263, 266, 283284, 291,
294, 384, 414, 463, 472, 481,
553, 596, 609, 635, 638, 669,
704705, 764, 860861, 894, 898,
901, 935, 949, 1089, 1209, 1211,
1239, 1250, 1296, 13031304,
1308, 1331, 1351, 1374, 1400,
1653
attributes 116, 472
batch audit reports 1653
BMP images 1089
command window, when
hidden 245
date/time statistics of a
drawing 1296
dimension styles 384, 414
drawing properties 463
DWF geometry 704
DWG geometry 704
edges 481
editable user interface items 266
fields 860
groups 553
hidden database table
columns 291, 294
hidden profile lines 1209
hyperlink cursor 596, 861
hyperlink shortcut menus 596, 861
image frames 609
labels 283284
a list of layers 635, 638
marker blips 165
markups 705
multiline joints 764
nonstandard objects 1239
objects in current visibility
state 198, 200201
page setup information while creating
layouts 894
paper size and units 898, 949
plan view of a UCS 935
plot and publish job
information 1374
Plot Style Manager 1250
plot styles in drawings 901
redline geometry, in drawing
area 704
rendering statistics 1239
shortcut menu for hyperlink
options 861
shortcut menus 596, 860
slide files 1400
tangential edges of profiles 1211
TGA images 1089
TIFF images 1089
toolbars 263, 13031304
tools in tool palettes 1308
tooltips 596
translated layers in drawing
area 669
tree view (DesignCenter) 65
UCS icon 1331
Visual Basic Editor 1351
DISPSILH system variable 590, 847, 1509
DIST command 418
1690 | Index
dist function (CAL command) 215, 221
DISTANCE system variable 1509
distances 35, 46, 215, 225, 418, 450,
787, 1007, 1040, 1044, 1076
3D view 46
adding to parameter value sets 1007
adjusting for 3D objects 35
calculating 215
between camera and target,
specifying 450
chamfer distances 225
displaying in QuickCalc
calculator 1040
functions in QuickCalc
calculator 1044
between objects, fog and depth
cueing 1076
between points, measuring 418
in text line spacing 787
distant lights 419
specifying 419
DISTANTLIGHT command 419
dithering 983, 1255
in plotted graphics 983, 1255
DIVIDE command 421
dividing 421, 1398
objects 421
viewports 1398
docking 287, 1304
Data View window (in
dbConnect) 287
toolbars 1304
documents
See drawings
See files
dollar signs ($) 1055, 1426, 14351436
$#$ prefixes on names 1055
symbol, in dependent
symbols 1426, 14351436
domes 14
DONUT command 422
DONUTID system variable 1509
DONUTOD system variable 1510
donuts 422, 1091, 1310
drawing 422, 1310
revolving 1091
DOS names of files 464
dots per inch (dpi) 903, 954, 963
double lines 567
for boundary hatch 567
double-click editing 860
double-sided printing 980
double-spaced text 787
dpi (dots per inch) 903, 954, 963
draft angles for cross sections 696
draft plot resolution 902, 954, 963
Drafting Settings dialog box 428, 431,
433, 438, 889
Dynamic Input tab 438
Object Snap tab 433, 889
Polar Tracking tab 431
Snap and Grid tab 428
Drafting tab (Options dialog box) 862
drag mode, suppressing 423
dragged objects, display controls for 423
DRAGMODE command 423
DRAGMODE system variable 847, 1510
DRAGP1 system variable 1510
DRAGP2 system variable 1511
DRAGVS system variable 1511
draw order 427, 581, 585
hatches and fills 581, 585
inheritance 427
drawing 911, 1316, 18, 2021, 38, 42,
49, 83, 106, 178, 236, 272, 422,
485486, 587, 683, 994, 1024,
10471048, 1181, 12221223,
1310, 1312, 1386, 1409, 1429
3D arrays 21
3D boxes 9
3D faces 38
3D free-form polygon meshes 42
3D polygon mesh objects 9
3D polylines 49
arcs 83
circles 236, 422
clipping boundaries 1386
cones 11
construction lines 1429
cubes 10, 178, 1409
cylinders 272
dishes 13
1691 | Index
domes 14
donuts 422
ellipses 485
elliptical arcs 486
filled circles 422
freehand sketches 1181
helixes and spirals 587
line segments 683
polygons 994
pyramids 15, 1024
rays 1047
rectangular arrays 106
rectangular polylines 1048
rings 422
spheres 1222
splines 1223
tetrahedrons 16
torus/tori 18, 1310
traces 1312
wedges 20
drawing (DWG) files 424, 475, 704,
1008, 1012, 1020, 1148, 1158
1159, 1161, 1180
adding sheets from 1012
backup files 424
creating new sheets 1161
digital signatures 1180
displaying geometry 704
i-drop content 1148
importing page setups from 1008
locations of 1159
names of 1161
opening from Sheet Set
Manager 1158
recovering damaged files 424
regenerating from DSD files 1020
selecting for attribute extraction 475
drawing area (in application
window) 549, 1391, 1394
1395, 1397
layout viewports in 1394, 1397
switching to the text window
from 549
tiled viewports in 1391, 1395
drawing database, reindexing 10581059
drawing exchange binary (DXB) files,
importing 469
drawing extents 60, 899, 950, 960,
1242, 1440, 1442
displaying 1242
logical 1442
plotting to 899, 950, 960
zooming to 60, 1440, 1442
drawing index 1118
drawing interchange format (DXF) files.
See DXF (drawing interchange
format) files
drawing modes, displaying status
of 1243
Drawing Nodes shortcut menu (dbConnect
Manager) 282
Drawing Properties dialog box 69, 463
466, 468
Custom tab 468
General tab 464
searching fields 69
Statistics tab 466
Summary tab 465
Drawing Recovery Manager 424, 426
about 424
closing 426
Drawing Set Descriptions (DSD) files. See
DSD (Drawing Set Descriptions)
files
drawing sets 1010
publishing 1010
drawing sets. See also sheet sets
drawing sheets (in drawing sets) 7, 705
707, 10111015, 1020, 1158,
1374
adding to files 1012
details and information 707, 1014
including model and layouts in sheet
lists 1013
listing 1011
loading lists of 1012
with markups 705
names 1011, 1374
opening from markups 706
opening from Sheet Set
Manager 1158
1692 | Index
page setups for 1011
publishing 1020
publishing options 1014
saving to current user
profile 1014
removing 1012
reordering in the sheet list 1012
saving lists 1012
saving to current user profile 1014
single- and multi-sheet files 1015
status 1011
See also sheets (in sheet sets) 7
drawing specifications 796
setting up using a layout tab 796
setting up using the Model tab 796
drawing statistics, displaying 1241
drawing template options 1118
drawing templates/template files 842,
893, 1008, 1160
alternative page setups 842
default for new sheets 1160
for new sheets 1160
importing page setups from 1008
named page setups and 893
search path for 842
sheet creation 842
drawing units 11241125
setting 11241125
in scales 11241125
Drawing Units dialog box 1345
Drawing Window Colors dialog box 874
DRAWINGRECOVERY command 424
about 424
Drawing Recovery Manager 424
DRAWINGRECOVERYHIDE
command 426
drawings 68, 128, 232, 239, 443, 463,
465466, 468, 480, 611, 617,
667, 706, 766, 803, 820, 823
825, 829, 832, 837, 848, 850
851, 857, 860, 903, 908, 913,
945, 955, 971, 1008, 1021, 1034
1035, 1038, 1047, 10581059,
1117, 1121, 11391140, 1142,
1154, 1158, 1162, 1179, 1236,
1314, 1378, 1410, 1421, 1647,
1649
attaching as xrefs 1421
checking 232, 1649
for standards violations 232,
1649
closing 239
closing all 239
creating 803, 1034
digital signatures 1140, 1179, 1647
displaying 443, 463, 465466, 1410
in the Aerial View window 443
information about 463, 465
466
ownership of opened files 1410
encryption 1140, 1142
examining with AUDIT 128
extracting attribute information 480
file format 848
finding 68, 823, 829
importing 1008
page setups from 1008
inserting 611, 617
blocks into 611
linked or embedded objects
into 617
loading geometry into 825, 908, 913
with PARTIALOAD 908
with PARTIALOPEN 913
with OPEN, using the Partial
Open option 825
loading layers from 667
naming 1117
new, using named plot styles 971
opening 706, 820, 825, 832, 1154,
1158
from markups 706
partially 825, 832
from sheet sets 1154, 1158
using OPEN 820
orientation 903, 955
partially open, loading geometry
into 825, 832
passwords 1139, 1142
plotting 945
1693 | Index
previewing 824
problems with notifications 1649
properties of 463, 468
reducing 1038
redraw/regenerate times
for 1038
referenced by other drawings 851
regenerating 766, 857, 10581059
suppressing when switching to
layout tabs/Model
tab 766, 857
repairing 1047
saving 837, 848, 1021, 1035, 1117,
1121
to DXF format 848
as HTML pages 1021
options with 837
performance issues 1117
with QSAVE 1035
with SAVE 1117
with SAVEAS 1117
versions of 1121
scale (default) for inserting in
drawings 860
security 1139
in sheet sets 1162
spatial indexes 1314
standards files and 1236
thumbnail images 848
title display 850
visual styles in 1378
Drawings tab (Batch Standards
Checker) 1649
DRAWORDERCTL system variable 427,
1511
drivers 33, 839, 957, 977, 982
3D acceleration 33
displaying names of 957
memory information and 982
plotter driver information 977
search path for 839
drives, accessing 822
DRSTATE system variable 1512
DSD (Drawing Set Descriptions)
files 1010, 1012, 1020
command line options 1020
loading lists of drawing sheets
from 1012
publishing 1010
regenerating drawings from 1020
saving 1012
DSETTINGS command 427428, 441
442
about 427
Dimension Input Settings dialog
box 441
Drafting Settings dialog box 428
Tooltip Appearance dialog box 442
DSR handshaking 989
DST (sheet set data) files 93, 95, 500,
836, 1155, 1157, 1169
in archive packages 93, 95
listing properties of sheets 1169
opening 836
in transmittal packages 500
updating 1155, 1157
DSVIEWER command 443
Aerial View window 443
DTEXT command
See also TEXT command
DTEXTED system variable 1512
DTR output 990
duplex printing 980
duplicate attribute tags 149
duration of animation sequences 76
DVB files, loading 80
DVIEW command 445
DVIEWBLOCK, displaying a preview image
with 446
DWF (Design Web Format) files 36, 704,
836, 1009, 1011, 10131016,
10191020, 1152, 1155
3D DWF files 1011
Autodesk DWF Viewer 36
block information in 1016
command line options 1020
data in 1016
displaying geometry 704
DWF PC3 files 1019
layer information in 1016
locations of 1014
naming 1015
1694 | Index
opening, with markup 836
page setup 1011
passwords 1015, 1019
publishing 1009, 1013, 1152
publishing selected sheets or sheet set
to 1155
single- and multi-sheet files 1015
types of 1015
underlays. See DWF underlays
DWF (Design Weg Format) files 1016
3D DWF files 1016
DWF Password dialog box 1019
DWF underlays 456457, 459460
attaching 457
contrast settings 456
fade settings 456
monochrome settings 456
settings 456
sheets in 459
substitute names 460
DWFADJUST command 456
DWFATTACH command 457, 461
about 457
Attach DWF Underlay dialog
box 457
command line options 461
DWFATTACH dialog box 460
Substitute DWF Name dialog
box 460
DWFCLIP command 461
about 461
DWG (drawing) files 424, 664, 668, 704,
1008, 1012, 1020, 11581159,
1161
adding sheets from 1012
backup files 424
creating new sheets 1161
displaying geometry of originating
drawing file 704
importing page setups from 1008
locations of 1159
names of 1161
opening from Sheet Set
Manager 1158
recovering after system failures 424
regenerating from DSD files 1020
underlays. See DWG underlays
DWG icon 897
DWG option of SAVEAS 1118
DWG Options tab (Saveas Options dialog
box) 1118
DWGCHECK system variable 466, 1513
DWGCODEPAGE system variable 1514
DWGNAME system variable 837, 1514
DWGPREFIX system variable 1514
DWGPROPS command 463
Drawing Properties dialog box 463
DWGTITLED system variable 1515
DWL (drawing lock) file 1411
DWS (standards) files 424, 1236, 1239
backup files 424
listing 1236
recommended replacements for
violations 1239
DWT (template) files 664, 804
DXB (drawing interchange binary)
files 469
importing 469
DXBIN command 469
DXF (drawing interchange format)
files 125, 127, 664, 848, 1008,
1117, 11191121
binary format 1120
decimal places of accuracy for
output 1120
DXF options of SAVEAS 1119
.dxx extension for template extraction
files 125, 127
importing page setups from 1008
performance and 1117
precision in 1120
saving AutoCAD files as 1121
saving drawing files as 848
DXF Options tab (Saveas Options dialog
box) 1119
DXFIN command. See OPEN command
DXFOUT command. See SAVEAS command
dynamic block definitions 129135,
137143, 151152, 156158, 160
1695 | Index
162, 164165, 171172, 179, 198
199, 201
adding 158, 161
parameters to 158, 161
adding actions to 137
adding parameters to 179
array actions 129, 137, 161162
associating parameters with
actions 143
cycling order of grips 151152
flip actions 135, 137, 161, 164
grips associated with 165
input properties 172
lookup actions 135, 137, 161, 164
lookup properties 172
lookup tables 171
move actions 130, 138, 160, 162
polar stretch actions 133, 142, 161
rotate actions 134, 139, 161, 164
scale actions 131, 140, 160
selection sets associated with actions
for 135
specifying base points 132, 134,
139140
stretch actions 132, 141, 160
toolbars 156
tutorials for 157
visibility states 198199, 201
XY parameters 132, 141
dynamic blocks 1089
resetting 1089
dynamic display of user interface
customizations 262
dynamic input fields 867
Dynamic Input tab (Drafting Settings
dialog box) 438
Dynamic option 681, 1440
of LENGTHEN 681
of ZOOM 1440
dynamic tessellation 30, 32
dynamic UCS labels 866
dynamic UCSs 44, 50
dynamic updating of the Aerial View
window 445
DYNDIGRIP system variable 1515
DYNDIVIS system variable 441, 1515
DYNMODE system variable 1516
DYNPICOORDS system variable 1516
DYNPIFORMAT system variable 1517
DYNPIVIS system variable 1517
DYNPROMPT system variable 1517
DYNTOOLTIPS system variable 1518
E
E-mail Address tab (Insert Hyperlink dialog
box) 594
earlier versions of AutoCAD 1117, 1121
file formats 1117
saving files as 1121
East 866
displaying on axes 866
EATTEDIT command 471
EATTEXT command 474, 478, 480
about 474
Attribute Extraction - Additional
Settings dialog box 478
Attribute Extraction wizard 474
command line options 480
EDGE command 481
edge extension modes 510
EDGEMODE system variable 1518
edges 481, 531, 935, 996, 1024, 1318,
13821383, 1411, 1428
displaying/hiding 481, 1411
effects of PFACE on 935
extracting to wireframes 1428
filleting 531
intersections 1383
obscured 1383
of pyramids 1024
overhang 1382
of polygons 996
silhouettes 1383
trimming objects at 1318
visual styles 1382
See also 3D solid edges
edges (of 3D solids) 27
adaptive degradation 27
EDGESURF command 483
Edit a Buzzsaw Location Shortcut dialog
box 828
1696 | Index
Edit Attribute Definition dialog box 336
Edit Attribute dialog box 145
Edit Attributes dialog box 118
Edit Block Definition dialog box 153
Edit Hyperlink dialog box 595
Edit Layer dialog box 670
Edit Lineweights dialog box 1258
Edit Material Description dialog box 730
Edit New Visual Style dialog box 1384
Edit Scale dialog box 1124
about 1124
Edit Scale List dialog box 862, 1122
about 1122
displaying 862
Edit shortcut menu 884
enabling/disabling 884
Edit Text dialog box 336
Edit Translation Setup dialog box 349
editing 117, 119, 143, 153, 259260,
271, 322, 335, 368369, 373,
471, 538, 561, 582583, 595,
638, 654655, 670, 730, 744, 850
851, 860, 882, 901, 919, 931,
953, 1021, 1028, 10521053,
10561057, 1124, 1193, 1205
1206, 1225, 1253, 1274, 1356,
1384
2D polylines 919
3D polygon mesh objects 931
3D solid edges 1205
3D solid faces 1193
attribute definitions 335
attributes 117, 119, 143, 471
independent of a block 117,
119
properties 143
for a specific block 117, 471
block definitions 153
current drawing while referenced by
another 851
dimensions 368, 1028
a series of 1028
double-click editing 860
external database tables. See Data View
window (in dbConnect)
external references 850, 1053, 1057
fills 582583
filters 538
generated dimensions 369, 373
hatches 561, 582583
HTML pages 1021
hyperlinks 595
layers 638, 654655, 670
properties 638, 670
states 654655
linked object key fields 322
materials 730
multilines 744
objects 10561057
on locked layers 1057
locking objects not in working
sets 1056
plot style tables 1253
plot styles 882, 901, 953
references, in-place 10521053
scales in lists 1124
solids 1206
splines 1225
table styles 1274
tool palettes 271
user interface items 259260, 271
VBA macros 1356
visual styles 1384
editing commands 263
customizing commands 263
editing text 336
created with TEXT or DTEXT 336
editing time, displaying for a
drawing 1296
elapsed timer, turning on/off or
resetting 1297
element IDs 263
elements of multilines, controlling 758
ELEV command 484
elevation (default Z value) 484, 1049,
1243
displaying 1243
of new objects, setting 484
of rectangular polylines 1049
ELEVATION system variable 1243, 1519
elevation, of 2D objects, changing 230
ELLIPSE command 485
1697 | Index
ellipses 421, 485, 523, 846, 1060, 1091,
11831184, 1200, 1376, 1398
aligning 11831184, 1200
axis of rotation with 1200
cutting plane with 11831184
converting into viewports 1398
creating 485, 1060
regions from 1060
display resolution option 846
dividing 421
extruding 523
revolving 1091
using VIEWRES for 1376
elliptical arcs 421, 486, 523, 531, 628,
1060, 11831184
aligning the cutting plane
with 11831184
creating 486, 1060
regions from 1060
dividing 421
extruding 523
filleting 531
joining 628
elliptical cones 248
elliptical cylinders 274
email addresses, linking to 594
email, transmittal package
notifications 499
embedding 617, 916, 1354, 1358
objects 617, 916
inserting into drawings 617
pasting from the Clipboard 916
VBA projects 1354, 1358
emulation mode plotting 984
enabling 1352
macros 1352
Encapsulated PostScript files. See PostScript
(EPS) files
encryption 1140, 1142
providers 1140, 1142
security options 1140
end caps (for multilines) 762, 1256
styles 1256
End option in undoing 1342
end tangent for spline curves 1225, 1229
Endpoint object snap 434, 890, 1043
endpoints 227, 377, 683, 939, 996,
1044, 1256
arc segments 939
edges 996
functions in QuickCalc
calculator 1044
lines 227, 377, 683, 1256
changing 227
for ordinate dimension leader
lines 377
specifying 683
styles 1256
engineering units 807, 1345, 1348
English units. See imperial units
Enhanced Attribute Editor 471
enlarging selected objects 1121, 1126
enterprise CUI files 1419
enterprise customization file 839
path for 839
ENTERPRISEMENU system variable 1519
EPS (Encapsulated PostScript) files
See also PostScript files
equal sign (=) 1407
to specify the same name for a block
and output file 1407
equations 530
in fields 530
ERASE command 489
See also OOPS command
erased objects, restoring 819
erasing 489, 539, 819, 1182
objects from drawings 489
restoring erased objects 819
selected filters 539
temporary sketched lines 1182
See also deleting
See also removing
ERRNO system variable 1519
error detection/correction, using
AUDIT 128
error messages 855, 1014, 1375
displaying for publishing jobs 1014
plotting reports 1375
print spoolers and 855
errors 849, 1374
CRC error-checking 849
1698 | Index
plot and publish job
information 1374
eTransmit 1153, 1155, 1158
sheet set options 1153, 1155, 1158
ETRANSMIT command 490, 494, 497,
500501, 884
command line prompts 501
Create Transmittal dialog box 490
Modify Transmittal dialog box 497
Transmittal - Set Password dialog
box 500
Transmittal Setups dialog box 494
updating fields before sending 884
etransmit.txt file 493
Euro symbol 774, 1294
entering 1294
evaluating expressions. See CAL command
exact line spacing 787
examples 643, 1166, 1168
layer filters 643
sheet list table styles 1166, 1168
Excel spreadsheets 776
importing text from 776
exclamation point (!) 1649
EXE (executable) files 93, 497
archive packages 93
transmittal files 497
executable files 93, 497
archive packages 93
transmittal files 497
executing 1, 281, 1359
commands 1
queries 281
VBA statements 1359
Existing File or Web Page tab (Insert
Hyperlink dialog box) 591
exiting 353, 1046
Dimensioning mode 353
the program 1046
expanding QuickCalc calculator
display 1040
EXPERT system variable 1520
expiration of digital IDs 1141
EXPLMODE system variable 1520
EXPLODE command
See also XPLODE command
exploding 169, 350, 505, 555, 558, 614
615, 1432
AEC objects 505
blocks 169, 614615, 1432
compound objects 1432
using XPLODE 1432
DGN text nodes 350
groups 555, 558
EXPORT command 503504
Export DGN dialog box 504
Export Data dialog box 503
export file formats 628, 1295
JPEG format 628
TIFF format 1295
Export Layer Map dialog box 351
Export Links dialog box 309
Export Query Set dialog box 310
Export Template Set dialog box 310
exporting 61, 259, 269, 271, 309310,
350351, 474, 478, 480, 504505,
646, 654, 873, 990, 1139, 1271
block attribute information to
files 474, 478, 480
Block Authoring palettes 271
DGN files 350, 504
DGN levels 351
drawings 61, 505, 990
as ACIS files 61
in PNG files 990
without AEC objects 505
layer states 646, 654
link template sets 310
links (database) 309
profiles 873
query sets 310
sectioning results 1139
table text 1271
tool palettes 271
customized palettes 271
user interface customizations 259,
269, 271
EXPORTTOAUTOCAD command 505
Expression Builder mode 1042
expressions 528, 1039
evaluating in QuickCalc
calculator 1039
1699 | Index
in fields 528
expressions (in geometry calculator),
evaluating. See CAL command
EXTEND command 507
Extended Apparent Intersection object
snap mode 437
Extended Intersection object snap
mode 435
extending 508, 510511
objects 508, 510511
implied edge extension
modes 510
projection options for 508
trimming objects rather
than 508
undoing changes 511
extending objects 1316
rather than trimming 1316
extension lines 355, 359, 363, 365, 372,
376, 387, 390391, 399
for aligned linear dimensions 355
for angular dimensions 359
for baseline dimensions 363
for continued (chain)
dimensions 365
extending above dimension
lines 390
origins of 372, 376
for linear dimensions 372, 376
properties 387, 391
text placement options and 399
Extension object snap 890
Extension object snap mode 436
Extents option (ZOOM command) 1440
extents. See drawing extents
external applications 1265
using SYSWINDOWS with 1265
external databases 281282, 286, 288,
297, 306307, 310311, 313, 323,
332, 334
configuring 306
for AutoCAD access 306
constructing/executing queries
of 281, 297
creating link selection sets 323
label templates for 282, 313
linked object display options 307
linking to 282, 288
record display formats 311
searching for text/values in 310
selecting for the current
operation 332
updating links to 334
using the dbConnect Manager 281
viewing and editing 286
External Reference dialog box 1421
external references (xrefs) 38, 62, 347
348, 478, 500, 504505, 511517,
519, 522, 636, 835, 839, 843,
850, 887, 909, 911, 914, 1016,
1018, 10521057, 1158, 1179,
1181, 14211426, 1431, 1434
1437, 1649
adding/removing objects during
in-place editing of 1057
attaching 513, 1158, 1421, 1437
automatically 1158
with External Reference dialog
box 1421
with External References
palette 513
with XATTACH 1421
in batch standards audits 1649
binding 505, 1424, 1426, 1435
1436
definitions to drawings 1426,
14351436
dependent symbols to
drawings 1424
block template options 1018
circular 348
defining clipping boundaries and
clipping planes 1426
as DesignCenter content 62
detaching 1436
DGN underlays and 347, 504
digital signatures and 1179, 1181
displaying 519, 1422, 1436
information about 519, 1436
path for 1422, 1436
editing 850
options 850
1700 | Index
exporting attribute information
for 478
External References palette 511
512, 522
grouping objects by xref
hierarchy 38, 1016
insertion point 1423
listing 514, 1425
loading 1434
loading partially open drawings
and 835, 909, 911, 914
messages about files 522
nested 516, 10541056, 1421, 1435
opening in new windows 1431
overlaying 1437
project files and 839
reloading 1437
removing from lists 1425
retaining changes to layers 850
rotation angle 1424
saving back changes to 1052, 1056
scale factor 1423
selecting for editing 1053
shortcuts 517
status 515
temporary file location 843
transmittal packages and 500
tree view of layers and 636
turning off xref object selection
previewing 887
unloading 911, 1437
External References palette 511, 514,
517, 519, 522
closing 522
displaying 511
displaying file details 519
displaying previews 519
listing attachments in 514
messages 522
shortcuts 517
EXTERNALREFERENCES command 511
512
about 511
External References palette 511512
EXTERNALREFERENCESCLOSE
command 522
EXTMAX system variable 1521
EXTMIN system variable 1521
EXTNAMES system variable 167, 858,
1521
extracting 124, 474, 478, 480, 1353
attribute information 124, 474,
478, 480
VBA projects 1353
EXTRUDE command 523
about 523
extruded objects, HIDE command
and 590
extruding 523, 1193
3D faces 1193
objects 523
to create solids 523
extrusion 484, 525, 11961197
height of 1196
paths for 525, 1197
thickness of, setting for new
objects 484
F
F5 key 1157
Face method for defining a UCS 1323
face styles 27
faces (of 3D solids) 523, 717, 13801381
colors 1381
extruding 523
mapping materials to 717
materials 1381
opacity or transparency 1381
visual styles 1380
See also 3D solid faces
FACETRATIO system variable 1522
FACETRES system variable 846, 1244,
1522
fade (fading) 341, 456, 603604, 847
DGN underlays 341
DWF underlays 456
image display 603604
intensity value 847
falloff angle (of spotlights) 1233
setting 1233
FAS files, loading 80
1701 | Index
Fast Load AutoLISP (FAS) applications,
loading 80
favorite documents 822, 824
accessing 822
adding 824
Favorites folder (DesignCenter) 65
displaying the contents 65
Favorites icon (Places list in standard file
selection dialog boxes) 822
feature control frames 1299
feature locations for base
dimensions 363, 366
baseline dimensions 363
continued dimensions 366
feet and inches, formatting for CAL
command 204
fence object selection method 1145
FIELD command 527, 1278
about 527
Field dialog box 527
Field Format dialog box 1278
Field dialog box 468, 527
Field Update Settings dialog box 860,
884
about 884
displaying 860
FIELDDISPLAY system variable 860,
1522
FIELDEVAL system variable 860, 1523
fields 12781279
additional formatting options 1278
conversion factor for current
value 1279
prefix/suffix 1279
zero suppression 1279
fields (in text) 113, 527530, 774, 860,
884
as attribute values 113
BlockPlaceholder fields 529
categories 528
displaying 860
expressions 528
formulas in 530
inserting 527, 774
in multiline text 774
with Field dialog box 527
names of 528
object fields 529
object property fields 530
option settings 860, 884
sheet sets and sheet views 528
SheetSetPlaceholder fields 529
See also database record fields
file conversion. See converting
file formats 77, 93, 124, 497, 504, 848,
1012, 1020, 1069, 1105, 1117,
11191121
in archive packages 93
for attribute information files 124
DSD files 1012
DWF files 1020
DXF files 1120
for exporting 504
for animation 77
rendered images 1069, 1105
for saving drawings 848, 1117,
1119, 1121
in transmittal packages 497
See also names of specific formats
File menu, recently used files list 850
file names 126, 464, 840, 976, 1015,
1161
displaying information about 464
DWF files 1015
for extracted attribute output
files 126
of new sheets 1161
for plotter configuration files 976
for temporary plot files 840
See also naming conventions
file selection dialog boxes. See standard file
selection dialog boxes
File Tree tab (Archive a Sheet Set dialog
box) 89
file types 464
of drawings, displaying 464
FILEDIA system variable 174, 269270,
601, 610, 629, 664, 803, 810,
820, 835, 913, 990, 1008, 1020,
1702 | Index
1047, 1117, 1121, 1130, 1296,
1351, 1400, 1407, 14371438,
1523
about 1523
BMPOUT and 174
CUILOAD and 269
CUIUNLOAD and 270
IMPORT and 610
JPGOUT and 629
NEW and 803, 810
OPEN and 820, 835
PARTIALOPEN and 913
PNGOUT and 990
PSETUPIN and 1008
PUBLISH and 1020
RECOVER and 1047
SAVEAS and 1117, 1121
SCRIPT and 1130
TIFOUT and 1296
VBALOAD and 1351
VSLIDE and 1400
WBLOCK and 1407
XREF and 14371438
files 88, 424, 464, 477, 591, 610, 821
825, 829, 838839, 848850, 948,
978, 1015, 1035, 1117, 1139,
1142, 1148, 11781180, 1410,
1647, 1650
accessing 821
backup files 424
browsing for 838
deleting 823, 1178
SHELL and 1178
digital signatures 11791180, 1647
displaying ownership of opened
drawing files 1410
displaying, information about 464
encryption 1142
exporting block attribute information
to 477
favorite documents 822, 824
Files list 823
filtering by types, names, or
locations 825, 829
finding 829
format for 848
hyperlinks to 591
i-drop content 1148
importing 610
names 1015
opening 825
password protection 1139, 1142
plotting to 948, 978
project files 839
recently used 821, 850
recovering after failures 424
safety precaution options 849
saving 825, 848, 1035, 1117
options for 848
with QSAVE 1035
with SAVE 1117
with SAVEAS 1117
in standard dialog boxes 825
sheet set files 88
standards files for auditing 1650
working support file list 839
See also image files
Files list (standard file selection dialog
boxes) 823824
about 824
view options 823
Files tab (Options dialog box) 838
Files Table tab 90, 492
Archive a Sheet Set dialog box 90
Create Transmittal dialog box 492
Files Tree tab (Create Transmittal dialog
box) 491
FILL command 531
Fill mode, turning on or off 531
fill patterns 570
gradient fills 570
filled circles 422
fillet arcs 535
FILLET command 531
fillet radius 1049
Fillet Trim mode 535
FILLETRAD system variable 1523
FILLMODE system variable 847, 1193,
1524
fills 422, 575, 581, 585, 764, 847, 1253,
1275
See also gradient fills
1703 | Index
display option of solid fills 847
draw order 581, 585
filled circles 422
of multilines 764
patterns in plot styles 1253
solid fills 575
table backgrounds 1275
FILTER command 536
about 536
Object Selection Filters dialog
box 536
Filter dialog box 480
filter.nfl (default filters) file 538
filtering 672, 825, 829
files by type, name, or
location 825, 829
layer names 672
filters 536, 539, 635, 637638, 640643,
667, 672, 674, 1035, 1081, 1107,
1447
applying 539
creating/editing 536
for layer translation 667
group filters for layers 637
inverting layer filters 635, 641
layer filter examples 642643
layer filters 672
layer properties and 642
lists of layer filters 640
naming layer filters 642
point filters 1447
previewing layer results 643
properties and parameters of 536
removing layers from 641
sampling settings 1081, 1107
saving 674
selecting layers for 638
for selection sets 1035
final gathering 1084, 1110
Find and Replace dialog box 539
Find and Replace dialog box (CUI
command) 266267
Find tab 266
Replace tab 267
Find and Replace Options dialog
box 542
FIND command 539
Find dialog box 823, 829830
about 829
Date Modified tab 830
displaying 823
Name and Location tab 829
Find dialog box (DBCONNECT) 310
Find tab (Find and Replace dialog box, CUI
command) 266
finding 635, 778, 780, 829, 1017
block definitions in drawings 1017
drawing files 829
layers 635
text 778, 780
finding and replacing 778, 780
first line indents 779
fit curves 925926
for 2D polylines 925
effects of editing commands on 926
vs. spline curves 925
fit data 1226, 1229
purging from the drawing
database 1229
spline editing options 1226
fit points (for spline curves) 1226, 1228
adding to splines 1226
deleting from splines 1228
moving 1228
Fit tab (New Dimension Style dialog
box) 398
fit tolerance 1224, 1230
for spline curves 1224, 1230
fitting 791, 900, 951, 961, 1287
layouts into viewports 791
layouts on paper 951
plots on paper 900, 961
text within an area 1287
fixed screen-pointing area (on digitizing
tablets) 1284
fixing standards violations 232, 1239
flagging nonstandard objects 233, 1239,
1649
Flat Shaded shading option 47
FLATSHOT command 542543
about 542
Flatshot dialog box 543
1704 | Index
Flatshot dialog box 543
FlatWithEdges shading option 47
flip actions 161, 164
adding to block definitions 161, 164
flip parameters 159, 164, 190
adding to dynamic block
definitions 159, 164, 190
Flip Set parameter set 164
floating screen-pointing area (on digitizing
tablets) 1284
floating toolbars 1305
floppy disks, SHELL command and 1178
flow control (in plotting) 988
setting 988
flying through models 46, 867, 1403
3DFLY command 46
animations 1403
settings 867, 1403
fog 1077
turning on or off 1077
FOG command 1076
Fog/Depth Cue dialog box 1077
folder search path options 838
folders 92, 94, 497498, 822824, 838
accessing 822
adding to Places list 824
archive packages in 92
browsing for 838
creating 823
deleting 823
reflecting structure in archive
packages 94
reflecting structure in transmittal
packages 497498
web folders 822
See also paths
folding options (press) in PC3 files 958
font mapping files 840
location of 840
font substitutions 840, 873
FONTALT system variable 499, 840,
873, 1524
FONTMAP system variable 840, 1524
fonts 94, 311, 498, 771, 819, 840, 844
845, 873874, 876, 1247, 1249
alternate 840, 873
specifying location of 840, 873
in archive packages 94
changing 1249
character maps for 771
command window fonts 845, 876
listing font family names 874
for OLE objects 819
specifications for, in Data View
window (dbConnect) 311
specifying 1247
in transmittal packages 498
Windows system font 844
Force 2-Sided option 1080, 1106
foreshortened radius dimensions. See
jogged radius dimensions
forgotten passwords 1140, 1142
Form View style settings tab (Plot Style
Table Editor) 1253
Format dialog box 311
format of database record display 311
formatting text 147, 313, 472, 1275,
1277
attribute text 147, 472
labels 313
table cells 1277
in table cells 1275
formulas 530
in fields 530
formulas in object fields, evaluating 530
forward slash (/) 772, 783
stacked text indicator 772, 783
fps (frame rates) 26, 56, 76
adaptive degradation and 26
animation 56
animation settings 76
fractional units 807, 1345, 1348
fractions 395, 403, 772, 781784
automatically stacking 783
blank spaces before 784
diagonal fraction support 782, 784
format for linear dimensions 403
height of 395
in stacked text 772, 781, 784
1705 | Index
styles for 782
text size 783
frame rates 56, 76
animation 56
animation settings 76
frames 26, 76
frames per second 26
number of in animation
sequences 76
free orbit in 3D Orbit view 41, 46
free-form polygon meshes 42
freehand drawings, sketching 1181
freezing 636, 638639, 643, 653, 655,
662, 13871388
layers 636, 638639, 643, 653, 655,
662, 13871388
filtering by status 643
in viewports 636, 639, 1387
1388
FROM command modifier 1447
front, moving objects to 585
draw order of hatches or fills 585
FRONTZ system variable 1525
frozen layers 655, 662, 666
FTP Locations icon (Places list in standard
file selection dialog boxes) 822
FTP sites 822, 824, 831832
accessing 822
adding 824, 831
logging on 832
full paths for external references 1422
FULLOPEN system variable 1525
FULLPLOTPATH system variable 1525
functions in QuickCalc calculator 1043
fuzz distance 919
between endpoints 919
G
gap tolerances 573, 581
Gauss sampling method 1081, 1107
general properties of objects 1005
General tab 464, 976
Drawing Properties dialog box 464
Plotter Configuration Editor 976
Generate Section/Elevation dialog
box 1137
generated measurements 369, 373
geographic location 547
specifying 547
Geographic Location dialog box 547
geographic locations of models 1262
GEOGRAPHICLOCATION
command 547
about 547
Geographic Location dialog box 547
geometric 1298
expressions, evaluating. See CAL
command
tolerances 1298
creating 1298
geometric characteristic symbols 1301
table listing of 1301
Geometric Tolerance dialog box 676,
1298
geometry 34, 820, 867, 908, 913
acceleration in 3D view 34
deleting 867
loading into partially open
drawings 908, 913
with PARTIALOAD 908
with PARTIALOPEN 913
selecting, for partially open
drawings] 820
getvar AutoLISP function 207
GI (global illumination) 1083, 1109
global 123, 688, 1354
editing of attributes 123
linetype scale 688
VBA projects, unloading 1354
global illumination (GI) 1083, 1109
Gooch shading option 47, 1380
GOTOURL command 549
Gouraud Shaded shading option 47
GouraudWithEdges shading option 47
gradient background for scenes 1367
gradient boundaries 564565, 570
associativity controls 564
defining 570
previewing 565
viewing 564
1706 | Index
GRADIENT command 549
gradient fills 562, 569570, 583
angles 570
centers 570
color in 569
defining 569
editing 583
options 562
patterns 570
selecting objects for 562
Gradient tab (Hatch and Gradient dialog
box) 569
grads 205, 809, 1346
angle measure conventions 1346
entering angles in 205, 809
graphical objects 590, 916
attaching hyperlinks to 590
pasting from the Clipboard 916
See also objects
graphical objects. See objects
graphics cards 27
GRAPHSCR command 549
gray shades 1255
grayscale images 10711073, 1075
rendering images as 10711073,
1075
green components of colors 243
grid (3D Orbit view) 48
grid (drawing area) 429, 550, 683, 1085,
1111, 1191, 1242
grid snap type 429, 1191
grid spacing 550, 1242
rendering images 1111
rendering images with 1085
setting drawing limits for 683
turning on/off 550
grid (snap grid). See snap (snap grid)
GRID command 550
grid dots 430
setting spacing of 430
turning on or off 430
Grid Header shortcut menu (Data View
window in dbConnect) 294
grid limits 683, 899, 950, 960, 1241
displaying 1241
plotting 899, 950, 960
setting 683
grid snap type 429
grid spacing 550, 1242
GRIDDISPLAY system variable 430, 1526
GRIDMAJOR system variable 1526
GRIDMODE system variable 430, 1526
GRIDUNIT system variable 430, 1242,
1527
GRIPBLOCK system variable 1527
GRIPCOLOR system variable 1527
GRIPDYNCOLOR system variable 1527
GRIPHOT system variable 1528
GRIPHOVER system variable 871, 1528
GRIPOBJLIMIT system variable 871,
1528
grips 151152, 165, 171, 179, 188, 441,
870871
adding parameters with grips to block
definitions 179
associated with parameters 165
in blocks 871
cycling order of, in dynamic block
definitions 151152
determining color of 870
display size of 870
enabling 871
grip tips 871
lookup grips 171
rotation parameters 188
selected color 870
stretching, and control of displayed
tooltips 441
GRIPS system variable 1528
GRIPSIZE system variable 1529
GRIPTIPS system variable 1529
GROUP command 552, 556557
about 552
command line prompts 557
Object Grouping dialog box 552
Order Group dialog box 556
group filters 634, 637, 641
creating 637
layer properties 634
removing layers from 641
Group object selection method 1146
1707 | Index
groups (of objects) 37, 553558, 614,
870, 887
adding objects to 554, 557
Autodesk DWF Viewer and 37
creating 553, 558, 870
deleting (exploding) 555, 558
descriptions of 553, 555, 558
displaying 553, 557
inserting 614
naming 553, 558
removing objects from 554, 558
renaming 555, 558
reordering objects in 555557
turning off selection previewing 887
ungrouping 558
GTAUTO system variable 1529
GTDEFAULT system variable 1529
GTLOCATION system variable 1530
guide curves 694
for lofting 694
H
halfwidth specifications for 2D polyline
segments 941, 943
halo gap 1382
HALOGAP system variable 1530
HANDLES system variable 1530
handshaking (in plotting) 988989
setting 988989
hardware 27, 2930, 33, 840, 989
acceleration 29, 33
configuration files 840
handshaking 989
performance tuning 27, 29
supported effects 30
Hatch and Gradient dialog box 561,
565, 569570
about 561
Gradient tab 569
Hatch tab 565
More Options area 570
hatch boundaries 563565, 570573,
575577, 579, 581
associativity controls 581
defining 570, 575
using HATCH 570, 575
island detection style 571, 577, 579
object set treated as closed hatch
boundary 573, 581
previewing 565
recreating 564
redefining boundary sets 573
removing islands from 563, 576
retaining as objects 572, 577
viewing 564
HATCH command 561, 574575
about 561
command line prompts 575
Hatch and Gradient dialog box 561
Hatch Pattern Palette dialog
box 574
See also BHATCH command
Hatch Edit dialog box 583
about 583
Hatch tab 583
Hatch Pattern Palette dialog box 574
about 574
hatch patterns 565568, 574575, 581,
585586, 716, 863
angles, changing 567
ANSI patterns 574
copying with MATCHPROP 716
custom 566
ISO patterns 574
object snaps and 863
origin points 568, 581, 586
previewing 565
properties of 575, 585
specifying 575
hatch style codes 584
Hatch tab (Hatch and Gradient dialog
box) 565
HATCHEDIT command 582584
about 582
command line prompts 584
Hatch Edit dialog box 583
hatches 62, 68, 249, 531, 561562, 565,
575576, 579, 581583, 585586,
887, 1309, 1318
associative. See associative hatches
1708 | Index
associativity 586
converting those created in earlier
releases of AutoCAD 249
as DesignCenter content 62, 68
draw order 565, 581, 585
setting 565, 581, 585
editing geometry 561
editing objects 582583
filling 531
methods 579
options 562, 575
selecting objects for 562, 576
tools on tool palettes 1309
trimming 1318
and gaps in trim
boundaries 1318
turning off selection previewing 887
heads of columns 1274
height 114, 121, 228229, 395, 411,
524, 771, 784, 997, 1114, 1150,
1196, 1247, 1250, 1268, 1270,
1275, 1287, 1300, 1439
for attribute text 121, 229
of dimension text 395
for dimension tolerance text 411
of extrusion 524, 1196
for geometric tolerance zones 1300
in attribute tags 114
for multiline text 771, 784
of polysolids 997
rendered images 1114
for shapes 1150
of table rows 1268, 1270, 1275
for text 228, 1247, 1250, 1287
for zoom magnification 1439
HELIX command 587
helixes 587, 628
drawing 587
joining 628
Help 109110, 589
accessing 589
Info palette 109110
closing 110
opening 109
HELP command 589
Help file 839
search path for 839
Help menu 1
accessing user or developer
documentation from 1
hidden edges 27, 1383
adaptive degradation 27
visual styles 1383
hidden files 465
hidden layers 636, 650
hidden lines 544
in flattened representations 544
hidden lines (in 3D objects) 455, 589,
902, 953, 962, 1209, 1212
plotting options 962
of profiles, display options 1209
shade plot settings 902, 953
SOLVIEW placement of 1212
suppressing 455, 589
HIDDEN linetype 1209
HIDE command, about 589
HIDEPRECISION system variable 1531
HIDETEXT system variable 590, 1531
hiding 65, 116, 146, 198, 200201, 245,
263, 283284, 291, 481, 596,
609, 687, 764, 855, 861, 903,
955, 963, 1005, 1303, 1305, 1331
attribute text 146
attributes 116
command window 245
database table columns 291
edges 481
hyperlink cursor 596, 861
hyperlink shortcut menu 861
hyperlink shortcut menus 596
image frames 609
labels 283284
linetype details 687
multiline joints 764
objects in current visibility
state 198, 200201
paper space objects for
plotting 903, 955, 963
Properties palette 1005
shortcut menus 596
system printers 855
1709 | Index
toolbars 263, 1303, 1305
tooltips 596
tree view (DesignCenter) 65
UCS icon 1331
See also hidden lines (in 3D objects)
HIGHLIGHT system variable 1531
highlighting 1381
visual styles and 1381
Hilbert tiled method 1086, 1112
history 81, 194, 1040
list 81
adding applications to 81
removing applications from 81
in QuickCalc calculator 1040
removing from 3D solids 194
History area (QuickCalc) 1040
History icon (Places list in standard file
selection dialog boxes) 821
history, listing recently-used files 821
HLS color system
See also hue, lightness, saturation
(HLS) color system
home folder (for DesignCenter) 65
horizontal 374, 396, 784, 1189, 1265,
1429
construction lines 1429
fractions 784
multiline text and 784
grid spacing 1189
justification of dimension text 396
linear dimensions 374
tiling of windows 1265
hotspot angle (of spotlights) 1233
setting 1233
HPANG system variable 1191, 1532
HPASSOC system variable 1532
HPBOUND system variable 1532
HPDOUBLE system variable 1532
HPDRAWORDER system variable 581,
1533
HPGAPTOL system variable 573, 1533
HPINHERIT system variable 1534
HPNAME system variable 566, 571, 579,
585, 1191, 1534
HPOBJWARNING system variable 1534
HPORIGIN system variable 1534
HPORIGINMODE system variable 1535
HPSCALE system variable 1191, 1535
HPSEPARATE system variable 1535
HPSPACE system variable 1536
HSL (Hue, Saturation, and Luminance
color model)
See hue, lightness, saturation (HLS)
color system
HTML pages 1021
creating/editing 1021
hue 241
specifying 241
hue, lightness, saturation (HLS) color
system 241
specifying 241
HYPERLINK command 590591, 595
about 590
command line prompts 595
Edit Hyperlink dialog box 595
Insert Hyperlink dialog box 591
Select Place in Document dialog
box 595
HYPERLINKBASE system variable 593,
1536
HYPERLINKOPTIONS command 596
hyperlinks 169, 466, 529, 590, 595596,
861, 915, 1006
associating with block
definitions 169
attaching to graphical objects 590
base address to use for a
drawing 466
cursor display options 596, 861
defining a bounding rectangle
for 596
editing 595
field hyperlinks 529
inserting objects in drawing as 915
options for 861
as property of objects 1006
removing 595
shortcut menu display options 596,
861
tooltip display options 596
1710 | Index
I
i-drop 1148
list of available content 1148
location of associated data
files 1148
SETIDROPHANDLER command
and 1148
setting default i-drop content
type 1148
viewing URL for source of 1148
i-drop content 843
search path for 843
i-drop Options dialog box 1148
icons 171, 262, 817818, 821, 839,
1238, 1265, 1309, 1314, 1330
1331, 1338
arranging in windows 1265
for blocks 171
for customization (CUI) files 839
images for 262
in status bar tray 1314
in tool palettes 1309
for OLE objects 817818
in standard file selection dialog
boxes 821
standards violation icon 1238
UCS 13301331, 1338
ID command 599
Identity Reference tab (Reference Edit
dialog box) 1053
IDs, digital, See digital IDs
ignoring nonstandard objects 233, 1239
ill/ilp functions (CAL command) 215,
221
Image Adjust dialog box 602
image application, WMFOUT and 1417
IMAGE command 599
about 599
command line prompts 599
Image dialog box 605
image display. See display (image)
image files 599601, 604, 607, 609,
1089, 1313, 13671368, 1400
attaching new images 604
attaching/detaching 600
display quality controls for 609
displaying 1089
image slide files, displaying 1400
listing names of 599
naming conventions 601
reloading/unloading 600
renaming 601
transparency 1313
updating the path name 600
view backgrounds 13671368
viewing details of 607
See also display (of images)
image frames 609
displaying 609
image slide files, displaying 1400
IMAGEADJUST command 602603
about 602
command line prompts 603
Image Adjust dialog box 602
IMAGECLIP command 607
IMAGEFRAME command 609
IMAGEHLT system variable 847, 1536
IMAGEQUALITY command 609
imperial units 804
starting drawings based on 804
implied 510
edge extension modes, for extending
objects 510
IMPLIEDFACE system variable 1536
IMPORT command 610
Import DGN dialog box 347
Import File dialog box 610
Import Layer Map dialog box 350
Import Layouts as Sheets dialog
box 1153, 1164
about 1164
displaying 1153
Import Page Setups dialog box 894, 905,
1008
about 905
displaying 894, 1008
Import PCP or PC2 Plot Settings
wizard 918
Import Query Set dialog box 312
Import Template Set dialog box 312
Import WMF dialog box 1412
1711 | Index
importing 51, 61, 259, 269, 271, 312,
347, 350, 469, 610, 646, 654,
776, 873, 894, 905, 918, 987,
1008, 1011, 1153, 1164, 1412
3D Studio files 51
ACIS files 61
Block Authoring palettes 271
DGN levels 350
DGN underlays 347
DXB files 469
Excel Spreadsheets 776
files of various formats 610
layer 646, 654
states 646, 654
layouts as sheets 1153, 1164
link templates 312
sets 312
page setups 894, 905, 1011
PCP/PC2 configuration file plot
settings 918
plotter configuration settings 987
profiles 873
text files 776
tool palettes 271
user interface customizations 259,
269, 271
user-defined page setups into
layouts 1008
WMF files 1412
IMPRINT command 611
imprinting objects on 3D solids 611,
1207
in-place reference editing 10521053,
1057
adding/removing objects
during 1057
saving back changes 1052
selecting references for 1053
in-place reference editing, fading
intensity 847
In-Place Text Editor 769, 776, 788, 1560
about 769
opaque background 776
Options menu 776
special characters and symbols 788
system variables 1560
inches 204, 900
and feet, formatting for CAL
command 204
specifying number of, to plotted
units 900
Inches.pss file 965
included angles, for surfaces of
revolution 1095
incremental save percentage options 848
incrementing 93, 184, 186, 188, 190,
498
archive package file names 93
parameter values 184, 186, 188, 190
transmittal file names 498
indenting 776, 779
text 776, 779
Indents and Tabs dialog box 779
about 779
index 911, 1119
status for partially open
drawings 911
type created when saving
drawings 1119
Index Color tab (Select Color dialog
box) 240
index, colors 240
INDEXCTL system variable 911, 1537
indirect illumination 1083, 1085, 1109
1111
final gathering 1110
light properties 1085, 1111
rendering 1083, 1109
INETLOCATION system variable 1537
infinite lines
See also construction lines
See also rays
Info palette 109110
closing 110
navigating 110
opening 109
shortcut menu 110
inheritance 427, 565, 1434
draw order and 427
object properties 1434
exploded objects 1434
properties 565
1712 | Index
initialization strings 984
plot configurations 984
initialized layouts 1164
inner arc start/end caps on
multilines 763
input area in QuickCalc calculator 1040
Input box (QuickCalc) 1040
input properties 172173
dynamic block definitions 172
lookup tables 173
INPUTHISTORYMODE system
variable 1537
INSBASE system variable 1242, 1538
Insert a Block in a Table Cell dialog
box 1297
INSERT command 611612, 614
about 611
command line prompts 614
Insert dialog box 612
Insert Hyperlink dialog box 591
Insert Object dialog box 618
Insert Sheet List dialog box 1154
displaying 1154
Insert Sheet List Table dialog box 1165,
1167
about 1165, 1167
Insert Table dialog box 1267
inserting 63, 527, 611, 617, 860, 915,
1150, 1267, 1435
blocks 860
default scale for 860
content, from DesignCenter 63
data from the Clipboard 915
drawings 611
external references 1435
fields 527
with Field dialog box 527
linked or embedded objects 617
shapes 1150
tables 1267
inserting blocks 611
Insertion Cycling Order dialog box 152
about 152
Insertion object snap 436, 890
insertion point 113, 119, 143, 228229,
606, 613, 615, 734, 1150, 1242,
1412, 1423
for attributes 113, 119, 228
for blocks 229, 613, 615
for current drawing 143
displaying 1242
for images 606
for multiple instances of blocks 734
for shapes 1150
for text 228
for WMF files 1412
for xrefs 1423
insertion scale, for block and drawing
insertion 860
insertion units 168
for blocks 168
INSERTOBJ command 617
INSNAME system variable 1538
Instant Evaluation mode in QuickCalc
calculator 1039
INSUNITS system variable 606, 860,
1538
INSUNITSDEFSOURCE system
variable 860, 1539
INSUNITSDEFTARGET system
variable 860, 1540
integers in QuickCalc calculator 1042
INTELLIGENTUPDATE system
variable 1541
intensity 420, 1233, 1261
of lights, setting 420, 1233, 1261
intensity of lights 992
interface. See user interface
INTERFERE command 619620, 622
623
about 619
command line options 623
Interference Checking dialog
box 622
Interference Settings dialog box 620
INTERFERECOLOR system variable 1542
Interference Checking dialog box 622
Interference Settings dialog box 620
interference solids 619620, 622623
INTERFEREOBJVS system variable 1542
1713 | Index
INTERFEREVPVS system variable 1542
Internet (Web) 822823, 859, 1021,
1148
browsing 823
folders on the Web 822
i-drop content 1148
Live Enablers 859
publishing drawings as HTML
pages 1021
transmission. See transmittal packagers
interrupted scripts, resuming running
of 1089
INTERSECT command 624
intersection edges 27, 1383
Intersection object snap 435, 890
intersection point, obtaining 215
INTERSECTIONCOLOR system
variable 15421543
INTERSECTIONDISPLAY system
variable 590
intersections (of lines) 984, 1040, 1044
displaying in QuickCalc
calculator 1040
functions in QuickCalc
calculator 1044
raster plotter output 984
intersections (section objects) 1136
invalid links/link templates,
updating 334
inverting 635, 641
filters 635, 641
layer selection 641
invisible 39, 117, 123
attributes 117, 123
edges of a 3D face 39
lines. See hidden lines
irradiance in rendering 1086, 1112
ISAVEBAK system variable 849, 1543
ISAVEPERCENT system variable 848,
1544
islands (within boundaries) 174, 176
detection methods 174, 176
islands (within hatches and fills) 562
563, 571, 575577, 579
detection style 571, 577, 579
picking points 562, 575
removing 563, 576
ism.arx (image application), WMFOUT
and 1417
ISO (International Standards
Organization) 688
pen widths 688
isolating layers 637, 657, 670671
isolines 867
options 867
ISOLINES system variable 846, 1544
isometric 488, 625
circles 488
planes 625
Isometric snap grid 1190
Isometric snap mode 429
ISOPLANE command 625
italic typeface 771
formatting multiline text in 771
J
jittered edges 1382
job names 1374
job status 1375
jogged radius dimensions 371
jogged segments 627
JOGSECTION command 627
JOIN command 627
about 627
joining 627, 754, 919, 926, 1257
cut multiline segments 754
lines 1257
objects 627
polylines 919, 926
joints 764, 1257
of multilines 764
styles 1257
JPEG files 628, 1070, 1074, 1105
rendering images as 1070, 1074,
1105
JPEG Image Options dialog box 1074
JPGOUT command 628
justification 114, 417, 629, 757, 773,
778, 785, 998, 1275, 1287
attribute text 114
dimension text 417
1714 | Index
multiline text 773, 778, 785
multilines 757
polysolids and 998
table cell text 1275
text 629, 1287
JUSTIFYTEXT command 629
K
key 322, 326
fields 322, 326
for link templates 326
for linked objects 322
keyboard shortcuts 259260, 262
customizing 259260, 262
keyboard, running object snaps
entry 861
keypad in QuickCalc calculator 1041
keys (encryption) 1140, 1142
keywords for locating drawings 466
L
Label Template dialog box 282, 313,
317318
about 313
displaying 282
Label Fields tab 317
Label Offset tab 318
Label Template Properties dialog
box 319
label templates 282, 310, 312313, 329
creating 282, 329
exporting 310
sets of 310
formatting 313
importing 312
sets of 312
labels (parameters) 181182, 184, 187,
189, 191193
labels (view label blocks) 1157
Lanczos sampling method 1081, 1107
landings. See hook lines
landscape orientation 904, 956, 960
language-specific dictionaries 1221
large button display options 844
LAS files 646, 654
Last object selection method 1144
LASTANGLE system variable 1544
LASTPOINT system variable 211, 1544
LASTPROMPT system variable 1545
latitude 547
specifying 547
LATITUDE system variable 1545
LAYCUR command 631
LAYDEL command 631632
about 631
command line options 632
Delete Layers dialog box 631
layer colors 772
assigning 772
LAYER command 632634, 642, 645,
647649
about 632
command line prompts 649
Layer Filter Properties dialog
box 642
Layer Properties Manager 633
Layer States Manager 634, 645
Lineweight dialog box 648
New Layer State to Save dialog
box 647
Save Layer States dialog box 647
Select Linetype dialog box 648
Layer Filter Properties dialog box 637
638, 642
about 642
displaying 637638
layer filters 633, 635, 637, 642643, 672
creating 633
examples of 643
group filters 637
properties and 642
turning on/off 672
layer indexes 911, 1119
for partially open drawings 911
for saved drawings 1119
layer indexes (of drawings) 835
layer linetypes 639, 643, 651
layer lineweights 639, 643, 651
layer plot styles 639, 643, 652, 881
1715 | Index
layer properties 647, 653, 655, 670
editing 670
restoring 647, 655
saving 653
Layer Properties Manager 633, 635, 638,
643
about 633
List view 638
previewing filtered layers 643
Tree view 635
layer states 645647, 653654
deleting 654
exporting 646, 654
importing 646, 654
managing 645, 653
naming 654
restoring 646647, 654
saving 647, 653
Layer States Manager 634, 645
about 645
displaying 634
Layer Translator 666
LAYERFILTERALERT system
variable 1545
LAYERP command 655
LAYERPMODE command 655
layers 122, 148, 230, 234, 257258, 350
351, 473, 631643, 645, 647,
650, 652653, 655, 657663, 666
668, 670672, 674675, 714, 717,
834, 850, 886, 910911, 913914,
935, 1005, 1016, 1023, 1055,
1057, 1062, 1209, 1212, 1237,
1242, 1361, 13641365, 1372,
13871388, 1433, 1652
for 3D faces created with PFACE 935
for attribute text 122, 148, 473
changing 635, 638
properties of 635, 638
copying 257258, 658659, 714
objects to 257258, 658659
objects to, with
MATCHPROP 714
created by SOLVIEW 1212
creating 634, 640, 650, 668
current 631, 640, 659
deleting 631632, 634, 637, 641,
674675
description 641
displaying 635, 638, 1055, 1242
all or none 638
current layer 1242
in xrefs 1055
name of current layer 635
dynamically displaying 672
for exploded objects 1433
filtering 633, 635, 637, 642643,
672
creating filters 633
examples of filters 643
group filters 637
names 635, 672
properties and 642
wildcards 672
finding 635
for selected objects 230, 234, 1005
as property of objects 1005
changing 230
freezing 636, 638639, 643, 653,
655, 662, 666, 13871388
block selections and 662
command line prompts 653
Freeze icon 643
in viewports 636, 639, 1387
LAYFRZ command 655
LAYTHW command 666
new layers 1388
selected layers 638
visible layers 636
geometry to load for partially open
drawings 834
information in DWF files 1016
isolating 637, 657, 670671
layer states 647
listing 638, 650, 667668, 717, 910
911, 914
loading geometry from, into partially
open drawings 910911,
913914
with PARTIALOAD 910911
with PARTIALOPEN 913914
1716 | Index
locking/unlocking 636, 639, 643,
653, 657, 670, 1057
making current 634, 650
mapping DGN levels to 350351
materials for 652
merging 659661
naming 634, 637638, 650
plotting 639, 643, 652
profile blocks and 1209
purging 631, 667, 674675, 1023
from the drawing
database 667, 1023
unreferenced layers 631, 674
675
referenced and unreferenced 667
renaming 1062
snapshots 1361, 1365, 1372
standards files for 1237, 1652
status 638, 645
thawing 636, 638, 653, 1387
tracking changes to 655
translating to other standards 666
tree view of 635
turning off object selection
previewing 886
turning on/off 637638, 643, 657,
661, 663, 670671
undoing changes to settings 655
updating in views 1364
visibility 636, 650, 1388
xref-dependent layers 850
Layers toolbar 635
LayerWalk dialog box 672
LAYFRZ command 655
about 655
LAYISO command 657
about 657
LAYLCK command 657
LAYMCH command 658659
about 658
Change to Layer dialog box 659
command line options 659
LAYMCUR command 659
LAYMRG command 659661
about 659
command line options 661
Merge Layers dialog box 660
Merge to Layer dialog box 660
LAYOFF command 661
LAYON command 663
LAYOUT command 663
layout elements, customizing 845
Layout icon 892
layout tabs 766, 845, 857, 945, 960, 972
973
displaying on drawing area 845
plotting and 945, 960, 972973
suppressing regeneration when
switching to 766, 857
layout viewports 1122, 1125, 1211,
1394, 1397
creating with SOLVIEW 1211
creating with VPORTS 1394, 1397
scales for 1122, 1125
LAYOUTREGENCTL system
variable 766, 857, 1546
layouts 664665, 671, 790, 797, 845,
854855, 875, 892894, 897, 899,
947, 961, 1008, 1011, 1013,
1158, 1160, 1164, 1209
changing window element color
in 875
copying 664
creating 664665
with the Layout wizard 665
creating, viewports with 845
current layouts 892
customizing 845
deleting 664
displaying page setup information
while creating 894
for new sheets 1160
freezing/thawing layers in 671
importing 1008, 1164
as sheets 1164
user-defined page setups
into 1008
including with drawing sheets 1013
initialized 1164
listing 665
making current 665
with named page setups applied 893
1717 | Index
opening page setups from 897
options, setting 845
page setups for 1011
paper size 854
placing, views automatically 1158
plot offset and 855
plotting 899, 961
limits 899, 961
printable area 845
printer support for 947
saving 665
SOLPROF and 1209
for viewport creation 790, 797
LAYOUTWIZARD command 665
LAYTHW command 666
LAYTRANS command 666, 669670
Edit/New Layer dialog box 670
Layer Translator 666
Settings dialog box 669
LAYULK command 670
LAYUNISO command 670
LAYVPI command 671
about 671
LAYWALK command 672
about 672
LayerWalk dialog box 672
leader annotations 1028, 10301031
multiline text options for 1031
reusing 1031
specifying 1028
types of 1030
LEADER command 675
leader dimensions, associativity 381
Leader Line and Arrow tab (Leader Settings
dialog box) 1032
leader lines 392, 675, 677678, 1032
1033
about 675
arrowhead formats 392, 1032
attaching 1033
formatting 677
inserting annotations for 675
specifying 675, 1032
undoing the last vertex on 678
Leader Settings dialog box 10321033
Annotation tab 1032
Attachment tab 1033
Leader Line and Arrow tab 1032
leader text 629
justifying 629
leaders 1028, 1033
attaching 1033
creating with QLEADER 1028
See also leader annotations
See also leader lines
leading, See line spacing
left-aligned text 773, 785
left-justifying text 1288, 1290
legacy drawings, clearing dimension linear
factors 382
LEGACYCTRLPICK system variable 1546
LENGTHEN command 678
lengths (of objects) 679681, 940, 944,
1043, 1120, 1217, 1264
2D polyline segments 940, 944
changing 679, 681
by Dynamic Dragging 681
by specified increments 679
converting between model and paper
space 1120, 1217
converting measurements 1043
setting 679680
by a percentage 679
by specifying total length 680
swept objects 1264
lens length of cameras 222, 1363
specifying 222
LENSLENGTH system variable 1547
lettered lists 776
levels (DGN files) 350351
libraries
standard. See standard libraries
license information, AutoCAD 61
LIGHT command 681
about 681
Light Glyph Appearance dialog box 877
about 877
light glyphs 877
LIGHTGLYPHDISPLAY system
variable 1547
lighting 27, 419420, 547, 681682,
877, 992994, 10831085, 1109
1718 | Index
1110, 11291130, 12331235,
12601261
adaptive degradation 27
adding lights 681
attenuation 993
color 420, 994, 1235, 1261
converting older versions of
drawings
distant 419
final gathering 1084, 1110
for scenes 11291130
geographic location and 547
global illumination 1083, 1109
hotspots and falloff 1233
indirect illumination 1083, 1085,
1109
intensity 420, 992, 1233, 1261
light glyphs 877
listing lights 682
naming 420
point lights
shadows 420, 1234, 1261
simulating sunlight 547, 1260
latitude and longitude
settings 547
Sun settings 1260
spotlights 1233
status 992
See also distant light
LIGHTLIST command 681682
about 681
Lights in Model window 682
LIGHTLISTCLOSE command 682
LIGHTLISTSTATE system variable 1547
Lights in Model window 682
LIMCHECK system variable 1548
limits 683, 808, 810
checking 808, 810
turning on or off 808, 810
checking, turning on or off 683
LIMITS command 683
LIMMAX system variable 1241, 1548
LIMMIN system variable 1241, 1548
LIN (linetype library) files 688689
LINE command 683
line segments 683, 1181
drawing 683
sketching freehand 1181
See also lines
line spacing, multiline text 786
line start/end caps 762, 1256
on multilines 762
styles 1256
Linear Array parameter set 162
linear dimensions 354, 362, 365, 372,
381, 403406
aligned 354
alternate units settings 406
associativity 381
creating 362, 365, 372
with DIMBASELINE 362
with DIMCONTINUE 365
format and precision settings 403
prefixes/suffixes for text 404
rounding rules for 404
scale options 404
zero suppression 405
Linear Move Pair parameter set 162
Linear Move parameter set 162
linear parameters 158, 162, 182
adding to dynamic block
definitions 158, 162, 182
Chain Action property 182
Linear Stretch Pair parameter set 162
Linear Stretch parameter set 162
lines 227, 358, 531, 627, 683, 782, 919,
984, 1060, 1098, 1137, 1199,
12561257, 1312, 1429
aligning the axis of rotation
with 1098, 1199
changing endpoints of 227
construction 1429
creating regions from 1060
crossing, raster plotter output 984
for defining angular dimensions 358
displaying during sectioning 1137
filleting 531
in fractions 782
infinite 1429
join styles 1257
joining 627
1719 | Index
joining to polylines 919
specifying endpoints of 683, 1256
traces 1312
Lines and Arrows tab (New Dimension
Style dialog box) 387, 391
LINETYPE command 234, 685686, 688
689
about 685
command line prompts 689
Linetype Manager 686
Load or Reload Linetypes dialog
box 688
LINETYPE command, loading
linetypes 230
Linetype Manager 686
linetype scale, as property of
objects 1006
linetypes 148, 230231, 234, 473, 648,
669670, 686690, 698, 714, 765,
927, 1005, 1023, 1062, 1237,
1242, 1253, 1256, 1433
for attribute text 148, 473
copying with MATCHPROP 714
creating at the command line 689
deleting 687
displaying 648, 687, 689, 1242
for exploded objects 1433
filtering 686
generating for 2D polylines 927
hiding/displaying details of 687
loading 230, 686, 688, 690
making current 686, 690
of multiline style elements 765
naming conventions for 687688
in plot styles 1256
as property of objects 1005
purging from the drawing
database 1023
renaming 1062
scale factor 231, 234, 688, 698, 714,
1253
for selected objects 230, 234
standards files for 1237
for translated layers 669670
linetypes, standards files for 1652
lineweight 1434
for exploded objects 1434
Lineweight dialog box 648
Lineweight Settings dialog box 699
Lineweight Settings dialog box,
displaying 862
lineweights 148, 231, 234, 388389,
473, 648, 670, 699701, 714,
862, 901, 903, 952, 954, 962,
1006, 1243, 12561258, 1276,
1434
adjusting display scale for 700
for attribute text 148, 473
copying with MATCHPROP 714
of dimension lines 388
displaying 699701, 1243
available values for 699, 701
the current setting 1243
in model space 700
for exploded objects 1434
of extension lines 389
listing 648, 1258
modifying 1258
options 862
plot options 903, 954, 12561257
as property of objects 1006
saved in format of earlier
releases 701
scaling 962
for selected layers 670
for selected objects 231, 234
setting 699, 701
sorting 1258
specifying for plot scales 901, 952
specifying units for 700, 1258
table lines 1276
Link Conversion dialog box 320
Link Manager 322
Link Select 323326
creating selection sets 323
executing 326
link templates and 323, 325
queries and 324
status bar information 326
Link Select dialog box 323
Link Template dialog box 282, 326
1720 | Index
Link Template Properties dialog box 328
link templates 282, 310, 312, 326, 329,
334
creating 282, 329
exporting 310
importing 312
specifying key fields for 326
updating 334
linked objects (database links) 288, 307,
322
display options, Data View and Query
Options dialog box 307
editing key field values 322
in external database tables 288
linked objects (OLE links) 617, 916
inserting into drawings 617
pasting from the Clipboard 916
links (in databases) 283, 285, 288, 309,
312, 320, 323, 334
converting from AutoCAD releases 12
and 14 320
creating 288
deleting 285, 323
exporting 309
template 283, 312
exporting 283
importing 312
updating 334
Links dialog box 815
LISP routines. See AutoLISP (LSP)
applications
LISPINIT system variable 1548
LIST command 691
List of Blocks dialog box 1176
about 1176
list view 635, 638
in the Layer Properties
Manager 635, 638
List View shortcut menu 640
listing 90, 152, 154, 165, 184, 186, 188,
190, 197, 199, 221, 261, 263,
345, 424, 461, 476, 492, 514,
530, 567, 575, 635, 682, 717,
819, 821, 872, 874, 893, 897,
905, 948, 958, 10111012, 1079,
1152, 1157, 1159, 1165, 1167,
1176, 1236, 1272, 1360, 1378,
1385, 1425
available PC3 files or printers 897
block definitions 154, 165, 197
block properties 476
blocks with attributes 476
callout blocks 1176
cameras 221
DGN file models 345
drawing sheets 10111012
DWS (standards) files 1236
editable commands 263
files for recovery 424
files to be archived 90
files to be transmitted 492
font family names 874
fonts in OLE objects 819
grips in dynamic block
definitions 152
hatch patterns 567, 575
layers 635, 717
lights 682
materials 717
model space views 1159
named views 1360
object fields 530
page setups 905
page setups available 893
parameter values 184, 186, 188, 190
PC3 files or system printers 948
plotters 958
recently-used files 821
render presets 1079
resource drawings for sheet
sets 1157
sheet sets 1152
sheets 461
sheets in sheet sets 1165, 1167
standards files 1236
table styles 1272
user interface customization
files 261
user profiles 872
visibility states 199
visual styles 1378, 1385
xrefs 514, 1425
1721 | Index
lists 776
in multiline text 776
Live Enabler options 859
live sectioning 691, 1136, 1365
named views and 1365
settings 1136
turning on/off 691
LIVESECTION command 691
LOAD command 692
Load Customizations dialog box 270
Load dialog box 64
Load Multiline Styles dialog box 766
Load or Reload Linetypes dialog box 688
Load Sheet List dialog box 1012
Load/Unload Applications dialog box 80
loaded xrefs 515
status 515
loading 64, 79, 108, 269270, 667, 686,
688, 690, 692, 732, 766, 801,
820, 825, 833, 908, 911, 913,
1012, 1150, 1351, 1354, 1434
applications, with APPLOAD 79
customization (CUI) files 270, 732
DesignCenter content 64
drawing sheets 1012
geometry 825, 833
into partially open drawings, with
OPEN (using the Partial
Open option) 825, 833
geometry, into partially open
drawings 908, 913
with PARTIALOAD 908
with PARTIALOPEN 913
layers from other files 667
linetypes 686, 688, 690
multilines 766
ObjectARX applications 108
selected views and geometry 820
shape files 692, 1150
title blocks 801
user interface customizations 269
VBA projects 1351, 1354
xrefs 911, 1434
local coordinates 1085, 1111
LOCALE system variable 1549
LOCALROOTPREFIX system
variable 1549
locating 824, 829, 1014
files 824, 829
publishing job output 1014
locked layers 657, 670, 886, 1057
turning off object selection
previewing 886
locking 114, 636, 639, 643, 653, 657,
670, 792, 10561057, 1114, 1398
aspect ratio 1114
attribute tag position 114
layers 636, 639, 643, 653, 657, 670,
1057
objects not in working sets 1056
viewports 792, 1398
LOCKUI system variable 1549
LOFT command 692, 695
about 692
Loft Settings dialog box 695
Loft Settings dialog box 695
LOFTANG1 system variable 696, 1550
LOFTANG2 system variable 696, 1550
lofting objects 692, 694695
3D objects 692, 695
guide curves for 694
paths for 694
surfaces 692, 695
LOFTMAG1 system variable 696, 1550
LOFTMAG2 system variable 697, 1551
LOFTNORMALS system variable 695,
1551
LOFTPARAM system variable 1551
log files 669, 697, 842, 849, 853, 968
969, 1115
closing 697
continuously repeating scripts
and 1115
layer translation 669
plot and publish log files 842, 853
plot stamps 968969
search path for 842, 849
turning on/off 849
writing text window contents
to 697
Log In to Buzzsaw dialog box 826
1722 | Index
LOGFILEMODE system variable 849,
1552
LOGFILENAME system variable 849,
1552
LOGFILEOFF command 697
LOGFILEON command 697
LOGFILEPATH system variable 842,
1552
logging in 826
to Buzzsaw sites 826
logging on, to FTP sites 832
logical 537, 1442
extents, zooming to 1442
operators 537
LOGINNAME system variable 467, 1553
logs (numeric) in QuickCalc
calculator 1042
long symbol names 858
longitude 547
specifying 547
LONGITUDE system variable 1553
lookup actions 129, 135, 137, 161, 164,
171
adding lookup actions to block
definitions 129, 135, 137,
161, 164
lookup tables 171
selection sets for 135
lookup grips 171
lookup parameters 164, 171, 192
adding to dynamic block
definitions 164, 192
lookup tables 171
lookup properties (Property Lookup
Table) 172, 174
dynamic block definitions 172
lookup tables 174
Lookup Set parameter set 164
lookup tables 171173
adding parameter properties 173
creating 171
reverse lookup function 172
lost passwords 1140, 1142
lowercase text 774, 778
LPT ports 988
LSP (AutoLISP) files, loading 80
LTSCALE command 698
LTSCALE system variable 688, 1553
luminance of colors 242
LUNITS system variable 1553
LUPREC system variable 530, 1554
LWDEFAULT system variable 649, 699
701, 1554
LWDISPLAY system variable 700, 1554
LWEIGHT command 699, 701
about 699
command line prompts 701
Lineweight Settings dialog box 699
LWUNITS system variable 700, 1555
M
m2p command modifier 1448
macros 263, 820, 1352, 13551356
assigned to interface items 263
AutoCAD Macro Virus Protection
dialog box 820, 1352
disabling 1352
enabling 1352
stepping through 1356
VBA 1355
Macros dialog box 1355
magnet (AutoSnap lock) 863
magnification value for zooming 1439
See also zoom scale factor
main customization file (acad.cui) 839
path for 839
main dictionary for spelling
checker 840, 1221
maintain aspect ratio settings. See aspect
ratio
Manage Translation Setups dialog
box 348
managing drawing content. See
ADCENTER command
managing drawing content. See
DesignCenter
Manual Performance Tuning dialog
box 28
mapping 667
layers for translation 667
Mark option in undoing 1343
1723 | Index
marker blips 165, 1051
displaying/removing 165
removing 1051
with REDRAW 1051
with REDRAWALL 1051
markers 863
AutoSnap 863
marking 921, 928, 931
vertices 921, 928, 931
of 2D polylines 921
of 3D polyline mesh
objects 931
of 3D polylines 928
MARKUP command 703, 706
Markup Set Manager 703
Markup shortcut menu 706
Drawing Sheet Node 706
Markup Node 706
Markup Set Node 706
Markup Set Manager 703, 705, 836
about 703
opening DWF markups in 836
tree view 705
markup sets 703707
defined 703
details and information 707
displaying 705
loading or unloading 706
redline geometry 704
republishing 704
Markup shortcut menu (Drawing Sheet
Node) 706
Markup shortcut menu (Markup
Node) 706
Markup shortcut menu (Markup Set
Node) 706
MARKUPCLOSE command 709
markups (markup objects) 703, 705
708, 836
creating 705
details and information 707
displaying 705
history of 708
markup sets 703
opening drawing files from 706707
opening DWF files with
markups 836
restoring initial views 707
reviewing 705
status 707
status of Question 705
mass properties 709712, 1043
calculating for 2D and 3D
objects 709
converting measurements 1043
for coplanar regions 709710
for noncoplanar regions 709
parameters that control calculation
units 712
for solids 711
writing to a text file 709
MASSPROP command 709
MATCHCELL command 712
matching text object sizes 1127
MATCHPROP command 713
Material Condition dialog box 1303
material condition symbols 12991300,
1303
Material Editor 722
Material Tool Property Editor 730
MATERIALATTACH command 716717
about 716
Material Attachment Options dialog
box 717
MATERIALMAP command 717
about 717
materials 38, 652, 715, 717, 720723,
727730, 1080, 1106, 1381
aspect ratio 728
attaching 717
bitmap adjustments 727
converting older versions of
drawings
creating 730
description 730
editing 730
layer assignments 652
listing 717
mapping to objects 717
Material Editor 722
Materials window 720
1724 | Index
naming 730
previewing 729
properties 715
publishing with DWF files 38
purging 721
render preset settings 1080
rendering 1106
rotating maps 729
scaling 728
shininess 723
swatches of 720
tiling 727
transparency 721
types of 722
visual styles 1381
MATERIALS command 719720, 727,
730
about 719
Adjust Bitmap dialog box 727
Create New Material dialog box 730
Edit New Material dialog box 730
Material Tool Property Editor 730
Materials window 720
Materials window 720, 730
MATERIALSCLOSE command 730
about 730
mathematical calculations in QuickCalc
calculator 1039
mathematical expressions, evaluating. See
CAL command
MATLIB command 730
about 730
MATSTATE system variable 1555
MAXACTVP system variable 791, 1555
MaxArray system registry variable 101,
107
MaxHatch system registry variable 561
maximizing columns in layer
listings 640
maximum plot resolution 902, 954, 963
MAXSORT system variable 1556
MBUTTONPAN system variable 1556
MEASURE command 731
measured intervals, placing points or
blocks at 731
MEASUREINIT system variable 804, 1556
measurement scale. See scale
MEASUREMENT system variable 1557
media sources and destinations in PC3
files 958
media types for plotting 980
memory (RAM) 982, 1087, 1113, 1243
amount available, displaying 1243
plotting and 982
rendering and 1087, 1113
MENU command 732
MENUCTL system variable 1557
MENUECHO system variable 1557
MENULOAD command 733
MENUNAME system variable 1558
menus 259260
custom menus 259260
MENUUNLOAD command 733
Merge Layers dialog box 660
Merge to Layer dialog box 660
merged-cross intersection between
multilines 747
merged-tee intersection between
multilines 749
merging 627, 659661
joining objects 627
layers 659661
meshes (faceted surfaces) 14, 42
creating 14, 42
metafiles. See WMF files
metallic materials 722
metric units 804
starting drawings based on 804
Microsoft Excel 776
importing text from 776
midpoint 1448
Midpoint object snap 434, 890
midpoints 183, 1044
functions in QuickCalc
calculator 1044
parameters 183
millimeters 900
specifying number of, to plotted
units 900
MINSERT command 733, 735, 737739,
1054, 1056
about 733
1725 | Index
REFEDIT and 1054, 1056
setting 735, 737739
preview rotation angles 739
preview scale factor for X, Y, Z
axes 738
rotation angles 737
scale factors for X, Y, Z axes 735
specifying block insertion point 733
minutes/seconds, entering angles in 809
MIRROR command 740
MIRROR3D command 741
mirroring 129, 135, 137, 740741
adding flipping actions to block
definitions 129, 135, 137
creating 740741
about a plane (3D) 741
selection sets for flip actions 135
MIRRTEXT system variable 741, 1558
Missing Texture Maps dialog box 1068
missing xrefs 515
status 515
Mitchell sampling method 1081, 1107
miters (joints of multilines) 764, 1257
MLEDIT command 744, 754
command line prompts 754
MLINE command 756
Mline object type
See also multilines
MLN (multiline library) files 766
MLSTYLE command 758759, 766
about 758
Load Multiline Styles dialog box 766
Multiline Styles dialog box 759
MM.pss file 965
MNS files 259, 733
MNU (template menu) files 259, 733
replacements for 733
transferring 259
Mode attribute properties 144
MODEL command 766
Model layout 845, 1013
displaying tab for 845
including in drawing sets 1013
model space 37, 235, 479, 768, 866,
903, 909911, 955, 962963,
1120, 11281129, 1158, 1217,
1314, 1391
adding scenes to 1128
attaching views as xrefs 1158
converting length values from paper
space 1120, 1217
creating 768, 1391
slide files in 768
tiled viewport configurations
in 1391
deleting scenes from 1128
extracting block attribute information
479
geometry, loading into partially open
drawings 909911
modifying scenes in 11281129
moving objects between model and
paper space 235
plotting before paper space 903,
955, 963
plotting views 962
publishing 3D DWF files 37
in spatial index 1314
switching from paper space to 768
UCS icon in 866
visual styles in 962
model space view thumbnail
images 1349
updating 1349
model space views 880, 1362
preview images 880
visual styles and 1362
Model tab 766, 857, 945, 960, 972973
plotting and 945, 960, 972973
suppressing regeneration when
switching to 857
switching 766
to, from a layout tab 766
Model Views tab (Sheet Set
Manager) 1157
MODEMACRO system variable 1558
Modify Archive Setup dialog box 92
about 92
displaying 92
1726 | Index
Modify Dimension Style dialog box 386,
393, 398, 402, 406, 408
Alternate Units tab 406
Fit tab 398
Primary Units tab 402
Text tab 393
Tolerances tab 408
Modify Scene dialog box 1129
Modify Table Style dialog box 1274
Modify Transmittal dialog box 497
modifying 826, 828, 1253, 12991300,
1303
Buzzsaw location shortcuts 826, 828
plot style tables 1253
symbols, for geometric
tolerances 12991300,
1303
See also editing
monochrome faces 1381
monochrome images 10711073, 1075
rendering images as 10711073,
1075
monochrome plotters 1254
monochrome settings 341, 456
DGN underlays 341
DWF underlays 456
More Options area (Hatch and Gradient
dialog box) 570
Motion Path Animation dialog box 74
mouse 856
pointing device options 856
mouse wheel 867
options 867
MOV animation files 56
MOV files 77
move actions 130, 135, 138, 160, 162
adding to block definitions 130,
138, 160, 162
selection sets for 135
MOVE command 766
moving 35, 43, 235, 257258, 417, 426,
631, 658659, 922, 929, 932,
1004, 10971098, 11671168,
1198, 1228, 1230, 1244, 1307,
1321
3D objects 43
columns in sheet list tables 1167
1168
dimension text 417
faces of 3D solids 1198
fit points on splines 1228
marked vertices 922, 929, 932
of 2D polylines 922
of 3D polyline mesh
objects 932
of 3D polylines 929
objects 35, 235, 257258, 631, 658
659, 10971098, 1244
3D Orbit view 35
about a 3D axis 1098
about a base point 1097
between model and paper
space 235
with STRETCH 1244
to other layers 257258, 631,
658659
objects, above or below objects 426
Properties palette 1004
spline control vertices 1230
tool palettes 1307
UCSs 1321
MPG animation files 56
MPG files 77
MREDO command 767
MS-DOS names of files 464
MSLIDE command 768
MSMSTATE system variable 1558
MSOLESCALE system variable 1559
MSPACE command 768
MTEDIT command 769
MTEXT command 590, 769, 779781,
783784, 788
about 769
AutoStack Properties dialog box 783
Background Mask dialog box 779
command line prompts 784
control codes and special
characters 788
hiding text 590
In-Place Text Editor 769
Indents and Tabs dialog box 779
Replace dialog box 780
1727 | Index
Stack Properties dialog box 781
Unicode character strings and 788
MTEXTED system variable 840, 1559
MTEXTFIXED system variable 1559
MTJIGSTRING system variable 1560
MTP command modifier 1448
multi-sheet drawing files 1015
Multiline Edit Tools dialog box 744
Multiline Styles dialog box 759
multiline text 361, 371, 629, 677, 769
781, 783788, 887, 1031, 1033,
1126
about 769
aligning 773
horizontal and vertical
alignment 773
AutoCAPS and 778
automatic stacking feature 783
background masks 777, 779
boldfacing 771
bullets and lists 776
case of 778
changing case of 774
character height specification 771
character sets 778
character width specification 775
coloring 772
assigning colors 772
combining paragraphs 778
converting to numbered lists 776
drawing display 784
editing 781
stacked text 781
finding/replacing 778, 780781
by matching case 781
by matching whole word 780
Find and Replace dialog
box 778
Replace dialog box 780
formatting 770
with toolbar 770
fractions in 781, 784
height 784
setting 784
importing 776
in arc length dimensions 361
in jogged radius dimensions 371
In-Place Text Editor 769
including with leader lines 677
indenting 776, 779
setting indents and tabs 776,
779
inserting fields 774
inserting symbols in 774, 788
italicizing 771
justification 773, 778, 785
justification and alignment for 629
leader annotations and 1031, 1033
line spacing 786
oblique angle 775
opposite corner of 784
overlining 774
redoing actions 772
removing formatting 778
replacing 778
resizing 1126
rotation angle for 787
rulers for 772
selecting 778
stacking 772
style property 770
styles 784, 787
default 784
specifying 787
tabs in 779
tracking 775
turning off selection previewing 887
underlining 771
undoing actions 771
vertical alignment 773
width of 772, 784, 788
Multiline Text Editor 356, 359, 367,
369, 373, 378, 380, 1560
editing dimension text 356, 359,
367, 369, 373, 378, 380
with DIMALIGNED 356
with DIMANGULAR 359
with DIMDIAMETER 367
with DIMEDIT 369
with DIMLINEAR 373
with DIMORDINATE 378
with DIMRADIUS 380
1728 | Index
system variables 1560
multilines 531, 744, 756, 758760, 762,
764, 766, 1023
background fills 764
creating 756
editing 744, 760
elements of 759760, 764
filling 531
joints 764
justification type 756
loading 766
making current 760
purging from the drawing
database 1023
scale 758
start and end caps of 762
style for 758
MULTIPLE command 790
multiple drawings 858
opening 858
multiple instances of a block 145, 733
inserting into rectangular arrays 733
synchronizing instances 145
Multiple object selection method 1146
multiple parallel lines. See multilines
multiple undo actions 767
MVIEW command 790
MVSETUP command 795796, 800
about 795
setting preferences for 800
using 796
on a layout tab 796
on the Model tab 796
My Documents folder 822
My Documents icon (Places list in standard
file selection dialog boxes) 822
My Network Places folder 822
My Workspace 1418
MYDOCUMENTSPREFIX system
variable 1561
myspool.bat file 841
N
Name and Location tab (Find dialog
box) 829
named
selection sets. See groups
named drawing sheets 1011
named objects 529530, 833, 1021
1022, 1055, 1061, 1435
changing names of 1061
external references 1055, 1435
listing types of, in drawings 529
530
in partially open drawings 833
purging 1021
viewing
purgeable/nonpurgeable1022
named page setups 905, 947, 956
named plot styles 250251, 971, 1251,
1254
converting CTBs to 250251
for use in existing drawings 971
for use in new drawings or
pre-AutoCAD 2000
drawings 971
named plot styles, settings 881
named printers/plotters 948
named sheet sets 1152
Named UCSs tab (UCS dialog box) 1334
Named Viewports tab (Viewports dialog
box) 13931394
floating 1394
tiled 1393
named views 47, 899, 950, 961, 1359
1360, 13641365, 1370
creating 13641365
displaying 47, 1359, 1370
listing 1360
plotting 899, 950, 961
named views, displaying 825
naming 93, 169, 181182, 184, 186,
189192, 197, 200, 222, 329331,
386, 414, 460, 494, 497, 553,
558, 634, 637638, 642, 650,
654, 670, 730, 761, 887, 895,
992, 1015, 1117, 1159, 1161,
1172, 1233, 1249, 1252, 1254,
1273, 1324, 1354, 1365, 1384,
1393, 1395
archive packages 93
1729 | Index
block definitions 197
blocks 169
cameras 222
dimension styles 386, 414
drawings 1117
DWF files 460, 1015
filters 642
groups 553, 558
label templates 329
layer states 654
layers 634, 637638, 642, 650, 670
lights 992
link templates 330
materials 730
multilines 761
page setups 895
parameters 181182, 184, 186, 189
192
plot style tables 1252
plot styles 1254
profiles 887
queries 331
sheet set custom properties 1172
sheets in sheet sets 1161
spotlights 1233
subsets of sheet sets 1159
table styles 1273
text styles 1249
tiled viewport configurations 1393,
1395
transmittal files 497
transmittal setups 494
user coordinate systems 1324
VBA projects 1354
views 1365
visibility states 200
visual styles 1384
See also renaming
naming conventions 115, 167, 688
for attribute tags 115
for blocks 167
for linetypes 688
See also file names
natural exponents in QuickCalc
calculator 1042
natural logs in QuickCalc
calculator 1042
navigating 295, 867
3D views 867
the Data View window (in
dbConnect) 295
navigating, to specific DesignCenter
locations 71
Nearest object snap 890
Nearest object snap mode 437
nested blocks 478, 530, 620, 624, 1018
block template options 1018
extracting attribute information
from 478
interference testing 620, 624
properties 530
nested xrefs 516, 10541056, 1421, 1435
attaching 1421
binding 1435
displaying 516
in-place reference editing and 1054
1056
NETLOAD command 803
New Category dialog box 1045
NEW command 803, 806, 808, 810
about 803
Advanced Setup wizard 808
command line prompts 810
Create New Drawing dialog box 803
Quick Setup wizard 806
Select Template dialog box 803
New Dimension Style dialog box 387,
391, 393, 398, 402, 406, 408
Alternate Units tab 406
Fit tab 398
Lines and Arrows tab 387, 391
Primary Units tab 402
Text tab 393
Tolerances tab 408
New Label Template dialog box 282, 329
New Layer dialog box 670
New Layer State to Save dialog box 642,
646647
about 647
displaying 642, 646
New Link Template dialog box 282, 329
1730 | Index
New Page Setup dialog box 893, 895
about 895
displaying 893
New Query dialog box 282, 330
New Scene dialog box 1128
New Sheet dialog box 1153, 1161
about 1161
displaying 1153
New Sheet Selection dialog box 1155,
1174
about 1174
displaying 1155
New Table Style dialog box 1274
New Translation Setup dialog box 349
New View dialog box 1364
about 1364
New Viewports tab (Viewports dialog
box) 1391, 1394
floating 1394
tiled 1391
New Visibility State dialog box 200
NEWSHEETSET command 811
Create Sheet Set Wizard 811
Node object snap 890
Node object snap mode 435
NOMUTT system variable 1561
nonassociative dimensions 368, 381
converting associative dimensions
into 368
converting into associative
dimensions 381
nonassociative hatches 565
creating with HATCH 565
nonbreaking spaces, inserting 774
noncoplanar regions, mass properties
displayed for 709
nonstandard objects in drawings 232
233, 1239, 1649
automatically fixing violations 1239
deleting and replacing 232
flagging as ignored 233
nonuniform rational B-splines (NURBS)
mathematics 1223
nor function (CAL command) 219, 221
normal plot resolution 902, 954, 963
normal vectors, calculating 219
North 866
displaying on axes 866
NORTHDIRECTION system
variable 1561
Notes tab (Batch Standards
Checker) 1652
notifications in status bar tray 1314
settings 1314
notifications in status bar tray, standards
violations 1238
noun/verb selection of objects 869
number keypad 1041
QuickCalc calculator 1041
number of actions to undo 1341
number of columns in sheet list
tables 1166, 1168
number of copies to plot 949
Number Pad (QuickCalc) 1041
numbered lists 776
converting plain text to 776
in multiline text 776
numbers of sheets 11611162
numeric expression operators 203
numeric functions 1042
displaying in QuickCalc
calculator 1042
numeric functions, supported by the CAL
command 208
O
object classifications 1037
Object DBX applications, loading 80
object enablers 859
options 859
object fields 529530, 1279
decimal separator 1279
precision 530
Object Grouping dialog box 552
object linking and embedding. See OLE
Object method for defining a UCS 1325
object properties 229, 1002
changing 229, 1002
with CHANGE command 229
with Properties palette 1002
1731 | Index
object selection 868, 885886, 1035
excluding objects from preview 886
options for 868
preview effects 885
selection area effects 886
sets, creating with QSELECT 1035
Object Selection Filters dialog box 536
object snap 79, 432434, 437, 861862,
889, 926, 1243, 1449
command modifier 1449
modes 432, 434, 437, 862, 889,
926, 1243
customizing AutoSnap
settings 862
displaying status of 1243
setting 434, 889
spline frame control points
and 926
turning on/off 432, 437
running object data entry
option 861
target box, sizing 79
tracking 433
turning on/off 433
object snap modes 211, 1449
command modifier 1449
using in arithmetic expressions 211
Object Snap tab (Drafting Settings dialog
box) 433, 889
object types 174, 176, 887
specifying for boundaries 174, 176
turning off object selection
previewing 887
ObjectARX applications 80, 108, 851,
859
live enablers 859
loading 80
options for 851
objects 96, 99, 102, 125, 127, 193, 232
233, 235, 257258, 508, 523, 529
530, 554, 557, 590, 627, 631,
658659, 669, 678, 691, 709,
717, 766, 792, 813, 915916,
996, 1023, 1035, 1037, 1056
1057, 1085, 1091, 1105, 1111,
1121, 1134, 1142, 1149, 1239,
1244, 1263, 1279, 1294, 1316,
1325, 1376, 1386, 1398, 1406,
1408, 1447, 1449, 1649
adding to groups 554, 557
adding to working sets during in-place
editing 1057
calculating 96, 709
area and perimeter of 96
mass properties of 709
classification, selecting by 1037
as clipping boundaries 1386
converting 996, 1398, 1406
to blocks 1406
to polysolids 996
to viewports 1398
converting, to viewports 792
copying 257258, 631, 658659
to other layers 257258, 631,
658659
creating 99
multiple copies of 99
displacing using MOVE 766
extending 508, 1316
rather than trimming 1316
trimming rather than 508
extruding 523
fields 529530, 1279
decimal separator 1279
precision 530
values in formula updated 530
graphical 590, 916
attaching hyperlinks to 590
pasting from the Clipboard 916
grid coordinates 1085, 1111
inserted as hyperlinks 915
jogged segments in 627
joining 627
lengthening 678
listing information for 691
locking objects not in working
sets 1056
materials 717
moving 235
between model and paper
space 235
nested objects 530
1732 | Index
nonstandard objects 232233,
1239, 1649
automatically fixing
violations 1239
deleting and replacing 232
flagging as ignored 233
offsetting 813
overlapping, controlling display
of 1294
pasting 915
from the Clipboard 915
placing in the Previous selection
set 1142
in polar arrays 102
properties of 233
removing 1023
from the drawing
database 1023
rendering 1105
resolution for 1376
revolving 1091
saving to a file 1408
scaling 1121
section objects 1134
selecting 125, 127, 1035, 1325, 1449
for attribute data
extraction 125, 127
with Quick Select 1035
for UCS definition 1325
with command modifiers 1449
shading 1149
snap points on 1449
splitting in two 193
stretching 1244
sweeping to create solids 1263
in translated layers 669
trimming 508, 1316
extending rather than 1316
rather than extending 508
type selected, display of 529
using coordinates from 1447
obliquing angle (text) 370, 775, 1248,
1250
setting 775
in multiline text 775
obscured edges 1383
visual styles 1383
obscured lines 544
in flattened representations 544
OBSCUREDCOLOR system variable 1561
OBSCUREDLTYPE system variable 1562
oct-trees in spatial index 1314
OFFSET command 813
OFFSETDIST system variable 1563
OFFSETGAPTYPE system variable 1563
offsetting 390, 397, 765, 813, 855, 899,
950, 1201, 1431, 1447
faces of 3D solids 1201
construction lines 1431
dimension text 397
distance for 813
extension lines 390
locating points 1447
multiline style elements 765
plotting areas 855, 899, 950
offsetting, rectangular arrays 101
OLE DB (Microsoft) 306
configuring data sources with 306
OLE objects 617, 815817, 819, 855,
916, 983
about 815
changing 816817
the icon for 817
the source application for 816
changing, text size for 819
inserting into drawings 617
listing/modifying 815
pasting 916
plot options for 855, 983
OLE Text Size dialog box 819
OLEFRAME system variable 1564
OLEHIDE system variable 1564
OLELINKS command 815816, 818
about 815
Change Icon dialog box 818
Convert dialog box 816
Links dialog box 815
OLEQUALITY system variable 855, 1564
OLESCALE command 818819
about 818
OLE Text Size dialog box 819
1733 | Index
OLESTARTUP system variable 855, 1565
online Help. See Help
OOPS command 819
opacity 721, 725, 1381
faces in viewports 1381
materials 721, 725
opaque background, in the In-Place Text
Editor 776
opaque images 1313
opaque surfaces 33, 455, 589
Open and Save tab (Options dialog
box) 848
OPEN command 820821, 829832, 835
about 820
Add/Modify FTP Locations dialog
box 831
AutoCAD Macro Virus Protection
dialog box 820
command line prompts 835
Find dialog box 829830
Partial Open dialog box 820, 832
Select File dialog box 820
standard file selection dialog
boxes 821
open polygon meshes 43
open polylines, calculating area and
perimeter of 97, 99
Open Sheet Set dialog box 836
Open VBA project dialog box 1351
open-cross intersection between
multilines 746
open-tee intersection between
multilines 749
OPENDWFMARKUP command 836
OpenGL drivers 30
selecting 30
opening 23, 425, 706707, 820, 825,
832, 919, 928, 933, 1154, 1158,
1228, 1230, 1294, 1351
2D polylines 919
3D polyline mesh objects 933
3D polylines 928
Adjust Clipping Planes window 23
drawings 425, 706707, 820, 825,
832, 1154, 1158
from markups 706707
from Sheet Set Manager 1158
with OPEN 820
portions 825, 832
recovered files 425
from sheet sets 1154
from standard file selection dialog
boxes 825
splines 1228, 1230
text window 1294
Visual Basic Editor 1351
OPENSHEETSET command 836
operating system commands, accessing
from AutoCAD 1178
operators 298, 301, 304, 324, 537, 1037
for link selections 324
for queries 298, 301, 304
for reusable filters 537
for selection set filters 1037
OPMSTATE system variable 1565
options 529, 800, 838, 840, 843852,
856862, 864, 869870, 872, 880,
883
3D performance 856
aperture display size 864
associative dimensioning 861
AutoSnap 862
AutoTrack 864
beep on error 858
BlockPlaceholder fields 529
coordinate data entry priority 861
crosshairs size 845
database connectivity 857
dialog box warning messages 858
dictionary 840
digital signatures 850
display resolution and
performance 846
external reference (xref) 850
fields 860
file safety precautions 849
file save 848
folder search paths 838
font file 840
grips 870
hyperlink display 861
layout elements 845
1734 | Index
lineweight 862
Live Enablers 859
loading of acad.lsp file 858
long symbol name 858
MVSETUP 800
object selection methods 869
ObjectARX applications 851
performance improvement 846
plot style 880
plotting 840, 852
pointing device 856
profiles 872
proxy graphics 851
publishing 852
reference fading intensity 847
rendering. See rendering preferences
right-clicking 883
scale for inserting blocks and
drawings 860
shortcut menu display 860
single and multiple drawing
options 858
temporary file locations 843
text editor 840
undo/redo for pan and zoom 861
window elements 844
Options command 885
Visual Effect Settings dialog box 885
OPTIONS command 836837, 873, 876,
879880, 882, 884, 887888
about 836
Add Profile dialog box 887
Alternate Font dialog box 873
Change Profile dialog box 888
Command Line Window Font dialog
box 876
Field Update Settings dialog box 884
Options dialog box 837
Plot Style Table Settings dialog
box 880
Right-Click Customization dialog
box 882
Thumbnail Preview Settings dialog
box 879
Options dialog box 837838, 844, 848,
852, 856, 859, 862, 865, 868, 872
3D Modeling tab 865
about 837
Display tab 844
Drafting tab 862
Files tab 838
Open and Save tab 848
Plot and Publish tab 852
Profiles tab 872
Selection tab 868
System tab 856
User Preferences tab 859
Options dialog box (for i-drop). See i-drop
Options dialog box
Options menu (In-Place Text Editor) 776
Order Group dialog box 556
ordinate dimensions 362, 365, 377, 1027
creating 362, 365, 377, 1027
with DIMBASELINE 362
with DIMCONTINUE 365
with DIMORDINATE 377
a series of 1027
ordinate dimensions, creating,
associativity 381
orientation 903, 955, 960, 1337, 1371
of drawings 903, 955, 960
of orthographic user coordinate
systems 1337, 1371
origin 801, 1321, 1337, 1339
for orthographic user coordinate
systems 1337
resetting 1337
for a user coordinate system 1321,
1339
for viewports 801
orphaned xrefs 515
status 515
ORTHO command 888
Ortho mode 888
for cursor positioning 888
Orthogonal transformation type 1281
orthographic sectioning 1135
orthographic UCSs 13361337
changing to 1336
1735 | Index
orientation relative to a base
coordinate system 1337
resetting the origin of 1337
specifying depth of 1337
Orthographic UCSs tab (UCS dialog
box) 1336
orthographic views 1214, 1361, 1371
creating 1214
named view settings 1361
restoring 1371
ORTHOMODE system variable 1565
OSMODE system variable 433, 1566
OSNAP command 889
Osnap. See object snap modes
OSNAPCOORD system variable 861,
1567
OSNAPZ system variable 1567
OSOPTIONS system variable 1568
outer arc start/end caps on
multilines 762
output devices. See plotters
Output Size dialog box 1113
overhanging edges 1382
overlapping objects 619620, 622624
INTERFERE and 619620, 622623
INTERSECT and 624
overlaying xrefs 1437
overlining multiline text, format
codes 774
Override Dimension Style dialog
box 386, 393, 398, 402, 406,
408
Alternate Units tab 406
Fit tab 398
Primary Units tab 402
Text tab 393
Tolerances tab 408
See also New Dimension Style dialog
box
overriding dimension system
variables 379
overscoring text, control code for 1293
P
packaging sheet files. See archive packages
Page Setup dialog box 845, 855, 893
894, 896, 986
about 896
display options 845
displaying 893894
filtering paper size lists 986
limiting the devices listed 855
page setup list 893
layouts with asterisks 893
Page Setup Manager 891, 896
about 891
Page Setup dialog box 896
page setup override files 905
page setup overrides 1154
automatically published with selected
sheets in sheet sets 1154
page setups 842, 892895, 897901,
903905, 947, 956, 1008, 1011,
1013, 1122, 1125, 1154
basing on existing setups 895
creating 893, 895
current layouts or sheet sets 892
current page setups 897
defaults 895
details 905
displaying, for plotting 947
drawing orientation 903
editing 893
importing 894, 905
named 893, 905, 947, 956, 1011
output devices in 897, 905, 1013
page setup override files 905
paper sizes 898
plot area 898
plot offset 899
plot options 903
plot scale 900, 1122, 1125
plot settings in 905, 1011
plot style tables 901
previewing 904
saving 956
search path for templates 842
shaded viewport options 901
sheet sets and 893, 1154
specifying details 894
1736 | Index
user-defined, importing into a
layout 1008
PAGESETUP command 891, 895896,
904905
Changes to a Printer Configuration
File dialog box 904
Import Page Setups dialog box 905
New Page Setup dialog box 895
Page Setup dialog box 896
Page Setup Manager 891
palette groups 271
exporting as XPG files 271
importing 271
managing 271
PALETTEOPAQUE system variable 1568
palettes 271, 1003
Properties palette 1003
tool palettes 271
Pan shortcut menu 908
panning 46, 48, 307, 452, 847
3D view 46
raster images 847
a view 48, 307, 452
DVIEW specifications 452
to linked objects 307
Pantone colors 230, 243, 1433
applying to exploded objects 1433
selecting 243
specifying properties for objects 230
paper background display option 845
paper sizes 796, 854, 898, 900, 949, 951,
958, 960961, 980, 986, 1124
1125
availability 898, 949, 958
custom 986
filtering, in dialog box lists 986
fitting plots to paper 900, 951, 961
modifying 986
standard sizes 986
plotting options 854, 980
units for plotting 898, 949, 960,
11241125
width/height, specifying with
MVSETUP 796
paper source 980
paper space 235, 567, 768, 800, 903,
909911, 955, 963, 1011, 1120,
1217, 1314, 1394, 1397, 1441
applying layouts 1011
converting length values from model
space 1120, 1217
creating layout viewport
configurations in 1394,
1397
creating slide files in 768
geometry, loading into partially open
drawings 909911
hiding objects for plotting 903,
955, 963
loading geometry into partially open
drawings 909911
moving objects between model and
paper space 235
MVSETUP and 800
plotting after model space 903,
955, 963
scaling hatch patterns to 567
in spatial index 1314
switching 768
to model space from 768
zoom scale factor and 1441
paper space objects 235
moving to model space 235
PAPERUPDATE system variable 854,
1569
paragraphs (multiline text) 779
indenting 779
setting indents 779
parallel
dimensions. See baseline dimensions
lines. See also multilines
parallel curves 813
parallel dimensions, See baseline
dimensions
parallel lines 47, 813
Parallel object snap 890
Parallel object snap mode 437
parallel ports 977, 988
configuring 988
plotter settings 977
1737 | Index
parallel projections (of 3D views) 47,
445, 866867, 1363
perspective projection 867
perspective views 47, 445, 1363
UCS icon in 866
Parameter Sets tab (Block Editor Authoring
Palettes) 161
parameters 132, 141, 143, 158, 161,
165, 171, 173, 179, 181193,
1007
adding distances or angle values
to 1007
adding properties 173
adding to dynamic block
definitions 158, 161
associating with actions 132, 141,
143
associating with data 171
Base Location property 183
descriptions 181, 183, 185, 187,
189, 191193
displaying 182183, 185, 187, 189,
191193
grips associated with 165, 179
labels 181182, 184, 187, 189, 191
193
naming 181182, 184, 186, 189,
191192
value sets 184185, 188, 190
Parameters tab (Block Editor Authoring
Palettes) 158
partial degrees, entering angles in 809
partial files 825, 832
opening 825, 832
Partial Load dialog box 909910
loading geometry from layers 910
loading geometry from views 909
Partial Open dialog box 820, 825, 832
about 832
displaying 820, 825
partial preview images of plot area 898,
949
partially open drawings 832, 908, 913
loading geometry into 908, 913
with PARTIALOAD 908
with PARTIALOPEN 913
loading geometry into, with
OPEN 832
PARTIALOAD command 908909
Partial Load dialog box 909
PARTIALOPEN command 913
Password tab (Security Options dialog
box) 1139
passwords 95, 500, 832, 850, 1015,
1019, 1139, 1142
adding to drawings 1139
for archive packages 95
confirming 1019, 1142
for DWF files 1015, 1019
encryption options 1142
FTP sites 832
lost or forgotten 1142
options 850
for transmittal packages 500
Paste Special dialog box 917
PASTEASHYPERLINK command 915
PASTEBLOCK command 915
PASTECLIP command 255, 916
PASTEORIG command 916
PASTESPEC command 917
pasting 769, 915, 1039, 1308
a copied block into a drawing 915
data from the Clipboard 915
text, from other applications 769
tools from Clipboard 1308
values from QuickCalc
calculator 1039
PAT files (pattern files) 574
path curves, defining tabulated surfaces
with 1284
paths 74, 343, 458, 525, 600601, 615,
694, 824, 838843, 849, 1054,
11611162, 1197, 1374, 1407,
1422, 1436
adding 843
for alternate font files 840
for Automatic Save files 841
for backup files 849
for blocks 615, 1407
for color book files 841
1738 | Index
for customization files 839
enterprise customization
file 839
main customization file
(acad.cui) 839
for data files associated with i-drop
content 843
for database source files 842
for default Internet location 840
for device drivers 839
for drawing files in sheet sets 1162
for extrusion 525, 1197
for DGN underlays 343
for DWF underlays 458
for lofting objects 694
for plotted jobs 1374
for sheets 1161
for hardware configuration file 840
for Help file 839
for image files 600601
for locating files 824
for log file 842
motion paths for animation 74
moving up or down 843
for print spool files 841
for project files 839
removing 843
for rendering texture maps 843
search path options 838
for selected references 1054
for sheet set template files 842
for support files 839
for template files 842
used by QNEW
command[paths 842
template files 842
used by QNEW
command) 842
for temporary drawing files 843
for tool palette files 842
for xrefs 1422, 1436
patterns 570
gradient fills 570
hatches. See hatch patterns
pauses within scripts 340
PC2 (legacy plotter configuration)
files 252, 918, 987
converting plot style tables
from 252
importing 918, 987
settings from 987
PC3 (plotter configuration) files 841,
852, 855, 897898, 904, 948949,
957, 959960, 974975, 979, 985,
987, 1019
attaching/detaching PMP files
to/from 985, 987
changes to 904, 957, 1019
default output devices 852
default paper sizes 949
device settings 979
displaying device driver names
for 957
listing 897, 948
moving 855
one-time plot changes 957
Plotter Configuration Editor
and 975
search paths for 841
searching for 960
updating 957, 959
pc3 editor. See Plotter Configuration Editor
PCINWIZARD command 918
PCP (legacy plotter configuration)
files 252, 918, 987
converting plot style tables
from 252
import wizard for 918
importing 987
settings from 987
PCX files 1069, 1071, 1105
rendering images as 1069, 1071,
1105
PCX Image Options dialog box 1071
PDMODE system variable 338, 421, 731,
991, 1569
PDSIZE system variable 338, 991, 1569
PEDIT command 918919, 928, 931
about 918
editing 2D polylines 919
editing 3D polygon meshes 931
1739 | Index
editing 3D polylines 928
PEDITACCEPT system variable 919, 1570
PELLIPSE system variable 1570
pen configuration 980981, 1255
pen mapping 961, 1253
pen settings 901
options 901
pen swapping 981
pen widths 568
setting 568
Percent option of LENGTHEN 679
percent sign (%) 774
percent sign (%), entering 1293
performance improvement 2628, 31,
766, 846, 856857, 981982, 1117
3D settings 856
adaptive degradation 26, 31
display settings 846
improving plot speed 981982
manual tuning 28
performance tuner log 27
SAVEAS command and 1117
suppressing regeneration when
switching to layout
tabs/Model tab 766, 857
performance tuner log 27
PERIMETER system variable 1570
perimeters, calculating 96
period (.) 1340
to access a built-in AutoCAD
command 1340
perpendicular alignment 180
Perpendicular object snap 436, 890
personal documents, accessing 822
Personal folder 822
Personal icon (Places list in standard file
selection dialog boxes) 822
PERSPECTIVE system variable 1570
PFACE command 934
PFACEVMAX system variable 1571
PFB files 246
photon maps 1086, 1112
photons 1083, 1085, 1109, 1111
Pi function in QuickCalc calculator 1044
pick button (mouse) 1443
zooming with 1443
PICKADD system variable 1004, 1145,
1571
about 1571
PICKAUTO system variable 869, 1572
about 1572
implied windowing and 869
pickbox cursor 868
resizing 868
PICKBOX system variable 1572
PICKDRAG system variable 1572
PICKFIRST system variable 1572
PICKSTYLE system variable 1573
pixels 900
specifying number of, to plotted
units 900
placeholder fields 529
BlockPlaceholder fields 529
SheetSetPlaceholder fields 529
value displayed in format
selected 529
Places list (standard file selection dialog
boxes) 821
PLAN command 935
plan views 340
setting viewing angles to 340
planar surfaces 937
PLANESURF command 937
PLATFORM system variable 1573
pld function (CAL command) 221
PLINE command 938
PLINEGEN system variable 938, 1573
PLINETYPE system variable 250, 1574
PLINEWID system variable 1574
Plot and Publish Details dialog
box 1009, 1373
plot and publish log files 842, 853, 1009
information in 853, 1009
search path for 842
Plot and Publish Status Bar Icon shortcut
menu 1375
Plot and Publish tab (Options dialog
box) 852
plot area, partial previews of 949
PLOT command 945, 956957, 959,
1375
about 945
1740 | Index
Add Page Setup dialog box 956
Changes to a Printer Configuration
File dialog box 957
command line prompts 959
Plot and Publish Status Bar Icon
shortcut menu 1375
Plot dialog box 945
Plot Job Progress dialog box 957
Update PC3 File with New Printer
dialog box 957
plot devices. See plotters
Plot dialog box 855, 945, 986
about 945
filtering paper size lists 986
limiting the devices listed 855
plot files 1014
locations of 1014
plot files, creating 948
Plot Job Progress dialog box 957
plot scale 900
size of drawing units to plotted
units 900
plot scale, lineweights 952
plot settings 792, 840, 852, 855, 894,
898901, 903905, 947, 949955,
958, 962963, 975, 982, 987,
1256, 1397
centering 900
changes to when changing
plotters 958
configuration 975
drawing orientation 955
fitting to paper 900, 951
graphics settings 982
hiding paperspace objects 903, 955,
963
importing 987
lineweight option 903, 954
naming specification options 840
offset specifications 855, 899, 950
OLE object options 855
options for 840, 852, 954
page setups 947
in page setups 894, 905
plot area specifications 898, 949
plot stamps 955
plot style option 903, 952, 954
plotting paper space last 903, 955
previewing 904, 952
quality 855
resolution 953
retaining 852
scale specifications 900, 951
screening 1256
shaded and rendered
viewports 901, 953, 962
style table specifications 901, 953
upside-down 904
viewports 792, 1397
Plot Stamp dialog box 856, 955, 963
964, 1155
displaying 963, 1155
plot stamps 955, 963971, 1012, 1153
changing units in previous release vs.
now 968
date/time format for 964
inserting 1012
location 966, 970
log file 963, 966, 968969
options 955
pen number for 963
previewing 963964
on sheet sets 1153
specifying information for 964
text properties 966967, 970
turning on 963
units 966, 968, 971
user-defined fields 965
plot style
tables. See plot style tables
Plot Style Manager 12501251
Plot Style Table Editor and 1251
Plot Style Manager, displaying 882
Plot Style Table Editor 901, 953, 1251
1253
displaying 901, 953
General tab 1252
Table View and Form View
tabs 1253
Plot Style Table Settings dialog box 856,
880
about 880
1741 | Index
displaying 856
plot style tables 250251, 841, 881, 901,
952, 961, 972, 12511253, 1257
active tables 972
adding plot styles to 1257
converting 250251
default plot style tables 881
deleting plot styles in 1257
displaying tables 901, 952
listing plot styles in 1253
naming tables 1252
older color mapping tables 1253
Plot Style Table Editor 12511253
saving tables 1257
search path settings for files 841
settings 901, 952
style definitions 961
plot styles 148, 231, 235, 250251, 473,
670, 715, 880, 882, 901, 903,
954, 961, 971974, 1006, 1061,
1243, 1251, 12531254, 1256
1257
adding 1251, 1257
styles to tables 1257
tables 1251
adding, tables 882
for attributes 148, 473
colors 1254
specifying 1254
converting 250251
between CTBs and STBs 250
251
converting to named plot styles 971
copying names with
MATCHPROP 715
deleting 1257
styles from tables 1257
displaying 972973, 1243, 1253
displaying in drawings 901
editing 882
linetypes in 1256
lineweights in 12561257
named 1251, 1254
named. See named plot styles
for new objects 971, 974
options for 880
plot settings 903
plotting with 961, 971
as property of objects 1006
renaming 1061
for selected layers 670
for selected objects 231, 235
setting 954
See also plot style tables
plot-to-file files 853
options 853
plot.log file 968
PLOTCFG folders 94
PlotCfgs folder 498
PLOTOFFSET system variable 1574
PLOTROTMODE system variable 1575
plots
See also plotting
PLOTSTAMP command 963964, 969
command line prompts 969
Plot Stamp dialog box 964
Plotstamp Parameter File Name dialog
box 965
PLOTSTYLE command 971, 973974
command line prompts 974
Current Plot Style dialog box 971
Select Plot Style dialog box 973
Plotter Calibration wizard 985, 987
Plotter Configuration Editor 897, 948,
975977, 979
Device and Document Settings
tab 979
displaying 897, 948
General tab 976
Ports tab 977
plotter configurations 904, 957, 975,
980981, 984, 987988, 1255
buffers 988
changes to 904, 957
custom properties 984
dithering 1255
importing settings 987
initialization strings 984
pen settings 980981, 1255
timeouts 988
Plotter Manager 852
adding or configuring plotters 852
1742 | Index
PLOTTERMANAGER command 974
975, 988989
Add-a-Plotter wizard 974
Advanced Settings for COM dialog
box 989
Configure LPT Port dialog box 988
Plotter Configuration Editor 975
Settings for COM Port dialog
box 988
plotters 95, 499, 852, 854, 894, 897,
904905, 947948, 957958, 986
988, 1013, 1019, 1254
adding 852
for archive packages 95
calibrating 987
configuring 852, 904, 947, 988,
1019
changes to configuration 1019
PC3 files 904
with Plotter Manager 852
maximum printable areas 986
monochrome 1254
named in page setups 948, 1013
names of 958
in page setups 894, 897, 905
paper size 854
properties of 897
transmittal packages and 499
updating PC3 files for 957
plotting 639, 643, 652, 792, 852853,
884, 947951, 956957, 960961,
964, 978, 980, 984, 1013, 1038,
1122, 1125, 1155, 1255, 1373,
1375, 1397
background plotting 853
canceling 1375
centering on paper 951
default settings 852
displaying, progress
information 957
dithering 1255
duplex printing 980
emulation mode 984
to files 853, 948, 978, 1013
DWF files 1013
fitting on paper 961
grid limits 950
information about completed
jobs 1373
layers 639, 643, 652
layouts 792, 1397
viewports and 792, 1397
media types for 980
number of copies 949, 1013
offset settings 950
paper size and 949
plot area 949
plot scale 951, 1122, 1125
previewing plot stamps for 964
printer/plotter configuration 947
QTEXT mode and 1038
sheets in sheet set to default
plotter/printer 1155
specifying 964
plot stamp information for 964
updating fields 884
upside down 956, 960
viewports 792, 1397
PLOTTROTMODE system variable 904,
956
PLQUIET system variable 1575
PLT (plot) files 840
plt function (CAL command) 221
plug-ins (standards), listing 1236
Plug-ins tab (Batch Standards
Checker) 1652
Plug-ins tab (Configure Standards dialog
box) 1237
plug-ins, standards 1237
plus sign (+) 1330
UCS icon symbol 1330
PMP (plot model parameter) files 985,
987
attaching/detaching to/from PC3
files 985, 987
PMP (plot model parameter) files, path
for 841
PNG (Portable Network Graphics)
files 990, 1070, 1074, 1105
creating 990
rendering images as 1070, 1074,
1105
1743 | Index
PNG Image Options dialog box 1074
PNGOUT command 990
POINT command 990
Point data type 1278
point display mode and size 337
point filters. See coordinate filters
point lights 878
creating
glyphs 878
point objects. See points (point objects)
point parameters 158, 160, 162, 181
adding to dynamic block
definitions 158, 160, 162,
181
Chain Action property 181
point size, for OLE objects 819
Point Style dialog box 337
pointing devices 856, 867
mouse wheel settings 867
options 856
See also mouse
POINTLIGHT command 992
points 83, 167, 169, 176, 183, 193, 205,
209, 211215, 221, 236, 273,
359, 418, 451, 575, 608, 675,
683, 731, 742743, 756, 991,
1029, 1033, 1102, 1131, 1185,
1192, 1199, 12151216, 1222
1223, 1264, 1280, 1286, 1311,
1321, 1386, 1398, 1410, 1429,
14471448
aligning the axis of rotation
with 1102
for angular dimensions 359
for arcs 83
Base Location property 183
for block definitions 167, 169
for boundaries 176
for breaking objects 193
calculation examples 209
for calibrating a digitizer 1280
for camera position and target 221,
451
for circles 236
for clipping boundaries 608
combining coordinates to
specify 1447
for construction lines 1429
converting between UCS and
WCS 212
coordinate filter command
modifier 1447
for creating viewports 1398
for cutting planes 1185, 1216
for drawing clipping
boundaries 1386
filtering components of 213
for cylinders 273
for wedges 1410
formatting for use with CAL 205
for hatch areas 575
for inclined planes for auxiliary
projection 1215
for leaders 675, 1029, 1033
for lines 683
locating 14471448
midpoint between two
points 1448
by relative offset 1447
by series of temporary
points 1448
by specified distance relative to
last point
entered 1447
measuring distance and angle
between 418
midpoint 1448
for mirroring planes 742743
for multilines 756
obtaining a point by cursor 211
obtaining an intersection point 215
obtaining the last-specified
point 211
placing at measured intervals 731
rotating 214, 1199
about an axis 214, 1199
for sectioning planes 1131
for solid-filled polygons 1192
specifying 991
for spheres 1222
for splines 1223
1744 | Index
for swept objects 1264
temporary points 1448
for text objects 1286
for tori 1311
for UCSs 1321
points (point objects) 337, 421, 990
creating 990
placing at equal intervals 421
specifying display mode and size
of 337
points, for polygonal viewports 792
Polar Array parameter set 163
polar arrays 22, 102, 104, 107
creating 102
rotating objects in 104
Polar Move Pair parameter set 163
Polar Move parameter set 162
polar parameters 158, 162, 184185
adding to dynamic block
definitions 158, 162, 184
Chain Action property 185
polar stretch actions 133, 135, 142, 161
adding to block definitions 133,
142, 161
selection sets for 135
Polar Stretch Pair parameter set 163
Polar Stretch parameter set 163
polar tracking 431433, 862, 864
angle settings 431, 433
object snap settings 432
options 862
settings 864
turning on/off 431
Polar Tracking tab (Drafting Settings dialog
box) 431
POLARADDANG system variable 432,
1576
POLARANG system variable 431, 1576
POLARDIST system variable 429, 1576
POLARMODE system variable 1576
PolarSnap type 1191
polyface meshes 934
POLYGON command 994
polygon mesh objects 9, 42, 483, 931,
933, 1284
constructing with TABSURF 1284
creating 9, 42, 483
desmoothing 933
editing vertices of 931
fitting a smooth surface 933
See also 3D polygon mesh objects
polygonal clipping boundaries 346, 462
polygonal viewports 792
polygons 9798, 994, 1091, 1192
calculating areas/perimeters 9798
creating 994
revolving 1091
solid-filled, creating 1192
polyline curves, display resolution
option 846
polyline properties 715
copying with MATCHPROP 715
polyline segments 223, 1100, 1183
1184, 1225
aligning 1100, 11831184
axis of rotation with 1100
cutting plane with 11831184
chamfering 223
between 223
converting to splines 1225
polylines 97, 99, 223, 225, 249, 253,
421, 523, 531, 627, 715, 731,
919922, 924927, 938940, 943,
1048, 1060, 10901091, 1200,
1398, 1411, 1427
adding 922, 939
arc segments to 939
vertices to 922
aligning the axis of rotation
with 1200
arc-fit polylines 925
calculating areas/perimeters 97, 99
chamfering 223, 225
closed 919, 940, 943
cloud shapes 1090
converting 249, 253, 1398
into viewports 1398
those created in earlier releases of
AutoCAD 249
to 3D solids 253
creating 925, 938, 1060
fit curves for 925
1745 | Index
regions from 1060
splines for 925
with PLINE 938
decurving 925, 927
dividing 421
editing 919, 921, 926
vertices of 921, 926
extruding 523
filleting 531
generating with XCLIP 1427
joining 627, 919, 926
JOIN command 627
linetypes 927
generating 927
measuring 731
opening 919
properties of 715
copying with MATCHPROP 715
rectangular, drawing 1048
revolving 1091
specifying width of 920, 924
spline-fit polylines 925
wipeout frames and 1411
See also 3D polylines
POLYSIDES system variable 1577
POLYSOLID command 996
polysolids 996
about 996
POPUPS system variable 1577
Portable Document Format (PDF) files. See
PDF files
Portable Network Graphics (PNG) 1070,
1074, 1105
rendering images as 1070, 1074,
1105
Portable Network Graphics (PNG)
format 990
portrait orientation 903, 955, 960
ports 977, 988989, 1060
configuring 988989
port settings 977, 988
reinitializing 1060
Ports tab (Plotter Configuration
Editor) 977
Position Locator window 56
positioning 12681269
of tables 12681269
positioning, attribute text 121
positive angles 1346, 1349
clockwise calculation of 1346, 1349
positive axis direction, of
revolution 1091
post-initialization strings 985
PostScript font files, compiling 245
pound sign (#) 772, 783
stacked text indicator 772, 783
pre-initialization strings 985
precedence 1236
of standards files 1236
precision 403, 405, 407, 410, 412, 530,
807, 809, 1120, 1278, 1345
for alternate tolerance units 412
for alternate units 407
for angular dimensions 405
for current angle 1345
for current units 1345
for dimension text tolerance 410
drawing units 807, 809
in DXF files 1120
in object fields 530
for linear dimensions 403
table cell data 1278
predefined functions and constants 1043
predefined hatch patterns 574575
displaying 574
specifying 575
PREFERENCES command. See OPTIONS
command
prefixes 1279
for field values 1279
prefixes (for dimension text) 404, 407
alternate 407
primary 404
presentation plot resolution 902, 954,
963
preset attribute defaults 147
preset block attribute values 112
preset table columns and rows 1270
press and drag selection 869
PRESSPULL command 999
1746 | Index
Preview area (standard file selection dialog
boxes) 824
preview images 66, 1053
DesignCenter items 66
external references 1053
preview images (of drawings) 823824,
848, 879
displaying 823824
saving drawings with 848
thumbnails 879
preview images (of drawings),
displaying 805
preview images (of sheets, sheet views, and
model space views) 879, 1349
thumbnails 879
updating 1349
preview rotation angles 739, 1415
for inserting multiple instances of
blocks 739
for inserting WMF files 1415
preview scale factors for X, Y, Z
axes 738739, 1414
for inserting multiple instances of
blocks 738739
for inserting WMF files 1414
PREVIEWEFFECT system variable 885,
1578
PREVIEWFILTER system variable 886,
1578
previewing 77, 146, 154, 197, 232, 295,
425, 477478, 565, 570, 584,
603, 643, 708, 729, 805, 823
824, 868, 885886, 898, 904,
949, 952, 963, 1011, 1054, 1153,
1166, 1168, 1248, 1268, 1273,
1276, 1333, 1392, 1394
animation 77
block attribute changes 146
block definitions 154, 197
blocks with properties 477
colors in gradient fills 570
excluding objects from preview 886
extracted block attributes 477
gradient boundaries 565
hatch boundaries 565
hatch patterns 584
images 603
layer filters 643
layout viewport configurations 1394
markups 708
materials 729
partial preview images of plot
area 898, 949
plot resolution 963
plot settings 952
plots 904
publishing jobs 1011
recoverable files 425
replaced nonstandard objects 232
selected files 823824
selected objects 868, 885886
selected references 1054
sheet images 1153
sheet list tables 1166, 1168
table styles 1273, 1276
tables in drawings 1268
tables of block attributes 478
tables, in the Data View window
(dbConnect) 295
templates 805
text style changes 1248
tiled viewport configurations 1392
the UCS icon 1333
Previous object selection method 1147
primary units (for dimensions) 402
Primary Units tab (New Dimension Style
dialog box) 402
Print Preview window (Data View) 295
print spool files, search path settings
for 841
print spoolers 841, 855
print/plot settings. See plot settings
printable area 791, 845, 855, 898899,
949950
changes when switching output
devices 899
displaying in layouts 845, 898899,
949950
plot offset and 855
viewports and 791
printers 897, 947948
configuration 947
1747 | Index
names 948
properties of 897
printing 414
dimension style properties 414
See also plotting
problems with drawings 1649
problems with nonstandard objects 232,
1649
PRODUCT system variable 1579
profile blocks and lines 1209
profiles 872
deleting 872
renaming 872
profiles (solids) 1191, 12091211
choosing 2D or 3D projection 1210
creating 1209
generating in viewports 1191
hidden line display options 1209
tangential edge display
options 1211
profiles (user) 837, 872, 887888
creating 837, 887
options for 872
renaming 888
Profiles tab (Options dialog box) 872
program 837
environment 837
customizing 837
program parameters file 1060
reinitializing 1060
PROGRAM system variable 1579
Progress tab (Batch Standards
Checker) 1652
project files 822, 839, 843
accessing 822
making current 843
search path for 839
project hosting sites 822
projected tolerances 1301
zones 1301
projection options 508, 1317
for extending objects 508
for trimming objects 1317
Projective transformation type 1281
PROJECTNAME system variable 839,
1579
ProjectPoint. See Buzzsaw
PROJMODE system variable 1580
Prompt attribute properties 144
prompts 3, 113, 116, 144, 147, 229, 1445
for attributes 113, 116, 144, 229
for block insertion 147
command modifiers 1445
responding to 3
properties 118119, 172173, 233, 262
263, 413, 426, 463, 468, 473,
476, 528, 530, 565, 575, 585,
635, 638, 642, 650, 713, 897,
948, 1002, 1005, 10161017,
1080, 1154, 1157, 1171, 1173,
1274, 1309
of attributes 118119, 473
block information in block template
files 1017
block information in DWF
files 1016
custom drawing properties 468
of dimensions 413
displaying as fields 528
drawing properties 426, 463
recoverable files 426
of drawings 463
filtering by 642
general 1005
of hatches 565, 575, 585
of layers 635, 638, 642, 650
listing available properties for
fields 530
of objects 233, 713
of sheets 1154, 1173
of tool palette tools 1309
Tool Properties dialog box 1309
parameter properties 172173
of printers/plotters 897, 948
render presets 1080
of sheet sets 1154, 1157, 1171, 1173
specifying block attributes to
export 476
of subsets 1154
of table cells 1274
of third-party application
objects 1002
1748 | Index
user interface items 262263
See also Properties window
PROPERTIES command 10021003, 1007
about 1002
Add Angle Value dialog box 1007
Add Distance Value dialog box 1007
Properties palette 1003
Properties dialog box. See Drawing
Properties dialog box
Properties palette 182183, 185, 187,
189, 191193, 10031005, 1008
about 1003
auto-hide option 1005
closing 1008
creating selection sets with
filters 1004
displaying object types 1004
displaying parameters in 182183,
185, 187, 189, 191193
moving and resizing 1004
object descriptions in 1005
selecting objects 1004
Properties tab 148, 473
Edit Attribute dialog box 148
Enhanced Attribute Editor 473
PROPERTIESCLOSE command 1008
property fields, searching 69
Property Lookup Table dialog box 171
Property Settings dialog box 714
protocol 988
setting for ports 988
proxy graphics options 851
PROXYGRAPHICS system variable 1119,
1580
PROXYNOTICE system variable 851,
1580
PROXYSHOW system variable 851, 1581
PROXYWEBSEARCH system
variable 1581
PSETUPIN command 1008
about 1008
command line prompts 1008
PSLTSCALE system variable 688, 1581
PSOLHEIGHT system variable 1582
PSOLWIDTH system variable 1582
PSPACE command 1008
PSS (plot stamp parameter) files 965, 968
inches.pss file 965
mm.pss file 965
values saved for dimensional file
formats 968
values saved for dimensionless file
formats 968
PSTYLEMODE system variable 1583
PSTYLEPOLICY system variable 652,
880, 971, 1583
PSVPSCALE system variable 1583
public key encryption 1140, 1142
Publish Block Template dialog box 1017
PUBLISH command 10091010, 1014,
10171020
about 1009
Block Template Options dialog
box 1018
Changes to a Printer Configuration
File dialog box 1019
command line prompts 1020
Confirm DWF Password dialog
box 1019
DWF Password dialog box 1019
Publish Block Template dialog
box 1017
Publish dialog box 10091010
Publish Job Progress dialog
box 1020
Publish Options dialog box 1014
Publish dialog box 1010, 1154
about 1010
displaying 1154
Publish Job Progress dialog box 1020
Publish Options dialog box 1014
about 1014
Publish to Web wizard 1021
about 1021
starting 1021
publishing 706, 1014, 1017
default output directory 1014
DWF files 706
republishing markup DWFs 706
including blocks and
attributes 1017
1749 | Index
publishing drawings 490, 852853, 892
893, 905, 10091014, 1020
adding drawings to list 1012
background options 853
current drawing selections 892
displaying details about
drawings 1014
drawing names 10111012
importing page setups 905
job progress 1020
loading lists of drawings 1012
managing in Publish dialog
box 1010
Model layout 1013
number of copies 1013
options for 852
page setups 893, 905, 1011, 1013
removing drawings from lists 1012
renaming drawings 1011
reordering list 1012
saving lists 1012
sheet sets. See sheet sets
transmitting 490
publishing drawings (as DWF files) on the
Web, information about
completed jobs 1373
PUBLISHTOWEB command 1021
about 1021
Publish to Web wizard 1021
PUCSBASE system variable 1584
PURGE command 10211023
command line options 1023
Purge dialog box 1022
Purge dialog box 1022
purging 631, 667, 674675, 721, 1021,
1023
layers 631, 667, 674675
unreferenced layers 631, 674
675
materials 721
named objects 1021
objects from the drawing
database 1023
See also deleting
See also removing
PYRAMID command 1024
pyramids 15, 1024
creating 1024
Q
QCCLOSE command 1027
QCSTATE system variable 1584
QDIM command 1027
QLEADER command 10281029, 1032
1033
about 1028
Leader Settings dialog box 1032
1033
Annotation tab 1032
Attachment tab 1033
Leader Line and Arrow tab 1032
point specification 1029
QNEW command 1034
QSAVE command 1035
QSELECT command 1035
QTEXT command 1038
QTEXTMODE system variable 847, 1584
quad-trees in spatial index 1314
Quadrant object snap 890
Quadrant object snap mode 435
quadratic spline curves 927, 1223
quadratic spline-fit polylines 925
queries (in databases) 281282, 297,
299303, 305, 310, 312, 323, 330
331
based on multiple search
criteria 300
creating 282, 330
executing 281
exporting 310
sets of 310
importing 312
sets of 312
Link Select operations and 323
naming 331
parenthetical grouping 300
within a range of values 300
saving 299300, 303, 305
simple 297
sort order for 302
specifying fields for 302
1750 | Index
SQL queries 303
using the query builder grid 301
Query Builder tab 300
Query Editor 282, 297, 299300, 303
about 297
displaying 282
Query Builder tab 300, 303
Quick Query tab 297
Range Query tab 299
SQL Query tab 303
query sets 310, 312
exporting 310
importing 312
question mark (?) 69, 829, 1062
wild-card character 69, 829, 1062
Question status (for markups) 705
Quick Help (Info palette) 109110
closing 110
opening 109
Quick object snap 890
Quick Query tab (Query Editor) 297
Quick Select dialog box 1004, 1036
Quick Setup wizard, starting
drawings 806
Quick Text mode, turning on/off 1038
QuickCalc calculator 1039, 10411045
about 1039
New Category dialog box 1045
Number Pad 1041
Scientific area 1042
scientific functions 1042
toolbar 1039
Units Conversion area 1043
Variable Definition dialog box 1044
Variables area 1043
QuickCalc Calculator 1027
closing window 1027
QUICKCALC command 10381039
about 1038
QuickCalc calculator 1039
QuickTime files 77
QUIT command 1046
quitting the program 1046
R
radians 205, 1042, 1346
angle measure conventions 1346
converting to degrees 1042
entering angles in 205
radians, entering angles in 809
radius 11, 1314, 1719, 236237, 249,
274, 488, 534535, 940, 942,
1025, 1222, 1311
for arc segments 940, 942
for circles 236237
for cones 11, 13, 249
for dishes 13
for domes 14
for fillet arcs 534535
for fillets 534
for cylinders 274
for pyramids 1025
for isometric circles 488
for spheres 17, 1222
for torus/tori 1819, 1311
radius dimensions 371, 380, 1027
for circles and arcs 380
creating 1027
a series of 1027
jogged dimensions 371
radius dimensions, associativity 381
radius, for circles 228
RAM. See memory (RAM)
Range Query tab (Query Editor) 299
raster images 847, 949, 983
panning and zooming 847
plot options 949
raster objects 1417
WMFOUT and 1417
raster plotters 984
crossing lines output 984
RASTERDPI system variable 1585
RASTERPREVIEW system variable 880,
1120, 1585
ray casting 577
RAY command 1047
ray-tracing 531, 1082, 1108
filleting rays 531
ray-traced shading 1082, 1108
1751 | Index
rays 1047
creating 1047
RE-INIT system variable 1586
Re-initialization dialog box 1060
read-only files 464
read-only files, opening 825
read-only information 463, 466, 1240
1241
about drawing files 463, 466
about objects, modes, and
extents 1241
about rendering 1240
read-only mode, database tables 858
Readme file 1
real time 60, 445, 906, 1442
panning in 906
zooming 60
zooming in 445, 1442
realistic materials 722
Realistic shading option 47, 1380
Realistic visual style 902, 953, 962
rearranging 150, 200
block attributes 150
visibility states 200
reassociating 381
dimensions 381
Received Line Signal Detector
handshaking 989
recently used files 821
accessing 821
recently used files, setting the number
of 850
recommended fixes for flagged
objects 1239
record increment values, SKETCH
command and 1182
record indication settings (Data View
window in dbConnect) 307
Record shortcut menu (Data View window
in dbConnect) 293
recording sketched lines 11811182
RECOVER command 1047
recovering 424
damaged files 424
drawings 424
after system failures 424
RECOVERYMODE system variable 1585
recreating hatch boundaries 564
RECTANG command 1048
rectangular arrays 106, 733
creating 106
inserting multiple instances of blocks
into 733
rectangular arrays, creating 100
rectangular clipping boundaries 346,
463
rectangular polylines 1048
Rectangular snap mode 429
red components of colors 242
red, green, blue (RGB) color system 242
selecting 242
REDEFINE command 1050
redefining 127, 174, 176, 573, 577
blocks 127
boundary sets 174, 176, 573, 577
redline geometry 704
REDO command 1051
redoing 772
text formatting actions 772
redoing actions 767
REDRAW command 1051, 1315
slow redraw times 1315
REDRAWALL command 1051
reducing selected objects 1121
REFCLOSE command 1052
REFEDIT command 10531054, 1056
about 1053
command line prompts 1056
MINSERT and 1054, 1056
Reference Edit dialog box 1053
refediting drawings 851
REFEDITNAME system variable 1586
reference angles 10971098, 1198
for 3D faces 1198
ROTATE and 1097
ROTATE3D and 1098
Reference Edit dialog box 1053, 1055
about 1053
Identity Reference tab 1053
Settings tab 1055
referenced layers 667
1752 | Index
references 10521057, 1421
in-place editing 1057
nested 10541056, 1421
saving back or discarding changes
to 1052, 1056
selecting for editing 1053
selecting nested objects 1055
reflective materials 725, 1083, 1108
refraction 723, 1083, 1108
refreshing extracted block attribute
information 478
refreshing status 514
referenced files 514
refreshing the display 1051, 10581059
in all viewports 1051, 1059
in the current viewport 1051, 1058
REFSET command 1057
about 1057
REFEDIT and 1057
REGEN command 1058
REGENALL command 1059
REGENAUTO command 1059
turning on or off 1059
regenerating 157, 383, 766, 857, 884,
923, 930, 933, 937, 1020, 1058
1059
2D polylines 923
3D polyline mesh objects 933
3D polylines 930
associative dimensions 383
display in Block Editor 157
drawings 766, 857, 884, 937, 1020,
10581059
in all viewports 1059
automatically 1059
in the current viewport 1058
from DSD files 1020
in plan view 937
suppressing when switching to
layout tabs/Model
tab 766, 857
updating fields 884
REGENMODE system variable 1586
REGION command 1060
regions 523, 624, 710, 1060, 1076,
1091, 1131, 1258, 1343, 1398,
1428
converting into viewports 1398
creating 624, 1060, 1131, 1343
with INTERSECT 624
with REGION 1060
with SECTION 1131
with UNION 1343
extracting edges to wireframes 1428
extruding 523
properties of 710
rendering 1076
revolving 1091
subtracting 1258
area or volume from 1258
registry variables. See system variables
reindexing the drawing database 1058
1059
REINIT command 1060
reinitializing 1060
digitizer, port, and program
parameters file 1060
rejoining multiline segments 754
relative offset point locations 1447
relative paths 94, 498
archive packages 94
transmittal packages 498
relative paths in external references 1422
relative paths in hyperlinks 593
Reload Linetypes dialog box 688
reloading 600
image files 600
REMEMBERFOLDERS system
variable 822, 1587
Remove object selection method 1146
removing 33, 81, 83, 145, 166, 194, 232,
270, 379, 468, 489, 554555,
558, 563, 576, 595, 608, 641,
668, 778, 832, 843, 919, 1012,
1023, 1028, 1057, 1146, 1155,
1166, 1168, 1171, 11931194,
1205, 1209, 1229, 1236, 1425,
1436, 1651
applications 81, 83
from history list 81
1753 | Index
from Startup Suite 83
back faces 33
block attributes 145
clipping boundaries 608
columns from sheet list
tables 1166, 1168
curve fitting from polylines 919
custom drawing properties 468
dimension overrides 379
dimension points 1028
drawing sheets from drawing
sets 1012
edges from a selection set 1205
external references 1436
faces from a selection set 11931194
FTP sites from list 832
group definitions 555
hidden lines 1209
from profiles 1209
history from 3D solids 194
hyperlinks 595
islands 563, 576
layer translation mappings 668
layers from group filters 641
marker blips 166
menu groups 270
objects 232, 489, 554, 558, 1023,
1057, 1146
from the drawing
database 1023
from drawings 489
from groups 554, 558
nonstandard objects 232
from a selection set 1146
from working sets 1057
search paths 843
sheet set properties 1171
spline fit data from the
database 1229
standards files 1236, 1651
subsets or sheets from sheet
sets 1155
text formatting 778
xrefs from the Definitions to Bind
list 1425
See also deleting
See also erasing
removing hidden lines in 3D
objects 455, 589
suppressing lines 455, 589
Rename & Renumber dialog box 1153,
1157
displaying 1153, 1157
Rename & Renumber Sheet dialog
box 1162
about 1162
Rename & Renumber View dialog
box 1163
about 1163
RENAME command 10611062
about 1061
command line prompts 1062
Rename dialog box 1061
renaming 555, 558, 601, 637, 654, 664,
687688, 760, 826, 872, 888,
1011, 10611062, 1153, 1157,
11621163, 1246
Buzzsaw location shortcuts 826
groups 555, 558
image files 601
layer states 654
layers 637
layouts 664
linetypes 687688
multilines 760
named objects 1061
plot styles 1062
profiles 872, 888
sheet set view categories 1157
sheet sets 1153
sheets 1011, 1153, 1162
text styles 1062, 1246
viewport configurations 1062
views 1062
views, in sheet sets 1163
See also naming
RENDER command 1063, 10681072,
1074
about 1063
BMP Image Options dialog
box 1070
1754 | Index
JPEG Image Options dialog
box 1074
Missing Texture Maps dialog
box 1068
PCX Image Options dialog box 1071
PNG Image Options dialog
box 1074
Render Output File dialog box 1069
Render window 1063
Targa Image Options dialog
box 1072
TIFF Image Options dialog box 1072
Render Output File dialog box 1069
render presets 10791081, 1088, 1104
about 1079
copying 1088
creating 1088
listing 1079, 1104
materials settings 1080
previewing 1080
properties 1080
sampling settings 1081
selecting 1104
texture maps 1080
Render Presets Manager 1079
about 1079
Render Settings palette 1103
Advanced Render Settings
palette 1103
Render window 1063, 1105
rendering to 1105
RENDERCROP command 1076
rendered images 846, 902, 953, 962,
1065, 1069, 1087, 11051106,
1113, 1121
copying 1065
display resolution option 846
file formats 1069, 1105
materials settings 1106
output size 1106, 1113
saving 1065, 1121
shade plot settings 902, 953, 962
texture maps 1106
thumbnails 1087
rendering 10681069, 1076, 1079, 1082,
10851087, 11031106, 1108
1109, 11111113, 1239
Advanced Render Settings
palette 1103
choosing content to render 1105
diagnostic information 1085, 1111
displaying statistics for 1239
file locations 1105
illumination 1109
memory and 1087, 1113
missing texture maps and 1068
output file formats 1069, 1105
output size 1106, 1113
ray-tracing 1082, 1108
regions 1076
render context 1104
render presets 1079
Render Presets Manager 1079
sampling options 1106
shadows 1082, 1108
tiled images 1112
tiling images 1086
RENDERPREFSSTATE system
variable 1587
RENDERPRESETS command 10781079,
1088
about 1078
Copy Render Preset dialog box 1088
Render Presets Manager 1079
RENDSCR command 1089
renumbering 11621163
sheets or sheet sets 1162
views, in sheet sets 1163
renumbering sheets or sheet sets 1153
reordering 150, 200, 1123, 11671168
block attributes 150
columns in sheet list tables 1167
1168
scales in list 1123
visibility states 200
repairing damaged files 1047
repeating 790, 1115
commands 790
scripts 1115
repeating commands, right-clicking 883
1755 | Index
repeating scripts 1115
Replace dialog box 780
about 780
Replace dialog box (DBCONNECT) 331
Replace tab (Find and Replace dialog box,
CUI command) 267
replacing 120, 232, 331, 539, 778, 780,
1239
attribute values 120
nonstandard objects 232, 1239
text 331, 539, 778, 780
finding and replacing 778, 780
in DBCONNECT 331
REPLAY command 1089
about 1089
REPORTERROR system variable 1587
reports 91, 493, 501, 1014, 1375, 1653
batch audit 1653
included in archive packages 91
included in transmittal
packages 493
plotting details 1375
publishing errors or warnings 1014
transmittal packages 501
reports, Batch Standards reports 1649
republishing DWF markup 706
Request To Send output 989
resaving, sheet sets 1155
RESETBLOCK command 1089
resetting 873, 1089, 1123, 1126, 1297
default scales in list 1123, 1126
dynamic blocks 1089
the elapsed timer 1297
profiles 873
residuals (on transformation table) 1283
resizing 362, 640, 1004, 1309
arc length dimensions 362
columns in layer listings 640
Properties palette 1004
tools in tool palettes 1309
See also scale
resolution 56, 77, 846, 902, 953, 958,
963, 983, 1073, 1076, 1376
PNG images 1076
animation 56
animation 77
changing PC3 files and 958
display options 846
in plotting 983
setting for objects in the current
viewport 1376
shaded and rendered viewport
plotting options 902, 953,
963
TIF images 1073
Resource Drawing Locations dialog
box 1172
about 1172
restarting list numbering 776
restoring 415, 642, 646647, 654655,
707, 793, 819, 876, 1050, 1324,
1326, 1340, 1359, 1371, 1395,
1398, 1441
commands suppressed by
UNDEFINE 1050, 1340
dimensioning system variable
settings 415
erased objects 819
layer states/properties 642, 646
647, 654655
markup views 707
named views 1359, 1371
orthographic views (in 3D
space) 1371
previous UCS 1326
previous zoom views 1441
a saved UCS 1324
user interface colors 876
viewport configurations 793, 1395,
1398
RESUME command 1089
resuming running of an interrupted
script 1089
REVCLOUD command 1090
reverse lookup function 172
reversing 1051, 1232, 1341
effects of commands with
UNDO 1051, 1341
spline direction 1232
reviewing markups 705
revision clouds (markups) 1090
revision numbers 467
1756 | Index
REVOLVE command 1091
revolving. See rotating
revolving. See rotating/revolving
REVSURF command 1094
RFILEOPT command. See RENDER
command
RGB color system 240, 242, 244
See also red, green, blue (RGB) color
system
color book equivalents 244
for selected colors 240
specifying 242
ridge, for pyramids 16
right-aligned text 773, 785
Right-Click Customization dialog
box 860, 882
about 882
displaying 860
right-click menus. See shortcut menus
right-clicking 883884
command mode 884
default behavior 883
Edit shortcut menu options 884
time-sensitive 883
right-justifying text 12881290
rings 422
drawing 422
RLSD handshaking 989
RMAT command 545, 1097
about 545, 1097
RMS (root mean square) error 12811282
ROAMABLEROOTPREFIX system
variable 1588
roll angles in views 1362
root folders 94, 498
archive packages 94
in transmittal packages 498
rot function (CAL command) 214
rotate actions 129, 134135, 139, 161,
164
adding to block definitions 129,
134, 139, 161, 164
selection sets for 135
ROTATE command 1097
ROTATE3D command 1098
rotated arrays 107
rotated dimensions 375
linear 375
rotating 48, 50, 104, 214, 368369, 417,
447, 449, 485, 487, 729, 797,
1091, 1094, 10971098, 1190,
1198, 1327, 1368, 1390
2D objects about an axis 1091
3D faces 1198
3D views 50
about a 3D axis 1098
about a base point 1097
around a major axis 485, 487
ellipses 485
elliptical arcs 487
backgrounds for views 1368
a camera about the target point 447
dimension text 368369, 417
material maps 729
objects 48, 104
in 3D view 48
in polar arrays 104
path curves or profiles about a selected
axis 1094
a point about an axis 214
snap grid 1190
swept objects
target point about a camera 449
a UCS about an axis 1327
viewing direction 1390
views in viewports 797
rotation angle 910, 107, 114, 121, 228
229, 344, 460, 606, 613, 617,
737, 787, 10971098, 1150,
1198, 1288, 1327, 1412, 1415,
1424
for 3D faces 1198
attribute tags and 114
for attribute text 121, 229
for blocks, changing 229
for boxes 9
for cubes 10
for defining a UCS 1327
for DGN underlays 344
for DWF underlays 460
1757 | Index
for inserting 737, 1412, 1415
multiple instances of
blocks 737
WMF files 1412, 1415
for multiline text 787
for images 606
for inserted blocks 613, 617
ROTATE and 1097
ROTATE3D and 1098
for rotated rectangular arrays 107
for shapes 1150
for text 228, 1288
for xrefs 1424
rotation parameters 159, 164, 188
adding to dynamic block
definitions 159, 164, 188
Rotation Set parameter set 164
rounding edges of objects 531
rounding rules 404, 407, 432
for alternate dimension units 407
for fractional angles 432
for linear dimensions 404
for primary dimension units 404
rows (of arrays), specifying 101
rows in tables 12681269, 1274, 1277
RPREF command 1103, 1113
about 1103
Advanced Render Settings
palette 1103
Output Size dialog box 1113
RPREFCLOSE command 1115
RSCRIPT command 1115
RTDISPLAY system variable 847, 1588
RTF files 776
importing 776
rtos AutoLISP function 405, 411
RTS output 989
rubber sheeting, projective transformation
and 1281
rubber-band line 451, 12161217
rulers 772
for multiline text 772
running 1130, 1355
object snap modes. See object snap
modes
a script 1130
VBA macros 1355
running object snaps, data entry
option 861
S
safety precaution options 849
sampledesigncenter folder 67
sampling 1106
rendering options 1106
sampling methods 1081
contrast 1081
render presets 1081
SAT (ASCII) ACIS files 61
exporting to 61
importing 61
saturation, of colors 242
specifying 242
Save Block As dialog box 196
SAVE command 1117
Save List As dialog box 1012
Save Workspace dialog box 1419
SAVEAS command 11171118, 1121
about 1117
command line prompts 1121
Saveas Options dialog box 1118
Template Description dialog
box 1118
Saveas Options dialog box 11171119
displaying 1117
DWG Options tab 1118
DXF Options tab 1119
SAVEFILE system variable 849, 1589
SAVEFILEPATH system variable 841,
849, 1589
SAVENAME system variable 1589
SAVETIME system variable 849, 1589
saving 154, 156, 174, 196, 299300,
303, 305, 424, 503, 505, 628,
647, 653, 665, 668, 674, 823,
825, 837, 848849, 854, 884,
904, 955957, 990, 1012, 1014,
1035, 1052, 1065, 1117, 1119
1121, 1155, 1174, 1241, 1257,
1758 | Index
1295, 1324, 1354, 1372, 1404,
1416, 1419
AutoCAD profiles 837
blocks (block definitions), to a
file 156, 196, 1404
changes back to xrefs or blocks 1052
copies of block definitions 196
drawing 424
after system failures 424
drawings 154, 503, 505, 1035,
1117, 11201121
as block definitions 154
default file format for 1120
to earlier versions of
AutoCAD 1121
to other file formats 503
performance issues 1117
using QSAVE 1035
using SAVE 1117
using SAVEAS 1117
without AEC objects 505
files 825, 848849
backup copies 849
customizing settings for 848
incremental saves 848
in standard file selection dialog
boxes 825
using Automatic Save 849
files after system failures 424
layer filters 674
layer states/properties 647, 653
layer translation mappings 668
layout changes to plot settings 955
layouts 665
lists of drawing sheets 1012
objects 174, 628, 990, 1295, 1416
to bitmap files 174
to JPEG files 628
to TIFF files 1295
to PNG files 990
to WMF files 1416
page setups 956
PC3 files 904, 957
plot and publish log files 854
plot stamps in log files 955
plot style tables 1257
preview images 823
proxy images of custom
objects 1119
publish options 1014
queries 299300, 303, 305
rendered images 1065, 1121
rendering statistics to a file 1241
resaving and updating sheet
sets 1155
sheet selections 1155, 1174
UCSs 1324
updating fields 884
VBA projects 1354
views 1372
visual styles
workspaces 1419
scale 344345, 402, 404, 460, 567, 606,
613, 616, 688, 698, 700, 758,
900, 951, 961, 1122, 11241126,
1217, 1253, 1264, 1370
adding scales to lists 1124
background images 1370
for dimension style settings 402,
404
editing lists of scales 1124
for DGN underlays 344345
for DWF underlays 460
for swept objects 1264
for hatch patterns 567
for images 606
for inserted blocks 613, 616
for linetypes 688, 698
for lineweight display 700
listing scales 1122, 1125
for multilines 758
in plot style table definitions 1253
for plotting 900, 951, 961
for sectional views of solids 1217
for text objects 1126
See also scale factors
scale actions 131, 135, 140, 160
adding to block definitions 131,
140, 160
selection sets for 135
SCALE command 1121
1759 | Index
scale factors 395, 402, 733, 792, 799,
1122, 1127, 1412, 1423, 1441
dimension style settings 402
dimension text fraction height 395
for inserting 733, 1412
WMF files 1412
multiple instances of
blocks 733
setting 1122
text objects 1127
viewports 792, 799
xrefs 1423
for zooming 792, 1441
scale lists 862
managing 862
SCALELISTEDIT command 1122, 1124
1125
about 1122
Add Scale dialog box 1124
command line prompts 1125
Edit Scale dialog box 1124
Edit Scale List dialog box 1122
SCALETEXT command 1126
scaling 168, 728, 1121, 1126
blocks 168
materials 728
objects 1121
text 1126
textures 728
scanning 1017
drawings for block definitions 1017
SCENE command 11271129
about 1127
Modify Scene dialog box 1129
New Scene dialog box 1128
Scenes dialog box 1128
scenes 129, 11281129
about 1128
adding to model space 1128
deleting 1128
modifying 11281129
setting background for 129
Scenes dialog box 1128
scientific calculations 1039, 1042
QuickCalc calculator 1039, 1042
scientific functions (in QuickCalc) 1042
scientific units 807, 1345, 1348
screen display 602, 610, 844, 846, 1051
customization options 844
brightness, contrast, and fade
controls 602
high or draft quality control 610
redrawing 1051
resolution and performance
options 846
screen menu 844, 876
displaying 844
font options 876
screen pointing area, configuring 1283
screen-based sketching pen 1181
SCREENBOXES system variable 1590
screening 1256
color density 1256
SCREENMODE system variable 1590
SCREENSIZE system variable 1590
SCRIPT command 1130
scripts 340, 853, 1020, 1089, 1115,
1130, 1238, 1401
background plotting and 853, 1020
continuously repeating 1115
resuming after interruption 1089
running 1130
smoothing view transitions when
scripts run 1401
specifying pauses in 340
standards violations and 1238
scroll bar display options 844
SDF (space-delimited format) files 125
126
for storing extracted attribute
data 125126
SDI system variable 858, 1591
search and replace feature 331, 539
in DBCONNECT 331
Search dialog box (DesignCenter) 6870
Advanced tab 70
basic use of 68
Content tabs 69
Date Modified tab 70
Search Folders dialog box 1648
search paths (for support files)
See also paths
1760 | Index
searching 6870, 232, 310, 635, 823,
1017, 1649
for drawing content 68
drawings for block definitions 1017
for files 823
for layers 635
for standards violations 232, 1649
for text in content 6970
for text/values in external
databases 310
SECTION command 1131
section objects 691, 11341136
about 1134
live sectioning 691, 1136
orthographic sectioning 1135
Section Settings dialog box 1135
sectional views 1216
sectioning 1131, 1134, 1136
live sectioning 1136
planes 1131
section objects 1134
SECTIONPLANE command 1135, 1137
Generate Section/Elevation dialog
box 1137
Section Settings dialog box 1135
SECTIONPLANE commandf 1134
about 1134
sections (viewports), generating 1191
security of files 1015, 11391140, 1142
digital signatures 1140
encrypting drawings 1140, 1142
password protection 1015, 1139,
1142
Security Options dialog box 11391140
about 1139
Digital Signature tab 1140
Password tab 1139
SECURITYOPTIONS command 1139,
1142
about 1139
Advanced Options dialog box 1142
Confirm Password dialog box 1142
Security Options dialog box 1139
seed files for DGN translations 350
Select a Buzzsaw Location dialog
box 828
Select a Database Object dialog box 332
Select a File dialog box 843
Select a Template File dialog box 805
Select Block dialog box 1177
Select Color dialog box 240241, 243,
1254
about 240
Color Books tab 243
displaying 1254
Index Color tab 240
True Color tab 241
SELECT command 1142, 1449
command modifiers 1449
Select Data Object dialog box 332
Select DGN File dialog box 342, 345
Select DWF File dialog box 458, 706
opening 706
Select DWF Markup dialog box 836
Select File dialog box 820
Select Layout as Sheet Template dialog
box 1160
Select Linetype dialog box 648
Select Page Setup From File dialog
box 894
Select Place in Document dialog box 595
Select Plot Style dialog box 973
Select Project dialog box 1357
Select Template dialog box 803, 810
selecting 638, 641, 647, 778, 1152, 1174
layers 638, 641, 647
multiline text 778
sheets for sheet sets 1152, 1174
selecting objects 562, 576, 885886,
1004, 1055
excluding objects from preview 886
for gradient fills 562
for hatching 562, 576
nested objects 1055
preview effects 885886
selection area options 886
using Properties palette 1004
selection areas 886
preview effects 886
selection modes command
modifiers 1449
1761 | Index
selection sets 135, 368, 1004, 1035,
1142, 1194, 1259, 1344, 1449
adding 1142, 1194
faces to 1194
objects to 1142
associative dimensions 368
command modifiers 1449
creating 1035, 1344
with QSELECT 1035
with UNION 1344
creating with Properties
palette 1004
dynamic block definition
actions 135
named. See groups
removing 1194
faces from 1194
removing objects from 1259
Selection tab (Options dialog box) 868
SELECTIONAREA system variable 886,
1591
SELECTIONAREAOPACITY system
variable 886, 1592
SELECTIONPREVIEW system
variable 1592
self-extracting executable files 93, 497
archive packages 93
transmittal files 497
self-illumination 723
semi-infinite lines (rays) 1047
sending objects to back 585
draw order of hatches or fills 585
separating composite 3D solids 1207
serial numbers 61, 1181
AutoCAD 61
digital IDs 1181
serial ports 977, 988989, 1178
configuring 988989
plotter settings 977
SHELL command and 1178
series of dimensions, creating with
QDIM 1027
servers 1141
time servers 1141
service pack, of AutoCAD, displayed 61
Set Default i-drop Content Type dialog
box 1148
SETIDROPHANDLER command 1148
about 1148
i-drop Options dialog box 1148
Set Default i-drop Content Type dialog
box 1148
Settings dialog box 148, 669
BATTMAN command 148
LAYTRANS command 669
Settings for COM Port dialog box 988
Settings tab (Reference Edit dialog
box) 1055
Settings tab (UCS dialog box) 1338
settings, customizing. See options
SETVAR command 1149
SHADE command. See SHADEMODE
command
shade plot options 792, 902, 953, 962,
1397
shaded images 47, 1108, 1149, 1380,
1400
3D objects 47
3D Orbit view 47
ray-tracing 1108
shading objects 1149
visual styles and 1380
VSLIDE command and 1400
shaded viewports 901, 953, 962
SHADEDGE system variable 1592
SHADEDIF system variable 1593
SHADEMODE command 1057, 1149
REFEDIT and 1057
shadeplot options 902, 953, 962, 1397
shadow maps 1082, 1108, 1262
SHADOWPLANELOCATION system
variable 1593
shadows 27, 30, 34, 420, 716, 992,
1082, 1108, 1234, 12611262,
1381
adaptive degradation 27
enabling 34
faces 1381
hardware acceleration and 30
lighting and 420
paper background shadow
1762 | Index
point lights and 992
properties 716
rendering 1082, 1108
shadow maps 1262
spotlights and 1234
sunlight and 1261
SHAPE command 692, 1150
loading files for use by 692
shape files 245, 692, 11501151
compiling 245
inserting 1150
listing 1151
loading 692, 1150
shapes 1023
purging from the drawing
database 1023
sheet list (Create Transmittal dialog
box) 490
Sheet List control 1151
Sheet List tab (Sheet Set Manager) 1152
sheet list tables (on title sheets) 1165,
1167
editing 1167
inserting 1165
Sheet Properties dialog box 1154, 1173
about 1173
displaying 1154
Sheet Selection dialog box 1174
about 1174
sheet selections 1174
deleting/renaming 1174
Sheet Set Custom Properties dialog
box 1171
about 1171
displaying 1171
sheet set data (DST) files 93, 95, 500,
836, 1155, 1157, 1169
in archive packages 93, 95
listing properties of sheets 1169
opening 836
in transmittal packages 500
updating 1155, 1157
Sheet set icon 892
Sheet Set Manager 836, 897, 11511152,
11561157
about 1151
loading DST files 836
Model Views tab 1157
opening page setups from 897
Sheet List tab 1152
sheet sets, defined 1151
Sheet Views tab 1156
updating drawing files in tree
view 1157
Sheet Set Properties dialog box 1154,
1157, 1169
about 1169
displaying 1154, 1157
Sheet Set Publish Options dialog
box 1155
sheet set template files 842
search path for 842
sheet sets 91, 475, 501, 528, 811, 905,
11511158, 11611162, 1164
1165, 1167, 1169, 11711175,
1177
adding callout blocks 1177
archiving 1153
callouts for 1175
categories of views 1156
closing 1153
creating 811, 1153, 1161
new sheets 1153, 1161
with wizard 811
custom properties 1171
defined 1151
drawing file names in 1162
extracting block attribute
information 475
fields 528
folders available 1172
importing layouts as sheets 1153,
1164
importing page setups 905
listing resource folders and
drawings 1157
names of 1152
notes about 91
opening drawing files from 1154
page setups 1154
plot stamps 1153
plotting 1155
1763 | Index
previewing sheet images 1153
properties 1154, 1157, 1169, 1173
publishing 1152, 11541155
publishing to DWF files 1155
removing sheets or subsets 1155
renaming categories 1157
renaming sheets and sets 1153,
1162
renumbering 1153
selecting sheets for sets 1174
sheet list tables 1154, 1165, 1167
sheet numbers 1161
sheet titles 1161
subsets. See subsets of sheet sets
transmitting 501, 1155, 1158
updating and resaving 1155
view categories 1175
sheet thumbnail images 1349
updating 1349
sheet view thumbnail images 1349
updating 1349
sheet views 528, 880
fields 528
preview images 880
Sheet Views tab (Sheet Set
Manager) 1156
sheets (in sheet sets) 459, 461, 842, 880,
1151, 11531162, 11641165,
1167, 1169, 11731176
automatically published using page
setup override 1154
callouts on 1157, 1175
creating 1153, 1161
default template for 842, 1160
displaying views 1156
DWF underlays 459
importing layouts as 1164
listing 461
listing callout blocks for 1176
locations of 1159
names of 1161
paths 1161
preview images 880
properties 1154, 1169, 1173
publishing to DWF files 1155
removing 1155
renaming 1162
renumbering 1162
saving selections 1174
sheet numbers 1161
Sheet Set Manager 1151
sheet views 1158
title sheets 1165, 1167
titles of sheets 1161
view label blocks 1157
Sheets tab 88, 490
Archive a Sheet Set dialog box 88
Create Transmittal dialog box 490
SHEETSET command 1151, 11591165,
1167, 1169, 11711177
about 1151
Add Custom Property dialog
box 1171
Import Layouts as Sheets dialog
box 1164
Insert Sheet List Table dialog
box 1165, 1167
List of Blocks dialog box 1176
New Sheet dialog box 1161
New Sheet Selection dialog
box 1174
Rename & Renumber Sheet dialog
box 1162
Rename & Renumber View dialog
box 1163
Resource Drawing Locations dialog
box 1172
Select Block dialog box 1177
Select Layout as Sheet Template dialog
box 1160
Sheet Properties dialog box 1173
Sheet Selection dialog box 1174
Sheet Set Custom Properties dialog
box 1171
Sheet Set Manager 1151
Sheet Set Properties dialog box 1169
Subset Properties dialog box 1159
View Category dialog box 1175
SheetSetPlaceholder fields 529
SheetSets folders 94, 498
SHELL command 1178
1764 | Index
shelling 1207
solids 1207
SHIFT key 508, 869, 1316
extending rather than trimming
objects 1316
options 869
trimming rather than extending
objects 508
shiny materials 723
shortcut functions 220
shortcut keys 259260, 262
customizing 259260, 262
shortcut keys in tooltips display
options 845
shortcut menus 2, 24, 46, 259260, 282
283, 285, 291294, 596, 860861,
882884, 908, 1153, 1156, 1158,
1375, 1443
3DORBIT 46
Adjust Clipping Planes 24
availability of 2
Cell (Data View window in
dbConnect) 292
Column (Data View window in
dbConnect) 291
Command 884
customizing 259260
Data Objects (dbConnect
Manager) 285
Data Sources Node (dbConnect
Manager) 285
Database Objects (dbConnect
Manager) 283
display options 860, 882
Drawing Nodes (dbConnect
Manager) 282
Edit 884
Grid Header (Data View window in
dbConnect) 294
hyperlink 596, 861
Model Views 1158
Pan 908
Plot and Publish Status Bar Icon
shortcut menu 1375
Record (Data View window in
dbConnect) 293
Sheet List tab 1153
Sheet Views 1156
time-sensitivity of 883
turning off 882
in the drawing area 882
Zoom 1443
SHORTCUTMENU system variable 2,
860, 882, 1593
SHOWHIST system variable 1594
SHOWLAYERUSAGE system
variable 1594
SHP (shape definition) files 692
SHPNAME system variable 1595
SHX (font) files 95, 246, 493, 499, 771,
774, 874, 1247, 1249
in archive packages 95
compiling other font files to 246
Euro symbol 774
listing font family names 874
specifying fonts 771
in transmittal drawings 493
in transmittal packages 499
signed files 1140, 11791180, 16471648
Attach Digital Signatures
utility 1647
attaching digital signatures to
drawings 1140
comments for 1648
current status 1647
list of time services for timestamped
files 1140
number of 1647
settings 1647
status 11791180
time services for timestamping 1648
SIGVALIDATE command 11791180
about 1179
Digital Signature Contents dialog
box 1180
Validate Digital Signatures dialog
box 1179
SIGWARN system variable 850, 1595
silhouettes 1383
edges 1383
silhouettes, displaying as wireframes 847
1765 | Index
simulating sunlight. See sunlight,
simulating
sines in QuickCalc calculator 1042
Single object selection method 1147
Single-drawing Compatibility Mode 858
single-spaced text 787
sizing 79, 783, 1309, 1333
fractions in text 783
object snap target box 79
tools in tool palettes 1309
UCS icon 1333
SKETCH command 1181
SKETCHINC system variable 1595
SKPOLY system variable 1182, 1595
SLA (Stereolithography Apparatus),
compatible file format 1244
slanted text 775
SLB (slide library) files 1400, 1654
SLD (slide) files 768, 1400, 1654
SLICE command 11831185, 1187
about 1183
aligning cutting planes 11831185
defining cutting planes 1185, 1187
slicing 3D solids 1183
with a plane 1183
slide files 768, 1400
creating 768
displaying 1400
slide libraries 1400, 1654
creating 1654
from slide files (SLIDELIB
utility) 1654
displaying a slide in 1400
SLIDELIB (slide library creation)
utility 1654
slidelist file 1654
smoothness options 32, 34, 846
anti-aliasing 34
dynamic tessellation 32
settings 846
surface tessellation 32
snap (snap grid) 428429, 11891191
grid snap type 1191
rotating grid 1190
settings 428, 1189
snap grid spacing 428
style and type settings 429
turning on/off 428, 1189
Snap and Grid tab (Drafting Settings dialog
box) 428
SNAP command 107, 1189
rotated arrays and 107
snap interval, grid spacing and 550
snap point, specifying with object snap
modes 889, 1449
snap spacing 1189, 1242
snap types 1191
SNAPANG system variable 107
SNAPISOPAIR system variable 1596
SNAPMODE system variable 428, 1596
SNAPSTYL system variable 429, 1597
SNAPTYPE system variable 429, 1597
SNAPUNIT system variable 429, 1242,
1597
software acceleration 3334
solar time, displayed in the Sun Angle
Calculator 679
SOLDRAW command 1191
See also SOLVIEW command
solid background for scenes 1367
SOLID command 1192
solid fills 847
display option for 847
solid profiles 1191, 12091211
choosing 2D or 3D projection 1210
creating 1209
generating in viewports 1191
hidden line display options 1209
tangential edge display
options 1211
SOLIDCHECK system variable 1598
SOLIDEDIT command 1193, 12051206
3D solid edges 1205
3D solid faces 1193
about 1193
entire solids 1206
SOLIDHIST system variable 1598
solids 176, 272, 531, 619620, 622623,
711, 996, 1091, 1183, 1192,
12071209, 1221, 1243, 1258,
13431344, 1408, 1428
boxes 176
1766 | Index
checking 1208
cleaning 1208
composite, creating with
UNION 1344
creating 619620, 622623, 1091,
1192, 1209, 1343
with INTERFERE 619620, 622
623
profile images of 1209
with REVOLVE 1091
with SOLID 1192
with UNION 1343
cylinders 272
extracting edges to wireframes 1428
filling 531
mass properties displayed for 711
polysolids 996
profile images, creating 1209
separating 1207
slicing with a plane 1183
spheres 1221
storing in ASCII or binary files 1243
subtracting area or volume
from 1258
undoing editing actions 1209
wedges 1408
solids.arx application 1192, 1212
SOLDRAW and 1192
SOLVIEW and 1212
SOLPROF command 1209
SOLVIEW command 12111212
about 1211
layers created by 1212
See also SOLDRAW command
Sort dialog box 333
sort order options 145, 302, 333, 1258
for block attributes 145
for lineweights 1258
for queries 302
for records displayed in Data View
window (dbConnect) 333
source applications 816
source content units settings 860
source drawings for page setups 905
source file for OLE objects 816
source points for aligning objects 61
source root folders 94, 499
in archive packages 94
for transmittal files 499
space-delimited format (SDF) files 125
126
for storing extracted attribute
data 125126
spaces 568, 774, 784, 1277
before fractions 784
in hatch patterns 568
nonbreaking 774
in table cells 1277
SPACETRANS command 1217
spatial indexes 835, 911, 1119, 1314
displaying information about 1314
for partially open drawings 835, 911
for saved drawings 1119
special characters 642, 774, 788, 1041,
1292
in filters 642
inserting in multiline text 774, 788
QuickCalc calculator 1041
speed. See performance optimization
SPELL command 1218, 1220
Change Dictionaries dialog
box 1220
Check Spelling dialog box 1218
spelling checker 840, 1218
Spelling dialog box 1218
SPHERE command 1221
spheres 17, 12211222
drawing 1222
Spiral tile rendering option 1087, 1113
spirals 587
drawing 587
SPLFRAME system variable 925, 930,
934, 1598
SPLINE command 1223
spline curves 925, 930
2D, fitting to control points 925
3D, fitting to control points 930
vs. fit curves 925
spline frames 925
spline-fit polylines 925926
SPLINEDIT command 1225
about 1225
1767 | Index
splines (NURBS curves) 421, 531, 628,
925927, 930, 1060, 11831184,
1200, 12231232, 1376, 1398
for 2D polylines 925
for 3D polylines 930
adding 1226, 1231
control points to 1231
fit points to 1226
aligning 11831184, 1200
axis of rotation with 1200
cutting plane with 11831184
changing weight at control
points 1232
closing 1223, 1227, 1230
converting 1225, 1398
2D or 3D polylines to 1225
into viewports 1398
creating regions from 1060
deleting fit points from 1228
dividing 421
editing 1226
fit data 1226
effects of editing commands on 926
filleting 531
fit tolerance for 1224, 1230
frames 925
increasing the order of 1231
joining 628
moving 1228, 1230
control vertices 1230
fit points 1228
opening 1228, 1230
precision approximation of 927
purging fit data from the
database 1229
reversing the direction of 1232
specifying points for 1223
spline-fit polylines 925926
tangent continuity 1228
tangents for 1224, 1229
undoing last editing action
to 1227, 1232
using VIEWRES for 1376
SPLINESEGS system variable 846, 927,
1599
SPLINETYPE system variable 927, 1599
splitting objects in two 193
spoolers 841, 855, 978
SPOTLIGHT command 1233
about 1233
spotlights 878, 12331235
about 1233
attenuation rates 1234
color 1235
falloff angle 1233
hotspot angle, setting 1233
intensity 1233
naming 1233
shadows 1234
status 1233
SQL 92 protocol compatibility 303
SQL Query tab (Query Editor) 303
square 1048
rectangular polylines 1048
square brackets 373
generated measurement
indicators 373
SRC (script) files 853, 1020
SSFOUND system variable 1599
SSLOCATE system variable 1600
SSM icon 897
SSMAUTOOPEN system variable 1600
SSMPOLLTIME system variable 1600
SSMSHEETSTATUS system variable 1601
SSMSTATE system variable 1601
Stack Properties dialog box 781
stacked text (multiline text) 772, 781
783
automatic stacking feature 783
editing 781
fractions in 772, 781
positioning 782
sizing 782
turning on or off 772
stacking hatches or fills on top 585
staggered dimensions, creating a series
of 1027
standard color palette 240
standard deviation (on transformation
table) 1283
standard file selection dialog boxes 821
opening 821
1768 | Index
standard numeric functions, supported by
the CAL command 208
Standard snap grid 1190
standards 232, 666, 1237, 1649, 1652
Batch Standards Checker 1649
checking drawings for
violations 232, 1649
for named objects, plug-ins 1237
plug-ins 1652
translating layers to different
standards 666
standards check files 1653
.chx file extension 1653
STANDARDS command 1236, 1238
about 1236
CAD Standards Settings dialog
box 1238
Configure Standards dialog
box 1236
standards files 667, 1236, 16491650
associating with drawings 1236
deleting from current drawing 1236
listing ones associated with current
drawing 1236
loading layers from 667
precedence 1236
specifying for audits 1650
using with Batch Standards
Checker 1649
standards plug-ins 1237
Standards tab 1236, 1650
Batch Standards Checker 1650
Configure Standards dialog
box 1236
STANDARDSVIOLATION system
variable 1238, 1601
start angles (for surfaces of
revolution) 1095
start caps 762, 1256
of multilines 762
styles 1256
start points for parameters 183
start tangent for spline curves 1224,
1229
starting 2, 803, 1034
commands 2
drawings 803, 1034
from scratch 803
with setup wizards 803
with templates 1034
Startup dialog box 859
displaying when starting
program 859
Startup Suite dialog box 82
STARTUP system variable 1602
startup wizards. See wizards
statistics 463, 465466, 1239, 1241, 1296
for drawings 463, 465466, 1296
author/title/subject 465
date/time created and
modified 466, 1296
disk file information 463
for objects, modes, 1241
and extents 1241
for rendering 1239
Statistics dialog box 1240
Statistics tab (Drawing Properties dialog
box) 466
STATS command 1239
status 515, 638, 642, 705, 707, 957, 959,
1011, 1375
layers 638, 642
markups 705, 707
PC3 files 959
plot or publish jobs 957, 1375
plotters 959
sheets 1011
xrefs 515
status bar tray 1238, 1314
icon and notification settings 1314
notifications 1238
STATUS command 1241
STB (plot style table) files 250251, 841,
881, 1251
Add-a-Plot-Style-Table wizard 1251
converting CTBs to 250251
default plot style tables 881
options for new drawings 881
search path settings for 841
STEPSIZE system variable 1602
STEPSPERSEC system variable 1603
1769 | Index
stereolithography apparatus file
compatibility 1244
STL files 1244
STLOUT command 1243
stone materials 725
straightening marked vertices 923, 930
of 2D polylines 923
of 3D polylines 930
stretch actions 132, 135, 141, 160
adding to block definitions 132,
141, 160
selection sets for 135
STRETCH command 1244
stretching 1244, 1369
background images 1369
objects 1244
STYLE command 1245, 1249
about 1245
command line prompts 1249
Text Style dialog box 1245
style settings tabs (Plot Style Table
Editor) 1253
styles 77, 114, 122, 228, 758759, 770,
782, 787, 1055, 11661167,
1272, 1652
attribute tags 114
for attribute text 122, 228
for animation sequences 77
for sheet list tables 11661167
for tables 1272
for fractions 782
for multiline text 770, 787
for multilines 758759
names in xrefs 1055
standards files for 1652
for text, changing 228
STYLESMANAGER command 1250, 1258
Edit Lineweights dialog box 1258
subheaders in sheet list tables 1166,
1168
subject of drawings,
displaying/specifying 466
Subset Properties dialog box 1154, 1159
about 1159
displaying 1154
subsets of sheet sets 1152, 11541155,
1159, 1166, 1168
adding 1154
creating 1159
defined 1152
displaying in sheet list 1166, 1168
naming 1159
properties 1154
removing 1155
Substitute DWF Name dialog box 460
substitute fonts 873
SUBTRACT command 1258
Subtract mode of AREA command 99
subtraction method for creating composite
regions 1258
suffixes 404, 407, 1279
for alternate dimension text 407
for field values 1279
for primary dimension text 404
Summary tab (Drawing Properties dialog
box) 465
Sun Properties window 1260, 1262
sunlight, simulating 547, 1260
latitude and longitude settings 547
Sun settings 1260
SUNPROPERTIES command 1260
about 1260
Sun window 1260
SUNPROPERTIESCLOSE command 1262
SUNPROPERTIESSTATE system
variable 1603
SUNSTATUS system variable 1603
support files 839, 842
Block Authoring palettes, path
to 842
working support file list 839
suppressing 3, 388389, 401, 405, 408,
411412, 423, 455, 589, 1209,
1340
arrowheads 401
AutoCAD commands 1340
dialog boxes 3
dimension line display 388
dragging 423
extension line display 389
hidden lines 455, 589
1770 | Index
hidden profile lines 1209
zeros 405, 408, 411412
for alternate dimension
units 408
for alternate tolerance
units 412
for angular dimensions 405
for dimension tolerances 411
for linear dimensions 405
surface of revolution meshes,
creating 1094
surface patches, EDGESURF command
and 483
surface tessellation 3132
surfaces 254, 523, 692, 695, 865, 937,
1091, 1184, 1263, 1428
3D modeling options 865
aligning cutting planes with 1184
closing 695
converting objects to 254
creating 1091
with REVOLVE 1091
extracting edges 1428
extruding objects into 523
lofting 692, 695
planar surfaces 937
sweeping 1263
thickening
SURFTAB1 system variable 483, 931,
1096, 1285, 1603
SURFTAB2 system variable 483, 931,
1096, 1604
SURFTYPE system variable 933, 1604
SURFU system variable 937, 1604
SURFV system variable 937, 1604
surveyor units 809, 1346
angle measure conventions 1346
entering angles in 809
SV$ files 424
swap file, available space in 1243
swatches of hatch patterns 567
swatches of materials 720
SWEEP command 1262
sweeping 1263
creating objects 1263
switching 640, 768, 1008
viewports 768, 1008
from model space to paper
space 1008
from paper space to model
space 768
views of layer listings 640
swiveling the camera 46, 55
Symbol dialog box 1301
symbol names, enabling display in
xrefs 1055
symbols 774, 788, 1041, 1055, 1330,
1424
inserting in multiline text 774, 788
QuickCalc calculator 1041
symbol names, enabling display in
xrefs 1055
UCS icon symbols 1330
xref-dependent, binding to
drawings 1424
Synchronize dialog box 334
synchronizing 145
block instances 145
syntax of expressions evaluated by CAL
command 203
SYSCODEPAGE system variable 1605
system failures 424
system files 465
system printers. See Windows system
printers
System tab (Options dialog box) 856
system variables 207, 379, 1149, 1241
changing values of 1149
clearing overrides 379
displaying values and descriptions
of 1241
listing 1149
overriding 379
using with CAL 207
system-level file attributes, displaying
information about 464
SYSWINDOWS command 1265
T
tab stops 776, 779
1771 | Index
Table Cell Format dialog box 1277
table cells 530, 1278
additional formatting options 1278
formulas in 530
TABLE command 1267, 1269
about 1267
command line prompts 1269
Insert Table dialog box 1267
Table Style dialog box 1272
Table View style settings tab (Plot Style
Table Editor) 1253
TABLEDIT command 1271
TABLEEXPORT command 1271
TABLEINDICATOR system variable 1605
tables 477478, 716, 858, 887, 1166
1167, 12671269, 1271, 1273
1275, 1277
borders on cells 1275
columns and rows 12681269, 1274
copying format with
MATCHPROP 716
direction of 1277
editing text 1271
exporting text 1271
extracted block attributes in 477
formatting 1277
inserting 1267, 1269
margins in cells 1277
read-only database tables 858
refreshing block attribute
information 478
sheet list tables 11661167
styles 1267
styles 478
table styles 12731274
turning off table selection
previewing 887
TABLESTYLE command 12721274,
1277
about 1272
Create New Table Style dialog
box 1273
Modify Table Style dialog box 1274
New Table Style dialog box 1274
Table Cell Format dialog box 1277
Table Style dialog box 1272
tablet 1283
menu areas 1283
configuring 1283
screen pointing area,
configuring 1283
TABLET command 1280, 1283
about 1280
calibrating the digitizer 1280
configuring menu and screen pointing
areas 1283
Tablet mode 1182, 1280
SKETCH and 1182
turning on/off 1280
TABMODE system variable 1280, 1605
tabs, in multiline text 776, 779
TABSURF command 1284
tabulated surface meshes 1284
tabulation lines on revolved
surfaces 1096
Tag attribute properties 144
tangent alignment 180
tangent continuity 1228
Tangent object snap 890
Tangent object snap mode 436
tangential edges of profiles 1211
tangents 87, 247, 274, 1042, 1222,
1224, 1229, 1311
for arcs 87
for cones 247
for cylinders 274
for spheres 1222
for spline curves 1224, 1229
QuickCalc calculator 1042
for tori 1311
taper angle 526, 1202
for faces 1202
for extrusion 526
Targa Image Options dialog box 1072
Targa. See TGA file format
target drawing units settings 860
target point 46, 222, 449, 451
3D Orbit view 46
rotating about a camera 449
specifying 222, 451
TARGET system variable 1605
1772 | Index
targets 76, 1362
cameras in named views 1362
motion paths for animation 76
TASKBAR command 1285
TBCUSTOMIZE system variable 1606
TDCREATE system variable 467, 1606
TDINDWG system variable 467, 1606
TDUCREATE system variable 1607
TDUPDATE system variable 467, 1607
TDUSRTIMER system variable 1607
TDUUPDATE system variable 1607
Template Description dialog box 1118
template directory 804
template files 126, 474, 478, 481
for attribute data extraction 126,
481
for attribute data extraction 474
saving 478
templates 664, 667, 804, 842, 893,
1008, 1021, 1034, 1160
alternative page setups 842
default for new sheets 1160
for HTML pages 1021
for new sheets 1160
importing page setups from 1008
for labels. See label templates
for layouts, creating 664
for links. See link templates
loading layers from 667
named page setups and 893
search path for 842
sheet creation 842
starting drawings with 804, 1034
temporary files 843, 849
file extension for 849
search path for 843
temporary points 1448
TEMPOVERRIDES system variable 1607
TEMPPREFIX system variable 843, 1608
termination strings 985
tessellation 32
caching 32
curve 32
dynamic 32
surface 32
tessellation lines 30, 32
tetrahedrons 16
text 6970, 114, 120, 146147, 228,
331, 335, 427, 472, 527, 530,
539, 541, 629, 675, 715, 741,
774, 776, 778, 780, 784, 786,
819, 1038, 1126, 1218, 1268,
1271, 1275, 12861287, 1292,
1294, 1309
alignment (justification) 629, 1287
baselines 786
bringing in front of all objects 1294
CHANGE command options 228
changing draw order of 427
checking spelling 1218
controlling with QTEXT 1038
converting to numbered lists 776
copying format with
MATCHPROP 715
editing 335
finding and replacing 331, 539,
778, 780
in DBCONNECT 331
Find and Replace dialog
box 778, 780
formatting attribute text 147, 472
formulas in 530
importing 776
including with leader lines 675
inserting fields 527
justification options 1287
labels in tool palettes 1309
mirroring 741
nonprinting boundaries 784
of attributes 114, 120, 146, 228, 472
editing 114, 120, 146, 228, 472
in OLE objects 819
resizing text objects 1126
searching for in content 6970
selecting 541
with FIND 541
specifying the start point of 1286
in table cells 1271
in table rows 1268, 1275
upper- and lowercase 774, 778
using special characters and control
codes 1292
1773 | Index
zooming with FIND 541
text boundaries, nonprinting 784
TEXT command 590, 1285, 1294
command line options 1294
hiding text 590
text editors (multiline text), options 840
text files 709, 776, 1120, 1243
DXF format 1120
importing 776
storing solids in 1243
writing mass property calculations
to 709
Text Formatting toolbar 770, 776
text nodes in DGN files 350
text objects 11261127
scale factors and 1127
scaling 11261127
based on specified length 1127
to match text object's size 1127
text objects, boundary options 847
Text Options tab 147, 472
Edit Attribute dialog box 147
Enhanced Attribute Editor 472
Text Style dialog box 1245
text styles 1062, 12451250, 1291
applying changes to 1248
changing character display
effects 1247, 1250
changing fonts 1247, 1249
creating 1246, 1249
deleting 1246
names 1246, 1250
previewing changes 1248
renaming 1062, 1246
specifying 1245, 1249, 1291
text styles, standards files for 1237, 1652
Text tab (New Dimension Style dialog
box) 393
text window 335, 549, 697, 1294
displaying 335
database information in 335
opening 1294
switching 549
to the drawing area from 549
writing contents to the log file 697
TEXTEVAL system variable 1294, 1608
TEXTFILL system variable 1608
TEXTQLTY system variable 1609
TEXTSCR command 1294
TEXTSIZE system variable 771, 784,
1609
TEXTSTYLE system variable 770, 1609
TEXTTOFRONT command 427, 1294
texture maps 724, 843, 1068, 1080, 1106
file formats for 724
missing during rendering 1068
render presets 1080
rendering 1106
search path for 843
textures 27, 38, 1068, 1080, 1106
adaptive degradation 27
missing during renderings 1068
publishing with DWF files 38
render presets 1080
rendering 1106
TGA file format 1069, 1072, 1089, 1105
images 1089
displaying 1089
rendering images as 1069, 1072,
1105
thawing layers 636, 638639, 653, 666,
1387
all layers 666
THICKEN command 1295
thickened lines on pickbox cursor
selections 885
thickness 231, 235, 253, 484, 715, 1006,
1050, 1243
of 2D objects 231, 235
3D solids and 253
copying with MATCHPROP 715
displaying 1243
of new objects, setting 484
as property of objects 1006
of rectangular polylines 1050
THICKNESS system variable 1243, 1610
third-party application object
properties 1002
third-party color books 243
third-party content 63
through point for offset objects 814
1774 | Index
thumbnail preview image options 848,
879, 1153
thumbnail preview render
options 1080, 1087
Thumbnail Preview Settings dialog
box 879
TIFF file format 949, 1070, 1072, 1089,
1105
displaying images 1089
plotting 949
rendering images as 1070, 1072,
1105
TIFF Image Options dialog box 1072
TIFF images 1295
saving 1295
TIFOUT command 1295
tilde (~) 810, 835
displaying standard file selection
dialog box 835
opening Select Template dialog
box 810
TILE button (status bar). See Model tab
tiled viewports 1391, 1395
creating with VPORTS 1391, 1395
TILEMODE system variable 402, 766,
796, 1610
tiling 727, 1086, 1112, 1265, 1369
background images 1369
materials 727
rendered images 1086, 1112
windows 1265
TIME command 1296
time servers 1141, 1181, 1648
time services for digital signatures 1141,
1181, 1648
connection status of 1141, 1648
displaying list of 1141, 1648
displaying service used 1181
time stamps on digital signatures 1141,
1648
time zone 549
specifying 549
time-sensitive right-clicking 883
time/date 70, 1141, 1261, 1296, 1375,
1648
daylight savings time 1261
drawing statistics, displaying 1296
plot or publish jobs 1375
searching for content by 70
time servers 1141, 1648
timestamps for digital
signatures 1141
timeouts during plotting 988
timestamps on digital signatures 1648
TIMEZONE system variable 1610
TINSERT command 1297
tints 1381
faces 1381
tints in gradient fills 570
tints in user interface colors 876
title bars, drawing path name
display 850
title blocks 800
options for viewports 800
title sheets 1165, 1167
titles of drawings,
displaying/specifying 465
titles of sheet list tables 1166, 1168
titles of sheets 11611162
titles of tables 478, 1274
tk command modifier 1448
TOLERANCE command 1298, 1301,
1303
about 1298
Geometric Tolerance dialog
box 1298
Material Condition dialog box 1303
Symbol dialog box 1301
tolerance symbol () 788, 1292
entering 1292
tolerances 408, 676, 782, 1029, 1224,
1230, 1299
for dimension text 408
for leader line annotations 676,
1029
for spline curves 1224, 1230
for stacked text 782
values 1299
Tolerances tab (New Dimension Style
dialog box) 408
1775 | Index
tool palettes 271, 842, 13061310
adding actions to parameters or
parameter sets 1310
copying between tool palette
groups 271
creating 1308
New Tool Palette dialog
box 1308
creating and editing 271
customizing 271
deleting 1307
deleting tools 1307
docking 1306
exporting/importing 271
renaming tools or palettes 1308
resizing 1308
search paths for files 842
text and icon display 1309
tool images 1309
tool properties 1309
tool size 1309
view options 1308
Tool Palettes window 1305
displaying 1305
tool palettes, adding labels to 1306
tool palettes, adding separators to 1306
Tool Properties dialog box 13081309
about 1309
displaying 1308
toolbar buttons 262, 822
custom button images 262
in file selection dialog boxes 822
TOOLBAR command, command line
prompts 1303
toolbars 156, 259263, 770, 1039, 1303
1305, 1653
Batch Standards Checker
toolbar 1653
Block Editor 156
button images 262
Customize toolbar 261
customizing 259260
buttons and toolbars 259260
displaying/hiding 263, 1303, 1305
docking 1304
floating 1305
QuickCalc calculator 1039
Text Formatting 770
TOOLPALETTES command 1305, 1308
1310
about 1305
Add Actions dialog box 1310
Tool Properties dialog box 1309
View Options dialog box 1308
TOOLPALETTESCLOSE command 1310
Tooltip Appearance dialog box 442, 865
displaying 865
tooltip display options for buttons on
toolbars 844
TOOLTIPMERGE system variable 1613
tooltips 441442, 596, 861, 863864
applying changes in appearance to all
tooltips or just to Dynamic
Input tooltips 442
AutoSnap 863
AutoTrack display options 864
controlling color, size,
transparency 442
controlling display of, during grip
stretching with dimensional
input turned on 441
hyperlink 596, 861
TOOLTIPS system variable 1613
top 427, 585, 773, 785
aligning multiline text 773, 785
sending objects to 427, 585
draw order of hatches or
fills 585
draw order of objects 427
TORUS command 1310
torus/tori (solid) 18, 1310
TPSTATE system variable 1614
TRACE command 1312
traces 523, 531
extruding 523
filling 531
TRACEWID system variable 1614
track command modifier 14481449
tracking 655, 775, 864
in multiline text 775
layer changes 655
polar. See polar tracking
1776 | Index
vectors display 864
TRACKING command modifier 1448
TRACKPATH system variable 864, 1614
Transfer tab (Customize User Interface
dialog box) 259
transferring 259
user interface customizations 259
transformation table 1282
transformation types for calibrating a
digitizer 1281
translating layers to other standards 666
translation setups 347349, 351352,
504
DGN underlays 347349, 351352,
504
translucency 723
Transmittal - Set Password dialog
box 500
transmittal packages 490491, 493494,
497498, 500501, 1155
adding sheets 490
categories of transmittal files 491
creating 490
folder structures 498
listing files in tree format 491
modifying 497
naming 497
notes included in 493
password protection 500
report information 493
setups for 493494, 500501
sheet sets in 501, 1155
types of 497
unavailable (grayed-out) sheets in
list 491
Transmittal Setups dialog box 493494,
1155
about 494
displaying 493, 1155
transparency 27, 30, 33, 721, 725, 776,
10721073, 1075, 1313, 1381
adaptive degradation 27
adjusting 33
faces in viewports 1381
hardware acceleration and 30
In-Place Text Editor 776
materials 721, 725
rendered images 10721073, 1075
transparent images 1313
TRANSPARENCY command 1313
Transparency dialog box 279, 888, 1308
about 888
displaying 279, 1308
transparent commands 2, 1321
undoing effects of 1321
Tray Settings dialog box 1314
TRAYICONS system variable 1615
TRAYNOTIFY system variable 1615
TRAYSETTINGS command 1314
about 1314
Tray Settings dialog box 1314
TRAYTIMEOUT system variable 1615
tree view 65, 67, 262, 266, 271, 282,
528, 593, 595, 635636, 640,
705, 979
Customize dialog box 271
organization of tool
palettes 271
Customize User Interface dialog
box 262
user interface
customizations 262
dbConnect Manager 282
nodes in 282
DesignCenter 65, 67
about 67
displaying 65
hiding 65
Display Filters dialog box 266
user interface items 266
HYPERLINK command 595
for designating hyperlinks 595
Insert Hyperlink dialog box 593
for designating hyperlinks 593
Layer Properties Manager 635, 640
Markup Set Manager 705
Plotter Configuration Editor 979
Sheet Set Manager 528
Tree View Shortcut menu 636
TREEDEPTH system variable 1315, 1615
TREEMAX system variable 1616
TREESTAT command 1314
1777 | Index
Triangle sampling method 1081, 1107
trigonometric calculations in QuickCalc
calculator 1039
TRIM command 1315
Trim mode 226, 535
for chamfering 226
for filleting 535
trimming 508, 1316, 1318
hatches 1318
and gaps in trim
boundaries 1318
objects 508, 1316
extending objects rather
than 1316
rather than extending
objects 508
TRIMMODE system variable 226, 1617
true color colors 387
True Color colors 389, 394
True Color dialog box 1254
displaying 1254
True Color tab (Select Color dialog
box) 241
true colors 230, 234, 241, 243, 245, 1433
applying to objects 234
exploded objects 1433
selecting 241, 245
specifying properties for objects 230
storing as RGB 243
True Colors 1254
specifying for plot styles 1254
true colors, window elements 876
TrueType fonts 499, 771, 774, 874, 983,
12471249
Euro symbol 774
listing font family names 874
plotting 983
SHX proxy fonts 771
transmittal packages 499
TSPACEFAC system variable 1617
TSPACETYPE system variable 1617
TSTACKALIGN system variable 1617
TSTACKSIZE system variable 1618
TTR (tangent, tangent, radius) circle
specification 237
turned off layers 657, 661, 663, 670671
turning the camera 55
turns in helixes 588
tutorials for dynamic block
definitions 157
twist angle specification 453, 1265
DVIEW command 453
swept objects 1265
TXT files 95, 499, 501
in archive packages 95
in transmittal packages 499
transmittal report files 501
U
U command 1321
See also REDO command
See also UNDO command
undoing external operations 1321
u2w function (CAL command) 213
UCS command 1321
UCS coordinate values of a location 599
UCS Details dialog box 1339
UCS dialog box 1334, 1336, 1338
Named UCSs tab 1334
Orthographic UCSs tab 1336
Settings tab 1338
UCS icon 866, 13301333, 1338
changing 1338
settings 1338
coloring 1333
displaying/hiding 866, 1331
placement of 1332
previewing 1333
sizing 1333
styles 1330, 1332
symbols 1330
UCS Icon dialog box 1332
UCS. See user coordinate systems (UCSs)
UCSAXISANG system variable 1618
UCSBASE system variable 1336, 1340,
1371, 1618
UCSDETECT system variable 1618
UCSFOLLOW system variable 1339,
1619
UCSICON command 1330, 1332
UCS Icon dialog box 1332
1778 | Index
UCSICON system variable 1619
UCSMAN command 1334, 1339
UCS Details dialog box 1339
UCS dialog box 1334
UCSNAME system variable 1620
UCSORG system variable 1620
UCSORTHO system variable 1620
UCSs (user coordinate systems 1372
named views and 1372
UCSs (user coordinate systems) 44, 50,
866, 1338, 1361, 1365, 1371
dynamic 44, 50
dynamic UCS labels 866
named views and 1361, 1365
realigning 44, 50
restoring 1371
with a view 1371
specifying for the current
viewport 1338
UCSVIEW system variable 1372, 1621
UCSVP system variable 1339, 1621
UCSXDIR system variable 1621
UCSYDIR system variable 1621
UNDEFINE command 1050, 1340
REDEFINE and 1050
undefining an AutoCAD command 1340
underlining multiline text 771
format codes 771
underscoring text, control code for 1293
UNDO command 767, 1051, 1115,
13411343
Auto option 1341
commands and system variables
unaffected by 1341
continuously repeating scripts
and 1115
grouping sequences of operations
(Begin/End options) 1342
limiting or turning off (Control
option) 1342
marking undo information
(Mark/Back options) 1343
REDO and 1051
reversing several commands 767
for a specified number of preceding
operations 1341
See also REDO command
See also U command
undo/redo options, for pan and
zoom 861
UNDOCTL system variable 1622
undoing 1052
REFCLOSE command changes 1052
undoing action 1319
TRIM command actions 1319
undoing actions 336, 364, 366, 455,
511, 655, 678, 685, 771, 801
802, 928, 931, 934, 942, 944,
1147, 11921193, 1204, 1206,
1209, 1223, 1227, 1232, 1321,
1341
a menu selection as a single
command 1341
a specified number of preceding
operations 1341
command operations (using
UNDO) 1341
DDEDIT command changes 336
DVIEW command actions 455
EXTEND command changes 511
external operations, with U
command 1321
last baseline dimension 364
last continued (chain)
dimension 366
layer changes 655
LEADER command vertex
points 678
LINE command segments 685
most recent command (using
U) 1321
MVSETUP command
operations 801802
number of operations to undo 1341
object selection action 1147
PEDIT command actions 928, 931,
934
PLINE command actions 942, 944
SOLDRAW command actions 1192
SOLIDEDIT command
actions 1193, 1204, 1206,
1209
1779 | Index
SPLINE command-specified
points 1223
SPLINEDIT command actions 1227,
1232
text formatting actions 771
UNDOMARKS system variable 1622
ungrouping groups 558
Unicode characters 774, 788, 1292
creating 788, 1292
strings 774
UNION command 1343
unit vector functions in QuickCalc
calculator 1044
UNITMODE system variable 1622
UNITS command 1345, 13471348
command line prompts 1348
Direction Control dialog box 1347
Drawing Units dialog box 1345
Units Conversion area in QuickCalc
calculator 1043
units format 403, 405406
for dimension types 405406
for linear dimensions 403
units of measurement 208, 807, 809,
901, 952, 1039, 1043, 1345, 1348
converting 208, 1043
plot scale 952
QuickCalc calculator 1039, 1043
setting 807, 809, 1345, 1348
with the Advanced Setup
wizard 809
current format and
precision 1345, 1348
with the Quick Setup
wizard 807
setting, for plots 901
See also imperial units
Unload Customizations dialog box 270
unloaded xrefs 515
status 515
unloading 8081, 109, 270, 600, 706,
911, 1354, 1359, 1437
applications 8081
with APPLOAD 8081
image files 600
markup sets 706
ObjectARX applications 109
user interface customizations 270
VBA projects 1354, 1359
xrefs 911, 1437
unloading, VBA projects 1359
unlocking 1114
aspect ratio 1114
unlocking layers 636, 639, 643, 653, 670
unreferenced layers 631, 667, 674675
purging 631, 674675
unresolved xrefs 515
status 515
Update PC3 File with New Printer dialog
box 957
UPDATETHUMBNAIL system
variable 880, 1623
UPDATETHUMBSNOW command 1349
updating 127, 334, 478, 879, 884, 957,
959, 1155
block attributes 127
extracted block attribute
information 478
fields 884
links/link templates 334
PC3 files 957, 959
sheet set drawings 1155
thumbnail images 879
thumbnail previews 879
uppercase text 774, 778
upside-down character display 770,
1248, 1250
upside-down plotting 904, 956, 960
URLs 110, 340
attaching to area or object in
drawings 110
detaching from area or object in
drawings 340
user coordinate systems (UCSs) 212,
935, 1062, 1213, 1321, 1323
1329, 13341339, 1371
about 1321
applying to viewports 1329
changing to orthographic 1336
defining 1321, 1323, 1325, 1327
1328
Face method 1323
1780 | Index
Object method 1325
by specifying origin
points 1321
View method 1327
X, Y, Z method 1327
Z Axis method 1328
deleting 1324
displaying 935, 1213, 1325, 1334
names of 1213, 1325, 1334
plan view of 935
making current 1335, 1337
moving 1321
origin and axis information 1339
renaming 1062
restoring 1324, 1326, 1371
with a view 1371
saving 1324
setting to WCS 212, 1327
specifying settings for the current
viewport 1338
User Defined Fields dialog box 965
user elapsed timer, turning on/off or
resetting 1297
user interface 259260, 263, 266, 269
271, 875876
customizing 259260
customizing colors 875
customizing tool palettes 271
displaying item properties 263
displaying or hiding items 266
exporting customizations to
files 269
importing customizations from
files 269
loading customizations from
files 269
macros assigned to items 263
restoring original colors 876
unloading customizations from
interface 270
User Preferences tab (Options dialog
box) 859
user profiles 872, 887888, 1014
creating 887
options for 872
renaming 888
saving publishing options 1014
user-defined hatch patterns 576
User-defined Paper Sizes and Calibration
node (Plotter Configuration
Editor Device and Document
Settings tab) 985
user-defined scales 900, 951
USERI1-5 system variable 1623
USERR1-5 system variable 1624
USERS1-5 system variable 1624
utilities 1647, 1649, 1654
Attach Digital Signatures 1647
Batch Standards Checker 1649
SLIDELIB (slide library
creation) 1654
V
Validate Digital Signatures dialog
box 1179
validating digital signatures 11791180
value sets (for parameters) 184185,
188, 190, 1007
adding distances or angle values
to 1007
options 184185, 188, 190
values 1039, 1043
converting measurements 1043
QuickCalc calculator 1039
Variable Definition dialog box 1044
variables 1039, 10431045
categories of 1045
defining in QuickCalc
calculator 1044
QuickCalc calculator 1039, 1043
Variables area (QuickCalc
calculator) 1043
Variables tree (QuickCalc
calculator) 10441045
variables. See system variables
Vault. See Autodesk Vault
VBA applications (DVB files), loading 80
VBA macros 1352, 13551356, 1358
creating/editing 1356
deleting 1356
displaying a list of 1356
1781 | Index
running 1355, 1358
virus protection for 1352, 1358
VBA Manager 1353
VBA Options dialog box 1357
VBA projects 1351, 13531354, 1357
1359
embedding 1354, 1358
extracting 1353
loading 1351, 1354
saving 1354
setting options for 1357
unloading 1354, 1359
VBA projects, unloading 1359
VBA statements, executing 1359
VBA. See Visual Basic Editor
VBAIDE command 1351
VBALOAD command 1351
VBAMAN command 1352
VBARUN command 1355, 13571358
command line prompts 1358
Macros dialog box 1355
Select Project dialog box 1357
VBA Options dialog box 1357
VBASTMT command 1359
VBAUNLOAD command 1359
vec and vec1 functions (CAL
command) 209, 221
vector expression operators 204
vector graphics, plot options 983
vectors 205, 209, 213, 219, 1044
calculating normal vectors 219
calculating with CAL 209
filtering components of 213
formatting for use with CAL 205
functions in QuickCalc
calculator 1044
verifying block attribute values 112
versions of AutoCAD 61, 1117, 1121
file formats 1117
installed 61
saving files as 1121
vertex tangent direction, of 2D
polylines 924
vertical bar (|) (pipe character) 1426,
1436
in dependent symbols 1426, 1436
vertical construction lines 1430
vertical grid spacing 1189
vertical justification 395, 411
of dimension text 395, 411
of dimension tolerance text 411
vertical linear dimensions 375
vertical text 785
vertical alignment of text 785
vertical tiling of windows 1265
vertical-alignment character
display 1250
vertices 751752, 921922, 926, 928
929, 931, 934
of 2D polylines 921, 926
of 3D polyface meshes 934
of 3D polyline mesh objects 931
of 3D polylines 928
adding 751, 922, 929
to 2D polylines 922
to 3D polylines 929
to multilines 751
deleting from multilines 752
video cards 27, 29
video files 77
view box (Aerial View window) 1440
zooming and 1440
view categories 11561157, 1175
creating 1156, 1175
renaming 1157
View Category dialog box 1156, 1175
about 1175
displaying 1156
VIEW command 13591360, 1364,
1366, 1368, 1370
about 1359
Adjust Background Image dialog
box 1368
Background dialog box 1366
command line prompts 1370
New View dialog box 1364
View Manager dialog box 1360
view direction, aligning the axis of
rotation with 1100
view geometry to load for partially open
drawings 833
1782 | Index
View Manager dialog box 1360
about 1360
View method for defining a UCS 1327
View of This Drawing tab (Insert Hyperlink
dialog box) 593
View Options dialog box 1308
about 1308
displaying 1308
view point, setting for 3D
visualization 1389
view transitions 1401
in running scripts 1401
setting for pan/zoom 1401
View Transitions dialog box 1401
VIEWCTR system variable 1624
VIEWDIR system variable 1624
viewing 443, 477, 564, 832833, 935
drawings 443, 935
in the Aerial View window 443
in plan view 935
external database tables. See Data View
window (in dbConnect)
extracted attribute information 477
geometry to load into partially open
drawings 833
gradient boundaries 564
hatch boundaries 564
objects, in 3D. See 3DORBIT command
partially open drawings 832
viewing direction (in 3D model
space) 338, 1076, 1389
defining 338
fog and depth cueing and 1076
setting 1389
VIEWMODE system variable 1625
VIEWPLOTDETAILS command 1373
about 1373
Plot and Publish Details dialog
box 1373
Viewpoint Presets dialog box 339
viewport arrangements
(configurations) 793795,
1062, 13911398
converting into individual viewport
objects 793795
floating 1394, 13971398
changing 1394
creating 1394, 1397
displaying 1394
dividing 1398
fitting 1397
previewing 1394
restoring 1398
turning on or off 1397
renaming 1062
tiled 13911393, 13951396
applying 1392
changing 1393
creating 1391, 1395
deleting 1395
displaying 1393, 1396
joining 1395
previewing 13921393
restoring 1395
viewport arrrangements
(configurations) 1396
tiled 1396
changing 1396
viewport handles, profile blocks
and 1210
viewport objects, clipping 1386
viewport properties 715
copying with MATCHPROP 715
viewports 636, 639, 656657, 662, 671,
715, 768, 790795, 797800, 845,
901, 953, 962, 1008, 1051, 1058
1059, 1105, 1158, 1191, 1200,
1209, 1212, 1329, 1361, 1379,
13861388, 1393, 13971398,
1439
aligning the axis of rotation
with 1200
applying visual styles 1393
assigning UCSs to 1329
clipping viewport objects 1386
converting objects to 792
creating 768, 790, 797, 845, 1158,
1212
slide files of 768
dividing the area into equal
parts 793795
1783 | Index
fitting layouts into 791
floating 1398
converting objects into 1398
locking 1398
freezing/thawing layers in 636, 639,
656657, 662, 671, 1387
1388
handles, profile blocks and 1209
irregularly shaped (polygonal) 792
layout options for 798
named views and 1361
number of available 791
plotting settings 792, 1397
properties of 715
copying with MATCHPROP 715
refreshing the display of 1051,
10581059
rendering to 1105
restoring configurations 793
setting layer visibility in 1387
setting MVSETUP preferences 800
shaded and rendered viewport
options 901, 953, 962
shadeplot settings 792, 1397
switching 768, 1008
from model space to paper
space 1008
from paper space to model
space 768
title block options for 800
turning on or off 791
using SOLDRAW in 1191
visual styles in 1379
zoom options 1439
zoom scale factor settings for 799
See also views
Viewports dialog box 1391, 13931394
Named Viewports tab
(floating) 1394
Named Viewports tab (tiled) 1393
New Viewports tab (floating) 1394
New Viewports tab (tiled) 1391
VIEWRES command 846, 1376
smoothness and 846
views 48, 256, 445, 825, 833, 899, 909,
912914, 950, 961, 1062, 1105,
11291130, 11561159, 1163,
1175, 12141216, 13591361,
13641366, 13701372
See also view transitions
auxiliary 1215
backgrounds 1366
cameras in 1370
categories 1156, 1175, 1361, 1365
copying to the Clipboard 256
creating 1364
defining windows as 1365, 1372
deleting 1364
displaying 914, 1370
names of 914, 1370
loading geometry from into partially
open drawings 825, 833
with OPEN 825, 833
loading geometry from, into partially
open drawings 909, 912
913
with PARTIALOAD 909, 912
with PARTIALOPEN 913
model space 1159
named 899, 950, 961, 1359
displaying 1359
plotting 899, 950, 961
naming 1365
orthographic 1214
creating 1214
panning 48
parallel projection/perspective 445
placing automatically on
layouts 1158
plotting 950
renaming 1062
renaming, in sheet sets 1163
rendering 1105
renumbering, in sheet sets 1163
restoring 1371
previous 1371
saving 1372
for scenes 11291130
sectional 1216
sheets 11561157
displaying 1156
view label blocks 1157
1784 | Index
types of 1360
See also viewports
VIEWSIZE system variable 1625
VIEWTWIST system variable 1625
violations in drawings 232233, 1238
checking for 232
flagging as ignored 233
notifying users of, as they
occur 1238
violations in drawings, checking
for 1649
virtual pens 1255
virus protection for VBA macros 820,
1352, 1358
visibility 650, 707
of layers 650
of markups 707
visibility modes in Block Editor 157
visibility parameters 159, 164, 191
adding to dynamic block
definitions 159, 164, 191
Visibility Set parameter set 164
visibility states 158, 191, 198201
block definitions 191
Block Editor 158
creating 198201
displaying objects 198
hiding objects 198
naming 200
Visibility States dialog box 199
visible attributes 117
visible attributes, editing 123
visible lines 1209, 1212
of profiles 1209
SOLVIEW placement of 1212
VISRETAIN system variable 850, 1626
Visual Basic Editor 1351, 1358
displaying 1351
entering Break mode 1358
opening 1351
Visual Effect Settings dialog box 869,
885
about 885
displaying 869
Visual LISP executables (VLX),
loading 80
visual styles 867, 902, 953, 962, 1362,
1365, 1372, 13771380, 1382,
13841385, 1393, 13991400
2D Wireframe visual style 1399
3D Hidden visual style 1400
3D Wireframe visual style 1400
applying 1379
copying 1380
creating 1377, 1384
current 1399
deleting 1379
edge display 1382
editing 1384
face settings 1380
listing 1378, 1385
model space views and 962
named views 1372
named views and 1362, 1365
naming 1384
options 867
saving
shade plot settings 902, 953
tool palette tools 1379
viewports and 1393
Visual Styles Manager 1377
Visual Styles Manager 1377, 1385
VISUALSTYLES command 13761377,
1384
about 1376
command line prompts 1384
Create New Visual Style dialog
box 1384
Edit New Visual Style dialog
box 1384
Visual Styles Manager 1377
VISUALSTYLESCLOSE command 1385
VLIDE. See VLISP command
VLISP command 1385
VLX (Visual LISP executable) files,
loading 80
VPCLIP command 1386
VPLAYER command 1387
VPMAX command 1388
VPMAXIMIZEDSTATE system
variable 1626
VPMIN command 1389
1785 | Index
VPOINT command 1389
VPORTS command 1391, 1394
about 1391
command line prompts 1394
Viewports dialog box 1391
VSBACKGROUNDS system variable 1626
VSCURRENT command 1399
VSEDGECOLOR system variable 1627
VSEDGEJITTER system variable 1627
VSEDGEOVERHANG system
variable 1627
VSEDGES system variable 1628
VSEDGESMOOTH system variable 1628
VSFACECOLORMODE system
variable 1628
VSFACEHIGHLIGHT system
variable 1629
VSFACEOPACITY system variable 1629
VSFACESTYLE system variable 1629
VSHALOGAP system variable 1629
VSHIDEPRECISION system variable 1630
VSINTERSECTIONCOLOR system
variable 1630
VSINTERSECTIONEDGES system
variable 1630
VSINTERSECTIONLTYPE system
variable 1631
VSISOONTOP system variable 1631
VSLIDE command 1400
VSLIGHTINGQUALITY system
variable 1632
VSMATERIALMODE system
variable 1632
VSMAX system variable 1632
VSMIN system variable 1632
VSMONOCOLOR system variable 1633
VSOBSCUREDCOLOR system
variable 1633
VSOBSCUREDEDGES system
variable 1633
VSOBSCUREDLTYPE system
variable 1633
VSSAVE command 1401
VSSHADOWS system variable 1634
VSSILHEDGES system variable 1634
VSSILHWIDTH system variable 1635
VSSTATE system variable 1635
VTDURATION system variable 1635
VTENABLE system variable 1401, 1635
VTFPS system variable 1636
VTOPTIONS command 1401
View Transitions dialog box 1401
W
W (in 2D UCS icon) 1330
w2u function (CAL command) 212
Walk and Fly Navigation Mappings dialog
box 58
Walk and Fly Navigation Mappings dialog
box (3D navigation) 58
Walk and Fly Settings dialog box 1403
WALKFLYSETTINGS command 1403
walking through layers 672
walking through models 46, 5556, 58,
867, 1403, 1603
3DWALK command 46, 55
animations 56, 1403
controls 58
positions in models 56
settings 867, 1403
system variables 1603
warning messages 855, 858, 898, 949,
1014, 1238, 1375
displaying for publishing jobs 1014
options 858
paper size problems 898, 949
plotting reports 1375
print spoolers 855
standards violations 1238
WBLOCK command 1405, 1407
command line prompts 1407
Write Block dialog box 1405
WCS (world coordinate system) 212,
1213, 1327
converting points to UCS 212
creating a profile viewport
from 1213
setting the current UCS to 1327
web 63, 840, 859, 1021, 1148
DesignCenter content as
Web-based 63
1786 | Index
i-drop content 1148
Live Enablers 859
paths for web locations 840
publishing HTML pages 1021
web browser, launching 195
web folders 822
creating 822
Web Folders directory 822
web pages 591
linking to 591
Web Publish wizard. See Publish to Web
wizard
WEDGE command 1408
wedges 20, 1408
creating 1408
drawing 20
weight, changing at spline control
points 1232
welding multiline segments 754
WHIPARC system variable 1636
WHIPTHREAD system variable 1637
WHOHAS command 1410
wide polylines 97, 99, 531
calculating areas/perimeters 97, 99
filling 531
width 772, 775, 784, 788, 920, 924, 941
942, 944, 982, 997, 1050, 1114
of 2D polyline segments 941942,
944
of characters 775
of multiline text paragraphs 772,
784, 788
of polysolids 997
of pens 982
of polylines 920, 924
of rectangular polylines 1050
rendered images 1114
width factor for character spacing 1248,
1250
wild-card characters 4, 69, 672, 829,
1062
filtering layers by name using 672
for finding files 829
for searching text 69
using 4, 1062
on the command line 4
to rename groups of
objects 1062
wild-card characters, filtering layers
with 642
Window object selection method 1143
window selection areas 886
WINDOWAREACOLOR system
variable 1637
windows 844, 874, 899, 950, 961, 1265,
1268, 1365, 1372, 1442
arranging 1265
defining as a view 1365, 1372
options for 844, 874
plotting portions of drawings specified
by 899, 950, 961
for tables 1268
zoom specifications in 1442
Windows (operating system) 844, 860
standard behavior options,
customizing 860
system font, screen menu and 844
Windows Media Video format files 77
Windows system printers 855, 897, 948,
986
creating/editing paper sizes 986
hiding display of, in the Plot/Page
Setup dialog boxes 855
listing 897, 948
Wintab-compatible digitizers 857
WIPEOUT command 1411
wipeout frames 1411
wireframes 47, 847, 902, 953, 962, 1428
display option 47
displaying silhouettes as 847
extracting edges for 1428
shade plot settings 902, 953, 962
wizards 806, 808, 918, 974, 985987,
1021, 1251
Add Plot Style Table wizard 1251
Add-a-Plotter wizard 974
Advanced Setup wizard 808
Custom Paper Size wizard 986
Import PCP or PC2 Plot Settings
wizard 918
Plotter Calibration wizard 985, 987
Publish to Web wizard 1021
1787 | Index
Quick Setup wizard 806
for starting new drawings 806
WMF files 1412, 1416
importing 1412
saving objects to 1416
setting import options for 1416
WMF In Options dialog box 610, 1416
WMFBKGND system variable 1637
WMFFOREGND system variable 1638
WMFIN command 1412
WMFOPTS command 1416
WMFOUT command 1416
WMV animation files 56
WMV files 77
wood materials 724
working sets (of reference objects) 1056
1057
about 1057
adding objects to 1057
locking objects not in sets 1056
removing objects from 1057
working support file list 839
WORKSPACE command 1417, 1419
Save Workspace dialog box 1419
workspace options 1417
Workspace Settings dialog box 1418
workspaces 259260, 14171419
current, setting 1417
deleting 1417
display settings 1418
list of existing 1419
menu order settings 1418
modifying 1417
My Workspace 1418
options 1417
renaming 1417
save settings 1418
saving 1419
world coordinate system (WCS) 212,
937, 1085, 1111, 1213, 1327
converting points to UCS 212
creating a profile viewport
from 1213
plan views of 937
rendering images with 1085, 1111
setting the current UCS to 1327
WORLDUCS system variable 1639
WORLDVIEW system variable 1639
WPolygon object selection method 1145
Write Block dialog box 1405
WRITESTAT system variable 1639
writing objects or blocks to a drawing
file 1404
WSCURRENT system variable 1640
WSSAVE command 1419
about 1419
WSSETTINGS command 1418
about 1418
Workspace Settings dialog box 1418
X
X axis 735, 739, 866, 1094, 1101, 1201,
1333, 1340
aligning the axis of rotation
with 1101, 1201
crosshairs pointer display 866
displaying UCS values 1340
revolved objects 1094
scale factors, for inserting multiple
instances of blocks 735,
739
UCS icon symbols 1333
X scale factor 617, 1413
for inserted blocks 617
for WMF files 1413
X, Y, Z method for defining a UCS 1327
XATTACH command 1421
about 1421
External Reference dialog box 1421
XBIND command 14241426
about 1424
command line prompts 1426
Xbind dialog box 1425
Xbind dialog box 1425
XCLIP command 14261428
about 1426
defining clipping boundaries 1428
deleting clipping boundaries 1427
generating polylines 1427
setting clipping planes 1427
turning on or off 1426
1788 | Index
XCLIPFRAME system variable 1640
XEDGES command 1428
XEDIT system variable 851, 1640
XFADECTL system variable 847, 1057,
1640
XLINE command 1429
xlines. See construction lines
XLOADCTL system variable 850, 1641
XLOADPATH system variable 843, 1641
XML reports 1649, 1652
XOPEN Command 1432
XPG (palette group) file 271
XPLODE command 1432, 1434
about 1432
applying changes globally 1434
applying changes to objects
individually 1432
See also EXPLODE command
XREF command 14341436
about 1434
Bind Xrefs dialog box 1435
command line prompts 1436
xref paths 1649
in batch standards audits 1649
xref paths, displaying 1422
XREFCTL system variable 1641
XREFNOTIFY system variable 1642
xrefs. See external references (xrefs)
XREFTYPE system variable 1642
XY Array Box Set parameter set 164
XY Move Box Set parameter set 163
XY Move Pair parameter set 163
XY Move parameter set 163
XY parameters 132, 141, 159, 163, 186
187, 189
adding to dynamic block
definitions 159, 163, 186
Chain Action property 187, 189
dynamic block definitions 132, 141
XY plane (construction plane) 1186,
1212
aligning cutting planes with 1186
of a UCS, creating viewports
and 1212
XY Stretch Box Set parameter set 164
Y
Y axis 735, 739, 866, 1094, 1101, 1201,
1333, 1340
aligning the axis of rotation
with 1101, 1201
crosshairs pointer display 866
displaying UCS values 1340
revolved objects 1094
scale factors, for inserting multiple
instances of blocks 735,
739
UCS icon symbols 1333
Y scale factor 617, 1413
for inserted blocks 617
for WMF files 1413
yellow alert icons 161
YZ plane, aligning cutting planes
with 1186
Z
Z axis 735, 739, 866, 1094, 1101, 1185,
1201, 1328, 1330, 1340
3D UCS icon symbol 1330
aligning the axis of rotation
with 1101, 1201
crosshairs pointer display 866
defining 1185
cutting planes with 1185
defining 1328
UCS with 1328
displaying UCS values 1340
revolved objects 1094
scale factors, for inserting multiple
instances of blocks 735,
739
Z Axis method for defining a UCS 1328
Z elevation 866
displaying on axes 866
Z scale factor 617, 1413
for inserted blocks 617
for WMF files 1413
zero suppression 405, 408, 411412,
1279
for alternate dimension units 408
1789 | Index
for alternate tolerance units 412
for angular dimensions 405
for dimension tolerance text 411
in field values 1279
for linear dimensions 405
Zip files 93, 497
archive packages 93
transmittal files 497
ZOOM command 1439
zoom scale factor 307, 452, 799
Data View AutoPan feature and 307
DVIEW and 452
for viewports 799
zoom scale factor, for viewports 792
Zoom shortcut menu 1443
ZOOMFACTOR system variable 1642
zooming 4647, 5960, 307, 443, 541,
867, 14391442
3D Orbit view 47
3D view 46
with Aerial View 443
centering a portion of the
drawing 1439
Data View AutoPan feature and 307
entire drawing 1439
to a logical extent 1442
mouse wheel settings 867
real time interactive mode 60
to a specific area of a window 1442
at a specified scale factor 1441
text, with FIND 541
to display 60, 14401441
previous view 1441
drawing extents 60, 1440
generated portion of the drawing
with a view box 1440
on a view 59
ZOOMWHEEL system variable 1643
ZX plane, aligning cutting planes
with 1187
1790 | Index
You might also like
- The Subtle Art of Not Giving a F*ck: A Counterintuitive Approach to Living a Good LifeFrom EverandThe Subtle Art of Not Giving a F*ck: A Counterintuitive Approach to Living a Good LifeRating: 4 out of 5 stars4/5 (5814)
- The Gifts of Imperfection: Let Go of Who You Think You're Supposed to Be and Embrace Who You AreFrom EverandThe Gifts of Imperfection: Let Go of Who You Think You're Supposed to Be and Embrace Who You AreRating: 4 out of 5 stars4/5 (1092)
- Never Split the Difference: Negotiating As If Your Life Depended On ItFrom EverandNever Split the Difference: Negotiating As If Your Life Depended On ItRating: 4.5 out of 5 stars4.5/5 (844)
- Grit: The Power of Passion and PerseveranceFrom EverandGrit: The Power of Passion and PerseveranceRating: 4 out of 5 stars4/5 (590)
- Hidden Figures: The American Dream and the Untold Story of the Black Women Mathematicians Who Helped Win the Space RaceFrom EverandHidden Figures: The American Dream and the Untold Story of the Black Women Mathematicians Who Helped Win the Space RaceRating: 4 out of 5 stars4/5 (897)
- Shoe Dog: A Memoir by the Creator of NikeFrom EverandShoe Dog: A Memoir by the Creator of NikeRating: 4.5 out of 5 stars4.5/5 (540)
- The Hard Thing About Hard Things: Building a Business When There Are No Easy AnswersFrom EverandThe Hard Thing About Hard Things: Building a Business When There Are No Easy AnswersRating: 4.5 out of 5 stars4.5/5 (348)
- Elon Musk: Tesla, SpaceX, and the Quest for a Fantastic FutureFrom EverandElon Musk: Tesla, SpaceX, and the Quest for a Fantastic FutureRating: 4.5 out of 5 stars4.5/5 (474)
- Her Body and Other Parties: StoriesFrom EverandHer Body and Other Parties: StoriesRating: 4 out of 5 stars4/5 (822)
- The Emperor of All Maladies: A Biography of CancerFrom EverandThe Emperor of All Maladies: A Biography of CancerRating: 4.5 out of 5 stars4.5/5 (271)
- The Sympathizer: A Novel (Pulitzer Prize for Fiction)From EverandThe Sympathizer: A Novel (Pulitzer Prize for Fiction)Rating: 4.5 out of 5 stars4.5/5 (122)
- The Little Book of Hygge: Danish Secrets to Happy LivingFrom EverandThe Little Book of Hygge: Danish Secrets to Happy LivingRating: 3.5 out of 5 stars3.5/5 (401)
- The World Is Flat 3.0: A Brief History of the Twenty-first CenturyFrom EverandThe World Is Flat 3.0: A Brief History of the Twenty-first CenturyRating: 3.5 out of 5 stars3.5/5 (2259)
- Devil in the Grove: Thurgood Marshall, the Groveland Boys, and the Dawn of a New AmericaFrom EverandDevil in the Grove: Thurgood Marshall, the Groveland Boys, and the Dawn of a New AmericaRating: 4.5 out of 5 stars4.5/5 (266)
- The Yellow House: A Memoir (2019 National Book Award Winner)From EverandThe Yellow House: A Memoir (2019 National Book Award Winner)Rating: 4 out of 5 stars4/5 (98)
- A Heartbreaking Work Of Staggering Genius: A Memoir Based on a True StoryFrom EverandA Heartbreaking Work Of Staggering Genius: A Memoir Based on a True StoryRating: 3.5 out of 5 stars3.5/5 (231)
- Team of Rivals: The Political Genius of Abraham LincolnFrom EverandTeam of Rivals: The Political Genius of Abraham LincolnRating: 4.5 out of 5 stars4.5/5 (234)
- On Fire: The (Burning) Case for a Green New DealFrom EverandOn Fire: The (Burning) Case for a Green New DealRating: 4 out of 5 stars4/5 (74)
- The Unwinding: An Inner History of the New AmericaFrom EverandThe Unwinding: An Inner History of the New AmericaRating: 4 out of 5 stars4/5 (45)
- Ilogic For DummiesDocument28 pagesIlogic For DummiesInventorwizard100% (1)
- Djj10013-Engineering Drawing: Title: Autocad ReportDocument23 pagesDjj10013-Engineering Drawing: Title: Autocad ReportDhana KumaranNo ratings yet
- Region Complete Address Tel. No. Sector Duration Status City/Munici Pality Name of Institution (Public/Private) Course/Registered ProgramDocument324 pagesRegion Complete Address Tel. No. Sector Duration Status City/Munici Pality Name of Institution (Public/Private) Course/Registered ProgramMandy OrtonNo ratings yet
- Autodesk Revit Architecture 2011 BrochureDocument6 pagesAutodesk Revit Architecture 2011 BrochureVictor Daniel Martínez CarreteroNo ratings yet
- IDW Vs DWGDocument1 pageIDW Vs DWGd_stockingerNo ratings yet
- Job Sheet Gambar Teknik CAD Autodesk Inventor 2023 #Inventor2023fullcrackdownloadDocument7 pagesJob Sheet Gambar Teknik CAD Autodesk Inventor 2023 #Inventor2023fullcrackdownloadYono ProductionNo ratings yet
- TCE030Document6 pagesTCE030Sathiya SeelanNo ratings yet
- Autodesk Inventor F1 in Schools Print VersionDocument64 pagesAutodesk Inventor F1 in Schools Print VersionEve CrownNo ratings yet
- Upi2 Aca BomDocument2 pagesUpi2 Aca BommiguelNo ratings yet
- South Kuwait: Koc Approvals Contractor RevisionDocument2 pagesSouth Kuwait: Koc Approvals Contractor RevisionEr Md AamirNo ratings yet
- Week 1 - Course Introduction PresentationDocument16 pagesWeek 1 - Course Introduction PresentationIdehen KelvinNo ratings yet
- Drone Handout Up To Session 3Document43 pagesDrone Handout Up To Session 3Krishnanunni Karayil UllasNo ratings yet
- Tutorial Autocad 2013 Bahasa Indonesia PDFDocument4 pagesTutorial Autocad 2013 Bahasa Indonesia PDFRahmat TumenggungNo ratings yet
- Yahya Ahmed Saghar (Mechanical Engineer)Document1 pageYahya Ahmed Saghar (Mechanical Engineer)Syed Waqar Ul HaqNo ratings yet
- Rukmani: Swaroop ThangamDocument2 pagesRukmani: Swaroop Thangamapi-252383512No ratings yet
- Bridge Design For InfraWorks 360 FAQ'sDocument3 pagesBridge Design For InfraWorks 360 FAQ'syogendra shahNo ratings yet
- Inventor IDocument17 pagesInventor ICharlton Pretel DiazNo ratings yet
- Planttools: Optimize Your Workflow For Autocad Plant 3DDocument34 pagesPlanttools: Optimize Your Workflow For Autocad Plant 3DPhạm LinhNo ratings yet
- Resume Amani 11x8Document1 pageResume Amani 11x8api-465301570No ratings yet
- Autocad Mep 2009Document94 pagesAutocad Mep 2009haneefaparokotNo ratings yet
- Autodesk Factory Design Utilities Essentials: Course Length: 4 DaysDocument5 pagesAutodesk Factory Design Utilities Essentials: Course Length: 4 DaysRey Panda RulNo ratings yet
- Dynamic Simulation of A KUKA KR5 Industrial Robot Using MATLAB SimMechanicsDocument8 pagesDynamic Simulation of A KUKA KR5 Industrial Robot Using MATLAB SimMechanicsrryoga92No ratings yet
- Autocad Win The Instructions !Document4 pagesAutocad Win The Instructions !ian griffinNo ratings yet
- AutoCAD Family 2015 2016 .NET 4.6 Installation Hotfix Readme 2 PDFDocument13 pagesAutoCAD Family 2015 2016 .NET 4.6 Installation Hotfix Readme 2 PDFMenggolo Johanes Stunt RiderNo ratings yet
- Civil 3d - Civil ViewDocument29 pagesCivil 3d - Civil Viewhassen_789No ratings yet
- Cistern 15 m3 in AutoCAD - CAD Download (131.26 KB) - BibliocadDocument5 pagesCistern 15 m3 in AutoCAD - CAD Download (131.26 KB) - Bibliocadleizel dacuNo ratings yet
- AutoCAD Civil 3D User's Guide - Hydraulics and Hydrology Feature Overview PDFDocument2 pagesAutoCAD Civil 3D User's Guide - Hydraulics and Hydrology Feature Overview PDFchori5No ratings yet
- Armanadi ResumeDocument8 pagesArmanadi ResumeRaden ArmanadiNo ratings yet
- AutoCAD Civil 3D FundamentalsDocument11 pagesAutoCAD Civil 3D FundamentalsRodryNo ratings yet
- Nuevas Actualizaciones Mayo 02 2021 PCDocument6 pagesNuevas Actualizaciones Mayo 02 2021 PCRodolfo López DíazNo ratings yet