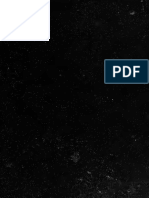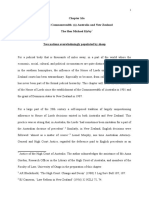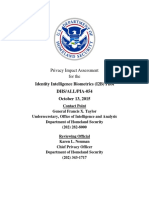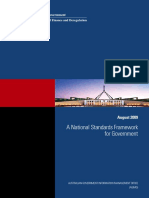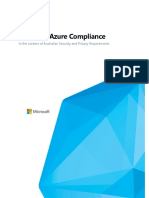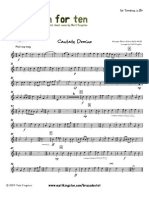Professional Documents
Culture Documents
AC Training Series Vol 1l
AC Training Series Vol 1l
Uploaded by
Daniel Si Simona Chiscareanu0 ratings0% found this document useful (0 votes)
9 views62 pagesCopyright
© © All Rights Reserved
Available Formats
PDF, TXT or read online from Scribd
Share this document
Did you find this document useful?
Is this content inappropriate?
Report this DocumentCopyright:
© All Rights Reserved
Available Formats
Download as PDF, TXT or read online from Scribd
0 ratings0% found this document useful (0 votes)
9 views62 pagesAC Training Series Vol 1l
AC Training Series Vol 1l
Uploaded by
Daniel Si Simona ChiscareanuCopyright:
© All Rights Reserved
Available Formats
Download as PDF, TXT or read online from Scribd
You are on page 1of 62
ArchiCAD Training
Series
Vol. 1
The ArchiCAD BIM Concept
GRAPHISOFT
Visit the GRAPHISOFT website at http://www.graphisoft.com for local
distributor and product availability information.
ArchiCAD Training Series Vol. 1
The ArchiCAD BIM Concept
Copyright 2013 by GRAPHISOFT, all rights reserved. Reproduction,
paraphrasing or translation without express prior written permission is
strictly prohibited.
Trademarks
ArchiCAD
is a registered trademark of GRAPHISOFT.
All other trademarks are the property of their respective holders.
Credits
The following ArchiCAD project is used in this training material:
NHS Office Complex, Los Angeles, California, US
Architect: PAAstudio, US
ArchiCAD Training Series Vol. 1 3
Contents
Introduction . . . . . . . . . . . . . . . . . . . . . . . . . . . . . . . . . . . . . . . . . . . . . . . 5
The ArchiCAD Interface . . . . . . . . . . . . . . . . . . . . . . . . . . . . . . . . . . . . . . . 7
Navigate Around the Floor Plan . . . . . . . . . . . . . . . . . . . . . . . . . . . . . . . 11
Navigate in 3D . . . . . . . . . . . . . . . . . . . . . . . . . . . . . . . . . . . . . . . . . . . . . . 13
The Virtual Building Concept . . . . . . . . . . . . . . . . . . . . . . . . . . . . . . . . . . 17
The Documentation Workflow . . . . . . . . . . . . . . . . . . . . . . . . . . . . . . . . 39
Basic ArchiCAD Techniques Data Entry . . . . . . . . . . . . . . . . . . . . . . . . 46
Basic ArchiCAD Techniques Selection Methods . . . . . . . . . . . . . . . . . 53
Basic ArchiCAD Techniques Construction Aids . . . . . . . . . . . . . . . . . . 57
Contents
4 ArchiCAD Training Series Vol. 1
Introduction
ArchiCAD Training Series Vol. 1 5
Introduction
Welcome to the ArchiCAD Training Series!
This Guide is part of the ArchiCAD Training Series, which currently
includes the following materials:
Vol. 1, The ArchiCAD BIM Concept
Vol. 2, Basic ArchiCAD
Vol. 3, Intermediate ArchiCAD
Vol. 4, Advanced ArchiCAD
Vol. 5, Using Teamwork
You are now reading Vol. 1, "The ArchiCAD BIM Concept" a hands-on
training to familiarize you with the modeling and documentation
concepts of ArchiCAD. This guide is meant for new ArchiCAD users and
prospects as well as students and teachers.
This guide is also suitable for using as BIM Curriculum "Exercises" - for
Hands-on Practice in universities where ArchiCAD is taught to students.
Lecturers who would like to use this guide as a BIM Curriculum should
visit the educational sites of the GRAPHISOFT website
(http://www.graphisoft.com/education/curriculum/) where, after
registration, they will be entitled to obtain a full set of training materials
suitable for seminar lectures.
Contents of this guide:
Training guide e-book: The PDF guide includes detailed explanation of
every step, with several screenshots.
ArchiCAD project file: The pre-set training file will help your learning
process. Pre-set project views help you to navigate between different
steps thus you can focus on the core knowledge.
Movie clips: Narrated movie clips are available on the YouTube channel
for GRAPHISOFT ArchiCAD (www.youtube.com/user/Archicad) providing
step-by-step instructions for each step of the training guide. The
ArchiCAD YouTube Channel can also be accessed from the Help menu of
ArchiCAD. Enter the name of this Training Guide in the search field to
locate the related videos.
Introduction
6 ArchiCAD Training Series Vol. 1
You must have ArchiCAD 16 or later version installed on your computer
to use this guide. This e-book and the movie clips were made with the
English language version of ArchiCAD. For your conveniance we
recommend you to download and use the same version for practicing.
If you do not have ArchiCAD yet, please visit https://myarchicad.com/
to obtain a free ArchiCAD installer:
If you are a student, a teacher or a representative of a school,
register and download a fully functional Education Version of
ArchiCAD for Students and Teachers.
If you are a professional architect, register and download a fully
functional 30-day trial version of ArchiCAD. Projects saved with this
TRIAL version can be automatically upgraded to FULL versions upon
purchase of a commercial license.
Please contact your local distributor for purchasing commercial
ArchiCAD licenses. http://www.graphisoft.com/purchase/
How to use this training material?
Install the required ArchiCAD version
Open the PDF Guide
Open the related movie clips from the GRAPHISOFT ArchiCAD
Youtube Channel
Follow the instructions given in the PDF guide and the videos.
We hope you will find this training useful and wish you success with your
future ArchiCAD projects!
Good Luck!
The GRAPHISOFT Team
The ArchiCAD Interface
ArchiCAD Training Series Vol. 1 7
The ArchiCAD Interface
Please extract the The ArchiCAD BIM Concept.zip archive file into your
computer and move the ArchiCAD Studio Lessons folder into your
ArchiCAD 16 folder.
To start exploring ArchiCAD we will open an example file first. Lets start
ArchiCAD by clicking on the application icon. First we encounter a dialog
box, in which we can choose between creating a new project or working
on an existing one.
Well do the latter, so we click on the Open a Project radio button.
Then in the second section of the dialog box we select Browse for a
Solo Project. Choose Standard Profile 16 for the Work Environment
and click on Browse. In the browser dialog box, we locate and open
The ArchiCAD Interface
8 ArchiCAD Training Series Vol. 1
the NHS OFFICE.pla project file from the ArchiCAD Studio
Lessons\Demo files\NHS OFFICE folder.
If you are running ArchiCAD 16 Student version, a message appears
warning you that you have to convert the project into EDU format.
Click on the "Convert to EDU" button. Since we are opening a so-called
archive project that contains all the external elements used in creating
the project, we are asked how we wish to handle these elements. For
the time being we ignore this and keep all the project elements in the
archive file; so without changing the radio buttons simply click Open.
The project file opens. Let's take a closer look at the ArchiCAD interface.
This application was designed by architects for architects. The easy to
The ArchiCAD Interface
ArchiCAD Training Series Vol. 1 9
understand graphical interface and the visual feedback will help you to
quickly get familiar with the program's capabilities.
The central part of the interface shows the Floor Plan of our project. At
the bottom of the screen, a set of icons help to navigate in this view, and
set the drawing scale and zoom factor.
To the left, the Toolbox contains all the tools necessary to build the 3D
model and complete the documentation.
To the right, the Navigator lists all aspects of the project here we can
jump from story to story or to different 3D views, sections, elevations
and details.
At the very top, the Menubar lists all the available commands, logically
grouped. Commands for File operations, Editing and Viewing functions can
be selected from the corresponding menus. Since Design and
Documentation are separate processes in architectural practice, tools and
commands supporting these processes are also located in separate menus.
Commands in the Options menu regulate basic settings and the Work
The ArchiCAD Interface
10 ArchiCAD Training Series Vol. 1
Environment. The Teamwork menu supports collaborative work, and the
Window menu sets the visibility of the toolbars and palettes.
The Standard Toolbar contains some of the commands and functions
available from the menus. It can be found right below the Menubar and
can be fully customized. (The whole user interface can be arranged into
so-called schemes to fast-track repetitive work, but this is outside the
scope of this training guide).
The Info Box shows the current settings of the selected tool or the
characteristics of the selected element. (Try it by selecting a different
tool from the Toolbox. Look at the changes in the Info Box.) Changes in
the Info Box are immediately reflected in current settings or the
attributes of the selected element. The Info Box can be resized (similarly
to all boxes and palettes) to reveal more information than in the basic
settings.
Navigate Around the Floor Plan
ArchiCAD Training Series Vol. 1 11
Navigate Around the Floor Plan
Lets take a closer look at the Floor Plan. From the icons at the bottom of
the Floor Plan, lets select the Increase Zoom icon.
The cursor changes to a magnifying glass. Lets draw two corners of a
rectangle around the upper right entrance area of the building. After the
second click, you will see a zoomed-in view of the Floor Plan in the main
window.
Navigate Around the Floor Plan
12 ArchiCAD Training Series Vol. 1
Try the other icons for Panning, Reducing Zoom, Fitting in Window the
contents of the Floor Plan, or switching between Previous and Next
Views.
There is an even faster way to navigate in all views. With the cursor in
the main window, press the mouse scroll button to pan around the Floor
Plan in real-time. Remember to keep the scroll button pressed!
Rolling the scroll button away from you will zoom in and rolling it toward
you will zoom out in real-time. In these cases, the cursor position will
act as the center point of the projection.
This technique will let you move from one location of the Floor Plan to
another very quickly. Try it!
Navigate in 3D
ArchiCAD Training Series Vol. 1 13
Navigate in 3D
In ArchiCAD, every building element is instantly represented in 3D as
well. Naturally this sample project includes not only the 2D
documentation but the entire 3D building model as well. So what does
our sample project look like in 3D?
The 3D model can be shown in an axonometric or a perspective view.
Well try an axonometric view first. To access the 3D representation of
our building, go to the 3D section in the Project Map of the Navigator
and double-click on Generic Axonometry (as shown below).
Navigate in 3D
14 ArchiCAD Training Series Vol. 1
As a result you will see something like this:
Within the 3D view, the real-time navigational tools (Zoom-In, Zoom-
Out, Pan) function exactly as on the Floor Plan. Use the scroll button of
the mouse to move from one part of the image to the other.
Select a view where the building more or less fills the main window.
There are two fundamentally different ways of navigating in a model
ArchiCAD: Orbit and Walk. Let's see how they work. From the bottom
Toolbar select the Orbit icon.
The cursor changes to a little orbit sign. Click and keep the left mouse
button pressed and move the mouse around to view the building from
all sides.
While in Orbit mode, real-time Zoom and Pan can still be used. Try them
both to explore the whole model. To get out of Orbit mode, press Esc.
Navigate in 3D
ArchiCAD Training Series Vol. 1 15
There is an even more exciting way of getting around the building. In
order to see this, lets double-click Generic Perspective from the 3D
section of the Navigator. The result is something like this:
In this view Orbit, real-time Zoom and Pan work as we have seen
already. The only difference is that here they affect the camera position
rather than the projected image. Lets try and move around a little.
For a different way of exploration, lets get into first-person shooter
mode by selecting the Explore icon at the bottom toolbar.
Navigate in 3D
16 ArchiCAD Training Series Vol. 1
The appearing dialog box explains how movement can be controlled
(very similarly to FPS computer games).
If you are sure you have the controls right, click 3D Explore and start
flying inside the building and navigating around.
Walls will not stop you in this game, but to get the hang of it you
should try to use the doors.
To get out of Explore mode, just click into the 3D view.
The Virtual Building Concept
ArchiCAD Training Series Vol. 1 17
The Virtual Building Concept
So how is it possible that weve seen a single Floor Plan, yet we could
explore the whole building right away? To explain, lets see a short
introduction of GRAPHISOFTs Virtual Building Concept also known as
Building Information Modeling or BIM.
Lets double-click on 0.1 floor in the Stories section of the Navigator.
Instantly we get back to the initial Floor Plan. You can adjust the content
to the Floor Plan window if it is necessary by clicking on the symbol
Zoom (Fit in Window)
One fundamental concept of BIM is that the 3D model is made of real
building components like walls, beams or slabs. Let's take a closer look
at the ArchiCAD walls as an example.
The Virtual Building Concept
18 ArchiCAD Training Series Vol. 1
Lets double-click on the Wall tool in the Toolbox. The dialog box for the
Wall settings appears.
In the first section we can specify the geometry of the wall, including
height and shape information as well as its vertical position.
The Virtual Building Concept
ArchiCAD Training Series Vol. 1 19
In the second section we can set how the wall will be represented in 2D
view such as the Floor Plan or a section. We can set the attributes of the
wall (or rather its representative symbol) to control its display. Here the
structure of a composite wall or other view-dependent characteristics
can be selected.
In the next section we can determine how the wall should look in 3D
views. Surface materials and textures can be specified here.
In the last section we can link different properties that are necessary to
build bills of material for this type of wall. In list type views, the wall
behaves as a group of basic building components that forms this
composite structure.
The point is that the wall we either draw on the Floor Plan or place in 3D
in a perspective view is not merely a 2D symbol or a collection of parallel
lines or just a 3D shape. It is all that and much more: it is an
environment-sensitive building block of the Virtual Building that knows
how to present itself within the different aspects of architectural
documentation.
The Virtual Building Concept
20 ArchiCAD Training Series Vol. 1
What does that mean in practice? Lets make some changes in our
Virtual Building and see what happens. First of all lets change the
current Wall settings to this:
Set the wall height to 13'-1" under Geometry and Positioning. For the
Cut Fill (which is going to be the representation of the composite wall
The Virtual Building Concept
ArchiCAD Training Series Vol. 1 21
structure on Floor Plans and sections) lets select the
WallBr.+Rig.Ins+C.Block+Fur structure. To do this click on Cut Fill
under Structure section of Floor Plan and Section. Now click on the little
arrow icon on the right and a list of available composite structures
comes up.
In the Model section lets click on the little chain icon on the right. Click on
one of the surface material buttons. The list of available surface materials
The Virtual Building Concept
22 ArchiCAD Training Series Vol. 1
comes up. Select Brick-Common Bond from the list. All three surface
material settings (wall exterior, interior and edge) will be updated.
The Virtual Building Concept
ArchiCAD Training Series Vol. 1 23
After changing the settings, lets click on OK.
Back on the Floor Plan lets zoom in to the wall on the right side of the lobby
area and select the Inject Parameters tool from the Standard Toolbar.
The cursor changes to a little syringe. This tool injects the current
settings of the active design or documentation tool to existing elements.
When we move the cursor above the wall we zoomed in on, the wall will
be highlighted, showing that it is selected for the injection. Lets click
anywhere inside the wall body.
The Virtual Building Concept
24 ArchiCAD Training Series Vol. 1
The wall changes instantly, showing the composite structure we selected
in the Wall dialog box.
Now lets see what happened in other views of the Virtual Building.
First, lets select and double-click 04 D_D Section from the Sections/
Elevations part of the Navigator.
The Virtual Building Concept
ArchiCAD Training Series Vol. 1 25
The section opens instantly. On the right side of the Lobbys first floor
we see the wall we have just modified. It shows the structure we have
just selected for it.
Now lets select Generic Axonometry or General Perspective from the
Navigator and select a view that shows that particular part of the
project.
The Virtual Building Concept
26 ArchiCAD Training Series Vol. 1
As you can see, the wall now shows the surface material that has been
set in the dialog box.
One of the major advantages of the BIM concept is that non graphical-
information, such as quantities, element inventories and schedules, can
be automatically extracted from the 3D model. Lets check if all aspects
The Virtual Building Concept
ArchiCAD Training Series Vol. 1 27
of the Virtual Building really are covered: double-click Wall List in the
Element Schedules section of the Navigator.
Instantly, an interactive list appears of all the walls placed in the project
so far. We can quickly find the wall on the first floor that we have just
modified. Here some parameters (like the height or the composite
The Virtual Building Concept
28 ArchiCAD Training Series Vol. 1
structure of the wall) can be changed again. These changes will be
reflected in all views (Floor Plans, sections/elevations or in 3D).
Lets get back to the initial Floor Plan again (double-click 1 Floor in the
Navigator). Zoom out in order to see the entire Floor Plan.
Having a Virtual Building also means that we dont have to set up
complicated layer sets for the different stories within the project.
Stories, sections and elevations are just separate views of the virtual
building model. In ArchiCAD, the Navigator window makes it easy to
toggle between different views and representations of the BIM model.
The Virtual Building Concept
ArchiCAD Training Series Vol. 1 29
In the Navigator, double-click on the different stories (2 Floor, 3 Floor,
etc. in the Stories part) and on the different sections in the Sections/
Elevations part or in the Details part.
The Virtual Building Concept
30 ArchiCAD Training Series Vol. 1
The Virtual Building Concept
ArchiCAD Training Series Vol. 1 31
All these views are merely derivatives of the Virtual Building. Any
number of them can be generated and they are all linked together, so if
anything changes in one view, not only is that particular view modified,
but the changes are also reflected in all the views throughout the entire
project. This is a huge advantage compared to the traditional 2D
drawing based documentation method where coordination of the
drawings had to be done manually. It is not just more productive but
also more reliable, as it reduces the risk of coordination issues to the
minimum.
Let's see how we can work with the different views linked to each other.
The revolutionary Virtual Trace technology in ArchiCAD allows you to
see and compare two different views of the BIM model. Return to the
Floor Plan of the 0.1 floor. Right-click on 06 East Elevation in the
Navigator and choose Show as Trace Reference from the context
menu.
The Virtual Building Concept
32 ArchiCAD Training Series Vol. 1
The elevation appears on the referred side of the building Floor Plan.
The Virtual Building Concept
ArchiCAD Training Series Vol. 1 33
The Trace icon becomes active in the Standard toolbar. Click on the
small arrow next to the Trace icon and choose Drag Reference from
the menu.
Drag the elevation view to the right.
The Virtual Building Concept
34 ArchiCAD Training Series Vol. 1
Arrange the Floor Plan so that the windows on the first floor of the
building become clearly visible next to the Floor Plan view.
The Virtual Building Concept
ArchiCAD Training Series Vol. 1 35
Now zoom in at the right side, to have a closer look on the windows.
The Virtual Building Concept
36 ArchiCAD Training Series Vol. 1
Select one of the windows on the Floor Plan.
Change its size to 7'x11' in the Info Box.
Click on the Rebuild Reference command in the Trace menu.
The Virtual Building Concept
ArchiCAD Training Series Vol. 1 37
Now you can see how the elevation follows the changes.
Now select Switch reference with active command in the Trace
menu
Now choose Fit in window.
The Virtual Building Concept
38 ArchiCAD Training Series Vol. 1
As you can see, the layout changes automatically according to the active
view.
Zoom in to the area of the modified window, select it on the elevation
view and reset the size to 5'x8'. Choose the Switch reference with
active command again to return to the Floor Plan. Press the Esc
button to deselect the window and finally switch off the Trace button.
The Documentation Workflow
ArchiCAD Training Series Vol. 1 39
The Documentation Workflow
Of course the job is far from done, even if a substantial amount of
information can be entered and stored within the Virtual Building.
Architectural documentation, however, includes many interpretations of
the same view of the building. For example, for a given story of the
building, well have to generate one construction plan, one reflected
ceiling plan, one plan for the floor finishes, one structural plan, one plan
for the furniture, and so on.
Not to mention all the communication with all the professions well have
to collaborate with: the structural engineer, the electrical engineer,
HVAC, plumbing, etc. all need different documents from us. ArchiCAD
supports the documentation workflow with so-called views.
So far we have only utilized one part of the Navigator, the Project Map
part.
Lets click on the icon to the right of the Project Map. This is the View
Map part of the Navigator.
As you can see, this part lists plans instead of stories. Of course a plan
can show a floor or a section or a detail. Double-click on 1 Floor in the
RCP folder of the Construction Documentation section of the View
Map.
The Documentation Workflow
40 ArchiCAD Training Series Vol. 1
The Reflected Ceiling Plan of the ground floor is shown instantly.
How is this plan different from the Floor Plan we have worked with up
till now? One difference is obvious: we see the tiles of the reflected
ceiling and the lighting elements. These must have been on a layer that
was switched on when changing to the views of the RCP folder. (Layers
are like vellums of old times, layered on top of each other. If we pull one
out of the stack, it will be invisible. Elements that have common
characteristics like exterior walls, interior walls, furniture, etc. should
be placed on a common layer, so that their visibility can be regulated
together.)
The Documentation Workflow
ArchiCAD Training Series Vol. 1 41
The other significant difference is only visible if we zoom in to the
interior of the building. Doors are shown with their openings only (as is
usual on a reflected ceiling plan).
There are six differentiating factors for a view.
One is the Layer Combination, which determines which layers must
be switched on or off for that particular view. Here, layer
combinations were set up and named in advance. The one that is
used here is aptly named Reflected Ceiling Plan.
The other factor is the Scale of the drawing. For instance, plans that
are submitted to the municipality for approval have a smaller scale
than construction documentation. In ArchiCAD, objects like doors,
windows or other custom elements are scalesensitive, that is, their
2D representation depends on the current scale of the drawing.
The Documentation Workflow
42 ArchiCAD Training Series Vol. 1
The third factor is the Structure Display. This function allows us to
display construction elements in various ways depending how we
define the components of elements. We can choose one of these
options:
Entire Model
Without Finishes
Core Only
Core of Load-Bearing Elements Only
The fourth factor is the Pen Set. We can define different line weight
to the different color.
The following factor is the so-called Model View Options
Combination. These settings control the behavior of ArchiCAD
elements beyond merely toggling visibility on and off. These
combinations were also set up and named in advance. The one for
The Documentation Workflow
ArchiCAD Training Series Vol. 1 43
reflected ceiling plans can be viewed when selecting Document/Set
Model View/Model View Options from the menu.
The last factor is the Renovation Filter. We can provide visual
feedback on the status of each element at a particular stage of a
renovation project.
The Documentation Workflow
44 ArchiCAD Training Series Vol. 1
A view is defined by these factors, plus the current zoom and the
dimensions, as shown in the Properties part underneath the Navigator.
In the Quick Options part just below it, you can change these settings
for the current project representation.
Click on any of the buttons and see what changes occur on the Floor
Plan when the settings are changed. Note that the current quick option
settings are not saved to the views automatically. For this you have to
open the view settings dialog and there launch the Get Current
Windows Settings command.
The Documentation Workflow
ArchiCAD Training Series Vol. 1 45
Now that we know how to navigate in the model and in the project, let's
see how we can construct new elements. Lets close the example file.
Select File/Close from the menu. Choose "Dont save" in the "Save
changes" dialog box.
Basic ArchiCAD Techniques Data Entry
46 ArchiCAD Training Series Vol. 1
Basic ArchiCAD Techniques
Data Entry
ArchiCAD is flexible in creating new elements. If you prefer you can
work without any constraints; however, many editing and construction
aids are available to help you to work precisely. In this part were going
to learn some basic methods for the accurate placement of elements.
Lets select File/New from the menu. A dialog box appears. Well use a
template with the basic settings for our own project, so lets browse for
the Curr_project_template.tpl file located in the ArchiCAD Studio
Lessons\Demo files\Startup files folder. When found, choose Standard
Profile 16 as the work environment and click New.
If you see the Library manager palette after opening the template file
it means that you have to load the required object libraries for your new
project. For theCurr_project_template.tpl file you have to load the
subfolders of the ArchiCAD Library 16 folder, which is located in the
ArchiCAD 16 installation folder, and the Student.Lib folder from
ArchiCAD Studio Lessons\Demo files. To load the folders, select the
Basic ArchiCAD Techniques Data Entry
ArchiCAD Training Series Vol. 1 47
Add button at the top of the dialog box. Choose the appropriate folder,
then the Choose button. After adding the two folders, click on OK.
Basic ArchiCAD Techniques Data Entry
48 ArchiCAD Training Series Vol. 1
Lets place a a single straight wall segment on the Floor Plan first.
Activate the Wall tool in the Toolbox by clicking on the Wall icon once.
Note how the Info Box changes to reveal some of the most important
attributes of the wall we are about to place. The placement method
well choose is the Single Wall as seen in the Info Box.
Click somewhere on the Floor Plan. While drawing the wall we already
have two helpers for data input: Guide Lines and the Tracker.
During a drawing action, guide lines show different angles in pre-set
increments (currently 45). When the cursor comes near the guide line,
it snaps to the line enabling precise data input. Try and move the cursor
around and see other guide lines coming up.
The Tracker shows current cursor position relative to the starting point
of the action. As a default it shows either polar (radius and angle) or
Cartesian (X and Y) coordinates. A right-click with the mouse during the
Basic ArchiCAD Techniques Data Entry
ArchiCAD Training Series Vol. 1 49
action brings up a context-sensitive menu where the preferred
coordinate-type can be selected.
You can also enter data into the Tracker. Move the cursor so that the wall is near
horizontal. The cursor snaps to the 0 guide line. As you move the cursor along this
line, only the Distance value changes in the Tracker.
Press D on the keyboard. The Distance field is highlighted and a new
value can be entered. Lets enter 6000 and press Enter on the
keyboard. The wall is finished and its exactly 6 meters long.
Of course, if we dont snap to a guide line, the distance and angle values
can be set one after the other (by pressing D and A respectively), or we
can operate with X and Y values (by pressing X and Y on the keyboard).
An Enter finalizes data entry.
Now lets take a closer look at the wall. Move the cursor along the wall. The
intelligent cursor technique is one of the major innovations of ArchiCAD.
The cursor shape changes according to its position in the model - for
instance, it takes the form of a checkmark, hammer, or mercedes-sign.
We see the cursor changing its shape to a mercedes-sign when finding one
of the sides (a bold one when finding the Reference Line of the wall,
meaning the line we actually drew during data entry) and to a check-mark
Basic ArchiCAD Techniques Data Entry
50 ArchiCAD Training Series Vol. 1
sign when finding one of the corners. These points and lines will help us
construct the model accurately without using coordinates all the time.
Note that as you hover over significant points (or lines), guide lines appear
and show significant angles. Moving the cursor over one of them and
hovering there briefly will make that guide line permanent.
Guide lines can be removed by bringing up the context-sensitive menu with
a right-click and selecting Remove all Guide Lines.
Lets start a new wall at the lower right corner of the existing one. Find
the corner first (wait for the cursor to change to a check-mark shape)
and click. This time we are going to use the X and Y coordinates, so press
X and type 0, then press Y and type 10000. Press Enter on the
keyboard. A 10 meter long wall is constructed, perpendicular to the
existing one.
Basic ArchiCAD Techniques Data Entry
ArchiCAD Training Series Vol. 1 51
Note that the layers of the composite structure of the walls are joined
seamlessly.
Well start the third wall at the upper right corner of the previous wall
and construct it parallel to the first one. In this case, we know that the
first wall is 6m long, but that may not always be the case. So if we want
to construct a wall of equal length, well have to take measurement in
most cases. To do that, well fix the angle of the wall by pressing the Shift
key on the keyboard. Note that the angle snaps to horizontal (or vertical,
or other pre-defined angles, if near). While you draw the wall, point with
the cursor to the starting point of the first wall. When you click, the
Basic ArchiCAD Techniques Data Entry
52 ArchiCAD Training Series Vol. 1
current wall will be just as long as the first one. ArchiCAD helped to take
the measurement, instead of you having to make calculations.
Lets finish the rectangle of walls by connecting the upper left corner
with the lower left one. Lets take an axonometric view of what we have
produced so far.
Basic ArchiCAD Techniques Selection Methods
ArchiCAD Training Series Vol. 1 53
Basic ArchiCAD Techniques
Selection Methods
To modify an element in ArchiCAD, you have to select it first. There are
many ways to do this; let's see some examples.
Returning to the Floor Plan, lets get an overview of selection methods
in ArchiCAD. In the Toolbox we have two tools for selection: Arrow and
Marquee. Lets use the Arrow tool first.
In the Info Box we see multiple options for the use of the Arrow. First
(default) any element that has at least one of its nodes, edges or curves
in the selection polygon or rectangle will become selected. The second
method means only elements with all of its nodes inside the selection
polygon or rectangle will become selected. If we select the last method,
selection logic will depend on the direction in which we draw the
rectangle.
Then we can specify the shape of a selection area (polygonal, rectangle,
rotated rectangle).
Finally, by switching the Magnet icon (Quick Selection) on or off, we
can specify how to select elements when pointing at them (if the
Magnet is ON, we can select by clicking any point within an element, if
the Magnet is OFF, we can only select it by pointing to a corner or
Basic ArchiCAD Techniques Selection Methods
54 ArchiCAD Training Series Vol. 1
reference line where the cursor changes its shape). For the time being,
leave the Magnet ON.
Lets hover with the cursor over one of the Walls. Note that after a little
while an information box appears near that element with the most
relevant data: the type of the element, its structure, base elevation,
thickness and the layer it was placed on. Click on the wall to select it.
The selected wall will be highlighted.
Clicking now to another wall will mean that the previous one is
deselected. In order to select multiple elements, keep the Shift key
pressed. Select all the walls this way. From the menu, select Edit/
Grouping/Group. After this, clicking on one of the walls will select the
other ones as well. The grouping effect can be temporarily suspended by
switching the Suspend Groups icon on the Toolbar ON.
Now select the Marquee tool. In the Info Box we see the options for the
use of the Marquee tool. The first option specifies whether we want to
limit the effect of the Marquee to the current story (simple dashed
lines), or use it across all stories (bold dashed lines).
Basic ArchiCAD Techniques Selection Methods
ArchiCAD Training Series Vol. 1 55
The other option is the same as with the Arrow tool and specifies the
shape of the selection area.
We will use the Marquee tool mostly to specify which parts of the model
we want to display in 3D (a useful limitation with large projects if we
want to work on a small part of it). To see how it works, lets draw a
rectangle with the Marquee tool over only a portion of the four walls we
have. With a right-click, bring up the context-sensitive menu and select
Show Selection/Marquee in 3D. Youll see the result in the 3D window.
Basic ArchiCAD Techniques Selection Methods
56 ArchiCAD Training Series Vol. 1
Back on the Floor Plan, we can make the selection marquee disappear
by selecting Remove Marquee from the context-sensitive menu (right-
click) or press the "Esc" button.
Basic ArchiCAD Techniques Construction Aids
ArchiCAD Training Series Vol. 1 57
Basic ArchiCAD Techniques
Construction Aids
Lets place a slab underneath the walls. To do that, select the Slab tool
from the Toolbox. The most important slab settings appear in the Info
Box. Lets select the Rectangle placement method and place the slab by
clicking first on the lower left corner, then on the upper right corner of
the walls.
Now, with the Slab tool still selected, lets press the Shift key and hover
with the cursor over different parts of our little model. Note that
elements underneath the cursor are highlighted, helping the selection
process. Click when the slab is highlighted. The slab will be selected: we
are able to select elements without the explicit use of the selection
tools.
Lets click on one of the corner points of the selected slab. Aside from
the Tracker, another little palette appears. Its named the Pet palette
(because it can be set to follow the cursor like a pet animal) and it gives
access to various relevant editing functions. The advantage of this
Basic ArchiCAD Techniques Construction Aids
58 ArchiCAD Training Series Vol. 1
solution is that the required modification tools are always at your hand
when you need them.
In the upper row: the selected node can be dragged to another position;
the selected corner can be filleted/chamfered; the whole outline can be
offset; Boolean addition and subtraction with another polygon can be
performed.
In the lower row: the whole element can be dragged; rotated, mirrored,
elevated or multiplied.
Lets select the Offset icon. Then press D and enter 500 into the
Trackers Distance field and press Enter. The slab outline will now
appear around the walls.
Basic ArchiCAD Techniques Construction Aids
ArchiCAD Training Series Vol. 1 59
Lets click now on one of the sides of the slab. This time the Pet palette
contains different editing functions in the upper row.
A new node can be added to the side; the selected side can be
transformed into a curve; a tangent to the curved side can be specified;
the sideline can be offset. Explore the possibilities. Once you finished
the modifications, make sure that the Slab is deselected. Press Esc on
the keyboard to achieve this.
Finally, before turning to our example project, lets get to know the
Special Snap Points. You may have noticed that when hovering with the
cursor over an element, temporary division points appear, to which the
cursor can snap.
Lets move the cursor now to the bottom side of the slab. After a short
while a little black line shows the halving point of that side.
Basic ArchiCAD Techniques Construction Aids
60 ArchiCAD Training Series Vol. 1
The so-called Special Snap Points can show other particular points in
addition to halfway points. Lets check our possibilities in the Toolbar.
Clicking the little arrow by the Special Snap icon brings us to the
currently valid settings. We can choose among different options:
showing halving points of element sides
showing division points (number of divisions can be set in Set
Special Snap Values
showing a division point at a certain ratio of the side (as a
percentage)
showing division points at a given distance from each other (and the
nearest node)
Use the Set Special Snap Values menu to set values for the division
points.
I
Also there is an option whether the division points should refer to the
entire element, or just that portion that falls between intersection
points with other elements.
Basic ArchiCAD Techniques Construction Aids
ArchiCAD Training Series Vol. 1 61
For the time being we are going to use the halving points. They will help
us to insert windows into the walls. Lets select the Window tool from
the Toolbox. In the Info Box lets select the Center Geometry Method.
Lets hover with the cursor over the walls and wait for the Special Snap
Points to appear. When they do, click on them with the cursor.
After the first click, the cursor changes to a little eye. Click toward the
exterior. The windows will be inserted exactly at the middle of the walls.
Lets see the result in 3D: select Show all in 3D in the context menu.
Now we are all but ready to start our example project. With the Window
tool still active, select Edit/Select all Windows from the menu.
Basic ArchiCAD Techniques Construction Aids
62 ArchiCAD Training Series Vol. 1
This particular menu item always refers to the currently active tool, so if
- lets say - the Column tool is active, well be able to select all the
columns from here.
Here, all the windows on the Floor Plan will be selected. Press the
Backspace or the Delete button on the keyboard. All the windows
will be deleted.
Do the same with the walls and the slab, too, to delete them. Well start
to build our example project with a clean sheet. Close this file with File/
Close. Choose "Dont save" in the "Save changes" dialog box.
Congratulations!
You have succesfully completed this Training Guide! We hope that you
have learnt many new and exciting things about the possibilities of BIM
and understood how ArchiCAD supports the architectural design
workflow. Please check the other volumes of this training series for
more details about ArchiCAD.
Should you have any questions regarding ArchiCAD or other
GRAPHISOFT products, please visit ArchiCADwiki, our online knowledge
base: http://archicadwiki.com
Please feel free to contact GRAPHISOFT and its worldwide partners with
further questions at www.graphisoft.com.
We look forward to seeing you in the ArchiCAD user community.
The GRAPHISOFT Team
You might also like
- The Subtle Art of Not Giving a F*ck: A Counterintuitive Approach to Living a Good LifeFrom EverandThe Subtle Art of Not Giving a F*ck: A Counterintuitive Approach to Living a Good LifeRating: 4 out of 5 stars4/5 (5814)
- The Gifts of Imperfection: Let Go of Who You Think You're Supposed to Be and Embrace Who You AreFrom EverandThe Gifts of Imperfection: Let Go of Who You Think You're Supposed to Be and Embrace Who You AreRating: 4 out of 5 stars4/5 (1092)
- Never Split the Difference: Negotiating As If Your Life Depended On ItFrom EverandNever Split the Difference: Negotiating As If Your Life Depended On ItRating: 4.5 out of 5 stars4.5/5 (844)
- Grit: The Power of Passion and PerseveranceFrom EverandGrit: The Power of Passion and PerseveranceRating: 4 out of 5 stars4/5 (590)
- Hidden Figures: The American Dream and the Untold Story of the Black Women Mathematicians Who Helped Win the Space RaceFrom EverandHidden Figures: The American Dream and the Untold Story of the Black Women Mathematicians Who Helped Win the Space RaceRating: 4 out of 5 stars4/5 (897)
- Shoe Dog: A Memoir by the Creator of NikeFrom EverandShoe Dog: A Memoir by the Creator of NikeRating: 4.5 out of 5 stars4.5/5 (540)
- The Hard Thing About Hard Things: Building a Business When There Are No Easy AnswersFrom EverandThe Hard Thing About Hard Things: Building a Business When There Are No Easy AnswersRating: 4.5 out of 5 stars4.5/5 (348)
- Elon Musk: Tesla, SpaceX, and the Quest for a Fantastic FutureFrom EverandElon Musk: Tesla, SpaceX, and the Quest for a Fantastic FutureRating: 4.5 out of 5 stars4.5/5 (474)
- Her Body and Other Parties: StoriesFrom EverandHer Body and Other Parties: StoriesRating: 4 out of 5 stars4/5 (822)
- The Emperor of All Maladies: A Biography of CancerFrom EverandThe Emperor of All Maladies: A Biography of CancerRating: 4.5 out of 5 stars4.5/5 (271)
- The Sympathizer: A Novel (Pulitzer Prize for Fiction)From EverandThe Sympathizer: A Novel (Pulitzer Prize for Fiction)Rating: 4.5 out of 5 stars4.5/5 (122)
- The Little Book of Hygge: Danish Secrets to Happy LivingFrom EverandThe Little Book of Hygge: Danish Secrets to Happy LivingRating: 3.5 out of 5 stars3.5/5 (401)
- The World Is Flat 3.0: A Brief History of the Twenty-first CenturyFrom EverandThe World Is Flat 3.0: A Brief History of the Twenty-first CenturyRating: 3.5 out of 5 stars3.5/5 (2259)
- The Yellow House: A Memoir (2019 National Book Award Winner)From EverandThe Yellow House: A Memoir (2019 National Book Award Winner)Rating: 4 out of 5 stars4/5 (98)
- Devil in the Grove: Thurgood Marshall, the Groveland Boys, and the Dawn of a New AmericaFrom EverandDevil in the Grove: Thurgood Marshall, the Groveland Boys, and the Dawn of a New AmericaRating: 4.5 out of 5 stars4.5/5 (266)
- A Heartbreaking Work Of Staggering Genius: A Memoir Based on a True StoryFrom EverandA Heartbreaking Work Of Staggering Genius: A Memoir Based on a True StoryRating: 3.5 out of 5 stars3.5/5 (231)
- Team of Rivals: The Political Genius of Abraham LincolnFrom EverandTeam of Rivals: The Political Genius of Abraham LincolnRating: 4.5 out of 5 stars4.5/5 (234)
- (A Methuen Modern Play) Bertolt Brecht - The Messingkauf Dialogues-Methuen (1965)Document120 pages(A Methuen Modern Play) Bertolt Brecht - The Messingkauf Dialogues-Methuen (1965)Michael RogersNo ratings yet
- On Fire: The (Burning) Case for a Green New DealFrom EverandOn Fire: The (Burning) Case for a Green New DealRating: 4 out of 5 stars4/5 (74)
- Empathy As Dialogue in Theatre and Performance: Lindsay B. CummingsDocument226 pagesEmpathy As Dialogue in Theatre and Performance: Lindsay B. CummingsMichael RogersNo ratings yet
- The Unwinding: An Inner History of the New AmericaFrom EverandThe Unwinding: An Inner History of the New AmericaRating: 4 out of 5 stars4/5 (45)
- The Case For Terence Rattigan, Playwright: John A. BertoliniDocument230 pagesThe Case For Terence Rattigan, Playwright: John A. BertoliniMichael RogersNo ratings yet
- Gartner Symposium SA 2018 - Is Cloud Computing Building or Destroying Your Infrastructure and OperationsDocument32 pagesGartner Symposium SA 2018 - Is Cloud Computing Building or Destroying Your Infrastructure and OperationsMichael RogersNo ratings yet
- Two Nations Overwhelmingly Populated by SheepDocument21 pagesTwo Nations Overwhelmingly Populated by SheepMichael RogersNo ratings yet
- A Leading Digital City: Action Plan 2014-2018Document20 pagesA Leading Digital City: Action Plan 2014-2018Michael RogersNo ratings yet
- 35255.110 Project BriefDocument17 pages35255.110 Project BriefMichael RogersNo ratings yet
- Business Continuity Management Keeping The Wheels in Motion - AusGovDocument111 pagesBusiness Continuity Management Keeping The Wheels in Motion - AusGovMichael RogersNo ratings yet
- 35255.110 Addendum 2Document2 pages35255.110 Addendum 2Michael RogersNo ratings yet
- Privacy Impact Assessment For The: Identity Intelligence Biometrics (I2B) Pilot DHS/ALL/PIA-054 October 13, 2015Document9 pagesPrivacy Impact Assessment For The: Identity Intelligence Biometrics (I2B) Pilot DHS/ALL/PIA-054 October 13, 2015Michael RogersNo ratings yet
- UCS Satellite Database 9-1-15Document549 pagesUCS Satellite Database 9-1-15Michael RogersNo ratings yet
- Hyland Healthcare Solution Overview Connecting ContentDocument4 pagesHyland Healthcare Solution Overview Connecting ContentMichael RogersNo ratings yet
- A National Standards Framework For Government: August 2009Document24 pagesA National Standards Framework For Government: August 2009Michael RogersNo ratings yet
- APAC Privacy - Australia - FINAL (2017!10!10)Document14 pagesAPAC Privacy - Australia - FINAL (2017!10!10)Michael RogersNo ratings yet
- 2015 AdDevancing Analytics Stephen Pulman Oxford UniversityDocument3,142 pages2015 AdDevancing Analytics Stephen Pulman Oxford UniversityMichael RogersNo ratings yet
- COH Art Book FinalDocument35 pagesCOH Art Book FinalMichael RogersNo ratings yet
- Cantate Domino: Fast and LivelyDocument1 pageCantate Domino: Fast and LivelyMichael RogersNo ratings yet
- Cantate Domino: Fast and LivelyDocument1 pageCantate Domino: Fast and LivelyMichael RogersNo ratings yet
- 06a 1st Trombone BBDocument1 page06a 1st Trombone BBMichael RogersNo ratings yet