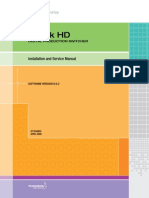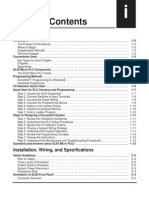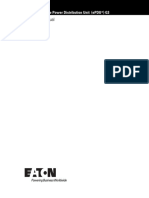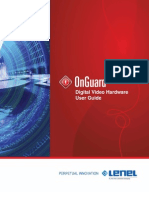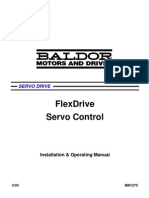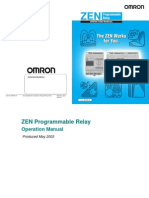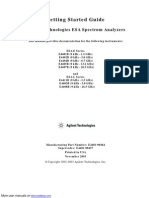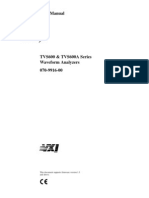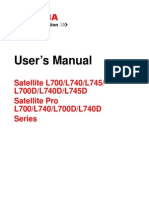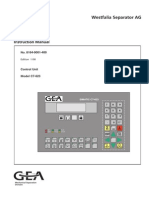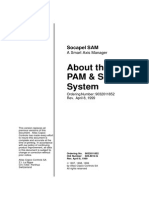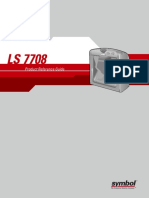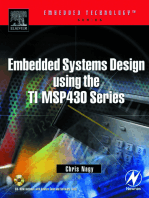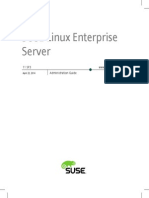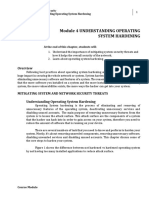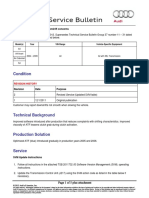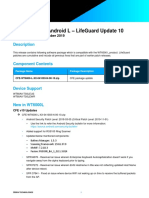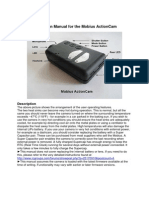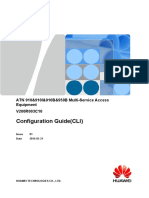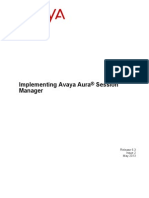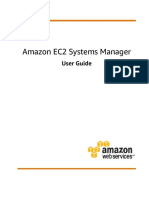Professional Documents
Culture Documents
GVG Kalypso Vision Mixer Installation Service Manual
Uploaded by
johnboyzOriginal Title
Copyright
Available Formats
Share this document
Did you find this document useful?
Is this content inappropriate?
Report this DocumentCopyright:
Available Formats
GVG Kalypso Vision Mixer Installation Service Manual
Uploaded by
johnboyzCopyright:
Available Formats
Kalypso HD/Duo
VIDEO PRODUCTION CENTER
Installation and Ser
vice Manual
SOFTW
ARE
VERSION
12.0
071821806
FEBRUAR
Y 2006
Number: 510057.001
The Quality System of:
Thomson Broadcast & Media Solutions
TBMS TBMS
400 Providence Mine Road 17 rue du Petit Albi-BP 8244
Nevada City, CA 95945 95801 Cergy Pontoise
Cergy, France
TBMS
Weiterstadt, Germany TBMS
Brunnenweg 9 10 Presidential Way, 3
rd
Floor, Suite 300
D-64331 Weiterstadt, Germany Woburn, MA 08101
TBMS TBMS
15655 SW Greystone Ct. 2300 South Decker Lake Blvd.
Beaverton, OR 97006 Salt Lake City, UT 84119
TBMS TBMS - PCB
Nederland B.V. Rennes, France
4800 RP BREDA Rue du Clos Courtel
The Nederlands Cesson-Sevigne, Cedex
France
TBMS/Nextream TBMS/Nextream
Rennes, France Technopole Brest Iroise
Rue du Clos Courtel CS 73808
Cesson-Sevigne, Cedex 29238 Brest Cedex 3
France France
Including its implementation, meets the requirements of the standard:
ISO 9001:2000
Scope: The design, manufacture and support of video hardware and software products
and related systems.
This Certificate is valid until: June 14, 2006
Revision Date: September 9, 2003
Renewal Date: June 14, 2003
Issued for the first time: June 14, 2000
Kalypso HD/Duo
VIDEO PRODUCTION CENTER
Installation and Ser
vice Manual
SOFTW
ARE
VERSION
12.0
071821806
FEBRUAR
Y 2006
4
Kalypso HD/Duo
Installation and Service Manual
Contacting Grass V
alley
Copyright Grass Valley. All rights reserved.
Grass V
alley W
eb Site
The
www.thomsongrassvalley.com
web site offers the following:
Online User Documentation
Current versions of product catalogs, brochures,
data sheets, ordering guides, planning guides, manuals, and release notes
in .pdf format can be downloaded.
F
AQ Database
Solutions to problems and troubleshooting efforts can be
found by searching our Frequently Asked Questions (FAQ) database.
Software Downloads
Software updates, drivers, and patches can be down
-
loaded.
Region
V
oice
Fax
Address
W
eb Site
North America
(800) 547-8949
Support: 530-478-4148
Sales: (530) 478-3347
Support: (530) 478-3181
Grass V
alley
P
.O. Box 599000
Nevada City
, CA 95959-7900
USA
www
.thomsongrassvalley
.com
Paci
c Operations
+852-2585-6688
Support: 852-2585-6579
+852-2802-2996
U.K., Asia, Middle East
+44 1753 218 777
+44 1753 218 757
France
+33 1 45 29 73 00
Germany
, Europe
+49 6150 104 782
+49 6150 104 223
Kalypso HD/Duo
Installation and Service Manual
5
Contents
Preface
. . . . . . . . . . . . . . . . . . . . . . . . . . . . . . . . . . . . . . . . . . . . . . . . . . . . . . . . . . . . . . . . . . . .
15
About This Manual
. . . . . . . . . . . . . . . . . . . . . . . . . . . . . . . . . . . . . . . . . . . . . . . . . . . .
15
Standard Documentation Set
. . . . . . . . . . . . . . . . . . . . . . . . . . . . . . . . . . . . . . . . . .
15
Other Documentation
. . . . . . . . . . . . . . . . . . . . . . . . . . . . . . . . . . . . . . . . . . . . . . . .
16
Regulatory Notices
Certifications and Compliances
. . . . . . . . . . . . . . . . . . . . . . . . . . . . . . . . . . . . . . . . .
17
FCC Emission Control
. . . . . . . . . . . . . . . . . . . . . . . . . . . . . . . . . . . . . . . . . . . . . . .
17
Canadian EMC Notice of Compliance
. . . . . . . . . . . . . . . . . . . . . . . . . . . . . . . . . .
17
EN55103-1/2 Class A Warning
. . . . . . . . . . . . . . . . . . . . . . . . . . . . . . . . . . . . . . . .
18
Safety Certifications
. . . . . . . . . . . . . . . . . . . . . . . . . . . . . . . . . . . . . . . . . . . . . . . . .
18
Safety Summary
Safety Terms and Symbols
. . . . . . . . . . . . . . . . . . . . . . . . . . . . . . . . . . . . . . . . . . . . . .
19
Terms in This Manual
. . . . . . . . . . . . . . . . . . . . . . . . . . . . . . . . . . . . . . . . . . . . . . . .
19
Terms on the Product
. . . . . . . . . . . . . . . . . . . . . . . . . . . . . . . . . . . . . . . . . . . . . . . .
19
Symbols on the Product
. . . . . . . . . . . . . . . . . . . . . . . . . . . . . . . . . . . . . . . . . . . . . .
20
Warnings
. . . . . . . . . . . . . . . . . . . . . . . . . . . . . . . . . . . . . . . . . . . . . . . . . . . . . . . . . . . .
20
Cautions
. . . . . . . . . . . . . . . . . . . . . . . . . . . . . . . . . . . . . . . . . . . . . . . . . . . . . . . . . . . . .
21
Section 1
System Overview
. . . . . . . . . . . . . . . . . . . . . . . . . . . . . . . . . . . . . . . . . .
23
Introduction
. . . . . . . . . . . . . . . . . . . . . . . . . . . . . . . . . . . . . . . . . . . . . . . . . . . . . . . . . .
23
Features
. . . . . . . . . . . . . . . . . . . . . . . . . . . . . . . . . . . . . . . . . . . . . . . . . . . . . . . . . . . .
23
4-M/E Kalypso
HD System Standard Features
. . . . . . . . . . . . . . . . . . . . . . . . .
23
4-M/E Kalypso
HD System Options
. . . . . . . . . . . . . . . . . . . . . . . . . . . . . . . . . .
24
2-M/E Kalypso
HD System Standard Features
. . . . . . . . . . . . . . . . . . . . . . . . .
25
2-M/E Kalypso
HD System Options
. . . . . . . . . . . . . . . . . . . . . . . . . . . . . . . . . .
25
Kalypso Duo Features and Options
. . . . . . . . . . . . . . . . . . . . . . . . . . . . . . . . . . . .
26
External Interfaces Supported
. . . . . . . . . . . . . . . . . . . . . . . . . . . . . . . . . . . . . . . . .
26
System Components
. . . . . . . . . . . . . . . . . . . . . . . . . . . . . . . . . . . . . . . . . . . . . . . . . . .
26
Control Surface
. . . . . . . . . . . . . . . . . . . . . . . . . . . . . . . . . . . . . . . . . . . . . . . . . . . . .
27
4-M/E Kalypso HD System. . . . . . . . . . . . . . . . . . . . . . . . . . . . . . . . . . . . . . . . . . . 29
4-M/E Main Panel . . . . . . . . . . . . . . . . . . . . . . . . . . . . . . . . . . . . . . . . . . . . . . . . . 29
Menu Panel . . . . . . . . . . . . . . . . . . . . . . . . . . . . . . . . . . . . . . . . . . . . . . . . . . . . . . . 31
Local Aux Panel . . . . . . . . . . . . . . . . . . . . . . . . . . . . . . . . . . . . . . . . . . . . . . . . . . . 32
Removable Media Drives . . . . . . . . . . . . . . . . . . . . . . . . . . . . . . . . . . . . . . . . . . . 33
2-M/E Kalypso HD System. . . . . . . . . . . . . . . . . . . . . . . . . . . . . . . . . . . . . . . . . . . 34
2-M/E Main Panel . . . . . . . . . . . . . . . . . . . . . . . . . . . . . . . . . . . . . . . . . . . . . . . . . 34
1-M/E Main Panel . . . . . . . . . . . . . . . . . . . . . . . . . . . . . . . . . . . . . . . . . . . . . . . . . . . 36
Control Panel Options . . . . . . . . . . . . . . . . . . . . . . . . . . . . . . . . . . . . . . . . . . . . . . . 38
Remote Aux Panels . . . . . . . . . . . . . . . . . . . . . . . . . . . . . . . . . . . . . . . . . . . . . . . . 38
Shot Box Option . . . . . . . . . . . . . . . . . . . . . . . . . . . . . . . . . . . . . . . . . . . . . . . . . . . 40
Kalypso HD Video Processor Frame . . . . . . . . . . . . . . . . . . . . . . . . . . . . . . . . . . . 41
Kalypso Video Processor Power Supply . . . . . . . . . . . . . . . . . . . . . . . . . . . . . . . . 43
Video Processor Frame Options . . . . . . . . . . . . . . . . . . . . . . . . . . . . . . . . . . . . . . . 44
6 Kalypso HD/Duo Installation and Service Manual
Contents
Still Store Option. . . . . . . . . . . . . . . . . . . . . . . . . . . . . . . . . . . . . . . . . . . . . . . . . . 44
Transform Engine Option . . . . . . . . . . . . . . . . . . . . . . . . . . . . . . . . . . . . . . . . . . 44
Kalypso Facility Example . . . . . . . . . . . . . . . . . . . . . . . . . . . . . . . . . . . . . . . . . . . . . . 45
Functional Overview. . . . . . . . . . . . . . . . . . . . . . . . . . . . . . . . . . . . . . . . . . . . . . . . . . 46
Video Signal Flow. . . . . . . . . . . . . . . . . . . . . . . . . . . . . . . . . . . . . . . . . . . . . . . . . . . 46
Kalypso HD System Control . . . . . . . . . . . . . . . . . . . . . . . . . . . . . . . . . . . . . . . . . . 48
Section 2 Installation . . . . . . . . . . . . . . . . . . . . . . . . . . . . . . . . . . . . . . . . . . . . . . . . 51
Pre-Installation Procedures. . . . . . . . . . . . . . . . . . . . . . . . . . . . . . . . . . . . . . . . . . . . . 51
System Survey. . . . . . . . . . . . . . . . . . . . . . . . . . . . . . . . . . . . . . . . . . . . . . . . . . . . . . 51
Line Voltage. . . . . . . . . . . . . . . . . . . . . . . . . . . . . . . . . . . . . . . . . . . . . . . . . . . . . . . . 51
Required Tools . . . . . . . . . . . . . . . . . . . . . . . . . . . . . . . . . . . . . . . . . . . . . . . . . . . . . 51
Customer Supplied Equipment . . . . . . . . . . . . . . . . . . . . . . . . . . . . . . . . . . . . . . . 52
Safety Requirements. . . . . . . . . . . . . . . . . . . . . . . . . . . . . . . . . . . . . . . . . . . . . . . . . 52
Installation Tasks . . . . . . . . . . . . . . . . . . . . . . . . . . . . . . . . . . . . . . . . . . . . . . . . . . . . . 52
Bench Test . . . . . . . . . . . . . . . . . . . . . . . . . . . . . . . . . . . . . . . . . . . . . . . . . . . . . . . . . . . 53
Materials Required . . . . . . . . . . . . . . . . . . . . . . . . . . . . . . . . . . . . . . . . . . . . . . . . . . 53
Bench Test Procedure. . . . . . . . . . . . . . . . . . . . . . . . . . . . . . . . . . . . . . . . . . . . . . . . 54
Bench Ethernet Configuration . . . . . . . . . . . . . . . . . . . . . . . . . . . . . . . . . . . . . . . . 61
Video Processor Frame Installation. . . . . . . . . . . . . . . . . . . . . . . . . . . . . . . . . . . . . . 62
Air Filter Inspection and Cleaning. . . . . . . . . . . . . . . . . . . . . . . . . . . . . . . . . . . . . 63
4-M/E Video Processor Frame . . . . . . . . . . . . . . . . . . . . . . . . . . . . . . . . . . . . . . . . 64
2-M/E Video Processor Frame . . . . . . . . . . . . . . . . . . . . . . . . . . . . . . . . . . . . . . . . 65
Video Processor Pinouts . . . . . . . . . . . . . . . . . . . . . . . . . . . . . . . . . . . . . . . . . . . . . 66
DC Input . . . . . . . . . . . . . . . . . . . . . . . . . . . . . . . . . . . . . . . . . . . . . . . . . . . . . . . . . 66
Timecode Port . . . . . . . . . . . . . . . . . . . . . . . . . . . . . . . . . . . . . . . . . . . . . . . . . . . . 66
Diagnostic Port . . . . . . . . . . . . . . . . . . . . . . . . . . . . . . . . . . . . . . . . . . . . . . . . . . . 67
CPL Port . . . . . . . . . . . . . . . . . . . . . . . . . . . . . . . . . . . . . . . . . . . . . . . . . . . . . . . . . 67
Serial Ports . . . . . . . . . . . . . . . . . . . . . . . . . . . . . . . . . . . . . . . . . . . . . . . . . . . . . . . 68
GPI Inputs . . . . . . . . . . . . . . . . . . . . . . . . . . . . . . . . . . . . . . . . . . . . . . . . . . . . . . . 69
GPI Outputs . . . . . . . . . . . . . . . . . . . . . . . . . . . . . . . . . . . . . . . . . . . . . . . . . . . . . . 70
Tally. . . . . . . . . . . . . . . . . . . . . . . . . . . . . . . . . . . . . . . . . . . . . . . . . . . . . . . . . . . . . 71
Video Processor Options . . . . . . . . . . . . . . . . . . . . . . . . . . . . . . . . . . . . . . . . . . . . . . . 72
Module Insertion. . . . . . . . . . . . . . . . . . . . . . . . . . . . . . . . . . . . . . . . . . . . . . . . . . . . 72
Module Removal. . . . . . . . . . . . . . . . . . . . . . . . . . . . . . . . . . . . . . . . . . . . . . . . . . . . 72
Kalypso HD KlipCache Option Hardware Installation . . . . . . . . . . . . . . . . . . . 73
Kalypso Video Processor Power Supply Installation . . . . . . . . . . . . . . . . . . . . . . . 74
Video Processor Redundant Power Supply Installation. . . . . . . . . . . . . . . . . . . 75
Video Processor Power Supply Pinouts . . . . . . . . . . . . . . . . . . . . . . . . . . . . . . . . 76
Main Panel Installation . . . . . . . . . . . . . . . . . . . . . . . . . . . . . . . . . . . . . . . . . . . . . . . . 76
Cosmetic Bracket. . . . . . . . . . . . . . . . . . . . . . . . . . . . . . . . . . . . . . . . . . . . . . . . . . . . 78
4-M/E Main Panel . . . . . . . . . . . . . . . . . . . . . . . . . . . . . . . . . . . . . . . . . . . . . . . . . . 79
2-M/E Main Panel . . . . . . . . . . . . . . . . . . . . . . . . . . . . . . . . . . . . . . . . . . . . . . . . . . 81
1-M/E Main Panel . . . . . . . . . . . . . . . . . . . . . . . . . . . . . . . . . . . . . . . . . . . . . . . . . . 83
1-M/E Main Panel Cabling . . . . . . . . . . . . . . . . . . . . . . . . . . . . . . . . . . . . . . . . . 84
Main Panel Pinouts. . . . . . . . . . . . . . . . . . . . . . . . . . . . . . . . . . . . . . . . . . . . . . . . . . 85
Main Panel Options . . . . . . . . . . . . . . . . . . . . . . . . . . . . . . . . . . . . . . . . . . . . . . . . . . . 85
Source Name Display Installation . . . . . . . . . . . . . . . . . . . . . . . . . . . . . . . . . . . . . 85
Preparation. . . . . . . . . . . . . . . . . . . . . . . . . . . . . . . . . . . . . . . . . . . . . . . . . . . . . . . 85
Installation . . . . . . . . . . . . . . . . . . . . . . . . . . . . . . . . . . . . . . . . . . . . . . . . . . . . . . . 86
Main Panel Redundant Power Supply . . . . . . . . . . . . . . . . . . . . . . . . . . . . . . . . . 87
Remote Aux Panel Types. . . . . . . . . . . . . . . . . . . . . . . . . . . . . . . . . . . . . . . . . . . . . 87
24-Crosspoint Remote Aux Panels. . . . . . . . . . . . . . . . . . . . . . . . . . . . . . . . . . . . . 87
Kalypso HD/Duo Installation and Service Manual 7
Contents
Remote Aux Connections . . . . . . . . . . . . . . . . . . . . . . . . . . . . . . . . . . . . . . . . . . . 88
Rear Panel Switch Settings . . . . . . . . . . . . . . . . . . . . . . . . . . . . . . . . . . . . . . . . . . 89
Joystick Override Connector . . . . . . . . . . . . . . . . . . . . . . . . . . . . . . . . . . . . . . . . 90
Communications Bus. . . . . . . . . . . . . . . . . . . . . . . . . . . . . . . . . . . . . . . . . . . . . . . 90
Power Supply . . . . . . . . . . . . . . . . . . . . . . . . . . . . . . . . . . . . . . . . . . . . . . . . . . . . . 91
32-Crosspoint Remote Aux Panels . . . . . . . . . . . . . . . . . . . . . . . . . . . . . . . . . . . . . 92
32-Crosspoint Remote Aux Panel Connections. . . . . . . . . . . . . . . . . . . . . . . . . 92
LAN . . . . . . . . . . . . . . . . . . . . . . . . . . . . . . . . . . . . . . . . . . . . . . . . . . . . . . . . . . . . . 92
Joystick Override Connector . . . . . . . . . . . . . . . . . . . . . . . . . . . . . . . . . . . . . . . . 93
AC Power . . . . . . . . . . . . . . . . . . . . . . . . . . . . . . . . . . . . . . . . . . . . . . . . . . . . . . . . 93
Shot Box . . . . . . . . . . . . . . . . . . . . . . . . . . . . . . . . . . . . . . . . . . . . . . . . . . . . . . . . . . . 94
Installation. . . . . . . . . . . . . . . . . . . . . . . . . . . . . . . . . . . . . . . . . . . . . . . . . . . . . . . . 94
Standard Cabling . . . . . . . . . . . . . . . . . . . . . . . . . . . . . . . . . . . . . . . . . . . . . . . . . . 96
Satellite Panel Extension Kit. . . . . . . . . . . . . . . . . . . . . . . . . . . . . . . . . . . . . . . . . 96
Menu Panel Installation . . . . . . . . . . . . . . . . . . . . . . . . . . . . . . . . . . . . . . . . . . . . . . . . 97
Menu Panel Ventilation . . . . . . . . . . . . . . . . . . . . . . . . . . . . . . . . . . . . . . . . . . . . . . 97
Recommended Mounting Location . . . . . . . . . . . . . . . . . . . . . . . . . . . . . . . . . . . . 97
Available Mounting Brackets . . . . . . . . . . . . . . . . . . . . . . . . . . . . . . . . . . . . . . . . . 98
Adaptable Mounting Bracket . . . . . . . . . . . . . . . . . . . . . . . . . . . . . . . . . . . . . . . . 98
Adjustable Freestanding Console Bracket . . . . . . . . . . . . . . . . . . . . . . . . . . . . 100
Flush Mount Kit . . . . . . . . . . . . . . . . . . . . . . . . . . . . . . . . . . . . . . . . . . . . . . . . . . 101
Power Cabling . . . . . . . . . . . . . . . . . . . . . . . . . . . . . . . . . . . . . . . . . . . . . . . . . . . . . 104
Mouse and Keyboard Connections. . . . . . . . . . . . . . . . . . . . . . . . . . . . . . . . . . . . 104
Cross Over Button . . . . . . . . . . . . . . . . . . . . . . . . . . . . . . . . . . . . . . . . . . . . . . . . . . 104
Menu Panel Pinouts . . . . . . . . . . . . . . . . . . . . . . . . . . . . . . . . . . . . . . . . . . . . . . . . 104
Removable Media Drives . . . . . . . . . . . . . . . . . . . . . . . . . . . . . . . . . . . . . . . . . . . . 105
Zip Drive . . . . . . . . . . . . . . . . . . . . . . . . . . . . . . . . . . . . . . . . . . . . . . . . . . . . . . . . 105
Optional External CD-ROM Drive . . . . . . . . . . . . . . . . . . . . . . . . . . . . . . . . . . 105
Additional Touch Screen Display Option . . . . . . . . . . . . . . . . . . . . . . . . . . . . . . . . 105
Installation and Configuration . . . . . . . . . . . . . . . . . . . . . . . . . . . . . . . . . . . . . . . 105
Kalypso System Control Via PC . . . . . . . . . . . . . . . . . . . . . . . . . . . . . . . . . . . . . . . . 107
PC Requirements . . . . . . . . . . . . . . . . . . . . . . . . . . . . . . . . . . . . . . . . . . . . . . . . . . . 107
Hardware Installation. . . . . . . . . . . . . . . . . . . . . . . . . . . . . . . . . . . . . . . . . . . . . . . 107
Software Installation . . . . . . . . . . . . . . . . . . . . . . . . . . . . . . . . . . . . . . . . . . . . . . . . 108
Configuration. . . . . . . . . . . . . . . . . . . . . . . . . . . . . . . . . . . . . . . . . . . . . . . . . . . . . . 108
Do Not Use Large Fonts with Menu on PC . . . . . . . . . . . . . . . . . . . . . . . . . . . 108
Operation . . . . . . . . . . . . . . . . . . . . . . . . . . . . . . . . . . . . . . . . . . . . . . . . . . . . . . . . . 108
Menu on PC Knobs . . . . . . . . . . . . . . . . . . . . . . . . . . . . . . . . . . . . . . . . . . . . . . . . . 109
Local Aux Panel Installation . . . . . . . . . . . . . . . . . . . . . . . . . . . . . . . . . . . . . . . . . . . 110
Emergency Bypass Option. . . . . . . . . . . . . . . . . . . . . . . . . . . . . . . . . . . . . . . . . . . 112
Kalypso System Cabling . . . . . . . . . . . . . . . . . . . . . . . . . . . . . . . . . . . . . . . . . . . . . . 113
Control Cabling . . . . . . . . . . . . . . . . . . . . . . . . . . . . . . . . . . . . . . . . . . . . . . . . . . . . 113
Cables Provided. . . . . . . . . . . . . . . . . . . . . . . . . . . . . . . . . . . . . . . . . . . . . . . . . . . . 115
LAN Requirements . . . . . . . . . . . . . . . . . . . . . . . . . . . . . . . . . . . . . . . . . . . . . . . . . 115
Video Cabling. . . . . . . . . . . . . . . . . . . . . . . . . . . . . . . . . . . . . . . . . . . . . . . . . . . . . . 118
Inputs. . . . . . . . . . . . . . . . . . . . . . . . . . . . . . . . . . . . . . . . . . . . . . . . . . . . . . . . . . . 118
Outputs . . . . . . . . . . . . . . . . . . . . . . . . . . . . . . . . . . . . . . . . . . . . . . . . . . . . . . . . . 118
Kalypso Video Timing and Delay. . . . . . . . . . . . . . . . . . . . . . . . . . . . . . . . . . . . . 119
Timing Analyzer . . . . . . . . . . . . . . . . . . . . . . . . . . . . . . . . . . . . . . . . . . . . . . . . . 120
Time Zones and the Autotiming Window. . . . . . . . . . . . . . . . . . . . . . . . . . . . 121
Early Model Kalypso System Installation . . . . . . . . . . . . . . . . . . . . . . . . . . . . . . . . 123
Original Menu Panel Installation . . . . . . . . . . . . . . . . . . . . . . . . . . . . . . . . . . . . . 123
Removable Media Drives . . . . . . . . . . . . . . . . . . . . . . . . . . . . . . . . . . . . . . . . . . . . 126
Termination. . . . . . . . . . . . . . . . . . . . . . . . . . . . . . . . . . . . . . . . . . . . . . . . . . . . . . 127
8 Kalypso HD/Duo Installation and Service Manual
Contents
SCSI ID . . . . . . . . . . . . . . . . . . . . . . . . . . . . . . . . . . . . . . . . . . . . . . . . . . . . . . . . . 127
Section 3 Configuration. . . . . . . . . . . . . . . . . . . . . . . . . . . . . . . . . . . . . . . . . . . . . 129
Introduction. . . . . . . . . . . . . . . . . . . . . . . . . . . . . . . . . . . . . . . . . . . . . . . . . . . . . . . . . 129
Configuration Steps . . . . . . . . . . . . . . . . . . . . . . . . . . . . . . . . . . . . . . . . . . . . . . . . . . 129
System Power Up and Initialization . . . . . . . . . . . . . . . . . . . . . . . . . . . . . . . . . . . . 129
Power and Initialization Indications . . . . . . . . . . . . . . . . . . . . . . . . . . . . . . . . . . 131
IP Addresses . . . . . . . . . . . . . . . . . . . . . . . . . . . . . . . . . . . . . . . . . . . . . . . . . . . . . . . . 132
Connecting to an Existing Network. . . . . . . . . . . . . . . . . . . . . . . . . . . . . . . . . . . 132
Default IP Addresses . . . . . . . . . . . . . . . . . . . . . . . . . . . . . . . . . . . . . . . . . . . . . . . 133
Profile/OmniBus . . . . . . . . . . . . . . . . . . . . . . . . . . . . . . . . . . . . . . . . . . . . . . . . . . 134
Changing Video Processor IP Address . . . . . . . . . . . . . . . . . . . . . . . . . . . . . . . . 134
Network Web Browser Method . . . . . . . . . . . . . . . . . . . . . . . . . . . . . . . . . . . . 134
Serial Port and Terminal Method . . . . . . . . . . . . . . . . . . . . . . . . . . . . . . . . . . . 136
Video Processor Frame Temporary Default IP Address . . . . . . . . . . . . . . . . 137
Changing 4-M/E and 2-M/E Main Panel IP Address . . . . . . . . . . . . . . . . . . . 138
Changing 1-M/E Main Panel IP Addresses . . . . . . . . . . . . . . . . . . . . . . . . . . . . 139
Changing Menu Panel IP Address. . . . . . . . . . . . . . . . . . . . . . . . . . . . . . . . . . . . 141
Enhanced Menu Panel . . . . . . . . . . . . . . . . . . . . . . . . . . . . . . . . . . . . . . . . . . . . 141
Original Menu Panel. . . . . . . . . . . . . . . . . . . . . . . . . . . . . . . . . . . . . . . . . . . . . . 142
Other IP Address Entry on Menu Panel . . . . . . . . . . . . . . . . . . . . . . . . . . . . . 142
Changing Local Aux Panel IP Address . . . . . . . . . . . . . . . . . . . . . . . . . . . . . . . . 142
Setting Still Store Option IP Address. . . . . . . . . . . . . . . . . . . . . . . . . . . . . . . . . . 143
Setting 32-Crosspoint Remote Aux Panel IP Address. . . . . . . . . . . . . . . . . . . . 143
Default IP Address . . . . . . . . . . . . . . . . . . . . . . . . . . . . . . . . . . . . . . . . . . . . . . . 143
Setting the IP Address . . . . . . . . . . . . . . . . . . . . . . . . . . . . . . . . . . . . . . . . . . . . 144
Restoring the Default IP Address . . . . . . . . . . . . . . . . . . . . . . . . . . . . . . . . . . . 146
Setting Network Addresses Manually. . . . . . . . . . . . . . . . . . . . . . . . . . . . . . . . . 147
Gateway IP Address. . . . . . . . . . . . . . . . . . . . . . . . . . . . . . . . . . . . . . . . . . . . . . . . 147
Setting Gateway IP Addresses . . . . . . . . . . . . . . . . . . . . . . . . . . . . . . . . . . . . . 147
Engineering Setups . . . . . . . . . . . . . . . . . . . . . . . . . . . . . . . . . . . . . . . . . . . . . . . . . . 148
Engineer Login and Security. . . . . . . . . . . . . . . . . . . . . . . . . . . . . . . . . . . . . . . . . 148
Security Account Setup . . . . . . . . . . . . . . . . . . . . . . . . . . . . . . . . . . . . . . . . . . . 149
EIC Login . . . . . . . . . . . . . . . . . . . . . . . . . . . . . . . . . . . . . . . . . . . . . . . . . . . . . . . 150
EIC Login Shortcut . . . . . . . . . . . . . . . . . . . . . . . . . . . . . . . . . . . . . . . . . . . . . . . 152
Wait Time for NV Memory Update. . . . . . . . . . . . . . . . . . . . . . . . . . . . . . . . . . . 152
Source Definition . . . . . . . . . . . . . . . . . . . . . . . . . . . . . . . . . . . . . . . . . . . . . . . . . . 153
Direct Source Definition. . . . . . . . . . . . . . . . . . . . . . . . . . . . . . . . . . . . . . . . . . . 154
Source Names and Source Patching. . . . . . . . . . . . . . . . . . . . . . . . . . . . . . . . . 155
Source Patching . . . . . . . . . . . . . . . . . . . . . . . . . . . . . . . . . . . . . . . . . . . . . . . . . . 157
External Device Source Definition . . . . . . . . . . . . . . . . . . . . . . . . . . . . . . . . . . 158
Button Mapping . . . . . . . . . . . . . . . . . . . . . . . . . . . . . . . . . . . . . . . . . . . . . . . . . 158
Output Assignments . . . . . . . . . . . . . . . . . . . . . . . . . . . . . . . . . . . . . . . . . . . . . . . 158
Default Output Assignments. . . . . . . . . . . . . . . . . . . . . . . . . . . . . . . . . . . . . . . 159
Output Assignments Menu . . . . . . . . . . . . . . . . . . . . . . . . . . . . . . . . . . . . . . . . 160
Aux Bus Configuration. . . . . . . . . . . . . . . . . . . . . . . . . . . . . . . . . . . . . . . . . . . . 161
Remote Aux Panel Configuration . . . . . . . . . . . . . . . . . . . . . . . . . . . . . . . . . . . . 164
Select Serial Port (Only Serial Remote Aux Panels) . . . . . . . . . . . . . . . . . . . . 165
Identify Remote Aux Panels . . . . . . . . . . . . . . . . . . . . . . . . . . . . . . . . . . . . . . . 165
Remote Aux Panel Button Mapping . . . . . . . . . . . . . . . . . . . . . . . . . . . . . . . . 166
Joystick Override. . . . . . . . . . . . . . . . . . . . . . . . . . . . . . . . . . . . . . . . . . . . . . . . . 167
Configuration Files and Remote Aux Panels . . . . . . . . . . . . . . . . . . . . . . . . . 168
Port & Device Definition Menu . . . . . . . . . . . . . . . . . . . . . . . . . . . . . . . . . . . . . . 169
Kalypso HD/Duo Installation and Service Manual 9
Contents
Tally Configuration. . . . . . . . . . . . . . . . . . . . . . . . . . . . . . . . . . . . . . . . . . . . . . . . . 170
About Tally Systems . . . . . . . . . . . . . . . . . . . . . . . . . . . . . . . . . . . . . . . . . . . . . . 170
Tally Calculation Definition Menu . . . . . . . . . . . . . . . . . . . . . . . . . . . . . . . . . . 172
Tally Relays. . . . . . . . . . . . . . . . . . . . . . . . . . . . . . . . . . . . . . . . . . . . . . . . . . . . . . 178
Sync/Timing Menu. . . . . . . . . . . . . . . . . . . . . . . . . . . . . . . . . . . . . . . . . . . . . . . . . 181
Sync Ref . . . . . . . . . . . . . . . . . . . . . . . . . . . . . . . . . . . . . . . . . . . . . . . . . . . . . . . . . 181
Timing Analyzer . . . . . . . . . . . . . . . . . . . . . . . . . . . . . . . . . . . . . . . . . . . . . . . . . 181
Sync Ref Select Pane . . . . . . . . . . . . . . . . . . . . . . . . . . . . . . . . . . . . . . . . . . . . . . 182
Force SF Button. . . . . . . . . . . . . . . . . . . . . . . . . . . . . . . . . . . . . . . . . . . . . . . . . . . 182
To Change the Kalypso System Operating Mode. . . . . . . . . . . . . . . . . . . . . . 182
Test Patterns Menu . . . . . . . . . . . . . . . . . . . . . . . . . . . . . . . . . . . . . . . . . . . . . . . . . 184
Other Engineering Setups . . . . . . . . . . . . . . . . . . . . . . . . . . . . . . . . . . . . . . . . . . . 184
Save Engineering Setups . . . . . . . . . . . . . . . . . . . . . . . . . . . . . . . . . . . . . . . . . . . . 185
To Save Engineering Setups to Removable Media:. . . . . . . . . . . . . . . . . . . . . 185
To Load an Engineering Setup File from Removable Media: . . . . . . . . . . . . 186
Daily Setups . . . . . . . . . . . . . . . . . . . . . . . . . . . . . . . . . . . . . . . . . . . . . . . . . . . . . . . . . 187
Resource Sharing. . . . . . . . . . . . . . . . . . . . . . . . . . . . . . . . . . . . . . . . . . . . . . . . . . . . . 188
Introduction . . . . . . . . . . . . . . . . . . . . . . . . . . . . . . . . . . . . . . . . . . . . . . . . . . . . . . . 188
Collaborative Resource Sharing. . . . . . . . . . . . . . . . . . . . . . . . . . . . . . . . . . . . . 188
Independent Resource Sharing . . . . . . . . . . . . . . . . . . . . . . . . . . . . . . . . . . . . . 189
Suite . . . . . . . . . . . . . . . . . . . . . . . . . . . . . . . . . . . . . . . . . . . . . . . . . . . . . . . . . . . . 190
Control Surface. . . . . . . . . . . . . . . . . . . . . . . . . . . . . . . . . . . . . . . . . . . . . . . . . . . 191
Desired Resources . . . . . . . . . . . . . . . . . . . . . . . . . . . . . . . . . . . . . . . . . . . . . . . . 191
Logical Aux Buses . . . . . . . . . . . . . . . . . . . . . . . . . . . . . . . . . . . . . . . . . . . . . . . . 192
Remote Aux Panels . . . . . . . . . . . . . . . . . . . . . . . . . . . . . . . . . . . . . . . . . . . . . . . 192
External Control Points . . . . . . . . . . . . . . . . . . . . . . . . . . . . . . . . . . . . . . . . . . . . 192
Setting Up Resource Sharing . . . . . . . . . . . . . . . . . . . . . . . . . . . . . . . . . . . . . . . . . 193
Preparation . . . . . . . . . . . . . . . . . . . . . . . . . . . . . . . . . . . . . . . . . . . . . . . . . . . . . . 193
General Procedure . . . . . . . . . . . . . . . . . . . . . . . . . . . . . . . . . . . . . . . . . . . . . . . . 193
Login to Another Control Surface or Suite . . . . . . . . . . . . . . . . . . . . . . . . . . . . . 200
Engineering Setup Recommendations . . . . . . . . . . . . . . . . . . . . . . . . . . . . . . . . . 200
Restrict Eng Setup Changes . . . . . . . . . . . . . . . . . . . . . . . . . . . . . . . . . . . . . . . . 200
Do Not Change the Suite Operating Mode . . . . . . . . . . . . . . . . . . . . . . . . . . . 200
Eng Setups Only Load Into Same Suite Mode. . . . . . . . . . . . . . . . . . . . . . . . . 201
Enhanced Network Security. . . . . . . . . . . . . . . . . . . . . . . . . . . . . . . . . . . . . . . . 201
Main Panel Adjustments . . . . . . . . . . . . . . . . . . . . . . . . . . . . . . . . . . . . . . . . . . . . . . 201
4-M/E and 2-M/E Main Panels . . . . . . . . . . . . . . . . . . . . . . . . . . . . . . . . . . . . . . 202
Source Name Display Contrast Adjustment . . . . . . . . . . . . . . . . . . . . . . . . . . 202
Lever Arm and Joystick Calibration . . . . . . . . . . . . . . . . . . . . . . . . . . . . . . . . . 202
Speaker Volume Adjustment . . . . . . . . . . . . . . . . . . . . . . . . . . . . . . . . . . . . . . . 203
1-M/E Main Panel . . . . . . . . . . . . . . . . . . . . . . . . . . . . . . . . . . . . . . . . . . . . . . . . . . 203
Source Name Display Contrast Adjustment . . . . . . . . . . . . . . . . . . . . . . . . . . 203
Lever Arm and Joystick Calibration . . . . . . . . . . . . . . . . . . . . . . . . . . . . . . . . . 204
Local Aux Panel Adjustments . . . . . . . . . . . . . . . . . . . . . . . . . . . . . . . . . . . . . . . . . . 204
Source Name Display Contrast Adjustment . . . . . . . . . . . . . . . . . . . . . . . . . . 204
Menu Panel Display Calibration. . . . . . . . . . . . . . . . . . . . . . . . . . . . . . . . . . . . . . . . 205
Enhanced Menu Panel . . . . . . . . . . . . . . . . . . . . . . . . . . . . . . . . . . . . . . . . . . . . . . 205
Touchscreen Calibration . . . . . . . . . . . . . . . . . . . . . . . . . . . . . . . . . . . . . . . . . . . 205
Display Settings . . . . . . . . . . . . . . . . . . . . . . . . . . . . . . . . . . . . . . . . . . . . . . . . . . 205
Refresh Frequency Adjustment . . . . . . . . . . . . . . . . . . . . . . . . . . . . . . . . . . . . . 205
Original Menu Panel . . . . . . . . . . . . . . . . . . . . . . . . . . . . . . . . . . . . . . . . . . . . . . . . 206
Touchscreen Calibration . . . . . . . . . . . . . . . . . . . . . . . . . . . . . . . . . . . . . . . . . . . 206
Panel Display Adjustments . . . . . . . . . . . . . . . . . . . . . . . . . . . . . . . . . . . . . . . . 206
Windows NT Accounts. . . . . . . . . . . . . . . . . . . . . . . . . . . . . . . . . . . . . . . . . . . . 207
10 Kalypso HD/Duo Installation and Service Manual
Contents
Section 4 Maintenance . . . . . . . . . . . . . . . . . . . . . . . . . . . . . . . . . . . . . . . . . . . . . 209
Introduction. . . . . . . . . . . . . . . . . . . . . . . . . . . . . . . . . . . . . . . . . . . . . . . . . . . . . . . . . 209
Servicing Precautions. . . . . . . . . . . . . . . . . . . . . . . . . . . . . . . . . . . . . . . . . . . . . . . . . 209
Tools Required . . . . . . . . . . . . . . . . . . . . . . . . . . . . . . . . . . . . . . . . . . . . . . . . . . . . . . 209
Troubleshooting and Diagnostics . . . . . . . . . . . . . . . . . . . . . . . . . . . . . . . . . . . . . . 209
Grass Valley Customer Service FAQ Database . . . . . . . . . . . . . . . . . . . . . . . . . 210
Grass Valley Web site. . . . . . . . . . . . . . . . . . . . . . . . . . . . . . . . . . . . . . . . . . . . . . . 210
Web Browser Access to Kalypso Components. . . . . . . . . . . . . . . . . . . . . . . . . . 210
Frame Software Diagnostics Tools. . . . . . . . . . . . . . . . . . . . . . . . . . . . . . . . . . . . 211
Diagnostics Data File Transfer . . . . . . . . . . . . . . . . . . . . . . . . . . . . . . . . . . . . . 211
Diagnostics Data Collection. . . . . . . . . . . . . . . . . . . . . . . . . . . . . . . . . . . . . . . . 212
Video Processor Frame Maintenance . . . . . . . . . . . . . . . . . . . . . . . . . . . . . . . . . . . 214
Video Processor Frame Air Filter . . . . . . . . . . . . . . . . . . . . . . . . . . . . . . . . . . . . . 214
Removing and Replacing Frame Modules . . . . . . . . . . . . . . . . . . . . . . . . . . . . . 215
Field Upgrading of Frame Modules. . . . . . . . . . . . . . . . . . . . . . . . . . . . . . . . . . . 215
Frame Recovery Procedure . . . . . . . . . . . . . . . . . . . . . . . . . . . . . . . . . . . . . . . . . . 215
Kalypso HD/Duo Still Store Recovery . . . . . . . . . . . . . . . . . . . . . . . . . . . . . . . . 217
Save Files to Menu Panel . . . . . . . . . . . . . . . . . . . . . . . . . . . . . . . . . . . . . . . . . . 217
Reformat Still Store Hard Drive . . . . . . . . . . . . . . . . . . . . . . . . . . . . . . . . . . . . 218
Reinstall Still Store Software . . . . . . . . . . . . . . . . . . . . . . . . . . . . . . . . . . . . . . . 218
Verify Overall System Operation . . . . . . . . . . . . . . . . . . . . . . . . . . . . . . . . . . . 218
Video Processor Power Supply Maintenance . . . . . . . . . . . . . . . . . . . . . . . . . . . . 219
Main Panel Maintenance. . . . . . . . . . . . . . . . . . . . . . . . . . . . . . . . . . . . . . . . . . . . . . 219
Cleaning Control Panel Surfaces . . . . . . . . . . . . . . . . . . . . . . . . . . . . . . . . . . . . . 219
Replacing Main Panel Modules . . . . . . . . . . . . . . . . . . . . . . . . . . . . . . . . . . . . . . 220
Main Panel Fuse Replacement . . . . . . . . . . . . . . . . . . . . . . . . . . . . . . . . . . . . . . . 221
Main Panel Disk-On-Chip and Hard Drive Maintenance . . . . . . . . . . . . . . . . 223
Drive Types . . . . . . . . . . . . . . . . . . . . . . . . . . . . . . . . . . . . . . . . . . . . . . . . . . . . . 223
Main Panel RT Processor Disk-On-Chip Replacement . . . . . . . . . . . . . . . . . 223
Main Panel RT Hard Drive Replacement . . . . . . . . . . . . . . . . . . . . . . . . . . . . 224
Original Menu Panel Hard Drive Replacement . . . . . . . . . . . . . . . . . . . . . . . 225
Real Time Processor Interface Assembly Replacement . . . . . . . . . . . . . . . . . . 226
2-M/E Main Panel Local Aux Processor Interface Board Replacement . . . . . 229
Main Panel Power Supply Replacement . . . . . . . . . . . . . . . . . . . . . . . . . . . . . . . 233
Power Distribution Board Replacement . . . . . . . . . . . . . . . . . . . . . . . . . . . . . . . 236
Main Panel Troubleshooting. . . . . . . . . . . . . . . . . . . . . . . . . . . . . . . . . . . . . . . . . 239
Basic Functionality Checks . . . . . . . . . . . . . . . . . . . . . . . . . . . . . . . . . . . . . . . . 239
Main Panel Diagnostics . . . . . . . . . . . . . . . . . . . . . . . . . . . . . . . . . . . . . . . . . . . 249
Local Aux Panel Maintenance . . . . . . . . . . . . . . . . . . . . . . . . . . . . . . . . . . . . . . . . . 253
Local Aux Panel . . . . . . . . . . . . . . . . . . . . . . . . . . . . . . . . . . . . . . . . . . . . . . . . . . . 253
Basic Functionality Checks . . . . . . . . . . . . . . . . . . . . . . . . . . . . . . . . . . . . . . . . 253
Local Aux Panel Diagnostics . . . . . . . . . . . . . . . . . . . . . . . . . . . . . . . . . . . . . . . 254
24-Crosspoint Remote Aux Panel. . . . . . . . . . . . . . . . . . . . . . . . . . . . . . . . . . . . . 257
Diagnostic Tests. . . . . . . . . . . . . . . . . . . . . . . . . . . . . . . . . . . . . . . . . . . . . . . . . . 257
Using the Test Mode Switches . . . . . . . . . . . . . . . . . . . . . . . . . . . . . . . . . . . . . 257
Tests Using the Front Panel Switches. . . . . . . . . . . . . . . . . . . . . . . . . . . . . . . . 257
Menu Panel Maintenance . . . . . . . . . . . . . . . . . . . . . . . . . . . . . . . . . . . . . . . . . . . . . 258
Basic Functionality Checks . . . . . . . . . . . . . . . . . . . . . . . . . . . . . . . . . . . . . . . . 258
Menu Panel Touch Screen Calibration. . . . . . . . . . . . . . . . . . . . . . . . . . . . . . . 259
Original Menu Panel Diagnostics . . . . . . . . . . . . . . . . . . . . . . . . . . . . . . . . . . . 259
Button Lamp Replacement . . . . . . . . . . . . . . . . . . . . . . . . . . . . . . . . . . . . . . . . . . . . 260
Main and Local Aux Panel Procedure. . . . . . . . . . . . . . . . . . . . . . . . . . . . . . . . . 261
24-Crosspoint Remote Aux Panel Procedure . . . . . . . . . . . . . . . . . . . . . . . . . . . 262
Kalypso HD/Duo Installation and Service Manual 11
Contents
32-Crosspoint Remote Aux Panel . . . . . . . . . . . . . . . . . . . . . . . . . . . . . . . . . . . . . 262
Button Labeling . . . . . . . . . . . . . . . . . . . . . . . . . . . . . . . . . . . . . . . . . . . . . . . . . . . . . . 263
Specifications . . . . . . . . . . . . . . . . . . . . . . . . . . . . . . . . . . . . . . . . . . . . . . . . . . . . . . 263
Button Label Replacement . . . . . . . . . . . . . . . . . . . . . . . . . . . . . . . . . . . . . . . . . . . 264
Large and Small Kalypso Button Procedure . . . . . . . . . . . . . . . . . . . . . . . . . . 265
32-Crosspoint Aux Panel Button Procedure . . . . . . . . . . . . . . . . . . . . . . . . . . 266
24-Crosspoint Aux Panel Button Procedure . . . . . . . . . . . . . . . . . . . . . . . . . . 267
Software Installation. . . . . . . . . . . . . . . . . . . . . . . . . . . . . . . . . . . . . . . . . . . . . . . . . . 267
Boot Dial Switch. . . . . . . . . . . . . . . . . . . . . . . . . . . . . . . . . . . . . . . . . . . . . . . . . . . . 268
Main Panel Configuration Switches . . . . . . . . . . . . . . . . . . . . . . . . . . . . . . . . . . . 268
Clear NV Memory Procedure . . . . . . . . . . . . . . . . . . . . . . . . . . . . . . . . . . . . . . . . 269
Software Option Authorization . . . . . . . . . . . . . . . . . . . . . . . . . . . . . . . . . . . . . . . . 271
Introduction . . . . . . . . . . . . . . . . . . . . . . . . . . . . . . . . . . . . . . . . . . . . . . . . . . . . . . . 271
Authorization Codes . . . . . . . . . . . . . . . . . . . . . . . . . . . . . . . . . . . . . . . . . . . . . . 271
Expiration Dates. . . . . . . . . . . . . . . . . . . . . . . . . . . . . . . . . . . . . . . . . . . . . . . . . . 272
Authorization Procedure . . . . . . . . . . . . . . . . . . . . . . . . . . . . . . . . . . . . . . . . . . . . 272
Hardware Reset Procedures . . . . . . . . . . . . . . . . . . . . . . . . . . . . . . . . . . . . . . . . . . . 274
Video Processor Frame Reset. . . . . . . . . . . . . . . . . . . . . . . . . . . . . . . . . . . . . . . . . 274
Local Aux Panel Reset. . . . . . . . . . . . . . . . . . . . . . . . . . . . . . . . . . . . . . . . . . . . . . . 275
Late Model Main Panel Reset . . . . . . . . . . . . . . . . . . . . . . . . . . . . . . . . . . . . . . . . 276
Enhanced Menu Panel Reset . . . . . . . . . . . . . . . . . . . . . . . . . . . . . . . . . . . . . . . . . 277
Early Model Main Panel and Original Menu Panel Reset. . . . . . . . . . . . . . . . . 278
Local Area Network Troubleshooting . . . . . . . . . . . . . . . . . . . . . . . . . . . . . . . . . . . 280
Verify Physical Layer . . . . . . . . . . . . . . . . . . . . . . . . . . . . . . . . . . . . . . . . . . . . . . . 280
Verify IP Addressing. . . . . . . . . . . . . . . . . . . . . . . . . . . . . . . . . . . . . . . . . . . . . . . . 280
Ping Network Devices . . . . . . . . . . . . . . . . . . . . . . . . . . . . . . . . . . . . . . . . . . . . . . 280
NetCentral Support. . . . . . . . . . . . . . . . . . . . . . . . . . . . . . . . . . . . . . . . . . . . . . . . . . . 281
NetCentral Capabilities . . . . . . . . . . . . . . . . . . . . . . . . . . . . . . . . . . . . . . . . . . . . . 281
Kalypso NetCentral Option Installation . . . . . . . . . . . . . . . . . . . . . . . . . . . . . . . 282
Install Agent on Kalypso System. . . . . . . . . . . . . . . . . . . . . . . . . . . . . . . . . . . . 282
Net Central Monitoring Station Configuration. . . . . . . . . . . . . . . . . . . . . . . . 282
Appendix A Specifications . . . . . . . . . . . . . . . . . . . . . . . . . . . . . . . . . . . . . . . . . . 283
Appendix B Field Replaceable Units . . . . . . . . . . . . . . . . . . . . . . . . . . . . . . . 287
Appendix C External Interfaces . . . . . . . . . . . . . . . . . . . . . . . . . . . . . . . . . . . . . 291
Introduction . . . . . . . . . . . . . . . . . . . . . . . . . . . . . . . . . . . . . . . . . . . . . . . . . . . . . . . . . 291
General External Device Interfacing. . . . . . . . . . . . . . . . . . . . . . . . . . . . . . . . . . . 291
Device Definition. . . . . . . . . . . . . . . . . . . . . . . . . . . . . . . . . . . . . . . . . . . . . . . . . . . 292
Port & Device Definition Menus . . . . . . . . . . . . . . . . . . . . . . . . . . . . . . . . . . . . . . 293
Standard Device Definition Objects . . . . . . . . . . . . . . . . . . . . . . . . . . . . . . . . . 293
GPI Out Device Configuration Menu. . . . . . . . . . . . . . . . . . . . . . . . . . . . . . . . 294
Editor Device Configuration Menu. . . . . . . . . . . . . . . . . . . . . . . . . . . . . . . . . . 295
Other Standard Device Configuration Menus. . . . . . . . . . . . . . . . . . . . . . . . . 295
Port Configuration Menu . . . . . . . . . . . . . . . . . . . . . . . . . . . . . . . . . . . . . . . . . . 296
New Device Definition Objects . . . . . . . . . . . . . . . . . . . . . . . . . . . . . . . . . . . . . 297
DDR Device Definition Menu . . . . . . . . . . . . . . . . . . . . . . . . . . . . . . . . . . . . . . 299
VTR Device Definition Menu. . . . . . . . . . . . . . . . . . . . . . . . . . . . . . . . . . . . . . . 300
DPM Device Definition Menu . . . . . . . . . . . . . . . . . . . . . . . . . . . . . . . . . . . . . . 301
PBus Device Definition Menu . . . . . . . . . . . . . . . . . . . . . . . . . . . . . . . . . . . . . . 302
12 Kalypso HD/Duo Installation and Service Manual
Contents
Effects Send Main Panel Controls. . . . . . . . . . . . . . . . . . . . . . . . . . . . . . . . . . . 303
Effects Send Delegation . . . . . . . . . . . . . . . . . . . . . . . . . . . . . . . . . . . . . . . . . . . 304
Krystal DPM . . . . . . . . . . . . . . . . . . . . . . . . . . . . . . . . . . . . . . . . . . . . . . . . . . . . . . . . 305
CPL Interface . . . . . . . . . . . . . . . . . . . . . . . . . . . . . . . . . . . . . . . . . . . . . . . . . . . . . . 305
Krystal Combiner Requirements . . . . . . . . . . . . . . . . . . . . . . . . . . . . . . . . . . . . . 305
Control Interface Cabling . . . . . . . . . . . . . . . . . . . . . . . . . . . . . . . . . . . . . . . . . . . 305
Video Cabling . . . . . . . . . . . . . . . . . . . . . . . . . . . . . . . . . . . . . . . . . . . . . . . . . . . . . 305
Krystal DPM Inputs . . . . . . . . . . . . . . . . . . . . . . . . . . . . . . . . . . . . . . . . . . . . . . 305
Krystal DPM Outputs. . . . . . . . . . . . . . . . . . . . . . . . . . . . . . . . . . . . . . . . . . . . . 306
Kalypso Required Settings . . . . . . . . . . . . . . . . . . . . . . . . . . . . . . . . . . . . . . . . . . 306
E-MEM Level Groups. . . . . . . . . . . . . . . . . . . . . . . . . . . . . . . . . . . . . . . . . . . . . 307
Source Number Mapping . . . . . . . . . . . . . . . . . . . . . . . . . . . . . . . . . . . . . . . . . 308
Krystal Required Settings . . . . . . . . . . . . . . . . . . . . . . . . . . . . . . . . . . . . . . . . . . . 308
Interface Operation Test . . . . . . . . . . . . . . . . . . . . . . . . . . . . . . . . . . . . . . . . . . . . 308
GVeous Digital Effects System. . . . . . . . . . . . . . . . . . . . . . . . . . . . . . . . . . . . . . . . . 309
Interface . . . . . . . . . . . . . . . . . . . . . . . . . . . . . . . . . . . . . . . . . . . . . . . . . . . . . . . . . . 309
GVeous Requirements . . . . . . . . . . . . . . . . . . . . . . . . . . . . . . . . . . . . . . . . . . . . . . 309
Control Interface Cabling . . . . . . . . . . . . . . . . . . . . . . . . . . . . . . . . . . . . . . . . . . . 309
Video Cabling . . . . . . . . . . . . . . . . . . . . . . . . . . . . . . . . . . . . . . . . . . . . . . . . . . . . . 310
Source Number Mapping . . . . . . . . . . . . . . . . . . . . . . . . . . . . . . . . . . . . . . . . . 310
Kalypso Required Settings . . . . . . . . . . . . . . . . . . . . . . . . . . . . . . . . . . . . . . . . . . 311
E-MEM Level Groups. . . . . . . . . . . . . . . . . . . . . . . . . . . . . . . . . . . . . . . . . . . . . 311
GVeous Required Settings. . . . . . . . . . . . . . . . . . . . . . . . . . . . . . . . . . . . . . . . . . . 312
Profile VDR . . . . . . . . . . . . . . . . . . . . . . . . . . . . . . . . . . . . . . . . . . . . . . . . . . . . . . . . . 313
Direct Serial Control . . . . . . . . . . . . . . . . . . . . . . . . . . . . . . . . . . . . . . . . . . . . . . . . 313
BVW-75 Protocol . . . . . . . . . . . . . . . . . . . . . . . . . . . . . . . . . . . . . . . . . . . . . . . . . 313
Odetics Protocol . . . . . . . . . . . . . . . . . . . . . . . . . . . . . . . . . . . . . . . . . . . . . . . . . 313
AMP Serial Protocol . . . . . . . . . . . . . . . . . . . . . . . . . . . . . . . . . . . . . . . . . . . . . . 313
Serial Device Control Configuration . . . . . . . . . . . . . . . . . . . . . . . . . . . . . . . . 314
AMP Ethernet Control . . . . . . . . . . . . . . . . . . . . . . . . . . . . . . . . . . . . . . . . . . . . . . 314
Profile Model Support . . . . . . . . . . . . . . . . . . . . . . . . . . . . . . . . . . . . . . . . . . . . 314
Profile Amp Ethernet Configuration . . . . . . . . . . . . . . . . . . . . . . . . . . . . . . . . 314
Kalypso AMP Ethernet Configuration. . . . . . . . . . . . . . . . . . . . . . . . . . . . . . . 315
AMP Protocol (Ethernet or Serial) Control Capabilities . . . . . . . . . . . . . . . . 315
Encore Control of Profile VDRs . . . . . . . . . . . . . . . . . . . . . . . . . . . . . . . . . . . . . . 316
Interface . . . . . . . . . . . . . . . . . . . . . . . . . . . . . . . . . . . . . . . . . . . . . . . . . . . . . . . . . . 317
VTR Control . . . . . . . . . . . . . . . . . . . . . . . . . . . . . . . . . . . . . . . . . . . . . . . . . . . . . . . . 318
Direct Serial Control . . . . . . . . . . . . . . . . . . . . . . . . . . . . . . . . . . . . . . . . . . . . . . . . 318
Encore Control of VTRs . . . . . . . . . . . . . . . . . . . . . . . . . . . . . . . . . . . . . . . . . . . . . 318
Introduction . . . . . . . . . . . . . . . . . . . . . . . . . . . . . . . . . . . . . . . . . . . . . . . . . . . . . 318
Interface . . . . . . . . . . . . . . . . . . . . . . . . . . . . . . . . . . . . . . . . . . . . . . . . . . . . . . . . 319
Peripheral Bus II . . . . . . . . . . . . . . . . . . . . . . . . . . . . . . . . . . . . . . . . . . . . . . . . . . . . . 320
Introduction. . . . . . . . . . . . . . . . . . . . . . . . . . . . . . . . . . . . . . . . . . . . . . . . . . . . . . . 320
Kalypso System Peripheral Bus II Configuration and Operation . . . . . . . . . . 320
Kalypso Control Interface Cabling. . . . . . . . . . . . . . . . . . . . . . . . . . . . . . . . . . 320
Kalypso Communication Settings . . . . . . . . . . . . . . . . . . . . . . . . . . . . . . . . . . 320
E-MEM Level Groups. . . . . . . . . . . . . . . . . . . . . . . . . . . . . . . . . . . . . . . . . . . . . 320
Peripheral Bus II Triggers . . . . . . . . . . . . . . . . . . . . . . . . . . . . . . . . . . . . . . . . . 321
Krystal and GVeous Peripheral Bus II Control . . . . . . . . . . . . . . . . . . . . . . . . . 322
Configuration. . . . . . . . . . . . . . . . . . . . . . . . . . . . . . . . . . . . . . . . . . . . . . . . . . . . 322
Peripheral Bus II Triggers . . . . . . . . . . . . . . . . . . . . . . . . . . . . . . . . . . . . . . . . . 323
GVeous Limitations . . . . . . . . . . . . . . . . . . . . . . . . . . . . . . . . . . . . . . . . . . . . . . 323
Kaleidoscope Peripheral Bus II Control . . . . . . . . . . . . . . . . . . . . . . . . . . . . . . . 323
Capabilities. . . . . . . . . . . . . . . . . . . . . . . . . . . . . . . . . . . . . . . . . . . . . . . . . . . . . . 323
Kalypso HD/Duo Installation and Service Manual 13
Contents
Kaleidoscope Peripheral Bus II Control . . . . . . . . . . . . . . . . . . . . . . . . . . . . . . 323
Lance Design TDC-100 Controller Peripheral Bus II Control . . . . . . . . . . . . . . 324
Capabilities . . . . . . . . . . . . . . . . . . . . . . . . . . . . . . . . . . . . . . . . . . . . . . . . . . . . . . 324
Control Cabling . . . . . . . . . . . . . . . . . . . . . . . . . . . . . . . . . . . . . . . . . . . . . . . . . . 324
TDC-100 Configuration. . . . . . . . . . . . . . . . . . . . . . . . . . . . . . . . . . . . . . . . . . . . 325
Peripheral Bus II Triggers. . . . . . . . . . . . . . . . . . . . . . . . . . . . . . . . . . . . . . . . . . 325
GPI Outputs . . . . . . . . . . . . . . . . . . . . . . . . . . . . . . . . . . . . . . . . . . . . . . . . . . . . . . . . . 326
Introduction . . . . . . . . . . . . . . . . . . . . . . . . . . . . . . . . . . . . . . . . . . . . . . . . . . . . . . . 326
Configuration. . . . . . . . . . . . . . . . . . . . . . . . . . . . . . . . . . . . . . . . . . . . . . . . . . . . . . 326
E-MEM Level Groups . . . . . . . . . . . . . . . . . . . . . . . . . . . . . . . . . . . . . . . . . . . . . . . 326
GPI Inputs . . . . . . . . . . . . . . . . . . . . . . . . . . . . . . . . . . . . . . . . . . . . . . . . . . . . . . . . . . 327
Introduction . . . . . . . . . . . . . . . . . . . . . . . . . . . . . . . . . . . . . . . . . . . . . . . . . . . . . . . 327
Suite Prefs - GPI In Menu. . . . . . . . . . . . . . . . . . . . . . . . . . . . . . . . . . . . . . . . . . . . 327
Editor Interface . . . . . . . . . . . . . . . . . . . . . . . . . . . . . . . . . . . . . . . . . . . . . . . . . . . . . . 328
Introduction . . . . . . . . . . . . . . . . . . . . . . . . . . . . . . . . . . . . . . . . . . . . . . . . . . . . . . . 328
Installation and Configuration . . . . . . . . . . . . . . . . . . . . . . . . . . . . . . . . . . . . . . . 328
Editor Protocol Changes. . . . . . . . . . . . . . . . . . . . . . . . . . . . . . . . . . . . . . . . . . . . . 329
Router Interface . . . . . . . . . . . . . . . . . . . . . . . . . . . . . . . . . . . . . . . . . . . . . . . . . . . . . . 329
Introduction . . . . . . . . . . . . . . . . . . . . . . . . . . . . . . . . . . . . . . . . . . . . . . . . . . . . . . . 329
Features . . . . . . . . . . . . . . . . . . . . . . . . . . . . . . . . . . . . . . . . . . . . . . . . . . . . . . . . . . . 330
Router Interface Installation. . . . . . . . . . . . . . . . . . . . . . . . . . . . . . . . . . . . . . . . . . 330
Control Interface Cabling . . . . . . . . . . . . . . . . . . . . . . . . . . . . . . . . . . . . . . . . . . 330
Video Interface Cabling . . . . . . . . . . . . . . . . . . . . . . . . . . . . . . . . . . . . . . . . . . . 331
External Router Configuration . . . . . . . . . . . . . . . . . . . . . . . . . . . . . . . . . . . . . . . 331
Kalypso Router Configuration Menus . . . . . . . . . . . . . . . . . . . . . . . . . . . . . . . . . 331
Eng Setup Router Device Setup Menu . . . . . . . . . . . . . . . . . . . . . . . . . . . . . . . 331
Primary and Secondary Router Communications . . . . . . . . . . . . . . . . . . . . . 333
Eng Setup Source Menu . . . . . . . . . . . . . . . . . . . . . . . . . . . . . . . . . . . . . . . . . . . 333
Button Mapping. . . . . . . . . . . . . . . . . . . . . . . . . . . . . . . . . . . . . . . . . . . . . . . . . . . . 335
Test Operation . . . . . . . . . . . . . . . . . . . . . . . . . . . . . . . . . . . . . . . . . . . . . . . . . . . . . 335
E-MEM Control of R-MEM . . . . . . . . . . . . . . . . . . . . . . . . . . . . . . . . . . . . . . . . . . 336
Device Control for Routed Sources. . . . . . . . . . . . . . . . . . . . . . . . . . . . . . . . . . . . 336
Introduction . . . . . . . . . . . . . . . . . . . . . . . . . . . . . . . . . . . . . . . . . . . . . . . . . . . . . 336
Configuration Overview. . . . . . . . . . . . . . . . . . . . . . . . . . . . . . . . . . . . . . . . . . . 338
Router Source to External Device Mapping. . . . . . . . . . . . . . . . . . . . . . . . . . . 339
Index . . . . . . . . . . . . . . . . . . . . . . . . . . . . . . . . . . . . . . . . . . . . . . . . . . . . . . . . . . . . . . . . . . . . . 343
14 Kalypso HD/Duo Installation and Service Manual
Contents
Kalypso HD/Duo Installation and Service Manual 15
Preface
About This Manual
This Kalypso HD/Duo Installation & Service Manual is designed for technical
personnel responsible for installing and maintaining Kalypso HD and Duo
systems.
Standard Documentation Set
The standard Kalypso documentation set consists of a:
User Manual,
Reference Manual,
Installation & Service Manual, and
Release Notes.
The Kalypso User Manual contains background information about the
Kalypso Video Production Center, and describes operating procedures.
This manual can be used while learning about Kalypso, and for enhancing
your basic knowledge of the system.
The Kalypso Reference Manual contains comprehensive and concise informa-
tion about the Kalypso panel controls and menus. Refer to this manual to
learn the functions of specific Kalypso system controls.
The Kalypso Installation & Service Manual contains information about
installing, configuring, and maintaining the system.
Note Different Installation & Service Manuals ship with Kalypso Classic and
Kalypso HD/Duo systems. Be sure to use the correct manual for your type of
system.
The Kalypso Release Notes contain information about new features and
system enhancements for a specific software version, and also includes
software installation procedures. Always check the release notes for your
current system software before you begin operating your system.
16 Kalypso HD/Duo Installation and Service Manual
Preface
Other Documentation
The Kalypso Machine Control Interfaces Installation Instructions, provided
with the KAL-IF-PROFILE and KAL-IF-VTR options, contains information
about installing and configuring external machine control software.
The Kalypso/Zodiak Protocols Manual is available for developers and soft-
ware engineers to use to design interfaces to the Kalypso system.
Kalypso HD/Duo Installation and Service Manual 17
Regulatory Notices
Certications and Compliances
FCC Emission Control
This equipment has been tested and found to comply with the limits for a
Class A digital device, pursuant to Part 15 of the FCC Rules. These limits
are designed to provide reasonable protection against harmful interference
when the equipment is operated in a commercial environment. This equip-
ment generates, uses, and can radiate radio frequency energy and, if not
installed and used in accordance with the instruction manual, may cause
harmful interference to radio communications. Operation of this equip-
ment in a residential area is likely to cause harmful interference in which
case the user will be required to correct the interference at his own expense.
Changes or modifications not expressly approved by Grass Valley can
affect emission compliance and could void the users authority to operate
this equipment.
This device complies with Part 15 of the FCC Rules (E4 environment).
Operation is subject to the following two conditions: (1) This device may
not cause harmful interference, and (2) this device must accept any inter-
ference received, including interference that may cause undesirable opera-
tion.
Canadian EMC Notice of Compliance
This digital apparatus does not exceed the Class A limits for radio noise
emissions from digital apparatus set out in the Radio Interference Regula-
tions of the Canadian Department of Communications.
Le prsent appareil numrique nemet pas de bruits radiolectriques
dpassant les limites applicables aux appareils numeriques de la classe A
prscrites dans le Rglement sur le brouillage radiolectrique dicte par le
ministre des Communications du Canada.
18 Kalypso HD/Duo Installation and Service Manual
Regulatory Notices
EN55103-1/2 Class A Warning
For products that comply with Class A. In a domestic environment this
product may cause radio interference in which case the user may be
required to take adequate measures.
This product has been evaluated for Electromagnetic Compatibility under
the EN 55103-1/2 standards for Emissions and Immunity and meets the
requirements for E4 environment.
Safety Certications
This products components have been evaluated and meet the Safety Cer-
tification Standards listed in Table 1.
Table 1. Safety Certification Standards
Component Standard Designed/tested for compliance with:
4-M/E Main Panel
2-M/E Main Panel
Local Aux Panel
UL1950 Safety of Information Technology Equipment, including Electrical Busi-
ness Equipment (Second edition, 1993).
IEC 950 Safety of Information Technology Equipment, including Electrical Busi-
ness Equipment (Second edition, 1991).
CAN/CSA C22.2
No. 950-93
Safety of Information Technology Equipment, including Electrical
Business Equipment.
EN60950-2000
1-M/E Main Panel
HD Video Processor Frame
Enhanced Menu Panel
UL60950 Safety of Information Technology Equipment, including Electrical Busi-
ness Equipment (Third edition revision 3/15/02).
IEC 60950 Safety of Information Technology Equipment, including Electrical Busi-
ness Equipment (Third edition, 1999).
CAN/CSA C22.2
No. 60950-00
Safety of Information Technology Equipment, including Electrical
Business Equipment.
EN60950-2000
Kalypso HD/Duo Installation and Service Manual 19
Safety Summary
Read and follow the important safety information below, noting especially
those instructions related to risk of fire, electric shock or injury to persons.
Additional specific warnings not listed here may be found throughout the
manual.
WARNING Any instructions in this manual that require opening the equipment cover
or enclosure are for use by qualied service personnel only. To reduce the
risk of electric shock, do not perform any servicing other than that con-
tained in the operating instructions unless you are qualied to do so.
Safety Terms and Symbols
Terms in This Manual
Safety-related statements may appear in this manual in the following form:
WARNING Warning statements identify conditions or practices that may result in per-
sonal injury or loss of life.
CAUTION Caution statements identify conditions or practices that may result in damage
to equipment or other property, or which may cause equipment crucial to
your business environment to become temporarily non-operational.
Terms on the Product
The following terms may appear on the product:
DANGER A personal injury hazard is immediately accessible as you read
the marking.
WARNING A personal injury hazard exists but is not immediately acces-
sible as you read the marking.
CAUTION A hazard to property, product, and other equipment is present.
20 Kalypso HD/Duo Installation and Service Manual
Safety Summary
Symbols on the Product
The following symbols may appear on the product:
Warnings
The following warning statements identify conditions or practices that can
result in personal injury or loss of life.
Dangerous voltage or current may be present Disconnect power and remove
battery (if applicable) before removing protective panels, soldering, or
replacing components.
Do not service alone Do not internally service this product unless another
person capable of rendering first aid and resuscitation is present.
Remove jewelry Prior to servicing, remove jewelry such as rings, watches,
and other metallic objects.
Avoid exposed circuitry Do not touch exposed connections, components or
circuitry when power is present.
Indicates that dangerous high voltage is present within the
equipment enclosure that may be of sufficient magnitude to
constitute a risk of electric shock.
Indicates that user, operator or service technician should
refer to product manual(s) for important operating, mainte-
nance, or service instructions.
This is a prompt to note fuse rating when replacing fuse(s).
The fuse referenced in the text must be replaced with one
having the ratings indicated.
Identifies a protective grounding terminal which must be
connected to earth ground prior to making any other equip-
ment connections.
Identifies an external protective grounding terminal which
may be connected to earth ground as a supplement to an
internal grounding terminal.
Indicates that static sensitive components are present which
may be damaged by electrostatic discharge. Use anti-static
procedures, equipment and surfaces during servicing.
Kalypso HD/Duo Installation and Service Manual 21
Safety Summary
Use proper power cord Use only the power cord supplied or specified for
this product.
Ground product Connect the grounding conductor of the power cord to
earth ground.
Operate only with covers and enclosure panels in place Do not operate this
product when covers or enclosure panels are removed.
Use correct fuse Use only the fuse type and rating specified for this
product.
Use only in dry environment Do not operate in wet or damp conditions.
Use only in non-explosive environment Do not operate this product in an
explosive atmosphere.
High leakage current may be present Earth connection of product is essential
before connecting power.
Dual power supplies may be present Be certain to plug each power supply
cord into a separate branch circuit employing a separate service ground.
Disconnect both power supply cords prior to servicing.
Double pole neutral fusing Disconnect mains power prior to servicing.
Use proper lift points Do not use door latches to lift or move equipment.
Avoid mechanical hazards Allow all rotating devices to come to a stop before
servicing.
Cautions
The following caution statements identify conditions or practices that can
result in damage to equipment or other property
Use correct power source Do not operate this product from a power source
that applies more than the voltage specified for the product.
Use correct voltage setting If this product lacks auto-ranging power sup-
plies, before applying power ensure that the each power supply is set to
match the power source.
Provide proper ventilation To prevent product overheating, provide equip-
ment ventilation in accordance with installation instructions.
Use anti-static procedures Static sensitive components are present which
may be damaged by electrostatic discharge. Use anti-static procedures,
equipment and surfaces during servicing.
22 Kalypso HD/Duo Installation and Service Manual
Safety Summary
Do not operate with suspected equipment failure If you suspect product damage
or equipment failure, have the equipment inspected by qualified service
personnel.
Ensure mains disconnect If mains switch is not provided, the power cord(s)
of this equipment provide the means of disconnection. The socket outlet
must be installed near the equipment and must be easily accessible. Verify
that all mains power is disconnected before installing or removing power
supplies and/or options.
Route cable properly Route power cords and other cables so that they ar not
likely to be damaged. Properly support heavy cable bundles to avoid con-
nector damage.
Use correct power supply cords Power cords for this equipment, if provided,
meet all North American electrical codes. Operation of this equipment at
voltages exceeding 130 VAC requires power supply cords which comply
with NEMA configurations. International power cords, if provided, have
the approval of the country of use.
Use correct replacement battery This product may contain batteries. To
reduce the risk of explosion, check polarity and replace only with the same
or equivalent type recommended by manufacturer. Dispose of used bat-
teries according to the manufacturers instructions.
Troubleshoot only to board level Circuit boards in this product are densely
populated with surface mount technology (SMT) components and applica-
tion specific integrated circuits (ASICS). As a result, circuit board repair at
the component level is very difficult in the field, if not impossible. For war-
ranty compliance, do not troubleshoot systems beyond the board level.
Kalypso HD/Duo Installation and Service Manual 23
Section 1
System Overview
Introduction
The Kalypso Video Production Center is much more than a switcher. The
Kalypso system not only features powerful digital video switching,
mixing, and keying with E-MEM, but also provides integrated control of
other production devices (e.g., facility routers, external effects systems,
DDRs). The Kalypso Video Production Center also has a flexible, scalable,
and quickly reconfigurable architecture able to meet the demanding
requirements of live production and post production applications.
Three different Kalypso systems are available, one supporting either high
definition or standard definition video (Kalypso HD), and one supporting
standard definition video, but able to upgraded to operate in either stan-
dard or high definition video (Kalypso Duo), and another supporting only
standard definition video (Kalypso Classic). Kalypso Classic systems use
different video processing hardware and so has a separate Kalypso Classic
Installation and Service manual. Only Kalypso HD and Duo systems are
covered in this manual.
Features
4-M/E Kalypso HD System Standard Features
720p/59.94 and 60,
1080i/29.97, 30, and 25,
1080sf/24, 25, 30
15 auto-timed inputs (configured as single inputs or video/key pairs),
48 timed outputs (configured as single outputs or video/key pairs),
Four identical Mix Effects (M/E) subsystems (3 M/E, 1 PGM PST),
32 Source Selection buttons on each M/E bus row,
Four keyers per M/E, with Borderline on each keyer,
24 Kalypso HD/Duo Installation and Service Manual
Section 1 System Overview
YUV Color Correction on every bus,
Status display on each M/E,
Source name display standard on PGM PST,
Unlimited re-entry,
Look ahead and other preview modes,
Touch screen Menu panel,
Local Aux panel, with source name display standard,
E-MEM (100 registers) with disk storage,
64 Tally outputs,
Serial control of VTR/DDR (BVW 75 protocol)
Router Interface, and
Hot swapable modules (including power supplies).
4-M/E Kalypso HD System Options
Selected sets of options may be combined into packages for initial pur-
chase. Individual options can be purchased and added to a Kalypso system
at a later time. Some Kalypso system options contain hardware compo-
nents and some are software enabled.
Additional 15 groups of inputs, up to 90 total inputs,
Source Name displays for M/E 1, 2, and 3,
RGB Color Correction,
Chromatte Advanced Dual Chroma Keyer, adds two floating chroma
keyers, able to be assigned to any keyer in the system at any time. Up
to eight dual chroma keyers (16 total) can be installed,
FlexiKey Programmable Clean Feed, allows creation of two indepen-
dent program streams, using key substitution, through one or more
M/Es,
Internal Digital Picture Manipulator (iDPM) Transform Engine
module, adds three channels of video/key digital effects. Up to two can
be installed (for up to six channels),
Kurl (for Transform Engine), with Splits and Mirrors,
Transform Engine Advanced Effects option: Defocus, Glow, Lighting
Kalypso HD/Duo Installation and Service Manual 25
Introduction
SuperStill, adds advanced Still Store capabilities with two inputs, eight
outputs, animation, disk storage, and includes the Still Store Loader
application for image transfer to and from PCs,
KlipCache (for SuperStill), increases cache storage capacity to 4.5 GB,
DoubleTake, allows creation of two completely independent M/E
composites in a single M/E, producing the power of 8 M/Es in a 4-M/E
system,
Machine control of Profile VDR channels via Ethernet,
Machine control of VTRs via Ethernet,
AMP Serial Machine Control,
Backup Video Processor power supply,
Redundant Main panel power supply,
24 and 32-Crosspoint Remote Aux panels,
Shot Box.,
Emergency Bypass (SD operating mode only), and
NetCentral
2-M/E Kalypso HD System Standard Features
The 2-M/E Kalypso system has the same features as the 4-M/E Kalypso
system, with the following differences:
One full featured M/E bank and one full featured PGM PST bank on
the Main panel,
24 Source Selection buttons on each M/E bus row,
24 timed outputs (configured as single outputs or video/key pairs),
and
Local Aux panel functions incorporated into the Main panel.
2-M/E Kalypso HD System Options
The 2-M/E Kalypso system has the same options as the 4-M/E Kalypso
system, with the following differences:
2 - 3 M/E upgrade (2-M/E to 3-M/E, or 3-M/E to 4-M/E system), and
2 - 4 M/E upgrade (2-M/E to 4-M/E system).
26 Kalypso HD/Duo Installation and Service Manual
Section 1 System Overview
Kalypso Duo Features and Options
The Kalypso Duo system is identical to the Kalypso HD system, except it
operates only at SD resolution. The Kalypso Duo supports 525/59.94 and
625/50 video. A Kalypso Duo can be upgraded into a Kalypso HD system
(which supports both SD and HD formats) by purchasing and installing
the KAL-UPG-DUO-HD-S software upgrade.
External Interfaces Supported
All Kalypso HD systems support the following control interfaces and types
of external devices:
GPI Inputs and Outputs,
Tally (contact closure),
Peripheral Bus II Protocol,
Facility Routers,
External Digital Effects Systems, including CPL,
Digital Disk Recorders, and
Video Tape Recorders
Character Generators, and
Still Stores.
System Components
A Kalypso HD system consists of a Control Surface comprised of two or
more control panels, a Video Processor frame, Video Processor Power
Supply, and removable media drives. Several of the standard 4-M/E
system components depicted in Figure 1 are also common to 2-M/E sys-
tems. Remote Aux panels and accessory satellite panels are available as
options.
Kalypso HD/Duo Installation and Service Manual 27
System Components
Figure 1. 4-M/E Kalypso System Components
Control Surface
The modular design of Kalypso control panels provides flexibility for
mounting component panels in various environments, and allows the
addition of specialized accessory control panels. A group of panels avail-
able to a single operator is called a Control Surface. A single Kalypso Video
Production Center may have multiple Control Surfaces, allowing more
than one operator to control some or all of the Kalypso system.
A Control Surface consists of at least two components, a Main panel and a
Menu panel. The 4-M/E has a separate Local Aux panel, while the 2-M/E
has a Local Aux subpanel integrated into the Main panel. A 1-M/E control
surface is designed to operate in conjunction with a 4-M/E or 2-M/E Main
panel as an accessory workstation (refer to Figure 2).
4-M/E
Main Panel
Video Processor Frame
Video Processor
Power Supply Frame
Local Aux Panel
Menu Panel
Removable
Media
Drives
0
6
1
9
_
0
8
_
0
1
_
r
0
Bypass Active
Assign
Emergency
Bypass
Select Source
28 Kalypso HD/Duo Installation and Service Manual
Section 1 System Overview
Figure 2. Kalypso Control Surface
0
6
1
9
_
0
8
_
8
4
_
r
1
1-M/E Main Panel
Menu Panel (option)
Remote Aux Panel (option)
Zip Drive
(customer supplied option)
0
6
1
9
_
0
8
_
7
3
_
r
1
Menu Panel
Local Aux Panel
4-M/E Main Panel
Zip Drive
0
6
1
9
_
0
8
_
7
4
_
r
1
2-M/E Main Panel
Local Aux Panel
Integrated into
2-M/E Main Panel
Menu Panel
Zip Drive
Kalypso HD/Duo Installation and Service Manual 29
System Components
4-M/E Kalypso HD System
4-M/E Main Panel
The Main panel provides real time button, knob, and lever arm control of
the Kalypso system. The panel is organized into subpanels that contain
groups of related controls (Figure 3).
Figure 3. Kalypso 4-M/E Main Panel
The 4-M/E Main rear panel connections are shown in Figure 4.
Figure 4. 4-M/E Main Panel, Rear View
0
6
1
8
_
0
0
_
1
6
_
r
7
Source
Selection (4)
M/E Status
Displays (4)
E-MEM
Subpanels (3)
M/E
1
Master E-MEM
Subpanel
Effects Run
Subpanel
Transition
Subpanels (4)
M/E Modifiers
Subpanel
M/E Source Name
Displays (3)
(option)
PGM/PST
Source Name
Display (standard)
Macros
Subpanel
Machine Control
Subpanel
Preview
Subpanel
Transform
Subpanel
Effects Edit
Subpanel
M/E
2
PGM
PST
M/E
3
M/E Keyer
Delegation (4)
Menu Panel
Power
Local Aux Bus
Power
Panel
Diagnostic
Panel
LAN
Satellite Control
Panels (12)
Not
Used
AC In
8
1
6
2
_
0
0
_
0
2
_
r
0
30 Kalypso HD/Duo Installation and Service Manual
Section 1 System Overview
Main panel power switches and the Main panel reset button are accessed
by lifting the top of the Main panel (Figure 5). A redundant power supply
can be installed into the tub of the Main panel as an option. The Main panel
provides power to the separate Menu panel and Local Aux panel.
Figure 5. 4-M/E Main Panel Inside View
0
6
1
8
_
0
6
_
1
4
0
_
r
0
SATELLITE PORTS TRANSMIT
RECEIVE
8 8 8 8 8 8 8 8
TRANSMIT GP8
GP7
GP6
GP5
GENERAL PURPOSE LEDS
GP4
GP5
GP1
GP0
RECEIVE
SATELLITE PORTS
FAULT INIT RUN XMT
C119
RCV LINK
RTP/CONTROL PANEL LAN ACTIVITY
COLN
C29
3.3V
R151 R152
POWER SUPPLIES MENU PROCESSOR RESET R153 5V 12V SCSI HARD DISK
567 8 9 0 1 2 34
Real Time (RT)
Processor
(with Disk on Chip)
Power Distribution
Board
Primary
Power Supply
On/Off Switch
Redundant
Power Supply
On/Off Switch
Main Panel
Reset Button
Menu Panel
Reset Button (inactive)
Main Panel
Boot Dial Switch
Kalypso HD/Duo Installation and Service Manual 31
System Components
Menu Panel
The Menu panel (Figure 6) provides access to additional system controls
that generally do not require real time adjustment. This panel includes a
touch screen display, five knobs for adjusting parameter values, a cooling
fan, an internal CD-ROM drive, and houses the Menu System Processor
that runs the Windows 2000 operating system.
Figure 6. Menu Panel, Front View
Ports located on the rear of the Menu panel (Figure 7) provide connections
to the Main panel, Video Processor frame, an external Zip drive, a PS/2
mouse and keyboard, and other devices. A Menu panel reset button is also
available.
Figure 7. Enhanced Menu Panel, Bottom View of Connectors
8
1
6
2
_
0
0
_
0
1
_
r
0
Fan
CD-ROM
Touch Screen
Display
Soft Knobs (5)
8
0
9
6
_
0
0
_
1
4
_
r
5
2.5 in.
64 mm
Left Side
View
Panel Bottom
Rear of panel
Alternative Four Hole Pattern for
Adjustable Freestanding Console Bracket
or Articulated Arm
Serial Ports
1.6 in.
41 mm
4.3 in.
109 mm
*
*
*
*
= Hole pairs (top and bottom) for Flush Mount kit
= Hole pair for Adaptable Mounting Bracket (5)
*
USB Ports PS/2 Mouse/Keyboard Ethernet Power
LAN
DC IN MOUSE KEYBOARD
USB 1
USB 2
RESET
COM 3
CROSS
OVER
COM 4
Link LED
32 Kalypso HD/Duo Installation and Service Manual
Section 1 System Overview
The Menu panel can be installed above or to either side of the Main panel,
and should be oriented so the screen directly faces the operator. Additional
Menu panels can also be configured with a Kalypso Control Surface.
Power Cabling
The Menu panel normally receives its power from the Main panel. An
optional brick style external power supply is available that allows the
Menu panel to be powered independently from the Main panel (Figure 8).
This same type of power supply can be used with the Local Aux panel.
Figure 8. Optional External Power Supply
Local Aux Panel
The Local Aux panel provides control of the Kalypso System Aux buses,
Still Store source selection, some switched preview, and also supports
Router source selection and Emergency Bypass option operation
(Figure 9).
Figure 9. Kalypso Local Aux Panel
0
6
1
9
_
0
7
_
0
2
_
r
0
Bypass Active
Assign
Emergency
Bypass
Select Source
Key
1
Key
2
Aux
1
Aux
2
Aux
3
Aux
4
Aux
5
Aux
6
Aux
7
Bypass
Deleg
Bypass
Enable
Switcher
Router
Router
Assign
Next
Page
Prev
Page
Gang
Select
Aux
1
Aux
2
Aux
3
Aux
4
Aux
5
Aux
6
Aux
7
Aux
8
Aux
9
Aux
10
Aux
11
Aux
12
Still
Store
Aux
13
PVW
Pri
M/E
1
M/E
2
M/E
3
Pgm
Pst
Shift Un-
Shift
Hold Near
Side
Far
Side
Key
Split
Aux
8
Aux
9
Aux
10
Aux
11
Aux
12
Still
Store
Aux
13
PVW
Pri
M/E
1
M/E
2
M/E
3
Pgm
Pst
Shift Un-
Shift
Hold Near
Side
Key
Split
Far
Side
Source Name
Display (4 segments)
Router
Assignment (3)
Source Select
Bus #2 (32)
Source Select Modifiers (6)
for Bus #2
Aux Bus Status
Display (2 segments)
Emergency Bypass (4)
(option)
Source Select
Bus #1 (32)
Bus #1
Delegation (15)
Bus #2
Delegation (15)
Gang Select
Button
M/E Select
Bus #2 (4)
M/E Select
Bus #2 (4)
Source Select Modifiers (6)
for Bus #1
0
6
1
8
_
0
2
_
1
9
_
r
0
Kalypso HD/Duo Installation and Service Manual 33
System Components
Connections to the Kalypso Main panel are located on the bottom of the
Local Aux panel (Figure 10). A Local Aux panel reset button is also avail-
able.
Figure 10. Local Aux Panel, Bottom View of Connectors
The Local Aux panel is generally installed directly above the left side of the
Main panel so the Source Select buttons are aligned, though it can be
mounted in any convenient location.
Power Cabling
The Local Aux bus is normally powered from the Main panel. The Local
Aux panel can also accept a redundant power source, and/or be powered
separately from the Main panel using the same model optional power
supply available for the Menu panel (see Figure 8 on page 32).
Removable Media Drives
Kalypso HD systems ship with a USB 250 MB Zip drive that connects to the
Menu panel, and a CD-ROM drive built into the Menu panel. If the
Enhanced Menu panel Flush Mount kit is specified, an external USB
CD-ROM drive is included.
1.8 in.
46 mm
1.8 in.
46 mm
3.9 in.
99 mm
8.4 in.
213 mm
Bottom
View
Side
View
Without
Mounting
Bracket
Spare Emergency
Bypass
Mixer Diagnostic
Emergency
Bypass
Router
LAN
0
6
1
8
_
0
3
_
1
2
7
_
r
2
Main and Redundant
DC Power In
Local Aux Panel
Boot Dial
(recessed)
Local Aux Panel
Reset Button
34 Kalypso HD/Duo Installation and Service Manual
Section 1 System Overview
2-M/E Kalypso HD System
2-M/E Main Panel
The 2-M/E Main panel is similar to the 4-M/E panel (Figure 11). Instead of
3 M/Es and a PGM PST, the 2-M/E Main panel has one M/E bank and one
PGM PST bank, though three M/Es and PGM PST are accessible via dele-
gation. Local Aux Bus control capabilities are also built in as a subpanel.
Figure 11. Kalypso 2-M/E Main Panel
0
6
1
8
_
0
1
_
8
7
_
r
0
-
-
-
-
S
o
u
r
c
e
S
e
l
e
c
t
i
o
n
-
-
-
-
Local Aux
Subpanel
M/E Status
Displays (2)
E-MEM
Subpanel
Keyers, Masks
Subpanels
Mattes,
Copy/Swap
Subpanels
Master E-MEM
Subpanel
Effects Run
Subpanel
Transition
Subpanels (2)
----- M/E Modifiers -----
Source Name
Displays (3)
Macros
Subpanel
Machine Control
Subpanel
Preview
Subpanel
Transform
Subpanel
Effects Edit
Subpanel
PGM
PST
M/E
Aux Bus
Status Display
M/E Keyer
Delegation (2)
Bank Delegation
Subpanel
Kalypso HD/Duo Installation and Service Manual 35
System Components
The Kalypso 2-M/E Main panel has connectors at the rear that are identical
to those on a l4-M/E system, except there are additional Local Aux panel
connections (Figure 12).
Figure 12. 2-M/E Main Panel, Rear View
The Kalypso 2-M/E Main panel power switches, reset buttons, and circuit
boards (including the Local Aux panel) are accessed by lifting the top of the
Main panel (Figure 13).
Figure 13. 2-M/E Main Panel, Inside View
8
1
6
2
_
0
0
_
0
4
_
r
0
Aux Panel
Diagnostic Emergency
Bypass
Mixer
Emergency
Bypass
Router
Menu Panel
Power
Local Aux Bus
Power
AC In
LAN Redundant
DC Power In
Panel
Diagnostic
Panel
LAN
Satellite Control
Panels (12)
Not
Used
0
6
1
8
_
0
6
_
1
4
1
_
r
0
SATELLITE PORTS TRANSMIT
RECEIVE
8 8 8 8 8 8 8 8
TRANSMIT GP8
GP7
GP6
GP5
GENERAL PURPOSE LEDS
GP4
GP5
GP1
GP0
RECEIVE
SATELLITE PORTS
FAULT INIT RUN XMT
C119
RCV LINK
RTP/CONTROL PANEL LAN ACTIVITY
COLN
C29
3.3V
R151 R152
POWER SUPPLIES MENU PROCESSOR RESET R153 5V 12V SCSI HARD DISK
567 8 9 0 1 2 34
Primary
Power Supply
On/Off Switch
Redundant
Power Supply
On/Off Switch
Power Distribution
Board
Real Time (RT)
Processor
Local Aux
Reset Button
Main Panel
Reset Button
Main Panel
Boot Dial Switch
Menu Panel
Reset Button (inactive)
36 Kalypso HD/Duo Installation and Service Manual
Section 1 System Overview
1-M/E Main Panel
A 1-M/E Main panel is intended to act as an accessory control surface for
a 4-M/E or 2-M/E Kalypso system, not as the primary system control
point. A 1-M/E Main panel can be used for pre- or post-production, or be
used during live production to permit another operator to assist the TD.
Intended uses for the 1 M/E panel include:
Effects creation,
Setup activities away from the main panel,
Back room editing,
Preselection and/or upstream effects playout, and
Branding or other downstream activities.
Though the 1-M/E Main panel has only one M/E control bank, it can be
delegated to control any of the M/Es of a 2 or 4-M/E Kalypso system.
Figure 14. Kalypso 1-M/E Main Panel
The 1-M/E Main panels top lid is held closed with screws and is not
designed to be opened by the operator. No user controls or field service-
able parts reside in the unit.
E-MEM
Menu/Joystick Delegate
Transition
Bank Delegate
Source Select Modifiers
K1
K3
K2
K4
A
U1
B
U2
K1
K3
K2
K4
A
U1
B
U2
M/E
1
Mix
Key 4
Key 3
Mix
Bank
Edit
Eff
Detent
Center
Key 2
Mix
Key 1
Mix
Lock
Learn
Master
Undo
Cut
Trans
Auto
Mix
On
Bkgd
Wipe
Sec
1
Key
2
Key
3
Key
PVW
Black
Preset
Trig
Trans
4
Key
Prior
Key
On On On
Sec
Sec
Sec
Shift
Shift
Shift
Shift
1
Wipe
2
User
1 3
User User
2
Shift Unshift Near Far Alt Key
Split Side Side Buses
M/E
2
M/E
3
X Y Z
M/E M/E M/E
1 2 3
Key
1 3
Key Key
2 4
Key
F1 Up F2 F3 F4 F5 More
Bkgd Bkgd
Global Trans
Pgm
Pst
Ext
Menu 1 2
Wipe Drop
Shdw
Trans-
form
Force
Mask
Keyer Matte
Locate
3D
Size
Locate
Rotate Src
Target Spin Axis
Locate
Inhibit
Mask
Post
T-form
Show Macro
Pgm
Pst
Pri Sec
1 2 3
4 5 6
7 8 9
0
Clear
Entry
Trans
Rate
Trim
Enter Run
Rew
Rev
Hold
Inputs
Stop
Next
+/-
M/E
1
M/E
2
M/E
3
Select
All
Dele-
gates
Auto
Recall
Ind
Run
Auto
Run
Deleg Macro
Insert Rec
Delay
Post Delete
Attach
Pre Repl
Attach Attach
Attach Show
Attach Enable
Misc
1
Misc
2
Misc
3
Misc
4
Misc
5
Misc
6
Misc
7
Effects
Dis
Seq
Pgm
Pst
DPM
SS
A
SS
B
SS
C
Space
Space
Source
Selection
E-MEM
Subpanel
Transition
Subpanel
Menu/Joystick
Delegate
Subpanel
M/E Source Name
Display
Bank Delegate
Subpanel
Source Select
Modifiers
0
7
2
1
_
1
4
_
8
8
_
r
1
Menu
Soft Knobs (5)
Menu Readout
Reset
Button
Macros
Subpanel
Kalypso HD/Duo Installation and Service Manual 37
System Components
The 1-M/E Main panel has a reset button on the rear and one inside the
lever arm slot, to permit easy reset when installed in a console.
Figure 15. Kalypso 1-M/E Main Panel, Rear View
AC
LINE 1
AC
LINE 2 LAN SATELLITE
PANEL
DIAGNOSTIC
0 = NORMAL
RESET COM 1 COM 2
AC
LINE 1
AC
LINE 2
LAN SATELLITE
PANEL
DIAGNOSTIC
0 = NORMAL
RESET COM 1 COM 2
0 1
5
2
3
4 6
7
8
9
COM 2 Reset
Button
Boot Dial
Switch
LAN Satellite
Panel
COM 1 AC In
0
6
1
9
_
0
8
_
8
8
_
r
1
Green LED
Link/Receive
Yellow LED
Activity
Ground
Lug
38 Kalypso HD/Duo Installation and Service Manual
Section 1 System Overview
Control Panel Options
Remote Aux Panels
Remote Aux panels provide control of selected Kalypso Aux buses from a
remote location. Three 24-Crosspoint and two 32-Crosspoint Remote Aux
panels are available for 4-M/E and 2-M/E systems. Any combination of
these aux panels may be used in a Kalypso system.
24-Crosspoint Remote Aux Panels
The three 24-Crosspoint panel models are designed to select 48 external
sources (24 unshifted and 24 shifted). The 1 and 2 RU panels (KAL-24AUX1
and KAL-24AUX2) are dedicated to a single bus (Figure 16, Figure 17.) The
3 RU panel (KAL-24AUX3) panel is multi-destination with 18 bus delegate
buttons (Figure 18). All 24-Crosspoint panels are powered by a separate
power supply brick.
Figure 16. KAL-24AUX1 (1 RU) Remote Aux Panel
Figure 17. KAL-24AUX2 (2 RU) Remote Aux Panel
Figure 18. KAL-24AUX3 (3 RU) Remote Aux Panel
1 2 3 4 5 6 7 8 9 10 11 12 13 14 15 16
ON
AI R
1 2 3
Pgm
Pst
M/ E M/ E M/ E
17 18 19 20 21 22 23 24 Shi f t
0
6
1
9
_
0
4
_
6
4
_
r
1
10 9 8 7 6 5 4 2 3 1
24 23 22
11
21 20 19 18 17
16 15 13 12 14
Pst
Pgm
3
M/E
2
M/E
1
M/E Shift
0
6
1
9
_
0
4
_
6
7
_
r
1
10 9 8 7 6 5 4 2 3 1
24 23 22
11
21 20 19 18 17
16 15 13 12 14
Pst
Pgm
3
M/E
2
M/E
1
M/E Shift
3A
Aux
2A
Aux
1A
Aux
9A
Aux Aux
8A
Aux
7A 6A
Aux
5A
Aux
4A
Aux
Aux
4B
Aux
5B 3B
Aux
2B
Aux
1B
Aux Aux
9B 7B
Aux
8B
Aux Aux
6B
0
6
1
9
_
0
4
_
6
9
_
r
1
Kalypso HD/Duo Installation and Service Manual 39
System Components
All three 24-Crosspoint panels have the same rear panel layout (Figure 19).
Figure 19. 24-Crosspoint Remote Aux Panel Rear Panel
24-Crosspoint Remote Aux panels uses an external, brick type power
supply (Figure 20).
Figure 20. KAL-24AUX Power Supply
32-Crosspoint Remote Aux Panels
Both 32-Crosspoint Remote Aux panel models are designed to select 64
external sources (32 unshifted and 32 shifted). The 1 RU panel
(KAL-32AUX1) is dedicated to a single bus (Figure 21). The 2 RU panel
(KAL-32AUX2) is multi-destination with 16 bus delegate buttons
(Figure 22).
Figure 21. KAL-32AUX1 (1 RU) Remote Aux Panel
Figure 22. KAL-32AUX2 (2 RU) Remote Aux Panel
-
+
COMMUNICATIONS
BUS
SHIELD
DC POWER
JOYSTICK OVERRIDE
6
4
3
2
1
6
8 4 2 18 4 2 1
FORCE HIGH TALLY
MODE
TEST
ADDRESS
PANEL
OFF
ON
0
6
1
9
_
0
4
_
6
5
_
r
0
DC Power
Test Mode Panel Address and
Force High Tally
Joystick Override Communications Bus
0
6
1
9
_
0
4
_
6
3
_
r
1
1 2 3 4 5 6 7 8 9 10 11 12 13 14 15 16
M/E
1
M/E
2
M/E
3
Pgm
Pst
Hold
17 18 19 20 21 22 23 24 25 26 27 28 29 30 31 32
Un-
Shift
Shift Key
Split
Near
Side
Far
Side
0
6
1
9
_
0
4
_
5
8
_
r
3
1 2 3 4 5 6 7 8 9 10 11 12 13 14 15 16
M/E
1
M/E
2
M/E
3
Pgm
Pst
Hold
17 18 19 20 21 22 23 24 25 26 27 28 29 30 31 32
Un-
Shift
Shift Key
Split
Near
Side
Far
Side
AUX
1
AUX
2
AUX
3
AUX
4
AUX
5
AUX
6
AUX
7
AUX
8
AUX
9
AUX
10
AUX
11
AUX
12
AUX
13
AUX
14
AUX
15
AUX
16
0
6
1
9
_
0
4
_
6
0
_
r
3
Display Area
40 Kalypso HD/Duo Installation and Service Manual
Section 1 System Overview
Both 32-Crosspoint Panels have the same rear panel layout (Figure 23).
These panels have a built-in power supply and use a standard removable
AC power cable.
Figure 23. 32-Crosspoint Remote Aux Panel Rear View
Shot Box Option
The E-MEM Shot Box is a separate panel used to rapidly recall previously
built effects (Figure 24).
Figure 24. Kalypso Shot Box
The Shot Box can be powered from the Main panel through the cables pro-
vided. If located more than 3 m (10 ft) from the Main panel, an optional Sat-
ellite Panel extension kit is available that includes a brick type power
supply.
CAMERA JOYSTICK
OVERRIDE
LAN
0
6
1
9
_
0
4
_
5
9
_
r
2
LAN Camera Joystick Override AC Power
M/E 1 M/E 2 M/E 3 P/P
Misc 1 Misc 2 Misc 3 Misc 4
Misc 5 Misc 6 Misc 7 DPM
SS A SS B SS C All
M/E
1
Page Auto
Run
Run
0 1 2 3
8 9 10 11
16
4 5 6 7
13 14 15 12
17 18 19
M/E
2
M/E
3
0
7
2
1
_
0
7
_
6
5
_
r
1
Kalypso HD/Duo Installation and Service Manual 41
System Components
Kalypso HD Video Processor Frame
The Kalypso HD Video Processor frame houses most of the system elec-
tronic. Slots in the front hold system control, video routing, and signal pro-
cessing modules. A fully loaded system is shown in Figure 25. Some of the
modules illustrated may not be included in your Kalypso system. 2-M/E
Kalypso systems ship with only 2 M/E modules, and the Still Store and
Transform Engine modules are optional.
Figure 25. Fully Equipped Kalypso Video Processor Frame Front View, Door Removed
CAUTION The front door of the Kalypso Video Processor must remain closed during
normal system operation for proper cooling airow.
0
6
1
9
_
0
8
_
7
6
_
r
3
OFF
ON
Fan Drawer
Keyboard*
VGA Port*
Floppy Disk
Drive*
* For Service
Personnel
Use Only
Control
Processor
Power
Switch
Frame Reset
Button
COM Boot
Dial
Slot 1
Control
Module
Slot 2
Still Store
Module
(optional)
Air Filter Slot 4 - 7
M/E Modules
(M/E 3, 2, 1, PGM/PST)
Slot 8 - 9
Transform Engine
Modules (2)
(optional)
Slots 3
Crosspoint
Module
42 Kalypso HD/Duo Installation and Service Manual
Section 1 System Overview
The rear of the Video Processor frame has input and output connectors and
provides reference and system control connections (Figure 26).
Figure 26. Kalypso Video Processor Frame, Rear View
The Kalypso system has been designed for easy maintenance. All modules
of the same type (M/E, Transform Engine) are identical, and can be
swapped with one another. Modules can be removed and replaced safely
with the power on, simplifying troubleshooting to the module level.
Air Exhaust
15 Standard Inputs
(with up to 5
15 Input options
for 90 inputs total)
48 Programmable
Outputs
(24 2-M/E
48 4-M/E)
DC Input from
Power Supply
SD Reference
Looping Input
HD Reference
Looping Input
Ethernet LAN
Connections
(6 external ports)
0
6
1
9
_
0
8
_
7
7
_
r
1
2 HDLC Serial
Connectors for
CPL Interface
Diagnostic Port
Timecode Reader
Input
GPI In
GPI Out
Tally 1-32
Tally 33-64
Outputs Inputs
LAN
Timecode
In
SD HD
Analog Reference In
DC In
GPI In
Serial 5 Serial 6 Serial 7 Serial 8
Serial 1 Serial 2 Serial 3 Serial 4
Diagnostic HDLC 1 HDLC 2
GPI Out
Tally
1-32
Tally
33-64
1
1
2
3
4
5
6
7
8
9
10
11
12
13
14
15
16
17
18
19
20
21
22
23
24
25
26
27
28
29
30
31
32
33
34
53
36
37
38
39
40
41
42
43
44
45
46
47
48
49
50
51
52
53
54
55
56
57
58
59
60
61
1 2 3
4 5 6
62
63
64
65
66
67
68
69
70
71
72
73
74
75
76
77
78
79
80
81
82
83
84
85
86
87
88
89
90
2
3
4
5
6
7
8
9
10
11
12
13
14
15
16
17
18
19
20
21
22
23
24
25
26
27
28
29
30
31
32
33
34
35
36
37
38
39
40
41
42
43
44
45
46
47
48
8 configurable
Serial Ports for
Editor,
Peripheral Bus II, and
Remote Aux Panels
Chassis
Grounding
Lug
Kalypso HD/Duo Installation and Service Manual 43
System Components
Kalypso Video Processor Power Supply
A separate Video Processor Power Supply provides power to the Kalypso
Video Processor. The Video Processor Power Supply frame holds up to
three Video Processor Power Supply modules (Figure 27). Two modules
are required for system operation. The third module is an optional backup.
A locking bracket can be slid down to secure the modules in their slots.
Figure 27. Kalypso Video Processor Power Supply, Front View
Power connectors are located on the rear of the Video Processor Power
Supply (Figure 28), including a special connector for feeding power to the
Video Processor. Each module has its own power connection. Though not
required, we recommend each module be plugged into a separate AC cir-
cuit.
Figure 28. Kalypso Video Processor Power Supply, Rear View
0
6
1
8
_
0
0
_
2
8
_
r
0
VADJ
ACG 20 40 60 80 100% DCG
VADJ
ACG 20 40 60 80 100% DCG
VADJ
ACG 20 40 60 80 100% DCG
PS1
PS2
PS3
ON
DC
OFF
ON
DC
OFF
ON
DC
OFF
Module
Locking Bracket
Power Supply Modules (3)
2 Standard, 1 Option
Power Supply Module
Power Switches (3)
J3PS3 J2PS2 J1PS1
D
C
O
U
T
P
U
T
J
1
0
0
6
1
9
_
0
0
_
1
2
_
r
4
DC Output to Video Processor Frame
AC Power (3)
Chassis
Grounding Lug
44 Kalypso HD/Duo Installation and Service Manual
Section 1 System Overview
Video Processor Frame Options
Still Store Option
The Kalypso Still Store is used to grab, save, and display images. Still Store
features include:
Instant access to non-volatile stills (fixed names Still 1, Still 2, etc.),
Up to 1800 full frame images,
Full frame grab,
Partial frame (fenced) grab
Image positioning and cropping,
Animation,
Display entire frame, or on interlaced formats display each field with
either field interpolation or replication,
Video key pairs,
Grabbed images automatically saved to Still Store hard disk,
Thumbnails,
Eight outputs that can be used independently,
Preview bus shows Still Store output #8,
E-MEM control of still output loading, and
Machine Control subpanel control of still output loading.
An additional KlipCache memory option is also available to increase the
storage capacity of the Still Store cache.
Sources to be captured are selected on the Local Aux panel. That source can
then be grabbed, repeatedly if necessary, until the desired image is caught.
The captured image is then saved to the Still Store hard disk. Any still
image can be assigned to any of the eight Still Store outputs. These outputs
are internal Kalypso system sources, which can be mapped to any desired
source select buttons.
Transform Engine Option
The Kalypso Transform Engine option provides 3-D planar image transla-
tion and transformation from within the Kalypso system. Each Transform
Engine module houses three Transform Engines. Up to two Transform
Engine modules can be installed in a Kalypso system, permitting manipu-
lation of six video and key pairs at the same time. A Global channel is also
available on each M/E for easy control of complicated transforms. The
Kalypso system uses its Effects Send feature to supply translation and
transformation capabilities to any keyer on any M/E.
Kalypso HD/Duo Installation and Service Manual 45
Kalypso Facility Example
Kalypso Facility Example
A simplified diagram of a small live studio is shown in Figure 29. In this
facility the Kalypso Video Production Center has control of a portion of the
facility router for pre-selecting various sources into the switcher. The
camera control operator is able to remotely control a Kalypso Aux bus for
selecting camera views to shade. A Profile VDR operator also remotely
controls an Aux bus for recording selected iso cameras. After the clips have
been recorded to the Profile, the Technical Director at the Kalypso Main
panel can select and roll the Profile clips from his location. This facility also
has a Krystal DPM system configured for Effects Send. The Technical
Director can recall and run DPM effects from the Kalypso Main panel.
Figure 29. Basic Live Production Studio System Configuration Example
Serial Ports
(8 total)
Program Out
Kalypso
HD Video
Processor
Frame
HDTV Program
Monitor
HDTV Preview
Monitor
Other HDTV
Moni tors
Master Control/
Transmitter
Facility
HD Router
Frame
HDTV
Cam 1
HDTV
Cam 2
HDTV
Cam 3
Video
Video
Facility Router
Control
Camera
Shader
Serial
Serial
Serial
Serial
Serial
SD or HD
Reference
Aux Bus Outputs
Profile
XP
32-Crosspoint
Remote Aux Panel
Remote Control Surface #1
0
6
1
9
_
0
8
_
7
8
r
0
Video/Key
Kalypso Main Control Surface
Kalypso Control
Ethernet
Switch
32-Crosspoint
Remote Aux Panel
Remote Control Surface #2
Remote Control Surface #3
24-Crosspoint
Remote Aux Panel
HDTV Monitor
HDTV Monitor
Shot Box
Joystick
VTR
Video or Key Signal
Control Line
Override Ethernet
LAN
Switch
8 Ports
(6 external/
2 internal)
Still
Store
(3 LAN Ports)
(1 LAN Port)
Editor
Serial
Tally
Frame
CPU
1 LAN Port
(internal)
1 LAN Port
(internal)
46 Kalypso HD/Duo Installation and Service Manual
Section 1 System Overview
Functional Overview
Video Signal Flow
The Kalypso Video Production Center has been designed for operational
flexibility. This is reflected in the basic system architecture (Figure 30 on
page 47). For example, all the outputs from every M/E are routed back to
the video crosspoint matrix, making all these signals accessible to the entire
system.
The Kalypso system does not have any dedicated inputs or outputs. The
inputs and outputs of the system can be assigned as needed. For example,
after defining the program, preview, and any other necessary signal out-
puts, all the remaining outputs can be configured as Aux buses.
Kalypso HD/Duo Installation and Service Manual 47
Functional Overview
Figure 30. Simplified Video Flow Diagram
8
2
1
0
_
0
0
_
0
1
_
r
1
Key 1 Keyer/
Chromakeyer
Borderline
Borderline
Borderline
Borderline
Key 2 Keyer/
Chromakeyer
Key 3 Keyer/
Chromakeyer
Key 4 Keyer/
Chromakeyer
Video Processor
Video Processor
Video Processor
Video Processor
E
f
f
e
c
t
s
S
e
n
d
S
w
i
t
c
h
Key 1 Fill
Key 1 Cut
Key 2 Fill
Key 2 Cut
Key 3 Fill
Key 3 Cut
Key 4 Fill
Key 4 Cut
Bkgnd A
Bkgnd B
Utility 1
Utility 2
Program D
Preview A
Preview 2
Program A
Program B
Program C
Wipe Pattern
Generators
2 Complex, 4 Simple
Input Crosspoint
1
2
3
4
5
6
7
8
9
10
85
86
87
88
89
90
80
81
82
83
84
M
i
x
e
r
PGM/PST Program A
PGM/PST Program B
PGM/PST Program C
PGM/PST Program D
PGM/PST Preview A
PGM/PST Preview 2
Ch 1
Ch 2
Ch 3
Ch 4
Ch 5
Ch 6
Pvw Video
Pvw Key
In 1
In 2
S
t
i
l
l
S
t
o
r
e
O
p
t
i
o
n
Eff. Return
Eff. Send
M/E 1 Outputs
M/E 2 Outputs
M/E 3 Outputs
M/E 1
Inputs
Transform
Engine #1
Option
3 Video + 3 Key
Channels
Transform
Engine #2
Option
3 Video + 3 Key
Channels
M/E 1
Inputs
Key 1 Fill
Key 1 Cut
Key 2 Fill
Key 2 Cut
Key 3 Fill
Key 3 Cut
Key 4 Fill
Key 4 Cut
A Video
B Video
Utility 1
Utility 2
Deserializer
and Reclock
Video or
Key Signals
Serializer
90
External
Inputs
12 Dual
Outputs Per
M/E Module
Bkg 1
Bkg 2
Test
Black
Checksum & Timing
Diagnostic Data to
Control Processor
Serial Reference to Sync Generator
Dual Outputs
13 - 24
Dual Outputs
25 - 36
Dual Outputs
37 - 48
1
3
4
x
1
0
0
C
r
o
s
s
p
o
i
n
t
M
a
t
r
i
x
Variable Delay 1
Variable Delay 2
Variable Delay 3
Variable Delay 4
Variable Delay 5
Variable Delay 6
Variable Delay 7
Variable Delay 8
Variable Delay 9
Variable Delay 10
Variable Delay 11
Variable Delay 12
M/E 2 - Output
(Same as PGM/PST)
M/E 3
Inputs
PGM/PST - Output
(Same as PGM/PST)
M/E 2
Inputs
M/E 3 - Output
(Same as PGM/PST)
M/E 1 - Output
48 Kalypso HD/Duo Installation and Service Manual
Section 1 System Overview
Kalypso HD System Control
Kalypso HD system control is designed for flexibility and simplicity
(Figure 31). A built-in Ethernet switch and other standard data interfaces
are used for system component interconnections. Multiple hard disks are
included to permit storage of large numbers of data files. A Windows OS
drives the Menu panel touch screen, which is an SVGA monitor.
Figure 31. 4-M/E Kalypso HD Control
Internal Control
Still Store LAN
16 GPI In
16 GPI Out
8 Serial
Tally 1-32 and
33-64 (Relay)
Kalypso HD
Video Processor Frame
2 Synchronous Serial
C
o
n
t
r
o
l
S
y
s
t
e
m
CPU
Boot
Config BU
Flash
T
a
l
l
y
Hard
Drive
S
t
i
l
l
S
t
o
r
e
Hard
Drive
Remote Control Surface #3
24-Crosspoint
Remote Aux Panel
Video or Key Signal
Control Line
Suite Boundary
Control Surface Boundary
USB
USB
To networked
image sources
Ethernet
Switch
NOTES:
Control Panel, Facility, Still Store LAN: 10Base-T or 100Base-T Ethernet
Remote Aux Panels and Still Store are system options.
Point to Point Serial
Ports 1-12
RS-422/Serial Async
0
6
1
9
_
0
8
_
7
9
_
r
0
Local Aux Panel
Main Control Surface
32-Crosspoint
Remote Aux Panel
Remote Control Surface #1
Kalypso Suite (Four Control Surfaces)
Remote Control Surface #2
32-Crosspoint
Remote Aux Panel
LAN
Ethernet
Switch
Shot Box
(Provided with Flush
Mount bracket.)
Menu Panel
Hard
Drive
CD-ROM
Drive
Optional Keyboard
Optional Mouse
Zip Drive
Menu
System
Processor
(Win 2000)
Optional CD-ROM
Optional
Future Satellite
Panels (1-12)
4-M/E
Main Panel
Real Time
Processor
1-M/E
Main Panel (option)
Real Time
Processor
Kalypso HD/Duo Installation and Service Manual 49
Functional Overview
2-M/E Kalypso system control is the same as the 4-M/E Kalypso system,
except the Local Aux panel is built into the 2-M/E Main panel (Figure 32).
Figure 32. 2-M/E Kalypso Control
Internal Control
Still Store LAN
Facility LAN
16 GPI In
16 GPI Out
8 Serial
Tally 1-32 and
33-64 (Relay)
Kalypso HD
Video Processor Frame
2 Synchronous Serial
C
o
n
t
r
o
l
S
y
s
t
e
m
CPU
Boot
Config BU
Flash
T
a
l
l
y
Hard
Drive
S
t
i
l
l
S
t
o
r
e
Hard
Drive 24-Crosspoint
Remote Aux Panel
Video or Key Signal
Control Line
Suite Boundary
Control Surface Boundary
USB
USB
To networked
image sources
Ethernet
Switch
NOTES:
Control Panel, Facility, Still Store LAN: 10Base-T or 100Base-T Ethernet
Remote Aux Panels and Still Store are system options.
Point to Point Serial
Ports 1-12
RS-422/Serial Async
0
6
1
9
_
0
8
_
8
0
_
r
0
Main Control Surface
32-Crosspoint
Remote Aux Panel
Remote Control Surface #1
Kalypso Suite (Three Control Surfaces)
Remote Control Surface #2
32-Crosspoint
Remote Aux Panel
LAN
Ethernet
Switch
Shot Box
(Provided with Flush
Mount bracket.)
Menu Panel
Hard
Drive
CD-ROM
Drive
Optional Keyboard
Optional Mouse
Zip Drive
Menu
System
Processor
(Win 2000)
Optional CD-ROM
Optional
Future Satellite
Panels (1-12)
2-M/E
Main Panel
Real Time
Processor
Local Aux Panel
Additional
Menu Panel (option)
Hard
Drive
CD-ROM
Drive
Menu
System
Processor
(Win 2000)
50 Kalypso HD/Duo Installation and Service Manual
Section 1 System Overview
Kalypso HD/Duo Installation and Service Manual 51
Section 2
Installation
This section describes the installation and setup of Kalypso hardware. Soft-
ware installation and configuration is described in Section 3-Configuration.
Note Detailed procedures in this section apply to the installation of late model
Kalypso systems equipped with an Enhanced Menu panel. Refer to page 123
if you are installing an earlier model Kalypso system.
Pre-Installation Procedures
Before you physically install the Kalypso system, familiarize yourself with
the tools required, physical specifications, and safety and power require-
ments covered in this section.
System Survey
Check all parts received against the packing list enclosed with your ship-
ment, and examine the equipment for any shipping damage. Immediately
report any missing or damaged items to the carrier and to your Grass
Valley Service Representative.
Line Voltage
Kalypso components utilize autoranging power supplies which accommo-
date all facility supply voltages. No switch settings are required, nor are
any possible.
Required Tools
The following tools are required for installation, but are not supplied:
Medium flat blade screwdriver,
Medium Philips cross head screwdriver,
#10, #15, & #20 Torx screwdrivers, and
1/4 inch Hex driver.
52 Kalypso HD/Duo Installation and Service Manual
Section 2 Installation
Customer Supplied Equipment
All Ethernet hardware and cabling is to be supplied by the customer. Note
that an Ethernet switch (not a hub) is required for Kalypso system opera-
tion.
Safety Requirements
To prevent injury or equipment damage, read, understand, and follow all
installation safety precautions.
WARNING The Video Processor frame weighs approximately 72.57 kg (160 lb).
Provide appropriate equipment to support the frame during installation.
WARNING Electrical potential is still applied to some internal components even when
power to the frame is off. To prevent electrical shock when working on this
equipment, disconnect the AC line cord from the AC source before working
on any internal components. Residual voltage may be present immedi-
ately after unplugging the system; wait thirty seconds to allow capacitors
to discharge before working on the system.
CAUTION To avoid static damage to sensitive electronic devices, protect the Kalypso
system from static discharge. Avoid handling frame modules in a high static
environment. Use a grounding strap when handling modules, and touch the
frame before you remove any modules.
Installation Tasks
After completing the Pre-Installation procedures, installation tasks should
be completed in the following order:
1. Unpack the equipment.
2. If desired, perform a bench test to ensure that the major system
components are operational (see page 53).
3. Install the Kalypso Video Processor frame (page 62), Video Processor
Power Supply (page 74), and any Video Processor frame hardware
options (modules) that are not already installed in the frame.
4. Install the Kalypso Main panel (page 76).
5. Install the Kalypso Menu panel (page 97) and removable media Zip
drive (page 105).
6. On 4-M/E Kalypso systems only, install the Local Aux panel
(page 110).
7. Connect control (Ethernet) equipment and cables (page 115).
Kalypso HD/Duo Installation and Service Manual 53
Bench Test
8. If necessary, configure Ethernet IP addresses (see page 132).
9. Connect cables to video inputs and outputs (page 118).
10. Connect the Kalypso system equipment power cables.
11. Test power, system communications, and basic system operation.
12. Install and test any Main panel options (page 85).
13. Connect cables for any external interfaces, configure the external
interfaces, and test them for proper operation (see External Interfaces on
page 291).
After installation, additional configuration steps are required to make the
Kalypso system fully operational for your facility (see Configuration on
page 129).
Bench Test
It is wise to do a preliminary test before installing system components at
their final locations. It is easier to diagnose and correct problems if the com-
ponents are in close proximity. This bench test ensures that the major com-
ponents power up, communicate with one another, generate video signals,
and pass video from an input to an output.
Materials Required
To perform this bench test you will need the following:
HD Serial digital signal source (signal generator or video source),
House reference Tri Level Sync signal,
HD Serial digital picture monitor,
Two 75 video cables and a 75 terminator,
Three Ethernet Category 5 cables.
Note Known good condition Category 5 cables must be used. Using second-hand
cables with an unknown history will compromise test validity.
54 Kalypso HD/Duo Installation and Service Manual
Section 2 Installation
Bench Test Procedure
Note This test uses Kalypso system default IP addresses and should be performed
in isolation from any existing facility LAN.
1. Unpack the Video Processor frame, Video Processor power supply,
Menu panel, and the Local Aux panel (2-M/E systems do not have a
separate Local Aux panel). Ensure all fan vents are fully exposed and
all units are disconnected from any power sources.
2. Ensure all the boards in the front bay of the Video Processor frame are
properly seated.
3. Ensure the power supply modules in the Video Processor power
supply are properly seated.
4. Connect the supplied multi-pin DC power cable from the Video
Processor frame to the Video Processor power supply.
5. Connect Cat 5 straight-through Ethernet cables from ports on the Video
Processor frame to each of the following locations (see Figure 33 and
Figure 34).
Main panel (the upper port of two),
Menu panel (LAN),
Local Aux panel (on 2-M/E systems the Local Aux panel LAN con-
nector is located on the upper rear of the Main panel),
Figure 33. Kalypso 4-M/E Bench Test Ethernet Cabling
LAN
DC In
1 2 3
4 5 6
8
2
1
8
_
0
0
_
0
2
_
r
0
Menu Panel
Bottom View
Kalypso
HD Frame
Ethernet
Connections
(Rear View)
Ethernet
Ethernet
Keyboard
Mouse Cross
Over
Main
Panel
Rear View
Not
Used
Local Aux Panel
Bottom View
Kalypso HD/Duo Installation and Service Manual 55
Bench Test
Figure 34. Kalypso 2-M/E Bench Test Ethernet Cabling
6. Connect the supplied 8-pin DIN power cable from the Main panel to
the Menu panel.
7. On 4-M/E systems, connect the supplied 8-pin DIN power cable from
the Main panel to the Local Aux panel.
8. Plug in all the AC power cables to the Video Processor power supply
(Figure 46 on page 75). The ACG (AC Good) LEDs on the front of each
power supply module should illuminate, indicating AC power is
present.
9. Turn on all the power supply modules (see Figure 47 on page 75) and
ensure the DCG (DC Good) power indicators on the front of each
power supply module illuminates and the fans spin.
10. Open the front door of the Video Processor frame and turn on the
power switch located on the Control Module in slot 1. Confirm the
DCG (DC Good) power indicators on the front of each power supply
illuminates and the fans spin.
11. Open the Main panel and turn on the Primary and (if present)
Redundant power supply switches (see Figure 107 on page 130).
Ensure the Main panel power indicators illuminate and the fans spin.
Allow the system to boot up completely.
LAN
DC In
1 2 3
4 5 6
8
2
1
8
_
0
0
_
0
3
_
r
0
Menu Panel
Bottom View
Main Panel Rear View
Aux Power
(unused)
Aux Power
(unused)
Not
Used
Ethernet
Keyboard
Mouse
Local Aux
Subpanel
Ethernet
Cross
Over
DC Power
Kalypso
HD Frame
Ethernet
Connections
(Rear View)
56 Kalypso HD/Duo Installation and Service Manual
Section 2 Installation
12. The Main panel feeds power to the Menu panel and Local Aux panel.
Ensure these devices power up along with the Main panel.
13. On the rear of the Menu panel confirm the LAN indicator LED is
illuminated, indicating a physical Ethernet connection exists.
14. Default IP addresses assigned at the factory allow the system to operate
in a stand-alone environment. If a No Communication With Frame message
appears on any device, a LAN problem probably exists. Check the LAN
cable connections and the operational status of the Ethernet switch.
15. The Menu panel should now display the Kalypso splash screen
(Figure 35). This confirms the Menu panel is running the Kalypso
software.
Figure 35. Kalypso Splash Screen
Kalypso HD/Duo Installation and Service Manual 57
Bench Test
16. Touch the Home button on the top line of the touch screen to bring up
the Home menu (Figure 36).
Figure 36. Kalypso Home Menu
58 Kalypso HD/Duo Installation and Service Manual
Section 2 Installation
17. Touch the Status & Diags button to go to the Versions menu (Figure 37).
The software reported for each system component should be the latest
version, and all the versions should be the same (if the Still Store option
is not installed its version will be blank). This confirms the correct
Kalypso software is loaded on all system components.
Figure 37. Kalypso Versions Menu
18. Locate the Bkgd 1 button on the Main panel in the Mattes subpanel
(Figure 38).
Figure 38. Bkgd 1 Button Location
0
6
4
6
_
0
6
_
7
0
_
r
0
Key
Only
Auto
Deleg
M/E
1
M/E
2
M/E
3
Last
Deleg
Key
1
Key
2
Key
3
Key
4
Bkgd
1
t
t
Bkgd
2
t
t
Wipe
1
t
t
Wipe
2
t
t
t
t
t
t
t
t
t
t
t
t
t
t
t
t
t
t
t
t
t
t
t
t
Matte
Fill
Border
Line
PstPtn
Bord
Pgm
Pst
Bkgd 1 Button
Mattes
Subpanel
Kalypso HD/Duo Installation and Service Manual 59
Bench Test
19. Press the Bkgd 1 button twice rapidly (double press). The Menu panel
touch screen should change to the Matte menu (Figure 39). This
confirms communication between the Main panel and Menu panel.
Figure 39. Kalypso Matte Menu
20. The Local Aux panel should have one source selection button on each
bank illuminated. Press a different source selection button. The button
you pressed should illuminate. This confirms the Local Aux panel is
communicating with the Video Processor frame.
21. The following video signal cables need to be connected to the rear of the
Video Processor frame (Figure 40):
Connect an analog reference signal to J1 of the Reference In module
(Slot B17), and loop through or terminate J2.
Connect a serial digital monitor to J13 (Output #47) of the Effects
Send module (slot B11) at the rear of the Video Processor frame. By
default this is the PGM PST bank Program A output.
Connect a known good serial digital video source to J2 (Input #2) on
Input Module 1 (slot B10) at the rear of the Video Processor frame.
By default this input maps to the second source selection button.
60 Kalypso HD/Duo Installation and Service Manual
Section 2 Installation
Figure 40. Bench Test Video Connections
22. Move the transition lever arms on all M/Es to either limit (all the way
up or down).
23. The Kalypso system should have come up with the left most source
selection button illuminated on all banks, which by default is black. If
it is not selected, do so now. Black should appear on the monitor.
8
2
1
8
_
0
0
_
0
5
_
r
0
Outputs Inputs
LAN
Timecode
In
SD HD
Analog Reference In
DC In
GPI In
Serial 5 Serial 6 Serial 7 Serial 8
Serial 1 Serial 2 Serial 3 Serial 4
Diagnostic HDLC 1 HDLC 2
GPI Out
Tally
1-32
Tally
33-64
1
1
2
3
4
5
6
7
8
9
10
11
12
13
14
15
16
17
18
19
20
21
22
23
24
25
26
27
28
29
30
31
32
33
34
53
36
37
38
39
40
41
42
43
44
45
46
47
48
49
50
51
52
53
54
55
56
57
58
59
60
61
1 2 3
4 5 6
62
63
64
65
66
67
68
69
70
71
72
73
74
75
76
77
78
79
80
81
82
83
84
85
86
87
88
89
90
2
3
4
5
6
7
8
9
10
11
12
13
14
15
16
17
18
19
20
21
22
23
24
25
26
27
28
29
30
31
32
33
34
35
36
37
38
39
40
41
42
43
44
45
46
47
48
Tri Level
Sync
Terminate or
Loop Through
To
High Definition
Monitor
From
High Definition
Signal Source
Kalypso HD/Duo Installation and Service Manual 61
Bench Test
24. Hold down the Shift button for the PGM PST bank (Figure 41), and
press the left most source select button. This shifted source selection is
by default a test signal, which should appear on the monitor. This
confirms the system is generating and outputting video.
Figure 41. PGM PST Shift Button Location
25. Press the right most source select button on the A bus of PGM PST
bank. This is by default the Bg 1 matte signal, which should appear on
the monitor. Return to the Matte menu by double pressing the Bkgd 1
button (refer to Step 19). You should now be able to change the color of
the matte with the top Hue knob on the right side of the Menu panel.
This confirms you can control video generated by the system.
26. Press the second to the left button on the A bus of the PGM PST bank
(by default this button is labeled 2). You should see the source you
connected to J2 on slot B10 on your monitor. This confirms the system
passes video from input to output.
This concludes the bench test. If you encountered any problems contact
Grass Valley Customer Service to resolve the issue before you proceed with
your actual system installation.
Bench Ethernet Conguration
With the Kalypso system powered up and operational using default set-
tings, now is a good time to re-configure your Ethernet communications if
this is necessary for your facility. After re-configuration, you will be able to
connect the Kalypso system to your facility network and confirm the set-
tings are compatible. See page 115 and page 132 for more information.
0
6
4
6
_
0
6
_
7
2
_
r
0
Source
Select
Modifiers
Key
Add
Key
Drop
Key
Split
Alt
Buses
Un-
Shift
Shift Far
Side
Near
Side
Shift Button
PGM PST
Source Select
Modifiers
62 Kalypso HD/Duo Installation and Service Manual
Section 2 Installation
Video Processor Frame Installation
The Kalypso HD Video Processor frame is a 13 rack unit chassis which
mounts in a standard 483 mm (19 in.) rack (Figure 42). It has a built-in
cooling system consisting of a fan/plenum mounted in the upper section
of the frame, and an air filter in the lower section. Cooling air is drawn in
at the lower sides of the frame, up through the filter and modules, then
expelled out the back of the fan/plenum unit.
Figure 42. Kalypso HD Video Processor Frame Rack Installation
17 in.
432 mm
Air Exhaust
22.75 in.
578 mm
19.625 in.
495 mm
0.93 in.
24 mm
Air
Intake
19 in.
483 mm
0
6
1
9
_
0
8
_
7
5
_
r
0
Air Intake
(both sides)
Kalypso HD/Duo Installation and Service Manual 63
Video Processor Frame Installation
Air Filter Inspection and Cleaning
The Kalypso HD Video Processor frame moves a high volume of air for
cooling. If the air filter becomes clogged, cooling will be compromised and
the frame can overheat and shut down. If this occurs, after cool down the
frame will power back up automatically, but if the filter is not cleaned the
frame will probably overheat again.
After initial installation, the Video Processor frame air filter should be
inspected at least once a week to determine how often the filter will need
to be cleaned. In dusty environments the filter may need to be cleaned
weekly, while in extremely clean environments an annual cleaning may be
all that is necessary.
64 Kalypso HD/Duo Installation and Service Manual
Section 2 Installation
4-M/E Video Processor Frame
The Kalypso Video Processor frame has a front bay that provides access to
the Fan Drawer, Air Filter, and removable modules (Figure 43).
CAUTION For clarity, the Video Processor frames are shown with the front door
removed. The front door must remain in place and closed during normal
system operation to maintain maximum cooling efciency.
Figure 43. Fully Equipped 4-M/E Kalypso Video Processor Frame, Front View
0
6
1
9
0
8
7
6
3
OFF
ON
Fan Drawer
Keyboard*
VGA Port*
Floppy Disk
Drive*
* For Service
Personnel
Use Only
Control
Processor
Power
Switch
Frame Reset
Button
COM Boot
Dial
Slot 1
Control
Module
Slot 2
Still Store
Module
(optional)
Air Filter Slot 4 - 7
M/E Modules
(M/E 3, 2, 1, PGM/PST)
Slot 8 - 9
Transform Engine
Modules (2)
(optional)
Slots 3
Crosspoint
Module
Kalypso HD/Duo Installation and Service Manual 65
Video Processor Frame Installation
Power, control, and video connections are made at the rear of the Video
Processor (Figure 44).
Figure 44. 4-M/E Kalypso Video Processor Frame, Rear View
2-M/E Video Processor Frame
The 2-M/E Kalypso system uses the same frame hardware as the 4-ME
Kalypso system, except some slots are not filled in the standard configura-
tion. Because only two M/Es are standard (M/E 1 and PGM PST), only two
M/E modules are provided. The 2-M/E Kalypso system can be upgraded
by adding M/E modules.
Air Exhaust
15 Standard Inputs
(with up to 5
15 Input options
for 90 inputs total)
48 Programmable
Outputs
(24 2-M/E
48 4-M/E)
DC Input from
Power Supply
SD Reference
Looping Input
HD Reference
Looping Input
Ethernet LAN
Connections
(6 external ports)
0
6
1
9
_
0
8
_
7
7
_
r
1
2 HDLC Serial
Connectors for
CPL Interface
Diagnostic Port
Timecode Reader
Input
GPI In
GPI Out
Tally 1-32
Tally 33-64
Outputs Inputs
LAN
Timecode
In
SD HD
Analog Reference In
DC In
GPI In
Serial 5 Serial 6 Serial 7 Serial 8
Serial 1 Serial 2 Serial 3 Serial 4
Diagnostic HDLC 1 HDLC 2
GPI Out
Tally
1-32
Tally
33-64
1
1
2
3
4
5
6
7
8
9
10
11
12
13
14
15
16
17
18
19
20
21
22
23
24
25
26
27
28
29
30
31
32
33
34
53
36
37
38
39
40
41
42
43
44
45
46
47
48
49
50
51
52
53
54
55
56
57
58
59
60
61
1 2 3
4 5 6
62
63
64
65
66
67
68
69
70
71
72
73
74
75
76
77
78
79
80
81
82
83
84
85
86
87
88
89
90
2
3
4
5
6
7
8
9
10
11
12
13
14
15
16
17
18
19
20
21
22
23
24
25
26
27
28
29
30
31
32
33
34
35
36
37
38
39
40
41
42
43
44
45
46
47
48
8 configurable
Serial Ports for
Editor,
Peripheral Bus II, and
Remote Aux Panels
Chassis
Grounding
Lug
66 Kalypso HD/Duo Installation and Service Manual
Section 2 Installation
Video Processor Pinouts
DC Input
Timecode Port
Table 2. DC Power Input Connector
DC Input - J1 Pin Function
A1 48+ Volts Main
A2 48- Volts Main
A3 Chassis Ground
1 Power Module #1 not present if open. Connect to pin 10 if installed.
2 Power Module #2 not present if open. See pin 1.
3 Power Module #3 not present if open. See pin 1.
4
Power Module #1 DC fail output. Low if DC OK. High or open if DC
failed, front panel switch off, or module absent.
5 Power Module #2 DC fail output. See pin 4.
6 Power Module #3 DC fail output. See pin 4.
7
DC Disable Input. Open circuit disables all power modules. Connected
to thermostat that opens at high temperature. DC power enabled when
connected to pin 10.
8 Unassigned
9 Unassigned
10
Common. Return path for control signals. Connected to chassis via load
wiring
Linear Timecode Pin Function
1 Not Used
2 Not Used
3 Not Used
4 Chassis Ground
5 LTC +
6 Not Used
7 Chassis Ground
8 Not Used
9 LTC
Notes:
Currently unused. A time code reference may be supplied as VITC on the
reference input or as LTC to this DB-9.
Pin 5
Pin 1
Pin 6
Pin 10
0
6
4
6
_
0
4
_
0
7
_
r
3
Pin A1
D-13 Male
Pin A2
Pin A3
Pin 5
Pin 6
Pin 9
D-9 Female
Pin 1
Kalypso HD/Duo Installation and Service Manual 67
Video Processor Frame Installation
Diagnostic Port
CPL Port
Diagnostic (RS-232) Pin Function (DCE)
1 DCD
2 TX
3 RX
4 DSR
5 Ground
6 DTR
7 CTS
8 RTS
9 Not Used
CPL (RS-422) Pin Function (CPL)
1 Chassis Ground
2 RX -
3 TX +
4 Chassis Ground
5 Not Used
6 Common (Ground)
7 RX +
8 TX -
9 Chassis Ground
Pin 5
Pin 6
Pin 9
D-9 Female
Pin 1
Pin 5
Pin 6
Pin 9
D-9 Female
Pin 1
68 Kalypso HD/Duo Installation and Service Manual
Section 2 Installation
Serial Ports
Serial port assignments can be changed in software. The defaults are listed
in Table 3.
Serial (RS-422) Pin Function (Serial)
1 Chassis Ground
2 RX -
3 TX +
4 Chassis Ground
5 Not Used
6 Common (Ground)
7 RX +
8 TX -
9 Chassis Ground
Notes:
The data directions specied on pins 2&7 and 3&8 as RX and TX may
be reversed in software conguration.
Table 3. Kalypso Default Serial Port Assignments
Assigned Function Port Name
DPM Device #1 CPL 1
DPM Device #2 CPL 2
Peripheral Bus II Serial 1
Unassigned Serial 2
Editor Interface Serial 3
Unassigned Serial 4
Tally Contribution Serial 5
Unassigned Serial 6
Unassigned Serial 7
Remote Aux Panel Serial 8
Pin 5
Pin 6
Pin 9
D-9 Female
Pin 1
Kalypso HD/Duo Installation and Service Manual 69
Video Processor Frame Installation
GPI Inputs
GPI In Pin Function Pin Function
1 Chassis Ground 20 IN 1 B
2 IN 1 A 21 IN 2 B
3 IN 2 A 22 IN 3 B
4 IN 3 A 23 IN 4 B
5 IN 4 A 24 Chassis Ground
6 IN 5 A 25 IN 5 B
7 IN 6 A 26 IN 6 B
8 IN 7 A 27 IN 7 B
9 IN 8 A 28 IN 8 B
10 Chassis Ground 29 IN 9 B
11 IN 9 A 30 IN 10 B
12 IN 10 A 31 IN 11 B
13 IN 11 A 32 IN 12 B
14 IN 12 A 33 Chassis Ground
15 IN 13 A 34 IN 13 B
16 IN 14 A 35 IN 14 B
17 IN 15 A 36 IN 15 B
18 IN 16 A 37 IN 16 B
19 Chassis Ground
Notes:
Inputs are opto-isolated.
A and B are polarity independent.
Apply from 5 to 24 volts between A and B to turn on.
Pin 1
Pin 19
Pin 20
Pin 37
D-37 Female
70 Kalypso HD/Duo Installation and Service Manual
Section 2 Installation
GPI Outputs
GPI Out Pin Function Pin Function
1 Chassis Ground 20 Out 1 B
2 Out 1 A 21 Out 2 B
3 Out 2 A 22 Out 3 B
4 Out 3 A 23 Out 4 B
5 Out 4 A 24 Chassis Ground
6 Out 5 A 25 Out 5 B
7 Out 6 A 26 Out 6 B
8 Out 7 A 27 Out 7 B
9 Out 8 A 28 Out 8 B
10 Chassis Ground 29 Out 9 B
11 Out 9 A 30 Out 10 B
12 Out 10 A 31 Out 11 B
13 Out 11 A 32 Out 12 B
14 Out 12 A 33 Chassis Ground
15 Out 13 A 34 Out 13 B
16 Out 14 A 35 Out 14 B
17 Out 15 A 36 Out 15 B
18 Out 16 A 37 Out 16 B
19 Chassis Ground
Notes:
Outputs are normally open relay closures between A and B
30 volts maximum open circuit between A and B.
1 amp maximum.
Pin 1
Pin 19
Pin 20
Pin 37
D-37 Female
Kalypso HD/Duo Installation and Service Manual 71
Video Processor Frame Installation
Tally
Tally Ports Pin Tally 1-32 Tally 33-64
1 Tally 1 Tally 33
2 Tally 2 Tally 34
3 Tally 3 Tally 35
4 Tally 4 Tally 36
5 Tally 5 Tally 37
6 Tally 6 Tally 38
7 Tally 7 Tally 39
8 Tally 8 Tally 40
9 Tally 9 Tally 41
10 Tally 1 0 Tally 42
11 Tally 11 Tally 43
12 Tally 12 Tally 44
13 Tally 13 Tally 45
14 Tally 14 Tally 46
15 Tally 15 Tally 47
16 Tally 16 Tally 48
17 Tally 17 Tally 49
18 Tally 18 Tally 50
19 Tally 19 Tally 51
20 Tally 20 Tally 52
21 Tally 21 Tally 53
22 Tally 22 Tally 54
23 Tally 23 Tally 55
24 Tally 24 Tally 56
25 Tally 25 Tally 57
26 Tally 26 Tally 58
27 Tally 27 Tally 59
28 Tally 28 Tally 60
29 Tally 29 Tally 61
30 Tally 3 0 Tally 62
31 Tally 31 Tally 63
32 Tally 32 Tally 64
33 Not Used Not Used
34 Not Used Not Used
35 Not Used Not Used
36
Tally Common
Tally 1-32
Tally Common
Tally 33-64
37 Chassis Ground Chassis Ground
Pin 1
Pin 19
Pin 20
Pin 37
D-37 Female
72 Kalypso HD/Duo Installation and Service Manual
Section 2 Installation
Video Processor Options
Video Processor options include:
Transform Engine modules,
Still Store module,
KlipCache Still Store memory upgrade, and
Refer to Table 4 for details on Video Processor options.
It is not necessary to disconnect line power from the Video Processor frame
when removing or installing Video Processor frame modules.
Module Insertion
Modules slide into frame slots and plug into connectors on the frame mid-
plane. To insert a module, slide it slowly into the correct location, avoiding
contact with the modules on either side. Ensure that you are inserting a
module in an appropriate slot before applying pressure to seat the module.
The correct location of each module is indicated on the frame door and
midplane by module name, and each module is keyed to prevent installa-
tion in the wrong location. For a module to be successfully inserted in any
given slot, the keyholes on the module must match the module keys on the
midplane.
Module Removal
To remove a module from the frame, disengage the module from its con-
nection to the midplane by simultaneously pulling up on the upper ejector
tab and down on the lower ejector tab. When the module has been
unseated, pull it out of the frame slowly while avoiding contact with adja-
cent modules.
Table 4. Video Processor Module Options
Option
Frame Install
Location
Description
Transform Engine (2) 8 or 9 Each option module contains three transform engines.
Still Store (1) 2
Option includes 2 inputs, 8 outputs, 512 MB cache, and hard drive
storage for thousands of frames.
KlipCache (1)
Still Store
Module
Added 4 GB of cache memory.
Kalypso HD/Duo Installation and Service Manual 73
Video Processor Options
Kalypso HD KlipCache Option Hardware Installation
The KlipCache option includes two DIMMs that significantly increases
cache storage capacity.
CAUTION Use anti-static practices when handling the memory modules and Still Store
modules.
To install the extra memory:
1. Open the Video Processor frame front access door and remove the Still
Store module from slot 2.
2. Lay the Still Store module on its left side onto an anti-static surface
(with the DIMMs facing up).
3. Fill the two empty slots with the two new DIMMS provided.
CAUTION The Still Store DIMMs use a special access mode. Installing DIMMs different
from those supplied with the option may render the Still Store inoperable.
4. Replace the Still Store module in the frame.
5. Go to the Kalypso Install Options menu and ensure that the KlipCache
option is enabled. If not, enter your authorization code or, if you do not
have your code, contact Grass Valley for assistance.
6. Reset the Video Processor frame Control Module and the Still Store
Module.
The extra Still Store memory becomes accessible when 10.1 or higher soft-
ware is installed and the KlipCache feature is authorized.
74 Kalypso HD/Duo Installation and Service Manual
Section 2 Installation
Kalypso Video Processor Power Supply Installation
The Kalypso Video Processor Power Supply is rack-mountable, occupying
2 rack units (Figure 45). It is separate from the Video Processor and has its
own cooling fans.
Figure 45. Video Processor Power Supply Installation
The power supply can contain up to three slide-in modules rated at 1000
watts each. Two power supply modules are required to run the system. An
optional third module may be added to provide redundant power. With
three modules installed, one module can fail without causing system
failure. Modules are hot-swappable and current sharing. It is recom-
mended that each modules AC input be connected to a separate AC
supply circuit. Any module(s) for which a separate supply circuit is not
available should be connected to a UPS.
WARNING A blank module must be installed in the empty slot any time the power
supply frame is not fully populated with three power modules.
Every Kalypso power supply is shipped with one blank module to fill an
empty slot, regardless of whether two or three power modules are ordered.
All power connections are located at the rear of the power supply
(Figure 46). Each Power Supply module has its own On/Off switch, and a
master switch on the frame fan/plenum assembly controls power to the
VADJ
ACG
20 40 60 80 100%
DCG
VADJ
ACG
20 40 60 80 100%
DCG
VADJ
ACG
20 40 60 80 100%
DCG
PS1
PS2
PS3
ON
DC
OFF
ON
DC
OFF
ON
DC
OFF
3.5 in.
89 mm
19 in.
483 mm
Air
Intake
Air Exhaust
15.75 in.
400 mm
0
6
1
9
_
0
0
_
0
6
_
r
7
Kalypso HD/Duo Installation and Service Manual 75
Kalypso Video Processor Power Supply Installation
entire Video Processor Power Supply, as well as the fan itself. An included
one meter (3.28 ft) interconnecting DC power cable allows the Video Pro-
cessor Power Supply to be installed either above or below the Video Pro-
cessor frame.
Figure 46. Video Processor Power Supply Rear View
Video Processor Redundant Power Supply Installation
A blank module is installed in the empty slot in which the third module
will be installed. The blank module must remain in place until the redun-
dant power supply module is installed.
To Install a Redundant Power Supply:
1. Ensure that the power switch is in the Off position for the slot currently
occupied by the blank module.
2. Remove the Module Locking Bracket (refer to Figure 47).
3. Remove the blank module.
4. Insert the redundant Power Supply module and ensure that it is
properly seated in its slot.
5. Replace the Module Locking Bracket.
6. Connect the AC line cord and move the modules power switch to On.
Figure 47. Video Processor Power Supply Front View
J3PS3 J2PS2 J1PS1
D
C
O
U
T
P
U
T
J
1
0
0
6
1
9
_
0
0
_
1
2
_
r
4
DC Output to Video Processor Frame
AC Power (3)
Chassis
Grounding Lug
0
6
1
8
_
0
0
_
2
8
_
r
0
VADJ
ACG 20 40 60 80 100% DCG
VADJ
ACG 20 40 60 80 100% DCG
VADJ
ACG 20 40 60 80 100% DCG
PS1
PS2
PS3
ON
DC
OFF
ON
DC
OFF
ON
DC
OFF
Module
Locking Bracket
Power Supply Modules (3)
2 Standard, 1 Option
Power Supply Module
Power Switches (3)
76 Kalypso HD/Duo Installation and Service Manual
Section 2 Installation
Video Processor Power Supply Pinouts
Main Panel Installation
4-M/E and 2-M/E Main panel installation requires careful attention to the
console support structure and the console cutout dimensions necessary to
accommodate the mounting flanges located on the front and sides of the
tub (Figure 48).
CAUTION The 4-M/E Main panel weighs approximately 86 kg (189 lb) and the 2-M/E
Main panel weighs approximately 63 kg (138 lb). Prior to installation, ensure
that your console is structurally capable of supporting the Main panel.
The Main panel was designed to be flush mounted in a console, but it may
also be surface mounted. Figure 49 provides installation details for 4-M/E
and 2-M/E Main panel flush mount and surface mount installations. Refer
to 4-M/E Main Panel on page 79, 2-M/E Main Panel on page 81, and 1-M/E
Main Panel on page 83 for information specific to each Main panel type.
Table 5. DC Power Output Connector
DC Output - J10 Pin Function
A1 48+ Volts Main
A2 48- Volts Main
A3 Chassis Ground
1 Power Module #1 not present if open. Connect to pin 10 if installed.
2 Power Module #2 not present if open. See pin 1.
3 Power Module #3 not present if open. See pin 1.
4
Power Module #1 DC fail output. Low if DC OK. High or open if DC
failed, front panel switch off, or module absent.
5 Power Module #2 DC fail output. See pin 4.
6 Power Module #3 DC fail output. See pin 4.
7
DC Disable Input. Open circuit disables all power modules. Connected
to thermostat that opens at high temperature. DC power enabled when
connected to pin 10.
8 Unassigned
9 Unassigned
10
Common. Return path for control signals. Connected to chassis via load
wiring
Pin 5
Pin 1
Pin 6
Pin 10
0
6
4
6
_
0
9
_
8
5
_
r
0
Pin A1
D-13 Female
Pin A2
Pin A3
Kalypso HD/Duo Installation and Service Manual 77
Main Panel Installation
Figure 48. Mounting Flanges
Figure 49. Main Panel Mounting Options (Front Left View)
WARNING The Main panel lid is held in the open position by two gas spring assem-
blies. The ability of these devices to support the lid is compromised if the
installed panel tilts toward the user at an angle greater than 15 degrees.
Panel ventilation is accomplished by two fans which draw air through slots
around buttons and source ID displays and expel it at the rear of the panel.
0
6
1
9
_
0
4
_
5
2
_
r
3
T RUN XMT
C119
RCV LINK
RTP/CONTROL PANEL LAN ACTIVITY
COLN
C29
3.3V
R151 R152
POWER SUPPLIES MENU PROCESSOR RESET R153 5V 12V SCSI HARD DISK
0.43 in.
11 mm
SATELLITE PORTS TRANSMIT
RECEIVE 8 8 8 8 8 8 8 8 TRANSMIT GP8
GP7
GP6
GP5
GENERAL PURPOSE LEDS
GP4
GP5
GP1
GP0
RECEIVE SATELLITE PORTS
FAULT INIT RUN XMT C119RCV LINK
RTP/CONTROL PANEL LAN ACTIVITY
COLNC29 3.3VR151 R152 POWER SUPPLIES MENU PROCESSOR RESET R153 5V 12V SCSI HARD DISK
567 8 9 0 1 2 34
Mounting Flange
0.43 in. / 11 mm
0
6
1
9
_
0
4
_
2
8
_
r
3
Panel Tub
Panel Lid
Surface Mount
Flush Mount
Console to tub Clearance
0.49 in. / 12 mm
Console
.8125 in. / 21 mm
(typical)
Panel Tub
Panel Lid
Support Member Support Member
1.03 in. / 26 mm
Mounting Option
Cutout Dimensions
A
a
a
Console surface cutout.
B
1
C
b
b
Distance between ush mount support members.
2-M/E 4-M/E 2-M/E 4-M/E 2-M/E 4-M/E
Flush Mount
c
c
Recommended tilt of 5; maximum tilt of 15. The recommended ve degree tilt may be obtained by elevating the rear of the panel approximately two
inches relative to the front of the panel.
20.09 in.
(510 mm)
25.06 in.
(637 mm)
49.51 in.
(1258 mm)
55.63 in.
(1413 mm)
48.66in.
(1236 mm)
54.78in.
(1391 mm)
Surface Mount
3
18.70 in.
(475 mm)
23.81 in.
(605 mm)
48.66in.
(1236 mm)
54.78in.
(1391 mm)
n/a n/a
B
C A
78 Kalypso HD/Duo Installation and Service Manual
Section 2 Installation
CAUTION Regardless of mounting method or cutout dimensions, ensure that there is
at least 152 mm (6 in.) of clear space at the rear of the Main panel below the
mounting surface for proper cable clearance and air ow. Allow an extra
203 mm (8 in.) to 254 mm (10 in.) of mounting surface behind the Main
panel for peripheral components (e.g., Local Aux panel).
Cosmetic Bracket
4-M/E and 2-M/E systems manufactured since March 2001 are shipped
with a cosmetic bracket attached to the rear of the Main panel lid
(Figure 50). The purpose of the cosmetic bracket is to cover a visible gap
between the rear of the panel and the mounting surface when the panel is
flush mounted. If the panel is to be surface mounted, the bracket must be
removed before installation (5 screws hold the bracket in place).
Figure 50. Main Panel with Attached Cosmetic Bracket, Side View
If you choose to use the cosmetic bracket and your Main panel installation
has a console support structure similar to that shown in Figure 51, it will be
necessary to cut notches in the support members at the left and right rear
corners of the console cutout (see the notch dimensions in Figure 51). This
enables the Main panel lid to clear the support structure upon opening.
0
6
1
9
_
0
5
_
0
2
_
r
0
Cosmetic Bracket
Main Panel Lid
Main Panel Tub
.69 in.
17.53 mm
.27 in. / 6.86 mm
00.60 in.
15.24 mm
0.69 in.
18 mm
0.27 in. / 7 mm
0.60 in.
15 mm
Kalypso HD/Duo Installation and Service Manual 79
Main Panel Installation
Figure 51. Support Member Notch Dimensions
4-M/E Main Panel
The Main panel provides the operator with real-time control of the system.
4-M/E Main panel options include a redundant power supply and Source
ID displays for M/E 1, 2, and 3. (Source ID displays are standard on
PGM PST and on the Local Aux panel.) Refer to the following figures for
panel dimensions.
0
0
6
1
9
_
0
5
_
0
5
_
r
2
A
B
1
3
m
m
/
0
.
5
i
n
.
2
5
m
m
1
.0
in
.
2
5
m
m
1
.0
in
.
Console
Control Panel
Console Cutout
Notch
Support Member
Front
Back
Mounting Option
Dimensions
A B
a
a
Console cutout dimension.
2-M/E 4-M/E 2-M/E 4-M/E
Flush Mount 19.09 in.
(485 mm)
24.06 in.
(611 mm)
20.09 in.
(510 mm)
25.06 in.
(637 mm)
80 Kalypso HD/Duo Installation and Service Manual
Section 2 Installation
Figure 52. 4-M/E Main Panel Dimensions
Figure 53. 4-M/E Rear Main Panel Dimensions
Figure 54. 4-M/E Main Panel Dimensions, Side View
Figure 4 on page 29 identifies the rear panel connectors.
Figure 93 on page 113 illustrates the cabling between the Main panel and
other system components.
24.58 in.
624 mm
(lid)
55.5 in. / 1410 mm (lid)
54.65 in. / 1388 mm (tub)
23.56 in.
598 mm
(tub)
7.44 in.
189 mm
(tub to top
of lid)
0
6
1
9
_
0
0
_
3
0
_
r
1
8
1
6
2
_
0
0
_
0
3
_
r
0
2.0 in.
51 mm
16 in.
407 mm
9.5 in.
242 mm
17 in.
432 mm
4.25 in.
108 mm
0.5 in.
13 mm
3.5 in.
89 mm
6.45 in.
164 mm
12.1 in.
307 mm
11.46 in.
291 mm
0.44 in.
11 mm
2.05 in.
52 mm
0.99 in.
25 mm
0
6
1
9
_
0
9
_
9
1
_
r
0
0.82 in.
21 mm
0.09 in.
2.3 mm
Front and Back Screw Heads
0.09 in.
2.3 mm
159
Kalypso HD/Duo Installation and Service Manual 81
Main Panel Installation
2-M/E Main Panel
Source ID displays are standard on the 2-M/E Main panel, M/E 1,
PGM PST row and on the Local Aux subpanel. A redundant power supply
is optional. Refer to Figure 55 and Figure 56 for panel dimensions. Addi-
tional connectors for the integrated Local Aux subpanel are located on the
rear of the panel.
Figure 55. 2-M/E Main Panel Dimensions
Figure 56. 2-M/E Rear Panel Dimensions
19.0 in.
483 mm
(lid)
49.31 in. / 1252 mm (lid)
48.54 in. / 1233 mm (tub)
18.45 in.
469 mm
(tub)
8.13 in.
207 mm
(tub to top
of lid)
0
6
1
9
_
0
4
_
5
0
_
r
4
8
1
6
2
_
0
0
_
0
5
_
r
0
21 in.
533 mm
20.5 in.
527 mm
7.0 in.
178 mm
1.0 in.
25 mm
8.25 in.
210 mm
9.5 in.
242 mm
4.0 in.
102 mm
18 in.
457 mm
2.5 in.
64 mm
0.5 in.
13 mm
3.5 in.
89 mm
4.25 in.
108 mm
2.5 in.
64 mm
82 Kalypso HD/Duo Installation and Service Manual
Section 2 Installation
Figure 57. 2-M/E Main Panel Dimensions, Side View
Figure 12 on page 35 identifies the rear panel connectors.
Figure 103 on page 126 illustrates the cabling between the Main panel and
other system components.
Because a Local Aux subpanel is integrated into the 2-M/E Main panel, a
separate Local Aux panel is not installed. The removable media drives and
the Menu panel are installed the same as a 4-M/E Kalypso system.
13.54 in.
344 mm
4.91 in.
125 mm
2.22 in.
56 mm
1.0 in.
25 mm
0
6
1
9
_
0
9
_
9
2
_
r
0
Back
Screw
Head
7.12 in.
181 mm
0.09 in.
2.3 mm
135
0.82 in.
21 mm
Kalypso HD/Duo Installation and Service Manual 83
Main Panel Installation
1-M/E Main Panel
The 1-M/E Main panel is designed for either flush or surface console
mounting, or it can be installed in a standard 19 inch rack. The panel is ven-
tilated with a fan that draws air through front vents and slots around the
buttons and expels it out the recessed rear panel.
Figure 58. 1-M/E Main Panel Dimensions
Figure 59. 1-M/E Panel Mounting Options, Front Left
3.99 in.
101.3 mm
(to panel surface)
0
6
1
9
_
0
8
_
8
5
_
r
1
15.73 in.
399.5 mm
(lid)
18.02 in.
457.7 mm
(lid)
19.0 in.
482.6 mm
(lid & rack ears)
14.60 in.
370.8 mm
(tub)
16.96 in.
430.8 mm
(tub)
0
6
1
9
_
0
8
_
8
6
_
r
0
Panel Tub
Panel Surface
0.58 in. / 14.7 mm
Mounting Bracket
Panel Surface
Bracket
1.02 in. / 26 mm
Panel Overhang
0.53 in. / 13.5 mm
Routed Cutout
0.53 in. / 13.5 mm
Routed Cutout
0.41 in.
10.4 mm
0.40 in.
10.2 mm
Console
.8125 in.
21 mm
(typical)
Panel Tub
Panel Surface
Mounting Bracket
Flush Mount Surface Mount
Mounting Option
Console Cutout Dimensions
A B
Flush Mount
Panel surface
routed cutout
15.98 in. (406 mm) 18.27 in (464 mm)
Panel tub cutout 14.85 in. (377 mm) 17.21 in. (437 mm)
Surface Mount 14.85 in. (377 mm) 17.21 in. (437mm)
B
A
84 Kalypso HD/Duo Installation and Service Manual
Section 2 Installation
Figure 60. 1-M/E Rear Panel Dimensions
Figure 61. 1-M/E Rear Recess and Bottom Panel Dimensions
1-M/E Main Panel Cabling
Power
The 1-M/E Main panel has redundant power supplies. Connect the two
power cables to separate sources of power for added security. The panel
does not have an on/off switch, and so initializes as soon as power is
applied.
Control
The 1-M/E Main panel Ethernet port connects to the Kalypso network
switch in the Video Processor frame. Use a standard, straight-through Cat
5 or better cable.
CAUTION Be sure the IP addresses of the 1-M/E panel do not conict with your existing
Kalypso system network addresses before you connect the panel to the
network and power up the unit.
AC
LINE 1
AC
LINE 2
LAN SATELLITE
PANEL
DIAGNOSTIC
0 = NORMAL
RESET COM 1 COM 2
0
6
1
9
_
0
8
_
8
9
_
r
1
14.44 in.
366.8 mm
2.5 in.
63.8 mm
0.58 in.
14.8 mm
1.76 in.
44.5 mm
0.76 in.
19.4 mm
0.16 in.
4.1 mm
1.48 in.
38 mm
0.07 in.
1.8 mm
6.24 in.
158.5 mm
3.41 in.
86.6 mm
Bracket at highest
and lowest points.
0
6
1
9
_
0
8
_
9
0
_
r
2
13.41 in.
340.6 mm
4.12 in.
104.6 mm
6.76 in.
171.7 mm
7.84 in.
199.1 mm
3.55 in.
90.2 mm
Floppy Connector
Access Door
Exhaust Fan
Recessed Depth
2.50 in.
63.5 mm
Kalypso HD/Duo Installation and Service Manual 85
Main Panel Options
Main Panel Pinouts
Main panel Panel Diagnostic serial port are shown below.
Main Panel Options
Options currently available for the Main panel include Source Name Dis-
plays for M/E 1, 2, and 3, a redundant power supply, and Remote Aux
panels.
Source Name Display Installation
The standard 4-M/E Main panel has a Source Name Display assembly for
the PGM PST row of crosspoint buttons. An optional kit may be purchased
which adds Source Name Displays to M/E 1, M/E 2, and M/E 3. This
option may be factory installed for new orders, or customer installed as an
add-on anytime after system purchase.
Preparation
Verify that the option installation kit includes:
Twelve (12) Source Name Display segments,
Three (3) ribbon cables with 10-pin headers, and
Eighteen Torx-head screws.
Have the following tools available for the installation procedure:
Number 10 and Number 15 Torx screwdrivers, and
A 3/16 inch nut driver.
Serial Port Pin Panel Diagnostics
1 DSD
2 RXD
3 TXD
4 DTR
5 Chassis Ground
6 DSR
7 RTS
8 CTS
9 Reserved
Pin 1
Pin 9
Pin 6
D-9 Male
Pin 5
86 Kalypso HD/Duo Installation and Service Manual
Section 2 Installation
Installation
One Source Name Display assembly mounts to the component side of each
Crosspoint board. There are four Crosspoint boards per M/E row. The fol-
lowing procedure describes the installation for one M/E; the installation is
the same for each M/E. Complete one M/E installation before beginning
the next.
CAUTION Do not drop any loose hardware into the panel tub or panel circuitry during
the install process.
CAUTION Use care when lining up connector pins prior to mating them to avoid
breaking pins or damaging circuitry when power is applied.
1. Open the Main panel. Turn off the Main panel AC power.
2. Disconnect and remove the single 10-pin header ribbon cable that
connects to each Crosspoint board and the Transition board (total of
five connections). Retain the cable.
3. Disconnect and remove the short, 40-pin interconnecting ribbon cables
that connect the Crosspoint boards to each other. These cables are
located at the right edge of each board. Retain these cables.
4. Remove the six Torx head screws from each Crosspoint board, and
place each board on a static free work surface as it is removed.
5. Remove the blank cover from the Source Name Display area on each
Crosspoint board. Use the nut driver to remove four nuts with washers.
Discard the blank covers.
6. Mate the J1 connector on the Source Name Display board to the J5
connector on the component side of the Crosspoint board. Use the
standoff mounting holes in the Crosspoint board as a visual reference
while mating the connectors.
7. Use the #10 Torx screwdriver to attach the Source Name Display board
to the Crosspoint board with the six supplied screws.
8. Remove the protective film overlay from each of the Source Name
Display segments.
9. Re-install each of the Crosspoint boards in the Main panel with the
same screws that were used to remove them.
10. Re-install the 40-pin interconnecting ribbon cables.
11. Re-install the single, 10-pin ribbon cable to each Crosspoint board and
to the Transition board.
12. Turn on the Main panel power and close the panel.
Kalypso HD/Duo Installation and Service Manual 87
Main Panel Options
Main Panel Redundant Power Supply
The standard power supply configuration for the Main panel includes both
+5 V and +12 V supplies. Main panel power supplies are located in the
panel tub enclosure. A second power supply assembly, identical to the pri-
mary, may be purchased as an option to provide load sharing power
supply redundancy. This option may be factory installed for new orders,
or customer installed as an add-on anytime after system purchase.
Remote Aux Panel Types
Remote Aux panels control Kalypso aux buses from remote locations.
Three 24-Crosspoint and two 32-Crosspoint Remote Aux panel configura-
tions are available for Kalypso systems. Refer to Table 6 and the following
sections for panel-specific information.
Remote aux panels may be purchased with the Kalypso system or added at
a later time.
Note Remote Aux panels used with Model 2200, 3000, and 4000 systems can be
upgraded to 24-Crosspoint functionality for use in a Kalypso environment.
See the Kalypso Model 4000 Remote Aux Panel Upgrade Instruction Manual
for details.
24-Crosspoint Remote Aux Panels
These panels are designed to select 48 external sources (24 unshifted and
24 shifted). Thirty-two Remote Aux panels can be daisy-chained on a single
serial control port on either the 4-M/E or 2-M/E electronics frame. Three
24-Crosspoint Remote Aux panel configurations are available, identified
by the number of rack units (RUs) each occupies in an equipment rack (see
Figure 62 through Figure 65). The 1 and 2 RU panels (KAL-24AUX1 and
KAL-24AUX2) are dedicated to a single bus. The 3 RU panel
(KAL-24AUX3) panel has 18 bus delegate buttons. All three panels have
the same connector and DIP switch layout as that depicted for the
KAL-24AUX1 in Figure 65 on page 88.
Table 6. Remote Aux Panel Summary
24-Crosspoint Aux Panel 32-Crosspoint Aux Panel
Connection Serial Port Daisy Chain Ethernet
Maximum Panels
a
a
A maximum of 40 Remote Aux panels, in any combination, can be connected to a 4-M/E or 2-M/E Kalypso system.
32 40
External Sources Controlled 48 (24 unshifted, 24 shifted) 64 (32 unshifted, 32 shifted)
Available Congurations
KAL-24AUX1 (1 RU, single bus) KAL-32AUX1 (single bus)
KAL-24AUX2 (2 RU, single bus) KAL-32AUX2 (16 bus delegate buttons)
KAL-24AUX3 (3 RU, 18 bus delegate buttons) --
88 Kalypso HD/Duo Installation and Service Manual
Section 2 Installation
Figure 62. KAL-24AUX1 (1 RU)
Figure 63. KAL-24AUX2 (2 RU)
Figure 64. KAL-24AUX3 (3 RU)
Remote Aux Connections
The 24-Crosspoint Remote Aux rear panels have connectors for Communi-
cations Bus, DC power, and Joystick Override (Figure 65).
Figure 65. KAL-24AUX1 (1 RU), Rear View
Note The rear panel layout is the same for all KAL-24AUX panels.
1 2 3 4 5 6 7 8 9 10 11 12 13 14 15 16
ON
AI R
1 2 3
Pgm
Pst
M/ E M/ E M/ E
17 18 19 20 21 22 23 24 Shi f t
0
6
1
9
_
0
4
_
6
4
_
r
1
10 9 8 7 6 5 4 2 3 1
24 23 22
11
21 20 19 18 17
16 15 13 12 14
Pst
Pgm
3
M/E
2
M/E
1
M/E Shift
0
6
1
9
_
0
4
_
6
7
_
r
1
10 9 8 7 6 5 4 2 3 1
24 23 22
11
21 20 19 18 17
16 15 13 12 14
Pst
Pgm
3
M/E
2
M/E
1
M/E Shift
3A
Aux
2A
Aux
1A
Aux
9A
Aux Aux
8A
Aux
7A 6A
Aux
5A
Aux
4A
Aux
Aux
4B
Aux
5B 3B
Aux
2B
Aux
1B
Aux Aux
9B 7B
Aux
8B
Aux Aux
6B
0
6
1
9
_
0
4
_
6
9
_
r
1
-
+
COMMUNICATIONS
BUS
SHIELD
DC POWER
JOYSTICK OVERRIDE
6
4
3
2
1
6
8 4 2 18 4 2 1
FORCE HIGH TALLY
MODE
TEST
ADDRESS
PANEL
OFF
ON
0
6
1
9
_
0
4
_
6
5
_
r
0
DC Power
Test Mode Panel Address and
Force High Tally
Joystick Override Communications Bus
Kalypso HD/Duo Installation and Service Manual 89
Main Panel Options
Rear Panel Switch Settings
The Remote Aux rear panel includes a number of switches. The two groups
of switches on the right are used to control panel address, high tally, and
some test modes (Figure 66). The two switch groups on the left are inactive.
The panel address is set to one in the figure.
Figure 66. KAL-24AUX, Rear View
Panel Address Switches
CAUTION Each Remote Aux panel must have a unique address. Setting the same
address for two or more panels will cause the entire Remote Aux system to
malfunction.
Set the address of the Remote Aux Panel (0 through 31) using the switches
marked PANEL ADDRESS on the right rear of the panel. The seven
switches have 32 possible combinations; however, only five of the switches
may be used (1-16). Switches 32 and 64 must be in the off position. If there
is more than one Remote Aux panel, maintain a record of each panel
address.
Force High Tally Switch
When the Force High Tally switch is off (generally the normal condition)
the Remote Aux panel tally follows the switcher on/off air status for that
Aux bus. Use Force High Tally only if you want the Remote Aux panel
buttons to always be on, such as for a bus which never goes on air (e.g., the
video operator's monitor selector).
On the 1-RU panel, the Force High Tally switch forces the ON AIR lamp on
at all times.
On the 2-RU and 3-RU panels, the Force High Tally switch disables the low
tally condition. The lamps will be on bright whether the bus is on air or not.
0
7
2
1
_
0
5
_
3
8
_
r
0
-
+
COMMUNICATIONS
BUS
SHIELD
DC POWER
JOYSTICK OVERRIDE
6
4
3
2
1
6
8 4 2 18 4 2 1
FORCE HIGH TALLY
MODE
TEST
ADDRESS
PANEL
OFF
ON
6
4
3
2
1
6
8 4 2 18 4 2 1
FORCE HIGH TALLY
TEST PANEL
MODE ADDRESS
OFF
ON
90 Kalypso HD/Duo Installation and Service Manual
Section 2 Installation
Test Mode Switches
For normal operation set all four TEST MODE switches to OFF. See Using
the Test Mode Switches on page 257 for more information about the test
modes.
Joystick Override Connector
Camera joystick override allows the Aux bus to be momentarily switched
to a camera for shading, then switched back to what ever source was pre-
viously selected, typically Program. The Remote Aux panel joystick over-
ride inputs are connected to camera shading panels which have a contact
closure usually located on the shading iris/black level joystick. Individual
shading control switches are located in separate shading panels. Each
shading panel is connected to a different JSO input with all commons
tied together. A user fabricated cable, external switch, and a 9-pin D con-
nector are required to implement camera joystick override. Use shielded
cable and connect the shield to the metal connector shell when fabricating
the override cable. Refer to Figure 67 for connector wiring.
Figure 67. KAL-24AUX Joystick Override Connector Cable Wiring
Once installed, the joystick override inputs can be mapped to specific
Remote Aux panel buttons. See Joystick Override on page 167 for more
information.
Communications Bus
The communications bus cable connector shipped with each panel must be
attached to the supplied cable or a user fabricated cable (refer to Figure 68).
The supplied cable is 50 m (164 ft) long and has a pre-wired 9-pin D con-
nector on one end. If fabricating a cable, use a shielded twisted pair cable
such as Belden 8451 and refer to Table 7 for wiring connections.
Momentary Contact Switches
0
6
1
9
_
0
4
_
7
1
_
r
5
Pin 1
Pin 9 Pin 6
Pin 5
Common
1
2
3
4
6
7
8
5
9
D-9 Male
Joystick Override
Connector
(wiring side)
Kalypso HD/Duo Installation and Service Manual 91
Main Panel Options
Thirty-two panels can be daisy-chained on a single serial control port on
either the 4-M/E or 2-M/E electronics frame, but the total length of cable
in the panel daisy-chain cannot exceed 320 m (1000 ft). Allow enough cable
to reach each control panel connector, plus about 1 m (approximately 3 ft)
extra.
Figure 68. KAL-24AUX Communications Bus Connector Cable Wiring
Power Supply
The 24-Crosspoint Remote Aux panel power supply (Figure 69) should be
securely fastened to a horizontal surface or attached to a support inside the
equipment rack. Verify that the power supply cord reaches the 24-Cross-
point Remote Aux Control panel and the AC source.
Figure 69. KAL-24AUX Power Supply
Table 7. Cable Polarity
Panel
Connector
D-Connector
Pins
Factory Supplied
Cable
+ (Plus) 3 and 7 Red
- (Minus) 2 and 8 Black
Shield 9 Shield
0
6
1
9
_
0
4
_
6
6
_
r
0
To Pin 9 of
D Connector
(SHIELD)
To Pins 2 and 8 of
D Connector ()
To Pins 3 and 7 of
D Connector (+)
To Next Panel
(If Any)
Side View Connector-end
View
From Switcher or
Previous Panel
0
6
1
9
_
0
4
_
6
3
_
r
1
92 Kalypso HD/Duo Installation and Service Manual
Section 2 Installation
32-Crosspoint Remote Aux Panels
These panels are designed to select 64 external sources (32 unshifted and
32 shifted). The number of 32-Crosspoint Remote Aux panels that can be
network connected to either the 4-M/E or 2-M/E Video Processor frame is
40. Two panel configurations are available, identified by the number of
rack units (RUs) each occupies in the standard 19 in. (483 mm) equipment
rack (see Figure 70 and Figure 71). Both panels have the same connector
layout as that depicted for the KAL-32AUX1 in Figure 72.
The 1 RU panel (KAL-32AUX1) is dedicated to a single bus. The 2 RU panel
(KAL-32AUX2) panel has 16 bus delegate buttons.
Figure 70. KAL-32AUX1 (1 RU)
Figure 71. KAL-32AUX2 (2 RU)
32-Crosspoint Remote Aux Panel Connections
The 32-Crosspoint Remote Aux rear panels have connectors for AC power,
camera joystick override, and LAN (Figure 72). The rear panel layout is the
same for both KAL-32AUX panels.
Figure 72. KAL-32AUX1 (1 RU), Rear View
LAN
The 32-Crosspoint Remote Aux panels employ Ethernet. Refer to LAN
Requirements on page 115 for information on system topography.
Note Each 32-Crosspoint Remote Aux panel must have a unique IP Address before
it is connected to the network.
1 2 3 4 5 6 7 8 9 10 11 12 13 14 15 16
M/E
1
M/E
2
M/E
3
Pgm
Pst
Hold
17 18 19 20 21 22 23 24 25 26 27 28 29 30 31 32
Un-
Shift
Shift Key
Split
Near
Side
Far
Side
0
6
1
9
_
0
4
_
5
8
_
r
3
1 2 3 4 5 6 7 8 9 10 11 12 13 14 15 16
M/E
1
M/E
2
M/E
3
Pgm
Pst
Hold
17 18 19 20 21 22 23 24 25 26 27 28 29 30 31 32
Un-
Shift
Shift Key
Split
Near
Side
Far
Side
AUX
1
AUX
2
AUX
3
AUX
4
AUX
5
AUX
6
AUX
7
AUX
8
AUX
9
AUX
10
AUX
11
AUX
12
AUX
13
AUX
14
AUX
15
AUX
16
0
6
1
9
_
0
4
_
6
0
_
r
3
Display Area
CAMERA JOYSTICK
OVERRIDE
LAN
0
6
1
9
_
0
4
_
5
9
_
r
2
LAN Camera Joystick Override AC Power
Kalypso HD/Duo Installation and Service Manual 93
Main Panel Options
It is convenient to configure the IP addresses of all your Remote Aux panels
on a bench before installing them in their final rack locations. See Setting
32-Crosspoint Remote Aux Panel IP Address on page 143 for specific instruc-
tions.
Joystick Override Connector
Camera joystick override allows the Aux bus to be momentarily switched
to a camera for shading, then switched back to what ever source was pre-
viously selected, typically Program. The Remote Aux panel joystick over-
ride inputs are connected to camera shading panels which have a contact
closure usually located on the shading iris/black level joystick. Individual
shading control switches are located in separate shading panels. Each
shading panel is connected to a different JSO input with all commons
tied together. A user fabricated cable, external switch, and a 15-pin D con-
nector are required to implement camera joystick override. Use shielded
cable and connect the shield to the metal connector shell when fabricating
the override cable. Refer to Figure 73 for connector wiring.
Figure 73. KAL-32AUX Joystick Override Connector Cable Wiring
Once installed, the joystick override inputs can be mapped to specific
Remote Aux panel buttons. See Joystick Override on page 167 for more
information.
AC Power
The 32-Crosspoint Remote Aux panels have internal power supplies which
connect directly to facility AC power by supplied line cords.
Common
0
6
1
9
_
0
4
_
6
2
_
r
3
1
2
3
4
6
7
8
5
9
10
11
12
13
15
14
Pin 1
Pin 15 Pin 9
D-15 Male
Joystick Override
Connector
(wiring side)
Pin 8
Momentary Contact Switches
94 Kalypso HD/Duo Installation and Service Manual
Section 2 Installation
Shot Box
The E-MEM Shot Box (Figure 74) is a separate panel that is designed for
rapidly recalling previously built effects. Features include single button
delegation for M/E 1, 2, 3, or Master E-MEM, five pages of 20 registers
allowing access to all 100 registers, register and page readout display, and
Pvw, Run and Auto Run controls.
Figure 74. Kalypso Shot Box
Installation
The dimensions in Figure 75 allow clearance for sheet metal and fasteners,
and provide top plate overlap of approximately 0.6 in. (15 mm) on all sides.
If the mounting surface is 0.75 in (19 mm) or less in thickness, the mounting
nuts will not need to be countersunk (Figure 75). Refer to Figure 76 for
exact screw placement and sheet metal dimensions.
M/E 1 M/E 2 M/E 3 P/P
Misc 1 Misc 2 Misc 3 Misc 4
Misc 5 Misc 6 Misc 7 DPM
SS A SS B SS C All
M/E
1
Page Auto
Run
Run
0 1 2 3
8 9 10 11
16
4 5 6 7
13 14 15 12
17 18 19
M/E
2
M/E
3
0
7
2
1
_
0
7
_
6
5
_
r
1
Kalypso HD/Duo Installation and Service Manual 95
Main Panel Options
Figure 75. Shot Box Cutout
Figure 76. Shot Box Dimensions
0
7
2
1
_
0
7
_
6
6
_
r
2
7
.3
in
1
8
6
m
m
5
.
7
5
i
n
1
4
7
m
m
8
.5
in
2
1
6
m
m
6
.
7
5
i
n
1
7
2
m
m
0.75 in
19 mm
Top View
8.5 in.
216 mm
0.25 in.
6 mm
4.0 in.
102 mm
1.38 in.
35 mm
1.63 in.
41 mm
5.25 in.
133 mm
8.0 in.
203 mm
0.7 in.
18 mm
6.75 in.
172 mm
2.3 in.
57 mm
2.0 in.
51 mm
1.08 in.
27 mm
0
7
2
1
_
0
7
_
6
7
_
r
1
Rear View
96 Kalypso HD/Duo Installation and Service Manual
Section 2 Installation
Standard Cabling
The provided cables connect the Main panel, Shot Box, and Video Pro-
cessor frame as shown in Figure 77. Power passes from the Main panel to
the Shot Box. To support power distribution, the short cable connects to the
Main panel and the long cable connects to the Shot Box. If the Shot Box will
be placed more than 3 m (10 ft) from the Main panel, an optional cable kit
is available. Contact your local Thomson Grass Valley sales office for
details.
Figure 77. Shot Box Cables and Connections
Satellite Panel Extension Kit
The Satellite Panel extension kit (and user supplied Cat-5 cable) replaces
any existing Shot Box cabling. Power is supplied by the power supply, not
the Main panel. The single-connector end of the Y-cable connects to the
Shot Box, and the other RJ-45 cable end connects via adapters to the Video
Processor Frame Editor port (Figure 78).
Figure 78. Shot Box Panel Extension Cabling, Editor Port Connection
The Video Processor frame editor port can be configured if desired using
the Eng Setup Port & Device Definition menu.
Male
To Video Processor
Frame Editor Port
16 m (52 ft)
To Shot Box
To Main Panel
Satellite Port
3 m (10 ft)
0
6
1
9
_
0
5
_
0
7
_
r
2
0.3 m (1 ft) Female Male
To Video Processor
Frame Editor Port
User Supplied Cat-5 Cable
100 meter maximum length
8
1
5
9
_
0
0
_
0
1
_
r
1
To Shot Box
Option Kit
Y-Cable
Plug
J2
9-Pin to RJ-45
Adapter
RJ-45
Barrel
Adapter
Power
Supply
To AC
Source
Kalypso HD/Duo Installation and Service Manual 97
Menu Panel Installation
Menu Panel Installation
The Enhanced Kalypso Menu panel can be installed in a variety of ways to
meet individual preferences.
Note The Original Kalypso Menu panel has different dimensions and installation
requirements. See Original Menu Panel Installation on page 123 for more
information.
Figure 79. Menu Panel Dimensions
Menu Panel Ventilation
Air is drawn into the Menu panel through slots along the top and left side
of the panel. Air is expelled out of the Menu panel by a fan located on the
right side of the panel (see Figure 79). When mounting the panel, be sure
to leave either the top or left side slots unobstructed for proper air intake.
The right side of the panel requires clearance for the fan exhaust.
Recommended Mounting Location
The recommended mounting location for the Menu panel is to the left or
right of the Main panel (see Figure 80). This provides the most comfortable
reach to the touch screen, soft knobs, and internal CD-ROM and also clears
the area for better viewing of monitors beyond the Main panel. When con-
sidering mounting options, remember that the optimum Menu panel
viewing angle is 90 degrees in both the horizontal and vertical planes.
8
0
9
6
_
0
0
_
1
3
_
r
3
14.75 in.
375 mm
10.1 in.
257 mm
5.80 in.
147 mm
Allow clearance
for CD-ROM and
Fan Exhaust
1.0 in. / 25 mm
Fan
1.0 in. / 25 mm
CD-ROM
Drive
98 Kalypso HD/Duo Installation and Service Manual
Section 2 Installation
Figure 80. Recommended Menu Panel Mounting Location
CAUTION When nalizing the location of the Menu panel, be sure to open the Main
panel lid and check for sufcient clearance between the Menu panel and the
Main panel components. Without sufcient clearance, the lever arm or joy-
stick could damage the Touch Screen when the Main panel is opened.
Available Mounting Brackets
When ordering your system, you will specify the type of Menu panel
mounting bracket. Three different mounting brackets are available to
provide a wide variety of installation options. One bracket type is included
with each system, and one additional bracket of your choice is also
included.
Adaptable Mounting bracket (always included), and choose either
Adjustable Freestanding Console bracket,
- or -
Flush Mount kit.
If a preference is not given, the Flush Mount kit will be shipped.
CAUTION All Menu panel mounting holes are tapped 10-32. Do not penetrate the case
more than 0.24 in. / 6.10 mm.
Adaptable Mounting Bracket
The Adaptable Mounting bracket allows the Menu panel to be mounted
from above, from below, or from the back, using pairs of screw holes as
shown in Figure 81.
Bypass Active
Assign
Emergency Bypass
Select Source
Bypass Enable Key On Source 2
Key On Source 1 Bypass Delegate Aux 1 Aux 2 Aux 3 Aux 4 Aux 8
Aux 5 Aux 6 Aux 7 Aux 9 Aux 10 Aux 11 Aux 12 PVW Still Store 1 Still Store 2 M / E 1 PGM PST Near Side
Un Shift Key Split Shift Hold
M / E 2 M / E 3
Prev Page Gang Select
Router Assign
Next Page Aux 1 Aux 2 Aux 3 Aux 4 Aux 5 Aux 6 Aux 7 Aux 8 Aux 9 Aux 10 Aux 11 Aux 12 Still Store 1 Still Store 2 PVW M / E 1 M / E 2 M / E 3 PGM PST Hold
Near Side
Un Shift Key Split Shift Far Side
Menu Panel
Adjustable
Freestanding
Console Bracket
Local Aux Panel
Main Panel
8
1
6
2
_
0
0
_
0
6
_
r
1
Console
Kalypso HD/Duo Installation and Service Manual 99
Menu Panel Installation
Figure 81. Optional Placement of Adaptable Mounting Bracket
This Adaptable Mounting bracket allows the Menu panel to be tilted on a
horizontal axis for optimum viewing. After the final location and angle of
the Menu panel has been established, tighten the clamping pivot screws.
This bracket is not intended to be friction-lock adjustable.
2.06 in.
52 mm
10.36 in.
263 mm
Bottom
Mounts
6.57 in.
167 mm
2 x 0.25 in. / 6.35 mm diameter
Bottom
Left
Side
Right
Side
Mounting
Bracket
4.20 in.
107 mm
3.96 in.
101 mm
1.00 in. / 25 mm
Upper back
Lower back
CD-ROM Drawer
Top
Mount
Mounting
Bracket
Hole Sizes
and Spacing
8
0
9
6
_
0
0
_
1
5
_
r
0
Exhaust Fan
100 Kalypso HD/Duo Installation and Service Manual
Section 2 Installation
Adjustable Freestanding Console Bracket
A single four-hole pattern on the back of the Menu panel (Figure 7 on
page 31) connects to the Adjustable Freestanding Console bracket. This
brackets friction-lock can be set during installation to allow the user to tilt
the Menu panel on a horizontal axis during use for optimum viewing.
The Adjustable Freestanding Console bracket can be used to mount the
Menu panel to the console in the recommended position (Figure 80 on
page 98). The Menu panel can also be mounted above the Main panel with
this bracket, as shown in Figure 82. If installed in this orientation, follow
the recommended mounting dimensions to ensure adequate clearance
when the Main panel lid is opened.
Figure 82. Optional Placement of Menu Panel
If an overhang or wall exists by the Main panel, this bracket can be rotated
to allow mounting the Menu panel to that surface (like the Adaptable
Mounting bracket).
The four hole pattern in the Menu panel are also designed to work with a
user-supplied articulated arm, for even more flexibility.
0
6
1
9
_
0
0
_
0
0
_
r
2
3.91 in.
99 mm
Measurements
referenced to left
rear corner of tub.
Main Panel
4.68 in.
119 mm
2.5 in.
64 mm
7.0 in.
178 mm
(minimum)
2.5 in.
64 mm
2.0 in.
51 mm
1.05 in.
27 mm
3.0 in.
76 mm
10.0 in.
254 mm
22.73 in.
577 mm
8.86 in.
225 mm
6.0 in.
152 mm
Local Aux Panel
Console Bracket Footprint
Menu Panel
Console Bracket Footprint
G r a s s V a l l e y G r o u p
K a l y p s o
0
6
1
9
_
0
0
_
4
4
_
r
1
0
Local Aux Panel Fixed Freestanding
Console Brackets
Menu Panel
Adjustable Freestanding
Console Bracket
Console
Main Panel
Kalypso HD/Duo Installation and Service Manual 101
Menu Panel Installation
Flush Mount Kit
The Flush Mount kit allows the Menu panel to be installed in a standard 19
in. (483 mm) rack (Figure 83), occupying seven rack units. Alternatively,
the Menu panel can be set into a console cutout (Figure 85 on page 103).
Access to the CD-ROM on the right side of the Menu panel is blocked with
this mounting option, so an external CD-ROM with a USB cable is pro-
vided. The external CD-ROM drive connects to one of the two USB ports
on the Menu panel, and receives its power through this cable.
Clearance for the exhaust fan on the right side of the panel and the inter-
connect cables to the external CD-ROM, Main panel and Video Processor
frame on the bottom of the panel must also be taken into consideration
when mounting the panel in this manner.
Figure 83. Optional Flush Mount Kit
8
0
9
6
_
0
3
_
0
3
_
r
1
Flush Mount Bezel Menu Panel
19 in.
483 mm
12.22 in.
310 mm
102 Kalypso HD/Duo Installation and Service Manual
Section 2 Installation
The Flush Mount bezel is attached to the top and bottom of the Menu panel
with two mounting brackets as shown in Figure 84. Four #10 screws are
included for attaching the Flush Mount assembly to the Menu panel.
Figure 84. Attaching Flush Mount Bezel to Menu Panel
To install the Menu panel into a console cutout the Flush Mount bezel is
removed. The mounting brackets directly support the top and bottom of
the Menu panel (Figure 85 on page 103). Eight wood screws (not provided)
secure the mounting brackets to the console. Dimensions for the console
cutout without the Flush Mount bezel are given in Figure 86. For the best
cosmetics, it is recommended to have the Main panel protrude slightly
above the console surface to conceal the cut console edge.
Mounting Brackets
x2
x2
x4
Top
Bottom
Right
Side
Exhaust Fan
CD-ROM
Drive
(not used)
8
0
9
6
_
0
3
_
0
4
_
r
2
Menu Panel Cabling
Including External
CD-ROM
x4
Kalypso HD/Duo Installation and Service Manual 103
Menu Panel Installation
CAUTION Console thickness should not be less than 0.5 in./13 mm for proper support
of the Menu panel.
Figure 85. Menu Panel Console Installation
Figure 86. Menu Panel Console Cutout Dimensions
Bottom
Right
Side
x2
Top
x4
x2
x4
8
2
1
8
_
0
0
_
0
7
_
r
0
Console thickness:
1.25 in./32 mm (maximum)
0.5 in./13 mm (minimum)
Exhaust Fan
Menu Panel Cabling
Including External
CD-ROM
CD-ROM
(not used)
Mounting Brackets
10.31 in.
262 mm
If console thickness exceeds
1.25 in. / 32 mm, route these
areas from far side.
14.81 in. / 376 mm
4x R 0.0625 in. / 1.5 mm permitted
2x 0.85 in.
22 mm
8
0
9
6
_
0
3
_
0
2
_
r
1
104 Kalypso HD/Duo Installation and Service Manual
Section 2 Installation
Power Cabling
The Menu panel is normally receives its power from the Main panel. The
Menu panel can be powered separately, using the same model optional
power supply available for the Local Aux panel.
Mouse and Keyboard Connections
A standard PS/2 mouse and keyboard can be installed to the bottom of the
Menu panel if desired. Be sure to power down before installing either the
mouse or keyboard.
Cross Over Button
The point-to-point connections between the Menu panel and the Video
Processor frame requires swapped Transmit (TX) and Receive (RX) pairs.
The Video Processor frames built-in Ethernet switch automatically detects
the incoming polarity and establishes the proper connection. Should the
Menu panel be connected to an Ethernet device that does not automatically
correct for polarity, the Cross Over button on the rear of the Menu panel can
be used to either swap or unswap the TX and RX pairs. This eliminates the
need for a crossover cable. The button itself does not indicate the current
polarity state. Correct polarity can be determined after power up. The LAN
Link LED at the LAN cable connector illuminates to indicate the physical
connection is correct. If no communication can be established, perhaps
because of incorrect cable polarity, the LED will not illuminate. If this
occurs, press the Cross Over button on the Menu panel to reverse the
polarity.
Menu Panel Pinouts
Menu panel serial ports are shown below.
Serial Ports
RS-232
Pin
Menu Proc.
COM 3
Menu Proc.
COM 4
1 DSD DSD
2 RXD RXD
3 TXD TXD
4 DTR DTR
5 Chassis GND Chassis GND
6 DSR DSR
7 RTS RTS
8 CTS CTS
9 Menu Reset
a
a
Open circuit or Mark (-5 to -15 volts) is run. Space (+5 to +15 volts) is reset.
RI (Ring Indicator)
Pin 1
Pin 9
Pin 6
D-9 Male
Pin 5
Kalypso HD/Duo Installation and Service Manual 105
Additional Touch Screen Display Option
Removable Media Drives
Zip Drive
No special mounting brackets or specific placement is required for the Zip
drive. Placement is restricted only by cable length. A 1.83 m (6 ft.) USB
cable is provided. The Zip drive connects to either USB port on the Menu
panel, and is powered through its USB cable. The Zip drive accommodates
100 MB or 250 MB removable disks. One 250 MB Zip disk is included.
Optional External CD-ROM Drive
No special mounting brackets or specific placement is required for the
optional external CD-ROM drive. Placement is restricted only by cable
length. The CD-ROM ships with a short custom USB adapter cable. A
1.83 m (6 ft.) male A to female A USB extension cable is provided.
Additional Touch Screen Display Option
As an option, an additional Touch Screen Display can be purchased for use
with a Kalypso system. This option consists of an Enhanced Menu panel
and power supply.
When configured and connected to the Kalypso network, the additional
Touch Screen Display can be used to control the Kalypso system just like
the first Menu panel. The only difference in operation is Main panel DPOPs
do not affect the additional Menu panel (unless the Main panel is config-
ured to use the IP address of the additional Menu panel instead of the first
Menu panel). Multiple additional Menu panels can be added to a Kalypso
system, if desired.
Installation and Conguration
You need the following items to complete this procedure:
PS/2 keyboard and mouse, and
Kalypso Software CD (the version currently installed on your Kalypso
system).
Because the Touch Screen Display is essentially a customized PC compat-
ible with a built-in touch screen, it supports stand-alone operation and so
can be configured anywhere. It need not be connected to a Kalypso system
106 Kalypso HD/Duo Installation and Service Manual
Section 2 Installation
or be physically installed at its final destination. It is in fact safer to con-
figure the unit and install software while the unit is isolated from the net-
work.
1. Connect the PS/2 keyboard and mouse to the new Touch Screen
display.
2. Connect the additional Touch Screen Display to the power supply, and
connect the power supply to a source of electrical power.
3. Leave the Touch Screen Display Ethernet port disconnected from the
Kalypso network at this time, to prevent potential Ethernet conflicts.
4. Ensure you have clear access to the CD-ROM on the side of the unit.
5. Power on the Touch Screen Display.
6. Set the IP addresses of the Touch Screen Display to unique numbers
appropriate for your Kalypso network using standard Windows 2000
methods:
a. Go to Settings> Network and Dial-Up Connections> Local Area Connection>
Properties> TCP/IP> Properties.
b. Select Use the following IP address.
c. Enter the IP address and Subnet Mask
d. If you plan to access the Kalypso system with this Touch Screen
Display from a different network, enter the Kalypso system
Gateway address.
e. Select OK.
7. Restart Windows 2000 to make the IP address changes take effect.
8. Install the Kalypso Menu panel software on the Touch Screen Display
using the Kalypso software CD.
Note Use the Menu on PC checkbox in the Kalypso Software Update Tool to
prevent installing unnecessary les onto the Touch Screen Display.
9. Connect the additional Menu panel to the Ethernet network.
10. Touch the Kalypso Menu icon on the desktop. The Menu application will
launch.
11. Go to Eng Setup, System, Suite Def and enter in the Frame pane the IP
address of the Video Processor frame this Touch Screen Display will
communicate with. If the Still Store option is present, also enter the IP
address of that Still Store.
Kalypso HD/Duo Installation and Service Manual 107
Kalypso System Control Via PC
12. If you will be using this Menu panel on a Kalypso system operating in
Multi-Suite mode, also enter the IP address of the Touch Screen Display
itself as a Kalypso Node, enter a Node Name if desired, and specify
which Suite and Control Surface for the Touch Screen Display.
13. Exit the Kalypso Menu application and restart it.
14. Touch the Kalypso Menu icon on the desktop. The Menu application will
launch.
15. Confirm the additional Touch Screen Display now provides control of
the Kalypso system.
16. Complete the hardware installation of the Touch Screen Display in the
desired final location using the mounting brackets provided.
When setting up a multiple panel system that includes both another Main
panel as well as a Menu panel, it is important to associate the correct panels
so that the control surfaces don't interact. The Main panel and Menu panel
reference each other to support the DPOP mechanism. If a second control
surface includes both a Main panel and a Menu panel, make sure they
specify each other's IP address.
Kalypso System Control Via PC
The Kalypso Menu application can be installed on a PC, which can be con-
figured with the Kalypso network to provide an additional control point to
the Kalypso system. Menu knobs are not available when running on a PC,
but knob values can be input with the popup keypad.
CAUTION Access to the PC should be controlled when the Kalypso system is in use, to
prevent accidental changes to Kalypso system operations.
PC Requirements
The PC must have at least 128 MB RAM, a 350 MHz processor (or higher if
running multiple applications), an 800 x 600 screen, and either Windows
NT 4.0 with Service Pack 4 (or higher), Windows 2000, or Windows XP. The
PC must also support 10Base-T or 100Base-T Ethernet.
Hardware Installation
Connect a Category 5 Ethernet cable from the PC to the Kalypso network,
either indirectly via a properly configured network gateway, or by directly
plugging the cable into an available port on the Kalypso system network
switch. If using a direct connection, the PCs IP address must be compatible
with the Kalypso system network.
108 Kalypso HD/Duo Installation and Service Manual
Section 2 Installation
Software Installation
Note The PC must be rebooted to complete the installation. Close all open applica-
tions before doing the install.
1. Insert the Kalypso Software CD into the PCs CD-ROM drive and
accept the license agreement.
2. Select the Menu on PC check box and click on Install.
3. When you finish the installation the Kalypso Menu application icon
will appear on the desktop.
Conguration
1. Run the Kalypso Menu application, by double clicking on its icon.
2. Go to Eng Setup, System, Suite Def and enter in the Frame pane the IP
address of the Video Processor frame this PC will communicate with.
If the Still Store option is present, also enter the IP address of that Still
Store.
3. If you will be using this PC on a Kalypso system operating in Multi-
Suite mode, also enter the IP address of the PC itself as a Kalypso Node,
enter a Node Name if desired, and specify which Suite and Control
Surface for the PC.
4. Exit the Kalypso Menu application and restart it.
Do Not Use Large Fonts with Menu on PC
When running the Kalypso Menu on a PC, the menu may not be drawn
correctly if the Large Fonts display setting is selected.
For Windows 2000, the Font Size setting is in the Display Control Panel.
Select Settings and then Advanced. It must be set to Small Fonts. Normal
Size (96 dpi) should appear below. A Windows restart is required.
For Windows NT, the Font Size setting is in the Display Control Panel Set-
tings tab (no Advanced subdialog).
You can use a search of use larger or smaller display fonts to locate the
appropriate instructions in Windows Help.
Operation
Once configured, any changes made on the Kalypso Menu running on the
PC will affect the Kalypso system it is communicating with. This means
control can originate from the Kalypso Main panel, the Local Aux panel, or
Kalypso HD/Duo Installation and Service Manual 109
Kalypso System Control Via PC
the Kalypso Menu panel (all of which are typically manned by a single
operator), and also from the PC, which may be located anywhere in the
facility. No priority is given to any of these control points. Obviously, care
must be taken to coordinate Kalypso system operation when multiple
control points are present, especially if the control points reside in separate
locations.
Note Should two commands be issued at the same instant, there is no way to
predict the order the commands will be executed. The Ethernet collision
mechanism re-sends colliding messages. Whichever command happens to
be reissued rst will be sent, followed by the other command.
Menu on PC Knobs
Knob controls are available to users of the Menu on PC application. From
the Home menu, touch the Menu on PC Knobs button to display the controls
(Figure 87).
Figure 87. Menu on PC Knob Controls
Clicking on the clockwise and counterclockwise arrows changes the asso-
ciated knob value. On some parameters the % Delta/Click slider control can
change how much the knob value changes per click. Other parameters (like
menu item selections) are not affected by the delta control.
110 Kalypso HD/Duo Installation and Service Manual
Section 2 Installation
Local Aux Panel Installation
The Local Aux panel (Figure 88) provides control of Kalypso system Aux
buses, switched preview, router source selection, Still Store option source
selection, and Emergency Bypass option operation. The Local Aux panel
has been integrated into the design of the 2-M/E Main panel, so a separate
Local Aux panel is not provided with 2-M/E systems.
Figure 88. Local Aux Panel Dimensions
Ports located on the rear of the Local Aux panel (Figure 89) provide con-
nections to the Kalypso Main panel. The Kalypso system may be config-
ured with several other types of Remote Aux panels. Refer to the Kalypso
Ordering Guide for more information on these panels.
Figure 89. Local Aux Panel Connections
Bypass Active
Assign
Emergency
Bypass
Select Source
Key
2
Key
1
Bypass
Delegate
Aux
1
Aux
2
Aux
3
Aux
4
Aux
8
Aux
5
Aux
6
Aux
7
Aux
9
Aux
10
Aux
11
Aux
12
M / E
1
PGM
PST
Near
Side
Un
Shift
Key
Split
Shift Hold M / E
2
M / E
3
Prev
Page
Gang
Select
Router
Assign Next
Page
Aux
1
Aux
2
Aux
3
Aux
4
Aux
5
Aux
11
Aux
12
Still
Store
M / E
1
M / E
2
M / E
3
PGM
PST
Hold Near
Side
Un
Shift
Key
Split
Shift Far
Side
Bypass
Enable
Aux
13
Still
Store
PVW
Pri
Aux
6
Aux
7
Aux
8
Aux
13
PVW
Pri
Aux
9
Aux
10
26.3 in.
668 mm
7.2 in.
183 mm
0
6
1
9
_
0
0
_
1
0
_
r
6
1.8 in.
46 mm
1.8 in.
46 mm
3.9 in.
99 mm
8.4 in.
213 mm
Bottom
View
Side
View
Without
Mounting
Bracket
Spare Emergency
Bypass
Mixer Diagnostic
Emergency
Bypass
Router
LAN
0
6
1
8
_
0
3
_
1
2
7
_
r
2
Main and Redundant
DC Power In
Local Aux Panel
Boot Dial
(recessed)
Local Aux Panel
Reset Button
Kalypso HD/Duo Installation and Service Manual 111
Local Aux Panel Installation
Console mounting brackets ship with the Local Aux panel. Figure 90 pro-
vides guidance for mounting the Local Aux panel on its console brackets
so that its Source Selection buttons align with those on the 4-M/E Main
panel.
Figure 90. Recommended Bracket Placement for Console Mounting Local Aux Panel
As an alternative to the console surface mount brackets shown above, the
optional flush mount brackets depicted in Figure 91 provide console flush
mount capability.
Figure 91. Local Aux Panel Console Flush Mount
0
6
1
9
_
0
0
_
4
6
_
r
0
3.91 in.
99 mm
Measurements
referenced to left
rear corner of tub.
Main Panel
4.68 in.
119 mm
2.5 in.
64 mm
2.0 in.
51 mm
1.05 in.
27 mm
3.0 in.
76 mm
22.73 in.
577 mm
Local Aux Panel
Console Bracket Footprint
G r a s s V a l l e y G r o u p
K a l y p s o
0
6
1
9
0
0
4
5
r
1
Local Aux Panel
Fixed Freestanding
Console Brackets
Console
Main Panel
0
6
1
9
_
0
0
_
2
3
_
r
2
.875 in.
22 mm
Flush Mount Brackets
Aux Panel (bottom view)
Console
112 Kalypso HD/Duo Installation and Service Manual
Section 2 Installation
When flush mounting the Local Aux panel, leave the area near the fan open
for cooling (Figure 92).
Figure 92. Local Aux Panel Fan Position
Emergency Bypass Option
The Emergency Bypass option provides a redundant video and control
path that can be used to stay on air in the unlikely event that the Kalypso
Main panel or Video Processor frame become inoperative. Operator
control is provided by the Local Aux panel. The Emergency Bypass option
uses an external router to perform the actual source selections.
The Emergency Bypass option operates with SD video only. This option is
supported by Kalypso Duo systems and Kalypso HD systems operating in
SD mode.
Installation, configuration, and operating instructions are covered in the
separate Emergency Bypass Instruction Manual provided with the Emer-
gency Bypass Option hardware.
0.75 in.
19 mm
3.0 in.
76 mm
3.0 in.
76 mm
Aux Panel
Rear View
3.0 in.
76 mm
3.5 in.
89 mm
0
6
1
9
_
0
4
_
7
2
_
r
1
Kalypso HD/Duo Installation and Service Manual 113
Kalypso System Cabling
Kalypso System Cabling
Control Cabling
Figure 93 shows cabling for a standard 4-M/E Kalypso Control Surface.
Figure 93. Standard 4-M/E Control Surface Cabling
The cabling of a standard 2-M/E Kalypso Control Surface is illustrated in
Figure 94. Because the Local Aux panel is built into the 2-M/E Main panel,
its LAN connector (located on the rear of the Main panel) is connected
directly to the Ethernet switch in the Video Processor frame.
LAN
DC In
1 2 3
4 5 6
8
2
1
8
_
0
0
_
0
2
_
r
0
Menu Panel
Bottom View
Kalypso
HD Frame
Ethernet
Connections
(Rear View)
Ethernet
Ethernet
Keyboard
Mouse Cross
Over
Main
Panel
Rear View
Not
Used
Local Aux Panel
Bottom View
Optional External
CD-ROM Drive
Zip Drive
USB with
DC Power
DC Power
114 Kalypso HD/Duo Installation and Service Manual
Section 2 Installation
Figure 94. Standard 2-M/E Control Surface Cabling
The Kalypso system uses Ethernet and serial control. Tally and GPI control
are also available. Overall system control for late model Kalypso systems
is shown in Figure 31 on page 48 and Figure 32 on page 49.
LAN
DC In
1 2 3
4 5 6
8
2
1
8
_
0
0
_
0
3
_
r
0
Menu Panel
Bottom View
Zip Drive
Optional External
CD-ROM Drive
Main Panel Rear View
Aux Power
(unused)
Aux Power
(unused)
Not
Used
Ethernet
Keyboard
Mouse
Local Aux
Subpanel
Ethernet
Cross
Over
DC Power
Kalypso
HD Frame
Ethernet
Connections
(Rear View)
USB with
DC Power
Kalypso HD/Duo Installation and Service Manual 115
Kalypso System Cabling
Cables Provided
The following cables are provided with a standard 4-M/E system.
Cables provided with the 2-M/E Kalypso system are identical to those sup-
plied with the 4-M/E system, except Local Aux cabling is pre-installed
inside the 2-M/E Main panel tub. Local Aux cable connections are located
on the rear of the 2-M/E Main panel.
LAN Requirements
The Kalypso system uses an Ethernet Local Area Network (LAN). The
Kalypso HD Video Processor frame contains a built-in 8 port Ethernet
switch (six external ports and two internal ports for the Frame CPU and the
Still Store) providing convenient connections for system components The
built-in switch automatically senses Ethernet cable wiring, so there is no
need to use crossover cables. Remote Aux panels may be connected
directly to the internal Video Processor frame switch, or through an
external Ethernet switch or hub. A hub is required only if there is a need to
exceed 100 m (328 ft) between the system component and Video Processor
frame
CAUTION Ethernet hubs are not acceptable for the main Kalypso Ethernet interconnect.
Use of a hub instead of a switch may cause sluggish responses to panel
button presses and erratic lever arm motion. Connect all Kalypso nodes to the
same switch to avoid sluggish or erratic response. Keep your facility internet
and technical network separate (use a router) to keep network trafc from
negatively affecting Kalypso system operation.
Table 8. Supplied Cables
Cable Description Quantity Part Number
Power Supply AC line cord AC line cord kit 1
Power Supply to Frame DC supply cable DC power cable 1
Main Panel AC line cord AC line cord kit 1 650-4175-XX
Main Panel to Local Aux Panel DC power
a
a
Pre-installed inside each 2-M/E Main panel
8-pin DIN, male-to-male, 2 ft. (0.6 m) 1 174-4447-00
Main Panel to Menu Panel DC power 8-pin DIN, male-to-male, 10 ft. (3 m) 1 174-4447-10
Menu Panel to ZIP 250 USB USB A to B, 6 ft. (1.8 m) 1 174-8160-00
Menu Panel to External CD-ROM USB
b
b
Included only with Flush Mount Bracket kit.
USB extension male A to female A (1.8 m) 1 174-8168-00
116 Kalypso HD/Duo Installation and Service Manual
Section 2 Installation
Table 9 lists the Kalypso Ethernet LAN specifications,
An example of a small Kalypso HD system LAN is illustrated in Figure 95.
In this configuration, the Main panel, Menu panel, Local Aux panel, uplink
from an Ethernet hub with four Remote Aux panels, and a Profile VDR are
all connected directly to the Video Processor frame built-in Ethernet
switch. The Kalypso system can then be interfaced to an existing network,
preferably through a router to reduce network traffic on the Kalypso HD
system LAN.
Figure 95. Example Topography Using Built-In Eight Port Ethernet Switch
Table 9. Ethernet Specifications
Cables
a
a
The system will work at 10Base-T with reduced performance. 100Base-T components are highly recommended.
Type 10Base-T and 100Base-T compatible. Category 5 cable, 8 conductor twisted pair.
Connectors RJ-45 male connector at each end of cable.
Length
b
b
Use a hub when necessary to exceed maximum cable runs.
10Base-T: 300 m (984 ft) maximum. 100Base-T: 100 m (328 ft) maximum.
Switch
Speed Dual: 10 and 100 Mb
Ports RJ-45 auto-negotiating 10/100 Mb; number of ports required is dependent upon system size.
Unmanage
d
Recommended. Conguration is not required, but does not provide remote monitoring capability.
Managed May be used. Requires conguration, but offers remote monitoring capability.
Ethernet
Hub
1
32-XPT Remote
Aux Panel (Option)
32-XPT Remote
Aux Panel (Option)
32-XPT Remote
Aux Panel (Option)
32-XPT Remote
Aux Panel (Option)
Profile
Internal
Ports (2)
External
Ports (6)
8
2
1
8
_
0
0
_
1
0
_
r
0
Kalypso HD Video Processor Frame
Kalypso Control System LAN
Still Store
8 Port
Built-In
Ethernet
Switch
Local Aux Panel
Main Panel
Real Time Processor
Menu Panel
Windows Processor
1
Use hubs to exceed 100 m (328 ft.) cable limitations.
2
Use switch to expand number of Ethernet ports.
10BaseT LAN
100BaseT LAN
10/100BaseT Technical LAN
Facility
Intranet
Ethernet
Router
10/100BaseT Facility Intranet
Kalypso HD/Duo Installation and Service Manual 117
Kalypso System Cabling
A n example of a larger Kalypso HD system is illustrated in Figure 96. Two
suites exist at this facility, one of which is configured with two Kalypso
Main panels. All the Main panels (4-M/E, 2-M/E and 1 M/E) should be
connected directly to the frames built-in Ethernet switch to reduce
network traffic for these real time components. Menu panels, and Local
Aux panels, and Remote Aux panels may be connected indirectly through
an additional Ethernet switch to increase the number of available ports. A
connection to an Encore machine control LAN equipped with multiple
devices is also shown.
Figure 96. Example Topography Requiring Additional Ethernet Switches
Facility
Intranet
Direct Connection
Direct
Connection
Indirect
Connections
Permitted
1
Use hubs to exceed 100 m (328 ft.) cable limitations.
2
Use switch to expand number of Ethernet ports.
10BaseT LAN
100BaseT LAN 10/100BaseT Facility Intranet
10/100BaseT Technical LAN
Ethernet
Hub
1
32-XPT Remote
Aux Panel (Option)
32-XPT Remote
Aux Panel (Option)
32-XPT Remote
Aux Panel (Option)
32-XPT Remote
Aux Panel (Option)
Internal
Ports (2)
S
u
i
t
e
1
S
u
i
t
e
2
External
Ports (6)
8
2
1
8
_
0
0
_
1
1
_
r
1
Kalypso HD Video Processor Frame
Kalypso Control System LAN
Still Store
Local Aux Panel
4-M/E Main Panel
Real Time Processor
1-M/E Main Panel
Real Time Processor
Direct Connection
Menu Panel
Windows Processor
Local Aux Panel
2-M/E Main Panel
Real Time Processor
Menu Panel
Windows Processor
Encore
Ethernet
Switch
2
Ethernet
Router
Ethernet
Hub
1
Ethernet
Hub
1
8 Port
Built-In
Ethernet
Switch
Additional
Ethernet
Switch
2
Profile
Profile
Serial
Engine
VTR
118 Kalypso HD/Duo Installation and Service Manual
Section 2 Installation
Video Cabling
Different video and control wiring configurations may be used to meet
individual facility requirements. All Kalypso system video inputs and
outputs are configurable. Each input can be mapped to any Kalypso panel
source select button, and any Kalypso system video signal can be mapped
to any pair of output connectors. Refer to Section 1 - Introduction for an
example of a typical Kalypso video cabling scenario.
Inputs
Physical inputs are located at the actual BNC connector that feeds a signal
into Kalypso. These non-looping inputs are numbered 1 through 90.
Fifteen inputs are standard. Additional inputs in groups of fifteen are
available as options. All video inputs are software configurable, and each
input can be mapped to any Kalypso panel source select button. Refer to
Appendix A-Specifications for connector and cable specifications.
Outputs
Kalypso HD video output circuitry is located on the M/E modules. Each
module holds 12 outputs, so a 4-M/E system will have 48 outputs. Systems
with fewer than 4 M/Es will have fewer video outputs available. Table 10
lists the output connectors associated with each M/E module.
Each signal is deserialized, auto-timed to an output reference, and then
serialized. Each serial output signal is available on two BNC connectors.
Any Kalypso system video signal can be mapped to any pair of output con-
nectors. Refer to Appendix A-Specifications for connector and cable specifi-
cations.
Table 10. Kalypso HD Video Outputs
PGM PST (M/E 4) M/E 1 M/E 2 M/E 3
Outputs 1-12 Outputs 13-24 Outputs 25-36 Outputs 37-48
Kalypso HD/Duo Installation and Service Manual 119
Kalypso System Cabling
Kalypso Video Timing and Delay
The total delay of a video input to the switcher output can vary according
to the relationship of the input to the switcher reference. The switcher will
automatically autotime inputs that fall within an autotiming window.
Inputs must be within this range to be properly timed at the output. The
calculation of the actual video delay of a specific input is the Nominal
Switcher Delay minus the input time location within the autotiming
window (the time location value can be zero, positive, or negative). A
timing diagram of the input autotiming window and various switcher
delay values is provided in Figure 97.
Figure 97. Switcher Timing Diagram
For inputs entering the switcher in zero time with the reference, the
total delay through the switcher is the Nominal Switcher Delay (A s).
Inputs that reach the switcher at the latest point in the autotiming
window (+B s) will have a total delay that equals the time required for
switcher processing. This value is the Minimum Switcher Delay (C s).
Inputs that reach the switcher at the earliest point in the autotiming
window (-B s) will have a total delay equal to the Nominal Switcher
Delay (A s) plus the autotiming window range. This value is the
Maximum Switcher Delay value (D s).
Nominal Output
Timing
Serial Input
Autotiming
Window
+/- B s
Nominal Reference
Timing
8
0
9
6
_
0
3
_
0
5
_
r
1
Nominal Switcher Delay
A s
Maximum Switcher Delay
D s
Minimum Switcher Delay
C s
- B s + B s 0 s
120 Kalypso HD/Duo Installation and Service Manual
Section 2 Installation
On Kalypso HD systems the autotiming window varies depending on the
operating mode (Table 11).
Note The maximum switcher delay is approximately one line of video.
Timing Analyzer
The Sync/Timing menu on Kalypso HD systems (accessed via Eng Setup,
System, Sync/Timing) has a Timing Analyzer pane (Figure 98), which can help
when timing the system.
Figure 98. Sync/Timing Menu, HD System
This analyzer reports the timing position of a selected source relative to the
Kalypso internal sync generator. The source is selected with the upper
right Analyzer Source soft knob and data pad. The relative position of that
Table 11. Kalypso HD and Duo System Timing
System Timing
HD Mode SD Mode
720p/59.94/60 1080i/29.97/30 1080i/25 525i/60 625i/50
Nominal Switcher Delay 19.79 s 23.50 s 26.46 s 59.81 s 60.04 s
Serial Input Autotiming +/- 2.45 s +/- 6.16 s +/- 9.12 s +/- 2.74 s +/- 2.96 s
Minimum Switcher Delay 17.34 s 17.34 s 17.34 s 57.07 s 57.08 s
Maximum Switcher Delay 22.24 s 29.66 s 35.58 s 62.55 s 63.00 s
Kalypso HD/Duo Installation and Service Manual 121
Kalypso System Cabling
source is reported in lines and s. Positive values indicate the source is later
in time than the internal sync generator, and negative values indicate the
source is earlier.
Kalypso systems have an autotiming window. Sources that fall within that
window will be properly timed throughout the Kalypso system, even if the
signal is cascaded through four M/Es.
The Switcher Horizontal and Switcher Vertical soft knobs adjust the timing of the
Kalypso HD system relative to the incoming reference. These values are
generally best left at zero.
Time Zones and the Autotiming Window
The following discussion provides background information on how the
autotiming window is determined, and offers insights that can help when
timing your Kalypso system.
Each M/E has a fixed amount of delay from its input to output. To allow
reentries to remain in time, M/E timings are staggered such that the up
stream M/E outputs are in time (or earlier) than down stream M/E inputs.
A 4 M/E production switcher has five time zones to accommodate reentry
through all 4 M/Es to any output. When all M/Es are cascaded into each
other the most up stream M/E is in the earliest time zone. Aux buses and
other outputs are always in the latest time zone. The overlapping range of
all the autotimers is the published autotiming window for the switcher.
This is illustrated in Figure 99.
122 Kalypso HD/Duo Installation and Service Manual
Section 2 Installation
Figure 99. Production Switcher Time Zones
Any source fed to the switcher must be within the autotiming range of all
five time zones. If not, the source will be in time on some M/Es but not on
others. As illustrated in the figure, a source centered in one time zones
autotiming range can be too early or late for other switcher time zones.
Autotiming Range
Autotiming Range
Autotiming Range
Autotiming Range
Autotiming Range
Autotiming
Window
M/E
Processing
Delay
M/E
Processing
Delay
M/E
Processing
Delay
M/E
Processing
Delay
Time
Zone
1
Time
Zone
2
Time
Zone
3
Time
Zone
4
Time
Zone
5
Center of
Autotiming Window
Center of Time Zone 4
Autotiming Range
Too Late for Time Zone 1
Center of Time Zone 1
Autotiming Range
Too Early for Time Zones 4 and 5
0
6
4
6
_
0
8
_
8
4
_
r
0
Kalypso HD/Duo Installation and Service Manual 123
Early Model Kalypso System Installation
Early Model Kalypso System Installation
Early model Kalypso systems are similar to late model systems, but have
some important differences. In particular, early model systems use the
original Menu panel, which has different installation and cabling require-
ments.
Original Menu Panel Installation
The original Kalypso Menu panel includes buttons on the left for accessing
menus (Figure 100) and does not have an internal CD-ROM drive.
Figure 100. Original Menu Panel Dimensions
The processor for this model panel is located in the Main panel, and so
additional ports and cable connections are required. Like the Enhanced
Menu panel, the recommended mounting location for the original Menu
panel is to the left or right of the Main panel (see Figure 80 on page 98.
Hold to
Learn
Daily
Setups
Config Help
File
Ops
Status Other
Apps
Extern
Device
Facility
Mgr
R-MEM
Aux
Bus
Time-
line
E-MEM
Still
Store
Matte Trans-
form
M/E Keyer Wipe
User
Menu
1
User
Menu
2
User
Menu
3
User
Menu
4
User
Menu
5
User
Menu
6
User
Menu
7
User
Menu
8
Last
Menu
P-Bus
GPI
Diag
0
6
1
9
_
0
0
_
0
9
_
r
3
17 in.
432 mm
10.1 in.
257 mm
124 Kalypso HD/Duo Installation and Service Manual
Section 2 Installation
Early model Kalypso systems offered different flush mount brackets
depicted in Figure 101, allowing it to be mounted in a console, tabletop,
splash panel, or standard 19 in. (483 mm) rack.
Figure 101. Original Menu Panel Console Flush Mount
0
6
1
9
_
0
0
_
2
5
_
r
3
.875 in.
22 mm
Flush Mount Brackets
Menu Panel
Mounting Option
Cutout Dimensions
A B
Flush Mount, Fixed 10.22 in. (260 mm) 17.22 in. (437 mm)
Flush Mount, Adjustable Depends on desired adjustability.
A
B
Kalypso HD/Duo Installation and Service Manual 125
Early Model Kalypso System Installation
After mounting, connect the Menu panel to the Main panel according to
the cabling diagram in Figure 102.
Figure 102. Early Model 4-M/E Control Surface Cabling
LAN
DC In
1 2 3
4 5 6
Kalypso
HD Frame
Ethernet
Connections
(Rear View)
Parallel
Port
Menu
Diagnostic
Panel
Diagnostic
Mouse
Keyboard
Spare
Emergency Bypass Mixer
Emergency Bypass Router
Emergency Bypass Router
Diagnostic
Emergency Bypass Mixer
Satellite Panels (12)
Power
Cord
Adapter
(optional)
115V/230V
115V/230V
Retainer
Clips (4)
Provided
Retainer
Clips (4)
Provided
8
2
1
8
_
0
0
_
0
8
_
r
0
Menu Panel
Bottom View
Main
Panel
Rear View
Menu
Controls
Menu
Controls
CD-ROM Drive
Zip Drive
SVGA
Video
SVGA
Video
DC Power DC Power
Touch Screen
Control
Touch Screen
Control
Local Aux Panel
Bottom View
126 Kalypso HD/Duo Installation and Service Manual
Section 2 Installation
On early model 2-M/E systems connect the Menu panel to the Main panel
according to the cabling diagram in Figure 103
Figure 103. Early Model 2-M/E Control Surface Cabling
Removable Media Drives
Three removable media drives are standard components of an early model
Kalypso system, and are connected to the Main panel. Included are a CD-
ROM drive (which connects to the Main panel SCSI port), a 250 MB Zip
drive (which is connected to the SCSI chain via the CD-ROM), and a stan-
dard 1.4 MB 3.5 in. floppy disk drive. The floppy drive is mounted in the
Main panel tub and is not intended for routine user access. No special
mounting brackets or specific placement is required for the CD-ROM or
Zip drives; placement is restricted only by cable length and proximity to
AC power. A 3 m (10 ft) SCSI cable is provided for the CD-ROM, and the
Zip drive ships with a 61 cm (2 ft) SCSI cable. The SCSI chain supports up
to seven devices and a maximum total cable length of 6 m (20 ft).
Parallel
Port
Menu
Diagnostic
Panel
Diagnostic
Local Aux
Diagnostic
Local Aux
Diagnostic
Emergency
Bypass Router
Emergency
Bypass Router
Emergency
Bypass Mixer
Emergency
Bypass Mixer
Emergency
DC Power In
Emergency
DC Power In
Mouse
Keyboard
Power
Cord
Adapter
Power
Cord
Adapter
(optional)
115V/230V
115V/230V 115V/230V
Satellite Panels (12) Satellite Panels (12)
Retainer
Clips (4)
Provided
DC Power
(2 Retainer
Clips Provided)
Retainer
Clips (4)
Provided
DC Power
(2 Retainer
Clips Provided)
LAN
DC In
1 2 3
4 5 6
Kalypso
HD Frame
Ethernet
Connections
(Rear View)
8
2
1
8
_
0
0
_
0
9
_
r
0
Menu Panel
Bottom View
Main Panel Rear View
CD-ROM Drive
Zip Drive
SVGA
Video
SVGA
Video
Touch Screen
Control
Touch Screen
Control
Menu
Controls
Menu
Controls
Aux Power
(unused)
Aux Power
(unused)
Kalypso HD/Duo Installation and Service Manual 127
Early Model Kalypso System Installation
Termination
The CD-ROM drive and the Zip drive are on the same SCSI chain. Only the
last device in a SCSI chain should be terminated. In a typical Kalypso
system, the Zip drive should be the last device in the SCSI chain, and there-
fore the only one terminated. Ensure that the termination switch on the Zip
drive is in the On position. Termination on the CD-ROM drive is controlled
by a DIP switch, and the drive is typically shipped from the manufacturer
with termination on. Check the DIP switches on the CD-ROM drive and
move switch two to the Off position, if necessary (refer to Figure 104).
Figure 104. CDROM and Zip Drive Settings
SCSI ID
SCSI devices cannot share the same ID address. Check the SCSI addresses
of the CD-ROM and Zip drives and ensure that they differ from each other
(Figure 104). Any available ID address except zero is acceptable for either
drive (zero is the address of the computer to which the SCSI chain is
attached).
Termination
Off - 0
On - 1
SCSI ID
6
5
Termination
Off - 0
On - 1
SCSI ID
6
5
TERM SCSI ID
0
1
2
3
4
5
6
7
1
OFF
2345
TERM SCSI ID
0 1
2
3
4 5
6
7
1
OFF
2345
CD-ROM
Drive
Zip Drive
CD-ROM
Termination Off
Zip Drive
Termination On
SCSI ID
Different From
CD-ROM Drive
SCSI ID
Different From
Zip Drive
0
6
4
6
_
0
2
_
0
5
r
1
128 Kalypso HD/Duo Installation and Service Manual
Section 2 Installation
Kalypso HD/Duo Installation and Service Manual 129
Section 3
Configuration
Introduction
This section provides system configuration information for the Kalypso
Video Production Center. Refer to the latest Kalypso Release Notes for infor-
mation specific to your current software version.
Conguration Steps
Kalypso system configuration includes the following basic steps:
1. Power up the system,
2. Set IP addresses,
3. Define and save Engineering Setups, which can involve configuring
external interfaces, and
4. Define and save Daily Setups, which includes defining Suite and User
preferences.
Panel adjustments generally are not required, but may be necessary on
some systems. The latest software is pre-installed at the factory.
System Power Up and Initialization
The Kalypso Video Processor power supply, Video Processor frame, and
Main panel must be powered up for full system operation. The Menu panel
and (on 4-M/E systems) the Local Aux panel receive their primary power
from the Main panel.
1. Set all the power switches on the Video Processor Power Supply to On
(Figure 105).
2. Set the power switch for the Video Processor frame to On (Figure 106).
130 Kalypso HD/Duo Installation and Service Manual
Section 3 Configuration
3. Set the power switch(es) in the Main panel tub enclosure to On.
(Figure 107).
Figure 105. Video Processor Power Supply, Front View
Figure 106. Video Processor Frame, Front View, Door Open
CAUTION The front door of the Kalypso Video Processor frame must remain closed
during normal system operation for proper cooling airow.
Figure 107. Main Panel, Lid Open
0
6
1
8
_
0
2
_
9
7
_
r
0
VADJ
ACG 20 40 60 80 100% DCG
VADJ
ACG 20 40 60 80 100% DCG
VADJ
ACG 20 40 60 80 100% DCG
PS1
PS2
PS3
ON
DC
OFF
ON
DC
OFF
ON
DC
OFF
Power Supply
Switches (3)
OFF
ON
Power
Switch
8
2
1
8
_
0
0
_
1
2
_
r
0
0
6
4
6
_
0
6
_
7
3
_
r
0
SATELLITE PORTS TRANSMIT
RECEIVE
8 8 8 8 8 8 8 8
TRANSMIT GP8
GP7
GP6
GP5
GENERAL PURPOSE LEDS
GP4
GP5
GP1
GP0
RECEIVE SATELLITE PORTS
FAULT INIT RUN XMT
C119
RCV LINK
RTP/CONTROL PANEL LAN ACTIVITY
COLN
C29
3.3V
R151 R152
POWER SUPPLIES MENU PROCESSOR RESET R153 5V 12V SCSI HARD DISK
567 8 9 0 1 2 34 Primary
Power Supply
Switch
Redundant
Power Supply
Switch
Kalypso HD/Duo Installation and Service Manual 131
System Power Up and Initialization
Power and Initialization Indications
Power to the system is indicated by operation of the fans in the Main panel,
frame and power supply, and a green LED blinks on each M/E module in
the Video Processor frame.
When the Kalypso system powers up or is reset, the first portions of the
system activated are the PGM PST buses, transition, and keying controls.
This permits rapid on-air recovery of basic system operations. Sources can
be cut, mixed, and wiped, and keys placed taken on and off air while the
rest of the system initializes. The Menu panel system is the last item to ini-
tialize after system power up. The first screen displays the Grass Valley
logo and the menu software version, and then the entire system is fully
operational.
The software version is displayed on the Versions menu. Touch
Status & Diags to access this menu (Figure 108).
Figure 108. Software Versions
132 Kalypso HD/Duo Installation and Service Manual
Section 3 Configuration
IP Addresses
Each device connected to any Ethernet network must have a unique IP
address. An IP address has two components: the network address and the
node address. The Subnet mask defines the dividing line between the two.
The first three octets of Subnet mask provide the network address; the
fourth is the node address. Nodes with the same network address can com-
municate directly with each other, while nodes with different network
addresses normally do not communicate directly.
The Kalypso system actually has three Ethernet nodes for panel and frame
communications (Facility LAN, Still Store LAN, and Panel LAN). The
Facility LAN is used for all system communications. The Still Store LAN is
used only with the Kalypso SuperStill option. The Panel LAN is not cur-
rently used, but an IP address for it is still required.
The Kalypso system is designed to use a central Ethernet switch. The
switch provides isolation between port pairs, providing deterministic com-
munication for panel and frame messaging, and also allows Main panel
and Menu panel communication for DPOPs. The Kalypso HD frame has a
built-in 8 port switch that can be used for this purpose. All nodes (except
the Panel LAN) must also have the same network address and be given a
different node address. The Panel LAN is given a different network
address by default.
The Kalypso system default configuration includes IP addresses designed
for standalone plug-and-play installation (Table 12 on page 133). The
default configuration allows Kalypso components to communicate with
one another but not with other devices in your facility (see the following
section).
Connecting to an Existing Network
Connecting the Kalypso Ethernet LAN to your facility Ethernet backbone,
or adding additional Kalypso components such as Remote Aux panels,
additional panels or frames requires additional network configuration.
To enable communication between Kalypso and other facility devices, you
will need to change the Kalypso system default network addresses to
match the facility address, or place a router between Kalypso and the
facility network. This complexity of network configuration is beyond the
scope of this manual. Consult a networking expert if such networking is
desired.
Kalypso HD/Duo Installation and Service Manual 133
IP Addresses
Default IP Addresses
The Kalypso Video Production Center is shipped with default IP addresses
(Table 12). Grass Valley has chosen these default IP addresses to make
Kalypso configuration easy. Numbers were chosen to work with Profile
VDRs in a default network configuration:
Configuration for additional Kalypso components simply adds 10 to the
node address. For example, the second Menu panel would have an address
of 192.168.0.35.
If the default network configuration does not fit your existing Ethernet con-
figuration, make sure all nodes have unique node addresses and are placed
on the appropriate network. If other devices are present on the network,
ensure that each device has a unique IP address. If more than one Kalypso
system resides on the same network, the IP address of each additional
Kalypso system device must be changed before it is connected to the net-
work.
See your network System Administrator before connecting the Kalypso
system to an existing network or making any IP address changes. The IP
addresses (including any Subnet mask) of all the Kalypso devices on the
network must be known before any changes are made.
Table 12. Default IP Addresses
Device IP Address
Video Processor frame
192.168.0.20 (Facility LAN)
192.168.1.21 (Panel LAN, not used in 7.6)
192.168.0.22 (Still Store)
Main panel (4-M/E and 2-M/E) 192.168.0.26
Main panel (1-M/E) 192.168.0.36
Menu panel 192.168.0.25
Additional Touch Screen Display (undened)
Local Aux panel 192.168.0.27
32 Crosspoint Remote Aux panels
(when hard reset with the front panel buttons)
For V0.0.2a Software:
IP Address: 192.168.0.250
Frame IP: 192.168.0.251
Gateway IP: 192.168.0.1
Subnet Mask 255.0.0.0,
For V1.6.5 Software:
IP Address: 192.168.1.2
Frame IP: 192.168.1.1
Gateway IP: 192.168.1.1
Subnet Mask 255.255.255.0,
Note that 32-Crosspoint Remote Aux panel default IP addresses must be changed to operate with a
Kalypso system whose other components are congured with default IP addresses.
All Subnet Masks
(except V0.0.2a software Remote Aux panel)
255.255.255.0
All Gateways
(except V1.6.5 software Remote Aux panel)
192.168.0.1
134 Kalypso HD/Duo Installation and Service Manual
Section 3 Configuration
Prole/OmniBus
If you will be installing the Machine Control option (OmniBus) database
file, a default Profile VDR IP address (192.168.0.10) and Profile 1 name is
configured automatically when the OmniBus software is loaded. The
Profile used with the Kalypso system needs to be configured with this
default address. Otherwise, the OmniBus system configuration will need
to be changed. OmniBus configuration procedures are outside the scope of
this document.
Changing Video Processor IP Address
The Video Processor IP address can be changed two different ways, using
either a network connection and Web browser, or using a serial port and
terminal.
Network Web Browser Method
You need to know the current IP address of the Video Processor frame
before you can change it using a Web browser.
1. Using any web browser connected to your Kalypso network, enter the
Video Processor frame IP address in the address field and press Enter.
2. Click on Frame Network Addresses (Figure 109).
Figure 109. Frame Network Address Web Page
Kalypso HD/Duo Installation and Service Manual 135
IP Addresses
CAUTION Do not change any existing valid IP addresses. Doing so can interrupt com-
munications and make devices fail to operate.
3. Under Facility LAN, type in the new IP address (and subnet mask nd
gateway if needed). Make sure you enter the correct number exactly. A
typing error can make the frame inaccessible over the network, since
you need to know its IP address for use with the Web browser. If you
make a mistake, you can use the Serial Port and Terminal method to
view the existing IP address and change it to the correct value.
4. The Still Store IP address can also be changed from this menu, if
necessary.
5. Click on the Save New Settings button.
6. Reset the Video Processor frame by pressing the Reset button on the
Control Processor module (Figure 110).
Figure 110. Control Module Reset Button and COM Boot Dial Switch
The Video Processor frame will boot up with the new IP address. Commu-
nications will no longer occur with any Kalypso system devices that are
configured to use the old Video Processor frame IP address. You will need
to go to each device and change the address they use to communicate with
the Video Processor frame.
OFF
ON
Power
Switch
COM
Boot Dial
Reset
Button
8
2
1
8
_
0
0
_
1
3
_
r
0
136 Kalypso HD/Duo Installation and Service Manual
Section 3 Configuration
Serial Port and Terminal Method
The default IP address of the Kalypso Video Processor can be viewed or
changed using a serial connection (a null modem cable) to a terminal or
Windows PC running a terminal emulator program such as Hyperter-
minal. A small Philips screwdriver may be used to change dial switch set-
tings.
1. Connect a terminal or a Windows PC running an emulator such as
HyperTerminal to the Diagnostic Port on the rear panel (Figure 44 on
page 65).
2. Set the terminal to the values in Table 13.
3. Set the Control module COM Boot dial switch (Figure 110 on page 135)
to 1 (one), which is necessary for boot operations like setting IP
addresses. The default 0 (zero) setting is used for normal software
updates and system operation. An edge mark and slot on the dial
indicates the current number setting.
4. Press the Control module Reset button (Figure 110 on page 135). If
communicating properly, the terminal displays a menu of options
selectable by letter (Table 14).
5. Enter a to view the current address and f to type in the new Facility
LAN IP address. If an error is made, do not backspace to correct.
Instead, press Enter and retype the correct address. The Panel LAN (not
currently available) and Still Store LAN may also need to be changed if
their addresses conflict with any other devices on the network.
CAUTION Once you have set an address you must nish the process, otherwise default
addresses will be used.
6. Set the Control module COM Boot dial switch back to 0 (zero).
Table 13. Serial Control Settings
Baud Rate 38.4 kbps
Data Bits 8
Parity None
Stop Bits 1
Flow Control None
Table 14. Diagnostics Options
Letter Action
a View current IP Settings
f Set Facility LAN IP address
p Set Panel LAN IP address
s Set Still Store IP address
Kalypso HD/Duo Installation and Service Manual 137
IP Addresses
7. Press the Control module Reset button to reset the Video Processor
frame. After initialization, blinking green LEDs on the M/E modules
indicate normal operation.
Video Processor Frame Temporary Default IP Address
A Kalypso Video Processor frame can temporarily operate with default IP
addresses using the frames COM Boot dial 2 switch setting. This mecha-
nism is useful if you have lost track of the frames IP address and use a Web
browser to set it. You need to know the frame IP address to access it with
the Web browser before you can change the address with the Web browser.
To Temporarily Set the Frame to Default IP Addresses:
1. Isolate the Kalypso Video Processor frame from the network by
disconnecting its Ethernet cable from the Ethernet switch.
2. Set the Video Processor frame COM Boot dial switch to 2.
3. Press the frame reset button. The resulting frame IP addresses are
shown in Table 15:
Note These addresses are used temporarily and do not change the addresses
saved to EEPROM. IP Addresses for the Panel LAN and Still Store option (if
present) are not affected by this default reset.
To Change the IP Addresses from the Temporary Defaults:
The procedure above makes the frame accessible from a web browser using
the default IP addresses temporarily set with the procedure above.
1. Configure a PC to be a unique node on the Kalypso's default network.
The PC must have access to the frame. This normally means that it
needs an IP address in the range of 192.168.0.2 to 192.168.0.254 but
excluding 192.168.0.20 (the frame's IP default address).
2. Connect the PC directly to the Kalypso Video Processor frame Ethernet
port via a crossover cable, or connect via an isolated switch or hub.
3. Launch a web browser and enter the frame's default IP address of
192.168.0.20.
4. Change the Video Processor frame and Still Store IP addresses, subnet
mask, and/or gateway to the desired settings using the web browser.
Table 15. Default Video Processor Frame IP Addresses After Reset
Facility LAN 192.168.0.20
Subnet Mask 255.255.255.0
Gateway 192.168.0.1
138 Kalypso HD/Duo Installation and Service Manual
Section 3 Configuration
5. Set the Video Processor frame COM Boot dial switch back to 0 and reset
the frame. The new IP addresses you entered will take effect.
6. Disconnect the PC and reconnect the Kalypso Video Processor frame to
the network.
The Video Processor frame IP addresses should be changed to match the
settings used by the other Kalypso system devices on the network. If the
other devices are not configured to use these IP addresses, the system will
not operate. To operate the Kalypso system with different Video Processor
frame IP addresses you need to change the settings on all the other compo-
nents to match the new frame IP addresses.
Note The Kalypso HD/Duo Still Store cannot have its software updated in frame
boot position 1 or 2. If a Kalypso HD/Duo frame software update is required
in either of these boot positions, uncheck the Still Store box, update the frame
software, reboot the frame in position 0, run the installer, check only the Still
Store box, and then install its software (the install current option can be
used to save time). This does not apply to Kalypso Classic systems.
Changing 4-M/E and 2-M/E Main Panel IP Address
The IP address settings for the 4-M/E and 2-M/E Main panel can be
changed directly on the panel without a terminal.
1. Press and hold down the Unshift, Shift, Near Side, and Far Side buttons on
M/E 1 for about five seconds. This disables all normal panel operations
and brings up a Top Menu display on PGM PST with lighted source
buttons labeled IP Cong, Dsply Adj, Calibrate, and Exit.
2. Press the IP Cong button to place the Main panel in IP address mode. In
this mode, the last three source buttons on PGM PST go high tally and
the source name displays for these buttons read NEXT IP, SAVE EXIT, and
EXIT ONLY.
3. Press the NEXT IP button. The PGM PST source name displays show the
actual address for the Main panel. The information may come up
slowly, so allow time for it to complete. If the address is correct, press
NEXT IP to continue. To change the address, press the lighted source
button above each digit to increment up, or press the button below the
digit to increment down. Pressing a button changes its value by one.
Pressing a button repeatedly cycles through all its values. After setting
the proper address, press NEXT IP
Kalypso HD/Duo Installation and Service Manual 139
IP Addresses
4. An address for the Video Processor frame displays next. This is the
address the Main panel uses to connect to the frame. The displayed
setting must match the actual setting of the frame.
Note Changing the displayed setting does not change the actual Video Processor
frame IP address. To change the frame IP address, perform the instructions
in Changing Video Processor IP Address on page 134.
When the address is correct, press NEXT IP.
5. An address for the Menu panel displays next. Like the Video Processor
frame address, changing this setting does not change the Menu panel
address. Set it to match the actual Menu panel IP address. (To change
the actual Menu panel address, see Changing Menu Panel IP Address on
page 141.) When the address is set correctly, press NEXT IP
6. An address for Subnet mask address is displayed. Change this setting
only if necessary, then press NEXT IP.
7. With all the addresses correct, press the SAVE Exit button to save the
values and return to the Top Menu. Pressing Exit ONLY returns to the Top
Menu without changing any of the addresses.
Note If you only needed to change IP addresses, press Exit to exit the Top Menu.
The Main panel automatically reboots and then returns to normal operation.
Changing 1-M/E Main Panel IP Addresses
If you are adding a 1-M/E Main panel to an existing Kalypso system that
is using factory default addresses, you will not need to change the default
IP addresses on the 1-M/E Main panel.
If you will be using an Additional Touch Screen Display (or a PC running
the Kalypso Menu application) with the 1-M/E Main panel, you should set
its IP address to match that set on the 1-M/E panel, using standard
Windows procedures.
If you are using more than two Main panels on the same Video Processor
frame, you will need to set the IP addresses of the additional panels so they
do not conflict. One easy way to do this is to increment the last octet IP
addresses of each group of new devices by 10.
140 Kalypso HD/Duo Installation and Service Manual
Section 3 Configuration
The 1-M/E Main panel IP addresses can be viewed and set directly on the
panel with the following procedure.
1. Press and hold down the Unshift, Shift, Near Side, and Far Side Source
Select Modifier buttons for about five seconds. This enables hardware
configuration mode, disabling normal panel operations. The source
name display will read Top Menu on the left, with lighted source buttons
on the right labeled IP Cong, Dsply Adj, Calibrate, and Exit. These labeled
source buttons are used to select different modes and exit the
configuration mode.
2. Press the IP Cong button to place the panel in IP address mode. IP
addresses are displayed on the E-MEM subpanel readout. The source
name display shows a n IP address name with instructions on the left.
The last three source buttons on the right light and their source name
displays read NEXT IP, SAVE EXIT, and EXIT ONLY. These source buttons are
used to cycle through the different IP addresses, save and exit IP
address mode, and exit the mode without saving changes.
3. The first IP address displayed is the actual IP address for 1-M/E panel
(the source name display reads 1M/E PNL). To change this address, enter
the IP numbers using the illuminated buttons on the E-MEM keypad
using the Undo/ button for the octet separator. You can use the Reverse
button to backspace and erase numbers. The entire address must be
entered.
4. When the address is correct, press NEXT IP to go to the next address
(FRME). This is the address the Main panel uses to connect to the Video
Processor frame. The displayed setting must match the actual address
of the frame.
Note Changing a displayed target address setting does not change the actual IP
address of the target device.
5. When the address is correct, press NEXT IP to go to the next address
(MENU). This is the target address for an additional Menu panel or PC (if
one exists) used with the 1-M/E panel. Set it to match the actual IP
address of the additional Menu panel or PC.
Note Do NOT set this address to the Menu panel address used by the principle
Kalypso 4- or 2-M/E Main panel.
6. Press NEXT IP to go to the next address (SUB NET MASK). This is the actual
address for Subnet mask of the 1-M/E Main panel. The subnet mask
should remain at 255.25.5.255.0 unless you are instructed otherwise by
your system administrator.
7. Press NEXT IP to go to the next address (GATEWAY). If you are using a
gateway with your Kalypso system set this value to match that address.
Kalypso HD/Duo Installation and Service Manual 141
IP Addresses
8. Press NEXT IP repeatedly to cycle through and confirm all the values
entered.
9. With all the addresses correct, press the SAVE Exit button to save the
values and return to the Top Menu. (Pressing Exit ONLY returns to the
Top Menu without changing any addresses.)
10. Press Exit to exit the Top Menu. The Main panel automatically reboots
(PNL RST ING is displayed), using the new settings if they were saved.
Changing Menu Panel IP Address
Enhanced Menu Panel
Set the Enhanced Menu panel IP addresses using the standard Windows
2000 interface. You may use the touch screen to access the Windows set-
tings but you will need to use a mouse and keyboard connected to the
Menu panel for entering the IP address values. To set the Menu panel
addresses do the following.
1. Go to the following location in Windows 2000: Start\Settings\Network and
Dial-up Connections.
2. Touch the Local Area Connection icon to bring up the Local Area Status Dialog
Box, then press the Properties button.
3. Touch the Internet Protocol (TCP/IP) line in the list window to bring up the
Internet Protocol (TCP/IP) Properties dialog box (Figure 111).
Figure 111. Menu Panel IP Addresses
142 Kalypso HD/Duo Installation and Service Manual
Section 3 Configuration
4. In the IP address field, enter the Menu panel IP address to conform to the
network requirements for your facility.
5. Enter the Subnet mask as 255.255.255.0 unless advised otherwise by your
system administrator.
6. In the Default gateway field, enter the correct IP address for connecting to
the external gateway device (refer to Connecting to an Existing Network
on page 132).
7. Restart Windows 2000 for the changes to take effect and to refresh the
internal routing tables with the new values.
Original Menu Panel
The Menu panel IP address is set using standard Windows NT procedures.
IP address controls are located at:
My Computer\Control Panel\Network\Protocols\TCP/IP Protocol\Properties
Other IP Address Entry on Menu Panel
The Frame IP address and Still Store IP address (if present) must also be
entered on either the Enhanced or original Menu panel, so the Menu panel
knows which nodes to communicate with. To enter the Frame address on
the Menu panel:
1. Run the Kalypso Menu application.
2. Press the Eng Setup menu selection button.
3. Touch the System category selection button, then touch the Suite-Def
button.
4. Touch the Frame IP Address touch pad, and enter the Frame IP address.
5. If the Still Store option is installed, touch the SStore IP Address touch pad
and enter its IP address.
6. Touch the Save Load category selection button, and save the
configuration to disk.
Note Refer to Congure Control Surfaces on page 194 for information about
setting up Kalypso Nodes for Resource Sharing.
Changing Local Aux Panel IP Address
The procedure to change Local Aux panel IP address settings is the same
as that used on the Main panel. On the Local Aux panel, hold down the
Unshift, Shift, Near Side, and Far Side buttons on the upper Bus #1. The Top
Menu displays on the lower Bus #2. The first IP address displayed is the
Kalypso HD/Duo Installation and Service Manual 143
IP Addresses
actual address of the Local Aux panel. The Video Processor frame, Menu
panel, and Subnet mask address settings are displayed in that order.
Display lighting adjustments are also available, but no lever arm or joystick
calibration is available since they do not exist on the Local Aux panel.
The same procedure is also used for the Local Aux subpanel built into the
2-M/E Main panel.
Setting Still Store Option IP Address
The Still Store IP address actually resides in and is managed by the Kalypso
frame. On standard Kalypso systems this IP address will probably not
need to be changed. The Still Store IP address can be changed using the
same procedures used to change the Kalypso Video Processor frame
address. See Changing Video Processor IP Address on page 134.
Setting 32-Crosspoint Remote Aux Panel IP Address
The 32-Crosspoint Remote Aux panels communicate with other Kalypso
devices over the Menu (Facility) LAN. The 24-Crosspoint Remote Aux
panels use a serial communication connection and do not require an IP
address.
The default IP addresses of 32-Crosspoint Remote Aux panels are set to at
the factory before shipment will not work with a Kalypso system whose
other components are set to defaults. Typically, Kalypso systems are
equipped with more than one Remote Aux panel. If more than one 32-
Crosspoint Remote Aux panel will be used on your Kalypso system, you
will need to change each panels IP addresses so none are duplicated, and
this must be done before you connect them to the network. This will
require a mouse and keyboard connected to a PC disconnected from the
network.
Check with your network administrator to learn what IP addresses should
be used at your facility.
Default IP Address
The version of software installed on a 32- Crosspoint Remote Aux panel
affects its default IP addresses. Earlier version panels (generally shipped
before November 2004) had V0.0.2a software, and current version panels
have V1.6.5 software. The default IP addresses for these panels are listed in
Table 12 on page 133.
The 32-Crosspoint Remote Aux panels can also be updated in the field with
software provided on CD. Default IP addresses can also be restored using
a procedure described on page 146.
144 Kalypso HD/Duo Installation and Service Manual
Section 3 Configuration
Setting the IP Address
A PC equipped with an Ethernet interface and a web browser is required
to change 32-Crosspoint Remote Aux panel IP addresses.
1. With the PC disconnected from all facility networks, connect the PCs
Ethernet port directly to the Remote Aux panel.
Note A crossover Ethernet cable (Tx/Rx pair crossed) is needed when connecting
a PC directly to the Aux panel without a hub intermediary.
2. Start the web browser, enter the default IP address (192.168.0.250) in
the address field, and press Enter. If the address is found, a Panel
Description screen similar to Figure 112 will appear.
Note If the Remote Aux panel address is not found, you may need to reset the
panel to its defaults (see page 146).
Figure 112. Panel Description Screen
Kalypso HD/Duo Installation and Service Manual 145
IP Addresses
3. Click on Panel Network. A Panel Network Configuration screen similar to
Figure 113 will appear, displaying the factory default settings.
Figure 113. Panel Network Screen, Default Information
4. Enter the IP addresses and other information appropriate for your
system.
The Panel Device Name is used to name the panel, for user conve-
nience. This field does not affect the operation of the unit.
The Server Ethernet IP field is for the Kalypso Video Processor frame.
Note Do not change the Server Port Number or Server Port Type elds. These set-
tings need to remain at their defaults.
5. Settings for the first Remote Aux panel of a Kalypso system using
default IP addresses and not using a gateway is shown in Figure 114.
The settings you use may need to be different, depending on your
network requirements.
146 Kalypso HD/Duo Installation and Service Manual
Section 3 Configuration
Figure 114. Typical Kalypso System Default IP Address Settings
6. Check the Do reset box at the bottom of the screen, then click on
Save New Settings. The new IP addresses will be saved and the Remote
Aux panel will reset. You should label the panel with its IP address and
keep a record of all IP addresses for future reference.
7. Disconnect the PC, and connect the Remote Aux panel to the Kalypso
system network.
8. Repeat this procedure on all the 32-Crosspoint Remote Aux panels to
be used with your Kalypso system, entering a unique IP address for
each 32-Crosspoint Remote Aux panel.
See Remote Aux Panel Configuration on page 164 regarding additional con-
figuration steps required.
Restoring the Default IP Address
You need to know the current IP address of the 32-Crosspoint Remote Aux
panel in order to change it using the Web browser. If a panels IP address
has been changed and its new value not recorded, it will be impossible to
change its IP address. You can restore the panel to its factory default
address, if necessary, with the following procedure.
1. Disconnect the Ethernet cable and the AC power cable from the Remote
Aux panel.
Kalypso HD/Duo Installation and Service Manual 147
IP Addresses
2. Reconnect only the AC power cable. The panel will enter a diagnostic
mode.
3. Push down and hold any panel button. After three seconds panel
buttons will light up sequentially, indicating different available
diagnostics.
4. When three buttons illuminate, release the held button. This places the
panel in IP Address reset mode, and one button will be flashing.
5. Press the flashing button. This resets the IP address to factory default
(see Table 12 on page 133).
Setting Network Addresses Manually
Every Kalypso system component (except the 32-Crosspoint Remote Aux
panel) also has a serial RS-232 console port that can be used to set its IP
address if problems arise. Connect a terminal to this port and restart the
component to set the IP address using the diagnostics menus.
Gateway IP Address
A gateway IP address can be entered to allow communication with devices
not located on the local Kalypso system network. Communication outside
the local network requires using a configured network gateway server, a
description of which is beyond the scope of this document. See your
network administrator for information about gateway server installation
and configuration.
Setting Gateway IP Addresses
Video Processor Frame Gateway via Web Page
Use the procedure described earlier (Network Web Browser Method on
page 134) using a web browser. A field is available for entering the
Gateway IP address.
Video Processor Frame Gateway via Serial Port
Use the procedure described earlier (Serial Port and Terminal Method on
page 136); connecting and configuring a terminal to the serial port, setting
the boot dial switch to 1, and then navigating through the diagnostics hier-
archy. A field is available for entering the Gateway IP address.
Main Panel, Local Aux Panel Gateways
Follow the normal IP set procedure, using the Unshift, Shift, Near Side, Far Side
buttons. An additional Gate Way Adr prompt appears after Subnet Mask,
at which you enter the IP address of the gateway server.
148 Kalypso HD/Duo Installation and Service Manual
Section 3 Configuration
32-Crosspoint Remote Aux Panel Gateway
Follow the normal IP set procedure and enter the Gateway IP address in
the field provided. See Setting the IP Address on page 144 for information on
setting Remote Aux panel IP addresses.
Menu Panel Gateway
Follow the normal IP set procedure for your model Menu panel (Enhanced
Menu Panel on page 141 or Original Menu Panel on page 142) adding the
Gateway address in the field provided.
Engineering Setups
Kalypso inputs and outputs are connected to the rear of the Video Pro-
cessor frame. These video signals need to be configured to your facilitys
requirements. Engineering Setups define Kalypso system components and
describe how Kalypso is cabled into a facility. Engineering setups are
intended to be used and maintained by technical staff. Engineering setups
are designed to be set once and seldom changed, unless the facility changes
in some way (new devices installed, signals rerouted, etc.). Engineering
setups may be loaded and saved to disk. Security provisions are also avail-
able.
Engineer Login and Security
Kalypso system security features can be used to control changes to the Eng
Setups parameters. Though the ability to change these engineering settings
can be restricted, the Daily Setups User and Suite Prefs settings regularly
used by production personnel remain completely available. In particular,
the Source Patch feature allows users to rename sources and even repatch
existing sources without requiring permission from the Engineer In
Charge (EIC). The Eng Setups menus also remain accessible for viewing the
settings even when making changes to the settings has been restricted.
The EIC needs to decide whether or not engineering setup changes should
be restricted, which may depend on the TD using the system. The EIC may
choose to activate the restriction to prevent novice TDs from accidentally
making engineering changes that negatively impact Kalypso system inte-
gration with the rest of the facility. The EIC may also choose to remove the
restriction for more skilled TDs, especially during setup for a mobile event
when the EIC is busy with other duties.
Kalypso HD/Duo Installation and Service Manual 149
Engineering Setups
Security Account Setup
Password mediated access can be setup using the Security Account Setup
menu, accessed by touching Eng Setups, System, Security (Figure 115).
Figure 115. Security Account Setup Menu
Note Even if you do not wish to restrict Eng Setup changes, you should enter a
password and store it in a safe place to prevent accidental lockout.
1. You must first login as the EIC before you can activate restricted access
or change the password (see EIC Login on page 150).
2. Touch the Set Password data pad to open a popup keyboard and enter
the password.
3. If you want to require entry of the password to make Eng Setup
changes, touch the Restrict Eng Setup Changes button so the indicator
illuminates to activate the security function.
CAUTION Once a password has been set and the security feature activated, password
access remains in force indenitely and can only be changed using that pass-
word. Resetting the Kalypso system, loading a new conguration le, and/or
clearing NV Memory does not affect the security settings. Should the pass-
word be misplaced, forgotten, or changed by mistake, contact Grass Valley
Customer Service for assistance.
150 Kalypso HD/Duo Installation and Service Manual
Section 3 Configuration
EIC Login
A login procedure is required before any changes to Eng Setups parame-
ters can be made. Each login session has a pre-determined time-out, at
which time the system reinstates the Eng Setups change restriction. No
password is needed by default to login and make changes. A separate secu-
rity feature can be activated that requires entry of a password before Eng
Setups changes can be made. This restriction also applies to loading Eng
Setup configuration files.
By default, changes cannot be made to any Eng Setup configuration set-
tings. An EIC not logged on - changes ignored message appears in the notification
area at the top of each Eng Setups menu if you are not logged in. You can
still access all the menus and view the settings, but attempts to change
them posts an ACCESS DENIED message. To make changes, you must login as
the EIC. Login is accomplished using the EIC Login menu, accessed by
touching Daily Setups, EIC Login. Different EIC Login menus appear,
depending on the system operating mode. Single Suite mode Kalypso
systems use the menu in Figure 116.
Figure 116. EIC Menu, Logged Out
Kalypso HD/Duo Installation and Service Manual 151
Engineering Setups
An Identity pane appears on the EIC Login menu when Multi Suite mode
is in operation (Figure 117). After a system has been configured for Multi
Suite operation you will generally want to use the default Identity setting.
See Login to Another Control Surface or Suite on page 200 for more informa-
tion about Multi Suite logins.
Figure 117. EIC Login Menu Logged On
1. Use the soft knob or touch the Login Time data pad and enter a time
duration for the EIC session. If no time is entered a default time of 60
minutes will be used.
2. Touch the Login button.
a. If password security has not been activated you are immediately
logged in and can modify the Eng Setups parameters for the
specified time.
b. If password security is active, a popup keypad appears into which
you can enter the password. After the correct password is entered
you will be logged in and can make changes for the specified time.
After logging in, an EIC login active - changes allowed message appears when
you access an Eng Setup menu.
152 Kalypso HD/Duo Installation and Service Manual
Section 3 Configuration
EIC Login Shortcut
If while in an Engineering Setup menu you attempt to make a change when
not logged in as the EIC, the EIC login popup appears (Figure 118),
allowing you to login without having to navigate to the Daily Setups EIC
login menu.
Figure 118. EIC Login Popup Screen
Wait Time for NV Memory Update
Kalypso system NV memory is automatically updated on a regular basis,
and NV memory is automatically loaded when the Video Processor frame
is reset or rebooted.
Note After making any conguration changes, wait at least 3 minutes before
rebooting the Video Processor frame. This time is needed to ensure NV
memory is updated with the changed values.
When configuration changes are made (Engineering Setups, Suite Prefs,
User Prefs) these changes immediately affect Kalypso system operation,
but the settings are not immediately transferred to NV memory. The
changes are sent at the next regular NV memory update. This causes a
short time lag from when configuration changes are made in a menu and
when they are available for use during a frame reset. Waiting three minutes
before resetting the frame allows time for two updates, and helps ensure
the data is sent to the frame that the menu is communicating with.
Note After changing between HD and SD operation or between Single and Multi
Suite modes a Video Processor frame reset is required. For these two cong-
uration changes you do not need to wait three minutes before resetting, pro-
vided the system has been in operation for at least three minutes after bootup
to allow NV Memory saves to be enabled.
Kalypso HD/Duo Installation and Service Manual 153
Engineering Setups
Source Denition
The source definition tells the system which physical inputs or internal
signals to use when a particular source is selected. The source definition,
denoted by a source ID number, specifies how to process a signal, and what
external devices, if any, are associated with that source. Each Kalypso
Video Processor frame has one source definition set. Source definition
defines what signals comprise each source. The default Source Select
button definitions are listed in Table 16. These defaults are configured as
video only signals.
Table 16. Default Source Definitions
Source
ID
Video Input Key Input Name Type Key
1-15 Inputs 1-15
(standard)
Inputs 1-15
(blank)
Direct None
16-90 Inputs 16- 0
(optional groups of 15)
Inputs 16-90
91-92 Input 1 Input 1
93-116 Internal M/Es, PGM PST
outputs (various)
(various)
117 Internal Test Test
118 Internal Black Blk
119-120 Internal Bkgd 1, 2 Bg 1, Bg 2
121-128 Internal Still Store SS 1 ... SS 8
154 Kalypso HD/Duo Installation and Service Manual
Section 3 Configuration
The Eng Setup - Sources menu is used to change source definitions. Press
the Eng Setups button, then touch the Sources button to display the menu
(Figure 119).
Figure 119. Eng Setup - Sources Menu
Direct Source Denition
To Change Direct Source Denitions:
1. Touch the button of the desired Source ID located on left side of the
screen (it is a vertical scrolling list).
2. Touch the Engineering Name data pad to name the source using the pop
up alphanumeric keypad or standard keyboard (see Naming Guidelines
on page 156 for more information).
3. Touch the Video Input data pad to enter or scroll to the input number of
the connector the source will use for video. The change is immediate
and can be viewed on a connected monitor.
4. If the source includes a key signal, select Linear key with the lower touch
buttons. Then touch the Key Input data pad and enter to the input
number of the connector the source will use for the key.
Note For Chroma keys you can select either Linear or No Key. Chroma keys always
use the video signal for keying, ignoring any separate key signal.
Kalypso HD/Duo Installation and Service Manual 155
Engineering Setups
5. If desired, define Clip Hi and Clip Lo values (used when a fixed linear
key is selected for that source) with the labeled soft knobs and data
pads.
6. Exit the menu by touching the menu name located at the top of the
screen.
Source Names and Source Patching
Facility engineers need to know the exact routing of all the video signals
connecting all the devices they are responsible for. These engineers need to
be able to identify video signals in a way that will help them connect
devices properly. Production personnel, on the other hand, are interested
in the content they work with for their shows, and are generally not con-
cerned about which individual device or routing path is used to make
those signals available. They just need a way to identify the content and
access it when they need it. To support these differing needs, two source
naming mechanisms are available on Kalypso systems; Engineering and
Logical.
Engineering names and Engineering IDs are intended to identify a source
as it applies to a specific facility. In a truck, for example, cameras may be
hard wired to the production switcher and might be given Engineering
names 1, 2, and 3. Names like Patch 14 or Rtr 5 may be used for inputs that
are patched or routed.
Logical names, Logical nicknames, and Logical IDs (set as a Suite Prefer-
ence using the Source Patch menu) are intended to identify the use of a
source for a particular show. For example, VTRs may be given Blue, Red,
and Gold Logical names. DDR channels might be named A, B, and C.
Cameras might be identified by the camera number and each operator's
name (which may change from program to program). To support this
added level of variability, both Logical names and Logical nicknames can
be used to label sources differently for varying conditions.
The Kalypso system provides a way to map Engineering source IDs to
Logical source IDs, using the Source Patch feature. By default this mapping
is one-to-one, but this feature can be used to quickly set up production ele-
ments for use in a different facility. For example, a shows effects, DDR
clips, and taped material may have been built in one production truck with
one set of devices, but the next show is scheduled for a different truck. Pre-
viously, to use effects in the other truck the Technical Director (TD) would
need to edit the engineering source definitions in the new truck so they
exactly matched the old truck. In some cases six settings would have to be
changed, and tally outputs would also need to be repatched. With the
Kalypso 7.6 release, by remapping the Engineering sources of the devices
in the new truck to the Logical sources used to build the effects, all the
effects can be used without having to edit them. Source Patch can also be
used to quickly swap out a defective device during a show without having
156 Kalypso HD/Duo Installation and Service Manual
Section 3 Configuration
to reconfigure the Engineering sources. In this case Logical names seen by
the production personnel would be identical for that content, even though
the actual device playing the material changed.
Name Display Hierarchy
Different source names may appear at different locations of the Kalypso
system, depending on what names have been defined. The following rules
are used to determine which name is displayed:
Only Engineering names or Engineering ID numbers appear in the Eng
Setup menus. If an Engineering name has not been entered, the Engi-
neering ID number is displayed on these menus.
Logical names and nicknames can appear on the Main panel, the Local and
Remote Aux panels, and on the Menu panel. On M/E and Aux panel
Source Name Displays, if a Logical nickname exists, that name for that
source will be displayed. Otherwise, if a Logical name exists, that name
will be displayed. Otherwise, if an Engineering name exists, that name will
be displayed. Otherwise, the Logical ID number will be displayed. For
other displays (M/E status and all menus) the above logic is also used,
except if both a Logical name and a Logical nickname exists, the Logical
name is shown on these displays, and the Logical nickname continues to
appear on the Source Name Displays.
Naming Guidelines
It is not necessary to define an Engineering name, Logical name, and
Logical nickname for every Kalypso source. It is generally a good practice
to create the least number of names possible. This ensures consistency in
the various displays and reduces the time needed to enter and edit the
names. If you can create short Engineering names that work for both the
production staff and engineering, complete naming consistency is assured.
However, this level of simplicity is probably only feasible at a fixed instal-
lation where all the shows use the same source names.
The additional naming capabilities available on the Kalypso system can
help make everyones job easier. Operators often require program specific
source names, but engineers may need technical names not of any value to
the operators. Separate engineering and logical names solves this problem.
Operators also may prefer to see short names on the Main panel. They
know a particular group of buttons are the cameras, so a number is suffi-
cient. But in other contexts, more descriptive names may be necessary. Sep-
arate names and nicknames solves this problem.
Defining Logical names that fit well on the Source Name Displays makes it
unnecessary to enter a Logical nickname, simplifying the naming process.
However, should you want different information on the Source Name Dis-
plays, you can do this by entering both a Logical name and Logical nick-
name. For example, you may give the cameras Logical names that include
the operator (C1 Bob, C2 Phil, and C3 Bill), but remove the operator names
Kalypso HD/Duo Installation and Service Manual 157
Engineering Setups
to the nicknames so the Source Name Displays show C1, C2, and C3 in
larger characters. When both Logical names and nicknames are used, they
should be similar to make it easy to recognize they represent the same
source.
The Source Name Displays on the Main panel and Aux panels size the text
for the best fit. The display can show up to three lines, using large,
medium, and small font sizes. A space in a name forces a line break. Single
letters and two numbers use the largest font size. Names like Cam 1 or VT 3
split to two lines and use the medium font. In the case of cameras, using
only numbers (1, 2, 12) provides the largest size text. Character number
and size (capital letters are wider, and W is wider than I) affects the display.
For example, CAM 1 and Blue use the smallest font, but C1 and Blu use the
medium font. XXXXXX uses two lines, but xxxxxx and IIIIII use only one
line. When the Source Name Displays are set to display both shifted and
unshifted names, only one line of text is available for each name. If a name
overfills its allotted space, the end of the name is truncated. Some experi-
mentation with capitalization and abbreviations may be required for the
best fit and readability of names. In general the shorter the name the better.
Source names displayed on Menu buttons will look different from the
same names on the Source Name Displays. The menus use only one font
size, cannot show three lines of text, and may not show nicknames. The
ends of long names are truncated on the menus. Should you define long
names with qualifiers at the ends, indistinguishable source names on the
menu buttons can result. Check the names on both the Source Name Dis-
plays and the Menu buttons as you define them to ensure each one appears
unique. While it is possible to define the same name for different sources,
this is obviously not recommended as it will cause considerable confusion.
If logical names are limited to numbers, make them the same as the logical
ID number and patch them to the appropriate engineering source. This
minimizes confusion between the name and the ID number
Source Patching
Source patching (a Suite Preference) affects which sources are available to
an operator, and how these sources are identified on control panels and
menus.
Note Source Patching is the bridge between engineering sources and logical
sources. Both TD and EIC should make reference to this menu when
resolving source issues. The mechanism is similar in concept to a physical
patch panel. Effects and all source selections are based on logical sources.
Tally and associations with external devices are based on engineering
sources.
Refer to the separate Kalypso Reference Manual and Kalypso User Manual for
information about source patching.
158 Kalypso HD/Duo Installation and Service Manual
Section 3 Configuration
External Device Source Denition
The Router, DPM Physical, DPM Logical, and Device buttons are used to setup a
source as an external device, including GPI and Peripheral Bus II con-
trolled devices. See Appendix C-External Interfaces for information on con-
figuring external devices.
Button Mapping
After sources have been defined they can be mapped to Kalypso system
control panel buttons. The Button Mapping menu (accessed by touching
Daily Setups, User Prefs, Button Mapping) is used to map the sources associated
with each source selection button. Refer to the separate Kalypso User
Manual for specific button mapping instructions.
Permanently mapped buttons can also be labeled, if desired, using film
inserts (see Button Labeling on page 263).
Output Assignments
All Kalypso outputs are programmable. During configuration you deter-
mine which signals will be dedicated outputs. All the remaining outputs
can be used for Aux buses. Output assignments determine which Kalypso
system outputs appear on the output connectors. The output connectors
are paired and carry identical signals. Kalypso HD system outputs are
associated with M/E modules. This means outputs 25-48 are inactive on
2-M/E systems lacking an M/E 2 and M/E 3. Note that if you move an
M/E module from one slot to another, the output connectors of the
emptied slot are deactivated and the numbered output connectors of the
newly filled M/E slot are activated.
Kalypso fixed system outputs are listed in Table 17. Switched Preview and
Aux bus outputs are also available.Aux buses are also available.
Table 17. Available Fixed Kalypso System Output Sources
Type Output Source Name
Pgm Pst
and
M/E
Signals
Program
Outputs
(PGM PST)
PP A
(M/E 1)
M1 A
(M/E 2)
M2 A
(M/E 3)
M3 A
PP B M1 B M2 B M3 B
PP C M1 C M2 C M3 C
PP D M1 D M2 D M3 D
Preview
of Output A
PP pA M1 pA M2 pA M3 pA
Preview
other Outputs
PP p2 M1 p2 M2 p2 M3 p2
Kalypso HD/Duo Installation and Service Manual 159
Engineering Setups
Default Output Assignments
The default output assignments of 4-M/E and 2-M/E Kalypso systems are
identical and are listed in Table 18. All Kalypso HD systems have
PGM/PST and M/E-1 modules standard, and so will have a full compli-
ment of outputs available on first startup. Note that output 24 is the com-
monly used Switched Preview by default. These default assignments can
be changed if desired. Any Kalypso internal or external source can be con-
figured to appear on any output connector.
Other
Internal
Signals
Switched
Preview
Sw Pvw
Test Tst
Black Blk
Bkgd 1 Bg 1
Bkgd 2 Bg 2
Still Store
Outputs
SS 1 - SS 8
Table 18. Default Output Assignments
PGM PST M/E 1 M/E 2
a
a
Inactive on 2-M/E Kalypso HD systems.
M/E 3
a
Output # Signal Output # Signal Output # Signal Output # Signal
1 PP A 13 M1 A 25 M2 A 37 M3 A
2 PP B 14 M1 B 26 M2 B 38 M3 B
3 PP C 15 M1 C 27 M2 C 38 M3 C
4 PP D 16 M1 D 28 M2 D 40 M3 D
5 PP pA 17 M1 pA 29 M2 pA 41 M3 pA
6 PP p2 18 M1 p2 30 M2 p2 42 M3 p2
7 Aux 1A 19 Aux 4A 31 Aux 8 43 Aux 14
8 Aux 1B 20 Aux 4B 32 Aux 9 44 Aux 15
9 Aux 2A 21 Aux 5 33 Aux 10 45 Aux 16
10 Aux 2B 22 Aux 6 34 Aux 11 46 Aux 17
11 Aux 3A 23 Aux 7 35 Aux 12 47 Aux 18
12 Aux 3B 24 Sw Pvw 36 Aux 13 48 Aux 19
Table 17. Available Fixed Kalypso System Output Sources - (continued)
Type Output Source Name
160 Kalypso HD/Duo Installation and Service Manual
Section 3 Configuration
Output Assignments Menu
The Output Assignments menu is used to change the Kalypso system
output assignments. The current output assignments can be viewed in this
menu. Press Eng Setups, Outputs to access this menu (Figure 120).
Figure 120. Output Assignments Menu
The scrolling list of data pads along the left side of the screen shows the
currently assigned output for each listed module connector pair. The
scrolling list on the right side shows the available outputs.
To Change Output Assignments:
1. Touch one of the output signal data pads from the left scrolling list to
select it and display information for that output connector.
2. Select the Mode appropriate for the output being configured:
Select Fixed if the output is to be dedicated.
Select Switched Preview if the output will be used for switched pre-
view. Switched preview can be assigned to multiple outputs.
Select Aux if the output will be an Aux bus (see Aux Bus Configura-
tion on page 161 for more information).
Different sources appear on the right side of the menu, depending on
what mode has been selected.
Kalypso HD/Duo Installation and Service Manual 161
Engineering Setups
3. The Suite 1 and Suite 2 buttons are used to assign the currently selected
output to a suite. The default setting is Suite 1.
Note Outputs assigned to Suite 2 will go to black if a Kalypso system congured
for Multi Suite operation is set back to Single Suite mode. For this and other
reasons switching a Multi Suite Kalypso system back to Single Suite mode is
not recommended.
4. Touch the button of the desired output for that connector from the
scrolling list on the right. The change is immediate, and can be viewed
on a connected monitor. (Switched Preview mode does not offer any
output sources to select from).
5. If desired, touch the Name data pad to change the name of the output
using the pop up alphanumeric keypad or standard keyboard. This
name appears on the data pad of the scrolling list on the left.
6. Exit the menu by touching the menu name located at the top of the
screen.
Aux Bus Conguration
Aux buses can be used to send dynamically selected sources to an output.
Aux bus sources are selected using the Local Aux panel, or using Remote
Aux panels delegated to control that Aux bus. It is also possible to con-
figure Aux buses to work with DPMs, which allows the DPM to switch
Aux bus sources during the running of an effect (see Appendix C-External
Interfaces for more information). Other Aux Bus attributes such as bus-to-
panel delegation and Aux Pair configuration are covered in menus outside
of Eng Setups and will be referred to in this section.
The number of aux buses on a Kalypso system varies, depending on how
the physical outputs have been mapped. Any output that is not configured
as Fixed or Switched Preview is available for use as an Aux bus.
162 Kalypso HD/Duo Installation and Service Manual
Section 3 Configuration
Video Only Aux Bus
When the Logical Aux Mode Aux Pair button is not selected, the Aux bus is
configured as a single video-only output (Figure 121).
Figure 121. Output Assignments Menu, Video Only Aux Bus
Kalypso HD/Duo Installation and Service Manual 163
Engineering Setups
Aux Bus Pairs
Physical Aux Buses can be also be configured as Aux Pairs in the Outputs
menu, by selecting the Aux Pair button (Figure 122).
Figure 122. Output Assignments Menu, Aux Bus Pair
Aux Pairs are two physical Aux Buses that have been configured to send a
video and associated key (or another video) signal to an external device,
such as a DPM, usually for an effects send effect. Pairing of the video and
key signal to be used on the Aux bus is defined in the Sources menu as
explained earlier. Aux pairs are indicated on the menu by changing the
gray area around the two buses to show they are grouped. The Aux Bus
pairs are also identified with A and B letter indicators. The Aux A signal is
always a video signal.
164 Kalypso HD/Duo Installation and Service Manual
Section 3 Configuration
The Aux B signal can be defined as either video or key, which is done in the
separate Aux Bus menu, outside of Eng Setup. To access this menu touch
Aux Bus from the Home menu (Figure 123).
Figure 123. Aux Bus Menu
Remote Aux Panel Conguration
After the optional Remote Aux panels are installed, powered up, and set to
different addresses, they need to be configured to the Kalypso system.
The following steps are involved.
For serial control Remote Aux panels, in Engineering Setup identify
which serial port (7 or 8) the Remote Aux panels will use.
Identify and name the Remote Aux panels in Engineering Setup,
Map sources to Remote Aux panel buttons in Daily Setups, and on mul-
tiple destination 32-Crosspoint Remote Aux panels map the Aux buses
to be controlled by the delegation buttons on each panel.
Program joystick overrides, if appropriate.
Kalypso HD/Duo Installation and Service Manual 165
Engineering Setups
Select Serial Port (Only Serial Remote Aux Panels)
1. Go to the Port and Device Definition menu (Eng Setup, Port & Devices and
select (Remote Aux Panel) from the scrolling list.
2. Touch the Assigned Serial Port data pad. On the Physical Serial Port
Assignment pane, select either Port 7 or Port 8.
3. Touch the Done button.
4. Connect the serial communications cable to be used with the Remote
Aux panels to this serial port on the Video Processor frame.
Identify Remote Aux Panels
The Eng Setup System menu is used to identify the type of Remote Aux
panel and its address. This menu is reached by pressing Eng Setup, System,
Aux Panel, Add Panel (Figure 124).
Figure 124. Eng Setup - System Menu
1. Select the type of panel (24 or 32 Button, Single or Multi Destination).
166 Kalypso HD/Duo Installation and Service Manual
Section 3 Configuration
2. Enter the address of the panel.
If a 24-Crosspoint panel, touch the Panel ID data pad enter the Panel
ID number set with the DIP switches on the Remote Aux panel.
If a 32-Crosspoint panel, touch the IP Address data pad and enter the
IP address of the Remote Aux panel being configured.
3. Touch the Panel Name data pad and give the panel an easily
recognized name.
4. Identify the Remote Aux panel as a component of a control surface of a
suite, or independent.
Remote Aux panels should be associated with a control surface if
they operate in conjunction with other panels in that control sur-
face. For example, if the TD uses Remote Aux panels as DPM input
selectors, their User Pref will control the button mapping for these
panels.
Remote Aux Panels should be Independent if they are used by a dif-
ferent operator. For example, Remote Aux panels used at the
camera shading position should be configured Independent so that
they are not affected by the TD's User Pref loads.
5. Touch the Done button.
6. Repeat this procedure with all the Remote Aux panels to be used with
your Kalypso system.
Remote Aux Panel Button Mapping
After a Remote Aux panel has been identified it will be available for button
mapping.
The Button Mapping menu (accessed by touching Daily Setups, User Prefs,
Button Mapping) is used to map the sources associated with each source
selection button. This menu is also used to program joystick override
operation (see Joystick Override on page 167).
For multi-destination panels, the Aux Deleg Mapping menu (accessed
by touching Daily Setups, User Prefs, Aux Deleg Mapping) is used to map the
aux buses to delegation buttons.
Note Remote Aux panel button and delegation mapping settings are made here,
but the conguration data is saved with Eng Setups. This is different from
Local Aux panel and Main panel button mapping settings, which are saved
with Daily Setups.
Refer to the separate Kalypso User Manual for specific button mapping
instructions. Mapped buttons can also be labeled, using film inserts (see
Button Labeling on page 263.)
Kalypso HD/Duo Installation and Service Manual 167
Engineering Setups
Joystick Override
Camera joystick override allows the Aux bus to be momentarily switched
to a camera for shading, then switched back to what ever source was pre-
viously selected, typically Program. Contact closures in the camera
shading panels are wired to the joystick override connector on the Remote
Aux panel Remote Aux panel joystick override is programmed using the
Button Mapping menu. Joystick override selections are available at the
bottom of the scrolling button mapping list (Figure 125).
Figure 125. Button Selection for Joystick Override
1. Select the Remote Aux panel to be programmed by touching the lower
right Remote Panel button, touching the yellow data pad, and selecting
the remote Aux panel from the list. After selection you are returned to
the previous menu.
Note Remote Aux Panels need to be congured (Panel ID or IP Address set) before
joystick override can be programmed.
2. In the center pane, scroll to the end of the list and touch the button for
the joystick override contact pin to be programmed.
3. In the right Sources pane touch the button for the camera source
associated with the camera shader wired to that contact pin.
4. Repeat for all the joystick override contacts to be programmed.
168 Kalypso HD/Duo Installation and Service Manual
Section 3 Configuration
Conguration Files and Remote Aux Panels
Beginning with Kalypso version 9.1.5, Independent Remote Aux panel
configuration data is saved with Eng Setups, and button mapping data for
Remote Aux panels assigned to a control surface is saved to User Prefs.
Remote Aux Panel configuration files for earlier software versions may not
follow this convention, so these files should be reloaded in the proper
order.
Note When updating software on your Kalypso system, rst reload the Eng Setup
le and then load the Suite Prefs, and nally load the User Prefs le to ensure
legacy Remote Aux panel conguration information is retained.
In general, if you are only making changes to an existing configuration on
a system whose software version has not changed, you do not need to load
all these file. However, you should be sure the Eng Setup is correct before
you change a Suite Prefs file, and both the Eng Setup and Suite Prefs should
be correct before you change a User Prefs file.
Remote Aux panels configured as Independent are only accessible for con-
figuration when you are logged in as the EIC. Aux panels assigned to
control surfaces can only be configured when the Menu panel is accessing
that control surface.
Kalypso HD/Duo Installation and Service Manual 169
Engineering Setups
Port & Device Denition Menu
The Eng Setups Port & Device Definition menus is used to create and edit
Device Definitions. Each Device Definition contains the settings required to
use the unique features of that device. DDRs, VTRs, and DPMs are associ-
ated with sources, while GPI and PBus devices are not. A new logical
device can be created, and existing devices can be edited and deleted via
this menu. Serial ports are also assigned with this menu. The menu is
accessed by touching Eng Setup, Ports & Devices (Figure 126).
Figure 126. Port & Device Definition Menu
See Section C-External Interfaces for specific configuration instructions.
170 Kalypso HD/Duo Installation and Service Manual
Section 3 Configuration
Tally Conguration
The Tally menus are used to configure the tally system. There are multiple
tally calculators, three different tally calculation methods, and user assign-
ment of tally relays. The results of the tally calculators are applied to the
tally relays on the Tally modules in the Video Processor frame, and those
relays control external tally lights. The menu set also allows the user to
map Engineering sources to the tally relays. Sixty four tally relay outputs
are built into the Kalypso HD system. Tally is recalculated and refreshed
every field.
About Tally Systems
In general, a tally system identifies which sources to the switcher con-
tribute to the final picture at a selected point in the video chain. The iden-
tification is communicated by activating relays in the video frame. The
method by which the sources are determined is called the tally calculation.
The tally calculation begins at a point in the video path and then traces the
path of the signals upstream to their original video (and key) sources. The
state of the switcher affects tally. For example, tally on a true clean feed
only includes sources that contribute to the main output, but tally on a pro-
grammable clean feed can include sources that do not contribute to the
main output.
When configuring a tally calculation, the user chooses the starting video
path point (called a tributary) to trace back to its origin. The main On Air
tally video output point is Pgm-Pst PGM A, but Pgm-Pst PGM B, Pgm-Pst
C, and Pgm-Pst D are included in case these alternate programmable clean
feed outputs have keys (or utility buses) that don't contribute to the PGM
A output.
The On Air tally calculations are essential for switcher operation. (One cal-
culator is reserved for On Air.) This tally calculation forms the basis for On
Air indication (panel, camera tally lights, etc.), and other functions such as
external device Auto Start, Off Air Advance, or router protections. On Air
tally calculations normally start at the Pgm-Pst PGM A-D outputs.
User tally calculations can be used for purposes other than On Air tally.
These tally calculations still trace the video path up stream from the speci-
fied points in the video path, but the starting point does not necessarily
have to be a program output. For example, a Look Ahead tally begins at the
Pgm-Pst Look Ahead Preview (LAP). When a transition is not in progress
this virtual output is not on air.
The Output tally calculator indicates which sources contribute to desig-
nated outputs. For example, a M/E Iso tally is a user configured Output
tally set up to begin at an M/Es PGM A, B, C and D. The tally would indi-
cate what contributes to the M/E's program outputs but not anything
down stream of it. The tally would be the same whether or not the M/E
was On Air.
Kalypso HD/Duo Installation and Service Manual 171
Engineering Setups
The Look Ahead tally calculator indicates which sources will be on air if a
main transition is performed on the selected level. One way this can be
used is for a second set of tally lamps on a camera to alert the camera oper-
ator that his camera is next to be taken on air. Many control room monitor
walls also include a secondary tally indicator for Look Ahead. Look Ahead
tributaries do not necessarily leave the switcher as video signals. For
example, an M/E has four program outputs but only two physical preview
outputs. The LAP information for all four program outputs may be
included in a tally calculation.
However, if an M/E is placed down stream of Pgm-Pst the On Air tally cal-
culation can be configured to start at that M/E's program outputs. If this
situation is planned, it is recommended that aux buses be set up to provide
the real program outputs for the switcher and the On Air calculation con-
figured using those aux buses as the tributaries.
You can use more than one starting point for tally calculations. Program-
mable clean feed (FlexiKey) and DoubleTake options allow the exclusion
of video signals from the M/E main output (PGM A) that appear on one of
the other program outputs. Include the other program outputs with the
M/E main output (PGM A) as calculation starting points to tally all the On
Air sources.
Kalypso allows tally calculations to ignore some of the M/E outputs if they
are never used as alternate program outputs.
The Bus Selection tally calculator indicates which sources are selected on a
specified set of switcher buses. The tally calculator using this method does
not trace tributaries upstream; it only tells what sources contribute to the
specified bus(es), even if the source is an M/E. For example, a Bus Selection
tally calculation could be set up to indicate which source is selected on the
Pgm-Pst A bus, permitting audio-follow-video selections to be run by the
tally system.
172 Kalypso HD/Duo Installation and Service Manual
Section 3 Configuration
Tally Calculation Denition Menu
The Tally Calculation Definition menu is used to select calculators,
methods, and levels, name User calculators, assign outputs to Tributaries,
and turn the User calculators on and off. Touch Eng Setup, Tally, Tally Calcs,
(the Tally Calcs button is in the Function pane) to access the menu
(Figure 127).
Figure 127. Tally Calculation Definition Menu
The Kalypso tally calculator may use a method other than Output On Air
to compose its list of tallied sources. There are 3 tally calculation Methods
or types; Output, Look Ahead, and Bus Selection.
Kalypso has five independently running tally calculators. For example, the
system can calculate On Air tally, Look Ahead tally, and M/E output tallies
for three M/Es at the same time. The first of the five tally calculators is
reserved for On Air tally calculation.
Up to four tributaries can be included as the basis for each tally calculation.
For example, all four program outputs of the Pgm-Pst bank are typically
included in the On Air tally calculation. The final tally source list is a union
of the sources found on each of the four tributaries. If aux buses are actually
used as the program outputs of the switcher (for example, to facilitate the
use of M/E 1 as additional down stream keyers), up to four aux buses can
be the basis of On Air tally calculations.
Kalypso HD/Duo Installation and Service Manual 173
Engineering Setups
Tally calculations do not require actual outputs, for example, LAP tribu-
taries are virtual and may never leave the M/E.
In the Tally Calculators pane, there are five available Tally Calculators.
When one of the Tally Calculators is selected, then the pane to the right del-
egates to the selected calculator and shows the calculation Method, Level,
and Tributaries.
The Calculation Name data box pops up the alphanumeric keyboard so
that a User Button can be given a meaningful name. In this example, names
have been entered for User 1, User 2 and User 3. The first tally calculator
has a fixed name so the Calculation Name data box is grayed out, and the
calculation name is automatically set to On Air. Since the On Air Calculator
is restricted, the buttons for the other methods are disabled. Also, the On
Air system tally is always on and can not be shut off.
A different setup is shown in Figure 128. The calculator is User defined
with a Look Ahead Method selected, the level is Pgm-Pst, and it uses two
look-ahead preview buses as tributaries.
Figure 128. Tally Calculation Definition Menu, LAP
The Method pane has three button choices so you can select between Output,
Look Ahead, and Bus Selection. Calc Off is a toggling button with a red LED. If
Calc Off is activated, the tally calculator is shut off, and (Off), is printed
174 Kalypso HD/Duo Installation and Service Manual
Section 3 Configuration
under User # in the Tally Calculations pane, as shown under User 3 in this
example. Calculations for On Air Tally can not be shut off. When the calcu-
lation method is on, the (Off) annunciator disappears.
There are four Tributaries available for each tally calculator. There are plus
(+) signs between each of the Tributaries to indicate they all sum (or logi-
cally OR) together to form a union of sources. Each tributary has a data box
showing the output through which the tributary is traced upstream to its
source. If a tributary has not been defined or has been cleared the data box
displays ---.
The Tributaries for a given Tally Calculator must all terminate in the same
M/E or Aux system.
The Tributary data boxes, when touched, pop up a picker menu as shown
in Figure 129.
Figure 129. Tally Out Popup Menu
The title to the popup pane shows the calculator identifier and the Tribu-
tary number. For reference, the Calculation Name, Calculation Method,
and Level are shown in non-editable data boxes.
The starting point for the tally calculation is selected in the picker pane.
Which is titled Output when the switcher outputs are listed. This illustra-
tion shows six outputs on Kalypso for Program-Preset or an M/E.
Kalypso HD/Duo Installation and Service Manual 175
Engineering Setups
If the Method is Bus Selection and the Level is Aux, the pane in Figure 130
would appear.
Figure 130. Tally Aux Popup Menu
The scroll bar appears because there are more logical aux bus buttons than
can fit on a single pane.
When the popup is entered for a tributary that has no assignment, the None
button is shown lit. If the popup is entered where there is already a tribu-
tary assignment, the assigned output button is shown lit. Pressing any
button in the picker selects that output and exits the popup. Pressing the
None button in the source or aux picker clears the tributary, setting it to ---
and exits the popup. Pressing the Cancel button exits the menu without
changing the tributary assignment.
176 Kalypso HD/Duo Installation and Service Manual
Section 3 Configuration
After a tributary choice has been assigned, subsequent popups gray out the
already selected choice(s). This is shown in Figure 131. In this example,
Tributary 1 was Pgm A, so in the popup for Tributary 2, Pgm A is grayed
out.
Figure 131. TallyPopupTrib2 Menu
If the Calculation Method is Look Ahead, Aux is grayed out in the Level
pane, because there is no look ahead point on an aux bus. Then when a
Tributary data box is touched, the following popup in Figure 132 appears.
Kalypso HD/Duo Installation and Service Manual 177
Engineering Setups
The available points in the video chain for look-ahead previews are called
LAP A, LAP B, LAP C, and LAP D. In the example shown, LAP A is grayed
out because it has already been assigned to Tributary 1.
Figure 132. Tally LAP Popup Menu
178 Kalypso HD/Duo Installation and Service Manual
Section 3 Configuration
If the Calculation Method is Bus Selection, and if the Level is M/E 1, M/E
2, M/E 3, or Pgm-Pst, and the user touches a Tributary data box, the fol-
lowing popup in Figure 133 appears. All the input buses in the M/E are
shown, and the key buses are shown as separate Video (fill) and Key (cut)
buses.
Figure 133. Tally Bus Popup Menu
Tally Relays
Tally relays are grouped in increments of 32 relays. Each group can be asso-
ciated with any combination of the five tally calculations, and each relay in
the group can be associated with a different source. For example, the first
group of 32 relays could be configured for On Air tally with the first relay
tallying source 14, the second tallying source 47, etc. The second group of
relays could provide look ahead preview for the same (or different)
sources.
Combining tally calculations when configuring tally relay groups can often
minimize external wiring and conserve relays. For example, if an aux bus
feeds the record input to a replay device, a user tally calculation can be set
up for output tally of that aux bus and combined with the On Air tally cal-
culation. This permits Auto Start, etc. to function normally, but the On Air
relay closures will include the source feeding the replay recorder.
Kalypso HD/Duo Installation and Service Manual 179
Engineering Setups
Assignment of Tally Relays to Sources:
Touch Eng Setup, Tally, Relay Assign (the Relay Assign button is in the Function
pane) to access the Tally Relay Assignments menu (Figure 134).
Figure 134. Tally Relay Assignments Menu
The default tally calculator is the On Air calculator, with the 64 relays tal-
lying the first 64 sources (1-32 and 33-64).
There are two relay groups for Tally, each associated with the two tally
connectors on the rear of the frame. Touching a button for a relay group
delegates the Tally Relay Source Assignment pane to show details for the
selected group.
In the Tally Relay Source Assignment menu is a selector for the Calculator,
a Relay list, and a Sources list. In addition, there are Quick Assign buttons
and a Test Relay control.
Touch the Tally Calculator to be assigned to the selected relay group. All
buttons toggle on and off independently, so you can select more than one
calculator to be applied in a logical OR to the delegated relay group. The
text in the buttons is formatted such that the upper line shows the Calcu-
lator Identification and the bottom line shows the Calculator Name.
Touch a numbered Relay button from the list, and then assign a Source to
that Relay from the list of Sources. The Source button displays the Engi-
neering ID, and the user defined Engineering name (if an Engineering
180 Kalypso HD/Duo Installation and Service Manual
Section 3 Configuration
name has been entered in the Source Definition menu). Tally relays map to
Engineering Sources not Logical Sources, to ensure tally is consistent
regardless of Source patching. The Source name will display in the non-
editable data box next to the Relay. Relays already assigned will automat-
ically show their assigned Source. If a relay is unassigned or the None
button is selected for that Relay, --- is displayed.
The four Quick Assign buttons will assign the 32 relays in the group respec-
tively to sources 1-32 or 33-64.
CAUTION When a Quick Assign button is pressed it will immediately assign the relays.
To reassign the relays requires each button to be individually selected and
reassigned one at a time.
The Test Relay button when toggled On causes the selected relay to flash
on and off at a rate of 1 Hz as an aid in setup and troubleshooting. The test
flash mode persists as long as the Test Relay is on and is automatically shut
off when either a different relay is selected in the Relay pane, or when a dif-
ferent relay group is selected in the Tally Relay Group pane, or when the
Tally menu is exited.
Kalypso HD/Duo Installation and Service Manual 181
Engineering Setups
Sync/Timing Menu
The Sync/Timing menu, accessed via Eng Setup, System, Sync/Timing, reports
the status of the sync regenerator of the Kalypso system, and is used to
switch between HD and SD operating modes and adjust input timing
(Figure 135).
Figure 135. Sync/Timing Menu
Sync Ref
The Kalypso sync regenerator locks to an incoming reference signal and
reports the line standard it is regenerating in the Operating Mode field.
That operating mode persists until a reference input different from the
current line standard is detected and locked to. If the reference signal is
temporarily lost, the Kalypso system will continue to free run in that line
standard and a NO INPUT status will be reported.
Timing Analyzer
The Timing Analyzer pane, available on Kalypso HD systems, can be
helpful when timing the system. See Kalypso Video Timing and Delay on
page 119 for more information.
182 Kalypso HD/Duo Installation and Service Manual
Section 3 Configuration
Sync Ref Select Pane
The Sync Ref Select pane has four buttons. The top two buttons select the
reference input connector that will be used by the system, either HD or SD.
Choosing a different reference and resetting the frame changes the Kalypso
system operating mode. Only Kalypso HD systems, or Kalypso Duo
systems equipped with a software authorization upgrade, can operate in
HD mode.
The lower two buttons permit the selection of a different input connector
for use as the system reference. When selected you can choose the input
connector with the Source Input data pad immediately below.
Whatever reference input is selected, the signal feeding that connector
must be of the proper format for the desired operating mode.
Note Though Kalypso Duo systems without the software authorization upgrade
cannot operate in HD mode, the HD reference buttons remain available for
selection. This makes it possible to back down to 9.1 software. Software
earlier than 10.0 only supports HD operation and the Kalypso system must
be in that operational mode before loading this earlier software.
Force SF Button
The Kalypso HD system supports 1080sf (segmented frame) video formats
at 24, 25 and 30 fps. Segmented frame video captures both fields at the
same time, but displays them at an interlace rate. This can give a subtilely
different look to the resulting video playback. Interlaced and segmented
frame video requires different internal system video processing tech-
niques. These include changes to crosspoint cut points, wipe pattern geom-
etry, and interpolation.
The Kalypso system automatically detects the line and frame rate of the
incoming video reference signal and reports its Sync Reference status on
the Sync/Timing Menu. However, the system cannot directly determine
whether the incoming video is interlaced or segmented frame. Because
1080-24 fps video is only produced in segmented frame, the system always
uses segmented frame processing whenever it operates with a 1080-24 fps
sync signal. When operating at 1080-25 or 1080-30 the operator must set
which type of video processing the system will use with Force SF button.
Autotiming values for each segmented frame format is the same as its
interlaced counterpart. If you are using the 24 Hz segmented frame rate, 25
Hz interlaced timing values can safely be used.
To Change the Kalypso System Operating Mode
1. If the Kalypso system is turned off, power it up. After the frame boots
let it operate without a reset for at least three minutes. This allows time
for NV Memory saves to be enabled, which helps ensure operating
mode changes persist after reboot.
Kalypso HD/Duo Installation and Service Manual 183
Engineering Setups
2. Login as the EIC.
3. Touch the button of the desired operating mode on the Sync/Timing
menu.
4. If running Kalypso Release 10.1.0 software you must wait three
minutes to allow the setting change to be saved to non-volatile
memory. If the frame is reset without waiting the setting change may
not be retained.
Note The Still Store Cache is completely cleared when the Video Processor frame
or the Still Store module is reset.
5. Reset the Video Processor frame and allow time for it to return to
operation.
6. If necessary, change the operating mode of the picture monitors being
used by the Kalypso system to match the new operating mode.
Once the Kalypso system is running in the new operating mode the sources
you select will need to be compatible. This includes not only the HD/SD
format but also the correct 4:3 or 16:9 image ratio (set in Suite Preferences).
The following techniques can help make changing operating modes easy:
Connect your facilitys HD sources to one set of Kalypso Video Pro-
cessor frame inputs, and connect the SD sources to a different set of
inputs. Then create Engineering Setup, Suite Pref, and User Pref files
appropriate for each format. After changing the operating mode,
simply load the configuration files to complete the changeover.
If your facility has too many SD and HD sources to connect them all at
the same time, create facility router salvos for either HD or SD sources
for the same router destinations connected to the Kalypso system. Fire
the appropriate salvo after changing the Kalypso system operating
mode. You will again probably need separate configuration files for
each operating mode so the sources will be correctly set up.
184 Kalypso HD/Duo Installation and Service Manual
Section 3 Configuration
Test Patterns Menu
The Eng Setup-Test Patterns menu (Figure 136) allows the selection of dif-
ferent video test patterns. The chosen test pattern will be displayed when
the Test source is selected.
Figure 136. Test Patterns Menu
Other Engineering Setups
Other Engineering Setups menus are available for various purposes.
Authorization codes for software enabled options can be entered in the
Install Options menu (see Authorization Procedure on page 272).
Configuration settings are available for an external routing system (see
Router Interface on page 329).
Kalypso HD/Duo Installation and Service Manual 185
Engineering Setups
Save Engineering Setups
After defining the Engineering Setups, you can save them to disk using the
Eng Setups Save-Load menu (Figure 137).
Figure 137. Eng Setup Save-Load Menu
We suggest you save your files to removable media to prevent accidental
erasure. However, Engineering Setup files may be saved to any accessible
drive using the file browser features of this menu.
To Save Engineering Setups to Removable Media:
1. Insert a formatted Zip disk into the Kalypso Zip drive, or insert a
formatted USB stick into an available USB port on the Menu panel.
2. Go to the Eng Setups Save-Load menu by touching Eng Setups, Save Load.
3. Navigate to the desired destination directory with the Up, Top, and Open
buttons and/or create and name a new folder for the file with the
Create Folder button.
4. Touch the File Name data pad and enter the name you wish the saved file
to have (you may want to name it by system and date).
5. Touch the Save button.
186 Kalypso HD/Duo Installation and Service Manual
Section 3 Configuration
6. Remove the media, label it, and store it in a safe place.
To Load an Engineering Setup File from Removable Media:
1. Insert a formatted Zip disk into the Kalypso Zip drive, or insert a
formatted USB stick into an available USB port on the Menu panel.
2. Go to the Eng Setups Save-Load menu by touching Eng Setups, Save Load.
3. Navigate to the directory containing the file you wish to load, using the
file browser buttons in the upper right. You can use the Top button to
display the Zip drive letter.
4. Touch the icon of the desired file so it is highlighted.
5. Touch the Load button.
CAUTION The Load button immediately replaces information the Kalypso system is cur-
rently using with the selected le information. When conguration les are
loaded, signicant changes to Kalypso system operation are possible.
Kalypso HD/Duo Installation and Service Manual 187
Daily Setups
Daily Setups
Daily Setups are available to operators as well as facility engineers. These
settings may need to be changed on a session by session basis. The Kalypso
system supports Suite Preferences and User Preferences.
The engineer in charge of a Kalypso system should create and save at least
one default set of Suite and User Preferences so the system can be set to a
known state. This can be accomplished using the Daily Setups Save-Load
menu. Save these settings to Zip disk for backup, and install them in the
Profiles directory for easy access.
The following items in particular will help you restore the system to a
known state for troubleshooting and testing.
Suite Preferences (Suite Profile)
E-MEM Prefs,
Default Keyframe,
Video Settings,
Source Patch,
GPI Input and Output Settings, and
Source Memory (On/Off).
User Preferences (User Profile)
Button Mapping,
Aux Deleg Mapping,
Shift Prefs,
Source Display, and
Clip Hi-Lo Prefs
Daily Setups Save-Load Menu
Source Memory settings.
Refer to the separate Kalypso User Manual and Kalypso Reference Manual for
information about Daily Setup configuration, saving, and loading.
188 Kalypso HD/Duo Installation and Service Manual
Section 3 Configuration
Resource Sharing
Introduction
The Resource Sharing feature permits the allocation of Kalypso system
resources between two suites. This allows independent system operation
from multiple locations without conflict.
Logical resource assignments allow the reuse of E-MEM effects in either
suite regardless of which specific hardware resources were allocated.
Security provisions can restrict unauthorized access to a suite from a Menu
panel in the other suite, or from a PC connected to the Kalypso system net-
work.
Each suite can be run with its own suite preference settings, and two dif-
ferent user preference settings can operate simultaneously in each suite.
These preferences can be saved and loaded, permitting reliable Kalypso
system changes to meet varying requirements.
The current suite/resource relationships are maintained in non-volatile
(NV) memory. If the Kalypso system powers down or is reset, resource
allocations for each suite are restored when the system returns to opera-
tion.
Collaborative Resource Sharing
Collaborative resource sharing permits a group of operators to have simul-
taneous access to a resource. For example, a video operator may want
access to an M/E so he can set up a chroma key, but the TD also wants
control of that M/E so that he can put the chroma key on air. This type of
sharing has always been available on Kalypso systems, simply by
installing additional control panels, and does not require the Resource
Sharing feature. However, prior to 8.0 software only one User Preference
could be used on the entire Kalypso system at a time, which limited its use-
fulness (for example, source to button mapping had to be the same on all
Main panels).
Corroborative system operation has inherent limitations. Since one oper-
ator can change the settings used by another operator, it is assumed the
operators are in close communication with each other so they can avoid
system control conflicts.
If two conflicting corroborative commands are sent, the Kalypso system
ends in the state of the last command processed. For example, one operator
could select a source on a bus of an M/E at nearly the same time another
operator selects a different source on that same bus. The output of that
M/E will momentarily display the first source and then switch to the last
source selected, possibly causing an apparent flash on that output.
Kalypso HD/Duo Installation and Service Manual 189
Resource Sharing
The Resource Sharing feature allows collaborative sharing of Kalypso
system components with different User Preferences. For example, when a
1-M/E panel is used in a corroborative environment with a 4-M/E panel,
the button mapping for the two panels must be different because of the dif-
ferent number of source buttons available.
Independent Resource Sharing
Independent resource sharing isolates an operator or group of operators
from other operators, by defining two separate suites. When one suite has
acquired a resource, only the operator or group of operators in that suite
will be able to control it. An example of independent sharing is splitting a
4-M/E Kalypso system into two independent 2-bank switchers
(Figure 138). The Resource Sharing feature makes this possible.
Figure 138. Independent Resource Sharing Example
When a suite acquires a physical resource (like an M/E) it uses that
resource logically. For example, the M/E 2 physical resource can be used
as a logical PGM PST bank. Each of the two switchers created can therefore
0
7
2
1
_
1
4
_
9
0
_
r
1
Suite 1 (Live)
Logical Components
Kalypso System
Physical Components
Suite 2 (Edit)
Logical Components
Acquire
Release
Release
Acquire
M/E 1
M/E 2
M/E 3
M/E 4
Bkgd Gen 1
Bkgd Gen 2
SS Output 1:2
SS Output 3:4
SS Output 5:6
SS Output 7:8
SS Input
DPM 1
DPM 2
Profile 1-1
Profile 1-2
Profile 1-3
Profile 1-4
Chroma Keyer (number)
Transform Engine (number)
M/E 1
Pgm Pst
Bkgd Gen 1
SS Output 1:2
SS Output 3:4
SS Input
Profile 1-3
CK (0)
TE (2)
M/E 3
Pgm Pst
Bkgd Gen 1
SS Output 1:2
SS Output 3:4
DPM 1
Profile 1-1
Profile 1-2
CK (4)
TE (4)
190 Kalypso HD/Duo Installation and Service Manual
Section 3 Configuration
have their own PGM PST bank, and this allows effects built in one suite to
operate correctly when loaded and run in the other suite. Effects will also
run correctly in the same suite when run at a later time even if different
physical resources have been acquired. Resources can be released by a
suite. Once released, these resources can be acquired by the other suite.
This permits dynamic reconfiguration of the system resources to meet
varying operational requirements.
Suite
A suite is a grouping of one or more control surfaces (described below),
and constitutes a coordinated working environment. Resources are
attached to a suite rather than to individual control surfaces. All control
surfaces in one suite have access to all resources assigned to that suite (col-
laborative sharing). Control surfaces in one suite are not able to control
resources assigned to the other suite (independent sharing). Suites provide
isolation from operators in the other suite. You will probably want to create
separate suites for different control rooms, as indicated in Figure 139. Oth-
erwise, an operator in the edit suite could affect the on air output from the
live suite.
Figure 139. Suites and Control Surfaces Example
Edit System (Edit 2)
External Control Point
Control Surface 2-B
Control Surface 1-A
C
o
r
r
o
b
o
r
a
t
i
v
e
S
h
a
r
i
n
g
C
o
r
r
o
b
o
r
a
t
i
v
e
S
h
a
r
i
n
g
I
n
d
e
p
e
n
d
a
n
t
S
h
a
r
i
n
g
Control Surface 2-A
Control Surface 1-B
0
7
2
1
_
1
4
_
8
9
_
r
3
Suite 1 (Live) Suite 2 (Edit)
Video Processor
Frame
LAN
Serial
EIC Control Surface
(PC Running Kalypso Menu)
Can Login to
Either Suite as
Control Surface
1-A, 1-B,
2-A, or 2-B
Kalypso HD/Duo Installation and Service Manual 191
Resource Sharing
Control Surface
A control surface is generally a group of panels which interact and provide
a single user a unified work surface. An example of this type of control
surface is a Main panel, Menu panel, and Local Aux panel of a 4-M/E
Kalypso system. These panels combine to form a Technical Directors (TD)
control surface. Other panels like a shot box or additional menu can be
added to a control surface.
A control surface may also consist of a single item. For example, a Menu
panel (or a laptop computer running the Kalypso Menu application) can
act as a separate control surface in a suite. This could be used by a Still Store
operator to control the Kalypsos internal Still Store.
With Resource Sharing, up to two control surfaces can be created for each
of the two suites. Each control surface can load its own User Prefs, so they
can behave differently from one another. For example, different sources
can be mapped to the source select buttons of the two control surfaces in
the same suite, permitting quick access to different sources appropriate for
each work location. If you need different User Prefs operating at the same
time, separate control surfaces are indicated.
Control surfaces allow operators to collaborate on the same production
while providing isolation between the operators themselves. For example,
a small Main panel set up in the studio for rehearsals will need access to the
same effects as the larger Main panel in the control room, but may need
access to a specific set of sources. The smaller panel also requires a different
button mapping. If a Menu panel is associated with each Main panel, the
DPOP operations of one panel should affect its menu, not the other one.
Remote Aux panels are special in that they can be associated with a suites
control surface, or they can be associated with a suite but not with a control
surface (independent). Independent Remote Aux panels have their own
User Pref for button mapping and delegation mapping. This provides iso-
lation of one user (a video operator for example) from the User Prefs of the
TD.
Adding panels or menus to a control surface expands the capability of that
control surface. Typical additions to a control surface would be Remote
Aux panels or Kalypso Menu applications (typically on a laptop). When
additional Menu applications are added to a control surface, only the
primary menu interacts with the Main panel for DPOP operations.
Desired Resources
The Kalypso Resource Sharing feature employs a desired resources mech-
anism. Desired resources are those that are needed for a particular show.
These resources can be specified in advance and saved as part of a Suite
Pref. Preparation for a specific show can then be accomplished by simply
192 Kalypso HD/Duo Installation and Service Manual
Section 3 Configuration
loading the preference file, and then acquiring the desired resources with
the touch of a single button. It is not necessary to know what all these spe-
cific resources are and acquire them manually.
For example, an evening newscast probably needs all the switcher's
resources. However, a noon cut-in might be switched with only M/E 3,
PGM-PST, one chroma keyer, and two TEs. The Suite Pref for the evening
newscast marks all resources as desired; while the noon cut-in Suite Pref
marks only M/E 3, Pgm-Pst, one chroma keyer and two TEs as desired.
Acquiring the resources necessary for these programs is then accom-
plished by loading the Suite Pref and touching Acquire Desired in the
Acquire menu. The resources not acquired for the noon cut-in remain
available for use by operators in the other Kalypso suite.
Logical Aux Buses
Each suite has its own set of numbered Logical Aux buses. This means
effects built for one suite will run properly in the other as long as the phys-
ical connections for the same numbered logical Aux buses are similar. For
example, if Aux bus 5 in one suite is used to feed that studios monitor wall,
using Aux bus 5 in the other suite to also feed that studios monitor wall
will make effects compatible between the suites. Note that these Aux buses
have different internal paths and different physical connections, but share
the same logical Aux bus number.
When Aux buses have been associated with an external device, like a DPM,
when that external device is assigned to a suite the associated logical Aux
bus assignments follow. Only one instance of each of these DPM assigned
Aux bus numbers exist in the system, not two. Aux buses for DPMs are
used either in suite 1 or suite 2 and are not logically assigned.
Remote Aux Panels
Remote Aux panels are set up as part of a particular suite. They then
become another control surface of that suite, with functionality limited to
controlling only the Aux buses assigned to that suite.
External Control Points
Some types of Kalypso system control originate from an external location,
like an edit controller, or a GPI contact closure. The Resource Sharing
feature accommodates these control points differently.
A separate editor port can be assigned to each suite. An edit controller con-
nected to each port is considered part of only that suite, and controls only
the resources currently acquired by that suite.
GPI inputs themselves are not assigned t o individual suites. Each suite can
be configured to respond to particular GPI commands, with the other suite
ignoring these commands.
Kalypso HD/Duo Installation and Service Manual 193
Resource Sharing
Setting Up Resource Sharing
Preparation
Kalypso Release 9.0 or higher software must be installed on all the Kalypso
HD or Duo system components.
Your Kalypso system should first be fully operational. The configuration
files loaded above will accomplish this on an existing Kalypso system. For
new customers, an initial system configuration will be required. This basic
setup will become the baseline for Suite 1 operation. This includes having
the Engineering Setup configured with the sources defined, Suite 1 outputs
assigned, Suite 1 tally contacts connected and serial tally defined (if used),
and any external interfaces (DPM, DDR, etc.) should be installed and oper-
ational that will be used in Suite 1.
Default Suite Prefs should also be defined and saved under a file name
identifying its use for Suite 1. A default User Prefs file should also be
defined and saved identifying it as a default setting for Control Surface A
of Suite 1. All these files will become the starting point from which changes
will be made to make full use of Resource Sharing.
When the above is accomplished and basic system functionality is con-
firmed, you can then activate Multi Suite mode, set up Suite 2, and more
easily troubleshoot any configuration issues that may arise.
If you will be adding new Kalypso system components for use with
Resource Sharing, all these components must be installed and configured
on the network, using valid IP addresses. All control surfaces participating
in Resource Sharing will also need to be in communication with the same
Kalypso Video Processor frame. After the primary Main panel has been
installed and its connectivity verified, one new panel should be installed
and its connectivity also verified before you install any additional panels.
This will make it easier to troubleshoot any IP addressing problems that
may occur.
General Procedure
Prepare Worksheet
A worksheet is helpful for planning your multi-suite installation and con-
figuration. The worksheet should list all panels and PCs running the Menu
application, their IP addresses, and their Suite and Control Surface associ-
ations (if any). It should also list all Remote Aux panels, which Suite they
belong to, and which Control Surface (if any) they should be associated
with. Physical outputs should also be listed with their Suite association and
which Fixed output or Aux bus they are associated with. This list should
also list the destination of the output (main program out for the suite, Aux
bus feeding the studio monitor wall, etc.).
194 Kalypso HD/Duo Installation and Service Manual
Section 3 Configuration
Congure Control Surfaces
Control Surface definitions are part of Engineering Setups, apply to the
entire Kalypso system, and so affect both suites.
1. Logon as the EIC using the Menu panel associated with what will be
Suite 1.
2. Touch Eng Setup, System, Suite Def to go to the Suite Definition menu
(Figure 140).
Figure 140. Suite Definition Menu, Initial Display
CAUTION When logged in as the EIC, changes made to the Kalypso Node scrolling list
of IP Addresses are sent to the Video Processor frame as they are entered.
The existing IP connections used by the frame are retained temporarily, but
resetting that nodes device or the frame imposes the new address and the
previous connection will be lost.
3. Enter the IP addresses of all Kalypso system components to be used as
nodes for Resource Sharing with the IP Address data pads in the
scrolling list. It is essential this information (at least for the Menu panel
used for configuration) is entered before the frame is rebooted in Multi
Suite mode, to ensure access to the system from that Menu panel. In
Multi Suite mode panels will not connect to the frame unless their IP
addresses are in the Node list.
Kalypso HD/Duo Installation and Service Manual 195
Resource Sharing
Note The IP address elds in the scrolling list determines which panels are allowed
to connect to the Video Processor frame, and any changes take effect when
the frame is reset. These IP address elds are different from those in the
Frame and Still Store panes, which apply to the Menu panel and take effect
when the Kalypso Menu application is reloaded or the Menu panel is reset.
4. Name both suites in the Suite data pads at the bottom of the menu, and
name each node with the Node Name data pads in the scrolling list.
While naming suites and nodes is optional, it can help clarity where
components are located, helping both users and the EIC.
5. Select the suite and control surface each node will be associated with by
touching the labeled data pad in the scrolling list. Control Suite and
Surface buttons will be displayed permitting this selection (Figure 141).
Figure 141. Control Suite and Control Surface Selection
196 Kalypso HD/Duo Installation and Service Manual
Section 3 Configuration
6. Select Multi Suite mode (Figure 142).
Figure 142. Suite Definition Menu Example
7. Reset the Video Processor frame. The Kalypso system will boot to
Multi-Suite mode. On the first bootup with this new configuration all
system resources will be assigned to Suite 1.
8. Configure the following Engineering settings for use with suites,
following the normal procedures described in the Kalypso Installation
and Service Manual. Some of these settings now require specifying
Suite and Control Surface selections:
Outputs (assign fixed, switched preview, and any logical Aux bus
outputs for each suite, being sure to connect the newly configured
program and preview outputs to monitors in the new second suite),
Ports & Devices (assign GPI outputs and Editor ports for each suite,
if used),
System, Aux Panel (assign Remote Aux panels a suite, and select a
control surface or have that Aux panel be independent.), and
Tally (assign tally relays and tally calculations for each suite, if
used).
Kalypso HD/Duo Installation and Service Manual 197
Resource Sharing
9. If a Kalypso system is run in Multi-Suite mode, restricted access to Eng
Setups changes is essential (menu accessed via Eng Setup, System,
Security). Without restrictions, an operator at any control surface can
load an Eng Setup file that could remove the other suite's node
information and/or switch to single suite mode. This could seriously
impact operations in the other suite.
10. Save this Eng Setup configuration to disk, naming the file to identify it
as the new default multi- suite engineering configuration for the
facility.
Congure Defaults for Each Suite Preference
A Suite configuration applies to a suite, so you will configure each suite
independently. The Suite Pref settings established here will be saved as
defaults, so that each suite can be placed in a known state. Once in this
state, modifications can be made for particular shows or projects.
1. On a Menu panel of Suite 1, go to the Acquire menu (Daily Setups,
Acquire).
You will next select the devices desired for this suites default. Which
devices are selected for this new default depends on your individual
facility. For example, if there are 4-M/E and a 2-M/E Main panels in sepa-
rate rooms, you may want each suite to start with two M/Es, one a logical
PGM PST and the other a logical M/E 3. Similarly, you could divide the
remaining resources so that there are logical equivalents in each suite. For
example, both suites could have a logical Bkgd 1 matte. This approach
essentially creates two switchers, and effects built in one suite will run in
the other suite. Alternatively, if you have 4-M/E and a 1-M/E Main panels,
you may wish to start by giving three M/Es to the larger switcher and one
M/E to the smaller. The EIC needs to discuss common needs with the TDs
who will be using the Kalypso system and arrive at the exact settings for
these defaults.
2. Select one of the logical devices in the scrolling list on the left (Pgm-Pst,
for example), and then touch Desired to indicate you wish to use that
device in the suite.
198 Kalypso HD/Duo Installation and Service Manual
Section 3 Configuration
3. Continue specifying only the desired logical devices, then touch
Release Undesired to free unwanted resources, and touch Acquire Desired to
acquire only those resources (Figure 143). The other resources will be
available for use by the other suite.
Figure 143. Acquire Resources Menu Example
4. A message will appear if all the desired resources could not be
acquired. If this occurs, scroll through the list on the left to identify the
missing resources. Desired devices that are not acquired are colored
red. To resolve the problem, you can contact the other suite and ask to
have those resources released, or if a resource isnt really needed you
can mark it as undesired.
5. Make any other necessary adjustments to the remaining Suite Prefs for
Suite 1. No changes may be required, since these settings are the same
as were set previously in single suite mode. However, this may not be
the case. For example, you may want to set source patching to unity
with no logical names or nicknames, so that all sources are initially
named the same.
6. Save this Suite Pref to disk, being sure to name the file so you can
identify it is for Suite 1. Note that the desired resource list is saved. The
actual current acquisitions are not saved as part of a configuration file,
but are non-volatile and are restored after reset.
Kalypso HD/Duo Installation and Service Manual 199
Resource Sharing
Note Suite Prefs les should be saved as proles for fast access, by saving them
to the Frame:C:\User\proles\suite or Zip Drive:\proles\suite default directo-
ries. The names of the les appear in the scrolling list in the Proles menu,
so naming them for easy recognition is important.
7. On a Menu panel of Suite 2 (either work on the actual panel, or Login
as the EIC to access that suite), go to the Acquire menu, set the desired
resources, and touch Acquire Desired to acquire those resources. Then
scroll through the list to ensure all the desired devices have been
acquired. If there are any resource conflicts, you can dynamically share
a resource between the suites by acquiring it when needed and
releasing it when done.
8. Make any necessary adjustments to the Suite Prefs for Suite 2.
9. Save this Suite Pref to disk, naming the file so you can identify it is for
the defaults for Suite 2.
Note Suite Prefs les should be saved as proles for fast access, by saving them
to the Frame:C:\User\proles\suite or Zip Drive:\proles\suite default directo-
ries. The names of the les appear in the scrolling list in the Proles menu,
so naming them for easy recognition is important.
Later, when you build the Suite Preference for a particular show, you can
add or remove desired resources to meet your individual requirements
and save that Suite Pref named with the show title and suite name.
Congure User Prefs for Use In A Control Surface
Up to two control surfaces can be defined for each suite. Each control
surface operates with its own User Prefs. The same User Prefs file can be
loaded onto any control surface, or different configurations can be defined
and saved for each control surface. Which approach is used depends on
your facility requirements and the individual operators working style.
1. On a Menu panel of a control surface of Suite 1, go the various User
Prefs menus (accessed via Daily Setups, User Prefs) and set them as
desired. In particular, you may want to set different button mappings
on the Main panel and Local Aux panel buses for that control surface.
2. Save this User Pref to disk, naming the file so you can identify it is was
defined for that suite and control surface.
Note User Prefs les can be saved as proles for rapid access, by saving them to
the Frame:C:\User\proles\user or Zip Drive:\proles\user default directories.
The names of the les appear in the scrolling list in the Proles menu, so
naming them for easy recognition is important.
200 Kalypso HD/Duo Installation and Service Manual
Section 3 Configuration
3. If you wish to use different User Prefs for different control surfaces,
either in the same suite or in different suites, use a Menu panel
associated with each control surface to setup the User Prefs and save
these file to disk, naming each so you can distinguish them from the
others.
Login to Another Control Surface or Suite
With an EIC login, a Menu panel of a control surface in one suite (or a PC
running the Menu application) can be used to access the other suite or the
other control surface in the same suite, if necessary. This makes it possible
to, for example, modify the suite or user preferences for a control surface
lacking a menu application, like a 1 M/E Main panel.
EIC login also permits the manual reallocation of resources from any loca-
tion. For example, suppose one suite acquired resources for a session, fin-
ished work, and was abandoned without releasing those resources. The
EIC can login to that suite using a panel located in the other suite and
release the needed resources. After logging back into the original suite, he
can then acquire and use those released resources.
Logging off and back on restores the menu to its normally specified control
surface.
Engineering Setup Recommendations
Restrict Eng Setup Changes
Eng Setup Changes should be restricted, especially if you are running in
Multi Suite mode, because of the changes to Kalypso system behavior that
result when Eng Setups are changed or loaded. It is recommended the EIC
impose this restriction if it has not already been done. This is accomplished
in the Security Account Setup menu accessed via Eng Setup, System, Security.
Do Not Change the Suite Operating Mode
If a Kalypso system is configured to use Resource Sharing, it should be set
to Multi Suite mode and left in that state. There is no need to change modes,
since even in Multi Suite mode the Kalypso system can operate with all
resources assigned to a single suite, same as for earlier Kalypso software
versions.
Kalypso HD/Duo Installation and Service Manual 201
Main Panel Adjustments
CAUTION While it is possible to switch between modes, hardware resets are required
and Node conguration information will be lost. if a second suite has been
congured, switching to Single Suite mode also takes all Suite 2 outputs to
black, assigns all resources to Suite 1, and gives all control surfaces,
including those in Suite 2, access to all the resources now residing in Suite 1.
A button press in another room could then change the on-air output of the
Kalypso system! Any additional control surfaces should be disconnected
from the network if for some reason you must switch to Single Suite mode.
Eng Setups Only Load Into Same Suite Mode
Eng Setup files can only be loaded into a Kalypso system running in the
same Suites mode as that Eng Setup file. This prevents the operational
problems described above. Attempts to load an Eng Setup file set to a dif-
ferent mode will abort and an Attempt to change suite mode! message will be
displayed. Note that Eng Setup files created with versions before 8.0 are
considered Single Suite configurations, so they cannot be loaded into a
Kalypso system running in Multi Suite mode. If you must load a different
Suite Mode Eng Setup file, select the same mode before loading the file.
Enhanced Network Security
Even if your Kalypso system does not have multiple panels arranged in
two suites, you may wish to operate your system in Multi Suite mode for
enhanced network security.
In Single Suite mode, any PC on the Kalypso network running the Kalypso
Menu application can connect to the Kalypso Video Processor frame and
controls its operation remotely. Obviously this can compromise on-air
operations.
In Multi Suite mode, only devices with IP addresses set in the Suite Defini-
tion menu are allowed to control its assigned part of the Kalypso system.
By default all resources are assigned to Suite 1, so this suite should be spec-
ified for all Kalypso nodes.
Main Panel Adjustments
System control panels are set at the factory for optimum performance, and
generally do not require adjustment. The following procedures are pro-
vided should changes be required.
202 Kalypso HD/Duo Installation and Service Manual
Section 3 Configuration
4-M/E and 2-M/E Main Panels
Source Name Display Contrast Adjustment
Source name display LCD contrast can be adjusted and the hardware type
installed can be set on each eight source segment on the Main panel.
1. Press and hold down the Unshift, Shift, Near Side, and Far Side buttons on
M/E 1 for five seconds to bring up the Top Menu on the PGM PST
source name display. The source buttons labeled IP Cong, Disply Adj,
Calibrate, and EXIT will illuminate.
Note Since contrast and viewing angle are interdependent, it is recommended that
you stand or sit in front of the panel in a position that suits normal panel oper-
ation while adjusting LCD contrast.
2. Press Disply Adj to enter the source name display contrast adjustment
mode. In this mode the Key Split button flashes, and the right two source
buttons of each segment go high tally. These source buttons will be
labeled Up, Down, and have a number readout on the left (assuming the
contrast is already adjusted for readability).
3. Pressing the Up source button increases the opacity for that segment,
and increments the number readout one step. Pressing the Down button
does the opposite. Holding down a button does not scroll the settings.
The system beeps when a control reaches its upper or lower limit (the
display will not be readable at that time).
Note You must be running Kalypso 12.0.2 or newer software to select the Source
Name Display hardware type. Earlier software versions lack this feature.
4. With the contrast adjusted for text readability, you can now select
which type of source name display hardware is installed. Each display
has one high tally button labeled either Old or New. If the text does not
display properly, touch that button to select the other hardware setting.
5. After making contrast adjustments and hardware type selections on the
panel, press the flashing Key Split button to return to the Top Menu.
6. Press Exit to exit the Top Menu. The Main panel automatically reboots
and returns to normal operation.
Lever Arm and Joystick Calibration
The Main panel lever arms and joystick can be calibrated from the Main
panel.
1. If necessary, press and hold down the Unshift, Shift, Near Side, and Far Side
buttons on M/E 1 for five seconds to bring up the Top Menu on the
PGM PST source name display. The source buttons labeled IP Cong,
Disply Adj, Calibrate, and EXIT will illuminate.
Kalypso HD/Duo Installation and Service Manual 203
Main Panel Adjustments
2. Press Calibrate to enter calibration mode. Lighted PGM PST Source
buttons are labeled with all the lever arms and the joystick.
3. To calibrate a lever arm, press the labeled button of the desired lever.
Calibration values display and a button labeled Calibrate flashes.
4. Press the flashing Calibrate button. Directions for the procedure are
displayed. Move the lever to its lower limit, press a lighted button
labeled Press, then move the lever to its upper limit, again pressing the
button labeled Press. The values of each limit are displayed.
5. To calibrate the joystick, press the Joystick button. Calibration values are
displayed and a button labeled Calibrate flashes.
6. Press the flashing Calibrate button. Directions for the procedure are
displayed. Move the joystick up, down, left, right, clockwise, and
counterclockwise. After all the direction limits have been reached,
press the labeled Press button. Release the joystick to allow it to find its
neutral position and press the labeled Press button.
7. Press Exit to exit the Top Menu. The Main panel automatically reboots
and then returns to normal operation.
Speaker Volume Adjustment
The Kalypso system Main panel includes a small speaker that beeps when,
for example, a knob hits a limit. The speaker is located inside the Main
panel, on a module mounted to the underside of the lid. A large knob
located next to the speaker is available for adjusting the volume.
1-M/E Main Panel
Source Name Display Contrast Adjustment
1. Press and hold down the Unshift, Shift, Near Side, and Far Side Source
Select Modifier buttons for about five seconds. The source name
display will read Top Menu on the left, with lighted source buttons on the
right labeled IP Cong, Dsply Adj, Calibrate, and Exit.
2. Press the Dsply Adj button to place the panel in display adjust mode. In
this mode you use three Menu soft knobs to adjust the backlight of both
source name displays, and adjust the contrast of the individual left and
right displays. Be sure your adjustments are made under the lighting
conditions used during production.
3. Turn the labeled knob to adjust backlight and contrast. The adjustment
range is limited and the location of this range varies for individual
display hardware, so there are no recommended values. Knob
response is slow and the illumination level of the displays also changes
slowly. Allow time for the settings to take effect.
204 Kalypso HD/Duo Installation and Service Manual
Section 3 Configuration
4. With the contrast adjusted for text readability, you can now select
which type of source name display hardware is installed. Each display
has one high tally button labeled either Old or New. If the text does not
display properly, touch that button to select the other hardware setting.
5. After making contrast adjustments and hardware type selections on the
panel, press the flashing Key Split button to return to the Top Menu.
6. Press Exit to exit the Top Menu. The Main panel automatically reboots
(PNL RST ING is displayed), using the new settings if they were saved.
Lever Arm and Joystick Calibration
The Lever Arm and Joystick are calibrated at the factory before shipment.
If lever arm controlled transitions do not complete reliably, the lever arm
may need to be calibrated.
1. Press and hold down the Unshift, Shift, Near Side, and Far Side Source
Select Modifier buttons for about five seconds. The source name
display will read Top Menu on the left, with lighted source buttons on the
right labeled IP Cong, Dsply Adj, Calibrate, and Exit.
2. Press the Calibrate button to place the Main panel in calibrate mode. In
this mode you set the limits for the Lever Arm and Joystick. The last
four source buttons light and are labeled ME LEVER, JOYSTICK, SAVE EXIT,
and EXIT ONLY.
Note The Joystick is not operational in Release 7.6 and should not be calibrated.
Attempts to do so may freeze the 1-M/E panel, which will then require a reset.
3. Press ME LEVER and follow the instructions displayed, moving the lever
arm to its lower limit, pressing the flashing source button, then moving
the arm to its upper limit and pressing the flashing source button again.
4. Press SAVE EXIT to save the settings and return to the Top Menu.
5. Press Exit to exit the Top Menu. The Main panel automatically reboots
(PNL RST ING is displayed), using the new settings if they were saved.
Local Aux Panel Adjustments
Source Name Display Contrast Adjustment
For use on 4-M/E Stand Alone or 2-M/E integrated Local Aux panels.
1. Press and hold down the Unshift, Shift, Near Side, and Far Side buttons on
the upper Local Aux panel bank for five seconds to bring up the Top
Menu on the Local Aux panel.
Kalypso HD/Duo Installation and Service Manual 205
Menu Panel Display Calibration
Note The four button hold-down on the lower Local Aux panel bank does not acti-
vate the calibration mode. You must use the buttons on the upper bank.
2. The source buttons labeled IP Cong, Disply Adj, Calibrate, and EXIT will
illuminate on the Local Aux panel. Follow Step 2 through Step 6 of the
2 or 4-M/E calibration procedure on page 202 to adjust the display
contrast and select the hardware type.
Menu Panel Display Calibration
System control panels are set at the factory for optimum performance, and
generally do not require adjustment. The following procedures are pro-
vided should changes be required.
Enhanced Menu Panel
Touchscreen Calibration
The Enhanced Menu panel display is aligned using a software tool pro-
vided by the display manufacturer using standard Windows 2000 proce-
dures.
To calibrate the Menu panel display, press
My Computer\Control Panel\Pointer Devices.
Press the Calibration tab and then press the Calibrate button. Follow the
instructions displayed on the screen, and when done touch OK.
Display Settings
The Windows 2000 Display settings have been set to factory defaults as fol-
lows:
Screen Area: 800 x 600 pixels
Colors: High Color (16 bit)
Display Type: Default Monitor
Refresh Frequency Adjustment
To adjust the refresh frequency:
1. Open My Computer\Control Panel\Display.
2. Press the Settings tab and then press the Advanced button.
206 Kalypso HD/Duo Installation and Service Manual
Section 3 Configuration
3. Press the Monitor tab and adjust the frequency rate. Refresh frequency
should be set at 60 Hz or 75 Hz.
Original Menu Panel
Touchscreen Calibration
The original Menu panel display is aligned using a software tool provided
by the display manufacturer using standard Windows NT procedures. To
calibrate the Menu panel display, press My Computer\Control
Panel\Pointer Devices.
Press the Calibration tab and then press the Calibrate button. Follow the
instructions displayed on the screen, and when done touch OK.
Panel Display Adjustments
The original Menu panel permits control of several display settings,
including contrast, brightness, and phase. These controls are not needed on
an Enhanced Menu panel.
Note Frequency and Phase are critical adjustments set at the factory that should
not need to be changed.
When the adjustment program is active, menus of various parameters are
displayed on the Menu panel screen. Six buttons light on the Menu panel.
Five buttons are arranged in a cross pattern (+) at the top. The four outer
buttons are used for navigation and parameter adjustment. The center
button of this group is used to select menu items. A single exit function
button (Last Menu) is lighted on the lower right (Figure 144).
Figure 144. Original Menu Panel Screen Adjustment Control Buttons
Hold to
Learn
Last
Menu
Other
Aps
File
Ops
Status
Diag
Eng
Setup
Fac
Mgr
Selection
Button
Exit
(Last Menu Button)
Navigation and
Adjustment
Buttons
0
7
2
1
_
0
3
_
0
6
_
r
0
Navigation and
Adjustment
Buttons
Kalypso HD/Duo Installation and Service Manual 207
Menu Panel Display Calibration
To Adjust the Menu Panel Display:
1. While in Windows, double click on the Adjust Display shortcut on the
desktop. Six buttons illuminate on the Menu panel.
2. Press selection button to display the menu then press the navigation
and selection button in turn to display and select the parameter(s) to
adjust.
3. Adjust the settings up or down with the adjustment buttons.
4. When done making changes, exit the adjustment menu by selecting the
Exit menu item, and then press the Last Menu exit function button on the
Menu panel.
5. Restart the Menu panel to clear the illuminated buttons and restore
normal operation.
Adjusting Frequency and Phase
Frequency and phase adjustments are critical for legibility. The factory set-
tings should provide satisfactory performance. The correct setting can only
be made by displaying a test screen and knowing exactly what to look for.
Phase Adjustment Procedure
Phase adjustment can cause columns of the display to blur while others
remain sharp. To see this clearly, a full screen of small text must be dis-
played and the phase carefully adjusted so that none of the columns blur.
This should be close to the setting that fills the screen horizontally, but
there is some variation in this correlation.
Phase should be set midway between the two extreme values that tear the
display.
Frequency Adjustment Procedure
To adjust the refresh frequency, press Start\Settings\Control Panel\Display.
Press the Settings tab and adjust the frequency rate. Refresh frequency
should be set at 56Hz or 60 Hz.
Windows NT Accounts
The Kalypso system original Menu panel is pre-configured to automati-
cally logon to NT as user kalypso, with password kalypso. Logging on
with this account automatically starts the Kalypso Menu and OmniBus
software. This default logon account should always be used for normal
system operation and for software update procedures, since any configu-
ration changes are saved to the current account.
208 Kalypso HD/Duo Installation and Service Manual
Section 3 Configuration
Should there be a problem, it is possible to logon under a different account
that does not automatically run Kalypso or OmniBus software. This should
only be done for troubleshooting purposes. The other account (adminis-
trator) can be accessed by holding down the keyboard Shift key during
automatic logon. The standard Windows logon prompt appears, allowing
you to type user administrator and password kalypso.
Note If you use the administrator account, before resuming system operation or
software loading you must log off, then log back on as user kalypso. Log
off, hold down the Shift key during auto logon, and at the prompt logon as
user kalypso, password kalypso.
Kalypso system Enhanced Menu panels run Windows 2000 and automati-
cally logs on with all administrative privileges enabled.
Kalypso HD/Duo Installation and Service Manual 209
Section 4
Maintenance
Introduction
This section provides routine maintenance information for servicing the
Kalypso Video Production Center, including the Video Processing frame,
Control Surface components, the Video Processor Power Supply, and the
Main panel Power Supply.
Servicing Precautions
Before performing any type of maintenance or troubleshooting of the
Kalypso Video Production Center, read the complete Safety Summary at the
front of this manual. The Safety Summary describes all of the pertinent
safety issues and recommended precautions for working with the Kalypso
Video Production Center.
Tools Required
Many of the system installation tools listed in Required Tools on page 51
may be required for maintenance procedures. Most assemblies described
in this section use Torx #10, #15 or #20 screwdrivers.
Troubleshooting and Diagnostics
The Kalypso Video Production Center is designed for ease of service and
includes a number of status indicators and diagnostic functions to allow
fast and effective troubleshooting of the system. This information is for
troubleshooting a Kalypso system that was installed and working properly
prior to experiencing any failures. U
210 Kalypso HD/Duo Installation and Service Manual
Section 4 Maintenance
Note If a module or assembly needs to be replaced in the eld, check
Appendix B-Field Replaceable Units for replacement notes for that assembly.
Some assemblies have special eld installation instructions.
Grass Valley Customer Service FAQ Database
Many answers to common questions can be found by searching the Grass
Valley Customer Support Frequently Asked Questions (FAQ) database.
Instructions for accessing the FAQ database can be found on the copyright
page at the front of this manual.
Grass Valley Web site
The URL for the Grass Valley web site can be found on the copyright page
at the front of this manual. Visit the website for documentation, software,
online support (including FAQs), spare parts information, and a link to the
File Transfer Protocol (FTP) site.
Web Browser Access to Kalypso Components
Web browser access is available for the Kalypso system. Using any web
browser able to access the Kalypso network, type the Video Processor
frame IP address in the browsers Address field to view the following:
Software Versions now installed on the Kalypso system (Figure 145),
Frame Status of all Video Processor frame components,
Frame Message Log (intended for troubleshooting),
Frame Network Addresses, including Still Store, which can be viewed
and set,
Frame Date and Time, which can be viewed and set,
Still Store Message Log, Date and Time
RT Panel Message Log, Network Addresses, and Date and Time, and
Aux Panel Message Log, Network Addresses, and Date and Time.
Kalypso HD/Duo Installation and Service Manual 211
Troubleshooting and Diagnostics
Figure 145. Kalypso Software Versions
Frame Software Diagnostics Tools
Diagnostics Data File Transfer
A Grab SW Diag Data button has been added to the Status and Diagnostics
menu. This button provides a convenient method to save the current con-
figuration files (Eng Setup, User Prefs, Suite Prefs), E-MEM, Macro, and
also any frame software diagnostics data files that may exist (see Diag-
nostic Data Collection below). If you need to contact Grass Valley for assis-
tance about any software problems, the engineering team will need these
files for efficient troubleshooting.
212 Kalypso HD/Duo Installation and Service Manual
Section 4 Maintenance
Figure 146. Status - Versions Menu
Pressing the Grab SW Diag Data button opens a file browser window. After
selecting the destination for the files, pressing the Save SW Diag Data button
on this browser menu initiates the file copy process. The time required to
transfer the files varies depending on the amount of data being saved, and
may take a couple minutes. The Kalypso Main and Aux panels can be oper-
ated during the file transfer process. However, it is recommended not to
exit from the browser menu while the files are being copied. A SW Diag
Data directory will be created for the files. If a directory of that name
already exists at that destination, it will be overwritten. After the files have
been copied, the entire contents of the directory should be compressed into
a .zip archive. Grass Valley Customer Service can provide instructions on
how to send this information to the Kalypso engineering team for analysis.
Diagnostics Data Collection
Kalypso systems incorporate internal code that gathers information should
software problems occur. If the Video Processor frame crashes, extensive
data detailing the current state of the frame software is automatically
logged onto the frame hard drive. This data can help the Kalypso engi-
neering team quickly address the problem. The information is retained
indefinitely, but is overwritten should another frame crash occur.
Kalypso HD/Duo Installation and Service Manual 213
Troubleshooting and Diagnostics
Kalypso systems running version 9.1.5 or later software have an additional
internal diagnostic tool available that can force the logging of the state of
the frame software at any time. To accomplish this, the frame software
must be halted and a frame reset will be required to resume system opera-
tion.
CAUTION The Diagnostics Data Collection tool should only be used under the guidance
of Grass Valley Customer Service or the Kalypso engineering team.
The tool is activated by turning the Kalypso Video Processor frame COM
Boot Dial switch to 6 (six) and leaving it there for more than one second. Do
not reset the processor at this time. The processor will halt and the status
LEDs on the module will count in binary as the diagnostic information is
written to the frame hard drive. When all of the data is recorded (about 30
seconds), the counting stops and all the frames CPU status LEDs will illu-
minate. The COM boot dial switch should then be set back to 0 (zero) and
the frame reset. The Kalypso system will then return to normal operation.
214 Kalypso HD/Duo Installation and Service Manual
Section 4 Maintenance
Video Processor Frame Maintenance
CAUTION Do not operate the Video Processor frame with its doors open for an
extended period of time. Failure to observe this precaution may result in
improper air ow and cause components to overheat.
Video Processor Frame Air Filter
The Video Processor frame contains a removable air filter that reduces the
accumulation of dust on the circuit boards. The air filter should be
removed and cleaned periodically.
To clean the frame air filter:
1. Open the front door of the Video Processor frame and locate the air
filter located at the bottom of the frame (Figure 147).
Figure 147. Video Processor Frame Air Filter
2. Remove the filter by pulling the white plastic handle at the front center
of the filter. Pull the filter out slowly, making sure the metal netting on
the top of the filter does not catch on the frame.
3. Vacuum the filter and/or wash it in a warm water soap (not detergent)
solution.
4. Rinse the filter thoroughly with fresh water, and air dry completely.
5. Squeeze the four inside metal edges of the filter between your fingers
in several locations prior to inserting the filter in the frame. This will
make the filter easier to remove and replace.
6. When the filter is completely dry (if washed), reinstall it into the frame
with the metal netting on top. Close the front door of the frame.
8
2
1
8
_
0
0
_
1
4
_
r
0
Air Filter Handle Frame Air Filter
Kalypso HD/Duo Installation and Service Manual 215
Video Processor Frame Maintenance
Removing and Replacing Frame Modules
Modules in the Kalypso Video Processor frame are not designed to be
repaired in the field unless a repair is authorized by Customer Service,
usually in the form of a Field Modification Note. Failed modules should be
replaced.
A list of available Field Replaceable Units (FRUs) is provided in
Appendix B-Field Replaceable Units. This list also provides important
replacement notes and installation information for each type of assembly.
If you need to remove or replace a module in the Video Processor frame,
refer to the module location illustrations in Figure 43 on page 64 (frame
front) and Figure 44 on page 65 (frame rear), Module Insertion on page 72
and Module Removal on page 72 in Section 2-Installation. All frame modules
can be removed and replaced without powering down the frame.
CAUTION All modules are subject to static damage when removed from the frame.
Always use recommended anti-static precautions when handling modules.
Field Upgrading of Frame Modules
Kalypso frame modules are designed with field programmable circuitry
that allows firmware upgrades to be done in the field over the Facilities
LAN during a software download. Any specific upgrade instructions will
be included in the Kalypso Release Notes that accompany each software
update.
Frame Recovery Procedure
If you are having serious problems with your Kalypso HD Video Processor
frame, you can use the following recovery procedure. Use this procedure
only after all other troubleshooting procedures have been attempted.
CAUTION The frame recovery procedure reformats the Video Processor frame hard
drive and removes all applications and les including User and Suite cong-
uration les and saved E-MEMs. After running this procedure you will need
to reinstall the Kalypso Video Processor frame software and recongure your
system.
This procedure uses the Kalypso HD Frame Recovery Disk boot floppy
provided with the Kalypso HD system.
Save Files to Zip Disk
If you still have communication between the Menu panel and the Video
Processor frame, save any configuration files and E-MEMs to Zip disk if
you have not done so already.
216 Kalypso HD/Duo Installation and Service Manual
Section 4 Maintenance
Reformat Frame Hard Drive
1. Open the front door to the Video Processor frame and set the Control
module COMM Boot dial switch to position 1.
2. Insert the Kalypso HD Frame Recovery Disk into the floppy drive on
the Control module.
3. Press the Control module Reset button.
It will take approximately five minutes to reformat the hard drive. The
green light on the floppy disk drive will go on and off three times.
There is no other indication that the process has completed so be sure
and wait at least five minutes before removing the disk.
4. When the process is complete, remove the floppy disk and, with the
rotary Boot switch still set to position 1, press the Control module Reset
button. Allow 45 seconds for the Video Processor frame to fully restore
communications.
Reinstall Frame Software
1. Follow the software installation procedure described in the Kalypso
Release Notes to reinstall only the Video Processor frame software
using the Kalypso Software Release CD.
2. When prompted to reset the Video Processor frame, set the Control
module COMM Boot switch back to position 0 before pressing the Reset
button.
You should now be able to test basic Kalypso system operation (see below)
and then complete system reconfiguration (ideally by simply loading in
your saved configuration files).
Verify Overall System Operation
Once network communication is established with all Kalypso system com-
ponents, do the following to verify proper system operation:
1. To verify Video Processor frame to Main panel communication, change
crosspoints and check that the video changes.
1. To verify Main panel to Menu panel communication DPOP some
buttons (such as any of the Wipe buttons) on the Main panel to make
sure the proper menus come up on the Menu panel.
2. To verify Menu LAN communication, make changes on a menu in the
Menu panel, such as select a matte key in one of the M/E keyers, and
make sure the corresponding Matte button lights on the Keyer subpanel
on the Main panel.
Kalypso HD/Duo Installation and Service Manual 217
Video Processor Frame Maintenance
Reload Saved Files From Zip Disk
1. If you were able to save your configuration files to Zip disk, reload the
configuration files.
If you previously saved your configuration files exclusively to the
Video Processor frame hard drive (and not also to a Zip drive as recom-
mended), the configuration files no longer exist. You will need to
reconfigure your system as explained in Section 3-Configuration.
2. When the Kalypso system is properly configured, save the new system
configuration files to both the Video Processor frame hard drive and a
Zip disk and store the Zip disk in a safe place. If saving to a Zip disk
that contains an older software version, do not overwrite the files in
case you want to revert to a previous version.
Note It is recommended that you verify that your effects run properly. If there are
differences, you will need to edit or rebuild the effect.
Kalypso HD/Duo Still Store Recovery
If you are having serious problems with your Kalypso HD/Duo Still Store,
you can use the following recovery procedure. Use this procedure only
after all other troubleshooting procedures have been attempted.
This procedure uses the Kalypso HD/Duo Still Store Recovery floppy
disks, provided with newly shipping Kalypso HD/Duo systems and avail-
able from the Thomson Grass Valley software downloads website.
The Still Store recovery procedure reformats the hard drive and removes
all applications and files, including any still images and animations. After
running this procedure you will need to reinstall the Kalypso Still Store
software, and you will also need to replace all the image files. If the images
have been saved to another drive they can be copied back to the Still Store
hard drive over the network.
Save Files to Menu Panel
If you still have communication between the Menu panel and the Still
Store, save any important image files to the Menu panel hard drive if you
have not done so already. This can be done using the File Operations menu,
or directly using FTP. You cannot save Still Store images directly to the
Menu panel hard drive using the Still Store menus. Be sure to also copy the
metadata file for each still or animation. Because of the large amount of
data involved, copying an animation can take a long time.
218 Kalypso HD/Duo Installation and Service Manual
Section 4 Maintenance
Reformat Still Store Hard Drive
1. Open the front door to the Video Processor frame and set the COMM
boot dial switch on the Still Store module to position one (1).
Note Do not confuse the Control Processor module located in slot 1 with the Still
Store module located in slot 2. The Still Store Module is on the right and does
not have an on/off switch.
2. Insert the first Still Store Recovery Disk into the floppy drive on the Still
Store module.
3. Press the Still Store module Reset button.
4. Wait one(1) minute for the floppy disk to be read.
5. Remove the first disk and insert the second Still Store Recovery Disk.
6. Press the Still Store module Reset button again. The Still Store hard
drive will begin the reformat process. This will take approximately 15
minutes, and the Still Store module must not be disturbed during that
entire time. At the end of the process the green light on the floppy disk
drive will go on and off.
7. Set the COMM Boot dial switch on the Still Store module back to
position zero (0).
8. Press the Still Store module Reset button a third time. Allow 45 seconds
for the Video Processor frame to fully restore communications.
Reinstall Still Store Software
1. Follow the software installation procedure described in the Kalypso
Release Notes to reinstall only the Still Store software using the
Kalypso Software Release CD.
2. When prompted to reset the Still Store module, press its Reset button.
3. The Still Store should now appear listed on the Kalypso Status and
Diagnostics menu with a valid software version.
You will now be able to test basic Kalypso Still Store operation (see below).
Verify Overall System Operation
Once network communication is established with all Kalypso system com-
ponents, do the following to verify proper Still Store operation:
1. Go to the Still Store Create/Edit menu, grab a still, and save it to the
default Still Store directory.
Kalypso HD/Duo Installation and Service Manual 219
Video Processor Power Supply Maintenance
2. Go to the Still Store Playback menu and load the still just grabbed to a
different Still Store program output.
View that Still Store output on a monitor and confirm that it displays prop-
erly.
Video Processor Power Supply Maintenance
For proper operation, the Kalypso Video Processor frame must have two
power supplies installed and operating at all times. Frame power supply
modules are not designed to be serviced in the field. If a power supply
module fails, replace the entire module. The replacement power supply
module can be installed while the system is powered up.
To install a replacement frame power supply:
1. Loosen the left and right thumb screws holding the Module Locking
Bracket in place (Figure 47) and slide the bracket up to allow removal
of the defective power supply.
2. Pull out the defective supply and carefully slide the replacement
supply into the slot.
CAUTION Do not force the power supply module into position. Guide it into the rear
connector then push rmly to seat it properly.
3. Slide the Module Locking Bracket down into position and tighten the
left and right thumb screws to secure the bracket.
Main Panel Maintenance
The Main panel in the Kalypso Video Production Center requires no
routine maintenance.
Cleaning Control Panel Surfaces
If any of the control panel surfaces require cleaning, use a damp (not wet)
cloth. Do not use cleaners or spray anything on any panel surfaces.
220 Kalypso HD/Duo Installation and Service Manual
Section 4 Maintenance
Replacing Main Panel Modules
The electronic assemblies and circuit boards for the Main panels are
installed inside the panel tub and panel lid. Refer to Appendix B-Field
Replaceable Units for a list of replacement assemblies available for the Main
panel.
If the assembly you are replacing is a Main panel option, such as the Source
Display, refer to Section 2-Installation for a detailed procedure.
To remove and replace assemblies in the Main panels:
1. Turn off the AC power to the primary and redundant (if present)
power supplies on the inside left of the Main panel tub.
2. Locate the assembly to be replaced and remove any control knobs
and/or lever arm bars from the top of the panel that could interfere
with removal of the assembly.
3. On the inside of the panel, disconnect any ribbon or power cables that
are attached to the assembly to be removed. Retain these cables.
4. Using the proper tool, carefully remove any hardware holding the
assembly in place and remove the assembly from the panel. Retain the
hardware.
5. Install the replacement assembly by reversing the removal steps above.
6. Make sure you have not left any spare hardware or tools inside the
panel and the replacement assembly is cabled correctly.
7. Turn power back on to the panel and test the new assembly for proper
operation.
Kalypso HD/Duo Installation and Service Manual 221
Main Panel Maintenance
Main Panel Fuse Replacement
Note It is not necessary to power down the system to replace a fuse.
1. Inspect the fuses located on the Power Distribution board inside the
Main panel (Figure 148). A red LED indicates that a fuse needs to be
replaced.
Figure 148. Power Distribution Board and Power Supply Switches
0
6
9
0
_
0
0
_
0
1
_
r
0
SATELLITE PORTS TRANSMIT
RECEIVE
8 8 8 8 8 8 8 8
TRANSMIT GP8
GP7
GP6
GP5
GENERAL PURPOSE LEDS
GP4
GP5
GP1
GP0
RECEIVE
SATELLITE PORTS
FAULT INIT RUN XMT
C119
RCV LINK
RTP/CONTROL PANEL LAN ACTIVITY
COLN
C29
3.3V
R151 R152
POWER SUPPLIES MENU PROCESSOR RESET R153 5V 12V SCSI HARD DISK
567 8 9 0 1 2 34
Primary
Power Supply
On/Off Switch
Redundant
Power Supply
On/Off Switch Power Distribution Board
222 Kalypso HD/Duo Installation and Service Manual
Section 4 Maintenance
2. To replace a fuse, use a #15 Torx screwdriver to remove the cover on
top of the Power Distribution board by removing four screws
(Figure 149).
Figure 149. Removing Cover and Metal Grill (Cabling Not Shown)
3. Remove and replace the fuse and then replace the cover.
0
6
4
6
_
0
1
_
3
8
r
4
Screws Holding
the Cover onto
the Metal Grill
Kalypso HD/Duo Installation and Service Manual 223
Main Panel Maintenance
Main Panel Disk-On-Chip and Hard Drive Maintenance
Drive Types
Different model Kalypso systems have different hardware configurations,
and so require different maintenance procedures.
The latest model Kalypso systems are equipped with a Disk-On-Chip
solid state hard drive equivalent for use with the Real Time (RT) pro-
cessor that drives the Main panel. The RT processor is mounted inside
the Main panel. The Enhanced Menu panel used with these systems
also has its own Windows OS processor and an IDE hard drive that is
mounted inside the Menu panel. On these systems, only the RT pro-
cessor Disk-On-Chip drive is user serviceable (see Main Panel RT Pro-
cessor Disk-On-Chip Replacement on page 223).
Earlier model Kalypso systems equipped with the original Menu panel
have a Menu panel Windows NT processor with an IDE hard drive
mounted on the processor board located inside the Main panel (not in
the Menu panel). The separate Main panel RT processor on these
systems may use either a Disk-On-Chip drive or an IDE hard drive
mounted on that processor board. On these systems The Main panel RT
processor drive and the Menu panel NT drive are user serviceable (see
Main Panel RT Hard Drive Replacement and Original Menu Panel Hard
Drive Replacement on page 225.
Some very early model Kalypso systems were equipped with an RT
processor IDE hard drive and a Menu panel IDE hard drive mounted
separately on brackets inside the Main panel. Contact Grass Valley
Customer Service if you have a system of this type that requires drive
servicing.
Main Panel RT Processor Disk-On-Chip Replacement
Later model Kalypso systems are equipped with a Disk-On-Chip solid
state hard drive equivalent for use with the Real Time (RT) processor.
Should this unit need replacement, use the following procedure. Disk-On-
Chip replacement units provided from Grass Valley Customer Service will
already have the foundation layer software and the Kalypso system oper-
ating software installed.
1. Ethernet address information is stored on the RT Processor drive.
Confirm the IP addresses for all the components connected to the Main
panel and record them for use later.
a. Simultaneously press the Un-Shift, Shift, Near Side, and Far Side buttons
on M/E 1 and hold them down for five seconds.
b. Select the IP Address Menu.
c. Scroll through all the addresses (Main Panel, Aux Panel, Menu
Panel, and Frame) and write them all down.
224 Kalypso HD/Duo Installation and Service Manual
Section 4 Maintenance
d. Exit without saving.
2. On the Menu panel, exit the Kalypso program. Shutdown the OS by
selecting the Start -> Shut Down menu and selecting Shut down the
computer. After the OS has shutdown, open the lid of the Main panel
and power it off.
3. Carefully remove the 2111 RT Processor assembly from the 671-4942-xx
board. It will take a bit of force to get the 2111 off, but be sure to not
bend any pins in the process.
4. Remove the Disk-On-Chip board from the 2111 RT Processor assembly
and unplug the cable from the Disk-On-Chip.
5. Locate the 32-pin socket on the 2111 Processor labeled U102. Note the
markings for orientation on the board. Insert the replacement Disk-On-
Chip in the socket.
6. Re-attach the 2111 Processor to the 671-4942-xx board. Again, it will
take some force to attach the 2111 Processor, but be careful to not bend
any pins.
7. Power on the Main panel. After the processor boots, the Panel will
indicate No Communications With Frame. This is due to the IP addresses
being set to factory defaults. The addresses will be reset in Step 9.
8. It will be necessary to re-calibrate the Main panel displays, lever arms
and joystick since the factory defaults may not be correct for this Panel.
SeeSource Name Display Contrast Adjustment on page 202 and Lever Arm
and Joystick Calibration on page 202 for specific instructions.
9. Follow the procedure in Step 1 above to view the IP addresses. Reset
the IP addresses to the desired settings using the IP addresses recorded.
After resetting all the addresses, Exit and save the new addresses.
10. Reset the RT Processor by pressing the Reset button on the 671-4942-xx
board.
11. After the RT Processor boots, the Panel will indicate it is able to
communicate with the Kalypso Frame.
12. The Panel is now able to function as a Kalypso Control Panel. If another
version of Kalypso software needs to be downloaded, this can now be
done.
Main Panel RT Hard Drive Replacement
Should a Real Time (RT) Processor IDE drive fail, the entire Real Time Pro-
cessor IF assembly can be replaced. This upgrades the system to the latest
Disk-On-Chip technology. See Real Time Processor Interface Assembly
Replacement on page 226 for this procedure.
Kalypso HD/Duo Installation and Service Manual 225
Main Panel Maintenance
Alternatively, an IDE drive it can be replaced with just a Disk-On-Chip
board.
1. Follow the Main Panel RT Processor Disk-On-Chip Replacement
procedure on page 223, with the following changes:
Remove the IDE hard drive (not a Disk-On-Chip) from the 2111 RT Pro-
cessor assembly. Unplug the cable from the IDE drive. Remove the
metal plate the IDE drive is mounted on.
Find the DIP switch labeled SW2 on the 2111 Processor. Switch bit 8
controls the drive type (Disk-On-Chip is enabled when OFF). Move bit
8 from ON to OFF. The switch should now be set to: 0111 1010.
Original Menu Panel Hard Drive Replacement
To replace an original Menu panel hard drive mounted in the Main panel,
follow the steps below and refer to Figure 150. The hard drive is mounted
on a metal bracket attached to four standoffs on the processor boards.
Figure 150. Replacing Board Mounted Hard Drives
1. Open the Main panel. On the Primary and (if present) Redundant
Power Supplies, move the power switch to the Off position.
2. Carefully remove the ribbon cable connected to the front of the drive,
noting pin 1 orientation stripe.
3. Use a a 3/16 inch (4.8 mm) nutdriver to remove the four nuts and
washers holding the hard drive metal bracket to the board standoffs.
Retain the nuts and washers.
0
6
4
6
_
0
1
_
4
7
_
r
2
226 Kalypso HD/Duo Installation and Service Manual
Section 4 Maintenance
4. Remove the defective hard drive from the metal bracket by removing
the four #10 Torx screws holding it to the bracket.
5. Install the replacement hard drive onto the metal bracket by lining up
the holes in the circuit board side of the hard drive with the bracket
holes. The label side of the hard drive should face away from the
bracket. Use the screws removed earlier to secure it to the bracket.
6. Re-install the metal bracket to the standoffs on with the nuts and
washers removed earlier.
7. Re-install the ribbon cable removed earlier, with the stripe denoting
pin 1 of the cable lined up with pin 1 of the connector.
CAUTION The rst two rows of pins on the top of the hard drive connector are not used.
Connect the cable with its red strip up and the rst two rows of connector
pins exposed.
Real Time Processor Interface Assembly Replacement
The Real Time Processor Interface Assembly includes the Real Time pro-
cessor board (with Disk-On-Chip or IDE hard drive) and on early model
Kalypso systems also includes the Menu panel processor and IDE hard
drive (Figure 151). On late model Kalypso systems the Menu Processor
board and drive is located inside the separate Enhanced Menu panel.
Kalypso HD/Duo Installation and Service Manual 227
Main Panel Maintenance
Figure 151. Real Time Processor Interface Assembly
1. Ethernet address information is stored on the RT Processor and Menu
panel drives. Confirm the IP addresses for all the components
connected to the Main panel and record them for use later.
a. Simultaneously press the Un-Shift, Shift, Near Side, and Far Side buttons
on M/E 1 and hold them down for five seconds.
b. Select the IP Address Menu.
c. Scroll through all the addresses (Main Panel, Aux Panel, Menu
Panel, and Frame) and write them all down.
d. Exit without saving.
2. On the Menu panel, exit the Kalypso program, shutdown the OS, then
open the lid of the Main panel and power it off.
3. From the outside back of the Main panel, disconnect the Menu panel,
Ethernet, and any other cables attached to the rear of the Real Time
Processor Interface board. Menu and Local Aux DIN power cables and
any Emergency Bypass option cabling can remain in place.
SATELLITE PORTS TRANSMIT
RECEIVE
8 8 8 8 8 8 8 8
TRANSMIT GP8
GP7
GP6
GP5
GENERAL PURPOSE LEDS
GP4
GP5
GP1
GP0
RECEIVE
SATELLITE PORTS
FAULT INIT RUN XMT
C119
RCV LINK
RTP/CONTROL PANEL LAN ACTIVITY
COLN
C29
3.3V
R151 R152
POWER SUPPLIES MENU PROCESSOR RESET R153 5V 12V SCSI HARD DISK
567 8 9 0 1 2 34
0
6
4
6
_
0
6
_
7
9
_
r
0
Real Time (RT)
Processor Board
Real Time (RT)
Processor Hard Drive
(not present if
Disk-On-Chip used)
*NT Hard Drive
*Only on early model
Kalypso systems.
*Menu (NT)
Processor Board
Real Time Processor
Interface Board
228 Kalypso HD/Duo Installation and Service Manual
Section 4 Maintenance
4. From inside of the Main panel tub, disconnect the ribbon and other
cables attached to the Real Time Processor Interface board. These cables
include Power Supply and Power Supply status cables on the left and
a speaker cable and five ribbon cables at the top rear. Note the locations
of these cables so they can be replaced correctly.
5. From inside the Main panel tub, use a #15 Torx screwdriver to remove
the three screws attaching the Real Time Processor Interface board to
the bottom of the tub, and remove the two screws attaching the
connector plate to the rear of the tub.
6. Remove the old board and replace with the new Real Time Processor
Interface board using the screws removed.
7. Reconnect all the cables inside the Main panel tub.
8. Reconnect the cables at the outside back of the Main panel, with the
following important Ethernet cable exception, if appropriate.
CAUTION The Real Time Processor Interface Assembly ships with default IP addresses.
If you have another Kalypso system on your network that use default IP
addresses, do not reconnect the Ethernet cables on the system being ser-
viced until its default IP addresses have been changed.
9. Power up the Main panel.
10. It will be necessary to re-calibrate the Main panel displays, lever arms
and joystick since the factory defaults may not be correct for this panel.
SeeSource Name Display Contrast Adjustment on page 202 and Lever Arm
and Joystick Calibration on page 202 for specific instructions.
11. Follow the procedure in Step 1 above to view the IP addresses. Set the
Main panel IP addresses to the desired settings using the IP addresses
recorded. If default addresses were used they should not need to be
changed. When the addresses are correct, Exit and save the new
addresses.
12. If you are servicing an early model Kalypso system equipped with an
original Menu panel, set the IP address of the Menu panel, using
standard Windows OS methods (see Changing Menu Panel IP Address
on page 141). You will also need to set the IP addresses the Menu panel
uses to communicate with other devices, by going to Home\Eng Setup
\System\Config and entering IP addresses for the Frame, RT Panel,
and (if the Still Store option is present) SStore IP address fields.
13. Reset the Main panel and Menu panel.
14. If not yet connected, attach the Ethernet cables to the rear of the Main
panel.
15. After the RT Processor boots, the Panel will indicate it is able to
communicate with the Kalypso Frame.
Kalypso HD/Duo Installation and Service Manual 229
Main Panel Maintenance
16. The Panel is now able to function as a Kalypso Control Panel. If another
version of Kalypso software needs to be downloaded, this can now be
done.
2-M/E Main Panel Local Aux Processor Interface Board Replacement
The Local Aux processor interface board is located inside the Main panel
in 2-M/E systems (see Figure 152). The replacement Local Aux processor
interface board ships with the default IP address setting and the latest
version of Kalypso software installed.
Figure 152. Local Aux Processor Interface Board Location
To replace the Local Aux processor interface board:
1. Confirm the IP addresses for the Local Aux subpanel and record it for
use later.
a. Simultaneously press the Un-Shift, Shift, Near Side, and Far Side buttons
on the Local Aux Subpanel Bus #1 and hold them down for five
seconds.
b. Select the IP Address Menu.
c. Scroll through all the addresses (Main Panel, Aux Panel, Menu
Panel, and Frame) and write down the IP address for the Aux
Panel.
d. Exit without saving.
SATELLITE PORTS TRANSMIT
RECEIVE
8 8 8 8 8 8 8 8
TRANSMIT GP8
GP7
GP6
GP5
GENERAL PURPOSE LEDS
GP4
GP5
GP1
GP0
RECEIVE
SATELLITE PORTS
FAULT INIT RUN XMT
C119
RCV LINK
RTP/CONTROL PANEL LAN ACTIVITY
COLN
C29
3.3V
R151 R152
POWER SUPPLIES MENU PROCESSOR RESET R153 5V 12V SCSI HARD DISK
567 8 9 0 1 2 34
Primary
Power Supply
On/Off Switch
Redundant
Power Supply
On/Off Switch Local Aux Processor
Interface Board
0
6
4
6
_
0
6
_
8
0
_
r
0
230 Kalypso HD/Duo Installation and Service Manual
Section 4 Maintenance
2. On the Menu panel, exit the Kalypso program. Shutdown the OS by
selecting the Start -> Shut Down menu and selecting Shut down the
computer.
3. Open the Main panel. Turn off AC power to the Main panel for both the
primary and redundant (if present) power supplies (see Figure 152).
4. At the rear of the Main panel, disconnect the AC line cord from both
primary and redundant (if present) power supplies.
5. Open the Main panel and locate the Local Aux processor interface
board inside the Main panel tub (see Figure 152).
6. Locate the three ribbon cables connected to the 9-pin D connectors
labelled EBS Mixer, EBS Router, and Diagnostic (see Figure 153). Mark
these cables to ensure that once these cables are removed that they can
be reconnected to an identically labelled 9-pin D connector. These three
ribbon cables are physically identical. Path integrity (from the EBS
Mixer connector on the Local Aux processor interface board to the EBS
Mixer connector on the Main panel tub to the EBS Mixer connector on
the external device, etc.) must be maintained throughout the entire
system for the Emergency Bypass System to work.
Kalypso HD/Duo Installation and Service Manual 231
Main Panel Maintenance
7. Use a flathead screwdriver to loosen the screws securing the 9-pin D
connectors to the board.
Figure 153. Local Aux Processor Interface Board Cabling
8. Disconnect all cables from the Local Aux processor interface board (see
Figure 153).
S P A R E
D I A G N O S T I C E B S M I X E R L A N
R E S E T D C P O W E R I N
M A I N R E D U N D A N T
E B S R O U T E R
0646_06_81_r0
Pin 1
Front View
Large
Ribbon
Cable
Pin 1
Small
Ribbon
Cable
Ribbon Cable*
(Diagnostic)
Ribbon Cable*
(EBS Mixer)
Top View
LAN Main Redundant
DC Power In
Ribbon Cable*
(EBS Router)
* Mark these cables as explained in
instructions. All three cables are
installed under Aux Board as shown.
Three ribbon cables
from front panel
232 Kalypso HD/Duo Installation and Service Manual
Section 4 Maintenance
9. From inside the Main panel tub, use a #15 Torx screwdriver to remove
the seven screws attaching the Local Aux processor interface board to
the bottom of the tub (see Figure 154).
Figure 154. Local Aux Processor Interface Board Screws
10. Carefully, lift the Local Aux processor interface board out of the Main
panel tub. Try to minimize the movement of the disconnected cables.
11. Place the replacement Local Aux processor interface board into
position inside the tub, with the three 9-pin D connector ribbon cables
under the board, and reattach the board to the tub with the seven
screws removed earlier.
12. Reconnect all cabling.
13. At the rear of the Main panel reconnect the AC line cord for each power
supply present.
14. Turn on the Main panel Primary and, if present, Redundant power
supply.
15. Follow the procedure in Step 1 above to view the IP addresses. If the
default IP address is used it does not need to be changed. If the IP
address is not the default IP address then set the Aux Panel IP address
to the desired setting. When the address is correct, Exit and save the
new address.
0
6
4
6
_
0
6
_
8
2
_
r
0
Mounting Screws (7)
Top View
Kalypso HD/Duo Installation and Service Manual 233
Main Panel Maintenance
16. Verify the version of software loaded into the Local Aux processor
interface board using the Software Versions menu (see Figure 108 on
page 131). If the version of Kalypso software loaded into the Local Aux
processor interface board is different from the version of Kalypso
software being used by the other Kalypso system components, the
Local Aux processor interface board needs to have that version of
software loaded.Use the Kalypso Software Update Tool to install the
software. Refer to the Release Notes which ship with software updates
for complete software installation instructions
Main Panel Power Supply Replacement
The Main panel has a primary power supply (left supply) and an identical
optional redundant power supply (right supply), both located in the left
side of the Main panel tub (see Figure 148 on page 221).
To replace either power supply in the Main panel:
1. Open the Main panel. Turn off AC power to the Main panel for both the
primary and redundant (if present) power supplies (see Figure 148 on
page 221).
2. At the rear of the Main panel, disconnect the AC line cord from both
primary and redundant (if present) power supplies.
3. Disconnect the rear ground connection from the power supply needing
replacement.
4. Open the Main panel and locate the Power Distribution board inside
the Main panel tub (Figure 158 on page 244 for 4-M/E and Figure 159
on page 244 for 2-M/E).
5. Use a #15 Torx screwdriver to remove four screws that hold a clear
cover onto a metal grill that covers the Power Distribution board (see
Figure 149 on page 222). Retain the cover and screws.
6. Remove the cable connections listed below from the right side of the
Power Distribution board. Do not remove the M/E cables on the left.
a. Real Time Processor (J10)
b. Menu Display (J9)
c. Real Time Processor Power (J8)
d. Drive (J23)
7. Use a #15 Torx screwdriver to remove the metal grill covering the
Power Distribution board by removing the four outside screws holding
it in place (Figure 149 on page 222). Maneuver the grill around the M/E
cables still connected to the Power Distribution board through the back
opening of the metal grill. Retain the metal grill and screws.
234 Kalypso HD/Duo Installation and Service Manual
Section 4 Maintenance
8. On the front of the Power Distribution board, disconnect the +12V and
+5V cables from the positive voltage diode connections (Figure 155).
Use a 7/16 inch (11 mm) nut driver to remove the bolts and washers.
Retain the hardware for reuse.
Figure 155. +5V and +12V Power Distribution Board Connections
9. Disconnect the +12V and +5V cables from the Power Distribution
board ground connections (Figure 155). Use a 7/16 inch (11 mm) nut
driver to remove only the top nut and washer from each connection.
Retain the hardware for reuse.
10. Unclamp any cable clamps holding the power supply cables to the
bottom of the tub.
11. Remove the gray metal grill cover from the front of the defective power
supply. The grill cover and the screws will be needed on the
replacement supply (Figure 156).
a. Remove the two #15 Torx screws on top of the grill.
b. Remove the two #20 Torx screws holding it to the bottom of the
panel tub.
+12 GND
0
6
9
0
_
0
0
_
0
3
_
r
0
+12 VOLTS
D16 D17
+5 VOLTS
+5 GND
Primary Power Supply
+5 Volts
Primary Power Supply
+12 Volts
+5 Ground
Large Diameter
Black Cable
+5 Volts
Large Diameter
Red Cable
+12 Volts
Small Diameter
Red Cable
+12 Ground
Small Diameter
Black Cable
Redundant Power Supply
Uses Other
+12 and +5 Connections
671-4949-01
Board Being Installed
Kalypso HD/Duo Installation and Service Manual 235
Main Panel Maintenance
Figure 156. Removing Main Panel Power Supplies
12. Remove the two power supply harness connectors labeled P5a and
P12a (Primary Supply) or P5b and P12b (Redundant) from inside the
front of the power supply +5V and +12V modules (Figure 156).
13. Release the entire power supply assembly from the tub by removing
and retaining the two Torx screws holding the power supply to the rear
of the panel tub.
14. Carefully lift the entire assembly out of the tub.
15. Place the replacement power supply assembly into position inside the
tub and re-attach it to rear of the tub with the two Torx screws removed
earlier.
16. Re-connect the power supply harness to the connectors inside the front
of the power supply +5V and +12V modules. Connect P5a or P5b to the
+5V module and P12a or P12b to the +12V module.
17. Reattach the red +12V and +5V cables to the diode connectors (D16,
D17), (Figure 155 on page 234). Use a 7/16 inch (11 mm) nut driver to
tighten the power cable lug and connection hardware:
The positive voltage connection hardware stack is lock washer, lug,
lock washer, bolt.
0646_01_36r2
236 Kalypso HD/Duo Installation and Service Manual
Section 4 Maintenance
18. Reattach the black +12V and +5V cables to the ground connectors on
the new board:
The ground connection hardware stack is lug, lock washer, nut (on
top of the already installed flat washer, lock washer, nut).
19. Note the labels silk-screened on the Power Distribution board and
verify that the +5V and +12V cable connections from the replacement
supply are connected correctly.
20. Attach the gray metal grill (removed in Step 11) to the front of the
replacement supply using the two #15 Torx screws removed earlier
(Figure 156).
21. Secure the grill to the tub with the two #20 Torx screws removed earlier.
22. Re-install the metal grill on the Power Distribution board using the four
#15 Torx screws removed earlier.
23. Re-install the ribbon and power cables to the right of the Power
Distribution board.
24. Re-install the clear plastic cover on the metal grill using the remaining
four #15 Torx screws removed earlier.
25. Re-attach the ground connection to the rear of the power supply and
plug in the AC line cords to both supplies.
26. Turn on the replacement power supply and check that the +5V and
+12V indicators on the Power Distribution board are illuminated.
27. Turn on power to the other power supply (if present).
Power Distribution Board Replacement
The Power Distribution board distributes power to all the internal compo-
nents of the Main panel, and to the Menu panel and, if present, Local Aux
panel.
1. Open the Main panel and turn off AC power to the Main panel for the
Primary and (if present) Redundant power supply (see Figure 148 on
page 221).
2. At the rear of the Main panel, disconnect the AC line cord from each
power supply present.
3. At the rear of the Main panel, disconnect the DIN power cable(s)
feeding the Menu panel and (on 4-M/E systems) the Local Aux panel.
4. Open the Main panel and locate the Power Distribution board inside
the Main panel tub (Figure 148 on page 221).
Kalypso HD/Duo Installation and Service Manual 237
Main Panel Maintenance
5. Use a #15 Torx screwdriver to remove four screws that hold a clear
cover onto a metal grill that covers the Power Distribution board
(Figure 149 on page 222). Retain the cover and screws.
6. Disconnect the four M/E cable connections from the back left corner of
the Power Distribution board:
ME 1 (J5)
ME 2 (J7)
ME 3 (J10)
ME 4 (J12)
7. Disconnect the cable connections listed below from the right side of the
Power Distribution board:
Real Time Processor Power (J6)
Drive (J8)
Menu Processor (J9)
Real Time Processor Power (J11)
8. Use a #15 Torx screwdriver to remove the metal grill covering the
Power Distribution board by removing the four outside screws holding
it in place (Figure 149 on page 222). Retain the metal grill and screws.
9. Disconnect the two fan power cables at the left rear corner of the Power
Distribution board (Primary power supply fan connector J1,
Redundant power supply fan connector J4).
10. Disconnect the Power Supply Controls cable from the left side of the
Power Distribution board (J13).
11. On the front of the Power Distribution board, disconnect the +12V and
+5V cables from the positive voltage diode connections (Figure 155 on
page 234). Use a 7/16 inch (11 mm) nut driver to remove the bolts and
washers. Also remove the bolts and washers for each Redundant
Power Supply connection, even if unused. Retain the hardware for
reuse.
12. Disconnect the +12V and +5V cables from the Power Distribution
board ground connections (Figure 155). Use a 7/16 inch (11 mm) nut
driver to remove only the top nut and washer from each connection.
Also remove the nut and washer for each Redundant Power Supply
connection, even if unused. Retain the hardware for reuse. The lower
nut, washer, and ground bolt will be removed later.
13. Remove the four standoffs at the corners of the Power Distribution
board with the 3/16 inch nut driver and retain them for reuse.
14. Remove the Power Distribution board from the tub.
238 Kalypso HD/Duo Installation and Service Manual
Section 4 Maintenance
15. Remove the lower ground connection nut and washers from the front
of the board, and then remove the ground bolt for all four ground
connections from the rear of the board. Retain the hardware for reuse.
16. Install the four ground connections onto the new Power Distribution
board. Insert the four bolts from the rear of the board, and install the
hardware from the front:
The hardware stack is flat washer, lock washer, nut.
17. Install the new Power Distribution board in the tub with the four
standoffs.
18. Reconnect the two fan power cables at the left rear corner of the new
Power Distribution board (J1, J4).
19. Reattach the Power Supply Controls cable to the connector on the left
side of the Power Distribution board (J13).
20. If you have an older 4-M/E Main panel with an internal top lid support
bracket, before tightening the connections route the power cables so
there is open space for the support bracket to rest on the floor of the tub.
21. Reattach the red +12V and +5V cables to the diode connectors (D16,
D17) on the new board (Figure 155 on page 234). Use a 7/16 inch (11
mm) nut driver to tighten the power cable lug and connection
hardware:
The positive voltage connection hardware stack is lock washer, lug,
lock washer, bolt.
22. Reattach the black +12V and +5V cables to the ground connectors on
the new board:
The ground connection hardware stack is lug, lock washer, nut (on
top of the already installed flat washer, lock washer, nut).
23. With only the power supply cables listed above reattached, reconnect
the AC power lines at the rear of the Main panel, then turn on the Main
panel Primary and, if present, Redundant power supply switches.
24. Confirm that both power supply fans operate.
25. Using a voltmeter across each +12V and +5V power supply cable
connector pair, verify the voltages are correct and have not been
accidently swapped.
26. Turn off the Primary and (if present) Redundant power supply and
disconnect the AC power lines at the rear of the Main Panel.
27. Re-install the metal grill on the Power Distribution board using the four
#15 Torx screws removed earlier.
Kalypso HD/Duo Installation and Service Manual 239
Main Panel Maintenance
28. Reconnect the ribbon and power cables to the right of the Power
Distribution board (the J connector numbers are different on the new
board):
29. Reconnect the four M/E cable connections to the back left corner of the
Power Distribution board (the J connector numbers are different on the
new board):
30. Re-install the clear plastic cover on the metal grill using the remaining
four #15 Torx screws removed earlier.
31. At the rear of the Main panel reconnect the AC line cord for each power
supply present. Also reconnect the DIN power cables for the Menu
panel and, if present, Local Aux panel.
32. Turn on the Main panel Primary and, if present, Redundant power
supply and confirm proper Kalypso system operation.
Main Panel Troubleshooting
The Main panel pushbuttons and displays illuminate when the system is
operating properly (there is no lamp saver or sleep mode). If you are expe-
riencing problems with the Main panel, refer to the troubleshooting sec-
tions below.
Basic Functionality Checks
Perform the steps below in the order presented to check basic functionality
of the Main panel.
1. Reset all Control panel processors by cycling power.
a. Cycling Main panel power to perform an overall reset of the control
surface system by turning off the primary and redundant (if
present) power supplies inside the Main panel, and
b. Turning power back on to both supplies.
2. Check status indicators inside Main panel.
a. Inside the Main panel, locate the Real Time (RT) Interface and the
Power Distribution boards (Figure 158, 4-M/E panel and
Figure 159, 2-M/E panel).
240 Kalypso HD/Duo Installation and Service Manual
Section 4 Maintenance
b. Check the status indicators on the Power Distribution board.
The Power Distribution board distributes the +12V and +5V from
the panel power supplies to the various control surfaces including
the RT Interface board in the Main panel, the Menu panel, and the
Local Aux panel.
Refer to Table 22 and Figure 160 for an overview of the status indi-
cators and their meaning. The status indicators in Table 22 are
listed as they appear on the board from top to bottom from the left
side of the board to the right.
c. Check the status indicators on the RT Interface board.
The RT Processor Interface board mounted on the bottom of the
Main panel tub houses the Real Time Processor for controlling the
Main panel circuitry and the NT Processor for controlling the Menu
panel. In addition, it provides communication links throughout the
entire control surface, including the Satellite panels.
Refer to Table 19 and Figure 157 for an overview of the status indi-
cators and their meaning.
d. Check the status indicators on the circuit boards mounted in the
panel lid (Figure 158 and Figure 159). Refer to Table 21 for status
indicator names and their meaning.
3. If the Main panel has suspected hardware display, lever arm, joystick,
lamp or knob failure, use the Main panel diagnostics routine in the
Main panel Diagnostics (page 249).
4. Check the version of Kalypso software running on the Main panel (RT
panel) by bringing up the Version screen on the Menu panel as
described in the steps below. (This also provides a quick check of
system communication status with other devices.)
a. Select the Status/Diags pushbutton on the Menu panel.
b. Touch the Versions data pad to bring up the software version screen.
The Version screen should report the Kalypso software version
running on each device communicating in the Kalypso system
(Video Processor frame, Main panel, Menu panel and Local Aux
panel).
c. Check that all reported software versions are identical. If one of the
software versions is different, reload the correct software version to
that device using the Software Installation Procedure described in
the current version of the Kalypso Release Notes.
5. If the Main panel does not appear to be communicating properly (not
switching crosspoints or video, for example), check the communication
configuration at the Main panel to the other Kalypso devices.
Kalypso HD/Duo Installation and Service Manual 241
Main Panel Maintenance
If communication has been lost between the Main panel and the Video
Processor frame, a message indicating such will appear in the M/E
Status displays.
The Main panel must have the following IP addresses set locally for
proper communication:
Main panel IP address (default: 192.168.0.25) on the Control Panel
LAN.
Frame IP address (default: 192.168.0.20) on the Control Panel LAN.
Menu panel IP address (default: 192.168.0.25) on the Facility LAN.
SubNet mask (default: 255.255.255.0).
Refer to Changing 4-M/E and 2-M/E Main Panel IP Address on page 138
for instructions on setting or checking these IP addresses.
6. Verify the LED at the ethernet switch connection to the Control Panel
LAN is active and blinking. Refer to the Local Area Network (LAN)
Troubleshooting section on page 280 for more detailed information on
network troubleshooting.
242 Kalypso HD/Duo Installation and Service Manual
Section 4 Maintenance
Verify the Main panel is communicating over the panel LAN by
checking the RTP Control Panel LAN Activity XMT and RCV LEDs at
the front of the RT Processor Interface board inside the Main panel
(Table 19 and Figure 158).
Figure 157. Real Time Processor Interface Board Status Indicators
SATELLITE PORTS TRANSMIT
RECEIVE
8 7 6 5 4 3 2 1
4 3 2 1
TRANSMIT
GP8
GP7
GP6
GP5
GENERAL PURPOSE LEDS
GP4
GP3
GP1
GP0
RECEIVE
SATELLITE PORTS
FAULT INIT RUN XMT
C119
RCV LINK
RTP/CONTROL PANEL LAN
ACTIVITY
S1 BOOT MODE
S2 MENU PROCESSOR RESET
S3 RTP RESET
COLN
C29
3.3V
R151 R152
POWER SUPPLIES MENU PROCESSOR ACTIVITY R153
5V
12V SCSI HARD DISK
567 8 9 0 1 2
34
FA
U
LT
IN
IT
R
U
N
X
M
T
C
119
R
C
V
LIN
K
R
TP
/C
O
N
TR
O
L PA
N
E
L LA
N
A
C
TIV
ITY
C
O
LN
C
29
3.3V
R
151
R
152
P
O
W
E
R
S
U
P
P
LIE
S
M
E
N
U
P
R
O
C
E
S
S
O
R
A
C
TIV
ITY
R
153
5V
12V
S
C
S
I
H
A
R
D D
IS
K
S
ATE
LLITE
P
O
R
TS
TR
A
N
S
M
IT
R
E
C
E
IV
E
8
7
6
5
4
3
2
1
4
3
2
1
TR
A
N
S
M
IT
G
P
8
G
P
7
G
P
6
G
P
5
G
E
N
E
R
A
L
P
U
R
P
O
S
E LE
D
S
G
P
4
G
P
3
G
P
1
G
P
0
R
E
C
E
IV
E
S
ATE
LLITE
P
O
R
TS
0
6
4
6
_
0
1
_
4
9
r
7
F1 - F12
Satellite
Panel
Fuses
RTP Reset Switch
Boot Mode Switch
Menu Processor
Reset Switch
Kalypso HD/Duo Installation and Service Manual 243
Main Panel Maintenance
When the red FAULT LED on the Real Time Processor Interface board is
on, General Purpose LEDs GP1, GP4, GP6 and GP8, can be read in binary
code to determine the type of fault occurring (Table 20). Push the RTP
Reset button (S3) first, then note the type of fault if it reoccurs.
Table 19. Main Panel Real Time Processor Interface Board Status Indicators
Board Name
Indicator
LED State Status Meaning/Action
Group Name
Real Time
Processor
Interface
Satellite
Panel Fuses
F1 - F12 Green LED on Power present to Satellite panels (12 panels possible).
Satellite
Ports (1-12)
Transmit Green LED on Real Time Processor is writing data to the corresponding satellite port.
Receive Green LED on Real Time Processor is reading data from the corresponding satellite port.
General Pur-
pose LEDs
GP0 Green LED on Indicates PIC activity during eld rate task.
GP1 Green LED on Bit 1 of Fault Status (Refer to Table 20).
GP3 Green LED on PIC information from joystick or lever arm will toggle LED state.
GP4 Green LED on Bit 2 of Fault Status (Refer to Table 20).
GP5 Green LED on PIC information from knob will toggle LED state.
GP6 Green LED on Bit 3 of Fault Status (Refer to Table 20).
GP7 Green LED on PIC information from button will toggle LED state.
GP8 Green LED on Bit 4 of Fault Status (Refer to Table 20).
FAULT Red LED on Indicates fault in panel (Refer to Table 20).
INIT Red LED on RT board has been reset and is loading FPGAs; off after FPGA code is loaded.
RUN Green LED on Indicates that the Real Time Processor is executing code.
RTP Control
Panel LAN
Activity
XMT Green LED on Indicates data is being sent to the Control panel LAN from the RT Processor.
RCV Green LED on Indicates data is being received from the Control panel LAN.
LINK Green LED on RT Processor Ethernet controller recognizes connection to Control Panel LAN.
COLN Green LED on Indicates two or more clients have sent packets that overlap and must be resent.
POWER
SUPPLIES
+3.3V, +5V,
+12V
Green LED on Designated power present.
MENU PRO-
CESSOR
ACTIVITY
SCSI Green LED on Indicates activity on the SCSI bus of the Menu (NT) processor.
HARD DRIVE Green LED on Indicates that the hard drive for the Menu processor (NT) is being accessed.
RT Processor (left) N/A D6 Red LED on Indicates RT Processor is in Run mode.
NT Processor (right N/A D6 Red LED on Indicates NT Processor is in Run mode.
Table 20. General Purpose LED Fault Description
Binary Code Fault LED State Fault Description
0000 All LEDs off No fault
0001 GP1 on Ethernet controller failed to initialize.
0010 GP4 on One of the PIC microprocessors failed to synchronize.
0011 GP1, GP4 on Invalid PIC board ID
0100 GP6 on Invalid PIC processor number
0101 GP1, GP6 on Invalid PIC board revision
0111 GP1, GP4, GP6 on PIC board version information not received.
244 Kalypso HD/Duo Installation and Service Manual
Section 4 Maintenance
Figure 158. 4-M/E Main Panel Interior Circuit Boards
Figure 159. 2-M/E Main Panel Interior Circuit Boards
SATELLITE PORTS TRANSMIT
RECEIVE
8 8 8 8 8 8 8 8
TRANSMIT GP8
GP7
GP6
GP5
GENERAL PURPOSE LEDS
GP4
GP5
GP1
GP0
RECEIVE
SATELLITE PORTS
FAULT INIT RUN XMT
C119
RCV LINK
RTP/CONTROL PANEL LAN ACTIVITY
COLN
C29
3.3V
R151 R152
POWER SUPPLIES MENU PROCESSOR RESET R153 5V 12V SCSI HARD DISK
567 8 9 0 1 2 34
0
6
4
6
_
0
6
_
3
5
_
r
7
Power Distribution Board
*Real Time (RT)
Processor Hard Drive
*Floppy Disk
Drive
*NT Hard Drive
*Menu (NT) Processor
*Early model systems only.
Real Time (RT) Processor
Interface Board
Real Time (RT) Processor
Primary Power Supply
Redundant Power Supply
Crosspoint Switch
Matrix (16x)
User Definable Switches
Machine Control/
Preview Select Board
M/E Transition Control Left Lever (2x)
M/E Transition Control Right Lever (2x)
Effects Edit Control Board
Effects Memory Run Control Board
Keyer Setup Board
Matte Setup Board
0
6
4
6
_
0
6
_
4
6
_
r
7
SATELLITE PORTS TRANSMIT
RECEIVE
8 8 8 8 8 8 8 8
TRANSMIT GP8
GP7
GP6
GP5
GENERAL PURPOSE LEDS
GP4
GP5
GP1
GP0
RECEIVE
SATELLITE PORTS
FAULT INIT RUN XMT
C119
RCV LINK
RTP/CONTROL PANEL LAN ACTIVITY
COLN
C29
3.3V
R151 R152
POWER SUPPLIES MENU PROCESSOR RESET R153 5V 12V SCSI HARD DISK
567 8 9 0 1 2 34
Power Distribution Board
Real Time (RT)
Processor
*Floppy
Disk Drive
*Menu (NT)
Processor
*NT Hard Drive
*Early model systems.only.
Primary Power Supply
Redundant Power Supply
Real Time (RT) Processor Interface Board
Local Aux Processor
Interface Board
Crosspoint Switch
Matrix (6x)
Right Aux Panel
Crosspoint Switch
Left Aux Panel
Crosspoint Switch
Machine Control/
Preview Select Board
M/E Transition Control Left Lever
Effects Edit Control Board
Effects Memory Run Control Board
Matte Setup Board
2 M/E Keyer Setup Board
M/E Transition Control Right Lever
Kalypso HD/Duo Installation and Service Manual 245
Main Panel Maintenance
Table 21. Main Panel Circuit Board Status Indicators
Board Name Indicator Name LED State Status Meaning/Action
Crosspoint Switch Matrix
Board
+5V Green LED on +5V present from Power Distribution board.
+12V Green LED on +12V present from Power Distribution board.
Host Green LED on Indicates RT Processor is communicating with board.
Activity Green LED on Onboard PIC microcontroller is executing code.
Fault Red LED on Fault found on board by RT Processor.
M/E Transition Control
Right Lever Board
+5V Green LED on +5V present from Power Distribution board.
+12V Green LED on +12V present from Power Distribution board.
Host Green LED on Indicates RT Processor is communicating with board.
Activity (3) Green LEDs on Onboard PIC mirocontrollers are executing code.
Fault Red LED on Fault found on board by RT Processor.
M/E Transition Control
Left Lever Board
+5V Green LED on +5V present from Power Distribution board.
+12V Green LED on +12V present from Power Distribution board.
Host Green LED on Indicates RT Processor is communicating with board.
Activity (2) Green LEDs on Onboard PIC micro controllers are executing code.
Fault Red LED on Fault found on board by RT Processor.
Matte Setup Board
+5V Green LED on +5V present from Power Distribution board.
Host Green LED on Indicates RT Processor is communicating with board.
Activity Green LEDs on Onboard PIC microcontroller is executing code.
Fault Red LED on Fault found on board by RT Processor.
Keyer Setup Board
4-M/E
+5V Green LED on +5V present from Power Distribution board.
Host Green LED on Indicates RT Processor is communicating with board.
Activity (2) Green LEDs on Onboard PIC mirocontrollers are executing code.
Fault Red LED on Fault found on board by RT Processor.
Keyer Setup Board
2-M/E
+5V Green LED on +5V present from Power Distribution board.
+12V Green LED on +12V present from Power Distribution board.
Host Green LED on Indicates RT Processor is communicating with board.
Activity (2) Green LEDs on Onboard PIC mirocontrollers are executing code.
Fault Red LED on Fault found on board by RT Processor.
Effect Edit Transform
Control Board
+5V Green LED on +5V present from Power Distribution board.
+12V Green LED on +12V present from Power Distribution board.
Host Green LED on Indicates RT Processor is communicating with board.
Activity (2) Green LEDs on Onboard PIC mirocontrollers are executing code.
Fault Red LED on Fault found on board by RT Processor.
Effect Memory Run
Control Board
+5V Green LED on +5V present from Power Distribution board.
+12V Green LED on +12V present from Power Distribution board.
Host Green LED on Indicates RT Processor is communicating with board.
Activity (2) Green LEDs on Onboard PIC mirocontrollers are executing code.
Fault Red LED on Fault found on board by RT Processor.
246 Kalypso HD/Duo Installation and Service Manual
Section 4 Maintenance
Machine Control/Preview
Select Switch Board
+5V Green LED on +5V present from Power Distribution board.
Host Green LED on Indicates RT Processor is communicating with board.
Activity Green LEDs on Onboard PIC mirocontroller is executing code.
Fault Red LED on Fault found on board by RT Processor.
Local Aux Processor
Interface Board
(2-M/E panel)
+3.3V, +5V, +12V Green LED on Indicates that designated power is present
VBL Green LED on Voltage for Source Name Display Backlights present.
Run Green LED on PIC microcontroller is executing code.
Init Red LED on Board has been reset and is loading FPGAs; off after FPGA code is loaded.
Fault Red LED on Indicates fault in panel.
Machine Control/Preview
Select Board
+5V Green LED on +5V present from Power Distribution board.
+12V Green LED on +12V present from Power Distribution board.
Host Green LED on Indicates RT Processor is communicating with board.
Act(ivity) Green LEDs on Onboard PIC mirocontroller is executing code.
Fault Red LED on Fault found on board by RT Processor.
Power Distribution Board Refer to Table 22 on page 248
Table 21. Main Panel Circuit Board Status Indicators - (continued)
Board Name Indicator Name LED State Status Meaning/Action
Kalypso HD/Duo Installation and Service Manual 247
Main Panel Maintenance
Figure 160. Main Panel Power Distribution Board Fuse and Status Indicators
AUX
PANEL
+12V
MENU
DISPLAY
+12V
DRIVE &
FANS
+12V
MENU
PROC
+12V
M/E 1
+12V
M/E 2
+12V
M/E 3
+12V
M/E 4
+12V
M/E 4
+5V
SPARE
FUSES
(4)
M/E 3
+5V
MENU PROC
+5V
M/E 2
+5V
M/E 1
+5V
RT PROC
+5V
DRIVE
+5V
12V - OK 5V - OK
0
6
4
6
_
0
1
_
5
0
_
r
2
Cable Connections Cable Connections
Green
Red
Legend:
248 Kalypso HD/Duo Installation and Service Manual
Section 4 Maintenance
Table 22. Main Panel Power Distribution Board Fuse Table
Power
Designations
Board 671494900
Fuse # and
Fuse Value
Board 671494901
Fuse # and
Fuse Value
Indicator Status Meaning
AUX PANEL +12V F21
10A 32V
Fast
F1
7.5A 32V
Fast
D34 Green LED on +12V to Aux panel present.
DS21 Red LED on +12V to Aux panel absent.
MENU DISPLAY +12V F22
3A 32V
Fast
F3
7.5A 32V
Fast
D36 Green LED on +12V to Menu Display present.
DS22 Red LED on +12V to Menu Display absent.
DRIVE & FANS +12V F23
7.5A 32V
Fast
F5
7.5A 32V
Fast
D38 Green LED on
+12V to Main panel power supply fans and
oppy disk present.
DS23 Red LED on
+12V to Main panel power supply fans and
oppy disk absent.
MENU PROC +12V F24
3A 32V
Fast
F7
3A 32V
Fast
D40 Green LED on
+12V to 5811 Menu panel Processor on RT
Processor Interface Board present.
DS24 Red LED on
+12V to 5811 Menu panel Processor on RT
Processor Interface Board absent.
M/E 1 +12V F25
7.5A 32V
Fast
F9
7.5A 32V
Fast
D42 Green LED on
+12V to M/E 1 control panel boards
present.
DS25 Red LED on +12V to M/E 1 control panel boards absent.
M/E 2 +12V F26
7.5A 32V
Fast
F11
7.5A 32V
Fast
D44 Green LED on
+12V to M/E 2 control panel boards
present.
DS26 Red LED on +12V to M/E 2 control panel boards absent.
M/E 3 +12V F27
7.5A 32V
Fast
F13
7.5A 32V
Fast
D46 Green LED on
+12V to M/E 3 control panel boards
present.
DS27 Red LED on +12V to M/E 3 control panel boards absent.
M/E 4 +12V F28
7.5A 32V
Fast
F15
7.5A 32V
Fast
D48 Green LED on
+12V to M/E 4 control panel boards
present.
DS28 Red LED on +12V to M/E 4 control panel boards absent.
DRIVE +5V F11
3A 32V
Fast
F2
3A 32V
Fast
D35 Green LED on
+5V to Main panel oppy disk drive
present.
DS11 Red LED on +5V to Main panel oppy disk drive absent.
RT PROC +5V F12
25A 32V
Fast
F4
25A 32V
Fast
D37 Green LED on
+5V to 2111 Real Time Processor on RT
Processor Interface present.
DS12 Red LED on
+5V to 2111 Real Time Processor on RT
Processor Interface absent.
M/E 1 F14
7.5A 32V
Fast
F6
7.5A 32V
Fast
D41 Green LED on +5V to M/E 1 control panel boards present.
DS14 Red LED on +5V to M/E 1 control panel boards absent.
M/E 2 +5V F15
7.5A 32V
Fast
F8
7.5A 32V
Fast
D43 Green LED on +5V to M/E 2 control panel boards present.
DS15 Red LED on +5V to M/E 2 control panel boards absent.
MENU PROC +5V F13
7.5A 32V
Fast
F10
7.5A 32V
Fast
D39 Green LED on
+5V to 5811 Menu processor on RT Pro-
cessor Interface present.
DS13 Red LED on
+5V to 5811 Menu processor on RT Pro-
cessor Interface absent.
M/E 3 +5V F16
7.5A 32V
Fast
F12
7.5A 32V
Fast
D45 Green LED on +5V to M/E 3 control panel boards present.
DS16 Red LED on +5V to M/E 3 control panel boards absent.
M/E 4 +5V F17
7.5A 32V
Fast
F14
7.5A 32V
Fast
D47 Green LED on +5V to M/E 4 control panel boards present.
DS17 Red LED on +5V to M/E 4 control panel boards absent.
Kalypso HD/Duo Installation and Service Manual 249
Main Panel Maintenance
Main Panel Diagnostics
The Main panel diagnostic routine tests the Main panel knobs, lamps (func-
tion and tally states), switches, displays, and lever arm and joystick func-
tionality and calibration. The diagnostic routine is accessed using a serial
connection from a PC or dumb terminal to the Panel Diagnostic port on the
rear of the Main panel. The diagnostic routine is then run with a terminal
emulation program (HyperTerminal).
Refer to Table 23 for an overview of each diagnostic test available, the func-
tion of each test and how the test is run. Diagnostic tests are provided for
testing by row First Row (M/E 1), Second Row (M/E 2), Third Row
(M/E 3), Fourth Row (M/E 4) and Machine Control and Preview Board
or by individual pushbutton.
Each diagnostic routine gives step-by-step instructions and results as the
tests are run. Follow the prompts on the screen to guide you through each
test.
SPARE FUSES F32
10A 32V
Fast
F16
7.5A 32V
Fast
N/A N/A
F31
3A 32V
Fast
F18
3A 32V
Fast
N/A N/A
F33
7.5A 32V
Fast
F17
7.5A 32V
Fast
N/A N/A
F34
25A 32V
Fast
F19
25A 32V
Fast
N/A N/A
12V - OK
Primary or
Redundant
Main AC
3AG10A
Spare Sup-
plied
Primary or
Redundant
Main AC
3AG10A
Spare Sup-
plied
DS2 Green LED on +12V from main power supplies present.
5V - OK
Primary or
Redundant
Main AC
3AG10A
Spare Sup-
plied
Primary or
Redundant
Main AC
3AG10A
Spare Sup-
plied
DS1 Green LED on +5V from main power supplies present.
Table 23. Main Panel Diagnostics Overview
Test Name Test Function Test Procedure
Button Diagnos-
tic
Tests groups of pushbuttons for functionality by
circuit board in selected M/E.
Lights and latches a group of pushbuttons to test associated switch. Select each push-
button to turn it off.
Calibration Provides individual calibration routines for joy-
stick and individual lever arms.
Move joystick to each axis (X, Y and Z) and press button on top of joystick to calibrate.
Move each lever arm to one limit and press Auto Trans pushbutton. Repeat for other
limit.
Intermittent But-
ton Test
Checks low/high/off tally status of any individual
pushbutton.
Push any pushbutton anywhere on panel to light in low tally, push again to test high
tally and again to turn off.
Joystick Test Tests joystick functionality in M/E Effects
Edit/Transform Control circuitry.
Move joystick in all three directions (X, Y and Z axis). Test will report levels and
pass/fail status.
Knob Test Tests functionality of knobs in selected M/E. Move each knob slowly through complete rotation. Test will report pass/fail status.
Table 22. Main Panel Power Distribution Board Fuse Table - (continued)
Power
Designations
Board 671494900
Fuse # and
Fuse Value
Board 671494901
Fuse # and
Fuse Value
Indicator Status Meaning
250 Kalypso HD/Duo Installation and Service Manual
Section 4 Maintenance
Connecting to the Main Panel Diagnostics Port
To connect to the Main panel Diagnostic port:
1. Connect a serial port from a PC or dumb terminal to the Panel
Diagnostic port (Male DB-9 connector) with a null modem cable (pins
2 and 3 crossed). The pinouts of a typical null modem cable are listed
in Table 24. Not Used in the Function column means the pins are not
physically being used and don't need to be connected.
2. On the PC, in the Start menu, select Programs/Accessories/HyperTerminal. In
HyperTerminal, select Properties under the File pull-down. Set the PC
communication port you wish to use under Connect using, then select
Congure to bring up the communication settings screen. Set the
communication values to those listed in Table 25.
Lamp Test Test groups of pushbuttons for high and low tally
functionality in selected M/E.
Lights and latches a group of pushbuttons in high tally. Push space bar to change all to
low tally. Push space bar to turn all off.
LED Test Tests each LED readout in selected M/E. Observe scrolling numerals on display.
Lever Arm Test Tests lever arm functionality in selected M/E. Move lever arm to both limits, test will report levels and pass/fail status.
Pushbutton Test Test lamp status of any individual pushbutton. Push any pushbutton to test light function (will not latch).
Source Name
Display Test
Tests all functions on each Source Display
installed in selected M/E.
Runs routine to test Source Display. Observe display and after each test segment, press
space bar/enter to move to next segment.
Table 24. Typical 9-Pin Null Modem Cable Pinout
DB-9 Signal Name Function
1 DCD Not Used
2 TXD Transmit
3 RXD Receive
4 DTR Not Used
5 GND Ground
6 DSR Not Used
7 RTS Not Used
8 CTS Not Used
Table 25. Panel Diagnostic Port Settings
Baud Rate 38.4 kbps
Data Bits 8
Parity None
Stop Bits 1
Flow Control None
Table 23. Main Panel Diagnostics Overview
Test Name Test Function Test Procedure
Kalypso HD/Duo Installation and Service Manual 251
Main Panel Maintenance
3. Select the ASCII Setup box in Settings, and under ASCII Setup, check the
box for Echo typed characters locally (Local Echo - ON). This enables the
letters you type to display on the screen.
4. Select VT100 Emulation from the pull-down menu under Settings.
5. Open the Main panel lid and verify that the BOOT (S1) switch
(Figure 157) on the Real Time (RT) Processor Interface board is set to
position 0 (zero) for a 4-M/E or position 8 for a 2-M/E and press the
RTP Reset button (S3) (Figure 157) to initialize the diagnostics routine.
Running Main Panel Diagnostics
1. The Diagnostics User Interface menu will appear on the
HyperTerminal screen after the RT Processor Interface board is reset in
the panel with the following selections:
B Begin Diagnostics
M Menu Display Control
Q Quit Diagnostics
2. Press B and Enter on your keyboard to begin the diagnostics. Select the
letter or number of the test to run and press Enter.
Within the routines, press the Space Bar and press Enter to continue.
Press the Esc key and then press Enter to exit a diagnostic. Use the X key
to move up in the menu structure in any of the routines.
Table 26 gives the top level diagnostic menu structure for the Main
panel tests.
3. When finished with the diagnostic tests, press Q to quit.
4. If the BOOT switch (S1) (Figure 157) on the Real Time (RT) Processor
Interface board was set to 8 for a 2-M/E, set it back to position 0 (zero).
252 Kalypso HD/Duo Installation and Service Manual
Section 4 Maintenance
5. Remove the null modem cable from the diagnostic port and press the
Main panel Reset button (S3) on the RT Processor Interface board to
resume operation.
Table 26. Main Panel Diagnostics Menus
Select Control Panel Row for Testing Select Boards/Device to Test Select Device Menu
F First Row (M/E 1) C All Crosspoint boards on ME Row 1 T Button Diagnostic
L Lamp Test
S Source Name Display Test
X Up one menu level
T Transition Control board on ME Row 1 T Button Diagnostic
L Lamp Test
E LED Test
R Lever Arm Test
X Up One Menu Level
E Matte Setup Sub Panel Board T Button Diagnostic
L Lamp Test
K Knob Test
X Up One Menu Level
S Second Row (M/E 2 C All Crosspoint boards on ME Row 2 T Button Diagnostic
L Lamp Test
S Source Name Display Test
X Up one menu level
T Transition Control Bd on ME Row 2 T Button Diagnostic
L Lamp Test
E LED Test
R Lever Arm Test
X Up One Menu Level
E Keyer Setup Sub Panel Board T Button Diagnostic
L Lamp Test
K Knob Test
X Up One Menu Level
T Third Row (M/E 3) C All Crosspoint boards on ME Row 3 T Button Diagnostic
L Lamp Test
S Source Name Display Test
X Up one menu level
T Transition Control Board on ME Row 3 T Button Diagnostic
L Lamp Test
E LED Test
R Lever Arm Test
X Up One Menu Level
E Effects Edit/Transform Control Board T Button Diagnostic
L Lamp Test
J Joystick Test
X Up One Menu Level
O Fourth Row (M/E 4) C All Crosspoint boards on ME Row 4 T Button Diagnostic
L Lamp Test
S Source Name Display Test
X Up one menu level
T Transition Control Board on ME Row 4 T Button Diagnostic
L Lamp Test
E LED Test
R Lever Arm Test
X Up One Menu Level
E Effects Memory/Run Control Board T Button Diagnostic
L Lamp Test
E LED Test
R Lever Arm Test
X Up One Menu Level
M Machine Control & Preview Board T Button Diagnostic
L Lamp Test
E LED Test
X Up One Menu Level
Kalypso HD/Duo Installation and Service Manual 253
Local Aux Panel Maintenance
Local Aux Panel Maintenance
The Local Aux panel requires no routine maintenance. Refer to the Field
Replaceable Units list in Appendix B-Field Replaceable Units for replacement
parts available for the Local Aux panel.
The Local Aux subpanel is incorporated into the 2-M/E Main panel. See
page 229 for the replacement procedure for the Local Aux processor inter-
face board.
Local Aux Panel
The Local Aux panel pushbuttons and displays always illuminate when
operating properly (no lamp saver or sleep mode). There are no local status
indicators. Check the following steps if experiencing problems.
Basic Functionality Checks
1. Reset all Control panel surfaces by cycling power.
a. Cycle Main panel power to perform an overall reset of the control
surface system by turning off the primary and redundant (if
present) power supplies inside the Main panel.
b. Turn power back on to both supplies.
I Intermittent Button Test Test any individual pushbutton. Press Q to quit.
P Pushbutton Test Test any individual pushbutton. Press Q to quit.
C Communications Port Tests RT Panel Com port tests C Com 1
D Com 2
L Calibration L Lever Arm Calibration 1 ME 1 Transition Control lever arm
2 ME 2 Transition Control lever arm
3 ME 3 Transition control lever arm
4 ME 4 Transition control lever arm
5 Effects Run lever arm
J Joystick Calibration Move joystick to all extremes, then press joystick
button. Test reports joystick calibration values.
D Display Calibration Data Displays all calibration values.
X Up one menu level Press x to move up one menu level.
U Usage of calibration levels for Lever
arm/Joystick tests.
Allows calibration levels for lever arm and joystick to
be used for test.
Reports whether currently using calibra-
tion/default levels for lever arm/joystick tests.
Do you want to use calibration levels? (Y/N).
X Up One Menu Level Press x to move up one menu level.
Table 26. Main Panel Diagnostics Menus - (continued)
Select Control Panel Row for Testing Select Boards/Device to Test Select Device Menu
254 Kalypso HD/Duo Installation and Service Manual
Section 4 Maintenance
2. Check DC power status to the Local Aux panel on the Power
Distribution board inside the Main panel at the fuse location identified
in Table 22. (A separate UPS DC power input to the Local Aux panel
may be utilized in Emergency Bypass mode.)
If the Local Aux panel has suspected hardware source display or lamp
failure, run the Local Aux panel diagnostics routine provided in the
Local Aux Panel Diagnostics section (page 254).
3. Check the version of Kalypso software running on the Local Aux panel
by bringing up the Version screen on the Menu panel as described in
the steps below. (This also provides a quick check of system
communication status with other devices.)
a. Select the Status/Diags pushbutton on the Menu panel.
b. Touch the Versions data pad to bring up the software version screen.
The Version screen should report the software version running on
each device in the Kalypso system (Frame, RT panel, Menu panel
and Aux panel).
c. Check that the Local Aux panel software is present and the version
matches the other Kalypso devices. If not, reload the correct
software version to the Local Aux panel using the Software
Installation Procedure in the current Kalypso system Release Notes.
4. If the Local Aux panel is not switching crosspoints or video or does not
appear to be communicating with other Kalypso devices, check the
communications configuration at the Local Aux panel. The Local Aux
panel must have the following IP addresses set locally for proper
communication:
Local Aux panel IP address (default: 192.168.0.27) on the Facility
LAN.
Frame IP address (default: 192.168.0.20) on the Facility LAN.
Menu panel IP address (default: 192.168.0.25) on the Facility LAN.
Refer to Changing 4-M/E and 2-M/E Main Panel IP Address on page 138
for instructions on setting or checking these IP addresses.
5. Verify the LED at the ethernet switch connection to the Facility LAN is
active and blinking. Refer to the Local Area Network (LAN)
Troubleshooting section on page 280 for more detailed information on
network troubleshooting.
Local Aux Panel Diagnostics
The Local Aux panel diagnostic routine tests the lamps (function and tally
states), switches, and source name displays on the panel. The diagnostic
routine is accessed using a serial connection from a PC or dumb terminal
Kalypso HD/Duo Installation and Service Manual 255
Local Aux Panel Maintenance
to the Local Aux panel Diagnostic port on the rear of the panel. The diag-
nostic routine is then run with a terminal emulation program (e.g, Hyper-
Terminal).
Refer to Table 27 for an overview of each diagnostic test available, the func-
tion of each test and how the test is run. Diagnostic tests are provided for
testing by circuit board or by individual pushbutton.
Each diagnostic routine gives step-by-step instructions and results as the
tests are run. Follow the prompts on screen to guide you through each test.
Connecting to the Local Aux Panel Diagnostic Port
To connect to the Local Aux panel Diagnostic port:
1. Connect a serial port from the PC or dumb terminal to the Diagnostic
port (Female DB-9 connector) with a null modem cable (pins 2 and 3
crossed). The pinouts of a typical null modem cable are listed in
Table 24.
2. On the PC, in the Start menu, select Programs/Accessories/HyperTerminal. In
HyperTerminal, select Properties under the File pull-down. Set the PC
communication port you wish to use under Connect using, then select
Congure to bring up the communication settings screen. Set the
communication values to those listed in Table 25.
3. Select the ASCII Setup box in Settings, and under ASCII Setup, check the
box for Echo typed characters locally (Local Echo - ON).
4. Select VT100 Emulation from the pull-down menu under Settings.
5. On the rear of the Local Aux panel, near the Diagnostic connector,
locate and press the Reset button to start the diagnostic routine.
Running Local Aux Panel Diagnostics
1. The Diagnostics User Interface menu will appear on the
HyperTerminal screen after the Local Aux panel processor is reset with
the following selections:
Table 27. Local Aux Panel Diagnostics Overview
Diagnostic
Test Name
Test
Function
Test
Procedure
Button
Diagnostic
Tests groups of pushbuttons for functionality by circuit board
(Aux panel Crosspoint Switch Board Right and Left).
Lights and latches a group of pushbuttons to test associated switch.
Select each pushbutton to turn it off.
Intermittent
Button Test
Checks low/high/off tally status of any individual pushbutton. Push any pushbutton anywhere on panel to light in low tally, push
again to test high tally and again to turn off.
Lamp
Test
Test groups of pushbuttons for high and low tally functionality by
circuit board.
Lights and latches a group of pushbuttons in high tally. Push space
bar to change all to low tally. Push space bar to turn all off.
Source Name
Display Test
Tests all functions on each Source Display installed by circuit
board.
Runs routine to test Source Display. Observe display and after each
test segment, press space bar/enter to move to next segment.
256 Kalypso HD/Duo Installation and Service Manual
Section 4 Maintenance
B Begin Diagnostics
M Menu Display Control
Q Quit Diagnostics
2. Press B and Enter on your keyboard to begin diagnostics. Select the letter
or number of the test you want to run and press Enter.
Within the routines, press the esc key then Enter to exit a diagnostic. Use
the X key to move up in the menu structure in any of the routines.
Table 28 provides the top level diagnostic menu structure for the Local
Aux panel tests.
3. When finished with the diagnostic tests, press Q to quit.
4. Remove the null modem cable from the diagnostic port and press the
Local Aux panel Reset button near the Diagnostic connector to resume
operation.
Table 28. Local Aux Panel Diagnostic Menu
Select Control Panel Row for Testing Select Boards/Device to Test
I Intermittent Button Test Test any individual pushbutton.
P PCI Test Menu N/A
D Display Test Menu N/A
R Right Aux panel Crosspoint Switch Board T Button Diagnostic
L Lamp Test
S Source Name Display Test
X Up one menu level
B Left Aux panel Crosspoint Switch Board T Button Diagnostic
L Lamp Test
S Source Name Display Test
X Up one menu level
C Communication port tests R Router emergency by pass port test
D Com 2 Test
E Ethernet Test
F Control Frame emergency by pass test
x Up one menu level
Kalypso HD/Duo Installation and Service Manual 257
Local Aux Panel Maintenance
24-Crosspoint Remote Aux Panel
Diagnostic Tests
A series of built in diagnostic tests are built into the Remote Aux panel.
There are two ways to enter a diagnostic test:
Setting the rear panel TEST MODE switches to something other than 0
(zero) (see Table 29, column 2).
Pressing a combination of front panel switches (see Table 29).
CAUTION Attempting to access test modes not listed in Table 29 may cause the system
to malfunction.
Using the Test Mode Switches
The four TEST MODE switches can be set to any of 16 different settings.
Not all of these switch settings address user-accessible tests, and some of
the settings may cause system malfunction. For normal operation or to acti-
vate a test using the front panel buttons, the TEST MODE switches must all
be in the OFF position (zero).
Table 29 lists the test numbers and switch positions for the built-in diag-
nostic tests. The test number is the sum of the numbers of the TEST MODE
switches that are ON.
Tests Using the Front Panel Switches
Note For the front panel push-button tests to function, the rear panel TEST MODE
switches must all be set to OFF (zero).
Activating a test from the front panel requires simultaneously pressing the
M/E 1, M/E 2, M/E 3, PGM, and another push-button, as defined in
Column 3 (Fifth Panel Button) of Table 29. The test will be activated for as
long as all the buttons are held down.
258 Kalypso HD/Duo Installation and Service Manual
Section 4 Maintenance
Menu Panel Maintenance
Kalypso Menu panels require no routine maintenance. Refer to the Field
Replaceable Units list in Appendix B-Field Replaceable Units for replacement
parts available for the Menu panel.
Basic Functionality Checks
The Menu panel has no local status indicators. Proper operation can be
noted by the presence of the Windows OS screen or any of the Kalypso
menu screens appearing on the Menu panel touch screen display. Check
the following steps if experiencing problems.
1. Reset all Control panel surfaces by cycling power.
a. Cycle Main panel power to perform an overall reset of the control
surface system by turning off the primary and redundant (if
present) power supplies inside the Main panel.
b. Turn power back on to both supplies.
Note The Windows OS Processor controlling the Menu panel takes a minute or two
to fully boot up.
2. Check the status of DC power to the Menu panel on the Power
Distribution board inside the Main panel at the fuse location identified
in Table 22.
Table 29. Test Modes
Test
Number
Test Mode
1 2 4 8
5th Panel
Button
Test
0 0 0 0 0 -- Normal Operation
1 1 0 0 0 SHIFT Button Lamp Press button to light lamp
2 0 1 0 0 24 Lamp Walk Each lamp lights in sequence; Both high and low tally are displayed
3 1 1 0 0 23
Display Controlled/Enabled Buses Single bus panels: Displays on source buttons (1A on left, then 1B
etc.); 3 RU panel: Lights the delegate button for each bus that is enabled
4 0 0 1 0 22 Display Panel Address on Source Button Lamps Number is binary; LSB on left
5 1 0 1 0 21
Display Panel Type on Source Button Lamps 1 = 2 RU panel, 2 = 3 RU panel, 3 = 1 RU panel;
Number is binary; LSB on left
6 0 1 1 0 20 Display Panel Software Version on Source Button Lamps Number is binary; LSB on left
7 1 1 1 0 18
Display Joystick Override Input Port on Source Button Lights;
Pin 1 on source button 1 pin 8 on source button 8
12 0 0 1 1 N/A Not used with Kalypso system
13 1 0 1 1 N/A Panel selects only Near side
14 0 1 1 1 N/A Panel selects only Far side
Kalypso HD/Duo Installation and Service Manual 259
Menu Panel Maintenance
3. Check the version of Kalypso software running on the Menu panel by
bringing up the Version screen on the Menu panel as described in the
steps below. (This also provides a quick check of system
communication status with other devices.)
a. Go to the Home menu and select Status & Diags. The Version screen
reports the software version running on each device in the Kalypso
system (Frame, RT panel, Menu panel, Aux panel, Still Store). This
also verifies that the Menu panel is communicating with all
Kalypso devices.
b. Check that all reported software versions are identical. If one of the
software versions is different, reload the correct software version to
that device using the Software Installation Procedure in the current
version of Kalypso system Release Notes.
4. If the Menu panel does not appear to be communicating with other
Kalypso devices, check communication as follows:
a. Verify the Menu panel IP address on the Facility LAN by exiting the
menu display and entering the NT screen.
b. Go to Settings/Control panel/Network and select the Protocols tab.
c. Select TCP/IP and then Properties.
d. Verify the IP address assigned is correct for a device on the Facility
LAN and verify the Subnet mask IP address. Exit this function.
e. Run the Kalypso Control panel application on the Menu panel.
f. Touch the Eng Setup pad and select Misc.
g. Under the Frame selection, make sure the frame Facility LAN IP
address is entered correctly.
5. Verify the LED at the ethernet switch connection to the Facility LAN is
active and blinking. Refer to Local Area Network Troubleshooting on
page 280 for more detailed information on network troubleshooting.
6. Make sure no unnecessary software applications have been loaded on
the Menu panel NT Processor. Running other applications slows the
system down and may interfere with operation.
Menu Panel Touch Screen Calibration
The Menu panel touch screen calibration procedure is described in detail
on Menu Panel Display Calibration on page 205.
Original Menu Panel Diagnostics
Note No diagnostics are currently available for the Enhanced Menu panel.
260 Kalypso HD/Duo Installation and Service Manual
Section 4 Maintenance
Self-diagnostics are available to test the knobs and pushbuttons on the
Original Menu panel. A procedure is also provided to calibrate the touch
screen response.
A self-diagnostic for the pushbutton lamps and knobs on the Menu panel
can be run on the NT software platform.
To access this diagnostic:
1. On the Menu panel touchscreen, touch the right hand bar at the top of
the screen to close the Kalypso program and bring up the NT window.
2. From the NT window, select My Computer/C:/Program Files/diagnostics.
3. Open the diagnostics folder and find the Diagnostics.exe file.
4. Execute the Diagnostic.exe file to launch the test.
5. Press the BUTTON TEST selection to run the pushbutton test on the Menu
panel. Press and turn off each illuminated pushbutton until the pop-up
menu confirms that all tests have passed.
6. Press OK to move to the next test.
7. Press the KNOB TEST selection and follow the instructions given on-
screen to rotate each knob on the Menu panel. When all of the knobs
have been tested and the test is verified as passed, press EXIT to close the
test dialog window.
Button Lamp Replacement
Kalypso system panel buttons illuminate, using LEDs or lamps. Different
procedures are used for replacement.
Note Use care when removing keycaps from a Kalypso panel. Small parts are
inside that can fall out and possibly drop into inaccessible areas.
Note To prevent scratching keycap parts, wrap pliers jaws with tape before use.
Kalypso HD/Duo Installation and Service Manual 261
Button Lamp Replacement
Main and Local Aux Panel Procedure
The buttons on the Main and Local Aux panels use long-life Light Emitting
Diodes (LEDs) which make lamp failure unlikely. If an LED fails to illumi-
nate, it should be investigated and replaced if necessary. For detailed infor-
mation see Main Panel Diagnostics on page 249 and Local Aux Panel
Diagnostics on page 254.
1. Pull the keycap up and out of the panel using adjustable jaw pliers
(Figure 161). If the entire keycap is not removed, carefully extract the
pieces from the switch using pliers and reassemble the keycap (see
Figure 164).
Figure 161. LED Replacement
2. Pull the LED out of the switch using needle nose pliers.
3. Replace with a new LED, making sure the polarity is correct as shown
in Figure 161 (flat side of LED to rear of switch). The pins must be
straight to align with the holes in the switch.
4. Re-insert the keycap so the large notches are on the left and right sides
of the switch.
Keycap
LED
Switch Insert LED with flat
side oriented as shown.
Insert keycap with
notches on left and
right sides.
0
6
4
6
_
0
1
_
5
6
_
r
1
Rear of panel
262 Kalypso HD/Duo Installation and Service Manual
Section 4 Maintenance
24-Crosspoint Remote Aux Panel Procedure
The Kalypso 24-Crosspoint Remote Aux panels use incandescent lamps,
and so may occasionally need to be replaced over the lifetime of the panel.
1. Pull the keycap up and out of the panel using your fingers or adjustable
jaw pliers (Figure 162).
Figure 162. Lamp Replacement
2. Pull the lamp out of the switch using needle nose pliers.
3. Carefully replace with a new lamp. No special orientation is required,
but the pins must be straight to align with the holes in the switch.
4. Re-insert the keycap so the large notches are on the front and back sides
of the switch.
32-Crosspoint Remote Aux Panel
The LEDs in the 32-Crosspoint Remote Aux panel are soldered to the
switch and cannot be replaced in the field. In the unlikely event a failure
occurs, contact Grass Valley Customer Service. Contact numbers can be
found on the copyright page at the front of this manual.
Keycap
Lamp
Switch
Insert keycap with
notches on front
and back sides.
0
6
4
6
_
0
5
_
6
7
_
r
1
Insert LED with pins
oriented as shown.
Rear of panel
Kalypso HD/Duo Installation and Service Manual 263
Button Labeling
Button Labeling
Many buttons on Kalypso system panels can be labeled by inserting film
with printed legends under their keycap lenses. 24-Crosspoint Remote
Aux panels are shipped with a set of pre-printed labels to be installed by
the user. Other Kalypso panels are shipped with blank source selection
buttons (source name displays are generally used to identify sources). The
remaining Kalypso panel buttons have standard button legends. Custom
legends can be printed onto transparency film using a laser printer, then
cut to size.
You may want to custom label the Source selection buttons on Remote Aux
panels, since these panels do not have Source Name displays. Custom
labeling may also be appropriate for the Local Aux panel and Remote Aux
panel delegation buttons. The Kalypso system ships with the Local Aux
delegation buttons labeled Aux 1 through Aux 13. A system can be config-
ured with more than 13 Aux buses, however, and these higher numbered
Aux buses can be mapped to the Local Aux delegation buttons. These del-
egation buttons can be re-labeled for clarity.
Specications
The following specifications (Figure 163) can be used to size the film labels
and match the look of the standard Kalypso system buttons.
Figure 163. Kalypso System Keycap Film Specifications
M/E
2
M/E
2
0.40" sq. film
Small Key Cap Text Only
10 pt./10 pt. leading
Mixed Text Sizes
Text: 10 pt./10 pt. leading
Number: 14 pt/14 pt. leading
0.50" sq. film
Type Bounding Box 0.325" sq.
Type Bounding Box 0.45" sq.
SMALL KEY CAP FILM SIZE
Main Panel
Menu Panel
Local Aux Panel
32-Crosspoint
Remote Aux Panel
(small key cap only)
24-Crosspoint
Remote Aux Panel
(4000 style)
LARGE KEY CAP FILM SIZE
Cam
3
Large Key Cap Only
14 pt./14 pt. leading
Auto
Trans
Auto
Run
NOTE: Font sizes listed below are
not applicable to other fonts.
Helvetica Condensed Oblique Font
Long Word Mixed Text Sizes
Text: 10 pt./10 pt. leading
Number: 14 pt./14 pt. leading
Type Bounding Box 0.47" sq. 14 pt./14 pt. leading 0.615" sq. film
0.6 Radius
Aux
10
Aux
10
Remote
3
0
6
4
6
_
0
5
_
6
3
_
r
2
264 Kalypso HD/Duo Installation and Service Manual
Section 4 Maintenance
Buttons with legends that do not change (fixed functions) may be inter-
nally laser etched, and so do not have film inserts. If you wish to relabel one
of these buttons with film you must replace the existing labeled lens with
a clear one. Buttons without fixed functions (source select buttons) ship
with blank keycaps, suitable for film legends if you decide to always map
these buttons to the same sources.
Button Label Replacement
Different button designs are used on various Kalypso control surface
panels. The following buttons have a design which provides for label
replacement:
Large Kalypso button (used on Main Panel, Menu Panel, Local Aux
panel),
Small Kalypso button (used on Main Panel, Menu Panel, Local Aux
panel. Two types of this button exist; an older style with a 2 part base,
and the newer style with a 1 part base),
32-Crosspoint Aux button, and
24-Crosspoint Aux button (4000 model design).
A working button consists of a switch, an LED or lamp, and a removable
keycap. A keycap, in turn, can consist of a base, diffuser, film label, and
lens. The various button designs are similar, but their differences affect the
procedures used when changing button labels.
Note Use care when removing keycaps from a Kalypso panel. The keycaps have
small parts inside that can fall out and possibly drop into inaccessible areas.
Note To prevent scratching button parts, wrap plier jaws with tape before use.
Kalypso HD/Duo Installation and Service Manual 265
Button Labeling
Large and Small Kalypso Button Procedure
1. Pull the keycap out of the panel using adjustable jaw pliers. You may
remove the entire keycap, the lens may separate from the base, or on
older small keycaps only part of the base may come out.
If only the lens separates, make sure you retain all the parts inside
(diffuser and film label).
If the lens comes out with part or all of the base attached, pry the
lens off the base using a small straight blade screwdriver inserted
into the small slots on the sides.
Figure 164. Kalypso Buttons
2. Extract the diffuser and existing film from inside of the lens. If the parts
are wedged inside, use sticky tape to remove them. Avoid using sharp
tools that can scratch the lens material.
3. Insert the new film label and diffuser into the lens, label first, and
replace the lens on the base. Orient the label so the slots in the base are
located on the sides.
4. Re-insert the keycap so its slots are on the left and right sides of the
switch.
Newer One-Piece Base
Older Two-Piece Base
Diffuser
Film Label
Lens
Switch
Insert keycap with notches
on left and right sides.
0
6
4
6
_
0
5
_
6
4
_
r
0
C
A
M 1
266 Kalypso HD/Duo Installation and Service Manual
Section 4 Maintenance
32-Crosspoint Aux Panel Button Procedure
1. Pull the keycap out of the panel, using your fingers or adjustable jaw
pliers.
Figure 165. 32-Crosspoint Aux Panel Button
2. Extract the diffuser and any existing film from inside of the lens. If the
parts are wedged inside, you can use sticky tape to remove them.
Avoid using sharp tools that can scratch the lens material.
3. Insert the new film label and diffuser into the lens, label first, and
replace the lens on the base.
4. Re-insert the keycap into the switch. The keycap fits into the switch in
any orientation.
Lens
Switch
0
6
4
6
_
0
5
_
6
5
_
r
1
Base
Diffuser
Film Label
C
A
M 1
Kalypso HD/Duo Installation and Service Manual 267
Software Installation
24-Crosspoint Aux Panel Button Procedure
1. Pull the keycap out of the panel, using your fingers or adjustable jaw
pliers.
Figure 166. 24-Crosspoint Aux Panel Button
2. Using needle nose pliers, pull the keycap base out of the lens.
3. Extract the diffuser and any existing film from inside of the lens. If the
parts are wedged inside, use sticky tape to remove them. Avoid using
sharp tools that can scratch the lens material.
4. Insert the new film label and diffuser into the lens, label first, and
replace the lens on the base. Orient the label so the slots in the base are
located on the front and back.
5. Re-insert the keycap so the button slots are on the front and back sides
of the switch.
Software Installation
Kalypso systems are shipped with the current software version. Updates to
Kalypso system software are supplied on CD-ROM, which includes an
Update Tool. The Kalypso Software Update Tool installs various software
components for the Menu panel, Video Processor frame, Main panel, and
Lens
Switch
Insert keycap with
notches on front
and back sides.
0
6
4
6
_
0
5
_
6
6
_
r
1
Base
Film Label
C
A
M 1
268 Kalypso HD/Duo Installation and Service Manual
Section 4 Maintenance
Local Aux panel. If your system is running an older version of software,
update to the latest version before configuring your system. Refer to the
Release Notes which ship with software updates for complete software
installation instructions.
CAUTION Do not recycle power on the Main or Menu panel to reset them during a soft-
ware installation. Recycling power results in an incomplete software install
and produces error messages. Recycling power during a software installation
necessitates a software reload, followed by a proper system reset using the
Reset buttons.
Boot Dial Switch
The Boot dial switch position 1 (one) of all Kalypso system processors is
designed for loading boot software in the event the Kalypso software
crashes during installation. It boots the processor with only the operating
system and an FTP server. The normal position of the Boot dial switch is
position 0 (zero) for operating mode.
Note The Kalypso HD/Duo Still Store cannot have its software updated in frame
boot position 1 or 2. If a Kalypso HD/Duo frame software update is required
in either of these boot positions, uncheck the Still Store box, update the frame
software, reboot the frame in position 0, run the installer, check only the Still
Store box, and then install its software (the install current option can be
used to save time). This does not apply to Kalypso Classic systems.
Main Panel Conguration Switches
A configuration DIP switch on the RT Processor board in the tub of the
Main panel is used to set the panel for 4-M/E or 2-M/E operation
(Figure 167). This switch is set at the factory for the correct panel type and
should not need to be changed. If the switch is in the wrong position (a
replacement board may have been installed) incorrect software will load
during an update and the panel will not operate. If this occurs, set the
switch correctly and reinstall the panel software. The uppermost switch 1
(nearest the panel hinge) is set to the left (off) for 4-M/E operation, and to
the right (on) for 2-M/E operation. All other switches should be off.
A configuration DIP switch located on the Aux panel board inside the
2-M/E Main panel (Figure 167) also controls software loading during an
update. On 2-M/E systems this switch is set at the factory for Local Aux
subpanel operation, rather than for the separate Local Aux panel used by
4-M/E systems. The uppermost switch 1 (farthest into the tub) is set to the
right (on) for 2-M/E operation. All other switches should be off. The same
switch resides inside the separate Local Aux panel used by 4-M/E systems,
but it is not accessible to the user. This switch is set at the factory to the left
(off) for 4-M/E operation.
Kalypso HD/Duo Installation and Service Manual 269
Software Installation
Figure 167. Configuration Settings
Clear NV Memory Procedure
Kalypso system non-volatile memory (NV Memory) contains Engineering,
Suite, and User configuration data, and also has data for all the effects reg-
isters. This data is stored as files on the Video Processor frame hard disk,
and is loaded on bootup. Errors in this data could cause Kalypso system
problems, which may be overcome, perhaps only temporarily, by clearing
the NV Memory.
Note You should have backup copies of your conguration and E-MEM les com-
patible with your current software version so they can be restored after the
NV Memory is cleared.
To Clear Kalypso NV Memory:
1. Reset the Video Processor Frame using the engineering boot dial
setting.
a. Turn the Video Processor frame Control module COMM Boot dial
switch to position 1. Position 1 boots the control processor
operating system without launching the Kalypso application, to
permit software update if the application hangs repeatedly.
0
7
2
1
_
0
4
_
3
6
_
r
2
SATELLITE PORTS TRANSMIT
RECEIVE
8 8 8 8 8 8 8 8
TRANSMIT
GP8
GP7
GP6
GP5
GENERAL PURPOSE LEDS
GP4
GP5
GP1
GP0
RECEIVE
SATELLITE PORTS
FAULT
INIT RUN XMT
C119
RCV LINK
RTP/CONTROL PANEL LAN ACTIVITY
COLN
C29
3.3V
R151 R152
POWER SUPPLIES MENU PROCESSOR RESET R153
5V 12V SCSI HARD DISK
567 8 9 0 1 2 34
2-M/E
Main Panel
Local Aux
Board
Separate
Local Aux
Panel
(4-M/E)
Local Aux
Subpanel
(2-M/E)
SW1
Config
Switch
2-M/E
Operation
4-M/E
Operation
SW1
Config
Switch
Real Time
Processor
Board
270 Kalypso HD/Duo Installation and Service Manual
Section 4 Maintenance
CAUTION If you leave the switch in position 0 (zero), the les cleared will be rewritten
within 10-30 seconds and may become corrupted. Set position 1 (one) to
suspend all normal processes, clear the les, and prevent the les from being
rewritten automatically.
b. Press the Reset button and allow at least 30 seconds for the system
to reboot. The frame must be reset after changing the boot switch
position. Simply moving the switch does not affect a running
system.
CAUTION If you do not wait at least 30 seconds for the frame to reboot, data may
become corrupted.
2. Clear NV Memory.
a. Run the Kalypso Install program from the desktop (if it has been
installed) or from the Kalypso Software CD.
b. Select the Clear NV Memory box, then touch Next. The following screen
will appear (Figure 168).
Figure 168. Clear NV Memory Categories Menu
c. Ensure the IP address is correct and Ping to confirm the connection.
d. Check the boxes of the items you wish to clear. The Clear All NV
Memory box toggles all the check boxes on or off.
e. Touch Start and confirm the dialog box by touching OK.
f. A progress bar will be displayed. When done, touch OK.
3. Reset the Video Processor frame again, using the zero boot dial setting.
a. Turn the Video Processor frame COMM Boot dial switch to position 0.
b. Press the Reset button and allow at least 30 seconds for the system
to reboot.
Kalypso HD/Duo Installation and Service Manual 271
Software Option Authorization
4. Restore your backup files in the following order:
a. Reload your backup Engineering Setup file and make sure it is
correct by, for example, checking that the proper source names
appear in the Eng Setups Sources menu.
b. Load a Suite Profile, and check that the Suite Preferences settings
are correct.
c. Load a User Profile and check that the User Preferences settings
(Button Mapping for example) are correct.
d. Load some E-MEMs and run them to check that they operate
correctly.
5. If there are any problems with any of the restored files, they may have
become corrupted and need to be deleted and rebuilt. If a problem file
locks the system, you may need to drain NV Memory again to restore
system operation, but you will know what file is responsible. Contact
Grass Valley Customer Service if you need troubleshooting assistance.
Software Option Authorization
Introduction
Some Kalypso system options have software components that can be
enabled via an authorization process, using authorization codes. Authori-
zation codes are also used for tracking maintenance contracts.
New Kalypso systems ship with the appropriate authorization codes
installed, enabling all purchased options. When new optional features
become available, Grass Valley sends new authorization codes to the cus-
tomers.
Authorization Codes
The authorization process involves receiving an authorization code from
Grass Valley and entering it in a menu on the Kalypso system. The autho-
rization code is associated with a particular Kalypso Video Processor
frame, identified by a System ID#, and is not transferable to different hard-
ware. If you have multiple Kalypso systems at your facility, you will need
to enter an authorization code onto each system.
Standard authorization codes (Permanent) apply to purchased options and
maintenance contracts. Other authorization codes (Temporary) may also
be available that can enable selected options for a limited time. Temporary
272 Kalypso HD/Duo Installation and Service Manual
Section 4 Maintenance
authorizations can be used for trial demonstrations and other special pur-
poses. Temporary authorizations add to any permanently enabled options,
but these additional options are disabled after the allotted time elapses.
Expiration Dates
Maintenance contract and temporary authorizations have expiration dates.
Messages will be posted on the Kalypso Menu when an expiration date
approaches. Expirations occur at midnight, but do not immediately go into
effect. Instead, any expired options continue to operate until the system is
power cycled or reset, at which time the options are disabled. This is
intended to prevent loss of functionality during on-air operations. Expira-
tion of the maintenance portion of an authorization will not disable any
options.
Authorization Procedure
Acquire Authorization Code
Grass Valley will be sending authorization codes to all Kalypso system cus-
tomers. If you have received your codes and the Kalypso system IDs are
correct, proceed to Enter Permanent Authorization Code on page 273. If you
do not have valid authorization codes you will need to acquire them from
the Grass Valley.
1. Kalypso Release 12.0 needs to be installed on the system whose options
you wish to authorize.
2. With version 12.0 software installed, go to the Eng Setup - Install
Options menu (Eng Setup/Install Options) (Figure 169).
Kalypso HD/Duo Installation and Service Manual 273
Software Option Authorization
Figure 169. Install Options Menu
3. Write down the System ID # displayed on the lower left portion of the
menu.
4. If you have more than one Kalypso system, repeat the above steps on
every system that will have options enabled.
5. Contact Grass Valley Customer Service and request a code for each
Kalypso System ID#. If options have not already been purchased, you
can order the options directly from the service representative.
Enter Permanent Authorization Code
1. With version 12.0 software installed, go to the Eng Setup - Install
Options menu (Eng Setup/Install Options) on the Menu Panel of the
system whose options you are enabling (Figure 169 on page 273).
Confirm that the System ID # on the menu matches the System ID# of
the authorization code.
2. Touch the Perm button in the Option Group pane.
3. Touch the New Auth Code for Perm data pad and enter the code on the
pop-up keypad.
274 Kalypso HD/Duo Installation and Service Manual
Section 4 Maintenance
Note System ID# and Authorization Codes are alphanumeric and need to be
entered exactly. Authorization codes do not use the letters o or l to avoid
confusion with the numbers 0 and 1. The dashes in authorization codes
are required for use.
4. Touch the button labeled either Replace or Install next to the new
authorization code. The codes will be added and the expiration date of
any maintenance contract will be indicated. If you do not believe the
option statuses reported are correct, contact Grass Valley Customer
Service to resolve the issue.
5. If options were removed, reset the Video Processor frame.
Note When an option is removed, it remains operational until the Video Processor
frame is reset or power cycled. When an option is added, it becomes opera-
tional immediately without requiring a frame reset.
6. Write down the authorization codes, specifying which system they
apply to, and store this information in a safe place, should you need to
re-enter the codes at some time in the future.
Temporary Authorizations
For demonstration or rental, optional features can be authorized tempo-
rarily. Once you have obtained the temporary authorization code, enter it
on the Kalypso system using the procedure described above, except you
first select one of the Temp buttons. Temporary authorization information is
displayed on the right portion of the menu. Up to four temporary authori-
zations are allowed at a time. Temporary authorization features that are
removed remains active until the Video Processor frame is reset.
Hardware Reset Procedures
Devices need to be reset after software has been installed. Resetting devices
may also be necessary for service or troubleshooting purposes.
Video Processor Frame Reset
The reset button for the Video Processor frame is located inside the front
door, on the upper part of the Control module in Slot 1 (Figure 170).
Kalypso HD/Duo Installation and Service Manual 275
Hardware Reset Procedures
Figure 170. Control Module Reset Button
The COM Boot dial must be set to 0 (zero) for normal software updates.
This is the default setting. Setting this dial switch to 1 (one) allows for
loading boot software, including IP address setting. If the application
crashes during initialization, using the 1 setting makes the processor boot
with only the operating system and an FTP server, and does not launch the
Kalypso application.
Local Aux Panel Reset
The Reset button for the Local Aux panel supplied with a 4-M/E Kalypso
system is located on the bottom connector plate (Figure 171). The Reset
button for the built-in Local Aux subpanel of the 2-M/E Kalypso system is
located inside the Main panel tub (see Figure 173 and Figure 176).
Figure 171. Local Aux Panel Reset Button
OFF
ON
Power
Switch
COM
Boot Dial
Reset
Button
8
2
1
8
_
0
0
_
1
3
_
r
0
Bottom
View
Local Aux Panel
Reset Button
Local Aux Panel
Boot Dial
(recessed)
0
7
2
1
_
0
0
_
0
3
_
r
2
276 Kalypso HD/Duo Installation and Service Manual
Section 4 Maintenance
Late Model Main Panel Reset
The reset button for a late model Main panel is located inside the Main
panel tub (Figure 172 and Figure 173), and are accessed by opening the top
lid.
The Boot dial switch next to the Main panel Reset button has a 0 (zero)
default setting, which is used for normal software updates and system
operation. Setting the Boot dial switch to position 1 (one) allows for loading
boot software in the event the application crashes during installation. It
boots the processor with only the operating system and an FTP server, and
does not launch the Kalypso application.
Figure 172. Late Model 4-M/E Kalypso Main Panel Reset Switches
0
6
4
6
_
0
6
_
7
5
_
r
0
SATELLITE PORTS TRANSMIT
RECEIVE
8 8 8 8 8 8 8 8
TRANSMIT GP8
GP7
GP6
GP5
GENERAL PURPOSE LEDS
GP4
GP5
GP1
GP0
RECEIVE
SATELLITE PORTS
FAULT INIT RUN XMT
C119
RCV LINK
RTP/CONTROL PANEL LAN ACTIVITY
COLN
C29
3.3V
R151 R152
POWER SUPPLIES MENU PROCESSOR RESET R153 5V 12V SCSI HARD DISK
567 8 9 0 1 2 34
Primary
Power Supply
On/Off Switch
Redundant
Power Supply
On/Off Switch
Main Panel
Reset Button Main Panel
Boot Dial Switch
Kalypso HD/Duo Installation and Service Manual 277
Hardware Reset Procedures
Figure 173. Late Model 2-M/E Kalypso Main Panel Reset Switches
Enhanced Menu Panel Reset
CAUTION The recommended method to use to reset the Menu panel is to go to the
Home menu, touch the Shutdown OS button, and choose either the Shut
down or Restart the Computer options. This ensures the operating system
does an orderly shutdown before the hardware is reset. Data corruption is
possible if the operating system is interrupted when performing some oper-
ations.
0
6
4
6
_
0
6
_
7
6
_
r
0
SATELLITE PORTS TRANSMIT
RECEIVE
8 8 8 8 8 8 8 8
TRANSMIT GP8
GP7
GP6
GP5
GENERAL PURPOSE LEDS
GP4
GP5
GP1
GP0
RECEIVE
SATELLITE PORTS
FAULT INIT RUN XMT
C119
RCV LINK
RTP/CONTROL PANEL LAN ACTIVITY
COLN
C29
3.3V
R151 R152
POWER SUPPLIES MENU PROCESSOR RESET R153 5V 12V SCSI HARD DISK
567 8 9 0 1 2 34
Primary
Power Supply
On/Off Switch
Redundant
Power Supply
On/Off Switch
Local Aux
Reset Button
Main Panel
Reset Button Main Panel
Boot Dial Switch
278 Kalypso HD/Duo Installation and Service Manual
Section 4 Maintenance
The Enhanced Menu panel has a hardware reset button located on the
bottom of the panel (Figure 174).
Figure 174. Enhanced Menu Panel Reset Button Location
This button can be used if there is a problem with the Menu panel pre-
venting use of the method described above. Interrupting and restoring
power to the Menu panel will also cause a reset.
Early Model Main Panel and Original Menu Panel Reset
The reset buttons for the Main panel and Menu panel are located inside the
Main panel tub (Figure 175 and Figure 176 on page 279), and are accessed
by opening the top lid. The Main panel Reset switch is located on the left
and the Menu panel Reset button is located on the right.
CAUTION The recommended method to use to reset the Menu panel is to go to the
Home menu, touch the Shutdown OS button, and choose either the
Shut down or Restart options. This ensures the operating system does an
orderly shutdown before the hardware is reset. Data corruption is possible if
the operating system is interrupted when performing some operations.
The Boot dial switch next to the Main panel Reset button has a 0 (zero)
default setting, which is used for normal software updates and system
operation. Setting the Boot dial switch to position 1 (one) allows for loading
boot software in the event the application crashes during installation. It
boots the processor with only the operating system and an FTP server, and
does not launch the Kalypso application.
0
6
4
6
_
0
6
_
7
4
_
r
0
Panel Bottom
Rear of panel
Reset Button Power
LAN
DC IN MOUSE KEYBOARD
USB 1
USB 2
RESET
COM 3
CROSS
OVER
COM 4
Kalypso HD/Duo Installation and Service Manual 279
Hardware Reset Procedures
Figure 175. Early Model 4-M/E Kalypso Main Panel Reset Switches
Figure 176. Early Model 2-M/E Main Panel Reset Switches
0
6
1
8
_
0
1
_
9
5
_
r
5
SATELLITE PORTS TRANSMIT
RECEIVE
8 8 8 8 8 8 8 8
TRANSMIT GP8
GP7
GP6
GP5
GENERAL PURPOSE LEDS
GP4
GP5
GP1
GP0
RECEIVE SATELLITE PORTS
FAULT INIT RUN XMT
C119
RCV LINK
RTP/CONTROL PANEL LAN ACTIVITY
COLN
C29
3.3V
R151 R152
POWER SUPPLIES MENU PROCESSOR RESET R153 5V 12V SCSI HARD DISK
567 8 9 0 1 2 34
Primary
Power Supply
On/Off Switch
Redundant
Power Supply
On/Off Switch
Main Panel
Reset Button
Main Panel
Boot Dial Switch Menu Panel
Reset Button Floppy Disk Drive Hard Drive
SATELLITE PORTS TRANSMIT
RECEIVE
8 8 8 8 8 8 8 8
TRANSMIT GP8
GP7
GP6
GP5
GENERAL PURPOSE LEDS
GP4
GP5
GP1
GP0
RECEIVE SATELLITE PORTS
FAULT INIT RUN XMT
C119
RCV LINK
RTP/CONTROL PANEL LAN ACTIVITY
COLN
C29
3.3V
R151 R152
POWER SUPPLIES MENU PROCESSOR RESET R153 5V 12V SCSI HARD DISK
567 8 9 0 1 2 34
0
6
1
8
_
0
1
_
9
4
_
r
3
Local Aux
Reset Button
Floppy Disk Drive
Primary
Power Supply
On/Off Switch
Redundant
Power Supply
On/Off Switch
Main Panel
Reset Button Main Panel
Boot Dial Switch
Menu Panel
Reset Button
Hard Drive
280 Kalypso HD/Duo Installation and Service Manual
Section 4 Maintenance
Local Area Network Troubleshooting
The Kalypso Video Production Center is designed to utilize networking to
communicate with other devices. For a detailed overview of the Control
panel and Facility LAN requirements, refer to LAN Requirements on
page 115.
The following procedure assumes that the system has been up and running
after installation. Follow the basic guidelines below for troubleshooting
networking problems.
Verify Physical Layer
Verify the physical layer (basic electrical and mechanical) is functioning
properly.
Trace the network cables to the source if possible and check function-
ality.
Check that run lights at all network switch locations are on and
blinking.
Check cabling for loose connections.
Verify that any changes made to the physical LAN since installation
such as re-wiring have been done properly.
Verify IP Addressing
Refer to IP Addresses on page 132 for a detailed description of the IP
addressing requirements of the system. Note that all Kalypso devices
requiring an IP address also have requirements for knowing the other
devices IP addresses that they communicate with. This is a key factor in
troubleshooting a system.
The IP address for a device must be configured at the device. There are
several different methods of setting the IP addresses.
Verify IP addressing for other devices that have may been added to the net-
work, and any changes in the network itself (merged with a larger network
for example).
Ping Network Devices
Use the ping command to ping the device itself for verification then the
other remote network devices. Pinging a remote device checks communi-
cation to that device but does not verify that an application is running on
the remote device.
Kalypso HD/Duo Installation and Service Manual 281
NetCentral Support
To issue the ping command:
1. If the Kalypso application is currently running on the Menu panel, exit
the application by touching the upper right message area of the
Kalypso menu.
2. When the NT desktop appears, select Start/Run, then type:
ping [IP address]
and press the Enter key.
If the device doesnt respond, simultaneously press the ESC and C keys to
exit the ping test.
NetCentral Support
The NetCentral system is a suite of software modules, residing on one or
more centrally located computers.These modules work together to
monitor and report the operational status of devices (broadcast equipment
such as a Kalypso system or a modular frame, etc.), using Simple Network
Management Protocol (SNMP).
The Kalypso NetCentral option provides support for NetCentral (via a
NetCentral agent) but does not include the actual NetCentral product,
which is available separately. Once the Kalypso NetCentral agent is
installed and configured, the Kalypso system can be monitored by NetCen-
tral, or by any SNMP manager.
NetCentral Capabilities
When the NetCentral option is installed and configured, the Kalypso
system automatically sends trap messages to the NetCentral Monitoring
Station, reporting Kalypso system status. The NetCentral system can be
configured to listen to and respond to these trap messages. Each trap
message is assigned a severity status and a response. The responses can
range from log the status to sound an alarm, or send E-mail, or call
someone on the phone or pager.
Kalypso trap messages are related to the condition of the Video Processing
Frame, the Main Control Panel, and the software. The physical condition of
the Power Supplies, the Fans, the Modules, and the overall temperature are
reported. Software is monitored for version match/mismatch status,
option status, license status, and operating status. A list of all the SNMP
trap messages possible from a Kalypso can be generated and printed at the
Monitoring Station.
282 Kalypso HD/Duo Installation and Service Manual
Section 4 Maintenance
Kalypso NetCentral Option Installation
Install Agent on Kalypso System
SNMP must be installed on the Kalypso Menu panel before the NetCentral
Agent software can be installed. The SNMP is available on the official
Microsoft Windows OS CD provided with your system. Use the CD to
install SNMP.
Note SNMP messages originating from Grass Valley equipment conform to the
SNMPv1 protocol (IETF RFC 1157). These messages can also be trapped by
other SNMP management stations.
With SNMP installed, insert the Kalypso 7.5 Software CD into the Kalypso
CD drive and select the NetCentral Agent Conguration Tool option. The Agent
software package installed includes a utility used to configure the installed
agent.
Net Central Monitoring Station Conguration
Refer to the separate NetCentral User Guide for specific instructions on how
to install, configure, and use NetCentral with the Kalypso system.
Kalypso HD/Duo Installation and Service Manual 283
Appendix A
Specifications
Table 30. Kalypso HD/Duo Mechanical Specifications
Component Depth Width Height Weight
1
1
All weights approximate.
Rack Units
Standard
Video Processor Frame - HD/Duo 523 mm / 20.56 in.
2
2
Allow an extra 102 mm (4 in.) for cable.
483 mm / 19 in. 578 mm / 22.75 in. 46 kg / 100 lb 13
4-M/E Main Control Panel 624 mm / 24.58 in.
3,
4
3
Allow a minimum of 152 mm (6 in.) of clear space at the rear of the Main panel below the mounting surface for proper cable clearance and air ow. Allow an
extra 203 mm (8 in.) to 254 mm (10 in.) of mounting surface behind the Main panel for peripheral components (e.g., Local Aux panel).
4
Indicated measurement is for lid. Refer to installation detail for tub measurements.
1410 mm / 55.5 in.
4
189 mm / 7.44 in.
5
5
Add 13 mm (0.5 in.) for rubber feet on bottom of tub if required. Indicated measurement is from bottom surface of tub to top surface of lid.
86 kg / 189 lb N/A
2-M/E Main Control Panel 483 mm / 19.0 in.
3, 4
1252 mm / 49.31in.
4
207 mm / 8.3 in.
5
63 kg / 138 lb N/A
1-M/E Main Control Panel 400 mm / 15.73 in.
6
6
Indicated measurement is for top surface of panel. Refer to installation detail for tub measurements.
458 mm / 18.02 in.
7
7
Indicated measurement is for top surface of panel. Add 27 mm (1.06 in.) for mounting brackets.
101 mm / 3.99 in.
8
8
Indicated measurement is from bottom surface of tub to top surface of panel.
11.34 kg / 25 lb 9
Local Aux Panel 99 mm / 3.9 in. 668 mm / 26.3 in. 183 mm / 7.2 in. 15.88 kg / 35 lb N/A
Menu Panel 109 mm / 4.30 in. 375 mm / 14.75 in.
9
9
Allow an extra 147 mm (5.8 in.) clearance for the CD-ROM and fan exhaust.
257 mm / 10.1 in. 7.7 kg / 17 lb 7
10
10
Optional Flush Mount kit.
Video Processor Power Supply Frame 406 mm / 16.0 in. 483 mm / 19.0 in. 89 mm / 3.5 in.
11
11
Allow for additional height of 133 mm (5.25 in.), in the event that a 3 RU replacement Video Processor Power Supply frame is required.
15 kg / 33 lb
12
12
Includes optional redundant power supply module.
2
11
Options
KAL-24AUX1 Remote Aux Panel 51 mm / 2.0 in. 483 mm / 19.0 in. 45 mm / 1.75 in. 1.02 kg / 2.25 lb 1
KAL-24AUX2 Remote Aux Panel 64 mm / 2.5 in. 483 mm / 19.0 in. 89 mm / 3.5 in. 2.04 kg / 4.5 lb 2
KAL-24AUX3 Remote Aux Panel 64 mm / 2.5 in. 483 mm / 19.0 in. 133 mm / 5.25 in. 3.06 kg / 6.75 lb 3
KAL-32AUX1 Remote Aux Panel 133 mm / 5.25 in. 483 mm / 19.0 in. 44 mm / 1.75 in. 0.93 kg / 2.06 lb 1
KAL-32AUX2 Remote Aux Panel 108 mm / 4.25 in. 483 mm / 19.0 in. 89 mm / 3.5 in. 1.02 kg / 2.25 lb 2
Shot Box 172 mm/ 6.75 in. 216 mm / 8.5 in. 51 mm/ 2 in. 1.22 kg/2.7 lb N/A
284 Kalypso HD/Duo Installation and Service Manual
Appendix A Specifications
Table 31. Kalypso HD and Duo General Specifications
Power
Video Processor Frame
Power Supply
Power
Consumption
100-125 VAC or 200-250 VAC autorange, 50-60 Hz power factor corrected
900 W (typical), 1200 W (maximum)
Main Panel
Power Supply
Power
Consumption
100-125 VAC or 200-250 VAC autorange 50-60 Hz power factor corrected
4-M/E: 600 W (typical), 800 W (maximum) 2-M/E: 600 W (maximum)
Local Aux Panel
Power Supply
Power
Consumption
100-125 VAC or 200-250 VAC
Usually powered through Main Panel, 50 W if powered externally.
Environmental
Temperature Range
Frame, Local Aux
Panel, Menu Panel
Ambient temperature for specications: 20 to 30 C (68 to 86 F)
Ambient temperature for operation: 0 to 40 C (32 to 104 F)
Main Control Panel
Specication: 20 to 30 C (68 to 86 F)
Operational: 0 to 35 C (32 to 95 F)
Relative Humidity Up to 95% (non-condensing)
Vibration ASTM D 4728 Fig X1.1, table X1.1, Truck Prole
Table 32. Kalypso HD and Duo System Video Specifications
Video Standards
HD Mode SD Mode
1080i 29.97/30 SMPTE 274M Table 1-4, 5 525i 59.94 SMPTE RP-259M
1080i 25 SMPTE 274M Table 1-6 625i 50 SMPTE RP-259M
1080p 24/23.976 SMPTE 274M Table 1-10, 11
1080sF 24/23.976 SMPTE RP211 Table 1-15, 16
720p 60/59.94 SMPTE 296 Table 1-1, 2
Video Inputs and Outputs
Number of Inputs
90 non-looping
(15 standard, up to 90 total in 15 input option increments)
Number of Outputs 24 for 2-M/E, 48 for 4-M/E
Type of Connectors 75 ohm BNC
Number of Bits 10
Serial Digital Video Input
Nominal Amplitude 800 mV peak-to-peak terminated
Return Loss > 15 dB, 5 MHz to 1.5 GHz
Ancillary Data
User Selectable Blanked or Passed
Aux Buses Always passes ancillary data
PGM A-D Blank or pass ancillary data from any input (Background source and
blank/pass independent for all four)
Preview A-B No ancillary data
Input Impedance 75 ohm
Maximum Cable Length Equalized (Belden 1694 type) 100 m (328 ft)
Kalypso HD/Duo Installation and Service Manual 285
HD Serial Digital Video Output
Nominal Amplitude 800 mV peak-to-peak across 75 ohm
Return Loss > 15 dB, 5 MHz to 1.5 GHz
Rise and Fall Times
(between 20% and 80% amplitude points)
270 picosecond
Timing Jitter 1 UI
Output Impedance 75 ohm
Analog Reference Input
Signal Type
HD Mode Tri-level sync
SD Mode Color Black (NTSC 525/60 Hz or PAL 625/50 Hz)
Return Loss > 40 dB, up to 5 MHz
Connectors 2 BNC loop-through
Impedance 75 ohm external
Table 33. Kalypso HD and Duo System Timing
System Timing
HD Mode SD Mode
720p/59.94/60 1080i/29.97/30 1080i/25 525i/60 625i/50
Nominal Switcher Delay 19.79 s 23.50 s 26.46 s 59.81 s 60.04 s
Serial Input Autotiming +/- 2.45 s +/- 6.16 s +/- 9.12 s +/- 2.74 s +/- 2.96 s
Minimum Switcher Delay 17.34 s 17.34 s 17.34 s 57.07 s 57.08 s
Maximum Switcher Delay 22.24 s 29.66 s 35.58 s 62.55 s 63.00 s
Table 32. Kalypso HD and Duo System Video Specifications - (continued)
286 Kalypso HD/Duo Installation and Service Manual
Appendix A Specifications
Kalypso HD/Duo Installation and Service Manual 287
Appendix B
Field Replaceable Units
This appendix provides lists of the Field Replaceable Units (FRU) and Crit-
ical Spares for the Kalypso Video Production Center.
Note The lists given here are for general guidelines only and are subject to change
at any time. They do not reect current pricing or availability information.
The modules and assemblies in the Kalypso Video Processor frame and
Control Panel surfaces that can be replaced in the field and ordered from
Grass Valley Customer Service are listed in Table 34.
Table 34. FRU List and Replacement Notes and References
Name Part Number Replacement Notes and References
HD Video Processor Frame
Frame Chassis Fan Slide Assembly 610-0992-00
Frame Power Supply module 119-6239-XX Do not force or slam power module into slot.
Sync Generator mezzanine 671-6479-XX
Backplane/Motherboard 671-6480-XX
Control Proc Sync Gen 671-6481-XX
Still Store module 671-6482-XX
Input Crosspoint module 671-6483-XX
Mix/Effects module 671-6484-XX
Transform Engine module 671-6485-XX
288 Kalypso HD/Duo Installation and Service Manual
Appendix B Field Replaceable Units
Main Panel
Source Name Display 119-6258-XX Refer to Source Name Display Installation on page 85 for replacement instructions.
M/E Status Display 119-6257-XX
Crosspoint Switch Matrix 671-4932-XX
M/E Transition Control, Right 671-4933-XX
M/E Transition Control, Left 671-4934-XX
Matte Setup 671-4936-XX
Keyer Setup 671-4937-XX
Effect/Edit Transform 671-4938-XX
Effects Memory/Run 671-4939-XX
Machine Control Switch 671-4940-XX
Real Time Processor Interface 660-0001-02
Includes Main Panel RT processor board and Disk-On-Chip for late model Main panel.
Main panel IP addresses will need to be reset after installation if default addresses are not
used.
Power Distribution 671-4949-01 Refer to FMN 075069000 for upgrade instructions from 671-4949-00.
User Denable Switch Subpanel 671-4995-XX
Main Panel Power Supply
610-0871-00
Main power supply. Refer to Main Panel Power Supply Replacement on page 233 for
replacement instructions.
610-0883-00
Redundant power supply. Refer to Main Panel Power Supply Replacement on page 233 for
replacement instructions.
2-M/E Main Panel Only
Local Aux Crosspoint 671-4943-XX
For built in Local Aux panel.
Local Aux Crosspoint 671-4944-XX
Menu Panel
Enhanced Menu Panel 660-0032-04
Menu panel IP addresses will need to be reset after installation if default addresses are not
used.
Enhanced Menu Panel Recovery CD 063808700 Used to restore Menu hard drive. For Windows 2000 systems.
Menu Panel Power Cable 174-4447-10 Same as Local Aux panel cable (8 pin DIN).
Local Aux Panel
Local Aux Panel Assembly
614-0983-00 Early version. Either version can be used.
610-0935-XX
Set correct IP addresses for replacement Local Aux panel (see Changing Local Aux Panel
IP Address on page 142). From Menu Panel, install current Kalypso software to replace-
ment Local Aux Panel only (see the current Release Notes for installation procedures).
Local Aux Processor I/F Assembly 660-0003-00 Used in 2-M/E Main Panel. IP address information above also applies.
Local Aux Panel Power Cable 174-4447-10 Same as Menu panel cable (8 pin DIN).
Optional Panels
24-Crosspoint Remote Aux Panel (1RU) 660-0024-01 KAL24AUX1
24-Crosspoint Remote Aux Panel (2RU) 660-0025-01 KAL24AUX2
24-Crosspoint Remote Aux Panel (3RU) 660-0023-01 KAL24AUX3
32-Crosspoint Remote Aux Panel (1RU) 660-0018-01 KAL32AUX1 (IP address default 192.168.1.2)
32-Crosspoint Remote Aux Panel (2RU) 660-0019-01 KAL32AUX2 (IP address default 192.168.1.2)
Table 34. FRU List and Replacement Notes and References - (continued)
Name Part Number Replacement Notes and References
Kalypso HD/Duo Installation and Service Manual 289
Drives
Zip Drive (USB) 119-8029-XX For use with Enhanced Menu panel.
CD Drive (USB, external) 119-8073-00 For use with Enhanced Menu panel (optional).
Software
Software CD 0633303XX
Manuals
Documentation CD 0718057XX
Release Notes 0710721XX
Release Notes Addendum 0710722XX
User Manual 0710618XX
Reference Manual 0718176XX
HD Installation & Service Manual 0718218XX
Installation Planning Guide 0710619XX
Machine Control I/F Install Instructions 0718056XX
Protocols Manual 0718063XX
Table 34. FRU List and Replacement Notes and References - (continued)
Name Part Number Replacement Notes and References
290 Kalypso HD/Duo Installation and Service Manual
Appendix B Field Replaceable Units
Kalypso HD/Duo Installation and Service Manual 291
Appendix C
External Interfaces
Introduction
This Appendix provides specialized information for interfacing specic
external devices to the Kalypso system.
General External Device Interfacing
In general, interfacing an external device to the Kalypso system involves
the following elements:
Control cabling and conguration,
Video cabling,
Device parameters that have variable settings (particularly those used
for communications) must be set identically on both the Kalypso
system and the external device being interfaced,
Device Denition,
Assigning a Device Denition (for DDR, VTR, and digital effects sys-
tems) to a source, and
Mapping that source to a panel button.
Note To make any Eng Setup changes you must login as the EIC. See EIC Login on
page 150 for specic instructions.
292 Kalypso HD/Duo Installation and Service Manual
Appendix C External Interfaces
Device Denition
The Kalypso system uses a software Device Denition object to dene the
capabilities of each device interfaced with the system. The following
Device Denition types are available:
Direct (standard video and key inputs, not for external interfaces),
Device (DDR, VTR, GPI, Peripheral Bus II).
Router (external routing system), and
DPM Physical {hard wired external digital effects system.
External Device Denitions contain the information required for that
external device, (e.g., IP Address). Each Device Denition is given a unique
name. Once a Device Denition has been created for an external digital
effects system, DDR, or VTR, it can be assigned to a Kalypso source. That
source then supports the specic capabilities of that external device. GPI
and Peripheral Bus II Device Denitions are not associated with a partic-
ular source.
The Eng Setup - Source Denition menu shows the available Device De-
nition types in the Source Type pane. Figure 177 shows DPM Physical
selected. Device denition objects are assigned to sources with this menu
during the source denition process.
Figure 177. Eng Setup - Devices Menu, Device Denition Types
Kalypso HD/Duo Installation and Service Manual 293
Introduction
Port & Device Denition Menus
Device denition objects are created as using the Port & Devices Denition
menu, which is accessed by touching Eng Setup, Ports & Devices (Figure 178).
Figure 178. Port & Device Denition Menu
The currently congured device denition objects are displayed in a
scrolling list on the left. Touching a device on this list delegates the rest of
the menu to that object.
Standard Device Denition Objects
The following device denition objects are available on all Kalypso sys-
tems.
(All GPI Outputs)
Editor 1
Editor 2, only active for multi-suite operation
(Remote Aux Panel), used with ports 7 and 8 only
(Tally Contribution)
Most device denition objects can be named by touching the Device Name
data pad, which can bring up a popup keypad. The items listed in paren-
theses above have xed names that cannot be changed.
294 Kalypso HD/Duo Installation and Service Manual
Appendix C External Interfaces
Standard device denition objects cannot be removed (the Remove Device
button is grayed out when a standard device is selected).
GPI Out Device Conguration Menu
Selecting (All GPI Outputs) displays the following menu (Figure 179).
Figure 179. Ports & Device (All GPI Outputs) Selected
The buttons in the scrolling list represent the 16 physical GPI output relays
available on the Kalypso system (1-16). The functions performed by these
relays depend on how they have been connected to the device being con-
trolled.
You can name a function by touching a button, touching the GPI Name data
pad, and entering the name in the popup keypad. These names appear on
the separate PBus & GPI Menu, to help the operator identify each function.
The duration of the contact closure can be changed with the soft knob on
the right.
Kalypso version 10.1 adds a one eld delay for GPI Out triggers to improve
the deterministic behavior of E-MEM effects containing these triggers.
Kalypso HD/Duo Installation and Service Manual 295
Introduction
Editor Device Conguration Menu
Selecting an Editor device displays the following menu, which permits
naming the device and assigning a Serial Port (Figure 180).
Figure 180. Port & Device Editor Selected
Other Standard Device Conguration Menus
The device conguration menus for Remote Aux Panels and Tally Contri-
bution (not implemented) are similar to the Editor menu, permitting entry
of a device name and selection of a serial port.
296 Kalypso HD/Duo Installation and Service Manual
Appendix C External Interfaces
Port Conguration Menu
Device denition objects using serial communications can be assigned to
one of the available Kalypso system serial ports. Touch the Assigned Serial
Port data pad to bring up the Port Conguration menu (Figure 181).
Figure 181. Ports & Devices Port Conguration Menu
Ports 1-8 can be assigned to all devices except DPMs. CPL 1 and CPL 2 are
HDLC ports and can only be used for DPM devices.
On ports 1-8 the Baud Rate and Parity buttons permit communications pro-
tocol conguration for devices whose protocol settings are adjustable.
Touching the Set Defaults buttons returns the Baud and Parity settings to the
Kalypso system factory defaults. The HDLC and the Remote Aux Panel
port conguration settings are xed.
Kalypso HD/Duo Installation and Service Manual 297
Introduction
In earlier software versions the serial port assignments were xed. For ref-
erence, Table 35 lists these assignments. These are the default assignments
for Release 7.5 and later software versions.
New Device Denition Objects
New device denition objects can be created to support external devices
available in your facility. Touching the New Device button brings up a Device
Attributes menu (Figure 182).
Figure 182. Port & Device Device Attributes Menu
Table 35. Kalypso 7.2 and Earlier Software Fixed Serial Port Assignments
Function J# Port
DPM Device #2 7 422-CPL
DPM Device #1 8 422-CPL
Unassigned 9 2
Peripheral Bus II 10 1
Editor Interface 11 3
Tally Contribution 12 5
Unassigned 13 4
Unassigned 14 6
Remote Aux Panel 15 8
Unassigned 16 7
298 Kalypso HD/Duo Installation and Service Manual
Appendix C External Interfaces
The following types of device denition objects can be created:
DDR
VTR
DPM
PBus Device
Creating a New Device Denition Object
1. Logon as the EIC.
2. Go to the Port & Device Denition menu by touching Eng Setup,
Ports & Devices.
3. Touch the New Device button.
4. Touch one of the Device Type buttons, enter a Device Name, choose
from whatever additional settings may be available for that device, and
then touch Create.
Once created, different conguration settings are available for the different
object types. These controls appear when the created object is selected on
the scrolling list.
Removing and Editing a Device Denition Object
To remove an existing Device Type or Protocol, select the item in the
scrolling list and touch Remove Device.
To edit an existing Device Type or Protocol you must remove the device
and then create a new one.
Kalypso HD/Duo Installation and Service Manual 299
Introduction
DDR Device Denition Menu
Selecting a DDR device displays a menu similar to the following
(Figure 183), from which you can name the device and enter its Ethernet
address. The name and address entered must exactly match those specied
in the Encore system conguration of this external device.
Figure 183. Port & Device DDR Selected
300 Kalypso HD/Duo Installation and Service Manual
Appendix C External Interfaces
VTR Device Denition Menu
The VTR Device Denition menu is similar to the DDR menu, except a
serial port can be selected instead of an Ethernet address, and any name can
be used for the serially controlled VTR (Figure 184). It is possible to con-
gure a DDR using a VTR Device denition, but only the currently loaded
clip will be able to be controlled from the Kalypso system.
Figure 184. Port & Device VTR Selected
Kalypso HD/Duo Installation and Service Manual 301
Introduction
DPM Device Denition Menu
Selecting DPM displays a menu similar to Figure 185.
Figure 185. Ports & Devices DPM Selected
Like the other Device Denition menus, the DPM device can be named and
its serial port can be assigned with the data pads at the top.
Kalypso system Aux buses are assigned for use with the external DPM
devices channels by touching the data pad of the channel on the left, then
touching the Aux Bus number in the scrolling list on the right.
Note Once an Aux bus has been assigned, it can be reassigned but cannot be
removed. If an extra Aux bus is assigned by mistake, you will need to touch
Remove Device and completely redene the device object.
The Cong Outputs and Dene Sources buttons provide access to other menus
used to congure external DPM operation.
302 Kalypso HD/Duo Installation and Service Manual
Appendix C External Interfaces
PBus Device Denition Menu
Selecting PBus Device brings up a menu similar to Figure 186.
Figure 186. Port & Device PBus Selected
The buttons in the scrolling list correspond to the 16 PBus triggers available
(0-15). What each trigger does is dened by the external device. Names can
be entered by touching the data pad for a trigger, which brings up a popup
keypad.
The PBus device can be named, and the serial port assigned, using the data
pads at the top of the menu. The PBus address used to communicate with
the device is selected with the soft knob on the right.
Kalypso version 10.1 adds a one eld delay for PBus triggers to improve
the deterministic behavior of E-MEM effects containing these triggers.
Kalypso HD/Duo Installation and Service Manual 303
Introduction
Effects Send Main Panel Controls
Effects Send controls reside on the Kalypso Main panel Keyers subpanel
(Figure 187).
Figure 187. Keyers Subpanel
The Eff Send button toggles internal Effects Send on or off for the dele-
gated keyer.
The Loop Sel button is an SPOP that delegates the Menu panel to the
Effects Send menu (Figure 188, where additional controls are available.
The Effects Send menu can also be accessed by touching M/E, Effects Send.
0
7
2
1
_
0
5
_
4
0
_
r
0
Keyers
Hold
Hold for
Direction
Border
Position/
Direction
Opacity
Adj Lin
Hold to Preview
Gain / Clip Hi / Soft
Clip / Clip Lo / Size
Hi-Lo
No
Border
Border
Line
Shdw Ex-
trude
Out-
line
Loop
Sel
Eff
Send
Key
Invert
Auto
Setup
Show
Key
Video
Key
Matte
Fill
Curent
Prior
Next
Prior
Lum Fixed
Lin
Auto
Deleg
M/E
1
M/E
2
M/E
3
Pgm
Pst
Last
Deleg
Chr Pst
Ptn
Key
2
Key
3
Key
4
Key
1
Effects Send
Button
Group (2)
Keyers Subpanel
304 Kalypso HD/Duo Installation and Service Manual
Appendix C External Interfaces
Figure 188. Effects Send Menu
Effects Send Delegation
The matrix of 16 buttons on the upper left delegates an individual keyer for
Effects Send menu control. The delegated keyer will be yellow. With a
keyer delegated, touching one of the Internal Transform Engines buttons
(TE 1 - TE 6) at the lower part of the screen activates Effects Send for that
keyer using that Transform Engine channel. Since all Transform Engines
operate identically, it does not matter which one is used each time. In
Figure 188 two Transform Engines are installed.
Touching the Efx Send Active button will toggle Effects Send on or off for the
delegated keyer. When toggled off, the Transform Engine path channel
becomes available for assignment to another keyer.
Touching the Lock button locks the assignment of that Transform Engine to
that keyer, and it will not be released when Effects Send is toggled off.
Locked keyer touch buttons display a red indicator.
Two status indicators can appear above each delegation button. When
Effects Send is on, Send appears. On Air appears when that keyer is being
output by PGM PST. The PGM PST A bus is always considered on air.
Kalypso HD/Duo Installation and Service Manual 305
Krystal DPM
Krystal DPM
A Krystal DPM offers the highest performance when congured to a
Kalypso system via Combined Program Language (CPL). Peripheral Bus II
and GPI interfaces are also available. This section covers CPL control.
Refer to the Grass Valley Krystal DPM documentation set for additional
information.
CPL Interface
The following CPL interface functions are supported:
Krystal effect recall via E-MEM,
CPL effect run control, and
Krystal control of Kalypso Aux buses for source selection (keyfram-
able).
Krystal Combiner Requirements
If the Kalypso system feeds a background video input to an optional
Krystal Combiner, a serial digital delay device is needed to time the back-
ground video to the video passing through the Krystal DPM.
Control Interface Cabling
An RS422 cable connects the 422/CPL J7 port on the Kalypso Video Processor
frame Control I/O module (or other assigned port) to the Krystal Effect
Manager I/O module Switcher J4 port. On multiple-user systems with mul-
tiple switchers, each switcher is generally dedicated to a separate Krystal
Effect Manager. Otherwise, arrangements must be made for signal control
routing external to the Krystal and switcher control systems.
Video Cabling
Krystal DPM Inputs
Each Krystal Video Processor frame has two pairs of serial digital video
inputs (Video A, Key A, Video B, Key/Mask B). How you connect these
inputs to the Kalypso system depends on whether you use the External
Source Selection, Internal Switching, or A/B Input Routing features avail-
able on the Krystal DPM. These congurations provide different opera-
tional capabilities. See the Krystal 4300 Installation and Service Manual for
more information.
306 Kalypso HD/Duo Installation and Service Manual
Appendix C External Interfaces
Krystal DPM Outputs
Each Krystal Video Processor frame has three video outputs: Key/Depth,
Preview, and Program. How you connect these outputs to the Kalypso
system depends on the Krystal options available (Combiners, Graphics,
etc.) and your specic facility conguration. See the Krystal 4300 Installation
and Service Manual for more information.
Kalypso Required Settings
The Kalypso system Inputs, Outputs, and External Interfaces must be
properly congured for successful integrated DPM operation. Some of the
specic settings involved are listed in Table C-1.
Figure 177 on page 292 shows a Kalypso source with DPM Physical selected,
and typical names for that source and its Krystal Device Denition. Touch
the Channel data pad to access a menu for selecting the Krystal system
output for that Kalypso source (Figure 189).
Table 36. Kalypso Conguration Settings for Krystal
Menu Pane/Category Setting
Eng Setups - Sources
(for each Krystal source)
Name Enter descriptive name of source
NickName Enter short name for source
Type DPM Physical
DPM Physical
Device: (Select dened Krystal device, see below)
Channel: (Select Krystal Output)
Eng Setups - Device/Ports
(dene the device, then use
for each source above)
Show DPM
Edit Device
Device Name: (Enter descriptive name of Kalypso system)
Device Type: DPM Krystal
To DPM: (Identify Aux Buses used by each Krystal channel)
Channels: (Specify number of Krystal Channels) See Figure C-
4 on page C-7.
Eng Setups - Outputs
(for each Kalypso output
going to Krystal)
Mode Aux Pair
Aux Bus Pairs (Select Aux Bus for each output)
Aux Bus
(for each Aux Bus used by
Krystal)
B Bus Key
Kalypso HD/Duo Installation and Service Manual 307
Krystal DPM
Figure 189. Channel Assignment Selection Pane
Other Kalypso settings may also need to be set that are unique for your
facility.
E-MEM Level Groups
Krystal CPL control is associated with the DPM E-MEM level group on the
Kalypso Main panel by default. This can be changed in the Suite Prefs -
E-MEM Prefs menu. See the Kalypso User Manual for details.
308 Kalypso HD/Duo Installation and Service Manual
Appendix C External Interfaces
Source Number Mapping
The mapping of Kalypso sources to DPM sources are shown in Table 37.
Krystal Required Settings
Other Settings
Coordinate video shaping on the Switcher, Krystal Channel, and Com-
biner as required, and
Set timing of channel and combiner inputs and outputs as required.
Interface Operation Test
After completing the cabling and conguration, you should be able to:
Learn a Kalypso system E-MEM specifying a Krystal effect,
Recall that E-MEM register with the Krystal effect,
Run the E-MEM and see the Krystal effect track, and
Jog the Krystal effect forward and backward with Next KF and Prev KF.
Table 37. Kalypso Source ID to DPM Source Mapping
DPM Source
Number
Kalypso
Source Name
Kalypso Source
ID Number
0 Black 118
1 through 57 1 through 57 1 through 57
58 StillStore 1 121
59 StillStore 2 122
60 M/E 1 pgA 93
61 M/E 2 pgA 99
62 M/E 3 pgA 105
63 PgPst pgA 111
Table 38. Krystal Conguration Settings for Kalypso
Menu Setting
External Control Prefs Switcher Port: Enable
Src Select Device External Switcher Device Installed
Src Select Cong [V, K] or [V, K, M] inputs assigned, depending on cabling
Port Cong Switcher CPL protocol
Kalypso HD/Duo Installation and Service Manual 309
GVeous Digital Effects System
GVeous Digital Effects System
A GVeous system offers the highest performance when congured to a
Kalypso system via CPL. This section covers CPL control. Peripheral Bus II
and GPI interfaces are also available. See Peripheral Bus II on page 320 for
information.
Also refer to the GVeous documentation set for additional information.
Interface
The following interface functions are supported:
GVeous effect recall via E-MEM,
CPL effect run control, and
GVeous control of Kalypso Aux buses for source selection (keyfram-
able).
Note The GVeous system supports Kalypso sources 1 through 69. Because
Kalypso StillStore output sources are numbered 121 through128, GVeous
cannot directly change StillStore sources. Use the Kalypso E-MEM system to
change StillStore sources during a GVeous effect.
GVeous Requirements
The GVeous system must be equipped with the CPL Protocol Converter
module.
Control Interface Cabling
Connect serial port 422/CPL J8 (default) on the Kalypso Video Processor
frame Control I/O module (located in slot B1) to the HDLC port on the
GVeous frame using a standard 9-pin RS-422 machine control cable. Also
connect the GVeous CPL module to the GVeous Aux or Editor port, using a
custom serial cable provided with GVeous. This cable is similar to an RS-
422 cable except that pins two and seven are cross-wired and one connector
is 25-pin. HDLC may need to be reset.
310 Kalypso HD/Duo Installation and Service Manual
Appendix C External Interfaces
Video Cabling
On GVeous, when Aux Bus control is selected each GVeous channel corre-
sponds to one external input. Each channel is dedicated to an odd-num-
bered GVeous input, so Kalypso Aux bus pairs 1, 2, 3, 4 should therefore be
connected to GVeous inputs 1, 3, 5, and 7 (Table 39).
Source Number Mapping
Two device types for Kalypso source number mapping exist for GVeous, to
match different versions of GVeous software. Earlier GVeous software sup-
ported only 64 sources using CPL. Kalypso Release 5.0 changed its
mapping to accommodate that restriction. Updated GVeous software (ver-
sion 6.2) supports 128 sources. Use the device type that matches your
GVeous software version.
GVeous 128 supports the new mapping of all available sources
(Table 190).
Table 39. Kalypso Aux Buses and GVeous Channels
Kalypso
Aux Bus Pairs
GVeous Input
GVeous
Channel
Aux 1A 1 Video 1A
Aux 1B 2 Key if in V/K mode 1B
Aux 2A 3 Video 2A
Aux 2B 4 Key if in V/K mode 2B
Aux 3A 5 Video 3A
Aux 3B 6 Key if in V/K mode 3B
Aux 4A 7 Video 4A
Aux 4B 8 Key if in V/K mode 4B
Figure 190. GVeous 128 Kalypso Source ID to DPM Source Mapping
DPM Source
Number
Kalypso
Source Name
Kalypso Source
ID number
0 Still Store 8 128
1 through 127 (various) 1 through 127
Kalypso HD/Duo Installation and Service Manual 311
GVeous Digital Effects System
GVeous 64 supports the previous mapping established in Kalypso
Release 5.0 (Table 191).
Note that the Krystal DPM device type has not changed and continues to
support up to 64 sources.
Kalypso Required Settings
E-MEM Level Groups
Krystal CPL control is associated with the DPM E-MEM level group on the
Kalypso Main panel by default. This can be changed in the Suite Prefs - E-
MEM Prefs menu. See the Kalypso User Manual for details.
Figure 191. GVeous 64 Kalypso Source ID to DPM Source Mapping
DPM Source
Number
Kalypso
Source Name
Kalypso Source
ID Number
0 Black 118
1 through 57 1 through 57 1 through 57
58 Still Store 1 121
59 Still Store 2 122
60 M/E 1 pgA 93
61 M/E 2 pgA 99
62 M/E 3 pgA 105
63 PgPst pgA 111
Table 40. Kalypso Conguration Settings for GVeous
Menu Pane/Category Setting
Eng Setups - Sources
(for each Krystal source)
Name Enter descriptive name of source
NickName Enter short name for source
Type DPM Physical
DPM Physical
Device: (Select dened GVeous device, see below)
Channel: (Select Output from GVeous)
Eng Setups - Device/Ports
(dene the device, then use
for each source above)
Show DPM
Edit Device
Device Name: (Enter descriptive name of GVeous system)
Device Type: GVeous DVeous
To DPM: (Identify Aux Buses used by each GVeous channel)
Channels: (Specify the GVeous Channels). See Figure 189 on
page 307.
End Setups - Outputs
(for each GVeous output
going to Krystal)
Mode Aux Pair
Aux Bus Pairs (Select Aux Bus for each output)
Aux Bus (for each Aux Bus
used by GVeous)
B Bus Key
312 Kalypso HD/Duo Installation and Service Manual
Appendix C External Interfaces
GVeous Required Settings
Table 41. GVeous Settings
Menu Setting
Remote Enable
Aux or Editor port - ON
LINC - OFF
Protocol - CPL
Baud-38.4kb
Parity - even
Aux Channels - 1, 3, 5, 7
Input Menu
Select AUX control
Select crosspoints on KF by KF basis
Kalypso HD/Duo Installation and Service Manual 313
Profile VDR
Prole VDR
Three mechanisms are available for Prole VDR control by Kalypso sys-
tems.
Direct serial control (BVW-75, Odetics, or optional AMP Serial pro-
tocol),
Network control using the AMP Ethernet protocol, and
Encore control (network control using the KAL-IF-PROFILE Machine
Control option).
Direct Serial Control
Direct serial control of Prole VDRs using the BVW-75 and Odetics proto-
cols is standard on Kalypso systems. The AMP Serial Machine Control
feature is a software enabled option.
None of these protocols support negative timecode. Each controlled Prole
VDR uses a Kalypso system serial port.
BVW-75 Protocol
The BVW-75 protocol treats the device like a VTR, and so does not support
clips. The BVW protocol species a 6 frame latency for start commands (to
accommodate mechanical VTRs). This delay applies to the external device,
not the Kalypso system. A Prole operating using the BVW protocol
follows the specication and will delay the execution of commands by this
amount, which is probably not desired.
Odetics Protocol
The Odetics protocol supports only the default folder and DOS style eight
character plus extension le names. When a Prole is set to use the Odetics
protocol it will not impose a delay, and latency essentially disappears. This
is the preferred setting for quick real time response with Prole VDRs. Note
that DDRs from other manufacturers may or may not impose delays when
operating with either protocol. Refer to the documentation provided with
your DDR for specic instructions.
AMP Serial Protocol
The AMP protocol supports multiple clip directories and clip le names of
up to 80 characters. Only specic Prole models support this protocol. The
AMP protocol can operate with either Serial or Ethernet interfaces. Serial
device control is congured the same as other serial devices (see Serial
Device Control Conguration on page 314).
See AMP Ethernet Control on page 314 for more information.
314 Kalypso HD/Duo Installation and Service Manual
Appendix C External Interfaces
Serial Device Control Conguration
Direct Prole VDR control is congured by creating a device denition
object (Figure 184 on page 300), associating a serial port to that device def-
inition, and then selecting that device denition for that source in the
Source Denition menu.
Once congured, Prole VDR control is available via the Machine Control
subpanel on the Main panel, and on the External Device menus.
AMP Ethernet Control
AMP protocol machine control is available for some model DDRs. This
protocol supports multiple clip directories and clip file names of up to 80
characters. The BVW protocol does not support clips, and the Odetics pro-
tocol supports only the default folder and DOS style eight character plus
extension file names. AMP protocol is a software enabled option. AMP
Serial support was introduced in Kalypso 11.0. AMP Ethernet protocol
support is available in Kalypso 12.0. The AMP protocol can also operate
using a Serial interface, as described above.
Prole Model Support
Profile XP PVS 1000, 2000 and 3000 series devices, M series devices, Turbo
devices, and K2 devices support control via the AMP protocol. Older PDR
series Profile models do not support AMP protocol.
Prole Amp Ethernet Conguration
Some configuration may be required on your Profile DDR to make Amp
Ethernet control from the Kalypso system operate.
For Profile XP PVS models, you will need to start AMP Ethernet Server
manually, which is an executable called AMPEthernetServer.exe.
For Turbo, M-Series, K2 models, the AMP Ethernet Server is a service
and will start automatically on reboot. To verify, go to Start > Settings >
Control Panel and select Administrative Tools > Services and confirm that a
Grass Valley AMP TCP Service exists.
For all models, the switcher IP address must be listed as an authorized
client to establish communication. The client protocol must also be set
to Remote AMP for remote access.
Refer to the separate Profile System Guide and/or Profile User Manual of the
Profile model you will be controlling for more detailed device specific con-
figuration instructions.
Kalypso HD/Duo Installation and Service Manual 315
Profile VDR
Kalypso AMP Ethernet Conguration
On the Kalypso system you use the AMP Ethernet button on the Port &
Devices menu to create this type of Kalypso external device (Figure 192).
Note For AMP Ethernet: If the Prole is reset after the Frame has booted up, the
connection to the Frame is not automatically re-established. To establish the
connection go to the Extern Devices: Enable menu, disable the device, and
then re-enable it to establish communication.
Figure 192. Eng Setup Port & Device Menu, Amp Ethernet
Touching the Create button brings up a menu where you enter the name of
the external device and its IP address.
AMP Protocol (Ethernet or Serial) Control Capabilities
Once congured with the AMP protocol, touching a Preset Clip or
Program Clip data pad on the External Device Control menu brings up a
menu from which you can select the desired folder and then choose a clip
in that folder to load for playback. A similar menu is used with the Clip
Browser on the External Device Event List menu, and for loading clips in
the Timeline Events menu.
316 Kalypso HD/Duo Installation and Service Manual
Appendix C External Interfaces
The Kalypso Machine Control subpanel always shows the clip list of the
last selected folder. If you change a clip locally on the Prole DDR, that clip
name will not be updated on the Kalypso External Device menus. If the
folder list or clip list are incomplete, re-enabling the device will fetch the
entire folder and clip list.
AMP Protocol Restrictions
A maximum of 20 directories can be created on the DDR.
Each directory can contain a maximum of 200 clips.
Directory names on the DDR cannot be longer than 10 characters.
Do not create file names that have the pound character ( # ) along with
either the dash ( - ) or underscore ( _ ) character. This can inhibit clip
access. For example, use DeadEnd not Dead End.
Encore Control of Prole VDRs
Encore (OmniBus) software can be used to interface Prole VDRs to the
Kalypso system. The interface option consists of:
Sharer application, responsible for overseeing the entire OmniBus
network (included on the Kalypso Software CD),
System Manager application, used to congure users and their access
to the network (included on the Kalypso Software CD),
OmniBus User Interface (OUI) application (included on the Kalypso
Software CD), and
Video Disk Recorder Control System (VDRCS) application (installed on
each Prole).
The Sharer and System Manager applications must be present somewhere
in your facility, but only one instance of each should be installed on the
same network. If you already have OmniBus running at your facility, you
should not install these applications again onto your Kalypso system. If
you are not already using OmniBus, you can install the software onto the
Kalypso system using the Kalypso Install program.
The VDRCS software is available as an option (KAL-IF-PROFILE) from
Grass Valley. This software is installed onto each Prole VDR, not the
Kalypso system.
Kalypso HD/Duo Installation and Service Manual 317
Profile VDR
Interface
The following interface functions are supported:
Clip load from Prole,
Clip name display on Kalypso Machine Control panel readout, and
Clip Play, Stop, FF, RW, Cue.
Interfacing a Prole VDR with the Kalypso system involves conguring the
Prole VDR, the OmniBus software used for system integration, and the
Kalypso system (Figure 193). All three procedures must be completed in
the order displayed in the ow diagram.
Figure 193. Prole Interface Flow Diagram
Installation and conguration procedures are subject to change. The latest
procedures are covered in detail in the separate Machine Control Interfaces
Installation Instruction Manual, included on the Kalypso.
Prole Installation and Conguration
Will
Only 1 Prole
be used?
Default Prole IP
Address
List All IP
Addresses for
Later Use
YES
NO
Connect Prole
Ethernet to
Kalypso Switch
Unique Prole IP
Addresses
Install VDRCS On
Each Prole
Connect Prole
Video Outputs to
Kalypso Inputs
Kalypso Installation and Conguration
NO
OmniBus
System Installed
Elsewhere in
Facility?
Map Each Source
to a Kalypso
Panel Button
YES
Install Only OUI
Software on
Kalypso System
Create a New
Prole Device
Denition
Assign Prole
Devices to Kalypso
DDR Sources
Install All
OmniBus
Software on
Kalypso System
Test Playback
from OUI
NO
Only OUI
Software
Installed on
Kalypso?
Set Channel
Number and ID,
and Enable
YES
Select Port and
Set Prole API
Conrm Device
Channel
Conguration
Contact OmniBus
for Information on
Conguring an
Existing System
All Prole
Channels
Congured?
NO
OmniBus Conguration
Access OUI and
Log In
Save
Conguration
YES
Name Prole
Device and Set
Device Type
Test Prole
Interface Operation
318 Kalypso HD/Duo Installation and Service Manual
Appendix C External Interfaces
VTR Control
Two mechanisms are available for VTR control by Kalypso systems.
Direct serial control (BVW-75 protocol), and
Encore control (network control using the KAL-IF-SERIAL and KAL-
IF-VTR Machine Control options).
Direct Serial Control
Direct serial control of VTRs is standard on Kalypso systems. Each con-
trolled VTR uses a Kalypso system serial port.
Direct VTR control is congured by creating a device denition object for
the VTR specifying BVW-75 protocol (Figure 184 on page 300), associating
a serial port to that device denition, and then selecting that device deni-
tion for that source in the Source Denition menu.
Once congured, VTR control is available via the Machine Control sub-
panel on the Main panel, and on the External Device menus.
Encore Control of VTRs
Introduction
Encore (OmniBus) software and serial engine hardware is used to interface
VTRs to the Kalypso system via Ethernet. The interface options consist of:
Serial Engine frame (the hardware VTR Interface),
Sharer application, responsible for overseeing the entire OmniBus
network (included on the Kalypso Software CD),
System Manager application, used to congure users and their access
to the network (included on the Kalypso Software CD),
OUI application (included on the Kalypso Software CD), and
VSVC application (Serial Engine software).
The Sharer and System Manager applications must be present somewhere
in your facility, but only one instance of each should be installed on the
same network. If OmniBus is already running at your facility, do not install
these applications again onto your Kalypso system. If OmniBus is not
already running at your facility, install the software onto the Kalypso
system using the Kalypso Install program.
The Serial Engine and VSVC software is available as an option (KAL-IF-
VTR).
Kalypso HD/Duo Installation and Service Manual 319
VTR Control
Interface
The following interface functions are supported:
Clip load from Prole,
Clip name display on Kalypso Machine Control panel readout, and
Clip Play, Stop, FF, RW, Cue.
Interfacing a VTR with the Kalypso system involves conguring the Serial
Engine hardware, the Kalypso system, and the Encore software used for
system integration (Figure 194).
Figure 194. VTR Interface Flow Diagram
Installation and conguration procedures are subject to change. The latest
procedures are covered in detail in the separate Machine Control Interfaces
Installation Instruction Manual, included on the Kalypso.
Serial Engine Installation
Install Serial
Engine Hardware
Congure Serial
Engine
Load VSVC
Set VSVC as
the Startup
Application
Kalypso Installation and Conguration
NO
OmniBus
System Installed
Elsewhere in
Facility?
Map Each Source
to a Kalypso
Panel Button
YES
Install Only OUI
Software on
Kalypso System
Create a New VTR
Device Denition
Assign a Device
to a Source
Install All
OmniBus
Software on
Kalypso System
Test VTR OUI
Operation
NO
Only OUI
Software
Installed on
Kalypso?
Add Application
to This Engine
YES
Dene Engine
the Application
will Use
Contact OmniBus
for Information on
Conguring an
Existing System
OmniBus Conguration
Access OUI and
Log In
Save
Conguration
Add Application
for VTR Control
Identify VTR All VTRs
Identied?
NO
YES
320 Kalypso HD/Duo Installation and Service Manual
Appendix C External Interfaces
Peripheral Bus II
Introduction
The Peripheral Bus II interface protocol accommodates up to 24 peripheral
devices on the same serial bus. The Kalypso system acts as the master con-
troller on the bus. Each peripheral device needs a unique Peripheral Bus II
address (0 through 23), which is generally set in software on the peripheral
device itself. The Kalypso system uses these addresses to send commands
to the correct peripheral device.
Peripheral Bus II commands generally are triggers sent from the Kalypso
system that initiate an action on the peripheral device. Each peripheral
device supporting the Peripheral Bus II protocol will have its own set of
trigger commands. Refer to the documentation provided with the periph-
eral device for specic information about its capabilities.
Kalypso version 10.1 adds a one eld delay for PBus triggers to improve
the deterministic behavior of E-MEM effects containing these triggers.
Kalypso System Peripheral Bus II Conguration and Operation
Kalypso Control Interface Cabling
Connect the Kalypso Video Processor frame serial port assigned to PBus II
to the serial port on the device to be controlled, using a standard 9-pin RS-
422 cable.
Kalypso Communication Settings
The Kalypso system uses the following serial bus settings for Peripheral
Bus II control:
E-MEM Level Groups
In Release 7.6, Peripheral Bus II control is associated with the Misc 6 E-MEM
level group on the Kalypso Main panel by default. This can be changed in
the Suite Prefs - E-MEM Prefs menu. See the Kalypso User Manual for
details.
Table 42. Serial Port Settings
Baud Rate 38.4 kbps
Parity Even
Stop Bits 1
Data Bits 8
Kalypso HD/Duo Installation and Service Manual 321
Peripheral Bus II
Peripheral Bus II Triggers
Different devices support different Peripheral Bus II trigger functions. On
the Kalypso system, you can enter a descriptive name of each logical
device, and its triggers. In Eng Setups, press the Ports & Devices category
selection button, touch the PBus 2 button, then touch either the New Device or
Edit Device buttons to access the menu (Figure 186 on page 302). The PBus
Address number on this menu must match the external device being con-
trolled.
These names will then appear on the PBus 2 GPI menu, accessed by
pressing the PBus GPI button on the Menu panel (Figure 195). Touching the
buttons on this menu activates that trigger, and this can be saved to
E-MEM.
Figure 195. PBus 2 Menu
322 Kalypso HD/Duo Installation and Service Manual
Appendix C External Interfaces
Peripheral Bus II devices and triggers can be enabled and disabled with the
PBus2 Enable menu, accessed by touching the Enables category button at
the bottom of the screen (Figure 196). The left side of the menu is used for
Peripheral Bus II control. GPI Out control resides on the right side of the
menu.
Figure 196. PBus2 Enable Menu
Krystal and GVeous Peripheral Bus II Control
Conguration
Specic settings are required on Krystal and GVeous systems for Peripheral
Bus II control (Table 43)
Table 43. GVeous and Krystal Settings
Menu Setting
(Krystal) External Control Preference
(GVeous) Remote Enable
Editor port - ON.
Protocol - Peripheral
Baud-38.4kb
Parity - even
Address - (same as Kalypso Device)
Kalypso HD/Duo Installation and Service Manual 323
Peripheral Bus II
Peripheral Bus II Triggers
When Peripheral Bus II is enabled on the Krystal system, Learn and Recall
commands are automatic. See the following section for GVeous system lim-
itations.
GVeous Limitations
The following limitations reside in the GVeous system. The commands
issued by the Kalypso system are formatted correctly. These limitations do
not apply for Krystal.
Under Peripheral Bus II control, GVeous correctly recognizes Kalypso
registers 0 through 39. Higher Kalypso registers are not processed cor-
rectly by GVeous, even though the Kalypso system sends the correct
register number out Peripheral Bus II.
Under Peripheral Bus II control, GVeous correctly handles Peripheral
Bus II Learns only when the GVeous current register is 0 through 62.
Kaleidoscope Peripheral Bus II Control
The Kalypso system can control a Kaleidoscope DPM system using Periph-
eral Bus II control. This has been available since Release 2.0, but was not
specically documented.
Capabilities
The Kalypso interface with Kaleidoscope supports Learn and Recall oper-
ations. When a register is learned on Kalypso, the current Kaleidoscope
effect number can be learned. Recalling that Kalypso register will then
Recall and Run the Kaleidoscope effect.
Kaleidoscope Peripheral Bus II Control
Requirements
The Kaleidoscope system must be equipped with the Serial I/O option.
Table 44. Krystal and GVeous Triggers
Number Trigger
1 Run Fwd
2 Run Rev
3 Pause
4 Freeze
5 Unfreeze
324 Kalypso HD/Duo Installation and Service Manual
Appendix C External Interfaces
Control Cabling
Connect serial port J10 (port 1) on the Kalypso Video Processor frame
Control I/O module (located in Slot B1) to the Kaleidoscope System Con-
troller Editor Port using a standard 9-pin RS-422 cable.
Kaleidoscope Conguration
Specic settings are required on the Kaleidoscope system for Peripheral
Bus II control (Table 45)
Limitations
No triggers are supported, and Recall always runs the Kaleidoscope effect.
Lance Design TDC-100 Controller Peripheral Bus II Control
Capabilities
The Kalypso interface with the Lance Design TDC-100 controller supports
Learn, Recall, and various Trigger operations.
The rst 100 registers of the Lance Design controller correspond to the 100
registers on the Kalypso system. These registers on both systems are num-
bered 0-99. Learning a register on the Kalypso system stores the corre-
sponding register on the TDC-100 controller with the current cue point and
device enable information. Recalling that register on the Kalypso system
will recall the TCD-100 register and cue the enabled devices. Trigger com-
mands from the Kalypso system can then be issued to control the devices.
Control Cabling
Connect serial port J10 (port 1) on the Kalypso Video Processor frame
Control I/O module (located in Slot B1) to the P-BUS IN port on the
TDC-100 frame using a standard 9-pin RS-422 cable.
Table 45. Kaleidoscope Settings
Menu Setting
Resource\User Pref\Extern Cntrl\ Enable Serial
System Cong\More\Serial Setup
Protocol - Periph II
Baud - 38.4kb
Parity - Even
Periph Addr (same as Kalypso Device)
Kalypso HD/Duo Installation and Service Manual 325
Peripheral Bus II
TDC-100 Conguration
Peripheral Bus II Triggers
Table 46. Menu Settings
Menu
Number
Menu
Name
Setting
01 DEVICE NUM FOR A = (or B, C, D) Same as Kalypso Device
21 SWITCHER TYPE GVG
22 P-BUS PARITY EVEN
Table 47. TDC-100 Triggers
Number Trigger
0 Normal Play
1 Recue
2 Variable Play (using displayed speed which can be learned and recalled
3 Reverse Play at 100%
4 Stop
5 Loop Play
6 Record
7 and above Normal Play
326 Kalypso HD/Duo Installation and Service Manual
Appendix C External Interfaces
GPI Outputs
Introduction
GPI Output contact closures are used by the Kalypso system for simple
trigger control of external devices. See GPI Outputs on page 70 for pinout
and voltage specications.
Note Separate GPI Inputs can be used by an external device to trigger an action on
the Kalypso system. See the following section.
Conguration
On the Kalypso system, GPI outputs are congured as a device using the
Eng Setup Device menu. In Eng Setups, press the Ports & Devices category
selection button, touch the GPI button, then touch the New Device button to
access the menu (Figure 179 on page 294).
Kalypso version 10.1 adds a one eld delay for GPI Out triggers to improve
the deterministic behavior of E-MEM effects containing these triggers.
E-MEM Level Groups
In Release 7.6, GPI Output control is associated with MISC 5 E-MEM level
group on the Kalypso Main panel by default. This can be changed in the
Suite Prefs - E-MEM Prefs menu. See the Kalypso User Manual for details.
Kalypso HD/Duo Installation and Service Manual 327
GPI Inputs
GPI Inputs
Introduction
GPI Inputs can be used by an external device to trigger an action on the
Kalypso system. See GPI Inputs on page 69 for pinout specications.
Suite Prefs - GPI In Menu
The GPI In menu (Figure 197) allows programming of the 16 Kalypso
system GPI inputs. Various actions can be performed when a GPI contact
closes, including selecting a source on a bus, recalling an E-MEM, and trig-
gering a transition. The GPI In menu is reached via Daily Setups, Suite Prefs,
and touching the GPI In Settings button.
Figure 197. GPI In Menu
To program a GPI, select the GPI input to program from the scrolling list in
the central pane. Then select the action and appropriate qualiers on the
remainder of the menu. In the example above, GPI 1 has been programmed
to transition Key 1 on the PGM PST A bus. See the Kalypso User Manual for
more information.
328 Kalypso HD/Duo Installation and Service Manual
Appendix C External Interfaces
Editor Interface
Introduction
Basic editor control of the Kalypso system is supported. Capabilities
include:
Source select for A, B, U1, U2, Key 1 - 4, and Aux buses,
Split Key selection,
Wipe selection,
Preview,
Timeline control (Jog/Go to Time, Run, Rewind),
Transition Mode, Rate, and Triggers,
All Stop,
E-MEM Recall and Run trigger,
E-MEM learn, and
E-MEM data transfer.
Installation and Conguration
To install and congure the editor interface:
1. Connect the editor with a standard RS-422 9-pin serial cable to the
Kalypso Video Processor frame serial port assigned to the editor.
2. Set the editor to use GVG 4000 Protocol.
3. Set the editor to use the following serial communications settings:
Note You must use the 38.4 baud rate (which is the default setting on the Kalypso
system) for proper operation with an editor. Changing the baud rate to dif-
ferent values can cause Kalypso frame communications failures with the
editor.
Table 48. Kalypso Editor Control
Serial Settings
Baud Rate 38.4 kbps
Parity Odd
Stop Bits 1
Data Bits 8
Kalypso HD/Duo Installation and Service Manual 329
Router Interface
The Kalypso system does not respond with the same timing as a Grass
Valley Model 4000 switcher. Edit controller adjustments need to be made to
make Kalypso changes line up with other commands issued by the edit
controller. See your edit controller manual for adjustment procedures.
Editor Protocol Changes
In Kalypso software earlier than version 7.6 editor commands sent to either
M/E 0 or M/E 4 would control Pgm Pst. In later software commands sent
to M/E 0 control the primary partition of Pgm Pst, and those sent to M/E
4 control the secondary partition. This change occurred in software version
7.6 to support DoubleTake.
Router Interface
Introduction
The Kalypso system can interface with an external routing system. A
routing system connects a router source (router input) to a router destina-
tion (router output). Changing the router source sends a different signal to
the destination (called a take). A router destination can in turn be con-
nected to a Kalypso input and be congured as a routed Kalypso source
(called switcher source in this discussion and in the Kalypso menus). The
router acts as a pre-selector for the switcher source, and so increases the
number of inputs available to a button on a Kalypso system bus
(Figure 198).
Figure 198. Router Source, Router Destination, and Routed Kalypso Source
Router
Inputs
Router
Outputs
Router
Source
Router
Destination
0
7
2
1
_
0
7
_
6
0
_
r
0
External Router
Kalypso
Inputs
Routed
Kalypso
Source
Kalypso System
330 Kalypso HD/Duo Installation and Service Manual
Appendix C External Interfaces
An external router can be congured into levels, to allow the switching of
multiple signals simultaneously. For example, video signals can be orga-
nized on one level, and key signals on another. By specifying both levels
when giving a router take command, both the video and key signals of a
source will be routed to their destinations.
Note Kalypso system router take commands are only applied to all router
levels.The external routing systems destinations must be congured with all
router levels selected.
Router control panels can also protect router destinations from being
changed by other control panels. A protected router destination cannot be
changed by a different control panel, but may be changed by the panel that
set the protection. Protections help prevent inappropriate router source
changes. The Kalypso system can be considered a type of router control
panel, and so the Kalypso system can protect router destinations. Kalypso
system router protect commands are applied to all router levels.
The names of router sources appear on the Kalypso system source name
displays. These names originate from the router system, and their text
cannot be changed from the Kalypso system. If a routed Kalypso source has
no connection to the router, an X appears in place of the router source name.
If the router connection exists, but no source has yet been selected for that
destination (which can occur during bootup), No Src appears.
Features
Interfaces to the Grass Valley SMS 7000 routing system.
Kalypso system conguration of routed Kalypso sources.
Names of router sources are shown on Kalypso panel source name dis-
plays.
Router source selection control via the Kalypso Local Aux panel (or
Local Aux subpanel on 2-M/E systems), Main panel, and Menu panel.
Protection types (None, Protect, and On Air).
Router Interface Installation
Control Interface Cabling
Connect an Ethernet cable from the Kalypso system Ethernet switch to the
SMS 7000 network. The Kalypso system can communicate with devices on
different networks via a gateway router (see Gateway IP Address on
page 147). If a gateway router is not used, the SMS 7000 router must be on
the same subnet at the Kalypso system.
Kalypso HD/Duo Installation and Service Manual 331
Router Interface
Video Interface Cabling
Connect each SMS 7000 destination to an available input connector on the
Kalypso Video Processor frame. You will need to know the module and J
number of each input connector used for each destination when you con-
gure the Kalypso source (seeExternal Router Conguration on page 331).
External Router Conguration
This procedure assumes the SMS 7000 has already been congured for
basic use in your facility, and only needs to be re-congured to interface
with the Kalypso system. If the SMS 7000 router is not already congured,
you will need to dene the node controller, physical matrix, virtual matrix,
levels, sources, and destinations (see the SMS 7000 Conguration Manual).
1. Open your existing Router conguration using the SMS 7000 GUI.
2. Go to Setup/Cfgd Np Internet and edit NPI1 so all the levels are selected.
Only all level takes are supported.
3. If necessary, go to Conguration/Destination and add any new destinations
that will be used for the Kalypso system. You will need to specify the
proper levels if a destination is a video/key pair and note the names
and connector numbers.
4. Send this conguration to SMS 7000 system.
5. Make sure the destinations to be used by Kalypso do not have any
protects set on the SMS 7000 system. Protects set on the router cannot
be overridden by the Kalypso system.
Kalypso Router Conguration Menus
Eng Setup Router Device Setup Menu
The Router Device Setup menu is used to set the IP Address(es) the
Kalypso system will use to communicate to the external router. The SMS
7000 system can have an optional redundant, or secondary, controller
which takes over should the primary fail. Both router control systems will
require their own IP address settings.
332 Kalypso HD/Duo Installation and Service Manual
Appendix C External Interfaces
Press the Eng Setup Menu panel button (or the touch button on the top level
menu), then touch the Router category selection button to go to this menu
(Figure 199).
Figure 199. Eng Setup Router Device Setup Menu
The Connection Status indicator is red when communication is not
detected, and goes green when communication is established.
To Set the IP Addresses:
1. Touch the Primary IP Address data pad and enter the primary address of
the router with the pop-up keypad.
2. Touch the Secondary IP Address data pad and enter the secondary IP
address of the router, if appropriate. If the router has only one control
system, leave this address set to the blank default.
Note If the Kalypso system has been congured with a router IP address but a con-
nection to the router has not been established, changing the IP address in
this menu will not make the Kalypso system immediately try to connect to the
new router address. The Kalypso system will automatically try to connect
after about 30 seconds using the entered router IP addresses.
Kalypso HD/Duo Installation and Service Manual 333
Router Interface
Primary and Secondary Router Communications
The Kalypso system will initially use the primary router IP address for
communications. If the primary control system fails to respond, the
Kalypso system will attempt to use the secondary IP address for router
communications, and if successful will continue using it in the future. If
communications then is lost to the secondary control system, the Kalypso
system will attempt to reestablish communications with the primary router
control system.
Eng Setup Source Menu
The Eng Setup Source menu is used to dene routed Kalypso sources,
which includes specifying which router destination will be associated with
each switcher source. Press the Eng Setup Menu panel button, then touch the
Sources category selection button, to go to this menu (Figure 200).
Figure 200. Eng Setup Router Select Menu
1. Select the Kalypso source to be congured with the router on the left
scrolling list.
2. Touch the Video Input data pad and enter the number of the Kalypso
input that will be used with the router video destination.
334 Kalypso HD/Duo Installation and Service Manual
Appendix C External Interfaces
3. If the routed source will have an associated key signal, touch the
appropriate Key Input button, then touch the Key Input data pad and
enter the number of the Kalypso input that will be used with the router
key signal destination.
Note If you assign a key input, the router system needs to be congured to switch
that key destination along with the video destination. Router levels can be
used to accomplish this.
4. Touch the Router type button to identify it as a routed Kalypso source.
Note The adjacent status indicator is green when a router is detected, and red
when there is no response. If red, you should check the Kalypso or router
system conguration or the physical Ethernet connections.
5. Touch the Destination data pad to open the Router Destinations menu.
The Kalypso Video Processor frame receives a list of destination from
the router and displays them on this menu.
Figure 201. Router Destination Selection Menu
6. Touch the button for the desired destination to assign it to the
previously selected Kalypso router source. Alternatively, you can touch
the Router Destination data pad on this menu and enter the exact name
of the router destination. After the selection you return to the previous
menu.
Kalypso HD/Duo Installation and Service Manual 335
Router Interface
7. Complete the source denition by entering a name, nickname, etc.
using the standard source denition procedure.
Button Mapping
Once the sources are dened, they can be mapped to source buttons using
the standard button mapping procedure, using the Button Mapping menu
accessed via Daily Setups, User Prefs, Button Mapping. See the separate Kalypso
User Manual for specic button mapping procedures.
To test operation, select the Local Aux panel in the menu and map some
router sources on a bus on that panel.
Test Operation
Once congured, Local Aux panel buttons mapped to router sources will
display their router source names. You should be able to change these
sources using the Local Aux panel.
Router source selection is a two step process. You rst select the switcher
source you wish to change, and then select the new router source for that
destination. Prompting in the lower left area of the panel indicates which
step should be performed next.
1. Select one of the router sources on the PGM or PST bus so it is displayed
on a monitor.
2. Press the Router Assign button on the Local Aux panel to enter Router
Assign Mode (the button blinks while in this mode). The source name
displays will change to show only the routed Kalypso sources, with
their current router source name. All other buttons and displays go
dark.
3. Choose a switcher source by pressing its source select button. The Shift
and Unshift buttons can be used to access additional switcher sources.
After selection, the source name displays will change to show the
names of the available router sources. The currently selected router
source will be backlit in red.
4. Select a router source for the chosen switcher source by pressing the
source select button displaying the name of the desired source. The
video on the monitor will change to the new source. After selecting a
router source, the system returns to Step 2 and you can select another
switcher source to change.
5. When nished, press the Router Assign button on the Local Aux panel to
return it to normal operation.
336 Kalypso HD/Duo Installation and Service Manual
Appendix C External Interfaces
E-MEM Control of R-MEM
You can assign R-MEM to an E-MEM enable group, to permit E-MEM con-
trol. Go to the E-MEM prefs menu by touching the Daily Setups Menu panel
button, then touching Suite Prefs, E-MEM Prefs (Figure 202).
Figure 202. E-MEM Prefs Menu
By default R-MEM is not assigned to any enable group. To assign, touch the
R-MEM data pad and then choose the enable group you wish to use from
those displayed.
CAUTION Make sure the R-MEM enable group you choose is only enabled when you
actually need to use it during effect recalls. Confusing source selection button
changes can occur otherwise. Using E-MEM Auto Recall can help control
when groups are enabled.
Device Control for Routed Sources
Introduction
The Kalypso system has machine control capabilities that permit, for
example, cueing and playing DDRs and VTRs. The Kalypso system can
also be congured with an external routing system. By connecting router
destinations (router output signals) to Kalypso source inputs (called routed
Kalypso HD/Duo Installation and Service Manual 337
Router Interface
switcher sources), different router sources (router inputs) can be directed to
these Kalypso inputs. The Kalypso operator can send take commands to
the router from the Kalypso user interface to switch router sources that feed
the Kalypso source inputs. The Kalypso system also receives the names of
router sources and destinations from the external routing system for
display on the Kalypso user interface.
Kalypso machine control and external routing capabilities can now be com-
bined to permit Kalypso control of external devices that feed routed
Kalypso sources. When a router source associated with an external device
feeds a Kalypso routed source, that device can be controlled directly from
the Kalypso system. Existing machine control and router control Kalypso
system capabilities also remain available separately (Figure 203).
Figure 203. Combined Machine Control and Router Control
The combination of these features has one limitation. The Kalypso system
can perform ganged or linked operations on external devices connected as
routed sources, but it is important to understand that the ganging is based
on devices rather than sources. When a router source linked to an external
device is changed, the ganging for that source no longer works. If you
change the router source, the rules for ganging no longer apply, and the
ganging no longer works.
Router
Inputs
Router
Outputs
R
o
u
t
e
r
D
e
s
t
i
n
a
t
i
o
n
s
Router Sources
0
7
2
1
_
2
2
_
0
3
_
r
0
External
Routing System
DDR or VTR DDR or VTR
Switcher
Inputs
Routed and
Machine
Control
Switcher
Source
Machine
Control
Switcher
Source
Routed
Switcher
Source
Switcher System
338 Kalypso HD/Duo Installation and Service Manual
Appendix C External Interfaces
Conguration Overview
To make these features work together, in addition to the conguration
required for their independent operation, the external devices congured
for control by the Kalypso system must be mapped to the router sources
they are connected to. This information is stored in mapping table that is
saved and loaded with the Engineering Setup les.
Kalypso system machine control and external router conguration proce-
dures are explained in the separate Kalypso Installation and Service Manual,
and for Encore control the Machine Control Interfaces Installation Instruction
Manual. Refer to these manuals for detailed instructions.
In summary, the entire conguration process involves the following steps:
1. Congure machine control by creating, naming, and setting up devices
via the Kalypso Eng Setup, Ports & Devices menu.
2. Establish communications between the Kalypso system and the
external router, via the Eng Setup, Router menu, and by conguring the
router itself to allow external control of it by the Kalypso system.
3. Identify the routed Kalypso sources by selecting Router for each of these
source inputs in the Eng Setup, Source Denition menu.
4. Map each Router Source to each Device. This new step ties the two
features together. The menu used for this is described below. and can
be accessed from the Router Interface Setup screen in the Eng Setup,
Router menu.
5. You will now be able to change router sources using the Kalypso
R-MEM menus and control a device that is mapped to that router
source.
As you can see, several different menus are used to combine router and
machine control. Each sets up a specic link in the chain. Should one link
not be congured correctly combined capabilities will not be realized, but
portions of the chain that are congured correctly will continue to operate.
Kalypso HD/Duo Installation and Service Manual 339
Router Interface
Router Source to External Device Mapping
Router sources are mapped to external devices with the Router Interface
Setup menu, accessed via Eng Setup, Router (Figure 204).
Figure 204. Router Interface Setup Menu
The IP address of the router is entered in the pane on the lower left. When
communications is established the status indicator will be green.
340 Kalypso HD/Duo Installation and Service Manual
Appendix C External Interfaces
Touching the Add Entry button opens a menu with two selection panes. The
left pane displays the names of router sources if the router is connected and
properly congured to operate with the Kalypso system. Currently cong-
ured external devices are displayed in the pane on the right (Figure 205).
Figure 205. Router Source and External Device Mapping Menu
Select a router source from the scrolling list on the left and a device in the
list on the right and touch Add to map them together. You can select addi-
tional router source/external device pairs and map each of them by
pressing the Add button. When nished with the mapping, touch the Done
button. You are returned to the previous menu and the current mappings
will be displayed (Figure 206).
Kalypso HD/Duo Installation and Service Manual 341
Router Interface
Figure 206. Router Interface Setup Menu
Entries can be edited by selecting the numbered button and touching the
Edit Entry button. You can then remap that relationship.
Touching the Remove Entry button removes the selected mapped pair from
the mapping table.
With the mappings established, you will now be able to change router
sources with the Kalypso R-MEM menus, and if that router source is an
external device (a correctly congured DDR, for example), you will be able
to cue and play that device from the Kalypso Machine Control menu and
subpanel.
342 Kalypso HD/Duo Installation and Service Manual
Appendix C External Interfaces
Kalypso HD/Duo Installation and Service Manual 343
Index
Numerics
1-M/E Main panel
adjustments 203
cabling 84
installation 83
reset button 36, 37
1-M/E panel
source name display adjustments 203
24-Crosspoint Aux panel
button labeling 267
24-Crosspoint Remote Aux panel 38
communications bus 90
connections 88
diagnostics 257
force high tally switch 89
installation 87
joystick override connector 90
panel address switch 89
power supply 91
switch settings 89
test mode switches 90
2-M/E Kalypso system
options 25
standard features 25
2-M/E Main panel
adjustments 202
reset button 35
32-Crosspoint Aux panel
button labeling 266
32-Crosspoint Remote Aux panel 39
AC Power 93
connections 92
installation 92
joystick override connector 93
LAN 92
restoring default IP address 146
setting IP address 143
4-M/E Kalypso system
cabling 113
control 48
options 24
standard features 23
4-M/E Main panel
adjustments 202
reset button 30
A
accessing Main panel components 30, 35
adaptable mounting bracket 98
adjustable freestanding console bracket 100
air filter 214
air filter maintenance
Video Processor 63
AMP Ethernet protocol
capabilites 315
configuration 314, 315
control of Profile VDR 314
AMP protocol
Profile VDR models supported 314
restrictions 316
software enabled option 313
AMP Serial protocol
control of Profile VDR 313
authorizing software options 271
autotiming 119
autotiming window
and time zones 121
Aux bus
configuration 161
Aux bus pairs configuration 163
B
bench test 53
Ethernet configuration 61
board
Local Aux processor interface (2-M/E) 229
bracket
Menu panel type 98
button
lamp replacement 260
laser etched legend 264
344 Kalypso HD/Duo Installation and Service Manual
Index
LED replacement 260
Local Aux panel reset 275
see also touch button
Video Processor reset 274
button label replacement
24-Crosspoint Aux panel 267
32-Crosspoint Aux panel 266
Kalypso panels 265
button label specifications 263
button labeling
laser etched lens 264
button mapping 158
joystick override 167
Remote Aux panel 166
Router interface 335
BVW-75 protocol
control of Profile VDR 313
control of VTR 318
C
cable
USB 105
cables provided 115
cabling
1-M/E Main panel 84
4-M/E Kalypso system 113
control surface 113
Kalypso system 113
supplied 115
calibration
joystick 202, 204
lever arm 202, 204
Menu panel display 205
source name display 202, 203, 204
Canadian EMC notice of compliance 17
CD-ROM drive 33
Menu panel 31
termination 127
certifications and compliances 17
clear NV Memory 269
collaborative resource sharing 188
COM Boot dial switch 136
communications bus
24-Crosspoint Remote Aux panel 90
component access
Main panel 30, 35
configuration
Aux bus 161
basic steps 129
Main panel configuration switch 268
Remote Aux panel 164
connections
Local Aux panel 33
Main panel 29
Menu panel 31
contrast
adjustment on source name display 202, 203,
204
control panel
1-M/E Main 36
2-M/E Main 34
4-M/E Main 29
cleaning 219
LAN 116
Local Aux 32
Menu 31
options 38
see also control surface
control surface
cabling 113
cleaning 219
definition 27
for resource sharing 191
cooling
Video Processor 41, 130
creating a new device definition 298
crossover button
Menu panel 104
D
daily setups 187
DC power
input, Remote Aux panel 88
DDR
Port & Device Definition menu 299
default output assignments 159
delay
video 119
desired resources
resource sharing 191
device attributes
Port & Device Definition menu 297
Kalypso HD/Duo Installation and Service Manual 345
Index
device definition
creating 298
editing 298
external interfaces 292
removing 298
device definition object
standard 293
diagnostics
24-Crosspoint Remote Aux panel 257
Local Aux panel 254
Main panel 249
Menu panel 259
NetCentral 281
diagnostics tools
Video Processor frame software 211
Disk-On-Chip replacement 223
documentation
Kalypso system 15
documentation online 4
DPM
Port & Device Definition menu 301
drain NV Memory 269
drive
removable media 33
types and replacement 223
E
editing a device definition 298
editor
external interfaces 328
Port & Device Definition menu 295
Effects Memory
see also E-MEM
Effects Send
delegation 304
main panel controls 303
Effects Send menu 304
EIC login 150
to another control surface 200
E-MEM
control of R-MEM 336
Emergency Bypass Option 112
EN55103-1/2 Class A warning 18
Encore
control of Profile VDR 316
control of VTR 318
Eng Setup-Router Device Setup menu 332
Eng Setup-Router Select menu 333
Eng Setups file
and Remote Aux panels 168
engineering ID 155
engineering setups 148
loading 186
save procedure 185
Enhanced Menu panel
reset button 31
enhanced network security
resource sharing 201
Ethernet 115
Ethernet communication
re-configure 61
example of studio configuration 45
extension kit
for Satellite Panel 96
external control point
resource sharing 192
external interfaces 291
device definition 292
editor 328
GPI Inputs 327
GPI Outputs 326
GVeous 309
interfaces supported 26
Krystal DPM 305
Peripheral Bus II 320
Profile VDR 313
Router 329
serial port assignments 68
VTR 318
F
facility configuration example 45
FAQ database 4, 210
FCC emission control 17
field replaceable units 287
filter 214
fixed outputs 158
flow of video signal 46
flush mount kit
Menu panel 101
Force High Tally switch
346 Kalypso HD/Duo Installation and Service Manual
Index
24-Crosspoint Remote Aux panel 89
frequently asked questions 4
FRU
see also field replaceable unit
fuse replacement 221
G
gateway IP address 147
general external device interfacing 291
GPI
Outputs 70
GPI In menu 327
GPI Inputs
external interfaces 327
GPI output
Port & Device Definition menu 294
GPI Outputs
external interfaces 326
Grab SW Diag Data button 212
Grass Valley web site 4, 210
GVeous
external interfaces 309
Peripheral Bus II 322
source number mapping 310
H
hard drive
reformatting drive in frame 215
reformatting drive in Still Store 217
hard drive replacement 223
HD mode
changing to SD 182
hot swapping modules 42
I
independent resource sharing 189
initialization 129
indicators 131
inputs
video 118
installation
1-M/E Main panel 83
24-Crosspoint Remote Aux panel 87
32-Crosspoint Remote Aux panel 92
KlipCache option 73
Local Aux panel 33, 111
Main panel 32
Menu panel 32
overview 52
Shot Box 94
Video Processor 62
Zip drive 105
interfaces supported
external interfaces 26
IP address 132
changing Video Processor with terminal 136
changing Video Processor with web browser
134
connect to existing network 132
default 133
gateway 147
Local Aux panel 142
Main panel 138, 139
Menu panel 141
Remote Aux panel 143
Router interface 332
set Video Processor to temporary default 137
setting manually 147
Still Store 136, 143
Subnet mask 139, 140
Video Processor 134
J
joystick
calibration 202, 204
joystick override
button mapping 167
joystick override connector
24-Crosspoint Remote Aux panel 90
32-Crosspoint Remote Aux panel 93
K
Kaleidoscope
Peripheral Bus II 323
Kalypso Classic system 23
Kalypso Duo
optional features 26
standard features 26
Kalypso HD system 23
Kalypso HD/Duo Installation and Service Manual 347
Index
Kalypso panel
button labeling 265
Kalypso system
cabling 113
control by PC 107
documentation 15
general description 23
Kalypso system types
Classic and HD 23
KlipCache option
installation 73
Krystal DPM
external interfaces 305
Peripheral Bus II 322
L
LAN 115
control panel 116
troubleshooting 280
Lance Design controller
Peripheral Bus II 324
lever arm
calibration 202, 204
load engineering setups procedure 186
Local Aux panel
adjustments 204
cabling 113
connections 33
described and illustrated 32
diagnostics 254
general description 110
installation 33, 111
maintenance 253
power 30, 33
rear connections 110
reset button 33, 275
setting IP address 142
source name display adjustments 204
troubleshooting 253
Local Aux processor interface board (2-M/E)
replacement 229
logical Aux bus
resource sharing 192
logical ID 155
logical name 155
logical nickname 155
login
to another control surface 200
M
Machine Control
configuration with router 338
limitation with router interface 337
mapping router sources 339
used with router 336
Machine Control option
database 134
Main panel
1-M/E cabling 84
1-M/E described and illustrated 36
2-M/E described and illustrated 34
4-M/E described and illustrated 29
Boot dial switch 268
cabling 113
component access 30, 35
configuration switches 268
connections 29
diagnostics 249
installation 32
IP address 138, 139
maintenance 219
power supply replacement 233
redundant power supply 87
replacing modules 220
reset button
early model 278
reset button
Main panel 276
software 268
speaker volume adjustment 203
troubleshooting 239
Main panel adjustments
1-M/E 203
2-M/E 202
4-M/E 202
maintenance 209
Local Aux panel 253
Main panel 219
Menu panel 258
Video Processor 214
memory
installing extra KlipCache 73
menu
348 Kalypso HD/Duo Installation and Service Manual
Index
Effects Send 304
Eng Setup-Router Device Setup 332
Eng Setup-Router Select 333
GPI In 327
Port & Device Definition 169, 293
Source Definition 292
Sync/Timing 181
Tally Calculation Definition 172
Tally Relay Assignments 179
Test Patterns 184
Menu on PC 107
knobs 109
large fonts 108
Menu panel
additional 105
cabling 113
CD-ROM drive 31
connections 31
crossover button 104
described and illustrated 31
diagnostics 259
display calibration 205
flush mount kit 101
installation 97
original panel 123
installation and orientation 32
IP address 141
maintenance 258
mounting bracket types 98
pinouts 104
power 30
power supply 32
recommended mounting location 97
reset button
enhanced panel 277
original panel 278
touchscreen calibration
enhanced panel 205
original panel 206
ventilation 97
Menu panel touch screen 48
module
field upgrade 215
hot swapping 42
installation 72
replacing 215
monitor 48
mounting bracket
Menu panel types 98
N
NetCentral 281
agent 282
SNMP required 282
nickname 155
NV Memory
clearing 269
NV memory
update time 152
O
Odetics protocol
control of Profile VDR 313
OmniBus
and Windows NT accounts 207
database 134
Profile DDR interface 317
online documentation 4
operating mode
changing 182
option authorization codes 271
optional features
Kalypso Duo 26
options
2-M/E system 25
4-M/E system 24
control panel 38
output assignments 158, 160
changing 160
outputs
Aux bus 161
default assignments 159
fixed 158
video 118
overview 38
P
panel
1-M/E Main 36
2-M/E Main 34
4-M/E Main 29
Local Aux 32
Menu 31
Panel Address switch
Kalypso HD/Duo Installation and Service Manual 349
Index
24-Crosspoint Remote Aux panel 89
panel options 38
PBus
Port & Device Definition menu 302
see also Peripheral Bus II
PC
control of Kalypso System 107
PC requirements
for Kalypso control 107
Peripheral Bus II
external interfaces 320
pinouts
Main panel diagnostics serial port 85
Menu panel 104
RS-232 port 66, 76
Video Processor 66
Video Processor Power Supply 76
Port & Device Definition menu 169, 293
DDR 299
device attributes 297
DPM 301
editor 295
GPI output 294
PBus 302
port configuration 296
VTR 300
port configuration
Port & Device Definition menu 296
power
Local Aux panel 30, 33
Main panel 30, 35
Menu panel 30
Remote Aux panel, DC 88
Power Distribution board
fuse replacement 221
replacement 236
power indications 131
power supply
Main panel redundant 87
Main panel, replacing 233
maintenance 219
Menu panel 32
redundant, Video Processor 75
Remote Aux panel 39
Video Processor 43, 74, 219
power up 129
Profile VDR
capabilities with AMP Ethernet 315
configuration with AMP Ethernet 314, 315
control with AMP Ethernet 314
control with AMP Serial 313
control with BVW-75 313
control with Encore 316
control with Odetics 313
external interfaces 313
models supporting AMP 314
serial control 313
provided cables 115
R
Real Time Processor Interface Assembly
replacement 226
reference connections location 42
regulatory notices 17
Remote Aux Panel
configuration files 168
Remote Aux panel 38
button mapping 166
configuration 164
connections 40, 92
DC power 88
types of 87
Remote Aux panel (24-Crosspoint) 38
Remote Aux panel (32-Crosspoint) 39
removable media drive 33
original Menu panel 126
removing a device definition 298
reset button
1-M/E Main panel 36, 37
2-M/E Main panel 35
4-M/E Main panel 30
early Main panel 278
Enhanced Menu panel 31, 277
Local Aux panel 33
original Menu panel 278
Video Processor 41
resource sharing
collaborative 188
control surface 191
desired resources 191
EIC login to another control surface 200
engineering recommendations 200
enhanced network security 201
external control point 192
350 Kalypso HD/Duo Installation and Service Manual
Index
general description 188
independent 189
logical Aux bus 192
setting up 193
suite 190
Suite Prefs settings default 197
User Prefs 199
resource sharing diagram 189
RJ-45 cable 96
R-MEM
control by E-MEM 336
Router configuration 331
Router interface 329
button mapping 335
features 330
installation 330
Primary IP address 333
Secondary IP address 333
setting IP address 332
test operation 335
router interface
configuration for Machine Control 338
limitation with Machine Control 337
mapping sources to external devices 339
used with Machine Control 336
router levels
definition 330
RS-232 port pinouts 66, 76
S
Safety Requirements 52
safety summary 19
save engineering setups procedure 185
Save SW Diag Data button 212
SCSI
ID/address 127
termination 127
SD mode
change to HD 182
security
account setup 149
EIC login 150
serial control
of Profile VDR 313
of VTR 318
serial port
assignments 68
serial port assignments 297
Shot Box
description 94
installation 94
Shot Box Option
description 40
signal flow
video 46
SNMP
required for NetCentral 282
software
installation 208
Main panel Boot dial switch 268
Main panel configuration switches 268
version 131
software diagnostics tools
Video Processor frame 211
software download from web 4
software option authorization 271
source
nickname 155
source definition 153
Source Definition menu 292
source name display
contrast adjustment 202, 203, 204
hardware type 202, 203, 204
source name display hierarchy 156
source name displays
installation 85
source names 155
source naming guidelines 156
source patching 155, 157
speaker volume adjustment on Main panel 203
specifications 283
standard features
2-M/E system 25
4-M/E system 23
Kalypso Duo 26
Still Store
hard drive reformatting 217
memory installation 73
recovery procedure 217
setting IP address 143
studio configuration example 45
Subnet mask
Kalypso HD/Duo Installation and Service Manual 351
Index
changing IP address 139, 140
subnet mask 132
suite
for resource sharing 190
Suite Prefs
default settings for resource sharing 197
overview 187
SVGA monitor 48
swapping modules
with power on 42
switch
Force High Tally 89
Main panel Boot dial 268
Main panel configuration 268
Panel Address 89
Test Mode 90
Video Processor COM Boot Dial 136
switcher delay
maximum 119
Sync Ref 181
Sync Ref selection 182
Sync/Timing menu 181
system control
connection location 42
overview 48
system operating mode
changing 182
system timing
timing analyzer 120
T
tally
calculation 170
Tally Calculation Definition menu 172
tally configuration 170
tally relay
description 178
Tally Relay Assignments menu 179
tally system description 170
termination
SCSI 127
test mode switches
24-Crosspoint Remote Aux panel 90
Test Patterns menu 184
time zones
and autotiming window 121
timing 119
timing analyzer 120
Touch Screen Display
option 105
touchscreen calibration
Enhanced menu panel 205
original Menu panel 206
troubleshooting
LAN 280
Local Aux panel 253
Main panel 239
U
USB
cable 105
USB 250 MB Zip drive 33
User Prefs
and Remote Aux panels 168
for resource sharing 199
overview 187
V
ventilation
Menu panel 97
video
inputs 118
outputs 118
video delay 119
Video Processor
air filter maintenance 63
COM Boot dial switch 136
cooling 41
described and illustrated 41
front bay 64
hard drive reformat 215
installation 62
IP address,changing 134
maintenance 214
options 72
pinouts 66
power supply 74
power supply maintenance 219
rear bay 65
recovery procedure 215
reset button 41, 274
352 Kalypso HD/Duo Installation and Service Manual
Index
Still Store hard drive reformat 217
Video Processor frame
4-M/E 41
module field upgrade 215
module replacement 215
software diagnostics tools 211
Video Processor Power Supply 43
pinouts 76
Video Processor temporary default IP address
137
video signal flow 46
VTR
control with BVW-75 318
Encore control 318
external interfaces 318
Port & Device Definition menu 300
serial control 318
W
web browser
changing Video Processor IP address 134
web browser access 210
web site
Grass Valley 210
web site documentation 4
web site FAQ database 4
web site Grass Valley 4
web site software download 4
Windows accounts 207
Y
Y-cable for Shot Box 96
Z
Zip drive
installation 105
USB cable 105
You might also like
- Kayak HD: Installation and Service ManualDocument186 pagesKayak HD: Installation and Service ManualanaaragortNo ratings yet
- DL205 User Manual Vol1Document415 pagesDL205 User Manual Vol1Kristen CollierNo ratings yet
- DL05 User Manual PDFDocument478 pagesDL05 User Manual PDFjaimegrodriguesNo ratings yet
- Rp4440 MaintenanceDocument214 pagesRp4440 MaintenancejagakiruNo ratings yet
- DJ650 ManualDocument199 pagesDJ650 ManualBruno PilieciNo ratings yet
- Koyo DL 05 User ManualDocument391 pagesKoyo DL 05 User Manualsesciril100% (1)
- User's Guide IBM PDFDocument318 pagesUser's Guide IBM PDFAnonymous WWbOlpGVNo ratings yet
- Kayenne UserMan v7.0Document460 pagesKayenne UserMan v7.0Pip BishopNo ratings yet
- Power Flex 525 ManualDocument274 pagesPower Flex 525 ManualAsish Sharma33% (3)
- Total Access 3000 3010 Remote Management Module Installation and Maintenance PracticeDocument40 pagesTotal Access 3000 3010 Remote Management Module Installation and Maintenance Practicecborn99No ratings yet
- PM810 Instal ManEN04Document180 pagesPM810 Instal ManEN04hamilton1989No ratings yet
- CMS OperationManual RevADocument170 pagesCMS OperationManual RevAGuillermo ChambiNo ratings yet
- Tsunami8000 Series HardwareInstallationGuide V4.5Document116 pagesTsunami8000 Series HardwareInstallationGuide V4.5Ahmed AliNo ratings yet
- M11W120E171100Document130 pagesM11W120E171100Christie Harris JohnstonNo ratings yet
- Epson NX: Service ManualDocument154 pagesEpson NX: Service ManualpicaamanNo ratings yet
- Eaton EPDU G3 Operations Manual - Rev5Document148 pagesEaton EPDU G3 Operations Manual - Rev5Cosmin RimbuNo ratings yet
- DVHardwareDocument148 pagesDVHardwarejamesbeaudoinNo ratings yet
- HP Storageworks Msa San Switch 2/8: Installation GuideDocument72 pagesHP Storageworks Msa San Switch 2/8: Installation GuidenetfinityfrNo ratings yet
- Panelview Plus Compact Terminals: 2711Pc-K4M20D, 2711Pc-B4C20D, 2711Pc-T6M20D, 2711Pc-T6C20D, 2711Pc-T10C4D1Document132 pagesPanelview Plus Compact Terminals: 2711Pc-K4M20D, 2711Pc-B4C20D, 2711Pc-T6M20D, 2711Pc-T6C20D, 2711Pc-T10C4D1JoseNo ratings yet
- C1000H 2000H Installation GuideDocument126 pagesC1000H 2000H Installation Guideyon_mahendraNo ratings yet
- TekTronix CSA8000 Series User ManualDocument268 pagesTekTronix CSA8000 Series User ManualEduardo FreitasNo ratings yet
- Manual SmartClass EthernetDocument118 pagesManual SmartClass EthernetGustavo Carpio100% (1)
- HP Cisco Mds 9513 Director SwitchDocument68 pagesHP Cisco Mds 9513 Director Switchnmc79No ratings yet
- HD3MDIH User ManualDocument80 pagesHD3MDIH User ManualArnold CabadingNo ratings yet
- HP LaserJet 3200 All-In-One - Service ManualDocument268 pagesHP LaserJet 3200 All-In-One - Service ManualjuanatoNo ratings yet
- Software ENGDocument76 pagesSoftware ENGtecnouser14100% (1)
- Guia PDF Access Orinoco 7700Document258 pagesGuia PDF Access Orinoco 7700andres1millonNo ratings yet
- 2711pc-Um001 - En-P (PanelView Plus Compact Terminals - User Manual), 2009-03Document132 pages2711pc-Um001 - En-P (PanelView Plus Compact Terminals - User Manual), 2009-03MancamiaicuruNo ratings yet
- 2711p Um006 - en PDocument186 pages2711p Um006 - en PAffifa GhaniNo ratings yet
- SAMcorder 8 0Document113 pagesSAMcorder 8 0ABOLORUNKINGNo ratings yet
- Manual Satellite l700 SeriesDocument199 pagesManual Satellite l700 SeriesRachel BarbiauxNo ratings yet
- Viper s1300 UGDocument62 pagesViper s1300 UGdiego.fbrsilvaNo ratings yet
- 1275 203Document106 pages1275 203YahmsNo ratings yet
- HP LaserJet 3200 Service ManualDocument252 pagesHP LaserJet 3200 Service ManualstevanreljicNo ratings yet
- Toshiba Satellite L750 User ManualDocument193 pagesToshiba Satellite L750 User ManualStefan OaeNo ratings yet
- Zen Opt ManualDocument171 pagesZen Opt ManualLynda ArchardNo ratings yet
- DG1 Communication Manual MN040010EN PDFDocument195 pagesDG1 Communication Manual MN040010EN PDFAmey DhaygudeNo ratings yet
- Installation Maintenance HARRIS MEGA STARDocument190 pagesInstallation Maintenance HARRIS MEGA STARMarizu Charles0% (2)
- AFG3000 Series Arbitrary/Function Generators Quick Start User ManualDocument100 pagesAFG3000 Series Arbitrary/Function Generators Quick Start User ManualValdecir PimentaNo ratings yet
- E4408BDocument100 pagesE4408BnghtlghtNo ratings yet
- Tek TVS600Series UM 070991600Document398 pagesTek TVS600Series UM 070991600Lorraine PriceNo ratings yet
- 193 Um012 - en PDocument98 pages193 Um012 - en PRobert GalarzaNo ratings yet
- Installation Setup Guide: Vital Security Appliance SeriesDocument84 pagesInstallation Setup Guide: Vital Security Appliance SeriesRaj ShekarNo ratings yet
- Abaco Systems V7768 Manual 202031713269Document94 pagesAbaco Systems V7768 Manual 202031713269tt cheneyNo ratings yet
- User's Manual: Satellite L700/L740/L745/ L700D/L740D/L745D Satellite Pro L700/L740/L700D/L740D SeriesDocument199 pagesUser's Manual: Satellite L700/L740/L745/ L700D/L740D/L745D Satellite Pro L700/L740/L700D/L740D SeriesrizkipraNo ratings yet
- Honeywell - MKT InfoDocument188 pagesHoneywell - MKT Infostreet_rapperz0% (1)
- Westfalia Control Unit C7-623Document148 pagesWestfalia Control Unit C7-623Selen Profa Selenutza100% (1)
- Express: EspritDocument36 pagesExpress: EspritBogdan SpatariuNo ratings yet
- 7044 44P Series Model 270 Service ManualDocument339 pages7044 44P Series Model 270 Service Manualwarren_draper100% (1)
- Canon Ir4570-3570-2870-2270 User ManualDocument84 pagesCanon Ir4570-3570-2870-2270 User ManualguroymakNo ratings yet
- Aten CN8000Document208 pagesAten CN8000My GlobalHelpNo ratings yet
- Atlas Copco - About The PAM & SAM SystemDocument94 pagesAtlas Copco - About The PAM & SAM System艾弗0% (1)
- Prod Guide Ls 7708Document362 pagesProd Guide Ls 7708Ever SantoroNo ratings yet
- Sat C660-Pro c660 - UserguideDocument161 pagesSat C660-Pro c660 - UserguidetavajaNo ratings yet
- CompTIA Linux+ Certification Study Guide (2009 Exam): Exam XK0-003From EverandCompTIA Linux+ Certification Study Guide (2009 Exam): Exam XK0-003No ratings yet
- Deploying QoS for Cisco IP and Next Generation Networks: The Definitive GuideFrom EverandDeploying QoS for Cisco IP and Next Generation Networks: The Definitive GuideRating: 5 out of 5 stars5/5 (2)
- Features of KP Star One PDFDocument2 pagesFeatures of KP Star One PDFRajagopal Rao100% (1)
- SOPDocument16 pagesSOPjerome marquezNo ratings yet
- Suse 11Document628 pagesSuse 11tbgs226883No ratings yet
- Update The Samsung Galaxy Gio S5660 To Android 4Document12 pagesUpdate The Samsung Galaxy Gio S5660 To Android 4Pramadan HidayatNo ratings yet
- TI068 - ConfigMgr Day To Day Operation StepsDocument4 pagesTI068 - ConfigMgr Day To Day Operation StepsionNo ratings yet
- Upgrading SAP S4HANA Why How and Best PracticesDocument89 pagesUpgrading SAP S4HANA Why How and Best PracticesmahfoudNo ratings yet
- Vplug ReadmeDocument34 pagesVplug ReadmeIonut BotocNo ratings yet
- Jobs Roles in The CloudDocument5 pagesJobs Roles in The CloudBảo Ngọc LêNo ratings yet
- Understanding Operating System HardeningDocument11 pagesUnderstanding Operating System HardeningKarl Alvin Reyes HipolitoNo ratings yet
- PeopleSoft Upgrade GuideDocument16 pagesPeopleSoft Upgrade GuideSohini BanerjeeNo ratings yet
- Streamlining Bookshop Management - A Comprehensive GuideDocument37 pagesStreamlining Bookshop Management - A Comprehensive GuideGeeky HassanNo ratings yet
- Technical Service Bulletin: ConditionDocument15 pagesTechnical Service Bulletin: ConditionMiroslav IgnatovNo ratings yet
- 82185300Document156 pages82185300allenchiNo ratings yet
- Personal Home Use Only: Operating SystemDocument4 pagesPersonal Home Use Only: Operating Systemصالح المرزوقNo ratings yet
- Ww-A4sp-2.03 AdDocument3 pagesWw-A4sp-2.03 AdLuuVanKhoaNo ratings yet
- WT6000L 04 10 03 LG Update 10 RNDocument9 pagesWT6000L 04 10 03 LG Update 10 RNmegamenNo ratings yet
- Oracle® Enterprise Manager: Cloud Control Introduction 12c Release 3 (12.1.0.3)Document110 pagesOracle® Enterprise Manager: Cloud Control Introduction 12c Release 3 (12.1.0.3)Martin CarrozzoNo ratings yet
- ORAchk EXAchk Feature Fix HistoryDocument112 pagesORAchk EXAchk Feature Fix HistoryNarendra BalasaNo ratings yet
- Mobius ManualDocument14 pagesMobius ManualzercoszNo ratings yet
- Bitdefender NGZ Patch ManagementDocument2 pagesBitdefender NGZ Patch ManagementHamza AbdelsalamNo ratings yet
- Blue Coat Systems K9 Web Protection: User ManualDocument62 pagesBlue Coat Systems K9 Web Protection: User ManualJoseLuisMirandaNo ratings yet
- ATN 910&910I&910B&950B V200R003C10 Configuration Guide 01 (CLI) PDFDocument4,653 pagesATN 910&910I&910B&950B V200R003C10 Configuration Guide 01 (CLI) PDFgooblin100% (2)
- Linux Patching ProcessDocument8 pagesLinux Patching Processgiteb37229No ratings yet
- Implementing Avaya Aura ® Session ManagerDocument82 pagesImplementing Avaya Aura ® Session Managerbelle1405No ratings yet
- Vmware Compare Support Packages DatasheetDocument4 pagesVmware Compare Support Packages DatasheetSigit PrabowoNo ratings yet
- Onyx Ethernet Release Notes For HPE PDFDocument66 pagesOnyx Ethernet Release Notes For HPE PDFmarlonpatoNo ratings yet
- Oracle PatchingDocument1 pageOracle PatchingsouroopaNo ratings yet
- Mcookbook PDFDocument271 pagesMcookbook PDFfawwazNo ratings yet
- The - Winlicense.Tutorials.v1.2.1 SNDDocument20 pagesThe - Winlicense.Tutorials.v1.2.1 SNDleader79No ratings yet
- FLO 2D Model Revisions v2009Document10 pagesFLO 2D Model Revisions v2009pparejaNo ratings yet