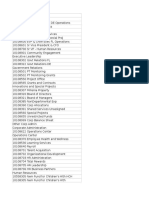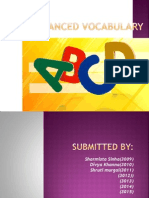Professional Documents
Culture Documents
Hyperion Planning Guide
Hyperion Planning Guide
Uploaded by
amitCopyright
Available Formats
Share this document
Did you find this document useful?
Is this content inappropriate?
Report this DocumentCopyright:
Available Formats
Hyperion Planning Guide
Hyperion Planning Guide
Uploaded by
amitCopyright:
Available Formats
HY P E R I ON P L A NNI NG S Y S T E M 9
RELEAS E 9 . 3 . 1
U S E R S G U I DE
Planning Users Guide, 9.3.1
Copyright 2000, 2007, Oracle and/or its affiliates. All rights reserved.
Authors: The Planning Information Development Team
The Programs (which include both the software and documentation) contain proprietary information; they are provided
under a license agreement containing restrictions on use and disclosure and are also protected by copyright, patent, and
other intellectual and industrial property laws. Reverse engineering, disassembly, or decompilation of the Programs, except
to the extent required to obtain interoperability with other independently created software or as specified by law, is
prohibited.
The information contained in this document is subject to change without notice. If you find any problems in the
documentation, please report them to us in writing. This document is not warranted to be error-free. Except as may be
expressly permitted in your license agreement for these Programs, no part of these Programs may be reproduced or
transmitted in any form or by any means, electronic or mechanical, for any purpose.
If the Programs are delivered to the United States Government or anyone licensing or using the Programs on behalf of the
United States Government, the following notice is applicable:
U.S. GOVERNMENT RIGHTS Programs, software, databases, and related documentation and technical data delivered to
U.S. Government customers are "commercial computer software" or "commercial technical data" pursuant to the
applicable Federal Acquisition Regulation and agency-specific supplemental regulations. As such, use, duplication,
disclosure, modification, and adaptation of the Programs, including documentation and technical data, shall be subject
to the licensing restrictions set forth in the applicable Oracle license agreement, and, to the extent applicable, the additional
rights set forth in FAR 52.227-19, Commercial Computer Software--Restricted Rights (June 1987). Oracle USA, Inc., 500
Oracle Parkway, Redwood City, CA 94065.
The Programs are not intended for use in any nuclear, aviation, mass transit, medical, or other inherently dangerous
applications. It shall be the licensee's responsibility to take all appropriate fail-safe, backup, redundancy and other measures
to ensure the safe use of such applications if the Programs are used for such purposes, and we disclaim liability for any
damages caused by such use of the Programs.
Oracle is a registered trademark of Oracle Corporation and/or its affiliates. Other names may be trademarks of their
respective owners.
The Programs may provide links to Web sites and access to content, products, and services from third parties. Oracle is
not responsible for the availability of, or any content provided on, third-party Web sites. You bear all risks associated with
the use of such content. If you choose to purchase any products or services from a third party, the relationship is directly
between you and the third party. Oracle is not responsible for: (a) the quality of third-party products or services; or (b)
fulfilling any of the terms of the agreement with the third party, including delivery of products or services and warranty
obligations related to purchased products or services. Oracle is not responsible for any loss or damage of any sort that you
may incur from dealing with any third party.
Contents
Chapter 1. About Planning . . . . . . . . . . . . . . . . . . . . . . . . . . . . . . . . . . . . . . . . . . . . . . . . . . . . . . . . . . . . 7
Overview of Planning . . . . . . . . . . . . . . . . . . . . . . . . . . . . . . . . . . . . . . . . . . . . . . . . . . . 7
Logging on to Workspace . . . . . . . . . . . . . . . . . . . . . . . . . . . . . . . . . . . . . . . . . . . . . . . . 8
Working With Multiple Applications . . . . . . . . . . . . . . . . . . . . . . . . . . . . . . . . . . . . . . . . 8
Navigating in Planning . . . . . . . . . . . . . . . . . . . . . . . . . . . . . . . . . . . . . . . . . . . . . . . . . . 9
Switching Between Advanced Mode and Basic Mode . . . . . . . . . . . . . . . . . . . . . . . . . . . . 10
Searching for Data Forms . . . . . . . . . . . . . . . . . . . . . . . . . . . . . . . . . . . . . . . . . . . . 11
Using Online Help . . . . . . . . . . . . . . . . . . . . . . . . . . . . . . . . . . . . . . . . . . . . . . . . . 11
About Task Lists . . . . . . . . . . . . . . . . . . . . . . . . . . . . . . . . . . . . . . . . . . . . . . . . . . . 11
Logging Off . . . . . . . . . . . . . . . . . . . . . . . . . . . . . . . . . . . . . . . . . . . . . . . . . . . . . . . . . 11
Chapter 2. Working with Task Lists . . . . . . . . . . . . . . . . . . . . . . . . . . . . . . . . . . . . . . . . . . . . . . . . . . . . . . 13
Working with Task Lists . . . . . . . . . . . . . . . . . . . . . . . . . . . . . . . . . . . . . . . . . . . . . . . . 13
Viewing Task Lists in Basic Mode . . . . . . . . . . . . . . . . . . . . . . . . . . . . . . . . . . . . . . . . . . 13
Viewing Task Lists in Advanced Mode . . . . . . . . . . . . . . . . . . . . . . . . . . . . . . . . . . . . . . 14
Viewing Selected Task Lists in Advanced Mode . . . . . . . . . . . . . . . . . . . . . . . . . . . . . . . . 14
Viewing Tasks . . . . . . . . . . . . . . . . . . . . . . . . . . . . . . . . . . . . . . . . . . . . . . . . . . . . . . . 15
Viewing Tasks in Basic Mode . . . . . . . . . . . . . . . . . . . . . . . . . . . . . . . . . . . . . . . . . . 15
Viewing Tasks in Advanced Mode . . . . . . . . . . . . . . . . . . . . . . . . . . . . . . . . . . . . . . 15
Viewing Task Instructions in Basic Mode . . . . . . . . . . . . . . . . . . . . . . . . . . . . . . . . . . . . 16
Viewing Task Instructions in Advanced Mode . . . . . . . . . . . . . . . . . . . . . . . . . . . . . . . . 16
Viewing Task List Instructions in Basic Mode . . . . . . . . . . . . . . . . . . . . . . . . . . . . . . . . . 16
Viewing Task List Instructions in Advanced Mode . . . . . . . . . . . . . . . . . . . . . . . . . . . . . 16
Completing Tasks . . . . . . . . . . . . . . . . . . . . . . . . . . . . . . . . . . . . . . . . . . . . . . . . . . . . . 17
Viewing Task Status in Basic Mode . . . . . . . . . . . . . . . . . . . . . . . . . . . . . . . . . . . . . . . . 18
Viewing Task Status in Advanced Mode . . . . . . . . . . . . . . . . . . . . . . . . . . . . . . . . . . . . . 18
Viewing E-Mail Alerts . . . . . . . . . . . . . . . . . . . . . . . . . . . . . . . . . . . . . . . . . . . . . . . . . . 18
Reporting on Task List Status . . . . . . . . . . . . . . . . . . . . . . . . . . . . . . . . . . . . . . . . . . . . 19
Chapter 3. Working with Data Forms . . . . . . . . . . . . . . . . . . . . . . . . . . . . . . . . . . . . . . . . . . . . . . . . . . . . . 21
Selecting and Opening Data Forms . . . . . . . . . . . . . . . . . . . . . . . . . . . . . . . . . . . . . . . . 21
Opening Data Forms in Advanced Mode . . . . . . . . . . . . . . . . . . . . . . . . . . . . . . . . . 21
Contents iii
Opening Data Forms in Basic Mode . . . . . . . . . . . . . . . . . . . . . . . . . . . . . . . . . . . . . 21
Searching for Data Forms . . . . . . . . . . . . . . . . . . . . . . . . . . . . . . . . . . . . . . . . . . . . 22
Expanding Data Forms and the Data Entry Area . . . . . . . . . . . . . . . . . . . . . . . . . . . . . . 22
Adding Rows . . . . . . . . . . . . . . . . . . . . . . . . . . . . . . . . . . . . . . . . . . . . . . . . . . . . . . . . 22
Setting Column Width . . . . . . . . . . . . . . . . . . . . . . . . . . . . . . . . . . . . . . . . . . . . . . . . . 23
Searching in Data Forms . . . . . . . . . . . . . . . . . . . . . . . . . . . . . . . . . . . . . . . . . . . . . . . . 24
Viewing Instructions for Data Forms . . . . . . . . . . . . . . . . . . . . . . . . . . . . . . . . . . . . . . . 24
Copying Versions . . . . . . . . . . . . . . . . . . . . . . . . . . . . . . . . . . . . . . . . . . . . . . . . . . . . . 24
Chapter 4. Entering Data . . . . . . . . . . . . . . . . . . . . . . . . . . . . . . . . . . . . . . . . . . . . . . . . . . . . . . . . . . . . 27
About Entering Data . . . . . . . . . . . . . . . . . . . . . . . . . . . . . . . . . . . . . . . . . . . . . . . . . . . 27
Entering Data with Smart Lists . . . . . . . . . . . . . . . . . . . . . . . . . . . . . . . . . . . . . . . . 28
Entering Data with Menus . . . . . . . . . . . . . . . . . . . . . . . . . . . . . . . . . . . . . . . . . . . . 29
Entering Percentage Values . . . . . . . . . . . . . . . . . . . . . . . . . . . . . . . . . . . . . . . . . . . 29
Entering Date Values . . . . . . . . . . . . . . . . . . . . . . . . . . . . . . . . . . . . . . . . . . . . . . . . 30
Entering Text Values . . . . . . . . . . . . . . . . . . . . . . . . . . . . . . . . . . . . . . . . . . . . . . . . 30
Dynamically Setting User Variables . . . . . . . . . . . . . . . . . . . . . . . . . . . . . . . . . . . . . 30
Navigating in Data Forms . . . . . . . . . . . . . . . . . . . . . . . . . . . . . . . . . . . . . . . . . . . . . . . 31
Selecting Data . . . . . . . . . . . . . . . . . . . . . . . . . . . . . . . . . . . . . . . . . . . . . . . . . . . . . . . . 31
Searching for Members . . . . . . . . . . . . . . . . . . . . . . . . . . . . . . . . . . . . . . . . . . . . . . . . . 32
Selecting Cell Ranges . . . . . . . . . . . . . . . . . . . . . . . . . . . . . . . . . . . . . . . . . . . . . . . . . . . 32
Copying and Pasting Cells . . . . . . . . . . . . . . . . . . . . . . . . . . . . . . . . . . . . . . . . . . . . . . . 33
Adding Cell Text . . . . . . . . . . . . . . . . . . . . . . . . . . . . . . . . . . . . . . . . . . . . . . . . . . . . . . 34
Viewing and Editing Cell Text . . . . . . . . . . . . . . . . . . . . . . . . . . . . . . . . . . . . . . . . . 34
Printing Cell Text . . . . . . . . . . . . . . . . . . . . . . . . . . . . . . . . . . . . . . . . . . . . . . . . . . 35
Using Account Annotations and URL Links . . . . . . . . . . . . . . . . . . . . . . . . . . . . . . . . . . 35
Writing #Missing Values . . . . . . . . . . . . . . . . . . . . . . . . . . . . . . . . . . . . . . . . . . . . . . . . 36
Subtotaling Values . . . . . . . . . . . . . . . . . . . . . . . . . . . . . . . . . . . . . . . . . . . . . . . . . . . . 36
Getting the Latest Data . . . . . . . . . . . . . . . . . . . . . . . . . . . . . . . . . . . . . . . . . . . . . . . . . 37
Exporting Data to Microsoft Excel . . . . . . . . . . . . . . . . . . . . . . . . . . . . . . . . . . . . . . . . . 37
Saving Data . . . . . . . . . . . . . . . . . . . . . . . . . . . . . . . . . . . . . . . . . . . . . . . . . . . . . . . . . 38
Printing Data . . . . . . . . . . . . . . . . . . . . . . . . . . . . . . . . . . . . . . . . . . . . . . . . . . . . . . . . 38
Working with Business Rules . . . . . . . . . . . . . . . . . . . . . . . . . . . . . . . . . . . . . . . . . . . . 39
Launching Business Rules . . . . . . . . . . . . . . . . . . . . . . . . . . . . . . . . . . . . . . . . . . . . 39
Entering Runtime Prompts . . . . . . . . . . . . . . . . . . . . . . . . . . . . . . . . . . . . . . . . . . . 40
Using Business Rules in Basic Mode . . . . . . . . . . . . . . . . . . . . . . . . . . . . . . . . . . . . . 41
Checking Business Rule Status . . . . . . . . . . . . . . . . . . . . . . . . . . . . . . . . . . . . . . . . . 41
Viewing Runtime Prompts During Execution . . . . . . . . . . . . . . . . . . . . . . . . . . . . . . 42
iv Contents
Chapter 5. Adjusting and Spreading Data . . . . . . . . . . . . . . . . . . . . . . . . . . . . . . . . . . . . . . . . . . . . . . . . . 43
Adjusting Cell Values . . . . . . . . . . . . . . . . . . . . . . . . . . . . . . . . . . . . . . . . . . . . . . . . . . 43
Adjusting Values . . . . . . . . . . . . . . . . . . . . . . . . . . . . . . . . . . . . . . . . . . . . . . . . . . 43
Performing Ad Hoc Analysis . . . . . . . . . . . . . . . . . . . . . . . . . . . . . . . . . . . . . . . . . . 44
Spreading Data for Time Periods . . . . . . . . . . . . . . . . . . . . . . . . . . . . . . . . . . . . . . . . . . 44
How Spreading Data Works . . . . . . . . . . . . . . . . . . . . . . . . . . . . . . . . . . . . . . . . . . 45
Spreading with Multiple Currencies . . . . . . . . . . . . . . . . . . . . . . . . . . . . . . . . . . . . . 49
Locking Cells . . . . . . . . . . . . . . . . . . . . . . . . . . . . . . . . . . . . . . . . . . . . . . . . . . . . . 49
Examples of Spreading Data with Cell Locking . . . . . . . . . . . . . . . . . . . . . . . . . . . . . 50
Spreading Values Using Grid Spread . . . . . . . . . . . . . . . . . . . . . . . . . . . . . . . . . . . . . . . 51
Spreading Values Using Mass Allocations . . . . . . . . . . . . . . . . . . . . . . . . . . . . . . . . . . . . 52
Chapter 6. Working with Supporting Detail . . . . . . . . . . . . . . . . . . . . . . . . . . . . . . . . . . . . . . . . . . . . . . . . 53
Working with Supporting Detail . . . . . . . . . . . . . . . . . . . . . . . . . . . . . . . . . . . . . . . . . . 53
Adding Supporting Detail . . . . . . . . . . . . . . . . . . . . . . . . . . . . . . . . . . . . . . . . . . . . . . . 54
Example of Supporting Detail . . . . . . . . . . . . . . . . . . . . . . . . . . . . . . . . . . . . . . . . . 54
Totaling When Supporting Detail Cells are Blank . . . . . . . . . . . . . . . . . . . . . . . . . . . 55
Working with the Supporting Detail Hierarchy . . . . . . . . . . . . . . . . . . . . . . . . . . . . . 56
Viewing or Changing Supporting Detail . . . . . . . . . . . . . . . . . . . . . . . . . . . . . . . . . . . . . 57
Synchronizing Supporting Detail with Essbase . . . . . . . . . . . . . . . . . . . . . . . . . . . . . . . . 57
Pasting Multiple Cells into the Supporting Detail Window . . . . . . . . . . . . . . . . . . . . . . . 58
Chapter 7. Working with Currencies . . . . . . . . . . . . . . . . . . . . . . . . . . . . . . . . . . . . . . . . . . . . . . . . . . . . . 59
Working with Multiple Currencies . . . . . . . . . . . . . . . . . . . . . . . . . . . . . . . . . . . . . . . . . 59
Changing the Currency for a Data Cell . . . . . . . . . . . . . . . . . . . . . . . . . . . . . . . . . . . . . . 60
Reporting on Data in Multiple Currencies . . . . . . . . . . . . . . . . . . . . . . . . . . . . . . . . . . . 60
Chapter 8. Managing Planning Units . . . . . . . . . . . . . . . . . . . . . . . . . . . . . . . . . . . . . . . . . . . . . . . . . . . . 61
Overview of the Review Process . . . . . . . . . . . . . . . . . . . . . . . . . . . . . . . . . . . . . . . . . . . 61
Viewing a Planning Unit's Status . . . . . . . . . . . . . . . . . . . . . . . . . . . . . . . . . . . . . . . . . . 62
Changing a Planning Unit's Status . . . . . . . . . . . . . . . . . . . . . . . . . . . . . . . . . . . . . . . . . 63
Adding or Viewing Planning Unit Annotations . . . . . . . . . . . . . . . . . . . . . . . . . . . . . . . . 64
Printing Planning Unit Annotations . . . . . . . . . . . . . . . . . . . . . . . . . . . . . . . . . . . . . . . . 65
Viewing a Planning Unit's History . . . . . . . . . . . . . . . . . . . . . . . . . . . . . . . . . . . . . . . . . 65
Chapter 9. Setting User Preferences . . . . . . . . . . . . . . . . . . . . . . . . . . . . . . . . . . . . . . . . . . . . . . . . . . . . . 67
Setting Preferences for Application Settings . . . . . . . . . . . . . . . . . . . . . . . . . . . . . . . . . . 67
Setting Up E-mail . . . . . . . . . . . . . . . . . . . . . . . . . . . . . . . . . . . . . . . . . . . . . . . . . . 67
Selecting the Alias Setting . . . . . . . . . . . . . . . . . . . . . . . . . . . . . . . . . . . . . . . . . . . . 68
Setting Member Selection Options . . . . . . . . . . . . . . . . . . . . . . . . . . . . . . . . . . . . . . 68
Contents v
Setting Workflow Options . . . . . . . . . . . . . . . . . . . . . . . . . . . . . . . . . . . . . . . . . . . . 69
Setting Preferences for Display Options . . . . . . . . . . . . . . . . . . . . . . . . . . . . . . . . . . . . . 69
Changing the Formatting of Numbers . . . . . . . . . . . . . . . . . . . . . . . . . . . . . . . . . . . 70
Remembering the Last Page Selected . . . . . . . . . . . . . . . . . . . . . . . . . . . . . . . . . . . . 71
Indenting Members on the Page Drop-Down List . . . . . . . . . . . . . . . . . . . . . . . . . . . 71
Enabling Search with a Large Number of Pages . . . . . . . . . . . . . . . . . . . . . . . . . . . . . 72
Remembering the Most Recent Page Visited . . . . . . . . . . . . . . . . . . . . . . . . . . . . . . . 72
Enabling Warnings for Large Data Forms . . . . . . . . . . . . . . . . . . . . . . . . . . . . . . . . . 72
Showing Members on the Dimension Tab . . . . . . . . . . . . . . . . . . . . . . . . . . . . . . . . 73
Viewing the Interface in Higher Contrast . . . . . . . . . . . . . . . . . . . . . . . . . . . . . . . . . 73
Setting Text Size . . . . . . . . . . . . . . . . . . . . . . . . . . . . . . . . . . . . . . . . . . . . . . . . . . . 73
Setting the Date Format . . . . . . . . . . . . . . . . . . . . . . . . . . . . . . . . . . . . . . . . . . . . . 73
Setting Preferences for Printing Options . . . . . . . . . . . . . . . . . . . . . . . . . . . . . . . . . . . . . 74
Setting Preferences for User Variables . . . . . . . . . . . . . . . . . . . . . . . . . . . . . . . . . . . . . . 75
Chapter 10. Frequently Asked Questions . . . . . . . . . . . . . . . . . . . . . . . . . . . . . . . . . . . . . . . . . . . . . . . . . . 77
Glossary . . . . . . . . . . . . . . . . . . . . . . . . . . . . . . . . . . . . . . . . . . . . . . . . . . . . . . . . . . . . 81
Index . . . . . . . . . . . . . . . . . . . . . . . . . . . . . . . . . . . . . . . . . . . . . . . . . . . . . . . . . . . . . 105
vi Contents
1
About Planning
In This Chapter
Overview of Planning. . . . . . . . . . . . . . . . . . . . . . . . . . . . . . . . . . . . . . . . . . . . . . . . . . . . . . . . . . . . . . . . . . . . . . . . . . . . . . . . . . . . . . . . . . . . . . . . . . . . . . . . . . . . . . . . 7
Logging on to Workspace . . . . . . . . . . . . . . . . . . . . . . . . . . . . . . . . . . . . . . . . . . . . . . . . . . . . . . . . . . . . . . . . . . . . . . . . . . . . . . . . . . . . . . . . . . . . . . . . . . . . . . . . . . 8
Working With Multiple Applications . . . . . . . . . . . . . . . . . . . . . . . . . . . . . . . . . . . . . . . . . . . . . . . . . . . . . . . . . . . . . . . . . . . . . . . . . . . . . . . . . . . . . . . . . . . . . . . 8
Navigating in Planning . . . . . . . . . . . . . . . . . . . . . . . . . . . . . . . . . . . . . . . . . . . . . . . . . . . . . . . . . . . . . . . . . . . . . . . . . . . . . . . . . . . . . . . . . . . . . . . . . . . . . . . . . . . . . 9
Switching Between Advanced Mode and Basic Mode. . . . . . . . . . . . . . . . . . . . . . . . . . . . . . . . . . . . . . . . . . . . . . . . . . . . . . . . . . . . . . . . . . . . . . . . . .10
Logging Off . . . . . . . . . . . . . . . . . . . . . . . . . . . . . . . . . . . . . . . . . . . . . . . . . . . . . . . . . . . . . . . . . . . . . . . . . . . . . . . . . . . . . . . . . . . . . . . . . . . . . . . . . . . . . . . . . . . . . . . . .11
Overview of Planning
Oracle's Hyperion Planning System 9 is a Web-based budgeting and planning solution,
driving collaborative, event-based operational planning processes throughout the organization
for a wide range of financial and operational needs. It gives Web users the ability to enter, analyze,
and report on data, manage the planning process, and personalize data entry forms.
Planning is a comprehensive approach for the complete and closed-loop planning process that
drives continuous business improvement. With Planning, all decision makers and front-line
managers can communicate which course of action to take and get budget holders to collaborate
so that the planning process is optimized and efficient. When a material event occurs that causes
a change in direction, planners have the flexibility to adapt rapidly, ensuring that plans are
relevant and useful.
Planning's benefits:
Facilitates collaboration, communication, and control across multi-divisional global
enterprises
Provides a framework for perpetual planning, with attention to managing volatility and
frequent planning cycles
Provides ease of use and deployment through the Web or Oracle's Hyperion Smart View
for Office
Lowers the total cost of ownership through a shorter roll out and implementation phase,
and easier maintenance for applications
Enhances decision-making with reporting, analysis, and planning
Promotes modeling by including complex business rules and allocations
Overview of Planning 7
Integrates with Oracle's Hyperion Smart View for Office so you can design worksheets in
Microsoft Excel to enter, format, analyze, and report on data in a Planning application
Enables you to enter and analyze data using Offline Planning when you are disconnected
from the Internetfor example, on airplanes or in hotel roomsand later save the data
back to the Planning server. See the Hyperion Smart View for Office User's Guide. (The
administrator must enable this feature for the application.)
Integrates with other systems to load data (through Oracle's Hyperion Application Link)
Logging on to Workspace
You work with Planning in Oracle's Hyperion Workspace environment. You can access
Workspace through a URL that your administrator provides or through a Hyperion product
link.
Note:
Access through Hyperion product links requires that single sign-on be enabled.
To start a Workspace session:
1 In your Web browser, go to the Workspace Web page.
2 Enter your user name and password, which are case-sensitive.
3 Click Log On.
4 To work with a Planning application, in Workspace, select Navigate > Applications > Planning and select
your Planning application.
Note:
You can select multiple Planning applications and navigate among them by clicking the
application name on the tab at the bottom of the Workspace window.
If you logged on previously, you return to the mode you were in when you last logged off. For
example, if you were working in Basic mode when you logged off, the next time you log on, you
are returned to Basic mode. See Switching Between Advanced Mode and Basic Mode on page
10.
Working With Multiple Applications
You can simultaneously open several Planning applicationsor the same application multiple
timesand navigate among them by clicking their names on the tabs at the bottom of the
Workspace window.
8 About Planning
Navigating in Planning
After you select a Planning application, use the view pane on the page's left side to view folders
and data forms. To open a data form, double-click a folder name, and click a data form's name.
The data form opens in the content area on the page's right side.
To make more room for your work:
To hide or show the view pane at the page's left side, select View > View Pane.
Click the View Pane or Content Area Adjuster (see the Oracle's Hyperion Workspace
online help).
Drag the view pane to resize it.
Click on the upper-right corner to maximize or minimize the content area.
You can work in Advanced mode or Basic mode. See Switching Between Advanced Mode and
Basic Mode on page 10.
Getting started:
Task Action
Work with data forms and enter data In the view pane's Folders area:
1. Click next to Forms to expand the folders.
2. Click a folder name.
3. In the content area, click the name of the data form you
want to work with.
See Working with Data Forms on page 21 and About
Entering Data on page 27.
Search for data forms in the view pane Click in the view pane and enter search criteria in the text
box in the lower-right corner.
Click or to search up or down.
Launch business rules To launch a business rule associated with a data form,
open the data form and select Edit > Launch Rules, or
click a rule in the Business Rules area.
To launch a business rule associated with a plan, select
Tools > Business Rules. See Working with Business
Rules on page 39.
Annotate planning units, add cell text, and add or copy
supporting detail
Open a data form, and select a command from the Edit
menu. See:
Using Account Annotations and URL Links on page
35
Adding Cell Text on page 34
Adding Supporting Detail on page 54
Navigating in Planning 9
Task Action
Manage workflow To check a plan's status, select File > Workflow >
Manage Process. See Managing Planning Units on
page 61.
To copy data from one version of a selected scenario to
another version in the same scenario, select File >
Workflow > Copy Version. See Copying Versions on
page 24.
Select menu commands Select commands from these menus: File, Edit, View, Tools,
and Help.
Use shortcut buttons Click shortcut buttons to perform these tasks:
Toggle the view pane to make more room for your work.
Save, refresh, or print information in data forms
Adjust, cut, copy, or paste data
Add cell text or work with supporting detail. If task lists
are assigned to you, open a task list or check a task list's
status
Export data to a spreadsheet
Log off
Open online help
Click in the screen's upper-right corner to toggle between
hiding and showing the view pane.
Use URL links If your administrator sets up links to other resources, you
can access commonly-used tools or Web sites for analyzing,
tracking, and reporting on planning data. To open a URL link,
select Tools > Links > Planning Links, and select a link.
Set preferences for Planning Select File > Preferences. See Setting User Preferences on
page 67.
Perform administrative tasks If you log on as an administrator, the Administration menu
is enabled, from which you can create data forms, tasks lists
and so on. See the Hyperion Planning System 9
Administrators Guide or help system.
Switching Between Advanced Mode and Basic Mode
If tasks are set up and assigned to you, you can switch from Advanced mode to Basic mode. Use
Advanced mode when you want to work primarily with data forms. Use Basic mode when you
want to work with task lists. When you switch between modes, you return to the activity you
were performing before you switched. For example, if you are working in a data form when you
switch to Basic mode, you are returned to the same data form when you return to Basic mode.
10 About Planning
To switch between Advanced mode and Basic mode, select either one from the View menu. You
can switch to Basic mode only if at least one task is assigned to you.
Searching for Data Forms
In Advanced mode, you can search for data forms.
To search for data forms:
1 In Advanced mode, enter part or all of the search criteria in the text box on the page's lower-right corner.
See Switching Between Advanced Mode and Basic Mode on page 10.
2 Click or to search up or down.
Using Online Help
To get context-sensitive help, select Help > Help on This Topic or click the Help button in dialog
boxes.
To browse the help system, select Help > Contents.
To read about documentation for Workspace products, select Help > Information Map.
About Task Lists
Administrators and interactive users can set up task lists that guide you through the steps
including their due datesto complete a budget cycle. For example, a task might help you enter
data, run a business rule, and submit numbers for approval. Your administrator can also include
tasks that link to other applications. See Chapter 2, Working with Task Lists.
Logging Off
You can quit the current session or exit Planning entirely.
To log off the current session:
1 Select File > Log Off.
2 In Log Off, click Yes.
The Log On screen is displayed for your next session.
Logging Off 11
Note:
If you log on and do not use the application for awhile, you are automatically logged off at the
interval your administrator set.
To close Planning, select File > Exit.
12 About Planning
2
Working with Task Lists
In This Chapter
Working with Task Lists . . . . . . . . . . . . . . . . . . . . . . . . . . . . . . . . . . . . . . . . . . . . . . . . . . . . . . . . . . . . . . . . . . . . . . . . . . . . . . . . . . . . . . . . . . . . . . . . . . . . . . . . . . . .13
Viewing Task Lists in Basic Mode. . . . . . . . . . . . . . . . . . . . . . . . . . . . . . . . . . . . . . . . . . . . . . . . . . . . . . . . . . . . . . . . . . . . . . . . . . . . . . . . . . . . . . . . . . . . . . . . .13
Viewing Task Lists in Advanced Mode . . . . . . . . . . . . . . . . . . . . . . . . . . . . . . . . . . . . . . . . . . . . . . . . . . . . . . . . . . . . . . . . . . . . . . . . . . . . . . . . . . . . . . . . . . .14
Viewing Selected Task Lists in Advanced Mode. . . . . . . . . . . . . . . . . . . . . . . . . . . . . . . . . . . . . . . . . . . . . . . . . . . . . . . . . . . . . . . . . . . . . . . . . . . . . . . . .14
Viewing Tasks. . . . . . . . . . . . . . . . . . . . . . . . . . . . . . . . . . . . . . . . . . . . . . . . . . . . . . . . . . . . . . . . . . . . . . . . . . . . . . . . . . . . . . . . . . . . . . . . . . . . . . . . . . . . . . . . . . . . . . .15
Viewing Task Instructions in Basic Mode . . . . . . . . . . . . . . . . . . . . . . . . . . . . . . . . . . . . . . . . . . . . . . . . . . . . . . . . . . . . . . . . . . . . . . . . . . . . . . . . . . . . . . . .16
Viewing Task Instructions in Advanced Mode . . . . . . . . . . . . . . . . . . . . . . . . . . . . . . . . . . . . . . . . . . . . . . . . . . . . . . . . . . . . . . . . . . . . . . . . . . . . . . . . . . .16
Viewing Task List Instructions in Basic Mode. . . . . . . . . . . . . . . . . . . . . . . . . . . . . . . . . . . . . . . . . . . . . . . . . . . . . . . . . . . . . . . . . . . . . . . . . . . . . . . . . . . .16
Viewing Task List Instructions in Advanced Mode. . . . . . . . . . . . . . . . . . . . . . . . . . . . . . . . . . . . . . . . . . . . . . . . . . . . . . . . . . . . . . . . . . . . . . . . . . . . . . .16
Completing Tasks . . . . . . . . . . . . . . . . . . . . . . . . . . . . . . . . . . . . . . . . . . . . . . . . . . . . . . . . . . . . . . . . . . . . . . . . . . . . . . . . . . . . . . . . . . . . . . . . . . . . . . . . . . . . . . . . . .17
Viewing Task Status in Basic Mode . . . . . . . . . . . . . . . . . . . . . . . . . . . . . . . . . . . . . . . . . . . . . . . . . . . . . . . . . . . . . . . . . . . . . . . . . . . . . . . . . . . . . . . . . . . . . .18
Viewing Task Status in Advanced Mode . . . . . . . . . . . . . . . . . . . . . . . . . . . . . . . . . . . . . . . . . . . . . . . . . . . . . . . . . . . . . . . . . . . . . . . . . . . . . . . . . . . . . . . . .18
Viewing E-Mail Alerts . . . . . . . . . . . . . . . . . . . . . . . . . . . . . . . . . . . . . . . . . . . . . . . . . . . . . . . . . . . . . . . . . . . . . . . . . . . . . . . . . . . . . . . . . . . . . . . . . . . . . . . . . . . . . .18
Reporting on Task List Status . . . . . . . . . . . . . . . . . . . . . . . . . . . . . . . . . . . . . . . . . . . . . . . . . . . . . . . . . . . . . . . . . . . . . . . . . . . . . . . . . . . . . . . . . . . . . . . . . . . .19
Working with Task Lists
Administrators can set up task lists to help with budget cycles. For example, a task might help
you complete data forms, launch business rules, or promote planning units. Tasks can display
instructions, due dates, completed dates, and alerts.
Viewing Task Lists in Basic Mode
To view task lists in Basic mode:
1 If you are not already in Basic mode, select View > Basic.
2 Optional: If more than one task list is assigned to you, select the task list from the quick-launch list at the
page's top.
3 Click View Task List.
4 The task list displays:
The task list's name and status.
Working with Task Lists 13
A View link, if instructions are provided.
Task completion dates, if tasks are complete and you select Display All Completed Dates.
5 Perform an action:
Select View > Task Lists > Status, and click Next or Previous.
Select View > Task Lists > Status, and click Next Incomplete.
Select another task.
6 To return to the task list Status page, select View > Task Lists > Status.
Viewing Task Lists in Advanced Mode
To view task lists in Advanced mode:
1 Select View > Task Lists > Task List.
2 Select a task list in the Task Lists folder.
To expand folders, click .
3 Click a task list and view information:
Click View to view instructions.
Select Display All Completed Dates to view completion dates.
4 Click Close.
Viewing Selected Task Lists in Advanced Mode
In Advanced mode, you can view a selected task list to see task list status, due dates, completed
dates, and instructions.
To view selected task lists in Advanced mode:
1 Under Task Lists, click the task list's name.
To expand folders, click .
2 Take an action:
Click Task List.
In the Task List column, click the task list name.
3 Under Task List, view information:
The task list name and status
A View link, if instructions are provided
Completion dates, if tasks are completed and you select Display All Completed Dates
Due dates and instructions
14 Working with Task Lists
4 Click Close.
Viewing Tasks
If your administrator assigns tasks to you, you can view them in Basic mode or Advanced mode.
Tasks can include URLs, data forms, workflow, business rules, and descriptions. You can view:
Due dateWhen tasks must be completed
AlertsVisual cues about your progress, and the completion date and time:
Green: On schedule
Yellow: Approaching the due date
Red: Overdue; the due date has passed and the task is incomplete
InstructionsAssistance with completing tasks
E-mail messagesReminders of approaching and past-due tasks
Viewing Tasks in Basic Mode
In Basic mode, a progress bar and navigation buttons help you view tasks.
To view a task in Basic mode:
1 Select a task from the quick-launch list at the page's top.
2 In the Task List area of the view pane, click to expand folders.
3 Click View Task List.
If instructions are included, a View link is displayed.
4 Perform an action:
Select View > Task Lists > Status, and click Next Task or Previous Task.
Select View > Task Lists > Status, and click Previous or Previous Incomplete.
5 To return to the Status page, select View > Task Lists > Status.
Viewing Tasks in Advanced Mode
In Advanced mode, you can use Planning features while viewing tasks.
To view task lists in Advanced mode:
1 Select View > Task Lists > Task List.
2 In Available Task Lists, select a task.
3 Select Task List to view tasks, task status, due dates, completed dates, and instructions.
Viewing Tasks 15
Viewing Task Instructions in Basic Mode
In Basic mode, a View link displays if task instructions are included.
To view task instructions in Basic mode:
1 Open a task containing instructions:
See Viewing Task Lists in Basic Mode on page 13.
2 View the next incomplete task by clicking Next Incomplete.
3 Click View.
4 View instructions and click Close.
Viewing Task Instructions in Advanced Mode
In Advanced mode, a View Instructions link displays if task instructions are included.
To task view instructions in Advanced mode:
1 Open a task containing instructions.
See Viewing Task Lists in Advanced Mode on page 14.
2 Click the View Instructions link.
3 View instructions, and click Close.
Viewing Task List Instructions in Basic Mode
In Basic mode, a View link displays if task list instructions are included.
To view task list instructions in Basic mode:
1 Open a task list containing instructions.
See Viewing Task Lists in Basic Mode on page 13.
2 In the task's upper-right corner, click View.
3 View task list instructions.
4 Click Close.
Viewing Task List Instructions in Advanced Mode
In Advanced mode, a View link displays if task list instructions are included.
16 Working with Task Lists
To view task list instructions in Advanced mode:
1 Open a task list containing instructions.
See Viewing Task Lists in Advanced Mode on page 14.
2 In the Task Lists dialog box, click the Task List tab.
3 Click the View link.
4 View instructions and click Close.
5 Click Close.
Completing Tasks
The way you complete tasks depends on the task type. Tasks can include URLs, data forms,
workflow, business rules, or descriptive tasks. For example, a task can require your entering data
or launching a business rule. Tasks can also display read-only information, such as reminders
or instructions.
After completing task requirements, mark the task as complete. The alert changes to a date stamp
showing the completion date and time. If a task has dependent tasks, you must complete those
tasks before completing the primary task.
To complete tasks:
1 From the quick-launch list at the page's top, select a task list.
2 To view a task, click View Task List.
The task displays a Web page, data form, workflow, business rule, or description.
3 View instructions for the task by clicking View.
4 Complete the task activity.
For example, depending on the task, you can view a Web page, enter data, complete a workflow
task, launch a business rule, or read a description. See Entering Data on page 27, Managing
Planning Units on page 61, and Working with Business Rules on page 39.
5 Complete associated dependent tasks.
Click to view subordinate tasks, also called child tasks.
6 After completing the activities for the task, select Complete.
If the check box is not selectable, you must complete dependent tasks before completing this
task.
After you select Complete, the task is marked as complete and is displayed next to the task
in the view pane.
After tasks are complete, alerts change to date stamps.
Completing Tasks 17
Viewing Task Status in Basic Mode
In Basic mode, use the Status page to view tasks that are complete, overdue, and approaching
due dates.
To view task status in Basic mode:
1 Take an action:
Select a task list in the quick-launch list.
Select View > Task Lists > Status.
The Status page shows the percentage and number of tasks completed, overdue tasks, tasks
approaching their due date, and the earliest due date. If you select Complete, the task is
marked as completed and is displayed by the task in the view pane. If a task has dependent
tasks, these tasks must be completed before is displayed for primary tasks.
2 When you finish viewing the status, perform an action:
View Task List.
Next Incomplete or Previous Incomplete.
Viewing Task Status in Advanced Mode
In Advanced mode, use the Task List dialog box to view tasks that are complete, incomplete,
overdue, or due soon.
To view task status in Advanced mode:
1 Select View > Task Lists > Task List.
Task lists assigned to you display in the Task List Folders area.
2 In Available Task Lists, select a task list in the Task Lists folder.
To display task lists in folders, click .
3 In the Task Lists folder, click the task list name.
4 In the Task List column, click the task list name.
5 Select Status.
Status includes tasks that are complete, incomplete, overdue, or due soon.
6 Click Close.
Viewing E-Mail Alerts
If your administrator sets e-mail alerts, you can receive e-mail reminders about tasks that are
approaching or are past their due date. The timing and frequency of alerts depends on how your
administrator sets up this feature.
18 Working with Task Lists
To view an e-mail alert, open and read the received e-mail message.
Reporting on Task List Status
To review the status of the planning process, use the Task List Report page to view task list reports
as PDF files or Excel worksheets.
The status report displays the task lists, task list owners, due dates, completion dates, and status
of the task. You must be in Basic mode to view task lists reports.
To view status reports:
1 Select View > Task Lists > Report.
Task lists assigned to you display.
2 From Available Task Lists, select task lists:
To select, click .
To select all, click
To remove, click .
To remove all, click .
3 Click Next.
4 From the users having access to the task lists, select those whose status to view.
5 Click Next.
6 Set options:
Report Option Description
Group Results By Task Listto report by task list
Usersto report by users
Display Options of Task List Columns in Report Select your preferences:
Overall Completion %
# of Incomplete Tasks
# of Tasks Due Soon
Completed Date
# of Tasks Overdue
Next Due Date
Show Detailed Task Columns in Report (selecting this also
selects the next five options, but you can individually clear them)
Due Date
Alert Date
Reporting on Task List Status 19
Instructions
Completed Date
Dependency
Report Type PDF Format
Export To Excel
7 Click Create Report.
8 If you selected:
PDF FormatPage through the report and use the Acrobat toolbar for viewing and saving
options.
Export To ExcelName and save the report to your computer. Open the .xls file to view
the report.
20 Working with Task Lists
3
Working with Data Forms
In This Chapter
Selecting and Opening Data Forms . . . . . . . . . . . . . . . . . . . . . . . . . . . . . . . . . . . . . . . . . . . . . . . . . . . . . . . . . . . . . . . . . . . . . . . . . . . . . . . . . . . . . . . . . . . . .21
Expanding Data Forms and the Data Entry Area . . . . . . . . . . . . . . . . . . . . . . . . . . . . . . . . . . . . . . . . . . . . . . . . . . . . . . . . . . . . . . . . . . . . . . . . . . . . . . .22
Adding Rows. . . . . . . . . . . . . . . . . . . . . . . . . . . . . . . . . . . . . . . . . . . . . . . . . . . . . . . . . . . . . . . . . . . . . . . . . . . . . . . . . . . . . . . . . . . . . . . . . . . . . . . . . . . . . . . . . . . . . . . .22
Setting Column Width . . . . . . . . . . . . . . . . . . . . . . . . . . . . . . . . . . . . . . . . . . . . . . . . . . . . . . . . . . . . . . . . . . . . . . . . . . . . . . . . . . . . . . . . . . . . . . . . . . . . . . . . . . . . .23
Searching in Data Forms . . . . . . . . . . . . . . . . . . . . . . . . . . . . . . . . . . . . . . . . . . . . . . . . . . . . . . . . . . . . . . . . . . . . . . . . . . . . . . . . . . . . . . . . . . . . . . . . . . . . . . . . . .24
Viewing Instructions for Data Forms. . . . . . . . . . . . . . . . . . . . . . . . . . . . . . . . . . . . . . . . . . . . . . . . . . . . . . . . . . . . . . . . . . . . . . . . . . . . . . . . . . . . . . . . . . . . . .24
Copying Versions. . . . . . . . . . . . . . . . . . . . . . . . . . . . . . . . . . . . . . . . . . . . . . . . . . . . . . . . . . . . . . . . . . . . . . . . . . . . . . . . . . . . . . . . . . . . . . . . . . . . . . . . . . . . . . . . . . .24
Selecting and Opening Data Forms
Use data forms to enter, update, analyze, print, and report on data. If you close a data form
without saving changes, a message displays. To proceed, respond to the message and save or
refresh the data.
Opening Data Forms in Advanced Mode
In Advanced mode, you can select data forms on the page's left side.
To open data forms in Advanced mode:
1 If you are working in Basic mode, select View > Advanced Mode.
2 In the view pane's Folders area, display folders by clicking next to Forms.
The folders available to you display in the view pane. If a folder contains additional folders,
displays to the left of the folder name.
3 Under Forms, click a folder name to display the data form to open in the Data Forms in Folders list.
4 Click the data form.
The data form is displayed in the content area.
Opening Data Forms in Basic Mode
In Basic mode, you work primarily with task lists that your administrator sets up. You can open
data forms in this mode only if your administrator sets up a task with a data form.
Selecting and Opening Data Forms 21
To open data forms in Basic mode:
1 Open a task list in Basic mode.
See Viewing Tasks on page 15.
2 In the Task List area, click a task that uses a data form.
The data form opens in the content area.
Searching for Data Forms
If you know the data form's name, you can search for it in the view pane.
To search for data forms:
1 In a data form, click in the view pane.
See Selecting and Opening Data Forms on page 21.
2 In the lower-right corner, enter search criteria in the text box.
3 Click or to search up or down.
Data forms that match your search criteria display in the content area.
Expanding Data Forms and the Data Entry Area
You can expand data forms and the data entry areaincluding the view panein several ways.
To expand data forms and the data entry area:
1 Open a data form.
2 Take an action:
ExpandDouble-click the thick black line between the row heading and the data cells. The
row heading expands to accommodate the row heading.
ResizeClick the view pane's right border, and drag to resize it.
Expand or collapse the view paneSelect View > View Pane, click the Toggle View Pane
button in the toolbar, or drag the view pane to resize it.
Hide or show the view paneClick in the screen's upper-right corner.
View the data formUse the scroll bars.
Adding Rows
You can add rows to data forms if you have write access, and the administrator sets up the data
form appropriately. For example, you can budget for items by adding rows for members that
were previously omitted on the data form.
22 Working with Data Forms
To add rows:
1 In a data form, select Edit > Add Row.
2 On Edit Form, enter the row's member name.
3 Click Save.
This submits the change and refreshes the data forms definition. Members that you can access
are displayed.
Ask your Planning administrator to delete rows that you no longer need.
Setting Column Width
Administrators can set column width using settings on the Row/Column Layout tab for data
form properties. Column width settings apply to each data form page:
SmallDisplays columns 50 pixels wide, enough for approximately seven decimal places.
MediumDisplays columns 75 pixels wide, enough for approximately ten decimal places.
LargeDisplays columns 100 pixels wide, enough for approximately thirteen decimal
places.
Size-to-FitAutomatically sizes the column width to fit the widest content in a heading or
data cell.
CustomYou can enter a pixel width value of up to 999.
If a column width is selected that is less than the width of the column contents, the excess data
is hidden until the column is widened. While the data is hidden, it is stored and calculated in
the same way as displayed data.
You can adjust column width while viewing a data form, regardless of the column width setting
in the data form properties. To save the adjusted column width for the remainder of your session,
save or refresh the data form.
When you print from the data entry page, the columns print at the width defined in preferences.
See Setting Preferences for Printing Options on page 74.
In data forms, you can:
Task Action
Resize column width Drag the column heading to the desired width.
Minimize column width Right-click a column heading and select Minimize, or double-click a
column heading.
Restore a minimized column Right-click a minimized column heading and select Restore, or double-
click a column heading.
Restore all minimized columns Right-click a column heading and select Restore All.
Reset column width to the default setting Right-click a column heading and select Reset All to Default.
Setting Column Width 23
Searching in Data Forms
To navigate to a data cell or member name on a data form, use the browsers Find feature. Find
does not search minimized columns. For example, if Qtr 1 is minimized, it does not find Feb.
Find highlights values that exactly match, but does not select the cell where the value is found.
If you have difficulty with Find, try clicking off the data form before searching.
To find and select a data value or member in data forms:
1 Open a data form.
2 From the browser, select Edit > Find (on This Page), or press Ctrl+F.
3 In Find What, enter the value or part of the value to find.
Use the browsers Find feature to set the direction of the search, whole word match, or
capitalization match.
Viewing Instructions for Data Forms
The administrator can include instructions to guide you in preparing budget data. If instructions
are available, a View link displays in the data form's Instructions column.
To view the instructions for data forms:
1 Open a data form.
2 In the Instructions column, click View.
View links are available only if instructions exist.
3 Click Close.
Copying Versions
Use the Copy Version page to copy data from one bottom-up or target version of a selected
scenario to another bottom-up or target version within the same scenario. For example, you can
create a Best Case version, and copy some or all the data in that version to a Worst Case version
to quickly create a starting point for the new version.
You can copy between bottom-up and target versions. Consider:
When you copy to a bottom-up version, only the selected level 0 members are copied.
When you copy to a target version, all selected members are copied.
To protect data in approved planning units, copying a version does not copy to approved
planning units.
24 Working with Data Forms
Note:
To successfully copy data, when specifying the copy data criteria, you must select at least
one member for the Scenario, Account, Entity, Period, and Version dimensions.
To copy a version:
1 In a data form, select File > Workflow > Copy Version.
2 In the Scenario list, select the scenario to copy.
3 In the Copy From list, select the version from which to copy data.
4 In the Copy To list, select the version to which to copy data.
5 Click Go.
The entities for the selected version display in Available Entities.
6 In Available Entities, select the entities to which to copy data.
Available Entities displays the entities (planning units) to which you have write access and that
belong to you. You can copy entities with a Process Status of Not Started or First Pass.
7 Click to add the entity to Selected Entities, or click to add all entities in Available Entities. Click
or to move entities from Selected Entities.
8 Optional: To copy comments or annotations that are associated with accounts, select Copy Account
Annotations.
Only annotations for selected entities are copied. If you are copying to a bottom-up version,
only level 0 entities (and their annotations) are copied.
9 Optional: To copy associated cell text, select Copy Cell Text.
10 Optional: To copy supporting detail associated with the accounts, select Copy Supporting Details.
11 Click Copy Data.
Note:
Wait for the Copy Version completion message before loading another Web page.
Copying Versions 25
26 Working with Data Forms
4
Entering Data
In This Chapter
About Entering Data . . . . . . . . . . . . . . . . . . . . . . . . . . . . . . . . . . . . . . . . . . . . . . . . . . . . . . . . . . . . . . . . . . . . . . . . . . . . . . . . . . . . . . . . . . . . . . . . . . . . . . . . . . . . . . .27
Navigating in Data Forms . . . . . . . . . . . . . . . . . . . . . . . . . . . . . . . . . . . . . . . . . . . . . . . . . . . . . . . . . . . . . . . . . . . . . . . . . . . . . . . . . . . . . . . . . . . . . . . . . . . . . . . . .31
Selecting Data. . . . . . . . . . . . . . . . . . . . . . . . . . . . . . . . . . . . . . . . . . . . . . . . . . . . . . . . . . . . . . . . . . . . . . . . . . . . . . . . . . . . . . . . . . . . . . . . . . . . . . . . . . . . . . . . . . . . . .31
Searching for Members. . . . . . . . . . . . . . . . . . . . . . . . . . . . . . . . . . . . . . . . . . . . . . . . . . . . . . . . . . . . . . . . . . . . . . . . . . . . . . . . . . . . . . . . . . . . . . . . . . . . . . . . . . . .32
Selecting Cell Ranges . . . . . . . . . . . . . . . . . . . . . . . . . . . . . . . . . . . . . . . . . . . . . . . . . . . . . . . . . . . . . . . . . . . . . . . . . . . . . . . . . . . . . . . . . . . . . . . . . . . . . . . . . . . . .32
Copying and Pasting Cells . . . . . . . . . . . . . . . . . . . . . . . . . . . . . . . . . . . . . . . . . . . . . . . . . . . . . . . . . . . . . . . . . . . . . . . . . . . . . . . . . . . . . . . . . . . . . . . . . . . . . . . .33
Adding Cell Text . . . . . . . . . . . . . . . . . . . . . . . . . . . . . . . . . . . . . . . . . . . . . . . . . . . . . . . . . . . . . . . . . . . . . . . . . . . . . . . . . . . . . . . . . . . . . . . . . . . . . . . . . . . . . . . . . . . .34
Using Account Annotations and URL Links . . . . . . . . . . . . . . . . . . . . . . . . . . . . . . . . . . . . . . . . . . . . . . . . . . . . . . . . . . . . . . . . . . . . . . . . . . . . . . . . . . . . . .35
Writing #Missing Values . . . . . . . . . . . . . . . . . . . . . . . . . . . . . . . . . . . . . . . . . . . . . . . . . . . . . . . . . . . . . . . . . . . . . . . . . . . . . . . . . . . . . . . . . . . . . . . . . . . . . . . . . . .36
Subtotaling Values. . . . . . . . . . . . . . . . . . . . . . . . . . . . . . . . . . . . . . . . . . . . . . . . . . . . . . . . . . . . . . . . . . . . . . . . . . . . . . . . . . . . . . . . . . . . . . . . . . . . . . . . . . . . . . . . .36
Getting the Latest Data. . . . . . . . . . . . . . . . . . . . . . . . . . . . . . . . . . . . . . . . . . . . . . . . . . . . . . . . . . . . . . . . . . . . . . . . . . . . . . . . . . . . . . . . . . . . . . . . . . . . . . . . . . . .37
Exporting Data to Microsoft Excel . . . . . . . . . . . . . . . . . . . . . . . . . . . . . . . . . . . . . . . . . . . . . . . . . . . . . . . . . . . . . . . . . . . . . . . . . . . . . . . . . . . . . . . . . . . . . . . .37
Saving Data . . . . . . . . . . . . . . . . . . . . . . . . . . . . . . . . . . . . . . . . . . . . . . . . . . . . . . . . . . . . . . . . . . . . . . . . . . . . . . . . . . . . . . . . . . . . . . . . . . . . . . . . . . . . . . . . . . . . . . . .38
Printing Data. . . . . . . . . . . . . . . . . . . . . . . . . . . . . . . . . . . . . . . . . . . . . . . . . . . . . . . . . . . . . . . . . . . . . . . . . . . . . . . . . . . . . . . . . . . . . . . . . . . . . . . . . . . . . . . . . . . . . . . .38
Working with Business Rules . . . . . . . . . . . . . . . . . . . . . . . . . . . . . . . . . . . . . . . . . . . . . . . . . . . . . . . . . . . . . . . . . . . . . . . . . . . . . . . . . . . . . . . . . . . . . . . . . . . . .39
About Entering Data
Enter data in Advanced mode by selecting data forms in the view pane. You can enter data in
Basic Mode if your administrator sets up tasks that include data forms.
Your administrator sets up data forms to show certain dimensions and members, reflected by
the row and column headings. Cells display the data for the selected members. Background
colors indicate:
Whitedefault
Yellowdirty cells, whose values changed but are not yet saved
Greyread-only cells
Tanlocked cells (see Locking Cells on page 49)
Light greencells having supporting detail
Data forms can include:
Point of View (POV)Shows information about other members that are valid for the
defined row and column members. POVs identify the database members that populate a
About Entering Data 27
data form, and define data intersections. Members on the rows, columns, and POV axes are
constant (except when they have dynamic user variables).
Page listsDisplay different views (pages) of selected member combinations that can span
dimensions, enabling you to work with various member combinations.
SegmentsCan include read-only or hidden areas and borders on rows and columns. The
hierarchy can be suppressed for rows or columns, so that rows are not indented and columns
exclude line breaks.
Smart ListsLists from which you can select text options, such as locations or descriptions.
See Entering Data with Smart Lists on page 28.
MenusShortcut menus accessed by right-clicking that can open URLs, data forms,
workflow, or business rules. See Entering Data with Menus on page 29.
User variablesSelectable members on the row, column, page, or POV. Before you can
open a data form having a user variable, you must select a value in preferences. After that,
you can change the variable on the data form or in preferences. See Dynamically Setting
User Variables on page 30.
Composite data formsDisplay members from several data forms simultaneously so you
can, for example, enter data into one grid and see the resultssuch as Total Revenue
aggregated in another.
After you enter data, annotate your assumptions, and are satisfied with your plans data, you
can promote your numbers (as a planning unit) to another user, typically for review or approval.
To do this, go to the Manage Process page, and start or promote the planning unit. After you
promote a planning unit, its new owner can write to it (assuming the owner has write access),
but you can no longer write to the planning unit. See Managing Planning Units on page
61.
Entering Data with Smart Lists
Your administrator can set up data forms with Smart Lists that help you enter data in cells. If a
cell contains a dimension that is linked to a Smart List, is displayed when you click in the
cell.
To enter data with Smart Lists:
1 Open a data form containing Smart Lists.
2 Click in a cell.
The displayed list of text values depends on how your administrator sets up the list. For example,
the list could include expense justifications.
3 Select a value from the list.
28 Entering Data
Note:
You can skip to a value by typing its first one or two letters. For example, in a list of months,
skip to June by typing ju.
After you select a value, the information in the cell is updated. Your administrator determines
what is displayed when the cell contains no data: no value, #Missing, None, or another value.
Entering Data with Menus
Your administrator can set up data forms that include menus. With menus, you right-click a
member and select a menu item to open a URL, data form, workflow, or business rule. For
example, a menu item can open another data form to let you drill down into the data, go to
another scenario and version in the planning unit, or launch a calculation.
To enter data with menus:
1 Open a data form containing a menu.
2 Click a row member, and select a menu option from the list.
The values in the list depend on how your administrator sets up this feature. If the menu includes
submenus, you can select a value from the submenu. The menu can also be set up on a column
member.
Depending on the action that was performed by the menu item, you can continue your work
on the Web page, data form, or workflow.
If a business rule was launched that includes a runtime prompt, enter the required information.
See Entering Runtime Prompts on page 40.
Your administrator can customize the runtime prompt that displays for menus. For example, it
can be displayed with a Classic or Streamlined interface, and the Launch button can use another
name, such as OK.
Entering Percentage Values
If your administrator sets up members as percentages, those members display with a percent
sign (%) in the cell. You can enter a percentage value as a decimal, such as .6, or as a percentage,
such as 60%.
About working with percentage values:
Entry Result
.25 25% is displayed. Planning multiplies .25 by 100, adds a percent sign, and saves .25.
25% 25% is displayed. Planning divides the number by 100 and saves .25.
25 2500% is displayed. Planning multiples 25 by 100, adds a percent sign, and saves 25.
About Entering Data 29
Entry Result
.25% .25% is displayed. Planning divides the number by 100 and saves .0025.
Entering Date Values
Your administrator may set up certain cells to contain date values. When you enter dates, they
display in the format set in preferences. For example, if you enter 12/8/2007 in a cell when the
date format is MM/DD/YYYY, the date is processed as December 8, 2007. If the date format is
DD/MM/YYYY, the date is processed as August 12, 2007. See Setting the Date Format on page
73.
Entering Text Values
You can enter text directly into cells whose data type is set to text by your administrator. You
can view the text in the data form rather than from a pop-up. For example, you could enter a
project code name. Text entered in this way are data values.
Dynamically Setting User Variables
If the administrator defined a data form with at least one user variable and enabled dynamic
user variables, you can dynamically select and change user variable values directly in the data
form. For example, for a variable called Department, you can select Sales members to plan sales
expenses and then select Marketing members to plan marketing expenses. You can also set values
for user variables in user preferences (see Setting Preferences for User Variables on page
75).
Note:
You must select a value for user variables before working in the data form.
To dynamically change values for user variables in data forms:
1 Open a data form containing a user variable and for which dynamic user variables are enabled.
2 Click the text that displays the user variable.
The variable and its currently-selected value display under the POV.
3 Select members:
To select, click .
To remove, click .
To remove all, click .
To move a member in the list, click or .
30 Entering Data
4 Click Submit.
The data form displays the selected members.
Navigating in Data Forms
How you navigate depends on whether you have just clicked in a cell or are editing cell data. For
example, when you click in a cell, you can press the Right Arrow to move to the next cell in the
row. When you are editing data in a cell, you must press Tab to move to the next cell.
To move among cells:
When you click in a cell and are not entering or editing cell data:
To move forward, backward, up, or down, press the Right Arrow, Left Arrow, Up Arrow,
or Down Arrow key.
To move to the next cell in the column, press Enter.
To move to the previous cell in the column, press Shift + Enter.
When you are entering or editing data in cells:
To move forward or backward within the cell data, press the Left Arrow key or the Right
Arrow key.
To move to the next cell in the row, press Tab or click in the next cell.
To move to the previous cell in the row, press Shift + Tab.
To move to the next cell in the column, press Enter.
To move to the previous cell in the column, press Shift + Enter.
Selecting Data
If the budget administrator sets up multiple page axes, you can select from among pages to
change the data with which you work. The data form's designer can create up to 18 page drop-
down lists.
Use the page axis to work with different views (pages) of selected member combinations that
can span dimensions. The members defined on the rows, columns, and POV axes are constant.
You see only the members to which you are assigned access.
With some data forms, you can also select a user variable to determine which data is displayed.
See Dynamically Setting User Variables on page 30.
To work with another page axis:
1 Open a data form containing multiple page axes.
2 From the Page drop-down list, select a page.
indicates that the search facility is available. See Enabling Search with a Large Number of
Pages on page 72.
Navigating in Data Forms 31
3 Click Go.
Tip:
From the Preferences page, select the Display Options tab to select Remember selected page
members. When you select this, Planning remembers the last page or POV member selection,
so the information is available for each data form you select.
Searching for Members
To search for a member in the dimension hierarchy:
1 Open a data form, and click at the top of the data form.
2 In Search, enter part or all of the member name.
You can search by member name or alias. If the selected member in the drop-down list is the
first member of the hierarchy and you search up, the search starts from the last member of the
hierarchy. Similarly, if the selected member is the last member in the hierarchy, the search starts
with the first member.
3 Click or to search up or down the hierarchy.
4 When the member name displays in the drop-down list, click Go.
Selecting Cell Ranges
You can select and work with multiple cells if the selection is rectangular and contiguous.
To select a cell range, a row, or a column:
1 Open a data form.
2 Take an action:
To select a cell range, click in the range's upper-left cell, press Shift, and click in the range's
lower-right cell.
To select a row or column, click in its heading.
After you select a group of cells, you can copy and paste them or adjust the data values. See:
Copying and Pasting Cells on page 33
Adjusting Cell Values on page 43
32 Entering Data
Copying and Pasting Cells
You can copy data values within a data form, from one data form to another, or from another
application, such as Microsoft Excel. In one copy and paste operation, you can copy from one
cell to another cell, from one cell to many cells, or from many cells to many cells.
Note:
Because Planning applies spreading logic to pasted values, understand how data values are spread
before you paste values into time periods. See How Spreading Data Works on page 45.
To copy and paste data:
1 Select the cells that contain the data to copy.
See Selecting Cell Ranges on page 32.
2 Select Edit > Copy.
3 Select the cells to which to paste the data.
4 Select Edit > Paste.
Paste inserts the Clipboard contents at the insertion point, replacing any selection.
About copying and pasting data:
If the destination selected area is an exact multiple of the size and shape of the copied selected
area, the data is repeatedly pasted into the destination area. For example, if you copy the
contents of two rows, and select six rows to paste the data into, Planning copies the contents
of the two rows three times, to fill the six destination rows.
Planning does not paste data into read-only cells.
When you copy within or among data forms, Planning copies and pastes the cells' stored
values, not the values that are displayed based on the precision setting.
Data that is copied and pasted from Microsoft Excel to Planning reflects the formatting that
is set up in Microsoft Excel. For example, if the number of decimal places in Microsoft Excel
is set to zero, when you enter the value 459.123 in Microsoft Excel, the value is displayed as
459. If you copy this value into a Planning form, the value 459 is pasted.
When pasting data to time periods, Planning applies the spreading rules for each cell in
succession, starting from left to right and top to bottom. The resulting data from a paste
operation may not match the original copied data. For information on how pasting data
may affect cells' values, see How Spreading Data Works on page 45.
When you copy data, a message might display if you disabled Internet Explorers setting for
Allow Paste Operations via Script.
Copying and pasting data from a text editor (for example, TextPad, Notepad, or WordPad)
fails if the data is space delimited. Use Tab-delimited values instead.
Copying and Pasting Cells 33
Adding Cell Text
If you have read access to a cell, you can add annotations called cell text to the cell at any level.
You can add cell text at the summary time period level and across multiple dimensions at any
level. You can also add cell text for non-level 0 members (bottom-up versions), calculated cells
(dynamic calc), and read-only cells. For example, you can add explanations for data analysis of
variances and rolling forecasts.
You can also:
Use supporting detail to build and communicate bottom-up values such as travel, where you
calculate aggregate values. See Working with Supporting Detail on page 53.
Add account annotations to comment on account data. You can annotate different
combinations of scenarios, versions, and entities. See Using Account Annotations and URL
Links on page 35.
Enter text directly into cells whose data type is set to text (see Entering Text Values on
page 30).
To add cell text:
1 Open the data form to which you want to add cell text.
2 Click in a cell or select a range of contiguous cells.
3 Select Edit > Cell Text.
4 In Cell Text, enter up to 1,500 characters.
If you selected a cell range, you can enter cell text for each cell.
5 Click Submit.
A blue triangle in the cell's upper-right corner indicates that the cell contains text.
Applicable messages display in the content area at the top of the data form.
Viewing and Editing Cell Text
Use the Cell Text window to view cell text for one cell or for a range of contiguous cells. You
cannot view cell text directly in data forms.
Tip:
You can also view cell text in a PDF file or a printed report. See Printing Cell Text on page
35.
To view or edit cell text:
1 Open a data form containing cell text.
2 Click in a cell containing cell text, or select a cell range containing cell text.
A blue triangle in the cell's upper-right corner indicates that it contains cell text.
34 Entering Data
3 Select Edit > Cell Text.
If cell text is available for a cell, the Cell Text window is displayed. If no cell text is available, a
message is displayed; click OK.
4 In Cell Text, view or edit the text.
If you selected a cell range containing cell text, a text box is displayed for each cell.
5 Click Submit.
Applicable messages are displayed in the content area above the data form.
Printing Cell Text
You can print cell textnotes that are associated with individual or groups of cellsto a PDF
file. When you print data forms with the Show cell text option selected in the Printing Options
page, cell text is displayed to the dimension's right, on the same row as the dimension. See
Printing Data on page 38.
To print cell text:
1 Open a data form containing cell text.
2 Select File > Print.
Planning displays the printing options that are used to generate the PDF file.
3 Select the Show cell text option, and click Print Preview.
4 In the PDF file, select File > Print.
5 In Print, select a printer and click OK.
Using Account Annotations and URL Links
If your administrator has enabled this feature, you can add annotationsor commentsto
accounts. Annotations can be plain text, or can include URL links to, for example, a project Web
site, a spreadsheet, or PDF file on a server.
To add account annotations:
1 In a data form, select View > Edit Account Annotations.
2 In account rows, in the column to the right of account member names, enter a comment or URL of up to
1,500 characters.
You can include URL links to these file types on a server or FTP site: .TXT, .DOC, .XLS (Microsoft
Office Suite), and .PDF. For example, to create a link to a spreadsheet on a shared server, you
might enter: file://C:/BudgetDocs/Timeline.xls where C represents the server drive.
3 When you are finished, click View Account Annotations.
Using Account Annotations and URL Links 35
To view account comments or to access associated URLs on the page, read the comments or
click the URL to the right of the account member's name. If you click a URL, your Web browser
displays the source information in a new window.
Writing #Missing Values
#missing in a cell indicates the cell contains no data, whereas zero in a cell is a data value. #Missing
decreases the database size and improves performance.
You can replace #missing by selecting the cell and typing a value. You can also replace irrelevant
data in a cell and save the cell as #missing, which writes #missing to the database.
To write #missing to cells:
1 Select the cells to change.
You can select a range of contiguous cells by clicking in the upper-left cell in the range, and
pressing Shift + click to select the lower-right cell in the range. You can select rows and columns
by clicking row and column headings. Select a range of rows or columns by using Shift + click.
If the designer sets a data form to suppress missing data, and an entire row contains #missing
(no data), that row does not display on the data form.
2 Take an action:
Press Delete.
Enter #missing.
You can also enter #missing using Smart Lists. See Entering Data with Smart Lists on page
28.
3 Click Save.
The cells are set to #missing when you save the data form.
Subtotaling Values
How values are subtotaled and totalled in data forms:
Member subtotals are calculated based on factors set by your administrator, such as the
hierarchies and logic of the outline, and member properties.
To recalculate subtotals on the page, click Save. If the Calculate Data Form calc script is
selected to launch during Save, all subtotals in the data form are recalculated based on their
members aggregation properties and the data forms design and layout.
Saving data automatically calculates members that are set to dynamically calculate, excluding
level 0 members. The data form does not require a calc script to calculate these members.
Calculations are based on the storednot the displayedvalues. Displayed values might
be based on scaling or precision settings.
36 Entering Data
Only displayed members are calculated. If you have read but not write access to some
members, subtotals correctly include their values even if they are read-only.
See also Adjusting Cell Values on page 43 and How Spreading Data Works on page
45.
Getting the Latest Data
To ensure that you are working with the latest dataespecially if other people are working on
the same budgetrefresh data.
To retrieve the latest values from the database:
1 Open a data form.
2 To save your current work, click Save before refreshing the data.
3 Select View > Refresh.
Exporting Data to Microsoft Excel
Exporting data from the data form to Microsoft Excel lets you explore what-if scenarios in
Excel before copying and pasting values back to Planning. It also provides an alternative to PDF
printing.
About exporting data:
Planning does not export to Excel: numerical formatting, the application name, user, form
folder, attributes, currency tags, or percentages.
Member names are indented based on their level in the hierarchy. They are also indented if
you print the data form to a PDF file.
Supporting detail is printed.
Account annotations are printed if your administrator selected the Enable Account
Annotations setting on the data form's Display Options tab.
Aliases are displayed on the rows, columns, page, and POV if they are present for a member,
if your administrator selected the Display Alias option.
Values pasted back to Planning from Excel must be non-formatted data.
To export data from data forms to Microsoft Excel:
1 Open a data form.
2 Select File > Spreadsheet Export.
3 Depending on how you want to export the data, take an action:
Select Save, and save the file.
Getting the Latest Data 37
Select Open, and work with the data in the browser instance of Microsoft Excel that displays.
Use standard Excel procedures to make and save your changes.
Saving Data
In a data form, you can save data values you entered, changed, or calculated. Saving also runs
business rules that are designed to launch when the data form is saved.
To save data:
1 Open a data form.
2 In the data form, make your changes.
3 Select File > Save.
If you close a data form without saving changes, a message prompts you to save or refresh the
data.
Printing Data
You can print data in data forms as PDF filesincluding supporting detail, cell text, and account
annotationsif Adobe Acrobat Reader 5.0 or later is installed on your computer.
See Printing Cell Text on page 35 and Printing Planning Unit Annotations on page 65.
To print data to a PDF file:
1 With a data form open, select File > Print.
2 Optional: To reset the printing options to the settings that were assigned to the data form when it was
created, click Restore Data Form Settings.
3 Optional: Set your preferences.
Option Action
Format data Apply number format settings from the data form.
Apply precision Apply the data forms precision settings to the displayed data. If the data form displays
high precision numbers (numbers with many digits to the right of the decimal point),
consider limiting precision in the PDF file.
Include supporting detail Include supporting detail in extra rows. Select either:
Normal Orderinserts the supporting detail in the same order in which it displays in
the Supporting Detail page, after the member that it is associated with.
Reverse Orderinserts the supporting detail before the member it is associated with,
and the supporting detail entries are reversed. Supporting detail for children displays
above their parents, and the order of siblings is preserved.
38 Entering Data
Option Action
Show account annotations If the data form designer enables account annotations, show annotations that are
assigned to the data form.
Show cell text Show text that is associated with cells.
Show attribute members Show attribute members assigned to the data form.
Show currency codes Show currency codes if the data form supports multiple currencies per entity.
4 Optional: To save your settings for subsequent PDF files, select Remember my changes. Your settings
override the default options assigned to all data forms.
5 Optional: To display the PDF file onscreen, click Print Preview.
6 Select File > Print.
7 Set print options and click OK.
Working with Business Rules
You can use business rules to calculate data in data forms. Some business rules prompt you to
enter information, called a runtime prompt. After you enter required information and launch a
business rule, the data is updated.
Launching Business Rules
You can launch business rules from data forms or the Business Rules page. If menus are set up
in data forms, you can select a business rule from a menu by right-clicking the row member. See
Entering Data with Menus on page 29.
Your administrator can also set up data forms to automatically launch business rules when you
open data forms.
To launch a business rule:
1 Depending on where you are working:
In the Business Rules area of the view pane, click a business rule.
Select Edit > Launch Rules and select a plan type.
If menus are set up in a data form, right-click a row member, and select a business rule from
a menu.
2 If prompted, select a business rule, and click Launch.
If the business rule includes runtime prompts, enter the required information, launch the
business rule, and click Close. See Entering Runtime Prompts on page 40.
If the calculation is successful, the values in the database reflect the calculation results.
Working with Business Rules 39
Entering Runtime Prompts
When you launch a business rule, the rule can prompt you to enter information, called a runtime
prompt.
Note:
If a business rule has a runtime prompt and Use Members on Forms is selected, the default
member on the runtime prompt window matches the current member in the page or POV
axes of the open data form.
Use Members on Forms does not work unless Remember Selected Page Members is selected.
See Remembering the Last Page Selected on page 71.
The Use Members on Forms option supports runtime prompts of single member selection
type only. If the rule has several runtime prompts for the same dimension, only the first one
is filled out, based on the Use Members on Forms option functionality.
Members and system variables on the Member Selection page are filtered by your access
permissions and limitations set for the runtime prompt (for example, only Descendants of
Q1). You cannot select a shared member in a runtime prompt.
To enter a runtime prompt for a business rule:
1 Launch a business rule that has a runtime prompt.
See Launching Business Rules on page 39.
2 Enter the type of input specified by the runtime prompt:
Icon Expected Input Type
One member selection
Multiple member selections
Numeric value
Smart List valueSelect an item from the list
Text valueuse only with enhanced calc scripts, not with graphical scripts
Dimension from the databaseuse only with enhanced calc scripts, not with graphical scripts
Icons display only in classic view, not in streamlined view. Your administrator determines your
view.
3 Click Launch.
If the calculation is successful, the values in the database reflect the calculation results. See also
Viewing Runtime Prompts During Execution on page 42.
40 Entering Data
Using Business Rules in Basic Mode
In Basic mode, you can work with business rules if your task includes them. For example, if your
task includes data forms, you can launch rules by choosing a menu command. If your task
includes business rules, you can launch rules by clicking Launch in the task.
To launch a business rule in Basic mode when tasks include data forms:
1 In a task that includes a data form, open the data form.
See Chapter 2, Working with Task Lists.
2 Select Edit > Launch Rules.
3 In Launch Business Rules, select a business rule, and click Launch.
If the calculation is successful, the database values reflect the calculation results. See also
Checking Business Rule Status on page 41.
4 After a confirmation message displays in Launch Business Rules, click Close.
To launch a business rule in Basic mode when tasks include business rules:
1 Open a task list that includes a business rule.
If more than one task list is assigned to you, you can select the task list from the quick-launch
list. If the task includes a business rule, the business rule page opens in a browser window.
2 In the Business Rules area, select a business rule, and click Launch.
If the calculation is successful, the values in the database reflect the calculation results.
3 After a message confirms that the rule launched successfully, close the browser window.
Checking Business Rule Status
If the administrator has set this property, you can check the status of business rules running in
the background. Business rules that exceed the configured threshold time are executed in the
background.
To check the execution status of business rules:
1 Select Tools > Business Rule Status.
Business rules executing in the background are listed. Those having runtime prompts have a
link. See Viewing Runtime Prompts During Execution on page 42.
2 To check if any business rules exceed the configured threshold time, select Tools > Business Rules.
A message tells you if a launched business rule is running longer than the configured time and
will execute in the background.
Working with Business Rules 41
Viewing Runtime Prompts During Execution
If your administrator has set this property, you can view current runtime prompt values while
business rules are executing.
To view runtime prompt values:
1 Select Tools > Business Rule Status.
Links display for executing business rules having runtime prompts.
2 Click a link.
The selected runtime prompt values display.
3 Click Close.
42 Entering Data
5
Adjusting and Spreading Data
In This Chapter
Adjusting Cell Values . . . . . . . . . . . . . . . . . . . . . . . . . . . . . . . . . . . . . . . . . . . . . . . . . . . . . . . . . . . . . . . . . . . . . . . . . . . . . . . . . . . . . . . . . . . . . . . . . . . . . . . . . . . . . .43
Spreading Data for Time Periods . . . . . . . . . . . . . . . . . . . . . . . . . . . . . . . . . . . . . . . . . . . . . . . . . . . . . . . . . . . . . . . . . . . . . . . . . . . . . . . . . . . . . . . . . . . . . . . . .44
Spreading Values Using Grid Spread . . . . . . . . . . . . . . . . . . . . . . . . . . . . . . . . . . . . . . . . . . . . . . . . . . . . . . . . . . . . . . . . . . . . . . . . . . . . . . . . . . . . . . . . . . . .51
Spreading Values Using Mass Allocations. . . . . . . . . . . . . . . . . . . . . . . . . . . . . . . . . . . . . . . . . . . . . . . . . . . . . . . . . . . . . . . . . . . . . . . . . . . . . . . . . . . . . . .52
Adjusting Cell Values
You can increase or decrease values by a specific amount or by a percentage. You can also enter
operators in a cell (see Adjusting Values on page 43 and Performing Ad Hoc Analysis on
page 44).
Adjusting Values
To increase or decrease data values:
1 Select the cells to adjust.
You can adjust data for multiple cells simultaneously, if the writable cells are at the same level.
For example, you can adjust the data for February and March simultaneously, but not for March
and Q1. See Selecting Cell Ranges on page 32.
2 Select Edit > Adjust.
3 Perform an action:
To increase or decrease values by a specified amount, from Adjust Data, select By Value,
select Increase by or Decrease by, and enter the value to spread.
To increase or decrease values by a percentage, from Adjust Data, select By Percentage,
select Increase by or Decrease by, and enter the percent value.
You must enter a numeric value.
4 Click Adjust Data.
The values are displayed, with the number of decimal places that was set for the data form.
5 Click Save.
You cannot adjust a data value if a member is read-only or null, that is, it is missing information.
Adjusting Cell Values 43
Tip:
For information on how adjusting data may affect other cells, see How Spreading Data Works
on page 45.
Performing Ad Hoc Analysis
Before you commit data by saving it, you can perform various what if calculations and visually
review the changes. Experimenting with data enables you to see the impact of various scenarios
before saving the datauseful for manipulating values to produce desired results.
You can manipulate data values by:
Typing values (see About Entering Data on page 27)
Locking a value during spreading (see Locking Cells on page 49)
Changing values by typing an operator, followed by a number, described here
To perform ad hoc calculations on a value:
1 Select the cell on which to perform a calculation.
2 Enter an operator ( +, +, *, /, or %), and enter a value.
Examples:
Operation Initial Value Input Text Result
Add + 100 +50 150
Subtract + - 100 +-50 50
Multiply * 100 *5 500
Divide / 100 /5 20
Percentage % 100 %25 25
3 Move the cursor from the cell.
A change in color indicates the modified cell.
Spreading Data for Time Periods
While working in the Enter Data page, you can spread, or distribute, values by:
Spreading the value in a summary time period back to its base time periods, or to the first
parent or first child of its parent time period.
Spreading values among children and parents proportionally, based on existing distribution.
Spreading values based on a calendars weekly distribution in a quarter, which could be
4-4-5, 5-4-4, 4-5-4, or None (as set up by the administrator).
44 Adjusting and Spreading Data
Temporarily locking certain cell values while spreading data over time periods. (See
Locking Cells on page 49.)
You can select, copy, paste, or adjust multiple values. If you paste data to time periods, Planning
applies the spreading rules for each cell in succession, starting from left to right and top to
bottom. The data resulting from a paste operation may not match the original copied data. See
How Spreading Data Works on page 45.
Note:
You cannot spread data in a summary time period that includes members with mixed currencies.
Note:
Values for summary time periods are automatically spread, even if the data form uses an alternate
hierarchy for Period, so make sure the spread results are correct. Hyperion recommends against
entering data into alternate hierarchy members, because the values could spread incorrectly.
To spread data for time periods:
1 In a data form, put the cursor in the cell with the value to spread.
2 Enter the value.
The value is distributed according to the rules described in How Spreading Data Works on
page 45.
3 Click Save.
See also Spreading Values Using Grid Spread on page 51 and Spreading Values Using Mass
Allocations on page 52.
How Spreading Data Works
Factors such as account type, existing distribution, member hierarchies, and data type affect how
values are distributed, assuming that no data cells are locked (see Locking Cells on page
49).
Note:
Date and text values are excluded when spreading data.
If you enter or change a currency or non-currency value:
Time Balance Property of the Account New Value Distribution Examples
FLOW Revenue, Expense, Saved
Assumption (where the Time Balance
property is set to Flow)
To all its children and its parents
proportionally, based on the existing
distribution. The value affects the entire
Example 1
You change Qtr 1 from 250 to 500, with
these current values for its months:
Spreading Data for Time Periods 45
Time Balance Property of the Account New Value Distribution Examples
Summary Period Rollups hierarchy so that the
parent time period is the sum of its children.
If no distribution exists (that is, the values for
all the children are zeros or are missing), and
the changed value is a Quarter, the value
spreads down proportionally, based on the
weekly distribution (which can be 4-4-5,
4-5-4, 5-4-4, or evenly distributed if the
account's spreading is set to None).
If the changed parent is a Year Total or some
other kind of summary time period, the value
is spread evenly.
Jan = 100
Feb = 50
Mar = 100
Result: 500 is distributed to its children
proportionally, replacing their previous
values with:
Jan = 200
Feb = 100
Mar = 200
The increment of 250 is aggregated to the
parents of Qtr 1. If Year Total was 1000, its
new value is 1250.
Example 2
You change March from 100 to 200.
Result: March, Qtr 1, and Year Total all
increment by 100. Jan and Feb remain
unchanged.
FIRST All types of Accounts Upward to its first parent and downward to its
child only if the changed cell is the first child
of its parent time period.
The summary time period equals the first of its
child time periods.
If no distribution exists (that is, values for all
children are zeros or are missing), the value is
copied to each of the children.
Example 1
You change Qtr 1 from 20 to 40, with these
current values for its months:
Jan = 20
Feb =15
Mar = 05
Q1 = 20
Result: 40 is distributed to its children,
replacing their previous values with:
Jan = 40
Feb = 15
Mar = 05
Q1 = 40
BALANCE Asset, Liability, Equity, Saved
Assumption (where the Time Balance
property is set to Balance)
Downward to its last child and upward to its
parent only if the changed cell is the last child
of its parent time period.
The summary time period equals the last of its
child time periods.
If no distribution exists (that is, the values for
all children are zeros or are missing), the value
is spread across its children.
Example 1
You change Qtr 1 from 30 to 50.
Result: March also changes to 50. Jan and
Feb don't change. Year Total does not
change because Qtr 1 is not its last child.
Example 2
You change Qtr 4 from 100 to 50.
Result: Dec changes to 50 because it is Qtr
4s last child. Oct and Nov remain
unchanged, as do Qtrs 1, 2, and 3. Year
Total changes to 50 because Qtr 4 is its last
child.
46 Adjusting and Spreading Data
Time Balance Property of the Account New Value Distribution Examples
Example 3
You change Qtr 2 to 100 with these current
values:
Apr = 0
May = 0
June = 0
Result:
Apr = 100
May = 100
June = 100
Year Total is unchanged.
AVERAGE Revenue, Expense, Saved
Assumption, (where the Time Balance
property is set to Average)
To all its children and its parents
proportionally, based on the existing
distribution. The value affects the entire
Summary Time Period Rollups hierarchy so
that the parent is the average of its children.
Assumes an equal number of days in each
period, such as 30 days for each month.
Example 1
You change Qtr 1 from 5 to 10 with these
current values:
Jan = 05
Feb = 10
Mar = 00
Q1 = 05
Result:
Jan = 10
Feb = 20
Mar = 00
Q1 = 10
Weighted Average - Actual_365 Revenue,
Expense, Saved Assumption, (where the
Time Balance property is set to Average)
Weighted daily average based on 365 days in
a year, assuming that February has 28 days.
This does not account for leap years.
About Weighted Average - Actual_365:
You cannot customize month labels,
although you can use aliases.
Years must have twelve months, and
quarters must be the sum of three base
months.
You cannot change the fiscal start month
after the application is set up.
All months are included in the calculation.
#missing is treated as 0 in the numerator,
and all the days are included in missing
months in the denominator. This means,
for example, that QTR means three
months, not QTD, and Total Year means all
twelve months, not YTD.
Example 1
You enter values for Jan, Feb, and Mar. For
any year, including leap years, February is
assumed to have 28 days, and Q1 is
assumed to have 90 days.
Value Entered and Number of Days
Jan = 9,000 31 days
Feb = 8,000 28 days
Mar = 8,000 31 days
Q1 = 90 days (the total days for Jan,
Feb, and Mar)
Result:
Q1 = 8,344
The average for Q1 is calculated thus: (1)
Multiply the value for each month in Q1 by
the number of days in that month, (2) Sum
these values, and (3) Divide the total by the
Spreading Data for Time Periods 47
Time Balance Property of the Account New Value Distribution Examples
number of days in Q1. Using 28 for the
number of days in Feb, and 90 for the
number of days in Q1, the result is: (9,000
* 31 + 8,000 * 28 + 8,000 * 31) / 90 =
8,344
Weighted Average - Actual_Actual
Revenue, Expense, Saved Assumption,
(where the Time Balance property is set to
Average)
Weighted daily average based on the actual
number of days in a year. This accounts for
leap years, in which February has 29 days.
About Weighted Average - Actual_Actual:
You cannot customize month labels,
although you can use aliases.
Years must have twelve months, and
quarters must be the sum of three base
months.
You cannot change the fiscal start month
after the application is set up.
All months are included in the calculation.
#missing is treated as 0 in the numerator,
and all the days are included in missing
months in the denominator. This means,
for example, that QTR means three
months, not QTD, and Total Year means all
twelve months, not YTD.
Example 1
For a leap year, you enter values for Jan,
Feb, and Mar. February is assumed to have
29 days, and Q1 is assumed to have 91
days.
Value Entered and Number of Days
Jan = 9,000 31 days
Feb = 8,000 29 days
Mar = 8,000 31 days
Q1 = 91 days (the total days for Jan,
Feb, and Mar)
Result:
Q1 = 8,341
The average for Q1 is calculated thus: (1)
Multiply the value for each month in Q1 by
the number of days in that month, (2) Sum
these values, and (3) Divide the total by the
number of days in Q1. Using 29 for the
number of days in Feb, and 91 for the
number of days in Q1, the result is: (9,000
* 31 + 8,000 * 29 + 8,000 * 31) / 91 =
8,341
Example 2
For a non-leap year, you enter values for
Jan, Feb, and Mar. February is assumed to
have 28 days, and Q1 is assumed to have
90 days.
Value Entered and Number of Days
Jan = 9,000 31 days
Feb = 8,000 28 days
Mar = 8,300 31 days
Q1 = 90 days (the total days for Jan,
Feb, and Mar)
Result:
Q1 = 8,344
Using 28 for the number of days in Feb, and
90 for the number of days in Q1, the result
is: (9,000 * 31 + 8,000 * 28 + 8,000 *
31) / 90 = 8,344
48 Adjusting and Spreading Data
Note:
The Skip option does not apply to data spreading but affects only the calculation of the member
hierarchy.
If you change a percentage:
Regardless of account type, existing distribution, or 4-4-5 setting, the value is spread evenly
across its children. If the changed cell is the last child of its parent time period, the value is copied
upwards to its parent.
Example 1
You change Qtr 1 from 10 to 20.
Result: Jan, Feb, and Mar also change to 20. However, Year Total does not change because Qtr
1 is not its last child.
Example 2
You change Feb from 10 to 20.
Result: Jan and Mar do not change because neither one is a child or parent of Feb. Qtr 1 (and
therefore Year Total) does not change because Feb is not its last child.
Example 3
You change Qtr 4 from 30 to 20.
Result: Oct, Nov, and Dec also change to 20 because the value is copied to Qtr 4s children. Year
Total also changes to 20 because Qtr 4 is its last child.
Note:
See Adjusting Cell Values on page 43 and Spreading with Multiple Currencies on page
49.
Spreading with Multiple Currencies
When data is spread from a parent member to children of mixed currencies, the children assume
the currency type of the parent time period, and data is spread as described in How Spreading
Data Works on page 45.
When currencies are mixed and a child time period is changed, the currency of the parent time
period assumes the currency type of the child only if that time period does not have children
with multiple currencies.
Locking Cells
When spreading or manipulating data, you can temporarily lock cells while Planning calculates
and fills in other values. You can visually review the changes before saving them. See Examples
of Spreading Data with Cell Locking on page 50.
Spreading Data for Time Periods 49
To temporarily lock values:
1 Select the cells to lock.
2 Either:
Select Edit > Lock/Unlock Cells.
Enter an exclamation point: ! (press Shift + 1).
A tan background indicates that a cell is locked. If you lock multiple cells, some of which are
already locked, all the unlocked cells become locked.
You can now spread or manipulate the other data. (See Spreading Data for Time Periods on
page 44 and How Spreading Data Works on page 45.)
3 To unlock cells, select Edit > Lock/Unlock Cells or enter !.
Typing ! or selecting Lock/Unlock Cells unlocks all cells in a group only if they are all locked (or
were read-only for another reason). When you save the data, locked cells become unlocked.
Examples of Spreading Data with Cell Locking
Example 1
Account A has these values before locking and spreading:
Jan Feb Mar Q1
Account A 100 100 100 300
You then lock the Feb and Mar values at 100 and change Q1 from 300 to 600. Because Jan, Feb,
and Mar must now total 600, and Feb and Mar are locked at 100 each, Planning calculates Jan
to be 400 and fills in that value.
After locking and spreading, the data displays:
Jan Feb Mar Q1
Account A 400 100 100 600
Example 2
Account B has these values before locking and spreading:
Q1 Q2 Q3 Q4 Year Total
Account B 100 100 100 100 400
You then lock Q1 and Q2 values at 100 each and change Year Total from 400 to 800. Because
the yearly total must equal 800, and Q1 and Q2 are locked at 100 each, Planning calculates Q3
and Q4 to be 300 each and fills in those values.
After locking and spreading, the data displays:
50 Adjusting and Spreading Data
Q1 Q2 Q3 Q4 YearTotal
Account B 100 100 300 300 800
Spreading Values Using Grid Spread
If your administrator has enabled Grid Spread as a data form property, you can specify an amount
or percentage by which Planning increases or decreases values across multiple dimensions on
the data form, based on the existing values in the target cells. You immediately see the result in
the data form and can save the new data or discard it. When calculating the spread data, Planning
ignores read-only and locked cells and cells having supporting detail. Data integrity is ensured
by spreading values only to cells to which you have access.
To spread values using Grid Spread:
1 Put the cursor in the Subtotal or Total source cell whose value you want to spread to target cells.
2 Select Edit > Grid Spread.
3 Perform an action:
To increase or decrease values by a specified amount, from Adjust Data, select By Value,
select Increase by or Decrease by, and enter the value to spread.
To increase or decrease values by a percentage, from Adjust Data, select By Percentage,
select Increase by or Decrease by,and enter the percent value.
To replace values with a new value, enter it in the Spread Value text box.
4 Select a spreading pattern:
Spread Type Description
Proportional Spread Spreads the value proportionally, based on the existing values in the target cells (the default)
Evenly Split Spreads the value evenly among the target cells
Fill Replaces the value in all target cells
Your administrator can add other spreading patterns (described in the Hyperion Planning
System 9 Administrators Guide).
5 Click Spread.
The specified value or percentage is spread across the target cells, replacing former values with
new ones.
6 To save the new values, click Save.
Spreading Values Using Grid Spread 51
Spreading Values Using Mass Allocations
If you have the Mass Allocate role (assigned in Oracle's Hyperion Shared Services) and an
administrator has enabled Mass Allocate as the data form property, you can spread data using
the powerful feature, Mass Allocate, which:
Allocates data to all the source cell's descendants
Allocates across multiple dimensions
Spreads data even to cells not displayed on the data form
Does not require that you have access to the target cells
Cannot be undone after you mass allocate values
Is processed with dynamically-created calc scripts
Executes the calc scripts against the Oracle's Hyperion Essbase System 9 server, against
all dimension combinations
Can use customized spreading patterns, created by an administrator (see the Hyperion
Planning System 9 Administrators Guide).
To spread values using Mass Allocate:
1 Put the cursor in the Subtotal or Total cell whose value you want to spread.
2 Select Edit > Mass Allocate.
3 Perform an action:
To increase or decrease values by a specified amount, from the Adjust Data drop-down list,
select By Value, select Increase by or Decrease by, and enter the value to spread.
To increase or decrease values by a percentage, from the Adjust Data drop-down list, select
By Percentage, select Increase by or Decrease by,and enter the percent value.
To replace values with a new value, enter it in the Spread Value text box.
4 Select the Spread Type for allocating the specified value or percentage across the target cells:
ProportionalSpreads based on the existing values in the target cells.
RelationalSpreads into the selected cells, based on values that exist in a different source
location. Selecting this option displays:
Source Memberthe source cell to allocate to.
Relative Memberthe members you select that identify the base values to be spread,
creating a pattern based on the existing values in the relative cells. To select members, click
and on the Member Selection page, select members for the dimension, either directly
or based on relationships (see the Hyperion Planning System 9 Administrators Guide).
Your administrator can add other spreading patterns, described in the Hyperion Planning
System 9 Administrators Guide.
5 Click Spread.
The new values are automatically saved in Essbase.
52 Adjusting and Spreading Data
6
Working with Supporting Detail
In This Chapter
Working with Supporting Detail . . . . . . . . . . . . . . . . . . . . . . . . . . . . . . . . . . . . . . . . . . . . . . . . . . . . . . . . . . . . . . . . . . . . . . . . . . . . . . . . . . . . . . . . . . . . . . . . . . .53
Adding Supporting Detail. . . . . . . . . . . . . . . . . . . . . . . . . . . . . . . . . . . . . . . . . . . . . . . . . . . . . . . . . . . . . . . . . . . . . . . . . . . . . . . . . . . . . . . . . . . . . . . . . . . . . . . . . .54
Viewing or Changing Supporting Detail . . . . . . . . . . . . . . . . . . . . . . . . . . . . . . . . . . . . . . . . . . . . . . . . . . . . . . . . . . . . . . . . . . . . . . . . . . . . . . . . . . . . . . . . . .57
Synchronizing Supporting Detail with Essbase. . . . . . . . . . . . . . . . . . . . . . . . . . . . . . . . . . . . . . . . . . . . . . . . . . . . . . . . . . . . . . . . . . . . . . . . . . . . . . . . . .57
Pasting Multiple Cells into the Supporting Detail Window . . . . . . . . . . . . . . . . . . . . . . . . . . . . . . . . . . . . . . . . . . . . . . . . . . . . . . . . . . . . . . . . . . . .58
Working with Supporting Detail
Supporting detail serves as a built-in calculator for developing data that is not in the member
outline. It also provides a way to drill down into data, to better understand its basis. For example,
if the bottom-level member in your outline is pens, you can add line items in supporting detail
for ballpoint, fountain, marker, and so on. Then you can aggregate their values to the pen
member.
Supporting detail helps you build and communicate bottom-up values when planning such
corporate expenses as travel and projects, where you must calculate aggregate values. Supporting
detail can include text, values, and operators that define how data aggregates.
About supporting detail:
Supporting detail does not change members in the outline.
To create, change, or delete supporting detail, you must have write access to cells. You must
have read access to view supporting detail.
To protect values, you cannot enter, adjust, spread, and save data into aggregate values that
have supporting detail. The aggregate values are read-only.
You can add supporting detail to target and bottom-up versions.
You cannot add supporting detail to Summary Time Periodssuch as Quartersbut only
to base time periods (level 0 members).
Number and precision formatting is not reflected in the Supporting Detail window.
The sequence of operators follows the same logic as is used to process multiple operators in
a complex calculation.
When using Copy Versions, you can copy supporting detail from one version to another.
You can print supporting detail.
Working with Supporting Detail 53
Your administrator can copy data, including supporting detail, from one dimensional
intersection to another. For example, administrators can copy Budget, FY06, Final to
Forecast, FY07, First Draft. They can also copy data from one business unit to another, or
from FY06 to FY07 to prepare a budget.
See Adding Supporting Detail on page 54.
Adding Supporting Detail
Use the Supporting Detail window to set how detail items aggregate to cell values in a data form.
To add supporting detail that calculates values in a data form:
1 Open a data form, and select the cells.
You can select one cell or a range of contiguous cells in a row or column. The section cannot
include a combination of rows and columns. Select cells that are in the local currency so that
you can write to them.
2 Select Edit > Supporting Detail.
The Supporting Detail window reflects your cell selection.
3 Enter a description over the initial untitled text.
The text and its associated operatorup to 1,500 charactersmust be unique among children
of the same parent.
4 Use the buttons to create or change the indented hierarchy to reflect the desired structure and calculations.
For example, click Add Child to add a line item directly below the selected item. See Working
with the Supporting Detail Hierarchy on page 56.
5 Set the mathematical relationships among the line items by selecting an operator for each of them.
Select from these operators: + (add), - (subtract), * (multiply), / (divide), and ~ (ignore). Ignore
saves the item text without requiring a numeric value.
6 Enter data to set or calculate.
Enter numbers using the same scaling that was set up for the data form.
7 Click Save.
Values are dynamically calculated and aggregated before the data is saved. Data on the data form
is also saved.
Example of Supporting Detail
This example shows how the first quarters travel budget for a department is calculated using
supporting detail. These supporting detail Total values aggregate to the Q1 Travel cell in the data
form.
54 Working with Supporting Detail
Totaling When Supporting Detail Cells are Blank
If a data cell in supporting detail is blank, Planning ignores it when aggregating values (instead
of assuming that a blank cell means zero).
For example, you might define supporting detail to calculate the daily rate of hiring an instructor
($250) times the number of days per month for which you plan to retain an instructor (4 in
January, but none in February). The Instructor total for Feb is 250, even though you do not
intend to hire an instructor in Feb:
Jan Feb
Instructor 1000 250
Rate + 250 250
Days 4
To correctly total values that are aggregated by the * multiplier when some cells are blank, you
can leave the Rate cell blank, or enter a zero in the Days data cell, instead of leaving it blank:
Jan Feb
Instructor 1000 0
Rate + 250 250
Days 4 0
This causes the rate (250) to be multiplied by 0 (zero), resulting in a value of zero.
Order of Supporting Detail
The supporting detail order affects the resulting value that is saved to Essbase. Understanding
the calculation order helps you correctly enter supporting detail. Supporting detail leverages the
calculation order of + (addition), - (subtraction), * (multiplication), and / (division). A simple
Unit times Rates example demonstrates how to correctly enter supporting detail.
Adding Supporting Detail 55
Incorrectly Entering Supporting Detail
Because Rate in this example is set to the unary operator +, the calculation order first adds the
Rate and then multiplies by the Unit, resulting in incorrect data being saved.
Jan Feb Mar
Rate + 250 250 250
Unit * 10
Total: 2500 250 250
Correctly Entering Supporting Detail
This example demonstrates the correct order of the Units times Rates calculation, with correct
values saved.
Jan Feb Mar
Unit + 10.0
Rate * 250.0 250.0 250.0
Total: 2500
Verify the supporting detail order, ensuring that correct values are calculated and saved.
Working with the Supporting Detail Hierarchy
The supporting detail hierarchy should reflect the type of information that supports the cell
values and the mathematical operators that create the relationships.
To create or change the supporting detail hierarchy:
1 In a data form, select the cells with supporting detail.
2 Select Edit > Supporting Detail.
3 Create or change the rows in the hierarchy that provide the detail for the data values by putting the cursor
on an item and clicking:
Option Result
Add Child Adds an item one level below the selected cell. You can add an unlimited number of children, but
consider its potential performance impact.
Add Sibling Adds an item at the same level as the selected cell. You can add an unlimited number of siblings,
but consider its potential performance impact.
Delete Removes the selected item
56 Working with Supporting Detail
Option Result
Delete All Simultaneously removes all supporting detail
Promote Moves the selected item to the next-higher level
Demote Moves the selected item to the next-lower level
Move Up Moves the selected item before its sibling predecessor
Move Down Moves the selected item after its sibling successor
Duplicate Row Adds a row below the selected item, duplicating its structure (text, operator, and values)
Fill For rows, copies the data from the current cell to the cells to its right
Refresh Gets the latest stored database values, restoring the previously-saved values, and possibly
overwriting changes you just made.
4 Click Save.
The save operation stores the detail text, values, and aggregate values.
Viewing or Changing Supporting Detail
In data forms, cells with supporting detail have a light green background.
To drill down to see or change calculations or supporting data:
1 Open a data form, and select the cells for which to view or add detail.
You can select one cell or a range of contiguous cells in a row or column. The section cannot
include a combination of rows and columns. Select cells that are in the local currency so that
you can write to them.
2 Select Edit > Supporting Detail.
3 View or change the line items or calculations that aggregate the data in the selected cells.
Synchronizing Supporting Detail with Essbase
When you delete supporting detail, you can specify how to handle the value for the supporting
detail total that is stored in Essbase. You can set the value in Essbase to #missing or leave it as it
was before the supporting detail was deletedin effect, using supporting detail as a scratch pad
or calculator.
To synchronize supporting detail with Essbase:
1 Click in the cell with supporting detail.
2 Select Edit > Supporting Detail.
3 In Supporting Detail, delete the information and click Save.
Viewing or Changing Supporting Detail 57
4 In the displayed message, specify how Essbase handles the changes:
To delete the supporting detail in Essbase, click Yes, set the value(s) to #missing.
To leave the data in Essbase as it was before you deleted the supporting detail, click No, leave
the value(s) as is.
Pasting Multiple Cells into the Supporting Detail Window
You can copy supporting detail from multiple cells in Microsoft Excel or another application
and paste it into the Supporting Detail window. For example, you can export data forms to Excel
spreadsheets, work on supporting detail in spreadsheets, and copy it back to Planning.
About copying and pasting supporting detail:
The cell range of the data that you paste must exist in the Supporting Detail window.
You can copy and paste cell labels and cell data.
The pasted data does not retain the original formatting.
To copy supporting detail from Microsoft Excel spreadsheets:
1 Open a Planning data form.
2 In Planning, select a cell or range of cells, and click Supporting Detail.
3 In Supporting Detail, note the range of cells with supporting detail, or add cells with supporting detail, and
click OK.
4 In the data form, click Spreadsheet Export.
A browser instance of Microsoft Excel is displayed with the exported information, and you can
modify the supporting detail.
5 In Excel, select the range of cells containing supporting detail, and press Ctrl+C to copy the data.
6 In Planning, open the data form to which to add supporting detail.
7 Select the cell with the details to modify, and click Supporting Detail.
8 In Supporting Detail, click in the range's upper-left cell for which to paste supporting detail, and press Ctrl
+V.
9 Click Save.
58 Working with Supporting Detail
7
Working with Currencies
In This Chapter
Working with Multiple Currencies. . . . . . . . . . . . . . . . . . . . . . . . . . . . . . . . . . . . . . . . . . . . . . . . . . . . . . . . . . . . . . . . . . . . . . . . . . . . . . . . . . . . . . . . . . . . . . . . .59
Changing the Currency for a Data Cell . . . . . . . . . . . . . . . . . . . . . . . . . . . . . . . . . . . . . . . . . . . . . . . . . . . . . . . . . . . . . . . . . . . . . . . . . . . . . . . . . . . . . . . . . . .60
Reporting on Data in Multiple Currencies. . . . . . . . . . . . . . . . . . . . . . . . . . . . . . . . . . . . . . . . . . . . . . . . . . . . . . . . . . . . . . . . . . . . . . . . . . . . . . . . . . . . . . . .60
Working with Multiple Currencies
You can plan and analyze your financial information in one currency or in multiple currencies,
if certain conditions are met.
If multiple currencies are enabled, cells show the currency code. You can:
Enter data in local currencies
View or report on data in reporting currencies
On data forms where the Multiple currencies per entity option is enabled, no currency codes
are displayed for parent entities, even if they have single- or multiple-currency children.
When you run a currency conversion calc script, all currencies on the page are converted. For
example, you can select local, USD, and DEM currency members on the page axis and enter data
in the local currency. The currency conversion calc script dynamically calculates the entered
data for all currencies selected for that page. In this example, the script converts local currency
to USD and to DEM.
Currency conversion converts all levels except the Time Period dimension, where it converts
only level 0 time periods and then aggregates the summary displayed time periods.
See:
The Hyperion Planning System 9 Administrators Guide to set up currencies.
Changing the Currency for a Data Cell on page 60.
Reporting on Data in Multiple Currencies on page 60.
Spreading with Multiple Currencies on page 49.
Working with Multiple Currencies 59
Changing the Currency for a Data Cell
If an administrator has enabled the functionality, you can enter data into cells in a currency
other than the base currency of the cells. Currencies listed in the Available Currencies list can
be used for input as a local currency.
Note:
To override the base currency for an entity, the cell must be displayed in the local currency, and
its version must be bottom-up.
To enter data in a local currency other than the cell's base currency:
1 In a data form, select a local currency member for the cell.
2 Optional: To look up the currency's code, select View > Currency.
Available Currencies shows the application's currencies. Note the Currency Code for the
currency you want to work with, and close the window. If you cannot select View > Currency,
multiple currencies are not enabled for this application or data form.
3 In the right part of a data cell, enter the Currency Code for the cell's currency.
Doing this overrides the entity's base currency. The left part of the cell is for the value itself.
4 Enter or view the data in the left part of the cell.
5 Select File > Save to calculate and save the value.
If the Calculate Currencies calc script is set to run when the data form is saved, and the data
form is enabled for multiple currencies, the data value is displayed in the currency you selected.
Reporting on Data in Multiple Currencies
If an administrator has enabled the functionality, you can view data in a reporting currency.
To see data values in a reporting currency other than the base currency, in a data form, select
another reporting currency.
You can look up the currency code for a currency by selecting View > Currency.
The Available Currencies list shows which currencies are set up for the application. Note the
Currency Code for the currency you want to work with, and close the window. (If you cannot
select View > Currency, multiple currencies are not enabled for this application or form.)
Note:
You cannot enter data into a reporting currency. You can enter data only into a local currency.
60 Working with Currencies
8
Managing Planning Units
In This Chapter
Overview of the Review Process . . . . . . . . . . . . . . . . . . . . . . . . . . . . . . . . . . . . . . . . . . . . . . . . . . . . . . . . . . . . . . . . . . . . . . . . . . . . . . . . . . . . . . . . . . . . . . . . . .61
Viewing a Planning Unit's Status . . . . . . . . . . . . . . . . . . . . . . . . . . . . . . . . . . . . . . . . . . . . . . . . . . . . . . . . . . . . . . . . . . . . . . . . . . . . . . . . . . . . . . . . . . . . . . . . .62
Changing a Planning Unit's Status . . . . . . . . . . . . . . . . . . . . . . . . . . . . . . . . . . . . . . . . . . . . . . . . . . . . . . . . . . . . . . . . . . . . . . . . . . . . . . . . . . . . . . . . . . . . . . .63
Adding or Viewing Planning Unit Annotations . . . . . . . . . . . . . . . . . . . . . . . . . . . . . . . . . . . . . . . . . . . . . . . . . . . . . . . . . . . . . . . . . . . . . . . . . . . . . . . . . . .64
Printing Planning Unit Annotations . . . . . . . . . . . . . . . . . . . . . . . . . . . . . . . . . . . . . . . . . . . . . . . . . . . . . . . . . . . . . . . . . . . . . . . . . . . . . . . . . . . . . . . . . . . . . . .65
Viewing a Planning Unit's History. . . . . . . . . . . . . . . . . . . . . . . . . . . . . . . . . . . . . . . . . . . . . . . . . . . . . . . . . . . . . . . . . . . . . . . . . . . . . . . . . . . . . . . . . . . . . . . . .65
Overview of the Review Process
Planning tracks budgets by planning unitsa slice of data at the intersection of a scenario, a
version, and an entity. It is the basic unit for preparing, annotating, reviewing, and approving
plan data.
Planning units are in one of six states:
Not Startedthe initial state of all planning units. An administrator begins the review
process by starting a planning unit using the Start action, which changes a planning unit's
state to First Pass.
First Passthe beginning state of planning units selected for the budgeting process.
Planning units have no owners during First Pass. Users having access can enter data and
promote planning units during the First Pass state. During this state, administrators may
exclude some or all entities from planning units.
When a planning unit is ready for review, users can promote it from First Pass to Under
Review, and assign its owner. To be notified by e-mail if you become the owner of a planning
unit, see Setting Up E-mail on page 67.
Under Reviewoccurs when a Promote action is taken on a planning unit, signifying that
someone is reviewing it. Only the current owner or administrators can modify data or
perform an action on planning units whose state is Under Review. While Under Review,
planning units may undergo iterations of promotions, signoffs, and rejections until they are
finally approved.
Signed Offoccurs when a Sign Off action is taken on a planning unit. Only the current
owner or administrator can modify data or perform an action on planning units whose state
is Signed Off. Ownership does not change when a planning unit is signed off.
Overview of the Review Process 61
Not Signed Offoccurs when a Reject action is taken on a planning unit. Only the current
owner or administrator can modify data or perform an action on a planning unit whose
state is Not Signed Off.
Approvedoccurs when an Approve action is taken on a planning unit, whereby the
administrator becomes its owner. Only the administrator can modify data or perform an
action on approved planning units. After all planning units are approved, the budgeting
cycle is complete.
Notes:
In all states except the Not Started state, users with read access can view data, view the process
state, view the history, and read and enter annotations.
A planning unit may skip process states. For example, an administrator may approve a
started planning unit from any state.
The review process can be managed at a higher level with parent entities.
Viewing a Planning Unit's Status
To view a planning unit's status:
1 Select File > Workflow > Manage Process.
2 From Scenario, select a scenario.
3 From Version, select a version.
4 Optional for budget administrators: The Entities list can be displayed as a tree or flat view. If the display
is a tree view, expand the hierarchy until you see the entity or entities you want to work with. In a flat view,
click a column header to sort the list.
5 Click Go.
You see a list of planning units to which you have access. The Entities list displays columns for:
Entity
Plan Cycle (administrators only)
Process Status
Current Owner
Action
6 View information for a planning unit by clicking the Details link in the Action column.
Historic information is displayed for process status, owner, actions taken, and the date and times
the status changed.
When an administrator excludes a planning unit, all annotations and history associated with the
planning unit are discarded. The planning units status is returned to Not Started and the owner
is set to No Owner. However, the data values are retained.
62 Managing Planning Units
Changing a Planning Unit's Status
To change the status of a planning unit:
1 Select File > Workflow > Manage Process.
2 From Scenario, select a scenario.
3 From Version, select a version.
4 Click Go.
5 Optional for budget administrators: The Entities list can be displayed as a tree or flat view. If the display
is a tree view, expand the hierarchy until you see the entity or entities you want to work with. In a flat view,
click a column header to sort the list.
Note:
If you change the status of a parent entity, all its children change too, unless they were excluded
during the First Pass state or were approved.
6 Click Change Status.
7 From Select Action, select:
Promotewhen you are ready for another user to review the planning unit. This action
assigns ownership of a planning unit the first time, and thereafter transfers ownership of a
planning unit from one reviewer to another. Promote causes an implicit sign-off by the
current owner and changes the state of the planning unit to Under Review.
Sign Offwhen you are signing off on a planning unit. Sign Off does not transfer ownership
of the planning unit, but changes its state to Signed Off.
Rejectwhen you are not satisfied with the planning unit. Reject typically requires the
previous owner to create another iteration. By default, Reject returns the planning unit's
ownership to the previous owner, but you may select the next owner. A Reject action changes
the planning unit's state to Not Signed Off.
Approvewhen you approve the planning unit, changing its state to Approved. A planning
unit can be approved from any state except Not Started. Only an administrator can approve
from a Not Signed Off or First Pass state. Approving a planning unit causes an implicit sign-
off by the reviewer. Typically, a planning unit is approved only once. An administrator can
reject a previously-approved planning unit.
8 From Select Next Owner, select the next owner of the planning unit.
9 Optional: In Enter Annotation, enter comments.
See Adding or Viewing Planning Unit Annotations on page 64.
10 Click Submit.
Changing a Planning Unit's Status 63
Adding or Viewing Planning Unit Annotations
Annotations let you add or view comments about the data in a planning unit that is started. You
must have at least read access to the planning unit to view or add an annotation. Annotations
can vary by combinations of scenario, version, and entity members.
To add an annotation for a planning unit:
1 Select File > Workflow > Manage Process.
2 From Scenario, select a scenario.
3 From Version, select a version.
4 Click Go.
5 Click Details for the entity to which to add an annotation.
6 Optional for administrators: The Entities list can be displayed as a tree or flat view. If the display is a tree
view, expand the hierarchy until you see the entity or entities you want. In a flat view, click a column header
to sort the list.
7 Click Add Annotation.
8 In Enter Title, enter an annotation title.
9 In Enter Annotation, enter your comments (up to 1500 characters).
On multibyte systems, Hyperion recommends not typing planning unit annotations of more
than 750 characters.
10 Click Submit.
Note:
You can also add annotations to planning units from the Enter Data page by clicking Annotations
for the planning unit of the currently selected cell. (To enter annotations for another planning
unit, enter the version, scenario, and entity for the planning unit, and click Go.)
To view annotations for a planning unit:
1 Select File > Workflow > Manage Process.
2 From Scenario, select a scenario.
3 From Version, select a version.
4 Click Go.
5 Click the Details link for the entity for which to view a planning unit.
6 Optional for administrators: The Entities list can be displayed as a tree or flat view. If the display is a tree
view, expand the hierarchy until you see the entity or entities you want. In a flat view, click a column header
to sort the list.
7 Under Existing Annotations, read the planning unit's comments.
8 Optional: To add a comment, click Add Annotation.
64 Managing Planning Units
a. In Enter Title, enter an annotation title.
b. In Enter Text, enter your comments (up to 1500 characters).
c. Click Submit.
Printing Planning Unit Annotations
Administrators can print reports on planning unit annotations (see the Hyperion Planning
System 9 Administrators Guide).
Viewing a Planning Unit's History
If you have at least read access to a planning unit, you can view its history.
To view the history of a planning unit:
1 Select File > Workflow > Manage Process.
2 From Scenario, select a scenario.
3 From Version, select a version.
4 Click Go.
5 Click Details for the entity for which to view a planning unit.
You see historic information for Process Status, Owner (of the last action), Last Action (taken),
and Status Changed (date and time).
6 Optional for budget administrators: The Entities list can be displayed as a tree or flat view. If the display
is a tree view, expand the hierarchy until you see the entity or entities you want. In a flat view, click a column
header to sort the list.
7 Use the scroll bar in Existing Annotations to view all annotations.
Printing Planning Unit Annotations 65
66 Managing Planning Units
9
Setting User Preferences
In This Chapter
Setting Preferences for Application Settings . . . . . . . . . . . . . . . . . . . . . . . . . . . . . . . . . . . . . . . . . . . . . . . . . . . . . . . . . . . . . . . . . . . . . . . . . . . . . . . . . . . .67
Setting Preferences for Display Options . . . . . . . . . . . . . . . . . . . . . . . . . . . . . . . . . . . . . . . . . . . . . . . . . . . . . . . . . . . . . . . . . . . . . . . . . . . . . . . . . . . . . . . . .69
Setting Preferences for Printing Options . . . . . . . . . . . . . . . . . . . . . . . . . . . . . . . . . . . . . . . . . . . . . . . . . . . . . . . . . . . . . . . . . . . . . . . . . . . . . . . . . . . . . . . . .74
Setting Preferences for User Variables . . . . . . . . . . . . . . . . . . . . . . . . . . . . . . . . . . . . . . . . . . . . . . . . . . . . . . . . . . . . . . . . . . . . . . . . . . . . . . . . . . . . . . . . . . .75
Setting Preferences for Application Settings
In the Preferences page, use the Application Settings tab to set preferences:
Set up e-mail for workflow notifications. See Setting Up E-mail on page 67.
Select a set of alias names for displaying dimension and member names. See Selecting the
Alias Setting on page 68.
Set options for member selection. See Setting Member Selection Options on page 68.
Enable Offline Planning. See the Hyperion Planning System 9 Administrator's Guide and
Hyperion Smart View for Office User's Guide.
Set workflow options. See Setting Workflow Options on page 69.
Note:
To reset an option to the value set by an administrator, select Use Application Default.
Set other preferences on these tabs:
Display OptionsSee Setting Preferences for Display Options on page 69
Printing OptionsSee Setting Preferences for Printing Options on page 74
User Variable OptionsSee Setting Preferences for User Variables on page 75
Setting Up E-mail
When e-mail is set up and notification is enabled, Planning notifies users when they become the
planning unit's owner. The Application Settings tab displays differently for the application owner
than for others because the application owner must set up the applications e-mail server before
others can enable e-mail notification.
Setting Preferences for Application Settings 67
To set up and enable e-mail notification for yourself:
1 Select File > Preferences.
2 Click the Planning icon and select Application Settings.
3 In E-mail Address, enter your e-mail address.
4 From Enable E-mail Notification, select Yes or No.
5 Optional: For the owner of the application to receive a copy of your e-mail notifications, from Copy the
Application Owner, select Yes.
6 Click Save.
You now receive e-mail notifications when you become a planning unit's owner. The Subject
line is formatted as: NEW OWNER: Abc Plan (Scenario, Version, Entity).
7 Repeat these steps for each application for which you want e-mail notification enabled.
Selecting the Alias Setting
Administrators can assign alternate names, or aliases, to Account, Entity, and user-defined
dimensions and members. If they do, you can select which set of aliases to use for displaying
dimension and member names. For example, one alias table could display members in French,
and another could display members in German.
To select the alias table for displaying names:
1 Select File > Preferences.
2 Click the Planning icon and select Application Settings.
3 From Alias Table in the Alias Setting area, select an alias table.
4 Click Save.
Setting Member Selection Options
You can use Member Selection Options to set whether aliases and descriptions display in the
Member Selection dialog box.
To set member selection options:
1 Select File > Preferences.
2 Click the Planning icon and select Application Settings.
3 In Show Alias in Member Selection, select Yes or No.
4 In Show Description in Member Selection, select Yes or No.
5 Click Save.
68 Setting User Preferences
Setting Workflow Options
In Workflow Options, you control the display of:
Whether to display members names (which may be cryptic) or their aliases, if they have
them
Whether planning units that are not started are displayed with those that are started
To set display options in workflow tasks:
1 Select File > Preferences.
2 Click the Planning icon and select Application Settings.
3 Under Workflow Options, select Yes to set display preferences:
Show Planning Units As AliasesDisplays members aliases instead of their names on
Manage Process pages
Show Planning Units That Are Not StartedDisplays planning units that are started and
not started. (This option affects only the flat list view, not the tree list view.)
4 Click Save.
Setting Preferences for Display Options
In the Preferences page, use the Display Options tab to:
Change how numbers display in data forms. See Changing the Formatting of Numbers
on page 70.
Set aspects of page display. See Remembering the Last Page Selected on page 71,
Enabling Search with a Large Number of Pages on page 72, and Indenting Members
on the Page Drop-Down List on page 71.
Enable warning for large data forms. See Enabling Warnings for Large Data Forms on
page 72.
For administrators only: Set how many members to display on each page of the Dimensions
page. See Showing Members on the Dimension Tab on page 73.
Increase the Planning interface contrast. See Viewing the Interface in Higher Contrast on
page 73.
Enlarge the screen text size. See Setting Text Size on page 73.
Set the display of dates. See Setting the Date Format on page 73.
Note:
To reset an option to the value set by an administrator, select Use Application Default.
Setting Preferences for Display Options 69
Changing the Formatting of Numbers
On the Preferences page, you can change the formatting of numbers in the Display Options tab.
Your selections apply to all currencies, in all data forms you have access to in the current
application. These choices override the settings for individual currencies set by your
administrator.
If you select Currency Setting, the currency values in the data form are displayed using the
formatting initially set for individual currencies. If you select another option, your selection
applies to all currencies, in all data forms to which you have access in the current application.
You can control the display of:
The thousands separator (none, comma, dot, or space)
The decimal separator (dot or comma)
The display of negative numbers (a minus sign before or after the number, or the number
surrounded by parentheses)
The displayed color for negative numbers (black or red)
To change the formatting of displayed numbers:
1 Select File > Preferences.
2 Click the Planning icon and select Display Options.
3 Under Number Formatting, select options:
Option Example
Thousands Separator None: 1000
Comma: 1,000
Dot: 1.000
Space: 1 000
You can enter values with or without a thousands separator.
Decimal Separator Dot: 1000.00
Comma: 1000,00
You can enter values with or without a decimal separator.
Negative Sign Prefixed Minus: -1000
Suffixed Minus: 1000-
Parentheses: (1000)
Negative Color Black: Negative numbers are black
Red: Negative numbers are red
4 Click Save.
70 Setting User Preferences
Note:
Formatting selections take effect when you click outside the cell. If you select a setting other than
Use Application Default for the thousands separator or the decimal separator, you must change
both separators with the Use Application Default option. You cannot select the same option for
the thousands and decimal separators. See also Entering Percentage Values on page 29.
Remembering the Last Page Selected
This option sets members from the page of one data form to that of other data forms. The most
recently used members of the last data form you use are compared to that of the next data form
you select. Where members match, their names display in the next selected data form.
To remember the last page selected:
1 Select File > Preferences.
2 Click the Planning icon and select Display Options.
3 Under Page Options, select an option:
YesRemember selected page members
NoDisable this option
Use Application DefaultUse the applications default setting
4 Click Save.
This setting also applies to future sessions for the current application.
If a business rule has runtime prompts and Use Members on Forms is selected, the default
member on the runtime prompt window matches the current member in the page and the POV
axes of the open data form. Use Members on Forms does not work unless Remember selected
page members is checked. See Working with Business Rules on page 39.
Indenting Members on the Page Drop-Down List
To set how displayed members are indented on the Page drop-down list:
1 Select File > Preferences.
2 Click the Planning icon and select Display Options.
3 Under Page Options, for Indentation of Members on Page, select:
Option Description
Indent level 0 members only Indent only the bottom-most members (the default)
Indent based on hierarchy Indent members based on their hierarchy level
Do no indent Display members as a flat, sequential list
Setting Preferences for Display Options 71
4 Click Save.
Enabling Search with a Large Number of Pages
When working with multiple pages, you can select among them easily with Search. Planning
adds a drop-down list to the data form when the number of pages exceeds a specified value.
To set the number of members that activate a search list on the data form:
1 Select File > Preferences.
2 Click the Planning icon and select Display Options.
3 Under Page Options, enter a value in Allow Search When Number of Pages Exceeds.
When the number of pages reaches the specified value, a drop-down list and displays in the
data form, indicating that you can search. See Navigating in Data Forms on page 31.
4 Click Save.
Remembering the Most Recent Page Visited
You can have Planning remember the last page you viewed before logging out. The next time
you log in, you go to that page.
To remember the most recent page visited:
1 Select File > Preferences.
2 Click the Planning icon and select Display Options.
3 In Other Options, select Yes for Remember most recent page visited.
Enabling Warnings for Large Data Forms
Because unusually large data forms may require significant time to open, you can choose to
display a warning when opening data forms that are larger than a specified number of cells.
When you try to open a data form that is beyond the specified size limit, Planning displays a
warning about the time needed to open the data form. You can choose whether to open it.
To specify the number of cells at which the warning displays:
1 Select File > Preferences.
2 Click the Planning icon and select Display Options.
3 In Other Options, enter a number in Warn If Data Form Larger Than __ Cells.
4 Click Save.
If the administrator has assigned a value, this value displays in the text box. The default value is
1500.
72 Setting User Preferences
Showing Members on the Dimension Tab
Administrators can set how many members display on each page of the Dimensions tab.
To show members on dimension pages:
1 Select File > Preferences.
2 Click the Planning icon and select Display Options.
3 In Other Options, enter a number in Show__ members on each Dimensions Page.
4 Click Save.
Viewing the Interface in Higher Contrast
For better accessibility, you can view the Planning interface in higher contrast. The higher
contrast lasts only for the current session.
To set higher contrast for the interface:
1 Select File > Preferences.
2 Click the Planning icon and select Display Options.
3 For UI Theme, select High Contrast.
4 Click Save.
Setting Text Size
The Text Size option lets you enlarge the screen text size for the current session. When you log
off, the font size returns to Normal.
To set text size:
1 Select File > Preferences.
2 Click the Planning icon and select Display Options.
3 For Text Size, select Normal, Large, Larger, or Largest.
4 Click Save.
Setting the Date Format
Date format sets how dates display in Planning. Administrators can set the date format, and
users can change the setting to determine how dates display when they work in data forms.
To set the date format:
1 Select File > Preferences.
Setting Preferences for Display Options 73
2 Click the Planning icon and select Display Options.
3 For Date Format, select MM-DD-YYYY, DD-MM-YYYY, YYYY-MM-DD, or Automatically Detect (to use your
systems locale settings).
4 Click Save.
Setting Preferences for Printing Options
The data form designer sets data forms' printing options. You can accept the default settings or
set your own options for creating PDF files. To print to a PDF file, you must have Adobe Acrobat
Reader installed on your computer.
You set printing options directly from the data form when you are ready to print. Or, you can
use Preferences to set printing options, which apply to all data forms to which you have access
permissions.
Note:
To reset an option to the value your administrator set, select Use Application Default.
To apply print options for printing a data form to a PDF file:
1 Select File > Preferences.
2 Click the Planning icon and select Printing Options.
See Printing Data on page 38.
3 Set PDF options:
Option Action
Format data Applies number format settings from the data form.
Apply precision Applies the data forms precision settings to the displayed data. If the data form displays
high precision numbers (numbers with many digits to the right of the decimal point),
consider limiting precision in the PDF file.
Include supporting detail Includes supporting detail in extra rows:
Normal Order inserts the Supporting Detail in the same order in which it displays
in the Supporting Detail page, after the member that it is associated with.
Reverse Order inserts the Supporting Detail before the member it is associated with,
and the Supporting Detail entries are reversed. Supporting Detail for children is
displayed above their parents, and the order of siblings is preserved.
Show account annotations Shows the data form annotations. If the data form designer enables account
annotations, this option displays the annotations.
Show cell text Shows associated text notes.
Show attribute members Shows attribute members that are assigned to the data form.
74 Setting User Preferences
Option Action
Show currency codes If the data form supports multiple currencies per entity, shows currency codes.
4 Click Save.
The settings are saved and applied to all data forms that you can access.
Setting Preferences for User Variables
Administrators can set up user variables, which help you navigate large data forms. User variables
filter the members displayed on data forms, letting you focus on those members you are
interested in, such as your own department's expenses.
For example, your administrator can create a data form with entities on the rows and a user
variable called Department. You can limit the number of rows displayed on the data form by
selecting a member for the Department user variable, such as Sales. Later, you can select another
value for Department, such as Marketing.
You can set variables in preferences or directly in data forms. See Dynamically Setting User
Variables on page 30.
To set preferences for user variables:
1 Select File > Preferences.
2 Click the Planning icon and select User Variable Options.
If a user variable is set, an entry displays in Selected Member.
3 To select members, click .
4 Select members from the left.
If you cannot access an entity, the check box does not display.
Click or to expand or collapse the list. To select all members, select the check box in front
of Members In.
5 In Member Selection, select a member:
To select, click .
To remove, click .
To remove all members, click .
6 Click Submit.
7 In User Variable Options, click Save.
Setting Preferences for User Variables 75
76 Setting User Preferences
10
Frequently Asked Questions
This topic provides answers to common questions about using Planning.
How can I change from one application to another?
Simply select another application. See Logging on to Workspace on page 8.
What audit capabilities does the system provide?
When you change the state of a planning unit, add an annotation that explains what you changed
and why. You can use annotations to create a written history or audit trail of a plans evolution.
Administrators can also set up audit trails for certain application changes.
How can I design a data form?
Administrators or data form designers can design a variety of data forms that let users work with
their planning data. Users see only the data forms and the data to which they have access.
Can I change how my data form displays?
Yes. Select File > Preferences, click the Planning icon, and select Display Options to set options
for number formatting, page selection, printing, and other options.
In a large hierarchy, how can I find specific members?
You can set the number of members that enable a search and find feature, and search up or down
the hierarchy by member name or alias to find members. See Enabling Search with a Large
Number of Pages on page 72 and Navigating in Data Forms on page 31.
Can I cut, paste, and move data when I'm entering data?
Yes, you can use the Copy and Paste shortcuts or select a command from the Edit menu:
Adjust, Cut, Copy, or Paste. You can work with multiple cells simultaneously.
How can I easily enter values across multiple cells?
Planning can allocate values across cells. For example, select multiple cells and select Adjust Data
to increase or decrease their values by a certain percentage. See Chapter 5, Adjusting and
Spreading Data.
77
How can I add a text note or URL link to data?
You can add comments or a URL link to accounts if the feature is enabled and you have write
access to the members (account, entity, scenario, and version).
For example, to create a link to a spreadsheet file on a shared server, you might enter: file://
C:/BudgetDocs/Timeline.xls where C represents the server's drive.
See Using Account Annotations and URL Links on page 35.
How can I set up calculations for cells?
Select cells and click Supporting Detail to add text, values, and operators that define how data
aggregates.
See Working with Supporting Detail on page 53.
Can I select the language or terminology in which the members display?
Yes, if an administrator sets up multiple alias tables, you can select from among them. The
selected alias table determines how members are displayed in the data form. For example, each
alias table might display members in another language.
The display of aliases in a data form must be enabled as a property.
Select the alias table to use by selecting File > Preferences. Click the Planning icon, select the
Application Settings tab, and select the alias table under Alias Setting. Planning retains this
setting for subsequent sessions.
How can I replace irrelevant data with no data value?
In a data form, select the cell or range of cells you want to change. Enter #missing, and save the
data form. The cells are saved to the database at the next Refresh.
How can I associate a business rule to a data form?
Only administrators and interactive users can associate business rules to data forms. This enables
others to launch those business rules.
When should I launch business rules?
Your administrator can set up data forms to automatically launch business rules when you open
the data form. If so, you can skip steps 1 and 2.
Before you begin entering data:
1 Select View > Refresh so you get the latest values from Oracle's Hyperion Essbase System 9 .
2 Select Edit > Launch Rules to start a prepared calculation script.
3 Enter your data into the data form.
4 Select Edit > Launch Rules again before you promote the planning unit (in case the database values were
updated in the meantime).
78 Frequently Asked Questions
Why cant I see the business rule containing a runtime prompt listed on the Select Rule page?
A connection has not been established between Planning and Oracle's Hyperion Business Rules.
Notify your administrator.
How can I see the business rules associated with my page?
Select Edit > Launch Rules with your data form open to ensure that you are in a data form that
is associated with your business rules.
What is a planning unit?
A planning unit is a slice of data at the intersection of a scenario, a version, and an entity.
How do I promote a planning unit so it can be reviewed?
Change the status of a planning unit to Promote and assign it to the next reviewer by selecting
File > Workflow > Manage Process. See Changing a Planning Unit's Status on page 63.
How can I automatically get notified by e-mail when I become the owner of a planning unit?
Set up Planning to notify you by e-mail when you become the owner of a planning unit. See
Setting Up E-mail on page 67.
How can I track the approval process of my planning units?
From the Check Status and Manage Process page, you can view the status of a planning unit,
including its history, the last action taken, and the dates and times the status changed. See
Viewing a Planning Unit's History on page 65.
Can I promote an entire area (region, business unit, and so on)?
Areas of an organizationdivisions, regions, business units, and productsare represented as
entities in Planning. You can promote an entire entity or portions of it.
Can I change my plan after I have promoted it to a reviewer?
After you promote a planning unit, you are no longer its owner, and only the current owner or
the budget administrator can change a plan. To make more changes, get the current owner or
budget administrator to reject or promote the planning unit back to you.
Can I create a copy of my plan for myself so I can compare it to the approved version?
To create a copy of the plan, ask the administrator to set up a personal bottom-up version for
you. Before you promote your data, copy it (using Copy Versions) to your personal version,
giving you a record of the data before you promote it.
Can I read all reviewers comments?
You can read all annotations for planning units to which you have access.
79
Who can review my plan?
Others having access to the planning unit can view and change your plan.
When should I use the Copy Versions option?
Use Copy Versions to:
Create a copy of the data for your own records. For example, use the copy as a baseline to
compare against future versions of data.
Create a starting point for subsequent bottom-up versions. For example, copy your First
Pass version to a Second Pass version, and make your changes to it.
What should I do when I cant run a currency conversion calc script because the error message
tells me the FIX statement cannot contain a dynamic calc member?
Contact your Oracle's Hyperion Planning System 9 administrator if you get this error
message. It means that the calc script you are trying to run contains a scenario, version, or
currency that is a dynamic calc member, or that all account members are dynamic for this view.
80 Frequently Asked Questions
Glossary
! See bang character (!).
#MISSING See missing data (#MISSING).
access permissions A set of operations that a user can
perform on a resource.
accessor Input and output data specifications for data
mining algorithms.
account A dimension that represents an accounting
container that identifies the location and primary nature of
the data.
account blocking The process by which accounts accept
input data in the consolidated file. Blocked accounts do not
receive their value through the additive consolidation
process.
account eliminations Accounts which have their values set
to zero in the consolidated file during consolidation.
account type How an account's value flows over time, and
its sign behavior. Account type options can include expense,
income, asset, liability, and equity.
accountability map A visual, hierarchical representation of
the responsibility, reporting, and dependency structure of
the accountability teams (also known as critical business
areas) in an organization.
accounts dimension A dimension type that makes
accounting intelligence available. Only one dimension can
be defined as Accounts.
active service A service whose Run Type is set to Start rather
than Hold.
active user A user who is entitled to access the system.
active user/user group The user or user group identified as
the current user by user preferences. Determines default
user preferences, dynamic options, access, and file
permissions. You can set the active user to your user name
or any user group to which you belong.
activity-level authorization Defines user access to
applications and the types of activities they can perform on
applications, independent of the data that will be operated
on.
ad hoc report An online analytical query created on-the-fly
by an end user.
adaptive states Interactive Reporting Web Client level of
permission.
adjustment See journal entry (JE).
Advanced Relational Access The integration of a relational
database with an Essbase multidimensional database so that
all data remains in the relational database and is mapped to
summary-level data residing in the Essbase database.
agent An Essbase server process that starts and stops
applications and databases, manages connections from
users, and handles user-access security. The agent is referred
to as ESSBASE.EXE.
aggregate cell A cell comprising several cells. For example,
a data cell that uses Children(Year) expands to four cells
containing Quarter 1, Quarter 2, Quarter 3, and Quarter 4
data.
aggregate function A type of function, such as sum or
calculation of an average, that summarizes or performs
analysis on data.
aggregate limit A limit placed on an aggregated request line
item or aggregated metatopic item.
Glossary 81
aggregate storage database The database storage model
designed to support large-scale, sparsely distributed data
which is categorized into many, potentially large
dimensions. Upper level members and formulas are
dynamically calculated, and selected data values are
aggregated and stored, typically with improvements in
overall aggregation time.
aggregate view A collection of aggregate cells based on the
levels of the members within each dimension. To reduce
calculation time, values are pre-aggregated and stored as
aggregate views. Retrievals then start from aggregate view
totals and add up from there.
aggregation The process of rolling up and storing values in
an aggregate storage database; the stored result of the
aggregation process.
aggregation script In aggregate storage databases only, a
file that defines a selection of aggregate views to be built into
an aggregation.
alias An alternative name. For example, for a more easily
identifiable column descriptor you can display the alias
instead of the member name.
alias table A table that contains alternate names for
members.
alternate hierarchy A hierarchy of shared members. An
alternate hierarchy is based upon an existing hierarchy in a
database outline, but has alternate levels in the dimension.
An alternate hierarchy allows the same data to be seen from
different points of view.
ancestor A branch member that has members below it. For
example, the members Qtr2 and 2006 are ancestors of the
member April.
appender A Log4j term for destination.
application (1) A software program designed to run a
specific task or group of tasks such as a spreadsheet program
or database management system. (2) A related set of
dimensions and dimension members that are used to meet
a specific set of analytical and/or reporting requirements.
application currency The default reporting currency for
the application.
Application Migration Utility A command-line utility for
migrating applications and artifacts.
area A predefined set of members and values that makes up
a partition.
arithmetic data load A data load that performs operations
on values in the database, such as adding 10 to each value.
artifact An individual application or repository item; for
example, scripts, forms, rules files, Interactive Reporting
documents, and financial reports. Also known as an object.
asset account An account type that stores values that
represent a company's assets.
attribute Characteristics of a dimension member. For
example, Employee dimension members may have
attributes of Name, Age, or Address. Product dimension
members can have several attributes, such as a size and
flavor.
attribute association A relationship in a database outline
whereby a member in an attribute dimension describes a
characteristic of a member of its base dimension. For
example, if product 100-10 has a grape flavor, the product
100-10 has the Flavor attribute association of grape. Thus,
the 100-10 member of the Product dimension is associated
with the Grape member of the Flavor attribute dimension.
Attribute Calculations dimension A system-defined
dimension that performs these calculation operations on
groups of members: Sum, Count, Avg, Min, and Max. This
dimension is calculated dynamically and is not visible in the
database outline. For example, using the Avg member, you
can calculate the average sales value for Red products in New
York in January.
attribute dimension A type of dimension that enables
analysis based on the attributes or qualities of dimension
members.
attribute reporting A reporting process based on the
attributes of the base dimension members. See also base
dimension.
attribute type A text, numeric, Boolean, date, or linked-
attribute type that enables different functions for grouping,
selecting, or calculating data. For example, because the
Ounces attribute dimension has the type numeric, the
number of ounces specified as the attribute of each product
can be used to calculate the profit per ounce for that
product.
82 Glossary
authentication Verification of identity as a security
measure. Authentication is typically based on a user name
and password. Passwords and digital signatures are forms
of authentication.
authentication service A core service that manages one
authentication system.
auto-reversing journal A journal for entering adjustments
that you want to reverse in the next period.
automated stage A stage that does not require human
intervention, for example, a data load.
axis (1) A straight line that passes through a graphic used
for measurement and categorization. (2) A report aspect
used to arrange and relate multidimensional data, such as
filters, pages, rows, and columns. For example, for a data
query in Simple Basic, an axis can define columns for values
for Qtr1, Qtr2, Qtr3, and Qtr4. Row data would be retrieved
with totals in the following hierarchy: Market, Product.
backup A duplicate copy of an application instance.
balance account An account type that stores unsigned
values that relate to a particular point in time.
balanced journal A journal in which the total debits equal
the total credits.
bang character (!) A character that terminates a series of
report commands and requests information from the
database. A report script must be terminated with a bang
character; several bang characters can be used within a
report script.
bar chart A chart that can consist of one to 50 data sets,
with any number of values assigned to each data set. Data
sets are displayed as groups of corresponding bars, stacked
bars, or individual bars in separate rows.
base currency The currency in which daily business
transactions are performed.
base dimension A standard dimension that is associated
with one or more attribute dimensions. For example,
assuming products have flavors, the Product dimension is
the base dimension for the Flavors attribute dimension.
base entity An entity at the bottom of the organization
structure that does not own other entities.
batch calculation Any calculation on a database that is
done in batch; for example, a calculation script or a full
database calculation. Dynamic calculations are not
considered to be batch calculations.
batch file An operating system file that can call multiple
ESSCMD scripts and run multiple sessions of ESSCMD. On
Windows-based systems, batch files have BAT file
extensions. On UNIX, batch files are written as a shell script.
batch POV A collection of all dimensions on the user POV
of every report and book in the batch. While scheduling the
batch, you can set the members selected on the batch POV.
batch processing mode A method of using ESSCMD to
write a batch or script file that can be used to automate
routine server maintenance and diagnostic tasks. ESSCMD
script files can execute multiple commands and can be run
from the operating system command line or from within
operating system batch files. Batch files can be used to call
multiple ESSCMD scripts or run multiple instances of
ESSCMD.
block The primary storage unit which is a
multidimensional array representing the cells of all dense
dimensions.
block storage database The Essbase database storage model
categorizing and storing data based on the sparsity of data
values defined in sparse dimensions. Data values are stored
in blocks, which exist only for sparse dimension members
for which there are values.
Blocked Account An account that you do not want
calculated in the consolidated file because you want to enter
it manually.
book A container that holds a group of similar Financial
Reporting documents. Books may specify dimension
sections or dimension changes.
book POV The dimension members for which a book is
run.
bookmark A link to a reporting document or a Web site,
displayed on a personal page of a user. The two types of
bookmarks are My Bookmarks and image bookmarks.
Glossary 83
bounding rectangle The required perimeter that
encapsulates the Interactive Reporting document content
when embedding Interactive Reporting document sections
in a personal page, specified in pixels for height and width
or row per page.
broadcast message A simple text message sent by an
administrator to a user who is logged on to a Planning
application. The message displays information to the user
such as system availability, notification of application
refresh, or application backups.
budget administrator A person responsible for setting up,
configuring, maintaining, and controlling an application.
Has all application privileges and data access permissions.
build method A method used to modify database outlines.
Choice of a build method is based on the format of data in
data source files.
business process A set of activities that collectively
accomplish a business objective.
business rules Logical expressions or formulas that are
created within an application to produce a desired set of
resulting values.
cache A buffer in memory that holds data temporarily.
calc script A set of commands that define how a database
is consolidated or aggregated. A calculation script may also
contain commands that specify allocation and other
calculation rules separate from the consolidation process.
Calculated Accounts You cannot alter the formulas in
Calculated Accounts. These formulas are fixed in order to
maintain the accounting integrity of the model you are
building. For example, the formula for Net Income, a
Calculated Account, is modeled into Strategic Finance and
can not be changed in either historical or forecast periods.
calculated member in MaxL DML A member designed for
analytical purposes and defined in the optional WITH
section of a MaxL DML query.
calculation The process of aggregating data, or of running
a calculation script on a database.
calculation status A consolidation status that indicates that
some values or formula calculations have changed. You
must reconsolidate to get the correct values for the affected
entity.
calendar User-defined time periods and their relationship
to each other. Q1, Q2, Q3, and Q4 comprise a calendar or
fiscal year.
cascade The process of creating multiple reports for a
subset of member values.
Catalog pane Displays a list of elements available to the
active section. If Query is the active section, a list of database
tables is displayed. If Pivot is the active section, a list of
results columns is displayed. If Dashboard is the active
section, a list of embeddable sections, graphic tools, and
control tools are displayed.
categories Groupings by which data is organized. For
example, Month
cause and effect map Depicts how the elements that form
your corporate strategy relate and how they work together
to meet your organization's strategic goals. A Cause and
Effect map tab is automatically created for each Strategy
map.
CDF See custom-defined function (CDF).
CDM See custom-defined macro (CDM).
cell (1) The data value at the intersection of dimensions in
a multidimensional database; the intersection of a row and
a column in a worksheet. (2) A logical group of nodes
belonging to one administrative domain.
cell note A text annotation for a cell in an Essbase database.
Cell notes are a type of LRO.
CHANGED status Consolidation status that indicates data
for an entity has changed.
chart A graphical representation of spreadsheet data. The
visual nature expedites analysis, color-coding, and visual
cues that aid comparisons.
chart template A template that defines the metrics to
display in Workspace charts.
child A member with a parent above it in the database
outline.
84 Glossary
choice list A list of members that a report designer can
specify for each dimension when defining the report's point
of view. A user who wants to change the point of view for a
dimension that uses a choice list can select only the members
specified in that defined member list or those members that
meet the criteria defined in the function for the dynamic list.
clean block A data block that where the database is fully
calculated, if a calculation script calculates all dimensions at
once, or if the SET CLEARUPDATESTATUS command is
used in a calculation script.
cluster An array of servers or databases that behave as a
single resource which share task loads and provide failover
support; eliminates one server or database as a single point
of failure in a system.
clustered bar charts Charts in which categories are viewed
side-by-side; useful for side-by-side category analysis; used
only with vertical bar charts.
code page A mapping of bit combinations to a set of text
characters. Different code pages support different sets of
characters. Each computer contains a code page setting for
the character set requirements of the language of the
computer user. In the context of this document, code pages
map characters to bit combinations for non-Unicode
encodings. See also encoding.
column A vertical display of information in a grid or table.
A column can contain data from one field, derived data from
a calculation, or textual information.
committed access An Essbase Kernel Isolation Level setting
that affects how Essbase handles transactions. Under
committed access, concurrent transactions hold long-term
write locks and yield predictable results.
computed item A virtual column (as opposed to a column
that is physically stored in the database or cube) that can be
calculated by the database during a query, or by Interactive
Reporting Studio in the Results section. Computed items
are calculations of data based on functions, data items, and
operators provided in the dialog box and can be included in
reports or reused to calculate other data.
configuration file The security platform relies on XML
documents to be configured by the product administrator
or software installer. The XML document must be modified
to indicate meaningful values for properties, specifying
locations and attributes pertaining to the corporate
authentication scenario.
connection file See Interactive Reporting connection file
(.oce).
consolidated file (Parent) A file into which all of the
business unit files are consolidated; contains the definition
of the consolidation.
consolidation The process of aggregating data from
dependent entities to parent entities. For example, if the
dimension Year consists of the members Qtr1, Qtr2, Qtr3,
and Qtr4, its consolidation is Year.
consolidation file (*.cns) The consolidation file is a
graphical interface that enables you to add, delete or move
Strategic Finance files in the consolidation process using
either a Chart or Tree view. It also enables you to define and
modify the consolidation.
consolidation rule Identifies the rule that is executed
during the consolidation of the node of the hierarchy. This
rule can contain customer specific formulas appropriate for
the correct consolidation of parent balances. Elimination
processing can be controlled within these rules.
content Information stored in the repository for any type
of file.
context variable A variable that is defined for a particular
task flow to identify the context of the taskflow instance.
contribution The value added to a parent from a child
entity. Each child has a contribution to its parent.
conversion rate See exchange rate.
cookie A segment of data placed on your computer by a
Web site.
correlated subqueries Subqueries that are evaluated once
for every row in the parent query; created by joining a topic
item in the subquery with a topic in the parent query.
Glossary 85
Cost of Debt Value determined by using a weighted average
Yield to Maturity (YTM) of a company's entire debt
portfolio. Use is the current YTM rate rather than the
nominal cost of debt. The coupon rate determines the
interest payment, but it does not always reflect the actual
cost of the company's debt today. As required returns
change, the price of a debt issue also changes so that the
actual interest payments and anticipated proceeds, at
maturity, yield the investors their revised required return.
Therefore, the YTM fully reflects the current return
demanded by debtholders and the rate at which existing
debt would have to be replaced.
Cost of Equity The return an investor expects to earn on
an individual stock. Using the CAPM method, the Cost of
Equity is equal to:
Cost of Preferred Represents the expected return to
preferred stockholders. Like debt, you need to enter the yield
to maturity on preferred stock, but without the tax
shielding.
critical business area (CBA) An individual or a group
organized into a division, region, plant, cost center, profit
center, project team, or process; also called accountability
team or business area.
critical success factor (CSF) A capability that must be
established and sustained to achieve a strategic objective;
owned by a strategic objective or a critical process and is a
parent to one or more actions.
crosstab reporting Categorizes and summarizes data in
table format. The table cells contain summaries of the data
that fit within the intersecting categories. For example, a
crosstab report of product sales information could show size
attributes, such as Small and Large, as column headings and
color attributes, such as Blue and Yellow, as row headings.
The cell in the table where Large and Blue intersect could
contain the total sales of all Blue products that are sized
Large.
cube A block of data that contains three or more
dimensions. An Essbase database is a cube.
currency conversion A process that converts currency
values in a database from one currency into another. For
example, to convert one U. S. dollar into the European euro,
the exchange rate (for example, 0.923702) is multiplied with
the dollar (1* 0.923702). After conversion, the European
euro amount is .92.
Currency Overrides In any input period, the selected input
method can be overridden to enable input of that period's
value as Default Currency/Items. To override the input
method, enter a pound sign (#) either before or after the
number.
currency partition A dimension type that separates local
currency members from a base currency, as defined in an
application. Identifies currency types, such as Actual,
Budget, and Forecast.
custom calendar Any calendar created by an administrator.
custom dimension A dimension created and defined by
users. Channel, product, department, project, or region
could be custom dimensions.
custom property A property of a dimension or dimension
member that is created by a user.
custom report A complex report from the Design Report
module, composed of any combination of components.
custom-defined function (CDF) Essbase calculation
functions developed in Java and added to the standard
Essbase calculation scripting language using MaxL. See also
custom-defined macro (CDM).
custom-defined macro (CDM) Essbase macros written
with Essbase calculator functions and special macro
functions. Custom-defined macros use an internal Essbase
macro language that enables the combination of calculation
functions and they operate on multiple input parameters.
See also custom-defined function (CDF).
cycle through To perform multiple passes through a
database while calculating it.
dashboard A collection of metrics and indicators that
provide an interactive summary of your business.
Dashboards enable you to build and deploy analytic
applications.
data cache A buffer in memory that holds uncompressed
data blocks.
data cell See cell.
data file cache A buffer in memory that holds compressed
data (PAG) files.
86 Glossary
data form A grid display that enables users to enter data
into the database from an interface such as a Web browser,
and to view and analyze data or related text. Certain
dimension member values are fixed, giving users a specific
view into the data.
data function That computes aggregate values, including
averages, maximums, counts, and other statistics, that
summarize groupings of data.
data load rules A set of criteria that determines how to load
data from a text-based file, a spreadsheet, or a relational data
set into a database.
data lock Prevents changes to data according to specified
criteria, such as period or scenario.
data mining The process of searching through an Essbase
database for hidden relationships and patterns in a large
amount of data.
data model A representation of a subset of database tables.
data value See cell.
database connection File that stores definitions and
properties used to connect to data sources and enables
database references to be portable and widely used.
Default Currency Units Define the unit scale of data. For
example, If you select to define your analysis in Thousands,
and enter 10, this is interpreted as 10,000.
dense dimension In block storage databases, a dimension
likely to contain data for every combination of dimension
members. For example, time dimensions are often dense
because they can contain all combinations of all members.
Contrast with sparse dimension.
dependent entity An entity that is owned by another entity
in the organization.
descendant Any member below a parent in the database
outline. In a dimension that includes years, quarters, and
months, the members Qtr2 and April are descendants of the
member Year.
Design Report An interface in Web Analysis Studio for
designing custom reports, from a library of components.
destination currency The currency to which balances are
converted. You enter exchange rates and convert from the
source currency to the destination currency. For example,
when you convert from EUR to USD, the destination
currency is USD.
detail chart A chart that provides the detailed information
that you see in a Summary chart. Detail charts appear in the
Investigate Section in columns below the Summary charts.
If the Summary chart shows a Pie chart, then the Detail
charts below represent each piece of the pie.
dimension A data category used to organize business data
for retrieval and preservation of values. Dimensions usually
contain hierarchies of related members grouped within
them. For example, a Year dimension often includes
members for each time period, such as quarters and months.
dimension build The process of adding dimensions and
members to an Essbase outline.
dimension build rules Specifications, similar to data load
rules, that Essbase uses to modify an outline. The
modification is based on data in an external data source file.
dimension tab In the Pivot section, the tab that enables you
to pivot data between rows and columns.
dimension table (1) A table that includes numerous
attributes about a specific business process. (2) In Essbase
Integration Services, a container in the OLAP model for one
or more relational tables that define a potential dimension
in Essbase.
dimension type A dimension property that enables the use
of predefined functionality. Dimensions tagged as time have
a predefined calendar functionality.
dimensionality In MaxL DML, the represented
dimensions (and the order in which they are represented)
in a set. For example, the following set consists of two tuples
of the same dimensionality because they both reflect the
dimensions (Region, Year): { (West, Feb), (East, Mar) }
direct rate A currency rate that you enter in the exchange
rate table. The direct rate is used for currency conversion.
For example, to convert balances from JPY to USD, In the
exchange rate table, enter a rate for the period/scenario
where the source currency is JPY and the destination
currency is USD.
Glossary 87
dirty block A data block containing cells that have been
changed since the last calculation. Upper level blocks are
marked as dirty if their child blocks are dirty (that is, they
have been updated).
display type One of three Web Analysis formats saved to
the repository: spreadsheet, chart, and pinboard.
dog-ear The flipped page corner in the upper right corner
of the chart header area.
domain In data mining, a variable representing a range of
navigation within data.
drill-down Navigation through the query result set using
the dimensional hierarchy. Drilling down moves the user
perspective from aggregated data to detail. For example,
drilling down can reveal hierarchical relationships between
years and quarters or quarters and months.
drill-through The navigation from a value in one data
source to corresponding data in another source.
duplicate alias name A name that occurs more than once
in an alias table and that can be associated with more than
one member in a database outline. Duplicate alias names
can be used with duplicate member outlines only.
duplicate member name The multiple occurrence of a
member name in a database, with each occurrence
representing a different member. For example, a database
has two members named New York. One member
represents New York state and the other member represents
New York city.
duplicate member outline A database outline containing
duplicate member names.
Dynamic Calc and Store members A member in a block
storage outline that Essbase calculates only upon the first
retrieval of the value. Essbase then stores the calculated value
in the database. Subsequent retrievals do not require
calculating.
Dynamic Calc members A member in a block storage
outline that Essbase calculates only at retrieval time. Essbase
discards calculated values after completing the retrieval
request.
dynamic calculation In Essbase, a calculation that occurs
only when you retrieve data on a member that is tagged as
Dynamic Calc or Dynamic Calc and Store. The member's
values are calculated at retrieval time instead of being
precalculated during batch calculation.
dynamic hierarchy In aggregate storage database outlines
only, a hierarchy in which members are calculated at
retrieval time.
dynamic member list A system-created named member set
that is based on user-defined criteria. The list is refreshed
automatically whenever it is referenced in the application.
As dimension members are added and deleted, the list
automatically reapplies the criteria to reflect the changes.
dynamic reference A pointer in the rules file to header
records in a data source.
dynamic report A report containing data that is updated
when you run the report.
Dynamic Time Series A process that performs period-to-
date reporting in block storage databases.
dynamic view account An account type indicating that
account values are calculated dynamically from the data that
is displayed.
Eliminated Account An account that does not appear in
the consolidated file.
elimination The process of zeroing out (eliminating)
transactions between entities within an organization.
employee A user responsible for, or associated with,
specific business objects. Employees need not work for an
organization; for example, they can be consultants.
Employees must be associated with user accounts for
authorization purposes.
encoding A method for mapping bit combinations to
characters for creating, storing, and displaying text. Each
encoding has a name; for example, UTF-8. Within an
encoding, each character maps to a specific bit combination;
for example, in UTF-8, uppercase A maps to HEX41. See
also code page and locale.
ending period A period enabling you to adjust the date
range in a chart. For example, an ending period of month,
produces a chart showing information through the end of
the current month.
88 Glossary
Enterprise View An Administration Services feature that
enables management of the Essbase environment from a
graphical tree view. From Enterprise View, you can operate
directly on Essbase artifacts.
entity A dimension representing organizational units.
Examples: divisions, subsidiaries, plants, regions, products,
or other financial reporting units.
Equity Beta The riskiness of a stock, measured by the
variance between its return and the market return, indicated
by an index called beta. For example, if a stock's return
normally moves up or down 1.2% when the market moves
up or down 1%, the stock has a beta of 1.2.
essbase.cfg An optional configuration file for Essbase.
Administrators may edit this file to customize Essbase
Server functionality. Some configuration settings may also
be used with Essbase clients to override Essbase Server
settings.
EssCell A function entered into an Essbase Spreadsheet
Add-in to retrieve a value representing an intersection of
specific Essbase database members.
ESSCMD A command-line interface for performing
Essbase operations interactively or through batch script
files.
ESSLANG The Essbase environment variable that defines
the encoding used to interpret text characters. See also
encoding.
ESSMSH See MaxL Shell.
exceptions Values that satisfy predefined conditions. You
can define formatting indicators or notify subscribing users
when exceptions are generated.
exchange rate A numeric value for converting one currency
to another. For example, to convert 1 USD into EUR, the
exchange rate of 0.8936 is multiplied with the U.S. dollar.
The European euro equivalent of $1 is 0.8936.
exchange rate type An identifier for an exchange rate.
Different rate types are used because there may be multiple
rates for a period and year. Users traditionally define rates
at period end for the average rate of the period and for the
end of the period. Additional rate types are historical rates,
budget rates, forecast rates, and so on. A rate type applies to
one point in time.
expense account An account that stores periodic and year-
to-date values that decrease net worth if they are positive.
Extensible Markup Language (XML) A language
comprising a set of tags used to assign attributes to data that
can be interpreted between applications according to a
schema.
external authentication Logging on to Oracle's Hyperion
applications with user information stored outside the
applications, typically in a corporate directory such as
MSAD or NTLM.
externally triggered events Non-time-based events for
scheduling job runs.
Extract, Transform, and Load (ETL) Data source-specific
programs for extracting data and migrating it to
applications.
extraction command An Essbase reporting command that
handles the selection, orientation, grouping, and ordering
of raw data extracted from a database; begins with the less
than (<) character.
fact table The central table in a star join schema,
characterized by a foreign key and elements drawn from a
dimension table. This table typically contains numeric data
that can be related to all other tables in the schema.
field An item in a data source file to be loaded into an
Essbase database.
file delimiter Characters, such as commas or tabs, that
separate fields in a data source.
filter A constraint on data sets that restricts values to
specific criteria; for example, to exclude certain tables,
metadata, or values, or to control access.
flow account An unsigned account that stores periodic and
year-to-date values.
folder A file containing other files for the purpose of
structuring a hierarchy.
footer Text or images at the bottom of report pages,
containing dynamic functions or static text such as page
numbers, dates, logos, titles or file names, and author
names.
format Visual characteristics of documents or report
objects.
Glossary 89
formula A combination of operators, functions,
dimension and member names, and numeric constants
calculating database members.
frame An area on the desktop. There are two main areas:
the navigation and workspace frames.
free-form grid An object for presenting, entering, and
integrating data from different sources for dynamic
calculations.
free-form reporting Creating reports by entering
dimension members or report script commands in
worksheets.
function A routine that returns values or database
members.
generation A layer in a hierarchical tree structure that
defines member relationships in a database. Generations are
ordered incrementally from the top member of the
dimension (generation 1) down to the child members.
generation name A unique name that describes a
generation.
generic jobs Non-SQR Production Reporting or non-
Interactive Reporting jobs.
global report command A command in a running report
script that is effective until replaced by another global
command or the file ends.
grid POV A means for specifying dimension members on
a grid without placing dimensions in rows, columns, or page
intersections. A report designer can set POV values at the
grid level, preventing user POVs from affecting the grid. If
a dimension has one grid value, you put the dimension into
the grid POV instead of the row, column, or page.
group A container for assigning similar access permissions
to multiple users.
GUI Graphical user interface
highlighting Depending on your configuration, chart cells
or ZoomChart details may be highlighted, indicating value
status: red (bad), yellow (warning), or green (good).
Historical Average An average for an account over a
number of historical periods.
holding company An entity that is part of a legal entity
group, with direct or indirect investments in all entities in
the group.
host A server on which applications and services are
installed.
host properties Properties pertaining to a host, or if the
host has multiple Install_Homes, to an Install_Home. The
host properties are configured from the LSC.
Hybrid Analysis An analysis mapping low-level data stored
in a relational database to summary-level data stored in
Essbase, combining the mass scalability of relational systems
with multidimensional data.
hyperlink A link to a file, Web page, or an intranet HTML
page.
Hypertext Markup Language (HTML) A programming
language specifying how Web browsers display data.
identity A unique identification for a user or group in
external authentication.
image bookmarks Graphic links to Web pages or
repository items.
IMPACTED status Indicates changes in child entities
consolidating into parent entities.
implied share A member with one or more children, but
only one is consolidated, so the parent and child share a
value.
inactive group A group for which an administrator has
deactivated system access.
inactive service A service suspended from operating.
INACTIVE status Indicates entities deactivated from
consolidation for the current period.
inactive user A user whose account has been deactivated by
an administrator.
income account An account storing periodic and year-to-
date values that, if positive, increase net worth.
index (1) A method where Essbase uses sparse-data
combinations to retrieve data in block storage databases. (2)
The index file.
index cache A buffer containing index pages.
90 Glossary
index entry A pointer to an intersection of sparse
dimensions. Index entries point to data blocks on disk and
use offsets to locate cells.
index file An Essbase file storing block storage data retrieval
information, residing on disk, and containing index pages.
index page A subdivision in an index file. Contains pointers
to data blocks.
input data Data loaded from a source rather than
calculated.
Install_Home A variable for the directory where Oracle's
Hyperion applications are installed. Refers to one instance
of Oracle's Hyperion application when multiple
applications are installed on the same computer.
integration Process that is run to move data between
Oracle's Hyperion applications using Shared Services. Data
integration definitions specify the data moving between a
source application and a destination application, and enable
the data movements to be grouped, ordered, and scheduled.
intelligent calculation A calculation method tracking
updated data blocks since the last calculation.
Interactive Reporting connection file (.oce) Files
encapsulating database connection information, including:
the database API (ODBC, SQL*Net, etc.), database
software, the database server network address, and database
user name. Administrators create and publish Interactive
Reporting connection files (.oce).
intercompany elimination See elimination.
intercompany matching The process of comparing
balances for pairs of intercompany accounts within an
application. Intercompany receivables are compared to
intercompany payables for matches. Matching accounts are
used to eliminate intercompany transactions from an
organization's consolidated totals.
intercompany matching report A report that compares
intercompany account balances and indicates if the
accounts are in, or out, of balance.
interdimensional irrelevance A situation in which a
dimension does not intersect with other dimensions.
Because the data in the dimension cannot be accessed from
the non-intersecting dimensions, the non-intersecting
dimensions are not relevant to that dimension.
intersection A unit of data representing the intersection of
dimensions in a multidimensional database; also, a
worksheet cell.
Investigation See drill-through.
isolation level An Essbase Kernel setting that determines
the lock and commit behavior of database operations.
Choices are: committed access and uncommitted access.
iteration A pass of the budget or planning cycle in which
the same version of data is revised and promoted.
Java Database Connectivity (JDBC) A client-server
communication protocol used by Java based clients and
relational databases. The JDBC interface provides a call-
level API for SQL-based database access.
job output Files or reports produced from running a job.
job parameters Reusable, named job parameters that are
accessible only to the user who created them.
jobs Documents with special properties that can be
launched to generate output. A job can contain Interactive
Reporting, SQR Production Reporting, or generic
documents.
join A link between two relational database tables or topics
based on common content in a column or row. A join
typically occurs between identical or similar items within
different tables or topics. For example, a record in the
Customer table is joined to a record in the Orders table
because the Customer ID value is the same in each table.
journal entry (JE) A set of debit/credit adjustments to
account balances for a scenario and period.
JSP Java Server Pages.
latest A Spreadsheet key word used to extract data values
from the member defined as the latest time period.
layer (1) The horizontal location of members in a
hierarchical structure, specified by generation (top down)
or level (bottom up). (2) Position of objects relative to other
objects. For example, in the Sample Basic database, Qtr1 and
Qtr4 are in the same layer, so they are also in the same
generation, but in a database with a ragged hierarchy, Qtr1
and Qtr4 might not be in same layer, though they are in the
same generation.
Glossary 91
legend box A box containing labels that identify the data
categories of a dimension.
level A layer in a hierarchical tree structure that defines
database member relationships. Levels are ordered from the
bottom dimension member (level 0) up to the parent
members.
level 0 block A data block for combinations of sparse, level
0 members.
level 0 member A member that has no children.
liability account An account type that stores point in
time balances of a company's liabilities. Examples of
liability accounts include accrued expenses, accounts
payable, and long term debt.
life cycle management The process of managing
application information from inception to retirement.
line chart A chart that displays one to 50 data sets, each
represented by a line. A line chart can display each line
stacked on the preceding ones, as represented by an absolute
value or a percent.
line item detail The lowest level of detail in an account.
link (1) A reference to a repository object. Links can
reference folders, files, shortcuts, and other links. (2) In a
task flow, the point where the activity in one stage ends and
another begins.
link condition A logical expression evaluated by the
taskflow engine to determine the sequence of launching
taskflow stages.
linked data model Documents that are linked to a master
copy in a repository
linked partition A shared partition that enables you to use
a data cell to link two databases. When a user clicks a linked
cell in a worksheet, Essbase opens a new sheet displaying the
dimensions in the linked database. The user can then drill
down those dimensions.
linked reporting object (LRO) A cell-based link to an
external file such as cell notes, URLs, or files with text, audio,
video, or pictures. (Only cell notes are supported for Essbase
LROs in Financial Reporting.)
local currency An input currency type. When an input
currency type is not specified, the local currency matches
the entity's base currency.
local report object A report object that is not linked to a
Financial Reporting report object in Explorer. Contrast with
linked reporting object (LRO).
local results A data model's query results. Results can be
used in local joins by dragging them into the data model.
Local results are displayed in the catalog when requested.
locale A computer setting that specifies a location's
language, currency and date formatting, data sort order, and
the character set encoding used on the computer. Essbase
uses only the encoding portion. See also encoding and
ESSLANG.
locale header record A text record at the beginning of some
non-Unicode-encoded text files, such as scripts, that
identifies the encoding locale.
location alias A descriptor that identifies a data source. The
location alias specifies a server, application, database, user
name, and password. Location aliases are set by DBAs at the
database level using Administration Services Console,
ESSCMD, or the API.
locked A user-invoked process that prevents users and
processes from modifying data
locked data model Data models that cannot be modified by
a user.
LOCKED status A consolidation status indicating that an
entity contains data that cannot be modified.
Log Analyzer An Administration Services feature that
enables filtering, searching, and analysis of Essbase logs.
LRO See linked reporting object (LRO).
LSC services Services configured with the Local Service
Configurator. They include Global Services Manager
(GSM), Local Services Manager (LSM), Session Manager,
Authentication Service, Authorization Service, Publisher
Service, and sometimes, Data Access Service (DAS) and
Interactive Reporting Service.
managed server An application server process running in
its own Java Virtual Machine (JVM).
92 Glossary
manual stage A stage that requires human intervention to
complete.
Map File Used to store the definition for sending data to or
retrieving data from an external database. Map files have
different extensions (.mps to send data; .mpr to retrieve
data).
Map Navigator A feature that displays your current
position on a Strategy, Accountability, or Cause and Effect
map, indicated by a red outline.
Marginal Tax Rate Used to calculate the after-tax cost of
debt. Represents the tax rate applied to the last earned
income dollar (the rate from the highest tax bracket into
which income falls) and includes federal, state and local
taxes. Based on current level of taxable income and tax
bracket, you can predict marginal tax rate.
Market Risk Premium The additional rate of return paid
over the risk-free rate to persuade investors to hold riskier
investments than government securities. Calculated by
subtracting the risk-free rate from the expected market
return. These figures should closely model future market
conditions.
master data model An independent data model that is
referenced as a source by multiple queries. When used,
Locked Data Model is displayed in the Query section's
Content pane; the data model is linked to the master data
model displayed in the Data Model section, which an
administrator may hide.
mathematical operator A symbol that defines how data is
calculated in formulas and outlines. Can be any of the
standard mathematical or Boolean operators; for example,
+, -, *, /, and %.
MaxL The multidimensional database access language for
Essbase, consisting of a data definition language (MaxL
DDL) and a data manipulation language (MaxL DML). See
also MaxL DDL, MaxL DML, and MaxL Shell.
MaxL DDL Data definition language used by Essbase for
batch or interactive system-administration tasks.
MaxL DML Data manipulation language used in Essbase
for data query and extraction.
MaxL Perl Module A Perl module (essbase.pm) that is part
of Essbase MaxL DDL. This module can be added to the Perl
package to provide access to Essbase databases from Perl
programs.
MaxL Script Editor A script-development environment in
Administration Services Console. MaxL Script Editor is an
alternative to using a text editor and the MaxL Shell for
administering Essbase with MaxL scripts.
MaxL Shell An interface for passing MaxL statements to
Essbase Server. The MaxL Shell executable file is located in
the Essbase bin directory (UNIX: essmsh, Windows:
essmsh.exe).
MDX (multidimensional expression) The language that
give instructions to OLE DB for OLAP- compliant
databases, as SQL is used for relational databases. When you
build the OLAPQuery section's Outliner, Interactive
Reporting Clients translate requests into MDX instructions.
When you process the query, MDX is sent to the database
server, which returns records that answer your query. See
also SQL spreadsheet.
measures Numeric values in an OLAP database cube that
are available for analysis. Measures are margin, cost of goods
sold, unit sales, budget amount, and so on. See also fact
table.
member A discrete component within a dimension. A
member identifies and differentiates the organization of
similar units. For example, a time dimension might include
such members as Jan, Feb, and Qtr1.
member list A named group, system- or user-defined, that
references members, functions, or member lists within a
dimension.
member load In Essbase Integration Services, the process
of adding dimensions and members (without data) to
Essbase outlines.
member selection report command A type of Report
Writer command that selects member ranges based on
outline relationships, such as sibling, generation, and level.
member-specific report command A type of Report Writer
formatting command that is executed as it is encountered
in a report script. The command affects only its associated
member and executes the format command before
processing the member.
Glossary 93
merge A data load option that clears values only from the
accounts specified in the data load file and replaces them
with values in the data load file.
metadata A set of data that defines and describes the
properties and attributes of the data stored in a database or
used by an application. Examples of metadata are
dimension names, member names, properties, time
periods, and security.
metadata sampling The process of retrieving a sample of
members in a dimension in a drill-down operation.
metadata security Security set at the member level to
restrict users from accessing certain outline members.
metaoutline In Essbase Integration Services, a template
containing the structure and rules for creating an Essbase
outline from an OLAP model.
metric A numeric measurement computed from business
data to help assess business performance and analyze
company trends.
migration audit report A report generated from the
migration log that provides tracking information for an
application migration.
migration definition file (.mdf) A file that contains
migration parameters for an application migration,
enabling batch script processing.
migration log A log file that captures all application
migration actions and messages.
migration snapshot A snapshot of an application
migration that is captured in the migration log.
MIME Type (Multipurpose Internet Mail Extension) An
attribute that describes the data format of an item, so that
the system knows which application should open the object.
A file's mime type is determined by the file extension or
HTTP header. Plug-ins tell browsers what mime types they
support and what file extensions correspond to each mime
type.
mining attribute In data mining, a class of values used as a
factor in analysis of a set of data.
minireport A report component that includes layout,
content, hyperlinks, and the query or queries to load the
report. Each report can include one or more minireports.
missing data (#MISSING) A marker indicating that data in
the labeled location does not exist, contains no value, or was
never entered or loaded. For example, missing data exists
when an account contains data for a previous or future
period but not for the current period.
model (1) In data mining, a collection of an algorithm's
findings about examined data. A model can be applied
against a wider data set to generate useful information about
that data. (2) A file or content string containing an
application-specific representation of data. Models are the
basic data managed by Shared Services, of two major types:
dimensional and non-dimensional application objects. (3)
In Business Modeling, a network of boxes connected to
represent and calculate the operational and financial flow
through the area being examined.
monetary A money-related value.
multidimensional database A method of organizing,
storing, and referencing data through three or more
dimensions. An individual value is the intersection point for
a set of dimensions.
named set In MaxL DML, a set with its logic defined in the
optional WITH section of a MaxL DML query. The named
set can be referenced multiple times in the query.
native authentication The process of authenticating a user
name and password from within the server or application.
nested column headings A report column heading format
that displays data from multiple dimensions. For example,
a column heading that contains Year and Scenario members
is a nested column. The nested column heading shows Q1
(from the Year dimension) in the top line of the heading,
qualified by Actual and Budget (from the Scenario
dimension) in the bottom line of the heading.
NO DATA status A consolidation status indicating that
this entity contains no data for the specified period and
account.
non-dimensional model A Shared Services model type that
includes application objects such as security files, member
lists, calculation scripts, and Web forms.
non-unique member name See duplicate member name.
note Additional information associated with a box,
measure, scorecard or map element.
94 Glossary
null value A value that is absent of data. Null values are not
equal to zero.
numeric attribute range A feature used to associate a base
dimension member that has a discrete numeric value with
an attribute that represents a value range. For example, to
classify customers by age, an Age Group attribute dimension
can contain members for the following age ranges: 0-20,
21-40, 41-60, and 61-80. Each Customer dimension
member can be associated with an Age Group range. Data
can be retrieved based on the age ranges rather than on
individual age values.
ODBC Open Database Connectivity. A database access
method used from any application regardless of how the
database management system (DBMS) processes the
information.
OK status A consolidation status indicating that an entity
has already been consolidated, and that data has not
changed below it in the organization structure.
OLAP Metadata Catalog In Essbase Integration Services, a
relational database containing metadata describing the
nature, source, location, and type of data that is pulled from
the relational data source.
OLAP model In Essbase Integration Services, a logical
model (star schema) that is created from tables and columns
in a relational database. The OLAP model is then used to
generate the structure of a multidimensional database.
online analytical processing (OLAP) A multidimensional,
multiuser, client-server computing environment for users
who analyze consolidated enterprise data in real time. OLAP
systems feature drill-down, data pivoting, complex
calculations, trend analysis, and modeling.
Open Database Connectivity (ODBC) Standardized
application programming interface (API) technology that
allows applications to access multiple third-party databases.
organization An entity hierarchy that defines each entity
and their relationship to others in the hierarchy.
origin The intersection of two axes.
outline The database structure of a multidimensional
database, including all dimensions, members, tags, types,
consolidations, and mathematical relationships. Data is
stored in the database according to the structure defined in
the outline.
outline synchronization For partitioned databases, the
process of propagating outline changes from one database
to another database.
P&L accounts (P&L) Profit and loss accounts. Refers to a
typical grouping of expense and income accounts that
comprise a company's income statement.
page A display of information in a grid or table often
represented by the Z-axis. A page can contain data from one
field, derived data from a calculation, or text.
page file Essbase data file.
page heading A report heading type that lists members
represented on the current page of the report. All data values
on the page have the members in the page heading as a
common attribute.
page member A member that determines the page axis.
palette A JASC compliant file with a .PAL extension. Each
palette contains 16 colors that complement each other and
can be used to set the dashboard color elements.
parallel calculation A calculation option. Essbase divides a
calculation into tasks and calculates some tasks
simultaneously.
parallel data load In Essbase, the concurrent execution of
data load stages by multiple process threads.
parallel export The ability to export Essbase data to
multiple files. This may be faster than exporting to a single
file, and it may resolve problems caused by a single data file
becoming too large for the operating system to handle.
parent adjustments The journal entries that are posted to
a child in relation to its parent.
parents The entities that contain one or more dependent
entities that report directly to them. Because parents are
both entities and associated with at least one node, they have
entity, node, and parent information associated with them.
partition area A subcube within a database. A partition is
composed of one or more areas of cells from a portion of
the database. For replicated and transparent partitions, the
number of cells within an area must be the same for the data
source and target to ensure that the two partitions have the
same shape. If the data source area contains 18 cells, the data
target area must also contain 18 cells to accommodate the
number of values.
Glossary 95
partitioning The process of defining areas of data that are
shared or linked between data models. Partitioning can
affect the performance and scalability of Essbase
applications.
pattern matching The ability to match a value with any or
all characters of an item entered as a criterion. Missing
characters may be represented by wild card values such as a
question mark (?) or an asterisk (*). For example, Find all
instances of apple returns apple, but Find all instances of
apple* returns apple, applesauce, applecranberry, and so
on.
percent consolidation The portion of a child's values that
is consolidated to its parent.
percent control Identifies the extent to which an entity is
controlled within the context of its group.
percent ownership Identifies the extent to which an entity
is owned by its parent.
performance indicator An image file used to represent
measure and scorecard performance based on a range you
specify; also called a status symbol. You can use the default
performance indicators or create an unlimited number of
your own.
periodic value method (PVA) A process of currency
conversion that applies the periodic exchange rate values
over time to derive converted results.
permission A level of access granted to users and groups
for managing data or other users and groups.
persistence The continuance or longevity of effect for any
Essbase operation or setting. For example, an Essbase
administrator may limit the persistence of user name and
password validity.
personal pages A personal window to repository
information. You select what information to display and its
layout and colors.
personal recurring time events Reusable time events that
are accessible only to the user who created them.
personal variable A named selection statement of complex
member selections.
perspective A category used to group measures on a
scorecard or strategic objectives within an application. A
perspective can represent a key stakeholder (such as a
customer, employee, or shareholder/financial) or a key
competency area (such as time, cost, or quality).
pie chart A chart that shows one data set segmented in a pie
formation.
pinboard One of the three data object display types.
Pinboards are graphics, composed of backgrounds and
interactive icons called pins. Pinboards require traffic
lighting definitions.
pins Interactive icons placed on graphic reports called
pinboards. Pins are dynamic. They can change images and
traffic lighting color based on the underlying data values and
analysis tools criteria.
pivot The ability to alter the perspective of retrieved data.
When Essbase first retrieves a dimension, it expands data
into rows. You can then pivot or rearrange the data to obtain
a different viewpoint.
planner Planners, who comprise the majority of users, can
input and submit data, use reports that others create,
execute business rules, use task lists, enable e-mail
notification for themselves, and use Smart View.
planning unit A data slice at the intersection of a scenario,
version, and entity; the basic unit for preparing, reviewing,
annotating, and approving plan data.
plot area The area bounded by X, Y, and Z axes; for pie
charts, the rectangular area surrounding the pie.
plug account An account in which the system stores any
out of balance differences between intercompany account
pairs during the elimination process.
POV (point of view) A feature for working with dimension
members not assigned to row, column, or page axes. For
example, you could assign the Currency dimension to the
POV and select the Euro member. Selecting this POV in data
forms displays data in Euro values.
precalculation Calculating the database prior to user
retrieval.
precision Number of decimal places displayed in numbers.
predefined drill paths Paths used to drill to the next level
of detail, as defined in the data model.
96 Glossary
presentation A playlist of Web Analysis documents,
enabling reports to be grouped, organized, ordered,
distributed, and reviewed. Includes pointers referencing
reports in the repository.
preserve formulas User-created formulas kept within a
worksheet while retrieving data.
primary measure A high-priority measure important to
your company and business needs. Displayed in the
Contents frame.
product In Shared Services, an application type, such as
Planning or Performance Scorecard.
Production Reporting See SQR Production Reporting.
project An instance of Oracle's Hyperion products
grouped together in an implementation. For example, a
Planning project may consist of a Planning application, an
Essbase cube, and a Financial Reporting Server instance.
promote The action to move a data unit to the next review
level, allowing a user having the appropriate access to review
the data. For example, an analyst may promote the data unit
to the next level for his supervisor's review.
promotion The process of transferring artifacts from one
environment or machine to another; for example, from a
testing environment to a production environment.
property A characteristic of an artifact, such as size, type,
or processing instructions.
provisioning The process of granting users and groups
specific access permissions to resources.
proxy server A server acting as an intermediary between
workstation users and the Internet to ensure security.
public job parameters Reusable, named job parameters
created by administrators and accessible to users with
requisite access privileges.
public recurring time events Reusable time events created
by administrators and accessible through the access control
system.
PVA See periodic value method (PVA).
qualified name A member name in a qualified format that
differentiates duplicate member names in a duplicate
member outline. For example, [Market].[East].[State].
[New York] or [Market].[East].[City].[New York]
query Information requests from data providers. For
example, used to access relational data sources.
query governor An Essbase Integration Server parameter
or Essbase Server configuration setting that controls the
duration and size of queries made to data sources.
range A set of values including upper and lower limits, and
values falling between limits. Can contain numbers,
amounts, or dates.
reconfigure URL URL used to reload servlet configuration
settings dynamically when users are already logged on to the
Workspace.
record In a database, a group of fields making up one
complete entry. For example, a customer record may
contain fields for name, address, telephone number, and
sales data.
recurring template A journal template for making identical
adjustments in every period.
recurring time event An event specifying a starting point
and the frequency for running a job.
redundant data Duplicate data blocks that Essbase retains
during transactions until Essbase commits updated blocks.
regular journal A feature for entering one-time
adjustments for a period. Can be balanced, balanced by
entity, or unbalanced.
Related Accounts The account structure groups all main
and related accounts under the same main account number.
The main account is distinguished from related accounts by
the first suffix of the account number.
relational database A type of database that stores data in
related two-dimensional tables. Contrast with
multidimensional database.
replace A data load option that clears existing values from
all accounts for periods specified in the data load file, and
loads values from the data load file. If an account is not
specified in the load file, its values for the specified periods
are cleared.
replicated partition A portion of a database, defined
through Partition Manager, used to propagate an update to
data mastered at one site to a copy of data stored at another
site. Users can access the data as though it were part of their
local database.
Glossary 97
Report Extractor An Essbase component that retrieves
report data from the Essbase database when report scripts
are run.
report object In report designs, a basic element with
properties defining behavior or appearance, such as text
boxes, grids, images, and charts.
report script A text file containing Essbase Report Writer
commands that generate one or more production reports.
Report Viewer An Essbase component that displays
complete reports after report scripts are run.
reporting currency The currency used to prepare financial
statements, and converted from local currencies to
reporting currencies.
repository Stores metadata, formatting, and annotation
information for views and queries.
resources Objects or services managed by the system, such
as roles, users, groups, files, and jobs.
restore An operation to reload data and structural
information after a database has been damaged or
destroyed, typically performed after shutting down and
restarting the database.
restructure An operation to regenerate or rebuild the
database index and, in some cases, data files.
result frequency The algorithm used to create a set of dates
to collect and display results.
review level A Process Management review status indicator
representing the process unit level, such as Not Started, First
Pass, Submitted, Approved, and Published.
Risk Free Rate The rate of return expected from safer
investments such as long-term U.S. government securities.
role The means by which access permissions are granted to
users and groups for resources.
roll-up See consolidation.
root member The highest member in a dimension branch.
row heading A report heading that lists members down a
report page. The members are listed under their respective
row names.
RSC services Services that are configured with Remote
Service Configurator, including Repository Service, Service
Broker, Name Service, Event Service, and Job Service.
rules User-defined formulas.
runtime prompt A variable that users enter or select before
a business rule is run.
sampling The process of selecting a representative portion
of an entity to determine the entity's characteristics. See also
metadata sampling.
saved assumptions User-defined Planning assumptions
that drive key business calculations (for example, the cost
per square foot of office floor space).
scale The range of values on the Y axis of a chart.
scaling Scaling determines the display of values in whole
numbers, tens, hundreds, thousands, millions, and so on.
scenario A dimension for classifying data (for example,
Actuals, Budget, Forecast1, and Forecast2).
schedule Specify the job that you want to run and the time
and job parameter list for running the job.
scope The area of data encompassed by any Essbase
operation or setting; for example, the area of data affected
by a security setting. Most commonly, scope refers to three
levels of granularity, where higher levels encompass lower
levels. From highest to lowest, these levels are as follows: the
entire system (Essbase Server), applications on Essbase
Server, or databases within Essbase Server applications. See
also persistence.
score The level at which targets are achieved, usually
expressed as a percentage of the target.
scorecard Business Object that represents the progress of
an employee, strategy element, or accountability element
toward goals. Scorecards ascertain this progress based on
data collected for each measure and child scorecard added
to the scorecard.
scorecard report A report that presents the results and
detailed information about scorecards attached to
employees, strategy elements, and accountability elements.
98 Glossary
secondary measure A low-priority measure, less important
than primary measures. Secondary measures do not have
Performance reports but can be used on scorecards and to
create dimension measure templates.
Section pane Lists all sections that are available in the
current Interactive Reporting Client document.
security agent A Web access management provider (for
example, Netegrity SiteMinder) that protects corporate
Web resources.
security platform A framework enabling Oracle's
Hyperion applications to use external authentication and
single sign-on.
serial calculation The default calculation setting. Essbase
divides a calculation pass into tasks and calculates one task
at a time.
services Resources that enable business items to be
retrieved, changed, added, or deleted. Examples:
Authorization and Authentication.
servlet A piece of compiled code executable by a Web
server.
Servlet Configurator A utility for configuring all locally
installed servlets.
session The time between login and logout for a user
connected to Essbase Server.
set In MaxL DML, a required syntax convention for
referring to a collection of one or more tuples. For example,
in the following MaxL DML query, SELECT { [100-10] }
ON COLUMNS FROM Sample.Basic { [100-10] } is a set.
shared member A member that shares storage space with
another member of the same name, preventing duplicate
calculation of members that occur multiple times in an
Essbase outline.
Shared Services Application enabling users to share data
between supported Oracle's Hyperion products by
publishing data to Shared Services and running data
integrations.
sibling A child member at the same generation as another
child member and having the same immediate parent. For
example, the members Florida and New York are children
of East and each other's siblings.
single sign-on Ability to access multiple Oracle's Hyperion
products after a single login using external credentials.
slicer In MaxL DML, the section at the end of a query that
begins with and includes the keyword WHERE.
smart tags Keywords in Microsoft Office applications that
are associated with predefined actions available from the
Smart Tag menu. In Oracle's Hyperion applications, smart
tags can also be used to import Reporting and Analysis
content, and access Financial Management and Essbase
functions.
SmartCut A link to a repository item, in URL form.
snapshot Read-only data from a specific time.
source currency The currency from which values originate
and are converted through exchange rates to the destination
currency.
sparse dimension In block storage databases, a dimension
unlikely to contain data for all member combinations when
compared to other dimensions. For example, not all
customers have data for all products.
SPF files Printer-independent files created by a SQR
Production Reporting server, containing a representation
of the actual formatted report output, including fonts,
spacing, headers, footers, and so on.
Spotlighter A tool that enables color coding based on
selected conditions.
SQL spreadsheet A data object that displays the result set
of a SQL query.
SQR Production Reporting A specialized programming
language for data access, data manipulation, and creating
SQR Production Reporting documents.
stacked charts A chart where the categories are viewed on
top of one another for visual comparison. This type of chart
is useful for subcategorizing within the current category.
Stacking can be used from the Y and Z axis in all chart types
except pie and line. When stacking charts the Z axis is used
as the Fact/Values axis.
stage A task description that forms one logical step within
a taskflow, usually performed by an individual. A stage can
be manual or automated.
Glossary 99
stage action For automated stages, the invoked action that
executes the stage.
standard dimension A dimension that is not an attribute
dimension.
standard journal template A journal function used to post
adjustments that have common adjustment information for
each period. For example, you can create a standard
template that contains the common account IDs, entity IDs,
or amounts, then use the template as the basis for many
regular journals.
Standard Template The Standard template is the basis for
the basic Strategic Finance file. The Standard template
contains all default settings. All new files are created from
the Standard template unless another template is selected.
Start in Play The quickest method for creating a Web
Analysis document. The Start in Play process requires you
to specify a database connection, then assumes the use of a
spreadsheet data object. Start in Play uses the highest
aggregate members of the time and measures dimensions to
automatically populate the rows and columns axes of the
spreadsheet.
Status bar The status bar at the bottom of the screen
displays helpful information about commands, accounts,
and the current status of your data file.
stored hierarchy In aggregate storage databases outlines
only. A hierarchy in which the members are aggregated
according to the outline structure. Stored hierarchy
members have certain restrictions, for example, they cannot
contain formulas.
strategic objective (SO) A long-term goal defined by
measurable results. Each strategic objective is associated
with one perspective in the application, has one parent, the
entity, and is a parent to critical success factors or other
strategic objectives.
Strategy map Represents how the organization
implements high-level mission and vision statements into
lower-level, constituent strategic goals and objectives.
structure view Displays a topic as a simple list of
component data items.
Structured Query Language A language used to process
instructions to relational databases.
Subaccount Numbering A system for numbering
subaccounts using non-sequential, whole numbers.
subscribe Flags an item or folder to receive automatic
notification whenever the item or folder is updated.
Summary chart In the Investigates Section, rolls up detail
charts shown below in the same column, plotting metrics at
the summary level at the top of each chart column.
super service A special service used by the
startCommonServices script to start the RSC services.
supervisor A user with full access to all applications,
databases, related files, and security mechanisms for a
server.
supporting detail Calculations and assumptions from
which the values of cells are derived.
suppress rows Excludes rows containing missing values,
and underscores characters from spreadsheet reports.
symmetric multiprocessing (SMP) A server architecture
that enables multiprocessing and multithreading.
Performance is not significantly degraded when a large
number of users connect to an single instance
simultaneously.
sync Synchronizes Shared Services and application models.
synchronized The condition that exists when the latest
version of a model resides in both the application and in
Shared Services. See also model.
system extract Transfers data from an application's
metadata into an ASCII file.
tabs Navigable views of accounts and reports in Strategic
Finance.
target Expected results of a measure for a specified period
of time (day, quarter, and so on).
task list A detailed status list of tasks for a particular user.
taskflow The automation of a business process in which
tasks are passed from one taskflow participant to another
according to procedural rules.
100 Glossary
taskflow definition Represents business processes in the
taskflow management system. Consists of a network of
stages and their relationships; criteria indicating the start
and end of the taskflow; and information about individual
stages, such as participants, associated applications,
associated activities, and so on.
taskflow instance Represents a single instance of a taskflow
including its state and associated data.
taskflow management system Defines, creates, and
manages the execution of a taskflow including: definitions,
user or application interactions, and application
executables.
taskflow participant The resource who performs the task
associated with the taskflow stage instance for both manual
and automated stages.
Taxes - Initial Balances Strategic Finance assumes that the
Initial Loss Balance, Initial Gain Balance and the Initial
Balance of Taxes Paid entries have taken place in the period
before the first Strategic Finance time period.
TCP/IP See Transmission Control Protocol/Internet Protocol
(TCP/IP).
template A predefined format designed to retrieve
particular data consistently.
time dimension Defines the time period that the data
represents, such as fiscal or calendar periods.
time events Triggers for execution of jobs.
time scale Displays metrics by a specific period in time,
such as monthly or quarterly.
time series reporting A process for reporting data based on
a calendar date (for example, year, quarter, month, or
week).
Title bar Displays the Strategic Finance name, the file
name, and the scenario name Version box.
token An encrypted identification of one valid user or
group on an external authentication system.
top and side labels Column and row headings on the top
and sides of a Pivot report.
top-level member A dimension member at the top of the
tree in a dimension outline hierarchy, or the first member
of the dimension in sort order if there is no hierarchical
relationship among dimension members. The top-level
member name is generally the same as the dimension name
if a hierarchical relationship exists.
trace level Defines the level of detail captured in the log file.
traffic lighting Color-coding of report cells, or pins based
on a comparison of two dimension members, or on fixed
limits.
transformation (1) Transforms artifacts so that they
function properly in the destination environment after
application migration. (2) In data mining, modifies data
(bidirectionally) flowing between the cells in the cube and
the algorithm.
translation See currency conversion.
Transmission Control Protocol/Internet Protocol (TCP/
IP) A standard set of communication protocols linking
computers with different operating systems and internal
architectures. TCP/IP utilities are used to exchange files,
send mail, and store data to various computers that are
connected to local and wide area networks.
transparent login Logs in authenticated users without
launching the login screen.
transparent partition A shared partition that enables users
to access and change data in a remote database as though it
is part of a local database
triangulation A means of converting balances from one
currency to another via a third common currency. In
Europe, this is the euro for member countries. For example,
to convert from French franc to Italian lira, the common
currency is defined as European euro. Therefore, in order
to convert balances from French franc to Italian lira,
balances are converted from French franc to European euro
and from European euro to Italian lira.
triggers An Essbase feature whereby data is monitored
according to user-specified criteria which when met cause
Essbase to alert the user or system administrator.
trusted password A password that enables users
authenticated for one product to access other products
without reentering their passwords.
Glossary 101
trusted user Authenticated user
tuple MDX syntax element that references a cell as an
intersection of a member from each dimension. If a
dimension is omitted, its top member is implied. Examples:
(Jan); (Jan, Sales); ( [Jan], [Sales], [Cola], [Texas], [Actual] )
two-pass An Essbase property that is used to recalculate
members that are dependent on the calculated values of
other members. Two-pass members are calculated during a
second pass through the outline.
unary operator A mathematical indicator (+, -, *, /, %)
associated with an outline member. The unary operator
defines how the member is calculated during a database roll-
up.
Unicode-mode application An Essbase application
wherein character text is encoded in UTF-8, enabling users
with computers set up for different languages to share
application data.
unique member name A non-shared member name that
exists only once in a database outline.
unique member outline A database outline that is not
enabled for duplicate member names.
upper-level block A type of data block wherein at least one
of the sparse members is a parent-level member.
user directory A centralized location for user and group
information. Also known as a repository or provider.
user variable Dynamically renders data forms based on a
user's member selection, displaying only the specified
entity. For example, user variable named Department
displays specific departments and employees.
user-defined attribute (UDA) User-defined attribute,
associated with members of an outline to describe a
characteristic of the members. Users can use UDAs to return
lists of members that have the specified UDA associated with
them.
user-defined member list A named, static set of members
within a dimension defined by the user.
validation A process of checking a business rule, report
script, or partition definition against the outline to make
sure that the object being checked is valid.
value dimension Used to define input value, translated
value, and consolidation detail.
variance Difference between two values (for example,
planned and actual value).
version Possible outcome used within the context of a
scenario of data. For example, Budget - Best Case and
Budget - Worst Case where Budget is scenario and Best Case
and Worst Case are versions.
view Representation of either a year-to-date or periodic
display of data.
visual cue A formatted style, such as a font or a color, that
highlights specific types of data values. Data values may be
dimension members; parent, child, or shared members;
dynamic calculations; members containing a formula; read
only data cells; read and write data cells; or linked objects.
Web server Software or hardware hosting intranet or
Internet Web pages or Web applications.
weight Value assigned to an item on a scorecard that
indicates the relative importance of that item in the
calculation of the overall scorecard score. The weighting of
all items on a scorecard accumulates to 100%. For example,
to recognize the importance of developing new features for
a product, the measure for New Features Coded on a
developer's scorecard would be assigned a higher weighting
than a measure for Number of Minor Defect Fixes.
wild card Character that represents any single character (?)
or group of characters (*) in a search string.
WITH section In MaxL DML, an optional section of the
query used for creating re-usable logic to define sets or
members. Sets or custom members can be defined once in
the WITH section, and then referenced multiple times
during a query.
workbook An entire spreadsheet file with many
worksheets.
write-back The ability for a retrieval client, such as a
spreadsheet, to update a database value.
ws.conf A configuration file for Windows platforms.
wsconf_platform A configuration file for UNIX platforms.
XML See Extensible Markup Language (XML).
102 Glossary
Y axis scale Range of values on Y axis of charts displayed in
Investigate Section. For example, use a unique Y axis scale
for each chart, the same Y axis scale for all Detail charts, or
the same Y axis scale for all charts in the column. Often,
using a common Y axis improves your ability to compare
charts at a glance.
Zero Administration Software tool that identifies version
number of the most up-to-date plug-in on the server.
zoom Sets the magnification of a report. For example,
magnify a report to fit whole page, page width, or percentage
of magnification based on 100%.
ZoomChart Used to view detailed information by
enlarging a chart. Enables you to see detailed numeric
information on the metric that is displayed in the chart.
Glossary 103
104 Glossary
Index
Symbols
#missing
and Smart Lists, 29
in entire rows, 36
setting when deleting supporting detail, 57
suppressing, 36
versus zero value, 36
writing values, 36
.XLS files, links to in accounts, 35
A
accessibility
contrast, 73
text size, 73
accessing Planning, 8
accounts
adding comments to, 35
printing annotations, preference, 74
spreading data with, 45
Actual_365 property, 47
Actual_Actual, weighted average, 48
ad hoc calculations, 44
adding rows, 22
addresses, setting up e-mail, 67
Adjust button, 43
adjusting data values, 43
administrative tasks, performing, 10
Adobe Acrobat Reader, 38
Advanced mode
described, 10
entering data, 27
launching business rules in, 39
opening data forms in, 21
switching to, 10
tasks in, 15
working with, 10
alerts
described, 15
e-mail, for tasks, 18
task lists, 15
alias tables, selecting, 68
aliases
displaying, 69
searching for, 11, 32
setting for process management, 69
showing for member selection, 68
Allow Search When Number of Pages Exceeds option,
72
Analytic Services. See Essbase
annotations
accounts, 35
adding to accounts, 35
planning units, 64
setting preferences for printing, 74
application owner, sending e-mail to, 68
Application Settings tab, 67
applications
selecting, 8
working with multiple applications, 8
Apply Precision option, 74
approval process, tracking for planning units, 79
Approve action, 63
Approved process state, 62
attribute members
printing, 39
setting printing preferences, 74
Average property, 47
B
Balance property, 46
base currency, overriding, 60
Basic mode
described, 10
entering data, 27
A B C D E F G H I L M N O P R S T U V W Y Z
Index 105
launching business rules in, 41
opening data forms in, 21
switching to, 10
tasks in, 15
working with, 10
blue triangle in a cell, significance, 34
bottom-up versions, copying to, 24
business rules
associating with forms, 78
checking execution status, 41
completing tasks, 17
launching, 9, 39, 41
running in the background, 41
runtime prompts, 40
troubleshooting, 79
when to launch, 78
C
Calculate Data Form calc script, 36
calculations, 54. See also supporting detail
ad hoc, 44
launching, 39
launching from tasks, 41
logic, 36
relationship to member properties, 36
calendar, effect on spreading data, 45
cell data, pasting, 58
cell text
and copying versions, 25
entering, 34
printing, 35, 39, 74
viewing and editing, 34
cells
copying and pasting, 33
currency code, location of, 60
currency, changing, 60
decreasing and increasing values, 43
drilling down, 29
locking, 49
locking, examples, 50
navigating, 31
selecting in Excel, 32
selecting ranges, 32
Smart Lists, 28
tips for adjusting, cutting, copying, or pasting, 77
unlocking, 50
Check Status page, 62
collapsing and expanding view pane, 21, 22
color
of cells, 27
setting for negative numbers, 70
columns
line breaks, 28
moving in, 31
setting width of, 23
commas in numbers, 70
comments, adding to
account data, 35
planning units, 64
completing tasks, 17
composite data form, 28
content pane, maximizing, 9, 22
contrast, setting, 73
Copy Cell Text, 25
Copy option, 77
Copy Supporting Details, 25
Copy The Application Owner option, 68
Copy Versions option, when to use, 80
copying
data, 33
plans, 79
read-only cells, 33
scenarios and versions, 24
currency
changing for a data cell, 60
multiple, 59
multiple, reporting on, 60
preferences for, 70
currency codes
location of, 60
printing, 39, 75
currency values
formatting, 70
spreading, 49
Cut option, 77
D
daily average, weighted, 48
data
ad hoc calculations, 44
adjusting, 43
choosing different views of, 31
copying and pasting, 33
copying into read-only cells, 33
A B C D E F G H I L M N O P R S T U V W Y Z
106 Index
cutting, copying, or pasting, 77
displayed versus stored values, 36
entering in data forms, 27
exporting, 37
formatting, 70
getting the latest, 37
number formatting, 70
PDF files, formatting, 74
precision displayed, 33
precision of when printing, 38
printing, 38
recalculating, 39
replacing with no data, 78
saving, 38
selecting, 31
setting display of, 70
spreading over time periods, 44
spreading using Grid Spread, 51
spreading using Mass Allocate, 52
spreading, with cell locking, 49
spreading, with cell locking, examples, 50
subtotaling logic, 36
writing #missing values, 36
Data Display tab, 70
data forms
#missing in entire rows, 36
adding rows, 22
adjusting, cutting, copying, or pasting data, 77
composite, 28
currency, changing, 60
drilling down, 29
enable size warning, 72
entering data into, 27
expanding, 22
instructions, viewing, 24
language, selecting, 78
locking values temporarily, 49
navigating in, 31
opening in Advanced mode, 21
opening in Basic mode, 21
precision for, 74
printing cell text, 35
printing to PDF files, 38
searching, 72
searching for, 11
segments in, 28
selecting, 21
Smart Lists, 28
subtotaling values, 36
viewing, 9
data type
and spreading, 45
date, 30
text, 30
date format, setting, 73
date values, 30
decimal separator, 70
decreasing cell values, 43
dependent tasks, 17
descriptive tasks, completing, 17
detail
adding to cells, 78
in PDF files, 74
supporting, printing, 38
working with, 53
Dimension tab, preferences for, 73
dirty cells, 27
disconnected usage, 8
Display Options tab, 69
displayed versus stored values, 36
displaying pages, 71
distributing data, 44
documentation. See online help
drilling down, 29
drop-down lists. See Smart Lists
due dates
e-mail alerts for tasks, 18
for task lists, 15
for tasks, 15
status reports, 19
dynamic calc members, with currency conversions,
80
dynamic user variables, 30
E
e-mail
alerts for tasks, 18
notifications for planning units, 79
notifications, setting up and receiving, 68
sending to the application owner, 68
setting up for workflow notifications, 67
E-mail Address option, 68
Edit menu, 77
editing cell text, 34
A B C D E F G H I L M N O P R S T U V W Y Z
Index 107
ending a session, 11
Entities list, displaying as a tree, 62
error messages for currency conversion, 80
Essbase, setting values to #missing, 57
Evenly Split spread type, 51
examples
cell locking, 50
spreading data, 45
supporting detail, 54
Excel. See Microsoft Excel
expanding and collapsing
data entry display, 22
view pane, 22
exporting data, 37
to Microsoft Excel, 37
to spreadsheets, shortcut, 10
F
February, accounting for leap years, 48
file types, for URL links, 35
Fill spread type, 51
finding
folders, 11
information in forms, 24
members and aliases, 32
First Pass process state, 61
First property, 46
FIX statement, in error messages, 80
Flow property, 45
folders, viewing, 9
foreign language, displaying names in, 68
Format Data option, 74
formatting numbers, 70
forms. See data forms
FTP site, links to in accounts, 35
G
green cells, 27
green lights, in tasks, 15
grey cells, 27
Grid Spread, 51
H
help. See online help
hiding and showing view pane, 22
hierarchy of supporting detail, 56
history, viewing for planning units, 65
Hyperion Reports. See Financial Reporting
I
Include Supporting Detail option, 74
increasing cell values, 43
Indentation of Members on Page option, 71
indentation, in rows, 28
indenting members on the Page, 71
Information Map, viewing documentation, 11
instructions for data forms, viewing, 24
interface
described, 9
setting contrast, 73
international date standard, setting format, 74
Internet Explorer, 33
L
language, selecting, 78
Launch Business Rules dialog box, 39
launching business rules, 39, 78
procedure, 39
leap years, accounting for, 48
line breaks, in columns, 28
linking
to external files from data forms, 35
to other products or Web sites, 10
Links command, 10
local currency
changing, 60
entering data in, 59
locking values, temporarily, 49
logging off, 11
shortcut button, 10
logging on, 8
to multiple applications, 8
M
Manage Process page, 63
Mass Allocations, 52
maximizing content area, shortcut for, 9, 22
member properties
effect of time balance property on spreading, 45
effect on calculations, 36
member selection
preferences for, 68
A B C D E F G H I L M N O P R S T U V W Y Z
108 Index
show description option, 68
showing aliases, 68
members
indenting on the Page drop-down, 71
null, 43
on data forms, 27
preferences for, 73
searching for, 32
menu commands, described, 10
menus. See shortcut menus
Microsoft Excel
copying from, 33
exporting data to, 37
pasting supporting detail, 58
reporting on task list status, 20
selecting cells, 32
minimizing column width, 23
minus sign in numbers, 70
modes
Advanced, 10
Basic, 10
Move Down option, 57
Move Up option, 57
moving around in data forms and cells, 31
multiple
alias tables, selecting, 78
applications, working with, 8
cells, entering values in, 77
cells, selecting, 32
currencies, working with, 59
Multiple Currencies per Entity option, 59
N
navigating
data forms and cells, 31
Planning, 9
negative numbers, displaying, 70
Normal Order setting, 74
Not Signed Off process state, 62
Not Started
planning units, 69
process state, 61
null value, 43
numbers. See data
O
Offline Planning, 8
online help, 11
overriding the base currency, 60
overview of Planning, 7
P
page axis, described, 31
Page drop-downs
about, 28
creating, 72
indenting members on, 71
page members, remembering, 71
pages
display of, 71
returning to the most recently-used page, 72
searching for a large number, 72
selecting, 31
password, 8
Paste option, 77
pasting
cell labels and data, 58
cells, 33
data to time periods, 33
into Supporting Detail window, 58
shortcut, 10
PDF files
links to in accounts, 35
options for, 74
print preview, 39
printing to, 38
Remember My Changes setting, 39
reporting on task list status, 20
setting precision, 74
supporting detail, 74
percentage values
entering, 29
spreading, 49
periods in numbers, 70
planning process, managing, 61
planning units
annotations, 64
changing the status of, 63
checking the status of, 62
described, 28, 61
displaying, 69
e-mail notifications, 79
A B C D E F G H I L M N O P R S T U V W Y Z
Index 109
managing, 61
not started, 69
reading review comments, 79
tracking approval process, 79
viewing history, 65
writing to, 28
plans
changing after promoting, 79
copying, 79
reading review comments, 79
reviewers for, 80
Point of View. See POV axis
POV axis
described, 28
on data forms, 31
precision
for PDFs, 74
of data, 33
when printing, 38
preferences
alias setting, 68
contrast, 73
date format, 73
display options, 69
e-mail, 67
formatting numbers, 70
last page selected, 71
member selection, 68
members on Dimension tab, 73
printing options, 74
remembering the most recently-used page, 72
searching with a large number of pages, 72
setting currency settings, 70
text size, 73
warnings for large data forms, 72
workflow, 69
Print Preview option, 35, 39
printing
account annotations, 39
account annotations, preference, 74
attribute members, 39
cell text, 35, 39, 74
currency codes, 39
data, 38
data, options, 74
preferences for, 74
Remember My Changes setting, 39
shortcut, 10
supporting detail, 38, 74
Printing Options tab, 74
process management. See workflow
process states, for planning units, 61
Promote action, 63
promoting planning units, 79
Proportional spread type, 51
proportional spreading for time periods, 44
R
ranges of cells, selecting, 32
read-only cells
copying data into, 33
in data form segments, 28
reading review comments, 79
red lights, in tasks, 15
refreshing data, 10, 37
Reject action, 63
Relational spreading option, 52
Relative Member option, 52
Remember Most Recent Page Visited option, 72
Remember my changes setting, 39
Remember selected page members, 71
reporting currencies
described, 60
viewing data in, 59
reporting on task list status, 19
resizing view pane, 22
Restore Data Form Settings option, 38
restoring column width, 23
Reverse Order setting, 74
review comments, reading, 79
review process, overview of, 61
reviewers for plans, 80
right-click menus. See shortcut menus
rows
adding, 22
deleting, 23
indentation, 28
moving in, 31
with #missing in all cells, 36
rules. See business rules
runtime prompts
described, 40
entering, 40
interface for, 40
A B C D E F G H I L M N O P R S T U V W Y Z
110 Index
system variables, 40
viewing, 79
viewing values during execution, 42
Runtime Prompts page, 40
S
saving data, 10, 38
scaling settings, 36
searching
among pages, 72
for a large number of pages, 72
for aliases, 11, 32
for data forms, 9
for forms, 11
for members, 32
in data forms, 24
shortcut, 10
segments, described, 28
selecting
cells, 32
data, in data forms, 31
data, in Excel, 32
members, preferences for, 68
pages, 31
ranges of cells, 32
shortcut buttons, using, 10
shortcut menus
described, 28
entering data, 29
selecting, 29
Show __ Members on Each Dimensions Page option,
73
Show Account Annotations option, 74
Show Alias in Member Selection option, 68
Show Attribute Members option, 74
Show Cell Text option, 35
Show Currency Codes option, 75
Show Description in Member Selection option, 68
Show Planning Units as Aliases option, 69
Show Planning Units That Are Not Started option,
69
showing and hiding view pane, 21
Sign Off action, 63
Signed Off process state, 61
Size-to-Fit option, 23
Smart Lists
described, 28
entering data with, 28
Smart View
launching calculation scripts, 40
overview, 8
working offline, 8
Source Member option, 52
space in numbers, 70
spreading data
creating custom patterns, 52
for time periods, 44
logic of, 45
spread types, 51
using Grid Spread, 51
using Mass Allocations, 52
with cell locking, 49, 50
with mixed currencies, 49
Spreadsheet Add-in. See Smart View
spreadsheets
exporting to, 10, 37
pasting supporting detail, 58
starting point, creating for subsequent plans, 80
states, for planning units, 61
status indicator for tasks, 17
status, changing for planning units, 63
stored values versus displayed values, 36
submitting a planning unit, 63
subtotals, calculation logic, 36
supporting detail
adding, 54
and copying versions, 25
changing, 57
examples, 54
hierarchy of, 56
overview, 53
pasting multiple cells, 58
printing, 38, 74
viewing, 57
Supporting Detail window
pasting cells into, 58
using, 54
suppressing missing data, 36
switching between Advanced mode and Basic mode,
10
system variables in runtime prompts, 40
T
tan-colored cell background, significance, 50
A B C D E F G H I L M N O P R S T U V W Y Z
Index 111
target versions, copying to, 24
task lists
alert message, 18
dependent tasks, 17
due dates, described, 15
status indicator , 17
status of, 18
working with, 11, 13
tasks
alert messages, 18
alerts, described, 15
Basic mode, 15
completing, 17
due dates, 15
e-mail alerts for, 18
status indicator , 17
status of, 18
status reports, 19
working with, 11, 13
terminology, selecting in data forms, 78
text size, setting, 73
text, in cells
as actual values, 30
printing, 35
viewing and entering, 34
thousands separator, 70
time balance properties, 45
time periods
alternate hierarchies, 45
pasting data, 33
spreading data, 44
Toggle View Pane button, 9, 10, 22
Tools link, 10
totaling values, logic on data forms, 36
traffic lights, in tasks, 15
U
UI, overview of, 9
Under Review process state, 61
unlocking values, 50
URL links
adding to data forms, 78
using, 10
URL tasks, completing, 17
URLs in account comments, 35
Use Application Default check box, 67, 69, 74
Use Members on Forms option
described, 71
with runtime prompts, 40
user interface, overview of, 9
user name, 8
user preferences, 67
User Variable Name setting, 30
user variables
described, 28, 75
dynamically setting, 30
setting preferences, 75
V
values. See data
versions, copying, 24
View link, described, 24
view pane
described, 9
maximizing, 9, 22
resizing, 22
searching for forms, 9
showing and hiding, 21
viewing
business rules, 79
cell text, 34
data in multiple currencies, 60
history of planning units, 65
instructions for data forms, 24
status reports, 19
supporting detail, 57
W
Warn If Data Form Larger Than __ Cells option, 72
Web sites, links to, 10
weekly distribution, 44
Weighted Average - Actual_365 property, 47
Weighted Average - Actual_Actual property, 48
weighted daily average, 48
white cells, 27
width, setting for columns, 23
workflow
displaying aliases, 69
displaying planning units, 69
setting options, 69
setting preferences, 69
setting up e-mail notifications, 67
worksheets. See spreadsheets
A B C D E F G H I L M N O P R S T U V W Y Z
112 Index
Workspace, logging on, 8
Y
yellow cells, 27
yellow lights, in tasks, 15
Z
zero values versus #missing, 36
A B C D E F G H I L M N O P R S T U V W Y Z
Index 113
A B C D E F G H I L M N O P R S T U V W Y Z
114 Index
You might also like
- The Subtle Art of Not Giving a F*ck: A Counterintuitive Approach to Living a Good LifeFrom EverandThe Subtle Art of Not Giving a F*ck: A Counterintuitive Approach to Living a Good LifeRating: 4 out of 5 stars4/5 (5810)
- The Gifts of Imperfection: Let Go of Who You Think You're Supposed to Be and Embrace Who You AreFrom EverandThe Gifts of Imperfection: Let Go of Who You Think You're Supposed to Be and Embrace Who You AreRating: 4 out of 5 stars4/5 (1092)
- Never Split the Difference: Negotiating As If Your Life Depended On ItFrom EverandNever Split the Difference: Negotiating As If Your Life Depended On ItRating: 4.5 out of 5 stars4.5/5 (843)
- Grit: The Power of Passion and PerseveranceFrom EverandGrit: The Power of Passion and PerseveranceRating: 4 out of 5 stars4/5 (590)
- Hidden Figures: The American Dream and the Untold Story of the Black Women Mathematicians Who Helped Win the Space RaceFrom EverandHidden Figures: The American Dream and the Untold Story of the Black Women Mathematicians Who Helped Win the Space RaceRating: 4 out of 5 stars4/5 (897)
- Shoe Dog: A Memoir by the Creator of NikeFrom EverandShoe Dog: A Memoir by the Creator of NikeRating: 4.5 out of 5 stars4.5/5 (540)
- The Hard Thing About Hard Things: Building a Business When There Are No Easy AnswersFrom EverandThe Hard Thing About Hard Things: Building a Business When There Are No Easy AnswersRating: 4.5 out of 5 stars4.5/5 (346)
- Elon Musk: Tesla, SpaceX, and the Quest for a Fantastic FutureFrom EverandElon Musk: Tesla, SpaceX, and the Quest for a Fantastic FutureRating: 4.5 out of 5 stars4.5/5 (474)
- Her Body and Other Parties: StoriesFrom EverandHer Body and Other Parties: StoriesRating: 4 out of 5 stars4/5 (822)
- The Emperor of All Maladies: A Biography of CancerFrom EverandThe Emperor of All Maladies: A Biography of CancerRating: 4.5 out of 5 stars4.5/5 (271)
- The Sympathizer: A Novel (Pulitzer Prize for Fiction)From EverandThe Sympathizer: A Novel (Pulitzer Prize for Fiction)Rating: 4.5 out of 5 stars4.5/5 (122)
- The Little Book of Hygge: Danish Secrets to Happy LivingFrom EverandThe Little Book of Hygge: Danish Secrets to Happy LivingRating: 3.5 out of 5 stars3.5/5 (401)
- The World Is Flat 3.0: A Brief History of the Twenty-first CenturyFrom EverandThe World Is Flat 3.0: A Brief History of the Twenty-first CenturyRating: 3.5 out of 5 stars3.5/5 (2259)
- The Yellow House: A Memoir (2019 National Book Award Winner)From EverandThe Yellow House: A Memoir (2019 National Book Award Winner)Rating: 4 out of 5 stars4/5 (98)
- Devil in the Grove: Thurgood Marshall, the Groveland Boys, and the Dawn of a New AmericaFrom EverandDevil in the Grove: Thurgood Marshall, the Groveland Boys, and the Dawn of a New AmericaRating: 4.5 out of 5 stars4.5/5 (266)
- A Heartbreaking Work Of Staggering Genius: A Memoir Based on a True StoryFrom EverandA Heartbreaking Work Of Staggering Genius: A Memoir Based on a True StoryRating: 3.5 out of 5 stars3.5/5 (231)
- Team of Rivals: The Political Genius of Abraham LincolnFrom EverandTeam of Rivals: The Political Genius of Abraham LincolnRating: 4.5 out of 5 stars4.5/5 (234)
- On Fire: The (Burning) Case for a Green New DealFrom EverandOn Fire: The (Burning) Case for a Green New DealRating: 4 out of 5 stars4/5 (74)
- The Unwinding: An Inner History of the New AmericaFrom EverandThe Unwinding: An Inner History of the New AmericaRating: 4 out of 5 stars4/5 (45)
- Finance MemberDocument252 pagesFinance MemberamitNo ratings yet
- Kenndy Testing Oracle Enterprise Performance Management Fusion Edition 11.1.1Document11 pagesKenndy Testing Oracle Enterprise Performance Management Fusion Edition 11.1.1amitNo ratings yet
- Hyperion Planning GuideDocument114 pagesHyperion Planning GuideamitNo ratings yet
- CAT 2010 Paper With Answer KeysDocument11 pagesCAT 2010 Paper With Answer KeysamitNo ratings yet
- FDM Study MaterialDocument270 pagesFDM Study MaterialamitNo ratings yet
- Advanced VocabularyDocument20 pagesAdvanced VocabularyamitNo ratings yet
- Solutions 4Document6 pagesSolutions 4amitNo ratings yet