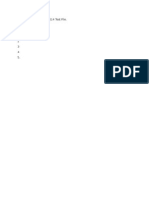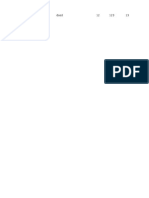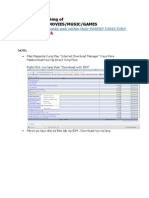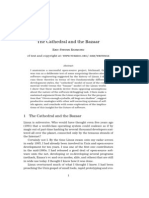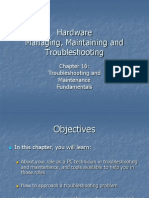Professional Documents
Culture Documents
Vector Tutorial PDF
Uploaded by
cr4v3n0 ratings0% found this document useful (0 votes)
11 views32 pagesVector Tutorial PDFVector Tutorial PDFVector Tutorial PDFVector Tutorial PDFVector Tutorial PDFVector Tutorial PDFVector Tutorial PDFVector Tutorial PDFVector Tutorial PDFVector Tutorial PDFVector Tutorial PDFVector Tutorial PDFVector Tutorial PDFVector Tutorial PDFVector Tutorial PDFVector Tutorial PDFVector Tutorial PDFVector Tutorial PDFVector Tutorial PDFVector Tutorial PDFVector Tutorial PDFVector Tutorial PDFVector Tutorial PDFVector Tutorial PDFVector Tutorial PDF
Copyright
© © All Rights Reserved
Available Formats
PDF, TXT or read online from Scribd
Share this document
Did you find this document useful?
Is this content inappropriate?
Report this DocumentVector Tutorial PDFVector Tutorial PDFVector Tutorial PDFVector Tutorial PDFVector Tutorial PDFVector Tutorial PDFVector Tutorial PDFVector Tutorial PDFVector Tutorial PDFVector Tutorial PDFVector Tutorial PDFVector Tutorial PDFVector Tutorial PDFVector Tutorial PDFVector Tutorial PDFVector Tutorial PDFVector Tutorial PDFVector Tutorial PDFVector Tutorial PDFVector Tutorial PDFVector Tutorial PDFVector Tutorial PDFVector Tutorial PDFVector Tutorial PDFVector Tutorial PDF
Copyright:
© All Rights Reserved
Available Formats
Download as PDF, TXT or read online from Scribd
0 ratings0% found this document useful (0 votes)
11 views32 pagesVector Tutorial PDF
Uploaded by
cr4v3nVector Tutorial PDFVector Tutorial PDFVector Tutorial PDFVector Tutorial PDFVector Tutorial PDFVector Tutorial PDFVector Tutorial PDFVector Tutorial PDFVector Tutorial PDFVector Tutorial PDFVector Tutorial PDFVector Tutorial PDFVector Tutorial PDFVector Tutorial PDFVector Tutorial PDFVector Tutorial PDFVector Tutorial PDFVector Tutorial PDFVector Tutorial PDFVector Tutorial PDFVector Tutorial PDFVector Tutorial PDFVector Tutorial PDFVector Tutorial PDFVector Tutorial PDF
Copyright:
© All Rights Reserved
Available Formats
Download as PDF, TXT or read online from Scribd
You are on page 1of 32
What you need:
* Basic Photoshop 7 skills (or later)
* A steady hand
* An eye for details
* Some time and patience
Reference Photo:
This photo is what were going to work on for this tutorial.
And this is what we will end up with:
Try to use hi-res copies of the pictures that youd want to convert into
vector portraits because itll be easier to see the details and produce a
much better looking vector.
Photoshop Basics:
For this tutorial, we will use Photoshop to create our vector portraits. Most
artist prefer Illustrator for vector graphics but for this tutorial Photoshop
will do. We will use the Pen Tool (PS Shortcut: P) primarily in creating the
vector portrait. This tool is used to produce vector shapes and the vector
shapes that you will create will ultimately form the portrait that you are
working on. If you havent used the pen tool before heres a primer:
To create a basic vector shape, just click wherever you want to start on the
canvass and continue clicking to create a square shape. Click again where
your shape started to close the shape. A new shape layer will appear in your
layer pallette.
There are two ways to deal with curved shapes using the pen tool. The first
one is to use a curve node which creates a smoother curve and the other is to
use lots of nodes to trace the curve.
Method 1:
After finishing the curve, you can still edit the curve by holding the CTRL
key while still using the pen tool. Your cursor will change to a plain white
arrow to edit any node on your current curve. Just click on any node and drag
it to edit the curve.
Method 2:
This is easier than the first method but may result to not as smooth as the
curve from the first method. All you do is zoom into the curve that you
wanted to trace then click along the curve to create a lot of nodes which
when zoomed out looks like a smooth curve.
Before we start:
We need to set the pen tool options and shape options
Tracing Shapes
First right click on this image and save it on your desktop and open it on
photoshop
Duplicate the current layer by pressing CTRL+J then go to
Image>Adjustment>Posterize. Type 7 in the levels input box
The posterized layer will serve as a guide to the shades of color that we
need to trace. The higher the level of posterizing you use the more realistic
your vector will look but it will also be more difficult to work on.
Now press F to go into fullscreen mode, this will make tracing shapes easier.
Zoom in at around 300% using the zoom tool, then hold down the space bar
(your cursor will change to a hand) click and drag the image so that you are
looking at the part of the picture same as below.
Click on the background layer to activate it then press P to select the pen
tool, using the above image as a reference click on the starting point. You
will notice that a new layer is created named Shape 1 on the Layers
Palette. That is normal and this simply means that we are working on a vector
shape. Follow the guide below to start tracing the outline of the skin of the
model in the picture.
You may notice that I intentionally placed a node outside the picture, you
dont have to worry about this because any nodes outside the picture will not
show and will not affect the vector. Also, in case you made a mistake or the
curved path did not fit well you can hit CTRL+Z to undo. You can also edit
any past node by holding the CTRL button and drag any node that you want to
edit.
Continue tracing the shape until you have something like the image below:
What we are doing here is to trace first all the skin parts. Finish tracing
the belly and the leg part, dont forget to close you shape. Click on the
add to shape area on the shape options.
What this does is to add the next vector shape in the same layer. This way we
can keep our layer organized and easier to edit in case we need to come back
and correct something. Continue tracing the other skin shapes so you may end
up with something like this:
And this is what your layers palette should look like:
The top layer is your posterized picture, the middle layer is the shape layer
which ou are working on and the bottom layer is the original picture. You can
toggle on and off a layer by clicking on the layer visibility toggle icon.
You can turn off the top layer so you can see how are you doing with your
vector. Double click the box found on the left side of you shape layer to
change its color. Select a color that is close to the primary skin color of
our model (I used #F7CDB8). This will be the basic skin color of our vector,
you will add highlights and shadows later to this to finish the vector skin.
Heres what your current work should look like with the posterized layer
turned off:
Skin Shading
Using the posterized layer as a guide, well start tracing shapes that will
be details of our models skin. Lets concentrate on the belly and leg part
first. When you posterized your pictures color depth was reduced and the
boundaries of the shades are shown. Take a look at the image below, it is a
zoomed in picture of the posterized belly part. Youll just have to trace
every color that you see in this picture.
This is where youre going to need the patience part. It really takes awhile
to finish a vector portrait. You can also see clearly which color is on top
of other color. Basically darker shades should be on top of a lighter shade.
Every color shade must also have its own shape layer. You can create a new
shape layer by clicking on create a new shape layer option in the shape tools
option box. Dont forget to use the add to shape area option to add a new
shape in the current shape layer. The following thumbs are arrange in order
in which they are created with the last thumb as the top most layer.
You will notice that each color shades have a very slight difference. Also
the last 3 frames are actually highlights. I usually trace highlights after I
work on the darker shades. Color are selected by moving the color selector
slightly towards the darker side of the color palette or lighter side of the
palette, depending if youre working on shadows or highlights. Heres what it
looks like when its put all together:
Notice the details that are showing on the belly part of the skin. Using the
same techniques, continue working on the shading and highlights for the other
skin parts. You can organize your layers using the layer folders found on the
layer palette. I highly recommend that each part should have its own folder.
Simply drag a layer to the folder that you created to include it in that set.
Also, mind your layer arrangement. After you finished working on the other
skin parts, heres what you should have by now.
Tracing Clothes
Now that we are finished with the skin, its time we do the clothes. Using
the same techniques on tracing the skin, its going to be the same with the
clothes and even easier. Using the pen tool and create a new shape layer and
trace around the yellow top. This is how it should look like after you trace
the shape of the yellow top.
Once you get a hang of it and if you finished tracing the skin and its
shadows and highlights, you wont have a hard time tracing the shirt. The red
bikini is also made on a different shape layer so as the string design for
the bikini. Heres what it should look like.
You can really see now the details of what we have been working on. Now the
only thing missing is the word Kelloggs on the shirt. Just trace the shape
of the word as usual and dont worry about the holes on e, o, gg and
s yet.
On the same shape layer trace the holes of the letters.
After tracing all the holes, use the path selection tool to select
all the holes that you made for the letter then click on the subtract from
shape area option on your shape options tool box.
This will make the hole paths negative thus becoming a hole on the word.
Check it out.
After that we can add the facial details and the hair and were almost done.
This is how your work should look like by now.
Details
Now we will work on the details for the face, the hair and the baseball cap.
Again, once you really get a hang of this itll be easy for you to work on
any picture. Its just a matter of how much details youd want to put into the
portrait. First well work on the eyes, actually just the right eye. As you
might have noticed our model is looking and down so not much details will be
needed for her eye.
Thats it were done with the eye. Check out the image below of other eyes
that I worked on from my other vectors.
You might notice that I dot put much details on the eyes of my works but
dont let that stop you. You can put a lot of details when youre working on
your own vectors.
To trace the mouth, first trace the shape of the lips. Dont forget the whole
for the mouth, use the steps that we did when tracing the word Kelloggs on
her shirt.
Using the posterized layer as a guide, add shadows and highlights on the
lips.
The color changes are subtle but when you look at the portrait the details
really makes difference.
For the teeth, create a shape layer under the lips layer and fill it up with
white then add the shadows to complete the mouth.
The mouth shadow layer is sandwich between the teeth and the lips layers.
Heres what our face currently looks like.
We now move on to the hair. The hair layer should be done on top of the skin
layers. Just trace the hair as you normally would. Try to include the as much
of the fly away strands as you can.
Heres what it should look like with the original photo layer turned off:
We need to add shadows and highlights to the hair to give it texture and not
flat.
Were done with the hair. Heres what should our work should look like now.
Now just finish it off with the baseball cap and create a background and
youre done.
If you need the reference psd for this tutorial you can download it from
here.
Lastly, let me be the first to say Congratulations on your first vector!
You might also like
- The Subtle Art of Not Giving a F*ck: A Counterintuitive Approach to Living a Good LifeFrom EverandThe Subtle Art of Not Giving a F*ck: A Counterintuitive Approach to Living a Good LifeRating: 4 out of 5 stars4/5 (5794)
- Shoe Dog: A Memoir by the Creator of NikeFrom EverandShoe Dog: A Memoir by the Creator of NikeRating: 4.5 out of 5 stars4.5/5 (537)
- Microsoft Word 2013 Test FileDocument1 pageMicrosoft Word 2013 Test Filecr4v3nNo ratings yet
- Smadav 2018 KeysDocument1 pageSmadav 2018 Keyscr4v3nNo ratings yet
- Bcs Chapter1Document20 pagesBcs Chapter1cr4v3nNo ratings yet
- MicrosoftWord2014Test FileDocument1 pageMicrosoftWord2014Test Filecr4v3nNo ratings yet
- Powerpoint 2015 Testing FileDocument5 pagesPowerpoint 2015 Testing Filecr4v3nNo ratings yet
- Book Excel 2014 Testing FileDocument3 pagesBook Excel 2014 Testing Filecr4v3nNo ratings yet
- 4 Managing Systems ProjectsDocument43 pages4 Managing Systems Projectscr4v3nNo ratings yet
- Storyboarding Workshop PDFDocument26 pagesStoryboarding Workshop PDFArmstrong Anju100% (2)
- 21 Techniques of Silent Killing-Long, Hei Master (Paladin Press)Document49 pages21 Techniques of Silent Killing-Long, Hei Master (Paladin Press)Brentzilla83% (48)
- Advanced Searching of Application, Movies, Music, GamesDocument5 pagesAdvanced Searching of Application, Movies, Music, Gamescr4v3nNo ratings yet
- Cath Baz THe Cathedral and The Bazaar by Eric S. RaymundDocument40 pagesCath Baz THe Cathedral and The Bazaar by Eric S. Raymundcr4v3nNo ratings yet
- Visual Basic Tutorial For BeginnerDocument15 pagesVisual Basic Tutorial For Beginnerpaulus1stNo ratings yet
- 1java BasicsDocument59 pages1java Basicscr4v3nNo ratings yet
- Algorithms 1Document49 pagesAlgorithms 1cr4v3nNo ratings yet
- Comp Maintenance (Chap 13)Document27 pagesComp Maintenance (Chap 13)cr4v3nNo ratings yet
- Adobe Photoshope CS5 Manual Full VersionDocument27 pagesAdobe Photoshope CS5 Manual Full VersionOne_sofian2715No ratings yet
- The Yellow House: A Memoir (2019 National Book Award Winner)From EverandThe Yellow House: A Memoir (2019 National Book Award Winner)Rating: 4 out of 5 stars4/5 (98)
- Hidden Figures: The American Dream and the Untold Story of the Black Women Mathematicians Who Helped Win the Space RaceFrom EverandHidden Figures: The American Dream and the Untold Story of the Black Women Mathematicians Who Helped Win the Space RaceRating: 4 out of 5 stars4/5 (895)
- The Hard Thing About Hard Things: Building a Business When There Are No Easy AnswersFrom EverandThe Hard Thing About Hard Things: Building a Business When There Are No Easy AnswersRating: 4.5 out of 5 stars4.5/5 (344)
- The Little Book of Hygge: Danish Secrets to Happy LivingFrom EverandThe Little Book of Hygge: Danish Secrets to Happy LivingRating: 3.5 out of 5 stars3.5/5 (399)
- Grit: The Power of Passion and PerseveranceFrom EverandGrit: The Power of Passion and PerseveranceRating: 4 out of 5 stars4/5 (588)
- The Emperor of All Maladies: A Biography of CancerFrom EverandThe Emperor of All Maladies: A Biography of CancerRating: 4.5 out of 5 stars4.5/5 (271)
- Devil in the Grove: Thurgood Marshall, the Groveland Boys, and the Dawn of a New AmericaFrom EverandDevil in the Grove: Thurgood Marshall, the Groveland Boys, and the Dawn of a New AmericaRating: 4.5 out of 5 stars4.5/5 (266)
- Never Split the Difference: Negotiating As If Your Life Depended On ItFrom EverandNever Split the Difference: Negotiating As If Your Life Depended On ItRating: 4.5 out of 5 stars4.5/5 (838)
- A Heartbreaking Work Of Staggering Genius: A Memoir Based on a True StoryFrom EverandA Heartbreaking Work Of Staggering Genius: A Memoir Based on a True StoryRating: 3.5 out of 5 stars3.5/5 (231)
- On Fire: The (Burning) Case for a Green New DealFrom EverandOn Fire: The (Burning) Case for a Green New DealRating: 4 out of 5 stars4/5 (73)
- Elon Musk: Tesla, SpaceX, and the Quest for a Fantastic FutureFrom EverandElon Musk: Tesla, SpaceX, and the Quest for a Fantastic FutureRating: 4.5 out of 5 stars4.5/5 (474)
- Team of Rivals: The Political Genius of Abraham LincolnFrom EverandTeam of Rivals: The Political Genius of Abraham LincolnRating: 4.5 out of 5 stars4.5/5 (234)
- The World Is Flat 3.0: A Brief History of the Twenty-first CenturyFrom EverandThe World Is Flat 3.0: A Brief History of the Twenty-first CenturyRating: 3.5 out of 5 stars3.5/5 (2259)
- The Unwinding: An Inner History of the New AmericaFrom EverandThe Unwinding: An Inner History of the New AmericaRating: 4 out of 5 stars4/5 (45)
- The Gifts of Imperfection: Let Go of Who You Think You're Supposed to Be and Embrace Who You AreFrom EverandThe Gifts of Imperfection: Let Go of Who You Think You're Supposed to Be and Embrace Who You AreRating: 4 out of 5 stars4/5 (1090)
- The Sympathizer: A Novel (Pulitzer Prize for Fiction)From EverandThe Sympathizer: A Novel (Pulitzer Prize for Fiction)Rating: 4.5 out of 5 stars4.5/5 (120)
- Her Body and Other Parties: StoriesFrom EverandHer Body and Other Parties: StoriesRating: 4 out of 5 stars4/5 (821)