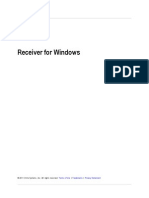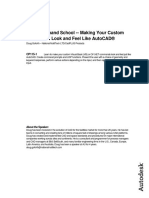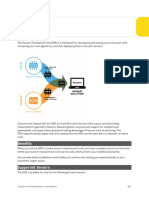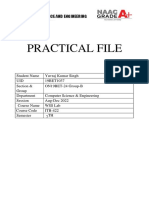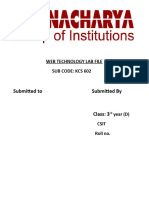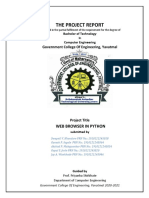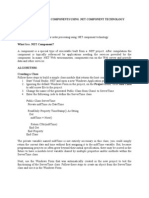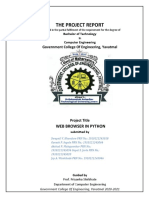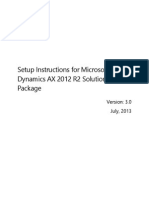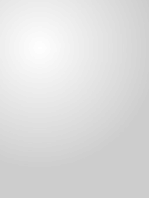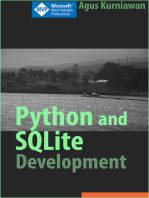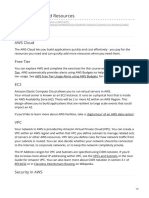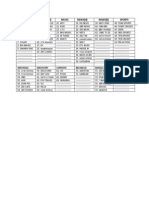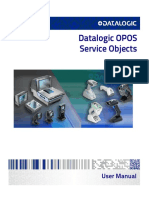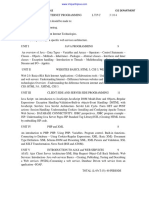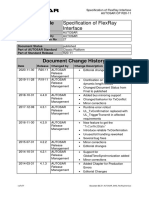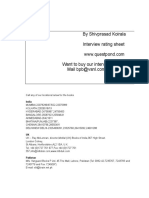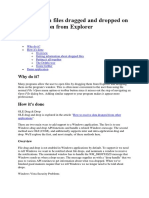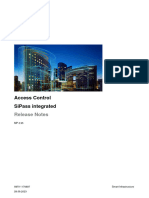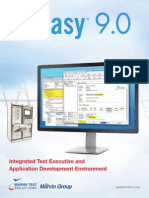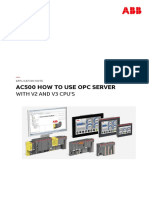Professional Documents
Culture Documents
Total OCR 2: ©niit
Total OCR 2: ©niit
Uploaded by
Madhusudan Das0 ratings0% found this document useful (0 votes)
11 views138 pages_VB_NET_CG
Original Title
02_VB_NET_CG
Copyright
© © All Rights Reserved
Available Formats
PDF, TXT or read online from Scribd
Share this document
Did you find this document useful?
Is this content inappropriate?
Report this Document_VB_NET_CG
Copyright:
© All Rights Reserved
Available Formats
Download as PDF, TXT or read online from Scribd
0 ratings0% found this document useful (0 votes)
11 views138 pagesTotal OCR 2: ©niit
Total OCR 2: ©niit
Uploaded by
Madhusudan Das_VB_NET_CG
Copyright:
© All Rights Reserved
Available Formats
Download as PDF, TXT or read online from Scribd
You are on page 1of 138
138 Programming in Visual Basic .
NET-Coordinator Guide NIIT
Summary 10
Total 105
OCR
2
Lesson 14: Objectives 5
Getting Started 20
JAM 5
14.D.1 30
14.P.1 30
Events and Delegates 20
Summary 5
Total 115
Cycle8
OCR
1
Lesson 15: Objectives 5
Getting Started 15
JAM 2
15.D.1 30
15.D.2 30
Using Web Services in
a Web Application
15
Summary 8
Total 12
115
OCR
2
Lesson 16: Objectives 2
Getting Started 45
JAM 2
16.D.1 20
Deploying Components 15
JAM 5
Deploying Web
Services
5
Summary 10
Total 104
NIIT Programming in Visual Basic .NET-Coordinator Guide 137
JAM 2
9.D.1 25
9.D.2 15
9.P.1 20
Creating a Graphical
Interface
5
9.D.3 15
9.D.4 15
JAM 2
Summary 5
Total 116
OCR
2
Lesson 10: Objectives 5
Getting Started 25
JAM 5
10.D.1 30
Threads in Visual Basic
.NET
30
JAM 10
Summary 10
Total 115
Cycle6
OCR
1
Lesson 11: Objectives 5
11.D.1 25
11.P.1 15
11.D.2 15
11.D.3 20
11.D.4 20
Summary 10
Total 110
OCR
2
Lesson 12: Objectives 5
12.D.1 30
12.D.2 20
12.D.3 20
12.P.1 30
Summary 10
Total 115
Cycle7
OCR
1
Lesson 13: Objectives 5
Getting Started 30
13.D.1 30
13.P.1 30
136 Programming in Visual Basic .NET-Coordinator Guide NIIT
Common Dialog
Classes
25
JAM 5
Summary 5
Total 117
Cycle3
OCR
1
Lesson 5 : Objectives 5
Getting Started 30
5.D.1 50
5.P.1 15
Summary 10
Total 110
OCR
2
Lesson 6: Objectives 5
6.D.1 15
6.D.2 30
6.D.3 15
6.D.4 30
Summary 10
Total 105
Cycle4
OCR
1
Lesson 7: Objectives 5
7.D.1 45
Maintaining Data
Concurrency
20
7.P.1 30
Summary 10
Total 110
OCR
2
Lesson 8: Objectives 5
Getting Started 5
8.D.1 20
8.D.2 20
8.P.1 25
8.D.3 20
Summary 10
Total 105
Cycle5
OCR
1
Lesson 9: Objectives 2
Getting Started 10
NIIT Programming in Visual Basic .NET-Coordinator Guide 135
SESSION PLAN
Cycle
#
Activity/Problem No. Duration (In Mins)
Cycle1
OCR
1
Lesson 1: Objectives 5
Getting Started 15
.NET Framework 15
JAM 5
Introduction to Visual
Basic .NET
10
Visual Studio .NET IDE 45
Summary 10
Total 105
OCR
2
Lesson 2: Objectives 5
Getting Started 15
Visual Basic .NET
Language Features
30
JAM 5
2.D.1 20
JAM 5
2.P.1 20
Summary 10
Total 110
Cycle2
OCR
1
Lesson 3: Objectives 5
Getting Started 20
3.D.1 30
3.D.2 20
3.P.1 25
JAM 2
Summary 5
Total 107
OCR
2
Lesson 4: Objectives 2
Getting Started 30
4.D.1 20
4.P.1 25
JAM 5
134 Programming in Visual Basic .NET-Coordinator Guide NIIT
Private Sub Button1_Click(ByVal sender As System.Object, ByVal e
As System.EventArgs) Handles Button1.Click
Dim result As Integer
Dim sr As SoccerRanker = New SoccerRanker()
sr.PlayerPosition = TextPosition.Text
sr.NormalGoalsFor = TextNGoalsFor.Text
sr.NormalGoalsAgainst = TextNGoalsAgainst.Text
sr.PenaltyGoalsFor = TextPGoalsFor.Text
sr.PenaltyGoalsAgainst = TextPGoalsAgainst.Text
If sr.PlayerPosition = "MidFielder" Then
sr.ShotsTaken = TextShotTaken.Text
End If
result = sr.CalculatePoints()
MsgBox("The total number of points is " & result)
End Sub
Private Sub TextPosition_LostFocus(ByVal sender As Object, ByVal
e As System.EventArgs) Handles TextPosition.LostFocus
If Not (TextPosition.Text = "GoalKeeper" Or
TextPosition.Text = "MidFielder" Or TextPosition.Text = "Forward")
Then
MsgBox("Position should be either of GoalKeeper,
MidFielder, or Forward (Case Sensitive)")
End If
End Sub
End Class
NIIT Programming in Visual Basic .NET-Coordinator Guide 133
Public Property ShotsTaken() As Integer
Get
Return shottaken
End Get
Set(ByVal Value As Integer)
shottaken = Value
End Set
End Property
Public Function CalculatePoints() As Double
Select Case playposition
Case Is = "GoalKeeper"
tpoints = (ngoalsfor * 3 + 4 * pgoalsfor) -
(ngoalsagainst + pgoalsagainst)
Return tpoints
Case Is = "MidFielder"
tpoints = (ngoalsfor * 2) + shottaken
Return tpoints
Case Is = "Forward"
tpoints = (ngoalsfor * 4 + pgoalsfor * 3) -
(ngoalsagainst + pgoalsagainst)
Return tpoints
End Select
End Function
End Class
Q2. Solution:
Design a user control and add text boxes and buttons to it. Add the component already created to
calculate the number of points earned by a player. Here we have assumed the namespace ( name of the
project if no namespace has been specified) to be SoccerLib.
Imports SoccerLib
Public Class MyUserControl
Inherits System.Windows.Forms.UserControl
132 Programming in Visual Basic .NET-Coordinator Guide NIIT
End Property
Public Property PenaltyGoalsAgainst() As Integer
Get
Return pgoalsagainst
End Get
Set(ByVal Value As Integer)
pgoalsagainst = Value
End Set
End Property
Public Property NormalGoalsAgainst() As Integer
Get
Return ngoalsagainst
End Get
Set(ByVal Value As Integer)
ngoalsagainst = Value
End Set
End Property
Public Property PlayerPosition() As String
Get
Return playposition
End Get
Set(ByVal Value As String)
playposition = Value
End Set
End Property
Public ReadOnly Property TotalPoints() As String
Get
Return tpoints
End Get
End Property
NIIT Programming in Visual Basic .NET-Coordinator Guide 131
SOLUTIONS: ADDITIONAL EXERCISES
Q1. Solution:
Create a new project and add a component to it. Change the name of the component class to
SoccerRanker. Add the code as given to the component class.
Public Class SoccerRanker
Inherits System.ComponentModel.Component
Private pgoalsfor As Integer
Private ngoalsfor As Integer
Private pgoalsagainst As Integer
Private ngoalsagainst As Integer
Private playposition As String
Private tpoints As Double
Private shottaken As Integer
Public Property PenaltyGoalsFor() As Integer
Get
Return pgoalsfor
End Get
Set(ByVal Value As Integer)
pgoalsfor = Value
End Set
End Property
Public Property NormalGoalsFor() As Integer
Get
Return ngoalsfor
End Get
Set(ByVal Value As Integer)
ngoalsfor = Value
End Set
130 Programming in Visual Basic .NET-Coordinator Guide NIIT
To be able to use the Web service that contains a Web method for providing details about a query,
perform the following steps:
1. Right-click the DisplayCustOrderDet project in the Solution Explorer window and select Add
Web Reference from the shortcut menu. This opens the Add Web Reference dialog box.
2. In the Address text box, enter the path of your Web service as shown below:
http://localhost/CustOrderData/service1.asmx?WSDL
3. Click the Go To ( ) button.
4. Click the Add Reference button. On performing this task, Visual Studio .NET will generate the
proxy class for the Web service.
5. In the Solution Explorer window, expand the Web References folder. Right-click the localhost
folder and select Rename from the shortcut menu. Rename the folder as WebService1.
6. Import the Web service namespace by adding the following code at the top of the code-behind file:
Imports DisplayCustOrderDet.WebService1
7. Type the following code in the WebForm1 class:
Private Sub btnGetData_Click(ByVal sender As System.Object, ByVal
e As System.EventArgs) Handles btnGetData.Click
Dim WebServiceObj As New CustOrderData()
Dim dsQryDet As New DataSet()
dsQryDet = WebServiceObj.CustOrder(txtCustID.Text,
txtFromDt.Text, txtToDt.Text)
dgOrderDet.DataSource = dsQryDet.Tables(0).DefaultView
dgOrderDet.DataBind()
End Sub
8. Select Debug Start. In the form set the values of various controls, as given below:
Customer ID: C003
From Date: 06/12/2001
To Date: 06/20/2001
9. Click the Get Data button and check whether the details about orders are displayed in the
DataGrid control.
NIIT Programming in Visual Basic .NET-Coordinator Guide 129
6. In the Solution Explorer window, select Form1.vb and click the View Code button.
7. Import the Web service namespace by adding the following code at the top of the code-behind file:
Imports DispCustOrderDet.WebService1
8. Type the following code in the Form1 class:
Private Sub btnGetData_Click(ByVal sender As System.Object, ByVal
e As System.EventArgs) Handles btnGetData.Click
Dim table1 As New DataTable()
Dim dsOrderData As New DataSet()
Dim WebServiceObj As New CustOrderData()
dsOrderData = WebServiceObj.CustOrder(txtCustID.Text,
dtFromDt.Value.Date.ToString, dtToDt.Value.Date.ToString)
table1 = dsOrderData.Tables(0)
dgOrderDet.DataSource = table1.DefaultView
End Sub
9. Select Debug Start. In the form set the values of various controls, as given below:
Customer ID: C003
From Date: June 12, 2001
To Date: June 20, 2001
10. Click the Get Data button and check whether the details about orders are displayed in the
DataGrid control.
UGP 3
1. Select File New Project. In the New Project dialog box, select Visual Basic Projects from
the Project Types pane. Select ASP.NET Web Application from the Templates pane. Specify the
name of the project as DisplayCustOrderDet and Click the OK button.
2. In the ToolBox, click the Web Forms tab.
3. Create three Label controls and set their Text property to Customer ID, From Date, and To Date,
respectively.
4. Create three TextBox controls and set their ID property to txtCustID, txtFromDt, and txtToDt
respectively.
5. Create a Button control. Set its Text property to Get Data and ID property to btnGetData.
6. Create a DataGrid control and set its ID property to dgOrderDet.
7. In the Solution Explorer window, click the Show All Files button. Expand WebForm1.aspx.
Double-click WebForm1.aspx.vb to switch to the Code Editor window.
128 Programming in Visual Basic .NET-Coordinator Guide NIIT
SqlQry = "Select Inv, Date, CustID, Cost, Advance from
CustOrder Where CustID = '" + CustID + "' and [Date] Between '" +
StartDt + "' and '" + EndDt + "'"
Dim CmdObj As New SqlDataAdapter(SqlQry, SqlConStr)
Dim DsObj As New DataSet()
CmdObj.Fill(DsObj, "ORDERDATA")
Return DsObj
End Function
6. Save the file.
7. To test the Web service, select Debug Start. This opens the Internet Explorer window. Click
the CustOrder link. This opens a new page. Specify the value of the CustID parameter as C003.
Specify the value of the StartDt parameter as 06/10/2001 and the value of the EndDt parameter as
06/20/2001. Click the Invoke button. Check whether the Web service returns the order details in an
XML format.
UGP 2
1. Select File New Project. In the New Project dialog box, select Visual Basic Projects from
the Project Types pane. Select Windows Application from the Templates pane. Change the name
of the project to DispCustOrderDet.
2. Create three Label controls in the form and set their Text property to Customer ID, From Date,
and To Date, respectively.
3. Create a TextBox control and set its Name property to txtCustID.
4. Create two DateTimePicker controls and set their Name properties to dtFromDt and dtToDt,
respectively.
5. Create a Button control and set its Name property to btnGetData. Set the Text property of the
control to Get Data.
6. Create a DataGrid control and set the Name property of the control to dgOrderDet.
To be able to use the Web service that contains a Web method for providing details about a query,
perform the following steps:
1. Right-click the DispCustOrderDet project in the Solution Explorer window and select Add Web
Reference from the shortcut menu. This opens the Add Web Reference dialog box.
2. In the Address text box, enter the path of your Web service as shown below:
http://localhost/CustOrderData/service1.asmx?WSDL
3. Click the Go To ( ) button.
4. Click the Add Reference button. On performing this task, Visual Studio .NET will generate the
proxy class for the Web service.
5. In the Solution Explorer window, expand the Web References folder. Right-click the localhost
folder and select Rename from the shortcut menu. Rename the folder as WebService1.
NIIT Programming in Visual Basic .NET-Coordinator Guide 127
Namespace DBCon
Public Class GetProdDet
Functions for establishing connection
End Class
End Namespace
List the steps that you will follow to create a single deployable unit containing these two files.
Ans: To create a single deployable unit containing the two files, CalcDisc.vb and ProductDet.vb,
perform the following steps given:
1) Build the GetProdDet class into a module by using the following statement:
vbc /t:module GetProdDet.vb /r:system.dll
/r:system.data.dll
2) Compile the CalcDiscountAmt class file by executing the following statement at
the command prompt:
vbc /addmodule:GetProdDet.netmodule /t:module CalcDisc.vb
3) Create a multi-file assembly by using the Al.exe utility by typing the following
statement at the command prompt:
al /out:App.dll /t:lib GetProdDet.netmodule
CalDisc.netmodule
Solutions: Unguided Practice
UGP 1
1. In Visual Studio .NET, select File New Project. Select Visual Basic Projects from the
Project Types pane. Select ASP.NET Web Service from the Templates pane.
2. Change the name of the project to CustOrderData and click the OK button.
3. Click the Service1.asmx file in the Solution Explorer window. Click the View Code button in the
Solution Explorer window to switch to the Code Editor window.
4. Add the following statements before the class declaration to import the required namespaces:
Imports System.Data
Imports System.Data.SqlClient
5. Change the name of the Web service class to CustOrderData. Type the following code in the
class:
<WebMethod()> Public Function CustOrder(ByVal CustID As String,
ByVal StartDt As String, ByVal EndDt As String) As DataSet
Dim SqlConStr As String
SqlConStr =
"Server=localhost;database=CallCenter11;uid=sa;pwd="
Dim SqlQry As String
126 Programming in Visual Basic .NET-Coordinator Guide NIIT
privileges, they will not be able to install an application. However, depending on the availability of time,
faculty may allow students to create a deployment project and build the .msi file.
Additional Inputs
Demo
The demo for this lesson is stored in the Solutions\VB.NET\Lesson16 folder. To install the Data Entry
Application, double-click the Setup.exe file located in the Solutions\VB.NET\Lesson
16\16.D.1\CallCenter\Debug folder.
Performing Conditional Deployment
You can perform deployment based on some conditions. Conditional deployment can be performed by
using either the Launch Condition editor in a deployment project or the Condition property of a file or
a registry key. The information about conditional deployment is provided in the Appendix.
Solutions: Just a Minute
1. Which of the following deployment editors can be used to specify the Control Panel settings on
the target computer?
a) File Systems editor
b) Launch Conditions editor
c) Registry editor
d) User Interface editor
Ans: c) Registry editor
2. Consider the following files:
CalcDisc.VB
Imports System.Data
Imports System.Data.SQL
Imports DBCon
Public Class CalcDiscountAmt
Call functions from the GetProdDet class
Calculate the discounted price
End Class
ProductDet.VB
Imports System.Data
Imports System.Data.SQL
NIIT Programming in Visual Basic .NET-Coordinator Guide 125
4. In the Address text box, type the address as http://localhost/GetQueryData/service1.asmx?WSDL
and press the Enter key.
5. Click the Add Reference button.
6. In the Solution Explorer window, right-click the newly created (localhost) folder, and select
Rename from shortcut menu. Type the name of the folder as WebService1.
7. In the Solution Explorer window, select Form1.vb and click the View Code button.
8. Press the Enter key after the Imports statement.
9. Execute the project by selecting Debug Start.
To test the application, specify Q001 as the query ID.
Solutions: Just a Minute
1. What is the difference between a Web service and a component?
Ans: Components use object model-specific protocols, such as Internet Inter-ORB Protocol (IIOP) and
Remote Method Invocation (RMI), for communicating with client applications. In contrast to
components, Web services use Internet standards, such as HTTP and XML, to communicate with
client applications. This communication approach makes Web services independent of any
language or platform. Any computer that has access to the Internet can easily access a Web
service. This also enables a number of applications residing on a variety of software and
hardware platforms to exchange data. Thus, Web services architecture takes the best features of
components and combines them with the Web.
2. How can you locate the Web services developed by a Web service provider?
Ans: Web services providers publish the information about their Web services at centralized locations
called Web service directories. They provide information about their Web services by publishing
the .disco file. This XML-based file contains links to other resources that describe the Web
service. You can use the Add Web Reference dialog box to browse such Web directories and
locate a Web service that suits your requirements.
3. Which attribute is used to describe a Web service?
Ans: The WebService attribute is used to provide a description about a Web service.
Lesson Sixteen
Experiences
This lesson discusses various project templates included in Visual Studio .NET for creating deployment
projects. Discuss each template and explain the situation in which the template will be used. After
explaining deployment project templates, demonstrate the use of various deployment editors. Steps for
performing various tasks, such as adding files, registry keys, and launch conditions, are given in the
book. You can refer to these steps and demonstrate how each editor can be used for different purposes.
The demo given in this lesson uses the Data Entry application created in Lesson 9. Therefore, ensure
that the application exists on the computer before you start with this lesson.
It is important to note that the setup.exe and the .msi files generated in the demo can be executed only
by users belonging to the Administrators group. Since students cannot be given administrative
124 Programming in Visual Basic .NET-Coordinator Guide NIIT
communication protocol for Web services. State that SOAP is an XML-based protocol that runs over
HTTP. In other words, SOAP = HTTP + XML.
While discussing the demo, state the need for a Web service in the given scenario. Demonstrate each
step involved in the creation of a Web service. Discuss the code model for a Web service. Explain the
<WebService()> and <WebMethod()> attributes of a Web service.
In the next demo, explain the process of locating and using a Web service in an application. In addition,
state that the process of locating and using a Web service in an application is the same in case of both
Windows- and Web-based applications.
This lesson also includes a simple ASP.NET Web application. While discussing this application, discuss
some of the commonly used controls in ASP.NET Web application. Demonstrate the use of the design
and HTML views of the Web Form Designer. State that the code for application logic can be provided
in either the HTML file or the code-behind file.
Additional Inputs
The demos for this lesson are stored in the Solutions\VB.NET\Lesson15\ folder. To be able to work
with Web projects, you must have IIS 4.0 or later installed on the computer. In addition, you must be a
member of the Administrators or VS Developers group. The instructions for executing demos are
given below:
15.D.1
Perform the following steps to create the Web service:
1. Select File New Project. Select Visual Basic Projects from the Project Types pane. Select
ASP.NET Web Service from the Templates pane.
2. Specify the location as http://localhost/GetQueryData. Click the OK button.
3. Switch to the Code Editor window by pressing the F7 key.
4. Remove the existing code and paste the code given in the Service1.asmx.vb file provided on the
CD.
5. In the code, check value of the SqlConStr variable, which contains the connection string. Change
the string as per the requirements. (For example, if the name of the database server is NIIT-CATS,
the connection string accordingly.)
7. To execute the Web service, press the F5 key.
To test the Web service, specify the query ID as Q001.
15.D.2
The files for this demo are stored in the Solutions\VB.NET\Lesson 15\15.D.2\DisplayQueryStatus
folder. If the project does not work properly (it may give an error when you click the Query button on
the form), perform the following steps:
1. Open the project in Visual Studio .NET.
2. In the Solution Explorer window, expand the Web References folder. Delete the WebService1
folder by selecting it and pressing the Del key.
3. Right-click the project (DisplayQueryStatus) in the Solution Explorer window and select Add
Web Reference from the shortcut menu to invoke the Add Web Reference dialog box.
NIIT Programming in Visual Basic .NET-Coordinator Guide 123
10. Add the following code in the Click event of the Button1:
Dim ic As CInterestCalculator = New CInterestCalculator()
If (Val(txtPrincipal.Text) > 0) Then
ic.PrincipalAmount = txtPrincipal.Text
End If
If (Val(txtTime.Text) > 0) Then
ic.NumberOfYears = txtTime.Text
End If
If (Val(txtRate.Text) > 0) Then
ic.InterestRate = txtRate.Text
End If
Dim interest = ic.CalculateInterest()
Dim amount = ic.CalculateAmount()
MsgBox("Total interest is " & interest)
MsgBox("Total amount is " & amount)
11. Build the application using the Build Solution option from the Build menu.
Note
You can test the InterestCalculationCtl control by performing the following steps:
1. Create a new Windows Application project with the project name as Interest_Calculation_Test.
2. Add the component InterestCalculationCtl to the Toolbox by selecting Customize Toolbox
option from the short-cut menu.
3. Drag the InterestCalculationCtl control to Form1.
4. Execute the application.
Lesson Fifteen
Experiences
Begin the session by revising components. Then, state the limitations of various object models, such as
COM and CORBA, in case of Web applications. Then, introduce Web services. State that Web services
are reusable components. However, they use HTTP and XML for communicating with client
applications. Therefore, they can be used from a computer that has an Internet connection.
Discuss various Web service enabling technologies. Explain the role of each of these technologies in the
development and discovery of a Web service. In addition, discuss the role of SOAP as a standard
122 Programming in Visual Basic .NET-Coordinator Guide NIIT
End Get
End Property
Public Function CalculateInterest() As Double
interest = (principal * rate * years) / 100
Return interest
End Function
Public Function CalculateAmount() As Double
amount = interest + principal
Return amount
End Function
End Class
4. Build the application using the Build Solution option from the Build menu.
UGP 2
1. Create a new Windows Control Library project with the name Interest_Calculation _Control.
2. Change the class name and the VB file name to InterestCalculationCtl.vb by right-clicking
UserControl1.vb and selecting the Rename option from the short-cut menu.
3. Add the component CInterestCalculator to the Toolbox.
Note
To add the component CInterestCalculator, right-click Toolbox and select Customize Toolbox. In the
Customize Toolbox dialog box, click the .NET Framework Components tab and then click the
Browse button. Navigate to the bin folder under the Interest_Calculation_Component folder and
select Interest_Calculation_Component.dll and click the Open button.
4. Add the component CInterestCalculator to InterestCalculationCtl form from the Toolbox..
5. Add three Label controls and three TextBox controls to the form Form1. The Text property of the
Label controls should be Principal, Time, and Rate respectively.
6. Remove the default values of the Text property for all three TextBox controls. Specify the Name
property of the TextBox controls as txtPrincipal, txtTime, and txtRate respectively.
7. Add a button to the form. Change the Text property of the button to Calculate.
8. Add the following code as the first line in the Code window:
Imports Interest_Calculation_Component
9. Change the class name InterestCalculationCtl in the code window.
NIIT Programming in Visual Basic .NET-Coordinator Guide 121
Return rate
End If
End Get
Set(ByVal Value As Double)
If (Value >= 0) Then
rate = Value
End If
End Set
End Property
Public Property PrincipalAmount() As Double
Get
If (principal > 0) Then
Return principal
End If
End Get
Set(ByVal Value As Double)
If (Value > 0) Then
principal = Value
End If
End Set
End Property
Public ReadOnly Property TotalInterestAmount() As Double
Get
Return interest
End Get
End Property
Public ReadOnly Property TotalAmount() As Double
Get
Return amount
120 Programming in Visual Basic .NET-Coordinator Guide NIIT
18. Drag the CategoryValidatorCtl control to Form1.
19. Execute the application.
Solutions: Unguided Practice
UGP 1
1. Create a new Class Library project with the name Interest_Calculation_Component.
2. In the Solution Explorer, right-click Class1.vb to change the name to InterestDeterminator.vb
by using the Rename option from the short-cut menu.
3. In the code window, delete the original class and change the code as following:
Public Class CInterestCalculator
Inherits System.ComponentModel.Component
Private years As Double
Private rate As Double
Private principal As Double
Private interest As Double
Private amount As Double
Public Property NumberOfYears() As Double
Get
If (years > 0) Then
Return years
End If
End Get
Set(ByVal Value As Double)
If (Value > 0) Then
years = Value
End If
End Set
End Property
Public Property InterestRate() As Double
Get
If (rate > 0) Then
NIIT Programming in Visual Basic .NET-Coordinator Guide 119
7. Add the component CategoryDeterminator to the Toolbox.
Note
To add the component CategoryDeterminator, right-click Toolbox and select Customize Toolbox. In
the Customize Toolbox dialog box, click the .NET Framework Components tab and then click the
Browse button. Navigate to the bin folder under the Category_Calculation_Component folder and
select Category_Calculation_Component.dll and click the Open button.
8. Add the component CategoryDeterminator to CategoryValidatorCtl form from the Toolbox.
9. Add three Label controls and three TextBox controls to the form CategoryValidatorCtl. The Text
property of the Label controls should be Hours logged, Hours Worked, and Category
respectively.
10. Remove the default values of the Text property for all three TextBox controls. Specify the Name
property of the TextBox controls as txtHrslogged, txtHrsWorked, and txtCategory respectively.
11. Add a button to the form. Change the Text property of the button to Calculate.
12. Add the following code as the first line in the Code window:
Imports Category_Calculation_Component
13. Change the class name CategoryValidatorCtl in the code window.
14. Add the following code in the Click event of the Button1:
Dim cd As CategoryDeterminator
cd = New CategoryDeterminator()
If (Val(txtHrslogged.Text)>0) then
cd.HoursLogged = Val(txtHrslogged.Text)
End If
If (Val(txtHrslogged.Text) > 0) Then
cd.HoursWorked = Val(txtHrsWorked.Text)
End If
txtCategory.Text = cd.CalculateCategory()
If (Val(txtHrslogged.Text) < Val(txtHrsWorked.Text)) Then
MsgBox("Hours worked cannot be more than Hours logged")
End If
15. Build the application using the Build Solution option from the Build menu.
16. Create a new Windows Application project with the project name as Employee_Category_Test.
17. Add the component CategoryValidatorCtl to the Toolbox by selecting Customize Toolbox option
from the short-cut menu.
118 Programming in Visual Basic .NET-Coordinator Guide NIIT
If (hrsworked > 0) Then
Return hrsworked
End If
End Get
Set(ByVal Value As Double)
hrsworked = Value
End Set
End Property
Public Function CalculateCategory() As String
Dim productivity As Integer
If (hrsworked > 0 And hrslogged > 0) Then
productivity = (hrsworked / hrslogged) * 10
Select Case productivity
Case 1 To 3
Return "Average"
Case 4 To 6
Return "Good"
Case 7 To 10
Return "Excellent"
End Select
End If
If (hrsworked = 0 Or hrslogged = 0) Then
Return "Enter Correct Values"
End If
End Function
End Class
4. Build the application using the Build Solution option from the Build menu.
5. Create a new Windows Control Library project with the name Employee_Category _Control.
6. Change the class name and the VB file name to CategoryValidatorCtl.vb by right-clicking
UserControl1.vb and selecting the Rename option from the short-cut menu.
NIIT Programming in Visual Basic .NET-Coordinator Guide 117
4. Identify the syntactical error in the following code snippet:
Public Class Form1
Inherits System.Windows.Forms.Form
Event UserEvent(dim x as Integer)
End Class
Ans. Remove Dim keyword from the parameter list
5. Fill in the blank:
Ans. In Visual Basic .NET, delegates are reference types based on the System.Delegates class.
Solution: Guided Practice
14.P.1
1. Create a new Class Library project with the name Category_Calculation_Component.
2. In the Solution Explorer, right-click Class1.vb to change the name to CategoryDeterminator.vb
by using the Rename option from the short-cut menu.
3. In the code window, delete the original class and change the code as following:
Public Class CategoryDeterminator
Inherits System.ComponentModel.Component
Private hrslogged As Double
Private hrsworked As Double
Public Property HoursLogged() As Double
Get
If (hrslogged > 0) Then
Return hrslogged
End If
End Get
Set(ByVal Value As Double)
hrslogged = Value
End Set
End Property
Public Property HoursWorked() As Double
Get
116 Programming in Visual Basic .NET-Coordinator Guide NIIT
The following is an example of adding a list control when users clicks a button:
Private Sub Button_Click(ByVal sender As System.Object, ByVal e As
System.EventArgs)
Dim lstNewListBox As New ListBox()
lstNewListBox.size = New Size(150, 200)
lstNewlistBox.Location = New Point(50,50)
lstNewListBox.Items.Add(First item)
lstNewListBox.Items.Add(Second item)
Me.Controls.Add(lstNewListBox)
End Sub
FAQs
Q1. Can we add a control at run time?
Ans. Yes, you can add a control at run time (Refer to Additional Inputs given in lesson 14).
Q2. What is side-by-side deployment?
Ans. Side-by-side deployment is the process of deploying two different versions of an assembly.
Q3. How can we resize more than one control at the same time?
Ans. You can resize more than one control at the same time by selecting the controls together.
Solutions: Just a Minute
1. Which method will you override to render graphical user interface to customized controls?
Ans. The OnPaint() method.
2. What format string will you use to specify a date in the year-month-date format?
Ans. yy-MM-dd
3. How will you ensure that an entire control is redrawn?
Ans. By adding the following code to the constructor of the control:
ResizeDraw=True
NIIT Programming in Visual Basic .NET-Coordinator Guide 115
salary = Value
Else
MsgBox("Employee salary should be between $3000 to
$35000")
End If
End Set
End Property
End Class
Create a test application by the name Employdetails_com. Add a
button and three label controls and three textbox controls. Add the
following code to the Click event of the button in the test
application.
Private Sub Button1_Click(ByVal sender As System.Object, ByVal e As
System.EventArgs) Handles Button1.Click
Dim ed As DataValidator = New DataValidator()
ed.EmployeeID = TextEmpId.Text
ed.EmployeeAge = Val(TextAge.Text)
ed.EmployeeSalary = Val(TextSalary.Text)
End Sub
Lesson Fourteen
Experiences
Connect to the last unit of components. Tell students that as all controls in Java are JavaBean classes,
similarly all controls are components. Emphasize that controls are components that either have a
graphical interface or are used in the user interface.
To explain user controls, you can use the example of an application in which users can interact with a
database. The screen that the users use to view or change data has many controls. All the controls on the
screen can be used as one unit.
While teaching the rendering of a graphical interface of a customized control, emphasize upon the fact
that the OnPaint() method does not belong to controls only. This method needs to be overridden to
draw any component. Tell students that they will never call the OnPaint() method directly in their
code.
Additional Input
Adding Controls at Run time
You can add controls to forms at run time. This capability was available in the earlier versions of VB
also. However, because Visual Basic .NET is based on object-oriented technology, adding controls
becomes even easier.
114 Programming in Visual Basic .NET-Coordinator Guide NIIT
Return empId
End Get
Set(ByVal Value As String)
If Value.Length > 5 Then
MsgBox("Employee ID should be of the form E123")
ElseIf Value Like "[E][0-9][0-9][0-9]" Then
empId = Value
Else
MsgBox("Employee ID should be of the form E123")
End If
End Set
End Property
Public Property EmployeeAge() As Integer
Get
Return age
End Get
Set(ByVal Value As Integer)
If Value >= 21 And Value <= 60 Then
age = Value
Else
MsgBox("Employee age can be from 21 to 60 years")
End If
End Set
End Property
Public Property EmployeeSalary() As Double
Get
Return salary
End Get
Set(ByVal Value As Double)
If Value >= 3000 And Value <= 35000 Then
NIIT Programming in Visual Basic .NET-Coordinator Guide 113
2. How does Visual Basic .NET prevent DLL Hell?
Ans: To avoid DLL Hell, Visual Basic .NET:
1 Isolates applications
2 Enforces Windows NTs Last Known Good
3 Enforces file versioning
3. What is a version number?
Ans: A version number has four parts: the major build version, the minor build version, the build and
the revision. It is used by the runtime to determine whether or not two versions are compatible.
The major and minor build numbers are used to perform compatibility check. A change in these
two numbers signifies a different version. A change in the build number signifies a small change
in the form of a patch or bug fixing.
Solutions: Just a Minute
1. You need to write a program to validate user login. This program will be used across
applications. What will you develop the program as and why?
Ans: The program will be developed as a component because then you can use it across applications.
2. Why does an assembly need a shared name?
Ans: An assembly needs a shared name to avoid conflicts with other assemblies in the Global
Assembly Cache.
3. How will you use a component?
Ans: You will use a component by its fully qualified name.
Solution: Guided Practice
13.P.1
Public Class DataValidator
Inherits System.ComponentModel.Component
'Declare the variable
Private empId As String
Private age As Integer
Private salary As Double
'Declare properties
Public Property EmployeeID() As String
Get
112 Programming in Visual Basic .NET-Coordinator Guide NIIT
You can tell students that components that deal with business logic, such as calculating price, fit into the
middle tier. The presentation tier involves more of visual components.
You can compare components to JavaBeans. You can remind them that they had learned about certain
standards regarding the writing of a JavaBean. A similar standard is established by IComponent, and
in turn, by the Component class of Visual Basic .NET.
While covering COM and ActiveX, do not add more content than what is provided in the lesson. Tell
students that COM and ActiveX will not be developed in Visual Basic .NET. Emphasize the fact that
the use of COM is allowed in Visual Basic .NET for backward compatibility only.
Polymorphism is an important concept that the students know well. Here, emphasize upon
implementing interfaces.
FAQs
1. What is DLL Hell?
Ans: It is a situation in which one version of a DLL overwrites another version. DLL Hell is a
disadvantage that comes with COM. GUIDs are sometimes altered and registry settings are
changed, which renders the application that was using the overwritten DLL unable to execute.
NIIT Programming in Visual Basic .NET-Coordinator Guide 111
Instead of:
custid = lbcustid.SelectedItem()
result = dt.Rows.Find(custid)
txtfname.Text = dt.Columns(1).ToString
txtlname.Text = dt.Columns(2).ToString
txtaddress.Text = dt.Columns(3).ToString
txtphone.Text = dt.Columns(4).ToString
txtmail.Text = dt.Columns(5).ToString
8. Remove the breakpoint by right-clicking the line and selecting Remove Breakpoint from the
shortcut menu. Run the application again.
UGP 3
1. Open the application DiscountApp
3. Modify the code for the Click event of the Discounted Price button as follows:
Try
cost = txtcost.Text
discount = txtdiscount.Text
result = discount / 100 * cost
discount = cost result
MsgBox(discount,MsgBoxStyle.Information, "Result")
Catch err As System.InvalidCastException
MsgBox(" Please enter a numeric value", MsgBoxStyle.OKOnly,
"Error")
txtcost.Text = ""
txtdiscount.Text = ""
txtcost.Focus()
End Try
Lesson Thirteen
Experiences
110 Programming in Visual Basic .NET-Coordinator Guide NIIT
27. To associate the created HTML Help file with the HelpProvider control, right-click the
HelpProvider1 control from the component tray and select Properties from the shortcut menu.
28. The Help file to be associated with the HelpProvider control is specified using the
HelpNamespace property of the HelpProvider control. The HelpNamespace property is present
under the Misc category in the Properties window.
29. When the HelpNamespace property is clicked, a button appears to the right in the Properties
window. Click the displayed button.
30. In the Open Help File dialog box, select the compiled chm file and click Open.
31. Right-click the CrystalReportViewer control and select Properties from the shortcut menu.
32. Enter Using Main Report Window as the keyword in the HelpKeyword on HelpProvider1
property and select KeywordIndex as the HelpNavigator on HelpProvider1 property. Set the
ShowHelp on HelpProvider1 property to True.
UGP 2
1. Open the application CustData.
2. In the Windows Form Designer, double-click the Button1 control. The code for the Click event
of Button1 is displayed in the Code Editor window.
3. Right-click the line custid = lbcustid.SelectedItem()in the code. Then, select Insert
Breakpoint from the shortcut menu.
4. To run the application, select Debug from the menu bar. Then, select Start from the Debug menu.
The application runs till it reaches the breakpoint.
5. Execute the application step-by-step by using Step Into from the Debug menu to check each line of
code.
6. Add the following lines:
custid = lbcustid.SelectedItem()
result = dt.Rows.Find(custid)
txtfname.Text = result(1).ToString
txtlname.Text = result(2).ToString
txtaddress.Text = result(3).ToString
txtphone.Text = result(4).ToString
txtmail.Text = result(5).ToString
NIIT Programming in Visual Basic .NET-Coordinator Guide 109
S.No. HTML Title Content To be saved as
size<br>
Search Text - Used to search for
a text in the Crystal Report<br>
12. To create an index file, click the Index tab. A message box is displayed confirming whether to
create a new index file or open an existing one.
13. By default, Create a new index file radio button is selected. Click OK.
14. In the Save As dialog box, enter the name and the path for the index file and click Save.
15. To insert a keyword, click the Insert a keyword icon on the toolbar.
16. The Index Entry dialog box is displayed. Type Using Group Tree in the Keyword text box and
click the Add button. The Path or URL dialog box is displayed.
15. Click the Browse button and select usinggrouptree.htm from the Open dialog box. Click Open.
16. Click OK. Again click OK to close the Index Entry dialog box.
17. Similarly, insert the following keywords:
Keyword File to linked with the keyword
Using Main Report Window usingmainreportwindow.htm
Using Report Toolbar usingtoolbar.htm
18. To create a content page, click the Contents tab. A message box is displayed confirming whether to
create a new contents file or opening an existing one. Click OK. Enter the path and name for the
Contents file as tocforCrystalReportHelp and click Save.
19. Click the Insert a page icon on the toolbar.
20 In the Table of Contents Entry dialog box, type Using Group Tree in the Entry title text box and
enter usinggrouptree.htm in the File or URL text box.
21. Similarly, add the following content pages:
Entry title File to linked with the title
Using Main Report Window usingmainreportwindow.htm
Using Report Toolbar usingtoolbar.htm
22. You can specify a default HTML file for your project. When the Help file is displayed to a user, the
HTML file set as the default file for the project is opened and displayed automatically. To set a
default file for the project, click the Project tab and then click the Change project options icon
from the toolbar.
23. Enter the file usingmainreportwindow.htm as the default file in the Default file combo box and
click OK.
24. Compile the Project file.
25. Open the application project and open the form designer.
26. Drag a HelpProvider control to the form.
108 Programming in Visual Basic .NET-Coordinator Guide NIIT
7. To create a new HTML page, click File from the menu bar and then click New from the File menu.
8. Select HTML File in the New dialog box and click OK.
9. Enter the title for the HTML page as Using the group tree and click OK.
10. Write the following text after the <Body> tag in the HTML source page in the right side of the
window and save the HTML page as usinggrouptree.htm.
Group tree is used to display the groups into which the Crystal Report is divided. For
example, if the Crystal Report is grouped to display data on a weekly basis, the Group Tree
would contain the weeks into which the Crystal Report has been broken down.<br>
To view the data for a group, click that group in the Group Tree.<br>
The data for the group is outlined with a red line.
11. Similarly, create HTML pages as displayed below:
S.No. HTML Title Content To be saved as
1. Using the Main Report
Window
The Main Report window is used to
display the Crystal Report. The data
of the Crystal Report can be viewed
in the Main Report window.<br>
This window displays:
Field names<br>
Field values<br>
Page header<br>
Report header<br>
Page footer<br>
Report footer<br>
usingmainreportwindow.htm
2. Using the Crystal Report
Toolbar
The various toolbar icons of the
Report view are:<br>
Go to First Page - Used to move to
the first page of the Crystal
Report<br>
Go to Previous Page - Used to
move to the previous page of the
Crystal Report<br>
Go to Next Page- Used to move to
the next page of the Crystal
Report<br>
Go to Last Page - Used to move to
the last page of the Crystal
Report<br>
Goto Page- Used to move to the
page specified by the user<br>
Close Current View - Used to close
the currently open Crystal Report
view <br>
Print Report - Used to print the
Crystal Report<br>
Refresh - Used to refresh the
Crystal Report view<br>
Export Report - Used to export the
Crystal Report to other formats,
such as Adobe Acrobat, Microsoft
Excel, Microsoft Rich Text, HTML,
and Microsoft Word<br>
Toggle Group Tree - Used to toggle
the state of the Group Tree to the
opposite of the current state. For
example, if the Group Tree is visible
in the Crystal Report, clicking the
Toggle Group Tree hides the Group
Tree, and if the Group Tree is
hidden, clicking the Toggle Group
Tree icon performs the opposite
action<br>
Zoom - Used to display the
Crystal Report in a customized
usingtoolbar.htm
NIIT Programming in Visual Basic .NET-Coordinator Guide 107
6. In the Properties window of the ToolBar control, click the ImageList property and then select
ImageList1 from the drop-down list.
7. Click the Buttons property and then click the button that appears to the right of the Properties
window. The ToolBarButton Collection Editor is displayed.
8. To add a button in the ToolBar control, click the Add button. ToolBarButton1 is added in the
Members list.
1. Click the ImageIndex property of ToolBarButton1 to represent the button as an image.
2. From the drop-down list, select 0. The image displayed next to the index number is the
image of the button.
3. Set the Text property of ToolBarButton1 as blank.
9. Similarly, add two more buttons to the toolbar and add images for them and click OK to close the
ToolBarButton Collection Editor.
10. Add the following code for the Load event of the form:
Dim response As MsgBoxResult
response = MsgBox("Do you want to view tool tips for the toolbar
icons", MsgBoxStyle.YesNo, "Information")
If response = MsgBoxResult.Yes Then
ToolBarButton1.ToolTipText = "Save"
ToolBarButton2.ToolTipText = "Open"
ToolBarButton3.ToolTipText = "New"
End If
11. Execute the application
Solution: Unguided Practice
UGP 1
Use the application created for 8.D.1.
1. Open HTML Help Workshop.
2. To create a Project file, click File from the menu bar. Then, click New.
3. The Project option is selected by default. Click OK. The first screen of the wizard for creating a
new project is displayed.
4. Click Next. The New ProjectDestination screen is displayed. On this screen, enter the name for
the project and the path where you want to create the project as c:\CrystalReportHelp.
5. Click Next. The New ProjectExisting Files screen is displayed. Since you do not have any
existing help files, click Next.
6. The New ProjectFinish screen is displayed. Click Finish to create a new Project file.
106 Programming in Visual Basic .NET-Coordinator Guide NIIT
Lesson Twelve
Experiences
This session contains more practice than theory. Start the session by explaining a scenario in which a
new user might need help while working with an application. The user might need to know about how
to perform an action or information about an application component, such as buttons and icons.
The students should clearly understand the function of a HelpProvider control and its properties.
All the three demos use the same Windows application. Therefore, before starting 12.D.2 and 12.D.3,
ask the students to remove the HelpProvider control and all other setting added while doing the
previous demos.
Solutions: Just A Minute
1. Identify the methods for providing dynamic help to a user while executing an application.
Ans: Types of help that can be provided to a user are:
HTML Help
ToolTips
Whats This Help
2. Write a code to set the tool tip text for the button control Button1 and display the tool tip text
after 1000 milliseconds after the user points to the button and display the tool tip for 2000
milliseconds when the cursor is kept stationary on the button.
Ans: The code is as follows:
ToolTip1.AutoPopDelay = 2000
ToolTip1.InitialDelay = 1000
Solution: Guided Practice
12.P.1
Use the application created for 7.P.1.
1. Drag an ImageList control from the Windows Forms tab of the Toolbox into the form.
2. Open the Properties window of the ImageList control. Click the Images property. Then, click
the button that appears on the right of the Properties window.
3. The Image Collection Editor is displayed. To add an image in the image list, click the Add
button.
4. The Open dialog box is displayed. Select the image file that you want to insert in the image list
and click Open. Add three images for the Save, New, and Open buttons and click OK to close
the Image Collection Editor dialog box.
5. Drag a ToolBar control from the Windows Forms tab of the Toolbox into the form.
NIIT Programming in Visual Basic .NET-Coordinator Guide 105
Debugging options can be accessed by expanding the Debugging folder:
Solution: Guided Practice
11.P.1
Use the application created for Lesson 8 Unguided Practice 1.
Modify the code for the Click event of the Show Revenue Report button:
Try
CrystalReportViewer1.ReportSource = "C:\Documents and
Settings\User1\My Documents\Visual Studio
Projects\WindowsApplication29\Crystalreport1.rpt"
Catch err As ApplicationException
MsgBox("The Report could not be loaded", MsgBoxStyle.OKOnly, "dxf")
End Try
Modify the code for the Click event of the Show Employee Performance Report button:
Try
CrystalReportViewer1.ReportSource = "C:\Documents and
Settings\User1\My Documents\Visual Studio
Projects\WindowsApplication29\Crystalreport2.rpt"
Catch err As ApplicationException
MsgBox("The Report could not be loaded", MsgBoxStyle.OKOnly, "dxf")
End Try
104 Programming in Visual Basic .NET-Coordinator Guide NIIT
FAQs
1. Can we view the list of breakpoints that we have in an application?
Ans: Yes. Click Debug from the menu bar. Then, click Windows from the Debug menu and click
Breakpoints from the Windows submenu. A list of inserted breakpoints is displayed.
2. How can we jump from one breakpoint to another?
Ans: You can jump to another breakpoint by just double-clicking the other breakpoint.
3. While executing a code, can we ignore the code in the Try block?
Ans: Yes. You can use the Exit Try statement to ignore the code in the Try block.
Solutions: Just A Minute
1. In the TryCatchFinally statement, when is the code given in each of the blocks executed?
Ans: When an application runs, the code in the Try block is executed. If the code in the Try block
gives an error, the Catch block handles the error. The code included in the Finally block is
executed just before the control exits the TryCatchFinally block in which the error
occurred.
2. What is the difference between the On Error GoTo 0, On Error Resume Next, and On
Error GoTo ErrorHandler statements and when is each of then used?
Ans: You can use the On Error Resume Next statement to specify that when an error occurs, the
control should pass to the next line of code following the line in which the error occurred. The On
Error GoTo 0 statement can be used to disable any error handler in a procedure.
Additional Inputs
Debugger settings can be specified by using the Tools menu and selecting Options from the Tools
menu. The following dialog box is displayed:
NIIT Programming in Visual Basic .NET-Coordinator Guide 103
Additional Inputs
The solutions for demos and guided practices for this lesson are stored in the
Solutions\VB.NET\Lesson11 folder.
Demos and Practices
Before executing the demos and practices, perform the following steps:
11.D.1
1. Open the Code Editor window of the form.
In the code for the Load event of the form:
Dim connparameter As String = "provider=sqloledb;user
id=sa;password=;database=CallCenter11;server=localhost"
2. Replace the user id, password and server values according to the requirements.
11.D.2
11.D.2 involves ADO.NET connectivity. Therefore, before running the application, perform the steps
given for Lesson 5 demos and practices.
11.D.3
1. Open the Code Editor window of the form.
In the code for the Load event of the form:
Dim connparameter As String = "provider=sqloledb;user
id=sa;password=;server=tulikas-d190;" & "Database=" & db
2. Replace the user id, password and server values according to the requirements.
11.D.4
11.D.4 involves ADO.NET connectivity. Therefore, before running the application, perform the steps
given for Lesson 5 demos and practices.
11.P.1
Before running 11.P.1, perform the following steps:
1. Copy the project folder to the local machine.
2. Open the Code Editor window for the form.
3. Change the code for the Click event of both the buttons to:
CrystalReportViewer1.ReportSource =<path of the crystal report file eg. C:\My
Documents\8.D.1\CrystalReport1.rpt>
102 Programming in Visual Basic .NET-Coordinator Guide NIIT
SalaryObject.ThreadDone
MsgBox("The Annual Salary is: " & totalsalary)
End Sub
Private Sub Button1_Click(ByVal sender As System.Object, ByVal e As
System.EventArgs) Handles Button1.Click
Call Callthread()
End Sub
End Class
Public Class SalaryClass
Public month As Double
Public salary As Double
Public totalsalary As Double
Public Event ThreadDone(ByVal value As Double)
Sub CalculateAnnualSalary()
totalsalary = month * salary
RaiseEvent ThreadDone(totalsalary)
End Sub
End Class
Lesson Eleven
Experiences
Start the session with a discussion on the types of errors that can occur in an application. Give examples
of syntactical, logical, and run-time errors.
Bring out the advantage of structured exception handling by explaining to students that structured
exception handling allows filtering of errors based on the error type, error class, error message, and so
on. Tell students that including the Finally statement is not necessary for using structured exception
handling.
Explain that all error classes are derived from the Exception class. Discuss only
ApplicationException, SystemException, and IOException classes at this stage.
Demonstrate the use of Debug windows to students.
NIIT Programming in Visual Basic .NET-Coordinator Guide 101
End Sub
Private Sub cmdWrite_Click(ByVal sender As System.Object, ByVal e As
System.EventArgs) Handles cmdWrite.Click
sw.BaseStream.Seek(0, SeekOrigin.End)
writedata(rtbCQuery.Text, sw)
input = MsgBox("Do you wish to read from the file?",
MsgBoxStyle.YesNo, "User Input")
If input = MsgBoxResult.Yes Then
cmdRead.Enabled = True
cmdWrite.Enabled = False
rtbCQuery.Text = ""
End If
End Sub
Private Sub frmQueryDetails_Load(ByVal sender As
System.Object, ByVal e As System.EventArgs) Handles MyBase.Load
cmdRead.Enabled = False
End Sub
End Class
10.A.2
Imports System.Threading.Thread
Public Class Form1
Inherits System.Windows.Forms.Form
Dim WithEvents SalaryObject As New SalaryClass()
Protected Sub Callthread()
Dim MyThread As New System.Threading.Thread(AddressOf
SalaryObject.CalculateAnnualSalary)
SalaryObject.month = 12
SalaryObject.salary = 15000
MyThread.Start()
End Sub
Sub SalaryDoneEventHandler(ByVal totalsalary As Double) Handles
100 Programming in Visual Basic .NET-Coordinator Guide NIIT
Solutions: Additional Exercises
10.A.1
Imports System.IO
Public Class frmQueryDetails
Inherits System.Windows.Forms.Form
Dim fstream As New FileStream("C:\Customer_Query.txt",
FileMode.OpenOrCreate, FileAccess.ReadWrite)
Dim sw As New StreamWriter(fstream)
Dim input As String
Public Sub writedata(ByVal Data As String, ByVal sw As StreamWriter)
sw.Write("Entry : " + Today)
sw.WriteLine(" " + Data)
sw.Flush()
End Sub
Public Sub readdata(ByVal r As StreamReader)
While r.Peek() > -1
rtbCQuery.Text = r.ReadToEnd
End While
End Sub
Private Sub cmdRead_Click(ByVal sender As System.Object, ByVal e As
System.EventArgs) Handles cmdRead.Click
Dim sr As New StreamReader(fstream)
sr.BaseStream.Seek(0, SeekOrigin.Begin)
readdata(sr)
cmdWrite.Enabled = True
cmdRead.Enabled = False
input = MsgBox("Do you wish to clear the text from the text
area?", MsgBoxStyle.YesNo, "User Input")
If input = MsgBoxResult.Yes Then
rtbCQuery.Text = ""
End If
NIIT Programming in Visual Basic .NET-Coordinator Guide 99
Form1.ActiveForm.ContextMenu.MenuItems(1).Enabled =
False
Form1.ActiveForm.Menu.MenuItems(3).Enabled = False
Case 1
Dim NewMDIChild As New frmOrderdetails()
NewMDIChild.MdiParent = Me
NewMDIChild.Show()
StatusBar1.ShowPanels = True
msg = "Order Details Form. You can use this form to
enter the details of an order place by a customer."
StatusBarPanel1.Text = msg
mnuorder.Enabled = False
MenuItem1.Enabled = False
Form1.ActiveForm.ContextMenu.MenuItems(1).Enabled =
False
Form1.ActiveForm.Menu.MenuItems(3).Enabled = False
Case 2
Dim NewMDIChild As New frmEmployeeDetails()
NewMDIChild.MdiParent = Me
NewMDIChild.Show()
StatusBar1.ShowPanels = True
msg = "Employee Details Form. You can use this form
to enter the details of an Employee."
StatusBarPanel1.Text = msg
mnuemployee.Enabled = False
Form1.ActiveForm.ContextMenu.MenuItems(1).Enabled =
False
Form1.ActiveForm.Menu.MenuItems(3).Enabled = False
End Select
End Sub
End Class
98 Programming in Visual Basic .NET-Coordinator Guide NIIT
NewMDIChild.MdiParent = Me
NewMDIChild.Show()
mnuorder.Enabled = False
MenuItem1.Enabled = False
StatusBar1.ShowPanels = True
msg = "Order Details Form. You can use this form to enter
the details of an order place by a customer."
StatusBarPanel1.Text = msg
Form1.ActiveForm.ContextMenu.MenuItems(1).Enabled = False
Form1.ActiveForm.Menu.MenuItems(3).Enabled = False
End Sub
Private Sub MenuItem2_Click(ByVal sender As System.Object, ByVal e
As System.EventArgs) Handles MenuItem2.Click
End
End Sub
Private Sub Form1_Load(ByVal sender As System.Object, ByVal e As
System.EventArgs) Handles MyBase.Load
ToolBar1.ImageList = ImageList1
tbCustomer.ImageIndex = 0
tbOrder.ImageIndex = 1
tbExit.ImageIndex = 2
End Sub
Private Sub ToolBar1_ButtonClick(ByVal sender As System.Object,
ByVal e As System.Windows.Forms.ToolBarButtonClickEventArgs)
Handles ToolBar1.ButtonClick
Select Case ToolBar1.Buttons.IndexOf(e.Button)
Case 0
Dim NewMDIChild As New frmCustomerdetails()
NewMDIChild.MdiParent = Me
NewMDIChild.Show()
StatusBar1.ShowPanels = True
msg = "Customer Details Form. You can use this form
to enter the details of a Customer."
StatusBarPanel1.Text = msg
mnucustomer.Enabled = False
NIIT Programming in Visual Basic .NET-Coordinator Guide 97
NewMDIChild.MdiParent = Me
NewMDIChild.Show()
mnuemployee.Enabled = False
Form1.ActiveForm.ContextMenu.MenuItems(1).Enabled = False
Form1.ActiveForm.Menu.MenuItems(3).Enabled = False
End Sub
Private Sub mnudailysales_Click(ByVal sender As System.Object,
ByVal e As System.EventArgs) Handles mnudailysales.Click
StatusBar1.ShowPanels = True
msg = "You have clicked the Daily Sales Report menu
option."
StatusBarPanel1.Text = msg
MsgBox("The Daily Sales Report menu has been clicked")
End Sub
Private Sub mnuexit_Click(ByVal sender As System.Object, ByVal e As
System.EventArgs) Handles mnuexit.Click
End
End Sub
Private Sub mnuprint_Click(ByVal sender As System.Object, ByVal e
As System.EventArgs) Handles mnuprint.Click
StatusBar1.ShowPanels = True
msg = " You have clicked the Print menu option."
StatusBarPanel1.Text = msg
pdlg.Document = PDocument
Dim result As DialogResult = pdlg.ShowDialog()
If result = Windows.Forms.DialogResult.OK Then
PDocument.Print()
End If
End Sub
Private Sub MenuItem1_Click(ByVal sender As System.Object, ByVal e
As System.EventArgs) Handles MenuItem1.Click
Dim NewMDIChild As New frmOrderdetails()
96 Programming in Visual Basic .NET-Coordinator Guide NIIT
'Create a new instance of frmCustomerdetails
Dim NewMDIChild As New frmCustomerdetails()
'Set the parent of the MDI child form.
NewMDIChild.MdiParent = Me
'Display the new form.
NewMDIChild.Show()
mnucustomer.Enabled = False
Form1.ActiveForm.ContextMenu.MenuItems(1).Enabled = False
Form1.ActiveForm.Menu.MenuItems(3).Enabled = False
End Sub
Private Sub mnuorder_Click(ByVal sender As System.Object, ByVal e
As System.EventArgs) Handles mnuorder.Click
StatusBar1.ShowPanels = True
msg = "Order Details Form. You can use this form to enter
the details of an order place by a customer."
StatusBarPanel1.Text = msg
Dim NewMDIChild As New frmOrderdetails()
NewMDIChild.MdiParent = Me
NewMDIChild.Show()
mnuorder.Enabled = False
MenuItem1.Enabled = False
Form1.ActiveForm.ContextMenu.MenuItems(1).Enabled = False
Form1.ActiveForm.Menu.MenuItems(3).Enabled = False
End Sub
Private Sub mnuemployee_Click(ByVal sender As System.Object, ByVal
e As System.EventArgs) Handles mnuemployee.Click
StatusBar1.ShowPanels = True
msg = "Employee Details Form. You can use this form to
enter the details of an Employee."
StatusBarPanel1.Text = msg
Dim NewMDIChild As New frmEmployeeDetails()
NIIT Programming in Visual Basic .NET-Coordinator Guide 95
Add the following line in the Dispose() method of the frmEmployeedetails:
Form1.ActiveForm.Menu.MenuItems(0).MenuItems(2).Enabled = True
If Form1.ActiveForm.Menu.MenuItems(0).MenuItems(0).Enabled <>
False And Form1.ActiveForm.Menu.MenuItems(0).MenuItems(1).Enabled
<>
False Then
Form1.ActiveForm.Menu.MenuItems(3).Enabled = True
Form1.ActiveForm.ContextMenu.MenuItems(1).Enabled = True
End If
Add the following lines in the Dispose() method of the frmOrderdetails:
Form1.ActiveForm.Menu.MenuItems(0).MenuItems(1).Enabled = True
Form1.ActiveForm.ContextMenu.MenuItems(0).Enabled = True
If Form1.ActiveForm.Menu.MenuItems(0).MenuItems(0).Enabled
<> False And
Form1.ActiveForm.Menu.MenuItems(0).MenuItems(2).Enabled <>
False Then
Form1.ActiveForm.Menu.MenuItems(3).Enabled = True
Form1.ActiveForm.ContextMenu.MenuItems(1).Enabled =
True
End If
UGP 2
Imports System.Drawing.Printing
Public Class Form1
Inherits System.Windows.Forms.Form
Dim pdlg As New PrintDialog()
Friend WithEvents PDocument As New PrintDocument()
Dim msg As String
Private Sub mnucustomer_Click(ByVal sender As System.Object, ByVal
e As System.EventArgs) Handles mnucustomer.Click
StatusBar1.ShowPanels = True
msg = "Customer Details Form. You can use this form to
enter the details of a Customer."
StatusBarPanel1.Text = msg
94 Programming in Visual Basic .NET-Coordinator Guide NIIT
Private Sub mnuprint_Click(ByVal sender As System.Object, ByVal e As
System.EventArgs) Handles mnuprint.Click
pdlg.Document = PDocument
Dim result As DialogResult = pdlg.ShowDialog()
If result = Windows.Forms.DialogResult.OK Then
PDocument.Print()
End If
End Sub
Private Sub MenuItem1_Click(ByVal sender As System.Object, ByVal e
As System.EventArgs) Handles MenuItem1.Click
Dim NewMDIChild As New frmOrderdetails()
NewMDIChild.MdiParent = Me
NewMDIChild.Show()
mnuorder.Enabled = False
MenuItem1.Enabled = False
Form1.ActiveForm.ContextMenu.MenuItems(1).Enabled = False
Form1.ActiveForm.Menu.MenuItems(3).Enabled = False
End Sub
Private Sub MenuItem2_Click(ByVal sender As System.Object, ByVal e
As System.EventArgs) Handles MenuItem2.Click
End
End Sub
End Class
Add the following line in the Dispose() method of the frmCustomerdetails:
Form1.ActiveForm.Menu.MenuItems(0).MenuItems(0).Enabled = True
If Form1.ActiveForm.Menu.MenuItems(0).MenuItems(1).Enabled <>
False And Form1.ActiveForm.Menu.MenuItems(0).MenuItems(2).Enabled <>
False Then
Form1.ActiveForm.Menu.MenuItems(3).Enabled = True
Form1.ActiveForm.ContextMenu.MenuItems(1).Enabled = True
End If
NIIT Programming in Visual Basic .NET-Coordinator Guide 93
mnucustomer.Enabled = False
Form1.ActiveForm.ContextMenu.MenuItems(1).Enabled = False
Form1.ActiveForm.Menu.MenuItems(3).Enabled = False
End Sub
Private Sub mnuorder_Click(ByVal sender As System.Object, ByVal e As
System.EventArgs) Handles mnuorder.Click
Dim NewMDIChild As New frmOrderdetails()
NewMDIChild.MdiParent = Me
NewMDIChild.Show()
mnuorder.Enabled = False
MenuItem1.Enabled = False
Form1.ActiveForm.ContextMenu.MenuItems(1).Enabled = False
Form1.ActiveForm.Menu.MenuItems(3).Enabled = False
End Sub
Private Sub mnuemployee_Click(ByVal sender As System.Object, ByVal e
As System.EventArgs) Handles mnuemployee.Click
Dim NewMDIChild As New frmEmployeeDetails()
NewMDIChild.MdiParent = Me
NewMDIChild.Show()
mnuemployee.Enabled = False
Form1.ActiveForm.ContextMenu.MenuItems(1).Enabled = False
Form1.ActiveForm.Menu.MenuItems(3).Enabled = False
End Sub
Private Sub mnudailysales_Click(ByVal sender As System.Object, ByVal
e As System.EventArgs) Handles mnudailysales.Click
MsgBox("The Daily Sales Report menu has been clicked")
End Sub
Private Sub mnuexit_Click(ByVal sender As System.Object, ByVal e As
System.EventArgs) Handles mnuexit.Click
End
End Sub
92 Programming in Visual Basic .NET-Coordinator Guide NIIT
cmdRead.Enabled = False
cmdWrite.Enabled = True
End Sub
Private Sub cmdReset_Click(ByVal sender As System.Object, ByVal e As
System.EventArgs) Handles cmdReset.Click
rtbPDetails.Text = ""
End Sub
Private Sub frmProductDetails_Load(ByVal sender As System.Object,
ByVal e As System.EventArgs) Handles MyBase.Load
cmdRead.Enabled = False
End Sub
End Class
Save the project by selecting the Save All option from the File menu.
1. Select the Start option from the Debug menu, or press F5.
2. Enter the product details and use the Write Data and Read Data buttons to validate the file I/O
operations. Use the Reset button to reset the contents of the RichTextBox control.
Solutions: Unguided Practice
UGP 1
Imports System.Drawing.Printing
Public Class Form1
Inherits System.Windows.Forms.Form
Dim pdlg As New PrintDialog()
Friend WithEvents PDocument As New PrintDocument()
Private Sub mnucustomer_Click(ByVal sender As System.Object, ByVal e
As System.EventArgs) Handles mnucustomer.Click
'Create a new instance of frmCustomerdetails
Dim NewMDIChild As New frmCustomerdetails()
'Set the parent of the MDI child form.
NewMDIChild.MdiParent = Me
'Display the new form.
NewMDIChild.Show()
NIIT Programming in Visual Basic .NET-Coordinator Guide 91
Write the following code in the Code Editor window of the frmProductDetails form:
Public Class frmProductDetails
Inherits System.Windows.Forms.Form
Private Sub cmdWrite_Click(ByVal sender As System.Object, ByVal e As
System.EventArgs) Handles cmdWrite.Click
FileOpen(1, "c:\Product Details.TXT", OpenMode.Append)
' Open or create file.
PrintLine(1, rtbPDetails.Text) 'Write line in the file
PrintLine(1) 'Insert a blank line after the first line
FileClose(1) ' Close the file
cmdRead.Enabled = True
cmdWrite.Enabled = False
rtbPDetails.Text = ""
End Sub
Private Sub cmdRead_Click(ByVal sender As System.Object, ByVal e As
System.EventArgs) Handles cmdRead.Click
Dim TextLine As String
FileOpen(1, "c:\Product Details.TXT", OpenMode.Input)
' Open file to read data from it.
While Not EOF(1) ' Loop until end of file.
TextLine = LineInput(1) ' Read line into variable.
If rtbPDetails.Text = "" Then
rtbPDetails.Text = rtbPDetails.Text + TextLine
' Print to the RichTextBox.
Else
rtbPDetails.Text = rtbPDetails.Text + Chr(13) +
TextLine ' Print to the RichTextBox.
End If
End While
FileClose(1) ' Close the file
90 Programming in Visual Basic .NET-Coordinator Guide NIIT
You should also have another button to reset the contents of RichTextBox. To indicate the purpose of
project, you should name the project as PDetails and set the Name and Text properties of the form as
frmProductDetails and Product Details, respectively. The details of the controls that you need to add
to the form are given in the following table:
Object Text Name
Label Product details Form lblCaption
RichTextBox Type Product Details Here rtbPDetails
Button Read Data cmdRead
Button Write Data cmdWrite
Button Reset Data cmdReset
As per the above plan, you need to add a RichTextBox control, a label control, and two buttons,
Read Data and Write Data, to the form named frmProductDetails. You also need to add another
button, Reset, to reset the contents of RichTextBox. The Read Data button should be used to read
data from the existing file Product Details.txt, and the Write Data button should be used to write data
to the Product Details.txt file.
To ensure that data is first written and then read from the file, initially the Read Data button will be
disabled.
To design the form, perform the following steps:
1. Start Microsoft Visual Studio .NET using the Start menu.
2. Select the Project option from the New submenu under the File menu.
3. Ensure that in the New Project dialog box, the Project Types is Visual Basic Projects and the
Template is Windows Application. Type PDetails in the Name text box and click the OK button.
4. Right-click the Form1.vb form name in the Solution Explorer window and select the Properties
option to display the Properties window.
5. Click the form in the design viewer and set the Name and Text properties of the form in the
Properties window, as planned.
6. Right-click the PDetails project name and select the Properties option.
7. Select frmProductDetails as the startup object from the Startup object drop-down list and click
the OK button.
8. Add the required controls from the Toolbox and name them, as planned, using the Properties
window.
9. Organize the controls.
You will use the FileOpen() function to open Product Details.Txt file or create the file, if it does
not exist, so that users at the call centers of Diaz Telecommunications are able to read data from and
write data to the file. Since the C drive is the default drive on all computers, you should also ensure that
the Product Details.txt file is always saved in the C drive of a computer.
NIIT Programming in Visual Basic .NET-Coordinator Guide 89
Protected Sub Callthread()
Dim CalcObject As New CalcClass()
CalcObject.breath = 12
CalcObject.length = 12
MyThread.Start()
End Sub
Private Sub Button1_Click(ByVal sender As System.Object, ByVal e As
System.EventArgs) Handles Button1.Click
Call Callthread()
End Sub
End Class
Class CalcClass
Public length As Double
Public breath As Double
Public area As Double
Sub CalculateArea()
area = length * breath
MsgBox("The area is: " & area)
End Sub
End Class
Ans: Type the declaration of the MyThread variable as:
Dim MyThread As New System.Threading.Thread(AddressOf
CalcObject.CalculateArea)
Solution: Guided Practice
As per the problem statement, the users at the call centers of Diaz Telecommunications should be able
to create a text file and save product details in it. In addition, after the file is created, the users should
also be able to open the file and read data from it. Since data is to be read form or write to the file as a
sequence of characters, you should implement the relevant built-in functions of Visual Basic .NET to
sequentially access the file.
To ensure user-friendly interface for reading data from and writing data to the Product Details.txt file,
you need to plan an appropriate user interface. Since product details could be in multiple lines, you
should include a RichTextBox control in place of the usual TextBox control to capture the product
details. To describe the use of the RichTextBox control, you should add an appropriate label for it. In
addition, to read from and write to the Product Details.txt file, you should add two buttons to the form.
88 Programming in Visual Basic .NET-Coordinator Guide NIIT
3. Complete the following code to ensure that the file Product.txt is opened with no share
specification.
Imports System.IO
Public Class Form1
Inherits System.Windows.Forms.Form
Private Sub Form1_Load(ByVal sender As System.Object, ByVal e As
System.EventArgs) Handles MyBase.Load
Dim fstream As New FileStream("C:\ Product.txt")
End Sub
End Class
Ans: Dim fstream As New FileStream("C:\ Product.txt",
FileMode.OpenOrCreate, FileAccess.ReadWrite, FileShare.None)
4. Complete the following code to display the contents of the file named Product.txt in the output
window.
Imports System.IO
Public Class Form1
Inherits System.Windows.Forms.Form
Private Sub Form1_Load(ByVal sender As System.Object, ByVal e As
System.EventArgs) Handles MyBase.Load
Dim len As Integer
FileOpen(1, "C:\Emp_File.txt", OpenMode.Input)
MsgBox(len)
FileClose(1)
End Sub
End Class
Ans: Include the line len = LOF(1)before the Msgbox function.
5. There is a class called CalcClass, which has a sub procedure called CalculateArea().
You need to execute this procedure in a separate thread. To execute the CalculateArea ()
procedure, you need to declare a variable of the thread type. Complete the declaration of the
variable in the following code snippet.
Imports System.Threading.Thread
Public Class Form1
Inherits System.Windows.Forms.Form
NIIT Programming in Visual Basic .NET-Coordinator Guide 87
2. What is a scripting library and how is it used for files?
Ans: A scripting library is used in previous versions of Visual Basic. This library is used to render
object-oriented aspects of file handling.
3. When should I use a thread?
Ans: You should use threads when your application:
Has long computational processes
Communicates over the Internet
Accesses data
Uses Microsoft Message Queue Services
Performs process control
Solutions: Just a Minute
1. The following code snippet generates a build error. Identify the error.
Public Class Form1
Inherits System.Windows.Forms.Form
Private Sub Form1_Load(ByVal sender As System.Object, ByVal e As
System.EventArgs) Handles MyBase.Load
Dim files As FileStream = New FileStream("c:\Product.txt",
FileMode.OpenOrCreate)
Dim bw As BinaryWriter = New BinaryWriter(files)
Dim br As BinaryReader = New BinaryReader(files)
Dim j, k As Integer
For j = 3 To 9
bw.Write(CStr(j))
Next
br.BaseStream.Seek(0, SeekOrigin.Begin)
TextBox1.Text = br.ReadChars(14)
End Sub
End Class
Ans: You need to import the System.IO namespace using the Imports statement.
2. What is the difference between the CreateNew and Create constants of the FileMode
enumeration?
Ans: Both Create and CreateNew constants are used to specify that the operating system create a new
file. However, if the file already exists, the Create constant will overwrite the file, whereas the
CreateNew constant will throw an exception.
86 Programming in Visual Basic .NET-Coordinator Guide NIIT
Private Sub MenuItem2_Click(ByVal sender As System.Object, ByVal
e As System.EventArgs) Handles MenuItem2.Click
End
End Sub
Save the project by selecting the Save All option from the File menu.
7. Check the application by executing it.
1. Select the Start option from the Debug menu, or press F5.
2. Open the Customer Details, Order Details, Query Details, and Employee Details forms using
the respective menus.
3. Display the message by clicking the Daily Sales Report menu.
4. Terminate the application using the Exit menu.
Lesson Ten
Experiences
Start this lesson by asking questions about streams and files. Then, help them connect their existing
knowledge about streams and files with the concept of files and streams in Visual Basic .NET. You can
simply list the different types of files and streams explained in the lesson and state how to use them.
Encourage students to learn about other files on their own.
Threading is a concept that students learned in Semester one. However, it is a complex topic, therefore,
you should explain it again. While explaining the concepts, use as many examples as possible. You can
use the examples given in the Examples and Analogies section. Create a connect with the concepts
learned in earlier semesters, but dont assume that students will know the topic thoroughly.
It is very important for students to understand that the main method itself is a thread. Tell them that even
if they do not create a thread in an application, a primary thread exists.
While discussing SyncLock, list its benefits, such as locking, and disadvantages, such as slowdown of
the system. Connect SyncLock with the synchronization of code in Java.
Examples and Analogies
You can give the classic example of MS-Word printing a document as well as editing texts.
You can also give a day-to-day example such as of three persons who are building a house. Each person
is a thread. When a wall is being built, one of them will lay bricks and apply mortar while the other one
will prepare the mortar. At the same time, the third person will transfer the mortar and bricks to the
person who is actually using them. Each person is involved in a different task but is actually a part of
one activity, which is building a wall. Relate this to the working of threads.
FAQs
1. Why should I use SyncLock sparingly?
Ans: SyncLock reduces the overall performance of a system.
NIIT Programming in Visual Basic .NET-Coordinator Guide 85
Public Sub mnuprint_Click(ByVal sender As System.Object, ByVal e
As System.EventArgs) Handles mnuprint.Click
pdlg.Document = PDocument
Dim result As DialogResult = pdlg.ShowDialog()
If result = Windows.Forms.DialogResult.OK Then
Pdocument.Print()
End If
End Sub
End Class
To provide easy access to options, perform the following actions.
1. Click the View Designer button in the Solution Explorer window to display Form1on the
screen.
2. Double-click the ContextMenu control in the Toolbox to add the ContextMenu control to
Form1.
3. To add menu items to the ContextMenu control, first click the highlighted Context Menu box
on the menu bar of the MDI parent form, Form1, and then click the Type Here highlighted
box. Type the menu item names as Order and Exit to create two menu options.
4. Invoke the Properties window for the Form1 by right-clicking the Form1.vb label in the
Solution Explorer window and selecting the Properties option.
5. Set the ContextMenu property of Form1 to ContextMenu1. This will set the context menu
for the MDI parent form, Form1.
6. To ensure that when the context menu items of the Customized Data Entry Application
project are clicked, the relevant forms are displayed on the screen, write the code for the
Click event of each menu item. The following is the code that you need to write for the
Click event of each MenuItem:
Private Sub MenuItem1_Click(ByVal sender As System.Object, ByVal
e As System.EventArgs) Handles MenuItem1.Click
'Create a new instance of frmOrderdetails
Dim NewMDIChild As New frmOrderdetails()
'Set the parent of the MDI child form.
NewMDIChild.MdiParent = Me
'Display the new form.
NewMDIChild.Show()
End Sub
84 Programming in Visual Basic .NET-Coordinator Guide NIIT
'Set the parent of the MDI child form.
NewMDIChild.MdiParent = Me
'Display the new form.
NewMDIChild.Show()
End Sub
Private Sub mnuorder_Click(ByVal sender As System.Object, ByVal e
As System.EventArgs) Handles mnuorder.Click
'Create a new instance of frmOrderdetails
Dim NewMDIChild As New frmOrderdetails()
'Set the parent of the MDI child form.
NewMDIChild.MdiParent = Me
'Display the new form.
NewMDIChild.Show()
End Sub
Private Sub mnuemployee_Click(ByVal sender As System.Object,
ByVal e As System.EventArgs) Handles mnuemployee.Click
'Create a new instance of frmEmployeedetails
Dim NewMDIChild As New frmEmployeedetails()
'Set the parent of the MDI child form.
NewMDIChild.MdiParent = Me
'Display the new form.
NewMDIChild.Show()
End Sub
Private Sub mnudailysales_Click(ByVal sender As System.Object,
ByVal e As System.EventArgs) Handles mnudailysales.Click
MsgBox("The Daily Sales Report menu has been clicked")
End Sub
Private Sub mnuexit_Click(ByVal sender As System.Object, ByVal e
As System.EventArgs) Handles mnuexit.Click
End
End Sub
NIIT Programming in Visual Basic .NET-Coordinator Guide 83
6. Set the IsMdiContainer property of Form1 to True. This will set the Data Entry Form as the
MDI Parent form.
7. Set the WindowState property of Form1 to Maximized. Since Main Form is the MDI Parent
form within which all the MDI Child forms are to be displayed, you should display the Main
Form in the maximized state.
8. Double-click the MainMenu control in the Toolbox to add the control to the component tray of the
project.
9. Add the menu items, as planned. To add menu items in the MainMenu object, click the Type Here
box on the menu bar of the MDI Parent form, Form1 and type the menu item name. In Visual
Basic .NET, the name that you type is set as the value of the Text property of the menu item.
10. To specify the name for each menu item, as planned, you need to open the Properties window. You
can open the Properties window by right-clicking the menu item and selecting the Properties
option. After the Properties window is displayed, you should specify the name of the individual
menu items, as planned.
11. After you have added the menu items to the MDI Parent form, you need to add the MDI Child
forms. To add MDI Child forms, you can either create the data entry forms or reuse the forms that
you have created in previous sessions. Since, the data entry forms are already created and are
available for reuse, you need to add these forms to the MDI Parent form. To add the existing data
entry forms, right-click the Customized Data Entry Application project in the Solution Explorer
and select the Add Existing Item option from the Add submenu.
12. In the Add Existing Item dialog box, display the Customer_details folder in which the
frmCustomerdetails form is saved. Then, double-click the Customer_details folder to display its
contents. Next, select the frmCustomerdetails.vb file from the list of files and click the Open
button. If the Customer_details project contains the Customer class in a separate class file, you
need to add the Customer.vb file by using the Add Existing Item dialog box. Repeat the step to
add the class files and forms for Order, and Employee to Customized Data Entry Application.
13. After all the three forms are added to the Customized Data Entry Application project, write code
for each of the menu items added to the project. Write the following code snippets in the Code
Editor window of the Customized Data Entry Application MDI form.
14. To ensure that when the submenus of the Forms menu are clicked, the relevant forms are displayed
on the screen, write code for the Click event of each menu. The following is the entire code that
you need to write:
Imports System.Drawing.Printing
Public Class Form1
Inherits System.Windows.Forms.Form
Dim pdlg As New PrintDialog()
Friend WithEvents PDocument As New PrintDocument()
Private Sub mnucustomer_Click(ByVal sender As System.Object,
ByVal e As System.EventArgs) Handles mnucustomer.Click
'Create a new instance of frmCustomerdetails
Dim NewMDIChild As New frmCustomerdetails()
82 Programming in Visual Basic .NET-Coordinator Guide NIIT
Use menus to allow the users to access the required parts of the application. The menu items identified
should be assigned proper names, as given below.
Purpose Name Text Level Grouped Under
The Parent Form mnuforms &Forms 1
Customer Details mnucustomer &Customer Details 2 mnuforms
Order Details mnuorder &Order Details 2 mnuforms
Employee Details mnuemployee &Employee Details 2 mnuforms
Report mnureport &Report 1
Daily Sales Report mnudailysales & Daily Sales Report 2 mnureport
Invoke Print Dialog Box mnuprint &Print 1
Quit the application mnuexit &Exit 1
The levels specified above indicate the top-level menu and the submenu. The menu items with level 2
are submenus under the relevant groups. The menu items with level 1 are the top-level menus that
appear in the menu bar.
An MDI form, which will act as a container for the application, will be required.
In Visual Basic .NET, you can integrate different parts of an application by implementing menus to the
form.
The menus can be organized as shown below:
To integrate the application, perform the following steps:
1. Start Microsoft Visual Studio .NET using the Start menu.
2. Select the Project option from the New submenu under the File menu.
3. Ensure that in the New Project dialog box, the Project Types is Visual Basic Projects and the
Template is Windows Application. Type Customized Data Entry Application in the Name text
box and click the OK button.
4. Right-click the Form1.vb form in the Solution Explorer window and select the Properties option
to display the Properties window.
5. Specify Main Form as the value for the Text property of the Form1 in the Properties window.
Data Entry
Daily Sales
Employee _Details
Order Details
Customer Details
Report Print Exit
NIIT Programming in Visual Basic .NET-Coordinator Guide 81
Complete the code for the following Form1_Load Sub procedure to assign appropriate image to
each ToolBar button.
Private Sub Form1_Load(ByVal sender As System.Object, ByVal e As
System.EventArgs) Handles MyBase.Load
ToolBar1.ImageList = ImageList1
End Sub
Ans: To assign an appropriate image to each Toolbar button, include the following assignment
statements after the ImageList property assignment statement:
tbProduct.ImageIndex = 0
tbCustomer.ImageIndex = 1
tbSales.ImageIndex = 2
tbExit.ImageIndex = 3
7. Fill in the blank:
The _______ property of StatusBar enables you to specify the message that will be displayed in
the StatusBar panel.
Ans: text
8. You have added a panel in StatusBar1. How would you ensure that the panel size would be
adjusted based on the size of the text it will hold?
Ans: Set the AutoSize property of the panel to Contents.
Solution: Guided Practice
9.P.1
Note: Use the forms Customer, Order, Query, and Employee created in Lesson3 and Lesson4 for
this demo.
As per the problem statement, you need to integrate three data entry forms. You also need to provide
options to access the daily sales report and invoke the Print dialog box. In addition, you need to include
an Exit option to the users.
To integrate data entry forms and to provide options to access the daily sales report and invoke the Print
dialog box, you need to create an MDI application and add menu to the MDI Parent form so that users
can switch between the forms and report. The menu should also include an option to invoke the Print
dialog box.
80 Programming in Visual Basic .NET-Coordinator Guide NIIT
3. In an MDI application, you need to ensure that when the Product menu option is clicked, the
Product form is displayed. Complete the code to display the Product form.
Public Class Form1
Inherits System.Windows.Forms.Form
Private Sub Product_Click(ByVal sender As System.Object,
ByVal e As System.EventArgs) Handles Product.Click
Dim NewMDIChild As New frmformdetails()
End Sub
End Class
Ans: You need to add the following lines after the NewMDIChild declaration:
NewMDIChild.MdiParent = Me
NewMDIChild.Show()
4. You have added a ContextMenu control to a Windows form. The ContextMenu control has the
default name ContextMenu1. You have added three MenuItems named Product, Customer, and
Sales to the ContextMenu1. How would you ensure that the MenuItems added to the
ContextMenu1 would be display when a user right-clicks the Windows form?
Ans: You need to change the ContextMenu property of the Windows form from none to
ContextMenu1.
5. Fill in the blank:
You can add buttons to a ToolBar control by accessing the _____________________ editor.
Ans: ToolBarButton Collection
6. You have added a ToolBar control and an ImageList control to the form, Form1. You have added
four buttons to the ToolBar1 and four .bmps to the ImageList1.You need to specify the images
for each of the toolbar buttons based on the following table:
Toolbar Button Name ImageName Position of the image in
the ImageList collection
TbProduct ProductImage 0
TbCustomer CustomerImage 1
TbSales SalesImage 2
TbExit ExitImage 3
NIIT Programming in Visual Basic .NET-Coordinator Guide 79
Private Sub TextBox1_TextChanged(ByVal sender As System.Object,
ByVal e As System.EventArgs) Handles TextBox1.TextChanged
Me.ActiveForm.Controls(0).Text = "Text of the TextBox1
control has been changed"
End Sub
22. Execute the application using the F5 key.
23. Click the Childform menu option to display the Childform form and verify if the text of the status
bar panel changes as you type characters in the TextBox1 control.
FAQs
1. What is the difference between MDI forms in Visual Basic .NET and previous versions?
Ans: Two differences between MDI forms in Visual Basic .NET and previous versions are:
1. In the previous versions of Visual Basic, MDI forms can contain controls that have the align
property. In Visual Basic .NET an MDI form can contain any control.
2. In the previous version of Visual Basic .NET, you can have only one MDI parent form. In
Visual Basic .NET, you can have multiple MDI parent forms. However, no form can
simultaneously be a MDI parent form and a MDI child form.
2. How will you add a menu item dynamically?
Ans: You can add a menu item dynamically by performing the following steps:
1. Drag a MenuItem control to a Form. By default, it is named as MenuItem1.
2. Add the following code to add a menuitem at run time:
Dim NewMenuItem As MenuItem()
NewMenuItem.Text=New Menu Item
MenuItem1.MenuItems.Add(NewMenuItem)
3. How will you add a submenu in an MDI form to list the MDI child forms currently loaded?
Ans: You can do this using the MDIList property of the MenuItem object.
Solutions: Just a Minute
1. How can you specify a Windows Form to be an MDI Parent form?
Ans: You need to set the IsMDIContainer property of the form to True to specify a Windows Form
as an MDI Parent form.
2. Fill in the blank:
______________ objects are added to the ____________ collection to include menu options to a
Windows form.
Ans: MenuItem, MainMenu.
78 Programming in Visual Basic .NET-Coordinator Guide NIIT
Steps to add Messages from a Child form to an MDI Parent Form:
1. Start Microsoft Visual Studio .NET using the Start menu.
2. Select the Project option from the New submenu under the File menu.
3. Ensure that in the New Project dialog box, Project Types is Visual Basic Projects and Template is
Windows Application. Type Status_bar in the Name text box and click the OK button.
4. Double-click the StatusBar control in the Toolbox to add the control to Form1.
5. Right-click StatusBar1 and selecting Properties option from the short-cut menu.
6. Specify the Text property of the StatusBar1 as Form1 is Displayed.
7. Right-click the Form1 and select Properties option from the short-cut menu.
8. Set IsMdiContainer property to True.
9. Double-click the MainMenu control in the Toolbox to add the control to Form1.
10. Add a menu item named Childform to the MDI Parent form, Form1.
11. Select Add Windows Form from the Project menu.
12. Specify the name of the form as childform and click the Open button.
13. Add a TextBox control to the childform.
14. Right-click TextBox1 and select the Properties option from the short-cut menu.
15. Clear the content of the Text property of TextBox1 control.
16. Select Form1 in the Solution Explorer and select the View Designer icon.
17. Double-click the menu item Childform to display the Code Editor window.
18. In the click() event of MenuItem1, write the following lines of code:
Private Sub MenuItem1_Click(ByVal sender As System.Object, ByVal
e As System.EventArgs) Handles MenuItem1.Click
Dim NewMDIChild As New childform()
NewMDIChild.MdiParent = Me
NewMDIChild.Show()
End Sub
19. Select childform in the Solution Explorer and select the View Designer icon.
20. Double-click the TextBox1 control to display the Code Editor window.
21. In the TextChanged() event of TextBox1, write the following code:
NIIT Programming in Visual Basic .NET-Coordinator Guide 77
Replace the code for the Next button:
Increases the position of the CurrencyManager by 1.
OleDbDataAdapter1.Fill(DataSet11)
bm.Position + = 1
Replace the code for the Previous button:
Decreases the position of the CurrencyManager by 1.
OleDbDataAdapter1.Fill(DataSet11)
bm.Position - = 1
Replace the code for the First button:
Sets the position of the CurrencyManager to 0. The
CurrencyManager position starts from 0, the value 0 depicting
the first record.
OleDbDataAdapter1.Fill(DataSet11)
bm.Position = 0
Replace the code for the Last button:
Sets the position of the CurrencyManager to 1 less than the
CurrencyManager count i.e. the total number of records in the
list.
OleDbDataAdapter1.Fill(DataSet11)
bm.Position = bm.Count-1
Lesson Nine
Experiences
Tell students very briefly about menus and their types. Then, explain MDI applications. You can use
Microsoft Word and Notepad as examples to explain MDI applications. You can then explain the
technicalities of an MDI application in details.
While teaching the ToolBar and ImageList controls, tell students that a button or a list box is a control.
They have used these controls earlier and, therefore, will be able to relate easily. You need not explain
controls in detail, as students would learn about controls in subsequent lessons.
Additional Inputs
You can also display user-defined messages in the panel of a status bar that is added to the MDI Parent
form from a MDI Child form. The following example illustrates the steps that you need to implement to
display user-defined messages in the panel of a status bar that is added to a MDI Parent form. To
execute the following code, you need to have two forms, named Form1 and childform.
76 Programming in Visual Basic .NET-Coordinator Guide NIIT
dr(3) = TextBox4.Text
dr(4) = TextBox5.Text
dr(5) = TextBox6.Text
t1.Rows.Add(dr)
ElseIf flag = 3 Then
t1 = DataSet11.Tables("CustomerTracking")
dr = t1.Rows.Find(custid)
dr.BeginEdit()
dr(0) = custid
dr(1) = TextBox2.Text
dr(2) = TextBox3.Text
dr(3) = TextBox4.Text
dr(4) = TextBox5.Text
dr(5) = TextBox6.Text
dr.EndEdit()
TextBox1.Enabled = True
TextBox2.Enabled = True
TextBox6.Enabled = True
ElseIf flag = 2 Then
dr.Delete()
End If
flag = 0
OleDbDataAdapter1.Update(DataSet11, "CustomerTracking")
OleDbDataAdapter1.Fill(DataSet11)
bm.Position=0
8. Write the following code for the Load event of the form:
bm = Me.BindingContext(DataSet11, CustomerTracking)
bm.Position = 0
NIIT Programming in Visual Basic .NET-Coordinator Guide 75
5. Replace the code for the Click event of the Delete button with the following code:
custid = TextBox1.Text
t1 = DataSet11.Tables("CustomerTracking")
dr = t1.Rows.Find(custid)
flag = 2
6. Replace the code for the Click event of the Modify button with the following code:
TextBox1.Enabled = False
TextBox2.Enabled = False
custid = TextBox1.Text
flag = 3
7. Replace the code for the Click event of the Save button with the following code:
If flag = 1 Then
If TextBox2.Text = "" Then
MsgBox("The customer's first name cannot be left blank.
Please enter the Employee Name", MsgBoxStyle.OKOnly,
"Incomplete Information")
TextBox2.Focus()
Exit Sub
ElseIf TextBox4.Text = "" Then
MsgBox("The customer's address cannot be left blank.",
MsgBoxStyle.OKOnly, "Incomplete Information")
TextBox4.Focus()
Exit Sub
End If
t1 = DataSet11.Tables("CustomerTracking")
dr = t1.NewRow()
dr(0) = TextBox1.Text
dr(1) = TextBox2.Text
dr(2) = TextBox3.Text
74 Programming in Visual Basic .NET-Coordinator Guide NIIT
3. Write the following code for the Load event of the form:
bm = Me.BindingContext(DataSet11, "CustomerTracking")
OleDbDataAdapter1.Fill(DataSet11)
4. Replace the code for the Click event of the Add button with the following code:
TextBox1.Text = ""
TextBox2.Text = ""
TextBox3.Text = ""
TextBox4.Text = ""
TextBox5.Text = ""
TextBox6.Text = ""
flag = 1
Dim ctr, len As Integer
Dim custidval As String
t1 = DataSet11.Tables("CustomerTracking")
len = (t1.Rows.Count - 1)
dr = t1.Rows(len)
custid = dr("CustID")
custidval = Mid(custid, 2, 3)
ctr = CInt(custidval)
If ctr >= 1 And ctr < 9 Then
ctr = ctr + 1
TextBox1.Text = "C00" & ctr
ElseIf ctr >= 9 And ctr < 99 Then
ctr = ctr + 1
TextBox1.Text = "C0" & ctr
ElseIf ctr >= 99 Then
ctr = ctr + 1
TextBox1.Text = "C" & ctr
End If
TextBox1.Enabled = False
NIIT Programming in Visual Basic .NET-Coordinator Guide 73
7. The information under the Fields tab is displayed. All the fields of the QueryHandling table are
displayed in the Available Fields list. To insert a field in the Crystal Report, select the field and
click Add. In this case, click Add All to insert all the fields in the Crystal Report and click Next.
8. The information under the Group tab is displayed. You can select the field on which you want
to group the data in the Crystal Report and click Add. In this case, select
QueryHandling.Sub_Date from the Available Fields list and click Add. The
QueryHandling.Sub_Date field is included in the Group By list.
9. In the Break list box, you can specify the break for grouping the data. For example, you can
group data on a monthly basis, weekly basis, or daily basis. Select the for each week. option
from the Break list box to group and display data on a weekly basis and click Next.
10. On the Total tab, do not change the default option in the Summary Type list box and click Next.
11. On the TopN tab, click Next.
12. On the Chart tab, click Next.
13. On the Select tab, click Next.
14. Under the Style tab, enter Employee Performance in the Title text box and click Finish.
15. Open the Form Designer and drag a CrystalReportViewer control from the Windows Forms tab
of the Toolbox.
16. Resize the CrystalReportViewer control so as to display all the data at run time.
17. Write the following code in the Click event of the Show Revenue Report button:
CrystalReportViewer1.ReportSource= D:\Visual
Project\WindowsApp\CrystalReport1.rpt
The actual path will vary according to the path where the project is saved.
18. Write the following code in the Click event of the Show Employee Performance Report button:
CrystalReportViewer1.ReportSource= D:\Visual
Project\WindowsApp\CrystalReport2.rpt
19. Run the application.
Note: Ask the students to save the application in the Home Directory as the same application
would be used for 11.P.1
UGP 2
The correct code is as follows:
1. Open the application CustomerDetails.
2. Add the following form-level declaration:
Dim bm as BindingManagerBase
72 Programming in Visual Basic .NET-Coordinator Guide NIIT
10. Under the Data tab, the Available data sources pane displays the connection and the
corresponding database, which you created by following the above steps. Click the plus sign next to
the database name CallCenter11. The existing tables in the database CallCenter11 are displayed.
11. Select the CustOrder table and click Insert Table to insert the table in the Crystal Report. Then,
click Next.
12. The information under the Fields tab is displayed. All the fields of the CustOrder table are
displayed in the Available Fields list. To insert a field in the Crystal Report, select the field and
click Add. In this case, click Add All to insert all the fields in the Crystal Report and click Next.
13. The information under the Group tab is displayed. You can select the field on which you want
to group the data in the Crystal Report and click Add. In this case, select CustOrder.Date from
the Available Fields list and click Add. The CustOrder.Date field is included in the Group By
list.
14. When the CustOrder.Date field is inserted in the Group By list, a Sort Order and a Break list
box is displayed below the Group By list. You can use the Sort Order list box to select the
method to sort the data. For example, you can specify the data to be displayed in an ascending
order, descending order, original order (in the same order as it exists in the database), or in a
specified order, where you can select the fields in the order in which they would be displayed.
By default, in ascending order. option is selected in the Sort Order list box. Do not change the
default option.
15. In the Break list box, you can specify the break for grouping the data. For example, you can
group data on a monthly basis, weekly basis, or daily basis. Select the for each week. option
from the Break list box to group and display data on a monthly basis and click Next.
16. Under the Total tab, do not change the default option in the Summary Type list box and click
Next.
17. Under the TopN tab, click Next.
18. Under the Chart tab, click Next.
19. Under the Select tab, click Next.
20. Under the Style tab, enter Week-Wise Revenue in the Title text box and click Finish.
Create another report by performing the following steps:
1. Right-click the Project name in the Solution Explorer window and point to Add from the shortcut
menu. Then, click Add New Item from the Add submenu.
2. The Add New Item - <Application name> dialog box is displayed. Select Crystal Report from
the Templates pane in the right side of the Add New Item <application name> dialog box.
3. By default, the Crystal Report is named as CrystalReport2.rpt. Click Open. Crystal Report
Gallery is displayed.
4. Then, select the Using the Report Expert option from Crystal Report Gallery and click OK.
5. On the Data tab, the Available data sources pane displays the connection and the corresponding
database, which you created by following the above steps. Click the plus sign next to the database
name CallCenter11. The existing tables in the database CallCenter11 are displayed.
6. Select the QueryHandling table and click Insert Table to insert the table in the Crystal Report.
Then, click Next.
NIIT Programming in Visual Basic .NET-Coordinator Guide 71
17. Under the Customize Style tab, click Next.
18. Under the Chart tab, click Next.
19. Under the Select tab, select QueryHandling.Sub_Date from the Available Fields list and click the
Add-> button to add the field in the Select Fields list.
20. In the list box below the Select Fields list, is any value. option is selected by default. Select is
greater than from the list box.
21. After is greater than is selected in the list box, a combo box is displayed, where you can specify the
criterion. Select 7/9/2001 12:00:00AM from the combo box and click Finish.
22. Save the Crystal Report by using the File Save CrystalReport1.rpt option.
23. Open the Form Designer window and drag a CrystalReportViewer control from the Windows
Forms tab of the Toolbox.
24. Resize the CrystalReportViewer control so as to display all the data at run time.
25. Open the Properties window for the CrystalReportViewer control and click the ReportSource
property.
26. Select Browse from the drop-down list and select CrystalReport1 in the Open an Existing
Crystal Report dialog box. Then, click Open.
27. Run the application.
Solution: Unguided Practice
UGP 1
1. Create a new Windows Application project. Form1 is added to the application by default.
2. Drag two Button controls from the Windows Forms tab of the Toolbox into the form and set the
their Text property to Show Revenue Report and Show Employee Performance Report,
respectively.
3. Right-click on the Project name in the Solution Explorer window and point to Add from the
shortcut menu. Then, click Add New Item from the Add submenu.
4. The Add New Item - <Application name> dialog box is displayed. Select Crystal Report from
the Templates pane in the right side of the Add New Item <Application name> dialog box.
5. By default, the Crystal Report is named as CrystalReport1.rpt. Click Open. Crystal Report
Gallery is displayed.
6. Then, select the Using the Report Expert option from Crystal Report Gallery and click OK.
7. Expand the OLE DB (ADO) folder in the Available data sources list and then select Microsoft
OLE DB Provider for SQL Server from the Provider list. Click Next.
8. Provide the information, such as the server name to connect, the user ID and password for
connecting with the server, and the database name as CallCenter11. Click Next.
9. Click Finish in the Advanced Information screen.
70 Programming in Visual Basic .NET-Coordinator Guide NIIT
8.UGP.1
Before running 8.UGP.1, perform the following steps:
1. Copy the project folders in the local machine.
2. Open the Code Editor window for the form.
3. Change the code for the Click event of both the buttons to:
CrystalReportViewer1.ReportSource =<path of the crystal report
file eg. C:\My Documents\8.D.1\CrystalReport1.rpt>
Solution: Guided Practice
8.P.1
1. Create a new Windows Application project. Form1 is added to the application by default.
2. Click File from the menu bar. Then, select Add New Item from the File menu.
3. Select Crystal Report from the Templates pane of the Add New Item <application name>
dialog box and click Open.
4. In the Crystal Report Gallery, the Using the Report Expert radio button is selected by default.
Select the Cross-Tab expert from the Choose an Expert list and click OK.
5. Under the Data tab, expand the OLE DB (ADO) folder. In the ADO DB (ADO) dialog box, select
Microsoft OLE DB Provider for SQL Server from the Provider list. Click Next.
6. Provide the information, such as the server name to connect, the user ID and password for
connecting with the server and enter CallCenter11 in the Database combo box. Click Next.
7. Click Finish in the Advanced Information screen.
8. Expand CallCenter11 database in the Available data sources list.
9. Select the QueryHandling table from the Available data sources list and click the Insert Table
button. Then, click Next.
10. The information under the Cross-Tab tab is displayed. Select EmpID in the Available Fields list
and click Add Column button.
11. Select QID in the Available Fields list and click Add Row button.
12. Select Sub_Date in the Available Fields list and click Add Row button.
13. Select Feedback in the Available Fields list and click Add Summarized Field button.
14. Click the Change Summary button. In the Change Summary dialog box, select average from the
list box and click OK.
15. Click Next.
16. Under the Style tab, do not change the default style and click Next.
NIIT Programming in Visual Basic .NET-Coordinator Guide 69
Explain the toolbar icons of the Windows Forms Viewer by creating a simple Windows Form and
adding a CrystalReportViewer control, as shown below:
A Sample Windows Form
Additional Inputs
Demos and Practices
The solutions for demos, guided practices, and unguided practices for this lesson are stored in the
Solutions\Lesson8 folder.
To execute the demos, guided practices, and unguideded practices, perform the following steps:
1. Copy the project folders in the local machine.
2. Open the Properties window for the HelpProvider control.
3. Set the HelpNameSpace property to the path where the Crystal Report file is present (eg. C:\My
Documents\8.D.1\CrystalReport1.rpt).
Note: 8.D.1 will be used for 12.UGP.1.
8.D.2
8.D.2 requires ADO.NET connectivity. Therefore, follow the steps given for Lesson Five before
running the application.
68 Programming in Visual Basic .NET-Coordinator Guide NIIT
For the First button:
Sets the position of the CurrencyManager to 0. The
CurrencyManager position starts from 0, the value 0 depicting
the first record.
OleDbDataAdapter1.Fill(DataSet11)
bm.Position = 0
For the Last button:
Sets the position of the CurrencyManager to 1 less than the
CurrencyManager count i.e. the total number of records in the
list.
OleDbDataAdapter1.Fill(DataSet11)
bm.Position = bm.Count-1
Note: Ask the students to save the application in the Home Directory as it will be used for
12.P.1.
Lesson Eight
Experiences
While discussing the data access model of Crystal Reports, explain to students that the Pull method
is widely used to access data from a database, because this method ensures fast data access.
Windows Forms Viewer is an important concept as it allows viewing a Crystal Report in a windows
application. Discuss Windows Forms Viewer and the CrystalReportViewer control in detail, as
students might get confused initially.
NIIT Programming in Visual Basic .NET-Coordinator Guide 67
Exit Sub
ElseIf TextBox6.Text = "" Then
MsgBox("The customer's email address cannot be left blank.",
MsgBoxStyle.OKOnly, "Incomplete Information")
TextBox6.Focus()
Exit Sub
End If
t1 = DataSet11.Tables("CustomerTracking")
dr = t1.NewRow()
dr(0) = TextBox1.Text
dr(1) = TextBox2.Text
dr(2) = TextBox3.Text
dr(3) = TextBox4.Text
dr(4) = TextBox5.Text
dr(5) = TextBox6.Text
t1.Rows.Add(dr)
End If
Code for the Load event of the Form:
bm = Me.BindingContext(DataSet11, CustomerTracking)
bm.Position = 0
For the Next button:
Increases the position of the CurrencyManager by 1.
OleDbDataAdapter1.Fill(DataSet11)
bm.Position + = 1
For the Previous button:
Decreases the position of the CurrencyManager by 1.
OleDbDataAdapter1.Fill(DataSet11)
bm.Position - = 1
66 Programming in Visual Basic .NET-Coordinator Guide NIIT
4. Use the forms Customer, Order, Query, and Employee created in Lesson3 and Lesson4 for this
demo. Write the following code for the Click event of the Delete button:
custid = TextBox1.Text
t1 = DataSet11.Tables("CustomerTracking")
dr = t1.Rows.Find(custid)
flag = 2
5. Write the following code for the Click event of the Modify button:
TextBox1.Enabled = False
custid = TextBox1.Text
flag = 3
6. Write the following code for the Click event of the Save button:
If flag = 1 Then
If TextBox2.Text = "" Then
MsgBox("The customer's first name cannot be left blank. Please
enter the Employee Name", MsgBoxStyle.OKOnly, "Incomplete
Information")
TextBox2.Focus()
Exit Sub
ElseIf TextBox3.Text = "" Then
MsgBox("The customer's last name cannot be left blank.",
MsgBoxStyle.OKOnly, "Incomplete Information")
TextBox3.Focus()
Exit Sub
ElseIf TextBox4.Text = "" Then
MsgBox("The customer's address cannot be left blank.",
MsgBoxStyle.OKOnly, "Incomplete Information")
TextBox4.Focus()
Exit Sub
ElseIf TextBox5.Text = "" Then
MsgBox("The customer's phone number cannot be left blank.",
MsgBoxStyle.OKOnly, "Incomplete Information")
TextBox5.Focus()
NIIT Programming in Visual Basic .NET-Coordinator Guide 65
3. Write the following code for the Click event of the Add button:
TextBox1.Text = ""
TextBox2.Text = ""
TextBox3.Text = ""
TextBox4.Text = ""
TextBox5.Text = ""
TextBox6.Text = ""
flag = 1
Dim ctr, len As Integer
Dim custidval As String
t1 = DataSet11.Tables("CustomerTracking")
len = (t1.Rows.Count - 1)
dr = t1.Rows(len)
custid = dr("CustID")
custidval = Mid(custid, 2, 3)
ctr = CInt(custidval)
If ctr >= 1 And ctr < 9 Then
ctr = ctr + 1
TextBox1.Text = "C00" & ctr
ElseIf ctr >= 9 And ctr < 99 Then
ctr = ctr + 1
TextBox1.Text = "C0" & ctr
ElseIf ctr >= 99 Then
ctr = ctr + 1
TextBox1.Text = "C" & ctr
End If
TextBox1.Enabled = False
This code displays blank controls in the Form so that the user can enter values for the new record. A
flag is created to identify the action performed by the user before the Save button is clicked.
64 Programming in Visual Basic .NET-Coordinator Guide NIIT
To connect to the database, perform the following steps:
1. Create a data adapter named OleDbDataAdapter1 for the connection through Data Adapter
Configuration Wizard.
a. On the second screen of the wizard, connect to the database CallCenter11.
b. In the third screen of the wizard, choose the Use SQL statements option as the method of
retrieving data and click Next.
c. In the fourth screen, click Query Builder button. In Query Builder, add the table
CustomerTracking and then select the ( All Columns) check box to select all its columns.
The query generated in the third pane of the Query Builder would resemble the one shown below:
SELECT CustomerTracking.*
FROM Employees
2. Generate a new dataset DataSet1 for OleDbDataAdapter1.
3. Make the Text property blank for all the TextBox controls. When the Text property under the
DataBindings category in the Properties window is clicked, a down arrow is displayed. Clicking
on the down arrow displays a list of datasets and the corresponding tables. The tables contain the
existing column names. The column names to be selected from the table CustomerTracking for
the Text property of each of the TextBox controls are specified in the following table:
TextBox Text Property
TextBox1 CustID
TextBox2 FName
TextBox3 LName
TextBox4 Address
TextBox5 Phone
TextBox6 email
To maintain the data, perform the following steps:
1. Make the following form-level declarations:
Dim flag as integer
Dim custid as string
Dim dr as DataRow
Dim t1 As DataTable
Dim bm as BindingManagerBase
2. Write the following code for the Load event of the Form:
OleDbDataAdapter1.Fill(DataSet11)
This statement will fill the dataset DataSet11 with the table values.
NIIT Programming in Visual Basic .NET-Coordinator Guide 63
3. Set the Text property for the Label controls as shown in the following table:
Label Text Property
Label1 Customer ID
Label2 First Name
Label3 Last Name
Label4 Address
Label5 Phone
Label6 email
4. Drag eight Button controls to the Form. The Text property under the Appearance category in the
Properties window needs to be set, as displayed in the following table:
Button Text Property Function
Button1 First To display the first record of the dataset
Button2 Previous To display the next record of the dataset
Button3 Next To display the previous record of the dataset
Button4 Last To display the last record of the dataset
Button5 Add To display an empty record where a user can enter
values
Button6 Modify To allow the user to modify a record
Button7 Delete To allow a user to delete a record
Button8 Save To save the action performed by the user into the
database. Whenever a user adds, modifies, or
deletes a record, the database will be updated only
when this button is clicked
A sample Windows Form designed by implementing the above given steps is shown in the
following figure:
62 Programming in Visual Basic .NET-Coordinator Guide NIIT
To access data that is not appropriate for storing data in a dataset, such as the data with a
short life cycle. For example, retrieving data about daily transactions may not be needed to
be stored in a dataset
To access read-only data, which will not be updated
5. Write a code to connect to a database through data commands?
Ans: The code to connect to a database through data commands is as follows:
Dim Str1 as String = provider=sqloledb;user
id=sa;password=;database=CallCenter12;server=DEVSERVER
Dim Str2 as New OleDb.OleDbConnection(str1)
Str2.Open()
6. What is the difference between the concurrency control through Saving All method and the
Version Number method?
Ans: In the Version Number method, when the record is read, a DateTimeStamp or a version number
column is saved on the client. The data is updated only if the saved DateTimeStamp matches the
DateTimeStamp on the record while in the Saving All method, when the retrieved data is
changed in the dataset, the dataset stores both the original and the current versions of the data.
While updating the database, the original version of the records is compared to the records in the
database.
Solution: Guided Practice
7.P.1
The data to be displayed:
CustID
Fname
LName
Address
Phone
1. Create a new Visual Basic Windows Application project by clicking the New Project button in the
Microsoft Development Environment [design] - Start Page. Form1 is added to the project by
default.
2. From the Windows Forms tab of the Toolbox, drag eight Label controls and eight TextBox
controls to display the values from the columns EmpID, EFirstName, ELastName, Address, Age,
D_Join, Dept, and Salary.
NIIT Programming in Visual Basic .NET-Coordinator Guide 61
After this, the first user tries to change the value of Salary to 3750.
Column Original Value Current Value Value in the Database
EmpID E002 E002 E002
EmpName Collin Miller Collin
Salary 3200 3750 3500
At this point, the first user encounters an error since the record that the user had retrieved from the
database does not match with the database record. Therefore, optimistic concurrency control does not
allow a user to change a record if that record has been changed after the user retrieves it.
Additional Inputs
The solutions for demos and guided practices for this lesson are stored in the
Solutions\VB.NET\Lesson7 folder.
FAQ
1. Can we combine data from two different datasets into one dataset?
Ans: Yes. You can copy records from one dataset into another dataset by using the Merge() method
of the target dataset( the dataset into which the records are to be copied) and passing it to the
dataset from which the records are to be copied.
Solutions: Just A Minute
1. What are the events raised at the time of data updation?
Ans: The events raised at the time of data updation are:
ColumnChanging
RowChanging
ColumnChanged
RowChanged
2. When does the RowState property have the value Detached?
Ans: The RowState property has value Detached between the time that it is created till it is added to
a collection, or if it has been removed from a collection.
3. What is the relationship between the RowState property and the DataRowVersion
enumeration?
Ans: When changes have been made to a row and the data source has to be updated, the RowState
property tells you about the state of the dataset as represented by any of the four constants of the
DataRowVersion enumeration.
4. In which cases, direct data update is preferred to updates through datasets?
Ans: Direct data updates are generally used in the following cases:
To work with stored procedures that return a result set, which can be manipulated
60 Programming in Visual Basic .NET-Coordinator Guide NIIT
3. While configuring the data adapter, in the third pane of the Query Builder, add the following line
to the query:
Where ProdID = P011
Code for the Click event of the Display button:
OleDbDataAdapter1.Fill(DataSet11)
Other steps remain the same.
Lesson Seven
Experiences
Introduce the concept of data updating data in present scenario where applications should allow users to
add, modify, and delete data from the database without explicitly giving database commands.
While discussing cached and direct data updates, explain to the students that in both the cases the
database is updated through database commands. The difference is that in cached data updates, the user
need not give data update commands explicitly, whereas in case of direct data updates, the user needs to
give commands to update the database.
Explain the concept of optimistic concurrency control by giving the following example:
A table Employees is present in a database. Suppose the first user reads a record with the following
values
EmpID EmpName Salary
E002 Collin 3200
Column Original Value Current Value Value in the Database
EmpID E002 E002 E002
EmpName Collin Collin Collin
Salary 3200 3200 3200
Immediately after that, the second user reads the same record.
Then, the second user changes Salary from 3200 to 3500 and tries to update the database.
Column Original Value Current Value Value in the Database
EmpID E002 E002 E002
EmpName Collin Collin Collin
Salary 3200 3500 3200
The user is able to update the database since the original value retrieved by the user matches the value in
the database.
NIIT Programming in Visual Basic .NET-Coordinator Guide 59
1. Open the application EmployeeData.
2. Right-click OleDbDataAdapter2 from the component tray and select Configure Data Adapter
from the shortcut menu.
3. On the fourth screen of the wizard, click the Query Builder button.
4. Add the QueryHandling table and then select its the columns (including EmpID) for generating
the SQL statement. Then, click OK.
5. Click Next and then click Finish to complete the wizard.
6. Right-click any of the data adapters in the component tray and select Generate Dataset from the
shortcut menu.
7. In the Generate Dataset dialog box, select the New radio button containing the name DataSet1.
8. Ensure that both the tables are selected under the Choose which table(s) to add to the dataset list
and click OK.
9. Open the file DataSet1.xsd from the Solution Explorer window.
10. From the XML Schema tab of the Toolbox, drag a Relation object to the Employee table.
11. Set the following options in the Edit Relation dialog box:
Name: EmployeesQueryhandling
Parent Element:Employees
Child Element: QueryHandling
Key Fields: EmpID
Foreign Key Fields: EmpID
11. Bind the DataGrid control by setting the DataSource property to DataSet11 and the
DataMember property to Employees EmployeesQueryHandling.
12. Bind the ListBox control by setting the DataSource property to DataSet11 and DisplayMember
property to Employees.EmpID.
13. Write the following code for the Load event for the Form:
OleDbDataAdapter1.Fill(Dataset11, Employees)
OleDbDataAdapter2.Fill(Dataset11, QueryHandling)
UGP 3
Open the application ProductDetails.
1. Remove the dataset on the component tray. Also remove the Dataset1.xsd.
2. Right-click OleDbDataAdapter1 and select Configure Data Adapter from the shortcut menu.
58 Programming in Visual Basic .NET-Coordinator Guide NIIT
15. Write the following code for the Load event of Form1.
OleDbDataAdapter1.Fill(Dataset11)
Code for the Load event of Form1:
bm = Me.BindingContext(DataSet11, CustOrder)
bm.Position = 0
Code for the Next button:
Increases the position of the CurrencyManager by 1.
bm.Position + = 1
Code for the Previous button:
Decreases the position of the CurrencyManager by 1.
bm.Position - = 1
Code for the First button:
Sets the position of the CurrencyManager to 0. The
CurrencyManager position starts from 0, the value 0 depicting
the first record.
bm.Position = 0
Code for the Last button:
Sets the position of the CurrencyManager to 1 less than the
CurrencyManager count i.e. the total number of records in the
list.
bm.Position = bm.Count - 1
UGP 2
Data to be displayed:
QID
Sub_Date
Cust_Name
Emp_ID
Date
Status
Feedback
NIIT Programming in Visual Basic .NET-Coordinator Guide 57
A sample Windows Form designed by following the above steps is shown in the figure below.
To bind the data to the controls, follow the given steps:
13. For a TextBox control, when the Text property under the DataBindings category is
clicked, a down arrow is displayed. Clicking on the down arrow displays the list of
datasets and corresponding tables. The tables contain the existing column names. The
column names to be selected from the table CustOrder for the Text property of each of
the TextBox controls are given below:
TextBox Text Property
TextBox1 Inv
TextBox2 Date
TextBox3 CustID
TextBox4 ProdID
TextBox5 Cost
TextBox6 Advance
TextBox7 Profit
14. Make the following general level declaration:
Dim bm as BindingManagerBase
56 Programming in Visual Basic .NET-Coordinator Guide NIIT
5. In the first column of the first blank line of the table grid, select the element option from the
drop-down list.
6. In the next column in the same line, enter Profit as name for the column.
7. In the last column of the line, select integer as the data type for the column from the drop-down
list.
8. Select the new column in the table grid. Click View from the menu bar. Then, select Properties
Window from the View menu. Enter the following expression in the Expression property for the
column:
Cost-2500
9. Save and close DataSet1.xsd.
10. Select OleDbDataAdapter1 from the component tray.
11. Select Data from the menu bar and then select the Preview Data option from the displayed list.
12. The Data Adapter Preview window is displayed. Select OleDbDataAdapter1 from the Data
adapters list box.
13. By default, the target dataset is DataSet1. Click the Fill Dataset button to fill the dataset created
with the records from the CustOrder table.
14. The records from the CustOrder table are displayed in a tabular format in the Results pane of the
Data Adapter Preview window. Click Close to close the Data Adapter Preview window.
Design a Windows Form to display data by performing the following steps:
1. Select View from the menu bar and then select Toolbox from the View menu. The Toolbox is
displayed on the left of the window.
2. From the Windows Forms tab of the Toolbox, drag seven Label controls and seven TextBox
controls to display the values from the Inv, Date, CustID, ProdID, Cost, and Profit columns.
3. Set the Text property for the Label controls, as shown in the following table:
Label Text property
Label1 Invoice
Label2 Date
Label 3 Customer ID
Label 4 Product ID
Label 5 Cost
Label 6 Advance
Label 7 Profit
4. Drag four Button controls to the Form. The function of each Button control and the Text
property to be set for each button is displayed in the following table.
Button Text property Function
Button1 First To display the first record of the dataset.
Button2 Previous To display the next record of the dataset
Button3 Next To display the previous record of the dataset
Button4 Last To display the last record of the dataset
NIIT Programming in Visual Basic .NET-Coordinator Guide 55
Solution: Unguided Practice
UGP 1
Data to be displayed:
Inv
Date
CustID
ProdID
Cost
Profit
1. Create a new Visual Basic Windows Application project by clicking the New Project button in
Microsoft Development Environment [design] - Start Page. Form1 is added to the project by
default.
2. Select View from the menu bar and then select Toolbox from the View menu. The Toolbox is
displayed on the left of the screen.
3. From the Data tab of the Toolbox, drag OleDbDataAdapter on to Form1. The Data Adapter
Configuration Wizard welcome screen is displayed. Click the Next button.
4. On the next screen, make a new connection to the CallCenter11 database.
5. On the next screen, ensure that the Use SQL statements radio button is selected. Click Next.
6. On the next screen, click the Query Builder button.
7. When the Query Builder opens, the Add Table dialog box is displayed. Select the CustOrder
table and click the Add button to add the table to the Query Builder. The table is added to the
Query Builder.
8. Click Close to close the Add Table dialog box.
9. Select the Inv, Date, CustID, ProdID, Advance, and Cost fields from the CustOrder table.
10. Click OK after selecting the fields. The designed query is displayed on the screen.
11. Click Next to build the query.
12. The last screen of the wizard displays the message that the data adapter has been configured
successfully. It also displays the statements generated by the data adapter to select, insert, update,
and delete the table records. Click Finish to close the Data Adapter Configuration Wizard.
Create a dataset for storing records by following the given steps:
1. Click Data from the menu bar.
2. Select Generate Dataset from the Data menu. The Generate Dataset dialog box is displayed.
3. The New radio button would be selected by default since there are no existing datasets. The
CustOrder table checkbox would be selected by default. Do not change the default option and
click OK. The dataset is added to the component tray.
4. Open Dataset1.xsd by double-clicking it in the Solution Explorer window.
54 Programming in Visual Basic .NET-Coordinator Guide NIIT
Even when no DataView object is created for a data table, the data table has a default DataView
object that can be used to filter and sort data. The default DataView object can be accessed by using
the DefaultView property of the data table, shown below:
Dim t1 As DataTable
t1 = DataSet1.Tables("Employees")
t1.DefaultView.RowFilter = "Age < 45"
Demos and Practices
The solutions for demos, guided practices, and unguided practices for this lesson are stored in the
Solutions\VB.NET\Lesson 6 folder.
The projects to be provided to the students for 6.UGP.2 and 6.UGP.3 are present in the Data
Files\VB.NET\Lesson6 folder.
FAQ
1. Can we use both simple and complex binding in a single application?
Ans: Yes. Since you can use different controls in an application, both simple and complex binding can
be implemented in a single application.
Solutions: Just A Minute
1. What is the difference between simple data binding and complex data binding? What are the
controls used in each type of binding?
Ans: Simple data binding is the process of binding a control, such as a TextBox or a Label control, to
a value in a dataset. The dataset value can be bound to the control by using the properties of the
control. A Textbox control is used for simple binding.
While simple data binding involves binding a control to a dataset value, complex data binding is
the process of binding a component to display multiple values for a column from the dataset
rows. The DataGrid, Listbox, and ComboBox controls are used for complex binding.
2. The records of customers having monthly income of $4200 need to be displayed in the
ascending order of their names from the table Employees. Write the code to retrieve filtered
records and store the retrieved records.
Ans: The code is as follows:
Dim t1 As DataTable
t1 = DataSet11.Tables("Employees")
Dim str1 As String
Dim str2 As String
str1 = "Income > 4200"
str2 = "Name ASC"
Dim result() As DataRow
result = t1.Select(str1, str2)
NIIT Programming in Visual Basic .NET-Coordinator Guide 53
Lesson Six
Experiences
Start the session by recalling the concepts covered in lesson 5 covered how to preview data in the
database in a tabular format. Then, explain the need and benefits of displaying data in a customized
format.
Explain the difference between simple and complex data binding through the example of a Student
Registration form for a university. You can use the following controls in your example:
Control Purpose
TextBox To display the student name, age, and address
ListBox To display the list of courses offered by the university
ComboBox To display class timings where the student can select from
existing timings or enter the timing
DataGrid To display records in a tabular format where the records can be
added, modified, or deleted
While explaining how to filter a dataset, explain that when the filter criterion is known at design time,
parameterized queries should be used.
Explain the function of the CurrencyManager and BindingContext classes clearly since
students might find it confusing initially.
Additional Inputs
Filtering a Dataset
A dataset can be filtered by using the versions of the records in the dataset. When a dataset is populated
for the first time, it contains the original version of records. When the data is changed, the dataset
contains the original as well as the modified version of records. The record version can be used as the
third parameter of the Select() method. For example,
Dim Str1, Str2 as string
Str1 = Age > 30
Str2 = Name DESC
t1 = DataSet1.Tables("Employees").Select(Str1,Str2,
DataViewRowState.OriginalRows)
The above code retrieves employee details for employees whose age exceeds 30 years in the ascending
order of their names. The rows that will be retrieved will be the original rows.
Some other versions of a dataset are CurrentRows, Added, and Unchanged.
52 Programming in Visual Basic .NET-Coordinator Guide NIIT
11. On the next screen, ensure that the Use SQL statements radio button is selected. Click Next.
12. On the next screen, click the Query Builder button.
13. When the Query Builder opens, the Add Table dialog box is displayed. Select the CustOrder
table and click the Add button to add the table to the Query Builder. The table is added to the
Query Builder.
14. Click Close to close the Add Table dialog box.
15. Select all the fields of the CustOrder table.
16. Click OK after selecting the fields. The designed query appears in the screen.
17. Click Next to build the query.
18. The last screen of the wizard displays the message that the data adapter has been configured
successfully. It also displays the statements generated by the data adapter to select, insert, update,
and delete table records. Click Finish to close the Data Adapter Configuration Wizard.
Create a dataset for storing the records by performing the following steps:
1. Click Data from the menu bar.
2. Select Generate Dataset from the Data menu. The Generate Dataset dialog box is displayed.
3. The New radio button would be selected by default since there are no existing datasets. The
CustOrder table checkbox is selected by default. Accept default options and click OK. The dataset
is added to the component tray.
4. Open Dataset1.xsd by double-clicking it in the Solution Explorer window.
5. Click the first column in the first blank line of the table grid and select the element option from the
drop-down list.
6. In the next column in the same line, enter Percentage as name for the column.
7. In the last column of the line, select integer as the data type for the column from the drop-down list.
8. Select the new column in the table grid. Click View from the menu bar. Then, select Properties
Window from the View menu. Enter the following expression in the Expression property for the
column:
Advance/Cost * 100
9. Save and close DataSet1.xsd. Then, select OleDbDataAdapter1 from the component tray.
10. Select Data from the menu bar. Then select the Preview Data option from the Data menu.
11. The Data Adapter Preview window is displayed. Select OleDbDataAdapter1 from the Data
adapters list box.
12. By default, the target dataset is DataSet1. Click the Fill Dataset button to fill the dataset created
with the records from the CustOrder table.
13. The records from the CustOrder table are displayed in a tabular format in the Results pane of the
Data Adapter Preview window.
NIIT Programming in Visual Basic .NET-Coordinator Guide 51
3. Change the datasource, user ID, and password according to the requirements. For example, set the
name of the data source to the name of the database server from where data has to be accessed and
change the ID and password for the SQL server according to the ID and the password required to
log on to the server.
4. Save the project and run the application.
NOTE: Ensure that the steps given above are performed before executing all the demos guided
practices, and unguided practices involving ADO.NET connectivity.
Solution: Guided Practice
5.P.1
Data to be displayed:
Inv
Date
FName
ProductID
Cost
Advance
1. Create a new Visual Basic Windows Application project by clicking the New Project button in
Microsoft Development Environment [design] - Start Page. Form1 is added to the project.
2. From the Tools menu, select the Connect to Database option. The Data Link Properties dialog
box is displayed.
3. In the Select or enter a server name combo box under the Connection tab, enter the server name
or select the server name to which the application will connect.
4. Next, provide the information about how to log on to the server. You can either choose to log on to
the server by using Windows NT integrated security or specify the user name and password for
connecting to the server.
5. Next, enter the name the database from which you want to access the data or select the database
from the Select the database on the server combo box. In this case, select the database
CallCenter11 from the list box.
6. You can test whether the connection has been created successfully or not by clicking the Test
Connection button. If the connection has been created successfully, the message Test connection
succeeded is displayed. Click OK to close the message box.
7. Click OK to apply all the specified settings and close the Data Link Properties dialog box.
8. Select View from the menu bar and then select Toolbox from the View menu.
9. From the Data tab of the Toolbox, drag the OleDbDataAdapter object into Form1. The Data
Adapter Configuration Wizard welcome screen is displayed. Click the Next button.
10. On the next screen, select the data connection for the data adapter from the list box.
50 Programming in Visual Basic .NET-Coordinator Guide NIIT
Emphasize that since most of the data retrieval applications also need to manipulate the data, such as
adding, deleting, and modifying data, DataReaders do not find much use. The following code can be
used as an example for retrieving data through DataReader:
Dim Command1 As OleDb.OleDbCommand
Dim DataReader1 As OleDb.OleDbDataReader
Dim Str1 As String = "provider=sqloledb;user
id=sa;password=;database=CallCenter11;server= DEVSERVER1"
Dim Str2 As New OleDb.OleDbConnection(Str1)
Str2.Open()
Command1 = New OleDb.OleDbCommand("Select * from Employees", Str2)
DataReader1 = Command1.ExecuteReader()
DataReader1.Read()
TextBox1.Text = DataReader1.GetString(0)
TextBox2.Text = DataReader1.GetString(1)
TextBox3.Text = DataReader1.GetString(1)
DataReader1.Close()
Str2.Close()
The NextResult() method of the DataReader object sets the DataReader to read the next result.
Creating Untyped Dataset
An untyped dataset can be created by dragging DataSet from the Data tab of the Toolbox onto the
form. A blank dataset is added to the component tray.
Tables, columns, and rows can be added to the dataset by using the Properties window or syntactically
as shown in the following example:
DataSet1.Tables.Add("Employees")
DataSet1.Tables("Employees").Columns(0).ColumnName = "EmpID"
Demos and Practices
The solutions for demos and practices for this lesson are stored in the Solutions\Lesson5\ folder. You
need to perform the following steps to execute all the demos and practices involving ADO.NET:
1. Open the Form Designer window.
2. Open the Properties window for the OleDbConnection object present in the component tray.
The ConnectionString property of the OleDbConnection object has the following entries:
Provider=SQLOLEDB.1;User ID=sa;pwd=;Initial
Catalog=CallCenter11;Data Source=localhost
NIIT Programming in Visual Basic .NET-Coordinator Guide 49
While disconnected data processing in ADO is done by calling the OLE DB providers, in
ADO.NET this is done through data adapter, which calls the OLE DB providers. Thus, all the
database operations, such as data validity and performance optimization are done by a data adapter.
In ADO, a recordset can be shared between applications by using COM marshalling. On the other
hand, ADO.NET is entirely based on XML and datasets can be shared between applications just by
transmitting its XML schema. Transmitting XML files provides advantages over COM, such as
richer set of data types, no need for data type conversion (COM marshalling requires the recordset
data types to COM data types).
Creating a Dataset and a DataRelation Object
A dataset can be created programmatically as follows:
Dim ds1 As DataSet = New DataSet("Employees")
The following example illustrates the creation of a DataRelation object for linking the tables in a
dataset:
Dim dc1,dc2 as DataColumn
dc1 = DataSet11.Tables("CustomerTracking").Columns("CustID")
dc2 = DataSet11.Tables("CustOrder").Columns("CustID")
Dim dr1 As DataRelation
dr1 = New DataRelation("CustOrder", dc1, dc2)
Dataset11.Relations.Add(dr1)
DataReader
The following diagram illustrates the working of a DataReader object:
The ExecuteReader() method of a Command object is used to send the command text to the
Connection object. The Connection object creates a DataReader object and stores the result of
the command execution within it.
Accessing data through DataReader is fast since it directly retrieves data from the data source.
APPLICATION
DATAREADER
EXECUTEREADER COMMAND
CONNECTION
48 Programming in Visual Basic .NET-Coordinator Guide NIIT
2. What are the various components of a dataset?
Ans: The components of a dataset object model are Relations collection, Tables collection,
DataRelation, DataTable, Rows collection, Columns collection, DataRow, and
DataColumn.
3. What is the function of a data adapter?
Ans: A data adapter is integral to the working of ADO.NET since data is transferred to and from a
database through a data adapter. A data adapter creates a dataset and updates the database. When
you make any changes to the dataset, the modifications to the database are actually performed
by the data adapter.
4. List the features of ADO.NET.
Ans: The main features of ADO.NET are:
Disconnected data architecture
Data cached in datasets
Data transfer in XML format
5. What are the different methods of creating a data adapter?
Ans: The methods for creating a data adapter are:
Manually
Through Server Explorer
Through Data Adapter Configuration wizard
6. What is the difference between a typed and an untyped dataset?
Ans: A typed dataset is derived from the base DataSet class and has an associated XML schema,
which is created at the time of the creation of the dataset, whereas an untyped dataset does not
have any associated XML schema. In an untyped dataset, tables and columns are represented as
collections. Since an XML schema is not created for an untyped dataset, the structure of an
untyped dataset is not known at the time of compilation.
Additional Inputs
Difference between ADO and ADO.NET
There are some major differences between ADO and ADO.NET. Theses are listed below:
There are no recordset objects in ADO.NET. Instead, the data is stored in datasets.
In ADO, recordsets use the JOIN query to stores multiple tables, whereas datasets can contain data
retrieved from multiple tables by creating multiple DataTable objects. In addition, datasets can
also stores the information about relationships between tables.
Navigation in ADO is done through the MoveNext() method. In ADO.NET, since tables and
their rows are represented as collections, a user can navigate through a table by using a primary key
index.
NIIT Programming in Visual Basic .NET-Coordinator Guide 47
Lesson Five
Experiences
Introduce the concept of ADO.NET in the context of present business scenario where organizations
store data at a centrally located database and different departments access the data from the same
database. Explain that need for ADO.NET in relation to the users who want to access the database but
do not know database commands for accessing data.
The ADO.NET object model is an important concept. The students should be able to distinguish the
different components of the ADO.NET object model and understand the working of each one of them
clearly.
While explaining the components of the ADO.NET object model, do not cover data readers in detail, as
students would not use them in any of the chapters. However, do bring out the difference between a
dataset and a data reader clearly. Explain the benefit of using disconnected data architecture, as it is the
most important feature of ADO.NET.
FAQs
1. Do I need to any additional component or make any modifications in the registry to work with
ADO.NET?
Ans: No, configuration of ADO.NET is handled while installing VS.NET. You do not need to modify
any registry settings for working with ADO.NET
2. Which is the most efficient method of accessing data from a data source?
Ans: Accessing data through a dataset is the most efficient method since it needs connection to the
data source for the least amount of time and the retrieved data can be easily manipulated.
3. Is the code for the SQL data provider different from the OLEDB data provider?
Ans: If you have written a code for the SQL data provider, you just have to change the connection type
from SQLConnection to OLEDBConnection and the connection string to use the same code
for an OLEDB data provider.
4. Can we set a relationship between tables even if the relationship does not exist in the database?
Ans: Yes, we can create a relationship between tables even if the relationship does not exist between
the tables in the dataset by using XML designer.
Solutions: Just A Minute
1. Identify the two types of data providers and list the difference between them?
Ans: The two types of data providers are SQL data provider and OLEDB data provider.
The OLEDB data provider works with all the OLE DB providers, such as SQL OLE DB
provider, Oracle OLE DB provider, and Jet OLE DB provider, whereas the SQL data provider is
used to work specifically with Microsoft SQL Server.
46 Programming in Visual Basic .NET-Coordinator Guide NIIT
System.Object,ByVal e As System.EventArgs) Handles
cmdCheckdata.Click
If Val(txtd_join.Text) = 0 Then
txtd_join.Text = CType(Today, Date)
testdate = CType(Today, Date)
cmdSave.Enabled = True
Else
testdate = CType(txtd_join.Text, Date)
If (testdate < Today) Or (testdate > Today) Then
MessageBox.Show("The entered date is not valid.
The Date cannot be less than or greater than the
current date.", "Data Entry Error",
MessageBoxButtons.OK, MessageBoxIcon.Error)
Exit Sub
Else
testdate = CType(Today, Date)
cmdSave.Enabled = True
End If
End If
End Sub
Private Sub Form1_Load(ByVal sender As System.Object, ByVal
e As System.EventArgs) Handles MyBase.Load
cmdSave.Enabled = False
cmdGet.Enabled = False
End Sub
End Class
NIIT Programming in Visual Basic .NET-Coordinator Guide 45
Private Sub Form1_Load(ByVal sender As System.Object, ByVal
e As System.EventArgs) Handles MyBase.Load
cmdSave.Enabled = False
cmdGet.Enabled = False
cmdReset.Enabled = False
End Sub
End Class
Solution: Additional Exercise
4.A.1
Public Class Emp
Public empDate As Date
End Class
Public Class Form1
Inherits System.Windows.Forms.Form
Dim testdate As Date
Dim EmpObject As New Emp()
Private Sub cmdSave_Click(ByVal sender As System.Object,
ByVal e As System.EventArgs) Handles cmdSave.Click
EmpObject.empDate = testdate
cmdGet.Enabled = True
End Sub
Private Sub cmdGet_Click(ByVal sender As System.Object,
ByVal e As System.EventArgs) Handles cmdGet.Click
lbl_date.Text=
CType(EmpObject.empDate, Date)
End Sub
Private Sub cmdCheckData_Click(ByVal sender As
44 Programming in Visual Basic .NET-Coordinator Guide NIIT
End Sub
Public Sub Data_Check(ByVal e As String)
Dim x As Integer
Dim y As String
Dim z As Boolean
x = Len(e)
y = Mid(e, 1, 1)
z = Val(Mid(e, 2, 3))
If x <> 4 Or y <> "E" Or z <> True Then
MessageBox.Show("The entered data is not valid. The
Employee ID should start with the letter E followed by three
digits.", "Data Entry Error", MessageBoxButtons.OK,
MessageBoxIcon.Error)
j = "not ok"
txteid.Clear()
Else
k = "n"
j = "not ok"
End If
End Sub
Public Sub Data_Check(ByVal e_age As Integer)
If e_age < 21 Or e_age > 60 Then
MessageBox.Show("The entered data is not valid. The
Employee age cannot be less than 21 and greater than 60.", "Data
Entry Error", MessageBoxButtons.OK, MessageBoxIcon.Error)
j = "not ok"
txtage.Clear()
Else
j = "ok"
End If
End Sub
NIIT Programming in Visual Basic .NET-Coordinator Guide 43
End If
If Val(txtsalary.Text) < 10000 Or Val(txtsalary.Text) >
60000 Then
MessageBox.Show("The entered data is not valid. The
salary cannot be less than 10000 and greater than 60000.", "Data
Entry Error", MessageBoxButtons.OK, MessageBoxIcon.Error)
j = "not ok"
Exit Sub
End If
If Val(txtd_join.Text) = 0 Then
txtd_join.Text = CType(Today, Date)
testdate = CType(Today, Date)
Else
testdate = CType(txtd_join.Text, Date)
If (testdate < Today) Or (testdate > Today) Then
MessageBox.Show("The entered date is not valid.
The Date of Joining cannot be less than or greater than the
current date.", "Data Entry Error ", MessageBoxButtons.OK,
MessageBoxIcon.Error)
j = "not ok"
Exit Sub
Else
testdate = CType(Today, Date)
End If
End If
If j = "ok" And k = "n" Then
MessageBox.Show("Thank you for entering the employee
details!", "Congratulations!!!", MessageBoxButtons.OK,
MessageBoxIcon.Information)
cmdSave.Enabled = True
cmdGet.Enabled = True
cmdReset.Enabled = True
End If
42 Programming in Visual Basic .NET-Coordinator Guide NIIT
lble_id.Text = "E_ID"
lblf_name.Text = "FName"
lbll_name.Text = "LName"
lbl_add.Text = "Address"
lbl_age.Text = "Age"
lbl_dateofjoining.Text = "D_join"
lbl_dept.Text = "Dept."
lbl_salary.Text = "Salary"
cmdSave.Enabled = False
cmdGet.Enabled = False
cmdReset.Enabled = False
End Sub
Private Sub cmdCheckData_Click(ByVal sender As
System.Object,ByVal e As System.EventArgs) Handles
cmdCheckdata.Click
Data_Check(txteid.Text)
If k = "yes" Then
Exit Sub
End If
i = Len(txtage.Text)
If i = 0 Then
MessageBox.Show("The entered data is not valid. The
Employee age cannot be less than 21 and greater than 60.", "Data
Entry Error", MessageBoxButtons.OK, MessageBoxIcon.Error)
ElseIf Val(txtage.Text) <> 0 Then
i = CType(txtage.Text, Integer)
Call Data_Check(i)
Else
MessageBox.Show("The entered data is not valid. The Employee age
cannot be less than 21 and greater than 60.", "Data Entry
Error", MessageBoxButtons.OK, MessageBoxIcon.Error)
NIIT Programming in Visual Basic .NET-Coordinator Guide 41
Private Sub cmdGet_Click(ByVal sender As System.Object,
ByVal e As System.EventArgs) Handles cmdGet.Click
lble_id.Text = MyNewClass.eid
lblf_name.Text = MyNewClass.fname
lbll_name.Text = MyNewClass.lname
lbl_add.Text = MyNewClass.address
lbl_age.Text = MyNewClass.age
lbl_dateofjoining.Text = MyNewClass.Date_of_joining
lbl_dept.Text = MyNewClass.Department
lbl_salary.Text = MyNewClass.salary
End Sub
Private Sub cmdReset_Click(ByVal sender As System.Object,
ByVal e As System.EventArgs) Handles cmdReset.Click
MyNewClass.eid = ""
MyNewClass.fname = ""
MyNewClass.lname = ""
MyNewClass.address = ""
MyNewClass.age = 0
MyNewClass.Date_of_joining = Today
MyNewClass.Department = ""
MyNewClass.salary = 0
txteid.Clear()
txtfname.Clear()
txtlname.Clear()
txtaddress.Clear()
txtage.Clear()
txtdept.Clear()
txtd_join.Clear()
txtsalary.Clear()
40 Programming in Visual Basic .NET-Coordinator Guide NIIT
UGP 2
Public Class Employee
Public eid As String = ""
Public fname As String = ""
Public lname As String = ""
Public address As String = ""
Public age As Integer = 0
Public Date_of_joining As Date
Public Department As String = ""
Public salary As Integer = 0
End Class
Public Class frmEmployeedetails
Inherits System.Windows.Forms.Form
Dim MyNewClass As New Employee()
Dim i As Integer = 0
Dim j As String = "ok"
Dim k As String = "yes"
Dim testdate As Date
Private Sub cmdSave_Click(ByVal sender As System.Object,
ByVal e As System.EventArgs) Handles cmdSave.Click
MyNewClass.eid = txteid.Text
MyNewClass.fname = txtfname.Text
MyNewClass.lname = txtlname.Text
MyNewClass.address = txtaddress.Text
MyNewClass.age = txtage.Text
MyNewClass.Date_of_joining = testdate
MyNewClass.Department = txtdept.Text
MyNewClass.salary = txtsalary.Text
End Sub
NIIT Programming in Visual Basic .NET-Coordinator Guide 39
ByVal e As System.EventArgs) Handles cmdReset.Click
OrderObject.I_no = ""
OrderObject.O_date = Today
OrderObject.C_id = ""
OrderObject.P_id = ""
OrderObject.Cost = 0
OrderObject.Advance = 0
txtino.Clear()
txtdate.Clear()
txtcid.Clear()
txtpid.Clear()
txtcost.Clear()
txtadvance.Clear()
lbli_no.Text = "I_No"
lbl_date.Text = "Date"
lblc_id.Text = "C_ID"
lblp_id.Text = "P_ID"
lbl_cost.Text = "Cost"
lbl_advance.Text = "Advance"
cmdSave.Enabled = False
cmdGet.Enabled = False
cmdReset.Enabled = False
End Sub
Private Sub frmOrderdetails_Load(ByVal sender As
System.Object, ByVal e As System.EventArgs) Handles MyBase.Load
cmdSave.Enabled = False
cmdGet.Enabled = False
cmdReset.Enabled = False
End Sub
End Class
38 Programming in Visual Basic .NET-Coordinator Guide NIIT
txtino.Clear()
Exit Sub
End If
If Val(txtcost.Text) = 0 Or Val(txtcost.Text) < 0 Then
MessageBox.Show("The entered data is not valid. Cost
cannot be zero or negative.", "Data Entry Error",
MessageBoxButtons.OK, MessageBoxIcon.Error)
txtcost.Clear()
Exit Sub
End If
If Val(txtadvance.Text) < 0 Then
MessageBox.Show("The entered data is not valid.
Advance cannot be negative.", "Data Entry Error",
MessageBoxButtons.OK, MessageBoxIcon.Error)
txtadvance.Clear()
Exit Sub
End If
If Val(txtcost.Text) < Val(txtadvance.Text) Then
MessageBox.Show("The entered data is not valid.
Advance cannot be more than the cost.", "Data Entry Error",
MessageBoxButtons.OK, MessageBoxIcon.Error)
txtadvance.Clear()
Exit Sub
End If
If Val(txtdate.Text) = 0 Then
txtdate.Text = CType(Today, Date)
End If
cmdSave.Enabled = True
cmdGet.Enabled = True
cmdReset.Enabled = True
End Sub
Private Sub cmdReset_Click(ByVal sender As System.Object,
NIIT Programming in Visual Basic .NET-Coordinator Guide 37
OrderObject.Advance = Val(txtadvance.Text)
End Sub
Private Sub cmdGet_Click(ByVal sender As System.Object,
ByVal e As System.EventArgs) Handles cmdGet.Click
lbli_no.Text = OrderObject.I_no
lbl_date.Text = CType(OrderObject.O_date, Date)
lblc_id.Text = OrderObject.C_id
lblp_id.Text = OrderObject.P_id
If OrderObject.Cost = 0 Then
lbl_cost.Text = 0
Else
lbl_cost.Text = OrderObject.Cost
End If
If OrderObject.Advance = 0 Then
lbl_advance.Text = 0
Else
lbl_advance.Text = OrderObject.Advance
End If
End Sub
Private Sub cmdCheckdata_Click(ByVal sender As
System.Object, ByVal e As System.EventArgs) Handles
cmdCheckdata.Click
Dim x, z As Integer
Dim y As String
x = Len(txtino.Text)
z = Val(Mid(txtino.Text, 2, 3))
y = Mid(txtino.Text, 1, 1)
If x <> 4 Or y <> "I" Or z = 0 Then
MessageBox.Show("The entered data is not valid. The Invoice
number should start with the letter I followed by three
digits.", "Data Entry Error", MessageBoxButtons.OK,
MessageBoxIcon.Error)
36 Programming in Visual Basic .NET-Coordinator Guide NIIT
The details of controls for displaying the customer details retrieved from the memory variables are
listed in the following table:
Control For Control Type Control Name Control Text
Invoice Number Label lbli_no I_No
Date Label lbl_date Date
Customer ID Label lblc_id C_ID
Product ID Label lblp_id P_ID
Cost Label lbl_cost Cost
Advance Label lbl_advance Advance
The Order class should be declared as given below:
Public Class Order
Public I_no As String = ""
Public O_date As Date
Public C_id As String = ""
Public P_id As String = ""
Public Cost As Integer = 0
Public Advance As Integer = 0
End Class
The code that implements the required checks is given below:
Public Class frmOrderdetails
Inherits System.Windows.Forms.Form
Dim OrderObject As New Order()
Private Sub cmdSave_Click(ByVal sender As System.Object, ByVal e
As System.EventArgs) Handles cmdSave.Click
OrderObject.I_no = txtino.Text
OrderObject.O_date = txtdate.Text
OrderObject.C_id = txtcid.Text
OrderObject.P_id = txtpid.Text
OrderObject.Cost = txtcost.Text
NIIT Programming in Visual Basic .NET-Coordinator Guide 35
Save the project by selecting the Save All option from the File menu.
1. Select Start from the Debug menu, or press F5.
2. Fill in the employee details in the relevant text boxes. You can also enter invalid data for employee
id and telephone number intentionally to validate the checks that you have applied for the
Employee data entry screen.
3. If any error message appears on the screen, read the message and re-enter values in the relevant text
boxes.
4. Use the Save, Get, and Reset buttons to verify the correct working of the code.
Solution: Unguided Practice
UGP 1
The details of controls to accept data on the Order Details form are listed in the following table:
Control For Control Type Control Name Control Text
Label lblino Invoice Number
Invoice Number
TextBox txtino
Label lbldate Date
Date
TextBox txtdate
Label lblcid Customer ID
Customer ID
TextBox txtcid
Label lblpid Product ID
Product ID
TextBox txtpid
Label lblcost Cost
Cost
TextBox txtcost
Label lbladvance Advance
Advance
TextBox txtadvance
The details of controls for storing data in and retrieving data from memory variables are listed in the
following table:
Control For Control Type Control Name Control Text
Saving entered data Button cmdSave Save
Fetching data from
memory variables
Button cmdGet Get
Validating entered data Button cmdCheckdata Check Data
Clearing contents of the
TextBoxes
Button cmdReset Reset
34 Programming in Visual Basic .NET-Coordinator Guide NIIT
If x <> 4 Or y <> "E" Or z <> True Then
MessageBox.Show("The entered data is not valid. The
Employee ID should start with the letter E followed by three
digits.", "Data Entry Error", MessageBoxButtons.OK,
MessageBoxIcon.Error)
j = "not ok"
txteid.Clear()
Else
k = "n"
j = "not ok"
End If
End Sub
Public Sub Data_Check(ByVal e_age As Integer)
If e_age < 21 Or e_age > 60 Then
MessageBox.Show("The entered data is not valid. The
Employee age cannot be less than 21 and greater than 60.", "Data
Entry Error", MessageBoxButtons.OK, MessageBoxIcon.Error)
j = "not ok"
txtage.Clear()
Else
j = "ok"
End If
End Sub
Private Sub Form1_Load(ByVal sender As System.Object, ByVal e As
System.EventArgs) Handles MyBase.Load
cmdSave.Enabled = False
cmdGet.Enabled = False
cmdReset.Enabled = False
End Sub
End Class
NIIT Programming in Visual Basic .NET-Coordinator Guide 33
If k = "yes" Then
Exit Sub
End If
i = Len(txtage.Text)
If i = 0 Then
MessageBox.Show("The entered data is not valid. The
Employee age cannot be less than 21 and greater than 60.", "Data
Entry Error", MessageBoxButtons.OK, MessageBoxIcon.Error)
ElseIf Val(txtage.Text) <> 0 Then
i = CType(txtage.Text, Integer)
Call Data_Check(i)
Else
MessageBox.Show("The entered data is not valid. The
Employee age cannot be less than 21 and greater than 60.", "Data
Entry Error", MessageBoxButtons.OK, MessageBoxIcon.Error)
End If
If j = "ok" And k = "n" Then
MessageBox.Show("Thank you for entering the employee
details!", "Congratulations!!!", MessageBoxButtons.OK,
MessageBoxIcon.Information)
cmdSave.Enabled = True
cmdGet.Enabled = True
cmdReset.Enabled = True
End If
End Sub
Public Sub Data_Check(ByVal e As String)
Dim x As Integer
Dim y As String
Dim z As Boolean
x = Len(e)
y = Mid(e, 1, 1)
z = Val(Mid(e, 2, 3))
32 Programming in Visual Basic .NET-Coordinator Guide NIIT
e As System.EventArgs) Handles cmdReset.Click
MyNewClass.eid = ""
MyNewClass.fname = ""
MyNewClass.lname = ""
MyNewClass.address = ""
MyNewClass.age = 0
MyNewClass.Date_of_joining = Today
MyNewClass.Department = ""
MyNewClass.salary = 0
txteid.Clear()
txtfname.Clear()
txtlname.Clear()
txtaddress.Clear()
txtage.Clear()
txtdept.Clear()
txtd_join.Clear()
txtsalary.Clear()
lble_id.Text = "E_ID"
lblf_name.Text = "FName"
lbll_name.Text = "LName"
lbl_add.Text = "Address"
lbl_age.Text = "Age"
lbl_dateofjoining.Text = "D_join"
lbl_dept.Text = "Dept."
lbl_salary.Text = "Salary"
End Sub
Private Sub cmdCheckdata_Click(ByVal sender As System.Object, ByVal
e As System.EventArgs) Handles cmdCheckdata.Click
Data_Check(txteid.Text)
NIIT Programming in Visual Basic .NET-Coordinator Guide 31
MyNewClass.Date_of_joining = testdate
End If
MyNewClass.Department = txtdept.Text
If Val(txtsalary.Text) = 0 Then
MyNewClass.salary = 0
Else
MyNewClass.salary = txtsalary.Text
End If
End Sub
Private Sub cmdGet_Click(ByVal sender As System.Object, ByVal e
As System.EventArgs) Handles cmdGet.Click
lble_id.Text = MyNewClass.eid
lblf_name.Text = MyNewClass.fname
lbll_name.Text = MyNewClass.lname
lbl_add.Text = MyNewClass.address
If MyNewClass.age = 0 Then
lbl_age.Text = ""
Else
lbl_age.Text = MyNewClass.age
End If
lbl_dateofjoining.Text = MyNewClass.Date_of_joining
lbl_dept.Text = MyNewClass.Department
If MyNewClass.salary = 0 Then
lbl_salary.Text = ""
Else
lbl_salary.Text = MyNewClass.salary
End If
End Sub
Private Sub cmdReset_Click(ByVal sender As System.Object, ByVal
30 Programming in Visual Basic .NET-Coordinator Guide NIIT
Public fname As String = ""
Public lname As String = ""
Public address As String = ""
Public age As Integer = 0
Public Date_of_joining As Date
Public Department As String = ""
Public salary As Integer = 0
End Class
Public Class frmEmployeedetails
Inherits System.Windows.Forms.Form
Dim MyNewClass As New Employee()
Dim MyNewClass As New Employee()
Dim i As Integer = 0
Dim j As String = "ok"
Dim k As String = "yes"
Dim testdate As Date = #6/12/2001# 'This is a sample date to be
used when no date is entered.
Private Sub cmdSave_Click(ByVal sender As System.Object, ByVal e
As System.EventArgs) Handles cmdSave.Click
MyNewClass.eid = txteid.Text
MyNewClass.fname = txtfname.Text
MyNewClass.lname = txtlname.Text
MyNewClass.address = txtaddress.Text
MyNewClass.age = txtage.Text
If Val(txtd_join.Text) = 0 Then
MyNewClass.Date_of_joining = testdate
Else
testdate = CType(txtd_join.Text, Date)
NIIT Programming in Visual Basic .NET-Coordinator Guide 29
Eight member variables need to be declared in the Employee class. The data type of each variable is
listed in the following table:
Variables Data type To hold value for
eid String Employee ID
fname String First Name
lname String Last Name
address String Address
Age integer Age
Date_of_joining Date Dateofjoining
Department String Dept
Salary integer Salary
You can use the Visual Studio .NET IDE to create the user interface screen. To create the user interface
screen, you need to perform the following steps:
1. Start Microsoft Visual Studio .NET using the Start menu.
2. Select the Project option from the New submenu under the File menu.
3. Ensure that in the New Project dialog box, Project Types is Visual Basic Projects and Template
is Windows Application. Type Employee_details in the Name text box and click the OK button.
4. Right-click the Form1.vb form in the Solution Explorer window and select the Properties option
to display the Properties window.
5. Click the Form1.vb form in the design viewer and set the Name property as frmEmployeeDetails
and Text property as Employee Details by using the Properties window.
6. In the Solution Explorer window, right-click the Employee_details project and select the
Properties option.
7. Select frmCustomerdetails as the startup object from the Startup object drop-down list and click
the OK button.
8. Add the required controls from the Toolbox and specify a name for the controls using the
Properties window.
9. Organize the controls.
Since the requirement specified in the problem statement is to display error messages when incorrect
data is entered for employee id and age, you need to use either the Msgbox function or the Show()
method of the MessageBox class to display error messages.
Since MessageBox class offers better user interface, you will use the MessageBox class to display
appropriate error messages. The entire code for this practice is given in the following code:
Public Class Employee
Public eid As String = ""
28 Programming in Visual Basic .NET-Coordinator Guide NIIT
Control For Control Type Control Name Control Text
TextBox txtdept
Label lblsalary Salary
Salary
TextBox txtsalary
The details of controls for storing data in and retrieving data from memory variables are listed in the
following table:
Control For Control Type Control Name Control Text
Saving entered data Button cmdSave Save
Fetching data from
memory variables
Button cmdGet Get
To allow users to check for the validity of the data entered, you need to invoke the Check_data()
procedure. It is important that until the data is validated and found correct, the users should not be able
to access the Save and Get buttons on the frmEmployeeDetails form. Therefore, you need to initially
disable the Save and Get buttons. However, to allow users to invoke the Check_data() procedure,
you need to add a command button to the frmEmployeeDetails form. You can then call the
Check_data () procedure from the Click event of the newly added Check Data button.
Again, since there should be a provision for clearing the details of last employee details entered, you
should include another button to the frmEmployeeDetails form. Since this button will be used for
clearing the content of the text boxes on the frmEmployeeDetails form, you can name the button as
Reset. The following table recommends suitable prefixes that you can use for the two buttons:
Control For Control Type Control Name Control Text
Validating entered data Button cmdCheckdata Check Data
Clearing contents of the
TextBoxes
Button cmdReset Reset
The details of controls for displaying the employee details retrieved from memory variables are
listed in the following table:
Control For Control Type Control Name Control Text
Employee ID Label lble_id E_ID
First Name Label lblf_name Fname
Last Name Label lbll_name Lname
Address Label lbl_add Address
Age Label lbl_age Age
Date of Joining Label lbl_dateofjoining Dateofjoining
Department Label lbl_dept Dept
Salary Label lbl_salary Salary
NIIT Programming in Visual Basic .NET-Coordinator Guide 27
Private Sub Button1_Click(ByVal sender As System.Object, ByVal e
As System.EventArgs) Handles Button1.Click
PageSetupDialog1.PageSettings = PgSettings
PageSetupDialog1.ShowDialog()
End Sub
End Class
Ans: Import System.Drawing.Printing using the Imports keyword.
Solution: Guided Practice
4.P.1
As per the problem statement, the employee data entry application must check the validity of the
employee id and age. You can add the provision for checking valid employee id and age by including
procedures in the employee data entry application. Since Visual Basic .NET allows the use of procedure
overloading, while adding procedures to the employee data entry application, you can create two
versions of the same procedure to check the validity of the employee id and age.
You will create an overloaded procedure for checking the validity of employee id and age. You can
name the procedure as Check_data().
To accept employee details, you need to add controls to the frmEmployeeDetails form.
The details of controls to accept data on the Employee Details form are listed in the following table:
Control For Control Type Control Name Control Text
Label lbleid Employee ID
Employee ID
TextBox txteid
Label lblfname First Name
First Name
TextBox txtfname
Label lbllname Last Name
Last Name
TextBox txtlname
Label lbladdress Address
Address
TextBox txtaddress
Label lblage Age
Age
TextBox txtage
Label lbld_join Date of joining
Date of Joining
TextBox txtd_join
Department Label lbldept Department
26 Programming in Visual Basic .NET-Coordinator Guide NIIT
Dim Annual_Salary As Integer = 150000
Dim months As Integer = 12
Private Sub Button1_Click(ByVal sender As System.Object,
ByVal e As System.EventArgs) Handles Button1.Click
Monthly_Salary = Calculate_Average(Annual_Salary,
months)
Label1.Text = "The salary earned per month is: " &
Monthly_Salary
End Sub
Public Function Calculate_Average(ByVal asalary As Integer,
ByVal mnths As Integer) As Integer
asalary = asalary / mnths
Return asalary
End Function
End Class
Ans: The text The salary earned per month is: 12500 will be displayed as the text for Label1.
4. What will be the output of the following code when Button1 is clicked at run time?
Public Class Form1
Inherits System.Windows.Forms.Form
Dim FDialog As New FontDialog()
Private Sub Button1_Click(ByVal sender As System.Object,
ByVal e As System.EventArgs) Handles Button1.Click
TextBox1 = FDialog.Font
End Sub
End Class
Ans: The code will not display any output. Since the ShowDialog() method of the FontDialog
class is not called, the Font dialog box will not be displayed. Therefore, you cannot change the
font style, size, and effect.
5. The following code snippet is written in the Code Editor window of Form1. There is one
PageSetupDialog control added to the form. While building the project, there was a build error.
What would you do to resolve the error?
Public Class Form1
Inherits System.Windows.Forms.Form
Dim PgSettings As New PageSettings()
NIIT Programming in Visual Basic .NET-Coordinator Guide 25
Optional ByVal Amount As Single = 10)
Label1.text = CustAcct
Label2.text = Amount
End Sub
End Class
Ans: The numbers 18 and 12 will be displayed as the text of the two labels on the form.
2. There are two labels named Label1 and Label2 and one button named Button1 on the form,
Form1. You have created a user-defined Sub procedure called MySub to process information
when the user clicks the Button1. Predict the output of the following code when the program is
executed.
Public Class Form1
Inherits System.Windows.Forms.Form
Dim j As Integer
Private Sub MySub(ByVal sender As System.Object, ByVal e As
System.EventArgs) Handles Button1.Click
j = Item_Status("I60", 90)
Label2.Text = "The units sold is: " & j
End Sub
Public Function Item_Status(ByVal ItemCode As String, ByVal
Amount As Single) As Integer
Amount = Amount + 90
Label1.Text = "For the Item Code: " & ItemCode
Return Amount
End Function
End Class
Ans: The Text For the Item Code: I60 will be displayed as the text for Label1, and the text The
units sold is: I80 will be displayed as the text for Label2.
3. There is a label named Label1 and a button named Button1 on the form, Form1. The following
code is added in the Code Editor window of Form1. What will be the output of the program
when Button1 is clicked at run time?
Public Class Form1
Inherits System.Windows.Forms.Form
Dim Monthly_Salary As Integer
24 Programming in Visual Basic .NET-Coordinator Guide NIIT
Set (ByVal Value As Integer)
readwriteproperty=Value
End Set
End Property
End Class
Adding classes to a Visual Basic .NET application
It is important to note that you can define a class either by adding the class definition in the Code
Editor window of the Form or by selecting Add Class option. You can access the Add Class option
either from the Project menu or by right-clicking the project name in the Solution Explorer window and
selecting Add Class option from the Add menu. If you create a class by using the Add Class option,
Visual Basic .NET stores the class definition in a separate .vb file. However, if you define a class in the
Code Editor window of a form, the definition is added to the code for the form and no separate .vb file
is created. You can explicitly specify this information to students for their better understanding. To
show you the distinction, the Employee class definition is added to the Code Editor window of the
frmEmployeedetails form as shown in the following code.
FAQ
1. What is the difference between procedures in Visual Basic .NET and earlier versions of Visual
Basic?
Ans: In earlier versions parenthesis was not required for procedures or functions that did not take any
parameters. In Visual Basic .NET, a parenthesis is required even if a procedure or function does
not take any parameters. Also, in Visual Basic .NET, all values are passed by default by value.
Another difference is that optional parameters must have a default value.
Solutions: Just a Minute
1. There are two labels named Label1 and Label2 and one button named Button1 on the form,
Form1. Predict the output of the following code, when the Button1 is clicked at run time.
Public Class Form1
Inherits System.Windows.Forms.Form
Dim i As Integer = 18
Dim s As Single = 12
Private Sub Button1_Click(ByVal sender As System.Object,
ByVal e
As System.EventArgs) Handles Button1.Click
Call Check_Acct_Status(i, s)
End Sub
Public Sub Check_Acct_Status(ByVal CustAcct As Integer,
NIIT Programming in Visual Basic .NET-Coordinator Guide 23
Encourage students to find out information about particular functions. Discussing all the functions is not
possible within the allocated time. Searching for information will also help students to learn on their
own.
Using dialog classes will be a comparatively new concept for students. As first part of this lesson will
take less time, you can describe dialog boxes in details.
Additional Input
Properties
To make a property read-only or write-only, declare it as shown below:
[Access Specifier] [ReadOnly|WriteOnly] Property PropertyName ([parameters]) As Type
You must create a read-only property if you do not want others to change that property. Similarly, you
can create a write-only property if you do not want others to read a property. The following is an
example of the code that has all the three properties: read-only, write-only, and read/write.
Class PropertyDemo
Private readproperty As Integer
Private writeproperty As Integer
Private readwriteproperty As Integer
Public ReadOnly Property ReadOnlyProperty() As Integer
Get
Return readproperty
End Get
End Property
Public WriteOnly Property WriteOnlyProperty () As Integer
Set (ByVal Value As Integer)
writeproperty = Value
End Set
End Property
Public Property ReadAndWriteProperty () As Integer
Get
Return readwriteproperty
End Get
22 Programming in Visual Basic .NET-Coordinator Guide NIIT
After the base form is designed, you can create the inherited form, BaseForm. However, to create an
inherited form, you first need to build the application. You build the application by selecting the Build
option from the Build menu.
After you have performed the prerequisite task of building the application, you need to add an inherited
form to the project. You add an inherited form by selecting the Add Inherited Form option from the
shortcut menu.
1. In the Solution Explorer window, right-click the project name.
2. Select the Add Inherited Form option under the Add shortcut menu.
Selecting the Add Inherited Form option displays the Add New Item dialog box. In the Add New
Item dialog box, specify the name of the inherited from as Query_Handling_Form and click the Open
button. Next, you need to specify the component from which you want to inherit the form in the
Inheritance Picker dialog box. Select the component named BaseForm and click the OK button.
After adding an inherited form to the project, you need to add a label to the inherited form to distinguish
it from the base form. Add a label with the text The Inherited Form is Displayed to
Query_Handling_Form.
1. Add a label to the inherited form as planned.
After adding the label to the Query_Handling_Form, you need to change the startup object to
Query_Handling_Form.
1. In the Solution Explorer window, right-click the Inherited_Form label and select the Properties
command.
2. In the Inherited_Form Property Pages dialog box, select Query_Handling_Form as the Startup
object from the drop-down list box.
3. Click the OK button.
Save the project by selecting the Save All option from the File menu.
Select the Start option from the Debug menu, or press F5.
To exit the Visual Basic .NET application, select the Stop Debugging option from the Debug menu.
Lesson Four
Experiences
You should compare the procedures in Visual Basic .NET with the methods and functions in Java. You
do not need to go into details because students already know about methods. However, emphasize the
fact that Visual Basic .NET has two types of procedures, Sub and Functions. While Function procedures
return a value, Sub procedures do not return any value. Then, describe the syntax for both the types.
You can illustrate the concept using examples given in the text book. Then, describe the different types
of procedures.
While describing parameter array tell students about its importance.
Before starting with overloading, remind students about method signature and method overloading that
they learned in C++ and Java. Show them an example of procedure overloading in Visual Basic .NET.
NIIT Programming in Visual Basic .NET-Coordinator Guide 21
Since all the data entry forms will have the Add, Modify, Delete, Reset and Exit buttons, you need to
design the user interface of the base form using these five buttons. You also need to specify the text and
the name of the form and the buttons on the form.
To provide a meaningful name to the form, set the Name property of the form to BaseForm and the
Text property to Data Entry Form.
Control For Control Type Control Name Control Text
Adding records to the
Query Handling database
Command Button cmdAdd Add
Modifying records of the
Query Handling database
Command Button cmdModify Modify
Deleting records from the
Query Handling database
Command Button cmdDelete Delete
Resetting the values in the
other controls on the form
Command Button cmdReset Reset
Exiting the application
Command Button cmdExit Exit
Since you need to verify that the Query_Handling_Form is displayed, you should plan to add a label to
the Query_Handling_Form.
Control For Control Type Control Name Control Text
Displaying a message
Label Label1 The Inherited Form is
Displayed
Perform the necessary tasks to create the user interface based on the requirements.
You can use the Visual Studio IDE to create the user interface screen.
1. Start Microsoft Visual Studio .NET 7.0.
2. Select the Project command from the New submenu under the File menu.
3. Ensure that in the New Project dialog box, the Project Types is Visual Basic Projects and the
Template is Windows Application. Type Inherited_Form in the Name text box and click the OK
button.
4. Click the Solution Explorer button on the Toolbar to display the Solution Explorer window.
5. Right-click Form1.vb in the Solution Explorer window and select the Properties option to
display the Properties window.
6. Click the form in the Windows Form designer and set the Name and Text properties of the form in
the Properties window, as planned.
7. In the Solution Explorer window, right-click the Inherited_Form.vb and select the Properties
command from the shortcut menu.
8. Select BaseForm as the startup object from the Startup object drop-down list and click the OK
button.
9. Add the required controls from the Toolbox and name them, as planned.
10. Organize the controls, as planned.
20 Programming in Visual Basic .NET-Coordinator Guide NIIT
num = num * num * num
End Sub
Shadows Sub display()
MsgBox("The value stored in the num variable is: " & num)
End Sub
End Class
It is important to note that shadowing is different from Overriding since in overriding, you implement
polymorphism by defining different implementation of a procedure using the same calling sequence.
Solutions: Just a Minute
1. Why is a structure called a composite data type?
Ans: A structure is called a composite data type because within a structure you can define variables of
varied data types, such as integer, string, single, double, date, and object.
2. Identify the syntactical error in the following declaration of an interface:
Interface IProductdetails
Property ProductName() As String
Sub UpdateCustStatus()
Label1.text = This is a Sub Procedure to check the status of
the Product
End Sub
Event Update_Complete()
End Interface
Ans: You cannot write the implementation steps of a Sub procedure within the declaration of an
interface.
3. How are interfaces different from abstract classes?
Ans: All the methods in an interface have to be abstract and cannot have implementation code,
whereas an abstract class might contain a method that has a body.
Solution: Guided Practice
3.P.1
Since the requirement stated in the problem statement is to create a similar user interface for all the data
entry forms, you can create a base form that has the Add, Modify, Delete, Reset and Exit buttons on it.
You can then inherit all of the data entry forms from the base form.
NIIT Programming in Visual Basic .NET-Coordinator Guide 19
the button. You also call the sqr()and the display() method of the derived class. If you execute
the code and click the Button Button1, you get a message box that displays the calculated value of the
number stored in the variable num. However, if you add a Sub procedure with the same name
display() to the base class class1, the derived class class2 throws a build error that states that
the Sub procedure name conflicts with the base class procedure name.
To protect the derived class class2 from throwing such build errors, you need to use the shadowing
concept and declare the display() method in the derived class with the shadows keyword as shown
below:
Public Class Form1
Inherits System.Windows.Forms.Form
Private Sub Button1_Click(ByVal sender As System.Object, ByVal e As
System.EventArgs) Handles Button1.Click
Dim c2 As New class2()
c2.sqr()
c2.display()
End Sub
End Class
Public Class class1
Public num As Integer = 9
Public Sub sqr()
num = num * num
End Sub
Public Sub display()
MsgBox("The value stored in the num variable is: " & num)
End Sub
End Class
Public Class class2
Inherits class1
Public Sub cube()
18 Programming in Visual Basic .NET-Coordinator Guide NIIT
defined in the derived class. In Visual Basic .NET, you implement shadowing by using the Shadows
keyword. The following examples illustrate when you will use the shadowing concept:
Public Class Form1
Inherits System.Windows.Forms.Form
Private Sub Button1_Click(ByVal sender As System.Object, ByVal e As
System.EventArgs) Handles Button1.Click
Dim c2 As New class2()
c2.sqr()
c2.display()
End Sub
End Class
Public Class class1
Public num As Integer = 9
Public Sub sqr()
num = num * num
End Sub
End Class
Public Class class2
Inherits class1
Public Sub cube()
square = num * num * num
End Sub
Public Sub display()
MsgBox("The value stored in the num variable is: " & num)
End Sub
End Class
In the above example, you create a class called class1. In class1, you define a Sub procedure to
calculate the square of the value stored in the variable num. Next, you inherit a class called class2
from class1. In class2, you add a Sub procedure to calculate the cube of the value stored in the
variable num and another Sub procedure called display() to display the calculated value stored in
num. Next, you add a button to the form Form1 and declare an object of class2 in the click event of
NIIT Programming in Visual Basic .NET-Coordinator Guide 17
cbCompDrome.Checked = False
cmbCourse.Text = ""
lstTimeSlot.SelectedIndex = 0
End If
7. In the event handler for the Click event of the Close button, type the following code:
Close()
8. Select Debug Start to execute the application.
Lesson Three
Experiences
Start this lesson by asking questions on the object-oriented programming (OOP) concepts that students
learned in the first semester. Keep the question-answer session brief. Then, establish a connect between
the OOP concepts and Visual Basic .NET. You can also tell students that previous versions of Visual
Basic were object-based they supported objects but did not support direct inheritance. Emphasize that
Visual Basic .NET is an object-oriented language similar to C++ and Java.
Explain structures in brief. Explain the similarities and differences between a class and a structure
without going into details. Remember that students have learned about structures in C++ in the first
semester.
Students have used interfaces in Java. Therefore, ask students to recollect the concepts of interface and
then explain the syntax for declaring and using an interface in Visual Basic .NET. You need not go into
details. In addition, inform students that they will learn to implement polymorphism using interfaces in
Lesson 13.
While teaching students interfaces, distinguish between an interface and user interface to avoid any
confusion between the two. You can simply tell students that an interface is a blueprint for the purpose
of enforcing functionalities in inherited classes and user interfaces allow interaction between a user and
an application.
A namespace is a new concept introduced in Visual Basic .NET. Students should use namespaces and
they should understand the importance of namespaces. You can compare namespaces with the concept
of packages in Java. Tell students that it is good practice to organize classes into a hierarchy.
While discussing events compare the way events are handled in Java and Visual Basic .NET.
Additional Input
Multicast Delegates
Some delegates, called multicast delegates, maintain a list of references to multiple functions. The
signatures of all the functions referenced by a multicast delegate need to be the same.
Shadowing
In Visual Basic .NET, you can use the shadowing concept to protect a derived class from throwing build
errors when the base class is modified to include a member, such as a procedure, that has already been
16 Programming in Visual Basic .NET-Coordinator Guide NIIT
6. In the event handler for the Click event of the OK button, type the following code:
Dim Gender As String
Dim Course As String
Dim TimeSlot As String
Dim Facilities As String
If txtName.Text = "" Or txtAge.Text = "" Or txtAddress.Text = ""
or cmbCourse.Text = "" Then
MsgBox("Please enter all details")
Else
If rbMale.Checked Then
Gender = "Male"
ElseIf rbFemale.Checked then
Gender = "Female"
End If
Course = cmbCourse.SelectedItem.ToString
TimeSlot = lstTimeSlot.SelectedItem.ToString
If cbLibrary.Checked Then
Facilities = "Library "
End If
If cbCompDrome.Checked Then
Facilities = Facilities & " Computer Drome"
End If
MsgBox("Name: " + txtName.Text + " Age: " + txtAge.Text + "
Address: " + txtAddress.Text + " Gender: " + Gender + "
Course: " + Course + " Time slot: " + TimeSlot + "
Facilities : " + Facilities)
txtName.Text = ""
txtAge.Text = ""
txtAddress.Text = ""
rbMale.Checked = False
rbFemale.Checked = False
cbLibrary.Checked = False
NIIT Programming in Visual Basic .NET-Coordinator Guide 15
To create the Student form, perform the following steps:
1. Select Project Add Windows Form.
2. In the Add New Item dialog box, specify the name of the form as Student.vb. Click the Open
button.
3. Design the form and set the Name property of various controls, as shown below:
4. Set the MultiLine property of txtAddress to true.
5. Double-click the form and type the following code in the Student_Load() method:
cmbCourse.Items.Add("Web Application Developer")
cmbCourse.Items.Add("Database Administrator")
cmbCourse.Items.Add("Network Administrator")
cmbCourse.Items.Add("Windows Application Developer")
lstTimeSlot.Items.Add("7:00-9:00")
lstTimeSlot.Items.Add("9:00-11:00")
lstTimeSlot.Items.Add("11:00-1:00")
lstTimeSlot.Items.Add("1:00-3:00")
lstTimeSlot.Items.Add("3:00-5:00")
lstTimeSlot.SelectedIndex = 0
txtName
txtAge
txtAddress
rbFemale
cmbCourse
lstTimeSlot
btnClose btnOk
cbLibrary
cbCompDrome
rbMale
14 Programming in Visual Basic .NET-Coordinator Guide NIIT
Solution: Unguided Practice
UGP 1
1. Select File New Project. This opens the New Project dialog box. In the Project Types pane,
select Visual Basic Projects. In the Templates pane, select Windows Application. Name the
application 2_UGP_1 and click the OK button.
2. In the Windows Form, create two Label controls and set their Text property to Username and
Password, respectively.
3. Create two TextBox controls. Change the Name property of the TextBox controls to
txtUserName and txtPassword respectively. Set the PasswordChar property of txtPassword to
*.
4. Create a Button control and set its Text property to OK.
5. Create a Label control to display the error message. Set the Name property of the Label control
to lblMessage.
6. In the Form1 class, declare a variable called ctr by using the following statement:
Dim Ctr as Integer
7. Double-click the OK button. In the event handler, type the following code:
Dim LoginName As String, Password As String
LoginName = txtUserName.Text
Password = txtPassword.Text
Ctr = Ctr + 1
If LoginName = "Adminuser" And Password = "admin" Then
Dim frmObj As New Student()
frmObj.Show()
Else
If Ctr < 3 Then
lblMessage.Text = "Incorrect User Name or Password -
Please Try again"
txtUserName.Focus()
Else
MsgBox("Unauthorized Access. Aborting...")
Close()
End If
End If
NIIT Programming in Visual Basic .NET-Coordinator Guide 13
2. In the Windows Form, create six Label controls and set their Text property as shown in the
following table:
Label Text
Label1 Order Number
Label2 Order Date
Label3 Customer ID
Label4 Product ID
Label5 Cost
Label6 Advance
3. Create five TextBox controls and a ComboBox control. Set the Name property of the TextBox
controls to txtOrderNo, txtOrderDate, txtCustID, txtCost, and txtAdvance. Set the Name
property of the ComboBox control to cmbProdID.
4. Create a Button control and set its Text property to Save.
5. Double-click the form and type the following code in the Load event of the form to add items in
the ComboBox control:
cmbProdID.Items.Add("P001")
cmbProdID.Items.Add("P002")
cmbProdID.Items.Add("P003")
cmbProdID.Items.Add("P015")
6. Type the following code in the Click event of the Button control:
If txtOrderNo.Text = "" Or txtOrderDate.Text = "" Or
txtCustID.Text = "" Or cmbProdID.Text = "" Or txtCost.Text = ""
Or txtAdvance.Text = "" Then
MsgBox("Please enter all details")
Else
MsgBox("Saved Data")
End If
7. Select Debug Start to start the application and check whether the application works as per the
requirements.
12 Programming in Visual Basic .NET-Coordinator Guide NIIT
Solutions: Just a Minute
1. Write a loop structure to display all odd numbers between 1 and 100.
Ans:
Dim ctr as Integer
for ctr=1 to 100
If ctr mod 2 <> 0 Then
Msgbox (ctr)
End If
Next
2. Write the construct to check whether the character stored in the variable X is a vowel and display
an appropriate message.
Ans:
Dim X As Char
X = "a"
If X = "a" Or X = "e" Or X = "i" Or X = "o" Or X = "u" Then
MsgBox("Vowel")
Else
MsgBox("Not a Vowel")
End If
3. You have created two forms named Form1 and Form2. Write the code so that when a user clicks
the OK button in Form1, Form2 should be displayed.
Ans:
Dim Form2obj as New Form2()
Form2obj.show()
Solution: Guided Practice
2.P.1
1. Select File New Project. This opens the New Project dialog box. In the Project Types
pane, select Visual Basic Projects. In the Templates pane, select Windows Application. Name
the application as 2_P_1 and click the OK button.
NIIT Programming in Visual Basic .NET-Coordinator Guide 11
Additional Inputs
Demos
The demo for this lesson is stored in the Solutions\Lesson2\2.D.1 folder.
The Static Keyword
The variables that are local to a procedure are destroyed after all the statements in the procedure are
executed. However, in several cases, you need to preserve the value of a variable after the procedure has
been executed. This is especially useful if you need to know the number of times a procedure has been
called. To do so, you can declare a variable by using the Static keyword inside the procedure. The
value of a variable declared as Static is maintained across procedure calls. Thus, you can increment
the variable to maintain a count of the number of times the procedure has been executed.
Comparing Visual Basic 6.0 and Visual Basic .NET Language
Features
If students know Visual Basic 6, you can also discuss some major language changes. State that while
earlier versions of Visual Basic were targeted at Microsoft Windows client applications, Visual Basic
.NET is intended for creating Web applications as well. For this purpose, Visual Basic .NET generates
managed code for the Common Language Runtime. This entails changes to the language itself. Some of
the language feature changes are listed below:
In Visual Basic 6, you could create a fixed-length string by using a statement given below:
Dim str as string * 30
However, in Visual Basic .NET, you cannot declare a string to have a fixed length. Therefore, the
above example would display an error.
Another major change is in the way in which the ReDim keyword is used. In Visual Basic 6.0, the
ReDim keyword could be used in the initial declaration of the array. However, in Visual Basic
.NET, ReDim cannot be used to declare an array. You must first use the Dim keyword to declare an
array and then use the ReDim keyword if you want to resize the array.
The Variant data type that was available in Visual Basic 6.0 is no longer supported in Visual Basic
.NET.
The Wend keyword of Visual Basic 6.0 is replaced with the End While keyword in Visual Basic
.NET.
FAQs
1. Which data type can be used in a Visual Basic .NET application as a replacement of the Variant
data type provided in Visual Basic 6.0?
Ans: The Variant data type of Visual Basic 6.0 can be replaced with the Object data type in Visual
Basic .NET.
10 Programming in Visual Basic .NET-Coordinator Guide NIIT
Ans: Managed code is the code that is managed by the CLR. In other words, managed code is written
to target the CLR. All code written in Visual Basic and C# is managed by default. Unmanaged
code, on the other hand, does not benefit from the features provided by the CLR, such as garbage
collection and type safety.
8. Is it possible to monitor the activities and performance of the CLR?
Ans: Yes. You can use Perfmon.exe in Windows 2000 to monitor the activities and performance of
the CLR. Expand the Performance Logs and Alerts node. Double-click System Overview. In
the System Overview Properties dialog box, click the Add button. In the Select Counters
dialog box, select the Performance object drop-down list. This list displays various objects, such
as .NET CLR Interop and .NET CLR Memory. You can add these objects and monitor the
activities and performance of the CLR.
Solutions: Just a Minute
1. What are the various components of the .NET Framework?
Ans: The .NET Framework consists of Web Forms, Windows Forms, and Console applications that
pertain to the presentation layer of an application. Besides these three components, the .NET
Framework consists of two other components, the .NET Framework Base Classes and the
Common Language Runtime (CLR).
2. What is an assembly?
Ans: An assembly is a single deployable unit that contains all the information about the
implementation of classes, structures, and interfaces. An assembly stores all the information
about itself. This information is called metadata, and it includes the name and version number of
the assembly, security information, information about the dependencies, and a list of the files that
constitute an assembly.
Lesson Two
Experiences
Start the session by discussing different types of user interfaces. Specify that unlike in Visual Basic 6,
you can create console applications in Visual Basic .NET. These applications are CUI-based. You can
also create GUI-based applications in Visual Basic .NET by using Windows Forms and controls.
Explain what are Windows Forms. Explain their properties, events, and methods.
After explaining Windows Forms, state that Windows Forms and controls do not provide much
functionality by themselves. You need to write code to provide functionality. While writing code, you
need to use some programming language features such as data types, variables, and looping constructs.
Discuss each of the programming constructs. Compare these constructs with the ones used in other
programming languages such as C++ and Java.
While discussing the demo, discuss some of the commonly used controls and their properties, methods,
and events. Demonstrate the creation of controls by dragging them from the Toolbox and dropping them
on the form. Use examples to demonstrate the use of controls and their events.
NIIT Programming in Visual Basic .NET-Coordinator Guide 9
Execution support: The CLR provides the infrastructure that enables execution to take place as well
as a variety of services that can be used during execution.
Analogies and Examples
Depending on the profile of students, you may compare the process of compilation and execution of a
.NET application with that of a Java application. In case of Java, when you compile the application
code, bytecode is generated. The bytecode generated during compilation is platform independent. When
you execute the application, the bytecode is interpreted and the application gets executed.
In case of a .NET application, when you compile the application code, it is converted into Intermediate
Language (IL), which is CPU-independent. This means that the code can be executed from any platform
that supports the .NET CLR. However, unlike bytecode, IL is not interpreted. Instead, the JIT compiler
translates the IL code into native code.
FAQs
1. What is the .NET Framework?
Ans: The .NET Framework is an environment for developing, deploying, and executing Windows and
Web-based applications. It exists as a layer between .NET applications and the underlying
operating system. In other words, the .NET Framework encapsulates much of the basic
functionality that was earlier built into various programming languages, such as garbage
collection, debugging, and security services.
2. What is the Common Language Runtime (CLR)?
Ans: The Common Language Runtime is the execution engine for .NET Framework applications. It
performs a number of functions, such as loading and executing an application, performing
automatic memory management, ensuring type safety, and handling exceptions. It is one of the
most important components of the .NET Framework.
3. What is the Common Type System (CTS)?
Ans: The Common Type System is a type system built into the CLR. The CTS supports the data types
found in most programming languages.
4. What is the Common Language Specification (CLS)?
Ans: The Common Language Specification is a subset of the CTS. It provides guidelines for library
developers and compiler writers. It allows developers to create libraries that can be used in any
language that supports the CLS.
5. What is MSIL?
Ans: Microsoft Intermediate Language is a CPU-independent instruction set. When you compile a
.NET Framework application, it is converted into MSIL. When you execute the .NET Framework
application on a computer, the instructions specified in MSIL are translated into the native code.
MSIL ensure cross-language integration. Note that MSIL is not interpreted.
6. What is garbage collection?
Ans: Garbage collection is a process that detects objects that are no longer used by an application. It
automatically releases the memory associated with the object.
7. What is the difference between managed code and unmanaged code?
8 Programming in Visual Basic .NET-Coordinator Guide NIIT
After discussing Visual Basic .NET language features, state that you can use Visual Studio .NET to
develop applications in Visual Basic .NET. Discuss all the components of the Visual Studio .NET IDE.
State that Visual Studio .NET provides a common IDE across multiple languages, such as Visual C#
and Visual Basic .NET. This is unlike Visual Studio 6.0, which provided a separate IDE for Visual
Basic 6.0 and Visual InterDev. The common IDE enables the use of the same set of application
development tools in different languages, thus simplifying the learning curve.
Explain the concept of projects and solutions in Visual Studio .NET. Demonstrate how each component
of the IDE can be used in application development. It is important for students to be familiar with all
these components, as they will use the IDE in all the other lessons. If time permits, allow students to
create their own projects and explore the features of the IDE.
Additional Inputs
Toolbox
The Toolbox contains various tabs. These tabs categorize controls, thereby making it easy to locate
various controls. The following table describes various tabs:
Tab Description
Data Displays objects that can be added to a Windows
Form or a component. These objects allow you to
connect to a database and retrieve and manipulate
data.
Components Displays the components that you can add to a
Windows Form. It displays some predefined
components, such as EventLog and MessageQueue.
Windows Forms Displays a list of Windows Forms controls, such as a
label, a text box, and a button. These controls are
arranged based on their estimated frequency of use.
Clipboard Ring Displays the text that is cut or copied in the Code
Editor window. You can view the contents of the
Clipboard Ring by clicking the Clipboard Ring tab of
the Toolbox. The clipboard recalls the last 15 text
items that were cut or copied. This is a powerful
feature for quickly copying several pieces of text to a
new location or for recalling text that you inadvertently
cut.
General Used to store the default controls for a project. You
can drag controls from other tabs to this tab. You can
also add custom controls to this tab.
Common Language Runtime
The .NET Framework provides a run-time environment called Common Language Runtime for
managing the execution of code. Programming language compilers expose the functionality of the
runtime and allow you to write code that benefits from the services provided by the runtime. Code
developed with a language compiler that targets the CLR is known as managed code. The services
provided by the CLR include:
Garbage collection: The CLR provides the garbage collection feature for managing the lifetime of
an object.
Common Type System (CTS): The CTS provides rules that language compilers follow with respect
to defining, referencing, using, and storing types.
Security: The CLR ensures that code can perform only those tasks for which it has permissions.
NIIT Programming in Visual Basic .NET-Coordinator Guide 7
LESSON-SPECIFIC INPUTS
Lesson One
Experiences
Depending on the profile of students, you may start the session by discussing Windows Distributed
interNet Architecture (DNA) and its limitations. Then, you can discuss how the new .NET initiative
tries to solve these problems. A typical DNA-based application comprises three-tiers:
The presentation tier This tier deals with user interfaces for Windows and Web applications.
The middle tier This tier encapsulates business logic. It handles interaction with the client on one
hand, and interacts with data repositories on the other. Components in this tier interact with a
variety of protocols and other components to send data to the data tier.
The data tier This tier has components that store data. In addition it contains logic to process,
retrieve, and validate data.
Today most software that run on Windows are based on the DNA model. However, there are several
limitations of the DNA model. They are as follows:
Applications rely heavily on the COM components on the server and sometimes on the clients as
well. Developing COM components is a complex task in most languages. In addition, COM is
difficult to deploy. For example, many a times, you might have applications that use the same COM
component. However, while you are installing a new application, the newer version of the
component might get installed. In such a case, the newly installed application may work well.
However, the existing applications that depend on the older version of the component could stop
functioning. This conflict is caused because the system does not keep track of the versions of
different components used by different applications. In addition, the applications also do not specify
information about the version of a component that it uses. This results in DLL conflicts.
Each programming language has its own set of data types. Same data type is defined differently in
different languages. Thus, passing parameters between applications that are written using different
languages becomes a challenge.
The DNA model does not allow you to implement an integrated solution with both Windows- and
Web-based user interfaces.
Microsofts .NET initiative aims at solving all these problems. For example, it introduces the concept of
assemblies to keep track of the versions and dependencies between components.
After discussing the DNA model and the .NET initiative, discuss the components of the .NET
Framework. Explain the figure that depicts the .NET Framework components. Discuss the importance
of the CLR and state that Visual Basic .NET is a programming language that targets the runtime. This
implies that the compiler of any of these languages compiles the code to avail the services offered by the
CLR.
Discuss the features of the Visual Basic .NET language. Stress the fact that Visual Basic .NET is an
object-oriented language. It supports all features of object-orientation, such as inheritance,
polymorphism, abstraction, and encapsulation.
6 Programming in Visual Basic .NET-Coordinator Guide NIIT
ensure that an application does not access the address space of another application. In the .NET
Framework, the CLR uses application domains to isolate applications. Thus, an application
domain is a secure unit of processing in the .NET Framework.
Microsoft .NET Remoting provides a framework to allow objects to interact with other objects
residing in different application domains, different processes, and on different computers. .NET
remoting provides services, such as channels, formatters, object activation and life cycle, and
object registration to achieve interaction between remote objects. Channels are used as transport
mediums when a client invokes a method of a remote object. A remote object may provide more
than one channel. The client can select the channel that best suits its requirement. Formatters are
used to encode and decode messages before the channel transports the messages.
9. Are there any certifications for Visual Basic .NET?
Ans: No. Currently there are no certifications for Visual Basic .NET. However, the concepts covered
in this module map to the objectives of the Microsoft Visual Basic 6.0 Desktop exam.
NIIT Programming in Visual Basic .NET-Coordinator Guide 5
FAQS
1. What is .NET?
Ans: Microsoft's latest and ambitious initiative is commonly called .NET. Microsoft has introduced the
.NET initiative with the intention of bridging the gap in interoperability between applications. It
aims at integrating various programming languages and services. It is designed to make
significant improvements in code reuse, code specialization, resource management,
multi-language development, security, deployment, and administration.
2. What is the .NET Framework?
Ans: The .NET Framework is a new platform designed for easy application development. The .NET
framework has two main components, the Common Language Runtime and the .NET class
library. The Common Language Runtime manages the application code by supporting services,
such as memory management and thread management. The .NET class library is a collection of
reusable classes that can be used for developing applications.
3. On what platforms does the .NET Framework run?
Ans: The of the .NET Framework runs on Windows NT, Windows 2000, Windows 9x, and Windows
ME.
4: Which programming languages are supported by the .NET Framework?
Ans: Any language can target the .NET Framework. Currently, you can build .NET programs in a
number of languages, such as C++, Visual Basic .NET, JScript, and C#. Some third-party
languages will also be available in the future for developing .NET Framework applications.
These languages include COBOL, Eiffel, Perl, Python, and Smalltalk.
5. What is Visual Basic .NET?
Ans: Visual Basic .NET is the latest version of Visual Basic that allows easy creation of Web and
n-tier applications. It supports features, such as Windows and Web Forms, ADO.NET for
database connectivity, improved type safety, object-oriented features, and visual inheritance, that
can help you create and deploy scalable Web sites.
6. Is Visual Basic .NET 100% compatible with Visual Basic 6.0?
Ans: Visual Basic .NET has been built from the ground up on the .NET platform to provide full access
to the new platform. Now, the Visual Basic code can interoperate with the code written in other
languages, such as Visual C#. For example, Visual Basic .NET has the same arrays and variable
types as any other language that uses the Common Language Runtime. Some features, such as
non-zero based arrays, GoSub, and DefInt have been removed from the language to make Visual
Basic .NET the most productive tool for creating Windows-based applications and Web sites.
7. How can I upgrade a Visual Basic 6 application to Visual Basic .NET?
Ans: Visual Basic .NET allows you to upgrade from traditional Windows development by providing
an upgradation wizard. The upgradation wizard is discussed in the Appendix of the Student
Guide.
8. What is .NET Remoting?
Ans: Operating systems and run-time environments provide application isolation to ensure that the
code in one application does not adversely affect another application. Isolating applications helps
4 Programming in Visual Basic .NET-Coordinator Guide NIIT
EXIT PROFILE
At the end of this module, the student will be able to:
Create Windows Forms
Use Visual Basic .NET programming language features to specify the application logic
Create and instantiate a class
Create an inherited form
Use CommonDialog classes in an application
Connect to a database by using ADO.NET components
Access data from a database and bind it to a Windows Form
Display filtered data in a Windows Form
Update database records
Create a Crystal Report to display summarized data
Create menus
Create MDI forms
Perform File I/O operations
Implement multi-threading operations in Visual Basic .NET
Handle errors while accessing data
Trace and debug errors in a Windows Form application
Provide application assistance by creating Help
Create reusable components and use them in an application
Create and use user controls
Create an ASP.NET Web service
Use an ASP.NET Web service in Windows and Web-based applications
Deploy a Windows application
Deploy a component
Deploy a Web service
NIIT Programming in Visual Basic .NET-Coordinator Guide 3
ENTRY PROFILE
A student who registers for the Visual Basic .NET module should be able to perform the following
tasks:
Knowledge of any OOP language
Create tables and execute SQL queries
Work in Windows environment
Interact in English in a classroom environment
2 Programming in Visual Basic .NET-Coordinator Guide NIIT
OBJECTIVES
This module will familiarize students with the following:
Using the Visual Studio .NET IDE to develop Visual Basic .NET applications
Creating Windows Forms
Using object-oriented programming features in Visual Basic .NET
Creating procedures
Using CommonDialog classes
Retrieving and manipulating the data stored in a database by using ADO.NET
Generating reports
Creating MDI applications
Creating menus
Performing file I/O
Creating multithreaded applications
Handling exceptions
Debugging applications
Creating application assistance
Creating and using components
Creating user controls
Creating and using Web services
Deploying an application
NIIT Programming in Visual Basic .NET-Coordinator Guide 1
RATIONALE
Why This Module
Most of the current applications meet the requirements of their users. However, they do not offer
interoperability with other applications that run on different platforms. Microsoft has introduced the
.NET initiative with the intension of bridging the gap in the interoperability between applications
running on different platforms. .NET is Microsofts strategy for delivering software as a Web service. A
Web service is a reusable component that can be accessed by a number of applications regardless of the
platforms used to develop the applications.
Visual Basic .NET is one of the programming languages that have been introduced as a part of the .NET
initiative. Visual Basic .NET provides a number of programming language features that can be used to
create powerful Windows- and Web-based applications.
In this module, students will be introduced to the .NET initiative. They will learn about the .NET
Framework and its components. Then, students will learn to use Visual Studio .NET to develop Visual
Basic .NET applications. They will learn to use various features of Visual Basic .NET to create
Windows applications and Web services.
You might also like
- INGENIUM Architecture IIDocument34 pagesINGENIUM Architecture IINagarajan Venkatesan100% (6)
- Citrix Receiver For WindowsDocument891 pagesCitrix Receiver For WindowsKersic1No ratings yet
- AngularrecordDocument45 pagesAngularrecordSUREDDY TANUJA TANUJA (RA2132003010015)No ratings yet
- WebDynpro For JavaDocument78 pagesWebDynpro For JavaAline SouzaNo ratings yet
- Service Oriented Architecture LabDocument39 pagesService Oriented Architecture LabpjxrajNo ratings yet
- CP115-1 Making Your Custom Command in DotNETDocument16 pagesCP115-1 Making Your Custom Command in DotNETHTibagiNo ratings yet
- Application Trial Maker - CodeProjectDocument8 pagesApplication Trial Maker - CodeProjectpapirojedecNo ratings yet
- ImportantDocument12 pagesImportantJosephNo ratings yet
- #37 Node PractDocument42 pages#37 Node Practnikhil2002yadav17No ratings yet
- StingrayStudio 12.1 ReleaseNotesDocument9 pagesStingrayStudio 12.1 ReleaseNoteshokkuyopNo ratings yet
- C# - JaycoRoboticsDocument8 pagesC# - JaycoRoboticsNiño Francisco AlamoNo ratings yet
- FSD 7Document12 pagesFSD 7mrbrand981No ratings yet
- Linkedin-Skill-Assessments-Quizzes - Android-Quiz - MD at Main Ebazhanov - Linkedin-Skill-Assessments-Quizzes GitHubDocument25 pagesLinkedin-Skill-Assessments-Quizzes - Android-Quiz - MD at Main Ebazhanov - Linkedin-Skill-Assessments-Quizzes GitHubAnkit RajNo ratings yet
- Leccion 10.3 - Data Report Con CodigoDocument9 pagesLeccion 10.3 - Data Report Con CodigoSergio SanchezNo ratings yet
- AWP Journal of Vishnu 2019-20 BatchDocument87 pagesAWP Journal of Vishnu 2019-20 BatchKaushal MishraNo ratings yet
- Tutorial4 - Wizard - Multiple Tables and Parameterized Queries - 2022Document55 pagesTutorial4 - Wizard - Multiple Tables and Parameterized Queries - 2022Crentsil KwayieNo ratings yet
- Grid and Cloud Computing LaboratoryDocument44 pagesGrid and Cloud Computing Laboratoryanon_851473235No ratings yet
- Ad - Jav. Ex.Document79 pagesAd - Jav. Ex.KrishnasamyGovindarajanNo ratings yet
- APDA201 WORKBOOK 2022 v2Document56 pagesAPDA201 WORKBOOK 2022 v2Thobeka NokwandaNo ratings yet
- Dotnet Linear Barcode Windows Forms Control Tutorial & ManualDocument16 pagesDotnet Linear Barcode Windows Forms Control Tutorial & ManualNguyễn ThuậnNo ratings yet
- Testing With Test Complete v2Document39 pagesTesting With Test Complete v2varaprasad119No ratings yet
- Manual Gocator GDK PDFDocument23 pagesManual Gocator GDK PDFDimitriNo ratings yet
- Updatged Cs ProjDocument20 pagesUpdatged Cs Projkrishoreraj23No ratings yet
- Kodak CapPro Software Workflow API-June2012Document16 pagesKodak CapPro Software Workflow API-June2012Brandon SimmonsNo ratings yet
- Unit 1 - Assignment ADocument5 pagesUnit 1 - Assignment ATim WilliamsNo ratings yet
- Integration of Cake Build Script With TeamCity - CodeProjectDocument6 pagesIntegration of Cake Build Script With TeamCity - CodeProjectGabriel GomesNo ratings yet
- Forms BIP v22Document31 pagesForms BIP v22ajay0712100% (1)
- Documentação Do Windows FormsDocument229 pagesDocumentação Do Windows FormsMarcos SouzaNo ratings yet
- It Is Intimated That Following Lectures Will Not Be Repeated and Would Be Part of Mid-Term & Final Exam As WellDocument10 pagesIt Is Intimated That Following Lectures Will Not Be Repeated and Would Be Part of Mid-Term & Final Exam As WellFaryal AftabNo ratings yet
- Modify To C# Code Dot Net Lab ManualDocument56 pagesModify To C# Code Dot Net Lab ManualAsmatullah KhanNo ratings yet
- Creating An Internationalized Application: June 2006 (Revision Number: V2.1-2)Document15 pagesCreating An Internationalized Application: June 2006 (Revision Number: V2.1-2)nyellutlaNo ratings yet
- WW Generics QL GridDocument14 pagesWW Generics QL GridAnton AmanovNo ratings yet
- Creating A DNN ModuleDocument23 pagesCreating A DNN ModuleTiago BarbosaNo ratings yet
- Walkthrough: Creating A Simple Data: PrerequisitesDocument15 pagesWalkthrough: Creating A Simple Data: Prerequisiteskuku ranzoneNo ratings yet
- 19bet1037 - WSS 1-4Document17 pages19bet1037 - WSS 1-419BET1014No ratings yet
- VB Chapter 3Document69 pagesVB Chapter 3Love IsNo ratings yet
- School of Computing Sciences Department of Information TechnologyDocument43 pagesSchool of Computing Sciences Department of Information TechnologysunilbabukpNo ratings yet
- Submitted To Submitted byDocument15 pagesSubmitted To Submitted byMayank BoraNo ratings yet
- Practical Uses of Wwdotnetbridge To Extend Your VFP ApplicationsDocument35 pagesPractical Uses of Wwdotnetbridge To Extend Your VFP ApplicationsThanhNguyenBaNo ratings yet
- Angular NotesDocument7 pagesAngular NotesNaman Jain100% (1)
- Lab 6 - Basic CalculatorDocument12 pagesLab 6 - Basic CalculatorxNo ratings yet
- Vb. Net Add-Ins For AutocadDocument15 pagesVb. Net Add-Ins For Autocadedwin154No ratings yet
- 70 503 (VB)Document13 pages70 503 (VB)pingbadriNo ratings yet
- Web Browser-3 ReportDocument49 pagesWeb Browser-3 Reportgopal JawleNo ratings yet
- Lab ManualDocument24 pagesLab ManualMohan Raj K100% (1)
- Delphi ProgrammingDocument18 pagesDelphi ProgrammingDamir OmanovićNo ratings yet
- Web Browser-3 ReportDocument61 pagesWeb Browser-3 Reportgopal JawleNo ratings yet
- WCF Step by StepDocument8 pagesWCF Step by StepSachitra KhatuaNo ratings yet
- Vijeo BasicDocument321 pagesVijeo BasicirfanWPKNo ratings yet
- Group 8 GAD MicroprojectDocument15 pagesGroup 8 GAD Microproject24piyush vishwakarmaNo ratings yet
- Vijeo BasicDocument321 pagesVijeo BasicAmaraa GanzorigNo ratings yet
- V BuilderDocument271 pagesV Buildershamu081No ratings yet
- BLCN532 Lab 2 Writing ChaincodeDocument4 pagesBLCN532 Lab 2 Writing ChaincodeAVINNNNASHNo ratings yet
- VB 5Document38 pagesVB 5Pooja RNo ratings yet
- CBT N Scheme Lab Manual-Part - BDocument26 pagesCBT N Scheme Lab Manual-Part - BSAMUEL ALEXANDER VNo ratings yet
- Setup Instructions For Microsoft Dynamics AX 2012 R2 Solution Demo PackageDocument13 pagesSetup Instructions For Microsoft Dynamics AX 2012 R2 Solution Demo PackageGuga SommaNo ratings yet
- The Ring Programming Language Version 1.5.1 Book - Part 67 of 180Document10 pagesThe Ring Programming Language Version 1.5.1 Book - Part 67 of 180Mahmoud Samir FayedNo ratings yet
- Microsoft Visual Basic Interview Questions: Microsoft VB Certification ReviewFrom EverandMicrosoft Visual Basic Interview Questions: Microsoft VB Certification ReviewNo ratings yet
- Week 1 Notes and Resources PDFDocument2 pagesWeek 1 Notes and Resources PDFMadhusudan DasNo ratings yet
- Chem 114 PDFDocument1 pageChem 114 PDFMadhusudan DasNo ratings yet
- Chem 117 PDFDocument1 pageChem 117 PDFMadhusudan DasNo ratings yet
- Chem 117 PDFDocument1 pageChem 117 PDFMadhusudan DasNo ratings yet
- Study Plan: Weeks Quantitative Aptitude Reasoning EnglishDocument1 pageStudy Plan: Weeks Quantitative Aptitude Reasoning EnglishMadhusudan DasNo ratings yet
- Data WareHouse Previous Year Question PaperDocument10 pagesData WareHouse Previous Year Question PaperMadhusudan Das100% (1)
- Learn Javascript Closures in 6 Minutes: Functions Are Values TooDocument11 pagesLearn Javascript Closures in 6 Minutes: Functions Are Values TooMadhusudan DasNo ratings yet
- Drama Movies (H) Music News (H) News (E) Sports: NDTV Profit Zee Business Utv BindassDocument1 pageDrama Movies (H) Music News (H) News (E) Sports: NDTV Profit Zee Business Utv BindassMadhusudan DasNo ratings yet
- Digital Circuit Breaker Timer User'S Manual: Vanguard Instruments Company, IncDocument53 pagesDigital Circuit Breaker Timer User'S Manual: Vanguard Instruments Company, IncAlexis ibarraNo ratings yet
- PSR User GuideDocument10 pagesPSR User GuideAkashNo ratings yet
- Datalogic OPOS Service Objects: User ManualDocument60 pagesDatalogic OPOS Service Objects: User Manualguillermo garicaNo ratings yet
- Aspen Plus User ModelsDocument339 pagesAspen Plus User Modelskiny81100% (1)
- Peoplesoft - Component Interface: Prasad Raju. GDocument30 pagesPeoplesoft - Component Interface: Prasad Raju. Gjanardhanreddyp123No ratings yet
- Cs6501 Ip 2marks 16 MarksDocument28 pagesCs6501 Ip 2marks 16 MarksHARIPRIYANo ratings yet
- C# - 3 in 1 - Beginner - S Guide+ Simple and Effective Tips and Tricks+ Advanced Guide To Learn CDocument405 pagesC# - 3 in 1 - Beginner - S Guide+ Simple and Effective Tips and Tricks+ Advanced Guide To Learn Ccblessi chimbyNo ratings yet
- MHClient Connect - Exe UpDocument11 pagesMHClient Connect - Exe Upyulapkee1825No ratings yet
- DC42S PC Software User Manual V1.0-20220223Document36 pagesDC42S PC Software User Manual V1.0-20220223Carlos Di Martino100% (1)
- AUTOSAR SWS FlexRayInterfaceDocument177 pagesAUTOSAR SWS FlexRayInterfaceStefan RuscanuNo ratings yet
- Com 315 Python Lecture Note 2022 1Document44 pagesCom 315 Python Lecture Note 2022 1Abdulrahaman AbdulraheemNo ratings yet
- Inventor API Intro IpropertiesDocument18 pagesInventor API Intro IpropertiesSebastian MonteroNo ratings yet
- Install Package Info - SFDCDocument10 pagesInstall Package Info - SFDCsatkabeer654No ratings yet
- Project Title: WEBMAIL: Web Based Email SystemDocument64 pagesProject Title: WEBMAIL: Web Based Email SystemKrish MeenaNo ratings yet
- I/A Series® Extended Frame Services 1.1 Application Programming InterfaceDocument40 pagesI/A Series® Extended Frame Services 1.1 Application Programming InterfaceAtif HusynNo ratings yet
- Web Technology DBMSsDocument61 pagesWeb Technology DBMSskirank_11No ratings yet
- Spring Certification Questions: Free On-LineDocument9 pagesSpring Certification Questions: Free On-LineFaiçal YahiaNo ratings yet
- CL60A - Version 1.5 (Core Loss)Document34 pagesCL60A - Version 1.5 (Core Loss)Asencios MiguelNo ratings yet
- Can Foundation: C A N L UDocument27 pagesCan Foundation: C A N L UAvinash KumarNo ratings yet
- Interview Rating SheetDocument43 pagesInterview Rating SheetAB VyasNo ratings yet
- HSM USB Serial Driver Release Notes - r12Document12 pagesHSM USB Serial Driver Release Notes - r12Eduardo PérezNo ratings yet
- B.E (Comp. Science)Document25 pagesB.E (Comp. Science)shivaji university syllabus computer science 2002-2006100% (2)
- CVF PGDocument867 pagesCVF PGThiago VelosoNo ratings yet
- How To Catch Files Dragged and Dropped On An Application From ExplorerDocument28 pagesHow To Catch Files Dragged and Dropped On An Application From ExplorerMartin LeeNo ratings yet
- Detailed SyllabusDocument11 pagesDetailed SyllabusSindhuja VigneshwaranNo ratings yet
- Product Release NotesDocument38 pagesProduct Release Notesreach mukeshNo ratings yet
- Tools V2 Quick Start Guide: DatacolorDocument46 pagesTools V2 Quick Start Guide: DatacolorKazi ShorifNo ratings yet
- Integrated Test Executive and Application Development EnvironmentDocument6 pagesIntegrated Test Executive and Application Development Environmentnova debussyNo ratings yet
- AC500 - Application Note 3ADR010406Document73 pagesAC500 - Application Note 3ADR010406Victor de Castro RabeloNo ratings yet