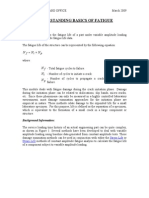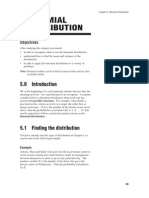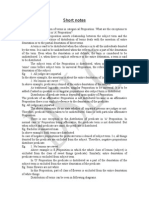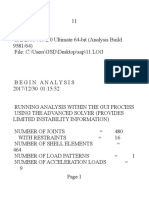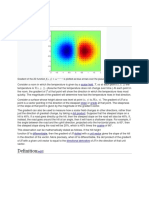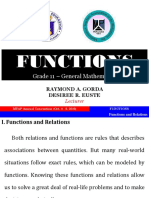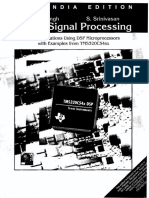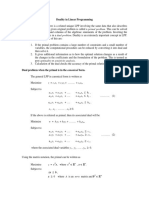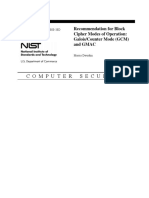Professional Documents
Culture Documents
489 Avo Guide07
489 Avo Guide07
Uploaded by
kawanalawieCopyright
Available Formats
Share this document
Did you find this document useful?
Is this content inappropriate?
Report this DocumentCopyright:
Available Formats
489 Avo Guide07
489 Avo Guide07
Uploaded by
kawanalawieCopyright:
Available Formats
AVO Guide
Introduction..................................................................................................................................... 1
1.0 Using GEOVIEW................................................................................................................... 2
Reading Well Logs into GEOVIEW........................................................................................... 3
2.0 AVO Modeling....................................................................................................................... 8
Performing Fluid Replacement Modeling................................................................................ 14
Loading Seismic Data............................................................................................................... 20
Creating a Synthetic Seismic Display....................................................................................... 33
3.0 AVO Analysis on 2D Data................................................................................................... 40
Exiting the Project..................................................................................................................... 58
4.0 AVO Analysis on 3D Data................................................................................................... 59
Importing a Picked Horizon...................................................................................................... 68
Applying AVO Processing....................................................................................................... 72
Creating Data Slices.................................................................................................................. 80
Saving the Project and Exiting.................................................................................................. 84
AVO 1
GUIDE TO AVO
Introduction
AVO is a program used to analyze pre-stack seismic data for the purpose of evaluating and
modeling Amplitude Versus Offset anomalies. The input data for this process consists of the
following elements:
One or more well logs.
A pre-stack seismic volume, either 2D or 3D. This volume has usually been
processed to the final CDP gather stage.
This tutorial takes you through the entire process of modeling and analyzing AVO anomalies on
several seismic volumes.
J anuary 2007
2 AVO
1.0 Using GEOVIEW
GEOVIEW is a program provided to you along with AVO. GEOVIEW serves two purposes. The
first is to read in and manage all well logs which are used by any Hampson-Russell program,
including AVO. The second purpose is to launch other programs, such as AVO.
To start this tutorial, first start the GEOVIEW program. On a Unix workstation, do this by going
to a command window and typing:
GEOVIEW <RETURN>
On a PC, GEOVIEW is initialized by clicking on the Start button and selecting the GEOVIEW
option on the Programs / HRS applications menu.
When you first launch GEOVIEW, the first window that you see is the Opened Database List,
which displays your recently used databases. For this tutorial, we are going to create a new
database. To do this, click New:
On the Well Log New Database window, browse to the location you wish to store your new
database information and then assign a new name for the database.
J anuary 2007
AVO 3
Call the new database avo_guide, as shown below. Note that this will create a directory called
avo_guide.wdb on your computer, which will be used to store all the well logs used in the AVO
analysis.
Click OK to complete creating the database.
Reading Well Logs into GEOVIEW
Once you have created a new database, the GEOVIEW Well Explorer window will appear, as
shown below:
J anuary 2007
4 AVO
To load the AVO well, select Import Data>Logs, Tops, Deviated Geometry from Files:
We chose this option because we wish to load an LAS format file with all the curves for a
particular well. This window appears:
We must select the file(s) containing the log curves that we want to add to our database. Select
avo_well.las, as shown, and confirm that the Log File Format is set to LAS, as shown above.
Next, we need to specify the name of the well(s) into which we will load the logs.
Click Next >> to show the second page of this window. Change the default name for the
Destination Well Name to Colony_well, as shown below:
J anuary 2007
AVO 5
Click Next >> to see the next page as follows:
If values for the X & Y coordinates of the surface location of the well or the KB and surface
elevations had been found in the header of the LAS file, they would have been entered on this
window automatically. You can also specify them yourself by modifying the contents of the
corresponding cell. For this well, we need to change only the Type to GAS WELL, as shown:
Click Next >> to proceed. After reading the file, the program creates this window showing you
which curves have been detected in the LAS file. Click OK to accept all these curves:
You will see the following dialog asking you to confirm the measurement system. Click OK:
J anuary 2007
6 AVO
The GEOVIEW Well Explorer window now shows the well that has been added to the database.
If you would like to see a plot of the logs, select the well by clicking on its name in the View
panel, and then click Display Well. The display looks like this. Note that the target gas zone has
been identified with a set of tops called TOP_GAS and BASE_GAS:
J anuary 2007
AVO 7
Now lets zoom in on the zone of interest. To do that, select View>Vertical Zoom In:
This can also be done more easily using the middle icon shown below (i.e. the magnifying glass
with a plus sign.) To undo this operation use the magnifying glass with a minus sign. To
perform a more general rubber band zoom (and unzoom), use the magnifying glass icons shown
below.
You will notice that the entire window zoomed in and that you have the ability to scroll up and
down the entire log:
J anuary 2007
8 AVO
2.0 AVO Modeling
Now start the AVO program by clicking on AVO>AVO on the GEOVIEW main window:
A window appears, asking you if you wish to start a new project. Select that option and click
OK:
On the File Selection window, browse to the location you wish to store your new project
information and then assign the project a new name. We will call this project colony. This will
create a directory named colony.prj, which will contain all the results of the AVO modeling
which we are about to do. Click OK on the following window:
J anuary 2007
AVO 9
The AVO window appears. Initially, this window is blank, since we have not loaded any data:
To start modeling, click Modeling>Single Well:
J anuary 2007
10 AVO
This following window appears, allowing you to select which well will be used to create the
AVO synthetics. Since there is only one well, click Open to select the Colony_well.
The AVO Model Definition window appears:
J anuary 2007
AVO 11
The AVO Model Definition window specifies which logs will be used to define the model. In
our case, we have only one P-wave and one density log available. Click OK.
The following information dialog appears:
This window appears because an offset dependent synthetic can only be created using a P-wave,
a density, and an S-wave log. In our case, there is no S-wave log. We will create the S-wave log
using Castagnas mudrock equation, which relates S-wave and P-wave velocity by a linear
equation. Click OK on this window and the Transforms page now appears. This will lead you
through the creation of the S-wave log. We will accept the defaults on each page. The first page
specifies that Castagnas equation will be used.
Click Next >> to accept the default. The second page specifies that the P-wave log from the
Colony_well will be used to generate the S-wave log, which we will call S-wave_trans:
J anuary 2007
12 AVO
Click Next >> to accept those choices. The third page specifies the coefficients of the assumed
linear relationship between P-wave and S-wave logs. These are the published defaults from
Castagnas paper.
Click OK to use the defaults and the log display appears. We will change the appearance of the
display by clicking on the Eyeball item as shown on the left of the icon bar below, to bring up
the parameter display menu.
Change the window as shown below to display the P-wave log, density log, S-wave log and
Poissons ratio log from left to right on the display. When you have set the logs as shown, click
the button in the lower left corner of the window called Save settings as project template.
J anuary 2007
AVO 13
You will then be prompted with the message:
Click Yes and this display will become the default display, or template, for this project. You will
not need to change the log display in this project unless you want to see a different ordering of
the logs.
Finally, click OK on the main Parameter Window, and the AVO Modeling window shown
below now contains all the logs required to create the offset synthetic.
J anuary 2007
14 AVO
Note that the S-wave log has been created from the P-wave log, and the resulting Poissons ratio
log has been displayed. We do not expect this to be the final Poissons ratio log, since
Castagnas equation is valid only for the wet background shale. Within the target zone, we will
have to use a different calculation to model the gas sand.
Performing Fluid Replacement Modeling
When we calculated the S-wave log using Castagnas equation, we effectively modeled the entire
log as a wet (brine-filled) log. To calculate the correct S-wave behavior for the gas sand, we
need to use Fluid Replacement Modeling (FRM). To do that, click FRM:
J anuary 2007
AVO 15
When the FRM window appears, there are a series of pages. Fill in the first page as shown
below. On this page, we are telling the program what the state of the target zone is before fluid
replacement, i.e. this is the in-situ case:
Note that we have set the Fluid Composition as 2 phases: brine + gas and have specified that
the Water Saturation within the target layer is 50%, which effectively means 50% gas. Some of
the other important parameters have been defaulted. Under the field S-wave option, we have
specified that Castagnas equation is assumed to be correct for the wet sand case. Within the
FRM module, the Biot-Gassmann equations will be used to convert the actual P-wave log within
the target layer from the 50% water saturation to 100% water saturation. Then, Castagnas
equation will be used to calculate the correct shear-wave velocity for the layer at this water
saturation. Finally, the Biot-Gassmann equations will be used again to correct from the 100%
saturation case back to 50%, which is what we desire. Also, we do not specify the porosity
within the zone, but allow the program to calculate it from the other parameters, assuming the
measured density in the log Density is the true bulk density for the gas layer. When you have
completed the changes as shown, click Next >>.
The second page specifies the window over which we will perform the FRM calculations. This
defaults to the range between the first and second lithologic tops found in the well. We will use
the defaults so that all depth samples within the range 633 m (the first top) and 640 m will be
modified. Click Next >>.
J anuary 2007
16 AVO
J anuary 2007
AVO 17
The third page contains the Petrophysical parameters describing and the matrix and fluids. Note
that the default is to assume that the matrix is sandstone and the hydrocarbon is gas. We will
accept these defaults. Click Next >>.
The final page of the FRM window contains the output parameters after fluid replacement. All
the defaults are correct. By keeping the Porosity and Water Saturation the same as the input,
we are effectively modifying only the S-wave velocity within the target zone. We will create 3
new logs by this process, which will be used to calculate the new synthetic.
J anuary 2007
18 AVO
To check the results before applying them to the logs, click QC Display. Scroll over to see the
Poissons ratio, as shown below:
J anuary 2007
AVO 19
Click OK on this window to perform the FRM calculation. You will see a series of warning
messages. The first confirms that you want to create the new logs. Click Yes:
The second message asks if you wish to copy the depth-time curve associated with the input P-
wave log. This question is asked because generally the P-wave log is modified and that could
change the depth-time curve which correlates the synthetic with the real data. Since we have
already correlated the two, we do not wish to modify the relationship. Therefore, click Yes on
this window:
After the FRM calculation is completed, the AVO Modeling window is redrawn to show the
new logs. Zoom up the display using the Plus Sign icon. Only the S-wave log and the resulting
Poissons Ratio log are modified. Note that the effect of assuming the 50% gas saturation is to
lower the Poissons Ratio within the target zone:
J anuary 2007
20 AVO
At this point in our AVO flow, we could create an offset-dependent synthetic seismogram using
the P-wave sonic log, density log, and created S-wave log. The only problem with creating a
synthetic seismogram at this point in the flow is that we lack three crucial bits of information
necessary to make such a synthetic seismogram. These are:
(1) The seismic wavelet
(2) The seismic geometry (i.e. what are the correct near and far offsets)
(3) The depth-to-time conversion information (this is because there generally is not
enough information present in a sonic log to accurately tie observed seismic data).
If there is no available seismic data in the area, we can simply guess at the above three
parameters. For example, we could use a Ricker wavelet with a dominant frequency equal to
some average value for the wavelet, we could try various sets of geometry information, and we
could use the uncorrected sonic log to perform the depth-to-time conversion. This is certainly
the correct approach if we are using the AVO modeling method to predict suitable seismic
parameters for an upcoming survey.
However, in this area we do have seismic data available in the form of a set of corrected CDP
gathers that stack to create a 2D line. We will therefore read in this data and derive the needed
information from the seismic data itself.
Loading Seismic Data
To read in the seismic data, select Data Manager>Import Data>Open Seismic>From SEG-Y
File:
On the File Selection window, select the file gathers.sgy as the file to be read:
On the next series of pages, you supply information which is used to read the SEGY file and set
up its geometry. These pages will be explained in more detail later in the tutorial when we read
the 3D volume. Since we are reading a simple 2D line, we can default most of the parameters.
J anuary 2007
AVO 21
On the next page, specify that this is a 2D Line:
On the third page, you specify what information can be found in the trace headers. In our case,
we do not have either Inline & Xline numbers or X & Y coordinates in the headers. Change the
window as shown below:
Click Next >>. The next page specifies details about where information is contained in the trace
headers. The only important parameters for this line are the locations of the CDP numbers and
Offset values:
Click Next >> to accept these defaults.
Now, the following warning message appears, indicating that the volume will be scanned. For a
large file, this could take some time. Click Yes on this window.
J anuary 2007
22 AVO
The last page specifies the geometry for this data set. By default, the program assumes that this
is a single inline with 131 cross lines. Click OK to accept this geometry.
Finally, the SEGY volume is plotted in the main AVO window:
J anuary 2007
AVO 23
At the same time, a window appears which allows you to specify where the wells are located
with respect to the seismic volume. If we had been more careful to specify the correct location
of the wells within the GEOVIEW database, the location would be correct in this window. We
can modify this window to specify that the Colony_well is located at CDP 330. Type this
number as shown below, click in one of the other fields and the other numbers will be updated
automatically and the Plot toggle will be checked. This will mean that this well will be plotted
at its correct location on the seismic volume. When you have modified the window as shown,
click OK.
After moving the horizontal scroll bar so that CDP 330 is roughly centered you can see the P-
wave log plotted at its correct location on the seismic line.
J anuary 2007
24 AVO
As well as seeing the seismic data in the main window you can see that a portion of the seismic
data has also been displayed in the AVO Modeling window.
Note that the integrated sonic log does not appear to tie the seismic data very well on either plot.
Let us see what it looks like on the CDP stack. To create the stack, select Process>Stack > CDP
Stack as shown below:
Use the window defaults to create the following plot:
J anuary 2007
AVO 25
Now it is clear that the well does not tie. Note the bright spot at a time of 630 ms, centered on
CDP 330, which obviously corresponds to the gas sand event on the log. To fix this, we need to
correlate the well.
Before selecting the correlated option, we will extract a wavelet. There are two methods of
wavelet extraction. One method compares the well log reflectivity with the seismic data, and
calculates an operator, which shapes one into the other. We cannot use this method yet, since we
have not correlated the two. The second method uses the seismic data alone to calculate a zero-
phase wavelet whose amplitude spectrum matches that of the seismic. This is called Statistical
Wavelet Extraction. To do this, select Wavelet>Extract Wavelet > Statistical on the sidebar
menu, as shown here:
Default the first window by clicking Next >>:
J anuary 2007
26 AVO
Note that this window simply defines the time and CDP window over which to perform the
statistical wavelet extraction. We are using the complete dataset.
Fill in the next window using the parameters shown below. Note that we have changed the
wavelet length to 100 ms:
Click OK and the wavelet appears, as shown below in time and spectrum formats:
J anuary 2007
AVO 27
Note that this wavelet is zero phase and has a dominant frequency of about 30 Hz, determined
from the seismic data. That does not mean we know that the wavelet in the seismic data is zero
phase. The statistical wavelet extraction procedure has assumed that. In order to determine the
correct wavelet phase, we will have to use the Well Log wavelet extraction later. This wavelet
will be used as the default wavelet in our modeling options until a new wavelet is chosen.
Now that we have extracted a reasonable wavelet, we need to correct for the shifted log. Go
back to the Modeling window and select Logs>Correlate:
We can perform the correlation on any of the seismic datasets but it is probably simplest to use
the stack, as indicated below:
Click OK and the following window appears:
J anuary 2007
28 AVO
On this plot, we see the zero-offset synthetic in blue and the stacked trace (repeated 5 times),
taken from the tie point at CDP 330, in red. Using the default options in the window below the
display, click successively on the two main events that tie between the synthetic and seismic, as
shown below (click the corresponding events on the synthetic first and then the seismic):
J anuary 2007
AVO 29
Note that orange lines are drawn between the events. Next, click the Stretch button to get the
following two plots:
These plots show the pseudo-check-shot corrections which will be applied to the sonic log using
these correlations. Click OK to accept the defaults.
The completed window now looks like this, with the well log properly positioned on the CDP
stack:
J anuary 2007
30 AVO
Next, go back to the Main Seismic window. We now want to improve the signal-to-noise ratio
of the data by creating a rolling super gather (often called a common offset stack). Choose
Process>Super Gather as shown below:
J anuary 2007
AVO 31
A Super Gather is the process of forming average CDPs to enhance the signal-to-noise ratio.
The averaging is done by collecting adjacent CDPs and adding them together. Use the defaults
on the first window and click Next >>. Change the Size of Rolling Window to 5, as shown
below:
Click Next >> and OK to produce the following plot of the super gathers:
J anuary 2007
32 AVO
Click the Zoom icon twice to produce the following plot:
Note from this zoomed plot that the range of offsets at CDP 330, which ties the well, is from 53
to 647 m. These values will be used in our synthetic calculation.
Click the Unzoom icon now to reduce the plot back to a smaller size.
J anuary 2007
AVO 33
Creating a Synthetic Seismic Display
Now, create a synthetic using these logs by selecting Synthetic>Zoeppritz:
Fill in the window as shown below:
This operation will create an offset-dependent synthetic using ray-tracing to calculate the
incidence angles and the Zoeppritz equations to calculate the amplitudes. Only the primary
reflection events will be modeled. We will create a synthetic seismogram with 10 offsets
ranging from 53 to 647 meters, based on our super gather results. We are setting a Target zone
J anuary 2007
34 AVO
from 600 to 700 meters. This means that the Zoeppritz equations will be used to calculate
reflection coefficients for any interface within this depth range (600-700m), but for all interfaces
outside this depth range, the zero-offset reflection coefficient will be used to save computation
time. When the window is filled in, click Next >> and then OK. When the synthetic calculation
finishes, you will be prompted with the following message:
This will allow you to plot the synthetic in a separate seismic window. Since we only want to
see the display on the modeling window, click Close to close this window. The calculated
seismogram appears in the AVO Modeling window. Click the Eyeball icon, go to the Seismic
Views tab and change the window as shown (remove the CDP gathers from the display, add the
super_gather, and change the Excursion for the synthetic to 0.5):
J anuary 2007
AVO 35
Click OK on the View Parameters Window and the AVO Modeling Window will appear as
below. Note that the appearance of this window changes because the scale has now been changed
from a uniform depth scale to a time scale as shown at the left of the display. Also note the
excellent match between the synthetic and the super gather at CDP 330.
Now we will compare the synthetic and real data more quantitatively by picking the events.
Select the Pick Horizon option and change the Horizon name to Horizon 1 Syn, as shown
below (also make sure the Volume to pick: is colony_well_syn):
J anuary 2007
36 AVO
Click OK to bring up the picking section under the display. Change the Snap option to Trough
and use the Rubber Band mode to pick the trough above the gas sand, as shown below:
Next, click the Horizon pull-down option and select <New Horizon>. Call this horizon
Horizon_2_Syn, change the Snap option to Peak and use the Rubber Band mode to pick the
peak below the gas sand, as shown below:
J anuary 2007
AVO 37
Save the synthetic picks by clicking OK. Then, select the Pick Horizon option again, change the
Horizon name to Horizon 1 Seis, and change the Volume to pick: is super_gather, as shown
below:
Click OK and pick the top and base of the gas sand on the super gather in the same way we
picked the synthetic. After exiting the picking option, the display will look as below:
J anuary 2007
38 AVO
Now we will display the picks. Select Display>AVO Picks to get the following window. Fill it
in by selecting the four sets of picks.
Click OK to get the following display:
J anuary 2007
AVO 39
Notice the excellent correlation between the synthetic picks and the real picks, although of
course the real picks are much noisier.
We have now completed the first part of our AVO study. We have read in a set of well logs and
a set of CDP gathers and used this data to produce an accurate AVO model. This involved the
following steps:
(1) Creating a wet pseudo-S-wave log using the mud rock relationship.
(2) Using the FRM module to replace the wet zone with gas over the known gas
zone interval.
(3) Extracting a wavelet from the seismic data.
(4) Correlating the logs with the stacked seismic data.
(5) Creating a rolling super gather to increase the seismic signal-to-noise ratio.
(6) Using the modeled logs, seismic wavelet and seismic geometry to create a
synthetic seismic profile.
(7) Picked the anomalous zones on the synthetic and real seismic profiles.
(8) Displayed the picked events and got a good fit.
The comparison of the model and real super gather has given us a fair amount of confidence that
we are dealing with a gas sand. A second quantitative analysis that we could have done is to
compute and cross plot AVO attributes of the synthetic. Before doing this, we will turn our
attention to the real dataset and show how to compute attributes over the whole line.
J anuary 2007
40 AVO
3.0 AVO Analysis on 2D Data
We have now completed the modeling phase of this project. In this section, we will perform
AVO analysis on the real CDP gathers from the 2D data set which ties this well. Later in the
guide, we will apply AVO analysis to a 3D data set.
To start, go to the window displaying the super_gather. If this window has been closed, simply
select Seismic>Seismic Window Data Menu from either the processing or modeling window,
as shown below:
Then, select super_gather on the window and click Show:
J anuary 2007
AVO 41
The picked horizon will also be displayed on your seismic data (and will look quite strange since
we only picked one gather and the other values are being extrapolated). To remove the picks,
click the Eyeball icon and select the Horizons tab, which should look like this:
The default option is the show All Horizons in Project. Change this to User Defined, as shown
below, and do not select any horizons. Click OK.
J anuary 2007
42 AVO
The super gathers should then be displayed within an AVO window on your screen like this:
Now, lets produce AVO attribute volumes from the Super Gather. On that window, select AVO
Attribute>AVO Attribute Volume:
Click Next >> to accept the defaults on the first page. The second page contains parameters
particular to this process. The first thing we need to do is specify velocity information to be used
in calculating the incidence angles:
J anuary 2007
AVO 43
There are three ways to do this: import a table of times and velocities from an ASCII file, use a
sonic log from the database, or supply the velocities in the form of a SEGY file. We will use the
second way. We still need to specify which log to use. Click theOpen Well Log button. Select
the name Colony_well. Note that we actually have 3 different P-wave logs in this well. Click P-
wave_corr to select that one. The window now looks like this:
Now, click OK on this window to accept that sonic log as the velocity control for the AVO
attribute calculation. The main window looks like this:
J anuary 2007
44 AVO
We will accept all the remaining default parameters for this calculation. Click Next >> and OK
to start the process. The result automatically appears as a color plot:
The wiggle traces are the intercept traces. The color attribute is, by default, the product of
intercept and gradient, A*B. This is most appropriate for a Class III AVO anomaly, and in this
case, we can see the strong red (positive) response at the top and base of the gas sand at about
630 milliseconds.
To see other AVO attribute combinations, click the Eyeball icon to show the Seismic View
Parameters window. On this window, the other combinations are listed under the Color Data
Volume field:
J anuary 2007
AVO 45
Another very useful AVO attribute is Scaled Poissons Ratio Change. Select that item, as shown
above, and click OK on the parameters window to redraw the window:
As you can see, this attribute also highlights the AVO anomaly on this data very well. The final
process we will apply is to cross plot the calculated Intercept and Gradient. To do that, select
AVO Analysis>Cross Plot:
The first page of the window is used to select the range of traces for the cross plot. In this case,
we will select about 60 traces around the anomaly:
J anuary 2007
46 AVO
When you have changed the window as shown, click Next >> three times. The fourth page is
primarily used to determine the time window over which the cross plot data will be collected. In
our case, we will use a constant time window of 100 ms, centered at the time of 630 ms, which is
close to the anomaly. In addition, we will plot only the Peaks & troughs of the data to reduce the
volume:
When you have made these changes, click Next >> and OK to produce the cross plot:
J anuary 2007
AVO 47
The cross plot shows a large wet trend through the origin and the second and fourth quadrants, as
well as anomalies in the first and third quadrants, as expected for a Class III anomaly. To
highlight these regions, click Zones>Add. A new window appears which controls the zone
description. The first zone often is the wet trend, so it is colored gray, by default. However, we
will change the Zone Mode to Ellipse as shown below:
After changing the window, use the mouse to highlight a region as shown below (click once,
drag to define a line, click again, and then drag to open up the ellipse) and click Apply:
J anuary 2007
48 AVO
Note that if you are not satisfied with the area enclosed by this ellipse, you can click one of the
points on the outside and drag this point to change the shape, or you can click and hold in the
middle of the ellipse and move it around the cross plot. Once you are happy with the definition
of the wet trend, go back to the Add/Edit Zone Filter and use Current Zone Selection to Add
New Zone. The default color is yellow. Change the Drawing Mode to Rectangle:
We are going to pick the anomalous data in quadrant 3, which should be the top of the gas sand.
When you have changed the window, outline the second region with a rectangle and click
Apply:
J anuary 2007
AVO 49
Again, you can change the shape and position of this zone if you wish. Next, add Zone 3 and
change the Drawing Mode to Polygon, as shown below. The default zone color is now blue.
Outline the third zone as shown and click Apply.
J anuary 2007
50 AVO
Finally, still using the polygonal option, define a fourth zone as shown below:
Now click OK on the Add/Edit Zone Filter window to save these zones.
Next, select the Cross-Section option on the left of the Cross Plot window. This produces a
small display with the data used to create the cross plot. Note that the anomaly has been well
defined by the zone selection:
J anuary 2007
AVO 51
We would also like to see the zone selection throughout the entire data set. To do this, go back
to the window containing the AVO attributes and click the Eyeball icon. This causes the
Seismic View Parameters window to appear:
You will find the option Cross Plot under the Color Data Volume list. Select that item as shown
above, and click OK. Now the cross plot zones are annotated throughout the 2D data volume:
Now, lets produce several different AVO attribute volumes from the Super Gather. On that
window, click again on AVO Attribute>AVO Attribute Volume:
J anuary 2007
52 AVO
Click Next >> to accept the defaults on the first page. The second page contains parameters
particular to the Attribute extraction process. The first thing we need to do is specify velocity
information to be used in calculating the incidence angles, but notice that this has been done
already to compute the A and B attributes. In this part of the guide we will extract the Rp and
Rs, or two term Fatti, attributes. The physical interpretation of Rp and Rs are that they represent
the zero-offset P-wave and S-wave reflectivity, respectively. These attributes are computed
using a least squares fit to the amplitudes as a function of angle, using the first two terms of the
equation:
D S P PP
R c R c R c R
3 2 1
) ( + + = ,
. and ,
2
1
,
2
1
, , sin 2 tan
2
1
, sin 8 , tan 1 where
2 2 2
3
2 2
2
2
1
=
= + = = + =
D
S
S
S
P
P
P
P
S
R
V
V
R
V
V
R
V
V
c c c
Change the Type of Analysis option as shown:
Click Next>> and OK to create the result.
J anuary 2007
AVO 53
You will notice that the scaling is a little hot so used the Eyeball icon to bring up the View
Parameter window and go to the Color Key tab, as shown here:
Click the check mark next to Normalized Scale to turn this feature off and select the Data
Range button and change the numbers as shown next:
J anuary 2007
54 AVO
Click OK on this window and the main window to get the following plot:
The wiggle display shows the P-wave intercept values. The color display is a combination of Rp
and Rs called the fluid factor, F, in which we have assumed that Vp/Vs =2, and given by the
equation:
S P
R R F 58 . 0 = .
Note the excellent definition of the gas anomaly. By clicking the Eyeball icon and the Color
Key tab you can also display the individual Rp and Rs sections in color. The window looks like
this:
J anuary 2007
AVO 55
Selecting the Rp option and changing the menu bar as shown (an amplitude range between +and
20000) gives the following display:
Selecting the Rp option and changing the menu bar as shown (an amplitude range between +and
100000) gives the following display:
J anuary 2007
56 AVO
These individual Rp and Rs sections can be opened in the STRATA program and independently
inverted. The inverted P and S impedances can then be used for processes such as lambda-mu-
rho, or LMR. Alternately, we can perform simultaneous inversion of a set of angle gathers in the
STRATA program. (For more information on this, see the STRATA guide).
To produce the angle gathers, go to the window containing the super gathers and select
Process>Angle Gathers:
J anuary 2007
AVO 57
Use the defaults on the first window to process the whole line, click Next >>and fill in the next
window as shown:
J anuary 2007
58 AVO
Click Next >> and OK to produce the angle gather output.
These gathers can be used in STRATA for simultaneous inversion.
Exiting the Project
We have now completed this tutorial through the AVO program with the 2D data volume. To
exit the project, select File>Exit Project on any of the AVO windows:
You will be prompted to save your project. Click Yes if you wish to return to this project at a
later time.
J anuary 2007
AVO 59
4.0 AVO Analysis on 3D Data
In this section, we will perform AVO analysis on a 3D volume, which has been supplied. You
have also been supplied with a well which ties this volume. This well has already been loaded
into a GEOVIEW database. To open the GEOVIEW database, go to the GEOVIEW main window
and choose Database>Open:
Select the database avo3d_database.wdb as shown below and then click OK:
J anuary 2007
60 AVO
The GEOVIEW Well Explorer shows a single well, called avo3d_well as shown below:
Select this well in the View panel and then click Display Well:
J anuary 2007
AVO 61
We are now ready to start the analysis of the 3D volume. Select AVO>AVO on the GEOVIEW
main window:
When the following window appears, click OK to Start a New Project:
Give this project the name avo3d_project and click OK:
J anuary 2007
62 AVO
An empty window now appears:
The first thing you need to do is read in a 3D seismic volume. To do this, select Data
Manager>Import Data>Open Seismic>From SEG-Y File:
Another method of loading seismic data is to read from an existing Hampson-Russell project.
You can use this option to open volumes which are contained within the current project or a
different project.
The file selection window appears. Select the file avo3d_seismic.sgy and click Next >>:
J anuary 2007
AVO 63
On the second page of this window click Next >> to accept the default and load this as a 3D
survey:
The third page of the SEGY file loading window contains general questions about how we wish
to read the file. In this case, we want to read both the Inline & Xline numbers and the X & Y
coordinates from the trace headers.
Click Next >> to show the fourth page:
J anuary 2007
64 AVO
This page contains very detailed information about which byte locations within the trace headers
contain various pieces of information. In this case, the header locations are correct, so click
Next >>. Now we see the following warning message, indicating that the program will read
through the SEGY volume to extract information:
Click Yes to continue.
The final window which appears is the geometry window. In this case, the parameters have been
determined correctly from the contents of the trace headers:
Click OK to complete the data loading process.
J anuary 2007
AVO 65
After the data has been read, three new windows appear. The first is the seismic window with
the data displayed:
The second is a small window showing the list of volumes currently in this project:
Of course, there is only one volume right now. Click Close to remove this window.
J anuary 2007
66 AVO
The third window is the Well to Seismic Map window:
This window shows each of the wells in the database (there is only one) and its corresponding
position within the 3D seismic volume. Because we have entered the X & Y coordinates of both
the well and the seismic correctly, the mapping is correct. If we had not done so, we could edit
this table, by typing in new values of the Inline and Xline at which the well is placed. Since the
mapping is correct, click OK on this window.
Let us now change some of the display parameters for this data set. To do that, click the Eyeball
icon to bring up the View Parameters window. As you have seen, the Seismic View
Parameters window has a series of pages which control the display. On the General page,
change the Trace Excursion to reduce the amplitude gain:
Click the Scale tab at the top of the window:
On that page, change the trace plotting scales:
J anuary 2007
AVO 67
Then click OK on the Seismic View Parameters window. The window will now look like this:
We can navigate through the 3D volume by using some of the tools at the top of the window.
For example, by clicking on the arrow, we can move to the next inline:
Or, by typing a new number in the Inline number field, we can jump to a different line. Enter 31
as shown below:
We can also see data in the Xline direction by changing this toggle:
J anuary 2007
68 AVO
Leave the display in Inline mode, and move the horizontal scroll bar to display the gathers
around Xline 100. Notice that we now see the inserted P-wave sonic log from the well:
Importing a Picked Horizon
Now we will read in a previously picked horizon. To do that, select Horizon>Import
Horizons>From File:
J anuary 2007
AVO 69
Select the horizon avo3d_horizon.txt and click OK:
On the first page of the Specify Pick File Format window, the defaults are correct:
Click Next >> to get the second page. In order to fill in this page, we need to look at the file.
Select the file as shown below and click Display selected file:
The first few lines of the file look like this:
J anuary 2007
70 AVO
We see that the second page should be completed as shown:
When you have filled in the window as shown above, click OK to read in the horizon. This
dialog indicates that all of the picks were loaded successfully:
J anuary 2007
AVO 71
Because this horizon was a post-stack horizon, the picked event appears at a constant time across
all traces of each CDP. We will use this horizon as a guide for extracting data slices from the
volume. To see a map of the horizon times, select Horizon>Display Horizons:
On the subsequent window, click OK to accept the defaults:
The resulting map shows that the horizon has not been picked across a faulted region:
J anuary 2007
72 AVO
Applying AVO Processing
Now, we will apply a series of AVO processing steps. The first procedure we will apply is the
Super Gather. As discussed previously, the Super Gather is used mainly to increase the effective
signal to noise ratio, while maintaining the AVO amplitude information. A second feature,
which can be very important for large data sets, is to reduce the data volume. We will achieve
both these results in this step.
On left side of the AVO window, select Process>Super Gather:
Default the parameters on the first page of the window and click Next >> to get the next page.
Change the parameters as shown:
J anuary 2007
AVO 73
On this page, we are specifying a rolling window which is 3 Inlines by 3 Xlines. This means that
for each output CDP, 9 adjacent input CDPs will be averaged. Also, we are specifying that each
output CDP will contain 20 traces. When you have modified the window as shown above, click
Next >> and OK to start the process. When the Super Gather process has completed, display the
gathers around Inline 31 and Xline 100. The window will look like this:
Note that the data is now cleaner than the input volume. However, one of the problems with this
data set is that there is significant residual moveout. To correct this we will apply Trim Statics.
From the Super Gather window, choose this option as shown:
J anuary 2007
74 AVO
On the first page, select all the defaults and click Next. On the next page, modify the Window
Length and Maximum Time shift as shown below. We will be analyzing a single window of
length 600 ms, starting at time 802 ms.
Click Next >> and OK to create the shifted volume shown below:
Note that the key event is now flat.
J anuary 2007
AVO 75
The next process we will apply is the Angle Gather. In this process, each input sample is
mapped to its corresponding incidence angle. This allows us to look at the distribution of
incidence angles at the zone of interest to make parameter decisions. For this process, we will
use the Super Gather volume as the input. Start this process from the window containing the
Super Gather by selecting Process>Angle Gather:
On the first page, we will accept the defaults, which will process all the input data and create an
output volume called angle_gather. Click Next >> to get the next page, and change the number
of angles to 30 and the far angle to 90 degrees as shown:
Then click the Open Well Log button to select the log from the GEOVIEW database. Select the
well avo3d_well. Finally, select the P-wave log. The window will look like this:
J anuary 2007
76 AVO
Now click OK on the Log Chooser window and Next >> and OK on the main window to start
the Angle Gather process. When the process has completed, the result appears in a new
window. Display Inline 31 and Xline 100 to see the zone of interest:
We can see that there is a strong AVO anomaly at around 1200ms. We can also see that the
maximum reliable angle range is about 60 degrees. We will use this information in the
subsequent calculations. Now we will produce Range Limited Stacks. These are CDP stacks
averaged over specified offset or angle ranges. The input for this process is the Super Gather.
Go to the window containing the Super Gather Shifted and select Process>Stack>Range
Limited Stack:
J anuary 2007
AVO 77
Once again, we will accept the defaults on the first page, processing the entire input volume and
creating an output volume named range_limit_stack. Click Next >> to get the next page. To fill
in the window as shown, first select Angle as the Type of ranges. Then, fill in the rest of the
parameters as shown:
When the window has been filled in as shown above, click Next >> and OK to start the process.
When the calculation has been completed, you will see two windows appear: one window
contains the near angle stack (0-30 degrees) and the other window contains the far angles (30-60
degrees). Go to Inline 31 on both windows. You will note that the anomalous zone at the center
is much stronger on the far angle volume:
J anuary 2007
78 AVO
The final AVO process we will apply is the calculation of the intercept and gradient attributes.
Once again, we will use the Super Gather as the input to this process. To start that, go to the
window containing the Super Gather and select AVO Attribute>AVO Attribute Volume:
Accept the defaults on the first page and click Next >> to view the second page. The main
change to make on this page is to set the Angle range from 0 to 60 degrees. Also we have set the
Minimum Acceptable Correlation to 0.7, which means that any samples for which the
regression fit is less than 0.7 will be flagged as an invalid sample in the output file.
When you have filled in the window as shown above, click Next >> and OK to start the process.
J anuary 2007
AVO 79
The result will look like this:
By default, the color display shows the product of intercept and gradient (A*B).
This is not the best option for this Class II AVO anomaly. To change that, click the Eyeball
icon. Then change the Color Data Volume to Scaled Poissons Ratio Change:
J anuary 2007
80 AVO
The new display shows a strong AVO anomaly at around 1200 ms:
Creating Data Slices
We can also create a data slice through the AVO Attribute volume. To do that, go to the window
containing the intercept and gradient and select Data Slice>Create Data Slice:
On the first page, we choose to plot the Scaled Poissons Ratio Change attribute, which is the
same as that plotted on the AVO window. Also, we choose to calculate the Amplitude Envelope
of this attribute. Effectively, this will apply a low-frequency smoother to the attribute and return
us the energy, independent of the phase of the data.
J anuary 2007
AVO 81
When you have modified this page, click Next >> to get the next page:
On this page, we specify how the data slice will be extracted from the data volume. The
parameters shown above specify that we will average over a 30 ms window (Window Size)
below (Average Window Below) the picked event avo3d_horizon.
J anuary 2007
82 AVO
Click Next >> and OK to create the data slice:
The data slice shows a strong amplitude trend through the well location. This is the area where
the change in Poissons Ratio is greatest, which could be indicative of a gas sand.
One important use of the data slice is to extract an arbitrary line through the anomalous region.
To do that, go to the data slice and select Arbitrary Line>Start Drawing:
On the Arbitrary Line window, select super_gathe_shifted as the input volume:
J anuary 2007
AVO 83
This means that even though we are drawing the arbitrary line on the Scaled Poissons Ratio
Change slice, the data will be extracted from the super_gather_shifted volume. Also, note that
we are creating a file called arbitrary_line. When you have modified the window as shown
above, go back to the data slice display and use your mouse to draw an arbitrary line through the
anomalous region:
As you move the mouse around, note that the line segment tracks the mouse like a rubber band.
Clicking the left mouse button fixes a turning point on the arbitrary line. Clicking the right
mouse button completes the drawing. If you need to start the drawing over, click Reset on the
Arbitrary Line window.
When you have drawn an arbitrary line similar to the one shown above, click Next >> to see the
node points that have been selected. We have not shown this window here because your nodes
will undoubtedly be different than any other set of values.
Click Next >> and OK on the Arbitrary Line window. When the calculation has completed, a
new window appears, containing those CDPs within the arbitrary line region.
J anuary 2007
84 AVO
The extracted arbitrary line will look something like this:
Saving the Project and Exiting
We have now completed this tutorial of the AVO program. You will note that quite a few files
have been created. To see a list of all these files, go to any of the AVO windows and select
Project>Seismic Window Data Menu:
J anuary 2007
AVO 85
This causes the Data List to appear:
By clicking on any of these names, and pressing the Show button, an AVO window containing
that data will appear.
Now, we will close down the AVO program. To do that, go to any window and select File>Exit
Project:
Two last prompts will appear, asking you if you really want to exit the program and whether you
want to save the project.
Click Yes on the first prompt and Yes or No on the second, depending on whether you want to
save your results.
J anuary 2007
You might also like
- The Subtle Art of Not Giving a F*ck: A Counterintuitive Approach to Living a Good LifeFrom EverandThe Subtle Art of Not Giving a F*ck: A Counterintuitive Approach to Living a Good LifeRating: 4 out of 5 stars4/5 (5810)
- The Gifts of Imperfection: Let Go of Who You Think You're Supposed to Be and Embrace Who You AreFrom EverandThe Gifts of Imperfection: Let Go of Who You Think You're Supposed to Be and Embrace Who You AreRating: 4 out of 5 stars4/5 (1092)
- Never Split the Difference: Negotiating As If Your Life Depended On ItFrom EverandNever Split the Difference: Negotiating As If Your Life Depended On ItRating: 4.5 out of 5 stars4.5/5 (844)
- Grit: The Power of Passion and PerseveranceFrom EverandGrit: The Power of Passion and PerseveranceRating: 4 out of 5 stars4/5 (590)
- Hidden Figures: The American Dream and the Untold Story of the Black Women Mathematicians Who Helped Win the Space RaceFrom EverandHidden Figures: The American Dream and the Untold Story of the Black Women Mathematicians Who Helped Win the Space RaceRating: 4 out of 5 stars4/5 (897)
- Shoe Dog: A Memoir by the Creator of NikeFrom EverandShoe Dog: A Memoir by the Creator of NikeRating: 4.5 out of 5 stars4.5/5 (540)
- The Hard Thing About Hard Things: Building a Business When There Are No Easy AnswersFrom EverandThe Hard Thing About Hard Things: Building a Business When There Are No Easy AnswersRating: 4.5 out of 5 stars4.5/5 (348)
- Elon Musk: Tesla, SpaceX, and the Quest for a Fantastic FutureFrom EverandElon Musk: Tesla, SpaceX, and the Quest for a Fantastic FutureRating: 4.5 out of 5 stars4.5/5 (474)
- Her Body and Other Parties: StoriesFrom EverandHer Body and Other Parties: StoriesRating: 4 out of 5 stars4/5 (822)
- The Emperor of All Maladies: A Biography of CancerFrom EverandThe Emperor of All Maladies: A Biography of CancerRating: 4.5 out of 5 stars4.5/5 (271)
- The Sympathizer: A Novel (Pulitzer Prize for Fiction)From EverandThe Sympathizer: A Novel (Pulitzer Prize for Fiction)Rating: 4.5 out of 5 stars4.5/5 (122)
- The Little Book of Hygge: Danish Secrets to Happy LivingFrom EverandThe Little Book of Hygge: Danish Secrets to Happy LivingRating: 3.5 out of 5 stars3.5/5 (401)
- The World Is Flat 3.0: A Brief History of the Twenty-first CenturyFrom EverandThe World Is Flat 3.0: A Brief History of the Twenty-first CenturyRating: 3.5 out of 5 stars3.5/5 (2259)
- The Yellow House: A Memoir (2019 National Book Award Winner)From EverandThe Yellow House: A Memoir (2019 National Book Award Winner)Rating: 4 out of 5 stars4/5 (98)
- Devil in the Grove: Thurgood Marshall, the Groveland Boys, and the Dawn of a New AmericaFrom EverandDevil in the Grove: Thurgood Marshall, the Groveland Boys, and the Dawn of a New AmericaRating: 4.5 out of 5 stars4.5/5 (266)
- A Heartbreaking Work Of Staggering Genius: A Memoir Based on a True StoryFrom EverandA Heartbreaking Work Of Staggering Genius: A Memoir Based on a True StoryRating: 3.5 out of 5 stars3.5/5 (231)
- Team of Rivals: The Political Genius of Abraham LincolnFrom EverandTeam of Rivals: The Political Genius of Abraham LincolnRating: 4.5 out of 5 stars4.5/5 (234)
- GF ProblemsDocument51 pagesGF ProblemsRahul Mishra100% (1)
- On Fire: The (Burning) Case for a Green New DealFrom EverandOn Fire: The (Burning) Case for a Green New DealRating: 4 out of 5 stars4/5 (74)
- The Unwinding: An Inner History of the New AmericaFrom EverandThe Unwinding: An Inner History of the New AmericaRating: 4 out of 5 stars4/5 (45)
- Problems & SolutionsDocument109 pagesProblems & SolutionsAllanki Sanyasi Rao100% (1)
- Clustering Analysis: Prepared by Muralidharan NDocument16 pagesClustering Analysis: Prepared by Muralidharan Nrakesh sandhyapoguNo ratings yet
- Structure Questions Archimedes PrincipleDocument4 pagesStructure Questions Archimedes PrincipleEzra Loganathan Muniandi25% (4)
- Background: PDF Files/downloads For GRLWEAPDocument5 pagesBackground: PDF Files/downloads For GRLWEAPBolarinwaNo ratings yet
- Excel-Cost Benefit AnalysisDocument23 pagesExcel-Cost Benefit Analysisninjps0% (1)
- Proposed Renovation of 2 Storey ResidentialDocument32 pagesProposed Renovation of 2 Storey Residentialfrancis sebastian lagamayoNo ratings yet
- Section 3.5 Page 186 To 191Document6 pagesSection 3.5 Page 186 To 191Knoll711No ratings yet
- DAA Unit-2: Fundamental Algorithmic StrategiesDocument5 pagesDAA Unit-2: Fundamental Algorithmic StrategiesmhghtgxdfhhjkjlNo ratings yet
- Super Critical Fluid ExtractionDocument42 pagesSuper Critical Fluid ExtractionVikram varadhanNo ratings yet
- Fatigue BasicsDocument30 pagesFatigue BasicsABY.SAAJEDI879No ratings yet
- Entrance Exams 2011 Education and Career in IndiaDocument25 pagesEntrance Exams 2011 Education and Career in IndiaAshwini KumarNo ratings yet
- 120B SyllabusDocument2 pages120B SyllabusAngela LeeNo ratings yet
- Physics 3 May 2007Document12 pagesPhysics 3 May 2007Sheena ShahNo ratings yet
- Binomial Probability DistributionDocument16 pagesBinomial Probability DistributionParva Shrivastava0% (1)
- Mathematical ProblemsDocument12 pagesMathematical ProblemsMorakinyo Douglas ElijahNo ratings yet
- Unit6 RatioDocument2 pagesUnit6 RatioMohammad Musa AbidNo ratings yet
- Khosla's LawDocument7 pagesKhosla's LawAman sharmaNo ratings yet
- (LAW) BLS LLB Sem-1: Logic Short NotesDocument14 pages(LAW) BLS LLB Sem-1: Logic Short Notesvivekvijaypawar89% (9)
- SAP2000 v19.2.0 Ultimate 64-Bit AnalysisDocument7 pagesSAP2000 v19.2.0 Ultimate 64-Bit AnalysisGirish DeshmukhNo ratings yet
- Gradient of A VectorDocument8 pagesGradient of A Vectordwarika2006No ratings yet
- Functions: Grade 11 - General MathematicsDocument35 pagesFunctions: Grade 11 - General MathematicsRaymond GordaNo ratings yet
- DSP by Avatar Singh PDFDocument355 pagesDSP by Avatar Singh PDFaravind_elec565479% (14)
- Chapter2 - Conduction Heat TransferDocument23 pagesChapter2 - Conduction Heat Transferhafizeija100% (3)
- PRELIM ACTIVITY: 09/07/2021: Write The Pseudocode, Algorithm and Draw The FlowchartDocument5 pagesPRELIM ACTIVITY: 09/07/2021: Write The Pseudocode, Algorithm and Draw The FlowchartGodwin Anthony GravadorNo ratings yet
- Duality in Linear Programming: Z C X X XDocument5 pagesDuality in Linear Programming: Z C X X XDifa AlifahNo ratings yet
- Mlr-I Practical 4.2Document2 pagesMlr-I Practical 4.2Pooja ChauhanNo ratings yet
- Recommendation For Block Cipher Modes of Operation - Galois Counter Mode (GCM) and GMAC (NIST SP800-38D) - Morris DworkinDocument39 pagesRecommendation For Block Cipher Modes of Operation - Galois Counter Mode (GCM) and GMAC (NIST SP800-38D) - Morris DworkinÉcio FerreiraNo ratings yet
- Exercise # 1: Statistics and ProbabilityDocument6 pagesExercise # 1: Statistics and ProbabilityAszyla ArzaNo ratings yet
- Types of Technical ReportDocument25 pagesTypes of Technical Reportsaturn spokenNo ratings yet