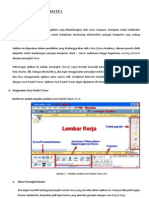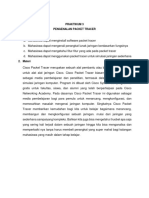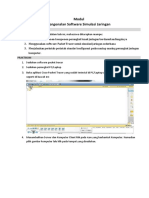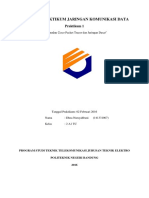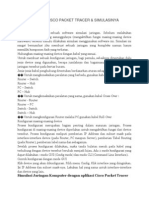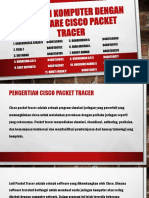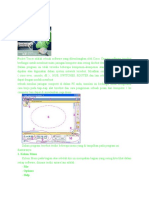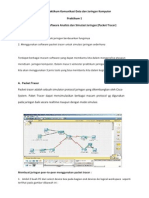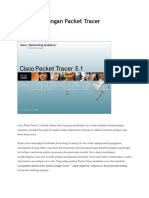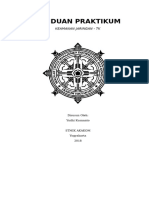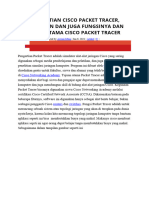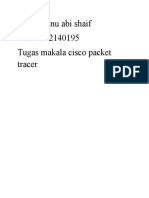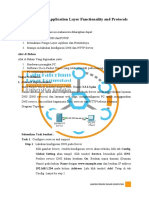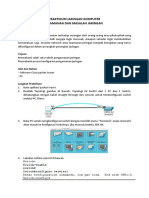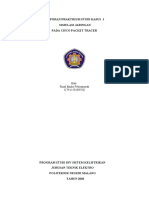Professional Documents
Culture Documents
Packet Tracer
Uploaded by
Ariyanto Ardi0 ratings0% found this document useful (0 votes)
2 views9 pagesds
Copyright
© © All Rights Reserved
Available Formats
PDF, TXT or read online from Scribd
Share this document
Did you find this document useful?
Is this content inappropriate?
Report this Documentds
Copyright:
© All Rights Reserved
Available Formats
Download as PDF, TXT or read online from Scribd
0 ratings0% found this document useful (0 votes)
2 views9 pagesPacket Tracer
Uploaded by
Ariyanto Ardids
Copyright:
© All Rights Reserved
Available Formats
Download as PDF, TXT or read online from Scribd
You are on page 1of 9
Packet Tracer
Packet Tracer adalah sebuah software simulasi jaringan. Sebelum melakukan
konfigurasi jaringan yang sesungguhnya (mengaktifkan fungsi masing-masing device
hardware) terlebih dahulu dilakukan simulasi menggunakan software ini. Simulasi ini
sangat bermanfaat jika membuat sebuah jaringan yang kompleks namun hanya memiliki
komponen fisik yang terbatas.
Software Packet Tracer yang digunakan adalah versi 4.1 dapat dijalankan dengan OS
Windows. Spesifikasi PC yang disarankan adalah :
Pentium ., RAM / Memory : .., dengan display VGA yang tinggi.
Cara menjalankan Packet Tracer :
1. Install Source Program
2. Klik Menu Packet Tracer
Device Pilihan
Simulasi
Packet
Gambar 1. Tampilan Awal Packet Tracer
Packet Tracer 1
3. Pilih Device yang digunakan, drag ke tengah layar.
Gambar 2. Beberapa jenis device pada Packet Tracer
4. Hubungkan masing-masing device dengan kabel yang sesuai.
Untuk membuat sebuah konfigurasi jaringan, bagi pemula, sebaiknya ditentukan dulu
jenis device yang digunakan, berapa jumlahnya dan bagaimana bentuk konfigurasi
jaringan tersebut pada kertas buram.
J enis-jenis kabel penghubung ditentukan berdasarkan aturan sebagai berikut :
Untuk mengkoneksikan peralatan yang berbeda, gunakan kabel Straight-through :
Router Switch
Router Hub
PC Switch
PC Hub
Untuk mengkoneksikan peralatan yang sama, gunakan kabel Cross-Over :
Router - Router
Router PC
Switch - Switch
Switch Hub
Untuk mengkonfigurasi Router melalui PC gunakan kabel Roll-Over
Packet Tracer 2
Kabel Straight
through
Kabel Roll-Over
Kabel Cross-over
Cross-over
Straight through
Roll-Over
Kabel Serial
Gambar 3. J enis kabel penghubung
5. Konfigurasi masing-masing device
Proses konfigurasi merupakan bagian penting dalam susunan jaringan. Proses
konfigurasi di masing-masing device diperlukan untuk mengaktifkan fungsi dari device
tersebut. Proses konfigurasi meliputi pemberian IP Address dan subnet mask pada
interface-interface device (pada Router, PC maupun Server), pemberian Tabel Routing
(pada Router), pemberian label nama dan sebagainya.
Setelah proses konfigurasi dilakukan, maka tanda bulatan merah pada kabel yang
terhubung dengan device tersebut berubah menjadi hijau. Ada 2 mode konfigurasi yang
dapat dilakukan : mode GUI (Config mode) dan mode CLI (Command Line Interface).
Contoh konfigurasi dengan mode GUI
Klik device yang akan dikonfigurasi. Pilih menu Config. Klik interface yang diinginkan.
Isi IP Address dan subnet mask-nya. Lakukan hal yang sama untuk interface-interface
dan device yang lain.
Packet Tracer 3
Interface
yg dipilih
isi
bagian ini
Gambar 4. Konfigurasi dengan mode GUI
Contoh konfigurasi dengan mode CLI
Klik device yang akan dikonfigurasi. Pilih menu CLI. Ketik perintah sesuai dengan
format yang disediakan oleh Cisco.
Gambar 5. Konfigurasi dengan mode CLI
Packet Tracer 4
6. Simulasi
Proses simulasi digunakan untuk memastikan apakah jaringan yang sudah dibuat
dapat berjalan dengan baik atau tidak. Sebelum menjalankan proses ini, pastikan bahwa
antar device sudah terkoneksi dengan benar, yaitu dengan perintah ping ke device tujuan.
Contoh : dari device dengan IP address 10.0.0.1 dilakukan ping ke device tujuan 10.0.0.2
Pi ng 10. 0. 0. 2
J ika koneksi tersambung dengan baik, akan muncul balasan sebagai berikut :
Type escape sequence t o abor t .
Sendi ng 5, 100- byt e I CMP Echos t o 10. 0. 0. 2, t i meout i s 2 seconds:
! ! ! ! !
Success r at e i s 100 per cent ( 5/ 5) , r ound- t r i p mi n/ avg/ max = 68/ 74/ 89 ms
Tanda !!!!! menyatakan bahwa sambungan berhasil dilaksanakan.
Proses simulasi dilakukan dengan mengirim paket dari device pengirim ke device tujuan.
Klik gambar paket surat di sebelah kanan tengah meu utama, drag dan klik pada sisi
device pengirim. Akan muncul menu Create PDU seperti pada gambar 6.
Gambar 6. Menu Create Complex PDU
Packet Tracer 5
Isilah destination IP Address, sequence number dan One shot time, akhiri dengan
menekan tombol Create PDU. Selanjutnya akan muncul informasi tentang PDU yag
dibuat pada sisi kanan bawah menu utama. Untuk menghapus dan meng-edit informasi
tersebut klik pada bagian yang ingin di-edit atau klik delete untuk menghapus.
Untuk menjalankan simulasi, klik panel simulasi pada menu utama Packet Tracer, akan
muncul display Simulation Panel.
Gambar 7. Menu Simulation Panel
J enis-jenis paket yang dikirim meliputi paket ARP, Telnet, EIGRP, OSPF, ICMP
dan sebagainya. Klik tombol Edit Filters, pilih salah satu dengan me-non aktifkan tanda
centang yang ada. Untuk menjalankan simulasi, klik tombol Auto Capture/Play, dan
untuk menghentikannya klik tombol yang sama. Hasil simulasi ditunjukkan pada gambar
8.
Packet Tracer 6
Gambar 8. Contoh hasil simulasi
Tambahan :
Cisco menyediakan beberapa jenis interface pendukung untuk dipasang di Router,
seperti serial card, voip card dsb. Interface-interface tersebut dipasang pada slot-slot
kosong yang sudah tersedia. Salah satu jenis Cisco router yang dapat diisi dengan
beberapa interface tambahan tersebut adalah tipe 2851. Pembahasan lebih detail tentang
interface tambahan diberikan pada materi jenis Cisco Router.
Cara menambahkan interface pada slot Router yang kosong adalah sebagai
berikut :
Packet Tracer 7
1. Meng-OFF kan Router
Meng-OFF kan router
Gambar 9 Meng-OFF kan Router
2. Memilih interface
Pilihan interface
Tempat peletakan interface
Drag
Keterangan Tipe interface
Gambar 10 Memilih interface
Packet Tracer 8
3. Drag interface yang dipilih ketempat interface yang kosong atau bisa juga pada
tempat interface yang sudah ada untuk mengganti interface yang sudah ada
Meng-ON kan router
Gambar 11 Meng-ON kan Router
Latihan Soal
Simulasikan pada Packet Tracer konfigurasi jaringan yang ditunjukkan pada gambar 12.
Gambar 12. Konfigurasi jaringan untuk latihan soal
Packet Tracer 9
You might also like
- Modul Cisco Packet TracerDocument23 pagesModul Cisco Packet Tracerado_lisa80% (5)
- Praktikum 3 - Pengenalan Packet TracerDocument9 pagesPraktikum 3 - Pengenalan Packet TracerGhaniaNo ratings yet
- Pengenalan Packet TracerDocument7 pagesPengenalan Packet TracerAmiril RusdanaNo ratings yet
- Modul Pengenalan Software Simulasi JaringanDocument9 pagesModul Pengenalan Software Simulasi JaringanRisma AmaliaNo ratings yet
- Pengenalan Cisco Packet Tracer Dan JariDocument19 pagesPengenalan Cisco Packet Tracer Dan JariMeganeNo ratings yet
- Husni Modul Pembelajaran Cisco Packet TracerDocument16 pagesHusni Modul Pembelajaran Cisco Packet TracerKaligada SuiciNo ratings yet
- Definisi Cisco Packet TracerDocument9 pagesDefinisi Cisco Packet TracerWahyu ArdiyantoNo ratings yet
- (Silabi 12) JARINGAN KOMPUTER DENGAN SOFTWARE CISCO PACKET TRACERDocument16 pages(Silabi 12) JARINGAN KOMPUTER DENGAN SOFTWARE CISCO PACKET TRACERPratama AjiNo ratings yet
- Packet TracerDocument6 pagesPacket TracerpajroNo ratings yet
- Adoc - Pub - Cisco Packet Tracer A Proses Instalasi Packet TracDocument10 pagesAdoc - Pub - Cisco Packet Tracer A Proses Instalasi Packet TracReza Adi PratamaNo ratings yet
- CACTIDocument7 pagesCACTIbennyNo ratings yet
- Modul 1 Praktikum JarkomDocument21 pagesModul 1 Praktikum Jarkom202110715110 ULFA AMELIANo ratings yet
- Modul Pembelajaran Cisco Packet TracerDocument15 pagesModul Pembelajaran Cisco Packet TracermuridtkjpcbNo ratings yet
- MODUL 10 Network Address Translation (NAT) Dengan Cisco Paket TracerDocument8 pagesMODUL 10 Network Address Translation (NAT) Dengan Cisco Paket TracerAhmad Zul FadliNo ratings yet
- Modul Praktikum I Pengenalan Software Analisis Dan Simulasi Jaringan (Packet Tracer)Document5 pagesModul Praktikum I Pengenalan Software Analisis Dan Simulasi Jaringan (Packet Tracer)agus04_webmasterNo ratings yet
- Jaringan Sederhana Cisco Packet TracerDocument3 pagesJaringan Sederhana Cisco Packet TracerAnggri Lukman DjattaNo ratings yet
- Simulasi Bandwidth Jaringan PacketDocument14 pagesSimulasi Bandwidth Jaringan PacketZikri X PostNo ratings yet
- Modul Praktikum Jarkom 2017-2018Document33 pagesModul Praktikum Jarkom 2017-2018TinkNo ratings yet
- Modul Konsep Jaringan BAB 3 Simulasi JaDocument27 pagesModul Konsep Jaringan BAB 3 Simulasi JaWidemulyansNo ratings yet
- Mengetahui NetCut User Dan Cara MengatasinyaDocument2 pagesMengetahui NetCut User Dan Cara MengatasinyaBujaeramy HassanNo ratings yet
- Paket Tracer Merupakan Sebuah Software Jaringan KomputerDocument5 pagesPaket Tracer Merupakan Sebuah Software Jaringan KomputerSaipul AnwarNo ratings yet
- Tutorial Packet TracerDocument23 pagesTutorial Packet Tracerahmad afandi100% (3)
- Cara Instal Program MikrotikDocument13 pagesCara Instal Program MikrotikTomian GaluhNo ratings yet
- Jobsheet Menganalisis WANDocument48 pagesJobsheet Menganalisis WANArief RahmawanNo ratings yet
- Ujian LSP 2Document4 pagesUjian LSP 2muhammad aminNo ratings yet
- PanduanPraktikumKamJar TK v01Document77 pagesPanduanPraktikumKamJar TK v01dentlintang7No ratings yet
- KP 3 Cu6Document30 pagesKP 3 Cu6api-361651767No ratings yet
- Packet TracerDocument9 pagesPacket TracererosNo ratings yet
- Laporan Praktikum MTK Jarkom SiDocument13 pagesLaporan Praktikum MTK Jarkom SiPutri Aisyah UtamiNo ratings yet
- Jawa Open EyesDocument3 pagesJawa Open EyesachmadsulhiNo ratings yet
- Modul Tracer Cisco by YuYuDocument11 pagesModul Tracer Cisco by YuYuAnjunNo ratings yet
- Makalah Cisco Packet TracerDocument8 pagesMakalah Cisco Packet TracerArpansa• BagasNo ratings yet
- Aplikasi JaringanDocument13 pagesAplikasi JaringanTutorial Ankha IDNo ratings yet
- Praktikum 1 Jaringan KomputerDocument13 pagesPraktikum 1 Jaringan KomputerDanti Triadinda08No ratings yet
- (Dasmik) (DN) (5) Rafi' Muhammad NaufalDocument12 pages(Dasmik) (DN) (5) Rafi' Muhammad NaufalRafi WebNo ratings yet
- Makalah CiscoDocument16 pagesMakalah CiscoibnuhawkNo ratings yet
- Simulasi Running TextDocument15 pagesSimulasi Running TextMuhammad KholiliNo ratings yet
- Praktik Komunikasi DataDocument18 pagesPraktik Komunikasi DataMuhammad Takwa muhammadtakwa.2022No ratings yet
- Pembelajaran Cisco Packet TracerDocument16 pagesPembelajaran Cisco Packet TracerApril ZamurinityaNo ratings yet
- Modul Praktikum TI-Jaringan Komputer-Modul 1Document6 pagesModul Praktikum TI-Jaringan Komputer-Modul 1Diki riansahNo ratings yet
- Cisco TracerDocument7 pagesCisco TracerAnti RippersNo ratings yet
- Tugas Modul 7 Application Layer Functionality and ProtocolsDocument6 pagesTugas Modul 7 Application Layer Functionality and ProtocolsMayangSDNo ratings yet
- Keamanan Dan Masalah JaringanDocument3 pagesKeamanan Dan Masalah JaringanHelmy MaulanaNo ratings yet
- Pantau Jaringan Dengan PRTG Part 2Document10 pagesPantau Jaringan Dengan PRTG Part 2Sis Putri WDNo ratings yet
- Modul 1 - Praktikum Jaringan Komputer 2020 Daring (Student)Document17 pagesModul 1 - Praktikum Jaringan Komputer 2020 Daring (Student)Ihwan EllNo ratings yet
- Laporan Jaringan Komputer - Perbedaan Cara Kerja Hub Dan SwitchDocument18 pagesLaporan Jaringan Komputer - Perbedaan Cara Kerja Hub Dan SwitchLusiana DiyanNo ratings yet
- Laporan Praktikum Studi Kasus 1 Simulasi JaringanDocument14 pagesLaporan Praktikum Studi Kasus 1 Simulasi Jaringanbayu aji100% (1)
- Latihan Cisco Packet TracerDocument15 pagesLatihan Cisco Packet TracerCatur ChessNo ratings yet
- Panduan Menginstall Windows Vista Sp2 Edisi Bahasa InggrisFrom EverandPanduan Menginstall Windows Vista Sp2 Edisi Bahasa InggrisRating: 5 out of 5 stars5/5 (1)
- Panduan Cara Menginstall Linux Mint Untuk Pemula Lengkap Dengan GambarFrom EverandPanduan Cara Menginstall Linux Mint Untuk Pemula Lengkap Dengan GambarRating: 3 out of 5 stars3/5 (1)
- Membuat Aplikasi Bisnis Menggunakan Visual Studio Lightswitch 2013From EverandMembuat Aplikasi Bisnis Menggunakan Visual Studio Lightswitch 2013Rating: 3.5 out of 5 stars3.5/5 (7)