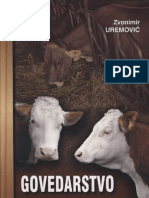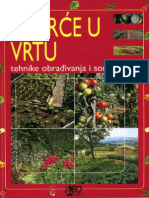Professional Documents
Culture Documents
Ec 5 Dul
Uploaded by
А.ЈМитревскиOriginal Title
Copyright
Available Formats
Share this document
Did you find this document useful?
Is this content inappropriate?
Report this DocumentCopyright:
Available Formats
Ec 5 Dul
Uploaded by
А.ЈМитревскиCopyright:
Available Formats
ECDL
odobrena literatura
European Computer Driving Licence (Fondacija)
i ECDL zatitni su znakovi Fondacije registrira-
ni u Irskoj. Izdava literature PRO-MIL d.o.o. iz
Varadina nezavisna je organizacija od Fondacije i
nije s njom udruena. Prirunik s ECDL oznakom
moe se koristiti za pripremu kandidata za polaga-
nje ispita po ECDL programu. Fondacija i izdava
prirunika ne jame da e koritenje prirunika s
ECDL znakom osigurati uspjeno polaganje ispita.
Uporaba ECDL znaka jami da je prirunik pro-
vjeren i odobren od strane Fondacije te da njegov
sadraj i tekst udovoljava zahtjevima Fondacije.
Za informacije o polaganju ECDL ispita obrati-
te se ovlatenim testnim centrima u Hrvatskoj,
Hrvatskom informatikom zboru (www.hiz.hr) ili
pregledajte internet stranice Fondacije
(www.ecdl.com).
Kandidati koji ele polagati ispit moraju imati
ECDL indeks u koji se upisuju poloeni moduli.
Nakon svih poloenih ispita HIZ e kandidatu
izdati meunarodno priznatu diplomu.
ECDL indeks moe se dobiti u ovlatenim ECDL
testnim centrima. Ovaj udbenik podran je od
Fondacije i HIZ-a za stjecanje znanja za dobivanje
Europske raunalne diplome
Osnovni program - 7 modula
Syllabus 5.0
PRO-MIL d.o.o.
Varadin, 2011.
Grundler, Gvozdanovi, Ikica, Kos, Milija, Srnec, iranovi, Zvonarek
ECDL 5.0
(Windows 7, Office 2010)
Sva prava pridrana. Nije dozvoljeno kopirati ili reproducirati ni jedan dio knjige u bilo kojem obliku bez prethodne
pismene dozvole nakladnika.
Sve o emu smo pisali u ovoj knjizi, uspjeno je primijenjeno na raunalima, stoga ne snosimo nikakvu odgovornost
za eventualnu tetu koja bi se mogla povezati s uputama iz knjige.
Pojmovi za koje se zna da su zatitni znakovi napisani su poetnim velikim slovom. Nakladnik ne moe provjeriti
tonost niti eli utjecati na vjerodostojnost zatitnih znakova.
Naslov knjige: ECDL (Windows 7, Office 2010)
Autori: Darko Grundler
Toma Gvozdanovi
Zoran Ikica
Igor Kos
Ljiljana Milija
Tamara Srnec
eljko iranovi
Ljiljana Zvonarek
Naklada: PRO-MIL d.o.o. za nakladu, informatiku i edukaciju, Varadin,
R. Bokovia 20, 42000 Varadin,
tel: 042 / 203 981, 233 971, fax: 042 / 203 991,
www.pro-mil.hr
Urednik: Nenad Milija, mag. inf.
Lektura: PRO-MIL d.o.o.
Korektura: PRO-MIL d.o.o.
Ilustracije: Zrinka Ostovi
Naslovnica: Nenad Milija, mag. inf.
Priprema za tisak: Radek Peri
ISBN: 978-953-7156-34-3
Copyright: PRO-MIL d.o.o. za nakladu, informatiku i edukaciju, Varadin
ECDL odobrena literatura:
Ovaj prirunik odobren je od strane The European Computer Driving Licence Foundation Limited
iz Dublina. Postupak evaluacije prirunika prema ECDL normama proveden je posredstvom
Hrvatskog informatikog zbora.
Informatika pismenost i praktino znanje rada na raunalu postali su osnovni
preduvjet za zaposlenje za veinu radnih mjesta. Informatika tehnologija jako
brzo se mijenja i usavrava, stoga je nuno pratiti nove tehnologije i permanen-
tno se usavravati. Zato na tritu nudimo ovo izdanje prirunika u kojem su
obraene najnovije Microsoftove tehnologije, Windows 7 i Office 2010.
Najtraeniji dokaz informatike pismenosti u Hrvatskoj, kao i u svijetu, je
ECDL diploma. Autori su se potrudili na jednostavan i praktian nain obja-
sniti kako koristiti najnovije tehnologije prema Syllabusu 5.0. Na kraju svakog
modula nalaze se primjeri testova kao i linkovi na online provjeru znanja u
sustavu PROPYX (www.propyx.com).
Preostaje vam jedino da otvorite knjigu, upalite raunalo i ponete s
edukacijom.
Puno uspjeha u usavravanju i radu.
Urednik
Kazalo
1. Osnovni pojmovi informacijske tehnologije I-1
1.1 Raunalno sklopovlje (engl. hardware) I-3
1.1.1 Informacijska tehnologija I-3
1.1.1.1 Raunalno sklopovlje (engl. hardware) I-3
1.1.1.2 Vrste raunala I-3
1.1.1.3 Prijenosna raunala I-5
1.1.1.4 Glavni dijelovi raunala I-8
1.1.1.5 Ulazno-izlazni prikljuci I-11
1.1.2 Karakteristike raunala I-12
1.1.2.1 Sredinja jedinica za obradu (engl. CPU) i grafika kartica I-12
1.1.2.2 Frekvencija takta i drugi imbenici brzine procesora I-14
1.1.3.1 Memorija I-15
1.1.3.2 Kapacitet memorije I-22
1.1.3.3 Ureaji za pohranu I-22
1.1.4 Ulazni i izlazni ureaji I-31
1.1.4.1 Ulazni ureaji I-31
1.1.4.2 Izlazni ureaji I-39
1.1.4.3 Ulazno-izlazni ureaji I-44
1.2 Raunalni programi (engl. software) I-45
1.2.1 Temeljni pojmovi I-45
1.2.1.1 Raunalni programi I-45
1.2.1.2 Operacijski sustav I-45
1.2.1.3 Korisniki programi (aplikacijski programi) I-48
1.2.1.4 Razlika izmeu operacijskog sustava i korisnikih programa I-49
1.2.1.5 Proirenje pristupanosti I-49
1.2.1.6 Razvoj raunalnih programa I-50
1.3 Raunalne mree I-55
1.3.1 Vrste mrea I-55
1.3.1.1 LAN i WAN I-55
1.3.1.2 Korisnik/posluitelj (engl. client/server) I-57
1.3.1.3 Internet I-57
1.3.1.4 Intranet i ekstranet I-60
1.3.2 Prijenos podataka I-61
1.3.2.1 Skidanje i stavljanje podataka na raunalo I-62
1.3.2.2 Brzina prijenosa podataka I-62
1.3.2.3 Naini spajanja na internet I-63
1.3.2.4 Komunikacijski kanali I-66
1.3.2.5 Znaajke stalne veze I-67
1.4 Informacijska i komunikacijska tehnologija u
svakodnevnom ivotu I-68
1.4.1 Elektroniki svijet I-69
1.4.1.1 Informacijska i komunikacijska tehnologija I-69
1.4.1.2 Internetske usluge I-69
1.4.1.3 E-uenje I-73
1.4.1.4 Rad na daljinu I-75
1.4.2 Komunikacija I-77
1.4.2.1 Elektronika pota I-77
1.4.2.2 Istovremene poruke (engl. instant messaging) I-79
1.4.2.3 Zvuna komunikacija preko interneta (VoIP) I-79
1.4.2.4 Stvarno jednostavne vijesti (RSS) I-80
1.4.2.5 Web dnevnik (blog) I-81
1.4.2.6 Digitalne audio i video datoteke I-81
1.4.3 Virtualne zajednice I-81
1.4.3.1 Online zajednice I-82
1.4.3.2 Objava i dijeljenje sadraja na mrei I-83
1.4.3.3 Mjere zatite pri sudjelovanju u virtualnim zajednicama I-84
1.4.4 Zdravlje I-85
1.4.4.1 Ergonomija I-85
1.4.4.2 Osvjetljenje I-85
1.4.4.3 Poloaj tijela pri radu s raunalom I-86
1.4.4.4 Poboljanje radnih uvjeta I-87
1.4.5 Okolina I-87
1.4.5.1 Recikliranje potronog materijala I-87
1.4.5.2 Uteda energije I-88
1.5. Sigurnost I-89
1.5.1 Identitet i vjerodostojnost I-89
1.5.1.1 Korisniko ime i lozinka I-90
1.5.1.2 Tajnost I-91
1.5.2 Sigurnost podataka I-91
1.5.2.1 Priuvne kopije podataka I-91
1.5.2.2 Vatrozid (engl. firewall) I-92
1.5.2.3 Sprjeavanje krae podataka I-92
1.5.3 Virusi I-95
1.5.3.1 Raunalni virus I-96
1.5.3.2 irenje virusa I-98
1.5.3.3 Mjere zatite od virusa I-98
1.6. Zakon I-100
1.6.1. Autorsko pravo I-100
1.6.1.1 Autorsko pravo u podruju raunalnih sustava I-100
1.6.1.2 Licenca I-101
1.6.1.3 EULA I-101
1.6.1.4 Vrste i distribucija programa s gledita autorskih prava I-102
1.6.2 Zakonska zatita osobnih podataka I-103
1.6.2.1 Zakonska regulativa i konvencije I-103
1.6.2.2 Osnovna prava ispitanika I-104
1.6.2.3 Odgovornost korisnika i voditelja zbirke osobnih podataka I-104
2. Koritenje raunala i upravljanje datotekama II-1
2.1 Operacijski sustav II-3
2.1.1 Prvi koraci II-3
2.1.1.1 Ukljuivanje raunala i sigurno prijavljivanje II-3
2.1.1.2 Restartanje raunala koristei ispravan postupak II-4
2.1.1.3 Gaenje aplikacije koja ne reagira II-5
2.1.1.4 Iskljuivanje raunala koristei ispravan postupak II-6
2.1.1.5 Koritenje dostupne funkcije pomoi II-7
2.1.2 Postavke II-8
2.1.2.1 Pregled glavnih kompjuterskih sistemskih informacija:
operacijskisustav i njegova verzija, koliina instalirane radne
memorije (RAM) II-8
2.1.2.2 Mijenjanje konfiguracijskih parametara radne okoline II-10
2.1.2.3 Postavljanje i dodavanje jezika tipkovnice II-14
2.1.2.4 Instaliranje, deinstaliranje programa II-16
2.1.2.5 Koritenje print screen (ispis ekrana) mogunosti tipkovnice II-17
2.1.3 Rad s ikonama II-18
2.1.3.1 Prepoznavanje ikona na radnoj povrini kao to su: datoteke,
mape, programi, pisai, diskovi, ko za smee (Recycle Bin) II-18
2.1.3.2 Oznaavanje i pomicanje ikone II-19
2.1.3.3 Kreiranje i brisanje preica na radnoj povrini, kreiranje
nadimaka (alias) II-19
2.1.3.4 Koritenje ikona za otvaranje datoteke, mapa, programa II-20
2.1.4 Rad s prozorima II-21
2.1.4.1 Prepoznavanje razliitih dijelova prozora: naslovna traka,
traka izbornika, trake alata, statusna traka, klizai II-21
2.1.4.2 Minimiziranje, maksimiziranje, promjena veliine, pomicanje i
zatvaranje prozora II-22
2.1.4.3 Prijelaz izmeu otvorenih prozora II-24
2.2 Upravljanje datotekama II-25
2.2.1 Osnovni pojmovi II-25
2.2.1.1 Razumijevanje kako operacijski sustav prikazuje ureaje za
pohranu podataka, mape, datoteke u hijerarhijskoj strukturi II-25
2.2.1.2 Ureaji koje operacijski sustav koristi za pohranu datoteka i mapa:
tvrdi disk, mreni disk, USB stick, CD/DVD-RW II-26
2.2.1.3 Poznavanje jedinica za mjerenje veliine datoteka i mapa:
KB, MB, GB, II-27
2.2.1.4 Vanost izrade rezervnih kopija datoteka na prijenosne ureaje za
pohranu podataka II-29
2.2.1.5 Prednost uvanja podataka na mrenim (on line) ureajima,
pogodnost pristupa, mogunost dijeljenja datoteka II-29
2.2.2 Datoteke i mape II-30
2.2.2.1 Otvaranje prozora za prikaz imena, veliine i lokacije mape na
disku II-31
2.2.2.2 Proirivanje, suavanje pogleda na ureaje i mape II-31
2.2.2.3 Navigacija do datoteka, mapa na ureajima za pohranu II-32
2.2.2.4 Kreiranje mapa i podmapa II-33
2.2.3 Rad sa datotekama II-34
2.2.3.1 Identifikacija najee koritenih tipova datoteka II-34
2.2.3.2 Pokretanje aplikacije za obradu teksta, unos teksta u datoteku,
imenovanje i spremanje datoteke II-35
2.2.3.3 Promjena statusa datoteke: samo-itanje/zakljuano, pisanja-itanje II-38
2.2.3.4 Sortiranje datoteka po imenu, veliini, tipu, datumu kreiranja II-39
2.2.3.5 Potivanje dobre prakse u imenovanju mapa i datoteka II-40
2.2.3.6 Preimenovanje datoteka i mapa II-41
2.2.4 Kopiranje, premjetanje II-41
2.2.4.1 Selektiranje datoteka i mapa pojedinano ili kao grupe susjednih ili
nesusjednih datoteka, mapa II-42
2.2.4.2 Kopiranje datoteka i mapa izmeu mapa i ureaja za pohranu II-42
2.2.4.3 Premjetanje datoteka i mapa izmeu mapa i ureaja za pohranu II-43
2.2.5 Brisanje, vraanje II-44
2.2.5.1 Brisanje datoteka i mapa tako da one odu u ko za smee II-44
2.2.5.2 Vraanje obrisanih datoteka i mapa iz koa za smee II-45
2.2.5.3 Pranjenje koa za smee II-46
2.2.6 Pretraivanje II-46
2.2.6.1 Upotreba funkcije pretraivanja za pronalaenje datoteka i mapa II-47
2.2.6.2 Traenje datoteka po cijelom ili dijelu imena, po sadraju II-47
2.2.6.3 Traenje datoteka po datumu promjene ili kreiranja, veliini II-48
2.2.6.4 Traenje datoteka koritenjem zamjenskih znakova II-49
2.2.6.5 Pregledavanje liste nedavno koritenih datoteka II-49
2.3 Usluni programi II-51
2.3.1 Komprimiranje datoteka II-51
2.3.1.1 Razumijevanje pojma komprimiranja datoteka II-51
2.3.1.2 Komprimiranje datoteke u mapu na ureaju za pohranu II-51
2.3.1.3 Dekomprimiranje komprimiranih datoteka sa lokacije na ureaju
za pohranu II-52
2.3.2 Postupanje sa virusima II-53
2.3.2.1 Razumijevanja pojma virus i naina na koji se moe prenijetina
raunalo II-53
2.3.2.2 Koritenje aplikacije za otkrivanje virusa za pregledavanje
odreenogureaja za pohranu, mape, datoteke. II-53
2.3.2.3 Vanost redovitog nadograivanja softvera za traenje virusa II-56
2.4 Upravljanje ispisom II-57
2.4.1. Postavke pisaa II-57
2.4.1.1 Promjena zadanog pisaa s liste instaliranih pisaa II-57
2.4.1.2 Instaliranje novog pisaa na raunalo II-58
2.4.2. Ispis II-61
2.4.2.1. Ispis dokumenta iz aplikacije za obradu teksta II-61
2.4.2.2 Praenje poslova ispisa koristei program za kontrolu ispisa II-63
2.4.2.3 Zaustavljanje, ponovno pokretanje, brisanje poslova ispisa
koritenjem programa za kontrolu ispisa II-64
3. Obrada teksta III-1
3.1 Koritenje programa III-3
3.1.1 Rad s dokumentima III-3
3.1.1.1 Pokretanje, zatvaranje programa za obradu teksta.
Otvaranje, zatvaranje dokumenta. III-3
3.1.1.2 Kreiranje novog dokumenta koritenjem zadanog predloka,
drugi raspoloivi predloci kao: memorandum, faks, dnevni red III-6
3.1.1.3 Spremanje dokumenta na odreenu lokaciju na disku.
Spremanje dokumenta pod drugim imenom na odreenu
lokaciju na disku. III-8
3.1.1.4 Spremanje dokumenta u drugom datotenom obliku kao :
tekst (.txt), obogaeni tekst - Rich Text Format (.rtf),
predloak, posebnu vrstu datoteke specifine za program,
isti program ali razliita verzija III-9
3.1.1.5 Prebacivanje izmeu otvorenih dokumenata III-10
3.1.2 Poveanje produktivnosti III-12
3.1.2.1 Izmjena osnovnih postavki u programu: korisniko ime, primarna
mapa za otvaranje i spremanje dokumenta III-12
3.1.2.2 Koritenje dostupne funkcije pomoi III-13
3.1.2.3 Koritenje alata za uveanje/zumiranje dokumenta III-14
3.1.2.4 Prikazivanje, skrivanje vrpce. Obnavljanje, minimiziranje vrpce. III-15
3.2 Kreiranje dokumenta III-16
3.2.1 Unos teksta III-16
3.2.1.1 Prebacivanje izmeu razliitih vrsta prikaza dokumenta. III-16
3.2.1.2 Unos teksta u dokument. III-18
3.2.1.3 Umetanje simbola ili posebnih znakova kao: , , III-20
3.2.2 Oznaavanje, ureivanje III-23
3.2.2.1 Prikazivanje, skrivanje oznaka koje se ne ispisuju kao to su:
razmak, oznaka odlomka, oznaka prekida retka, tabulator III-23
3.2.2.2 Oznaavanje znaka, rijei, retka, reenice, odlomka ili cijelog teksta III-23
3.2.2.3 Ureivanje sadraja unoenjem, brisanjem znaka, rijei unutar
postojeeg teksta, pisanje preko postojeeg teksta III-24
3.2.2.4 Upoteba funkcije Pronai za pronalaenje odreene rijei, fraze III-24
3.2.2.5 Upotreba funkcije Zamijeni za pronalaenje i zamjenu odreene
rijei, fraze III-26
3.2.2.6 Kopiranje i premjetanje teksta unutar dokumenta, izmeu
otvorenih dokumenata III-27
3.2.2.7 Brisanje teksta III-29
3.2.2.8 Koritenje funkcija za ponitavanje izmjena (undo) i vraanje
izmjena (redo) III-30
3.3 Oblikovanje III-31
3.3.1 Tekst III-31
3.3.1.1 Promjena oblikovanja teksta (slova): veliina fonta, vrsta fonta III-31
3.3.1.2 Primjena oblikovanja teksta: podebljano, kurziv, podcrtano III-34
3.3.1.3 Primjena oblikovanja teksta: indeks, eksponent III-35
3.3.1.4 Primjena razliitih boja na tekst III-36
3.3.1.5 Primjena vrste slova (mala/velika) na tekst III-37
3.3.1.6 Primjena automatskog rastavljanja rijei III-37
3.3.2 Odlomci III-38
3.3.2.1 Kreiranje, spajanje odlomaka III-38
3.3.2.2 Umetanje, brisanje oznake za kraj reda III-38
3.3.2.3 Prepoznavanje dobre prakse u poravnavanju teksta:
koritenje poravnanja, uvlaka, tabulatora umjesto umetanja
praznih mjesta III-39
3.3.2.4 Poravnanje teksta: lijevo, po sredini, desno, obostrano III-39
3.3.2.5 Uvlaenje odlomka: lijevo, desno, prvog reda III-40
3.3.2.6 Postavljanje, brisanje i koritenje tabulatora: lijevi, centralni,
desni, decimalni III-43
3.3.2.7 Prepoznavanje dobre prakse u koritenju razmaka meu
odlomcima: primjena razmaka izmeu odlomaka umjesto
koritenja praznih odlomaka III-45
3.3.2.8 Primjena razmaka ispred i iza odlomaka. Primjena jednostrukog,
1.5 proreda, dvostrukog proreda unutar odlomka III-45
3.3.2.9 Primijena, brisanje grafikih oznaka, numeriranja na listi.
Mijenjanje stila grafikih oznaka i numeriranja na listi. III-48
3.3.2.10 Dodavanje obruba i sjenanja na odlomak III-50
3.3.3 Stilovi III-54
3.3.3.1 Primjena postojeeg stila na oznaeni tekst III-54
3.3.3.2 Primjena postojeeg stila na jedan ili vie odlomaka III-55
3.3.3.3 Koritenje prenositelja oblikovanja III-58
3.4 Objekti III-59
3.4.1 Kreiranje tablica III-59
3.4.1.1 Kreiranje tablice za unos podataka III-59
3.4.1.2 Umetanje i ureivanje podataka u tablici III-61
3.4.1.3 Oznaavanje redaka, stupaca, elija i cijele tablice III-62
3.4.1.4 Umetanje i brisanje redaka i stupaca III-63
3.4.2 Oblikovanje tablica III-65
3.4.2.1 Mijenjanje irine stupca i visine retka III-65
3.4.2.2 Mijenjanje postavki obruba elije: vrsta, boja, debljina crte III-68
3.4.2.3 Dodavanje sjenanja elijama III-69
3.4.3 Grafiki objekti III-70
3.4.3.1 Umetanje objekata (slika, skica, crtea, grafikona) na
odgovarajuu lokaciju u dokumentu III-70
3.4.3.2 Oznaavanje objekata III-74
3.4.3.3 Kopiranje i pomicanje objekata unutar dokumenta, izmeu
otvorenih dokumenata III-75
3.4.3.4 Promjena veliine, brisanje objekta III-76
3.5. Cirkularna pisma (Mail Merge) III-79
3.5.1 Priprema III-79
3.5.1.1 Otvaranje, pripremanje dokumenta kao glavnog dokumenta za
cirkularno pismo III-79
3.5.1.2 Odabir adresara, drugih podatkovnih datoteka za koritenje u
cirkularnom pismu III-83
3.5.1.3 Umetanje polja u glavni dokument (pismo, adresne naljepnice) III-87
3.5.2 Zavretak III-90
3.5.2.1 Spajanje adresara s pismom, naljepnicom kao novi dokument ili
ispis III-90
3.5.2.2 Ispis spojnih dokumenata: pisma, naljepnice III-91
3.6 Priprema za ispis III-92
3.6.1 Postavke III-92
3.6.1.1 Promjena orijentacije dokumenta: portret ili okomito, pejza ili
vodoravno. Promjena veliine papira. III-92
3.6.1.2 Promjena margina u cijelom dokumentu: gore, dolje, lijevo, desno III-93
3.6.1.3 Prepoznavanje dobre prakse u dodavanju stranica: primjena
prijeloma stranice umjesto koritenja praznih odlomaka III-95
3.6.1.4 Umetanje i micanje prijeloma stranice u dokumentu III-96
3.6.1.5 Umetanje i ureivanje teksta u zaglavljima i podnojima III-97
3.6.1.6 Umetanje polja u zaglavlje i podnoje: datuma, informacija o broju
stranica, ime datoteke III-99
3.6.1.7 Umetanje automatskog numeriranja stranica u dokumentu III-102
3.6.2 Provjere i ispis III-103
3.6.2.1 Provjera pravopisa i gramatike i izmjene: korekcija krivo
napisanih rijei, brisanje rijei koje se ponavljaju III-103
3.6.2.3 Pregled dokumenta prije ispisa III-106
3.6.2.2 Dodavanje rijei u rjenik III-106
3.6.2.4 Ispis dokumenta na instaliranom pisau koristei opcije kao:
cijeli dokument, odreene stranice, broj kopija III-107
4. Proraunske tablice IV-1
4.1 Koritenje aplikacije IV-3
4.1.1 Rad sa proraunskim tablicama IV-3
4.1.1.1 Pokretanje i zatvaranje Excela 2010. Otvaranje i zatvaranje
radnih knjiga IV-3
4.1.1.2. Kreiranje nove radne knjige na osnovi zadanog predloka IV-6
4.1.1.3 Spremanje radne knjige IV-8
4.1.1.4 Spremanje radne knjige u drugom obliku ili drugoj verziji IV-9
4.1.1.5 Prebacivanje izmeu otvorenih radnih knjiga IV-10
4.1.2.1 Izmjena osnovnih postavki u aplikaciji IV-12
4.1.2.2 Koritenje dostupne funkcije pomoi IV-13
4.1.2.3 Koritenje alata za uveanje/zumiranje IV-16
4.1.2.4 Prikazivanje/skrivanje alatnih traka IV-17
4.2 elije IV-20
4.2.1 Umetanje, oznaavanje IV-20
4.2.1.1 Razumijevanje da elija na radnom listu treba sadravati samo
jedan element podatka IV-20
4.2.1.2 Prepoznavanje dobre prakse u kreiranju popisa IV-20
4.2.1.3 Upisivanje brojeva, datuma i teksta u eliju IV-21
4.2.1.4 Oznaavanje elija i cijelog radnog lista IV-22
4.2.2 Ureivanje, sortiranje IV-23
4.2.2.1 Ureivanje sadraja elije IV-23
4.2.2.2 Koritenje funkcija za ponitavanje i vraanje izmjena IV-24
4.2.2.3 Upotreba funkcije Traenje IV-25
4.2.2.4 Upotreba funkcije Zamijeni IV-26
4.2.2.5 Sortiranje elija IV-27
4.2.3 Kopiranje, premjetanje, brisanje IV-29
4.2.3.1 Kopiranje sadraja elije IV-29
4.2.3.2 Koritenje funkcije samoispune za kopiranje i inkrementalni
unos podataka IV-31
4.2.3.3 Premjetanje sadraja elije IV-32
4.2.3.4 Brisanje sadraja elija IV-33
4.3 Upravljanje radnim listovima IV-34
4.3.1 Redovi i stupci IV-34
4.3.1.1 Oznaavanje redaka tablice IV-34
4.3.1.2 Oznaavanje stupaca IV-34
4.3.1.3 Umetanje, brisanje redaka i stupaca IV-35
4.3.1.4 Mijenjanje irine stupca i visine retka IV-37
4.3.1.5 Zamrzavanje, odmrzavanje naslova redaka i/ili stupaca IV-39
4.3.2 Radni listovi IV-40
4.3.2.1 Prijelaz meu radnim listovima IV-40
4.3.2.2 Umetanje novog radnog lista, brisanje radnog lista IV-41
4.3.2.3 Dobra praksa u imenovanju radnih listova IV-43
4.3.2.4 Kopiranje, premjetanje i preimenovanje radnog lista IV-43
4.4 Formule i funkcije IV-46
4.4.1 Aritmetike formule IV-46
4.4.1.1 Prepoznavanje dobre prakse u kreiranju formula IV-46
4.4.1.2 Kreiranje formula koritenjem adresa elija i aritmetikih operatora IV-46
4.4.1.3 Prepoznavanje i razumijevanje standardnih greaka IV-47
4.4.1.4 Koritenje relativnih i apsolutnih adresa elija u formulama IV-48
4.4.2 Funkcije IV-50
4.4.2.1 Koritenje osnovnih funkcija sume, prosjeka, minimuma,
maksimuma, brojaa i zaokruivanja IV-50
4.4.2.2. Koritenje logike funkcije IF IV-57
4.5 Oblikovanje IV-58
4.5.1 Brojevi/datumi IV-58
4.5.1.1 Oblikovanje elija za prikaz brojeva IV-58
4.5.1.2 Oblikovanje elija za prikaz datuma i valutnih simbola IV-59
4.5.1.3 Oblikovanje elija za prikaz postotka IV-61
4.5.2 Sadraj IV-61
4.5.2.1 Mijenjanje veliine i vrste fonta IV-62
4.5.2.2 Oblikovanje sadraja podebljanjem, ukoavanjem i podcrtavanjem IV-63
4.5.2.3 Mijenjanje boje sadraja elije i pozadine elije IV-64
4.5.2.4 Kopiranje oblikovanja elije IV-65
4.5.3 Poravnanje, rubovi IV-65
4.5.3.1 Prelamanje teksta u eliji i nizu elija IV-65
4.5.3.2 Poravnanje teksta u eliji IV-67
4.5.3.3 Spajanje i centriranje naslova preko niza elija IV-68
4.5.3.4 Dodavanje rubova eliji IV-69
4.6 Grafikoni IV-71
4.6.1 Kreiranje grafikona IV-71
4.6.1.1 Kreiranje razliitih grafikona iz podataka u radnoj knjizi IV-72
4.6.1.2 Oznaavanje grafikona IV-74
4.6.1.3 Promjena vrste grafikona IV-75
4.6.1.4 Premjetanje, promjena veliine i brisanje grafikona IV-76
4.6.2 Ureivanje grafikona IV-78
4.6.2.1 Dodavanje, brisanje i ureivanje naslova grafikona IV-78
4.6.2.2 Dodavanje legendi na grafikon, vrijednosti/brojevi i postoci IV-82
4.6.2.3 Mijenjanje boje pozadine grafikona, boje ispune legende IV-83
4.6.2.4 Mijenjanje boje stupca, trake, crte, isjeka torte u grafikonu IV-85
4.6.2.5 Mijenjanje veliine fonta i boje naslova grafikona, osi grafikona i
teksta legende grafikona IV-86
4.7 Priprema za ispis IV-88
4.7.1 Postavke IV-88
4.7.1.1 Mijenjanje margina radnog lista IV-88
4.7.1.2 Mijenjanje orijentacije radnog lista i veliine papira IV-89
4.7.1.3 Prilagoavanje postavki stranice tako da sadraj radnog lista
stane na odreeni broj stranica IV-90
4.7.1.4 Dodavanje, mijenjanje i brisanje teksta u zaglavlju i podnoju
radnog lista IV-91
4.7.1.5 Umetanje i brisanje polja u zaglavlje i podnoje radnog lista IV-94
4.7.2 Pripreme i ispis IV-95
4.7.2.1 Provjeravanje i korekcija prorauna i teksta IV-95
4.7.2.2 Ukljuivanje i iskljuivanje crte reetke, prikazivanje naslova redaka
i stupaca za potrebe ispisa IV-95
4.7.2.3 Automatsko ispisivanje naslovnog retka/redaka na svakoj stranici IV-96
4.7.2.4 Pregledavanje radnog lista prije ispisa IV-97
4.7.2.5 Ispis oznaenog niza elija radnog lista i cijelog radnog lista IV-98
5. Baze podataka V-1
5.1 Pojam baze podataka V-3
5.1.1 Kljuni pojmovi V-3
5.1.1.1 Razumijevanje pojma baze podataka V-3
5.1.1.2 Razlike izmeu pojma podatak i informacije V-4
5.1.1.3 Organizacija baze podataka V-4
5.1.1.4 Primjeri upotrebe velikih baza podataka V-5
5.1.2 Organizacija baze podataka V-5
5.1.2.1 Sadraj tablice V-5
5.1.2.2 Sadraj polja V-5
5.1.2.3 Vrsta podataka u polju V-6
5.1.2.4 Svojstva polja V-6
5.1.2.5 Primarni klju V-6
5.1.2.6 Indeks V-7
5.1.3 Povezivanje V-7
5.1.3.1 Svrha povezivanja tablica u bazi podataka V-7
5.1.3.2 Odnos (Relationship) V-7
5.1.3.3 Integritet podataka V-9
5.1.4 Poslovi vezani uz bazu podataka V-10
5.1.4.1 Izrada baze podataka V-10
5.1.4.2 Unos podataka u bazu V-10
5.1.4.3 Pristup podacima u bazi V-10
5.1.4.4 Odravanje baze podataka V-10
5.2 Koritenje programa za rad s bazama podataka V-11
5.2.1 Rad sa bazom podataka V-14
5.2.1.1 Otvaranje i zatvaranje programa za rad sa bazom podataka V-14
5.2.1.2 Otvaranje, zatvaranje baze podataka V-15
5.2.1.3 Izrada nove baze i njeno spremanje V-17
5.2.1.4 Minimiziranje vrpci V-19
5.2.1.5 Koritenje dostupne funkcije pomoi V-20
5.2.2 Najee radnje s bazom podataka V-21
5.2.2.1 Otvaranje, spremanje i zatvaranje V-21
5.2.2.2 Mijenjanje vrste prikaza V-24
5.2.2.3 Brisanje tablice u bazi V-26
5.2.2.4 Navigacija meu slogovima V-27
5.2.2.5 Sortiranje slogova V-29
5.3 Tablice V-31
5.3.1 Slogovi V-31
5.3.1.1 Dodavanje, brisanje slogova u tablici V-31
5.3.1.2 Dodavanje, mijenjanje, brisanje podataka u slogu V-33
5.3.2 Dizajn V-34
5.3.2.1 Izrada i imenovanje tablice i odreivanje polja i tipova podataka V-34
5.3.2.2 Primjena postavki polja V-42
5.3.2.3 Izrada pravila za validaciju V-44
5.3.2.4 Promjena vrste podataka i postavki polja u tablici V-47
5.3.2.5 Definiranje polja kao primarnog kljuca V-48
5.3.2.6 Indeksiranje polja (sa i bez doputanja duplikata) V-49
5.3.2.7 Dodavanje polja u postojeu tablicu V-51
5.3.2.8 Mijenjanje irine stupca u tablici V-52
5.4 Dobivanje informacija V-54
5.4.1 Osnovne operacije V-54
5.4.1.1 Koritenje funkcije za traenje V-54
5.4.1.2 Primjena filtra na tablicu, obrazac V-55
5.4.1.3 Uklanjanje filtra s tablice, obrasca V-58
5.4.2 Upiti V-59
5.4.2.1 Izvlaenje i analiza podataka V-59
5.4.2.2 Izrada i imenovanje upita iz jedne tablice V-62
5.4.2.3 Izrada i imenovanje upita iz dvije tablice V-66
5.4.2.4 Dodavanje uvjeta u upit koristei operatore V-68
5.4.2.5 Dodavanje uvjeta u upit koristei logike operatore V-68
5.4.2.6 Koritenje doker znakova u upitima V-69
5.4.2.7 Ureivanje upita: dodavanjem, mijenjanjem, brisanjem uvjeta V-70
5.4.2.8 Ureivanje upita: dodavanjem, brisanjem, premjetanjem,
skrivanjem i otkrivanjem polja V-70
5.4.2.9 Pokretanje upita V-71
5.5 Objekti V-72
5.5.1 Obrasci V-72
5.5.1.1 Prikaz i rukovanje slogovima V-72
5.5.1.2 Izrada i imenovanje obrasca V-72
5.5.1.3 Koritenje obrasca za unos novih slogova V-76
5.5.1.4 Koritenje obrasca za brisanje slogova V-77
5.5.1.5 Koritenje obrasca za dodavanje, mijenjanje, brisanje podataka V-77
5.5.1.6 Dodavanje, mijenjanje teksta u Zaglavlju i Podnoju obrasca V-78
5.6 Izlazni rezultati V-82
5.6.1. Izvjetaji, izvoz podataka V-82
5.6.1.1 Ispis informacija iz tablice ili upita V-82
5.6.1.2 Izrada i imenovanje izvjetaja baziranog na tablici, upitu V-82
5.6.1.3 Mijenjanje rasporeda podatkovnih polja i naslova u izvjetaju V-86
5.6.1.4 Prikazivanje odreenih polja u izvjetaju grupiranih prema kriteriju
zbroja, minimuma, maksimuma, prosjeka, brojanja, na odreenim
tokama prekida V-87
5.6.1.5 Dodavanje, mijenjanje teksta u Zaglavlju i Podnoju izvjea V-90
5.6.1.6 Izvoz tablice ili rezultata upita V-91
5.6.2 Ispis V-93
5.6.2.1 Mijenjanje orijentacije i veliine papira V-93
5.6.2.2 Ispis stranice, odabranog sloga/slogova, cijele tablice V-94
5.6.2.3 Ispis svih slogova, odredenih stranica koritenjem izgleda obrasca V-95
5.6.2.4 Ispis rezultata upita V-95
5.6.2.5 Ispis odreenih stranica izvjetaja, ispis cijelog izvjetaja V-96
6. Prezentacije VI-1
6.1 Koritenje aplikacije VI-3
6.1.1 Rad sa prezentacijama VI-3
6.1.1.1 Otvaranje i zatvaranje prezentacije VI-3
6.1.1.2 Kreiranje nove prezentacije na osnovi zadanog predloka VI-4
6.1.1.3 Spremanje prezentacije VI-6
6.1.1.4 Spremanje prezentacije u drugom datotenom obliku VI-7
6.1.1.5 Prijelaz izmeu otvorenih prezentacija VI-10
6.1.2 Poveanje produktivnosti VI-11
6.1.2.1 Izmjena osnovnih postavki u aplikaciji: korisniko ime, primarna
mapa za otvaranje i spremanje prezentacija VI-11
6.1.2.2 Koritenje dostupne funkcije pomoi VI-12
6.1.2.3 Koritenje alata za uveanje/zumiranje VI-14
6.1.2.4 Prilagoavanje alatne trake VI-14
6.2 Razvoj prezentacije VI-17
6.2.1 Pogledi na prezentaciju VI-17
6.2.1.1 Razumijevanje koritenja razliitih pogleda na prezentaciju VI-18
6.2.1.2 Dobra praksa odjeljivanja naslova u pogledu strukture-Outline VI-20
6.2.1.3 Mijenjanje pogleda na prezentaciju VI-21
6.2.2 Slajdovi VI-22
6.2.2.1 Biranje izgleda slajda iz razliitih ugraenih izgleda VI-22
6.2.2.2 Primjena dostupnog predloaka dizajna na prezentaciju VI-22
6.2.2.3 Mijenjanje boje pozadine na jednom ili vie slajdova VI-23
6.2.2.4 Dodavanje novog slajda i njegovog odreenog izgleda VI-24
6.2.2.5 Kopiranje i premjetanje slajdova unutar prezentacije i izmeu
prezentacija VI-25
6.2.2.6 Brisanje jednog ili vie slajdova VI-26
6.2.3 Matrica slajda VI-27
6.2.3.1 Umetanje i brisanje grafike u matrici slajda VI-27
6.2.3.2 Unoenje teksta u podnoje jednog ili vie slajdova prezentacije VI-28
6.2.3.3 Automatsko numeriranje slajdova i izmjena datuma VI-28
6.3 Tekst VI-30
6.3.1 Obrada teksta VI-30
6.3.1.1 Prepoznavanje dobre prakse pri kreiranju sadraja slajda s
kratkim frazama grafikim oznakama i numeriranim popisima VI-30
6.3.1.2 Unoenje teksta u prezentaciju u obinom pogledu i pogledu
strukture VI-32
6.3.1.3. Ureivanje teksta u prezentaciji VI-32
6.3.1.4 Kopiranje i premjetanje teksta u prezentaciji i izmeu drugih
prezentacija VI-32
6.3.1.5 Brisanje teksta VI-34
6.3.1.6 Koritenje funkcija za ponitavanje (undo) i vraanje izmjena (redo) VI-35
6.3.2 Oblikovanje VI-35
6.3.2.1 Mijenjanje oblikovanja teksta VI-35
6.3.2.2 Oblikovanje teksta: podebljano, kurziv, podcrtano, sjena VI-36
6.3.2.3 Mijenjanje boje teksta VI-36
6.3.2.4 Mijenjanje veliine slova - VELIKA/mala VI-37
6.3.2.5 Poravnavanje teksta - lijevo, sredina, desno VI-38
6.3.3 Popisi VI-38
6.3.3.1 Uvlaenje popisa i brisanje uvlaka s popisa VI-38
6.3.3.2 Mijenjanje proreda numeriranih lista prije i poslije numeriranja VI-39
6.3.3.3 Mijenjanje stila grafikih oznaka i numeriranja na listi VI-39
6.3.4 Tablice VI-41
6.3.4.1 Unos i ureivanje teksta u slajdu sa tablicom VI-42
6.3.4.2 Oznaavanje redaka i stupaca ili cijele tablice VI-43
6.3.4.3 Umetanje i brisanje redaka i stupaca VI-43
6.3.4.4 Mijenjanje irine stupca i visine retka VI-44
6.4 Grafikoni VI-45
6.4.1 Koritenje grafikona VI-45
6.4.1.1 Unoenje podataka za kreiranje grafikona u prezentaciji VI-45
6.4.1.2 Oznaavanje grafikona VI-48
6.4.1.3 Mijenjanje vrste grafikona VI-50
6.4.1.4 Dodavanje ureivanje i brisanje naslova grafikona VI-50
6.4.1.5 Dodavanje legende te vrijednosti brojki i postotaka u grafikon VI-51
6.4.1.6 Mijenjanje boje pozadine podruja grafikona VI-53
6.4.1.7 Mijenjanje boje stupca, trake, linije, isjeka torte u grafikonu VI-53
6.4.2 Organizacijski grafikoni VI-54
6.4.2.1 Kreiranje organizacijskog grafikona sa vidljivom hijerarhijom uz
koritenje ugraenih mogunosti VI-54
6.4.2.2 Promjena hijerarhijske strukture unutar organizacijskog grafikona VI-55
6.4.2.3 Dodavanje oblika u organizacijski grafikon VI-55
6.5 Grafiki objekti VI-56
6.5.1 Umetanje i rukovanje grafikim objektima VI-56
6.5.1.1 Umetanje grafikih objekata u slajd - slika, crte, skica VI-56
6.5.1.2 Oznaavanje grafikih objekata VI-58
6.5.1.3 Kopiranje / premjetanje grafikih objekata, grafikona unutar
prezentacije i izmeu otvorenih prezentacija VI-59
6.5.1.4 Mijenjanje veliine, brisanje grafikih objekata, grafikona u
prezentaciji VI-60
6.5.1.5 Rotiranje i zakretanje grafikih objekata VI-61
6.5.1.6 Relativno poravnavanje grafikih objekata u odnosu na slajd:
lijevo, sredina, desno, gore, dolje VI-62
6.5.2 Crtanje VI-62
6.5.2.1 Dodavanje razliitih tipova nacrtanih objekata na slajd VI-63
6.5.2.2 Unoenje teksta u razliite tipove nacrtanih objekata VI-65
6.5.2.3 Mijenjanje boje pozadine crtea i crta te debljine i vrste crta VI-65
6.5.2.4 Mijenjanje vrste poetka i zavretka strelice VI-68
6.5.2.5 Dodavanje sjene nacrtanim objektima VI-68
6.5.2.6 Grupiranje i razgrupiranje nacrtanih objekata na slajdu VI-69
6.5.2.7 Dovoenje nacrtanog objekta jedan nivo ispred / iza i
premjetanje drugog nacrtanog objekta naprijed ili u pozadinu VI-70
6.6 Priprema izlaznih rezultata VI-72
6.6.1 Pripremanje VI-72
6.6.1.1 Dodavanje i mijenjanje prijelaznih efekata izmeu slajdova VI-72
6.6.1.2 Dodavanje i mijenjanje animacijskih efekta za razliite elemente
slajda VI-73
6.6.1.3 Dodavanje biljeki za prezentatora VI-77
6.6.1.5 Sakrivanje i otkrivanje slajdova VI-78
6.6.2 Provjera i isporuka VI-80
6.6.2.1 Provjeravanje pravopisa i gramatike te izmjene i korekcije
napisanog teksta VI-80
6.6.2.2 Mijenjanje postavki orijentacije slajda u portret/ pejza i promjena
veliine papira VI-81
6.6.2.3 Ispisivanje cijele prezentacije ili odreenih slajdova, broura ili
stranica s biljekama VI-81
6.6.2.4 Pokretanje projekcije od prvog slajda ili od tekueg slajda VI-84
6.6.2.5 Pomicanje kroz slajdove tijekom projekcije VI-84
7. Informacije i komunikacija VII-1
7.1. Internet VII-3
7.1.1 Pojmovi/termini VII-3
7.1.1.1 Razumijevanje pojma Internet VII-3
7.1.1.2 Razumijevanje pojma WWW VII-3
7.1.1.3 Definiranje i razumijevanje termina: dobavlja internet usluga
(Internet Service Provider ISP), Web adresa (Uniform Resource
Locator URL), veza (hyperlink) VII-3
7.1.1.4 Razumijevanje naina formiranja i strukture Web adrese VII-5
7.1.1.5 Razumijevanje pojma Web preglednik i navoenje razliitih
preglednika VII-5
7.1.1.6. Razumijevanje pojma trailice VII-6
7.1.1.7 Razumijevanje pojma stvarno jednostavne vijesti (RSS). Cilj
pretplate na RSS VII-7
7.1.1.8 Razumijevanje pojma digitalne datoteke koje sadri audio ili
video zapis (podcast). Cilj pretplate na podcast VII-7
7.1.2 Sigurnost VII-8
7.1.2.1 Prepoznavanje sigurnog web mjesta: https, simbol lokota VII-8
7.1.2.2 Poznavanje pojma digitalni certifikat i to znai za web mjesto VII-8
7.1.2.3 Poznavanje termina enkripcija VII-9
7.1.2.4 Poznavanje opasnosti sa web mjesta kao: raunalni virusi, crvi,
trojanci, pijunski programi. Razumijevanje pojma zlonamjernih
programa (malware) VII-10
7.1.2.5 Razumijevanje potrebe koritenja aurnog antivirusnog softvera
za zatitu raunala VII-11
7.1.2.6 Razumijevanje pojma vatrozid (firewall) VII-12
7.1.2.7 Razumijevanje potrebe koritenja korisnikog imena i lozinke na
mrei VII-13
7.1.2.8 Poznavanje opasnosti povezanih sa online aktivnostima kao:
nenamjerno odavanje osobnih podataka, prijetnje ili dosaivanje,
napadi grabeljivaca VII-13
7.1.2.9 Poznavanje mogunosti roditeljskog nadzora kao: praenje i
kontrola, ogranienja za pregledavanja web-a, ogranienja za
raunalne igre, vremenska ogranienja koritenja raunala VII-13
7.2 Koritenje preglednika VII-15
7.2.1 Osnove pregledavanja VII-15
7.2.1.1 Otvaranje, zatvaranje preglednika (program za pregledavanje
Web-a) VII-15
7.2.1.2 Unoenje web adrese (URL - Uniform Resource Locator) i odlazak
na web adresu VII-16
7.2.1.3 Prikazivanje Web stranice u novom prozoru, kartici (tab-u) VII-16
7.2.1.4 Zaustavljanje daljnjeg uitavanja Web stranice VII-18
7.2.1.5 Osvjeavanje Web stranice VII-18
7.2.1.6 Koritenje dostupne funkcije pomoi VII-19
7.2.2 Postavke VII-21
7.2.2.1 Postavljanje polazne/poetne stranice u pregledniku VII-21
7.2.2.2 Brisanje dijela, svih rezultata prijanjih pregleda VII-23
7.2.2.3 Dozvoljavanje, blokiranje skonih prozora (pop-ups) VII-25
7.2.2.4 Dozvoljavanje, blokiranje kolaia (cookies) VII-27
7.2.2.5 Brisanje privremenih Internet datoteka (cache) VII-29
7.2.2.6 Prikazivanje, skrivanje ugraenih alatnih traka VII-31
7.2.3 Upravljanje VII-32
7.2.3.1 Aktiviranje veze (hyperlink) VII-32
7.2.3.2 Kretanje naprijed, natrag meu ve posjeenim stranicama VII-32
7.2.3.3 Vraanje na poetnu stranicu (Home Page) VII-33
7.2.3.4 Prikazivanje posjeenih adresa koritenjem adresne trake, povijesti VII-34
7.2.4 Oznaavanje (Bookmarks) VII-35
7.2.4.1 Oznaavanje stranica, uklanjanje oznaka sa stranice VII-35
7.2.4.2 Prikazivanje oznaene stranice VII-37
7.2.4.3 Kreiranje, brisanje mapa za oznaene stranice VII-37
7.2.4.4 Dodavanje oznaenih stranica u mape VII-39
7.3 Koritenje Web-a VII-40
7.3.1 Obrasci VII-40
7.3.1.1 Ispunjavanje web obrasca koristei: tekstualna polja, padajue
izbornike, liste, polja s potvrdnim okvirima, gumbe VII-40
7.3.1.2 Podnoenje, prilagoavanje vraanje na poetno stanje (Reset)
web obrasca VII-41
7.3.2 Traenje VII-41
7.3.2.1 Biranje alata za pretraivanje VII-41
7.3.2.2 Traenje odreenih informacija koristei kljune rijei i fraze VII-42
7.3.2.3 Koritenje naprednih mogunosti promjenom kriterija traenja: po
tonoj frazi, iskljuivanjem odreenih rijei, po datumu, po obliku
datoteke VII-44
7.3.2.4 Pretraivanje web enciklopedija i rjenika VII-46
7.4 Izlazni podaci sa Web-a VII-49
7.4.1 Spremanje datoteka VII-49
7.4.1.1 Spremanje Web stranice na odreenu lokaciju na disku VII-49
7.4.1.2 Preuzimanja datoteka sa Web stranice na odreenu lokaciju na
disku VII-50
7.4.1.3 Kopiranje teksta, slike, URL-a sa Web stranice u dokument. VII-51
7.4.2 Priprema i ispis VII-53
7.4.2.1 Pripremanje Web stranice za ispis: promjena orijentacije stranice,
veliine papira, margina VII-53
7.4.2.2 Pretpregled ispisa Web stranice VII-54
7.4.2.3 Biranje postavki za ispis kao: cijela ili odreena stranica, oznaeni
tekst, broj kopija i ispis VII-55
7.5 Elektronika komunikacija VII-56
7.5.1 Pojmovi, termini VII-56
7.5.1.1 Razumijevanje pojma elektronike pote (e-mail) i mogunosti
njenog koritenja VII-56
7.5.1.2 Razumijevanje sastava i strukture adrese elektronike pote VII-56
7.5.1.3 Razumijevanje pojam servisa kratkih poruka (SMS) VII-56
7.5.1.4 Razumijevanje pojma zvune komunikacije preko Interneta
(Voice over Internet Protocol VoIP) i prednosti koritenja VII-57
7.5.1.5 Poznavanje prednosti servisa istovremenih poruka (instant
messaging IM) kao: komunikacija u realnom vremenu,
mogunosti da se vidi tko je sve na vezi, niska cijena, mogunost
prijenosa datoteka VII-57
7.5.1.6 Razumijevanje pojma online (virtualne) zajednice. Prepoznavanje
primjera kao: drutvena web mjesta (social networking websites),
Internet forumi, sobe za razgovor (chat rooms), mrene
raunalne igre VII-57
7.5.2 Sigurnost VII-58
7.5.2.1 Biti svjestan mogunosti primanja neeljene elektronike pote. VII-58
7.5.2.2 Razumijevanje pojma pecanje (phishing). Prepoznavanje
pokuaja pecanja VII-59
7.5.2.3 Biti svjestan opasnosti zaraze raunala virusom prilikom
otvaranja poruka ili privitka uz poruke od nepoznatih poiljatelja VII-59
7.5.2.4 Razumijevanje pojma digitalni potpis VII-62
7.5.3 Teorijske osnove elektronike pote VII-62
7.5.3.1 Razumijevanje prednosti sustava baziranog na elektronikoj
poti, kao: brzina dostave, niski trokovi, fleksibilnost koritenja
pretinca za potu na Web stranicama VII-62
7.5.3.2 Razumijevanje pravila pristojnosti (netiquette) kao: koritenje
preciznog i kratkog naslova poruke, kratkoa u odgovaranju,
provjera pravopisa i gramatike VII-63
7.5.3.3 Mogui problemi pri slanju priloga kao: ogranienje veliine
datoteke, nemogunost slanja odreenih oblika datoteke (izvrne
datoteke - *.exe) VII-63
7.5.3.4 Razumijevanje razlike medu poljima: Prima (To), Kopija (Cc),
Na znanje (Bcc) VII-64
7.6 Koritenje elektronike pote VII-66
7.6.1 Slanje elektronike pote VII-66
7.6.1.1 Otvaranje, zatvaranje programa za elektroniku potu. Otvaranje,
zatvaranje elektronikih poruka VII-66
7.6.1.2 Kreiranje nove elektronike poruke VII-70
7.6.1.3 Unoenje adrese u polja: Prima (To), Kopija (Cc), Na znanje (Bcc) VII-71
7.6.1.4 Unoenje naslova u polje Predmet (Subject) VII-72
7.6.1.5 Kopiranje teksta iz nekog drugog izvora u poruku VII-72
7.6.1.6 Dodavanje, brisanje priloga elektronikoj poruci VII-72
7.6.1.7 Spremanje skice elektronike poruke VII-75
7.6.1.8 Provjeravanje pravopisa i gramatike i ispravljanje greka VII-75
7.6.1.9 Slanje poruke, slanje poruke sa visokim/niskim prioritetom VII-76
7.6.2 Primanje elektronike pote VII-77
7.6.2.1 Koritenje mogunosti Odgovori, Odgovori svima VII-77
7.6.2.2 Prosljeivanje elektronike poruke VII-78
7.6.2.3 Spremanje priloga na odreeno mjesto na disku i otvaranje privitka VII-78
7.6.2.4 Pregledavanje, ispisivanje poruke koristei dostupne mogunosti
ispisa VII-79
7.6.3 Poveanje produktivnosti VII-81
7.6.3.1 Dodavanje, uklanjanje polja zaglavlja u ulaznoj poti kao: poiljatelj,
predmet, datum prijema poruke VII-81
7.6.3.2 Podeavanje postavki za odgovaranje sa i bez ukljuivanja
originalne poruke VII-83
7.6.3.3 Postavljanje zastavice elektroniku poruku. Micanje zastavice sa
elektronike poruke VII-83
7.6.3.4 Prepoznavanje poruke kao proitane, neproitane. Oznaavanje
poruke kao proitane, neproitane VII-85
7.6.3.5 Prikazivanje, skrivanje alatnih traka vrpci. Obnavljanje,
minimiziranje traka vrpci VII-86
7.6.3.6 Koritenje dostupne funkcije pomoi VII-87
7.7 Upravljanje elektronikom potom VII-89
7.7.1 Organizacija VII-89
7.7.1.1 Traenje elektronike poruke po: poiljatelju, predmetu, sadraju VII-89
7.7.1.2 Sortiranje elektronikih poruka po imenu, datumu, veliini VII-91
7.7.1.3 Kreiranje, brisanje mape za elektronike poruke VII-91
7.7.1.4 Premjetanje elektronike poruke u mapu za elektronike poruke VII-93
7.7.1.5 Brisanje elektronike poruke VII-93
7.7.1.6 Vraanje obrisanih elektronikih poruka VII-94
7.7.1.7 Pranjenje mape sa obrisanim elektronikim porukama VII-94
7.7.2 Adresar VII-96
7.7.2.1 Dodavanje detalja o kontaktu u adresar. Brisanje detalja o
kontaktu iz adresara VII-96
7.7.2.2 Auriranje adresara iz ulazne pote VII-98
7.7.2.3 Kreiranje, auriranje distribucijske liste (Grupa kontakata) VII-99
I-1
PRO-MIL
1
O
s
n
o
v
e
Osnovni pojmovi
informacijske tehnologije
Modul sadri prikaz i objanjenje temeljnih pojmova informacijske tehnolo-
gije. Naelno su opisane vrste raunala i njihova osnovna graa. Uz objanje-
nje uloge i obiljeja dijelova raunala (CPU, memorija, sabirnice i sl.) opisano
je i njihovo meudjelovanje. Dan je kratak pregled ulaznih i izlaznih rau-
nalnih ureaja (npr. tipkovnice, skenera, monitora, pisaa i sl.) i usporedne
znaajke razliitih tehnolokih rjeenja. Opisani su i ureaji i mediji za po-
hranu podataka. Objanjeni su osnovni pojmovi vezani za raunalne progra-
me, ukljuujui razliku izmeu pojedinih vrsta programa (npr. operacijski
sustav, korisniki programi itd.). U okviru informacijskih mrea opisani su
ureaji za povezivanje raunala kao i primjena raunalnih mrea, ukljuujui
internet. Kratko je prikazana praktina primjena informacijskih tehnologija
u svakodnevnom ivotu. Dan je pregled primjene informacijske tehnologije
sa zdravstvenog i ergonomskog gledita kao i savjeti za zatitu korisnika.
Opisana je sigurnost informacijskih sustava s obzirom na sigurnost podataka
ukljuujui i opis i nain zatite od raunalnih virusa. Poseban je odjeljak
posveen autorskim pravima, nainu distribucije i pojmu licence raunalnih
programa.
Modul 1
Darko Grundler
I-3
PRO-MIL
1
O
s
n
o
v
e
1.1 Raunalno sklopovlje (engl. hardware)
1.1.1 Informacijska tehnologija
Informacijska i komunikacijska tehnologija (engl. information and communication tech-
nology, ICT) je tehnologija potrebna za obradu informacija. U uem smislu to je tehno-
logija uporabe elektronikih raunala, raunalnih ureaja i raunalnih programa pri
pretvorbi, pohrani, zatiti, obradi, prijenosu i dobavi podataka.
1.1.1.1 Raunalno sklopovlje (engl. hardware)
Pod sklopovljem raunala (engl. hardware) razumijevaju se svi oni elektrini, elektroni-
ki i mehaniki dijelovi od kojih je graeno raunalo i pojedini njegovi prikljuci. To su,
primjerice, tiskana ploica, integrirani krugovi, kutija, kabeli itd. Pojednostavljeno moe
se rei da je sklopovski dio raunala sve ono to se moe opipati.
1.1.1.2 Vrste raunala
Raunala se mogu podijeliti s obzirom na razliita svojstva. Glede snage ili moi rau-
nanja, raunala se danas dijele uglavnom u tri skupine: osobna raunala, radne stanice i
velika raunala.
Osobna raunala (engl. personal computer) su raunala koja su dovoljno niske cijene da
ih mnogi mogu nabaviti za kunu uporabu. Ako ih nabavlja tvrtka, onda su takva rauna-
la redovito namijenjena samo jednoj osobi. Sposobna su obraivati podatke dovoljne za
potrebe malih tvrtki pa se esto rabe i za obradu poslovnih podataka. Postoje dvije velike
skupine osobnih raunala.
Prva je skupina poznata pod nazivom PC i u nju pripadaju raunala koja su temeljena na
prvom osobnom raunalu tvrtke IBM koje se nazivalo IBM PC. To je raunalo prvi put
proizvedeno 1981. godine i otada mnogi proizvoai proizvode raunala sukladna (kom-
patibilna) tom raunalu. Na veini tih raunala instalirana je naka od inaica operacij-
skog sustava Microsoft Windows.
Druga je skupina raunala poznata pod nazivom Mac i u nju se ubrajaju raunala tvrtke
Apple. Namijenjena su istim poslovima i priblino su istih raunalnih mogunosti kao
i raunala iz prve skupine, ali nisu s njima sukladna (kompatibilna). To znai da je na
njima instaliran drugaiji operacijski sustav, da se programi pisani za Mac raunala ne
mogu izvravati na PC raunalima, te da se i neki sklopovski dijelovi toliko razlikuju da
se ne mogu ugraditi u PC raunala.
I-4
Osnovni pojmovi informacijske tehnologije (IT) MODUL 1
Slika 1.1. Osobno raunalo
Radne stanice (engl. workstation) jesu raunala namijenjena opsenijoj obradi podataka,
a odlikuju se velikom brzinom obrade podataka, znatno veom radnom i ostalom memo-
rijom od osobnih raunala te odlinim mogunostima grakog prikaza podataka. Prema
vanjskom izgledu i temeljnoj grai ne razlikuju se bitno od osobnih raunala, ali zbog
ugraenih komponenti odlikuju se veom raunalnom snagom i znatno viom cijenom
od osobnih raunala. Najee se rabe za obradu slikovnih podataka, npr. crtea, shema,
nacrta itd.
Velika raunala (engl. mainframe) jesu raunala najvee snage od svih do sada spome-
nutih i rabe se kada ostale vrste raunala ne mogu zadovoljiti potrebnu brzinu obrade
podataka. Relativno visoka cijena ograniava njihovu uporabu samo na velike tvrtke.
Najsnanija od tih raunala, koja se esto odlikuju posebnim tehnolokim rjeenjima i
namjenskom arhitekturom, nazivaju se superraunala (engl. supercomputer). Proizvode
se pojedinano, a cijena im je tako visoka da su esto dostupna samo vladama pojedinih
zemalja (vojna primjena) ili najveim svjetskim tvrtkama.
Granice izmeu navedenih skupina nisu jasno izraene pa je katkad teko odrediti kamo
svrstati pojedino raunalo. Uz to, s razvojem tehnologije pomiu se i granice pojedinih
podruja pa, primjerice, snagu koju su prije desetak godina posjedovale radne stani-
ce, danas imaju osobna raunala. Uz to, raunala se mogu svrstati i prema namjeni pa,
primjerice, postoje tzv. posluiteljska raunala (engl. server) koja slue kao glavna mrena
raunala i svojim su obiljejima prilagoena toj namjeni.
I-5
PRO-MIL
1
O
s
n
o
v
e
1.1.1.3 Prijenosna raunala
Glede prenosivosti mikroraunala mogu se podijeliti na stolna i na prijenosna. Stolna
raunala (engl. desktop computer) predviena su za smjetaj na jednomu mjestu i nije
predvieno njihovo esto prenoenje. Prijenosna raunala predviena su za prenoe-
nje pa su laka i manjih dimenzija. Opremljena su baterijama kako bi mogla rabiti se na
mjestima gdje nije dostupan prikljuak na gradsku elektrinu mreu (zrakoplov, vlak i sl.).
S obzirom na dimenzije prijenosna raunala mogu se svrstati u ove skupine:
Raunala priblino veliine knjige (od veeg prema manjem): engl. laptop (engl. lap hrv.
krilo, koljena), engl. notebook (engl. notebook hrv. biljenica), engl. subnotebook.
Posebna vrsta prijenosnih raunala
su raunala poznata pod nazivom
engl. tablet. Glavna razlika prema
prethodno navedenim prijenosnim
raunalima je u tome to se kod tablet
raunala podaci mogu unositi tipko-
vnicom ili piui po zaslonu koji je
osjetljiv na dodir. Neka tablet raunala
nemaju tipkovnice i jedini nain unosa
podataka je posredstvom zaslona.
Runa raunala (raunala priblino veliine
kalkulatora): engl. hand-held (engl. hand hrv.
ruka, engl. held hrv. drati), engl. palmtop
(engl. palm hrv. dlan) i engl. PDA - personal
digital assistant.
Slika 1.2. Tablet raunalo
Slika 1.3. Runo raunalo
I-6
Osnovni pojmovi informacijske tehnologije (IT) MODUL 1
Novije generacije mobilnih telefona zasnovane su na digitalnom prijenosu podataka, pa
je omogueno relativno jednostavno povezivanje mobilnih telefona i raunala. Iako svaki
mobilni telefon ima ugraenu neku vrstu procesora i zapravo je malo raunalo koje se
brine o prijenosu glasa pretvorenog u digitalni oblik, ovdje nas zanima ona vrsta rau-
nala koja je dostupna korisniku. U tom smislu mobilne telefone moemo podijeliti u tri
skupine.
U prvu skupinu pripadaju mobilni telefoni kojima ugraeno raunalo slui samo za za-
bavne i multimedijalne sadraje: igre i reprodukciju glasa i slike. Takva raunala ogra-
niena su samo na navedenu namjenu i korisnik ih ne moe rabiti ni za to drugo. Zbog
potrebe za veim zaslonom, takvi mobilni telefoni esto su neto veih dimenzija.
U drugu skupinu pripadaju mobilni telefoni koji imaju ugraeno raunalo za pristup
internetu. To se uglavnom svodi na slanje i primanje elektronikih poruka preko inter-
neta (engl e-mail) i gledanje web stranica. I ovdje je korisnik ogranien samo na funkcije
koje program izvorno nudi. Kako je zaslon mobilnog telefona vrlo ogranienih dimenzija
i tipine je pribline veliine 30 mm x 20 mm, prikaz slikovnih sadraja s interneta vrlo je
ogranien. Postoji poseban protokol koji koriste mobiteli za prikaz web stranica prilago-
enih malim zaslonima mobilnih telefona, a koji je poznat pod nazivom WAP. S razvojem
tehnologije izrade mobilnih telefona, a posebno sa sve veim i kvalitetnijim zaslonima
visokih rezolucija, uz adekvatnu softversku podrku sve ee mogue je prikazivanje
standardnih web stranica na mobilnim telefonima.
U treu skupinu pripadaju mobilni telefoni koji
su zapravo runa raunala s dodatkom mobilnog
telefona (engl. smartphone). Takvi mobilni telefoni
imaju sve mogunosti obrade podataka kao i runa
raunala pa su im i izgledom vrlo nalik. Takvi
mobilni telefoni imaju najvee raunalne mogu-
nosti od svih spomenutih, ukljuujui i mogunost
instaliranja programa po elji korisnika. Najvei su
od svih spomenutih vrsta mobilnih telefona, a to im
je ujedno i najvei nedostatak. Dok se veina jedno-
stavnijih mobilnih telefona moe nositi za pasom
ili u depu bez vee neugodnosti, mobilni telefoni
iz ove skupine zbog svojih dimenzija nisu za to
pogodni. I glasovni razgovor s takvih je ureaja
nepraktiniji nego s malih i praktinih mobilnih
telefona. Glavna prednost je veliki zaslon pogodno
za rad s internetom i drugim programima i to su u
jednom ureaju objedinjena 2 ili ak vie ureaja.
(npr. mobilni telefon i runo raunalo).
Slika 1.4. Mobilni telefon i raunalo iPhone
Courtesy of Apple
I-7
PRO-MIL
1
O
s
n
o
v
e
Najvei uspjeh u podruju ureaja koji su ujedno i raunalo i mobilni telefon postigao
je model iPhone tvrtke Apple. Glavni razlog tome su velike raunalne mogunosti tog
ureaja, privlano korisniko suelje i veliki zaslon. Meu poslovnim korisnicima popu-
laran je i model Blackberry, posebice zbog mogunosti jednostavnog slanja elektronikih
poruka (engl. e-mail).
Slika 1.5. Mobilni telefon i raunalo Blackberry
Multimedijski ureaj za repro-
dukciju (engl. multimedia player,
MP) je raunalni ureaj namijenjen i
prilagoen ponajprije za reprodukciju
video i audio sadraja. Sklopovlje i
ugraeni programi bitno pojedno-
stavnjuju snimanje i reprodukciju
video i audio sadraja. Postoje stolni i
prijenosni ureaji. Posebice su popu-
larni prijenosni ureaji za reproduk-
ciju zvuka poznati pod nazivom engl.
MP3 player.
Slika 1.6. Prijenosni ureaj za reprodukciju zvuka ( engl.
MP3 player)
I-8
Osnovni pojmovi informacijske tehnologije (IT) MODUL 1
1.1.1.4 Glavni dijelovi raunala
Glede sklopovlja raunalo se moe podijeliti na razliite dijelove s obzirom na njihovu
funkciju i zadau. Ovdje su navedene glavne skupine u koje se mogu svrstati pojedini
dijelovi raunala.
Slika 1.7. Naelna graa raunala
Sredinja jedinica za obradu
Sredinja jedinica za obradu (procesor, engl. central processing unit, processor, CPU)
prihvaa binarne podatke, rukuje njima na temelju naredbi i preraene binarne podat-
ke predaje okolini. To se naziva obradom podataka, po emu je jedinica i dobila ime.
Obrada podataka ukljuuje obavljanje aritmetikih i logikih operacija s podacima,
postupke premjetanja i svrstavanja podataka te ostale mogue operacije s podacima koje
se obavljaju pod nadzorom programa. Obrada podataka je, primjerice, zbrajanje dvaju
brojeva, usporedba dvaju brojeva, premjetanje podataka s jednog mjesta u raunalu na
drugo itd. Tijekom obrade podataka u raunalu podaci putuju iz jednog dijela sustava u
drugi, obavljaju se razliite logike i aritmetike operacije, pohrana i dobavljanje poda-
taka itd. Sredinja jedinica za obradu brine o tome da se sve te aktivnosti sinkroniziraju
i koordiniraju kako bi sustav djelovao usklaeno i bio svrhovit pa se moe rei da, osim
obrade podataka, ima i ulogu nadzora nad sustavom.
Slika 1.8. Procesor
I-9
PRO-MIL
1
O
s
n
o
v
e
Sredinja jedinica za obradu uvelike odreuje znaajke raunala i njegovu cijenu. Kod
velikih i starijih raunala sredinja jedinica za obradu sastoji se od vie poluvodikih
komponenata, dok se kod manjih i osobnih raunala najee sastoji samo od jednog
poluvodikog integriranog kruga nazvanog mikroprocesor ili krae procesor.
Memorija
Program i podaci pohranjeni su u dijelu raunala koji se zove memorija. Memorija elek-
tronikog raunala ima sposobnost pohrane ili uvanja odreene koliine podataka.
Najvea koliina podataka koju memorija moe pohraniti naziva se kapacitet memorije i
najee se izraava u bajtovima ili veim jedinicama: KB, MB, GB itd.
Dvije su glavne vrste memorija ugraenih u raunalo: RAM i ROM.
RAM je radna memorija u koju se mogu upisivati i iz nje itati podaci onoliko puta koliko
elimo. Pohranjeni podaci ostaju u ovoj memoriji dok se namjerno ne promijene ili dok
se ne prekine napajanje memorije elektrinom energijom. To je radna memorija rau-
nala, tj. memorija u kojoj se uvaju podaci s kojima program trenutno radi. Raunala su
graena tako da je mogua naknadna dogradnja RAM-a tj. poveanje kapaciteta radne
memorije.
Slika 1.9. Radna memorija (RAM)
ROM je memorija u koju se podatak moe upisati samo jednom. Nakon upisa podatak se
moe itati onoliko puta koliko se eli, ali ne i mijenjati, brisati ili upisivati novi podatak.
Zato je primjena ove memorije ograniena na pohranu podataka koji su uvijek jednaki i
nepromijenjeni.
Magnetski i optiki diskovi
Za pohranu velike koliine podataka rabe se magnetski i optiki mediji. Za pohranu
podataka i programa koji se esto rabe koristi se tvrdi disk (engl. hard disk, HD) koji
je obino ugraen u unutranjost raunala. Odlikuje se velikom brzinom (u odnosu na
druge medije za pohranu velike koliine podataka) i relativno niskom cijenom po po-
hranjenom bitu. Kapacitet suvremenih tvrdih diskova (stanje poetkom 2009. godine) je
priblino 500 GB.
I-10
Osnovni pojmovi informacijske tehnologije (IT) MODUL 1
Sabirnice
U irem smislu sabirnica (engl. bus) je normirana veza za razmjenu podataka izmeu
dvaju ili vie ureaja. Prema toj deniciji u sabirnice se ubrajaju sve veze za razmjenu
podataka. Tu pripadaju sve norme paralelne i serijske veze opisane na sljedeih nekoliko
stranica, mrene norme itd. Pojam sabirnice ee se koristi u uem smislu, tj. normirane
veze za razmjenu podataka unutar raunala ili izmeu raunala i istodobno vie priklju-
nih ureaja. Sabirnice se mogu podijeliti u dvije skupine: untarnje i vanjske sabirnice.
Unutarnje sabirnice slue za razmjenu podataka u raunalu. Unutarnje su sabirnice
izvedene kao vodovi na matinoj ploi raunala. Osobna raunala graena su tako da su
prikljunice unutarnjih sabirnica na koje se mogu prikljuiti dodatni sklopovi (kartice)
smjetene unutar kuita raunala. Obino su te prikljunice zalemljene za matinu
plou raunala. Za prikljuak dodatnog ureaja na te prikljunice potrebno je otvoriti
kuite raunala. Najrasprostranjenija sabirnica u suvremenim osobnim raunalima je
PCI sabirnica (engl. PCI bus,peripheral component interconnect bus). Ope je namjene i
predviena za prikljuak razliitih dodatnih sklopova (kartica).
Matina ploa (engl. motherboard)
Matina ploa (engl. motherboard, mainboard, systemboard, mobo) je tiskana ploica na
kojoj su smjeteni glavni dijelovi raunala: procesor, memorija, unutarnja sabirnica i dr.
Sklopovi mogu biti zalemljeni na matinu plou ili se mogu dodati u za to predviena
podnoja i prikljunice. Matina ploa se esto prodaje zasebno, bez procesora, memorije
i dodatnih sklopova (kartica) kako bi kupac sam mogao sastaviti raunalo prema svo-
jim potrebama. Format matine ploe (engl. form factor) govori o zikim dimenzijama
matine ploe, otvorima za privrenje u kuite, smjetaju prikljunica za prikljuak
vanjskih ureaja i sl.
Slika 1.10. Matina ploa
17
PRO-MIL
15. Matina ploa (MBD)
Matina ploa (Mother Board, MBD) osnova je svakog
raunala. Na njoj su ili se na nju veu sve ostale
komponente neophodne za rad raunala (procesor,
memorija, graka kartica ...) koje se montiraju na MBD,
dok se primjerice tvrdi disk (HDD), DVD-RW i disketna
jedinica (FDD) spajaju preko dodatnih kablova. Kupujete
li novu matinu plou ili novo raunalo, morali biste mu
znati osnovnu namjenu (kuno raunalo, uredsko ili server)
te na osnovi toga odabrati i kvalitetu odnosno performanse
MBD-a. Spomenimo samo da raunalo koje je namijenjeno
prvenstveno igricama mora ispunjavati dosta stroge
kriterije odnosno mora imati dobre performanse.
Privrivanje matine ploe u kuite vri se iskljuivo na
odstojnike kako ne bismo napravili kratke spojeve te je
tako unitili.
O
izboru matine
ploe ovisit e
mnogo toga. Naime,
ovisno o modelu matine
ploe izabrat emo procesor
jer ne moe se svaki procesor
montirati na svaku matinu
plou. Osim toga, neke su
matine ploe opremljenije
(imaju integrirani zvuni
podsustav, graki podsustav,
mreni adapter...), a druge
ostavljaju na volju korisnicima
da sami proire funkcionalnost
raunala ugradnjom
kvalitetnijih, ali i mnogo
skupljih komponenti u vidu
razliitih kartica (grake,
zvune, mrene...) koje se
umeu u odgovarajue utore
na samoj ploi.
Utori za RAM memoriju
(DIMM DDR 2)
Napajanje IDE konektor SATA konektori
Floppy
konektor
PCI utori
Chipset (pokriven
hladnjakom)
Baterija
PCI-X 16x utor
PCI-X 1x utor
Audio
konektori
USB
konektori
LAN
konektor
LPT
konektor
COM
konektor
PS/2
konektori
12 V napajanje
Podnoje
procesora
I-11
PRO-MIL
1
O
s
n
o
v
e
1.1.1.5 Ulazno-izlazni prikljuci
Vanjske sabirnice slue za razmjenu podataka izmeu raunala i vanjskih ureaja. Vodi
vanjskih sabirnica najee je vieilni kabel. Prikljunice vanjskih sabirnica izvedene su
na vanjskom dijelu kuita. Obino su smjetene na stranjoj strani raunala i na njih se
moe prikljuiti bez otvaranja raunala.
Najpopularnija vanjska sabirnica je USB sabirni-
ca koja omoguuje istodobno spajanje do najvie
127 ureaja s najveom brzinom prijenosa 12
Mbps (USB 1.1) ili 480 Mbps (USB 2.0). USB sa-
birnica je predviena za spajanje mia, pogonskog
mehanizma CD ROM-a, vanjskog tvrdog diska,
skenera, pisaa, palice za igru i dr.
Norma IEEE 1394, poznata jo i pod nazivom FireWire, jest sabirnika norma za serijsko
spajanje velikom brzinom prijenosa (engl. high performance serial bus). Naelna namjena
je ista kao i USB norme, ali je znatno skuplja od nje. Zbog toga ova sabirnica nije primje-
rena uporabi s relativno sporim ureajima kao to su to npr. pisa, mi ili tipkovnica.
Jedna od glavnih primjena je povezivanje raunala i ureaja za prijenos video zapisa,
primjerice videokamere i videorekordera.
Slika 1.12. FireWire prikljunice
Kod starijih raunala mogu se pronai jo serijski prikljuak (serijska vrata, engl. serial
port) i paralelni prikljuak (paralelna vrata, engl. parallel port). Na serijski prikljuak
najee se prikljuivao modem, a na paralelni pisa. Suvremena raunala ne rabe vie te
prikljuke, ve se svi ureaji prikljuuju na USB sabirnicu. Zbog toga na novijim rauna-
lima serijski i paralelni prikljuak ponekad nisu niti ugraeni.
Slika 1.11. USB prikljunice
I-12
Osnovni pojmovi informacijske tehnologije (IT) MODUL 1
Ulazni ureaji raunala jesu svi oni koji omoguuju unos podataka ili programa iz okoli-
ne u raunalo. Podaci u okolini raunala, npr. zvuk, slika, pokret, temperatura itd. gotovo
uvijek su u nepogodnu obliku za izravan unos u raunalo. Te podatke treba prikladnim
pretvornicima (senzorima) i njima prigraenim sklopovima pretvoriti u oblik elektrinih
veliina prihvatljivih raunalu. U tom je smislu temeljna zadaa ulaznih ureaja djelo-
tvorna i jeftina pretvorba podataka iz okoline u oblik prihvatljiv raunalu.
Izlazni ureaji pretvaraju podatke iz raunala u oblik prihvatljiv okolini. Ta okolina
mogu biti ljudi, pa su to onda prikazi u vizualnom ili zvunom obliku, ili strojevi kada su
prikazi u obliku elektrinih veliina, npr. napona ili struje. I u jednom i u drugom primje-
ru zadaa je izlaznih naprava brzo, jeftino i djelotvorno pretvaranje digitalnih elektrinih
veliina iz raunala u oblik prihvatljiv okolini.
Pod vanjskim ili perifernim ureajima razumijevaju se raunalni ureaji koji se nalaze
izvan raunala. Graeni su tako da imaju svoje kuite i ine jedinstvenu funkcionalnu
cjelinu, a s raunalom se povezuju prikljunim kabelom ili beino. U takve se ureaje
ubrajaju pisa, monitor, modem, skener i sl.
1.1.2 Karakteristike raunala
1.1.2.1 Sredinja jedinica za obradu (engl. CPU) i grafka kartica
Procesor (engl. processor, central processing unit, CPU) ili mikroprocesor (engl. micro-
processor) jest poluvodika komponenta kod koje su na jednoj ploici poluvodia smjete-
ni svi vani dijelovi sredinje jedinice za obradu, npr. aritmetiko-logika jedinica, unu-
tarnji spremnici, nadzorni sklopovi itd. Suvremeni procesori su najsloenije poluvodike
komponente koje se sastoje od vie desetaka milijuna tranzistora smjetenih na jednu
ploicu poluvodia veliine samo nekoliko desetaka kubinih milimetara.
Osnovni materijal od kojeg se proizvode mikroprocesori je silicij. Proizvode se od tankih
diskova silicija koji se zovu engl. wafer (ploka). Na takvoj ploici odjednom se fotokemij-
skim postupkom izradi mnogo mikroprocesora koji se zatim rezanjem odijeljuju jedan
od drugoga. Tako izrezani mikroprocesor bez kuita naziva se engl. chip (ip). Cijena
procesora bitno se smanjuje smanjenjem dimenzija pa proizvoai nastoje proizvesti to
vie logikih sklopova u to manjem volumenu poluvodia. Uz ostalo, to nastoje tako da
smanjuju irinu vodljivih staza u poluvodiu. Primjerice prvi mikroprocesor 4004 imao
je staze iroke 10 mikrometara (to je stotinka milimetra), a mikroprocesori proizvedeni
2009. godine su imali irinu vodljivih staza 45 nanometara (to je priblino dvadeset puta
manje od tisuinke milimetra!).
Za povezivanje procesora s ostatkom raunala rabi se skup od nekoliko pomonih inte-
griranih krugova poznat pod nazivom engl. chipset. Glavna je zadaa tih pomonih inte-
griranih krugova povezati na to bolji nain razliite dijelove sustava: memoriju, diskove,
sabirnice i dr. s procesorom. Svi podaci prolaze kroz pomone integrirane krugove i svi
I-13
PRO-MIL
1
O
s
n
o
v
e
ostali dijelovi raunala komuniciraju s procesorom posredstvom pomonih integriranih
krugova. Unutar pomonih integriranih krugova sadran je sklop za upravljanje memori-
jom, tipkovnicom, miem, PCI sabirnicom, ATA sueljem itd. Kako pomoni integrirani
krugovi bitno utjeu na cjelokupan rad raunala, matine ploe esto nose njihovu ozna-
ku npr. SiS 748, VIA KT600 itd. Pomoni integrirani krugovi zalemljeni su na matinu
plou i nije ih mogue mijenjati kao mikroprocesor.
esto se kae da je jedna vrsta procesora raunalno snanija ili da ima veu mo od dru-
ge vrste. Pri tome se pod raunalnom snagom podrazumijeva sposobnost obrade poda-
taka. Raunalna snaga sredinje jedinice za obradu ovisi o koliini podataka koju moe
obraditi u jedinici vremena, a ovisi o vie imbenika (vidi poglavlje 1.1.2.2.).
Graka kartica
Monitor se spaja s raunalom sklopom koji se naziva graka kartica (engl. graphic card).
Zadaa grake kartice je pretvorba digitalnih signala iz raunala u oblik prihvatljiv
monitoru. Suvremene grake kartice sloeni su sklopovi, koji su zapravo malo zasebno
raunalo. Grake kartice sastoje se od tri glavna dijela: grakog procesora, memori-
je i digitalnog-analognog pretvornika. Dio memorije grake kartice koji se koristi za
pohranu slike zove se video-memorija ili video-RAM. O kapacitetu video-RAM-a ovisi
razluivost i broj boja koje moe prirediti graka kartica. Primjerice, za razluivost od
1.024 x 768 i 16 milijuna boja potrebno je najmanje 3 MB video-RAM-a grake kartice.
Suvremene grake kartice imaju kapacitet mnogo vei od navedene minimalne vrijed-
nosti (tipino 128 MB ili 256 MB). Graka kartica moe biti izvedena kao posebni sklop
koji se moe zamijeniti ili je ugraena na matinu plou raunala i ne moe se mijenjati.
Slika 1.13. Procesor ugraen na matinoj ploi
I-14
Osnovni pojmovi informacijske tehnologije (IT) MODUL 1
1.1.2.2 Frekvencija takta i drugi imbenici brzine procesora
Prvi od imbenika raunalne snage sredinje jedinice za obradu je frekvencija takta
(engl. clock) procesora jer se podaci obrauju u koracima. Tipian slijed pri obradi poda-
taka je:
dobava prvog podatka iz memorije u procesor
dobava drugog podatka iz memorije u procesor
obrada podataka (npr. zbrajanje)
pohrana rezultata u memoriju.
Svaka od navedenih operacija zbiva se u jednom ili vie koraka ili takta pa je raunalu za
obavljanje cjelokupnog posla u ovom primjeru potrebno nekoliko koraka. Jednostavnije
operacije obavljaju se u jednom koraku, a sloenije (npr. mnoenje) u vie koraka. Tenja
je izraditi CPU sa to veom frekvencijom takta kako bi mogla obaviti to vie operacija
u jedinici vremena. Prva osobna raunala poetkom sedamdesetih godina 20. stoljea
radila su s procesorima frekvencije takta do 2 MHz to je znailo da je takvo raunalo
obavljalo dva milijuna operacija u sekundi. Suvremena raunala rade frekvencijama takta
od priblino 3 GHz to znai da su u tom pogledu vie od tisuu puta bra od onih od
prije desetak godina. Svaka nova generacija procesora radi veim frekvencijama takta od
prethodne, a taj je podatak toliko vaan da je redovito naveden kao bitna znaajka cijelog
raunala. Glavno ogranienje poveanja frekvencije koraka je ogranienje brzine polu-
vodikih integriranih sklopova i brzine irenja elektrinih signala kroz spojne vodove
izmeu pojedinih dijelova raunala. To je jo jedan od razloga da se procesor proizvede
to manji kako bi signali putovali to kraim putovima.
Drugi vaan imbenik koji odreuje raunalnu snagu jest koliina bitova koju procesor
istodobno moe obraditi. U prvim osobnim raunalima procesori su mogli obraditi u
jednom koraku 8 bitova te su se nazivali 8-bitni. Prvi procesori upotrijebljeni u osobnim
raunalima mogli su takoer u jednom koraku obraditi 8 bitova (npr. 8080, 6800, Z80
itd.) pa su se nazivali 8-bitni. Suvremena osobna raunala imaju procesore koji u jednom
koraku mogu obraditi 32 i 64 bita. Procesori koji se rabe u suvremenim osobnim rau-
nalima jesu 32-bitni. Takvi procesori nazivaju se 32-bitni, a esto se i raunalo naziva
32-bitnim raunalom. Procesor koji moe u jednom koraku obraditi 32 bita ima veu
raunalnu snagu od onog koji istodobno moe obraditi 8 bitova. Sve je vie 64-bitnih pro-
cesora, pa je za pretpostaviti da e uskoro sva osobna raunala biti 64-bitna. Cjelokupna
graa procesora prilagoena je koliini bitova koju obrauje u jednom koraku (unutarnji
spremnici, unutarnje sabirnice itd.).
Trei imbenik koji bitno utjee na raunalnu snagu jest graa (arhitektura) proceso-
ra i osobito nain na koji dobavlja i obrauje podatke. Neki procesori imaju mogunost
istodobne obrade podataka (npr. zbrajanja) i dobave novog podatka iz vanjske memorije,
ime se znatno ubrzava ukupna obrada podataka. Raunalna snaga moe se mjeriti na
razne naine, ovisno o tome koja znaajka sustava je bitna korisniku. Raunalna snaga
uglavnom se mjeri tako da se mjeri vrijeme potrebno raunalu da obavi odreenu obradu
podataka ili pak se mjeri koliina podataka koje raunalo moe obraditi u jedinici vreme-
na (obino jednoj sekundi). Razliiti raunalni programi koji omoguuju takva mjerenja
zovu se zajednikim imenom engl. benchmark.
I-15
PRO-MIL
1
O
s
n
o
v
e
1.1.3 Memorija i ureaji za pohranu
Memorija, o kojoj je ovdje rije, zove se radna memorija ili RAM i ugraena je u samo
raunalo. Radna memorija je ona memorija koju procesor koristi za neposrednu pohranu
i dobavu podataka. Dok je raunalo ukljueno i dok obrauje podatke, ti podaci i progra-
mi nalaze se u radnoj memoriji. Obino se nekoliko bitova (najee jedan bajt) skuplja i
pohranjuje na odreeno mjesto u memoriji. Ovo mjesto naziva se memorijska lokacija.
Memorijske lokacije moemo zamisliti kao niz pretinaca, od kojih svaki ima svoju adresu
i moe pohraniti jedan bit ili odreenu koliinu bitova, najee jedan bajt. eli li se po-
hraniti bajt u memorijsku lokaciju, potrebno je navesti adresu te lokacije. Takoer, eli li
se proitati neki bajt iz memorije, potrebno je navesti adresu memorijske lokacije u kojoj
je on pohranjen. Za ilustraciju moe posluiti podatak da jedan ASCII znak (npr. jedno
slovo) zauzima jedan bajt memorije.
1.1.3.1 Memorija
S obzirom na postojanost podataka radnu memoriju raunala moemo podijeliti u dvije
skupine: RAM i ROM.
RAM
RAM (engl. random access memory) je upisno-ispisna memorija (naziva se jo i memo-
rija s neogranienim pristupom). To je radna memorija u koju se mogu upisivati i iz nje
itati podaci onoliko puta koliko elimo. Pohranjeni podaci ostaju u ovoj memoriji dok
ih raunalo namjerno ne promijeni ili dok se ne prekine napajanje memorije elektrinom
energijom. Dakle, RAM gubi svoj sadraj prekidom napajanja pa se naziva i neposto-
jana memorija (engl. volatile memory). Iskljui li se raunalo, briu se svi podaci koji su
pohranjeni u RAM-u i oni se nepovratno gube.
Glavne znaajke RAM-a su kapacitet i brzina rada. Poeljno je da je RAM to veeg
kapaciteta kako bi se pohranilo to vie podataka. Meutim, raunalo s velikim kapaci-
tetom memorije je skupo. Brzina rada RAM-a odreena je brzinom kojom ova memorija
pohranjuje i izdaje podatke. Spomenuto je ve da je za itanje nekog podatka iz memorije
potrebno navesti adresu memorijske lokacije u kojoj se taj podatak nalazi. Od pojave e-
ljene adrese na adresnim sabirnicama pa do pojave podatka pohranjenog u traenoj loka-
ciji na podatkovnim sabirnicama protekne odreeno vrijeme. To se vrijeme zove vrijeme
pristupa memoriji (engl. memory access time). Vrijeme pristupa ograniava brzinu kojom
se mogu itati podaci iz memorije i upisivati u nju pa moe znatno ograniiti brzinu rada
cijelog raunala. Zbog toga se u raunala nastoji ugraditi RAM sa to kraim vremenom
pristupa. Tehnologija izrade poluvodikih komponenata od kojih su graeni suvremeni
RAM-ovi ograniava brzinu pristupa na nekoliko desetaka nanosekundi.
Suvremeni su RAM-ovi graeni od poluvodikih integriranih krugova. S obzirom na
nain rada postoje dvije glavne vrste ove memorije: statika i dinamika.
I-16
Osnovni pojmovi informacijske tehnologije (IT) MODUL 1
Statika radna memorija ili skraeno SRAM vrsta je radne memorije kojoj je svaki bit
pohranjen u jednom od bistabilnih sklopova smjetenih u memorijskom integriranom
sklopu. Bez vanjskih poremeaja, bistabilni sklop trajno zauzima jedno od dva stabilna
stanja. Prelazak iz jednog stanja u drugo potie se odgovarajuim signalom izvana. Jedno
od stanja moe se predoiti logikom 0, a drugo logikom 1. Upisani podatak ostaje po-
hranjen do prekida napajanja ili namjerne promjene.
Prednosti SRAM-a su jednostavnost grae, jednostavnost pogona i veoma brz pristup
memoriji. Nedostatak SRAM-a su relativno velike dimenzije bistabilnog sklopa to
ograniava broj bistabila koji se mogu smjestiti na jednu ploicu poluvodia. SRAM-ovi
su znatno manjeg kapaciteta od kapaciteta dinamikih memorija (za jednaku povrinu
poluvodia), dok je istodobno cijena za isti kapacitet znatno vea od cijene dinamike me-
morije. U SRAM-u se pohranjuju male koliine podataka, npr. pohrana karakteristinih
parametara raunala, brza priruna memorija (engl. cache) i sl.
Ponekad se SRAM memoriji dogradi baterija kako bi se sadraj memorije zadrao i nakon
prekida napajanja raunala. Kod osobnih raunala ta je memorija poznata pod nazivom
CMOS memorija. Iako taj naziv govori o tehnologiji izrade, uvrijeilo se rabiti ga za vrstu
SRAM radne memorije osobnih raunala koja ne gubi svoj sadraj prekidom napajanja
raunala. Kapacitet te memorije je mali (obino 64 KB), a u njoj se uvaju podaci koji mo-
raju biti prisutni u trenutku ukljuenja raunala, primjerice: broj i tip disketnih jedinica
i tvrdih diskova, medij na kojem se nalazi operacijski sustav, razliite postavke vezane
za memoriju, lozinke i sl. Ti se podaci nazivaju konguracija sustava. Podatke u CMOS
memoriji mogue je prema potrebi mijenjati odmah po ukljuenju raunala pokretanjem
odgovarajueg programa. To je meutim malokad potrebno raditi, obino pri prvom
pokretanju raunala ili pri promjeni sklopovlja raunala. Pogrenim unoenjem podataka
mogue je onesposobiti raunalo pa pri promjeni tih podataka treba biti oprezan. CMOS
memorija napaja se iz baterije ili izuzetno minijaturnog akumulatora. Podaci u CMOS
memoriji ostaju nepromijenjeni sve dok se ne prekine napajanje to je mogue vaenjem
akumulatora ili otvaranjem odgovarajueg kratkospojnika. Brisanje CMOS memorije
potrebno je samo zbog pogreno upisanih postavki zbog kojih raunalo neispravno radi
ili zbog brisanja upisane lozinke koju je korisnik zaboravio. Lozinku koja se ovdje spo-
minje ne treba mijeati s razliitim lozinkama vezanim za operacijski sustav ili internet.
Lozinka u CMOS memoriji slui samo za pristup podacima u CMOS memoriji.
Dinamika radna memorija ili DRAM vrsta je radne memorije kojoj je svaki bit pohra-
njen kao naboj u minijaturnom kondenzatoru smjetenom u memorijskom integriranom
sklopu. Zbog nesavrenosti izolatora u kondenzatoru naboj pohranjen u kondenzatoru
se postepeno gubi, pa se time gubi i podatak pohranjen u tom kondenzatoru. Kako se
to ne bi dogodilo, potrebno je naboj obnoviti prije nego se kondenzator potpuno ispra-
zni. Naboj se obnavlja pomou posebnih sklopova koji najprije itaju podatke, a zatim
obnavljaju naboj svakog kondenzatora prema oitanoj vrijednosti. Taj se postupak zove
obnova ili osvjeavanje memorije (engl. memory refreshing) i dogaa se svakih nekoliko
milisekunda pa i krae. Zbog toga je razmjena podataka s DRAM memorijom sporija i
kompliciranija nego razmjena sa SRAM memorijom.
I-17
PRO-MIL
1
O
s
n
o
v
e
Prednost DRAM-a su male dimenzije kondenzatora koji pohranjuje bit informacije pa je
mogue smjestiti mnogo takvih kondenzatora na jednu ploicu poluvodia. Suvremeni
DRAM-ovi mogu pohraniti stotine milijuna bitova na jednoj jedinoj ploici poluvodia.
Nedostatak DRAM-a je potreba za relativno sloenim pogonskim sklopom i sporost u
radu uzrokovana obnavljanjem memorije. Cijena dinamikih memorija kojima je kapaci-
tet vei od nekoliko desetaka KB, ukljuivi i pogonske sklopove, nia je od cijene stati-
kih memorija, tako da je radna memorija u suvremenim osobnim raunalima DRAM.
Razliitim se postupcima komuniciranja s DRAM-om pokuava poveati brzina njegova
rada pa postoje razliite izvedbe DRAM memorija.
Zbog svoje vanosti i cijene radna memorija raunala graena je tako da se moe lako
naknadno ugraivati i mijenjati. Kupac tako moe birati kapacitet radne memorije prema
svojim potrebama i cijeni. U sluaju potrebe memoriji se moe poveati kapacitet tako da
se ugrade dodatni memorijski integrirani krugovi. Takvo se poveanje kapaciteta me-
morije naziva proirenje memorije. Da bi se olakalo proirenje memorije, memorija se
prodaje i ugrauje u tzv. memorijskim modulima. Memorijski modul je tiskana ploica
na koju su zalemljeni memorijski integrirani krugovi i na ijem se jednom rubu nalaze
konektori. Na matinoj ploi postoje odgovarajui konektori u koje je mogue utaknu-
ti memorijski modul. Ovisno o izvedbi matine ploe postoje dva ili vie konektora za
memorijske module. Postoji nekoliko razliitih modela memorijskih modula koji nisu
meusobno zamjenjivi.
SIMM (engl. single inline memory module) je najstarija vrsta memorijskog modula i ne
rabi se vie u suvremenim raunalima. Moraju se ugraivati u paru. Postoje izvedbe s 30
(DRAM) i 72 (FPM) kontakta.
DIMM (engl. dual inline memory module) je trenutno najrasprostranjenija vrsta me-
morijskih modula. Postoje izvedbe sa 168 (FPM, EDO, SDRAM) i 184 (DDR) konektora.
Mogu se ugraivati pojedinano.
Slika 1.14. Memorijski moduli
I-18
Osnovni pojmovi informacijske tehnologije (IT) MODUL 1
SODIMM (engl. small outline dual inline memory module) su memorijski moduli namije-
njeni prijenosnim raunalima pa su najmanjih dimenzija od svih modula. Postoje izvedbe
sa 72 (FPM, EDO), 144 (FPM. EDO. SDRAM) i 200 kontakata (DDR).
RIMM (engl. Rambus inline memory module) je namijenjen RDRAM memorijama.
Postoje izvedbe sa 168 i 184 kontakta.
Ako je trgovaki naziv memorije: DIMM PC2100, 128 MB, 184 pins, DDR RAM, 266
MHz, znai da je rije o memorijskom modulu DIMM sa 184 kontakta, kapacitet je 128
MB, memorija radi s taktom 266 MHz, najvea brzina razmjene podataka je 2100 MB u
sekundi i vrsta memorije je DDR SDRAM.
Flash memorija
Flash memorija (engl. ash memory) posebna je vrsta poluvodikih memorija ija je glav-
na znaajka da se ponaa poput RAM memorije, ali joj je sadraj neovisan o napajanju.
Iz ash memorije mogu se itati podaci, ali je za pohranu novih podataka potrebno pret-
hodno izbrisati postojee. Pri tome to nije mogue na samo jednoj memorijskoj lokaciji,
ve se mora izbrisati cijelo podruje uzastopno smjetenih memorijskih lokacija (engl.
chunck). Takav postupak znatno usporava rad i praktino ograniava uporabu ove vrste
memorije kao uobiajene radne memorije raunala.
S jedne strane ash memorija objedinjuje dobra svojstva RAM memorije (nema po-
kretnih dijelova) i medija za trajnu pohranu podataka, primjerice tvrdog diska (sadraj
neovisan o napajanju). S druge pak strane znatno via cijena po bitu pohranjenih poda-
taka i ogranien vijek trajanja ograniava njenu uporabu na posebna podruja primjene.
Priblino je 100.000 puta mogue ponoviti postupak upisa podataka prije nego ash me-
morija postane neupotrebljiva. Trajnost ash memorije pri uobiajenoj uporabi priblino
je 10 godina.
Flash memorije rabe se uglavnom kao praktina zamjena za tvrdi disk relativno malog
kapaciteta (od 1 GB do 16 GB). Najvie se primjenjuju kod osobnih raunala kao prijeno-
sni medij za pohranu i kod digitalnih fotoaparata.
Jedna od uobiajenih primjena ash memorije kod suvremenih osobnih raunala jest nje-
na uporaba za pohranu BIOS-a umjesto ROM memorije (tzv. ash BIOS). To omoguuje
zamjenu BIOS-a novim inaicama, a kako se to ini malokad, ogranienje trajnosti ash
memorije i brzina upisa nisu prepreka. BIOS je objanjen u poglavlju Operacijski sustav.
Najveu primjenu ash memorija ima u digitalnim fotoaparatima. Mala potronja ener-
gije, male dimenzije i odsustvo pokretnih dijelova ine ju upravo idealnom za pohranu
slika. Razvijeno je nekoliko inaica ash memorija za tu primjenu u obliku praktinih
ash kartica : Secure Digital (SD) Media Card, xDPicture Card, Smart Media, Compact
Flash, Memory Stick i MultiMedia Card MMC.
Osim u fotoaparatima, ponekad se ova vrsta memorija rabi i u drugim ureajima: video
kamerama, runim raunalima, MP3 prijenosnim ureajima, pisaima i dr. Kako na ra-
I-19
PRO-MIL
1
O
s
n
o
v
e
unalu ne postoji prikljunica na koju bi se mogla prikljuiti bilo koja od navedenih ash
kartica, potrebno je nabaviti ita kartica. To je mali ureaj koji se pomou USB priklju-
nice prikljuuje na raunalo, a na sebi ima utore u koje se mogu prikljuiti ash kartice.
Slika 1.15. Flash memorija za digitalne fotoaparate
Memorijski kljui
Memorijski kljui (engl. keydrive, keychain drive,pen drive,pocket drive, thumb drive,
USB ash drive, USB ash memory drive, USB key, USB memory key, ash RAM, USB
stick) je popularna inaica ash memorije smjetene u praktino kuite na ijem se jed-
nom kraju esto nalazi privjesak za kljueve. Na kuitu se nalazi USB prikljuak kojim
se moe izravno prikljuiti na raunalo. MS Windows XP operacijski sustav vidi tako
prikljueni memorijski kljui kao dodatni tvrdi disk i njime se moe rukovati jednako
kao i tvrdim diskom raunala. Memorijski kljuii proizvode se u rasponu kapaciteta od
512 MB do 128 GB, a slue kao praktian medij za prijenos podataka s jednog raunala
na drugo.
PC Card (PCMCIA)
Male dimenzije prijenosnih raunala ograniavaju koliinu sklopovlja koje se moe izrav-
no ugraditi u raunalo pa je, ovisno o potrebama korisnika, dodatke potrebno prigrai-
vati izvana. Prvo takvo proirenje, koje se pojavilo znatno prije memorijskih kljuia, bile
su memorijske kartice pomou kojih se poveavala radna memorija raunala. Isprva se za
te kartice rabio naziv PCMCIA kartice, ali je zbog tekog izgovaranja naziva izabran novi
naziv PC Card. Kartice su normiranih dimenzija kuita i prikljunica (prikljunica ima
68 prikljuaka) i mogu se prikljuiti na bilo koje raunalo opskrbljeno PC Card priklju-
kom. Veliine su otprilike poput kreditne kartice (85,6 mm x 54,0 mm), a debljina im
ovisi o grai. PC Card kartice mogu umjesto memorije sadravati i razliite druge ure-
aje, npr.: modem, mreno suelje, tvrdi disk itd. U PC Card kartice moe biti ugraena
DRAM memorija ili ash memorija. Nakon pojave memorijskih kljuia, PC Card kartice
malokad se rabe kao ash memorija.
Slika 1.16. Memorijski kljuii
I-20
Osnovni pojmovi informacijske tehnologije (IT) MODUL 1
Slika 1.17. PC Card
ROM
ROM (engl. read only memory) ispisna je memorija, tj. memorija u koju se podatak moe
upisati samo jednom. Nakon upisa podatak se moe itati onoliko puta koliko se eli,
ali ne i mijenjati, brisati ili upisivati novi podatak. Zato je primjena ove memorije ograni-
ena na pohranu podataka koji su uvijek jednaki i nepromijenjeni. Takvi su, primjerice,
podaci u vezi s prikazom slova na zaslonu, dijelovima operacijskog sustava itd. Takvih
nepromjenljivih podataka ima relativno malo pa je ugraeni ROM malog kapaciteta (npr.
128 KB). Podatke u ROM upisuje proizvoa raunala i korisnik ih nikada ne mijenja. U
ROM-u su najee pohranjeni podaci potrebni operacijskom sustavu raunala pa kori-
snik malokad izravno koristi te podatke.
Kod starijih raunala ROM i CMOS su bile jedine memorije koje nisu gubile svoj sadraj
prekidom napajanja. CMOS memorija namijenjena je pohrani male koliine podataka o
konguraciji raunala i nije pogodna za pohranu dijelova operacijskog sustava pa su oni
bili pohranjeni u ROM memoriji. Tako se pri ukljuenju raunala mogao poeti izvravati
jedini raspoloiv program, a to je onaj pohranjen u ROM memoriji. Tek izvrenjem tog
programa operacijski sustav bi se s tvrdog diska premjestio u radnu memoriju raunala
i zatim poeo izvravati. Bez tog poetnog programa nije mogu rad raunala. Taj se
program upisao u ROM kod proizvoaa raunala i korisnik ga vie nije mogao mijenjati,
osim u sluaju promjene ROM-a to je za prosjenog korisnika nepraktino. ROM memo-
rija je jeftinija od bilo koje druge vrste memorije, ali je nemogunost promjene upisanog
programa kod korisnika dovela do zamjene ROM memorije ash memorijom. Rije je
o ash EPROM (FEPROM) memoriji koja omoguuje brisanje i pisanje podataka koji
zatim ostaju trajno zapisani i kad nema napajanja. Suvremena raunala zato za pohranu
dijelova operacijskog sustava i programa koji se pokree pri ukljuenju raunala rabe
ash EPROM memoriju u koju korisnik po potrebi moe upisati noviju inaicu programa
pomou relativno jednostavnog postupka i bez otvaranja raunala.
I-21
PRO-MIL
1
O
s
n
o
v
e
Brza priruna memorija (engl. cache)
Izmeu memorije i procesora postoji nesrazmjer u brzini. Procesor moe slati i primati
podatke bre nego to moe memorija zbog ega je ograniena ukupna brzina razmjene.
Poveanje brzine rada memorije, odnosno skraenje vremena pristupa, uvelike bi i nepri-
hvatljivo povealo cijenu.
Brza priruna memorija (engl. cache) brza je memorija relativno malog kapaciteta koja
pohranjuje dio sadraja radne memorije te tako ubrzava razmjenu podataka izmeu
procesora i radne memorije. Graa i uporaba brze prirune memorije zavisi o njezinoj
namjeni i proizvoau, a sastoji se od vrlo brze memorije viestruko manjeg kapaciteta
od radne memorije i sloenog upravljakog sklopa.
Kod nekih procesora dio brze prirune memorije ugraen je na istu ploicu poluvodia
na kojoj je i sam smjeten to dodatno ubrzava rad. Zbog tehnolokih ogranienja i visoke
cijene ugraena brza priruna memorija manjeg je kapaciteta od zasebne brze prirune
memorije.
Brza priruna memorija smjetena na istu ploicu poluvodia s mikroprocesorom naziva
se primarna brza priruna memorija ili L1 (engl.primary cache, Level 1 cache) i kapacite-
ta je od 1 do 128 KB.
Zasebna brza priruna memorija koja se nalazi izvan procesora naziva se sekundarna
brza priruna memorija ili L2 (engl. second level cache, Level 2 cache) i kapaciteta je od
128 KB do 1 MB. Tu memoriju treba razlikovati od radne memorije raunala, a bitna je
razlika da je L2 memorija mnogo bra, skuplja i manjeg kapaciteta od radne memorije.
Istodobno ona je jeftinija i sporija od L1 memorije pa je na neki nain kompromis izmeu
cijene i brzine pristupa.
Brza priruna memorija diska (engl. disc cache) ima zadau ubrzati razmjenu podataka
izmeu relativno sporog tvrdog diska i znatno bre radne memorije raunala.
Zato brzina brze prirune memorije diska treba biti prilagoena brzini radne memorije i
moe biti graena od istih komponenti. Upravljaka elektronika smjetena je unutar me-
hanizma tvrdog diska (tonije unutar sklopa za upravljanje diskom, engl. disc controller),
izvan mehanizma tvrdog diska (redovito je dio radne memorije raunala) ili oboje.
Naelo djelovanja brze prirune memorije koristi se i u mnogim drugim podrujima
gdje se brzina prijenosa podataka moe ubrzati pohranom u memoriju koja moe bre
razmjenjivati podatke s okolinom. Tako, primjerice, postoje brze prirune memorije kod
mrenih kartica, pri prijenosu podataka internetom i dr.
I-22
Osnovni pojmovi informacijske tehnologije (IT) MODUL 1
1.1.3.2 Kapacitet memorije
Najvea koliina podataka koju memorija moe pohraniti naziva se kapacitet memorije i
najee se izraava u bajtovima ili veim jedinicama: KB, MB, GB itd. Te jedinice odgo-
varaju ovim vrijednostima:
1 kilobajt = 1 KB = 1.024 bajta
1 megabajt = 1 MB = 1.024
2
bajta = 1.048.576 bajta
1 gigabajt = 1 GB = 1.024
3
bajta = 1.073.741.824 bajta
1terabajt = 1TB = 1.024
4
bajta = 1.099.511.627.776 bajta
U dekadskom brojevnom sustavu oznaka k (poetno slovo od grkoga kilo, to znai s
tisuu, koji ima tisuu) oznaava vrijednost 1000 (103). U binarnom brojevnom sustavu
K oznaava prvu najbliu vrijednost koju je bilo mogue dobiti eksponiranjem broja 2
(osnova binarnoga brojevnog sustava), a to je 2
10
= 1024. Obratite pozornost da se rabi
veliko slovo K (1024) za razliku od dekadskog oznaavanja gdje se rabi malo slovo k
(1000).
1.1.3.3 Ureaji za pohranu
Razvojem elektronikih raunala neprekidno raste potreba za pohranom sve vee kolii-
ne podataka. Medij za pohranu podataka mora se odlikovati sljedeim svojstvima:
Pohranjeni podaci trebaju to dulje ostati nepromijenjeni i neoteeni, a da za
njihovo odravanje nije potrebno dovoditi energiju.
Medij za pohranu mora biti jednostavan za rukovanje i mora biti to manjih
dimenzija.
Upis i itanje podataka trebaju biti to bri, a prikljuak na raunalo to jedno-
stavniji.
Cijena ukupnog sustava za pohranu, koji se sastoji od pogonskog mehanizma i
samog medija za pohranu, treba biti to nia. Cijena pohrane obino se izraava
u cijeni po bitu pohranjene informacije.
Navedene zahtjeve danas s uspjehom zadovoljavaju tri tehnologije: poluvodika, ma-
gnetska i optika. Poluvodika tehnologija odlikuje se najveom brzinom, ali i najviom
cijenom pa se rabi za pohranu relativno male koliine podataka u odnosu na ostale dvije
spomenute tehnologije. Poluvodike memorije opisane su u poglavlju o temeljnog grai
raunala pa e ovdje biti izostavljene. Magnetski mediji, koji se za pohranu podataka
koriste svojstvima magnetskih tvari, najstariji su i danas ve potpuno razvijeni mediji.
Optika tehnologija, koja se za pohranu podataka koristi svojstvom svjetlosti, mlaa je i
jo je uvijek u intenzivnom razvoju.
I-23
PRO-MIL
1
O
s
n
o
v
e
Magnetski disk
Magnetski disk je okrugla ploa izraena od nemagnetske tvari (npr. aluminij, staklo ili
polimer), presvuena tankim magnetskim slojem. Materijal magnetskog sloja obino je
vrsta eljeznog oksida. Disk se okree oko svojeg sredita. Iznad diska je magnetska glava
koja je prislonjena uz povrinu diska ili lebdi iznad nje, a moe se pomicati radijalno
po disku (prema sreditu i od sredita). Magnetska glava moe pri upisu magnetizirati
povrinu diska, a pri itanju registrirati magnetske estice na povrini diska. Podaci su na
magnetskom disku zapisani kao niz magnetiziranih estica smjetenih u koncentrinim
krugovima u magnetskom sloju diska.
Dobra svojstva magnetskih diskova su veliki kapacitet, dobra postojanost podataka i
brzi pristup bilo kojem podatku na disku. Loa svojstva magnetskih diskova su osjetlji-
vost na elektromagnetsko polje i neistoe te ogranienje maksimalne gustoe podataka.
Tvrdi disk
Tvrdi magnetski diskovi (engl. hard disk) obino su graeni u obliku aluminijskih diskova
presvuenih magnetskom tvari. Na istu osovinu, jedan iznad drugoga, smjeteno je
nekoliko diskova. Za svaki disk postoje po dvije magnetske glave (za svaku stranu diska
po jedna), koje su uvrene u jedan sklop i pomiu se zajedno i istodobno. Sve zajedno
smjeteno je u zatvoreno kuite, tako da diskovi nisu vidljivi korisniku. Kapacitet suvre-
menih tvrdih diskova je od 100 GB do 2 TB. Pogonski mehanizmi tvrdih diskova (engl.
HDD, hard disc drive) izrauju se najee kao ureaji za unutarnju ugradnju u raunala.
Svaki je magnetski disk prije prve uporabe potrebno formatirati kako bi se priredio za rad
na odreenoj vrsti raunala i operacijskog sustava. Postupkom formatiranja na disk se za-
pisuju posebni podaci koji odreuju njegovo logiko ustrojstvo. Taj se postupak u naelu
provodi samo jedanput, dok na disku jo nema podataka. Zbog sloenosti postupka tvrdi
se diskovi formatiraju kod isporuitelja diska ili raunala i korisnik dobiva formatiran
disk spreman za rad.
VANO: Postupkom formatiranja briu se svi postojei podaci na disku i disk postaje
potpuno prazan!!! Ako se taj postupak provede s diskovima na kojima ima podataka, svi
e podaci biti nepovratno izgubljeni!
Pogonski mehanizmi tvrdih diskova (engl. hard disc drive, HDD) izrauju se u naelu
kao ureaji za ugradnju u unutranjost raunala. Postoje, meutim, izvedbe tvrdih disko-
va koji se mogu jednostavno izvana prikljuivati na raunalo. Postoje dvije izvedbe. Jedna
je izvedba s ladicom u koju je ugraen tvrdi disk i koja se moe jednostavno umetati i
vaditi iz raunala. Pritom se umee i vadi tvrdi disk s kuitem i cjelokupnim pogonskim
mehanizmom, a u raunalu je ugraeno leite u koje se umee ladica. Nezgodna strana
takvog rjeenja jest da se disk moe umetnuti samo u raunalo koje ima leite za upravo
takvu ladicu. Druga i danas popularnija je izvedba zasebno kuite u koje je ugraen tvr-
di disk i koje se posredstvom USB sabirnice i odgovarajueg kabela spaja s raunalom.
I-24
Osnovni pojmovi informacijske tehnologije (IT) MODUL 1
Nakon odreenog razdoblja uporabe uputno je disk defragmentirati. Rije je o postupku
kojim se moe znatno ubrzati itanje podataka s tvrdog diska. Podaci se spremaju na disk
tako da se nastoje iskoristi sva slobodna mjesta na disku. Zbog toga se podaci esto podi-
jele u dijelove koji se smjeste na podruja diska gdje ima dovoljno slobodnog prostora. Za
itanje tako ratrkanih podataka raunalu treba vie vremena nego da su podaci pohra-
njeni kao cjelina na jednom mjestu na tvrdom disku. Postupkom defragmentacije ratr-
kani podaci prikupljaju se u cjelinu i smjetaju na jedno mjesto na disku. To se provodi
redom za sve cjeline podataka pa su nakon defragmentiranja podaci pohranjeni mnogo
povoljnije s obzirom na brzinu itanja. Defragmentacijom se ne mijenja sadraj tvrdog
diska nego samo nain na koji su podaci rasporeeni na disku. S gledita korisnika postu-
pak defragmentacije provodi se vrlo jednostavno pokretanjem odgovarajue naredbe.
Tehnologija izrade tvrdih diskova toliko je usavrena da je pouzdanost suvremenih dis-
kova priblino milijun MTBF, to je vie od 100 godina neprekidnog rada. Jedinica MTBF
(engl. mean time between failure) jest iznos sati koji u prosjeku protekne izmeu dva
kvara. Katkad se kao mjera pouzdanosti upotrebljava jedinica FPMH (engl. failure per
million hours), tj. oekivani broj kvarova u milijun sati rada.
Kvaliteta tvrdog diska ocjenjuje se na temelju vie znaajki. Vanije su ove:
Kapacitet diska najvea je koliina podataka koja se moe pohraniti na disk.
Kapacitet suvremenih tvrdih diskova je od 100 GB do vie od 2 TB.
Vrijeme ekanja na sektor (engl. latency, rotational latency) prosjeno je vri-
jeme potrebno da pred glavu koja se ve nalazi na dobrom tragu doe eljeni
sektor. Obino se izraava kao prosjeno vrijeme ekanja, a to je zapravo vrijeme
potrebno da se disk okrene za pola kruga. Mogue ga je izraunati ako se zna
brzina okretanja diska. Kod suvremenih tvrdih diskova iznosi nekoliko ms.
Vrijeme traenja (engl. seek time) jest vrijeme potrebno glavi da se postavi na
traeni trag. Kako je to vrijeme zavisno o relativnom poloaju glave prema tra-
enom tragu, obino se navodi vrijeme potrebno da glava iz poetnog poloaja
doe na srednji trag diska.
Slika 1.18. Naelna graa tvrdog magnetskog diska
I-25
PRO-MIL
1
O
s
n
o
v
e
Brzina razmjene podataka (engl. external transfer rate, external data rate, data transfer
rate, DTR) najvea je brzina kojom je mogue izmjenjivati podatke izmeu tvrdog diska i
raunala. Mjeri se u MB u sekundi (engl. MBps) i kod suvremenih diskova je od 20 MBps
do vie od 100 MBps.
Disk se spaja s raunalom posredstvom suelja (engl. disk interface). Suelje osigurava
tonu i brzu razmjenu podataka izmeu pogonskog mehanizma tvrdog diska i raunala.
Bilo bi uzaludno u raunalo ugraditi disk velikoga kapaciteta i kratkog vremena pristupa
ako bi suelje sporo razmjenjivalo podatke s raunalom. Brzina razmjene podataka tvr-
dog diska i raunala uvelike odreuje brzinu cijelog raunala pa je vano ostvariti brzu i
pouzdanu vezu. Iako je kod nekih ovdje spomenutih suelja zapravo rije o sabirnici (npr.
USB ili ATA), u ovom emo ih odjeljku zvati jedinstvenim nazivom: suelje. Kod veine
suvremenih raunala diskovi su s raunalom povezani ATA ili SATA sueljem.
ATA (engl. parallel advanced technology attachment, parallel ATA, PATA) je suelje
(norma) za paralelnu razmjenu podataka izmeu tvrdog diska i raunala. Postoji mnogo
inaica ATA norme, a kod suvremenih raunala uglavnom se rabe inaice ATA/ 100 i
ATA/133. Osim tvrdih diskova, novije inaice ATA suelja omoguuju spajanje i ostalih
ureaja, npr. CDROM i Iomega Zip pogonskih mehanizama.
Sva upravljaka elektronika tvrdog diska kod ATA norme smjetena je na pogonski me-
hanizam. Suelje izmeu diska i raunala sastoji se od jednostavnog i jeftinog digitalnog
sklopa i spojnog kabela koji prenosi samo digitalne signale. Sklop ATA suelja esto se
ugrauje na matinu plou raunala pa se ugradnja tvrdog diska svodi na prikljuenje
diska spojnim kabelom s matinom ploom. Na jedan te isti prikljuni kabel mogu se pri-
kljuiti dva tvrda magnetska diska (ulaniti, engl. daisy chain), pri emu je jedan nadree-
ni (engl. master), a drugi podreeni (engl. slave). Ukupna cijena, raunajui disk i suelje
nia je nego kod bilo koje druge norme, a prikljuak na raunalo je jednostavan. Sve je to
razlog velike popularnosti i iroke uporabe ATA norme.
SATA (engl. serial advanced technology attachment, serial ATA, SATA) je suelje (norma)
za serijsku razmjenu podataka izmeu tvrdog diska i raunala koju je predloila tvrtka
Intel. Diskovi su graeni slino kao i ATA diskovi, samo im je suelje prema raunalu
razliito. Mogue je prikljuiti vie diskova, svaki na zasebni upravljaki sklop zasebnim
kabelom. Jedna od prednosti spajanja zasebnim kabelom i upravljakim sklopom jest mo-
gunost rada svakog diska s punom brzinom razmjene podataka s raunalom (za razliku
od ATA suelja kod koga diskovi dijele isto suelje). Diskovi se povezuju kablovima sa 7
vodia ija dozvoljena maksimalna duina iznosi 1 metar. Tanji i dui kabel znatno olak-
ava povezivanje diskova, posebice kad ih je u raunalu vie. Uz to, naponske razine bitno
su manje nego kod ATA suelja to poboljava pouzdanost i smanjuje smetnje i utroak
energije. Diskove je mogue mijenjati i u radu (engl. hot swapping), a SATA podrava
ukljui i radi (engl. plug and play, PnP) tehnologiju.
Neprekidno poveanje brzine rada raunala dovelo je do nesrazmjera izmeu brzine
rada sredinje jedinice za obradu (engl. CPU) i tvrdog magnetskog diska. Tvrdi disk, iji
rad zahtijeva gibanje mehanikih dijelova, nije u stanju brzinom slijediti rad ostalih, u
potpunosti poluvodikih, dijelova raunala. Drugi veliki nedostatak je relativno niska
I-26
Osnovni pojmovi informacijske tehnologije (IT) MODUL 1
pouzdanost tvrdog diska u odnosu prema ostalim dijelovima raunala pa se smatra da
je tvrdi disk najnepouzdaniji dio raunala. Navedeni nedostaci tvrdog diska osobito su
izraeni kod lokalnih mrea, kod kojih je tvrdi disk kljuna komponenta glede potrebnog
kapaciteta, brzine rada i pouzdanosti. Potencijalna opasnost gubitka podataka pri kvaru
tvrdog diska nagnala je korisnike mrea da potrae bolje i sigurnije rjeenje.
Niz tvrdih diskova (engl. RAID, redundant arrays of inexpensive disks) je sustav koji po-
vezuje i objedinjuje vie tvrdih diskova inei tako cjelinu koja se prema raunalu ponaa
jednako kao i jedan jedini disk velikoga kapaciteta i velike brzine rada. U odnosu prema
odgovarajuem jednom tvrdom disku jednakog kapaciteta, niz tvrdih diskova ima veu
brzinu, veu otpornost na pogreke i niu cijenu. Osnovne prednosti niza tvrdih diskova
jesu raspoloivost podataka (engl. data availability) i tolerancija na pogreke (engl. fault
tolerance). Raspoloivost podataka postie se poveanjem brzine rada niza tvrdih diskova
u odnosu prema svakom pojedinano ugraenom disku. Poveanje brzine rada postignu-
to je istodobnim upisivanjem i itanjem podataka s vie diskova.
Osnovno naelo rada niza tvrdih diskova jest raspodjela podataka na diskove (engl. stri-
ping), a sastoji se od istodobnog i usporednog upisa podataka na vie diskova. Glede na-
ina raspodjele podataka i mogunosti naknadne obnove podataka, nizovi tvrdih diskova
svrstani su u skupine nazvane RAID 0 do RAID 5.
NAS
Naglim irenjem raunalnih mrea javila se potreba za ureajem za pohranu podata-
ka koji bi bio zajedniki za pojedinu lokalnu mreu. Takav ureaj naziva se NAS (engl.
network-attached storage). Rije je o samostalnom ureaju koji se prikljuuje na mreu i
dostupan je svakom sudioniku mree. NAS je zapravo posebna vrsta raunala s ugrae-
nim tvrdim diskovima velikog kapaciteta. Takvo raunalo
nema tipkovnicu niti prikljuak za monitor, a
ugraen je i poseban operacijski sustav
s odgovarajuim aplikacijama. Glavna
zadaa NAS-a je omoguiti pohranu i
dobavu podataka svojih tvrdih disko-
va svim sudionicima mree. Ponekad
osim ove glavne namjene NAS ureaji
mogu posluiti i kao ureaji za priuvnu
pohranu podatka, posluiteljska rauna-
la za usluge elektronike pote, web stra-
nica i dr. Glavna prednost uporabe NAS
ureaja u mrei u odnosu na pohranu
podataka na posluiteljskom raunalu je
rastereenje posluiteljskog raunala jer
se sve radnje pohrane i dobave datoteka
odvijaju posredstvom NAS ureaja, a ne
posluiteljskog raunala.
Slika 1.19. NAS
I-27
PRO-MIL
1
O
s
n
o
v
e
Magnetska vrpca
Poput magnetskih diskova i magnetske vrpce za svoje djelovanje koriste zikalna svojstva
magnetskog polja. Sve vrste magnetskih vrpci u naelu rade na isti nain. Uska i duga-
ka vrpca putuje ispred glava za upisivanje, itanje i brisanje. Magnetskim poljem glave
upisuju, briu ili itaju podatke s magnetske vrpce. Magnetska vrpca izraena je od uske
polimerne savitljive vrpce na koju je nanijet magnetski sloj. Magnetski sloj izrauje se
od raznih magnetskih materijala od kojih su najei eljezni oksidi i oksidi kroma. Na
magnetski sloj nanijet je zatitni zavrni sloj koji smanjuje trenje vrpce s glavom i uva
magnetski sloj od mehanikih oteenja.
Tijekom upisivanja podataka vrpca putuje ispred magnetske glave i podaci se upisuju
jedan iza drugoga. Novi se podaci mogu dodati samo na kraju ve postojeih podataka.
Zapis kod kojega se podaci niu jedan iza drugoga i kod kojeg je za pristup do zadnjeg
podatka potrebno proitati (ili barem proi) sve prethodne podatke naziva se sekvenci-
jalni zapis. Ako se magnetska glava za itanje nalazi na poetku vrpce, a treba proitati
podatak s kraja vrpce, potrebno je premotati vrpcu do eljenog mjesta. Prematanje vrpce
s poetka na kraj traje priblino jednu minutu, to je u svijetu raunala vrlo dugo razdo-
blje. Sekvencijalni zapis je karakteristino i neodvojivo svojstvo magnetskih vrpci.
Najea primjena magnetskih vrpci je priuvna pohrana podataka (engl. backup).
Vani podaci se jednom dnevno, tjedno ili godinje upisuju na magnetsku vrpcu koja se
zatim odlae na sigurno mjesto. Ako doe do kvara na raunalu i oteenja podataka na
ostalim medijima pohrane, npr. tvrdom disku, podaci se ponovo itaju s vrpci. Postupak
sigurnosne pohrane obvezan je postupak kod svih profesionalnih sustava za obradu
podataka.
Glavna prednost magnetskih vrpci u odnosu prema drugim medijima za pohranu je veli-
ki kapacitet, niska cijena i dobro razvijena tehnologija proizvodnje. Osnovni nedostatak
magnetskih vrpci je sekvencijalnost zapisa. Kod osobnih raunala magnetske vrpce rabe
se malokad, ve se za priuvnu pohranu podataka rabe optiki diskovi.
Slika 1.20. Magnetska vrpca
I-28
Osnovni pojmovi informacijske tehnologije (IT) MODUL 1
Magnetska kartica
Magnetske kartice (engl. magnetic card) slue za pohranu male koliine podataka.
Trebaju imati posebna svojstva: nisku cijenu, male dimenzije, pouzdanost i jednostav-
nu uporabu. Tipini primjer magnetskih kartica su, primjerice, zdravstvene iskaznice i
kreditne kartice. Na njih je nanesen magnetski sloj s kapacitetom pohrane podataka od
nekoliko KB. Taj se magnetski sloj dobro vidi na poleini kartice kao tamna vrpca po
cijeloj duini kartice. Na taj sloj podaci se upisuju i s njega itaju slino kao s magnetske
vrpce. Korisnik kartice ne upisuje niti ita podatke, ve su podaci namijenjeni onom tko
prua uslugu korisniku: trgovini, knjinici, zdravstvenoj ustanovi itd.
Optiki disk
Naelo djelovanja optikih diskova temelji se na zikalnim svojstvima svjetlosti. Kao
izvor svjetlosti pri upisu i itanju podataka na optikim diskovima rabi se laser. Laser ima
mogunost stvaranja vrlo uskog snopa svjetlosti. Za upis podataka rabi se vie razliitih
postupaka, npr.: lijevanje u kalupima, izoblienje podloge laserskom zrakom te kombi-
nacija optikoga i magnetskog upisa. Za itanje se rabi svojstvo odbijanja ili reeksije
laserske zrake od povrine optikoga diska. Razliiti faktori odbijanja svjetla tumae se
kao razliite informacije logikih 0 i 1.
Ravna povrina na kojoj nisu upisivani podaci odbija upadnu lasersku zraku u paralel-
nom snopu. Povrina na kojoj su neravnine nastale upisom podataka, raspruje upadnu
lasersku zraku. Mjerenjem koliine odbijene svjetlosti mogue je razluiti od kakve se
povrine zraka odbila te tako itati logike 0 i 1.
CD-ROM
CD-ROM su poetna slova engleskog naziva compact disc read only memory, to bi se
moglo prevesti kao: memorija za iitavanje u obliku kompaktnog diska.
CD-ROM-ovi isporuuju se s upisanim podacima koje korisnik ne moe ni mijenjati
ni brisati. Primjena CD-ROM-a zato je ograniena na distribuciju raunalnih programa
i podataka pa se esto CD-ROM-ovi nazivaju i bibliotekama. Tako se, na primjer, mogu
Slika 1.21. Magnetska kartica
I-29
PRO-MIL
1
O
s
n
o
v
e
nabaviti CD-ROM-ovi na kojima je upisana enciklopedija, rjenik ili neki skup podataka
odreenog podruja, baze podataka iz razliitih podruja itd. CD-ROM-ovi proizvode
se postupkom lijevanja polimera u alatima, u velikim serijama, to bitno pojeftinjuje
pojedini primjerak. Kapacitet CD-ROM-a je 650 MB ili 700 MB, a promjer 120 mm.
Dimenzije i format zapisa na CD-ROM-u su normirani pa se diskovi mogu izmjenjivati
izmeu pogonskih mehanizama razliitih proizvoaa. Podaci su na CD-ROM snimljeni
samo s jedne strane i to u neprekinutoj spirali od sredita prema rubu diska. Prednosti
CD-ROM-ova su niska cijena, velik kapacitet, normirani format zapisa i dugotrajnost
upisanih podataka. Nedostatak je nemogunost promjene tvorniki upisanih podata-
ka i nemogunost upisa novih podataka te znatno manja brzina itanja od magnetskih
diskova.
CD-R
Posebna vrsta optikih diskova jesu zapisivi diskovi, tzv. CD-R (engl. compact disk
recordable). CD-R je istih dimenzija i sline grae kao CD-ROM, a isporuuje se prazan
(bez podataka). S pomou odgovarajuega pogonskog mehanizma korisnik moe upisati
podatke na prazan disk. Podaci se upisuju djelovanjem relativno snane laserske zrake
na povrinu optikoga diska, pri emu se povrina zagrijava i mijenja svojstvo reeksnog
sloja. Postupak je nepovratan, tj. jednom upisane podatke nije mogue naknadno brisati
ni mijenjati. Disk s upisanim podacima jednakog je formata kao i CD-ROM i mogue ga
je itati na bilo kojemu CD-ROM pogonskom mehanizmu. Cijena praznog diska CD-R
viestruko je vea od proizvodne cijene CD-ROM-a, a postupak upisa podataka relativ-
no dugotrajan (u odnosu na vrijeme izrade CD-ROM-a), pa je njihova primjena ogra-
niena na tri glavna podruja: izradu prototipova CD-ROM-ova radi provjere sadraja
i promidbe novih diskova, izdavanje CD-ROM-ova ograniene naklade (od 20 do 100
diskova) te za priuvne kopije.
CD-RW
CD-RW je naziv za diskove na koje je mogue snimati i s njih brisati podatke. Taj je po-
stupak mogue ponoviti mnogo puta pa su pogodni za pohranu velike koliine podataka
koje ne treba dulje uvati i koji se ee mijenjaju. Prazan CD-RW viestruko je skuplji od
CD-R-a pa se rabi malokad. Mogue ga je itati u uobiajenom pogonskom mehanizmu
za CD-ROM-ove.
DVD
DVD (engl. digital versatile disc, digital video disc) su posebna vrsta optikih diskova
velikog kapaciteta. Vanjske dimenzije DVD-a jednake su dimenzijama CD-ROM-a, ali
su ostala obiljeja bitno promijenjena kako bi se poveao kapacitet. Ponajprije, smanjene
su dimenzije povrina za zapis logikih 0 i 1 tako da ih na istu povrinu na DVD stane
vie nego na CD-ROM. Nadalje, umjesto jednog, DVD moe imati dva sloja podataka
i zapis s obiju strana. Najvei mogui kapacitet DVD-a je 17 GB (dvostrani disk s dva
sloja), to je bitno vie od CD-ROM-a. Jednostrani DVD s jednim slojem ima kapacitet
4,38 GB, a mogue su i razliite kombinacije jednoslojni-dvoslojni, jednostrani-dvostra-
ni disk. Danas se raunalni programi isporuuju na DVD-ovima. DVD se uz ostalo rabi
I-30
Osnovni pojmovi informacijske tehnologije (IT) MODUL 1
za pohranu igranih lmova, ija je trajnost i kvaliteta reprodukcije mnogo bolja nego s
magnetskih vrpci (videokaseta).
Postoje izvedbe DVD-a koji se kupuju prazni i na koje korisnik moe upisivati podatke.
Tako je, primjerice, na DVD s oznakom DVD-R i DVD+R mogue podatke zapisati samo
jednom (kao na CD-R), a na diskove s oznakom DVD-RW i DVD+RW podatke je mogue
pisati i brisati vie puta.
Pogonski mehanizmi optikih diskova razlikuju se po mogunostima i cijeni. Tako,
primjerice, postoje pogonski mehanizmi koji mogu samo itati CD-ROM-ove, ali i takvi
koji mogu itati i upisivati na sve ovdje spomenute vrste optikih diskova. Uz to pogonski
mehanizmi razlikuju se i prema brzini kojom mogu itati i upisivati podatke na optike
diskove.
Blu-ray
Blu-ray disk (ili skraeno BD) je optiki disk koji ima kapacitet 50 GB (podatak za dvo-
slojni disk) pa moe pohraniti oko deset puta vie podataka od jednoslojnog DVD diska.
Istih je dimenzija kao CD i DVD diskovi, ali se ne moe itati u CD/DVD pogonskim
mehanizmima. Blu-ray disk rabi laser krae valne duljine (plavo-ljubiasta boja) od CD i
DVD diskova (crvena boja) pa se moe fokusirati na manju povrinu i zato pohraniti vie
podataka na istu povrinu diska. Kapacitet Blu-ray diska je dovoljan za pohranu igranih
lmova televizijske slike visoke denicije (engl. high-denition video, HD TV). Za ilustra-
ciju kapaciteta Blu-ray diska moe posluiti podataka da na njega stane priblino 25.000
fotograja snimljenih digitalnim fotoaparatom osrednje razluivosti ! Veina ljudi cijelog
ivota ne snimi toliko fotograja.
Blu-ray diskovi na koje se moe jednokratno snimiti podatke imanju oznaku BD-R, a
diskovi na koje se moe viekratno zapisivati i brisati podatke oznaku BD-RE.
Usporedba ureaja za pohranu
Kapacitet (od veeg prema manjem):
tvrdi disk
optiki disk
magnetska vrpca
magnetska kartica.
Brzina pristupa podacima (od breg prema
sporijem):
tvrdi disk
optiki disk
magnetska kartica, magnetska vrpca.
Slika 1.22. Optiki diskovi
I-31
PRO-MIL
1
O
s
n
o
v
e
Namjena:
tvrdi disk: radna memorija, pohrana programa i podataka koji se relativno esto rabe
optiki disk: distribucija podataka i raunalnih programa, priuvna pohrana
mnogo podataka
magnetska vrpca: priuvna pohrana mnogo podataka
magnetska kartica: praktina prijenosna pohrana male koliine podataka koji se
malokad mijenjaju.
Online pohrana podataka
Internet je omoguio pohranu podataka u naelu na bilo kojem raunalu ili ureaju spo-
jenom na internet. Pojedine tvrtke nude uslugu pohrane podataka na svojim raunalima
i medijima za pohranu uz odreenu naknadu (engl. le hosting service, online le storage
service, online media center). Tvrtka se brine za sigurnost pohranjenih podataka i odra-
vanje sustava. Korisnik koji pohrani podatke posredstvom interneta na takav sustav ne
zna gdje su ziki podaci smjeteni niti mu je to vano. Vano mu je da su podaci sigurni
i da podacima moe pristupiti s bilo kojeg raunala koje ima pristup internetu. Korisnik
ne mora brinuti o odravanju i zatiti sustava niti o priuvnim kopijama. Sve to za njega
obavlja pruatelj usluge.
1.1.4 Ulazni i izlazni ureaji
1.1.4.1 Ulazni ureaji
Ulazni ureaji raunala jesu svi oni koji omoguuju unos podataka ili programa iz
okoline u raunalo. Podaci u okolini raunala, npr. zvuk, slika, pokret, temperatura itd.
gotovo uvijek su u nepogodnom obliku za izravan unos u raunalo. Te podatke treba
prikladnim pretvornicima (senzorima) i njima prigraenim sklopovima pretvoriti u oblik
elektrinih veliina prihvatljivih raunalu. U tom smislu temeljna zadaa ulaznih ureaja
je djelotvorna i jeftina pretvorba podataka iz okoline u oblik prihvatljiv raunalu.
Tipkovnica
Tipkovnica (engl. keyboard) jedan je od najstarijih i najeih ulaznih ureaja rau-
nala. Posebno je pogodna i za sada gotovo nezamjenjiva za unos teksta. Sastoji se od
oznaenih tipaka koje su mehaniki vezane za pripadne sklopke. Svakoj tipki pripada po
jedna sklopka. Pritiskom na neku od tipki ostvaruje se elektrini kontakt. Zatvaranjem
kontakata zatvara se elektrini krug koji dovodi napon na odgovarajue noice ugrae-
nog sklopa. Sklop na temelju primljenih napona (a ovi ovise o pritisnutoj tipki) stvara
prikladne elektrine impulse i prosljeuje ih raunalu. Tipkovnica je spojena s rauna-
lom savitljivim prikljunim kabelom i to na prikljunicu za tipkovnicu koja se nalazi sa
stranje strane raunala ili na USB sabirnicu. Postoje i beine tipkovnice koje podatke s
raunalom razmjenjuju posredstvom radiovalova.
I-32
Osnovni pojmovi informacijske tehnologije (IT) MODUL 1
Mi
Mi (engl. mouse) je pokazna naprava koja slui za pomicanje kazala (pokazivaa) i
davanje naredbi raunalu pritiskom jedne od tipki mia. Mi je povezan s raunalom
pomou spojnog kabela ili beino. Pomicanjem mia po podlozi obino se pomie
kazalo (pokaziva, engl. pointer) na zaslonu monitora, a pritiskom na jednu od tipaka na
gornjem dijelu mia raunalu se daje odreena naredba. Mi nije pogodan za unos teksta,
ve je namijenjen crtanju ili pomicanju kazala po zaslonu monitora. Upravljanje nekim
programom miem svodi se na postavljanje kazala na jednu od ponuenih mogunosti na
zaslonu monitora i zatim izborom te mogunosti pritiskom na tipku mia. Za razliku od
tipkovnice, miem se moe rukovati bez posebne izvjebanosti.
Graka ploa
Izrada crtea s pomou raunala jedno je od vanih podruja njegove primjene, a najpo-
godniji ulazni ureaj za tu namjenu je graka ploa (engl. tablet, digitizing tablet).
Grake ploe za uporabu sa stolnim raunalima sastoje se od radne plohe uobiajenih
dimenzija 30 x 30 cm i debljine oko 1 cm i pokaznog ureaja u obliku mia ili olovke. Dio
radne plohe (npr. 15 x 15 cm), odnosno splet vodia smjeten ispod tog dijela radne plohe,
osjetljiv je na pokaznu napravu i u stanju je registrirati njen poloaj. Pomicanje pokaznog
ureaja po povrini ploe prenosi se spojnim kabelom u raunalo te tako nastaje crte
pohranjen u raunalu.
Slika 1.23. Grafka ploa
Pomina kuglica (engl. trackball)
Pomina kuglica (engl. trackball) djeluje na slinom naelu kao i mi, a izgleda kao nao-
pako okrenuti mi. Kuite miruje na podlozi. S gornje strane kuita proviruje kuglica
koju je mogue okretati prstima, a uz rub kuita nalazi se nekoliko tipki. Korisnik polae
ruku na kuite i prstima okree kuglicu. Dodatne naredbe mogue je ostvariti pritiskom
na jednu od nekoliko tipki (jedna, dvije ili tri) smjetenih uz rub kuita. Primjenjuje se
I-33
PRO-MIL
1
O
s
n
o
v
e
za iste poslove kao i mi. Pominu kuglicu nije potrebno pomicati po podlozi pa zato
pomina kuglica zahtijeva znatno manju radnu povrinu od mia, to joj je i glavna pred-
nost. Dodatna prednost je bolji nadzor pokreta kuglice nego kod mia. Najea uporaba
pomine kuglice je uz CAD programe pri izradi crtea.
Slika 1.24. Pomina kuglica
Palica
Palica (engl. joystick) pokazna je naprava koja slui za pomicanje kazala ili nekih drugih
objekata na zaslonu monitora i davanje naredbi raunalu pritiskom jedne od tipki palice.
Palica se sastoji od kuita koje miruje
na podlozi i palice koja izlazi uspravno
iz kuita. Korisnik dri palicu u ruci
i naginje je u smjeru lijevo-desno i
naprijed-natrag. Na vrhu palice je tipka
koja na pritisak daje raunalu naredbu.
Pokreti palice pretvaraju se u elektri-
ne impulse i prikljunim kabelom pre-
nose raunalu. Jednostavnije i jeftinije
palice rabe se uglavnom za raunalne
igre, dok su kvalitetnije i skuplje palice
namijenjene uporabi u podrujima
gdje cijena nije presudna, npr. u vojnoj
industriji.
Slika 1.25. Palica
I-34
Osnovni pojmovi informacijske tehnologije (IT) MODUL 1
Zaslon osjetljiv na dodir
Zaslon osjetljiv na dodir (engl. touch
screen) jest zaslon monitora koji
ima sposobnost otkriti mjesto na
kojemu je dodirnut. Podaci o mjestu
dodira rabe se zatim za iste namjene
kao i mi. Zaslon je dovoljno dotaknu-
ti prstom na eljenu mjestu da bi se
stvorili elektrini impulsi koji odgova-
raju poloaju dodirnutog mjesta.
Zbog jednostavnosti uporabe i po-
uzdanosti, zaslon osjetljiv na dodir
prikladan je za javne informacijske su-
stave (npr. banke, kolodvori, turistike
informacije, informacijski kiosci,
internet kiosci i sl.). Zaslon osjetljiv na
dodir primjenjuje se i kod runih ra-
unala. Zbog malog zaslona, umjesto
prstima, kod runih raunala zaslon
se dodiruje prikladnim tapiem.
Osjetilna ploha
Kod prijenosnih raunala mi je nepraktian, posebice kad se raunalo rabi na putovanju,
primjerice u vlaku ili zrakoplovu. Zbog toga veina prijenosnih raunala opremljena je
drugaijom vrstom pokaznih ureaja. Veina prijenosnih raunala rabi osjetilnu plohu
(engl. touchpad, trackpad) kao pokazni ureaj. Osjetilna ploha je ploha pribline veliine
60 mm x 20 mm smjetena ispred tipkovnice. Korisnik lagano dodiruje i prstima klizi po
osjetilnoj plohi i tako pomie kazalo na zaslonu monitora. Uz osjetilnu plohu nalaze se
dvije ili vie tipki koje imaju istu funkciju kao tipke mia.
Slika 1.26. Zaslon osjetljiv na dodir
Slika 1.27. Osjetilna
ploha prijenosnog raunala
I-35
PRO-MIL
1
O
s
n
o
v
e
Skener
Skener (engl. scanner) jest ulazni ureaj raunala namijenjen izravnom unosu crtea i
slika s papira u raunalo. Za razliku od mia i grake ploe skener ne zahtijeva pre-
crtavanje crtea, ve je u stanju crte izravno pretvoriti u elektrine veliine prihvatljive
raunalu.
Naelo djelovanja skenera temelji se na pretvorbi svjetlosti odbijene od slike u elektrine
veliine. Slika koja se eli unijeti u raunalo osvjetljava se ugraenim izvorom svjetlosti.
Zrake svjetlosti odbijene od povrine slike usmjeravaju se sustavom lea i ogledala osje-
tilima (senzorima) za pretvorbu svjetlosti u elektrinu struju. Osjetilo ili senzor pretvara
svjetlost u elektrinu struju, i to obino tako da je iznos struje proporcionalan jakosti
svjetlosti. Osjetila su uglavnom integrirani poluvodiki sklopovi osjetljivi na svjetlost,
tipa CCD (engl. charge coupled devices). Slika se dijeli u toke, pri emu je svaka od toa-
ka predoena jakou elektrine struje koja odgovara intenzitetu odbijene zrake svjetlo-
sti. Takav postupak oitavanja, pri emu se slika dijeli u niz toaka koje se oitavaju u vre-
menskom slijedu, zove se skeniranje. Slika je to vjernije prenesena to ima vie toaka na
jedinici povrine osjetila, tj. to je vea razluivost (rezolucija, engl. resolution) skenera.
Razluivost skenera mjeri se brojem toaka po jedinici duine (toaka po palcu, engl.
dpi, dots per inch).
Stolni skeneri (ploni skener, engl. atbed scanner) sastoje se od kuita ije su dimen-
zije prilagoene veliini papira koji se eli skenirati i mehanizma smjetenog unutar
kuita. Na gornjoj strani kuita skenera nalazi se prozirno staklo na koje se, licem
prema dolje, polae slika koju se eli skenirati. U unutranjosti kuita skenera nalazi se
izvor svjetlosti, sustav lea i osjetila odbijene svjetlosti. Slika se oitava tako da se sklop
svjetiljke, lea i osjetila giba s donje strane stakla cijelom duljinom slike koja se oitava.
Stolni skeneri odlikuju se relativno dobrom kvalitetom, prihvatljivom cijenom, dobrom
razluivou i jednostavnim rukovanjem. Danas su najrasprostranjenija vrsta skenera, a s
raunalom se uglavnom povezuju USB sabirnicom.
Slika 1.28. Stolni skener
I-36
Osnovni pojmovi informacijske tehnologije (IT) MODUL 1
Digitalni fotoaparat
Digitalni fotoaparat umjesto lma ima osjetilo svjetlosti. Rukovanje digitalnim fotoapa-
ratom vrlo je slino rukovanju obinim fotografskim aparatom. Korisnik trailom bira
prizor koji eli snimiti te, namjestivi parametre snimanja, pritie okida. Prizor se
projicira na osjetilo svjetlosti gdje se pretvara u elektrine veliine. Na digitalnim foto-
aparatima snimljenu sliku mogue je vidjeti na ugraenom LCD zaslonu (engl. display)
na samom fotoaparatu. Nakon prijenosa slike u raunalo, slika se moe ureivati. Neki
modeli digitalnih fotoaparata mogu se povezati izravno s pisaem i tako bez posredova-
nja raunala otisnuti sliku.
Jednom od glavnih prednosti digitalnoga fotoaparata smatra se zatita okolia jer se ne
rabi lm i postupak kemijskog razvijanja. Osim toga, otpada troak nabave lma i izrade
fotograja te tako ukupna cijena uporabe za mnogo snimaka moe biti manja nego za
klasine fotograje. Izravan unos slika u raunalo daljnja je prednost uporabe digitalnoga
fotoaparata.
italo crtinog koda
Jedno od vanih podruja primjene raunala je automatsko raspoznavanje. Automatsko
raspoznavanje omoguuje izravan, brz i praktiki nepogreiv unos podataka o obilje-
enom objektu u raunalo. Ti objekti mogu biti proizvodi, roba na skladitu, ljudi itd.
Najbolji primjer djelotvorne primjene je oitavanje podataka o robi u trgovini (oznaka ili
ifra robe). Umjesto runog unosa podataka o robi koju je kupac donio na blagajnu, ure-
ajem za automatsko raspoznavanje podaci o robi automatski se unose u raunalo.
Najee rabljena tehnologija automatskog raspoznavanja je tehnologija crtinoga koda
(engl. bar code). Unos crtinim kodom mnogo je bri i toniji od runog unosa.
Objekti se u toj tehnologiji obiljeavaju oznakom u obliku debljih i tanjih tamnih crta
na svijetloj podlozi. Takva oznaka moe sadravati samo brojke ili brojke i slova. Nain
prikaza propisan je meunarodnim normama, a svaka od tih normi podrobno opisuje
dimenzije i raspored pruga, tolerancije itd.
Slika 1.29. italo crtinog koda
I-37
PRO-MIL
1
O
s
n
o
v
e
italo crtinoga koda (engl. bar code reader) sastoji se od izvora svjetlosti koji osvjet-
ljava crtini kod, osjetila koje pretvara odbijenu zraku u elektrine impulse, i elektroni-
kog sklopa koji te impulse pretvara u oblik prihvatljiv raunalu. To je zapravo posebna
vrsta skenera. Nekoliko je vrsta itala crtinoga koda: u obliku olovke, u obliku pitolja
i lasersko italo crtinoga koda. Lasersko italo proizvodi se u obliku runog pitolja ili
kao ugraeni nepokretni ureaj kojemu je dovoljno pribliiti crtinu oznaku. U trgovi-
nama je, na primjer, lasersko italo esto ugraeno u prodajni pult tako da pri prolasku
tekuom vrpcom predmeti prelaze i preko itala. Pri tome se treba jedino pobrinuti da je
crtina oznaka okrenuta prema dolje kako bi bila dostupna ugraenom italu.
Mikrofon
Mikrofon je ulazni ureaj koji ima dvije namjene. Najee se rabi za prijenos govora
posredstvom interneta. Kod takvih primjena mikrofon je redovito u kompletu sa sluali-
cama (engl. headset). Danas se takav komplet najee rabi za internetsku telefoniju (naj-
poznatija takva usluga je Skype) i meusobnu komunikaciju izmeu dva ili vie sudionika
posredstvom interneta (brbljanje, avrljanje, engl. chat). Mikrofon moe posluiti i za
snimanje govora. Govor se moe pohraniti kao datoteka i naknadno obraivati, repro-
ducirati, poslati elektronikom potom i dr. Kod primjene prijenosa ili snimanja govora
posredstvom interneta raunalo ne mora razumjeti govor, ve ga samo na prikladan
nain treba pohraniti ili prenijeti do odredita.
Slika 1.30. Mikrofon i slualice
Druga i mnogo rjea primjena mikrofona je za glasovno davanje naredbi raunalu ili za
diktiranje te kod slijepih i slabovidnih osoba. U oba sluaja raunalo mora razumjeti
to se kae i postupiti sukladno reenom. Npr., ako se kae otvori novi dokument, ra-
unalo mora otvoriti novi dokument u programu u kojem se radi. Pri diktiranju raunalo
izgovorene rijei mora pretvoriti u oblik u kojem se te rijei mogu prikazati u obliku
prihvatljivom programu za obradu teksta. Raspoznavanja govora (engl. speech recogniti-
on) sloena je zadaa pa su takve primjene mikrofona mnogo rjee od prijenosa govora i
snimanja.
I-38
Osnovni pojmovi informacijske tehnologije (IT) MODUL 1
Digitalna video kamera
Graa digitalnih video kamera slina je grai digitalnog fotoaparata. Kljuna razlika je
u tome to video kamera mora svake sekunde pohraniti barem 25 sliica kako bi ljudsko
oko pri reprodukciji doivjelo prihvatljive pokretne slike. To u usporedbi s digitalnim
fotoaparatom zahtijeva mnogo vie memorije i mnogo vie obrade podataka u istom vre-
menu. Raznim postupcima digitalne videokamere nastoje rijeiti potekoe koje nastaju
pri tom. Tako primjerice video kamera raznim postupcima saima video zapis (obino
u omjeru 5:1) to u odreenoj mjeri smanjuje kvalitetu slike, snima manje od potrebnih
25 sliica pa programski konstruira sliice koje nedostaju itd. CCD pretvornik digitalnih
video kamera u naelu je isto graen kao i CCD pretvornik digitalnih fotoaparata. Bolje
video kamere imaju tri CCD pretvornika i tri pripadna elektronika sklopa koji obrauju
zasebno svaku od osnovnih boja. Jeftinije video kamere, a takvih je veina, imaju jedan
CCD koji se sastoji od tri vrste tokastih pretvornika - svaki za jednu osnovnu boju.
Razluivost digitalnih video kamera standardne razluivosti mnogo je manja od razlui-
vosti digitalnih fotoaparata i u rasponu je od 460.000 do 680.000 toaka. To je ujedno i
broj tokastih osjetila na CCD pretvorniku. Razlog manje razluivosti je relativno mala
razluivost televizijskih prijemnika na kojima e se reproducirati slika. Zato su danas sve
popularnije kamere visoke denicije - HD (engl. high denition) koje podravaju snima-
nje u standardnim rezolucijama 720p i 1080p, a za uivanje u snimkama s takvih kamera,
potreban je televizor ili monitor koji podrava visoke rezolucije.
Za mnogo podataka koje treba pohraniti koristi se poluvodika memorija, optiki diskovi
i vrsti diskovi.
Treba upozoriti da je to bitno razliita vrsta zapisa od one koju snimaju analogne video
kamere, primjerice VHS formata. Digitalni zapis moe se bez pretvorbe i gubitka po-
dataka prenijeti u raunalo i obraivati prikladnim programom. Kod analognog zapisa
potrebno je zapis najprije pretvoriti u digitalni pri emu nuno dolazi do gubitka podata-
ka i kvalitete.
Slika 1.31. Digitalna video kamera
I-39
PRO-MIL
1
O
s
n
o
v
e
Digitalne video kamere troe mnogo vie energije od digitalnih fotoaparata. Zbog toga su
njihove baterije vee i mnogo veeg kapaciteta. I tu je rije o akumulatorima koji se mogu
puniti, a jednim punjenjem moe se snimati, ovisno o modelu, od 1 do 3 sata.
Zapis video kamere zauzima mnogo memorije pa je za prijenos na tvrdi disk raunala
u kratkom vremenu potrebno osigurati brzu vezu. Uobiajeno je rabiti FireWire (IEEE-
1394) vezu. Kako to nije uobiajena oprema veine prosjenih raunala, mora se dogradi-
ti naknadno.
Digitalne video kamere imaju brojne prednosti pred analognim. Imaju veu razluivost
pa je i slika otrija, mnogo su osjetljivije na svjetlo pa mogu snimati pri slabijem osvjetlje-
nju, snimljeni materijal moe se obraivati na raunalu bez gubitka kvalitete, presnima-
vati na digitalni medij bez gubitka kvalitete itd.
Webcam
Pojavom interneta pojavila se posebna, jeftina i prak-
tina izvedba videokamera poznata pod nazivom engl.
webcam. To je kamera koja se smjeta uz raunalo i
spaja s raunalom posredstvom USB sabirnice. Kamera
je usmjerena prema korisniku koji sjedi za raunalom
i pomou odgovarajueg programa omoguuje da se
dva udaljena sugovornika vide na zaslonu monitora.
Razluivost i kvaliteta slike tih kamera loija je od
kvalitete slike digitalnih fotoaparata ili digitalnih video
kamera, ali je dostatna za jednostavnu vizualnu komu-
nikaciju. Sama kamera ne moe pohraniti sliku ve se
slike spremaju i obrauju na raunalu. Skuplji modeli
kamera mogu se rabiti i za videonadzor.
1.1.4.2 Izlazni ureaji
Izlazni ureaji pretvaraju podatke iz raunala u oblik prihvatljiv okolini. Ta okolina
mogu biti ljudi, pa su to onda prikazi u vizualnom ili zvunom obliku, ili strojevi kada su
prikazi u obliku elektrinih veliina, npr. napona ili struje. I u jednom i u drugom primje-
ru zadaa je izlaznih naprava brzo, jeftino i djelotvorno pretvaranje digitalnih elektrinih
veliina iz raunala u oblik prihvatljiv okolini.
Monitor
Monitor je izlazni ureaj koji podatke iz raunala prikazuje na svom zaslonu u ovjeku
razumljivu obliku. Prikaz se sastoji od teksta, crtea, razumljivih simbola itd. Osnovni
element slike na zaslonu monitora je zaslonska toka (engl. pixel, picture element) koja
je po cijeloj povrini jednake boje i intenziteta svjetlosti. Zaslonska toka je krug pro-
mjera od 0,1 do 0,5 mm ili pravokutnik podjednakih dimenzija. Kakvoa slike monitora
Slika 1.32. Webcam
I-40
Osnovni pojmovi informacijske tehnologije (IT) MODUL 1
ponajprije ovisi o broju zaslonskih toaka od kojih je slika sastavljena. to je vie toa-
ka na zaslonu monitora, to je slika bolja, a mjera za kakvou slike u tom smislu zove se
razluivost ili rezolucija. Razluivost monitora je podatak o najveem broju zaslonskih
toaka koje na zaslonu moe prikazati monitor, a izraava se kao umnoak vodoravne i
uspravne razluivosti. Tako, na primjer, monitor razluivosti 800 x 600 moe prikazati
najvie 480.000 toaka (800 toaka vodoravno i 600 toaka uspravno). Raspon razluivo-
sti suvremenih monitora kree se od 800 x 600 pa do 2.560 x 2.048.
Veliina zaslona monitora mjeri se duljinom dijagonale zaslona izraenom u palcima (1
palac = 1 in = 25,4 mm). Omjer izmeu vodoravne i uspravne stranice monitora naje-
e je 5:4 ili 16:10 pa se iz podatka o duljini dijagonale mogu odrediti dimenzije zaslona.
S obzirom na mogunost prikaza viebojne slike monitori se dijele na jednobojne (mo-
nokromatske) i viebojne (kolor). Jednobojni monitori mogu podatke prikazati samo u
jednoj boji na crnoj podlozi (ili crne podatke na jednobojnoj podlozi). Viebojni monitori
prikazuju sliku kombinacijom triju osnovnih boja: crvene, zelene i plave (engl. RGB, red,
green, blue), pa se zovu RGB monitori. Kombinacijom intenziteta tih triju boja mogue je
dobiti bilo koju drugu boju.
Monitor s katodnom cijevi do nedavno su bili najrasprostranjenija vrsta monito-
ra. Dobra kakvoa slike, dobra pouzdanost i umjerena cijena glavni su razlozi tome.
Nedostaci su mu relativno velike dimenzije i relativno velika potronja energije (mnogo
vea od LCD monitora).
Monitori s tekuim kristalom (engl. LCD monitor, liquid crystal display monitor) trenut-
no su najpopularnija vrsta monitora. Dobili su ime po pokaznom dijelu monitora ije se
djelovanje temelji na svojstvima tzv. tekuega kristala. LCD monitori odlikuju se malim
dimenzijama i vrlo malom potronjom energije.
Za istodobni prikaz raunalnih podataka veem broju gledatelja rabe se projektori koji
slie dijaprojektorima, a koji imaju ugraen LCD zaslon. Ta vrsta monitora omoguuje
projekciju prikaza na platno ili zid.
Slika 1.33. LCD monitor
(lijevo) i monitor s katodnom
cijevi
I-41
PRO-MIL
1
O
s
n
o
v
e
Pisa
Podatke iz raunala na papir ispisuju izlazni ureaji koji se nazivaju pisai (engl. printer).
Suvremeni pisai osim teksta s velikim izborom izgleda znakova (engl. font) mogu otisnu-
ti i razliite slike.
Viebojni pisai stvaraju viebojnu sliku kombinacijom triju tzv. komplementarnih boja:
modrozelene (engl. cyan), ljubiastocrvene (engl. magenta), ute (engl. yelow) i crne (engl.
black) ili skraeno CMY (ili CMYK). Primjenom boja CMY rabi se tzv. suptraktivni
postupak kojim se od temeljne boje (bijela) oduzima postotak boja CMY (tri se toke oti-
skuju jedna preko druge). Komplementarne boje CMY proputaju svjetlost svih boja osim
osnovnih RGB. Modrozelena proputa sve boje osim crvene, ljubiastocrvena sve boje
osim zelene i uta sve boje osim plave. Otiskivanjem jedne preko druge boje CMY i izbo-
rom odgovarajueg intenziteta moe se dobiti dojam svih ostalih boja. Viebojni pisai
rabe sline tehnologije kao i jednobojni, uz nune dodatke za ispis svih triju osnovnih
boja i crne boje, to ih ini sloenijima. Kakvoa slike u velikoj mjeri ovisi o primijenje-
noj tehnologiji, a cijena viebojnih pisaa vea je nego jednobojnih. Najrasprostranjeniji
pisai u boji su pisai s mlazom tinte.
Pisai s mlazom tinte (engl. ink jet, bubble jet) sliku na papiru stvaraju trcanjem mlaza
tinte. Glava takvog pisaa ima sposobnost trcanja vrlo tankog mlaza tinte u smjeru
papira. Na papiru kap tinte osui se ostavljajui obojenu toku. Dobra svojstva pisaa
s mlazom tinte jesu beuman rad i vrlo dobra kakvoa otiska, tek neto loija od otiska
laserskog pisaa. Pisai s mlazom tinte stekli su popularnost zbog mogunosti relativno
jeftinog i kvalitetnog ispisa u boji, pa su danas najpopularnija vrsta pisaa. Pri kupnji pi-
saa s mlazom tinte treba usmjeriti pozornost na cijenu tinte. Ako je rije o pisau u boji,
cijena jednog punjenja tinte moe stajati jednako kao i jeftiniji pisa.
Laserski pisai (engl. laser printer) najkvalitetnija su vrsta pisaa, a naelo svog djelo-
vanja naslijedili su od fotokopirnih strojeva. Podaci iz raunala dolaze u pogonski sklop
laserskog pisaa koji je, zbog sloenosti upravljanja svim dijelovima, pravo malo raunalo.
Uski snop laserske zrake i precizno upravljanje omoguuje kakvou otiska kakvu ne moe
postii ni jedna druga vrsta pisaa. Laserski snop usmjerava se na fotoelektrostatiki bu-
banj koji se zbog toga elektriki nabija i privlai obojeni prah. S bubnja prah se prenosi na
papir i zagrijavanjem trajno vee s papirom. Visoka kakvoa otiska i relativno pristupa-
na cijena razlog su popularnosti laserskih pisaa. Boja u prahu, kojom se koristi laserski
pisa (engl. toner), nalazi se u posebnom spremniku (engl. toner cartridge) i nakon to se
istroi, baca se kompletan spremnik. Jedno pakovanje moe otisnuti nekoliko tisua kopi-
ja, a cijena mu nije zanemariva i iznosi od 10% do 20% cijene pisaa. Neki od proizvoaa
uz spremnik za boju veu i fotoelektrostatiki bubanj pa se promjenom boje mijenja i cije-
li sklop bubnja, to dodatno poveava cijenu zamjene. Laserski pisai u boji viestruko su
skuplji od jednobojnih pa se rabe malokad.
Termiki pisa (engl. thermal printer) stvara otisak na posebnom papiru toplinskim dje-
lovanjem termike glave. Papir, na koji djeluju grijai, temperaturno je osjetljiv i na zagri-
janim mjestima povrina papira prelazi u crnu boju. Pomicanjem papira i zagrijavanjem
izabranih grijaa stvara se slika na papiru. Dobra svojstva termikih pisaa jesu male di-
I-42
Osnovni pojmovi informacijske tehnologije (IT) MODUL 1
menzije, beuman rad i relativno niska cijena. Glavni nedostaci su potreba za posebnom
vrstom papira ili termike vrpce i mala brzina. Primjenjuju se u ureajima ogranienih
dimenzija i teine, npr. u pisaima za izdavanje rauna u trgovinama (engl. point ofsale
printer, POS printer), kalkulatorima, faksimil-ureajima, prijenosnim pisaima itd.
Matrini ili iglini pisai (engl. dot matrix printer) stvaraju znak sastavljen od toa-
ka koje su rasporeene u matrini oblik i ispisuju se s pomou iglica smjetenih u glavi
pisaa. Broj iglica u glavi odreuje najvei broj toaka koje glava moe otisnuti u jednom
poloaju. to je broj iglica vei, moe se postii bolji otisak jer se otisnuti znak sastoji od
veeg broja toaka. Matrini pisa ostvaruje otisak udarcem iglica preko obojene vrpce
(engl. ribbon). Buka koju pritom proizvodi nipoto nije zanemariva i u prostoriji u kojoj se
nalazi moe ozbiljno ometati rad. Nakon odreenog broja otisaka vrpcu treba zamijeniti.
Matrini pisai danas nisu vie toliko rasprostranjeni jer su ih zamijenili pisai s mlazom
tinte i laserski pisai. Matrini pisai ostali su u uporabi ponajprije za ispis teksta kod
kojeg kvaliteta nije bitna.
Crtalo
Crtalo (engl. plotter) izlazni je ureaj namijenjen izradi crtea i nacrta. Sva se crtala te-
melje na istom osnovnome naelu: relativnom pomicanju pera za crtanje u odnosu prema
mediju na kojemu se crta. Pomak u bilo kojem smjeru ostvaruje se kombinacijom dvaju
neovisnih i meusobno okomitih pomaka koji se oznauju kao pravac x i y.
Crtalo s nepominim papirom (engl. atbed plotter) sastoji se od nepominog postolja i
pokretnog pera. Papir na kojemu se eli izraditi crte uvruje se na plou postolja tako
da je nepomino priljubljen uz nju. Iznad tako uvrenoga i nepominog papira kree
se pero crtala. Upravljanjem pomaka pera u pravcu x i y, podizanjem i sputanjem pera,
mogue je izraditi crte.
Slika 1.34. POS termiki pisa
I-43
PRO-MIL
1
O
s
n
o
v
e
Slika 1.35. Crtalo s nepominim papirom
Crtalo s pominim papirom (engl. drum plotter) prihvaa papir u sustav pokretnih
valjaka koji ga mogu pomicati u jednom pravcu. Iznad oboda glavnog valjka nalazi se po-
kretno pero koje se pomie takoer samo u jednom pravcu, i to pravcu koji je okomit na
pravac gibanja papira. Pero se osim toga sputa na papir i podie s njega. Valjci pomiu
papir u pravcu y, a istodobno se pero pomie u pravcu x te je tako mogue iscrtati crte.
Kako je pomicanje papira u pravcu y ogranieno samo dimenzijama papira koji je uloen
u crtalo, ta vrsta crtala moe izraivati crtee velikih dimenzija. irina crtea ograniena
je dimenzijama pogonskih valjaka, a duljina mu je praktino neograniena. Crtalo s po-
minim papirom ne moe se smjestiti na stol, ve je samostojei ureaj, a rabi se uglav-
nom za profesionalnu izradu tehnikih crtea veih dimenzija.
Slika 1.36. Crtalo s pominim papirom
I-44
Osnovni pojmovi informacijske tehnologije (IT) MODUL 1
Sklopovi za stvaranje zvuka
Sklopovi za stvaranje zvuka koji se nazivaju jo i sintetizatori zvuka (engl. sound synthe-
sizer) izlazne su naprave sposobne digitalne podatke iz raunala pretvoriti u zvuk raspo-
znatljiv ovjeku. Najee je rije o pretvorbi u ljudski govor i glazbu. Sintetizatori zvuka
izrauju se najee kao kartice za ugradnju u raunalo i popularno se nazivaju zvune
kartice (engl. sound card). Glavno podruje primjene zvunih kartica je tzv. multimedija
gdje se podaci korisniku priopuju u obliku pokretnih i nepokretnih slika i zvukova (npr.
kod raunalnih igara). Zvune valove stvaraju zvunici (engl. speaker) koji se prikljuuju
na zvuna kartice.
Slika 1.37. Zvuna kartica
1.1.4.3 Ulazno-izlazni ureaji
Postoje raunalni ureaji koji su ujedno i ulazni i izlazi. Primjer takvog ureaja je zaslon
osjetljiv na dodir (engl. touch screen) opisan u odjeljku Ulazni ureaji ili modem opisan
u odjeljku Razmjena digitalnih podataka. Pomou takvih je ureaja mogue i unositi
podatke u raunalo i primati podatke iz raunala.
I-45
PRO-MIL
1
O
s
n
o
v
e
1.2 Raunalni programi (engl. software)
Sposobnost raunala za izvravanje razliitih programa jest svojstvo koje ga bitno razli-
kuje od ostalih strojeva. Ovisno o programu (engl. software) koji se izvodi, jedno te isto
raunalo moe obavljati razliite poslove.
1.2.1 Temeljni pojmovi
1.2.1.1 Raunalni programi
Programskim dijelom raunala ili programskom podrkom zove se skup svih programa
koji se mogu izvravati na raunalu. Programi kojima se korisnik esto slui pohranjeni
su najee na tvrdom disku raunala i kae se da su instalirani na raunalu.
Programski dio raunala (instalirani programi) najee vrijedi vie od njegova sklopov-
skoga dijela, a izbor programa ovisi o potrebama korisnika. Dio programa korisnik redo-
vito kupuje ve pri nabavi raunala, a drugi dio moe instalirati prema vlastitim potre-
bama. Instaliranje programa relativno je jednostavno i ne ini veu tekou ni korisniku
koji ne zna previe o raunalu.
Svaki raunalni program sastoji se od naredbi. Naredba je temeljni element progra-
ma. Pojam naredbe je u svakodnevnu ivotu jasan. To je odreen postupak izraen na
dogovoren i razumljiv nain, kojim naredbodavac upuuje izvritelja na obavljanje radnje.
Slino je i s raunalom. Programer (naredbodavac) naredbom nareuje raunalu (izvr-
itelju) obavljanje eljene radnje. Program je skup naredbi nanizanih strogo utvrenim
redoslijedom, ijim izvrenjem se obavlja eljeni posao.
Programi se mogu svrstati u skupine s obzirom na razliita svojstva. Jedna od moguih
podjela jest podjela u dvije velike skupine. U prvu skupinu ubrajaju se operacijski sustavi
(engl. operating system), a u drugu korisniki programi (aplikativni programi, aplikacije,
namjenski programi, engl. application software).
1.2.1.2 Operacijski sustav
Operacijski sustav (engl. OS, operating system) jest program ili, to je mnogo ee, skup
programa koji povezuju i objedinjuju sve sklopovske dijelove raunala i omoguuju njiho-
vu djelotvornu uporabu.
Operacijski sustav treba to je vie mogue olakati uporabu sklopovskih dijelova rau-
nala s gledita korisnika i istodobno osigurati maksimalnu djelotvornost. On je podloga
svim ostalim programima koji se izvode na raunalu.
I-46
Osnovni pojmovi informacijske tehnologije (IT) MODUL 1
Operacijski sustav brine se za to na koje mjesto u memoriji pohraniti koji podatak, kako
dobaviti podatke s magnetskog diska ili tipkovnice itd. Tijesno je vezan za sklopovsku
grau raunala pa je za svaku vrstu raunala potrebno, u naelu, izraditi drugi operacij-
ski sustav. Budui da je sredinja jedinica za obradu u osobnom raunalu mikroprocesor,
i operacijski su sustavi graeni za sasvim odreenu vrstu ili porodicu mikroprocesora.
Svako vienamjensko raunalo, a to su praktino sva osobna raunala, mora djelovati pod
nekim operacijskim sustavom jer je bez njega beskorisno. Svaki korisniki program gra-
en je tako da pretpostavlja postojanje nekog od operacijskih sustava i pri svom radu rabi
njegove funkcije. Pri nabavi je korisnikog programa potrebno provjeriti jesu li korisniki
program i operacijski sustav sukladni. Poznatiji operacijski sustavi jesu: Windows, MS-
DOS, Linux, Unix.
Operacijski sustav je program koji se prvi pokree pri ukljuenju raunala i njegova
jezgra ostaje cijelo vrijeme u memoriji raunala upravljajui radom raunala i cjeloku-
pnim protokom podataka. Ostali dijelovi operacijskog sustava mogu se dobavljati u radnu
memoriju i pokretati prema potrebi.
Postoje operacijski sustavi za osobna raunala koji su graeni pod pretpostavkom da je
raunalo istodobno namijenjeno jednom korisniku i jednom programu. Drugim rijeima,
raunalo je istodobno u stanju komunicirati samo s jednim korisnikom i samo jednim
programom. Za razliku od njega, viekorisniki operacijski sustav omoguuje istodobni
rad vie korisnika i vie programa na istom raunalu.
Korisnik pri prvom susretu s viekorisnikim i jednokorisnikim operacijskim sustavom
odmah e uoiti razliku. Pri pokretanju jednokorisnikog operacijskog sustava mogue je
odmah pokrenuti neki od korisnikih programa bez posebne prijave korisnika. Pri pokre-
tanju viekorisnikoga operacijskog sustava od korisnika se zahtijeva prijava (engl. logon).
To je postupak kojim se korisnik predstavlja raunalu. Predstavlja se tako da na poetku
upie korisniko ime (engl. user name) i lozinku (zaporku, engl. password). Operacijski
sustav na temelju unaprijed pridijeljenog doputenja doputa mu (ili ne doputa) rad
na raunalu. Ako je korisniku doputen rad, tada operacijski sustav na temelju unapri-
jed odreenih parametara ograniava rad korisnika na doputene radnje. Na primjer,
korisnik moe pristupiti samo doputenim podacima pohranjenim na tvrdi disk, dok su
mu svi ostali podaci nevidljivi i nedostupni. Korisniko ime i lozinku korisniku dodjelju-
je osoba koja upravlja radom viekorisnikog raunala, a zove se sistemski operater ili
sistem-operater (popularno sistemac). Sistem operater odreuje i to e sve korisnik moi
raditi na raunalu. Korisniko ime obino je jedna rije duljine pet do osam znakova koja
je javna i korisnik je slobodno moe objaviti. Lozinka je takoer jedna rije duljine pet do
osam znakova, a za razliku od korisnikog imena strogo je povjerljiva i korisnik je ne bi
trebao nikom priopiti. Lozinkom korisnik dokazuje da je to upravo on i sve to se dogaa
na raunalu bit e pripisano korisniku koji je naveo tu lozinku. Zbog toga lozinku treba
tajiti jer njezina zloporaba moe prouzroiti korisniku velike neugodnosti.
Viekorisniki operacijski sustavi namijenjeni su za rad u mrei, a postavljaju poveane
zahtjeve na raunalo glede sredinje jedinice za obradu, memorije i ulazno-izlaznih sklo-
pova. Tipian primjer jednokorisnikog operacijskoga sustava jest MS DOS, a viekori-
snikog Unix.
I-47
PRO-MIL
1
O
s
n
o
v
e
BIOS
BIOS (engl. basic input-output system) je program pohranjen u postojanoj poluvodikoj
memoriji raunala (ROM-u ili ash memoriji). To je program koji se prvi izvrava pri
ukljuenju raunala i koji, uz mnoge ostale zadae, provjerava ispravnost pojedinih dije-
lova raunala, te uitava i pokree operacijski sustav.
Korisniko suelje
Dio programa koji je zaduen za komunikaciju s korisnikom zove se korisniko suelje
(engl. user interface). Taj je program zaduen za prihvat naredbi i podataka od korisnika
i predaju podataka korisniku. Moe biti zaseban program ili dio operacijskoga sustava.
Operacijski sustavi koji komuniciraju s korisnikom znakovima i slikovnim simbolima
zovu se operacijski sustavi s grakim korisnikim sueljem (engl. GUI, graphic user
interface). Raunalo, osim s pomou slova i brojki (znakova), predaje poruke korisniku
s pomou sliica koje se zovu ikone (engl. icon), a koje likovno opisuju i podsjeaju na
predoenu akciju ili objekt kojim korisnik moe rukovati. Tako npr. sliica koa za smee
oznauje operaciju brisanja podataka, sliica sa satom aktiviranje prikaza vremena itd.
Korisnik svoje poruke raunalu, osim s pomou tipkovnice, moe predavati i s pomo-
u mia pokazujui na prikazane slike na zaslonu i birajui na taj nain eljene radnje.
Primjer takvog operacijskog sustava je Windows.
Slika 1.38. Grafko korisniko suelje
Starija raunala rabila su tzv. znakovno korisniko suelje. Komunikacija korisnik-rau-
nalo tekla je iskljuivo slovima, brojkama i jo nekim znakovima. Korisnik je podatke i
naredbe upisivao pomou tipkovnice, a raunalo je rezultat priopavalo ispisom teksta
ili brojeva. Primjer takvog korisnikog suelja je MS-DOS. Za korisnika je takav nain
komuniciranja s raunalom bio tei i neprirodniji od grakog korisnikog suelja. Jedina
prednost znakovnoga korisnikog suelja je mogunost rada na slabim raunalima (rau-
nalima koja imaju malu mo raunanja).
I-48
Osnovni pojmovi informacijske tehnologije (IT) MODUL 1
1.2.1.3 Korisniki programi (aplikacijski programi)
Korisniki programi (aplikacijski programi, aplikacije) namijenjeni su rjeavanju nekog spe-
cinog zadatka iji je rezultat korisniku neposredno zanimljiv. Tu se, primjerice, ubrajaju
programi za obradu teksta, programi za crtanje, programi za obradu baza podataka itd.
Ima mnogo namjenskih programa pa se ovdje spominju samo glavne skupine. S obzirom na
vrstu zadatka koji rjeavaju, namjenske programe moemo podijeliti u sljedee skupine:
Programi za obradu teksta (engl. textprocessor, wordprocessor) slue za pisanje, obli
kovanje i ispis teksta: dopisa, knjiga, lanaka, pisama itd. Primjer takvog programa je
Microsoft Word.
Sustav koji raunalu omoguuje izravno strojno itanje napisanog teksta zove se su
stav za optiko raspoznavanje znakova ili OCR (od engl. optical character recogni-
tion). Sustav omoguuje unos otisnutih ili rukom napisanih podataka u raunalo bez
posredo vanja ovjeka (obino skenerom). Primjer takvog programa je Recognita.
Stolno izdavatvo (engl. DTP, desk top publishing) jest raunalni sustav koji omo-
guuje prireivanje teksta u obliku spremnom za tisak. Primjer takvog programa je
InDesign.
Namjenski programi za obradu slike omoguuju jednostavnu i brzu obradu slika: cr-
tanje, prepravke, ispis, pohranu i dr. Ta vrsta programa treba na to prikladniji nain
omoguiti: crtanje i brisanje slike ili dijelova slike, bojenje, smanjivanje i poveavanje
slike ili njezinih dijelova, kopiranje cijele slike ili njezinih dijelova, pohranu slike itd.
Primjeri takvog programa su CorelDraw i AutoCAD.
Programi za obradu zvuka omoguuju jednostavno rukovanje zvukom: generiranje,
snimanje i reprodukciju zvuka, promjenu i izoblienje zvuka, sintetiziranje zvuka,
pohranu zvunog zapisa itd.
U programe za obradu baza podataka ubrajaju se namjenski programi koji omogu-
uju obradu velike koliine istovrsnih podataka pohranjenih u tzv. bazu podataka.
Primjer takvog programa je Microsoft Access.
Namjenski programi za tablino raunanje (proraunske tablice, engl. spreadsheet)
omoguuju jednostavno i djelotvorno raunanje s mnogo, uglavnom brojanih, poda-
taka. Primjer takvog programa je Microsoft Excel.
Programi za prezentacije slue za pripremu i prezentaciju razliitih sadraja koji se
ele prikazati prilikom predavanja ili izlaganja. Program slui tome da se sadraj po-
mou raunala i prikljuenog projektora projicira na platno kako bi ga moglo vidjeti
vie ljudi. Primjer takvog programa je Microsoft PowerPoint.
I-49
PRO-MIL
1
O
s
n
o
v
e
Za pristup i uporabu interneta razvijeno je mnogo razliitih programa. Tako,
primjerice, postoje web preglednici (za pregledavanje web stranica), programi za
elektroniku potu, programi za prijenos datoteka (ftp) itd.
Osim navedenih postoji jo mnogo drugih namjenskih programa za razliite na-
mjene. Ovisno o potrebama i sklonostima korisnik moe izabrati neki od mnogih
raspoloivih programa kako bi to jednostavnije i bre rijeio svoj zadatak.
Inenjerski programi su posebna skupina namjenskih programa koji omoguuju i
olakavaju rjeavanje specinih inenjerskih zadaa. Ti se programi mogu svrstati u
dvije skupine:
Programi za projektiranje pomou raunala (engl. CAD, computer aided design)
namijenjeni su izradi projekata pa se tu npr. ubrajaju programi za izradu: nacrta, she-
ma, prorauna razliitih vrsta, tehnikih crtea, trodimenzionalnih modela, simula-
cijskih modela itd. Pojam CAD esto se rabi u irem smislu i odnosi se na primjenu
raunala pri nastanku nekog proizvoda ili usluge.
Programi za proizvodnju s pomou raunala (engl. CAM, computer aided manufactu-
ring) omoguuju proizvodnju uz pomo raunala (strojevi upravljani raunalom. U irem
smislu pojam se odnosi na cjelokupni proizvodni sustav koji je pod nadzorom raunala
(raunala, programi, sustav za komuniciranje, strojevi upravljani raunalom itd.).
1.2.1.4 Razlika izmeu operacijskog sustava i korisnikih programa
Dok operacijski sustavi rjeavaju zadae objedinjenja i usklaivanja rada raunalnog
sustava, korisniki programi rjeavaju zadae iz podruja izravnog zanimanja korisnika.
Korisniki programi relativno su jednostavni za uporabu i korisnik takva programa ne
treba znati gotovo nita o djelovanju i grai raunala.
Namjenskih programa ima mnogo vie nego operacijskih sustava i s gledita korisnika
to su programi koji neposredno rjeavaju njegov zadatak. Veina namjenskih programa
izraena je tako da su predvieni za rad s odreenim operacijskim sustavom i bez njega
ne mogu raditi.
1.2.1.5 Proirenje pristupanosti
Suvremeni operacijski sustavi imaju mogunost podeavanja znaajki kako bi se kori-
sniko suelje prilagodilo korisnicima s razliitim tjelesnim nedostacima. Ovdje e biti
nabrojane neke od mogunosti proirenja pristupanosti korisnikog suelja takvim
osobama.
I-50
Osnovni pojmovi informacijske tehnologije (IT) MODUL 1
Npr. ljevorukim osobama uobiajeni mi moe biti nespretan pa postoji mogunost pode-
avanja mia. Primjerice mogue je promijeniti namjenu pojedinih tipki kako bi odgova-
rala ljevorukim osobama. Podesiti se moe i brzina pomicanja kazala (engl .cursor), izgled
i veliina kazala itd. Osobama koje se ne mogu sluiti miem mogue je podesiti da se
kazalo pomie pomou tipkovnice (npr. pritiskom na strelice na tipkovnici).
Slabovidne osobe mogu imati potekoa pri itanju sa zaslona. Korisniko suelje moe
se podesiti tako da prikazani tekst bude vei od uobiajenog i lake itljiv takvim oso-
bama. Osim toga moe se promijeniti kontrast i boje prikaza, poveati ikone ili ukljuiti
povealo kojim je mogue znatno poveati bilo koji dio prikaza na zaslonu. Za slijepe
osobe moe se ukljuiti glasovna reprodukcija teksta sa zaslona. Svaki tekst prikazan na
zaslonu monitora bit e glasno proitan kako bi ga takve osobe mogle uti. Ponekad glas
moe opisati i to se dogaa u video prikazu na zaslonu.
Kod osoba koje imaju potekoa s koordinacijom pokreta prstiju ili su im takvi pokre-
ti oteani moe se za unos podataka rabiti prividna tipkovnica prikazana na zaslonu
monitora. Za unos podataka potrebno je miom kliknuti na odgovarajue mjesto na slici
tipkovnice. To je ponekad mnogo laki nain unosa podataka takvim osobama od tipka-
nja na uobiajenoj tipkovnici.
Za osobe koje uope ne mogu pokretima unositi podatke (npr. paralizirane osobe) podaci
se mogu unositi glasom uz uporabu odgovarajueg programa za raspoznavanje govora
(engl. speech recognition) i mikrofona.
Osobe oteenog sluha ne uju zvune poruke pa se moe podesiti da se umjesto zvunih
poruka prikazuju slikovne poruke.
Moe se podesiti i kako dugo e neka poruka biti vidljiva na zaslonu, pa osobe sa slabijom
koncentracijom ili potekoama u razumijevanju mogu podesiti po volji dulje vrijeme
prikaza poruka.
Veinu gore navedenih mogunosti mogue je podesiti u operacijskom sustavu (npr.
Vista) bez instaliranja bilo kakvih dodatnih programa. Ako se rabi operacijski sustav koji
nema takve mogunosti, mogue je dodatno instalirati programe koji to omoguuju.
1.2.1.6 Razvoj raunalnih programa
Pri rjeavanju svakodnevnih zadaa ovjek se slui znanjem, iskustvom, intuicijom, osje-
ajima, logikim rasuivanjem itd. Za razliku od ovjeka, raunala imaju samo dva od tih
obiljeja: pamenje i logiko rasuivanje. Zato se zadaci koje raunalo treba rijeiti mo-
raju pretvoriti u oblik koji ukljuuje samo te dvije sposobnosti raunala. Da bi si olakao
pretvorbu zadataka iz svijeta koji ga okruuje u oblik prihvatljiv raunalu, ovjek se slui
mnogim pomonim postupcima: planiranjem, opisom zadatka, algoritmom, pseudoko-
dom, dijagramom tijeka i dr. Svi ti postupci slue samo jednom: olakati i pojednostavniti
prikaz zadatka u oblik prihvatljiv raunalu. Kako je jedini oblik koji raunalo razumije
I-51
PRO-MIL
1
O
s
n
o
v
e
programski jezik raunala, to e konani rezultat svih tih postupaka biti raunalni pro-
gram. to je zadatak koji treba rijeiti na raunalu sloeniji, to je u naelu vie pomonih
postupaka potrebno da bi se dolo do raunalnog programa ijim se izvravanjem rjeava
zadatak. Ti su postupci meusobno povezani i redovito se sljedei postupak oslanja na
prethodni. to se vie napreduje pri rjeavanju zadatka, prikaz zadatka postaje sve po-
drobniji, razlueniji na manje zadatke i sliniji konanom raunalnom programu.
Prvi korak u rjeavanju bilo kojeg opsenijeg zadatka jest planiranje. Kao i u svakom
drugom poslu, tako i pri izradi raunalnog programa planiranje moe utedjeti mnogo
truda, vremena i novca. Planiranjem se predvia tko e, kada i to raditi. Pri izradi slo-
enih programa esto sudjeluje mnogo ljudi pa je planiranje veoma vaan dio pripreme
kako bi se uskladio rad svih. ak ako program izrauje samo jedan ovjek, planiranjem se
mogu predvidjeti i rasporediti pojedine faze izrade programa.
Prvi preduvjet da bi se neki zadatak mogao uspjeno rijeiti jest znati kako zapravo
zadatak glasi. Iako se na prvi pogled moe initi da je zadatak jasan, podrobnijim razma-
tranjem esto se ustanovi da zadatak nije u potpunosti jasno odreen. Zbog toga je prije
svega potrebno analizirati zadatak. Analiza zadatka jest ralamba i potpuno razumije-
vanje zadatka i eljenih rezultata. Analizu zadatka programer mora provoditi usko sura-
ujui s korisnikom koji dobro poznaje zadae koje treba rijeiti. Rezultat takve analize je
specikacija zadatka, koja sadrava dovoljno podataka da bi se taj zadatak mogao rijeiti.
Specikacija je dokument koji sadrava podroban popis i opis zadataka i eljenih rezul-
tata. Specikacija zadatka nije prijedlog kako ga rijeiti, ve samo toan opis to je na
raspolaganju i to se eli dobiti kao rezultat.
Algoritam je naputak kako rijeiti neki zadatak ili obaviti neki posao. Primjerice, algo-
ritam je naputak za pripravak nekog jela ili rukovanje mobilnim telefonom. Algoritam
redovito svodi cjelokupan zadatak na rjeavanje vie jednostavnijih i manjih zadataka.
Ako je algoritam jasno i podrobno napisan, tada je dovoljan da osoba koja nikad nije
rjeavala taj zadatak na temelju algoritma moe doi do rjeenja. I ne samo to; slijedei
upute algoritma, zadatak u naelu moe rijeiti i stroj (npr. raunalo) koji posjeduje samo
memoriju i sposobnost logikog rasuivanja. Zato se kae da se algoritam sastoji od niza
mehanikih radnji. Pritom se pod mehanikim radnjama razumijevaju takve radnje za
ije izvrenje nije vie potrebna posebna inteligencija, ve ih moe, slijedei upute, izvriti
bilo tko (ukljuujui i stroj). Ako je rije o raunalima, onda je algoritam uputa raunalu
kako moe rijeiti postavljeni zadatak. Algoritam je nainjen na temelju specikacije, a
napisan je na nain na koji se moe pretvoriti u naredbe raunalnog jezika. To je redovito
niz relativno jednostavnih operacija ijim se slijednim izvravanjem moe na temelju
ulaznih podataka dobiti rezultat. Te operacije ne moraju biti, i najee nisu, navedene
pomou naredbi programskog jezika, ve na neki prikladni opisni nain, primjerice:
Dijagram tijeka (engl. ow chart) je graki prikaz programa koji olakava izradu
programa. To je pomono sredstvo koje je neovisno o programskom jeziku i rauna-
lu, a vizualizira zadatak i on postaje pregledniji. Dijagram tijeka sastoji se od nekoliko
jednostavnih geometrijskih likova spojenih crtama na ijim su krajevima strelice. Tako
usmjerene crte pokazuju tijek rjeavanja zadatka pa odatle i naziv dijagrama. S pomou
geometrijskih likova i usmjerenih crta prikazuje se nain na koji se zadatak moe rijeiti.
I-52
Osnovni pojmovi informacijske tehnologije (IT) MODUL 1
Moe se rei da je dijagram tijeka slikovni prikaz algoritma. Dijagram tijeka moe pomo-
i objasniti i drugima prenijeti to se dogaa i to se treba dogoditi pri rjeavanju zadatka.
On olakava analizu, bolje razumijevanje zadatka i uoavanje logike povezanosti pojedi-
nih manjih zadataka koje treba rijeiti da bi se postiglo dobro rjeenje.
Izrada raunalnog programa esto je sloen i dugotrajan postupak u kojem sudjeluje
mnogo ljudi. Pri izradi sloenih tvorevina ljudi si nastoje pomoi razliitim pomagali-
ma kako bi olakali i ubrzali posao pa si tako i pri izradi programa za raunalo pomau
raznovrsnim postupcima. Jedan od najeih postupaka za rjeavanje sloenog zadatka
je podjela tog zadatka u jednostavnije i manje zadatke koji se mogu sagledati i rijeiti u
mnogo kraem vremenu i s mnogo manje truda.
Pri izradi raunalnog programa postupak se moe pojednostavniti tako da se najprije
rijei manji i jednostavniji zadatak, a to je mogue izradom pseudokoda. Pseudokod je
tobonji program (gr. pseudos - la) jer premda nalikuje na raunalni program, zapravo
nije napisan u programskom jeziku koji bi se mogao izravno primijeniti na bilo koje-
mu raunalu. Pseudokod se sastoji od kratkih izraza na govornom jeziku koji opisuju i
ukratko objanjavaju pojedine zadatke algoritma. Vano je uoiti da ti izrazi trebaju biti
napisani na svakodnevnom govornom jeziku, a ne programskom jeziku raunala. Rije je
o izrazima koji su razumljivi svima koji govore taj jezik. Pseudokod ne bi trebao sadra-
vati naredbe bilo kojeg programskog jezika za raunalo jer bi time bio razumljiv samo
onom tko razumije te naredbe. Trebao bi biti napisan kao popis izraza koji slijede jedan
za drugim. Zbog bolje itljivosti i razumljivosti pseudokoda, dobro je uvlaiti pojedine
skupine izraza koje ine logiku cjelinu. Pseudokod bi trebao biti napisan tako da bilo
koji programer u bilo kojemu programskom jeziku za raunalo moe na temelju njega
napisati program.
Programiranje
Program je skup naredaba nanizanih strogo utvrenim redoslijedom, ijim se izvrenjem
obavlja eljeni posao. ovjek koji pie program naziva se programer, a postupak nastanka
programa naziva se programiranje ili kodiranje.
Programiranje je pisanje niza naredbi koje tvore program. Taj je korak tijesno vezan
za programski jezik u kojemu se program pie, a esto i sklopovsku opremu na kojoj se
program izvodi.
Logiki nain na koji programer moe predoiti jedan te isti zadatak jest viestruk i
ukljuuje i matovitost programera. Jedna te ista radnja moe se izvriti pomou vie
razliitih naredbi. Moe se slikovito rei da je programer graditelj koji slaui naredbe
(cigle) na odreen nain gradi program (kuu). Pri tome on pri ugradnji svake naredbe
(cigle) mora imati na umu i cijeli program (graevinu). O vjetini programera uvelike
ovisi stabilnost i kakvoa programa (graevine), kao i koliina i nain ugraenih naredbi
(materijala). Sloene zadae zahtijevaju sloene programe pa je potreban sustavni pristup
I-53
PRO-MIL
1
O
s
n
o
v
e
i uporaba razliitih tehnika i pomagala pri izradi takvih programa: algoritama, dijagrama
tijeka, pseudokoda i dr.
Da bi mogao uspjeno napisati program, programer mora prije svega dobro poznavati
njegove sastavne dijelove - naredbe. Upoznavi dobro znaenje i nain djelovanja svake
naredbe, programer moe zapoeti s kombiniranjem tih naredbi u program. Nain kori-
tenja naredbi u programu i njihovo slaganje strogo je propisano pravilima programskog
jezika, a naziva se sintaksa. Programer mora znati raspoloive naredbe raunala, njihovu
funkciju i ispravan oblik. Glede logike ispravnosti programa moe se osloniti na algori-
tam, pseudokod, dijagram tijeka i druga pomagala koja trebaju osigurati logiku isprav-
nost programa. Unato tome, na programeru ostaje najvei dio odgovornosti za logiku
ispravnost programa jer uporabom neodgovarajue naredbe moe poremetiti logiku
ispravnost. Zato su dobri programeri cijenjeni i traeni.
Nakon to je program gotov, treba ga provjeriti. Provjera ili testiranje programa provodi
se kod proizvoaa programa i neovisnih ispitivaa. Primjerice, program Windows 95
ispitivali su deseci tisua neovisnih korisnika prije putanja u prodaju. Unato opsenom
ispitivanju, esto se pogreka otkriva tek kod krajnjeg korisnika, nakon to je mnogo pri-
mjeraka programa ve prodano. Razlog tome je sloenost suvremenih programa. Upravo
zbog te sloenosti teko je napisati program bez pogreke. U raunalom nazivlju pogreke
su dobile i posebno ime: engl. bug (ita se bag). Bug je ime za trajnu pogreku u programu
ili sklopovlju raunala. Pogreka dovodi do neeljenog ponaanja raunala, a katkad moe
izazvati i opasne posljedice, primjerice, brisanje podataka s diska. Bug se moe ispraviti
samo tako da se prepravi program ili otkloni sklopovska pogreka. Pogreke u programu
esto su skrivene i pojave se tek stjecajem niza posebnih okolnosti. Dogaa se zato da i
velike i poznate tvrtke prodaju programe za koje se tijekom uporabe ustanovi postojanje
pogreke.
Rije bug na engleskom jeziku znai kukac ili stjenica. Raireno je, ali pogreno, milje-
nje da se rije bug u znaenju pogreke rada raunala rabi od 1940. godine, kada je jedan
noni leptir izazvao pogrean rad raunala Mark I, zavukavi se izmeu kontakata releja
raunala. Tono je da je pojam u upotrebi od sredine devetnaestog stoljea kao naziv za
skrivenu pogreku u razliitim tehnikim ureajima, te mu je znaenje proireno s po-
javom raunala. Postupak provjere i ispravka programa je iterativan (opetovni) i esto je
potrebno nakon postupka provjere vratiti se na pisanje programa ili ak korake koje mu
prethode.
Postupak mijenjanja programa tijekom ivotnog vijeka programa i poduka korisnika o
uporabi programa naziva se odravanje programa.
Tijekom uporabe raunalni program treba odravati. To znai osigurati da on radi upravo
ono to korisnik od njega oekuje i da to radi bez pogreaka. Obino program pri isporuci
korisniku zadovoljava njegove potrebe, ali su tijekom vremena potrebne manje ili vee
izmjene. Razlog za izmjene mogu biti promijenjene potrebe korisnika (npr. zbog izmjene
zakona ili naina rada), promijenjeno sklopovlje na kojem se program izvrava, otkrivena
skrivena pogreka u programu i dr. Neke tvrtke pri prodaji programa nude korisniku ugo-
vor o odravanju kojim mu jame da e uvijek urediti program prema njegovim potre-
I-54
Osnovni pojmovi informacijske tehnologije (IT) MODUL 1
bama i da e tu izmjenu brzo provesti. To je dobro za korisnika jer moe traiti izmjenu
programa sukladno svojim potrebama. Veina tvrtki ipak to ne radi, ve u odreenim
vremenskim razdobljima izdaju nove inaice (verzije) programa. To je neizravno odrava-
nje programa na koje korisnik moe malo izravno utjecati i pogodno je samo za programe
koji se prodaju u velikim koliinama (npr. program Windows). U tom primjeru praktino
nije mogue odravati program kod svakog korisnika pa se odravanje svodi na instalira-
nje nove inaice programa.
Potpora kupcima je mogunost kontaktiranja slube za korisnike telefonom ili elektro-
nikom potom. Strune osobe e kupcu pruiti nune informacije o uporabi programa i
o moguem otklanjanju pogreaka koje je korisnik uoio.
Vaan dio izrade programa je izrada dokumentacije za korisnika i za kasnije odravanje
programa. U dokumentaciju ubrajaju se, primjerice, uputa za instaliranje programa, pri-
runici za korisnika, tehniki opis programa i samo katkad izvorni program. Korisniku se
obino isporuuje samo uputa za instaliranje programa i prirunik za njegovu uporabu.
Primjerice, uz program za obradu teksta Microsoft Word dobije se prirunik koji ima ne-
koliko stotina stranica. Ostala dokumentacija nalazi se kod proizvoaa programa i samo
se u iznimnim sluajevima isporuuje korisniku.
I-55
PRO-MIL
1
O
s
n
o
v
e
1.3 Raunalne mree
Zbog rasprostranjenosti uporabe osobnih raunala i u poslovne svrhe bilo je potrebno
meusobno ih povezati. Osim raunala, trebalo je meusobno povezati i njihove priklju-
ne ureaje. Tipian primjer za to je npr. potreba za povezivanjem informatike opreme
tvrtki, obino smjetenih na jednom katu neke zgrade ili u cijeloj zgradi. Znatno sloenija
zadaa je povezivanje raunala koja se nalaze u razliitim zgradama, gradovima ili ak
dravama. I u jednom i u drugom primjeru sustav za povezivanje trebao bi omoguiti to
jednostavniji, djelotvorniji i jeftiniji nain razmjene podataka meu korisnicima kao i
uporabu raspoloivih prikljunih naprava. Tako povezan sustav, koji u odreenom smislu
ini sklopovsku i programsku cjelinu zove se mrea (engl. network).
Mrea stvara okoli u kojem korisnici mogu djelotvornije razmjenjivati i rabiti podatke i
programe smjetene na razliitim raunalima u mrei.
Povezivanje pojedinanih dijelova informatike opreme u mreu zahtijeva ugradnju sklo-
povske i programske opreme te njihovo meusobno povezivanje spletom spojnih vodia.
Razlozi koji opravdavaju povezivanje informatike opreme u mreu jesu:
jednostavan pristup podacima koji se nalaze na nekom drugom raunalu u mrei
(svaki od korisnika ima mogunost sa svog raunala pristupiti podacima kao da
su smjeteni upravo na njegovu raunalu)
jednostavna i djelotvorna razmjena podataka meu korisnicima - takva je raz-
mjena podataka poznata pod nazivom elektronika pota (engl. e-mail, electro-
nic mail), a osim razmjene jednostavnih i kratkih poruka ukljuuje i razmjenu
opsenih poslovnih podataka, programa itd.
jednostavna uporaba zajednikih ureaja u koje se ubrajaju mediji za pohranu
velike koliine podataka (npr. magnetske vrpce), skupi izlazni ureaji (npr. laser-
ski pisai, crtala i sl.), skupi ureaji za razmjenu podataka itd.
raspodijeljena obrada podataka - raunala povezana u mreu omoguuju
raspodjelu opsenih poslova obrade podataka na vie raunala u mrei koja se
ponaaju gotovo kao jedno veliko raunalo.
1.3.1 Vrste mrea
Mree se mogu svrstati u skupine prema razliitim kriterijima, npr. prema mediju za prije-
nos podataka, prema meusobnoj udaljenosti vorova mree, prema ustrojstvu mree itd.
1.3.1.1 LAN i WAN
LAN
Mree ograniene na relativno malo zemljopisno podruje (npr. promjer od nekoliko
kilometara) zovu se lokalne mree ili skraeno LAN (engl. local area network). Tipian
primjer lokalnih mrea jest sustav koji povezuje raunala u jednoj zgradi. Lokalne
I-56
Osnovni pojmovi informacijske tehnologije (IT) MODUL 1
mree najee slue za povezivanje informatike opreme neke tvrtke na jednoj lokaciji.
Odlikuju se pristupanom cijenom, relativno jednostavnom instalacijom i uporabom.
Ureaji u mrei meusobno se povezuju bakrenim icama ili, za vee brzine i udaljenosti,
optikim kabelima. Bakrenim icama podaci se prenose s pomou elektrine struje, a op-
tikim kabelima svjetlou. Mogue je i beino povezivanje pri emu se podaci prenose
radiovalovima.
WAN
Mree koje pokrivaju iroko zemljopisno podruje (nekoliko stotina kilometara pa i ne-
koliko tisua kilometara) nazivaju se rasprostranjene mree ili skraeno WAN (engl. wide
area network). Rasprostranjene mree znatno su sloenije od lokalnih, a ukljuuju povezi-
vanje vorova u razliitim gradovima, zemljama i kontinentima. Najpoznatiji WAN je
internet. On povezuje raunala diljem svijeta u jedinstven sustav za razmjenu podataka.
Beine mree
Beine mree (engl. WLAN, wireless LAN) su raunalne mree koje se kao prijenosnim
medijem koriste prostorom, a podaci se prenose radiovalovima.
Potreba za beinim mreama naglo je porasla uporabom prijenosnih i runih raunala.
Sve vie korisnika nosi raunalo sa sobom i eli se povezivati u mreu ili spajati na inter-
net bez nespretnog povezivanja icama. Primjer popularne uporabe beinih mrea je u
hotelima ili restoranima gdje se namjernici mogu beino vezati u mreu i na internet.
Beine mree sukladne normama 802.11 poznate su jo i pod nazivom Wi-Fi (engl.
wireless delity). esto se Wi-Fi ureaji rabe za beini pristup internetu. To, primjeri-
ce, omoguuje korisniku koji je u krugu desetak metara od Wi-Fi pristupnog vora da s
pomou runog ili prijenosnog
raunala ostvari vezu s interne-
tom. U primjeru povezivanja na
internet pristupni vor naziva se
vrua toka (engl. hotspot).
Beino povezivanje u naelu je
skuplje i sporije od povezivanja
icama ili optikim kabelima, ali
mnogo praktinije za prijenosne
ureaje.
Slika 1.39. Naelni prikaz beine mree
I-57
PRO-MIL
1
O
s
n
o
v
e
1.3.1.2 Korisnik/posluitelj (engl. client/server)
Korisnik-posluitelj mrea (engl. client-server) dijeli obradu podataka izmeu raunala
koje treba uslugu (to je raunalo korisnik, klijent) i raunala koje prua uslugu (to je ra-
unalo posluitelj, server). Internet je najpoznatiji primjer korisnik-posluitelj ustrojstva
mree.
Bitno obiljeje organizacije mree korisnik-posluitelj jest podjela i specijalizacija posla
izmeu dviju strana.
Raunalo korisnik (engl. client) je raunalo na kome radi korisnik mree. Njegov pro-
gram zaduen je za korisniko suelje, slanje zahtjeva, slanje podataka i prijam obraenih
podataka. Korisniku mree omoguava pristup uslugama i podacima koji se nalaze na
posluitelju.
Raunalo posluitelj (engl. server) redovito je udaljeno raunalo koje korisnik mree
ziki ne vidi. Na njemu su pohranjeni podaci i programi za pruanje raznih usluga.
Zadatak posluitelja je dati na uporabu usluge, podatke i ureaje ostalim raunalima u
mrei. Zadaa mu je primiti zahtjeve, obraditi podatke sukladno zahtjevu i poslati obra-
ene podatke raunalu korisniku.
Slika 1.40. Korisnici (engl. clients) alju zahtjeve posluitelju (engl. server) na temelju kojih im posluitelj dostavlja traene podatke
1.3.1.3 Internet
Razvoj raunalnih mrea stvorio je preduvjete za djelotvornu i relativno jeftinu distri-
buciju i razmjenu informacija. Za razliku od ostalih informacijskih sustava, npr. radio-
difuznog i televizijskog sustava, telefonskog sustava, tiskanih publikacija i dr., raunala
i raunalne mree nude nove i poboljane mogunosti rukovanja informacijama. To su,
primjerice, mogunost pretraivanja i izdvajanja informacija, brz dvosmjerni prijenos
I-58
Osnovni pojmovi informacijske tehnologije (IT) MODUL 1
teksta, slike i zvuka itd. Korisnik moe birati kada, koliko i kojim slijedom eli primati
informacije. Prvi put u povijesti korisnik s malo truda i sa skromnim sredstvima moe
putem interneta i web stranica objavljivati informacije u cijelom svijetu (pojam web stra-
nica opisan je u nastavku). Uz to pojavila se mogunost bitnog ubrzanja i pojeftinjenje
nekih tradicionalnih postupaka komuniciranja. Primjerice, elektronika pota je mogua
zamjena za tradicionalno potansko dopisivanje, ali s mnogo kraim vremenom putova-
nja poruke i redovito s mnogo niom cijenom. Nova tehnologija omoguila je nastanak
potpuno novih izvora informacija koji se zajednikim imenom zovu raunalni informa-
cijski sustavi.
Raunalni informacijski sustav
Raunalni informacijski sustav sastoji se od raunala, raunalnih mrea, pohranjenih
informacija i organizacije koja odrava takav sustav. Temeljna zadaa informacijskog
sustava je omoguiti korisniku djelotvorno pretraivanje i dobavu informacije.
Uporabom raunala, modema i raunalne mree korisnik se moe povezati s izabranim
informacijskim sustavom i koristiti se raspoloivim uslugama. Glavne usluge koje uobia-
jeno nudi raunalni informacijski sustav jesu:
mogunost razmjene podataka izmeu sudionika, primjerice elektronika pota,
prijenos podataka na daljinu i sl.,
mogunost oglaavanja na elektronikoj oglasnoj ploi i uvid u poruke koje se
ve nalaze na takvoj ploi, npr. forum,
mogunost pretraivanja i dobave informacija koje je prikupio i nudi na uvid
informacijski sustav, npr. trailice.
Internet
Posebno mjesto meu informacijskim sustavima zauzima internet (kratica od engl. inter-
networking). Internet je skup meusobno povezanih raznovrsnih raunalnih mrea raz-
mjetenih diljem svijeta, a moe se slikovito zamisliti kao golema elektronika mrea koja
obuhvaa cijelu kuglu zemaljsku i povezuje raunala i raunalne mree. Zato se internet
esto naziva jednostavno engl. Te Web. Internetskom korisniku nudi mnogo razliitih
informacijskih usluga meu kojima su najpopularnije elektronika pota i www.
Za razliku od svih ostalih raunalnih mrea i sustava, internet nije u vlasnitvu nijedne
osobe, organizacije ili vlade, pa tako nije pod izravnim nadzorom nijedne institucije.
Internet nije zemljopisno smjeten na jednomu mjestu, ve doslovno obuhvaa cijeli svi-
jet. Cjelokupni se internetski prostor u zikom i informacijskom smislu popularno zove
jednom rijeju engl. cyberspace.
Uporaba interneta je besplatna. Korisnik e imati troak nabave opreme, troak usposta-
ve komunikacijske veze s internetom i dr., ali nee morati posebno plaati uporabu samog
interneta. Organizacije koje omoguuju prikljuak korisnika na internet zovu se davatelji
I-59
PRO-MIL
1
O
s
n
o
v
e
internetske usluge (engl. ISP, internet service provider) i obino naplauju svoju uslugu
(mjeseno, godinje, prema vremenu provedenom na internetu i sl.). ISP naplauje svoju
uslugu povezivanja s internetom i taj troak ne treba mijeati s uporabom interneta koja
je besplatna.
U Hrvatskoj posebnu ulogu ima davatelj internetske usluge CARNet. Zadatak je
CARNet-a graditi raunalno-komunikacijski i informacijski sustav obrazovnih i znan-
stvenih ustanova. Na taj nain hrvatska znanost i kolstvo imaju na raspolaganju svjetsko
znanje i informacije, ali i mogunost da vlastita dostignua prikau svijetu. CARNet je
dio interneta i svaki je sudionik CARNeta ujedno ukljuen i u internet. CARNet omogu-
uje prikljuak na internet praktino svim obrazovnim i istraivakim ustanovama, pa
tako i nastavnicima i uenicima srednjih kola. CARNet ne naplauje svoje usluge te je
najpogodniji nain ukljuenja uenika ia akademske zajednice na internet.
www (web)
Internet je omoguio korisniku pristup velikoj koliini informacija. Jedan od najeih i
korisniku najprihvatljivijih naina prikaza informacija jest s pomou tzv. www ili popu-
larnije web stranica (od engl. world wide web). www sustav omoguuje prijenos i prikaz
web stranica. Web stranica dokument je koji se moe prikazati na zaslonu monitora, a
slii stranici knjige. Moe sadravati tekst, pokretne i nepokretne slike i zvuk. Web stra-
nice su redovito zasnovane na tehnologiji hipermedija tako da korisnik moe jednostav-
nim klikom mia na pojedine dijelove stranice dobaviti nove informacije (vidi odjeljak
o HTML-u i hipermediji). Neobino je vana injenica da korisnik ne mora znati na
kojemu se raunalu na internetu nalazi traena informacija, ve je dovoljno samo miem
kliknuti na oznaeno mjesto na web stranici za pristup eljenim informacijama. Takvo
oznaeno mjesto (podvueno, podebljano i sl.) naziva se veza ili engl. link. Kad je strani-
ca prenesena na raunalo korisnika, mogue ju je pregledavati uporabom nekog od web
preglednika (engl. browser), npr. Microsoft Internet Explorer, Mozilla Firefox, Opera
i dr. Prualac informacija, tj. vlasnik web stranice, esto nudi vie od jedne stranice. S
prve ili uvodne stranice (engl. home page) moe se pristupiti svim ostalim ponuenim
stranicama. Na uvodnoj stranici obino je naveden i onaj tko odrava i ureuje stranice
(engl. webmaster).
Web stranice zasnovane su na tehnologiji hipermedije. Svaka rije ili slika moe biti veza
(engl. link, hyperlink) s nekom drugom web stranicom na internetu. Takva su mjesta
obino podvuena i naglaena bojom, a prepoznaju se i po tome to kazalo mijenja oblik
kad se nalazi na vezi. Svaki put kada kazalo promijeni oblik u vrpci stanja pojavi se adresa
stranice na koju ta veza vodi. Klikom mia na vezu otvorit e se odabrana stranica.
Internet bez dvojbe svoju veliku popularnost duguje ponajprije sustavu www. Glavni
razlog velike popularnosti www jednostavnost je uporabe i privlaan prikaz informacija.
www na jednostavan i korisniku ugodan nain povezuje cijeli internet u jedinstven infor-
macijski sustav.
I-60
Osnovni pojmovi informacijske tehnologije (IT) MODUL 1
URL (engl. uniform resource locator) jedinstvena je adresa kojom se moe pristupiti
nekom dokumentu koji je dostupan preko interneta i sustava www. Svaki takav dokument
koji je dio sustava www ima svojstveni URL oblika:
protokol: / / imeracunala/put/informacija
U gornjem obliku adrese protokol oznaava protokol kojim e se prenositi informacije
koje prua informacijski sustav. Protokol je propisani nain kojim e se podaci prenositi
mreom. Najei protokoli jesu: http, ftp, gopher, a mogu se rabiti i telnet, news, wais
itd. Nakon naziva protokola za prijenos slijedi dvotoje i dvije kose crte, a zatim ime
raunala koje nudi informacijsku uslugu, odnosno na kojemu je informacija pohranjena.
Nakon imena raunala je kosa crta pa zatim put koji pokazuje mjesto na raunalu gdje
se traena informacijska usluga moe dobaviti. Znaenje pojedinih dijelova adrese je
preporuka i ne obvezuje onoga tko dodjeljuje adresu pa je mogue i drugaije znaenje.
Ponovno slijedi kosa crta i na kraju ime dokumenta, informacije ili usluge koja se eli
dobaviti. Na primjer, za uvid u web stranice ustanove CARNet treba navesti URL:
http:// www.carnet .hr/
Pomou URL-a i web preglednika korisnik moe na zaslonu monitora vidjeti dokument
koji se krije iza tog URL-a.
Treba rei da je opisani nain adresiranja web dokumenata prikladan ovjeku jer relativ-
no lako moe zapamtiti nekoliko rijei odvojenih tokama. S gledita raunala pogodniji
je nain adresiranja brojkama pa su raunala zapravo obiljeena brojevima. Brojane
adrese sastoje se od etiri broja odvojena tokama, npr.: 104.37.56.167 i mogu se navesti
umjesto slovane adrese. Brojane adrese teko se pamte pa je smiljen sustav DNS kako
bi ljudima olakao pamenje. No da bi se raunalo pronalo na internetu mora se svaka
slovana adresa pretvoriti u brojanu. Slovane u brojane adrese pretvara DNS (engl.
domain name system) i korisnik to i ne primjeuje niti se mora za to posebno brinuti.
Treba istaknuti da www nije isto to i internet. www je jedna od mnogih usluga koje
internet nudi.
1.3.1.4 Intranet i ekstranet
Razvojem interneta razvijani su i razliiti sklopovi i programi koji omoguuju djelotvoran
rad. Zbog velikog broja korisnika interneta, sklopovlje i programi potrebni za uporabu
interneta proizvode se u velikim koliinama pa im je i cijena relativno niska. Zbog toga
su mnogi korisnici svoje lokalne mree utemeljili na istoj tehnologiji kako bi mogli rabiti
jeftine sklopove i provjerene programe, a uz to i jednostavno se povezati s internetom.
Lokalna mrea koja je zasnovana na istoj tehnologiji kao i internet naziva se intranet.
Takva lokalna mrea moe, ali ne mora, biti povezana s internetom. Ako jest povezana,
onda je obino povezana posredstvom posebnog raunala koje nadzire i ltrira sav protok
I-61
PRO-MIL
1
O
s
n
o
v
e
podataka izmeu Intraneta i vanjskog svijeta. Takvo se raunalo zajedno s prikladnim
programima naziva vatrozid (engl. rewall). Intranet je vlasnitvo korisnika i on upravlja
njime i nadzire ga.
Ponekad je potrebno dio podataka i usluga lokalne mree dati na raspolaganje korisnici-
ma koji nisu u nadlenosti vlasnika lokalne mree, npr. kupcima ili poslovnim partneri-
ma. Dio intranet mree koji je uz odreena ogranienja dostupan vanjskim korisnicima
naziva se ekstranet (engl. extranet).
Slika 1.41. Lokalna mrea (LAN) spojena na internet
1.3.2 Prijenos podataka
Uporaba mnogo raunala stvorila je potrebu razmjene podataka meu njima. Danas ima
mnogo sustava za povezivanje raunala koji se meusobno razlikuju namjenom, svoj-
stvima i cijenom. Ima sasvim jednostavnih sustava za povezivanje samo nekoliko osob-
nih raunala, ali i sloenih sustava za povezivanje vie stotina ili ak tisua, esto i vrlo
udaljenih raunala. Bez obzira na vrstu, sloenost ili nain grae, svaki sustav za razmje-
nu podataka ima istu osnovnu zadau: prijenos digitalnih podataka izmeu dvaju ziki
odvojenih mjesta.
I-62
Osnovni pojmovi informacijske tehnologije (IT) MODUL 1
Unutar raunala i raunalnih ureaja podaci su u digitalnom obliku pa i sustavi za
razmjenu podataka meu njima moraju biti graeni tako da mogu prenositi digitalne
podatke. Ako se podaci ele prenositi nekim od postojeih sustava koji nisu graeni za
prijenos digitalnih signala, treba rabiti ureaje koji e na predajnoj strani digitalne podat-
ke pretvoriti u oblik pogodan za prijenos, a na prijemnoj ponovo rekonstruirati digitalne
podatke.
1.3.2.1 Skidanje i stavljanje podataka na raunalo
Pri prijenosu podataka izmeu raunala udomaila su se dva naziva. Ukoliko se podaci
prenose s udaljenog raunala na korisniko raunalo rabi se naziv skidanje podataka ili
engl. download. Ako se podaci prenose s korisnikog raunala na udaljeno raunalo rabi
se naziv stavljanje podataka ili engl. upload.
1.3.2.2 Brzina prijenosa podataka
Postoji mnogo naina na koje bi se podaci mogli predoiti elektrikim veliinama, ali
se pokazalo da je za elektriki prikaz podataka najpogodniji prikaz s dva stanja. Takav
prikaz omoguuje jeftinu grau pouzdanih elektronikih sklopova.
Digitalni i analogni sustavi
Sustavi koji mogu imati konaan broj stanja i kod kojih ne postoje meustanja zovu se
digitalni sustavi. Digitalni sustav, primjerice, jest sklopka za paljenje svjetla jer moe biti
samo u jednom od dvaju stanja: ukljueno ili iskljueno. Digitalni sustav jest i prometna
svjetlosna signalizacija (semafor) koja moe biti u jednom od nekoliko stanja (crveno,
uto, zeleno, crveno-uto, iskljueno). Za razliku od digitalnih sustava, postoje i analo-
gni sustavi koji mogu poprimiti bilo koje stanje izmeu krajnjih vrijednosti (u naelu
beskonano mnogo stanja). Primjerice, namjetanje glasnoe kod radioprijamnika jest
analogno jer ima beskonano mnogo moguih stanja.
Kod digitalnih elektronikih raunala, a takva su praktiki sva raunala danas u uporabi,
podaci se predoavaju pomou dva mogua stanja: maksimalni napon i minimalni napon
(npr. 0 V i 5 V). Zbog toga to je rije o dvama stanjima, raunala se zovu binarnima,
a zbog toga to je rije o odvojenim i jasno razluivim stanjima, zovu se digitalnima.
Digitalna binarna raunala su, dakle, raunala unutar kojih se podaci predouju samo
dvama, i to jasno odvojenim i razluenim, stanjima. Kako su velika veina raunala u
uporabi upravo digitalna binarna raunala, to se u svakodnevnom govoru najee rabi
naziv digitalna raunala ili samo raunala.
I-63
PRO-MIL
1
O
s
n
o
v
e
Prijenos digitalnih podataka
Pod prijenosom podataka u uem smislu razumijeva se prijenos podataka izmeu rau-
nala i okoline. U ovom poglavlju pod prijenosom podataka razumijevat e se razmjena
digitalnih podataka izmeu vie raunala ili izmeu raunala i vanjskih ureaja.
U razmjeni podataka sudjeluju najmanje dva sudionika: jedan koji eli predati poruku
(kojeg emo zbog jednostavnosti zvati predajnik) i drugi kojemu je poruka upuena ili
koji treba primiti poruku (kojega emo zvati prijamnik). Razmjena podataka meu sudi-
onicima mogua je ako meu njima postoji veza kojom poruke mogu putovati s jednog
mjesta na drugo. Tu emo vezu zvati prijenosnim kanalom.
Brzina prijenosa digitalnih signala mjeri se brojem bitova prenesenih u jednoj sekundi
ili skraeno bps (engl. bits per second) ili viekratnicima Kbps, Mbps, Gbps itd. Sustavi
za prijenos digitalnih podataka grade se tako da brzina prijenosa podataka bude to vea.
Jedna od mogunosti poveanja brzine prijenosa digitalnih podataka jest prethodno
saimanje podataka.
Saimanje podataka (engl. data compression) je postupak pretvorbe podataka na takav
nain da konaan rezultat ima manje bitova od izvornih podataka. Na prijamnoj se strani
niz bitova pretvara ponovno u izvorni oblik. Budui da se prenosi manje bitova, postie
se vea brzina prijenosa. Uz to saeti podaci zauzimaju manje memorije pa se postupak
saimanja esto rabi za djelotvorniju pohranu podataka. Primjer saimanja u svakodnev-
nu ivotu je pisanje kratica, primjerice kad se umjesto i tako dalje napie itd. Umjesto
devet slova i dva razmaka napisana su samo tri slova i toka. itatelj e u mislima pretvo-
riti itd. u i tako dalje.
1.3.2.3 Naini spajanja na internet
Razmjena podataka izmeu korisnika i izvora informacija, tj. informacijskog sustava
mogua je ako je izmeu njih uspostavljen komunikacijski kanal. Komunikacijski kanal je
npr. telefonska linija. U naelu je korisnikova briga ostvariti takav komunikacijski kanal;
vlasnik izvora informacija nema s time nita ni glede opskrbe korisnika tom mogunosti
ni glede naplate uporabe komunikacijskoga kanala. Korisnik se mora obratiti organiza-
cijama koje mu mogu osigurati ostvarenje takve komunikacijske veze. U Hrvatskoj je to,
primjerice, CARNet (dostupan uenicima i lanovima akademske zajednice) ili neki od
komercijalnih davatelja usluga. Dvije su glavne vrste komunikacijskoga kanala: iznajmlje-
ni komunikacijski kanal i javna telefonska mrea.
Komuniciranje iznajmljenim komunikacijskim kanalom najbolji je, ali i najskuplji,
nain komuniciranja pa ga rabe samo oni korisnici koji moraju imati praktiki neprekid-
nu vezu s izvorom informacije. Iznajmljeni se komunikacijski kanal plaa cijelo vrijeme
najma bez obzira na to rabi li ga korisnik ili ne. Uporabom iznajmljenog komunikacijsko-
ga kanala korisnik je neprekidno u vezi s informacijskim sustavom.
I-64
Osnovni pojmovi informacijske tehnologije (IT) MODUL 1
Nasuprot tome ostvarenje veze s pomou modema i javne telefonske mree jednostavno
je i jeftino. Uporabom javne telefonske mree (engl. public switched telephone network,
PSTN ili engl. public switched data network, PSDN) korisnik se prema potrebi samo po-
vremeno povezuje s informacijskim sustavom. Sukladno utroenom vremenu uporabe
komu nikacijskog kanala, korisnik ga i plaa (slino kao uporabu telefona). Nedostatak
komuniciranja modemom je relativno mala brzina komunikacije i mogue zauzee
telefonske linije. Postoje i posebne inaice povezivanja s internetom posredstvom javne
telefonske mree.
ISDN
ISDN (engl. integrated services digital network) je sustav koji omoguuje objedinjeni
prijenos zvuka, slike i digitalnih podataka jednim te istim prijenosnim kanalom. Fiziki
medij za prijenos podataka mree ISDN su telefonske linije pa se sustav moe primijeniti
na postojeem telefonskom sustavu. Korisnik ISDN-a moe posredstvom jednog pri-
kljuka, kao to je to sluaj s telefonskim prikljukom, razmjenjivati zvune informacije,
slikovne informacije, faks poruke, elektroniku potu, digitalne podatke. Glavna razlika
ISDN-a prema klasinom telefonskom sustavu je u nainu prijenosa podataka od korisni-
ka do telefonske ili komunikacijske centrale. Kod klasinog telefonskog sustava prenosi se
analogni signal, dok se kod ISDN-a prenosi digitalni signal. Pri uporabi ISDN-a korisnik
mora imati opremu koja analogne signale pretvara u digitalne.
Za raunalni prikljuak na ISDN korisnik mora imati dva ureaja. Prvi od njih je mreni
zakljuni ureaj ili skraeno NT (engl. network terminator). To je ureaj koji isporuuje
telekomunikacijska tvrtka, a prikljuuje se na ISDN. U mreni zakljuni ureaj korisnik
moe ukljuiti do osam razliitih ureaja: ISDN telefon, faks-ureaj, ISDN modem itd.
Premda svaki od tih ureaja moe imati razliit pozivni broj, istodobno mogu raditi samo
dva od ureaja. Za slanje raunalnih podataka korisnik mora imati jo jedan ureaj koji
se naziva ISDN modem, ISDN kartica ili skraeno TA (engl. terminal adapter). To je
ureaj koji se s jedne strane povezuje s raunalom posredstvom PCI ili USB sabirnice, a
s druge strane s NT ureajem. Izrauje se kao kartica za ugradnju ili kao vanjski ureaj.
ISDN modem bitno je ra-
zliit ureaj od klasinog
modema jer on ne pre-
tvara digitalne podatke u
analogne, ve samo prila-
goava digitalne podatke
iz raunala u digitalne
podatke prilagoene
prijenosu ISDN-om. Iako
je naziv modem uobia-
jen, zapravo je pogrean
jer ovdje nije rije o mo-
dulaciji i demodulaciji.
Slika 1.42. Prikljuak ureaja
na ISDN
I-65
PRO-MIL
1
O
s
n
o
v
e
Prednosti ISDN-a u odnosu na klasinu telefonsku mreu su: bre biranje, vea brzina
prijenosa podataka, mogunost prikljuka vie terminala na jednu telefonsku liniju te
mogunost prijenosa zvuka i digitalnih podataka iz raunala.
DSL i ADSL
DSL (engl. digital subscriber line) je tehnologija koja iskoritava puno raspoloivo
frekvencijsko podruje telefonskih linija izmeu korisnika i telefonske centrale te tako
omoguuje mnogo veu brzinu prijenosa podataka od analognog modema ili ISDN-a.
Umjesto pretvorbe u analogni signal i slanja analognih zvunih signala telefonskim lini-
jama, DSL alje digitalne signale slino kao i ISDN. Da bi to bilo mogue, kod korisnika i
u telefonskoj centrali mora postojati poseban ureaj koji omoguuje takav prijenos.
Za razliku od ISDN-a, DSL je cijelo vrijeme na vezi (engl. online), tj. nije potrebno pri
svakom povezivanju na internet ostvarivati vezu. Za razliku od analognog modema i
ISDN-a kod kojih se naplauje trajanje veze, DSL se obino naplauje prema koliini
prenesenih podataka.
Glavna prednost DSL-a jest velika brzina prijenosa podataka.
Postoji vie inaica DSL-a, a najpopularniji je ADSL (engl. asymetric digital subscriber
line) ije je osnovno obiljeje razliita (asimetrina) brzina prijenosa podataka pri prima-
nju i slanju. Uoilo se da veina korisnika pri koritenju interneta mnogo vie podataka
prenosi na svoje raunalo nego to ih alje, pa je velik dio raspoloivog kapaciteta neisko-
riten. Zato ADSL omoguuje mnogo vee brzine primanja podataka, nego slanja.
Modem
Modem je ureaj koji omoguuje prijenos digitalnih podataka putem telefonskih linija.
Uporabom modema mogue je i s pomou javne telefonske mree relativno jednostavno
razmjenjivati podatke izmeu dva udaljena raunala. Telefonske linije graene su za pri-
jenos govornih signala, relativno su uskog frekventnoga podruja i nepogodne za prijenos
digitalnih signala. Zbog toga je prije prijenosa digitalne signale potrebno pretvoriti u
signale za koje su graene telefonske linije. Na predajnoj strani modem pretvara digital-
ne podatke u signale zvune frekvencije. Postupak pretvorbe digitalnih signala u signale
zvune frekvencije naziva se modulacija, a sklop koji to obavlja modulator. Na prijamnoj
strani modem pretvara signale zvune frekvencije ponovno u digitalne signale. Sklop za
tu pretvorbu naziva se demodulator, a postupak demodulacija. Naziv modem nastao je iz
poetnih slova rijei modulator i demodulator.
Unutarnji modemi (engl. internal modem) ili modemi za ugradnju ugrauju se u rauna-
lo. Graeni su u obliku kartice s prikljunicom koja se prikljuuje na sabirnicu raunala.
Glavne prednosti unutarnjih modema jesu male dimenzije i nia cijena od vanjskih.
Vanjski modemi (engl. external modem) proizvode se kao samostalni ureaji, smjeteni
su u prikladno kuite, opremljeni nadzornim LED-sijalicama koje prikazuju stanje mo-
dema i prikljunicama za spoj s raunalom i telefonskom linijom.
I-66
Osnovni pojmovi informacijske tehnologije (IT) MODUL 1
Prijenos podataka modemom je prespor za suvremene zahtjeve pa se rabe samo ako ostali
naini povezivanja nisu mogui.
1.3.2.4 Komunikacijski kanali
Osim prema vrsti usluge i brzini razmjene podataka povezivanje na internet moe se
svrstati u skupine prema zikom ostvarenju komunikacijskog kanala.
Povezivanje posredstvom telefonske linije
To je najrasprostranjeniji nain povezivanja jer na mnogim mjestima ve postoji telefon-
ska linija i prikljuak. Nije potrebno provoditi dodatnu kabelsku instalaciju to je uvijek
skupo. Opisani naini povezivanja modemom, DSL i ADSL su posredstvom telefonske
linije.
Beino povezivanje
Beino povezivanje posebno je pogodno za povezivanje prijenosnih raunala. Zbog este
promjene mjesta spajanje prijenosnih i runih raunala kabelima je nespretno, a esto
i nemogue. Zbog toga sve vie ustanova, tvrtki, hotela i ostalih mjesta okupljanja vie
ljudi imaju mogunost beinog povezivanja s internetom. Suvremeni mobilni telefoni
takoer imaju mogunost beinog spajanja na internet.
Povezivanje kabelom velikog kapaciteta prijenosa podataka
Do pojedinih mjesta provedena je kabelska instalacija s kabelima velike propusne moi
podataka pa je u tom sluaju mogua i brza veza s internetom. Kako je provoenje takve
instalacije skupo, obino je prisutna samo na odreenim mjestima. esto se pri instala-
ciji kabela za kabelsku televiziju korisnicima nudi mogunost prikljuka na internet tom
instalacijom. To je pogodna mogunost za brzu vezu s internetom, a dostupna je samo
onima koji imaju instalaciju kabelske televizije i ako pruatelj nudi i uslugu spajanja na
internet.
Satelitska veza
Za osobe koje skidaju veliku koliinu podataka pogodna je satelitska veza. Korisnik
mora imati satelitsku antenu (tanjur), odgovarajui prijamnik i programe. Podatke
prima tako ostvarenom satelitskom vezom, a alje ih nekim od gore spomenutih kana-
la. Podatke, dakle, ne moe slati satelitskom vezom ve ih samo primati. Nakon pojave
ADSL-a mogunosti povezivanja taj nain povezivanja vie nije popularan. Prikladan je
za osobe koje nemaju mogunost ostvarenja brze internetske veze na drugi nain.
I-67
PRO-MIL
1
O
s
n
o
v
e
1.3.2.5 Znaajke stalne veze
Korisnici koji su s internetom povezani stalnom vezom (npr. ADSL-om ili kabelom veli-
kog kapaciteta prijenosa podataka), trebaju imati na umu dobre i loe znaajke takve veze.
Korisnik je cijelo vrijeme spojen na internet (engl. online) i ne mora uspostavljati
vezu svaki put kad eli pristupiti internetu. To je s gledita korisnika povoljno jer
ne mora gubiti vrijeme na uspostavu veze.
Brzina prijenosa podataka kod stalnih veza je velika i zadovoljava veinu korisni-
ka. Davatelji internetskih usluga nude razliite brzine prijenosa podataka o emu
onda ovisi i cijena za korisnika.
Troak stalne veze ovisi o davatelju internetske usluge. Postoje dva osnovna mo-
dela naplate. Jedan model korisniku naplauje koliinu prenesenih podataka. to
vie podataka korisnik prenese, to e vie i platiti. Uz to, postoji i stalni mjeseni
troak koji korisnik mora platiti i u okviru koga moe prenijeti odreenu koli-
inu podataka. Drugi je model naplate plaanja odreenog stalnog iznosa bez
obzira na koliinu prenesenih podataka (engl. flat rate). Taj je model pogodan za
korisnike koji prenose velike koliine podataka (npr. video zapise) jer za plaeni
iznos mogu prenositi neogranienu koliinu podataka.
Kako je raunalo korisnika cijelo vrijeme povezano s internetom mnogo je vea
opasnost od nedobronamjernih pokuaja upada u raunalo korisnika. Zlona-
mjernici mogu cijelo vrijeme pokuavati prodrijeti u raunalo korisnika i doe-
pati se podataka s korisnikog raunala ili mu nanijeti kakvu drugu tetu, npr.
zaraziti raunalo virusom. Kad je korisnik samo povremeno spojen s internetom
ta je opasnost mnogo manja jer raunalo veinu vremena nije dostupno na inter-
netu. Zbog toga pri stalnoj vezi korisnik mora raunalo opremiti odgovarajuim
programima za zaittu, npr. vatrozidnim programima (engl. firewall software),
antivirusnim programima i dr.
I-68
Osnovni pojmovi informacijske tehnologije (IT) MODUL 1
1.4 Informacijska i komunikacijska tehnologija
u svakodnevnom ivotu
Raunalo je danas prisutno u svim ljudskim djelatnostima. Uloga raunala u poslovnom
i svakodnevnom ivotu velika je pa postoje poslovi koji se danas vie ne bi mogli obavljati
bez raunala. Mogue unitenje raunalnih sustava pojedinih tvrtki moglo bi izazvati
njihovu propast, a ve i djelomina oteenja, primjerice zaraza raunala raunalnim
virusom, moe izazvati goleme tete. Sveopa prisutnost raunala katkad navodi na
pomisao da je raunalo pogodno za sve poslove i da moe zamijeniti ovjeka u bilo kom
podruju. To nije tono i postoje brojni poslovi u kojima je ovjek bolji od raunala ili pak
raunalo uope ne moe zamijeniti ovjeka. U takve poslove ubrajaju se npr. poslovi u
kojima je potreban osjeaj zdravog razuma i rasuivanja, poslovi za koje je vana izravna
ljudska komunikacija, poslovi za ije su obavljanje potrebni osjeaji, stvaralaki poslovi
(pisanje, pjevanje, gluma) i sl. Zato prije zamjene ljudskog rada raunalnim, treba pro-
cijeniti hoe li raunalo moi uspjeno obaviti posao koji radi ovjek. U veini sluajeva
raunalo pomae ovjeku pri obavljanju posla obraujui, spremajui i prikazujui mu
potrebne podatke. Odluka to poduzeti na temelju takvih podataka ostaje na ovjeku.
Nabrojit emo ovdje neke od poslova u kojima je raunalo djelomino ili u potpunosti
zamijenilo ovjeka.
Raunalo je velika pomo pri obavljanju razliitih administrativnih poslova: izrada, po-
hrana i ispis najrazliitijih dokumenata. Raunalo je iz uporabe praktino istisnulo pisae
strojeve, a u nekim sluajevima i daktilografe (raunala kojima se moe diktirati glasom).
Banke ne mogu zamisliti svoje poslovanje bez uporabe raunala i kvar raunalnog su-
stava praktino obustavlja rad banke i moe izazvati goleme gubitke. Cjelokupna obrada
bankovnih rauna, kamata i sl. automatizirana je i posao slubenika svodi se na unos
podatka i manipulaciju s novcem. U sluaju bankomata raunalo preuzima cjelokupan
posao provjere bankovnog rauna, isplate i prikaza stanja rauna klijentu. Veina banaka
nudi klijentima mogunost poslovanja posredstvom interneta pa tako klijent bez dolaska
u banku i bez kontakta sa slubenikom banke moe obaviti uplate, plaanja i druge ban-
kovne transakcije. Pri tome se cjelokupan posao obavlja bez posredovanja ovjeka.
U tvrtkama koja se bave osiguranjem raunala su preuzela cjelokupni posao evidencije
klijenata i obrade podataka. I njihova bi djelatnost bila u dananjim uvjetima nemogua
bez raunala.
Tvrtke koje se bave rezervacijom i prodajom zrakoplovnih karata ve due vrijeme taj
posao obavljaju pomou raunala i raunalnih mree. Takve tvrtke redovito su povezane
u cijelom svijetu tako da se rezervacija i kupovina karte moe obaviti u bilo kojem uredu
u svijetu. I njihovo poslovanje nezamislivo je bez raunala.
Postoje i mnoga druga podruja ljudskog djelovanja u kojima je rad bez raunala bitno
otean ili nemogu.
I-69
PRO-MIL
1
O
s
n
o
v
e
1.4.1 Elektroniki svijet
Pojavom raunala, njihovim umreavanjem i posebice njihovom masovnom uporabom
stvorili su se uvjeti za nov nain komuniciranja i poslovanja meu ljudima. Informacije u
elektronikom obliku mogu se umnaati, kopirati obraivati i putovati s mjesta na mjesto
brzo i jeftino. Postoji mnogo naina na koji se rabe prednosti razmjene i obrade informa-
cija u elektronikom obliku.
1.4.1.1 Informacijska i komunikacijska tehnologija
Pod pojmom informacijskih i komunikacijskih tehnologija (engl. information and com-
munications technology, skraeno ICT) podrazumijevaju se tehnologije za rukovanje
informacijama. Tu se primjerice ubrajaju tehnologije za pohranu podataka (magnetski i
optiki mediji, poluvodike memorije i dr.), tehnologije za prijenos podataka (radio, tele-
vizija, mobilna telefonija, prijenos raunalnih podataka i dr.), tehnologija obrade podata-
ka (raunala svih vrsta i njihovi vanjski ureaji), raunalni programi i usluge, raunalne
mree. ICT je, dakle, pojam koji obuhvaa mnotvo tehnologija namijenjenih rukovanju
informacijama.
1.4.1.2 Internetske usluge
Internet je omoguio nov nain pruanja razliitih usluga inei ih jeftinijim, brim i
dostupnijim.
Elektroniko poslovanje je naziv za voenje poslovne komercijalne komunikacije i
upravljanje poslovanjem elektronikim putem, npr. elektronikom naplatom ili razmje-
nom podataka.
Elektronika trgovina (engl. electronic commerce, e-commerce, EC) sastoji se od kupovi-
ne, prodaje, oglaavanja i promidbe proizvoda ili usluga posredstvom raunalnih mrea.
Ako je rije o elektronikoj trgovini koja se obavlja posredstvom interneta, rabi se pone-
kad naziv engl. Web commerce. Rije je o trgovanju koje se obavlja posredstvom www ili
web stranica.
Uobiajeni postupak elektronikog poslovanja odvija se u nekoliko koraka:
Ponua objavljuje www stranice na kojima oglaava, promie i nudi na prodaju
robe ili usluge
Potencijalni kupac posredstvom www preglednika pregledava www stranice
ponuaa i bira to e kupiti
Ako se odlui na kupovinu, slijedei upute s www stranica naruuje i plaa elje-
nu robu ili uslugu
Ponua nakon naplate alje korisniku narueno.
I-70
Osnovni pojmovi informacijske tehnologije (IT) MODUL 1
Ovisno o ponuau kupljeno se moe platiti na vie naina. Najbri i najjednostavniji
je plaanje kreditnom karticom. Kupac upisuje potrebne podatke izravno u formular
objavljen na www stranici i nakon potvrde kupnje automatski se tereti njegova kreditna
kartica za cijenu naruene robe ili usluge. Ovaj nain naplate izaziva kod kupca najveu
sumnju i strah od zlouporabe. Naime kupac mora upisati i poslati podatke koji su dovolj-
ni da netko zlonamjeran iskoristi te podatke i nanese tetu kupcu (troi njegov novac,
zlorabi njegov identitet i sl.). Taj je strah uglavnom mnogo vei od stvarne opasnosti. Iako
je naelno mogue "ukrasti" podatke koji putuju internetom, veina ponuaa se od toga
brani ifriranjem poruke pri slanju i prijamu, pa tako internetom putuju ifrirane poruke
beskorisne zlonamjerniku. Najee se za ifriranje rabi SSL protokol (engl. secure sockets
layer).
Osim plaanja kreditnom karticom, plaati se moe pouzeem, posredstvom banke i sl.,
ali su svi ti naini plaanja sporiji ili skuplji od plaanja kreditnom karticom.
Postoje tvrtke koje nude posrednitvo pri plaanju i na odreeni nain tite kupca od
mogue krae, a istodobno ponuau nude jednostavnu naplatu prodanih usluga ili roba.
Kod takvih tvrtki korisnik moe otvoriti raun i na raun poloiti odreeni iznos novaca.
Nakon toga kupac dobiva korisniko ime i lozinku pomou kojih moe plaati usluge na
internetu. S gledita kupca plaanje je jednostavno i brzo jer cjelokupnu transakciju moe
obaviti na internetu. Kako kupac ne upisuje broj svoje kreditne kartice nema opasnosti od
krae. Posrednik pri plaanju nudi odreena jamstva kupcu i prodavau da nee doi do
zlorabe pri transakciji. Najpoznatiji posrednik pri plaanju je PayPal.
Najvea stvarna opasnost za kupca nije kraa, ve plaanje robe ili usluge koja ne odgova-
ra oglaenoj. Kupac tako moe platiti nepostojeu uslugu ili robu koju nikad nee dobiti
zbog prevaranata koji se na www stranicama predstavljaju kao pouzdane i potene tvrtke.
Zato je s gledita kupca jako vano na neki nain provjeriti vjerodostojnost objavljenih
informacija na www stranicama i pouzdanost tvrtke kojoj plaaju robu ili uslugu.
Obiljeja elektronikog trgovanja
Iako je po mnogoemu elektroniko trgovanje slino uobiajenom trgovanju, ipak se od
njega razlikuje po mnogim obiljejima. Za uspjeno elektroniko poslovanje vani su ovi
imbenici:
ponuditi robu ili uslugu koja za kupca ima vrijednost po povoljnoj cijeni
osigurati odgovoran, usluan i prijateljski odnos s kupcom uz brzu reakciju na
njegove zahtjeve (posvetiti pozornost svakom kupcu i stvoriti osobni odnos s
kupcom)
osigurati privlane www stranice na kojima se nude robe ili usluge sa slikovnim
i tekstualnim opisom onog to se nudi i s mogunou jednostavnog snalaenja
na www stranicama; osigurati prikaz sadraja www stranice prilagoen svakom
kupcu ovisno o njegovim sklonostima, potrebama i eljama; osigurati stalno
dostupne, pouzdane i sigurne www stranice
poticati kupca na kupovinu razliitim akcijama (popustima, nagradnim igrama,
posebnim ponudama i sl.)
I-71
PRO-MIL
1
O
s
n
o
v
e
stvoriti zajednicu kupaca razliitim alatima za komuniciranje: specijaliziranim
brbljaonicama (engl. chat), mrenim novinama (engl. newsgroups), cirkularnim
elektronikim pismima i sl.
pruiti kupcu mogunost dodatne pomoi i informiranja posredstvom www
stranica koje e mu olakati odluku pri kupnji (to moe biti usporedba cijena sa
slinim proizvodima drugih ponuaa, objanjenje naina uporabe proizvoda,
objanjenje tehnologije izrade proizvoda i sl.)
suziti podruje roba ili usluga koje se nude (specijalizirati se za relativno usko
podruje)
nuditi robu ili usluge koje su suvremene i nove i neprestano pratiti razvoj; po-
nua mora osigurati organizaciju koja mora neprestano biti pripravna i brzo
reagirati na promjene na tritu u ekonomskom, drutvenom, tehnolokom i
svakom drugom pogledu.
Prednosti elektronikog trgovanja s gledita kupca
Temeljne prednosti elektronikog trgovanja s gledita kupca su ove:
dostupnost 24 sata na dan, 356 dana u godini (kupac moe robu razgledati u bilo
koje doba i moe je razgledati koliko god eli)
podroban opis robe i mnogo popratnih informacija vezanih za robu ili uslugu
mnogo proizvoda meu kojima se moe birati brza i jednostavna usporedba roba
i cijena razliitih ponuaa brzo i jednostavno pronalaenje roba i usluga koje je
teko pronai u svom okoliu
praktino trenutna dobava roba ako je rije o robi u digitalnom obliku (raunalni
programi, publikacije u digitalnom obliku, zvuni zapisi, video zapisi i sl.).
Potekoe elektronikog trgovanja
Kao i svaki drugi oblik poslovanja i elektroniko poslovanje i trgovanje ima svoje speci-
ne potekoe i opasnosti:
nerazumijevanje potreba, navika, elja i razloga za kupovanje potencijalnih
kupaca
zanemarivanje potencijalne konkurencije pri osnivanju i radu elektronike
trgovine
nesposobnost predvianja reagiranja potencijalnih kupaca i konkurencije
zakonske regulative i sl.
precjenjivanje vlastitih mogunosti i sposobnosti
nedovoljna motiviranost, koordinacija i posveenost poslovanju zaposlenika
ponuaa
loa procjena potrebnog vremena i sredstava za ostvarenje i voenje elektroni-
kog poslovanja
nedosljedno ostvarenje poslovnog plana.
U potekoe uspjenog elektronikog trgovanja se ubrajaju i ovi imbenici:
zabrinutost kupca za sigurnost podataka koje alju internetom, posebice podata-
ka kreditnih kartica koji bi se mogli zlorabiti (mnogi ljudi ne ele te podatke slati
internetom i time praktino odustaju od elektronikog poslovanja)
I-72
Osnovni pojmovi informacijske tehnologije (IT) MODUL 1
nemogunost trenutnog preuzimanja robe (za razliku od uobiajene trgovine
gdje kupac dolazi u posjed robe trenom plaanja i moe je odmah rabiti, kod
elektronike trgovine kupac mora ekati danima ili ak tjednima da roba stigne)
nemogunost pristupa internetu, to je posebno prisutno u siromanim i nera-
zvijenim zemljama i podrujima
drutvene navike kupovanja, koje esto ukljuuju razgovor s prodavaem, razgo-
vor s ostalim kupcima u trgovini, obilazak trgovina i fiziki dodir s robom i sl.
Robe i usluge pogodne za elektroniko poslovanje
S obzirom na specinosti elektronikog poslovanja, kod koga se roba i usluge nude na
uvid u digitalnom obliku, a nakon plaanja se moraju transportirati do kupca, za elektro-
niku trgovinu su u naelu pogodne robe i usluge ovih obiljeja:
robe koje su po svojoj naravi u digitalnom obliku (raunalni programi, zvuni
zapisi, video zapisi, publikacije na optikim diskovima, usluge pohrane i obrade
podataka i sl.)
robe koje imaju veliki omjer odnosa cijena/teina kako bi udio transportnih tro-
kova u ukupnoj cijeni za kupca bio to manji i ne bi bitno poveavao cijenu robe
(primjerice dragocjenosti, skupe elektronike komponente, knjige i sl.)
rezervni dijelovi za razliite strojeve i ureaje koje kupac ne moe lako pronai u
trgovinama u svojoj blizini
roba koju je iz bilo kog razloga kupcu nelagodno kupovati u uobiajenim trgovi-
nama.
Robe koje u naelu nisu pogodne za elektroniku trgovinu su ove:
robe koje imaju mali omjer odnosa cijena/teina zbog relativno velikih
transportnih trokova
pokvarljiva roba ili roba koja ima neugodan miris ili zahtijeva poseban transport
roba koja zahtjeva izravan fiziki uvid ili probu prije kupnje (npr.odjea, obua);
tu se ubraja i roba kod koje je vana vjernost boje jer nije mogue jamiti isto-
vjetnost boje prikazane na zaslonu monitora i stvarne boje robe.
Elektroniko bankarstvo (engl. e-banking) je naziv za pruanje bankarskih usluga po-
sredstvom raunala i raunalnih mrea to danas znai uglavnom internetom. U usluge
elektronikog bankarstva ubraja se:
plaanje svih vrsta rauna u zemlji i inozemstvu
plaanje kreditnih obveza
pregled stanja rauna i prometa po raunima
ugovaranje razliitih financijskih usluga (razliite vrste tednje, trajni nalozi za
plaanje, kupovanje udjela u investicijskim fondovima i dr.).
Za uporabu usluge elektronikog bankarstva korisnik obino mora:
imati otvoren raun u banci
sklopiti ugovor o uporabi usluga elektronikog bankarstva, preuzeti informaci-
je, dokumente i ureaje za sigurnu identifikaciju (npr. svoju ifru pin, elektro-
niki token, karticu i dr.)
imati pristup internetu.
I-73
PRO-MIL
1
O
s
n
o
v
e
Elektronika vlada (e-vlada, engl. e-goverment) je naziv za pruanje javnih usluga po-
sredstvom raunala i raunalnih mrea to danas znai uglavnom internetom. U usluge
elektronike vlade ubraja se:
povezivanja informacijskih sustava tijela dravne uprave ime se pojednostav-
njuje prikupljanje razliitih potvrda, uvjerenja i ostalih dokumenta
pruanje razliitih usluga graanstvu vezanih za poslovanje s tijelima dravne
uprave
pruanje razliitih usluga poduzetnicima vezanih za poslovanje s tijelima drav-
ne uprave ime se bitno olakava i ubrzava npr. otvaranje nove tvrtke, plaanje
razliitih doprinosa, uvid u propise i dokumente i dr.
pruanje razliitih usluga vezanih za zakonski propisane postupke evidencije
nekretnina
uvid u razliite slubene dokumente
mogunost sklapanja pravno vaeih ugovora na daljinu rabei elektroniki
potpis.
1.4.1.3 E-uenje
Elektroniko uenje (e-uenje, engl. electronic learning, e-learning, elearning) je nain
pouavanja kod kojeg je medij za razmjenu informacija izmeu nastavnika i uenika
ICT tehnologija. Takvo pouavanje ukljuuje prijenos nastavnih sadraja posredstvom
interneta, raunalnih mrea, audio i video zapisa, televizije, optikih diskova itd. Postoje
razliiti oblici e-uenja: pouavanje bez izravnog kontakta nastavnika i uenika, pou-
avanje s povremenim izravnim kontaktom nastavnika i uenika, e-uenje kao potpora
tradicionalnom uenju itd. E-uenje se primjenjuje na kolama, fakultetima u tvrtkama
za odravanje teajeva i drugdje.
Slika 1.43. E-uenje omoguava praenje nastave s bilo kog mjesta koje ima pristup internetu
I-74
Osnovni pojmovi informacijske tehnologije (IT) MODUL 1
Pri e-uenju rabe se razliite ICT tehnologije prilagoene namjeni pouavanja, sustavi
za upravljanje pouavanjem (engl. learnig management system, LMS), npr.: blog, wiki,
elektronika pota, brbljaonica (engl. chat), konferencijski sustavi itd. Sve te tehnologije
razvijene su neovisno o e-uenju i zatim prilagoene i primijenjene za pouavanje.
S gledita ustanove koja provodi pouavanje prednosti e-uenja su ove:
smanjeni sveukupni trokovi pouavanja (manje nastavnika, manje prostora,
manji trokovi putovanja vezanih za provoenje nastave, bolja iskoristivost vre-
mena zaposlenika itd.)
skraeno vrijeme potrebno za pouavanje (bre svladavanje predvienog nastav-
nog gradiva) i time djelotvornije pouavanje
suvremenost obrazovnih materijala i postupaka
ujednaen nain pouavanja
u pouavanje je mogue ukljuiti vrhunske eksperte pojedinog podruja
automatizirana provjera znanja i automatizirana provjera zadovoljenja svih uvje-
ta za uspjean zavretak kolovanja.
S gledita uenika prednosti e-uenja su ove:
dostupnost nastavnih materijala i pouavanja na daljinu (nastava se moe pratiti
s bilo kog mjesta)
ritam pouavanja moe se prilagoditi svakom ueniku to smanjuje stres i pove-
ava zadovoljstvo uenika (pouavanje u bilo koje vrijeme i bilo kojim ritmom)
interakcija potie uenike na kreativno usvajanje znanja i na aktivnu ulogu u
pouavanju
povjerenje da se pouava suvremeno stanje podruja pouavanja.
E-uenje ima i nedostataka u odnosu na tradicionalno uenje. S gledita ustanove koja
provodi pouavanje nedostaci e-uenja su ovi:
poetna investicija za uspostavu e-uenja vea je od investicije u tradicionalno
e-uenje (priprema ICT infrastrukture i priprema obrazovnih materija u obliku
prikladnom za e-uenje)
relativno brzo zastarijevanje ICT infrastrukture te potreba za stalnim investira-
njem i obnovom
tehnologija igra kljunu ulogu u pouavanje pa je potrebna stalna tehnoloka
potpora i odravanje
uenici moraju posjedovati znanja potrebna za uporabu ICT tehnologije i moraju
imati odgovarajuu opremu i komunikacijske kanale
neka podruja je teko ili nemogue pouavati samo e-uenjem (npr. podruja u
kojim treba svladati motorne vjetine.
Zbog mogue velike kulturne raznolikosti uenika (zbog meusobno velike zemljopisne
udaljenosti uenika) moe se dogoditi da nain pouavanja nije svima prikladan.
S gledita uenika nedostaci e-uenja su ovi:
tehnoloka ogranienja (nepoznavanje ICT tehnologije nune za e-uenje, nedo-
stupnost potrebne opreme, nedostupnost komunikacijskih kanala
I-75
PRO-MIL
1
O
s
n
o
v
e
tiskani udbenici i ostali materijali za pouavanje esto su kvalitetniji i uenici-
ma prikladniji od materijala u obliku primjenjivom za e-uenje
smanjena kulturna i drutvena interaktivnost zbog smanjenog izravnog meu-
sobnog kontakta uenika.
Ne postoji jednoznaan odgovor u kojim e sluajevima prevladati prednosti, a u kojim
nedostaci. To ovisi o predmetu pouavanja, pripremljenosti ustanove koja pouava za
e-uenje, sposobnosti uenika rabiti ICT tehnologiju, dostupnosti ICT tehnologije itd.
1.4.1.4 Rad na daljinu
Veina tvrtki danas rabi raunala za razliite poslovne djelatnosti od projektiranja po-
mou raunala (engl. CAD, computer aided design), proizvodnje (engl. CAM, computer
aided manufacturing) do cjelovitog i objedinjenog poslovanja tvrtke pomou raunala
(engl. CIM, computer integrated manufacturing). Raunala moemo nai u svim dijelovi-
ma tvrtke: od ureda do proizvodnih pogona. Moemo ih nai ak i udaljena od prostora
tvrtke.
Raunala su omoguila da su mnogi poslovi neovisni o zikom mjestu gdje se obavljaju.
Podaci koji se obrauju na raunalu mogu se jeftino, brzo i jednostavno prenijeti na uda-
ljeno mjesto pa ljudi koji rade na raunalima mogu biti ziki meusobno udaljeni. To je
omoguilo novu vrstu zaposlenja - rad na daljinu (engl. teleworking) ili rad kod kue. Pri
tome se posao moe djelomino ili u potpunosti obavljati na daljinu.
Zaposlenike koji rade na daljinu moe se podijeliti u dvije skupine: zaposlenici koji rade
za drugog poslodavca i osobe koje vode vlastiti posao.
Rad na daljinu za drugog poslodavca
Nisu svi poslovi pogodni ni mogui za rad na daljinu. Meu poslove koji jesu pogodni
ubrajaju se ovi:
promidba i prodaja na daljinu (potpora klijentima, savjetodavne usluge)
pisanje, lektoriranje, prevoenje, ureivanje publikacija i sl.
odreeni administrativni poslovi.
Nisu ni svi zaposlenici pogodni za rad na daljinu ak i kad je rije o poslovima koji se
mogu obavljati na daljinu. Meu vjetine koje moraju imati zaposlenici posebno su vane
ove:
motivacija
samodostatnost
komunikacijske sposobnosti
poznavanje tehnologije potrebne za rad na daljinu.
Omoguiti zaposlenicima rad na daljinu za poslodavca ima ove prednosti:
I-76
Osnovni pojmovi informacijske tehnologije (IT) MODUL 1
poveanu produktivnost i motiviranost zaposlenika (manje izostanaka s posla,
manje vremena provedenog na putu na posao i s posla, bolja koncentracija, bolji
radni okoli, manji stres i sl.)
mogunost biranja zaposlenika iz mnogo vee skupine ljudi koji mogu biti fiziki
vrlo udaljeni od ureda tvrtke ili su zbog drugih razloga u nemogunosti izbivati
due iz kue (roditelji, invalidi i sl.)
mogunost zadravanja kvalitetnog zaposlenika koji vie ne moe iz bilo kojih
razloga dolaziti u ured (roditeljstvo, preseljenje i sl.)
uteda u radnom prostoru, energiji (rasvjeta, grijanje) i ostalim trokovima,
zaposlenici mogu ivjeti i raditi u blizini klijenata.
Rad na daljinu za poslodavca ima i nedostataka:
tekoe u nadzoru i upravljanju zaposlenicima (mogua degradacija vjetina i
kvalitete rada zaposlenika, poetna investicija u uspostavljanje radnog mjesta na
daljinu (oprema, obuka i sl.))
potekoa u obrazovanju i obuci zaposlenika
smanjena sigurnost podataka
poveani telekomunikacijski trokovi
opasnost od prekida telekomunikacijskih veza i time veze s zaposlenikom (nema
povezanosti izmeu zaposlenika i osjeaja pripadnosti timu, neki poslovi ne
mogu se obavljati na daljinu).
S gledita zaposlenika rad na daljinu (tonije rad od kue) ima ove prednosti:
nema putovanja na posao i s posla na koji mnogi zaposlenici gube mnogo vreme-
na i ivaca
radno vrijeme se u mnogo sluajeva rada na daljinu moe prilagoditi potrebama
zaposlenika (posebno vano roditeljima male djece)
nema pretpostavljenog koji je fiziki prisutan i nadzire rad i koji odobrava izlaske
i nain rada.
Glavni nedostatak zaposlenika koji rade na daljinu, posebice onih koji rade od kue, je
izostanak socijalnog kontakta i druenja s ostalim zaposlenicima.
Voenje vlastitog posla od kue
Voenje vlastitog posla od kue ne razlikuje se puno od voenja bilo kojeg drugog posla.
Ovdje se pod voenjem posla od kue razumijeva posao za koji ne treba poseban poslovni
prostor ve se sve poslovne aktivnosti, ukljuujui promidbu, komunikaciju s klijentom,
prodaju, naplatu i sl. obavljaju iz vlastitog doma uz pomo raunala, interneta, telefona,
telefaksa i sl.
Glavni razlozi pokretanja vlastitog posla od kue su ovi:
nema putovanja na posao i s posla
radno vrijeme se u mnogo sluajeva rada na daljinu moe prilagoditi potrebama
zaposlenika (nema pretpostavljenog, financijski dobitak (veina zaposlenika
smatra da vrijedi vie nego je plaena pa vlastiti posao nudi mogunost vee
zarade)).
I-77
PRO-MIL
1
O
s
n
o
v
e
Pri pokretanju vlastitog posla moe se na prvi pogled uiniti da je to lako, jednostavno i
jeftino, a da je uspjeh neizostavan. Treba upozoriti na neke tipine zablude pri pokretanju
vlastitog posla od kue.
Ne treba nikakvo iskustvo. To je velika zabluda jer je za svaki uspjean posao, pa
tako i ovaj od kue, odreeno iskustvo u podruju u kom se misli poslovati vano.
Nisu potrebne investicije. Iako nije potrebno investirati u poslovni prostor,
postoje mnoga druga podruja poslovanja koja zahtijevaju ulaganja pa osniva
mora predvidjeti ta sredstva (poetna promidba, plaanje vanjskih usluga, na-
bava opreme i sl.).
Nee biti potrebno prodavati. Temeljna funkcija svakog poslovanja je prodati
robu ili uslugu koja se nudi pa se od tog dijela posla ne moe pobjei. Proizvod ili
usluga nije bitna. Poslovanje moe biti uspjeno samo ako se nudi roba ili usluga
koju kupac eli kupiti, pa je s tog gledita vrlo bitno o kojem je proizvodu ili
usluzi rije.
Mogue je odrediti radno vrijeme prema elji. Radno vrijeme e ovisiti o klijenti-
ma i njihovim potrebama eli li se ostvariti uspjeno poslovanje. Nema pretpo-
stavljenog. To je samo privid jer e neizravno posao nadzirati klijenti to je esto
vei psihiki pritisak nego nadzor jednog pretpostavljenog.
Prijatelji i roaci e kupovati. To e biti istina samo ako se nudi neto to oni
trebaju i ele kupiti. Uspjean posao ne moe se razviti temeljei ga samo na
prijateljima i roacima.
Porodica i prijatelji podravat e posao. Zbog mnogo razloga, meu kojima su
zavist, nerazumijevanje, skepsa i sl. ne treba previe raunati na to.
Zaradit e se brzo i mnogo novaca. Mnogo je vjerojatnije da e osniva izgubiti
mnogo novaca u kratkom roku ne pristupi li poslu krajnje odgovorno, ozbiljno
i oprezno. Iskustvo pokazuje da su potrebni mjeseci prije nego se na vlastitom
poslu pone zaraivati isto ili vie nego na poslu koji je osniva napustio.
1.4.2 Komunikacija
Postoji mnogo naina na koji se rabe prednosti razmjene i obrade informacija u elektro-
nikom obliku, a jedna od najrasprostranjenijih je elektronika pota. U svijetu se na dan
razmijeni vie bilijuna elektronikih poruka pa je to vrlo rasprostranjeni nain pisanog
komuniciranja.
1.4.2.1 Elektronika pota
Elektronika pota (engl. electronic mail, E mail) je oblik dopisivanja putem raunala i
sustava koji ta raunala meusobno povezuju. Zbog velike brzine prijenosa podataka,
praktiki bez obzira na udaljenost, relativno niske cijene i mogunosti izravnog prije-
nosa teksta iz raunala u raunalo, elektronika pota danas je vrlo popularan nain
dopisivanja. Osoba ili organizacija koja se eli dopisivati elektronikom potom treba
imati raunalo i pristup nekom od raunalnih informacijskih sustava, npr. internetu.
Na zahtjev takva korisnika administrator sustava, tj. osoba koja upravlja informacijskim
I-78
Osnovni pojmovi informacijske tehnologije (IT) MODUL 1
sustavom i odrava ga, dodijelit e korisniku jedinstvenu elektroniku adresu. Ta adresa
jedini je nain razlikovanja korisnika u mrei i jedini podatak koji je potrebno znati eli
li se nekome poslati elektronika pota. Informacijski sustav osigurava da svaka poruka
naslovljena na odreenu adresu zavri upravo na toj i samo na toj adresi. Uobiajen oblik
internetske adrese jest:
ime.prezime@raunalo.organizacija.zemlja
Ime i prezime je obino stvarno ime i prezime korisnika, ali moe biti i neki drugi, prema
korisnikovoj elji izabrani naziv. Razdjelni je znak @ (ita se et ili master spejs), a zatim
slijedi ime raunala na kojemu korisnik ima elektroniku potu, organizacija koja upravlja
tim raunalom i drava u kojoj se raunalo nalazi. Znaenje pojedinih dijelova elektro-
nike adrese je preporuka i ne obvezuje onoga tko oblikuje adresu. Bitno je samo zadrati
oblik adrese. Tako je, primjerice, elektronika adresa autora ovog poglavlja: darko.grun-
dler@sk.t-com.hr. Lijevo od razdjelnog znaka je ime i prezime, a desno naziv raunala
(sk), ustanove (t-com) i drave (hr - Hrvatska).
Slika 1.44. Elektronika pota je jedan od najrasprostranjenijih naina pisane komunkacije
Korisniko ime moe biti stvarno ime ili se zbog praktinosti rabi krae zamjensko ime.
Npr.: darko.grundler@sk.t-com.hr ili dgrund@sk.t-com.hr.
Poruka se moe poslati jednoj osobi ili vie njih istodobno tako da se navedu adrese svih
primatelja. Adresu primatelja treba upisati u okvir uz koji pie To: Programi za rukova-
nje elektronikom potom obino osim okvira u kojem se upisuje adresa primatelja imaju
i okvir za istodobno slanje kopija poruke oznaen Cc: (engl. carbon copy). U tom okviru
mogu se napisati adrese svih primatelja kojima se eli poslati poruka. U okvir Subject:
treba s nekoliko rijei saeti sadraj poruke kako bi primatelj na prvi pogled mogao za-
kljuiti o emu je u poruci rije.
Uporabom nekog od programa za rukovanje elektronikom potom (npr. Microsoft
Outlook), postupak slanja i prijama pote jednostavan je i svakom dostupan. Program
za rukovanje elektronikom potom potrebno je instalirati na korisnikovo raunalo i
podesiti mu postavke za svakog korisnika posebno (ako se vie korisnika slui istim rau-
I-79
PRO-MIL
1
O
s
n
o
v
e
nalom). Uz to, treba nauiti rabiti takav program. Mnogim korisnicima to je prekompli-
cirano pa elektronikom potom rukuju pomou usluge poznate pod nazivom webmail.
Elektronikoj poti pristupa se ovaranjem odgovarajue web stranice i upisivanjem svog
korisnikog imena i lozinke. Nisu potrebna nikakva podeavanja niti instalacija posebnog
programa (osim web preglednika kojeg veina korisnika ima instaliranog). Veina kori-
snika interneta zna otvoriti web stranicu, a rukovanje webmail uslugom je jednostavno
pa je to popularan nain rukovanja elektronikom potom.
Mnogi pruatelji usluge elektronike pote korisnicima daju mogunost otvaranja be-
splatne elektronike adrese. Besplatna elektronika adresa moe se otvoriti na web stra-
nicama tvrtke koja nudi takvu uslugu. Takva adresa moe se otvoriti na web stranicama,
npr.: www.t-com.hr, www.yahoo.com, www.hotmail.com i dr.. Postupak otvaranja be-
splatne elektronike adrese slian je kod svakog od spomenutih pruatelja usluge tog tipa.
Za poetak potrebno je otvoriti web stranicu koja nudi mogunost besplatne elektronike
adrese. Nakon otvaranja stranice kliknuti na vezu registracija. Nakon toga otvara se pro-
zor u kojem se nalaze objanjenja kako postati korisnikom te koje se sve vrste korisnikog
odnosa mogu zasnovati. Takve tvrtke redovito nude i webmail uslugu.
1.4.2.2 Istovremene poruke (engl. instant messaging)
Istovremene poruke (engl. instant messaging, IM) je nain komunikacije izmeu dvoje
ili vie ljudi posredstvom ICT tehnologije (najee posredstvom interneta). Rije je o
razmjeni pisanih poruka u stvarnom vremenu (sinhrona komunikacija). U stvarnom
vremenu znai da sudionici komunikacije moraju istodobno biti za raunalom ele li raz-
mjenjivati informacije. To je razliito od npr. elektronike pote (asinhrona komunikacija)
kod koje poiljatelj moe poslati poruku bilo kada, a primatelj e je primiti kad se ukljui
u ICT sustav. Kod istovremenih poruka primatelj mora poruku primiti praktino isto-
dobno kad je poiljatelj alje inae e poruka biti nepovratno izgubljena. Komunikacija se
odvija tako da poiljatelj tipka poruku koju primatelj istodobno ita na svom zaslonu i na
nju odgovara.
Postoje inaice usluga istovremene poruke kod kojih se moe prenositi i glas i slika, no to
je zbog ogranienih kapaciteta prijenosnih kanala manje popularno od pisanih poruka.
Popularnije usluge istovremenih poruka su: Windows Live Messenger, Skype, AOL
Instant Messenger i dr.
1.4.2.3 Zvuna komunikacija preko interneta (VoIP)
Internetom se razmjenjuju digitalni podaci. Kako se zvuk moe digitalizirati i prenositi
internetom, mogua je razmjena glasovnih poruka posredstvom interneta. Za ugodnu i
praktino primjenjivu glasovnu komunikaciju bitna je brzina prijenosa podatka kako bi se
moglo komunicirati bez zastoja i prekida.
I-80
Osnovni pojmovi informacijske tehnologije (IT) MODUL 1
Ako je rije o glasovnoj komunikaciji posredstvom interneta, tada je skup tehnologija
poznat pod nazivom Voice over Internet Protocol (VoIP). Rabi se jo i naziv internetska
telefonija (engl. internet telephony). To je tehnologija koja omoguava razgovor koji je
vrlo slian telefonskom razgovoru posredstvom interneta. Glavna prednost je velika ute-
da u naknadama koje je potrebno plaati telekomunkacijskoj tvrtki, posebice ako je rije o
meunarodnim razgovorima. Ako oba sudionika komunkacije rabe VoIP tehnologiju, ne
treba plaati nikakvu dodatnu naknadu, osim one koju korisnik plaa za uporabu inter-
neta. VoIP tehnologija je povezana i s klasinom telefonskom mreom pri emu naknada
za uspostavu takve veze ovisi o telekomunikacijskog tvrtki koja nudi uslugu. Trenutno
najpoznatija VoIP usluga je Skype.
Slika 1.45. VoIP omoguava glasovnu komunikaciju posredstvom interneta
Korisnik koji posjeduje raunalo i ima pristup internetu za uporabu VoIP tehnologije
treba instalirati prikladni program (obino besplatan) i nabaviti mikrofon i slualice. Kod
prijenosnih raunala koja obino imaju ugraen mikrofon i slualice dovoljno je instalira-
ti VoIP program. Kvaliteta razgovora bitno ovisi o brzini i kvaliteti internetske veze, pa je
za spore veze takva komunikacija neprikladna ili nemogua.
1.4.2.4 Stvarno jednostavne vijesti (RSS)
Pod nazivom RSS (engl. really simple syndication) podrazumijeva se skup formata zapisa
podataka namijenjenih objavi informacija koje se esto mijenjaju, npr. vijesti, burzov-
nih podataka i sl. Ti podaci mogu biti tekst, audio ili video zapis. RSS dokument koji je
poznat pod nazivom engl. feed sadri informaciju koja se eli objaviti i opisne podatke o
informaciji (autor, datum i sl.). S gledita onog tko objavljuje vijest prednost RSS zapisa je
I-81
PRO-MIL
1
O
s
n
o
v
e
mogunost automatske objave informacija, a s gledita korisnika informacije mogunost
ukljuivanja RSS zapisa s vie izvora na jednom mjestu (npr. istoj web stranici) i automat-
ski prikaz RSS dokumenata pri svakoj izmjeni. Informacije sadrane u RSS dokumentu
mogu se prikazati uporabom odgovarajueg programa poznatog pod nazivom RSS ita
(engl. RSS reader). Normirani format RSS zapisa omoguuje prikaz zapisa unutar mnogih
programa. Korisnik se pretplauje na vijesti unoenjem URL adrese u odgovarajui
program ili klikom na RSS ikonu na web stranici u web pregledniku. Nakon pretplate
program e u zadanim vremenskim intervalima provjeravati RSS zapis i prikazati ga
korisniku.
1.4.2.5 Web dnevnik (blog)
Blog je skraenica od engleske rijei weblog, to u doslovnom prijevodu znai mreni
dnevnik. Blog je web stranica koju pie pojedinac i na njoj uglavnom kronolokim redom
biljei svoja razmiljanja i stavove. Na internetu ima na milijune blogova i njihovi vla-
snici su ljudi razliitih zanimanja i interesa. Osim to slue za zabavu, blogovi povezuju
pojedince s zajednikim interesima. Svaki korisnik interneta moe otvoriti svoj blog i
na njemu stvarati sadraje kakve god eli i na nain koji eli. Mnogi blogovi su osobnog
karaktera na kojem njihovi vlasnici piu o dogaajima iz vlastitog ivota. Sastoje se od
komentara i veza na druge web stranice.
1.4.2.6 Digitalne audio i video datoteke
Posredstvom interneta mogue je prenositi digitalizirane audio i video zapise. Jedan od
naina prijenosa je da korisnik prenese na svoje raunalo (engl. download) takav zapis
te ga zatim reproducira na svom raunalu. Pri tom korisnik mora sam pronai audio
ili video zapis i provjeravati postoje li novi zapisi. Uporabom tehnologije poznate pod
nazivom Web syndication moe se automatizirati postupak prijenosa i osvjeavanja audio
i video zapisa. Takvi audio i video zapisi nazivaju se engl. podcast. Odgovarajui pro-
gram moe automatski pronai zapise u podcast formatu, provjeriti jesu li izmijenjeni od
zadnjeg pregleda i pohraniti ih na raunalu korisnika. Korisnik se pretplauje na zapise
koji ga zanimaju, a program e obaviti sve ostalo potrebno da bi korisnik uo ili vidio za-
pis i da bi uvijek bio obavijeten o novim zapisima i promjenama. Postupak automatskog
prijenosa podcast datoteka naziva se engl. podcasting, a osoba koja stvara takve datoteke
engl. podcaster.
1.4.3 Virtualne zajednice
Virtualne drutvene zajednice (engl. virtual social network) su skupovi ljudi meusobno
povezani raunalima i ICT tehnologijom. lanovi pojedine zajednice su ljudi koje veu
zajedniki interesi ili zajednika djelatnost. Za razliku od uobiajenih zajednica, lanovi
virtualnih zajednica malokad se ili nikad ne sreu izravno. Za razliku od uobiajenih
I-82
Osnovni pojmovi informacijske tehnologije (IT) MODUL 1
zajednica, virtualne zajednice omoguuju povezivanje ljudi bez obzira na mjesto boravka.
Sva komunikacija lanova virtualnih zajednica odvija se posredstvom raunala i raunal-
nih mrea (najee interneta). Najee se takvim zajednicama pristupa web pregledni-
kom i posredstvom web stranica. Uz to, lanovi takvih zajednica rabe i ostale mogunosti
komunikacije: elektroniku potu, forume, istovremene poruke itd.
1.4.3.1 Online zajednice
Virtualne zajednica nazivaju se jo i online zajednice. Neke od zajednica otvorene su
svima, dok je kod drugih potrebno stei uvjete za pristup. Ograniavanjem pristupa
osigurava se da lanovi virtualne zajednice dijele sline interese. Primjerice, virtualna
zajednica moe biti skup ljudi koji su zajedno pohaali kolu, lanovi su iste porodice,
lanovi istog sportskog kluba i sl. Za stvaranje virtualne zajednice dovoljna je web stra-
nica i elektronika pota. Najee se, meutim, nudi mnogo vie razliitih usluga koje
olakavaju djelovanje virtualne zajednice: prijava lanova zajednice, formiranje grupa ko-
risnika, slanje skupnih poruka lanovima zajednice, jednostavno publiciranje fotograja,
istovremene poruke, forum, brbljaonica i dr. web stranice koje slue stvaranju i odrava-
nju virtualnih zajednica ope namjene poznate su pod nazivom drutvena web mjesta.
Na takvim web stranicama mogue je jednostavno stvoriti virtualnu zajednicu bilo koje
namjene i u nju ukljuiti po volji mnogo ljudi. Najpopularnije takva drutvena web mjesta
su MySpace i Facebook.
Slika 1.46. Logotipovi popularnih online zajednica
Internetski forum je usluga interneta koja omoguuje razmjenu miljenja meu sudio-
nicima uporabom web preglednika. Sve poruke koje korisnik napie i poalje na forum
vidljive su svim ostalim sudionicima foruma. To nalikuje na oglasnu plou (engl. massage
board) na kojoj sudionici ostavljaju poruke. U naelu poruke na forumu mogu ostavljati i
itati sudionici interneta bez ogranienja. Sudionici su najee anonimni jer se pri slanju
poruke na forum ne mora navesti pravi identitet. Zbog lakeg snalaenja forum je obino
podijeljen u nekoliko skupina prema temema razgovora. Jednostavnost uporabe i mogu-
nost rasprave o razliitim temema jedan je od glavnih razloga popularnosti foruma.
Jedna od popularnih usluga razmjene informacija na internetu je usluga poznata pod
nazivom brbljaonica (engl. chat). Rije je o usluzi koja omoguuje razgovor sudionika
koji su ukljueni u internet u stvarnom vremenu. U stvarnom vremenu znai da primatelj
mora poruku proitati praktino istodobno kad je poslana. Ako je ne proita neposredno
I-83
PRO-MIL
1
O
s
n
o
v
e
nakon to je poslana, poruka se brie i primatelj (ili primatelji) vie je ne mogu vidjeti. To
pak znai da sudionici razgovora u brbljaonici moraju istodobno biti za raunalom. To je
bitno razliito od, primjerice, elektronike pote kod koje se poruka uva due vremena i
primatelj je moe proitati mnogo kasnije nego je poslana.
Razgovara se tako da sudionici piu svoje poruke pomou tipkovnice i itaju ih na zaslonu
monitora. Onog trena kad sudionik u razgovoru napie poruku, ona je vidljiva u prozoru
koji vide svi sudionici razgovora. Ta je poruka tako dugo na zaslonu dok je ne izguraju
nove poruke drugih sudionika. Kako obino ima mnogo sudionika razgovora, poruke su
kratko vrijeme na zaslonu (obino manje od minute) i onda nepovratno nestaju. Zbog
toga svi sudionici u razgovoru moraju biti istodobno za raunalom.
U brbljaonicu se moe ukljuiti otvaranjem odgovarajue web stranice. To je jedna
od glavnih razlika izmeu brljaonice i istovremenih poruka (engl. instat messaging).
Najee za uporabu istovremenih poruka potrebno je instalirati odgovarajui pregled-
nik, dok je za brljaonicu dovoljan web preglednik. Istovremene poruke obino se rabe za
razgovor izmeu sudionika koji se poznaju, dok se brbljaonica najee rabi za razbibrigu
i razgovor izmeu nepoznatih osoba. Brbljaonica ima mnogo i korisnik ih moe birati
prema svom ukusu.
Mrene raunalne igre (engl. network games, multiplayer game) su raunalne igre u
kojim sudjeluje vie osoba koje se nalaze na raznim mjestima, a meusobno su povezani
raunalnim mreama (najee internetom). Igrai mogu sudjelovati neovisno i igrati
jedan protiv drugoga, igrati u skupinama jedni protiv drugih ili igrati protiv programa. U
popularnim igrama esto istodobno sudjeluje mnogo igraa.
1.4.3.2 Objava i dijeljenje sadraja na mrei
lanovi virtualnih zajednica ele meusobno komunicirati. esto su to ljudi koji ne-
maju dovoljno znanja da bi znali jednostavno publicirati svoja djela ili komunicirati bez
tekoa. Zato se nastoji sve postupke vezane za mogue aktivnosti lanova virtualnih
zajednica to vie pojednostavniti i uiniti lakim za uporabu. Veina usluga omoguuje
korisniku da se nakon prijave vrlo jednostavno ukljui u rad zajednice uporabom samo
web preglednika i slijedei jednostavne upute. Primjerice forum i blog i nevjeti korisni-
ci mogu nauiti rabiti u vrlo kratkom vremenu i uz minimalni trud. Razliite usluge za
dijeljenje i publiciranje video sadraja (npr. YouTube) pojednostavnjuju postupak objave
toliko da praktino svatko moe objaviti svoj uradak. Postoje i usluge koje omoguuju da
korisnik drugima dozvoli pristup odreenim datotekama na svojem raunalu te tako s
njima dijeli odreene sadraje.
I-84
Osnovni pojmovi informacijske tehnologije (IT) MODUL 1
1.4.3.3 Mjere zatite pri sudjelovanju u virtualnim zajednicama
Sudjelovanje u virtualnim zajednicama krije i odreene opasnosti koje treba imati na
umu pri sudjelovanju u njihovim radu. Opasnosti se mogu svrstati u dvije glavne skupine.
Zatita privatnosti
Osobni podaci su u naelu tajni i bez dozvole vlasnika ne bi smjeli biti dostupni javnosti.
Pri sudjelovanju u virtualnim zajednicama moe se dogoditi da se zlorabi naivnost ili ne-
oprez korisnika. Primjerice, pri prijavi u virtualnu zajednicu od korisnika se trae osobni
podaci, npr. datum roenja, tjelesne znaajke, adresa stanovanja i sl. Moe se dogoditi da
davatelj usluge zlorabi te podatke za namjenu s kojom se korisnik ne slae. Najee se
ti podaci prodaju tvrtkama zainteresiranima za promidbu ili prodaju odreenih proi-
zvoda. Druga je mogunost da davatelj usluge te podatke javno objavi to korisnik moda
ne eli. Zbog toga bi korisnik prije unoenja osobnih podataka morao provjeriti politiku
davatelja usluge i provjeriti postoji li jamstvo da e te podatke vidjeti samo onaj kome to
korisnik dopusti. Korisnik bi morao imati mogunost zabraniti slanje svojih podatka bez
svoje posebne privole. Iako pri prijavi korisnik moe misliti da je nevano to e davatelj
usluge initi s tim podacima, moe se dogoditi da ga kasnije smeta objava njegovih osob-
nih podataka.
Opasnost od anonimnih osoba
Pri uspostavi odnosa u virtualnoj zajednici najee ne postoji pouzdan nain provjere
identiteta osobe s kojom se korisnik upoznaje. To znai da se osoba moe lano predsta-
viti krijui svoju dob, porijeklo, krivinu odgovornost ili kanjavanje, imovinski status,
obrazovanje itd. Zlonamjerne osobe mogu tako prevarom uspostaviti odnos iz kojeg
mogu izvui materijalnu ili kakvu drugu korist. Poznati su sluajevi prijevara i zlostavlja-
nja koje su bile posljedice lanog predstavljanja u virtualnim zajednicama. Opasnost od
lano predstavljenih osoba prijeti posebno djeci koja nemaju dovoljno iskustva, kritino-
sti i opreza za takve situacije. Takve osobe mogu nagovoriti djecu na izravni osobni kon-
takt s moguim neeljenim i tetnim posljedicama. Zbog toga u virtualnim zajednicama
treba biti osobito oprezan i nepovjerljiv pri upoznavanju i odravanju odnosa s osobama
za koje se ne moe provjeriti stvarni identitet.
I-85
PRO-MIL
1
O
s
n
o
v
e
1.4.4 Zdravlje
Danas postoje mnogi poslovi koji od zaposlenika zahtijevaju dnevni viesatni rad za rau-
nalom. Takav rad moe uzrokovati razliite zdravstvene probleme pa korisnik treba biti
upoznat s moguim posljedicama rada za raunalom i mjerama prevencije.
1.4.4.1 Ergonomija
Ergonomija je znanstvena grana koja se bavi prilagodbom ljudskog okolia ljudskim
potrebama. Njen konani cilj je optimirati ljudsku interakciju s okolinom na takav nain
da je ta interakcija djelotvorna i svrsishodna, a za ovjeka to manje tetna i to ugodnija.
Kako se malo moe utjecati na ljudska psihozika ogranienja, interakcija se moe opti-
mirati uglavnom prilagodbom okolia. Primjerice, pri radu s raunalom to podrazumije-
va takvu grau raunala, prikljunih ureaja, raunalnih programa, namjetaja, osvjet-
ljenja i dr. kako bi ovjek bio to djelotvorniji u onom to radi, kako bi mu taj rad bio to
manje naporan i kako bi to je manje mogue negativno utjecao na njegovo zdravlje.
1.4.4.2 Osvjetljenje
Dugotrajan rad s raunalom s ergonomskog gledita zahtjeva posebnu rasvjetu.
Neprikladna rasvjeta moe prouzroiti zamor oiju i pogoranje vida, pad koncentracije,
glavobolju, probleme s miiima i dr. Pri osvjetljenju radnog mjesta koje podrazumijeva
rad s raunalom, treba obratiti pozornost na sljedee:
osvjetljenje u prostoriji treba biti razmjerno nisko kako bi se osigurao odgovara-
jui kontrast na zaslonu monitora
dodatno treba osvijetliti dokumente kojima se ovjek slui pri radu s raunalom
(dodatna podesiva lokalna rasvjeta na radnom mjestu)
prostoriju treba urediti tako da je to manja i difuzna refleksija pri osvjetljenju
dnevnim svjetlom (boje zidova, povrine namjetaja)
umjetna rasvjeta treba biti takva da se moe podeavati jakost rasvjete (jakost
priblino 700 lx)
izbjei bljetavost koja moe nastati izravno od izvora svjetla, neizravno refleksi-
jom ili zbog prevelike razlike u osvijetljenosti pojedinih dijelova vidnog polja
treba nastojati da su svjetlosni izvori smjeteni tako da nema njihovog odraza na
zaslonu
preporua se uporaba LCD monitora s velikim antireflesknim zaslonom.
Osvjetljenje radnog mjesta koje ukljuuje rad s raunalom je vano i moe znatno utjecati
na rezultate rada i na zdravlje u ugodu osobe koja radi za raunalom. Zbog toga treba na-
stojati osigurati primjerenu rasvjetu radnog mjesta. Postoje tvrtke koje su specijalizirane
za projektiranje i izvedbu rasvjete i koje pri tom uzimaju u obzir mnogo imbenika koji
mogu poboljati stanje s ergonomskog gledita.
I-86
Osnovni pojmovi informacijske tehnologije (IT) MODUL 1
Uz sve navedene mjere, treba odmarati oi i to po mogunosti svakih 15 minuta rada. Pri
radu s raunalom oi se poveano umaraju zbog vie razloga. Oi manje trepu pa je za-
mijeena njihova poveana suhoa to dovodi do poveanog umora, svrbea i upala. Zbog
toga je posebno vano namjestiti pogodnu mikroklimu (temperaturu i vlanost zraka)
radnog prostora. Oi se umaraju i zbog neprekidnog fokusiranja na relativno bliski zaslon
monitora pa povremeno treba gledati u daljinu i pogled skrenuti s zaslona. Oima moe
smetati i loe podeena slika monitora (mutna, prevelik ili premali kontrast, sitna slova i
sl.) ili velika razlika svjetline izmeu zaslona monitora i okolia.
1.4.4.3 Poloaj tijela pri radu s raunalom
Jedna od prvih i najvanijih mjera spreavanja negativnih zdravstvenih posljedica dugo-
trajnog rada za raunalom jest ureenje radnog mjesta i radnog okolia sukladno ergo-
nomskim naelima. Te se mjere mogu podijeliti u skupine s obzirom na vrstu zdravstve-
nih problema koje mogu izazvati.
Monitor treba smjestiti tako da je pri normalnom radu glava u uspravnom poloaju. To
znai da pri uspravnom poloaju glave monitor treba biti smjeten tako da je pogled uprt
u gornji rub zaslona. Ako je monitor smjeten prenisko ili previsoko, nakon dueg rada
korisnik moe osjetiti bolove u vratu.
Slika 1.47. Raunalno radno mjesto treba prikladno urediti
I-87
PRO-MIL
1
O
s
n
o
v
e
Korisnik treba nastojati sjediti uspravno, stopalima na podlozi, koljenima koja su ne-
to nie od bokova, s radnom plohom koja je malo nia od laktova. Stolac na kome se
sjedi trebao bi biti na kotaiima s naslonom za lea i mogunou podeavanja visine i
naslona. Nepridravanje ovih smjernica najee uzrokuje bolove u leima koji mogu biti
vrlo neugodni i dugotrajni. Treba, meutim, skrenuti pozornost da nisu svi ljudi jednako
osjetljivi na bolove u leima pa nee jednako osjetiti posljedice nepravilnog poloaja pri
radu s raunalom. Svakako treba s vremena na vrijeme mijenjati poloaj i razgibavati se.
Posebno optereenje pri radu s raunalom trpe ake i zglobovi ruku. Zbog mnogo pokre-
ta koje ti dijelovi tijela uine za vrijeme rada s raunalom potrebno je posvetiti posebnu
pozornost mjerama zatite. Ruke trebaju pri radu biti u takvom poloaju da su podlakti-
ca, aka i prsti na jednom pravcu. Kut u laktu mora biti pravi kut ili neto vei. Ramena
trebaju biti oputena, a stolica treba imati oslonce za ruke. Tipkovnica treba biti na tvrdoj
podlozi s osloncem (podmetaem) za ruke. Svakako s vremena na vrijeme razgibavati
zglobove i prste. Nepridravanje ovih naela moe za posljedicu imati ozbiljne zdravstve-
ne poremeaje koji se ponajprije oituju bolovima u aci i zapeu.
1.4.4.4 Poboljanje radnih uvjeta
S obzirom na injenicu da se pri radu s raunalom sjedi, jedna od najvanijih mjera
prevencije zdravstvenih tegoba jest razgibavanje i promjena poloaja. Zato se uz sve
navedene mjere preporua povremeno mijenjanje poloaja i razgibavanje. U odreenim
vremenskim razmacima treba prekidati rad i vjebati ili se barem proetati ta odmarati
oi (vjebe za odmaranje oiju). Postoje raunalni programi koji e blokirati rad raunala
nakon odreenog neprekidnog rada i uputiti osobu koja radi za raunalom kako vjebati.
Program e omoguiti rad tek nakon to proe odreeno vrijeme predvieno za odmor.
1.4.5 Okolina
Raunala i raunalni ureaji utjeu na svoj okoli na razne naine. Neki su izravni i
trenutni, primjerice, elektromagnetska zraenja koja emitira raunalo i raunalni ureaji
(posebice monitor), utroak elektrine energije, buka (posebno nekih vrsta pisaa) i sl.,
dok su drugi neizravni, npr. istroeni toneri laserskih pisaa, zastarjela raunalna oprema
itd. Korisnik koji je svjestan imbenika koji utjeu na okoli moe razliitim mjerama
smanjiti taj utjecaj te tako pomoi ouvanju okolia. Navest emo ovdje neke od mjera u
tom smislu.
1.4.5.1 Recikliranje potronog materijala
Zbrinjavanje otpadnog materijala ili raunalnih ureaja koji vie nisu za uporabu vana je
mjera zatite okolia. Otpadni papir, istroeni toneri laserskih pisaa i spremita za boju
pisaa s mlazom tinte (patrone) mogu se reciklirati te tako korisno iskoristiti i smanjiti
I-88
Osnovni pojmovi informacijske tehnologije (IT) MODUL 1
zagaenje okolia. Zbrinjavanje raunalnih ureaja koji vie nisu za uporabu predajom
sabirnim centrima koji su osposobljeni za njihovo zbrinjavanje uvelike doprinosi zatiti
okolia.
1.4.5.2 Uteda energije
Uporabom prikladne raunalne opreme i namjetanjem obiljeja operacijskog sustava
i programa moe se znaajno smanjiti utroak energije. Veina suvremenih raunala i
monitora ima mogunost tednog naina rada, to znai da se nakon odreenog razdoblja
neaktivnosti moe automatski iskljuiti dio sklopova raunala i monitora i time smanjiti
utroak energije. Isto je mogue i kod razliitih drugih raunalnih ureaja, npr. tvrdog
diska, pisaa, skenera i dr. Vano je da to korisnik zna i da namjesti ureaje tako da se
iskoristi ta ugraena mogunost. Ako korisnik zna da due razdoblje nee rabiti rauna-
lo, treba ga iskljuiti kako se ne bi nepotrebno troila energija.
Uteda energije i materijala moe se postii i prelaskom s papirnog na elektroniko poslo-
vanje. Razmjena i obrada podataka umjesto na papiru moe se provoditi elektroniki pa
se tako moe utedjeti mnogo papira i time znaajno utjecati na okoli (uteda energije,
poteeno je drvee, nema otpadnog papira itd.). Primjer za to je bankovno poslovanje
posredstvom interneta gdje se plaanje rauna moe provesti u potpunosti elektroniki
bez uporabe papira. Drugi je primjer isplata novca posredstvom bankomata kod koga
takoer nema papirne dokumentacije.
I-89
PRO-MIL
1
O
s
n
o
v
e
1.5. Sigurnost
Informacijski sustavi esto su kljuni za djelovanje nekog poslovnog ili privatnog sustava
pa je s tog gledita vana i njihova sigurnost. Naruavanje sigurnosti moe biti raznovr-
sno: od kvara raunalne opreme ili pogrenog rukovanja pa do neovlatenog upada u su-
stav. Zbog toga je vano sigurnosti informacijskog sustava pristupiti ozbiljno i temeljito.
Mogunost pristupa informacijskom sustavu posredstvom interneta viestruko poveava
opasnost naruavanja sigurnosti informacijskog sustava.
Slika 1.48. Raunalnoj sigurnosti treba posvetiti veliku pozornost
Upravljanje informacijskom sigurnou (engl. information security management) zadatak
je cjelokupne tvrtke odnosno korisnika informacijskog sustava, a ne samo odjela koji se
bavi odravanjem informacijskog sustava. Upravljanje informacijskom sigurnou trajna
je djelatnost, a ne zadatak odreenog vremenskog trajanja. Tri temeljna cilja svakog
upravljanja informacijskom sigurnou su osigurati tajnost, integritet i raspoloivost
podataka.
1.5.1 Identitet i vjerodostojnost
Veina suvremenih raunalnih sustava je viekorisnika to znai da na istom sustavu
moe raditi vie korisnika (esto i istodobno). Svaki korisnik ima odreene ovlasti koje
propisuju to moe raditi na takvom sustavu. Svaki korisnik mora biti siguran da su
njegovi podaci (ako to eli) tajni i dostupni samo njemu. Zbog toga raunalni sustav mora
znati identitet korisnika koji pristupa sustavu. Identikacija mora biti vjerodostojna, tj.
mora osigurati da se na temelju identikacije moe bez dvojbe utvrditi identitet kori-
snika. Postoji vie naina kako raunalni sustav moe utvrditi identitet osobe koja mu
pristupa.
I-90
Osnovni pojmovi informacijske tehnologije (IT) MODUL 1
Najsigurnija provjera identiteta je biometrijska, tj. mjerenjem neke od znaajki ljudskog
tijela: otiska prstiju, arenice oka i sl. Takav nain provjere identiteta trai dodatne ure-
aje koji su ponekad skupi i dodatne radnje koje korisnik mora napraviti prije nego moe
pristupiti raunalnom sustavu, npr. staviti prst na ureaj za prepoznavanje otiska.
Druga mogunost provjere identiteta koja je trenutno najrasprostranjenija je provjera na
temelju podataka koje zna samo pojedini korisnik. Raunalni sustav zahtjeva od korisni-
ka upis podataka koji su poznati samo tom korisniku i koji ga nedvojbeno identiciraju.
Kod suvremenih raunalnih sustava rije je o dva podatka: korisnikom imenu i lozinki
(opisano u nastavku). Na temelju ta dva podatka raunalo prepoznaje o kojem je korisni-
ku rije i sukladno tome doputa mu pristup i pripisuje ovlatenja. Upis identikacijskih
podataka jednostavan je i brz, a raunalu nije potrebno dodavati nikakve dodatne urea-
je ni programe pa je zbog toga to najrasprostranjeniji nain identikacije.
1.5.1.1 Korisniko ime i lozinka
Pri uporabi viekorisnikog informacijskog sustava zahtijeva se od korisnika prijava (engl.
logon). To je postupak kojim se korisnik predstavlja sustavu. Predstavlja se tako da na po-
etku upie korisniko ime (engl. user name) i lozinku (zaporku, engl. password). Sustav
mu na temelju unaprijed pridijeljenog doputenja doputa (ili ne doputa) rad na rauna-
lu. Ako je korisniku doputen rad, tada sustav na temelju unaprijed odreenih parameta-
ra ograniava rad korisnika na doputene radnje.
Korisniko ime (engl. username, user name)
Korisniko ime i lozinku korisniku dodjeljuje davatelj informatikih usluga koji odreuje i
to e sve korisnik moi raditi u okviru informacijskog sustava. Korisniko ime obino je
jedna rije duljine pet do osam znakova koja je javna i korisnik je slobodno moe objaviti.
Korisniko ime je ime pod kojim je korisnik poznat i vidljiv unutar informacijskog susta-
va. Korisniko ime korisnik ne moe sam promijeniti, ve (ako eli) to mora zahtijevati od
davatelja informatikih usluga.
Lozinka (zaporka, engl. password)
Lozinka je jedna rije, a za razliku od
korisnikog imena strogo je povjerljiva i
korisnik je ne bi trebao nikom priopiti
(ak niti davatelju informatikih uslu-
ga). Lozinkom korisnik dokazuje da je to
upravo on i sve to se dogaa na raunalu
bit e pripisano korisniku koji je naveo tu
lozinku. Zbog toga lozinku treba tajiti jer
njezina zloporaba moe prouzroiti kori-
sniku velike neugodnosti.
Slika 1.49. Korisniko ime i lozinka identifciraju korisnika
I-91
PRO-MIL
1
O
s
n
o
v
e
1.5.1.2 Tajnost
Lozinka osigurava korisniku ulaz u informacijski sustav pa je zato i potencijalna opa-
snost za sigurnost podataka. ak i kad korisnik smatra da sigurnost njegovih podataka
nije vana, mora imati na umu da se zlorabom njegove lozinke ponekad moe ugroziti
sigurnost podataka ostalih korisnika. Zato se pri odreivanju i promjeni lozinke korisnik
mora drati sigurnosne politike. Tako primjerice treba potovati preporuku o minimal-
noj duini lozinke (npr. ne kraa od est znakova), ne rabiti uobiajene rijei, rabiti mala i
velika slova i brojeve, ne rabiti pojmove vezane za osobu korisnika (npr. ime bliske osobe,
ljubimca, datum roenja i sl.), u odreenim vremenskim intervalima mijenjati lozinku,
uvati tajnost lozinke i sl. Informacijski sustav pak zbog razloga sigurnosti moe biti ure-
en tako da nakon tri uzastopno neispravno upisane lozinke sprijei daljnji rad korisnika.
Mogu se uvesti i razliite druge mjere koje smanjuju opasnost da druge osobe dou u
posjed lozinke korisnika.
1.5.2 Sigurnost podataka
Sigurnost podataka je pojam koji oznaava takvo stanje i rukovanje podacima kod kojeg
su podaci zatieni od iskrivljavanja, a pristup podacima nadziran i ogranien na ovla-
tene korisnike. Pod iskrivljenjem podataka razumijeva se neeljena promjena podataka
koja dovodi do pogrenog djelovanja sustava. Jedno od temeljnih naela zatite sigurnosti
podataka jest naelo vlasnitava pohranjenih podataka koje jasno odreuje ija je odgo-
vornost osigurati zatitu sigurnosti podataka i tko odreuje mogunost pristupa podaci-
ma (npr. norma ISO/IEC 17799).
Informacijski sustavi, koji se sastoje od raunala, programa, komunikacijskih ureaja
koji ih povezuju i ostale raunalne opreme, ne mogu se smatrati apsolutno pouzdanim i
sigurnim. Tako se niti podaci pohranjeni u informacijskom sustavu ne mogu smatrati ap-
solutno sigurnima. Zbog kvara, prirodnih katastrofa, pogreaka u programima i sl. moe
doi do gubitaka ili iskrivljavanja podataka. Ljudi koji rukuju informacijskim sustavima
nisu apsolutno pouzdani u smislu sigurnosti podataka pa tako mogu nesvjesno ili zlona-
mjerno promijeniti ili zlorabiti podatke.
1.5.2.1 Priuvne kopije podataka
Jedna od vanih mjera osiguranja sigurnosti podataka jest izrada sigurnosnih kopija
programa i podataka. Pod priuvnom, sigurnosnom ili rezervnom kopijom (engl. backup)
razumijeva se istovjetna kopija pohranjena ziki na drugom mjestu od izvornika. Medij
za pohranu podataka moe biti magnetski (diskovi i vrpce) ili optiki (optiki disko-
vi). Vano je pri tome da se sigurnosna kopija nalazi ziki odvojena i po mogunosti
udaljena od izvornika, tako da u sluaju katastrofe (poar, potres, provala i sl.) na lokaciji
I-92
Osnovni pojmovi informacijske tehnologije (IT) MODUL 1
izvornika ne strada sigurnosna kopija. Za izradu sigurnosnih kopija zaduen je i davatelj
informacijskih usluga i korisnik, sukladno sigurnosnoj politici.
1.5.2.2 Vatrozid (engl. frewall)
Vatrozid (engl. rewall) je sustav koji nadzire promet prema i od raunala ili raunalne
mree proputajui samo podatke koji ne mogu tetiti korisniku. Vatrozid moe ogranii-
ti i podatke koji se iz raunalne mree alju u okolinu.
Vatrozid za zatitu jednog raunala naziva se jo i osobni vatrozid (engl. personal -
rewall). To je program koji nadzire i ltrira promet jednog raunala osiguravajui tako da
na raunalo ne dou neeljeni podaci.
Vatrozid za zatitu vie raunala, primjerice raunalne mree, sastoji se od posebnog
raunala i programa namijenjenog samo tom poslu. Sav promet prema i od raunalne
mree odvija se preko vatrozida pa su tako sva raunala unutar mree zatiena.
1.5.2.3 Sprjeavanje krae podataka
Upravljanje informacijskom sigurnou (engl. information security management) zadatak
je cjelokupne tvrtke odnosno korisnika informacijskog sustava, a ne samo odjela koji se
bavi odravanjem informacijskog sustava. Upravljanje informacijskom sigurnou trajna
je djelatnost, a ne zadatak odreenog vremenskog trajanja. Tri temeljna cilja svakog
upravljanja informacijskom sigurnou su osigurati tajnost, integritet i raspoloivost
podataka.
Pod tajnou razumijeva se osiguravanje zatite uvida i dostupnosti povjerljivih poda-
taka neovlatenim osobama. Integritet podataka razumijeva osiguranje konzistentnost
podatka i spreavanje promjena mimo ovlatenih procedura. Raspoloivost razumijeva
osigurati dostupnost podataka ovlatenim osobama. Za ostvarenje navedenih ciljeva
treba ustanoviti i provoditi brojne postupke zatite sigurnosti podataka.
Sigurnosna politika
Zbog svih navedenih razloga vlasnik informacijskog sustava mora osigurati provoenje
sigurnosne politike informacijskog sustava. Temeljna zadaa sigurnosne politike je odre-
diti prihvatljive i neprihvatljive naine ponaanja pri rukovanju informacijskim sustavom,
odrediti zadatke odgovornosti i sankcije za sluaj nepridravanja sigurnosne politike.
Sigurnosna politika mora biti u pisanom obliku, jasno i jednostavno napisana i usklaena
sa zakonima i propisima. Uprava vlasnika informacijskog sustava mora osigurati donoe-
nje sigurnosne politike, svojim djelovanjem i odlukama jasno podravati njeno provoe-
nje te podrobno upoznavati djelatnike koji rukuju informacijskim sustavom i korisnike sa
sigurnosnom politikom.
I-93
PRO-MIL
1
O
s
n
o
v
e
Pri donoenju sigurnosne politike uputno je rabiti postojee norme, posebice norme
ISO/IEC 17799 i BS7799-2:2002. Moe pomoi i prijedlog norme koji je objavljen u SAD
pod nazivom Draft: Internet Security Policy, A Technical Guide te dokument RFC1855
- Netiquete Guidelines.
Posebno koristan moe biti dokument Sigurnosna politika informacijskih sustava za la-
nice CARNeta (prijedlog), Hrvatska akademska i istraivaka mrea - CARNet prosinac,
2003. Objavljen je na internetu na adresi http://sistemac.carnet.hr/. Ovaj odjeljak knjige
temeljen je na tom dokumentu.
Organizacija upravljanja sigurnou
Za osiguranje sigurnosti podataka mora postojati jasno denirana organizacija i propi-
sana pravila za sve koji mogu utjecati na sigurnost. U tom smislu treba odrediti tijela i
osobe i propisati njihova prava, obveze i sankcije za krenje propisa.
Skupine osoba koje dolaze u dodir s informacijskim sustavom
Osobe koje dolaze u dodir s informacijskim sustavom mogu se podijeliti u dvije skupine s
jasno razgranienim pravima i obvezama.
Prva od tih skupina su korisnici koji se mogu sluiti informacijskim sustavom, mogu
pregledavati, mijenjati i brisati podatke, ali nisu odgovorni za instalaciju i odravanje
programa na sustavu niti za njegov ispravan rad. Da bi im vlasnik informacijskog sustava
omoguio koritenje informacijskog sustava, korisnici moraju potovati odreena pravila
meu koja se ubrajaju: uporaba informacijskog sustava sukladno sigurnosnoj politici i
sukladno zakonima i pravilima prihvatljive uporabe, uporaba lozinka sainjenih prema
savjetima iz sigurnosne politike, mijenjanje lozinka sukladno preporukama sigurnosne
politike, prijavljivanje uoenih sigurnosnih propusta, briga o sigurnosnim kopijama po-
dataka kojima rukuju i sl.
Druga skupina su davatelji informatikih usluga koji se brinu o uspostavi sustava,
ispravnom radu sklopovlja nunog za rad sustava (raunala i raunalni ureaji, mree i
sl.). Osobe iz ove skupine redovito su zaposlenici vlasnika informacijskog sustava. Unutar
ove skupine mogu biti osnovane i razliite podskupine, npr. skupina zaduena za sigur-
nost ija je posebna zadaa briga za sigurnost informacijskog sustava, skupina zaduena
za administriranje raunala koja se brine o instalaciji i odravanju raunala, skupine za
upravljanje mreom, skupine za instalaciju programa i sl.
Posebnu skupinu mogu sainjavati osobe zaduene za provjeru (audit) sigurnosnog su-
stava. Najee te osobe pripadaju organizaciji koja je neovisna o davatelju informacijskih
usluga kako ne bi bila pod njenim utjecajem.
Fizika sigurnost informacijskog sustava
Jedna od prvih i djelotvornih zatita sigurnosti informacijskog sustava jest ziko ogra-
nienje pristupa opremi neovlatenim osobama. U sigurnosnoj politici moraju biti jasno
I-94
Osnovni pojmovi informacijske tehnologije (IT) MODUL 1
oznaeni i osigurani prostori u kojima su smjeteni dijelovi informacijskog sustava i pro-
pisano tko i pod kojim uvjetima moe ui u te prostore. Mora biti jasno propisano kako
su prostori ziki osigurani (kljuevi, video-nadzor, zatitari i sl.), tko moe i pod kojim
uvjetima ovlastiti osobe da mogu ulaziti u odreene prostore i sl. Takoer mora biti pro-
pisano tko i pod kojim uvjeti preuzima i brine za opremu, tko i pod kojim uvjetima moe
servisirati opremu i sl.
Ovdje treba spomenuti injenicu da je zika sigurnost raunalne opreme vana za ko-
risnika ak i ako ne rabi informacijski sustav. Naime korisnik redovito na svom stolnom,
prijenosnom ili runom raunalu, pa ak i na mobilnom telefonu, ima povjerljive podatke
koji mu mogu nanijeti tetu ili neugodnost dou li u tue ruke. Zbog toga kraa takvih
ureaja ili pristup drugih osoba moe biti vrlo opasno s gledita sigurnosti podataka.
Korisnik u tom smislu mora ziki osigurati pristup svojim ureajima i na odgovaraju-
i nain ih osigurati od krae i neovlatenog pristupa. Uz to, korisnik treba podatke na
tim ureajima zatiti lozinkama i drugim postupcima kako bi oteao pristup podacima
neovlatenim osobama. Lozinku i ostalo to omoguuje pristup podacima treba uvati
odvojeno od ureaja kako se kraom ureaja ili neovlatenim pristupom uljez ne bi isto-
dobno domogao i sredstva za pristup podacima. Osim opasnosti od zlorabe podataka, pri
otuenju opreme korisnik moe ostati i bez podataka koje nema pohranjene nigdje drug-
dje. Zbog toga se svakako preporua izrada sigurnosnih kopija podataka koji se nalaze na
raunalnim ureajima korisnika (vidi odjeljak Priuvne kopije podataka).
Nadzor informacijskog sustava
Pod nadzorom informacijskog sustava razumijeva se mogunost uvida u ustrojstvo
informacijskog sustava, programe i podatke informacijskog sustava, naina uporabe
informacijskog sustava i sl. Kako se pri nadzoru zadire u privatnost podataka korisnika,
sigurnosnom politikom mora se propisati pod kojim uvjetima i koje osobe mogu obavljati
nadzor. Uobiajeni razlozi nadzora su osiguranje povjerljivosti i dostupnosti podataka,
provoenje istrage u sluaju zlorabe informacijskog sustava, provjere provoenja sigurno-
sne politike i sl. Osobe ovlatene za nadzor moraju posebno potovati privatnost podata-
ka korisnika.
Sigurnosne mjere pri radu s elektronikom potom (engl. e-mail)
Mnogi informacijski sustavi omoguuju razmjenu poruka poznatu pod nazivom elektro-
nika pota. Kako je i ta usluga mogui put napada na sigurnost informacijskog sustava,
treba uvesti sigurnosne mjere koje se odnose na njenu uporabu. Dodjela i ukidanje adrese
elektronike pote korisnika mora biti u skladu sigurnosne politike. Korisnike treba
upoznati s njihovim pravima i obvezama sukladno sigurnosnoj politici pri preuzimanju
adrese elektronike pote.
Posebno treba upozoriti na potencijalno opasna obiljeja elektronike pote.
Sadraj poruka elektronike pote relativno je lako presresti na putu do odredi-
ta, proitati sadraj, izmijeniti sadraj ili adresu poiljatelja i sl. Zato se prepo-
rua uporaba nekog od naina ifriranja (skrivanja) sadraja poruke.
I-95
PRO-MIL
1
O
s
n
o
v
e
Pri sastavljanju i posebno pri slanju poruke nepravilnom uporabom programa za
elektroniku potu ili zabunom, korisnik moe povjerljive podatke poslati krivoj
osobi ili vie njih.
Iz adrese poiljatelja mogu se ponekad saznati podaci o tvrtki u kojoj poiljatelj
radi, drava ili grad u kojem ivi i sl.
Sadraj poruke moe se vrlo jednostavno i brzo proslijediti drugoj osobi ili javno
objaviti na internetu pa poiljatelj to treba imati na umu. To prosljeivanje moe
biti zlonamjerno ili sluajno.
Pri primitku poruke korisnik mora provjeriti je li sadraj poruke zatien autor-
skim pravom te s porukom postupati sukladno tome. U naelu svaka napisana
poruka smatra se dokumentom i sukladno tome podlijee Zakonu o autorskom
pravu.
Prilozi primljene poruke mogu sadravati viruse ili druge tetne sadraje, pa pri
njihovom preuzimanju i pohrani na svoje raunalo treba biti oprezan.
Postupanje u sluaju naruavanju sigurnosti podataka
Ako se unato svim mjerama ili zbog propusta dogodi dogaaj koji je naruio sigurnost
podataka, mora biti propisan postupak izvjetavanja, otklanjanja, popravka tete i sl.
U sluaju naruavanja sigurnosti podataka prvi je korak spoznaja o tome. Tko god je
ovlaten upravljati, nadzirati, rukovati ili rabiti informacijski sustav, duan je o uoenom
dogaaju koji naruava ili ugroava sigurnost podataka izvijestiti nadlena tijela ili osobe.
U tom smislu davatelj informatikih usluga mora propisati i o tome obavijestiti svakog
koga se to moe ticati o nainu izvjetavanja o sigurnosnim incidentima. Svaku takvu
prijavu treba dokumentirati i pohraniti.
Nakon prijave nadleno tijelo mora provesti istragu i radnje za otklanjanje opasnosti
sukladno sigurnosnoj politici. Prvi korak takve istrage obino je snimanje stanja sustava
kako bi se na kopiji moglo istraivati zateeno stanje. Nakon provedene istrage provode
se sankcije prema prekriteljima i mjere za otklanjanje tete odnosno propusta. Sve te
radnje trebaju to podrobnije biti opisane u sigurnosnoj politici.
1.5.3 Virusi
Virus je naziv za posebnu vrstu programa koji oteuju ostale programe i podatke na
raunalu ili izaziva kakvo drugo, s gledita korisnika neeljeno, neoekivano i tetno
ponaanje raunala. Iako se pojedine vrste programskih nametljivaca zovu i posebnim
imenima, ovdje emo ih zvati zajednikim imenom virusi. Virusnom je programu jedini
cilj vie ili manje ometati korisnika u radu. To ometanje moe biti relativno bezazle-
no (prikazom poruke na zaslonu ili neoekivana reprodukcija zvunog zapisa) ili vrlo
opasno, primjerice brisanje svih podataka s tvrdog diska raunala. Na internetu najea
posljedica virusa je slanje mnogobrojnih poruka elektronike pote s raunala korisnika,
a da on toga nije svjestan. Vano obiljeje raunalnog virusa jest da se on razmnaa stva-
rajui svoje kopije i smjetajui te kopije na raunalo korisnika ili na raunala u raunal-
noj mrei.
I-96
Osnovni pojmovi informacijske tehnologije (IT) MODUL 1
Veina virusa nastala je iz dokolice i s namjerom autora da pokae svoje poznavanje gra-
e raunala. U mnogim zemljama putanje virusa u opticaj zakonom je kanjiv in pa su
poznati i sluajevi zatvorskog kanjavanja osoba kojima je takvo dijelo dokazano.
Virusi su ozbiljna prijetnja i mogu prouzroiti veliku tetu pa korisnik treba poduzeti sve
mjere opreza kako bi se to bolje zatitio.
1.5.3.1 Raunalni virus
Virusi se mogu grubo podijeliti u tri skupine.
U prvu se skupinu ubrajaju virusi koji mijenjaju datoteke i to redovito datoteke izvrnih
programa (.exe i .com). Ti virusi promijene datoteke tako da se pokretanjem izmijenjene
datoteke aktivira i virus koji onda mijenja datoteke drugih izvrnih programa koje pronae.
Primjerice, ako korisnik ije je raunalo nezaraeno pokrene na svom raunalu zaraenu
datoteku izvrnog programa, pokrenut e se i virus i zaraziti datoteke izvrnog programa
na korisnikovom raunalu. Nakon toga mogue je da korisnik, ne znajui da su datoteke
zareene, neku datoteku prenese na drugo raunalo i tako zarazi i to raunalo. Tako se
virus relativno brzo iri s raunala na raunalo. Posebno je opasna vrsta virusa koja mijenja
datoteke operacijskog sustava jer se pri svakom pokretanju raunala pokree i operacijski
sustav, a time i virus.
U drugu skupinu virusa ubraja-
ju se tzv. makro virusi koji mogu
zaraziti datoteke koje nastaju kao
rezultat rada s programima iz paketa
Microsoft Oce. Tako, primjerice,
program Word koji je dio tog paketa
stvara datoteke s nastavkom .doc.
Te su datoteke tekstualni dokumen-
ti, ali mogu u sebi i sadravati dio
programa koji se moe izvriti samo
ako se taj dokument otvori progra-
mom Word. Virus moe iskoristiti tu
mogunost i u datoteku .doc dodati
program koji tetno djeluje. Kako
takvi virusi mogu zaraziti samo dato-
teke koje stvaraju programi iz paketa
Microsoft Oce njihovo djelovanje
i irenje mnogo je manjeg opsega od
virusa koji mogu zaraziti bilo koju
datoteku izvrnog programa.
Slika 1.50. Virus moe prouzroiti veliku tetu
I-97
PRO-MIL
1
O
s
n
o
v
e
Trea, trenutno narasprostranjenija, vrsta virusa su virusi koji se ire prilogom elektro-
nike pote. Virusi se pokreu (aktiviraju, izvravaju) u trenutku kad korisnik pokrene
prilog elektronike pote. Nakon pokretanja virus alje poruke elektronike pote na
sve adrese koje nae u adresaru programa za elektroniku potu korisnika ili na adrese
koje skuplja s interneta. Iako ta radnja ne teti izravno programima i raunalu korisnika,
dovodi korisnika u neugodan poloaj jer primatelji misle da im poruke alje korisnik, a
on to ne zna niti zna koji je sadraj tih poruka. Druga loa posljedica ove vrste virusa jest
optereenje komunikacijskih kanala interneta kojim zbog toga putuje mnogo nepotreb-
nih i neeljenih poruka.
Trojanski konj
Trojanski konj (engl. trojan horse) je program koji prikriveno radi ono to nije navedeno
u njegovom opisu i ega korisnik nije svjestan. Korisnik moe npr. instalirati i pokrenuti
program za crtanje koji je ujedno i trojanski konj i koji bez znanja korisnika omoguuje
izvana (npr. posredstvom interneta) pristup raunalu korisnika. Tako netko neovlaten
moe pregledavati, kopirati ili unitavati sadraje pohranjene na tvrdom disku korisni-
kovog raunala. Programi ove vrste ne razmnoavaju se sami niti se bez znanja korisnika
alju elektronikom potom. irenje im je ogranieno iskljuivo na svjesnu razmjenu
programa izmeu korisnika ili snimanje programa s interneta. Najee je rije o progra-
mima koji se nude besplatno i na prvi pogled izgledaju kao korisni programi.
Crv
Crv (engl. worm) je podvrsta virusa koja moe samostalno djelovati. Nisu im potrebne
nikakve dodatne datoteke koje bi zarazili. Crvi stvaraju svoje kopije i alju ih elektroni-
kom potom na mnogo adresa. Pokretanjem priloga elektronike pote pokree se i crv i
nastavlja svoje irenje.
Lani virusi (engl. hoax)
Obavijest o lanim virusima je poruka koju, najee elektronikom potom, dobiva
korisnik, a u kojoj ga se obavjetava da mora poduzeti odreene radnje kako bi unitio
tobonji virus. Ako korisnik doista napravi to to se od njega trai, najee e sam iza-
zvati tetu na svom raunalu briui datoteke potrebne za normalan rad raunala. Tako
e zapravo korisnik izazvati tetu na potpuno ispravnom i nezaraenom raunalu. Po
primitku takve obavijesti korisnik treba prije poduzimanja bilo kakvih radnji navedenih
u toj poruci provjeriti njenu vjerodostojnost.
Neeljena pota (spam)
Iako se ne ubraja u viruse, neeljena pota (engl. spam, junk mail) ometa korisnika i
optereuje komunikacijske kanale interneta slino virusu. Spam je neeljena, neprimje-
rena poruka elektronike pote najee upuena na mnogo adresa nepoznatih prima-
telja. Glavni cilj takvih poruka jest pokuaj zarade nagovaranjem korisnika na kupnju
nekog proizvoda ili usluge ili na poduzimanje neke radnje od koje e autor spam poruke
imati koristi. To moe biti nazivanje odreenog telefonskog broja. Takav poziv korisnika
I-98
Osnovni pojmovi informacijske tehnologije (IT) MODUL 1
e skupo kotati, a dio tog iznosa na neki nain pribaviti e autor spama. Kako je spam
poruka mnogo one optereuju komunikacijske kanale interneta, zauzimaju memoriju
raunala na internetu i smetaju korisnika jer mora troiti vrijeme na izdvajanje korisnih
poruka od spama.
1.5.3.2 irenje virusa
Virusi se s jednoga raunala na drugo ire na dva naina. Najee se ire uz pomo
samog korisnika, npr. kopiranjem programa ili podataka s jednoga raunala na drugo,
odnosno s medija za pohranu (disketa, CD ROM) na raunalo i otvaranjem nepouzdanih
priloga elektronike pote (engl. attachment).
Drugi nain irenja virusa je bez izravnog djelovanja korisnika, primjerice u raunalima koja
su spojena u mreu ili internet. Zbog sigurnosnih propusta u programima mogue je preko
interneta pristupiti raunalu korisnika i na njegovo raunalo instalirati neki od virusa.
1.5.3.3 Mjere zatite od virusa
U temeljne mjere zatite koje bi trebao poduzeti svaki korisnik koji eli zatiti svoje
podatke i programe ubrajaju se strogi nadzor pristupa raunalima, uporaba samo origi-
nalnih programa, provjera svakog medija za pohranu podataka prije uporabe, provjera
ponaanja svakoga novog programa na izdvojenom tzv. karantenskom raunalu i dr.
Dobra mjera zatite je ogranienje pristupa raunalu na pouzdane i ovlatene korisnike.
To se moe osigurati zikom zatitom (smjetanjem raunala u prostor koji nije svima
dostupan) ili razliitim zatitama lozinkom koje ograniavaju pokretanje programa na
raunalu korisnika. Ako to nije nuno, raunalo ne treba spajati s lokalnom mreom ili
internetom jer je to mogu izvor zaraze raunala virusom. Ako je mogue urediti da je
raunalo spojeno s internetom samo kad je to potrebno tj. kad korisnik alje ili prima
podatke s interneta.
Jedna od najvanijih mjera zatite je provjera izvora podataka. Prije nego pokrene bilo
koji program ili presnimi neku datoteku na svoje raunalo, korisnik treba provjeriti izvor.
Ako nije siguran u izvor, ne treba pokretati program ili snimati datoteku. Posebno se to
odnosi na prilog porukama elektronike pote (engl. attachment). Kako su takve poruke i
prilozi koje stvaraju virusi esto prikrivene bezazlenim tekstom ili pozivom da se pogleda
prilog, a kako je adresa poiljatelja esto adresa nekog s kim korisnik doista komunicira,
treba biti posebno oprezan. Manja teta je takvu poruku obrisati ili provjeriti kod poilja-
telja je li je on poslao, nego je pokrenuti i zaraziti svoje raunalo.
Vana mjera opreza je izrada sigurnosnih kopija (engl. backup) svih vanih programa i
dokumenata. Ako doe do zaraze raunala, korisnik moe obrisati zaraene dokumente i
sa sigurnosnih kopija vratiti na raunalo nezaraene dokumente.
I-99
PRO-MIL
1
O
s
n
o
v
e
Antivirusni programi
Jedna od najpopularnijih, ali ipak nedostatnih mjera zatite jest uporaba programa koji
pronalaze i unitavaju viruse (engl. anti virus, virus killer). Takvi programi pretrauju
memoriju raunala te pronalaze i uklanjaju viruse. Oni se pokreu odmah nakon pokre-
tanja operacijskog sustava i cijelo vrijeme rada na raunalu su aktivni pregledavajui po-
datke koji stiu na raunalo, ukljuujui i elektroniku potu. To u velikoj mjeri smanjuje
opasnost od zaraze i titi korisnikovo raunalo od virusa svih vrsta.
U naelu takvi programi mogu pronai samo poznate viruse. Kako se neprestano piu i
u optjecaj putaju novi virusi, potrebno je to ee nabavljati nove inaice programa za
pronalaenje virusa, odnosno nove dodatke (datoteke) takvim programima u kojima su
zapisani podaci na temelju kojih se virus moe pronai (engl. virus signatures).
Takvi programi mogu se obnavljati posredstvom interneta. Tako se pri svakom prikljue-
nju na internet antivirusni program obnovi novim podacima i mogunost zaraze rau-
nala virusom smanji na najmanju moguu mjeru. Treba ipak imati na umu da nijedan
program za zatitu od virusa ne pronalazi sve viruse koji postoje pa unato uporabi
programa postoji mogunost zaraze. Zato je uz uporabu programa za obranu od virusa
potrebno poduzeti i ostale mjere zatite.
Veina antivirusnih programa je komercijalna (McAfee, Norton, Kasperski, NOD32,
Sophos), ali mnogi su ipak besplatni za osobnu uporabu i koritenje u nekomercijalne
svrhe (Avast, AVG, Avira, Comodo).
Postupak u sluaju zaraze raunalnim virusom
Ako se unato svim mjerama raunalo zarazi raunalnim virusom, treba poduzeti niz
mjera za njegovo uklanjanje i oporavak raunala.
Ako je mogue ustanoviti vrstu virusa ili njegovu tonu oznaku, uputno je pogledati stra-
nicu nekog od proizvoaa antivirusnih programa i prouiti kakvo je djelovanje virusa
i kako ga se uklanja. Najjednostavnije je ako je cjelokupan postupak mogue provesti
nekim od programa za uklanjanje virusa jer je takav postupak najbri i za korisnika naj-
jednostavniji. Kod nekih virusa potrebno je neke datoteke obrisati runo. Pri tom se moe
dogoditi da je potrebno obrisati i datoteke s korisnim podacima korisnika ili datoteke
nune za ispravan rad odreenih programa. Nakon brisanja tih datoteka potrebno ih je
ponovo snimiti na raunalo sa sigurnosnih kopija i prema potrebi ponovno instalirati
programe. Nakon to je korisnikovo raunalo oieno od virusa i dovedeno u ispravno
stanje, treba provjeriti i vanjske medije za pohranu podataka: diskete, CD-R, CD-RW i
ostale medije te pokuati ustanoviti s kojeg je izvora virus stigao na raunalo korisnika pa
ograniiti pristup tom izvoru.
Na kraju korisnik treba upozoriti sve koji su od njega na bilo koji nain mogli primiti
virus na potencijalnu mogunost zaraze.
I-100
Osnovni pojmovi informacijske tehnologije (IT) MODUL 1
1.6. Zakon
Raunala su danas dio praktino svake ljudske djelatnosti pa je sukladno tome u ure-
enom drutvu potrebno donijeti zakone koji reguliraju odnose vezane za raunalne
sustave. Kao to je, primjerice, pojavom automobila bilo potrebno ozakoniti nain njihove
uporabe, tako je i u svijetu raunala potrebno donijeti zakone koji reguliraju naine
njihove uporabe i sankcioniraju zlouporabu. Zbog injenice da su raunala relativno nove
naprave, zakonska regulativa se neprestano donosi, ureuje i mijenja.
1.6.1. Autorsko pravo
Svi oblici autorskih prava u Republici Hrvatskoj tite se Zakonom o autorskom pravu.
Autorska djela koja se tite Zakonom o autorskom pravu odreena su kao tvorevina s
podruja knjievnosti, znanosti, umjetnosti i drugih podruja stvaralatva, bez obzira
na vrstu, nain i oblik izraavanja, pa u to pripadaju i djela objavljena u elektronikom
obliku i na internetu. Zato nije dozvoljeno bez doputenja autora s interneta snimati i
zatim objavljivati kao svoje tekstualne, slikovne, zvune ili bilo kakve druge materijale.
Za zlorabu autorskih djela u Hrvatskoj u Zakonu o autorskom pravu propisana je i kazna:
Tko pod svojim imenom ili pod imenom drugoga objavi, prikae, izvede ili prenese tue
autorsko djelo, ili dozvoli da se to uini, kaznit e se za krivino djelo zatvorom do pet
godina.
1.6.1.1 Autorsko pravo u podruju raunalnih sustava
Raunalni program jest nematerijalni plod ljudskog uma, usporediv s umjetnikim
djelom. Sukladno tome, na slian se nain tite prava autora, odnosno onoga na koga je
autor prenio prava.
U veini zemalja postoje zakoni koji ureuju prava autora ili vlasnika programa. Pod
prijetnjom kazni zabranjeno je umnaanje i uporaba programa bez odobrenja vlasnika.
Ogranienja i kazne razlikuju se od zemlje do zemlje, ali im je zadaa ista: zatititi prava
autora ili vlasnika programa. Europska unija i Svjetska organizacija za intelektualno vla-
snitvo donijeli su odgovarajue dokumente glede zatite proizvoaa programa.
Za razliku od umjetnikog djela, npr. slike ili skulpture, raunalni je program vrlo jed-
nostavno i jeftino kopirati tako da se kopija ni po emu ne razlikuje od originala. Zato
se osim zakonskim mjerama, proizvoai tite i razliitim sklopovskim ili programskim
dodacima (engl. copy protection).
Kraa, tj. neovlateno kopiranje i prodaja programa relativno je jednostavan i unosan po-
sao. Osobe koje se time bave poznate su kao pirati. Pirat (engl. pirate) jest ime za osobu
koja neovlateno i protuzakonito presnimava, umnaa, dijeli ili prodaje tue programe.
To je amoralan, a esto i zakonski kanjiv in.
I-101
PRO-MIL
1
O
s
n
o
v
e
Katkad se zabunom rabi naziv haker za osobe koje se bave nedoputenim aktivnostima
vezanim za raunala. Haker (engl. hacker) u vrijeme nastanka tog naziva bio je naziv za
osobu zaljubljenu u raunala, koja odlino i podrobno poznaje grau raunala i programe
za raunala. U novije doba naziv se rabi za osobe koje pokuavaju neovlateno prodrijeti u
tue raunalne sustave, uglavnom iz dokolice, i dokazivati vlastite sposobnosti. Haker je
poznat i po tome to voli mijenjati djelovanje postojeih komercijalnih programa dokazuju-
i time svoje poznavanje raunala, npr. odstranjenje zatite programa od kopiranja.
1.6.1.2 Licenca
Licenca raunalnog programa svojevrstan je ugovor izmeu proizvoaa i korisnika
programa kojim proizvoa odreuje uvjete pod kojima korisnik moe rabiti program.
Treba znati da korisnik licencom kupuje pravo koritenja programa istodobno samo na
jednom raunalu (ako licenca nije drugaije propisala) i ne kupuje autorsko pravo pa zato
nije ovlaten djelo rabiti na nain koji brani Zakon o autorskim pravima. Korisnik zato ne
smije kopirati, prepravljati i distribuirati program.
1.6.1.3 EULA
Licenca se esto naziva engl. end user license agreement (skraeno EULA). Temeljna
namjena licence jest zatiti autorska prava proizvoaa programa i ograda od tete koju
bi program mogao nanijeti korisniku. Uz to, mogui su i razliiti drugi uvjeti koje licenca
propisuje.
Veina licenci priloena je programu i zapakirana zajedno s medijem na kojem je
program pohranjen tako da se bez oteenja pakiranja program ne moe instalirati.
Otvaranje pakiranja smatra se prihvaanjem licence. Neki programi prilikom instalacije
predouju korisniku licencu i trae od njega da se izjasni glede njena prihvaanja. Ako
prihvati, nastavlja se instalacija, a ako odbije, instalacija se prekida.
Jedna od mjera zatite kojoj pribjegavaju proizvoai programa jest serijski broj otisnut
na pakiranju programa. Pri instalaciji programa potrebno je upisati taj serijski broj. Svako
pakiranje programa ima drugaiji serijski broj. Ako se pri instalaciji upie pogrean
serijski broj, program se nee instalirati. Takvom instalacijom svaka je kopija programa
jednoznano oznaena i moe se utvrditi s kojeg je medija instalirana. Neki proizvoai
zahtijevaju dodatnu registraciju posredstvom interneta te tako onemoguuju viekratno
instaliranje program s istim serijskim brojem. Korisnik moe saznati serijski broj (engl.
product ID) instaliranog programa tako da izabere odgovarajuu naredbu. Npr. kod mno-
gih program treba kliknuti na Help/About da bi se vidjeli podaci o programu ukljuujui
serijski broj.
I-102
Osnovni pojmovi informacijske tehnologije (IT) MODUL 1
1.6.1.4 Vrste i distribucija programa s gledita autorskih prava
Glede naknade za uporabu programa i naina naplate i distribucije, veina programa
pripada u jednu od ovih skupina:
Komercijalni programi su oni nad kojima postoji autorsko pravo i za iju se uporabu
plaa naknada pri kupnji. Kupnjom takva programa kupac preuzima zakonom propisa-
na prava i obveze. U prava pripada uporaba programa, a u obveze razliita ogranienja
preprodaje, umnaanja i dr. Uz program je redovito priloen ugovor o uporabi kojim se
kupac obavjetava o obvezama i pravima. Komercijalni programi isporuuju se u prigod-
noj ambalai i s odgovarajuim tiskanim prirunicima. Prirunici nekih programa imaju
vie tisua stranica i bez njih nije mogua uporaba programa. Komercijalni programi
distribuiraju se putem trgovake mree: u trgovinama, robnim kuama, prodajom putem
pote i sl.
Shareware (engl. shared software) program moe korisnik isprobati i rabiti stanovito vri-
jeme prije odluke o tome hoe li ga rabiti i dalje. Ako korisnik nastavi rabiti program i na-
kon probnog roka koji je naveden u prilogu takva programa, duan je to prijaviti vlasniku
programa i platiti propisanu naknadu. Postupak prijave korisnika zove se registracija.
Probni rok obino je od 7 do 30 dana, a naknada je nia od cijene skupih komercijalnih
programa. Registracijom programa i plaanjem naknade korisnik redovito stjee dodatne
pogodnosti, npr. dobiva tiskani prirunik za uporabu programa, dodatke programu, oba-
vijest o novim inaicama programa. Mnogi korisnici svjesno ili iz neznanja zanemaruju
obvezu registracije i plaanja naknade pa na taj nain vre povredu autorskog prava. Kako
ne postoji jednostavan nain za provjeru rabi li korisnik program nakon propisanog roka,
nema ni posljedica za takav in.
Program u javnom vlasnitvu (engl. public domain, PD) naziv je za programe koj is e
mogu slobodno rabiti, umnaati i mijenjati bez ikakva ogranienja ili plaanja naknade
autoruprograma.
Freeware (ita se friver, engl. free software) program moe korisnik rabiti bez naknade.
Uz freeware program obino je licenca koja doputa distribuciju programa i kopiranje, ali
zabranjuje komercijalnu uporabu i prodaju kopija programa.
Otvoreni kod (engl. open source) je naziv za programe koji glede autorskih prava i distri-
bucije zadovoljavaju ove kriterije:
program se moe distribuirati bez naknade (presnimavati, instalirati),
uz program mora biti dostupan i izvorni program (kod),
dozvoljeno je mijenjati izvorni program (kod), ali je nakon izmjene program
mora zadovoljavati kriterije otvorenog koda (distribuira se pod istim uvjetima),
iznimno, moe se zabraniti distribucija programa s izmijenjenim izvornim
programom (kodom) ili se moe traiti da izmijenjeni program ima drugi naziv,
drugu oznaku inaice i sl.,
program ni u kom smislu ne smije diskriminirati osobe ili skupine ljudi,
program ni u kom smislu ne smije diskriminirati podruje primjene,
I-103
PRO-MIL
1
O
s
n
o
v
e
licenca koja se distribuira uz program odnosi se na sve koji rabe ili mijenjaju
program,
licenca ne smije ovisiti o licencama koje se odnose na dijelove programa,
licenca ne smije ograniavati programe koji se isporuuju ili su dio programa
koji se distribuira,
licenca ne smije ovisiti o tehnologiji.
Treba uoiti da je rije o programima za iju se uporabu ne plaa naknada i moe ih se
slobodno i bez naknade distribuirati. To ne znai da autori programa nemaju autorska
prava, ve samo da dozvoljavaju da se za njihova prava ne plaa naknada.
1.6.2 Zakonska zatita osobnih podataka
Svrha zatite osobnih podataka je zatita privatnog ivota i ostalih ljudskih prava i
temeljnih sloboda u prikupljanju, obradi i koritenju osobnih podataka (Zakon o zatiti
osobnih podataka).
1.6.2.1 Zakonska regulativa i konvencije
Zakonom o zatiti osobnih podataka ureuje se zatita osobnih podataka o zikim oso-
bama te nadzor nad prikupljanjem, obradom i koritenjem osobnih podataka u Republici
Hrvatskoj. Zatita osobnih podataka u Republici Hrvatskoj osigurana je svakoj zikoj
osobi bez obzira na dravljanstvo i prebivalite te neovisno o rasi, boji koe, spolu, jeziku,
vjeri, politikom ili drugom uvjerenju, nacionalnom ili socijalnom podrijetlu, imovini,
roenju, naobrazbi, drutvenom poloaju ili drugim osobinama. U Republici Hrvatskoj
zatita osobnih podataka propisana je Zakonom o zatiti osobnih podataka (2003) i
dopunama i izmjenama tog zakona (2006, 2008). U zakonu su denirani sljedei pojmovi
(ovdje su navedene skraene denicije):
Osobni podatak je svaka informacija koja se odnosi na identiciranu ziku osobu ili
ziku osobu koja se moe identicirati (ispitanik). Obrada osobnih podataka je svaka
radnja ili skup radnji izvrenih na osobnim podacima, bilo automatskim sredstvima ili
ne, kao to je prikupljanje, snimanje, organiziranje, spremanje, prilagodba ili izmjena,
povlaenje, uvid, koritenje itd. Zbirka osobnih podataka je svaki skup osobnih poda-
taka koji je dostupan prema posebnim kriterijima. Voditelj zbirke osobnih podataka je
zika ili pravna osoba, dravno ili drugo tijelo koje utvruje svrhu i nain obrade osob-
nih podataka. Slubenik za zatitu osobnih podataka je osoba imenovana od strane
voditelja zbirke osobnih podataka koja vodi brigu o zakonitosti obrade osobnih podataka
i ostvarivanju prava na zatitu osobnih podataka. Korisnik je zika ili pravna osoba, dr-
avno ili drugo tijelo kojem se osobni podaci mogu dati na koritenje. Privola ispitanika
je slobodno dano i izriito oitovanje volje ispitanika kojom on izraava svoju suglasnost
s obradom njegovih osobnih podataka u odreene svrhe.
I-104
Osnovni pojmovi informacijske tehnologije (IT) MODUL 1
1.6.2.2 Osnovna prava ispitanika
Ispitanik, tj. osoba iji se podaci prikupljaju sukladno zakonu ima ova prava (djelomini
izvadak iz zakona):
Osobni podaci mogu se prikupljati u svrhu s kojom je ispitanik upoznat, koja je
izriito navedena i u skladu sa zakonom i mogu se dalje obraivati samo u svrhu
u koju su prikupljeni, odnosno u svrhu koja je podudarna sa svrhom prikuplja-
nja.
Osobni podaci moraju biti bitni za postizanje utvrene svrhe i ne smiju se priku-
pljati u veem opsegu nego to je to nuno da bi se postigla utvrena svrha.
Osobni podaci moraju biti toni, potpuni i aurni.
Osobni podaci moraju se uvati u obliku koji doputa identifikaciju ispitanika ne
due no to je to potrebno za svrhu u koju se podaci prikupljaju ili dalje obrau-
ju.
Osobni podaci smiju se prikupljati i dalje obraivati: uz privolu ispitanika ili u
sluajevima odreenim zakonom.
Bez privole ispitanika osobni podaci smiju se prikupljati i dalje obraivati:
U svrhu izvravanja zakonskih obveza voditelja zbirke osobnih podataka.
U svrhu zatite ivota ili tjelesnog integriteta ispitanika ili druge osobe u sluaju
kada ispitanik fiziki ili pravno nije u mogunosti dati svoj pristanak.
Ako je obrada podataka nuna radi ispunjenja zadataka koji se izvravaju u
javnom interesu ili u izvravanju javnih ovlasti koje ima voditelj zbirke osobnih
podataka.
Ako je ispitanik sam objavio te podatke.
Zabranjeno je prikupljanje i daljnja obrada osobnih podataka koji se odnose na rasno ili
etniko podrijetlo, politika stajalita, vjerska ili druga uvjerenja, sindikalno lanstvo,
zdravlje ili spolni ivot i osobnih podataka o kaznenom i prekrajnom postupku.
1.6.2.3 Odgovornost korisnika i voditelja zbirke osobnih podataka
Prije prikupljanja bilo kojih osobnih podataka, voditelj zbirke osobnih podataka ili izvri-
telj obrade duan je informirati ispitanika iji se podaci prikupljaju o identitetu voditelja
zbirke osobnih podataka, o svrsi obrade u koju su podaci namijenjeni, o korisnicima ili
kategorijama korisnika osobnih podataka te da li se radi o dobrovoljnom ili obveznom
davanju podataka i o moguim posljedicama uskrate davanja podataka.
Prije davanja osobnih podataka na koritenje drugim korisnicima voditelj zbirke osobnih
podataka duan je o tome informirati ispitanika.
Voditelj zbirke osobnih podataka duan je na zahtjev ispitanika, odnosno njegovih za-
konskih zastupnika ili punomonika dopuniti, izmijeniti ili brisati osobne podatke ako su
podaci nepotpuni, netoni ili neaurni te ako njihova obrada nije u skladu s odredbama
Zakona.
I-105
PRO-MIL
1
O
s
n
o
v
e
Ispitanik ima pravo usprotiviti se obradi osobnih podataka u svrhe marketinga i u tom se
sluaju osobni podaci koji se na njega odnose ne smiju obraivati u tu svrhu.
Za tetu koja je ispitaniku nastala zbog obrade osobnih podataka protivno odredbama
Zakona odgovara voditelj zbirke osobnih podataka, sukladno opim propisima o naknadi
tete. Pravo na naknadu tete od voditelja zbirke osobnih podataka ispitanik moe traiti
i u sluaju neovlatenog koritenja, odnosno neovlatenog davanja na koritenje njegovih
osobnih podataka drugim korisnicima ili zikim i pravnim osobama.
Ako elite provjeriti steeno
znanje, posjetite na sustav za
online provjeru znanja Propyx
na www.propyx.com i izabe-
rite ECDL provjeru znanja.
elite li vidjeti kako e izgle-
dati slubena provjera znanja,
pogledajte primjere sa sljedeih
nekoliko stranica.
I-106
Osnovni pojmovi informacijske tehnologije (IT) Dodatak 1
I-107
PRO-MIL
I-108
Osnovni pojmovi informacijske tehnologije (IT) Dodatak 1
I-109
PRO-MIL
N
A
P
O
M
E
N
A
:
T
ra
e
n
e
d
a
to
te
k
e
iz
p
re
d
isp
ita
m
o
e
te
p
ro
n
a
i n
a
stra
n
ic
i
w
w
w
.p
ro
-m
il.h
r/
I-110
Osnovni pojmovi informacijske tehnologije (IT) Dodatak 1
I-111
PRO-MIL
I-112
Osnovni pojmovi informacijske tehnologije (IT) Dodatak 1
I-113
PRO-MIL
N
A
P
O
M
E
N
A
:
T
ra
e
n
e
d
a
to
te
k
e
iz
p
re
d
isp
ita
m
o
e
te
p
ro
n
a
i n
a
stra
n
ic
i
w
w
w
.p
ro
-m
il.h
r/
II-1
PRO-MIL
2
O
S
Koritenje raunala i
upravljanje datotekama
U ovom modulu kandidat stjee znanja i sposobnosti koritenja osnovnih
funkcija osobnog raunala te njegovog operacijskog sustava. Kandidat e
nauiti ukljuiti i na pravilan nain iskljuiti raunalo, prilagoditi osnovne
postavke, koristiti ugraenu funkciju pomoi, pokrenuti aplikaciju za pisanje
teksta te zaustaviti aplikaciju koja ne reagira. Kandidata se osposobljava
za efikasno snalaenje unutar radne povrine (desktop) s posebnim nagla-
skom na rad s ikonama i prozorima. Sredinja pozornost pridaje se radu s
datotekama i mapama to podrazumijeva njihovo kreiranje, upravljanje i
organizaciju. Kandidat dobiva znanje o tome na koji nain kopirati, premje-
tati i brisati, komprimirati i dekomprimirati datoteke (file) i mape (folder).
Kandidat se upoznaje s pojmom i znaenjem raunalnih virusa te kako
efikasno upotrijebiti antivirusni softver u sluaju njegove pojave. Na kraju se
trai znanje u podeavanju i upravljanju ispisa podataka na papir. Pod time
se podrazumijeva slanje podataka na ispis, instalacija novog pisaa, promje-
na osnovnog pisaa te zaustavljanje, ponovno pokretanje i brisanje poslova
ispisa koritenjem programu za kontrolu ispisa. Obraen je operacijski
sustav Windows 7.
Modul 2
xx
Igor Kos
II-3
PRO-MIL
2
O
S
2.1 Operacijski sustav
Nakon to ste upoznali raunalo, tj. od kojih se dijelova sastoji te koju ulogu i vanost ima
svaki od njih, vrijeme je da ukljuite raunalo i ponete koristiti sve njegove mogunosti.
U ovom poglavlju nauit ete:
prve korake, kao to su ukljuivanje i iskljuivanje raunala
kako saznati osnovne informacije o hardveru i softveru
otvoriti program za pisanje teksta, upisati podatke te ih spremiti na odreenu
lokaciju za pohranu podataka
upravljati datotekama (kopiranje, premjetanje, brisanje)
ispisati podatke na pisa
2.1.1 Prvi koraci
2.1.1.1 Ukljuivanje raunala i sigurno prijavljivanje
Ukljuivanje raunala vrlo je jednostavan postupak. U prethodnom poglavlju nauili ste
da postoje dvije vrste kablova: jedni za prijenos podataka, kojima su spojeni tipkovnica,
mi, pisa, te drugi koji slue za napajanje. Najprije treba provjeriti jesu li svi kablovi
pravilno spojeni.
Ukljuite monitor, a zatim pronaite i pritisnite tipku Power koja se kod velike veine
kuita nalazi na prednjoj strani. U sluaju da je ne pronaete, posluite se prirunikom
koji ste dobili uz raunalo. Na Power tipki najee je nacrtan znak kao na donjoj slici 1.
Zapoet e postupak podizanja operacijskog sustava i za nekoliko desetaka sekundi na
zaslonu monitora pojavit e se tzv. logon screen preko kojeg se prijavljujemo upisom
lozinke za pojedino korisniko ime.
Na donjoj slici kreirana su dva korisnika imena (ECDL i Igor Kos). Kod kreiranja ko-
risnikih imena (rauna) preporuljivo je denirati lozinku koju e sustav traiti kod
prijave. Korisniko ime (raun) ne mora imati lozinku ali to omoguava drugim osobama
pristup podacima i njihovo neovlateno koritenje.
Slika 2.1. Znak na Power tipci
II-4
Koritenje raunala i upravljanje datotekama MODUL 2
Kod prijave i upisa lozinke treba obratiti panju na velika i mala slova. Naizgled sline
rijei ECDL, Ecdl i ecdl, sustav prepoznaje kao tri razliite. Ako je prije upisa lozinke
ukljuena tipka Caps Lock sustav e vas na to upozoriti kako lozinku ne bi pogreno
upisali.
2.1.1.2 Restartanje raunala koristei ispravan postupak
Restartati znai iskljuiti raunalo te ga ponovno automatski pokrenuti. Postupak restar-
tanja pokreemo odabirom izbornika Start klik na strelicu pokraj Iskljui raunalo
(Shut down) Ponovno pokreni (Restart). Restartanje raunala mogu zahtijevati novo-
instalirani programi. Korisnik sam restarta raunalo u sluaju da ono ne radi normalno
ili se neke zamrznute aplikacije ne mogu pojedinano ugasiti. U sluaju da raunalo
zablokira te ne dozvoljava bilo kakav rad, jedino rjeenje je tzv. hladno restartanje koje
aktiviramo pritiskom na tipku s prednje strane kuita.
Postupkom restartanja zatvaraju se svi programi i iskljuuje sustav Windows, a zatim se
ponovno pokree. Prije restartanja obavezno provjerite da li su svi podaci u otvorenim
programima (npr. Word, Excel) spremljeni kako ne bi dolo do njihovog nepovratnog
gubitka.
Slika 2.2. Logon screen za prijavu u sustav
II-5
PRO-MIL
2
O
S
2.1.1.3 Gaenje aplikacije koja ne reagira
Tijekom rada na raunalu moe se dogoditi da pojedina aplikacija (program) ne reagira
na tipkovnicu i/ili mi. Ostali programi mogu se pokretati te moete u njima normalno
raditi. Postupak za izolaciju i gaenje samo blokirane aplikacije je istovremeni pritisak na
tipke CTRL+ALT+DEL. Nakon pritiska spomenute kombinacije tipki pojavit e se opcije
izmeu kojih odaberemo Pokreni upravitelj zadataka (Start Task Manager):
Ako elite izravno pokrenuti dijaloki okvir Windows upravitelj zadataka (Windows
Task Manager) u kojem je vidljiv popis svih pokrenutih programa koristite kombinaciju
tipki CTRL+SHIFT+ESC (Escape).
Odaberemo program koji ne reagira i kliknemo na tipku Zavri zadak (End Task). Ovim
postupkom ugasili smo samo program koji ne reagira bez potrebe za restartanjem cijelog
raunala. Ako podaci u aplikaciji koju gasimo nisu spremljeni sustav e nas pitati elimo
li spremiti promjene.
Slika 2.3. Restartanje raunala
Slika 2.4. Zaslon za odabir upravitelja zadataka
II-6
Koritenje raunala i upravljanje datotekama MODUL 2
2.1.1.4 Iskljuivanje raunala koristei ispravan postupak
Zavretkom rada potrebno je raunalo na pravilan nain iskljuiti. Postoji nekoliko
naina na koji to moete uiniti. Prije svega, vano je spremiti sve otvorene dokumente i
zatvoriti otvorene programe. Zatim kliknite na izbornik StartIskljui raunalo (Shut
down). Priekajte nekoliko trenutaka da se raunalo iskljui. Kod starijih raunala za
konano iskljuivanje bilo je potrebno pritisnuti tipku Power, dok kod veine dananjih
raunala to nije potrebno. Nakon iskljuivanja raunala zbog tednje energije iskljuite i
monitor.
Slika 2.5. Windows upravitelj zadataka s popisom otvorenih aplikacija i gaenje odabrane
Slika 2.6. Iskljuivanje raunala
II-7
PRO-MIL
2
O
S
Novije tipkovnice imaju tipku za iskljuenje raunala, pa se raunalo moe iskljuiti i na
taj nain.
Osim mogunosti potpunog iskljuenja raunala, postoji i mogunost ponovnog pokreta-
nja raunala i stavljanje raunala u stanje priprave (Stand By). U stanju priprave raunalo
nije iskljueno, ve se iskljuuje monitor i tvrdi disk, a svi programi ostaju otvoreni.
Poeljno je prije odabira opcije U pripravi (Stand By) spremiti sve otvorene dokumente
jer u sluaju gubitka napajanja gube se i podaci.
2.1.1.5 Koritenje dostupne funkcije pomoi
Naiete li tijekom rada na problem koji ne moete rijeiti, morat ete potraiti pomo.
Moete koristiti literaturu (knjige, prirunike) ili jednostavno potraiti pomo unutar
raunala. Windowsi vam pruaju pomo za rjeenje problema. Da biste dobili na zaslonu
mogunost traenja pomoi, kliknite na StartPomo i Podrka (Help and Support
Center). Nakon toga:
1. Upiite eljeni pojam (npr. Printer)
2. Kliknite na naslov sadraja (npr. Instaliranje pisaa)
3. Dobit ete opis kako instalirati pisa
Kao zadane postavke ukljuena je opcija Otvori internetsku pomo to znai da e se
raunalo na Internetu potraiti objanjenje i opis traenog pojma.
Slika 2.7. Tipke Reset i Power
II-8
Koritenje raunala i upravljanje datotekama MODUL 2
2.1.2 Postavke
2.1.2.1 Pregled glavnih kompjuterskih sistemskih informacija:
operacijskisustav i njegova verzija, koliina instalirane radne memorije
(RAM)
Kod ukljuenja raunala na zaslonu monitora pojavljuju se neki podaci. Ako paljivo i
brzo proitate, vidjet ete informacije o veliini video memorije, ukupnoj veliini radne
memorije i procesoru. Te informacije prikazuju se prije uitavanja operacijskog sustava
kada se izvodi POST test (Power On Self Test). POST test obavlja ROM-BIOS ip u kojem
su zapisane osnovne postavke sustava.
Operacijski sustav je skup programa koji koordinira i upravlja itavim raunalnim susta-
vom (hardverom i softverom). On je veza izmeu korisnikog nivoa tj. programa i sklo-
povlja. Sve radnje i operacije koje izvodimo prilikom rada na raunalu operacijski sustav
pretvara u binarni jezik razumljiv raunalu. Ukljuenjem raunala zapravo pokreemo
operacijski sustav, a on preuzima kontrolu nad hardverom i softverom.
Za ekasan rad nije potrebno znanje o grai i radu hardvera. Ovo moemo usporediti s
vonjom automobila. Znanje vonje automobila nije uvjetovano poznavanjem grae i na-
ina rada njegovih dijelova. Operacijski sustavi koji se danas najvie koriste su Windows i
Linux.
Slika 2.8. Koritenje pomoi
II-9
PRO-MIL
2
O
S
slika 2.9. Uloga operacijskog sustava
Koja inaica (verzija) operacijskog sustava je instalirana na vaem raunalu, koliko rau-
nalo ima radne memorije te kakav procesor je na matinoj ploi moete saznati klikom
na izbornik StartUpravljaka ploa (Control Panel)Sustav (System). Drugi nain
je Startdesni klik na Moje raunalo (My Computer) Svojstva (Properties). U oba
sluaja pojavit e se sljedea slika.
Slika 2.10. Svojstva sustava
II-10
Koritenje raunala i upravljanje datotekama MODUL 2
2.1.2.2 Mijenjanje konfguracijskih parametara radne okoline
Programi koje koristimo tijekom rada na raunalu koriste brojne sistemske postavke, kao
to su na primjer datum i vrijeme. Piete li neki dopis, u njega moete bez pisanja umet-
nuti datum i vrijeme koji e uvijek kad otvorite dokument biti tekui tj. vrijedit e za taj
dan. S vremena na vrijeme pojavit e se potreba za promjenom nekih sistemskih postav-
ki. Veina njih dostupna nam je preko upravljake ploe (Control Panel) koju dobijemo
klikom na StartUpravljaka ploa (Control Panel).
Promjena datuma i vremena
Postavke datuma i vremena mogue je mijenjati na dva naina. Prvi je preko upravljake
ploe, a drugi dvostrukim klikom na Programskoj traci (Taskbar) u ijem se desnom
kutu nalazi Podruje obavijesti (Notication area).
Ako mijenjate vrijeme preko Upravljake ploe postupak je slijedei:
1. Kliknite na Start Upravljaka ploa (Control Panel)
2. Odaberite kategoriju Sat, jezik i regija (Clock, Language, Region)
3. Odaberite Postavljanje vremena i datuma (Set the time and date)
4. Odaberite opciju Promijeni datum i vrijeme (Change date and time)
Slika 2.11. Promjena datuma i vremena preko Upravljake ploe
II-11
PRO-MIL
2
O
S
Bri nain promjene datuma i vremena je ako kliknemo na prikaz datuma i vremena u
programskoj traci.
Pojavit e dijaloki okvir s prikazom kalendara i analognog sata. Zatim odaberemo opciju
Promjena postavki datuma i vremena(Change date and time settings).
Postavke zvune kartice i zvunika
Sva dananja raunala su multimedijalna te opremljena karticom za stva-
ranje zvuka.
Ako u Programskoj traci (Task bar) kliknemo na ikonu zvunika moe-
mo pojaavati, smanjivati ili potpuno iskljuiti zvuk.
Slika 2.12. Prikaz datuma i vremena u programskoj traci
Slika 2.13. Podeavanje datuma i vremena
Slika 2.14. Podeavanje jaine zvuka
II-12
Koritenje raunala i upravljanje datotekama MODUL 2
Promjenu zadanih postavki (default) moete uiniti na dva naina slino kao i promjenu
datuma i vremena. Prvi je da kliknete na izbornik StartUpravljaka ploa (Control
Panel)Hardver i zvuk Zvuk (Hardware & Sound).
Otvorit e se dijaloki okvir za postavke zvuka.
Postavke ekrana (pozadina, rezolucija, uvar ekrana itd.)
Postavke ekrana daju mogunost prilagodbe izgleda radne okoline naim potrebama i na-
vikama. Ako raunalo koristi vie korisnika, svaki od njih moe spremiti svoje postavke
te ih kod prijave uitati. Nain na koji moete doi do postavki ekrana je sljedei:
minimizirajte sve pokrenute programe
kliknite desnom tipkom na Radnu povrinu (Desktop)
odaberite opciju Prilagodi (Personalize)
Slika 2.15. Podeavanje svojstva zvuka
II-13
PRO-MIL
2
O
S
U postavkama ekrana moemo odabrati:
Teme (Themes) - ukljuuju pozadinu, niz zvukova, ikona i drugih elemenata, a
pomae vam da raunalo prilagodite u jednom potezu.
Pozadinu radne povrine () mijenjamo pozadinsku sliku zaslona. Odabrana
pozadinska slika moe se nalaziti (poloaj) u sredini zaslona (Center), moe biti
rastegnuta po cijelom zaslonu (Stretch) ili prekriti zaslon u obliku ploica (Tile).
elite li kao podlogu neku sliku koja nije na popisu, kliknite na gumb Pregle-
daj (Browse). Otvara se dijaloki okvir za odabir slike na tvrdom disku.
Najprije otvorite mapu u kojoj se slika nalazi, oznaite sliku i kliknite na gumb
Otvori(Open). Nakon toga izabrana slika bit e dodana na popis te prikazana
na umanjenom zaslonu.
Boju prozora () biramo boju obruba prozora, izbornika Start i programske
trake
Slika 2.16. Postavke ekrana
Slika 2.17. Postavke radne povrine (Desktop)
II-14
Koritenje raunala i upravljanje datotekama MODUL 2
uvar zaslona (Screen Saver) - aktivira se nakon to odreeno vrijeme ne
pritisnete ni jednu tipku i ne pomaknete mi. Ukoliko je ukljuena opcija Pri na-
stavku prikai zaslon za prijavu (On resume, display logon screen), za nastavak
rada morat ete upisati lozinku kojom se prijavljujete kod uitavanja Windowsa.
Ikone koje e biti prikazane na radnoj povrini (Raunalo, Ko za smee itd.)
Osim navedenih postavki moemo promijeniti i razluivost zaslona. Razluivost zaslo-
na je broj toaka vodoravno i okomito iji umnoak daje ukupan broj toaka od kojih je
sastavljena svaka slika na zaslonu monitora. Vea razluivost znai i vei broj toaka te
kvalitetniju sliku na zaslonu.
Za promjenu razluivosti zaslona kliknite desnom tipkom na radnu povrinu i odaberite
opciju Razluivost zaslona (Screen resolution).
2.1.2.3 Postavljanje i dodavanje jezika tipkovnice
Prilikom instalacije operacijskog sustava Windowsa podeen je zadani (default) jezik tip-
kovnice. O njemu ovisi koji e se znakovi prikazivati pritiskom na pojedine tipke. Trebate
li npr. napisati dopis prijatelju u Njemaku ili Rusiju, pojavit e se problem kako na tipko-
vnici pronai slova koja su specina za njihov jezik (npr , , ). U tom sluaju potrebno
je promijeniti jezik tipkovnice, a ako ne postoji na popisu, instalirati ga. Promjenu ili
instalaciju jezika na tipkovnici uinit ete na sljedei nain:
kliknite na StartUpravljaka ploa (Control Panel)Regija i jezik (Region
and language ) Jezici i tipkovnica (Keyboards and Languages) Promijeni
tipkovnicu (Change keyboards)
nakon toga moete promijeniti jezik koji e se koristiti kada ukljuite raunalo ili
moete dodati novi jezik
Slika 2.18. Postavke razluivosti zaslona
II-15
PRO-MIL
2
O
S
promjenu jezika napravit ete ako kliknete na padajui izbornik u polju Zadani
ulazni jezici (Default input language) i odaberete eljeni jezik
Za dodavanje novog jezika potrebno je kliknuti na gumb Dodaj(Add). Nakon toga
otvorit e se dijaloki okvir u kojem moete odabrati jezik tipkovnice koji elite dodati.
Kliknite na gumb U redu (OK).
Slika 2.19. Promjena jezika tipkovnice
Slika 2.20. Dodavanje jezika tipkovnice
II-16
Koritenje raunala i upravljanje datotekama MODUL 2
Na popisu zadanih ulaznih jezika (Default input language) pojavit e se novi jezik (u
naem primjeru Njemaki (German) kojeg moete odabrati kao zadani tj. onaj koji e biti
aktivan i u primjeni nakon to se uitaju Windowsi.
Ukoliko elite napraviti samo promjenu jezika bez dodavanja
novog, dovoljno je pritisnuti zadanu kombinaciju tipki (obino je to
lijevi Shift+Alt). Popis jezika moete vidjeti u programskoj traci te
odabrati koji elite. Crna kvaica ispred jezika znai da je to zadani
jezik.
2.1.2.4 Instaliranje, deinstaliranje programa
Instalacija softverskih aplikacija (programa) sa optikih medija (CD i DVD) ili programa
preuzetih (skinutih) s interneta jednostavan je i rutinski posao. Kod nekih programa
dovoljno je umetnuti optiki disk u pogonski ureaj (CD-ROM drive, DVD drive) i po-
stupak instalacije zapoinje automatski. Va je zadatak da odgovorite na nekoliko pitanja
koje e vam instalacijski arobnjak (Install wizard) postaviti. Najea pitanja su tipa:
koje dijelove aplikacije elite instalirati, na koje mjesto, da li na radnoj povrini kreirati
preicu (shortcut) itd.
Ukoliko postupak instalacije ne krene sam, potraite na CD, DVD ili USB ureaju naziv
datoteke setup.exe ili install.exe.
Z uklanjanje programa (deinstaliranje) kliknite na StartUpravljaka ploa (Control
Panel)Programi i znaajke (Programs and Features), odaberite sa popisa program
koji elite deinstalirati, kliknite na njega desnom tipkom i odaberite opciju Deinstaliraj
(Uninstall).
Slika 2.21. Popis jezika u
programskoj traci
Slika 2.22. Uklanjanje (deinstaliranje) programa
II-17
PRO-MIL
2
O
S
2.1.2.5 Koritenje print screen (ispis ekrana) mogunosti tipkovnice
Sigurno ste uli za poslovicu da jedna slika vrijedi tisuu rijei. Ponekad nam je lake sli-
kom pokazati kako doi do eljenog cilja nego to opisati rijeima. Koristei tipku print
screen jednostavno fotograrate sadraj koji se u tom trenutku zatekao na zaslonu
monitora. Rezultat se nee vidjeti odmah. Zapravo imat ete dojam da se nita nije dogo-
dilo. Sadraj s ekrana koji ste fotograrali spremljen je u tzv. meumemoriju (clipboard).
Da biste ga prikazali i pozvali iz meumemorije potrebno je koristiti neki program za
crtanje i obradu slika. S instalacijom Windowsa dolazi svima dobro poznat program pod
nazivom Bojanje (Paint). Kliknite na StartSvi programi (All Programs)Pomagala
(Accessories)Bojanje (Paint). Kad je program za crtanje pokrenut kliknite na izbornik
Ureivanje (Edit)Zalijepi (Paste).
Sadraj ekrana koji ste fotograrali pojavit e se u prozoru programa. Nakon toga sliku
moete obraivati te na kraju spremiti na USB disk ili tvrdi disk za kasniju uporabu.
Slika 2.23. Princip rada tipke Print screen
II-18
Koritenje raunala i upravljanje datotekama MODUL 2
Pritiskom tipke print screen na tipkovnici napravit emo snimku (uhvatiti trenutni
prikaz) cijelog ekrana.
Ako se tipka print screen koristi u kombinaciji s tipkom ALT onda emo napraviti
snimku samo aktivnog prozora. Za to je potrebno tipku ALT drati pritisnutom, a nakon
toga pritisnuti tipku print screen.
Slika 2.24. Snimka aktivnog prozora (ALT + Print screen)
2.1.3 Rad s ikonama
Na radnoj povrini smjetaju se ikone programa, datoteka ili mapa koje se najvie koriste.
Za otvaranje datoteka i mapa ili pokretanje programa dovoljan je dvostruki klik na ikonu.
2.1.3.1 Prepoznavanje ikona na radnoj povrini kao to su: datoteke, mape,
programi, pisai, diskovi, ko za smee (Recycle Bin)
Svatko sam odreuje izgled svoje radne
povrine te koje e ikone smjestiti na
radnu povrinu. Dvostrukim klikom na
pojedinu ikonu moe se: otvoriti datote-
ka, otvoriti mapa ( folder) koja sadri da-
toteke ili pokrenuti odreena aplikacija.
Ko za smee takoer je mapa u koju se
spremaju obrisane datoteke kako bismo
ih, ako zatreba, mogli vratiti.
Slika 2.25. Stavke
na radnoj povrini
Slika 2.26. Ikone
na radnoj povrini
II-19
PRO-MIL
2
O
S
2.1.3.2 Oznaavanje i pomicanje ikone
Ikone se na radnoj povrini mogu po volji razmjetati. Jednostavno lijevom tipkom mia
primite ikonu i pomaknite je na eljeno mjesto. Za pomicanje vie ikona odjednom po-
trebno ih je prije oznaiti. Prvi je nain da drite pritisnutu lijevu tipku mia te povuete
preko ikona. Drugi je nain da na tipkovnici drite pritisnutu tipku CTRL, a lijevom
tipkom mia odabirete jednu po jednu ikonu. Kad su ikone oznaene, moete ih pomicati.
Ikone se mogu rasporediti po radnoj povrini prema nazivu, veliini, vrsti. Moete
ukljuiti opciju da se one sloe automatski bez vaeg premjetanja. Mogue ih je i sakriti
tako da se ne vide na radnoj povrini. Navedene mogunosti dobit ete desnim klikom na
radnu povrinu te odabirom opcije Sortiraj po (Sort by).
Slika 2.29. Rasporeivanje ikona na radnoj povrini
2.1.3.3 Kreiranje i brisanje preica na radnoj povrini, kreiranje nadimaka
(alias)
Na radnu povrinu (desktop) smjetamo one ikone koje reprezentiraju programe, datote-
ke i mape koje najee koristimo. Iz ovoga slijedi zakljuak da su ikone preaci (short-
cuts) do programa, datoteka ili mapa. Preac programa koji se nalazi u izborniku Start
kreira se tako da kliknete desnom tipkom mia na njega te odaberete opciju Poalji (Send
Slika 2.27. Selektiranje ikona pomou mia Slika 2.28. Selektiranje ikona pomou mia i tipkovnice
II-20
Koritenje raunala i upravljanje datotekama MODUL 2
to)Radna povrina (napravi preac) (Desktop (Create Shortcut)). Postupak za kreiranje
preaca datoteke ili mape je identian.
Slika 2.30. Kreiranje preaca programa i datoteka
Ako elite obrisati neki od preaca, kliknite desnom tipkom mia na njega te odaberite
opciju Izbrii (Delete).
2.1.3.4 Koritenje ikona za otvaranje datoteke, mapa, programa
Otvaranje datoteka (les), mapa (foldera) te pokretanje aplikacija moete uiniti na dva
naina. Prvi je da odaberete eljenu ikonu i dvaput kliknete na nju. Drugi je nain da
jednom kliknete na ikonu te na tipkovnici pritisnete tipku Enter.
Postoji mogunost da svaku stavku na radnoj povrini otvarate jednim klikom lijeve tipke
mia. Da bi to bilo mogue, potrebno je otvoriti:
Moje raunalo (My Computer)Alati (Tools)
Odrednice mape (Folder Options). Nakon
toga odaberite opciju Jedan pritisak otvara
stavku (pokazivanje ju oznaava) (Single-click
to open an item (point to select)).
Slika 2.31. Naini otvaranja datoteke, mape, programa
II-21
PRO-MIL
2
O
S
2.1.4 Rad s prozorima
Iz samog imena operacijskog sustava Windows moe se naslutiti da sredinje mjesto u
radnoj okolini zauzimaju prozori (Windows). Svi programi koje koristite izvravaju se
unutar prozora. Rad s njima i njihovim dijelovima s vremenom postaje rutina.
2.1.4.1 Prepoznavanje razliitih dijelova prozora: naslovna traka, traka
izbornika, trake alata, statusna traka, klizai
Prozori su sredstvo komunikacije izmeu korisnika i programa koji postoje u raunalu.
Preko njih korisnik moe vidjeti postojee podatke i unositi nove. Svaki prozor sastoji se
od sljedeih dijelova:
naslovna traka (Title bar) je uzduna traka na vrhu prozora u kojoj se ispisuju
informacije o imenu otvorenog programa te imenu otvorenog dokumenta. Infor-
macije mogu varirati od programa do programa.
traka s izbornicima (Menu bar) sadri niz padajuih izbornika u kojima oda-
birete opcije za obavljanje odreenih poslova
alatne trake (Toolbars) sadre ikone pomou kojih moete brzo izvriti neki
zadatak. Veina programa ima standardnu traku s ikonama na kojoj se nalaze
ikone za otvaranje novog ili postojeeg dokumenta, spremanje podataka itd. Sve
navedene radnje mogu se obaviti preko izbornika, no preko trake s alatima to je
puno bre i jednostavnije.
Slika 2.32. Dijelovi prozora
II-22
Koritenje raunala i upravljanje datotekama MODUL 2
okomiti i horizontalni kliza (Scroll bar) esto sadraj dokumenta ili mape
prelazi veliinu prozora. U tom sluaju pomou klizaa, koji se nalaze uz desni
i donji rub prozora, moete sadraj pomicati gore-dolje ili lijevo-desno. Isto to
moete uiniti i pomou tipkovnice (tipkama gore, dolje, lijevo, desno, page up,
page down) ili scroll kotaiem mia.
traka stanja (Status bar) sadri obavijesti i poruke koje su vezane uz sadraj
prozora. Primjer sa slike prikazuje u traci stanja informacije o Word dokumentu
(broj stanica, broj reda i stupca).
2.1.4.2 Minimiziranje, maksimiziranje, promjena veliine, pomicanje i
zatvaranje prozora
Operacijski sustav Windows je viezadani, to znai da istovremeno moe biti pokrenu-
to i otvoreno nekoliko programa. U desnom gornjem desnom uglu naslovne trake prozora
nalaze se gumbi za manipulaciju:
gumb Minimiziraj (Minimize) sputa prozor u programsku traku. Klikom na
njegovo ime u programskoj traci prozor se ponovno vraa na zaslon.
gumb Maksimiziraj (Maximize) daje maksimalnu veliinu prozora koja ovisi
o veliini zaslona. Ukoliko je prozor maksimiziran, gumb maximize pretvara se
u gumb Vrati smanjeno (Restore Down) koji smanjuje veliinu prozora. Ako je
prozor smanjen, gumb Vrati smanjeno promijeni se u gumb Maksimiziraj.
gumb Zatvori (Close) zatvara prozor tj. slui za izlazak iz programa
Slika 2.33. Minimiziranje, maksimiziranje i zatvaranje prozora
Svaki novootvoreni prozor prekriva prethodno otvorene prozore. Otvoreni prozori mogu
biti razliite veliine. Prozoru moete mijenjati veliinu (irinu i visinu) samo u sluaju
da nije maksimiziran. Ako je maksimiziran kliknite na gumb Vrati smanjeno (Restore
Down). Prozoru moete mijenjati samo irinu, samo visinu ili istovremeno oboje. Za
promjenu visine doite strelicom mia do donjeg ili gornjeg ruba prozora. Kad strelica
promijeni oblik primite miem i povucite prema dolje ili gore. Promjena irine identina
je. Samo strelicom doite do lijevog ili desnog ruba prozora.
Ukoliko prozor uhvatite za donji ugao (kad strelica mia promijeni oblik) moete istovre-
meno mijenjati i irinu i visinu.
II-23
PRO-MIL
2
O
S
Slika 2.34. Promjena veliine prozora
Za pomicanje i razmjetanje prozora po radnoj povrini, kliknite lijevom tipkom mia na
naslovnu traku prozora, drite je pritisnutu te pomaknite mi u eljenom smjeru. Prozore
moete pomicati samo ako nisu maksimizirani.
Postoji brzi nain slaganja prozora na radnoj povrini. Kliknite desnom tipkom mia na
slobodni dio programske trake (ne na neki od pokrenutih programa) i odaberite jednu od
ponuenih naredbi:
Kaskadno sloi prozore (Cascade windows) prozori se posloe stepenasto te
im se vide samo naslovne trake
Pokai prozore jedan iznad drugoga (Show windows stacked) svi otvoreni
programi podijele se na jednake dijelove vodoravno
Pokai prozore jedan uz drugi (Show windows side by side) svi otvoreni pro-
grami podijele se na jednake dijelove okomito
Prikai radnu povrinu (Show the desktop) svi prozori minimiziraju se na
programsku traku te se prikae radna povrina (Desktop).
Slika 2.35. Primjer kaskadnog slaganja prozora
II-24
Koritenje raunala i upravljanje datotekama MODUL 2
2.1.4.3 Prijelaz izmeu otvorenih prozora
Postoje tri naina prijelaza izmeu otvorenih prozora. Prvi je koritenje gumbi na
programskoj traci. Klikom na gumb prozora on se pojavljuje iznad svih ostalih prozora
i postaje aktivan. Drugi nain je klik na naslovnu traku prozora za koji elite da bude
aktivan. Ovaj je nain mogu ako su prozori sloeni kaskadno ili poploeno te nisu mak-
simizirani. Trei nain je kombinacija tipki Alt i tabulator (Alt+Tab). Tipku Alt drite
stalno pritisnutu i pritiite tipku tabulator (Tab). Time se prebacujete iz jednog prozora
u drugi. Kada se premjestite u prozor koji elite, otpustite tipku Alt.
II-25
PRO-MIL
2
O
S
2.2 Upravljanje datotekama
2.2.1 Osnovni pojmovi
Do sada ste nauili da raunalo razumije samo jezik nula i jedinica (0 i 1). Dakle, sve
podatke koji se spremaju u memoriji, raunalo prevodi u niz 0 i 1. Gaenjem raunala po-
daci se nepovratno briu ukoliko nisu spremljeni na neku od memorija za trajnu pohranu
(tvrdi disk, CD, DVD, USB memorija). Glavna karakteristika tih memorija je relativno
veliki kapacitet. Zbog velike koliine podataka, nije vaan samo njihov smjetaj u memo-
riji, nego je od presudne vanosti njihova organizacija tj. nain na koji su zapisani. Svi
podaci zapisani su kao logike cjeline koje imaju u memoriji svoje ime, veliinu, poetak i
kraj. Takova logika cjelina naziva se datoteka (File). elite li podatke spremiti za buduu
upotrebu neizbjeno je da ete kreirati datoteku (File).
2.2.1.1 Razumijevanje kako operacijski sustav prikazuje ureaje za pohranu
podataka, mape, datoteke u hijerarhijskoj strukturi
Prilikom spremanja podataka tj. datoteka korisnik odreuje mjesto pohrane i ime pod ko-
jim e podaci biti smjeteni u memoriju (ime datoteke). Datoteke se u memoriju smjetaju
po hijerarhiji na ijem je vrhu oznaka ureaja (tvrdi disk, CD, DVD, USB disk). S vreme-
nom e broj datoteka narasti do granice kad e biti teko ili gotovo nemogue snalaziti se
meu njima. Jednom rijeju teko ete moi pronai datoteku koja sadri traene podat-
ke. Rjeenje navedenog problema je organizacija srodnih datoteka u mape ili foldere (di-
rektorije) koje mogu imati i svoje podmape. Sve dopise moete npr. organizirati u mape
po godinama. Svaka mapa (Folder) s nazivom godine moe imati podmape po mjesecima.
Sve mape i datoteke smjetene su na nekom od ureaja za pohranu (USB disk, tvrdi disk,
CD, DVD).
Za prikaz datoteka, mapa i ureaja za pohranu podataka koristite program Windows
Explorer. Pokrenite ga klikom na Start Svi programi (All Programs) Pomagala
(Accessories) Windows Explorer.
Bri nain pokretanja Windows Explorera je kombinacijom tipki windows i slova E
(windows+E).
Slika 2.36. Tipka windows
II-26
Koritenje raunala i upravljanje datotekama MODUL 2
Pomou njega moete pretraivati sadraj ureaja za pohranu, pokretati programe, otva-
rati, brisati, premjetati ili preimenovati datoteke.
U lijevom dijelu prozora nalazi se popis mapa i ureaja (CD/DVD, USB disk, tvrdi disko-
vi). U desnom dijelu (prozor) prikazuje se sadraj oznaene mape ili ureaja. Na prika-
zanoj slici oznaena je mapa kola koja se nalazi na USB disku, a s desne strane je njen
sadraj dvije podmape i etiri datoteke. Datoteku ili mapu moete otvoriti dvostrukim
klikom na nju ili desnom tipkom pa na opciju Otvori (Open) lijevim klikom.
Slika 2.37. Prikaz mapa i datoteka u Windows Exploreru
2.2.1.2 Ureaji koje operacijski sustav koristi za pohranu datoteka i mapa:
tvrdi disk, mreni disk, USB stick, CD/DVD-RW
Kao to je reeno, ureaji za pohranu podataka na samom su vrhu hijerarhijske organiza-
cije datoteka i mapa. Oni se oznaavaju velikim slovima i to:
3 Floppy (A:) disketa kapaciteta 1.44 MB. Oznaka 3 oznaava dimenziju
savitljivog diska koji se nalazi u plastinoj kouljici. Novija raunala nemaju vie
disketnu jedinicu, a diskete se kao medij za pohranu vie gotovo ne koriste
II-27
PRO-MIL
2
O
S
C: - oznaka je za tvrdi disk. Kapacitet mu je najee nekoliko stotina gigabajta
(npr. 300 GB). Ukoliko je tvrdi disk podijeljen na particije (dijelove) oni imaju
oznaku D:, E: itd.
sljedea oznaka iza zadnje particije tvrdog diska je najee CD ili DVD. Ako
disk nema particija, CD/DVD ima oznaku E:.
ima li jo ureaja (npr. USB disk) oni se oznaavaju dalje po abecednom redu F:,
G: itd.
Osim u vaem raunalu, podaci mogu biti pohranjeni i na neko raunalo koje je s njim
povezano u lokalnu mreu. Prilikom spremanja potrebno je odabrati Mrena (Network
). Ureaje koji se koriste za pohranu podataka moete prikazati pomou programa
Raunalo (Computer) koji je vrlo slian prije spomenutom Windows Exploreru.
Slika 2.38. Ureaji za pohranu podataka
2.2.1.3 Poznavanje jedinica za mjerenje veliine datoteka i mapa: KB, MB, GB,
Memorija raunalu slui za pohranu podataka. Budui da raunalo razumije isklju-
ivo binarni jezik, podaci se u memoriji pamte u obliku nula i jedinica. Svako slovo, broj
ili znak ima svoj jedinstveni binarni kd (ifru) pod kojim se pamti u memoriji. Duina
binarnog kda najee je 8 nula ili jedinica tj. jedan bajt (1B 1 Byte). Prema tome,
mogue je 2
8
tj 256 razliitih kombinacija (kdova) to je sasvim dovoljno za pohranu
svih velikih i malih slova, brojeva te specijalnih znakova. Svi kodovi unaprijed su odree-
ni te se mogu nai u kodnim tablicama (npr. ASCII kodna tablica).
Pokrenemo li Blok za pisanje (notepad) i upiemo rije raunalo (ima 8 slova), da-
toteka u koju spremamo (Datoteka (File) Spremi (Save)) rije bit e veliine 8 bajtova
(engl. bytes) tj. u memoriji e zauzeti 64 bitova (8*8 = 64 nula i jedinica).
II-28
Koritenje raunala i upravljanje datotekama MODUL 2
Ista rije napisana i spremljena u programu za obradu teksta (npr. MS Word) zauzet e
u memoriji puno vie mjesta 9,82 KB tj 12.288 bajtova) jer se uz sam tekst spremaju i
dodatne informacije (veliina, vrsta i boja fonta, margine, veliina papira itd.). Osim u
obliku teksta podaci se u memoriju spremaju kao slika, zvuk, animacija ili video zapis.
Bez obzira o kojem se obliku podataka radi, podaci se u memoriji spremaju kao niz nula i
jedinica tj. binarnom kodu.
Jedinice za mjerenje veliina datoteka i kapacitet ureaja za pohranu su:
bit (1b) = 0 ili 1
bajt (1B) = 8 bitova
kilobajt (1kB) = 1024 bajtova (cache priruna memorija procesora ili vanjskog
ureaja)
megabajt (1MB) = 1024 kB (RAM memorija, USB disk)
gigabajt (1GB) = 1024 MB (tvrdi disk, RAM memorija, USB disk)
terabajt (1TB) = 1024 GB (tvrdi disk, USB disk)
Slika 2.39 Podaci u memoriji spremljeni pomou Bloka za
pisanje (Notepad)
Slika 2.40. Isti podaci u memoriji spremljeni pomou MS
Worda
II-29
PRO-MIL
2
O
S
2.2.1.4 Vanost izrade rezervnih kopija datoteka na prijenosne ureaje za
pohranu podataka
Raunalo nije svren stroj te je mogue da doe do kvara nekih njegovih dijelova. Za
podatke je svakako najvaniji tvrdi disk na kojem su pohranjeni. Ukoliko doe do kvara
tvrdog diska, svi podaci bit e izgubljeni, a trud uzaludan. Iz tog razloga vano je da iz
sigurnosnih razloga periodiki (dnevno, tjedno, mjeseno, godinje) napravite rezervnu
kopiju datoteka. Postupak izrade rezervnih kopija poznat je pod nazivom backup. Ako
redovito radite rezervne kopije, podaci se vrlo jednostavno mogu rekonstruirati kako
biste mogli nastaviti s radom kao da se nita nije dogodilo. Kopiju datoteka tvrdog diska
poeljno je spremiti na drugi medij kao to je CD, DVD ili USB disk. Oni su svojom cije-
nom i kapacitetom vrlo dobar izbor.
2.2.1.5 Prednost uvanja podataka na mrenim (on line) ureajima,
pogodnost pristupa, mogunost dijeljenja datoteka
Osim lokalno (CD, DVD, USB disk, tvrdi disk) podaci se mogu uvati na mrenim urea-
jima koji su u lokalnoj mrei (LAN) ili na nekom serveru na Internetu.
Glavna je prednost takvog naina to su podaci dostupni (djeljivi) istovremeno veem
broju korisnika. Ako su spremljeni na Internetu onda su dostupni bilo kad i bilo gdje.
Svaki korisnik sa svojeg raunala moe koristiti podatke koji su djeljivi ovisno o pravima
koja su mu dodijeljena (npr. samo kopiranje datoteka sa mrenog ureaja, pravo na pro-
mjene u datotekama itd..)
Ako elimo da nai podaci budu dostupni drugima na mrenom ureaju u lokalnoj mrei
(LAN Local Arean Network) potrebno je kliknuti desnom tipkom na mapu s podacima
za koje elimo da ih drugi koriste te odabrati opciju Svojstva (Properties), a nakon toga
karticu Zaedniko koritenje (Sharing).
Kliknite na opciju Zajedniko koritenje (Share) nakon ega e se otvoriti dijaloki okvir
u kojem se korisnicima dodjeljuju prava i dozvole za dijeljenje podataka.
Odreenom korisniku moete omoguiti da podatke samo ita bez mogunosti brisanja i
izmjene ili da moe i itati i pisati tj. ima potpunu kontrolu.
Na slici je vidljivo da korisnik IgorKos ima pravo itanja/pisanja, a ostali (Everyone) ima
mogunost samo itanja podataka.
Osim na ureajima u lokalnoj mrei podaci se mogu spremiti i online na Internetu.
Mogunost razmjene i istovremenog rada na dokumentima od strane vie korisnika s bilo
kojeg mjesta u bilo koje vrijeme nudi Google (http://docs.google.com).
II-30
Koritenje raunala i upravljanje datotekama MODUL 2
Za pohranu i dijeljenje datoteka potrebno je imati otvorenu popularnu GMail adresu
(http://mail.google.com).
slika 2.42 Podaci spremljeni i djeljivi na Google serveru
2.2.2 Datoteke i mape
Slika 2.41.
Dozvola za dijeljenje
podataka preko
mree
Slika 2.42.
Podaci spremljeni
i djeljivi na Google
serveru
II-31
PRO-MIL
2
O
S
2.2.2.1 Otvaranje prozora za prikaz imena, veliine i lokacije mape na disku
Do informacija o imenu, veliini i lokaciji mape moete doi u Windows Exploreru oda-
birom opcije Detalji (Details) na standardnoj traci s alatima. Drugi nain je da kliknete
desnom tipkom na eljenu mapu te odaberete opciju Svojstva (Properties).
2.2.2.2 Proirivanje, suavanje pogleda na ureaje i mape
Podaci su spremljeni na ureajima i organizirani u mape i podmape kako bi ih lake ko-
ristili. Suavanje i saimanje pogleda na mape i ureaje dobijemo dvostrukim klikom na
oznaku tvrdog diska, mape.
Drugi nain je za proirivanje pogleda na ureaje i mape je da kliknite desnom tipkom
na pojedinu mapu/ureaj i odaberite opciju Proiri (Expand), a za saimanje odaberite
opciju Sami (Collapse).
Slika 2.43. Prikaz detalja datoteka i mapa
Slika 2.44. Prikaz svojstva datoteke
II-32
Koritenje raunala i upravljanje datotekama MODUL 2
Proirivanje pogleda na ureaje i mape dobiti ete i ako kliknete na znak bijelog trokutia
ispred ureaja/mape, a suavanje klikom na crni trokuti ispred ureaja ili mape.
2.2.2.3 Navigacija do datoteka, mapa na ureajima za pohranu
Za pristup odreenoj datoteci pokrenite program Windows Explorer preko izbornika
Start, kombinacijom tipki Windows i E ili u StartPokreni (Run..) upiite explorer.
Polazna toka je izbor diskovnog ureaja (tvrdi disk (C:, D:), CD, DVD, USB disk.).
U desnom dijelu prozora prikazan je sadraj mapa i datoteka. Kliknite na ime mape i
otvorit e se njezine podmape s pripadajuim datotekama koje moete vidjeti u desnom
dijelu prozora. To inite tako dugo dok se u desnom oknu ne prikae datoteka koju elite
otvoriti. Kad se ona pojavi, kliknite dva put na nju kako biste je otvorili.
Slika 2.46. Hijerarhijski prikaz datoteka i mapa
Slika 2.45. Proirivanje i saimanje pogleda na ureaje i mape
II-33
PRO-MIL
2
O
S
2.2.2.4 Kreiranje mapa i podmapa
Za operacije kreiranja mapa i podmapa koristite Windows Explorer. Prije nego kreira-
te novu mapu, potrebno je odabrati gdje e ona biti smjetena. Nakon toga kliknite na
padajui izbornik Datoteka (File) Novo (New) Mapa (Folder). Kreirana je nova mapa
(Folder) kojoj na kraju samo upiite naziv. Drugi nain kreiranja nove mape je desni klik
mia i odabir opcije Novo (New)Mapa (Folder).
Slika 2.47. Kreiranje mapa
II-34
Koritenje raunala i upravljanje datotekama MODUL 2
2.2.3 Rad sa datotekama
2.2.3.1 Identifkacija najee koritenih tipova datoteka
Svaki program prilikom spremanja podataka stvara odreeni tip datoteke. O kojem tipu
datoteke je rije moete odrediti ve po njenoj ikoni u Windows Exploreru. Ukoliko
iz ikone nije vidljivo o kojem tipu datoteke je rije, kliknite na padajui izbornik Alati
(Tools) Mogunosti mape (Folder Options). Odaberite karticu Prikaz (View) i isklju-
ite opciju Sakrij datotene nastavke za poznate vrste datoteka (Hide extensions for
known le types). Za kraj kliknite na gumb OK. U prikazu datoteka pojavit e se uz posto-
jei naziv toka i tri slova tj. nastavak ili ekstenzija.
Slika 2.49. Prikaz datoteka i mapa s ekstenzijom
Slika 2.48. Opcija za prikaz datoteka s ekstenzijom
II-35
PRO-MIL
2
O
S
Tipovi datoteka
Tip Program u kojem nastaje Ekstenzija
Obrada teksta Microsoft Word .doc (.docx)
Notepad .txt
WordPad .rtf
Adobe Acrobat .pdf
Tablice Microsoft Excel .xls (.xlsx)
Microsoft Works .wks
Lotus 1-2-3 .wk1, .wk2, .wk3
Baze podataka Microsoft Access .mdb, .adp, .accdb
dBase .dbf
Prezentacije Microsoft PowerPoint
.ppt, .pps
.pptx, .ppsx
Slike Paint, Corel, Adobe Photoshop .bmp, .jpg, .tif, .gif
Zvuni zapis CoolEdit, Sound Recorder .wav, .mid, .mp3
Video zapis Adobe Premiere .avi, .mpg, .wma
Komprimirane datoteke PKZip, WinZip, Arj, WinRAR .zip, .arj, .rar
Privremene datoteke Kreira ih operacijski sustav .tmp
Web stranice Microsoft FrontPage .htm, .html
2.2.3.2 Pokretanje aplikacije za obradu teksta, unos teksta u datoteku,
imenovanje i spremanje datoteke
Velik broj ljudi raunalo koristi za crtanje ili pisanje i ureivanje teksta. elite li crtati,
koristit ete program specijaliziran za crtanje npr. Bojanje (Paint). Za pisanje i ureiva-
nje teksta potreban vam je za to specijalizirani program. S instalacijom Windowsa dolaze
dva tekst editora (ureivaa) teksta Blok za pisanje (Notepad) i WordPad. Tekst editor
II-36
Koritenje raunala i upravljanje datotekama MODUL 2
je program koji omoguava pisanje i ureivanje teksta te njegovo spremanje na USB disk
ili tvrdi disk za kasniju uporabu.
Oba tekst editora, Blok za pisanje (Notepad) i WordPad, moete pokrenuti klikom na
StartSvi programi (All Programs)Pomagala (Accessories). Nakon toga odaberite
Blok za pisanje (Notepad) ili WordPad. Drugi nain je da klikne na StartPokreni
(Run) i u polje Otvori (Open) upiete: notepad ili wordpad, ovisi koji program elite
koristiti. Editor WordPad ima neto vee mogunosti od Bloka za pisanje, npr. bojanje i
podcrtavanje teksta itd. U nastavku e biti prikazan postupak pisanja i spremanja teksta
u programu WordPad. Pokretanjem WordPada otvara se novi prazni dokument u koji
moete poeti pisati tekst. Ako nemate ideju to napisati prepiite tekst sa slike.
Slika 2.50. Program WordPad
Upisani tekst raunalo pamti u radnoj memoriji (RAM memorija) iji se sadraj prilikom
gaenja raunala nepovratno brie. Da bi se podaci sauvali za kasniju uporabu, potrebno
ih je spremiti na USB disk, tvrdi disk ili CD/DVD.
Za spremanje teksta kliknite na alatnoj traci na ikonu u obliku diskete ili pritisnite kom-
binaciju tipki CTRL+S. Ova kombinacija tipki vrijedi za spremanje u svim programima.
Nakon toga otvorit e se dijaloki okvir u kojem raunalo trai da odredite mjesto na
koje e datoteka biti spremljena te njezin naziv.
Najee mjesto koje vam se automatski nudi kod spremanja podataka je mapa (folder)
Dokumenti Documents). Kad ste odredili mjesto spremanja i naziv datoteke, kliknite na
gumb Spremi (Save). Nakon tog postupka podaci su spremljeni u datoteku te ih prilikom
gaenja raunala neete izgubiti. Piete li dalje tekst te datoteku ponovno elite spremiti,
vie neete trebati odreivati mjesto i naziv datoteke. Dovoljno je ponovno kliknuti na
ikonu u obliku diskete ili na tipkovnici pritisnuti kombinaciju tipki CTRL+S.
II-37
PRO-MIL
2
O
S
Slika 2.51. Spremanje datoteke
U sluaju da hoete datoteku spremiti na neko drugo mjesto (npr. USB disk) ili pod dru-
gim imenom kliknite na ikonu ispod ikone diskete i odaberite opciju Spremi kao (Save
As) te ponovno odredite mjesto i naziv za datoteku.
Slika 2.52. Spremanje datoteke pod drugim nazivom
II-38
Koritenje raunala i upravljanje datotekama MODUL 2
Za otvaranje spremljene datoteke kliknite na na ikonu ispod ikone diskete i odaberite
Otvori (Open).
U gotovo svim Windows programima za otvaranje nove datoteke, spremanje i otvaranje
postojee datoteke te ispis standardno vrijede kombinacije tipki.
Kombinacija tipki Efekt
CTRL+N Otvaranje nove datoteke
CTRL+S Spremanje datoteke
CTRL+O Otvaranje postojee datoteke
2.2.3.3 Promjena statusa datoteke: samo-itanje/zakljuano, pisanja-itanje
Svaka datoteka ima naziv, ekstenziju, veliinu te atribute koji govore o tome moete li
datoteku samo itati ili u njoj raditi i spremiti promjene. Desnim klikom mia na datote-
ku otvara se dijaloki okvir u kojem se datoteci mijenja navedeni atribute. Ukljuenjem
opcije Samo za itanje (Read-only) datoteka dobiva status samo-itanje, a iskljuenjem
pisanje-itanje.
Ukoliko datoteku otvorite i u njoj radite promjene, moi ete ih spremiti jedino pod dru-
gim imenom ili na drugo mjesto. Time original datoteke ostaje nepromijenjen.
Slika 2.53. Promjena statusa datoteke
II-39
PRO-MIL
2
O
S
2.2.3.4 Sortiranje datoteka po imenu, veliini, tipu, datumu kreiranja
Sortiranjem se datoteke grupiraju po odreenom kriteriju (ime, veliina, tip, datum
kreiranja) to je korisno npr. prilikom njihovog kopiranja ili premjetanja na drugi ureaj
za pohranu. Datoteke moete sortirati na dva naina. Prije svega pokrenite Windows
Explorer te otvorite mapu (folder) ije ete datoteke sortirati. Prvi nain sortiranja je da
kliknete na padajui izbornik Prikaz (View) Sortiraj ikone po (Sort by) te odaberete
kriterij sortiranja (Naziv, Datum izmjene, Tip, Veliina) te nain sortiranja (Uzlazno,
Silazno).
Slika 2.54. Sortiranje datoteka i mapa preko izbornika
Drugi nain je da kliknete na jedan od naslova u zaglavlju popisa ime ete dobit sortira-
ne datoteke po kriteriju koji pie u zaglavlju.
Slika 2.55. Sortiranje datoteka i mapa preko naslova
II-40
Koritenje raunala i upravljanje datotekama MODUL 2
Datoteke mogu biti sortirane uzlazno (od A do Z) ili silazno (od Z do A). Smjer sortiranja
pokazuje mali trokuti pokraj naziva kriterija. Kad je trokuti vrhom okrenut prema gore,
sortiranje je uzlazno (A-Z), a kad je vrhom okrenut dolje datoteke su sortirane silazno
(Z-A). U sluaju da u mapi uz datoteke postoje i podmape (subfolders), one se sortiraju
posebno. To znai da e se kod uzlaznog sortiranja na vrhu pojaviti lista sortiranih mapa,
a tek nakon njih sortirane datoteke. Kod silaznog sortiranja na vrhu je popis datoteka, a
na dnu popis podmapa.
2.2.3.5 Potivanje dobre prakse u imenovanju mapa i datoteka
Prilikom spremanja datoteka programi nam predlau zadana imena datoteka. Npr. word
dokument1, excel radna knjiga 1 itd. Spremimo li datoteku pod imenom koje nije u
vezi sa sadrajem datoteke kasnije emo vrlo teko tu datoteku pronai. Npr. ako piemo
zapisnik sastanka onda je bolje datoteku nazvati sastanak_15-04-2009.doc, nego zapi-
snik.doc.
Slika 2.56. Primjer loeg nain
imenovanja datoteka
Slika 2.57. Primjer dobrog nain
imenovanja datoteka
II-41
PRO-MIL
2
O
S
2.2.3.6 Preimenovanje datoteka i mapa
Postupak preimenovanja (davanja novog imena) identian je za datoteke i mape.
Dakle, potrebno je desnom tipkom mia kliknuti na datoteku/mapu te odabrati opciju
Preimenuj (Rename). Upiite novo ime datoteke i pritisnite tipku Enter.
Drugi nain je da oznaite datoteku/mapu (lijevi klik mia) te pritisnete na tipkovnici tip-
ku F2. Trei nain je preko padajueg izbornika Datoteka (File) Preimenuj (Rename).
etvrti nain je da dvaput sporo kliknete na datoteku/mapu te upiete novo ime. Sva
etiri naina daju isti efekt.
Slika 2.58. Preimenovanje datoteke
2.2.4 Kopiranje, premjetanje
Nakon nekog vremena pojavit e se potreba za reorganizacijom tj. promjenom hijerar-
hijske strukture mapa i podmapa, a samim tim i datoteka u njima. Takoer ukoliko na
tvrdom disku imate podatke koji su vrlo vani, poeljno je da imate rezervne kopije tj.
da umnoite datoteke te time smanjite vjerojatnost da ete ih izgubiti. Ako na vaem
raunalu nije instaliran pisa, napravit ete kopiju datoteke na USB disk, prenijeti je na
raunalo s pisaem te ispisati podatke na papir. Za navedene poslove koristite program
Windows Explorer ili Raunalo (Computer).
II-42
Koritenje raunala i upravljanje datotekama MODUL 2
2.2.4.1 Selektiranje datoteka i mapa pojedinano ili kao grupe susjednih ili
nesusjednih datoteka, mapa
Prije nego izvodite bilo kakvu akciju s datotekama ili mapama potrebno ih je selektirati
(oznaiti) tj. raunalu dati informaciju kojim datotekama elite manipulirati. Otvorite
i prikaite sadraj mape u kojoj se nalaze datoteke u desnom dijelu prozora Windows
Explorera. Pojedina datoteka selektira se tako da jednostavno kliknete lijevom tipkom
mia na nju. Za selektiranje vie datoteka ili mapa koje su susjedne (jedna iza druge u
nizu), selektirajte prvu datoteku, drite pritisnutu tipku Shift te kliknite na zadnju dato-
teku ili mapu u nizu. Drugi je nain oznaavanja datoteka u nizu pomou mia i to tako
da:
postavite pokaziva mia s desne strane naziva prve datoteke
pritisnutom lijevom tipkom mia povucite prema dolje ili prema gore
vuenjem mia oznaavate datoteke.
Za oznaavanje datoteka i mapa koje nisu u nizu drite pritisnutu tipku CTRL te klikni-
te na nazive svih datoteka ili mapa koje elite oznaiti. U trenutku kad su sve datoteke ili
mape oznaene otpustite tipku CTRL.
Za brzo oznaavanje cjelokupnog sadraja odreene mape pritisnite kombinaciju tipki
CTRL+A ili u padajuem izborniku odaberite Ureivanje (Edit) Odaberi sve (Select
All).
2.2.4.2 Kopiranje datoteka i mapa izmeu mapa i ureaja za pohranu
Umnaanje datoteka i mapa ( folders) moete uiniti pomou mia, izbornika ili kombi-
nacijom tipki. Prije samog umnoavanja datoteke ili mape potrebno ih je oznaiti. Nakon
toga pritisnite tipku CTRL te oznaene datoteke primite lijevom tipkom mia i odvucite
ih u odredinu mapu. Tipku mia otpustite u trenutku kad se naziv odredine mape
Slika 2.59. Oznaavanje susjednih datoteka i mapa
Slika 2.60. Oznaavanje nesusjednih datoteka i mapa
II-43
PRO-MIL
2
O
S
osvijetli (poplavi). U drugom sluaju nakon to su datoteke oznaene, kliknite desnom
tipkom mia na jednu od oznaenih datoteka ili mapa te odaberite opciju Kopiraj
(Copy). Oznaite odredinu mapu te na nju kliknite desnom tipkom mia i odaberite
opciju Zalijepi (Paste).
Naredbe Kopiraj (Copy) i Zalijepi (Paste) moete izvriti i preko izbornika Ureivanje
(Edit) u kojem e se pojaviti spomenute naredbe. Naredbu Kopiraj (Copy) aktivira kom-
binacija tipki CTRL+C, a naredbu Zalijepi (Paste) kombinacija tipki CTRL+V.
2.2.4.3 Premjetanje datoteka i mapa izmeu mapa i ureaja za pohranu
Premjetanje datoteka vrlo je slino kopiranju. Ukoliko premjetate datoteke izmeu
mapa na istom ureaju za pohranu, dovoljno ih je oznaiti i miem odvui u odredinu
mapu.
Za premjetanje datoteka izmeu dva ureaja, npr. tvrdog diska i USB diska, potrebno
je drati pritisnutu tipku SHIFT te datoteke miem odvui na odredinu mapu drugog
ureaj. Tipku mia otpustite u trenutku kad se naziv odredine mape osvijetli (poplavi).
Premjetanje datoteka/mapa preko izbornika Ureivanje (Edit):
oznaite datoteke i mape
Slika 2.61. Kopiranje datoteka povlaenjem mia Slika 2.62 Naredbe kopiraj i zalijepi
II-44
Koritenje raunala i upravljanje datotekama MODUL 2
kliknite na izbornik Ureivanje (Edit) te odaberite opciju Izrei (Cut)
oznaite odredinu mapu te u izborniku odaberite opciju Zalijepi (Paste).
Premjetanje datoteka/mapa desnom tipkom mia:
oznaite datoteke i mape
kliknite desnom tipkom mia na jednu od oznaenih datoteka ili mapa te oda-
berite opciju Izrei (Cut)
oznaite odredinu mapu te na nju kliknite desnom tipkom mia i odaberite
opciju Zalijepi (Paste).
Slino kao kod umnoavanja, naredbu Izrei (Cut) aktivira kombinacija tipki CRL+X, a
naredbu Zalijepi (Paste) kombinacija CTRL+V.
2.2.5 Brisanje, vraanje
2.2.5.1 Brisanje datoteka i mapa tako da one odu u ko za smee
S vremenom e vam neke datoteke postati suvine pa ete ih morati obrisati. Najprije
oznaite datoteke i mape koje elite obrisati te nakon toga pritisnite tipku DELETE
(DEL) na tipkovnici. Drugi je nain da kliknete desnom tipkom mia na jednu od ozna-
enih datoteka te odaberite opciju Izbrii (Delete). Trei nain brisanja je preko izbornika
Datoteka (File) Izbrii (Delete). Bilo koji nain da koristite pojavit e se dijaloki okvir
s pitanjem jeste li ste sigurni da elite datoteku poslati u ko za smee. Mogui odgovori
su Da (Yes) ili Ne (No).
Slika 2.63. Brisanje datoteka i mapa slanjem u ko za smee
Ko za smee na radnoj povrini (Desktop) promijenit e izgled i dati nam do znanja da u
njemu neto ima.
Slika 2.64. Prazni koa za smee Slika 2.65. Ko za smee sadri datoteke/mape
II-45
PRO-MIL
2
O
S
Postoji i mogunost brisanja datoteka bez spremanja u ko za smee. Prilikom brisanja
potrebno je drati pritisnutu tipku SHIFT. Ako u upozoravajuem dijalokom okviru
odgovorite potvrdno Da (Yes), datoteke e se nepovratno izbrisati.
Vrlo je vano znati da se datoteke koje briete s USB diska ne spremaju u ko za smee
bez obzira na nain brisanja.
Slika 2.66. Brisanje datoteke bez slanja u ko za smee
2.2.5.2 Vraanje obrisanih datoteka i mapa iz koa za smee
injenica da se obrisane datoteke alju u Ko za smee (Recycle Bin) govori da ih je
mogue iz koa vratiti na mjesto gdje su bile obrisane. Za njihovo vraanje potrebno je na
radnoj povrini (Desktop) najprije dvaput kliknite na ikonu Ko za smee (Recycle Bin).
Otvorit e se prozor s prikazom sadraja Koa za smee.
Slika 2.67. Vraanje datoteka iz koa za smee
Datoteke ili mape koje elite vratiti oznaite te kliknite desnom tipkom mia na njih.
Pojavit e se izbornik u kojem odaberite opciju Vrati (Restore).
II-46
Koritenje raunala i upravljanje datotekama MODUL 2
2.2.5.3 Pranjenje koa za smee
Kao to povremeno praznite ko koji se nalazi u vaoj radnoj sobi, isto je tako potreb-
no isprazniti i ko za smee u raunalu. Moete iz njega izbaciti (obrisati) pojedinane
datoteke i mape ili u jednom potezu isprazniti itav sadraj. Za brisanje pojedinanih
datoteka otvorite ko za smee na radnoj povrini, oznaite datoteke za brisanje, kliknite
desnom tipkom mia na njih i odaberite opciju Izbrii (Delete). Pranjenje cijelog koa
takoer je vrlo jednostavno. Kliknite desnom tipkom mia na ikonu Ko za mee (Recycle
Bin) koja se nalazi na radnoj povrini i odaberite opciju Isprazni Ko za smee (Empty the
Recycle Bin). Pojavit e se dijaloki okvir koji vas upozorava da se sadraj koa nepovratno
brie. elite li to, kliknite na gumb Da (Yes).
Slika 2.68. Pranjenje koa za smee
2.2.6 Pretraivanje
Moe vam se dogoditi da hitno trebate datoteku za koju ste zaboravili gdje je spremlje-
na. U tom sluaju upotrijebit ete funkciju pretraivanja kojoj je dovoljan barem jedan
podatak o traenoj datoteci. To moe biti ime ili dio imena, ekstenzija (npr. .doc, .xls) ili
datum kreiranja.
II-47
PRO-MIL
2
O
S
2.2.6.1 Upotreba funkcije pretraivanja za pronalaenje datoteka i mapa
Najprije pokrenite Windows Explorer ili na radnoj povrini kliknite dvaput na ikonu
Raunalo (Computer). U polje u gornjem desnom kutu upiite traeno ime datoteke ili
mape. Sustav e nakon toga vratiti automatski zapoeti pretraivanje na disku koji ste
prije toga odabrali (C:, D:, USB).
Slika 2.69. Rezultati pretraivanja
Windowsi e pretraiti zadani ureaj za pohranu podataka i u desnom polju prozora pri-
kazati rezultate pretrage. Ako ste nali traenu datoteku dvaput kliknite na nju i ona e se
otvoriti u programu u kojem je kreirana.
Ukoliko niste pronali traene datoteke, potrebno je zadati druge kriterije.
2.2.6.2 Traenje datoteka po cijelom ili dijelu imena, po sadraju
Ukoliko pretraga datoteka nije zavrila uspjeno, znai da kriterij pretraivanja nije dobar
ili nije dovoljan tj. raunalu treba vie informacija za uspjenu pretragu.
Kliknite na opciju Sadraj datoteke (File Contents). Ako u datoteci postoji traeni pojam
sustav e je pronai. Na donjoj slici traeni pojam je river koji je pronaen u MS Word
datoteci pod imenom OBAVIJEST.doc.
II-48
Koritenje raunala i upravljanje datotekama MODUL 2
Slika 2.70. Traenje datoteka po sadraju
2.2.6.3 Traenje datoteka po datumu promjene ili kreiranja, veliini
Datoteke moete pretraivati i po datumu kad su bile kreirane ili mijenjane te po njihovoj
veliini.
Slika 2.71 Traenje datoteka po
datumu promjene
Slika 2.72. Traenje datoteka po veliini
II-49
PRO-MIL
2
O
S
2.2.6.4 Traenje datoteka koritenjem zamjenskih znakova
U pretrazi moete upotrijebiti i zamjenske znakove kao to su zvjezdica (*) i upitnik (?).
To su simboli koji predstavljaju jedan ili vie znakova. Ako u polje Sve ili dio imena da-
toteke (All or part of the le name) upiete:
*.txt potrait e sve datoteke s nastavkom .txt bez obzira na ime
do*.* potrait e sve datoteke koje ije ime poinje sa slovima do
*a.* potrait e sve datoteke koje zavravaju slovom a
ra??? potrait e sve datoteke koje poinju slovima ra i imaju u imenu 5 slova
2.2.6.5 Pregledavanje liste nedavno koritenih datoteka
Ponekad je lake i bre pronai datoteke pregledom liste nedavno koritenih datote-
ka. Ovim nainom ne morate ekati da operacijski sustav pretrai ureaje za pohranu
podataka. Da bi mogli koristiti ovu mogunost potrebno je desnom tipkom kliknuti na
izbornik start i odabrati opciju Svojstva (Properties). Nakon toga otvara se dijaloki okvir
u kojem odaberite opciju Prilagodi (Customize), a zatim ukljuite opciju Nedavno kori-
tene stavke (Recent Items).
Slika 2.73. Ukljuivanje opcije Nedavno koritenih stavki
II-50
Koritenje raunala i upravljanje datotekama MODUL 2
Za pregled liste nedavno koritenih datoteka kliknite na Start Nedavno koritene
stavke (Recent Items). Ukoliko se na popisu nalazi traena datoteka kliknite na nju i ona
e se otvoriti.
Slika 2.74. Lista nedavno koritenih datoteka
II-51
PRO-MIL
2
O
S
2.3 Usluni programi
2.3.1 Komprimiranje datoteka
2.3.1.1 Razumijevanje pojma komprimiranja datoteka
Prilikom spremanja podataka na ureaje za pohranu podataka (tvrdi disk, USB disk,
CD/DVD) nastaje datoteka. Njezina veliina ovisi o vrsti podataka koje sadri. Najmanje
mjesta u memoriji zauzimaju tekstualne datoteke kreirane u programima kao to su Blok
za pisanje (Notepad), WordPad, Microsoft Word itd.
Nakon tekstualnih datoteka po veliini dolaze slike (.bmp, .tif, .jpg). Vie mjesta od slika
zauzimaju zvune datoteke (.wav, .mp3). Slika i zvuk zajedno ine video zapis za koji e
trebati jo vie memorijskog prostora.
Datoteke se komprimiranjem saimaju te nakon toga zauzimaju puno manje memorij-
skog prostora. To moe biti osobito vano kod slanja datoteka elektronskom potom,
kopiranja na USB disk ili prebacivanja na server. Veliina nekih datoteka smanjuje se i do
10 puta.
2.3.1.2 Komprimiranje datoteke u mapu na ureaju za pohranu
Za komprimiranje
datoteke otvorite
Windows Explorer,
kliknite na da-
toteku ili mapu
desnom tipkom
mia te odaberite
Poalji (Send To)
Komprimirana
(zipana) mapa
(Compressed (zipped)
Folder). Nastala je
nova komprimirana
datoteka koja je ve-
liinom puno manja
od izvorne.
Slika 2.75. Komprimiranje
datoteka
II-52
Koritenje raunala i upravljanje datotekama MODUL 2
Slika 2.76. Komprimirana i nekomprimirana datoteka
Sa slike 2.76 je vidljivo da je originalna veliina datoteke pod nazivom raspored_sati prije
kompresije bila 3.387 KB tj. (~3.3 MB).
Nakon kompresije datoteka je veliine 569 KB (~0.5 MB), dakle manja je oko 6.5 puta
to znai da zauzima manje mjesta u memoriji a prijenos je mnogo bri ukoliko je aljete
elektronskom potom.
Opisani nain komprimiranja datoteka kao rezultat daje datoteku s nastavkom (eksten-
zijom) zip. Drugi najpoznatiji program za kompresiju je WinRAR koji daje vei stupanj
kompresije ali je kod postupka komprimiranja i dekomprimiranja sporiji. Datoteka nasta-
la programom WinRAR ima nastavak .rar.
2.3.1.3 Dekomprimiranje komprimiranih datoteka sa lokacije na ureaju za
pohranu
Komprimirana datoteka slina je mapi ( folderu). Ako dvaput kliknete na nju, otvorit e se
pa ete vidjeti originalnu datoteku. Bolji nain je prvo dekompresija, a tek onda otvaranje
datoteke. Da biste dekompresirali datoteku, kliknite desnom tipkom mia na nju i oda-
berite opciju Izdvoji sve(Extract All..) nakon ega nas sustav u dijalokom prozoru pita
za odredinu mapu u koju e se izdvojiti datoteke. Kliknite na gumb Izdvoji (Extract) i u
nekoliko sekundi datoteka e biti izdvojena (dekomprimirana).
Slika 2.77. Dekomprimiranje datoteka
II-53
PRO-MIL
2
O
S
2.3.2 Postupanje s virusima
2.3.2.1 Razumijevanja pojma virus i naina na koji se moe prenijeti
na raunalo
Virus je dio raunalnog kda koji se privija na program ili datoteku tako da slobodno
putuje od raunala do raunala i prenosi zarazu. Dakle, virus je kd (program) napisan s
jasnom namjerom vlastitog umnoavanja. U pravilu su virusi mali programi od nekoliko
kilobajta koje piu programeri s velikim znanjem i iskustvom. Virusi mogu oteti softver,
hardver i datoteke, usporavaju vezu s internetom i koriste raunalo za irenje na raunala
vaih prijatelja, lanova obitelji, kolega i drugih ljudi na mrei. Neki virusi mogu s vaeg
raunala slati povjerljive podatke (broj bankovne kartice) koje koristite primjerice kod
kupovine preko interneta. Postoje razne vrste virusa, od onih koji mogu obrisati itav
sadraj tvrdog diska pa do onih koji samo ispisuju razne poruke.
Virus se moe prenijeti s raunala na raunalo putem zaraenih datoteka uz koje se
prilijepi. Svaki put kad razmjenjujete datoteke s drugim raunalima postoji potencijalna
opasnost od prenoenja virusa. To se najee dogodi preko USB diska ili elektronskom
potom. U dananje vrijeme, zbog porasta broja raunala spojenih u mreu internet,
upravo je ovaj zadnji nain najbri i najei nain prenoenja virusa. Preko e-mail po-
ruke virus se moe u nekoliko minuta proiriti na tisue raunala. Da biste bili sigurni
od virusa, nuno je da na raunalu imate instaliran antivirusni program koji detektira
i unitava pridole viruse. Nikada nemojte koristiti USB diskove, CD-e, DVD-e a da ih
prethodno niste testirali nekim od antivirusnih programa. Periodiki testirajte tvrdi disk
i nikada ne otvarajte sumnjive privitke uz elektronsku potu. Ako se drite ovih savjeta,
znatno ete smanjiti mogunost zaraze svog raunala virusom.
2.3.2.2 Koritenje aplikacije za otkrivanje virusa za pregledavanje odreenog
ureaja za pohranu, mape, datoteke.
Danas postoji velik broj aplikacija za otkrivanje virusa, od onih komercijalnih do be-
splatnih. Neki od najpoznatijih antivirusnih programa su: AVG AntiVirus, PC-Cillin,
Sophos Anti-Virus, Norton Antivirus, McAfee VirusScan. Svaki antivirusni program ima
istu zadau traenje virusa na ureajima za pohranu (tvrdi disk, USB disk, CD/DVD).
Osim to moete pretraiti itav ureaj, mogue je i pregledavanje samo pojedine mape
ili datoteke. Veina antivirusnih programa pretrait e vae raunalo kad ga prvi puta
pokrenete. Kasnije je poeljno periodiki (jednom tjedno) pokrenuti pretraivanje cijelog
ureaja za pohranu podataka.
U nastavku bit e prikazan besplatan ( freeware) antivirusni program pod nazivom AVG
Anti Virus Free Edition 2011. Navedeni program moete preuzeti na internet adresi:
http://free.avg.com/ww-en/download-free-antivirus
II-54
Koritenje raunala i upravljanje datotekama MODUL 2
Nakon instalacije na radnoj povrini kreirat e se preac za pokretanje AVG antivirusnog
programa. Drugi nain otvaranja prozora AVG programa je preko izbornika StartSvi
programi.
Slika 2.78. Prozor AVG antivirusnog programa
Slika 2.79. Odabir mjesta traenja virusa
Klikom na izbornik Tools otvara se popis opcija kojima se odreuje razina skeniranja
(traenja) virusa. Na slici 2.79 vidljivo je da moete odabrati skeniranje:
1. cijelog raunala (Scan computer)
2. Odreene mape (Scan selected folder)
3. Odreene datoteke (Scan file)
II-55
PRO-MIL
2
O
S
Odabirom neke od opcija zapoinje postupak traenja virusa. Na kraju pretraivanja
dobivate izvjetaj u kojem je naveden broj pretraenih te, ako postoje, broj zaraenih
datoteka.
Ukoliko se otkrije prisutnost virusa tijekom pretraivanja raunala, nema mjesta za
paniku. Antivirusni program ponudit e vam opciju za dezinciranje ili potpuno brisanje
datoteke i virusa.
Slika 2.80. Odabir mjesta traenja virusa
Slika 2.81. Rezultat traenja virusa
II-56
Koritenje raunala i upravljanje datotekama MODUL 2
2.3.2.3 Vanost redovitog nadograivanja softvera za traenje virusa
Danas se novi virusi pojavljuju svakodnevno pa je stoga nuno auriranje antivirusnih
programa. Svaki antivirusni program sadri skup karakteristinih kodova tipian za
pojedini virus. Proizvoai antivirusnog softvera, ovisno o dinamici pojavljivanja virusa,
objavljuju nove denicije virusa. Ukoliko se ne vri redovita nadogradnja antivirusnog
programa, on nee moi prepoznati nove viruse pa time vae raunalo vie nije potpuno
sigurno. Ako je raunalo spojeno na Internet AVG antivirusni program ima podeenu
opciju da se periodiki sam aurira.
Slika 2.82. Auriranje AVG antivirusnog programa
II-57
PRO-MIL
2
O
S
2.4 Upravljanje ispisom
Jedan od najee koritenih izlaznih ureaja je pisa (printer) koji podatke iz raunala
ispisuje na papir. Svaki program u sebi ima mogunost ispisa podataka. Veina programa
ima u alatnoj traci ikonu pisaa to pojednostavljuje ispis. Kad kliknete na nju, pokree se
postupak slanja svih podataka pisau i ispis na papir. Meutim, esto ete htjeti ispisati
samo odreene podatke, a ne sve. U tom sluaju potrebno je podesiti neke opcije.
2.4.1. Postavke pisaa
2.4.1.1 Promjena zadanog pisaa s liste instaliranih pisaa
Da biste vidjeli koji upravljaki programi (driveri) pisaa su instalirani na vaem rauna-
lu, kliknite na Start Ureaji i pisai (Devices and Printers).
Slika 2.83. Prikaz instaliranih pisaa
Na popisu ete uoiti ikonu pisaa koja ima ispred imena bijelu kvaicu u zelenom krugu
(na slici 2.83 to je Adobe PDF), to oznaava da je dotini pisa osnovni ili zadani (defa-
ult). To znai da e vam svaki program iz kojeg podatke aljete na ispis ponuditi za ispis
taj zadani pisa. Klikom na ikonu pisaa u alatnoj traci podaci se alju na ispis zadanom
pisau.
Ako elite neki drugi pisa postaviti kao osnovni (zadani), kliknite na njega desnom tip-
kom mia te odaberite opciju Postavi kao zadani pisa (Set as default printer). Odabrani
pisa postat e zadani za sve programe iz koji ete podatke slati na ispis.
II-58
Koritenje raunala i upravljanje datotekama MODUL 2
Slika 2.84. Postavljanje zadanog pisaa
Slika 2.85. Prikaz zadanog pisaa
2.4.1.2 Instaliranje novog pisaa na raunalo
Kupili ste novi pisa, pravilno ga spojili s raunalom. Ostaje jo samo da ga prijavite
Windowsima tj. da instalirate upravljaki program pisaa. Operacijski sustav Windows
7 sadri veliku bazu upravljakih programa to znai da automatski prepoznaju veinu
pisaa. Ukoliko Windowsi nemaju upravljaki program za va pisa, trait e instalacijski
CD/DVD koji ste dobili kod kupnje pisaa. Postupak instalacije novog pisaa pokree se
klikom na Start Ureaji i pisai (Devices and Printers) Dodavanje pisaa (Add a
printer).
II-59
PRO-MIL
2
O
S
Slika 2.86. Dodavanje novog pisaa
Otvorit e se arobnjak koji vas vodi kroz proces instalacije novog pisaa. Najprije je po-
trebno odabrati instalaciju lokalnog ili mrenog pisa. Ako odaberete mreni pisa, moi
ete podatke slati na ispis preko lokalne (LAN) mree na neko udaljeno raunalo.
Pisa moe biti povezan s raunalom i beino.
Slika 2.87. Odabir lokalnog ili mrenog pisaa
U sljedeem koraku odreujete koji prikljuak (port) koristi pisa. Najee pisa koristi:
LPT1: prikljuak to znai da je pisa spojen paralelno (paralelnim 25-pin-
skim kabelom)
USB prikljuak pisa je s raunalom spojen USB kabelom.
Veina dananjih pisaa spaja se preko USB prikljuka.
II-60
Koritenje raunala i upravljanje datotekama MODUL 2
Slika 2.88. Odabir prikljuka pisaa
U sljedeem koraku odabire se proizvoa i model pisaa. Ako ste uz pisa dobili instala-
cijsku disketu ili CD, kliknite na gumb Imam disk(Have Disk).
Slika 2.89. Odabir proizvoaa i modela pisaa
Nakon odabranog proizvoaa i modela arobnjak vas pita koje ime ete pridruiti novo-
instaliranom pisau te hoe li taj pisa biti zadani. Moete prihvatiti ponueno i kliknuti
na Dalje (Next).
Slika 2.90. Pridruivanje imena pisau
II-61
PRO-MIL
2
O
S
U predzadnjem koraku odreuje se hoe li pisa biti za lokalnu uporabu tj. samo za vae
raunalo ili ako ste spojeni u lokalnu mreu, moete ga dijeliti s drugim raunalima.
Kliknite na gumb Dalje (Next)
Slika 2.91. Zajedniko koritenje pisaa
Na kraju vas arobnjak pita elite li ispisati probnu stranicu kao test uspjene instalacije.
Odaberete li opciju Da (Yes), ispisat e se probna stranica ukoliko je instalacija prola u
redu. Za kraj instalacije kliknite Dalje (Next) pa nakon toga Zavri (Finish).
Instalirani pisa pojavit e se na popisu s ostalima.
Slika 2.92. Zavretak instalacije pisaa
2.4.2. Ispis
2.4.2.1. Ispis dokumenta iz aplikacije za obradu teksta
Kao to je ranije navedeno, svaka aplikacija ima mogunost ispisa podataka. Postupak
ispisa kod nekih aplikacija, npr. kod Microsoft Worda, pojednostavljen je do te mjere da
korisnik ne mora nita znati o ispisu. Dovoljno je da kliknete na ikonu u alatnoj traci i
podaci se ispisuju na papir. Pri tome treba napomenuti da u tom sluaju nemate kontrolu
II-62
Koritenje raunala i upravljanje datotekama MODUL 2
ispisa, tj. ispisuju se sve stranice dokumenta. U sluaju da aplikacija nema u alatnoj traci
ikonu za ispis ili elite ispisati samo dio podataka, koristit ete izbornik Datoteka (File)
Ispis (Print) ili pritisnuti kombinaciju tipki CTRL+P. Otvorit e se dijaloki okvir s opci-
jama kao to su: izbor pisaa, broj kopija, raspon stranica.
Slika 2.93. Ispis dokumenata na pisa
Vrlo popularan oblik zapisa u koji moete ispisati Vae dokumente je PDF (Portable
Document Format). PDF format zapisa je univerzalni oblik zapisa podataka koji uva
fontove, slike i izgled izvornog dokumenta kreiranog u raznim programima (MS Oce,
OpenOce) na bilo kojem operacijskom sustavu (Unix/Linux, Windows).
Ispisom u PDF zapis nastaje datoteka koja se vrlo esto se koristi za slanje dokumenata
putem elektronike pote (e-maila).
Da bi mogli ispisivati podatke (dokumente) iz Microsoft Oce programa potrebno je na
raunalu imati instaliran jedan od programa za ispis u PDF. Na internet adresi:
http://lehippo.com/download_pdfcreator moete preuzeti besplatan program za
kreiranje PDF dokumenata pod nazivom PDFCreator.
Svi programi u OpenOce.org paketu (Writer, Calc, Draw, Base, Impress) ve imaju inte-
griran modul za ispis u PDF datoteke pa nije potrebna dodatna instalacija.
PDF datoteka moe se otvoriti na svakom raunalu koje ima instaliran preglednik PDF
datoteka. Na Internet stranici: http://www.lehippo.com/download_adobe_reader moe-
te preuzeti i instalirati besplatan preglednik PDF datoteka pod nazivom Adobe Reader.
Postupak za ispis dokumenata u PDF je identian kao i kod ispisa na pisa tj. papir.
Odaberite opciju Datoteka (File) Ispis (Print).
Nakon toga otvorit e se dijaloki prozor PDFCreator programa u kojem je najvanije
upisati eljeni naziv PDF dokumenta, a nakon to kliknete na Save program e vas pitati
na koju lokaciju elite spremiti PDF dokument.
II-63
PRO-MIL
2
O
S
Slika 2.94. Dijaloki prozor PDFCreatora
Slika 2.95. Spremanje PDF dokumenta
2.4.2.2 Praenje poslova ispisa koristei program za kontrolu ispisa
Ako elite vidjeti podatke o datotekama koje su poslane na ispis ili npr. koliko strani-
ca je ispisano te koliko je jo ostalo kliknite na Start Ureaji i pisai (Devices and
Printers), odaberite pisa za kojeg elite informacije i na kraju odaberite opciju Pogledaj
to se ispisuje (See whats printing).
II-64
Koritenje raunala i upravljanje datotekama MODUL 2
Slika 2.96. Pregled poslova ispisa
2.4.2.3 Zaustavljanje, ponovno pokretanje, brisanje poslova ispisa
koritenjem programa za kontrolu ispisa
Prilikom ispisa dokumenata mogu se dogoditi situacije zbog kojih je ispis potrebno
zaustaviti, nakon toga ga ponovno pokrenuti ili odustati od ispisa, npr. sluajno ste pustili
na ispis sve stranice, a htjeli ste samo prve dvije. Oznaite jedan ili vie dokumenata te
kliknite desnom tipkom na njih i odaberite eljenu opciju.
II-65
PRO-MIL
2
O
S
Slika 2.97. Zaustavljanje i ponovno pokretanje ispisa
Opcija Znaenje
Zaustavi (Pause) Privremeno zaustavlja ispis odabranih dokumenata
Ponovno pokreni (Restart) Ponovno pokree ispis
Odustani (Cancel) Odustaje se od ispisa odabranih dokumenata
Dokument se brie s popisa
Ako elite provjeriti steeno
znanje, posjetite na sustav za
online provjeru znanja Propyx
na www.propyx.com i izabe-
rite ECDL provjeru znanja.
elite li vidjeti kako e izgle-
dati slubena provjera znanja,
pogledajte primjere sa sljedeih
nekoliko stranica.
II-66
Koritenje raunala i upravljanje datotekama Dodatak 2
II-67
PRO-MIL
N
A
P
O
M
E
N
A
:
T
ra
e
n
e
d
a
to
te
k
e
iz
p
re
d
isp
ita
m
o
e
te
p
ro
n
a
i n
a
stra
n
ic
i
w
w
w
.p
ro
-m
il.h
r/
II-68
Koritenje raunala i upravljanje datotekama Dodatak 2
II-69
PRO-MIL
N
A
P
O
M
E
N
A
:
T
ra
e
n
e
d
a
to
te
k
e
iz
p
re
d
isp
ita
m
o
e
te
p
ro
n
a
i n
a
stra
n
ic
i
w
w
w
.p
ro
-m
il.h
r/
III-1
PRO-MIL
3
T
e
k
s
t
Obrada teksta
Ovaj modul nas vodi kroz program za upis i obradu teksta na raunalu.
Ui nas kreiranju dokumenta, otvaranju i izmjeni postojeeg dokumenta
te pravilnom spremanju upisanog teksta. U prvom poglavlju saznat emo
kako program prilagoditi sebi kao korisniku mijenjanjem osnovnih postav-
ki. Cilj je svladati osnovne operacije rada s tekstom: upis teksta, kretanje
po dokumentu i oznaavanje teksta, osnove ureivanja, kopiranje, premje-
tanje i brisanje teksta. Nauit emo oblikovati pismo-font, odlomak pa i
cijeli dokument. Posebno je opisan rad s dodatnim objektima: tablicama,
slikama, crteima i grafikonima (nain umetanja, ureivanja i oblikovanja).
Alat za skupna pisma olakava koritenje vee koliine istovrsnih podataka
iz vanjskog izvora te ih objedinjuje s dokumentom u Wordu. On ubrzava
svakodnevne poslove slanja pisma, ispisa naljepnica i sl. U zavrnoj fazi cilj
je upoznati korisnika s pripremom dokumenta za ispis i njegovim ispisom.
Obraen je Microsoft Word 2010 (Office 2010).
Modul 3
xx
Ljiljana Zvonarek
Tamara Srnec
III-3
PRO-MIL
3
T
e
k
s
t
3.1 Koritenje programa
3.1.1 Rad s dokumentima
3.1.1.1 Pokretanje, zatvaranje programa za obradu teksta. Otvaranje,
zatvaranje dokumenta
Pokretanje programa
Program za obradu teksta, Word, moemo pokrenuti na nekoliko naina:
preko izbornika Start i to na 2 naina:
1. Start Microsoft Word
2. Start Svi programi (All Programs) Microsoft Office Microsoft Word
2010
Slika 3.1. Pokretanje Worda iz izbornika Start
pomou ikone na radnoj povrini )
pomou ikone na alatnoj traci za Brzo pokretanje (Quick Launch)
)
otvaranjem bilo koje ve postojee Word datoteke
III-4
Obrada teksta MODUL 3
Zatvaranje programa
Najee i najpraktinije zatvaranje programa jest pomou gumba za zatvaranje na na-
slovnoj traci programa. To je gumb Zatvori (Close) .
Drugi nain zatvaranja je tako da na vrpci odaberemo karticu Datoteka (File) Izlaz
(Exit).
Kliknemo li na naslovnoj traci programa Word desnom tipkom mia otvori se kontrolni
izbornik. Da bismo zatvorili program potrebno je izabrati naredbu Zatvori (Close). To je
jo jedan nain zatvaranja.
Slika 3.2. Zatvaranje programa
Otvaranje dokumenata
Dokument je datoteka nastala u programu Word koja ima nastavak .docx.
Otvaramo li postojei dokument kliknemo na karticu Datoteka (File) i odaberemo
naredbu Otvori (Open). Odabirom naredbe otvara se dijaloki okvir Otvaranje (Open) u
kojem pronaemo mapu i dokument koji elimo otvoriti.
III-5
PRO-MIL
3
T
e
k
s
t
Slika 3.3. Dijaloki okvir Otvaranje
Iz popisa dokumenata u mapi otvaramo eljeni dokument dvostrukim klikom na njegovo
ime ili ga oznaimo i kliknemo na gumb Otvori (Open).
Dokument moemo otvoriti i tako da u dijalokom okviru u polje Naziv datoteke (File
name) upiemo ime dokumenta i pritisnemo tipku Enter ili kliknemo na Otvori (Open).
Na kartici Datoteka (File) nalazi se naredba Nedavno (Recent). Odabirom naredbe s
desne strane vidimo popis nedavno otvorenih dokumenta iz kojeg isto tako moemo
otvoriti postojei dokument.
Slika 3.4. Otvaranje postojeeg dokumenta
Ctrl + O = otvaranje postojeeg dokumenta
III-6
Obrada teksta MODUL 3
Otvaranje vie dokumenata odjednom
Koritenjem dijalokog okvira Otvaranje (Open) mogue je otvoriti vie dokumenata
odjednom, s time da prvo oznaimo sve dokumente koje elimo otvoriti, a tek tada priti-
snemo tipku Enter ili kliknemo na gumb Otvori (Open).
Zatvaranje dokumenta
Zatvaramo li dokument odaberemo karticu Datoteka (File) i naredbu Zatvori (Close)
ili zatvorimo dokument gumbom Zatvori (Close).
Ako elimo zatvoriti dokument, a nismo spremili promjene, program nas upozori elite
li spremiti promjene u Ime_dokumenta?. Odabiremo:
3.1.1.2 Kreiranje novog dokumenta koritenjem zadanog predloka, drugi
raspoloivi predloci kao: memorandum, faks, dnevni red
Novi dokument, osim to otvaramo samim pokretanjem programa, moemo otvoriti
tako da na kartici Datoteka (File) i odaberemo naredbu Novo (New).
Odabirom naredbe s njezine desne strane pojave se Dostupni predloci (Available Tem-
plates) pa i prazan dokument.
Slika 3.5. Otvaranje novog dokumenta
Ctrl+N = otvaranje novog dokumenta
elimo li brzo i jednostavno stvoriti novi dokument tada emo koristiti jedan od velikog
broja predloaka koje program sadri. Odaberemo Ogledne predloke ili neki od predlo-
aka dostupnih na web-mjestu Office.com.
Klikom na jedan od ponuenih odabiremo predloak, a kada oznaimo odreeni predlo-
ak s desne strane vidimo njegovu umanjenu kopiju.
III-7
PRO-MIL
3
T
e
k
s
t
Slika 3.6. Odabir predloka
Klikom na gumb Stvori (Create) na zaslonu e se pojaviti novi, ve oblikovani dokument
koji prilagoavamo svojim potrebama.
Ukoliko smo prikljueni na internet predloke moemo preuzeti i sa stranica Microsoft
Office-a klikom na gumb Preuzmi (Download). Nakon preuzimanja predloak e se
nalaziti u popisu dostupnih predloaka.
Slika 3.7. Odabir predloaka sa stranica Microsoft Ofcea
III-8
Obrada teksta MODUL 3
3.1.1.3 Spremanje dokumenta na odreenu lokaciju na disku. Spremanje
dokumenta pod drugim imenom na odreenu lokaciju na disku
Spremanje dokumenta na odreenu lokaciju na disku
Nakon to smo tekst upisali potrebno je dokument spremiti kako bismo poslije mogli
raditi na njemu. Za spremanje dokumenta na odreenu lokaciju moemo izabrati dvije
naredbe za spremanje na kartici Datoteka (File):
Spremanje (Save) i
Spremi kao (Save As).
Slika 3.8. Naredbe za spremanje dokumenta
Kada prvi put spremamo dokument tada se odabirom bilo koje, od ovih dviju naredbi,
otvara dijaloki okvir Spremanje u obliku (Save As). U njemu odreujemo mapu u koju
emo spremiti dokument, ime dokumenta i tip. Po unaprijed zadanom, budui da se radi
o Wordu 2010, tip dokumenta biti e .docx.
Slika 3.9. Naredbe za spremanje dokumenta
Za spremanje dokumenta pod istim imenom i na isto mjesto koristimo:
naredbu Spremanje (Save) na kartici Datoteka (File) ili
gumb Spremanje na traci Brzi pristup (Quick Access Toolbar) ili
tipke preaca Ctrl+S.
III-9
PRO-MIL
3
T
e
k
s
t
Spremanje dokumenta pod drugim imenom na odreenu lokaciju na disku
Naredbu Spremi kao (Save As) koristimo i za spremanje postojeeg dokumenta pod
novim imenom ili u drugu mapu ili u drugom formatu. Ponovo se otvara dijaloki okvir
Spremanje u obliku (Save As), u polju Naziv datoteke upiemo novo ime i kliknemo na
gumb Spremi (Save).
3.1.1.4 Spremanje dokumenta u drugom datotenom obliku kao : tekst (.txt),
obogaeni tekst - Rich Text Format (.rtf), predloak, posebnu vrstu datoteke
specifne za program, isti program ali razliita verzija
Dokument koji je kreiran u Wordu moemo spremiti i u drugom datotenom formatu, a
ne samo u .docx formatu. To inimo tako da u dijalokom okviru Spremanje u obliku
(Save As) u polju Spremi u obliku (Save as type) odabiremo eljeni format, kao to je
npr. Obini tekst (Plain Text), Obogaena tekst datoteka (Rich Text Format), Predloak
programa Word (Document Template) i dr.
Spremanje dokumenta kao tekst datoteke (.txt)
elimo li kreirani dokument spremiti kao tekst datoteku, odabrat emo u polju Spremi
u obliku (Save as type) oblik Obini tekst (Plain Text). Pri tome e program spremiti
samo tekst bez ikakvog oblikovanja i slika.
Slika 3.10. Dijaloki okvir Pretvorba datoteke prilikom spremanje dokumenta u formatu .txt
Spremanje dokumenta kao obogaene tekst datoteke (.rtf)
esto se kreirani dokument u Wordu sprema u Rich Text Formatu zato to je taj format
vrlo pogodan za itanje i koritenje u mnogim drugim programima, npr. ako je tekst kre-
iran u Wordu, a osoba kojoj tekst aljemo nema Word, ve neki drugi program za obradu
III-10
Obrada teksta MODUL 3
teksta, tada nee imati nikakvih problema s itanjem dokumenta. Razlika izmeu doku-
menta u .docx i .rtf formatu jest u tome to e dokument u .rtf formatu biti neto vei.
Spremanje dokumenta kao predloka dokumenta (.dotx ili .dotm)
Predloak dokumenta omoguuje bri i laki nain izrade dokumenta. To je dokument
koji se koristi kao osnova za izradu novog dokumenta, a u sebi ima spremljene neke
postavke kao to su margine, stilovi oblikovanja, zaglavlje i podnoje i sl. Word ve u sebi
sadri mnogo gotovih predloaka, a ako mi elimo dokument koji smo kreirali spremiti
kao predloak odabrat emo u polju Spremi u obliku (Save as type) oblik Predloak
programa Word (Document Template). Predloak moe biti datoteka tipa .dotx ili .dotm
(predloak programa s omoguenim makronaredbama).
Spremanje dokumenta u formatu specifinom za program
elimo li u Wordu neki dokument spremiti kao bazu podataka, a ne samo kao tekst, tada
emo
u polju Spremi u obliku (Save as type) odabrati format Obini tekst (Plain Text), a u
polju Ime datoteke (File name) upisat emo ime i format .CSV. Klikom na gumb Spremi
(Save) otvara se dijaloki okvir Pretvorba datoteke (File Conversion) u kojem kliknemo
na Windows (zadano) (Windows (Default)) i gumb U redu (OK).
Spremanje word dokumenta u niu verziju istog programa
Ova je mogunost vrlo korisna ako aljemo nekome dokument koji koristi niu verziju
Microsoft Worda kako bi mogao dokument itati i obraivati. Naime, via verzija progra-
ma uvijek moe proitati dokument kreiran u nioj verziji, ali obratno ne vrijedi. Vano
je napomenuti da ako smo koristili u Wordu 2010 neka oblikovanja koja ranije verzije
nemaju, tada e ona biti u dokumentu spremljenom u nioj verziji izgubljena.
Slika 3.11. Spremanje word dokumenta u niu verziju istog programa
3.1.1.5 Prebacivanje izmeu otvorenih dokumenata
Program Word kao i drugi Officeovi alati omoguava rad s vie otvorenih dokumenata.
Postoji nekoliko naina kako se moemo premjetati s jednog otvorenog dokumenta na
drugi:
III-11
PRO-MIL
3
T
e
k
s
t
pomou kartice Prikaz (View) grupa Prozor (Window) Promijeni prozor
(Switch Windows)
koritenjem tipki Alt+Tab
pomou trake sa zadaama.
Prijelaz meu dokumentima pomou naredbe Promijeni prozor (Switch Windows)
Na kartici Prikaz (View) nalazi se grupa naredbi Prozor (Window). Naredbom Promije-
ni prozor (Switch Windows) prelazimo s jednog na drugi otvoreni prozor tako da klikne-
mo na trokuti pokraj naredbe i iz padajueg popisa odaberemo ime dokumenta na koji
prelazimo.
Slika 3.12. Prijelaz meu dokumentima pomou naredbe Promijeni prozore
Prijelaz meu dokumentima koritenjem tipki Alt+Tab
Tipku Alt drimo stalno pritisnutom, a tipku Tab pritiemo. Svakim pritiskom na tipku
Tab premjetamo se iz jednog dokumenta u drugi (ili iz jednog programa u drugi) koji su
otvoreni. Kada doemo do eljenog dokumenta, otpustimo tipku Alt.
Prijelaz meu dokumentima pomou trake sa zadaama (programske trake)
Na traci sa zadaama klikom na ikonu Worda vidimo koliko imamo otvorenih dokume-
nata. Trenutno aktivan dokument je onaj koji je uokviren kako pokazuje slika. Da bismo
se premjestili u neki drugi prozor, kliknemo na njega.
Slika 3.13. Prijelaz meu dokumentima pomou trake sa zadaama
Da bi se svaki dokument otvorio u zasebnom prozoru, to moramo unaprijed odrediti
naredbom Mogunosti (Options) na kartici Datoteka (File). Otvara se dijaloki okvir
Mogunosti programa Word (Word Options), odaberemo Napredno (Advanced) Pri-
kaz (Display) ukljuimo Prikai sve prozore u programskoj traci (Show all windows
in the Taskbar).
III-12
Obrada teksta MODUL 3
Slika 3.14. Mogunosti prikaza u Wordu
3.1.2 Poveanje produktivnosti
3.1.2.1 Izmjena osnovnih postavki u programu: korisniko ime, primarna
mapa za otvaranje i spremanje dokumenta
Osnovne postavke Worda, kao to je korisniko ime te primarna mapa za otvaranje i
spremanje dokumenta, odreujemo u dijalokom okviru Mogunosti programa Word
(Word Options) koji pokreemo klikom na Datoteka (File) Mogunosti (Options).
Promjena korisnikog imena
Prilikom spremanja novog dokumenta program odreuje svojstvo Autori na osnovi
postavki korisnikog imena koji postavljamo u dijalokom okviru Mogunosti programa
Word (Word Options) Openito (General).
Slika 3.15. Prilagodba korisnikih podataka
III-13
PRO-MIL
3
T
e
k
s
t
Promjena primarne mape za otvaranje i spremanje dokumenta
elimo li promijeniti mapu koju e nam Word automatski ponuditi prilikom otvaranja
ili spremanja dokumenta, odaberemo Spremanje (Save) i u okviru Spremanja doku-
menta (Save documents) kliknemo na gumb Pregledaj (Browse). Otvori se dijaloki okvir
Izmjena mjesta (Modify Location) u kojem odaberemo mapu koja e nam biti primarna
prilikom otvaranja i spremanja dokumenta.
Slika 3.16. Promjena primarne mape
3.1.2.2 Koritenje dostupne funkcije pomoi
elimo li koristiti pomo tijekom rada s Wordom, moemo je aktivirati na nekoliko nai-
na:
1. klikom na gumb Pomo (Help) u desnom dijelu vrpce,
2. pritiskom na tipku F1
3. klikom na gumb Pomo (Help) u gornjem dijelu nekih dijalokih okvira
4. pritiskom na Shift + F1
Slika 3.17. Pomo u Wordu
III-14
Obrada teksta MODUL 3
Odabirom prva dva naina otvara se prozor pomoi. Ukoliko smo povezani na internet
pojavljuje se prozor pomoi na web mjestu office.com.
U polje za pretraivanje upisujemo pojam ili radnju koja nam nije jasna te kliknemo na
gumb Pretrai (Search) .
Program e ponuditi pripremljene teme vezanu uz pojam koji smo upisali. Odaberemo
temu i u okviru e se pojaviti objanjenje.
Potraimo li pomo klikom na gumb u nekom dijalokom okviru, Word nam daje
objanjenje elemenata okvira isto kao da smo kliknuli tipke Shift + F1 u tom dijalokom
okviru.
Ukoliko tipke Shift + F1 uporabimo unutar upisanog teksta, otvori se okno zadataka Ot-
krivanje oblikovanja (Reveal Formatting) i prikae oblikovanje primijenjeno na odlomak
unutar kojeg smo kliknuli.
3.1.2.3 Koritenje alata za uveanje/zumiranje dokumenta
Funkcija za uveanje (zumiranje) dokumenta omoguuje da odredimo u kojem postotku
stvarne veliine stranice elimo stranicu vidjeti.
Zumiranje dokumenta moemo ostvariti na nekoliko naina:
pomou klizaa za zumiranje na statusnoj traci pomicanjem klizaa moemo
ostvariti odreeni postotak prikaza dokumenta
pomou dijalokog okvira Zumiranje (Zoom) koji otvaramo:
odabirom naredbe Zumiraj (Zoom) na kartici Prikaz (View), grupa Zumiranje
(Zoom)
klikom na gumb Zumiraj (Zoom) pokraj klizaa za zumiranje
U dijalokom okviru Zumiranje (Zoom) uveanje odnosno smanjenje moemo ostvariti
upisom ili odabirom postotka. Osim toga stranicu moemo poveati ili smanjiti na irinu
stranice, irinu teksta, cijelu stranicu ili prikazati dvije stranice koristei ostale naredbe u
grupi Zumiranje (Zoom).
Slika 3.18. Zumiranje dokumenta
III-15
PRO-MIL
3
T
e
k
s
t
3.1.2.4 Prikazivanje, skrivanje vrpce. Obnavljanje, minimiziranje vrpce.
U Wordu 2010 naredbe su smjetene na Vrpci (Ribbon), a organizirane su u kartice i
grupe. S vrpcom se prvi put susreemo u Wordu 2007. Osvrnemo li se na izgled ekrana
u prijanjim verzijama Worda, tada vidimo da je to u stvari zamjena za izbornike i alatne
trake. Pojedine kartice same se pojavljuju ovisno o tome to radimo, npr. kad oznaimo
sliku, na ekranu se pojavi kartica Oblik (Format) koja sadri alate za ureivanje slike.
Na vrpci se nalazi osam osnovnih kartica, a to su: Datoteka (File), Polazno (Home),
Umetni (Insert), Izgled stranice (Page Layout), Reference (References), Skupna pisma
(Mailings), Pregled (Review), Prikaz (View). Svaka kartica sadri skup srodnih naredbi.
Klikom na tipku Alt vidimo i njihove preace.
Slika 3.19. Vrpca
Vrpcu moemo minimizirati na nekoliko naina:
klikom na gumb Minimiziraj vrpcu (Minimize the Ribbon) koji se nalazi u de-
snom kutu prozora programa (minimiziraj vrpcu)
dvostrukim klikom mia na naziv neke kartice
tipkovnim preacem Ctrl + F1
Vrpca e biti sakrivena, a vidjet e se samo nazivi kartica. Klikom na pojedinu karticu
vrpca e biti ponovno vidljiva, ali tako dugo dok se ponovno ne vratimo tekstu.
Da bi vrpca bila ponovno stalno vidljiva koristimo iste naine koje smo koristili i za mini-
miziranje .
Slika 3.20. Minimizirana vrpca
lCtrl + F1 = obnavljanje, minimiziranje vrpce
III-16
Obrada teksta MODUL 3
3.2 Kreiranje dokumenta
3.2.1 Unos teksta
3.2.1.1 Prebacivanje izmeu razliitih vrsta prikaza dokumenta.
Dokument u Wordu 2010 moemo prikazati na zaslonu na 5 razliitih naina.
Slika 3.21. Prikazi dokumenta
Nain prikaza dokumenta odreujemo na kartici Prikaz (View) ili pomou gumbi smje-
tenih uz desni rub trake stanja.
Raspored za ispis (Print Layout) prikazuje dokument onako kako e izgledati na ispisa-
noj stranici. Vide se margine, ravnalo, zaglavlje i podnoje, vodeni ig pa i boja dokumen-
ta. elimo li prije ispisa vidjeti kako e se na stranici razmjestiti tekst, slike, crtei, tada je
najbolje upotrijebiti ovaj izgled.
itanje preko cijelog zaslona (Full Screen Reading) prikazuje dokument preko cijelog
ekrana te omoguava jednostavan pregled stranica i itanje. Kako bismo lake pregleda-
vali dokument u ovom prikazu uklonjeni su svi nepotrebni ekranski elementi.
III-17
PRO-MIL
3
T
e
k
s
t
Slika 3.22. Prikaz dokumenta itanje preko cijelog zaslona
Ovaj prikaz dokumenta nudi razliite mogunosti prikaza kao to prikazuje slika:
Slika 3.23. Mogunosti prikaza itanje preko cijelog zaslona
Klikom na tipku ESC ili gumb Zatvori (Close) vraamo se u prikaz Raspored za ispis
(Print Layout).
Web-izgled (Web Layout) prikazuje dokument na nain kako bi izgledao prikazan na
webu. On prikazuje dokument bez margina i prijeloma stranica, bez zaglavlja i podnoja
te bez vodenog iga ukoliko ga dokument ima. Ako dokument ima primijenjenu temu ili
podlogu, to je u ovom prikazu vidljivo.
Struktura (Outline) omoguuje prikaz razliitih razina teksta to znai da su razliitim
simbolima i uvlakama oznaeni naslovi, podnaslovi i samo tekst. U ovom prikazu ne vide
se margine ni ravnalo, a odabirom prikaza pojavi se na ekranu kartica Stvaranje konture
(Outlining). Ovakav prikaz koristi se za organiziranje veih dokumenata.
III-18
Obrada teksta MODUL 3
Slika 3.24. Primjer strukturiranog prikaza
Skica (Draft) ovaj prikaz dokumenta je isto ono to je, u verziji programa Word 2003,
Obini pogled (Normal) odnosno u Wordu 2007 prikaz Nacrt. Ovakav prikaz pojed-
nostavljuje izgled stranice kako bi se tekst bre upisivao i ureivao. U ovom prikazu ne
vide se margine, okomito ravnalo te zaglavlje i podnoje. Stranice su odijeljene oznakama
perforacije.
Slika 3.25. Primjer strukturiranog prikaza
3.2.1.2 Unos teksta u dokument
Prilikom pokretanja Worda automatski se otvara prozor s novim (praznim) dokumen-
tom. Na poetku dokumenta nalazi se toka unosa koja odreuje mjesto na kojem e biti
umetnut tekst.
Slika 3.26. Toka unosa
III-19
PRO-MIL
3
T
e
k
s
t
U Wordu razlikujemo dva naina pisanja: Umetanje (Insert) i Pretipkavanje (Overtype).
Word normalno radi u nainu pisanja
Umetanje to znai da se tekst umee na
mjestu toke unosa i pomie postojei
tekst udesno. U nainu pisanja Pretipkava-
nje tekst koji upisujemo prepisuje postojei
tekst. Prijelaz iz umetanja u pretipkavanje
omoguuje tipka Insert na tipkovnici ili
odabir naredbe Pii preko (Overtype) u
izborniku Prilagodi statusnu traku (Cu-
stomize Status Bar) koji otvaramo desnim
klikom na statusnoj traci.
Sa svakim upisanim znakom i napravljenim razmakom kursor se pomie za jedno mjesto
udesno. Trebamo li dodati novi tekst u postojei, postavimo toku unosa (kliknemo mi-
em) na ono mjesto u dokumentu gdje elimo upisati novi tekst.
Kad prilikom unosa teksta doemo do desnog ruba dokumenta i nastavimo pisati, Word
automatski prelomi tekst tako da toku unosa zajedno s rijei koju piemo premjesti na
poetak sljedeeg retka.
Kad pritisnemo tipku Enter (Return) na tipkovnici, Word automatski kreira novi odlo-
mak. Odlomak predstavlja dio teksta u dokumentu koji je od drugog odlomka odvojen
naredbom Enter. Pritisnemo li Enter dva puta, dobit emo prazan redak meu odlomci-
ma.
Po dokumentu se kreemo pomou tipkovnice ili mia.
Kretanje po dokumentu pomou tipkovnice
Pomou tipki sa strelicama pomiemo se jedan znak lijevo ili desno, redak gore ili dolje, u
smjeru strelice na tipki.
Ctrl + / Ctrl + pomie toku umetanja za jednu rije
lijevo / desno
Ctrl + / Ctrl + pomie toku umetanja za jedan odlomak
iznad/ispod
Home/End pomicanje na poetak / kraj retka
PageUp/PageDown pomie dokument za jedan ekran gore/
dolje
Ctrl+Home / Ctrl+End premjetamo se na poetak / kraj
dokumenta
Slika 3.27. Indikator naina pisanja
III-20
Obrada teksta MODUL 3
Kretanje po dokumentu uporabom lijeve tipke mia
Klikom lijeve tipke mia na oznaene gumbe unutar prozora pomiemo se po dokumen-
tu.
Slika 3.28. Kretanje po dokumentu pomou gumbi u prozoru i lijeve tipke mia
3.2.1.3 Umetanje simbola ili posebnih znakova kao: , ,
esto nam kod upisa teksta nije dovoljan skup slova i znakova koje nam nude tipke na
tipkovnici ili kombinacija tipki s tipkama Shift ili AltGr.
elimo li u na tekst ukljuiti dodatne znakove i simbole (npr. znak registriranog za-
titnog znaka ili autorskog prava, matematike simbole i sl.), postavimo toku unosa na
mjesto gdje elimo umetnuti simbol ili poseban znak te odaberemo na kartici Umetanje
(Insert) Simboli (Simbols) Simbol (Symbol).
Klikom na naredbu Simbol dobijemo prikaz 20 najee koritenih simbola.
Slika 3.29. Najee koriteni simboli
Ukoliko meu njima nema onog simbola koji nama treba odaberemo naredbu Vie sim-
bola (More Symbols). Otvara se dijaloki okvir Simbol (Symbol) koji sadri dvije kartice:
Simboli (Symbols) i Posebni znakovi (Special Characters). Na kartici Simboli (Symbols)
nalaze se simboli dostupni u nekom od izabranih fontova, a svaki font sadri drugaije
simbole.
III-21
PRO-MIL
3
T
e
k
s
t
Slika 3.30. Kartica Simbol
Simbol umeemo u dokument tako da ga oznaimo i kliknemo na gumb Umetni (Insert)
ili dva puta kliknemo na potreban simbol. Simbol se umee u dokument na mjestu toke
unosa.
Umetanje posebnih znakova u dokument
Slika 3.31. Posebni znakovi
Na kartici Posebni znakovi (Special Characters) nalazi se popis posebnih znakova koje
umeemo u dokument tako da oznaimo odgovarajui znak i kliknemo na Umetni (In-
sert).
Pored svakog znaka vidimo i tipke preaca koje moemo koristiti za umetanje pojedinog
posebnog znaka, a pomou gumba Tipka preaca (Shortcut Key) moemo sami odrediti
kombinaciju tipki za umetanje posebnog znaka.
III-22
Obrada teksta MODUL 3
Umetanje simbola i posebnih znakova pomou alata Samoispravak (AutoCorrect)
elimo li u tekst unijeti oznaku autorskog prava osim umetanjem simbola to je mogue i
izravnim unosom. Upiemo znakove (c) (zagrada, slovo c, zagrada) i na mjestu unosa au-
tomatski e se prikazati poseban znak . Prikaz posebnih znakova i kombinacija znakova
koje je potrebno upisati da bismo dobili odreeni posebni znak odreujemo u dijalokom
okviru Samoispravak (AutoCorrect) koji otvaramo klikom na istoimeni gumb.
Slika 3.32. Dijaloki okvir Samoispravak (AutoCorrect)
elimo li dodati novi unos u listu znakova u polje Zamijeni (Replace) upiemo kombina-
ciju znakova koju e alat zamijeniti posebnim znakom koji smo upisali u polje S (With).
Klikom na gumb Dodaj (Add) dodajemo kombinaciju na listu samoispravka.
3.2.2 Oznaavanje, ureivanje
3.2.2.1 Prikazivanje, skrivanje oznaka koje se ne ispisuju kao to su: razmak,
oznaka odlomka, oznaka prekida retka, tabulator
Kod oblikovanja teksta dobro je vidjeti nevidljive znakove:
znak za odlomak (javlja se pritiskom na tipku Enter)
oznaka prekida retka
oznaka prekida stranice
znakovi za razmak meu znakovima
III-23
PRO-MIL
3
T
e
k
s
t
Da bismo na ekranu vidjeli ili uklonili nevidljive znakove, koristimo gumb Prikai sve
(Show/Hide) na kartici Polazno (Home).
Primjer:
3.2.2.2 Oznaavanje znaka, rijei, retka, reenice, odlomka ili cijelog teksta
U veini sluajeva, da bismo mogli napraviti bilo kakvu promjenu u dokumentu, najprije
moramo oznaiti dio dokumenta koji elimo mijenjati.
Pod oznaenim tekstom podrazumijeva se tekst ispisan crnim slovima na plavoj pozadini
(osjenani tekst).
Slika 3.33. Primjer oznaenog teksta
Tekst moemo oznaiti pomou mia ili tipkovnice.
Oznaavanje teksta
Bez ogranienja
postavimo pokaziva mia na poetak teksta, pritisnemo i
drimo lijevu tipku mia te vuemo preko teksta koji elimo
oznaiti
postavimo pokaziva na poetak teksta, pritisnemo
i drimo tipku Shift te pomaknemo pokaziva na kraj
eljenog dijela teksta, koristei tipke za pomicanje
Jedne rijei dva puta kliknemo miem bilo gdje unutar rijei
Jedne reenice
pritisnemo i drimo tipku Ctrl te miem kliknemo bilo
gdje u reenici
Jednog retka kliknemo na poetak retka (mi poprimi oblik strelice)
Vie redaka vuemo miem ispred eljenih redaka
Jednog odlomka
dva puta kliknemo ispred odlomka (mi poprimi oblik
strelice)
tri puta kliknemo unutar odlomka
Cijelog dokumenta
pritisnemo i drimo tipku Ctrl te kliknemo bilo gdje na
lijevoj margini
pritisnemo Ctrl+A
III-24
Obrada teksta MODUL 3
Kako odustajemo od odabira? Kliknemo miem bilo gdje na ekranu.
U kojim sluajevima ne moramo posebno oznaavati dio dokumenta koji mijenjamo?
Word sam prepoznaje rije ili odlomak, pa ih u odreenim sluajevima ne treba posebno
oznaavati. Tako npr. elimo li promijeniti oblik slova u nekoj rijei, dovoljno je kliknuti
unutar rijei odabrati eljeni stil pisma. elimo li oblikovati odlomak, dovoljno je kliknuti
unutar odlomka i odabrati alat za eljenu promjenu izgleda odlomka.
3.2.2.3 Ureivanje sadraja unoenjem, brisanjem znaka, rijei unutar
postojeeg teksta, pisanje preko postojeeg teksta
elimo li unijeti novi znak ili rije unutar postojeeg dokumenta, kliknemo na mjesto
gdje elimo upisati tekst i ponemo pisati.
elimo li promijeniti dio teksta unutar dokumenta, oznaimo tekst koji elimo mijenjati
te preko njega upiemo novi tekst ili oznaeni tekst obriemo i tada upiemo novi. Novi
tekst zamijenit e stari.
Piemo li tekst u Overtype (pii preko) modu novoupisni tekst zamijenit e postojei od
toke unosa.
3.2.2.4 Upoteba funkcije Pronai za pronalaenje odreene rijei, fraze
Za traenje odreenih rijei ili fraze u tekstu koristimo naredbu Pronai (Find) koja se
nalazi na kartici Polazno (Home) Ureivanje (Editing).
Odabirom naredbe otvara se okno Navigacija (Navigation Task Pane). U okvir za pre-
traivanje upiemo rije koju traimo i program nam prikae broj koliko se puta traeni
pojam pojavljuje u tekstu te isti istakne u tekstu.
III-25
PRO-MIL
3
T
e
k
s
t
Slika 3.34. Primjer pretraivanje teksta preko okna Navigacija
Klikom na gumb Povealo otvaramo dodatne naredbe pretraivanja kao to pokazuje
slika.
Slika 3.35. Naredbe za pretraivanje u oknu Navigacija
Ctrl+F = okno Navigacije
III-26
Obrada teksta MODUL 3
3.2.2.5 Upotreba funkcije Zamijeni za pronalaenje i zamjenu odreene rijei,
fraze
Za traenje odreene rijei u tekstu i zamjenu rijei drugom, koristi se dijaloki okvir
Traenje i zamjena (Find and Replace), a otvara se pozivanjem naredbe Zamijeni (Re-
place) na kartici Polazno (Home) Ureivanje (Editing).
Slika 3.36. Kartica Zamijeni
U polje Trai ovo (Find what) unosimo rije ili frazu koju elimo zamijeniti (do 255 zna-
kova), a u polje Zamijeni ovim (Replace with) rije ili frazu koja e doi na njeno mjesto.
Pritiskom na gumb Vie (More) / Manje (Less) otvaraju/zatvaraju se Mogunosti pretra-
ivanja (Search Options).
Kliknemo na gumb Zamijeni (Replace) pri emu Word pronalazi zadanu rije, a mi sva-
ku promjenu pojedinano potvrdimo tako da kliknemo na gumb Zamijeni.
Drugi nain je da odmah kliknemo na gumb Zamijeni sve (Replace All) pri emu Word
napravi sve izmjene i obavijesti nas koliko je izmjena napravljeno.
Ako zapoinjemo pretraivanje u sredini naeg dokumenta, pojavit e se poruka da je
Word doao do kraja dokumenta i pitanje elimo li da se pretraivanje nastavi od njegova
poetka. Pritisnemo Da (Yes) elimo li pretraiti ostatak dokumenta ili Ne (No) elimo li
zaustaviti traenje.
Ctrl+H = Zamijeni
III-27
PRO-MIL
3
T
e
k
s
t
3.2.2.6 Kopiranje i premjetanje teksta unutar dokumenta, izmeu otvorenih
dokumenata
Kopirati tekst moemo na vie naina:
Pomou lijeve tipke mia:
1. Oznaimo dio teksta koji elimo kopirati.
2. Drimo pritisnutu tipku Ctrl i miem odvuemo oznaeni tekst tamo gdje ga
elimo kopirati.
3. Otpustimo tipku mia, a zatim tipku Ctrl jer e se u protivnom tekst premjestiti,
a ne kopirati. Kada vuemo tekst, ispod mia se nalazi kvadrati s znakom plus
(+), to je znak da se tekst kopira, a ne premjeta.
Kopiranje desnom tipkom mia:
1. Oznaimo dio teksta koji elimo kopirati.
2. Desnom tipkom mia odvuemo tekst na mjesto gdje emo ga kopirati.
3. Otpustimo tipku mia i u izborniku izaberemo naredbu Kopiraj ovdje (Copy
Here).
Slika 3.37. Objektni izbornik kod kopiranja desnom tipkom mia
Kopiranje pomou naredbi Kopiraj (Copy) i Zalijepi (Paste) kartica Polazno (Home)
grupa Meuspremnik (Clipboard):
Za kopiranje teksta koriste se naredbe Kopiraj (Copy) i Zalijepi (Paste), a omoguavaju
kopiranje teksta unutar istog dokumenta, iz jednog dokumenta u drugi i iz jednog pro-
grama u drugi.
Tekst kopiramo tako da:
1. Oznaimo dio teksta koji elimo kopirati.
2. Klikom na gumb Kopiraj kopiramo oznaeni tekst u Meuspremnik
(Clipboard).
3. Postavimo kursor na mjesto gdje elimo tekst kopirati (u istom dokumentu ili
otvorimo drugi dokument).
4. Gumbom Zalijepi umetnemo tekst iz Meuspremnika u dokument.
Na kraju teksta koji smo kopirali pojavi se gumb Mogunosti lijepljenja (Paste Options)
, pomou kojeg odreujemo nain lijepljenja (kopiranja/premjetanja). Klikom na
strelicu uz gumb vidimo ponuene mogunosti te izaberemo potrebnu.
III-28
Obrada teksta MODUL 3
Slika 3.38. Izbornik uz gumb Mogunosti lijepljenja (Paste Options)
Ctrl+C = Kopiraj
Ctrl+V = Zalijepi
Premjetanje teksta
Kod izrade dokumenata esto imamo potrebu za premjetanjem rijei, reenica ili odlo-
maka u tekstu istog dokumenta, ali i za premjetanjem dijela teksta u neki drugi doku-
ment.
Postoji vie naina za premjetanje teksta:
Pomou lijeve tipke mia:
1. Oznaimo eljeni tekst. Kliknemo na oznaeni dio teksta lijevom tipkom mia i
drimo je pritisnutom.
2. Kada se na pojavi kvadrati, povuemo strelicu (mi) tamo gdje elimo tekst
premjestiti.
3. Otpustimo tipku mia.
Premjetanje desnom tipkom mia
Tekst moemo odvui na novo mjesto i desnom tipkom mia. Kad otpustimo desnu tipku,
pojavi se izbornik u kojem je potrebno izabrati naredbu Premjesti ovdje (Move Here).
Nakon to se tekst premjesti na novo mjesto, pojavi se gumb Mogunosti lijepljenja
(Paste Options), pomou kojeg izaberemo odgovarajuu opciju.
Slika 3.39. Objektni izbornik kod premjetanja desnom tipkom mia
Premjetanje pomou naredbi Izrei (Cut) i Zalijepi (Paste) kartica Polazno (Home)
grupa Meuspremnik (Clipboard):
1. Oznaimo tekst koji elimo premjestiti.
2. Kliknemo na gumb Izrei (Cut) . Time oznaeni tekst premjetamo u Me-
uspremnik (Clipboard).
III-29
PRO-MIL
3
T
e
k
s
t
3. Postavimo kursor na mjesto gdje elimo premjestiti
tekst (u istom ili drugom dokumentu).
4. Sadraj iz Meuspremnika zalijepimo pomou
gumba Zalijepi (Paste).
Sadraj Meuspremnika umetne se u tekst te se pojavi
gumb Mogunosti lijepljenja (Paste Options) za odabir
opcije lijepljenja.
Ctrl+X = Izrei
Ctrl+V = Zalijepi
Meuspremnik moe sadravati do 24 stavke, s time da se
svaka stavka pojedinano pohranjuje u Meuspremnik, a
mogu se iz njega u dokument zalijepiti pojedinano ili sve
odjednom.uvaju se dok ne izaemo iz svih Officeovih
programa ili dok u Meuspremniku ne odaberemo naredbu
Oisti sve (Clear All).
Slika 3.40. Grupa Meuspremnik i okno Meuspremnik
3.2.2.7 Brisanje teksta
Brisanje jednog znaka
Postavimo kursor uz znak koji elimo obrisati. Znak briemo pomou tipki na tipkovnici.
Tipka Funkcija Poloaj na tipkovnici
Backspace
Brie znak lijevo od
toke unosa
iznad tipke Enter
Delete, Del
Brie znak desno od
toke unosa
tipkovnica kursora, numerika
tipkovnica
Brisanje cijele rijei
Dvostruko kliknemo na rije koju elimo obrisati i pritisnemo tipku Delete na tip-
kovnici ili postavimo kursor desno od rijei koju elimo obrisati te pritisnemo tipke
Ctrl+Backspace.
III-30
Obrada teksta MODUL 3
Brisanje reenice, odlomka, cijelog retka ili vie njih
Oznaimo
reenicu/odlomak /redak (ili vie njih) koje elimo obrisati i na tipkovnici
pritisnemo tipku Delete.
Unutar dokumenta moemo povlaenjem mia oznaiti bilo koji dio teksta i pritiskom na
Delete tipku tipkovnice eljeni tekst obrisati.
3.2.2.8 Koritenje funkcija za ponitavanje izmjena (undo) i vraanje izmjena
(redo)
Naredbe Poniti (Undo) i Ponovi (Redo) esto se koriste za ispravljanje pogreaka ili za
unos teksta, a nalaze se na traci Brzi pristup (Quick Access Toolbar) .
Naredba Poniti ponitava nau zadnju radnju, odnosno vraa nas korak nazad. elimo
li ponititi vie radnji, potrebno je vie puta zaredom koristiti naredbu Poniti.
Osim toga istom naredbom moemo odjednom ponititi vie radnji. Pomou strelice
gumba naredbe Poniti otvorimo padajui izbornik s popisom akcija koje smo
napravili. Pomou ovog izbornika moemo izabrati koliko prethodnih akcija elimo po-
nititi izvoenjem naredbe. Kada izaberemo broj akcija, one se ponite odjednom.
Naredba Ponovi koristi se za ponavljanje zadnje radnje, a naredbom Vrati vraa-
mo ono to smo naredbom Poniti ponitili.
Ctrl+Z = Poniti (Undo)
Ctrl+Y (ili F4) = Ponovi (Redo)
1
Pogledaj odlomak 3.2.2.2 Oznaavanje teksta.
III-31
PRO-MIL
3
T
e
k
s
t
3.3 Oblikovanje
3.3.1 Tekst
Tekst koji unosimo u dokument izgleda jednolino i neprivlano pa koristimo razne
tehnike za njegovo ureivanje i oblikovanje: istiemo naslove, dijelove teksta, vane rijei
i posebne odlomke. Drugim rijeima, ureivanjem dajemo dokumentu profesionalan
izgled.
Za ureivanje teksta koriste se naredbe za ureivanje pisma (font), odlomaka ili cijelog
dokumenta.
3.3.1.1 Promjena oblikovanja teksta (slova): veliina fonta, vrsta fonta
Kod izrade dokumenta na tekst koji unosimo primjenjuje se font i veliina fonta koja je
zadana predlokom na temelju kojeg kreiramo dokument. To je uglavnom predloak
Normal (normal.dotm).
Naini oblikovanja fonta su:
pomou gumbi u grupi Font na kartici Polazno (Home)
pomou Male alatne trake (Mini Toolbar)
naredbama u okviru dijalokog okvira Font
tipkama preaca.
Malu alatnu traku (Mini Toolbar) susreemo prvi put u verziji programa Word 2007.
Ona se pojavljuje kada oznaimo tekst i pokaemo na njega ili kada na odabrani tekst
kliknemo desnom tipkom mia. Kada smo oznaili tekst Mala alatna traka najprije e se
prikazati kao blijeda slika u pozadini teksta, a kada pomaknemo pokaziva mia na nju
vidimo je u potpunosti.
Slika 3.41. Mala alatna traka
III-32
Obrada teksta MODUL 3
elimo li oblikovanje primijeniti samo na jednu rije (npr. ispisati je kurzivom), dovoljno
je postaviti kursor unutar te rijei i izabrana naredba primijenit e se samo na tu rije.
Ukoliko elimo oblikovati vie rijei, reenicu, odjeljak ili cijeli dokument, moramo elje-
ni tekst prije oblikovanja oznaiti!
Najbri nain promjene vrste fonta (pisma) i njegove veliine je preko gumbi u grupi Font
ili pomou Male alatne trake:
Slika 3.42. Promjena vrste i veliine fonta
Uporaba dijalokog okvira Font
Dijaloki okvir Font otvaramo klikom na Pokreta dijalokog okvira (Dialog Box
Launcher) ili kombinacijom tipki Ctrl+D. Pokreta dijalokog okvira je mala dijagonalna
strelica koja se nalazi u donjem desnom kutu grupe Font.
Slika 3.43. Dijaloki okvir i kartica Font
III-33
PRO-MIL
3
T
e
k
s
t
U polju Pretpregled (Preview) vidimo oznaeni tekst (ili dio teksta) i njegov trenutni
oblik, a isto tako se u svakom polju nalazi opcija koja je trenutno primijenjena na oznae-
ni tekst.
Tekst pomou dijalokog okvira ureujemo tako da promijenimo ono to nam je potreb-
no u pojedinom polju ili u svim poljima.
Biramo vrstu, stil, veliinu i boju pisma, nain i boju podcrtavanja te efekte.
U polju
Font biramo vrstu pisma
Stil fonta (Font Style) odreujemo stil pisma (naglaavanja)
Veliina (Size) biramo veliinu slova
Boja fonta (Font color) odreujemo boju slova
Stil podcrtavanja (Underline style) biramo nain podcrtavanja
Boja podcrtavanje (Underline color) biramo boju podcrtavanja
Na dijelu Efekti postavimo kvaicu uz opciju koja nam treba.
Precrtano (Striketrough)
Dvostruko precrtano (Double strikethrough)
Eksponent (Superscript) X
2
Indeks (Subscript) X
2
Sjena (Shadow)
Kontura (Outline)
Reljefno (Emboss)
Ugravirano (Engrave)
Smanjena velika slova (Small caps)
Sve velikim slovima (All caps)
Skriveno (Hidden) Tekst je na stranici skriven.
Tipke preaca za poveanje ili smanjenje teksta
1. Oznaimo tekst kojem elimo promijeniti veliinu.
III-34
Obrada teksta MODUL 3
2. elimo li poveati font, pritisnemo i drimo na tipkovnici desnu tipku Ctrl i de-
snu uglatu zagradu ] (Alt Gr+G). Pri svakom pritisku na ] (Alt Gr+G) oznaeni
tekst postat e jedan broj vei.
elimo li smanjiti font pritisnemo i drimo na tipkovnici desnu tipku Ctrl i lijevu uglatu
zagradu [ (Alt Gr+F). Pri svakom pritisku na [ (Alt Gr+F) oznaeni tekst postat e jedan
broj manji.
3.3.1.2 Primjena oblikovanja teksta: podebljano, kurziv, podcrtano
Oznaimo tekst kojeg elimo podebljati, ukositi ili podcrtati i odaberemo gumb
Podebljano (Bold) ,
Kurziv (Italic) ili
Podcrtano (Underline)
na kartici Polazno (Home), grupa Font.
elimo li ponititi oblikovanje, kliknemo ponovno na isti gumb u grupi naredbi Font.
Izaberemo li podcrtavanje klikom na gumb Podcrtano (Underline), podcrtat e se sve
oznaene rijei i razmaci meu njima jednom crtom. elimo li promijeniti nain podcr-
tavanja, klikom na strelicu pokraj gumba Podcrtano pojavit e se razliiti stilovi podcr-
tavanja, a mi odaberemo eljeni. Razliite stilove podcrtavanja moemo odabrati i unutar
dijalokog okvira Font.
Slika 3.44. Odabir stila
podcrtavanja naredbom u grupi Font
i dijalokom okviru Font
III-35
PRO-MIL
3
T
e
k
s
t
U polju Stil podcrtavanja (Underline style) odaberemo jednostruko, dvostruko ili neko
drugo podcrtavanje ili moda podcrtavanje Samo rijei (Words only) bez razmaka.
Navedena oblikovanja na oznaeni tekst moemo brzo primijeniti tipkama preaca:
Ctrl+B
Ctrl+I
Ctrl+U
Ctrl+Shift+W
Ctrl+Shift+D
- podebljano
- kurziv
- podcrtano
- podcrtavanje rijei (bez razmaka)
- dvostruko podcrtavanje teksta
3.3.1.3 Primjena oblikovanja teksta: indeks, eksponent
Oznaimo dio teksta koji predstavlja indeks ili eksponent. Odaberemo Indeks (Subscript)
ili Eksponent (Superscript)u grupi naredbi Font ili u dijalokom okviru Font.
Slika 3.45. Primjena indeksa i eksponenta
Pisanje indeksa ili eksponenata esto se koristi pri zapisivanju kemijskih, fizikalnih ili
matematikih formula.
Tako npr. elimo li zapisati kemijsku formulu za vodu, upisat emo H2O, oznaiti broj 2
unutar formule i odrediti ga meu Efektima kao indeks. Rezultat je tekst H
2
O.
Slino je i s eksponentom. Zapiimo Einsteinovu fizikalnu formulu E=mc2. Broj 2 odre-
uje kvadrat pa mora biti u eksponentu. Oznaimo ga i meu Efektima postavimo na
eksponent. Rezultat e biti E=mc
2
.
Bre odreivanje teksta kao indeksa ili eksponenta omoguuju tipke preaca. Oznaimo
tekst i elimo li da on bude u:
indeksu pritisnemo Ctrl+Shift+=
eksponentu pritisnemo Ctrl++.
Ponovnim pritiskom na iste tipke tekst se vraa na normalnu liniju.
III-36
Obrada teksta MODUL 3
3.3.1.4 Primjena razliitih boja na tekst
Bojanje slova
Odaberemo tekst koji elimo obojiti te pomou strelice gumba Boja fonta (Font Color)
odaberemo eljenu boju. Najbre je odabrati naredbu u grupi naredbi Font ili na
Maloj alatnoj traci.
Slika 3.46. Odabir boje slova
Nismo li zadovoljni paletom ponuenih boja, kliknemo na Vie boja (More Colors) i na
karticama Standardno (Standard) ili Prilagoeno (Custom) odaberemo eljenu boju.
Isticanje teksta
Tekst moemo istaknuti koritenjem alata Boja isticanja teksta (Text Highlight Color)
na Maloj alatnoj traci ili u grupi naredbi Font odabirom jedne od ponuenih boja.
Slika 3.47. Primjer isticanja teksta
Bojanje pozadine
Da bismo tekst posebno naglasili moemo mu obojiti pozadinu. To postiemo naredbom
Sjenanje (Shading) u grupi Odlomak (Paragraph), kartica Polazno (Home). Odabirom
naredbe otvara se paleta razliitih boja. Klikom na odreenu boju odlomak ili dio odlom-
ka koji smo oznaiti biti e osjenan.
III-37
PRO-MIL
3
T
e
k
s
t
Slika 3.48. Bojanje pozadine teksta pomou alata Sjenanje
3.3.1.5 Primjena vrste slova (mala/velika) na tekst
Oznaimo tekst kojem elimo promijeniti slova. U grupi naredbi Font odaberemo VELI-
KA/mala slova (Change Case). Odaberemo jednu od ponuenih mogunosti.
Slika 3.49. Alat za promjenu velikih slova u mala ili ostale uobiajene formate
Shift+F3 = u oznaenom tekstu mijenja mala slova u velika i obratno
3.3.1.6 Primjena automatskog rastavljanja rijei
Na kartici Izgled stranice (Page Layout) u grupi Postavljanje stranice (Page Setup) oda-
beremo Rastavljanje rijei (Hyphenation) i zatim kliknemo na Automatski (Automatic).
Slika 3.50. Postavljanje automatskog rastavljanja rijei
III-38
Obrada teksta MODUL 3
Odabirom naredbe Mogunosti rastavljanja rijei (Hyphenation Options) otvara se di-
jaloki okvir Rastavljanje rijei (Hyphenation). U tom dijalokom okviru moemo odre-
diti Zonu rastavljanja rijei (Hyphenation zone). Ona predstavlja udaljenost od desnog
ruba stranice izraenu u centimetrima gdje se rije automatski rastavlja. to je vrijednost
manja, vie e se rijei automatski rastaviti.
Slika 3.51. Odreivanje Zone rastavljanja rijei
3.3.2 Odlomci
3.3.2.1 Kreiranje, spajanje odlomaka
Kreiranje odlomka
Postavimo toku unosa na mjestu u dokumentu gdje elimo kreirati novi odlomak i priti-
snemo tipku Enter (Return) na tipkovnici.
Spajanje odlomaka
Spajamo li vie odlomaka u jedan tada to moemo uiniti na sljedee naine:
postavimo toku unosa neposredno ispred oznake odlomka i pritisnemo tipku
Delete (Del) na tipkovnici
postavimo toku unosa neposredno nakon oznake odlomka i pritisnemo tipku
Backspace na tipkovnici.
Napomena: Znak za kraj odlomka vidjet emo na ekranu ako ukljuimo prikaz nevidlji-
vih znakova (gumb Prikai sve (Show/Hide)).
3.3.2.2 Umetanje, brisanje oznake za kraj reda
Umetanje oznake za kraj reda
Na eljenom mjestu pritisnemo istovremeno tipke Shift+Enter. Jo uvijek se nalazimo u
istom odlomku samo smo preli u novi redak.
III-39
PRO-MIL
3
T
e
k
s
t
Ukljuimo li prikaz nevidljivih znakova (gumb Prikai sve (Show/Hide)) vidjet emo
znak za kraj retka.
Slika 3.52. Oznaka za kraj retka
Brisanje oznake za kraj reda
Ukljuimo prikaz nevidljivih znakova (gumb Prikai sve (Show/Hide)).
Standardnim postupkom brisanja znakova obriemo znak za kraj retka.
3.3.2.3 Prepoznavanje dobre prakse u poravnavanju teksta: koritenje
poravnanja, uvlaka, tabulatora umjesto umetanja praznih mjesta
Tekst moemo poravnati s lijeve ili s desne strane margine, centrirati ili poravnati obo-
strano. Poravnavamo li tekst obostrano postiemo ljepi izgled dokumenta jer je tekst i s
lijeve i desne strane ravan s marginom. elimo li tekst centrirati tada nebismo trebali to
initi s razmaknicom ili tabulatorom ve koristiti za to u programu Word ugraene alate.
Isto pravilo vrijedi i za uvlaenje teksta, znai koristiti za to predviene alate, a ne umeta-
ti prazna mjesta razmaknicom na tipkovnici.
3.3.2.4 Poravnanje teksta: lijevo, po sredini, desno, obostrano
Poravnanje odlomka podrazumijeva poravnanje teksta odlomka izmeu lijeve i desne
margine dokumenta. Postoje etiri vrste poravnanja odlomka:
1. Poravnaj lijevo (Align Left) poravnanje uz lijevu marginu dokumenta
2. Sredina (Center) centrira tekst izmeu dviju margina dokumenta
3. Poravnaj desno (Align Right) poravnanje uz desnu marginu dokumenta
4. Poravnanje (obostrano) (Justify) tekst je razvuen i poravnan uz lijevu i
desnu marginu dokumenta.
Poravnanje odlomka moemo postaviti prije poetka pisanja teksta ili ve postojei tekst
oznaimo i odredimo mu poravnanje na neki od sljedeih naina:
Poravnanje odlomaka moe se odrediti pomou dijalokog okvira Odlomak (Pa-
ragraph) koji pozivamo klikom na pokreta dijalokog okvira u grupi Odlomak
(Paragraph), kartica Polazno (Home) ili klik desne tipke mia na odlomku, pa
odabir naredbe Odlomak (Paragraph) u izborniku.
III-40
Obrada teksta MODUL 3
Slika 3.53. Poravnanje odlomka pomou dijalokog okvira Odlomak
Mnogo praktiniji nain je pomou gumbi u grupi Odlomak (Paragraph) kartica
Polazno (Home).
Slika 3.54. Gumbi za poravnanje odlomka u grupi Odlomak
Odlomak emo najbre poravnati pomou tipki preaca:
Ctrl+L poravnaj lijevo
Ctrl+E sredina
Ctrl+R poravnaj desno
Ctrl+J poravnaj (obostrano)
3.3.2.5 Uvlaenje odlomka: lijevo, desno, prvog reda
Uvlaenje odlomaka znai da se tekst odlomka uvue u odnosu na lijevu ili desnu margi-
nu, ime se postie razliit izgled dokumenta, a uvueni odlomci dodatno se naglase.
Uvlake je mogue postaviti na nekoliko naina:
pomou gumbi u grupi Odlomak (Paragraph) kartica Polazno (Home) ili kartica
Izgled stranice (Page Layout)
pomou dijalokog okvira Odlomak (Paragraph)
pomou ravnala i mia.
III-41
PRO-MIL
3
T
e
k
s
t
Postavljanje uvlake pomou gumbi u grupi Odlomak (Paragraph)
U grupi Odlomak (Paragraph) nalaze se gumbi Poveaj uvlaku (Increase Indent) i
Smanji uvlaku (Decrease Indent) . Svakim klikom na gumb Poveaj uvlaku (Increase
Indent) odlomak u kojem se nalazi kursor pomakne se za jedan pomak tabulatora ude-
sno, a pomou gumba Smanji uvlaku (Decrease Indent) ulijevo.
Slika 3.55. Postavljanje uvlaka pomou gumbi u grupi Odlomak (Paragraph)
Postavljanje uvlake pomou dijalokog okvira Odlomak (Paragraph)
Oznaimo odlomak u kojem elimo promijeniti uvlake ili postavimo pokaziva mia
unutar tog odlomka.
Na kartici Polazno (Home) grupa Odlomak (Paragraph) otvorimo dijaloki okvir Odlo-
mak (Paragraph) i podesimo uvlake.
Slika 3.56. Postavljanje uvlaka pomou dijalokog okvira
Odlomak (Paragraph)
III-42
Obrada teksta MODUL 3
U polju Lijevo (Left) odreuje se uvlaka cijelog odlomka od lijeve margine ako je odabra-
ni broj pozitivan ili pomie cijeli odlomak lijevo od lijeve margine ako je broj negativan.
Polje Desno (Right) odreuje veliinu uvlake cijelog odlomka od desne margine ako je
broj pozitivan ili ako je negativan, poravnava odlomak vie desno od desne margine.
Polje Posebno (Special) odreuje uvlaku prvog retka odlomka ili visei prvi redak.
Slika 3.57. Odreivanje posebne uvlake prvog retka
Odabrana
posebna
uvlaka
Primjeri:
(nita) (none)
Uvlaenje odlomaka znai da se tekst odlomka uvue u odnosu na
lijevu ili desnu marginu, ime se postie razliit izgled dokumenta, a
uvueni odlomci dodatno se naglase.
Prvi redak
(First Line)
Uvlaenje odlomaka znai da se tekst odlomka uvue u odnosu na
lijevu ili desnu marginu, ime se postie razliit izgled dokumenta, a
uvueni odlomci dodatno se naglase.
Visee
(Hanging)
Uvlaenje odlomaka znai da se tekst odlomka uvue u odnosu na
lijevu ili desnu marginu, ime se postie razliit izgled dokumenta, a
uvueni odlomci dodatno se naglase.
Postavljanje uvlake pomou ravnala i mia
Ukoliko je ravnalo prikazano u prozoru programa, moemo ga koristiti za uvlaenje
odlomaka i redaka u odlomku. Ako ravnalo nije prikazano u prozoru, kliknemo na gumb
Ravnalo (View Ruler) s desne strane okomitog klizaa ili na kartici Prikaz (View) u
grupi Prikaz (Show) ukljuimo Ravnalo (Ruler).
III-43
PRO-MIL
3
T
e
k
s
t
Slika 3.58. Primjer uvlaenja prvog redka pomou ravnala i mia
Odlomak uvlaimo tako da ga najprije oznaimo (postavimo kursor u odlomak) ili ozna-
imo vie odlomaka i povuemo uvlaku pomou mia po ravnalu na eljeno mjesto. Kad
povlaimo uvlaku, preko dokumenta se pojavi okomita isprekidana crta koja pokazuje na
koje e se mjesto uvui odlomak kad otpustimo tipku mia.
3.3.2.6 Postavljanje, brisanje i koritenje tabulatora: lijevi, centralni, desni,
decimalni
Tabulatore koristimo za pisanje jednostavnijih tabelarnih prikaza, cjenika, sadraja
knjiga, raznih popisa i lista. Omoguuju lako postavljanje eljenih poravnanja teksta u
stupcima, ali i postavljanje uvlaka odlomaka.
Kada pritisnemo tipku tabulatora (Tab), pokaziva se pomakne za zadani pomak tabula-
tora udesno. Zadani pomaci tabulatora (graninici tabulatora) izvorno su postavljeni 1,25
cm pa se svakim pritiskom na tipku Tab pokaziva pomie za 1,25 cm udesno. Zadani
pomak tabulatora mijenjamo u dijalokom okviru Tabulatori (Tabs).
Za postavljanje i uklanjanje tabulatora koristimo:
dijaloki okvir Tabulatori ili
ravnalo, gumb tabulatora i mi
Postavljanje tabulatora pomou dijalokog okvi-
ra Tabulatori (Tabs)
Dijaloki okvir Tabulatori (Tabs) otvaramo unutar
dijalokog okvira Odlomak (Paragraph) klikom na
gumb ; (kartica Polazno grupa Odlomak
dijaloki okvir Odlomak gumb Tabulatori).
Postavljanje zadanog pomaka tabulatora jednakih
vrijednosti
Slika 3.59. Postavljanje zadanog pomaka tabulatora
III-44
Obrada teksta MODUL 3
Tabulatore jednakih vrijednosti odreujemo u polju Zadani pomaci tabulatora (De-
fault tab stops). Pomou strelica postavimo vrijednost na eljenu ili eljene centimetre
jednostavno upiemo.
Svakim pritiskom na tipku tabulatora kursor e se pomaknuti za zadanu vrijednost
udesno. Tabulatori sa zadanim pomakom imaju lijevo poravnanje i toka unosa se uvijek
pomie za istu vrijednost. Kada promijenimo vrijednost zadanog pomaka, ona se aurira
na svim unosima koji su napravljeni pomou zadanog pomaka tabulatora.
Postavljanje tabulatora razliitih vrijednosti
Da bismo postavili tabulatore razliitih vrijednosti, moramo postaviti toku unosa u
odlomak u kojem emo ih postaviti (ili oznaiti vie njih) te otvoriti dijaloki okvir Tabu-
latori (Tabs).
1. U polju Pomak tabulatora (Tab stop position) upisujemo vrijednost na koju
elimo postaviti tabulator (poloaj tabulatora).
2. U polju Poravnanje (Aligmnent) odredimo poravnanje tabulatora (lijevo porav-
nanje (left), sredina (center), desno (right), decimalno (decimal) i po okomitoj
crti (bar)). Ako emo koristiti tabulator za unos brojeva, izabiremo decimalno
poravnanje.
3. Ako elimo prazninu lijevo od tabulatora ispuniti vodeim znakovima, tada
izaberemo neki od ponuenih u podruju Vodea crta (Leader).
4. Da bismo postavili tabulator, kliknemo na gumb Postavi (Set).
Za postavljanje vie tabulatora ponavljamo gore opisan postupak, a pri tom moemo
kombinirati poravnanje tabulatora i vodee znakove.
elimo li obrisati sve postavljene tabulatore, odabrat emo gumb Oisti sve (Clear All), a
za pojedinano brisanje oznaimo poziciju u polju Pomak tabulatora (Tab stop position)
i pritisnemo gumb Oisti (Clear).
Postavljanje tabulatora pomou ravnala i gumba tabulatora
Ako ravnalo nije prikazano u prozoru, kliknemo na gumb Ravnalo (View Ruler) s
desne strane okomitog klizaa. Na vodoravnom ravnalu vidimo oznake postavljenih
tabulatora.
Slika 3.60. Oznake postavljenih tabulatora na ravnalu s primjerom
III-45
PRO-MIL
3
T
e
k
s
t
Gumb tabulatora zapravo pokazuje poravnanje tabulatora i svakim klikom na gumb
poravnanje se promijeni. Razlikujemo 4 vrste graninika tabulatora:
lijevi tabulator
tabulator centriranja
desni tabulator
decimalni tabulator
Kada izaberemo poravnanje, kliknemo lijevom tipkom mia na donju polovicu ravnala
na ono mjesto gdje elimo postaviti tabulator. Na izabranom mjestu pojavi se oznaka
poravnanja tabulatora. Zatim izaberemo poravnanje za sljedei tabulator pa postavimo i
njega na isti nain.
Pomou ravnala i mia ne moemo postaviti tabulatore s vodeim znakom.
3.3.2.7 Prepoznavanje dobre prakse u koritenju razmaka meu odlomcima:
primjena razmaka izmeu odlomaka umjesto koritenja praznih odlomaka
elimo li dokument uinili preglednijim ili istaknuti neki odlomak u dokumentu, izmeu
odlomaka stavit emo razmak. Da bismo odredili razmak izmeu odlomaka bolje je u tu
svrhu koristiti odgovarajue naredbe, a im manje koristiti tipku Enter.
3.3.2.8 Primjena razmaka ispred i iza odlomaka. Primjena jednostrukog, 1.5
proreda, dvostrukog proreda unutar odlomka
Primjena razmaka ispred i iza odlomaka
Oznaimo odlomak ispred/iza kojeg elimo postaviti razmak ili postavimo pokaziva
mia unutar tog odlomka.
Razmak izmeu odlomaka odreujemo:
naredbama u grupi Odlomak (Paragraph) na karticama Polazno (Home) i
Izgled stranice (Page Layout)
naredbama u dijalokom okviru Odlomak (Paragraph)
III-46
Obrada teksta MODUL 3
Slika 3.61. Odreivanje razmaka izmeu odlomaka naredbama u grupi Odlomak
U dijalokom okviru Odlomak (Paragraph) razmak odreujemo prije i poslije odlomka
tako da u polja Prije (Before) i Poslije (After) upiemo potrebne vrijednosti ili ih postavi-
mo pomou strelica uz desni rub polja. Svakim klikom na strelicu okrenutu vrhom prema
gore razmak se povea za 6 tokica, a klikom na strelicu prema dolje, razmak se smanji.
Slika 3.62. Odreivanje razmaka izmeu odlomaka
III-47
PRO-MIL
3
T
e
k
s
t
Primjena jednostrukog, 1.5 proreda, dvostrukog proreda unutar odlomka
Razmak izmeu redova unutar odlomka moemo odrediti na nekoliko naina:
u dijalokom okviru Odlomak (Paragraph) na kartici Uvlake i razmaci (Indents
and Spacing), u dijelu Razmak (Spacing).
U polju Prored (Line spacing) biramo razmak meu recima u odlomku. Razmak moe
biti jednostruki, 1,5 redak, dvostruki, viestruki, a moemo odrediti najmanji i toan
razmak meu redcima, tako da u polju Na: (At:) s desne strane odredimo vrijednost u
tokicama.
Slika 3.63. Odabir proreda iz dijalokog okvira
U grupi naredbi Odlomak (Paragraph), kartica Polazno (Home) nalazi se gumb
Razmak izmeu redaka i odlomaka (Line and Paragraph Spacing) pomou
kojeg takoer moemo odrediti razmak meu redcima. Prored odreujemo tako
da otvorimo izbornik pomou strelice gumba i izaberemo odgovarajuu vrijed-
nost.
Izaberemo li naredbu Mogunosti proreda (Line Spacing Options), otvara se dijaloki
okvir Odlomak (Paragraph).
Slika 3.64. Odabir proreda u grupi naredbi Odlomak
Tipke preaca:
Ctrl+1 jednostruki prored
Ctrl+2 dvostruki prored
Ctrl+5 prored 1,5 retka
III-48
Obrada teksta MODUL 3
3.3.2.9 Primijena, brisanje grafkih oznaka, numeriranja na listi. Mijenjanje
stila grafkih oznaka i numeriranja na listi.
Primijena, brisanje grafikih oznaka, numeriranja na listi
Za izradu raznovrsnih popisa i nabrajanja u dokumentima koristimo liste s grafikim
oznakama ili numeriranim listama (popisima). Za oznake numeracije koristimo brojeve,
grafike oznake, bilo koji dostupan znak ili slike.
Listu moemo kreirati tijekom unosa teksta u dokument, ali isto tako ve napisan tekst
moemo pretvoriti u popis ili listu.
Kreiranje numerirane liste prilikom unosa teksta
Da bismo napravili numeriranu listu prilikom unosa teksta u dokument, tekst piemo do
mjesta gdje elimo zapoeti s numeriranom listom, skrenemo u novi red, upiemo ozna-
ku numeracije i tekst. Nakon prijelaza u novi redak Word pretpostavi da elimo napraviti
numeriranu listu, automatski doda sljedeu oznaku numeracije i uvue tekst prethodne
stavke.
Oznaka numeracije prenosi se na svaku sljedeu stavku tako dugo dok dva puta ne skre-
nemo u novi redak, odnosno dok dva puta ne pritisnemo tipku Enter.
Oznaku numeracije za listu moemo postaviti i pomou gumbi u grupi naredbi Odlo-
mak (Paragraph), kartica Polazno (Home).
Slika 3.65. Naredbe za stvaranje popisa
Kada piui dokument doemo do mjesta gdje elimo zapoeti s popisom, kliknemo na
gumb Numeriranje (Numbering) elimo li listu numerirati brojevima, odnosno na
gumb Grafike oznake (Bullets) ako emo listu oznaiti grafikim oznakama (zvjez-
dicama, kruiima, potvrdnim kvaicama itd.).
Pretvaranje napisanog teksta u numeriranu listu
Ukoliko elimo ve napisani tekst pretvoriti u listu, oznaimo tekst koji elimo numerira-
ti i kliknemo na gumb Grafike oznake (Bullets) ili Numeriranje (Numbering). Ozna-
eni tekst pretvori se u numeriranu listu na nain da svaki odlomak u tekstu postane
zasebna stavka na listi.
III-49
PRO-MIL
3
T
e
k
s
t
Mijenjanje stila grafikih oznaka i numeriranja na listi
Kada numeriranje odreujemo samo klikom na gumb Grafike oznake (Bullets) ili
Numeriranje (Numbering) , za numeraciju se koristi oblik grafike oznake ili broja koji
su zadnji koriteni.
elimo li odabrati neki drugi oblik grafike oznake ili broja kliknemo na strelicu gumba
Grafike oznake (Bullets) ili Numeriranje (Numbering) i odaberemo odgovarajui stil.
Slika 3.66. Odabir nove grafke oznake i stila numeriranja
Prilagodba grafikih oznaka i numeriranja
elimo li odabrati grafiku ili numeriku oznaku koju nemamo ponuenu, odabiremo iz
padajueg popisa naredbu Definiraj novu grafiku oznaku (Define New Bullet) /Defini-
raj novi oblik broja (Define New Number Format).
Otvori se novi dijaloki okvir Definiranje nove grafike oznake (Define New Bullet)
/Definiranje novog oblika broja (Define New Number Format) u kojem biramo nove
grafike oznake ili nove oblike brojeva.
Ako biramo novu grafiku oznaku tada ona moe biti simbol, slika ili font. Npr. klikom
na gumb Simbol (Symbol) otvara se istoimeni dijaloki okvir u kojem izabiremo neki
od simbola. Sve potvrdimo klikom na gumb U redu (OK). Izabrani znak primijeni se na
oznaene stavke popisa u dokumentu.
Isti postupak primijenjujemo i prilikom odreivanja novog oblika broja.
III-50
Obrada teksta MODUL 3
Kada sljedei put kliknemo gumb Grafike oznake (Bullets) ili Numeriranje (Numbe-
ring) primijenit e se oznaka koju smo zadnju definirali.
Slika 3.67. Primjer defniranje nove grafke oznake
3.3.2.10 Dodavanje obruba i sjenanja na odlomak
Odlomke od posebne vanosti moemo dodatno naglasiti tako da ih obrubimo crtama
razliitog izgleda i debljine ili im obojimo ili osjenamo podlogu. Na isti nain moemo
oblikovati rije, dio teksta, tablicu ili ak cijelu stranicu.
Vrstu obruba i sjena biramo:
naredbom Obrubi i sjenanje (Borders and Shading) u grupi naredbi Odlomak
(Paragraph), kartica Polazno (Home) ili
naredbom Obrubi stranice (Page Borders) na kartici Izgled stranice (Page
Layout).
III-51
PRO-MIL
3
T
e
k
s
t
Slika 3.68. Odabir naredbe Obrubi i sjenanje i naredbe Obrubi stranice
Odabirom naredbe Obrubi i sjenanje (Borders and Shading) ili Obrubi stranice (Page
Borders) otvara se dijaloki okvir Obrubi i sjenanje koji sadri 3 kartice: Obrubi (Bor-
ders), Obrub stranice (Page Border) i Sjenanje (Shading).
Karticom Obrubi (Borders) odreujemo nain obruba, biramo vrstu (stil) obruba kao i
boju izabranog stila obruba.
Slika 3.69. Odabir obruba odlomka
U polju Postavka (Setting) biramo nain obruba (Okvir (Box) , okvir sa sjenom Sjena
(Shadow), trodimenzionalni okvir (3-D) ili prema elji Prilagodi (Custom)).
III-52
Obrada teksta MODUL 3
U polju Stil (Style) biramo vrstu (stil) obruba kao to je puna crta, isprekidana crta, dvo-
struka crta itd.
U polju Boja (Color) biramo boju izabranog stila obruba.
U polju irina (Width) biramo irinu (debljinu) izabranog stila obruba.
U polju Primijeni na (Apply to) odabiremo primjenjuju li se postavke na odlomak ili
oznaeni tekst.
Pomou gumba Mogunosti (Options) moemo precizno odrediti razmak izmeu obru-
ba i teksta odlomka.
Na kartici Obrub stranice (Page Border) moemo obrubiti itavu stranicu na isti nain
kao i odlomak, jedino to u polju Efekt (Art:) imamo dodatnu mogunost izabrati grafiki
oblik kojim e se obrubiti stranica.
Slika 3.70. Odabir obruba stranice pomou efekata na kartici Obrub stranice
Na kartici Sjenanje (Shading) odreujemo pozadinu odlomka bojom ili uzorkom.
III-53
PRO-MIL
3
T
e
k
s
t
Slika 3.71. Odabir pozadine odlomka
U polju Ispuna (Fill) biramo boju pozadine odlomka tako da kliknemo na eljenu boju ili
na gumb Vie boja (More Colors) gdje dalje biramo boju i njen intenzitet.
U dijelu Uzorci (Patterns) i polju Stil (Style) biramo intenzitet boje u postotcima i uzorke,
a u polju Boja (Color) biramo boju izabranog intenziteta ili uzorka.
Vanjski obrub moemo postaviti i klikom na gumb Vanjski obrub (Outside Border) u
grupi naredbi Odlomak (Paragraph). Pomou strelice istog gumba postavljamo i pojedi-
nane rubove odlomka ili teksta.
Slika 3.72. Odabir vanjskog obruba pomou gumba na alatnoj traci
III-54
Obrada teksta MODUL 3
3.3.3 Stilovi
Stil je skup informacija o obliku znakova i odlomaka spremljenih pod odreenim ime-
nom.
To znai da pod jednim imenom imamo informacije o fontu, veliini, boji, stilu znakova,
razmaku meu odlomcima, proredu u odlomku i uvlakama. Svaki put kada se stil pod
odreenim imenom primijeni na odabrani tekst, tekst e imati izgled definiran stilom.
Word ima ugraene stilove koje moemo primijeniti na tekst dokumenta.
Stil znakova
primjenjuje se na oznaeni tekst u odlomku, a odnosi se na font,
veliinu fonta, podebljanje, ukoenje, podvlaenje
Stil odlomka
odreuje karakteristike odlomka u smislu poravnanja teksta
odlomka, uvlake, razmak ispred i iza odlomka i prored meu
redovima
Stil popisa koristi se kod izrade popisa i numeriranih listi
Stil tablice omoguava brzu primjenu gotovog oblikovanja na tablicu
3.3.3.1 Primjena postojeeg stila na oznaeni tekst
1. Oznaimo tekst na koji elimo primijeniti stil.
2. Na kartici Polazno (Home), grupa Stilovi (Styles) odaberemo eljeni stil ili gumb
Vie (More). Gumb Vie (More) prikazat e nam popis ugraenih stilova. Uz
svaki naziv stila prikazan je njemu pridruen oblik teksta, to nam olakava
izbor.
Slika 3.73. Odabir stila iz galerije stilova
III-55
PRO-MIL
3
T
e
k
s
t
Klikom na pokreta dijalokog okvira u grupi naredbi
Stilovi (Styles) prikazat e se prozor Stilovi (Styles) iz kojeg
takoer moemo odabirati stilove.
Slika 3.74. Odabir stila iz prozora stilova
3.3.3.2 Primjena postojeeg stila na jedan ili vie odlomaka
Primjenom stila na odlomak odreujemo karakteristike odlomka u smislu poravnanja
teksta odlomka, uvlake, razmak ispred i iza odlomka i prored meu redovima.
Kod primjene stila na odlomak ili vie njih potrebno je prvo odlomak (odlomke) oznaiti,
a nakon toga iz galerije ili prozora stilova odaberemo jedan od ponuenih stilova. Naziv
stila pokazuje nam oblikovanja koja e biti primjenjena na odabrani odlomak (odlomke).
Slika 3.75. Primjer primjene odabranog stila
III-56
Obrada teksta MODUL 3
Osim to moemo odabrati neki od postojeih stilova, moemo kreirati i svoj vlastiti.
Kreiranje vlastitog stila
Kada nam ne odgovara ni jedan od dostupnih stilova Worda, kreirat emo novi stil. To
moemo uiniti na dva naina:
oblikovanom odlomku dodijelimo naziv stila
kreiramo novi stil prema elji i dodijelimo mu ime.
Kreiranje stila na temelju oblikovanog odlomka
Kada oblikujemo tekst odlomka, postavimo pokaziva unutar tog odlomka ili ga oznai-
mo cijelog i u grupi naredbi Stilovi (Styles) kliknemo Vie (More) te nakon toga odabere-
mo naredbu Spremi odabir kao novi brzi stil (Save Selection as a New Quick Style).
Otvori se dijaloki okvir Stvaranje novog stila iz Oblikovanja (Create New Style from
Formatting), u polje Naziv (Name) upiemo ime za stil oznaenog odlomka i kliknemo
gumb Izmjena (Modify).
Slika 3.76. Stvaranje stila na temelju oblikovanog odlomka
Otvara se novi dijaloki okvir Stvaranje novog stila iz Oblikovanja (Create New Style
from Formatting) u okviru kojeg je u polju Vrsta stila (Style type) ve izabran odlomak i
novi stil je temeljen na stilu Normal, to znai da e svaka promjena na stilu Normal ima-
ti utjecaj na sve ostale stilove koji su temeljeni na njemu. U ovom polju moemo izabrati i
neki drugi stil na temelju kojeg elimo napraviti novi (neki stil koji smo prije kreirali).
U dijelu Oblikovanje (Formatting) vidimo karakteristike oznaenog odlomka na temelju
kojeg kreiramo stil.
III-57
PRO-MIL
3
T
e
k
s
t
Sve potvrdimo klikom na U redu (OK).
Slika 3.77. Stvaranje novog stila
Kreiranje novog stila
Drugi nain kreiranja stila jest da otvorimo prozor Stilovi
(klikom na pokreta dijalokog okvira u grupi Stilovi) i
odaberemo gumb Novi stil (New Style). Otvara se ve prije
spomenut dijaloki okvir Stvaranje novog stila iz Obliko-
vanja (Create New Style from Formatting). U gornjem dijelu
dijalokog okvira odredimo naziv stila i izaberemo vrstu,
odnosno biramo hoe li se stil odnositi na odlomak, znak,
popis ili tablicu.
Slika 3.78. Kreiranje novog stila
III-58
Obrada teksta MODUL 3
U polju Oblikovanje (Fomatting) oblikujemo izgled stila odlomka koristei gumbe smje-
tene u dva retka. U prvom retku nalaze se gumbi za oblikovanje znakova, a u drugom
za oblikovanje odlomka. Tako odredimo font i veliinu fonta za odlomak, podebljan ispis
ili ispis kurzivom, podcrtavanje i boju fonta, poravnanje odlomka, prored, razmak meu
odlomcima i uvlake. U polju za pregled vidimo kako izgleda odlomak koji oblikujemo,
a ispod polja vidimo i opis oblikovanja. Ukoliko elimo oblikovati odlomak pomou
dijalokih okvira, kliknemo na gumb Oblik (Format) i iz izbornika izaberemo to elimo
urediti: font, odlomak, tabulatore, obrub, jezik, okvir ili numeriranje.
Sve potvrdimo klikom na U redu (OK).
Izmjena stila
elimo li promijeniti izgled stila koji smo sami kreirali ili prilagoditi neki od postojeih
stilova dostupnih u Wordu, oznait emo taj stil desnom tipkom mia otvoriti izbornik i
izabrati naredbu Izmjena (Modify).
Slika 3.79. Odabir promjene izgleda stila
Otvori se dijaloki okvir Izmjena stila (Modify Style) gdje se u polju Naziv (Name) nalazi
ime stila koji elimo mijenjati, dok su sva ostala polja za definiranje stila ista kao i kod
dijalokog okvira kojim kreiramo novi stil. Napravimo promjene koje elimo (veliinu i
vrstu fonta ili poravnanje odlomka) i kliknemo na U redu (OK).
3.3.3.3 Koritenje prenositelja oblikovanja
1. Odaberemo ve oblikovani tekst.
2. Odaberemo gumb Prenositelj oblikovanja (Format Painter) na karti-
ci Polazno (Home), grupa naredbi Meuspremnik (Clipboard). Pokaziva mia
promijeni se u oblik etke .
3. Oznaimo tekst na koji elimo prenijeti oblikovanje (font, veliinu, isticanja,
boju) ranije oznaenog teksta.
III-59
PRO-MIL
3
T
e
k
s
t
3.4 Objekti
3.4.1 Kreiranje tablica
3.4.1.1 Kreiranje tablice za unos podataka
Tablice moemo kreirati alatima na kartici Umetanje (Insert) Tablice (Tables) na
nekoliko naina:
pomou gumba Tablica (Table)
naredbom Umetanje Tablice (Insert Table)
crtanjem tablice pomou naredbe Nacrtaj tablicu (Draw Table) i mia
koritenjem gotovih predloaka tablica iz izbornika Brze tablice (Quick Tables)
Na koji god nain umetali tablicu ona e se iscrtati na trenutnom mjestu toke unosa.
Kreiranje tablica pomou gumba Tablica (Table)
Postavimo toku unosa na mjesto gdje elimo tablicu. Odaberemo gumb Tablica (Table)
.
U ponuenoj tablici lijevom tipkom mia odreujemo broj redaka i stupaca. Tablica se
odmah pojavljuje na mjestu unosa.
Slika 3.80. Kreiranje tablica pomou gumba Tablica (Table) na kartici Umetanje (Insert)
III-60
Obrada teksta MODUL 3
Kreiranje tablica naredbom Umetni tablicu (Insert Table)
Postavimo pokaziva na eljeno mjesto u dokumentu te na kartici Umetanje (Insert)
Tablice (Tables)odaberemo Umetni tablicu (Insert Table).
Otvora se dijaloki okvir u kojem odreujemo broj stupaca i redaka tablice.
Klikom na gumb U redu (OK), tablica se pojavi u dokumentu, na trenutnom mjestu po-
kazivaa. Automatski se otvara kartica Dizajn (Design) s alatima za tablice, pomou kojih
ureujemo ubaenu tablicu.
Slika 3.81. Umetanje tablice
Crtanje tablice pomou naredbe Nacrtaj tablicu (Draw Table)
elimo li kreirati sloeniju tablicu, s razliitom irinom stupaca i redaka, posluit emo
se miem.
Postavimo pokaziva na eljeno mjesto u dokumentu te na kartici Umetanje (Insert)
Tablice (Tables) odaberemo Nacrtaj tablicu (Draw Table). Pokaziva poprima oblik
olovke.
Kako crtamo? Drei lijevu tipku mia razvuemopravokutnik odreene veliine, a
zatim unutar njega povlaimo crte i crtamo stupce i retke prema potrebi. Po zavretku
crtanja tablice unosimo tekst u elije.
Slika 3.82. Crtanje tablice pomou mia
III-61
PRO-MIL
3
T
e
k
s
t
Crtanje tablica iz predloaka
elimo li brzo kreirati tablicu oblikovanu prema odreenom predloku moemo koristi
alat Brze tablice (Quick Tables) iz kartice Umetanje (Insert) Tablice (Tables)
Slika 3.83. Brza izrada tablica prema predloku
Automatski se otvara kartica Dizajn (Design) pomou koje ubaenu tablicu moemo
urediti.
3.4.1.2 Umetanje i ureivanje podataka u tablici
Za unos i ureivanje sadraja tablice koriste se isti naini i iste naredbe kao i za unos i
ureivanje teksta u dokumentu, s tom razlikom da se izabrana naredba ne primjenjuje na
odlomak, ve na oznaene elije.
Sadraj u tablicu unosimo tako da kliknemo u eljenu eliju te sadraj jednostavno
upiemo. Premjestimo se u sljedeu eliju tipkom tabulatora ili miem i upiemo slijedei
podatak.
Naredbe za ureivanje sadraja nalaze se na kartici Polazno (Home), a odaberemo li tekst
unutar tablice na ekranu e se automatski pojaviti traka s alatima za ureivanje. Uneseni
tekst ureujemo na isti nain kao i svaki drugi tekst u dokumentu.
III-62
Obrada teksta MODUL 3
Slika 3.84. Oblikovanje teksta unutar tablice
im smo kreirali tablicu meu alatima pojavljuju se Alati za tablice (Table Tools) s karti-
cama Dizajn (Design) i Raspored (Layout). Pomou njih oblikujemo tablicu.
3.4.1.3 Oznaavanje redaka, stupaca, elija i cijele tablice
Retke, stupce ili elije moemo oznaavati pomou naredbi na kartici Raspored (Layout)
ili pomou mia.
Kartica Raspored (Layout) aktivna je dok je toka unosa unutar iscrtane tablice.
Iz skupine naredbi Tablica (Table) odabiremo naredbu Odaberi (Select). Moemo oda-
brati eliju, stupac, redak ili cijelu tablicu.
Slika 3.85. Odabir cijele tablice, stupaca, redaka i elija pomou naredbi na kartici Raspored (Layout)
Oznaavanje pomou mia
Ukoliko elimo oznaiti vie stupaca (vie redaka ili vie elija) u nizu, pri oznaavanju
koristimo tipku Shift. Oznaimo jedan stupac, pritisnemo i drimo pritisnutu tipku
Shift i oznaavamo redom ostale stupce. Kada smo sve oznaili, otpustimo tipku Shift.
Isto vrijedi za retke ili za elije u nizu.
III-63
PRO-MIL
3
T
e
k
s
t
elimo li oznaiti nevezane stupce, retke ili elije, koristimo tipku Ctrl. Oznaimo jedan
stupac (redak ili eliju), pritisnemo i drimo pritisnutu tipku Ctrl i oznaavamo sve ostale
stupce koje elimo. Tipku Ctrl nakon oznaavanja otpustimo.
Cijelu tablicu najbre emo oznaiti klikom na dra tablice
Slika 3.86. Oznaavanje redaka, stupaca, elija i cijele tablice pomou mia
3.4.1.4 Umetanje i brisanje redaka i stupaca
Umetanje redaka/stupaca
Tablicama moemo dodati nove retke, stupce i elije pomou naredbi Reci i stupci (Rows
& Columns) na kartici Raspored (Layout).
Za dodavanje redaka (Rows) u tablicu potrebno je oznaiti redak ili vie njih iznad/ispod
kojih elimo umetnuti nove. Umee se toliko novih redaka, koliko smo ih prije izbora
naredbe oznaili.
Slika 3.87. Umetanje redaka i stupaca, umetanje elija
III-64
Obrada teksta MODUL 3
Ukoliko izaberemo naredbu za umetanje, a da prethodno nismo oznaili niti jedan redak,
umetnut e se novi redak iznad ili ispod onog u kojem se nalazio pokaziva.
Umetnuti retke moemo i naredbom iz objektnog izbornika Umetni (Insert), koji nakon
odabira retka pozivamo desnom tipkom mia.
Na slian nain dodajemo u tablicu i stupce (Columns) slijeva ili zdesna od oznaenih.
Slika 3.88. Umetanje redaka i stupaca
elije (Cells) umeemo naredbama Umetanje elija (Insert Cells) koje pozivamo priti-
skom na strelicu uz naredbe Reci i stupci (Rows & Columns) ili iz objektnog izbornika.
Biramo pomak elija desno ili dolje ili ubacivanje cijelog retka ili stupca.
Brisanje redaka/stupaca u tablici
Oznaimo redak/stupac/eliju koju elimo izbrisati (jedan ili vie njih). Iz grupe naredbi
Reci i stupci (Rows & Columns) na kartici Raspored (Layout) odabiremo Izbrii (Delete).
Otvara se izbornik iz kojeg biramo to elimo obrisati. Moemo obrisati i cijelu tablicu.
Slika 3.89. Brisanje elija, redaka i stupaca u tablici pomou izbornika
Isto moemo napraviti i pomou naredbi iz objektnog izbornika (klikom desne tipke
mia na odabranom retku, stupcu ili eliji).
III-65
PRO-MIL
3
T
e
k
s
t
Slika 3.90. Brisanje redaka i stupaca u tablici - Objektni izbornik
3.4.2 Oblikovanje tablica
3.4.2.1 Mijenjanje irine stupca i visine retka
Veliinu redaka i stupaca moemo promijeniti pomou mia, naredbama grupe Velii-
na elije (Cell Size) na kartici Raspored (Layout) ili pomou dijalokog okvira Svojstva
tablice (Table Properties).
Pomou mia
Stupcima mijenjamo irinu tako da postavimo mi uz rub stupca kojem elimo promi-
jeniti veliinu. Pokaziva mia mora promijeniti oblik u dvije okomite crte sa strelicama
okrenutim ulijevo i udesno. Pritiskom lijeve tipke mia preko ruba stupca pojavi se oko-
mita isprekidana crta. Rub stupca pomiemo u potrebnom smjeru, ovisno o tome elimo
li stupac proiriti ili suziti. im postignemo odgovarajuu irinu, otpustimo tipku mia.
Na isti nain mijenjamo visinu retka, samo to tada pokaziva mia postavimo uz gornji
ili donji rub retka.
Veliinu cijele tablice moemo promijeniti postavljanjem pokazivaa mia na dra za
promjenu veliine tablice koji se nalazi u njenom desnom donjem dijelu. Lijevom tipkom
mia tablicu razvuemo ili skupimo do eljene veliine.
III-66
Obrada teksta MODUL 3
Slika 3.91. Promjena irine stupca i visine retka pomou mia s
Pomou dijalokog okvira
Visinu retka i irinu stupca moemo odrediti postavljanjem pokazivaa mia unutar
tablice (ili odabirom neke elije/retka/stupca) te odreivanjem Visine (High) i irine
(Width) na kartici Raspored (Layout) .
Mijenjamo li visinu redaka i irinu stupaca pomou naredbe Svojstva tablice (Table
Properties), prvo oznaimo redak/stupac te odaberemo spomenutu naredbu iz objek-
tnog izbornika ili pritisnemo strelicu uz grupu naredbi Veliina elije (Cell Size) kartice
Raspored (Layout). Otvara se istoimeni dijaloki okvir u kojem na kartici Redak (Row)
odreujemo visinu retka, a na kartici Stupac (Column) irinu stupca.
Ako smo prije otvaranja dijalokog okvira oznaili vie redaka ili cijelu tablicu, odreena
visina retka odnosit e se na sve izabrane retke.
Slika 3.92. Dijaloki okvir Svojstva tablice
III-67
PRO-MIL
3
T
e
k
s
t
Slika 3.93. Promjena irine stupca i visine retka pomou naredbe Svojstva tablice
elimo li da se irina stupaca i visina redaka prilagodi sadraju tablice, odaberemo Sa-
moprilagodi (AutoFit) Samoprilagodi sadraj (AutoFit to Contents) naredbu u grupi
Veliina elije (Cell Size).
irina stupaca e se automatski podesiti prema najduem tekstu u svakom stupcu.
Ako elimo da svi stupci budu jednake irine, izaberemo naredbu Raspodijeli stupce
(Distribute Columns) na istoj kartici Izgled (Layout).
Da bi svi redci tablice imali jednaku visinu, izaberemo naredbu Raspodijeli retke (Dis-
tribute Rows).
Iste naredbe moemo nai i u Objektnom izborniku (pozivamo ga desnom tipkom mia
na samoj tablici) u grupi Samoprilagodi (AutoFit).
Slika 3.94. Promjena irine stupca i visine retka pomou naredbe Samoprilagodi
III-68
Obrada teksta MODUL 3
3.4.2.2 Mijenjanje postavki obruba elije: vrsta, boja, debljina crte
Na tablicu moemo primijeniti neki od gotovih stilova pripremljenih u Wordu, a koji
se nalaza na kartici Dizajn (Design), skupini Stilovi tablice (Table Styles) ili napraviti
vlastiti oblik tablice s alatima Obrubi (Borders) iz iste skupine i onim u skupini Crtanje
obruba (Draw Borders).
Slika 3.95. Dijaloki okvir Obrubi i sjenanje
Slika 3.96. Odreivanje stila, boje i irine obruba
III-69
PRO-MIL
3
T
e
k
s
t
Pomou alata iz grupe Crtanje obruba (Draw Borders) izabiremo odgovarajuu vrstu
crte kojom elimo obrubiti eliju, njenu boju i debljinu. Oznaimo eliju ili vie njih (re-
dak, stupac) i pomou gumba Obrubi (Borders) biramo nain obrubljivanja.
Slika 3.97. Obrubljivanje elija pomou gumba Obrubi
Obrub moemo crtati i olovkom na nain da prvo izaberemo vrstu, boju i debljinu crte,
a potom kliknemo na gumb Nacrtaj tablicu (Draw Table) kako bi pokaziva poprimio
izgled olovke. Olovkom vuemo po obrubu koji elimo obojiti izabranom bojom. (Tako
na primjer moemo posebno uokviriti odreeni stupac.)
3.4.2.3 Dodavanje sjenanja elijama
Pomou gumba Sjenanje (Shading) na kartici Dizajn (Design), skupini Stilovi tablice
(Table Styles) bojimo pozadinu elije razliitim bojama. Oznaimo eliju i odaberemo
odgovarajuu boju. Isto moemo uiniti i pomou naredbe Obrubi i sjenanje (Borders
and Shading) iz objektnog izbornika.
III-70
Obrada teksta MODUL 3
Slika 3.98. Dodavanje boje ispune elijama
3.4.3 Grafiki objekti
Dokumentima vrlo esto dodajemu slike, crtee i grafikone. Jednim imenom zovemo ih
grafiki objekti.
3.4.3.1 Umetanje objekata (slika, skica, crtea, grafkona) na odgovarajuu
lokaciju u dokumentu
Za umetanje grafikih objekata u dokument koristimo karticu Umetanje (Insert) te u
njoj grupu narebi Ilustracije (Illustrations). Izaberemo to elimo umetnuti: sliku, gotov
crtea, gotove oblike, SmartArt dijagram ili grafikon.
Umetnutu grafiku dodatno ureujemo pomou kartice Oblik (Format) ili dijalokog
okvira.
Slika 3.99. Umetanje grafke u dokument
Umetanje slika (Picture)
Sliku ili crte moemo umetnuti i iz neke datoteke koja se nalazi na disku. Da bismo
je umetnuli, odaberemo alat Slika (Picture) iz grupe Ilustracije (Illustrations) kartice
Umetanje (Insert). Otvori se dijaloki okvir Umetni sliku (Insert Picture), otvorimo
III-71
PRO-MIL
3
T
e
k
s
t
mapu u kojoj se nalazi slika, a zatim dva puta kliknemo na sliku ili je oznaimo i klikne-
mo na gumb Umetni (Insert). Slika e biti umetnuta na mjesto gdje smo postavili pokazi-
va.
Slika 3.100. Umetanje slike iz datoteke
Umetanje isjeka crtea (Clip Art)
elimo li u dokument umetnuti gotov crte, odabere-
mo alat Isjeak crtea (Clip Art) iz grupe Ilustraci-
je (Illustrations).
Otvara se okno zadataka Isjeak crtea (Clip Art)
s poljima za pretraivanje . Microsoftov organiza-
tor isjeaka sadri mnotvo slika i gotovih crtea,
fotografija, zvukova i filmova koji se mogu koristiti
u svim Office programma. U polje Trai (Search for)
upiemo kljunu rije na temelju koje elimo pretra-
iti crtee (isjeke) te kliknemo na gumb Idi (Go).
U praznom polju se nakon pretraivanja prikau
rezultati.
Slika 3.101. Okno zadataka Isjeak crtea (Clip Art)
III-72
Obrada teksta MODUL 3
Odaberemo sliku koja nam odgovara i umeemo je u dokument tako da kliknemo miem
na eljenoj slici ili je jednostavno miem odvuemo na eljeno mjesto u dokumentu.
Moemo koristiti i naredbe iz padajueg izbornika uz samu sliku (crte): Umetanje (In-
sert) ili Kopiraj (Copy) te Zalijepi (Paste) u osnovnom prozoru dokumenta.
Slika 3.102. Umetanje Gotovog crtea u dokument
Vie isjeaka moemo potraiti pomou naredbe (Find
more at Office.com) na dnu okna Isjeak crtea.
Slika 3.103. Isjeci crtea na ofce.com
III-73
PRO-MIL
3
T
e
k
s
t
Umetanje likova (oblika)
Grafike oblike ukljuujemo u dokument pomou alata
Oblici (Shapes) iz grupe Ilustracije (Illustrations).
Slika 3.104. Odabir Samooblika
Kliknemo na eljeni oblik. Pokaziva poprima oblik +. Razvuemo oblik do eljene velii-
ne.
Moemo nacrtati vie razliitih likova, premjetati ih i rasporediti prema elji.
Slika 3.105. Crtanje oblika
im smo lik nacrtali otvara se kartica Oblik (Format). Pomou nje moemo mijenjati
svojstva nacrtanog oblika (kao i za ubaenu sliku).
III-74
Obrada teksta MODUL 3
Umetanje grafikona
Da bismo umetnuli grafikon odaberemo alat Grafikon (Chart) iz grupe Ilustracije (Illu-
strations).
U prozoru dokumenta pojavi se ogledni primjerak grafikona s tablicom na temelju koja
je taj grafikon kreiran. Tablica je slina tablici u Excelu i u nju moemo unositi vlastite
podatke ime se automatski mijenja grafikon. Kada smo u tablicu unijeli sve svoje podat-
ke, kliknemo miem bilo gdje u dokumentu izvan grafikona. Grafikon e biti na mjestu
pokazivaa.
Otvara se i kartica s alatima za ureivanje grafikona.
Slika 3.106. Primjer umetanja grafkona
3.4.3.2 Oznaavanje objekata
Slike, crtee, grafikone i druge objekte u dokumentu uvijek oznaavamo na isti nain i to
tako da miem kliknemo na njih. Oko objekta se pojave kvadratii za oznaavanje.
Slika 3.107. Primjer oznaavanja slike
III-75
PRO-MIL
3
T
e
k
s
t
3.4.3.3 Kopiranje i pomicanje objekata unutar dokumenta, izmeu otvorenih
dokumenata
Objekte kopiramo ili pomoemo iz jednog dokumenta u drugi na isti nain kao to to
radimo i s obinim tekstom. Koristimo naredbe Kopiraj (Copy), Izrei (Cut) i Zalijepi
(Paste). Te naredbe moemo pozvati:
s kartice Polazno (Home)
iz objektnog izbornika
Postupak je slijedei:
1. Oznaimo objekt koji elimo kopirati ili pomaknuti.
2. Za kopiranje - Odaberemo naredbu Kopiraj (Copy) na kartici Polazno (Home)
ili iz objektnog izbornika. Oznaeni objekt kopiramo u Meuspremnik
(Clipboard).
Za pomicanje - Odaberemo naredbu Izrei (Cut) na kartici Polazno (Home) ili
iz objektnog izbornika. Time oznaeni objekt premjetamo u Meuspremnik
(Clipboard).
3. Premjestimo se pokazivaem u drugi dokument na mjesto kamo elimo objekt
kopirati/pomaknuti.
4. S kartice ili izbornika odaberemo naredbu Zalijepi (Paste) ime umetnemo objekt
iz Meuspremnika (Clipboarda) u dokument.
Slika 3.108. Naredbe Izrei , Kopiraj i Zalijepi s kartice ili izbornika
Prilikom kopiranja i pomicanja moemo se koristiti i preacima:
Izrei (Cut) Ctrl + X
Kopiraj (Copy) Ctrl + C
Zalijepi (Paste) Ctrl + V
Kod naredbe Zalijepi moemo mijenjati i Mogunosti lijepljenja.
Na iste naine objekt kopiramo ili pomiemo i unutar istog dokumenta s time da se u
ovom sluaju moemo koristiti i miem.
Objekt oznaimo. Moemo ga odvui lijevom tipkom mia (tj. pomaknuti) na eljeno
mjesto. Ako pri tom povlaenju drimo tipku Ctrl objekt e se kopirati.
III-76
Obrada teksta MODUL 3
Prilikom kopiranja uz oznaku mia nalazi se znak + to znai da se objekt kopira, a ne
premjeta.
Slika 3.109. Primjer kopiranja Isjeka crtea pomou mia
Slika 3.110. Primjer pomicanja Isjeka crtea pomou mia
3.4.3.4 Promjena veliine, brisanje objekta
Veliinu grafikog objekta moemo promijeniti:
pomou mia
pomou alata na kartici Oblik (Format) ispod Alata za slike (Picture Tools).
Pomou mia
Objekt kojem elimo promijeniti veliinu moramo prvo oznaiti. Kada smo ga ozna-
ili na rubovima se pojavi est kvadratia. Postavimo se miem na neki od njih. Kada
mi poprimi oblik dvoglave strelice, pritisnemo lijevu tipku i vuemo mi prema van ili
unutra ovisno o tome elimo li sliku poveati ili smanjiti. Nove konture slike ocrtavaju se
isprekidanim crticama pravokutnika.
Slika 3.111.
Promjena veliine
Isjeka crtea
pomou mia
III-77
PRO-MIL
3
T
e
k
s
t
Osim toga, ako na sliku primijenimo neku od mogunosti Prelomi tekst (Text Wrap-
ping) koja se nalazi u skupini Razmjetaj (Arrange) kartice Oblik (Format). Odaberemo
neki od Stila omatanja. Oko slike se pojave i kruii pomou kojih takoer moemo
rotirati sliku. Kada smo objekt oblikovali na ovaj nain, moemo ga pomicati unutar
dokumenta pomou mia. Postavimo se miem na objekt, drimo pritisnuti lijevu tipku
mia i odvuemo oznaeni objekt kamo elimo.
Pomou naredbe Oblikuj sliku (Format Picture)
Naredbu Oblikuj sliku (Format Picture) moemo pozvati iz objektnog izbornika. Velii-
nu objekta mijenjamo na kartici Veliina (Size) tako da upiemo odgovarajue vrijedno-
sti.
Slika 3.112. Naredba Oblikuj sliku iz objektnog izbornika
Slika 3.113. Dijaloki okvir Oblikuj sliku
III-78
Obrada teksta MODUL 3
Sve ove radnje moemo obaviti i za bilo koji drugi umetnuti objekt preko naredbe Obli-
kuj objekt (Format Object).
Osim toga, unutar ovog dijalokog okvira moemo mijenjati boje ispune i linija unutar
oznaenog objekta, mijenjati izgled te objekt obrezati.
Objekt briemo tako da ga oznaimo te pritisnemo tipku Delete ili Backspace ili pak
odaberemo naredbu Izrei (Cut).
III-79
PRO-MIL
3
T
e
k
s
t
3.5. Cirkularna pisma (Mail Merge)
Cirkularno (skupno) pismo omoguuje umetanje promjenjivih podataka u unaprijed
oblikovano polje dokumenta. Promjenjive podatke spremamo u zasebnu datoteku (izvor
podataka), a oblik polja i stalne podatke u glavni dokument (datoteku). Cirkularno pismo
spojit e preko spojnih polja te dvije datoteke u jednu. Pomou arobnjaka za skupno
pismo lako je napravite obrasce pisama, adresne naljepnice, omotnice, imenike i sl.
Slika 3.114. Spajanje izvornih podataka i glavnog dokumenta
3.5.1 Priprema
3.5.1.1 Otvaranje, pripremanje dokumenta kao glavnog dokumenta za
cirkularno pismo
Iz izbornika Datoteka (File) biramo Novo (New) te stvaramo Prazni dokument (Blank
Document) ili neki od ve ponuenih predloaka.
Na kartici Skupna pisma (Mailings) iz izborniku Pokreni cirkularna pisma (Start Mail
Marge) odaberemo Postepeni arobnjak za cirkularna pisma (Step By StepMail Merge
Wizard).
Slika 3.115. Pozivanje arobnjaka za skupna pisma
III-80
Obrada teksta MODUL 3
Otvara se okno Cirkularna pisma (Mail Merge).
Slika 3.116. Okno Cirkularna pisma (odabir vrste dokumenta pismo)
Odaberemo vrstu dokumenta (npr. pismo). Za nastavak odaberemo vezu na sljedei korak
arobnjaka Sljedee: Polazni dokument (Next: Starting document)
Slika 3.117. Sljedei korak: Polazni dokument
Odabiremo polazni (glavni) dokument u polju Odaberite polazni dokument (Select
starting document) . Veinom e to biti tekui dokument (current document).
Slika 3.118. Odabir polaznog dokumenta
III-81
PRO-MIL
3
T
e
k
s
t
Kliknemo na Sljedee (Next) ili ako mislimo da smo neto pogrijeili, odaberemo Pret-
hodno (Previous) i vratimo se jedan korak unatrag.
Slika 3.119. Dno okna Cirkularna pisma (odabir slijedeeg ili prethodnog koraka u kreiranju supnog pisma pomou arobnjaka)
elimo li umjesto pisma napraviti naljepnice u oknu zadataka Cirkularno pismo kao
vrstu dokumenta odabrat emo Naljepnice (Labels).
Slika 3.120. Okno Cirkularnopismo (odabir naljepnica)
Za nastavak odaberemo vezu na sljedei korak arobnjaka Sljedee: Polazni dokument
(Next: Starting document).
U polju Odaberite polazni dokument (Select
starting document) kod naljepnica emo odabrat
Promijeni izgled dokumenta (Change document
layout).
Slika 3.121. Promjena izgleda dokumenta
III-82
Obrada teksta MODUL 3
Kliknemo na Mogunosti naljepnice (Label options) te se otvara dijaloki okvir:
Slika 3.122. Dijaloki okvir Mogunosti naljepnica
Odreujemo Podatke o pisau (Printer information).
U polju Podaci o naljepnici (Label information) biramo Oznaku naljepnice (Label pro-
ducts) Kod nas je to najee Avery A4 i A5 veliine (Avery A4 u A5 sizes).
Treba jo odabrati i Broj proizvoda (Product number).
Za izlazak iz okvira biramo U redu (OK). Na zaslonu se pojavljuje dokument oblikovan u
naljepnice:
Slika 3.123. Primjer prikaza naljepnica u dokumentu
1
1
Ne vidite li u svom dokumentu reetku naljepnica, morate ukljuiti opciju Prikaij crte reetke (View
Gridlines) u skupini Tablica (Table) kartice Raspored (Layout) meu Alatima za tablice (Table Tools).
III-83
PRO-MIL
3
T
e
k
s
t
Kliknemo na Sljedee (Next) ili ako mislimo da smo neto pogrijeili, odaberemo Pret-
hodno (Previous) i vratimo se jedan korak unatrag. Slijedei korak je odabir primatelja.
Pri kreiranju pisma ili naljepnica moemo zaobii arobnjaka te iz izbornika Pokreni cir-
kularna pisma (Start Mail Merge) odmah odabrati pisma, natpise (naljepnice) ili drugo.
3.5.1.2 Odabir adresara, drugih podatkovnih datoteka za koritenje u
cirkularnom pismu
Sljedee okno omoguuje nam Odabir primatelja (Select recipients).
Slika 3.124. Odabir primatelja
Ako odaberemo Koristite
postojei popis (Use an
existing list) moemo oda-
brati i Pregledaj (Browse)
to otvara dijaloki okvir
Odabir izvora podataka
(Select Data Source), a isti
okvir pozvat e i odabir Slje-
dee: Napiite pismo (Next:
Write your letter). Ponovno
se moemo vratiti korak
natrag odabirom Prethodno
(Previous).
Kod naljepnica je slijedei
korak Sljedee: Sredite
naljepnice (Next: Arrange
your labels).
Slika 3.125. Odabir izvora podataka
III-84
Obrada teksta MODUL 3
Odaberemo neku datoteku s podacima (moe biti smjetena u bilo gdje na raunalu ili
vanjskom nositelju podataka). U naem primjeru iz popisa u mapi Biblioteke (Libraries)/
Dokumenti (Documents)/Svi izvori podataka izabrati emo Izvor podataka 1.
Pritiskom na gumb Otvori (Open) otvara se sljedei dijaloki okvir:
Slika 3.126. Primatelji cirkularnih pisma
U dijalokom okviru Primatelj skupnog pisma (Mail Merge Recipients) moemo kvai-
com u potvrdnim okvirima oznaiti primatelje iz popisa koje elimo ukljuiti u skupno
pismo. elimo li koristiti sve osobe u popisu kao primatelje, stavimo potvrdu (kvaicu) u
okviru u zaglavlju u koloni izmeu Izvora podataka (Data Source) i Prezimena.Uklanja-
njem te kvaice, odznait emo sve primatelje s popisa.
Primatelje moemo sortirati po bilo kojem stupcu uzlazno ili silazno ako odaberemo
Sortiranje (Sort), moemo izdvojiti samo neke (filtrirati ih) odabirom Filtar (Filter) ili
pronai odreenog primatelja odabirom Traenje primatelja (Find Recipient).
Odabirom datototeke u polju Izvor podataka (Data Source) i pritiskom na gumb Uriva-
nje (Edit) moemo aurirati (ureivati) podatke o primateljima.
Ako smo zadovoljni svojim podacima kliknemo na gumb U redu (OK). On zatvara
dijaloki okvir. Pritiskom na Sljedee: Napiite pismo (Next: Write your letter) otvara se
sljedee okno.
Stvaranje popisa primatelja cirkularnog pisma
Izvorine podatke za cirkularno pismo najlake je upisati preko tablice unutar dokumen-
ta.
III-85
PRO-MIL
3
T
e
k
s
t
Odaberemo alat Tablica (Table) na kartici Umetni (Insert) sa eljenim brojem stupaca
(ovisno o koliini podataka).
Unesemo podatke u tablicu.
Npr.
Slika 3.127. Primjer tablice (adresara)
Postavimo pokaziva unutar tablice te na kartici Raspored (Layout) unutar Alata za
tablice (Table Tools), skupini Podaci (Data) odaberemo Pretvori u tekst (Convert to
Text ).
Slika 3.128. Pretvaranje tablice u tekst
Slika 3.129. Odreivanje razdjeljnika
U dijalokom okviru Pretvaranje tablice u tekst (Convert Table To Text) odaberemo
tabulator za razdvajanje teksta po stupcima te kliknemo na U redu (OK).Datoteku u
ovom obliku trebamo spremiti kao Obini tekst (Plain Text). (U izborniku Datoteka (File)
odabiremo Spremi kao (Save As)).
III-86
Obrada teksta MODUL 3
Slika 3.130. Spremanje izvora podataka (datoteke) kao obini tekst
Pritiskom na Spremi (Save) javlja se dijaloki okvir Pretvorba datoteke (File Conversion).
Kliknemo na gumb U redu (OK).
Slika 3.131. Pretvorba datoteke
III-87
PRO-MIL
3
T
e
k
s
t
3.5.1.3 Umetanje polja u glavni dokument (pismo, adresne naljepnice)
Slika 3.132. Okno Cirkularna pisma - kartica Napiite pismo
Ako do sada nismo, sada moemo u na dokument upisati tekst pisma.
Sad postavimo pokaziva na mjesto u pismu gdje elimo postaviti adresni blok i odabere-
mo Adresni blok (Address block) iz okna Cirkularna pisma. Otvara se dijaloki okvir
Umetanje adresnog bloka (Insert Adress Block).
Slika 3.133. Umetanje adresnog bloka
Pritisnemo li Dodatne stavke (More Items), javlja se dijaloki okvir Umetanje spojnog
polja (Insert Merge Field).
III-88
Obrada teksta MODUL 3
Slika 3.134. Dodatne stavke
Slika 3.135. Dijaloki okvir Umetanje spojnog polja
U popisu su polja iz nae izvorine baze podataka. Odaberemo pojedinano polja u
eljenom redoslijedu i za svako posebno kliknemo na gumb Umetni (Insert). Povratkom
u glavni dokument izmeu polja moemo upisati i razmake, dodati znak za novi odjeljak,
ali i upisati i neke druge rijei i znakove.
Npr. Rezultat upisa i odabira moe biti ovakav:
Slika 3.136. Primjer spojnih polja u glavnom dokumentukod pisma
III-89
PRO-MIL
3
T
e
k
s
t
U oknu Cirkularna pisma (Mail Merge) odaberemo Sljedee: Pregledajte pisma (Previ-
ew your letters).
Na zaslonu se u dokumentu pojavljuju stvarna imena iz izvora podataka:
Kod naljepnica na ekranu e se nakon ubacivanja spojnih polja
pojaviti
:
elimo li izgled prenijeti na sve naljepnice u oknu zadataka treba kliknuti na gumb Au-
riraj sve naljepnice (Update all labels).
Slika 3.139. Repliciraj naljepnice
Dobit emo sljedei rezultat:
Slika 3.140. Pregled naljepnica sa spojnim poljima
Slika 3.137 . Primjer prikaza stvarnih podataka iz izvora
Slika 3.138. Primjer
spojnih polja naljepnice
III-90
Obrada teksta MODUL 3
Okno Cirkularna pisma mije-
nja izgled: u Pretpregledajte
pisma ili Pretpregledajte
naljepnice.
elimo li vidjeti sljedeeg
primatelja, kliknemo na gumb
, a elimo li prethodnog,
odaberemo gumb .
Odaberemo Sljedee (Next):
Dovrenje spajanja (Complete
the merge).
Dobit emo okno Dovrite
spajanje (Complete the merge):
3.5.2 Zavretak
3.5.2.1 Spajanje adresara s pismom, naljepnicom kao novi dokument ili ispis
U oknu Cirkularna pisma odaberemo
Pojavljuje se dijaloki okvir Spajanje u novi dokument (Merge to New Document).
Slika 3.143. Odabir slogova koje spajamo u novi dokument
Slika 3.141. Pregled pisma Slika 3.142. Dovrenje spajanja
III-91
PRO-MIL
3
T
e
k
s
t
Odaberemo li Sve (All), kreira se novi veliki dokument s pismima za svakog primatelja
i s njegovom adresom, svaki na zasebnoj stranici.
Taj dokument moemo spremiti (npr. pod imenom Sva_moja_pisma).
Naravno moemo odabrati i smo trenutni ili samo neki od slogova.
Isti postupak proveli bi i kod naljepnica (omotnica i slino). U svakoj se naredbi umjesto
pisma navodi naljepnica.
Slika 3.144. Pregled naljepnica sa stvarni podacima
Na samom kraju zatvaramo sve otvorene dokumente.
3.5.2.2 Ispis spojnih dokumenata: pisma, naljepnice
elimo li ispisati pisma (naljepnice) s naim podacima, u oknu Cirkularna pisma pritis-
nemo .
Kod ispisa biramo elimo li ispisati pisma sa svim primateljima iz popisa, pismo sa samo
trenutno odabranim slogom (adresom) ili odaberemo odreene slogove (adrese).
Po odabiru javlja se dijaloki okvir za ispis.
Na samom kraju zatvaramo sve otvorene dokumente.
III-92
Obrada teksta MODUL 3
3.6 Priprema za ispis
3.6.1 Postavke
3.6.1.1 Promjena orijentacije dokumenta: portret ili okomito, pejza ili
vodoravno. Promjena veliine papira.
Na kartici Izgled stranice (Page Layout) u skupini Postavljanje stranice (Page Setup)
moemo odabrati Usmjerenje (Orientation) papira. Biramo hoe li stranica biti postavl-
jena uspravno - Okomito (Portrait) ili poloeno - Vodoravno (Landscape). Isto moemo
napraviti i iz dijaloki okvir Postavljanje stranice (Page Setup). U polju Usmjerenje
(Orientation) na prvoj kartici Margine (Margins) odreujemo orijentaciju dokumenta
kod ispisa.
Slika 3.145. Odreivanje usmjerenja papira
Okomito = Portret
Vodoravno = Pejza
Slika 3.146. Odreivanje orijentacije papira pomou dijalokog okvira
III-93
PRO-MIL
3
T
e
k
s
t
Na istoj kartici Izgled stranice (Page Setup) odreujemo i veliinu papira pomou alata
Veliina (Size). Odaberemo veliinu iz popisa ili odaberemo Vie veliina papira (More
Paper Size ). Otvara se dijaloki okvir Postavljanje stranice (Page Setup).Na kartici Pa-
pir (Paper) uz Prilagoena veliina (Custom) odaberemo eljenu irinu i visinu stranice
u centimetrima.
Slika 3.147. Odabir veliine papira (standardna ili prilagoena veliina)
3.6.1.2 Promjena margina u cijelom dokumentu: gore, dolje, lijevo, desno
Margina je prazan prostor izmeu ruba stranice i teksta, a prostor unutar margina naziva
se ispisno podruje. Margine stranice moemo odrediti pomou:
ravnala i mia
alata Margine (Margins) na kartici Izgled stranice (Page Layout)
dijalokog okvira Postavljanje stranice (Page Setup).
III-94
Obrada teksta MODUL 3
Odreivanje margina pomou ravnala i mia
Slika 3.148. Odreivanje margine pomou mia i ravnala
Kada postavimo pokaziva mia uz lijevi rub ravnala, on promijeni oblik u dvoglavu stre-
licu i pojavi se zaslonski opis Lijeva margina (Left margine).
Slika 3.149. Odreivanje lijeve margine pomou mia i ravnala
Da bismo promijenili lijevu marginu, pritisnemo lijevu tipku mia i povuemo marginu u
eljenom smjeru. Kada vuemo mi, isprekidana crta nam pokazuje novi poloaj margine.
Na isti nain mijenjamo desnu, gornju (marginu na vrhu) i donju marginu stranice.
Odreivanje margina pomou alata na kartici Izgled stranice ili dijalokog okvira
Margine moemo odrediti pomou alata Margine (Margins) na kartici Izgled stranice
(Page Layout). Moemo odabrati jedan od pet standardnih postavki margina. elimo li
sami postavljati svoje margine jer nam ne odgovara ni jedna od standardnih postavki
odaberemo Prilagoene margine (Custom Margins) ime se otvara dijaloki okvir Po-
stavljanje stranice (Page Setup).
Slika 3.150.
Odreivanje margina;
dijaloki okvir
Postavljanje stranice
III-95
PRO-MIL
3
T
e
k
s
t
Na kartici Margine (Margins) odreujemo margine stranica u centimetrima tako da u
odgovarajua polja upiemo eljene vrijednosti.
Ako e se dokument uvezati, moemo ostaviti dodatni prostor za uvez, upisujui vrijed-
nost u polje Uvezna marina: (Gutter), a isto tako u polju s desne strane odredimo njen
poloaj.
Ako dokument koji kreiramo ima vie stanica, u polju Stranice (Pages) - Vie strani-
ca (Multiple Pages) biramo dodatne opcije. Ovdje biramo elimo li Zrcalne margine
(Mirror margins) kada su margine dviju susjednih stranica preslikane i izgledaju kao u
ogledalu (npr. jednake nutarnje margine kod knjiga), a ako radimo knjini prijelom, iza-
brat emo opciju Presavijena knjiga (Book fold).
Na kraju, moemo izabrati da na jedan list papira ispiemo dva upola manja formata
stranice.
U polju Pretpregled (Preview) vidimo izgled stranice s odabranim postavkama, a u Pri-
mijeni na (Apply to) biramo odnose li se promjene na Cijeli dokument (Whole Docu-
ment) ili Od ove toke naprijed (This point forward).
Za potvrdu postavki margina pritisnemo U redu (OK).
3.6.1.3 Prepoznavanje dobre prakse u dodavanju stranica: primjena prijeloma
stranice umjesto koritenja praznih odlomaka
elimo li u dokumentu pri pisanju prijei na novu stranicu ili dodati novu stranicu treba
koristiti naredbe za umetanje nove stranice tj. prijeloma stranice.
Svakako je neprimjereno viestruko koristiti tipku Enter (dodavanje noog praznog od-
lomka).
Slika 3.151. Umetanje prijeloma stranice
III-96
Obrada teksta MODUL 3
3.6.1.4 Umetanje i micanje prijeloma stranice u dokumentu
Novu stranicu u dokumentu dodajemo preko kartice Umetanje (Insert) Prijelom
stranice(Page Break).
Slika 3.152. Umetanje prijeloma stranice
Prijelaz na novu stranicu se ostvaruje na mjestu pokazivaa.
Isto moemo napraviti i pomou mia i tastature.
Postavimo toku unosa na mjesto gdje elimo prekinuti stranicu i zapoeti upis sadraja
nove stranice.
Pritisnemo kombinaciju tipki Ctrl+Enter.
U prikazu dokumenta s ukljuenim nevidljivim znakovima, prekid stranice e se prikaza-
ti kao
Slika 3.153. Skrivena oznaka prijeloma stranice u obinom prikazu u hrvatskoj i engleskoj inaici
U prikazu dokumenta Raspored za ispis (Print Layout View) rezultat je vidljiv kao:
Slika 3.154. Izgled prijeloma stranice u ispisnom prikazu
elimo li obrisati znak za prekid stranice postavimo pokaziva ispred tokica uz
i pritisnemo tipku Backspace.
Pazite! Da bi vidjeli Prijelom stranice mora biti ukljuen prikaz nevidljivih znakova (Po-
kai sve (Show/Hide)).
ili
III-97
PRO-MIL
3
T
e
k
s
t
Slika 3.155. Pokai sve
3.6.1.5 Umetanje i ureivanje teksta u zaglavljima i podnojima
Zaglavlje i podnoje je prazan prostor na vrhu stranice (zaglavlje) te dnu stranice (pod-
noje) u koji moemo umetnuti tekst, grafiku, logo tvrtke, broj stranice, datum i vrijeme,
a ispisuje se zajedno s dokumentom.
Zaglavlje i podnoje vidljivi su na zaslonu kod prikaza dokumenta u obliku: Raspored za
ispis (Print Layout View) i kod Pretpregleda ispisa (Print Prview). Stoga se kod ukljuiva-
nja zaglavlja i podnoja izgled dokumenta automatski prebaci u Raspored za ispis (Print
Layout View).
Zaglavlje i podnoje u dokument ukljuujemo preko kartice Umetanje (Insert) i grupe
naredbi Zaglavlje i podnoje (Header & Footer). Odabirom naredbi Zaglavlje (Header)
ili Podnoje (Footer) prikau se ve unaprijed definirana zaglavlja i podnoja. Odabere-
mo eljeni oblik te unosimo tekst.
Na vrhu i dnu stranice pojavljuju se okvir zaglavlja (Zaglavlje (Header)) i podnoja
(Podnoje (Footer)), a u prozoru programa alatna traka Alati za zaglavlja i podnoja
(Header & Footer Tools).
Slika 3.156. Alatna traka Alati za zaglavlja i podnoja
Dok radimo sa zaglavljem i podnojem, ostatak dokumenta nije dostupan (svjetlije je
boje).
III-98
Obrada teksta MODUL 3
Slika 3.157. Okvir zaglavlja i podnoja stranice
U okvir zaglavlja ili podnoja unosimo eljeni tekst, npr. naziv poduzea, adresu, brojeve
telefona i ostale podatke koje elimo prikazati, a moemo umetnuti simbole i posebne
znakove, grafiku kao to je logotip tvrtke, gotov crte, vlastite slike ili nacrtan grafiki
objekt.
Prijelaz izmeu zaglavlja i podnoja omoguuje nam gumb na alatnoj traci.
Slika 3.158. Prijelaz izmeu zaglavlja i podnoja pomou gumba
Tekst i slike unosimo i ureujemo na identian nain kao i u tekstu dokumenta preko
alatnih traka ili izbornika. Tako tekstu mijenjamo font, veliinu, boju, stil fonta, odreu-
jemo razmak meu znakovima i razmak meu redcima, poravnanje itd.
Gumbe na alatnoj traci Alati za zaglavlja i podnoja (Header & Footer Tools) koristimo
za umetanje gotova teksta, broja stranice, datuma i vremena te posebnih karakteristika
zaglavlja i podnoja.
Slika 3.159. Znaenje gumbi na alatnoj traci Alati za zaglavlja i podnoja
III-99
PRO-MIL
3
T
e
k
s
t
Kada zavrimo s kreiranjem zaglavlja i podnoja, iskljuimo njihov prikaz tako da klikne-
mo na gumb Zatvori zaglavlje i podnoje (Close) na alatnoj traci ili dva puta kliknemo
na povrinu dokumenta.
elimo li bilo to promijeniti u zaglavlju ili podnoju, prikaemo zaglavlje i podnoje
na zaslonu i promijenimo ono to je potrebno (promijenimo tekst ili umetnemo novi
logotip). Ako dokument na svim stanicama ima isto zaglavlje, tada ga promijenimo na
bilo kojoj stranici i zatvorimo. Ako su razliita zaglavlja za parne i neparne stranice, tada
se pomou gumbi Prethodno (Previous Section) i Sljedee (Next Section) pomaknemo na
odgovarajue zaglavlje i preuredimo ga.
3.6.1.6 Umetanje polja u zaglavlje i podnoje: datuma, informacija o broju
stranica, ime datoteke
Polja predstavljaju rezervirana mjesta za podatke koji se u dokumentu mijenjaju. Tako
npr. polja koristimo kod generiranja sadraja dokumenta, kada elimo umetnuti trenutni
datum i vrijeme i slino. Polja moemo u dokument ukljuiti sami, ali i Word sam moe
automatski umetnuti polje.
Polja umeemo preko kartice Umetanje (Insert) te alata Brzi dijelovi (Quick Part) iz
kojeg biramo Polje (Field).
Slika 3.160. Umetanje polja u zaglavlje i podnoje stranice
Prednost koritenja polja jest ta to kod polja Word automatski aurira podatke u polju
(npr. vrijednost u datumskom polju mijenja se ovisno o datumu kad ispisujemo doku-
ment.)
III-100
Obrada teksta MODUL 3
Umetanje datuma
Postavimo pokaziva na mjesto u dokumentu gdje elimo umetnuti datum.
Preko kartice Umetanje (Insert), u skupini naredbi Tekst (Text) biramo Datum i vrijeme
(Date and Time).
Slika 3.161. Dijaloki okvir Datum i vrijeme
Meu dostupnim oblicima odaberemo eljeni oblik, postavimo kvaicu uz polje Auto-
matski auriraj (Update automatically) i kliknemo na gumb U redu (OK).
Ako ne elimo automatsko auriranje datuma, polje Automatski auriraj (Update auto-
matically) odznaimo.
Drugi nain prikaza datuma i vremena u zaglavlju ili podnoju je preko Alata za zaglav-
lja i podnoja (Header & Footer Tools).
Umetnemo zaglavlje ili podnoje na prethodno opisani nain te odaberemo gumb Da-
tum i vrijeme (Date and Time) iz skupine Umetanje (Insert) kartice Dizajn (Design).
Slika 3.162. Umetanje datuma i vremena
III-101
PRO-MIL
3
T
e
k
s
t
Umetanje broja stranice u zaglavlje ili podnoje
Preko kartice Umetanje (Insert), u skupini naredbi Zaglavlje i podnoje (Header & Foo-
ter) biramo Broj stranice (Page Number).
Biramo mjesto gdje elimo ubaciti broj stranice.
Slika 3.163. Umetanje broja stranice pomou gumba na alatnoj traci
Umetanje imena datoteke u zaglavlje ili podnoje
Imena datoteka umeemo preko kartice Umetanje (Insert) te alata Brzi dijelovi (Quick
Parts ) iz kojeg biramo Polje (Field). U popisu odaberemo FileName.
Slika 3.164. Umetanje imena datoteke
III-102
Obrada teksta MODUL 3
3.6.1.7 Umetanje automatskog numeriranja stranica u dokumentu
Word ima mogunost praktinog automatskog numeriranja stranica. Numeriranje stra-
nica moemo napraviti u bilo kojem trenutku stvaranja dokumenta: odmah na poetku,
kada prijeemo na drugu stranicu ili kada je dokument ve zavren.
Preko kartice Umetanje (Insert), u skupini naredbi Zaglavlje i podnoje ((Header &
Footer) biramo Broj stranice (Page Number).
Biramo mjesto gdje elimo ubaciti broj stranice.
Slika 3.165. Oblik broja stranice
Pomou gumba Oblikuje brojeve stranica (Format Page Numbers) biramo oblik brojeva
(npr. numeriranje stranica rimskim brojevima ili abecedom), odreujemo elimo li uklju-
iti broj poglavlja i hoe li se stranice numerirati od odreenog broja koji sami odredimo
ili e se nastaviti brojevi iz prethodne sekcije.
Ne elimo li broj na prvoj stranici dokumenta, postavimo kvaicu uz Razliita prva stra-
nica (Different First Page ) na kartici Mogunosti (Options) . Ako prva stranica sadri
samo ime autora i naslov dokumenta ili je piemo na memorandumu, ukljuit emo ovu
opciju.
Slika 3.166. Oblikovanje razliitog zaglavlja prve stranice
III-103
PRO-MIL
3
T
e
k
s
t
3.6.2 Provjere i ispis
Kada kreiramo neki dokument, potrebno je voditi brigu o njegovom izgledu. aljemo
li nekome npr. ponudu, svatko e prije pogledati onu koja je bolje oblikovana, gdje su
primijenjene mogunosti koje nudi Word, nego neku drugu u kojoj je tekst ureen bez
primjene ikakvog oblikovanja. Osim oblika teksta moramo voditi rauna i o hrvatskom
pravopisu i gramatici. U hrvatskom jeziku uz potivanje ostalih pravopisnih normi pote-
koe moe uzrokovati razlikovanje glasova i te skupina ije i je. Bez obzira koliko vodili
brigu o pravilnom pisanju rijei, ponekad nam se potkrade greka. Da bi pogreke bile to
rjee, u Wordu moemo koristiti alat Samoispravak (AutoCorrect) te Pravopis i grama-
tika (Spelling and Grammar).
3.6.2.1 Provjera pravopisa i gramatike i izmjene: korekcija krivo napisanih
rijei, brisanje rijei koje se ponavljaju
Provjeru pravopisa i gramatike omoguuje alat Pravopis i gramatika (Spelling and Gra-
mmar). Provjeru pravopisa i gramatike moemo raditi tijekom pisanja teksta ili na kraju,
kad je dokument ve gotov.
Provjera pravopisa i gramatike tijekom pisanja teksta
Da bi alat za provjeru pravopisa i gramatike provjeravao tekst tijekom pisanja, potrebno
je to odrediti naredbom Mogunosti (Options) iz izbornika Datoteka (File). Klikom na
gumb, otvori se dijaloki okvir Mogunosti programa Word (Word Options). Na kartici
Jezina provjera (Proofing) oznaimo opciju Provjeravaj pravopis prilikom upisivanja
(Check spelling as you type) i Provjeri gramatiku s pravopisom (Check grammar with
spelling). Uz opcije se pojavljuje potvrdna kvaica. Dijaloki okvir naputamo sa U redu
(OK).
Slika 3.167. Kartica Jezina provjera
III-104
Obrada teksta MODUL 3
Po zadanom Word obavlja provjeru pravopisa tijekom pisa-
nja teksta na nain da usporeuje napisanu rije s rijeima
u rjeniku. Ukoliko napisana rije ne postoji u rjeniku,
podcrta je crvenom valovitom crtom.
Alat za provjeru gramatike provjerava gramatiku i mogue
pogreke obiljeava zelenom valovitom crtom.
Neispravno napisanu rije moemo odmah ispraviti ili
kliknuti na nju desnom tipkom mia i iz objektnog izbor-
nika izabrati prijedlog pravilno napisane rijei koju ponudi
program.
Slika 3.168. Primjer provjere pravopisa
Provjera pravopisa i gramatike nakon pisanja teksta
Kada je tekst napisan, a elimo provjeriti pravopis i gramatiku, moemo to uiniti na dva
naina:
kliknemo na gumb Pravopis i gramatika (Spelling & Grammar) na kartici Pre-
gled (Review)
pritisnemo funkcijsku tipku F7.
Pronae li program greku u pravopisu, pojavi se dijaloki okvir Pravopis i gramatika
(Spelling & Grammar) u kojem crvenim slovima pie neispravno napisana rije, a mi bira-
mo jednu od ponuenih akcija:
Zanemari jednom (Ignore Once) ostavlja rije onako kako je napisana
Zanemari sve (Ignore All) ne mijenja rije u daljnjem tekst
Dodaj u rjenik (Add to Dictionary) dodaje rije u ugraeni rjenik
Promijeni (Change) zamjenjuje rije predloenom rijeju
Promijeni sve (Change All)
zamjenjuje rije predloenom rijeju u
daljnjem tekstu
Samoispravak (AutoCorrect) omoguuje samoispravak
III-105
PRO-MIL
3
T
e
k
s
t
Mogunosti (Options...)
omoguuje promjenu opcija u provjeri
pravopisa
Poniti (Undo) ponitava prethodni ispravak
Odustani (Cancel) zatvara provjeru pravopisa i gramatike
Prijedlozi (Suggestions)
ponudi rijei kojima moemo oznaenu rije
zamijeniti
Jezik rjenika (Dictionary language)
doputa odabir jezika po kojem se provjerava
pravopis
Delete (Brii) brie viestruko ponavljane rijei
Slika 3.169. Primjer provjere pravopisa i gramatike
Pogreno napisanu rije moemo ispraviti i direktno u dokumentu (kliknemo u do-
kument i ispravimo rije), a nakon ispravka kliknemo na gumb Nastavi (Resume) u
dijalokom okviru Pravopis i gramatika (Spelling & Grammar) kako bismo nastavili s
provjerom pravopisa ostatka dokumenta. Na kraju nas program upozori da je provjera
pravopisa i gramatike dovrena.
U hrvatskoj inaici programa Word obavlja provjeru na hrvatskom jeziku, a ako elimo
provjeru pravopisa i gramatike u nekom drugom jeziku, tada to postavljamo na kartici
Pregled (Review) , grupi Jezik (Proofing) pomou Postavi jezik za jezinu provjeru (Set
Language).
III-106
Obrada teksta MODUL 3
3.6.2.2 Dodavanje rijei u rjenik
Ukoliko je prilikom provjere pravopisa i gramatike neka rije oznaena kao nepoznata, tj.
ne postoji u rjeniku Worda, mi je moemo dodati u ugraeni rjenik tako da kliknemo
na gumb Dodaj u rjenik (Add to Dictionary) u okviru Pravopis i gramatika (Spelling
&Grammar) (Moramo biti sigurni da je rije ispravno napisana!) Kod sljedee provjere
pravopisa i gramatike program je vie nee oznaiti kao nepoznatu.
3.6.2.3 Pregled dokumenta prije ispisa
U Wordu uvijek moemo vidjeti kako e dokument izgledati na papiru prije nego to ga
ispiemo. Odaberemo li naredbu Ispis (Print) iz izbornika Datoteka (File) automatski se s
desne strane prozora pojavljuje izgled dokumenta na papiru.
Ovu radnju nije mogue izvesti ukoliko na raunalu nije instaliran ni jedan pisa.
Kliza za zumiranje u desnom donjem dijelu prozora
omoguuje nam poveanje ili smanjenje prikaza dokumenta radi lake itljivosti.
Odreujemo u kojem postotku od stvarne veliine stranice elimo stranicu vidjeti.
Pregled ispisa zatvaramo pomou gumba Zatvori (Close) ili pritiskom na tipku Esc.
Slika 3.170. Pregled prije
ispisa - Prijelaz meu stranicama
III-107
PRO-MIL
3
T
e
k
s
t
3.6.2.4 Ispis dokumenta na instaliranom pisau koristei opcije kao: cijeli
dokument, odreene stranice, broj kopija
Dokument moemo ispisati naredbom Ispis (Print) iz iz izbornika Datoteka (File) ili
preacom Ctrl + P.
Odabirom naredbe otvara se dijaloki okvir Ispis (Print) koji nam daje dodatne mogu-
nosti ispisa.
Slika 3.171. Dijaloki okvir Ispis
Kada imamo vie instaliranih pisaa, u polju Pisa (Printer) odreujemo vrstu pisaa.
Slika 3.172. Odabir jednog od instaliranih pisaa
III-108
Obrada teksta MODUL 3
Meu postavkama biramo elimo li ispisati sve stranice dokumenta, stranicu na kojoj
se trenutno nalazimo ili pojedine stranice da li ispisujemo svojstva dokumenta ili popis
koritenih stilova.
Biramo hoemo li ispisati samo neparne ili samo parne stranice.
Slika 3.173. Odabir raspona stranica za ispis - to ispisujemo?
U polju Kopije (Copies) odreujemo u koliko primjeraka elimo ispisati dokument.
Ukljuena opcija Sloeno za uvez (Collate) podrazumijeva ispis kopija na nain da se sve
stranice dokumenta ispiu u jednom primjerku, a ako je opcija Sloeno za uvez (Collate)
iskljuena, tada e se prva stranica ispisati u zadanom broju kopija, nakon nje druga, pa
trea itd.
Slika 3.174. Odabir broja kopija
III-109
PRO-MIL
3
T
e
k
s
t
Gumb Svojstva pisaa (Properties) omoguava podeavanje svojstva izabranog pisaa.
Jo uvijek moemo mijenjati i postavke stranice.
Slika 3.175. Postavke stranice
Dokument ispisujemo odabirom gumba Ispii (Print).
Ako elite provjeriti steeno
znanje, posjetite na sustav za
online provjeru znanja Propyx
na www.propyx.com i izabe-
rite ECDL provjeru znanja.
elite li vidjeti kako e izgle-
dati slubena provjera znanja,
pogledajte primjere sa sljedeih
nekoliko stranica.
III-110
Obrada teksta Dodatak 3
III-111
PRO-MIL
N
A
P
O
M
E
N
A
:
T
ra
e
n
e
d
a
to
te
k
e
iz
p
re
d
isp
ita
m
o
e
te
p
ro
n
a
i n
a
stra
n
ic
i
w
w
w
.p
ro
-m
il.h
r/
III-112
Obrada teksta Dodatak 3
III-113
PRO-MIL
N
A
P
O
M
E
N
A
:
T
ra
e
n
e
d
a
to
te
k
e
iz
p
re
d
isp
ita
m
o
e
te
p
ro
n
a
i n
a
stra
n
ic
i
w
w
w
.p
ro
-m
il.h
r/
IV-1
PRO-MIL
4
T
a
b
l
i
c
e
Proraunske tablice
Proraunske tablice su tablice s podacima organiziranim u redcima i stup-
cima nad kojima moemo obavljati razne aritmetike, financijske, statistike
i druge izraune. Proraunske tablice organizirane su u radne knjige koje se
sastoje od radnih listova (radni list predstavlja tablicu).
Cilj ovog modula (poglavlja) je nauiti raditi s radnim knjigama i spremati
ih u razliitim oblicima datoteka. Nauit ete unositi podatke, manipulirati
njima (oznaavati, premjetati, kopirati i sortirati), ureivati stupce i retke
tablice, oblikovati brojeve i tekst u radnoj knjizi te kreirati matematike i
logike formule koristei standardne funkcije proraunskih tablica. Obra-
en je i grafiki prikaz podataka, podeavanje izgleda stranice i ispis radnih
knjiga za potpuni prijenos informacija.
Na tritu postoje razliite aplikacije za rad s proraunskim tablicama.
Najpoznatiji komercijalni program je Microsoft Office Excel, a besplatni
OpenOffice.org Calc.
U ovom modulu (poglavlju) obraen je Microsoft Office Excel 2010 (u dalj-
njem tekstu Excel).
Modul 4
xx
Ljiljana Milija
IV-3
PRO-MIL
4
T
a
b
l
i
c
e
4.1 Koritenje aplikacije
4.1.1 Rad sa proraunskim tablicama
4.1.1.1 Pokretanje i zatvaranje Excela 2010. Otvaranje i zatvaranje radnih
knjiga
Program Excel pokreemo na nekoliko naina:
1. Kliknemo na Start i otvorimo izbornik
Start koji sadri popis programa koji su
zadnji koriteni. Ako je Excel na popisu,
kliknemo na Microsoft Excel 2010.
2. Kliknemo na Start Svi programi (All
Programs) Microsoft Microsoft
Excel 2010
3. Excel pokreemo dvoklikom na ikonu
preaca programa na radnoj povrini (slika
1). Preac Excela potrebno je prethod-
no napraviti tako da u popisu programa
kliknemo desnom tipkom mia na Micro-
soft Excel 2010 pa na Poalji (Send to)
Radna povrina (napravi preac) (Desk-
top (create shortcut)).
Slika 4.1. Ppokretanje Excela s popisa izbornika Start
Slika 4.2. Pokretanje Excela pomou popisa Svi programi
IV-4
Proraunske tablice MODUL 4
Bez obzira koji nain izabrali, otvorit e se program Excela s novom praznom radnom
knjigom. Radna knjiga sadri tri (3) radna lista tablice s elijama poredanim u retke i
stupce.
Slika 4.3. Prozor Excela
Nakon to otvorimo program, zapoinjemo s radom na proraunskoj tablici.
elimo li zatvoriti Excel, imamo nekoliko mogunosti.
1. Najbre i najpraktinije je zatvoriti Excel pomou gumba Zatvori (Close) na
naslovnoj traci samog programa.
2. Drugi nain je otvaranje izbornika Datoteka (File) te odabir naredbe Izlaz (Exit)
3. Program moemo
zatvoriti i kombinaci-
jom tipki Alt+F4.
Slika 4.4. Izlaz iz Excela
IV-5
PRO-MIL
4
T
a
b
l
i
c
e
Otvaranje postojee radne knjige
Radne knjige koje su prethodno spremljene moemo otvoriti na vie naina:
1. Klikom na Datoteka otvaramo istoimeni izbornik (slika 4.4) te biramo naredbu
Otvori (Open).
2. Kliknemo na gumb Otvori (Open) na Alatnoj traci za brzi pristup (gumb
Otvori moramo prethodno dodati na traku).
3. Pritisnemo kombinaciju Ctrl+O.
Bez obzira koji nain izabrali, otvara se dijaloki okvir Otvori (Open) u kojem:
1. biramo mapu u kojoj se radna knjiga nalazi
2. oznaimo potrebnu radnu knjigu (ili vie radnih knjiga koje elimo otvoriti)
3. kliknemo na gumb Otvori (Open) ili pritisnemo tipku Enter.
Slika 4.5. Otvaranje vie radnih knjiga odjednom
Za oznaavanje vie radnih knjiga koristimo dvije tehnike ovisno o tome jesu li radne
knjige u popisu susjedne ili ne.
Za oznaavanje vie susjednih radnih knjiga najprije oznaimo prvu radnu knjigu u popi-
su, drimo pritisnutu tipku Shift, a pomou tipki sa strelicama oznaavamo ostale radne
knjige prema dolje ili prema gore. Ili oznaimo prvu radnu knjigu, drimo pritisnutu
tipku Shift te kliknemo na posljednju radnu knjigu u popisu koju elimo otvoriti, ime se
oznae imena svih radnih knjiga izmeu prve i posljednje odabrane.
Za otvaranje vie radnih knjiga koje nisu susjedne najprije oznaimo prvu, drimo pri-
tisnutu tipku Ctrl i kliknemo na ime svake sljedee radne knjige. Kad ih sve oznaimo,
pritisnemo tipku Enter ili kliknemo na Otvori.
Izbornik Datoteka (slika 4) u kategoriji Nedavno (Recent) sadri popis ranije koritenih
radnih knjiga. Radnu knjigu u popisu otvaramo klikom na njeno ime.
IV-6
Proraunske tablice MODUL 4
Po zavretku rada s tablicom zatvaramo radnu knjigu, to je mogue na nekoliko naina:
1. kliknemo na izbornik Datoteka Zatvori (Close)
2. klikom na gumb Zatvori prozor (Close Window) u desnom gornjem kutu
vrpce zatvaranje prozora radne knjige automatski zatvara aktivnu radnu
knjigu
Slika 4.6. Zatvaranje prozora radne knjige
3. kombinacijom tipki Ctrl+W.
Na Alatnu traku za brzi pristup moemo dodati gumb Zatvori (Close) te pomou
njega zatvoriti radnu knjigu.
Ako nismo spremili promjene u radnoj knjizi, Excel e nas upozoriti na spremanje pro-
mjena prije nego zatvori radnu knjigu.
4.1.1.2. Kreiranje nove radne knjige na osnovi zadanog predloka
elimo li otvoriti dodatnu novu radnu knjigu, kliknemo na izbornik Datoteka Novo
(New).
Otvara se popis dostupnih predloaka za otvaranje nove radne knjige. elimo li napraviti
radnu knjigu na temelju zadanog predloka, biramo Prazna radna knjiga (Blank Wor-
kbook) te kliknemo na Stvori (Create).
Slika 4.7. Stvaranje nove radne knjige
IV-7
PRO-MIL
4
T
a
b
l
i
c
e
Otvara se nova prazna radna knjiga u koju unosimo podatke i ureujemo prema elji.
Novu radnu knjigu moemo otvoriti kombinacijom tipki Ctrl+N ili klikom na gumb
Novo (New) na Alatnoj traci za brzi pristup.
Za kreiranje nove radne knjige mogu se koristiti predloci navedeni u popisu.
Za predloak instaliran na raunalu odaberemo Ogledni predloci te odaberemo pred-
loak koji nam odgovara. Po otvaranju predloka unosimo podatke u odgovarajua polja i
spremimo predloak na uobiajen nain.
Slika 4.8. Odabir predloka instaliranog na raunalu.
IV-8
Proraunske tablice MODUL 4
4.1.1.3 Spremanje radne knjige
Radne knjige koje napravimo potrebno je spremiti na odreenu lokaciju na disku. Za
spremanje radne knjige koristimo naredbu Spremanje (Save) koju moemo aktivirati na
vie naina:
1. klikom na gumb Spremanje (Save) na Alatnoj traci za brzi pristup
2. klikom na izbornik Datoteka Spremanje (Save)
Slika 4.9. Pozivanje naredbe Spremanje
3. pritisnemo kombinaciju tipki Ctrl+S
Sva tri naina otvaraju dijaloki okvir Spremi kao (Save As) u kojem odreujemo sljede-
e:
1. mapu (lokaciju) u koju emo spremiti radnu knjigu. U operacijskom sustavu
Windows XP mapu biramo u polju Spremi u: (Save in:), dok je u Windows Visti
ili Windows 7 biramo u navigacijskom oknu ili pomou adresne trake dijalokog
okvira. Ako je naredba za spremanje ranije koritena, u polju Spremi u: (Save in:)
(XP), odnosno na adresnoj traci (Vista i Windows 7) bit e ime mape koja je bila
posljednja odabrana.
2. ime radne knjige (naziv datoteke)
3. oblik (tip ili format) radne knjige (Spremi u obliku)
4. pritisnemo tipku Enter ili kliknemo na gumb Spremi (Save).
IV-9
PRO-MIL
4
T
a
b
l
i
c
e
Slika 4.10. Dijaloki okvir za spremanje radne knjige u operacijskom sustavu Windows 7
Kad je radna knjiga spremljena na disk, svaku daljnju promjenu spremamo klikom na
gumb Spremanje (Save) na Alatnoj traci za brzi pristup.
elimo li ve spremljenu radnu knjigu ponovo spremiti pod drugim imenom kako bismo
sauvali njenu kopiju ili je spremiti u drugu mapu, koristit emo naredbu Spremi kao
(Save As) iz izbornika Datoteka (slika 9).
Otvara se isti dijaloki okvir Spremi kao (Save As) za spremanje radne knjige u kojem
odredimo promjene koje elimo promijenimo ime radne knjige ili lokaciju na disku.
4.1.1.4 Spremanje radne knjige u drugom obliku ili drugoj verziji
Prema zadanim postavkama radna knjiga Excela 2010 ima ekstenziju .xlsx te se sprema u
tom formatu. Meutim, Excel omoguava spremanje radnih knjiga u raznim formatima,
kao to su predloak Excela (.xltx), tekst datoteku (.txt), PDF ili u nekoj ranijoj verziji
Excela postoji li za tim potreba.
Za spremanje radne knjige u drugom datotenom formatu ili drugoj verziji koristimo
naredbu Spremi kao (Save As) iz izbornika Datoteka. Po odabiru naredbe otvara se di-
jaloki okvir Spremi kao u kojem u polju Spremi u obliku: (Save as Type:) promijenimo
format (oblik) pod kojim e se spremiti radna knjiga ili odaberemo drugu verziju progra-
ma Excel. U primjeru na slici radna knjiga bit e spremljena kao predloak Excela.
IV-10
Proraunske tablice MODUL 4
Slika 4.11. Odabir naredbe za spremanje radne knjige kao predloka programa Excel.
4.1.1.5 Prebacivanje izmeu otvorenih radnih knjiga
Kad radimo s vie otvorenih radnih knjiga, postoji potreba za prebacivanjem iz jedne
radne knjige u drugu. Za prebacivanje izmeu otvorenih radnih knjiga koristimo:
1. karticu Prikaz (View) kliknemo na strelicu gumba Promijeni prozor (Switch
Window) te otvorimo popis otvorenih radnih knjiga. Ispred aktivne radne knjige
(one koja je prikazana na zaslonu) nalazi se kvaica. Za premjetanje u drugu
radnu knjigu kliknemo na njeno ime. U primjeru na slici premjestit emo se u
radnu knjigu Trokovi
Slika 4.12. Prebacivanje u drugu radnu knjigu
IV-11
PRO-MIL
4
T
a
b
l
i
c
e
2. programsku traku (traku za zadaama Taskbar)
Programska traka u operacijskom sustavu Windows Vista sadri gumbe s
otvorenim radnim knjigama. Aktivna radna knjiga ima gumb tamnije boje. Za
premjetanje u drugu radnu knjigu kliknemo na gumb s njenim imenom na
programskoj traci.
Kako bi svaka otvorena radna knjiga imala vlastiti gumb na programskoj traci,
u dijalokom okviru Mogunosti programa Excel (Excel Options) (izbornik
Datoteka Mogunosti) na kartici Napredno (Advanced) u dijelu Zaslon
(Display) mora biti potvrena opcija Prikai sve prozore u programskoj
traci (Show all windows in the Taskbar). U protivnom e se sve radne knjige
otvarati u jednom prozoru te e prebacivanje meu njima biti mogue jedino
pomou kartice Prikaz (View).
Operacijski sustav Windows 7 grupira otvorene datoteke istog programa u
obliku gumba na programskoj traci. Kada postavimo pokaziva mia na gumb
programa (Excela), prikau se minijature otvorenih datoteka pod uvjetom da je
Slika 4.13. Prikaz otvorenih radnih knjiga na programskoj traci u operacijskom sustavu Windows Vista
Slika 4.14. Nain prikaza otvorenih radnih knjiga na programskoj traci
IV-12
Proraunske tablice MODUL 4
ukljuena aero tema Windowsa. U eljenu datoteku prelazimo klikom na njenu
minijaturu.
3. kombinaciju tipki Alt+Tab
Drimo stalno pritisnutu tipku Alt i pritiemo tipku Tab. Svakim pritiskom
na tipku Tab Windowsi krue po otvorenim prozorima. Kad doemo do radne
knjige u koju se elimo premjestiti, otpustimo tipku Alt.
4.1.2.1 Izmjena osnovnih postavki u aplikaciji
Osnovne postavke aplikacije kao to su korisniko ime, glavne mape za otvaranje i spre-
manje radnih knjiga, odreujemo pomou izbornika Datoteka Mogunosti (Options).
Otvara se dijaloki okvir Mogunosti programa Excel (Excel Options) podijeljen u deset
kategorija, a za nas su bitne kategorije Openito (General) i Spremanje (Save).
Korisniko ime mijenjamo u kategoriji Openito (Popular) tako da ga upiemo u okvir
polja Korisniko ime: (User name:).
Slika 4.15. Prikaz otvorenih radnih knjiga na programskoj traci u operacijskom sustavu Windows 7
IV-13
PRO-MIL
4
T
a
b
l
i
c
e
Slika 4.16. Odreivanje korisnikog imena datoteke i zadanog mjesta za spremanje datoteke
U kategoriji Spremanje (Save) u polju Zadano mjesto datoteke: (Default file location:)
odreujemo primarnu mapu za otvaranje i spremanje radnih knjiga. U ovo polje upiemo
ime mape koju najvie koristimo u radu s datotekama i ta mapa ponudit e se kao glavna
mapa u dijalokim okvirima naredbi Otvori (Open) i Spremi (Save as).
U polju Spremi i automatski oporavi informacije svakih ___ min. (Save AutoRecover
information every ___ minutes)) odreujemo u kojem vremenskom periodu Excel auto-
matski sprema radnu knjigu za sluaj oporavka kako u sluaju pada sustava zbog nestan-
ka elektrine energije ne bismo izgubili ono to smo napravili nakon zadnje uporabe
naredbe za spremanje.
4.1.2.2 Koritenje dostupne funkcije pomoi
Zatreba li nam pomo u radu s tablicama, moemo je potraiti u samom programu na
nekoliko naina:
1. pomou gumba Microsoft Excel pomo na desnom kraju Vrpce
2. pritiskom na tipku F1
Otvara se prozor Excel Pomo (Help) s popisom tematskih cjelina, odnosno kategorija.
Kliknemo na temu koja nas zanima, u primjeru na slici Radni listovi.
IV-14
Proraunske tablice MODUL 4
Slika 4.17. Poetni prozor pomoi u Excelu lokalno na raunalu (lijevo) i na Internetu (desno)
Otvara se dodatni prozor s popisom podkategorija u kojem dalje traimo naslov teme
vezan uz problem koji elimo rijeiti. Budui da je na Internetu bogatiji izbor tema, pre-
poruka je pomo traiti on-line.
Slika 4.18. Odabir teme iz sustava
pomoi
IV-15
PRO-MIL
4
T
a
b
l
i
c
e
Slika 4.19. Koraci do sadraja teme Skrivanje radnog lista
Pomo moemo potraiti i upisivanjem kljune rijei problema u polje za pretraivanje.
Slika 4.20. Pretraivanje sustava pomoi koritenjem zadanih rijei
Pomo moemo potraiti i pomou tablice sadraja. Na naslovnoj traci prozora pomoi
kliknemo na gumb Prikai tablicu sadraja. Otvara se dodatni prozor u ijem se lijevom
dijelu nalazi se popis tema predstavljenih sklopljenom knjigom. Kada kliknemo na naslov
teme, otvara se popis naslova nie razine (podnaslova). Zatim biramo podnaslov koji je
najblii onome to traimo tako dugo dok ne doemo do eljenog sadraja. U primjeru na
slici trai se pomo za stvaranje i brisanje formula.
IV-16
Proraunske tablice MODUL 4
Slika 4.21. Traenje pomoi koritenjem tablice sadraja
4.1.2.3 Koritenje alata za uveanje/zumiranje
Radi boljeg pregleda tablice, ponekad je potrebno tablicu poveati (zumirati) ili smanjiti
u odreenom postotku, ovisno o potrebama korisnika. Za promjenu prikaza veliine
radnog lista koristimo kliza na traci stanja . Pritisnutom tipkom mia
povuemo kliza do odgovarajueg prikaza veliine tablice ili do potrebne veliine prika-
za dolazimo klikom na gumbe na krajevima klizne trake zumiranja.
Za uveanje/smanjenje prikaza tablice na zaslonu koristimo i karticu Prikaz (View). Po-
mou gumba Zumiraj (Zoom) otvaramo dijaloki okvir u kojem biramo postotak prikaza
tablice na zaslonu, a postotak poveanja moemo upisati i u polje Prilagoeno (Custom)
te pritisnuti tipku Enter ili kliknuti na U redu.
Slika 4.22. Prilagoeno poveanje prikaza tablice
IV-17
PRO-MIL
4
T
a
b
l
i
c
e
4.1.2.4 Prikazivanje/skrivanje alatnih traka
Alatne trake sadre gumbe koji se koriste za bre i lake dohvaanje naredbi. Kada posta-
vimo pokaziva mia na odreeni gumb, on se osvijetli i ispod strelice mia pojavi se opis
naredbe koju predstavlja.
U prozoru Excela nalazi se Alatna traka za brzi pristup (Quick Access Toolbar) i Vrpca
(Ribbon) s gumbima za pokretanje naredbi.
Alatna traka za brzi pristup inicijalno sadri gumbe za pokretanje naredbi Spremanje
(Save), Poniti (Undo) i Ponovi (Redo). Na alatnu traku moemo dodati nove gumbe za
naredbe koje esto koristimo, mijenjati njihov poredak na traci ili ih ukloniti.
Na desnom kraju alatne trake nalazi se strelica Prilagodi alatnu traku za brzi pristup
pomou koje otvaramo izbornik za dodavanje/uklanjanje gumbi. Gumbi prikazani na
alatnoj traci sadre kvaicu, a novi gumb dodajemo tako da kliknemo na njega (ispred
gumba u izborniku pojavit e se kvaica).
Slika 4.23. Gumbi prikazani na Alatnoj traci za brzi pristup.
Za uklanjanje gumba s alatne trake kliknemo na gumb desnom tipkom mia pa na nared-
bu Ukloni s alatne trake za brzi pristup (Remove from Quick Access Toolbar) ili ponov-
no otvorimo izbornik Prilagodi alatnu traku za brzi pristup te u popisu kliknemo na
gumb koji elimo ukloniti.
Slika 4.24. Uklanjanje gumba s Alatne trake za brzi pristup
Na Alatnu traku za brzi pristup moemo dodati bilo koji gumb s Vrpce tako da kliknemo
na njega desnom tipkom mia pa na naredbu Dodaj na alatnu traku za brzi pristup .
IV-18
Proraunske tablice MODUL 4
Slika 4.25. Dodavanje gumba s Vrpce na Alatnu traku za brzi pristup
Alatnu traku za brzi pristup moemo prilagoditi pomou dijalokog okvira Mogunosti
programa Excel i kategorije Prilagodba (Customize), a otvaramo ga:
1. desnim klikom mia na alatnu traku pa naredbu Prilagodba alatne trake za
brzi pristup (Customize Quick Access Toolbar) ili
2. klikom na strelicu Prilagodi alatnu traku za brzi pristup (Customize Quick
Access Toolbar) Vie naredbi (More Commands) kao to je prikazano na
slici 23 ili
3. klikom na izbornik Datoteka Mogunosti (Options) Alatna traka za brzi
pristup (Quick Access Toolbar ).
Otvara se dijaloki okvir u kojem s lijeve strane biramo gumb (u gornjem lijevom polju
moemo odabrati karticu na kojoj se gumb nalazi te prikazati samo njene naredbe) te
ga klikom na Dodaj (Add) dodajemo u desno polje, odnosno na traku za brzi pristup.
Poredak gumbi na Alatnoj traci za brzi pristup odreujemo pomou strelica pokraj de-
snog polja. Pojedini gumb uklonimo tako da ga oznaimo u desnom polju te kliknemo na
Ukloni (Remove).
Kada
prilagodi-
mo Alatnu
traku, kli-
knemo na
U redu.
Slika 4.26.
Dodavanje gumba
Brzi ispis na Alatnu
traku za brzi pristup
pomou dijalokog
okvira
IV-19
PRO-MIL
4
T
a
b
l
i
c
e
Alatnu traku za brzi pristup moemo smjestiti ispod Vrpce klikom na strelicu na desnoj
strani trake te odabirom naredbe Prikai ispod vrpce (Show Below the Ribbon). Na isti
nain traku vraamo iznad Vrpce.
Vrpca sadri kartice s naredbama koje su grupirane prema srodnosti zadataka. Kartice
sadre gumbe za pokretanje naredbi (naredbu pokreemo klikom na gumb) i Pokretae
dijalokih okvira (Dialog Box Launcher) koji otvaraju odgovarajui dijaloki okvir za do-
datne opcije izvrenja naredbi (npr. za boju i debljinu crte okvira elije). Vrpcu moemo
minimizirati, tj. smanjiti na veliinu popisa kartica a sakriti gumbe, kako bismo prikazali
veu koliinu podataka iz tablica.
Vrpcu minimiziramo tako da kliknemo na Vrpcu desnom tipkom mia pa na naredbu
Minimiziraj vrpcu (Minimize the Ribbon) (slika 25), a vraamo je u puni prikaz na isti
nain.
Slika 4.27. Minimizirana vrpca i vraanje u prethodno stanje
IV-20
Proraunske tablice MODUL 4
4.2 elije
4.2.1 Umetanje, oznaavanje
4.2.1.1 Razumijevanje da elija na radnom listu treba sadravati samo jedan
element podatka
Proraunske tablice sastoje se od elija u koje unosimo podatke, a poredane su u retke i
stupce.
Kako Excel omoguava rad s podacima i njihovu analizu, prilikom unosa podataka u
elije koristimo se odreenim smjernicama:
podatke organiziramo u stupce tako da redci u jednom stupcu sadre istu vrstu
podataka (ime, prezime, adresa, potanski broj itd.)
u prvoj eliji stupca stvaramo natpis (naslov) stupca koji nam govori koja se vrsta
podataka u tom stupcu nalazi
u jednu eliju unosimo jedan podatak (npr. ime u jednu eliju, prezime u drugu
eliju) to kasnije olakava manipulaciju s podacima (sortiranje, filtriranje i sl.)
podatak u eliju unosimo bez prethodnog razmaka (praznina na poetku elije
moe utjecati na pravilno sortiranje i filtriranje podataka), za uvlaenje sadraja
koristimo uvlake.
4.2.1.2 Prepoznavanje dobre prakse u kreiranju popisa
Dio podataka u tablici moemo oznaiti kao popis te njima manipulirati neovisno o
ostalim podacima na radnom listu. Popis moemo definirati kao niz redaka koji sadre
povezane podatke.
Podaci koji ine popis omeeni su plavim rubom, a stupci u popisu imaju u naslovnom
retku automatski filtar koji omoguuje lako i brzo filtriranje i sortiranje podataka.
Kod izrade popisa potrebno je obratiti pozornost na sljedee:
u osnovici popisa ne smije biti praznih redaka ili stupaca (podaci se nee pravil-
no sortirati ili filtrirati)
prije sortiranja podataka potrebno je otkriti sve skrivene retke
natpisi stupaca neka budu u jednom retku (za ispis sadraja elije u vie redaka
potrebno je prelomiti tekst u eliji)
na dnu popisa nalazi se prazan redak za unos novih podataka, unosom podatka
u eliju automatski se dodaje nov prazan redak
na dnu popisa ispod praznog retka mogue je dodati redak Ukupni zbroj. Kad
se klikne unutar retka zbroja, dostupan je padajui popis ostalih funkcija.
IV-21
PRO-MIL
4
T
a
b
l
i
c
e
4.2.1.3 Upisivanje brojeva, datuma i teksta u eliju
Za unos podatka u eliju najprije oznaimo eliju u koju elimo unijeti podatak tako da
kliknemo na nju ili se premjestimo u nju pomou tipki sa strelicama. Oznaena elija ima
crni obrub i njezina adresa nalazi se u okviru naziva na traci formula.
U oznaenu eliju upiemo podatak. Sadraj koji unosimo u eliju vidi se istovremeno i
na traci Formula iza znaka jednakosti.
Unos sadraja u eliju je potrebno potvrditi na jedan od naina:
klikom na gumb Unos (Enter) na traci Formula (ostajemo u istoj eliji)
pritiskom na tipku Enter (premjestimo se u eliju ispod)
pritiskom na tipku tabulatora (pomak u eliju desno)
premjetanjem u susjednu eliju pomou tipke sa strelicom.
Ukoliko ne elimo napisani sadraj unijeti u eliju, pritisnemo tipku Esc ili kliknemo na
gumb Odustani (Cancel) .
U elije unosimo tekst, brojeve, datume i formule.
Tekst se u proraunskim tablicama koristi za opis podataka u stupcima i vrijednosti u
redcima. Kad unosimo nazive stupaca, u sljedeu eliju za unos pomiemo se pomou
tipke tabulatora, a kod unosa naziva redaka koristimo tipku Enter (premjetanje u eliju
ispod).
Po zadanim postavkama Excel tekst poravna uz lijevi rub elije.
Zaponemo li unos u neku eliju poetnim slovom koje se ve nalazi u jednoj od elija u
istom stupcu, Excel ponudi sadraj te elije.
Nakon unosa tekst moe prelaziti u eliju u sljedeem stupcu, ali kad nju oznaimo, viak
teksta prethodne elije se sakrije. Time se podaci ne gube. Oznaimo li ponovo prethod-
nu eliju, vidjet emo njezin cjelokupan sadraj.
Kad unosimo brojeve, Excel ih poravna uz desni rub elije. Za unos negativnog broja
najprije upiemo negativan predznak (-), a zatim broj. Ako je elija nakon unosa broja is-
punjena znakom povisilice (#), znai da je stupac preuzak te se ne vidi broj. U tom sluaju
najbolje je dva puta kliknuti uz desni rub stupca u zaglavlju (iza slova stupca) kako bi se
prilagodila irina stupca.
Ako elimo da Excel brojeve poravna uz lijevi rub elije (podatke poput ifre proizvoda ili
matinog broja), prije unosa broja upiemo izostavnik ili apostrof (), npr. 123. Tada Excel
sprema broj kao tekst te ga ne uzima kao vrijednost prilikom izrauna.
Brojane podatke naknadno ureujemo pomou kartice Polazno (Home) naredbama
u grupi Broj (Number) ili dijalokog okvira Oblikovanje elija (Format Cells) u kojem
odreujemo decimalna mjesta, oznaku valute, stil zareza, prikaz negativnog broja itd.
IV-22
Proraunske tablice MODUL 4
Datume unosimo u obliku dd/mm/gg (dan, mjesec, godina) i razdvajamo ih kosom crtom
(/) ili crticom (-), a naknadno ureujemo njihov oblik.
4.2.1.4 Oznaavanje elija i cijelog radnog lista
elija je oznaena kada je obrubljena crnih obrubom. To je aktivna elija te e se svaka
promjena, kao to su unos podatka, brisanje sadraja ili primjena oblikovanja, odnositi na
tu eliju.
elija se oznai tako da se klikne na nju ili se premjesti u eljenu eliju pomou tipki sa
strelicama ili tipke tabulatora.
Slika 4.28. Oznaena elija
U radu s tablicama esto je potrebno istu radnju obaviti u vie elija te ih je potrebno
oznaiti prije koritenja odgovarajue naredbe.
Vie elija oznaimo tako da pritisnutom tipkom mia povuemo od poetne do krajnje
elije koju elimo oznaiti, npr. A1-C5. Ovako oznaene susjedne elije nazivamo raspon
elija. Poetna elija raspona bijele je boje i nazivamo je aktivna elija. U nju e zapoeti
unos podatka. Ostale (neaktivne) elije raspona su zatamnjene. Kod unosa podataka u
oznaeni raspon, unos u eliju potvrujemo pritiskom na tipku Enter. Najprije unosimo
podatke u prvi stupac raspona, zatim u sljedei itd.
Slika 4.29. Oznaen raspon elija
Za oznaavanje vie raspona elija najprije oznaimo prvi raspon, drimo pritisnutu
tipku Ctrl, a lijevom tipkom mia oznaavamo dodatne raspone (elije). Na sljedeoj slici
prikazano je vie oznaenih raspona tablice.
IV-23
PRO-MIL
4
T
a
b
l
i
c
e
Slika 4.30. Vie oznaenih raspona
Raspon elija moemo oznaiti i tako da drimo pritisnutu tipku Shift, a pomou tipki
sa strelicama kreemo se preko elija koje elimo oznaiti. Drugi nain je da oznaimo
poetnu eliju, drimo pritisnutu tipku Shift i kliknemo u posljednju eliju raspona.
Za oznaavanje cijelog radnog lista, kliknemo na sjecite stupaca i redaka u gornjem
lijevom kutu tablice ili pritisnemo tipke Ctrl+A.
4.2.2 Ureivanje, sortiranje
4.2.2.1 Ureivanje sadraja elije
Ureivanje sadraja elije podrazumijeva ispravke i promjenu sadraja elije.
Za promjenu dijela sadraja elije dva puta kliknemo na eliju ili oznaimo odgovarajuu
eliju te pritisnemo tipku F2 kako bi se u eliji pojavio kursor. Potom ureujemo sadraj
elije.
Po sadraju elije kreemo se pomou tipki sa strelicama. Pomou tipke Backspace
izbriemo znak lijevo, pomou tipke Delete znak desno od kursora, a ako je oznaen dio
sadraja elije, pomou navedenih tipki izbrie se oznaeno. Napravljene promjene potvr-
dimo pritiskom na tipku Enter ili pomou gumba Unos na traci Formula.
elimo li sadraj elije promijeniti u cijelosti, oznaimo eliju, upiemo novi sadraj i
potvrdimo unos. Novoupisani sadraj zamijeni prethodni.
IV-24
Proraunske tablice MODUL 4
Za brisanje itavog sadraja elije oznaimo eliju (ili vie njih) i pritisnemo tipku Delete.
Drugi nain je da na kartici Polazno (Home) u grupi Ureivanje (Editing) izaberemo
naredbu Oisti (Clear) Oisti sadraj (Clear Contents).
Slika 4.31. Brisanje sadraja elije
4.2.2.2 Koritenje funkcija za ponitavanje i vraanje izmjena
Naredba Poniti (Undo) koristi se za ispravljanje pogreaka ili zadnje izmjene. Ona po-
niti zadnju radnju, odnosno vraa korak nazad i popravlja ono u emu smo pogrijeili ili
ispravi to smo izmijenili.
Ukoliko smo napravili pogrean unos ili izbrisali neto to nam treba, kliknemo na gumb
Poniti (Undo) na Alatnoj traci za brzi pristup. Kada postavimo pokaziva mia na
gumb, pojavi se zaslonski opis naredbe koju emo njenim izvoenjem ponititi. Naredbu
moemo upotrijebiti vie puta uzastopno. Klikom na strelicu gumba Poniti otvaramo
popis zadnjih radnji te odabirom jedne radnje u popisu ponitit emo tu radnju i sve
radnje (naredbe) napravljene nakon izabrane. U primjeru na slici ponitit e se posljednje
dvije radnje brisanje sadraja elije i unos u eliju D1.
Slika 4.32. Ponitavanje posljednje dvije radnje
Naredbu Poniti (Undo) moemo aktivirati i kombinacijom tipki Ctrl+Z.
Naredba Ponovi (Redo) ponavlja akciju koju smo naredbom Poniti (Undo) opozvali
(ponitili). Ako smo naredbom Poniti (Undo) izbrisali unos ili ponitili oblikovanje tek-
sta, naredba Ponovi (Redo) vraa izbrisano, odnosno vraa oblikovanje koje je bilo prije
koritenja naredbe Poniti (Undo).
IV-25
PRO-MIL
4
T
a
b
l
i
c
e
Slika 4.33. Ponavljanje radnje brisanja sadraja
Naredbu Ponovi moemo aktivirati kombinacijom tipki Ctrl+Y ili pritiskom na tipku F4.
Naredba Ponovi (Redo) koristi se za ponavljanje zadnje radnje. Trebamo li vie puta po-
noviti istu radnju npr. centrirati tekst elije, dovoljno je to uiniti jednom, a svaki sljedei
put koristiti kombinaciju tipki Ctrl+Y ili tipku F4.
4.2.2.3 Upotreba funkcije Traenje
Za pronalaenje odreenog sadraja na radnom listu koristimo naredbu Trai (Find), a
pozivamo je pomou gumba Pronai i odaberi (Find & Select) u grupi Ureivanje (Edi-
ting) na kartici Polazno (Home) ili kombinacijom tipki Ctrl+F.
Slika 4.34. Pozivanje naredbe Traenje
Otvara se dijaloki okvir Traenje i zamjena (Find and Replace) s otvorenom karticom
Trai (Find). U polje Trai ovo: (Find what:) upiemo sadraj koji traimo i kliknemo
na Trai dalje (Find Next). Excel pronalazi i oznai eliju s traenim sadrajem. Svakim
sljedeim klikom na Trai dalje (Find Next) Excel pronalazi sljedeu eliju koja sadri
traeni sadraj.
IV-26
Proraunske tablice MODUL 4
Slika 4.35. Traenje sadraja na radnom listu
Klikom na gumb Trai sve (Find All) Excel ispod dijalokog okvira otvara dodatno polje
u kojem navodi adrese svih elija u kojima se nalazi traeni sadraj.
Slika 4.36. Popis svih traenih sadraja
4.2.2.4 Upotreba funkcije Zamijeni
Funkciju Zamijeni (Replace) koristimo za pronalaenje i zamjenu odreenog sadraja,
a pozivamo je pomou gumba Pronai i odaberi (Find & Select) (pogledajte sliku 4.34)
na kartici Polazno (Home) ili kombinacijom tipki Ctrl+H.
Ova naredba otvara dijaloki okvir Traenje i zamjena (Find and Replace) s karticom
Zamijeni (Replace). U polje Trai ovo: (Find what:) upiemo sadraj koji traimo, a u
polje Zamijeni sa: (Replace with:) sadraj kojim emo ga zamijeniti. Kliknemo na Trai
dalje (Find Next) kako bi Excel pronaao eliju s traenim sadrajem, a zatim na Zamije-
ni (Replace) kako bi zamijenio pronaeni sadraj novim. Sljedeim klikom na Zamijeni
(Replace) Excel pronalazi sljedeu eliju s traenim sadrajem i napravi traenu zamjenu.
IV-27
PRO-MIL
4
T
a
b
l
i
c
e
Slika 4.37. Zamjena sadraja
Klikom na gumb Zamijeni sve (Replace All) Excel zamijeni sadraj u svim traenim
elijama te obavijesti koliko je zamjena napravio.
Slika 4.38. Rezultati zamjene sadraja
4.2.2.5 Sortiranje elija
Excel omoguava sortiranje (redanje) podataka prema brojanim vrijednostima i abecedi
uzlaznim (1-10, A-Z) i silaznim (10-1, Z-A) slijedom.
Za sortiranje podataka po jednom stupcu oznaimo bilo koju eliju u stupcu po kojem
elimo obaviti sortiranje (npr. Ime). Na kartici Polazno (Home) u grupi Ureivanje
(Editing) kliknemo na gumb Sortiraj i filtriraj (Sort & Filter) pa na nain na koji elimo
sortirati podatke (u primjeru na slici uzlaznim redoslijedom).
Drugi nain jest da otvorimo karticu Podaci (Data) i kliknemo na gumb Sortiraj od A-Z
(Sort A-Z) ili Sortiraj od Z-A (Sort Z-A) .
IV-28
Proraunske tablice MODUL 4
Slika 4.39. Sortiranje teksta po jednom stupcu na karticama Polazno i Podaci
Oznaimo li eliju u stupcu u kojem su brojani podaci, naredba Sortiraj od A do Z
promijenit e se u naredbu Sortiraj od najmanjeg do najveeg (Sort Smallest to Largest).
Oznaimo li eliju u stupcu datum ili vrijeme, bit e dostupna naredba Od najstarijeg do
najnovijeg (Sort Oldest to Newest).
Za stvaranje raznih popisa trebat emo podatke sortirati po vie kriterija i na razliite
naine, npr. zaposlene po poslovnicama, a zatim po abecedi ili uenike najprije po razre-
dima, a zatim po uspjehu.
Sortiranje podataka po vie stupaca radimo tako da:
1. Oznaimo bilo koju eliju unutar raspona te na kartici Polazno (Home) klikne-
mo na gumb Sortiraj i filtriraj (Sort & Filter) Prilagoeno sortiranje (Cu-
stom Sort) ili na kartici Podaci (Data) na gumb Sortiranje (Sort). U oba sluaja
otvara se dijaloki okvir Sortiranje (Sort) u kojem odreujemo redoslijed i nain
sortiranja.
Slika 4.40. Sortiranje podataka po vie stupaca
2. U polju Sortiraj po (Sort by) biramo stupac po kojem e se najprije podaci sorti-
rati te nain sortiranja (A-Z).
3. Pritiskom na gumb Dodaj razinu (Add Level) dodajemo sljedei stupac po ko-
jem elimo sortirati podatke te odredimo nain sortiranja (A-Z ili Z-A).
IV-29
PRO-MIL
4
T
a
b
l
i
c
e
4. Ponavljamo korak 3 tako dugo dok ne odredimo sve stupce za sortiranje. U Exce-
lu 2010 mogue je sortiranje podataka do najvie 64 stupca.
5. Za promjenu redoslijeda stupaca po kojima e se podaci sortirati, oznaimo
stupac te ga pomou strelica Gore i Dolje pomaknemo na odgovarajue mjesto.
6. Za brisanje stupca oznaimo unos i pritisnemo Izbrii razinu (Delete Level).
7. Na kraju kliknemo na U redu.
Osim sortiranja podataka po vrijednostima, mogue je sortiranje elija prema boji elije
ili boji fonta u elijama. Vie informacija o navedenom potraite u sustavu pomoi.
Za uspjeno sortiranje podataka vrijedi nekoliko pravila:
- meu podacima za sortiranje ne smije biti praznih redaka ili stupaca
- sadri li raspon skrivene retke ili stupce potrebno ih je otkriti prije sortiranja jer
se skriveni redci i stupci sortiranjem ne premjetaju
- zaglavlje stupaca neka bude u jednom retku (za ispis sadraja elije u vie redaka
potrebno je prelomiti tekst u eliji)
- ako raspon ne sadri zaglavlje te je potrebno i prvi redak ukljuiti u sortiranje,
kliknemo na gumb Sortiraj i filtriraj (kartica Polazno) Prilagoeno sorti-
ranje (Custom Sort) te iskljuimo kvaicu u polju Moji podaci imaju zaglavlja
(My data has headers).
Ako su podaci spremljeni u obliku tablice, kliknemo na strelicu filtra u stupcu po kojem
elimo sortirati podatke i izaberemo nain sortiranja.
4.2.3 Kopiranje, premjetanje, brisanje
4.2.3.1 Kopiranje sadraja elije
Sadraj elije ili niza elija moemo kopirati unutar istog radnog lista, na drugi radni list
iste radne knjige i u drugu radnu knjigu.
Za kopiranje sadraja koristimo naredbe Kopiraj (Copy) i Zalijepi (Paste) koje se nalaze
na kartici Polazno (Home) u grupi Meuspremnik (Clipboard) ili mia.
Slika 4.41. Naredbe u grupi Meuspremnik
IV-30
Proraunske tablice MODUL 4
Sadraj elije ili niza elija kopiramo na sljedei nain:
oznaimo elije iji sadraj elimo kopirati
kliknemo na gumb Kopiraj (Copy) oko oznaenih elija pojavi se isprekidan
obrub
oznaimo poetnu gornju lijevu eliju gdje e se sadraj kopirati (na istom rad-
nom listu, na drugom radnom listu ili u drugoj radnoj knjizi)
kliknemo na gumb Zalijepi (Paste).
Oznaeni sadraj kopira se na oznaeno mjesto, a oko originala i dalje ostaje isprekidan
obrub. To znai da oznaeni sadraj moemo kopirati vie puta uzastopno tako dugo dok
ne pritisnemo tipku Esc ili zaponemo unos u bilo koju eliju.
Za naredbe Kopiraj i Zalijepi moemo koristiti kombinacije tipki Ctrl+C (Kopiraj) i
Ctrl+V (Zalijepi).
Napomena: ako elije u koje kopiramo sadraj nisu prazne ve sadre podatke, kopira-
njem emo izbrisati njihov prethodni sadraj.
Kopiranje sadraja uporabom mia
Sadraj oznaenih elija moemo kopirati povlaenjem lijevom ili desnom tipkom mia.
Najprije oznaimo elije koje elimo kopirati i postavimo mi uz rub oznaenih elija.
Kad mi promijeni oblik u nagnutu strelicu, drimo pritisnutu tipku Ctrl (uz strelicu se
pojavi znak +) i vuemo mi lijevom tipkom do elija gdje e se sadraj kopirati. Otpusti-
mo tipku mia, a tek tada tipku Ctrl, inae e se sadraj oznaenih elija premjestiti, a ne
kopirati.
Drugi nain je da oznaene elije odvuemo desnom tipkom mia na mjesto gdje ih
elimo kopirati. Po otputanju tipke mia pojavi se izbornik u kojem biramo naredbu
Kopiraj ovdje (Copy Here).
Slika 4.42. Kopiranje sadraja elije desnom tipkom mia.
IV-31
PRO-MIL
4
T
a
b
l
i
c
e
4.2.3.2 Koritenje funkcije samoispune za kopiranje i inkrementalni unos
podataka
Samoispuna ili automatska ispuna je alat koji omoguava brz unos podataka u tablice,
bilo da se radi o kopiranju sadraja elije (ponavljanju istih podataka) ili o inkremental-
nom poveanju ulaznih podataka.
Svaka elija u donjem desnom kutu ima dra za ispunu pomou kojeg kopiramo
sadraj elije u susjedne elije.
Najprije znaimo eliju (ili vie njih) iji sadraj elimo kopirati i postavimo pokaziva
mia na dra za ispunu. Kada pokaziva mia promijeni oblik u znak +, pritisnemo lijevu
tipku i povuemo mi prema dolje (za kopiranje sadraja u stupcu) ili udesno (za kopira-
nje sadraja u retku). Sadraj oznaene elije kopirat e se u sve elije preko kojih povu-
emo miem. Ako je prije koritenja automatske ispune oznaeno vie elija, njihov e se
sadraj kopirati onim redoslijedom kojim su oznaene.
Pored posljednje elije koju ispunimo pojavi se gumb Mogunosti automatske ispune
(Auto Fill Options) pomou kojeg biramo nain ispune elija.
Slika 4.43. Kopiranje sadraja automatskom ispunom
Automatska ispuna koristi se i za kopiranje formula (npr. zbrajanje vrijednosti u retku ili
stupcu) u susjedne elije.
Automatsku ispunu takoer koristimo za inkrementalno poveanje ulaznih podataka,
kao to je unos podataka u nizu (dani u tjednu, mjeseci u godini ili nizovi brojeva).
U prvu eliju upiemo podatak, npr. Sijeanj, potvrdimo unos i povuemo dra za ispu-
nu. Ispod svake elije preko koje povlaimo miem pojavi se pravokutnik s podatkom koji
se unosi. Kada unesemo dovoljno podataka (cijeli niz ili samo dio), otpustimo tipku mia,
a Excel popuni elije podacima.
IV-32
Proraunske tablice MODUL 4
Slika 4.44. Automatski unos mjeseci
Ako prva elija u nizu sadri kombinaciju tekstualnog i brojanog unosa, Excel automat-
skom ispunom proiruje brojanu komponentu (npr. Artikl 1, Artikl 2).
Za kreiranje niza brojeva potrebno je naznaiti to elimo. U dvije susjedne elije une-
semo poetne brojeve niza (npr. za niz neparnih brojeva 1 i 3), oznaimo obje elije, a
ostatak elija punimo automatskom ispunom.
Slika 4.45. Kreiranje niza neparnih brojeva
4.2.3.3 Premjetanje sadraja elije
Sadraj elija moemo premjetati na istom radnom listu, s jednog lista radne knjige na
drugi i iz jedne radne knjige u drugu radnu knjigu pomou naredbi Izrei (Cut) i Zalijepi
(Paste) u grupi Meuspremnik (Clipboard) na kartici Polazno (Home) (slika 41).
Za premjetanje sadraja elije potrebno je:
oznaiti elije iji sadraj elimo premjestiti
naredbom Izrei (Cut) izrezati sadraj oznaenih elija (sadraj se kopira u
Meuspremnik (Clipboard))
oznaiti poetnu eliju gdje elimo umetnuti izrezani sadraj
naredbom Zalijepi (Paste) zalijepiti sadraj iz Meuspremnika u nove elije.
Za premjetanje sadraja na drugi radni list moramo se prije koritenja naredbe Zalijepi
(Paste) premjestiti na odgovarajui radni list klikom na njegovo ime te oznaiti poetnu
eliju gdje e se sadraj premjestiti.
IV-33
PRO-MIL
4
T
a
b
l
i
c
e
Za premjetanje sadraja oznaenih elija u drugu radnu knjigu, nakon upotrebe na-
redbe Izrei (Cut) premjestimo se u odgovarajuu radnu klikom na gumb radne knjige
na programskoj traci ili otvorimo odredinu radnu knjigu ako to nismo ranije uinili.
Najprije se premjestimo na potrebni radni list, oznaimo poetnu eliju nakon koje e se
sadraj premjestiti i tek tada upotrijebimo naredbu Zalijepi (Paste).
Za premjetanje sadraja moemo koristiti i kombinacije tipki Ctrl+X (Izrei) i Ctrl+V
(Zalijepi).
Premjetanje sadraja uporabom mia
Za premjetanje sadraja elija na drugo mjesto na istom radnom listu, oznaimo elije
iji emo sadraj premjestiti, postavimo pokaziva mia uz rub oznaenih elija da pro-
mijeni oblik u strelicu nagnutu na stranu te pritisnutom lijevom tipkom mia odvuemo
oznaene elije na eljeno mjesto. Sadre li odredine elije (tamo gdje premjetamo
sadraj) podatke, Excel e pitati elimo li premjetanjem zamijeniti njihov sadraj.
Sadraj oznaenih elija moemo premjestiti povlaenjem desnom tipkom mia. Kada
je otpustimo, pojavi se izbornik u kojem biramo naredbu Premjesti ovdje (Move here)
(pogledajte sliku 4.42).
4.2.3.4 Brisanje sadraja elija
Da bismo izbrisali sadraj elije, najprije oznaimo eliju (ili vie njih) i pritisnemo tipku
Delete.
Drugi nain je da na kartici Polazno (Home) u grupi Ureivanje (Editing) izaberemo
naredbu Oisti (Clear) Oisti sadraj (Clear Contents).
Slika 4.46. Brisanje sadraja elije
Ako oznaimo vie elija i pritisnemo tipku Backspace, izbrisat e se sadraj samo aktiv-
ne (bijele) elije.
Za brisanje dijela sadraja elije kliknemo dva puta unutar elije (ili pritisnemo tipku F2)
kako bi se u njoj pojavio kursor, oznaimo dio sadraja koji elimo izbrisati i pritisnemo
tipku Delete.
IV-34
Proraunske tablice MODUL 4
4.3 Upravljanje radnim listovima
4.3.1 Redovi i stupci
4.3.1.1 Oznaavanje redaka tablice
Redak oznaimo tako da kliknemo na zaglavlje retka, odnosno na njegov broj uz lijevi rub
prozora. Time se oznae sve elije izabranog retka.
Za oznaavanje vie susjednih redaka vuemo pritisnutom lijevom tipkom mia po
zaglavlju redaka od poetnog retka prema dolje ili prema gore. Vie susjednih redaka
moemo oznaiti i tako da najprije oznaimo prvi redak, drimo pritisnutu tipku Shift te
kliknemo na posljednji redak u nizu. Tako oznaimo sve retke izmeu prvooznaenog i
posljednjeg oznaenog.
Za oznaavanje vie ne-susjednih redaka najprije oznaimo prvi redak klikom na njegov
broj, drimo pritisnutu tipku Ctrl i kliknemo na zaglavlje svakog sljedeeg retka.
Da bismo ponitili oznaavanje retka (redaka), kliknemo na bilo koju eliju na radnom
listu.
Slika 4.47. Oznaeni susjedni i ne-susjedni retci
4.3.1.2 Oznaavanje stupaca
Stupac oznaimo klikom na zaglavlje stupca (polje sa slovom na vrhu stupca). Time ozna-
imo sve elije u izabranom stupcu.
Vie susjednih stupaca oznaimo tako da pritisnutom lijevom tipkom vuemo mia po
zaglavlju stupaca u eljenom smjeru. Vie susjednih stupaca moemo oznaiti i tako da
IV-35
PRO-MIL
4
T
a
b
l
i
c
e
najprije oznaimo prvi stupac, drimo pritisnutu tipku Shift te kliknemo na slovo kraj-
njeg stupca u nizu.
Za oznaavanje vie stupaca koji nisu susjedni najprije oznaimo prvi stupac, drimo pri-
tisnutu tipku Ctrl i kliknemo na zaglavlje svakog sljedeeg stupca kojeg elimo oznaiti.
Da bismo ponitili oznaavanje stupaca, kliknemo na bilo koju eliju na radnom listu.
Slika 4.48. Oznaeni stupci
4.3.1.3 Umetanje, brisanje redaka i stupaca
U radu s proraunskim tablicama esto je javlja potreba za dodavanjem novih redaka u
tablicu ili za njihovim brisanjem.
Kada umetnemo novi redak u tablicu, ostali redci pomaknu se prema dolje, a posljednji
redak tablice se izbrie. Tablica e uvijek imati 1.048.576 redaka bez obzira koliko novih
umetnemo.
Za umetanje elija, redaka i stupaca u radni list koristimo naredbe u grupi elije (Cells)
na kartici Polazno (Home). Najprije oznaimo redak iznad kojeg elimo umetnuti novi,
a zatim u grupi elije (Cells) kliknemo na strelicu gumba Umetni (Insert) Umetni
retke lista (Insert Sheet Rows).
Slika 4.49. Umetanje redaka
2. nain kliknemo desnom tipkom mia na oznaeni redak (retke) pa na naredbu
Umetni (Insert).
IV-36
Proraunske tablice MODUL 4
elimo li u tablicu umetnuti vie redaka odjednom, prije aktiviranja naredbe oznaimo
toliko redaka koliko novih elimo umetnuti. Npr. oznaimo li retke 2-5, umetnut emo
etiri (4) nova retka iznad retka broj 6. Oznaimo li redak 2 i retke 6-8, umetnut e se
jedan redak iznad retka br. 2 i tri retka iznad retka br. 8.
Slika 4.50. Umetanje vie redaka odjednom pomou desne tipke mia
Novi stupac umetne se ispred oznaenog stupca, a ostali stupci pomaknu se udesno.
Najprije oznaimo stupac ispred kojeg elimo umetnuti novi, kliknemo na njega desnom
tipkom mia i izaberemo naredbu Umetni ili kliknemo na gumb Umetni (Insert)
Umetni stupce lista (Insert Sheet Columns). Novi stupac umetne se lijevo od oznaenog.
Za umetanje vie stupaca odjednom potrebno je oznaiti toliko stupaca koliko novih
elimo umetnuti.
Slika 4.51. Umetanje stupaca
Brisanje redaka i stupaca
Nepotrebne retke i stupce moemo izbrisati na dva naina:
1. nain oznaimo retke ili stupce koje elimo izbrisati, desnom tipkom mia kliknemo
na njih pa na naredbu Izbrii (Delete).
IV-37
PRO-MIL
4
T
a
b
l
i
c
e
2. nain na kartici Polazno (Home) u grupi elije (Cells) kliknemo na strelicu gumba
Izbrii (Delete) pa Izbrii retke lista (Delete Sheet Rows) ili Izbrii stupce lista (Delete
Sheet Columns).
Slika 4.52. Odabir naredbe za brisanje redaka
4.3.1.4 Mijenjanje irine stupca i visine retka
U radu s tablicama esto je potrebno prilagoditi visinu redcima ili irinu stupcima kako
bi sadraj elija bio vidljiv. Ukoliko je neprilagoena visina redaka i irina stupaca, ne
vidimo dio teksta elije ili umjesto brojki vidimo povisilice (######) jer je elija preuska
da bi prikazala rezultat formule zbog formata (oblika) znakova koje smo odredili.
Visinu redaka i irinu stupaca moemo podesiti pomou:
mia
pomou naredbe Oblikuj (Format) u grupi elije (Cells) na kartici Polazno
Home)
objektnog izbornika.
Visinu retka prilagoavamo tako da postavimo pokaziva mia uz donji rub zaglavlja
(broja) retka te pritisnutom lijevom tipkom mia povuemo rub retka prema dolje, ako
elimo poveati visinu retka, ili prema gore da bismo mu smanjili visinu. Prilikom povla-
enja mia pojave se isprekidane crte uz rubove retka koje nam pokazuju njegovu visinu
i zaslonski opis s trenutnom visinom retka (u primjeru na slici trenutna visina retka je
41,25).
Slika 4.53. Podeavanje visine retka
Drugi nain jest da oznaimo redak ili vie redaka kojima elimo mijenjati visinu. Na kar-
tici Polazno (Home) u grupi elije (Cells) kliknemo na strelicu gumba Oblikuj (Format)
Visina retka (Row Height). Otvara se dodatni prozor u kojem upiemo vrijednost za
visinu retka te kliknemo na U redu.
IV-38
Proraunske tablice MODUL 4
Slika 4.54. Mijenjanje visine retka pomou dijalokog okvira
elimo li visinu retka prilagoditi sadraju, naroito ako je sadraj pojedinih elija ispisan
u dva ili vie redaka, dva puta kliknemo uz donji rub retka. Time se visina retka opti-
malno prilagodi visini sadraja u retku. Isto moemo postii i pomou gumba Oblikuj
(Format) Samoprilagodi visinu retka (AutoFit Row Height).
irinu stupca podesimo tako da postavimo pokaziva mia uz desni rub stupca u za-
glavlju, pritisnemo lijevu tipku i vuemo mi u eljenom smjeru, ovisno o tome elimo li
stupac suziti ili proiriti.
Slika 4.55. Proirenje stupca pomou mia
elimo li tonu irinu stupca, najprije oznaimo stupac, kliknemo na Oblikuj (Format)
irina stupca (Column Width) te u dijalokom okviru upiemo odgovarajuu vrijed-
nost.
IV-39
PRO-MIL
4
T
a
b
l
i
c
e
Slika 4.56. Odreivanje tone irine stupca
Da bi se irina stupca prilagodila najduem sadraju u stupcu (optimalna irina), dva puta
kliknemo na desni rub zaglavlja stupca ili kliknemo na strelicu gumba Obliku (Format)
Samoprilagodi irinu stupca (AutoFit Column Width).
Pomou naredbe Zadana irina (Default Width) odreujemo irinu svih stupaca na
radnom listu. Pozivanjem naredbe otvara se dijaloki okvir u koji unosimo vrijednost
za standardnu irinu stupaca. Po zadanom standardna irina je 8,43, ali ako odredimo
drugu vrijednost (npr. 10), irina svih stupaca na radnom listu bit e 10.
irinu stupca moemo promijeniti i pomou naredbe irina stupca.... (Column Width) iz
objektnog izbornika.
4.3.1.5 Zamrzavanje, odmrzavanje naslova redaka i/ili stupaca
Za pregledavanje radnog lista s mnogo podataka pomiemo se u eljenom smjeru pomo-
u okomitog i vodoravnog klizaa ili pomou tipki Page Up i Page Down.
Prilikom kretanja pomiemo cijeli radni list u eljenom smjeru tako da vidimo podatke,
ali ne i naslove stupaca ili redaka, odnosno natpise to podaci u stupcima i redcima pred-
stavljaju. Da bismo uvrstili naslove stupaca i redaka kako bi uvijek bili vidljivi, potrebno
je zamrznuti okno (redak ili stupac s naslovima podataka).
Za zamrzavanje naslova stupaca potrebno je oznaiti redak (ili eliju) iznad kojeg
elimo zamrznuti okno, a za zamrzavanje naslova redaka treba oznaiti stupac (eliju)
desno od onog koji elimo zamrznuti. Okno se zamrzne iznad i lijevo od elije koja je
bila oznaena prije koritenja naredbe.
Oznaimo eliju u retku iznad kojeg elimo zamrznuti okna te na kartici Prikaz (View)
kliknemo na strelicu gumba Zamrzni okna (Freeze Panes). Zatim biramo to elimo za-
mrznuti: redak iznad i stupac lijevo od oznaene elije, samo redak iznad ili samo stupac
lijevo. Po odabiru zamrzne se okno te se pojavi crta razgranienja izmeu zamrznutog
okna i ostatka liste.
IV-40
Proraunske tablice MODUL 4
Slika 4.57. Zamrzavanje okna
Zamrznuto okno fiksirano je na zaslonu i po njemu se ne moe kretati, dok se po ostat-
ku liste moe slobodno kretati pomou okomitog i vodoravnog klizaa i tipki PageUp i
PageDown.
Za uklanjanje zamrznutog okna na kartici Prikaz (View) kliknemo na strelicu gumba
Zamrzni okna (Freeze Panes) Odmrzni okna (Unfreeze Panes). Kad na radnom listu
imamo zamrznuto okno, naredba Zamrzni okna (Freeze Panes) promijeni se u naredbu
Odmrzni okna (Unfreze Panes).
4.3.2 Radni listovi
4.3.2.1 Prijelaz meu radnim listovima
Radna knjiga sastoji se od radnih listova na kojima kreiramo tablice i unosimo podatke
te nad njima obavljamo razne izraune. Po zadanim postavkama radna knjiga sadri tri
radna lista.
Radni list koji vidimo na zaslonu je aktivni radni list i njegova kartica je bijele boje (na
slici List2). To je list na kojem radimo. Kartice neaktivnih radnih listova sive su boje.
Na drugi radni list prelazimo klikom
na karticu s njegovim imenom, npr.
List3.
Slika 4.58. Prijelaz na List3
IV-41
PRO-MIL
4
T
a
b
l
i
c
e
Ima li radna knjiga vie radnih listova tako da ne vidimo njihove nazive, za prikaz naziva
koristimo gumbe sa strelicama ispred kartica radnih listova. Pomou njih moemo prika-
zati karticu prvog, prethodnog, sljedeeg i posljednjeg radnog lista u knjizi.
elimo li usporediti podatke na vie radnih listova, potrebno je te radne listove prikazati
na zaslonu pomou kartice Prikaz (View) Novi prozor (New Window). Otvara se novi
prozor iste radne knjige koji u svom nazivu sadri ime radne knjige i broj 2.
Zatim prozore radne knjige rasporedimo na zaslonu (kartica Prikaz Razmjetaj sve
(Arrange all) tako da u dijalokom okviru Rasporeivanje prozora izaberemo opciju
poploeno (Tiled) (prozori radne knjige razmjeste se poput ploica) i potvrdimo opciju
Prozori aktivne radne knjige (Windows of active workbook) inae e Excel prikazati
prozore svih otvorenih radnih knjiga, a ne radnih listova.
Slika 4.59. Rasporeivanje prozora iste radne knjige
Nakon to rasporedimo prozore aktivne radne knjige, u svakom prozoru izaberemo
odgovarajui radni list. Sada na drugi radni list prelazimo klikom na prozor u kojem je
prikazan. Otvorene prozore iste radne knjige zatvaramo pomou gumba Zatvori (Close)
na naslovnoj traci prozora u kojem je radni list prikazan.
4.3.2.2 Umetanje novog radnog lista, brisanje radnog lista
Pojavi li se potreba za dodatnim radnim listovima, lako emo ih umetnuti te nepotrebne
izbrisati.
Postoje tri naina umetanja radnog lista u radnu knjigu.
IV-42
Proraunske tablice MODUL 4
1. Najjednostavniji nain umetanja novog radnog lista jest klik na gumb Umet-
ni radni list (Insert Worksheet) na dnu prozora Excela ili pritisak na tipke
Shift+F11.
Slika 4.60. Umetanje radnog lista
2. Novi radni list moemo umetnuti i tako da desnom tipkom mia kliknemo na
radni list ispred kojeg elimo umetnuti novi te u izborniku na naredbu Umetni
(Insert). Otvorit e se dijaloki okvir Umetni s oznaenom opcijom Radni list
(Worksheet). Kliknemo na U redu (OK).
Slika 4.61. Objektni izbornik za umetanje radog lista
3. Trei je nain da na kartici Polazno (Home) u grupi elije (Cells) kliknemo na
strelicu gumba Umetni (Insert) Umetni list (Insert Sheet).
Slika 4.62. 3. Nain umetanja radnog lista
elimo li umetnuti vie radnih listova odjednom, najprije oznaimo toliko radnih listova
koliko novih elimo umetnuti, pa tek onda aktiviramo naredbu za umetanje radnog lista.
Vie radnih listova oznaimo tako da drimo pritisnutu tipku Ctrl i kliknemo na karticu
svakog radnog lista koji elimo oznaiti. Tako oznaeni listovi ine grupu te ih sve odjed-
nom moemo premjestiti, kopirati ili izbrisati. Da bismo iz razgrupirali, desnom tipkom
mia kliknemo na oznaene radne listove te na naredbu Razgrupiraj listove (Ungroup
Sheets).
IV-43
PRO-MIL
4
T
a
b
l
i
c
e
Brisanje radnih listova
Radni list izbriemo tako da kliknemo desnom tipkom mia na njega (ili na grupu radni
listova) pa na naredbu Izbrii (Delete). Excel e nas upozoriti da emo brisanjem radnog
lista izgubiti podatke te trai potvrdu brisanja. Oprez jednom izbrisan radni list ne
moemo vie vratiti (ovdje ne pomae naredba Poniti (Undo)).
Radni list moemo izbrisati i tako da na kartici Polazno (Home) u grupi elije (Cells)
kliknemo na strelicu gumba Izbrii (Delete) Izbrii list (Delete Sheet).
Slika 4.63. Brisanje radnog lista
4.3.2.3 Dobra praksa u imenovanju radnih listova
Radne listove ne koristimo samo za kreiranje tablica s podacima i obavljanje izrau-
na, nego i za organizaciju podataka unutar radne knjige. Tako na jednom radnom listu
moemo imati tablicu s proraunom, a na drugom grafiki prikaz obraenih podataka ili
objanjenja za pojedine stavke.
Prema zadanim postavkama radni listovi imaju naziv List1-List3. Kad umetnemo novi
list u radnu knjigu on dobiva generiki naziv List4, a svakom sljedeem dodanom listu
poveava se broj u nazivu (List5, List6).
Generiki nazivi radnih listova oteavaju organizaciju podataka i snalaenje u radnoj
knjizi. Zato je poeljno da radni list ima smisleni naziv koji e nam nedvojbeno govoriti
kakvi se podaci na njemu nalaze, npr. Obraun radnih sati, Prodaja Sijeanj itd..
Takvo ime oznaava namjenu radnog lista, olakava manipulaciju s radnim listom (pre-
mjetanje, kopiranje, brisanje) kao i ukljuivanje podataka s radnog lista u formule kada
to izraun zahtijeva (konsolidacija podataka i slino).
4.3.2.4 Kopiranje, premjetanje i preimenovanje radnog lista
Ponekad emo poeljeti kopirati radni list kako bismo imali njegovu kopiju u istoj ili u
drugoj radnoj knjizi ili kako bismo na temelju ovog radnog lista napravili novu tablicu
mijenjajui dio podataka.
IV-44
Proraunske tablice MODUL 4
S druge strane, umetanjem novih radnih listova ili stvaranjem veeg broja radnih listova
kopiranjem, poeljet emo promijeniti njihov poredak u radnoj knjizi, odnosno premje-
stiti ih na novo mjesto.
Desnom tipkom mia kliknemo na karticu radnog lista te na naredbu Premjesti ili ko-
piraj (Move or Copy). Otvara se dijaloki okvir koji omoguava premjetanje i kopiranje
radnog lista u istoj ili u drugu radnu knjigu. elimo li radni list premjestiti unutar iste
radne knjige, u polju Prije lista: (Before sheet:) oznaimo mjesto na koje e se premjestiti
te kliknemo na U redu (OK).
Slika 4.64. Dijaloki okvir za premjetanje i kopiranje radnih listova
Za premjetanje radnog lista u drugu radnu knjigu, kliknemo na strelicu polja U knji-
gu: (To book:), odaberemo odgovarajuu radnu knjigu (odredina radna knjiga mora biti
otvorena) i list ispred kojeg e se premjestiti te kliknemo na U redu (OK).
elimo li radni list kopirati, prije klika na U redu moramo kliknuti u polje Stvori kopi-
ju (Create a copy) kako bi se radni list kopirao, a ne premjestio.
Radne listove moemo premjetati i kopirati pomou mia. Kad drimo pritisnutu lijevu
tipku mia na kartici radnog lista, ispod pokazivaa mia (strelice) pojavi se list papira
i mala crna strelica uz lijevi rub kartice radnog lista. Tada radni list odvuemo na novo
mjesto i otpustimo tipku mia. Tijekom povlaenja lista mala crna strelica pokazuje
nam mjesto gdje e se radni list premjestiti kad otpustimo tipku mia.
Slika 4.65. Premjetanje radnog lista povlaenjem mia
elimo li radni list kopirati, tijekom povlaenja pokazivaa mia drimo pritisnutu tipku
Ctrl. Ispod pokazivaa mia na slici lista papira pojavi se znak +, oznaka kopiranja. Kada
IV-45
PRO-MIL
4
T
a
b
l
i
c
e
odvuemo list sa znakom + na mjesto gdje ga elimo kopirati, najprije otpustimo tipku
mia pa tek tada tipku Ctrl.
Na isti nain povlaenjem mia, radni list moemo kopirati i premjestiti u drugu radnu
knjigu. Najprije moramo otvoriti potrebnu radnu knjigu ili novu radnu knjigu te obje
knjige prikazati na zaslonu onu u kojoj se radni list trenutno nalazi i onu u koju ga
elimo premjestiti (kopirati). Na kartici Prikaz (View) u grupi Prozor (Window) klikne-
mo na Razmjetaj sve (Arrange All), u dijalokom okviru izaberemo Poploeno (Tiled)
i kliknemo na U redu. Kad se prozori otvorenih radnih knjiga prikau na zaslonu, radni
list odvuemo iz matine radne knjige na odgovarajue mjesto u drugoj radnoj knjizi. Za
kopiranje radnog lista prilikom povlaenja drimo pritisnutu tipku Ctrl.
Slika 4.66. Raspored prozora radnih knjiga na zaslonu
Za promjenu imena radnom listu, dva puta kliknemo na njegov sadanji naziv kako bi
se oznaio. Pomou tipke Delete izbriemo trenutni naziv radnog lista, upiemo novi i
pritisnemo tipku Enter.
Drugi je nain da desnom tipkom mia kliknemo na karticu radnog lista i izaberemo
naredbu Preimenuj (Rename). Odmah se oznai naziv radnog lista nakon ega upiemo
novo ime i pritisnemo tipku Enter.
Slika 4.67. Promjena imena radnog lista
IV-46
Proraunske tablice MODUL 4
4.4 Formule i funkcije
Excel ne koristimo samo za kreiranje tablica i spremanje podataka, nego i za izvoenje
izrauna nad podacima. Pod izraunom podrazumijevamo izraunavanje formula i
funkcija te prikaz njihovih vrijednosti u elijama. U eliji je prikazan rezultat formule ili
funkcije, a formula ili funkcija vidi se na traci Formula kao to prikazuje slika.
Slika 4.68. Prikaz formule i rezultata
Formule kreiramo sami, ovisno o tome to izraunom elimo postii, a za sloenije
izraune koristimo funkcije jer one sadre skup formula potrebnih za izraun razliitih
prorauna (matematikih, financijskih, statistikih, itd.).
4.4.1 Aritmetike formule
4.4.1.1 Prepoznavanje dobre prakse u kreiranju formula
Formulu se sastoji od podatka i aritmetikih operatora. Podatak moe biti broj ili bilo
koja vrijednost kojom moemo vrednovati rezultat.
U pisanju formula koristimo precizne adrese elija u kojima se nalaze podaci za izraun
to ima viestruke prednosti:
nepotrebno ponavljanje unosa istog podatka
promjenom vrijednosti u bilo kojoj eliji ukljuenoj u formulu (funkciju) Excel
automatski preraunava rezultat
Formulu ili funkciju moemo kopirati u susjedne elije koritenjem automatske ispune
(pogledajte poglavlje 4.2.3.2) .
4.4.1.2 Kreiranje formula koritenjem adresa elija i aritmetikih operatora
Formulu zapoinjemo znakom jednakosti (=) iza kojeg unosimo podatke (brojeve ili adre-
se elija) i oznaku matematike operacije. Za adrese elija upotrebljavamo velika tiskana
slova i izmeu znakova ne smije biti razmak. Pogrijeimo li u pisanju formule, Excel nas
upozori na greku. Greku ispravimo tako da dva puta kliknemo u eliju kako bi se u njoj
pojavio kursor i ispravimo formulu.
IV-47
PRO-MIL
4
T
a
b
l
i
c
e
U formulama se koriste sljedei aritmetiki operatori:
Oznaka Matematika operacija
+ zbrajanje
- oduzimanje
* mnoenje
/ dijeljenje
^ potenciranje
% postotak
Formulu piemo tako da najprije oznaimo eliju u koju elimo smjestiti rezultat, napi-
emo znak jednakosti te adrese elija s podacima za izraun i aritmetike operatore, npr.
=C2+C3+C4-(C5/E3)...
ili upiemo brojeve koje elimo zbrojiti, npr. =3+5. Brojeve i adrese elija moemo kombi-
nirati, npr. =C2/5.
Adrese elija moemo upisivati u formulu ili ih oznaiti miem (kad upiemo znak
jednakosti, kliknemo na eliju C2 i njena se adresa unese u formulu, upiemo znak + pa
kliknemo na eliju C3 itd.).
Nakon to napiemo formulu, potvrdimo unos u eliju pritiskom na tipku Enter ili kli-
knemo na gumb Unos na traci Formula.
Na ovaj nain piemo formule za razliite izraune, ovisno o potrebama. Na sljedeoj slici
je primjer izrauna postotka.
Slika 4.69. Raunanje postotka
4.4.1.3 Prepoznavanje i razumijevanje standardnih greaka
Kad pogrijeimo u pisanju formule, Excel e upozoriti na greku te je moemo ispraviti.
Za lake razumijevanje najeih pogreaka, pogledajte sljedeu tablicu:
IV-48
Proraunske tablice MODUL 4
Pogreka Opis (znaenje)
#NAZIV?
#NAME?
Excel ne prepoznaje tekst u formuli (pogreno napisan naziv
funkcije ili isputeno dvotoje u referenci raspona)
#DIJ/0!
#DIV/0!
dijeljenje s nulom
#REF! neispravna referenca elije
Za ispravak greke najprije oznaimo eliju koja prikazuje greku, a zatim gumb i od-
govarajuu naredbu. Uoimo li odmah u emu smo pogrijeili, dva puta kliknemo u eliju
i ispravimo greku.
Slika 4.70. Ispravak greke
4.4.1.4 Koritenje relativnih i apsolutnih adresa elija u formulama
Adresa elije je poloaj elije u tablici, a odreena je slovom stupca i brojem retka u kojem
se elija nalazi. Adresa elije moe biti relativna, apsolutna i mjeovita.
Relativne adrese elija su
adrese A1, A2, A3, a temelje
se na relativnom poloaju
elije koja sadri formulu i
elije na koju se referenca
odnosi. Kod kopiranja elije
s formulom njena se rela-
tivna adresa prilagodi novoj
lokaciji u tablici, a samim
time i adrese elija s poda-
cima ukljuenih u formulu.
Promotrite sljedeu sliku.
Slika 4.71. Relativne adrese elija
IV-49
PRO-MIL
4
T
a
b
l
i
c
e
Funkcija u eliji F2 zbraja raspon C2:E2. Kopiranjem funkcije pomou automatske ispu-
ne u donje elije, Excel je prilagodio adrese raspona tako da funkcija SUM uvijek zbraja
raspon elija lijevo. Funkciji u eliji F6 prilagodio je broj retka raspona u =SUM(C6:E6).
Excel na isti nain prilagoava sve formule s relativnim adresama, bez obzira kopiramo li
ih ispunom u retku ili stupcu ili koristimo naredbe Kopiraj (Copy) i Zalijepi (Paste).
Kad imamo formulu u kojoj uvijek upuujemo na istu eliju, adresu te elije moramo
oznaiti ako apsolutnu kako je Excel prilikom kopiranja formule ne bi prilagoavao. U
protivnom, rezultat formule bio bi netoan podatak ili greka zbog neadekvatnog podatka
u eliji.
Slika 4.72. Pogreka vrijednosti u izraunu
Na slici je primjer preraunavanja cijena u kune, a teaj za EUR nalazi se u eliji B2. Ko-
piranjem formule iz elije B5 Excel je prilagodio relativne adrese. Tako je adresu elije s
teajem B2 prilagodio u B3, pa u B4. Vrijednost 18,21 EUR mnoio je s nulom jer elija B3
ne sadri podatak, a u eliji B7 javio je greku vrijednosti jer ne moe mnoiti broj iz elije
A7 s tekstom u eliji B4.
Zato je potrebno eliji B2 dodijeliti apsolutnu adresu kako bi formula uvijek upuivala na
nju.
Apsolutna adresa je adresa elije sa stalnim
(fiksnim) poloajem na radnom listu i njena se
referenca kopiranjem ili premjetanjem formu-
le ne mijenja. Apsolutnu adresu prepoznajemo
po znaku $ ispred reference za stupac i redak
elije (u prikazanom primjeru $B$2)
Slika 4.73. Apsolutna adresa
IV-50
Proraunske tablice MODUL 4
eliji s apsolutnom adresom moemo dodijeliti ime te to ime koristiti u formuli.
Ime eliji odredimo tako da je oznaimo, a zatim u okvir naziva upiemo odgovarajue
ime, npr. Teaj, i pritisnemo tipku Enter. Zatim ime elije koristimo u formuli kao to je
prikazano na sljedeoj slici.
Slika 4.74. elija s imenom
4.4.2 Funkcije
Funkcija je skup unaprijed definiranih formula koje se izvode po zadanom redoslijedu.
Excel sadri tristotinjak funkcija za obavljanje razliitih matematikih, financijskih, stati-
stikih, logikih i drugih funkcija grupiranih u grupe prema namjeni.
4.4.2.1 Koritenje osnovnih funkcija sume, prosjeka, minimuma, maksimuma,
brojaa i zaokruivanja
Funkcija se sastoji od naziva funkcije (govori Excelu to treba izraunati) i argumenata
(adresa elija s podacima s kojima treba napraviti izraun).
Funkciju biramo pomou gumba Umetni funkciju (Insert Function) na traci Formula
ili pomou gumba Umetanje funkcije (Insert Function) na kartici Formule (Formulas).
Otvara se dijaloki okvir Umetanje funkcije (Insert Function) u kojem moemo odmah
izabrati funkciju ukoliko se nalazi u kategoriji funkcija koje su posljednje koritene (slika
4.75). U protivnom najprije biramo kategoriju funkcije, a zatim unutar izabrane kategorije
samu funkciju (slika 4.76).
IV-51
PRO-MIL
4
T
a
b
l
i
c
e
Slika 4.75. Biranje funkcije SUM
Slika 4.76. Biranje funkcije SUM unutar kategorije funkcija
Po odabiru funkcije otvara se dodatni dijaloki okvir Argumenti funkcije (Function
Arguments), u kojem je potrebno odrediti raspon elija (ili vie raspona do 255) nad
kojima e funkcija obaviti izraun.
Slika 4.77. Odabir argumenata funkcije
IV-52
Proraunske tablice MODUL 4
Funkciju unutar odreene kategorije moemo odabrati i pomou kartice Formule (For-
mulas). Otvorimo popis funkcija unutar kategorije te klikom na ime funkcije otvaramo
dijaloki okvir za odabir argumenata.
Slika 4.78. Odabir funkcije unutar kategorije na kartici Formule
Spomenut emo nekoliko osnovnih funkcija.
Funkcija SUM za zbrajanje podataka
Za zbrajanje podataka koristimo matematiku funkciju SUM koja izgleda ovako:
=SUM(D2:F2). Znak dvotoja (:) oznaava raspon elija nad kojima e se obaviti zbrajanje,
u ovom sluaju zbrojit e se vrijednosti u elijama od D2 do F2.
Slika 4.79. Funkcija SUM
Raspon elija za zbrajanje oznaimo pritisnutom tipkom mia, a za oznaavanje vie
raspona drimo pritisnutu tipku Ctrl te miem oznaimo raspone. Kad oznaimo vie
raspona, Excel svaki raspon i argumente raspona unutar zagrada funkcije oznai drugom
bojom.
IV-53
PRO-MIL
4
T
a
b
l
i
c
e
Slika 4.80. Funkcija SUM i vie oznaenih raspona
Ako dijaloki okvir prekriva elije raspona koji elimo unijeti u funkciju, pomou crvene
strelice na kraju polja Number1 privremeno samemo dijaloki okvir, oznaimo potre-
ban raspon i vratimo dijaloki okvir. Sljedei raspon unosimo tako da kliknemo unutar
polja Number2 i unesemo (oznaimo) odgovarajui raspon elija itd.
Funkciju SUM moemo sami upisati u eliju u koju elimo smjestiti rezultat, a moemo i
koristiti gumb Automatski zbroj (AutoSum) na kartici Polazno (Home) ili na kartici
Formule (Formulas) (pogledajte sliku 4.79). U oznaenoj eliji pojavi se funkcija =SUM(:)
s ponuenim rasponom elija. Ako raspon elija odgovara, pritisnemo tipku Enter, a ako
ne odgovara, oznaimo potreban raspon miem (ili upiemo promjenu) prije nego to
potvrdimo unos funkcije u eliju.
Funkcija AVERAGE za raunanje prosjeka
Funkcija AVERAGE izraunava prosjenu vrijednost, aritmetiku sredinu argumenata
unutar funkcije, a nalazi se u skupini statistikih funkcija.
Za raunanje prosjeka najprije oznaimo eliju u koju emo smjestiti rezultat, izabere-
mo funkciju AVERAGE (pomou gumba Umetni funkciju (Insert Function) ili kartice
Formule (Formulas)) te odredimo argumente funkcije (miem oznaimo raspon elija u
tablici).
Slika 4.81. Funkcija AVERAGE
IV-54
Proraunske tablice MODUL 4
Funkciju AVERAGE moemo izabrati meu funkcijama koje se pojave u izborniku kada
kliknemo na strelicu gumba Automatski zbroj, a moemo je i sami upisati direktno u
eliju u kojoj raunamo prosjek (upiemo =AVERAGE i raspon elija za koje izraunava-
mo prosjek).
Funkcije Mnimum i Maximum
Funkcija Minimum (MIN) vraa najmanju vrijednost unutar oznanog raspona zanema-
rujui pritom tekst i logike vrijednosti, a funkcija Maksimum (MAX) vraa najvei broj
unutar oznaenog raspona.
Obje funkcije nalaze se u grupi statistikih funkcija, a moemo ih izabrati pomou gum-
ba Umetni funkciju (Insert Function), gumba Automatski zbroj (AutoSum) ili ih sami
upisati u odgovarajuu eliju.
Slika 4.82. Primjer funkcije MAX
Funkcija COUNT
Funkcija COUNT (Broja) broji elije koje sadre brojane vrijednosti kao i brojeve u
popisu argumenata. Funkciju COUNT koristimo da bismo prikazali broj brojanih stavki
unutar raspona ili u nizu brojeva.
Funkcija COUNT broji argumente koji su brojevi, datumi i brojevi prikazani kao tekst, a
zanemaruje tekst koji ne moe prevesti u brojeve, vrijednosti pogreaka, logike vrijedno-
sti i prazne elije.
IV-55
PRO-MIL
4
T
a
b
l
i
c
e
Njen dijaloki okvir prikazan je na sljedeoj slici, a moemo je aktivirati na isti nain kao
i ostale funkcije u Excelu.
Slika 4.83. Primjer funkcije COUNT
Funkcija COUNT zbrojila je elija koje sadre brojanu vrijednost u rasponu A2:A9.
Rezultat su 4 elije. elije su A4 i A7 su prazne, a elije A6 i A8 sadre tekst.
Funkcija COUNTA
Funkciju COUNTA koristimo za brojanje elija koje nisu prazne u oznaenom rasponu
ili nizu. Funkcija broji elije koje sadre podatke i vrijednosti navedene kao argument.
Funkcija COUNTA zanemaruje prazne elije.
Slika 4.84. Primjer funkcije COUNTA
U primjeru na slici rezultat funkcije Counta je 6, jer oznaeni raspon sadri est elija sa
sadrajem.
IV-56
Proraunske tablice MODUL 4
Funkcija COUNTBLANK
Funkcija COUNTBLANK broji prazne elije unutar navedenog raspona. Pritom izostav-
lja elije s vrijednou 0.
Slika 4.85. Primjer funkcije Countblank
Funkcija ROUND zaokruivanje brojeva
Funkciju ROUND koristimo za zaokruivanje brojeva ili rezultata formula, a njena sin-
taksa je =ROUND(broj;br.dec.mjesta).
Npr. =ROUND(123,456;2) zaokruit e broj 123,456 na dva decimalna mjesta.
Umjesto broja moe se upisati formula ili funkcija iji e se rezultat zaokruiti na odgova-
rajui broj decimalnih mjesta.
Zato je potrebno zaokruivanje brojeva?
Prilikom izrauna Excel izraunava rezultat na 15 decimalnih mjesta i takav broj sprema
u eliju te koristi u daljnjim izraunima. S druge strane, izgled broja u eliji odreen je
oblikovanjem elije (broj decimalnih mjesta ili stil zareza) pa je prikaz broja zaokruen
na broj decimala odreen oblikovanjem.
To znai da se izgled prikazanog broja i broja pohranjenog u eliji razlikuje.
Promotrite sljedeu sliku.
U primjeru na slici djeluje kao da
je pogreno izraunat rezultat u
eliji C4 zato to je oblikovanjem
zaokruen prikaz rezultata na dvije
decimale, a ne stvaran rezultat.
Slika 4.86. Zaokruivanje brojeva
IV-57
PRO-MIL
4
T
a
b
l
i
c
e
4.4.2.2. Koritenje logike funkcije IF
Funkcija IF nalazi se u grupi logikih funkcija i koristi se za postavljanje uvjeta. Funkci-
ja IF provjerava je li uvjet zadovoljen te daje vrijednost TRUE ako je uvjet zadovoljen ili
drugu vrijednost FALSE ako uvjet nije zadovoljen.
Sintaksa funkcije je =IF(logical_test;value_if_true;value_if_false) uvjet;vrijednost ako
je zadovoljen;vrijednost ako nije zadovoljen.
Primjer funkcije IF prikazan je na sljedeoj slici:
Slika 4.87. Primjer funkcije IF
Ako je iznos u stupcu Ukupno (H) vei od 20.000,00, rabat je 10%, a ako nije, rabat je
0%.
Za postavljanje vie uvjeta moe se unutar jedne IF funkcije ugraditi jedna ili vie dodat-
nih IF funkcija.
IV-58
Proraunske tablice MODUL 4
4.5 Oblikovanje
Tablice s podacima bile bi nepregledne kada ne bismo koristili odgovarajua oblikovanja.
Excel omoguuje primjenu razliitih oblikovanja za prikaz brojeva, datuma i teksta, a
elije (stupce i retke) moemo obrubiti obrubom razliite crte, boje i debljine. Za primje-
nu oblikovanja koristimo karticu Polazno (Home) prikazanu na sljedeoj slici i dijaloki
okvir Oblikovanje elija (Format Cells) koji otvaramo klikom na pokreta dijalokog
okvira unutar grupa naredbi.
Slika 4.88. Kartica Polazno (Home)
4.5.1 Brojevi/datumi
Proraunske tablice uglavnom sadre brojeve (vrijednosti) i datume. Excel nudi pregrt
mogunosti za njihovo oblikovanje i prikaz.
4.5.1.1 Oblikovanje elija za prikaz brojeva
Brojevi su nakon unosa prikazani onako kako smo ih upisali, a naknadno odreujemo
njihovo oblikovanje. Brojeve moemo prikazati s razliitim brojem decimalnih mjesta te s
oznakom tisuice ili bez nje.
Najprije oznaimo elije u kojima elimo oblikovati brojeve, a zatim koristimo gumbe u
grupi Broj (Number) kako bismo im poveali ili smanjili broj decimalnih mjesta. elimo
li brojeve prikazati s dva decimalna mjesta i razdjelnikom tisuice, koristimo gumb Stil
zareza (Comma Style) .
Pomou pokretaa dijalokog okvira otvaramo dijaloki okvir Oblikovanje elija (For-
mat Cells) s otvorenom karticom Broj (Number) pomou kojeg takoer odreujemo
oblikovanje brojeva (broj decimalnih mjesta, hoe li se koristiti razdjelnik tisuica (potvr-
dimo ili iskljuimo opciju) te biramo na koji e se nain prikazati negativni brojevi).
IV-59
PRO-MIL
4
T
a
b
l
i
c
e
Slika 4.89. Naredbe u grupi broj i dijaloki okvir kartica Broj
Vano je napomenuti da se smanjenjem broja decimalnih mjesta viak brojeva u eliji ne
brie, ve se samo sakrije i zaokrui se prikaz broja na zadani broj decimala. Brojevi su
i dalje tu i Excel e u svojim izraunima koristiti broj sa svim decimalama (pogledajte
poglavlje 4.4.2.1. zaokruivanje brojeva).
4.5.1.2 Oblikovanje elija za prikaz datuma i valutnih simbola
Datum unosimo u eliju u obliku dd/mm/gg (dan, mjesec, godina) i razdvajamo ga kosom
crtom (/) ili crticom (-).
Oblik datuma odreujemo pomou gumba Oblik broja gdje moemo birati prikaz dugog
ili kratkog datuma. Za vie oblika datuma koristimo dijaloki okvir u kojem unutar kate-
gorije Datum biramo eljeni oblik.
Slika 4.90. Biranje izgleda datuma
IV-60
Proraunske tablice MODUL 4
Kada brojeve u tablici elimo prikazati s oznakom valute, kliknemo na gumb Oblik
raunovodstvenog broja (Accounting Number Format) u grupi broj ili oblik valute
izaberemo pomou gumba Oblik broja (Number Format) (pogledajte prethodnu sliku).
Excel e brojanim iznosima dodati oznaku valute, tj. kn za kune.
Za prikaz brojeva u drugoj valuti, npr. euro () ili dolar ($), oznaku valute biramo pomo-
u dijalokog okvira u kojem najprije oznaimo kategoriju Valutna (Currency), a zatim u
polju Simbol (Symbol) biramo odgovarajui simbol za eljenu valutu (, $, kn, itd.).
Slika 4.91. Biranje oznake valute
IV-61
PRO-MIL
4
T
a
b
l
i
c
e
4.5.1.3 Oblikovanje elija za prikaz postotka
Za oblikovanje elija za prikaz postotka koristimo gumb Stil postotka (Percent Style)
i dijaloki okvir Oblikovanje elija (Format Cells), karticu Broj (Number), kategoriju
Postotka (Percentage).
Slika 4.92. Oblikovanje postotka pomou dijalokog okvira
Najprije oznaimo elije iji sadraj elimo oblikovati kao postotak, a zatim kliknemo na
gumb Stil postotka (Percent Style) ili oblik postotka odredimo u dijalokom okviru.
Slijedi unos brojeva u elije. Kad upiemo broj, on e imati oblik postotka. Npr. ako upie-
mo broj 10, broj e biti prikazan kao 10%.
Prikaz postotka moemo dodijeliti ve upisanim brojevima. U tom sluaju, Excel broju
upisanom u eliju dodaje dvije nule i oznaku postotka ako je u eliju upisan broj 1,
klikom na gumb Stil postotka Excel e broj prikazati kao 100%, a broj 0,1 prikazat e
kao 10%. Dakle, valja obratiti pozornost koristimo li naredbu za prikaz postotka prije, ili
nakon unosa podataka u elije.
4.5.2 Sadraj
Oblikovanje sadraja podrazumijeva promjenu vrste pisma (fonta) i veliine slova te
stilski dotjerivanje sadraja: promjenu boje, ukoen, podebljan ili podcrtan sadraj. Za
oblikovanje sadraja koristimo karticu Polazno (Home) u grupama Font i Poravnanje
(Alignment) te dijaloki okvir Oblikovanje elija (Format Cells) karticu Font.
IV-62
Proraunske tablice MODUL 4
4.5.2.1 Mijenjanje veliine i vrste fonta
Font (vrstu pisma) biramo tako da kliknemo na strelicu polja Font kako bismo otvorili
popis dostupnih fontova te kliknemo na odgovarajui. Kako oznaavamo fontove u popi-
su, oni se prikazuju na sadraju oznaene elije tako da odmah vidimo kako izabrani font
djeluje na sadraj.
Slika 4.93. Odabir fonta
Veliinu fonta mijenjamo tako da pomou strelice gumba
Veliina fonta (Font Size) otvorimo popis te izaberemo
odgovarajuu veliinu (na slici veliina fonta 18). Odabirom
broja s popisa prilagodi se veliina fonta u oznaenim elija-
ma.
Slika 4.94. Promjena veliine fonta
Pomou Pokretaa dijalokog okvira (Dialog Box Launcher) otvaramo dijaloki okvir
Oblikovanje elije (Format Cells) s karticom Font koji osim promjene vrste i veliine
fonta omoguava i dodavanje efekata poput precrtavanja sadraja ili ispis sadraja u obli-
ku indeksa ili eksponenta.
Slika 4.95. Gumbi za ureivanje fonta i dijaloki okvir
IV-63
PRO-MIL
4
T
a
b
l
i
c
e
4.5.2.2 Oblikovanje sadraja podebljanjem, ukoavanjem i podcrtavanjem
Sadraj elija moemo ispisati na razne naine: podebljano, ukoeno (kurziv) i podcrtano
te u raznim kombinacijama, npr. podebljano i ukoeno.
Za primjenu ovih oblikovanja koristimo gumbe na u grupi Font na kartici Polazno
(Home) ili oblikovanje biramo pomou dijalokog okvira Oblikovanje elija (prethodna
slika).
Kad je na sadraj u oznaenoj eliji primijenjeno odreeno oblikovanje, ono je vidljivo na
kartici Polazno i u dijalokom okviru Oblikovanje elija na kartici Font. Gumb primi-
jenjenog oblikovanja ima drugaiju podlogu (na sljedeoj slici je sadraj elije podebljan i
ukoen). Da bismo uklonili primijenjeno oblikovanje, ponovno kliknemo na odgovarajui
gumb i deaktiviramo naredbu.
Slika 4.96. Oblikovanja primijenjena u eliji
Sadraj elije podcrtamo klikom na gumb Podcrtavanje (Underline). Sadraj elije
podcrtan je jednostrukom crtom, a pomou strelice pored gumba otvaramo izbornik u
kojem moemo odabrati i podcrtavanje dvostrukom crtom. Za podcrtavanje sadraja ko-
ristimo i dijaloki okvir Oblikovanje elija, karticu Font. U polju Podcrtano (Underline)
biramo nain podcrtavanja crtom, a u polju s desna biramo boju crte.
Slika 4.97. Biranje i uklanjanje podcrtavanja
IV-64
Proraunske tablice MODUL 4
Podcrtavanje uklanjamo odabirom opcije Nema (None) u polju Podcrtano (Underline),
ponovnim klikom na gumb Podcrtavanje na vrpci ili koristimo gumb Poniti (Undo)
neposredno nakon primjene oblikovanja.
4.5.2.3 Mijenjanje boje sadraja elije i pozadine elije
Radi boljeg uoavanja bitnih podataka sadraj elije moemo ispisati drugaijom bojom
ili promijeniti boju pozadine elije (ili oboje).
Za promjenu boje sadraja elije koristimo gumb Boja fonta (Font Color), a za boju poza-
dine elije gumb Boja ispune (Fill Color) u grupi Font.
Pomou strelice gumba otvorimo paletu boja i izaberemo onu koja nam odgovara. Kada
postavimo pokaziva mia na pojedinu boju, ona se prikae na oznaenoj eliji (oznae-
nim elijama). Odabir boje potrebno je potvrditi klikom na izabranu boju.
Slika 4.98. Biranje boje fonta i boje ispune
Boju fonta uklonimo odabirom Automatska (Automatic) na vrhu palete boja, a boju
ispune uklanjamo odabirom Bez ispune (No Fill).
Boju fonta (sadraja) elije moemo
promijeniti i na kartici Font dijalo-
kog okvira Oblikovanje elija, a boju
pozadine elije na kartici Ispuna
(Fill).
Na ovoj kartici, osim ispune elije
odgovarajuom bojom, moemo iza-
brati odgovarajui uzorak za pozadi-
nu elije te izabrati boju uzorka.
Slika 4.99. Biranje uzorka pozadine elije
IV-65
PRO-MIL
4
T
a
b
l
i
c
e
4.5.2.4 Kopiranje oblikovanja elije
Oblikovanje jedne elije ili raspona elija (vrsta i veliina fonta, poravnanje, uvlake, boju
fonta, boju pozadine ili obrube elije) moemo kopirati na drugu eliju ili drugi raspon
elija.
Za kopiranje oblikovanja koristimo alat Prenositelj oblikovanja (Format Painter) koji se
nalazi na kartici Polazno (Home) u grupi Meuspremnik (Clipboard).
Najprije oznaimo eliju s oblikovanjem koje elimo prenijeti na druge elije i kliknemo
na Prenositelj oblikovanja . Kad mi promijeni oblik u kist, prevuemo kistom preko
elija na koje elimo kopirati izabrano oblikovanje. Nakon to otpustimo tipku mia,
Prenositelj oblikovanja automatski se iskljui.
Slika 4.100. Kopiranje oblikovanja na druge elije
elimo li oblikovanje prenijeti na vie odvojenih raspona, dva puta kliknemo na gumb
Prenositelj oblikovanja. Gumb e ostati ukljuen tako dugo dok ponovno ne kliknemo
na njega. Kad izabrano oblikovanje kopiramo na sve potrebne raspone, iskljuimo preno-
sitelja oblikovanja.
4.5.3 Poravnanje, rubovi
4.5.3.1 Prelamanje teksta u eliji i nizu elija
Prelamanje teksta koristimo kada sadraj elije elimo ispisati u dva ili vie redaka radi
ljepeg izgleda tablice. Tekst u eliji moemo prelomiti na tri naina.
1. Oznaimo eliju u kojoj elimo prelomiti tekst i postavimo kursor (toku unosa)
ispred rijei koju elimo prenijeti u sljedei redak iste elije. Zatim pritisnemo
tipke Alt +Enter ime premjestimo ostatak sadraja u novi red te potvrdimo
IV-66
Proraunske tablice MODUL 4
unos sadraja u eliju.
Tekst moemo prelomiti tijekom unosa sadraja u eliju.
2. Drugi nain je da oznaimo eliju ili raspon u kojem elimo prelomiti tekst te
kliknemo na gumb Prelamanje teksta (Wrap text) u grupi Poravnanje (Ali-
gnment). Tekst e se automatski prelomiti podeavanjem irine stupca.
3. Pomou pokretaa dijalokog okvira u grupi Poravnanje otvorimo dijaloki
okvir Oblikovanje elija s karticom Poravnanje (Alignment) te potvrdimo
opciju Prelomi tekst (Wrap text).
Nakon prelamanja teksta potrebno je podesiti irinu stupca i visinu retka, kako bi tekst u
eliji izgledao onako kako smo zamislili. Poeljno je da visina retka u kojem prelamamo
tekst bude samoprilagodi, kako bi se visina retka prelamanjem teksta automatski pove-
ala. U suprotnom, kod tono odreene visine retka postoji mogunost da se dio sadraja
elije ne vidi.
Slika 4.101. Prelamanje retka u eliji
Slika 4.102. Prelamanje teksta unutar elije
Slika 4.103. Prelamanje
teksta u eliji pomou dijalokog
okvira
IV-67
PRO-MIL
4
T
a
b
l
i
c
e
4.5.3.2 Poravnanje teksta u eliji
Poravnanje teksta u eliji podrazumijeva poloaj sadraja unutar elije. Sadraj moemo
poravnati vodoravno (izmeu lijevog i desnog ruba elije) i okomito (izmeu gornjeg i
donjeg ruba) klikom na odgovarajui gumb u grupi Poravnanje ili u dijalokom okviru
Oblikovanje elija na kartici Poravnanje.
Slika 4.104. Gumbi za poravnanje i dijaloki okvir
Vodoravno sadraj moe biti poravnat uz lijevi rub elije, desni rub elije te centriran po
sredini izmeu lijevog i desnog ruba elije, a okomito uz gornji rub elije, donji rub elije
i po sredini.
Sadraj elije moemo istovremeno poravnati i okomito i vodoravno, npr. centriramo
sadraj u eliji.
Sadraj tablice moemo ispisati odreenim smjerom (npr. okomito prema dolje) ili pod
odreenim kutom, uzlazno ili silazno. Usmjerenje teksta unutar elije odreujemo pomo-
u gumba Orijentacija (Orientation) ili pomou dijalokog okvira Oblikovanje elije
gdje na kartici Poravnanje (Alignment) u polju Usmjerenje (Orientation) odredimo
stupanj kuta ispisa sadraja elije (prethodna slika).
Slika 4.105. Odreivanje smjera teksta pomou gumba Orijentacija
IV-68
Proraunske tablice MODUL 4
4.5.3.3 Spajanje i centriranje naslova preko niza elija
Prvi redak tablice obino sadri naziv tablice, odnosno opis podataka prikazanih u tabli-
ci. Naziv tablice obino centriramo preko irine cijele tablice, odnosno preko elija na ije
se podatke opis odnosi.
Za spajanje i centriranje naslova preko niza elija najprije oznaimo odgovarajui ras-
pon elija, a zatim pomou gumba Spoji i centriraj (Merge & Center) odaberemo nain
spajanja.
Slika 4.106. Odabir naina spajanja elija
Odaberemo li naredbu Spoji i centriraj, elije u oznaenom rasponu e se spojiti, a sadr-
aj prve elije raspona bit e centriran u novonastaloj eliji. Ovako centriranom naslovu
moemo naknadno promijeniti poravnanje (uz lijevi ili desni rub elije) koristei gumbe
na kartici Polazno.
Da bismo razdvojili spojene elije, najprije oznaimo eliju koja je nastala spajanjem i po-
novno kliknemo na gumb Spoji i centriraj. Spojena elija rastavi se na sastavne dijelove,
a njen sadraj ostaje u prvoj eliji raspona.
Spajanje i centriranje naslova
mogue je i pomou dijalo-
kog okvira Oblikovanje e-
lija (Format Cells). Na kartici
Poravnanje (Alignment) u polju
Vodoravno (Horizontal) biramo
opciju Centriraj preko ozna-
enog (Center Across Selection)
te potvrdimo opciju Spoji elije
(Merge cells). Da bismo razdvojili
spojene elije, iskljuimo ovu
opciju.
Slika 4.107. Spajanje i centriranje naslova
pomou dijalokog okvira
IV-69
PRO-MIL
4
T
a
b
l
i
c
e
4.5.3.4 Dodavanje rubova eliji
eliji (rasponu elija) moemo dodijeliti obrub razliite boje, debljine i vrste crte radi
preglednosti tablice i isticanja pojedinih podataka.
elije moemo obrubiti pomou gumba Obrubi (Borders) koji otvara mogunost izbora
obruba razliite vrste i debljine za rubove elija.
Slika 4.108. Biranje crte obruba
Pomou naredbe Nacrtaj obrub (Draw Border) ili Nacrtaj reetke obruba (Draw
Border Grid) crtamo rubove elija. Mi poprimi oblik olovke te crtamo obrub po rubovi-
ma elije ili, ako crtamo reetke obruba, prelazimo preko elija a oko njih se crta obrub.
Obrub e imat boju i stil (vrstu) crte koju smo izabrali prije uporabe naredbe Nacrtaj
obrub. Ako pogrijeimo, nacrtani obrub izbriemo pomou brisala.
Slika 4.109. Crtanje obruba elije pomou naredbe Nacrtaj obrub
Dijaloki okvir Oblikovanje elija (Format Cells) na kartici Obrub (Border) daje vee
mogunosti izbora vrste i boje obruba kao to prikazuje slika.
IV-70
Proraunske tablice MODUL 4
Slika 4.110. Dijaloki okvir Oblikovanje elija kartica Obrub
Dijaloki okvir otvaramo klikom na strelicu gumba Obrubi (Borders) Vie obruba
(More Borders) ili pomou pokretaa dijalokog okvira u grupi Font, Poravnanje ili Broj,
a po otvaranju dijalokog okvira odaberemo karticu Obrubi (Borders).
IV-71
PRO-MIL
4
T
a
b
l
i
c
e
4.6 Grafikoni
Grafikone koristimo za grafiki prikaz i usporedbu podataka obraenih u proraunskim
tablicama. Podaci prikazani grafikonom razumljivi su i uoljivi, lake ih je usporediti i
uoiti trend kretanja.
Grafikon se sastoji od vie objekata (dijelova) koji se nalaze u podruju grafikona, a broj
objekata ovisi o vrsti grafikona i podacima koji se njime prikazuju. Sljedea slika prikazu-
je stupasti grafikon i njegove dijelove.
Slika 4.111. Dijelovi stupastog grafkona
4.6.1 Kreiranje grafikona
Izgled grafikona ovisi o podacima koje elimo grafiki prikazati. Excel 2010 podrava
razne vrste grafikona, a svaka vrsta sadri nekoliko podvrsta. Najee koristimo:
stupasti grafikoni za prikaz promjene podataka u odreenom vremenskom
periodu ili za usporedbu podataka
tortni i prstenasti grafikoni za prikaz podataka organiziranih u jednom stupcu
ili retku te prikazuju proporcionalni odnos dijela podataka i cjeline
linijski grafikoni za prikaz podataka u jednakim vremenskim intervalima,
njima se prikazuje trend kretanja, kategorije podataka nalaze se na vodoravnoj, a
vrijednosti na okomitoj osi
trakasti grafikoni za usporedbu izmeu pojedinanih stavki.
IV-72
Proraunske tablice MODUL 4
4.6.1.1 Kreiranje razliitih grafkona iz podataka u radnoj knjizi
Za izradu grafikona koristimo karticu Umetanje (Insert). U grupi Grafikoni (Charts)
nalaze se vrste grafikona koje moemo kreirati, odnosno umetnuti na radni list, s time da
svaka vrsta sadri vie varijanti.
Slika 4.112. Kartica Umetanje i grupa Grafkon
Za izradu grafikona potrebno je imati barem jedan stupac s podacima. Najprije oznai-
mo raspon podataka koje elimo grafiki prikazati. Ako se podaci nalaze u razdvojenim
rasponima, prilikom oznaavanja raspona drimo pritisnutom tipku Ctrl. Na kartici
Umetanje (Insert) kliknemo na strelicu vrste grafikona kakav elimo napraviti, a zatim
na podvrstu.
Slika 4.113. Izrada stupastog grafkona
Odabirom podvrste napravi se grafiki prikaz odabranog raspona, u prozoru Excela
dostupni su Alati za grafikone (Chart Tools) i kartice Dizajn (Design), Izgled (Layout)
i Oblik (Format). Grafikon je uloen na radni list na kojem se nalaze podaci na temelju
kojih je napravljen, a prema elji moemo ga premjestiti na novi radni list.
Na isti nain kreiramo linijski, trakasti ili tortni grafikon.
Grafikon moemo napraviti i pomou dijalokog okvira Umetanje grafikona (Insert
Chart) koji pokreemo pomou pokretaa dijalokog okvira u grupi Grafikoni. U lijevom
dijelu dijalokog okvira odaberemo vrstu grafikona, a zatim u desnom dijelu njegovu
varijantu.
IV-73
PRO-MIL
4
T
a
b
l
i
c
e
Slika 4.114. Kreiranje tortnog grafkona pomou dijalokog okvira i tortni grafkon
Kreiranje grafikona pomou tipke F11
Ovo je najbri nain izrade grafikona. Oznaimo podatke koje elimo grafiki prikazati i
pritisnemo tipku F11. Excel napravi stupasti grafikon oznaenih podataka na posebnom
radnom listu s nazivom Grafikon1. Nakon toga grafikon treba urediti.
MINIGRAFIKONI
Minigrafikoni su siuni grafikoni smjeteni u pozadinu elije radnog lista, a omoguu-
ju grafiki (vizualni) prikaz podataka iz susjednih elija. Koriste se za prikaz trendova,
odnosno promjene vrijednosti u vremenskim intervalima. Minigrafikoni se ne nalaze kao
objekt na radnom listu ve su dio elije.
Minigrafikon kreiramo na slian nain kao i obian grafikon. Najprije oznaimo podat-
ke koje elimo prikazati te odaberemo vrstu grafikona u grupi Minigrafikoni na kartici
Umetanje (pogledajte sliku 4.112). Otvara se dijaloki okvir u kojem odreujemo eliju u
kojoj e se nalaziti grafikon ime zavrava njegovo kreiranje.
Slika 115 Kreiranje minigrafkona
IV-74
Proraunske tablice MODUL 4
Slika 4.116. Primjer linijskog i stupastog minigrafkona
Vie informacija o minigrafikonima potraite u sustavu pomoi programa Excel.
4.6.1.2 Oznaavanje grafkona
Nakon to kreiramo grafikon, dodatno ga ureujemo kako bismo podatke prikazali to
jasnije. Tako grafikonu mijenjamo vrstu, poloaj na radnom listu, veliinu te same dijelo-
ve grafikona (naslov, pozadinu, legendu, itd.), no najprije moramo oznaiti grafikon ili dio
koji elimo mijenjati.
Grafikon oznaimo tako da kliknemo na podruje grafikona. Oko grafikona pojavi se
okvir s kvadratiima (hvataljkama) na uglovima i sredini stranica.
Slika 4.117. Oznaeni grafkon
Dio grafikona oznaimo tako da kliknemo na dio koji elimo oznaiti, npr. kliknemo na
naslov grafikona, legendu ili na skup podataka koji elimo urediti.
IV-75
PRO-MIL
4
T
a
b
l
i
c
e
Slika 4.118. Oznaeni dijelovi grafkona
4.6.1.3 Promjena vrste grafkona
Grafiki prikaz podataka moemo promijeniti odabirom druge vrste grafikona, npr. mo-
emo tortni grafikon promijeniti u prstenasti ili stupasti u linijski.
Najprije oznaimo gra-
fikon, a zatim na kartici
Dizajn (Design) kliknemo
na gumb Promijeni vrstu
grafikona (Change Chart
Type). Otvara se dijaloki
okvir Promjena vrste
grafikona (Change Chart
Type) u kojem odaberemo
eljenu vrstu grafikona.
Slika 4.119. Promjena vrste grafkona
Dijaloki okvir za promjenu vrste grafikona moemo otvoriti desnim klikom mia na
grafikon i odabirom naredbe Promijeni vrstu grafikona.
IV-76
Proraunske tablice MODUL 4
4.6.1.4 Premjetanje, promjena veliine i brisanje grafkona
Grafikon moemo premjestiti na drugo mjesto na istom radnom listu ili na drugi radni
list.
Grafikon na istom radnom listu premjetamo tako da ga odvuemo pritisnutom lijevom
tipkom mia na eljeno mjesto.
Slika 4.120. Premjetanje grafkona pomou mia
Za premjetanje grafikona na drugi radni list, koristimo karticu Dizajn (Design) i nared-
bu Premjesti grafikon (Move Chart). Otvara se dijaloki okvir u kojem biramo hoemo
li grafikon premjestiti na novi radni list ili na jedan od postojeih radnih listova. Za
premjetanje na postojei radni list potvrdimo opciju Objekt na (Object in) te u polju s
desne strane odaberemo eljeni radni list. U primjeru na slici grafikon e biti premjeten
na radni list Prodaja.
Slika 4.121. Premjetanje grafkona na drugi radni list
Za premjetanje grafikona na drugi radni list moemo koristiti naredbe Izrei (Cut) i
Zalijepi (Paste) na isti nain kao to ih koristimo kad kopiramo sadraj. Na isti nain
premjetamo grafikon i u drugu radnu knjigu.
IV-77
PRO-MIL
4
T
a
b
l
i
c
e
Promjena veliine grafikona
Grafikonu mijenjamo veliinu pomou mia. Oznaimo grafikon, postavimo mi na
hvataljku za promjenu veliine i pritisnemo lijevu tipku. Kada mi promijeni oblik u dvo-
glavu strelicu, pritisnutom tipkom mia vuemo prema van da bismo poveali grafikon
ili prema sredini grafikona da bismo mu smanjili veliinu. Pritom se prikazuje veliina
grafikona koja e biti nakon otputanja tipke mia.
elimo li promjenom veliine grafikona proporcionalno promijeniti veliinu i svim nje-
govim objektima, veliinu grafikona mijenjamo dijagonalno (kao na slici) i pritom drimo
pritisnutu tipku Shift.
Slika 4.122. Promjena veliine grafkona dijagonalno
Brisanje grafikona
Grafikon koji elimo izbrisati oznaimo i pritisnemo tipku Delete.
IV-78
Proraunske tablice MODUL 4
4.6.2 Ureivanje grafikona
Grafikon koji napravimo potrebno je dodatno urediti, npr. promijeniti boju pozadine ili
boju skupova podataka, dodati ili ukloniti legendu, naslov grafikona, itd..
Svaki objekt grafikona (podruje grafikona, legenda, natpisi podataka, osi kategorije i
vrijednosti, podruje crtanja) ureuje se posebno, a za ureivanje i oblikovanje koristimo
kartice:
Dizajn (Design) za promjenu vrste grafikona, spremanje grafikona kao pred-
loka, primjenu unaprijed definiranog izgleda ili oblikovanja i promjenu mjesta
grafikona
Slika 4.123. Kartica Dizajn
Izgled (Layout) za prikaz dijelova grafikona (naslova grafikona, legende, po-
datkovne tablice) i njihovo uklanjanje te dodavanje slika, tekstnih okvira i oblika
Slika 4.124. Kartica Izgled grafkona
Oblik (Format) za oblikovanje dijelova grafikona, dodavanje obruba, boje ispu-
ne ili primjenu posebnih efekata (sjene, sjaja, odraza itd.).
Slika 4.125. Kartica Oblik grafkona
4.6.2.1 Dodavanje, brisanje i ureivanje naslova grafkona
Osnovni grafikon koji kreiramo ne sadri naslov grafikona tako da naslov dodajemo na-
knadno. Kreiranjem (nastankom) grafikona na radnom listu dostupna je i otvorena kar-
tica Dizajn (Design) na kojoj mijenjamo izgled grafikona. U grupi Rasporedi grafikona
otvorimo popis mogunosti te odaberemo izgled grafikona koji sadri naslov grafikona i
eventualno ostale dijelove koje elimo grafikonom prikazati (legendu, natpise podataka i
slino) te njihov poloaj unutar podruja grafikona.
IV-79
PRO-MIL
4
T
a
b
l
i
c
e
Slika 4.126. Biranje izgleda grafkona koji sadri naslov
Za dodavanje i uklanjanje dijelova koristimo karticu Izgled (Layout). Kliknemo na gumb
Naslov grafikona (Chart Title) te izaberemo poloaj naslova unutar podruja grafikona.
Ukoliko postojei naslov grafikona elimo ukloniti, odaberemo prvu mogunost Nita
(None).
Slika 4.127. Dodavanje naslova grafkona
Nakon to dodamo naslov grafikona napravimo, potrebne izmjene u tekstu i oblikovanju
sadraja. Oznaimo sadraj naslova i primijenimo eljena oblikovanja koristei gumbe na
kartici Polazno (vrsta, veliina i boja fonta, podebljan ili ukoen ispis, itd).
Za oblikovanje okvira (podruja) naslova grafikona koristimo dijaloki okvir koji otvara-
mo klikom na gumb Naslov grafikona (Chart Title) Vie mogunosti naslova (More
Title Options) ili desnim klikom na naslov grafikona i odabirom naredbe Oblikovanje
naslova grafikona (Format Chart Tytle) .
IV-80
Proraunske tablice MODUL 4
Slika 4.128. Ureivanje naslova grafkona
U dijalokom okviru biramo boju ispune pozadine naslova, boju obruba okvira naslova te
vrstu i debljinu crte obruba. Naslovu moemo dodati sjenu i 3D efekt.
Slika 4.129. Biranje boje ispune pozadine naslova grafkona
IV-81
PRO-MIL
4
T
a
b
l
i
c
e
Slika 4.130. Biranje 3D efekta naslovu grafkona
Nakon to odaberemo eljena oblikovanja (boju ispune, stil i boju obruba, sjene i 3D
efekt), kliknemo na Zatvori. elimo li zadrati zadane postavke naslova grafikona, odno-
sno izgled naslova grafikona kakav je bio po umetanju u podruje grafikona, kliknemo
na Ponovo postavi.
Slika 4.131. Primjer oblikovanog naslova grafkona
Brisanje naslova grafikona
Naslov grafikona izbriemo tako da ga oznaimo i :
pritisnemo tipku Delete, ili
kliknemo desnom tipkom mia na naslov grafikona pa na Izbrii (Delete)
na kartici Izgled kliknemo na Naslov grafikona (Chart Tytle) Nita (None)
IV-82
Proraunske tablice MODUL 4
4.6.2.2 Dodavanje legendi na grafkon, vrijednosti/
brojevi i postoci
Grafikonu dodajemo legendu kako bismo razumjeli prika-
zane podatke te brojane vrijednosti ili postotke prikazanih
podataka, za to koristimo karticu Izgled.
Legendu dodajemo pomou gumba Legenda (Legend) odabi-
rom mogunosti njenog smjetanja u podruju grafikona.
Slika 4.132. Dodavanje legende grafkonu
Na isti nain biramo i prikaz vrijednosti podataka pomou gumba Oznake podataka
(Data Labels).
Slika 4.133. Dodavanje natpisa podacima prikazanim grafkonom
Za prikaz podataka u obliku postotka biramo naredbu Vie mogunosti natpisa nad
podacima (More Data Label Options) na dnu izbornika. Otvara se dijaloki okvir
gdje u kategoriji Mogunosti natpisa (Label Options) u dijelu Natpis sadri (Label Con-
tains) biramo prikaz podataka u obliku postotka. Uz postotak moemo prikazati i naziv
kategorije ili skupa te brojane vrijednosti.
IV-83
PRO-MIL
4
T
a
b
l
i
c
e
Slika 4.134. Prikaz podataka kao postotka
Da bismo uklonili pojedini natpis (npr. postotke), iskljuimo potvrdnu kvaicu.
4.6.2.3 Mijenjanje boje pozadine grafkona, boje ispune legende
Za mijenjanje boje pozadine grafikona i legende koristimo karticu Oblik (Format).
Za boju pozadine grafikona moemo primijeniti gotov stil ili izabrati boju ispune. Ozna-
imo grafikon i otvorimo popis gotovih stilova. Kako pokazivaem mia prelazimo preko
gotovog stila, on se prikae na grafikonu. Odabir stila potrebno je potvrditi klikom.
Slika 4.135. Odabir stila grafkona
IV-84
Proraunske tablice MODUL 4
Pomou gumba Ispuna oblika (Shape Fill) biramo boju ispune grafikona. Kao pozadinu
grafikona moemo izabrati sliku, prijelaz jedne ili vie boja ili teksturu kao to je prikaza-
no na sljedeoj slici.
Slika 4.136. Odabir teksture kao pozadine grafkona
Za boju pozadine grafikona koristimo i dijaloki okvir koji otvaramo pomou pokretaa
dijalokog okvira u grupi Stilovi oblika (Shape Styles) na kartici Oblik ili klikom desne
tipke mia na podruje grafikona pa na naredbu Oblikovanje podruja grafikona (For-
mat Chart Area).
Otvara se dijaloki okvir u kojem biramo
boju pozadine te stil, boju i debljinu obruba
grafikona.
Boja ispune legende
Boju ispune za legendu biramo na isti nain
kao i boju za pozadinu grafikona. Najprije
oznaimo legendu, a zatim biramo odgo-
varajui stil ili boju ispune oblika. Legendi
moemo dodijeliti obrub (biramo vrstu,
boju i debljinu crte obruba) te efekte poput
sjene, sjaja, kosine ili 3D efekt.
Slika 4.137. Ispuna pozadine grafkona unaprijed postavljenim
prijelazom boja
IV-85
PRO-MIL
4
T
a
b
l
i
c
e
Slika 4.138. Dodavanje kosine legendi
grafkona
Boju ispune legende moemo
birati i u dijalokom okviru
Oblikovanje legende (Format
Legend) koji otvaramo klikom
desne tipke mia na legendu
pa na naredbu Oblikovanje
legende (Format Legend).
4.6.2.4 Mijenjanje boje stupca, trake, crte, isjeka torte u grafkonu
Stupci, trake, crte i isjeci torte predstavljaju skupove (nizove) podataka. Da bismo im
promijenili boju, najprije oznaimo skup podataka klikom na njegov grafiki prikaz (pri-
sjetite se poglavlja 4.6.1.2. oznaavanje grafikona i dijelova grafikona).
Kad oznaimo skup podataka (stupac, crtu ili traku), kliknemo na njega desnom tipkom
mia pa na naredbu Oblikovanje skupova podataka (Format Data Series). Za oznaa-
vanje isjeka torte prvim klikom oznaimo cijeli skup podataka (sve isjeke), a drugim
klikom samo odreeni isjeak. Tada je u objektnom izborniku dostupna je naredba Obli-
kovanje toke podataka (Format Data Point).
Slika 4.139. Pozivanje naredbe za oblikovanje isjeka torte
IV-86
Proraunske tablice MODUL 4
Otvara se dijaloki okvir Oblikovanje toke podataka u kojem biramo boju ispune isje-
ka. Isjeku torte moemo promijeniti i boju obruba.
Boju stupca ili crte na linijskom grafikonu mijenjamo na isti nain. Otvorimo dijalo-
ki okvir te izaberemo drugu boju ili boju biramo pomou palete boja klikom na gumb
Ispuna oblika na kartici Oblik za stupac, odnosno Kontura oblika za crtu linijskog
grafikona.
Slika 4.140. Promjena boje crte linijskog grafkona
4.6.2.5 Mijenjanje veliine fonta i boje naslova grafkona, osi grafkona i
teksta legende grafkona
Svakom objektu grafikona (naslo-
vu, osi grafikona, legendi) moe-
mo mijenjati veliinu i boju fonta.
Najprije oznaimo objekt (naslov
grafikona ili legendu) kojem e-
limo promijeniti veliinu ili boju
fonta, a zatim biramo naredbu
klikom na gumb na kartici Pola-
zno u grupi Font.
Slika 4.141. Promjena boje fonta i nakoen ispis
osi grafkona
IV-87
PRO-MIL
4
T
a
b
l
i
c
e
Veliinu i boju fonta mijenjamo i pomou dijalokog okvira koji otvaramo pomou po-
kretaa dijalokog okvira u grupi Font ili na oznaeni objekt kliknemo desnom tipkom
mia pa na naredbu Font.
Slika 4.142. Otvaranje i izgled dijalokog okvira Font
Otvara se dijaloki okvir u kojem biramo karticu Font te na njoj mijenjamo vrstu, velii-
nu i boju fonta.
Kartica Font je identina u dijalokim okvirima za oblikovanje naslova i legende
grafikona.
IV-88
Proraunske tablice MODUL 4
4.7 Priprema za ispis
Podatke obraene u proraunskim tablicama potrebno je ispisati kako bismo ih prezenti-
rali, distribuirali i uinili dostupnim drugima.
Proraunske tablice potrebno je pripremiti za ispis tako da provjerimo izgled tablice,
podesimo margine stranica, a po potrebi dodamo sadraj u zaglavlje i podnoje.
4.7.1 Postavke
Postavke radnog lista obuhvaaju podeavanje margina radnog lista, odreivanje usmje-
renja stranice i veliine papira te kreiranje zaglavlja i podnoja. Radni list podeavamo
pomou kartice Izgled stranice (Page
Layout) naredbama u grupi Postavljanje
stranice (Page Setup) ili pomou istoime-
nog dijalokog okvira.
Slika 4.143. Naredbe u grupi Postavljanje stranice
4.7.1.1 Mijenjanje margina radnog lista
Margina je prazan prostor izmeu ruba papira i ispisanih podataka. Margine radnom
listu odreujemo pomou gumba Margine (Margins) i u dijalokom okviru Postavljanje
stranice (Page Setup) na kartici Margine (Margins).
U izborniku koji otvo-
rimo klikom na gumb
Margine odaberemo
mogunost koja nam
odgovara ili pomou
naredbe Prilagoene
margine (Custom
Margins) otvorimo di-
jaloki okvir te njemu
odredimo vrijednosti
za margine.
Slika 4.144. Postavljanje
margina radnog lista pomou gumba
i dijalokog okvira
IV-89
PRO-MIL
4
T
a
b
l
i
c
e
Radnom listu odreujemo etiri margine: gornju (Top), donju (Bottom), lijevu (Left) i
desnu (Right) tako da podesimo vrijednosti u odgovarajuim poljima. Osim margina na
ovoj kartici odreujemo udaljenost zaglavlja i podnoja od ruba stranice te biramo hoe li
se tablica centrirati vodoravno ili okomito na papiru.
Za naknadno podeavanje margina radnog lista ponovo otvorimo ovaj dijaloki okvir i
napravimo potrebnu promjenu.
4.7.1.2 Mijenjanje orijentacije radnog lista i veliine papira
Orijentaciju (usmjerenje) stranice radnog lista i veliinu papira na koji e se ispisati odre-
ujemo na kartici Stranica (Page) dijalokog okvira Postavljanje stranice (Page Setup) te
pomou gumbi na kartici Izgled stranice.
Slika 4.145. Promjena orijentacije stranice pomou gumba i dijalokog okvira
Klikom na gumb Usmjerenje (Orientation) mijenjamo usmjerenje stranice, odnosno
hoe li se tablica na radnom listu ispisati na okomito poloenoj stranici (portret engl.
Portrait) ili na vodoravno poloenoj stranici (pejza engl. Landscape). Orijentaciju
stranice odreujemo i u dijalokom okviru Postavljanje stranice (Page Setup) na kartici
Stranica (Page) u polju Usmjerenje (Orientation) tako da oznaimo smjer orijentacije te
kliknemo na U redu.
Veliinu papira odreujemo u polju Veliina papira (Paper size). Standardna veliina
radnog lista je stranica A4 formata. Ako se pojavi potreba da velike tablice ispiemo na
vei format papira, npr. A3, u ovom polju odreujemo njegovu veliinu (da bi format A3
bio dostupan, na raunalu mora biti instaliran pisa koji podrava taj format papira).
IV-90
Proraunske tablice MODUL 4
U polju Skaliranje (Scaling) odreujemo postotak, na koju
e veliinu Excel prilagoditi stranicu kod ispisa, npr. smanji-
mo izgled tablice na 95% kako bi se cijela ispisala na jedan
list papira.
Veliinu papira biramo i pomou gumba na kartici Izgled
stranice. Naredba na dnu izbornika Vie veliina papira
(More Paper Sizes ) otvara dijaloki okvir prikazan na pret-
hodnoj slici.
Slika 4.146. Biranje veliine stranice pomou gumba Veliina na kartici Izgled stranice
4.7.1.3 Prilagoavanje postavki stranice tako da sadraj radnog lista stane na
odreeni broj stranica
Kod ispisa velikih tablica Excel umee prijelom stranice prema postavkama zadanim u
dijalokom okviru Postavljanje stranice (prethodno poglavlje). Kako e Excel prelomiti
stranice, moemo vidjeti u pregledu prije ispisa (pretpregledu ispisa). Kada se iz pregleda
prije ispisa vratimo u obian pogled, prijelomi stranica oznaeni su tankom crnom ispre-
kidanom crtom.
Prijelom stranica moemo promijeniti te podesiti da sadraj radnog lista stane na odre-
en broj stranica pomou kartice Prikaz (View) Pretpregled prijeloma stranice
(Page Break Preview).
Prelazimo u prikaz prijeloma stranice gdje su prijelomi stranica oznaeni plavom ispre-
kidanom crtom. Na svakoj stranici prijeloma nalazi se vodeni ig s natpisom Stranica1
(Page1), Stranica2 (Page2), itd.
U ovom pogledu moemo runo mijenjati prijelom stranica tako da miem odvuemo
oznaku prijeloma na drugo mjesto. Na taj nain podesimo ispis tablice na odgovarajui
broj stranica.
IV-91
PRO-MIL
4
T
a
b
l
i
c
e
Slika 4.147. Podeavanje prijeloma stranice
U obian (normalan) pogled vraamo se klikom na gumb Normalno (Normal) na kartici
Prikaz (View).
4.7.1.4 Dodavanje, mijenjanje i brisanje teksta u zaglavlju i podnoju radnog
lista
Zaglavlje i podnoje radnog lista su prazan prostor na vrhu (zaglavlje) i dnu (podnoje)
stranice izmeu ruba papira i ispisanih podataka.
U zaglavlje i podnoje moemo unijeti tekst i slike, npr. naziv i logo poduzea, naziv rad-
ne knjige, broj stranice ili bilo koji drugi sadraj. Zaglavlje i podnoje ispisuju se na svakoj
stranici ispisa tablice.
Zaglavlje i podnoje dodajemo i mijenjamo pomou dijalokog okvira Postavljanje stra-
nice (Page Setup) na kartici Podnoje/Zaglavlje (Header/Footer) ili u prikazu Izgleda
stranice (Page Layout).
Izrada zaglavlja i podnoja pomou dijalokog okvira Postavljanje stranice
Dijaloki okvir otvaramo pomou kartice Izgled stranice klikom na pokreta dijalokog
okvira u grupi Postavljanje stranice te se premjestimo na karticu Podnoje/Zaglavlje
(Header&Footer).
Polja za Zaglavlje (Header) i Podnoje (Footer) imaju na desnoj strani strelicu pomou
koje otvaramo popis moguih naslova i podataka za zaglavlje i podnoje, kao to su broj
stranice, naziv radne knjige ili radnog lista i datum u raznim kombinacijama.
IV-92
Proraunske tablice MODUL 4
Slika 4.148. Kreiranje zaglavlja radnog lista
Pomou gumba Prilagoeno zaglavlje (Custom Header) otvaramo dodatni dijaloki
okvir podijeljen na tri sekcije u koje unosimo podatke prema elji. U svaku sekciju upie-
mo odgovarajue podatke te ih uredimo koristei gumbe u samom dijalokom okviru.
Slika 4.149. Kreiranje korisnikog zaglavlja
Gumb sa slovom A koristi se za ureivanje fonta, dok se posljednji gumb u nizu koristi za
oblikovanje slike. Ostali gumbi koriste se za unos polja; datum, broj stranice, naziv radne
knjige itd.
Kad uredimo zaglavlje, kliknemo na U redu (OK) i vratimo se u dijaloki okvir Postavlja-
nje stranice (Page Setup) gdje u polju za pregled vidimo prethodno unesene podatke.
IV-93
PRO-MIL
4
T
a
b
l
i
c
e
Slika 4.150. Pregled korisniki kreiranog zaglavlja unutar dijalokog okvira
Podnoje ureujemo na isti nain kao i zaglavlje. Podnoje i zaglavlje moemo urediti
razliito za parne i neparne stranice.
Naknadne promjene u zaglavlju i podnoju radimo tako da ponovo otvorimo dijaloki
okvir i napravimo potrebnu promjenu (dodamo ili izbriemo sadraj).
Izrada zaglavlja i podnoja u prikazu izgleda stranice
Zaglavlje i podnoje moemo dodati i urediti pomou kartice Umetanje (Insert) Za-
glavlje i podnoje (Header & Footer). Excel prebacuje radni list u prikaz izgleda stranice
te se prikau sekcije zaglavlja i podnoja. Sada unosimo podatke u odgovarajue sekcije.
U prozoru Excela dostupni su Alati zaglavlja i podnoja (Header&Footer Tools) i kartica
Dizajn (Design) s elementima koje moemo unijeti u predviene sekcije (broj stranice,
datum, vrijeme, slika, itd.).
Slika 4.151. Unos zaglavlja u prikazu izgleda stranice
IV-94
Proraunske tablice MODUL 4
Za ureivanje sadraja (teksta) zaglavlja i podnoja koristimo karticu Polazno.
Za povratak u normalan prikaz (gdje se ne vide zaglavlje i podnoje) na kartici Prikaz
(View) pritisnemo Normalno (Normal). Gumb Normalno nije dostupan (svjetlije je boje)
ako radimo na zaglavlju/podnoju, tj. ako se toka unosa (kursor) nalazi unutar bilo koje
sekcije. Kada kliknemo izvan podruja za zaglavlje/podnoje, gumb Normalno ponovo je
dostupan.
4.7.1.5 Umetanje i brisanje polja u zaglavlje i podnoje radnog lista
Polja se koriste za unos podataka koji se esto mijenjaju te odreuju koji e se sadraj
ispisati prilikom ispisa. Ovo je naroito korisno ukoliko ispisujemo tablice koje se esto
auriraju jer polja Datum (Date) i Vrijeme (Time) uvijek prilikom ispisa umeu tekui
datum i vrijeme koji su u operacijskom sustavu Windows.
U zaglavlje i podnoje moemo umetnuti sljedea polja:
prilikom ispisa radnog lista umee broj stranice u zaglavlje (podnoje)
Excel automatski obnavlja brojeve stranica kod umetanja ili brisanja
podataka (redaka) u tablici
umee ukupan broj stranica radnog lista
umee tekui (trenutni) datum
umee tekue (trenutno) vrijeme
umee putanju i ime aktivne radne knjige (ime mape unutar koje se knjiga
nalazi)
umee ime radne knjige
umee ime aktivnog radnog lista.
Za umetanje polja potrebno je postaviti kursor na mjesto gdje elimo umetnuti polje te
kliknuti na odgovarajui gumb u dijalokom okviru (slika 4.149) ili na gumb na alatnoj
traci Dizajn ako zaglavlje/podnoje radimo u prikazu izgleda stranice (slika 4.151).
Da bismo izbrisali polje, najprije ga oznaimo i pritisnemo tipku Delete.
IV-95
PRO-MIL
4
T
a
b
l
i
c
e
4.7.2 Pripreme i ispis
4.7.2.1 Provjeravanje i korekcija prorauna i teksta
Prije ispisa i distribucije potrebno je provjeriti kalkulacije i tekst u tablicama. Potrebno je
provjeriti jesu li podaci ispravno prikazani (da nema znakova ###), jednoobrazno obli-
kovani te vidi li se sav tekst u elijama. Za tonost pravopisa moemo upotrijebiti alat za
njegovu provjeru (kartica Pregled (Review) Provjera pravopisa (Spelling)).
Izraune u tablicama moemo jednostavno provjeriti pomou polja za automatsko rau-
nanje na traci stanja. Oznaimo raspon elija nad kojima se obavljao izraun te u polju za
automatsko raunanje pogledamo odgovara li zbroj onom u eliji (prosjek, minimum i
maksimum izaberemo tako da desnom tipkom mia kliknemo na polje da se pojavi objek-
tni izbornik i izaberemo funkciju). Ova provjera je naroito korisna ukoliko su u tablicu
naknadno dodavani novi redci s podacima.
4.7.2.2 Ukljuivanje i iskljuivanje crte reetke, prikazivanje naslova redaka i
stupaca za potrebe ispisa
Tablici na zaslonu vidimo crte reetke koje omeuju elije. Meutim, crte reetke se kod
ispisa nee ispisati, ve e se ispisati samo obrubi dodijeljeni elijama.
Da bismo ispisali crte reetke tablice, otvorimo karticu Izgled stranice (Page Layout) te
u grupi Mogunosti lista (Sheet Options) ispod Crte reetke (Gridlines) potvrdimo op-
ciju Ispis (Print). Za ispis naslova redaka (brojeva redaka) i stupaca (slova stupaca) ispod
Naslovi (Headings) potvrdimo Ispis (Print).
Slika 4.152.
Ukljuivanje opcija
za ispis crta reetke
i naslova redaka i
stupaca radnog lista
IV-96
Proraunske tablice MODUL 4
Drugi nain je da koristimo dijaloki okvir Postavljanje stranice karticu List (Sheet), a
otvaramo ga klikom na pokreta dijalokog okvira u grupi Mogunosti lista. Na kartici
List (Sheet) potvrdimo opciju Crte reetke (Gridlines) (u kuici ispred naredbe mora biti
potvrdna kvaica, u protivnom je opcija iskljuena), odnosno Naslovi redaka i stupaca
(Row and column headings).
Da bismo iskljuili izabranu opciju, ponovno otvorimo dijaloki okvir karticu List te
ponovno kliknemo u polje u kojem elimo iskljuiti potvrdnu kvaicu.
4.7.2.3 Automatsko ispisivanje naslovnog retka/redaka na svakoj stranici
Kod tablica koje e se ispisati na vie stranica potrebno je na svakom listu papira ispisati
naslovni redak/retke jer oni sadri opise podataka.
Retke koji e se ispisati na svakoj stranici radnog lista odreujemo u dijalokom okvi-
ru Postavljanje stranice (Page Setup) na kartici List (Sheet). Dijaloki okvir otvaramo
klikom na gumb Ispii naslove (kartica Izgled stranice) ili pomou pokretaa dijalokog
okvira u grupi Mogunosti lista.
U polju Reci koje treba ponoviti na vrhu: (Rows to repeat at top:) unosimo apsolutne
adrese redaka koje elimo ispisati na svakoj stranici ispisa. Retke za ispis moemo ozna-
iti pomou mia tako da privremeno sakrijemo dijaloki okvir te oznaimo zaglavlje
potrebnih redaka.
Slika 4.153. Odabir retka koji e se ispisati na svakoj stranici ispisa
IV-97
PRO-MIL
4
T
a
b
l
i
c
e
U primjeru na slici na svakoj stranici ispisa ponovit e se prvi redak tablice.
U donjem polju moemo prema potrebni odrediti i ponavljanje naslova stupaca na svakoj
stranici ispisa.
4.7.2.4 Pregledavanje radnog lista prije ispisa
Da bismo provjerili izgled radnog lista prije ispisa koristimo Pretpregled ispisa (Print
Preview) u koji prelazimo pomou izbornika Datoteka Ispis (Print) ili pomou gumba
na Alatnoj traci za brzi pristup ako smo ga ranije dodali na traku.
Prozor Excela promijeni se. U lijevom dijelu prozora nalaze se naredbe izbornika Dato-
teka, u sredini naredbe za ispis i podeavanje izgleda stranice radnog lista, a u desnom
dijelu prozora vidimo umanjeni radni list koji elimo ispisati.
U pregledu prije ispisa radni list izgleda onako kako e se ispisati na papiru te ga koristi-
mo za posljednje korekcije prije samog ispisa.
Slika 4.154. Pregled radnog lista prije ispisa
U pretpregledu ispisa moemo mijenjati irinu stupaca na nain da ukljuimo prikaz
margina te pomou mia podesimo irinu. Na isti nain moemo podesiti irinu zaglavlja
i podnoja stranice radnog lista. Pomou gumba Zumiraj na stranicu (pokraj gumba za
prikaz margina) moemo poveati (smanjiti) prikaz radnog lista u pretpregledu ispisa.
IV-98
Proraunske tablice MODUL 4
Veliinu margina stranice, usmjerenje stranice te veliinu papira moemo prilagoditi
u dijelu Postavke ukoliko to nismo uinili ranije (pogledajte poglavlje 4.7.1.1. i 4.7.1.2.)
Klikom na link Postavljanje stranice (Page Setup) otvaramo istoimeni dijaloki okvir u
kojem podeavamo izgled stranice (orijentaciju, margine, zaglavlje i podnoje).
Nakon provjere radnog lista moemo odmah zapoeti ispis klikom na gumb Ispis (Print)
ili zatvoriti pregled prije ispisa klikom na izbornik Datoteka.
4.7.2.5 Ispis oznaenog niza elija radnog lista i cijelog radnog lista
Podatke obraene u proraunskim tablicama ispisujemo pomou naredbe Ispis (Print), a
pokreemo je klikom na izbornik Datoteka Ispis (Print).
Slika 4.155. Ispis radnog lista
Ispisati moemo cijeli radni list, samo oznaeni raspon elija ili grafikon.
Na vrhu u dijelu Ispis odreujemo broj kopija ispisa.
U polju Pisa biramo pisa na kojem emo obaviti ispis (ako imamo mogunost korite-
nja vie pisaa).
U dijelu Postavke odreujemo to elimo ispisati (aktivne listove, cijelu radnju knjigu ili
odabir) te stranice za ispis. Na kraju kliknemo na gumb Ispis.
Za ispis radnog lista koristimo i gumb Brzi ispis (Print) na Alatnoj traci za brzi
pristup (gumb je potrebno dodati na alatnu traku). Klikom na gumb Brzi ispis sadraj
aktivnog radnog lista (podaci i grafikon) ispie se u jednom primjerku.
IV-99
PRO-MIL
4
T
a
b
l
i
c
e
Ispis niza elija
Kada elimo ispisati samo dio radnog lista, najprije oznaimo sadraj koji elimo ispisati.
Zatim pomou izbornika Datoteka Ispis otvorimo naredbe za ispis. U dijelu Postavke
otvorimo padajui popis i odaberemo Ispii odabir. Zatim odredimo broj kopija ispisa i
kliknemo na Ispis.
Slika 4.156. Ispis niza elija (odabranih elija)
Ispis grafikona
Grafikon se ispisuje prilikom ispisa radnog lista zajedno s podacima ili sam, ukoliko
nema drugih podataka na radnom listu. elimo li ispisati samo grafikon a ne podatke
s radnog lista, najprije oznaimo grafikon, a zatim otvorimo naredbe za ispis (izbornik
Datoteka Ispis (Print)).
U dijelu Postavke automatski je odreen ispis odabranog grafikona, a odabrani grafikon
se nalazi u dijelu za pretpregled ispisa. Odredimo broj kopija ispisa i kliknemo na gumb
Ispis.
Slika 4.157. Ispis grafkona
Ako elite provjeriti steeno
znanje, posjetite na sustav za
online provjeru znanja Propyx
na www.propyx.com i izabe-
rite ECDL provjeru znanja.
elite li vidjeti kako e izgle-
dati slubena provjera znanja,
pogledajte primjere sa sljedeih
nekoliko stranica.
IV-100
Proraunske tablice Dodatak 4
IV-101
PRO-MIL
N
A
P
O
M
E
N
A
:
T
ra
e
n
e
d
a
to
te
k
e
iz
p
re
d
isp
ita
m
o
e
te
p
ro
n
a
i n
a
stra
n
ic
i
w
w
w
.p
ro
-m
il.h
r/
IV-102
Proraunske tablice Dodatak 4
IV-103
PRO-MIL
N
A
P
O
M
E
N
A
:
T
ra
e
n
e
d
a
to
te
k
e
iz
p
re
d
isp
ita
m
o
e
te
p
ro
n
a
i n
a
stra
n
ic
i
w
w
w
.p
ro
-m
il.h
r/
V-1
PRO-MIL
5
B
a
z
e
Baze podataka
Modul 5 - Baze podataka obrauje osnovne pojmove i postupke potrebne
kako za razumijevanje, tako i za rad s relacijskom bazom podataka. Obra-
en je MS Access 2010 iz paketa MS Office 2010. U poglavlju su opisani i
objanjeni postupci kreiranja i rada s osnovnim objektima baze (tablicama,
obrascima, upitima i izvjetajima) te vrenje izmjena na ovim objektima.
Prikazani su i objanjeni postupci povezivanja tablica te izrada i koritenje
upita za izdvajanja podataka iz povezanih tablica. Prikazani su i objanjeni
postupci izrade i ureivanja obrazaca za unos i prikaz podataka. Obraeni
su naini sortiranja i filtriranja podataka iz tablica, upita i obrazaca te izrada
izvjetaja. Konano, prikazani su naini ispisa odabranih izlaznih podataka.
Modul 5
xx
Zoran Ikica
V-3
PRO-MIL
5
B
a
z
e
5.1 Pojam baze podataka
5.1.1 Kljuni pojmovi
5.1.1.1 Razumijevanje pojma baze podataka
Baza podataka
Koncepcija baze podataka polazi sa stajalita stvaranja jedinstvenog skupa podataka tako
da izmeu tih podataka postoje odreeni odnosi. Jedan te isti skup podataka slui veem
broju aplikacija odnosno korisnika. Prema tome baze podataka mogu se definirati kao
skup povezanih podataka, odnosno baza podataka je organizirana i ureena cjelina
meusobno povezanih podataka spremljenih bez nepotrebne redundancije (zalihosti)
ili ponavljanja.
U svakodnevnom ivotu pojavljuje se itav niz raznovrsnih evidencija, kartoteka, ime-
nika, albuma i sl. koji, prema gornjoj definiciji, predstavljaju manje ili vie sloene baze
podataka.
Primjeri koritenja baza podataka:
Telefonski imenik
Knjini fond i posuivanje knjiga u knjinici
Policijska kartoteka
Podaci o pacijentima u zdravstvu (lijenike ordinacije, bolnice itd.)
Itd.
Neke od jednostavnijih evidencija, imenika i sl. moemo sasvim uspjeno voditi i pomo-
u programa za tabline proraune (MS Excel), koje u tom sluaju nazivamo plonim ba-
zama, jer se svi podaci nalaze samo u jednoj tablici tj. predstavljeni su dvodimenzionalno
plono. No tu postoje znatna ogranienja.
Relacijska baza podataka je organizirana i ureena cjelina meusobno povezanih
podataka koji su pohranjeni u jednoj ili vie povezanih tablica. Povezivanjem tablica u
relacijskoj bazi podataka izbjegava se nepotrebno ponavljanje istih podataka. Na primjer
nazivi mjesta, ulica ili upanija pohranjeni su u posebnim tablicama koje su povezane s
tablicom u kojoj se vode recimo uenici neke kole. Na ovaj nain se takoer izbjegavaju
pogreke koje mogu nastati kod viekranog unosa istih podataka.
Tablica (engl. Table) je osnovni objekt relacijske baze podataka i u njoj su pohranjeni
podaci.
V-4
Baze podataka MODUL 5
MS Access
1
je programski sustav za organiziranje baze podataka i rad s podacima u njoj i
predstavlja sustav za upravljanje relacijskom bazom podataka SUBP (Relational Data-
base Management System RDBMS).
5.1.1.2 Razlike izmeu pojma podatak i informacije
Podatak moe biti pohranjen i obraen u raunalu. To moe biti tekst, broj, datum, slika
itd . Podatak sam po sebi ne mora mnogo znaiti, a da bi dobio pravo znaenje i pred-
stavljao informaciju on treba biti obraen.
Dakle sirovi podatak mora biti interpretiran (obraen) kako bi dobio puno znaenje
odnosno postao informacija.
5.1.1.3 Organizacija baze podataka
Organizacija baza podataka (tablice, slogovi, polja, tipovi podataka u poljima i svoj-
stva polja)
Informacija o jednom subjektu (uenik, zaposlenik, kola..) predstavlja relaciju (engl. Re-
lation). U relacijskim bazama podataka relacija je pohranjena kao tablica (engl. Table).
Tablica (relacija) sastoji se od redaka (slogova) (engl. Record) i stupaca odnosno polja
(engl. Field) ili atributa.
Osnovne karakteristike tablice su:
ne postoje dva jednaka retka
ne postoje dva stupca jednakog naziva
redoslijed redaka nije bitan
redoslijed stupaca nije bitan
Istovrsni objekti (npr. zaposlenici) prikazani su u tablici recima koji su opisani poljima
(Ime, Prezime...). Slog ili redak sastoji se od vie polja. Obino svaki redak sadri i jedin-
stveni identifikator (na gornjoj slici to polje odnosno stupac ID_ucenik).
1
Inaice MS Access 2007 i 2010 su lokalizirane .tj. prevedene na hrvatski jezik.
V-5
PRO-MIL
5
B
a
z
e
5.1.1.4 Primjeri upotrebe velikih baza podataka
Mnogo je primjera upotrebe velikih baza podataka, meu najeima su:
Sustavi rezervacije avionskih (zrakoplovnih) karata koji koristei jedinstvene
baze podataka o raspoloivim mjestima i letovima omoguavaju korisnicima
(putnicima) irom svijeta jednostavnu rezervaciju mjesta na eljenom letu bez
bojazni da e to mjesto biti dodijeljeno nekom drugom.
Baze podataka vladinih institucija omoguavaju efikasno i brzo praenje, te pri-
kupljanje i distribuciju s jednog mjesta mnogih podataka potrebnih graanima i
institucijama. To su npr: porezne evidencije, podaci zdravstvenog i mirovinskog
osiguranja, registracija vozila,
Bankovni rauni ije voenje iziskuje pouzdano praenje i izvravanje novanih
i drugih transakcija .
U zdravstvu relevantni medicinski podaci o pacijentima uneseni u baze podata-
ka omoguavaju praenje zdravstvenog stanja pacijenta (ili skupine pacijenata)
to u sluaju potrebe osigurava mogunost brze intervencije i zdravstvenog
tretmana.
5.1.2 Organizacija baze podataka
5.1.2.1 Sadraj tablice
Baza podataka teoretski moe se sastojati od jedne ili vie tablica, a u praksi to je uvijek
vie tablica. Svaka tablica treba sadravati samo zapise ili slogove (engl.Records) koji
se odnose na odreeni subjekt. Na primjer u jednoj tablici su podaci o uposlenicima,
u drugoj tablici su poslovi koje obavljaju uposlenici, u treoj su lokacije gdje se poslo-
vi obavljaju itd. Povezivanjem ovih tablica (kreiranjem relacija ili veza) omoguavamo
spajanje podataka uposlenik, posao, lokacija bez nepotrebnih ponavljanja. Naime slino
bi se moglo postii i koritenjem samo jedne tablice u koju bi bili uneseni svi relevantni
podaci, meutim u tom sluaju bi morali biti ponavljani mnogi podaci to je u suprotno-
sti s definicijom baze podataka, a uzrokovalo bi mnoge probleme (nepotrebno zauzima-
nje memorijskog prostora, mogunost pogreaka kod unosa istih podataka, usporavanje
rada aplikacije itd).
5.1.2.2 Sadraj polja
Svako polje u tablici treba sadravati samo jedan (najmanji) element podatka iz jedno-
stavnog razloga to pretraivanja i sortiranja u bazi vrimo preko polja. Primjer: polje
moe sadravati podatak o adresi koji sadri mjesto, potanski broj, ulicu, kuni broj,
meutim pretraivanje ili sortiranje po pojmu ulica koji se nalazi unutar polja ne bi bilo
izvodivo. Radi toga podatak adresa je potrebno razbiti na sastavne elementa odnosno
V-6
Baze podataka MODUL 5
na vie polja (mjesto, potanski broj, ulica i kuni broj) to onda omoguava pretraivanja
i sortiranja po svakom od elemenata.
5.1.2.3 Vrsta podataka u polju
Svakom polju, odnosno stupcu dodjeljuje se odreen tip podatka (Data Type) (slika 1) npr.
tekst, datum, broj, valuta.. (Text, Date, Number, Currency) to onda omoguava kasnije
pretraivanja, auriranja, povezivanja itd, prema vrsti podatka (tipu).
Slika 5.1. Tipovi polja i svojstva polja
5.1.2.4 Svojstva polja
Svako polje, pored vrste (tipa) podatka ima i odreena svojstva (Field Properties) (slika 1)
kao: veliina polja (Field Size), zahtijeva li se unos (Required), tekst zaglavlja (Caption).
5.1.2.5 Primarni klju
Polje ili vie polja (Atributa) kojima se moe jednoznano definirati redak (slog) tablice
naziva se primarni klju (Primary Key).
V-7
PRO-MIL
5
B
a
z
e
Primarni klju upotrebljava se za povezivanje tablica.
Primarni klju mora zadovoljavati:
vrijednost primarnog kljua mora biti jednoznana
primarni klju ne moe imati vrijednost NULL (ne moe biti prazno polje)
primarni klju mora postojati kod kreiranja i spremanja sloga.
5.1.2.6 Indeks
Indeks je poseban popis pokazivaa na podatke u bazi, a upotrebljava se za bre pro-
nalaenje i sortiranje zapisa. U bazama s velikom koliinom podataka indeksiranje
polja znatno ubrzava ove operacije jer se umjesto svih podataka u bazi pretrauju samo
indeksi. Slian primjer imamo kod traenja nekog pojma u knjizi. Postoji li u knjizi indeks
pojmova (obino na kraju knjige), traeni emo pojam vrlo brzo pronai jer su tu tono
navedene stranice gdje se on nalazi i nije ga potrebno traiti prelistavajui cijelu knjigu.
5.1.3 Povezivanje
5.1.3.1 Svrha povezivanja tablica u bazi podataka
Povezivanjem tablica dobivamo mogunost izdvajanja podataka iz dviju ili vie tablica
na nain da, koristei upit (query), prikazujemo slogove koji su sastavljeni od polja iz
povezanih tablica, a fiziki se ne moraju ponovo pohraniti. To omoguava izbjegavanje
nepotrebnog ponavljanja istih podataka to bi bilo neminovno kada bi se podaci nalazili u
istoj tablici. Ovo i predstavlja glavnu snagu relacijskih baza.
5.1.3.2 Odnos (Relationship)
U kontekstu relacijske baze podataka odnos (engl. Relationship) je veza dvije tablica i to
preko vrijednosti primarnog kljua. To znai da je vrijednost primarnog kljua pohranje-
na u obje tablice. Povezane tablice sadre iste vrijednosti s jedne strane (u jednoj tablici)
u obliku primarnog kljua i s druge strane (u drugoj tablici) u obliku vanjskog kljua.
Odnosi
2
izmeu tablica - tipovi relacija
Odnosi izmeu raznih objekata u bazi predstavljeni su vezama (engl. Relationship). Po-
stoje tri tipa veza (odnosa), a to su:
2
U lokaliziranim (prevedenim) verzijama (inaicama) MS Accessa (2007 i 2010) relacije su prevedene kao
odnosi
V-8
Baze podataka MODUL 5
jedan prema jedan (one-to-one) 1:1
jedan prema vie (one-to-many) 1:M
vie prema vie (many-to-many) M:M
Najea veza je veza 1:M (jedno mjesto vie uenika), kod koje jednoznana vrijednost
primarnog kljua moe povezivati jedan, vie ili ak niti jedan slog u povezanoj tablici.
U naem primjeru tablica Mjesto i tablica Uenik povezane su vezom 1:M
Slika 5.2. Veza 1:M
U tablici Ucenik u slogu (zapisu) svakog uenika nije zapisano mjesto stanovanja uenika
nego samo identifikacija toga mjesta koje je zapisano u tablici Mjesto. Povezivanjem ovih
dviju tablica (preko polja ID_mjesto) dobijemo mogunost spajanja podataka ovih dviju
tablica.
Veza 1:1 (jedan brod jedan kapetan) nije uobiajena jer informacije povezane na ovaj
nain najee su spremljene u istoj tablici (u tablici Zapovjednik ID_brod bi se nalazio
kao vanjski klju tablice Brod). Kod ove veze jednoznana vrijednost primarnog kljua
moe povezivati samo jedan vanjski klju (ili primarni klju druge tablice), dakle svaki
zapis u prvoj tablici moe imati samo jedan odgovarajui zapis u drugoj tablici, a svaki
zapis u drugoj tablici moe imati samo jedan odgovarajui zapis u prvoj tablici. Da bismo
dobili ovu vezu moramo postaviti jedinstveni indeks (engl. index) na vanjski klju to
osigurava da se vanjski klju ne moe duplicirati (ponaa se kao primarni klju).
Slika 5.3. Veza 1:1
V-9
PRO-MIL
5
B
a
z
e
Definiranje relacije M:M (vie uenika sudjeluje na vie natjecanja) rijeeno je stvara-
njem tree tablice, koja se esto naziva tablica stjecita, koja odnos M:M rastavlja u dva
odnosa 1:M. Primarni klju iz svake od dviju tablica nalazi se u treoj tablici. Kao rezul-
tat, trea tablica zapisuje svaku pojavu ili instancu odnosa.
Slika 5.4. Veza M:M
Bazu moe initi jedna, ali u pravilu je ini vie meusobno povezanih tablica.
to zapravo dobivamo ovim povezivanjem tablica? Dobivamo mogunost izdvajanja
podataka iz jedne, dviju ili vie tablica na nain da, koristei upit (query) ili pogled
(view), prikazujemo slogove koji su sastavljeni od polja iz povezanih tablica, a fiziki se
ne moraju ponovo pohraniti. Upiti ili pogledi predstavljaju dakle virtualne tablice koje
ne sadre podatke nego samo definicije takvih tablica. Ovo i predstavlja glavnu snagu
relacijskih baza.
5.1.3.3 Integritet podataka
Kod definiranja tablica primarne kljueve povezujemo s vanjskim kljuevima i na taj
nain Accessu objanjavamo nain zdruivanja tablice s potrebnim podacima. Povezane
tablice sadre iste vrijednosti u jednoj u obliku primarnog kljua, a u drugoj u obliku
vanjskog kljua, to znai da polja koja sadre kljueve moraju biti istog tipa. Postoje
pravila koja osiguravaju pravilno unoenje, auriranje i brisanje ovih vrijednosti ime
titimo integritet podataka u bazi.
Jedno od osnovnih pravila zatite integriteta podataka u bazi jest pravilo referencijalnog
integriteta, a ono je vrlo jednostavno i kae: Vanjski klju u povezanoj tablici mora
odgovarati primarnom kljuu osnovne tablice.
Kad u Accessu aktiviramo odravanje relacijskog integriteta, to znai da e on voditi
rauna o integritetu podataka u bazi pa nee, primjerice, dozvoliti da osoba (iz tablice
Ucenik) stanuje (bude povezana) u nepostojeem mjestu (tablica Mjesta).
V-10
Baze podataka MODUL 5
5.1.4 Poslovi vezani uz bazu podataka
5.1.4.1 Izrada baze podataka
Profesionalne baze podataka su kompleksne tvorevine koje moraju ispunjavati mnoge
zahtjeve (o sigurnosti, kontinuiranom radu itd). Njih dizajniraju i kreiraju
strunjaci za baze podatka. Da bi mogli uspjeno obavljati ove poslove oni posjeduju
znanja o bazama podataka: kako one rade, kako ih se moe povezivati, kako ih instalirati
i programirati.
5.1.4.2 Unos podataka u bazu
Korisnici baza podataka svakodnevno koriste baze unosei podatke te koristei infor-
macije koje su im dostupne. Njihova je odgovornost prvenstveno za ispravnost unesenih
podataka te za odravanje podataka na osnovu kojih se dobivaju informacije iz baze.
5.1.4.3 Pristup podacima u bazi
Administratori baza podataka dnevno prate rad baza i osiguravaju sigurnost podataka i
neprekidnost rada. Kako su profesionalne baze kompleksne u njima se uvaju, te iz njih
dobivaju mnoge informacije. Kako svi podaci i informacije nisu namijenjeni svim kori-
snicima (sigurnosni ili poslovni razlozi), administratori baza podataka su zadueni za
doputanje, odnosno zabranu pristupa pojedinim kategorijama odnosno odgovarajuim
korisnicima.
5.1.4.4 Odravanje baze podataka
Baze podataka su pored svih mjera predostronosti, kao u ostalom svi sustavi podlone
kvarovima ili padovima. Da bi posljedice ovih padova bile to je mogue manje velika se
panja posveuje stvaranju i voenju sigurnosnih kopija koje se onda koriste za oporavak
sustava. Administrator baze podataka je odgovoran da u sluaju potrebe (pada baze ili
veih kvarova) osigurava restauraciju )rekonstrukciju) podatkovnih i raunalnih resursa.
V-11
PRO-MIL
5
B
a
z
e
5.2 Koritenje programa za rad s bazama podataka
Office Access 2010, kao i 2007 za razliku od prethodnih inaica koje su u nazivu datoteke
imale nastavak (sufiks ili ekstenziju) mdb ima nastavak accdb. Lokaliziran je (preve-
den na hrvatski jezik) i izgledom i pristupom se razlikuje od prethodnih inaica to se
naroito primjeuje u zamjeni klasinih izbornika (menija) i alatnih traka Vrpcom
3
koja
je namijenjena za jednostavno pregledavanje, a sastoji se od kartica koje su organizirane
oko pojedinih scenarija ili objekata. Kontrole na svakoj kartici dodatno su organizirane u
nekoliko grupa tako da se na Vrpcu moe smjestiti bogatiji sadraj nego u izbornike ili
alatne trake u ranijim inaicama MS Office.
Slika 5.5. Vrpca (traka) s alatima Polazno
Slika 5.6. Vrpca (traka) s alatima Alati baze podataka
Slika 5.7. Vrpca (traka) s alatima Stvaranje
Slika 5.8. Vrpca (traka) s alatima Vanjski podaci
Kartice su oblikovane da bi bile usmjerene na zadatke, dok grupe unutar svake kartice
dijele zadatke na podzadatke. U svakoj grupi gumbi naredbi izvravaju naredbu ili prika-
zuju izbornik naredbi.
3
Vrpca (Ribbon) odgovara Alatnoj traci (toolbar), dok Kartica (Ribbon tab) odgovara Izborniku (Menu) u
ranijim inaicama Accessa
V-12
Baze podataka MODUL 5
Slika 5.9. Kartice, naredbe, grupe naredbi
Uz standardni skup kartica koje se pojavljuju na Vrpci prilikom svakog pokretanja pro-
grama Office Access 2010, na suelju se samo prilikom obavljanja odreene vrste zada-
taka pojavljuju Kontekstualni alati koji omoguuju rad s objektom koji smo odabrali na
stranici. Kad kliknemo na objekt, pokraj standardnih kartica pojavljuje se odgovarajui
skup kontekstualnih kartica naglaenih bojom.
Slika 5.10. Kontekstualna kartica
Vrpca se moe minimizirati kombinacijom tipki Ctrl+F1 i tada su vidljivi samo nazivi
kartica.
Slika 5.11. Traka za brzi pristup
Traka za brzi pristup moe se prilagoditi potrebama (dopunjavati i ureivati)
V-13
PRO-MIL
5
B
a
z
e
Slika 5.12. Prilagodba trake za brzi pristup
U paketu Office 2007 u gornjem lijevom kutu svih programa u nalazi se Gumb Office
koji sadri mnoge mogunosti (otvaranje, spremanje, ispis te prikaz svih ostalih mo-
gunosti dokumenta) koje su u ranijim inaicama bile u izborniku File (Datoteka).
U Officeu 2010 ponovno se uvodi File (Datoteka) ali sada kao jedna od vrpci (Ribons) i
ona zamjenjuje gumb Microsoft Office i izbornik Datoteka iz starijih izdanja sustava
Microsoft Office.
Slika 5.13. Kartica Datoteka
Sljede neke naredbe (i njihovi opisi) na kartici Datoteka
V-14
Baze podataka MODUL 5
naredba opis
Novo Kreiranje prazne ili odabir baze iz predloaka
Otvori Otvaranje postojee baze
Spremi Spremanje otvorene baze
Ispis Ispis tablica, izvjetaja i drugh objekata baze
Zatvori Zatvara otvorenu bazu (ne aplikaciju)
Izlaz Zatvara bazu i aplikaciu
5.2.1 Rad sa bazom podataka
5.2.1.1 Otvaranje i zatvaranje programa za rad sa bazom podataka
Pokretanje MS Accessa 2010
OtvaranjeMS Accessa iz Windows XP, Viste ili Windows 7 vizualno se malo razlikuje,
meutim radnje koje je potrebno izvriti potpuno su identine kod sva tri sustava.
MS Access pokreemo:
Start All Programs (Svi
programi) (Microsoft Office)
Microsoft Access
.
Slika 5.14. Pokretanje Accessa (iz Win XP)
V-15
PRO-MIL
5
B
a
z
e
Zatvaranje (izlaz iz) aplikacije MS Access
Klikom na u gornjem desnom kutu prozora aplikacije (Slika 5.15.) ili klikom na Izlaz
na kartici Datoteka ili konano tipkovnikom kraticom Alt+F4
Slika 5.15. Kartica Datoteka
5.2.1.2 Otvaranje, zatvaranje baze podataka
Otvaranje baze
U programu MS Acces 2010 na kartici Datoteka treba odabrati (kliknuti) naredbu
Otvori koja otvara dijaloki prozor Otvori u kojem pronalazimo mapu (Folder) u kojoj se
nalazi baza
4
koju elimo otvoriti. Oznaimo je te je klikom na Otvori otvaramo.
Slika 5.16 Prozor Otvori
4
Baza izraena u Accessu 2007 i 2010 je spremljena kao datoteka s ekstenzijom accdb, za razliku od prethod-
nih inaica Accessa koje su koristile ekstenziju mdb
V-16
Baze podataka MODUL 5
Slika 5.17. Windows Explorer
Drugi nain: Otvorimo Windows Explorer u kojem pronalazimo mapu (Folder) u kojoj se
nalazi baza koju elimo otvoriti. Oznaimo je te je otvaramo dvostrukim klikom.
Kod otvaranja datoteka s aktivnim sadrajem (podatkovne veze, makronaredbe itd.),
pojavit e se traka za poruke (Sigurnosno upozorenje) jer se u aktivnom sadraju mogu
nalaziti virusi i ostale opasnosti koje mogu natetiti raunalu
Slika 5.18. Sigurnosno upozorenje
Ako znamo da datoteka dolazi iz pouzdanog izvora, na traci za poruke moemo
kliknuti na Omogui sadraj to datoteku oznaava kao pouzdanu tako se prilikom
njezina ponovnog otvaranja nee pojavljivati Sigurnosno upozranje.
Omogui sav sadraj Oznaava datoteku kao pouzdan dokument i omoguava
izvravanje aktivnog sadraja.
Dodatne mogunosti Odabire aktivni sadraj koji e se izvriti samo jednokratno.
Kod ponovnog pokretanja datoteke opet e se pojaviti traka za poruke.
Slika 5.19. Sigurnosno upozorenje - Omogui sav sadraj
1.
2.
V-17
PRO-MIL
5
B
a
z
e
Zatvaranje baze
Za zatvaranje otvorene baze podataka u programu MS Acces 2010 na kartici Datoteka
treba odabrati (kliknuti) naredbu Zatvori bazu podataka. Kompletan program MS
Access, kako je ve reeno zatvara se klikom na prozora Microsoft Access
Slika 5.20. Zatvaranje baze
5.2.1.3 Izrada nove baze i njeno spremanje
Kreiranje nove Baze
U kartici Datoteka odabiremo Novo to nam prua mogunost odabira izrade nove
(prazne) baze ili izrade nove baze iz dostupnih predloaka (Templates).
Odabirom naredbe Otvori otvaramo postojeu bazu (vidi toku 5.2.1.2).
Slika 5.21. Kartica Datoteka
V-18
Baze podataka MODUL 5
Slika 5.22. Stvaranje prazne baze
1. Izrada:
Prazna baza podataka - kreiranje nove prazne (istu) baze Nova baza po predloku
- kreiranje baze zasnovane na nekom od postojeih predloaka (templates).
Slika 5.23 Stvaranje baze iz predloka
2. Pohrana:
Nakon odabira vrste baze koju elimo kreirati, odabiremo ime nove baze i mapu u kojoj
e baza biti pohranjena.
Postupak stvaranja nove baze zavravamo klikom na Stvori.
V-19
PRO-MIL
5
B
a
z
e
Pohranjivanje (spremanje) baze
Za razliku od ostalih programa iz paketa MS Office samo MS Access zahtijeva pohranji-
vanje nove baze (datoteke ) na samom poetku, dakle pohranjujemo praznu datoteku
u koju se kasnije unose (auriraju) sve promjene i to odabirom naredbe Save s kartice
Datoteka
5
ili klikom na ikonu na traci za brzi pristup. Novonastale promjene mogue
je takoer pohraniti i klikom na ikonicu za izlaz iz pojedinih prozora (objekata) baze
kada Access automatski zahtijeva pohranu.
Kompletna baza podataka sa svim objektima i korisnikim sueljem pohranjuje se u
jedinstvenu datoteku s ekstenzijom (sufiksom) accdb
6
(npr. Northwind.accdb, ucenici.
accdb itd.).
Ukoliko elimo postojeu bazu pohraniti na disketu, USB me-
morijsku karticu ili na drugi disk, to moemo uraditi izravno
naredbom Spremi bazu podataka kao na kartici Datoteka iz
Windows Explorera kopiranjem (Copy) sauvane datoteke ili
slanjem na drugi ureaj (Send To).
5.2.1.4 Minimiziranje vrpci
Vrpce je mogue minimizirati kako bi oslobodili radni prostor. Minimiziramo je dvo-
strukim klikom na neku od kartica vrpce.
Povratak iz minimiziranog na normalan prikaz Vrpce vrimo dvostrukim klikom na bilo
koju karticu na minimiziranoj vrpci.
Nije mogue (bez programiranja) dodavanje kartica vrpci, mijenjati, ukloniti ili preras-
podijeliti naredbe ili grupe na vrpci kao ni prebacivanje na alatne trake i izbornike iz
ranijih verzija MS Accessa.
Mogue je prilagoditi traku za brzi pristup dodavanjem naredbi koje esto koristimo, te
premjetanje same trake
5
Naredbe Save As s kartice Datoteka se upotrebljavaju za pohranu kopija objekata baza (tablice, upiti itd), a ne
za pohranu kopije baze
6
MS Access2007 i2010 imaju ekstenziju accdb, a starije inaice Accessa imaju ekstenziju mdb
V-20
Baze podataka MODUL 5
Slika 5.24. Prilagodba alatne trake za brzi pristup
5.2.1.5 Koritenje dostupne funkcije pomoi
Funkciju Pomo (Help) odnosno prozor pomoi u Accessu, kao i u svim drugim aplikaci-
jama MS Officea 2010 pokreemo klikom na gumb Pomo koji je smjeten u gornjem
desnom uglu prozora aplikacije. Otvara se prozor Access Pomo.
Isto postiemo i s tipkovnice pritiskom na tipku F1.
Slika 5.25. Pomo
V-21
PRO-MIL
5
B
a
z
e
Pretraivanje vrimo tako da u polje za pretraivanje pomoi upiemo eljeni pojam ili
frazu (u primjeru na slici to je pojam vrpca) ili odaberemo neto od ponuenog.
Pretraivati se mogu sadraji s Office Online ili Sadraji s raunala.
Slika 5.26. Pretraivanje pomoi
Na slici je rezultat izvanmrene pretrage pomoi za pojam vrpce.
Slika 5.27. Rezultat pretrage
5.2.2 Najee radnje s bazom podataka
5.2.2.1 Otvaranje, spremanje i zatvaranje
Otvaranje nove prazne baze automatski pokree otvaranje nove tablice (osnovnog
objekta) baze tablinom prikaz. Meutim, da bi se ova tablica mogla koristiti za pohranu
informacija njoj tek treba dodati polja i imenovati ih, definirati tipove podataka itd.
V-22
Baze podataka MODUL 5
Slika 5.28. Otvaranje nove tablice
Otvaranje postojee tablice, kao uostalom i drugih objekata baze podataka vrimo
dvostrukim klikom na odabrani objekt (u ovom sluaju tablicu) u Navigacijskom oknu u
kojem su prikazani svi objekti programa Access ili desnim klikom na odabrani objekt pa
odabirom naredbe Otvori.
Slika 5.29. Otvaranje tablice
Spremanje tablice moemo izvriti na nekoliko naina:
Desnim klikom na naslovnu traku otvorenog objekta (tablice) otvara se izbornik
u kojem odabiremo Spremanje
klikom na
,
na traci za brzi pristup, odnosno tipkovnikom kraticom Ctrl+S
klikom na
u obrascu. U koliko je bilo promjena na objektu Access e ih spre-
miti.
Slika 5.30. Spremanje tablice
V-23
PRO-MIL
5
B
a
z
e
Zatvaranje tablice moemo izvriti na nekoliko naina:
Desnim klikom na naslovnu traku otvorenog objekta (tablice) otvara se izbornik
u kojem odabiremo Zatvori
Klikom na
u obrascu. Ukoliko je bilo kakvih promjena koje nisu spremljene,
Access e zatraiti spremanje! Isto e se desiti i kod prvog spremanja s tim da e
Access traiti da odredimo ime tablice.
Na isti nain otvaramo i ostale objekte baze:
Otvaranje upita (Query) vrimo dvostrukim klikom na odabrani objekt (u ovom sluaju
upit) u Navigacijskom oknu u kojem su prikazani svi objekti programa Access ili desnim
klikom na odabrani objekt pa odabirom naredbe Otvori
Spremanje upita moemo izvriti na nekoliko naina:
Desnim klikom na naslovnu traku otvorenog objekta (upita) otvara se izbornik u kojem
odabiremo Spremanje, klikom na
,
odnosno tipkovnikom kraticom Ctrl+S na traci za
brzi pristup ili klikom na u otvorenom obrascu. U koliko je bilo promjena na objektu
Access e ih spremiti.
Zatvaranje upita -
moemo izvriti na nekoliko naina:
Desnim klikom na naslovnu traku otvorenog objekta (upita) otvara se izbornik u kojem
odabiremo Zatvori ili klikom na
u obrascu. Ukoliko je bilo kakvih promjena koje nisu
spremljene, Access e zatraiti spremanje! Isto e se desiti i kod prvog spremanja s tim da
e Access traiti da odredimo ime upita.
Otvaranje obrasca (Forms) vrimo dvostrukim klikom na odabrani objekt (u ovom slu-
aju obrazac) u Navigacijskom oknu u kojem su prikazani svi objekti programa Access
ili desnim klikom na odabrani objekt pa odabirom naredbe Otvori.
Spremanje moemo izvriti na nekoliko naina:
Desnim klikom na naslovnu traku otvorenog objekta (upita) otvara se izbornik u kojem
odabiremo Spremanje, klikom na
,
odnosno tipkovnikom kraticom Ctrl+S na traci za
brzi pristup ili klikom na u otvorenom obrascu. U koliko je bilo promjena na objektu
Access e ih spremiti.
Zatvaranje obrasca
moemo izvriti na nekoliko naina:
Desnim klikom na naslovnu traku otvorenog objekta (obrasca) otvara se izbornik u ko-
jem odabiremo Zatvori ili klikom na
u obrascu. Ukoliko je bilo kakvih promjena koje
nisu spremljene, Access e zatraiti spremanje! Isto e se desiti i kod prvog spremanja s
tim da e Access traiti da odredimo ime obrasca.
Otvaranje izvjetaja (Reports) vrimo dvostrukim klikom na odabrani objekt (u ovom
sluaju obrazac) u Navigacijskom oknu u kojem su prikazani svi objekti programa Acce-
ss ili desnim klikom na odabrani objekt pa odabirom naredbe Otvori.
Spremanje izvjetaja moemo izvriti na nekoliko naina:
V-24
Baze podataka MODUL 5
Desnim klikom na naslovnu traku otvorenog objekta (upita) otvara se izbornik u kojem
odabiremo Spremanje, klikom na
,
odnosno tipkovnikom kraticom Ctrl+S na traci za
brzi pristup ili klikom na u otvorenom obrascu. U koliko je bilo promjena na objektu
Access e ih spremiti
Zatvaranje izvjetaja moemo izvriti na nekoliko naina:
Desnim klikom na naslovnu traku otvorenog objekta (obrasca) otvara se izbornik u ko-
jem odabiremo Zatvori ili klikom na
u obrascu. Ukoliko je bilo kakvih promjena koje
nisu spremljene, Access e zatraiti spremanje! Isto e se desiti i kod prvog spremanja s
tim da e Access traiti da odredimo ime izvjetaja.
5.2.2.2 Mijenjanje vrste prikaza
Access baza podatka je skup podataka i objekata koji se odnosi na odreenu temu ili
svrhu.
U Navigacijskom oknu moemo vidjeti sve objekte koji su koriteni u bazi
Slika 5.31. Svi objekti u navigacijskom oknu
Osnovni objekti Access baze podataka su:
Tablica (Table) objekt koji definiramo i upotrebljavamo za pohranu podataka.
Upit (Query) objekt koji korisniku omoguava pregled jedne ili vie tablica, a
omoguava i umetanje, auriranje ili brisanje podataka. Pomou upita mogue
je takoer, na osnovi podataka iz jedne ili vie postojeih tablica, kreirati novu.
Obrazac (Form) - objekt namijenjen za unos, prikaz ili upravljanje izvoenjem
aplikacije
Izvjetaj (Report) objekt za formatiranje, izraun i ispis (prikaz) izabranih
podataka.
Makro naredba (Macro) objekt koji predstavlja strukturiranu definiciju jedne
ili vie akcija koje treba izvriti kao odgovor na odreeni dogaaj (npr. makro
koji nakon odabira nekog objekta na glavnoj formi otvara drugu formu).
Modul (Modul) objekt koji sadri korisnike procedure pisane pomou VBA
(Visual Basic for Application)
Tablica je osnovni objekt baze podataka, a u ovom poglavlju bit e rijei jo i o Obrasci-
ma, Upitima i Izvjetajima.
V-25
PRO-MIL
5
B
a
z
e
Izbor vrste prikaza odabranog objekta vrimo klikom na gumb Prikaz na kartici Po-
lazno. Isto postiemo i desnim klikom na karticu otvorenog objekta, u ovom primjeru
tablice.
Dva su osnovna prikaza Prikaz dizajna i Prikaz podatkovnog lista (Design View
i Datasheet View) kojima prikazujemo odabrani objekt u bazi (tablice, upiti, obrasci i
izvjetaji)
Slika 5.32. Izbor pregleda
Slika 5.33. Slika pregleda (2)
Prikaz dizajna (Design View): Prozor koji pokazuje dizajn objekata baze podataka: tabli-
ca, upita, obrazaca, izvjetaja, makro naredbi... U prikazu dizajna mogue je stvarati nove
objekte baze podataka i mijenjati dizajn postojeih. Ovaj pregled koristimo za kreiranje
odnosno ureivanje i odravanje baze. Na Slici je prikazan primjer Prikaza dizajna
jednoga upita.
Slika 5.34. Prikaz Dizajna (upit)
V-26
Baze podataka MODUL 5
Prikaz podatkovnog lista (Datasheet View) je pogled koji koriste krajnji korisnici baze
za rad s podacima u bazi (unos podataka, sortiranje itd.). Na slici prikazan je primjer
Prikaz podatkovnog lista jednoga upita.
Slika 5.35. Upit - Prikaz podatkovnog lista
Na isti nain prikazujemo i prebacujemo se iz Prikaza dizajna u Prikaz podatkovnog
lista (i obrnuto) ostalih objekata baze (tablice, obrasci, izvjetaji).
5.2.2.3 Brisanje tablice u bazi
Brisanje tablice
Budui da je proces brisanja tablice nepovratan, treba biti paljiv jer brisanjem tablice
briemo i sve podatke u njoj.
U Navigacijskom oknu odaberemo (selektiramo) tablicu koju elimo izbrisati
Desnim klikom na odabrani objekt (tablicu) otvara se izbornik u kojem izabire-
mo Izbrii
Tablica je izbrisana.
Slika 5.36 Brisanje tablice
V-27
PRO-MIL
5
B
a
z
e
Brisanje upita
U Navigacijskom oknu odaberemo (selektiramo) upit koju elimo izbrisati
Desnim klikom na odabrani objekt (upit) otvara se izbornik u kojem izabiremo
Izbrii
Upit je izbrisan .
Brisanje obrasca
U Navigacijskom oknu odaberemo (selektiramo) obrazac koju elimo izbrisati
Desnim klikom na odabrani objekt (obrazac) otvara se izbornik u kojem izabire-
mo Izbrii
Obrazac je izbrisan.
Brisanje izvjetaja
U Navigacijskom oknu odaberemo (selektiramo) izvjetaj koju elimo izbrisati
Desnim klikom na odabrani objekt (izvjetaj) otvara se izbornik u kojem izabire-
mo Izbrii
Izvjetaj je izbrisan.
5.2.2.4 Navigacija meu slogovima
Navigaciju po redcima (slogovima) tablice moemo vriti na vie naina:
Koritenjem tipkovnice
Tipka Opis
Strelica dolje (Down Arrow) Na sljedei slog
Strelica gore (Up Arrow) Na prethodni slog
Ctrl+Home Na prvo polje prvog sloga
Ctrl+End Na zadnje polje zadnjeg sloga
Stranica gore (Page Up) Za jednu stranicu (prozor) gore
Stranica dolje (Page Down) Za jednu stranicu (prozor) dolje
Home Na prvo polje tekueg sloga
End Na zadnje polje tekueg sloga
Tab Na sljedee polje
Shift+Tab Na prethodno polje
Koritenje tipkovnice za navigaciju po zapisima
V-28
Baze podataka MODUL 5
Koritenjem navigacijskih tipki u tablici (nalaze se na navigacijskoj alatnoj traci
na dnu prozora Table otvorenoj u Prikazu podatkovnog lista.
Slika 5.37. Koritenje nanavigacijskih tipki u tablici
Za prebacivanje na odreeni broj sloga potrebno se miem pozicionirati u polje
prikaza tekueg sloga i unijeti broj sloga koji elimo. Odabir
potvrujemo tipkom Enter.
Navigacija po upitu
Navigaciju po rezultatima upita vrimo na isti nain kao kod tablice:
Koritenjem tipkovnice (vidi tablicu Koritenje tipkovnice za navigaciju po
zapisima)
Koritenjem navigacijskih tipki u tablici (nalaze se na navigacijskoj alatnoj traci
na dnu prozora upita otvorenog u Prikazu podatkovnog lista.
Za prebacivanje na odreeni broj sloga potrebno se miem pozicionirati u polje
prikaza tekueg sloga i unijeti broj sloga koji elimo. Odabir
potvrujemo tipkom Enter.
Navigacija po obrascu
Obrasci mogu biti kreirani tako da istovremeno prikazuju vie zapisa, meutim uglav-
nom prikazuju zapise jedan po jedan. Kretanje, odnosno prelazak s jednog zapisa (sloga)
na drugi, moemo vriti na isti nain kako smo to radili kod tablica :
V-29
PRO-MIL
5
B
a
z
e
Slika 5.38. Obrazac navigacije
Koritenjem tipkovnice (vidi tablicu Koritenje tipkovnice za navigaciju po
zapisima)
Koritenjem navigacijskih tipki (nalaze se na navigacijskoj alatnoj traci na dnu
prozora obrasca - vidi sliku Navigacija po obrascu)
Za prebacivanje na odreeni broj sloga potrebno se miem pozicionirati u polje
prikaza tekueg sloga i unijeti broj sloga koji elimo. Odabir
potvrujemo tipkom Enter.
5.2.2.5 Sortiranje slogova
Sortirati slogove moemo u tablici, obrascu ili u rezultatu upita. Sortiranje moe biti
izvreno rastuim (Ascending) ili padajuim (Descending) redoslijedom.
Postupak: Otvorimo u Prikazu podatkovnog lista objekt (tablicu, obrazac ili rezultat
upita) u kojem elimo izvriti sortiranje. Oznaimo kolonu po kojoj elimo sortirati i na
vrpci kliknemo na ikonu Uzlaznog (Sort Ascending) ili
sortiranjaSilaznog (Sort
Descending) zavisno elimo li sortiranje padajuim ili rastuim redoslijedom. Ako je
oznaena kolona tekstna sortiranje e biti abecednim redom, a ako je numerika sortira-
nja e biti numerikim redom.
Slika 5.39. Prikaz podatkovnog lista
V-30
Baze podataka MODUL 5
Isto moemo postii desnim klikom na odabranu kolonu te izborom vrste sortiranja
(Slika 5.40).
Slika 5.40. Sortiranje
Napomena: Za sortiranje po vie polja ponavljamo isti postupak samo to oznaavamo
vie kolona. Meutim treba voditi rauna o tome da se sortiranje vri po kolonama
(poljima) s lijeva na desno. Dakle, ako elimo promijeniti redoslijed sortiranja slogova,
moramo premjestiti kolone u prikazu prije izvoenja samog sortiranja.
Kod sortiranja obrazaca mogue je sortiranje samo po jednom polju.
U postupku izrade upita moemo odrediti kako e biti sortirani podaci koje upit donese.
Vrijedi isti princip redoslijeda (s lijeva na desno) polja po kojima e se vriti sortiranje.
V-31
PRO-MIL
5
B
a
z
e
5.3 Tablice
5.3.1 Slogovi
5.3.1.1 Dodavanje, brisanje slogova u tablici
Dodavanje novih slogova
Dodavanje novih slogova,odnosno unos podataka u tablicu mogue je iz Prikaza po-
datkovnog lista (Datasheet View) koji otvaramo dvostrukim klikom na ime tablice (u
gornjem sluaju to je npr. t_mjesta) u Navigacijskom oknu.
Unos u prvo polje (ID ) nije mogu jer je ovo polje tipa AutoNumber. To je brojano
(numeriko) polje koji se automatski poveava za svaki novi slog i ne moe se runo mije-
njati.
Slika 5.41. Unos retka
Prijelaz na sljedee polje vrimo tipkom Tab ili npr. klikom mia u to polje. Ako pokua-
mo u polje unijeti krivi tip podatka (npr. u polje datum_r na Slici 5.41. koje je datumsko
pokuamo unijeti tekst), Access to nee dozvoliti.
S posljednjeg polja sloga (retka tablice) koje smo unijeli tipkom Tab prelazimo na sljedei
slog.
Po zavretku unosa pohranjujemo tablicu.
V-32
Baze podataka MODUL 5
Brisanje slogova - zapisa u tablici
Brisanje sloga (retka) u tablici vrimo tako da oznaimo eljeni redak (kliknemo na selek-
tor retka - record selector) i pritisnemo tipku Delete na tipkovnici ili odaberemo naredbu
Izbrii s vrpce ili desnim klikom na odabrani redak to otvara iskoni izbornik na kojem
odabiremo Izbrii slog
Slika 5.42. Brisanje slogova
Prije brisanja Access upozorava da je brisanje nepovratan proces
Slika 5.43. Upozorenja prije brisanja
Klikom na Da izvrava se brisanje.
V-33
PRO-MIL
5
B
a
z
e
5.3.1.2 Dodavanje, mijenjanje, brisanje podataka u slogu
Dodavanje i prilagodbu podataka u slogu moemo izvriti u tablici koja je otvorena u
Prikazu podatkovnog lista (Datasheet View)
Slika 5.44. Unos podataka
Dodavanje podataka odnosno unos (npr. broja telefona u gornjoj tablici vrimo tako da
odaberemo prvo prazno polje u novoj koloni (klikom u to polje). Nakon unosa u sljedee
polje prebacujemo se klikom na to polje ili pritiskom na navigacijsku tipku donja strelica
(Down Arrow) na tipkovnici.
Prilagodba podataka, odnosno ispravak neke unesene vrijednosti, vri se jednostavno
klikom u polje na mjestu gdje trebamo izvriti izmjenu te unosom potrebnih znakova s
tipkovnice (na isti nain kako to inimo u MS Wordu.
Brisanje podataka iz sloga
Brisati podatke iz sloga moemo u tablici koja je otvorena u Prikazu podat-
kovnog lista (Datasheet View).
Odaberemo podatak koji elimo izbrisati i pritisnemo tipku Delete. Odmah mo-
emo unijeti novi podatak ili polje ostaviti prazno (ako je u svojstvima tog polja
vrijednost Potrebno (Required)postavljena na NE).
V-34
Baze podataka MODUL 5
5.3.2 Dizajn
5.3.2.1 Izrada i imenovanje tablice i odreivanje polja i tipova podataka
Kreiranje tablice
Kreiranja tablice (i drugih objekata baze) vrimo odabirom kartice Stvaranje na Vrpci.
Slika 5.45. Vrpca Stvaranje
Tablicu moemo kreirati na nekoliko naina:
Kreiranje tablice u Prikazu dizajna (Design View)
Slika 5.46. Kreiranje tablice
Klikom na Dizajn tablice na kartici Stvori otvara dijaloki prozor Table u kojem mo-
emo kreirati tablicu. Ovaj nain omoguava odreivanje i kontrolu svih svojstava
(Properties) tablice.
V-35
PRO-MIL
5
B
a
z
e
Slika 5.47. Vrste i svojstva polja
Postupak:
U prvom polju kolone Naziv polja
7
(Field Name) unosimo naziv polja (npr. pre-
zime)
Pomou tipke Tab na tipkovnici (ili klikom na sljedee polje) prelazimo na prvo
polje kolone Vrsta podataka
8
(Data Type). U ovom polju pojavljuje se predodre-
ena (Default) vrsta polja Tekst (Text).
Klikom na pojavljuje se padajui izbornik svih tipova polja u kojem odabiremo
tip polja koji odgovara naem podatku. Access prepoznaje vie vrsta podataka.
To su:
Tip podatka Namjena Namjena
Tekst (Text) Alfanumeriki podaci do 255 znakova Do 255 bajtova
Dopis (Memo)
Alfanumeriki podaci, reenice i paragrafi
do 64000 znakova
Do 64000 bajtova
Broj (Number)
Numeriki podaci koji mogu biti koriteni za
raunanje 1,2,4 ili 8 znakova
1,2,4 ili 8 bajtova
7
Korisno je prihvatiti obiaj da se dodjeljuju imena od jedne rijei bez posebnih znakova radi mogueg kori-
tenja u nekim drugim programima (VBA)
8
Vrsta podatka (Data Type) odreuje vrstu podatka koji mogu biti pohranjeni u polju i kazuje Accessu kako
njim rukovati.
V-36
Baze podataka MODUL 5
Datum/Vrijeme
(Date/Time)
Datum i vrijeme 8 znakova 8 bajtova
Currency Novani iznosi - 8 znakova 8 bajtova
Samonumeriranje
(Auto Number)
Numerik koji se automatski poveava za svaki
novi slog ne moe se runo mijenjati 4
znaka
4 bajta
Da/Ne (Yes/No) Booleove vrijednost DA/NE (True/False) 1 bit
Ole objekt (Ole Object)
Slike, grafikoni i ostali OLE objekti iz drugih
Windows aplikacija veliina do 1 gigabajt
Do 1 gigabajt
Hiperveza (Hyperlink)
Adrese dokumenata ili datoteka na WWW,
intranetu, LAN-u ili na lokalnom raunalu
do 2048 znakova
Do 255 bajtova
Privitak (Attachment)
Bilo koja podrana vrsta datoteke (do 2 GB)
Novost u Accessu 2007. Uz zapise baze
podataka moemo priloiti slike i druge
vrste podranih datoteka, vrlo slino kao
kod e-pote. Privitke je mogue pregledavati
i ureivati. Polja privitaka omoguuju veu
fleksibilnost od polje za OLE objekte, te
uinkovitije koriste prostor za spremanje .
arobnjak za
traenje (Lookup
Wizard)
Polje Tekst, Da/Ne ili Broj popunjava
podacima iz druge tablice ili liste zadanih
vrijednosti
Promjenu tipa podatka vrimo jednostavno klikom na eljeni tip u padajuem
izborniku. To je mogue vriti bez ikakvih problema dok u tablici nemamo une-
sene podatke, meutim ako to pokuamo na tablici gdje je unesena vea koliina
podataka, to moe rezultirati gubitkom nekih podataka.
Ostala svojstva kreiranog polja mogu se mijenjati i ureivati u Svojstva polja (Field Pro-
perties) dijelu prozora u kojem postoje dvije kartice:
V-37
PRO-MIL
5
B
a
z
e
Kartica Openito (engl. General)
Svojstvo Opis
Veliina polja (Field
Size)
Odreuje duinu polja
Oblik (Format)
Upravlja nainom prikaza i ispisa podataka (npr. prikaz
datuma)
Decimalna mjesta
(Decimal Places)
Prikaz broja decimalnih mjesta
Ulazna maska (Input
Mask)
Zadavanje maske za unos podataka
Opis (Caption)
Zadavanje naziva polja koji e biti prikazivan u formama i
izvjetajima
Zadana vrijednost
(Default Value)
Podrazumijevana vrijednost polja
Pravilo potvrde
valjanosti
(Validation Rule)
Uvjet koji moraju zadovoljavati podaci uneseni u polje (npr.
BETWEEN 1 AND 50)
Tekst provjere
valjanosti
(Validation Text)
Poruka koja e biti prikazana ako podaci ne zadovoljavaju
uvjet (npr.NEISPRAVNO Dozvoljene vrijednosti su
izmeu 1 i 50!)
Potrebno (Required)
yes ako se zahtijeva unos u polje (ne dozvoljava se Null
vrijednost)
Dopustiti nultu
duljinu (Allow Zero
Length)
Mogunost pohrane nizova nulte duljine
1
Indeksirano
(Indexed)
Pridruivanje indeksa za bri pristup podacima ovog polja
(odabirom jedinstvenog indeksa onemoguujemo ponavljanje
ovog polja)
V-38
Baze podataka MODUL 5
Kartica Pretraivanje
9
(engl. Lookup)
Svojstvo Opis
Kontrola prikaza
(Display Control)
Odreuje tip kontrole za prikaz polja u pregledima podataka,
formama i izvjetajima (ako polje pokazuje na drugu to su
uglavnom List Box ili ComboBox)
Vrsta izbora retka
(Row Source Type)
Tip izvora podataka za odabranu kontrolu (Table/Query,
Value List ili Field List)
Izvor retka (Row
Source)
Izvor podataka
Vezani stupac (Bound
Column)
Odreuje stupac popisa (List Box ili Combo Box) koji je
izvor podataka za ovo polje
Broj stupaca (Column
Count)
Broj stupaca s podacima u izvoru podataka
Naslov stupaca
(Column Heads)
Prikaz zaglavlja stupaca izvora podataka
irina stupca (Column
Widths)
Zadavanje irine stupaca odvojene znakom toka sa zarezom
(;).
Reci popisa (List Rows) Broj vidljivih redaka u popisu kontrole Combo Box
irina popisa (List
Width)
Zadavanje irine popisa kontrole
Ogranii na popis
(Limit To List)
Ograniavanje popisa samo na postojeu listu
Svojstvo Pretraivanje (engl. Lookup) je vrlo korisno i praktino jer omoguava popunja-
vanje polja Tekst, DA/NE ili Broj podacima iz druge tablice ili liste zadanih vrijednosti.
Postavke svojstva jednostavno postavljamo primjenom arobnjaka za pretraivanje
kojeg pokreemo tako da ga odaberemo iz padajueg izbornika Vrste podataka za polje
na koje ga primjenjujemo (u naem sluaju to je id_mjesto)
Pritiskom na tipku Tab na tipkovnici (ili klikom na sljedee polje), prelazimo
na prvo polje kolone Opis (Description ). Ovo polje nije obvezno za unos ali je
korisno jer se pojavljuje u statusnoj traci pa ga moemo koristiti kao neku vrstu
upute korisniku.
9
Obrada kartice Pretraivanje nije predviena Sylabusom 5 ali je ipak spominjemo radi potpunijeg prikaza
dizajna tablice
V-39
PRO-MIL
5
B
a
z
e
Aktiviranjem tipke Tab ponovo se vraamo na kolonu Naziv polja gdje unosimo
naziv sljedeeg polja i postupak ponavljamo dok ne definiramo sva polja.
Kreiranu tablicu sada treba pohraniti to moemo izvriti na nekoliko naina:
Klikom na ikonu Save na alatnoj traci za brzi pristup
Klikom na Save As u izborniku gumba Office (ili kombinacijom Ctrl+S
s tipkovnice)
Klikom na
(zatvaranjem) prozora Tablica (Table).
Aktiviranjem bilo kojeg od ova tri naina pojavljuje se dijaloki prozor u kojem dodjelju-
jemo naziv tablici.
Slika 5.48. Spremanje kao
Klikom na OK prihvaamo dodijeljeno ime.
Dodjeljivanjem imena tablici
10
zavrili smo kreiranje tablice. U sluaju da nismo odredili
primarni klju program e nas kod zatvaranja prozora (Save As) upozoriti na to te e nam
ponuditi njegovo odreivanje na nain da kreira polje tipa Samonumeriranje (engl.
AutoNumber) s nazivom ID.
Slika 5.49. Nije defniran primarni klju
Klikom na Da Access definira primarni klju i pohranjuje tablicu. Ime tablice pojavljuje
se u Navigacijskom oknu.
Kreiranje tablice unoenjem podataka (Create Table by entering data)
Odabirom alata Tablica (Table) s kartice Stvaranje (Create) na Vrpci (Ribbon) otvara se
tablica u kojoj je definirano samo prvo polje ID ija je vrsta podatka Sanonumeriranje
(Autonumber).
10
Radi lakeg snalaenja imenima objekata dodajemo kao preks poetno slovo dotinog objekta, npr. t_uce-
nici, t_mjesta, itd. za tablice, odnosno f_ucenici, f_mjesta itd. za forme
V-40
Baze podataka MODUL 5
Slika 5.50. Kreiranje tablice
Slika 5.51. Unoenje
Dodavanje novog (novih) polja moemo izvriti tako da jednostavno u koloni Kliknite da
biste dodali unesemo podatak koji elimo da bude u tom polju, recimo prezime (Ivi u
naem primjeru). Access e sam pokuati odrediti u svakom polju o kojim tipovima (vr-
stama) podataka se radi. Tipkom Enter dodajemo novu kolonu Kliknite da biste dodali.
Kolona u koju smo unijeli prezime (Ivi) dobila je naziv Polje1. Slijedee kolone (polja)
dodana na ovaj nain dobivat e nazive Polje2. Polje3 itd. Izmjenu (generikog) naziva
polja (Polje1, Polje2...) moemo izvriti dvoklikom na naziv (Polje1..) ili odabirom opcije
Preimenuj stupac iz padajueg izbornika kojeg dobijemo desnim klikom na Polje1.
Slika 5.52. Polje
Slika 5.53. Preimenovanje stupaca
V-41
PRO-MIL
5
B
a
z
e
Slika 5.54. Izbor pregleda
Daljnje ureivanje tablice najbolje je u Prikazu dizajna. Prijelaz (jedan od naina) iz ovo-
ga Prikaza podatkovnog lista (Datasheet Viewa) u Prikaz dizajna vrimo odabirom
Prikaz dizajna u grupi Prikazi ili desnim klikom na naziv tablice te odabirom Prikaz
dizajna (Design View) u izborniku koji se pojavljue.
Prikaz dizajna, kako je ve istaknuto prua mogunost odreivanja i mijenjanja svih
svojstava tablice (ili bilo kojeg drugog odabranog objekta baze).
Kreiranje tablice pomou Predloaka (Templates)
Tablicu moemo kreirati pomou predloaka tablica koji dolaze s programom Access
2010.
Slika 5.55. Stvaranje tablice pomou predloaka
Slika 5.56. Predloci
V-42
Baze podataka MODUL 5
To su tablice Kontakti, Zadaci, Problemi, Dogaaji i Imovina. Kreiranje vrimo klikom
na eljenu tablicu u naem primjeru to je tablica Kontakti.
Slika 5.57. Tablica iz predloka Kontakti
5.3.2.2 Primjena postavki polja
Svojstva polja odreuju se na nivou tablice. Ako elimo izvriti promjene svojstava po-
jedinih polja, to moemo izvriti u prikazu Dizajna tablice u dijelu Svojstva polja (Field
Properties) u kojem se prikazuju svojstva odabranog polja.
U svojstvima polja nalaze se i Veliina polja (Field Size) i Oblik polja (Format). Svojstvo
Veliina polja odreuje veliinu podatka u polju. Za polja numerikog tipa veliina zavisi
o odabranoj vrsti numerika, a najee koritene vrste su Dugi cijeli broj i Dvostruki
(vidi: Tablica veliina polja za numeriki tip podataka). Za polja tipa Tekst veliina je od 0
do 256 znakova.
Svojstvo Oblik (Format) odreuje kako e podatak biti prikazan (vidi slike: Oblik prikaza
(formata) Broj i Datum).
Vrsta
Najmanja
vrijednost
Najvea
vrijednost
Bajt (Byte) 0 225
Cijeli broj (Integer) -32,768 32,768
Dugi cijeli broj (Long Integer) -2,174,483,648 -2,174,483,648
Jednostruki (Single ) -3,4X10
38
3,4X10
38
Dvostruki (Double) -1,8X10
308
1,8X10
308
Decimalni (Decimal) -1,10
38
1,10
38
Slika 5.58. Oblik prikaza tipa Broj
V-43
PRO-MIL
5
B
a
z
e
Slika 5.59. Oblik prikaza tipa Datum
Promjena veliine polja - Za polja tipa Tekst predodreena (Default) veliina
je 255 znakova, a mogua je od 0 do 256 znakova. Promjenu vrimo jednostavno
izmjenom vrijednosti svojstva Veliina polja (Field Size). Ovdje treba rei da
svojstvo veliine polja moemo koristiti za ogranienje broja unesenih znakova
npr. potanski broj moe imati 5 znakova, OIB moe imati 11 znakova itd. S de-
sne strane prozora, zavisno o odabranom svojstvu pojavljuje se (plavim slovima)
opis toga svojstva.
Slika 5.60. Veliina polja (Field Size)
Promjena oblika (Format) broja Vrimo odabirom eljenog oblika prikaza
(formata) broja. S desne strane prozora, zavisno o odabranom svojstvu pojavljuje
se (plavim slovima) opis toga svojstva.
V-44
Baze podataka MODUL 5
Slika 5.61. Oblik prikaza (Format) numerikog polja
Slika 5.62. Oblik prikaza (Format) datumskog polja
Promjena oblika (Format) datuma Vrimo odabirom eljenog oblika prikaza
(formata) datuma. S desne strane prozora, zavisno o odabranom svojstvu pojav-
ljuje se (plavim slovima) opis toga svojstva.
5.3.2.3 Izrada pravila za validaciju
Provjeru ispravnog unosa brojeva, teksta, datuma i vremena te valute moemo ostvariti
odreivanjem jednostavnih pravila koja uneseni podaci moraju zadovoljiti, a postavljamo
ih u svojstvu polja Pravilo potvrde valjanosti (Validation Rule). Nain upisa (sintaksa)
pravila za provjeru u svojstvu Pravilo potvrde valjanosti zavisi o tipu polja:
V-45
PRO-MIL
5
B
a
z
e
Numeriko polje (Number) U pogledu dizajna tablice odaberemo polje ovoga
tipa i u svojstvu polja Pravilo potvrde valjanosti izravno upisujemo. Izraz
<5000 znai da u polje bonus mogu biti unesene samo vrijednosti manje od
5000 ili izraz >=50 And <=100 koji znai da su dozvoljene odnosno da mogu biti
unesene samo vrijednosti koje su vee ili jednake 50 i manje ili jednake 100.
Drugi nain: Klikom na otvaramo prozor Sastavlja izraza (Expression
Builder)
11
u kojem moemo, koristei ugraene funkcije, konstante i operatore
kreirati izraz koji se prenosi u svojstvo Pravilo potvrde valjanosti.
Slika 5.63. Unos pravila provjere za numeriko polje
Slika 5.64. Sastavlja izraza
Tekstno polje (Text) - U pogledu dizajna tablice odaberemo polje ovoga tipa.
Ako elimo ograniiti duinu unesenog teksta na pet znakova, onda emo u
svojstvo Pravilo potvrde valjanosti unijeti ?????, odnosno unosimo onoliko
znakova pitanja (?) koliko znakova doputamo za unos.
11
Koritenjem Access pomoi (toka 5.1.2.5) moemo dobiti vie informacija o funkcijama Sastavljaa izraza.
V-46
Baze podataka MODUL 5
Drugi nain: Klikom na otvaramo prozor Sastavlja izraza u kojem mo-
emo, koristei ugraene funkcije, konstante i operatore, kreirati izraz koji se
prenosi u svojstvo Pravilo potvrde valjanosti.
Datumsko polje (Date) - U pogledu dizajna tablice odaberemo polje ovoga tipa.
Ako elimo ograniiti unos datuma samo na one datume koji su vei, odno-
sno kasniji od 31.12.1999., u svojstvo Pravilo potvrde valjanosti unosimo
>#31.12.1999#
1?
. Ako pak elimo ograniiti unos datuma samo na 2004. godinu,
tada unosimo uvjet
>=#01.01.2004 And <=31.12.2004#.
Drugi nain: Klikom na otvaramo prozor Sastavlja izraza u kojem moemo,
koristei ugraene funkcije, konstante i operatore kreirati izraz koji se prenosi u
svojstvo Pravilo potvrde valjanosti.
Valutno polje (Currency) - U pogledu dizajna tablice odaberemo polje ovoga
tipa i u svojstvu polja Pravilo potvrde valjanosti unosimo izraz za provjeru na
isti nain kao i kod numerikog polja:
Drugi nain: Klikom na otvaramo prozor Sastavlja izraza u kojem mo-
emo, koristei ugraene funkcije, konstante i operatore kreirati izraz koji se
prenosi u svojstvo Pravilo potvrde valjanosti.
Polje svojstva Tekst provjere valjanosti (Validation Text) slui za unoenje teksta koji
elimo da bude ispisan u poruci (prozoru) upozorenja koja se pojavljuje ukoliko unos ne
odgovara pravilu provjere:
Slika 5.65. Pravilo provjere i tekst upozorenja
Slika 5.66. Prozor upozorenja
12
Ukoliko ne upiemo znakove #, Access e to uraditi sam.
V-47
PRO-MIL
5
B
a
z
e
5.3.2.4 Promjena vrste podataka i postavki polja u tablici
Kod kreiranja tablice neophodno je odabrati adekvatan tip i veliinu polja u koje e biti
unoeni podaci. Dok je tablica jo prazna (bez podataka), moemo bez ikakvih posljedi-
ca mijenjati svojstva polja. Meutim promjena tipa i/ili veliine polja u tablici u kojoj se
nalaze podaci moe vrlo esto izazvati gubitak podataka. Tako promjena veliine tekst
polja uvjetuje gubitak svih podataka koji su vei od nove veliine polja. Prije promjene
preporua se napraviti rezervnu kopiju (Backup) podataka.
Kod promjene tipa polja (npr. tip Tekst u tip Broj) sauvani e biti samo oni podaci koje
Access uspije prepoznati i konvertirati u novi tip podatka. Ostali podaci bit e izgubljeni.
Zbog toga promjenu tipa polja treba koristiti samo ako je zaista neophodna. U sluaju da
jest neophodna, preporua se prije promjene napraviti rezervnu kopiju tablice (Backup).
Kopiranje tablice obrasca ili izvjetaja
Kopiranje objekata baze podataka, u ovom sluaju tablice vrimo na dva naina
Prvi nain:
u navigacijskom oknu odabiremo tablicu koju elimo kopirati
Iz Vrpce , kartica Polazno odabiremo naredbu Kopiraj ili tipkovniku kraticu
Ctrl+C
odabiremo naredbu Zalijepi ili tipkovniku kraticu Ctrl+V
u dijalokom okviru koji se otvara odabiremo naziv kopije tablice te opciju
lijepljenja zajedno sa svim podacima. Klikom na U redu u Navigacijskom oknu
pojavljuje se kopija tablice.
Drugi nain:
desnim klikom na odabranu tablicu u navigacijskom oknu otvara se izbornik
preaca u kojem odabiremo Kopiraj
odabiremo naredbu Zalijepi
u dijalokom okviru koji se otvori odabiremo naziv kopije tablice te opciju
lijepljenja zajedno sa svim podacima. Klikom na U redu u Navigacijskom oknu
pojavljuje se kopija tablice.
Slika 5.67. Kopiranje
Slika 5.68. Kopiranje - desni klik
V-48
Baze podataka MODUL 5
Slika 5.69. Lijepljenje tablice kao
5.3.2.5 Defniranje polja kao primarnog kljuca
Definiranje primarnog kljua
Primarni klju moemo definirati na dva naina:
1. Automatski - pri kreiranju tablice
2. Runo nakon kreiranja tablice
Automatsko definiranje primarnog kljua moe se izvriti kod kreiranja tablice (kao u
toki 5.2.1.1):
Kod spremanja kreirane tablice pojavljuje se dijaloki prozor u kojem dodjeljujemo naziv
tablici.
Slika 5.70. Dodjeljivanje imena tablici
Nakon upisa imena tablice klikom na U redu prihvaamo to ime, a Access upozorava da
nije definiran primarni klju.
Slika 5.71. Primarni klju
Ako prihvatimo definiranje primarnog kljua (klikom na Da) Access dodaje novo polje
ID (tipa Samonumeriranje), definira ga kao primarni klju i pohranjuje tablicu.
V-49
PRO-MIL
5
B
a
z
e
Slika 5.72. Tablica prije defniranja primarnog kljua
Slika 5.73. Tablica poslije defniranja primarnog kljua
Runo definiranje primarnog kljua - Tablica treba biti otvorena u prikazu dizajna, a
primarni klju definiramo tako da kliknemo na Izbornik zapisa (Record Selektor) ili u
polje koje elimo da bude primarni klju te na ikonu Primarni klju (Primary Key) na
kartici Dizajn vrpce Accessa.
Ako primarni klju elimo postaviti na, recimo dva polja tada trebamo oznaiti (klikom
na Izbornik zapisa) taj redak (polje) te drei pritisnutu tipku Ctrl na isti nain oznaiti
drugo polje. Konano kliknemo na ikonu Primarni klju (Primary Key) na kartici Dizajn
vrpce Accessa.
Slika 5.74. Runo dodjeljivanje primarnog kljua
5.3.2.6 Indeksiranje polja (sa i bez doputanja duplikata)
Indeks je poseban popis pokazivaa na podatke u bazi, a upotrebljava se za bre pronala-
enje i sortiranje zapisa. U bazama s velikom koliinom podataka indeksiranje polja znat-
no ubrzava ove operacije jer se umjesto svih podataka u bazi pretrauju samo indeksi.
V-50
Baze podataka MODUL 5
U svojstvima polja (tablica u Prikazu Dizajna) imamo svojstvo Indeksirano koje nam
kazuje je li odabrano polje indeksirano ili nije (Da ili Ne). Poljima koja su indeksirana i
odreena kao jedinstvena svojstvo Indeksirano postavljeno je na Da (Bez duplikata), a
poljima koja su indeksirana a nisu odreena kao jedinstvena svojstvo Indeksirano po-
stavljeno je na Da (Duplikati u redu). Svojstvo Indeksirano ovdje moemo mijenjati, ali
sam indeks ovdje ne moemo brisati. Brisanje moemo izvriti u prozoru Indeksi.
Slika 5.75. Svojstva indeksiranog polja (u pogledu dizajna)
Indekse takoer postavljamo u Pregledu dizajna. Polje koje je primarni klju automatski
je indeksirano i nije doputeno davanje istih vrijednosti (bez duplikata - ponavljanja) u
ovom polju. Pokretanje dijalokog prozora za indekse vrimo klikom na ikonu Indeksi na
kartici Dizajn.
Slika 5.76. Prozor Indeksi
U prozoru Indeksi iz padajueg izbornika biramo polje koje elimo indeksirati, odreuje-
mo naziv indeksa i nain sortiranja, rastui ili padajui (Ascending ili Descending), a ako
to polje nije primarni klju odreujemo je li Jedinstveno (Unique).
V-51
PRO-MIL
5
B
a
z
e
5.3.2.7 Dodavanje polja u postojeu tablicu
Dodavanje polja u postojeu tablicu
Ve kreiranoj tablici mogue je naknadno dodati jedno ili vie polja. Da bismo to postigli,
tablica mora biti otvorena u pregledu dizajna (Design View).
Postupak dodavanja polja:
Tablicu pokrenemo u Pregledu Dizajna
U stupcu Naziv polja jednostavno unesemo ime novog polja (uposen), a u koloni
Vrsta podataka odabiremo tip podatka koji e to polje sadravati (Broj).
Slika 5.77. Dodavanje novog polja i odreivanje vrste podatka (Pregled dizajna)
Ako trebamo dodati jo neko polje, ponavljamo gornji postupak.
Nakon to smo dodali eljeno polje (polja), tablicu moramo pohraniti (postupak
kao u toki 5.2.1.1).
Klikom na
prebacujemo se u Prikaz podatkovnog lista u kojem
moe-
mo unijeti podatke u nova polja.
Promjene koje smo izvrili na tablici potrebno je pohraniti (na isti nain kako je
to ranije opisano).
Dodavanje novog (novih) polja, kao i prei-
menovanje polja (stupca) moemo izvriti
i na postojeoj tablici koja je otvorena u
Prikazu podatkovnog lista.
Slika 5.78. Unos podataka u novo polje i preimenovanje naziva
polja
V-52
Baze podataka MODUL 5
5.3.2.8 Mijenjanje irine stupca u tablici
Standardna irina Zadana (Default) stupca u kreiranoj tablici je 13,2095. Promjena
irine stupca u tablici nema veze s veliinom polja, ovdje se radi samo o prikazu polja.
irinu stupca odreujemo:
1. Otvorimo tablicu (Prikaz podatkovnog lista) zatim desni klik na stupac kojem
elimo promijeniti irinu. Ovim otvaramo izbornik i odabiremo irina stupca.
ime otvaramo dijaloki prozor irina stupca u kojem moemo odabrati stan-
dardnu irinu (Standardna irina), unijeti tonu eljenu irinu ili odabrati onu
koja najbolje odgovara unesenim podacima (Najbolje pristajanje) (vidi sliku
Odreivanje irine stupca).
Slika 5.79. irina stupca
Slika 5.80. Odreivanje irine stupca
2. Oznaimo (klikom na zaglavlje) stupac iju irinu elimo mijenjati, zatim postav-
ljamo pokaziva mia na lijevu ili desnu granicu zaglavlja te drei pritisnutom
lijevu tipku mia jednostavno granicu pomiemo lijevo ili desno zavisno o tome
irimo li ili suavamo kolonu (vidi sliku Odreivanje irine stupca II).
Slika 5.81. Odreivanje irine stupca II
3. Mogue je istovremeno mijenjati irinu svih stupaca u tablici. U tablici otvore-
noj u Prikazu podatkovnog lista postavljamo pokaziva mia iznad krajnjeg
lijevog stupca (pokaziva mijenja izgled u ). Klikom oznaavamo prvi stupac
i bez otputanja lijeve tipke mia lagano pomiemo preko svih stupaca ozna-
V-53
PRO-MIL
5
B
a
z
e
avajui ih. Otpustimo tipku mia i postavljamo pokaziva na spojnicu prvog i
drugog stupca. Pokaziva mijenja izgled u dvostranu strelicu. Lagano pomie-
mo pokaziva u desno (irenje) ili u lijevo (suavanje) poveavajui /smanjujui
jednako sve stupce.
Slika 5.82. Istovremeno odreivanje irine svih stupca
Pomicanje stupaca moemo izvriti na dva naina:
1. U pogledu dizajna tablice oznaimo redak (klikom na selektor retka) koji
elimo prebaciti na drugo mjesto (poziciju), vuemo i otpustimo (Drag&Drop)
na novu poziciju (vidi sliku Pomicanje retka I). Redak bonus bit e prebaen
izmeu redaka ime i prezime.
Slika 5.83. Pomicanje stupaca
2. U tablinom pogledu (Datasheet View) oznaimo stupac koji elimo prebaciti
na drugo mjesto (poziciju), vuemo i otpustimo (Drag&Drop) na novu pozici-
ju Stupac bonus bit e prebaen izmeu stupaca ime i prezime. Promjena e
postati trajna ako sada spremimo tablicu.
Slika 5.84. Promjena redoslijeda
V-54
Baze podataka MODUL 5
5.4 Dobivanje informacija
5.4.1 Osnovne operacije
5.4.1.1 Koritenje funkcije za traenje
Pronalaenje odreene rijei, broja ili datuma
U tablici u Prikazu podatkovnog lista oznaimo (kliknemo) polje po kojem elimo
pretraivati, zatim na Vrpci u kartici Polazno pokreemo naredbu Pronai koja otvara
dijaloki prozor Traenje i zamjena u kojem odabiremo naine pretraivanja:
Slika 5.85. Traenje i izmjena
Trai ovo (Find what): unosimo vrijednost koju traimo. Ovdje moemo koristiti
i posebne znakove pomou kojih moemo bolje izraziti ono to traimo. To su
npr.:
? - zamjenjuje jedan znak na istoj poziciji, pa? Znai pas, par, pat..
* - zamjenjuje grupu znakova na istoj poziciji, *t znai sve rijei koje zavravaju
slovom t
# takoer se upotrebljava kao znak na istoj poziciji . Na pr. 99# znai izmeu 990
i 1000.
Pogledaj u (Look in): odreuje hoe li biti pretraivana cijela tablica ili pojedino
polje
Podudara se (Match): odreuje treba li unesena vrijednost koju traimo odgova-
rati - cijelom polju (Whole Field), bilo kojem dijelu polja (AnyPart of Field ) ili
poetaku polja (Start of Field)
V-55
PRO-MIL
5
B
a
z
e
Pretrai (Search): odreuje smjer pretraivanja gore (Up), dolje (Down) sve
(All)
Razlikuj veliko / malo slovo (Match Case)
Pretrauj polja prema odlikovanju (Search Fields As Formated) trai prema
nainu prikaza podatka
Nakon unoenja uvjeta pokreemo pretraivanje klikom na Trai slijedee (Find Next).
Primjer: elimo (u tablici posada) pronai sve korisnike koji su roeni 1992. Otvorimo
tablicu posada u kojoj oznaimo (kliknemo) polje po kojem elimo pretraivati, a to je
datum_r (datum roenja). U Trai ovo unosimo *1992 (to znai bilo koji niz znakova
ispred 1992 dakle cijela 1992. godina!). Klikom na Trai slijedee u tablici dobivamo
prvi slog koji zadovoljava postavljeni uvjet. Ponovnim klikom na Trai slijedee u tablici
se pojavljuje drugi slog. Postupak ponavljamo dok ima slogova koji odgovaraju postavlje-
nom zahtjevu.
Koritenjem kartice Zamijeni otvaramo mogunost traenja odreenog podatka i njego-
ve zamijene novim. Primjer: traimo prezime Juri da bude zamijenjeno s prezimenom
Juri Gali.
Slika 5.86. Unos uvjeta pretraivanja i zamjena
5.4.1.2 Primjena fltra na tablicu, obrazac
Access ima sposobnost ograniavanja (filtriranja) informacija prikazanih u obrascu ili
tablici. Ova ogranienja postiu se primjenom Filtra kojeg moemo jednostavno postavi-
ti tijekom rada s obrascem.
Obrazac ili tablicu moemo filtrirati:
Uporabom postojeeg sadraja odabranog polja(Filter by Selection)
Uporabom unoenja sadraja u odabrano polje (Filter by Form)
Filtriranje podataka iz tablice ili obrasca uporabom postojeeg sadraja odabranog
polja
13
(Filter by Selection):
13
Filteri ovise o vrsti podataka u polju (tekstni ltri, datumski ltri)
V-56
Baze podataka MODUL 5
Otvorimo tablicu (isto moemo uiniti i u obrascu) iz koje elimo filtrirati
podatke u Prikazu podatkovnog lista, npr. tablicu Narudbenice (Orders) iz
Northwind baze. Kliknemo (desni klik) u polje u kojem je podatak po kojem
elimo filtriranje. U naem sluaju to je kolona ID dobavlja (klijent), a podatak
je Dobavlja A. elimo prikazati sve narudbe Dobavljaa A.
Slika 5.87. Filtriranje uporabom postojeeg sadraja
Slika 5.88. Tekstni flter, opcije
Slika 5.89. Datumski flter, opcije
V-57
PRO-MIL
5
B
a
z
e
Klikom na jednako Dobavlja A pokreemo filter.
Filtrirani podaci pokazuje rezultat u kojem vidimo da smo od svih narudbi u tablici Na-
rudbenice filtriranjem dobili samo one koji se odnose na klijenta Dobavlja A. Klikom
na Filtrirano ponitavamo filtar, odnosno vraamo se na obian tablini prikaz.
Slika 5.90. Filtrirani podaci
Filtriranje unoenjem sadraja u odabrano polje (Filter by Form):
Otvorimo tablicu (isto moemo uiniti i u obrascu) u Prikazu podatkovnog lista (npr.
tablica Narudbenice iz Northwind baze). Klikom na ikonu Filtriraj prema obrascu
prikazuje se prazni obrazac.
Slika 5.91. Filtriranje prema obrascu
Unesemo u polje uvjet po kojem elimo filtrirati. U polju Stvorio unosimo prvo ime (Ro-
bert Zare). Kliknemo na karticu ili i unosimo drugo ime (Sij Kotas). Filtriranje pokree-
mo alatom Filtriraj/sortiraj.
V-58
Baze podataka MODUL 5
Slika 5.92. Rezultat fltriranja
Rezultat filtriranja vidimo na slici. Klikom na Filtrirano ponitavamo filtar, odnosno
vraamo se na obian tablini prikaz
Slika 5.93. Filtriranje
Uvjete moemo unijeti (koristiti padajui popis u kojem su postojei podaci dotinog po-
lja - klikom na u vie polja. Postupak je isti kao i prethodni s tom razlikom to uvjete
unosimo u razliita polja.
Klikom na Filtriraj/sortiraj pokreemo filtar.
5.4.1.3 Uklanjanje fltra s tablice, obrasca
Nakon to smo dobili filtrirane podatke iz tablice ili obrasca primjenom jednog ili drugog
tipa filtra, klikom na Oisti sve filtre ponitavamo (miemo) filter i vraamo se na pri-
kaz obrasca, odnosno Prikaz podatkovnog lista.
Slika 5.94. ienje (ponitavanje) fltera
V-59
PRO-MIL
5
B
a
z
e
5.4.2 Upiti
5.4.2.1 Izvlaenje i analiza podataka
Upiti (engl. Queries) se upotrebljavaju za izdvajanje i analizu podataka iz tablica. Povezi-
vanjem tablica dobivamo mogunost izdvajanja i analize podataka iz dviju ili vie tabli-
ca. Pomou upita prikazujemo slogove koji su sastavljeni od polja iz povezanih tablica, a
fiziki se ne moraju ponovo pohraniti. To omoguava izbjegavanje nepotrebnog ponavlja-
nja istih podataka to bi bilo neminovno kada bi se podaci nalazili u istoj tablici.
Kreiranje veze izmeu tablica
14
(jedan-prema-jedan, jedan-prema-vie)
Veza (odnos) (Relationship) jedan prema jedan (one-to-one) 1:1
Veza 1:1 (jedan brod jedan kapetan) nije esta. Kod ove veze jednoznana vrijednost
primarnog kljua moe povezivati samo jedan vanjski klju. Da bismo dobili ovu vezu,
moramo postaviti jedinstveni indeks na vanjski klju. U naem primjeru tablica brod i
tablica posada povezane su vezom 1:1
15
Kreiranje veze jedan prema jedan (one-to-one) 1:1
Slika 5.95. Pokretanje dijalokog prozora Prikaz tablice
Slika 5.96. Dijaloki prozor Prikaz tablice
14
Kreiranje veza (odnosa) meu tablicama te ukljuivanje referencijalnog integriteta iako spadaju u poglavlje
5.3 Tablice zbog praktinih razloga obraeno je u ovom poglavlju.
15
Ovaj primjer uzet je samo radi objanjenja veza i ne treba ga smatrati rjeenjem iz prakse.
V-60
Baze podataka MODUL 5
Na Vrpci u kartici Alati baze podataka odabiremo Odnosi (Relationships) i
otvaramo Prikaz tablice dijaloki prozor. U ovom prozoru odabiremo tablice
izmeu kojih elimo kreirati vezu (brod i posada) i prebacujemo ih u prozor
Odnosi (klikom na naziv tablice, zatim klikom na Dodaj)
Slika 5.97. Prozor odnosi
Slika 5.98. Prozor Ureivanje odnosa (1:1)
U prozoru Odnosi sada imamo odabrane tablice. Polje primarnog kljua, odno-
sno naziv primarnog kljua svake tablice, ima ispred sebe ikonicu kljua. Vezu
kreiramo tako da oznaimo polje primarnog kljua jedne tablice (u ovom sluaju
posada), vuemo ga i pustimo (Drag&Drop) u polje vanjskog kljua u drugoj
tablici (brod). Access sada otvara dijaloki prozor Ureivanje odnosa.
Ukljuivanjem opcije Referencijalnog integriteta (Enforce Referential Integrity)
u prozoru Ureivanje odnosa, pored primjene pravila Referencijalnog integriteta
(vidi toku 5.1.1.6 i 5.2.4.3) osiguravamo i da u prikazu veze na spojnoj crti bude
prikazan i tip veze.
Pri dnu prozora Ureivanje odnosa prikazan je tip veze (Relationship). U ovom
sluaju to 1:1.
Klikom na Stvori (Create) zavravamo kreiranje ove veze.
V-61
PRO-MIL
5
B
a
z
e
Slika 5.99. Prozor Odnosi 1:1
Veza (Relationship) jedan prema vie (one-to-many) 1:M
16
Najea veza je veza 1:M (jedan brod vie lanova posade ili jedno mjesto vie
uenika koji ive u tom mjestu), kod koje jednoznana vrijednost primarnog kljua moe
povezivati jedan, vie ili ak niti jedan slog u povezanoj tablici. U naem primjeru tablica
brodar i tablica posada povezane su vezom 1:M (to znai jedan brodar - vie uposlenih).
Povezana polja, bez obzira na tip veze, moraju biti istog tipa .
Kreiranje veze jedan prema vie (one-to-many) 1:M:
Na Vrpci u kartici Alati baze podataka odabiremo Odnosi (Relationships) Po-
kretanje Prikaz tablice dijalokog prozora ) i otvaramo Prikaz tablice dijaloki
prozor. U ovom prozoru odabiremo tablice izmeu kojih elimo kreirati vezu
(brodar i posada) i prebacujemo ih u prozor Odnosi (klikom na naziv tablice,
zatim klikom na Dodaj).
U prozoru Odnosi sada imamo odabrane tablice. Polje primarnog kljua, odno-
sno naziv primarnog kljua svake tablice, ima ispred sebe ikonicu kljua. Vezu
kreiramo tako da oznaimo polje primarnog kljua jedne tablice (u ovom sluaju
brodar), vuemo ga i pustimo (Drag&Drop) u polje vanjskog kljua u drugoj
tablici (posada). Access sada otvara dijaloki prozor Ureivanje odnosa.
Ukljuivanjem opcije Referencijalnog integriteta (Enforce Referential Integrity)
u prozoru Ureivanje odnosa pored primjene pravila Referencijalnog integriteta
(vidi toku 5.1.1.6 i 5.2.4.3) osiguravamo i da u prikazu Prozor Odnosi I) veze na
spojnoj crti bude prikazan i tip veze.
Pri dnu prozora Ureivanje odnosa prikazan je tip veze (Relationship). U ovom sluaju
to 1:M.
Slika 5.100. Odnosi i ureivanje odnosa
16
U Accessu M je oznaen kao (1: M - 1: )
V-62
Baze podataka MODUL 5
Slika 5.101. Prozor Odnosi 1:M
Klikom na Stvori (Create) zavravamo kreiranje ove veze.
Kreiranje veze vie prema vie (many-to-many) M:M u Accessu nije mogue ostvariti
izravno (vidi 5.1.3.2)
Brisanje veza izmeu tablica
Brisanje veze (Relationship) meu tablicama vri se u prozoru Odnosi tako da odabe-
remo (kliknemo) poveznu crtu i aktiviramo tipku Delete na tipkovnici. Pojavljuje se
dijaloki prozor za potvrdu brisanja. Klikom na Da veza e biti trajno izbrisana.
Slika 5.102. Potvrda brisanja veze
5.4.2.2 Izrada i imenovanje upita iz jedne tablice
Izradu upita pokreemo s Vrpce, kartica Stvaranje grupa Upiti
Slika 5.103. Izrada upita
Najjednostavniji nain izrade upita jest pomou arobnjaka za upite. Pokretanjem a-
robnjaka zapoinjemo proces koji je skoro identian onom u arobnjaku za obrasce.
V-63
PRO-MIL
5
B
a
z
e
Slika 5.104. arobnjak za jednostavne upite I
Slika 5.105. arobnjak za jednostavne upite I
Slika 5.106. arobnjak za jednostavne upite II
Najprije je potrebno odrediti tablicu i njena polja na kojima e se izvravati upit. Klikom
na Slijedee otvara se drugi prozor arobnjaka u kojem odreujemo ime upita. Izradu
upita zavravamo klikom na Zavri.
Rezultat stvorenog upita prikazan je na slici.
Slika 5.107. Rezultat izraenog upita
V-64
Baze podataka MODUL 5
Dizajn upita (Create Query in Design View) je nain izrade koji daje vee mogunosti u
kreiranju od naina koji prua arobnjak, a upit izraen pomou arobnjaka ionako se po
potrebi ureuje i prepravlja u dizajnerskom pogledu Pregledu dizajna (Design View).
U ovom primjeru koristiti emo takoer Microsoftovu bazu Northwind.
Izradu upita pokreemo klikom na Dizajn upita.
Otvara se prozor Prikaz tablice.
Slika 5.108. Prikaz tablice
U prozoru Prikaz tablice odabiremo tablicu ili tablice na kojima e se zasnivati upit (mi
smo odabrali tablicu Kupci) te je aktiviranjem tipke Dodaj prebacujemo u prozor
Upit1. Polja koja elimo prikazati u upitu postavljamo u donji dio prozora (u tzv. Mreu
upita), na jedan od nekoliko naina:
dvostrukim klikom na polje u tablici
povlaenjem (Drag&Drop) polja iz tablice u mreu
odabirom polja iz padajue liste u mrei
direktnim upisom naziva polja u eliju polja
Kategorije u donjem dijelu prozora znae:
Polje (Field) naziv polja koje sudjeluje u upitu
Tablica (Table) tablica kojoj pripada gornje polje
Prikai (Show) prikazuje li se polje u rezultatu upita
Sortiranje (Sort) sortiranje po gornjem polju
Kriterij (Criteria) kriterij odabira polja
ili (OR) drugi kriterij
V-65
PRO-MIL
5
B
a
z
e
Slika 5.109. Dodavanje polja i kriterija u mreu upita
Poto smo odredili polja za upit ostaje odrediti uvjet ili uvjete (Criteria) odabira. Mi
emo u polje Drava unijeti WA to znai da elimo da upit donese sve klijente iz savezne
drave Washington (kratica WA) u SAD. Isto tako elimo da doneseni klijenti po nazivu
budu sortirani rastuim redom to postiemo postavljanjem kategorije Sortiranje u polju
Tvrtka na Uzlazno.
Izraeni upit moemo spremiti odabirom Spremi (Ctrl+S) s Trake za brzi pristup ili
klikom na ikonu
(Zatvori upit) nakon ega Access pita elimo li izvriti spremanje i
pod kojim imenom.
Slika 5.110. Spremanje promjena
Slika 5.111. Odreivanje imena upita
Izraeni upit pojavljuje se u Navigacijskom oknu, a pokreemo ga dvostrukim klikom.
Slika 5.112. Upit Kupci iz Washingtona (WA)
V-66
Baze podataka MODUL 5
Slika 5.113. Upit u navigacijskom oknu
5.4.2.3 Izrada i imenovanje upita iz dvije tablice
Izrada upita u Prikazu dizajna koritenjem dviju tablica. Postupak je skoro identian
prethodnom s tom razlikom to iz prozora Prikaz tablice u prozor Upit dodajemo dvije
povezane tablice. Mi smo odabrali tablice Kupci i Narudbe jer elimo izraditi upit
koji e iz baze donijeti sve narudbe nastale prije 3.4.2006. Upit treba sadravati polja
ID_narudbe (idetifikacija narudbe), Tvrtka (naziv tvrtke klijenta), Ime i Prezime (ime
i prezime kupca) Grad utovara, Naknada za prijevoz, Vrsta plaanja, Datum narud-
be. Polja prebacujemo na jedan od ranije opisanih naina.
Slika 5.114. Izrada upita iz dvije tablicef
U mreu upita, u polje Datum narudbe, sada moemo unijeti i kriterij, a on je <
3.4.2006. Access e sam ovaj unos pretvoriti u oblik <#< 3.4.2006# koji zadovoljava sin-
taksu. Konano zahtjev za sortiranje rastuim redom (Ascending) po nazivima klijenata
unosimo u rubriku Sortiranje polja Tvrtka.
Prije spremanja upita klikom na Izvedi moemo provjeriti izvoenje akcija odreenih u
upitu.
V-67
PRO-MIL
5
B
a
z
e
Slika 5.115. Dodavanje polja iz dvije tablice i kriterija u mreu upita
Izraeni upit moemo spremiti odabirom Spremi (Ctrl+S) s Trake za brzi pristup ili
klikom na ikonu
(Zatvori upit) nakon ega Access pita elimo li izvriti spremanje i
pod kojim imenom.
Slika 5.116. Spremanje promjena
Slika 5.117. Odreivanje imena upita
Izraeni upit pojavljuje se u Navigacijskom oknu, a pokreemo ga dvostrukim klikom.
Slika 5.118. Upit Kupci - Narudbe
V-68
Baze podataka MODUL 5
5.4.2.4 Dodavanje uvjeta u upit koristei operatore
U donjoj tablici prikazani su neki operatori (<, >,=, <>, +, -, *, /) za odabir polja i njihovo
znaenje
operator opis
<, >,=, <>
manje, vee, jednako, razliito - <100 vrijednost polja
manja od 100
+, -, *, / Zbrajanje, oduzimanje, mnoenje, dijeljenje
.
Uvjeti izraeni koritenjem nekog od operatora upisani u mreu upita znae:
Slika 5.119. Mrea upita
Polje ID_narudbe nee biti prikazano, polje Naknada za prijevoz donijet e samo vri-
jednosti vee od 100, polje Prezime donijet e imena koja zapoinju sa f a zavravaju sa e,
polje Datum narudbe donijet e samo datume koji su prije 3.4.2006.
Rezultat upita sastavljenog prema gornjoj mrei upita prikazan je na slici
Slika 5.120. Primjer upita
5.4.2.5 Dodavanje uvjeta u upit koristei logike operatore
Primjeri nekih operatora (AND, OR, NOT...) za koritenje u izradi upita te njihovo zna-
enje prikazani su u tablici
operator opis
AND Split AND Zadar - donosi i Split i Zadar
OR Split OR Zadar - donosi ili Split ili Zadar
NOT NOT Split donosi sve osim Split
BETWEEN Betweeen 5 And 10 donosi vrijednosti izmeu 5 i 10
V-69
PRO-MIL
5
B
a
z
e
IN
In (Split,Zadar,Dubrovnik) jednako kao i Split OR Zadar OR
Dubrovnik
LIKE
Pronalazi uzorak u tekst poljima Like S* je sve to poinje sa
s. (*) - zamjenjuje bilo koji niz znakova; (?) zamjenjuje bilo koji
znak na tom poloaju; (#)
4
zamjenjuje bilo koju znamenku
Postupak dodavanja uvjeta u upit jednak je postupku opisanom u prethodnoj toki
(5.4.2.4).
5.4.2.6 Koritenje doker znakova u upitima
Doker znakovi su posebni znakovi koji se mogu koristiti unutar upita kako bi ukljuili
ili iskljuili odreeni znak ili grupu znakova iz rezultata upita. Upotrebljavamo ih u upiti-
ma kad znamo samo dio podatka koji traimo.
Joker
(Wildcard)
svojstvo primjer
*
Bilo koja grupa znakova na poziciji
zvjezdice
*in nin, knin, tanin..
n*n pronalazi nin, neznatan,
nevin..
? Bilo koji znak na poziciji upitnika
kr?a pronalazi krma, krta,
krka..
%
Vie znakova na poetku ili na kraju
stringa
kn% pronalazi knin, knez,
kneevi
_
Bilo koji pojedinani alfabetski znak
u stringu
t_p pronalazi top, tup, tip
Uvjeti izraeni koritenjem nekih od gornjih dokera upisani u mreu upita prikazani su
na donjoj slici.
Slika 5.121. Mrea upita i dokeri
Rezultat upita sastavljenog prema gornjoj mrei upita prikazan je na slici.
V-70
Baze podataka MODUL 5
5.4.2.7 Ureivanje upita: dodavanjem, mijenjanjem, brisanjem uvjeta
Upite, kao i sve ostale objekte u bazi moemo ureivati. Upit koji elimo urediti otvara-
mo u Prikazu dizajna (Design View).
Nove uvjete dodajemo jednostavnim pozicioniranjem (klikom) u polje u koje elimo, te
unosom eljenog uvjeta (na nain kako to inimo kod unosa teksta) .
Uvjete mijenjamo jednostavnim pozicioniranjem (klikom) u polje u kojem je upisan
uvjet koji elimo promijeniti te ga promijenimo (na nain kako to inimo kod izmjene
teksta).
Uvjete briemo jednostavnim pozicioniranjem (klikom) u polje u koje elimo te bri-
sanjem eljenog uvjeta (na nain kako to inimo kod brisanja teksta). Brisanje uvjeta u
cijelom upitu moemo obaviti i odjednom i to tako da se pozicioniramo na redak Kriterij
(Criteria) u prvom polju. Pokaziva mia mijenja oblik u crnu strelicu. Klikom oznaava-
mo cijeli redak Kriterij koji onda moemo izbrisati tipkom Delete s tipkovnice.
Slika 5.122. Dodavanje/micanje uvjeta (Criteria)
5.4.2.8 Ureivanje upita: dodavanjem, brisanjem, premjetanjem, skrivanjem
i otkrivanjem polja
Upit koji elimo urediti otvaramo u Prikazu dizajna (Design View).
Dodavanje polja moemo izvriti na nekoliko naina:
dvostrukim klikom na polje u tablici
povlaenjem i isputanjem (Drag&Drop) polja iz tablice u mreu
odabirom polja iz padajue liste u mrei
direktnim upisom naziva polja u eliju polja
Prikazivanje polja i skrivanje polja vrimo aktiviranjem
odnosno postavljanjem ili skidanjem znaka u retku Prikai
odabranog polja.
Slika 5.123. Prikazivanje i skrivanje polja
V-71
PRO-MIL
5
B
a
z
e
5.4.2.9 Pokretanje upita
Pokretanje upita vrimo iz Navigacijskog okna.
Odabiremo Upiti (Queries), a u oknu se pojavljuju nazivi izraenih upita.
Dvostrukim klikom na odabrani naziv (upit) pokree se upit. Upit isto tako moemo
pokrenuti desnim klikom na odabrani naziv (upit) te klikom na Otvori u izborniku koji
se otvara.
Slika 5.124. Upiti
Slika 5.125. Pokretanje upita
Slika 5.126. Otvori upit
V-72
Baze podataka MODUL 5
5.5 Objekti
5.5.1 Obrasci
5.5.1.1 Prikaz i rukovanje slogovima
Obrasci ili Forme su objekti namijenjeni za unos, prikaz ili upravljanje izvoenjem apli-
kacije. Oni su osnova suelja izmeu korisnika i aplikacije. Nazivaju se i maskama za unos
podataka. Ve smo rekli da unos podataka moemo izvriti i direktnim unoenjem u ta-
blicu (koristei se tablinim prikazom ili Prikazom podatkovnog lista (Datasheet View).
Meutim uporaba formi nam omoguava mnogo vie. Tako na primjer pomou forme
(zovimo je obrazac) moemo prikazati samo ona polja koja dozvoljavamo da korisnik
popunjava, zatim unos u polja vie tablica itd.
U nekim sluajevima, u stvari vrlo esto, elimo prikazati, aurirati ali i unositi podatke
koji se nalaze u vie tablica za to koristimo sloene obrasce.
5.5.1.2 Izrada i imenovanje obrasca
Tri su osnovna naina izrade obrasca:
1. Pomou alata Dizajn obrasca (Design View)
2. Pomou alata Obrazac (Form)
3. Pomou arobnjak za obrasce (Form Wizard)
Slika 5.127. Mogunosti pokretanja izrade obrazaca
1. Izrada obrasca pomou Dizajn obrasca (Design View) prua najvie mogu-
nosti, ali je i najzahtjevniji nain kod kojeg treba imati i neto iskustva.
2. Izrada obrasca koritenjem alata Obrazac (Form) najjednostavniji je nain i
omoguuje stvaranje obrasca jednim klikom. Ovako stvoren obrazac doputa
unos jedanog po jednog zapisa
V-73
PRO-MIL
5
B
a
z
e
U Navigacijskom oknu kliknemo na tablicu (u naem sluaju to je u bazi Nor-
thwind tablica Dobavljai) ili upit koji sadre podatke koje elimo prikazati u
obrascu.
Na kartici Stvori (u grupi Obrasci) kliknemo na Obrazac.
Access (uz samo jedan klik mia) stvara obrazac i prikazuje ga u Prikazu izgle-
da. U prikazu izgleda moemo mijenjati dizajn obrasca dok se u njemu prikazuju
podaci.
Slika 5.128. Odreivanje prikaza obrasca
Slika 5.129. Izraeni obrazac u Prikazu izgleda
Access kreira sloeni obrazac koji koristi sva polja odabrane tablice ali i polja tablice koja
je vezana vezom 1:M.
V-74
Baze podataka MODUL 5
Slika 5.130. Veze tablica Dobavljai i Narudbenice
3. Izrada obrasca pomou arobnjaka za obrasce (Form Wizard) je nain koji
se preporua zbog jednostavnosti, ali u isto vrijeme i mogunosti kontroliranja
svojstava obrasca koji kasnije mogu biti dodatno ureeni u pogledu dizajna.
Pokretanje:
Na kartici Stvori u grupi Obrasci kliknemo na arobnjak za obrasce:
Otvara se prvi prozor arobnjak za obrasce.
Slika 5.131. Prozor arobnjak za obrasce - prva stranica
Slika 5.132. Odabrana polja za obrazac
U dijelu Tablice/Upiti odabiremo tablicu(e) (ili upit - Query) za koju izraujemo
obrazac. Koritenjem tipki > ili >> prebacujemo (iz Dostupna polja) pojedinano
odabrana polja ili sva polja u dio Odabrana polja. Po zavrenom prebacivanju
kliknemo na Slijedee>.
Otvara se sljedea stranica arobnjaka u kojoj odabiremo raspored i nain pri-
V-75
PRO-MIL
5
B
a
z
e
kaza elemenata obrasca (kolonski, tablini..). Klikom na Slijedee> prelazimo
na sljedeu stranicu - izgled obrasca gdje moemo odabrati neki od predloenih
izgleda.
Slika 5.133. Odabir rasporeda elemenata obrasca
Klikom na Slijedee> prelazimo na zavrnu stranicu u kojoj odreujemo ime
obrasca. Odabirom opcije Otvori obrazac za prikaz ili unos informacija (Open
the form to viewor enter information) i klikom na Zavri (Finish) zavravamo
kreiranje i otvaramo novokreirani obrazac u koju sada moemo unositi ili pre-
gledavati unesena podatke.
Odabir druge opcije Izmjeni dizajn obrasca (Modify the Forms Design) otvorio
bi kreirani obrazac u dizajnerskom pogledu gdje moemo izvriti neke preinake
o emu e biti rijei kasnije.
Slika 5.134. Odreivanje imena obrasca
V-76
Baze podataka MODUL 5
Slika 5.135. Kreirani obrazac
Izraeni obrazac moemo spremiti odabirom Spremi (Ctrl+S) s Trake za brzi pristup
ili klikom na ikonu
(Zatvori obrazac).
Napomena: Polje ID je tipa Samonumeriranje i primarni je klju tablice Zaposlenici.
Ovo polje automatski se aurira i ukoliko nam u obrascu nije potrebno, mogli smo ga kod
kreiranja obrasca jednostavno izostaviti. Obrazac moemo naknadno preureivati u
Prikazu dizajna (Design View) ili Prikazu izgleda
17
(Layout View).
5.5.1.3 Koritenje obrasca za unos novih slogova
Jednostavni obrazac za unos podataka ima tri osnovne funkcije:
1. Unos novih podataka
2. Izmjena (auriranje) postojeih podataka
3. Brisanje postojeih podataka
1. Unos novih podataka - Otvorimo obrazac (u Navigacijskom oknu odabere-
mo Obrasci i dvostruki klik na eljeni obrazac). Klikom na
(unos novog sloga
- Enter new Record) na navigacijskoj traci pozicioniramo se na novi slog. Unos
ja slian unosu podataka u tablicu, dakle unosimo podatke u polja, a prelazak na
sljedee polje vrimo ili tipkom Tab ili pomou mia. Polje tipa Samonumeri-
ranje ( u naem sluaju to je polje primarnog kljua ID) kod unosa novog sloga
automatski se poveava za 1 i u njega se ne moe vriti unos. Nakon unesenog
posljednjeg polja u slogu Tab pohranjuje slog i kontrolu prebacuje u prvo polje
novog sloga.
17
U starijim inaicama Accessa Prikaz izgleda (Layout View) nije postojao i preinake obrasca su se mogle
vriti samo u Prikazu dizajna (Design View) koji je zahtjevniji
V-77
PRO-MIL
5
B
a
z
e
Slika 5.136. Navigacija po obrascu
5.5.1.4 Koritenje obrasca za brisanje slogova
Brisanje postojeih podataka pozicioniramo se na slog koji elimo izbrisati i klikom na
Izbrii slog na kartici Polazno u grupi Zapisi naredba Izbrii.
Ukoliko se slog moe izbrisati, Access e zatraiti potvrdu brisanja (Da ili Ne). Tablica
moe biti povezana s drugom tablicom i radi ouvanja integriteta baze (referencijalni in-
tegritet) Access nee dozvoliti brisanje sloga koji je povezan sa slogovima u drugoj tablici,
o emu e nas izvijestiti.
Slika 5.137. Brisanje sloga
Slika 5.138. Rezultat primjene referencijalnog integriteta
5.5.1.5 Koritenje obrasca za dodavanje, mijenjanje, brisanje podataka
Izmjena (auriranje) postojeih podataka vri se jednostavno pozicioniranjem (tipkom
Tab ili klikom mia) u polje koje elimo izmijeniti te unosom novog podatka (u naem
sluaju od ovoga je izuzeto polje ID). Izmjena se pohranjuje prelaskom na novo polje ili
slog.
V-78
Baze podataka MODUL 5
5.5.1.6 Dodavanje, mijenjanje teksta u Zaglavlju i Podnoju obrasca
Dodavanje teksta u Zaglavlju i Podnoju obrasca. Kao i kod MS Word dokumenata i
obrasci u Accessu mogu imati zaglavlja i podnoja (Headers & Footers). Dodavanje za-
glavlja i podnoja u obrascu moemo izvriti ako odabrani obrazac otvorimo u Prikazu
dizajna. Zaglavlja i podnoja nisu kod obrazaca pokrenuta standardno ( Default) pa ih je
potrebno pokrenuti. U ovom sluaju izraeni obrazac ima samo jednu sekciju Pojedino-
sti (Detail) s pripadajuim objektima. Za prikaz Zaglavlja/podnoja obrasca (Form He-
ader/Form Footer) potreban je desni klik na sekciju Pojedinosti te iz izbornika preaca
treba odabrati naredbu Zaglavlja/podnoja obrasca (Form Header/Form Footer).
Slika 5.139. Pokretanje Zaglavlja i podnoja obrasca
Kod prelaska u Prikaz dizajna na Vrpci se otvara kartica Dizajn gdje u grupi Kontrole
nalazimo alate pomou kojih moemo intervenirati (mijenjati, dodavati..) objekte zaglav-
lja i podnoja obrasca.
Slika 5.140. Kontrole dizajna
Otvoreni obrazac pokazuje zaglavlje i podnoje, ali potrebno je otvoriti prostor u koji
elimo unijeti neki tekst ili drugi objekt. Nakon to smo Zaglavlje obrasca i Pojedinost
razdvojili, s kartice Dizajn odabiremo alat Natpis pomou kojeg u prostoru zaglavlja
unosimo tekst.
V-79
PRO-MIL
5
B
a
z
e
Slika 5.141. Otvaranje prostora za zaglavlje
Isti postupak ponavljamo i za podnoje. Po zavretku unosa (i ureenja teksta) zatvara-
mo prikaz dizajna i prebacujemo se na prikaz izgleda obrasca u kojem vidimo konani
rezultat.
Izmjene teksta zaglavlja i podnoja obrasca vrimo na isti nain, s razlikom to sad
mijenjamo ve postojei tekst koristei standardne postupke unosa i ureivanja teksta.
Slika 5.142. Unos teksta u zaglavlje i podnoje u prikazu dizajna
U Prikazu dizajna (DataView) ili Prikazu rasporeda obrasca mogue je (Kartica Diza-
jn, grupa Teme) primijeniti unaprijed definirani oblik na obrazac.
V-80
Baze podataka MODUL 5
Slika 5.143. Teme
Promjenu rasporeda podatkovnih polja kao i njihovih zaglavlja (labela) u gotovom
obrascu moemo izvriti u Prikazu izgleda.
Podatkovno polje koje elimo pomaknuti oznaimo (kliknemo u polje), a
Slika 5.144. Pomak polja
poloaj polja mijenjamo jednostavnim povlaenjem polja i isputanjem na eljeno mjesto
(Drag&Drop) unutar podruja Pojedinosti.
Drugi nain: U Prikazu dizajna (DataView) desni klik na odabrano podatkovno polje
otvara prozor.
V-81
PRO-MIL
5
B
a
z
e
Slika 5.145. Pomicanje polja
Slika 5.146. Pomak tabulatora
u kojem odabirom Redoslijed kartica otvaramo prozor Redoslijed tabulatora u kojem
odreujemo eljeni poredak polja u (zaglavlju, pojedinosti ili podnoju) obrasca.
Mijenjanje veliine prikaza polja moemo izvriti razvlaenjem kontrola polja.
Slika 5.147. Mijenjanje veliine prikaza polja
V-82
Baze podataka MODUL 5
5.6 Izlazni rezultati
5.6.1. Izvjetaji, izvoz podataka
5.6.1.1 Ispis informacija iz tablice ili upita
Tablice, upiti kao i obrasci, pored svojih osnovnih namjena mogu se koristiti i za ispisiva-
nje podataka, meutim u Access bazi podataka postoje posebni objekti za formatiranje,
izraun i ispis (prikaz) izabranih podataka izvjetaji (Reports).
Osnovne prednosti izvjetaja u odnosu na druge naine ispisivanja podataka su:
mogunost izraunavanja ukupnih ili djelominih zbirnih vrijednosti veih sku-
pova podataka i njihove usporedbe
mogunost grupiranja podataka te odvojeni prikaz pojedinih grupa
mogunost izvoenja raznih sloenih izrauna unutar pojedinih grupa podataka
ili izmeu grupa
mogunost umetanja teksta, slika ili grafikona u izvjetaj.
Kao i obrasci izvjetaji se osnivaju na tablicama i upitima. Ako u izvjetaju elimo koristi-
ti podatke iz vie od jedne tablice onda odnosi (relacije) meu tim tablicama moraju biti
unaprijed odreeni, odnosno najee treba biti kreiran upit koji e, iz povezanih tablica
osigurati podatke potrebne za izvjetaj.
5.6.1.2 Izrada i imenovanje izvjetaja baziranog na tablici, upitu
Tri su osnovna naina izrade obrasca:
1. Pomou alata Dizajn izvjetaja (Design View)
2. Pomou alata Izvjetaj (AutoReport Wizard)
3. Pomou alata arobnjaka za izvjetaje (Report Wizard)
Otvaramo karticu Stvoranje i u grupi Izvjea odabiremo jednu od ponuenih opcija:
Slika 5.148. Stvori izvjetaj
V-83
PRO-MIL
5
B
a
z
e
Pogledajmo redom:
1. Izrada izvjetaja pomou alata Dizajn izvjetaja (Design View) prua najvie
mogunosti, ali je i najzahtjevniji nain za koji treba imati i neto iskustva.
2. Izrada obrasca pomou alata Izvjee najjednostavniji je i najbri nain. Izrada
se svodi na dva klika miem. U Navigacijskom oknu potrebno je odrediti tabli-
cu ili upit na kojem e se zasnivati izvjetaj. Odaberimo na pr. tablicu Dobavlja-
i iz baze Northwind. Postupak zavravamo klikom na alat Izvjee. Rezultat je
prikazan na slici.
Slika 5.149. Izvjetaj u Prikazu izvjetaja
3. Izrada izvjetaja pomou arobnjaka za izvjetaje (Report Wizard) je nain
koji se preporua zbog jednostavnosti, ali u isto vrijeme i mogunosti kontro-
liranja svojstava izvjetaja koji kasnije mogu biti dodatno ureeni u Pregledu
dizajna.
arobnjaka pokreemo tako da otvorimo karticu Stvori i u grupi Izvjetaji
odabiremo arobnjak za izvjea .
Otvara se prvi prozor arobnjaka (koji je skoro identian arobnjaku za obrasce)
i slijedimo upute. Vano je napomenuti da je (kao i kod obrazaca) u svim koraci-
ma izrade mogu povratak na prethodni korak i ispravljanje, odnosno popravlja-
nje odabranih postavki.
V-84
Baze podataka MODUL 5
Slika 5.150. arobnjak izvjetaja
U dijelu Tablice/Upiti (Tables/Queries) (1) odabiremo tablicu(e) (ili upit - Qu-
ery) prema kojoj izraujemo izvjetaj i koritenjem tipki > ili >> prebacujemo
pojedinano odabrana ili sva polja (2) u dio Odabrana polja (Selected Fields).
Po zavrenom prebacivanju kliknemo na Slijedee (Next). Otvara se sljedea
stranica arobnjaka (grupiranje) u kojoj, ako elimo grupiranje, odabiremo polja,
nain i prioritete grupiranja.
Slika 5.151. Odreivanje grupiranja
Klikom na Slijedee> prelazimo na sljedeu stranicu - Sortiranje i nivoi sortira-
nja, gdje moemo odabrati po kojim poljima i na koji nain e se vriti sortiranje.
Slika 5.152. Sortiranje i nivoi sortiranja
V-85
PRO-MIL
5
B
a
z
e
Na sljedeoj stranici - raspored elemenata izvjetaja (Layout) moemo odabrati
neki od predloenih rasporeda i orijentaciju papira Portret ili Pejsa (Portrait ili
Landscape).
Slika 5.153. Raspored elemenata izvjetaja (Layout)
Na zavrno stranici odreujemo ime izvjetaja.
Slika 5.154. Zavrna stranica arobnjaka za izvjetaje
Na ovoj stranici trebamo odabrati i jednu od opcija:
Pregled izvjetaja (Preview the report) - otvara pregled izraenog izvje-
taja
Izmijeni dizajn izvjetaja (Modify the reports Design) - otvora kreirani
izvjetaj u dizajnerskom pogledu gdje moemo izvriti
preinake o emu e biti rijei kasnije.
Izradu zavravamo klikom na Zavri.
V-86
Baze podataka MODUL 5
Slika 5.155. Dio izraenog izvjetaja
5.6.1.3 Mijenjanje rasporeda podatkovnih polja i naslova u izvjetaju
Promjenu rasporeda podatkovnih polja kao i njihovih zaglavlja u gotovom izvjetaju
moemo izvriti u pogledu dizajna (DataView) toga izvjetaja.
Podatkovna polja nalaze se u dijelu izvjetaja Pojedinost. Polje koje elimo pomaknuti
oznaimo (kliknemo u eljeno polje).
Poloaj polja mijenjamo jednostavnim povlaenjem polja i isputanjem na eljeno mjesto
(Drag&Drop) unutar Pojedinost podruja.
Mijenjanje veliine prikaza polja takoer moemo izvriti razvlaenjem kontrola (crni
kvadratii) polja.
Zaglavlja podatkovnih polja nalaze se u dijelu izvjetaja Zaglavlje stranice. Zaglavlje
koje elimo pomaknuti oznaimo (pojavljuju se kontrole polja) . Jednostavnim povla-
enjem zaglavlja (kontrole za pomicanje) i isputanjem na eljeno mjesto (Drag&Drop)
unutar podruja Zaglavlje stranice izvrili smo premjetanje zaglavlja. Ovdje treba
voditi rauna o tome da zaglavlje bude poravnato sa zdruenim podatkovnim poljem u
podruju Pojedinost.
Mijenjanje veliine prikaza polja i ovdje moemo izvriti razvlaenjem kontrola (crni
kvadratii) polja.
V-87
PRO-MIL
5
B
a
z
e
Slika 5.156. Izvjetaj otvoren u pregledu dizajna
Slika 5.157. Izvjetaj - podatkovna polja
5.6.1.4 Prikazivanje odreenih polja u izvjetaju grupiranih prema kriteriju
zbroja, minimuma, maksimuma, prosjeka, brojanja, na odreenim tokama
prekida
U Accessu dizajn izvjetaja je podijeljen u sekcije.
Zaglavlje izvjea Ispisuje se jednom na poetku izvjea, pojavljuju se na
naslovnoj stranici (logotip, naslov, datum..). Zaglavlje izvjetaja se ispisuje prije
zaglavlja stranice. Kontrola izrauna smjetena u zaglavlje izvjetaja, izraunava
vrijednost za cjelokupno izvjee.
Zaglavlje stranice Ispisuje se na vrhu svake stranice. Koristi se na primjer, za
ponavljanje naslova izvjetaja na svakoj stranici.
Zaglavlje grupe Ispisuje se na poetku svake nove grupe zapisa. Zaglavlje
grupe koristite za ispis naziva grupe.
Pojedinost Ispisuje se jednom za svaki redak u izvoru zapisa. To je mjesto gdje
smjetamo kontrole koje sainjavaju glavninu izvjea.
V-88
Baze podataka MODUL 5
Podnoje grupe Ispisuje se na kraju svake grupe zapisa. Podnoje grupe kori-
sti se za ispis saetih informacija za grupu.
Podnoje stranice Ispisuje se na kraju svake stranice. Podnoje stranice kori-
sti se za ispis brojeva stranica ili informacija po stranici.
Podnoje izvjetaja Ispisuje se jednom na kraju izvjea. Koristi se za ispis
ukupnih vrijednosti izvjetaja ili drugih saetih informacija za cijeli izvjetaj.
Grupirani izvjetaji najee zbrajaju podatke po svakoj grupi, meutim to ne mora biti
samo zbrajanje. To moe biti odreivanje najvee, najmanje, srednje ili brojanje donese-
nih vrijednosti. Izrazi koji to izvravaju imaju oblik:
=funkcija([naziv polja])
a izrazi izgledaju:
=Sum([naziv polja]) : zbrajanje donesenih vrijednosti polja
=Max([naziv polja]) : najvea od donesenih vrijednosti polja
=Min([naziv polja]) : najmanja od donesenih vrijednosti polja
=Avg([naziv polja]) : prosjena od donesenih vrijednosti polja
=Count([naziv polja]) : brojanje donesenih vrijednosti polja
Ukoliko elimo unutar grupe zbrojiti donesene vrijednosti polja, formulu =Sum([naziv
polja]) emo postaviti u Zaglavlje grupe (Group Header) ili Podnoje grupe (Group
Footer) te grupe.
Openito moemo rei:
izraz u Pojedinost podruju odnosi se na svaki slog
izraz u Zaglavlju grupe ili Podnoju grupe odnosi se na grupu
izraz u Zaglavlju izvjea ili Podnoju izvjetaja odnosi se na cijeli izvjetaj.
Postavljanje izraza u odreena zaglavlja ili podnoja vrimo na sljedei nain:
u kartici Dizajn odaberemo alat Tekstni okvir
Tekstni okvir (Text Box) razvlaimo na eljeno mjesto zaglavlja ili podnoja
u "razvueni" Tekstni okvir upisujemo eljeni izraz
Access automatski dodaje labelu naziva u kojoj mijenjamo tekst prema elji
Rezultat moemo pogledati u Print Preview pogledu.
Sve ovo moemo postii i jednostavnije, koritenjem arobnjaka za izvjetaje koji
pokreemo (kako je opisano u toki 5.5.1.1.) navodei da e podaci biti donoeni iz
tablice Ukupna prodaja proizvoda po datumu. Odaberemo polja koja elimo u izvjeta-
ju (u ovom primjeru sva!). Na sljedeoj stranici arobnjak nudi grupiranje polja Datum
narudbe. Prihvaenjem prelazimo na stranicu u kojoj pokreemo (klik) Mogunosti
saetka koji otvara dijaloki prozor Mogunosti saetka u kojem oznaavamo koje kal-
kulacije (izraune) elimo izvravati. Klikom na U redu zavravamo izvjetaj.
V-89
PRO-MIL
5
B
a
z
e
Slika 5.158. Pokretanje Mogunosti saetka
Slika 5.159. Mogunosti saetka
Gotov izvjetaj izgleda:
Slika 5.160. Poetak izvjea
V-90
Baze podataka MODUL 5
Slika 5.161. Kraj izvjea
Gotovi izvjetaj (kao i obrazac) nakon zavretka je prikazan u Prikazu rasporeda
18
(Layout View) u kojem je mogue mijenjati irinu stupaca, postavljati sortiranje, dodavati
nazive u naslovu, dodavati brojeve stranica, primjeniti samoblikovanje itd.
5.6.1.5 Dodavanje, mijenjanje teksta u Zaglavlju i Podnoju izvjea
U izvjetajima, kako je ve istaknuto postoje dvije vrste zaglavlja i podnoja. Jedni su na
razini izvjetaja a drugi na razini stranice. Prvi tip pojavljuje se jednom u izvjetaju i pri-
kladan je za prikaz naslova, autora i openito podataka koji se odnose na cijeli izvjetaj.
Drugi tip pojavljuje se na svakoj stranici pa je idealno mjesto za prikaz broja stranice.
Dodavanje teksta u Zaglavlju i Podnoju izvjea (Headers & Footers)
19
Dodavanje za-
glavlja i podnoja u izvjetaju moemo izvriti ako odabrani izvjetaj otvorimo u Prikazu
dizajna. Ako se ne pojave zaglavlja i podnoja, znai da nisu aktivirana pa ih trebamo
otvoriti.
Otvoreni obrazac pokazuje zaglavlje i podnoje, ali potrebno je otvoriti prostor- Otvara-
nje prostora za zaglavlje) u koji elimo unijeti neki tekst ili drugi objekt. Nakon to smo
razdvojili (vukui miem ikonu
) Zaglavlje izvjetaja i Pojedinost, na vrpci na kartici
18
Prikaz rasporeda je nova opcija koja se pojavila u Accessu 2007
19
Vrimo na jednak nain kao i kod obrazaca
V-91
PRO-MIL
5
B
a
z
e
Dizajn u grupi Kontrole odabiremo alat Natpis pomou kojeg u prostoru zaglavlja
unosimo tekst.
Slika 5.162. Otvaranje prostora za zaglavlje
Isti postupak ponavljamo i za podnoje. Po zavretku unosa (i ureenja teksta) zatvara-
mo pogled dizajna i prebacujemo se u Prikaz izvjea ili Pregled prije ispisa u kojem
vidimo konani rezultat.
Izmjene teksta zaglavlja i podnoja izvjeaa vrimo na isti nain, s razlikom to sad
mijenjamo ve postojei tekst koristei standardne postupke unosa i ureivanja teksta.
Slika 5.163. Dodavanje i/ili izmjena teksta (pregled dizajna)
Da bismo pogledali rezultate izmjene teksta vraamo se na Prikaz izvjea ili Pregled
prije ispisa.
5.6.1.6 Izvoz tablice ili rezultata upita
Slika 5.164. Pokretanje izvoza tablice, upita, obrasca ili izvjetaja
V-92
Baze podataka MODUL 5
Izvoziti moemo tablice, upite, obrasce ili izvjetaje.
1. U Navigacijskom oknu baze odabiremo i otvaramo objekt koji elimo izvesti
2. Na kartici Vanjski podaci u grupi Izvoz odabiremo format (rtf, xls, txt, csv,
XML, HTML..) U naem primjeru odabiremo Word (izvoz u rtf formatu).
Odabiremo lokaciju za pohranu izvezenih podataka.
3. Klikom na U redu zavravamo izvoz.
Slika 5.165. Izvoz RTF datoteka, odabir mjesta pohrane
Slika 5.166. Izvezeni dokumenat u rtf formatu
Nakon izvoza mogue je spremiti korake izvozakako bi ih mogli brzo ponoviti bez upo-
trebe arobnjaka.
V-93
PRO-MIL
5
B
a
z
e
Slika 5.167. Spremanje koraka izvoza
5.6.2 Ispis
5.6.2.1 Mijenjanje orijentacije i veliine papira
Za pregledavanje prije ispisa (Print Preview) dovoljno je oznaiti objekt (tablica, upit,
obrazaca ili izvjetaj) u Navigacijskom oknu zatim na kartici Datotka odabrati Pregled
prije ispisa. To je vrsta pogleda na izabrani objekt koja nam pokazuje kako e taj objekt
izgledati kad bude ispisan.
Slika 5.168. Pokretanje Pretpregleda ispisa
V-94
Baze podataka MODUL 5
Podrazumijevana orijentacija stranice je Portret ili uspravno (Portrait). Druga
mogua orijentacija je ili Pejza ili poloeno (Landscape).
Portret (uspravnu) orijentaciju papira biramo kad elimo ispisati to vie zapisa
po jednoj stranici, a Pejza (poloenu) orijentaciju biramo kad tablica, izvjetaj
ili upit ima vie polja u zapisu nego to moe stati na uspravni papir.
Slika 5.169. Kartica pregled prije ispisa
Promjenu orijentacije izvjetaja, tablice,upita ili obrasca (stranice), promjenu
veliine stranice, margine itd moemo izvriti na kartici Pretpregleda ispisa u
grupi Izgled stranice odabirom odgovarajueg alata. Mijenjanje Postavljanja
stranice (Page Layout) vrimo na istom mjestu aktiviranjem alata Postavljenje
stranice koji otvara dijaloki prozor Postavljenje stranice. U ovom prozoru
mijenjamo eljene parametre.
Slika 5.170. Postavljanje stranicef
5.6.2.2 Ispis stranice, odabranog sloga/slogova, cijele tablice
Ispis jednog sloga, vie slogova, jedne stranice ili svih slogova u tablici vrimo na taj nain
da u Navigacijskom oknu oznaimo (moemo i pokrenuti) eljenu tablicu. Ispis pokre-
emo iz kartice Pretpregled ispisa klikom na Ispis (ili Ctrl+P preaca s tipkovnice). U
dijalokom prozoru Ispis koji se otvara ponuen je ispis za:
Sve (All) - ispis svih podataka iz tablice (cijela tablica)
Stranice od (Pages From) - izbor jedne ili vie stranica za ispis (npr. od 5 do 7)
Odabrani zapisi (Selected Record(s)) - ispisuje se samo odabrani (oznaeni) slog
odnosno slogovi u tablici (slogove trebamo odabrati prije pokretanja naredbe
Ispis (Print).
V-95
PRO-MIL
5
B
a
z
e
Pretpregled ispisa (Print Preview), ako ga upotrijebimo bez obzira koju smo gornju opci-
ju odabrali, prikazuje sve slogove.
Ispis zapoinje klikom na U redu.
Slika 5.171. Dijaloki okvir Ispis
5.6.2.3 Ispis svih slogova, odredenih stranica koritenjem izgleda obrasca
Ispis obrasca (svih slogova) odnosno pojedinih stranica obrasca vrimo na identian
nain kao kod tablica.
U Navigacijskom oknu oznaimo (moemo i pokrenuti) eljeni obrazac. Ispis pokree-
mo iz kartice Pretpregled ispisa klikom na Ispis (ili Ctrl+P preaca s tipkovnice). U
dijalokom prozoru Ispis koji se otvara ponuen je ispis za:
Sve (All) - ispis svih podataka iz obrasca (cijeli obrazac)
Stranice od (Pages From) - izbor jedne ili vie stranica za ispis (npr. od 5 do 7)
Odabrani zapisi (Selected Record(s)) - ispisuje se samo odabrani (oznaeni) slog
odnosno slogovi u obrascu (slogove trebamo odabrati prije pokretanja naredbe
Ispis (Print).
Kao i kod tablica Pretpregled ispisa (Print Preview), bez obzira koju smo gornju opciju
odabrali, prikazuje sve slogove.
Klikom na ikonu pisaa na alatnoj traci za brzi pristup ispisuju se svi podaci iz obrasca.
5.6.2.4 Ispis rezultata upita
Ispis rezultata upita identian je ispisu tablica i obrazaca, dakle u Navigacijskom oknu
oznaimo (moemo i pokrenuti) eljenu upit. Ispis pokreemo iz kartice Pretpregled
ispisa klikom na Ispis (ili Ctrl+P preaca s tipkovnice). U dijalokom prozoru Ispis koji se
otvara ponuen je ispis za:
Sve (All) - ispis svih podataka iz upita (cijeli upit)
V-96
Baze podataka MODUL 5
Stranice od (Pages From) - izbor jedne ili vie stranica za ispis (npr. od 5 do 7)
Odabrani zapisi (Selected Record(s)) - ispisuje se samo odabrani (oznaeni) slog
odnosno slogovi u upitu (slogove trebamo odabrati prije pokretanja naredbe
Ispis (Print).
Pretpregled ispisa (Print Preview), ako ga upotrijebimo bez obzira koju smo gornju opci-
ju odabrali, prikazuje sve slogove.
Ispis zapoinje klikom na U redu.
Klikom na ikonu pisaa na alatnoj traci za brzi pristup ispisuju se svi podaci iz otvore-
nog upita.
5.6.2.5 Ispis odreenih stranica izvjetaja, ispis cijelog izvjetaja
Za ispis izvjetaja postupak je isti kao i kod tablica, obrazaca i upita s tom razlikom to
ovdje ne moemo koristiti Odabrani zapisi (Selected Record(s)) opciju.
Ispis pokreemo iz kartice Pretpregled ispisa
1
klikom na Ispis (ili Ctrl+P preaca s tip-
kovnice). U dijalokom prozoru Ispis koji se otvara ponuen je ispis za:
Sve (All) - ispis svih podataka iz upita (cijeli izvjetaj)
Stranice od (Pages From) - izbor jedne ili vie stranica za ispis (npr. od 5 do 7)
Ispis zapoinje klikom na U redu.
Klikom na ikonu pisaa na alatnoj traci za brzi pristup ispisuju se svi podaci iz otvore-
nog upita.
Ispis u datoteku
2
Ako postoje ogranienja u pogledu ispisa ( npr. nema tampaa) mogue je ispis tablice,
obrasca, upita ili izvjetaja izvriti u datoteku koju moemo (npr. na disketi, USB memo-
rijskom stiku..) prenijeti do mjesta gdje je mogu ispis.
Ispis u datoteku vrimo: U dijalokom prozoru Ispis potvrujemo Ispis u datoteku,
a ostale opcije odreujemo kako je ranije navedeno. Odabir potvrujemo klikom na U
redu. Pojavljuje se dijaloki prozor u kojem upisujemo naziv datoteke i klikom na OK
spremamo datoteku i zavravamo postupak.
1
Pregled prije ispisa koristi se za provjeru hoe li izvjee biti ispravno ispisano
2
Ispis u datoteku nije kao zadaa formalno ukljuen u Sylabus 5.
V-97
PRO-MIL
5
B
a
z
e
Ako elite provjeriti steeno
znanje, posjetite na sustav za
online provjeru znanja Propyx
na www.propyx.com i izabe-
rite ECDL provjeru znanja.
elite li vidjeti kako e izgle-
dati slubena provjera znanja,
pogledajte primjere sa sljedeih
nekoliko stranica.
V-98
Baze podataka Dodatak 5
V-99
PRO-MIL
N
A
P
O
M
E
N
A
:
T
ra
e
n
e
d
a
to
te
k
e
iz
p
re
d
isp
ita
m
o
e
te
p
ro
n
a
i n
a
stra
n
ic
i
w
w
w
.p
ro
-m
il.h
r/
V-100
Baze podataka Dodatak 5
V-101
PRO-MIL
N
A
P
O
M
E
N
A
:
T
ra
e
n
e
d
a
to
te
k
e
iz
p
re
d
isp
ita
m
o
e
te
p
ro
n
a
i n
a
stra
n
ic
i
w
w
w
.p
ro
-m
il.h
r/
VI-1
PRO-MIL
6
P
r
e
z
e
n
-
t
a
c
i
j
e
Prezentacije
U ovom modulu opisan je alat za izradu i izvoenje prezentacije. Kad se
govori o prezentaciji onda se misli na niz sliica (slajdova) koji na sebi mogu
sadravati elemente kao to su: tekst, tablice, slike, grafikoni, animacije i
zvuni zapisi. Povezivanjem navedenih elemenata u jednu logiku smislenu
cjelinu moe se postii vrlo snano sredstvo, kojim moete privui panju
odreene skupine ljudi. Kroz modul prezentacije usvojit ete znanja, vjetine
i sposobnosti za koritenje prezentacijskih alata na raunalu, koja ete moi
praktino primijeniti kako u poslovnoj praksi tako i za osobne potrebe. U
ovom dijelu prirunika nauit ete: kako izraditi prezentaciju, kako ju spre-
miti u razliitim oblicima datoteka, kako odabrati razliite izglede i dizajn
za oblikovanje prezentacije, kako uz tekst kreirati, dodati i ureivati druge
multimedijske elemente kao to su: slike, crtei, grafikoni, dijagrami i sl.
Modul prezentacije podijeljen je u nekoliko cjelina, a to su cjeline koje obu-
hvaaju: koritenje aplikacije, razvoj prezentacije, rad s tekstom, tablicama,
grafikonima, umetanje ili crtanje grafikih objekata, priprema izlaznih re-
zultata, stvaranje prezentacijskih efekata, ispisivanje prezentacije na papir te
projiciranje prezentacije pred publikom. U ovom poglavlju opisana je izrada
prezentacija pomou Microsoft Office PowerPoint alata za izradu i izvoenje
prezentacija, koji je dio Microsoft Office programskog paketa 2010.
Modul 6
xx
eljko iranovi
VI-3
PRO-MIL
6
P
r
e
z
e
n
-
t
a
c
i
j
e
6.1 Koritenje aplikacije
U ovoj cjelini stei ete sljedea znanja osnovnog rada s prezentacijom kao to je:
a) Rad s prezentacijom to obuhvaa:
Otvaranje, zatvaranje aplikacije za prezentaciju
Kreiranje nove prezentacije na osnovi zadanog predloka
Spremanje prezentacije na odreenu lokaciju na disku
Spremanje prezentacije pod drugim imenom
Spremanje prezentacije u drugom datotenom obliku: struktura - Rich Text
Format (.rtf) predloak, projekcija, slika, isti program ali razliita verzija
Premjetanje izmeu otvorenih prezentacija.
b) Poveanje produktivnosti to obuhvaa:
Izmjenu osnovnih postavki u aplikaciji: korisniko ime, primarna mapa za otva-
ranje i spremanje prezentacija
Koritenje dostupne funkcije pomoi
Koritenje alata za uveanje/zumiranje
Prikazivanje, skrivanje alatnih traka
Obnavljanje, minimiziranje traka.
6.1.1 Rad sa prezentacijama
6.1.1.1 Otvaranje i zatvaranje prezentacije
Otvaranje prezentacije
Kako bi se zapoelo s radom u PowerPointu potrebno je otvoriti aplikaciju. Microsoft
PowerPoint se moe pokrenuti na vie naina, slino kao i sve ostale Microsoft Windows
aplikacije. Najjednostavnije je ako se program pokrene dvostrukim klikom lijeve tipke
mia na ikonu Shortcut (Preaca), koja se nalazi na Desktopu (Radnoj povrini) (Slika
6.1).
Slika 6.1. Ikona preaca (Shortcut)
VI-4
Prezentacije MODUL 6
Drugi nain pokretanja PowerPointa je preko izbornika Start Svi programi (All pro-
grams) Microsoft Office Microsoft Office PowerPoint 2010.
Potrebno je napomenuti da zbog razliitog naina instalacije Microsoft Office paketa,
moe se dogoditi da put kroz izbornike do PowerPointa bude razliiti od prethodno
napisanog.
Zatvaranje prezentacije
Zatvaranje PowerPoint aplikacije moe se napraviti na nekoliko naina, no najee se
izvodi na slijedei nain:
Na izborniku Datoteka (File) odbrati opciju Izlaz (Exit) ili se klikne na ikonu Za-
tvori (Close)
u gornjem desnom kutu prozora.
Ako su tijekom rada napravljene bilo kakve promjene i ako one nisu spremljene, pojavljuje
se dijaloki okvir, koji nudi opciju spremanja prezentacije prije nego se program zatvori
(Slika 6.2).
Slika 6.2. Dijaloki okvir za izlazak iz programa PowerPoint
Za spremanje prezentacije prije zatvaranja treba kliknuti u dijalokom okviru na gumb
Spremi (Save), za zatvaranje bez spremanja promjena klikne se Nemoj spremiti (Dont
save), za odustajanje od zatvaranja i spremanja promjena klikne se na gumb Odustani
(Cancel). PowerPoint se moe zatvoriti i preko tipkovnice raunala istovremenim priti-
skom na tipke Alt+F4.
6.1.1.2 Kreiranje nove prezentacije na osnovi zadanog predloka
Prilikom pokretanja PowerPoint aplikacije automatski se pojavi prvi naslovni slajd.
Ako se eli kreirati nova prezentacija a PowerPoint je ve pokrenut, potrebno je iz pada-
jueg izbornika Datoteka (File) odabrati opciju Novo (New), te u desnom dijelu prozora
odabrati Prazna prezentacija (Blank Presentation) i kliknuti na gumb Stvori (Create).
Nakon toga automatski se pojavi novi Naslovni slajd (Title Slide).
VI-5
PRO-MIL
6
P
r
e
z
e
n
-
t
a
c
i
j
e
Slika 6.3. Kreiranje nove prezentacije i dijelovi prozora aplikacije PowerPoint
Podruje novog slajda ima sljedee glavne dijelove (Slika 6.3):
Traka naslova (Title bar) sadri informacije o nazivu trenutno otvorene
prezentacije.
Alatna traka za brzi pristup (Quick Access Tolbar) sa grupom naredbi za
brzi pristup. Ova traka se moe prilagoditi vlastitim potrebama.
Vrpca (Ribbon) je traka alata za brzi izbor naredbi koje su logiki grupirane
prema svojoj svrsi (Tablice, Ilustracije, Veze, Tekst i sl.), a organizirane su
kroz pojedine kartice (Polazno, Umetni, Dizajn, Animacije, Dijaprojekcija i
sl.).
Okno Slajdovi/Struktura (Slides/Outline pane) gdje kartica Slajd (na slici
6.3.) prikazuje umanjene sliice svih slajdova od kojih se sastoji prezentacija,
a kartica Struktura naslove i tekst slajdova bez grafike.
Okno Slajd (Slide Pane) je glavna radna povrina za oblikovanje slajda u
kojoj se nalazi trenutani slajd (Current slide).
Okvir za biljeke (Notes pane) koji se koristi za upisivanje dodatnih biljeki
pripadajueg mu slajda.
Statusna traka (Status bar) prikazuje trenutani status kao to je redni broj
slajda, izabranom dizajnu, zadanom jeziku i sl.
Zumiranja (Zoom) slui za poveanje ili smanjenje prikaza slajda.
1.
2.
3.
4.
5.
6.
7.
8.
VI-6
Prezentacije MODUL 6
6.1.1.3 Spremanje prezentacije
Postupak spremanja prezentacije poinje klikom na Datoteka (File) Spremi kao (Save
As). Nakon ovog postupka pojavit e se dijaloki okvir Spremi kao (Save As) (Slika 6.4).
Slika 6.4. Dijaloki okvir za spremanje prezentacije
U dijalokom okviru Spremi kao (Save As) potrebno je odabrati naziv prezentacije i
mjesto na koje se eli spremiti prezentacija. Pri tome se moe koristiti opcija padajueg
izbornika Spremi u (Save in) gdje se klikom na strelicu dobije prikaz strukture mapa i
datoteka (Slika 6.5).
Slika 6.5. Dijaloki okvir Spremi kao (Save As)
VI-7
PRO-MIL
6
P
r
e
z
e
n
-
t
a
c
i
j
e
Nakon odabira eljene lokacije dokumenta potrebno je unijeti naziv prezentacije u polje
Naziv datoteke (File name).
Imena datoteka ne smiju sadravati neki od sljedeih znakova: / \ * ? < > : ;
Proces spremanja prezentacije zavrava klikom na gumb Spremi (Save).
Spremanje prezentacije pod drugim imenom
Ako je prezentaciji prethodno ve bilo dodijeljeno ime, a ista se eli spremiti pod drugim
imenom, u tom sluaju je potrebno kroz izbornik Datoteka (File) odabrati opciju Spremi
kao (Save As), nakon ega se u dijalokom okviru Spremi kao (Save As) u polje Naziv
datoteke (File name) upie novi naziv.
Spremanje prezentacije na drugu lokaciju
U koliko se eli odabrati neko drugo odredite (mapa) za spremanje prezentacije, onda je
potrebno u dijalokom okviru Spremi kao (Save As) odabrati eljeno odredite odnosno
mjesto spremanja dokumenta (Slika 6.5). Na kraju, kako bi prezentacija bila spremljena
potrebno je kliknuti na gumb Spremi (Save).
6.1.1.4 Spremanje prezentacije u drugom datotenom obliku
PowerPoint 2010 sprema svoje datoteke dodajui im automatski ekstenziju pptx. Ponekad
je potrebno prezentaciju spremiti u nekom drugom datotenom formatu. Spremanje pre-
zentacije u drugom datotenom formatu koristi se najee zbog toga da bi se prezentaci-
je mogle itati ili koristiti u raznim drugim programima ili verzijama programa za izradu
prezentacija. Jedan od takvih formata je Rich Text Format (.rtf).
Da bi se prezentacija pohranila u drugom datotenom formatu koji je drukiji od pptx
formata (na primjer .rtf), potrebno je na vrpci odabrati izbornik Datoteka (File) Spre-
mi kao (Save As), ili se direktno iz prezentacije pritisne tipka F12. U dijalokom okviru
u polju Spremi u obliku: (Save as type:) treba kliknuti gumb nadolje , nakon ega e
se otvoriti polje s ponuenom listom koja prikazuje vie razliitih ekstenzija datoteka.
Nakon toga se odabere jedan od eljenih formata. Na primjer za .rtf format u padajuem
izborniku se odabere Struktura/RTF (Outline/RTF) (Slika 6.6).
VI-8
Prezentacije MODUL 6
Slika 6.6. Mogui formati za spremanje prezentacije
Oblici spremanja PowerPoint prezentacije:
Spremi u obliku: (Save as Type:) Ekstenzija Namjena
Prezentacija programa
PowerPoint
.pptx
Prezentacija programa PowerPoint
2010 i 2007.
Prezentacija programa
PowerPoint s omoguenim
makronaredbama
.pptm
Prezentacija koja sadri kd
programa Visual Basica
Prezentacija programa
PowerPoint 97-2003
.ppt
Prezentacija koju se moe otvoriti
u u programima PowerPoint 97 do
2003.
PDF format dokumenta .pdf
Elektroniki oblik zapisa datoteke
utemeljen na PostScriptu.
XPS format dokumenta .xps
Novji elektroniki oblik
dokumenata namijenjen razmjeni
dokumenata.
Predloci dizajna programa
PowerPoint
.potx
Predloak za prezentaciju programa
PowerPoint 2010 i 2007 koji se moe
koristiti za oblikovanje buduih
prezentacija.
Predloak dizajna programa
PowerPoint s omoguenim
makronaredbama
.potm
Predloak koji ukljuuje prethodno
kreirane i odobrene makronaredbe
koje se mogu dodati u predloak za
koritenje u prezentaciji.
VI-9
PRO-MIL
6
P
r
e
z
e
n
-
t
a
c
i
j
e
Predloak dizajna programa
PowerPoint 97-2003
.pot
Predloak koji se moe otvoriti
u programima PowerPoint 97 do
2003.
Tema paketa Office .thmx
Datoteka stila koji sadri definicije
teme boja, fontova i efekata.
Projekcija programa PowerPoint .pps; .ppsx
Prezentacija koja se uvijek otvara u
pogledu dijaprojekcije.
Projekcija programa PowerPoint s
omoguenim makronaredbama
.ppsm
Projekcija koja sadri unaprijed
odobrene makronaredbe koje se
mogu izvoditi iz projekcije.
Projekcija programa PowerPoint
97-2003
.ppt
Projekcija koja se moe otvoriti
u programima PowerPoint 97 do
2003.
Dodatak programa PowerPoint .ppam
Dodatak koji sprema prilagoene
naredbe Visual Basic aplikacijama
(VBA).
Dodatak programa PowerPoint
97-2003
.ppa
Dodatak koji se moe otvoriti u
programima PowerPoint 97 do
2003.
Windows Media Video wmv
Prezentacija spremljena
kao videozapis koji se moe
reproducirati u mnogim
reproduktorima medijskih sadraja
(npr.Windows Media Player).
GIF (Graphics Interchange For-
mat)
.gif
Slajdovi u grafikom obliku.
JPEG (Joint Photographic Experts
Group)
.jpg
PNG (Portable Network Grap-
hics)
.png
TIFF (Tag Image File Format) .tif
Bitmapa neovisna o ureaju .bmp
Windows metadatoteka .wmf Slajd u obliku 16-bitne grafike.
Poboljana Windowsova metada-
toteka
.emf Slajd u obliku 32-bitne grafike.
VI-10
Prezentacije MODUL 6
Struktura/RTF .rtf
Struktura prezentacije iskljuivo
u obliku tekstualnog dokumenta
koji omoguuje manje datoteke i
njihovo dijeljenja( bez makronared-
bi) s drugim osobama koje nemaju
istu verziju operacijskog sustava ili
programa PowerPoint.
Slikovna prezentacija programa
PowerPoint
.pptx
Prezentacija programa PowerPoint
2010 ili 2007 u kojoj je svaki slajd
pretvoren u sliku (neki se podaci
mogu pri tome izgubiti).
Prezentacija u obliku OpenDo-
cument .odp
Datoteke programa PowerPoint
2010 koja se moe spremiti tako da
ju je mogue otvoriti u programima
za izradu prezentacija koji koriste
prezentacije u obliku OpenDocu-
ment (npr. Google Docs ili OpenO-
ffice).
6.1.1.5 Prijelaz izmeu otvorenih prezentacija
Svaka prezentacija koja se otvori prikazat e se kao ikona na traci sa zadaama (program-
skoj traci ) (Taskbar) koja se nalazi se na dnu ekrana. Za prijelaz izmeu prezentacija
jednostavno treba kliknuti lijevom tipkom mia na eljenu ikonu odreene prezentacije
(Slika 6.7).
Slika 6.7. Prijelaz izmeu vie otvorenih prezentacija
VI-11
PRO-MIL
6
P
r
e
z
e
n
-
t
a
c
i
j
e
6.1.2 Poveanje produktivnosti
6.1.2.1 Izmjena osnovnih postavki u aplikaciji: korisniko ime, primarna mapa
za otvaranje i spremanje prezentacija
Tijekom instalacije Microsoft Office-a obino se instaliraju i tipine postavke koje su
unaprijed definirane. to znai da je veina postavki za sve programe Microsoft Office-a,
pa tako i za PowerPoint postavljena prema unaprijed zadanim vrijednostima. PowerPo-
int kao i ostali programi iz Microsoft Office paketa ima velike mogunosti prilagodbe
unaprijed definiranih i zadanih osnovnih (dafault) postavki. To na primjer znai da e
svi dokumenti, odnosno datoteke koje se stvaraju automatski biti spremane u mapu Moji
dokumenti (My Documents).
Izmjena zadanih (default) postavki u aplikaciji PowerPoint-a izvrava se kroz Datoteka
(File) klikom na gumb Mogunosti
(Options). Osnovne postavke koje bi bilo
poeljno prilagoditi su:
Postavljanje korisnikog imena prezentacije.
Primarne mape za spremanje i otvaranje prezentacije.
Postavljanje korisnikog imena
Ako je iz nekog razloga potrebno promijeniti korisniko ime (npr. za korisnika s imenom
eljko iranovi), tada je potrebno kliknuti na vrpci izbornik Datoteka (File) Mogu-
nosti (Options) Openito (General), zatim je u polja Korisniko ime: (User Name:) i
Inicijali: (Initials:) potrebno upisati korisniko ime i inicijale korisnika. Jednom postav-
ljene informacije o korisniku PowerPoint e automatski koristiti pri kreiranju svake nove
prezentacije (Slika 6.8).
Slika 6.8. Dijaloki okvir za postavljanje korisnikog imena
VI-12
Prezentacije MODUL 6
Postavljanje primarne mape za otvaranje i spremanje prezentacije
Promjenu lokacije za spremanje i automatsko otvaranje prezentacije takoer se obavlja
preko padajueg izbornika Datoteka (File) Mogunosti (Options). U tom sluaju po-
stavke lokacije za otvaranje i spremanje datoteke s prezentacijom mijenjaju se preko opci-
je Spremanje (Save), tako da se u polje Zadano mjesto datoteke: (Default file location:)
unese eljena lokacija s koje e se itati ili na koju e se spremati dokumenti (Slika 6.9).
Slika 6.9. Dijaloki okvir za postavljanje lokacije otvaranja i spremanja datoteka s prezentacijama
6.1.2.2 Koritenje dostupne funkcije pomoi
PowerPoint kao i sve ostale Microsoft Windows aplikacije ima interaktivni sustav pomo-
i. Ovaj sustav pomoi moe dobro doi ako se u radu s PowerPointom naie na poteko-
e ili se pojavi problem za koji se ne moete odmah sjetiti kako ga rijeiti. Sustav pomoi
moe se pokrenuti pritiskom na tipku F1 ili odabirom gumba Pomo (Help) koji se
nalazi u desnom kutu Vrpce (Ribon). Sustav pomoi preko svojih poveznica nudi mnogo
korisnog sadraja kao to su razni lanci, opisi naredbi, razni savjeti i upute, te dodatni
sadraji do kojih se moe doi preko Interneta.
VI-13
PRO-MIL
6
P
r
e
z
e
n
-
t
a
c
i
j
e
Nakon pokretanja pomoi otvara se prozor PowerPoint pomo (PowerPoint Help) (Slika
6.10). U prozoru PowerPoint pomo (PowerPoint Help) u polje upisuje
se jedan ili vie pojmova za koje se trai pomo. Pritiskom na gumb Pretrai (Search)
zapoinje pretraivanje (Slika 6.11).
Slika 6.10. Prikaz prozora za pomo
U dijalokom okviru PowerPoint pomoi na vrhu nalaze se sljedei gumbi funkcija:
1. Naprijed (Forward) i Nazad (Back)
2. Prekid (Stop)
3. Osvjei (Refresh)
4. Polazno (Home)
5. Ispis (Print)
6. Promjena veliine fonta (Change Font Size)
7. Prikai tablicu sadraja (Show Table of Contents)
8. Zadri na vrhu (Keep on Top)
9. Pretrai (Search) polje za upis pojmova za koje se trae dodatne informacije
10. Padajui izbornik okvira Pretrai (Search).
U desnom donjem dnu prozora pomoi PowerPoint-a stoji informacija o tome odakle
pomo dolazi. Ova informacija je u biti dijaloki okvir preko kojeg je mogue mijenjati
Stanje veze: (Connection Status:) pomoi. Ako je ukljuen status Prikai sadraj s web-
mjesta Office.com (Show content from Office.com), onda e u prozoru biti najsvjeije
teme pomoi koje se direktno preuzimaju s Interneta. Ako je postavljen status Prikai
sadraj s ovog raunala (Show content only from this computer), onda e se sutav pomoi
preuzimati s raunala (ukoliko je pomo instalirana zajedno s instalacijom aplikacije
PowerPoint).
VI-14
Prezentacije MODUL 6
Slika 6.11. Prikaz rezultata pretraivanja u prozoru pomoi za pojam animacija
6.1.2.3 Koritenje alata za uveanje/zumiranje
Ikona Zumiraj (Zoom) ili opcija Zumiraj (Zoom) u izborniku Prikaz (View) omoguava
poveanje ili smanjenje pogleda slajda koji se pojavljuje na ekranu. Preko opcije zumira-
nja mogue je prikazati cijelu stranicu slajda ili samo njezin dio. Opciju Zumiraj (Zoom)
mogue je pokrenuti i na Statusnoj traci (Status Bar). Ovaj nain brzog zumiranja do
odreene veliine izraene u postotcima ostvaruje se pomicanjem klizaa lijevo/desno
(Slika 6.12).
Slika 6.12. Zumiranje
6.1.2.4 Prilagoavanje alatne trake
Alatna traka za brzi pristup (Quick Acess Tolbar), ovisno o eljama korisnika moe se
nalaziti na dva mjesta, u traci naslova iznad Vrpce (Ribon) ili neposredno ispod Vrpce
(Ribon). Postavljanje alatne trake za brzi pristup iznad ili ispod vrpce vri se tako da se
najprije klikne na gumb Prilagodi alatnu traku za brzi pristup (Customize Quick Access
Toolbar) koji se nalazi uz alatnu traku, nakon ega se prikae izbornik za prilagodbu
alatne trake (Slika 6.13).
VI-15
PRO-MIL
6
P
r
e
z
e
n
-
t
a
c
i
j
e
Postavljanjem kvaice u izborniku za prilagodbu alatne trake ukljuuje se ili iskljuuje
pojedina naredba. U alatnu traku mogue je dodati i vie naredbi postavljanjem kvaice
ispred opcije za vie naredbi. Ako u izborniku dijalokog okvira nema neke naredbe koja
se eli postaviti u alatnu traku, onda se ista moe pronai u Vrpci (Ribbon). Nakon to se
eljeni alat pronae u vrpci, mora se odabrati desnim klikom mia, nakon ega kroz na-
redbu Dodaj na alatnu traku za brzi pristup (Add to Quick Access Toolbar) isti postane
vidljiv u alatnoj traci brzog pristupa.
Slika 6.13. Prilagodba alatne trake za brzi pristup
Vrpca (Ribbon) moe se minimizirati tako da ostanu vidljivi samo nazivi kartica. Time
se ostavlja vie vidljivog prostora za ureivanje slajda. Postupak minimiziranja vrpce
(Ribbon) obavlja se desnim klikom mia u podruju vrpce (ribbon), nakon ega se odabere
opcija Minimiziraj vrpcu (Minimize the Ribbon). Na isti nain mogue je ponovo posta-
viti Vrpcu (Ribbon) vidljivom (Slika 6.14).
Slika 6.14. Minimiziranje i maksimiziranje vrpce
VI-16
Prezentacije MODUL 6
Slika 6.15. Prilagodba statusne trake
Takoer je mogue prilagoditi i statusnu traku. To se obavlja tako da se u podruju
statusne trake klikne desnom tipkom mia, nakon ega se pojavljuje izbornik (Slika 6.15).
Postavljanjem kvaice uz odreeni opis naredbe mogue je dodati odgovarajuu naredbu
u statusnu traku.
VI-17
PRO-MIL
6
P
r
e
z
e
n
-
t
a
c
i
j
e
6.2 Razvoj prezentacije
U ovoj cjelini sadrane su sljedea podruja:
a) Poglede na prezentaciju to obuhvaa:
Razumijevanje koritenja razliitih pogleda na prezentaciju: obian pogled, po-
gled razvrstavaa slajdova, pogled strukture, pogled projekcije
Prepoznavanje dobre prakse pri dodjeljivanju jedinstvenih naslova slajdovima,
koritenje razliitih naslova za svaki slajd zbog lakeg razlikovanja u pogledu
strukture, pri navigaciji u pogledu projekcije
Mijenjanje pogleda na prezentaciju: obian, pogled razvrstavaa slajdova i pro-
jekcije.
b) Slajdove:
Biranje izgleda slajda iz razliitih ugraenih izgleda
Primjena dostupnog predloaka dizajna na prezentaciju
Mijenjanje boje pozadine na odreenom slajdu i svim slajdovima
Dodavanje novog slajda odreenog izgleda kao naslovni slajd, grafikon i tekst,
numerirana lista, tablica
Kopiranje, premjetanje slajdova unutar prezentacije, izmeu prezentacija
Brisanje jednog ili vie slajdova.
c) Matricu slajda:
Umetanje i brisanje grafike (slika, crtea, skica) u matricu slajda
Unoenje teksta u podnoje slajda, sve slajdove u prezentaciji
Automatsko numeriranje slajdova, automatska izmjena datuma, fiksni datum u
podnoju odreenog slajda, svih slajdova u prezentaciji.
6.2.1 Pogledi na prezentaciju
PowerPoint ima etiri glavna pogleda a to su (Slika 6.16):
Normalno (Normal),
Alat za sortiranje slajdova (Slide Sorter),
Prikaz za itanje (Reading View),
Stranica s napomenama (Notes Page).
Slika 6.16. Opcije pogleda iz vrpce Prezentacijski prikaz (Presentation View)
Pogledi se mijenjaju kroz karticu Prikaz (View) Prezentacijski prikazi (Presentation
Views), ili klikom na gumbe koje se nalaze u desnom donjem kutu prozora PowerPoint na
Statusnoj traci .
VI-18
Prezentacije MODUL 6
6.2.1.1 Razumijevanje koritenja razliitih pogleda na prezentaciju
Kao to je ve prethodno spomenuto PowerPoint sadri etiri osnovna prikaza odnosno
pogleda: Normalno (Normal), Alat za sortiranje slajdova (Slide Sorter), Prikaz za ita-
nje (Reading View), Stranica s napomenama (Notes Page).
Pogledi normalno i slajdovi
Normalno (Normal) pogled je automatski postavljeni pogled u PowerPointu i gotovo svi
slajdovi se ureuju u ovome pogledu. Ovaj nain rada prua pogled na cijeli slajd. Ispod
glavne radne povrine nalazi se prostor za upisivanje biljeaka ili napomena. S lijeve stra-
ne nalaze kartice Struktura (Outline) i Slajdovi (Slides):
Kartica Struktura (Outline) prikazuje naslove i tekst svakog slajda te prua mo-
gunosti za direktno ureivanje.
Kartica Slajdovi (Slides) prikazuje sve slajdove i omoguava brzi prijelaz s jednog
na drugi slajd, kao i njihovu reorganizaciju (Slika 6.17).
Slika 6.17. Prezentacija u pogledu Normalno (Normal)
Alat za sortiranje slajdova
Alat za sortiranje slajdova (Slide Sorter) je pogled koji prikazuje sve slajdove slino kao
35-milimetarski dijaprojektor, odnosno slajdovi na ekranu sloeni su onim redoslijedom
kako e biti i projicirani. Ovaj nain rada omoguuje reorganizaciju odnosno mijenjanje
poretka slajdova. Poredak se mijenja tako da se oznaeni slajd (ili vie njih) tehnikom
VI-19
PRO-MIL
6
P
r
e
z
e
n
-
t
a
c
i
j
e
povlaenja i isputanja dovode na novu poziciju. Uz mijenjanje poredak ovaj pogled omo-
guuje jo i brisanje, kopiranje ili skrivanje slajdova. U pogledu za sortiranje slajdova nije
mogue mijenjati niti dodavati bilo kakav sadraj na slajd (Slika 6.18).
Slika 6.18. Prezentacija u pogledu sortiranja slajdova
Prikaz za itanje (Reading View) pogled prikazuje prezentaciju preko cijelog ekrana (Sli-
ka 6.19). U ovom pogledu slajdovi se prikazuju onim redoslijedom kako je to postavljeno
kroz poglede Alat za sortiranje slajdova (Slide Sorter) ili Normalno (Normal).
Slika 6.19. Prezentacija u pogledu dijaprojekcije - Slide Show
VI-20
Prezentacije MODUL 6
Pogled stranice napomena
Stranica s napomenama (Notes Page) slui za kreiranje biljeaka koje se upisuju u pose-
ban okvir ispod slajda u tzv. Okvir za biljeke (Notes pane). U taj okvir upisuju se dodat-
ni podaci, naputci, komentari i slino, a koji se odnose na sadraj koji se nalazi na slajdu.
Ovi naputci iskljuivo slue prezentatoru koji e predstaviti prezentaciju ciljanoj publici,
i njih publika ne vidi tijekom izvoenja prezentacije. Ovaj pogled je dobar i zbog toga to
daje pogled izgleda biljeaka koje e se ispisati putem pisaa (Slika 6.20).
Slika 6.20. Prezentacija u pogledu stranice s napomenama (Notes Page)
6.2.1.2 Dobra praksa odjeljivanja naslova u pogledu strukture-Outline
Kao to je ve prethodno spomenuto pogled Normalno (Normal) sadri s lijeve strane
dvije kartice Struktura i Slajdovi.
Na kartici Struktura (Outline) nalaze se tekstovi koji se pojavljuju u slajdovima. S lijeve
strane u odnosu na malu ikonu koja predstavlja simbol slajda stoji broj koji oznaava
redni broja slajda, a sa desne strane od simbola slajda stoji naslov slajda. Ostali tekst koji
se nalazi na slajdu smjeten je ispod spomenute ikone koja simbolizira slajd. Vano je
zapamtiti da je u pogledu strukture (outline) vidljiv samo tekstualni sadraj, dok su izo-
stavljeni (nevidljivi) svi ostali multimedijalni elementi poput slika, crtea, tablica i sl. Kao
to je ve ranije spomenuto kartica Struktura (Outline) omoguuje direktno ureivanja i
editiranja, zbog toga je ovaj pogled preporuljiv za unos i ureivanje naslova svakog slaj-
VI-21
PRO-MIL
6
P
r
e
z
e
n
-
t
a
c
i
j
e
da. Ako se svi naslovi slajdova napiu i urede kroz pogled strukture, onda e svi oni biti
jednako napisani, odnosno biti e iste vrste i stila fonta, to je vano kasnije kod projekci-
je prezentacije. Ovo osigurava da se svi naslovi ciljanoj publika tijekom projekcije prikau
na jednaki nain (Slika 6.21).
Slika 6.21. Pogled na strukturu prezentacije
6.2.1.3 Mijenjanje pogleda na prezentaciju
Pogled na prezentaciju moe se promijeniti i pomou etiri mala gumba-ikone koje se na-
laze na statusnoj traci (status bar) u desnom donjem kutu prozora programa PowerPoint.
Kada se pokaziva mia dovede na jednu od ovih malih ikona, pojavit e se u sivom polju
naziv jednog od opisanih pogleda: Normalno (Normal), Alat za sortiranje slajdova
(Slide Sorter View), Prikaz za itanje (Reading View) ili Dijaprojekcija (Slide Show). Pro-
mjena pogleda takoer se moe aktivirati jednostrukim klikom lijeve tipke mia na gumb
odreenog pogleda , ili pritiskom na funkcijsku tipku F5 za pogled Dijaprojekcije.
Promjena pogleda takoer se moe postii i preko kartice Prikaz (View), aktiviranjem
ponuenih opcija pogleda iz skupine za izbor prezentacijskih prikaza (Slika 6.22):
Normalano (Normal).
Alat za sortiranje slajdova (Slide Sorte).
Stranica s napomena (Notes Page).
Prikaz za itanje (Reading View).
Slika 6.22. Kartica Prikaz (View)
VI-22
Prezentacije MODUL 6
6.2.2 Slajdovi
6.2.2.1 Biranje izgleda slajda iz razliitih ugraenih izgleda
Kako bi promijenili izgled slajda potrebno je desnim klikom mia na podruju slajda
aktivirati skoni izbornik i odabrati Raspored (Layout) opciju (Slika 6.23). Klikom na
odreenu sliicu odabire se eljeni izgled slajda.
Slika 6.23. Skoni izbornik za odabir izgleda slajda
6.2.2.2 Primjena dostupnog predloaka dizajna na prezentaciju
Predloci za dizajn omoguuju brzu i laganu izradu efektnih pozadina prezentacije. Pred-
loci za dizajn primjenjuju se tako da iz kartice Dizajn (Design) u grupi Teme (Themes)
odabere jedna od ponuenih pozadinskih tema (Slika 6.24).
Ako se klikne desnom tipkom mia na sliicu neke odreene teme, otvorit e se izbornik
u kojem je mogue za odreenu izabranu temu odabrati opcije:
Primijeni na sve slajdove (Applay to All Slides).
Primijeni na odabrane slajdove (Apply to Selected Slides).
Postavi kao zadanu temu (Set as Default Themes).
Dodaj galeriju alatnoj traci za brzi pristup (Set as Default Themes).
VI-23
PRO-MIL
6
P
r
e
z
e
n
-
t
a
c
i
j
e
Slika 6.24. Izbornik za odabir predloaka slajdova
6.2.2.3 Mijenjanje boje pozadine na jednom ili vie slajdova
Boja pozadine na slajdu mijenja se preko grupiranih naredbi Pozadina (Background) koji
se nalaze na kartici Dizajn, i to na sljedei nain: Dizajn (Design) Pozadinski stilovi
(Background Styles) Oblikovanje pozadine (Format Background) (Slika 6.25).
Slika 6.25. Promjena boje pozadine slajdova
Nakon to se odabere boja slajda, potrebno je kliknuti na gumb Zatvori (Close), ako se
eli boja pozadine primijeniti na sve slajdove u prezentaciji onda potrebno je kliknuti na
gumb Primjeni na sve (Apply to All).
Ukoliko se eli boja pozadine istovremeno promijeniti na nekoliko slajdova potrebno je
prvo odabrati te slajdove. Ovaj postupak ide na sljedei nain: Prikaz (View) Alat za
sortiranje slajdova (Slide Sorter), nakon ega slijedi odabir eljenih slajdova (npr: klik na
VI-24
Prezentacije MODUL 6
prvi, a zatim dok se dri tipka Ctrl kliknuti na sve ostale slajdove koje se eli promijeni-
ti). Nakon to se oznae svi eljeni slajdovi, iz kartice Dizajn (Design) odabere se opcija
Pozadinski stilovi (Background Styles) Oblikovanje pozadine (Format Background)
(Slika 6.25), u istoimenom prozoru odabere se boja i klikne na gumb Zatvori (Close).
Isti efekt za promjenu boje pozadine jednog ili vie slajdova moe se dobiti nakon njiho-
vog odabira u pogledu za sortiranje slajdova, desnim klikom tipke mia preko skonog
izbornika i odabira opcije Oblikovanje pozadine (Format Background).
6.2.2.4 Dodavanje novog slajda i njegovog odreenog izgleda
Dodavanje novog slajda moe se napraviti iz kartice Polazno (Home) klikom na iko-
nu Novi slajd (New Slide) (Slika 6.26). Nakon toga automatski e biti dodan novi slajd.
Isti postupak moe se ostvariti preko tipkovnice raunala dvostrukim pritiskom tipki
Ctrl+M.
Slika 6.26. Gumb za dodavanje novog slajda
Dodavanje novog slajda specifinog izgleda radi se iz kartice Polazno (Home) klikom na
naslov ikone Novi slajd (New Slide) (Slika 6.27).
Slika 6.27. Izbornik za odabir izgleda slajdova
VI-25
PRO-MIL
6
P
r
e
z
e
n
-
t
a
c
i
j
e
Izgled svakog novo umetnutog slajda, ili promjena izgleda postojeeg slajda moe se po
potrebi promijeniti desnim klikom mia u podruju slajda, nakon ega se otvara skoni
izbornik u kojem se odabere opcija Raspored (Layout). U ovom prozoru nalaze se pred-
loci slajdova odreenog izgleda poput naslovnog slajda, slajda grafikona, teksta, numeri-
ranih lista, tablica i sl.
6.2.2.5 Kopiranje i premjetanje slajdova unutar prezentacije i izmeu
prezentacija
Premjetanje slajdova u prezentaciji
Kliknuti na ikonu Alat za sortiranje slajdova (Slide Sorter) u donjem desnom kutu ili
u izborniku Prikaz (View) odabrati opciju Alat za sortiranje slajdova (Slide Sorter).
Oznaiti slajd koji elite premjestiti. Kliknuti i zadrati lijevu tipku mia na oznaenom
(eljenom) slajdu i povlaiti do nove lokacije. Po otputanju tipke mia na izabranoj loka-
ciji pojavljuje se premjeteni slajd (Slika 6.28).
Slika 6.28. Prikaz premjetanja slajdova u prezentaciji
Umnoavanje slajdova u prezentaciji
Odabrati pogled Alat za sortiranje slajdova (Slide Sorter). Oznaiti slajd koji se eli
umnoiti (kopirati). Pritisnuti i zadrati tipku Ctrl na tipkovnici. Kliknuti i zadrati lijevu
tipku na miu na eljenom slajdu i povlaiti ga do eljene lokacije. Otpustiti lijevu tipku
mia, a zatim tipku Ctrl. Otputanjem tipke Ctrl slajd e se kopirati na eljenoj lokaciji.
Premjetanje slajdova iz jedne prezentacije u drugu
Odabrati pogled Alat za sortiranje slajdova (Slide Sorter). Oznaiti slajd namijenjen za
premjetanje.
VI-26
Prezentacije MODUL 6
Kliknuti na karticu Polazno (Home) zatim u grupi naredbi Meuspremnik (Clipboard)
kliknuti na gumb koji prikazuje karice Izrei (Cut) (ili pritisnuti tipke Ctrl+X).
Ukoliko se slajd premjeta u novu prezentaciju potrebno je kliknuti na izbornik Datoteka
(File) Novo (New) Prazna prezentacija (Blank Presentation) Stvori (Create),
kako bi se otvorila nova prezentacija. Oznaiti eljenu (novu) lokaciju, zatim kliknuti na
gumb Zalijepi (Paste) koji se nalazi na kartici Polazno (Home).
Ukoliko se slajd premjeta u postojeu prezentaciju potrebno je kliknuti na padajui
izbornik Datoteka (File) Otvori (Open). U prozoru Otvori (Open) potrebno je oda-
brati eljenu prezentaciju. Kada se prezentacija otvori, oznaiti eljenu lokaciju, odabrati
karticu Polazno (Home) Zalijepi (Paste).
Kopiranje slajdova iz jedne prezentacije u drugu
Postaviti prikaz prezentacije na pogled Alat za sortiranje slajdova (Slide Sorter). Ozna-
iti slajd namijenjen za kopiranje. Na kartici Polazno (Home) kliknuti n gumb Kopiraj
(Copy).
Ukoliko se slajd kopira u novu prezentaciju potrebno je kliknuti na padajui iz-
bornik Datoteka (File) opciju Novo (New), kako bi se otvorila nova prezentacija.
Oznaiti eljenu (novu) lokaciju, zatim kliknuti desnim klikom mia i odabrati
Zalijepi (Paste) .
Ukoliko se slajd premjeta u neku ve postojeu prezentaciju kliknuti na padaju-
i izbornik Datoteka (File) Otvori (Open). U prozoru Otvori (Open) odabrati
eljenu prezentaciju. Kada se prezentacija otvori, oznaiti eljenu lokaciju, zatim
odabrati Zalijepi (Paste) .
6.2.2.6 Brisanje jednog ili vie slajdova
Brisanje slajda koritenjem padajuih izbornika
U pogledu Alat za sortiranje slajdova (Slide Sorter) klikom mia oznaiti slajd koji je na-
mijenjen za brisanje, zatim kliknuti desnom tipkom mia u podruju slajda te u izborniku
koji se pojavio izabrati odabrati opciju Izbrii slajd (Delete Slide).
Slajd se moe i jednostavnije obrisati tako da se isti oznai, zatim se na tipkovnici pritisne
tipku Delete (Del).
Brisanje vie slajdova odjednom
Postaviti prikaz prezentacije u pogledu Alat za sortiranje slajdova (Slide Sorter). Klikni-
te na prvi slajd koji se eli obrisati, zatim dok se dri pritisnuta tipku Ctrl na tipkovnici
miem odabirete ostale slajdove koje elite obrisati. Nakon to ste je odabran zadnji slajd
namijenjen brisanju otpusti se tipku Ctrl te se pritisne tipka Del na tipkovnici.
VI-27
PRO-MIL
6
P
r
e
z
e
n
-
t
a
c
i
j
e
6.2.3 Matrica slajda
Matrica slajda je element predloka dizajna koji sadri razliite definicije koje vrijede za
cijelu prezentaciju. Matrica slajda je u stvari predloak s unaprijed definiranim stilovima
fonta koji se koriste za naslove slajdova, osnovni tekst te zaglavlje i podnoje, dizajn i boja
pozadine, stil grafikih oznaka i sl.
Sve promjene koje se naprave na matrici globalne su i automatski se primjenjuju na cijelu
prezentaciju. Pravilno postavljanje matrice bitno olakava i ubrzava izradu cijele prezen-
tacije.
U matricu slajda osim teksta mogue je umetnuti i grafiku odnosno grafike elemente
poput slika, crtea, skica i sl.
6.2.3.1 Umetanje i brisanje grafke u matrici slajda
Umetanje grafike u matricu
Za umetanje slike u matricu slajda potrebno je na kartici Prikaz (View) odabrati Matrica
slajda (Slide Master).(Slika 6.29).
Slika 6.29. Matrice slajda (Slide Master View)
Klikom na ikonu Isjeak crtea (Clip Art), koja se nalazi unutar kartice Umetanje (In-
sert), potrebno je odabrati jednu od slika koju se eli umetnuti. Nakon to je slika umet-
nuta, ona se moe pomaknuti na eljeno mjesto u matrici slajda. Potrebno je istaknuti da
je uz promjenu pozicije crtea mogue promijeniti i veliinu umetnute slike. Klikom na
ikonu Obian pogled (Normal View) vraa se u osnovni pogled za ureivanje prezenta-
cije.
Umetanje slike u matricu slajda radi se na isti nain kao i umetanje slike iz Isjeka crtea
(Clip Arta). Razlika je samo to se koristi opcija Slika (Picture) koja se takoer nalazi na
kartici Umetanje (Insert).
Brisanje grafike iz matrice
Kod uklanjanja grafike iz matrice slajda potrebno je otvoriti Matrica slajda (Slide Ma-
ster) (u izborniku Prikaz (View)). Nakon to se odabere objekt koji se eli izbrisati potreb-
no je na tipkovnici pritisnuti tipku Delete (Del).
VI-28
Prezentacije MODUL 6
6.2.3.2 Unoenje teksta u podnoje jednog ili vie slajdova prezentacije
Dodavanje podnoja u prezentaciju vri se odabirom opcije Zaglavlje i podnoje (He-
ader and Footer) preko kartice Umetanje (Insert). Ova akcija otvara prozor Zaglavlje i
podnoje (Header and Footer) (Slika 6.30) u kojem se odabire kartica Slajd (Slide).
Slika 6.30. Dijaloki okvir za unos teksta zaglavlja i podnoja
Nakon to se u tekstualna polja unese eljeni tekst (koji se treba pojaviti na dnu tj.
podnoju i/ili vrhu tj. zaglavlju svakog slajda), potrebno je kliknuti na gumb Primijeni
(Apply) kako bi se izvrilo dodavanje unesenog teksta na aktivni slajd. Ako je potrebno
da se tekst zaglavlja i podnoja pojavljuje na svim slajdovima onda je potrebno u dijalo-
kom okviru Zaglavlje i podnoje (Header and Footer) kliknuti na gumb Primijeni na sve
(Apply to All).
6.2.3.3 Automatsko numeriranje slajdova i izmjena datuma
Automatsko numeriranje slajdova
Prezentaciji se moe dodijeliti automatsko numeriranje slajdova te postavljanje datuma.
To se postie pomou kartice Umetanje (Insert) odabirom opcije Zaglavlje i podnoje
(Header and Footer), te odabirom kartica Slajd (Slide). Da bi se automatski numerirali
slajdovi potrebno je kliknuti u potvrdnu kvaicu pokraj opcije Broj slajda (Slide number)
(Slika 6.31).
VI-29
PRO-MIL
6
P
r
e
z
e
n
-
t
a
c
i
j
e
Slika 6.31. Opcija za ukljuivanje numeriranja slajdova
Automatska izmjena datuma
Za automatsku promjenu datuma potrebno je kliknuti u potvrdnu kvaicu pokraj opcije
Datum i vrijeme (Date and time), te kliknuti na opciju Auriraj automatski (Update
automatically) (Slika 6.32).
Slika 6.32. Opcije za automatsku izmjenu datuma
Ako se ove promjene ele primijeniti na sve slajdove potrebno je kliknuti na gumb Pri-
mjeni na sve (Apply to All).
VI-30
Prezentacije MODUL 6
6.3 Tekst
U ovoj cjelini upoznat ete se sa:
a) Obradom teksta kao to je:
Prepoznavanje dobre prakse pri kreiranju sadraja slajda: koritenje kratkih
fraza, grafikih oznaka, numeriranih popisa
Unoenje teksta u prezentaciju u obinom i pogledu strukture
Ureivanje teksta u prezentaciji.
Kopiranje, premjetanje teksta u prezentaciji, izmeu prezentacija.
Brisanje teksta.
Koritenje funkcija za ponitavanje (undo), i vraanje izmjena (redo).
b) Oblikovanjem teksta kao to je:
Mijenjanje oblikovanja teksta: veliina fonta, vrsta fonta.
Oblikovanje teksta: podebljano, kurziv, podcrtano, sjena.
Mijenjanje boje teksta.
Mijenjanje veliine slova, (VELIKA/mala)
Poravnavanje teksta: lijevo, sredina, desno u okviru.
c) Popisima kao to je:
Uvlaenje popisa. Brisanje uvlake sa popisa
Mijenjanje proreda prije, poslije popisa i numeriranih lista.
Mijenjanje stila grafikih oznaka i numeriranja na listi.
d) Tablicama kao to je:
Unoenje, ureivanje teksta u tablicu na slajdu
Oznaavanje redaka, stupaca cijele tablice
Umetanje, brisanje redak i stupaca
Mijenjanje irine stupca, visine retka.
6.3.1 Obrada teksta
6.3.1.1 Prepoznavanje dobre prakse pri kreiranju sadraja slajda s kratkim
frazama grafkim oznakama i numeriranim popisima
Tekstualni sadraji mogu sadravati kratke fraze, numerirane popise ili popise oznaene
posebnim grafikim oznakama. Pri oblikovanju tekstualnih sadraja trebalo bi postupiti
na isti nain kao i kod oblikovanja naslova, tj. dobra praksa preporuuje koritenje ve
spomenutog pogleda Normalno (Normal). To znai da bi tekst odnosno kratke fraze,
grafike oznake ili numerirane popise trebalo unositi kroz karticu Struktura (Outline)
koja se nalazi s lijeve strane prozora, slino kao to je opisano u poglavlju 6.2.1.2.
Kartica Struktura (Outline) omoguuje direktno ureivanje i editiranje teksta, zbog toga
je ovaj pogled preporuljiv ne samo za unos i ureivanje naslova slajdova, ve i za unos
VI-31
PRO-MIL
6
P
r
e
z
e
n
-
t
a
c
i
j
e
kratkih fraza, grafikih oznaka i numeriranih popisa (Slika 6.33). Ako se navedeni tekstu-
alni elementi napiu i urede kroz pogled strukture, onda e oni u pogledu projekcije kao
i naslovi biti jednako napisani i prikazani. Tekst odnosno kratke fraze, grafike oznake i
numerirani popisi nalaze se u pogledu Normalno (Normal) ispod ikone koja simbolizira
slajd.
Slika 6.33. Primjena kartice Struktura (Outline) kao dobre prakse pri kreiranju sadraja slajdova kod unosa kratkih fraza, grafkih oznaka ili
numeriranih popisa
Prilikom strukturiranja kratkih tekstualnih fraza, grafikih oznaka i numeriranih popisa
koriste se ikone gumba (Slika 6.34) koje se nalaze na kartici Polazno (Home).
Slika 6.34. Ikone na kartici Polazno (Home) koje se koriste kod strukturiranja kratkih fraza, grafkih oznaka ili numeriranja popisa
VI-32
Prezentacije MODUL 6
6.3.1.2 Unoenje teksta u prezentaciju u obinom pogledu i pogledu
strukture
Dodavanje teksta na slajd obavlja u pogledu Prikaz (View) Normalno (Normal) tako
da se klikne u okvir rezerviran za unos teksta u koji se eli dodati tekst, nakon ega e se
pojaviti toka unosa (kursor) te se unosi tekst kao to je prikazano na slici (Slika 6.35).
Slika 6.35. Unos teksta u prezentaciju
6.3.1.3. Ureivanje teksta u prezentaciji
Za ureivanje teksta kliknemo unutar okvira s tekstom te napravimo potrebne izmjene.
Ako elimo dodati tekst, toku unosa postavimo na odgovarajue mjesto i dopiemo
tekst. Za brisanje teksta oznaimo tekst koji elimo izbrisati i pritisnemo tipku Delete
ili za brisanje pojedinanog znaka rabimo tipke Backspace i Delete. Za zamjenu teksta
oznaimo tekst koji elimo zamijeniti i upiemo novi tekst.
6.3.1.4 Kopiranje i premjetanje teksta u prezentaciji i izmeu drugih
prezentacija
Openito kopiranje ili premjetanje nekog objekta pa tako i teksta obavlja se preko
meuspremnika. Meuspremnik (Clipboard) je dio radne memorije u koji se spremaju
neki objekt (npr. tekst, grafika i sl.), a koristi se kao privremeno spremite podataka koji
se premjetaju izmeu dokumenata ili aplikacija, ili s jednog mjesta na drugo unutar istog
dokumenta. Svaki izrezani ili umnoeni objekt privremeno je spremljen u Meuspre-
mnik (Clipboard) iz kojeg se po potrebi moe izvaditi i ponovo uporabiti.
VI-33
PRO-MIL
6
P
r
e
z
e
n
-
t
a
c
i
j
e
Slika 6.36. Prikaz sadraja meuspremnika
Kopiranje teksta
Kada se koristi naredba Kopiraj (Copy), meuspremnik se koristi kao spremite za kopiju
odabranog teksta, bez da se ta kopija premjestila izvan dokumenta. Ovo omoguava
lijepljenje kopije iz meuspremnik na drugu lokaciju unutar istog dokumenta, ili drugog
dokumenta ili pak u bilo koji drugi program.
Kopiranje teksta u meuspremnik obavlja se tako da se prvo oznai eljeni izvorni objekt
(npr. cijeli tekst ili jedan njegov dio), potom se na kartici Polazno (Home) odabere opcija
Kopiraj (Copy), ili se pritisne kombinacija tipki Ctrl+C, ili se klikne na ikonu Kopiraj
(Copy) koja se nalazi na alatnoj traci (treba je dodati na alatnu traku za brzi pristup) .
Lijepljenje kopiranog teksta na drugu poziciju u istoj prezentaciji
Da bi se tekst koji je prethodno kopiran i spremljen u Meuspremniku (Clipboard) pre-
slikao na neko drugo mjesto, potrebno se najprije pozicionirati na eljeno mjesto te kli-
knuti na ikonu Zalijepi (Paste) (kartica Polazno) ili koristiti kombinaciju tipki Ctrl+V.
Izrezivanje teksta i premjetanje na drugu poziciju u istoj prezentaciji
Naredba Izrei (Cut) omoguuje brisanje teksta i njegovo premjetanje na neku drugu
poziciju. Izrezani tekst kao i kod kopiranja pohranjuje se u Meuspremnik (Clipboard).
Ovako pohranjen tekst moe se po potrebi premjestiti na neku drugu lokaciju u istom ili
drugom dokumentu. Za razliku od naredbe Kopiraj (Copy) naredba Izrei (Cut) uklanja
tekst iz dokumenta. Vraanje na stanje prije brisanja obavlja se naredbom Poniti (Undo).
VI-34
Prezentacije MODUL 6
Druga mogunost izrezivanja teksta iz dokumenta moe se obaviti pomou kartice
Polazno (Home). Pri tome je potrebno najprije odabrati tekst koji se eli izrezati, zatim
na kartici Polazno (Home) odabrati naredbu Izrei (Cut), ili istovremeno pritisnuti tipke
Ctrl+X, ili kliknuti na ikonu na alatnoj traci za brzi pristup (ako je dodana na traku).
Ako se za premjetanje teksta koristi tehnika Drag and Drop (Povuci i Ispusti) onda se ne
izvodi postupak spremanja u meuspremnik. Postupak premjetanja tehnikom povuci-
ispustu obavlja se na taj nain da se prvo odabere eljeni tekst, zatim se objekt uz dranje
pritisnute lijeve tipke mia povlai do nove lokacije i otpusti se lijeva tipka mia.
Kopiranje teksta i njegovo umetanje bez brisanja na poziciju u drugoj prezentaciji
Za kopiranje teksta i njegovo umetanje sa jednog slajda na neki drugi slajd unutar neke
druge prezentacije, potrebno je najprije oznaiti tekst i napraviti prethodno opisani
postupak njegovog kopiranja. Nakon toga se treba premjestiti u prozor druge PowerPoint
prezentacije, i to na mjesto gdje se eli umetnuti prethodno kopirani tekst. Za umetanje
teksta postupiti na isti nain koji je opisan u postupku lijepljenje kopiranog teksta na dru-
gu poziciju u istoj prezentaciji (koristei alat Zalijepi (Paste) na alatnoj traci ili koristiti
kombinaciju tipki Ctrl+V).
Premjetanje teksta i njegovo umetanje na poziciju u drugoj prezentaciji
Premjetanje teksta sa slajda jedne prezentacije na slajd druge prezentacije radi se na isti
nain kao i umnaanje teksta izmeu razliitih prezentacija. Jedina razlika je to se umje-
sto naredbe Kopiraj (Copy) koristi naredba Izrei (Cut).
Za premjetanje teksta sa jednog slajda na neki drugi slajd unutar neke druge prezentacije
potrebno je najprije oznaiti eljeni tekst u slajdu prve prezentacije, zatim se istovremeno
pritisnu tipke na tipkovnici Ctrl+X, ime je tekst obrisan i spremljen u Meuspremnik
(Clipboard). Nakon toga treba se premjestiti u prozor druge PowerPoint prezentaciju i to
na mjesto gdje se eli umetnuti ranije izrezan tekst, zatim postupiti na isti nain koji je
opisan u postupku lijepljenje kopiranog teksta na drugu poziciju u istoj prezentaciji (kori-
stei alat Zalijepi (Paste) na kartici Polazno ili koristiti kombinaciju tipki Ctrl+V).
6.3.1.5 Brisanje teksta
Brisanje eljenog teksta obavlja se na najjednostavniji nain da se najprije oznai tekst
koji se eli obrisati, zatim se pritisne tipka Delete na tipkovnici.
VI-35
PRO-MIL
6
P
r
e
z
e
n
-
t
a
c
i
j
e
6.3.1.6 Koritenje funkcija za ponitavanje (undo) i vraanje izmjena (redo)
Koritenje akcija Poniti (Undo) (Ctrl+Z) i Ponovi (Redo) (Ctrl+Y) vrlo je korisno
tijekom rada u PowerPointu, zbog toga to nehotice obrisani objekt, akciju ili neto slino
tome moemo ponovo vratiti ili ponovo ponititi:
Poniti (Undo) slui za ponitavanje zadnje naredbe ili akcije.
Ponovi (Redo) koristi se za vraanje odnosno ponavljanje zadnjeg ponitavanja.
Gumbi ovih alata nalaze se na Alatnoj traci za brzi pristup (Quick Access Toolbar).
6.3.2 Oblikovanje
Oblikovanje teksta u PowerPointu jednako je kao oblikovanje teksta u ostalim programi-
ma Microsoft Office-a.
6.3.2.1 Mijenjanje oblikovanja teksta
Mijenjanje vrste fonta
Izmjena tipa slova obavlja se na nain da se oznai tekst, zatim se u alatima kartice Pola-
zno (Home) odabire eljeni alat iz skupine Font. Mijenjanje vrste fonta obavlja se preko
ponuene liste Fontovi teme (Theme Fonts) (Slika 6.37).
Slika 6.37. Padajui izbornik za promjenu vrste fonta
VI-36
Prezentacije MODUL 6
Mijenjanje veliine fonta
Postupak za izmjenu veliine slova ( fonta) radi se na slian nain. Najprije je potrebno
oznaiti tekst kojemu se eli izmijeniti veliina ili se pozicionira kursor na lokaciju gdje
elimo zapoeti unositi tekst odreene veliine. U polju Veliina fonta (Font Size) koja
se nalazi na kartici Polazno unese se eljena veliina ili se odabere jedna od stavki iz
ponuene liste.
Slika 6.38. Padajui izbornik za promjenu veliine fonta
Takoer se za promjenu veliine teksta mogu koristiti ikone Poveaj veliinu fonta
(Increase Font Size) i Smanji veliinu fonta (Decrease Font Size) koje se nalaze na
kartici Polazno.
6.3.2.2 Oblikovanje teksta: podebljano, kurziv, podcrtano, sjena
Promjena oblikovanja teksta napravi se na nain da se oznai tekst koji se eli urediti,
klikne se na neku od opcija: Podebljano (Bold), Kurziv (Italic), Podcrtano (Underline) i
Sjena (Shadow) (slika 6.39).
Slika 6.39. Gumbi za oblikovanje fonta
6.3.2.3 Mijenjanje boje teksta
Promjena boje teksta vri se na nain da se najprije oznai tekst kojem treba promijeniti
boju. Nakon toga klikne se na strelicu pokraj ikone Boja fonta (Font Color) na kartici
Polazno. U paleti boja koja se pri tome pojavi odabere se jedna od ponuenih boja (Slika
6.40).
VI-37
PRO-MIL
6
P
r
e
z
e
n
-
t
a
c
i
j
e
Slika 6.40. Paleta za promjenu boje fonta
Ako se tekst eli obojiti nekom drugom bojom koja trenutno nije ponuena, onda se u
otvorenoj paleti boja klikne na opciju Jo boja (More Colors). Ova opcija omoguuje oda-
bir neke druge boje ili definiranje vlastite boje (Slika 6.41).
Slika 6.41. Prozor za izmjenu boja
6.3.2.4 Mijenjanje veliine slova - VELIKA/mala
Za promjenu malih slova u velika i obrnuto potrebno je oznaiti tekst. Na kartici Polazno
(Home) odabrati opciju VELIKA/mala slova (Change Case), te iz ponuenog izbornika
(Slika 6.42) odabrati eljenu varijantu.
Slika 6.42. Izbornik s opcijama za promjenu slova
VI-38
Prezentacije MODUL 6
6.3.2.5 Poravnavanje teksta - lijevo, sredina, desno
Za poravnavanje teksta koriste se ikone gumba na kartici Polazno u grupi Odlomak
(Paragraph) (Slika 6.43). Ponuene su sljedee mogunosti:
Poravnaj tekst s lijevom marginom (Align Left)
Sredina (Center)
Poravnanje teksta s desnom marginom (Align Right)
Poravnaj obostrano (Justify)
Slika 6.43. Gumbi za poravnavanje teksta
Za promjenu poravnavanja paragrafa (odlomka) potrebno je oznaiti paragraf te na
kartici Polazno (Home), odabrati eljeno poravnavanje paragrafa iz skupine Odlomak
(Paragraph) (Slika 6.44).
Slika 6.44. Naredbe izbornika Oblikovanje (Format)/Poravnanje (Aligment) za poravnavanje teksta
6.3.3 Popisi
Popisi i numerirane liste esto se koriste u prezentacijama. Sve glavne i bitne elemente
teksta u cilju njihove bolje uoljivosti, isticanja i zapamivanja stavljaju se jedan ispod
drugog. Bitno je naglasiti da ovako istaknut popis bude to krai i jasniji. Tekst koji se
slae u popis trebao bi imati priblino pet do est rijei u jednom retku te otprilike isto
toliko redaka. Korisno je radi boljeg pamenja ispred svakog ureenog teksta, odnosno
popisa postaviti posebnu grafiku oznaku ili numeraciju.
6.3.3.1 Uvlaenje popisa i brisanje uvlaka s popisa
Tekstualni sadraj koji se unosi u slajdu u pogledu Normalno (Normal) mogue je
strukturirati na nain da se dotini sadraj stavlja kao tekst popisa s posebnim oznakama
i uvlakama, slino kao kod ranije opisanog oblikovanja teksta kroz karticu Struktura
(Outline).
VI-39
PRO-MIL
6
P
r
e
z
e
n
-
t
a
c
i
j
e
Ako je slajd tekstualno bogatiji, onda ga je bolje ureivati u pogledu Normalno (Normal),
jer on prua vie mogunosti ureivanja teksta. Prilikom ureivanja teksta na samom
slajdu koriste se isti gumbi (Slika 6.45) koji se nalaze na kartici Polazno (Home), a opisani
su u poglavlju 6.3.1.1.
Slika 6.45. Gumbi iz trake alata koji slue za numeriranje, dodavanje grafkih oznaka te smanjenje ili poveanje uvlaka
6.3.3.2 Mijenjanje proreda numeriranih lista prije i poslije numeriranja
Prored (Line Spacing) je razmak koji se stavlja izmeu numeriranih listi, redaka ili odlo-
maka. Da bi se promijenio prored prvo je potrebno oznaiti tekst liste, popis ili odlomak,
zatim na vrpci odabrati karticu Polazno (Home), a potom opciju Prored (Line Spacing).
Nakon toga se otvara padajui izbornik Prored (Line Spacing) u kojem se moe promije-
niti prored (Slika 6.46):
Slika 6.46. Dijaloki okvir za mijenjanje proreda i numeriranih listi
6.3.3.3 Mijenjanje stila grafkih oznaka i numeriranja na listi
Grafike oznake koje slue za dodatno isticanje i oznaavanje popisa mogu se postaviti
na nain da se najprije oznai tekst popisa, potom se klikne na ikonu Grafike oznake
(Bullets) koja se nalazi na kartici Polazno (Home) u grupi Odlomak (Paragraph).
Uklanjanje grafikih oznaka radi se na isti nain kao i postavljanje. Oznai se tekst popi-
sa, potom se klikne na ikonu Grafike oznake (Bullets) koja se nalazi na kartici Polazno
(Home).
VI-40
Prezentacije MODUL 6
Ako se eli vei izbor grafikih oznaka, onda je potrebno nakon oznaavanja teksta na
kartici Polazno (Home) u grupi Odlomak (Paragraph) odabrati opciju Grafike oznake
(Bullets). U ponuenom izborniku (Slika 6.47) koji se pojavi odabere se eljena grafika
oznaka.
Slika 6.47. Izbornik za mijenjanje grafkih oznaka
Na isti nain moe se odabrati nain numeracije. Potrebne akcije su: oznaiti tekst,
kliknuti na strelicu gumba Numeriranje (Numbering) na kartici Polazno (Home) te u
padajuem izborniku odabrati eljenu vrstu numeracije (Slika 6.48).
Slika 6.48. Izbornik za mijenjanje numerikih oznaka
VI-41
PRO-MIL
6
P
r
e
z
e
n
-
t
a
c
i
j
e
6.3.4 Tablice
U svim aplikacijama Microsoft Office-a pa tako i u PowerPoint-u mogu se kreirati tablice.
Podaci se strukturiraju u tablice zbog bolje jasnoe i preglednosti sadraja.
Tablica se na slajd moe unijeti na vie naina. Jedan od naina je preko kartice Ume-
tanje (Insert). Klikom na gumb Tablica (Table) Umetanje tablice (Insert Table)
otvara se dijaloki okvir u koji se unese eljeni broj stupaca i redaka tablice (Slika 6.49).
Slika 6.49. Dijaloki okvir za unos broja redaka i stupaca tablice
Drugi nain umetanja tablice je preko ve opisanog postupka promjene izgleda slajda
(Poglavlje 6.2.2.1). U tom sluaju treba na samom slajdu kliknuti lijevim klikom mia na
ikonu Umetni tablicu (Insert Table) (Slika 6.50). Nakon toga se pojavi dijaloki okvir
pod nazivom Umetanje tablice (Insert Table) u kojem se unese eljeni broj stupaca i
redaka tablice.
Slika 6.50. Unos tablice pomou okvira za unos sadraja
Kreiranje tablice pomonim alatom
Tablica se moe kreirati i preko kartice Umetanje (Insert) klikom mia na gumb Tablica
(Table), nakon ega se miem oznai broj redaka i stupaca tablice (Slika 6.51).
VI-42
Prezentacije MODUL 6
Slika 6.51. Umetanje tablice
6.3.4.1 Unos i ureivanje teksta u slajdu sa tablicom
Nakon to se tablica umetne na jedan od prethodno navedenih naina, mogue je u njene
elije unositi sadraj. Za unos sadraja potrebno je prvo postaviti pokaziva u odreenu
eliju, nakon ega se moe zapoeti s upisivanjem teksta. Tekst u elijama tablica (Slika
6.52) ureuje na isti nain kao i da je izvan nje, to znai da vrijede sva pravila i prethod-
no opisani postupci za unos i ureivanje teksta.
Slika 6.52. Prikaz unesene tablice na slajdu
VI-43
PRO-MIL
6
P
r
e
z
e
n
-
t
a
c
i
j
e
6.3.4.2 Oznaavanje redaka i stupaca ili cijele tablice
Oznaavanje redaka, stupca ili cijele tablice najjednostavnije se moe postii miem. Kur-
sor mia se dovede na eljenu eliju, zatim se njegov pokaziva uz istovremeno dranje
lijeve tipke povlai u eljenom smjeru, ovisno o tome to se eli oznaiti (redak, stupac ili
cijela tablica). Nakon oznaavana svih eljenih polja otpusti se lijeva tipka mia, nakon
ega e eljeni redak, stupac ili cijela tablica stati oznaena tj. bit e zatamnjena (Slika
6.53).
Postupak oznaavanja koristi se kao priprema za daljnju manipulaciju s tablicom (obliko-
vanje fonta, brisanje ili umetanje redaka ili stupaca, spajanje redaka ili stupaca i sl).
Slika 6.53. Prikaz oznaavanja stupaca, redaka i cijele tablice
Oznaene elije mogu se oblikovati pomou Alata za tablice (Table Tools) koji su dostu-
pni nakon klika miem u podruju tablice. Pomou kartice Dizajn (Design) mogu mije-
njati (Slika 6.54) Stilovi tablice (Table Styles), obrubi tablice Obrubi (Borders), Ispuna
(Fill) te mnoge druge opcije.
Slika 6.54. Kartica Dizajn za oblikovanje tablice
6.3.4.3 Umetanje i brisanje redaka i stupaca
Umetanje i brisanje retka
Nakon oznaavanja redaka tablice mogue je kliknuti
desnu tipku mia, nakon ega se pojavi skoni izbornik koji
preko opcije Umetanje (Insert) omoguuje umetanje retka
ili brisanje retka izborom opcije Izbrii retke (Delete Rows)
(Slika 6.55).
Slika 6.55. Skoni izbornik za brisanje ili umetanje redaka tablice
VI-44
Prezentacije MODUL 6
Umetanje i brisanje stupca
Nakon oznaavanja stupa tablice mogue je kliknuti desnu tipku mia, nakon ega se
pojavi skoni izbornik koji preko opcije Umetanje (Insert) omoguuje umetanje stupca ili
brisanje stupca izborom opcije Izbrii stupce (Delete Colums) (Slika 6.56).
Slika 6.56. Skoni izbornik za brisanje ili umetanje stupaca tablice
Opcije koje su dostupne preko skonog izbornika Umetanje (Insert) su:
Umetni stupce lijevo
Umetni stupce desno
Umetni retke iznad
Umetni retke ispod
6.3.4.4 Mijenjanje irine stupca i visine retka
Da bi se promijenila irina stupca ili visina retka potrebno je kursor postaviti na neki
rub elije ije dimenzije se ele promijeniti, kada pokaziva mia poprimi izgled dvostra-
ne strelice potrebno je pritisnuti lijevu tipku mia. Za vrijeme dranja lijeve tipke mia
mogue je pomicati rubove elija lijevo-desno, odnosno gore-dolje (Slika 6.57), sve do
eljenih dimenzija. Otputanjem lijeve tipke mia rub elije ostaje u tom poloaju.
Slika 6.57. Mijenjanje visine retka tablice koritenjem mia
VI-45
PRO-MIL
6
P
r
e
z
e
n
-
t
a
c
i
j
e
6.4 Grafikoni
U ovoj cjelini upoznat e te:
a) Koritenje grafikona za:
Unoenje podataka za kreiranje grafikona u prezentaciji: stupasti, trakasti, linij-
ski, tortni
Oznaavanje grafikona
Mijenjanje vrste grafikona
Dodavanje, brisanje, ureivanje naslova grafikona
Dodavanje legende u grafikon: vrijednosti/brojke, postotci
Mijenjanje boje pozadine podruja grafikona
Mijenjanje boje stupca, trake, linije, isjeka torte u grafikonu.
b) Organizacijskim grafikonima i podrujem kao to je:
Kreiranje organizacijskog grafikona sa vidljivom hijerarhijom koristei ugraene
mogunosti
Promjena hijerarhijske strukture unutar organizacijskog grafikona
Dodavanje oblika u organizacijski grafikon
6.4.1 Koritenje grafikona
Jedan od boljih naina prikaza brojanih, financijskih, statistikih i drugih slinih broj-
anih podataka najbolje je prikazati u obliku grafikona. PowerPoint omoguuje kreiranje
mnogo razliitih tipova grafikona, uz to Power Point omoguuje prikaz i organizacijskih
grafikona (tzv. organigrama).
6.4.1.1 Unoenje podataka za kreiranje grafkona u prezentaciji
Otvoriti prezentaciju ili odabrati odgovarajui slajd, zatim kliknuti desnim klikom mia
na podruju slajda te u skonom izborniku odabrati Raspored (Layout). Nakon toga
potrebno je odabrati izgleda slajda koji dozvoljava izradu grafikona (npr. Naslov i sadraj
(Title and Content)) (Slika 6.58).
VI-46
Prezentacije MODUL 6
Slika 6.58. Okvir Izgled slajda s grupom za izbor slajdova s grafkom
Na sredini slajda pojavljuje se grupa ikona preko koje se moe odabrati ona koja slui za
umetanje grafikona (Slika 6.59). Nakon klika miem na ikonu grafa otvara se dijaloki
okvir Umetanje grafikona u kojem biramo vrstu grafikona i kliknemo na U redu.
Slika 6.59. Ikona na slajdu za umetanje grafkona
Umetnuti grafikon prikazivati e imaginarne podatke (Slika 6.60). Prikazani podaci mogu
se po potrebi promijeniti kroz pripadajuu tablicu koja se pri tome automatski pojavljuje.
Prikazana tablica je zapravo Excel tablica, pri emu izmjenom bilo kojeg podatka u tablici
automatski se mijenjaju vrijednosti i na samom grafikonu.
VI-47
PRO-MIL
6
P
r
e
z
e
n
-
t
a
c
i
j
e
Slika 6.60. Prikaz stupastog grafkona s Exel tablicom za ureivanje podataka
Istovremeno pri kreiranju grafikona na Vrpci se automatski pojavljuju Alati za grafikon
(Chart Tools), tj. dodatne tri kartice za rad s grafikonima preko kojih se grafikon moe
oblikovati (Format), promijeniti mu izgled ili dizajnirati (Design) (Slika 6.61).
Slika 6.61. Traka alata za rad s grafkonima
Vano je naglasiti da se kartica Dizajn moe iskoristiti za promjenu vrste grafikona na
nain da se grafikon najprije oznai klikom mia, a zatim se klikne na gumb Promjeni
vrstu grafikona (Change Chart Type) (Slika 6.62). Nakon ovoga otvara se dijaloki okvir
Promjena vrste grafikona u kojem mijenjamo vrstu grafikona.
Slika 6.62. Gumb za promjenu vrste grafkona
Najee vrste grafikona koje se mogu odabrati (Slika 6.63):
Stupasti grafikon Stupac (Column)
Linijski grafikon -Crta (Line)
Tortni grafikon - Torta (Pie)
Trakasti grafikon - Traka (Bar).
VI-48
Prezentacije MODUL 6
Slika 6.63. Prikaz razliitih vrsta grafkona
6.4.1.2 Oznaavanje grafkona
Ako se eli promijeniti vrsta grafikona prvo ga treba odabrati odnosno oznaiti. Odabir
se izvodi na nain da se pokaziva mia dovede na podruje grafikona, zatim se isti selek-
tira jednostrukim klikom lijeve tipke mia. Oko selektiranog grafa pojavi se okvir (Slika
6.64). Ovaj postupak esto se naziva oznaavanje grafikona.
Slika 6.64. Prikaz oznaenog (selektiranog) grafkona
VI-49
PRO-MIL
6
P
r
e
z
e
n
-
t
a
c
i
j
e
Ukoliko se ele napraviti bilo kakve promjene na grafu, kao na primjer promjena vrste
grafikona onda je potrebno nakon oznaavanja grafikona kliknuti desnim klikom mia
nakon ega se otvara izbornik koji nudi razne mogunosti poput promjene vrste grafi-
kona ili otvaranje Excelove tablice za ureivanje podataka i sl. Ovaj postupak naziva se
selektiranje grafikona ime se istovremeno omoguuje njegovo dodatno ureivanje kroz
program Excel (Slika 6.65).
Slika 6.65. Prikaz selektiranog grafkona s mogunou izmjena i dodatnog ureivanja
VI-50
Prezentacije MODUL 6
6.4.1.3 Mijenjanje vrste grafkona
Da bi promijenili vrstu grafikona potrebno je najprije otvoriti slajd koji sadri grafikon
koji se eli mijenjati, a nakon toga selektirati grafikon, zatim kliknuti na karticu Dizajn
(Design) Promjeni vrstu grafikona (Change Chart Type) (Slika 6.66). U dijalokom
okviru Promjena vrste grafikona (Change Chart Type) treba odabrati eljeni tip grafiko-
na i klikom na gumb U redu (OK) potvrditi izbor (Slika 6.66).
Slika 6.66. Promjena vrste grafkona preko dijalokog okvira Promjena vrste grafkona (Change Chart Type)
6.4.1.4 Dodavanje ureivanje i brisanje naslova grafkona
Dodavanje naslova grafikona
Da bi dodali poseban naslov na grafikon potrebno je najprije napraviti postupak selekti-
ranja grafikona (klik u podruju grafikona). Nakon toga treba kliknuti na karticu Izgled
(Layout) i odabrati opciju Naslov grafikona (Chart
Title) Otvorit e se padajui izbornik u kojem treba
odabrati jednu od mogunosti gdje e se nalaziti naslov
grafikona i potom unijeti naslov grafikona.
Slika 6.67. Gumb Naslov grafkona (Chart Title)
VI-51
PRO-MIL
6
P
r
e
z
e
n
-
t
a
c
i
j
e
Brisanje naslova grafikona
Za brisanje naslova grafikona koristi se slini postupak, dakle, potrebno je kliknuti na
Naslov grafikona (Chart Title) i potom odabrati opciju Nita (None).
Drugi i bri nain brisanja naslova je da se nakon postupka selektiranja cijelog grafikona
klikne miem na sam naslov, zatim se na tipkovnici pritisne tipka Delete.
6.4.1.5 Dodavanje legende te vrijednosti brojki i postotaka u grafkon
Dodavanje legende
Da bi dodali legendu u grafikon potrebno je najprije napraviti postupak selektiranja
grafikona. Nakon toga treba kliknuti na karticu Izgled (Layout) i odabrati opciju Legen-
da (Legend). Otvorit e se padajui izbornik u kojem e biti ponuene opcije za smjetaj
legende unutar podruja grafikona. (Slika 6.68).
Slika 6.68. Dodavanje legende preko opcije Legenda (Legend)
Dodavanje vrijednosti osima grafikona
Za dodavanje vrijednosti brojki i postotka, potrebno je oznaiti eljene podatke jedne od
osi, potom kliknuti desnom tipkom mia i odabrati Oblikovanje osi (Format Axis),
nakon ega se otvara istoimeni dijaloki okvir (Slika 6.69). Nakon to se otvori dijaloki
prozor potrebno je odabrati opciju Broj (Number) i pod Kategorija: (Category:) odabrati
neku od eljenih kategorija (npr. Broj (Number), Postotak (Percentage) i sl.), konani
odabir zavriti klikom na gumb Zatvori (Close).
VI-52
Prezentacije MODUL 6
Slika 6.69. Oblikovanje osi grafkona preko dijalokog okvira Oblikovanje osi (Format Axis)
Oblikovanje vrijednosti osi grafikona mogue je i preko vrpce alata. Nakon oznaavanja
grafikona treba kliknuti na karticu Izgled (Layout), zatim na ikonu gumb Osi (Axes), te
odabrati jedan od ponuenih podizbornika Primarne vodoravne osi (Primary Horizon-
tal Axis) ili Primarne okomite osi (Primary Vertical Axis). Naoga toga treba odabrati
opciju izabranog podizbornika (Slika 6.70).
Slika 6.70. Oblikovanje vrijednosti osi grafkona preko vrpce alata
VI-53
PRO-MIL
6
P
r
e
z
e
n
-
t
a
c
i
j
e
6.4.1.6 Mijenjanje boje pozadine podruja grafkona
Za promjenu boja potrebno je oznaiti podruje grafikona, zatim desnom tipkom mia
kliknuti na podruje, nakon ega se otvara skoni izbornik u kojem se odabere tzv. Obli-
kovanje podruja grafikona (Format Chart Area), otvara se dijaloki okvir u kojemu
je potrebno odabrati opciju Ispuna (Fill) (Slika 6.71).
Slika 6.71. Dijaloki okvir Oblikuj podruje grafkona (Format Chart Area)
Prozor daje mogunost promjene okvira grafikona i promjenu boje pozadine grafikona.
Nakon to se odabere eljena boja potrebno je za konaan izbor kliknuti na gumb Zatvo-
ri (Close) kako bi potvrdili promjene.
6.4.1.7 Mijenjanje boje stupca, trake, linije, isjeka torte u grafkonu
Ukoliko elite promijenit boju stupca, potrebno je selektirati taj stupac, potom na kartici
Polazno (Home) kliknuti na ikonu alata Ispuna oblika (Shape Fill) . Nakon
toga je potrebno kliknuti na eljenu boju.
VI-54
Prezentacije MODUL 6
6.4.2 Organizacijski grafikoni
Pri izradi prezentacije esto treba prikazati u obliku organizacijskih struktura, projektnih
ili poslovnih procedura.
6.4.2.1 Kreiranje organizacijskog grafkona sa vidljivom hijerarhijom uz
koritenje ugraenih mogunosti
Nakon odabira odnosno umetanja novog slajda, potrebno je kliknuti na Umetni (Insert)
Umetni SmartArt grafiku (Insert SmartArt Graphic) ili jednostavno kliknuti na
ikonu koja se ve nalazi na slajdu (Slika 6.72).
Slika 6.72. Dijaloki okvir za umetanje organizacijskog grafkona
Nakon toga pojavit e se dijaloki okvir Odabir SmartArt grafike (Choose SmartArt
Graphic) sa moguim slikovnim opcijama za odabir tipa dijagrama.
Kroz dijaloki okvir Odabir SmartArt grafike (Choose SmartArt Graphic) moe se oda-
brati vie vrsta grafikona
Klikom na jednu od ponuenih minijatura odabere se eljeni dijagram, a njegov izbor se
potvrdi klikom na gumb U redu (OK). (Slika 6.73)
Slika 6.73. Dijaloki okvir Odabir SmartArt grafke
VI-55
PRO-MIL
6
P
r
e
z
e
n
-
t
a
c
i
j
e
6.4.2.2 Promjena hijerarhijske strukture unutar organizacijskog grafkona
Hijerarhijska struktura dijagrama moe se promijeniti. Da bi se to uinilo potrebno je
pozicionirati kursor u odreeni lik koju se eli pomaknuti. Kliknuti i zadrati lijevu tipku
dok se kursor ne preoblikuje u etverostruku strelicu, nakon toga treba povlaiti taj lik na
novu lokaciju, odnosno njega treba tono postaviti preko nekog drugog lika koji e mu po
hijerarhiji biti nadreen, nakon toga treba otpustiti tipku mia.
Za promjenu hijerarhijske strukture dijagrama koristimo karticu Dizajn. Najprije ozna-
imo lik koji elimo pomaknuti te ga koristei gumbe u grupi Stvaranje grafike (Digni
razinu ili Spusti razinu, Premjesti gore ili Premjesti dolje) pomaknemo na eljenu
poziciju u dijagramu.
6.4.2.3 Dodavanje oblika u organizacijski grafkon
Dodavanje novih likova u hijerarhijsku strukturu organizacijskog grafikona mogue je na
sljedei nain: Potrebno je oznaiti eljeni objekt, zatim desnim klikom mia kliknuti na
njega i odabrati opciju Dodaj oblik (Add Shape), nakon ega se otvara izbornik u kojemu
je potrebno odabrati jednu od mogunosti (Slika 6.74).
Slika 6.74. Dodavanje novog oblika
Brisanje lika vri se tako da se najprije oznai lik koji se eli obrisati, a nakon toga se priti-
sne tipka Delete na tipkovnici.
VI-56
Prezentacije MODUL 6
6.5 Grafiki objekti
U ovom poglavlju stjeu se znanja i vjetine iz podruja:
a) Umetanja i rukovanja grafikim objektima to obuhvaa:
Umetanje grafikih objekata (slika, crtea, skica) u slajd
Oznaavanje grafikih objekata
Kopiranje, premjetanje grafikih objekata, grafikona unutar prezentacije, izme-
u otvorenih prezentacija
Mijenjanje veliine, brisanje grafikih objekata, grafikona u prezentaciji
Rotiranje, zakretanje grafikih objekata
Poravnavanje grafikih objekata relativno u odnosu na slajd: lijevo, sredina,
desno, gore, dolje.
b) Crtanja grafikih objekata to obuhvaa:
Dodavanje razliitih tipova nacrtanih objekata na slajd: crta, strelica, bona
strelica, pravokutnik, etverokut, oval, krug, tekstualni okvir
Unoenje teksta u tekstualni okvir, bocnu strelicu, pravokutnik, etverokut, oval,
krug
Mijenjanje boje pozadine crtea, boje crta, debljine crta, vrste crta
Mijenjanje vrste poetka i zavretka strelice
Dodavanje sjene nacrtanim objektima
Grupiranje, razgrupiranje nacrtanih objekata na slajdu
Dovoenje nacrtanog objekata jedan nivo ispred, jedan nivo iza, premjetanje
naprijed, u pozadinu drugog nacrtanog objekta.
6.5.1 Umetanje i rukovanje grafikim objektima
PowerPoint nudi mogunost crtanja razliitih vrsta grafikih objekata koji su ve una-
prijed odreeni, a dio njih moemo i sami nacrtati. Kada se govori o grafikim objektima
onda uz ve spomenute grafikone i organizacijske dijagrame misli na objekte kao to su:
slike, isjeci crtea, oblici i sl. Za crtanje, oblikovanje i ureivanje objekata slui kartica
Umetanje (Insert). Umetanje grafikih objekata osim preko kartice moe se ostvariti i
direktno kroz slajd (Slika 6.75).
6.5.1.1 Umetanje grafkih objekata u slajd - slika, crte, skica
Slika ili isjeak crtea obino se umee na novi slajd koji doputa umetanje objekata.
Da bi slika, crte ili isjeak mogao biti unijet na novi slajd bitno je da taj slajd ima grupu
ikona koje to omoguuju.
VI-57
PRO-MIL
6
P
r
e
z
e
n
-
t
a
c
i
j
e
Slika 6.75. Umetanje grafkih objekata
Svaki slajd koji doputa umetanje slike,
crtea ili skice ima na sebi automatski
malu alatnu traku (Slika 6.75) preko koje
se direktno mogu umetnuti slike ili isjeci
crtea.
Grafiki oblici umeu se preko kartice
Umetanje (Insert) odabirom alata Oblici
(Shapes) koji se nalazi u grupi alata Ilu-
stracije (Ilustration) (Slika 6.76) .
Slika 6.76. Umetanje grafkih objekata
VI-58
Prezentacije MODUL 6
6.5.1.2 Oznaavanje grafkih objekata
Nakon umetanja grafikog objekta isti e se pojaviti na slajdu i biti oznaen s malim kru-
iima. Istovremeno e se s pojavom grafikog objekta (slike, isjeka ili crtea) pojaviti i
kartica Oblikovanje (Format), koja omoguuje dodatno ureivanje objekta (Slika 6.77).
Slika 6.77. Prikaz oznaenog grafkog objekta s prikazom izbornika Oblikovanje (Format)
Ako se klikne izvan objekta nestat e kartica Oblikovanje (Format), kao i oznaavanje
objekta. Ponovnim klikom na objekt (sliku, isjeak ili crte), grafiki objekt biti e ponovo
oznaen i kartica Oblikovanje bit e ponovo dostupna.
Ukoliko se napravi desni klik mia na oznaenom grafikom objektu onda e se otvoriti
otvoriti skoni izbornik u kojem moemo odabrati naredbu Oblikovanje slike (Format
Picture), ako je rije o slici ili Oblikovanje oblika (Format Shape) koji omoguuje dodat-
no ureivanje objekata (slike, isjeka ili crtea) (Slika 6.78).
Slika 6.78. Dodatno ureivanje oblika
VI-59
PRO-MIL
6
P
r
e
z
e
n
-
t
a
c
i
j
e
6.5.1.3 Kopiranje / premjetanje grafkih objekata, grafkona unutar
prezentacije i izmeu otvorenih prezentacija
Kopiranje grafikih objekata (grafikona) unutar prezentacije
Kliknuti jednom na grafikon (ili grafiki objekt) kako bi ga oznaili.
Kliknuti na karticu Polazno (Home) i odabrati opciju Kopiraj (Copy) .
Pomicanjem klizne trake prozora sa slajdovima koji se nalazi s lijeve strane
(kartica Slajdovi (Slides)), pozicionirati se na eljeni slajd (u koji se eli umetnuti
objekt) te nainiti jednostruki klik na odabranom slajdu.
Kliknuti na karticu Polazno (Home) Zalijepi (Paste) .
Kopiranje grafikih objekata (grafikona) iz jedne prezentacije u drugu
Jednostruko kliknuti na eljeni objekt/dijagram kako bi ga oznaili, nakon toga treba
kliknuti na kartici Polazno (Home), odabrati opciju Kopiraj (Copy) :
Ukoliko se objekt kopira u novu prezentaciju (koja jo nije kreirana) kliknuti na
gumb Datoteka (File) opciju Novo (New), kako bi se otvorila nova prezentacija.
Oznaiti slajd, kliknuti na karticu Polazno (Home) Zalijepi (Paste) .
Ukoliko se objekt kopira u postojeu prezentaciju (koja je ve kreirana i snimlje-
na na nekom mediju) kliknuti na gumb Datoteka (File), zatim odabrati opciju
Otvori (Open). U prozoru Otvori (Open) odabrati eljenu prezentaciju. Kada
se prezentacija otvori, oznaiti eljeni slajd, zatim kliknuti na karticu Polazno
(Home) Zalijepi (Paste).
Premjetanje grafikih objekata (grafikona) unutar prezentacije
Potrebno je kliknuti jednom na grafikon (ili grafiki objekt) kako bi ga oznaili.
Klikom na karticu Polazno (Home) odabrati opciju Izrei (Cut) .
Pomicanjem klizne trake prozora lijevo (u kojem su prikazani svi slajdovi pre-
zentacije) jednostrukim klikom odabrati slajd u koji se eli premjestiti dijagram/
objekt.
Kliknuti na karticu Polazno (Home) Zalijepi (Paste) .
Premjetanje grafikih objekata (grafikona) iz jedne prezentacije u drugu
Jednostruko kliknuti na eljeni objekt/dijagram kako bi ga oznaili. Na kartici Polazno
(Home), odabrati opciju Izrei (Cut) :
Ukoliko se objekt prebacuje u novu nekreiranu prezentaciju potrebno je kliknuti
na gumb Datoteka (File) i odabrati opciju Nova (New), kako bi se otvorila nova
prezentacija. Oznaiti slajd u koji se eli umetnuti objekt, zatim kliknuti karticu
Polazno(Home) Zalijepi (Paste) .
Ukoliko se objekt prebacuje u postojeu (prethodno kreiranu) prezentaciju
potrebno je kliknuti na gumb Datoteka (File) i odabrati opciju Otvori (Open).
U prozoru Otvori (Open) odabrati eljenu prezentaciju. Kada se prezentacija
otvori, oznaiti eljeni slajd, kliknuti karticu Polazno (Home) Zalijepi (Paste)
.
VI-60
Prezentacije MODUL 6
6.5.1.4 Mijenjanje veliine, brisanje grafkih objekata, grafkona u
prezentaciji
Mijenjanje veliine grafikih objekata i grafikona u prezentaciji
Oznaiti eljeni objekt. Postaviti kursor mia na rubnu toku objekta (mali krui) dok
se pokaziva mia ne transformira u dvostruko orijentiranu strelicu. Kliknuti i zadrati
lijevu tipku mia te povlaiti rubnu toku do eljene veliine objekta. Kada se postigne
eljena veliina objekta, otpustiti lijevu tipku mia.
Ukoliko se eli zadrati proporcije kod uveanja/smanjenja objekta veliina se mijenja
iskljuivo pomou dijagonalnih rubnih toka. Dijagonalne toke su one na kojima se kur-
sor transformira u dvostruko orijentiranu strelicu pod nagibom od 45.
Slika 6.79. Proporcionalna promjena veliine objekta
Promjena veliine grafikog objekta jo je mogua i preko kartice Oblikovanje (Format),
grupa Veliina (Size), nakon ega se otvara dijaloki okvir Oblikovanje oblika (Format
Shape). Ovaj dijaloki okvir mogue je otvoriti i jednostrukim klikom desne tipke mia
na objektu i odabirom naredbe Oblkovanje oblika (Format Shape)(Slika 6.80). Na kartici
Veliina (Size) mogu se namjestiti parametri veliine slike ili objekta kao to su: Visina:
(Hight:), irina: (Width:), Rotacija: (Rotation:), Skaliranje (Scale) i sl.
Slika 6.80. Mijenjanje veliine slike preko dijalokog okvira Oblikovanje oblika (Format Shape)
VI-61
PRO-MIL
6
P
r
e
z
e
n
-
t
a
c
i
j
e
Brisanje grafikih objekata i grafikona u prezentaciji
Oznaiti grafiki objekt (dijagram, grafikon, sliku) koji se eli obrisati i pritisnuti tipku
Delete na tipkovnici.
6.5.1.5 Rotiranje i zakretanje grafkih objekata
Da bi mogli rotirati, zakretati ili zrcaliti grafiki objekt isti treba najprije oznaiti jedno-
strukim klikom mia.
Rotiranje se vri tako da se na kartici Oblikovanje (Format) odabere Rotiraj (Rotate)
gdje se odabere jedna od sljedeih opcija (Slika 6.81):
Rotiraj ulijevo za 90 (Rotate Left)
Rotiraj udesno za 90 (Rotate Right).
Zakretanje se takoer obavlja preko Oblikovanje (Format) Rotiraj (Rotate) gdje se
odabere jedna od sljedeih opcija:
Zrcali vodoravno (Flip Horizontal)
Zrcali okomito (Flip Vertical).
Slika 6.81. Opcije izbornika za rotiranje, zakretanje ili zrcaljenje objekata
VI-62
Prezentacije MODUL 6
6.5.1.6 Relativno poravnavanje grafkih objekata u odnosu na slajd: lijevo,
sredina, desno, gore, dolje
Da bi obavili jedan od ovih postupaka najprije treba oznaiti eljeni objekt ili objekte. Na
kartici Oblikovanje (Format) odabrati opciju Poravnaj (Align) (Slika 6.82).
Slika 6.82. Opcije za relativno poravnavanje grafkih objekata u odnosu na slajd: lijevo, sredina, desno, gore, dolje
U izborniku se odabere eljeno poravnanje (Slika 6.82). Objekti se poravnavaju po pravo-
kutniku koji ih uokviruje a ne po njihovom stvarnom obliku.
6.5.2 Crtanje
PowerPoint nudi mogunost crtanja razliitih vrsta i tipova objekata, od onih unaprijed
prireenih pa do onih koje sami moemo nacrtati. Za crtanje prireenih objekata koristi
se najee alat Oblici (Shapes) koji se odabire na kartici Umetanje (Insert) (Slika
6.76).
Svakom nacrtanom obliku mogue je mijenjati veliinu i boju, uz to mogue ih je rotirati
zrcaliti, dodavati sjene i sl.
VI-63
PRO-MIL
6
P
r
e
z
e
n
-
t
a
c
i
j
e
6.5.2.1 Dodavanje razliitih tipova nacrtanih objekata na slajd
Na kartici Polazno (Home) u grupi Crtanje (Drawing) nalazi se gumb Oblici (Shapes)
za dodavanje razliitih tipova nacrtanih oblika na slajd: crta, strelica, bonih strelica,
pravokutnika,etverokuta, ovala, krugova, tekstnih okvira itd. (Slika 6.83).
Slika 6.83. Gumb Oblici u grupi Crtanje
Crtanje crta
Odabrati ikonu Crta (Line) (za povlaenje crta) u padajuem izborniku gumba Oblici
(Shapes). Kursor e se promijeniti u krii .
Kliknuti na lokaciju od koje se eli zapoeti povlaiti crtu, zadrati lijevu tipku na miu i
povlaiti u eljenom smjeru. Otpustiti lijevu tipku mia na onom mjestu gdje se eli crta
zavriti. Pojaviti e se crta omeena tokama poetka i kraja.
Ukoliko se eli povui sasvim ravna crta (vodoravna ili okomita) tijekom povlaenja crte
treba drati pritisnutu tipku Shift na tipkovnici.
Crtanje linije slobodnim stilom
Kliknuti na karticu Polazno (Home) Oblici (Shapes) (Slika 6.84), odabrati ikonu za
crtanje slobodnim stilom (tzv. krabanje) .
Slika 6.84. Alati za crtanje linija
VI-64
Prezentacije MODUL 6
Kliknuti i zadrati lijevu tipku na miu, te povlaiti liniju u eljenom smjeru. Crtanje
se zavrava otputanjem lijeve tipke na miu. Nacrtana linija bit e omeena tokama
poetka i kraja.
Crtanje i umetanje linije sa strelicom
Kliknuti karticu Polazno (Home) Oblici (Shapes), odabrati neku od ikona za crtanje
strelica.
Kliknuti i zadrati lijevu tipku na miu te povlaiti liniju u eljenom mjestu. Kada se eli
zavriti sa crtanjem otpustiti lijevu tipku na miu. eljena linija bit e omeena strelica-
ma poetka i kraja.
Umetanje pravokutnika
Ukoliko elite umetnuti pravokutnik potrebno je kliknuti na karticu Polazno (Home)
Oblici (Shapes), odabrati alat za crtanje pravokutnika . Kliknuti i zadrati lijevu tipku
mia te povlaiti kursor u eljenom smjeru. Po zavretku otpustiti lijevu tipku mia.
Umetanje kvadrata
Kliknuti na karticu Polazno (Home) Oblici (Shapes), odabrati alat za crtanje pravo-
kutnika . Pritisnuti i zadrati tipku Shift na tipkovnici. Kliknuti i zadrati lijevu tipku
mia te povlaiti kursor u eljenom smjeru. Po zavretku otpustiti lijevu tipku mia i
tipku Shift.
Umetanje ovala
Kliknuti na karticu Polazno (Home) Oblici (Shapes), odabrati alat za crtanje elipse
. Kliknuti i zadrati lijevu tipku mia te povlaiti kursor u eljenom smjeru. Po zavretku
otpustiti lijevu tipku mia.
Umetanje kruga
Kliknuti na karticu Polazno (Home) Oblici (Shapes), odabrati alat za crtanje elipse
. Pritisnuti i zadrati tipku Shift na tipkovnici. Kliknuti i zadrati lijevu tipku mia te
povlaiti kursor u eljenom smjeru. Po zavretku otpustiti lijevu tipku mia i tipku Shift.
Umetanje tekstualnog okvira
Kliknuti na ikonu Tekstni okvir (Text Box) na kartici Umetanje (Insert). Kursor se
mijenja u krii. Potrebno je kliknuti i zadrati lijevu tipku mia te povlaiti u eljenom
smjeru.
Unutar okvira se pojavljuje tekstualni kursor te se moe
zapoeti s upisivanjem teksta.
Slika 6.85. Tekstni okvir
VI-65
PRO-MIL
6
P
r
e
z
e
n
-
t
a
c
i
j
e
6.5.2.2 Unoenje teksta u razliite tipove nacrtanih objekata
U veinu nacrtanih grafikih objekata (bonu strelicu, pravokutnik, etverokut, oval,
krug i sl.) mogue je unijeti tekst. Ukoliko se u objekt eli unijeti tekst potrebno je prvo
taj objekt nacrtati. Nakon to je objekt nacrtan i oznaen kliknuti desnu tipku mia (Slika
6.86) i te u skonom izborniku odabrati opciju Uredi tekst (Edit Text), nakon toga u
objekt moemo napisati eljeni tekst.
Slika 6.86. Izbornik za unoenje teksta u nacrtane objekte
6.5.2.3 Mijenjanje boje pozadine crtea i crta te debljine i vrste crta
Dvostruko kliknuti na objekt koji se eli oblikovati. Pojavit e se kartica Oblikovanje
(Format) ili kliknuti na objekt desnom tipkom mia i odabrati opciju Oblikovanje oblika
(Format Shape) (Slika 6.87).
VI-66
Prezentacije MODUL 6
Slika 6.87. Dijaloki okvir Oblikovanje lika (Format Shape)
Promjena boje objekta
Na kartici Oblikovanje (Format) u grupi alata Stilovi oblika (Shape Style) odabrati
Ispuna oblika kliknuvi na strelicu odabrati eljenu boju (Slika 6.88).
Slika 6.88. Promjena boje objekta kroz alat Ispuna oblika
VI-67
PRO-MIL
6
P
r
e
z
e
n
-
t
a
c
i
j
e
Promjena debljine linije koje uokviruju objekt
Na kartici Oblikovanje u grupi alata Stilovi oblika (Shape Style) odabrati ikonu za izbor
Kontura oblika (Shape Outline) kliknuvi na strelicu sasvim desno mogue je oda-
brati eljenu vrstu i irinu crte ili njenu boju. U opciji irina (Width) klikom na jednu od
linija sasvim desno odabrati eljenu irinu odnosno debljinu linije (Slika 6.89).
Slika 6.89. Promjena irine crta
Izgled linije odnosno vrsta crte mijenja se u opciji Crtice (Dashes). Klikom na strelicu
sasvim desno odabrati eljeni izgled linije (Slika 6.90).
Slika 6.90. Promjena izgleda linije
VI-68
Prezentacije MODUL 6
6.5.2.4 Mijenjanje vrste poetka i zavretka strelice
Ukoliko je nacrtana linija na njoj je naknadno mogue oblikovati njene zavretke (npr.
strelice, ispunjene kruie i sl). Da bi se to moglo uiniti potrebno je kliknuti desnom
tipkom mia na nacrtanu liniju potom odabrati opciju Oblikovanje lika (Format Shape)
Stil crte (Line style) gdje se nalaze opcije za promjenu izgleda linije sa strelicom.
Promjena poetka strelice vri se u opciji Vrsta poetka (Begin style), a njena veliina u
opciji Veliina poetka (Begin size) (Slika 6.91).
Slika 6.91. Promjena stila poetka strelice kroz dijaloki okvir Oblikovanje oblika (Format Shape)
Zavretak linije sa strelicom se mijenja u opciji Vrsta kraja (End style), a veliina u opciji
Veliina kraja (End size).
Na kraju je potrebno kliknuti na gumb Zatvori (Close) kako bi potvrdili zadane promje-
ne.
6.5.2.5 Dodavanje sjene nacrtanim objektima
Odabrati objekt kojemu se eli dodati efekt sjene, kliknuti na karticu Oblikovanje
(Format), pomou gumba Efekti oblika (Shape Effect) odabrati, npr. Sjena
(Shadow) te klikom odabrati eljeni tip sjene (Slika 6.92).
VI-69
PRO-MIL
6
P
r
e
z
e
n
-
t
a
c
i
j
e
Slika 6.92. Alati za dodavanje sjene nacrtanom objektu
6.5.2.6 Grupiranje i razgrupiranje nacrtanih objekata na slajdu
Sve objekte koje se eli grupirat potrebno je oznait. Nakon to su objekti oznaeni
potrebno je grupi oznaenih objekata kliknuti desnu tipku mia, nakon ega se otvara
skoni izbornik u kojem se odabere opcija Grupiraj (Group) i u njoj podopcija Grupiraj
(Group) (Slika 6.93). Nakon ovog postupka svi grupirani objekti ponaati e se kao da je to
jedan objekt.
Slika 6.93. Opcije za grupiranje objekata
Ukoliko se objekti ele razgrupirati, odnosno ponovno vratiti na osnovne dijelove onda
najprije treba oznaiti grupirani objekt. Nakon toga kliknuti desnu tipku mia, pri emu
se otvara skoni izbornik u kojem se odabere opcija Grupiraj (Group), zatim podopcija
Razgrupiraj (Ungroup). Nakon ovog postupka grupirani elementi biti e razgrupirani.
VI-70
Prezentacije MODUL 6
Slika 6.94. Prikaz objekata prije i nakon grupiranja
6.5.2.7 Dovoenje nacrtanog objekta jedan nivo ispred / iza i premjetanje
drugog nacrtanog objekta naprijed ili u pozadinu
Ako su nacrtana dva ili vie objekata koji se preklapaju, njihove lokacije mogu se promije-
niti koritenjem naredbi:
Premjesti u prednji plan (Bring to Front)
Premjesti u stranji plan (Send to Back)
Premjesti ispred (Bring Forward)
Premjesti iza (Send Backward).
Ove opcije koriste se kada je potrebno objekt ili objekte staviti u pozadinu, odnosno iza ili
ispred nekog sadraja i/ili drugog objekta.
Da bi se neki od navedenih postupaka mogao izvriti potrebno je najprije oznaiti eljeni
objekt, nakon toga je potrebno kroz karticu Oblikovanje (Format) u grupi alata Razmje-
taj (Arrange) odabrati premjetanje objekta iza ili ispred (Slika 6.95).
Slika 6.95. Grupa alata Razmjetaj (Arrange)
VI-71
PRO-MIL
6
P
r
e
z
e
n
-
t
a
c
i
j
e
Postoji i drugi nain premjetanja objekata uz koritenje skonog izbornika. Najprije se
oznai objekt, pritiskom na desnu tipku mia pojavi se skoni izbornik u kojem se odabe-
re jedna od podopcija premjetanja (Slika 6.96).
Slika 6.96. Premjetanje objekta ispred drugog objekta
Na slian nain objekt se moe premjestiti i u pozadinu (Slika 6.97).
Slika 6.97. Premjetanje objekta u pozadinu
VI-72
Prezentacije MODUL 6
6.6 Priprema izlaznih rezultata
U ovom poglavlju stei ete vjetine:
a) Pripremanja izlaznih rezultata za prezentaciju:
Dodavanje, mijenjanje prijelaznih efekata izmeu slajdova
Dodavanje, mijenjanje animacijskih efekata za razliite elemente slajda
Dodavanje, biljeki za prezentatora na slajd.
Biranje prikladnog izlaznog oblika za prezentaciju kao: folije za grafoskop, bro-
ura, projekcija na raunalu.
Sakrivanje, otkrivanje slajdova.
b) Provjere i priprema isporuke prezentacije:
Provjera pravopisa i gramatike u prezentaciji te izmjene kao to su: korekcija
krivo napisanih rijei, brisanje rijei koje se ponavljaju
Izmjena postavki slajda i orijentacije slajda u portret, pejza
Promjena veliine papira
Ispisivanje cijele prezentacije ili odreenih slajdova, broura, stranica sa
biljekama,strukture, ispis vie kopija
Pokretanje projekcije od prvog slajda ili tekueg slajda
Kretanje kroz slajdove tijekom projekcije (slijedei, prethodni ili neki drugi odre-
eni slajd).
6.6.1 Pripremanje
Nakon to su svi slajdovi prezentacija gotovi, postoji jo niz elemenata koje treba napravi-
ti a kako bi ona na kraju bila jo bolja, kvalitetnija i efektnija. U ovom zadnjem dijelu biti
e opisano kako to bolje pripremiti prezentaciju te dodati jo neke elemente kako bi se
privukla panja publike.
6.6.1.1 Dodavanje i mijenjanje prijelaznih efekata izmeu slajdova
Jedan od efekata koji moe biti zanimljiv publici su i prijelazi izmeu slajdova koji se
javljaju tijekom prezentacije.
Da bi dodali prijelazne efekte potrebno je najprije oznaiti jedan ili vie slajdova na koje
se eli primijeniti prijelazni efekt. Nakon toga treba kliknuti na karticu Prijelazi (Transi-
tions), nakon ega je potrebno odabrati jednu od ponuenih mogunosti (Slika 6.98).
VI-73
PRO-MIL
6
P
r
e
z
e
n
-
t
a
c
i
j
e
Slika 6.98. Okvir s opcijama za odabir prijelaza slajdova
Na istoj kartici mogue je klikom na Trajanje: (Duration:) promijeniti brzinu prijelaza
slajda runim unoenjem vremena trajanja prijelaza.
Klikom na opciju Zvuk: (Sound:) mogue je odabrati popratne zvukove uz prijelaz slajda
(npr. pljesak, zvuk bombe, povjetarac i sl.)
U okviru Pomicanje slajdova (Advance slide) mogue je mijenjati nain promjene slajdo-
va (Slika 6.99).
Slika 6.99. Opcije za odabir naina pomicanja slajdova
Klikom na opciju Na klik mia (On mouse click) slajdovi se mijenjaju klikom na lijevu
tipku mia.
Ukljuivanjem opcije Nakon (After) i upisivanjem eljenog vremena, slajdovi se mijenjaju
automatski u naznaenom vremenskom intervalu.
6.6.1.2 Dodavanje i mijenjanje animacijskih efekta za razliite elemente
slajda
Animacija elemenata i objekata na slajdu prezentaciji daje dodatna svojstva poput di-
namike i ivahnosti. Pod animacijom elemenata odnosno objekata podrazumijevaju se
razliita svojstva koja im se mogu dodati poput vizualnih ili zvunih. Slobodna odnosno
prilagoena animacija je korisna ukoliko se eli postii vea kontrola nad svim odred-
nicama animacije, to na primjer znai da se odreeni elementi ili objekti ne pojavljuju
odjednom na slajdu, nego prema elji prezentatora.
VI-74
Prezentacije MODUL 6
Efekti koji se mogu upotrijebiti na slajdovima podijeljeni su u grupe efekata koje se mogu
primijeniti kod:
Ulaza na dijapozitiv tzv. Ulaz (Entrance effects),
Isticanje elemenata na dijapozitivu tzv. Naglasak (Emphasis effects),
Izlazni efekti tzv. Izlaz (Exit effects),
Efekti slobodnog puta tzv. Putovi kretanja (Motion paths).
Svako od prethodno navedenih efekata podijeljen je na slijedee kategorije: Osnovno
(Basic), Suptilno (Subtle), Usmjereno (Moderate) i Uzbudljivo (Exciting).
Dodavanje ulaznih efekata
Oznaiti objekt ili tekst koji se eli animirati. Klikom na karticu Animacije (Animation)
odaberemo neku od animacija (Slika 6.100).
Slika 6.100. Opcije za odabir ulaznih efekata elemenata na slajdu
VI-75
PRO-MIL
6
P
r
e
z
e
n
-
t
a
c
i
j
e
Klikom na opciju Jo efekata (More Effects) otvara se prozor Dodaj efekt ulaska (Add
Enterance Effect) koji prikazuje listu svih raspoloivih efekata (Slika 6.101).
Slika 6.101. Proirene opcije za odabir ulaznih efekata elemenata na slajdu
Kako bi se vidio izgled primijenjenog efekta u konanici potrebno je kliknuti i oznaiti
opciju Pretpregled efekta (Preview Effect).
Kliknuti na razliite efekte kako bi se vidio njihov Pretpregled (Preview).
Za potvrdu odabira efekta kliknuti na gumb U redu (OK).
Dodavanje naglaenih efekata - Emphasis effects
Oznaiti objekt ili tekst koji se eli animirati. Na kartici Animacije (Animations) potreb-
no je odabrati u izborniku Animacija (Animation) efekt Naglasak (Emphasis). Mogue
je odabrati i opciju Jo efekata naglaavanja (More Emphasis Effects), otvaranjem
dijalokog okvira moe se vidjeti potpuna lista svih raspoloivih efekata, te izabrati neto
od ponuenog. Za pregled izgleda efekta potrebno je oznaiti Pretpregled efekta (Previ-
ew Effect).
Moe se kliknuti na razliite efekte kako bi se vidio njihov Pretpregled (Preview).
Za potvrdu odabira efekta kliknuti na gumb U redu (OK).
VI-76
Prezentacije MODUL 6
Dodavanje izlaznih efekata
Oznaiti objekt ili tekst koji se eli animirati. Na kartici Animacije (Animations) potreb-
no je odabrati u izborniku Dodaj animaciju (Add Animation) dodati efekt Izlaz (Exit).
Klikom na Jo efekata izlaska (More Exit Effects), otvara se dijaloki okvir koji sadr-
i potpunu listu svih raspoloivih efekata.
Za pregled izgleda efekta potrebno je oznaiti opciju Pretpregled efekta (Preview Effect).
Kliknuti na razliite efekte kako bi se vidio njihov Pretpregled (Preview).
Za potvrdu odabira efekta kliknuti na gumb U redu (OK).
Dodavanje efekata kretanja po putanji (motion path effects)
Oznaiti objekt ili tekst koji se eli animirati. Na kartici Animacije (Animations) potreb-
no je odabrati u izborniku Animacija (Animation) efekt Putovi kretanja (Motion paths).
Klikom na Jo putanja kretanja (More Effects), otvara se dijaloki okvir koji sadri pot-
punu listu svih raspoloivih efekata.
Za pregled izgleda efekta potrebno je oznaiti Pretpregled efekta (Preview Effect).
Kliknuti na razliite efekte kako bi se vidio njihov Pretpregled (Preview).
Za potvrdu odabira efekta kliknuti na gumb U redu (OK).
Unos animacijskih efekata
Kada se u prezentaciji dodaju efekti svaki od njih dobiva redni broj koji je vidljiv uz ani-
mirani objekt na slajdu. Efekti su takoer vidljivi u prozoru izbornika Animacijsko okno
(Animation Pane) (Slika 6.102).
Slika 6.102. Prikaz prilagodbe animacijskih efekata
VI-77
PRO-MIL
6
P
r
e
z
e
n
-
t
a
c
i
j
e
Ako nekom objektu elimo ukloniti animaciju, onda treba odabrati objekt kojem je
dodana animacija (ili se odabere broj animacije koji je automatski dodijeljen pri postav-
ljanju animacije), zatim se u prozoru Animacijsko okno (Custom Animation) odabere
animacija koja se eli ukloniti i potom se pritisne tipka Delete na tipkovnici, ili se kroz
izbornik odabere opcija brisanja (slika Slika 6.103).
Slika 6.103. Uklanjanje animacijskog efekta
6.6.1.3 Dodavanje biljeki za prezentatora
Postaviti pogled na prezentaciju Normalno (Normal).
Pri dnu stranice smjeteno je okno u kojem pie Kliknite da biste dodali biljeke (Click
to add notes), nakon ega se moe zapoeti upisivati tekst (Slika 6.104).
Slika 6.104. Okno biljeki za dodavanje biljeaka za prezentatora
VI-78
Prezentacije MODUL 6
6.6.1.4 Biranje prikladnog oblika za prezentaciju
Za prezentaciju osim u obliku projekcije preko projektora, mogue je istu pripremiti i
u nekom drugom obliku kao na primjer folije za grafoskop ili broure koja se moe dati
publici.
Prikladan odnosno eljeni izlazni oblik za prezentaciju kao na primjer za grafoskop, bro-
uru ili projekciju na raunalu vri se na sljedei nain:
Odabrati karticu Dizajn (Design) Postavljanje stranice (Page Setup), nakon ega se
pojavi dijaloki okvir Postavljanje stranice (Page Setup).
Na dijalokom okviru (Slika 6.105) mogu se odabrati postavke za izlazni oblik prezentaci-
je kao to su:
Veliina slajdova za: (Slides sized for:)
irina: (Width:),
Visina: (Hight:),
Numeracija slajdova od: (Number slides from:)
Usmjeravanje (Orientation) s opcijom Slajdovi (Slides) u kojoj se mogu izabra-
ti opcije poloaja slajdova Portret (Portrait) ili Pejza (Landscape), te grupom
opcija Biljeke broure i struktura (Notes, handouts & outline) u kojoj se mogu
izabrati opcije poloaja slajdova Portret (Portrait) ili Pejza (Landscape).
Slika 6.105. Dijaloki okvir Postavljanje stranice (Page Setup) za izbor prikladnog oblika prezentacije
6.6.1.5 Sakrivanje i otkrivanje slajdova
Ponekad je iz odreenog razloga potrebno neke slajdove sakriti, odnosno tijekom prezen-
tacije iskljuiti njihovo pojavljivanje.
Postupak za skrivanje ili otkrivanje jednog ili vie slajdova je sljedei:
U lijevom prozoru kartica Slajdovi (Slides) u pogledu prezentacije Normalno (Normal),
oznaiti slajdove koji se ele sakriti.
Desnim klikom mia otvara se skoni izbornik (Slika 6.106) u kojem se odabere opcija
Sakrij slajd (Hide Slide) . Nakon ovog postupka tijekom prikazivanja prezenta-
cije tako oznaeni slajdovi se nee pojavljivati kao projekcija na ekranu.
VI-79
PRO-MIL
6
P
r
e
z
e
n
-
t
a
c
i
j
e
Slika 6.106. Skoni izbornik s opcijom za sakrivanje i otkrivanje slajdova
Postupak otkrivanja je isti kao i sakrivanja: desni klik mia na oznaenom slajdu, zatim u
iskonom izborniku odabrati opciju Sakrij slajd (Hide Slide).
VI-80
Prezentacije MODUL 6
6.6.2 Provjera i isporuka
Bez obzira kakav e biti izlazni oblik prezentacije ona mora biti provjerena prije isporuke.
Uz provjeru dizajna i tehnike izvedbe, jako je vana jezina i pravopisna provjera. Jezik i
pravopis moe na publiku ostaviti lo dojam, zbog toga je vano ispraviti jezine i pravo-
pisne pogreke.
6.6.2.1 Provjeravanje pravopisa i gramatike te izmjene i korekcije napisanog
teksta
Za provjeru potrebno je odabrati karticu Pregled (Previw) Provjera pravopisa (Spe-
lling) . Provjera pravopisa mogua je i pritiskom na funkcijsku tipku F7.
Slika 6.107. Dijaloki okvir za provjeru pravopisa
U primjeru sa slike (Slika 6.107) PowerPoint je naao krivo napisanu rije Dodaavanje
(trebalo je pisati Dodavanje). Krivo upisana rije se pokazuje u polju opcije Nije u rjeni-
ku: (Not in dictionary:). U polju Promijeni u: (Change to:) pojavljuje se mogua ispravna
rije, a druge mogunosti su prikazane u polju Prijedlozi: (Suggestions:).
Mogunosti su:
Zanemari (Ignore) pogreka se ignorira
Zanemari sve (Ignore All) ignorira sve slijedee pogreke te rijei u dokumentu
Promijeni (Change) promjena rijei s predloenim prikazanim ispravkom u
polju Prijedlozi
Promijeni sve (Change All) mijenjaju se sve slijedee pogreke te rijei u tekstu
Dodaj (Add) dodaje rijei iz rjenika
Predloi (Suggestion) predlau se druge rijei za zamjenu
Samoispravak (AutoCorrect) samoispravljanje
Mogunosti(Options) otvara dodatni dijaloki okvir s mogunostima samoi-
spravka.
VI-81
PRO-MIL
6
P
r
e
z
e
n
-
t
a
c
i
j
e
Slika 6.108. Poruka o dovretku provjere pravopisa
Kada PowerPoint zavri s provjerom pravopisa prikae poruku da su sve pravopisne po-
greke uspjeno ispravljene te da je provjera pravopisa dovrena (Slika 6.108).
6.6.2.2 Mijenjanje postavki orijentacije slajda u portret/ pejza i promjena
veliine papira
Na kartici Dizajn (Design) potrebno je odabrati opciju Postavljanje stranice (Page Se-
tup), nakon ega se otvara istoimeni dijaloki okvir (Slika 6.105).
U opciji Veliina slajdova za: (Slides sized for:) odabrati odgovarajuu veliinu papira.
U opciji Usmjerenje (Orientation) odabrati eljeni poloaj ispisa prezentacije na papir,
Portret (Portrait) ili Pejza (Landcape). Na kraju klikom na gumb U redu (OK) potvr-
uju se uinjene promjene. Usmjerenje slajda mogue je odabrati i pomou istoimenog
gumba na kartici Dizajn.
6.6.2.3 Ispisivanje cijele prezentacije ili odreenih slajdova, broura ili
stranica s biljekama
Ispis cijele prezentacije
Kliknuti na Datoteka (File)
Ispis (Print), klikom
na gumb Ispis (Print)
prezentacija e biti ispisana
preko pisaa.
Slika 6.109. Dijaloki okvir za ispis
prezentacije
VI-82
Prezentacije MODUL 6
Ispis slajda koji je trenutano oznaen
Potrebno je kliknuti na Datoteka (File) Ispis (Print). U prozoru ispisa kroz opciju
Postavke (Settings), potrebno je odabrati Ispis trenutnog slajda (Current slide), zatim
kliknuti na gumb Ispis (Print) kako bi se potvrdio izbor opcije.
Ispis odreenih slajdova
Potrebno je kliknuti na Datoteka (File) Ispis (Print). U prozoru ispisa kroz opciju Po-
stavke (Settings) odabrati Prilagoeni raspon (Custom Range). U polju Slajdovi: (Slides:)
potrebno je upisati brojeve slajdova koje se ele ispisati (Slika 6.110), zatim kliknuti na
gumb Ispis (Print) kako bi se potvrdio izbor opcije.
Slika 6.110. Tekstualni okvir s prikazom slajdova koji e biti ispisani
Pojedinani slajdovi za ispis odvajaju se tokom zarezom (;) npr. 3;4; a raspon dijapozitiva
od-do upisuje se s crticom (-) npr. 7-10.
Ispis vie kopija prezentacije
Potrebno je kliknuti na Datoteka (File) Ispis (Print).
U dijelu Ispis (Print) u opciji Kopije: (Copies:) kliknuti u polje u kojem je upisan broj 1.
Upisati eljeni broj kopija npr. 6 ili broj kopija odabrati klikom na strelice sasvim desno u
polju. Kliknuti na gumb Ispis (Print) kako bi se potvrdio izbor opcije.
VI-83
PRO-MIL
6
P
r
e
z
e
n
-
t
a
c
i
j
e
Ispis prezentacije u dokument
Potrebno je kliknuti na Datoteka (File) Ispis (Print). U opciji Pisa (Printer) potreb-
no je kliknuti na kako bi se otvorile mogue opcije i oznaila opcija Ispii u datoteku
(Print to file). Kliknuti na gumb Ispis (Print) pokree se ispis u datoteku, pri emu treba
kroz dijaloki okvir upisati naziv datoteke i lokaciju spremanja (Slika 6.111).
Slika 6.111. Dijaloki okvir za ispis prezentacije u datoteku
Ispis stranice s biljekama
Kliknuti na Datoteka (File) Ispis (Print). U grupi opcija Postavke (Settings) kliknuti u
polje u kojem je upisano Slajdovi preko cijele stranice (Full Page Slides). Odabrati opciju
Stranice s biljekama (Notes Page).
Mogue je podeavati boje u polju Boja/Sivi tonovi (Color/grayscale).
Stranice s biljekama (Notes Page) je mogue ispisivati Vodoravno (Horizontal) ili Oko-
mito (Vertical).
Slika 6.112. Prikaz opcija za ispis prezentacije u obliku broure
VI-84
Prezentacije MODUL 6
Ispis glavnih toaka prezentacije -Outlines
Postupak je slian kao i kod ispisa stranica s biljekama, jedino to se mora izabrati u
ponuenom prozoru (Slika 6.112) je odabir Strukture (Outlines), zatim kliknuti na gumb
Ispis (Print) kako bi se pokrenuo ispis.
6.6.2.4 Pokretanje projekcije od prvog slajda ili od tekueg slajda
Otvoriti prezentaciju i kliknuti na gumb Od poetka (From Beginning) , koji se nalazi
na kartici Dijaprojekcija (Slide Show).
Dijaprojekcija se moe pokrenuti od poetka ako se na tipkovnici pritisne funkcijska tipka
F5.
Ukoliko se eli pokrenuti prezentacija s odreenog slajda potrebno je oznaiti slajd od
kojeg e zapoeti prezentacija bilo u Normalno (Normal) ili Alat za sortiranje slajdova
(Slide Sort View) pogledu.
Na kartici Dijaprojekcija (Slide Show) kliknuti na ikonu S trenutnog slajda (From cu-
rrent slide) .
Dijaprojekcija se moe pokrenuti s trenutnog slajda dvostrukim pritiskom tipki Shift+F5.
6.6.2.5 Pomicanje kroz slajdove tijekom projekcije
Za pomicanje na slijedei slajd koristiti:
Klik lijevom tipkom na miu
Tipku N na tipkovnici
Razmaknicu
Desnu strelicu na tipkovnici
Strelicu prema dolje na tipkovnici
Tipku Enter
Tipku Page Down
Klik na desnu tipku mia, izborom opcije iz skonog izbornika Sljedei (Next).
Za pomicanje na prethodni slajd koristiti:
Tipku Backspace
Tipku P na tipkovnici
Tipku lijeve strelice na tipkovnici
Tipku strelice prema gore na tipkovnici
Tipku Page Up
Klik na desnu tipku mia, izborom opcije iz iskonog izbornika Prethodno (Pre-
vious).
VI-85
PRO-MIL
6
P
r
e
z
e
n
-
t
a
c
i
j
e
Skok na tono odreeni slajd
Kada smo u pogledu Dijaprojekcije (Slide Show) mogu je skok na bilo koji slajd. Postu-
pak se izvodi tako da se pritisne desna tipka mia za vrijeme dijaprojekcije, nakon toga se
u skonom izborniku odabere opcija Idi na slajd (Go To Slide), nakon ega se prikae li-
sta s brojevima i naslovima slajdova prezentacije gdje se klikom lijeve tipke mia odabere
eljeni slajd (Slika 6.113).
Slika 6.113. Skok na odreeni slajd prezentacije
Povratak na prvi slajd
Kada smo u pogledu Dijaprojekcije (Slide Show) povratak odnosno skok na poetni slajd
mogu je s bilo kojeg slajda. Za ovo je potrebno istovremeno kliknuti na obje tipke mia
(lijevu i desnu) te ih zadrati pritisnute cca. 2 sekunde.
Ako elite provjeriti steeno
znanje, posjetite na sustav za
online provjeru znanja Propyx
na www.propyx.com i izabe-
rite ECDL provjeru znanja.
elite li vidjeti kako e izgle-
dati slubena provjera znanja,
pogledajte primjere sa sljedeih
nekoliko stranica.
VI-86
Prezentacije Dodatak 6
VI-87
PRO-MIL
N
A
P
O
M
E
N
A
:
T
ra
e
n
e
d
a
to
te
k
e
iz
p
re
d
isp
ita
m
o
e
te
p
ro
n
a
i n
a
stra
n
ic
i
w
w
w
.p
ro
-m
il.h
r/
VI-88
Prezentacije Dodatak 6
VI-89
PRO-MIL
N
A
P
O
M
E
N
A
:
T
ra
e
n
e
d
a
to
te
k
e
iz
p
re
d
isp
ita
m
o
e
te
p
ro
n
a
i n
a
stra
n
ic
i
w
w
w
.p
ro
-m
il.h
r/
VII-1
PRO-MIL
7
M
r
e
e
Informacije i komunikacija
Modul 7 podijeljen je u dva temeljna dijela:
1. Informacije
2. Komunikacije
U prvom dijelu korisnik prirunika moe upoznati i razumjeti koritenje
interneta openito. Posebno mora upoznati sigurnosne mjere koje treba po-
duzeti pri koritenju interneta, kako pretraivati po webu tehnike korite-
nja preglednika, uloga pretraivaa weba. Korisnik Modula 7 nauit e kako
spremati posjeene stranice, kako osigurati ponovno posjeivanje stranica
favorita, kako ispisivati zanimljive sadraje stranica... U drugom dijelu
korisnik e nauiti to je elektronika pota, naela rada i prednosti elektron-
ske pote u odnosu na klasinu, te kako koristiti program za izmjenu pote
izmeu internet korisnika. Korisnik prirunika moi e nauiti slati i primati
potu, spremati primljenu potu ili njezine dijelove privitke (attachments),
organizirati potu koritenjem postojeih ili izradom novih mapa uz pomo
programa za izmjenu pote. Moi e pripremiti potu razliitih formata za
ispis.
Modul 7
xx
Toma Gvozdanovi
Uvod objanjenje
U ovom poglavlju obraivat e se rad s preglednikom Internet Explorer 8.0, koji je bio
standardni dio pri koritenju paketa MS Office 2007. Gdje god je bilo potrebno prikaza-
ni su ekrani na hrvatskom jeziku u OS Windows7 te na engleskom jeziku u OS Windows
XP, kojeg upotrebljavaju jo uvijek mnogi korisnici. Odatle i razlika u vizualnom izgledu
prozora s hrvatskim i engleskim naredbama. Pojanjenje vizualne razlike prikazano je na
sljedeoj slici:
Osim slika s Internet Explorerom, ponegdje u tekstu prikazane su slike pojedinih aktiv-
nosti i u drugim preglednicima.
VII-3
PRO-MIL
7
M
r
e
e
7.1. Internet
7.1.1 Pojmovi/termini
7.1.1.1 Razumijevanje pojma Internet
Internet se razvija zbog potrebe razmjenjivanja podataka meu korisnicima. Razvoj in-
terneta zapoinje tijekom hladnog rata zbog elje da se stvori takva mrea komunikacije
koja nee ovisiti o valjanosti klasinih telefonskih mrea kod mogueg nuklearnog udara.
Internet je svjetska mrea svih lokalnih mrea raunala povezanih preko telekomunika-
cijskih ureaja raznim vrstama veza optikim, koaksijalnim, satelitskim, a primjenom
TCP/IP protokola. Internet ukljuuje mnoge servise: WWW, FTP, Telnet, E mail,
sustav diskusijskih grupa (Mrene novine).
7.1.1.2 Razumijevanje pojma WWW
WWW (World Wide Web) je samo mali dio interneta i nikako se ne moe poistovjeti-
ti pojam WWW i Internet, koji se esto u praksi zamjenjuju. Internet podrazumijeva i
programe i raunala i infrastrukturu a WWW je u osnovi sadraj stranice (tekst, slika,
glazba, video) i preglednik u kojem se uitava stranica (Internet Explorer, Mozilla Fire-
fox, Opera, Safari).
Ukratko WWW je jedan od internetskih servisa grafika hipertekstualna usluga
koritenja interneta koja uz pomo protokola prenosi podatke od posluitelja servera do
korisnikovog raunala.
7.1.1.3 Defniranje i razumijevanje termina: dobavlja internet usluga (Internet
Service Provider ISP), Web adresa (Uniform Resource Locator URL), veza
(hyperlink)
ISP (Internet Service Provider) dobavlja davatelj usluge pristupa internetu
ISP omoguuje vezu korisnika s internetom preko telefonske ili preko posebne brze digi-
talne veze. Da bismo se povezali na internet, potrebno je dobiti dozvolu od ISP-a. Dozvola
ukljuuje usluge
- pristupa internetu
- koritenja e pote
- zakup web prostora, odnosno postavljanje web stranica na posluiteljima ISP.
U Hrvatskoj su, izmeu ostalih, ISP-a CARNet, T-Com, BNet i drugi.
VII-4
Informacije i komunikacija MODUL 7
Slika 7.1. ISP dobavlja internet usluga
Web adresa (Uniform Resource Locator URL)
Web adresa ili URL je adresa datoteke ili drugog oblika izvora podataka na internetu.
Vrsta izvora ovisi o protokolu internetskog programa za izmjenu podataka. Uporabom
WWW protokola (HTTP, HTTPS) izvor moe biti HTML (Hyper Text Markup Langu-
age) stranica, slikovna datoteka, program, Java aplet ili neki drugi oblik dokumenta koji
podupire HTTP.
Adresa ftp://ftp.microsoft.com daje nalog pregledniku da upotrijebi FTP protokol za
spajanje na raunalo ftp.microsoft.com
Hiperveza (Hyperlink)
Hiperveza je posebni oblik tekstualne (nevidljive) naredbe koja omoguava pristup da-
toteci ili stranici jednostavnim klikom mia na prikazanu vezu. Oblik kursorske strelice
pretvara se iznad hiperveze u oblik stisnute ruke s podignutim kaiprstom.
Klikom mia na prikazanu vezu automatski se:
- pomie na drugi tekst na istoj stranici
- pokree druga stranica na istom Web sjeditu
- pokree stranica na drugom Web sjeditu
- doputa mogunost skidanja datoteke u raunalo (download)
- pokree aplikaciju (zvunu ili video).
Rijei prikazane na donjoj slici koje oznaavaju hiperveze podcr-
tane su i u originalnim postavkama oznaene drugom bojom.
Na slici 2 prikazana je tekstna (1) i slikovna hiperveza (2).
Slika 7.2. Hiperveza
VII-5
PRO-MIL
7
M
r
e
e
7.1.1.4 Razumijevanje naina formiranja i strukture Web adrese
Web adresa sadri ime protokola potrebnog za pristup izvoru podataka, ime domene
koje prepoznaje odreeno raunalo na Internetu, te hijerarhijski oblik putanje (staze) do
dokumenta unutar tog raunala kojem smo pristupili.
http://www.poljud.pomsk.hr/upisi.html,
to znai:
[protokol]://[vrsta usluge].[ime domene (raunala)].[vrna domena (drava ili slino)]/
[mapa ili datoteka].
Posebna datoteka: /upisi.html nalazi se na tom raunalu. Ako u adresi nije imenovana da-
toteka upisi.html, tada e pretraiva automatski otvoriti osnovnu stranicu Web sjedita
index.html, default.html, default.asp ili slino, a to ovisi o posluitelju.
Web stranica bit e prikazana upisivanjem: www., bez da se upisuje http:// jer pregled-
nik automatski pretpostavlja upotrebu HTTP protokola.
7.1.1.5 Razumijevanje pojma Web preglednik i navoenje razliitih
preglednika
Za pregledavanje i pristup informacijama u obliku hiperteksta koristi se softver poznat
pod opim nazivom Web preglednik ili browser. U uporabi su Internet Explorer (IE),
Apple Safari, Mozilla Firefox , Google Chrome, Opera... Postoje razliite inaice pregled-
nika. Vie o preglednicima koji su u upotrebi moe se dobiti upisivanjem kljunih rijei:
web preglednici ili web browsers u trailicu.
Slika 7.3. Preglednici
VII-6
Informacije i komunikacija MODUL 7
Najee koriteni preglednik je Internet Explorer. Kod prvog pokretanja Internet Explo-
rera nakon instaliranja operacijskog sustava ne pojavljuje se traka s izbornicima. Da bi-
smo dobili prikaz trake s izbornicima kliknemo desnom tipkom mia u prazan prostor na
mjestu gdje bi mogla biti postavljena traka s izbornicima i iz skonog izbornika odabere-
mo Traka izbornika. Naina aktiviranja trake s izbornicima prikazan je na sljedeoj slici.
Slika 7.4. Nain aktiviranja trake
7.1.1.6. Razumijevanje pojma trailice
Upisivanjem poznate web adrese posjeivali smo stranice za koje smo ve znali i iji smo
sadraj pretpostavljali. Najee imamo potrebu traiti informacije koje su povezane
s nekim imenom ili pojmom. U tom sluaju do stranice ne moemo doi upisivanjem
adrese, nego moramo koristiti svojevrsnu pomo na internetu. Postoje web serveri ija
je namjena da umjesto nas pretrauje bazu podataka - informacija, imena i slino i da
ponude rezultate tog pretraivanja. To su takozvani web pretraivai ili trailice (Search
Engine). Ti rezultati prikazuju adrese stranica na kojima je zadani podatak pronaen.
Trailica sadri informacije o Web stranicama ili Web sjeditima koje su kreatori prija-
vili. To je jedan od servisa koji uva podatke dobivene uz Web stranice ili sjedita kao to
su kljune rijei, posjeenost, uestalost pojavljivanja na stranici.
Trailice weba omoguavaju brzo dobivanje informacija o stranici odnosno o traenom
pojmu koji se na toj stranici pojavljuje. Postoje razliite vrste trailica:
1. Web indeksi (Web Indexes; Search Engines)
2. Web imenici ili adresari (Web directories)
3. Nevidljivi Web (Invisible Web).
U slobodno polje trailice upie se pojam ili fraza npr. ribolovni alati. Trailica pregle-
dava svoju bazu podataka i nakon nekog vremena prikae ispis svih stranica na kojima je
pronala zadanu frazu.
Neki od poznatijih i koritenijih pretraivaa su:
http://google.com/
http://www.yahoo.com/
http://www.bing.com
http://www.altavista.com/
http://www.excite.com/
http://www.hotbot.com/
VII-7
PRO-MIL
7
M
r
e
e
7.1.1.7 Razumijevanje pojma stvarno jednostavne vijesti (RSS)
1
. Cilj
pretplate na RSS
RSS (Really Simple Syndication) je u slobodnom prijevodu stvarno jednostav-
na vijest, odnosno itanje naslova i saetaka vijesti na internetu, uz pomo programa ili
dodataka preglednicima. To je tehnoloka mogunost praenja vie stranica odjednom,
koristei RSS ita, a da se ne posjete. Postoje besplatni RSS programi koji se mogu uitati
s interneta na primjer: Feed Editor, RSS Wizard, Feed Mix i drugi.
Svrha pretplate (Subscribe) je da ne trebamo svakodnevno ili vie puta dnevno posjeivati
stranice na kojima pratimo novosti (novine, blogovi) nego RSS ita redovito pregledava
zapisane adrese i promjene na njima.
7.1.1.8 Razumijevanje pojma digitalne datoteke koje sadri audio ili video
zapis (podcast). Cilj pretplate na podcast
Pojam podcast nastao je kao kovanica od rijei iPod (mp3 player) i broadcast, iako je po
nekim izvorima to skraenica od Personal On Demand narrowCASTing, to predstavlja
distribuciju audio sadraja pojedincima, odnosno audio na zahtjev (audio on demand).
Osoba koja se pretplati registrira, slua odnosno skida u raunalo audio i video (pod-
cast) datoteku prema svojim sklonostima, kad i gdje eli. Za postavljanje podcast dato-
teka na Internet potrebno je raunalo s mikrofonom i odgovarajui program. Podcast
materijali mogu se na internetu pohranjivati tako da su dostupni svima. Primjer podcast
stranice je http://www.intheboxpodcast.com/.
Slika 7.5. Podcast stranica
1 Prijevod: HIZ
VII-8
Informacije i komunikacija MODUL 7
7.1.2 Sigurnost
7.1.2.1 Prepoznavanje sigurnog web mjesta: https, simbol lokota
Zatieno, sigurno web mjesto je svako web sjedite kojem je onemoguen pristup bez
ispunjavanja odreenih sigurnosnih zahtjeva. Najee je to korisniko ime, lozinka i sl.
Ako je pozvana web stranica pod zatitom enkripcijom tad e se pojaviti znak katanca
lokota : . Na stranicama s ovim znakom mogu se prenositi podaci vezani za plaanje,
kreditne kartice i ostali povjerljivi podaci. Ako prikazana stranica nema ovakvu zatitu
ne preporuuje se davanje bilo kakvih povjerljivih informacija. Klikom na lokot mogu se
dobiti dodatne informacije.
Slika 7.6. Dodatne informacije o sigurnosti u razliitim preglednicima
Moe se, otvaranjem web stranice pojaviti i znak upozorenja da daljnji rad na pozvanoj
stranici nije siguran. Takvu bi stranicu u pravilu trebalo napustiti.
Slika 7.7. Upozorenje o sigurnosti prikazano u razliitim preglednicima
7.1.2.2 Poznavanje pojma digitalni certifkat i to znai za web mjesto
to je digitalni certifikat?
Digitalni certifikat slui da bi omoguio siguran prijenos tajnih podataka na internetu.In-
ternet je medij koji je dostupan gotovo svima, tako da se i podaci mogurelativno lako pre-
sretati. Tako se, ako ne postoji zatita, moe itati tua pota,prisvajati zaporke, pinove,
brojeve kreditnih kartica i sl.Digitalni certifikat je privitak uz elektroniki dokument koji
slui u sigurnosnesvrhe i jami tajnost podataka kriptiranjem/dekriptiranjem. Kriptira-
VII-9
PRO-MIL
7
M
r
e
e
nje je postupak osiguravanja tajnosti uporabom odgovarajuih algoritama. Korisnik koji
primaelektroniku poruku mora imati klju (osobni klju) da bi dekriptirao porukuod-
nosno dobio originalni sadraj poruke.Ustanova ili osoba za izdavanje certifikata (Certi-
ficate Authority CA) izdaje kriptiranidigitalni certifikat koji sadri informacije o kori-
sniku vlasniku certifikata,njegovom javnom kljuu, roku valjanosti certifikata i potpis
izdavatelja certifikata.Javni klju je jedan od dvaju kljueva u sustavu kriptiranja poda-
taka i znaju ga svi.Primjerice ako osoba A alje zatienu poruku osobi B tad e osoba A
koristiti javniklju osobe B za kriptiranje te poruke. Osoba B e koristiti svoj osobni klju
da bidekriptirala poruku od osobe A. Digitalni certifikat moe se nabaviti od nadlenihu-
stanova za izdavanje certifikata, npr. www.verisign.com. Nadlena ustanova zaizdavanje
digitalnih certifikata na razini RH jest FINA Digitalni certifikat zatienestranice moe
se vidjeti dvostrukim klikom na lokot u statusnoj traci preglednika.
Slika 7.8. Izdavatelj certifkata (Certifcate Authority)
7.1.2.3 Poznavanje termina enkripcija
Enkripcija je postupak kojim se poruka, podatak ili neki sadraj na internetu pravi
neitkim za sve one koji nemaju klju kojim e proitati sadraj. Postoje razliite razine
enkripcije koje se opisuju brojem bita, tako je enkripcija od 128 bita puno sigurnija od
32 bitne enkripcije. I broj i kvaliteta programa za enkripciju je na visokoj razini tako da
mnoge vlade drava uvjetuju proizvoaima programa za enkripciju ostavljanje back
door - mogunosti pristupa podacima od strane vlasti (policije, izvjetajnih slubi)
Poznati program za kriptiranje zove se PGP.
Token je kriptografski ureaj opremljen displayem i tastaturom pod kontrolom kripto-
grafskog algoritma. Inicijaliziran pridruenim kljuem i zatien lozinkom. Koristi se za
kontrolu pristupa ili za autentifikaciju poruke (MAC).
VII-10
Informacije i komunikacija MODUL 7
7.1.2.4 Poznavanje opasnosti sa web mjesta kao: raunalni virusi, crvi,
trojanci, pijunski programi. Razumijevanje pojma zlonamjernih programa
(malware)
Opasnosti prilikom pretraivanja surfanja internetom
Virusi: Pretraivanje ili popularno zvano surfanje po internetu donosi obilje kori-
snih informacija. Te informacije korisnik najee skida u raunalo. Pri tome esto nije
svjestan rizika kojem izlae vlastito raunalo. Prilikom bilo kakvog skidanja podatka s
interneta, pa ak i dokumenta, postoji velika mogunost da se raunalo zarazi virusima.
Raunalni virus je program odnosno kd koji je nainjen da izazove manju ili veu tetu
u raunalu. To moe biti i unitavanje brisanje svih podataka s tvrdog diska. Stoga je
potrebno u raunalu imati program koji prepoznaje viruse, antivirusni program. Pro-
gram mora biti pouzdan da bi odmah prepoznao napad na raunalo. Naroito je vano
upamtiti da se baza antivirusnog programa redovito aurira novim informacijama o
virusima.
Crvi su obini programi koji se ire preko e-maila, a aktivira ih korisnik koji ne zna da
je dodatak e-mailu (Attachment) zaraen. Crvi sami sebe alju na e-mailove koje nau u
adresaru ili uz mail koji aljemo i na taj se nain razmnoavaju.
Standardni crvi kriju se u datotekama s ekstenzijom .EXE, (pod .EXE pripadaju i eksten-
zije .COM, a i .SCR)
Makro crvi (napredniji makro virusi) kriju se u datotekama s ekstenzijom .DOC
VBS crvi kriju se u datotekama s ekstenzijom .VBS (Visual Basic Script)
PIF crvi kriju se u datotekama s ekstenzijom .PIF.
Trojanski konji nisu virusi, iako je nain prenoenja slian kao i kod virusa. Razlika
izmeu virusa i trojanskih konja jest u tome to su virusi neovisni programi koji, kad se
jednom nasele u nae raunalo, ine ono za to su programirani, dakle tetu, bez daljnje
pomoi svoga tvorca, dok trojanski konji sami po sebi nita ne razaraju, nisu destruktiv-
ni, ali za to otvaraju vrata (backdoor) naeg raunala onima koji su ih instalirali i time
im omoguavaju potpunu kontrolu nad naim raunalom. Najei oblik zlouporabe
trojanskog konja jest kraa zaporki (passworda) zbog ega zaporke treba esto mijenjati,
a kod spajanja na internet unositi runo svaki put.
Stopljena prijetnja
2
kombinacija je nekih ili svih zlonamjernih programa navedenih u
prijanjim odlomcima. Takve prijetnje obino zapoinju kada netko doe u dodir s viru-
som (primjerice, nakon otvaranja nesigurnog privitka poruci e-pote). Virus se automat-
ski umnoava, ponaajui se poput crva, a zatim na zaraeno raunalo instalira trojanski
softver.
Lani virusi Hoaxi su lane prie/obavijesti poslane kao e-mail poruke u kojima sami
moete preuzeti ulogu virusa. Naime ove e-mail poruke obino imaju sadraj tipa:
2 Citat: Pomo i podrka u sustavu Windows (OS Vista)
http://www.microsoft.com/croatia/security/virus.mspx
VII-11
PRO-MIL
7
M
r
e
e
POZOR!!! Prema jueranjem izvjetaju......pojavio se novi, dosad najrazorniji virus. Niti
jedan antivirusni program ne moe ga otkriti, a aktivirati e se dana ..... i izbrisati sve da-
toteke na zaraenom raunalu... Provjeri ima li datoteku XXX.EXE u svom WINDOWS
direktoriju. Ukoliko ima tu datoteku, znai da je tvoje raunalo ve zaraeno. Odmah
izbrii ovu datoteku kako se virus ne bi dalje irio i HITNO obavijesti sve svoje poznanike
o ovom.....
Najvei problem je to ove i ovakve poruke dobivamo od poznatih poiljatelja kojima
moemo vjerovati pa brisanjem navedene datoteke uzrokujemo da na operacijski sustav
vie ne funkcionira jer se uvijek radi o datotekama sustava.
Spyware je skriveni program koji pokuava na razne naine doi do osobnih podataka
i osjetljivih informacija o korisniku koji se kasnije mogu prodati drugome ili zloupotrije-
biti. To mogu biti matini broj, zaporke, PIN brojevi, brojevi bankovnih rauna, kartica i
slino.
Malware je pojam za tetne programe i kombinacija je rijei malicious software. Ti
su programi napravljeni da se ubace u raunalo i naprave odgovarajuu vrstu tete bez
znanja korisnika raunala. Postoje razliiti tipovi malwarea, na primjer (data stealing
malware) malware za krau podataka, malware za ostvarivanje novane koristi krau
(malware for profit) dialeri, spyware programi i sl.
Prilikom instaliranja programa vrlo je vano proitati uvjete koritenja jer se estu u tom
dugom dokumentu zna prikriti malware.
7.1.2.5 Razumijevanje potrebe koritenja aurnog antivirusnog softvera za
zatitu raunala
Antivirusni programi su besplatni (AVG, Avast, BitDefender Free) ili komercijalni pro-
grami (Norton, McAfee) raznih poznatih proizvoaa koji na razliite naine sprjea-
vaju zagaivanje raunala. Komercijalni programi uglavnom sadre i antispyware softver.
postoje i mnogi besplatni antispyware programi. Potrebno je prije instaliranja bilo ka-
kvog primamljivog besplatnog programa za zatitu raunala provjeriti vjerodostojnost
stranice i autora jer se esto upravo instaliranjem ovakvih programa raunalo zarazi.
Slika 7.9. Suelje antivirusnih programa
VII-12
Informacije i komunikacija MODUL 7
Poznato je da se broj virusa koji napadaju raunalo dnevno poveava velikom brzinom
i zato je potrebno dnevno auriranje (update) antivirusnog softvera. Na taj nain se u
raunalu aurira baza podataka o virusima i osvjeava antivirusni program.
7.1.2.6 Razumijevanje pojma vatrozid (frewall)
Lokalna mrea moe biti otvorena, zatvorena, ili samo djelomino zatvorena. Zatvorena
mrea moe i ne mora biti povezana na internet. Ako je povezana, onda je to uglavnom
preko jednog raunala koje filtrira podatke i sprjeava neovlateni pristup mrei i izlaz na
internet. Takvo je raunalo s instaliranim odgovarajuim programima zadani pristu-
pnik (default gateway) i stvara vatrozid ( firewall).
Vatrozid postavlja ogranienja na dolazni i odlazni promet i prikriva identitet korisnikog
raunala to onda oteava dobivanje informacija o raunalu koje bi omoguile upad. OS
Windows dolazi s ugraenim vatrozidom. Postavke vatrozida se obavljaju u Upravljakoj
ploi. Vatrozid ( firewall) je sustav (raunalo i programi) koji odjeljuje lokalnu mreu
(raunalo) i internet. Slui za sprjeavanje neeljenog upada uljeza u lokalnu mreu (ra-
unalo).
Za kune korisnike najprikladniji su tzv. Osobni (programski) vatrozidovi. Cijena im se
kree do 50 USD po raunalu. Microsoft Windows XP, Vista i Windows7 dolaze s ugra-
enim vatrozidom pod nazivom Internet Connection Firewall (ICF).
Slika 7.10. Vatrozid
VII-13
PRO-MIL
7
M
r
e
e
7.1.2.7 Razumijevanje potrebe koritenja korisnikog imena i lozinke
na mrei
Zatiena mrea je ona mrea kojoj se moe pristupiti samo uz doputenje, odnosno
posjetiteljima je pristup ogranien zaporkom lozinkom (password) i korisnikim
imenom (login ili user name). Na taj nain je postignuta sigurnost podataka koji se nalaze
na raunalima u zatienoj mrei. Pristup moe biti ogranien zaporkom (password)
i korisnikim imenom (login ili user name) djelomino ili potpuno. Isto se odnosi i na
zatiene web stranice odnosno web sjedite.
7.1.2.8 Poznavanje opasnosti povezanih sa online aktivnostima kao:
nenamjerno odavanje osobnih podataka, prijetnje ili dosaivanje, napadi
grabeljivaca
Nenamjerno odavanje osobnih podataka:
Na mnogim posjeenim web stranicama pozvani smo da ostavimo svoje podatke odno-
sno da se registriramo kako bismo doli do svih mogunosti koje nudi stranica. Prilikom
registracije trai se ime, prezime, datum i mjesto roenja i slino. Da li ostaviti podatke
na stranici ili ne treba odrediti svaki pojedinac na nain da pokua provjeriti reputaciju
dobar glas web sjedita.
Prijetnje i dosaivanje:
Najee se Internet koristi za slanje prijeteih ili poruka koje se ponavljaju dosaujui
primateljima svojim sadrajem, reklamnog, politikog ili nekog drugog sadraja. esto se
izrauju i stranice koje izmjenjuju i li prosljeuju navedene sadraje.
Napadi grabeljivaca: Internet omoguuje svima odreenu razinu privatnosti i anoni-
mnosti, ali posjeivanjem odreenih mjesta na internetu (na primjer chat room) moe se
naii na osobe koje se lano predstavljaju, kako bi stekli povjerenje drugih i zloupotrijebili
je. Savjet je da se nikad ne ostavljaju detalji o sebi na mjestima brbljaonicama. Takoer
se ne preporuuju sastanci s osobama koje smo sreli na internetu.
7.1.2.9 Poznavanje mogunosti roditeljskog nadzora kao: praenje i kontrola,
ogranienja za pregledavanja web-a, ogranienja za raunalne igre,
vremenska ogranienja koritenja raunala
Roditelj bi trebao nadzirati rad djeteta na raunalu odnosno sadraj stranica, koliinu
vremena koje provodi na internetu kao i igrice koje igra.
Praenje i kontrola:
Raunalo bi trebalo biti postavljeno u dnevnom boravku odnosno prostoru u kojem
borave svi lanovi porodice, to omoguuje kako nadzor, tako i sudjelovanje u djejim
aktivnostima na internetu.
VII-14
Informacije i komunikacija MODUL 7
Ogranienja za pregled weba:
Postoje mnogi programi koji se mogu instalirati i onemoguuju posjetu web sjeditima
koje roditelj ocijeni da su neprikladna. To su programi koji se mogu nai na trailicama
upisivanjem pojmova net nanny ili cyber patrol. I Internet Explorer ima neke mogu-
nosti odreivanja pouzdanih mjesta za posjeivanje.
Slika 7.11. Internetske mogunosti (Opcije) razliitih preglednika
Ogranienja za raunalne igre:
Slino televizijskim programima koji su klasificirani prema uzrastu gledatelja i raunal-
ne igrice na webu slino su klasificirane, to olakava odluku o odabiru igre. Roditeljski
nadzor omoguuje da se djeci sprijei pristup on line igricama namijenjenih starijem
uzrastu.
Vremensko ogranienje koritenja raunala:
Potrebno je postaviti vremensku granicu dnevnog koritenja raunala jer prekomjerno
koritenje raunala na internetu moe uzrokovati viestruke probleme, socijalne i zdrav-
stvene.
VII-15
PRO-MIL
7
M
r
e
e
7.2 Koritenje preglednika
7.2.1 Osnove pregledavanja
7.2.1.1 Otvaranje, zatvaranje preglednika (program za pregledavanje Web-a)
Da bi se otvorio Microsoft Internet Explorer
Dvostruki klik na ikonu Internet Explorer na radnoj povrini (desktopu)
Start Svi programi (All Programs) Internet Explorer
Start Pokreni (Run) [upisati] "iexplore"
Ostali preglednici otvaraju se na slian nain
Dvostruki klik na ikonu Mozilla Firefox ili ikonu nekog drugog pre-
glednika na radnoj povrini (desktopu)
Start Svi programi (All Programs) Mozilla Firefox
Alati su razmjeteni na razliitim alatnim trakama i u kombinaciji su s izborni-
cima i naredbama.
Slika 7.12. Izgled traka u nekim preglednicima
Da bi se zatvorio Microsoft Internet Explorer
Da bi se zatvorio Web preglednik Internet Explorer, kliknemo na ikonu Zatvori (Close) u
gornjem desnom rubu prozora preglednika.
VII-16
Informacije i komunikacija MODUL 7
7.2.1.2 Unoenje web adrese (URL - Uniform Resource Locator) i odlazak na
web adresu
URL (Uniform Resource Locator)
URL je adresa datoteke ili drugog oblika izvora podataka na internetu. Vrsta izvora ovisi
o protokolu internetskog programa za izmjenu podataka. Uporabom WWW protokola
(HTTP) izvor moe biti HTML (Hyper Text Markup Language) stranica, slikovna dato-
teka, program, Java aplet ili neki drugi oblik dokumenta koji podupire HTTP. Pozivanje
odreene stranice obavlja se upisom URL-a u adresnu stranu preglednika.
Upisivanjem adrese u adresnu traku: http://www.microsoft.com i pritiskom na tipku
enter, daje se nalog pregledniku da upotrijebi HTTP protokol za spajanje na raunalo
microsoft.com i otvara se stranica prikazana na sljedeoj slici:
Slika 7.13. Rezultat upisane adrese
7.2.1.3 Prikazivanje Web stranice u novom prozoru, kartici (tab-u)
Novi prozor
Ponekad elimo otvoriti hipervezu u novom prozoru a da bi zadrali i prethodno posjee-
nu stranicu. To radimo tako da kliknemo desnom tipkom mia na hipervezu i iz skonog
izbornika (pop up menu) odaberemo naredbu: Otvori vezu u novom prozoru (Open in
New Window). Isti uinak dobijemo ako stisnemo tipku Shift na tipkovnici i kliknemo
miem na hipervezu.
VII-17
PRO-MIL
7
M
r
e
e
Slika 7.14. Skoni izbornik za odabir novog
prozora /kartice
Nova kartica:
To radimo tako da kliknemo desnom tipkom mia na hipervezu i iz skonog izbornika
(pop up menu) odaberemo naredbu: Otvori vezu na novoj kartici (Open in New Tab).
Isti uinak dobijemo ako stisnemo tipku Ctrl na tipkovnici i kliknemo miem na hiperve-
zu.
Slika 7.15. Dvije kartice u jednom prozoru
Prelaenje izmeu kartica:
Prijelaz se izvri klikom mia na naziv kartice ili kombinacijom tipki Ctrl+Tab.
Brzopristupne kartice (Quick Tabs):
Brzopristupne kartice se nalaze s lijeve strane prve kartice.
Ukoliko se klikne u ikonu
Brzopristupne kartice, dobije se
prikaz kao na sljedeoj slici:
Slika 7.16. Brzopristupne kartice
VII-18
Informacije i komunikacija MODUL 7
Klikom mia na neku od prikazanih kartica brzo se prebacujemo na ekran cijele kartice.
Popis kartica (Tab List):
Klikom mia na trokuti Popis kartica dobiva se padajui izbornik s popisom otvorenih
kartica.
Slika 7.17. Popis kartica
Zatvaranje kartica:
Kartica se zatvara klikom na ikonu Zatvori karticu (Ctrl+W) na samoj kartici.
Slika 7.18. Zatvori karticu
7.2.1.4 Zaustavljanje daljnjeg uitavanja Web stranice.
Ukoliko elimo prekinuti uitavanje stranice iz odreenih razloga, npr. sporog uitavanja
slika, to emo uraditi klikom na ikonu Zaustavi (Esc) s desne strane adresne trake.
Slika 7.19. Gumb Zaustavi
7.2.1.5 Osvjeavanje Web stranice.
Na desnoj strani trake za unos adresa nalazi se tipka koja mijenja svoj oblik. Dok upi-
sujemo adresu u traku, tipka ima oblik Idi na Kad zapone uitavanje stranice tipka
promijeni oblik u Osvjei. Da bismo zapoeli uitavanje stranice nije potrebno stiskati
tipku Idi na nego moemo samo stisnuti tipku Enter na tipkovnici.
VII-19
PRO-MIL
7
M
r
e
e
Slika 7.20. Osvjeavanje stranice
Prilikom preuzimanja stranice preglednik je pohranjuje u mapu na tvrdom disku. Time
se omoguuje bre uitavanje prilikom sljedee posjete stranici jer se uitava iz te mape
na raunalu. Ta je mapa poznata pod nazivom Cache ili Ke. Kod preglednika Internet
Explorer postoji mapa na tvrdom disku Temporary Internet Files. Tipku Osvjei stisnut
emo kad pretpostavljamo da nam prikazani sadraj na stranici nije i najnoviji sadraj a
elimo dobiti svjee postavljeni sadraj na pozvanoj stranici.
7.2.1.6 Koritenje dostupne funkcije pomoi
Stiskanjem funkcijske tipke F1
ili naredbom Pomo za Inter-
net Explorer (Internet Explo-
rer Help) u izborniku Pomo
ili klikom na upitnik na alatnoj
traci ( )otvara se prozor po-
moi za Internet Explorer:
Slika 7.21. Pomo i podrka Win XP
U ovom prozoru mogu se vidjeti:
Sadraj
Indeks
Pretraivanje
Favoriti
Pomo i podrka za Internet Explorer 8 se razlikuju u OS Windows XP i Windows 7
(Vista).
VII-20
Informacije i komunikacija MODUL 7
Slika 7.22. Pomo i podrka (Windows 7 / Vista)
Pregledavanje pomoi
Aktiviranjem ikone Pregledaj pomo, lijevim klikom mia, (Windows7/ Vista) otva-
ra se sadraj, s kojeg odabiremo ponueno podruje koje nas interesira.
Slika 7.23. Sadraj pregledavanja pomoi (vezan uz internet) (Windows7 / Vista)
VII-21
PRO-MIL
7
M
r
e
e
Ispis pomoi
Klikom na naredbu Mogunosti (Options) moemo u otvorenom prozoru podesiti
postavljenja ispisa.
Slika 7.24. Postavljenja ispisa
7.2.2 Postavke
7.2.2.1 Postavljanje polazne/poetne stranice u pregledniku
to je polazna stranica?
Veina internet sjedita ima poetnu polaznu stranicu koja se zove Home Page. Postoji
malo nesuglasje izmeu polazne stranice na Web sjeditu (Web site) i polazne stranice u
Microsoft Internet Exploreru odnosno nekom drugom pregledniku.
Polazna stranica na Web sjeditu je ona (Index.html) koju preglednik pozove kad u
adresnu traku upiemo URL adresu.
Polazna (poetna) stranica u Microsoft Internet Exploreru je ona koja se otvori kad se
pokrene preglednik.
Postavljanje poetne stranice u Internet Exploreru
Klik na izbornik Alati (Tools)
Klik na Internetske mogunosti... (Internet Options...)
Klik na karticu Openito (General) u dijalokom okviru Internetske mogunosti...
(Internet Options)
VII-22
Informacije i komunikacija MODUL 7
Slika 7.25. Internetske mogunosti Internet Explorer
Ako elimo postaviti kao poetnu stranicu onu stranicu koja se trenutno na-
lazi na ekranu preglednika, kliknut emo na Koristi sadanje (Use Current).
Ako elimo postaviti Microsoftovu poetnu stranicu, kliknut emo na Kori-
sti zadano (Use Default).
Ako elimo otvoriti preglednik bez ikakvog prikaza stranice, kliknut emo
na Koristi prazno (Use Blank).
Ako elimo postaviti neku svoju poetnu stranicu, upisat emo URL u adre-
snu traku u dijalokom okviru.
Klikom na U redu (OK) prihvaaju se izmjene i zatvara dijaloki okvir.
Slika 7.26. Postavljanje poetne stranice u nekim od koritenih preglednika
VII-23
PRO-MIL
7
M
r
e
e
7.2.2.2 Brisanje dijela, svih rezultata prijanjih pregleda
to je spremnik (cache) Povijest (History)?
Povijest (History) je lista ranije posjeenih Web stranica. Na
preglednik prati koje smo stranice posjetili i sprema ih. Ovo
omoguava posjet stranicama koje smo u prethodnom razdo-
blju posjetili, a nismo ih spremili. Da bismo ih posjetili kliknut
emo na ikonu Prikai favorite.
Otvara se skoni izbornik u kojem aktiviramo gumb Povijest (History).
Slika 7.27. Povijest (History)
Tipkovniki preac za ovu akciju je Ctrl+H.
Klikom na strelicu s desne strane ikone Povijest moemo traiti posjeene stranice pre-
ma datumu, mjestu, broju posjeta, redoslijedu dananjih posjeta
Slika 7.28. Kriteriji pretraivanja Povijesti
Brisanje pojedinanih stranica
Desnim klikom mia iznad odabrane stavke (posjeene stranice) odabere se naredba
Izbrii (Delete).
Slika 7.29. Brisanje pojedinano odabranih stranica
VII-24
Informacije i komunikacija MODUL 7
Potpuno brisanje Povijesti posjeenih stranica
Da bismo potpuno obrisali povijest, treba otvoriti izbornik Alati (Tools) i odabrati Inter-
netske mogunosti (Internet Options).
Slika 7.30. Skoni izbornik Internetske mogunosti
U novootvorenom dijalokom okviru Internetske mogunosti (Internet Options), u polju
Povijest pregledavanja (Browsing History) odabiremo Izbrii (Delete)
Slika 7.31 Odabir brisanja povijesti pregledavanja
Aktiviranjem naredbe Izbrii (Delete) otvara se novi dijaloki okvir u kojem moemo
izbrisati pojedinano datoteke, kolaie, povijest, obrasce, lozinke ili odabrati mogunost
Izbrii sve (Delete all)
Slika 7.32. Dijaloki okvir s mogunou odabira brisanja
VII-25
PRO-MIL
7
M
r
e
e
Ako odaberemo mogunost Izbrii sve (Delete all) otvara se okvir s potvrdom /odu-
stajanjem od brisanja:
Slika 7.33 Potvrda brisanja itave povijesti
Postavke Povijesti i privremene internetske datoteke
U dijalokom okviru Internetske mogunosti (Internet Options), u polju Povijest pre-
gledavanja (Browsing History) odabrat emo Postavke (Settings) i dobiti dijaloki okvir
kao na sljedeoj slici, u kojem moemo postaviti karakteristike privremenih internetskih
datoteka kao i njihov raspoloivi prostor na disku te vrijeme uvanja povijesti posjeenih
web mjesta.
Slika 7.34. Vrijeme uvanja povijesti
7.2.2.3 Dozvoljavanje, blokiranje skonih prozora (pop-ups)
Postavljanje blokiranja:
Skoni (pop-up) prozori su najee neeljeni prozori ili poruke koji iskau prilikom po-
sjete nekoj web stranici. Najee su to informacije reklamnog komercijalnog karaktera
ali mogu biti i bilo kakve druge namjene. Dobro je uvjeriti se da je u pregledniku ukljue-
no blokiranje skonih prozora.
To se postie klikom na strelicu uz izbornik Alati (Tools) Blokator skonih prozora
(Pop-up Blocker).
VII-26
Informacije i komunikacija MODUL 7
Slika 7.35. Blokator skonih prozora (Pop-up Blocker)
Iz dodatnog izbornika odaberemo naredbu Postavke blokatora skonih prozora (Pop-
up Blocker Settings).
Slika 7.36. Postavke blokatora skonih prozora (Pop-up Blocker Settings)
Za web sjedita na kojima elimo dopustiti upisat emo adresu u traku na dijalokom
prozoru, te dodati u popis doputenih web mjesta. U svakom trenutku moemo i ukloniti
web sjedita, klikom na adresu i gumb Ukloni (Remove).
Takoer moemo filtrirati razinu blokade skonih prozora ako kliknemo na strelicu u
podruje Razina blokiranja: (Filter Level:)
Slika 7.37. Razina blokiranja: (Filter Level:)
VII-27
PRO-MIL
7
M
r
e
e
Iskljuivanje blokatora:
Skone prozore moemo iskljuiti na dva naina.
Prvi nain je: izbornik Alati (Tools) Blokator skonih prozora (Pop-up Blocker)
Iskljui blokator skonih prozora (Turn Off Pop-up Blocker).
Drugi nain:
Izbornik Alati (Tools) Internetske mogunosti (Internet Options). Na kartici Privat-
nost (Privacy), treba iskljuiti skinuti kvaicu uz naredbhu Ukljui blokadu skonih
prozora (Turn on Pop-up Blocker).
Slika 7.38. Iskljuivanje blokatora
7.2.2.4 Dozvoljavanje, blokiranje kolaia (cookies).
to su kolaii (cookies)?
Kolaii su skrivene informacije mali dijelovi teksta koje Web posluitelj na kojem je
stranica sprema na tvrdi disk korisnikovog raunala. Kod ponovnog povezivanja na ranije
posjeenu stranicu stranica se bre uitava jer koristi informaciju odnosno kolai koji je
pohranjen na disku raunala. Ta informacija moe biti vezana za stranicu, ali isto tako
i podatak o korisniku radi lakeg prijavljivanja na stranice s odreenom sigurnosnom
zatitom. Kolaii se temelje na procesu u dvije faze.
Prva faza: kolai je zapisan u korisnikovo raunalo, bez znanja korisnika.
Druga faza: kod prikljuivanja korisnika na Web server kolai se, s osobnim po-
dacima korisnika, automatski (bez znanja korisnika) prebacuje na Web server.
VII-28
Informacije i komunikacija MODUL 7
Kolaii mogu sadravati razliite podatke o korisniku, npr. posjeene Web stranice,
zaporke, ime korisnika, broj kreditne kartice koju je korisnik upotrebljavao u internet
trgovini i dr.
Kolaii su pohranjeni kao tekstualne datoteke i teoretski nisu opasni za proputanje
virusa u raunalo, ali se esto dogodi da se kolaii zloupotrebljavaju prilikom posjeta
stranicama sumnjivog sadraja. Nove generacije Web preglednika imaju mogunost
blokiranja neeljenih kolaia.
Na sljedeoj slici prikazan je jedan od kolaia, zapisan u raunalu bez znanja korisnika.
Da bi se dozvolilo, blokiralo odnosno definiralo razinu doputenja kolaia treba kliknu-
ti na izbornik Alati (Tools) Internetske mogunosti (Internet Options). Na kartici
Privatnost (Privacy) u prostoru Postavke (Settings) kliza se potavlja na najviu razinu
ukoliko se eli u potpunosti blokirati sve kolaie.
Slika 7.39. Postavljanje najvie razine zatite od kolaia
Postavljanjem klizaa na odgovarajuu razinu postie se i razliita razina zatite od kola-
ia. Razliite razine zatite prikazane su na sljedeoj slici.
VII-29
PRO-MIL
7
M
r
e
e
Slika 7.40. Razine blokiranja kolaia na kartici Privatnost (Privacy)
7.2.2.5 Brisanje privremenih Internet datoteka (cache)
to je Internet cache?
Prilikom prikazivanja Web stranice na zaslonu preglednika kopija sadraja stranice (slike,
tekst i ostalo) pohranjuje se na tvrdom disku raunala korisnika. Ovo znaajno ubrzava
ponovno uitavanje ve posjeene stranice jer ne treba ponovno dohvaati stranicu na
posluitelju, pogotovo se to odnosi na Web sjedita s mnogo stranica, na kojima su npr.
slike logotipova kompanija i slino.
Ke (Cache) je mapa, privremeni spremnik u raunalu korisnika u kojoj se nalaze poda-
ci sa stranica dohvaenih skinutih s interneta.
Mogue je da se sadraj stranice izmijeni od trenutka zadnje posjete, a da stranica nije
podeena da se ne uitava u ke. Tada se moe kliknuti na tipku Osvjei (Refresh) na alat-
noj traci preglednika da budemo sigurni je li uitana stranica sa svjeim podacima.
Sadraj kea moe se obrisati naredbom Alati (Tools) Internetske mogunosti
VII-30
Informacije i komunikacija MODUL 7
(Internet Options). [dio kartice Povijest pregledavanja (Browsing history)] Privre-
mene Internetske datoteke (Temporary Internet Files) Izbrii datoteke (Delete
files)
Slika 7.41. Brisanje povijesti pregledavanja
Prije brisanja pojavljuje se okvir potvrde brisanja:
Slika 7.42. Potvrda brisanja
VII-31
PRO-MIL
7
M
r
e
e
7.2.2.6 Prikazivanje, skrivanje ugraenih alatnih traka
Kod prvog pokretanja Internet Explorera nakon instaliranja operacijskog sustava ne
pojavljuje se traka s izbornicima. Da bismo dobili prikaz trake s izbornicima kliknemo
desnom tipkom mia u prazan prostor na mjestu gdje bi mogla biti postavljena traka s
izbornicima i iz skonog izbornika odaberemo Traka s izbornicima. Naina aktiviranja
trake s izbornicima prikazan je na sljedeoj slici.
Slika 7.43. Aktiviranje trake s izbornicima
Nakon aktiviranja trake s izbornicima klikom na izbornik Prikaz (View) Alatne trake
(Toolbars) dobije se skoni izbornik s alatnim trakama koje moemo dodavati ili uklanjati
aktiviranjem kvaice uz svaku od njih.
Slika 7.44. Prikazivanje, skrivanje ugraenih alatnih traka
VII-32
Informacije i komunikacija MODUL 7
7.2.3 Upravljanje
7.2.3.1 Aktiviranje veze (hyperlink)
Hiperveza (Hyperlink)je posebni oblik tekstualne (nevidljive) naredbe koja omoguava
pristup datoteci ili stranici jednostavnim klikom mia na prikazanu vezu. Oblik kursor-
ske strelice pretvara se iznad hiperveze u oblik stisnute ruke s podignutim kaiprstom.
Slika 7.45. Znak hiperveze
Klikom mia na prikazanu vezu automatski se:
- pomie na drugi tekst na istoj stranici
- pokree druga stranica na istom Web sjeditu
- pokree stranica na drugom Web sjeditu
- doputa mogunost skidanja datoteke u raunalo (download)
- pokree aplikaciju (zvunu ili video).
Rijei prikazane na donjoj slici koje oznaavaju hiperveze podcrtane su i u originalnim
postavkama oznaene plavom bojom. Hiperveza je veza meu mrenim informacijama
ili hipertekstom, koja omoguuje spajanje dijelova informacija razasutim na razliitim
internetskim mjestima. Na slici je prikazana tekstna (1) i slikovna (2) hiperveza.
Slika 7.46. Tekstna i slikovna hiperveza
7.2.3.2 Kretanje naprijed, natrag meu ve posjeenim stranicama
Koritenje alata Nazad (Back)
Nazad (Back) vodi nas na prethodno uitanu stranicu.
Svaki put kad kliknemo, vraamo se stranicu unatrag. Kod loe dizajniranih stranica
tipka nazad jedini je nain za izlaz sa stranice.
VII-33
PRO-MIL
7
M
r
e
e
Klikom na malu strelicu smjetenu desno od naredbe otvara se padajui izbornik s
popisom prethodno posjeenih stranica, tako moemo odabrati ve posjeenu stranicu
preskakanjem redoslijeda.
Koritenje alata Naprijed (Forward)
Naprijed (Forward) vodi nas na stranicu koja je bila uitana prije nego smo za-
dnji put kliknuli miem na back.
Ako kliknemo na strelicu uz tipku Naprijed otvorit e nam se skoni izbornik s nedavno
posjeenim stranicama, s kojeg moemo odabrati bilo koju ponuenu stranicu koju smo
ve posjetili.
Slika 7.47. Nedavno posjeene stranice
Kod prvog uitavanja stranice prilikom pokretanja preglednika i tipka za naprijed i za
natrag su neaktivne neupotrebljive jer jo nije bilo nikakvog pretraivanja.
7.2.3.3 Vraanje na poetnu stranicu (Home Page)
to je poetna polazna stranica?
Veina internet sjedita ima poetnu polaznu stranicu koja se zove Home Page. Postoji
malo nesuglasje izmeu polazne stranice na Web sjeditu (Web site) i polazne stranice u
Microsoft Internet Exploreru.
Polazna stranica na Web sjeditu je ona (Index.html) koju preglednik pozove kad u
adresnu traku upiemo URL adresu i s te stranice se poinje pregledavati itavo web
sjedite.
Polazna (poetna) stranica u Microsoft Internet Exploreru je ona koja se otvori kad se
pokrene preglednik. Ta se polazna stranica podeava prema potrebi elji a podeavanje
je prikazano u toci 7.2.2.1.
Klikom na ikonu kuice, prikazanu na sljedeoj slici pozivamo da se uita poetna strani-
ca preglednika, a klikom na strelicu uz ikonu kuice, s desne strane moemo brzo posta-
viti novu poetnu stranicu ili izbrisati postojeu.
Slika 7.48. Ikona poetne stranice na alatnoj traci
VII-34
Informacije i komunikacija MODUL 7
7.2.3.4 Prikazivanje posjeenih adresa koritenjem adresne trake, povijesti
Ako se na desnoj strani adresne trake preglednika klikne na strelicu, u padajuem iz-
borniku se prikau sve posjeene stranice. Klikom na bilo koju od njih moemo je opet
posjetiti.
Slika 7.49. Prikaz posjeenih stranica
Ako elimo pregledati ve posjeene stranice kroz povijest kliknut emo na zvjezdicu na
alatnoj traci, u gornjem lijevom kutu prozora :
Slika 7.50. Prikaz posjeenih stranica preko alata Povijest (History)
U otvorenom dodatnom prozoru odabrat emo Povijest (History).
Slika 7.51. Pregled posjeenih stranica kroz Povijest
Uz gumb Povijest nalazi se trokuti, kojeg ako kliknemo dobijemo kriterije za pregleda-
vanje posjeenih stranica: po datumu, mjestu, broju posjeta, po redu dananjih posjeta i
pretraivanje povijesti.
VII-35
PRO-MIL
7
M
r
e
e
Slika 7.52. Kriteriji za pregledavanje posjeenih stranica
7.2.4 Oznaavanje (Bookmarks)
7.2.4.1 Oznaavanje stranica, uklanjanje oznaka sa stranice
to su Favoriti oznaene stranice?
Kad naiemo na zanimljivu stranicu za koju mislimo da emo je zbog njenog sadraja
ee posjeivati, moemo oznaenu stranicu spremiti u pregledniku. Slino radimo i kad
itamo knjigu. Postavimo knjiku oznaku na odreenu stranicu. Prednost zabiljeki kod
Web stranica jest da moemo sauvati puno zabiljeki, ak ih i grupirati prema odree-
nim zajednikim kriterijima. Kod nekih preglednika, upravo zbog analogije postavljanja
knjike oznake u knjizi, zabiljeke se i nazivaju (engl.) Bookmarks.
Kako dodati Web stranicu u Favorite (Favorites) oznaiti stranicu?
Da bismo posjeenu Web stranicu koja nam je zanimljiva spremili meu omiljene strani-
ce i ponovno joj pristupili bez da pamtimo i upisujemo adresu, radimo sljedee:
upiemo adresu Web stranice u traku za unos adresa, pritisnemo Enter ili gumb
Go da se stranica uita,
odaberemo izbornik Favoriti (Favorites) Dodaj u Favorite... (Add to Favori-
tes...), potvrdimo predloeno ime za stranicu ili upiemo ime koje mi elimo te
kliknemo U redu (OK).
potvrdimo predloeno ime za stranicu ili upiemo ime koje mi elimo te klikne-
mo U redu (OK)
Slika 7.53. Favoriti (Favorites) Dodaj u Favorite... (Add to Favorites...)
VII-36
Informacije i komunikacija MODUL 7
ili:
upiemo adresu Web stranice u traku za unos adresa, pritisnemo Enter ili gumb
Go da se stranica uita,
odaberemo ikonu zvjezdice s plusom u lijevom gornjem kutu prozora.
Slika 7.54. Ikona Dodavanje u favorite
Klikom na naredbu Dodaj u Favorite... (Add to Favorites...) otvara se sljedei okvir, u
kojemu aktiviranjem naredbe Dodaj (Add) upisujemo stranicu u favorite odnosno ozna-
avamo stranicu.
Slika 7.55. Oznaavanje stranice
Brisanje oznake:
S izbornika Favoriti (Favorites) ili s ikone favorita odabere se ve spremljena stranica i
desnim klikom otvori skoni izbornik, s kojeg se odabere naredba Izbrii (Delete).
Slika 7.56. Odabir favorita za brisanje
Prije brisanja otvara se okvir za dijalog u kojem potvrujemo brisanje.
VII-37
PRO-MIL
7
M
r
e
e
Slika 7.57. Potvrda brisanja oznaene stranice
7.2.4.2 Prikazivanje oznaene stranice
Otvaranje oznaene stranice
Kliknemo na ikonu ili na izbornik Favoriti (Favorites) i odaberemo eljenu stranicu s
liste. U adresnoj traci preglednika prikazat e se ispravan URL i uitati stranica.
Slika 7.58. Uitavanje oznaene stranice
7.2.4.3 Kreiranje, brisanje mapa za oznaene stranice
Kako kreirati novu mapu u Favoritima?
Kliknuti na izbornik Favoriti (Favorites) Organiziraj Favorite... (Organize
Favorites), nakon ega se otvara dijaloki okvir prikazan na sljedeoj slici.
Klik na Nova mapa (New Folder).
Unijeti eljeno ime mape i potvrditi tipkom Enter.
VII-38
Informacije i komunikacija MODUL 7
Slika 7.59. Izrada nove mape
Dijaloki prozor zatvoriti klikom na Zatvori (Close).
Brisanje mape za oznaene stranice:
S izbornika Favoriti (Favorites) ili s ikone favorita odabere se spremljena mapa i desnim
klikom otvori skoni izbornik, s kojeg se odabere naredba Izbrii (Delete).
Drugi nain:
Kliknuti na izbornik Favoriti (Favorites) Organiziraj Favorite... (Organize
Favorites), nakon ega se otvara dijaloki okvir prikazan na sljedeoj slici.
Klik na Izbrii (Delete).
Unijeti eljeno ime mape i potvrditi tipkom Enter.
Slika 7.60. Brisanje mape
VII-39
PRO-MIL
7
M
r
e
e
7.2.4.4 Dodavanje oznaenih stranica u mape
Kliknuti na izbornik Favoriti (Favorites) Dodaj u favorite... (Add to Favori-
tes), nakon ega se otvara dijaloki okvir prikazan na sljedeoj slici.
Klik na trokuti u traci Stvori u: (Create in:).
Slika 7.61. Dodavanje stranica u mape
Klik na gumb Dodaj (Add).
VII-40
Informacije i komunikacija MODUL 7
7.3 Koritenje Web-a
7.3.1 Obrasci
7.3.1.1 Ispunjavanje web obrasca koristei: tekstualna polja, padajue
izbornike, liste, polja s potvrdnim okvirima, gumbe
Ispunjavanje Web obrasca
U veini sluajeva Web obrazac slian je obinom obrascu koji popunjavamo runo na
papiru. Podaci se normalno upisuju koristei tipkovnicu. Katkad treba izabrati neku opci-
ju iz padajueg izbornika (drop down menu). Prelazak iz polja za unos podataka u sljedee
polje izvodi se tipkom Tab (nikako tipkom Enter) ili klikom mia u eljeno polje. Na dnu
obrasca obino je tipka potvrde (Submit ili neto slino).
Klikom na tipku potvrde ili tipkom Enter na tipkovnici obrazac se prenosi internetom.
Na sljedeoj slici prikazan je jedan tipian web obrazac s elementima koje moe imati.
Slika 7.62. Web obrazac
Na slici je prikazana kontrola koja se naziva Radio gumb (Radio Button). To je stariji,
uvrijeeni naziv. Danas se sve ee upotrebljava i naziv Gumb ekskluzivnog odabira
(Option Button). Ekskluzivnost se sastoji u tome da jedna odabrana opcija mogunost
iskljuuje drugu mogunost istovremenog odabira.
Potvrdni okviri omoguavaju viestruki istovremeni odabir.
VII-41
PRO-MIL
7
M
r
e
e
7.3.1.2 Podnoenje, prilagoavanje vraanje na poetno stanje (Reset) web
obrasca
Na dnu obrasca se nalaze uglavnom dva gumba koji mogu imati razliite nazive. Najee
se nazivaju Submit (Potvrdi) i Reset (Vrati na poetno). Nazivi mogu biti razliiti
ali im je namjena ista. Gumbom Submit (Enter Data i sl.) potvrujemo unos podataka u
obrazac i zakljuujemo ga ili prelazimo na sljedei list otvorenog obrasca. Gumbom Reset
(Clear Form i sl.) vraamo obrascu poetni izgled odnosno briemo unesene podatke iz
obrasca.
Slika 7.63. Potvrda i brisanje (vraanje poetnog stanja) unosa
7.3.2 Traenje
7.3.2.1 Biranje alata za pretraivanje
Primjeri trailica
esto se dogaa da ne znamo ili smo zaboravili adresu stranice koju traimo, ali zna-
mo otprilike to bismo eljeli dobiti kao prikaz. Za takav nain pregledavanja interneta
potrebno je puno vremena, a najee zavrava neuspjehom. Da bi se ovo izbjeglo, koriste
se pretraivai weba trailice (Search Engines). Trailice omoguavaju brzo dobivanje
informacija o stranici odnosno o traenom pojmu koji se na toj stranici pojavljuje.
Postoje tri razliita tipa pretraivaa:
1. Web indeksi ili pretraivai (Web indexes; search engines) i metapretraivai oni
koriste posebne programe (nazivaju se roboti ili pauci, Spiders ili puzala, Crawlers) za
pronalaenje web stranica i indeksiranje svih rijei.
Pretraivai s automatskim indeksiranjem:
Google: http://www.google.com
AlltheWeb: http://www.alltheweb.com
Teoma: http://www.teoma.com
Inktomi: http://www.inktomi.com
AltaVista: http://www.altavista.com
VII-42
Informacije i komunikacija MODUL 7
Metapretraivai (metacrawlers, meta-search sites, meta-search engines) su paralelni ili
viestruki pretraivai koji paralelno pretrauju vie Web indeksa, a dobivene rezultate
prikazuju na zajednikoj stranici.
Takvi pretraivai su:
Ask Jeeves: http://www.askjeeves.com
Ixquick: http://ixquick.com
SurfWax: http://surfwax.com
Copernic: http://www.copernic.com
Vivisimo: http://www.vivisimo.com
2. Web imenici ili adresari, tematski direktoriji (Web directories) zasnivaju se na ru-
nom unoenju podataka, odnosno opisima koje alju autori web stranica, te recenzijama
pojedinih stranica koje posjeuju urednici web imenika ili tematskih direktorija. Rezultat
pretraivanja ovih pretraivaa manji je od prvih navedenih, ali su esto bolje vrednovani
uz bolje opaske koje olakavaju pretragu.
Neki od takvih pretraivaa su:
Open Directory: http://dmoz.org
Yahoo: http://www.yahoo.com
About.com: http://www.about.com
LibrariansIndex: http://www.lii.org
3. Nevidljivi Web to su specijalizirane baze podataka Web izvora koje nisu indeksirane
od web pretraivaa. Stranice nisu pohranjene, nego se generiraju na zahtjev korisnika
prema kljunim rijeima koje zadaje korisnik.
Pretraivai:
Internets: http://www.internets.com
InvisibleWeb: http://www.invisibleweb.com
Complete Planet: http:// www.completeplanet.com
The Invisible Web: http://www.invisible-web.com
Da bi se pokrenula trailica podatka, dovoljno je u adresnu traku pretraivaa upisati
jedan od navedenih URL i stisnuti Enter na tipkovnici.
7.3.2.2 Traenje odreenih informacija koristei kljune rijei i fraze
Uporaba kljunih rijei i fraza
esto se pogreno misli da e se uporabom trailice pregledati cijeli web prostor i da
emo dobiti traeni podatak odnosno stranicu. Veina trailica pronai e samo one web
stranice koje su prijavljene na popisu stranica te trailice. Svaka trailica ima svoje krite-
rije po kojima trai kljune rijei i fraze.
VII-43
PRO-MIL
7
M
r
e
e
Obino se nakon obraenih zahtjeva pojavi na zaslonu po 20 ponuenih stranica koji
prema nekim od kriterija udovoljavaju zahtjevu.
Za primjere emo koristiti Google pretraiva. U traku za pretraivanje (Instant Sear-
ch Box) koja se uobiajeno nalazi u gornjem desnom kutu preglednika Internet
Explorer upiemo traenu rije ili frazu kojom pokuavamo pronai stranice na internetu
i stisnemo tipku Enter. Stisnemo li istovremeno tipku Alt+Enter rezultat pretraivanja
pojavit e se u novom prozoru tabu.
Slika 7.64. Traka za upis rijei za pretraivanje (Instant Search Box)
Ukoliko traimo Web stranicu prema rijei pas, dobit emo 395
3
milijuna stranica koje
odgovaraju postavljenom upitu. Ako postavimo upit morski pas, ponueno je 270.000
stranica, jer smo na neki nain suzili podruje interesa. Ako je postavljen upit: bijeli
morski pas, dobijemo ponuene 50.600 stranica.
Ponekad je potrebno postaviti frazu u navodnike bijeli morski pas. Tako pretraiva
istrauje na Webu iskljuivo tu frazu. Ako fraza nije u navodnicima, moe se dogoditi da
pretraiva trai bijeli + morski + pas te nam odgovori na sve zadane rijei posebno.
Slika 7.65. Upotreba rijei ili odreenih fraza i rezultati pretraivanja
3 Podatak za dan pisanja teksta podatak se mijenja iz sata u sat
VII-44
Informacije i komunikacija MODUL 7
7.3.2.3 Koritenje naprednih mogunosti promjenom kriterija traenja: po
tonoj frazi, iskljuivanjem odreenih rijei, po datumu, po obliku datoteke
Po tonoj frazi:
elimo li dobiti rezultate tono upisanih rijei ili fraze, te emo rijei upisati u traku za
pretraivanje na nain da frazu postavimo u navodnike, na primjer: bijeli morski pas.
Time je pretraiva pronaao stranice s tono upisanom frazom i redoslijedom rijei.
Slika 7.66. rezultat pretraivanja po tonoj frazi
Nain upisa fraze moe biti razliit od pretraivaa do pretraivaa, stoga je dobro prou-
iti Pomo (Help) za koriteni pretraiva.
Iskljuivanjem pojedinih rijei:
Uz traku za upis rijei na zaslonu preglednika kliknut emo na Napredno pretraivanje
(Advanced Search).
Slika 7.67. Napredno pretraivanje
Dobit emo zaslon sljedeeg izgleda:
VII-45
PRO-MIL
7
M
r
e
e
Slika 7.68. Pretraivanje iskljuivanjem pojedinih rijei
Dakle, sa slike je vidljivo da elimo pronai stranice na kojima se spominje rije konj ali
elimo iskljuiti sve one stranice gdje se uz rije konj pojavljuje i rije trojanski.
Pogledamo li napisanu sintaksu frazu na stranici s rezultatima uoit emo da je napisa-
na kao: konj minus (-) trojanski:
Slika 7.69. Sintaksa iskljuivanja rijei
Po datumu:
Slika 7.70. Pretraivanje po datumu
Na zaslonu s naprednim mogunostima odabrat emo mogunost Datum (Date)
Vrati web stranice prvi put viene (Return web pages first seen in). Iz skonog izbornika
izaberemo jednu od ponuenih mogunosti.
VII-46
Informacije i komunikacija MODUL 7
Po obliku datoteke:
Ako se upie traena rije, klikne na Napredno (Advanced) i odabere polje Format da-
toteke (File type), moe se iz skonog izbornika odabrati neki od ponuenih formata kao
to su PDF, MS Exel, MS Word, Rich Text Format i drugi.
Slika 7.71. Pretraivanje po obliku datoteke
Ako zatraimo sve PDF datoteke za rije konj bez rijei trojanski rezultati pretraiva-
nja izgledat e kao na sljedeoj slici:
Slika 7.72. Rezultati pretraivanja po obliku datoteke
7.3.2.4 Pretraivanje web enciklopedija i rjenika
Web enciklopedije:
Na webu postoji veliki broj enciklopedija. Ako u traku za upis rijei upiemo
rijeenciklopedija ili nekakvu slinu frazu dobit emo itav niz rezultata vezanih za
enciklopediju. Poznatije web enciklopedije su Wikipedija, Enyclopaedia Britannica, En-
carta
VII-47
PRO-MIL
7
M
r
e
e
Upisivanjem adrese u adresnu traku ili klikom na vezu u stranici s rezultatima pretrai-
vanja moemo dobiti stranice enciklopedija.
Slika 7.73. Poetne stranice nekih web enciklopedija
Na svakoj poetnoj stranici postoji traka za upis i lokalno pretraivanje po bazi podataka
enciklopedije u koju upiemo traeni pojam.
Primjer: Na traku za pretraivanje Wikipedije upiemo pojamECDL i stisnemo gumb
Trai. Dobit emo pisani lanak kao rezultat pretraivanja lokalne baze pojmova prika-
zan na sljedeoj slici.
Slika 7.74. Doneseni tekst kao rezultat pretraivanja gumbom Trai
VII-48
Informacije i komunikacija MODUL 7
Web rjenici:
Upiemo li na primjer u traku za upis pojmova u trailici: online rjenici dobit emo
kao rezultat popis stranica s online rjenicima koje moemo koristiti.
Slika 7.75. Rezultat pretraivanja za pojam online rjenici
Na stranici rjenika, bez obzira kako fiziki izgleda dobijemo mogunost upisa rijei ili
reenice koju elimo prevesti. esto se nudi i vei broj jezika za prijevod.
Slika 7.76. Izgled web stranice odabranog rjenika
VII-49
PRO-MIL
7
M
r
e
e
7.4 Izlazni podaci sa Web-a
7.4.1 Spremanje datoteka
7.4.1.1 Spremanje Web stranice na odreenu lokaciju na disku
Moe se dogoditi da naemo stranicu koja nam je jako zanimljiva, ali je trenutno nema-
mo vremena proitati. Ukoliko je to neka stranica novina na internetu, neemo je spre-
mati u Favorite jer bi drugi dan njezin sadraj mogao biti izmijenjen. Zato moemo cijelu
stranicu spremiti na tvrdi disk klikom na trokuti uz naredbu Stranica (Page)nakon ega
iz skonog izbornika odaberemo Spremi kao (Save As).
Slika 7.77. Naredba Stranica (Page)
U okviru za dijalog koji se pojavi dajemo ime stranici i lokaciju na koju je spremamo.
Slika 7.78. Spremanje stranice na lokaciju na disku
VII-50
Informacije i komunikacija MODUL 7
Spremanje stranice moemo izvriti i pomou izbornika Datoteka (File) Spremi
kao (Save As).
Slika 7.79. Spremanje preko izbornika Datoteka (File)
7.4.1.2 Preuzimanja datoteka sa Web stranice na odreenu lokaciju na disku
Na nekim prikazanim Web stranicama, pojavljuje se veza pomou koje moemo preuzeti
(skinuti) datoteku u raunalo. Kliknemo lijevom tipkom mia na hipervezu i iz padajueg
izbornika odabiremo naredbu Spremi cilj kao... (Save Target As...).
Slika 7.80. Preuzimanje datoteka s web stranice
VII-51
PRO-MIL
7
M
r
e
e
U otvorenom redoslijedu dijalokih okvira odabiremo mjesto na tvrdom disku na kojem
emo spremiti preuzete datoteke.
Slika 7.81. Odabir lokacije na disku raunala
7.4.1.3 Kopiranje teksta, slike, URL-a sa Web stranice u dokument
Kopiranje teksta:
eljeni tekst na web stranici oznaimo metodom povuci i ispusti (Drag and Drop) i de-
snim klikom mia u oznaeni tekst otvorimo skoni izbornik iz kojeg odaberemo nared-
bu Kopiraj (Copy). Tekst se privremeno nalazi u memorijskom meuspremniku Clipbo-
ard. Otvorimo neki od programa za obradu teksta tekst editor (MS Word, WordPad,
Notepad) i u njemu aktiviramo naredbu Ureivanje (Edit) Zalijepi (Paste).
Slika 7.82. Oznaeni tekst i naredba Kopiraj (Copy)
VII-52
Informacije i komunikacija MODUL 7
Kopiranje slike s Web stranice u dokument
U Microsoft Internet Exploreru kliknemo desnom tipkom mia na sliku u stranici i oda-
beremo Kopiraj (Copy)
Slika 7.83. Kopiranje slike
Slika se kopira u meuspremnik (Clipboard) odakle je lako prebaciti u dokument na-
redbom Zalijepi (Paste) ili kombinacijom tipki na tipkovnici Ctrl+V.
Ako se dogodi da se iz bilo kojeg razloga ne izvri naredba, tad emo sliku spremiti na
tvrdi disk odakle je lako ubaciti sliku u dokument. Slika se sprema desnim klikom na
sliku u pregledniku i odabirom naredbe Spremi sliku kao... (Save Picture As...).
Kopiranje Web adrese (URL) iz Web stranice u dokument
Ako elimo kopirati hipervezu s
Web stranice, tad emo desnim
klikom mia na vezu otvoriti pa-
dajui izbornik iz kojeg odabiremo
Kopiraj preac (Copy Shortcut).
Adresa se sprema u meuspremni-
ku iz kojeg je moemo prebaciti
u dokument naredbom Zalijepi
(Paste) ili kombinacijom tipki na
tipkovnici Ctrl+V.
Slika 7.84. Kopiranje web adrese
VII-53
PRO-MIL
7
M
r
e
e
7.4.2 Priprema i ispis
7.4.2.1 Pripremanje Web stranice za ispis: promjena orijentacije stranice,
veliine papira, margina
Postavljanje stranice u Microsoft Internet Exploreru
Kliknuti na izbornik Datoteka (File) Postavljanje stranice... (Page Setup)
U dijalokom okviru Postavljanje stranice (Page Setup) koji se pojavi moemo odabrati
format papira, orijentaciju, margine, zaglavlje, podnoje i pisa.
Slika 7.85. Postavljanje stranice (Page Setup)
Kako promijeniti marginu Web stranice?
Kliknuti na izbornik Datoteka (File) Postavljanje stranice... (Page Setup)
U okviru Margine milimetri (Margins millimeters)
4
unutar dijalokog okvira Postavlja-
nje stranice (Page Setup) odaberemo te podesimo gornju, donju, lijevu
i desnu marginu.
Slika 7.86. Promjena margine
4 Moe se pojaviti: Margine u inima (Margins inches) u sluaju da su Windowsi regionalno podeeni za
anglosaksonsko podruje
VII-54
Informacije i komunikacija MODUL 7
7.4.2.2 Pretpregled ispisa Web stranice
Pripremanju web stranice za ispis moe se pristupiti i s alatne trake klikom na trokuti uz
ikonu pisaa i odabiranjem naredbe Pretpregled ispisa (Print Preview)
Slika 7.87. Naredba Pretpregled ispisa (Print Preview)
U okviru koji nam se otvori moemo uz pomo alata na alatnoj traci izvriti postavljanje
stranice: orijentaciju papira, veliinu papira, margine
Slika 7.88. Pretpregled ispisa
Do istog rezultata moemo doi i klikom na Datoteka (File) Pretpregled ispisa
(Print Preview)
Na sljedeoj slici prikazana su objanjenja ikona na alatnoj traci za pretpregled ispisa.
Slika 7.89. Objanjenje ikona
VII-55
PRO-MIL
7
M
r
e
e
7.4.2.3 Biranje postavki za ispis kao: cijela ili odreena stranica, oznaeni
tekst, broj kopija i ispis
Ispis Web stranice
Ako elimo napraviti ispis stranice bez veih
podeavanja kliknut emo na ikonu u alatnoj
traci Ispis (Print), meutim ako imamo odre-
ene zahtjeve tad emo s izbornika Datoteka
(File) odabrati naredbu
Ispii... (Print...).
U otvorenom dijalokom okviru koji ima
dvije kartice: Openito (General) i Odred-
nik (Options) u kartici Openito (General)
moemo odabrati vrstu pisaa (ako ih je vie
instalirano), raspon i broj stranica te broj
primjeraka (kopija).
U kartici Mogunosti (Options) moemo podesiti ispis okvira, ako Web stranica ima vie
okvira i to: Kako je prikazano na zaslonu (As laid out on screen), Samo oznaeni okvir
(Only the selected frame), Svaki okvir posebno (All frames individually)
Ispis oznaenog teksta s Web stranice
Ako elimo ispisati samo neki tekst s Web stranice, najprije emo oznaiti tekst drei
pritisnutu lijevu tipku mia i prelazei preko teksta [postupak poznat kao Povuci i ispu-
sti (Drag and Drop)]
Tekst je oznaen markiran drukijom bojom. Iz izbornika Datoteka (File) odabrati na-
redbu Ispii... (Print...). U dijelu Raspon stranica (Print Range) aktivirati opciju Odabir
(Selection)
Slika 7.92. Ispis oznaenog teksta s Web stranice
Slika 7.90. Dijaloki okvir Ispis (Print)
Slika 7.91. Mogunosti ispisa
VII-56
Informacije i komunikacija MODUL 7
7.5 Elektronika komunikacija
7.5.1 Pojmovi, termini
7.5.1.1 Razumijevanje pojma elektronike pote (e-mail) i mogunosti njenog
koritenja
Pojam e-mail sloenica je rijei (electronic mail) a oznaava elektroniku potu odno-
sno nain komuniciranja i slanja teksta i privitaka s raunala na raunalo, preko mree.
Princip izmjene pote vrlo je slian klasinom slanju i primanju pote, imamo ulazni i
odlazni sandui, adresu primatelja i poiljatelja i potara.
7.5.1.2 Razumijevanje sastava i strukture adrese elektronike pote
Svaki korisnik e-pote ima elektroniku adresu oblika korisnik@posluitelj.domena.
vrna domena. Korisniko ime moe biti strukturirano kao ime.prezime ili neki drugi
naziv (alias). Tako e-adresa izgleda kao:
korisniko_ime@posluitelj.domena.vrna domena
ili
ivan.kovac@hi.t-com.hr ili ikovac@hi.t-com.hr ili alias@hi.t-com.hr.
Slinost u strukturi klasine i elektronike adrese prikazana je na sljedeem primjeru:
7.5.1.3 Razumijevanje pojam servisa kratkih poruka (SMS)
Servis kratkih poruka SMS (Short Message Service), usluga je izmjene poruka meu
korisnicima mobilnih ureaja. Davatelji mobilnih usluga doputaju mogunost pristupa
korisnicima internetskim stranicama s kojih mogu slati odreeni broj pisanih poruka
ostalim korisnicima mobilne telefonije.
VII-57
PRO-MIL
7
M
r
e
e
7.5.1.4 Razumijevanje pojma zvune komunikacije preko Interneta (Voice
over Internet Protocol VoIP) i prednosti koritenja
Internet telefonija (VoIP - Voice over Internet Protocol) je jednostavan prijenos glasa
preko mrea, temeljen na IP protokolu. Korisnici VoIP tehnologije mogu razgovarati
putem interneta uz pomo prikljune opreme slualica i mikrofona. Moe se ostvariti i
jednako kvalitetna veza sa klasinim telefonskim mreama.
Prednosti koritenja VoIP komunikacije je u tome to razgovori na velike udaljenosti
ne poskupljuju razgovore u usporedbi s tradicionalnim nainom telefonskih razgovora.
Ovim nainom komunikacije mogu se traiti kontakti irom svijeta, moe se upotreblja-
vati video tehnologija a kontakt s ljudima u pokretu preko mobilnih ureaja mogu je dok
je mobilni ureaj ili raunalo s druge strane ukljueno.
7.5.1.5 Poznavanje prednosti servisa istovremenih poruka (instant messaging
IM) kao: komunikacija u realnom vremenu, mogunosti da se vidi tko je sve
na vezi, niska cijena, mogunost prijenosa datoteka
IM (Instant messaging) servis je kojim se ostvaruje meusobna komunikacija izmeu
dvoje ili vie osoba u realnom vremenu, preko njihovih raunala. Razlika izmeu IM
servisa i elektronike pote je u tome da pota moe biti proitana kasnije a IM poruke se
izmjenjuju odmah za vrijeme rada na raunalu.
Predosti IM servisa:
Dvostrana komunikacija u realnom vremenu,
Vidljivost osoba kontakata koje su prikljuene raunalom na mrei,
Niska cijena komunikacije u odnosu na tradicionalnu telefonsku komunikaciju,
Mogunost izmjene datoteka uz tekstualne poruke (video, zvuk slike i drugo),
Mogunost upotrebe web kamere u komunikaciji.
7.5.1.6 Razumijevanje pojma online (virtualne) zajednice. Prepoznavanje
primjera kao: drutvena web mjesta (social networking websites), Internet
forumi, sobe za razgovor (chat rooms), mrene raunalne igre
Online virtualne zajednice mogle bi se definirati kao virtualna okupljalita skupina
ljudi odreenih interesa. Te zajednice mogu biti razliitih formi i oblika:
Drutvena web mjesta (Social Networking Websites)
Internet forumi
Sobe za razgovor brbljaonice (Chat Rooms)
Mrene raunalne igre (Online Computer Games)
VII-58
Informacije i komunikacija MODUL 7
Drutvena web mjesta su web sjedita na kojima se ljudi mogu povezati dijelei novosti,
razliita iskustva, pronalaenje osoba koje su meusobno izgubile kontakt u prolosti, itd.
Internet forumi sustav su interesnih grupa korisnika interneta koji razmjenjuju isku-
stva o odreenoj temi. Korisnik postavlja svoje miljenje na znanje cijeloj grupi i dobiva
komentare, suprotna miljenja, nadopune i sl.
Sobe za razgovor brbljaonice servis koji omoguava izmjenu pismenih poruka u
realnom vremenu odnosno odmah nakon pisanja. Svi sudionici askanja imaju odmah i
istovremeno poruke na zaslonu raunala. Web mjesta okupljanja sudionika askanja zovu
se brbljaonice ili chat rooms.
Mrene raunalne igre mnoge igre na web stranicama doputaju mogunost prijavlji-
vanja vie sudionika. Sudionici se spajaju mreno po uputama na web stranicama i igraju
jedan ili vie igraa meusobno.
7.5.2 Sigurnost
7.5.2.1 Biti svjestan mogunosti primanja neeljene elektronike pote
to je neeljena pota (spam)?
Spam je nasumce razasuta neeljena pota koja uglavnom slui za reklamiranje ili proda-
ju robe ili nekih servisa putem interneta. Postoje kompanije koje prodaju liste s e mail
adresama. Do e mail adresa dolaze razliitim prikrivenim nainima. Najee se kori-
snik sam prijavi na nekoj stranici mislei da e povremeno dobivati obavijesti o nekom
sadraju koji ga zanima na internetu.
Kad primi spam poruke u kojima je naznaeno da se moe odjaviti s takve liste poruka,
najbolje je ne odjavljivati se jer takve odjave mogu biti, i najee jesu, hiperveze do
nekih drugih neeljenih lista na kojima se pojavljuje korisnikova e mail adresa. Danas je
ve u mnogim dravama spam pota stavljena van zakona. Softver za filtriranje spama e
uvelike smanjiti broj neeljenih poruka koje veina korisnika svakodnevno prima.
U porastu je jo jedan oblik neeljenih poruka otvaranjem Web stranica javljaju se tzv.
popup prozori koji nas zasipaju raznim neeljenim sadrajima. Postoje mnogi anti po-
pup programi koji blokiraju takvu vrstu poruka.
VII-59
PRO-MIL
7
M
r
e
e
7.5.2.2 Razumijevanje pojma pecanje (phishing). Prepoznavanje pokuaja
pecanja
Phishing
1
je niz radnji i pokuaja da se na razne naine doe do osobnih podataka i
osjetljivih informacija o korisniku koji se kasnije mogu prodati drugome ili zloupotrije-
biti. To mogu biti matini broj, zaporke, PIN brojevi, brojevi bankovnih rauna, kartica
i slino. Obino se u porukama koje se alju primateljima spominju imena banki, web
stranica za prodaju, aukcije itd. i trae se podaci kako se, npr. ne bi ugasili rauni. Treba
izbjegavati odgovore na ovakve poruke a podatke na internetu davati samo na stranicama
koje posjeduju sigurnosni certifikat.
Moe se dogoditi da posjetimo neku stranicu koja vrlo slii stranici koju elimo posje-
titi ustvari to je njezina kopija s koje se podaci koje unesemo mogu zloupotrijebiti u
kriminalne svrhe. Stoga je potrebno kontrolirati sigurnosni certifikat. Preglednici novijih
inaica imaju ugraene anti phishing postavke i prikazuju upozorenje kod posjete sum-
njivim stranicama.
7.5.2.3 Biti svjestan opasnosti zaraze raunala virusom prilikom otvaranja
poruka ili privitka uz poruke od nepoznatih poiljatelja
Obratiti veliku pozornost u otvaranju neeljene pote
2
!
Virus je program ili dio programskog kda koji se pridruuju programima u raunalu i
prave tetu na datotekama, programima i hardveru ili u najblaem obliku pogoravaju
karakteristike rada raunala. Virus razmnoava sam sebe i iri po raunalima na mrei.
Pravi se virus ne iri bez djelovanja ovjeka, aktiviranjem datoteka ili privitaka poti.
Virus se najee iri preko podataka sa prenosivih memorijskih jedinica koje smo preu-
zeli sa zaraenog raunala ili otvaranjem privitaka koje su dole s primljenom potom u
raunalo. Neki virusi u porukama e-pote alju povjerljive informacije kada se ire.
Crv (Worm) je program ili programski kd koji se nakon aktiviranja sam razmnoava u
raunalu i iri po mrei. Najvei dio njih je privitak e-poruci. Crvi sami pretrauju rau-
nalo, nalaze kontakte adrese iz adresara i alju zaraene privitke bez znanja korisnika
na druga raunala. Mogu se sami ugraditi u sustav i omoguiti drugome s udaljenog
raunala nadzor nad podacima u raunalu. U privitcima se mogu pojaviti s ekstenzijama
.exe, .pif, .com, .scr, .vbs, .doc itd.
Trojanski konji (Trojanci) su nezavisni programi esto upakirani kao koristan
alat. Tako instalirani program u raunalo instalira kd koji omoguuje vanjski pristup
zaraenom raunalu bez znanja korisnika. Na taj nain se najee kradu osobni poda-
ci, zaporke i slino. Trojanski se softver najee ne iri sam nego virusima, crvima ili
instaliranjem programa.
1
Vie na: http://www.cert.hr/phishing
2
Vie na: http://www.cert.hr/malver
VII-60
Informacije i komunikacija MODUL 7
Stopljena prijetnja kombinacija je nekih ili svih zlonamjernih programa navedenih u
prijanjim odlomcima. Takve prijetnje obino zapoinju kada netko doe u dodir s viru-
som (primjerice, nakon otvaranja nesigurnog privitka poruci e-pote). Virus se automat-
ski umnoava, ponaajui se poput crva, a zatim na zaraeno raunalo instalira trojanski
softver.
Lani virusi (Hoaxi)
3
su poruke upuene ne veliki broj adresa u kojima se upozorava
korisnike da obriu odreenu sistemsku datoteku. Primatelj se upozori kako ve ima in-
staliranu zaraenu datoteku te se esto navodi i putanja do te datoteke. Da bi upozorenje
bilo to uvjerljivije esto se u porukama navode i velike raunalne kompanije i proizvo-
ai antivirusnih programa. Na CARNet-ovim CERT (Computer Emergency Response
Team) stranicama postojao je primjer hoaxa koji upuuje na vlastito unitenje programa
u raunalu:
JDBGMGR.EXE
I found the little bear in my machine because of that I am sending
this message in order for you to find it in your machine. The proce-
dure is very simple:
The objective of this e-mail is to warn all Hotmail users about a new
virus that is spreading by MSN Messenger. The name of this virus is
jdbgmgr.exe and it is sent automatically by the Messenger and by the
address book too. The virus is not detected by McAfee or Norton and
it stays quiet for 14 days before damaging the system.
The virus can be cleaned before it deletes the files from your sy-
stem. In order to eliminate it, it is just necessary to do the fo-
llowing steps:
1. Go to Start, click Search
2.- In the Files or Folders option write the name jdbgmgr.exe
3.- Be sure that you are searching in the drive C
4.- Click find now
5.- If the virus is there (it has a little bear-like icon with the
name of jdbgmgr.exe DO NOT OPEN IT FOR ANY REASON
6.- Right click and delete it (it will go to the Recycle bin)
7.- Go to the recycle bin and delete it or empty the recycle bin.
IF YOU FIND THE VIRUS IN ALL OF YOUR SYSTEMS SEND THIS MESSAGE TO ALL
OF YOUR CONTACTS LOCATED IN YOUR ADDRESS BOOK BEFORE IT CAN CAUSE ANY
DAMAGE.
Ukratko u poruci se spominju proizvoai antivirusnih programa i tono se opisuje kako
unititi datoteku o kojoj ovise brojne Java aplikacije u raunalu.
Takva poruka djeluje jako uvjerljivo i njezino izvrenje ima za posljedicu odgovarajuu
tetu.
3
Vie na: http://www.cert.hr/node/101
VII-61
PRO-MIL
7
M
r
e
e
Zatita od navedenih opasnosti
4
nikad ne odgovarati na elektronike poruke koje trae osobne podatke - financij-
ske institucije imaju potrebne podatke
nikad ne slijediti (kliknuti) sumnjive linkove - najee se takvi linkovi nalaze
unutar sumnjivih e-mail poruka
nikad ne slijediti linkove ako nismo sigurni tko je poiljatelj - za ovu svrhu dobro
je koristiti digitalne potpise
koristiti softver za filtriranje spama - ovi programi e smanjiti broj neeljenih
poruka koje veina korisnika svakodnevno prima
koristiti osobni vatrozid ( firewall) da se moe pratiti promet prema internetu
u oba smjera i uoiti mogue sumnjive aktivnosti
pratiti stanje bankovnih rauna
koristiti dobre lozinke i esto ih mijenjati - dobre lozinke sastoje se od kombina-
cije velikih i malih slova, brojeva i simbola to ih ini vrlo tekim za probijanje.
provjeriti koristi li web stranica HTTPS protokol - web adresa financijskih in-
stitucija trebala bi poinjati s https:// umjesto sa http://, a dvostrukim klikom na
ikonu lokota moe se provjeriti digitalni certifikat
pratiti informacije o phishingu na internetu - dobar poetak za istraivanje su
dodatne informacije s preporukama stranica koje se mogu posjetiti
redovita nadogradnja (Update) operacijskog sustava
izbjegavati posjeivanje web stranica s crackovima programa. Obino su ti
crackovi komprimirani zipovani i u njima se nalazi virus, crv, trojanac ili
neko drugo smee
izbjegavati posjeivanje web stranica koje trae instaliranje raznih dodataka
plug inova ili dodatno otvaranje raznih skonih prozora i poruka popup.
koristiti antispyware softver
redovito aurirati softver koji se koristi
koristiti antivirusni softver - ova vrsta programa prepoznaje maliciozni softver koji se
takoer moe koristiti za prikupljanje osobnih informacija.
4
Vie na: http://www.cert.hr/malver/savjeti, http://www.cert.hr/dokumenti
VII-62
Informacije i komunikacija MODUL 7
7.5.2.4 Razumijevanje pojma digitalni potpis
to je digitalni potpis?
Digitalni potpis je kd koji se alje kako bi primatelju potvrdio identifikaciju poiljatelja,
slino kao i svojeruni potpis kod pisanih dokumenata. Primatelj prepoznaje po digi-
talnom potpisu da je poiljatelj upravo onaj kojim se predstavlja. Digitalni potpis koristi
napredne tehnike kriptiranja da bi se sprijeilo krivotvorenje i njime se dokazuje tko
alje dokument. Cilj digitalnog potpisa je zatita korisnika od mogunosti da se netko u
njegovo ime koristi njegovim identitetom.
7.5.3 Teorijske osnove elektronike pote
7.5.3.1 Razumijevanje prednosti sustava baziranog na elektronikoj poti,
kao: brzina dostave, niski trokovi, feksibilnost koritenja pretinca za potu
na Web stranicama
Prednosti sustava elektronike pote
Velika brzina dostave: slanje pote elektronikim putem putem interneta
omoguuje gotovo trenutno prebacivanje podataka primatelju u bilo kojem dijelu
svijeta.
Niski trokovi: koliina i vrsta podataka u usporedbi s cijenom koju bi trebalo
platiti za klasine poiljke, naroito u meunarodnom prometu, znatno ide u
prilog elektronikoj poti. Ako se radi o vrijednim poiljkama kao to su doku-
menti, slike i slino, cijena jo vie ide u prilog e poti jer u klasinoj dostavi
treba dodatno plaati poveanu sigurnost poiljke.
Fleksibilnost koritenja irom svijeta: jednom kad imamo otvoren e mail
raun, moemo mu pristupiti s bilo kojeg raunala na svijetu koje je spojeno na
internet.
Nezavisnost o vremenskim zonama: vremenske zone ne predstavljaju nikakav
problem. Primatelj ita potu kad hoe i ne ovisi o radu potanskih ureda.
Masovna komunikacija: Moe se zadati raunalu da alje poruku na veliki broj
razliitih adresa. Ova se mogunost esto zloupotrebljava slanjem velikog broja
spam poruka.
Web mail komunikacija: pota se uz pomo serverske aplikacije ita na poslu-
itelju.
VII-63
PRO-MIL
7
M
r
e
e
7.5.3.2 Razumijevanje pravila pristojnosti (netiquette) kao: koritenje
preciznog i kratkog naslova poruke, kratkoa u odgovaranju, provjera
pravopisa i gramatike
Prilikom koritenja e-maila potrebno se je pridravati ustanovljenih pravila pristojnosti.
Ta su pravila poznata kao Netiquette. Neka od njih su:
Biti kratak i jezgrovit da se ne bi dogodilo preskakanje vanih dijelova sadraja
kod predugih poruka.
Upotreba kratkih i jasnih opisa poruka u zaglavlju. Primatelj moe dnevno
primati veliki broj poruka. U tom sluaju nee itati svaku poruku od poetka do
kraja nego e obratiti pozornost na sadraj zaglavlja poruke. Ako ga objanjenje
u zaglavlju zainteresira proitat e je detaljno, ako ne preskoit e je.
Ne odgovarati na poruke neprimjerenog sadraja. Na te se poruke ne odgovara
kako bi se izbjeglo podizanje nervoze nepotrebnim izmjenama neprimjerenih
rijei. Takvo se izmjenjivanje poruka naziva Flaming a sadraj takvih poruka
smatra se smeem (Trash, Junk Mail).
Provjeravati pravopis poruka koje namjeravamo poslati, naroito ako se radi o
slubenim porukama. Takoer je potrebno paziti da poruke ne piemo iskljuivo
velikim slovima jer PISANJE VELIKIM SLOVIMA PODRAZUMIJEVA DA
VIEMO NA PRIMATELJA. Treba se takoer suzdravati od pisanja teksta
samo malim slovima jer sadraj moe biti neitak, iako se pisanje malim slovima
donekle i prihvaa zbog jo nedavno koritenih teleprinterskih ureaja na kojima
je tekst bio prikazivan malim slovima.
Ne prosljeivati poruke ili dijelove poruke s povjerljivim ili intimnim sadrajem
koje smo primili od nekoga a bez prethodnog doputenja. To e esto puta biti i
dio poruke u podnoju u kojoj se kae da je poruka privatna i tajna.
Upotrebljavati pravopisnu provjeru teksta (ako postoji): nikad ne slati potu
(naroito slubenu) bez pravopisne provjere jer pota puna greaka ostavlja jako
lou sliku o kompaniji.
7.5.3.3 Mogui problemi pri slanju priloga kao: ogranienje veliine datoteke,
nemogunost slanja odreenih oblika datoteke (izvrne datoteke - *.exe)
Prilikom slanja priloga privitaka potrebno je paziti na sljedee mogue potekoe:
Odreena granina veliina datoteke:
Kad se dodaje datoteka odreene veliine u privitak, ona e zbog povezivanja s porukom
i kodiranja, imati veu veliinu od originalne veliine. Mnogi posluitelji e-pote imaju
VII-64
Informacije i komunikacija MODUL 7
ogranienja veliine pote koju primaju i ta ogranienja variraju od sustava do sustava.
Treba naroito voditi rauna da to je privitak vei da e i predaja pote due trajati.
Ogranienja nemogunost slanja odreenih oblika datoteke:
Veina sustava e-pote ograniava ili potpuno onemoguuje slanje/primanje izvrnih
(.exe) i saetih komprimiranih (.zip) datoteka. Time se sprjeava primanje virusa i
drugog nepoeljnog softvera koji moe biti u saetim datotekama. Ranije se pribjegavalo
preimenovanju takvih datoteka u datoteke s nekom drugom ekstenzijom (.gif, .jpg i sl.)
ali novi filtri pote na posluiteljima sve ee ne nasjedaju na takve trikove i najee
odbijaju potu s navedenim privitcima
5
.
Ne slati vie privitaka u isto vrijeme:
Najee se alje vie fotografija istovremeno to znaajno poveava veliinu privitaka
i postoji velika mogunost blokade primitka pote od strane sustava zbog ogranienja
veliine datoteke.
Netiquette pravilo:
Nije pristojno slati prevelike privitke ljudima koji ih ne oekuju jer se i to smatra svojevr-
snim spamom.
7.5.3.4 Razumijevanje razlike medu poljima: Prima (To), Kopija (Cc), Na znanje
(Bcc)
Poruku koju elimo poslati moemo poslati na vie adresa ili kontakata. Na osnovnom
ekranu prozora za slanje pote pokazuju se polja Prima (To) i polje Kopija (Cc)
U polje Prima upisujemo ili pozivamo iz kontakata adresu primatelja a u polje Kopija
osobu kojoj aljemo istu poruku da bi bila obavijetena o slanju primatelju.
Slika 7.93. Polja Prima (To) i Kopija (Cc)
elimo li poruku poslati osobi/osobama za koje ostali primatelji ne moraju znati koristit
emo polje Skrivena kopija (Bcc) To polje se ne vidi prilikom otvaranja prozora za
slanje pote ali ga moemo prikazati klikom na karticu tab Mogunosti (Options)
Prikai Skrivenu kopiju (Show Bcc).
5
postoje na internetu razni servisi web stranice preko kojih se moe slati takozvana Jumbo pota, .exe, .zip
i velike datoteke
VII-65
PRO-MIL
7
M
r
e
e
Slika 7.94. Dodavanje polja Prikai Skrivenu kopiju (Show Bcc)
Osobu odnosno adresu koju upiemo u polje Skrivena kopija (Bcc) nee vidjeti ostali
primatelji.
Slika 7.95. Upisivanje primatelja u polje Skrivena kopija (Bcc)
VII-66
Informacije i komunikacija MODUL 7
7.6 Koritenje elektronike pote
7.6.1 Slanje elektronike pote
7.6.1.1 Otvaranje, zatvaranje programa za elektroniku potu. Otvaranje,
zatvaranje elektronikih poruka
Klikom na Start Svi programi (All Programs) Microsoft Office otvara se izbornik
prikazan na sljedeoj slici, s kojeg lijevim klikom mia odabiremo program Microsoft
Office Outlook.
Slika 7.96. Pokretanje programa za elektroniku potu MS Outlook
Otvara se slijedei poetni prozor programa:
Slika 7.97. Izgled prozora Microsoft Outlook
VII-67
PRO-MIL
7
M
r
e
e
U donjem lijevom kutu dijela prozora koji se zove Navigacijsko okno (Navigation Pane)
nalaze se gumbi koji omoguuju prebacivanje izgleda prozore na druge funkcije Micro-
soft Outlooka. To su:
Pota (Mail)
Kalendar (Calendar)
Kontakti (Contacts)
Zadaci (Tasks)
Slika 7.98. Dodatne funkcije Microsoft Outlooka
Slika 7.99. Kalendar (Calendar)
VII-68
Informacije i komunikacija MODUL 7
Slika 7.99. Kontakti (Contacts)
Slika 7.100. Zadaci (Tasks)
Poruke otvaramo klikom na prikazani gumb Pota (Mail) nakon ega kliknemo u
lijevom oknu na mapu Primljeno (Inbox). U srednjem oknu, ovisno o postavci izgleda
pojavljuje se popis poruka sa zaglavljima.
VII-69
PRO-MIL
7
M
r
e
e
Slika 7.101. Popis poruka sa zaglavljima
Odabranu poruku otvaramo dvostrukim klikom na odabrano zaglavlje poruke.
Slika 7.102. Otvorena poruka
Iz zaglavlja poruke moe se proitati:
Poiljatelj: (From:) ime i/ili e mail adresa poiljatelja
Primatelj: (To:) ime primatelja, jednog ili vie. Ako je pota poslana na vie primatelja,
njihova imena ili e mail adrese odvojene su znakom toka sa zarezom (semicolon) ;
Kopija: (Cc:) imena primatelja kopije poruke. Njihova imena ili e mail adrese odvojene
su znakom toka sa zarezom (semicolon) ;
VII-70
Informacije i komunikacija MODUL 7
Predmet: (Subject:) kratak opis poruke sadraj poruke
Poslano: (Sent:) datum i vrijeme slanja poruke
Privici: (Attachments:) dodaci datoteke poslane uz tekst, kao sastavni dio poruke
Slika 7.103. Zaglavlje poruke
Proitanu poruku zatvaramo klikom mia na Zatvori (Close) u gornjem desnom kutu
otvorenog dijalokog okvira ili kombinacijom tipki Alt+F4.
Program zatvaramo klikom na gumb Zatvori (Close) u gornjem desnom kutu ekrana
ili klikom na Datoteka (File) Izai (Exit), ili kombinacijom tipki Alt+F4.
7.6.1.2 Kreiranje nove elektronike poruke
Otvoriti prozor funkcije Pota (Mail),
Kliknuti na strelicu uz naredbu na vrpci (ribonu) Novo (New)
Odabrati naredbu Nova poruka e-pote (New E-mail )
Slika 7.104. Nova poruka e pote
Postoji mogunost oglaavanja poruke forumskog tipa naredbom Oglasi u ovoj mapi
(Post in This Folder).
VII-71
PRO-MIL
7
M
r
e
e
Slika 7.105. Oglasi u ovoj mapi (Post in This Folder).
7.6.1.3 Unoenje adrese u polja: Prima (To), Kopija (Cc), Na znanje (Bcc)
Upisivanje adrese
Upiemo adresu primatelja u traku za upis teksta (Textbox) Prima: (To:). Adresu upisuje-
mo samo onda kad je nemamo u popisu (Kontaktima ili Outlook adresaru).
Slika 7.106. Unoenje adrese u polja
Uporaba dijalokog okvira Odabir naziva (Select Names)
Ako primatelja imamo u popisu
(Kontaktima ili Outlook adresaru),
tad emo kliknuti na Prima: (To:)
U dijalokom okviru Odaberi imena
(Select Names) odaberemo primatelja
i kliknemo na jednu od tri opcije:
Slika 7.106. Odabir primatelja iz kontakata
VII-72
Informacije i komunikacija MODUL 7
- Prima: (To:) za slanje izvorne poruke odabranom primatelju,
- Kopija: (Cc:) za slanje kopije (Carbon Copy) odabranom primatelju,
- Skrivena kopija: (Bcc:) za slanje tzv. slijepe kopije (Blind Carbon Copy). Ostali
primatelji ne znaju da je osoba dobila Bcc kopiju.
7.6.1.4 Unoenje naslova u polje Predmet (Subject)
Najvaniji dio pisma jest zaglavlje pisma s kratkim i preciznim objanjenjem.
Kod osoba koji primaju veliku koliinu pote jako je vano da je u naslovu vidlji-
vo o emu poruka govori kako primatelju ne bi promakla kakva vana poruka.
U traku za upis teksta (Textbox) Predmet: (Subject:) upisati to krai opis sadr-
aja poruke.
Slika 7.107. Unoenje naslova u polje Predmet: (Subject:)
7.6.1.5 Kopiranje teksta iz nekog drugog izvora u poruku
Tehnike oznaavanja
Da bismo mogli obavljati radnje na tekstu u Outlooku, potrebno se sjetiti nekih
osnovnih tehnika oznaavanja koji se koriste u svim Microsoft Office programi-
ma.
Oznaavanje rijei
Dvostruki klik na rije ili postaviti pokaziva na poetak rijei pa metodom
povuci i ispusti (Drag and Drop) oznaiti do kraja rijei.
Oznaavanje retka
Pomaknuti pokaziva kursora lijevo od retka koji elimo oznaiti, dok ne promi-
jeni "I" oblik u oblik strelice koja pokazuje udesno. Klikom mia oznaava se red
ispred kojeg je pokaziva kursora.
Oznaavanje odlomka
Postaviti pokaziva unutar teksta odlomka koji elimo oznaiti. Kliknemo tri
puta lijevom tipkom mia.
VII-73
PRO-MIL
7
M
r
e
e
Oznaavanje cijelog teksta
Kombinacijom tipki na tipkovnici Ctrl+A ili s izbornika Ureivanje (Edit)
Odaberi sve (Select All).
Oznaavanje teksta uporabom mia
Postaviti pokaziva na poetak teksta koji elimo oznaiti pa metodom povuci i ispusti
(Drag and Drop) oznaiti do kraja teksta.
Kako kopirati tekst iz drugog programa u poruku?
Otvorimo program iz kojeg emo odabrati tekst za kopiranje u poruku (npr.
Microsoft Word).
Oznaimo tekst za kopiranje u otvorenom dokumentu.
Iz izbornika Ureivanje
6
(Edit) odaberemo naredbu Kopiraj (Copy) ili kombi-
nacijom tipki Ctrl+C ili klikom na ikonu Kopiraj (Copy) na standardnoj alatnoj
traci .
Uporabom programske trake Windowsa prelazimo na poruku u koju elimo
ubaciti tekst.
Oznaimo mjesto na koje elimo postaviti tekst iz meuspremnika.
Iz izbornika Ureivanje (Edit) odaberemo naredbu Zalijepi (Paste) ili kombi-
nacijom tipki Ctrl+V ili klikom na ikonu Zalijepi (Paste) na standardnoj alatnoj
traci umetnemo tekst u drugu poruku.
7.6.1.6 Dodavanje, brisanje priloga elektronikoj poruci
Dodavanje privitka u poruku?
U poetku poglavlja opisane su prednosti e maila u odnosu na klasinu potu.
Elektronika pota ne slui samo za slanje tekstnih poruka, nego se uz tekst
mogu slati razliiti privici datoteke razliitog sadraja. Ne postoje ogranienja
za slanje privitaka u elektronikoj poti.
Kad smo napisali sadraj poruke, kliknut emo na polje Uvrtavanje (Include) i
odabrati jednu od ponuenih mogunosti
6
Kod novih inaica MS Oce (2007 i novije) odabrat emo s vrpce (ribona) Meuspremnik (Clipboard)
VII-74
Informacije i komunikacija MODUL 7
Slika 7.108. Uvrtavanje privitka
ili emo kliknuti na karticu tab Umetanje (Insert) i odabrati jednu od ponu-
enih mogunosti
Slika 7.109. Odabir mogunosti ukljuivanja privitka
Ponuene mogunosti su:
Priloi datoteku (Attach File)
Stavka programa Outlook (Outlook Item)
Posjetnica (Business Card)
Kalendar (Calendar)
Potpis (Signature)
Kod svake od ponuenih mogunosti moemo zadrati pokaziva mia i u otvorenom
oblaiu proitati objanjenje stavke.
Da smo uspjeno odabrali privitak, vidi se u traci za upis teksta U privitku: (Attached:).
Slika 7.110. Priloena datoteka u traci za upis teksta
Brisanje privitka iz poruke
Desnim klikom na prikazanu datoteku u polju poruke otvara se skoni izbornik iz kojeg
odaberemo naredbu Brii
(Delete).
Slika 7.111. Brisanje privitka iz poruke
VII-75
PRO-MIL
7
M
r
e
e
7.6.1.7 Spremanje skice elektronike poruke
Poruku koju piemo moemo spremiti i da je nakon toga naknadno poaljemo. To radimo
na nain da kliknemo na ikonu diskete (naredba Spremi (Save)) pri emu se poruka
sprema u mapu Skice (Drafts). Ukoliko za vrijeme pisanja poruke iz bilo kojeg razloga
kliknemo na gumb Zatvori (Close) u gornjem desnom kutu prozora, Microsoft Outlook
e nas upitati elimo li poruku spremiti. Ako potvrdimo program poruku sprema u mapu
Skice (Drafts).
Slika 7.112. Upozorenje kod nenamjernog zatvaranja prozora poruke
7.6.1.8 Provjeravanje pravopisa i gramatike i ispravljanje greka
Provjera pravopisa poruke
Kliknemo na karticu Pregled (Review) Pravopis i gramatika (Spelling & Gra-
mmar) ili tipku F7.
Slika 7.113. Provjera pravopisa
Ako Outlook nae neku netonu rije ili rije koja nije u rjeniku, pojavljuje se dijalo-
ki okvir Pravopis i gramatika (Spelling) u kojem se netono upisana rije pojavljuje u
prostoru Nije u rjeniku (Not in dictionary:). Ispod prostora Nije u rjeniku (Not in
dictionary:) pojavljuje se u prostoru Prijedlozi: (Suggestions:) rije ili vie njih iz rjenika.
Treba oznaiti predloenu rije te kliknuti na Promijeni (Change) ili popraviti
rije upisivanjem ispravne rijei.
Zanemari jednom (Ignore Once) zanemaruje rije oznaenu kao neispravno
napisanu u prostoru Nije u rjeniku (Not in dictionary:).
VII-76
Informacije i komunikacija MODUL 7
Zanemari sve (Ignore All) zanemaruje svako pojavljivanje te iste rijei pronae-
ne u daljnjem tekstu.
Dodaj u rjenik (Add to Dictionary) dodaj oznaenu rije u rjenik.
Promijeni (Change) mijenja oznaenu rije u prostoru Nije u rjeniku (Not in
dictionary:) rijeju koja je odabrana iz prostora Prijedlozi: (Suggestions:).
Promijeni sve (Change All) automatski mijenja svaki put oznaenu rije kad je
pronae u tekstu.
Samoispravak (AutoCorrect) automatski mijenja oznaenu rije s najslinijom
rijeju. (Ova opcija nije preporuljiva jer najslinija rije ne znai uvijek i tonu
rije).
Slika 7.114. Pravopis i gramatika
Kad je provjera zavrena, pojavljuje se poruka o izvrenoj provjeri koju moramo
potvrditi klikom na U redu (OK)
7.6.1.9 Slanje poruke, slanje poruke sa visokim/niskim prioritetom
Na kartici Poruka (Message) u polju Oznake (Tags) postoji oznaka usklinika koji
oznaava visoku vanost (prioritet) poruke i oznaka plave strelice okrenute prema dolje,
koja oznaava nisku vanost (prioritet) .
elimo li oznaiti osjetljivost poruke otvorit emo polje Oznake (Tags) klikom strelice
u donji desni rub polja, prikazan na sljedeoj slici.
Slika 7.115. Otvaranje dijalokog okvira Mogunosti (Options)
VII-77
PRO-MIL
7
M
r
e
e
U otvorenom dijalogu moemo postaviti:
Vanost: (Importance:)
Nisko (Low)
Obino (Normal)
Visoko (High)
Osjetljivost: (Sensitivity:)
Obino (Normal )
Osobno (Personal)
Privatno (Private)
Povjerljivo (Confidential)
Slika 7.116. Postavke poruke (Message settings)
7.6.2 Primanje elektronike pote
7.6.2.1 Koritenje mogunosti Odgovori, Odgovori svima
Kako odgovoriti poiljatelju na poruku?
Otvoriti mapu Primljeno (Inbox)
Oznaiti poruku na koju elimo odgovoriti
U polju Odgovor (Respond) odabiremo naredbu Odgovori (Reply)
Otvara se prozor poruke s tekstom poruke poiljatelja. U prazan prostor iznad
pristigle poruke moemo pisati tekst odgovora, nakon ega za slanje kliknemo
ikonu Poalji (Send).
Slika 7.117. Odgovori (Reply)
Kako odgovoriti poiljatelju i svim primateljima na poruku?
Otvoriti mapu Primljeno (Inbox)
Oznaiti poruku na koju elimo odgovoriti
U polju Odgovor (Respond) odabiremo naredbu kliknuti na ikonu Odgovori
svima (Reply All).
VII-78
Informacije i komunikacija MODUL 7
Otvara se prozor poruke s tekstom poruke poiljatelja. U prazan prostor iznad
pristigle poruke moemo pisati tekst odgovora, nakon ega za slanje kliknemo
ikonu Poalji (Send).
Isti postupak moemo izvriti ako dvostrukim klikom otvorimo poruku u novom prozo-
ru i s alatnih traka odaberemo ve navedene naredbe koje su prikazane na sljedeoj slici.
Slika 7.118. Odgovori (Reply) i Odgovori svima (Reply to All)
7.6.2.2 Prosljeivanje elektronike poruke
Otvorimo mapu Primljeno (Inbox).
Oznaimo poruku koju elimo proslijediti dalje.
Kliknemo na ikonu Proslijedi (Forward) na standardnoj alatnoj traci.
U dijalokom okviru Poruka (HTML) [Message (HTML)] moemo komentirati
originalni tekst sadraja poruke.
Upiemo adresu primatelja u traku za upis teksta (Textbox) Prima: (To:) ili
klikom na ikonu Prima: (To:) otvaramo postojei imenik iz kojeg odabiremo
primatelja
Klikom na ikonu Poalji (Send) prosljeujemo potu.
7.6.2.3 Spremanje priloga na odreeno mjesto na disku i otvaranje privitka
Kako otvoriti privitak elektronike poruke?
Otvoriti mapu Primljeno (Inbox).
Dvostrukim klikom na poruku uz koju je privitak otvara se prozor Poruka
(HTML) [Message (HTML)]. Postavljanjem strelice pokazivaa iznad privitka
pojavljuje se oblai sa svojstvima privitka. Klikom na ikonu privitka isti se pri-
kazuje u prostoru poruke.
VII-79
PRO-MIL
7
M
r
e
e
Slika 7.119. Privitak poruke
Kako pospremiti privitak poruke?
Otvoriti mapu Primljeno (Inbox).
Klik na ikonu privitka odabrane poruke otvara se kartica Alati za privitke
privici (Attachment Tools)
Slika 7.120. Odabir spremanja privitka
Privitak je mogue: otvoriti, brzo ispisati, spremiti kao, spremiti sve privitke ili
ukloniti oznaeni privitak.
U prozoru, desnim klikom na privitak dobijemo skoni izbornik iz kojeg odabi-
remo jednu od ponuenih mogunosti.
Slika 7.121. Odabir spremanja privitka iz skonog izbornika
7.6.2.4 Pregledavanje, ispisivanje poruke koristei dostupne mogunosti
ispisa
Mogunosti ispisivanja
Ako kliknemo na Datoteka (File) Ispis... (Print...), dobit emo dijaloki okvir
prikazan na slici 7.122.
VII-80
Informacije i komunikacija MODUL 7
Slika 7.122. Ispis... (Print...)
U dijalokom okviru moemo podesiti svojstva pisaa, mogunost ispisa, stil
ispisa i kopije. U desnom dijelu dijalokog okvira vidi se pregled dokumenta prije
ispisa.
Pregledavanje poruke prije ispisa
Oznaimo poruku koju elimo ispisati.
S izbornika Datoteka (File) Ispis... (Print...) dobijemo prikaz poruke kako e
izgledati na papiru. Pregled dokumenta moe biti uz sljedee postavke:
- Stil tablice (Table Style),
- Stil dopisa (Memo Style)
Oba su izgleda dokumenta prikazana na skljedeoj slici.
Slika 7.123. Pregled prije ispisa
VII-81
PRO-MIL
7
M
r
e
e
Odabir postavki za ispis kao to su: cijela poruka, odreeni dio poruke i broj kopija.
Ispis
Izbor to i kako ispisivati (prikazano na slici 33.)
Za ispis cijele poruke: u dijelu Kopije (Copies) u polju Broj stranica (Number of
Pages) odabiremo Sve (All).
Za ispis odreenog broja primjeraka: U dijelu Broj primjeraka (Number of
copies) naznaiti broj primjeraka te potvrditi klikom na Ispis (Print).
Za ispis u datoteku: kliknuti na okvir Ispis u datoteku (Print to file) te potvrdi-
ti klikom na Ispis (Print).
Slika 7.124. Mogunosti ispisa
7.6.3 Poveanje produktivnosti
7.6.3.1 Dodavanje, uklanjanje polja zaglavlja u ulaznoj poti kao: poiljatelj,
predmet, datum prijema poruke
Uklanjanje rubrika (headings) iz mape Primljeno (Inbox)
Otvorimo mapu Primljeno (Inbox)i desnim klikom na rubriku (heading) npr.
alje (Send) ili Predmet (Subject) te iz padajueg izbornika odaberemo naredbu
Ukloni ovaj stupac (Remove This Column)
VII-82
Informacije i komunikacija MODUL 7
Slika 7.125. Uklanjanje rubrika is mape Primljeno (Inbox)
Dodavanje rubrika u mapu Primljeno (Inbox)
Otvorimo mapu Primljeno (Inbox) i desnim klikom na rubriku (heading) te iz
padajueg izbornika odaberemo naredbu Bira polja (Field Chooser). Od ponu-
enih polja rubrika odaberemo eljeno polje i metodom povuci i ispusti (Drag
and Drop) prebacimo na traku s rubrikama.
Slika 7.126. Bira polja za dodavanje rubrika
Slika 7.127. Dodavanje rubrika u mapu Primljeno (Inbox)
VII-83
PRO-MIL
7
M
r
e
e
7.6.3.2 Podeavanje postavki za odgovaranje sa i bez ukljuivanja originalne
poruke
Postavljanje opcija odgovora sa ili bez ukljuene originalne poruke
Otvoriti karticu Datoteka (File) Mogunosti (Options).
U dijalokom okviru Mogunosti programa Outlook (Outlook Options) oda-
brati Pota (Mail) i desnim okomitim klizaem dovesti na ekran polje Odgovori
i prosljeivanja (Replies and forwards)
U podruju Prilikom odgovaranja na poruku (When repliyng to a message)
odabiremo jednu od mogunosti prikazanih na slici 37.
Isti je postupak kod postavljanja mogunosti prosljeivanja pote podruje
Prilikom prosljeivanja pote (When forwarding a message).
Slika 7.128. Dio dijalokog okvira Mogunosti e pote (E mail Options)
7.6.3.3 Postavljanje zastavice elektroniku poruku. Micanje zastavice sa
elektronike poruke
Postavljanje zastavice razlozi postavljanja
E-pota koja stigne u mapu Primljeno (Inbox) mogu biti razliite vanosti. Veliki broj po-
ruka moe nam odvui pozornost ili moemo zaboraviti napraviti nekakvu radnju vezanu
za poruku, npr. odgovoriti, zvati telefonom, proslijediti potu, aktivirati potu odreenog
datuma itd.
Otvoriti mapu Primljeno (Inbox).
Dvostrukim klikom na odabranu poruku otvoriti poruku, i na traci Poruka
(HTML) [Message (HTML)] kliknuti na ikonu Upute za daljnji rad (Follow Up).
Isti rezultat moe se dobiti klikom mia na zaglavlje poruke i odabrati zastavicu s alatne
trake ili desnim klikom mia u sjenu zastavice koja se nalazi uz desni rub zaglavlja poru-
ke.
VII-84
Informacije i komunikacija MODUL 7
Slika 7.129. Skoni izbornik na vrpci Upute za daljnji rad (Follow Up)
Ukoliko se iz skonog izbornika odabere mogunost Prilagoeno(Custom) otvara se
dijaloki okvir u kojem se mogu podeavati razliiti parametri postavljanja zastavice a
vidljivi su pomicanjem klizaa uz okno Oznai zastavicom (Flag to:)
Slika 7.130. Podeavanje parametara zastavice
Do istog dijalokog okvira moe se doi iz osnovne mape Primljeno (Inbox). Oznai se
eljena poruka desnim klikom mia i iz skonog izbornika se odabere naredba Upute za
daljnji rad (Follow Up).
Slika 7.131. Skoni izbornik desnog klika na zaglavlje poruke
VII-85
PRO-MIL
7
M
r
e
e
Micanje oznake zastavice
Dvostrukim klikom na oznaenu poruku otvara se dijaloki okvir Poruka
(HTML) [Message (HTML)].
Kliknuti na ikonu Upute za daljnji rad (Follow Up).
Kliknuti na Oisti zastavicu/Izbrii zadatak (Clear Flag) ili
Desni klik na zastavicu u zaglavlju poruke. Iz skonog izbornika odabere se Oi-
sti zastavicu (Clear Flag).
7.6.3.4 Prepoznavanje poruke kao proitane, neproitane. Oznaavanje
poruke kao proitane, neproitane
Na slici 34. vide se dvije poruke u mapi Primljeno (Inbox). Jedna od njih je neproitana i
oznaena je brojem 1 u krugu a druga je proitana i oznaena je brojem 2. Karakteristika
neproitane pote je oznaka zaglavlja podebljano pisanim tekstom (bold) i s lijeve strane
ima oznaku zatvorenog pisma . Proitana pota ima oznaku otvorenog pisma ( ) i tekst
zaglavlja pisan je normalnim tekstom.
Slika 7.132. Neproitana i proitana pota
Kako oznaiti potu kao neproitanu?
Otvoriti mapu Primljeno (Inbox).
Desnim klikom mia iz skonog izbornika odabere se naredba Obiljei kao
neproitano (Mark as Unread).
Kako oznaiti potu kao proitanu?
Otvoriti mapu Primljeno (Inbox).
Desnim klikom mia iz padajueg izbornika odabere se naredba Obiljei kao
proitano (Mark as Read).
Slika 7.133. Skoni izbornik za obiljeavanje pote
VII-86
Informacije i komunikacija MODUL 7
Pazi: Ako je poruka koju oznaavamo bila proitana, tad e se u padajuem izborniku
pojaviti naredba Obiljei kao neproitano (Mark as Unread). Ako poruka nije bila pro-
itana, tad e se u padajuem izborniku pojaviti naredba Obiljei kao proitano (Mark
as Read) (vidi sliku 42.).
7.6.3.5 Prikazivanje, skrivanje alatnih traka vrpci. Obnavljanje,
minimiziranje traka vrpci
Prikazivanje/skrivanje eljene vrpce (alatne trake)
Klik na izbornik Datoteka (File) Mo-
gunosti (Options). Iz dijalokog okvira
Mogunosti programa Outlook (Outlook
Options)klikom emo odabrati Prilagod-
ba vrpce (Customize Ribbon) iji prikaz
elimo na prostoru vrpci alatnih traka i
kartica - tabova. Aktivna prikazana vrpca
na padajuem izborniku ima s lijeve strane
kvaicu (slika 44).
Slika 7.134. Rad s alatnim trakama preko izbornika Prikaz (View)
Slika 7.135. Prilagodba vrpce (Customize Ribbon)
Ako elimo ukloniti prikazanu traku, tad emo kliknuti na traku koja ima kvai-
cu.
VII-87
PRO-MIL
7
M
r
e
e
U prozoru otvorene poruke moemo minimizirati vrpcu (ribbon) na nain da desnim
klikom u izbornik otvorimo skoni izbornik iz kojeg izaberemo naredbu Minimiziraj
vrpcu (Minimize the Ribbon).
Slika 7.136. Minimiziranje vrpce
Kad je vrpca nevidljiva moemo je obnoviti desnim klikom i iz skonog izbornika ukloni-
ti kvaicu uz naredbu Minimiziraj vrpcu (Minimize the Ribbon).
Slika 7.137. Obnavljanje vrpce
7.6.3.6 Koritenje dostupne funkcije pomoi
Stiskanjem funkcijske tipke F1 ili klikom na izbornik Pomo (Help) prikae se dijaloki
okvir pomoi u kojem su ponuene razliite mogunosti aktiviranja naslova veza na
sadraj ili u traku za upis pojmova pretraujemo ponuene rezultate prema upisanom
pojmu.
Slika 7.138. Prozor Pomo (Help)
Pomo moemo pretraivati i aktiviranjem ikone sadraja. U prozoru Pomo (Help)
dobijemo popis sadraja i odabiremo eljenu temu.
Slika 7.139 Ikona Sadraj (Table of Contents)
VII-88
Informacije i komunikacija MODUL 7
Slika 7.140. Pretraivanje po sadraju
Za vrijeme koritenja pomoi preporuuje se internetska veza jer se tada koristi baza
podataka pomoi na web stranicama. Takoer bi trebalo drati ukljuene zvunike jer se
neke stavke pomoi mogu prikazati kao video isjeci.
VII-89
PRO-MIL
7
M
r
e
e
7.7 Upravljanje elektronikom potom
7.7.1 Organizacija
7.7.1.1 Traenje elektronike poruke po: poiljatelju, predmetu, sadraju
Traenje elektronike poruke
Otvorimo mapu Primljeno (Inbox).
U traci za pretraivanje upis, upiemo eljeni pojam
Slika 7.141. Traka za upis
Rezultat pretraivanja po rijei newsletter prikazan je na sljedeoj slici.
Slika 7.142. Rezultat traenja prema zadanoj rijei
Traenje po poiljatelju, predmetu, sadraju
Na kartici Pretraivanje (Search), u polju Ugaanje (Refine) vide se napredne moguno-
sti traenja elektronike pote, po poiljatelju, predmetu i sadraju. Mogunosti se mogu
proirivati klikom na silaznu strelicu uz naredbu Dodatno (More).
VII-90
Informacije i komunikacija MODUL 7
Slika 7.143. Traenje po poiljatelju, predmetu, sadraju i proirivanje kriterija traenja
Drugi nain traenja elektronike poruke
Na kartici Pretraivanje (Search), u polju Mogunosti (Options) klikom na silaznu
strelicu uz naredbu Alati za pretraivanje (Search Tools) otvara se naredba Napredno
traenje(Advanced Find).
Slika 7.144. Traenje elektronike poruke s izbornika Alati (Tools)
Slika 4.145. Napredno traenje (Advanced Find)
VII-91
PRO-MIL
7
M
r
e
e
7.7.1.2 Sortiranje elektronikih poruka po imenu, datumu, veliini
Elektronike poruke moemo sortirati po razliitim
kriterijima, na primjer: po imenu, datumu, veliini.
Iz kartice Prikaz (View), u polju Razmjetaj (Arrange-
ment) odaberemo Rasporedi po (Arrange By) i odabe-
remo jedan od zadanih kriterija sortiranja.
Slika 7.146. Sortiranje elektronikih poruka po zadanim kriterijima
Drugi nain sortiranja
Desni klik miem u naziv polja poruke (npr.: Predmet) i iz skonog izbornika odaberemo
Rasporedi po (Arrange By).
Slika 7.147. Otvaranje izbornika desnim klikom
7.7.1.3 Kreiranje, brisanje mape za elektronike poruke
Kako kreirati novu mapu?
Otvorimo mapu Primljeno (Inbox).
Kartica: Mapa (Folder) polje: Novo (New) Nova mapa... (New Folder...)
VII-92
Informacije i komunikacija MODUL 7
U dijalokom okviru Stvaranje nove mape (Create New Folder) upiemo naziv nove
mape u okviru Naziv (Name). Potvrditi na U redu (OK).
Slika 7.148. Dijaloki okvir Stvaranje nove mape (Create New Folder)
Brisanje mape
Desnim klikom mia oznaimo mapu koju elimo brisati. U primjeru na slici to je mapa
Probna. Iz skonog izbornika odaberemo Izbrii Probna (Delete Probna).
Slika 7.149. Brisanje mape
Prije brisanja pojavljuje se dijaloki okvir potvrde brisanja:
Slika 7.150. Potvrda brisanja
VII-93
PRO-MIL
7
M
r
e
e
7.7.1.4 Premjetanje elektronike poruke u mapu za elektronike poruke
Otvorimo mapu Primljeno (Inbox) i oznaimo poruku koju elimo prebaciti.
Desnim klikom na oznaenu poruku pojavljuje se padajui izbornik iz kojeg odabiremo
naredbu Premjesti (Move).
Slika 7.151. Premjetanje elektronike poruke
Drugi nain premjetanja elektronike pote
Otvorimo mapu Primljeno (Inbox) i oznaimo poruku koju elimo prebaciti. Kliknemo
lijevom tipkom mia i odvuemo poruku u mapu u koju elimo, ili kliknemo desnom
tipkom mia i odvuemo poruku na mapu u koju je elimo premjestiti. Nakon otputanja
tipke mia pojavljuje se skoni izbornik s mogunostima izbora kopiranja, premjetanja
ili ponitavanja radnje.
Slika 7.152. Premjetanje elektronike poruke desnom tipkom mia metodom povuci i ispusti
7.7.1.5 Brisanje elektronike poruke
Otvorimo mapu Primljeno (Inbox).
Oznaimo poruku koju elimo brisati i pritisnemo tipku Delete na tipkovnici.
VII-94
Informacije i komunikacija MODUL 7
Drugi nain brisanja elektronike poruke
Otvorimo mapu Primljeno (Inbox).
Oznaimo poruku koju elimo brisati i na alatno traci kliknemo na gumb za brisanje
Slika 7.153. Brisanje elektronike poruke na alatnoj traci
Obrisana poruka se premjeta u mapu Izbrisano (Deleted Items).
7.7.1.6 Vraanje obrisanih elektronikih poruka
Kliknemo na ikonu Izbrisano (Deleted Items) u prostoru Mape pote (Mail Folders).
U otvorenoj mapi Izbrisano (Deleted Items) odaberemo poruku koju elimo vratiti.
Drugi nain vraanja
Kartica Polazno (Home) polje: Premjetanje (Move ) naredba: Premjesti (Move)
Otvori se skoni okvir prikazan na slici 60., koji omoguuje odabir mape u koju elimo
premjestiti poruku.
Trei nain vraanja
U otvorenoj mapi Izbrisano (Deleted Items) odaberemo poruku koju elimo vratiti. Kli-
knemo lijevom tipkom mia i odvuemo poruku u mapu Primljeno (Inbox).
7.7.1.7 Pranjenje mape sa obrisanim elektronikim porukama
Kliknemo na ikonu Izbrisano (Deleted Items) u prostoru Mape pote (Mail Folders).
Kartica Mapa (Folder) polje: ienje (Clean UP), naredba: Isprazni mapu (Empty
Folder). Prije izvrenja naredbe pojavljuje se dijaloki okvir, kao zadnje upozorenje prije
brisanja.
VII-95
PRO-MIL
7
M
r
e
e
Slika 7.154. Isprazni mapu (Empty Folder)
Drugi nain brisanja
Desni klik miem na ikonu Izbrisano (Deleted Items) i iz skonog izbornika odaberemo
Isprazni mapu Izbrisano (Empty Deleted Items Folder).
Slika 7.155 Drugi nain brisanja: Isprazni mapu (Empty Folder)
Da bi se mapa Deleted Items automatski praznila, svaki put kad izlazimo iz programa
Microsoft Outlook treba:
Kartica: Datoteka (File) Mogunosti... (Options...) naredba: Dodatno (Advanced)
polje: Ostalo (Other)
Aktivirati kvaicu kraj opcije Pitaj za potvrdu prije trajnog brisanja stavki (Prompt for
confirmation before permanantly deleting items) te potvrditi s U redu (OK).
VII-96
Informacije i komunikacija MODUL 7
Slika 7.156. Odrednice brisanja sadraja mape Izbrisano (Deleted Items)
Na iste gore navedene naine se brie i mapa Bezvrijedna pota (Junk E-mail)
7.7.2 Adresar
7.7.2.1 Dodavanje detalja o kontaktu u adresar. Brisanje detalja o kontaktu iz
adresara
Kliknemo na gumb Kontakti (Contacts) u lijevom donjem dijelu navigacijskog okna.
Slika 7.157. Otvaranje okvira Kontakti (Contacts)
Otvara se mapa Kontakti (Contacts) prikazana na slijedeoj slici. U mapi se vide prika-
zane ploice s kontaktima. Svi kontakti ne moraju biti vidljivi zbog veliine ploica pa
e se bonim klizaem moi pregledati svi kontakti.
VII-97
PRO-MIL
7
M
r
e
e
Slika 7.158. Mapa Kontakti (Contacts)
Novi kontakt kreiramo klikom na gumb Novi kontakt (New Contact) u polju Novo (New)
na kartici Polazno (Home) ili desnim klikom u okno mape Kontakti (Contacts).
Slika 7.159. Novi kontakt
U prozoru obrasca kojeg dobijemo ispunjavamo podatke o osobi pazei da adresu elek-
tronike pote postavimo u tono za to oznaeno polje.
Slika 7.160. Obrazac novog kontakta
VII-98
Informacije i komunikacija MODUL 7
Nakon popunjavanja treba spremiti podatke o osobi u kontaktu klikom na ikonu Spremi
i zatvori (Save & Close).
Slika 7.161. Spremi i zatvori (Save & Close)
Kontakt briemo tako da oznaimo ime osobe u oknu mape Kontakti i stisnemo tipku
Delete na tipkovnici.
7.7.2.2 Auriranje adresara iz ulazne pote
Dodavanje kontakta iz elektronike poruke
Desnim klikom oznai se poiljatelj poruke i iz skonog izbornika se odabere Dodaj u
kontakte programa Outlook (Add to Outlook Contacts)
Slika 7.162. Skoni izbornik Dodaj u kontakte programa Outlook (Add to Outlook Contacts)
U obrascu novog kontakta ve se nalaze osnovni podaci dobiveni iz elektronike poruke.
Slika 7.163. Djelomino popunjeni obrazac
VII-99
PRO-MIL
7
M
r
e
e
7.7.2.3 Kreiranje, auriranje distribucijske liste (Grupa kontakata)
Odabrati mapu Kontakti (Contacts)) u lijevom donjem dijelu navigacijskog okna.
Kartica Polazno (Home) polje: Novo (New) Nova grupa kontakata (New Contact
Group)
Slika 7.164. Naredba za kreiranje nove grupe kontakata (distribucijske liste)
Okvir grupe kontakata distribucijske liste prikazan je na slici 7.166.
Drugi nain
Otvorimo mapu Primljeno (Inbox).
Kartica Polazno (Home) polje: Traenje (Find) naredba: Adresar (Address Book).
Otvara se dijaloki okvir Adresar:Kontakti (Address Book: Contacts).
S izbornika Datoteka (File) Nova stavka(New Entry...) dobivamo novi okvir Novi
unos (New Entry).
U prostoru Odaberite vrstu unosa: (Select the entry type:) odabiremo Nova grupa kon-
takata (New Contact Group) OK.
Slika 7.165. Novi unos (New Entry)
VII-100
Informacije i komunikacija MODUL 7
Slika 7.166. Grupa kontakata distribucijska lista
U traku za upis Naziv: (Name:) napiemo ime grupe kontakata distribucijske liste.
Naredbom Spremi i zatvori (Save & Close) prihvaamo ime novo napravljene distribucij-
ske liste kao i dopunu liste novim lanovima.
Na slici 7.166. vidi se vrpca lanovi (Members) pomou koje dodajemo nove lanove
auriramo listu, klikom na ikonu Dodavanje lanova (Add Members)
Ako elite provjeriti steeno
znanje, posjetite na sustav za
online provjeru znanja Propyx
na www.propyx.com i izabe-
rite ECDL provjeru znanja.
elite li vidjeti kako e izgle-
dati slubena provjera znanja,
pogledajte primjere sa sljedeih
nekoliko stranica.
VII-101
PRO-MIL
7
M
r
e
e
VII-102
Informacije i komunikacija Dodatak 7
VII-103
PRO-MIL
VII-104
Informacije i komunikacija Dodatak 7
N
A
P
O
M
E
N
A
:
T
ra
e
n
e
d
a
to
te
k
e
iz
p
re
d
isp
ita
m
o
e
te
p
ro
n
a
i n
a
stra
n
ic
i
w
w
w
.p
ro
-m
il.h
r/
VII-105
PRO-MIL
VII-106
Informacije i komunikacija Dodatak 7
VII-107
PRO-MIL
N
A
P
O
M
E
N
A
:
T
ra
e
n
e
d
a
to
te
k
e
iz
p
re
d
isp
ita
m
o
e
te
p
ro
n
a
i n
a
stra
n
ic
i
w
w
w
.p
ro
-m
il.h
r/
You might also like
- Enciklopedija-Svjetske Povjesti Stare CivilizacijeDocument97 pagesEnciklopedija-Svjetske Povjesti Stare CivilizacijeА.ЈМитревски100% (1)
- Enciklopedija-Svjetske Povjesti Srednji VekDocument99 pagesEnciklopedija-Svjetske Povjesti Srednji VekА.ЈМитревскиNo ratings yet
- MariaThuin PrakticnovrtlarenjeDocument65 pagesMariaThuin PrakticnovrtlarenjeА.ЈМитревскиNo ratings yet
- Enciklopedija-Svjetske Povjesti Poslednjih 500 GodinaDocument111 pagesEnciklopedija-Svjetske Povjesti Poslednjih 500 GodinaА.ЈМитревски100% (4)
- Jure Kuvacic-Maslina Rezidba I Gnojidba TekstDocument43 pagesJure Kuvacic-Maslina Rezidba I Gnojidba Tekstlolokralj80% (5)
- Uremovic - GovedarstvoDocument223 pagesUremovic - GovedarstvoГајо Боске Јокић100% (7)
- CPP Programiranje Za Apsolutne PocetnikeDocument306 pagesCPP Programiranje Za Apsolutne PocetnikeА.ЈМитревски100% (1)
- Povrce U Vrtu-Tehnike Obradjivanja I SorteDocument66 pagesPovrce U Vrtu-Tehnike Obradjivanja I SorteА.ЈМитревскиNo ratings yet
- Ilustrirana Rock EnciklopedijaDocument263 pagesIlustrirana Rock EnciklopedijaА.ЈМитревски100% (1)