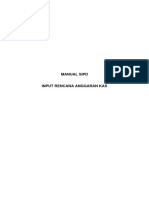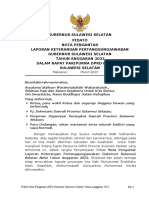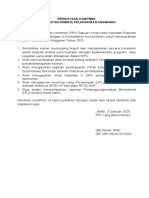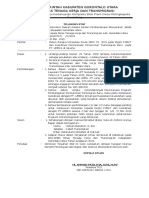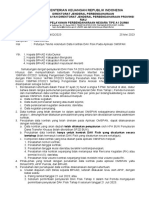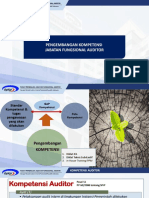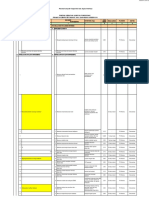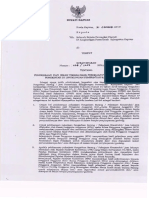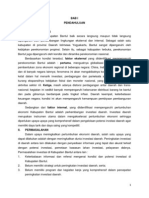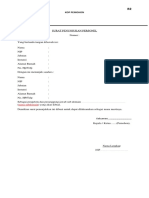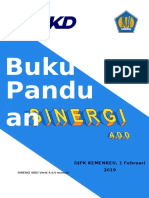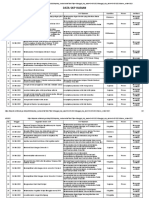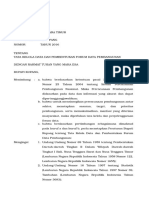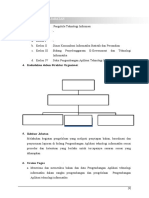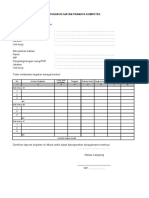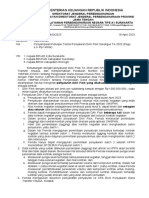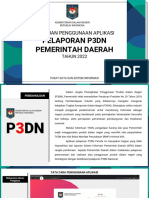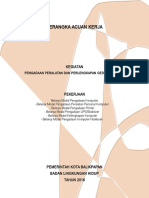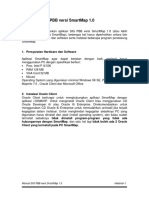Professional Documents
Culture Documents
Modul Smart Map
Uploaded by
Dedi SumantriCopyright
Available Formats
Share this document
Did you find this document useful?
Is this content inappropriate?
Report this DocumentCopyright:
Available Formats
Modul Smart Map
Uploaded by
Dedi SumantriCopyright:
Available Formats
Manual SIG PBB versi SmartMap 1.
0 Halaman 1
I. Instalasi SIG PBB versi SmartMap 1.0
Untuk dapat menjalankan aplikasi SIG PBB versi SmartMap 1.0 (atau lebih
dikenal dengan nama SmartMap), beberapa hal harus diperhatikan antara lain
persyaratan hardware dan software serta instalasi beberapa program pendukung
SmartMap.
1. Persyaratan Hardware dan Software
Aplikasi SmartMap agar dapat berjalan dengan baik, minimal harus
menggunakan PC dengan spesifikasi berikut :
Proc. Intel P III 500
RAM 128 MB
VGA Card 32 MB
Mouse
Operating System yang digunakan minimal Windows 98 SE, PC sudah terinstall
Mapinfo 7.0 , Oracle Client dan Microsoft Office.
2. Instalasi Oracle Client
Oracle Client berfungsi untuk menghubungkan aplikasi SmartMap dengan
aplikasi i-SISMIOP. Untuk menginstall Oracle Client bisa menggunakan CD
Oracle Developer 6i atau Oracle 8i Enterprise. Direkomendasikan untuk
menggunakan CD Oracle 8i Enterprise untuk memudahkan uninstall jika terjadi
kegagalan dalam instalasi. Untuk menghindari kegagalan sebaiknya PC yang
digunakan harus diinstall dari awal (install operating system), dan kalau sudah
terinstall sebaiknya tidak diinstall program-program yang tidak ada
hubungannya dengan SmartMap, dan satu hal lagi tidak boleh ada 2 Oracle
Client yang terinstall pada PC SmartMap.
Manual SIG PBB versi SmartMap 1.0 Halaman 2
a. Langkah-langkah Instalasi Oracle client dengan menggunakan CD
Oracle Develover 6i
1. Masukkan CD Oracle Develover 6i
2. Apabila tidak bootable, maka dari windows explorer, double klik drive CD-
ROM
3. Double klik setup.exe
4. Pilih OK setelah muncul layar dibawah ini. Isikan Company Name
(bebas), sedang untuk Name dan Location, agar standard isikan Name =
Orant, Location = C:\Orant. Apabila di drive C:\ belum ada folder Orant,
maka sebaiknya dibuat terlebih dahulu.
5. Pilih Oracle Forms Developer Kemudian OK
6. Pilih Typical Kemudian OK
7. Pilih No kemudian OK
Manual SIG PBB versi SmartMap 1.0 Halaman 3
8. Pilih Yes, (bila muncul pertanyaan ini)
9. Pilih Yes, (bila muncul pertanyaan ini)
10. Pilih OK
10. Pilih Yes
Manual SIG PBB versi SmartMap 1.0 Halaman 4
b. Langkah-langkah Instalasi Oracle client dengan menggunakan CD
Oracle 8i Enterprise
1. Masukkan CD-ROM Oracle 8i Enterprise
2. Pilih Install/Deintall Products 3. Pilih Next
4. Pilih Next 5. Pilih Custom lalu tekan tombol Next
6. Hilangkan semua tanda Net8 Client 8.1.6.0.0
Lalu pilih tombol Next
Manual SIG PBB versi SmartMap 1.0 Halaman 5
7. Pilih Next 8. Pilih Install
9. Pilih Next
10. Pilih bagian No, I want to defer directory service acces configuration to
another time.
Manual SIG PBB versi SmartMap 1.0 Halaman 6
11. Pilih Next 12. Pilih Next
13. Isi Service Name dengan SISMIOP 14. Pilih tombol Next
lalu tekan tombol Next
15. Isi Host Name dengan 192.140.60.5 yaitu IP Address server SISMIOP lalu
pilih tombol Next
catatan : ada kemungkinan IP Address server_SISMIOP tidak 192.140.60.5,
silahkan konfirmasi dengan OC Sismiop anda.
Manual SIG PBB versi SmartMap 1.0 Halaman 7
16. Pilih No, do not test bila anda tidak ingin melakukan tes koneksi ke basis
data SISMIOP atau pilih Yes, perform a test bila anda ingin melakukan tes
koneksi ke basis data SISMIOP
17. Bila anda memlilih No, do not test maka lanjutkan ke point 21
18. Bila anda memlilih Yes, perform a test lalu keluar tampilan seperti di bawah
ini , maka tekan tombol Change Login
19. Isi Username dengan u (user untuk akses SISMIOP) dan masukkan
password-nya.
20. Bila telah keluar tampilan seperti di bawah ini maka tes koneksi telah
berhasil, lalu tekan tombol Next.
Manual SIG PBB versi SmartMap 1.0 Halaman 8
21. Isi Net Service Name : SIGPBB 22. Tekan tombol Next
lalu tekan tombol Next.
23. Pilih Next 24. Pilih Next
Manual SIG PBB versi SmartMap 1.0 Halaman 9
25. Pilih Finish 26. Pilih Next
27. Pilih Exit
28. Setelah selesai jangan lupa di RESTART computernya.
Keterangan :
Jika proses Instalasi menggunakan oracle 8i client dan Anda menjalankan
langkah-langkah di atas sampai selesai maka di file tnsnames.ora dalam folder
:\Oracle\Ora81\network\ADMIN akan otomatis terisi teks seperti berikut ini :
SIGPBB =
(DESCRIPTION =
(ADDRESS_LIST =
(ADDRESS = (PROTOCOL = TCP)
(HOST = 192.140.60.5)
(PORT = 1521)))
(CONNECT_DATA = (SERVICE_NAME = sismiop)))
ini berarti Anda tidak perlu lagi melakukan setting di tnsnames.ora, Anda bisa
login di Smart Map dengan mengisi nama server SIGPBB
Manual SIG PBB versi SmartMap 1.0 Halaman 10
Namun jika anda ingin melakukan setting tnsnames.ora secara manual, langkah-
langkahnya sebagai berikut :
Buka dengan notepad file tnsnames.ora dari folder : D:\orant\NET80\ADMIN
tambahkan text dalam garis merah berikut ini ke dalam tnsnames jika belum
diisikan, lalu simpan jika sudah benar.
==============================================
SISMIOP = ======== nama server
(DESCRIPTION =
(ADDRESS_LIST =
(ADDRESS = (PROTOCOL = TCP)
(HOST = 192.140.60.5) ========= IP server sismiop
(PORT = 1521)))
(CONNECT_DATA = (SERVICE_NAME = sismiop)))
==============================================
keterangan :
- yang berwarna merah hanya informasi tambahan, jangan dimasukkan di
tnsnames
- nama server == nama ini terserah Anda, jika anda mengisikan kata
SISMIOP maka nanti di form login Smartmap, Nama Servernya harus
Anda isi SISMIOP.
Jika Anda isikan kata smartmap maka di form login juga harus Anda isi
kata smartmap. Demikian juga jika anda isi dengan kata lainnya
- IP server sismiop == isikan angka IP server sismiop di kantor Anda
Manual SIG PBB versi SmartMap 1.0 Halaman 11
3. Instalasi Map Info versi 7.0
Map Info 7.0 berfungsi untuk menampilkan peta dalam aplikasi SmartMap, untuk
menginstallnya dengan cara memasukkan CD Mapinfo 7.0 ke CD-ROM drive
dan ikuti petunjuk instalasi dari CD tersebut. Jika anda masih menggunakan
aplikasi SIG PBB versi lama (bukan SmartMap) maka anda harus menginstall
DBMS MapInfo, namun jika anda hanya menggunakan SmartMap, DBMS tidak
perlu diinstall.
4. Instalasi Aplikasi SIG PBB versi SmartMap 1.0
Setelah semua aplikasi pendukung terinstall, dilanjutkan dengan instalasi
Aplikasi SmartMap. Source instalasi Aplikasi SmartMap dapat didownload dari
intranet PBB (pbbonline.pajak.go.id). Setiap update aplikasi SmartMap akan
ditaruh diintranet PBB.
Berikut ini adalah langkah-langkah instalasi aplikasi SmartMap :
- Buatlah folder baru di drive C atau D untuk menyimpan master aplikasi Smart
Map. Misalnya : D:\Master Smart Map\
- Silakan download Aplikasi Smart Map.zip dan Manual Smart Map.zip dari
Intranet PBB, simpan di drive D:\Master Smart Map\. kemudian Unzip /
Extract file aplikasi dan manual ke folder D:\Master Smart Map\
- Untuk menginstal Aplikasi Smart Map klik setup.exe dari folder D:\Master
Smart Map\,
akan muncul tampilan berikut ini ;
Manual SIG PBB versi SmartMap 1.0 Halaman 12
klik OK, akan muncul tampilan berikut ini :
klik pada icon gambar, muncul tampilan berikut ini :
klik Continue, jika muncul pesan Do you want to keep this file? seperti
dibawahini, berarti file tersebut sudah ada di komputer Anda.
Manual SIG PBB versi SmartMap 1.0 Halaman 13
klik Yes, jika masih muncul klik Yes lagi.
Jika muncul pesan seperti ini
klik Ignore, akan muncul pesan
klik Yes,
lanjutkan proses instalasi sampai muncul pesan :
klik OK,
Proses instalasi SIGPBB versi Smart Map 1.0 telah selesai.
Manual SIG PBB versi SmartMap 1.0 Halaman 14
Catatan :
Munculnya pesan-pesan error saat intalasi seperti pada gambar di atas tidak
usah dikhawatirkan. Penyebabnya karena program Install (installer) yang
digunakan SmartMap merupakan bawaan dari Visual Basic (program untuk
pembuatan SmartMap). Kebanyakan PC sekarang sudah terinstall
Windows2000 ke atas, sehingga file yang disediakan VB sudah tersedia di
Windows bahkan ada yang lebih baru sehingga tidak masalah file bawaan VB
tidak terinstall di PC anda.
- Selanjutnya setelah SmartMap berhasil diinstall, copykan peta wilayah kerja
KP PBB anda ke folder C:\Program Files\Smart Map\peta\. (atau didirektori
peta dibawah direktori SmartMap terinstall, jika SmartMap tidak diinstall di
C:\Program Files).
Contoh : misalkan wilayah kerja kantor Anda adalah Jakarta Selatan,
sedangkan kode wilayah kerja untuk Jakarta Selatan adalah 0403, maka cari
file 0403 dari peta wilayah kerja yang sudah Anda punya lalu copykan file
0403 (yang terdiri dari 5 file mapinfo) itu ke folder di atas.
Catatan : aplikasi tidak akan bisa berjalan jika file peta wilayah kerja belum
anda copykan.
5. Menjalankan Aplikasi untuk Pertama Kali
Setelah proses instalasi selesai dilaksanakan, untuk menjalankan aplikasi
pertama kali ada beberapa hal yang harus dilaksanakan.
- Jalankan aplikasi SmartMap dari tombol Start, atau langsung klik
SmartMap.exe pada folder dimana SmartMap diinstall. Untuk pertama kali
akan muncul konfirmasi penggunaan program seperti gambar di bawah ini :
pilih Kantor Pusat (Direktorat PBB dan BPHTB) jika digunakan untuk Kantor
Pusat atau pilih Kantor Pelayanan PBB jika digunakan untuk Kantor
Pelayanan PBB.
- Login ke basisdata Oracle.
Manual SIG PBB versi SmartMap 1.0 Halaman 15
isikan nama user, password user (seperti login di sismiop) serta nama server
sesuai dengan tnsnames yang telah dibuat.
- Mengarahkan letak direktori peta, foto dan video.
Saat Smart Map dijalankan pertama kali Anda harus mengatur setting
direktori ke letak file file peta, foto dan video berada. Jika tidak diset, aplikasi
belum bisa berjalan.
Dari menu Dokumen pilih Setting Direktori, lalu browse sesuai letak file peta,
foto dan video tersimpan, jika selesai klik tombol Simpan Perubahan lalu
Keluar.
Setting ini cukup dilakukan 1 kali saja, yaitu pada saat open pertama kali
setelah instalasi Smart Map. Pada saat membuka yang kedua kali dan
selanjutnya tidak perlu diset lagi, kecuali jika letak direktori Peta, Foto dan
Video diuubah, setting direktori ini juga harus diubah.
Keterangan penamaan foto dan video :
penamaan foto harus menggunakan 21 digit angka yaitu 18 digit NOP
+ 001 dan format ekstensinya harus JPG
Manual SIG PBB versi SmartMap 1.0 Halaman 16
contoh : 317101000100100010001.jpg
penamaan video sama seperti penamaan foto dengan format ekstensi
harus MPG
contoh : 317101000100100010001.mpg
- Membuka peta wilayah
Untuk membuka peta wilayah bisa dilakukan dengan 3 cara :
Langsung klik ke peta
Arahkan mouse pada peta dan lakukan klik langsung pada bagian peta
yang Anda ingin buka, mulai dari Propinsi, Dati II, Kecamatan sampai
Kelurahan yang dituju.
Seleksi Wilayah Kerja
Pada menu Dokumen, pilihlah sub menu Seleksi Wilayah Kerja,
muncul tampilan berikut ini :
Lakukan double klik pada Daftar Propinsi>Dati II>Kecamatan sampai
Kelurahan yang dituju
Buka Peta Wilayah
Pada menu Dokumen, pilihlah sub menu Buka Peta Wilayah, muncul
form berikut ini :
Manual SIG PBB versi SmartMap 1.0 Halaman 17
Isikan kode kelurahan yang ingin dibuka, lalu tekan tombol Ok.
6. Troubleshooting Instalasi
Jika langkah-langkah instalasi di atas diikuti secara benar, sebenarnya aplikasi
SmartMap harus sudah berjalan. Namun berdasarkan laporan dari KP PBB ada
beberapa permasalahan yang sering terjadi, antara lain :
- Gagal koneksi ke server i-SISMIOP
Setelah memasukkan user, password dan nama server muncul pesan :
Terjadi kesalahan koneksi . (pesan berikutnya)..
Ini berarti SmartMap tidak bisa melakukan koneksi ke basisdata i-SISMIOP
Jika deskripsi pesannya adalah :
i. Invalid username/password.
Artinya username dan password untuk mengakses basisdata i-SISMIOP
salah, gunakan username dan password yang selama ini digunakan untuk
mengakses SISMIOP (user yang dipakai untuk masuk ke aplikasi
SISMIOP dari Windows Terminal)
ii. Could not resolve service name..
Ini artinya nama server yang anda ketikkan tidak terdaftar pada
tnsnames.ora, cek file tnsnames.ora dan lihat langkah edit tnsnames.ora
dibagian instalasi di depan.
iii. Pesan lainnya
Selain kedua pesan di atas, berarti permasalahan ada pada Oracle Client.
Langkah-langkah mengatasinya :
- Jalankan perintah ping dari PC SmartMap ke server SISMIOP, jika
tidak berhasil berarti jaringan anda ada masalah.
- Jika ping berhasil, jika anda memiliki 2 oracle client (misalnya terinstall
Oracle Developer dan Client Oracle 8i Enterprise. Anda harus
menggunakan salah satu saja tidak boleh keduanya. Uninstall salah
satu client tersebut.
- Jika ping berhasil dan anda hanya memiliki 1 oracle client (dan anda
sudah merasa benar menginstall Oracle Client), kemungkinan PC
anda sudah terinstall program-program lain (tidak diinstall OS
dari awal) yang menyebabkan Oracle Client tidak berfungsi
dengan baik. Silahkan hubungi Tim Otomasi PBB dan BPHTB, atau
Manual SIG PBB versi SmartMap 1.0 Halaman 18
kalau anda yakin melakukan sendiri, lakukan instalasi OS PC anda
dari awal (saat ini sebaiknya digunakan OS Windows XP).
- Peta Indonesia tidak ditemukan !
Pesan ini terjadi karena di folder peta tidak ditemukan peta wilayah kerja
KPPBB anda atau ditemukan tetapi nama file tidak cocok dengan kode
yang ada pada server i-SISMIOP. Untuk mengatasinya pastikan anda
mengetahui kode KP PBB yang ada pada server i-SISMIOP (Tanya OC
SISMIOP). Selanjutnya nama file yang ada didirektori peta kodenya
disesuaikan dengan kode KPPBB di server i-SISMIOP. Kemudian buka file
setting_aplikasi.mdb dengan Microsoft Access yang ada pada direktori
basisdata dimana SmartMap diinstall. Buka tabel identitasi_instansi, edit kode
KPPBB dengan kode yang benar.
Manual SIG PBB versi SmartMap 1.0 Halaman 19
II. Penjelasan Menu-menu Aplikasi SIG PBB versi
SmartMap 1.0
Tampilan awal Aplikasi SIGPBB versi Smart Map adalah gambar Bola Dunia,
Peta Indonesia, tulisan SIGPBB versi Smart Map dan nama KPPBB yang
bersangkutan di pojok kiri bawah disertai dengan window dialog login ke Oracle.
Setelah user login, Aplikasi SIGPBB versi Smart Map masuk ke level wilayah
kerja.
Manual SIG PBB versi SmartMap 1.0 Halaman 20
Disini ada beberapa menu utama sebagai berikut :
A. DOKUMEN
1. Seleksi Wilayah Kerja
2. Buka Menu Wilayah
3. Setting Direktori
4. Keluar
B. INFORMASI
Rekapitulasi Perekaman Data SIN
C. BANTUAN
1. Cara Menggunakan Aplikasi
2. Tentang Program
Catatan :
Anda bisa klik langsung di peta untuk masuk ke menu utama level kabupaten
atau kotamadya
1. Menu Utama Level Kabupaten / Kotamadya
Di dalam jendela peta tampil kecamatan-kecamatan yang ada di wilayah
kabupaten/kota :
disini ada beberapa menu utama sebagai berikut :
A. DOKUMEN
1. Seleksi Wilayah Kerja
2. Buka Menu Wilayah
3. Setting Direktori
Manual SIG PBB versi SmartMap 1.0 Halaman 21
4. Keluar
B. INFORMASI
Rekapitulasi Perekaman Data SIN
C. BANTUAN
1. Cara Menggunakan Aplikasi
2. Tentang Program
2. Menu Utama Level Kecamatan
Dalam jendela peta terdapat kelurahan-kelurahan dari kecamatan yang dipilih
A. DOKUMEN
1. Seleksi Wilayah Kerja
2. Buka Menu Wilayah
3. Setting Direktori
4. Keluar
B. INFORMASI
Rekapitulasi Perekaman Data SIN
C. BANTUAN
1. Cara Menggunakan Aplikasi
2. Tentang Program
3. Menu Utama Level Kelurahan
Dalam jendela peta terbuka peta kelurahan
Manual SIG PBB versi SmartMap 1.0 Halaman 22
DOKUMEN
Buka Peta Wilayah
Menu : Dokumen => Buka Peta Wilayah
Fungsi : Meloncat ke peta wilayah lain tanpa harus menutup peta yang
masih terbuka/aktif terlebih dahulu dengan cara memasukkan
kode wilayah yang bersangkutan. Bisa ke level Kelurahan,
Kecamatan maupun Kabupaten.
Setting Direktori
Menu : Dokumen => Setting Direktori
Fungsi : Untuk mengeset letak direktori peta, foto, dan video.
Keluar
Menu : Dokumen => Keluar
Fungsi : Keluar program Smart Map
INFORMASI
Data Objek Pajak Tanpa Peta (Geocod)
Menu : Informasi => Data Objek Pajak Tanpa Peta (Geocod)
Fungsi : mencari Objek Pajak yang tidak ada di peta dan sekaligus
melakukan proses geocoding.
Cari
Menu : Informasi => Cari
Fungsi : melakukan pencarian objek
TEMATIK
Informasi Tanah
Manual SIG PBB versi SmartMap 1.0 Halaman 23
Untuk menampilkan tematik :
- Jenis Tanah
Menu : Tematik => Informasi Tanah =>Jenis Tanah
Fungsi : menampilkan tematik jenis tanah
- Kelas Tanah
Menu : Tematik => Informasi Tanah => Kelas Tanah
Fungsi : menampilkan tematik kelas tanah
Informasi Bangunan
Untuk menampilkan tematik :
- Jenis Penggunaan Bangunan
Menu : Tematik => Informasi Bangunan =>Jenis Penggunaan
Bangunan
Fungsi : menampilkan tematik jenis penggunaan bangunan
- Kelas Bangunan
Menu : Tematik => Informasi Bangunan => Kelas Bangunan
Fungsi : menampilkan tematik kelas bangunan
Zona Nilai Tanah
Menu : Tematik => Zona Nilai Tanah
Fungsi : menampilkan tematik Zona Nilai Tanah
Ketetapan Per Buku
Menu : Tematik => Ketetapan Per Buku
Fungsi : menampilkan tematik Ketetapan Per Buku
Nilai Individu
Menu : Tematik => Nilai Individu
Fungsi : menampilkan tematik objek pajak yang sudah dinilai individu
atau belum
NPWP
Menu : Tematik => NPWP
Fungsi : menampilkan tematik objek pajak yang sudah ber-NPWP dan
yang belum.
PEMELIHARAAN
Pemecahan Objek Pajak
Menu : Pemeliharaan => Pemecahan OP
Fungsi : untuk melakukan pemecahan objek pajak
Penggabungan Objek Pajak
Menu : Pemeliharaan =>Penggabungan OP
Fungsi : untuk melakukan pemecahan objek pajak
Manual SIG PBB versi SmartMap 1.0 Halaman 24
4. Toolbar dan Fungsinya
1. pilih > memilih objek
2. informasi rinci objek pajak > menampilkan informasi rinci objek pajak
3. perbesar tampilan > memperbesar tampilan peta
4. perkecil tampilan > memperkecil tampilan peta
5. geser > menggeser peta
6. peta Indonesia > kembali ke tampilan peta Indonesia
7. peta di atasnya > kembali ke peta di atasnya
8. cari > pencarian objek berdasarkan NOP, nama atau alamat
9. simpan peta ke image > menyimpan peta yang ada di window ke image
10. zoom ekstens > menampilkan peta agar masuk ke dalam window peta
11. proses geocoding per OP > untuk melakukan proses geocoding per OP
Manual SIG PBB versi SmartMap 1.0 Halaman 25
III. Proses pada Aplikasi SIG PBB versi SmartMap 1.0
Aplikasi SmartMap dibuat untuk memenuhi kebutuhan organisasi dalam
menampilkan data spasial dan data atribut SIN yang saat ini sedang
dikumpulkan oleh KP PBB di seluruh Indonesia. Disamping itu SmartMap dibuat
untuk mengatasi kelemahan SIG PBB versi lama seperti cetak massal info rinci,
pembuatan laporan-laporan yang kompleks, dll. Namun sampai saat ini
SmartMap belumlah sempurna seperti yang diinginkan. SmartMap akan terus
dilakukan perbaikan dan penambahan menu-menu untuk memenuhi kebutuhan
Direktorat PBB dan BPHTB.
Berikut ini beberapa proses yang ada pada SmartMap versi 1.0 :
1. Informasi Rinci
Informasi rinci menampilkan informasi secara rinci setiap bidang objek pajak.
Oleh karena itu informasi rinci hanya dapat ditampilkan pada peta kelurahan.
Untuk menampilkannya tekan tombol , selanjutnya klik pada bidang yang
ingin ditampilkan informasi rincinya. Akan muncul tampilan seperti pada gambar
berikut ini :
Manual SIG PBB versi SmartMap 1.0 Halaman 26
Tekan tombol Bangunan, akan muncul informasi rinci bangunan berikut ini :
Manual SIG PBB versi SmartMap 1.0 Halaman 27
Tekan tombol Informasi Rinci SIN, untuk menampilkan informasi rinci yang
berkaitan dengan SIN. Untuk menampilkan Informasi Rinci seperti pada aplikasi
SIG sebelumnya tekan tombol Informasi Rinci Umum.
Contoh tampilan informasi rinci SIN :
Manual SIG PBB versi SmartMap 1.0 Halaman 28
Jika ingin mencetak Info Rinci tekan tombol Cetak, akan muncul tampilan berikut
ini :
Manual SIG PBB versi SmartMap 1.0 Halaman 29
Contoh tampilan informasi rinci umum :
Manual SIG PBB versi SmartMap 1.0 Halaman 30
2. Peta Tematik
Peta tematik menampilkan peta berdasarkan tema tertentu. Peta tematik yang
bisa ditampilkan pada aplikasi ini antara lain :
1. Jenis Tanah. Menampilkan peta jenis penggunaan tanah seperti : Tanah +
Bangunan, Kavling Siap Bangun, Tanah Kosong dan Fasilitas Umum.
2. Kelas Tanah. Menampilkan peta kelas tanah berdasarkan tahun pajak
tertentu.
3. Jenis Penggunaan Bangunan. Menampilkan peta Jenis Penggunaan
Bangunan (JPB).
4. Kelas Bangunan. Menampilkan peta kelas bangunan berdasarkan tahun
pajak tertentu.
5. Zona Nilai Tanah. Menampilkan peta Zona Nilai Tanah berdasarkan tahun
pajak tertentu.
6. Ketetapan per Buku. Menampilkan peta ketetapan per buku berdasarkan
tahun pajak tertentu.
7. Nilai Individu. Menampilkan peta bidang objek pajak yang dilakukan
penilaian secara individu dan yang tidak dilakukan penilaian individu
(penilaian standar).
Manual SIG PBB versi SmartMap 1.0 Halaman 31
8. NPWP. Menampilkan peta bidang objek pajak yang memiliki NPWP dan tidak
memiliki NPWP.
Contoh tampilan tematik kelas tanah :
3. Geocoding
Proses geocoding adalah proses validasi data SISMIOP (data atribut) terhadap
data SIG (data spasial), sehingga untuk objek pajak yang tidak ada petanya tidak
bisa dilakukan proses tertentu di SISMIOP seperti melakukan pencetakan SPPT
dan beberapa proses lainnya.
Manual SIG PBB versi SmartMap 1.0 Halaman 32
Sebelum dilakukan proses geocoding, dilakukan pencarian data SISMIOP yang
tidak ada petanya dengan menekan tombol Proses. Hasil pencarian ini dapat
dicetak ke printer dengan menekan tombol Cetak. Apabila proses Geocoding
yakin akan dilakukan, bisa dilanjutkan dengan menekan tombol Geocod dan
proses geocoding akan dilakukan.
4. Pemeliharaan Basisdata SIG
Pemeliharaan basisdata SIG yang dapat dilakukan pada aplikasi ada 2 jenis
yaitu : Pemecahan Bidang Objek Pajak dan Penggabungan Bidang Objek Pajak.
1. Pemecahan Bidang Objek Pajak
Langkah-langkah melakukan pemecahan bidang objek pajak adalah
sebagai berikut :
Lakukan klik ke menu Pemeliharaan>Pemecahan OP akan muncul
icon dan pesan silakan pilih bidang
yang akan dipecah, lalu klik Ok.
Lakukan klik pada bidang yang akan dipecah, muncul pesan
Gambar bidang yang baru, jika anda yakin lanjutkan dengan
pemecahan !"
Manual SIG PBB versi SmartMap 1.0 Halaman 33
Gambar bidang yang baru dengan menggunakan icon , jika
ingin mengedit bidang yang baru dibuat gunakan icon dan
untuk menampilkan ruler klik pada icon .
Ingin membatalkan proses pemecahan klik icon ,
Jika sudah benar klik ikon , muncul pesan konfirmasi lalu klik
Ok dan masukkan 5 digit NOP terakhir bidang yang baru, lalu tekan
Ok, bidang sudah terpecah.
2. Penggabungan Bidang Objek Pajak
Langkah-langkah melakukan penggabungan bidang objek pajak adalah
sebagai berikut :
Klik menu Pemeliharaan => Penggabungan OP, akan muncul
pesan Silakan pilih bidang target , selanjutnya tekan tombol nop
target dan icon
klik bidang di dalam peta yang akan dijadikan target lalu tekan
tombol , akan muncul konfirmasi NOP target dan pesan untuk
memilih bidang yang akan digabung
klik bidang yang akan digabung, lanjutkan dengan menekan tombol
proses penggabungan , lalu tekan tombol ya saat muncul
konfirmasi, akan muncul pesan Penggabungan Objek Pajak
Berhasil.
Jika objek yang digabung ada bangunannya akan muncul
konfirmasi tambahan nomor bangunan, klik , lalu klik pada
bangunan baru, akan muncul form untuk mengisi nomor bangunan
baru, masukkan 3 digit nomor bangunan baru.
5. Cetak Masal Info Rinci
Aplikasi Smart Map dilengkapi fasilitas untuk melakukan Cetak Masal Info Rinci.
Untuk mengaksesnya, pilih menu Informasi -> Cetak Masal Info Rinci.
Tampilannya adalah seperti gambar berikut ini :
Manual SIG PBB versi SmartMap 1.0 Halaman 34
Pilih info rinci yang akan dicetak , selanjutnya masukkan tahun pajak, ketik range
nop yang akan dicetak masal, tekan tombol Proses. Untuk cetak info rinci SIN,
bila range NOP yang dimasukkan mengandung lebih dari 1 jenis info rinci (info
rinci pribadi, info rinci non pribadi, aset negara dan aset daerah), sebelum
mencetak akan muncul form pilihan untuk menetukan info rinci yang mana akan
dicetak terlebih dahulu. Tampilannya seperti gambar berikut :
Pilih info rinci yang mana akan dicetak terlebih dahulu, selanjutnya tekan tombol
Cetak.
Manual SIG PBB versi SmartMap 1.0 Halaman 35
6. Rekapitulasi Perekaman Data SIN
Hasil perekaman data SIN yang direkam melalui aplikasi SISMIOP dapat
diketahui rekapnya melalui menu Rekapitulasi Perekaman Data SIN ( menu
Informasi Rekapitulasi Perekaman Data SIN ).
Silahkan ditentukan kriteria laporan yang telah disediakan dan tekan tombol
Cetak, maka akan muncul tmapilan berikut ini :
Manual SIG PBB versi SmartMap 1.0 Halaman 36
7. Cetak Laporan ke Kertas
Untuk mencetak Tampilan Info Rinci ke kertas, SmartMap menggunakan
kertas F4 (215 mm x 330 mm). Info Rinci tidak menggunakan kertas Legal
karena di pasaran sangat jarang ditemukan kertas Legal (215,9 mm x 355,6
mm), yang banyak dijual adalah kertas F4. Terkadang sering terjadi salah
persepsi kertas F4 dianggap kertas Legal, padahal keduanya ukurannya
berbeda.
Namun permasalahannya, kebanyakan printer yang ada di pasaran tidak
menyediakan ukuran kertas F4, sehingga pada printer harus dibuat sendiri
ukuran kertas F4. Caranya tergantung pada jenis printer yang anda gunakan
(baca manual printer anda, bagaimana membuat ukuran kertas sendiri / Custom
Paper).
Sementara untuk Laporan Rekapitulasi Data SIN, menggunakan kertas A4. Tidak
ada permasalahan, karena kertas A4 banyak tersedia di pasaran dan
kebanyakan printer sudah tersedia ukuran kertas A4.
Pada form Cetak, tombol Printer Setup, digunakan untuk mengganti ukuran
kertas dan memilih printer yang akan dipakai untuk mencetak.
Manual SIG PBB versi SmartMap 1.0 Halaman 37
8. Fasilitas-fasilitas Lainnya
1. Buka Peta Wilayah
Menu ini digunakan membuka peta secara langsung tanpa harus melalui
hirarki peta yang dimulai dari peta di atasnya (misal : dari seleksi wilayah
ataupun klik secara langsung pada peta). Cukup dengan mengisi kode
wilayah peta yang diinginkan, maka peta akan segera tampil.
2. Pencarian Bidang Objek Pajak
Digunakan untuk melakukan pencarian objek pajak berdasarkan NOP,
nama atau alamat objek pajak. Untuk sementara menu ini hanya bisa
digunakan untuk mencari objek pajak dalam satu kelurahan yang petanya
sedang aktif (sedang dibuka).
-------- 000 -------
You might also like
- Manual Sipd Input Rencana Anggaran KasDocument11 pagesManual Sipd Input Rencana Anggaran Kasikamaulina handayaniNo ratings yet
- Uraian Tugas Pranata KomputerDocument5 pagesUraian Tugas Pranata KomputerAGus PriyonoNo ratings yet
- Pidato LKPJ Gubernur Sulsel 2022Document16 pagesPidato LKPJ Gubernur Sulsel 2022f15 / 4 ayu indriyanti100% (1)
- Install Sismiop Di ClientDocument15 pagesInstall Sismiop Di ClientAbah IchanNo ratings yet
- Pernyataan Komitmen PPKDocument1 pagePernyataan Komitmen PPKFazrul HudaNo ratings yet
- Format Formulir Pendaftaran Admin SatkerDocument2 pagesFormat Formulir Pendaftaran Admin SatkerAndri Setiawan100% (1)
- Telaahan Staf FenyDocument5 pagesTelaahan Staf Fenyfeny panigoroNo ratings yet
- Petunjuk Teknis Adendum Data Kontrak DAK Fisik Pada Aplikasi OMSPANDocument2 pagesPetunjuk Teknis Adendum Data Kontrak DAK Fisik Pada Aplikasi OMSPANher afriyandiNo ratings yet
- Rencana StrategisDocument11 pagesRencana StrategisYati NurhidayahNo ratings yet
- Install Simda BMDDocument8 pagesInstall Simda BMDichsanNo ratings yet
- Diskominfo Paser-Laporan Akhir PDFDocument44 pagesDiskominfo Paser-Laporan Akhir PDFArif Dwi SyafutraNo ratings yet
- CONTOHDocument2 pagesCONTOHNikolasAnel'kaNo ratings yet
- Surat Desk SAKIP KaltengDocument3 pagesSurat Desk SAKIP KaltengRakhmad SucahyoNo ratings yet
- Kak-Koneksi Internet BalitbangDocument7 pagesKak-Koneksi Internet BalitbangKirigaya RyanzNo ratings yet
- Paparan Bimtek Monev 2023Document45 pagesPaparan Bimtek Monev 2023misbah kieNo ratings yet
- RPJM Kota BalikpapanDocument51 pagesRPJM Kota BalikpapanHanan Prasetya100% (1)
- Pengembangan Kompetensi JFADocument11 pagesPengembangan Kompetensi JFAgiovan DjemaniNo ratings yet
- SIPTL Eksternal - User Inputer Inspektorat PDFDocument19 pagesSIPTL Eksternal - User Inputer Inspektorat PDFUD AlifaNo ratings yet
- Nota Keuangan Perubahan 2023 CetakDocument56 pagesNota Keuangan Perubahan 2023 Cetakgusdiendi gedeNo ratings yet
- DUPAK Pranata Komputer Ahli PertamaDocument15 pagesDUPAK Pranata Komputer Ahli PertamaYanni Ecek Arfyn NotArifynNo ratings yet
- Petunjuk Teknis Esign Cloud Versi 1.0 - SignDocument32 pagesPetunjuk Teknis Esign Cloud Versi 1.0 - SignRusli SubhanNo ratings yet
- 4 HASIL SKD CPNS Formasi 2019Document331 pages4 HASIL SKD CPNS Formasi 2019muhammad hidayatNo ratings yet
- Surat Edaran Bupati - Pemeriksaan Dan Serah Terima Hasil PengadaanDocument6 pagesSurat Edaran Bupati - Pemeriksaan Dan Serah Terima Hasil PengadaanRSUD dr. H. Soemarno Sosroatmodjo Kuala KapuasNo ratings yet
- Rekap PekerjaanDocument1 pageRekap PekerjaanPutri Eka RahmawatiNo ratings yet
- Pedoman Evaluasi SAKIP FINALDocument43 pagesPedoman Evaluasi SAKIP FINALMarsellaNo ratings yet
- Sistem Informasi KeluargaDocument23 pagesSistem Informasi KeluargaRaCka SmocNo ratings yet
- Kak Penyusunan Studi Potensi Investasi DaerahDocument6 pagesKak Penyusunan Studi Potensi Investasi DaerahDanang Wiryawan Adityatama80% (5)
- Surat Penunjukan Personel Pengelolaan Sub DomainDocument2 pagesSurat Penunjukan Personel Pengelolaan Sub Domaindimasg19No ratings yet
- Manual SIMDA BMD PDFDocument28 pagesManual SIMDA BMD PDFPrincess VeNo ratings yet
- Manual Sinergi v4.0.0Document131 pagesManual Sinergi v4.0.0halomoan tonasNo ratings yet
- Cara Install Lengkap Simda SQL Win7Document79 pagesCara Install Lengkap Simda SQL Win7sdn15batipuhNo ratings yet
- Lab Prakom Ronald YauDocument14 pagesLab Prakom Ronald Yaudell latitudeNo ratings yet
- Manual EjafungDocument50 pagesManual EjafungadeauliaNo ratings yet
- Laporan Cetak E KinerjaDocument21 pagesLaporan Cetak E KinerjaMuhammad HapaniNo ratings yet
- SK Sai Satker JatengDocument5 pagesSK Sai Satker JatengWin_die88No ratings yet
- Revisi SK Satu DataDocument10 pagesRevisi SK Satu DatafridsNo ratings yet
- Tata Cata Instalasi SQL Server, Setup - Localbpsiman, SIMAN Versi Lite PDFDocument17 pagesTata Cata Instalasi SQL Server, Setup - Localbpsiman, SIMAN Versi Lite PDFWahyu Shodiq100% (2)
- Manual Book Iga 2021Document23 pagesManual Book Iga 2021Adhi ShahibuNo ratings yet
- Contoh SK Pejabat Pelaksana Teknis KegiatanDocument4 pagesContoh SK Pejabat Pelaksana Teknis KegiatanEko PurwantoNo ratings yet
- Perbup No 52 Tahun 2021Document26 pagesPerbup No 52 Tahun 2021Kopi PahitNo ratings yet
- Se Dan Pedum Manual LPPD Tahun 2022Document524 pagesSe Dan Pedum Manual LPPD Tahun 2022andreal72No ratings yet
- Paparan Implementasi SAKIP Bappeda 2022 NewDocument33 pagesPaparan Implementasi SAKIP Bappeda 2022 Newabd andrikaNo ratings yet
- Kepmendagri Tentang Juknis Penilaian Kinerja Dinas DukcapilDocument11 pagesKepmendagri Tentang Juknis Penilaian Kinerja Dinas DukcapilMerta WiramaNo ratings yet
- Petunjuk Pelaksanaan Likuidasi MINDocument8 pagesPetunjuk Pelaksanaan Likuidasi MINfahdayaniNo ratings yet
- Format Survey HargaDocument8 pagesFormat Survey HargaRISWI DIANTORO0% (1)
- Materi Sosialisasi PMK 109 Tahun 2023 - DetailDocument15 pagesMateri Sosialisasi PMK 109 Tahun 2023 - DetailRahmat wwibowo100% (1)
- Laporan Penjaminan Kualitas SPIPDocument2 pagesLaporan Penjaminan Kualitas SPIPMasrita SanandchyNo ratings yet
- MODUL 2 Aplikasi Pendukung Rekayasa Proses Bisnis-Final TteDocument36 pagesMODUL 2 Aplikasi Pendukung Rekayasa Proses Bisnis-Final TteKominfo Mentawai100% (1)
- Anjab - Aplikasi KomunikasiDocument8 pagesAnjab - Aplikasi KomunikasiDinas Kominfo PekanbaruNo ratings yet
- Sosialisasi Dan Bimbingan Teknis Aplikasi Anjab-Abk Sistem MonitoringDocument39 pagesSosialisasi Dan Bimbingan Teknis Aplikasi Anjab-Abk Sistem Monitoringdeddy alrahmiNo ratings yet
- Laporan Kegiatan Pranata Komputer TugasDocument2 pagesLaporan Kegiatan Pranata Komputer TugasNoerdianto SumharNo ratings yet
- SKP Juli Desember Contoh Kec. JakabaringDocument105 pagesSKP Juli Desember Contoh Kec. Jakabaringkepegawaian admin100% (1)
- Penyampaian Petunjuk Teknis Penyaluran DAK Fisik Sekaligus TA 2023 (Pagu S.D. Rp1 Miliar)Document6 pagesPenyampaian Petunjuk Teknis Penyaluran DAK Fisik Sekaligus TA 2023 (Pagu S.D. Rp1 Miliar)suratno seNo ratings yet
- Materi Sosialisasi E-Kinerja OkDocument38 pagesMateri Sosialisasi E-Kinerja Okmaria100% (3)
- Eksum KP RPD SeruyanDocument33 pagesEksum KP RPD Seruyanander herrera100% (1)
- Panduan P3DNDocument14 pagesPanduan P3DNFree 123No ratings yet
- Darmawan - 1701018 - TD 4.1Document63 pagesDarmawan - 1701018 - TD 4.1DarmawanNo ratings yet
- KAK Pengadaan Peralatan Dan Perlengkapan KantorDocument4 pagesKAK Pengadaan Peralatan Dan Perlengkapan KantorHerti Ayu YusvalinaNo ratings yet
- Matrik Peran Dan HasilDocument7 pagesMatrik Peran Dan HasilLim LinaNo ratings yet
- Modul Smart Map PDFDocument37 pagesModul Smart Map PDFIhsan TvDigitalNo ratings yet