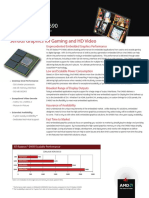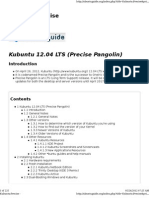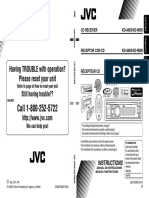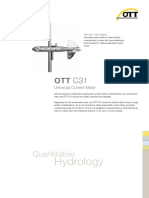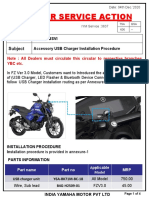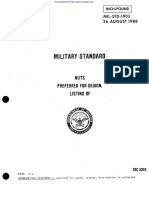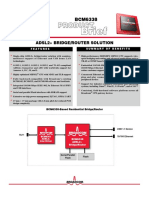Professional Documents
Culture Documents
NC Manufacturing
NC Manufacturing
Uploaded by
Kaweesa BrianOriginal Title
Copyright
Available Formats
Share this document
Did you find this document useful?
Is this content inappropriate?
Report this DocumentCopyright:
Available Formats
NC Manufacturing
NC Manufacturing
Uploaded by
Kaweesa BrianCopyright:
Available Formats
IBM Product Lifecycle Management Solutions / Dassault Systemes
1
9
9
7
2
0
0
1
D
A
S
S
A
U
L
T
S
Y
S
T
E
M
E
S
Page 1
NC Manufacturing
IBM Product Lifecycle Management Solutions / Dassault Systemes
1
9
9
7
2
0
0
1
D
A
S
S
A
U
L
T
S
Y
S
T
E
M
E
S
IBM Product Lifecycle Management Solutions / Dassault Systemes
Page 2
Demo Description
?This tutorial illustrates Manufacturing integration with other CATIA products.
Product Demo (LMG / PMG)
Messages
?Integration with CATIA V5 modelling and other products ensures a high level of associativity
?Intuitive and easy-to-use User Interface allows tight integration between Tool Path definition,
verification and generation
?Seamless NC data generation thanks to an integrated Post Processor Access solution
Targets Market segments
?CATIA V5 customers with need for Lathe & 2.5 axis machining
Duration
??60 minutes
Tutorial Objectives
1
9
9
7
2
0
0
1
D
A
S
S
A
U
L
T
S
Y
S
T
E
M
E
S
IBM Product Lifecycle Management Solutions / Dassault Systemes
1
9
9
7
2
0
0
1
D
A
S
S
A
U
L
T
S
Y
S
T
E
M
E
S
Page 3
Here are the major steps of the scenario:
Step 1
? Read V5 CATProduct
? Define Part Operation
Step 2
? Define Lathe Operation
Step 3
? Define Pocketing Operation
Step 4
? Import and apply Drilling Process
Step 5
? Replay Machining Operations
? Video Simulation
Step 6
? Generate HTML Documentation
? Generate APT File
Note: in the ..\NC-Manufacturing\Data directory you can find the file Final.CATProcess and load
it if you have difficulties during the tutorial.
Tutorial Major Steps
IBM Product Lifecycle Management Solutions / Dassault Systemes
1
9
9
7
2
0
0
1
D
A
S
S
A
U
L
T
S
Y
S
T
E
M
E
S
Page 4
Settings 1/3
Depending on your needs, you may have to modify the CATIA V5 settings (units, default
directory, visualisation parameters, etc)
In order to use the appropriate settings for this tutorial, you have to:
?LAUNCH YOUR CATIA V5 SESSION
? In menu bar click Tools + Options (1) :
? Click Reset button (2)
? Check for all the tabpages (3)
? Click Yes (4)
? Click OK (5)
? RE-LAUNCH YOUR CATIA V5 SESSION
1
2
4
5
3
IBM Product Lifecycle Management Solutions / Dassault Systemes
1
9
9
7
2
0
0
1
D
A
S
S
A
U
L
T
S
Y
S
T
E
M
E
S
Page 5
Settings 2/3
For this tutorial you also need to install a tooling and a material catalogue:
?Tooling Catalogue:
? Copy the file MyCatalog.Catalog (Located in ..\NC-Manufacturing\Data directory) in:
..Program Files\Dassault Systemes\intel_a\startup\Manufacturing\Tools
IBM Product Lifecycle Management Solutions / Dassault Systemes
1
9
9
7
2
0
0
1
D
A
S
S
A
U
L
T
S
Y
S
T
E
M
E
S
Page 6
Settings 3/3
2. Material Catalogue:
? Do not do this step if you have already done it in getting started or in a previous tutorial
? Copy the ..\Getting Started\Catalog.CATMaterial file under ..\Program
Files\Dassault Systemes\M07\intel_a\startup\materials\French directory
? Copy the ..\Getting Started\Catalog.CATMaterial file under ..\Program
Files\Dassault Systemes\M07\intel_a\startup\materials\German directory
? Copy the ..\Getting Started\Catalog.CATMaterial file under ..\Program
Files\Dassault Systemes\M07\intel_a\startup\materials\Japanese directory
? Copy the ..\Getting Started\Catalog.CATMaterial file under ..\Program
Files\Dassault Systemes\M07\intel_a\startup\materials directory
? Answer Yes in order to replace the old catalogue
You are now ready to launch your CATIA V5 session
IBM Product Lifecycle Management Solutions / Dassault Systemes
1
9
9
7
2
0
0
1
D
A
S
S
A
U
L
T
S
Y
S
T
E
M
E
S
Page 7
Step 1: Read the CATProduct
Read V5 CATProcess
?File/Open
? Select in the directory Data the
CATProcess :
Initial.CATProcess
The product level includes the Design Part,
the stock, the Tooling and other Geometry.
The Stock The Part The Profile
Tooling
IBM Product Lifecycle Management Solutions / Dassault Systemes
1
9
9
7
2
0
0
1
D
A
S
S
A
U
L
T
S
Y
S
T
E
M
E
S
Page 8
Step 1: Start Manufacturing
Access to the Lathe Machining
Workbench
? The PPR Tree is displayed in the left of
the CATIA Window
Process : The Part Operation & NC
Cycles
Product : The Geometry necessary for
NC such as Stock, Part, Fixtures,
Machine-Tool table, Safety Planes,
Starting points,
Resources : The shop floor resources
such as Tools and Machine-tools
The Process / Product / Resources model
will be shared by all the Manufacturing
applications (such as NC, Robotic, Welding,
Painting, Inspection, etc) and can be
accessed by a Process Planning Management
tool (Digital Process for Manufacturing) to
manage all the manufacturing applications
Lathe or 2.5axis Machining
The PPR Tree
IBM Product Lifecycle Management Solutions / Dassault Systemes
1
9
9
7
2
0
0
1
D
A
S
S
A
U
L
T
S
Y
S
T
E
M
E
S
Page 9
Step 1: Define the Part Operation
Define parameters of the Part Operation
? Define the Stock
? Double-click on the Part Operation.1 to edit it (1)
? Click on Stock icon (2)
? Select Stock and Tooling in the PPR Tree to
select and double click out of the part to validate it (3)
?Define the Machine
? Click on Machine icon (4)
? Select Horizontal Lathe (5)
?Define the PPWords Table
? Select the Lathe .pptable (6)
? Click OK
Lathe Machining
1
3
4
2
6
5
IBM Product Lifecycle Management Solutions / Dassault Systemes
1
9
9
7
2
0
0
1
D
A
S
S
A
U
L
T
S
Y
S
T
E
M
E
S
Page 10
Step 1: Define the Part Operation
?Define the Lathe Machining Axis System
? Click on Reference Machining Axis System icon
(7)
? Select the origin point in the panel (8) and select
the centre point of the stock (8a)
? Select the Z axis in the panel (9) and key 0,-
1,0 as spindle orientation (9a)
? Click OK
? Select the X axis in the panel (10) and key 0,0,-1
as spindle orientation (10a)
? Click OK
? Click OK
? Click OK in Part Operation Window
8a
10
9 8
7
9a
10a
IBM Product Lifecycle Management Solutions / Dassault Systemes
1
9
9
7
2
0
0
1
D
A
S
S
A
U
L
T
S
Y
S
T
E
M
E
S
Page 11
Step 2: 1st MO : Roughing 1/2
Define a Roughing Operation (1/2)
? Extend Part Operation tree and select Manufacturing
Program.1
? Click on Roughing icon (the first in the toolbar)
?Define the geometry to machine
? Select Geometry Tabpage
? Select the stock in the panel (1)
? Double click on the edge on the stock (1a)
? Select the Part element in the panel (2)
? Double click on a point of the profile on the Part in
order to select the whole profile (2a)
? Double click on Thickness on part (3)
? key 1mm and click OK
? MB3 (mouse button 3) on End limit mode and select
in (4)
? Select the End limit geometry in the panel (5)
? Click on the indicated element (fixture surface) in the
part (5a)
? Double click on End Limit Clearance (6)
? Key 1mm and click OK
Lathe Machining
5a
1
2
3
1a
2a
4
5
6
IBM Product Lifecycle Management Solutions / Dassault Systemes
1
9
9
7
2
0
0
1
D
A
S
S
A
U
L
T
S
Y
S
T
E
M
E
S
Page 12
Define a Roughing Operation (2/2)
?Define the tool
? Select tool tabpage
? In Insert tab page (7) :
? Select triangular insert (8)
? Double click on l parameter (9)
? Key 8 and click OK
?Define the strategy to machine
? In strategy tab page :
? Add a part contouring at the last path only (10)
?Define the macro
? Select Macro Tabpage
? tag approach macro (11)
? Select predefine macro (12)
? Define the start point :
? Click on start point in the panel (13)
? Select the Start point on the part (13a)
? Click OK to validate Roughing Operation
Step 2: 1st MO : Roughing 2/2
7
9
8
13a
7
10
11
12
13
IBM Product Lifecycle Management Solutions / Dassault Systemes
1
9
9
7
2
0
0
1
D
A
S
S
A
U
L
T
S
Y
S
T
E
M
E
S
Page 13
Step 2: Replay Roughing Operation
Run the Replay mode
?Replay all operations
?Select the Roughing operation
?Select Replay icon in the tool bare at right of
the screen
?To see Tool motion, click backward icon and
then click on play icon
?During the replay, you can rotate the part,
zoom in and zoom out.
Run the Video Mode
?Replay all operations
?Select the last operation
?Select replay icon
?Select video icon
?Click on Play icon
IBM Product Lifecycle Management Solutions / Dassault Systemes
1
9
9
7
2
0
0
1
D
A
S
S
A
U
L
T
S
Y
S
T
E
M
E
S
Page 14
Step 3: 2nd MO : 2.5 axis Operation 1/3
Go to PMG WorkBench
? Start/NC Manufacturing/Prismatic Machining
? Click on No Show icon
? Select the stock on the part (1)
Define a Pocketing Operation
?Create Pocketing Operation
? Select Roughing Operation in the tree to insert
Pocketing Operation
? Select Pocketing icon
?Define the geometry to machine
? Select the Bottom in the panel (2) and on the part
(2a)
? In the same way select the guide (3), reset all
selection (4), select line (3a) and click propagate (5)
then click OK
? Select Top on definition windows (6) and click
selected point on geometry (6a)
? Double click on Offset on top (7)
? Key 3mm and click OK
1
ZOOM
4
7
6
5
2
2a
3a
3
6a
IBM Product Lifecycle Management Solutions / Dassault Systemes
1
9
9
7
2
0
0
1
D
A
S
S
A
U
L
T
S
Y
S
T
E
M
E
S
Page 15
Step 3: 2nd MO : 2.5 axis Operation 2/3
?Define the strategy (select strategy icon)
?In Axial tab page (8) :
? Select Maximum depth of cut (9)
? key 3 as Max depth of cut (10)
?In HSM tab page (11) :
? Select High Speed Milling (12)
? Uncheck Cornering on side finish path under
the Corner on finish tab (13)
?Define the tool
?Select Tool Tabpage
?Select mill tool (14)
?Rename the tool to T5 Mill D 4 (15) + Enter
?Double Click on D and Rc parameters to
? Change Nominal diameter to 4mm (16) and
click OK
? Change Corner radius to 0 (17) and click OK
14
9
10
8
11
12
13
15
17
16
IBM Product Lifecycle Management Solutions / Dassault Systemes
1
9
9
7
2
0
0
1
D
A
S
S
A
U
L
T
S
Y
S
T
E
M
E
S
Page 16
Step 3: 2nd MO : 2.5 axis Operation 3/3
?Define the Macro
? Select Macro Tabpage (17)
? Tag Approach case (18)
? Select Built macro button (19)
? Select axial macro icon(20)
? Select up to plane macro (21)
? Click on the plane (22)
? Select the following surface (23)
? Click OK
17 18
22
23
21 20
19
IBM Product Lifecycle Management Solutions / Dassault Systemes
1
9
9
7
2
0
0
1
D
A
S
S
A
U
L
T
S
Y
S
T
E
M
E
S
Page 17
Step 4: 3rd MO : Drilling Process
Import a Drilling Process
?Access to the Catalog
? Select Catalog icon (in the tool bar, named Auxiliary
View, at the bottom of the screen)
? Select Browse another Catalog icon (1)
? Select Process_drilling.catalog File in /data/
directory (2)
? Click Open (3)
?Apply Process
? Double click on Drilling (4)
? Double Click on Machining Process (5)
? Expand the Part1 Tree and select CircPattern.1 in
PartBody (6)
? Select the last Machining Operation in the
ProcessList tree (pocketing )
? Click OK (7)
1
2
4
3
5
6
7
IBM Product Lifecycle Management Solutions / Dassault Systemes
1
9
9
7
2
0
0
1
D
A
S
S
A
U
L
T
S
Y
S
T
E
M
E
S
Page 18
Step 5: Replay
Run the Replay mode
?Replay all operations
?Select the first Machining Program
?Select Replay icon in the tool bar on the right
of the screen
?Select Forward Replay icon to see tool path
of each operation
?To see Tool motion, click backward icon and
then click on play icon
?During the replay, you can rotate the part,
zoom in and zoom out.
Run the Video Mode
?Replay all operations
?Select the last operation
?Select replay icon
?Select video icon
?Click on Play icon
IBM Product Lifecycle Management Solutions / Dassault Systemes
1
9
9
7
2
0
0
1
D
A
S
S
A
U
L
T
S
Y
S
T
E
M
E
S
Page 19
Step 6: Shop Floor Documentation
Processing an NC documentation
?With these Demo Licences you can generate
NC Manufacturing Documentation
?This functionality uses a VBMacro delivered in
the standard CATIA Installation
?To directly access the result you can open the
file :
Machining_Documentation.htm in
../Manufacturing/Data/machining_documentation
directory
NB : To open this file you need an HTML Browser
Prismatic or Lathe Machining
IBM Product Lifecycle Management Solutions / Dassault Systemes
1
9
9
7
2
0
0
1
D
A
S
S
A
U
L
T
S
Y
S
T
E
M
E
S
Page 20
Step 6: APT Source
Processing an APT Source File
?Processing an APT Source
?MB3 on Manufacturing Program.1 and
Select generate NC code interactively (1-
2)
?Define a file name : APT-code (3)
?Click on save
? The File is saved in ../Manufacturing/Data
directory
?Open it with a text editor, such as
Notepad
?If you dont have a text editor open the
Apt-code.pdf file
1
3
2
IBM Product Lifecycle Management Solutions / Dassault Systemes
1
9
9
7
2
0
0
1
D
A
S
S
A
U
L
T
S
Y
S
T
E
M
E
S
Page 21
Manual Settings
IBM Product Lifecycle Management Solutions / Dassault Systemes
Page 21
IBM Product Lifecycle Management Solutions / Dassault Systemes
1
9
9
7
2
0
0
1
D
A
S
S
A
U
L
T
S
Y
S
T
E
M
E
S
Page 22
Set the NC settings as shown in
Tools/Options menu
Setting the environment
1
2
3
4
5
6
7
8
IBM Product Lifecycle Management Solutions / Dassault Systemes
1
9
9
7
2
0
0
1
D
A
S
S
A
U
L
T
S
Y
S
T
E
M
E
S
Page 23
Congratulations
IBM Product Lifecycle Management Solutions / Dassault Systemes
You might also like
- The Subtle Art of Not Giving a F*ck: A Counterintuitive Approach to Living a Good LifeFrom EverandThe Subtle Art of Not Giving a F*ck: A Counterintuitive Approach to Living a Good LifeRating: 4 out of 5 stars4/5 (5814)
- The Gifts of Imperfection: Let Go of Who You Think You're Supposed to Be and Embrace Who You AreFrom EverandThe Gifts of Imperfection: Let Go of Who You Think You're Supposed to Be and Embrace Who You AreRating: 4 out of 5 stars4/5 (1092)
- Never Split the Difference: Negotiating As If Your Life Depended On ItFrom EverandNever Split the Difference: Negotiating As If Your Life Depended On ItRating: 4.5 out of 5 stars4.5/5 (844)
- Grit: The Power of Passion and PerseveranceFrom EverandGrit: The Power of Passion and PerseveranceRating: 4 out of 5 stars4/5 (590)
- Hidden Figures: The American Dream and the Untold Story of the Black Women Mathematicians Who Helped Win the Space RaceFrom EverandHidden Figures: The American Dream and the Untold Story of the Black Women Mathematicians Who Helped Win the Space RaceRating: 4 out of 5 stars4/5 (897)
- Shoe Dog: A Memoir by the Creator of NikeFrom EverandShoe Dog: A Memoir by the Creator of NikeRating: 4.5 out of 5 stars4.5/5 (540)
- The Hard Thing About Hard Things: Building a Business When There Are No Easy AnswersFrom EverandThe Hard Thing About Hard Things: Building a Business When There Are No Easy AnswersRating: 4.5 out of 5 stars4.5/5 (348)
- Elon Musk: Tesla, SpaceX, and the Quest for a Fantastic FutureFrom EverandElon Musk: Tesla, SpaceX, and the Quest for a Fantastic FutureRating: 4.5 out of 5 stars4.5/5 (474)
- Her Body and Other Parties: StoriesFrom EverandHer Body and Other Parties: StoriesRating: 4 out of 5 stars4/5 (822)
- The Emperor of All Maladies: A Biography of CancerFrom EverandThe Emperor of All Maladies: A Biography of CancerRating: 4.5 out of 5 stars4.5/5 (271)
- The Sympathizer: A Novel (Pulitzer Prize for Fiction)From EverandThe Sympathizer: A Novel (Pulitzer Prize for Fiction)Rating: 4.5 out of 5 stars4.5/5 (122)
- The Little Book of Hygge: Danish Secrets to Happy LivingFrom EverandThe Little Book of Hygge: Danish Secrets to Happy LivingRating: 3.5 out of 5 stars3.5/5 (401)
- The World Is Flat 3.0: A Brief History of the Twenty-first CenturyFrom EverandThe World Is Flat 3.0: A Brief History of the Twenty-first CenturyRating: 3.5 out of 5 stars3.5/5 (2259)
- The Yellow House: A Memoir (2019 National Book Award Winner)From EverandThe Yellow House: A Memoir (2019 National Book Award Winner)Rating: 4 out of 5 stars4/5 (98)
- Devil in the Grove: Thurgood Marshall, the Groveland Boys, and the Dawn of a New AmericaFrom EverandDevil in the Grove: Thurgood Marshall, the Groveland Boys, and the Dawn of a New AmericaRating: 4.5 out of 5 stars4.5/5 (266)
- A Heartbreaking Work Of Staggering Genius: A Memoir Based on a True StoryFrom EverandA Heartbreaking Work Of Staggering Genius: A Memoir Based on a True StoryRating: 3.5 out of 5 stars3.5/5 (231)
- Team of Rivals: The Political Genius of Abraham LincolnFrom EverandTeam of Rivals: The Political Genius of Abraham LincolnRating: 4.5 out of 5 stars4.5/5 (234)
- On Fire: The (Burning) Case for a Green New DealFrom EverandOn Fire: The (Burning) Case for a Green New DealRating: 4 out of 5 stars4/5 (74)
- The Unwinding: An Inner History of the New AmericaFrom EverandThe Unwinding: An Inner History of the New AmericaRating: 4 out of 5 stars4/5 (45)
- PidzoDocument2 pagesPidzovukovljak NikolaNo ratings yet
- GuideDocument225 pagesGuideantalicNo ratings yet
- Concepts of The BTS Multiplexing ModeDocument2 pagesConcepts of The BTS Multiplexing ModeRustyPrincessNo ratings yet
- AVN813 SpecDocument3 pagesAVN813 SpecHiền Nguyễn Thị ThuNo ratings yet
- InternetDocument22 pagesInternetcaci-caciNo ratings yet
- First Vue ManualDocument87 pagesFirst Vue ManualMatt LiuNo ratings yet
- React NativeDocument100 pagesReact NativeMohammed Zeeshan0% (2)
- Unit 54 Electronic Measurement and TestingDocument12 pagesUnit 54 Electronic Measurement and TestingYuvarajaNo ratings yet
- Machine Monitoring System On Cloud Using Raspberry Pi and IoTDocument77 pagesMachine Monitoring System On Cloud Using Raspberry Pi and IoTamitrana86No ratings yet
- GA-Gaming B8: User's ManualDocument44 pagesGA-Gaming B8: User's ManualRommel LoayzaNo ratings yet
- Hasil Rekap Tes Asam Amino - Pertemuan 2 - Kelas DDocument8 pagesHasil Rekap Tes Asam Amino - Pertemuan 2 - Kelas DFAYYADH HUKAMA 2022No ratings yet
- TI Provisional Acceptance Check List - (LTE) V2Document6 pagesTI Provisional Acceptance Check List - (LTE) V2Ramy .. MarianNo ratings yet
- Call 1-800-252-5722: Having TROUBLE With Operation? Please Reset Your UnitDocument127 pagesCall 1-800-252-5722: Having TROUBLE With Operation? Please Reset Your UnitRolando AndresNo ratings yet
- Bitdefender GravityZone Business Security PDFDocument2 pagesBitdefender GravityZone Business Security PDFDaniela SabrinaNo ratings yet
- OTT C31 enDocument4 pagesOTT C31 enSasankNo ratings yet
- Geforce RTX 2060 Ventus 6G Oc Geforce RTX 2060 Ventus 6G Oc: Feature SpecificationDocument1 pageGeforce RTX 2060 Ventus 6G Oc Geforce RTX 2060 Ventus 6G Oc: Feature SpecificationSamuel GutierrezNo ratings yet
- Experiment No. - 1 - Virtualization 1. Objective(s)Document7 pagesExperiment No. - 1 - Virtualization 1. Objective(s)Jong FrancoNo ratings yet
- DSA 3637 - Accessory USB Charger Installation Procedure in FZ V3.0 BS6 ModelsDocument5 pagesDSA 3637 - Accessory USB Charger Installation Procedure in FZ V3.0 BS6 Modelslingeshsaikumar030No ratings yet
- Mil STD 1903Document135 pagesMil STD 1903vanessasantosjc1No ratings yet
- Apache Tomee!: Java Ee Web Profile and More On Apache TomcatDocument33 pagesApache Tomee!: Java Ee Web Profile and More On Apache TomcatAlexisNo ratings yet
- Manual Fireray 50 100 RuDocument12 pagesManual Fireray 50 100 RuMaria Camila ArenasNo ratings yet
- 017 Inter-Vlan Routing Configuration ISSUE1.1Document13 pages017 Inter-Vlan Routing Configuration ISSUE1.1josecito_cbaNo ratings yet
- Gaging InspectionDocument22 pagesGaging Inspectiongeav25653855No ratings yet
- Temptation Four: Table ProgrammeDocument19 pagesTemptation Four: Table ProgrammeScoobru SummerNo ratings yet
- VERITAS Cluster Server 3.5 For SolarisDocument18 pagesVERITAS Cluster Server 3.5 For Solarisgyan1No ratings yet
- bcm6338 DatasheetDocument2 pagesbcm6338 DatasheetHatem AissaouiNo ratings yet
- Finite Element Simulations With ANSYS Workbench 14: Theory, Applications, Case StudiesDocument5 pagesFinite Element Simulations With ANSYS Workbench 14: Theory, Applications, Case StudiesMustafa AkbarNo ratings yet
- Adb - How To Enable USB Debugging in Android If Forgotten Pattern For Screen-Unlock - Android Enthusiasts Stack ExchangeDocument1 pageAdb - How To Enable USB Debugging in Android If Forgotten Pattern For Screen-Unlock - Android Enthusiasts Stack ExchangeRADEN NAJMINo ratings yet
- IntroductionDocument4 pagesIntroductionkeith lorraine lumberaNo ratings yet
- Acupwr NemachartDocument1 pageAcupwr NemachartHira saghirNo ratings yet