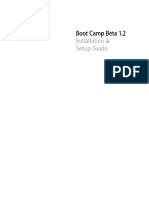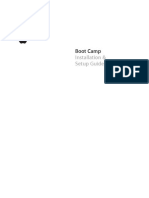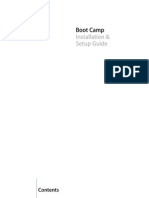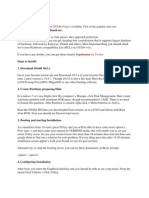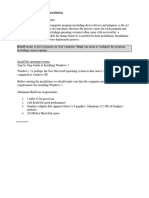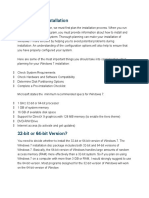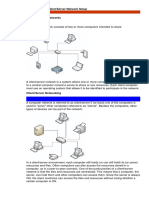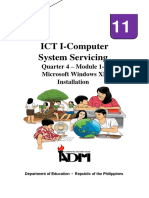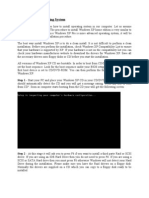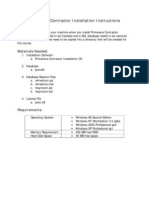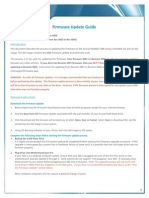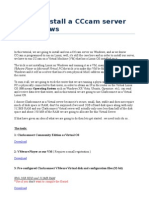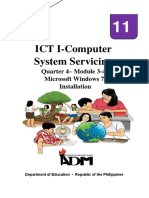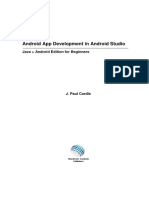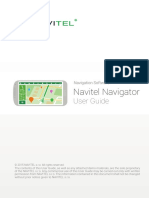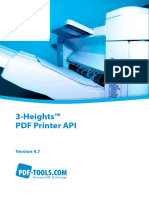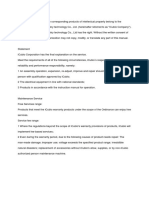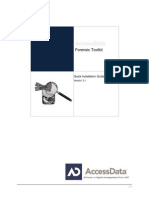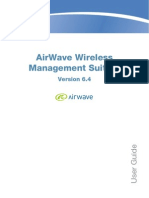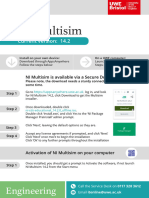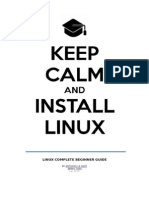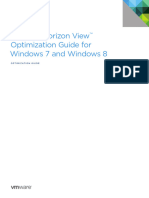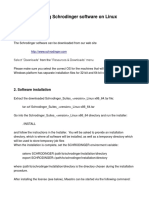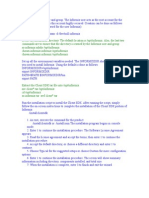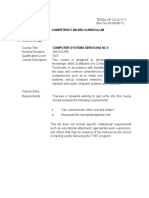Professional Documents
Culture Documents
Macintosh Installation Instructions For Windows 7 Ultimate
Macintosh Installation Instructions For Windows 7 Ultimate
Uploaded by
deepakditOriginal Title
Copyright
Available Formats
Share this document
Did you find this document useful?
Is this content inappropriate?
Report this DocumentCopyright:
Available Formats
Macintosh Installation Instructions For Windows 7 Ultimate
Macintosh Installation Instructions For Windows 7 Ultimate
Uploaded by
deepakditCopyright:
Available Formats
Windows7InstallationforMacs
MacintoshinstallationinstructionsforWindows7Ultimate
AlthoughtheVanderbiltCampusAgreementMediareferstoanupgradelicense,itcanbeinstalledasa
cleanloadonaMaccomputerusingBootCamporothervirtualmachine.Belowyouwillfindthesteps
toinstallWindows7usingBootCamp.Youmustfollowthesestepsinorderforthelicensetobe
acceptedandregisteredcorrectly.
*Note:YouwillneedyourMacOSinstallationDVDandACAdapterduringthisinstallationprocess.A
DVDcompatibleopticaldriveisrequiredforinstallation.
1.BootcomputerintotheMacOS.
2.Clickongoandselectutilities.
Windows7InstallationforMacs
3.LaunchBootCampAssistant.
4.Clickcontinue
Windows7InstallationforMacs
5.CreateBootCamppartition;adjustthedesiredsizeallocationandclickpartitiontobegin
(Recommendedpartitionsizeis>20GB)
*Note:Atthispoint,shouldmultiplepartitionsalreadyexistonthisdrive,yourcomputermayaskyouto
insertyourMacOSfactoryCDandreformatyourmachine.BesuretobackupyourHarddrivebefore
doingso!Reformatingyourcomputerwilldeleteallsavedfilesandreturnthesystemtofactory
defaults.
6.InsertyourWindows7diskandclickonstartinstallation
7.ComputerwillrestartandlaunchtheWindowsinstaller
Windows7InstallationforMacs
*Tip:WhenrebootingaMacintoshmachine,uponhearingthebootupchime,pressandholdthe
OPTIONkeytoselectwhichpartition/bootablediskyouwouldliketoload.
8.Selectlanguageoptionandclicknext
9.ClickonInstallnowbutton
Windows7InstallationforMacs
10.Accepttermsoflicenseagreementandclicknext
11.Choosecustom(advanced)installoption
Windows7InstallationforMacs
12.Clickondriveoptions
13.Withthebootcampdrivehighlightedclickondelete
14.Clickoktowarning
15.Highlightunallocatedspaceandclicknext.ThiswillcontinueWindowsInstaller.
16.ComputerwillrebootandlaunchesWindowssetup.Followinstructions.
17.WhenaskedtotypeproductkeyDONOTENTERPRODUCTKEYatthispoint,simplyclicknext.
18.ContinuetofollowWindowssetupinstructions
19.Whensetupiscomplete,machinewillbootupintoWindows
20.FromWindowsdesktop,gotoComputerviastartcircle
21.DoubleclickonWindows7iconwhichopenstheDVDinWindowsExplorer.Doubleclicksetupwhich
launches
Windows7installeragain.Clickyestowarningbox.
22.Clickoninstallnowtab
23.Selecttogetimportantupdatesifinternetaccesswillallow
24.Agreetolicensetermsclicknext
Windows7InstallationforMacs
25.ClickonUpgradeOptionthisrelaunchestheWindowsinstaller,proceedthroughWindows
installation
26.AtProductKeypromptENTERPRODUCTKEYatthispoint,donotincludedashes.Beforehitting
next,besureto
checkboxthatautomaticallyactivateswindows.Clicknext.
27.Clickonuserecommendedsettings
28.Windowswillrelaunch
29.EjectWindowsinstallationDVDbyopeningComputerandhighlightingopticaldriveandselecting
eject.
30.InsertMacOS10installdiskintodrive.ThiswillautomaticallylaunchtheBootCampDriverInstaller
31.Runsetup.exe
32.Followinstallationcues.Wheninstallcompletesclickfinishandrestartmachine.
33.ToselectwhichOSatboot,poweroncomputerandholdOptionkeyuntilMacandPCiconsappear
onscreen
34.Youhavesuccessfullyinstalledandconfiguredwindows.PleasebesuretoinstallallWindows
updates.
Windows7InstallationforMacs
AdditionalInstructions
ClickhereforMacintoshsofficialBootCampInstallation&SetupGuide
ClickhereforAppleSupportsWindows7installationfrequentlyaskedquestions
ClickhereforinformationonUninstallingWindows7onamultibootsystem
ClickhereforinformationonHowtodeleteaBootCamppartition
*SeeingonlyablackscreenwhenlaunchingtheWindows7MediaDisk?Thisismostlikelyduetothe
disknotrecognizingsecondarydevices(e.g.externalmonitors,KVMswitches).ConnectyourMonitor
directlyintoyourMacintoshandrebootholdingtheOPTIONkeytoresolve.AlsoseeAppleSupports
documentationonthisknownissue:iMac(27inch,Late2009)displaysablackscreenduringinstallation
ofWindows7usingBootCamp
You might also like
- Boot Camp Beta Setup Guide v1.3Document28 pagesBoot Camp Beta Setup Guide v1.3Tyler Doug ProchazkaNo ratings yet
- Boot Camp Install-Setup 10.6Document18 pagesBoot Camp Install-Setup 10.6wmmahdiNo ratings yet
- Boot Camp Beta 1.2: Installation & Setup GuideDocument26 pagesBoot Camp Beta 1.2: Installation & Setup GuidevalenmanNo ratings yet
- Boot Camp: Installation & Setup GuideDocument18 pagesBoot Camp: Installation & Setup GuideAvinash PatroNo ratings yet
- Boot Camp Install-SetupDocument25 pagesBoot Camp Install-SetupEnrique MunozNo ratings yet
- Leopard On EeePCDocument3 pagesLeopard On EeePCjashsayani100% (6)
- Boot Camp: Installation & Setup GuideDocument26 pagesBoot Camp: Installation & Setup GuideGary Story100% (2)
- Boot Camp Installation & Setup GuideDocument14 pagesBoot Camp Installation & Setup GuidetayanguNo ratings yet
- Install Windows On Your Older Mac Using Boot CampDocument3 pagesInstall Windows On Your Older Mac Using Boot CampZiauddin AzimiNo ratings yet
- Hackintosh GuideDocument15 pagesHackintosh GuideZaffry IkramNo ratings yet
- How To Dual Boot Moc OS and WindowsDocument3 pagesHow To Dual Boot Moc OS and WindowsakadjdreadNo ratings yet
- Tonymacx86 Blog: Iboot + MultiBeast: Install Mac OS X On Any Intel-Based PCDocument8 pagesTonymacx86 Blog: Iboot + MultiBeast: Install Mac OS X On Any Intel-Based PCAionesei VasileNo ratings yet
- OS Practical FileDocument47 pagesOS Practical FileDevil IVORNo ratings yet
- Quarter 2: Week 1-2 Module 1-2: Common CompetenciesDocument14 pagesQuarter 2: Week 1-2 Module 1-2: Common CompetenciesLiezel Cruz100% (1)
- Boot Camp Installation & Setup GuideDocument11 pagesBoot Camp Installation & Setup GuideYoung Hwan SongNo ratings yet
- Boot Camp Installation & Setup GuideDocument11 pagesBoot Camp Installation & Setup GuideRDRNo ratings yet
- MCTS 70-680 Exam Questions: Microsoft Windows 7, ConfiguringFrom EverandMCTS 70-680 Exam Questions: Microsoft Windows 7, ConfiguringRating: 3.5 out of 5 stars3.5/5 (2)
- Installing Windows 7 StepsDocument9 pagesInstalling Windows 7 Stepseden josieNo ratings yet
- Installing Windows Server 2008 As A VM in VMware WorkstationDocument16 pagesInstalling Windows Server 2008 As A VM in VMware WorkstationBobby Afri SetiawanNo ratings yet
- Boot Camp Install-Setup 10.7Document13 pagesBoot Camp Install-Setup 10.7Manuel Angel Aguilera LeónNo ratings yet
- Step by Step Guide To Windows 7 Steady StateDocument12 pagesStep by Step Guide To Windows 7 Steady StateAaron A Brown100% (1)
- OS Practical File (1900651)Document59 pagesOS Practical File (1900651)Gurjot Singh 651No ratings yet
- How To Do A Clean Installation With Windows 7Document22 pagesHow To Do A Clean Installation With Windows 7rezhabloNo ratings yet
- Hardware and Software InstallationDocument7 pagesHardware and Software Installationkevinkingili450No ratings yet
- UniBeast: Install OS X Mavericks On Any Supported Intel-Based PCDocument26 pagesUniBeast: Install OS X Mavericks On Any Supported Intel-Based PCAionesei VasileNo ratings yet
- Install Window 7Document17 pagesInstall Window 7reynald manzanoNo ratings yet
- Laboratory: Computer FormattingDocument12 pagesLaboratory: Computer Formattingalma cablinanNo ratings yet
- Experiment 1 Creating Guest OS On VMwareDocument17 pagesExperiment 1 Creating Guest OS On VMwareHarsh AryanNo ratings yet
- Introduction To Client 2Document60 pagesIntroduction To Client 2Bernadeth Dusal GuiasilonNo ratings yet
- Installing Mac OS 7.6: System RequirementsDocument55 pagesInstalling Mac OS 7.6: System RequirementsRoberto BruniNo ratings yet
- Product Name:quick Heal Total Security Product key:6Y86B-7BE1F-67207-11610 Pb2Fj-N6Rmh-Qgjwk-Cc92M-BbdhjDocument16 pagesProduct Name:quick Heal Total Security Product key:6Y86B-7BE1F-67207-11610 Pb2Fj-N6Rmh-Qgjwk-Cc92M-BbdhjRohit KambleNo ratings yet
- ICT I-Computer System Servicing: Quarter 2 - Module 1.3: Microsoft Windows 10 InstallationDocument12 pagesICT I-Computer System Servicing: Quarter 2 - Module 1.3: Microsoft Windows 10 InstallationMarilyn Besawen CulanganNo ratings yet
- ICT I-Computer System Servicing: Quarter 4 - Module 1-2 Microsoft Windows XP InstallationDocument15 pagesICT I-Computer System Servicing: Quarter 4 - Module 1-2 Microsoft Windows XP InstallationMarilyn Besawen CulanganNo ratings yet
- How To Dual Boot and Install Windows Server 2016 On Windows 10 PC Using Boot To VHD Step-By-Step - ITProGuru BlogDocument9 pagesHow To Dual Boot and Install Windows Server 2016 On Windows 10 PC Using Boot To VHD Step-By-Step - ITProGuru BlogMandar Bahadarpurkar100% (1)
- Windows 7 Capture Image Using SCCM OSDDocument12 pagesWindows 7 Capture Image Using SCCM OSDDeepak Gupta (DG)100% (1)
- ICT I-Computer System Servicing: Quarter 4 - Module 7-8 Microsoft Windows Server 2008 R2 InstallationDocument13 pagesICT I-Computer System Servicing: Quarter 4 - Module 7-8 Microsoft Windows Server 2008 R2 InstallationMarilyn Besawen CulanganNo ratings yet
- How To Install Operating System: Step 1 - Start Your PC and Place Your Windows XP CD in Your CD/DVD-ROM Drive. Your PCDocument16 pagesHow To Install Operating System: Step 1 - Start Your PC and Place Your Windows XP CD in Your CD/DVD-ROM Drive. Your PCKumar KarthickNo ratings yet
- Install Leopard On A PC PDFDocument6 pagesInstall Leopard On A PC PDFyohanna silvaNo ratings yet
- PrimaveraContractor InstallationInstructionsDocument5 pagesPrimaveraContractor InstallationInstructionsHemant2875No ratings yet
- Windows Server 2016: Installation and Configuration: Command ReferencesDocument8 pagesWindows Server 2016: Installation and Configuration: Command ReferenceslucasNo ratings yet
- ProductFlyer Letter C300 0006FirmwareCDboot 11 10Document4 pagesProductFlyer Letter C300 0006FirmwareCDboot 11 10William LimaNo ratings yet
- Experiment No - 01: AIM: Assembling of Personal ComputerDocument29 pagesExperiment No - 01: AIM: Assembling of Personal ComputerMukesh Sahu100% (1)
- Installing W7 On A StickDocument5 pagesInstalling W7 On A StickCosmin-Nicolae StoleruNo ratings yet
- Dual Boot Installation With Windows 7 and XPDocument15 pagesDual Boot Installation With Windows 7 and XPAshraful ShohagNo ratings yet
- Performing P2V Migration For Software AssuranceDocument4 pagesPerforming P2V Migration For Software AssuranceDeepak Gupta (DG)No ratings yet
- 3.1.2.6 Lab - Install WindowsDocument2 pages3.1.2.6 Lab - Install WindowsHaris AliNo ratings yet
- Install Operating System (Windows/Linux-Red Hat/ubuntu) : Experiment No:06Document17 pagesInstall Operating System (Windows/Linux-Red Hat/ubuntu) : Experiment No:06Noor alam ShaikhNo ratings yet
- Guide UnibeastDocument13 pagesGuide UnibeastGheorghe Claudiu0% (1)
- OS Update Application: User's GuideDocument15 pagesOS Update Application: User's GuidesamuelsindraNo ratings yet
- Ubuntu VM Installation Guide 4ta Zz4uvj2Document30 pagesUbuntu VM Installation Guide 4ta Zz4uvj2KOUSIK KNo ratings yet
- How To Install A Cccam Server On WindowsDocument36 pagesHow To Install A Cccam Server On WindowsMo Ya100% (1)
- Windows 7 / Mac OS X 10.7 Lion Dual - Boot Install GuideDocument9 pagesWindows 7 / Mac OS X 10.7 Lion Dual - Boot Install GuideNaveen KumarNo ratings yet
- Installing Workstation On A Windows HostDocument4 pagesInstalling Workstation On A Windows HostZubair ChacharNo ratings yet
- C35984ADocument6 pagesC35984AdemogarNo ratings yet
- ICT I-Computer System Servicing: Quarter 4 - Module 3-4 Microsoft Windows 7 InstallationDocument14 pagesICT I-Computer System Servicing: Quarter 4 - Module 3-4 Microsoft Windows 7 InstallationMarilyn Besawen CulanganNo ratings yet
- Ubuntu VM Installation Guide v1 Y6o n27bk3cDocument30 pagesUbuntu VM Installation Guide v1 Y6o n27bk3cSuraj KumarNo ratings yet
- How To Install Windows 7 Beta As A Virtual MachineDocument15 pagesHow To Install Windows 7 Beta As A Virtual MachineMSWindows7100% (7)
- Make Backup Copies of Video Games, Movies, CD's, & DVD'sFrom EverandMake Backup Copies of Video Games, Movies, CD's, & DVD'sRating: 1 out of 5 stars1/5 (2)
- Windows Operating System: Windows Operating System (OS) Installation, Basic Windows OS Operations, Disk Defragment, Disk Partitioning, Windows OS Upgrade, System Restore, and Disk FormattingFrom EverandWindows Operating System: Windows Operating System (OS) Installation, Basic Windows OS Operations, Disk Defragment, Disk Partitioning, Windows OS Upgrade, System Restore, and Disk FormattingNo ratings yet
- XTMV Setup Guide v11 9Document36 pagesXTMV Setup Guide v11 9Daniel NevesNo ratings yet
- (Paul Cardle) Android App Development in Android S (B-Ok - Xyz) PDFDocument202 pages(Paul Cardle) Android App Development in Android S (B-Ok - Xyz) PDFCharles PanganNo ratings yet
- E-Commerce ProjectDocument26 pagesE-Commerce ProjectKomal ChaudhariNo ratings yet
- Manual NavitelNavigator 9 ENGDocument27 pagesManual NavitelNavigator 9 ENGUcol Hawatif MNo ratings yet
- PrnaDocument87 pagesPrnaklerinetNo ratings yet
- IMagic Service ManualDocument125 pagesIMagic Service ManualJackson Njaramba100% (1)
- FTK Quick InstallGuideDocument10 pagesFTK Quick InstallGuideLuis PupialesNo ratings yet
- OS Deployment of Windows XP Using WinPE - Best Known MethodDocument60 pagesOS Deployment of Windows XP Using WinPE - Best Known MethodGokila SivaguruNo ratings yet
- AWMSUser Guide 64Document320 pagesAWMSUser Guide 64Vladimir Sequeira ColeNo ratings yet
- Oracle WeblogicInstallation On Oracle Linux 6 and 7Document2 pagesOracle WeblogicInstallation On Oracle Linux 6 and 7Spring BballNo ratings yet
- USB TO RS232 Cable For Windows 2000 User's ManualDocument7 pagesUSB TO RS232 Cable For Windows 2000 User's ManualOsvaldo Loyde AlvaradoNo ratings yet
- JobGen Plus ManualDocument76 pagesJobGen Plus Manualmr_rhonieNo ratings yet
- Its Software NI Multisim v3Document2 pagesIts Software NI Multisim v3Ziad ElNo ratings yet
- Abedin, Jaynal - Modern R Programming Cookbook. (2017, Packt Publishing)Document422 pagesAbedin, Jaynal - Modern R Programming Cookbook. (2017, Packt Publishing)Asteras100% (2)
- Installation Guide VisionCATSDocument35 pagesInstallation Guide VisionCATSFajar Aji LumaksoNo ratings yet
- Linux Beginner Guide 2014Document22 pagesLinux Beginner Guide 2014Anthony J. Le Goff100% (1)
- Control Center GuideDocument72 pagesControl Center Guidemefisto66No ratings yet
- Controller Editor Manual EnglishDocument89 pagesController Editor Manual EnglishPete ArnoldNo ratings yet
- VMware View OptimizationGuideWindows7 ENDocument37 pagesVMware View OptimizationGuideWindows7 ENgepenks831No ratings yet
- ChronotronDocument18 pagesChronotrondetroit_me2553No ratings yet
- Sugar Community Edition Application Guide 6.2Document196 pagesSugar Community Edition Application Guide 6.2tping_20No ratings yet
- Axf InstallDocument20 pagesAxf InstallAnand PingleNo ratings yet
- OpenLCA 1-4 Overview and First Steps v1Document31 pagesOpenLCA 1-4 Overview and First Steps v1Cesar Alberto Reyna PariNo ratings yet
- Fs-1028mfp 1128mfp 20 Eur MasterDocument6 pagesFs-1028mfp 1128mfp 20 Eur MasterpolytekNo ratings yet
- SchrodingerWorkshopInstallation LinuxDocument12 pagesSchrodingerWorkshopInstallation LinuxJason KurniawanNo ratings yet
- As-525. AxTrax Access Control Management Software. Software ManualDocument136 pagesAs-525. AxTrax Access Control Management Software. Software ManualAdalberto ParelhoNo ratings yet
- PDO InformixDocument3 pagesPDO InformixkurodokoljenkoNo ratings yet
- TC2246en-Ed01 Installation Procedure For OmniVista8770 R3.1Document35 pagesTC2246en-Ed01 Installation Procedure For OmniVista8770 R3.1Dhexter Villa100% (2)
- Competency-Based Curriculum A. Course Design Computer Systems Servicing NC IiDocument14 pagesCompetency-Based Curriculum A. Course Design Computer Systems Servicing NC IiJaikah Mae Ludovice HerreraNo ratings yet
- Microsoft Exam MD-100 Windows 10 Certification Guide (2020)Document443 pagesMicrosoft Exam MD-100 Windows 10 Certification Guide (2020)Éder88% (8)