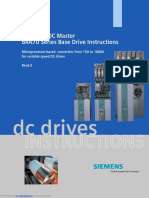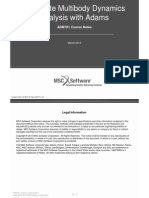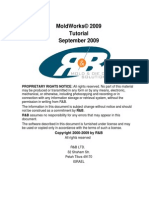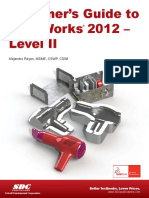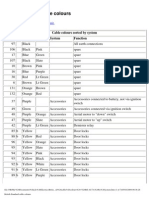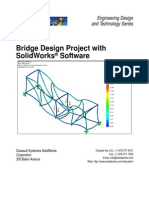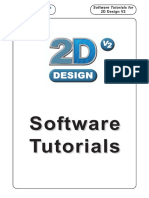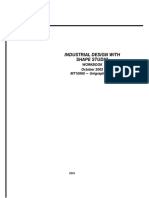Professional Documents
Culture Documents
Beginner'S Guide To Solidworks 2013 - Level I: Parts, Assemblies, Drawings, Simulation Xpress
Beginner'S Guide To Solidworks 2013 - Level I: Parts, Assemblies, Drawings, Simulation Xpress
Uploaded by
delu19980809809809Original Title
Copyright
Available Formats
Share this document
Did you find this document useful?
Is this content inappropriate?
Report this DocumentCopyright:
Available Formats
Beginner'S Guide To Solidworks 2013 - Level I: Parts, Assemblies, Drawings, Simulation Xpress
Beginner'S Guide To Solidworks 2013 - Level I: Parts, Assemblies, Drawings, Simulation Xpress
Uploaded by
delu19980809809809Copyright:
Available Formats
Alejandro Reyes MSME, CSWP, CSWI
Beginners Guide to
SolidWorks 2013 -
Level I
Parts, Assemblies, Drawings, Simulation Xpress
www.SDCpublications.com
Better Textbooks. Lower Prices.
SDC
P U B L I C AT I O N S
Schroff Development Corporation
Visit the following websites to learn more about this book:
Special Features: Sweep, Loft and Wrap
181
Special Features: Sweep, Loft and Wrap
There are times when we need to design components that cannot be
easily defined by prismatic shapes. For those features that have curvy shapes
we can use Sweep and Loft features, which let us create almost any shape we
can think of. These are the features that allow us to design consumer products,
which, more often than not, have to be attractive and appealing, making
extensive use of curvature and organic shapes. These products include things
like your remote control, a computer mouse, coffee maker, perfume bottles,
telephones, etc., and many times the success or failure of these products in the
market can be directly attributed to their appearance. They have to look nice,
feel right, and of course perform the task that they were intended for. Sweeps
and Lofts are also prevalent in the automotive and aerospace industry where
cosmetics, aerodynamics and ergonomics are a very important part of the design
process.
Sweeps and Lofts have many different options that allow us to create from
simple to extremely complex shapes. In light of the vast number of variations and
possibilities for these features, well keep these examples as simple as possible
without sacrificing functionality, to give the reader a good idea as to what can be
achieved.
Sweeps and Lofts are usually referred to as advanced features, since they
usually require more work to complete, and a better understanding of the basic
concepts of solid modeling. Having said that, these exercises will assume that
any command that we have done more than a couple of times up to this point,
like creating a sketch, are already understood and well simply direct the reader
to create it providing the necessary details. This way well be able to focus more
on the specifics of the new features.
The Wrap feature is a special tool that helps us, as the name implies, to
'wrap' a sketch around a surface, this tool helps us create features like cylindrical
cams, slots on cylinders or cylindrical surfaces, etc.
Beginners Guide to SolidWorks 2013 Level I
182
These are some examples of designs made with advanced modeling techniques.
Special Features: Sweep, Loft and Wrap
183
Sweep: Cup and Springs
Beginners Guide to SolidWorks 2013 Level I
184
Notes:
Special Features: Sweep, Loft and Wrap
185
For this exercise we are going to make a simple cup. In this exercise we
will learn a new option when creating features called Thin Feature, the Sweep
feature, a new Fillet option to create a Full Round fillet, and a review of auxiliary
Planes. The sequence of features to complete the cup is:
Revolve Thin Create Path Sketch Auxiliary Plane Create Profile Path
Make Sweep Cut inside of Cup Full Round Fillet Handle Fillet
149. For the first feature we will create a Revolved Feature using the Thin
Feature" option. This option makes a feature with a specified thickness based on
the sketch that was drawn. Select the "Front Plane" and create the following
sketch. Notice the sketch is an open profile with two lines, an arc and a
centerline. (Remember to make the diameter dimension about the centerline.)
Beginners Guide to SolidWorks 2013 Level I
186
150. - After selecting the Revolve Boss/Base command we get a warning
telling us about the sketch being open. Since we want a thin revolved feature,
select No."
In the Revolve options, Thin Feature is automatically activated. Since
we want the dimensions we added to be external dimensions, select the
Reverse Direction option to add the material inside the cup. Notice the preview
showing the change.
In the value box we typed 3/16; we can add a fraction and SolidWorks
changes it to the corresponding decimal value when we click OK. We can
also type simple mathematic expressions including addition, subtraction,
multiplication and division in any value box where we can type a value.
Special Features: Sweep, Loft and Wrap
187
Our thin feature now looks like this:
151. - Select the "Front Plane" and create the following sketch using an ellipse.
Be sure to add a Vertical geometric relation between the top and bottom points
of the ellipse to fully define it. Select the Ellipse command from the Sketch tab
in the CommandManager or from the menu Tools, Sketch Entities, Ellipse."
Add the corresponding dimensions to and from the ellipse points at the major and
minor axes. To draw an ellipse select the center point, then one axis and then the
other axis.
Beginners Guide to SolidWorks 2013 Level I
188
Exit the sketch and rename it "Path." We will not use the sketch for a feature just
yet.
152. - Create an Auxiliary plane parallel to the "Right Plane" using the center of
the ellipse as a second reference as shown.
Special Features: Sweep, Loft and Wrap
189
153. - Select the plane just created and draw the next sketch. Start the center of
the new ellipse at the top point of the previous sketch's ellipse. Add a coincident
relation if needed. Remember to add a horizontal relation between the points of
the major (or vertical to the minor) axis. Exit the sketch and rename it "Profile."
Beginners Guide to SolidWorks 2013 Level I
190
154. - Select the Sweep icon from the Features tab in the CommandManager.
The sweep is a feature that requires a minimum of two sketches: one for the
sweep profile and one for the path (the path can also be a model edge or a user
defined curve.)
In the Sweep properties, select the "Profile" sketch in the Profile
selection box, and the "Path" sketch in the Path selection box. Optionally, a
Sweep can have guide curves and other parameters to better control the
resulting shape, but in this case we are using only the basic options. Notice the
preview and click OK when done. Hide the auxiliary planes using the
Hide/Show Items toolbar if so desired.
Special Features: Sweep, Loft and Wrap
191
155. - Notice the sweep is also inside the cup. We will make a cut to fix this.
Create a sketch in the flat face at the top of the cup. Select the inside edge at the
top and use Convert Entities from the Sketch tab to convert the edge to sketch
geometry. Select the Extruded Cut icon and use the Up to next end condition
from the drop down selection list. This end condition will make the cut until it finds
the next face (the bottom) effectively cutting the part of the handle inside the cup.
Beginners Guide to SolidWorks 2013 Level I
192
156. - Now we need to round the flat face at the top lip of the cup. To do this well
add a Fillet using the Full Round Fillet option. The full round will essentially
remove the flat face at the top, and replace it with a rounded face.
Before After
We need to select three faces, the middle face will be the one replaced by the
fillet. After selecting the Fillet command, select the "Full round fillet" option to
reveal the selection boxes. With the first selection box active select the outside
face of the cup. Click inside the second selection box and select the top flat face
Special Features: Sweep, Loft and Wrap
193
of the cup. Click inside the third selection box and select the inside face of the
cup. Note the selected faces are color coded. When done selecting faces click
OK to apply the fillet.
157. - To finish the cup add a fillet to round the edges where the handle meets
the cup. Select the fillet command with the Constant Radius option, select the
handle's surface and change the radius to 0.25. Click OK to finish.
Beginners Guide to SolidWorks 2013 Level I
194
158. - Save the finished part as Cup and close.
Special Features: Sweep, Loft and Wrap
195
In the next exercise we are going to show how to make a simple and a
variable pitch spring. In order to make these springs well have to learn how to
make simple and variable pitch helixes to be used for the sweep paths. The
sequence of features to complete the springs are:
Simple Spring
Draw circle Make Helix
Draw Spring Profile
Sketch
Make Sweep
Variable Pitch Spring
Draw circle Make Variable Pitch
Helix
Make Spring Profile
sketch
Make Sweep and cut
ends
Simple Spring
159. - In order to make a helix, first we need to make a sketch with a circle. This
circle is going to be the helixs diameter. Select the "Front Plane" and make a
sketch using the following dimensions. Exit the sketch when done.
If we don't exit the sketch, we'll only have the "Helix and Spiral" option from
the "Curves" command.
Beginners Guide to SolidWorks 2013 Level I
196
160. - In the Features tab select Curves, Helix and Spiral from the drop-down
icon or the menu "Insert, Curve, Helix/Spiral." If asked to select a plane or a
sketch, select the sketch we just drew.
If we select the Helix and Spiral command before exiting the sketch,
SolidWorks will use that sketch automatically for the helix.
161. - The helix can be defined by the combination of any two parameters
between Pitch, Revolutions and Height and the third parameter is calculated.
For this example we'll select Pitch and Revolution from the Defined By:
drop down menu, and make the pitch 0.325" and 6 Revolutions. The Start
Angle value defines where the helix will start. By making it 90 degrees it will start
at the top, coincident with the "Front Plane." If we had made it 0 degrees, it would
be coincident to the "Top Plane" instead (Feel free to explore the options.)
Note the Helix command has options to make it Counterclockwise,
Clockwise, Tapered, Variable pitch and reversed (going right or left.)
Special Features: Sweep, Loft and Wrap
197
162. - Once the Helix is done, we need to make the profile sketch for the sweep.
Switch to a Right view, and add a new sketch in the "Right Plane" as shown.
Make the circle close to the Helix
and add a Pierce geometric relation between the center of the circle and the
helix. This way the path will start at the beginning of the helix. This relation will
make the sketch fully defined. Exit the Sketch when done.
A pierce relation is done between an element that is oblique or
perpendicular to the sketch plane and a point in the sketch. Think of it as a
needle piercing through a fabric, the sketch being the fabric and the helix
(or curve, model edge or another sketch) the needle.
Beginners Guide to SolidWorks 2013 Level I
198
163. - Select the Sweep command and make the sweep using the last sketch as
a profile and the Helix as a Path. Note the Preview and click OK to finish.
Save as 'Spring' and close the finished spring.
Special Features: Sweep, Loft and Wrap
199
Variable Pitch Spring
164. - For the variable pitch spring well start the same way and make the
following sketch in the "Front Plane." This will be the springs outside diameter.
165. - While still editing the sketch, in the
Features tab from the Curves drop down icon
select Helix and Spiral; notice it is the only
option available.
166. - In the Helix/Spiral command select Pitch and Revolution from the
Defined by: selection box and Variable Pitch in the Parameters box. After
selecting it we are presented with a table, fill in the values for the helix with the
following values. Click OK when finished to build the helix.
Beginners Guide to SolidWorks 2013 Level I
200
167. - After the helix is complete add a new sketch in the "Right Plane." Draw the
circle first, then add a center rectangle; trim and dimension as needed.
168. - Add a centerline from the center to the top line (make sure it is coincident.)
Select the endpoint of the centerline and the helix to add a Pierce geometric
relation to make the sketch fully defined. Exit the sketch and optionally rename
it 'Profile'.
The Pierce relation allows us to fix the profile to the path, and can be
added to any part of the sketch. We chose to add it to the top because the
original sketch used for the helix is the spring's outside diameter.
169. - Just as we did before, select the "Sweep" command, add the path and
profile as shown and click OK to finish.
Special Features: Sweep, Loft and Wrap
201
170. To finish well make a cut to flatten the sides of the spring. Change to a
Right view and add a sketch in the "Right Plane." Draw a single line starting at
the midpoint of the indicated edge and long enough to cross the part.
171. - Select the Extruded Cut command. When we
use an open sketch to make a cut, the "Through All"
option is automatically selected in both directions. One
side of the model is cut using the open sketch. The
small arrow located at the center of the line indicates
which side of the model will be cut. Use the Flip side
to cut option to cut the left side, otherwise the biggest
part of the spring will be cut. Click OK to complete the
cut extrude and repeat it in the right side. Note the
cutting plane is shown in the graphics area.
When using an open sketch to cut a model, we can only use a single open
profile. If we have multiple open profiles we cannot make the Cut Extrude.
Beginners Guide to SolidWorks 2013 Level I
202
Save the model as 'Variable Pitch Spring'.
A note about threads
Threads can be added to a model either by adding a Sweep or a Cut
Sweep with a helix. When modeling screws and fasteners in general, it is
almost always unnecessary to add a helical thread, as it consumes a
large amount of computing resources, and a simple representation of it
usually suffices (as a Revolved Boss/Cut or Cosmetic Thread.) It is strongly
advised to only add threads when required by the model, as in the following
bottle exercise.
Special Features: Sweep, Loft and Wrap
203
For the next exercise we'll build the following bottle using a sweep feature
with guide curves.
This bottle will be made using a Sweep feature for the body and one for the
thread. For the body we'll make a sweep with two guide curves, so we need to
make four sketches: Path, Guide Curve 1, Guide Curve 2 and Profile, in that
order. The reason to make the Profile last is that it has to pierce the Path and
both Guide Curves.
172. - Open a new part, set dimensions to inches and three decimal places.
Make the Path sketch in the "Front Plane" and Exit the sketch. Rename 'Path'.
Beginners Guide to SolidWorks 2013 Level I
204
173. - Add a second sketch in the "Front Plane." Make arcs and lines tangent to
each other, add centerlines as reference for tangency. All arcs are equal. Exit
sketch and rename 'Guide 1'.
Special Features: Sweep, Loft and Wrap
205
174. - Add third sketch to "Right Plane." Add geometric relations to previous
sketches to maintain design intent. Make the topmost endpoint Horizontal to the
topmost endpoint of the 'Path' sketch. Arcs are equal size and tangent. Make the
indicated endpoints horizontal. Only geometric relations and two dimensions are
needed to fully define the sketch. Exit the sketch and rename it 'Guide 2'.
Right view View between front and right
175. - Add a new sketch in the "Top Plane", make an ellipse adding Pierce
relations between the ellipse's major and minor axes to 'Guide 1' and 'Guide 2'.
Exit the sketch and rename it 'Profile'.
Beginners Guide to SolidWorks 2013 Level I
206
176. - Select the "Sweep Boss/Base" icon, add the 'Path' sketch to the "Path"
selection box and the 'Profile' sketch to the "Profile" selection box. Expand the
"Guide Curves" selection box and add both guides to it. Click OK to finish.
177. - Add a sketch on the top face using "Convert Entities" and extrude it 1".
178. - Add a 0.375" fillet at the bottom of the bottle.
Special Features: Sweep, Loft and Wrap
207
179. - Add a 0.050" shell to the part, remove the top face.
180. - Add auxiliary plane parallel to the topmost face 0.125" below it.
181. - Add sketch to this plane, use Convert Entities to project top outside edge,
and make a Helix with a 0.2" pitch, 2.5 turns. Start helix at 0 degrees.
182. - Add the following sketch to the "Right Plane." Be sure to add a Pierce
relation between the profile and the helix. Exit the sketch and make a sweep
feature using the helix and this profile.
Beginners Guide to SolidWorks 2013 Level I
208
183. - Add a sketch on the front face of the thread, use Convert Entities and
make a 120 degrees "Revolved Boss." Add a second one at the other end of the
thread.
184. - Add a 0.02" fillet to the thread as a finishing touch. You may need to select
multiple edges.
Special Features: Sweep, Loft and Wrap
209
Engine Project Parts: Make the following components to build the engine. Save
the parts using the name provided. High resolution images at mechanicad.com.
Beginners Guide to SolidWorks 2013 Level I
210
Special Features: Sweep, Loft and Wrap
211
Loft: Bottle
Beginners Guide to SolidWorks 2013 Level I
212
Notes:
Special Features: Sweep, Loft and Wrap
213
The Loft feature requires at least two different sketches and/or faces
and optionally guide curves to more accurately define the final shape. The Loft
helps us design complex shapes with more control over the cross section. In this
exercise we will make a bottle using a loft with four different sketches.
185. - Make a new part and create three auxiliary planes using the Plane
command. Select the "Top Plane" as reference, change the number of planes to
3 and space them 2.5 as shown. Click OK when done.
186. - For clarity, select the "Top Plane" in the FeatureManager and show it
using the Hide/Show command from the pop-up toolbar.
Beginners Guide to SolidWorks 2013 Level I
214
187. - Switch to a Top view, select the "Top Plane" and draw the following sketch
using the Center Rectangle and Sketch Fillet tools. Exit the sketch when
finished.
188. - Still in the Top view, select 'Plane1' from the FeatureManager and create
the second sketch. Use the "Center Rectangle" tool; be sure to start in the origin
and make the rectangle's corner coincident to the previous sketch's diagonal line.
Add a 2.5 width dimension and the 0.5 Sketch Fillet to fully define the sketch.
Exit the second sketch when finished.
Turn off the display of Planes for clarity with Hide/Show Items."
Special Features: Sweep, Loft and Wrap
215
189. - For the third profile, select 'Plane2' from the FeatureManager and create a
new sketch in it. This sketch will be exactly the same as the first one. To help us
save time and maintain design intent, we'll use the Convert Entities tool. In the
Convert Entities selection box, select the entire Sketch1 from the fly-out
FeatureManager and click OK to project Sketch1 in the new sketch. Exit the
sketch when done.
190. - For the last profile select 'Plane3' from the FeatureManager and create a
new sketch. Draw a circle and add a geometric relation to make it Tangent to
the horizontal line in 'Sketch2' as indicated. This relation will fully define the
sketch. Exit the sketch to finish.
Beginners Guide to SolidWorks 2013 Level I
216
191. - The finished sketches will look like this with the planes visible:
192. - Now we are ready, select the Loft icon from the Features tab. The loft
feature requires two or more sketches and/or faces, and we'll use the four
sketches we just made to build the bottle.
We will select the profiles starting with the first one we made at the bottom
and finishing with the last one at the top. It is important to select the sketches
thinking that where we select the profile will affect the result. Click in the graphics
area near the indicated dots, this line indicates the segment of one profile that
will be connected to the next profile. If we select points randomly in the profiles,
the loft could twist and produce undesirable results. Optionally, guide curves can
be added to improve control of the resulting shape.
Special Features: Sweep, Loft and Wrap
217
From the Start/End Conditions select Normal to Profile for both the
Start and End constraint. Notice the difference in the preview after selecting
the start and end constraints. Click OK when done.
193. - Add a 0.25 radius fillet in the bottom edge of the part to round it off.
Beginners Guide to SolidWorks 2013 Level I
218
Finish the part using the Shell tool; select the top face to remove it and
make the wall thickness 0.125.
Image shown using Real View
Special Features: Sweep, Loft and Wrap
219
194. - To view the inside of the part, select the Section View icon from the
View toolbar or the menu "View, Display, Section View." We can define which
plane to cut the model with, the depth of the cut and optionally add a second or
third section. If we click OK in the Section View, the model will be displayed as
cut, but this is only for display purposes; the part is not actually cut. To turn off
the Section View, select its icon or menu command again. This section view can
be used along with the Measure tool to inspect the part.
We can also change the depth of the cut by dragging the arrow in the
center of the plane.
Beginners Guide to SolidWorks 2013 Level I
220
Save the part as 'Bottle Loft' and close.
Special Features: Sweep, Loft and Wrap
221
Wrap Feature
The wrap feature helps us create cylindrical cams or slots on cylindrical surfaces
using a sketch on a plane tangent to the surface we want to make the wrap on.
195. Make a new part, set units to inches with three decimal places; add this
sketch on the "Front Plane" and extrude it 3".
196. The next step is to make the sketch that will be used for the wrap feature.
For the sketch plane we have an option of using the "Top Plane", "Right Plane"
or create a new plane tangent to the cylinder's surface. For this example we'll
use the "Top Plane." Draw the following profile first making sure its symmetrical
about the centerline. All arcs are equal radii. The top dimension's value is
entered as 1.5 * pi, since we want the sketch to wrap completely around the
cylinder. SolidWorks automatically calculates the resulting value for us.
Beginners Guide to SolidWorks 2013 Level I
222
197. - The sketch so far is the centerline of the slot we are going to wrap around
the cylinder. Select the "Offset" command and turn on the options:
"Select chain" to automatically select the entire centerline picking only one
segment, "Bi-directional" to make the offset in both directions, "Make base
construction" to make the selected line (or chain) construction geometry, and
after selecting a segment of the sketch the "Cap ends" option is enabled letting
us choose to cap the offset with Arcs or Lines. Making the offset 0.25" will give us
a 0.5" wide slot. Click OK to complete the offset and exit the sketch. Note how
the original sketch is now construction geometry and we have a closed profile.
Exit the sketch when done.
198.- Select the "Wrap" feature from the Features tab or the menu "Insert,
Features, Wrap." If the sketch is not pre-selected, select the sketch from the
graphics area.
Special Features: Sweep, Loft and Wrap
223
199.- Select the "Deboss" option to make a cut in the part (The "Emboss" option
will add material and the "Scribe" will split the face.) Select the cylinder's face in
the "Face for Wrap Feature" selection box and make the depth 0.1". Click OK to
finish.
200. Add a 0.02" fillet to finish the part. Save as 'Cylindrical Cam'.
Beginners Guide to SolidWorks 2013 Level I
224
Exercises: Build the following parts using the knowledge acquired in this lesson.
Try to use the most efficient method to complete the model.
Eccentric Coupler
Notes:
Both circles are centered horizontally (Right view.)
Add a guide sketch at the bottom.
Set the Start and End Conditions for the loft to Normal to Profile."
Make as Thin Feature or Shell it after making the loft feature.
HINTS:
Draw the 1" circle in the "Right Plane."
Make an Auxiliary Plane 6" parallel to
the "Right Plane."
Draw a 2" circle in the Auxiliary Plane.
Draw a sketch in the "Front Plane" to
make the guide curve.
Select the guide sketch in the "Guide
Curves" selection box.
Guide sketch
Special Features: Sweep, Loft and Wrap
225
Bent Coupler
Build the following part using a Loft feature and a shell. The part is 0.15 thick.
Notes:
Add a guide sketch along the right side of the part.
Start and End Conditions Normal to Profile."
Make as Thin Feature or Shell after loft.
HINTS:
Make Rectangular sketch first.
Make Guide sketch.
Make Auxiliary Plane perpendicular
to Guide sketch at the end point.
Make circular sketch in Auxiliary
Plane.
Make Loft using Guide sketch as a
guide curve.
Shell the part.
Guide sketch
Beginners Guide to SolidWorks 2013 Level I
226
Challenge Exercises: Build the 'Worm Gear' and 'Offset Shaft' complete gears
using the knowledge learned so far with the information given. High resolution
images at mechanicad.com.
DISCLOSURE: The gears modeled in this tutorial are not intended for
manufacturing, nor is this tutorial meant to be a gear design guide. Its sole
purpose is to show the reader how to apply the learned knowledge using a
simplified version of the gears.
Offset Shaft: Add the following sketch in the "Front Plane", Exit the
sketch. Rename it "Gear Width." This is be the length of the full size helix.
Build two reference planes parallel to the "Right Plane", one at each end
of the "Gear Width" sketch.
Special Features: Sweep, Loft and Wrap
227
Add the gear's profile sketch in the "Front Plane", at the left side of the
"Gear Width" sketch. Exit the sketch and rename "Thread Profile."
In the plane located at the left of the
"Gear Width" sketch add a new sketch,
use the "Convert Entities" drop down
icon to select "Intersection Curve", this
command will create sketch entities at the
intersection of the selected surface(s) and
the current sketch plane. This tool is
particularly useful when we have irregular
surfaces intersecting the sketch plane. In
this case it works the same as "Convert Entities", but for oblique surfaces
its the best option to obtain the intersection of the surface and the sketch
plane.
Beginners Guide to SolidWorks 2013 Level I
228
Make the Helix 1" Height with a 0.25" Pitch
Make the first sweep using the profile and the first helix.
In the plane at the right of the "Gear Width" sketch add a sketch to start a
second Helix using "Convert Entities", and make the helix activating the
"Taper Helix" option with a 7deg taper.
Special Features: Sweep, Loft and Wrap
229
Add a sketch at the flat end of the thread using "Convert Entities" to use
as the profile for the tapered helix (Rear view), and make the sweep.
Beginners Guide to SolidWorks 2013 Level I
230
Repeat a helix and sweep for the other side
Add a 0.015" fillet to round the edges of the thread. Save as 'Offset Shaft
Gear' and close.
Special Features: Sweep, Loft and Wrap
231
Worm Gear: Create a parallel plane 0.95" above to the "Top Plane."
Add the following sketch in the plane made in the previous step, exit the
sketch and rename it "Path."
Beginners Guide to SolidWorks 2013 Level I
232
Add a new auxiliary plane perpendicular to the "Path" sketch. Rename it
"Profile Plane."
Add this sketch in the "Right Plane" and make a revolved cut.
Special Features: Sweep, Loft and Wrap
233
In the "Profile Plane" add the following sketch. This will be the gear cut
profile. Locate the sketch using the "Path" sketch at the indicated point.
Exit the sketch and rename "Gear Profile"
Make a "Cut Sweep" using the "Path" and "Gear Profile" sketches (We
can also make a "Cut Extrude" in this case works the same.)
Add a 0.015" fillet at the bottom of the sweep cut.
Beginners Guide to SolidWorks 2013 Level I
234
Make 22 copies of the Cut-Sweep and the previous fillet. Add a 0.015"
fillet to the "Cut-Revolve1" and "Cut-Revolve3" to finish the gear.
Save as 'Worm Gear Complete' and close.
Special Features: Sweep, Loft and Wrap
235
Engine Project Parts: Make the following components to build the engine. Save
the parts using the name provided. High resolution images at mechanicad.com.
Hint: Make a revolved boss with the option "Thin Feature."
Beginners Guide to SolidWorks 2013 Level I
236
Final Parts for the Engine Project: The following components are the last
required to complete the engine. Save the parts using the name provided.
A help sheet with a sequence of features is located in the Appendix for each of
the last three parts. High resolution images at mechanicad.com.
Crank Case Top (2 Pages)
Special Features: Sweep, Loft and Wrap
237
Beginners Guide to SolidWorks 2013 Level I
238
Special Features: Sweep, Loft and Wrap
239
Beginners Guide to SolidWorks 2013 Level I
240
Extra Credit: Visit our web site to download details for the Gas Grill project as
well as the finished parts for this book, higher resolution images of the exercises
and some extra topics not covered in the book. Build these components and after
the Assembly lesson make the Gas Grill assembly.
http://mechanicad.com/download.html
You might also like
- WinPLC Analyzer enDocument83 pagesWinPLC Analyzer enbolsdrinkerNo ratings yet
- Beginner Guide To Solidworks 2011 Level 2Document60 pagesBeginner Guide To Solidworks 2011 Level 2CindyNo ratings yet
- Beginners Guide To SolidworksDocument65 pagesBeginners Guide To SolidworksGeorge KaridisNo ratings yet
- 6ra70 PDFDocument232 pages6ra70 PDFChowdary MnchowdaryNo ratings yet
- Tag and Alarm Export ManualDocument46 pagesTag and Alarm Export ManualscozansNo ratings yet
- 23-Administering Solidworks PDM Professional 2019Document313 pages23-Administering Solidworks PDM Professional 2019Roberto StanNo ratings yet
- Electrical DesignDocument23 pagesElectrical DesignAdi BerariNo ratings yet
- SolidWorks Yacht Ebook 01 MasterDocument20 pagesSolidWorks Yacht Ebook 01 MasterprakashsamthomasNo ratings yet
- Catia v5 PracticeDocument3 pagesCatia v5 Practicecena3135No ratings yet
- Service On Sinamics ConvertersDocument16 pagesService On Sinamics Converterssiva kumarNo ratings yet
- SINAMICS SINAMICS G130 Inverter Chassis Units - Dimension DrawingsDocument4 pagesSINAMICS SINAMICS G130 Inverter Chassis Units - Dimension Drawingsshailesh284No ratings yet
- News Creo View 30Document43 pagesNews Creo View 30dosocadNo ratings yet
- Flow Sim Studentwb 2011 EngDocument36 pagesFlow Sim Studentwb 2011 EngCarl VincentNo ratings yet
- V5dmu 1Document27 pagesV5dmu 1Xuan Chien100% (1)
- Bang Gia PLC Siemens s7 200Document8 pagesBang Gia PLC Siemens s7 200Dung VuNo ratings yet
- Generative Design Essentials of Convergent Modeling Topology OptimizationDocument10 pagesGenerative Design Essentials of Convergent Modeling Topology Optimizationcad cadNo ratings yet
- SolidCAM 2013 Training Course-iMachining 2D+3DDocument146 pagesSolidCAM 2013 Training Course-iMachining 2D+3DvekacoricNo ratings yet
- SolidWorks Yacht Ebook 02 MasterDocument29 pagesSolidWorks Yacht Ebook 02 MasterprakashsamthomasNo ratings yet
- Adams Course NotesDocument5 pagesAdams Course NotesOscar Al KantNo ratings yet
- EcoStruxure Hybrid DCS GPL User Guide - Eng - EIO0000004045.00Document158 pagesEcoStruxure Hybrid DCS GPL User Guide - Eng - EIO0000004045.00João Carlos AlmeidaNo ratings yet
- Sae Design and Analysis Project With Solidworks Software: Put Picture HereDocument186 pagesSae Design and Analysis Project With Solidworks Software: Put Picture HereDavidEkaPradinataNo ratings yet
- NX Multi Axis Machining VascDocument20 pagesNX Multi Axis Machining VascMATHI KRISHNAN100% (1)
- Intros WDocument138 pagesIntros WArief SambestNo ratings yet
- Solidworks Premium 2011: The Complete 3D CAD Solution For Designing Better ProductsDocument4 pagesSolidworks Premium 2011: The Complete 3D CAD Solution For Designing Better ProductsFabio Pompeu Eleuterio NogueiraNo ratings yet
- WinCC Programming en-US en-USDocument4,862 pagesWinCC Programming en-US en-USPhyoeNo ratings yet
- Tutorial M WorksDocument171 pagesTutorial M WorksNazriNo ratings yet
- Drive ES Short Start-Up InstructionsDocument248 pagesDrive ES Short Start-Up Instructionsnasir_khan_24100% (1)
- PRO1 03e SimaticManagerDocument18 pagesPRO1 03e SimaticManagerAhmed TahaNo ratings yet
- En ACS880 Winder CTRL PRG FW A A4Document520 pagesEn ACS880 Winder CTRL PRG FW A A4Dražen ŠukecNo ratings yet
- DCM Converter 0212 en PDFDocument554 pagesDCM Converter 0212 en PDFHa le QuangNo ratings yet
- Beginner'S Guide To Solidworks 2012 - Level Ii: Alejandro Reyes, Msme, CSWP, CswiDocument63 pagesBeginner'S Guide To Solidworks 2012 - Level Ii: Alejandro Reyes, Msme, CSWP, CswiSheik AbdullahNo ratings yet
- Kinetix Servo Drive Specifications Technical Data Knx-td003 - En-PDocument200 pagesKinetix Servo Drive Specifications Technical Data Knx-td003 - En-PvuNo ratings yet
- British Standard Cable Colours - Bs-Au7a by SystemDocument7 pagesBritish Standard Cable Colours - Bs-Au7a by Systemhagleyr5638No ratings yet
- Bridge Project WB 2011 EngDocument109 pagesBridge Project WB 2011 Engjasbir999No ratings yet
- 2DV2 Tutorial BookletDocument74 pages2DV2 Tutorial BookletTripleX100% (1)
- Logging and Trending DataDocument15 pagesLogging and Trending Datahmd23No ratings yet
- Operating Manual Safety Modul E485A For DCE-welding EquipmentDocument14 pagesOperating Manual Safety Modul E485A For DCE-welding EquipmentRafael Luiz GiliNo ratings yet
- Solidworks 2010 Tutorials Beginner PDFDocument104 pagesSolidworks 2010 Tutorials Beginner PDFAnonymous AsIbqU100% (1)
- Step7 ErrorCodeDocument37 pagesStep7 ErrorCodeSagar G ReddyNo ratings yet
- Siemens VDF G150Document404 pagesSiemens VDF G150saaintNo ratings yet
- HyperMesh 11.0 Core TutorialsDocument497 pagesHyperMesh 11.0 Core TutorialsSathish KumarNo ratings yet
- 11 Training and SupportDocument9 pages11 Training and Supportcarsan87No ratings yet
- EcoStruxure Hybrid DCS Process Templates User Guide - Eng - EIO0000000987.14Document227 pagesEcoStruxure Hybrid DCS Process Templates User Guide - Eng - EIO0000000987.14João Carlos AlmeidaNo ratings yet
- MasterDrives Compact A D InvertersDocument385 pagesMasterDrives Compact A D InvertersTuyen TruongNo ratings yet
- Instruction Design With Studio ShapeDocument124 pagesInstruction Design With Studio ShapenghiaNo ratings yet
- Secret Treasures of AutoCAD ElectricalDocument18 pagesSecret Treasures of AutoCAD ElectricalAref Alsabree100% (1)
- 2016 - SWPCB - Quick StartDocument116 pages2016 - SWPCB - Quick StartCAD CAMNo ratings yet
- Siemens S7 Ethernet (Eng) PDFDocument6 pagesSiemens S7 Ethernet (Eng) PDFAlex OrtegaNo ratings yet
- Sine Speed tlg352Document23 pagesSine Speed tlg352Francisco SanchezNo ratings yet
- Ucf - Solidworks IIIDocument60 pagesUcf - Solidworks IIIameg15100% (1)
- Composite Curve Tutorial: Beginner'S Guide To Solidworks BooksDocument8 pagesComposite Curve Tutorial: Beginner'S Guide To Solidworks Bookssun5555No ratings yet
- ArtCAM Tutorijal3Document3 pagesArtCAM Tutorijal3Ivan NikolicNo ratings yet
- Guide To SolidWorksDocument27 pagesGuide To SolidWorksez1010No ratings yet
- Tutorial Garrafa JAMESCADDocument6 pagesTutorial Garrafa JAMESCADTeixeira FabioNo ratings yet
- Lab 10Document5 pagesLab 10darakhshan.mujtaba06No ratings yet
- Wrap Feature: 195. - Make A New Part, Set Units To Inches With Three Decimal Places Add ThisDocument3 pagesWrap Feature: 195. - Make A New Part, Set Units To Inches With Three Decimal Places Add ThisTeixeira FabioNo ratings yet
- Stem-Tis Cognate 2 ReviewerDocument11 pagesStem-Tis Cognate 2 ReviewerDereck CharlesNo ratings yet
- SolidWorks Aston Martin Ebook 02Document31 pagesSolidWorks Aston Martin Ebook 02Aan WidyanaNo ratings yet
- Exercise 3 PDFDocument20 pagesExercise 3 PDFSameer AmjadNo ratings yet