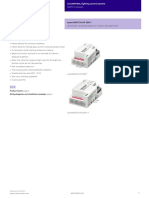Professional Documents
Culture Documents
Tunnel Manual
Tunnel Manual
Uploaded by
dingeo11Copyright
Available Formats
Share this document
Did you find this document useful?
Is this content inappropriate?
Report this DocumentCopyright:
Available Formats
Tunnel Manual
Tunnel Manual
Uploaded by
dingeo11Copyright:
Available Formats
ReluxTunnel
March 2010
2/38
Relux Informatik AG, ReluxTunnel, 17.03.2010
CONTENTS
Contents ......................................................................................................... 2
1 Activating the module .............................................................................. 3
2 General information ................................................................................. 3
3 Quick Guide ............................................................................................. 6
4 Entering the tunnel details ...................................................................... 7
4.1 Tunnel geometry ........................................................................................ 7
4.2 Roadway ................................................................................................... 8
4.3 Walls ........................................................................................................ 8
5 Entering Caculation specifications ........................................................... 9
5.1 Establishing the tunnel class to SLG 201 ..................................................... 10
6 Luminaires ............................................................................................. 11
6.1 Selecting the luminaires ............................................................................ 11
6.2 Regulating steps ....................................................................................... 14
6.3 Control group strategies ............................................................................ 16
6.4 Positioning the luminaires .......................................................................... 18
6.5 Extended function: Reverse row ................................................................. 20
6.6 Importing an EXCEL luminaire list ............................................................... 22
6.7 Importing a TUNLIGHT2-XML file ................................................................ 22
7 Calculation ............................................................................................. 23
7.1 Measurement ranges ................................................................................ 23
7.2 Automatic positioning of interior lighting ..................................................... 25
7.3 Automatic positioning of entrance lighting ................................................... 26
7.4 Normal calculation .................................................................................... 31
8 Output of results .................................................................................... 31
8.1 Screen .................................................................................................... 31
8.2 Printer .................................................................................................... 38
8.3 Export ..................................................................................................... 38
ACTIVATING THE MODULE 3/38
Relux Informatik AG, ReluxTunnel, 17.03.2010
1 ACTIVATING THE MODULE
You will need to purchase the corresponding licence before you can use the tunnel
module. You will find detailed information at www.relux.ch.
2 GENERAL INFORMATION
The ReluxTunnel tunnel calculation program has been developed for tunnel lighting
experts. The program is based on standards CIE 88:2004 "Guide for the lighting of
road tunnels and underpasses", CIE 140:2000 "Road lighting calculations", SLG
201:2005 "Richtlinien ffentliche Beleuchtung Strassentunnels, -galerien und
unterfhrungen" and DIN 67524-1:2008 "Lighting of street tunnels and underpasses
Part 1: General quality characteristics and guide values". Knowledge of these
standards is essential in order to be able to asses the calculation results and plan the
tunnel lighting on a practically-oriented basis.
Once the tunnel module has been activated, ReluxPro can be started and the Tunnel
button selected from the start menu.
Fig. 1: The start button for a tunnel project
The parameters in a tunnel project are controlled primarily via the Scene bar and the
Tunnel bar. These appear automatically on the left side of the user menu once the
program has been started. It is possible that the Scene bar and Tunnel bar could
have been switched off or deactivated.
GENERAL INFORMATION 4/38
Relux Informatik AG, ReluxTunnel, 17.03.2010
Fig. 2, 3: Scene bar and Tunnel bar activated (left) and deactivated (right)
To switch on the Scene bar and Tunnel bar, you should click on the Window menu.
The bars can be activated again by placing a tick in front of the Scene and Tunnel
options.
Fig. 4: Scene bar and Tunnel bar activated
Later on, when different elements (such as luminaires and measurement ranges) have
already been positioned, the Tunnel bar will always show the appropriate window for
the element that has been selected in the Scene bar.
Figs. 5, 6, 7: Different elements in the Scene bar and the corresponding Tunnel bar
Scene bar
Tunnel bar
GENERAL INFORMATION 5/38
Relux Informatik AG, ReluxTunnel, 17.03.2010
By way of a guide, the parameters clicked in the Tunnel bar (marked blue) are
explained right at the bottom.
Figs. 8, 9: Explanation of the concepts in the Tunnel bar (left) or other dialog windows
(right)
It can happen in some cases that a window display is not updated after entries have
been made or actions carried out. You can have the windows updated and shown in
their latest version by selecting View Redraw.
QUICK GUIDE 6/38
Relux Informatik AG, ReluxTunnel, 17.03.2010
3 QUICK GUIDE
This chapter sets out the steps involved in a tunnel planning process. More detailed
information on the individual steps may be found in the chapters that follow.
Steps involved in tunnel planning:
1. Enter the tunnel details (geometry, roadway, walls)
2. Enter the calculation specifications
3. Make any adjustments to the general settings that may be necessary for the
length of the threshold and the transition zones, etc.
4. Position the row of luminaires for the interior lighting
5. Read in luminaire types
6. Allocate the luminaire types to the entrance lighting or interior lighting
7. Specify the regulating steps and control groups
8. Automatically position the interior lighting
9. Check the results for the lighting engineering values and make any further
adjustments that may be necessary to the interior lighting until the required
values are attained
10. Position the row of luminaires for the entrance lighting
11. Automatically position the entrance lighting
12. Check the results for the lighting engineering values and make any further
adjustments that may be necessary to the entrance lighting until the required
values are attained
13. Output the project
ENTERING THE TUNNEL DETAILS 7/38
Relux Informatik AG, ReluxTunnel, 17.03.2010
4 ENTERING THE TUNNEL DETAILS
The details of the tunnel geometry and the calculation parameters can be entered in
the Tunnel bar on the left side of the user interface.
Fig. 10: Tunnel bar
4.1 Tunnel geometry
The tunnel cross-section can be set as rectangular or a semi-circle in the Shape input
field.
Fig. 11: Select tunnel cross-section
In ReluxTunnel, a distinction is drawn between Length and Length total. The actual
length of the tunnel is entered in the Length total input field, while the Length input
field shows the tunnel length displayed in the program. For the sake of clarity, it does
not make sense to display very long tunnels in their entirety, since after the adaptation
lighting, only the interior luminaires are located inside the tunnel, with a constant
spacing. The value for Length is calculated automatically (twice the length of the
threshold zone plus the length of the transition zone) and is thus displayed with a grey
background. In line with the default, the value is 300 m to begin with and is
recalculated and displayed after Speed and Luminances L have been entered under
Calculation specifications. If the real tunnel is shorter than the one that is
calculated automatically, the value entered for Length total will be entered in the
Length input field. If you wish to determine the length of tunnel displayed yourself,
you should click on the icon and, under General settings, remove the tick against
Calculate the length of the model automatically. Following this, the Length input
field will no longer be shown with a grey background, and you can enter a value of
your own.
ENTERING THE TUNNEL DETAILS 8/38
Relux Informatik AG, ReluxTunnel, 17.03.2010
Fig. 12: The automatic calculation of the length of the model has been deactivated
The height of the tunnel (underside of the tunnel ceiling) is entered under Height
total.
4.2 Roadway
For the roadway, it is possible to enter the width, the number of lanes, the width of an
emergency lane (if available) to the right of the roadway, and the properties of the
roadway covering (R table and q0).
Fig. 13: Input options for the roadway
4.3 Walls
For the right and left tunnel wall, it is possible to enter the width and height of the
footpath, the height of the wall to be calculated and the diffuse reflectance of the wall.
Fig. 14: Input options for the tunnel walls
The inputs for the tunnel geometry can be readily observed and checked in the 3D
display.
ENTERING CACULATION SPECIFICATIONS 9/38
Relux Informatik AG, ReluxTunnel, 17.03.2010
Figs. 15, 16: Normal view (left) and wire frame view (right)
5 ENTERING CACULATION SPECIFICATIONS
For the calculation, it is possible to enter the speed and the specified luminances for
threshold zone 1 and the interior zone of the tunnel (by day).
Fig. 17: Input options for the calculation specifications
The length of the threshold zone is calculated automatically from the input parameters,
on the basis of CIE 88:2004, and is thus shown with a grey background. If you wish to
have the length of the threshold zone calculated on the basis of SN 640090b or DIN
67524-1, or wish to specify this length yourself, you can press on the icon. Under
General settings, you can then select SN 640090b or DIN 67524-1. If you wish to
enter the length of the threshold zone yourself, you must remove the tick against
Calculate the length of threshold zone automatically. The Threshold zone input
field will then no longer be shown with a grey background, and you can enter your own
value.
Fig. 18: Options for calculating the length of the threshold zone
In addition, it is also possible to change the friction coefficient of the roadway, the
longitudinal gradient of the roadway or the reaction time. If the tick in front of Friction
coefficient wet pavement (recommended) is removed, the length of the threshold
zone will be calculated for a dry roadway (not recommended in the standard).
Note: The calculation of the threshold zone length is performed differently in the
different countries, which means that major variations can result. Knowledge of the
ENTERING CACULATION SPECIFICATIONS 10/38
Relux Informatik AG, ReluxTunnel, 17.03.2010
valid standard and making correct allowance for this is thus a prerequisite for correct
planning.
In the Options window, under the General settings option, it is possible, under
Extended settings, to determine the factor for the luminance differential between the
end of the transition zone and the interior zone, and also the exponent of the function
in the transition zone.
Fig. 19: Options for calculating the length of the transition zone
Note: The calculation of the transition zone length is performed differently in the
different countries, which means that major variations can result. Knowledge of the
valid standard and making correct allowance for this is thus a prerequisite for correct
planning.
5.1 Establishing the tunnel class to SLG 201
In the Tunnel bar you can click on the icon, and the Options window will open
with Calculate the class of the tunnel. By entering certain parameters, it is possible
to establish the tunnel class as per SLG 201. The details of the tunnel length, speed
and number of lanes are automatically taken from the tunnel geometry entries. The
other parameters have to be entered in order to establish a tunnel class for the
threshold and interior zones and the resultant lighting engineering requirements
(luminances, uniformity, threshold increment) and to have these displayed on the
right.
LUMINAIRES 11/38
Relux Informatik AG, ReluxTunnel, 17.03.2010
Fig. 20: Establishing the tunnel class as per SLG 201
If inadmissible parameters (an excessively low or excessively high speed) are entered,
then no values will be shown on the right, and the fields will switch from green to red.
Fig. 21: Inadmissible parameter entry
Note: The lighting engineering requirements established in accordance with SLG 201
are valid for Switzerland. Other standards apply in other countries.
6 LUMINAIRES
6.1 Selecting the luminaires
Prior to the calculation, it is necessary for at least one row of luminaires to have been
positioned. To do this, you should go to the Scene bar and select the Room
structure option, clicking on it with the right mouse button, so that the context menu
opens. You should then select the New luminaire row option. When this option is
activated in the project for the first time, the Product selection window for the
selection of a luminaire type will automatically open. It is also possible to proceed via
the standard route for selecting a luminaire.
LUMINAIRES 12/38
Relux Informatik AG, ReluxTunnel, 17.03.2010
Figs. 22, 23: Positioning a new luminaire row (left) and adding luminaires (right)
Note: In the Product selection window, you can select the Individual luminaire
tab in order to import individual Eulumdat files. Digital light distribution curves from a
wide range of manufacturers can then be imported in a highly flexible manner.
In the standard case, there will be a light distribution curve for each luminaire/lamp
type, which you can read in. If you only have one light distribution curve and wish to
use this with different lamps, then you must read in this light distribution curve as
often as required, and, in the Product selection window, click on the luminaires to be
modified. You should next click on the Modify type button; you can then open the
Modify luminaire window where you can change the desired data (e.g. the luminiare
name and number, the lamp type, lamp power, luminous flux and installed power).
After the change has been made, it is important for the lamps read in to display
different luminous fluxes in line with the lamp employed.
Fig. 24: Modify luminaire
LUMINAIRES 13/38
Relux Informatik AG, ReluxTunnel, 17.03.2010
After entering one or more luminaires in the project, you should close the luminaire
selection. The Options window will then open automatically. At a subsequent point in
time, you can also open this window directly in the Tunnel bar by means of the
icon.
Here you have the opportunity to define alternative equipment and different regulating
steps.
In the Alternative equipment dialog, it is possible to classify the luminaire types that
have been read in as adaptation or interior lighting. Under Unused luminaires you
can see all the luminaire types that have been read in and not allocated. The
Adaptation button can be used to allocate a luminaire type to the adaptation lighting,
while the Interior button will allocate a luminaire to interior lighting. The Delete
button is used to cancel the allocation, and the luminaire type will appear under
Unused luminaires again.
Fig. 25: Three allocated luminaire types and two non-allocated luminaire types
It is possible to make more than one entry in each field. The order in which the
luminaires are entered does not matter, since this will be reconfigured automatically on
the basis of the luminous flux each time the Options window is closed and opened.
Each luminaire type can only be used once.
In the Maintenance factor input field, all the luminaires can be allocated the same
maintenance factor. By using the individual button, the maintenance factor for each
luminaire can also be specified separately.
If you see that certain luminaire types are still missing, you can press the Select
luminaires button to go directly to the Product selection window and read in new
luminaire types.
LUMINAIRES 14/38
Relux Informatik AG, ReluxTunnel, 17.03.2010
6.2 Regulating steps
After selecting the luminaires, or when the regulating steps dialog is opened for the
first time, the Configure luminaire controlling window will appear automatically.
Here, you can select the kind of control and the number of regulating steps for the
adaptation and interior lighting. Relux Tunnel currently supports three control types.
Switch (On/Off)
Switch (On/50%/Off)
Free dimming (cannot be selected, since not relevant for the calculation)
Fig. 26: Specifying the regulating steps and control groups
After the desired parameters have been entered, you should close the window with the
OK button. The Options window with the Regulating steps dialog will then open.
Fig. 27: Specifying the regulating steps
Here, you can specify the luminous fluxes of the luminaires for the individual regulating
steps, as a function of what has been specified (100%, 50% or off), or you can enter
individual values in the field.
LUMINAIRES 15/38
Relux Informatik AG, ReluxTunnel, 17.03.2010
Figs. 28, 29: Determining the luminous flux in line with the specified value (left) or
individually (right)
The particular regulating step to be calculated is determined by placing a tick in the
Calculate line. Once the desired parameters have been entered, the window is closed
with the OK button, and a row of luminaires will be placed automatically. This will be
shown as Group 1 in the Scene bar and also in the Tunnel bar and will additionally
be visible on the floor plan or in the 3D view.
At a subsequent point in time, the icon can be used to open the Options window
and the Regulating steps dialog directly in the Tunnel bar. You can use the
Configure button to open the Configure luminaire controlling window.
Note: A control group can contain different types of luminaire. You will see which
luminaire type in a control group is mounted at which point from the Luminaire list
once the calculation has been
performed.
Fig. 30: Luminaire list and control groups
LUMINAIRES 16/38
Relux Informatik AG, ReluxTunnel, 17.03.2010
6.3 Control group strategies
The combination of switching type and number of control groups gives rise to a
natural number of regulating steps in the entrance zone. With the On/Off strategy
and four control groups, it is possible to implement four regulating steps, for example.
The automatic positioning arranges the luminaires in clusters in accordance with their
control group.
For example: On/Off strategy with four control groups
4-2-3-1|4-2-3-1|4-2-3-1......
In order to achieve the regulating steps, the control groups are switched off one after
the other. In our example, each time a group is switched off, the luminous flux and
hence the luminance level is reduced by 25%. At the lowest step, only the luminaires
in Group 4 are still switched on.
Since the overall length of the adaptation zone is reduced when the entrance level is
reduced, no luminaires from the higher-number group may be placed in the rear
section of the tunnel. The overall picture is then as follows:
S1 = 100%
4-2-3-1|4-2-3-1|4-2-3-1......2-3-1|2-3-1.....2-1|2-1....1-1-1-1
S2 = 75%
4-2-3-X|4-2-3-X|4-2-3-X......2-3-X|2-3-X.....2-X|2-X....X-X-X-X
S3 = 50%
4-X-3-X|4-X-3-X|4-X-3-X......X-3-X|X-3-X.....X-X|X-X....X-X-X-X
S4 = 25%
4-X-X-X|4-X-X-X|4-X-X-X......X-X-X|X-X-X.....X-X|X-X....X-X-X-X
The individual switching strategies:
Switch ON / OFF
See above.
The number of regulating steps is identical to the number of control groups.
Switch ON /50%/ OFF
This arrangement is identical to Switch ON/OFF, but since provision is made for an
intermediate step, there are twice as many possible regulating steps as control groups.
Dim 50%
It is assumed here that the luminance levels of between 100% and 50% are achieved
through dimming. After this, half the luminaires in a cluster are switched off, and the
remaining luminaires are dimmed in the 100%-50% range again, which now
corresponds to a luminance level of 50%-25%.
The number of regulating steps similarly corresponds to the number of control groups,
LUMINAIRES 17/38
Relux Informatik AG, ReluxTunnel, 17.03.2010
The width of the clusters, however, is now 2
(n-1)
(n= number of control groups)
For example: with three control groups, it is possible to achieve the 50% and 25%
levels by switching.
S1 = 100%
3-1-2-1 | 3-1-2-1|3-1-2-1......2-1|2-1....1|1
S2 = 50%
3-X-2-X | 3-X-2-X|3-X-2-X......2-X|2-X....X|X
S3 = 25%
3-X-X-X | 3-X-X-X|3-X-X-X......X-X|X-X....X|X
In this case, it is now possible to dim down to 12.5% of the initial luminance level.
Dim 30%
It is assumed here that the luminance levels between 100% and ~30% are achieved
by dimming. After this, 2/3 of the luminaires in a cluster are switched off and the
remaining luminaires dimmed in the 100%-30% range, which now corresponds to a
luminance level of ~30%-~10%.
The number of regulating steps similarly corresonds to the number of control groups,
The width of the clusters is now 3
(n-1)
(n= number of control groups)
For example: with three control groups, it is possible to switch down to levels of 30%
and 10%.
S1 = 100%
3-1-1-2-1-1-2-1-1 | 3-1-1-2-1-1-2-1-1|......2-1-1|2-1-1....1|1
S2 = 30%
3-X-X-2-X-X-2-X-X | 3-X-X-2-X-X-2-X-X|......2-X-X|2-X-X....X|X
S3 = 10%
3-X-X-X-X-X-X-X-X | 3-X-X-X-X-X-X-X-X|......X-X-X|X-X-X....X|X
Note: The maximum distances for the highest control group at the start of the
tunnel are limited by the uniformity required at the lowest regulating step. As a result,
the maximum cluster width and hence the number of control groups is generally
limited. Please also note the specifications concerning the Maximum distance between
luminaires for automatic positioning.
Note: The patterns listed here are used as defaults by the program and provided
with the appropriate support for Automatic positioning. Independently of this, the
user can set up additional regulating steps in the dialog or adjust the intermediate
values through individual dimming settings for each regulating step.
Note: At all events, the user must make sure that the prescribed uniformities and
required levels are achieved and must monitor these. The automatic positioning facility
cannot guarantee this, and it may be necessary to position an additional row, etc.
LUMINAIRES 18/38
Relux Informatik AG, ReluxTunnel, 17.03.2010
6.4 Positioning the luminaires
Once you have generated a row of luminaires, it is possible to set the basic parameters
for this row. To do this, you must mark the corresponding row of luminaires in the
Scene bar. The parameters will then be shown in the Tunnel bar, where you can
change them. In the Illuminance type input field, you can allocate the row of
luminaires to interior or adaptation lighting.
Fig. 31: Allocating the luminaire type to interior or adaptation lighting
It is also possible to specify the luminaire coordinates and orientation angle, the
number of luminaire rows, the distance between luminaires and the number of
luminaires. If a luminaire row is generated together with a number of other rows,
these rows will automatically be synchronised (if the luminaire type or the coordinates
are modified, for example).
Two options are available in the In part list input field. The list normal option means
that the selected row of luminaires is listed in the luminaire part list. The already
listed option means that the selected row of luminaires is not listed. This option is
used, for example, in the case of a tunnel with two-way traffic where a Relux
calculation is conducted for each tunnel portal. Since the interior luminaires are taken
into account for both calculations, they would be included in both luminaire part lists
for the Relux projects and thus give an incorrect overall number of luminaires for the
interior luminaires. For this reason, the interior luminaires in the second Relux project
will be defined with the already listed option.
Note: If a value of -1 is entered in the Number input field, the row of luminaires
will be continued up to the end of the tunnel with the specified spacing of Delta.
LUMINAIRES 19/38
Relux Informatik AG, ReluxTunnel, 17.03.2010
Fig. 32: Compiling a row of luminaires for the whole tunnel
If you click on the icon in the menu bar, the luminaire row will be shown in a list
with details of the x-coordinate (distance from the tunnel portal), the distance (delta)
from the preceding luminaire, the control group and the luminaire power/luminous flux
of the lamp. You can change back to the preceding view with the icon.
Fig. 33: List view of the row of luminaires
In the list view, you can make manual changes to all the listed parameters for each
individual luminaire.
The x-coordinate and the distance from the preceding luminaire can be changed by
entering individual values. If a luminaire is to be moved by a specific value, it is also
possible to position the cursor at the extreme right of the input field and then enter a
plus or minus sign and the desired distance by which the luminaire is to be moved. The
program will then calculate the new value automatically.
Figs. 34, 35: A displacement of 2 m is entered (left), and the automatically calculated
new value then displayed (right)
It is only possible to change the control group and the luminaire power/luminous flux
of the lamp if there are other options for these. If only one control group or one
luminaire type, for example, has been specified for the interior lighting, then it will not
be possible to make any change. If four luminaire types have been specified for the
adaptation lighting, for instance, then the specified luminaire type can be replaced by
one of the other three luminaire types.
It is also possible to change several luminaires at one and the same time. To do this,
the desired input fields must be marked. To mark an area, you should click to the left
of the luminaire number on the first line to be marked, keep the left mouse button
pressed and then move down, with the mouse, to the last line that you wish to mark.
To mark several sections, you should click to the left of the number of the first line to
be marked and then mark further luminaires by simultaneously pressing the Ctrl key
and making further clicks with the left mouse button.
LUMINAIRES 20/38
Relux Informatik AG, ReluxTunnel, 17.03.2010
Figs. 36, 37: Marking one area (left) and several areas (right)
When you have selected one or more luminaires, you can use the following icons. With
the icon, you can enter a copy of a selected luminaire. With the icon, you can
delete the luminaire that you have selected. The icon activates move mode. You
should mark the first luminaire to be moved and change its x-position and then, at the
same time, all the subsequent luminaires will be similarly moved by the same amount.
You have to click on the icon again to end the move mode.
If you wish to change the values in the input fields for more than one luminaire, you
must mark the desired lines in the manner set out above, press the Ctrl key and
simultaneously click on the input field that is to be changed. You can then enter the
new value, and this will then be adopted automatically for all the other input fields that
are marked.
Figs. 38, 39: Marking more than one input field (left) and changing the values (right)
The options for automatic positioning are described in the Calculation chapter.
6.5 Extended function: Reverse row
In the case of tunnels with two-way traffic, it is possible for these to be so short that
the transition zones of the two portals overlap in the centre of the tunnel. The
extended function of Reverse row is provided to ensure that this middle zone can be
calculated rapidly. If both portals are to be illuminated in the same manner, the row of
luminaires for the adaptation lighting can be duplicated. After this, you should press on
the icon to open the Options window. In the Extended functions dialog, you can
then use the Reverse row button to rotate the luminaires in a row of luminaires by
180 and move them to the other tunnel portal, maintaining identical distances from
this second tunnel portal.
LUMINAIRES 21/38
Relux Informatik AG, ReluxTunnel, 17.03.2010
Fig. 40: The Options window with the Extended functions dialog
LUMINAIRES 22/38
Relux Informatik AG, ReluxTunnel, 17.03.2010
6.6 Importing an EXCEL luminaire list
You should press on the icon to open the Options window.
In the Excel Import dialog, you can import a luminaire list in the form of an Excel
table. To do this, it is necessary to select the Excel file and specify the worksheet and
rows/columns in which the data is located. Alongside the x-coordinates, it is also
possible to import the control groups. The Preview section on the right shows which
data is being adopted. You should then press the Assume data button to import the
data into the program.
Fig. 41: Options window and Excel Import dialog
6.7 Importing a TUNLIGHT2-XML file
In an empty Relux tunnel project (i.e. one into which no luminaires have so far been
read in) you should go to the Tunnel bar and press the icon to start the ffnen
[Open] window. You should then select an XML file and press the ffnen button to
have the project data imported into the program.
CALCULATION 23/38
Relux Informatik AG, ReluxTunnel, 17.03.2010
Fig. 42: Importing a Tunlight2-XML file
7 CALCULATION
If at least one luminaire row has been positioned, there are two possible ways of
starting a lighting calculation:
the icon will position luminaires automatically and then start the calculation
the icon will calculate the existing lighting situation
7.1 Measurement ranges
Prior to the calculation, it is not necessary to position any measurement ranges to
calculate the relevant lighting engineering variables, since the three measurement
ranges of Adaptation, Entrance and Interior are created automatically during the
first calculation.
The three measurement ranges differ on the basis of the length, position, calculated
values and observer principle.
Fig. 43: Automatically-created measurement ranges
The Adaptation measurement range takes the whole adaptation section into account,
and since changeable luminances occur in this area, it does not make sense to
calculate a mean value or overall and longitudinal uniformities. These calculations are
CALCULATION 24/38
Relux Informatik AG, ReluxTunnel, 17.03.2010
thus not performed or output. In addition, the principle of a moving observer is
adopted, in other words, the observer always looks at the point being calculated at an
angle of 1. With an observer height of 1.5 m, this gives a distance of approx. 86 m.
The Entrance measurement range takes part of threshold zone 1 into account, while
the Interior measurement range covers part of the interior zone. Constant luminances
occur in these two areas, which means that it makes sense to calculate a mean value
and the overall and longitudinal uniformity. These calculations are thus performed and
the values output. In addition, the principle of a fixed observer is employed. In other
words, the observer is located 60 m away from the measurement range. Since the
position of the measurement ranges depends on the position of the luminaires, the
position of the measurement range is similarly specified anew each time there is any
change in the luminaire positions.
It is also possible to compile your own measurement ranges. To do this, you should go
to the Scene bar and click on the Room structure option with the right mouse
button, so that the context menu opens. You should select the New measurement
range option.
Fig. 44: Creating a new measurement range
You can then enter the name, the starting point, the length, the number of calculation
points and the calculation specifications.
In the case of the calculation specifications, you have the options, in the
Actualization [Update] field, of Manual, Always create new and Correct length
and X-Position. The Manual option means that once parameters have been entered,
they remain fixed for each calculation. The Always create new option means that all
the parameters will be adapted to the new requirements for each new calculation (e.g.
with an increased distance between the luminaires, the length of the measurement
range and the number of calculation points can also be increased). The Correct
length and X-Position option means that the length and position of the
measurement range will be aligned, but the number of calculation points will remain
the same.
In the Observer input field, you have the options of Manual, Each lane and Just
right lane. The Manual option means that the observer can be positioned as
required. With the Each lane option, an observer is placed on the middle of each lane.
The Just right lane option means that an observer is only positioned in the middle of
the right lane.
In the Moving observer input field, the options of Yes and No are available. The Yes
option means that the principle of a moving observer is adopted, i.e. the observer
moves with the calculation points. The observer always looks at the point being
calculated at an angle of 1. With an observer height of 1.5 m, this gives a fixed
distance of approx. 86 m from the calculation point. The No option means that the
principle of a fixed observer is adopted, i.e. the observer is positioned 60 m from the
measurement range.
CALCULATION 25/38
Relux Informatik AG, ReluxTunnel, 17.03.2010
Fig. 45: Parameters for a user-defined measurement range
7.2 Automatic positioning of interior lighting
The icon is used to position luminaires automatically and then start the calculation.
In this mode, the program attempts to find ideal luminaire positions on the basis of the
specified parameters and standards.
You first position the luminaires for the interior lighting. After clicking on the icon,
the Tunnel automatic placement window will open.
Fig. 46: Tunnel automatic placement window
CALCULATION 26/38
Relux Informatik AG, ReluxTunnel, 17.03.2010
You must place a tick in the box next to Interior lighting. In the last line entitled
Position rounding you can also specify how accurately (in mm) the luminaires are to
be positioned in respect of the x-coordinates. All the other input fields are only of
relevance for optimising the entrance lighting.
Note: light distribution curves can be measured in different ways. This can lead to a
different luminaire orientation in the program which, in turn, can lead to incorrect
results. For this reason, it is important to always check for the correct luminaire
orientation. In the 3D LDC view, you can check this with the icon; in the 3D view,
you can check it in the context menu by means of the Wire frame view option.
Figs. 47, 48: Luminaire orientation for interior lighting (left) and counter-beam lighting
(right)
Once the interior lighting has been automatically positioned, further optimisation can
be performed on this luminaire row, either in Tunnel automatic placement mode
again or manually, until all the lighting engineering requirements are met.
7.3 Automatic positioning of entrance lighting
Once you have completed the interior lighting, you should generate a new row of
luminaires for the entrance lighting. To do this, you can duplicate the existing
luminaire group 1 by clicking on the right mouse button, opening the context menu
and selecting the Duplicate option. You can also open the Room structure context
menu by means of a right mouse click and then select the New luminaire row option.
Once the new row of luminaires has been positioned, you must go to the Tunnel bar
and the Illuminance type input field and allocate the luminaires to the Adaptation
option. In this way, the only luminaire types used for the calculation will be those
specified as adaptation luminaires in the Alternative equipment dialog.
CALCULATION 27/38
Relux Informatik AG, ReluxTunnel, 17.03.2010
Figs. 49, 50: Generating a new row of luminaires (left) and allocating these to the
Adaptation luminaire type (right)
After clicking in the Tunnel bar on the icon, the Tunnel automatic placement
window will open. This must have a tick in the box next to Entrance lighting. The tick
in the box next to Interior lighting is then removed.
Fig. 51: Tunnel automatic placement window for entrance lighting
You can enter a large number of settings for the automatic positioning of the entrance
lighting.
In the Actualization [Update] input field, there are three options. With the
Continued option, the luminaires are arranged in such a way that the CIE luminance
curve is attained in an optimum manner as far as possible. This is the option that is
CALCULATION 28/38
Relux Informatik AG, ReluxTunnel, 17.03.2010
normally used. The As stages option arranges the luminaires in such a way that the
CIE luminance curve is replicated in stages. This requires a higher lamp power. This
option should thus only be used for special cases. The Linear option allows the
otherwise blocked input fields (grey) of Test luminance (linear) and Luminaire
type to be selected. In this way, it is possible to establish the spacing between
luminaires that is necessary to achieve a specific roadway luminance with the selected
luminaire type.
Figs. 52, 53: The Linear option (left) and the calculated luminaire spacing - Delta
(right)
The Step factor input field should only be used if the As stages option has been
selected in the Aktualization [Update] input field. With a step factor of 1, the
luminance curve comes close to the CIE luminance curve. With a maximum admissible
step factor of 3, the luminance curve is considerably higher than the CIE luminance
curve, and the step shape of the luminance curve is clear to see.
Figs. 54, 55: Luminance curve with the As stages option: step factor = 1 (left) and
step factor = 3 (right)
The Maximum luminaire distance input field is used to specify the maximum
possible distance between the luminaires of an individual control group that will ensure
that sufficiently uniform lighting is still achieved. If this value is exceeded during
automatic positioning, the program will automatically switch to the next smallest lamp
power and shorten the distance between the luminaires again, in line with the
luminous flux of the lamp.
Note: The maximum distance between luminaires has an influence on the uniformity
of the lighting and the number of luminaires and must therefore be chosen very
carefully. You can select the maximum distance between luminaires with the Linear
option, for example.
CALCULATION 29/38
Relux Informatik AG, ReluxTunnel, 17.03.2010
The Min. luminaire dist. input field is used to specify the minimum distance that is
possible between luminaires. This will depend on the size of the luminaire and any
intermediate space that may be necessary between two luminaires.
The Hold the initial luminaire distance input field offers two options. First of all,
you should perform a calculation with the No option, so as to achieve an optimum
distance between luminaires for threshold zone 1 with a constant luminance level. If
this has been calculated but the back section of the luminance curve (threshold zone 2
and transition zone) is not yet optimum, you can run through a calculation with the
Yes option and hence fix the luminaire spacing in threshold zone 1 and only re-
calculate the back section.
In the Luminaire dist. at the beginning input field, you can enter the luminaire
spacing for threshold zone 1. This value will only be taken into account if the Yes
option has been selected in the Hold the initial luminaire distance input field. It
must be re-entered prior to each new calculation.
In the Factor length input field, the luminance curve can be moved to the right so as
to ensure that the target curve is attained. If you only wish to correct the back section
of the luminance curve (threshold zone 2 and transition zone), you must select the
Yes option in the Hold the initial luminaire distance input field and enter a
previously determined value in the Luminaire dist. at the beginning input field.
Figs. 56, 57: Luminance curve with a length adaptation factor = 1 (left) and a length
adaptation factor = 1 .1 (right)
In the Factor luminance input field, you can shift the luminance curve upwards so as
to ensure that the target curve is attained. If you only wish to correct the back section
of the luminance curve (threshold zone 2 and transition zone) you must select the Yes
option in the Hold the initial luminaire distance input field and enter a previously
determined value in the Luminaire dist. at the beginning input field.
CALCULATION 30/38
Relux Informatik AG, ReluxTunnel, 17.03.2010
Figs. 58, 59: Luminance curve with a luminance adaptation factor = 1 (left) and a
luminance adaptation factor = 1 .1 (right)
In the Position rounding input field, you can specify how accurately (in mm) the
luminaires are to be positioned in respect of the x-coordinates.
Once all the input fields in the Tunnel automatic placement input field have been
selected, you can start the calculation with the Place button. The program places the
luminaires with the highest light flux at the start of the tunnel for threshold zone 1,
with a constant spacing between luminaires. In threshold zone 2 and the transition
zone, the luminance level is reduced by increasing the distance between the
luminaires. If the maximum possible distance between luminaires is exceeded, the
program will switch to the luminaire with the lower luminous flux, etc.
Note: With a low luminance level, it can happen that the highest lamp power (e.g.
400 W) cannot be used, since this would mean that the maximum possible distance
between luminaires was exceeded.
After the calculation, you can look at the luminaire list in the Tunnel bar. The
luminaires are allocated to the corresponding control groups as a function of the
number of regulating steps and groups. With 3 control groups in the adaptation zone
this can be as follows, for example:
3 2 1 3 2 1 3 2 1 3 2 1.2 1 2 1 1 1 1
Figs. 60, 61: Luminaire list for 3 control groups (left) and 4 control groups (right)
Depending on the lighting engineering results obtained, further corrections can be
made after the automatic positioning and calculation has been performed, either using
OUTPUT OF RESULTS 31/38
Relux Informatik AG, ReluxTunnel, 17.03.2010
the Tunnel automatic placement mode again, or by making manual corrections to
the luminaire arrangement.
Note: With luminaire arrangements where interior and adaptation luminaires are
positioned on the same axes (y-coordinate), it is necessary to make sure, once all the
luminaires have been placed, that the luminaires do not collide with each other. In the
event of a collision, these luminaires must be moved in the x-direction.
7.4 Normal calculation
The existing lighting situation is calculated with the icon. This calculation mode
makes sense if you have made manual changes and these are not to be overwritten by
the Tunnel automatic placement mode.
8 OUTPUT OF RESULTS
8.1 Screen
Once the calculation has been performed, you can select the most important lighting
engineering results for all the measurement ranges in the Outputs symbol bar
and have these displayed. The full range of outputs for the tunnel are
available in the Output bar.
Note: Whenever an output window is open, you can open the Properties window
with the ALT-ENTER key combination, or with the right mouse button and the context
menu. You can then make different adjustment to the outputs here.
The icon is used to show a results overview for each regulating step calculated.
This contains a summary of all the calculated measurement ranges with all the
relevant lighting engineering results.
OUTPUT OF RESULTS 32/38
Relux Informatik AG, ReluxTunnel, 17.03.2010
Fig. 62: Results overview
When the results overview is open, you can use the ALT-ENTER key combination to
open the Properties window. You can now select with a tick which lighting
engineering values are to be specified.
Fig. 63: Properties window in the results overview
The icon is used to output the calculated illuminances and luminances in table form
for all the regulating steps that have been calculated.
OUTPUT OF RESULTS 33/38
Relux Informatik AG, ReluxTunnel, 17.03.2010
Fig. 64: Results table
You can use the icon to have the luminance curve shown on a graph for each
regulating step calculated. The red curve is the target curve and the blue curve the
actual curve.
OUTPUT OF RESULTS 34/38
Relux Informatik AG, ReluxTunnel, 17.03.2010
Fig. 65: Luminance curve
When the luminance curve is displayed, you can use the ALT-ENTER key combination
to open the Properties window. You can now make various adjustments to the
output, such as having the curve displayed on a logarithmic scale. You can also have
the curve displayed in such a way that it starts just before the measurement range at
the tunnel entrance. Deviations between actual curves and target curves can be shown
in colour (with green signifying above the target curve and red below it). It is also
possible to have all the luminance curves of the calculated regulating steps shown on a
diagram.
OUTPUT OF RESULTS 35/38
Relux Informatik AG, ReluxTunnel, 17.03.2010
Fig. 66: Properties window of the luminance curve
The icon is used for outputting the calculated illuminances and luminances for all
the regulating steps that have been calculated, on a diagram with pseudo colours.
Fig. 67: Display in pseudo colours
Further outputs on the tunnel are available in the Output bar.
OUTPUT OF RESULTS 36/38
Relux Informatik AG, ReluxTunnel, 17.03.2010
Under the project data, the data on the tunnel geometry and the calculation
specifications are shown.
Fig. 68: Output of the project data
In the luminaire list, all the data is given separately for the adaptation and interior
zones and for the individual row of luminaires. Details are included of the luminaire
types used, the overall number of luminaires, the system power and the flicker
frequency (only with a constant luminaire spacing). The luminaire list contains the x-
coordinates, the power step, the lamp luminous flux, the control group and the
luminous fluxes in the individual regulating steps for all the luminaires.
Note: The calculated system power is based on the data for the installed power of
the luminaires that have been read in and must be checked there to ensure that it is
correct.
OUTPUT OF RESULTS 37/38
Relux Informatik AG, ReluxTunnel, 17.03.2010
Fig. 69: Output of the luminaire list
OUTPUT OF RESULTS 38/38
Relux Informatik AG, ReluxTunnel, 17.03.2010
8.2 Printer
The icon is used to open the Print manager window. You can then select the
pages that are to be printed in the same way as in the Relux program to date.
Fig. 70: Print manager
8.3 Export
You can save the luminaire list as an XLS file with File Export Excel list.
You can export the Relux calculation as an XML file for the tunnel calculation program
with File Export Scene as TunLight XML. To do this, you need to be
connected up to the internet, and Java must be installed on the computer. After
entering a file name and activating the Speichern [Save] button, the TunLight tunnel
calculation program will open automatically.
You might also like
- The Subtle Art of Not Giving a F*ck: A Counterintuitive Approach to Living a Good LifeFrom EverandThe Subtle Art of Not Giving a F*ck: A Counterintuitive Approach to Living a Good LifeRating: 4 out of 5 stars4/5 (5814)
- The Gifts of Imperfection: Let Go of Who You Think You're Supposed to Be and Embrace Who You AreFrom EverandThe Gifts of Imperfection: Let Go of Who You Think You're Supposed to Be and Embrace Who You AreRating: 4 out of 5 stars4/5 (1092)
- Never Split the Difference: Negotiating As If Your Life Depended On ItFrom EverandNever Split the Difference: Negotiating As If Your Life Depended On ItRating: 4.5 out of 5 stars4.5/5 (844)
- Grit: The Power of Passion and PerseveranceFrom EverandGrit: The Power of Passion and PerseveranceRating: 4 out of 5 stars4/5 (590)
- Hidden Figures: The American Dream and the Untold Story of the Black Women Mathematicians Who Helped Win the Space RaceFrom EverandHidden Figures: The American Dream and the Untold Story of the Black Women Mathematicians Who Helped Win the Space RaceRating: 4 out of 5 stars4/5 (897)
- Shoe Dog: A Memoir by the Creator of NikeFrom EverandShoe Dog: A Memoir by the Creator of NikeRating: 4.5 out of 5 stars4.5/5 (540)
- The Hard Thing About Hard Things: Building a Business When There Are No Easy AnswersFrom EverandThe Hard Thing About Hard Things: Building a Business When There Are No Easy AnswersRating: 4.5 out of 5 stars4.5/5 (348)
- Elon Musk: Tesla, SpaceX, and the Quest for a Fantastic FutureFrom EverandElon Musk: Tesla, SpaceX, and the Quest for a Fantastic FutureRating: 4.5 out of 5 stars4.5/5 (474)
- Her Body and Other Parties: StoriesFrom EverandHer Body and Other Parties: StoriesRating: 4 out of 5 stars4/5 (822)
- The Emperor of All Maladies: A Biography of CancerFrom EverandThe Emperor of All Maladies: A Biography of CancerRating: 4.5 out of 5 stars4.5/5 (271)
- The Sympathizer: A Novel (Pulitzer Prize for Fiction)From EverandThe Sympathizer: A Novel (Pulitzer Prize for Fiction)Rating: 4.5 out of 5 stars4.5/5 (122)
- The Little Book of Hygge: Danish Secrets to Happy LivingFrom EverandThe Little Book of Hygge: Danish Secrets to Happy LivingRating: 3.5 out of 5 stars3.5/5 (401)
- The World Is Flat 3.0: A Brief History of the Twenty-first CenturyFrom EverandThe World Is Flat 3.0: A Brief History of the Twenty-first CenturyRating: 3.5 out of 5 stars3.5/5 (2259)
- The Yellow House: A Memoir (2019 National Book Award Winner)From EverandThe Yellow House: A Memoir (2019 National Book Award Winner)Rating: 4 out of 5 stars4/5 (98)
- Devil in the Grove: Thurgood Marshall, the Groveland Boys, and the Dawn of a New AmericaFrom EverandDevil in the Grove: Thurgood Marshall, the Groveland Boys, and the Dawn of a New AmericaRating: 4.5 out of 5 stars4.5/5 (266)
- A Heartbreaking Work Of Staggering Genius: A Memoir Based on a True StoryFrom EverandA Heartbreaking Work Of Staggering Genius: A Memoir Based on a True StoryRating: 3.5 out of 5 stars3.5/5 (231)
- Team of Rivals: The Political Genius of Abraham LincolnFrom EverandTeam of Rivals: The Political Genius of Abraham LincolnRating: 4.5 out of 5 stars4.5/5 (234)
- En 61347-1 - Lamp Control GearDocument72 pagesEn 61347-1 - Lamp Control Geardingeo11No ratings yet
- On Fire: The (Burning) Case for a Green New DealFrom EverandOn Fire: The (Burning) Case for a Green New DealRating: 4 out of 5 stars4/5 (74)
- The Unwinding: An Inner History of the New AmericaFrom EverandThe Unwinding: An Inner History of the New AmericaRating: 4 out of 5 stars4/5 (45)
- Calculux Area ManualDocument179 pagesCalculux Area Manualdingeo11No ratings yet
- Oos SSL Broschuere 2012Document13 pagesOos SSL Broschuere 2012dingeo11No ratings yet
- Smartswitch HF 5dp F enDocument5 pagesSmartswitch HF 5dp F endingeo11No ratings yet
- A Method For Estimating Discomfort Glare From Exterior Lighting SystemsDocument7 pagesA Method For Estimating Discomfort Glare From Exterior Lighting Systemsdingeo11No ratings yet
- DALI PCD 1-300 One4all G2 enDocument5 pagesDALI PCD 1-300 One4all G2 endingeo11No ratings yet
- 3dim Application Guide GBDocument24 pages3dim Application Guide GBdingeo11No ratings yet
- BDP TownguideDocument22 pagesBDP Townguidedingeo11No ratings yet
- HQL LED Flyer A4 ENDocument4 pagesHQL LED Flyer A4 ENdingeo11No ratings yet
- National Federations Manual: Third Edition, March 2014Document20 pagesNational Federations Manual: Third Edition, March 2014dingeo11No ratings yet
- Iridium Gen3 Product GuideDocument19 pagesIridium Gen3 Product Guidedingeo11No ratings yet
- Philips Xitanium Prog Design-In GuideDocument29 pagesPhilips Xitanium Prog Design-In Guidedingeo11No ratings yet
- Sales Presenter HQL LED enDocument12 pagesSales Presenter HQL LED endingeo11No ratings yet
- Commercial Leaflet Xitanium LED Xtreme Drivers 28092016Document6 pagesCommercial Leaflet Xitanium LED Xtreme Drivers 28092016dingeo11No ratings yet
- Operation Instructions High Pressure Discharge Lamps GBDocument3 pagesOperation Instructions High Pressure Discharge Lamps GBdingeo11No ratings yet
- Phase Out - State June 2016Document23 pagesPhase Out - State June 2016dingeo11No ratings yet
- Dali Mcu Application NoteDocument10 pagesDali Mcu Application Notedingeo11No ratings yet
- Fagerhult Office INTDocument32 pagesFagerhult Office INTdingeo11No ratings yet