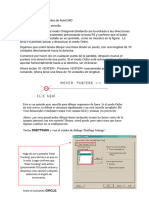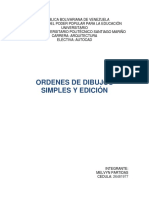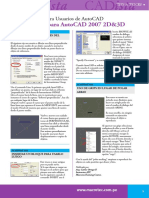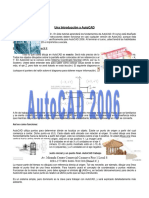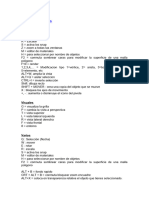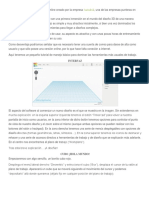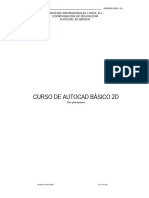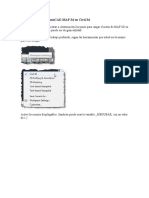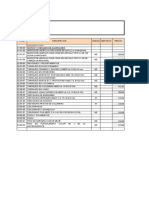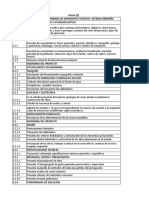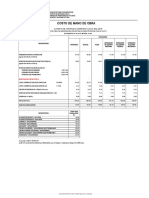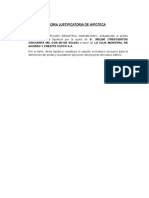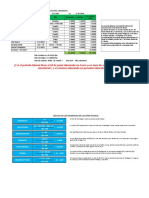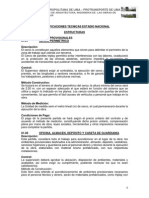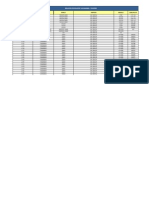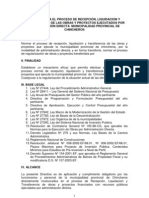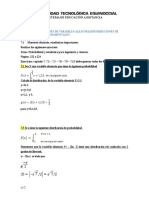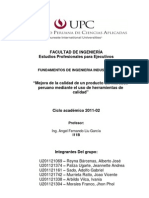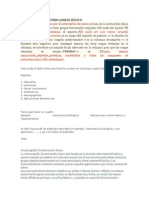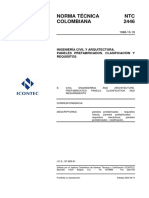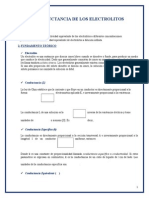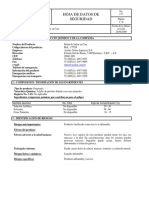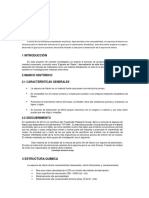Professional Documents
Culture Documents
Comandos Avanzados Autocad
Uploaded by
Daniel Martinez0 ratings0% found this document useful (0 votes)
10 views35 pagesOriginal Title
COMANDOS AVANZADOS AUTOCAD
Copyright
© © All Rights Reserved
Available Formats
DOC, PDF, TXT or read online from Scribd
Share this document
Did you find this document useful?
Is this content inappropriate?
Report this DocumentCopyright:
© All Rights Reserved
Available Formats
Download as DOC, PDF, TXT or read online from Scribd
0 ratings0% found this document useful (0 votes)
10 views35 pagesComandos Avanzados Autocad
Uploaded by
Daniel MartinezCopyright:
© All Rights Reserved
Available Formats
Download as DOC, PDF, TXT or read online from Scribd
You are on page 1of 35
3.
5 Comandos avanzados de AutoCAD
3.5.1 Utilidades avanzadas
ENTRADA DE DISTANCIA DIRECTA (DIRECT DISTANCE ENTRY)
Como se mencion en el subtema Comandos Bsicos de AutoCAD, existen
diversas maneras de hacer las cosas en AutoCAD. Para introducir
distancias, se le han mostrado las Coordenadas Absolutas, Relativas y
Polares. Ahora se le mostrarn otras dos formas para decirle a AutoCAD
dnde ubicar el punto al que est dibuando.
!" "#$%D& #"' ()!DA*&!+"' D& #A &!+RADA *A!)A#.
#a ,&ntrada de Distancia Directa, -o DD&. es una manera de pasar por alto
las formas usuales de introducir coordenadas, y slo introducir la distancia.
&l m/todo es bastante sencillo.
Ase01rese de activar el modo "rto0onal -limitando as2 la entrada a las
direcciones vertical y hori3ontal 1nicamente. presionando la tecla (4 y
confirme que el botn ,"rtho, en la barra de estado se ve oprimido, como se
muestra en la fi0ura5 #a tecla (4 permite activar y desactivar el modo
"rtho.
Di0amos que usted desea dibuar una l2nea desde un punto, con una
lon0itud de 67 unidades directamente hacia la derecha.
Comience por hacer clic en cualquier punto de la pantalla, despu/s mueva el
puntero a la derecha de ese punto. 'i el modo "rtho est activo, la l2nea slo
debe apuntar hori3ontalmente hacia a la derecha, sin inclinarse.
Ahora teclee 10 8&!+&R9. Presione 8&!+&R9 nuevamente para terminar el
comando. Ahora tiene una l2nea de 67 unidades de lon0itud.
&ste es un m/todo muy sencillo para dibuar se0mentos de l2nea. 'i el modo
"rtho no est activo, su dibuo se arruinar rpidamente y no ser sencillo
arre0larlo. :e visto demasiados estudiantes tomar este camino fcil y
arruinar sus proyectos.
Ahora, ;no ser2a 0enial poder dibuar l2neas inclinadas -como las l2neas
cortas de la ima0en anterior. con este m/todo< =ueno, usted puede, pero
antes tiene que hacer al0unos cambios en su confi0uracin.
+eclee DSETTINGS y ver el cuadro de dilo0o >Draftin0 'ettin0s>5
:a0a clic en la pesta?a >Polar +rac@in0> para abrirla si es que no lo est.
#ue0o confirme que >Polar +rac@in0> est activo -presionando (67 puede
activar y desactivar esta opcin. y despu/s seleccione el n0ulo de
incremento.
RASTREO O SEGUIMIENTO POAR (POAR TRAC!ING)
&n el dibuo de la ima0en anterior, hice A l2neas de 6 unidad de lon0itud
usando el 'e0uimiento Polar. $ea si puede reproducir esto en el extremo
final de la l2nea de 67 unidades que dibu. &l proceso es el mismo que
utili3 para DD& en la l2nea anterior. Ase01rese de que su n0ulo de
incremento es de B7C.
!o puede tener activos al mismo tiempo los modos "rtho y Polar +rac@in0.
Cuando comience a dibuar ms, usted ver que estas dos caracter2sticas
son 0randes ahorradoras de tiempo. A1n as2, habr ocasiones en las que
ten0a que utili3ar la entrada de coordenadas absolutas y relativas
-especialmente trabaando en BD..
Rem2tase a la tarea de la #eccin 6DE y dibue usando los m/todos
mostrados en esta leccin.
Confime !ue tiene a"tivo #a sea el modo $t%o o &ola Ta"'in( # no olvide
")mo intodu"i *untos manualmente+
RASTREO DE RE"ERENCIAS DE OB#ETO (OB#ECT SNAP TRAC!ING)
Acaba de ver cmo puede encontrar distancias desde puntos y medir con
precisin, pero ;qu/ pasa si usted desea hallar puntos espec2ficos basados
en obetos dibuados previamente< Puede utili3ar los "snaps, pero estos no
siempre encuentran el punto que usted necesita.
'upon0a que usted desea dibuar un c2rculo en el centro de un rectn0ulo,
como se ve en el si0uiente eemplo5
&n el pasado, usted habr2a tenido que dibuar una l2nea dia0onal entre dos
esquinas del rectn0ulo para encontrar el centro, despu/s referir el centro
del c2rculo al punto medio de esa l2nea, dibuar el c2rculo y finalmente borrar
la l2nea de referencia.
Ahora, usted puede usar el $,-e"t Sna* Ta"'in( ./asteo de /efeen"ia
de $,-eto0. &sta es una manera de encontrar puntos de referencia y dibuar
a partir de ellos. Para reali3ar este eercicio, ase01rese de activar en "snaps
la referencia >*idpoint> -Punto *edio..
Dibue un rectn0ulo, con el comando /ECTANG1E, desde 020 hasta 323.
Ase01rese que los botones "bect 'nap +rac@in0 y "snap, ambos en
la barra de estado, estn oprimidos.
%nicie el comando CI/C1E.
*ueva el puntero sobre la parte media de la l2nea inferior del rectn0ulo.
)sted debe ver una del0ada l2nea punteada proyectarse verticalmente a
trav/s del puntero. Ahora mueva el puntero hacia la parte media de la l2nea
vertical derecha del rectn0ulo. Despu/s, al mover el puntero hacia el centro
del rectn0ulo, debe ver las dos l2neas punteadas cru3arse. Debe parecerse
a lo si0uiente5
)na ve3 que vea ambas l2neas, puede hacer clic donde se intersectan y as2
el punto central del c2rculo coincidir exactamente con el centro del
rectn0ulo. D/ al c2rculo un radio de 6,.
&ste es un eemplo muy simple, pero cuando comience a dibuar fi0uras ms
compleas, esta ser una 1til herramienta para dominar. >"bect +rac@in0>
funcionar con cualquier referencia "snap que sea invocada.
PROPIEDADES DE OB#ETO
Ahora que ha aprendido cmo dibuar obetos y tambi/n a modificarlos
utili3ando comandos especiales, necesita conocer otra forma de cambiar las
propiedades de un obeto. Por eemplo, supon0a que ha cometido un error
tipo0rfico en el texto que ha introducido. Podr2a borrar el bloque de texto y
volverlo a crear, o podr2a hacer doble clic sobre /l y simplemente corre0ir el
error. &ste m/todo representa una herramienta que le ayudar de una
manera muy importante con su trabao en CAD.
N$ 4UE14A A DI5U6A/ E1 $56ET$ 7 S81$ CA95IE SUS
&/$&IEDADES
&xisten al0unas cuantas maneras de ver y cambiar las propiedades de un
obeto. #a primera que citar/ consiste en utili3ar el comando &/$&E/TIES.
A""i)n Comando I"ono 9en: /esultado
Propiedades &/$&E/TIES
*odificar 9
Propiedades
*uestra las
propiedades
del obeto en
la Paleta de
Propiedades
&ste m/todo es bastante sencillo, adems es la forma ms expl2cita de ver
las propiedades.
Dibue una l2nea -line. desde -"ual!uie *unto. hasta -"ual!uie *unto. y
oprima -&!+&R.. &sta es la 1nica ocasin en que no le pedir/ que utilice
coordenadas espec2ficas. ; 0
Ahora seleccione el obeto haciendo clic sobre /l y oprima el icono
Properties. )na ve3 hecho esto, deber ver la paleta de propiedades, en la
cual se muestran todos los parmetros que definen esa l2nea.
#o que aqu2 se muestra es la paleta completa. Antes de que fie su atencin
en las propiedades, tome un momento para examinar la paleta en su
totalidad. &sta representa un concepto nuevo en las versiones recientes de
AutoCAD. Dado que ocupa una 0ran cantidad de espacio en su pantalla,
usted tiene la posibilidad de cerrarla completamente -con la >F> en la parte
superior. o mostrarla y ocultarla a voluntad -mediante las flechas en la parte
inferior. para su uso en el futuro. AutoCAD se vale de ella para mostrar
informacin en diversas ocasiones.
Ahora observe las propiedades que se muestran en la paleta. $er que se
muestran los valores en cada ee para cada extremo de la l2nea -por
eemplo, para el punto inicial5 ,'tart F, y ,'tart G,.. 'i desea cambiar la
ubicacin de la coordenada en el ee F del punto inicial, ha0a clic en la
casilla de edicin ,'tart F,, introdu3ca la nueva coordenada y oprima
&!+&R. +ambi/n puede ele0ir la nueva coordenada directamente en la
pantalla, para lo cual debe hacer clic en el peque?o icono que se halla a la
derecha de la casilla de edicin.
*ire la paleta detenidamente. =orre la primera l2nea -Ease. que hab2a
creado, lue0o dibue otra -line. y muestre las propiedades de esta nueva
l2nea. Deber observar valores distintos en las casillas de la paleta.
=orre la l2nea -ease. y dibue un c2rculo -comando "i"le.. *uestre las
propiedades y ver campos diferentes. #os parmetros del punto inicial
-'tart. han sido sustituidos por los del Centro -,Center F,.. #as propiedades
que se muestran son espec2ficas del obeto que ha seleccionado.
Ahora dibue una l2nea unto al c2rculo. 'eleccione ambos haciendo clic en
uno y lue0o sobre el otro. *uestre las propiedades haciendo clic en el icono.
$er una lista de propiedades ms corta que antes. &sta lista incluir las
propiedades que son comunes a ambos obetos, como la capa, color, etc.
%ntente al0o diferente. =orre todo y cierre la paleta de propiedades. Dibue un
c2rculo y seleccinelo. :a0a clic con el botn secundario sobre la pantalla y
elia la opcin >Properties> del men1, como se muestra a continuacin5
Aparecer la misma paleta, en el mismo lu0ar en que la cerr anteriormente.
CAMBIANDO T E$TOS
:asta ahora ha visto cmo puede observar y editar las propiedades de los
obetos que ha dibuado. &sos m/todos funcionarn con cualquier obeto.
;Pero qu/ pasa con otros obetos< ;&xistirn m/todos ms sencillos para
editar sus propiedades< HClaro que s2I
%ntrodu3ca una l2nea de texto como lo hi3o en la #eccin 6D4. *uestre las
propiedades tal como lo hi3o en los eemplos anteriores. !uevamente,
observe los diversos campos que muestra la paleta.
%ntente lo si0uiente5 ha0a ,Doble Clic, directamente sobre el texto.
Ahora puede cambiar el texto, para lue0o oprimir "JK este representa un
m/todo mucho ms sencillo para cambiar una propiedad espec2fica del
obeto, sin modificar nin0una otra. Aunque tambi/n pudo haber cambiado el
texto desde la paleta de propiedades, este m/todo demuestra ser ms
rpido.
CAMBIANDO CAPAS
&n ocasiones usted dibuar un obeto y lue0o se dar cuenta que est en la
capa equivocada. Para cambiar la capa de un obeto puede abrir la paleta de
propiedades, o tambi/n puede se0uir este sencillo conseo5
Cree una nueva capa -como lo ha hecho en la #eccin 6D4. y nmbrela
,#%!&',. !o la convierta en la capa actual. Dibue una l2nea sobre la capa 7.
Ahora elia la l2nea y mueva el puntero hacia la parte superior de la pantalla,
donde se halla la lista de capas. &n esta lista ver todas las capas
disponiblesK elia la que lleva por nombre #%!&', lue0o oprima &'C.
*uestre las propiedades de la l2nea, y ver que la l2nea ahora se encuentra
en la capa #%!&'. &ste es un m/todo que se utili3ar con frecuencia.
Recuerde, una ve3 que ha dibuado al0o, usted puede modificarlo se01n lo que ha
visto en subtemas anteriores, o puede modificar sus propiedades. 'lo en raras ocasiones
es ms sencillo borrar el obeto y volver a dibuarlo
3.5.< /e"omenda"i)nes *aa la "onfi(ua"i)n dl di,u-o.
&xisten al0unos pasos bsicos para abordar +"D" dibuo que usted pretenda
hacer en CAD. $ea si hay al0o en el dibuo que usted no sea capa3 de
reproducir. +ambi/n debe ase0urarse de contar con toda la informacin que
necesita para elaborar el dibuo. )na sola acotacin faltante puede complicar el
dibuo en su totalidad.
6. Advierta qu/ unidades son utili3adas. ;'on de tipo Decimal, &stndar,
*/trico< !ecesitar saber esto para establecer las unidades del dibuo.
E. ;Lu/ =ea se necesita< +al ve3 usted desee establecer el rea de dibuo
inicial -o l2mites..
B. ;Lu/ "a*as necesitar para comen3ar< Recuerde que siempre puede
a0re0ar ms, o borrar las que no necesita.
A. )na ve3 que tiene esta informacin bsica, puede comen3ar. Como
puede ver, tiene un poco de trabao que hacer antes de dibuar la
primera l2nea. Adquiera el buen hbito de comen3ar sus dibuos
apropiadamente, y no con la actitud de que siempre puede ,Hcorre0irlo
despu/sI,
'i usted tiene un dibuo prototipo -o plantilla. previamente confi0urado, 1selo. 'i
siente que estar haciendo este tipo de dibuos frecuentemente, ha0a un dibuo
plantilla despu/s de haber establecido todos los parmetros que necesita. &sto
se hace 0uardando el archivo con la extensin DM+. &ste es el estndar para
los archivos de plantilla en AutoCAD.
AutoCAD tambi/n tiene una 0ran coleccin de plantillas para que usted
comience a trabaar de inmediato. Puede encontrarlas por medio del cuadro de
dilo0o >!eN DraNin0>.
%nicie AutoCAD y un nuevo dibuo a trav/s del men1 >ile ? Ne@. $er un
cuadro de dilo0o que le pide ele0ir una plantilla para utili3ar -como se muestra
a continuacin.5
3.5.3 Uso de zoom # *an.
&sta leccin ser un manual acerca de cmo despla3arse por su dibuo. :asta
aqu2 no tuvo una necesidad real de despla3arse o de hacer acercamientos en
su dibuo. *ientras ms compleo sea su dibuo, necesitar mayor dominio
sobre estos controles. Dominar estas t/cnicas le permitir ser ms productivo
en sus dibuos.
E1 E9&1EA/ A$$9 B &AN E>ICIENTE9ENTE &UEDE INC/E9ENTA/
N$TA51E9ENTE SU 4E1$CIDAD.
)n simple comando le dar la versatilidad para moverse por su dibuo. &ste es
el comando ZOOM. "tro comando muy 1til es PAN. Ambos son ms rpidos que
las barras de despla3amiento ubicadas en la periferia del rea de dibuo, a
menos que ten0a una distancia muy corta para mover su dibuo.
&ecute el comando >Ooom> tecleando Z 8&!+&R9. Cuando ha0a esto, en la
l2nea de comandos ver las si0uientes opciones5
Command: z <ENTER> ZOOM
Specify corner of window, enter a ca!e factor "n# or n#P$,
or
%A!!&Center&'ynamic&E(tent&Pre)io*&Sca!e&+indow&O,-ect.
<rea! time>:
Recuerde que para invocar cualquier opcin, debe teclear la letra mayscula
correspondiente. -p.e.5 oprima5 E 8&!+&R9 para ,3oom extents,.. #a opcin
por defecto es ,Realtime, que se invoca presionando 8&!+&R9. Aqu2 se
mencionan una a una las opciones disponibles.
$&CI8N
DE1
C$9AND$
IC$N$ DESC/I&CI8N
Zoom A!!
&sta opcin hace que AutoCAD muestre por completo el
dibuo, tan leos como lo permitan los l2mites -limits. de dibuo
o los alcances -extents. de dibuo -el que sea mayor..
Zoom
Center
&sta opcin necesita dos cosas5 un punto que ser
el centro de la nueva ima0en y un valor para la
nueva altura desde donde se observar su
proyecto, expresada en unidades de di%u&o. &l
valor por omisin para la nueva altura siempre es
i0ual a la altura actual, para permitirle a usted
despla3arse sobre el dibuo sin modificar el tama?o
de la ima0en. 'i el nuevo valor de altura es
acompa?ado de una ,F, -por eemplo, Ex.,
entonces se interpreta como un factor de
ma0nificacin relativo a la altura actual. 'i el factor
es, en cambio, se0uido por ,FP,, entonces se
entiende como un factor de escala relativo al
espacio de papel y puede ser utili3ado para poner
a escala el contenido de los puertos -vieNports. del
&spacio de Papel.
Zoom
'ynamic
&s una opcin muy 1til una ve3 que se comprende.
Permite moverse rpidamente a trav/s del dibuo.
Cuando se esco0e, esta opcin redibua el rea de
0raficos de la pantalla y muestra dos rectn0ulos.
&l mayor de ellos muestra los alcances del dibuo
actual. &l menor representa la vista actual con una
,F, en el centro. &ste 1ltimo rectn0ulo se
despla3a unto con el ratnK y debe colocarse de
modo que la esquina inferior i3quierda coincida con
la esquina inferior i3quierda de la vista que usted
necesita. Presionando el botn principal del ratn,
la ,F, es reempla3ada por el s2mbolo ,9, que
apunta hacia la derecha del cuadro de la nueva
vista. &sto le permite cambiar el 0rado de aumento.
*ientras mueve el ratn, el rectn0ulo se enco0e y
expande para que usted pueda establecer el
tama?o de la vista. "primir el botn principal del
ratn permite alternar entre el modo de
despla3amiento, PA! ,F,, y O""* ,9,, para que
pueda efectuar austes finos. Cuando la vista que
deseaba ha sido seleccionada, presione 8&!+&R9
o el botn secundario del ratn para que AutoCAD
la muestre.
Zoom
E(tent
&sta opcin mostrar todos los 0rficos que estn
contenidos en el dibuo -a los que se refiere como
a'cances de' di%u&o, draNin0 extents. con la ima0en
de mayor tama?o que sea posible.
Zoom
Pre)io*
Restaura la vista previa a la que usted observa
actualmente. Para los fines de esta opcin, se
almacenan hasta 67 vistas anteriores, de modo
que usted pueda utili3arlas nuevamente. &n este
conunto se incluye tambi/n cada ve3 que utili3a
las barras de despla3amiento, lo cual es una ra3n
para evita el uso de di"%as ,aas como m/todo
frecuente para despla3arse por su dibuo.
Zoom
Sca!e
&sta es una opcin por omisin >oculta>. )sted no
tiene que teclear ,', para ele0irla. 'lo requiere
que se introdu3ca un n1mero que representa un
factor de aumento. "bserve que este factor se
aplica a todo el dibuo -definido por los l2mites del
dibuo.. #os n1meros menores a 6 reducen el
tama?o con que se observa el dibuo, mientras que
las cifras mayores a 6 aumentan dicho tama?o. 'i
se incluye una ,F, despu/s del n1mero -como en
7.4x. entonces el factor es aplicado a la (ista
actua'. 'i se a0re0a ,FP, despu/s del factor de
escala, entonces la vista se observa a esa escala
en relacin con el &spacio de Papel. &sto es 1til
para representar una vista de su dibuo a una
escala espec2fica, dentro de un vieNport en el
&spacio de PapelK por eemplo, ,6PA4FP, producir
una representacin del &spacio de *odelo con una
escala de Q, R 6> relativa al &spacio de Papel.
Zoom
+indow
&sta opcin -tambi/n por omisin. solicita al
usuario ele0ir en la vista actual dos esquinas para
formar un rectn0ulo, cuyo contenido ser
aumentado para llenar el rea de dibuo.
Zoom
Rea!time
"tor0a la capacidad de acercamiento interactivo.
"primiendo 8&!+&R9 -despu/s de iniciar el
comando O""*., entrar automticamente en la
opcin Realtime. *anten0a presionado el botn
principal del ratn en el punto medio del dibuo y
mueva el puntero verticalmente hacia arriba
-direccin positiva. para efectuar un aumento de
hasta 677S -aumento Ex.. Por el contrario, con el
botn principal del ratn presionado en la parte
central de la pantalla y moviendo el puntero
verticalmente hacia abao, -direccin ne0ativa. se
puede hacer un aleamiento de hasta 677S
-aumento .Tx.. No )uede a'e&a*se ms a'' de 'os
a'cances de 'a (ista actua'+
Cuando suelta el botn del ratn, se detiene el
aumento. Puede soltar el botn principal del ratn,
mover el puntero a otra 3ona del dibuo, volver a
oprimir el botn del ratn y repetir el proceso en
esa nueva ubicacin. Para salir del modo Realtime,
oprima 8&!+&R9 o -&'C..
Comando
de >$ista
A/rea>5
'S/0E+ER
!in0uno
#a >$ista A/rea> -Aerial $ieN. es una herramienta
que muestra una vista del dibuo en una peque?a
ventana separada, de modo que usted pueda
despla3arse rpidamente a una 3ona espec2fica. 'i
mantiene abierta la ventana de $ista A/rea
mientras trabaa, puede hacer despla3amientos y
acercamientos en su dibuo sin tener que eecutar
comandos ni activar men1 al0uno. Puede cambiar
la representacin actual creando un nuevo cuadro
de vista en la ventana de $ista A/rea. Para
acercarse a su dibuo, ha0a el cuadro de vista ms
peque?o. Para alearse de su dibuo, ha0a el
cuadro de vista ms 0rande. *ientras se acerca y
alea a su dibuo, una vista en tiempo real de la
representacin actual es observada en el rea de
dibuo. &n la ventana peque?a se muestra qu/
apariencia tiene el cuadro de vista. :a0a clic con el
botn secundario del ratn sobre el cuadro para
moverlo sobre la 3ona que desea observar.
Zoom
O,-ect
&sta opcin le pide que elia un obeto u obetos,
despu/s oprima 8&!+&R9 y la pantalla har un
enfoque slo a los obetos que usted seleccion.
&s 1til cuando desea trabaar sobre entidades
espec2ficas.
Zoom 0n
:acer clic en este icono har un acercamiento
cercano al T7S. &sta opcin slo est disponible a
trav/s de un icono y no puede invocarse desde la
l2nea de comandos.
Zoom O*t
&s similar a la opcin >Ooom %n>. &ste icono le
alear de su dibuo y le permitir ver
aproximadamente un T7S ms de su rea de
dibuo.
9ouse
S"oll
7
'i su ratn dispone de una rueda de
despla3amiento, puede usarla para acercarse y
alearse de su dibuo. U2rela hacia usted para
alearse y en contra suya para acercarse. +ambi/n
puede cambiar la cantidad de
acercamientoPaleamiento por cada clic de la
ruedecilla, con la variable de sistema Ooomfactor.
PAN
Permite moverse rpidamente sobre su dibuo,
siempre con el mismo factor de aumento que est
usando actualmente. +eclee PAN -o P. 8&!+&R9 y
aparecer una mano en la pantalla. *anten0a
presionado el botn principal del ratn y mu/valo
para despla3arse a otra 3ona de su dibuo.
Como puede ver, existen varias opciones. Para comen3ar, recomiendo que
domine las si0uientes B5
)tilice Aoom ? ECtents cuando quiera ver todo lo que ha dibuado.
)tilice Aoom ? Dindo@ para >enfocarse> sobre una 3ona en particular.
)tilice Aoom ? &evious para re0resar a la vista en la que se encontraba.
Por lo re0ular, yo las utili3o conuntamente. )sar/ >Ooom &xtents> para ver en
qu/ estado se encuentra el dibuo, lue0o un acercamiento con >Ooom MindoN>
para lle0ar a la 3ona en la que necesito trabaar, despu/s nuevamente usar/
>3oom extents> cuando haya terminado con esa 3ona. Durante el proceso, tal
ve3 necesitar/ usar >Ooom MindoN> y >Ooom Previous> en varias ocasiones.
&l comando O""* tambi/n puede ser invocado t*ans)a*entemente. &sto
si0nifica que puede invocarse mientras se est a la mitad de otro comando. Por
eemplo, si est eecutando el comando +R%* y desea ver un poco ms de su
dibuo, slo teclee 1Z -observe el apstrofo. en la l2nea de comandos y
entonces podr usar el comando O""* con cualquiera de sus opciones
disponibles. Presione 8&!+&R9 para volver al comando en el que se
encontraba.
"primir el ,ot)n se"undaio del at)n mientras se encuentra en el comando
O""* le mostrar un submen1 con opciones. %nt/ntelo y vea qu/ opciones
estn disponibles con este m/todo.
,e*i-icaci.n
Abra al0uno de sus dibuos anteriores, o al0uno de los eemplos que incluye su
instalacin de AutoCAD y practique estas t/cnicas. !ecesita dominarlas.
3.5.3 Da fomato al teCto.
Para dar formato al texto en AutoCAD, usted tiene que crear un nuevo >estilo de
texto> para cada fuente y tipo de texto que utilice.
Por omisin, AutoCAD car0a la fuente tCt porque es muy fcil representarla en
pantalla. Desafortunadamente, tambi/n es una fuente muy simple y >fea>. A
continuacin se ve un eemplo de la fuente +F+ comparada con la fuente
>estndar> R"*A!'. Pon0a atencin en las oes, espec2ficamente. #a fuente
+F+ no tiene curvas.
&s sencillo car0ar un nuevo estilo para todo el texto que ha0a. :e aqu2 como5
:a0a clic en el men1 (ormat 9 +ext, o en la l2nea de comandos teclee ST, y
ver el si0uiente cuadro de dilo0o5
:a0a clic en la lista >ont Name -!ombre de la (uente. y elia ,romans.shx,
como su nuevo estilo de texto. &ste estilo ser usado para todo el texto y las
acotaciones en las prximas tareas. &sta es una fuente com1n y limpia, que
AutoCAD puede representar en pantalla rpidamente.
!o se requiere ms austes. I9&$/TANTE; N$ cambie el valor de la Altura
-:ei0ht. en este cuadro de dilo0o, a menos que sepa por qu/ lo est
haciendo. 'i establece un valor aqu2, AutoCAD no podr hacer posteriores
austes de tama?o, por eemplo para las acotacionesK en otras palabras, la
altura queda como un valor fio.
Ceando Nuevos Estilos de TeCto
Cuando elabore dibuos ms compleos, necesitar ms de un estilo de texto.
)no para notas, otro para el contenido de las tablas, uno ms para el
encabe3ado de una tabla, dos o tres para el cuadro de t2tuloK creo que ya
entendi la idea.
'i necesita ms de un estilo de texto, ha0a clic en el botn >!eN>, escriba un
nuevo nombre para el estilo y oprima >"J>.
Ahora el cuadro de dilo0o de &stilos de +exto -mostrado anteriormente. tendr
el nuevo nombre en el campo >'tyle !ame> -!ombre del &stilo.. &lia la fuente
>RomanD.shx> para aplicarla a este nuevo estilo.
A partir de este momento, cuando desee a0re0ar texto a su dibuo, dispone de
E opciones. "bserve la l2nea de comandos para saber cundo puede cambiar
el estilo a usar.
Command5 text 8&!+&R9
Current text style5 ,'tandard, +ext hei0ht5 B.T7V7
'pecify start point of text or WXustifyP'tyleY5 ' 8&!+&R9
&nter style name or W<Y 8'tandard95 ="#D 8&!+&R9
Current text style5 ,="#D, +ext hei0ht5 B.T7V7
'pecify start point of text or WXustifyP'tyleY5 8&#%XA )! P)!+"9
'pecify hei0ht 8B.T7V795 6 8&!+&R9
'pecify rotation an0le of text 8795 8&!+&R9
&nter text5 R"*A! ,D, 8&!+&R9
&nter text5 8&!+&R9
Por supuesto, existen otras formas para introducir texto en AutoCAD, pero esta
le da una idea 0eneral. )na ve3 que ha utili3ado los dos distintos estilos de
texto, debe observar al0o como esto5
&n versiones recientes de AutoCAD, hay una forma muy sencilla para aplicar a
texto existente un nuevo estilo. Primero seleccione el texto, despu/s vaya a la
opcin >+ext 'tyle> -0eneralmente se encuentra en la parte superior de la
pantalla., elia el estilo que desea de la lista desple0able -como se ve abao. y
el texto cambiar automticamente.
+exto con apariencia profesional y clara es esencial en cualquier dibuo en
CAD. &xperimente con diferentes estilos hasta que se sienta cmodo con estos
conceptos.
NOTA.- AutoCAD utiliza dos tipos de fuente: true-type y SHX, ambos son vectoriales.
Las fuentes rue-type se distin!uen por el s"mbolo ubicado #unto al nombre de la
fuente. $or lo re!ular, usted %uerr& usar fuentes tipo SHX, ya %ue AutoCAD puede
dibu#arlas r&pidamente. Las versiones m&s recientes de AutoCAD pueden manipular
fuentes rue-ype m&s r&pido %ue antes, pero a'n pueden disminuir la velocidad con
%ue se representa su dibu#o en pantalla. (tra preocupaci)n al usar fuentes rue-ype es
%ue si usted intercambia arc*ivos con otras personas, tal vez no ten!an las mismas
fuentes instaladas en sus sistemas. +sto puede acarrear problemas en el formato del
dibu#o cuando abran los arc*ivos %ue usted *izo.
3.5.5 Im*esiones utilizando 1a#out Ta,s
AYOUT TABS / ESPACIO DE PAPE Y ESPACIO MODEO
&n el !ivel 6 usted imprimi su proyecto usando el >&spacio de *odelo>. &sta
leccin le mostrar la manera preferida para imprimir sus dibuos. &n AutoCAD
existen dos espacios de trabao distintos5 el >&spacio de *odelo> y el >#ayoult o
&spacio de Papel>. Piense en el &spacio de *odelo como aquel donde usted
dibua su proyecto. Piense en las #ayout +abs como aquellas desde donde
imprime su dibuo, o lo plasma en papel. #as si0uientes im0enes representan
una explicacin visual de estos conceptos.
Nota ace*ca de 'a te*mino'o01a uti'i2ada en esta ecci.n3
Despu/s de la versin AutoCAD R6A, el t/rmino ,Paper 'pace, -&spacio de
Papel. fue reempla3ado por ,#ayout,. &stos t/rminos son intercambiables.
AutoCAD E777 trao consi0o otras meoras a esta caracter2stica. Ahora usted
puede tener varias layouts, puede nombrarlas, puede cambiar su secuencia y
otras cosas ms.
45u6 es una a7out8
)na layout es una p0ina que le permite confi0urar la impresin de su
dibuo.Debao observa una muestra de la apariencia que tiene una layout -una
muy simple.
.
&l dibuo en planta y las acotaciones -arriba. fueron creadas en el &'PAC%"
D& *"D&#" con una escala de 656. #os muros fueron dibuados con lon0itud
de B7> o ms.
&l cuadro de t2tulo y el vieNport fueron creados en una #AG")+ +A= P
&'PAC%" D& PAP&# con una escala de 656. &l marco del dibuo mide 4D6PE x
66 pul0adas.
&l >vieNport> es una ventana hacia el ,&spacio de *odelo,. &n la si0uiente
ima0en, el vieNport se muestra con un rectn0ulo ne0ro y dentro de /l se
representa su contenido. &l contenido del vieNport se puede austar para llenar
toda su superficie, o -preferentemente. para obedecer a una escala de dibuo
espec2fica -p.e.5 6,R6>..
Debao se observa un eemplo de la distribucin que tendr la impresin para
ser tra3ada desde una #ayout +ab.
&sta ima0en conceptual ilustra la relacin existente entre el &spacio de *odelo
y un #ayout.
%ma0ine que el &spacio de Papel est >encima> del espacio de modelo. Para
poder ver a trav/s de /l lo que hay en el espacio de modelo, usted tiene que
crear un vieNport -usando el comando M/.. -Piense en el vieNport como una
ventana..
+an pronto como crea el vieNport, la ventana se >cierra> y dentro de ella se
observa su dibuo en toda su extensin. )sted )uede (e* a trav/s del vieNport,
pero no )uede toca* nada de lo que se encuentra en el espacio de modelo.
Para tener acceso a los obetos que se encuentran en el espacio de modelo
desde el espacio de papel, debe >entrar> al vieNport tecleando MS 8&!+&R9.
&sto hace que la ventana >se abra> para permitirle el acceso. +eclee PS
8&!+&R9 para >cerrarla> nuevamente.
+al ve3 se est/ pre0untando por qu/ no puede simplemente imprimir desde el
espacio de modelo.
Puede hacerlo y mucha 0ente lo hace as2. Pero la ventaa de imprimir desde el
espacio de papel es que usted puede tener varias disposiciones a partir de un
solo dibuo. Puede incluso a0re0ar vistas de detalle sin tener que copiar y
austar la escala de su 0eometr2a. &sta caracter2stica ha sido modificada
radicalmente en AutoCAD E777, haci/ndola mucho ms verstil. Ahora usted
puede tener m1ltiples p0inas -layout tabs. para or0ani3ar sus impresiones -u
>hoas>.. Por lo re0ular, a menos que usted est/ trabaando para una compa?ia
anticuada, vl0ase de esta poderosa herramienta llamada #ayouts.
Para alternar entre ambos espacios de trabao, usted puede hacer clic sobre la
pesta?a de la layout que desee, y tambi/n sobre la pesta?a del espacio de
modelo para se0uir dibuando. +ambi/n puede teclear el comando T02EMO'E y
asi0nar el valor 3 para >paper space> y 4 para >model space>. Cuando lo ha0a,
se dar cuenta que el icono del )C' en la esquina inferior i3quierda cambia por
un icono trian0ular. &ste nuevo icono confirma que se encuentra en el espacio
de papel.
&spacio de *odelo
-)C'. ??
Pesta?a #ayout
-&spacio de Papel.??
Cuando se encuentra en el espacio de papel, usted puede dibuar o insertar un
cuadro de t2tulo. &n el espacio de papel usted si0ue dibuando con escala 656.
Comience este eercicio dibuando un sencillo marco y cuadro de t2tulo
-muestra. en la pesta?a que lleva el nombre >#ayout 6>. Ase01rese de dibuarlos
con escala 656.
)na ve3 que su cuadro de t2tulo est dibuado, puede crear un vie@*ot
flotante. &sto es una >(entana> que da hacia su espacio de modelo. Para crear
un vieNport, teclee M/ -por >*a@e $ieNport>. y elia dos puntos tal como si
dibuara un rectn0ulo. "cupe tanto espacio dentro del marco como sea
posible -sin interferir con el cuadro de t2tulo, por supuesto ..
+an pronto como crea el vieNport, ver en /l todo lo que ha dibuado en el
espacio de modelo, mostrado en toda su extensin. #o si0uiente que necesita
hacer es austar la escala en el vieNport para obtener una impresin precisa.
Para ello, debe >entrar> a su vieNport. &sto se hace ya sea tecleando MS -por
>model space>. o haciendo clic en el botn con la etiqueta &A&E/ -la cual
cambiar a >*odel>. que se encuentra en la barra de estado. &n versiones ms
actuales de AutoCAD, como E77T, tambi/n puede hacer doble clic en el
vieNport. !otar que el ya familiar icono del MC' aparece en la esquina
inferior i3quierda del vieNport.
'i tiene ms de un vieNport en la pantalla, ha0a clic sobre aquel que desea
austar a la escala, u oprima CT/1E/ para alternar entre ellos hasta alcan3ar
el que desea. Para austar la escala del contenido del vieNport, use el comando
A$$9. "prima Z 8&!+&R9
Ahora, debe decirle a AutoCAD a qu/ escala desea que se muestre el
contenido del vieNport. &sta coincide con la escala a la que usted imprimir.
&'CA#A D&
%*PR&'%Z!
%!+R"D)OCA5
Q, R 6> 6PA4FP
[, R 6> BPA4FP
\, R 6> 6PEAFP
#a tabla anterior le muestra al0unos eemplos de escalas. &lia Q, R 6> por
eemplo. Primero recuerde que 6>R6E,. 'i multiplica 6E por A, obtiene A4. Por lo
tanto, esta escala ser 65A4, o en otras palabras, su modelo en papel ser
6PA4
avo
del tama?o real. Para hacer que AutoCAD aplique esta escala al
vieNport, debe teclear 4&56#P. &sto si0nifica 6PA4 veces -F. en relacin al
espacio de papel -P..
Determinar la escala que necesita implica al0unos clculos. Puede ver cules
son los alcances en el espacio de modelo y despu/s ver cul es el tama?o de
su vieNport. +ambi/n puede usar el m/todo de prueba y error para encontrar la
escala que austa meor el dibuo en su vieNport. &sto puede ser a veces ms
rpido que hacer clculos.
Para resumir, he aqu2 los pasos bsicos necesarios para usar #ayouts -&spacio
de Papel.5
6. +ermine su dibuo -con acotaciones. en el espacio de modelo.
E. Cambie al espacio de papel. T02EMO'E a 3 o ha0a clic en la pesta?a
#ayout.
B. A0re0ue un cuadro de t2tulo.
A. Cree un vieNport usando el comando M/0E+ -M/..
T. &ntre a su vieNport, tecleando MS-o ha0a doble clic en el vieNport..
]. :a0a un acercamiento utili3ando una proporcin espec2fica, tecleando Z
8&!+&R9 ^^^P^^^#P 8&!+&R9.
_. Abandone el vieNport tecleando PS y re0rese al espacio de papel.
)na cosa muy importante a recordar es que debe utili3ar el espacio de papel
1nicamente para imprimir. No modifi!ue su modelo en el es*a"io de *a*el.
Re0rese al verdadero espacio de modelo para cualquier edicin que necesite
reali3ar. Asimismo, no dibue obetos que pertene3can al dibuo en la pantalla
de #ayout.
Para practicar estos conceptos, abra uno de los dibuos que hi3o en la #eccin
ED6.
Cambie al espacio de papel. Dibue o inserte un cuadro de t2tulo. 'i no tiene
nin0uno, puede encontrar un buen cuadro de t2tulo de 66x6_ -tama?o =. en su
carpeta 'upport de AutoCAD -nombre de archivo5 A!'%^=.DMU.. %ns/rtelo y
cree un vieNport. &ntre al vieNport y especifique la escala tal como se explic
anteriormente. Re0rese al espacio de papel e imprima utili3ando los
parmetros &F+&!+' P 'CA#&5 6R6.
10 Conse-os so,e 4ie@*ots;
6. Puede crear ms pesta?as de #ayout haciendo clic con el botn
secundario del ratn sobre una pesta?a existente y eli0iendo la opcin
>!eN #ayout>.
E. Puede cambiar el nombre de una pesta?a haciendo clic secundario
sobre ella y esco0iendo la opcin >Rename>.
B. Puede crear vieNports con diversas fi0uras creando primero el obeto y
despu/s usando el comando *$ con la opcin $bect -"beto..
A. +ambi/n puede ele0ir acotar en el #ayout. &sto puede ser muy
conveniente en AutoCAD E77T. Dimscale vale 6 y todas sus acotaciones
son uniformes. %ntente esto en un dibuo de muestra. AutoCAD austar
la acotacin al tama?o de el obeto en el vieNport.
T. Puede modificar el tama?o de los vieNports con los comandos de
modificacin comunes y con los >0rips>.
]. Pon0a vieNports en la capa llamada D&(P"%!+' -creada por las
acotaciones. y no tra3arn.
_. Para encontrar rpidamente el factor de aumento de su vieNport, aplique
sobre /l el comando 20ST.
4. Puede bloquear y desbloquear vieNports usando el comando M/ con la
opcin 2.
V. Puede con0elar -apa0ar. capas en cualquier vieNport.
67. Ahora puede hacer que sus vieNport impriman dibuos en BD con estilos
de malla de alambre, l2neas ocultas y vistas >render> D Hesto es 0randiosoI
3.5.F 5lo!ues
&n esta leccin ser introducido el concepto de bloques. Por definicin, un
=#"L)& es una coleccin de entidades simples -l2neas, arcos, c2rculos, texto,
etc.. que forman una entidad ms complea, la cual normalmente representa un
obeto en el mundo real, por eemplo, una silla, una ventana, una computadora,
etc.
ECisten vaias venta-as al utiliza ,lo!ues2 ente las *in"i*ales est=n;
)n bloque es una sola entidad. &sto si0nifica que puede modificar
-mover, copiar, rotar. un bloque al seleccionar tan solo un obeto de los
que contiene.
Puede reunir una biblioteca de bloques que conten0a aquellas partes que usted
necesita constantemente en su trabao cotidiano. &stos bloques pueden ser
almacenados en una carpeta separada e incluso en una red, de modo que
todos los dibuantes ten0an acceso a ellos.
&l utili3ar bloques puede ayudar a mantener el tama?o de su archivo en
un valor m2nimo. AutoCAD almacena las definiciones del bloque en su
base de datos. Cuando usted inserta un bloque, AutoCAD slo almacena
el nombre del bloque, su ubicacin -punto de insercin., escala y
rotacin. &sta ventaa se hace evidente en un dibuo 0rande.
'i necesita cambiar al0o, puede redefinir el bloque. Por eemplo,
di0amos que dibua una silla y la convierte en un bloque. Despu/s, se le
informa que el tama?o de la silla ha cambiado. Puesto que usted utili3
un bloque, puede redefinirlo y todas las sillas son actuali3adas
automticamente. De otra forma, si usted hubiera dibuado -o copiado.
677 sillas en su dibuo, tendr2a que modificar manualmente cada una.
#os bloques tambi/n pueden contener informacin >no 0rfica>. &s decir,
obetos de texto llamados atributos. Por eemplo, supon0a que ha hecho
bloques de diferentes tipos de sillas. Puede a0re0ar al bloque
informacin referente al fabricante, costo, peso, etc. &sta informacin
permanece con el bloque, pero tambi/n puede ser extra2da hacia una
base de datos u hoa de clculo. &sto ser2a 1til, por eemplo, para
compilar una lista de materiales. #os atributos pueden ser visibles o
invisibles en su dibuo. "tro buen uso de los atributos podr2a ser un
cuadro de t2tulo.
%ncluso puede a0re0ar fcilmente v2nculos de internet a bloques, de
modo que usted pueda conectar un bloque a una p0ina en un catlo0o
en l2nea de un proveedor.
)sted puede crear dos tipos de bloque5 bloques considerados intenos a su
dibuo actual, y aquellos llamados eCtenos, o que estn 0uardados en un
archivo separado. Para crear cada tipo de bloque, se utili3an comandos
diferentes.
&stos son los comandos que usted necesitar para utili3ar bloques en esta
leccin5
A""i)n Te"lado I"ono 9en: /esultado
=loque
7ma8e
& 7
DraN 9
=loc@ 9
*a@e
Crea un bloque a partir
de entidades separadas
-interno al dibuo actual..
&scribir
=loque
+,!oc8 &
+
!in0uno !in0uno
Crea un bloque y lo
>escribe> -0uarda. en un
archivo -externo..
%nsertar
0nert&0
%nsert 9
=loc@
%nserta un bloque -sea
interno o externo..
Para esta tarea usar la prctica B& Planta de "ficina
6. :a0a un acercamiento -Ooom. a una 3ona de la habitacin cercana a un
escritorio.
E. Cree una nueva capa llamada C"*P)+&R' -recuerde que teclear 2A
invoca el cuadro de dilo0o para Capas. y ha0a que sea la capa actual
-*a@e current..
B. Dibue la computadora como se muestra a continuacin. !o tiene que
acotarla.
&ecute el comando 72OC9, ya sea tecleando 7, o usando el men1 o el icono.
$er un cuadro de dilo0o que se parece al mostrado a continuacin. -Al0unas
versiones de AutoCAD tendrn un cuadro de dilo0o li0eramente distinto, con
opciones diferentes. !o obstante, introdu3ca la informacin del mismo modo..
1 ; #o primero que debe hacer es dar un nombre a su bloque. &scriba
C$9&UTE/ en la casilla de edicin ubicada unto a la leyenda >!ame>.
< ; Ahora necesita esco0er un punto de insercinPbase. :a0a clic en el botn
>&i"' &oint> y despu/s elia el punto medio de la l2nea inferior. Ase01rese de
que la opcin >Retain> -Conservar. del cuadro de dilo0o est seleccionada
-esto mantendr sus obetos en pantalla como obetos individuales..
3 ; Despu/s debe seleccionar los obetos para su bloque. :a0a clic en el botn
>Sele"t $,-e"ts>, lue0o elia todas las partes que forman la computadora y
presione 8&!+&R9 cuando termine.
3 ; Ahora elia las unidades que utili3 para crear los obetos ori0inales.
5 ; &ste paso es opcional5 puede a0re0ar una descripcin aqu2. &sto es
beneficioso si est creando partes espec2ficas, como un motor y desea a0re0ar
unas cuantas especificaciones rpidas.
F ; (inalmente, clic en el botn >"J> y el cuadro de dilo0o se cierra. Parecer
que nada sucedi, pero el archivo de dibuo ahora contiene una ,Definicin de
=loque, para una Computadora. &nhorabuena, usted ha creado su primer
bloque.
Ahora que ha creado un bloque, es hora de aprender a insertarlo. %nicie el
comando >%nsert> tecleando 0 8&!+&R9. $er el si0uiente cuadro de dilo0o en
la pantalla5
Por omisin, todas las opciones que necesita estn seleccionadas. Puesto que
slo tiene un bloque en su dibuo, su nombre es mostrado.
Confirme que la opcin >Insetion &oint 7 S*e"if# $n7s"een> -Punto de
%nsercin D &specificar en pantalla. est= seleccionada, y que la opcin
>EC*lode> -&xplotar. no est marcada. Del mismo modo, la opcin >S"ale 7
S*e"if# $n7s"een> -&scala D &specificar en pantalla. tampoco debe estar
seleccionada. #ue0o presione el botn >"J>. :a0a clic en cualquier punto sobre
su pantalla y ver aparecer el bloque.
Ahora inserte una computadora en cada escritorio de su dibuo. +ambi/n puede
copiar el bloque en lu0ar de insertarlo en cada ocasin, pero ase01rese de que
ha aprendido cmo insertar bloques.
Copie el si0uiente dibuo de una silla.
&sta ve3 crear un bloque externo utili3ando el comando w,!oc8. #a diferencia
con el anterior es que el bloque se convertir en un archivo de dibuo separado
y externo que puede usarse en otros dibuos de CAD.
&n el si0uiente cuadro de dilo0o ver que tiene casi las mismas opciones del
bloque anterior. Pero, en lu0ar de dar un nombre al bloque como lo hi3o antes,
debe dar un >nombre de archivo> y su ubicacin en una carpeta espec2fica.
Ase01rese de 0uardar el bloque en una direccin con0ruente y de darle un
nombre suficientemente descriptivo.
Cuando desea insertar un bloque externo, utili3a el mismo comando 0nert,
tal como lo hi3o antes, y utili3a el botn >=roNse> para nave0ar hacia la carpeta
en donde 0uard su bloque. %ns/rtelo del mismo modo que lo hi3o con el
bloque anterior. Coloque al0unas sillas en el frente de los escritorios en su
dibuo, y 02relas -Rotation. cuando sea necesario.
Ahora ha creado un par de bloques. &l proceso para crear cualquier otro bloque
a partir de obetos de dibuo es el mismo.
'i quiere un poco ms de prctica, dibue ms obetos y cree bloques a partir
de su 0eometr2a.
'i desea ver cmo actuali3ar un bloque, modifique el bloque de la computadora
enco0iendo la parte superior del monitor a 4,. Ahora cree un nuevo bloque
usando el mismo nombre que ten2a -C"*P)+&R.. Despu/s de haber
redefinido el bloque, todos sus bloques de computadora en el dibuo se
actuali3arn a la nueva definicin.
&ste es un buen eemplo de cmo los bloques le ahorran tiempo. &n una
situacin real en su trabao, las especificaciones ori0inales de la computadora
podr2an haber cambiado, de 0randes monitores CR+ -+ubo de Rayos
Catdicos. a pantallas planas, y usted necesitar2a cambiarlas todas. )tili3ando
el concepto de bloques esto se lo0ra ms fcilmente que modificando un obeto
a la ve3.
Recuerde que los bloques son poderosas herramientas por las ra3ones que se
mencionaron al principio. &n cualquier disciplina donde utilice el CAD, usted los
utili3ar.
3.5.G &olilHneas
)na polil2nea es un obeto en AutoCAD que consiste de uno o ms se0mentos
de l2nea -rectas o arcos.. )n rectn0ulo es un eemplo de una polil2nea con el
que usted ya est familiari3ado. Como ha visto, es un obeto que puede ser
modificado y utili3ado con mayor facilidad en comparacin con cuatro l2neas
separadas.
#as polil2neas se crean usando el comando PO2:20NE, que puede invocarse
tecleando P2 en la l2nea de comandos. Para dibuar una polil2nea sencilla,
dib1ela como si usara el comando >line>. #a 1nica diferencia es que se obtiene
un solo obeto en ve3 de varios.
#as polil2neas tienen al0unas cualidades 1nicas que las hacen muy 1tiles5
6. Pueden tener ancho -constante o variante..
E. Pueden consistir de arcos y l2neas.
B. Pueden ser editadas.
A. Pueden unirse.
T. Pueden ser explotadas en se0mentos individuales.
A""i)n Te"lado I"ono 9en: /esultado
Polil2nea
P!ine &
P2
DraN 9
Polyline
Crea una polil2nea de
arcos yPo l2neas.
&ditar
polil2nea
Pedit &
PE
*odify 9
Polyline
&dita obetos
polil2nea.
Cuando comience el comando, se dar cuenta que hay varias opciones
disponibles5
Command: pl P20NE
Specify tart point:
C*rrent !ine;widt< i 3=3333
Specify ne(t point or %Arc&>a!fwidt<&2en?t<&@ndo&+idt<.:
Recuerde que siempre que desee ele0ir una opcin, debe oprimir la tecla
correspondiente a la letra 9ay1scula de dicha opcin.
Para editar una polil2nea, utilice el comando PE'0T, -tambi/n puede teclear PE.
en la l2nea de comandos.
Command: pe PE'0T Se!ect po!y!ine or %M*!tip!e.:
Enter an option %C!oe&Aoin&+idt<&Edit
)erte(&Bit&Sp!ine&'ec*r)e&2type
?en&@ndo.:
)na de las herramientas de edicin ms comunes es la opcin I6oinI -A.. `sela
para combinar dos o ms polil2neas.
"tra herramienta importante es la opcin >C!oe>. &sta realmente cierra una
polil2nea, lo cual es diferente a tener dos extremos que coinciden en el mismo
punto. 'e necesita una polil2nea cerrada para extruir en el espacio BDD, entre
otras modificaciones. 'i utili3a la opcin C2 para terminar su polil2nea mientras
dibua, automticamente ser cerrada.
#a opcin Sp!ine permite dibuar una fi0ura usando arcos yPo l2neas rectas y
despu/s convertirlas en una curva fluida.
Cambiando el ancho de una polil2nea, usted puede dar diferente apariencia a
sus l2neas.
"bserve los si0uientes eemplos y practique dibuando polil2neas. &xperimente
con al0unas de las opciones disponibles.
A continuacin se ve la muestra de un dibuo que usted puede reproducir
usando una polil2nea. Primero medite acerca de cmo lo dibuar2a usando
l2neas, arcos y c2rculos.
&s as2 como se dibua utili3ando una polil2nea5
Command: pl P20NE
Specify tart point: <e!i-a *n p*nto>
C*rrent !ine;widt< i 3=3333
Specify ne(t point or %Arc&>a!fwidt<&2en?t<&@ndo&+idt<.: 5
Specify ne(t point or
%Arc&C!oe&>a!fwidt<&2en?t<&@ndo&+idt<.: a
Specify endpoint of arc or
%An?!e&CEnter&C2oe&'irection&>a!fwidt<&2ine&Radi*&Second
pt&@ndo&+idt<.: 2
Specify endpoint of arc or
%An?!e&CEnter&C2oe&'irection&>a!fwidt<&2ine&Radi*&Second
pt&@ndo&+idt<.: !
Specify ne(t point or
%Arc&C!oe&>a!fwidt<&2en?t<&@ndo&+idt<.: C
Specify ne(t point or
%Arc&C!oe&>a!fwidt<&2en?t<&@ndo&+idt<.: a
Specify endpoint of arc or
%An?!e&CEnter&C2oe&'irection&>a!fwidt<&2ine&Radi*&Second
pt&@ndo&+idt<.: c!
;Recuerda el concepto de &ntrada de Distancia Directa DD&< Comience por
introducir su primer punto, despu/s -con el modo "rtho activo. mueva el
puntero hacia la derecha y teclee C 8&!+&R9, lue0o A 8&!+&R9 para el arco
y mueva su puntero hacia arriba e introdu3ca D 8&!+&R9, oprima 2 8&!+&R9
-para volver a dibuar l2neas rectas. y mueva el puntero hacia la i3quierda para
despu/s teclear C 8&!+&R9, de nuevo la opcin para arcos -A 8&!+&R9. y
lue0o escriba C2 para cerrar la polil2nea.
#a fi0ura est completa ahora y usted puede compensarla -offset.,
a0randarlaPreducirla -scale., etc., como un solo obeto. &n BD, tambi/n podr2a
extruirla
&n ocasiones puede dibuar el exterior de los muros de un edificio, lue0o
compensar la polil2nea al espesor de los muros, y explotar ambos obetos para
tener mayor versatilidad.
3.5.J A"%uado
&l achurado en AutoCAD es una manera de llenar superficies de su dibuo con
patrones predefinidos, con la finalidad de representar ciertos materiales.
Com1nmente se hace en las vistas de seccin -vistas de corte.. A partir de
AutoCAD 6A puede utili3ar un relleno slido para cubrir completamente
superficies tales como los muros en un dibuo en planta.
&xisten dos formas de achurado que puede utili3ar. Ueneralmente usted querr
utili3ar el comando =")!DARG :A+C: -Achurado de (rontera..
A""i)n Te"lado I"ono 9en: /esultado
Achurado
de (rontera
7<atc< & >
DraN 9 :atch
Cubre un rea con un
patrn predefinido.
&ditar
Achurado
>atc<Edit &
>E
*odify 9 "bect 9
:atch...
&dita un Achurado
existente.
Dibue un cuadrado de 67 unidades por lado y coloque en el centro un c2rculo
de E, de radio.
%nicie el comando para Achurado de (rontera, tecleando : 8&!+&R9. Cuando
comience el comando, aparecer el si0uiente cuadro de dilo0o5
Como es costumbre, comience a evaluar el cuadro de dilo0o desde arriba
hacia abao. $amos a suponer que esta es la seccin transversal de una pie3a
de acero, por lo tanto, elia el patrn de achurado predefinido con el nombre
STEE1.
Ahora debe seleccionar el rea que ser achurada. Ka(a "li" en al01n lu0ar
dentro del cuadrado, pero fuera del c2rculo y presione 8&!+&R9.
&stable3ca el valor de escala -scale. del achurado a F. &ste es tan slo un
n1mero que funciona para este obeto. )n n1mero mayor har el achurado ms
0rande -tan 0rande que tal ve3 no pueda verlo. y un n1mero peque?o puede
hacer que el achurado sea tan denso que incluso pare3ca slido.
:a0a que el achurado sea ,Asociado, -Asso"iative.K esto si0nifica que si usted
austa el rectn0ulo o el c2rculo, el achurado se corre0ir automticamente para
adaptarse a las nuevas fronteras.
(inalmente, presione el botn >&evie@> para ver si el resultado es lo que
esperabaK debe parecerse a la ima0en si0uiente.
Advierta que AutoCAD reconoci el c2rculo que se encuentra en el centro y no
tra3 achurado sobre /l. 'i las l2neas tienen apariencia irre0ular, no se
preocupe, es un asunto relacionado con el video. #as impresiones sern rectas
y limpias.
'i desea editar el achurado, la manera ms sencilla es dar doble clic sobre /l
-si no puede hacerlo as2, teclee >E 8&!+&R9.. 'e abrir el mismo cuadro de
dilo0o -casi el mismo. que utili3 para crear el achurado anteriormente.
Pruebe con diferentes parmetros en el cuadro de dilo0o >:atch &dit> -&ditar
Achurado. y observe la vista previa -PrevieN. de los resultados de sus
experimentos.
Para ver qu/ es la ,Asociacin de Achurado,, elia el cuadrado -ten0a cuidado
de no seleccionar el achurado. y ver aparecer A cuadros, uno en cada
esquina. :a0a clic sobre al0uno y arrastre una de las esquinas, lue0o su/ltela.
'i el achurado es asociado, se adaptar a la nueva fi0ura.
'i est utili3ando un achurado slido, as20nele el color =#A!C" -M:%+&., de este modo,
al imprimirse lo har con un color ne0ro slidoK cualquier otro color aparecer 0ris -con l2neas.
cuando se imprima.
'i ya tiene un rea con el achurado dibuado y desea que i0uale la apariencia de otro achurado
existente, use el botn ,%nherit Properties, -:eredar Propiedades. en el cuadro de dilo0o para
&ditar Achurado -:atch &dit..
&n versiones recientes, usted puede a0re0ar un de0radado de E colores a un obeto. =usque la
pesta?a ,Uradient, -De0radado. en la parte superior de los cuadros de dilo0o para Achurado.
A continuacin se muestra un eemplo de un >render> en ED muy bsico, usando este m/todo.
)sted puede crear patrones de achurados personales, o encontrar al0unos disponibles en la
internet. "tro sitio ofrece al0unos 0ratuitos al i0ual que extensas colecciones a la venta.
#os achurados pueden ser explotados, pero sea *)G cuidadoso al hacer esto. De hecho, no
explote los patrones de achurado a menos que realmente lo necesite.
&xiste un parmetro en el cuadro de dilo0o +ools 9 "ptions, en la pesta?a >draftin0> que le
permite activar o desactivar la capacidad para hacer referencias a puntos en los achurados. &l
valor por omisin es >"ff> -inactivo..
You might also like
- Retoque Fotográfico con Photoshop (Parte 1)From EverandRetoque Fotográfico con Photoshop (Parte 1)Rating: 4 out of 5 stars4/5 (7)
- Comandos Avanzados Autocad PDFDocument33 pagesComandos Avanzados Autocad PDFurielcsNo ratings yet
- AutoCAD UPN Parte5 6 PDFDocument22 pagesAutoCAD UPN Parte5 6 PDFAledsn Caballero RodríguezNo ratings yet
- Comandos Avanzados AutocadDocument35 pagesComandos Avanzados AutocadDavidPumaMNo ratings yet
- Comandos AvansadosDocument4 pagesComandos AvansadosMiguel Curi FelipeNo ratings yet
- Introducción A Los Comandos de Dibujo y ModificaciónDocument4 pagesIntroducción A Los Comandos de Dibujo y ModificaciónCeleste VegaNo ratings yet
- Sketch para Principiantes - Diseño de La Interfaz de Un Formulario de LoginDocument27 pagesSketch para Principiantes - Diseño de La Interfaz de Un Formulario de LoginBruno BlancoNo ratings yet
- Autocad Melvil ORDENES DE DIBUJOS SIMPLES Y EDICIÓNDocument16 pagesAutocad Melvil ORDENES DE DIBUJOS SIMPLES Y EDICIÓNJorge Enrique VillasmilNo ratings yet
- Autocad Melvil ORDENES DE DIBUJOS SIMPLES Y EDICIÓN PDFDocument16 pagesAutocad Melvil ORDENES DE DIBUJOS SIMPLES Y EDICIÓN PDFJorge Enrique VillasmilNo ratings yet
- El Aprender Sketchup PP 06Document6 pagesEl Aprender Sketchup PP 06Richard Hidalgo GenaoNo ratings yet
- Extracto Del LibroDocument4 pagesExtracto Del LibroCarlos R SantiagoNo ratings yet
- Introducción A AutoCAD2Document44 pagesIntroducción A AutoCAD2florNo ratings yet
- Apuntes AutoCAD.Document15 pagesApuntes AutoCAD.lluistecnologiaNo ratings yet
- Curso de Iniciación A LibrecadDocument44 pagesCurso de Iniciación A LibrecadElvis Yuri Palma NeyraNo ratings yet
- Manual de AutoCadDocument89 pagesManual de AutoCadismael1414No ratings yet
- Notas de AutocadDocument42 pagesNotas de AutocadMaría Mercedes Castro CarrilloNo ratings yet
- Ayuda y Trucos para Usuarios de AutocadDocument1 pageAyuda y Trucos para Usuarios de AutocadandreinaNo ratings yet
- Introducción A AutoCADDocument122 pagesIntroducción A AutoCADhannibalmrNo ratings yet
- Tutorial AutoCAD 2005Document51 pagesTutorial AutoCAD 2005Victor TancaraNo ratings yet
- El Sistema Coordinado X PDFDocument46 pagesEl Sistema Coordinado X PDFLeo OrtenNo ratings yet
- Guia de Autocad 2006Document53 pagesGuia de Autocad 2006Anonymous ojtevpUsNo ratings yet
- MPDF (2) Curso CadDocument15 pagesMPDF (2) Curso CadEzequiel LzNo ratings yet
- Introducción A AutoCADDocument30 pagesIntroducción A AutoCADEmma NuelNo ratings yet
- Crear Un Dibujo de PerspectivaDocument23 pagesCrear Un Dibujo de Perspectivagbto23No ratings yet
- Trucos y AutomatismosDocument9 pagesTrucos y AutomatismosEvert AntoniazziNo ratings yet
- Autocad Resumen 4Document11 pagesAutocad Resumen 4LunaNo ratings yet
- Curso de Iniciación A LibrecadDocument44 pagesCurso de Iniciación A LibrecadElvis Yuri Palma NeyraNo ratings yet
- Introducción A AutoCADDocument9 pagesIntroducción A AutoCADscazz116No ratings yet
- Sesion 4Document37 pagesSesion 4Miguel Angel Sanjinez GuevaraNo ratings yet
- Tips 3dmaxDocument12 pagesTips 3dmaxOannesNo ratings yet
- Lecciones Isométrico - 3DDocument3 pagesLecciones Isométrico - 3DinglaugeNo ratings yet
- Conceptos AUTOCADDocument34 pagesConceptos AUTOCADAndrés RamírezNo ratings yet
- Tutorial de Synfig StudioDocument83 pagesTutorial de Synfig StudioJosé Angel Pastrano Boada100% (3)
- Libro1 (Recuperado Automáticamente) (Recuperado Automáticamente) (Recuperado Automáticamente)Document84 pagesLibro1 (Recuperado Automáticamente) (Recuperado Automáticamente) (Recuperado Automáticamente)Libardo MorenoNo ratings yet
- Configuracion Offset 3dDocument6 pagesConfiguracion Offset 3dCarlos Alvarado SanabriaNo ratings yet
- Practicas y Manual Librecad PDFDocument2 pagesPracticas y Manual Librecad PDFevamaveNo ratings yet
- GeoGebra TRABAJOS...Document29 pagesGeoGebra TRABAJOS...Andres Gonzalo Rubiano DelgadoNo ratings yet
- Tinkercad AlfredoDocument13 pagesTinkercad AlfredonuriamultimediaNo ratings yet
- ThinkcadDocument13 pagesThinkcadxanaliaNo ratings yet
- Autocad Iniciacion U3Document28 pagesAutocad Iniciacion U3Ara CavaNo ratings yet
- Manual Basico de Auto-CadDocument67 pagesManual Basico de Auto-CadCristian Gonzalo Fiorilo BravoNo ratings yet
- AcotacionesDocument11 pagesAcotacioneshinata001100% (1)
- Anim 8 orDocument5 pagesAnim 8 orAlbert GarcaNo ratings yet
- Manual para Principiantes Autocad 2DDocument94 pagesManual para Principiantes Autocad 2Dingeniero06No ratings yet
- Comandos de EdiciónDocument9 pagesComandos de EdiciónhackerpakoNo ratings yet
- Autocad2-Ordenes BasicasDocument13 pagesAutocad2-Ordenes BasicasMirian ChalañukNo ratings yet
- Practica 2 Cuadro de ReferenciaDocument14 pagesPractica 2 Cuadro de ReferenciaOmar uriel MejiaNo ratings yet
- Cargar El Menu de AutoCAD MAP 3d en CivilDocument10 pagesCargar El Menu de AutoCAD MAP 3d en CivilLuis Tinoco LacayoNo ratings yet
- Entrada de Comandos y VisualizaciónDocument21 pagesEntrada de Comandos y VisualizaciónNestor TiulNo ratings yet
- Recopilacion de Hispacad Por Carlos Vicente SolisDocument12 pagesRecopilacion de Hispacad Por Carlos Vicente SolisVicente Solis CarlosNo ratings yet
- AutoCAD TutorialesDocument37 pagesAutoCAD TutorialesAngel Daniel GarciajoyaNo ratings yet
- Comandos Tratados en Esta LecciónDocument172 pagesComandos Tratados en Esta LecciónWalter Jesus Rojas AlvaradoNo ratings yet
- Manual de IllustratorDocument44 pagesManual de IllustratorEmidia Laura Huamani AtachahuaNo ratings yet
- Trucos para AutocadDocument13 pagesTrucos para AutocadrrubianocNo ratings yet
- Curso Autocad - PrincipiantesDocument6 pagesCurso Autocad - PrincipiantesDaniel Israel Serrano PrietoNo ratings yet
- Progra Ip Rev1Document1 pageProgra Ip Rev1Fernando Pocohuanca FNo ratings yet
- Tesis Juicio de Expertos PDFDocument114 pagesTesis Juicio de Expertos PDFFernando Pocohuanca FNo ratings yet
- Cartel de Obra PALACIODocument1 pageCartel de Obra PALACIOFernando Pocohuanca FNo ratings yet
- Estructura de Costos Supervision QuillabambaDocument4 pagesEstructura de Costos Supervision QuillabambaFernando Pocohuanca FNo ratings yet
- Partidas PenalDocument1 pagePartidas PenalFernando Pocohuanca FNo ratings yet
- Brochure Ingecops 2021Document11 pagesBrochure Ingecops 2021Fernando Pocohuanca FNo ratings yet
- Modelo PresupuestoDocument1 pageModelo PresupuestoFernando Pocohuanca FNo ratings yet
- Guia Orient Exp Tec Saneamiento V 1.5 PDFDocument56 pagesGuia Orient Exp Tec Saneamiento V 1.5 PDFjacintoNo ratings yet
- Normas LEEDDocument112 pagesNormas LEEDArthur Skol Lx100% (2)
- Contenidos Minimos FondesDocument2 pagesContenidos Minimos FondesFernando Pocohuanca FNo ratings yet
- Tuberias Corrugadas HdpeDocument6 pagesTuberias Corrugadas Hdpearacely gonzalezNo ratings yet
- LEED v4 BD+C ESPDocument153 pagesLEED v4 BD+C ESPAarón Isaac Espíritu RojasNo ratings yet
- Atajos de Teclado en ExcelDocument9 pagesAtajos de Teclado en ExcelAnonymous P77X2eNo ratings yet
- 01.c COSTO DE MANO DE OBRA - EPMDocument1 page01.c COSTO DE MANO DE OBRA - EPMKarmen BenavidesNo ratings yet
- Diseño de MurosDocument26 pagesDiseño de MurosFernando Pocohuanca FNo ratings yet
- Tabla Especificacion TuberiaDocument2 pagesTabla Especificacion TuberiaMarcoAntonio CarhuamantaIbañezNo ratings yet
- Edificio Mas Alto Del Pais-Banco de La Nacion PDFDocument7 pagesEdificio Mas Alto Del Pais-Banco de La Nacion PDFerick50% (2)
- Memoria Justificatoria de HipotecaDocument1 pageMemoria Justificatoria de HipotecaFernando Pocohuanca FNo ratings yet
- Atajos de Teclado en ExcelDocument9 pagesAtajos de Teclado en ExcelAnonymous P77X2eNo ratings yet
- Cuantificacion de MaterialesDocument27 pagesCuantificacion de MaterialesMaria Luisa Heredia OrtizNo ratings yet
- Hoja Excel para El Cálculo Del Costo de Horas Hombre (Ing. Jorge Blanco)Document17 pagesHoja Excel para El Cálculo Del Costo de Horas Hombre (Ing. Jorge Blanco)Angel Casilla ParedesNo ratings yet
- Especificaciones Tecnicas Estadio NacionalDocument56 pagesEspecificaciones Tecnicas Estadio NacionalStban StbanNo ratings yet
- Metrado Cuadros y Tablas de La ConstruccionDocument5 pagesMetrado Cuadros y Tablas de La Construccionmarcaconga100% (1)
- Propuesta Vivienda San Borja - Rev1Document2 pagesPropuesta Vivienda San Borja - Rev1Fernando Pocohuanca FNo ratings yet
- GeometriaDocument12 pagesGeometriaFernando Pocohuanca FNo ratings yet
- Guía Práctica de EncofradosDocument200 pagesGuía Práctica de Encofradosergow100% (2)
- Status MaquinariaDocument3 pagesStatus MaquinariaFernando Pocohuanca FNo ratings yet
- Acta Entrega de ObraDocument12 pagesActa Entrega de ObraJhordy Cornejo RomeroNo ratings yet
- ND FormatoSNIP14FichadeRegistrodelInformeCierreDocument1 pageND FormatoSNIP14FichadeRegistrodelInformeCierreKarlos Guzman AlarconNo ratings yet
- 21 Errores de Lectura Que Nunca Debes Cometer PDFDocument16 pages21 Errores de Lectura Que Nunca Debes Cometer PDFBelis PeruNo ratings yet
- Ecua Dif Diego MilanDocument12 pagesEcua Dif Diego MilanBenz ZeonNo ratings yet
- Practica GravimetriaDocument6 pagesPractica GravimetriaByron PachacamaNo ratings yet
- Esta Di SticaDocument15 pagesEsta Di SticaAngélica Calva67% (3)
- UPC-Trabajo de FDII-II (II24) 04122011 - FinalDocument27 pagesUPC-Trabajo de FDII-II (II24) 04122011 - FinalJoao Murrieta Ratto100% (1)
- Cromatografia de Intercambio IónicoDocument2 pagesCromatografia de Intercambio IónicoMyle KrizkruNo ratings yet
- Estabilidad PesquerosDocument27 pagesEstabilidad PesquerosMilton David SosaNo ratings yet
- NTC2446Document5 pagesNTC2446Jefferson calderonNo ratings yet
- Expedientillo Técnico - Construcción 2Document18 pagesExpedientillo Técnico - Construcción 2Fanny Silva100% (1)
- Perfil de TesisDocument58 pagesPerfil de TesisRonald Benitto FigueroaNo ratings yet
- Por Qué No Se Debe Volver A Congelar Un Alimento DescongeladoDocument12 pagesPor Qué No Se Debe Volver A Congelar Un Alimento DescongeladoFidel Bladiomar LópezNo ratings yet
- Grecia Arcaica PDFDocument5 pagesGrecia Arcaica PDFDaniela Valdes PeñaNo ratings yet
- Método de Los Coeficientes Del ACIDocument6 pagesMétodo de Los Coeficientes Del ACIUrsula Patricia Carrión MujicaNo ratings yet
- Practica de Refrigeración Motor StirlingDocument21 pagesPractica de Refrigeración Motor StirlingAlexandra Huertas RodriguezNo ratings yet
- Respuesta Ces PDFDocument4 pagesRespuesta Ces PDFFelipe Augusto Diaz SuazaNo ratings yet
- Acero-A36 .Document14 pagesAcero-A36 .Henry AbaNo ratings yet
- Conductancia de Los ElectrolitosDocument12 pagesConductancia de Los ElectrolitosPaul Alfredo Atamari CallataNo ratings yet
- Analisis de Un Cubo Elemental PDFDocument20 pagesAnalisis de Un Cubo Elemental PDFJoaquin CastellanoNo ratings yet
- CAPITULO II VIBRACIONES MECANICAS 29 de Mayo 2008Document80 pagesCAPITULO II VIBRACIONES MECANICAS 29 de Mayo 2008Roberto Carlos Ayala0% (2)
- Guía. Movimiento ParabolicoDocument7 pagesGuía. Movimiento ParabolicoKevin Guao BolañoNo ratings yet
- Syllabus Física Filosofía Luis Del CastilloDocument10 pagesSyllabus Física Filosofía Luis Del CastillomarcoNo ratings yet
- Informe N Mantenimiento Electromecanico.Document28 pagesInforme N Mantenimiento Electromecanico.Fransherling Castillo Cabrera100% (2)
- Betun de JudeaDocument6 pagesBetun de JudeaErwin BrizuelaNo ratings yet
- Inodoro JaponesDocument5 pagesInodoro JaponesLuisNo ratings yet
- Maxima VerosimilitudDocument36 pagesMaxima VerosimilitudJulio Mallma RodriguezNo ratings yet
- Que Estudia La Física Como CienciaDocument2 pagesQue Estudia La Física Como Cienciahumbertizhop64% (14)
- La Tecnica de Multiplexado en Pic - Unidad - 1Document3 pagesLa Tecnica de Multiplexado en Pic - Unidad - 1jecorralesjen2No ratings yet
- Fy-Pto-030 Tabla Gsi 2016Document1 pageFy-Pto-030 Tabla Gsi 2016Anderson Marcos CastroNo ratings yet
- Espuma de TitanioDocument3 pagesEspuma de TitanioAaronAlejandroKiwakiAlvarezNo ratings yet
- 2.2 Métodos de Diseño de Separadores PDFDocument82 pages2.2 Métodos de Diseño de Separadores PDFAndres Garcia100% (2)
- Estimación de Incertidumbre (Kragten)Document25 pagesEstimación de Incertidumbre (Kragten)LuisNo ratings yet