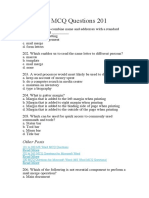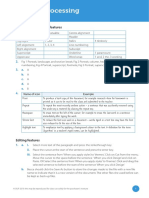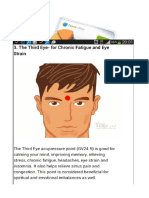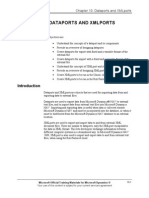Professional Documents
Culture Documents
Microsoft Excel 2010: Excel Basics: Description
Microsoft Excel 2010: Excel Basics: Description
Uploaded by
Harish RamaOriginal Title
Copyright
Available Formats
Share this document
Did you find this document useful?
Is this content inappropriate?
Report this DocumentCopyright:
Available Formats
Microsoft Excel 2010: Excel Basics: Description
Microsoft Excel 2010: Excel Basics: Description
Uploaded by
Harish RamaCopyright:
Available Formats
1
Microsoft Excel 2010: Excel Basics
January 2011
Description
Excel is a powerful spreadsheet program. Please note that in this class we will use Excel
2007 or 2010. Learn how to create spreadsheets, enter and format data, perform basic
mathematical calculations, and display data in a chart. This is a basic course, addressed to
users with no previous experience with the software.
Email for followup questions: wic1@pobox.upenn.edu
Learning Objectives
Identify basic parts of Excel workbook
Identify cursor types for specific actions
Insert, delete, and resize columns and rows
Format text font, color, and alignment and data types
Use AutoFill to copy a cell or complete a series
Create simple formulas using functions
Create and format a chart
Web Resources
Microsoft Office Online Training
http://office.microsoft.com/enus/support/trainingFX101782702.aspx?CTT=97
Safari Tech Books Online electronic books. Type Safari in Penn Libraries FindIt box to
get the link.
Lynda.com video tutorials Weigle information Commons and the Vitale Digital Media Lab
have a site license to Lynda.com. PleasestopbytheVitaleDigitalMediaLabortheWICDeskif
you'dliketospendtimeviewingthevideos,andjustaskthestaffpersonondutytologyouin.
http://wic.library.upenn.edu/wicideas/lynda.html
Google!
Moving around a Spreadsheet
MacKeyboardshortcuts:http://tags.library.upenn.edu/makerecord/url/39747
PCKeyboardshortcuts:http://tags.library.upenn.edu/makerecord/url/39748
Ctrlandarrowkeys:findedgesofranges
CtrlandEndkeylastfilledcellonthesheet
Selectaroworcolumnclickonitsname(A,2,etc.)
Selectasheetclickonthegraycellattop(hasadiamondonMac)
Shiftclickselectsadjacentcells
Ctrlclickselectsrandomcellscanformatbutcannotcopythese
Copyandpasteworkswithmosttypesofselections
PasteSpecialoptionshelpfulfordatafromweb,otherprograms
2
Identify the basic parts of an Excel screen
Cursor shapes
Selection (Wide white cross)
Moving (Axes with four arrows)
Editing (Vertical line)
Resizing (Line with two arrows)
AutoFill (Skinny black plus sign)
Menus (Big white slanted arrow)
Row and Column Selection (Thick black arrow)
Working with sheets
Click the tab to view sheet contents.
Doubleclick on tab to rename sheet to rename it.
Clickanddrag tab to move sheet.
Rightclick on tab for several options:
o Insert and Delete
o Rename, Move and Copy
o Protect Sheet and Hide
SheetTab
RowNumber
ColumnLetter
FormulaBar
ActiveCell
NameBox
3
Rows and Columns: Basics
Insert, delete, and resize columns and rows
1. On Home ribbon, Cell group.
a. Insert button: Rows insert above the selected row; columns insert to the left of the
selected column.
b. Delete button: Deletes the row/column selected.
c. Format button: First, use mouse to select range of rows/columns. Then choose Row
Height (points) or Column Width(characters). Can also use AutoFit.
2. Alternative methods:
a. Rightclick on the row number or column letter and select insert or delete.
b. Position cursor between two rows or two columns to manually increase/decrease
width and height. (to the right of the column to be resized or the bottom of the row
to be resized)
Home ribbon
Font group
Font color, size, type
Color fill (Cells, rows, columns)
Borders
Alignment group
Align text within a cell (height and width) or across cells
Wrap text
Merge cells
Increase/decrease indent
Number group
Select data format (general, date, time, number, currency, etc)
Quick access to
o currency and other symbols
o Add/remove decimal places
Styles group
Add a style to your table automatically applies filter option.
Apply conditional formatting select group of cells and choose condition.
4
Working with Data
Use AutoFill to complete a series
You can use AutoFill across rows and down columns. Use AutoFill to copy data to a range of
cells or to complete a series (i.e. text, dates, formulas)
1. Type data in one cell and click Enter.
2. Select cell and then place cursor in bottomright corner.
3. Cursor should change shape to a skinny black plus sign.
4. Click and drag the cursor (down or across) the cells that should contain the series.
5. In some cases, you will need to select two cells at the start of a series.
6. If the data in the first cell is copied in all the cells (same data, not a series). Click on the
AutoFill Options box and select Fill Series.
Apply a filter to columns to temporarily remove cells
1. Select a cell in the spreadsheet.
2. Home tab, under Editing Group
3. Click Sort and Filter button and select Filter.
4. Click one of the down arrows next to a column header.
5. Place a check next to data you want to see. You can apply multiple filter criteria within
columns and use filter in more than one column at a time.
Formulas
An Excel formula is a mathematical operation used to calculate a value.
All formulas begin with an (=) equals sign and may consist of functions (i.e SUM,
AVE) or math operators.
Formulas can include numeric values, but more often they contain cell references
(eg A1). When you use cell references in a formula, allows you to make changes to
the data in the spreadsheet without having to update the formula. Enclose cell
ranges in parentheses.
The formula =SUM (A1:A100) will add up all the values entered in cells A1 through A100.
The colon indicates a cell range. You may type the range in the formula manually or click
and drag your mouse to select the cells.
The formula =AVERAGE (A1, A3, B2:B10)*.5 will calculate the average of values A1, A3
and cells B2 through B10 and then multiply the average by .5.
5
Three ways to add a formula
1. Manually with Formula AutoComplete
a. Start typing formula in cell you want the calculated value to appear. A drop
down box appears with functions.
b. Select a function and enter an open parentheses followed by cell references
or numeric values.
c. Close parentheses, and hit Enter to see the calculated value.
2. Formula Ribbon, Function Library group.
3. Function Insert Dialog Box: fx located next to formula bar OR on the Formula
ribbon (far left)
Creating and formatting charts
Create an Excel chart
1. Click and drag mouse to select the data to display in the chart.
2. Go to the Insert ribbon and under Chart group, select the chart type. Chart appears
as an embedded object on the active sheet.
When a chart is created and/or selected, the Chart Tools appear in the Excel Ribbon
(Highlighted in green).
The following tabs are located under Excels Chart Tools:
Design Ribbon: Contains buttons to change the chart type and style
Layout Ribbon: Contains buttons to insert images and customize the chart layout
Format Ribbon: Contains buttons to customize data markers and shapes, add Word
art, and resize chart.
You might also like
- The Subtle Art of Not Giving a F*ck: A Counterintuitive Approach to Living a Good LifeFrom EverandThe Subtle Art of Not Giving a F*ck: A Counterintuitive Approach to Living a Good LifeRating: 4 out of 5 stars4/5 (5819)
- The Gifts of Imperfection: Let Go of Who You Think You're Supposed to Be and Embrace Who You AreFrom EverandThe Gifts of Imperfection: Let Go of Who You Think You're Supposed to Be and Embrace Who You AreRating: 4 out of 5 stars4/5 (1093)
- Never Split the Difference: Negotiating As If Your Life Depended On ItFrom EverandNever Split the Difference: Negotiating As If Your Life Depended On ItRating: 4.5 out of 5 stars4.5/5 (845)
- Grit: The Power of Passion and PerseveranceFrom EverandGrit: The Power of Passion and PerseveranceRating: 4 out of 5 stars4/5 (590)
- Hidden Figures: The American Dream and the Untold Story of the Black Women Mathematicians Who Helped Win the Space RaceFrom EverandHidden Figures: The American Dream and the Untold Story of the Black Women Mathematicians Who Helped Win the Space RaceRating: 4 out of 5 stars4/5 (897)
- Shoe Dog: A Memoir by the Creator of NikeFrom EverandShoe Dog: A Memoir by the Creator of NikeRating: 4.5 out of 5 stars4.5/5 (540)
- The Hard Thing About Hard Things: Building a Business When There Are No Easy AnswersFrom EverandThe Hard Thing About Hard Things: Building a Business When There Are No Easy AnswersRating: 4.5 out of 5 stars4.5/5 (348)
- Elon Musk: Tesla, SpaceX, and the Quest for a Fantastic FutureFrom EverandElon Musk: Tesla, SpaceX, and the Quest for a Fantastic FutureRating: 4.5 out of 5 stars4.5/5 (474)
- Her Body and Other Parties: StoriesFrom EverandHer Body and Other Parties: StoriesRating: 4 out of 5 stars4/5 (822)
- The Emperor of All Maladies: A Biography of CancerFrom EverandThe Emperor of All Maladies: A Biography of CancerRating: 4.5 out of 5 stars4.5/5 (271)
- The Sympathizer: A Novel (Pulitzer Prize for Fiction)From EverandThe Sympathizer: A Novel (Pulitzer Prize for Fiction)Rating: 4.5 out of 5 stars4.5/5 (122)
- The Little Book of Hygge: Danish Secrets to Happy LivingFrom EverandThe Little Book of Hygge: Danish Secrets to Happy LivingRating: 3.5 out of 5 stars3.5/5 (401)
- The World Is Flat 3.0: A Brief History of the Twenty-first CenturyFrom EverandThe World Is Flat 3.0: A Brief History of the Twenty-first CenturyRating: 3.5 out of 5 stars3.5/5 (2259)
- The Yellow House: A Memoir (2019 National Book Award Winner)From EverandThe Yellow House: A Memoir (2019 National Book Award Winner)Rating: 4 out of 5 stars4/5 (98)
- Devil in the Grove: Thurgood Marshall, the Groveland Boys, and the Dawn of a New AmericaFrom EverandDevil in the Grove: Thurgood Marshall, the Groveland Boys, and the Dawn of a New AmericaRating: 4.5 out of 5 stars4.5/5 (266)
- Team of Rivals: The Political Genius of Abraham LincolnFrom EverandTeam of Rivals: The Political Genius of Abraham LincolnRating: 4.5 out of 5 stars4.5/5 (234)
- A Heartbreaking Work Of Staggering Genius: A Memoir Based on a True StoryFrom EverandA Heartbreaking Work Of Staggering Genius: A Memoir Based on a True StoryRating: 3.5 out of 5 stars3.5/5 (231)
- WSP Revit ManualDocument18 pagesWSP Revit Manuallilama45-1100% (3)
- On Fire: The (Burning) Case for a Green New DealFrom EverandOn Fire: The (Burning) Case for a Green New DealRating: 4 out of 5 stars4/5 (74)
- MOS EXCEL 2019 Study GuideDocument94 pagesMOS EXCEL 2019 Study GuideNguyễn Tiến Trung100% (1)
- The Unwinding: An Inner History of the New AmericaFrom EverandThe Unwinding: An Inner History of the New AmericaRating: 4 out of 5 stars4/5 (45)
- MS Word MCQ Questions 201Document15 pagesMS Word MCQ Questions 201DmdhineshNo ratings yet
- ChartsDocument3 pagesChartsHey LucyNo ratings yet
- Word Processing: Document Formatting FeaturesDocument4 pagesWord Processing: Document Formatting FeaturesJada CameronNo ratings yet
- Fixturlaser Documenter User ManualDocument58 pagesFixturlaser Documenter User ManualMicroficheNo ratings yet
- ACW2Q OperatorHB EngDocument74 pagesACW2Q OperatorHB Engfelipe2_vilela0% (1)
- Ch. 3 Advanced Features of Word Processor: Jump StartDocument18 pagesCh. 3 Advanced Features of Word Processor: Jump Startradhasatsangi11No ratings yet
- Upload of Factory Calendars PDFDocument9 pagesUpload of Factory Calendars PDFAnonymous t5jY6Vqq7No ratings yet
- Gonest2d TutorialDocument36 pagesGonest2d TutorialrfdoniNo ratings yet
- Page Break: Bca10 - Business Computer Applications Msword 2010 - Lecture4Document9 pagesPage Break: Bca10 - Business Computer Applications Msword 2010 - Lecture4Mary SussetteNo ratings yet
- Robot Framework User GuideDocument163 pagesRobot Framework User GuideashokvardhnNo ratings yet
- Vijeo Citect Architecture & Redundancy V7.2 R1 - VJC109330-02Document244 pagesVijeo Citect Architecture & Redundancy V7.2 R1 - VJC109330-02baran1001No ratings yet
- Grade 11 EmTech Exam 4th FINALDocument6 pagesGrade 11 EmTech Exam 4th FINALBill VillonNo ratings yet
- Good Practices PowerPoint TipsDocument1 pageGood Practices PowerPoint TipseildonNo ratings yet
- Excel Hacks PDFDocument1 pageExcel Hacks PDFOscar PetersNo ratings yet
- EwwDocument566 pagesEwwlalpuram netNo ratings yet
- Editing Worksheets: With Polaris Office, You Can Create New .Xls and .XLSX Sheets or Edit Your Worksheets With EaseDocument10 pagesEditing Worksheets: With Polaris Office, You Can Create New .Xls and .XLSX Sheets or Edit Your Worksheets With EaseSaim HussainNo ratings yet
- NAV 2009 - Dataports and XMLportsDocument42 pagesNAV 2009 - Dataports and XMLportspavan.windNo ratings yet
- Ms Word: 1. Creating and Editing DocumentsDocument12 pagesMs Word: 1. Creating and Editing DocumentsTehreem FatimaNo ratings yet
- Win Rock ManDocument73 pagesWin Rock ManEber GamboaNo ratings yet
- Jbase JEDDocument15 pagesJbase JEDalinbobyNo ratings yet
- Programing Manual STAR TSP700 - 800 PDFDocument116 pagesPrograming Manual STAR TSP700 - 800 PDFKlema HanisNo ratings yet
- Computer Grade 7 Software ReviewDocument46 pagesComputer Grade 7 Software Reviewjeromee mendozaNo ratings yet
- Alv Oops EventsDocument5 pagesAlv Oops EventsJaspal KumarNo ratings yet
- AWT - E1070etools - Rev2006 - User ManualDocument51 pagesAWT - E1070etools - Rev2006 - User ManualJuanNo ratings yet
- MOAC Projects 1 1Document42 pagesMOAC Projects 1 1David BolesNo ratings yet
- Database Basics: Create A New DatabaseDocument31 pagesDatabase Basics: Create A New DatabaseJere Mae Bertuso TaganasNo ratings yet
- Word Tabs Stop ActivityDocument10 pagesWord Tabs Stop Activitysummerbreak955No ratings yet
- Development, Advance Topics - Part ThreeDocument107 pagesDevelopment, Advance Topics - Part ThreeSAPHRMNo ratings yet