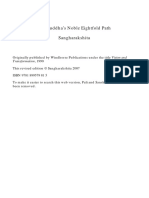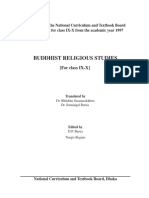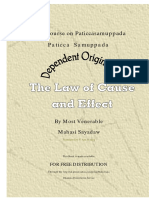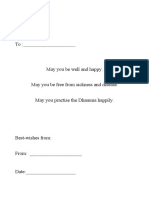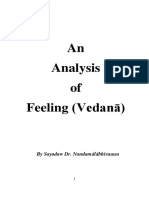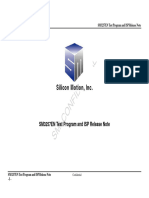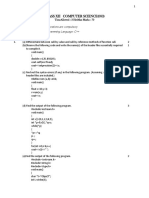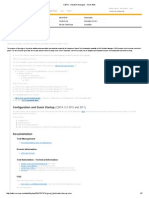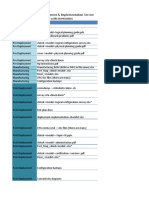Professional Documents
Culture Documents
Delphi - Tutorial - Creating A Text Editor Using Delphi PDF
Delphi - Tutorial - Creating A Text Editor Using Delphi PDF
Uploaded by
telesnake45Original Title
Copyright
Available Formats
Share this document
Did you find this document useful?
Is this content inappropriate?
Report this DocumentCopyright:
Available Formats
Delphi - Tutorial - Creating A Text Editor Using Delphi PDF
Delphi - Tutorial - Creating A Text Editor Using Delphi PDF
Uploaded by
telesnake45Copyright:
Available Formats
Tutorial: Creating a Text
Editor using Delphi
Borland Software Corporation
100 Enterprise Way, Scotts Valley, CA 95066-3249
www.borland.com
Borland
Kylix
3
Delphi
and C++ for Linux
COPYRIGHT 20012002 Borland Software Corporation. All rights reserved. All Borland brand and product names
are trademarks or registered trademarks of Borland Software Corporation in the United States and other countries.
All other marks are the property of their respective owners.
K3Delphi_TE0702
iii
Creating a text editor using
the Delphi IDE
Starting a new application . . . . . . . . . . . . . 1
Setting property values . . . . . . . . . . . . . . 3
Adding components to the form . . . . . . . . . 3
Adding support for a menu
and a toolbar . . . . . . . . . . . . . . . . . . . 6
Adding actions to the action list . . . . . . . . 7
Adding standard
actions to the action list . . . . . . . . . . . . 9
Adding images to the image list . . . . . . . 11
Adding a menu . . . . . . . . . . . . . . . . . . 13
Clearing the text area . . . . . . . . . . . . . . . 15
Adding a toolbar . . . . . . . . . . . . . . . . . 16
Writing event handlers . . . . . . . . . . . . . . 17
Writing the New command
event handler . . . . . . . . . . . . . . . . . 17
Writing the Open command
event handler . . . . . . . . . . . . . . . . . 19
Writing the Save command
event handler . . . . . . . . . . . . . . . . . 21
Writing the Save As command
event handler . . . . . . . . . . . . . . . . . 22
Writing the Exit command
event handler . . . . . . . . . . . . . . . . . 23
Creating an About box . . . . . . . . . . . . . . 24
Completing your application . . . . . . . . . . . 26
Index
Contents
iv
C r e a t i n g a t e x t e d i t o r u s i n g t h e D e l p h i I D E 1
Chapter0Creating a text editor using
the Delphi IDE
This tutorial guides you through the creation of a text editor complete with menus, a
toolbar, and a status bar. You will use the Delphi IDE to create the text editor.
This tutorial assumes you are familiar with Linux and have read the introduction to
Kylix programming and the IDE in the Quick Start.
Note This tutorial is for all editions of Kylix.
Starting a new application
Before beginning a new application, create a directory to hold the source files:
1 Create a directory called TextEditor in your home directory.
2 Begin a new project by choosing File|New Application or use the default project
that is already open when you started the Delphi IDE.
Each application is represented by a project. When you start Kylix, it creates a
blank project by default, and automatically creates the following files:
Project1.dpr: a source-code file associated with the project. This is called a project
file.
Unit1.pas: a source-code file associated with the main project form. This is called
a unit file.
Unit1.xfm: a resource file that stores information about the main project form.
This is called a form file.
Each form has its own unit (Unit1.pas) and form (Unit1.xfm) files. If you create a
second form, a second unit (Unit2.pas) and form (Unit2.xfm) file are automatically
created.
2 T u t o r i a l
S t a r t i n g a n e w a p p l i c a t i o n
3 Choose File|Save All to save your files to disk. When the Save dialog box appears:
Navigate to your TextEditor folder.
Save Unit1 using the default name Unit1.pas.
Save the project using the name TextEditor.dpr. (The executable will be named
the same as the project name without an extension.)
Later, you can resave your work by choosing File|Save All.
When you save your project, Kylix creates additional files in your project
directory. Do not delete these files.
When you open a new project, Kylix displays the projects main form, named
Form1 by default. Youll create the user interface and other parts of your
application by placing components on this form.
Run the form now by pressing F9, even though there are no components on it.
To return to the design-time view of Form1, either:
Click the X in the upper right corner of the title bar of your application
(the runtime view of the form);
Click the Exit application button in the upper left corner of the title bar and
select Close from the menu;
Choose Run|Program Reset; or
Choose View|Forms, select Form1, and click OK.
The default form has Maximize
and Minimize buttons, a Close
button, and a Control menu.
If you run the form now by
pressing F9, youll see that
these buttons all work.
To return to design mode, click
the X to close the form.
C r e a t i n g a t e x t e d i t o r u s i n g t h e D e l p h i I D E 3
S e t t i n g p r o p e r t y v a l u e s
Setting property values
Next to the form, youll see the Object Inspector, which you can use to set property
values for the form and components you place on it. When you set properties, Kylix
maintains your source code for you. The values you set in the Object Inspector are
called design-time settings.
You can change the caption of Form1 right away:
Find the forms Caption property in the Object Inspector and type Text Editor
Tutorial replacing the default caption Form1. Notice that the caption in the heading
of the form changes as you type.
Adding components to the form
Before you start adding components to the form, you need to think about the best
way to create the user interface (UI) for your application. The UI is what allows the
user of your application to interact with it and should be designed for ease of use.
Kylix includes many components that represent parts of an application. For example,
there are components (derived from objects) on the Component palette that make it
easy to program menus, toolbars, dialog boxes, and many other visual and nonvisual
program elements.
The text editor application requires an editing area, a status bar for displaying
information such as the name of the file being edited, menus, and perhaps a toolbar
with icons for easy access to commands. The beauty of designing the interface using
Kylix is that you can experiment with different components and see the results right
away. This way, you can quickly prototype an application interface.
To start designing the text editor, add a Memo and a StatusBar component to the form:
1 To create a text area, first add a Memo component. To find the Memo component,
on the Standard tab of the Component palette, point to an icon on the palette for a
moment; Kylix displays a Help tooltip showing the name of the component.
4 T u t o r i a l
A d d i n g c o m p o n e n t s t o t h e f o r m
When you find the Memo component, either:
Select the component on the palette and click on the form where you want to
place the component; or
Double-click it to place it in the middle of the form.
Each Kylix component is a class; placing a component on a form creates an instance
of that class. Once the component is on the form, Kylix generates the code
necessary to construct an instance of the object when your application is running.
2 Set the Align property of Memo1 to alClient.
To do this, click Memo1 to select it on the form, then choose the Align property in
the Object Inspector. Select alClient from the drop-down list.
The Memo component now fills the entire form so you have a large text editing
area. By choosing the alClient value for the Align property, the size of the Memo
control will vary to fill whatever size window is displayed even if the form is
resized.
3 Double-click the StatusBar component on the Common Controls tab of the
Component palette. This adds a status bar to the bottom of the form.
Select the Memo1 component on the
form.
Look for the Align property in the Object
Inspector. Click the down arrow to
display the propertys drop-down list.
Select alClient.
C r e a t i n g a t e x t e d i t o r u s i n g t h e D e l p h i I D E 5
A d d i n g c o m p o n e n t s t o t h e f o r m
4 Next you want to create a place on the status bar to display the path and file name
of the file being edited by your text editor. The easiest way is to provide one status
panel.
Change the SimpleText property to untitled.txt. If the file being edited is not yet
saved, the name will be untitled.txt.
Set Simple Panel to True.
Click the ellipse of the Panels property to open the Editing StatusBar1.Panels
dialog box. You can stretch the dialog box to make it larger.
Right-click the dialog box and click Add to add a panel to the status bar.
Tip You can also access the Editing StatusBar1 Panels dialog box by double-clicking
the status bar.
5 Click the X in the upper right corner to close the Editing StatusBar1.Panels dialog
box.
Now the main editing area of the user interface for the text editor is set up.
Editing area
Status bar
Right-click this area to display a
context menu. Click Add to
create a panel on the status bar
that can hold persistent text.
The Panels property is a zero-based array so
that you can access each panel you create
based on its unique index value. By default,
the first panel has a value of 0.
Each time you click Add, you add an
additional panel to the status bar.
6 T u t o r i a l
A d d i n g s u p p o r t f o r a m e n u a n d a t o o l b a r
Adding support for a menu and a toolbar
For the application to do anything, it needs a menu, commands, and, for
convenience, a toolbar. Though you can code the commands separately, Kylix
provides an action list to help centralize the code.
Following are the kinds of actions our sample text editor application needs:
You can also centralize images to use for your toolbar and menus in an image list.
To add an ActionList and an ImageList component to your form:
1 On the Standard tab of the Component palette, double-click the ActionList
component to drop it onto the form.
2 On the Common Controls tab, double-click the ImageList component to drop it
onto your form. It drops on top of the ActionList component so drag it to another
location on the form. Both the ActionList and ImageList components are nonvisual,
so it doesnt matter where you put them on the form. They wont appear at
runtime.
Your form should now resemble the following figure.
Table 1 Planning Text Editor commands
Command Menu On Toolbar? Description
New File Yes Creates a new file.
Open File Yes Opens an existing file for editing.
Save File Yes Stores the current file to disk.
Save As File No Stores a file using a new name (also lets you store a new file
using a specified name).
Exit File Yes Quits the editor program.
Cut Edit Yes Deletes text and stores it in the clipboard.
Copy Edit Yes Copies text and stores it in the clipboard.
Paste Edit Yes Inserts text from the clipboard.
About Help No Displays information about the application in a box.
To display the captions for
the components you place
on a form, choose Tools|
Environment Options|
Designer and click Show
component captions.
Because the ActionList and
ImageList components are
nonvisual, you cannot see
them when the application
is running.
C r e a t i n g a t e x t e d i t o r u s i n g t h e D e l p h i I D E 7
A d d i n g s u p p o r t f o r a m e n u a n d a t o o l b a r
Adding actions to the action list
Next well add the actions to the action list.
Tip By convention, well name actions that are connected to menu items with the name of
the top-level menu and the item name. For example, the FileExit action refers to the
Exit command on the File menu.
1 Double-click the ActionList icon.
The Editing Form1.ActionList1 dialog box appears. This is also called the Action
List editor.
2 Right-click on the Action List editor and choose New Action.
3 In the Object Inspector, set the following properties for the action:
After Caption, type &New. Note that typing an ampersand before one of the letters
makes that letter a shortcut to accessing the command.
After Category, type File (this organizes the File commands in one place).
After Hint, type Create file (this will be the Help tooltip).
After ImageIndex, type 0 (this will associate image number 0 in your ImageList
with this action).
Right-click on the Action
List editor and choose
New Action to create an
action for the action list.
8 T u t o r i a l
A d d i n g s u p p o r t f o r a m e n u a n d a t o o l b a r
After Name, type FileNew (for the File|New command) and press Enter to save
the change.
4 Right-click on the Action List editor and choose New Action.
5 In the Object Inspector, set the following properties:
After Caption, type &Open.
Make sure Category says File.
After Hint, type Open file.
After ImageIndex, type 1.
After Name, enter FileOpen (for the File|Open command).
6 Right-click on the Action List editor and choose New Action.
7 In the Object Inspector, set the following properties:
After Caption, type &Save.
Make sure Category says File.
After Hint, type Save file.
After ImageIndex, type 2.
After Name, enter FileSave (for the File|Save command).
8 Right-click on the Action List editor and choose New Action.
9 In the Object Inspector, set the following properties:
After Caption, type Save &As.
Make sure Category says File.
After Hint, type Save file as.
No ImageIndex is needed. Leave the default value.
After Name, enter FileSaveAs (for the File|Save As command).
10 Right-click on the Action List editor and choose New Action.
With the new action
selected in the Action
List editor, change its
properties in the Object
Inspector.
Caption is used in the
menu, Category is the
type of action, Hint is a
Help tooltip, ImageIndex
lets you refer to a
graphic in the ImageList,
and Name is what its
called in the code.
C r e a t i n g a t e x t e d i t o r u s i n g t h e D e l p h i I D E 9
A d d i n g s u p p o r t f o r a m e n u a n d a t o o l b a r
11 In the Object Inspector, set the following properties:
After Caption, type E&xit.
Make sure Category says File.
After Hint, type Exit application.
After ImageIndex, type 3.
After Name, enter FileExit (for the File|Exit command).
12 Right-click on the Action List editor and choose New Action to create a Help|
About command.
13 In the Object Inspector, set the following properties:
After Caption, type &About.
After Category, type Help.
No ImageIndex is needed. Leave the default value.
After Name, enter HelpAbout (for the Help|About command).
Keep the Action List editor on the screen.
Adding standard actions to the action list
Kylix provides several standard actions that are often used when developing
applications. Next well add the standard actions (cut, copy, and paste) to the action
list.
Note The Action List editor should still be displayed. If its not, double-click the ActionList
icon on the form.
To add standard actions to the action list:
1 Right-click on the Action List editor and choose New Standard Action.
The Standard Actions dialog box appears.
Double-click TEditCut. The action is created in the Editing Form1.ActionList1
dialog box along with a new category called Edit. Select EditCut1.
In the Object Inspector, set the ImageIndex property to 4.
The other properties are set automatically.
The available
standard actions
are then
displayed. To
pick one, double-
click an action.
Right-click on the Action List editor and
choose New Standard Action.
10 T u t o r i a l
A d d i n g s u p p o r t f o r a m e n u a n d a t o o l b a r
2 Right-click on the Action List editor and choose New Standard Action.
Double-click TEditCopy.
In the Object Inspector, set the ImageIndex property to 5.
3 Right-click on the Action List editor and choose New Standard Action.
Double-click TEditPaste.
In the Object Inspector, set the ImageIndex property to 6.
4 Now youve got all the actions that youll need for the menus and toolbar. If you
click the category All Actions, you can see all the actions in the list:
5 Click the X to close the Action List editor.
6 With the ActionList component still selected on the form, set its Images property to
ImageList1.
Click the down arrow next to the Images property. Select ImageList1. This associates the
images that youll add to the image list with the actions in the action list.
C r e a t i n g a t e x t e d i t o r u s i n g t h e D e l p h i I D E 11
A d d i n g s u p p o r t f o r a m e n u a n d a t o o l b a r
Adding images to the image list
Previously, you added an ImageList object to your form. In this section, youll add
images to that list for use on the toolbar and on menus. Following are the images to
use for each command:
To add the images to the image list:
1 Double-click the ImageList object on the form to display the Image List editor.
2 Click the Add button and navigate to the Buttons directory provided with the
product. The default location is {install directory}/images/buttons. For example,
if Kylix is installed in your /usr/local/kylix directory, look in /usr/local/kylix/
images/buttons.
3 Double-click fileopen.bmp.
4 When a message asks if you want to separate the bitmap into two separate ones,
click Yes each time. Each of the icons includes an active and a grayed out version
of the image. Youll see both images. Delete the grayed out (second) image.
Click Add. Double-click filenew.bmp. Delete the grayed out image.
Click Add. Double-click fileopen.bmp. Delete the grayed out image.
Click Add. Double-click filesave.bmp. Delete the grayed out image.
Click Add. Double-click doorshut.bmp. Delete the grayed out image.
Click Add. Double-click cut.bmp. Delete the grayed out image.
Click Add. Double-click copy.bmp. Delete the grayed out image.
Table 2 Command Images
Command Icon image name ImageIndex property
File|New Filenew.bmp 0
File|Open Fileopen.bmp 1
File|Save Filesave.bmp 2
File|Exit Doorshut.bmp 3
Edit|Cut Cut.bmp 4
Edit|Copy Copy.bmp 5
Edit|Paste Paste.bmp 6
12 T u t o r i a l
A d d i n g s u p p o r t f o r a m e n u a n d a t o o l b a r
Click Add. Double-click paste.bmp. Delete the grayed out image.
5 Click OK to close the Image List editor.
Youve added 7 images to the image list and theyre numbered 0-6 consistent with
the ImageIndex numbers on each of the actions.
Note If you get them out of order, you can drag and drop them into their correct
positions in the Image List editor.
6 To see the associated icons on the action list, double-click the ActionList object
then select the All Actions category.
When youre done close the Action List editor. Now youre ready to add the menu
and toolbar.
When you display the Action List editor
now, youll see the icons associated with
the actions.
We didnt select icons for two of the
commands because they will not be on the
toolbar.
C r e a t i n g a t e x t e d i t o r u s i n g t h e D e l p h i I D E 13
A d d i n g a m e n u
Adding a menu
In this section, youll add a main menu bar with three drop-down menusFile, Edit,
and Helpand youll add menu items to each one using the actions in the action list.
1 From the Standard tab of the Component palette, drop a MainMenu component
onto the form. It doesnt matter where you place it.
2 Set the main menus Images property to ImageList1 so you can add the bitmaps to
the menu items.
3 Double-click the main menu component to display the Menu Designer.
4 In the Object Inspector, after Caption, type &File, and press Enter to set the first top-
level menu item.
When you type
&File and focus
on the Menu
Designer, the top-
level File
command
appears ready for
you to add the
first menu item.
14 T u t o r i a l
A d d i n g a m e n u
5 In the Menu Designer, select the File item you just created. Youll notice an empty
item under it: select the empty item. In the Object Inspector, choose the Action
property. The Actions from the action list are all listed there. Select FileNew.
Select the item under New and set its Action property to FileOpen.
Select the item under Open and set its Action property to FileSave.
Select the item under Save and set its Action property to FileSaveAs.
Select the item under Save As, type a hyphen after its Caption property, and
press Enter. This creates a separator bar on the menu.
Select the item under the separator bar and set its Action property to FileExit.
6 Next create the Edit menu:
Select the item to the right of the File command, set its Caption property to &Edit,
and press Enter.
The focus is now on the item under Edit; set its Action property to EditCut1.
Select the item under Cut and set its Action property to EditCopy1.
Select the item under Copy and set its Action property to EditPaste1.
When you select
FileNew from the
Action property list,
the New command
appears with the
correct Caption
and ImageIndex.
C r e a t i n g a t e x t e d i t o r u s i n g t h e D e l p h i I D E 15
C l e a r i n g t h e t e x t a r e a
7 Next create the Help menu:
Select the item to the right of the Edit command, set its Caption property to
&Help, and press Enter.
Select the item under Help and set its Action property to HelpAbout.
8 Click the X to close the Menu Designer.
9 Choose File|Save to save changes in your project.
10 Press F9 to compile and run the project.
Note You can also run the project by clicking the Run button on the Debug toolbar or
choosing Run|Run.
When you run your project, Kylix opens the program in a window like the one
you designed on the runtime form. The menus all work although most of the
commands are grayed out. The images appear next to the menu items with which
we associated the icons.
Though your program already has a great deal of functionality, theres still more
to do to activate the commands. And we want to add a toolbar to provide easy
access to the commands.
11 To return to design mode, click X in the upper right corner.
Note If you lose the form, choose Window|Form1 to redisplay it.
Clearing the text area
When you ran your program, the name Memo1 appeared in the text area. You can
remove that text using the String List Editor. If you dont clear the text now, the text
should be removed when initializing the main form in the last step.
To clear the text area:
1 On the main form, click the Memo component.
2 In the Object Inspector, next to the Lines property, double-click the value
(TStrings) to display the String List editor.
When you press F9 to run your
project, the application interface
appears. The menus, text area,
and status bar all appear on the
form.
16 T u t o r i a l
A d d i n g a t o o l b a r
3 Select and delete the Memo1 text and click OK.
4 Save your changes and trying running the program again.
The text editing area is now cleared when the main form is displayed.
Adding a toolbar
Since youve set up actions in an action list, you can add some of those actions to a
toolbar.
1 On the Common Controls tab of the Component palette, double-click the ToolBar
component to add it to the form.
A blank toolbar is added under the main menu. With the toolbar still selected,
change the following properties in the Object Inspector:
Set the Indent property to 4. (This indents the icons 4 pixels from the left of the
toolbar.)
Set the Images property to ImageList1.
Set the ShowHint property to True. (Tip: Double-click False to change it to True.)
2 Add buttons and separators to the toolbar:
With the toolbar selected, right-click and choose New Button four times.
Right-click and choose New Separator.
Right-click and choose New Button three more times.
Note Dont worry if the icons arent correct yet. The correct icons will be selected when
you assign actions to the buttons.
3 Assign actions from the action list to the first set of buttons.
Select the first button and set its Action property to FileExit.
Select the second button and set its Action property to FileNew.
Select the third button and set its Action property to FileOpen.
Select the fourth button and set its Action property to FileSave.
The toolbar object is added
under the menus by default.
To add buttons or separators,
select the toolbar, right-click,
and choose New Button or
New Separator. Then assign
actions from the action list.
C r e a t i n g a t e x t e d i t o r u s i n g t h e D e l p h i I D E 17
W r i t i n g e v e n t h a n d l e r s
4 Assign actions to the second set of buttons.
Select the first button and set its Action property to EditCut1.
Select the second button and set its Action property to EditCopy1.
Select the third button and set its Action property to EditPaste1.
5 Press F9 to compile and run the project.
You can type in the text area. Check out the toolbar. If you select text in the text
area, the Cut, Copy, and Paste buttons should work.
6 Click the X in the upper right corner to close the application and return to the
design-time view.
Writing event handlers
Up to this point, youve developed your application without writing a single line of
code. By using the Object Inspector to set property values at design time, youve
taken full advantage of the Kylix RAD environment. In this section, youll write
procedures called event handlers that respond to user input while the application is
running. Youll connect the event handlers to the items on the menus and toolbar, so
that when an item is selected your application executes the code in the handler.
For the nonstandard actions, you must create an event handler. For the standard
actions, such as the File|Exit and Edit|Paste commands, the events are included in
the code. However, for some of the standard actions, such as the File|Save As
command, you will want to write your own event handler to customize the
command.
Because all of the menu items and toolbar actions are consolidated in the action list,
you can create the event handlers from there.
For more information about events and event handlers, see Developing the
application user interface in the Developers Guide or online Help.
Writing the New command event handler
To write an event handler for the New command:
1 Choose View|Units and select Unit1 to display the code associated with Form1.
2 You need to declare a file name that will be used in the event handler. Add a
custom property for the file name to make it globally accessible. Early in the
Unit1.pas file, locate the public declarations section for the class TForm1 and on
the line after:
{ Public declarations }
type:
FileName: String;
18 T u t o r i a l
W r i t i n g e v e n t h a n d l e r s
Your screen should look like this:
3 Press F12 to go back to the main form.
Tip F12 is a toggle which takes you back and forth from a form to the associated code.
4 Double-click the ActionList icon on the form to display the Action List editor.
5 In the Action List editor, select the File category and then double-click the FileNew
action.
The Code editor opens with the cursor inside the event handler.
This line defines FileName
as a string which is globally
accessible from any other
methods.
First, double-click the Action List object to display
the Action List editor.
Then, double-click the action to
create an empty event handler
where you can specify what will
happen when users execute the
command.
C r e a t i n g a t e x t e d i t o r u s i n g t h e D e l p h i I D E 19
W r i t i n g e v e n t h a n d l e r s
6 Right where the cursor is positioned in the Code editor (between begin and end),
type the following lines:
Memo1.Clear;
FileName := 'untitled.txt';
StatusBar1.Panels[0].Text := FileName;
Your event handler should look like this when youre done:
Save your work and thats it for the File|New command.
Tip You can resize the code portion of the window to reduce horizontal scrolling.
Writing the Open command event handler
When you open a file, a File Open dialog box is automatically displayed. To attach it
to the Open command, drop a TOpenDialog object on the main editor form. Then you
can write the event handler for the command.
To create an Open dialog box and an event handler for the Open command:
1 Locate the main form by choosing Window|Form1.
2 On the Dialogs tab on the Component palette, double-click an OpenDialog
component to add it to the form. This is a nonvisual component, so it doesnt
matter where you place it. Kylix names it OpenDialog1 by default. (When
OpenDialog1s Execute method is called, it invokes a standard dialog box for
opening files.)
3 In the Object Inspector, set the following properties of OpenDialog1:
Set DefaultExt to txt.
Double-click the text area next to Filter to display the Filter Editor. In the first
row of the Filter Name column, type Text files (*.txt). In the Filter column,
This line clears the text area
when you create a new file.
This line calls the new file
untitled.txt.
This line puts the file name
into the status bar.
20 T u t o r i a l
W r i t i n g e v e n t h a n d l e r s
type *.txt. In the second row of the Filter Name column, type All files (*) and
in the Filter column, type *. Click OK.
After Title, type Open File.
4 The Action List editor should still be displayed. If its not, double-click the
ActionList icon on the form.
5 In the Action List editor, double-click the FileOpen action.
The Code editor opens with the cursor inside the event handler.
6 Right where the cursor is positioned in the Code editor (between begin and end),
type the following lines:
if OpenDialog1.Execute then
begin
Memo1.Lines.LoadFromFile(OpenDialog1.FileName);
FileName := OpenDialog1.FileName;
StatusBar1.Panels[0].Text := FileName;
end;
Your FileOpen event handler should look like this when youre done:
Thats it for the File|Open command and the Open dialog box.
Use the Filter Editor to define
filters for the OpenDialog and
SaveDialog components.
This line defines what
happens when the Open
command is executed.
This line inserts the text from
the specified file.
This line sets the file name to
the one in the Open dialog
box.
This line puts the file name
into the status bar.
C r e a t i n g a t e x t e d i t o r u s i n g t h e D e l p h i I D E 21
W r i t i n g e v e n t h a n d l e r s
Writing the Save command event handler
To write an event handler for the Save command:
1 The Action List editor should still be displayed. If its not, double-click the
ActionList icon on the form.
2 On the Action List editor, double-click the FileSave action.
The Code editor opens with the cursor inside the event handler.
3 Right where the cursor is positioned in the Code editor (between begin and end),
type the following lines:
if (FileName = 'untitled.txt') then
FileSaveAsExecute(nil)
else
Memo1.Lines.SaveToFile(FileName);
This code tells the text editor to display the SaveAs dialog box if the file isnt
named yet so the user can assign a name to it. Otherwise, it saves the file using its
current name. The SaveAs dialog box is defined in the event handler for the Save
As command on page -22. FileSaveAsExecute is the automatically generated name
for the Save As command.
Your event handler should look like this when youre done:
Thats it for the File|Save command.
This line states that if the
file is untitled, the File Save
As dialog box appears.
Otherwise, the file is saved
with the current file name.
22 T u t o r i a l
W r i t i n g e v e n t h a n d l e r s
Writing the Save As command event handler
To write an event handler for the Save As command:
1 From the Dialogs tab of the Component palette, drop a SaveDialog component onto
the form. This is a nonvisual component, so it doesnt matter where you place it.
Kylix names it SaveDialog1 by default. (When SaveDialogs Execute method is
called, it invokes a standard dialog box for saving files.)
2 In the Object Inspector, set the following properties of SaveDialog1:
Set DefaultExt to txt.
Double-click the text area next to Filter to display the Filter Editor. In the first
row under the Filter Name column, type Text files (*.txt). In the Filter
column, type *.txt. In the second row under the Filter Name column, type All
files (*) and in the Filter column, type *. Click OK.
Set Title to Save As.
Note The Action List editor should still be displayed. If its not, double-click the
ActionList icon on the form.
3 In the Action List editor, double-click the FileSaveAs action.
The Code editor opens with the cursor inside the event handler.
4 Right where the cursor is positioned in the Code editor, type the following lines:
SaveDialog1.FileName := FileName;
SaveDialog1.InitialDir := ExtractFilePath(Filename);
if SaveDialog1.Execute then
begin
Memo1.Lines.SaveToFile(SaveDialog1.FileName);
FileName := SaveDialog1.FileName;
StatusBar1.Panels[0].Text := FileName;
end;
Your FileSaveAs event handler should look like this when youre done:
Thats it for the File|SaveAs command.
This sets the SaveAs dialog
boxs FileName property to
the main forms FileName
property value.
The default directory is set
to the last one accessed.
This line saves the text to
the specified file.
This sets the main forms
FileName to the name
specified in the SaveAs
dialog box.
This puts the file name in
the text panel of the status
bar.
C r e a t i n g a t e x t e d i t o r u s i n g t h e D e l p h i I D E 23
W r i t i n g e v e n t h a n d l e r s
Writing the Exit command event handler
To write an event handler for the Exit command:
1 The Action List editor should still be displayed. If its not, double-click the
ActionList icon on the form.
2 On the Action List editor, double-click the FileExit action.
The Code editor opens with the cursor inside the event handler.
3 Right where the cursor is positioned in the Code editor, type the following line:
Close;
This calls the close method of the main form. Thats all you need to do for the File|
Exit command.
4 Choose File|Save All to save your project.
To see what it looks like so far, run the application by pressing F9.
Most of the buttons and toolbar buttons work but were not finished yet.
5 To return to design mode, close the text editor application by clicking the X.
If you receive any error messages, click them to locate the error. Make sure youve
followed the steps as described in the tutorial.
The running application looks
a lot like the main form in
design mode. Notice that the
nonvisual objects arent
there.
24 T u t o r i a l
C r e a t i n g a n A b o u t b o x
Creating an About box
Many applications include an About box which displays information on the product
such as the name, version, logos, and may include other legal information including
copyright information.
Youve already set up a Help About command on the action list.
To create an About box:
1 Choose File|New|Other to display the New Items dialog box and click the Forms
tab.
2 On the Forms tab, double-click About Box.
A predesigned form for the About box appears.
3 Select the grid itself (click the grid portion) and in the Object Inspector, click the
Properties tab and change the Caption property to About Text Editor.
4 Select the following TLabel items on the About box and in the Object Inspector,
change their Caption properties:
Change Product Name to Text Editor.
Change Version to Version 1.0.
C r e a t i n g a t e x t e d i t o r u s i n g t h e D e l p h i I D E 25
C r e a t i n g a n A b o u t b o x
Change Copyright to Copyright 2002.
5 Save the About box form by choosing File|Save As and saving it as About.pas.
6 In the Code editor, you should have these files displayed: Unit1 and About. Click
the Unit1 tab to display Unit1.pas.
7 Add the new About unit to the uses section of Unit1 by typing the word About at
the end of the list of included units in the uses clause.
8 On the action list, double-click the HelpAbout action to create an event handler.
9 Right where the cursor is positioned in the Code editor, type the following line:
AboutBox.ShowModal;
When you create a new form for your application, you need to add it to
the uses clause of the main form. Here were adding the About box.
Click the tab to display a file associated with a unit. If you open
other files while working on a project, additional tabs appear on the
Code editor.
26 T u t o r i a l
This code opens the About box when the user clicks Help|About. ShowModal
opens the form in a modal state, a runtime state in which the user cant do
anything until the form is closed.
Completing your application
The application is almost complete. However, we still have to specify some items on
the main form. To complete the application:
1 Locate the main form (press F12 to quickly find it).
2 Check that focus is on the form itself, not any of its components. The top list box
on the Object Inspector should say Form1 TForm1. (If it doesnt, select Form1 from
the drop-down list.)
3 In the Events tab, double-click OnCreate and choose FormCreate from the drop-
down list to create an event handler that describes what happens when the form is
created (that is, when you open the application).
4 Right where the cursor is positioned in the Code editor, type the following lines:
FileName := 'untitled.txt';
StatusBar1.Panels[0].Text := FileName;
Memo1.Clear;
This code initializes the application by setting the value of FileName to
untitled.txt, putting the file name into the status bar, and clearing out the text
editing area.
5 Press F9 to run the application.
You can test the text editor now to make sure it works. If errors occur, double-click
the error message and youll go right to the place in the code where the error
occurred.
Congratulations! Youre done!
Check here to make sure focus is on the
main form. If its not, select Form1 from the
drop-down list.
Double-click here to create an event handler
for the forms OnCreate event.
I n d e x v
A
About box, adding 24
actions, adding to an application 7, 9
adding
actions to an application 7
an About box 24
components to a form 3, 13
images to an application 11
menus to an application 13
objects to a form 4
standard actions to an application 9
toolbars to an application 16
applications, compiling and debugging 15
B
bitmaps, adding to an application 11
C
code, writing 17 to 23
compiling programs 15
components
adding to a form 3
setting properties 3
D
design-time view 2
E
error messages 23, 26
event handlers, creating 17 to 23
events 17
F
files
form 1
project 1
saving 2
types 1
unit 1
form files, defined 1
forms
adding components to 3
closing 2
main 2
H
header files 1
Help tooltips 3
I
images, adding to an application 11
M
menus, adding to an application 13
messages, error 23, 26
N
New Items dialog box, using 24
O
Object Inspector, using 3
objects
adding to a form 4
defined 3
P
programs, compiling and debugging 15
project files 2
projects
default files 1
saving 2
properties, setting 3, 7
R
running applications 15
S
saving projects 2
setting properties 3, 7
source code, files 1
standard actions, adding to an application 9
T
toolbars, adding to an application 16
tooltips, viewing 3
Index
vi T u t o r i a l
U
unit files 1
unit header files 1
user interface, designing 3
X
.xfm files 1
You might also like
- The Subtle Art of Not Giving a F*ck: A Counterintuitive Approach to Living a Good LifeFrom EverandThe Subtle Art of Not Giving a F*ck: A Counterintuitive Approach to Living a Good LifeRating: 4 out of 5 stars4/5 (5814)
- The Gifts of Imperfection: Let Go of Who You Think You're Supposed to Be and Embrace Who You AreFrom EverandThe Gifts of Imperfection: Let Go of Who You Think You're Supposed to Be and Embrace Who You AreRating: 4 out of 5 stars4/5 (1092)
- Never Split the Difference: Negotiating As If Your Life Depended On ItFrom EverandNever Split the Difference: Negotiating As If Your Life Depended On ItRating: 4.5 out of 5 stars4.5/5 (845)
- Grit: The Power of Passion and PerseveranceFrom EverandGrit: The Power of Passion and PerseveranceRating: 4 out of 5 stars4/5 (590)
- Hidden Figures: The American Dream and the Untold Story of the Black Women Mathematicians Who Helped Win the Space RaceFrom EverandHidden Figures: The American Dream and the Untold Story of the Black Women Mathematicians Who Helped Win the Space RaceRating: 4 out of 5 stars4/5 (897)
- Shoe Dog: A Memoir by the Creator of NikeFrom EverandShoe Dog: A Memoir by the Creator of NikeRating: 4.5 out of 5 stars4.5/5 (540)
- The Hard Thing About Hard Things: Building a Business When There Are No Easy AnswersFrom EverandThe Hard Thing About Hard Things: Building a Business When There Are No Easy AnswersRating: 4.5 out of 5 stars4.5/5 (348)
- Elon Musk: Tesla, SpaceX, and the Quest for a Fantastic FutureFrom EverandElon Musk: Tesla, SpaceX, and the Quest for a Fantastic FutureRating: 4.5 out of 5 stars4.5/5 (474)
- Her Body and Other Parties: StoriesFrom EverandHer Body and Other Parties: StoriesRating: 4 out of 5 stars4/5 (822)
- The Emperor of All Maladies: A Biography of CancerFrom EverandThe Emperor of All Maladies: A Biography of CancerRating: 4.5 out of 5 stars4.5/5 (271)
- The Sympathizer: A Novel (Pulitzer Prize for Fiction)From EverandThe Sympathizer: A Novel (Pulitzer Prize for Fiction)Rating: 4.5 out of 5 stars4.5/5 (122)
- The Little Book of Hygge: Danish Secrets to Happy LivingFrom EverandThe Little Book of Hygge: Danish Secrets to Happy LivingRating: 3.5 out of 5 stars3.5/5 (401)
- The World Is Flat 3.0: A Brief History of the Twenty-first CenturyFrom EverandThe World Is Flat 3.0: A Brief History of the Twenty-first CenturyRating: 3.5 out of 5 stars3.5/5 (2259)
- The Yellow House: A Memoir (2019 National Book Award Winner)From EverandThe Yellow House: A Memoir (2019 National Book Award Winner)Rating: 4 out of 5 stars4/5 (98)
- Devil in the Grove: Thurgood Marshall, the Groveland Boys, and the Dawn of a New AmericaFrom EverandDevil in the Grove: Thurgood Marshall, the Groveland Boys, and the Dawn of a New AmericaRating: 4.5 out of 5 stars4.5/5 (266)
- A Heartbreaking Work Of Staggering Genius: A Memoir Based on a True StoryFrom EverandA Heartbreaking Work Of Staggering Genius: A Memoir Based on a True StoryRating: 3.5 out of 5 stars3.5/5 (231)
- Team of Rivals: The Political Genius of Abraham LincolnFrom EverandTeam of Rivals: The Political Genius of Abraham LincolnRating: 4.5 out of 5 stars4.5/5 (234)
- Service Manual TNC 620Document543 pagesService Manual TNC 620ReyNo ratings yet
- On Fire: The (Burning) Case for a Green New DealFrom EverandOn Fire: The (Burning) Case for a Green New DealRating: 4 out of 5 stars4/5 (74)
- Satipatthana Vipassana Meditation - Criticisms and RepliesDocument81 pagesSatipatthana Vipassana Meditation - Criticisms and Replieskstan1122No ratings yet
- The Unwinding: An Inner History of the New AmericaFrom EverandThe Unwinding: An Inner History of the New AmericaRating: 4 out of 5 stars4/5 (45)
- Pure Dhamma 18september2017Document1,066 pagesPure Dhamma 18september2017kstan1122No ratings yet
- Buddhist Scriptures As Literature - Sacred Rhetoric and The Uses of Theory - Ralph FloresDocument234 pagesBuddhist Scriptures As Literature - Sacred Rhetoric and The Uses of Theory - Ralph Floreskstan1122No ratings yet
- The First Discourses of The Buddha 'Turning The Wheel of Dhamma' - DR - Rewata Dhamma 001132 OCR TextDocument124 pagesThe First Discourses of The Buddha 'Turning The Wheel of Dhamma' - DR - Rewata Dhamma 001132 OCR Textkstan1122100% (1)
- The Buddha's Noble Eightfold Path - Sangharakshita PDFDocument100 pagesThe Buddha's Noble Eightfold Path - Sangharakshita PDFkstan1122No ratings yet
- Linux Cheat SheetDocument1 pageLinux Cheat SheetColochaNo ratings yet
- Cetasika (Mental Factors)Document1 pageCetasika (Mental Factors)kstan1122No ratings yet
- Pure Dhamma 07december2017Document1,114 pagesPure Dhamma 07december2017Teguh KiyatnoNo ratings yet
- Samyutta IV.39 - Moggallāna Sa Yutta 2Document13 pagesSamyutta IV.39 - Moggallāna Sa Yutta 2kstan1122No ratings yet
- Gandhabba State - Evidence From TipitakaDocument1 pageGandhabba State - Evidence From Tipitakakstan1122No ratings yet
- Paticca Samuppada - Nanananda PDFDocument46 pagesPaticca Samuppada - Nanananda PDFkstan1122No ratings yet
- That The Powers of The Buddha Are Common To Disciples Chbj2202bartDocument20 pagesThat The Powers of The Buddha Are Common To Disciples Chbj2202bartkstan1122No ratings yet
- Pure Dhamma 02november2017Document1,095 pagesPure Dhamma 02november2017kstan1122No ratings yet
- Meditation Instructions - Venerable U Silananda PDFDocument83 pagesMeditation Instructions - Venerable U Silananda PDFkstan1122No ratings yet
- Buddhist Religious Studies Classxi Xenglishbuddhist 9 10Document160 pagesBuddhist Religious Studies Classxi Xenglishbuddhist 9 10kstan1122No ratings yet
- Paticca Samuppada by Rev Mahasi Sayadaw TheroDocument130 pagesPaticca Samuppada by Rev Mahasi Sayadaw Therokstan1122No ratings yet
- Paticca Samuppada - Buddhadasa PDFDocument70 pagesPaticca Samuppada - Buddhadasa PDFkstan1122100% (1)
- Dhamma Verses PDFDocument356 pagesDhamma Verses PDFkstan1122No ratings yet
- Bhikkhunī Pā Imokkha - The Bhikkhunīs' Code of DisciplineDocument31 pagesBhikkhunī Pā Imokkha - The Bhikkhunīs' Code of Disciplinekstan1122No ratings yet
- A History of MindfulnessDocument258 pagesA History of Mindfulnesskstan1122100% (1)
- Effective Methods To Recite Bojjha Ga Sutta - by Mingun Sayadaw Vicittasarabhivamsa PDFDocument20 pagesEffective Methods To Recite Bojjha Ga Sutta - by Mingun Sayadaw Vicittasarabhivamsa PDFkstan1122No ratings yet
- Four Noble Truths in BuddhismDocument5 pagesFour Noble Truths in Buddhismkstan11220% (1)
- Top 11 Causes For The Rise of Buddhism in IndiaDocument4 pagesTop 11 Causes For The Rise of Buddhism in Indiakstan1122No ratings yet
- The Journey of The Holy Tree - Cultural Interface Between India and Sri LankaDocument110 pagesThe Journey of The Holy Tree - Cultural Interface Between India and Sri Lankakstan1122100% (2)
- Abhidhammattha - Sangaha - Nārada Thera, VājirārāmaDocument310 pagesAbhidhammattha - Sangaha - Nārada Thera, Vājirārāmakstan1122No ratings yet
- The White Lotus Ascetic - Chan Khoon SanDocument107 pagesThe White Lotus Ascetic - Chan Khoon Sankstan1122100% (1)
- An Analytical Study of Feeling - Sayadaw Dr. Nandamālābhiva SaDocument138 pagesAn Analytical Study of Feeling - Sayadaw Dr. Nandamālābhiva Sakstan1122No ratings yet
- Theravada Bhikkhuni Sasana 4 Brief BooksizeDocument43 pagesTheravada Bhikkhuni Sasana 4 Brief Booksizekstan1122No ratings yet
- The Buddha's Ancient Path - Piyadassi TheraDocument154 pagesThe Buddha's Ancient Path - Piyadassi Therakstan1122100% (1)
- The Teachings of The BuddhaDocument54 pagesThe Teachings of The Buddhakstan1122No ratings yet
- Web Cast of PowershellDocument37 pagesWeb Cast of Powershellsdhanesh84No ratings yet
- CSC 101 - ICT - Lab ManualDocument26 pagesCSC 101 - ICT - Lab ManualMuhammad AhmadNo ratings yet
- Structured ProgrammingDocument17 pagesStructured ProgrammingujjwolNo ratings yet
- SM3257EN - K0317 - ReleaseNote SMI ChipsDocument4 pagesSM3257EN - K0317 - ReleaseNote SMI ChipsRa KhamNo ratings yet
- Design Patterns For High-Quality Automated Tests High-Quality Test - Attributes and Best PracticesDocument306 pagesDesign Patterns For High-Quality Automated Tests High-Quality Test - Attributes and Best PracticeskhundaliniNo ratings yet
- Crud Di PHP 7 Ke AtasDocument7 pagesCrud Di PHP 7 Ke AtasRazorX YTNo ratings yet
- E Business InfrastructureDocument31 pagesE Business InfrastructureTrofin DragoșNo ratings yet
- Django MaterialDocument456 pagesDjango MaterialRakesh VarmaNo ratings yet
- Shoe Store Billing Management SystemDocument22 pagesShoe Store Billing Management SystemShubham Pratap SinghNo ratings yet
- Director of SQA or VP of SQADocument3 pagesDirector of SQA or VP of SQAapi-77785956No ratings yet
- Class Xii Computer Science (083) : General Instructions - (I) All Questions Are Compulsory (Ii) Programming Language: C++Document7 pagesClass Xii Computer Science (083) : General Instructions - (I) All Questions Are Compulsory (Ii) Programming Language: C++Aditya KumarNo ratings yet
- Radio Programming Software - EBayDocument10 pagesRadio Programming Software - EBayShree Vishnu ShastriNo ratings yet
- SACS TrainingDocument4 pagesSACS Trainingasma100% (1)
- Design Patterns: Subject Code: Regulations: ClassDocument11 pagesDesign Patterns: Subject Code: Regulations: ClassArun KumarNo ratings yet
- CBTA - Solution Manager - SCN WikiDocument2 pagesCBTA - Solution Manager - SCN WikisaranpcNo ratings yet
- What Is Device EnrollmentDocument320 pagesWhat Is Device EnrollmentionNo ratings yet
- Technical Documentation FormatDocument2 pagesTechnical Documentation FormatJaime CorroNo ratings yet
- How To UseDocument2 pagesHow To UseCedric latïwawNo ratings yet
- Enterprise Server Specification SheetDocument4 pagesEnterprise Server Specification SheetMarin MariusNo ratings yet
- ChatLog Extra Class For Sunaina Mandhwani and Ashow Bai - POWER BI Class - EXCEL BASEMENT - 2019-11-09 15 - 56Document2 pagesChatLog Extra Class For Sunaina Mandhwani and Ashow Bai - POWER BI Class - EXCEL BASEMENT - 2019-11-09 15 - 56Rahim Zulfiqar AliNo ratings yet
- 01 Implementing Active Directory Domain Services 141119123917 Conversion Gate01 PDFDocument15 pages01 Implementing Active Directory Domain Services 141119123917 Conversion Gate01 PDFjaishree jainNo ratings yet
- Advertisement No 1 2019Document5 pagesAdvertisement No 1 2019umerNo ratings yet
- Bullet Point SummaryDocument3 pagesBullet Point SummarySaurabh SahuNo ratings yet
- Pseudocode BasicsDocument17 pagesPseudocode Basicsmummerw1100% (1)
- Python Environment Setup and EssentialsDocument54 pagesPython Environment Setup and Essentialsaditya kshirsagarNo ratings yet
- Sap Abap On HanaDocument68 pagesSap Abap On HanasimplycoolNo ratings yet
- Eclipse TutorialDocument12 pagesEclipse TutorialMuzammil BashaNo ratings yet
- VCE Vblock DI Documentation Roadmap v1 1Document6 pagesVCE Vblock DI Documentation Roadmap v1 1mahee1No ratings yet