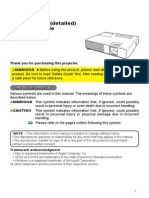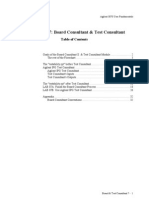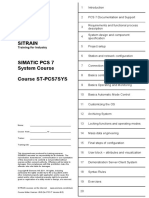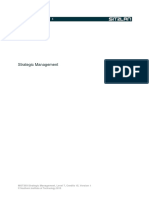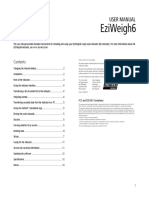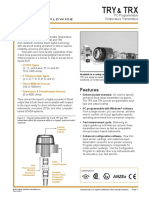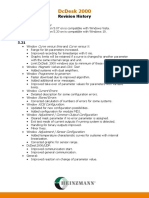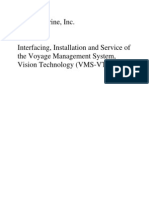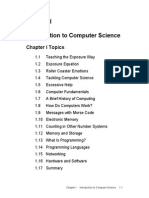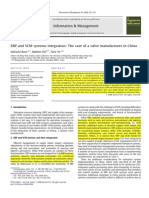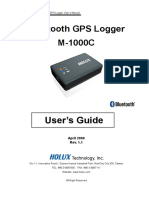Professional Documents
Culture Documents
Leica DISTO™ Transfer - PC - Manual - en
Uploaded by
ptopic100 ratings0% found this document useful (0 votes)
2 views34 pagesleica manual
Original Title
Leica DISTO™ transfer_PC_Manual_en
Copyright
© © All Rights Reserved
Available Formats
PDF, TXT or read online from Scribd
Share this document
Did you find this document useful?
Is this content inappropriate?
Report this Documentleica manual
Copyright:
© All Rights Reserved
Available Formats
Download as PDF, TXT or read online from Scribd
0 ratings0% found this document useful (0 votes)
2 views34 pagesLeica DISTO™ Transfer - PC - Manual - en
Uploaded by
ptopic10leica manual
Copyright:
© All Rights Reserved
Available Formats
Download as PDF, TXT or read online from Scribd
You are on page 1of 34
Leica DISTO transfer
How to connect your Leica DISTO to your PC
2
PC, Labtop
Tablet PC, UMPC
Works with:
Windows XP
Windows 7
Windows 8 (not with Windows 8RT)
3
Leica DISTO transfer
How to install
1. If you have access to the internet please download the latest
version of Leica DISTO transfer software
http://ptd.leica-geosystems.com/en/Support-Downloads_6598.htm?cid=11104
4
Leica DISTO transfer
How to install
2. Start the downloaded software SetupDISTO3.exe
3. You will be asked for the language for the installer program (not
for the Leica DISTO transfer software)
5
Leica DISTO transfer
How to install
4. Information appears that you will be guided by a installation
wizzard.
5. You have to agree to the license agreement
6
Leica DISTO transfer
How to install
6. Please choose the location where the software should be
installed. Just click okay if you dont want to have a specific
place for the program.
7
Leica DISTO transfer
How to install
7. Please wait till installation process took place and following window
appears
8. If you leave the tick on this window and click next you will be asked for
the language of your Leica DISTO transfer program. This setting can
be changed later as well by starting the program DISTO transfer PC
Sprache language in the program folder DISTO transfer PC
8
Leica DISTO transfer
How to install
9. The Plugin for Autocad and Bricscad are installed
automatically if such installation has been detected during the
Leica DISTO transfer start. So you have to start the Leica
DISTO transfer software once manually so it can detect the
CAD software and place the necessary registrations.
Please note that the Plugin only works with AutoCAD versions
later than 2004 and Bricscad versions later than 9.3.5
9
Leica DISTO transfer
Pairing the DISTO device with Windows 7
1. Before you start the DISTO transfer program you have to pair
the Leica DISTO with your computer. In order to do this
please start the program Devices and Printers in your Start
menu.
2. Make sure that the Bluetooth hardware on your PC is enabled
3. Choose Add a Device
10
Leica DISTO transfer
Pairing the DISTO device with Windows 7
4. After a few seconds all Bluetooth devices in accessible area
will be displayed. Please select your DISTO and double click
on it.
11
Leica DISTO transfer
Pairing the DISTO device with Windows 7
5. You will be asked for the pairing option. You have to click on
the second listed option for Enter the devices pairing code.
12
Leica DISTO transfer
Pairing the DISTO device with Windows 7
5. You have now to enter the pairing code which is always 0000 .
6. The instrument will be shown as being paired in the list of devices
13
Leica DISTO transfer
Start the program Leica DISTO transfer PC
1. Make sure that the Bluetooth hardware on your PC is activated
2. Switch on your Leica DISTO and press the Bluetooth button
to activate the Bluetooth hardware. The Bluetooth logo on the
Leica DISTO display starts blinking respectivelly appears in
grey to show that it is active.
14
Leica DISTO transfer
Start the program Leica DISTO transfer PC
3. Click the program icon for Leica DISTO transfer PC in the
program folder DISTO transfer PC or on the Desktop.
4. Following picture will appear on the screen to show that the
program is in progress.
15
Leica DISTO transfer
Start the program Leica DISTO transfer PC
5. After some seconds following window will appear and list all found
Leica DISTO devices with active Bluetooth. This window does not
appear if you are reconnecting after a once successfully established
connection.
6. Select your Leica DISTO from the list and press OK
16
Leica DISTO transfer
Start the program Leica DISTO transfer PC
7. The Leica DISTO transfer starts
8. The Bluetooth symbol on the screen of the Leica DISTO
appears durable respectivelly turns blue
17
Leica DISTO transfer
Using the program Leica DISTO transfer PC
This shows type and
serial number of
connected instrument
Transfered
Distance
Transfered
Inclination
Activate
Units
Open Window
for units details
Double click to enter user
name at Start screen of Leica
DISTO D8
Transfer Return
after values
e.g. in Excel
jump down
Transfer Tabulator
after values
e.g. in Excel jump
right
Convert
meter to
mm or cm
Covert
format for
Feet/Inches
18
Leica DISTO transfer
Using the program Leica DISTO transfer PC
2. Start the program where you want to transfer the
measurements from your Leica DISTO to
19
Leica DISTO transfer
Using the program Leica DISTO transfer PC
3. Press 2nd key on the Leica DISTO and use the arrow keys
in order to move within an application (e.g. navigate to different
cells in Excel)
20
Leica DISTO transfer
Using the program Leica DISTO transfer PC
4. In any function the value in the main line (main result) will be
transfered
5. In the angle tracking function (press 1x) the angle and distance
will be automatically transfered
6. To transfer all values in a function press and hold the key for 2
Sec. All values will be underlined with a blue line . Transfer the data by
pressing the key
7. To select a value (also out of the History) press and hold the key
for 2 Sec. Afterwards press the or the key to select a value.
(The selected value will be underlined in blue). The value will be
transferred by pressing the key.
21
Leica DISTO transfer
Using the CAD Plugin for Autocad and Bricscad
1. To start the Plugin for Autocad and Bricscad you have to start the
corresponding CAD software and write the command leicadisto in
the command field. If Leica DISTO transfer is not already open it will
be opened now automatically.
2. Click in the drawing area and start transfering distances. If you
transfer distance and inclination the horizontal distance will be
calculated and used in drawings.
3. If the inclination is more than 75 it will be interpreted as a vertical
distance and used as a height. Only one height can be entered per
layout (change to 3D view to see the three dimensional drawing).
4. The arrow keys on the Leica DISTO (press 2nd for usage) can be
used to select drawing direction.
22
Leica DISTO transfer
Advanced functionality of Leica DISTO transfer
Remote
Measure
Distance
Remote
Switch on
laser
Remote
Measure
Distance and
Inclination
23
Leica DISTO transfer
Advanced functionality of Leica DISTO transfer
Following important functions you can find in this mode
To close this advanced mode press Minimize window button
Window for
Measurement
results
Choose
content for
columnes
Save or open
or print the
columns
Export results
to Excel
Select interval
for continuous
measurements
Select what
should be
measured
24
Leica DISTO transfer
Troubleshooting with the Bluetooth driver
Make sure the Bluetooth hardware is activated on your computer
respectively the dongle is plugged in. If you are using an external
Bluetooth dongle you have to install a Bluetooth Stack/Driver first. In
order to do this please do not install the driver that comes with the
dongle but please plug in the dongle and boot your computer. After the
new hardware has been detected by windows operating system please
choose to install the standard driver (recommended one = Microsoft).
To connect a Bluetooth hardware with a PC a Bluetooth stack (driver)
must be installed on your computer. There are many different drivers
existing. The most common ones are from Microsoft and Broadcom
(driver is called Widcomm).
Leica DISTO transfer supports stacks from following companies:
Microsoft (comes with the Windows operating system)
Broadcom (Widcomm driver)
25
Leica DISTO transfer
Troubleshooting with the Bluetooth driver
In order to know which stack is used on the PC you have to look
Control Panel System Device Manager Bluetooth (double click)
26
Leica DISTO transfer
Troubleshooting with the Bluetooth driver
What effects can be if another driver is used?
Leica DISTO does not connect
A connection always drops after a certain period of time
Values are not transfered in a usable form
27
Leica DISTO transfer
Troubleshooting with the Bluetooth driver
Solution 1:
Some drivers request from the user to enter an access code before
establishing the first connection. So please check whether there is a
Bluetooth icon in the Task line below (Notification area) which you have to
double click in order to enter this code. Please enter the code 0000.
Sometimes the Bluetooth logo appears green/blue if you have to enter this
code.
28
Leica DISTO transfer
Troubleshooting with the Bluetooth driver
Solution 2:
Leica DISTO transfer is programmed to access the Bluetooth modul of
the PC directly. If this is not possible you can change to a mode where a
virtual COM port is supported.
Click the program icon for DISTO transfer PC Bluetooth Install in the
program folder DISTO transfer PC or on the Desktop.
Please note: This solution with virtual com-port
does not work on Computer with Windows 8
29
Leica DISTO transfer
Troubleshooting with the Bluetooth driver
Solution 2 (cont.):
Check below field for using the vitual COM port
Start the Bluetooth Manager and pair the DISTO with your computer. Probably
you have to enter a code which is 0000
Start the Leica DISTO transfer again. The program window will immediatelly
appear and the different COM-ports will be polled until the Leica DISTO is found.
Here you find the name of the installed
Bluetooth stack (Best results with
Microsoft or Widcomm)
Do not use this selection
Please note: This solution with virtual com-port
does not work on Computer with Windows 8
30
Leica DISTO transfer
Troubleshooting with the Bluetooth driver
Solution 3:
If Solution 1 and 2 are not solving the problem you have to uninstall the
current driver
Control Panel System Device Manager Bluetooth (double click)
31
Leica DISTO transfer
Troubleshooting with the Bluetooth driver
Solution 3 (cont.):
Make sure that the Bluetooth hardware on your computer is active
Restart your computer
After the restart you will be informed that a new hardware has been found.
You have to chose a driver that should be installed for this hardware.
Please chose the standard driver that is recommended (will be the
Microsoft Bluetooth stack).
Start again to connect your computer with the Leica DISTO as
described before
Leica DISTO transfer
Troubleshooting when regularly E240 on DISTO
Connect your Leica DISTO via DISTO transfer to a PC
Choose advanced functionality by maximizing transfer window
Select Settings
Press button for Confirmation / E240 off
32
33
Leica DISTO transfer
Troubleshooting with the Bluetooth range
The Bluetooth of your Leica DISTO is a class II. So a range of
0.3m - 10m and more is possible
Below 0.3m and after 10m the connection can drop
The maximum range of a Bluetooth connection depends on the
range of the Leica DISTO and of the Bluetooth hardware in
your computer. Since the Bluetooth hardware of the computer is
very often a class III modul this range can be limited. In this case
we recommend to use an external USB Bluetooth hardware of
class II. Please make sure that you install the standard driver
from Microsoft or Broadcom (Widcomm) so you will not
experience problems later on.
A lot of success in using your Leica DISTO with
Bluetooth
In the case a problem exists and can not be solved as described in this presentation please send a request by email to
mtd-support@leica-geosystems.com
You might also like
- The Subtle Art of Not Giving a F*ck: A Counterintuitive Approach to Living a Good LifeFrom EverandThe Subtle Art of Not Giving a F*ck: A Counterintuitive Approach to Living a Good LifeRating: 4 out of 5 stars4/5 (5794)
- API WEB SERVICES Simphony 2Document104 pagesAPI WEB SERVICES Simphony 2Cesar GuerreroNo ratings yet
- The Little Book of Hygge: Danish Secrets to Happy LivingFrom EverandThe Little Book of Hygge: Danish Secrets to Happy LivingRating: 3.5 out of 5 stars3.5/5 (399)
- Gieseler Plastometer BrochureDocument8 pagesGieseler Plastometer BrochureDir DirNo ratings yet
- A Heartbreaking Work Of Staggering Genius: A Memoir Based on a True StoryFrom EverandA Heartbreaking Work Of Staggering Genius: A Memoir Based on a True StoryRating: 3.5 out of 5 stars3.5/5 (231)
- MIS Plan ExampleDocument27 pagesMIS Plan ExampleAngel0% (2)
- Hidden Figures: The American Dream and the Untold Story of the Black Women Mathematicians Who Helped Win the Space RaceFrom EverandHidden Figures: The American Dream and the Untold Story of the Black Women Mathematicians Who Helped Win the Space RaceRating: 4 out of 5 stars4/5 (894)
- Keysight x1149 Transporting LicensesDocument12 pagesKeysight x1149 Transporting LicensesSantiago Ramos BaltazarNo ratings yet
- The Yellow House: A Memoir (2019 National Book Award Winner)From EverandThe Yellow House: A Memoir (2019 National Book Award Winner)Rating: 4 out of 5 stars4/5 (98)
- ACR39U-U1: (USB Type A) Smart Card ReaderDocument8 pagesACR39U-U1: (USB Type A) Smart Card Readersuraj18in4uNo ratings yet
- Shoe Dog: A Memoir by the Creator of NikeFrom EverandShoe Dog: A Memoir by the Creator of NikeRating: 4.5 out of 5 stars4.5/5 (537)
- CPX1/CPX5 - User ManualDocument66 pagesCPX1/CPX5 - User ManualunsafeagentNo ratings yet
- Elon Musk: Tesla, SpaceX, and the Quest for a Fantastic FutureFrom EverandElon Musk: Tesla, SpaceX, and the Quest for a Fantastic FutureRating: 4.5 out of 5 stars4.5/5 (474)
- Intel Cedarview Atom D2550 Dual Core 1.86Ghz Cpu With Dual Gbe Lan / Dvi-I / 4 X Rs-232 / DC Input Fanless Box PCDocument1 pageIntel Cedarview Atom D2550 Dual Core 1.86Ghz Cpu With Dual Gbe Lan / Dvi-I / 4 X Rs-232 / DC Input Fanless Box PCPuRe Sp3ctreNo ratings yet
- Never Split the Difference: Negotiating As If Your Life Depended On ItFrom EverandNever Split the Difference: Negotiating As If Your Life Depended On ItRating: 4.5 out of 5 stars4.5/5 (838)
- DA-SA Series AddressRight Printers-Service FAQsDocument37 pagesDA-SA Series AddressRight Printers-Service FAQsWesley ANo ratings yet
- Grit: The Power of Passion and PerseveranceFrom EverandGrit: The Power of Passion and PerseveranceRating: 4 out of 5 stars4/5 (587)
- Module 07 Board Consult II & Test ConsultantDocument33 pagesModule 07 Board Consult II & Test ConsultantTai Shu Worn100% (1)
- Devil in the Grove: Thurgood Marshall, the Groveland Boys, and the Dawn of a New AmericaFrom EverandDevil in the Grove: Thurgood Marshall, the Groveland Boys, and the Dawn of a New AmericaRating: 4.5 out of 5 stars4.5/5 (265)
- Inside a Computer's Main Components and FunctionsDocument15 pagesInside a Computer's Main Components and FunctionsMuhamad Irvan SNo ratings yet
- 00 - ST-PCS7SYS - V8.0 - Register 20 enDocument1 page00 - ST-PCS7SYS - V8.0 - Register 20 enSohail AhmedNo ratings yet
- MGT303 Assignment 4 v.1Document6 pagesMGT303 Assignment 4 v.1Gareth ThomasNo ratings yet
- The Emperor of All Maladies: A Biography of CancerFrom EverandThe Emperor of All Maladies: A Biography of CancerRating: 4.5 out of 5 stars4.5/5 (271)
- 82-625N Iss3 EPROG5 User GuideDocument36 pages82-625N Iss3 EPROG5 User GuideBhavin Doshi100% (1)
- On Fire: The (Burning) Case for a Green New DealFrom EverandOn Fire: The (Burning) Case for a Green New DealRating: 4 out of 5 stars4/5 (73)
- EziWeigh6 User Manual (En) - 0Document16 pagesEziWeigh6 User Manual (En) - 0Taller ElectrónicoNo ratings yet
- The Hard Thing About Hard Things: Building a Business When There Are No Easy AnswersFrom EverandThe Hard Thing About Hard Things: Building a Business When There Are No Easy AnswersRating: 4.5 out of 5 stars4.5/5 (344)
- Clevo D400E D410E Sager Np4060Document126 pagesClevo D400E D410E Sager Np4060IvanM72No ratings yet
- Team of Rivals: The Political Genius of Abraham LincolnFrom EverandTeam of Rivals: The Political Genius of Abraham LincolnRating: 4.5 out of 5 stars4.5/5 (234)
- WINDSTREAM Corporate Remote Access SystemDocument30 pagesWINDSTREAM Corporate Remote Access Systemapi-37252790% (1)
- TRY TRX Datasheet Moore IndustriesDocument8 pagesTRY TRX Datasheet Moore IndustriesHendri HnzNo ratings yet
- Dcdesk 2000: Revision HistoryDocument22 pagesDcdesk 2000: Revision HistoryJerry LeeNo ratings yet
- VMSVTDocument363 pagesVMSVTabysslabsNo ratings yet
- TEAC MP-200-512 - User ManualDocument28 pagesTEAC MP-200-512 - User ManualtiponatisNo ratings yet
- The Unwinding: An Inner History of the New AmericaFrom EverandThe Unwinding: An Inner History of the New AmericaRating: 4 out of 5 stars4/5 (45)
- Edit Package Release 4.0 Software Distribution and Updates: Dynamic Update Facility User GuideDocument68 pagesEdit Package Release 4.0 Software Distribution and Updates: Dynamic Update Facility User GuideNeil TellezNo ratings yet
- The World Is Flat 3.0: A Brief History of the Twenty-first CenturyFrom EverandThe World Is Flat 3.0: A Brief History of the Twenty-first CenturyRating: 3.5 out of 5 stars3.5/5 (2219)
- Chapter01 PDFDocument41 pagesChapter01 PDFXanderYamognayNo ratings yet
- EsquemaaDocument96 pagesEsquemaaPaulo Henrique LopesNo ratings yet
- Company Profile DASHDocument11 pagesCompany Profile DASHRelawati Yesi CahyaniNo ratings yet
- The Gifts of Imperfection: Let Go of Who You Think You're Supposed to Be and Embrace Who You AreFrom EverandThe Gifts of Imperfection: Let Go of Who You Think You're Supposed to Be and Embrace Who You AreRating: 4 out of 5 stars4/5 (1090)
- REXTAR User and Service GuideDocument58 pagesREXTAR User and Service GuidewellsuNo ratings yet
- ERP and SCM Systems Integration: The Case of A Valve Manufacturer in ChinaDocument9 pagesERP and SCM Systems Integration: The Case of A Valve Manufacturer in ChinaiacikgozNo ratings yet
- Holux M-1000C Bluetooth GPS Logger Manual GuideDocument22 pagesHolux M-1000C Bluetooth GPS Logger Manual Guidenabiloo2003No ratings yet
- Neuro Technology Biometrics DK Read MeDocument3 pagesNeuro Technology Biometrics DK Read MeguruannamalaiNo ratings yet
- The Sympathizer: A Novel (Pulitzer Prize for Fiction)From EverandThe Sympathizer: A Novel (Pulitzer Prize for Fiction)Rating: 4.5 out of 5 stars4.5/5 (119)
- Astrology Freeware DownloadDocument5 pagesAstrology Freeware DownloadvaibhavsattikarNo ratings yet
- Mon2020 Rev DDocument479 pagesMon2020 Rev DJefferson Villalba JacomeNo ratings yet
- Her Body and Other Parties: StoriesFrom EverandHer Body and Other Parties: StoriesRating: 4 out of 5 stars4/5 (821)