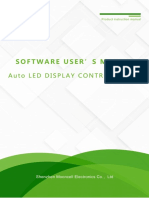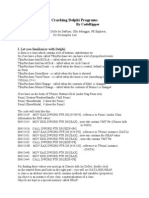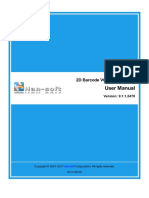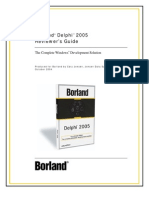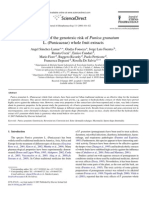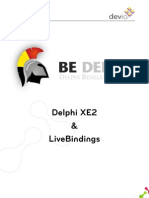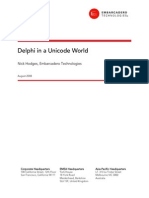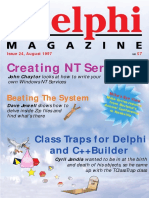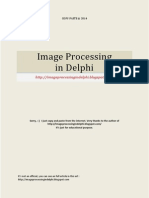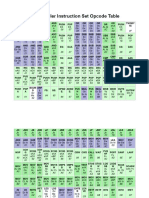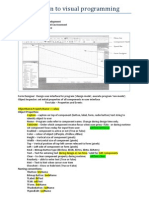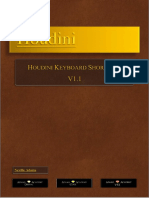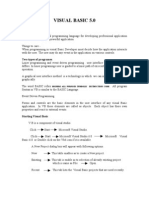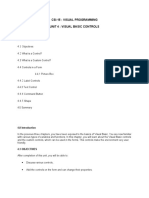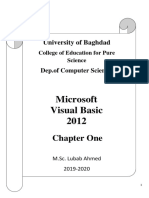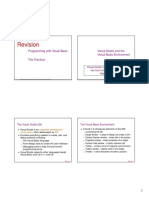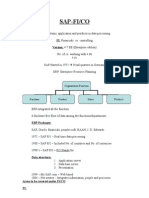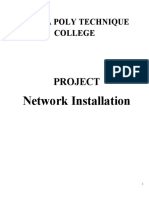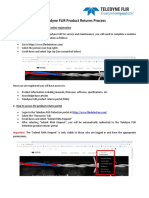Professional Documents
Culture Documents
Crear Un Editar en Delphi 7
Uploaded by
William TohmsonCopyright
Available Formats
Share this document
Did you find this document useful?
Is this content inappropriate?
Report this DocumentCopyright:
Available Formats
Crear Un Editar en Delphi 7
Uploaded by
William TohmsonCopyright:
Available Formats
C r e a t i n g a t e x t e d i t o r a t u t o r i a l 1-1
C h a p t e r
1
Chapter1Creating a text editora tutorial
This tutorial takes you through the creation of a text editor complete with menus, a
toolbar, and a status bar. It includes a simple help file accessible from the application.
Note This tutorial is for all versions of Delphi 5.
Starting a new application
Before beginning a new application, create a folder to hold the source files:
1 Create a folder called TextEditor in the Projects directory off the main Delphi
directory.
2 Create a new project.
Each application is represented by a project. When you start Delphi, it creates a
blank project by default. If another project is already open, choose File|New
Application to create a new project.
When you open a new project, Delphi automatically creates the following files.
Project1.dpr: a source-code file associated with the project. This is called a project
file.
Unit1.pas: a source-code file associated with the main project form. This is called
a unit file.
Unit1.dfm: a resource file that stores information about the main project form.
This is called a form file.
Each form has its own unit (Unit1.pas) and form (Unit1.dfm) files. If you create a
second form, a second unit (Unit2.pas) and form (Unit2.dfm) file are automatically
created.
3 Choose File|Save All to save your files to disk. When the Save dialog appears,
Navigate to your TextEditor folder.
1-2 Q u i c k S t a r t
S t a r t i n g a n e w a p p l i c a t i o n
Save Unit1 using the default name Unit1.pas.
Save the project using the name TextEditor.dpr. (The executable will be named
the same as the project name with an exe extension.)
Later, you can resave your work by choosing File|Save All.
When you save your project, Delphi creates additional files in your project
directory. These files include TextEditor.dof, which is the Delphi Options file,
TextEditor.cfg, which is the configuration file, and TextEditor.res, which is the
Windows resource file. You dont need to worry about these files but dont delete
them.
When you open a new project, Delphi displays the projects main form, named Form1
by default. Youll create the user interface and other parts of your application by
placing components on this form.
Next to the form, youll see the Object Inspector, which you can use to set property
values for the form and components you place on it.
The default form has Maximize
and Minimize buttons, a Close
button, and a Control menu.
If you run the form now by
pressing F9, youll see that
these buttons all work.
To return to design mode, click
the X to close the form.
The drop-down list at the top of the Object Inspector
shows the currently selected object. In this case, the
object is Form1 and its type is TForm1.
When an object is selected, the Object Inspector shows
its properties.
C r e a t i n g a t e x t e d i t o r a t u t o r i a l 1-3
S e t t i n g p r o p e r t y v a l u e s
Setting property values
When you use the Object Inspector to set properties, Delphi maintains your source
code for you. The values you set in the Object Inspector are called design-time settings.
You can change the caption of Form1 right away:
Find the forms Caption property in the Object Inspector and type Text Editor
Tutorial replacing the default caption Form1. Notice that the caption in the
heading of the form changes as you type.
Adding objects to the form
Before you start adding objects to the form, you need to think about the best way to
create the user interface (UI) for your application. The UI is what allows the user of
your application to interact with it and should be designed for ease of use. The text
editor application requires an editing area, a status bar for displaying information
such as the name of the file being edited, menus, and perhaps a toolbar with icons for
easy access to commands. The beauty of designing the interface using Delphi is that
you can experiment with different components and see the results right away. This
way, you can quickly prototype an application interface.
Delphi includes many objects that represent parts of an application. For example,
there are objects (also called components) that make it easy to program menus,
toolbars, dialog boxes, and hundreds of other visual (and nonvisual) program
elements.
The Component palette represents VCL components using icons grouped onto
tabbed pages. Add a component to a form by selecting the component on the palette,
then clicking on the form where you want to place it. You can also double-click a
component to place it in the middle of the form. To get help on the components,
select the component (either in the Component palette or on the form) and press F1.
To start designing the text editor, add a RichEdit and a StatusBar component to the
form:
1 To create a text area, drop a RichEdit component onto the form.
Component palette tabs
Components
1-4 Q u i c k S t a r t
A d d i n g o b j e c t s t o t h e f o r m
Click the Win32 page on the Component palette. To find the RichEdit component,
point to an icon on the palette for a moment; Delphi displays a Help hint showing
the name of the component.
When you find the RichEdit component, double-click it to place it on the form.
Each Delphi component is a class; placing a component on a form creates an
instance of that class. Once the component is on the form, Delphi generates the
code necessary to construct an instance object when your application is running.
2 Set the Align property of RichEdit1 to alClient.
C r e a t i n g a t e x t e d i t o r a t u t o r i a l 1-5
A d d i n g o b j e c t s t o t h e f o r m
To do this, click on RichEdit1 to select it on the form, then choose the Align
property in the Object Inspector. Select alClient from the drop-down list.
The RichEdit component now fills the form so you have a large text editing area.
By choosing the alClient value for the Align property, the size of the RichEdit
control will vary to fill whatever size window is displayed even if the form is
resized.
3 Double-click the StatusBar component on the Win32 page of the Component
palette. This adds a status bar to the bottom of the form.
Next we want to create a place to display the name of the file being edited. You
can do this in two ways. The easiest way is to set the SimplePanel property of the
StatusBar1 object to True and assign any text that you want to display to the
SimpleText property. This provides only one panel in the status bar. You can assign
its value as follows:
StatusBar1.SimpleText := untitled.txt;
However, many times you will want to include more than one panel in the status
bar so you can include more than one piece of information. You can specify more
than one panel by using the Panels property of the TStatusBar component as
explained in the next few steps.
Select the RichEdit1 component on the
form.
Look for Align in the Object Inspector.
Click the down arrow to display the
property drop-down list.
Select alClient.
1-6 Q u i c k S t a r t
A d d i n g s u p p o r t f o r a m e n u a n d a t o o l b a r
4 Double-click the status bar to display the Editing StatusBar1.Panels dialog box.
5 Right-click on the dialog box and choose Add to add the panel to the status bar.
The Panels property is a zero-based array that allows you to access each Panel that
you create based on its unique index value (by default, it is 0 for this panel). Use
the default property values for the panel. Click the X in the upper right corner to
close the dialog box. Now the main editing area of the user interface for the text
editor is set up.
Adding support for a menu and a toolbar
For the application to do anything, it needs a menu, commands, and, for
convenience, a toolbar. Because some of the same commands will appear on the
menu and the toolbar, you can centralize the code by creating an action list. Action
lists help to centralize the code for the commands.
Right-click on here to display a
context menu. Choose Add to
create a panel on the status bar
that can hold persistent text.
This shows the panel
you created. It has an
index number of 0.
C r e a t i n g a t e x t e d i t o r a t u t o r i a l 1-7
A d d i n g s u p p o r t f o r a m e n u a n d a t o o l b a r
Following are the kinds of actions our sample text editor application needs:
You can also centralize images to use for your toolbar and menus in an ImageList.
To add an ActionList and an ImageList to your form:
1 From the Standard page of the Component palette, drop an ActionList component
onto the form. The ActionList component is nonvisual, so it doesnt matter where
you put it on the form. It wont appear at runtime.
2 From the Win32 page, choose the ImageList component and drop it onto your form.
Its also nonvisual so you can put it anywhere.
Your form should now resemble the following figure.
Table 1.1 Planning Text Editor commands
Command Menu On Toolbar? Description
New File Yes Creates a new file.
Open File Yes Opens an existing file for editing.
Save File Yes Stores the current file to disk.
Save As File No Stores a file using a new name (also lets you store a new file
using a specified name).
Exit File Yes Quits the editor program.
Cut Edit Yes Deletes text and stores it in the clipboard.
Copy Edit Yes Copies text and stores it in the clipboard.
Paste Edit Yes Inserts text from the clipboard.
Contents Help Yes Displays the Help contents screen from which you can
access Help topics.
Index Help No Displays the Help index screen.
About Help No Displays information about the application in a box.
Status bar
The ActionList
and ImageList
objects dont
show when the
application is
running.
Editing area
1-8 Q u i c k S t a r t
A d d i n g s u p p o r t f o r a m e n u a n d a t o o l b a r
Adding actions to the action list
Next well add the actions to the action list.
Tip By convention, well name actions that are connected to menu items the name of the
top-level menu and the item name. For example, the FileExit action refers to the Exit
command on the File menu.
1 Double-click the ActionList icon.
The Editing Form1.ActionList1 dialog box is displayed. This is also called the
Action List editor.
2 Right-click on the Action List editor and choose New Action.
3 In the Object Inspector, set the following properties for the action:
After Caption, type &New. Note that typing an ampersand before one of the letters
makes that letter a shortcut to accessing the command.
Right-click on the Action
List editor and choose
New Action to create an
action for the action list.
C r e a t i n g a t e x t e d i t o r a t u t o r i a l 1-9
A d d i n g s u p p o r t f o r a m e n u a n d a t o o l b a r
After Category, type File. This organizes the File commands in one place.
After Hint, type Create file (this will be the Help hint).
After ImageIndex, type 0 (this will associate image number 0 in your ImageList
with this action).
After Name, type FileNew (for the File|New command).
4 Right-click on the Action List editor and choose New Action.
5 In the Object Inspector, set the following properties:
After Caption, type &Open.
Make sure the Category says File.
After Hint, type Open file.
After ImageIndex, type 1.
After Name, type FileOpen (for the File|Open command).
6 Right-click on the Action List editor and choose New Action.
With the new action
selected in the action list
editor, change its
properties in the Object
Inspector.
Caption is used in the
menu, Category is the
type of action, Hint is a
Help hint, ImageIndex
lets you refer to a
graphic in the ImageList,
and Name is what its
called in the code.
With the new action
selected in the action list
editor, change its
properties in the Object
Inspector.
Caption is used in the
menu, Category is the
type of action, Hint is a
Help hint, ImageIndex
lets you refer to a
graphic in the ImageList,
and Name is what its
called in the code.
1-10 Q u i c k S t a r t
A d d i n g s u p p o r t f o r a m e n u a n d a t o o l b a r
7 In the Object Inspector, set the following properties:
After Caption, type &Save.
Make sure the Category says File.
After Hint, type Save file.
After ImageIndex, type 2.
After Name, type FileSave (for the File|Save command).
8 Right-click on the Action List editor and choose New Action.
9 In the Object Inspector, set the following properties:
After Caption, type Save &As.
Make sure the Category says File.
After Hint, type Save file as.
No ImageIndex is needed. Leave the default value.
After Name, type FileSaveAs (for the File|Save As command).
10 Right-click on the Action List editor and choose New Action.
11 In the Object Inspector, set the following properties:
After Caption, type E&xit.
Make sure the Category says File.
After Hint, type Exit application.
After ImageIndex, type 3.
After Name, type FileExit (for the File|Exit command).
12 Right-click on the Action List editor and choose New Action to create a
customized Help|Contents command.
13 In the Object Inspector, set the following properties:
After Caption, type &Contents.
After Category, type Help.
After Hint, type Display Help.
After ImageIndex, type 7.
After Name, type HelpContents (for the Help|Contents command).
14 Right-click on the Action List editor and choose New Action.
15 In the Object Inspector, set the following properties:
After Caption, type &Index.
Make sure the Category says Help.
After Name, type HelpIndex (for the Help|Index command).
C r e a t i n g a t e x t e d i t o r a t u t o r i a l 1-11
A d d i n g s u p p o r t f o r a m e n u a n d a t o o l b a r
16 Right-click on the Action List editor and choose New Action.
17 In the Object Inspector, set the following properties:
After Caption, type &About.
Make sure the Category says Help.
After Name, type HelpAbout (for the Help|About command).
Keep the Action List editor on the screen.
Note When you were adding actions to the action list, you might have noticed a standard
Help|Contents command is provided. We added a custom Help|Contents
command that will display the Help Contents tab at all times. The standard Help|
Contents command brings up the last tabbed page that was displayed, either the
Contents or the Index.
Adding standard actions to the action list
Delphi provides several standard actions that are often used when developing
applications. Next well add the standard actions (cut, copy, and paste) to the action
list.
Note The Action List editor should still be displayed. If its not, double-click the ActionList
icon on the form.
To add standard actions to the action list:
1 Right-click on the Action List editor and choose New Standard Action.
The Standard Actions dialog is displayed.
Right-click on the Action List editor and
choose New Standard Action.
The available standard actions are then
displayed. To pick one, double-click an
action.
1-12 Q u i c k S t a r t
A d d i n g s u p p o r t f o r a m e n u a n d a t o o l b a r
2 Double-click TEditCut. The action is created along with a new category called
Edit. EditCut1 should be selected.
3 In the Object Inspector, set the following property for EditCut1:
After ImageIndex, type 4.
The other properties are set automatically.
4 Right-click on the Action List editor and choose New Standard Action.
5 Double-click TEditCopy.
6 In the Object Inspector, set the following properties:
After ImageIndex, type 5.
7 Right-click on the Action List editor and choose New Standard Action.
8 Double-click TEditPaste.
9 In the Object Inspector, set the following properties:
After ImageIndex, type 6.
10 Now youve got all the actions that youll need for the menus and toolbar. If you
click on the category All Actions, you can see all the actions in the list:
11 Click on the X to close the Action List editor.
C r e a t i n g a t e x t e d i t o r a t u t o r i a l 1-13
A d d i n g s u p p o r t f o r a m e n u a n d a t o o l b a r
12 With the Action List still selected on the form, set its Images property to
ImageList1.
Adding images to the image list
Previously, you added an ImageList object to your form. In this section, youll add
images to that list for use on the toolbar and on menus. Following are the images to
use for each command:
To add the images to the image list:
1 Double-click on the ImageList object on the form to display the Image List editor.
2 Click on the Add button and navigate to the Buttons directory provided with the
product. The default location is C:\Program Files\Common Files\Borland
Shared\Images\Buttons.
3 Select fileopen.bmp.
4 When a message asks if you want to separate the bitmap into two separate ones,
click Yes each time. Each of the icons includes an active and a grayed out version
of the image. Youll see both images. Delete the grayed out (second) image.
Click Add and select filenew.bmp. Delete the grayed out image.
Command Icon image name ImageIndex property
File|Open Fileopen.bmp 0
File|New Filenew.bmp 1
File|Save Filesave.bmp 2
File|Exit Doorshut.bmp 3
Edit|Cut Cut.bmp 4
Edit|Copy Copy.bmp 5
Edit|Paste Paste.bmp 6
Help|Contents Help.bmp 7
Click on the Images property, then on the down arrow next to Images.
ImageList1 is listed for you. Select it. This associates the images that well add
to the image list with the actions in the action list.
1-14 Q u i c k S t a r t
A d d i n g a m e n u
Click Add and select filesave.bmp. Delete the grayed out image.
Click Add and select doorshut.bmp. Delete the grayed out image.
Click Add and select cut.bmp. Delete the grayed out image.
Click Add and select copy.bmp. Delete the grayed out image.
Click Add and select paste.bmp. Delete the grayed out image.
Click Add and select help.bmp. Delete the grayed out image.
5 Click OK to close the Image List editor.
Youve added 8 images to the image list and theyre numbered 0-7 consistent with
the ImageIndex numbers on each of the actions.
6 To see the associated icons on the action list, double-click the ActionList object
then select the All Actions category.
When youre done close the Action List editor. Now youre ready to add the menu
and toolbar.
Adding a menu
In this section, youll add a main menu bar with three drop-down menusFile, Edit,
and Helpand youll add menu items to each one using the actions in the action list.
1 From the Standard page of the Component palette, drop a MainMenu component
onto the form. It doesnt matter where you place it.
2 Set the main menus Images property to ImageList1. This will allow you to add the
images to the menu items.
When you display the Action List editor
now, youll see the icons associated with
the actions.
We didnt select icons for three of the
commands because they will not be on the
toolbar.
C r e a t i n g a t e x t e d i t o r a t u t o r i a l 1-15
A d d i n g a m e n u
3 Double-click the menu component to display the Menu Designer.
4 In the Object Inspector, type &File to set the Caption property of the first top-level
menu item and press Enter.
5 In the Menu Designer, select the File item you just created. Youll notice an empty
item under it: select the empty item. In the Object Inspector, choose the Action
property. The Actions from the action list are all listed there. Select FileNew.
Focus on the item under New and choose FileOpen from its Action property.
Focus on the item under Open and choose FileSave from its Action property.
Focus on the item under Save and choose FileSaveAs from its Action property.
When you type
&File and focus on
the Menu Designer,
the top-level File
command appears
ready for you to add
the first menu item.
When you select
FileNew from the
Action property
list, the New
command appears
with the correct
Caption and
ImageIndex.
1-16 Q u i c k S t a r t
Focus on the item under Save As and type a hyphen as the Caption of the next
item under the File menu and press Enter to create a separator bar on the menu.
Focus on the item under the separator bar and choose FileExit from its Action
property.
6 Next create the Edit menu:
Point to the item to the right of the File command and set its Caption property
to &Edit and press Enter.
Focus is now on the item under Edit; choose EditCut1 from its Action property.
Select the item under Cut and choose EditCopy1 from its Action property.
Select the item under Copy and choose EditPaste1 from its Action property.
7 Next create the Help menu:
Point to the item to the right of the Edit command and type &Help as its caption.
Focus on the Menu Designer to select the item under Help and choose
HelpContents from its Action property.
Select the item under Contents and choose HelpIndex from its Action property.
Select the item under Index and type a hyphen its Caption and press Enter to
create a separator bar on the Help menu.
Select the item under the separator bar and choose HelpAbout from its Action
property.
8 Click on the X to close the Menu Designer.
9 Choose File|Save to save your project.
C r e a t i n g a t e x t e d i t o r a t u t o r i a l 1-17
10 Press F9 to compile and run the project. (You can also run the project by clicking
the Run button on the Debug toolbar, or by choosing Run from the Run menu.)
When you run your project, Delphi opens the program in a window like the one
you designed on the form. The program is a full-fledged Windows application,
complete with Minimize, Maximize, and Close buttons and a Control menu. The
menus all work although most of the commands are grayed out. The images are
displayed next to menu items with which we associated icons.
Though your program already has a great deal of functionality, theres still more
to do to activate the commands. And we want to add a toolbar to provide easy
access to the commands.
11 Click the X in the upper right corner to close the application and return to the
design-time view of the form.
Clearing the text area (optional)
When you ran your program, the name of the RichEdit control appeared in the text
area. You can remove that text using the Strings editor. This is optional because in a
later step, the text will be removed when initializing the main form.
To clear the text area:
1 On the main form, click on the RichEdit component.
2 In the Object Inspector, double-click on the value (TStrings) next to the Lines
property to display the String List editor.
3 Select the text you want to remove in the String List editor, press the Delete key,
and click OK.
4 Save your changes and trying running the program again.
The text editing area is now cleared when the main form is displayed.
Adding a toolbar
Since weve set up actions in an action list, we can add some of the same actions that
were used on the menus onto a toolbar.
When you press F9 to run your
project, the application interface
is displayed. The menus, text
area, and status bar all appear
on the form.
To return to design mode, click
the X to close the form.
1-18 Q u i c k S t a r t
1 On the Win32 page of the Component palette, double-click the ToolBar to add it to
the form.
A blank toolbar is added under the main menu. With the toolbar still selected,
change the following properties in the Object Inspector:
Set the toolbars Indent property to 4. (This indents the icons 4 pixels from the
left of the toolbar.)
Set its Images property to ImageList1.
Set ShowHint to True. (Tip: Double-click on False to change it to True.)
2 Add buttons and separators to the toolbar:
With the toolbar selected, right-click and choose New Button four times.
Right-click and choose New Separator.
Right-click and choose New Button three more times.
Right-click and choose New Separator.
Right-click and choose New Button once again.
Note Dont worry if the icons arent correct yet. The correct icons will be selected when
you assign actions to the buttons.
3 Assign actions from the action list to the first set of buttons.
Select the first button and set its Action to FileExit.
Select the second button and set its Action to FileNew.
Select the third button and set its Action to FileOpen.
Select the fourth button and set its Action to FileSave.
4 Assign actions to the second set of buttons.
Select the first button and set its Action to EditCut1.
Select the second button and set its Action to EditCopy1.
Select the third button and set its Action to EditPaste1.
5 Assign an action to the last button.
Select the last button and set its Action to HelpContents.
6 Press F9 to compile and run the project.
Your text editor already has lots of functionality. You can type in the text area.
Check out the toolbar. If you select text in the text area, the Cut, Copy, and Paste
buttons work.
The toolbar object is added
under the menus by default.
To add buttons or separators,
select the toolbar, right-click,
and choose New Button or
New Separator. Then assign
actions from the action list.
C r e a t i n g a t e x t e d i t o r a t u t o r i a l 1-19
7 Click the X in the upper right corner to close the application and return to the
design-time view.
Writing event handlers
Up to this point, youve developed your application without writing a single line of
code. By using the Object Inspector to set property values at design time, youve
taken full advantage of Delphis RAD environment. In this section, youll write
procedures called event handlers that respond to user input while the application is
running. Youll connect the event handlers to the items on the menus and toolbar, so
that when an item is selected your application executes the code in the handler.
Because all the menu items and toolbar actions are consolidated in the action list, you
can create the event handlers from there.
For more information about events and event handlers, see Developing the
application user interface in the Developers Guide or online Help.
Creating an event handler for the New command
To create an event handler for the New command:
1 Choose View|Units and select Unit1 to display the code associated with Form1.
2 You need to declare a FileName that will be used in the event handler. Add a
custom property for the file name to make it globally accessible. Earlier in the
Unit1.pas file, locate the public declarations section for the class TForm1 and on
the line after { Public declarations }, type:
FileName: String;
Your screen should look like this:
3 Press F12 to go back to the main form.
Tip F12 is a toggle which takes you back and forth from a form to the associated code.
4 Double-click the ActionList icon on the form to display the Action List editor.
This line defines FileName
as a string which is globally
accessible from any other
methods.
1-20 Q u i c k S t a r t
5 In the Action List editor, Select the File category and then double-click the
FileNew action.
The Code editor opens with the cursor inside the event handler.
6 Right where the cursor is positioned in the text editor (between begin and end), type
the following lines:
RichEdit1.Clear;
FileName := Untitled.txt;
StatusBar1.Panels[0].Text := FileName;
Your event handler should look like this when youre done:
Thats it for the File|New command.
First, double-click the Action List object to display
the Action List editor.
Then, double-click the action to
create an empty event handler where
you can specify what will happen
when users execute the command.
This line clears the text area
when you create a new file.
This line calls the new file
Untitled.txt.
This line puts the file name
into the status bar.
C r e a t i n g a t e x t e d i t o r a t u t o r i a l 1-21
Creating an event handler for the Open command
When you open a file, a File Open dialog is automatically displayed. To attach it to
the Open command, drop a TOpenDialog object on the main editor form. Then you
can write the event handler for the command.
To create an Open dialog and an event handler for the Open command:
1 Locate the main form (select View|Forms and choose Form1 to quickly find it).
2 From the Dialogs page of the Component palette, drop an OpenDialog component
onto the form. This is a nonvisual component, so it doesnt matter where you place
it. Delphi names it OpenDialog1 by default. (When OpenDialog1s Execute method is
called, it invokes a standard Windows dialog for opening files.)
3 In the Object Inspector, set the following properties of OpenDialog1:
Set DefaultExt to txt.
Double-click the text area next to Filter to display the Filter editor. Specify filters
for file types: Type Text files as the Filter Name and *.txt as the filter and
All files as a second Filter Name and *.* as its filter). Then click OK.
Set Title to Open File.
4 The Action List editor should still be displayed. If its not, double-click the
ActionList icon on the form.
5 In the Action List editor, double-click the FileOpen action.
The Code editor opens with the cursor inside the event handler.
6 Right where the cursor is positioned in the text editor (between begin and end), type
the following lines:
if OpenDialog1.Execute then begin
RichEdit1.Lines.LoadFromFile(OpenDialog1.FileName);
FileName := OpenDialog1.FileName;
1-22 Q u i c k S t a r t
StatusBar1.Panels[0].Text := FileName;
end;
Your FileOpen event handler should look like this when youre done:
Thats it for the File|Open command and the Open dialog.
Creating an event handler for the Save command
To create an event handler for the Save command:
1 The Action List editor should still be displayed. If its not, double-click the
ActionList icon on the form.
2 On the Action List editor, double-click the FileSave action.
The Code editor opens with the cursor inside the event handler.
3 Right where the cursor is positioned in the text editor (between begin and end), type
the following lines:
if (FileName = Untitled.txt) then
FileSaveAsExecute(nil)
else
RichEdit1.Lines.SaveToFile(FileName);
This code tells the editor to display the SaveAs dialog if the file isnt named yet so
the user can assign a name to it. Otherwise, save the file using its name. The
SaveAs dialog is defined in the event handler for the Save As command on
page 1-23. FileSaveAsExecute is the automatically generated name for the Save As
command.
This line defines what
happens when the Open
command is executed.
This line inserts the text
from the specified file.
This line sets the filename
to the one in the Open
dialog.
This line puts the file name
into the status bar.
C r e a t i n g a t e x t e d i t o r a t u t o r i a l 1-23
Your event handler should look like this when youre done:
Thats it for the File|Save command.
Creating an event handler for the Save As command
To create an event handler for the Save As command:
1 From the Dialogs page of the Component palette, drop a SaveDialog component
onto the form. This is a nonvisual component, so it doesnt matter where you place
it. Delphi names it SaveDialog1 by default. (When SaveDialogs Execute method is
called, it invokes a standard Windows dialog for saving files.)
2 In the Object Inspector, set the following properties of SaveDialog1:
Set DefaultExt to txt.
Double-click the text area next to Filter to display the Filter Editor. In the editor,
specify filters for file types as in the Open dialog (set Text files to *.txt and All
files to *.*) then click OK.
Set Title to Save As.
Note The Action List editor should still be displayed. If its not, double-click the
ActionList icon on the form.
3 In the Action List editor, double-click the FileSaveAs action.
The Code editor opens with the cursor inside the event handler.
4 Right where the cursor is positioned in the text editor, type the following lines:
SaveDialog1.FileName := FileName;
SaveDialog1.InitialDir := ExtractFilePath(Filename);
if SaveDialog1.Execute then begin
RichEdit1.Lines.SaveToFile(SaveDialog1.FileName);
FileName := SaveDialog1.FileName;
StatusBar1.Panels[0].Text := FileName;
end;
If the file is untitled, display
the File Save As dialog.
Otherwise, save to the
named file.
1-24 Q u i c k S t a r t
Your FileSaveAs event handler should look like this when youre done:
Thats it for the File|SaveAs command.
Creating an event handler for the Exit command
To create an event handler for the Exit command:
1 The Action List editor should still be displayed. If its not, double-click the
ActionList icon on the form.
2 On the Action List editor, double-click the FileExit action.
The Code editor opens with the cursor inside the event handler.
3 Right where the cursor is positioned in the text editor, type the following line:
Close;
This calls the close method of the main form. Thats all you need to do for the File|
Exit command.
4 Choose File|Save All to save your project.
This sets the SaveAs
dialogs FileName property
to the main forms FileName
property value.
The default directory is set to
the last one accessed.
This line saves the text to
the specified file.
This sets the main forms
FileName to the name
specified in the SaveAs
dialog.
This puts the file name in the
text panel of the status bar.
C r e a t i n g a t e x t e d i t o r a t u t o r i a l 1-25
To see what it looks like so far, run the application by pressing F9 or by clicking on
the green Run button on the toolbar.
Most of the buttons and toolbar buttons work but were not finished yet.
To return to design mode, close the Text Editor application by choosing File|Exit, by
clicking the Exit application button on the toolbar of your application, or by clicking
the X in the upper right corner.
If you receive any error messages, click on them to locate the error. Make sure youve
followed the steps as described in the tutorial.
Creating a Help file
Its a good idea to create a Help file that explains how to use your application. Delphi
provides Microsoft Help Workshop in the Help\Tools directory which includes
information on designing and compiling a Windows Help file. In the sample editor
application, users can choose Help|Contents or Help|Index to access a Help file
with either the contents or index displayed.
Earlier, we created HelpContents and HelpIndex actions in the action list for
displaying the Contents tab or Index tab of a compiled Help file. We need to assign
constant values to the Help parameters and create event handlers that display what
we want.
To use the Help commands, youll have to create and compile a Windows Help file.
Creating Help files is beyond the scope of this tutorial. A sample rtf file
(TextEditor.rtf), Help file (TextEditor.hlp) and contents file (TextEditor.cnt) are
downloadable from the http://www.borland.com/techpubs/delphi/ Web site. Or,
to test the Help, you can use any HLP or CNT file (such as one of the Delphi Help
files and its associated CNT file) in your project. You will have to rename them for
the application to find them.
The running application looks
a lot like the main form in
design mode. Notice that the
nonvisual objects arent
there.
You can close the application
in three ways:
Click the X.
Choose File|Exit.
Click the Exit application
button on the toolbar.
1-26 Q u i c k S t a r t
Creating an event handler for the Help Contents command
To create an event handler for the Help Contents command:
1 The Action List editor should still be displayed. If its not, double-click the
ActionList icon on the form.
2 On the Action List editor, select the Help category, then double-click the
HelpContents action.
The Code editor opens with the cursor inside the event handler.
3 Right before where the cursor is positioned in the text editor, that is, right before
begin, type the following lines:
const
HELP_TAB = 15;
CONTENTS_ACTIVE = -3;
Right after begin, type:
Application.HelpCommand(HELP_TAB, CONTENTS_ACTIVE);
This code assigns constant values to the HelpCommand parameters. Setting
HELP_TAB to 15 displays the Help dialog and setting CONTENTS_ACTIVE to -3
displays the Contents tab.
Your event handler should look like this when youre done:
Tip To get Help on the HelpCommand method, put the cursor next to HelpCommand
in the editor and press F1.
Thats it for the Help|Contents command.
Creating an event handler for the Help Index command
To create an event handler for the Help Index command:
1 The Action List editor should still be displayed. If its not, double-click the
ActionList icon on the form.
These lines define the
command and data
parameters of the
HelpCommand method
of TApplication.
This says to display the
Help dialog with the
contents tab displayed.
C r e a t i n g a t e x t e d i t o r a t u t o r i a l 1-27
2 On the Action List editor, select the Help category and then double-click the
HelpIndex action.
The Code editor opens with the cursor inside the event handler.
3 Right before where the cursor is positioned in the text editor, that is right before
begin, type the following lines:
const
HELP_TAB = 15;
INDEX_ACTIVE = -2;
Right after begin, type
Application.HelpCommand(HELP_TAB, INDEX_ACTIVE);
This code assigns constant values to the HelpCommand parameters. Setting
HELP_TAB to 15 again displays the Help dialog and setting INDEX_ACTIVE to -2
displays the Index tab.
Your event handler should look like this when youre done:
Thats it for the Help|Index command.
Creating an About box
Many applications include an About box which displays information on the product
such as the name, version, logos, and may include other legal information including
copyright information.
Weve already set up a Help About command on the action list.
To create an About box:
These lines define the
command and data
parameters of the
HelpCommand method
of TApplication.
This says to display the
Help dialog with the
index tab displayed.
1-28 Q u i c k S t a r t
1 Choose File|New to display the New Items dialog box and select the Forms tab.
2 On the Forms tab, choose About Box.
A new form is created that simplifies creation of an About box.
3 Select the following TLabel items in the About box and change them in the Object
Inspector:
Change Product Name to Text Editor.
Make it Version 1.0.
Enter the year next to Copyright.
4 Select the form itself and change its Caption in the Object Inspector to About Text
Editor.
Tip The easiest way to select the form is to click on the grid portion.
5 Save the About box form by choosing File|Save As and saving it as About.pas.
6 In the Delphi editor, you should have two files displayed: Unit1 and About. Click
on the Unit1 tab to display Unit1.pas.
The New Items dialog box is also called the
Object Repository.
When youre creating an item based on
one from the Object Repository, you can
copy, inherit, or use the item:
Copy (the default) creates a copy of the
item in your project. Inherit means changes
to the object in the repository are inherited
by the one in your project. Use means
changes to the object in your project are
inherited by the object in the repository.
A standard About box is
created when you choose
File|New and click About Box
on the Forms tab. You can
modify it as you like to
describe your application.
C r e a t i n g a t e x t e d i t o r a t u t o r i a l 1-29
7 Add the new About unit to the uses section of Unit1, the main form: add the word
About to the list of included units in the uses clause.
8 On the action list, double-click the HelpAbout action to create an event handler.
9 Right where the cursor is positioned in the text editor, type the following line:
AboutBox.ShowModal;
This code opens the About box when the user clicks Help|About. ShowModal
opens the form in a modal state. That means the user cant do anything until the
form is closed.
Completing your application
The application is almost complete. However, we still have to specify some items on
the main form.
To complete the application:
1 Locate the main form (press F12 to quickly find it).
When you create a new form for your application, you need to add it to
the uses clause of the main form. Here were adding the About box.
Click on the tab to display a file associated with a unit. If you open
other files while working on a project, additional tabs appear on the
editor.
1-30 Q u i c k S t a r t
2 Check that focus is on the form itself, not any of its components. The top list box
on the Object Inspector should say Form1: TForm1. (If it doesnt, select Form1
from the drop down list.)
3 In the Events tab, double-click OnCreate to create an event handler that describes
what happens when the form is created (that is, when you open the application).
4 Right where the cursor is positioned in the text editor, type the following lines:
Application.HelpFile := ExtractFilePath(Application.ExeName) + TextEditor.hlp;
FileName := Untitled.txt;
StatusBar1.Panels[0].Text := FileName;
RichEdit1.Clear;
This code initializes the application by associating a Help file, setting the value of
FileName to untitled.txt, putting the filename into the status bar, and clearing out
the text editing area.
5 Put the .HLP file and the CNT file into the project application directory (called
projects\TextEditor).
Note If you decided not to investigate how to create a Help file or use the sample one
provided on the web, the application still works but youll receive an error
message when you choose either of the Help commands or click Help on the
toolbar.
6 Press F9 to run the application.
You can test the Text Editor now to make sure it works. If errors occur, click on the
error message and youll go right to the place in the code where the error occurred.
Congratulations! Youre done.
Check here to make sure focus is on the
main form. If its not, select Form1 from the
drop down list.
Double-click here to create an event handler
for the forms OnCreate event.
You might also like
- Mooncell AutoLED - User Manual-V3.60Document71 pagesMooncell AutoLED - User Manual-V3.60Patricio EscuderoNo ratings yet
- Cracking Delphi ProgramsDocument11 pagesCracking Delphi ProgramsHelder LopesNo ratings yet
- PLSQL 4 PraticeDocument20 pagesPLSQL 4 PraticeClayton FerreiraNo ratings yet
- Manual de VCLDocument440 pagesManual de VCLrodrigobecerraNo ratings yet
- Delphi - Reviewer GuideDocument121 pagesDelphi - Reviewer GuideLuciano MarwellNo ratings yet
- 2008 Journal of EthnopharmacologyDocument7 pages2008 Journal of EthnopharmacologyHarnis AgustiningsihNo ratings yet
- Molecular Characterization of Cultivated and Wild Genotypes of Punica Granatum L. (Pomegranate) by Using SSR MarkerDocument9 pagesMolecular Characterization of Cultivated and Wild Genotypes of Punica Granatum L. (Pomegranate) by Using SSR MarkerSSR-IIJLS JournalNo ratings yet
- 2000 Effect of Punica Granatum Linn. (Flowers) On Blood Glucose Level in Normal and Alloxan-Induced Diabetic RatsDocument6 pages2000 Effect of Punica Granatum Linn. (Flowers) On Blood Glucose Level in Normal and Alloxan-Induced Diabetic RatsJorge Hantar Touma LazoNo ratings yet
- Delphi-Componen HTM PDFDocument24 pagesDelphi-Componen HTM PDFrnapolesNo ratings yet
- Writing Your First Delphi ProgramDocument63 pagesWriting Your First Delphi Programapi-3738566100% (1)
- Delphi - Pointers in DelphiDocument3 pagesDelphi - Pointers in DelphipahduarteNo ratings yet
- The Delphi IDE Open Tools API Version 1.0Document136 pagesThe Delphi IDE Open Tools API Version 1.0hitech444No ratings yet
- TMS TAdvStringGrid v6.0 Developers GuideDocument193 pagesTMS TAdvStringGrid v6.0 Developers GuideAlejandro PonsNo ratings yet
- Default IDE Shortcut Keys - Delphi ProgrammingDocument6 pagesDefault IDE Shortcut Keys - Delphi ProgrammingErdal KurtulmuşNo ratings yet
- Netblock Delphi 7Document5 pagesNetblock Delphi 7Alwinto RrNo ratings yet
- Delphi Programming ExamDocument39 pagesDelphi Programming Examxiber_parides100% (1)
- Getting Full Speed With DelphiDocument25 pagesGetting Full Speed With DelphiDavis MontenegroNo ratings yet
- Páginas de 56512064-Delphi-The-Tomes-of-Delphi-Basic-32-Bit-Communications-ProgrammingDocument281 pagesPáginas de 56512064-Delphi-The-Tomes-of-Delphi-Basic-32-Bit-Communications-ProgrammingJoao RobertoNo ratings yet
- Delphi Oo Chap 12Document6 pagesDelphi Oo Chap 12Ilya MusinschiNo ratings yet
- EKON 25 Python4Delphi MX475Document21 pagesEKON 25 Python4Delphi MX475Max Kleiner100% (1)
- Be Delphi Live BindingsDocument25 pagesBe Delphi Live BindingsStefaan Lesage100% (1)
- Impresion en DelphiDocument56 pagesImpresion en DelphichuytorresNo ratings yet
- Delphi in A Unicode World UpdatedDocument30 pagesDelphi in A Unicode World Updatedgro_mirNo ratings yet
- Login Form Source Code DelphiDocument2 pagesLogin Form Source Code DelphiMelkiTameonNo ratings yet
- Delphi Magazine - Aug-97 PDFDocument58 pagesDelphi Magazine - Aug-97 PDFManny OrtizNo ratings yet
- Embarcadero Delphi PDFDocument46 pagesEmbarcadero Delphi PDFirfanNo ratings yet
- Custom Component Development in DelphiDocument16 pagesCustom Component Development in DelphiLiviuNo ratings yet
- Visual Studio 2010 Package Development FundamentalsDocument99 pagesVisual Studio 2010 Package Development FundamentalsAdrian Axente50% (2)
- Punica GranatumDocument5 pagesPunica GranatumJose E. MartinezNo ratings yet
- How To Program Delphi 3Document448 pagesHow To Program Delphi 3Ahmad MuaazNo ratings yet
- Blender Art - 16 - May 2008Document63 pagesBlender Art - 16 - May 2008blackcougar100% (6)
- Image Processing in DelphiDocument42 pagesImage Processing in Delphiboxmail212100% (1)
- Creating A FireMonkey Mobile Application (iOS and Android) - RAD StudioDocument12 pagesCreating A FireMonkey Mobile Application (iOS and Android) - RAD StudioJuli Adi Prastyo100% (1)
- (M. Joye, M. Joye, G. Neven) Identity-Based Crypto PDFDocument273 pages(M. Joye, M. Joye, G. Neven) Identity-Based Crypto PDFkamel mohammedNo ratings yet
- Manga Studio Ex 5 Cookbook - Sample ChapterDocument23 pagesManga Studio Ex 5 Cookbook - Sample ChapterPackt PublishingNo ratings yet
- Dokumen - Tips The Tomes of Delphi Developers Guide To Troubleshooting Wordware DelphiDocument569 pagesDokumen - Tips The Tomes of Delphi Developers Guide To Troubleshooting Wordware Delphianon_660430481No ratings yet
- Intel x86 Assembler Instruction Set Opcode TableDocument9 pagesIntel x86 Assembler Instruction Set Opcode TableMariaKristinaMarasiganLevisteNo ratings yet
- Fire Monkey RADStudioinActionLIVEDocument147 pagesFire Monkey RADStudioinActionLIVEJoel QuezadaNo ratings yet
- Delphi Study NotesDocument36 pagesDelphi Study NotesRianNo ratings yet
- Houdini Keyboard Shortcut List v1p1Document8 pagesHoudini Keyboard Shortcut List v1p1sotodadaNo ratings yet
- Delphi Developer Certification Study GuideDocument16 pagesDelphi Developer Certification Study GuideegusattoNo ratings yet
- Atomic Bomb Tutorial en BlenderDocument16 pagesAtomic Bomb Tutorial en Blenderfiven100% (4)
- Antiviral Therapy PDFDocument438 pagesAntiviral Therapy PDFYOUCEF DHIA ELHAK KOUAOUCINo ratings yet
- Android Ui DesignDocument58 pagesAndroid Ui DesignMohd Zamri Bin Mat JusohNo ratings yet
- Realflow-Autodesk 3dstudio Max ConnectivityDocument42 pagesRealflow-Autodesk 3dstudio Max ConnectivityPrzemaSS_POL100% (1)
- Chapter 1. The Windows Application Environment: 1.1 Creating A New ProjectDocument10 pagesChapter 1. The Windows Application Environment: 1.1 Creating A New ProjectHoney Lance MoralesNo ratings yet
- Getting Started With DelphiDocument97 pagesGetting Started With DelphiKhalid AhmedNo ratings yet
- Tutorial IosDocument21 pagesTutorial IospopoNo ratings yet
- Essential Delphi IDE 10.3 - 1Document32 pagesEssential Delphi IDE 10.3 - 1samorayNo ratings yet
- Vbu 1Document19 pagesVbu 1parmenasNo ratings yet
- Unit - 2 VBDocument53 pagesUnit - 2 VBjeeshu048No ratings yet
- 1 Introduction To Visual BasicDocument26 pages1 Introduction To Visual BasicRawol FelipNo ratings yet
- 3.1 The Visual Basic Programming LanguageDocument28 pages3.1 The Visual Basic Programming Languagesurya_anggNo ratings yet
- VB1Document56 pagesVB1Bijulal BalakrishnapillaiNo ratings yet
- Visual Basic Tutorial (Lesson 1)Document7 pagesVisual Basic Tutorial (Lesson 1)Nitin NileshNo ratings yet
- Csi Unit 4: Visual Basic ControlsDocument11 pagesCsi Unit 4: Visual Basic ControlslalithaNo ratings yet
- Learning VisualDocument37 pagesLearning VisualRena Jocelle NalzaroNo ratings yet
- Introduction To C# Windows Forms ApplicationsDocument3 pagesIntroduction To C# Windows Forms ApplicationsI Don't Know My NameNo ratings yet
- Microsoft Visual Basic 2012: Chapter OneDocument40 pagesMicrosoft Visual Basic 2012: Chapter OneazmiNo ratings yet
- Lecture 1 PDFDocument8 pagesLecture 1 PDFM MNo ratings yet
- VB1 Revision - Programming With VB - PracDocument6 pagesVB1 Revision - Programming With VB - PracGideon MogeniNo ratings yet
- Precision TreeDocument227 pagesPrecision TreeDaniela Andrade GiagioNo ratings yet
- Assignment 4Document4 pagesAssignment 4api-615679676No ratings yet
- Arista Webinar 2023 Session3 (Q&A)Document16 pagesArista Webinar 2023 Session3 (Q&A)j2388No ratings yet
- SM Chapter 03Document26 pagesSM Chapter 03Sai AlviorNo ratings yet
- Creating The Data For Print/Cut: Step 1Document11 pagesCreating The Data For Print/Cut: Step 1Priyadi CholidNo ratings yet
- UEL - Inut Platform SlideDocument28 pagesUEL - Inut Platform SlideNguyên ThảoNo ratings yet
- SAP FI SatyanarayanaDocument230 pagesSAP FI Satyanarayanaleorajan86% (7)
- College Math For Business, Economics, Life Science... - (Part 2 Finite Mat Hematics)Document9 pagesCollege Math For Business, Economics, Life Science... - (Part 2 Finite Mat Hematics)wyleunganNo ratings yet
- Microsoft PracticeTest 98-388 v2019-05-16 by Giselle 16qDocument25 pagesMicrosoft PracticeTest 98-388 v2019-05-16 by Giselle 16qSladur BgNo ratings yet
- Trace - 2020-05-10 06 - 49 - 29 331Document25 pagesTrace - 2020-05-10 06 - 49 - 29 331Tony67% (3)
- Adama Poly Technique Colleg1Document32 pagesAdama Poly Technique Colleg1Mahdi ZeynNo ratings yet
- 1P108-00 02 E2215cs062 20160311 PDFDocument29 pages1P108-00 02 E2215cs062 20160311 PDFRachele DaniNo ratings yet
- Teledyne FLIR Product Returns ProcessDocument3 pagesTeledyne FLIR Product Returns ProcessYeung Chau HoNo ratings yet
- DataSheet Mainboard MSI Z77A-G43Document98 pagesDataSheet Mainboard MSI Z77A-G43Tu My LamNo ratings yet
- Unit 3Document41 pagesUnit 3Saurabh SachdevaNo ratings yet
- L10 Requirement EngineeringDocument31 pagesL10 Requirement EngineeringApsara DilakshiNo ratings yet
- b.11. How To Install Node - Js On Ubuntu 18.04 - DigitalOceanDocument10 pagesb.11. How To Install Node - Js On Ubuntu 18.04 - DigitalOceanHENRY MITCHELL TAYPE CRUZADONo ratings yet
- Wars1408103341066 4Document2 pagesWars1408103341066 4Максим КривіцькийNo ratings yet
- The Struggles of Internet Owners in Handling CustoDocument5 pagesThe Struggles of Internet Owners in Handling CustoTrisha Camille OrtegaNo ratings yet
- From Polynomial IOP and Commitments To Non-Malleable zkSNARKsDocument30 pagesFrom Polynomial IOP and Commitments To Non-Malleable zkSNARKsElie BouscatiéNo ratings yet
- Answer: A: Exam Name: Exam Type: Exam Code: Total QuestionsDocument4 pagesAnswer: A: Exam Name: Exam Type: Exam Code: Total QuestionsWalid BoubiaNo ratings yet
- 3.3 Huffman CodingDocument28 pages3.3 Huffman Coding19euec154 - SUDARSAN PERUMAL VNo ratings yet
- SPPU High Performance ComputingDocument12 pagesSPPU High Performance ComputingGovind RajputNo ratings yet
- Network Administrator JDDocument2 pagesNetwork Administrator JDlaurentiu_CNo ratings yet
- Files From Scribd For Free - Still Works in 2020!Document7 pagesFiles From Scribd For Free - Still Works in 2020!James CohenNo ratings yet
- Module II PROFED 108Document12 pagesModule II PROFED 108Ace ManicaoNo ratings yet
- Oracle Data Guard Interview QuestionsDocument6 pagesOracle Data Guard Interview Questionsdbareddy100% (2)
- SY Binary NumbersDocument14 pagesSY Binary NumbersNeelam KapoorNo ratings yet