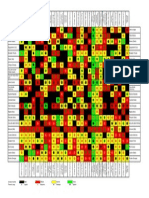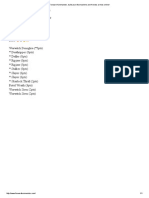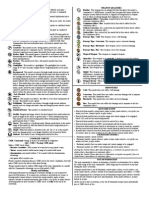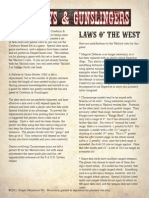Professional Documents
Culture Documents
Coreldraw Mapping Skills Tutorial
Uploaded by
Szőke-Török CsabaCopyright
Available Formats
Share this document
Did you find this document useful?
Is this content inappropriate?
Report this DocumentCopyright:
Available Formats
Coreldraw Mapping Skills Tutorial
Uploaded by
Szőke-Török CsabaCopyright:
Available Formats
Mapping Skills
Tutorial
Mandy deBelin
Mapping Skills Tutorial
Page 2
Friends of the Centre for English Local History, and the author
Published by:
Friends of the Centre for English Local History
Leicester, 2003
Friends Paper No. 6
For details of other Friends papers, contact:
Friends of the Centre for English Local History
Marc Fitch House
5 Salisbury Road
Leicester
LE1 7QR
CorelDRAW is a trademark of Corel Corporation. Corel is a registered trademark of Corel
Corporation.
Microsoft is a registered trademark of Microsoft Corporation
Other product and company names mentioned herein may be trademarks of their respective
owners.
Mapping Skills Tutorial
Page 3
Contents
Introduction ................................................................. 5
CorelDRAW .................................................................. 6
CorelDRAW Basic Concepts ...................................... 7
Layers ................................................................................................ 7
Installing CorelDRAW ................................................. 9
Quick Tour of CorelDRAW ....................................... 11
Blank Page ....................................................................................... 11
Toolbox ............................................................................................ 12
Property bars .................................................................................... 13
Palette .............................................................................................. 13
Drawing the Map ....................................................... 13
Set up the Layers ............................................................................. 14
Importing the Map ........................................................................... 16
Drawing in the Field Boundaries .................................................... 18
Adding Roads and Tracks ............................................................... 26
Drawing the Buildings ..................................................................... 30
Adding Text ..................................................................................... 32
Adding a Bounding Box .................................................................. 33
Incorporating CorelDRAW images into Word
Documents ................................................................. 34
GenMap ...................................................................... 35
GenMap Basic Concepts .......................................... 38
Tables and Maps .............................................................................. 38
Mapping Skills Tutorial
Page 4
Quick Tour of GenMap .............................................. 38
Main Menu ...................................................................................... 39
Toolbar ............................................................................................ 40
New Table Dialog ........................................................................... 40
Map .................................................................................................. 40
Table ................................................................................................ 40
Drawing the Horse Fair Map ..................................... 40
Add Locations to the Table ............................................................. 41
Customize the Map .......................................................................... 45
Drawing the Beds Baptisms Maps .......................... 50
Add Locations to the Table ............................................................. 50
Display County View ...................................................................... 53
Making the Symbols Proportional ................................................... 55
Mapping Skills Tutorial
Page 5
Introduction
Welcome to the Mapping Skills tutorial. This tutorial covers two software
packages that can help you produce professional quality maps for your
documents.
The first part of the tutorial introduces you to CorelDRAW, and guides
you through the exercise of creating a map.
The second part of the tutorial introduces you to GenMap, and guides you
through the process of creating two maps that show off different features
of GenMap.
The tutorial gives you experience of the basic use of these tools. Just
work your way through it and youll be surprised what you pick up.
The tutorial is not intended to act as a User Guide for either package.
Both come with extensive on-line help that should be able to help you
explore all the other functionality that is on offer.
Mapping Skills Tutorial
Page 6
CorelDRAW
The aim of this section is to introduce you to using CorelDRAW, a
powerful graphics tool that can help you produce professional-looking
maps. CorelDRAW 9 is available on the University network and can be
accessed from any of the PCs around Marc Fitch House. You can also
currently purchase CorelDRAW 9 (packaged as CorelDRAW
Essentials) for around 40.00.
The tutorial assumes you have basic computer skills! We will walk you
through the production of a simple map; all you need is supplied on the
tutorial floppy disk.
This is what the finished map will look like:
Buckingham Parish
Preston Bisset Parish
Chapel End
H
i
l
l
e
s
d
e
n
G
r
e
a
t
W
o
o
d
Hillesden Glebe
Mapping Skills Tutorial
Page 7
CorelDRAW Basic Concepts
Like any PC package, CorelDRAW offers many ways of achieving the
same thing (via main menu, toolbar, shortcut menu etc.). We will show
you one way, when youre confident you can explore and choose the
methods which best suit you.
CorelDRAW is what is known as an object or vector graphics editor.
It allows you to draw lines, circles, squares, polygons and freehand
shapes. You can fill shapes with different colours and textures. You can
import pictures from other packages or from the web and include them in
your illustrations. You can include text in almost endless different fonts.
Once finished, you can print your illustration directly, or you can place it
in a Microsoft Word, or other word processor, document.
Layers
One of the most important concepts to master in CorelDRAW is layers.
Think of layers as acetate sheets. You can draw on each one separately,
but when placed on top of each other you see the whole image. Using
layers enables you to:
Trace over images you have imported.
Keep different information separately (for example, you can keep
text on a separate layer).
Choose whether to view all layers.
Choose whether to print all layers.
Produce different versions of an illustration from the same
master.
The map we are going to produce has six layers:
one for an imported source map we are going to trace (this is
hidden once our map is finished)
one for the field boundaries
one for roads and tracks
one for buildings
Mapping Skills Tutorial
Page 8
one for text
one for the outline round the map
Mapping Skills Tutorial
Page 9
Installing CorelDRAW
The first thing you need to do is log on to one of the PCs around the
University. You then need to install CorelDRAW9. Once you have done
this CorelDRAW will be available for you to use whenever and wherever
you log in.
To install CorelDRAW:
1. From the Start Menu, choose Start All Programs Install
CFS Software.
2. The Advertised Programs wizard will appear.
Mapping Skills Tutorial
Page 10
3. Click on the CorelDraw v9 option:
4. Click Next, and continue to click Next at all the wizard screens
until it reports successful completion (this can take some time). If
you encounter any problems contact the computer centre helpdesk
(ext. 2253, ithelp@le.ac.uk)
Start CorelDRAW by choosing Start Programs CorelDRAW9
CorelDRAW9. CorelDRAW starts. A window offers you a choice of
actions. Choose New Graphic.
Mapping Skills Tutorial
Page 11
Quick Tour of CorelDRAW
This what CorelDRAW looks like the first time you open a new graphic
in it:
Blank Page
Toolbox
Property bar
(changes depending on what tool is selected)
Palette
Blank Page
The blank page outline represents the area that will appear if you choose
to print your illustration. You can draw anywhere in the window, but only
objects on the page will be printed.
Mapping Skills Tutorial
Page 12
Toolbox
The toolbox is central to using CorelDRAW. Each icon represents a tool
that lets you add an object to your drawing or change the appearance of
one already drawn. Here are the tools:
Pick tool - lets you select objects
Shape tool - lets you edit complex objects
Zoom tool - lets you zoom in and zoom out on your picture
Drawing tool - lets you draw lines
Rectangle tool - lets you draw boxes
Ellipse tool - lets you draw circle and ovals
Polygon tool - lets you draw polygons
Text tool - lets you add text
Interactive fill tool
Interactive blend tool
Eyedropper tool
Outline tool - controls the size, colour and style of lines in your picture
Fill tool - controls colour and texture of fill patterns in your picture
Sometimes there is more than one type of the same tool. If you click on
the small arrow in the bottom right hand corner of the tool a further
palette flies out letting you pick the type you want. For example, there are
different types of drawing tool; you will be using the Bezier tool:
Bezier drawing tool
The tools that you will be using most in this tutorial are:
Bezier drawing tool. This is the tool you will be using to draw
your field boundaries, roads and other features on your map.
Shape tool. You use this for fine editing of shapes and lines youve
created.
Mapping Skills Tutorial
Page 13
Text tool. This lets you add text to your map.
Pick tool. This lets you select objects in your drawing for
adjustment and editing.
Outline tool. This lets you specify what the lines in your drawing
look like how thick they are, what colour, whether they are solid
or dotted or have arrow heads.
Fill tool. This lets you fill objects in your drawing, for example
adding shading to fields.
Zoom tool. You will need to use this all the time to zoom in on
objects so you can clearly see what you are editing, and to zoom
out again to get an overall impression.
Property bars
Some tools have an associated property bar that appears when you select
the tool. These enable you to set tool characteristics. As an example, here
is the property bar for the text tool:
This lets you select the type of font and its size as well as other
characteristics such as weight, angle, underlining etc.
Palette
The palette provides a quick way for you to fill shapes you have drawn
with a colour. Just click on the shape with the pick tool, and then click on
the chosen fill colour in the palette.
Drawing the Map
Having installed CorelDRAW and become familiar with its basic
features, you are now ready to start drawing your map. The process is
divided into the following steps:
1. Set up the layers in your drawing.
2. Import the original map on which the exercise is based.
3. Draw the field outlines, and fill with colours and textures as
required.
Mapping Skills Tutorial
Page 14
4. Draw in the roads and tracks.
5. Add the buildings.
6. Insert the text.
7. Finally, finish off the map with a bounding box.
If you havent already opened a new Corel drawing, open one now. Save
it into a tutorial folder with a recognizable name. The file will have the
suffix .CDR. SAVE YOUR FILE OFTEN. The quickest way to do this is
to press CTRL-S.
Set up the Layers
To work with layers in your drawing you need to open the Object
Manager:
Select Tools Object Manager .The Object Manager window
appears to the left of your drawing:
Object Manager Window
Mapping Skills Tutorial
Page 15
Click the eye icon in the Object Manager tool bar to restrict the
view to layer details (we wont be using multiple pages):
Click the add layer icon five times to add five new layers. As you
add each one, give it a name by typing into the bounding box; name
them fields, roads, buildings, text and outline. Rename Layer
1 by right-clicking on it and choosing Rename from the shortcut
menu:
You have now added the layers you need to contain all the elements of
your map.
The eye symbol and the printer symbol next to each layer name
control whether the layer is visible on the drawing, and whether it can be
printed. Click on the symbol to disable/enable. The symbol is greyed out
to show when the layer is invisible and/or not printable.
Mapping Skills Tutorial
Page 16
Importing the Map
The map we are producing is based on an 1843 map of the glebe lands of
Hillesden, Bucks. We have scanned the map and saved it in the file
glebe_map.gif. You will import this into layer 1 of your drawing and
trace on top of it.
Click on the glebe map layer in the object manager to make it the
current layer (the name appears in red).
Choose File Import, and in the browse dialog box that opens
navigate to your tutorial directory and select glebe_map.gif. Click
Import. The map appears in your drawing, but is much too big, so you
need to resize it.
Left-click on the map and drag it across your drawing until you can
see one of the corner markers. Left-click on the corner marker, the
mouse-pointer changes to a double-headed arrow, drag it to resize the
map so it fits in the printable page.
Mapping Skills Tutorial
Page 17
You are now ready to start drawing your map. Well start with the field
boundaries.
Mapping Skills Tutorial
Page 18
Drawing in the Field Boundaries
To draw in the field boundaries you are going to use the bezier drawing
tool. Using this is like putting an outline on a map using string and pins.
Every time you left-click the mouse its like putting another pin in and
your string can change direction. Putting lots of pins in allows you to
follow quite tight curves (the official CorelDRAW name for these pins
is nodes).
If you join your first node to your last node, Corel recognizes this as an
object and you can fill it:
If you dont join the beginning to the end you will have a line rather
than an object and you wont be able to fill it:
We are going to fill some off the fields with patterns to illustrate arable
usage, so youll need to make sure you are joining your beginning to your
end!
The first thing to do is make sure youre on the right layer:
Click on the fields layer in the object manager to make it the current
layer (the name appears in red).
Mapping Skills Tutorial
Page 19
You need to make sure that you dont accidentally select the underlying
glebe map while youre tracing it. To do this:
Click on the arrow in the top right hand corner of the Object Editor so
that a shortcut menu appears, and make sure that Edit Across Layers is
disabled, i.e. does not have a tick against it. (CorelDRAW can
sometimes mysteriously re-enable Edit Across Layers, so it is worth
checking this from time to time, especially if something unexpected
happens).
Now youre ready to start tracing:
Select the bezier drawing tool from the tool box. You have told Corel
you want to draw a line, now you need to say what thickness and
colour the line should be.
Open the Outline tool flyout from the tool box:
Mapping Skills Tutorial
Page 20
Click on the pen tool icon on the left of the flyout . A dialog box
asks you what you want to apply new settings to. Graphic is selected
by default, which is what you want, so click OK. The Outline Pen
dialog box opens:
Make sure the colour is set to black.
Set the width to .75 points (if points isnt the current unit of
measurement, select it from the drop down list next to the Width box).
Click OK to accept these settings.
Mapping Skills Tutorial
Page 21
Move the mouse pointer over the glebe map and start clicking and
dragging, following the outline of a field boundary. Try to finish by
clicking on the starting node (always shown by a slightly larger box).
Youll know when youve done this correctly because a larger black
box will appear where the two nodes have joined.
First node
Try to end by clicking on the
first node
Without clicking on the map again, move your mouse pointer over to
the tool box and click on the pick tool. This deselects the bezier
drawing tool.
Mapping Skills Tutorial
Page 22
Click on the field boundary you have just drawn on the map. A box
appears around it to show that it has been selected. Click on the white
box in the palette. Your field should fill with white, obscuring the map
behind:
Mapping Skills Tutorial
Page 23
If your field doesnt fill, it means you havent successfully created an
object by attaching the first node to the last. This can be easily fixed:
Zoom in on your field boundary so that you can clearly see the
individual nodes in your bezier line. You should be able to see a gap
between the first node and the last:
Select the Shape tool from the tool box . Click on your field
boundary to select it then click on one of the unjoined nodes. Simply
drag it over the other node and your line will become an object and
you can fill it. (You can also use the shape tool to add extra nodes or
delete existing nodes from anywhere on your bezier line.)
Carry on tracing field boundaries on the map. At any time you can
make the map you are tracing invisible to get a better idea of what
your tracing looks like. Simply click on the eye icon next to the glebe
map layer to make the original map invisible. Click on the eye icon
again to make it visible once more.
Mapping Skills Tutorial
Page 24
When youve added all the field boundaries, you need to add grey
shading to two of them to indicate they are arable fields. Select each
field and click a grey in the palette (lighter greys work best).
We also want to fill the field identified as a spinney with a pattern.
The method of doing this is different. Click on the spinney outline to
select it, then click on the Fill tool in the tool box so that the flyout
appears:
Mapping Skills Tutorial
Page 25
Click on the Pattern Fill icon . The Pattern Fill dialog box appears:
We are going to use the default polka-dot pattern (you can choose
other patterns by clicking on the down arrow next to the pattern) We
want the dot to be grey rather than black, so click on the down arrow
next to the Front colour box and choose a grey from the drop-down
palette. We want the dots to be quite small, so enter a width and height
of 5mm. Click OK. The spinney is filled with a polka dot pattern:
Mapping Skills Tutorial
Page 26
Sometimes, when you incorporate a CorelDRAW map into a Microsoft
Word document, a pattern fill wont print properly. You need to
experiment with different fills to find ones that work.
With all the field boundaries drawn in and the ones that need filling filled,
you are ready to draw the roads and tracks in.
Adding Roads and Tracks
To draw in the roads and tracks, you are going to use the bezier drawing
tool again, but this time you are going to draw with a thick grey line
rather than a thin black one.
Click on the roads layer to select it.
Open the Outline Pen dialog box. Choose a grey colour and a line
width of 5 points.
Click the bezier tool in the tool box.
Point and click to draw over the fairly straight roads in the middle and
at the bottom of the map.
Mapping Skills Tutorial
Page 27
The roads on the right of the map and on the top left are more irregular in
shape and have funnels leading onto the fields. To preserve these shapes
we are going to draw these two roads in the same way as we drew the
field boundaries.
Open the Outline Pen dialog and choose a grey line .75 points wide
(choose the same grey as you used for the roads you have already
drawn).
Trace the shape of the roads like you did for the field boundaries,
making sure to place your end node over your start node so you have a
fillable shape.
Mapping Skills Tutorial
Page 28
Fill the road shapes with the same colour grey as the outline:
Next we are going to add the track and footpath represented by dotted
lines at the bottom right of the map.
Using the bezier tool, trace over the double dotted lines representing
the track.
We are now going to convert the solid line to a dotted one, with the
track object selected, open the Outline Pen dialog box. Set the width to
2 points, choose a dotted line from the Style drop-down list, and click
OK.
Mapping Skills Tutorial
Page 29
The track now appears as a dotted line in the map. Note that choosing line
properties while you have an object selected only affects that object any
new objects you draw are unaffected.
Repeat this process to draw in the path, only this time select a dot-dash
line pattern:
Mapping Skills Tutorial
Page 30
You have added the roads to your map, now you can draw in the
buildings.
Drawing the Buildings
To draw in the buildings, you are going to use the rectangle tool to draw
the simple shaped buildings and the bezier tool to draw in the more
complex ones.
Click on the Buildings layer to select it.
Open the Outline Pen dialog box and select a grey .5 line width.
Select the Rectangle tool from the Tool Box.
Make the field layer invisible so you can see all the buildings on the
Glebe Map layer.
On the map, zoom in on the Chapel End area and draw in a rectangle
near one of the buildings.
Mapping Skills Tutorial
Page 31
You now need to rotate this rectangle so its orientation matches the
building.
Click on the rectangle once so that the select box appears, then click
on it again, the select box changes to arrows.
Hover the mouse pointer over one of the corners until the pointer
changes to a circle, and then drag the mouse to rotate the box. Let it go
when the orientation matches the underlying building. (You can use
this method to rotate any objects in CorelDRAW.)
Click on the same grey as the line colour in the palette to fill the
building. Repeat this procedure to trace all the square and rectangular
buildings.
Mapping Skills Tutorial
Page 32
For the more irregular shapes use the bezier tool to trace the shapes
(like you did for the irregular roads) and fill with grey.
With the fields, roads and buildings added, you are now ready to
annotate your map.
Adding Text
To add text to your map, you are going to use the text tool. This gives
access to a wide range of different type styles, sizes, weights etc. To add
your annotations:
Click on the Text layer to select it.
Click on the text tool in the tool box.
In the text tool property bar, select font and size as follows:
Add the labels Buckingham Parish and Preston Bisset Parish.
Add the label Hillesden Great Wood. This needs rotating so that it
fits within the area of the wood. Select the text with the pick tool, then
click on it again so the rotate handles appear, now rotate it as you did
the buildings when you added them.
Mapping Skills Tutorial
Page 33
Add the label Chapel End. This is rather large when compared to the
settlement itself and needs shrinking. Select it with the pick tool and
choose a 12 point font size from the property bar (you could equally
well reduce the type size by dragging the select box as you did to
shrink the glebe map when you imported it).
Finally, you need to add the Map Title. This needs a larger, grander
font. The example map uses Monotype Corsiva, 36 pt. If this is not
available on your system, or you do not like it, you can choose an
alternative font from the drop down list on the property bar.
The map is nearly finished now; all you need do is add a bounding box to
make the overall map look neater.
Adding a Bounding Box
To add the bounding box, you are going to use the rectangle tool.
Click on the Outline layer to select it.
Select the rectangle tool from the tool box.
Open the Outline Pen dialog box and select a black line with a .5 point
width.
Draw a rectangle over your map so that it contains it (make sure fill is
turned off, or you will conceal the map).
Congratulations, you have finished your map.
Mapping Skills Tutorial
Page 34
Incorporating CorelDRAW images into Word
Documents
You can print your map directly from CorelDRAW, but you may wish to
incorporate it into a Microsoft Word document (the only disadvantage of
this is that Word cannot cope with all of Corels fill patterns).
The easiest way to incorporate your map is:
Make the glebe map layer invisible and unprintable (i.e. deselect the
eye and printer icons next to the layer name).
Reenable Edit Across All Layers.
Select all the objects in the map by pressing CTRL-A.
Select Edit Copy to copy all the objects.
Open your Word document, go to the place where you want to insert
the map and select Edit Paste. The map is pasted into your Word
document where you can resize it if required.
If you subsequently want to make small adjustments to your map, double-
click on it, and CorelDraw controls will appear enabling you to edit it in
situ.
An alternative way to incorporate your map is:
Make the glebe map layer invisible and unprintable (i.e. deselect the
eye and printer icons next to the layer name).
Choose File Export and export the file to a graphics format such as
.GIF, .JPG or .BMP.
Open your word document, go to the place where you want to insert
the map and select Insert Picture From File, and then select
the file you exported your map to. The map appears in your Word
document where you can resize it if required.
If you subsequently want to make changes to your map, you will have to
edit it in CorelDRAW, re-export it, and import it into Word afresh.
Mapping Skills Tutorial
Page 35
GenMap
The aim of this section is to introduce you to GenMap. GenMap is a
program aimed at family historians, and has several features that are
useful to local historians too. It provides you with maps of the British
Isles and its counties (pre-1974). It also has a gazetteer listing towns and
villages in the British Isles and can locate these on the map for you. You
can add your own locations to the gazetteer, supplying OS grid reference
to locate them.
You can purchase GenMap for 29.95 from www.archersoftware.co.uk.
Full installation instructions come with the CD.
How can you use GenMap?
You can produce maps of the British Isles or England, Scotland,
Wales or Ireland in isolation, with locations marked on them and
annotated.
You can produce a map of an individual county with locations
marked and annotated.
You can use different sizes and shapes of symbols on your map to
show quantitative information.
You can include the maps you have produced in GenMap into
Word Processor documents, or you could import a GenMap image
into CorelDRAW to serve as a basis for a more complex map.
This tutorial takes you through two exercises. The first gets you to plot
the location of horse fairs in the Midlands for which toll books survive.
You start with a map of England, but the finished map homes in on the
counties of interest:
Mapping Skills Tutorial
Page 36
The second exercise demonstrates GenMaps distribution map
capabilities. It compares the average number of baptisms per year over
the decade 1700-1709 for parishes in Bedfordshire.
Mapping Skills Tutorial
Page 37
Mapping Skills Tutorial
Page 38
GenMap Basic Concepts
Like CorelDRAW and other PC packages, GenMap also offers many
ways of achieving the same thing (via main menu, toolbar, shortcut menu
etc.). Again, we will show you one way, when youre confident you can
explore and choose the methods which best suit you.
Tables and Maps
Each GenMap document you create comprises a table and a map. The
table is a small database holding the geographical information you have
entered. The map is where the information is graphically plotted. Each
part of the document has a separate existence and is manipulated
separately within GenMap. In this tutorial we are most interested in what
use can be made of the map, but it is worth noting that you can also
export the table into a database or spreadsheet format.
You enter data into the table, and GenMap plots it on the map for you.
You can add a title to the map and your own text labels if required. You
can also change the appearance of the map, by changing colours, text
fonts and symbol shapes and colours.
Quick Tour of GenMap
Start GenMap by choosing Start Programs Family History
GenMap UK. The first thing you need to do is open a new document by
choosing File New from GenMaps main menu. GenMap opens a
default map and the New GenMap table dialog box to let you start
creating a map. This is what GenMap looks like:
Mapping Skills Tutorial
Page 39
Default Map
Main Menu Toolbar
Table
New Table dialog
Main Menu
As is usual with Windows programs, the main menu bar gives you access
to all the features of GenMap. The menus of principal interest are:
Object. Allows you to control the text displayed on your map and
add arrows.
Table. Allows you to edit the table part of your document.
Map. Allows you to edit the map part of your document.
Gazetteer. Allows you to edit the gazetteer (the database that
holds location details within GenMap).
Mapping Skills Tutorial
Page 40
Toolbar
The Toolbar provides a quick way of editing a GenMap document map
and table.
The tools above the map allow you to edit various features of the map.
The tools on the right above the table allow you to move through and edit
the table.
Hover the mouse pointer above the individual toolbars to be shown the
name of each tool.
New Table Dialog
This is displayed whenever you create a new document in GenMap and is
your starting point. It allows you to select locations from the gazetteer, or
enter your own locations, and add additional information about each
location. When you have added the required information, GenMap plots it
on the map part of the document.
Map
When you open a new document, GenMap shows the default map. This
shows the British Isles and northern France. You can customize this after
you have finished with the New Table dialog.
Table
This is initially empty when you open a new document. It is filled in from
the information you provide in the New Table dialog.
Drawing the Horse Fair Map
Having installed GenMap and become familiar with its basic features,
you are now ready to start drawing your first map, the one that shows the
location of surviving horse fair toll books in the Midlands. The process is
divided into the following steps:
1. Select the locations of the horse fairs from the Gazetteer and add
them to the table for your document.
2. Zoom in on the map so it just shows Midlands counties where the
information is plotted.
Mapping Skills Tutorial
Page 41
3. Customize the map so it is suitable to import into a word processor
document.
Add Locations to the Table
If you havent already opened a new GenMap document, open one now
(use File > New or click on the New icon in the toolbar ). Save it into a
tutorial folder with a recognizable name. The file will have the suffix
.GMP. SAVE YOUR FILE OFTEN. The quickest way to do this is to
press CTRL-S.
When the new document opens, the New Table dialog box will open too.
This is where you add the information that you want to plot on the map.
Here is a list of the locations that you want to add:
Ripley (Derbys)
Derby (Derbys)
Nottingham (Notts)
Eccleshall (Staffs)
Mapping Skills Tutorial
Page 42
Stafford (Staffs)
Penkridge (Staffs)
Brewood (Staffs)
Walsall (Staffs)
Shrewsbury (Salop)
Much Wenlock (Salop)
Bridgnorth (Salop)
Ludlow (Salop)
Leicester (Leics)
Market Bosworth (Leics)
Hallaton (Leics)
Dudley (Worcs)
Kidderminster (Worcs)
Worcester (Worcs)
Leominster (Herefs)
Warwick (Warws)
Stratford on Avon (Warws)
Rothwell (Nhants)
Boughton (Nhants)
Banbury (Oxon)
Oxford (Oxon)
It makes no difference in what order you enter the locations, but we will
start at the beginning of the list:
In the Place/Parish field in the New Table dialog, start typing
Ripley. As you type, GenMap will try to match the location to one in
the Gazetteer table part of the dialog box. Ripl is enough to match to
Ripley. There are three places called Ripley in the Gazetteer, we
Mapping Skills Tutorial
Page 43
want the one in Derbyshire. Make sure this is highlighted in the
Gazetteer table (you can move the highlighter up or down using the
mouse if necessary) and when it is, click the Copy to Edit Boxes
button. All the details from the Gazetteer are copied.
When the correct
place is highlighted,
click Copy to Edit
Boxes
Click the Show Symbol Label check box to select it. This will cause
GenMap to include the place name on the map.
Click Add to add Ripley to your map. The New Table dialog box
clears ready for you to add your next entry. Repeat the process until
you have added all the places in the list.
Mapping Skills Tutorial
Page 44
When you have added all the horse fairs locations, click Close. The
New Table dialog box disappears and you can see the map beneath
with all the horse fairs plotted on it.
The map is not ideal as its stands. The locations are all bunched together
and the text labels all overlap. The next section shows you how to format
the map to meet your requirements.
Mapping Skills Tutorial
Page 45
Customize the Map
The first step is to zoom in on the Midland counties.
Click the zoom tool in the GenMap toolbar . Position the zoom
tool over the centre of the Midlands counties and click twice so that
you are zoomed in 400%.
Leicester and Market Bosworth still overlap, so choose the select tool
in the toolbar , click on Market Bosworth and move it.
Mapping Skills Tutorial
Page 46
We want to label the counties in our map. Choose Objects > Area
Labelling from the main menu. The Area Labelling dialog box
appears:
Click the Show Labels box to enable the dialog then choose the Short
Names option.
Click on the Font button to open the Font dialog box:
Mapping Skills Tutorial
Page 47
Choose the Arial font, bold, 12pt and click OK, then click OK in the
Area Labelling dialog box. County labels appear in the map, but in
some instances overlap with the horse fair locations. Once more you
need to choose the select tool and select the county labels and drag
them to better locations.
Next we want to convert the image to black and white to make it
printer-friendly. Choose Edit > Physical Geography from the main
menu. The Physical Geography dialog box appears:
Because we are going to cut our map and paste it into a Microsoft
Word document rather than print it directly from GenMap, we are
going to change the Screen settings rather than the Printer settings.
Click on the green square representing the land setting for the screen.
The Color dialog box appears:
Mapping Skills Tutorial
Page 48
Click on the white box in the bottom right of the palette, then click
OK. The map appears in black and white and is ready to be cut and
pasted into a word document.
Click the Capture tool in the toolbar . The mouse cursor turns into a
crosshair.
Click and drag the mouse. A bounding box appears, position this so it
encloses the locations on your map:
Mapping Skills Tutorial
Page 49
Choose Edit > Copy to Clipboard. A message box appears telling
you the size of the captured image:
Click OK.
You can now paste the image into a Microsoft Word (or other word
processor) document.
Mapping Skills Tutorial
Page 50
Drawing the Beds Baptisms Maps
Having successfully drawn your first GenMap map, you are now ready to
draw a distribution map. The process is similar to drawing an ordinary
map, except that you include the quantitative information when you add
your locations to the table. You need to:
1. Enter the locations and data into the New Table dialog box.
2. Specify that you want the map to display only Bedfordshire.
3. Specify that you want the symbols to be proportional to the data.
Add Locations to the Table
Open a new GenMap document. Save it into a tutorial folder with a
recognizable name. Remember to save your file often by pressing CTRL-
S.
In the New Table dialog box you want to add to locations in
Bedfordshire and the average number of baptisms. Here is the data you
will be entering:
Ampthill 293
Blunham 137
Bolnhurst 26
Campton 222
Chalgrave 65
Clophill 140
Cranfield 294
Felmersham 110
Flitwick 94
Harlington 84
Kempston 204
Maulden 191
Millbrook 69
Mapping Skills Tutorial
Page 51
Milton Ernest 62
Northill 223
Pavenham 79
Pulloxhill 52
Riseley 173
Sandy 248
Souldrop 49
Southill 233
Stevington 122
Studham 57
Thurleigh 106
Tingrith 40
Toddington 252
Woburn 290
Wootton 182
Enter the data as follows:
Select the location and click Copy to Edit Boxes just like you did for
the horse fair map.
In the Event Count field enter the average number of baptisms.
Mapping Skills Tutorial
Page 52
When you are done click Close. The map shows the Beds settlements
tightly clustered in Bedfordshire. Clearly we need to do something to
improve the presentation.
Mapping Skills Tutorial
Page 53
Display County View
The first thing to do is convert the map so that it shows only the county of
Bedfordshire:
Choose View > Geographical Defaults. The Geographical Defaults
dialog box appears.
Mapping Skills Tutorial
Page 54
Click on the Single County Views tab to bring that part of the dialog
to the front and select Bedfordshire from the drop-down list of
counties:
Click OK. The map now shows just our parishes in Bedfordshire:
Mapping Skills Tutorial
Page 55
Use the techniques we used when plotting the horse fair locations to
neaten up the text labels and convert the map to black and white. The
final step is to convert the map so that the locational symbols are
proportional to the average number of baptisms.
Making the Symbols Proportional
Choose Edit > Symbol Properties. The Symbol Properties dialog
box appears. Select the Proportional in size to the number of events
option:
Mapping Skills Tutorial
Page 56
Click OK. The map is now displayed with the circles different sizes
according to the average number of baptisms in that parish:
Mapping Skills Tutorial
Page 57
This time we are going to export the map as a .gif file. We could, if we
wanted, then import into a graphics program like CorelDRAW to
embellish it further. To export the map:
Click the Capture tool in the toolbar . The mouse cursor turns into a
crosshair.
Click and drag the mouse. A bounding box appears, position this so it
encloses the whole of Bedfordshire.
Choose File > Export > Export Map. A Save As dialog box appears.
Choose the gif format from the Save as type drop-down list. By
default the file will be saved in the directory Program Files\GenMap
UK\Export using the same filename as your GenMap document, but
with a .gif suffix. You can choose a different location and filename if
required.
You can now import the .gif file into CorelDRAW just like you did for
the sample map supplied for the CorelDRAW part of this tutorial.
You might also like
- The Subtle Art of Not Giving a F*ck: A Counterintuitive Approach to Living a Good LifeFrom EverandThe Subtle Art of Not Giving a F*ck: A Counterintuitive Approach to Living a Good LifeRating: 4 out of 5 stars4/5 (5794)
- The Little Book of Hygge: Danish Secrets to Happy LivingFrom EverandThe Little Book of Hygge: Danish Secrets to Happy LivingRating: 3.5 out of 5 stars3.5/5 (399)
- The British Journal of Radiology 2006Document1,235 pagesThe British Journal of Radiology 2006Szőke-Török Csaba100% (1)
- Moves and Techniques for Horseback RidingDocument1 pageMoves and Techniques for Horseback RidingSzőke-Török CsabaNo ratings yet
- Wolfpack CryxDocument1 pageWolfpack CryxSzőke-Török CsabaNo ratings yet
- War Machine MK II QRS v. 1.5 Page 1Document2 pagesWar Machine MK II QRS v. 1.5 Page 1HyperinenNo ratings yet
- Haegemonia ManualDocument37 pagesHaegemonia ManualSzőke-Török CsabaNo ratings yet
- Cowboys RulesDocument11 pagesCowboys RulesSzőke-Török CsabaNo ratings yet
- Winning DartsDocument182 pagesWinning DartsSameer NandanNo ratings yet
- Shoe Dog: A Memoir by the Creator of NikeFrom EverandShoe Dog: A Memoir by the Creator of NikeRating: 4.5 out of 5 stars4.5/5 (537)
- Never Split the Difference: Negotiating As If Your Life Depended On ItFrom EverandNever Split the Difference: Negotiating As If Your Life Depended On ItRating: 4.5 out of 5 stars4.5/5 (838)
- Hidden Figures: The American Dream and the Untold Story of the Black Women Mathematicians Who Helped Win the Space RaceFrom EverandHidden Figures: The American Dream and the Untold Story of the Black Women Mathematicians Who Helped Win the Space RaceRating: 4 out of 5 stars4/5 (895)
- The Yellow House: A Memoir (2019 National Book Award Winner)From EverandThe Yellow House: A Memoir (2019 National Book Award Winner)Rating: 4 out of 5 stars4/5 (98)
- A Heartbreaking Work Of Staggering Genius: A Memoir Based on a True StoryFrom EverandA Heartbreaking Work Of Staggering Genius: A Memoir Based on a True StoryRating: 3.5 out of 5 stars3.5/5 (231)
- Grit: The Power of Passion and PerseveranceFrom EverandGrit: The Power of Passion and PerseveranceRating: 4 out of 5 stars4/5 (588)
- Elon Musk: Tesla, SpaceX, and the Quest for a Fantastic FutureFrom EverandElon Musk: Tesla, SpaceX, and the Quest for a Fantastic FutureRating: 4.5 out of 5 stars4.5/5 (474)
- On Fire: The (Burning) Case for a Green New DealFrom EverandOn Fire: The (Burning) Case for a Green New DealRating: 4 out of 5 stars4/5 (73)
- Team of Rivals: The Political Genius of Abraham LincolnFrom EverandTeam of Rivals: The Political Genius of Abraham LincolnRating: 4.5 out of 5 stars4.5/5 (234)
- The Emperor of All Maladies: A Biography of CancerFrom EverandThe Emperor of All Maladies: A Biography of CancerRating: 4.5 out of 5 stars4.5/5 (271)
- The Hard Thing About Hard Things: Building a Business When There Are No Easy AnswersFrom EverandThe Hard Thing About Hard Things: Building a Business When There Are No Easy AnswersRating: 4.5 out of 5 stars4.5/5 (344)
- Devil in the Grove: Thurgood Marshall, the Groveland Boys, and the Dawn of a New AmericaFrom EverandDevil in the Grove: Thurgood Marshall, the Groveland Boys, and the Dawn of a New AmericaRating: 4.5 out of 5 stars4.5/5 (266)
- The Unwinding: An Inner History of the New AmericaFrom EverandThe Unwinding: An Inner History of the New AmericaRating: 4 out of 5 stars4/5 (45)
- The World Is Flat 3.0: A Brief History of the Twenty-first CenturyFrom EverandThe World Is Flat 3.0: A Brief History of the Twenty-first CenturyRating: 3.5 out of 5 stars3.5/5 (2219)
- The Gifts of Imperfection: Let Go of Who You Think You're Supposed to Be and Embrace Who You AreFrom EverandThe Gifts of Imperfection: Let Go of Who You Think You're Supposed to Be and Embrace Who You AreRating: 4 out of 5 stars4/5 (1090)
- The Sympathizer: A Novel (Pulitzer Prize for Fiction)From EverandThe Sympathizer: A Novel (Pulitzer Prize for Fiction)Rating: 4.5 out of 5 stars4.5/5 (119)
- Her Body and Other Parties: StoriesFrom EverandHer Body and Other Parties: StoriesRating: 4 out of 5 stars4/5 (821)