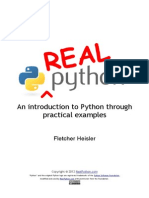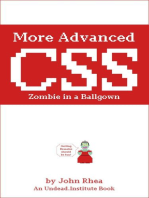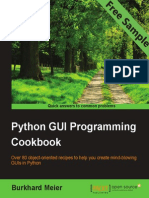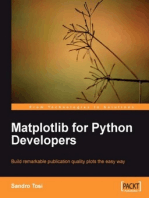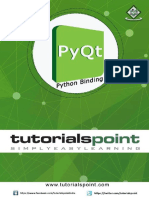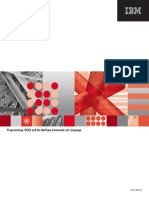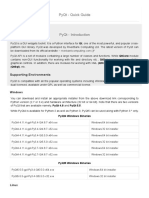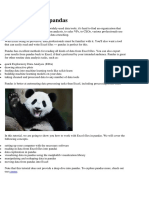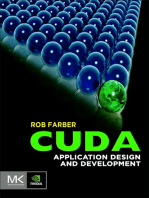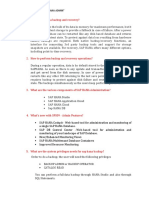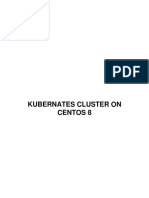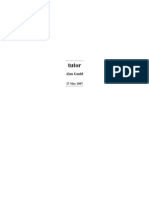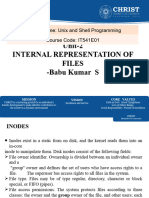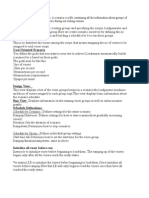Professional Documents
Culture Documents
Tkinter - Guis in Python: Dan Fleck Cs112 George Mason University
Tkinter - Guis in Python: Dan Fleck Cs112 George Mason University
Uploaded by
bharathi26Original Title
Copyright
Available Formats
Share this document
Did you find this document useful?
Is this content inappropriate?
Report this DocumentCopyright:
Available Formats
Tkinter - Guis in Python: Dan Fleck Cs112 George Mason University
Tkinter - Guis in Python: Dan Fleck Cs112 George Mason University
Uploaded by
bharathi26Copyright:
Available Formats
Tkinter GUIs in Python
Dan Fleck
CS112
George Mason University
Coming up: What is it?
NOTE: This information is not in your textbook!
See references for more information!
What is it?
Tkinter is a Python interface to the Tk
graphics library.
Tk is a graphics library widely used and
available everywhere
Tkinter is included with Python as a
library. To use it:
import * from Tkinter
or
from Tkinter import *
What can it do?
Tkinter gives you the ability to create
Windows with widgets in them
Definition: widget is a graphical component
on the screen (button, text label, drop-down
menu, scroll bar, picture, etc)
GUIs are built by arranging and combining
different widgets on the screen.
First Tkinter Window
# File: hello1.py
from Tkinter import *
root = Tk() # Create the root (base) window where all widgets go
w = Label(root, text="Hello, world!") # Create a label with words
w.pack() # Put the label into the window
root.mainloop() # Start the event loop
Explain the code
# File: hello1.py
from Tkinter import *
root = Tk()
w = Label(root, text="Hello, world!")
w.pack()
root.mainloop()
Create the parent window. All applications have a root window. This
is the parent of all other widgets, you should create only one!
A Label is a widget that holds text
This one has a parent of root
That is the mandatory first argument
to the Labels constructor
Tell the label to place itself into the
root window and display. Without
calling pack the Label will NOT be
displayed!!!
Windows go into an event loop where they wait for things to
happen (buttons pushed, text entered, mouse clicks, etc) or
Windowing operations to be needed (redraw, etc..). You must tell
the root window to enter its event loop or the window wont be
displayed!
Widgets are objects
We havent discussed objects, but in
graphical programming we will use
them.
An int is a data type that holds a
number and allows you to do things to it
(add, subtract, etc)
An class is a CUSTOM data type that
holds information and defines
operations you can do to it
Classes and objects
A class is the definition of a something
or the blueprint
An object is an instantiation of that
class.
For example:
Class
3 objects of class BMW CS
Objects
Again Objects combine data and
operations
For example, you could create a Car
class that has:
data amount of gas in tank, odometer
reading, year built, etc
operations start car, apply brakes, start
windshield wipers, etc
Do all objects of class Car have the same data values?
No! Amount of gas in the tank is different for each object
Tkinter objects
Label is a class, w is an object
w = Label(root, text="Hello, world!")
Call the pack operation:
w.pack()
Hint: An operation is just a function nothing
more, nothing less.. it is just defined inside the
class to act upon the objects current data.
Objects usually hide their data from anyone else
and let other programmers access the data only
through operations. (This is an OO concept
called encapsulation)
Build it (called
instantiation)
More objects we can build
#Button1.py
from Tkinter import *
root = Tk() # Create the root (base) window where all widgets go
w = Label(root, text="Hello, world!") # Create a label with words
w.pack() # Put the label into the window
myButton = Button(root, text="Exit")
myButton.pack()
root.mainloop() # Start the event loop
But nothing happens when we push the
button! Lets fix that with an event!
Making the button do something
#Button2.py
from Tkinter import *
def buttonPushed():
print "Button pushed!
root = Tk() # Create the root (base) window where all widgets go
w = Label(root, text="Hello, world!") # Create a label with words
w.pack() # Put the label into the window
myButton = Button(root, text="Exit",command=buttonPushed)
myButton.pack()
root.mainloop() # Start the event loop
This says, whenever someone pushes
the button, call the buttonPushed
function. (Generically any function
called by an action like this is a
callback)
Making the button close the window
#Button3.py
from Tkinter import *
# Hold onto a global reference for the root window
root = None
def buttonPushed():
global root
root.destroy() # Kill the root window!
def main():
global root
root = Tk() # Create the root (base) window where all widgets go
w = Label(root, text="Hello, world!") # Create a label with words
w.pack() # Put the label into the window
myButton = Button(root, text="Exit",command=buttonPushed)
myButton.pack()
root.mainloop() # Start the event loop
main()
Need later
Close the global root window
Use the global root window
Calling this also
ends the mainloop()
function (and thus
ends your program)
Creating text entry box
General form for all widgets:
1. # Create the widget
widget = <widgetname>(parent, attributes)
2. widget.pack()
pack the widget to make it show up
def createTextBox(parent):
tBox = Entry(parent)
tBox.pack()
From main call:
createTextBox(root)
Using a text entry box
To use a text entry box you must be able
to get information from it when you need
it. (Generally in response to an event)
For us, this means make the entry box
global so we can get the info when a
button is pressed
#Textentrybox1.py
from Tkinter import *
# Hold onto a global reference for the root window
root = None
# Hold onto the Text Entry Box also
entryBox = None
def buttonPushed():
global entryBox
txt = entryBox.get()
print "The text is:",txt
def createTextBox(parent):
global entryBox
entryBox = Entry(parent)
entryBox.pack()
def main():
global root
root = Tk() # Create the root (base) window where all widgets go
myButton = Button(root, text="Show Text",command=buttonPushed)
myButton.pack()
createTextBox(root)
root.mainloop() # Start the event loop
main()
Using a text entry box
Call the get() operation on the entry box
to get the text when button is pushed
Create the global entry box!
#changeable_label.py
# Use a StringVar to create a changeable label
from Tkinter import *
# Hold onto a global reference for the root window
root = None
# Changeable text that will go inside the Label
myText = None
count = 0 # Click counter
def buttonPushed():
global myText
global count
count += 1
myText.set("Stop your clicking, it's already been %d times!" %(count))
def addTextLabel(root):
global myText
myText = StringVar()
myText.set("")
myLabel = Label(root, textvariable=myText)
myLabel.pack()
def main():
global root
root = Tk() # Create the root (base) window where all widgets go
myButton = Button(root, text="Show Text",command=buttonPushed)
myButton.pack()
addTextLabel(root)
root.mainloop() # Start the event loop
main()
Creating a label
you can change
Set the text in the label
(call set method with a
string actual parameter)
Link the label to the StringVar
Create a StringVar to hold text
Layout management
You may have noticed as we pack
widgets into the window they always go
under the previous widget
What if we want to get them to go side-
by-side or some other place?
Most windowing toolkits have layout
management systems to help you
arrange widgets!
Layout management
Youve been using one the packer is
called when you pack()
pack can have a side to pack on:
myWidget.pack(side=LEFT)
this tells pack to put this widget to the left
of the next widget
Lets see other options for pack at:
http://epydoc.sourceforge.net/stdlib/
Tkinter.Pack-class.html#pack
Pack Examples
#pack_sample.py
from Tkinter import *
# Hold onto a global reference for the root window
root = None
count = 0 # Click counter
def addButton(root, sideToPack):
global count
name = "Button "+ str(count) +" "+sideToPack
button = Button(root, text=name)
button.pack(side=sideToPack)
count +=1
def main():
global root
root = Tk() # Create the root (base) window where all widgets go
for i in range(5):
addButton(root, TOP)
root.mainloop() # Start the event loop
main()
Pack Examples
#pack_sample.py
from Tkinter import *
# Hold onto a global reference for the root window
root = None
count = 0 # Click counter
def addButton(root, sideToPack):
global count
name = "Button "+ str(count) +" "+sideToPack
button = Button(root, text=name)
button.pack(side=sideToPack)
count +=1
def main():
global root
root = Tk() # Create the root (base) window where all widgets go
addButton(root, LEFT) # Put the left side of the next widget close to me
addButton(root, BOTTOM) # Put bottom of next widget close to me
addButton(root, RIGHT) # Put right of next widget close to me
addButton(root, BOTTOM) # Put bottom of next widget close to me
root.mainloop() # Start the event loop
main()
Packing Frames
Usually you cannot get the desired look
with pack unless you use Frames
Frame are widgets that hold other
widgets. (Frames are parents).
Usually root has Frames as children
and Frames have widgets or more
Frames as children.
Packing Frames
Lets say you want this GUI
Lets look at the frames
Packing Frames
You know how to create any one area
already. For example if I said create a
window with a list of buttons arranged
vertically you would do this:
addButton(root, TOP)
addButton(root, TOP)
addButton(root, TOP)
addButton(root, TOP)
addButton(root, TOP)
Packing Frames
To do that with a Frame you just do this
instead:
frame1 = Frame(root)
addButton(frame1 , TOP)
addButton(frame1 , TOP)
addButton(frame1 , TOP)
addButton(frame1 , TOP)
addButton(frame1 , TOP)
Now you can treat the frame as one
big widget!
Create the frame like
any other widget!
Packing Frames
To do that with a Frame you just do this
instead:
Now, assuming you created the frames
already:
redFrame.pack(side=LEFT)
brownFrame.pack(side=LEFT)
topYellow.pack(side=TOP)
green.pack(side=TOP)
bottomYellow.pack(side=TOP)
Who is the parent of the red and brown frames?
Ans: The green frame!
Other geometry managers
Python has other geometry managers (instead of pack)
to create any GUI layout you want
grid lets you specify a row,column grid location and how
many rows and columns each widget should span
place specify an exact pixel location of each widget
In this class we will only use the pack manager, but for very
complicated GUIs you probably want the grid manager
WARNING: Never use multiple geometry managers in one
window! They are not compatible with each other and may cause
infinite loops in your program!!
Adding Menus
A menu is simply another type of widget.
# create a toplevel menu
menubar = Menu(root)
# create a pulldown menu, and add it to the menu bar
filemenu = Menu(menubar)
filemenu.add_command(label="Open", command=hello)
filemenu.add_separator()
filemenu.add_command(label="Exit,command=root.destroy)
menubar.add_cascade(label="File", menu=filemenu)
root.config(menu=menubar)
The menubar is a container for Menus
Create a single menu
Call the hello function when the Open menu option is chosen
Add a line separator in the menu
Call the root.destroy function when the Exit menu option is chosen
Add the filemenu as a menu item under the menubar
Tell the root window to use your menubar instead of default
Adding Menus
# create a toplevel menu
menubar = Menu(root)
# create a pulldown menu, and add it to the menu bar
filemenu = Menu(menubar)
filemenu.add_command(label="Open", command=hello)
filemenu.add_separator()
filemenu.add_command(label="Exit,command=root.destroy)
menubar.add_cascade(label="File", menu=filemenu)
root.config(menu=menubar)
Adding Sub-Menus
Adding sub-menus, is done by adding a menu to another menu
instead of the menubar.
# Create another menu item named Hello
helloMenu = Menu(menubar)
helloMenu.add_command(label="Say hello", command=hello)
menubar.add_cascade(label="Hello", menu=helloMenu)
# Create a submenu under the Hello Menu
subHello = Menu(helloMenu) # My parent is the helloMenu
subHello.add_command(label="English", command=hello) # Menu Item 1
subHello.add_command(label="Spanish", command=hello) # Menu Item 2
subHello.add_command(label="Chinese", command=hello) # Menu Item 3
subHello.add_command(label="French", command=hello) # Menu Item 4
# Add sub menu into parent with the label International Hello
helloMenu.add_cascade(label="International Hello", menu=subHello)
Showing Images
An image is just another widget.
photo = PhotoImage(file=somefile.gif)
Note: Tkinter only supports GIF, PGM, PBM, to read JPGs you
need to use the Python Imaging Library
im = PhotoImage(file='cake.gif') # Create the PhotoImage widget
# Add the photo to a label:
w = Label(root, image=im) # Create a label with image
w.image = im # Always keep a reference to avoid garbage collection
w.pack() # Put the label into the window
Guess how you put an image in a Button?
Showing Images
A Canvas is a container that allows you to show images and draw on the
container. Draw graphs, charts, implement custom widgets (by drawing
on them and then handling mouse-clicks).
A canvas was the widget that Turtle Graphics uses to draw on!
myCanvas = Canvas(root, width=400, height=200)
myCanvas.create_line(0, 0, 200, 100)
myCanvas.create_line(0, 100, 200, 0, fill="red", dash=(4, 4))
myCanvas.create_image(0, 0, anchor=NW, image=myPhotoImage)
How to use a canvas: http://effbot.org/tkinterbook/canvas.htm
How can we change the background color
of a canvas?
Capturing mouse-clicks
To capture mouse events you can bind
events to a widget.
widget.bind(event, handler)
events can be:
<Button-1>
(1 is left mouse button, 2=right, 3=middle)
<Double-Button-1> - double clicked button 1
<Enter> - mouse entered the widget
<Leave> - mouse left the widget
<Return> - user pressed enter key
<key> (<a> for example) user pressed a
Capturing mouse-clicks
For example, to make a button beg to be clicked:
def mouseEntered(event):
button = event.widget
button.config(text = "Please Please click me")
def mouseExited(event):
button = event.widget
button.config(text = "Logon")
def main():
global root
root = Tk() # Create the root (base) window where all widgets go
b = Button(root, text="Logon")
b.bind("<Enter>",mouseEntered)
b.bind("<Leave>",mouseExited)
b.pack()
root.mainloop() # Start the event loop
main()
Step 1: Bind events to functions
Step 2: Write functions to
handle events. Notice:
event object automatically
passed into event handler!
Capturing mouse-clicks
def mouseEntered(event):
button = event.widget
button.config(text = "Please Please click me")
Notice how I say event.widget that is because all events store as data
the widget that caused the event. In this case it is a button. (This again
is because event is an object of class Event. That object stores data
items one of which is named widget.
Note: in the project you will need to bind left-button mouse events to the
canvas and then look at the x,y location of the click. Is x,y stored in the
event? Check the link below to see the names ot everything you can
get from an event object just by saying:
myVariable = event.attribute
http://www.pythonware.com/library/tkinter/introduction/events-and-bindings.htm
Common problem!
def main():
global root
root = Tk() # Create the root (base) window where all widgets go
b = Button(root, text="Logon")
b.bind("<Enter>",mouseEntered)
b.bind("<Leave>",mouseExited)
b.pack()
root.mainloop() # Start the event loop
main()
WARNING: When you specify a
function, you must NOT use
parenthesis using parenthesis
CALLS the function once.. you
want to pass the function as a
parameter!
b.bind(<Enter>, mouseEntered) # GOOD
b.bind(<Enter>, mouseEntered()) # BAD!
How mouse-clicks work: the event loop
In this GUI we are using event based
programming.root.mainloop() starts an event loop
in Python that looks like this:
while (True): # Loop forever
wait for an event
handle the event (usually call an event
handler with the event information object)
Many events you never see (window resized,
iconified, hidden by another window and reshown)
You can capture these events if desired, but Tkinter
handles them for you and generally does what you
want.
Event Driven Programming
Event driven programming a programming
paradigm where the flow of the program is driven by
sensor outpus or user actions (aka events)
Wikipedia
Batch programming programming paradigm where
the flow of events is determined completely by the
programmer
Wikipedia
BATCH
Get answer for question 1
Get answer for question 2
Etc
EVENT-BASED
User clicked answer q1 button
User clicked answer q3 button
User clicked answer q2 button
Etc
Which type is it (batch or event based?)
1. Take all the grades
for this class and
calculate final grade
for the course
2. World of Warcraft
3. Any video game
4. 401K Lab
Batch
Batch
Event Based
Event Based
List boxes
List boxes allow you to select one (or
more) items from a list of items
See this link:
http://www.pythonware.com/library/
tkinter/introduction/x5453-patterns.htm
And the sample code:
listbox.py
Message Dialog Boxes
A dialog box is a small modal window that lets
you ask a question, show a message or do
many other things in a separate window from
the main window (File->Open usually opens a
dialog box)
You may notice that in many programs the
dialog box to open a file is very similar, or the
dialog box to select a file or choose a color.
These are very standard things, and most GUI
toolkits (including Tk) provide support to make
these tasks easy.
Message Dialog Boxes
Using tkinter to create a dialog box you do
this code:
import tkMessageBox # Another way you can import
tkMessageBox.showinfo(title=Game Over,
message=You have solved the puzzle good work!)
You can also call showwarning, showerror
the only difference will be the icon shown
in the window.
Question Dialog Boxes
Question dialogs are also available
from tkMessageBox import *
ans = askyesno("Continue", "Should I continue?)
ans will be True (for Yes) or False (for No).
What do you do with answer then?
Other questions available are: askokcancel, askretrycancel,
askquestion
Warning: askquestion by itself will return yes or no as
strings, NOT True and False!
File Dialog Boxes
See this link for some examples of
standard dialogs to
open a file
select a directory
selecting a file to save
http://www.pythonware.com/library/tkinter/introduction/
x1164-data-entry.htm
Data Input Dialogs
You can also use tkSimpleDialog to ask for a
number or string using a dialog box:
askstring(title, prompt),
askinteger, askfloat...
from tkSimpleDialog import *
ans = askstring("Title", "Give me your name")
print ans
ans = askinteger(Dialog Title", "Give me an integer")
print ans
ans = askinteger(Num", "Give me an integer between 0 and 100",
minvalue=0, maxvalue=100)
print ans
More Info
More information about dialogs of all
types is at:
http://www.pythonware.com/library/
tkinter/introduction/standard-dialogs.htm
Adding a title to your window
This is actually very simple. You simply
call the title method of the root window:
root.title(This is my window title)
You should do this before you call
root.config()
Fixing some problems
My widgets dont show up!
did you pack everything? and the frames
to?
How to see your frame:
x = Frame(parent, bg=green,
borderwidth=10)
Lots of colors work
My stuff shows up in the middle, not on
the left or right
Use anchor next slide
Fixing some problems
My stuff shows up in the middle, not on
the left or right
Use anchor next slide
pack(side=TOP, anchor=e) # Anchor EAST
Anchor says where should this widget go if I
have a lot more space!
References
http://www.ibm.com/developerworks/
library/l-tkprg/index.html#h4
http://epydoc.sourceforge.net/stdlib/
Tkinter.Pack-class.html#pack
http://effbot.org/tkinterbook
http://www.pythonware.com/library/
tkinter/introduction/
If you dont get it, try reading
these links! Good stuff!
You might also like
- Python CookbookDocument15 pagesPython CookbookHafis ahmad0% (2)
- Python ProgrammingDocument345 pagesPython ProgrammingMichael Khalil100% (11)
- Python Projects for Beginners: A Ten-Week Bootcamp Approach to Python ProgrammingFrom EverandPython Projects for Beginners: A Ten-Week Bootcamp Approach to Python ProgrammingNo ratings yet
- Real PythonDocument209 pagesReal PythonJohn James94% (16)
- Python GUI Programming Cookbook - Second EditionFrom EverandPython GUI Programming Cookbook - Second EditionRating: 5 out of 5 stars5/5 (1)
- Learn Python by Coding Video Games (Beginner): Learn Python by Coding Video GamesFrom EverandLearn Python by Coding Video Games (Beginner): Learn Python by Coding Video GamesRating: 2 out of 5 stars2/5 (1)
- Optimizing Visual Studio Code for Python Development: Developing More Efficient and Effective Programs in PythonFrom EverandOptimizing Visual Studio Code for Python Development: Developing More Efficient and Effective Programs in PythonNo ratings yet
- C++ TutorialDocument231 pagesC++ TutorialAnonymous 61AC6bQ100% (3)
- Python Programming Illustrated For Beginners & Intermediates“Learn By Doing” Approach-Step By Step Ultimate Guide To Mastering Python: The Future Is Here!From EverandPython Programming Illustrated For Beginners & Intermediates“Learn By Doing” Approach-Step By Step Ultimate Guide To Mastering Python: The Future Is Here!Rating: 3 out of 5 stars3/5 (1)
- Modern Tkinter for Busy Python Developers: Quickly Learn to Create Great Looking User Interfaces for Windows, Mac and Linux Using Python's Standard GUI ToolkitFrom EverandModern Tkinter for Busy Python Developers: Quickly Learn to Create Great Looking User Interfaces for Windows, Mac and Linux Using Python's Standard GUI ToolkitRating: 3 out of 5 stars3/5 (1)
- C4 Isi 2013 PDFDocument32 pagesC4 Isi 2013 PDFAnh Bien NguyenNo ratings yet
- Creating Oracle Hyperion Planning Applications With EPMADocument20 pagesCreating Oracle Hyperion Planning Applications With EPMAparmitchoudhuryNo ratings yet
- Cpython Internals Sample ChaptersDocument77 pagesCpython Internals Sample ChaptersPrathik GSNo ratings yet
- T.R. Padmanabhan-Programming With Python-Springer (2016)Document345 pagesT.R. Padmanabhan-Programming With Python-Springer (2016)nmngoyal1100% (1)
- Options and Derivatives Programming in C++20: Algorithms and Programming Techniques for the Financial IndustryFrom EverandOptions and Derivatives Programming in C++20: Algorithms and Programming Techniques for the Financial IndustryNo ratings yet
- Bash ProgDocument65 pagesBash ProgVincentNo ratings yet
- Python Game Programming by Example - Sample ChapterDocument28 pagesPython Game Programming by Example - Sample ChapterPackt Publishing0% (1)
- Python GUI Programming Cookbook - Sample ChapterDocument27 pagesPython GUI Programming Cookbook - Sample ChapterPackt Publishing86% (7)
- Python: Programming For Intermediates: Learn The Basics Of Python In 7 Days!From EverandPython: Programming For Intermediates: Learn The Basics Of Python In 7 Days!No ratings yet
- Python and Pygame - Teacher Tutorial PreviewDocument4 pagesPython and Pygame - Teacher Tutorial PreviewSalif NdiayeNo ratings yet
- (John E Grayson PH.D.) Python and Tkinter ProgrammDocument83 pages(John E Grayson PH.D.) Python and Tkinter ProgrammCorcodel PopescuNo ratings yet
- Python and QT For AndroidDocument32 pagesPython and QT For AndroidShreyansh DubeyNo ratings yet
- Pyqt TutorialDocument119 pagesPyqt Tutorialjames100% (3)
- Rexx PDFDocument218 pagesRexx PDFLeo LeoNo ratings yet
- Learning PythonDocument210 pagesLearning PythonMadi100% (3)
- 3 - GUIs With TkinterDocument11 pages3 - GUIs With TkinterPakteh ZamNo ratings yet
- PyQt - Quick Guide - TutorialspointDocument39 pagesPyQt - Quick Guide - Tutorialspointhammou100% (1)
- Python Exception HandlingDocument20 pagesPython Exception HandlingEisen Ed BrionesNo ratings yet
- Using Excel With PandasDocument16 pagesUsing Excel With PandasApostolos MantziosNo ratings yet
- GUI Programming With Python QT EDITIONDocument641 pagesGUI Programming With Python QT EDITIONcasesilva67% (3)
- Building Skills in PythonDocument574 pagesBuilding Skills in Pythonaton.dehoutem331100% (5)
- 1.language Fundamentals Study Material PDFDocument32 pages1.language Fundamentals Study Material PDFPramod KumarNo ratings yet
- Tkinter Reference A GUI For PythonDocument83 pagesTkinter Reference A GUI For PythonAntonioNo ratings yet
- SDR Console V3 SDRPlay RSP QuickGuideTipsDocument24 pagesSDR Console V3 SDRPlay RSP QuickGuideTipsapc108100% (1)
- DMTA 10075 01EN Vanta - PC - Software UI - Guide PDFDocument46 pagesDMTA 10075 01EN Vanta - PC - Software UI - Guide PDFTechnical A-Star Testing & Inspection MalaysiaNo ratings yet
- Interview Questions For HANA AdminDocument6 pagesInterview Questions For HANA Adminaravind9292No ratings yet
- Kivy – Interactive Applications and Games in Python - Second EditionFrom EverandKivy – Interactive Applications and Games in Python - Second EditionNo ratings yet
- Python ArcadeDocument18 pagesPython ArcadeAdrián E. RodríguezNo ratings yet
- Python Projects For Beginners: A Ten-Week Bootcamp Approach To Python ProgrammingDocument23 pagesPython Projects For Beginners: A Ten-Week Bootcamp Approach To Python ProgrammingJhon Hernandez100% (1)
- Kubernates Cluster On Centos 8Document28 pagesKubernates Cluster On Centos 8chandrashekar_ganesanNo ratings yet
- Python For Desktop Applications Tran Duc Loi SampleDocument22 pagesPython For Desktop Applications Tran Duc Loi SampleShadow100% (1)
- Py QT 5 TutorialDocument165 pagesPy QT 5 Tutorialandresbe.be8602100% (2)
- Python TkinterDocument168 pagesPython TkinterAngelo Michael ClementeNo ratings yet
- GUI PythonDocument29 pagesGUI PythonSGBNo ratings yet
- TK InterDocument168 pagesTK InterGerman Martinez SolisNo ratings yet
- Kivy DocumentationDocument992 pagesKivy DocumentationJohn NelsonNo ratings yet
- Unit Testing C++ Code - CppUnit by ExampleDocument11 pagesUnit Testing C++ Code - CppUnit by ExamplesreejithmadamanaNo ratings yet
- Python Battleship GameDocument2 pagesPython Battleship GameArso100% (1)
- PythonDocument325 pagesPythonwhite lies67% (3)
- (Ebook PDF) Teach Yourself Perl in 21 DaysDocument1,124 pages(Ebook PDF) Teach Yourself Perl in 21 Dayscindernotch100% (1)
- Using The CSV Module in PythonDocument5 pagesUsing The CSV Module in PythonSamir BenakliNo ratings yet
- State-of-the-Art Deep Learning Models in TensorFlow: Modern Machine Learning in the Google Colab EcosystemFrom EverandState-of-the-Art Deep Learning Models in TensorFlow: Modern Machine Learning in the Google Colab EcosystemNo ratings yet
- AV02-2211EN AN - 5442 MGA-17516 07apr2011,0 PDFDocument24 pagesAV02-2211EN AN - 5442 MGA-17516 07apr2011,0 PDFAnh Bien NguyenNo ratings yet
- Thesis Report 1388398 PDFDocument177 pagesThesis Report 1388398 PDFAnh Bien NguyenNo ratings yet
- HFC-O CLI SeminarDocument45 pagesHFC-O CLI SeminarAnh Bien NguyenNo ratings yet
- Steps To Install AMPLDocument6 pagesSteps To Install AMPLRamkumarArumugapandiNo ratings yet
- Exercise 1: Installing and Configuring Windows Server 2012 R2 Core MachineDocument15 pagesExercise 1: Installing and Configuring Windows Server 2012 R2 Core MachineAyoub AkrariNo ratings yet
- Unit 2Document56 pagesUnit 2srrevishnu88No ratings yet
- LogDocument3 pagesLogPazar OlivérNo ratings yet
- Flash Stock ROM With SP Flash Tool On Redmi Note 3Document10 pagesFlash Stock ROM With SP Flash Tool On Redmi Note 3danxl007No ratings yet
- Filesystem ImplementationDocument27 pagesFilesystem ImplementationcamachoalfredoNo ratings yet
- Itcam db2622Document474 pagesItcam db2622Mohamed El-TokhyNo ratings yet
- AudioCapDlg C PDFDocument14 pagesAudioCapDlg C PDFКонстантин К.No ratings yet
- Diagnosing Performance Issues and 504 Timeouts of Your WebsiteDocument17 pagesDiagnosing Performance Issues and 504 Timeouts of Your WebsiteSahib AnandNo ratings yet
- CATT DLL Directivity Interface (DDI) v1.0 DDI White Paper: 1.1 Abbreviations UsedDocument6 pagesCATT DLL Directivity Interface (DDI) v1.0 DDI White Paper: 1.1 Abbreviations UsedGustavo PradoNo ratings yet
- Discord TIPSDocument2 pagesDiscord TIPSRaihan Fadil AkbarNo ratings yet
- Luxriot Broadcast Server Manual: P: (888) LUX-RIOT, (888) 589-7468Document14 pagesLuxriot Broadcast Server Manual: P: (888) LUX-RIOT, (888) 589-7468Anonymous UXvHMINo ratings yet
- Monitoring Hardware ST06 Operating System Overview SM51 Analyzing CPU and Paging ST06Document14 pagesMonitoring Hardware ST06 Operating System Overview SM51 Analyzing CPU and Paging ST06Amit GandhiNo ratings yet
- Grub4dos Guide - PXE BootingDocument4 pagesGrub4dos Guide - PXE BootingHermelo-Annaliza Gallawan MagtubaNo ratings yet
- B2Bi OperationsGuide allOS en PDFDocument474 pagesB2Bi OperationsGuide allOS en PDFSudharsan NarayananNo ratings yet
- Vista Plus Technical AddendumDocument59 pagesVista Plus Technical Addendumparvathi12No ratings yet
- SNMP Shutdown Agent For Windows (English)Document4 pagesSNMP Shutdown Agent For Windows (English)gabrielmpfNo ratings yet
- CIS Apache HTTP Server 2.4 Benchmark v1.0.0Document96 pagesCIS Apache HTTP Server 2.4 Benchmark v1.0.0luizfelipe_mzNo ratings yet
- Payeer Для OpenCart 3.0.2.0 en 2Document5 pagesPayeer Для OpenCart 3.0.2.0 en 2jockeum123No ratings yet
- DX DiagDocument38 pagesDX DiagOscar Micó EstebanNo ratings yet
- Manual Scenario:: Brief Introduction of ScenarioDocument10 pagesManual Scenario:: Brief Introduction of ScenarioBhanu Prakash JanumpallyNo ratings yet
- Content LogDocument9 pagesContent LogSergio BranNo ratings yet
- CP R77 Multi-DomainSecurityManagement AdminGuideDocument159 pagesCP R77 Multi-DomainSecurityManagement AdminGuideLuis RodriguesNo ratings yet
- Captiva Inputaccel Support Statement PDFDocument209 pagesCaptiva Inputaccel Support Statement PDFAadil KashanNo ratings yet