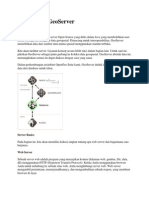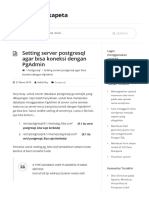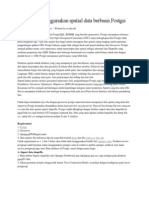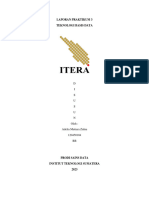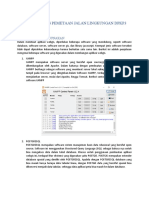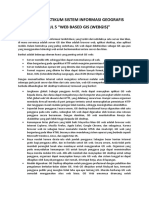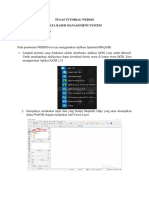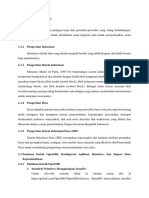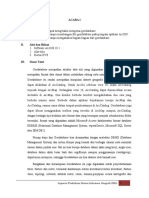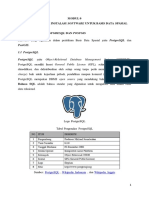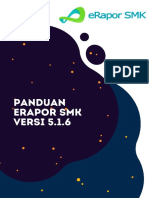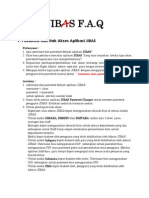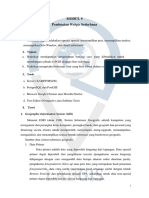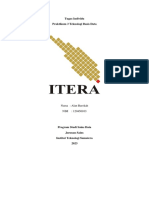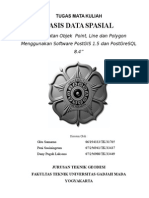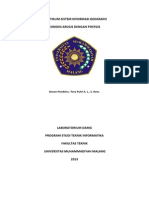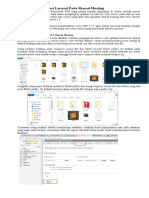Professional Documents
Culture Documents
Install Geo Server
Uploaded by
Mac HaryCopyright
Available Formats
Share this document
Did you find this document useful?
Is this content inappropriate?
Report this DocumentCopyright:
Available Formats
Install Geo Server
Uploaded by
Mac HaryCopyright:
Available Formats
Ringkasan Geoserver
Instalasi geoserver
Proses instal pada windows dilakukan seperti melakukan instalasi biasa terhadap aplikasi-
aplikasi berbasiskan windows. Untuk dapat menginstalasi geoserver pada PC dibutuhkan JRE
yang telah terpasang pada PC, apabila belum terpasang JRE (Java Runtime Environment),
terlebih dahulu instalasi JRE tersebut.
1. Ketika proses instalasi berjalan, geoserver akan memberikan user dan password, serta port
default yang akan digunakan oleh geoserver. User, Password, dan port ini bisa dirubah sesuai
yang diinginkan.
2. Untuk dapat menggunakan geoserver, maka terdapat service yang menjalankan geoserver
tersebut. Service tersebut bisa dijalankan secara otomatis ataupun manual. Apabila dijalankan
secara manual, setiap akan menggunakan aplikasi geoserver maka service dari geoserver
tersebut harus dijalankan terlebih dahulu, apabila service tersebut diinstal sebagai service maka
ketika akan menggunakan geoserver tidak perlu melakukan proses menjalankan service.
3. Setelah proses instalasi selesai, untuk dapat menggunakan geoserver ketik pada browser
http://localhost:8080/geoserver/web/ maka akan muncul tampilan home dari geoserver.
4. Masukan user dan password untuk memasuki ke dalam menu geoserver.
5. Menu yang terdapat pada halaman ini merupakan menu inti dari geoserver. didalam menu ini
dapat dilakukan konfigurasi data spatial hingga membuat style layer yang akan dijadikan sebagai
WMS.
6. Web Map Service (WMS) adalah protokol standar untuk melayani images peta bergeoreferensi
melalui internet yang dihasilkan oleh server peta (map server) menggunakan data dari database
SIG. untuk dapat menghasilkan WMS terhadap layer-layer yang dibutuhkan maka data yang
bersifat vector yang memiliki extension SHP harus terlebih dahulu dilakukan proses konvert
kedalam basis data yg mendukung penyimpanan data spatial, seperti Postgresql.
7. Hampir semua versi postgres telah mendukung data berjenis spatial. Untuk dapat menyimpan
data spatial maka ekstension geoserver yang mendukung data tersebut harus diinstal ketika
proses instalasi postgres telah selesai.
8. Proses instalasi postgres sama halnya dengan aplikasi lain, tidak terdapat konfigurasi apapun
untuk dapat memasang aplikasi ini. Secara default port yang akan digunakan pada postgres oleh
5432, untuk user dan password bisa dilakukan perubahan.
9. Ketika proses instalasi postgres selesai, maka pada tahap berikutnya adalah dengan melakukan
proses instalasi ekstension spatial. Untuk mendapatkan ekstension spatial ini dapat diunduh file
bernama postgis pada url http://postgis.net/ , sesuaikan versi postgis yang mendukung versi
postgres.
10. Ketika proses instalasi postgis, isikan user name dan password sesuai dengan yang berada pada
postgresql.
11. Ketika proses instalasi postgis terdapat permintaan pemasangan terhadap tool postgis shapefile
to DBF loader, tools ini memiliki fungsi untuk memasukan data spatial berjenis shp file kedalam
database postgres.
12. Setelah proses instalasi selesai maka ketika memasuki database postgres maka pada schema
akan muncul template postgis.
13. Proses konversi data shp ke dalam DBF postgres dilakukan dengan menggunakan tools postgis
shapefile to DBF loader pada menu postgres.
14. Pada menu postgis shape to postgis importer kolom Postgis Connetion merupakan konfigurasi
koneksi database isikan username password serverhost port serta database sesuai yang berada
di postgres
15. Setelah data spatial disimpan di database, maka langkah selanjutnya adalah membuat wms
untuk data tersebut di geoserver.
16. Masuk ke aplikasi geoserver melalui browser localhost:8080/geoserver/, masukan user dan
password
17. Pada menu utama geoserver klik workspace, workspace akan digunakan sebagai media didalam
melakukan publish, style, sql terhadap layer yang akan dijadikan service WMS
Box Name dan Url wajib diisi.
18. Untuk melakukan koneksi database, klik store kemudian pilih add new store lalu pilih Postgis.
19. Pada kolom workspace pilih sesuai workspace yang akan jadikan tempat untuk mempublish data
spatial. Sedangkan untuk kolom yang bertanda * harap diisi sesuai dengan konfigurasi yang
database postgres.
20. Setelah selesai melakukan konfigurasi database pada geoserver, tahap selanjutnya adalah
dengan mempublish data spatial yang terdapat pada database postgres, dengan cara klik layers
kemudian add new resource, pada kolom add layer from maka pilih workspace yang telah
dibuat pada tahap pertama, setelah itu maka akan muncul layer2 yang terdapat didalam
database postgres. Klik publish untuk membuat layers tersebut menjadi service WMS.
21. Ketika klik publish maka akan muncul halaman edit layer, didalam menu edit layers ini terdapat
2 isian yang harus diisi agar layer bisa menjadi wms. Pada kolom Bounding Boxes klik Compute
From Data, dan Compute From native bounds. Maka kedua kolom tersebut akan terisi oleh nilai
geografis.
22. Setelah melakukan proses publish, untuk melihat hasil publish tersebut dapat dilihat pada menu
layer preview, maka akan terlihat layer yang telah dilakukan publish. Untuk melihat hasil publish
tersebut klik openlayers, maka akan ditampilkan data tersebut didalam client map openlayers
pada browser yang terpisah.
You might also like
- Membuat Aplikasi Bisnis Menggunakan Visual Studio Lightswitch 2013From EverandMembuat Aplikasi Bisnis Menggunakan Visual Studio Lightswitch 2013Rating: 3.5 out of 5 stars3.5/5 (7)
- Panduan Cara Menginstall Linux Mint Untuk Pemula Lengkap Dengan GambarFrom EverandPanduan Cara Menginstall Linux Mint Untuk Pemula Lengkap Dengan GambarRating: 3 out of 5 stars3/5 (1)
- Latihan Membuat WebGISDocument15 pagesLatihan Membuat WebGISHendra ThohirNo ratings yet
- Modul Praktikum Sistem Basis DataDocument22 pagesModul Praktikum Sistem Basis DataLukman Maulana AbdillahNo ratings yet
- Pengenalan GeoServerDocument14 pagesPengenalan GeoServerRey Aditya100% (1)
- Ebook Tutorial WebgisDocument0 pagesEbook Tutorial WebgisJefry Ansyah100% (2)
- Modul Webgis PDFDocument16 pagesModul Webgis PDFPandu HartaditaNo ratings yet
- Sig 1Document104 pagesSig 1Ayip NurNo ratings yet
- Belajar ArcGIS 10Document67 pagesBelajar ArcGIS 10Tommy HuikNo ratings yet
- Setting Server Postgresql Agar Bisa Koneksi Dengan PgAdminDocument3 pagesSetting Server Postgresql Agar Bisa Koneksi Dengan PgAdminIrvan WiranataNo ratings yet
- Geoserver Menggunakan Spatial Data Berbasis PostgisDocument8 pagesGeoserver Menggunakan Spatial Data Berbasis PostgisDimas Suryo Prawiro Kencono100% (1)
- Penggunaan PostgreSQLDocument41 pagesPenggunaan PostgreSQLparampaa11No ratings yet
- Geoserver Menggunakan Spatial Data Berbasis PostgisDocument6 pagesGeoserver Menggunakan Spatial Data Berbasis PostgisAndhy IrawanNo ratings yet
- M11 - Dendy Elvian DarmansyahDocument15 pagesM11 - Dendy Elvian Darmansyah29Dendy elvian DarmansyahNo ratings yet
- Modul 3 - Teknologi Basis Data - SpatialDocument14 pagesModul 3 - Teknologi Basis Data - Spatial12O45O1O4 Adelia Mutiara ZulnaNo ratings yet
- Tugas Individu Prak TBD 3Document10 pagesTugas Individu Prak TBD 312O45O1O4 Adelia Mutiara ZulnaNo ratings yet
- Aplikasi Webgis Pemetaan Jalan LingkunganDocument4 pagesAplikasi Webgis Pemetaan Jalan LingkunganMuhammadAbiaNo ratings yet
- Draft Modul 5 SIGDocument9 pagesDraft Modul 5 SIGKamalNo ratings yet
- Post GisDocument10 pagesPost GisindahNo ratings yet
- Tutorial WebGISDocument34 pagesTutorial WebGIS07Ghost100% (1)
- F-Pendekatan Dan MetodologiDocument10 pagesF-Pendekatan Dan MetodologiDedy Setyo OetomoNo ratings yet
- Mengenal Dan Menggunakan Quantum GISDocument23 pagesMengenal Dan Menggunakan Quantum GISHarry ImanthoNo ratings yet
- Modul Aplikasi Sig Tempat Pemakaman UmumDocument19 pagesModul Aplikasi Sig Tempat Pemakaman UmumSutanMaharadjaNo ratings yet
- Webmap Dan Upload Ke Hosting Rumah WebDocument4 pagesWebmap Dan Upload Ke Hosting Rumah Webhendra_kecilNo ratings yet
- Tutorial Membuat Webgis Dengan Menggunakan Aplikasi Quantum Gis (Qgis) PDFDocument17 pagesTutorial Membuat Webgis Dengan Menggunakan Aplikasi Quantum Gis (Qgis) PDFRIDO KOJANo ratings yet
- (Materi) LKP 8 PTGDocument5 pages(Materi) LKP 8 PTGNurul Akbar Al-Ghifari 4No ratings yet
- Membangun Interface Web GIS Menggunakan Opengeo ClientDocument9 pagesMembangun Interface Web GIS Menggunakan Opengeo ClientDimas Suryo Prawiro KenconoNo ratings yet
- MateriDocument25 pagesMateriadevebeNo ratings yet
- Acara 2 Membangun Skema GeodatabaseDocument11 pagesAcara 2 Membangun Skema GeodatabaseAdil Amri100% (1)
- Cara Kerja Map NetworkDocument11 pagesCara Kerja Map NetworkAprianto Dou DoankNo ratings yet
- Panduan Penggunaan QGIS Untuk Pemeriksa Chapter 1Document9 pagesPanduan Penggunaan QGIS Untuk Pemeriksa Chapter 1toyindNo ratings yet
- MODUL 0 Instalasi Posgis Dan PosgresSQLDocument13 pagesMODUL 0 Instalasi Posgis Dan PosgresSQLAlif algifariNo ratings yet
- Panduan Update ERapor V 5.1.6Document11 pagesPanduan Update ERapor V 5.1.6DesnawatiNo ratings yet
- Modul 1 Project Aplikasi Sistem Informasi Desa Dengan Berbasis Web Dan MobileDocument80 pagesModul 1 Project Aplikasi Sistem Informasi Desa Dengan Berbasis Web Dan MobileNAUFAL HALIM AL BANJARINo ratings yet
- ArcGIS InstalationDocument9 pagesArcGIS InstalationAlfian HanafiNo ratings yet
- 01 Modul QGISaDocument69 pages01 Modul QGISaEcha Sihaloho0% (1)
- Pengenalan Map ServerDocument12 pagesPengenalan Map ServerDewanggaNo ratings yet
- Jibas Faq-1 0Document5 pagesJibas Faq-1 0Syaiful AnwarNo ratings yet
- Web GIS Dengan Codeigniter 3 Dan LeafletDocument30 pagesWeb GIS Dengan Codeigniter 3 Dan Leaflet1030 DENY SEPTIAWAN100% (2)
- PostgressqlDocument42 pagesPostgressqlArah infoNo ratings yet
- MODUL 9 Pembuatan Webgis SederhanaDocument7 pagesMODUL 9 Pembuatan Webgis SederhanaAgnia Dwi KhNo ratings yet
- Next GisDocument39 pagesNext GisKoko SarapsNo ratings yet
- 2020-07-28 Buku Panduan Pengampu GISDocument13 pages2020-07-28 Buku Panduan Pengampu GISSoul Of Music INDONo ratings yet
- Kel10 Laporan Mod6 REV1Document27 pagesKel10 Laporan Mod6 REV1renaldy apNo ratings yet
- Alan Barokah - 120450103 - PraktikumTBD3Document11 pagesAlan Barokah - 120450103 - PraktikumTBD3I2O45OIO3alan barokahNo ratings yet
- WEBGIS Menggunakan Google MapDocument14 pagesWEBGIS Menggunakan Google MapEd RahnNo ratings yet
- Basis Data Spasial - PostGISDocument37 pagesBasis Data Spasial - PostGISshin_conanNo ratings yet
- Petunjuk Instalasi MDM 20160929Document10 pagesPetunjuk Instalasi MDM 20160929test_devNo ratings yet
- Modul 7 - Koneksi DatabaseDocument5 pagesModul 7 - Koneksi DatabaseAdrianNo ratings yet
- Jobsheet - Linux Web Server (LAMP)Document18 pagesJobsheet - Linux Web Server (LAMP)abd ghafurNo ratings yet
- Modul 05 - WebGIS-1Document17 pagesModul 05 - WebGIS-1AriqNo ratings yet
- Cara Upload Aplikasi Laravel Pada Shared HostingDocument3 pagesCara Upload Aplikasi Laravel Pada Shared HostingsaipolNo ratings yet
- Panduan Menginstall Windows Vista Sp2 Edisi Bahasa InggrisFrom EverandPanduan Menginstall Windows Vista Sp2 Edisi Bahasa InggrisRating: 5 out of 5 stars5/5 (1)