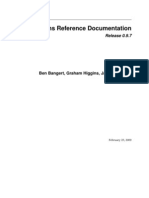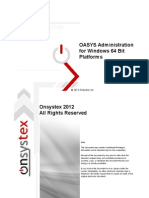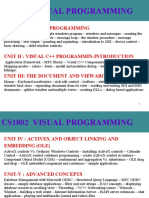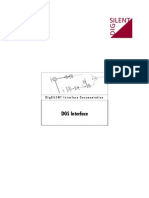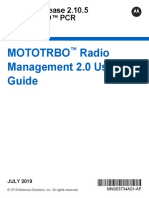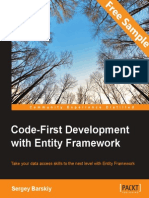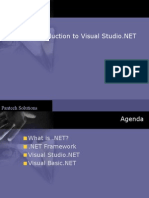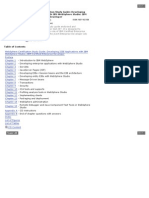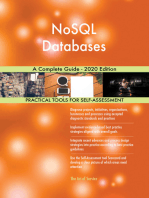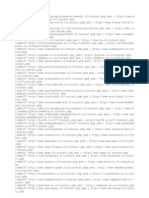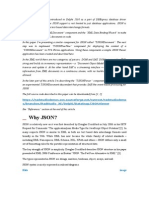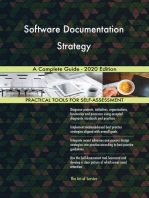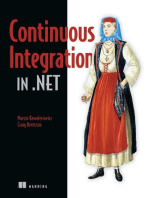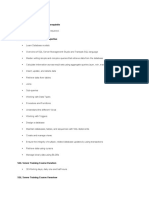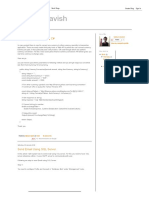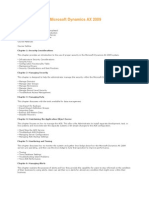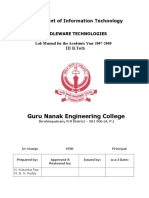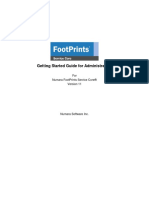Professional Documents
Culture Documents
TelerikReporting LearningGuide
TelerikReporting LearningGuide
Uploaded by
Luis EduardoOriginal Title
Copyright
Available Formats
Share this document
Did you find this document useful?
Is this content inappropriate?
Report this DocumentCopyright:
Available Formats
TelerikReporting LearningGuide
TelerikReporting LearningGuide
Uploaded by
Luis EduardoCopyright:
Available Formats
Telerik Reporting Tutorial
Telerik Reporting Tutorial
Telerik Reporting Tutorial
Telerik Reporting Tutorial
Table of Contents
1. Introduction 1-4
2. Acknowledgements 5
3. Getting Started with Telerik Reporting 6-23
4. Telerik Reporting Design Environment 24-33
5. Connecting to Data 34-46
6. Item Binding Expressions 47-59
7. Grouping 60-65
8. Filtering 66-77
9. Sorting 78-84
10. Parameterized Reports 85-100
11. Sub Reports 101-112
12. Styling Your Report 113-125
13. Conditional Formatting 126-132
14. Reports at Runtime 133-142
15. Events 143-151
16. Paper Size 152-158
17. Handling Report Output 159-168
Telerik Reporting Tutorial
Telerik Reporting Tutorial
Telerik Reporting
Copyright 2008 Telerik Inc.
All rights reserved. no parts of this work may be reproduced in any form or by any means - graphic, electronic
or mechanical, including photocopying, recording, taping or information storage and retrieval systems - without
the written permission of the publisher.
Products that are referred to in this document may be either trademarks and/or registered trademarks of the
respective owners. The publisher and the author make no claim to these trademarks.
While every precaution has been takin in the preparation of this document, the publisher and the author
assume no responsibility for errors or omissions, or for damages resulting from the use of information contained
in this document or from the use of programs and source code that may accompany it. In no event shall the
publisher and the author be liable for any loss of profit or any other commercial damage caused or alleged to
have been caused directly or indirectly by this document.
About Telerik
Telerik Corporation was founded in 2002 and is a leading vendor for award winning ASP.NET and Windows user
interface components. Telerik customers include Fortune 500 companies, education, government and non-
profit organizations all over the world: Microsoft, United Nations, US Army, Harvard University, Intel, Siemens,
1 Introduction
Author:
Noel Rice
Design:
Matt Kurvin
Acknowledgement:
Ivo Nedkov
Vassil Terziev
Nikolay Dobrev
Lino Tadros
Todd Anglin
Vassil Petev
Svetozar Georgiev
Production:
Falafel Software Inc.
www.falafel.com (http://www.falafel.com/)
Telerik Reporting Tutorial
1 Telerik Reporting Tutorial
Pfizer, Citigroup and NASA, just to name a few. Telerik staff has an impressive 11 MCSDs, 1 MCSE, 1MCDBA and
1 MCAD on its team of over 70 highly qualified professionals.
Who should read this?
You should read this course if:
You have never used Telerik Reporting and want to learn what it is all about.
You have used an earlier version of Telerik Reporting and want to become familiar with using the new
features.
You have used Telerik Reporting and want to make your knowledge more comprehensive.
What you need to have before you read this
Platform
Any of the following platforms may be used to run Telerik Reporting and exercises in this courseware, along with
Microsoft .NET Framework 2.0:
Windows 2000 Professional
Windows 2000 Server
Windows XP Home, SP2
Windows XP Professional
Windows 2003 Server
Windows Vista
IDE: Visual Studio 2005/2008 in Standard, Professional, Team, Express editions.
Programming Languages: C# or VB.NET.
Also of course, Telerik Reporting must be installed. This will in turn install the AdventureWorks MSSQL database
that is required for many of the labs in this courseware.
What you need to know before you read this
This courseware assumes you are familiar with either C# or VB.NET. You will need to be familiar with the Visual
Studio IDE (VS 2005 was used to make the courseware) and know your way around this environment. You should
be able to navigate the basic functional areas of the IDE (e.g. Solution Explorer, Properties, events, design/source
for web pages, etc.) You should be able to run and debug Windows and Web applications.
How this tutorial is organized
Getting Started with Telerik Reporting
In this section you will use best practices to construct a simple "Hello World" single page report without a
database, then create a simple database listing of products. Finally you learn how to display your report in a
ReportViewer control.
Telerik Reporting Design Environment
You will take a tour of the report design environment, the report sections that house content and briefly sample the
report items that are placed within the report sections.
Connecting to Data
This section defines the underlying types of data that can be bound to a report. You will first learn how to bind very
simple array type data, then how to bind database data manually and programmatically.
Telerik Reporting Tutorial
2 Telerik Reporting Tutorial
Expressions
This section reviews the types of expressions available, how to create your own user defined functions and how
expressions are used within the report
Grouping
This lesson demonstrates the basic usage of groups and grouping related properties, how to create groups using
the designer and how to create groups using code only.
Filtering
This section explores how filter rules work when they are applied to report data and report groups. You will create
a filter with multiple rules and use it to narrow down a range of report data. You will recreate this same filter in
code. This section also looks at performance considerations for filtering using the mechanisms supplied by Telerik
Reporting in contrast with using the database engine on a server.
Sorting
This section explores how sorting works against report detail data and how you can also sort groups. You will
learn how to apply sorting at design time and programmatically.
Parameterized Reports
In this section you will learn how parameters work with expressions to create dynamic, powerful and maintainable
reports. Parameters creation is demonstrated at both design-time and run-time. You will learn how to
automatically include simple and cascading parameters in your user interface. You will create a report viewing
Windows application that automatically displays parameter prompts.
SubReports
This section demonstrates how a SubReport item is used to display one report within another report, allowing you
to compose complex reports from multiple report sources. You will learn how to create aggregate reports from
disparate report sources, master-detail reports and how to hide SubReports based on expression criteria.
Report Appearance and Styling
This section explores the array of choices in Telerik Reporting for altering the appearance of your report, including
styles, style rules and conditional formatting. You will learn how to define a style sheet, export a stylesheet and to
re-use a stylesheet in other reports.
Conditional Formatting
This section demonstrates how to perform common useful tasks such as displaying alternating row colors
and highlighting report items based on data conditions using conditional formatting.
Reports at Runtime
This lesson shows how to create report sections and items at run-time. You will also become familiar with the run-
time specifics of the TextBox, Shape and PictureBox report items.
Events
In this section you will be introduced to the report life cycle - a critical part of understanding how Telerik Reports
function. The report, section and item events are shown in the context of the report life cycle.
Paper Size
This section will show you how to print sheets of labels from a datasource, how to print data that displays in
multiple columns, and how to create reports that display in custom paper dimensions.
Telerik Reporting Tutorial
3 Telerik Reporting Tutorial
Handling Report Output
In this section you will become familiar with two Telerik Reporting controls used for viewing reports within
Winforms and Web applications. You will also export your reports programmatically to various file formats on disk,
including image and PDF.
Telerik Reporting Tutorial
4 Telerik Reporting Tutorial
Telerik Reporting
Copyright 2008 Telerik Inc.
All rights reserved. no parts of this work may be reproduced in any form or by any means - graphic, electronic
or mechanical, including photocopying, recording, taping or information storage and retrieval systems - without
the written permission of the publisher.
Products that are referred to in this document may be either trademarks and/or registered trademarks of the
respective owners. The publisher and the author make no claim to these trademarks.
While every precaution has been takin in the preparation of this document, the publisher and the author
assume no responsibility for errors or omissions, or for damages resulting from the use of information contained
in this document or from the use of programs and source code that may accompany it. In no event shall the
publisher and the author be liable for any loss of profit or any other commercial damage caused or alleged to
have been caused directly or indirectly by this document.
2 Acknowledgements
Author:
Noel Rice
Design:
Matt Kurvin
Acknowledgement:
Ivo Nedkov
Vassil Terziev
Nikolay Dobrev
Lino Tadros
Todd Anglin
Vassil Petev
Svetozar Georgiev
Production:
Falafel Software Inc.
www.falafel.com (http://www.falafel.com/)
Telerik Reporting Tutorial
5 Telerik Reporting Tutorial
Objectives
Learn best practices to make reports reusable in Windows and Web applications.
Use the Report designer user interface manually to produce a very simple "Hello World" output.
Use the view mode tabs Design, Preview and HTML Preview.
Use the Report Wizard to build a simple data listing.
Display a report in a Windows forms viewer.
Lab: Creating Simple Output
Before we begin, a word about best practices. Telerik reports can be created directly within windows or web
projects, but in the course of this training, we will always store our reports in a class library. In this way, you
can reference your class library from multiple projects, in either Windows or web applications. You can have
any number of Windows or Web viewing applications that re-use the same class library.
To create even simple reports you start by creating a class library to contain your report. In this walk-through
of a "Hello World" report, you will put some basic text on a report header, footer and detail. All the text in the
report will be static.
1. Select File | New | Project from the Visual Studio File menu. Select the Class Library project, give it a
name and location. Click the OK button to close the dialog.
2. Right-click the project context menu and select Add | New Item | Telerik Report. Enter a name for the
report class and click the Add button to close the dialog. In this example we name the report class file
"HelloWorld.cs".
3 Getting Started with Telerik Reporting
Telerik Reporting Tutorial
6 Telerik Reporting Tutorial
3. The Telerik Report Wizard will appear automatically to help you select data and design your report
quickly. In this case, click the Cancel button so we can create a "Hello World" report manually with static
data.
4. Click Yes to confirm the "Are you sure you want to cancel this wizard?" dialog.
5. The Telerik Report designer displays sections for a basic report with a page header, detail and footer. The
Toolbox window displays the controls that can be dragged to the report design surface. Later we will dig
into more specifics of the report designer and the kind of sections that can be included in the report, and
how each type of Telerik Reporting component behaves.
6. Use the mouse to resize the header, detail and footer sections to make each section smaller. The mouse
cursor will display drag handles as you pass it over the very top of each section heading and also along the
bottom border of the report footer.
You can overwrite your existing report at any time from the Report Wizard option of the Visual Studio
Telerik Reporting menu.
Telerik Reporting Tutorial
7 Telerik Reporting Tutorial
8. Drag a TextBox into thePageHeader section of the report designer.
10. Double-click the TextBox and edit the text to read "Heading". Note: This step assigns the TextBox Value
property.
12. Drop a TextBox component in the Detail section and change the text to "Detail".
13. Drop a TextBox component in the Footer section and change the text to
"=PageNumber + " of " + PageCount".
Note: We will talk later about how expressions are created, but for now just copy the expression into the
TextBox.
Telerik Reporting Tutorial
8 Telerik Reporting Tutorial
14. Click the Preview tab at the bottom of the Report Designer to display the report.
This is how the report will look in aReportPreview control. Notice the layout of the report with the
heading and detail toward the top of the report, and the footer at the bottom of the report.
16. Now click on the HTML Preview tab to see how the report output will look in a browser. Notice that the
HTML rendering does differ from the Winforms preview.
Lab: Creating a Simple Database Report
Typical business reports are going to consume database data. The steps here will show you how to produce a
simple, single-level database listing. This is the kind of report you might expect when listing phone numbers,
employee names, or as in this case, a list of products.
1. Select File | New | Project from the Visual Studio File menu. Select the Class Library project, give the
class library a name and location. Click the OK button to close the dialog.
Telerik Reporting Tutorial
9 Telerik Reporting Tutorial
2. Right-click the project context menu and select Add | New Item | Telerik Report. Enter a name for the
report class and click the Add button to close the dialog. In this example we name the report class file
"ProductList.cs".
3. The Telerik Report Wizard will appear automatically to help you select data and design your report
quickly. Once you have the basic report layout you can go back to edit the report, add data columns and
tweak the format. Click the Next button.
Telerik Reporting Tutorial
10 Telerik Reporting Tutorial
4. On the Report Choice Page of the Report Wizard, select New Report and click the Next button.
5. On the Choose Data Source page of the Report Wizard, select New Data Source and click the Next
button.
Telerik Reporting Tutorial
11 Telerik Reporting Tutorial
6. On the Choose a Data Source Type page of the Report Wizard select the Database icon and click the Next
button.
7. On the Choose a Data Connectionpage of the Reports Wizard click the New Connection... button.
8. In the Add Connection dialog:
1. Make sure the Data source is "Microsoft SQL Server".
Telerik Reporting Tutorial
12 Telerik Reporting Tutorial
2. Set the Server name to "LOCALHOST\SQLEXPRESS".
3. Verify that for "Log on to the server" has "Use Windows Authentication" selected.
4. For "Connect to a database" under "Select or enter a database name" enter "AdventureWorks"* . Click
the OK button to close the Add Connection dialog.
9. On the Choose a Data Connectionpage of the Report Wizard, verify that yournew database connection
for AdventureWorks is selected from the drop down list. Note: The machine name will be the name of the
machine you are developing on, i.e. <my machine name>sqlexpress.AdventureWorks.dbo. Click the Next
button.
* The AdventureWorks database is installed along with Telerik Reporting and may change with
different versions of Telerik Reporting. For example,the database name at the time of this
writing was "AdventureWorksQ1". You can select the current name of the database from the drop
down list.
Telerik Reporting Tutorial
13 Telerik Reporting Tutorial
10. In the Choose Your Database Objects page of the Report Wizard:
1. Click the Query Builder button.
2. In the Add Table dialog select "Product", "ProductInventory", "ProductPhoto" and
"ProductProductPhoto" from the list of tables. Note: You can hold down the control key and click each
of the tables to select them all at one time.
3. Click the Add button, then click the Close buttonto close the dialog.
Telerik Reporting Tutorial
14 Telerik Reporting Tutorial
4. On the Query Builder select the fields shown in the figure below.In the Product table select "Name",
"ProductNumber" and "ReorderPoint".In ProductPhoto select the "ThumbNailPhoto" column. In the
ProductInventory table select the "Quantity" column.
5. Click the OK button to close the dialog.
6. In the Choose your Database Objects page of the Report Wizard, click the Next button.
Telerik Reporting Tutorial
15 Telerik Reporting Tutorial
Now that the data is configured, the remainder of the Report Wizard pages are concerned with report
content layout. These next steps will include selecting the columns to display, making column
arrangement choices, and choosing a report style that will set the overall look and feel for the report.
11. Select Standard from the Select the Report Type page of the Report Wizard.
12. The Design Data Layout page of the Report Wizard allows you to assign database fields to sections of the
report. The Report Wizard automatically places and formats the database fields in the appropriate report
sections.
1. Select from the Available Fields list on the left side of the page.
2. Select "Name", "ProductNumber", "ReorderPoint" and "Quantity".
3. After selecting each field, click the Detail button to add those columns to the detail listing of the
report.
4. Click the Next button.
13. On the Choose Report Layout page of the Report Wizard unselect the Adjust report items to fit available
space checkbox. Click the Next button.
Telerik Reporting Tutorial
16 Telerik Reporting Tutorial
14. On the Choose Report Style page of the Report Wizard select "Civic" from the Style Sheets list on the left
side of the page. Notice the style changes in the Preview portion on the right side of the page.
15. On the Completing the Wizard page of the Report Wizard you can review the settings for the report and
click the Finish button.
Telerik Reporting Tutorial
17 Telerik Reporting Tutorial
The initial report layout appears in the design view in Visual Studio.
Notice that the wizard hasautomatically provided:
Data set adapter and data set components.
Data bound fields in the detail section of the report.
Styled page and column titles.
Apage footer with standard date and page number output.
Telerik Reporting Tutorial
18 Telerik Reporting Tutorial
16. Click the Preview tab of the designer to view your report.
Telerik Reporting Tutorial
19 Telerik Reporting Tutorial
Lab: Displaying Reports in a Viewer
Now that we have a report defined within a class library we can consume it in a Windows or Web viewer
application. The steps here will walk you through creating a Windows report viewing application that displays
the Product Listing report.
1. Select File | New | Project from the Visual Studio File menu. Select the Windows Application project,
give it a name and location. Click the OK button to close the dialog.
Telerik Reporting Tutorial
20 Telerik Reporting Tutorial
2. In the Solution Explorer, right-click the project References nodeand select Add Reference from the
context menu. Select the reference for the class library containing your report from the list on the
Projects tab.Note: If the class libraryresides in another solution you will need to use the Browse tab and
navigate to the assembly containing the report.
Telerik Reporting Tutorial
21 Telerik Reporting Tutorial
3. From the ToolBox drag a ReportViewer control to the Windows form.
4. Set the Dock property to Fill so that the viewer takes up the entire window area.
5. Set the Report property from the drop down list.This will be the report that was defined in the class
library.
6. Add a call to the report viewers RefreshReport() method, just after the call to InitializeComponent() in the
form constructor.
7. Right-click theWindows report viewing application and selectSet as Startup Project from the context
Once the report is selected, notice that a component representing the report appears in the tray
below Windows form designer. The component allows you to access the properties of the report in
your report viewing application, providing access to report parameters, styles and page settings.
[C#] Calling RefreshReport()
public Form1()
{
InitializeComponent();
reportViewer1.RefreshReport();
}
[VB] Calling RefreshReport()
Public Sub New()
InitializeComponent()
reportViewer1.RefreshReport()
End Sub
Telerik Reporting Tutorial
22 Telerik Reporting Tutorial
menu.
8. PressF5 to run the report.
Summary
In this section you used best practices when constructing your reportingsolutions for best code reuse. You
created a simple "Hello World" single page report without a database and also you created a simple database
listing of products. Finally you displayed your report in a Windows form viewer.
Telerik Reporting Tutorial
23 Telerik Reporting Tutorial
Objectives
Become familiar with the Report Designer.Learn how each sectionof the report design surface contributes
to the overall report.
Learn about the context menus and how they work with each portion of the report design surface.
Use the Telerik Reporting Visual Studio menu Report Explorer, Data Explorer and Report Wizard options.
Learn the purpose of each reporting item in ToolBox window.
A Tour of the Report Designer
The Telerik Reporting design environment comes with all the tools for building complex reports quickly. Most
tasks can be performed directly in the design surface; this surfacesimulates graph paper and represents the
actual layout of report elements as they would appear on a printed sheet of paper. There are no bulky section
dividers or other elements that clog the designer.
Here is a high level break out of the designer areas:
The Telerik Reporting Menu holds options to display a Report Explorer, Data Explorer and to invoke the
Report Wizard. Note: You can also reach the Data Explorer and Report Explorer by right-clicking next to
the design area and selecting View from the context menu.
The view mode buttons Designer, Preview and HTML Preview appear above the report design surface and
control the overall behavior of the designer.
The report design surface is the largest area containing report sections that make up the report.
Below the report design surface, is a set of tools that allows you easier accessand better control over the
design environment.The Zoom drop down lets youenter a percentage or pick a predefined zoom. The next
two tools let you toggle the snap-to-grid visibilityand functionality. The Snap to Snap Lines tool when
enabled lets you easily align a report item with other items on the design surface. The Dimensions tool
displays report item measurements from the item to the edge of the report. The Pan tool when enabled
lets you drag the report around the design surface - this can be handy when the report exceeds the easily
viewable dimensions of the Visual Studio IDE. The Report Mini-map displays a thumbnail image of the
report.
Below the report design surface, thecomponent tray may hold one or more data access or group
components.
4 Telerik Reporting Design Environment
Telerik Reporting Tutorial
24 Telerik Reporting Tutorial
The elements within the report design surface are:
Report selector button: Located in the upper left hand of the report designer. Clicking this buttonmakes
the report active in the Properties window.
Rulers: on the top and left side of the designer provide apoint of reference to the report layout.Click
inthe rulerarea to display a line vertically or horizontally across the report.You may also drag in the ruler
area to select an area vertically or horizontally across the entire report. This can be particularly useful
when you want to select everything in a particular column or set of columns vertically.
Report Sections: The high level report design consists of report sections for the report header, report
footer, page header, page footer, detail, group header and group footer. You can select sections using the
icon to the left of each section. Each section can be resized by dragging the sizing grips at the top of each
section and collapsed using the button located to the left of each section. Most sections except the detail
can be deleted by selecting the section and hitting the delete key.
ContextMenu: This menu will conditionallydisplay contents depending on the area that was right-clicked.
Here is another view of the Report MiniMap showing how you candrag a box representing the visual area of the
report:
Telerik Reporting Tutorial
25 Telerik Reporting Tutorial
Using theTelerik Reporting Menu
The Telerik Reporting menu can be accessed whenever an area of the report designer is selected. From the
menu you can invoke the Report Explorer, Data Explorer and the Report Wizard.
Report Explorer
The Report Explorer is an aid to navigating report elements.The Report Explorer allows you to see the
structure of the report and to select any item in the report.The Report Explorer can be especially handy for
complex reports where components may be nested and where it would be difficult toselect an item with the
mouse.
The Report Explorer can also be accessed from thecontext menuView | Report Explorer item when right-
clicking the area next to the report design surface.
In Visual Studio, open the report project you built in the "Creating a Simple Database Report" tutorial. If you
don't see the Telerik Reporting menu, click on the report design surface and it will appear. The Report Explorer
shows a tree representation of the sections within the ProductList report class (i.e. page header, report
header, etc.) and the report items within each section.
Clicking on report sections and items places focus on the corresponding entry. Try clicking the "detail" entry in
the Report Explorer. Notice that the section title bar gets focus as you select it in the Report Explorer. Also
try selecting report items.
Telerik Reporting Tutorial
26 Telerik Reporting Tutorial
Data Explorer
The Data Explorer window lists the data source columns defined for your report. You can drag column names
from the Data Explorer to the report design surface. The report designer automatically creates appropriate
report items based on the column data type, e.g. if the column has character data a TextBox report item will
be created, if the column has image data then a PictureBox report item will be created.
Using the "Creating a Simple Database Report" tutorial project, open the Data Explorer. Drag the "Name"
column to the Detail section of the report designer.Notice that this action automatically creates a TextBox
report item.Now try dragging the ThumbNailPhoto column to the Detail section of the report. This time a
PictureBox report item is created.
Double-clicking a Data Explorer column name will create a report item in the currently selected report section.
Try selecting the PageHeader, then double-click the "Name" column.
Telerik Reporting Tutorial
27 Telerik Reporting Tutorial
Report Wizard
The Telerik Report Wizard helps you quickly create your report structure.You can also convert existing
Crystal, ActiveReports or Developer Express XTra Reports to the Telerik Reporting format. The wizard walks you
through selecting, arranging and formatting the data for the report.The Report Wizardruns automatically
when you add a Telerik Report item to the project, but can also be run from the Telerik Reporting menu. Each
run of the Report Wizard overwrites previous definitions of the report.
Report Sections
Your report layout will typically include multiple sections and always at least one detail section (the detail
section cannot be removed).
Page Header and Footer Sections
Report items placed in the page header section are rendered at the top of each page of report output.
Likewise, report items placed in the page footer section render at the bottom of each page of report output.
You can add or remove page headers and footers by right-clicking the empty space around the sections and
selecting Page Header or Page Footer from the context menu.You can also select a section with the mouse
and click the Delete key to remove that section.
Telerik Reporting Tutorial
28 Telerik Reporting Tutorial
Report Header and Footer Sections
Reports can contain headers and footers for the report as a whole.
Any control you place in the report header section is rendered once at the top of the entire report's
output, but after the first page header section (if any).
Any control you place in the report footer section is rendered once at the bottom of the entire report's
output, but before the last page footer section (if any).
Groups
You can group data in the report so that some change in data triggers a break in the report.For example, if a
product listing report has a product category and subcategory, the report can show first the category, then
subcategories below it.
Each Group has a GroupHeaderSection and GroupFooterSection associated with it.TheGroupHeaderSection
printsat the beginning of each groupandtypically hasa name or description of the group. The
GroupFooterSection prints after the detail data for the group and can contain summary data. You can output
aggregate functions (e.g. totals, counts, etc). Each group can be filtered and sorted.
Detail
The Detail section is always present for every report. For reports bound to data, a detail section will output for
every database record. This is where you place the report items that make up the main body of the report.
Report Items
Report itemsare found in the Visual Studio Toolbox window and are dragged onto the report design surface to
contain report content.
Report paging strongly depends on the format it is rendered to. Page header and footer sections are
processed by a rendering extension after the report data has been processed. At this moment the report
data source is not available anymore and you cannot add databound items directly to these sections. For
this same reason, you can use the built-in PageNumber and PageCount objects only in these sections.
Why does the page header print before the report header? A report can be viewed as "document
content", consisting of detail, report header and footer sections. Similar to Microsoft Word, document
content is centered on the screen with page header and footer sections above and below the content.
Page headers and footers are not related to the report itself, but are relative to the margins of the
report's media, i.e. to the paper or screen. Usually page headers and footers are placed in the margins and
contain page numbers, document dates, etc.
In the Group header and footer sections all data fields must be aggregated, even if the data source
returns only one row. Typically you should use the FIRST() function for character and date data and the
SUM() function for numeric data. When you place a databound report item that uses an aggregate function
in the Group Header, it is calculated for the entire group data.
Telerik Reporting Tutorial
29 Telerik Reporting Tutorial
Chart: The chart lets you display data in a visually compelling way. The chart can bind to live data and
display in many popular chart types, e.g. Bar, Pie, Gantt, Line, Area, Bubble, etc.
Panel: The Panel report item is used to group multiple report items together.
PictureBox: The PictureBox allows you to place images in the report using bitmap files (e.g. bmp, gif, jpg,
png, ico).
Shape: The Shape item displays visual primitives in the report including ellipse,
vertical/horizontal/slanting lines, and triangles.
SubReport: The SubReport report item lets you display one report within another report. This allows you
to compose complex reports fromdisparate report sources.
TextBox: The TextBox displays text in the report, can be styled to a specificvisual appearance,can be
configured to grow/shrink, formatted for specific data types (e.g. date time) and can be multi-line.
Placing, Sizingand Rotating Report Items
To add report items, you can drag them from the Toolbox window to the report design surface. You can also
double-click to add a report item to the currently selected report section. From there you can drag the items in
the report section or to other report sections.
Grid lines and snap lines will help orient the report item so that it lines up with other portions of the report.
Watch for the visual cues (the yellow hazard icons) that one item is overlapping another.
The TextBox in-place editor allows you to quickly enter text directly into the designer where the report
item is rather than having to go look for a property in the Property Window. To activate the in-place
editor, double-click the TextBox report item or select the report item and press F2. Once the in-place
editor is activated:
CTRL-Enter creates a new line.
Enter accepts all changes.
Esc discards all changes.
Moving focus away from the TextBox also accepts all changes.
Telerik Reporting Tutorial
30 Telerik Reporting Tutorial
Grab and drag the resizing handles from any size or corner of the report item:
Notice the small curved lines around each corner. These allow you to drag and rotate a report item. As the
item is rotated, a circle appears showing the area that the item is being rotated within. The outside edge of
the circle displays a tiny red dot and a figure indicating the number of degrees that the item is being rotated.
Dynamic Layout
Anchoring and Docking properties have long been available to WinForms applications.Telerik Reports brings
this feature to the reporting design environment.Using Anchoring and Docking you can create table-like report
layouts all items inside a section can grow equally regardless of their content thus forming the columns of a
table. Dynamic layout comes into play when the container can be resized, for example when:
A child TextBox item with theCanGrow property enabled can grow in height to accommodate long strings
of text.
A SubReport item can grow in width and height according to the source report it contains.
A PictureBox item with auto sizing enabled (PictureBox.SizingMode= AutoSize) can grow to fit a bigger
image.
Anchoring is used to dynamically resize report items with their container, i.e. Panel or section.As the
container is resized,the report item will maintain a constant distance between its edges and the corresponding
edges of the container.
Telerik Reporting Tutorial
31 Telerik Reporting Tutorial
Docking a report item causes its edges to adhere to the edges of its container. When a report item is docked to
an edge of its container, it is always positioned flush against that edge, evenwhen the container is resized.
The example below has a page header section with two docked TextBox items, the first docked to the Top of
the section, the second docked to Fill the remaining space in the section. In the detail section a TextBox item
is anchored with top and bottom edges not quite touching. As the section is resized, the TextBox maintains its
relationship to the top and bottom edges.
Telerik Reporting Tutorial
32 Telerik Reporting Tutorial
Summary
We took a tour of the report design environment, the report sections that house content and became familiar
with the report items that are placed within the report sections.
Telerik Reporting Tutorial
33 Telerik Reporting Tutorial
Objectives
Learn what types of data can be bound.
Bind to data manually.
Bind to data programmatically.
Data Source Types
The lion's share of business reporting applications will consume data from a database. The report DataSource
property can be assigned any component that implements IEnumerable, IListSource, ITypedList or
IDbDataAdapter:
IEnumerable: e.g. System.Array, IList, ICollection, and BindingSource
IListSource: e.g. DataTable and DataSet
ITypedList: e.g. DataView and DataViewManager
IDbDataAdapter: e.g. SqlDataAdapter and OleDbDataAdapter
You can assign these data source types through the Report Wizard, manually at design time or
programmatically at run time. At the simplest level you could create an array or generic list of a simple object
and bind it to the report.
For example, let's say we have a report definition with only a detail section. The detail section contains only a
singleItem Binding Expression. We will cover Item Binding Expressions shortly, but for now, see the expression
in the screenshot below "=Fields.Name".
When the report is bound, the data for the "Name" property of thedata sourcewill be output.
5 Connecting to Data
Telerik Reporting does not have its owndata layerbut depends on the existing .NET objects (DataSet,
Data Table, DataView, ADO.NET, listsetc.) For example, if you are connecting toa stored procedure you
will end up returning an object that can be used as a data source, e.g. a DataSet, DataView, DataReader,
etc. For more specifics on connecting to stored procedures please see Microsoft knowledge base
articleCall a Parameterized Stored Procedure by Using ADO.NET...
(http://support.microsoft.com/kb/310070)
Telerik Reporting Tutorial
34 Telerik Reporting Tutorial
The code to get this done can be as simple as the example below where a generic list is created, populated and
assigned to the report DataSource property. The generic list contains a series of Product objects. "Product" is
the mostminimal class possible and contains only a single "Name" property.
[C#] Populating and Assigning a DataSource
using System.Collections.Generic;
public partial class ProductList : Report
{
public ProductList()
{
InitializeComponent();
// Create a generic list of Product and
// add sample products
List<Product> products = new List<Product>();
products.Add(new Product("bicycle"));
products.Add(new Product("helmet"));
products.Add(new Product("shoes"));
// Assign the generic list as the report DataSource
this.DataSource = products;
}
}
// A very simple class with a single Name property
public class Product
{
private string _name;
public Product(string name)
{
_name = name;
}
public string Name
{
get { return _name; }
Telerik Reporting Tutorial
35 Telerik Reporting Tutorial
Lab: Binding to Array Data
Later you will learn how to use more conventional database data as the data source. This walk-through will
show you how to hook up a simple array of objects as a data source for your report.
1. Create a class library and a report class similar to the example in "Creating Simple Output" (be sure to
cancel the Report Wizard).
2. Place two TextBox report items side-by-side in the Detail section of the designer.
3. Double-click the first TextBox report item and enter "=ID".
4. Double-click the second TextBox report item and enter "=Name".
set { _name = value; }
}
}
[VB] Populating and Assigning a DataSource
Imports System.Collections.Generic
Public Partial Class ProductList
Inherits Report
Public Sub New()
InitializeComponent()
' Create a generic list of Product and
' add sample products
Dim products As New List(Of Product)()
products.Add(New Product("bicycle"))
products.Add(New Product("helmet"))
products.Add(New Product("shoes"))
' Assign the generic list as the report DataSource
Me.DataSource = products
End Sub
End Class
' A very simple class with a single Name property
Public Class Product
Private _name As String
Public Sub New(ByVal name As String)
_name = name
End Sub
Public Property Name() As String
Get
Return _name
End Get
Set
_name = value
End Set
End Property
End Class
Telerik Reporting Tutorial
36 Telerik Reporting Tutorial
5. Right-click the designer and select "View Code" from the context menu.
6. Add a "Coffee" class:
[C#] Simple Class With Two Properties
public class Coffee
{
private string _name;
private int _id;
public Coffee(string name)
{
_name = name;
}
public string Name
{
get { return _name; }
set { _name = value; }
}
public int ID
{
get { return _id; }
set { _id = value; }
}
}
[VB] Simple Class With Two Properties
Public Class Coffee
Private _name As String
Private _id As Integer
Public Sub New(ByVal name As String)
_name = name
End Sub
Public Property Name() As String
Get
Return _name
End Get
Set
_name = value
End Set
End Property
Public Property ID() As Integer
Get
Return _id
End Get
Set
Telerik Reporting Tutorial
37 Telerik Reporting Tutorial
7. Create an array of "Coffee" and assign the array to the report data source.
8. Navigate back to the design view by clicking the report design tab in Visual Studio.
9. Click the Preview button tab. You should see the array ID and Name properties output to the report.
Lab: Binding to Data Manually
_id = value
End Set
End Property
End Class
[C#] Create and Populate Coffee Array
public Report1()
{
InitializeComponent();
// create and populate an array of Coffee objects
Coffee[] coffees = new Coffee[]
{
new Coffee("Latte", 1),
new Coffee("Mocha", 2),
new Coffee("Dark Roast", 3)
};
// assign the array to the DataSource
this.DataSource = coffees;
}
[VB] Create and Populate Coffee Array
Public Sub New()
InitializeComponent()
' create and populate an array of Coffee objects
Dim coffees As Coffee() = New Coffee() {New Coffee("Latte", 1), New Coffee("Mocha", 2),
New Coffee("Dark Roast", 3)}
' assign the array to the DataSource
Me.DataSource = coffees
End Sub
Telerik Reporting Tutorial
38 Telerik Reporting Tutorial
A typical business scenario consumes data from a standard database. For example, MS SQL, Oracle, My SQL,
Access or just about any data you can hook up to through OleDb can be data sources for reports.
You can assign a data source using the Report Wizard as we did in the "Creating a Simple database Report" lab
or you can use the DataSource property to invoke the Data Source Configuration Wizard. The following walk-
through demonstrates hooking up AdventureWorks address data and using the Data Explorer to construct a
report from the data.
1. Create a class library and a report class similar to the example in "Creating Simple Output" (be sure to
cancel the Report Wizard).
2. Click on the report in the design surface (in the area outside of the report sections).
3. In the Properties window, locate the report DataSource property, click the arrow to drop down the
property editor and select Add Project Data Source...
4. The Data Source Configuration Wizard starts at the Choose a Data Source Type page. Here you can
choose between a standard database (e.g.MS SQL, Access, Oracle, etc.) or a Business Object that acts as a
middle tier for data. In this example, click the Database icon, then click the Next button.
Telerik Reporting Tutorial
39 Telerik Reporting Tutorial
5. In the Choose a Data Connection page of the wizard, you can select a previous connection from the drop
down list or create a new connection. Click the New Connection button.
6. In the Add Connection dialog, verify that the Data Source is "Microsoft SQL Server (SqlClient)". If not, click
the Change button to select a different data source provider. To the Server Name entry add "<your
machine name>\SQLEXPRESS". In the Connect to a database box, make sure the radio button labled "Select
or enter a database name:" is selected, drop down the list and select the "AdventureWorks" database. You
Telerik Reporting Tutorial
40 Telerik Reporting Tutorial
can click the Test Connection button to verify that everything works. Click OK to close the Add
Connection dialog.
7. Closing the Add Connection dialog brings you back to the Choose a Data Connection page of the
wizard.Make sure that the connection you created is selected from the drop down list. Click the Next
button to continue.
Telerik Reporting Tutorial
41 Telerik Reporting Tutorial
8. In the Choose Your Database Objects page of the wizard, you can enter SQL directly or click the Query
Builder. The Query Builder dialogautomatically displays the Add Table dialog. From there you can select
one or more tables, views, functions or synonyms to be included in the query. Query Builder alsohas an
Execute Query button so you can "audition" the data.
Telerik Reporting Tutorial
42 Telerik Reporting Tutorial
9. In this case, add the following SQL to the Choose Your Database Objects page of the wizard:
10. Click the Finish button to complete and close the wizard.
11. Open the Telerik Reporting menu and select the Data Explorer. Note: if you don't see the Telerik
Reporting menu, click on the report design surface - the menu will appear.
12. Drag fields"Number" and "Account" to the Detail section of thereport.
[SQL] Adding theVendor ContactsQuery
SELECT
Purchasing.Vendor.AccountNumber AS [NUMBER],
Purchasing.Vendor.NAME AS [Account],
Person.Contact.FirstName AS FIRST,
Person.Contact.LastName AS LAST,
Person.Contact.EmailAddress AS Email,
Person.ContactType.NAME AS [TYPE]
FROM Purchasing.VendorContact
INNER JOIN
Purchasing.Vendor ON Purchasing.VendorContact.VendorID = Purchasing.Vendor.VendorID
INNER JOIN
Person.Contact ON Purchasing.VendorContact.ContactID = Person.Contact.ContactID
INNER JOIN
Person.ContactType ON Purchasing.VendorContact.ContactTypeID =
Person.ContactType.ContactTypeID
Telerik Reporting Tutorial
43 Telerik Reporting Tutorial
13. Drag a TextBox report item from the ToolBox window to the Detail section of the report.
14. Double-click the TextBox and enter '=Fields.First + " " + Fields.Last'. This will output the concatenated
first and last names of the contact name.
15. Drag the other fields "Type" and "Email" to the Detail section of the report.
16. Now drag TextBox report items from the ToolBox window to the Page Header section of the report. Drag
one TextBox per field and name the columns "Account Number", "Account Name", "Contact", "Type" and
"Email".
17. Click the Preview tab to view the report. Notice that the Page Header text outputs at the top of each
page, with multiple detail lines on each page. Also notice that the contact name has the concatenated first
and last names.
Telerik Reporting Tutorial
44 Telerik Reporting Tutorial
Binding to Data Programmatically
You can also bind to data from a data source created and populated at runtime. The example below uses
objects from the System.Data.SqlClient namespace, but the same general pattern will also work withobjects
from the System.Data.OleDb namespace.The example below creates a Sql connection, command and data
adapter, runs the command and assigns the adapter to the report data source.
[C#] Generating and Assigning MS SQL Data at Runtime
using System.Data.SqlClient;
//...
public Report1()
{
InitializeComponent();
// create connection, command, adapter
SqlConnection sqlConnection1 = new SqlConnection();
SqlCommand sqlSelectCommand1 = new SqlCommand();
SqlDataAdapter sqlDataAdapter1 = new SqlDataAdapter();
// define a connection string. Note that you may have to change the
// "Initial Catalog" portion of the string depending on your current installation.
sqlConnection1.ConnectionString =
"Data Source=(local)\\SQLEXPRESS;Initial Catalog=AdventureWorksQ1;Integrated
Security=True";
// define the command object properties, assign to the
sqlSelectCommand1.CommandText = "SELECT * FROM Production.Product";
sqlSelectCommand1.Connection = sqlConnection1;
sqlDataAdapter1.SelectCommand = sqlSelectCommand1;
this.DataSource = sqlDataAdapter1;
}
[VB] Generating and Assigning MS SQL Data at Runtime
Imports System.Data.SqlClient;
'...
Telerik Reporting Tutorial
45 Telerik Reporting Tutorial
Summary
This section defined the underlying types of data that can be bound. You learned how to bind very simple array
type data. You also learnedhow to bind database data manually and programmatically.
Public Sub New()
InitializeComponent()
' create connection, command, adapter
Dim sqlConnection1 As New SqlConnection()
Dim sqlSelectCommand1 As New SqlCommand()
Dim sqlDataAdapter1 As New SqlDataAdapter()
' define a connection string. Note that you may have to change the
' "Initial Catalog" portion of the string depending on your current installation.
sqlConnection1.ConnectionString = "Data Source=(local)\SQLEXPRESS;Initial
Catalog=AdventureWorksQ1;Integrated Security=True"
' define the command object properties, assign to the
sqlSelectCommand1.CommandText = "SELECT * FROM Production.Product"
sqlSelectCommand1.Connection = sqlConnection1
sqlDataAdapter1.SelectCommand = sqlSelectCommand1
Me.DataSource = sqlDataAdapter1
End Sub
Telerik Reporting Tutorial
46 Telerik Reporting Tutorial
Objectives
Learn the basics of item binding expressions: the types of expressions available and how to assign them to
report item values.
Find out how user functions can extend the Telerik Reporting engine.
Using Item Binding Expressions
Item binding expressions specify what to display in a TextBox or a PictureBox report item. You can assign an
expression by entering directly into a TextBox report item in the designer, by modifying the Value property or
by invoking the Edit Expression dialog. To enter an expression directly into a TextBox, type the "=" sign
followed by an expression. If a Value property is assigned a string starting with the equal (=) sign it will be
evaluated as an expression. Some expression examples:
[=Fields.ProductName]
[=10 * 2]
[=Avg(Fields.Quantity)]
[= PageNumber + " of " + PageCount]
To use the Edit Expression dialog, click the ellipses found in the Value property of a report item. You can also
right-click the report item and select Expression from the context menu.
You can type expressions directly into the Edit Expression dialog entry area at the top of the dialog, or use the
dialog UI to build the expression. In the lower left hand corner of the dialog is a set of expression types, e.g.
Aggregates, Constants, etc. As you click on each of these, the possible expressions appear in a list to the right.
For instance, if you click on the Fields expression type, a list of fields display. In the screenshot below the
fields display as "Name", "OrderQty"... Double-click a field to insert it.
6 Item Binding Expressions
Telerik Reporting Tutorial
47 Telerik Reporting Tutorial
User Functions
If the rich set of built-in expressions are not getting the job done, you can create your own user function for
consumption directly in your expressions. User functions are defined per report, can be used in any expression
(item value, filters, grouping, sorting, conditional formatting) and can be used at design time or run time.
User functions are public static (Public Shared in VB.NET)methods of the report classthat always return a
value. As long as the function is public, static and returns a value, you have complete flexibility in your
implementation.
The example below formats an address based on city/state/zip passed in as parameters.
Be aware that not all expressions are available in all sections of the report. For example, PageCount and
PageNumber are only available in the page header and footer. These issues will be discussed in more
detail during the "Report Life Cycle" discussion that follows later in this tutorial.
[C#] Defining a User Function
public partial class Report1 : Report
{
//..
public static string FormatAddress(string city, string state, int zip, int zipPostfix)
{
Telerik Reporting Tutorial
48 Telerik Reporting Tutorial
User functions appear at design time in the Edit Expression dialog once the function is defined and the project
is compiled.
The results of the user function in an expression can be viewed immediately in the Preview tab.
return String.Format("{0},{1},{2}-{3}", city, state, zip, zipPostfix);
}
}
[VB] Defining a User Function
Public Partial Class Report1
Inherits Report
'..
Public Shared Function FormatAddress(ByVal city As String, ByVal state As String, ByVal
zip As Integer, ByVal zipPostfix As Integer) As String
Return [String].Format("{0},{1},{2}-{3}", city, state, zip, zipPostfix)
End Function
End Class
Telerik Reporting Tutorial
49 Telerik Reporting Tutorial
Lab: Using item Binding Expressions
This walk through demonstrates how expressions use bound data, calculations, aggregates and user functions.
1. Create a class library and a report class similar to the example in "Creating Simple Output" (be sure to
cancel the Report Wizard).
2. Select the report in the designer.
3. In the Properties window, locate the report DataSource property, click the arrow to drop down the
property editor and select Add Project Data Source...
Telerik Reporting Tutorial
50 Telerik Reporting Tutorial
4. The Data Source Configuration Wizard starts at the Choose a Data Source Type page. Here you can
choose between a standard database (e.g.MS SQL, Access, Oracle, etc.) or a Business Object that acts as a
middle tier for data. In this example, click the Database icon, then click the Next button.
Telerik Reporting Tutorial
51 Telerik Reporting Tutorial
5. In the Choose a Data Connection page of the wizard, you can select a previous connection from the drop
down list or create a new connection. Click the New Connection button.
6. In the Add Connection dialog, verify that the Data Source is "Microsoft SQL Server (SqlClient)". If not, click
the Change button to select a different data source provider. To the Server Name entry add "<your
machine name>\SQLEXPRESS". In the Connect to a database box, make sure the radio button labled "Select
or enter a database name:" is selected, drop down the list and select the "AdventureWorks" database. You
can click the Test Connection button to verify that everything works. Click OK to close the Add
Connection dialog.
Telerik Reporting Tutorial
52 Telerik Reporting Tutorial
7. Closing the Add Connection dialog brings you back to the Choose a Data Connection page of the
wizard.Make sure that the connection you created is selected from the drop down list. Click the Next
button to continue.
Telerik Reporting Tutorial
53 Telerik Reporting Tutorial
8. In the Choose Your Database Objects page of the wizard, you can enter SQL directly or click the Query
Builder. The Query Builder dialogautomatically displays the Add Table dialog. From there you can select
one or more tables, views, functions or synonyms to be included in the query. Query Builder alsohas an
Execute Query button so you can "audition" the data.
Telerik Reporting Tutorial
54 Telerik Reporting Tutorial
9. Add the following SQL to the Choose Your Database Objects page of the wizard:
10. Click the Finish button to complete and close the wizard.
11. Right-click the report designer and select View Code from the context menu. Add the following user
function to the report class:
[SQL] List Vendor Contacts
SELECT top 20
Production.Product.NAME,
Production.WorkOrder.StockedQty,
Production.WorkOrder.ScrappedQty,
Production.WorkOrder.OrderQty
FROM
Production.Product
INNER JOIN
Production.WorkOrder ON Production.Product.ProductID = Production.WorkOrder.ProductID
WHERE Production.WorkOrder.ScrappedQty > 0
[C#] Defining the User Function
public static double ScrappedPercent(int totalQty, short scrappedQty)
{
return Convert.ToDouble(scrappedQty) / Convert.ToDouble(totalQty) ;
}
Telerik Reporting Tutorial
55 Telerik Reporting Tutorial
12. Back in the report designer, open the Telerik Reporting menu and select the Data Explorer. Note: if you
don't see the Telerik Reporting menu, click on the report design surface - the menu will appear.
13. Dragthe data fieldsto the Detail section of thereport.
14. Add a TextBox report item to the right end of theDetail section. In the Property window for the TextBox
item,set the Name property as "tbPercent".This TextBox will contain ourexpression.
15. Drag TextBox report items to the Page header section of the report for each data column and title them so
that your design view looks something like the screenshot below.
16. Right-click the "tbPercent" TextBoxand select Expression... from the context menu.
17. Click User Functions from the list on the lower left. Double-click the "Scrapped Percent" user function from
the list on the right. Your expression should look something like the screenshot below:
[VB] Defining the User Function
Public Shared Function ScrappedPercent(ByVal totalQty As Integer, ByVal scrappedQty As
Short) As Double
Return Convert.ToDouble(scrappedQty) / Convert.ToDouble(totalQty)
End Function
Telerik Reporting Tutorial
56 Telerik Reporting Tutorial
18. Click Fieldsfromthe list on the lower left.
19. Double-click "OrderQty" from the list on the right.
20. Manually enter a comma.
21. Double-click "ScrapQty" from the list on the right.
Telerik Reporting Tutorial
57 Telerik Reporting Tutorial
22. Click OK to close the Edit Expression dialog.
23. With "tbPercent" still selected, locate Format in the Properties window and click the ellipses to display the
Format Builder dialog.
Note: The Format Builder helps you create format strings that can be applied against your data. The dialog
comes with a number of commonly used formats for numbers, currency, date/time, etc., or you can build
your own custom format string.
24. In the Category list select "Custom". In the Format list select "0.00%"
Telerik Reporting Tutorial
58 Telerik Reporting Tutorial
25. Click the Preview tab to view the report. Notice the Scrapped % column data is properly formatted.
Summary
This section reviewed the types of expressions available,how to create your own user defined functions and
how to assign expressions at design-time
Telerik Reporting Tutorial
59 Telerik Reporting Tutorial
Objectives
In this lesson you will learn how groups act on report data, andhow to create groups at both design time and
run-time.
Grouping Overview
Groupstrigger breaks in the report based on changes in report data.Youcan havemultiple levels of grouping
nested within a report.
Below is a sales report example with columns for "Region", "Territory", "Stores" within territories and total sales
for each store. Each region is grouped so that "US" has its own subtotal. Below that, each territory "Northeast"
and "Southwest"has its own count of stores and subtotal for total store total sales.
Each group has a GroupHeaderSection and GroupFooterSection.TheGroupHeaderSection printsat the
7 Grouping
Telerik Reporting Tutorial
60 Telerik Reporting Tutorial
beginning of each groupandtypically hasa name or description of the group. The GroupFooterSection prints
after the detail data for the group and can contain summary data. You can use aggregate functionsto create
subtotals for each group. Each group can be filtered and sorted.
Grouping Properties
Group Properties
When you create a grouping level, Telerik Reporting adds a new Telerik.Reporting.Group component to the
report's component tray area.
Each group component has these properties:
Name:A descriptive name such as "regionGroup".
Filters:This propertydetermines which groups will display.This level of filtering occurs before filtering for
the report as a whole occurs.The filters for the group are applied to the grouping data, not the report
data itself.
GroupKeepTogether: If this property is set to FirstDetail, then the group header and the first detail
record are printed on the same page of output. A setting of All ensures that the entire group is printed on
the same page of output. If there is not enough space on the current page, then rendering will skip to the
top of the next page.
Grouping:This property controls grouping criteria that determine where the grouping level breaks occur.
Sorting:This property controls the sorting order for the grouping data, not the report data. This level of
sorting occurs before the sorting for the report as a whole.
Group Header and Footer Section Properties
When you create a grouping level, Telerik Reporting adds a new group header sectionto the report. Select the
header section to set the following properties:
KeepTogether: If True the entire section remains together on one printed page if possible. If there is not
enough space on the current page, then rendering will skip to the top of the next page.
PageBreak: Specifies where to put page breaks relative to this group, i.e. None, Before, After, or
BeforeAndAfter.
Telerik Reporting Tutorial
61 Telerik Reporting Tutorial
PrintOnEveryPage: If True the group header is repeated at the top of each page.
Visible: Set to False to prevent the group from rendering.
ConditionalFormatting: A collection containing rules and formatting to be applied to this report item if
the rules succeed.
Creating Groups at Design Time
At design-time you can create report groupings by:
Using the Design Data Layout page of the Report Wizard. Use this method when you need to set both the
grouping and the general characteristics of the entire report quickly.
Right-clicking the designer and selecting Add New Group from the context menu. Use this method to
quickly add another grouping to an existing report. Clicking the menu option displays the Edit Grouping
dialog where you can specify criteria for the grouping.
Using the Groups collection of the report object. This method gives you greatest control over all the
grouping related properties at one time.
Telerik Reporting Tutorial
62 Telerik Reporting Tutorial
Creating Groups at Run Time
Groups can be created on-the-fly in code. The general steps are:
Create a Group object
Create and assign a Grouping object to the group. The Grouping object includes the expression used by the
group to know when the report break should occur.
Create group header and footer sections.
Create and assign report items to the group header and footer sections.
The example below takes a simple list of territories, stores within territoriesand total sales for each store. The
query below defines the data:
This example assumes that you already have a simple report with detail only against this data and want to
group on "Territory". In the code example below we create groups, group header and footer sections and report
items.
[SQL] TerritorySales
SELECT TOP (50)
Sales.SalesTerritory.NAME AS Territory,
Sales.Store.NAME AS Store,
Sales.SalesOrderHeader.TotalDue AS Total
FROM Sales.SalesOrderHeader
INNER JOIN Sales.SalesTerritory
ON Sales.SalesOrderHeader.TerritoryID = Sales.SalesTerritory.TerritoryID
INNER JOIN Sales.Store
ON Sales.SalesOrderHeader.CustomerID = Sales.Store.CustomerID
INNER JOIN Sales.CustomerAddress
ON Sales.SalesOrderHeader.CustomerID = Sales.CustomerAddress.CustomerID
[C#] Creating Group, Sections and Report Items
Telerik Reporting Tutorial
63 Telerik Reporting Tutorial
// requires Telerik.Reporting,
// Telerik.Reporting.Drawing and Telerik.Reporting.Data namespaces
// create the group,
// add the group expression that triggers the report break
// add the group to the report
Group group = new Group();
Grouping groupExpression = new Grouping("Territory");
group.Grouping.Add(groupExpression);
// create and size the group header, set to new color
group.GroupHeader = new GroupHeaderSection();
group.GroupHeader.Height = new Unit(0.3, UnitType.Inch);
group.GroupHeader.Style.BackgroundColor = Color.LightSteelBlue;
// create header report items, location defaults to the left
Telerik.Reporting.TextBox tbRegion = new Telerik.Reporting.TextBox();
tbRegion.Value = "=Territory";
tbRegion.Size = new SizeU(
new Unit(1, UnitType.Inch),
new Unit(0.25, UnitType.Inch));
group.GroupHeader.Items.Add(tbRegion);
// create and size the group footer, set to new color
group.GroupFooter = new GroupFooterSection();
group.GroupFooter.Height = new Unit(0.3, UnitType.Inch);
group.GroupFooter.Style.BackgroundColor = Color.LightSteelBlue;
// create footer report items,
// location set using Dock and Style.TextAlign properties
Telerik.Reporting.TextBox tbTotals = new Telerik.Reporting.TextBox();
tbTotals.Value = "=\"Total for \" + Fields.Territory + \" $\" + CStr(Sum(Fields.Total))";
tbTotals.Dock = DockStyle.Fill;
tbTotals.Style.TextAlign = HorizontalAlign.Right;
// use a currency format
tbTotals.Format = "{0:C2}";
tbTotals.Style.Font.Bold = true;
group.GroupFooter.Items.Add(tbTotals);
this.Groups.Add(group);
[VB] Creating Group, Sections and Report Items
' requires Telerik.Reporting,
' Telerik.Reporting.Drawing and Telerik.Reporting.Data namespaces
' create the group,
' add the group expression that triggers the report break
' add the group to the report
Dim group As New Group()
Dim groupExpression As New Grouping("Territory")
group.Grouping.Add(groupExpression)
' create and size the group header, set to new color
group.GroupHeader = New GroupHeaderSection()
group.GroupHeader.Height = New Unit(0.3, UnitType.Inch)
group.GroupHeader.Style.BackgroundColor = Color.LightSteelBlue
' create header report items, location defaults to the left
Dim tbRegion As New Telerik.Reporting.TextBox()
tbRegion.Value = "=Territory"
tbRegion.Size = New SizeU(New Unit(1, UnitType.Inch), New Unit(0.25, UnitType.Inch))
group.GroupHeader.Items.Add(tbRegion)
' create and size the group footer, set to new color
group.GroupFooter = New GroupFooterSection()
Telerik Reporting Tutorial
64 Telerik Reporting Tutorial
The report ends up looking like the sample screenshot below:
Summary
This lesson demonstrated the basic usage of groups and grouping related properties, how to create groups using
the designer and how to create groups using code only.
group.GroupFooter.Height = New Unit(0.3, UnitType.Inch)
group.GroupFooter.Style.BackgroundColor = Color.LightSteelBlue
' create footer report items,
' location set using Dock and Style.TextAlign properties
Dim tbTotals As New Telerik.Reporting.TextBox()
tbTotals.Value = "=""Total for "" + Fields.Territory + "" $"" + CStr(Sum(Fields.Total))"
tbTotals.Dock = DockStyle.Fill
tbTotals.Style.TextAlign = HorizontalAlign.Right
' use a currency format
tbTotals.Format = "{0:C2}"
tbTotals.Style.Font.Bold = True
group.GroupFooter.Items.Add(tbTotals)
Me.Groups.Add(group)
Telerik Reporting Tutorial
65 Telerik Reporting Tutorial
Objectives
Understand how Filter Rules act on report data and groups of data.
Learn how tocreate and apply filter rules at design-time and in code.
Consider the performance implications for sorting operations.
Filter Behavior
Filterslimit the number of records in a report based on one or more filter rules.If the rule conditions are met,
the record is included in the report. Filters are defined using the the Edit Filter Dialog and can also be created
in code.
Report Without Filter
Let's start with a simple set of data that contains Product categories, sub categories and products from the
AdventureWorks database. The report is grouped by Category and SubCategory. If you output the data without
filtering it looks something like the example below. All the categories, sub categories and all products are
listed. Each category contains a number of sub categories and each sub category has one or more products.
Report Level Filtering
We can filter against the report data so that if a detail record meets the rule criteria, the record is included in
the report output. The example below shows records where the Product name starts with the character "C".
8 Filtering
Telerik Reporting Tutorial
66 Telerik Reporting Tutorial
Group Level Filtering
We can also limit the groups in the report. In the example below the Category group is filtered where only
categories starting with the character "C" are included in the output.
Telerik Reporting Tutorial
67 Telerik Reporting Tutorial
Combined Report and Group Filtering
Youcan apply multiple filter rules and also multiple filters at one time. In this next example we retain the
Category group level filter and add a report level filter that looks for products that contain "Mountain" AND
products that start with "HL". Both group and report level filters produce output something like the example
below.
Telerik Reporting Tutorial
68 Telerik Reporting Tutorial
Using the Edit Filters Dialog
To create a filter at design time, use the Edit Filters dialog. With either the report or a group component
selected in the designer, locate the Filter property in the Property window. Click the Filter property ellipses to
invoke the Edit Filters dialog. The dialog has a tool bar that lets you add and delete rules and to rearrange rules
in the list.
Telerik Reporting Tutorial
69 Telerik Reporting Tutorial
Each filter rule is made up of an Expression, Operator and Value.
Expression can be a data field from the Fields collection or defined using the Edit Expression dialog.
Operator can be simple comparison operators but can also include Like and additional operators to include
the top and bottom number of records and the top and bottom percentage of records. The full list of
operators are: >, <, >=, <=, =, Like, Top N, Bottom N, Top %, Bottom % and IN.
Use Like with the "%" wildcard to represent any number of characters.
Top N and Bottom N return a certain number of records. If Expression is blank the filter returns the exact
number of records specified by Value.For example "Top N 5" returnsexactly five records.If Expression
contains a field or expression the filter returns the top number for that expression. This filter may return
more than the exact count specified in Value. For example "ProductCategory Top N 2" might return twenty
records containing ProductCategory "Accesories" and "Apparel".
Top % and Bottom % work in a similar way. If Expression is blank the filter returns the percentage of total
records specified in Value. If the report has an initial 1000 records and the filter is "Top % 5", 50 records
are returned. Likewise, if Expression contains a field or expression the filter returns the top percentage
records that satisfy the expression. For example if the top two percentcountry codesin a StateProvince
table are "AS", "AU" and "CA", the filtermight returntwenty records containingonly thosecountry codes.
Value can be a literal value, "<blank>" or an expression defined in the Edit Expression dialog.
Telerik Reporting Tutorial
70 Telerik Reporting Tutorial
Lab: Creating a Filter Using the Edit Filter Dialog
The following walk-through demonstrates creating a report with multiple levels of grouping. The report will be
filtered at report and group levels.
1. Create a new report class.
2. When the Report Wizard displays the Welcome to the Telerik Report Wizard page, click Next.
3. In the Report Choice page select New Report and clickNext.
4. In the Choose Data Sourcepage select Create New Data Source
5. In the Choose Data Source Type page click Next.
6. In the Choose Data Connection page click New Connection.
7. In the Add Connection dialog:
1. Set the Data Source to be Microsoft SQL Server
2. Set the server name to be <your server>\SQLEXPRESS
3. Use Windows Authentication and select AdventureWorks as the database name.
Telerik Reporting Tutorial
71 Telerik Reporting Tutorial
4. Click OK to close the Add Connection dialog.
8. In the Choose Data Connection page, select the database connection you just created and click Next.
9. In the Choose your Database Objects page, paste the query below and click Next:
10. On the Select Report Type page of the wizard, select Standard and click Next.
11. In the Design Data Layout page, populate the Group Displayed Fields with "Category" and "SubCategory".
Populate Detail with "Product", "ListPrice" and "ThumbNailPhoto". Click the Next button.
12. In the Choose Report Layout page of the wizard, click the Next button.
[SQL] Product Categories Query
SELECT
Production.ProductCategory.NAME AS Category,
Production.ProductSubcategory.NAME AS SubCategory,
Production.Product.NAME AS Product,
Production.Product.ListPrice,
Production.ProductPhoto.ThumbNailPhoto
FROM Production.Product
INNER JOIN Production.ProductSubcategory
ON Production.Product.ProductSubcategoryID =
Production.ProductSubcategory.ProductSubcategoryID
INNER JOIN Production.ProductCategory
ON Production.ProductSubcategory.ProductCategoryID =
Production.ProductCategory.ProductCategoryID
INNER JOIN Production.ProductProductPhoto
ON Production.Product.ProductID = Production.ProductProductPhoto.ProductID
INNER JOIN Production.ProductPhoto
ON Production.ProductProductPhoto.ProductPhotoID = Production.ProductPhoto.ProductPhotoID
Telerik Reporting Tutorial
72 Telerik Reporting Tutorial
13. In the Choose Report Style page of the wizard, select Apex and click Next.
14. In the Completing the Wizard page of the wizard, click the Finish button to close the wizard.
The designer should now look something like the example below.
15. Delete the TextBox on the right of the report that contains the ThumbNailPhoto binding expression.
16. Drag a PictureBox report item to replace the TextBox.
17. Right-click the PictureBox report item and click Expression... from the context menu.
18. In the Edit Expression dialog, click Fields in the list on the lower left. This will display the database fields
currently available in the list on the right. Double-click "ThumbNailPhoto" to add the field name to the
item binding expression. Click OK to close the Edit Expression dialog.
19. Click in the report design area outside the sections to select the Report object.
20. In the Properties window, locate the Filters property and click the ellipses. The Edit Filters dialog will
display.
21. Click the New button to create a new filter rule.Make the rule settings:
Expression: "=Fields.ListPrice"
Operator: "<"
Value: "100"
22. Click OK to close the Edit Filters dialog.
23. Click the Preview tab to view the report so far. The output should show products with a list price of less
than $100, and will show images if they are available.
Telerik Reporting Tutorial
73 Telerik Reporting Tutorial
24. Now locate the "subCategoryGroup" component in the component tray and select it with the mouse.
25. In the Properties window, locate the Filters property and click the ellipses. The Edit Filters dialog will
display.
26. Click the New button to create a new filter rule.Make the rule settings:
Expression: "=Fields.SubCategory"
Operator: "Like"
Value: "C%"
27. Click OK to close the Edit Filters dialog.
28. Click the Preview button to see the final report.
Now you will see data where the sub category starts with a "C" character and where the list price is less
than $100.
Telerik Reporting Tutorial
74 Telerik Reporting Tutorial
Lab: Creating a Filter in Code
Filters can also be added to the report or group Filters collection using code. This walk-through uses the
previous project from "Creating a Filter" as a starting point and recreates the exact same filters:
1. First delete the filters for the categoryGroup component and the filters for the report.
2. Add Telerik.Reporting.Data to your "uses" (C#) or Imports (VB) namespace.
3. In the Report object constructor add the following code:
4. In the designer, click the Preview button to see the report.
[C#] Adding Report and Group Filters
// Filter the report data for records where ListPrice is less than 100
Filter reportFilter = new Filter("=Fields.ListPrice", FilterOperator.LessThan, "100");
Report.Filters.Add(reportFilter);
// Filter the sub category group for records where the sub category starts with "C"
Filter groupFilter = new Filter("=Fields.SubCategory", FilterOperator.Like, "C%");
Report.Filters.Add(groupFilter);
[VB] Adding Report and Group Filters
' Filter the report data for records where ListPrice is less than 100
Dim reportFilter As New Filter("=Fields.ListPrice", FilterOperator.LessThan, "100")
Report.Filters.Add(reportFilter)
' Filter the sub category group for records where the sub category starts with "C"
Dim groupFilter As New Filter("=Fields.SubCategory", FilterOperator.[Like], "C%")
Report.Filters.Add(groupFilter)
Telerik Reporting Tutorial
75 Telerik Reporting Tutorial
Performance Considerations
It's convenient to create complex selections right within Telerik Reports, but it doesn't always perform as well
as SQL running on a dedicated server machine. One approach is not inherently better than another.Is there a
simple rule to know when sorts and selects should be performed at the database vs. performed in the reporting
engine?
Not really, but there are some guidelines to help you make the best judgement. Consider the tradeoff between
user selections applied at the database vs. selections applied to data at the report level. With large amounts of
database server data you need to retrieve the smallest usable set of data to reduce network traffic, use
resources effectively and to render reports quickly.
Selections applied at the database level are effective when the data does not need to be re-queried. This
can be effective when only a narrow range of data is required. Additional trips to the database for
different views of the same data increase the network traffic cost and increase the time needed to render
the report.
When user selections are applied at the report level the data is cached in-memory. This can be effective
when different views of the same data are required and the data is not too large.
A combination of these techniques may be the most appropriate solution. For example, consider sales data that
includes sales person and sales date information. The selection at the database could query for a given date
range and selections for particular sales people could be applied at the report level. The individual
requirements of the report help determine the best solution.
Sorting also raises similar performance issues.
Telerik Reporting Tutorial
76 Telerik Reporting Tutorial
Summary
This section explored how filter rules work when they are applied to report data vs. filtering groups. You
created a filter with multiple filter rules using the Edit Filter dialog and assigned the filter to the report data.
You also recreated this same filter in code. This section also looked at performance considerations for filtering
using the mechanisms supplied by Telerik Reporting vs using the database engine ona server.
Telerik Reporting Tutorial
77 Telerik Reporting Tutorial
Objectives
Understand how sorting acts on report data and against groups.
Learn how tosort groupings and detail data using the Edit Sorting dialog.
Use the Sorting collection to programmatically sort groups and detail report data.
Sorting Behavior
Sorting can be performed at the group and report level through the Sorting property.Each sort has an
Expression and a Direction. Expression can be a data field from the Fields collection or an expression defined
using the Edit Expression Dialog. Direction can be either "Asc" (ascending) or "Desc" (descending). Sorting order
is defined using the Sorting property Edit Sorting dialog at design time, or at runtime you can use the report or
group's Sorting collection directly.
Un-sorted Report
Reports display data in the order that it comes from the data source. If the data source uses a query with an
"order by" clause, then the data will be sorted in the report output. If the data source sends data in the same
order that records were input to the database, likewise, the data will display as un-sorted. In this next
example, a vendor listing displays state, city and vendor name in no particular order.
Report Detail Sorted
We can set the sort order first on state, then cities withstatesand finally vendors within cities. Both State and
City are sorted in ascending order while vendor is sorted in descending order.
9 Sorting
Telerik Reporting Tutorial
78 Telerik Reporting Tutorial
Group and Detail Sorted
If we group the data by state, we can sort the states and still sort the detail at the same time. Sorting for
groupscontrols the order of grouping data, not the report detail data. Group level sorting occurs before the
sorting for the report as a whole.
Using the Edit Sorting Dialog
To define sorting criteriaat design time, use the Edit Sorting dialog. With either the report or a group
component selected in the designer, locate theSortproperty in the Property window. Click theSortproperty
ellipses to invoke the Sort Filters dialog. The dialog has a tool bar that lets you add sorting expressions and to
rearrange expressions in the list.
Telerik Reporting Tutorial
79 Telerik Reporting Tutorial
Each sorting expression is made up of an Expression and a Direction. Expression can be a data field from the
Fields collection or defined using the Edit Expression dialog. Direction can be Desc or Asc.
Lab: Sorting at Design-Time
The following walk-through demonstrates sorting both group and detail report data.
1. Create a new report class.
2. When the Report Wizard displays the Welcome to the Telerik Report Wizard page, click Next.
3. In the Report Choice page select New Report and clickNext.
4. In the Choose Data Sourcepage select Create New Data Source
5. In the Choose Data Source Type page click Next.
6. In the Choose Data Connection page click New Connection.
7. In the Add Connection dialog:
1. Set the Data Source to be Microsoft SQL Server
2. Set the server name to be <your server>\SQLEXPRESS
3. Use Windows Authentication and select AdventureWorks as the database name.
4. Click OK to close the Add Connection dialog.
8. In the Choose Data Connection page, select the database connection you just created and click Next.
9. In the Choose your Database Objects page, paste the query below and click Next:
Telerik Reporting Tutorial
80 Telerik Reporting Tutorial
10. On the Select Report Type page of the wizard, select Standard and click Next.
11. In the Design Data Layout page, populate the Group Displayed Fields with "State". Populate Detail with
"City" and "Vendor". Click the Next button.
12. In the Choose Report Layout page of the wizard, click the Next button.
13. In the Choose Report Style page of the wizard, select "Corporate" and click Next.
14. In the Completing the Wizard page of the wizard, click the Finish button to close the wizard.
The designer should now look something like the example below.
[SQL] Vendor Listing
SELECT
Person.StateProvince.StateProvinceCode AS State,
Person.Address.City,
Purchasing.Vendor.NAME AS Vendor
FROM
Person.StateProvince
INNER JOIN Person.Address
ON Person.StateProvince.StateProvinceID = Person.Address.StateProvinceID
INNER JOIN Purchasing.VendorAddress
ON Person.Address.AddressID = Purchasing.VendorAddress.AddressID
INNER JOIN Purchasing.Vendor
ON Purchasing.VendorAddress.VendorID = Purchasing.Vendor.VendorID
Telerik Reporting Tutorial
81 Telerik Reporting Tutorial
15. Double click the TextBox "Report1" in the report header section. Enter "Vendor Listing".
16. Click in the report design area outside the sections to select the Report object.
17. In the Properties window, locate the Sorting property and click the ellipses. The EditSorting dialog will
display.
18. Click the New button to create a new sort expression.Make the expression settings:
Expression: "=Fields.City"
Direction: "Asc"
19. Click the New button to create a second sort expression.Make the expression settings:
Expression: "=Fields.Vendor"
Direction: "Asc"
20. Click OK to close the Edit Sorting dialog.
21. Click the Preview tab to view the report so far. The output should show vendors listed within state and
city. The city and vendor are sorted in ascending order with vendor sorted within city. Coincidentally, the
first two instances of "State" appear to be in ascending order, but this happens to be the default order.
Next we will sort the State grouping to change that.
22. Now locate the "stateGroup" component in the component tray and select it with the mouse.
Telerik Reporting Tutorial
82 Telerik Reporting Tutorial
23. In the Properties window, locate the Sorting property and click the ellipses. The Edit Sorting dialog will
display.
24. Click the New button to create a new sort expression.Make the expression settings:
Expression: "=Fields.State"
Direction: "Desc"
25. Click OK to close the EditSorting dialog.
26. Click the Preview button to see the final report.
Now you will the grouped states listed in descending order. City and Vendor retain their ascending sorts.
Lab: Handling Sorting Programmatically
Sorting can also be applied to the report or group using code. This walk-through uses the previous project from
"Sorting at Design Time" as a starting point and recreates the exact same sorting:
1. First delete the sort expressions for the stateGroup component and the sort expressions for the report.
2. Add Telerik.Reporting.Data to your "uses" (C#) or Imports (VB) namespace.
3. In the Report object constructor add the following code:
[C#] Adding Report and Group Sorting
// Sort the report data by city, then vendor within city
this.Sorting.Add(
new Sorting("City", Telerik.Reporting.Data.SortDirection.Asc));
this.Sorting.Add(
new Sorting("Vendor", Telerik.Reporting.Data.SortDirection.Asc));
// Sort the "State" group in descending order
stateGroup.Sorting.Add(
new Sorting("State", Telerik.Reporting.Data.SortDirection.Desc))
[VB] Adding Report and Group Sorting
' Sort the report data by city, then vendor within city
Me.Sorting.Add(New Sorting("City", Telerik.Reporting.Data.SortDirection.Asc))
Me.Sorting.Add(New Sorting("Vendor", Telerik.Reporting.Data.SortDirection.Asc))
' Sort the "State" group in descending order
Telerik Reporting Tutorial
83 Telerik Reporting Tutorial
4. In the designer, click the Preview button to see the report.
Summary
This section explored how sorting works against report detail data and how you can also sort groups. You
learned how to applysorting at design time and programmatically.
stateGroup.Sorting.Add(New Sorting("State", Telerik.Reporting.Data.SortDirection.Desc))
Telerik Reporting Tutorial
84 Telerik Reporting Tutorial
Objectives
In this section you will learn how parameters work with expressions to amplify the power of Telerik Reporting.
You will see how parameters can make your reporting infrastructure easier to maintain and more flexible for
your users. This section also explains the new features of parameters including the automatic parameter UI and
Cascading parameters. When you're done creating your parameterized reports, we will create a Windows
application that displays the report, and will automatically display parameter prompts for the user.
Parameter Basics
Report Parameters allow users to tailor their own data.Parameters are particularly powerful when coupled
with expressions and can be used with filtering, sorting and grouping. Parameters help make your reporting
infrastructure flexible and generic.Your customers will be able to get more done beforeneeding
maintenancehelp or before you are forced to modify similar but not-quite-the-same reports ("Say, now can you
filter that by customer?").
Telerik Reporting supports Boolean, DateTime, Integer, Float and String, or collections of any of these types.
Define your parameters at design time using the ReportParameter Collection Editor or at runtime using the
ReportParameters collection. Users can also enter parameter values directly into the automatically created UI
of the Report Viewer.
The SubReport item also has a Parameters collection that can be used for master/detail or other kinds of
aggregated reports.
Defining Parameters at Design-Time
To make any use of parameters you will need to consume parameters within expressions. The first step is to
create a parameter so that later it will be visible in the Expression Editor.Use thereport's ReportParameter
propertyto invoke the ReportParameter Collection Editor dialog. In the dialog you define a parameter by
clicking the Add button, defining a Name and Type of the parameter and optionally assigning a Value. The
Value can be hard-coded or set to be the result of an expression (click the Value property ellipses to invoke the
Edit Expression dialog.
10 Parameterized Reports
Telerik Reporting Tutorial
85 Telerik Reporting Tutorial
When you click OK to close this dialog, the parameter becomes available in any expression throughout the
report.
Using Parameters with Expressions
The following walk-through demonstrates creating a parameter and using it to select from asimple vendor
listing. The basic report is based off the following query that lists Vendor, State, City, Address and Postal Code.
Before parameters are introduced, the query produces a simple listing:
Telerik Reporting Tutorial
86 Telerik Reporting Tutorial
1. Create a new report class using the AdventureWorks database and the query below. Include all the fields
from the query in your report.
2. Using the designer, select the report and locate the ReportParameters property in the Property Window.
3. Click the ReportParameters ellipses to display the ReportParameter Collection Editor dialog.
4. Click the Add button to create a parameter.
5. Set the parameter Name as "StateSelect", Type as String and Value as "AZ".
6. Click OK to close the ReportParameter Collection Editor dialog.
7. Locate the report Filters property in the Property Window and click the ellipses to open the Edit Filters
dialog.
8. Click the New button to create a new filter rule.
9. In the Expression column of the filter rule select "<Expression>" from the drop down list. The Edit
Expression dialog will display.
10. In the lower left hand list of the Edit Expression dialog, select Functions.
[SQL] Vendor Listing Query
SELECT
Purchasing.Vendor.NAME AS Vendor,
Person.StateProvince.StateProvinceCode AS State,
Person.Address.City,
Person.Address.AddressLine1 AS Address,
Person.Address.PostalCode
FROM Purchasing.VendorAddress
INNER JOIN Purchasing.Vendor
ON Purchasing.VendorAddress.VendorID = Purchasing.Vendor.VendorID
INNER JOIN Person.Address
ON Purchasing.VendorAddress.AddressID = Person.Address.AddressID
INNER JOIN Person.StateProvince
ON Person.Address.StateProvinceID = Person.StateProvince.StateProvinceID
Telerik Reporting Tutorial
87 Telerik Reporting Tutorial
11. From the list of functions double-click System.String.Trim() so that it is added to the expression.
12. In the Edit Expression lower left hand list, select Fields. From the list of fields, double-click "State" so that
it is added to the expression. The expression should now look like the screenshot:
13. Click OK to accept the new expression and close the dialog.
14. Leave the Operator column of the filter rule as "=".
15. Choose "=Parameters.StateSelect from the Value drop down list.
16. Click OK to close the Edit Filters dialog.
17. In the designer, click the Preview tab. The report will now only show records where the State is "AZ" as
defined by our "StateFilter" parameter.
Telerik Reporting Tutorial
88 Telerik Reporting Tutorial
Automatic Parameter UI
Instead of changing a ReportParameter Value at design time or coding it, user input can be collected for you
automatically. Based on your configuration of the report parameters,a user interface is generated within the
designer Preview tab or in a report viewer.
Supplying Prompts for Simple Values
In the ReportParameter Collection Editor dialog you may have noticed a UI property for the ReportParameter.
The user interface is generated based on UI property values. In the example below the UI.Text is defined as
"Enter a two character state or province code". This will be displayed in the report viewer as a prompt if
UI.Visible is set to True.
Telerik Reporting Tutorial
89 Telerik Reporting Tutorial
In the Preview tab or in one of the Report Viewers, you will now have a prompt displayed in a format
appropriate for the parameter. The user can enter new values and hit the preview button to get new sorted
versions of the report.
Multiple Values
With one minor tweak you can filter against a list of values. Set the UI.MultiValue property to True and the
parameter will accept a comma-delimited list of values. You also need to change the expression that employs
the parameter so that the "In" comparison operator is used.
Telerik Reporting Tutorial
90 Telerik Reporting Tutorial
Now the report preview shows a new editor that lets you edit multiple values, and the report output lists
multiple states that match:
To pre-populate the the list of values in code, assign an ArrayList to the Value property:
[C#] Populating the Value
ArrayList list = new ArrayList();
list.Add("CA");
list.Add("OR");
Telerik Reporting Tutorial
91 Telerik Reporting Tutorial
Getting Available Values from a Database
Of course, having the user enter "AZ" or "WA" is not the optimum solution. We want to supply a list of values
from a database sothe user doesn't have to know the valid values and can't make a mistake. If the values in the
database change, the report prompt shouldchange automatically.
To get a list of values from the database, assign the ReportParameter DataSource property. You can use the
ReportParameter DataSource property editor Add Project Data Source option to create a new datasource from
scratch.
list.Add("WA");
this.ReportParameters[0].Value = list;
[VB] Populating the Value
Dim list As New ArrayList()
list.Add("CA")
list.Add("OR")
list.Add("WA")
Me.ReportParameters(0).Value = list
Telerik Reporting Tutorial
92 Telerik Reporting Tutorial
When you define your data source, you can create a simple query against your master data to form a list, for
example:
After you set the DataSource property for the parameter, set the DisplayMember property to a column that
will show in the drop down list. Set the ValueMember to the column that should be retrieved when the user
selects an item from the list. In this case, we are using the "State" code for both value and display members.
Note: If your DataSource contains multiple tables, you also need to select a DataMember.
[SQL] Query to List State and Province Codes
SELECT RTRIM(LTRIM(StateProvinceCode)) AS State
FROM Person.StateProvince
Telerik Reporting Tutorial
93 Telerik Reporting Tutorial
Cascading Parameters
Cascading parameters allow you to have dependencies between parameters so that large amounts of data can
be progressively narrowed down.Thistechnique is typically used against data that forms a hierarchy, i.e.
country/region/city, header/detail/line items, warehouse aisle/bay/bin, etc.
The user experience is that the user chooses from the top-most level of data first, for example "Australia" for
country. Then the user has access to regions andcan choose "New South Wales". When the user clicks the
Preview button, they can see a list of all cities within the New South Wales region.
1. To recreate the example report shown in the screenshot above, start by creating a new report class based
on the SQL below.
[SQL] List Country/Region, State/Province andCity
SELECT DISTINCT
Person.StateProvince.CountryRegionCode,
Person.StateProvince.StateProvinceCode,
Telerik Reporting Tutorial
94 Telerik Reporting Tutorial
The resultingreport output without parameters and filtering will be an un-ordered listing of countries,
state/provinces and cities.
2. In the Property Window, locate the ReportParameters property and click the ellipses.
3. In the ReportParam Collection Editor dialog, add a new parameter.
1. Set the Name property to "CountryRegionParam".
2. Open the UI sub-property, set the Text property to "Country/Region" and Visible to True.
3. Open the UI.AvailableValues property and locate DataSource. Drop down the DataSourceproperty
and click the Add Project Data Source option.
4. Create the new data source using the SQL below. The SQL produces a list of country names along with
two character codes.
5. With the DataSource set, drop down the UI.AvailableValues.DisplayMember property and select
"Name". Likewise, drop down the list for UI.AvailableValues.ValueMember and select
"CountryRegionCode".
6. Set the UI.AvailableValues.Sorting property to "=Fields.Name Asc".
The parameter properties should now look like this screenshot:
Person.Address.City
FROM Person.Address
INNER JOIN Person.StateProvince
ON Person.Address.StateProvinceID = Person.StateProvince.StateProvinceID
[SQL] List Country/Region
SELECT NAME, CountryRegionCode
FROM Person.CountryRegion
Telerik Reporting Tutorial
95 Telerik Reporting Tutorial
4. In the ReportParam Collection Editor dialog, add a second parameter.
1. Open the UI sub-property, set the Text property to "Country/Region" and Visible to True.
2. Open the UI.AvailableValues property and locate DataSource. Drop down the DataSourceproperty
and click the Add Project Data Source option.
3. Create the new data source using the SQL below. The SQL produces a list of country/region,
state/province names and two character state/province codes.
4. With the DataSource set, drop down the UI.AvailableValues.DisplayMember property and select
"Name". Drop down the list for UI.AvailableValues.ValueMember and select "StateProvinceCode".
5. Set the UI.AvailableValues.Sorting property to "=Fields.Name Asc".
6. Click the UI.AvailableValues.Filters property to display the Edit Filters dialog. Add a new expression
where the Fields.CountryRegionCode is equal to the Parameters.CountryRegionParam.This step
produces the cascading effect between countries and state/provinces.
[SQL] List State/Province
SELECT CountryRegionCode, NAME, StateProvinceCode
FROM Person.StateProvince
Telerik Reporting Tutorial
96 Telerik Reporting Tutorial
The ReportParamter UI properties should look like this screenshot:
5. Close the ReportParam Collection Editor dialog.
6. In the Edit Filters dialog for the report, add two filter expressions as shown in the screenshot below. This
step matches the report output to the parameter values:
Telerik Reporting Tutorial
97 Telerik Reporting Tutorial
7. Click the Preview tab and experiment with the automatically created, cascading drop down lists.
View Parameterized Reports
How much more work is it to run a parameterized report in a separate viewing application?Not very much as it
turns out. If you expected to write some code, you'll be disappointed, as all the work happens at design time.
The basic steps are:
Create a windows or web application.
Add a ReportViewer control to the form or web page.
Add a reference to the assembly that holds your report assembly.
Assign the Report property to one of the reports in your assembly. All reports defined in your assembly
show up in the Report property drop down list.
Use the class library for the previous "Cascading Parameters" project as a starting point.
1. Add a new Windows Application project to the Visual Studio solution.
2. Add a reference to the "Cascading Parameters" assembly.
Telerik Reporting Tutorial
98 Telerik Reporting Tutorial
3. Add a ReportViewer control to the default form.
4. In the Properties window, locate the Report property and drop down the list. Select the report that
contains the "Cascading Parameters" example.
5. In the Solution Explorer, right-click your viewing application project and select Set as StartUp Project.
6. Press F5 to run the application.
7. In the viewer, click the refresh button ( ).
When you choose a report, a component representing the report will be created automatically in the
component tray. This component allows you to access all the settings of the report including
parameters, sorting, grouping and filtering. In this example, you don't need any of this because the UI
will be populated automatically without further work on your part.
If you absolutely must code something, you can handle the refresh in code if you like. In
theForm_Load event handler, add:
[C#] Refreshing the Report
private void Form1_Load(object sender, EventArgs e)
{
reportViewer1.RefreshReport();
}
[VB] Refreshing the Report
Private Sub Form1_Load(ByVal sender As Object, ByVal e As EventArgs)
reportViewer1.RefreshReport()
End Sub
Telerik Reporting Tutorial
99 Telerik Reporting Tutorial
8. Select country/region, then state/province from the drop down lists.
9. Click the Preview button.
Summary
In this section you learned how parameters work with expressions to create dynamic, powerful and
maintainable reports. You learned to create parameters at design-time and run-time.You also learned to
automatically include simple and cascading parameters in your user interface. We created a report viewing
winforms application that automatically displays parameter prompts.
Telerik Reporting Tutorial
100 Telerik Reporting Tutorial
Objectives
This section demonstrates how a SubReport item is used to display one report within another report, allowing
you to compose complex reports frommultiple report sources. You will learn how to create aggregate reports
from disparate report sources, master-detail reports and how to hide SubReports based on expression criteria.
SubReport Basics
The SubReport report item lets you display one report within another report. The data for each SubReport
within a master report can be completely different. The screenshot shows a SubReport at design-time.
Some possible uses for SubReport are:
Master/Detail reports: This is a very common use where a SubReport are placed in the detail of the master
report and passed parameters to define what data the SubReport should display.
Aggregate reports: When you have different batches of data that all need to be displayed in the same
report, you can use a SubReport to include each collection of data. For example youcould combine a
product listing, a sales summary and a list of sales people each in their own sub reports, with each sub
report getting data from a different source.
Some of the significant SubReport properties include:
11 Sub Reports
Property Description
ReportSource
The report to display as a SubReport. Click in this property, and then click the drop
down button to select a report from the list.
Visible Set to False to suppress the display of the SubReport.
ConditionalFormatting
A collection containing rules and formatting to be applied to this SubReport if the rules
succeed.
Location Specifies the X and Y coordinates of the SubReport .
Size Specifies the Width and Height properties of the SubReport.
Parameters
This collection is used to specify the ReportParameters property of the report being
shown (i.e. the report specified in the ReportSource property).
Page Settings:
By design, if a subreport is nestedina report,the subreport page settings are ignored (including paper
kind/size, orientation and margins) and only the top-level report page settings are used.
Telerik Reporting Tutorial
101 Telerik Reporting Tutorial
Lab: Aggregate Reports
To create an aggregate of several reports, first create the report definitions that will make up the final
product. The report below includes a listing of departments and a second listing of job candidates. The
sections of data within this one report have completely different data sources. Using the technique
demonstrated in this tutorial, you can combine any number of different reports into a single report.
1. Create a class library project, then a new Report class and name it DepartmentList.cs.
2. Using the Report Wizard, create a simple listing of departments using the SQL below against the
AdventureWorks database.
[SQL] List Departments
SELECT NAME AS Department
FROM HumanResources.Department
Telerik Reporting Tutorial
102 Telerik Reporting Tutorial
3. Add a Shape report item to the page header.Set the ShapeType property to be Horizontal Line.
4. Remove the page footer section.
5. The report designer should look something like this screenshot:
6. Create a new report called JobCandidate.cs and the using the Report Wizard, create a list of job
candidates using the SQL below against the AdventureWorks database.
7. Add a Shape report item to the page header.Set the ShapeType property to be Horizontal Line.
8. Remove the page footer section.
9. The report designer should look something like this screenshot:
10. Press F6 to rebuild the application. This step will make the DepartmentList and JobCandidates classes
available to the SubReport items.
11. Create a third report and name it "Master.cs". Cancel the Report Wizard.
12. In the detail section of the report, add two SubReport items, one above the other.
13. Select the top SubReport and locate the ReportSource property in the Property window. Select the
"DepartmentList" report from the drop down list.
14. Select the bottom SubReport and locate the ReportSource property in the Property window. Select the
"JobCandidates" report from the drop down list.
[SQL] List Departments
SELECT
Person.Contact.FirstName,
Person.Contact.LastName,
Person.Contact.EmailAddress,
Person.Contact.Phone
FROM HumanResources.Employee
INNER JOIN Person.Contact
ON HumanResources.Employee.ContactID = Person.Contact.ContactID
INNER JOIN HumanResources.JobCandidate
ON HumanResources.Employee.EmployeeID = HumanResources.JobCandidate.EmployeeID
Telerik Reporting Tutorial
103 Telerik Reporting Tutorial
15. Click the Preview tab to view the master report and its sub-reports.
Lab: Master Detail Reports
Master/Detail reports are created using SubReports. The master report passes a parameter to tell the
SubReport what detail data it should display. For example, you can list Departments in a master report and all
the employees for each department in the detail.
The workflow is very similar to the aggregate report in that you start by defining your detail report, add
filtering and parameters to control the filtering.Then you define the master report, add a SubReport, make the
SubReport use the detail report as the ReportSource, and pass the SubReport the appropriate parameters.
Create the Detail Report
1. Create a new Report class and name it EmployeeDetail.cs.
2. Using the Report Wizard, create a simple listing of employees using the SQL below against the
AdventureWorks database.
[SQL] Employee List
SELECT
Person.Contact.FirstName,
Person.Contact.LastName,
HumanResources.EmployeeDepartmentHistory.DepartmentID
FROM HumanResources.Employee
INNER JOIN HumanResources.EmployeeDepartmentHistory
ON HumanResources.Employee.EmployeeID = HumanResources.EmployeeDepartmentHistory.EmployeeID
Telerik Reporting Tutorial
104 Telerik Reporting Tutorial
3. Select only the "FirstName" column to display in the report detail.
4. Delete all sections except for the detail.
5. Select the TextBox that represents "FirstName"
6. Double-click the TextBox that represents the FirstName column and edit the expression so that it reads:
=Trim(Fields.FirstName) + " " + Trim(Fields.LastName)
7. Edit the the ReportParameters property: add a new parameter with Name "DepartmentID" and Type
Integer.
8. Edit the Filters property so that only records where the DepartmentID is equal to the DepartmentID
parameter are displayed.
INNER JOIN Person.Contact
ON HumanResources.Employee.ContactID = Person.Contact.ContactID
Telerik Reporting Tutorial
105 Telerik Reporting Tutorial
Create the Master Report
The master report will contain a simple listing of department names followed by a SubReport that contains all
the employees, using our EmployeeDetail.cs report.
1. Create a new Report class and name it DepartmentMaster.cs.
2. Using the Report Wizard, create a simple listing of employees using the SQL below against the
AdventureWorks database.
3. Select only the "Department" column to display in the report.
4. In the Report Wizard, use the "Solstice" output style.
5. In the Report Header and Page Header sections you will find a TextBox labeled "Department". Double-Click
this TextBox and enter "Department/Employee".
6. Resize the Detail section of the report vertically to make it taller (so there will be room to accept the
SubReport).
7. In the detail section, select the "=Fields.Department" TextBox and set the Dock property to Top.
8. Drop a SubReport to the detail section, just below the TextBox for "Department". Set the Dock property to
Fill. Also set the Style.BackgroundColor to "Linen" (This will make the detail section stand out slightly).
9. In the designer your master report should look something like this example:
[SQL] Department List
SELECT NAME AS Department, DepartmentID
FROM HumanResources.Department
Telerik Reporting Tutorial
106 Telerik Reporting Tutorial
10. Again, select the SubReport and locate the ReportSource property from the Property Window. Select the
EmployeeDetail report from the dropdown list.
11. Edit the SubReport Parameters property. Add a new parameter where DepartmentID is equal to
Fields.DepartmentID. This step passes the current DepartmentID for the detail row to the SubReport,
where the DepartmentID is used for filtering.
12. Click the Preview tab to see the master/detail report.
Telerik Reporting Tutorial
107 Telerik Reporting Tutorial
Lab: Hiding SubReports
Use the SubReport Visible property to dynamically hide or show a SubReport at runtime. You can use report
parameters to signal whichSubReports should be displayed. You can modify theSubReports "Master Detail
Reports" example to optionally display employees.
1. Add a parameter to the master report that controls if they employees are shown or not.
1. Open the editor for the master report ReportParameters property.
2. Add a parameter and set the Name property to "ShowEmployees".
3. Set the Type property to "Boolean"
4. Set the UI.Visible property to True
5. Set the Value property to "= True".
Telerik Reporting Tutorial
108 Telerik Reporting Tutorial
2. Select the TextBox in the ReportHeader that is labeled "Departments". Set the Value property to this
expression:
=IIf(Parameters.ShowEmployees, "Department/Employee", "Department")
You can enter it directly or use the Edit Expression dialog:
Telerik Reporting Tutorial
109 Telerik Reporting Tutorial
3. In the master report, select the SubReport item. In the Properties Window, go to the Events tab and
double-click the ItemDataBound event to create a handler. Replace the handler with the code below that
sets the SubReport (the Telerik.Reporting.Processing version of SubReport) to the "ShowEmployees" value.
4. Click the Preview button to display the report. With the "ShowEmployee" set to True, the report shows
master and detail records (and the column heading shows "Department/Employee"):
[C#] Setting the SubReport Visible Property
private void subReport1_ItemDataBound(object sender, System.EventArgs e)
{
(sender as Telerik.Reporting.Processing.SubReport).Visible =
(bool)this.ReportParameters["ShowEmployees"].Value;
}
[VB] Setting the SubReport Visible Property
Private Sub subReport1_ItemDataBound(ByVal sender As Object, ByVal e As System.EventArgs)
(TryCast(sender, Telerik.Reporting.Processing.SubReport)).Visible = DirectCast
(Me.ReportParameters("ShowEmployees").Value, Boolean)
End Sub
Telerik Reporting Tutorial
110 Telerik Reporting Tutorial
...with "ShowEmployees" set to False the report shows departments only. Notice the column heading
displays "Department".
Telerik Reporting Tutorial
111 Telerik Reporting Tutorial
Summary
This section demonstrated how SubReports are used in situations where Master-detail, aggregate reports and
where ever report data can't be included in a single report. We also looked at how to conditionally hide or show
SubReports based on the value of an expression.
Telerik Reporting Tutorial
112 Telerik Reporting Tutorial
Objectives
This section explores the array of choices in Telerik Reporting for altering the appearance of your report using
styles and style rules. You will learn how to define a style sheet, to export and to re-use the stylesheet in other
reports.
Styling Basics
Telerik Reporting uses a built-in styling model that is similar to CSS. The model provides for very fine-grained
visual customization of all elements of a report directly in the Visual Studio designer. This CSS-like mechanism
offers full control over such things as the background, colors, borders, and images for every item on your
report. You can assign styles by using CSS selectors that point to report items based on their type, the
attributes of the item, a style name, or if the report item is a descendant of a given report item.
Like CSS, styles can be defined globally, inherited from parent items and can also be explicitly defined for a
report item. A child report item placed within anotherreport itemderives its styling based on the following
precedence:
Lowest Priority -Parent: If the parent control has a style applied, the child inherits the parent's styling.
Second Priority - Global: If any of the global styles apply to the child then the control will use this styling.
Parent styling is ignored in this case.
Highest Priority - Inline: If the childitem'sstyle properties have changed from their defaults,the child
styleproperties are honored. Global styling and parent style are ignored in this case.
At design time you can use the styling mechanism without needing to understand much of the underlying
mechanics.Right-click a report item to get the style related context menu options:
12 Styling Your Report
Telerik Reporting Tutorial
113 Telerik Reporting Tutorial
From the context menu you can select:
Style...: Displays the Edit Style dialog so that you can change the Text, BackGround, Edges and Line
styles.
Copy Style: Persists all the style information for a report item.
Paste Style: Applies all the styling from one report item to another. This becomes enabled once the Copy
Style menu option has been selected once. You can copy and paste styles between disparate items, e.g.
copy the style from a TextBox and paste it to a section.
Reset Style: Restores the style properties to the global style.
Or, you can also use the Style property of any report item to invoke the Edit Style dialog (using the ellipses), or
edit each of the sub properties individually:
Style Rules
The styling mechanism goes deeper than the simple direct assign of style properties. Telerik Reporting offers a
much more flexible, CSS-like, capability than the simple choices available in the Style property alone. Telerik
Reporting can flexibly handle entire categories of report items by using Style Rules that determine what items
a style is applied to.A Style Ruleisdefined using "Selectors" (i.e. criteria for applying a style):
1. TypeSelectorstarget all report items of a particular type (for example TextBox or DetailSection).
2. StyleSelectors are named styles that can be applied toreport items through thereport item'sStyleName
property.
3. AttributeSelectors target allreport itemswith a particular attribute (for example Font Family= Verdana).
4. DescendantSelectors target report items which descend from (or, are placed within) other report items.
For example you can define a style that should be applied to all TextBoxes in the report's DetailSection.
Use the Report object's StyleSheet property to invoke the StyleRule Collection Editor. When you create a
report using the Report Wizard, the wizard will pre-define several style rules. The screen shot below shows
style rules defined for a simple listing report in the "Apex" style. Each StyleRule has a collection of Selectors
and a Style property. The Selectors determine when the style should apply and the Style property defines the
appearance of the selected item. In this example, all four rules have Selectors that use a named style as a
criteria.
Telerik Reporting Tutorial
114 Telerik Reporting Tutorial
Lab: Adding Style Rules
Imagine taking the "ProductReviews" table from the AdventureWorks database and just dumping it to the page.
Looks pretty dry, doesn't it? Not much going on there, nothing draws your eye, the information runs together
and the overall effect is not very readable. Also notice that the Comments column seems to have extra line
feeds that heighten the raggedy feel.
Telerik Reporting Tutorial
115 Telerik Reporting Tutorial
We can fix most these problems with the judicious use of styles and Style Rules. The key word here is
"judicious" - if you go crazy with styles, you can still end up with with a visual mish-mash. A little restraint goes
a long way. Also, keep in mind what you're trying toaccomplish here:
Provide visual cues to the reader as to where the title, column headers and content are within the
page.They shouldn't have to think about it.
Make the report readable. Background and text colors should contrast so the reader doesn't go blind.
Of course, to make the report attractive. Here again, not overdoing loud or contrasting colors, heavy or
ornate font styles and shapes for the sake of shapes, will make the report more usable on a day-to-day
basis. Remember how web sites looked "back in the day", with large red fonts, broad beveled borders and
the liberal use of blinking banners? Avoid that pattern and keep the report looking professional.
Creating the Basic Report
These steps create the report with minimal Style formatting for specific items.
1. Create a new report, but cancel the Report Wizard.
2. Select the report in the designer and in the Properties Window open the DataSource Property drop down
list. Select the Add Project Datasource option.
3. Configure the datasource to use the SQL below against the AdventureWorks database:
4. Set the SnapGridSize property of the report to .05in. This will make it easier to move report items around
in smaller increments. Set the report Style.Font.Size property to 9pt. Note: This sets the default size for
all fonts in the report.
5. Set the Height property for each section where PageHeaderSection = .7, DetailSection = .3 and
[SQL] List Product Reviews
SELECT
Production.Product.NAME,
Production.ProductReview.Rating,
Production.ProductReview.Comments
FROM
Production.ProductReview
INNER JOIN Production.Product
ON Production.ProductReview.ProductID = Production.Product.ProductID
Telerik Reporting Tutorial
116 Telerik Reporting Tutorial
PageFooterSection = .3.
6. In the detail section add bound TextBox items for "Name", "Rating" and "Comments". Use the Data Explorer
from the Telerik Reporting menu to drag and drop the bound fields.
Change the Value property for "Comments" to the following expression (a user defined function
"RemoveLineFeeds()" will be defined later):
=RemoveLineFeeds(Fields.Comments)
7. Select the detail section and set the Style.Padding property to .05 for Top and .03 for Bottom. Note: This
step provides a little space between blocks of text and keeps them from running together.
8. In the header section, drop a Shape report item, set the ShapeType to Horizontal Line, set the Dock
property to Bottom and the Size.Height property to .05in. Note: This will provide an underline for the
column headings and will help visually separate the heading from the report detail.
9. In the header, above the horizontal line, place three TextBox items, lined up above the bound fields in the
detail section. Change the text for each TextBox to "Product", "Rating" and "Comments", respectively.
10. Add a TextBox to the top of the the PageHeaderSection. Set the Value property to "Product Reviews".
11. In the PageFooterSection add two TextBoxes, roughly splitting the horizontal available space between
them. Set the Value of the left-most TextBox to:
="Created on: " + Now()
...And set the rightmost TextBox Value to:
=PageNumber + " of " + PageCount
12. Also in the rightmost PageFooterSection TextBox, set the Style.TextAlign property to Right.
13. The page layout should look something like this:
Add a User Defined Function
Styles will solve most of our problems, but not the problem of extra line feeds in the data. For that, a user
defined function will serve nicely. Notice the TextBox in the Comments columnwith a value that reads
RemoveLineFeeds()? In this step we define that function.
1. Navigate to the code-behind for the report (right-click the designer and select View Code from the context
menu)
2. Add the following public, static function to your report class:
[C#] Adding the User-Defined Function
public static string RemoveLineFeeds(string text)
{
string result = text.Replace("\r\n", " ");
result = result.Replace("\r", " ");
result = result.Replace("\n", " ");
return result;
Telerik Reporting Tutorial
117 Telerik Reporting Tutorial
Creating and Applying the StyleSheet
1. In the designer, select the report object.You can do this by clicking outside the report sections in the
designer or clicking the box located in the upper left of the report designer.
2. In the Properties Window, click the ellipses of the StyleSheet property. This will display the StyleRule
collection editor.
3. Create a style rulefor the page header section:
1. Click the Add button to create a StyleRule.
2. Click the Selectors property ellipses. This will display the TypeSelector Collection Editor dialog.
3. Click the Add button drop down arrow and choose TypeSelector.
4. Click the Type property ellipses. This will display the Select Type dialog.
5. Select the PageHeaderSection type and click OK to close the Select Type dialog.
}
[VB] Adding the User-Defined Function
Public Shared Function RemoveLineFeeds(ByVal text As String) As String
Dim result As String = text.Replace("" & Chr(13) & "" & Chr(10) & "", " ")
result = result.Replace("" & Chr(13) & "", " ")
result = result.Replace("" & Chr(10) & "", " ")
Return result
End Function
Telerik Reporting Tutorial
118 Telerik Reporting Tutorial
6. Click OK to close the TypeSelector Collection Editor dialog.
7. In the StyleRule Collection Editor, open the Style property. Select the BackColor sub-property and
choose "Lavender" from the list of Web colors.
4. Create a style rule for the page footer section:
1. Click the Add button to create a StyleRule.
2. Click the Selectors property ellipses. This will display the TypeSelector Collection Editor dialog.
3. Click the Add button drop down arrow and choose TypeSelector.
4. Click the Type property ellipses. This will display the Select Type dialog.
5. Select the PageFooterSection type and click OK to close the Select Type dialog.
6. Click OK to close the TypeSelector Collection Editor dialog.
7. In the StyleRule Collection Editor, open the Style property. Select the BackColor sub-property and
choose "Lavender" from the list of Web colors.
8. Click OK to close the StyleRule Collection Editor and see your changes in the designer.
Telerik Reporting Tutorial
119 Telerik Reporting Tutorial
5. Create a style rule for the page title:
1. In the Properties Window, click the ellipses of the StyleSheet property to display the StyleRule
collection editor.
2. Again, use the report StyleSheet property to open the StyleRuleCollection Editor.
3. Click the Add button to create a StyleRule.
4. Click the Selectors property ellipses. This will display the TypeSelector Collection Editor dialog.
5. Click the Add button drop down arrow and choose StyleSelector.
6. Set the StyleName property to "PageTitle".
7. Click OK to close the TypeSelector Collection Editor dialog.
8. In the StyleRule Collection Editor, open the Style property. Set the Font.Size sub-property to 15pt.
9. Click OK to close the StyleRule Collection Editor. Your changes will not be visible yet.
10. Select the TextBox item from the upper left corner (it should read "Product Reviews").
11. Set the StyleName property to "PageTitle". Your changes should take effect.
6. Create a style rule for the column headings:
1. In the Properties Window, click the ellipses of the StyleSheet property to display the StyleRule
collection editor.
2. Again, use the report StyleSheet property to open the StyleRuleCollection Editor.
3. Click the Add button to create a StyleRule.
4. Click the Selectors property ellipses. This will display the TypeSelector Collection Editor dialog.
5. Click the Add button drop down arrow and choose StyleSelector.
6. Set the StyleName property to "ColumnHeadings".
7. Click OK to close the TypeSelector Collection Editor dialog.
8. In the StyleRule Collection Editor, open the Style property. Set the Font.Bold sub-property to true.
The StyleRule Collection Editor should at this point look like the screenshot below:
Telerik Reporting Tutorial
120 Telerik Reporting Tutorial
9. Click OK to close the StyleRule Collection Editor. Your changes will not be visible yet.
10. Select all three column heading TextBox items (hint: hold down the Control key and click each of the
TextBox items with the mouse).
11. Set the StyleName property to "ColumnHeadings". Your changes should take effect.
7. The designer should look something like the example below:
8. Click the Preview tab to see the report:
Telerik Reporting Tutorial
121 Telerik Reporting Tutorial
Lab: Exporting and Importing Style Rules
Telerik Reporting Tutorial
122 Telerik Reporting Tutorial
No one wants to repeat the same styling work on each report, even when the basic settingsstay the same. You
also may not want everyone putting their own "creative" stamp on every report instead of developing a
company standard. And lastly,you may wantsomeone with design experience creating the report layout, but
not creating the individual reports. To satisfy all these reasons, you can exportyour style sheet as an XML
fileand import it to other reports.
Exporting
Take the previous "Adding Style Rules" example as a starting point:
1. Click the report StyleSheet property ellipses.
2. Click the Export button.
3. Provide a file name and click the Save button.
Importing
1. Click the ExternalStyles property ellipses. This will display a File Collection Editor dialog.
2. Click the Add button (found in the upper right of the dialog) to display the Open dialog. Note: you can add
multiple style files to your report.
3. Select an XML file that contains previously exported styles and click the Open button.
Telerik Reporting Tutorial
123 Telerik Reporting Tutorial
4. Click OK to close the File Collection Editor and see the styles applied.
Creating a StyleRule in Code
You can create the run-time counterparts to the design-time styling objects, i.e. StyleRule, selectors, styles.
Addthe example codebelow to the report constructor for the previous "Adding Style Rules" project. The code
Telerik Reporting Tutorial
124 Telerik Reporting Tutorial
creates a selector on the detail section of the report and applies changes to the detail section style so that the
background is a light gray and the font is blue.
Summary
In this section you learned how to work with styles, how to create style rules, how to export stylesheets and
how to re-use stylesheets in other reports.
[C#] Adding a StyleRule
//Create a StyleRule
Telerik.Reporting.Drawing.StyleRule myStyleRule =
new Telerik.Reporting.Drawing.StyleRule();
//Add a TypeSelector
myStyleRule.Selectors.Add(
new Telerik.Reporting.Drawing.TypeSelector(
typeof(Telerik.Reporting.DetailSection)));
//Add formatting
myStyleRule.Style.BackgroundColor = System.Drawing.Color.WhiteSmoke;
myStyleRule.Style.Color = System.Drawing.Color.DodgerBlue;
//Add rule to Style Sheet
this.StyleSheet.Add(myStyleRule);
[VB] Adding a StyleRule
'Create a StyleRule
Dim myStyleRule As New Telerik.Reporting.Drawing.StyleRule()
'Add a TypeSelector
myStyleRule.Selectors.Add(New Telerik.Reporting.Drawing.TypeSelector(GetType
(Telerik.Reporting.DetailSection)))
'Add formatting
myStyleRule.Style.BackgroundColor = System.Drawing.Color.WhiteSmoke
myStyleRule.Style.Color = System.Drawing.Color.DodgerBlue
'Add rule to Style Sheet
Me.StyleSheet.Add(myStyleRule)
Telerik Reporting Tutorial
125 Telerik Reporting Tutorial
Objectives
This section demonstrates how to perform common useful tasks such as displaying alternating row colors
andhighlighting report items based ondata conditions using conditional formatting.
Conditional Formatting Basics
Conditional Formatting lets you react to report conditions in a visual way. You can display overdue balances in
bold font, expired credit cards in red font, shade a section gray to indicate a record is past a certain date or
alternate shading on every other line. Conditional Formatting lets you handle a wide variety of situations with a
consistent mechanism and minimal re-learning as new situations arise. In most cases, Conditional Formatting
will replace responding to events in code.
Each report item, including the report itself and each individual section, has a ConditionalFormatting
property.The ConditionalFormatting propertycontains a collection of formatting rulesthat are evaluated in
the order they are defined. Each rule has an associated style that lets you change the appearance of an item
when the rule is satisfied.You can choose to stop evaluating rules if a particular rule condition is met.
Let's take a simple example using a list of credit cards where we want to highlight a fictional credit card type
called "Vista".
In this situation we only want to format the TextBox report item that contains the credit card type. You can
select the TextBox in the designer and use the ConditionalFormatting property to invoke the Conditional
Formatting Rules... dialog. From there you can define formatting rules that describe the condition that
triggers formatting and the format itself. The example below shows formatting that is triggered when
13 Conditional Formatting
Telerik Reporting Tutorial
126 Telerik Reporting Tutorial
'Fields.CardType = "Vista"'.
Filters are made up of one or more filter conditions. Each filter condition is made up of an Expression,
Operator and Value.When all filter conditions are met, the rule is fired and the style is applied. To style the
report section or report item, click the Style... button to invoke the Style Builder dialog. Here you can change
the Text, Background, Edges and Line Style.
Telerik Reporting Tutorial
127 Telerik Reporting Tutorial
Formatting Rows
You can format the entire row by setting the ConditionalFormatting property of the detail section. There you
can check the value of any bound data column and set the format based on the data. Using the credit card list
example, we can "gray-out" rows where the credit card has expired.
Telerik Reporting Tutorial
128 Telerik Reporting Tutorial
1. Create a new Report class.
2. Using the Report Wizard, create a simple listing of credit cards using the SQL below against the
AdventureWorks database. Select all columns from the query for display in the report.
The report will look something like the screen shot below (this example uses the "Apex" style, but you can
use any of the available styles):
3. Select the detail section of the report.
4. In the Properties Window, locate the ConditionalFormatting property and click the ellipses. This step will
invoke the Conditional Formatting Rules... dialog.
5. Click the New Rule... button. This step will invoke the Edit Formatting Rule dialog.
6. Click the New button to create a new condition and format.
7. In the Expression column enter the expression below. The expression creates a date suitable for
comparing with a system date. The date is created from the year and monthfound in the credit card
table:
=CDate(CStr(Fields.ExpMonth) + "/" + "01" + "/" + Cstr(Fields.ExpYear))
8. In the Operator column select "<" from the drop down list.
9. In the Value column enter the expression "= Now()".
10. Click the Style button. This step will invoke the Style Builder dialog.
11. Click Text from the liston the left side of the Style Builder dialog. Select "GrayText" from the Color drop
down list.
[SQL] List Credit Cards
SELECT TOP (100) CardNumber, CardType, ExpYear, ExpMonth
FROM Sales.CreditCard
Telerik Reporting Tutorial
129 Telerik Reporting Tutorial
12. Click OK to close the Style Builder dialog.
13. Click OK to close the Edit Formatting Rule... dialog.
14. Click OK to close the Conditional Formatting Rules dialog.
15. Click the Preview tab to see the report.
Alternating Row Styles
Production-level, business reports typically use alternating row styles for better readability. You can extend the
credit card report to incorporate this look:
Depending on the current value of "Now()", you may not be seeing enough contrast in the data (in other
words, all the dates are expired). Instead of "Now()" you can use another expression with a hard-coded
date for this exercise, e.g."= CDate("1/1/2008")"
Telerik Reporting Tutorial
130 Telerik Reporting Tutorial
1. Select the detail section of your report.
2. Select the ConditionalFormatting property of the detail section.
3. Click the New Rule button.
4. Enter the expression "= RowNumber()%2"
5. Select the equal "=" operator from the drop down list.
6. Enter the value as "=1".
7. Click the Style button.
8. Click the Background style item.
9. Enter the color as "#CAFFCA".
10. Click OK to close each of the open dialogs.
11. Click the Preview tab to view the report.
Adding Conditional Formatting Programmatically
We can match the effect of any conditional formatting at design time in code by adding FormattingRule
objects tothe ConditionalFormatting collection for any report item. Like it's design-time counterpart,
FormattingRule has a Filters collection and a Style property.
Let's take the credit card example and set the alternate row formatting in code. First, take your previous
credit card report example and delete the current conditional formatting rules. Then place the code below in
the constructor. The report should look something like the screenshot:
Telerik Reporting Tutorial
131 Telerik Reporting Tutorial
Summary
In this section you learnedhow to apply conditional formatting to react to different kinds of data and to
perform common tasks like alternating row colors.
[C#] Define and Apply Conditional Formatting Rules
// Note: this example requires the Telerik.Reporting.Data namespace reference
// Define an alternating row style
FormattingRule alternateRowsRule = new FormattingRule();
// Define the rule to trigger the format
alternateRowsRule.Filters.Add(
new Filter("= RowNumber()%2", FilterOperator.Equal, "=1"));
// Define the style to be applied when rule is true
alternateRowsRule.Style.BackgroundColor = Color.FromArgb(204, 255, 204);
// Add the rule to the ConditionalFormatting collection
this.detail.ConditionalFormatting.Add(alternateRowsRule);
[VB] Define and Apply Conditional Formatting Rules
' Note: this example requires the Telerik.Reporting.Data namespace reference
' Define an alternating row style
Dim alternateRowsRule As New FormattingRule()
' Define the rule to trigger the format
alternateRowsRule.Filters.Add(New Filter("= RowNumber()%2", FilterOperator.Equal, "=1"))
' Define the style to be applied when rule is true
alternateRowsRule.Style.BackgroundColor = Color.FromArgb(204, 255, 204)
' Add the rule to the ConditionalFormatting collection
Me.detail.ConditionalFormatting.Add(alternateRowsRule)
Telerik Reporting Tutorial
132 Telerik Reporting Tutorial
Objectives
Learn to create a report section using code only.
Learn to create a report item using code only.
Create TextBox, Shape and PictureBox report items at run-time.
Lab: Create Report Sections and Items
A Telerik report is a .NET class the same as any other, so you can create an instance of that class and set its
properties. Actually, the report designer does nothing more than create items and set properties for you. So,
the best way to learn how to create a report programmatically is to use the designer to create a report and
then look at the code generated by the designer.
Creating Sections
To get started, create a new report class and cancel the Report Wizard. You should have three empty report
sections, i.e. page header, detail and page footer.If you look at the generated code found in
"Report1.Designer.cs" in theregion titled "Component Designer Generated Code"for the detail section you see:
In this same way you can create new sections for all portions of the report.Here are theobjects that
encapsulate the functionality of each type of section:DetailSection, GroupHeaderSection,
GroupFooterSection, PageHeaderSection, PageFooterSection, ReportHeader and ReportFooterSection. The
general pattern is that the section is created, assigned to the appropriate section property of the report and
the section properties are defined.
Creating Report Items
Likewise, report items are created in much the same way. Drop a TextBox control in the detail section of the
report and again check the generated code:
14 Reports at Runtime
[C#] Generated Detail Section Code
this.detail = new Telerik.Reporting.DetailSection();
//. . .
this.detail.Height = new Telerik.Reporting.Drawing.Unit(0.21045596897602081,
((Telerik.Reporting.Drawing.UnitType)(Telerik.Reporting.Drawing.UnitType.Inch)));
this.detail.Name = "detail";
[VB] Generated Detail Section Code
Me.detail = New Telerik.Reporting.DetailSection()
'. . .
Me.detail.Height = New Telerik.Reporting.Drawing.Unit(0.210455968976021, (DirectCast
((Telerik.Reporting.Drawing.UnitType.Inch), Telerik.Reporting.Drawing.UnitType)))
Me.detail.Name = "detail"
[C#] Generated Code Defining a TextBox
this.textBox1 = new Telerik.Reporting.TextBox();
// ...
this.detail.Items.AddRange(new Telerik.Reporting.ReportItemBase[] {
this.textBox1});
//...
this.textBox1.Location = new Telerik.Reporting.Drawing.PointU(new
Telerik.Reporting.Drawing.Unit(0.19999997317790985, ((Telerik.Reporting.Drawing.UnitType)
(Telerik.Reporting.Drawing.UnitType.Inch))), new Telerik.Reporting.Drawing.Unit
Telerik Reporting Tutorial
133 Telerik Reporting Tutorial
Report Item Examples
TextBox
The minimum that must be done to make a TextBox report item visible in a section is:
Create the TextBox Instance
Assign the Value property
Place the TextBox somewhere on the report
Add the TextBox to a report section
For example:
(0.010456006042659283, ((Telerik.Reporting.Drawing.UnitType)
(Telerik.Reporting.Drawing.UnitType.Inch))));
this.textBox1.Name = "textBox1";
this.textBox1.Size = new Telerik.Reporting.Drawing.SizeU(new Telerik.Reporting.Drawing.Unit
(0.7999998927116394, ((Telerik.Reporting.Drawing.UnitType)
(Telerik.Reporting.Drawing.UnitType.Inch))), new Telerik.Reporting.Drawing.Unit
(0.19999997317790985, ((Telerik.Reporting.Drawing.UnitType)
(Telerik.Reporting.Drawing.UnitType.Inch))));
this.textBox1.Value = "textBox1";
[VB] Generated Code Defining a TextBox
Me.textBox1 = New Telerik.Reporting.TextBox()
' ...
Me.detail.Items.AddRange(New Telerik.Reporting.ReportItemBase() {Me.textBox1})
'...
Me.textBox1.Location = New Telerik.Reporting.Drawing.PointU(New
Telerik.Reporting.Drawing.Unit(0.19999997317791, (DirectCast
((Telerik.Reporting.Drawing.UnitType.Inch), Telerik.Reporting.Drawing.UnitType))), New
Telerik.Reporting.Drawing.Unit(0.0104560060426593, (DirectCast
((Telerik.Reporting.Drawing.UnitType.Inch), Telerik.Reporting.Drawing.UnitType))))
Me.textBox1.Name = "textBox1"
Me.textBox1.Size = New Telerik.Reporting.Drawing.SizeU(New Telerik.Reporting.Drawing.Unit
(0.799999892711639, (DirectCast((Telerik.Reporting.Drawing.UnitType.Inch),
Telerik.Reporting.Drawing.UnitType))), New Telerik.Reporting.Drawing.Unit(0.19999997317791,
(DirectCast((Telerik.Reporting.Drawing.UnitType.Inch),
Telerik.Reporting.Drawing.UnitType))))
Me.textBox1.Value = "textBox1"
Telerik Reporting Tutorial
134 Telerik Reporting Tutorial
Shape
Shape report items come with a number of predefined primitive elements that can help you build visual design
features of your report. Here is a sample of some of the basic shapes and how they can be styled:
[C#] Minimal Code for Creating a TextBox
// Create the report item instance
Telerik.Reporting.TextBox textBox = new Telerik.Reporting.TextBox();
// Assign some content that will be visible
textBox.Value = "My TextBox";
// Set the location and dimensions of the report item
textBox.Dock = DockStyle.Fill;
// Add the report item to the Items collection of a section
this.detail.Items.Add(textBox);
[VB] Minimal Code for Creating a TextBox
' Create the report item instance
Dim textBox As New Telerik.Reporting.TextBox()
' Assign some content that will be visible
textBox.Value = "My TextBox"
' Set the location and dimensions of the report item
textBox.Dock = DockStyle.Fill
' Add the report item to the Items collection of a section
Me.detail.Items.Add(textBox)
A common problem when dynamically creating report items is that the item is not visible, even though
the item has been instantiated and added to a section of the report. You must set the item dimensions.
Either set the Width and Height properties directly or use the Dock and Anchor properties so that Telerik
Reporting handles those details for you. If you leave out the Dock property assignment in the example
above, the TextBox will not appear. Here's alternate code that fixes the problem by explicitly setting
dimensions:
[C#] Alternate Code That Explicitly Sets Dimensions
// Create the report item instance
Telerik.Reporting.TextBox textBox = new Telerik.Reporting.TextBox();
// Assign some content that will be visible
textBox.Value = "My TextBox";
// Set the location and dimensions of the report item
//textBox.Dock = DockStyle.Fill;
textBox.Width = new Unit(1, UnitType.Inch);
textBox.Height = new Unit(1, UnitType.Inch);
// Add the report item to the Items collection of a section
this.detail.Items.Add(textBox);
[VB] Alternate Code That Explicitly Sets Dimensions
' Create the report item instance
Dim textBox As New Telerik.Reporting.TextBox()
' Assign some content that will be visible
textBox.Value = "My TextBox"
' Set the location and dimensions of the report item
'textBox.Dock = DockStyle.Fill;
textBox.Width = New Unit(1, UnitType.Inch)
textBox.Height = New Unit(1, UnitType.Inch)
' Add the report item to the Items collection of a section
Me.detail.Items.Add(textBox)
Telerik Reporting Tutorial
135 Telerik Reporting Tutorial
Creating a Shape report item is similar to the TextBox except that you must assign a ShapeType instead of a
Value. ShapeType takes an instance of one of the many ShapeBase descendents. In the designer you get a visual
clue from the ShapeType property drop down list.
When coding you can get a list of the available ShapeTypes using Intellisense against the
Telerik.Reporting.Drawing.Shapes namespace, with the naming convention "<a shape name>Shape".
Telerik Reporting Tutorial
136 Telerik Reporting Tutorial
Here is the minimal code that creates an elliptical shape in the detail section of the report.
PictureBox
You can include images to your reports using the PictureBox report item. The critical properties here are:
Value: Create an Image object and assign to this property
Sizing: This adjusts how the image fits to the PictureBox, if the PictureBox fits to the image, and if any
clipping should occur
The example below assigns a standard .NET framework Bitmap object to the PictureBox Value property. The
image itself is the Telerik Reporting logo, taken from a Telerik web site page and added to the project.
[C#] Minimal Code for Creating a Shape
// Create a new ellipse shape
Shape shape = new Shape();
// Set a specific ShapeType
shape.ShapeType = new EllipseShape();
// Handle size and dimensions
shape.Dock = DockStyle.Fill;
// Assign the shape to the report section
this.detail.Items.Add(shape);
[VB] Minimal Code for Creating a Shape
' Create a new ellipse shape
Dim shape As New Shape()
' Set a specific ShapeType
shape.ShapeType = New EllipseShape()
' Handle size and dimensions
shape.Dock = DockStyle.Fill
' Assign the shape to the report section
Me.detail.Items.Add(shape)
Telerik Reporting Tutorial
137 Telerik Reporting Tutorial
Lab: Create a Section
The example below creates a new ReportHeaderSection in code, but the pattern is the same for all section
types. You can set the Height property of the section, but not the width (width is inferred from the width of
[C#] Minimal Code for Creating a PictureBox
// provide enough room in the header to contain the full image
this.pageHeader.Height = new Unit(1, UnitType.Inch);
// create an instance of the PictureBox
Telerik.Reporting.PictureBox pictureBox = new Telerik.Reporting.PictureBox();
// assign a Bitmap object to the Value property
pictureBox.Value = new Bitmap("productLogo.gif");
// use AutoSize so that report item fits the image
pictureBox.Sizing = ImageSizeMode.AutoSize;
// add the report item to the page header section
this.pageHeader.Items.Add(pictureBox);
[VB] Minimal Code for Creating a PictureBox
' provide enough room in the header to contain the full image
Me.pageHeader.Height = New Unit(1, UnitType.Inch)
' create an instance of the PictureBox
Dim pictureBox As New Telerik.Reporting.PictureBox()
' assign a Bitmap object to the Value property
pictureBox.Value = New Bitmap("productLogo.gif")
' use AutoSize so that report item fits the image
pictureBox.Sizing = ImageSizeMode.AutoSize
' add the report item to the page header section
Me.pageHeader.Items.Add(pictureBox)
At design time you use the Value property to specify the PictureBox image data. The Value property is a
System.Object and accepts only 2 specific types:
System.String - interpreted as an item binding expression that should evaluate to
System.Drawing.Image or byte[]. The Image or byte arrayis used internally as Image data.
System.Drawing.Image - the Image to be rendered.
To use static images (not from the data source) you can apply any standard NET Framework approach to
load them:
System.Drawing.Image.FromFile() loads an image from a file
System.Drawing.Image.FromStream loads animage from a data stream
System.Resources.ResourceManager lets you work with embedded resources
System.Drawing.Bitmap(Type, string) constructor loads an image from a resource
Telerik Reporting Tutorial
138 Telerik Reporting Tutorial
the report). Change the appearance of the section using the Style property. Finally, you must add the section
to the report Items collection.
1. Using the empty report created in the previous lesson, remove any report items from the report sections.
2. Add the code below to your report class constructor:
3. Click the report designer Preview tab to see the result. The code example will produce a report
headersection that looks like this screen shot:
Lab: Create Report Items
To extend the previous report header section example we will create report items and add them to the page
header section.This example adds aseries ofelliptical Shape report items and a TextBox to the report header.
The shapes are placed fromleft to right,with varying transparency.The TextBox report item is placed over
the circles to function as the title.
[C#] Creating a Report Header Section
ReportHeaderSection headerSection = new ReportHeaderSection();
headerSection.Height =
new Telerik.Reporting.Drawing.Unit(.6, Telerik.Reporting.Drawing.UnitType.Inch);
headerSection.Style.BackgroundColor = Color.LightSteelBlue;
headerSection.Style.BorderStyle.Default = BorderType.Ridge;
this.Items.Add(headerSection);
[VB] Creating a Report Header Section
Dim headerSection As New ReportHeaderSection()
headerSection.Height = New Telerik.Reporting.Drawing.Unit(0.6,
Telerik.Reporting.Drawing.UnitType.Inch)
headerSection.Style.BackgroundColor = Color.LightSteelBlue
headerSection.Style.BorderStyle.[Default] = BorderType.Ridge
Me.Items.Add(headerSection)
Telerik Reporting Tutorial
139 Telerik Reporting Tutorial
1. To get this effect, start with the previous "Create a Section" project and make these changes:
2. Add Telerik.Reporting.Drawing.Shapes to your "using" (C#) or "Imports" (VB)portion of the code.
3. Add code below to create the new report items to your report class constructor, just below the section
header creation code. The code example will show the entire report class constructor. Look for the
comments that indicate the start and end of the new code to be added:
[C#] Create Shapes and TextBoxes
public Report1()
{
InitializeComponent();
// Define header section, set dimensions/appearance, and add to report
ReportHeaderSection headerSection = new ReportHeaderSection();
headerSection.Height =
new Telerik.Reporting.Drawing.Unit(1, UnitType.Inch);
headerSection.Style.BackgroundColor = Color.LightSteelBlue;
headerSection.Style.BorderStyle.Default = BorderType.Ridge;
this.Items.Add(headerSection);
// --- Start new code ---
// Unit size used for both height and width
Unit shapeSize = new Unit(.75, UnitType.Inch);
// variable to track left-to-right placement of circle shapes
double currentX = .5;
// variable to track transparency of circle shapes
int currentAlpha = 20;
// controls the number of iterations when creating circle shapes
const int numberOfCircles = 3;
// amount to increment horizontal placement of circle shapes
const double addToX = .2;
// amount to increment alpha
const int addToAlpha = 25;
// create a series of circles behind the text
for (int i = 0; i < numberOfCircles; i++)
{
// create a new ellipse shape and set the dimensions
Shape shape = new Shape();
shape.ShapeType = new EllipseShape();
shape.Height = shapeSize;
Telerik Reporting Tutorial
140 Telerik Reporting Tutorial
shape.Width = shapeSize;
// set the shape location and color. The shape should be centered vertically and
placed on the
// "currentX" horizontally. Color is assigned from the shapeColors array defined
above.
double shapeOffset = (headerSection.Height.Value - shape.Height.Value) / 2;
shape.Location = new PointU(new Unit(currentX, UnitType.Inch), new Unit(shapeOffset,
UnitType.Inch));
// set the shape background and border color - each iteration the color becomes
darker, more opaque
shape.Style.BackgroundColor = Color.FromArgb(currentAlpha, Color.Blue);
shape.Style.Color = Color.FromArgb(currentAlpha, Color.LightBlue);
// add the circle to the header Items collection
headerSection.Items.Add(shape);
// move the X coordinate to the right
currentX += addToX;
// make alpha more opaque
currentAlpha += addToAlpha;
}
// Create title text box and add to the header section
// Note the use of Dock, TextAlign and VerticalAlign to place
// the title in the center of the header.
Telerik.Reporting.TextBox textBox = new Telerik.Reporting.TextBox();
textBox.Value = "Reorder Point Report";
textBox.Style.Font.Size = new Unit(25, UnitType.Point);
textBox.Style.Font.Bold = true;
textBox.Style.Font.Name = "Verdana";
textBox.Style.Color = Color.DarkBlue;
textBox.Dock = DockStyle.Fill;
textBox.Style.TextAlign = HorizontalAlign.Center;
textBox.Style.VerticalAlign = VerticalAlign.Middle;
headerSection.Items.Add(textBox);
// --- End new code ---
}
[VB] Create Shapes and TextBoxes
Public Sub New()
InitializeComponent()
' Define header section, set dimensions/appearance, and add to report
Dim headerSection As New ReportHeaderSection()
headerSection.Height = New Telerik.Reporting.Drawing.Unit(1, UnitType.Inch)
headerSection.Style.BackgroundColor = Color.LightSteelBlue
headerSection.Style.BorderStyle.[Default] = BorderType.Ridge
Me.Items.Add(headerSection)
' --- Start new code ---
' Unit size used for both height and width
Dim shapeSize As New Unit(0.75, UnitType.Inch)
' variable to track left-to-right placement of circle shapes
Dim currentX As Double = 0.5
' variable to track transparency of circle shapes
Dim currentAlpha As Integer = 20
' controls the number of iterations when creating circle shapes
Const numberOfCircles As Integer = 3
Telerik Reporting Tutorial
141 Telerik Reporting Tutorial
Summary
In thislesson you learned how to create report sections and items at run-time. You also became familiar with
the specifics of theTextBox, Shape and PictureBox report items.
' amount to increment horizontal placement of circle shapes
Const addToX As Double = 0.2
' amount to increment alpha
Const addToAlpha As Integer = 25
' create a series of circles behind the text
Dim i As Integer = 0
While i < numberOfCircles
' create a new ellipse shape and set the dimensions
Dim shape As New Shape()
shape.ShapeType = New EllipseShape()
shape.Height = shapeSize
shape.Width = shapeSize
' set the shape location and color. The shape should be centered vertically and placed on
the
' "currentX" horizontally. Color is assigned from the shapeColors array defined above.
Dim shapeOffset As Double = (headerSection.Height.Value - shape.Height.Value) / 2
shape.Location = New PointU(New Unit(currentX, UnitType.Inch), New Unit(shapeOffset,
UnitType.Inch))
' set the shape background and border color - each iteration the color becomes darker,
more opaque
shape.Style.BackgroundColor = Color.FromArgb(currentAlpha, Color.Blue)
shape.Style.Color = Color.FromArgb(currentAlpha, Color.LightBlue)
' add the circle to the header Items collection
headerSection.Items.Add(shape)
' move the X coordinate to the right
currentX += addToX
' make alpha more opaque
currentAlpha += addToAlpha
System.Math.Max(System.Threading.Interlocked.Increment(i),i - 1)
End While
' Create title text box and add to the header section
' Note the use of Dock, TextAlign and VerticalAlign to place
' the title in the center of the header.
Dim textBox As New Telerik.Reporting.TextBox()
textBox.Value = "Reorder Point Report"
textBox.Style.Font.Size = New Unit(25, UnitType.Point)
textBox.Style.Font.Bold = True
textBox.Style.Font.Name = "Verdana"
textBox.Style.Color = Color.DarkBlue
textBox.Dock = DockStyle.Fill
textBox.Style.TextAlign = HorizontalAlign.Center
textBox.Style.VerticalAlign = VerticalAlign.Middle
' --- End new code ---
headerSection.Items.Add(textBox)
End Sub
Telerik Reporting Tutorial
142 Telerik Reporting Tutorial
Objectives
In this section you will also be introduced to the report life cycle - a critical part of understanding how data is
made available, at what times data is available and in what sections of the report. The report, section and item
events will be shown and then put in the context of the report life cycle. Finally, you will create an event
handler for the report detail section that uses data from multiple columns to format a single column.
The Report Life Cycle
Understanding the report life cycle, what happens and when it happens is crucial to effectively using Telerik
Reporting. It's particularly important to know what report sections may contain data bound fields, aggregates
and global objects.
Why Report Lifecycle is Important
There are many ramifications of the report lifecycle including when you can use bound data fields, aggregates
and page information functions.
Page Headers and Footers: Item binding expressions cannot use data fields or aggregate functions. Paging
is specific to rendering format and must occur during rendering, well after early report processing where
data binding occurs. PageNumber and PageCount global objects are available only in this section.
Report Headers, Footers and Groups: For these sections, only aggregate functions should be used in
expressions. If an expression specifies a data field without an aggregate, the First() aggregate function is
used by default. TheFirst() function returns the first record of the data source for the specified field.
Detail Section: The detail section can contain data bound fields and any function available in the edit
Expression dialogexcept PageCount and PageNumber.
15 Events
The key point to take-away here is that paging happens late in the life cycle. This affects what you can
have in the page header and footer sections: PageNumber and PageCount global objects are only
available to the page header and footer. Likewise, data binding occurs earlier in the life cycle, so data
binding and aggregate functions are not available to the page header and footer sections.
Telerik Reporting Tutorial
143 Telerik Reporting Tutorial
Report Lifecycle Overview
1. The report is designed in the Visual StudioReport Designer. The act ofdesigningthe report produces a
report class that embodies the Report Definition.
2. The report is processed:
Binds the Report Definition with data from the report data source.
Performs all grouping, sorting and filtering calculations.
Evaluates all Expressions except page header and footer section items.
Fires itemBinding and Bound events.
Produces a Report Instance. Report instances may be stored and rendered at a later time.
3. The report is rendered:
The Report Instance is passed to a specific rendering extension (e.g. MHTML orPDFoutput formats).
The report instance is paged if the output format supports paging.
Item expressions are evaluated in the page header and footer sections for every page.
The report is rendered to the Output Document.
Rendering
Telerik reports can be rendered to a number of output formats.Each format has characteristics that determine
usage and may impose certain limitations. For example, a report rendered as HTML you can expect to have a
dynamic, HTML table-basedarrangement while a PDF report will have an exact set of dimensions. Each output
format is produced by a rendering extension. You can break these rendering extensions out into a few general
categories:
Data: CSV
Telerik Reporting Tutorial
144 Telerik Reporting Tutorial
Logical page layout: HTML, Excel
Physical page layout: Image, PDF
See the online help under "Design Considerations for..." for more detail involving extension specific rendering,
pagination andpotential limitations.
Handling Report, Section and Item Events
Reports, sections and report items all have events for data binding and for sensing when items have been added
or removed. These events provide the ultimate flexibility if you need very detailed controlover some piece of
the report. Before you use an event, be sure that conditional formatting, expressions or user defined functions
won't do the job. These tools are the most productive way to build reports and should be favored over using
events.
The Report object events are:
Section and report item events are:
Also be aware that page setup options can also alter report appearance at design-time, run-time or when
the user changes the options prior to printing. Page setup options are controlled by the PageSettings
property and apply to all report output types.
Landscape or Portrait paper orientation.
Margin sizes.
Paper Kind: This option includes standard paper size configurations e.g. legal, envelopes, labels.
Paper Size: If the PaperKind property is "Custom", then the PaperSize Width and Height properties can
be set to whatever dimensions suit your purpose.
Property Description
ItemAdded Fires when each item is added to the report.
ItemDataBinding Fires just before each report item is bound to data. Can be canceled.
ItemDataBound Fires just after each report item is bound to data.
ItemRemoved Fires when an item is removed from the report.
NeedDataSource Fires when the report does not have a valid data source bound to it.
Property Description
ItemAdded Fires when each item is added to the section.
ItemDataBinding Fires just before the section is bound to data. Can be canceled.
Telerik Reporting Tutorial
145 Telerik Reporting Tutorial
Here isa simple example that shows a situation where you might choose an ItemDataBound event over an
expression. Even in this situation you could use expressions to get the same effect. Depending on your
infrastructure and in-house standards, you may prefer to perform some tasks using code. In this example we
handle the ItemdataBound event for a TextBox that contains a status number. We have an enumeration defined
that maps the numbers to meaningful status descriptions.
In the code we use the "sender" as the reference to the TextBox, get the status number and convert it to the
enumeration's string representation.
ItemDataBound Fires just after the section is bound to data.
ItemRemoved Fires when an item is removed from the section.
The SubReport item, like the Report,also has a NeedDataSource that fires when the subreport is not data
bound.
[C#] Handling the ItemDataBound Event
enum Status { Pending = 1, Approved = 2, Rejected = 3, Complete = 4 } ;
private void statusDataTextBox_ItemDataBound(object sender, System.EventArgs e)
{
Telerik.Reporting.Processing.TextBox txtStatus = (Telerik.Reporting.Processing.TextBox)
sender;
txtStatus.Text = ((Status)Convert.ToInt16(txtStatus.Text)).ToString();
}
[VB] Handling the ItemDataBound Event
Enum Status
Pending = 1
Approved = 2
Rejected = 3
Complete = 4
End Enum
Private Sub statusDataTextBox_ItemDataBound(ByVal sender As Object, ByVal e As
System.EventArgs)
Dim txtStatus As Telerik.Reporting.Processing.TextBox = DirectCast(sender,
Telerik.Reporting.Processing.TextBox)
txtStatus.Text = (DirectCast(Convert.ToInt16(txtStatus.Text), Status)).ToString()
Telerik Reporting Tutorial
146 Telerik Reporting Tutorial
Events and the Report Life Cycle
Events fire for report, sections and report items during the course of the report life cycle.
Report Definition
The Report Definition is created during the first stage of the life cycle. This is the actual .NET class that
represents the report. It is always a subclass of Telerik.Reporting.Report and contains information about
report items and their properties. Report items are represented by the private fields of the report class.
For example, if you add a TextBox to the Detail Section of the report in the designer, a private field of type
TextBox is automatically added to the generated code-behind. This object will later serve as thedefinition for
creating a concrete instance of the TextBox for each row in the data source.
Items defined in this phase of the life cycle, i.e. "definition items", are from the Telerik.Reporting namespace.
Report Processing
The second stage of the report life cycle involves combining the report definition with the data source. The
processing engine:
Performs all grouping, sorting and filtering calculations
Iterates over all rows from the data source
Creates the appropriate processing items based on the itemdefinitions created earlier and the actual
data.
Objects produced in this phase of the life cycle are called"processing items" andare from the
Telerik.Reporting.Processing namespace.
Based on the original item definition (Telerik.Reporting.TextBox for example) and the actual data in the
current data row a new item is created.A processing item (Telerik.Reporting.Processing.TextBox for example)
bears all characteristics of itsdefinition item, but is bound to the respective data field from the current data
row. For example, thedefinition TextBox Value property may contain something like =Fields.FirstName,but
the processing item Text property will be equal to John.
Data Binding During Processing
Just before the processing item is bound to data, the ItemDataBinding event of itsdefinition item is
raised. Then the processing item is bound to data and finallythe ItemDataBound event is raised.
Suppose that we have a TextBox containing employee job positions.Assume that the TextBox Value
property is =Fields.JobPosition, where "JobPosition" is a column from the data source containing values
like Team Leader, Senior Developer, Quality Assurance, etc. For the sake of example, let's further
suppose that we want to highlight the developers column text in a blue color.
First we need to attach to the TextBox ItemDataBound event. The sender parameter of the event handler
method is in fact the processing report item and has already been data bound. Its Text property will hold
the job position of the current employee. The event handler will be called for each data row, i.e. for each
employee we have in the data source.
In this example, if Text contains "Developer", then the TextBox Style property is used to color the
background a blue color.
End Sub
[C#] Handling the ItemDataBound Event
private void textBox1_ItemDataBound(object sender, EventArgs e)
{
Telerik.Reporting.Processing.TextBox txtPosition =
Telerik Reporting Tutorial
147 Telerik Reporting Tutorial
Report Rendering
After processing is over, the processed report is ready for rendering in one of the many available formats.
Lab: Creating an Event Handler for the Detail Section
The following walk-through demonstrates changing the appearance of one report item based on the data state
of other bound columns. This product listing displays a red circle shape when the "Quantity" is less than half of
the "ReorderPoint" value.
1. Create a new report class.
(Telerik.Reporting.Processing.TextBox)sender;
if (txtPosition.Text.Contains("Developer"))
{
txtPosition.Style.BackgroundColor = Color.Blue;
}
}
[VB] Handling the ItemDataBound Event
Private Sub textBox1_ItemDataBound(ByVal sender As Object, ByVal e As EventArgs)
Dim txtPosition As Telerik.Reporting.Processing.TextBox = DirectCast(sender,
Telerik.Reporting.Processing.TextBox)
If txtPosition.Text.Contains("Developer") Then
txtPosition.Style.BackgroundColor = Color.Blue
End If
End Sub
The effect produced here could be implemented using Conditional Formatting and Expressions. The point
here is to show the basic pattern that can be used for unusual issues where Conditional Formatting is not
suited or does not provide sufficient control.
Telerik Reporting Tutorial
148 Telerik Reporting Tutorial
2. When the Report Wizard displays the Welcome to the Telerik Report Wizard page, click Next.
3. In the Report Choice page select New Report and clickNext.
4. In the Choose Data Sourcepage select Create New Data Source
5. In the Choose Data Source Type page click Next.
6. In the Choose Data Connection page click New Connection.
7. In the Add Connection dialog:
1. Set the Data Source to be Microsoft SQL Server
2. Set the server name to be <your server>\SQLEXPRESS
3. Use Windows Authentication and select AdventureWorks as the database name (AdventureWorks will
be named differently depending on your installed version, e.g. "AdventureWorksQ1").
4. Click OK to close the Add Connection dialog.
8. In the Choose Data Connection page, select the database connection you just created and click Next.
9. In the Choose your Database Objects page, paste the query below and click Next:
10. On the Select Report Type page of the wizard, select Standard and click Next.
11. In the Design Data Layout page, populate the Detail section with "ProductNumber", "ReorderPoint" and
"Quantity". Click the Next button.
12. In the Choose Report Layout page of the wizard, click the Next button.
13. In the Choose Report Style page of the wizard, select Civic and click Next.
14. In the Completing the Wizard page of the wizard, click the Finish button to close the wizard.
15. Add a Shape report item from the ToolBox. Place theshapein the Detail section to the right of the other
columns.Set the ShapeType property to Ellipse.
16. Add TextBox report items from the ToolBox to the PageHeader and ReportHeader sections. Double-click
each and enter "Reorder".
17. In the PageHeader, right-click the "Quantity" column TextBox and select "Copy Style" from the context
menu. Right-click the "Reorder" TextBox and select "Paste Style" from the context menu. Now all the
column headings shouldhave the same style:
[SQL] Product Categories Query
SELECT
Production.Product.ProductNumber,
Production.Product.ReorderPoint,
Production.ProductInventory.Quantity
FROM Production.Product
INNER JOIN Production.ProductInventory
ON Production.Product.ProductID = Production.ProductInventory.ProductID
Telerik Reporting Tutorial
149 Telerik Reporting Tutorial
18. In the report designer, select the detail section with the mouse. In the Property Window, click the events
button ( ). Double click the ItemDataboundEvent to create an event handler.
19. Replace the event handler code with the code below.
[C#] Handling the Detail Section ItemDataBound Event
private void detail_ItemDataBound(object sender, System.EventArgs e)
{
// Get the detail section object from sender
Processing.DetailSection section = (Processing.DetailSection)sender;
// From the section object get the DataRowView
DataRowView dataRowView = (DataRowView)section.DataItem;
// Also from the section object get the items in the report
Processing.ReportItemBase[] items =
(Processing.ReportItemBase[])section.Items.Find("shapeReorder", false);
/// Get the specific report item you want to change,
/// use the dataRowView to get the underlying data,
/// then change the report item properties based on the data.
if (items.Length > 0)
{
Processing.Shape shape = items[0] as Processing.Shape;
int quantity = Convert.ToInt16( dataRowView["Quantity"]);
int reorderPoint = Convert.ToInt16( dataRowView["ReorderPoint"]);
bool timeToReorder = quantity < reorderPoint * .5;
shape.Style.BackgroundColor = timeToReorder ? Color.Red : Color.White;
Telerik Reporting Tutorial
150 Telerik Reporting Tutorial
This code gets a reference to the detail section, gets the section DetailItem property and casts it to be a
DetailRowView. Once you have the DetailRowView you can access any bound column data. The detail
section reference is also used to locate the Shape processing item from thesection's Items collection.If
the Shape item exists, the Shape processing item style is altered based on evaluating the column data.
Summary
In this section of the tutorial you became familiar with the basic report life cycle. Using your knowledge of the
life cycle, you know when data bound fields can be used in contrast with global objects such as PageNumber
orPageCount. You have also learned how to handle report, report item and section level events.
}
}
[VB] Handling the Detail Section ItemDataBound Event
Private Sub detail_ItemDataBound(ByVal sender As Object, ByVal e As System.EventArgs)
' Get the detail section object from sender
Dim section As Processing.DetailSection = DirectCast(sender, Processing.DetailSection)
' From the section object get the DataRowView
Dim dataRowView As DataRowView = DirectCast(section.DataItem, DataRowView)
' Also from the section object get the items in the report
Dim items As Processing.ReportItemBase() = DirectCast(section.Items.Find("shapeReorder",
False), Processing.ReportItemBase())
''' Get the specific report item you want to change,
''' use the dataRowView to get the underlying data,
''' then change the report item properties based on the data.
If items.Length > 0 Then
Dim shape As Processing.Shape = TryCast(items(0), Processing.Shape)
Dim quantity As Integer = Convert.ToInt16(dataRowView("Quantity"))
Dim reorderPoint As Integer = Convert.ToInt16(dataRowView("ReorderPoint"))
Dim timeToReorder As Boolean = quantity < reorderPoint * 0.5
shape.Style.BackgroundColor = IIf(timeToReorder,Color.Red,Color.White)
End If
End Sub
Remember that the reporting runtime object model is different from the design-time model. You
should use the Telerik.Reporting.Processing namespace objects within event handlers.
Telerik Reporting Tutorial
151 Telerik Reporting Tutorial
Objectives
This section will show you how to print sheets of labels from a datasource, how to print data that displays in
multiple columns, and how to create reports that display in custom paper dimensions.
Paper Size Basics
Not all reports are 8.5 X 11 or legal size paper. Telerik Reports lets you choose from a number of formats or
even create your own custom sizes for unusual cases. In the PageSettings property for the report, you can set
the PaperKind to any of a large number of predefined settings, i.e. Letter, Legal, Statement, A3, etc. or you
can set the PaperKind property to be Custom. That will allow you to edit the PaperSize property Width and
Height to any custom dimensions that suit your purpose.
Multi Column Reports
By default, report data prints in a single column. By changing the Detail section ColumnCount and
ColumnSpacing properties you can have the data automatically distributed over the new columns.
1. Create a new Report, but cancel the Report Wizard.
2. Remove the page header and footer.
3. Select the Detail section and in the Properties window, set the ColumnCount to "3" and ColumnSpacing to
"0.10in". Also set the Width property to "2in". Notice that the design surface now allows you to edit in the
first column and has place holder displays for the other columns.
16 Paper Size
We reduce the width of the detail so that the detail column widths and spacing widths together fit
within the page width. Page width is found in theReport PageSettings.PaperSize.
Telerik Reporting Tutorial
152 Telerik Reporting Tutorial
4. Create a new DataSource for the project using the SQL below:
5. Using the Data Explorer, add the fields to the editable area of the Detail section. You may also want to add
TextBox controls to act as labels. Place the "ThumbNailPhoto" at the bottom of the column:
[SQL] List Products
SELECT Production.Product.NAME AS Product,
Production.ProductPhoto.ThumbNailPhoto,
Production.Product.ProductNumber,Production.Product.ListPrice,
Production.Product.StandardCost
FROM Production.Product
INNER JOIN Production.ProductProductPhoto
ON Production.Product.ProductID = Production.ProductProductPhoto.ProductID
INNER JOIN Production.ProductPhoto
ON Production.ProductProductPhoto.ProductPhotoID = Production.ProductPhoto.ProductPhotoID
Telerik Reporting Tutorial
153 Telerik Reporting Tutorial
6. Click the Preview tab to view the report.
Telerik Reporting Tutorial
154 Telerik Reporting Tutorial
Lab: Labels
Telerik Reports supports an enormous range of label types and size layouts. The Report Wizard includes a
Labels option that helps guide you through the process of locating, choosing and configuring the right layout for
your purposes.
1. Using the Report Wizard, create a new Report based off the SQL below:
[SQL] Address Listing
SELECT TOP (30)
Person.Contact.FirstName,
Person.Contact.LastName,
Person.Address.AddressLine1,
Person.Address.AddressLine2,
Person.Address.City,
Person.StateProvince.StateProvinceCode AS State,
Person.Address.PostalCode
FROM
Person.Address
INNER JOIN Sales.SalesOrderHeader
ON Person.Address.AddressID = Sales.SalesOrderHeader.ShipToAddressID
INNER JOIN
Person.Contact
ON Sales.SalesOrderHeader.ContactID = Person.Contact.ContactID
Telerik Reporting Tutorial
155 Telerik Reporting Tutorial
2. When you get to the Select a Report Type pageof the Report Wizard, select Label.
3. In the Design Data Layout page of the wizard, add all the fields to the Bound Fields list.
4. In the Choose a Predefined Label Layout page of the wizard, drop down the Categories list and select
"Avery A4/A5 Mailing label". From the list of label layout types select the "5160" label.
5. In the Customize Label Settings page, set the Top margin to ".5" and tab off theentry field to see the
change in the preview area.
INNER JOIN Person.StateProvince
ON Person.Address.StateProvinceID = Person.StateProvince.StateProvinceID
Because of the WYSIWYG nature of Telerik Reporting, you can actually measure the sheet of paper to
get the margins. For instance, if you measure a half an inch from the edge of the paper to the first
label, you can enter that amount as the top margin here. You can use any of the measurement
systems: mm, cm, in, px, pt, pc.
Telerik Reporting Tutorial
156 Telerik Reporting Tutorial
6. Finish the wizard and view the layout.
It needs a little help because the fields are all equal sized and not formatted appropriately for address
labels.
7. Delete the TextBoxes "=Fields.LastName", "=Fields.State" and "=Fields.PostalCode".
8. Rearrange the TextBox controls so that each one appears on a line as shown in the screenshot below.
9. Set the Value property for the "=Fields.FirstName" TextBox to
Telerik Reporting Tutorial
157 Telerik Reporting Tutorial
=Fields.FirstName + " " + Fields.LastName
10. Set the Value property for the "=Fields.City" TextBox to
=Fields.City + ", " + Fields.State + ", " + Fields.PostalCode
11. Click the Preview tab. Thats better, but there's a blank line when there's no data in an address line.
Back in the designer, select both "AddressLine" TextBox items (Hold down the shift key and mouse click
both items). In the properties window, set the CanShrinkproperty to True.
12. Click the Preview tab. The labels now display in an appropriate arrangement.
Summary
In this section you learned how to print labels from a database of addresses, how to display data in multiple
columns and how to create reports in any size configuration.
The real proof isin the printing. When you print on actual, not virtual label sheets, the Customize
Label Settings page of the wizard is invaluablefor adapting to your physical printing setup.
Telerik Reporting Tutorial
158 Telerik Reporting Tutorial
Objectives
In this section you will become familiar with two Telerik Reporting controls for viewing your reports within
Windows and Web applications. You will also export your reports programmatically by rendering a report to a
stream of bytes that can be written to various file formats on disk, including image and PDF.
Report Output Basics
Telerik Reporting comes with two controls for viewing your reports within Windows and Web applications. You
can also export your reports programmatically by rendering your report to a stream of bytes that can be
written to various file formats on disk, including image and PDF.
The ReportViewer for Windows Applications
The ReportViewer for Web Applications
17 Handling Report Output
Telerik Reporting Tutorial
159 Telerik Reporting Tutorial
The toolbar for both viewersallows the user to interact with the currently-loaded report:
Stop loading (useful when a large report is taking a long time to load)
Refresh
Go to first page
Go to preview page
Go to a specific page
Total number of pages
Go to next page
Go to last page
Export: Reports can be exported to Web Archive(MSHTML), TIFF, PDF, RTF, Exceland comma delimited
files. Select a format, then click the Export button.
Zoom level
Windows Report Viewer
The ReportViewer control used in Windows applications has properties to assign the report content and
tocontrol the toolbar display.
Set the Report property of the viewer using the drop down list in the Properties Window.Be sure to
reference the assembly containing the report so that the report shows up in the drop down. Also be sure to
build the application so that reports show up in the drop down list.
To size the report contents to the ReportViewer window use the ZoomMode property.ZoomMode can be
Telerik Reporting Tutorial
160 Telerik Reporting Tutorial
set to FullPage, PageWidth or Percent. If set to ZoomPercent, also set the ZoomPercent property to a
valuegreater than zero.
To tailor the controls available in the ReportViewer, set the boolean properties ShowExportButton,
ShowPageNavigationControls, ShowPageSetup, ShowParametersButton, ShowPrintButton,
ShowProgress, ShowRefreshButton, ShowZoom.
The CurrentPage property defaults to zero but can be used to start at another page in the report.
Web Report Viewer
The properties that the Web ReportViewer uses are similar to the Windows Application version, with a couple
ofadditions:
ProgressText: The text that displays in the viewer while the report is being generated. The default is
"Generating report...".
Skin: Select from one of the predefined skins (see screenshot below).
Exporting Reports Programmatically
To export a report, you can use the Render method of the ReportProcessor object. This method converts the
contents of the report to a byte array in the specified format. Your project must contain references to
Telerik.Reporting, Telerik.Reporting.Processing, and the assembly containing your report class.
Exporting to PDF
For example, you canexport directly to a PDF file and have it created right on local disk:
1. Open one of the previous solutions that contains a defined report, such as the "Adding Style Rules" project.
2. In the Solution Explorer, right-click the solution and select Add | New Project from the context menu.
3. Select Windows Application, provide a unique project name and click OK.
4. Also in the Solution Explorer, right click the References node and Add Reference...
5. Add a reference to Telerik.Reporting and Telerik.Reporting.Processing. You can use the Browse tab of
the Add Assembly dialog to find these assemblies in your Telerik Reporting installation directory under the
\Bin folder.
6. Also add a reference to the assembly that contains your report class. Use the Projects tab to list the other
assemblies in your solution.
7. Add a button to the default form.
8. Double-click the button to create a Click event handler. Add the code below to the event handler.
Telerik Reporting Tutorial
161 Telerik Reporting Tutorial
Note: Change the Reference to "MyReport" tothe class name of the report class youreferenced.
The code creates an instance of the report and calls ReportProcessor.Render(), passing the report
objectas a parameter and receiving a raw array of bytes in return. The bytes are written to a FileStream
object.
9. Add references to System.IO and your report class assembly in the "uses" (C#) or "Imports" (VB) section of
code.
10. In the solution explorer, right-click the project and select Set as Startup Project from the context menu.
11. Press F5 to run the application. Click the button and examine the report output to your "C:" drive.
Exporting to Image
Now try swapping out the button click event handler code with the code below. You will need to add a
System.Collections reference to support the Hashtable. Also, change the reference to MyReport to use the
name of the report class you referenced.
This example has a similar setup to the previous example, but the returned array of bytes is handled
differently. The bytes are plugged into a MemoryStream constructor and the stream is used as a parameter to
[C#] Exporting to PDF
private void button1_Click(object sender, EventArgs e)
{
// create an instance of the report
MyReport myReport = new MyReport();
// initialize parameters to be used in Render()
string mimType = string.Empty;
string extension = string.Empty;
Encoding encoding = null;
// call Render() and retrieve raw array of bytes
byte[] buffer = Telerik.Reporting.Processing.ReportProcessor.Render(
"PDF", myReport, null, out mimType, out extension, out encoding);
// create a new file on disk and write the byte array to the file
FileStream fs = new FileStream("c:\\report1.pdf", FileMode.Create);
fs.Write(buffer, 0, buffer.Length);
fs.Flush();
fs.Close();
}
[VB] Exporting to PDF
Private Sub button1_Click(ByVal sender As Object, ByVal e As EventArgs)
' create an instance of the report
Dim myReport As New MyReport()
' initialize parameters to be used in Render()
Dim mimType As String = String.Empty
Dim extension As String = String.Empty
Dim encoding As Encoding = Nothing
' call Render() and retrieve raw array of bytes
Dim buffer As Byte() = Telerik.Reporting.Processing.ReportProcessor.Render("PDF",
myReport, Nothing, mimType, extension, encoding)
' create a new file on disk and write the byte array to the file
Dim fs As New FileStream("c:\report1.pdf", FileMode.Create)
fs.Write(buffer, 0, buffer.Length)
fs.Flush()
fs.Close()
End Sub
Telerik Reporting Tutorial
162 Telerik Reporting Tutorial
Image.FromStream() to create an Image object, and finally the Image.Save() method is called to persist the
image file to disk.
Emailing a Report
[C#] Exporting to Image File
private void button1_Click(object sender, EventArgs e)
{
// create an instance of the report
MyReport myReport = new MyReport();
// initialize variables to be used as render parameters
string mimType = string.Empty;
string extension = string.Empty;
Encoding encoding = null;
// create a hashtable to contain the output format as expected by Render()
Hashtable deviceInfo = new Hashtable();
deviceInfo["OutputFormat"] = "JPEG";
// make the Render call and retrieve a raw array of rendered bytes
byte[] buffer = Telerik.Reporting.Processing.ReportProcessor.Render(
"IMAGE", myReport, deviceInfo, out mimType, out extension, out encoding);
// plug the byte array into a stream, and from the stream into an Image
using (MemoryStream stream = new MemoryStream(buffer))
{
using (Image img = Image.FromStream(stream))
{
// persist the image to disk
img.Save(@"c:\" + myReport.GetType().Name + "." + extension,
System.Drawing.Imaging.ImageFormat.Jpeg);
}
}
}
[VB] Exporting to Image File
Private Sub button1_Click(ByVal sender As Object, ByVal e As EventArgs)
' create an instance of the report
Dim myReport As New MyReport()
' initialize variables to be used as render parameters
Dim mimType As String = String.Empty
Dim extension As String = String.Empty
Dim encoding As Encoding = Nothing
' create a hashtable to contain the output format as expected by Render()
Dim deviceInfo As New Hashtable()
deviceInfo("OutputFormat") = "JPEG"
' make the Render call and retrieve a raw array of rendered bytes
Dim buffer As Byte() = Telerik.Reporting.Processing.ReportProcessor.Render("IMAGE",
myReport, deviceInfo, mimType, extension, encoding)
' plug the byte array into a stream, and from the stream into an Image
Using stream As New MemoryStream(buffer)
Using img As Image = Image.FromStream(stream)
' persist the image to disk
img.Save("c:\" + myReport.[GetType]().Name + "." + extension,
System.Drawing.Imaging.ImageFormat.Jpeg)
End Using
End Using
End Sub
Telerik Reporting Tutorial
163 Telerik Reporting Tutorial
This last example requires an SMTP server configured and tested. The example is intended as a pointer on
how to get the rendered report to an email attachment -- not a primer on SMTP.
Important: You should configure and test programmatically sending SMTP messages with attachments
before adding the last step where you use the report bytes as the attachment.
The example renders a report to a stream of bytes, similar to the examples above and uses the stream to
populate an email attachment.
[C#] Creating a Report Attachment
private void button1_Click_1(object sender, EventArgs e)
{
MailReport(new MyReport(), "me@myinc.com", "someoneelse@somewhereelse.com",
"Product Reviews", "Here is the product review report");
}
void MailReport(Telerik.Reporting.Report report, string from, string to, string
subject, string body)
{
// initialize parameters for use in the call to Render()
string mimeType;
string extension;
Encoding encoding;
// call Render() and retrieve the rendered array of bytes
byte[] reportBytes =
ReportProcessor.Render("PDF", report, null, out mimeType, out extension, out
encoding);
// place the bytes into a memory stream
MemoryStream ms = new MemoryStream(reportBytes);
ms.Position = 0;
// create an email attachment that consumes the memory stream and send it
Attachment attachment = new Attachment(ms, report.Name + "." + extension);
MailMessage msg = new MailMessage(from, to, subject, body);
msg.Attachments.Add(attachment);
SmtpClient client = new SmtpClient("hostname");
client.Send(msg);
}
[VB] Creating a Report Attachment
Private Sub button1_Click_1(ByVal sender As Object, ByVal e As EventArgs)
MailReport(New MyReport(), "me@myinc.com", "someoneelse@somewhereelse.com", "Product
Reviews", "Here is the product review report")
End Sub
Sub MailReport(ByVal report As Telerik.Reporting.Report, ByVal from As String, ByVal
[to] As String, ByVal subject As String, ByVal body As String)
' initialize parameters for use in the call to Render()
Dim mimeType As String
Dim extension As String
Dim encoding As Encoding
' call Render() and retrieve the rendered array of bytes
Dim reportBytes As Byte() = ReportProcessor.Render("PDF", report, Nothing, mimeType,
extension, encoding)
' place the bytes into a memory stream
Dim ms As New MemoryStream(reportBytes)
ms.Position = 0
' create an email attachment that consumes the memory stream and send it
Telerik Reporting Tutorial
164 Telerik Reporting Tutorial
Display a PDF Directly in the Browser
If you want to skip the export step and display a rendered PDF directly in a browser without saving it to disk
first, the technique below writes the byte array returned by Render() directly to the Response stream:
1. Add a Web Application to the previous solution used in "Exporting".
2. Add a standard ASP.NET button to the default page.
3. Add a reference to Telerik.Reporting and Telerik.Reporting.Processing. You can use the Browse tab of
the Add Assembly dialog to find these assemblies in your Telerik Reporting installation directory under the
\Bin folder.
4. Double-click the button to create a Click event handler.
5. Replace the Click event handler with a call to DisplayPDF(), and the DisplayPDF() method itself using the
code example below.
Dim attachment As New Attachment(ms, report.Name + "." + extension)
Dim msg As New MailMessage(from, [to], subject, body)
msg.Attachments.Add(attachment)
Dim client As New SmtpClient("hostname")
client.Send(msg)
End Sub
[C#] Write PDF Bytes to Response Stream
void DisplayPDF(string reportName, Telerik.Reporting.Report reportToExport)
{
// initialize parameter variables
string mimeType = string.Empty;
string ext = string.Empty;
System.Text.Encoding encoding = System.Text.Encoding.Default;
// call Render() and retrieve array of bytes
byte[] reportBytes =
Telerik.Reporting.Processing.ReportProcessor.Render("PDF", reportToExport, null,
out mimeType, out ext, out encoding);
// inject the bytes to the Response stream
string fileName = reportName + ".pdf";
Response.Clear();
Response.ContentType = mimeType;
Response.Cache.SetCacheability(HttpCacheability.Private);
Response.Expires = -1;
Response.Buffer = false;
Response.AddHeader("Content-Disposition",
string.Format("{0};FileName=\"{1}\"", "attachment", fileName));
Response.OutputStream.Write(reportBytes, 0, reportBytes.Length);
Response.End();
}
protected void Button1_Click(object sender, EventArgs e)
{
DisplayPDF("Product Reviews", new MyReport());
}
Telerik Reporting Tutorial
165 Telerik Reporting Tutorial
Deploying Reports to a Server
Deploying a report viewing application along with the reports is virtually the same process for Windows and
Web Applications (except where noted). The basic steps are:
Build the application.
Set the Telerik Reporting assembly references Copy Local flag to True.
Copy the contents of the bin directory to the server.
Run the application.
Not covered here, but important considerations when deploying reports in a production setting are...
Database client configuration and connectivity
Permissions on the deployment server. The permissions and authentication for the deployment server will
vary widely according to operating system, configuration and the type of application deployed (web vs.
Windows).
The example below takes a bare-bones report with no database connectivity or other dependencies and
displays it in a simple Windows viewer application. This example requires a separate server machine to copy
the application files to. Deployment does NOT require:
Any of the design-timeassemblies includingTelerik.Reporting.Design.dll, Telerik.Reporting.VsPackage.dll,
Telerik.ReportViewer.Design.dll
Assemblies involved in conversion from other reporting platforms. These assemblies are also only used at
design time and may include Interop.CRAXDRT.dll, Telerik.ReportConverter.ActiveReports3.dll, Telerik.
ReportConverter.CrystalReports11.dll, Telerik.ReportConverter.XtraReports7.dll.
[VB] Write PDF Bytes to Response Stream
Sub DisplayPDF(ByVal reportName As String, ByVal reportToExport As
Telerik.Reporting.Report)
' initialize parameter variables
Dim mimeType As String = String.Empty
Dim ext As String = String.Empty
Dim encoding As System.Text.Encoding = System.Text.Encoding.[Default]
' call Render() and retrieve array of bytes
Dim reportBytes As Byte() = Telerik.Reporting.Processing.ReportProcessor.Render("PDF",
reportToExport, Nothing, mimeType, ext, encoding)
' inject the bytes to the Response stream
Dim fileName As String = reportName + ".pdf"
Response.Clear()
Response.ContentType = mimeType
Response.Cache.SetCacheability(HttpCacheability.[Private])
Response.Expires = -1
Response.Buffer = False
Response.AddHeader("Content-Disposition", String.Format("{0};FileName=""{1}""",
"attachment", fileName))
Response.OutputStream.Write(reportBytes, 0, reportBytes.Length)
Response.[End]()
End Sub
Protected Sub Button1_Click(ByVal sender As Object, ByVal e As EventArgs)
DisplayPDF("Product Reviews", New MyReport())
End Sub
Telerik Reporting Tutorial
166 Telerik Reporting Tutorial
1. In Visual Studio create a new solution with a new Class Library project.
2. Add a Telerik Report to the project, but cancel the Report Wizard.
3. Remove the page header and footer sections, leaving only the detail section.
4. Add a TextBox to the detail section. Double-click the TextBox and enter a "Hello World" sentence of your
choice.
5. Add a Windows Application to the solution.
6. Add a reference to the report class library (you can right-click the References node in the Solution
Explorer, select Add Reference... from the context menu and select the report project assembly from the
Projects tab).
7. Drop a ReportViewer on the form.
8. In the Properties Window, locate the Report property for the ReportViewer and select the "Hello World"
report from the drop down list.
9. In the Solution Explorer, open the References node.
10. Make sure the Telerik Reporting assemblies are included in the deployment:
1. Right-click the Telerik.Reporting assembly. Select Properties from the context menu. Set the Copy
Local property to True.
2. Right-click the Telerik.Reporting.Interfaces assembly. Select Properties from the context menu. Set
the Copy Local property to True.
3. Right-click the Telerik.Reporting.Processing assembly. Select Properties from the context menu. Set
the Copy Local property to True.
4. Right-click the Telerik.Reporting.Winforms assembly. Select Properties from the context menu. Set
the Copy Local property to True. Note: if this is a web site or a web application, the namespace will
be Telerik.Reporting.Webforms.
11. Build the application.
12. Copy the contents of the Windows report viewer application to the server. The contents of the bin
directory may look something like the screenshot below:
You may want to use the example here to test report deployment on your server, separate from any
database issues as a diagnostic measure. The more minimal the report and viewing application, the easier
it will be to debug more complex issues later.
The reason we are making these settings is to be sure the assemblies physically exist in the bin
folder of the deployed application. During the installation of Telerik Reporting, Telerik assemblies
are added to the Global Assembly Cache (GAC). When deploying an application using the output
of Visual Studio, the assemblies from the GAC are not copied automatically.
Telerik Reporting Tutorial
167 Telerik Reporting Tutorial
13. Test run the application from the server.
For more detail on deploying Telerik Reporting on a server
seehttp://www.telerik.com/help/reporting/install_DeployingOnAServer.html.
Summary
In this section you worked with the Windows and Web report viewer controls. You also programmatically
rendered your report as an image and PDF. Finally, you learned how to render your PDF directly to a browser.
Telerik Reporting Tutorial
168 Telerik Reporting Tutorial
Acknowledgements, 5
Conditional Formatting, 126-132
Connecting to Data, 34-46
Events, 143-151
Filtering, 66-77
Getting Started with Telerik Reporting, 6-23
Grouping, 60-65
Handling Report Output, 159-168
Introduction, 1-4
Item Binding Expressions, 47-59
Paper Size, 152-158
Parameterized Reports, 85-100
Reports at Runtime, 133-142
Sorting, 78-84
Styling Your Report, 113-125
Sub Reports, 101-112
Telerik Reporting Design Environment, 24-33
Index
Telerik Reporting Tutorial
169 Telerik Reporting Tutorial
You might also like
- Fintech - Choosing A Cloud Services ProviderDocument20 pagesFintech - Choosing A Cloud Services ProviderLorena Torres100% (1)
- RcieDocument20 pagesRcieFathur RozakNo ratings yet
- Internship Test - Endava Datamanagement DisciplineDocument4 pagesInternship Test - Endava Datamanagement DisciplineEcaterina IvavovaNo ratings yet
- Telerik RadControls For Winforms CoursewareDocument775 pagesTelerik RadControls For Winforms CoursewareIvanObillos100% (2)
- Migrating Samba0 NT4 Domain To Samba ADDocument12 pagesMigrating Samba0 NT4 Domain To Samba ADhadi.utomoNo ratings yet
- Em EditorDocument11 pagesEm EditorCrazyManijakNo ratings yet
- Pylons 0.9.7 DocumentationDocument347 pagesPylons 0.9.7 DocumentationHuang ZhenghaoNo ratings yet
- OAS Administration - WindowsDocument166 pagesOAS Administration - Windowslbonilla3089No ratings yet
- Javamagazine20111112 DLDocument58 pagesJavamagazine20111112 DLNestor Hernandez LoliNo ratings yet
- Cs1802 Visual Programming: Unit I: Windows ProgrammingDocument47 pagesCs1802 Visual Programming: Unit I: Windows ProgrammingSuneel Kumar GoudaNo ratings yet
- DGS-5 Documentation v003Document38 pagesDGS-5 Documentation v003nando_nando_No ratings yet
- MN003734A01 AF MOTOTRBO Radio Management 2 0 User GuideDocument851 pagesMN003734A01 AF MOTOTRBO Radio Management 2 0 User Guidekouakou ange100% (1)
- Building Websites with VB.NET and DotNetNuke 4From EverandBuilding Websites with VB.NET and DotNetNuke 4Rating: 1 out of 5 stars1/5 (1)
- Microsoft Press CSharp Programmer's CookbookDocument11 pagesMicrosoft Press CSharp Programmer's CookbookfreezeheadNo ratings yet
- C Programming Assignment PDFDocument12 pagesC Programming Assignment PDFPritam Chatterjee0% (1)
- Docs Specflow Org Specflow en Latest PDFDocument136 pagesDocs Specflow Org Specflow en Latest PDFUsman NawazNo ratings yet
- Sdk-Windows Devguide en PDFDocument150 pagesSdk-Windows Devguide en PDFKeith McCannNo ratings yet
- Code-First Development With Entity Framework - Sample ChapterDocument12 pagesCode-First Development With Entity Framework - Sample ChapterPackt PublishingNo ratings yet
- NPM GuideDocument92 pagesNPM Guidebelalr84No ratings yet
- Test Marking GuideDocument3 pagesTest Marking GuideJoseph Josef100% (1)
- Basic DotnetDocument19 pagesBasic DotnetArasu RNo ratings yet
- Follow These Steps To Export and Import A Web Content LibraryDocument4 pagesFollow These Steps To Export and Import A Web Content LibrarytinceevermaNo ratings yet
- MaxlDocument324 pagesMaxlJosuéLMNo ratings yet
- Computer NetworksDocument99 pagesComputer NetworksSahil Kumar AshatNo ratings yet
- Enterprise Application Integration Using J2EEDocument18 pagesEnterprise Application Integration Using J2EERatheesh Thana TNo ratings yet
- Svelte JSDocument18 pagesSvelte JSChaithu ChaitanyaNo ratings yet
- Visualization Techniques for Climate Change with Machine Learning and Artificial IntelligenceFrom EverandVisualization Techniques for Climate Change with Machine Learning and Artificial IntelligenceAshutosh Kumar DubeyNo ratings yet
- DLLDocument8 pagesDLLDusan Petrovic100% (1)
- MC Press Developing J2EE Applications With WebSphere Studio CHMDocument515 pagesMC Press Developing J2EE Applications With WebSphere Studio CHMcomputer_ebookNo ratings yet
- Zend Certified Engineer Exam Study Guide: Version 1-5Document168 pagesZend Certified Engineer Exam Study Guide: Version 1-5Oskar Huseyn ZadaNo ratings yet
- E-Bidding: Title of The ProjectDocument3 pagesE-Bidding: Title of The ProjectMichael BenilanNo ratings yet
- NET Developer Roadmap 2023 1699044865Document22 pagesNET Developer Roadmap 2023 1699044865aquafresh41mlNo ratings yet
- A Developer WCFDocument128 pagesA Developer WCFSanu PhilipNo ratings yet
- Jasper Report Tutorial1Document37 pagesJasper Report Tutorial1nsanguanNo ratings yet
- Java JEE DeveloperDocument3 pagesJava JEE DeveloperRaghu GowdaNo ratings yet
- NET Programming BooksDocument2 pagesNET Programming BooksManjunath MaratheNo ratings yet
- SignalR Blueprints - Sample ChapterDocument25 pagesSignalR Blueprints - Sample ChapterPackt PublishingNo ratings yet
- 503 C# ProgrammingDocument196 pages503 C# ProgrammingRekha JaiswarNo ratings yet
- Java ME On Symbian OSDocument36 pagesJava ME On Symbian OSSymbian Foundation100% (1)
- Modul VB6 Mandiri INDRAES Input Cari Hapus Edit BarangDocument112 pagesModul VB6 Mandiri INDRAES Input Cari Hapus Edit BarangEko Prasetyo NugrohoNo ratings yet
- Make Your Civicrm Experience Seamless and Feature RichDocument15 pagesMake Your Civicrm Experience Seamless and Feature RichAdmin CiviMobileNo ratings yet
- Chapter 9Document61 pagesChapter 9washma.zubairNo ratings yet
- How To Hack Using QR Codes - Hacker AcademyDocument13 pagesHow To Hack Using QR Codes - Hacker AcademyElfawizzyNo ratings yet
- Design Approach To Handle Late Arriving Dimensions and Late Arriving FactsDocument109 pagesDesign Approach To Handle Late Arriving Dimensions and Late Arriving Factsboddu_raghunarayanaNo ratings yet
- NW - Js Essentials - Sample ChapterDocument18 pagesNW - Js Essentials - Sample ChapterPackt PublishingNo ratings yet
- UrlsDocument42 pagesUrlsvujceNo ratings yet
- Delphi JSON ViewerDocument17 pagesDelphi JSON ViewerAlex_Meza100% (1)
- Java Card & STK Applet Development GuidelinesDocument53 pagesJava Card & STK Applet Development GuidelinesgurudeepNo ratings yet
- XamarinAddvand PDFDocument1,949 pagesXamarinAddvand PDFthehien0810No ratings yet
- Essential WCFDocument73 pagesEssential WCFPUJA panchalNo ratings yet
- Software Documentation Strategy A Complete Guide - 2020 EditionFrom EverandSoftware Documentation Strategy A Complete Guide - 2020 EditionNo ratings yet
- Magento Performance OptimizationDocument25 pagesMagento Performance OptimizationemiliandraganNo ratings yet
- Com DcomDocument62 pagesCom DcomsreeyukthaNo ratings yet
- MSTest PresentationDocument23 pagesMSTest Presentationremat457No ratings yet
- Micro Frontends With Module Federation in Angular 12: Manfred Steyer, Angulararchitects - IoDocument27 pagesMicro Frontends With Module Federation in Angular 12: Manfred Steyer, Angulararchitects - IoFrancisco J GeospacialNo ratings yet
- Mysql Shell 8.0 en PDFDocument112 pagesMysql Shell 8.0 en PDFDebashis MallickNo ratings yet
- Apache Kafka-Flink SyllabusDocument2 pagesApache Kafka-Flink Syllabusarya awasthiNo ratings yet
- Statement Testing and Statement Coverage: Prepare Yourself For The ISTQB ExamDocument21 pagesStatement Testing and Statement Coverage: Prepare Yourself For The ISTQB Examjasnas75No ratings yet
- EN AccessManager Professional User Manual DC1-0080ADocument152 pagesEN AccessManager Professional User Manual DC1-0080Abachi009No ratings yet
- Aspen Petroleum Supply Chain: Installation GuideDocument70 pagesAspen Petroleum Supply Chain: Installation GuideYves-donald MakoumbouNo ratings yet
- Nutanix TN 2072 ESXi AHV Migration Version 2.2Document23 pagesNutanix TN 2072 ESXi AHV Migration Version 2.2Alejandro DariczNo ratings yet
- Summary: Freelance Senior Analyst-Developer and Project ManagerDocument23 pagesSummary: Freelance Senior Analyst-Developer and Project ManagerashaNo ratings yet
- Section B Group5 MSPPDocument14 pagesSection B Group5 MSPPRahulNo ratings yet
- Gartner-Building A Data Mana 771797 NDXDocument65 pagesGartner-Building A Data Mana 771797 NDXAadi ManchandaNo ratings yet
- 1-RDBMS - SQLDocument58 pages1-RDBMS - SQLHemanta Kumar Dash100% (1)
- Configure Windows Service Accounts and Permissions Exemplary On SQL Server 2019Document21 pagesConfigure Windows Service Accounts and Permissions Exemplary On SQL Server 2019Laila YemeniNo ratings yet
- SQL Server Training Course PrerequisiteDocument8 pagesSQL Server Training Course PrerequisitesanthuanuNo ratings yet
- Currency Converter Using C#Document6 pagesCurrency Converter Using C#Mohammad SalmanNo ratings yet
- PL 300Document15 pagesPL 300Gabriel Mignani100% (2)
- Installing The Deep Security ManagerDocument80 pagesInstalling The Deep Security ManagerMANNo ratings yet
- Conversion VFP SQLServerDocument22 pagesConversion VFP SQLServerVilciu ConstantinNo ratings yet
- Hospital Management SystemDocument87 pagesHospital Management Systemarulbenjaminchandru94% (53)
- ARCON PAM EbookDocument15 pagesARCON PAM Ebookcenibi3174No ratings yet
- EVoting SDS DocumentDocument58 pagesEVoting SDS DocumentKahfulwara MuhammadNo ratings yet
- Database SecurityDocument101 pagesDatabase SecurityMamta VarmaNo ratings yet
- Administration Ax 2009Document2 pagesAdministration Ax 2009Somendra Pratap SinghNo ratings yet
- Visual Studio by Subscription LevelDocument660 pagesVisual Studio by Subscription LevelVottush CooperNo ratings yet
- MiddleWare Technology - Lab Manual JWFILESDocument171 pagesMiddleWare Technology - Lab Manual JWFILESSangeetha BajanthriNo ratings yet
- Huong Dan Su Dung Card A8 LED, LEDSHOW T9Document75 pagesHuong Dan Su Dung Card A8 LED, LEDSHOW T9Happy DaysNo ratings yet
- ETLDocument7 pagesETLjaniNo ratings yet
- En GIM 8.5.0 Dep Book PDFDocument324 pagesEn GIM 8.5.0 Dep Book PDFRenzo MontielNo ratings yet
- FootPrints Admin Guide 11Document317 pagesFootPrints Admin Guide 11PaulrcNo ratings yet
- Transac SQLDocument1,663 pagesTransac SQLodlarhgNo ratings yet