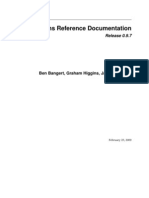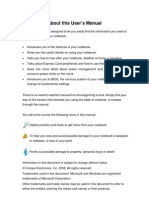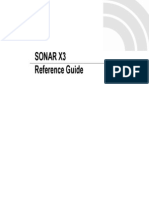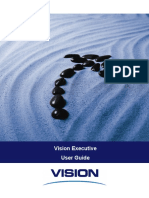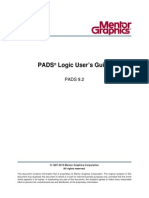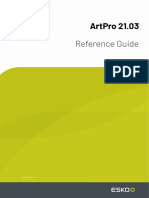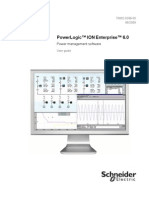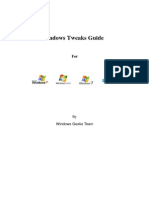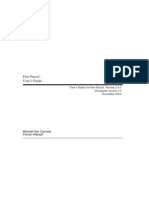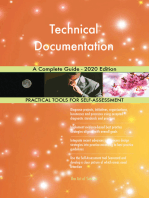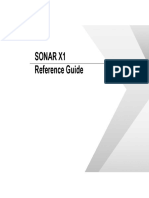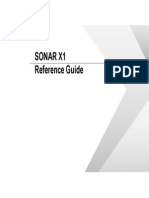Professional Documents
Culture Documents
SONAR X1 Reference Guide en
SONAR X1 Reference Guide en
Uploaded by
valkchirurgOriginal Title
Copyright
Available Formats
Share this document
Did you find this document useful?
Is this content inappropriate?
Report this DocumentCopyright:
Available Formats
SONAR X1 Reference Guide en
SONAR X1 Reference Guide en
Uploaded by
valkchirurgCopyright:
Available Formats
SONAR X1
Reference Guide
Information in this document is subject to change without notice and does not represent a commit-
ment on the part of Cakewalk, Inc. The software described in this document is furnished under a
license agreement or nondisclosure agreement. The software may be used or copied only in accor-
dance of the terms of the agreement. It is against the law to copy this software on any medium
except as specifically allowed in the agreement. No part of this document may be reproduced or
transmitted in any form or by any means, electronic or mechanical, including photocopying and
recording, for any purpose without the express written permission of Cakewalk, Inc.
Copyright 2010 Cakewalk, Inc. All rights reserved.
Program Copyright 2010 Cakewalk, Inc. All rights reserved.
ACID is a trademark of Sony Creative Software, Inc.
Cakewalk is a registered trademark of Cakewalk, Inc. and the Cakewalk logo are trademarks of
Cakewalk, Inc. Other company and product names are trademarks of their respective owners.
Visit Cakewalk on the World Wide Web at www.cakewalk.com.
3
Getting started
Getting started
If you want to get up and running quickly, please use the following tutorials, which are tailored to
learning specific tasks in SONAR. If you are new to Cakewalk products, you may want to start at
Tutorial 1. If you have used previous versions of Cakewalk, or you want to do a specific task, choose
from the following tutorials:
Tutorial 1 Creating, playing, and saving projects on page 95
Tutorial 2 Using the Browser on page 107
Tutorial 3 Recording vocals and musical instruments on page 113
Tutorial 4 Playing and recording software instruments on page 119
Tutorial 5 Working with music notation on page 127
Tutorial 6 Editing your music on page 137
Tutorial 7 Mixing and adding effects on page 145
Tutorial 8 Working with video on page 153
Tutorial 9 Exporting, CD burning and sharing on page 163
Glossary on page 1799. A list of defined terms.
Introduction on page 51. An overview of SONARs features and functionality.
Troubleshooting on page 1177. Answers to frequently asked questions.
New features in SONAR X1 on page 1237. Descriptions of new features in SONAR X1.
Note: This documentation covers SONAR X1 Producer, SONAR X1 Studio, SONAR X1
Essential and SONAR X1 LE. The documentation indicates if a feature only applies to a specific
edition of SONAR X1. For a list of key differences between each edition, see Comparison on
page 1245.
4
Getting started
Table of contents
Getting started. . . . . . . . . . . . . . . . . . . . . . . . . . . . . . . . . . . . . . . . . . . . . . . . . . . . . . . 3
1 Introduction . . . . . . . . . . . . . . . . . . . . . . . . . . . . . . . . . . . . . . . . . . . . . . . . . . . . . . . . . . . . . 51
About SONAR. . . . . . . . . . . . . . . . . . . . . . . . . . . . . . . . . . . . . . . . . . . . . . . . . . . . . . 52
Publish . . . . . . . . . . . . . . . . . . . . . . . . . . . . . . . . . . . . . . . . . . . . . . . . . . . . . . . . 52
Music composition and exploration . . . . . . . . . . . . . . . . . . . . . . . . . . . . . . . . . . 52
Remixing. . . . . . . . . . . . . . . . . . . . . . . . . . . . . . . . . . . . . . . . . . . . . . . . . . . . . . . 52
Game sound development . . . . . . . . . . . . . . . . . . . . . . . . . . . . . . . . . . . . . . . . . 52
Sound production and engineering. . . . . . . . . . . . . . . . . . . . . . . . . . . . . . . . . . . 53
Web authoring . . . . . . . . . . . . . . . . . . . . . . . . . . . . . . . . . . . . . . . . . . . . . . . . . . 53
Film and video scoring and production. . . . . . . . . . . . . . . . . . . . . . . . . . . . . . . . 53
Publishing music on the Internet . . . . . . . . . . . . . . . . . . . . . . . . . . . . . . . . . . . . 53
Burning audio CDs . . . . . . . . . . . . . . . . . . . . . . . . . . . . . . . . . . . . . . . . . . . . . . . 53
Flexibility. . . . . . . . . . . . . . . . . . . . . . . . . . . . . . . . . . . . . . . . . . . . . . . . . . . . . . . 53
Computers, sound and music . . . . . . . . . . . . . . . . . . . . . . . . . . . . . . . . . . . . . . . . . . 54
MIDI . . . . . . . . . . . . . . . . . . . . . . . . . . . . . . . . . . . . . . . . . . . . . . . . . . . . . . . . . . 54
Digital audio . . . . . . . . . . . . . . . . . . . . . . . . . . . . . . . . . . . . . . . . . . . . . . . . . . . . 55
Setup. . . . . . . . . . . . . . . . . . . . . . . . . . . . . . . . . . . . . . . . . . . . . . . . . . . . . . . . . . . . . 56
Audio connections . . . . . . . . . . . . . . . . . . . . . . . . . . . . . . . . . . . . . . . . . . . . . . . 57
MIDI connections . . . . . . . . . . . . . . . . . . . . . . . . . . . . . . . . . . . . . . . . . . . . . . . . 61
Changing I/O devices . . . . . . . . . . . . . . . . . . . . . . . . . . . . . . . . . . . . . . . . . . . . . 62
Starting SONAR . . . . . . . . . . . . . . . . . . . . . . . . . . . . . . . . . . . . . . . . . . . . . . . . . . . . 66
SONAR basics . . . . . . . . . . . . . . . . . . . . . . . . . . . . . . . . . . . . . . . . . . . . . . . . . . . . . 71
SONAR file types . . . . . . . . . . . . . . . . . . . . . . . . . . . . . . . . . . . . . . . . . . . . . . . . 72
Opening a file . . . . . . . . . . . . . . . . . . . . . . . . . . . . . . . . . . . . . . . . . . . . . . . . . . . 72
Views . . . . . . . . . . . . . . . . . . . . . . . . . . . . . . . . . . . . . . . . . . . . . . . . . . . . . . . . . 73
Working on a project. . . . . . . . . . . . . . . . . . . . . . . . . . . . . . . . . . . . . . . . . . . . . . 88
Screen colors and wallpaper. . . . . . . . . . . . . . . . . . . . . . . . . . . . . . . . . . . . . . . . . . . 88
Color presets . . . . . . . . . . . . . . . . . . . . . . . . . . . . . . . . . . . . . . . . . . . . . . . . . . . 90
6 Table of contents
Installing SONAR. . . . . . . . . . . . . . . . . . . . . . . . . . . . . . . . . . . . . . . . . . . . . . . . . . . . 92
Starting to use SONAR . . . . . . . . . . . . . . . . . . . . . . . . . . . . . . . . . . . . . . . . . . . . . . . 93
2 Tutorial 1 Creating, playing, and saving projects . . . . . . . . . . . . . . . . . . . . . . . . . . . . . . 95
Creating a new project . . . . . . . . . . . . . . . . . . . . . . . . . . . . . . . . . . . . . . . . . . . . . . . . 96
Opening project files . . . . . . . . . . . . . . . . . . . . . . . . . . . . . . . . . . . . . . . . . . . . . . . . . 98
Playing project files . . . . . . . . . . . . . . . . . . . . . . . . . . . . . . . . . . . . . . . . . . . . . . . . . 100
Configuring your sound device . . . . . . . . . . . . . . . . . . . . . . . . . . . . . . . . . . . . . 100
Setting the tracks outputs . . . . . . . . . . . . . . . . . . . . . . . . . . . . . . . . . . . . . . . . . 101
Playing the project . . . . . . . . . . . . . . . . . . . . . . . . . . . . . . . . . . . . . . . . . . . . . . . 103
Looping project files . . . . . . . . . . . . . . . . . . . . . . . . . . . . . . . . . . . . . . . . . . . . . . . . . 104
Saving project files. . . . . . . . . . . . . . . . . . . . . . . . . . . . . . . . . . . . . . . . . . . . . . . . . . 105
3 Tutorial 2 Using the Browser . . . . . . . . . . . . . . . . . . . . . . . . . . . . . . . . . . . . . . . . . . . . . 107
Finding and previewing audio loops. . . . . . . . . . . . . . . . . . . . . . . . . . . . . . . . . . . . . 109
Previewing MIDI groove clips . . . . . . . . . . . . . . . . . . . . . . . . . . . . . . . . . . . . . . 110
Adding loops to your project . . . . . . . . . . . . . . . . . . . . . . . . . . . . . . . . . . . . . . . 112
4 Tutorial 3 Recording vocals and musical instruments. . . . . . . . . . . . . . . . . . . . . . . . . 113
Troubleshooting. . . . . . . . . . . . . . . . . . . . . . . . . . . . . . . . . . . . . . . . . . . . . . . . . 116
5 Tutorial 4 Playing and recording software instruments . . . . . . . . . . . . . . . . . . . . . . . 119
Adding an instrument track to your project . . . . . . . . . . . . . . . . . . . . . . . . . . . . 120
Recording MIDI . . . . . . . . . . . . . . . . . . . . . . . . . . . . . . . . . . . . . . . . . . . . . . . . . 122
Manually entering MIDI notes . . . . . . . . . . . . . . . . . . . . . . . . . . . . . . . . . . . . . . 122
6 Tutorial 5 Working with music notation. . . . . . . . . . . . . . . . . . . . . . . . . . . . . . . . . . . . . 127
Printing your notation. . . . . . . . . . . . . . . . . . . . . . . . . . . . . . . . . . . . . . . . . . . . . 135
7 Tutorial 6 Editing your music . . . . . . . . . . . . . . . . . . . . . . . . . . . . . . . . . . . . . . . . . . . . . 137
Selection . . . . . . . . . . . . . . . . . . . . . . . . . . . . . . . . . . . . . . . . . . . . . . . . . . . . . . 138
Moving clips. . . . . . . . . . . . . . . . . . . . . . . . . . . . . . . . . . . . . . . . . . . . . . . . . . . . 140
Splitting Clips. . . . . . . . . . . . . . . . . . . . . . . . . . . . . . . . . . . . . . . . . . . . . . . . . . . 140
Cropping Clips. . . . . . . . . . . . . . . . . . . . . . . . . . . . . . . . . . . . . . . . . . . . . . . . . . 141
Undo and Redo . . . . . . . . . . . . . . . . . . . . . . . . . . . . . . . . . . . . . . . . . . . . . . . . . 143
7 Table of contents
8 Tutorial 7 Mixing and adding effects. . . . . . . . . . . . . . . . . . . . . . . . . . . . . . . . . . . . . . . 145
Volume and pan . . . . . . . . . . . . . . . . . . . . . . . . . . . . . . . . . . . . . . . . . . . . . . . . 146
Adding effects (FX) . . . . . . . . . . . . . . . . . . . . . . . . . . . . . . . . . . . . . . . . . . . . . . 147
Using Automation . . . . . . . . . . . . . . . . . . . . . . . . . . . . . . . . . . . . . . . . . . . . . . . 152
9 Tutorial 8 Working with video . . . . . . . . . . . . . . . . . . . . . . . . . . . . . . . . . . . . . . . . . . . . 153
Importing video . . . . . . . . . . . . . . . . . . . . . . . . . . . . . . . . . . . . . . . . . . . . . . . . . . . . 153
What if I dont see the Video Thumbnail pane or Video view? . . . . . . . . . . . . . 156
Changing the video properties . . . . . . . . . . . . . . . . . . . . . . . . . . . . . . . . . . . . . 156
Working with markers . . . . . . . . . . . . . . . . . . . . . . . . . . . . . . . . . . . . . . . . . . . . . . . 158
Exporting your video . . . . . . . . . . . . . . . . . . . . . . . . . . . . . . . . . . . . . . . . . . . . . . . . 160
10 Tutorial 9 Exporting, CD burning and sharing . . . . . . . . . . . . . . . . . . . . . . . . . . . . . . . 163
Burning an audio CD . . . . . . . . . . . . . . . . . . . . . . . . . . . . . . . . . . . . . . . . . . . . 166
Cakewalk Publisher . . . . . . . . . . . . . . . . . . . . . . . . . . . . . . . . . . . . . . . . . . . . . 168
11 Controlling playback . . . . . . . . . . . . . . . . . . . . . . . . . . . . . . . . . . . . . . . . . . . . . . . . . . . . . 171
The Now time and how to use it . . . . . . . . . . . . . . . . . . . . . . . . . . . . . . . . . . . . . . . 172
The Now time marker . . . . . . . . . . . . . . . . . . . . . . . . . . . . . . . . . . . . . . . . . . . . 175
The Track view Now time display . . . . . . . . . . . . . . . . . . . . . . . . . . . . . . . . . . . 176
Displaying the Now time in large print . . . . . . . . . . . . . . . . . . . . . . . . . . . . . . . 177
Other ways to set the Now time . . . . . . . . . . . . . . . . . . . . . . . . . . . . . . . . . . . . 178
The Time ruler . . . . . . . . . . . . . . . . . . . . . . . . . . . . . . . . . . . . . . . . . . . . . . . . . 179
Controlling the transport . . . . . . . . . . . . . . . . . . . . . . . . . . . . . . . . . . . . . . . . . . . . . 181
Handling stuck notes . . . . . . . . . . . . . . . . . . . . . . . . . . . . . . . . . . . . . . . . . . . . 184
Looping. . . . . . . . . . . . . . . . . . . . . . . . . . . . . . . . . . . . . . . . . . . . . . . . . . . . . . . 185
Using the Transport, Markers, Punch and Loop modules . . . . . . . . . . . . . . . . 187
Track-by-track playback . . . . . . . . . . . . . . . . . . . . . . . . . . . . . . . . . . . . . . . . . . . . . 191
The Mix module . . . . . . . . . . . . . . . . . . . . . . . . . . . . . . . . . . . . . . . . . . . . . . . . 192
Silencing tracks . . . . . . . . . . . . . . . . . . . . . . . . . . . . . . . . . . . . . . . . . . . . . . . . 194
Soloing tracks . . . . . . . . . . . . . . . . . . . . . . . . . . . . . . . . . . . . . . . . . . . . . . . . . . 195
Dim Solo mode. . . . . . . . . . . . . . . . . . . . . . . . . . . . . . . . . . . . . . . . . . . . . . . . . 196
Exclusive Solo mode . . . . . . . . . . . . . . . . . . . . . . . . . . . . . . . . . . . . . . . . . . . . 197
Solo Override . . . . . . . . . . . . . . . . . . . . . . . . . . . . . . . . . . . . . . . . . . . . . . . . . . 198
Inverting the phase of a track . . . . . . . . . . . . . . . . . . . . . . . . . . . . . . . . . . . . . . 198
Changing tracks mono/stereo status . . . . . . . . . . . . . . . . . . . . . . . . . . . . . . . . 199
Changing track settings. . . . . . . . . . . . . . . . . . . . . . . . . . . . . . . . . . . . . . . . . . . . . . 200
Setting up output devices . . . . . . . . . . . . . . . . . . . . . . . . . . . . . . . . . . . . . . . . . 209
Assigning Inputs & Outputs . . . . . . . . . . . . . . . . . . . . . . . . . . . . . . . . . . . . . . . 212
8 Table of contents
Assigning tracks to mono hardware outputs . . . . . . . . . . . . . . . . . . . . . . . . . . . 214
Choosing the instrument sound (bank and patch) . . . . . . . . . . . . . . . . . . . . . . 215
Adding effects . . . . . . . . . . . . . . . . . . . . . . . . . . . . . . . . . . . . . . . . . . . . . . . . . . 217
Adjusting volume and pan . . . . . . . . . . . . . . . . . . . . . . . . . . . . . . . . . . . . . . . . . 218
Configuring panning laws . . . . . . . . . . . . . . . . . . . . . . . . . . . . . . . . . . . . . . . . . 219
Adjusting volume trim . . . . . . . . . . . . . . . . . . . . . . . . . . . . . . . . . . . . . . . . . . . . 220
Assigning a MIDI channel (Chn) . . . . . . . . . . . . . . . . . . . . . . . . . . . . . . . . . . . . 220
Adjusting the Key/transposing a track (Key+) . . . . . . . . . . . . . . . . . . . . . . . . . . 221
Adjusting the note velocity (Vel+) . . . . . . . . . . . . . . . . . . . . . . . . . . . . . . . . . . . 222
Adjusting the time alignment of a MIDI track (Time+) . . . . . . . . . . . . . . . . . . . . 223
Other MIDI playback settings . . . . . . . . . . . . . . . . . . . . . . . . . . . . . . . . . . . . . . 224
Controlling live MIDI playbackMIDI echo . . . . . . . . . . . . . . . . . . . . . . . . . . . . . . . 224
Local control. . . . . . . . . . . . . . . . . . . . . . . . . . . . . . . . . . . . . . . . . . . . . . . . . . . . . . . 227
Playing files in Batch mode . . . . . . . . . . . . . . . . . . . . . . . . . . . . . . . . . . . . . . . . . . . 228
The Play List view . . . . . . . . . . . . . . . . . . . . . . . . . . . . . . . . . . . . . . . . . . . . . . . 228
Video playback, import, and export . . . . . . . . . . . . . . . . . . . . . . . . . . . . . . . . . . . . . 230
Importing and playing back videos . . . . . . . . . . . . . . . . . . . . . . . . . . . . . . . . . . 232
Exporting video . . . . . . . . . . . . . . . . . . . . . . . . . . . . . . . . . . . . . . . . . . . . . . . . . 235
Optimizing video performance. . . . . . . . . . . . . . . . . . . . . . . . . . . . . . . . . . . . . . 236
Using the Video Thumbnails pane. . . . . . . . . . . . . . . . . . . . . . . . . . . . . . . . . . . 236
Video playback on a FireWire DV device . . . . . . . . . . . . . . . . . . . . . . . . . . . . . 239
Exporting a project to a FireWire DV device . . . . . . . . . . . . . . . . . . . . . . . . . . . 241
Synchronizing external video playback to audio . . . . . . . . . . . . . . . . . . . . . . . . 241
Locating missing audio . . . . . . . . . . . . . . . . . . . . . . . . . . . . . . . . . . . . . . . . . . . . . . 242
The Find Missing Audio dialog . . . . . . . . . . . . . . . . . . . . . . . . . . . . . . . . . . . . . 242
Restoring missing audio files. . . . . . . . . . . . . . . . . . . . . . . . . . . . . . . . . . . . . . . 242
Managing shared and external files. . . . . . . . . . . . . . . . . . . . . . . . . . . . . . . . . . 243
12 Recording. . . . . . . . . . . . . . . . . . . . . . . . . . . . . . . . . . . . . . . . . . . . . . . . . . . . . . . . . . . . . . . 245
Creating a new project . . . . . . . . . . . . . . . . . . . . . . . . . . . . . . . . . . . . . . . . . . . . . . . 246
Using per-project audio folders . . . . . . . . . . . . . . . . . . . . . . . . . . . . . . . . . . . . . 246
Creating a new project file. . . . . . . . . . . . . . . . . . . . . . . . . . . . . . . . . . . . . . . . . 247
Setting the Meter and Key signatures . . . . . . . . . . . . . . . . . . . . . . . . . . . . . . . . 248
Setting the Metronome and Tempo settings . . . . . . . . . . . . . . . . . . . . . . . . . . . 249
Setting the audio sampling rate and bit depth . . . . . . . . . . . . . . . . . . . . . . . . . . 252
Sony Wave-64 support . . . . . . . . . . . . . . . . . . . . . . . . . . . . . . . . . . . . . . . . . . . 253
Setting the MIDI timing resolution . . . . . . . . . . . . . . . . . . . . . . . . . . . . . . . . . . . 254
Preparing to record . . . . . . . . . . . . . . . . . . . . . . . . . . . . . . . . . . . . . . . . . . . . . . . . . 255
Recording modes . . . . . . . . . . . . . . . . . . . . . . . . . . . . . . . . . . . . . . . . . . . . . . . 256
Choosing an input . . . . . . . . . . . . . . . . . . . . . . . . . . . . . . . . . . . . . . . . . . . . . . . 256
Arming tracks for recording . . . . . . . . . . . . . . . . . . . . . . . . . . . . . . . . . . . . . . . . 259
9 Table of contents
Auto arming . . . . . . . . . . . . . . . . . . . . . . . . . . . . . . . . . . . . . . . . . . . . . . . . . . . 259
Arming tracks during playback/recording . . . . . . . . . . . . . . . . . . . . . . . . . . . . . . . . 260
Recording music from a MIDI instrument . . . . . . . . . . . . . . . . . . . . . . . . . . . . . . . . 261
Input quantizing. . . . . . . . . . . . . . . . . . . . . . . . . . . . . . . . . . . . . . . . . . . . . . . . . . . . 262
Arpeggiator . . . . . . . . . . . . . . . . . . . . . . . . . . . . . . . . . . . . . . . . . . . . . . . . . . . . . . . 264
Using the arpeggiator . . . . . . . . . . . . . . . . . . . . . . . . . . . . . . . . . . . . . . . . . . . . 267
Recording audio . . . . . . . . . . . . . . . . . . . . . . . . . . . . . . . . . . . . . . . . . . . . . . . . . . . 271
Tuning an instrument . . . . . . . . . . . . . . . . . . . . . . . . . . . . . . . . . . . . . . . . . . . . 273
Confidence recording and waveform preview. . . . . . . . . . . . . . . . . . . . . . . . . . . . . 274
Input monitoring . . . . . . . . . . . . . . . . . . . . . . . . . . . . . . . . . . . . . . . . . . . . . . . . . . . 275
Live Input PDC override . . . . . . . . . . . . . . . . . . . . . . . . . . . . . . . . . . . . . . . . . . 279
The Audio Engine button. . . . . . . . . . . . . . . . . . . . . . . . . . . . . . . . . . . . . . . . . . . . . 280
Loop recording . . . . . . . . . . . . . . . . . . . . . . . . . . . . . . . . . . . . . . . . . . . . . . . . . . . . 281
Punch recording . . . . . . . . . . . . . . . . . . . . . . . . . . . . . . . . . . . . . . . . . . . . . . . . . . . 283
Step recording. . . . . . . . . . . . . . . . . . . . . . . . . . . . . . . . . . . . . . . . . . . . . . . . . . . . . 285
Step record keyboard Shortcuts . . . . . . . . . . . . . . . . . . . . . . . . . . . . . . . . . . . . 291
Step pattern recording . . . . . . . . . . . . . . . . . . . . . . . . . . . . . . . . . . . . . . . . . . . 292
Recording specific ports and channels . . . . . . . . . . . . . . . . . . . . . . . . . . . . . . . . . . 293
Input filtering. . . . . . . . . . . . . . . . . . . . . . . . . . . . . . . . . . . . . . . . . . . . . . . . . . . 295
Importing music and sound. . . . . . . . . . . . . . . . . . . . . . . . . . . . . . . . . . . . . . . . . . . 296
Importing audio files . . . . . . . . . . . . . . . . . . . . . . . . . . . . . . . . . . . . . . . . . . . . . 296
Importing audio CD Tracks. . . . . . . . . . . . . . . . . . . . . . . . . . . . . . . . . . . . . . . . 298
Importing material from another SONAR project . . . . . . . . . . . . . . . . . . . . . . . 299
Importing OMF projects . . . . . . . . . . . . . . . . . . . . . . . . . . . . . . . . . . . . . . . . . . 299
Importing MIDI files. . . . . . . . . . . . . . . . . . . . . . . . . . . . . . . . . . . . . . . . . . . . . . 301
Importing audio / MIDI files from the Clips pane. . . . . . . . . . . . . . . . . . . . . . . . 302
Saving your work. . . . . . . . . . . . . . . . . . . . . . . . . . . . . . . . . . . . . . . . . . . . . . . . . . . 302
Using File Versioning . . . . . . . . . . . . . . . . . . . . . . . . . . . . . . . . . . . . . . . . . . . . 304
Labeling your projects . . . . . . . . . . . . . . . . . . . . . . . . . . . . . . . . . . . . . . . . . . . 305
File statistics . . . . . . . . . . . . . . . . . . . . . . . . . . . . . . . . . . . . . . . . . . . . . . . . . . . 307
13 Arranging and editing . . . . . . . . . . . . . . . . . . . . . . . . . . . . . . . . . . . . . . . . . . . . . . . . . . . . 309
Arranging tracks . . . . . . . . . . . . . . . . . . . . . . . . . . . . . . . . . . . . . . . . . . . . . . . . . . . 310
Changing the order of tracks . . . . . . . . . . . . . . . . . . . . . . . . . . . . . . . . . . . . . . 312
Inserting tracks . . . . . . . . . . . . . . . . . . . . . . . . . . . . . . . . . . . . . . . . . . . . . . . . . 314
Configuring the display of tracks in the Track view . . . . . . . . . . . . . . . . . . . . . 315
Copying tracks . . . . . . . . . . . . . . . . . . . . . . . . . . . . . . . . . . . . . . . . . . . . . . . . . 316
Erasing tracks. . . . . . . . . . . . . . . . . . . . . . . . . . . . . . . . . . . . . . . . . . . . . . . . . . 316
Working with track templates . . . . . . . . . . . . . . . . . . . . . . . . . . . . . . . . . . . . . . 317
10 Table of contents
Track icons . . . . . . . . . . . . . . . . . . . . . . . . . . . . . . . . . . . . . . . . . . . . . . . . . . . . 318
Configuring Track view controls . . . . . . . . . . . . . . . . . . . . . . . . . . . . . . . . . . . . 319
Arranging clips . . . . . . . . . . . . . . . . . . . . . . . . . . . . . . . . . . . . . . . . . . . . . . . . . . . . . 320
Displaying clips . . . . . . . . . . . . . . . . . . . . . . . . . . . . . . . . . . . . . . . . . . . . . . . . . 320
Using the Navigator view. . . . . . . . . . . . . . . . . . . . . . . . . . . . . . . . . . . . . . . . . . 325
Opening views by double-clicking clips . . . . . . . . . . . . . . . . . . . . . . . . . . . . . . . 326
Selecting clips . . . . . . . . . . . . . . . . . . . . . . . . . . . . . . . . . . . . . . . . . . . . . . . . . . 327
Using the Select tool . . . . . . . . . . . . . . . . . . . . . . . . . . . . . . . . . . . . . . . . . . . . . 327
Moving and copying clips . . . . . . . . . . . . . . . . . . . . . . . . . . . . . . . . . . . . . . . . . 328
Aim Assist line . . . . . . . . . . . . . . . . . . . . . . . . . . . . . . . . . . . . . . . . . . . . . . . . . . 333
Reverting clip(s) to original time stamp . . . . . . . . . . . . . . . . . . . . . . . . . . . . . . . 335
Locking Clips . . . . . . . . . . . . . . . . . . . . . . . . . . . . . . . . . . . . . . . . . . . . . . . . . . . 336
Auto scroll lock in Clips pane. . . . . . . . . . . . . . . . . . . . . . . . . . . . . . . . . . . . . . . 337
Clip selection groups . . . . . . . . . . . . . . . . . . . . . . . . . . . . . . . . . . . . . . . . . . . . . . . . 337
Nudge . . . . . . . . . . . . . . . . . . . . . . . . . . . . . . . . . . . . . . . . . . . . . . . . . . . . . . . . . . . 342
Nudge settings. . . . . . . . . . . . . . . . . . . . . . . . . . . . . . . . . . . . . . . . . . . . . . . . . . 342
Working with partial clips . . . . . . . . . . . . . . . . . . . . . . . . . . . . . . . . . . . . . . . . . . . . . 344
Markers and the snap grid . . . . . . . . . . . . . . . . . . . . . . . . . . . . . . . . . . . . . . . . . . . . 345
Showing gridlines . . . . . . . . . . . . . . . . . . . . . . . . . . . . . . . . . . . . . . . . . . . . . . . 345
Defining and using the Snap Grid . . . . . . . . . . . . . . . . . . . . . . . . . . . . . . . . . . . 346
Snap offsets. . . . . . . . . . . . . . . . . . . . . . . . . . . . . . . . . . . . . . . . . . . . . . . . . . . . 347
Creating and using markers . . . . . . . . . . . . . . . . . . . . . . . . . . . . . . . . . . . . . . . 348
TAB to transients . . . . . . . . . . . . . . . . . . . . . . . . . . . . . . . . . . . . . . . . . . . . . . . . . . . 352
Working with linked clips . . . . . . . . . . . . . . . . . . . . . . . . . . . . . . . . . . . . . . . . . . . . . 353
Splitting and combining clips . . . . . . . . . . . . . . . . . . . . . . . . . . . . . . . . . . . . . . . . . . 355
Take management and comping takes . . . . . . . . . . . . . . . . . . . . . . . . . . . . . . . . . . 357
Clip muting and isolating (clip soloing). . . . . . . . . . . . . . . . . . . . . . . . . . . . . . . . . . . 361
Toggling a clips mute status . . . . . . . . . . . . . . . . . . . . . . . . . . . . . . . . . . . . . . . 362
Audition (selection playback). . . . . . . . . . . . . . . . . . . . . . . . . . . . . . . . . . . . . . . 362
Isolating (clip soloing) . . . . . . . . . . . . . . . . . . . . . . . . . . . . . . . . . . . . . . . . . . . . 363
Track folders . . . . . . . . . . . . . . . . . . . . . . . . . . . . . . . . . . . . . . . . . . . . . . . . . . . . . . 363
Adding effects in the Track view . . . . . . . . . . . . . . . . . . . . . . . . . . . . . . . . . . . . . . . 366
Changing tempos. . . . . . . . . . . . . . . . . . . . . . . . . . . . . . . . . . . . . . . . . . . . . . . . . . . 367
Using the Transport module . . . . . . . . . . . . . . . . . . . . . . . . . . . . . . . . . . . . . . . 368
Using the Tempo commands. . . . . . . . . . . . . . . . . . . . . . . . . . . . . . . . . . . . . . . 369
Using the Tempo view. . . . . . . . . . . . . . . . . . . . . . . . . . . . . . . . . . . . . . . . . . . . 371
Undo, redo, and the undo history. . . . . . . . . . . . . . . . . . . . . . . . . . . . . . . . . . . . . . . 374
Slip-editing (non-destructive editing) . . . . . . . . . . . . . . . . . . . . . . . . . . . . . . . . . . . . 376
Using slip-editing . . . . . . . . . . . . . . . . . . . . . . . . . . . . . . . . . . . . . . . . . . . . . . . . 376
Slip-editing multiple clips . . . . . . . . . . . . . . . . . . . . . . . . . . . . . . . . . . . . . . . . . . 378
11 Table of contents
Fades and crossfades. . . . . . . . . . . . . . . . . . . . . . . . . . . . . . . . . . . . . . . . . . . . . . . 379
Using fades and crossfades in real-time . . . . . . . . . . . . . . . . . . . . . . . . . . . . . 379
Enhanced editing with keyboard . . . . . . . . . . . . . . . . . . . . . . . . . . . . . . . . . . . . . . . 382
Navigating with a keyboard . . . . . . . . . . . . . . . . . . . . . . . . . . . . . . . . . . . . . . . 384
Selecting with a keyboard. . . . . . . . . . . . . . . . . . . . . . . . . . . . . . . . . . . . . . . . . 386
Editing with a keyboard . . . . . . . . . . . . . . . . . . . . . . . . . . . . . . . . . . . . . . . . . . 387
14 Tools . . . . . . . . . . . . . . . . . . . . . . . . . . . . . . . . . . . . . . . . . . . . . . . . . . . . . . . . . . . . . . . . . . 389
Selecting tools . . . . . . . . . . . . . . . . . . . . . . . . . . . . . . . . . . . . . . . . . . . . . . . . . 392
Selecting the data type to edit . . . . . . . . . . . . . . . . . . . . . . . . . . . . . . . . . . . . . 398
Smart tool . . . . . . . . . . . . . . . . . . . . . . . . . . . . . . . . . . . . . . . . . . . . . . . . . . . . . . . . 404
Select tool . . . . . . . . . . . . . . . . . . . . . . . . . . . . . . . . . . . . . . . . . . . . . . . . . . . . . . . . 409
Move tool. . . . . . . . . . . . . . . . . . . . . . . . . . . . . . . . . . . . . . . . . . . . . . . . . . . . . . . . . 413
Trim tool . . . . . . . . . . . . . . . . . . . . . . . . . . . . . . . . . . . . . . . . . . . . . . . . . . . . . . . . . 416
Timing tool. . . . . . . . . . . . . . . . . . . . . . . . . . . . . . . . . . . . . . . . . . . . . . . . . . . . . . . . 420
Split tool . . . . . . . . . . . . . . . . . . . . . . . . . . . . . . . . . . . . . . . . . . . . . . . . . . . . . . . . . 423
Freehand tool . . . . . . . . . . . . . . . . . . . . . . . . . . . . . . . . . . . . . . . . . . . . . . . . . . . . . 427
Line tool. . . . . . . . . . . . . . . . . . . . . . . . . . . . . . . . . . . . . . . . . . . . . . . . . . . . . . . . . . 430
Pattern tools . . . . . . . . . . . . . . . . . . . . . . . . . . . . . . . . . . . . . . . . . . . . . . . . . . . . . . 432
Erase tool . . . . . . . . . . . . . . . . . . . . . . . . . . . . . . . . . . . . . . . . . . . . . . . . . . . . . . . . 434
Mute tool . . . . . . . . . . . . . . . . . . . . . . . . . . . . . . . . . . . . . . . . . . . . . . . . . . . . . . . . . 438
Scrub tool . . . . . . . . . . . . . . . . . . . . . . . . . . . . . . . . . . . . . . . . . . . . . . . . . . . . . . . . 442
Zoom tool . . . . . . . . . . . . . . . . . . . . . . . . . . . . . . . . . . . . . . . . . . . . . . . . . . . . . . . . 443
Snap to Grid settings. . . . . . . . . . . . . . . . . . . . . . . . . . . . . . . . . . . . . . . . . . . . . . . . 444
Specifying note durations . . . . . . . . . . . . . . . . . . . . . . . . . . . . . . . . . . . . . . . . . . . . 446
Mouse cursors. . . . . . . . . . . . . . . . . . . . . . . . . . . . . . . . . . . . . . . . . . . . . . . . . . . . . 447
Using tools to perform common tasks. . . . . . . . . . . . . . . . . . . . . . . . . . . . . . . . . . . 451
Working with audio clips . . . . . . . . . . . . . . . . . . . . . . . . . . . . . . . . . . . . . . . . . . 453
Working with MIDI clips . . . . . . . . . . . . . . . . . . . . . . . . . . . . . . . . . . . . . . . . . . 457
Working with MIDI notes. . . . . . . . . . . . . . . . . . . . . . . . . . . . . . . . . . . . . . . . . . 461
Working with automation envelopes. . . . . . . . . . . . . . . . . . . . . . . . . . . . . . . . . 465
Working with AudioSnap transients . . . . . . . . . . . . . . . . . . . . . . . . . . . . . . . . . 469
15 Control Bar overview. . . . . . . . . . . . . . . . . . . . . . . . . . . . . . . . . . . . . . . . . . . . . . . . . . . . . 473
Tools module . . . . . . . . . . . . . . . . . . . . . . . . . . . . . . . . . . . . . . . . . . . . . . . . . . 476
Snap module . . . . . . . . . . . . . . . . . . . . . . . . . . . . . . . . . . . . . . . . . . . . . . . . . . 480
Transport module . . . . . . . . . . . . . . . . . . . . . . . . . . . . . . . . . . . . . . . . . . . . . . . 482
Loop module. . . . . . . . . . . . . . . . . . . . . . . . . . . . . . . . . . . . . . . . . . . . . . . . . . . 485
12 Table of contents
Mix module . . . . . . . . . . . . . . . . . . . . . . . . . . . . . . . . . . . . . . . . . . . . . . . . . . . . 486
ACT module. . . . . . . . . . . . . . . . . . . . . . . . . . . . . . . . . . . . . . . . . . . . . . . . . . . . 488
Screenset module . . . . . . . . . . . . . . . . . . . . . . . . . . . . . . . . . . . . . . . . . . . . . . . 490
Performance module . . . . . . . . . . . . . . . . . . . . . . . . . . . . . . . . . . . . . . . . . . . . . 492
Punch module . . . . . . . . . . . . . . . . . . . . . . . . . . . . . . . . . . . . . . . . . . . . . . . . . . 494
Select module . . . . . . . . . . . . . . . . . . . . . . . . . . . . . . . . . . . . . . . . . . . . . . . . . . 495
Markers module. . . . . . . . . . . . . . . . . . . . . . . . . . . . . . . . . . . . . . . . . . . . . . . . . 496
Event Inspector module. . . . . . . . . . . . . . . . . . . . . . . . . . . . . . . . . . . . . . . . . . . 498
Sync Module . . . . . . . . . . . . . . . . . . . . . . . . . . . . . . . . . . . . . . . . . . . . . . . . . . . 499
16 Inspectors . . . . . . . . . . . . . . . . . . . . . . . . . . . . . . . . . . . . . . . . . . . . . . . . . . . . . . . . . . . . . . 503
Track Inspector overview. . . . . . . . . . . . . . . . . . . . . . . . . . . . . . . . . . . . . . . . . . . . . 508
Track Inspector controls . . . . . . . . . . . . . . . . . . . . . . . . . . . . . . . . . . . . . . . . . . 510
Properties Inspector overview . . . . . . . . . . . . . . . . . . . . . . . . . . . . . . . . . . . . . . . . . 524
Properties Inspector - Clip Properties . . . . . . . . . . . . . . . . . . . . . . . . . . . . . . . . 526
Properties Inspector - Track Properties. . . . . . . . . . . . . . . . . . . . . . . . . . . . . . . 533
17 Browser . . . . . . . . . . . . . . . . . . . . . . . . . . . . . . . . . . . . . . . . . . . . . . . . . . . . . . . . . . . . . . . . 537
Docking/undocking and resizing the Browser window. . . . . . . . . . . . . . . . . . . . 539
Using the Media Browser . . . . . . . . . . . . . . . . . . . . . . . . . . . . . . . . . . . . . . . . . . . . . 541
Adding Browser objects to your project . . . . . . . . . . . . . . . . . . . . . . . . . . . . . . . 544
Using Content Location presets . . . . . . . . . . . . . . . . . . . . . . . . . . . . . . . . . . . . 549
Keyboard navigation . . . . . . . . . . . . . . . . . . . . . . . . . . . . . . . . . . . . . . . . . . . . . 551
Using the Plug-in Browser . . . . . . . . . . . . . . . . . . . . . . . . . . . . . . . . . . . . . . . . . . . . 552
Adding effects and instruments to a project . . . . . . . . . . . . . . . . . . . . . . . . . . . 553
Using FX Chain Chain presets (.fxc) . . . . . . . . . . . . . . . . . . . . . . . . . . . . . . . . . 557
Using the Synth Rack Browser . . . . . . . . . . . . . . . . . . . . . . . . . . . . . . . . . . . . . . . . 558
Managing instruments in a project. . . . . . . . . . . . . . . . . . . . . . . . . . . . . . . . . . . 563
18 AudioSnap (Producer and Studio only) . . . . . . . . . . . . . . . . . . . . . . . . . . . . . . . . . . . . . . 565
Using global tools on AudioSnap transient markers . . . . . . . . . . . . . . . . . . . . . . . . 568
Editing transient markers . . . . . . . . . . . . . . . . . . . . . . . . . . . . . . . . . . . . . . . . . . . . . 573
Enabling/disabling AudioSnap. . . . . . . . . . . . . . . . . . . . . . . . . . . . . . . . . . . . . . 581
Using the AudioSnap palette . . . . . . . . . . . . . . . . . . . . . . . . . . . . . . . . . . . . . . . . . . 582
Synchronizing audio and the project tempo. . . . . . . . . . . . . . . . . . . . . . . . . . . . . . . 586
Editing a clips tempo map. . . . . . . . . . . . . . . . . . . . . . . . . . . . . . . . . . . . . . . . . 589
Changing a projects tempo. . . . . . . . . . . . . . . . . . . . . . . . . . . . . . . . . . . . . . . . 592
13 Table of contents
Fixing timing problems in audio clips . . . . . . . . . . . . . . . . . . . . . . . . . . . . . . . . . . . 593
Adjusting the timing of a solo performance . . . . . . . . . . . . . . . . . . . . . . . . . . . 594
Adjusting the timing of a multi-track performance while maintaining phase
relationships . . . . . . . . . . . . . . . . . . . . . . . . . . . . . . . . . . . . . . . . . . . . . . . . . . 595
Synchronizing the rhythms of out-of-sync tracks . . . . . . . . . . . . . . . . . . . . . . . 600
Making multiple clips/tracks groove together . . . . . . . . . . . . . . . . . . . . . . . . . . 600
Quantizing audio. . . . . . . . . . . . . . . . . . . . . . . . . . . . . . . . . . . . . . . . . . . . . . . . 601
Extracting MIDI timing information from audio . . . . . . . . . . . . . . . . . . . . . . . . . . . . 610
General editing . . . . . . . . . . . . . . . . . . . . . . . . . . . . . . . . . . . . . . . . . . . . . . . . . . . . 612
Snapping edits to audio beats . . . . . . . . . . . . . . . . . . . . . . . . . . . . . . . . . . . . . 612
Splitting beats into clips . . . . . . . . . . . . . . . . . . . . . . . . . . . . . . . . . . . . . . . . . . 614
Slip-stretching audio. . . . . . . . . . . . . . . . . . . . . . . . . . . . . . . . . . . . . . . . . . . . . 618
Adding automation . . . . . . . . . . . . . . . . . . . . . . . . . . . . . . . . . . . . . . . . . . . . . . 620
Using the Pool. . . . . . . . . . . . . . . . . . . . . . . . . . . . . . . . . . . . . . . . . . . . . . . . . . . . . 621
Groove Quantize and Quantize to Pool . . . . . . . . . . . . . . . . . . . . . . . . . . . . . . 623
Algorithms and rendering . . . . . . . . . . . . . . . . . . . . . . . . . . . . . . . . . . . . . . . . . . . . 624
19 Working with loops and Groove Clips . . . . . . . . . . . . . . . . . . . . . . . . . . . . . . . . . . . . . . . 629
The Loop Construction view . . . . . . . . . . . . . . . . . . . . . . . . . . . . . . . . . . . . . . . . . . 630
Loop Construction controls. . . . . . . . . . . . . . . . . . . . . . . . . . . . . . . . . . . . . . . . 630
Using loops with the Browser . . . . . . . . . . . . . . . . . . . . . . . . . . . . . . . . . . . . . . . . . 635
Working with loops . . . . . . . . . . . . . . . . . . . . . . . . . . . . . . . . . . . . . . . . . . . . . . . . . 637
Working with Groove Clip audio . . . . . . . . . . . . . . . . . . . . . . . . . . . . . . . . . . . . . . . 638
How Groove Clips work in SONAR . . . . . . . . . . . . . . . . . . . . . . . . . . . . . . . . . 638
Using Groove Clips. . . . . . . . . . . . . . . . . . . . . . . . . . . . . . . . . . . . . . . . . . . . . . 639
Creating and editing Groove Clips . . . . . . . . . . . . . . . . . . . . . . . . . . . . . . . . . . 640
Editing slices. . . . . . . . . . . . . . . . . . . . . . . . . . . . . . . . . . . . . . . . . . . . . . . . . . . 643
Saving Groove Clips as Wave files/ACIDized Wave files. . . . . . . . . . . . . . . . . 644
Using pitch markers in the Track view . . . . . . . . . . . . . . . . . . . . . . . . . . . . . . . 644
Working with REX files . . . . . . . . . . . . . . . . . . . . . . . . . . . . . . . . . . . . . . . . . . . 646
MIDI Groove Clips. . . . . . . . . . . . . . . . . . . . . . . . . . . . . . . . . . . . . . . . . . . . . . . . . . 647
Exporting and importing MIDI Groove clips . . . . . . . . . . . . . . . . . . . . . . . . . . . 649
Importing Project5 patterns. . . . . . . . . . . . . . . . . . . . . . . . . . . . . . . . . . . . . . . . . . . 651
20 Editing MIDI events and continuous controllers (CC) . . . . . . . . . . . . . . . . . . . . . . . . . . 653
Event Inspector . . . . . . . . . . . . . . . . . . . . . . . . . . . . . . . . . . . . . . . . . . . . . . . . . . . . 654
The Piano Roll view . . . . . . . . . . . . . . . . . . . . . . . . . . . . . . . . . . . . . . . . . . . . . . . . 655
Note Map pane. . . . . . . . . . . . . . . . . . . . . . . . . . . . . . . . . . . . . . . . . . . . . . . . . 657
Drum Grid pane . . . . . . . . . . . . . . . . . . . . . . . . . . . . . . . . . . . . . . . . . . . . . . . . 657
14 Table of contents
Notes pane . . . . . . . . . . . . . . . . . . . . . . . . . . . . . . . . . . . . . . . . . . . . . . . . . . . . 657
Controller pane . . . . . . . . . . . . . . . . . . . . . . . . . . . . . . . . . . . . . . . . . . . . . . . . . 657
Track List pane . . . . . . . . . . . . . . . . . . . . . . . . . . . . . . . . . . . . . . . . . . . . . . . . . 658
Opening the view. . . . . . . . . . . . . . . . . . . . . . . . . . . . . . . . . . . . . . . . . . . . . . . . 658
Working with multiple tracks in the Piano Roll view. . . . . . . . . . . . . . . . . . . . . . 659
Note names . . . . . . . . . . . . . . . . . . . . . . . . . . . . . . . . . . . . . . . . . . . . . . . . . . . . 661
Displaying notes and controllers (Piano Roll view only). . . . . . . . . . . . . . . . . . . . . . 662
Adding and editing notes in the Piano Roll . . . . . . . . . . . . . . . . . . . . . . . . . . . . . . . 663
Selecting notes . . . . . . . . . . . . . . . . . . . . . . . . . . . . . . . . . . . . . . . . . . . . . . . . . 663
Editing notes with the global tools . . . . . . . . . . . . . . . . . . . . . . . . . . . . . . . . . . . 665
Show velocity on selected notes (optional) . . . . . . . . . . . . . . . . . . . . . . . . . . . . 670
Selection sensitive velocity drawing . . . . . . . . . . . . . . . . . . . . . . . . . . . . . . . . . 671
Hiding events in muted clips . . . . . . . . . . . . . . . . . . . . . . . . . . . . . . . . . . . . . . . 672
Adding and editing controllers in the Piano Roll . . . . . . . . . . . . . . . . . . . . . . . . . . . 672
Multiple automation controller lanes . . . . . . . . . . . . . . . . . . . . . . . . . . . . . . . . . 673
Adding controllers . . . . . . . . . . . . . . . . . . . . . . . . . . . . . . . . . . . . . . . . . . . . . . . 677
Selecting controllers . . . . . . . . . . . . . . . . . . . . . . . . . . . . . . . . . . . . . . . . . . . . . 678
Select controllers within note duration. . . . . . . . . . . . . . . . . . . . . . . . . . . . . . . . 679
Piano Roll Microscope mode. . . . . . . . . . . . . . . . . . . . . . . . . . . . . . . . . . . . . . . 680
The Inline Piano Roll view . . . . . . . . . . . . . . . . . . . . . . . . . . . . . . . . . . . . . . . . . . . . 683
Displaying the Inline Piano Roll view. . . . . . . . . . . . . . . . . . . . . . . . . . . . . . . . . 683
The MIDI scale . . . . . . . . . . . . . . . . . . . . . . . . . . . . . . . . . . . . . . . . . . . . . . . . . 684
Displaying notes and controllers in the Inline Piano Roll view. . . . . . . . . . . . . . 685
Selecting and editing events . . . . . . . . . . . . . . . . . . . . . . . . . . . . . . . . . . . . . . . . . . 687
Copying and pasting MIDI data . . . . . . . . . . . . . . . . . . . . . . . . . . . . . . . . . . . . . 687
Transposing. . . . . . . . . . . . . . . . . . . . . . . . . . . . . . . . . . . . . . . . . . . . . . . . . . . . 688
Inserting time or measures into a project . . . . . . . . . . . . . . . . . . . . . . . . . . . . . 690
Stretching and shrinking events . . . . . . . . . . . . . . . . . . . . . . . . . . . . . . . . . . . . 692
Reversing notes in a clip . . . . . . . . . . . . . . . . . . . . . . . . . . . . . . . . . . . . . . . . . . 695
Adding crescendos and decrescendos . . . . . . . . . . . . . . . . . . . . . . . . . . . . . . . 695
Changing the timing of a recording . . . . . . . . . . . . . . . . . . . . . . . . . . . . . . . . . . . . . 696
Quantizing . . . . . . . . . . . . . . . . . . . . . . . . . . . . . . . . . . . . . . . . . . . . . . . . . . . . . 697
Fit Improvisation . . . . . . . . . . . . . . . . . . . . . . . . . . . . . . . . . . . . . . . . . . . . . . . . 705
Snap to Scale. . . . . . . . . . . . . . . . . . . . . . . . . . . . . . . . . . . . . . . . . . . . . . . . . . . . . . 708
Searching for events . . . . . . . . . . . . . . . . . . . . . . . . . . . . . . . . . . . . . . . . . . . . . . . . 711
Event filters . . . . . . . . . . . . . . . . . . . . . . . . . . . . . . . . . . . . . . . . . . . . . . . . . . . . 712
Controllers, RPNs, NRPNs, and
Automation Data . . . . . . . . . . . . . . . . . . . . . . . . . . . . . . . . . . . . . . . . . . . . . . . . . . . 716
The Event List view . . . . . . . . . . . . . . . . . . . . . . . . . . . . . . . . . . . . . . . . . . . . . . . . . 718
Event List buttons and overview . . . . . . . . . . . . . . . . . . . . . . . . . . . . . . . . . . . . 720
Selecting events in the Event List view . . . . . . . . . . . . . . . . . . . . . . . . . . . . . . . 722
15 Table of contents
Event List display filter . . . . . . . . . . . . . . . . . . . . . . . . . . . . . . . . . . . . . . . . . . . 722
Editing events and event parameters . . . . . . . . . . . . . . . . . . . . . . . . . . . . . . . . 723
Additional event information . . . . . . . . . . . . . . . . . . . . . . . . . . . . . . . . . . . . . . . 724
MIDI effects (MIDI plug-ins) . . . . . . . . . . . . . . . . . . . . . . . . . . . . . . . . . . . . . . . . . . 726
MIDI effects presets . . . . . . . . . . . . . . . . . . . . . . . . . . . . . . . . . . . . . . . . . . . . . 727
Quantizing . . . . . . . . . . . . . . . . . . . . . . . . . . . . . . . . . . . . . . . . . . . . . . . . . . . . 727
Adding Echo/Delay . . . . . . . . . . . . . . . . . . . . . . . . . . . . . . . . . . . . . . . . . . . . . . 728
Filtering events . . . . . . . . . . . . . . . . . . . . . . . . . . . . . . . . . . . . . . . . . . . . . . . . . 729
Adding Arpeggio. . . . . . . . . . . . . . . . . . . . . . . . . . . . . . . . . . . . . . . . . . . . . . . . 730
Analyzing chords . . . . . . . . . . . . . . . . . . . . . . . . . . . . . . . . . . . . . . . . . . . . . . . 731
Changing velocities with the Velocity effect . . . . . . . . . . . . . . . . . . . . . . . . . . . 732
Transposing MIDI notes with the Transpose MIDI effect . . . . . . . . . . . . . . . . . 734
21 Drum maps and the Drum Grid pane . . . . . . . . . . . . . . . . . . . . . . . . . . . . . . . . . . . . . . . . 737
The basics. . . . . . . . . . . . . . . . . . . . . . . . . . . . . . . . . . . . . . . . . . . . . . . . . . . . . . . . 737
Creating and editing a drum map . . . . . . . . . . . . . . . . . . . . . . . . . . . . . . . . . . . . . . 738
The Drum Map Manager . . . . . . . . . . . . . . . . . . . . . . . . . . . . . . . . . . . . . . . . . 738
Working in the Drum Map Manager . . . . . . . . . . . . . . . . . . . . . . . . . . . . . . . . . 740
The Map Properties dialog . . . . . . . . . . . . . . . . . . . . . . . . . . . . . . . . . . . . . . . . 741
Saving a drum map . . . . . . . . . . . . . . . . . . . . . . . . . . . . . . . . . . . . . . . . . . . . . 741
Using drum maps . . . . . . . . . . . . . . . . . . . . . . . . . . . . . . . . . . . . . . . . . . . . . . . . . . 742
Assigning a MIDI track to a drum map . . . . . . . . . . . . . . . . . . . . . . . . . . . . . . . 742
Opening a drum map . . . . . . . . . . . . . . . . . . . . . . . . . . . . . . . . . . . . . . . . . . . . 742
Displaying tracks in the Drum Grid pane . . . . . . . . . . . . . . . . . . . . . . . . . . . . . 743
Velocity tails . . . . . . . . . . . . . . . . . . . . . . . . . . . . . . . . . . . . . . . . . . . . . . . . . . . 744
Editing note velocities. . . . . . . . . . . . . . . . . . . . . . . . . . . . . . . . . . . . . . . . . . . . 744
Previewing a mapped sound . . . . . . . . . . . . . . . . . . . . . . . . . . . . . . . . . . . . . . 745
The Note Map pane . . . . . . . . . . . . . . . . . . . . . . . . . . . . . . . . . . . . . . . . . . . . . . . . 746
Changing mapped-note settings. . . . . . . . . . . . . . . . . . . . . . . . . . . . . . . . . . . . 746
The Drum Grid pane . . . . . . . . . . . . . . . . . . . . . . . . . . . . . . . . . . . . . . . . . . . . . . . . 748
Grid lines . . . . . . . . . . . . . . . . . . . . . . . . . . . . . . . . . . . . . . . . . . . . . . . . . . . . . 748
22 Editing audio. . . . . . . . . . . . . . . . . . . . . . . . . . . . . . . . . . . . . . . . . . . . . . . . . . . . . . . . . . . . 749
Digital audio fundamentals . . . . . . . . . . . . . . . . . . . . . . . . . . . . . . . . . . . . . . . . . . . 750
Basic acoustics. . . . . . . . . . . . . . . . . . . . . . . . . . . . . . . . . . . . . . . . . . . . . . . . . 750
Examplea guitar string . . . . . . . . . . . . . . . . . . . . . . . . . . . . . . . . . . . . . . . . . 750
Waveforms . . . . . . . . . . . . . . . . . . . . . . . . . . . . . . . . . . . . . . . . . . . . . . . . . . . . 753
Recording a sound . . . . . . . . . . . . . . . . . . . . . . . . . . . . . . . . . . . . . . . . . . . . . . 755
The decibel scale . . . . . . . . . . . . . . . . . . . . . . . . . . . . . . . . . . . . . . . . . . . . . . . 756
Audio clips . . . . . . . . . . . . . . . . . . . . . . . . . . . . . . . . . . . . . . . . . . . . . . . . . . . . 756
16 Table of contents
Managing audio data. . . . . . . . . . . . . . . . . . . . . . . . . . . . . . . . . . . . . . . . . . . . . 757
Basic audio editing. . . . . . . . . . . . . . . . . . . . . . . . . . . . . . . . . . . . . . . . . . . . . . . . . . 757
Editing clip properties . . . . . . . . . . . . . . . . . . . . . . . . . . . . . . . . . . . . . . . . . . . . 758
Moving, copying, pasting and deleting audio clips . . . . . . . . . . . . . . . . . . . . . . 759
Audio scaling . . . . . . . . . . . . . . . . . . . . . . . . . . . . . . . . . . . . . . . . . . . . . . . . . . . 759
Splitting audio clips . . . . . . . . . . . . . . . . . . . . . . . . . . . . . . . . . . . . . . . . . . . . . . 762
Bouncing to clips . . . . . . . . . . . . . . . . . . . . . . . . . . . . . . . . . . . . . . . . . . . . . . . . 763
Scrubbing . . . . . . . . . . . . . . . . . . . . . . . . . . . . . . . . . . . . . . . . . . . . . . . . . . . . . 764
Basic audio processing . . . . . . . . . . . . . . . . . . . . . . . . . . . . . . . . . . . . . . . . . . . . . . 765
Using the Normalize and Gain commands . . . . . . . . . . . . . . . . . . . . . . . . . . . . 766
Reversing audio data. . . . . . . . . . . . . . . . . . . . . . . . . . . . . . . . . . . . . . . . . . . . . 767
Advanced audio processing. . . . . . . . . . . . . . . . . . . . . . . . . . . . . . . . . . . . . . . . . . . 768
Removing silence . . . . . . . . . . . . . . . . . . . . . . . . . . . . . . . . . . . . . . . . . . . . . . . 768
Removing DC offset . . . . . . . . . . . . . . . . . . . . . . . . . . . . . . . . . . . . . . . . . . . . . 770
Applying fades and crossfades offline. . . . . . . . . . . . . . . . . . . . . . . . . . . . . . . . 770
Audio effects (audio plug-ins) . . . . . . . . . . . . . . . . . . . . . . . . . . . . . . . . . . . . . . . . . 772
Real-time audio effects processing . . . . . . . . . . . . . . . . . . . . . . . . . . . . . . . . . . 773
Destructive audio effects processing. . . . . . . . . . . . . . . . . . . . . . . . . . . . . . . . . 774
23 Software instruments . . . . . . . . . . . . . . . . . . . . . . . . . . . . . . . . . . . . . . . . . . . . . . . . . . . . . 775
Synth Rack. . . . . . . . . . . . . . . . . . . . . . . . . . . . . . . . . . . . . . . . . . . . . . . . . . . . . . . . 776
Synth tracks . . . . . . . . . . . . . . . . . . . . . . . . . . . . . . . . . . . . . . . . . . . . . . . . . . . . . . . 777
Inserting soft synths . . . . . . . . . . . . . . . . . . . . . . . . . . . . . . . . . . . . . . . . . . . . . . . . . 778
Using instrument tracks . . . . . . . . . . . . . . . . . . . . . . . . . . . . . . . . . . . . . . . . . . . . . . 781
Opening a soft synths property page . . . . . . . . . . . . . . . . . . . . . . . . . . . . . . . . . . . 784
Synth Rack icons . . . . . . . . . . . . . . . . . . . . . . . . . . . . . . . . . . . . . . . . . . . . . . . . . . . 785
Playing a soft synth . . . . . . . . . . . . . . . . . . . . . . . . . . . . . . . . . . . . . . . . . . . . . . . . . 786
Muting and soloing soft synth tracks . . . . . . . . . . . . . . . . . . . . . . . . . . . . . . . . . . . . 788
Rename synths in the Synth Rack view. . . . . . . . . . . . . . . . . . . . . . . . . . . . . . . . . . 788
Multi-port soft synths . . . . . . . . . . . . . . . . . . . . . . . . . . . . . . . . . . . . . . . . . . . . . . . . 788
Converting your soft synth tracks to audio. . . . . . . . . . . . . . . . . . . . . . . . . . . . . . . . 789
Using the Assignable Controls feature. . . . . . . . . . . . . . . . . . . . . . . . . . . . . . . . . . . 791
Automating controls from the Synth Rack . . . . . . . . . . . . . . . . . . . . . . . . . . . . . . . . 792
Displaying Synth Rack automation . . . . . . . . . . . . . . . . . . . . . . . . . . . . . . . . . . 792
Remote control of the Synth Rack. . . . . . . . . . . . . . . . . . . . . . . . . . . . . . . . . . . 793
Drawing soft synth automation in the Clips pane . . . . . . . . . . . . . . . . . . . . . . . 793
Soft synth MIDI output support . . . . . . . . . . . . . . . . . . . . . . . . . . . . . . . . . . . . . . . . 794
Recording a soft synths MIDI output. . . . . . . . . . . . . . . . . . . . . . . . . . . . . . . . . 794
17 Table of contents
ReWire . . . . . . . . . . . . . . . . . . . . . . . . . . . . . . . . . . . . . . . . . . . . . . . . . . . . . . . . . . 795
ReWire instruments . . . . . . . . . . . . . . . . . . . . . . . . . . . . . . . . . . . . . . . . . . . . . 795
Inserting a ReWire instrument . . . . . . . . . . . . . . . . . . . . . . . . . . . . . . . . . . . . . 796
Routing MIDI data to ReWire instruments . . . . . . . . . . . . . . . . . . . . . . . . . . . . 798
Mixing down ReWire instruments . . . . . . . . . . . . . . . . . . . . . . . . . . . . . . . . . . . 798
Automating ReWire instruments. . . . . . . . . . . . . . . . . . . . . . . . . . . . . . . . . . . . 798
ReWire troubleshooting guide . . . . . . . . . . . . . . . . . . . . . . . . . . . . . . . . . . . . . 799
Stand-alone synths . . . . . . . . . . . . . . . . . . . . . . . . . . . . . . . . . . . . . . . . . . . . . . . . . 800
Playing a stand-alone synth . . . . . . . . . . . . . . . . . . . . . . . . . . . . . . . . . . . . . . . 800
Recording a stand-alone synth. . . . . . . . . . . . . . . . . . . . . . . . . . . . . . . . . . . . . 801
24 Mixing . . . . . . . . . . . . . . . . . . . . . . . . . . . . . . . . . . . . . . . . . . . . . . . . . . . . . . . . . . . . . . . . . 803
Preparing to mix . . . . . . . . . . . . . . . . . . . . . . . . . . . . . . . . . . . . . . . . . . . . . . . . . . . 804
Configuring the Console and Track views . . . . . . . . . . . . . . . . . . . . . . . . . . . . 806
Mixing MIDI . . . . . . . . . . . . . . . . . . . . . . . . . . . . . . . . . . . . . . . . . . . . . . . . . . . . . . . 809
Mixing a MIDI track. . . . . . . . . . . . . . . . . . . . . . . . . . . . . . . . . . . . . . . . . . . . . . 809
Converting MIDI to audio . . . . . . . . . . . . . . . . . . . . . . . . . . . . . . . . . . . . . . . . . 810
Signal flow. . . . . . . . . . . . . . . . . . . . . . . . . . . . . . . . . . . . . . . . . . . . . . . . . . . . . . . . 811
Sidechaining signal flow. . . . . . . . . . . . . . . . . . . . . . . . . . . . . . . . . . . . . . . . . . 813
Routing and mixing digital audio. . . . . . . . . . . . . . . . . . . . . . . . . . . . . . . . . . . . 813
Stereo buses . . . . . . . . . . . . . . . . . . . . . . . . . . . . . . . . . . . . . . . . . . . . . . . . . . 814
Surround buses (SONAR Producer and Studio only). . . . . . . . . . . . . . . . . . . . 815
Main outs . . . . . . . . . . . . . . . . . . . . . . . . . . . . . . . . . . . . . . . . . . . . . . . . . . . . . 816
Insert Send Assistant . . . . . . . . . . . . . . . . . . . . . . . . . . . . . . . . . . . . . . . . . . . . . . . 817
Metering . . . . . . . . . . . . . . . . . . . . . . . . . . . . . . . . . . . . . . . . . . . . . . . . . . . . . . . . . 820
What the meters measure . . . . . . . . . . . . . . . . . . . . . . . . . . . . . . . . . . . . . . . . 821
Hiding and showing meters . . . . . . . . . . . . . . . . . . . . . . . . . . . . . . . . . . . . . . . 821
Changing the meters display . . . . . . . . . . . . . . . . . . . . . . . . . . . . . . . . . . . . . . 822
Segmented and non-segmented meters . . . . . . . . . . . . . . . . . . . . . . . . . . . . . 824
Changing the meters performance . . . . . . . . . . . . . . . . . . . . . . . . . . . . . . . . . 825
MIDI activity indicators . . . . . . . . . . . . . . . . . . . . . . . . . . . . . . . . . . . . . . . . . . . 826
Peak markers . . . . . . . . . . . . . . . . . . . . . . . . . . . . . . . . . . . . . . . . . . . . . . . . . . 827
Waveform preview for buses and synth tracks . . . . . . . . . . . . . . . . . . . . . . . . . . . . 828
Freeze tracks and synths . . . . . . . . . . . . . . . . . . . . . . . . . . . . . . . . . . . . . . . . . . . . 829
Using real-time effects . . . . . . . . . . . . . . . . . . . . . . . . . . . . . . . . . . . . . . . . . . . . . . 833
Effects parameters . . . . . . . . . . . . . . . . . . . . . . . . . . . . . . . . . . . . . . . . . . . . . . 834
How to use real-time effects . . . . . . . . . . . . . . . . . . . . . . . . . . . . . . . . . . . . . . . 834
Presets and property pages . . . . . . . . . . . . . . . . . . . . . . . . . . . . . . . . . . . . . . . 837
Bypassing effects globally . . . . . . . . . . . . . . . . . . . . . . . . . . . . . . . . . . . . . . . . 839
Effects on clips . . . . . . . . . . . . . . . . . . . . . . . . . . . . . . . . . . . . . . . . . . . . . . . . . 840
18 Table of contents
Sidechaining . . . . . . . . . . . . . . . . . . . . . . . . . . . . . . . . . . . . . . . . . . . . . . . . . . . . . . 842
Sidechainable Vintage Channel VC-64 plug-in (Producer only) . . . . . . . . . . . . 845
External Insert plug-in (Producer and Studio only) . . . . . . . . . . . . . . . . . . . . . . . . . 846
Effects chains. . . . . . . . . . . . . . . . . . . . . . . . . . . . . . . . . . . . . . . . . . . . . . . . . . . . . . 852
Using FX Chain presets. . . . . . . . . . . . . . . . . . . . . . . . . . . . . . . . . . . . . . . . . . . 853
Organizing plug-ins . . . . . . . . . . . . . . . . . . . . . . . . . . . . . . . . . . . . . . . . . . . . . . . . . 856
VST configuration . . . . . . . . . . . . . . . . . . . . . . . . . . . . . . . . . . . . . . . . . . . . . . . . . . 857
V-Vocal clips (Producer and Studio only) . . . . . . . . . . . . . . . . . . . . . . . . . . . . . . . . 860
Using V-Vocal (Producer and Studio only) . . . . . . . . . . . . . . . . . . . . . . . . . . . . . . . 862
Playing back V-Vocal clips . . . . . . . . . . . . . . . . . . . . . . . . . . . . . . . . . . . . . . . . 864
Pitch editing. . . . . . . . . . . . . . . . . . . . . . . . . . . . . . . . . . . . . . . . . . . . . . . . . . . . 864
Editing time . . . . . . . . . . . . . . . . . . . . . . . . . . . . . . . . . . . . . . . . . . . . . . . . . . . . 868
Editing formants. . . . . . . . . . . . . . . . . . . . . . . . . . . . . . . . . . . . . . . . . . . . . . . . . 868
Editing dynamics . . . . . . . . . . . . . . . . . . . . . . . . . . . . . . . . . . . . . . . . . . . . . . . . 869
Context menu . . . . . . . . . . . . . . . . . . . . . . . . . . . . . . . . . . . . . . . . . . . . . . . . . . 870
V-Vocal pitch-to-MIDI . . . . . . . . . . . . . . . . . . . . . . . . . . . . . . . . . . . . . . . . . . . . 871
Keyboard shortcuts . . . . . . . . . . . . . . . . . . . . . . . . . . . . . . . . . . . . . . . . . . . . . . 871
Using the per-track EQ (Studio and Essential only). . . . . . . . . . . . . . . . . . . . . . . . . 873
Applying audio effects . . . . . . . . . . . . . . . . . . . . . . . . . . . . . . . . . . . . . . . . . . . . . . . 875
Applying MIDI effects . . . . . . . . . . . . . . . . . . . . . . . . . . . . . . . . . . . . . . . . . . . . . . . . 875
Using control groups . . . . . . . . . . . . . . . . . . . . . . . . . . . . . . . . . . . . . . . . . . . . . . . . 876
Quick Groups. . . . . . . . . . . . . . . . . . . . . . . . . . . . . . . . . . . . . . . . . . . . . . . . . . . 879
Using remote control . . . . . . . . . . . . . . . . . . . . . . . . . . . . . . . . . . . . . . . . . . . . . . . . 881
Using the Learn option . . . . . . . . . . . . . . . . . . . . . . . . . . . . . . . . . . . . . . . . . . . 882
Bouncing tracks . . . . . . . . . . . . . . . . . . . . . . . . . . . . . . . . . . . . . . . . . . . . . . . . . . . . 883
Real-time bounce. . . . . . . . . . . . . . . . . . . . . . . . . . . . . . . . . . . . . . . . . . . . . . . . . . . 885
Preparing to create an Audio CD. . . . . . . . . . . . . . . . . . . . . . . . . . . . . . . . . . . . 887
Preparing audio for distribution . . . . . . . . . . . . . . . . . . . . . . . . . . . . . . . . . . . . . . . . 888
Exporting OMF files. . . . . . . . . . . . . . . . . . . . . . . . . . . . . . . . . . . . . . . . . . . . . . 897
Dithering . . . . . . . . . . . . . . . . . . . . . . . . . . . . . . . . . . . . . . . . . . . . . . . . . . . . . . 898
Burning audio CDs. . . . . . . . . . . . . . . . . . . . . . . . . . . . . . . . . . . . . . . . . . . . . . . . . . 899
Cakewalk Publisher . . . . . . . . . . . . . . . . . . . . . . . . . . . . . . . . . . . . . . . . . . . . . . . . . 900
25 Surround Mixing (Producer and Studio only). . . . . . . . . . . . . . . . . . . . . . . . . . . . . . . . . . 901
Surround basics . . . . . . . . . . . . . . . . . . . . . . . . . . . . . . . . . . . . . . . . . . . . . . . . . . . . 902
Configuring SONAR for surround mixing . . . . . . . . . . . . . . . . . . . . . . . . . . . . . . . . . 902
Using surround format templates . . . . . . . . . . . . . . . . . . . . . . . . . . . . . . . . . . . 903
Choosing a surround format . . . . . . . . . . . . . . . . . . . . . . . . . . . . . . . . . . . . . . . 905
Surround buses . . . . . . . . . . . . . . . . . . . . . . . . . . . . . . . . . . . . . . . . . . . . . . . . . 906
19 Table of contents
Routing in surround . . . . . . . . . . . . . . . . . . . . . . . . . . . . . . . . . . . . . . . . . . . . . 907
Downmixing . . . . . . . . . . . . . . . . . . . . . . . . . . . . . . . . . . . . . . . . . . . . . . . . . . . 908
Panning in surround . . . . . . . . . . . . . . . . . . . . . . . . . . . . . . . . . . . . . . . . . . . . . . . . 909
Controlling surround panning . . . . . . . . . . . . . . . . . . . . . . . . . . . . . . . . . . . . . . 911
Automating surround panning . . . . . . . . . . . . . . . . . . . . . . . . . . . . . . . . . . . . . 916
Joystick support . . . . . . . . . . . . . . . . . . . . . . . . . . . . . . . . . . . . . . . . . . . . . . . . . . . 916
Surround metering . . . . . . . . . . . . . . . . . . . . . . . . . . . . . . . . . . . . . . . . . . . . . . . . . 917
Bass management . . . . . . . . . . . . . . . . . . . . . . . . . . . . . . . . . . . . . . . . . . . . . . . . . 918
Surround effects . . . . . . . . . . . . . . . . . . . . . . . . . . . . . . . . . . . . . . . . . . . . . . . . . . . 919
The SurroundBridge . . . . . . . . . . . . . . . . . . . . . . . . . . . . . . . . . . . . . . . . . . . . . 919
Effect property pages . . . . . . . . . . . . . . . . . . . . . . . . . . . . . . . . . . . . . . . . . . . . 920
Effect presets . . . . . . . . . . . . . . . . . . . . . . . . . . . . . . . . . . . . . . . . . . . . . . . . . . 920
How to patch and configure surround effects . . . . . . . . . . . . . . . . . . . . . . . . . . 920
Importing surround mixes . . . . . . . . . . . . . . . . . . . . . . . . . . . . . . . . . . . . . . . . . . . . 923
Exporting surround mixes . . . . . . . . . . . . . . . . . . . . . . . . . . . . . . . . . . . . . . . . . . . . 924
26 ProChannel (Producer only) . . . . . . . . . . . . . . . . . . . . . . . . . . . . . . . . . . . . . . . . . . . . . . . 925
Using ProChannel . . . . . . . . . . . . . . . . . . . . . . . . . . . . . . . . . . . . . . . . . . . . . . 927
ProChannel modules and controls . . . . . . . . . . . . . . . . . . . . . . . . . . . . . . . . . . 931
27 Automation . . . . . . . . . . . . . . . . . . . . . . . . . . . . . . . . . . . . . . . . . . . . . . . . . . . . . . . . . . . . . 945
Quick automation guide . . . . . . . . . . . . . . . . . . . . . . . . . . . . . . . . . . . . . . . . . . . . . 946
Automation methods . . . . . . . . . . . . . . . . . . . . . . . . . . . . . . . . . . . . . . . . . . . . . . . . 947
Automation Read and Automation Write buttons . . . . . . . . . . . . . . . . . . . . . . . 948
Recording individual fader or knob movements . . . . . . . . . . . . . . . . . . . . . . . . 949
Creating an editing automation envelopes . . . . . . . . . . . . . . . . . . . . . . . . . . . . 950
Automating track and bus mute . . . . . . . . . . . . . . . . . . . . . . . . . . . . . . . . . . . . 959
Envelope mode and Offset mode. . . . . . . . . . . . . . . . . . . . . . . . . . . . . . . . . . . 960
Converting MIDI controllers to envelopes. . . . . . . . . . . . . . . . . . . . . . . . . . . . . 963
Snapshots. . . . . . . . . . . . . . . . . . . . . . . . . . . . . . . . . . . . . . . . . . . . . . . . . . . . . 964
Automating effects . . . . . . . . . . . . . . . . . . . . . . . . . . . . . . . . . . . . . . . . . . . . . . . . . 965
Automating individual effects parameters. . . . . . . . . . . . . . . . . . . . . . . . . . . . . 965
Recording automation data from an external controller . . . . . . . . . . . . . . . . . . . . . 967
28 Window management . . . . . . . . . . . . . . . . . . . . . . . . . . . . . . . . . . . . . . . . . . . . . . . . . . . . 969
Docking windows . . . . . . . . . . . . . . . . . . . . . . . . . . . . . . . . . . . . . . . . . . . . . . . . . . 970
MultiDock . . . . . . . . . . . . . . . . . . . . . . . . . . . . . . . . . . . . . . . . . . . . . . . . . . . . . 974
Floating views and using dual video monitors. . . . . . . . . . . . . . . . . . . . . . . . . . . . . 978
20 Table of contents
Locking views. . . . . . . . . . . . . . . . . . . . . . . . . . . . . . . . . . . . . . . . . . . . . . . . . . . . . . 980
Tiling windows . . . . . . . . . . . . . . . . . . . . . . . . . . . . . . . . . . . . . . . . . . . . . . . . . . . . . 981
Screensets . . . . . . . . . . . . . . . . . . . . . . . . . . . . . . . . . . . . . . . . . . . . . . . . . . . . . . . . 982
Using Screensets . . . . . . . . . . . . . . . . . . . . . . . . . . . . . . . . . . . . . . . . . . . . . . . 983
X-Ray . . . . . . . . . . . . . . . . . . . . . . . . . . . . . . . . . . . . . . . . . . . . . . . . . . . . . . . . . . . . 987
29 Templates and key bindings . . . . . . . . . . . . . . . . . . . . . . . . . . . . . . . . . . . . . . . . . . . . . . . 991
Templates . . . . . . . . . . . . . . . . . . . . . . . . . . . . . . . . . . . . . . . . . . . . . . . . . . . . . . . . 991
Template example: three MIDI instruments. . . . . . . . . . . . . . . . . . . . . . . . . . . . 993
Key bindings . . . . . . . . . . . . . . . . . . . . . . . . . . . . . . . . . . . . . . . . . . . . . . . . . . . . . . 994
Importing key bindings. . . . . . . . . . . . . . . . . . . . . . . . . . . . . . . . . . . . . . . . . . . . 997
Exporting key bindings . . . . . . . . . . . . . . . . . . . . . . . . . . . . . . . . . . . . . . . . . . . 997
30 Notation and lyrics . . . . . . . . . . . . . . . . . . . . . . . . . . . . . . . . . . . . . . . . . . . . . . . . . . . . . . . 999
The Staff view . . . . . . . . . . . . . . . . . . . . . . . . . . . . . . . . . . . . . . . . . . . . . . . . . . . . 1000
Opening the Staff view . . . . . . . . . . . . . . . . . . . . . . . . . . . . . . . . . . . . . . . . . . 1001
Staff pane layout . . . . . . . . . . . . . . . . . . . . . . . . . . . . . . . . . . . . . . . . . . . . . . . 1001
The Staff pane right-click menu. . . . . . . . . . . . . . . . . . . . . . . . . . . . . . . . . . . . 1002
The Fretboard . . . . . . . . . . . . . . . . . . . . . . . . . . . . . . . . . . . . . . . . . . . . . . . . . 1003
Fretboard pop-up menu. . . . . . . . . . . . . . . . . . . . . . . . . . . . . . . . . . . . . . . . . . 1004
Basic musical editing . . . . . . . . . . . . . . . . . . . . . . . . . . . . . . . . . . . . . . . . . . . . . . . 1006
Inserting notes on the staff . . . . . . . . . . . . . . . . . . . . . . . . . . . . . . . . . . . . . . . 1007
Inserting notes with the Fretboard. . . . . . . . . . . . . . . . . . . . . . . . . . . . . . . . . . 1008
Selecting notes . . . . . . . . . . . . . . . . . . . . . . . . . . . . . . . . . . . . . . . . . . . . . . . . 1009
Moving, copying, and deleting notes on the staff . . . . . . . . . . . . . . . . . . . . . . 1009
Moving notes from within the Fretboard . . . . . . . . . . . . . . . . . . . . . . . . . . . . . 1010
Auditioning. . . . . . . . . . . . . . . . . . . . . . . . . . . . . . . . . . . . . . . . . . . . . . . . . . . . 1011
Changing note properties . . . . . . . . . . . . . . . . . . . . . . . . . . . . . . . . . . . . . . . . 1012
Deglitch dialog. . . . . . . . . . . . . . . . . . . . . . . . . . . . . . . . . . . . . . . . . . . . . . . . . 1013
Working with triplets . . . . . . . . . . . . . . . . . . . . . . . . . . . . . . . . . . . . . . . . . . . . 1013
Beaming of rests . . . . . . . . . . . . . . . . . . . . . . . . . . . . . . . . . . . . . . . . . . . . . . . 1014
Changing the way notes are displayed . . . . . . . . . . . . . . . . . . . . . . . . . . . . . . 1014
Using enharmonic spellings. . . . . . . . . . . . . . . . . . . . . . . . . . . . . . . . . . . . . . . 1015
MIDI Channels and the Fretboard . . . . . . . . . . . . . . . . . . . . . . . . . . . . . . . . . . 1017
Chords and marks . . . . . . . . . . . . . . . . . . . . . . . . . . . . . . . . . . . . . . . . . . . . . . . . . 1018
Adding chord symbols . . . . . . . . . . . . . . . . . . . . . . . . . . . . . . . . . . . . . . . . . . . 1018
Adding expression marks . . . . . . . . . . . . . . . . . . . . . . . . . . . . . . . . . . . . . . . . 1021
Adding hairpin symbols . . . . . . . . . . . . . . . . . . . . . . . . . . . . . . . . . . . . . . . . . . 1023
Adding pedal marks. . . . . . . . . . . . . . . . . . . . . . . . . . . . . . . . . . . . . . . . . . . . . 1023
21 Table of contents
Tablature. . . . . . . . . . . . . . . . . . . . . . . . . . . . . . . . . . . . . . . . . . . . . . . . . . . . . . . . 1025
Tablature settings . . . . . . . . . . . . . . . . . . . . . . . . . . . . . . . . . . . . . . . . . . . . . . 1025
Changing Fretboard texture and orientation. . . . . . . . . . . . . . . . . . . . . . . . . . 1026
Quick TAB . . . . . . . . . . . . . . . . . . . . . . . . . . . . . . . . . . . . . . . . . . . . . . . . . . . 1027
Regenerate TAB. . . . . . . . . . . . . . . . . . . . . . . . . . . . . . . . . . . . . . . . . . . . . . . 1027
Entering notes from the TAB staff . . . . . . . . . . . . . . . . . . . . . . . . . . . . . . . . . 1028
Single note editing from the TAB staff . . . . . . . . . . . . . . . . . . . . . . . . . . . . . . 1028
Editing chords or groups of notes from the TAB Staff . . . . . . . . . . . . . . . . . . 1028
Editing notes and chords from the Fretboard . . . . . . . . . . . . . . . . . . . . . . . . . 1029
Working with percussion . . . . . . . . . . . . . . . . . . . . . . . . . . . . . . . . . . . . . . . . . . . . 1030
Setting up a percussion track . . . . . . . . . . . . . . . . . . . . . . . . . . . . . . . . . . . . . 1031
Setting up a percussion staff or line . . . . . . . . . . . . . . . . . . . . . . . . . . . . . . . . 1031
Ghost strokes . . . . . . . . . . . . . . . . . . . . . . . . . . . . . . . . . . . . . . . . . . . . . . . . . 1033
Printing . . . . . . . . . . . . . . . . . . . . . . . . . . . . . . . . . . . . . . . . . . . . . . . . . . . . . . . . . 1034
The Meter/Key view . . . . . . . . . . . . . . . . . . . . . . . . . . . . . . . . . . . . . . . . . . . . . . . 1035
What Is meter? . . . . . . . . . . . . . . . . . . . . . . . . . . . . . . . . . . . . . . . . . . . . . . . . 1035
What Is key?. . . . . . . . . . . . . . . . . . . . . . . . . . . . . . . . . . . . . . . . . . . . . . . . . . 1036
Opening the Meter/Key view . . . . . . . . . . . . . . . . . . . . . . . . . . . . . . . . . . . . . 1037
Adding and editing meter/key changes . . . . . . . . . . . . . . . . . . . . . . . . . . . . . 1037
Music notation for non-concert-key instruments. . . . . . . . . . . . . . . . . . . . . . . 1039
Working with lyrics . . . . . . . . . . . . . . . . . . . . . . . . . . . . . . . . . . . . . . . . . . . . . . . . 1040
Adding and editing lyrics in the Staff view . . . . . . . . . . . . . . . . . . . . . . . . . . . 1041
Opening the Lyrics view . . . . . . . . . . . . . . . . . . . . . . . . . . . . . . . . . . . . . . . . . 1042
Adding and editing lyrics in the Lyrics view . . . . . . . . . . . . . . . . . . . . . . . . . . 1042
31 Instrument definitions . . . . . . . . . . . . . . . . . . . . . . . . . . . . . . . . . . . . . . . . . . . . . . . . . . . 1045
Assigning instruments. . . . . . . . . . . . . . . . . . . . . . . . . . . . . . . . . . . . . . . . . . . . . . 1046
Importing instrument definitions . . . . . . . . . . . . . . . . . . . . . . . . . . . . . . . . . . . . . . 1048
Creating instrument definitions . . . . . . . . . . . . . . . . . . . . . . . . . . . . . . . . . . . . . . . 1049
Creating and editing patch name and other lists . . . . . . . . . . . . . . . . . . . . . . 1053
Copying name lists . . . . . . . . . . . . . . . . . . . . . . . . . . . . . . . . . . . . . . . . . . . . . 1054
Assigning the Bank Select method. . . . . . . . . . . . . . . . . . . . . . . . . . . . . . . . . 1054
Assigning patch names . . . . . . . . . . . . . . . . . . . . . . . . . . . . . . . . . . . . . . . . . 1056
Assigning note names . . . . . . . . . . . . . . . . . . . . . . . . . . . . . . . . . . . . . . . . . . 1057
Assigning controller, RPN, and NRPN names . . . . . . . . . . . . . . . . . . . . . . . . 1059
SONAR flags in instrument definitions . . . . . . . . . . . . . . . . . . . . . . . . . . . . . . 1060
Instrument definition tutorial . . . . . . . . . . . . . . . . . . . . . . . . . . . . . . . . . . . . . . . . . 1061
Why use instrument definitions?. . . . . . . . . . . . . . . . . . . . . . . . . . . . . . . . . . . 1061
What can they do and not do? . . . . . . . . . . . . . . . . . . . . . . . . . . . . . . . . . . . . 1061
Where do instrument definitions come from?. . . . . . . . . . . . . . . . . . . . . . . . . 1061
Start of tutorial . . . . . . . . . . . . . . . . . . . . . . . . . . . . . . . . . . . . . . . . . . . . . . . . 1062
22 Table of contents
32 System exclusive data . . . . . . . . . . . . . . . . . . . . . . . . . . . . . . . . . . . . . . . . . . . . . . . . . . . 1065
What is System Exclusive? . . . . . . . . . . . . . . . . . . . . . . . . . . . . . . . . . . . . . . . . . . 1066
Sysx events . . . . . . . . . . . . . . . . . . . . . . . . . . . . . . . . . . . . . . . . . . . . . . . . . . . 1066
Using the System Exclusive view . . . . . . . . . . . . . . . . . . . . . . . . . . . . . . . . . . . . . 1067
Sending Sysx banks at startup . . . . . . . . . . . . . . . . . . . . . . . . . . . . . . . . . . . . . . . 1068
Importing, creating, and dumping Sysx banks . . . . . . . . . . . . . . . . . . . . . . . . . . . . 1069
More about Dump Request Macros. . . . . . . . . . . . . . . . . . . . . . . . . . . . . . . . . 1071
Editing Sysx banks. . . . . . . . . . . . . . . . . . . . . . . . . . . . . . . . . . . . . . . . . . . . . . . . . 1071
Sysx view menu. . . . . . . . . . . . . . . . . . . . . . . . . . . . . . . . . . . . . . . . . . . . . . . . . . . 1072
Transmitting banks during playback . . . . . . . . . . . . . . . . . . . . . . . . . . . . . . . . . . . 1073
Real-time recording of System Exclusive messages . . . . . . . . . . . . . . . . . . . . . . . 1074
Sysx echo . . . . . . . . . . . . . . . . . . . . . . . . . . . . . . . . . . . . . . . . . . . . . . . . . . . . . . . 1075
Sysx .ini file settings. . . . . . . . . . . . . . . . . . . . . . . . . . . . . . . . . . . . . . . . . . . . . . . . 1075
Troubleshooting . . . . . . . . . . . . . . . . . . . . . . . . . . . . . . . . . . . . . . . . . . . . . . . . . . . 1076
33 Synchronizing your gear . . . . . . . . . . . . . . . . . . . . . . . . . . . . . . . . . . . . . . . . . . . . . . . . . 1079
Synchronization overview . . . . . . . . . . . . . . . . . . . . . . . . . . . . . . . . . . . . . . . . . . . 1080
Choosing clock sources: SONAR as master . . . . . . . . . . . . . . . . . . . . . . . . . . . . . 1082
MIDI synchronization . . . . . . . . . . . . . . . . . . . . . . . . . . . . . . . . . . . . . . . . . . . . . . . 1083
SONAR as the slave . . . . . . . . . . . . . . . . . . . . . . . . . . . . . . . . . . . . . . . . . . . . 1084
SONAR as the master . . . . . . . . . . . . . . . . . . . . . . . . . . . . . . . . . . . . . . . . . . . 1085
Using MIDI Sync with drum machines. . . . . . . . . . . . . . . . . . . . . . . . . . . . . . . 1086
Troubleshooting MIDI Sync . . . . . . . . . . . . . . . . . . . . . . . . . . . . . . . . . . . . . . . 1086
SMPTE/MIDI time code synchronization . . . . . . . . . . . . . . . . . . . . . . . . . . . . . . . . 1086
Playing digital audio under SMPTE/MTC sync . . . . . . . . . . . . . . . . . . . . . . . . 1090
SMPTE/MTC sync and full chase lock . . . . . . . . . . . . . . . . . . . . . . . . . . . . . . 1091
Troubleshooting SMPTE/MTC sync . . . . . . . . . . . . . . . . . . . . . . . . . . . . . . . . 1092
MIDI Machine Control (MMC) . . . . . . . . . . . . . . . . . . . . . . . . . . . . . . . . . . . . . . . . 1093
34 Audio file management. . . . . . . . . . . . . . . . . . . . . . . . . . . . . . . . . . . . . . . . . . . . . . . . . . . 1095
The Project Files dialog . . . . . . . . . . . . . . . . . . . . . . . . . . . . . . . . . . . . . . . . . . . . . 1096
Project files and bundle Files . . . . . . . . . . . . . . . . . . . . . . . . . . . . . . . . . . . . . . . . . 1097
Audio folders . . . . . . . . . . . . . . . . . . . . . . . . . . . . . . . . . . . . . . . . . . . . . . . . . . . . . 1098
Global audio folders. . . . . . . . . . . . . . . . . . . . . . . . . . . . . . . . . . . . . . . . . . . . . 1098
Per-project audio folders . . . . . . . . . . . . . . . . . . . . . . . . . . . . . . . . . . . . . . . . . 1099
Imported audio files . . . . . . . . . . . . . . . . . . . . . . . . . . . . . . . . . . . . . . . . . . . . . 1101
Backing up projects with digital audio . . . . . . . . . . . . . . . . . . . . . . . . . . . . . . . . . . 1102
23 Table of contents
Deleting unused audio files. . . . . . . . . . . . . . . . . . . . . . . . . . . . . . . . . . . . . . . . . . 1103
35 Improving audio performance. . . . . . . . . . . . . . . . . . . . . . . . . . . . . . . . . . . . . . . . . . . . . 1105
System configuration. . . . . . . . . . . . . . . . . . . . . . . . . . . . . . . . . . . . . . . . . . . . . . . 1105
The Wave Profiler . . . . . . . . . . . . . . . . . . . . . . . . . . . . . . . . . . . . . . . . . . . . . . 1105
Enabling and disabling audio devices . . . . . . . . . . . . . . . . . . . . . . . . . . . . . . 1107
Sampling rates . . . . . . . . . . . . . . . . . . . . . . . . . . . . . . . . . . . . . . . . . . . . . . . . 1108
Bit depths and float resolution . . . . . . . . . . . . . . . . . . . . . . . . . . . . . . . . . . . . 1109
Bit depths for playback . . . . . . . . . . . . . . . . . . . . . . . . . . . . . . . . . . . . . . . . . . 1110
Bit depths for recording . . . . . . . . . . . . . . . . . . . . . . . . . . . . . . . . . . . . . . . . . 1111
Bit depths for importing audio. . . . . . . . . . . . . . . . . . . . . . . . . . . . . . . . . . . . . 1111
Bit depths for exporting audio. . . . . . . . . . . . . . . . . . . . . . . . . . . . . . . . . . . . . 1112
Bit depths for rendering audio . . . . . . . . . . . . . . . . . . . . . . . . . . . . . . . . . . . . 1112
Preparing higher-quality audio for CD burning . . . . . . . . . . . . . . . . . . . . . . . . 1112
SONAR project file compatibility notes. . . . . . . . . . . . . . . . . . . . . . . . . . . . . . 1113
Improving performance with digital audio . . . . . . . . . . . . . . . . . . . . . . . . . . . . . . . 1114
Getting the most out of your PC. . . . . . . . . . . . . . . . . . . . . . . . . . . . . . . . . . . 1114
Mixing latency. . . . . . . . . . . . . . . . . . . . . . . . . . . . . . . . . . . . . . . . . . . . . . . . . 1117
ASIO drivers . . . . . . . . . . . . . . . . . . . . . . . . . . . . . . . . . . . . . . . . . . . . . . . . . . 1118
Minimize driver state changes . . . . . . . . . . . . . . . . . . . . . . . . . . . . . . . . . . . . 1118
Queue buffers. . . . . . . . . . . . . . . . . . . . . . . . . . . . . . . . . . . . . . . . . . . . . . . . . 1119
Multiprocessor load balancing . . . . . . . . . . . . . . . . . . . . . . . . . . . . . . . . . . . . 1121
Reduce GUI updates to improve playback performance . . . . . . . . . . . . . . . . 1121
24-bit tips . . . . . . . . . . . . . . . . . . . . . . . . . . . . . . . . . . . . . . . . . . . . . . . . . . . . 1122
Dropouts and other audio problems . . . . . . . . . . . . . . . . . . . . . . . . . . . . . . . . 1123
Optimized picture cache redrawing . . . . . . . . . . . . . . . . . . . . . . . . . . . . . . . . 1131
Improving recording performance. . . . . . . . . . . . . . . . . . . . . . . . . . . . . . . . . . 1132
MIDI Prepare Buffer Size and automation . . . . . . . . . . . . . . . . . . . . . . . . . . . 1132
Using audio devices in Windows Vista . . . . . . . . . . . . . . . . . . . . . . . . . . . . . . . . . 1133
WASAPI support. . . . . . . . . . . . . . . . . . . . . . . . . . . . . . . . . . . . . . . . . . . . . . . 1133
MMCSS task profile support . . . . . . . . . . . . . . . . . . . . . . . . . . . . . . . . . . . . . . 1134
WaveRT updates . . . . . . . . . . . . . . . . . . . . . . . . . . . . . . . . . . . . . . . . . . . . . . 1135
36 External devices. . . . . . . . . . . . . . . . . . . . . . . . . . . . . . . . . . . . . . . . . . . . . . . . . . . . . . . . 1137
Edirol PCR controllers. . . . . . . . . . . . . . . . . . . . . . . . . . . . . . . . . . . . . . . . . . . . . . 1138
Setting up control surfaces . . . . . . . . . . . . . . . . . . . . . . . . . . . . . . . . . . . . . . . . . . 1140
24 Table of contents
ACT MIDI Controller plug-in. . . . . . . . . . . . . . . . . . . . . . . . . . . . . . . . . . . . . . . . . . 1144
Using the ACT MIDI Controller property page. . . . . . . . . . . . . . . . . . . . . . . . . 1145
ACT presets. . . . . . . . . . . . . . . . . . . . . . . . . . . . . . . . . . . . . . . . . . . . . . . . . . . 1145
Assigning controls on your controller/surface to cells in the ACT MIDI
property page . . . . . . . . . . . . . . . . . . . . . . . . . . . . . . . . . . . . . . . . . . . . . . . . . 1146
Cakewalk Generic Surface plug-in. . . . . . . . . . . . . . . . . . . . . . . . . . . . . . . . . . . . . 1147
Loading Cakewalk Generic Surface presets . . . . . . . . . . . . . . . . . . . . . . . . . . 1147
Assigning faders and knobs to control SONAR parameters . . . . . . . . . . . . . . 1148
Controlling different tracks or groups of tracks . . . . . . . . . . . . . . . . . . . . . . . . 1151
The Cakewalk Generic Surface property page . . . . . . . . . . . . . . . . . . . . . . . . 1152
Euphonix EuCon control surface support . . . . . . . . . . . . . . . . . . . . . . . . . . . . . . . 1157
The WAI display. . . . . . . . . . . . . . . . . . . . . . . . . . . . . . . . . . . . . . . . . . . . . . . . . . . 1158
ACT . . . . . . . . . . . . . . . . . . . . . . . . . . . . . . . . . . . . . . . . . . . . . . . . . . . . . . . . . . . . 1160
Importing ACT data . . . . . . . . . . . . . . . . . . . . . . . . . . . . . . . . . . . . . . . . . . . . . 1161
OPT panels . . . . . . . . . . . . . . . . . . . . . . . . . . . . . . . . . . . . . . . . . . . . . . . . . . . . . . 1162
Working with StudioWare. . . . . . . . . . . . . . . . . . . . . . . . . . . . . . . . . . . . . . . . . . . . 1162
StudioWare panels . . . . . . . . . . . . . . . . . . . . . . . . . . . . . . . . . . . . . . . . . . . . . 1163
Using StudioWare panels . . . . . . . . . . . . . . . . . . . . . . . . . . . . . . . . . . . . . . . . 1164
Grouping controls . . . . . . . . . . . . . . . . . . . . . . . . . . . . . . . . . . . . . . . . . . . . . . 1166
Recording control movements. . . . . . . . . . . . . . . . . . . . . . . . . . . . . . . . . . . . . 1168
Control settings . . . . . . . . . . . . . . . . . . . . . . . . . . . . . . . . . . . . . . . . . . . . . . . . 1171
StudioWare Panel drawing speed . . . . . . . . . . . . . . . . . . . . . . . . . . . . . . . . . . 1171
37 Using CAL . . . . . . . . . . . . . . . . . . . . . . . . . . . . . . . . . . . . . . . . . . . . . . . . . . . . . . . . . . . . . 1173
Running CAL programs . . . . . . . . . . . . . . . . . . . . . . . . . . . . . . . . . . . . . . . . . . . . . 1173
Sample CAL files . . . . . . . . . . . . . . . . . . . . . . . . . . . . . . . . . . . . . . . . . . . . . . . . . 1174
SPLIT NOTE TO TRACKS.cal . . . . . . . . . . . . . . . . . . . . . . . . . . . . . . . . . . . . 1174
SPLIT CHANNEL TO TRACKS.cal . . . . . . . . . . . . . . . . . . . . . . . . . . . . . . . . . 1174
RANDOM TIME.cal . . . . . . . . . . . . . . . . . . . . . . . . . . . . . . . . . . . . . . . . . . . . . 1174
THIN CONTROLLER DATA.cal . . . . . . . . . . . . . . . . . . . . . . . . . . . . . . . . . . . 1175
THIN CHANNEL AFTERTOUCH.cal . . . . . . . . . . . . . . . . . . . . . . . . . . . . . . . . 1175
THIN PITCH WHEEL.cal . . . . . . . . . . . . . . . . . . . . . . . . . . . . . . . . . . . . . . . . . 1175
MAJOR CHORD.cal, MINOR CHORD.cal . . . . . . . . . . . . . . . . . . . . . . . . . . . 1175
38 Troubleshooting . . . . . . . . . . . . . . . . . . . . . . . . . . . . . . . . . . . . . . . . . . . . . . . . . . . . . . . . 1177
Installation Error: DeleteFile Failed; code 5 Access Denied . . . . . . . . . . . . . . . . . 1179
Setting up an internal audio card . . . . . . . . . . . . . . . . . . . . . . . . . . . . . . . . . . . . . . 1180
Configuring an audio interface. . . . . . . . . . . . . . . . . . . . . . . . . . . . . . . . . . . . . . . . 1181
Audio dropouts or crashes during playback. . . . . . . . . . . . . . . . . . . . . . . . . . . . . . 1182
25 Table of contents
My MP3 encoder stopped working . . . . . . . . . . . . . . . . . . . . . . . . . . . . . . . . . . . . 1182
When I play a file I don't hear anything (MIDI project) . . . . . . . . . . . . . . . . . . . . . 1183
I can't record from my MIDI device . . . . . . . . . . . . . . . . . . . . . . . . . . . . . . . . . . . . 1183
I can't record any audio. . . . . . . . . . . . . . . . . . . . . . . . . . . . . . . . . . . . . . . . . . . . . 1184
I hear an echo when I record . . . . . . . . . . . . . . . . . . . . . . . . . . . . . . . . . . . . . . . . 1185
Dropouts happen at high bit-depths or high sample rates . . . . . . . . . . . . . . . . . . 1185
Patching an effect into SONAR causes a dropout . . . . . . . . . . . . . . . . . . . . . . . . 1186
I cant open my project / File Recovery mode. . . . . . . . . . . . . . . . . . . . . . . . . . . . 1187
No sound from my software instrument/synth. . . . . . . . . . . . . . . . . . . . . . . . . . . . 1189
SONAR doesn't recognize new plug-ins . . . . . . . . . . . . . . . . . . . . . . . . . . . . . . . . 1189
My waveforms are gone, but I still hear audio; it says Busy in the corner of the clip1190
I get an error message when I change a project to 24-bit audio. . . . . . . . . . . . . . 1191
Bouncing tracks takes a long time . . . . . . . . . . . . . . . . . . . . . . . . . . . . . . . . . . . . 1191
The Now time is not smooth during playback or scrolls out of view . . . . . . . . . . . 1192
Plug-in windows flicker or don't display properly. . . . . . . . . . . . . . . . . . . . . . . . . . 1192
I get a Burn Error or No Drive is Detected error when burning a CD directly
from SONAR . . . . . . . . . . . . . . . . . . . . . . . . . . . . . . . . . . . . . . . . . . . . . . . . . . . . 1193
Known issues . . . . . . . . . . . . . . . . . . . . . . . . . . . . . . . . . . . . . . . . . . . . . . . . . . . . 1194
Session Drummer 3 performance (Producer only) . . . . . . . . . . . . . . . . . . . . . 1194
Session Drummer 2 issues (Studio only) . . . . . . . . . . . . . . . . . . . . . . . . . . . . 1194
HLP files cannot be opened in Windows Vista. . . . . . . . . . . . . . . . . . . . . . . . 1195
TTS-1 DXi does not support 88.2 kHz sample rate . . . . . . . . . . . . . . . . . . . . 1195
Plug-in delay compensation re-sync. . . . . . . . . . . . . . . . . . . . . . . . . . . . . . . . 1196
SONAR x64 . . . . . . . . . . . . . . . . . . . . . . . . . . . . . . . . . . . . . . . . . . . . . . . . . . 1196
Backwards compatibility . . . . . . . . . . . . . . . . . . . . . . . . . . . . . . . . . . . . . . . . . 1197
Windows Vista . . . . . . . . . . . . . . . . . . . . . . . . . . . . . . . . . . . . . . . . . . . . . . . . 1198
Windows 7 . . . . . . . . . . . . . . . . . . . . . . . . . . . . . . . . . . . . . . . . . . . . . . . . . . . 1198
39 Hardware setup . . . . . . . . . . . . . . . . . . . . . . . . . . . . . . . . . . . . . . . . . . . . . . . . . . . . . . . . 1199
Connect your MIDI equipment . . . . . . . . . . . . . . . . . . . . . . . . . . . . . . . . . . . . . . . 1199
Set up to record digital audio . . . . . . . . . . . . . . . . . . . . . . . . . . . . . . . . . . . . . . . . 1202
40 MIDI files . . . . . . . . . . . . . . . . . . . . . . . . . . . . . . . . . . . . . . . . . . . . . . . . . . . . . . . . . . . . . . 1207
Timebases . . . . . . . . . . . . . . . . . . . . . . . . . . . . . . . . . . . . . . . . . . . . . . . . . . . 1208
Supported MIDI file meta-events . . . . . . . . . . . . . . . . . . . . . . . . . . . . . . . . . . 1209
Features not supported by MIDI files . . . . . . . . . . . . . . . . . . . . . . . . . . . . . . . 1209
Other MIDI file handling notes . . . . . . . . . . . . . . . . . . . . . . . . . . . . . . . . . . . . 1209
Special handling of GM, GS, and XG MIDI files . . . . . . . . . . . . . . . . . . . . . . 1210
26 Table of contents
If you have problems playing MIDI files . . . . . . . . . . . . . . . . . . . . . . . . . . . . . 1210
If you plan to publish your songs . . . . . . . . . . . . . . . . . . . . . . . . . . . . . . . . . . 1211
41 Initialization files . . . . . . . . . . . . . . . . . . . . . . . . . . . . . . . . . . . . . . . . . . . . . . . . . . . . . . . . 1213
Initialization files. . . . . . . . . . . . . . . . . . . . . . . . . . . . . . . . . . . . . . . . . . . . . . . . . . . 1214
Initialization file format . . . . . . . . . . . . . . . . . . . . . . . . . . . . . . . . . . . . . . . . . . . . . . 1215
Cakewalk.ini . . . . . . . . . . . . . . . . . . . . . . . . . . . . . . . . . . . . . . . . . . . . . . . . . . 1216
TTSseq.ini . . . . . . . . . . . . . . . . . . . . . . . . . . . . . . . . . . . . . . . . . . . . . . . . . . . . 1225
Aud.ini . . . . . . . . . . . . . . . . . . . . . . . . . . . . . . . . . . . . . . . . . . . . . . . . . . . . . . . 1229
42 New features in SONAR X1 . . . . . . . . . . . . . . . . . . . . . . . . . . . . . . . . . . . . . . . . . . . . . . . 1237
43 Comparison . . . . . . . . . . . . . . . . . . . . . . . . . . . . . . . . . . . . . . . . . . . . . . . . . . . . . . . . . . . . 1245
44 Included plug-ins. . . . . . . . . . . . . . . . . . . . . . . . . . . . . . . . . . . . . . . . . . . . . . . . . . . . . . . . 1251
Audio effects . . . . . . . . . . . . . . . . . . . . . . . . . . . . . . . . . . . . . . . . . . . . . . . . . . . . . 1255
MIDI effects . . . . . . . . . . . . . . . . . . . . . . . . . . . . . . . . . . . . . . . . . . . . . . . . . . . . . . 1288
Instruments . . . . . . . . . . . . . . . . . . . . . . . . . . . . . . . . . . . . . . . . . . . . . . . . . . . . . . 1291
45 Cyclone . . . . . . . . . . . . . . . . . . . . . . . . . . . . . . . . . . . . . . . . . . . . . . . . . . . . . . . . . . . . . . . 1303
Cyclone toolbar . . . . . . . . . . . . . . . . . . . . . . . . . . . . . . . . . . . . . . . . . . . . . . . . 1304
Pad groups . . . . . . . . . . . . . . . . . . . . . . . . . . . . . . . . . . . . . . . . . . . . . . . . . . . 1305
Pad inspector. . . . . . . . . . . . . . . . . . . . . . . . . . . . . . . . . . . . . . . . . . . . . . . . . . 1306
Loop bin. . . . . . . . . . . . . . . . . . . . . . . . . . . . . . . . . . . . . . . . . . . . . . . . . . . . . . 1307
Loop view and Key Map view . . . . . . . . . . . . . . . . . . . . . . . . . . . . . . . . . . . . . 1308
Pad editor . . . . . . . . . . . . . . . . . . . . . . . . . . . . . . . . . . . . . . . . . . . . . . . . . . . . 1308
Slice inspector . . . . . . . . . . . . . . . . . . . . . . . . . . . . . . . . . . . . . . . . . . . . . . . . . 1309
Using Cyclone . . . . . . . . . . . . . . . . . . . . . . . . . . . . . . . . . . . . . . . . . . . . . . . . . . . . 1309
Controlling individual padsvolume, pan, mute, solo, sync, looping,
and content . . . . . . . . . . . . . . . . . . . . . . . . . . . . . . . . . . . . . . . . . . . . . . . . . . . 1312
Mixing down Cyclone. . . . . . . . . . . . . . . . . . . . . . . . . . . . . . . . . . . . . . . . . . . . 1313
Loop editing. . . . . . . . . . . . . . . . . . . . . . . . . . . . . . . . . . . . . . . . . . . . . . . . . . . 1313
Keyboard shortcuts in Cyclone . . . . . . . . . . . . . . . . . . . . . . . . . . . . . . . . . . . . 1314
Undo and redo. . . . . . . . . . . . . . . . . . . . . . . . . . . . . . . . . . . . . . . . . . . . . . . . . 1315
27 Table of contents
46 Menu reference. . . . . . . . . . . . . . . . . . . . . . . . . . . . . . . . . . . . . . . . . . . . . . . . . . . . . . . . . 1317
File > New. . . . . . . . . . . . . . . . . . . . . . . . . . . . . . . . . . . . . . . . . . . . . . . . . . . . . . . 1317
File > Open . . . . . . . . . . . . . . . . . . . . . . . . . . . . . . . . . . . . . . . . . . . . . . . . . . . . . . 1317
File > Revert . . . . . . . . . . . . . . . . . . . . . . . . . . . . . . . . . . . . . . . . . . . . . . . . . . . . . 1317
File > Close. . . . . . . . . . . . . . . . . . . . . . . . . . . . . . . . . . . . . . . . . . . . . . . . . . . . . . 1317
File > Save . . . . . . . . . . . . . . . . . . . . . . . . . . . . . . . . . . . . . . . . . . . . . . . . . . . . . . 1318
File > Save As. . . . . . . . . . . . . . . . . . . . . . . . . . . . . . . . . . . . . . . . . . . . . . . . . . . . 1318
File > Import > Audio. . . . . . . . . . . . . . . . . . . . . . . . . . . . . . . . . . . . . . . . . . . . . . . 1318
File > Import > Audio CD. . . . . . . . . . . . . . . . . . . . . . . . . . . . . . . . . . . . . . . . . . . . 1319
File > Import > Video. . . . . . . . . . . . . . . . . . . . . . . . . . . . . . . . . . . . . . . . . . . . . . . 1319
File > Import > MIDI . . . . . . . . . . . . . . . . . . . . . . . . . . . . . . . . . . . . . . . . . . . . . . . 1319
File > Export > Audio. . . . . . . . . . . . . . . . . . . . . . . . . . . . . . . . . . . . . . . . . . . . . . . 1320
File > Export > Video. . . . . . . . . . . . . . . . . . . . . . . . . . . . . . . . . . . . . . . . . . . . . . . 1320
File > Export > MIDI Groove Clip . . . . . . . . . . . . . . . . . . . . . . . . . . . . . . . . . . . . . 1320
File > Export > OMF . . . . . . . . . . . . . . . . . . . . . . . . . . . . . . . . . . . . . . . . . . . . . . . 1320
File > Export > Track Template. . . . . . . . . . . . . . . . . . . . . . . . . . . . . . . . . . . . . . . 1321
File > Print . . . . . . . . . . . . . . . . . . . . . . . . . . . . . . . . . . . . . . . . . . . . . . . . . . . . . . . 1321
File > Print Preview. . . . . . . . . . . . . . . . . . . . . . . . . . . . . . . . . . . . . . . . . . . . . . . . 1321
File > Print Setup . . . . . . . . . . . . . . . . . . . . . . . . . . . . . . . . . . . . . . . . . . . . . . . . . 1321
File > Send . . . . . . . . . . . . . . . . . . . . . . . . . . . . . . . . . . . . . . . . . . . . . . . . . . . . . . 1321
File > Recent File . . . . . . . . . . . . . . . . . . . . . . . . . . . . . . . . . . . . . . . . . . . . . . . . . 1321
File > Exit . . . . . . . . . . . . . . . . . . . . . . . . . . . . . . . . . . . . . . . . . . . . . . . . . . . . . . . 1322
Edit > Undo . . . . . . . . . . . . . . . . . . . . . . . . . . . . . . . . . . . . . . . . . . . . . . . . . . . . . . 1322
Edit > Redo . . . . . . . . . . . . . . . . . . . . . . . . . . . . . . . . . . . . . . . . . . . . . . . . . . . . . . 1322
Edit > History. . . . . . . . . . . . . . . . . . . . . . . . . . . . . . . . . . . . . . . . . . . . . . . . . . . . . 1322
Edit > Select > All . . . . . . . . . . . . . . . . . . . . . . . . . . . . . . . . . . . . . . . . . . . . . . . . . 1322
Edit > Select > None . . . . . . . . . . . . . . . . . . . . . . . . . . . . . . . . . . . . . . . . . . . . . . . 1323
Edit > Select > All AudioSnap/Stretched Clips . . . . . . . . . . . . . . . . . . . . . . . . . . . 1323
Edit > Select > By Filter. . . . . . . . . . . . . . . . . . . . . . . . . . . . . . . . . . . . . . . . . . . . . 1323
Edit > Select > By Time. . . . . . . . . . . . . . . . . . . . . . . . . . . . . . . . . . . . . . . . . . . . . 1323
Edit > Select > From = Now . . . . . . . . . . . . . . . . . . . . . . . . . . . . . . . . . . . . . . . . . 1324
Edit > Select > Thru = Now. . . . . . . . . . . . . . . . . . . . . . . . . . . . . . . . . . . . . . . . . . 1324
Edit > Select > From = Start . . . . . . . . . . . . . . . . . . . . . . . . . . . . . . . . . . . . . . . . . 1324
Edit > Select > Thru = End . . . . . . . . . . . . . . . . . . . . . . . . . . . . . . . . . . . . . . . . . . 1324
Edit > Select > Select Track Envelopes with Clips . . . . . . . . . . . . . . . . . . . . . . . . 1324
Edit > Cut . . . . . . . . . . . . . . . . . . . . . . . . . . . . . . . . . . . . . . . . . . . . . . . . . . . . . . . 1325
28 Table of contents
Edit > Copy . . . . . . . . . . . . . . . . . . . . . . . . . . . . . . . . . . . . . . . . . . . . . . . . . . . . . . 1325
Edit > Paste . . . . . . . . . . . . . . . . . . . . . . . . . . . . . . . . . . . . . . . . . . . . . . . . . . . . . . 1325
Edit > Paste Special . . . . . . . . . . . . . . . . . . . . . . . . . . . . . . . . . . . . . . . . . . . . . . . . 1326
Edit > Delete . . . . . . . . . . . . . . . . . . . . . . . . . . . . . . . . . . . . . . . . . . . . . . . . . . . . . 1326
Edit > Preferences . . . . . . . . . . . . . . . . . . . . . . . . . . . . . . . . . . . . . . . . . . . . . . . . . 1326
Groove Clip Looping . . . . . . . . . . . . . . . . . . . . . . . . . . . . . . . . . . . . . . . . . . . . . . . 1327
Clip Mute/Unmute . . . . . . . . . . . . . . . . . . . . . . . . . . . . . . . . . . . . . . . . . . . . . . . . . 1327
Split . . . . . . . . . . . . . . . . . . . . . . . . . . . . . . . . . . . . . . . . . . . . . . . . . . . . . . . . . . . . 1327
Split Clip(s) at AudioSnap Pool . . . . . . . . . . . . . . . . . . . . . . . . . . . . . . . . . . . . . . . 1327
Clip Lock > Lock Position. . . . . . . . . . . . . . . . . . . . . . . . . . . . . . . . . . . . . . . . . . . . 1327
Clip Lock > Lock Data . . . . . . . . . . . . . . . . . . . . . . . . . . . . . . . . . . . . . . . . . . . . . . 1327
Views > Control Bar . . . . . . . . . . . . . . . . . . . . . . . . . . . . . . . . . . . . . . . . . . . . . . . . 1328
Views > Track View . . . . . . . . . . . . . . . . . . . . . . . . . . . . . . . . . . . . . . . . . . . . . . . . 1328
Views > Browser . . . . . . . . . . . . . . . . . . . . . . . . . . . . . . . . . . . . . . . . . . . . . . . . . . 1328
Views > Inspector. . . . . . . . . . . . . . . . . . . . . . . . . . . . . . . . . . . . . . . . . . . . . . . . . . 1328
Views > Console View . . . . . . . . . . . . . . . . . . . . . . . . . . . . . . . . . . . . . . . . . . . . . . 1329
Views > Piano Roll View . . . . . . . . . . . . . . . . . . . . . . . . . . . . . . . . . . . . . . . . . . . . 1329
Views > Step Sequencer . . . . . . . . . . . . . . . . . . . . . . . . . . . . . . . . . . . . . . . . . . . . 1329
Views > Matrix View. . . . . . . . . . . . . . . . . . . . . . . . . . . . . . . . . . . . . . . . . . . . . . . . 1330
Views > Staff . . . . . . . . . . . . . . . . . . . . . . . . . . . . . . . . . . . . . . . . . . . . . . . . . . . . . 1330
Views > AudioSnap Palette . . . . . . . . . . . . . . . . . . . . . . . . . . . . . . . . . . . . . . . . . . 1330
Views > Loop Construction . . . . . . . . . . . . . . . . . . . . . . . . . . . . . . . . . . . . . . . . . . 1330
Views > Event List . . . . . . . . . . . . . . . . . . . . . . . . . . . . . . . . . . . . . . . . . . . . . . . . . 1331
Views > Lyrics . . . . . . . . . . . . . . . . . . . . . . . . . . . . . . . . . . . . . . . . . . . . . . . . . . . . 1331
Views > Video . . . . . . . . . . . . . . . . . . . . . . . . . . . . . . . . . . . . . . . . . . . . . . . . . . . . 1331
Views > Big Time . . . . . . . . . . . . . . . . . . . . . . . . . . . . . . . . . . . . . . . . . . . . . . . . . . 1331
Views > Markers . . . . . . . . . . . . . . . . . . . . . . . . . . . . . . . . . . . . . . . . . . . . . . . . . . 1332
Views > Tempo . . . . . . . . . . . . . . . . . . . . . . . . . . . . . . . . . . . . . . . . . . . . . . . . . . . 1332
Views > Meter/Key. . . . . . . . . . . . . . . . . . . . . . . . . . . . . . . . . . . . . . . . . . . . . . . . . 1332
Views > Sysx . . . . . . . . . . . . . . . . . . . . . . . . . . . . . . . . . . . . . . . . . . . . . . . . . . . . . 1332
Views > Navigator . . . . . . . . . . . . . . . . . . . . . . . . . . . . . . . . . . . . . . . . . . . . . . . . . 1332
Views > Surround Panner . . . . . . . . . . . . . . . . . . . . . . . . . . . . . . . . . . . . . . . . . . . 1333
Views > Icons > Show Icons . . . . . . . . . . . . . . . . . . . . . . . . . . . . . . . . . . . . . . . . . 1333
Views > Icons > Track View > Show Icons . . . . . . . . . . . . . . . . . . . . . . . . . . . . . . 1333
Views > Icons > Track View > Large Icons . . . . . . . . . . . . . . . . . . . . . . . . . . . . . . 1333
Views > Icons > Track View > Small Icons . . . . . . . . . . . . . . . . . . . . . . . . . . . . . . 1333
29 Table of contents
Views > Icons > Track View > Show in Header . . . . . . . . . . . . . . . . . . . . . . . . . . 1333
Views > Icons > Track View > Show Custom in Header . . . . . . . . . . . . . . . . . . . . 1333
Views > Icons > Track View > Show in Strip. . . . . . . . . . . . . . . . . . . . . . . . . . . . . 1334
Views > Icons > Track Inspector > Show Icons . . . . . . . . . . . . . . . . . . . . . . . . . . 1334
Views > Icons > Track Inspector > Show Large Icons . . . . . . . . . . . . . . . . . . . . . 1334
Views > Icons > Track Inspector > Show Small Icons . . . . . . . . . . . . . . . . . . . . . 1334
Views > Icons > Console > Show Icons . . . . . . . . . . . . . . . . . . . . . . . . . . . . . . . . 1334
Views > Icons > Console > Show Large Icons . . . . . . . . . . . . . . . . . . . . . . . . . . . 1334
Views > Icons > Console > Show Small Icons . . . . . . . . . . . . . . . . . . . . . . . . . . . 1334
Views > Icons > Synth Rack > Show Large Icons . . . . . . . . . . . . . . . . . . . . . . . . 1335
Views > Screensets > Screenset 1 . . . . . . . . . . . . . . . . . . . . . . . . . . . . . . . . . . . . 1335
Views > Screensets > Screenset 2 . . . . . . . . . . . . . . . . . . . . . . . . . . . . . . . . . . . . 1335
Views > Screensets > Screenset 3 . . . . . . . . . . . . . . . . . . . . . . . . . . . . . . . . . . . . 1335
Views > Screensets > Screenset 4 . . . . . . . . . . . . . . . . . . . . . . . . . . . . . . . . . . . . 1335
Views > Screensets > Screenset 5 . . . . . . . . . . . . . . . . . . . . . . . . . . . . . . . . . . . . 1336
Views > Screensets > Screenset 6 . . . . . . . . . . . . . . . . . . . . . . . . . . . . . . . . . . . . 1336
Views > Screensets > Screenset 7 . . . . . . . . . . . . . . . . . . . . . . . . . . . . . . . . . . . . 1336
Views > Screensets > Screenset 8 . . . . . . . . . . . . . . . . . . . . . . . . . . . . . . . . . . . . 1336
Views > Screensets > Screenset 9 . . . . . . . . . . . . . . . . . . . . . . . . . . . . . . . . . . . . 1336
Views > Screensets > Screenset 10 . . . . . . . . . . . . . . . . . . . . . . . . . . . . . . . . . . . 1337
Views > Screensets > Revert Current Screenset . . . . . . . . . . . . . . . . . . . . . . . . . 1337
Views > Screensets > Lock/Unlock Current Screenset. . . . . . . . . . . . . . . . . . . . . 1337
Views > Screensets > Rename Current Screenset. . . . . . . . . . . . . . . . . . . . . . . . 1337
Views > Screensets > Duplicate Current Screenset to > Screenset 1 . . . . . . . . . 1338
Views > Screensets > Duplicate Current Screenset to > Screenset 2 . . . . . . . . . 1338
Views > Screensets > Duplicate Current Screenset to > Screenset 3 . . . . . . . . . 1338
Views > Screensets > Duplicate Current Screenset to > Screenset 4 . . . . . . . . . 1338
Views > Screensets > Duplicate Current Screenset to > Screenset 5 . . . . . . . . . 1339
Views > Screensets > Duplicate Current Screenset to > Screenset 6 . . . . . . . . . 1339
Views > Screensets > Duplicate Current Screenset to > Screenset 7 . . . . . . . . . 1339
Views > Screensets > Duplicate Current Screenset to > Screenset 8 . . . . . . . . . 1339
Views > Screensets > Duplicate Current Screenset to > Screenset 9 . . . . . . . . . 1340
Views > Screensets > Duplicate Current Screenset to > Screenset 10 . . . . . . . . 1340
Views > Screensets > Import Screensets . . . . . . . . . . . . . . . . . . . . . . . . . . . . . . . 1340
Insert > Audio Track . . . . . . . . . . . . . . . . . . . . . . . . . . . . . . . . . . . . . . . . . . . . . . . 1340
Insert > MIDI Track . . . . . . . . . . . . . . . . . . . . . . . . . . . . . . . . . . . . . . . . . . . . . . . . 1340
30 Table of contents
Insert > Soft Synth . . . . . . . . . . . . . . . . . . . . . . . . . . . . . . . . . . . . . . . . . . . . . . . . . 1341
Insert > Soft Synth > Plug-in Layouts > Manage Layouts . . . . . . . . . . . . . . . . . . . 1341
Insert > ReWire Device . . . . . . . . . . . . . . . . . . . . . . . . . . . . . . . . . . . . . . . . . . . . . 1341
Insert > Multiple Tracks . . . . . . . . . . . . . . . . . . . . . . . . . . . . . . . . . . . . . . . . . . . . . 1341
Insert > Track Folder . . . . . . . . . . . . . . . . . . . . . . . . . . . . . . . . . . . . . . . . . . . . . . . 1341
Insert > Track Template. . . . . . . . . . . . . . . . . . . . . . . . . . . . . . . . . . . . . . . . . . . . . 1342
Insert > Stereo Bus . . . . . . . . . . . . . . . . . . . . . . . . . . . . . . . . . . . . . . . . . . . . . . . . 1342
Insert > Surround Bus . . . . . . . . . . . . . . . . . . . . . . . . . . . . . . . . . . . . . . . . . . . . . . 1342
Insert > Bank/Patch Change . . . . . . . . . . . . . . . . . . . . . . . . . . . . . . . . . . . . . . . . . 1342
Insert > Series of Controllers . . . . . . . . . . . . . . . . . . . . . . . . . . . . . . . . . . . . . . . . . 1342
Process > Apply Effect > Audio Effects . . . . . . . . . . . . . . . . . . . . . . . . . . . . . . . . . 1343
Process > Apply Effect > MIDI Effects . . . . . . . . . . . . . . . . . . . . . . . . . . . . . . . . . . 1343
Process > Apply Effect > Remove Silence . . . . . . . . . . . . . . . . . . . . . . . . . . . . . . 1343
Process > Apply Effect > Extract Timing . . . . . . . . . . . . . . . . . . . . . . . . . . . . . . . . 1344
Process > Apply Effect > Gain. . . . . . . . . . . . . . . . . . . . . . . . . . . . . . . . . . . . . . . . 1344
Process > Apply Effect > Normalize . . . . . . . . . . . . . . . . . . . . . . . . . . . . . . . . . . . 1344
Process > Apply Effect > Remove DC Offset . . . . . . . . . . . . . . . . . . . . . . . . . . . . 1344
Process > Apply Effect > Fade/Envelope . . . . . . . . . . . . . . . . . . . . . . . . . . . . . . . 1345
Process > Apply Effect > Crossfade . . . . . . . . . . . . . . . . . . . . . . . . . . . . . . . . . . . 1345
Process > Apply Effect > Reverse . . . . . . . . . . . . . . . . . . . . . . . . . . . . . . . . . . . . . 1346
Process > Quantize . . . . . . . . . . . . . . . . . . . . . . . . . . . . . . . . . . . . . . . . . . . . . . . . 1346
Process > Groove Quantize. . . . . . . . . . . . . . . . . . . . . . . . . . . . . . . . . . . . . . . . . . 1346
Process > Transpose. . . . . . . . . . . . . . . . . . . . . . . . . . . . . . . . . . . . . . . . . . . . . . . 1347
Process > Slide . . . . . . . . . . . . . . . . . . . . . . . . . . . . . . . . . . . . . . . . . . . . . . . . . . . 1347
Process > Nudge > Left 1 . . . . . . . . . . . . . . . . . . . . . . . . . . . . . . . . . . . . . . . . . . . 1347
Process > Nudge > Right 1 . . . . . . . . . . . . . . . . . . . . . . . . . . . . . . . . . . . . . . . . . . 1348
Process > Nudge > Left 2 . . . . . . . . . . . . . . . . . . . . . . . . . . . . . . . . . . . . . . . . . . . 1348
Process > Nudge > Right 2 . . . . . . . . . . . . . . . . . . . . . . . . . . . . . . . . . . . . . . . . . . 1348
Process > Nudge > Left 3 . . . . . . . . . . . . . . . . . . . . . . . . . . . . . . . . . . . . . . . . . . . 1348
Process > Nudge > Right 3 . . . . . . . . . . . . . . . . . . . . . . . . . . . . . . . . . . . . . . . . . . 1348
Process > Nudge > Up. . . . . . . . . . . . . . . . . . . . . . . . . . . . . . . . . . . . . . . . . . . . . . 1349
Process > Nudge > Down . . . . . . . . . . . . . . . . . . . . . . . . . . . . . . . . . . . . . . . . . . . 1349
Process > Nudge > Settings . . . . . . . . . . . . . . . . . . . . . . . . . . . . . . . . . . . . . . . . . 1349
Process > Find/Change . . . . . . . . . . . . . . . . . . . . . . . . . . . . . . . . . . . . . . . . . . . . . 1349
Process > Length. . . . . . . . . . . . . . . . . . . . . . . . . . . . . . . . . . . . . . . . . . . . . . . . . . 1350
Process > Scale Velocity . . . . . . . . . . . . . . . . . . . . . . . . . . . . . . . . . . . . . . . . . . . . 1350
31 Table of contents
Process > Retrograde. . . . . . . . . . . . . . . . . . . . . . . . . . . . . . . . . . . . . . . . . . . . . . 1351
Process > Deglitch . . . . . . . . . . . . . . . . . . . . . . . . . . . . . . . . . . . . . . . . . . . . . . . . 1351
Process > Fit to Time . . . . . . . . . . . . . . . . . . . . . . . . . . . . . . . . . . . . . . . . . . . . . . 1351
Process > Fit Improvisation. . . . . . . . . . . . . . . . . . . . . . . . . . . . . . . . . . . . . . . . . . 1352
Process > Run CAL . . . . . . . . . . . . . . . . . . . . . . . . . . . . . . . . . . . . . . . . . . . . . . . 1352
Project > Info. . . . . . . . . . . . . . . . . . . . . . . . . . . . . . . . . . . . . . . . . . . . . . . . . . . . . 1352
Project > Audio Files. . . . . . . . . . . . . . . . . . . . . . . . . . . . . . . . . . . . . . . . . . . . . . . 1352
Project > Insert Meter/Key Change. . . . . . . . . . . . . . . . . . . . . . . . . . . . . . . . . . . . 1353
Project > Insert Tempo Change . . . . . . . . . . . . . . . . . . . . . . . . . . . . . . . . . . . . . . 1353
Project > Insert Series of Tempos. . . . . . . . . . . . . . . . . . . . . . . . . . . . . . . . . . . . . 1353
Project > Insert Time/Measures . . . . . . . . . . . . . . . . . . . . . . . . . . . . . . . . . . . . . . 1353
Project > Insert Marker . . . . . . . . . . . . . . . . . . . . . . . . . . . . . . . . . . . . . . . . . . . . . 1353
Project > Set Default Groove Clip Pitch . . . . . . . . . . . . . . . . . . . . . . . . . . . . . . . . 1354
Project > Set Timecode at Now . . . . . . . . . . . . . . . . . . . . . . . . . . . . . . . . . . . . . . 1354
Project > Set Measure/Beat at Now . . . . . . . . . . . . . . . . . . . . . . . . . . . . . . . . . . . 1354
Utilities > Consolidate Project Audio. . . . . . . . . . . . . . . . . . . . . . . . . . . . . . . . . . . 1355
Utilities > Clean Audio Folder . . . . . . . . . . . . . . . . . . . . . . . . . . . . . . . . . . . . . . . . 1355
Utilities > Change Audio Format . . . . . . . . . . . . . . . . . . . . . . . . . . . . . . . . . . . . . . 1355
Utilities > Cakewalk Publisher. . . . . . . . . . . . . . . . . . . . . . . . . . . . . . . . . . . . . . . . 1356
Utilities > Burn Audio CD . . . . . . . . . . . . . . . . . . . . . . . . . . . . . . . . . . . . . . . . . . . 1356
Utilities > CWAF Tool . . . . . . . . . . . . . . . . . . . . . . . . . . . . . . . . . . . . . . . . . . . . . . 1357
Utilities > External Encoder Configuration Utility. . . . . . . . . . . . . . . . . . . . . . . . . . 1357
Utilities > Cakewalk Plug-in Manager . . . . . . . . . . . . . . . . . . . . . . . . . . . . . . . . . . 1357
Time Ruler Format > M:B:T . . . . . . . . . . . . . . . . . . . . . . . . . . . . . . . . . . . . . . . . . 1357
Time Ruler Format > H:M:S:F. . . . . . . . . . . . . . . . . . . . . . . . . . . . . . . . . . . . . . . . 1357
Time Ruler Format > Samples . . . . . . . . . . . . . . . . . . . . . . . . . . . . . . . . . . . . . . . 1358
Time Ruler Format > Milliseconds . . . . . . . . . . . . . . . . . . . . . . . . . . . . . . . . . . . . 1358
Window > Cascade. . . . . . . . . . . . . . . . . . . . . . . . . . . . . . . . . . . . . . . . . . . . . . . . 1358
Window > Tile in Rows . . . . . . . . . . . . . . . . . . . . . . . . . . . . . . . . . . . . . . . . . . . . . 1358
Window > Tile in Columns . . . . . . . . . . . . . . . . . . . . . . . . . . . . . . . . . . . . . . . . . . 1358
Window > Arrange Icons. . . . . . . . . . . . . . . . . . . . . . . . . . . . . . . . . . . . . . . . . . . . 1358
Help > Keyboard Shortcuts. . . . . . . . . . . . . . . . . . . . . . . . . . . . . . . . . . . . . . . . . . 1359
Help > SONAR Online > Support . . . . . . . . . . . . . . . . . . . . . . . . . . . . . . . . . . . . . 1372
Help > SONAR Online > Users Forum. . . . . . . . . . . . . . . . . . . . . . . . . . . . . . . . . 1372
Help > SONAR Online > Videos . . . . . . . . . . . . . . . . . . . . . . . . . . . . . . . . . . . . . . 1372
Help > Audio > Configuring your audio interface . . . . . . . . . . . . . . . . . . . . . . . . . 1373
32 Table of contents
Help > Troubleshooting > Problems with registration . . . . . . . . . . . . . . . . . . . . . . 1373
Help > Troubleshooting > Frequently asked questions . . . . . . . . . . . . . . . . . . . . . 1373
Help > View ReadMe . . . . . . . . . . . . . . . . . . . . . . . . . . . . . . . . . . . . . . . . . . . . . . . 1373
Help > Quick Start . . . . . . . . . . . . . . . . . . . . . . . . . . . . . . . . . . . . . . . . . . . . . . . . . 1373
Help > Usage Logger . . . . . . . . . . . . . . . . . . . . . . . . . . . . . . . . . . . . . . . . . . . . . . . 1373
Help > Register Online. . . . . . . . . . . . . . . . . . . . . . . . . . . . . . . . . . . . . . . . . . . . . . 1374
Help > Time Trial Activator. . . . . . . . . . . . . . . . . . . . . . . . . . . . . . . . . . . . . . . . . . . 1374
Help > About SONAR . . . . . . . . . . . . . . . . . . . . . . . . . . . . . . . . . . . . . . . . . . . . . . 1374
Delete Track. . . . . . . . . . . . . . . . . . . . . . . . . . . . . . . . . . . . . . . . . . . . . . . . . . . . . . 1374
Group. . . . . . . . . . . . . . . . . . . . . . . . . . . . . . . . . . . . . . . . . . . . . . . . . . . . . . . . . . . 1374
Remove From Group . . . . . . . . . . . . . . . . . . . . . . . . . . . . . . . . . . . . . . . . . . . . . . . 1374
Set Start = Current . . . . . . . . . . . . . . . . . . . . . . . . . . . . . . . . . . . . . . . . . . . . . . . . . 1375
Set End = Current . . . . . . . . . . . . . . . . . . . . . . . . . . . . . . . . . . . . . . . . . . . . . . . . . 1375
Insert Audio Track . . . . . . . . . . . . . . . . . . . . . . . . . . . . . . . . . . . . . . . . . . . . . . . . . 1375
Insert MIDI Track . . . . . . . . . . . . . . . . . . . . . . . . . . . . . . . . . . . . . . . . . . . . . . . . . . 1375
Hide Module. . . . . . . . . . . . . . . . . . . . . . . . . . . . . . . . . . . . . . . . . . . . . . . . . . . . . . 1376
Set Snap-to = Current . . . . . . . . . . . . . . . . . . . . . . . . . . . . . . . . . . . . . . . . . . . . . . 1376
90 dB Range . . . . . . . . . . . . . . . . . . . . . . . . . . . . . . . . . . . . . . . . . . . . . . . . . . . . . 1376
78 dB Range . . . . . . . . . . . . . . . . . . . . . . . . . . . . . . . . . . . . . . . . . . . . . . . . . . . . . 1376
60 dB Range . . . . . . . . . . . . . . . . . . . . . . . . . . . . . . . . . . . . . . . . . . . . . . . . . . . . . 1376
42 dB Range . . . . . . . . . . . . . . . . . . . . . . . . . . . . . . . . . . . . . . . . . . . . . . . . . . . . . 1377
24 dB Range . . . . . . . . . . . . . . . . . . . . . . . . . . . . . . . . . . . . . . . . . . . . . . . . . . . . . 1377
12 dB Range . . . . . . . . . . . . . . . . . . . . . . . . . . . . . . . . . . . . . . . . . . . . . . . . . . . . . 1377
Set As Current Track . . . . . . . . . . . . . . . . . . . . . . . . . . . . . . . . . . . . . . . . . . . . . . . 1377
Delete. . . . . . . . . . . . . . . . . . . . . . . . . . . . . . . . . . . . . . . . . . . . . . . . . . . . . . . . . . . 1377
Set Loop Points . . . . . . . . . . . . . . . . . . . . . . . . . . . . . . . . . . . . . . . . . . . . . . . . . . . 1378
Select Loop Region . . . . . . . . . . . . . . . . . . . . . . . . . . . . . . . . . . . . . . . . . . . . . . . . 1378
Set Punch Points . . . . . . . . . . . . . . . . . . . . . . . . . . . . . . . . . . . . . . . . . . . . . . . . . . 1378
Punch On/Off . . . . . . . . . . . . . . . . . . . . . . . . . . . . . . . . . . . . . . . . . . . . . . . . . . . . . 1378
Loop On/Off . . . . . . . . . . . . . . . . . . . . . . . . . . . . . . . . . . . . . . . . . . . . . . . . . . . . . . 1378
Set Punch Points . . . . . . . . . . . . . . . . . . . . . . . . . . . . . . . . . . . . . . . . . . . . . . . . . . 1378
Select Punch Region . . . . . . . . . . . . . . . . . . . . . . . . . . . . . . . . . . . . . . . . . . . . . . . 1379
Jump . . . . . . . . . . . . . . . . . . . . . . . . . . . . . . . . . . . . . . . . . . . . . . . . . . . . . . . . . . . 1379
Linear . . . . . . . . . . . . . . . . . . . . . . . . . . . . . . . . . . . . . . . . . . . . . . . . . . . . . . . . . . . 1379
Fast Curve . . . . . . . . . . . . . . . . . . . . . . . . . . . . . . . . . . . . . . . . . . . . . . . . . . . . . . . 1379
Slow Curve. . . . . . . . . . . . . . . . . . . . . . . . . . . . . . . . . . . . . . . . . . . . . . . . . . . . . . . 1379
33 Table of contents
Drag and Drop Options . . . . . . . . . . . . . . . . . . . . . . . . . . . . . . . . . . . . . . . . . . . . . 1380
Associated Audio Files . . . . . . . . . . . . . . . . . . . . . . . . . . . . . . . . . . . . . . . . . . . . . 1380
Mirror Fretboard . . . . . . . . . . . . . . . . . . . . . . . . . . . . . . . . . . . . . . . . . . . . . . . . . . 1380
Rosewood Hi . . . . . . . . . . . . . . . . . . . . . . . . . . . . . . . . . . . . . . . . . . . . . . . . . . . . . 1380
Rosewood Lo . . . . . . . . . . . . . . . . . . . . . . . . . . . . . . . . . . . . . . . . . . . . . . . . . . . . 1380
Ebony Hi . . . . . . . . . . . . . . . . . . . . . . . . . . . . . . . . . . . . . . . . . . . . . . . . . . . . . . . . 1380
Ebony Lo. . . . . . . . . . . . . . . . . . . . . . . . . . . . . . . . . . . . . . . . . . . . . . . . . . . . . . . . 1380
Maple Hi . . . . . . . . . . . . . . . . . . . . . . . . . . . . . . . . . . . . . . . . . . . . . . . . . . . . . . . . 1381
Maple Lo . . . . . . . . . . . . . . . . . . . . . . . . . . . . . . . . . . . . . . . . . . . . . . . . . . . . . . . . 1381
Animate. . . . . . . . . . . . . . . . . . . . . . . . . . . . . . . . . . . . . . . . . . . . . . . . . . . . . . . . . 1381
Insert . . . . . . . . . . . . . . . . . . . . . . . . . . . . . . . . . . . . . . . . . . . . . . . . . . . . . . . . . . . 1381
Delete . . . . . . . . . . . . . . . . . . . . . . . . . . . . . . . . . . . . . . . . . . . . . . . . . . . . . . . . . . 1381
Original Size . . . . . . . . . . . . . . . . . . . . . . . . . . . . . . . . . . . . . . . . . . . . . . . . . . . . . 1381
Stretch to Window. . . . . . . . . . . . . . . . . . . . . . . . . . . . . . . . . . . . . . . . . . . . . . . . . 1382
Preserve Aspect Ratio . . . . . . . . . . . . . . . . . . . . . . . . . . . . . . . . . . . . . . . . . . . . . 1382
Integral Stretch . . . . . . . . . . . . . . . . . . . . . . . . . . . . . . . . . . . . . . . . . . . . . . . . . . . 1382
Full Screen . . . . . . . . . . . . . . . . . . . . . . . . . . . . . . . . . . . . . . . . . . . . . . . . . . . . . . 1382
Time Display Format > M:B:T . . . . . . . . . . . . . . . . . . . . . . . . . . . . . . . . . . . . . . . . 1382
Time Display Format > SMPTE . . . . . . . . . . . . . . . . . . . . . . . . . . . . . . . . . . . . . . 1382
Time Display Format > Frames. . . . . . . . . . . . . . . . . . . . . . . . . . . . . . . . . . . . . . . 1383
Time Display Format > None . . . . . . . . . . . . . . . . . . . . . . . . . . . . . . . . . . . . . . . . 1383
Time Display Format > Font . . . . . . . . . . . . . . . . . . . . . . . . . . . . . . . . . . . . . . . . . 1383
Background Color > Black . . . . . . . . . . . . . . . . . . . . . . . . . . . . . . . . . . . . . . . . . . 1383
Background Color > White . . . . . . . . . . . . . . . . . . . . . . . . . . . . . . . . . . . . . . . . . . 1383
Video Properties . . . . . . . . . . . . . . . . . . . . . . . . . . . . . . . . . . . . . . . . . . . . . . . . . . 1384
Add Node . . . . . . . . . . . . . . . . . . . . . . . . . . . . . . . . . . . . . . . . . . . . . . . . . . . . . . . 1384
Reset Node . . . . . . . . . . . . . . . . . . . . . . . . . . . . . . . . . . . . . . . . . . . . . . . . . . . . . . 1384
Delete Node . . . . . . . . . . . . . . . . . . . . . . . . . . . . . . . . . . . . . . . . . . . . . . . . . . . . . 1384
Lock Contents . . . . . . . . . . . . . . . . . . . . . . . . . . . . . . . . . . . . . . . . . . . . . . . . . . . . 1384
Enable Floating . . . . . . . . . . . . . . . . . . . . . . . . . . . . . . . . . . . . . . . . . . . . . . . . . . . 1384
Zoom tool . . . . . . . . . . . . . . . . . . . . . . . . . . . . . . . . . . . . . . . . . . . . . . . . . . . . . . . 1385
Previous Zoom . . . . . . . . . . . . . . . . . . . . . . . . . . . . . . . . . . . . . . . . . . . . . . . . . . . 1385
Show All Tracks . . . . . . . . . . . . . . . . . . . . . . . . . . . . . . . . . . . . . . . . . . . . . . . . . . 1385
Record Meters. . . . . . . . . . . . . . . . . . . . . . . . . . . . . . . . . . . . . . . . . . . . . . . . . . . . 1385
Playback Meters . . . . . . . . . . . . . . . . . . . . . . . . . . . . . . . . . . . . . . . . . . . . . . . . . . 1385
Output Bus Meters . . . . . . . . . . . . . . . . . . . . . . . . . . . . . . . . . . . . . . . . . . . . . . . . 1385
34 Table of contents
Record Meter Options > Peak . . . . . . . . . . . . . . . . . . . . . . . . . . . . . . . . . . . . . . . . 1386
Record Meter Options > RMS . . . . . . . . . . . . . . . . . . . . . . . . . . . . . . . . . . . . . . . . 1386
Record Meter Options > Peak + RMS . . . . . . . . . . . . . . . . . . . . . . . . . . . . . . . . . . 1386
Record Meter Options > Show Labels . . . . . . . . . . . . . . . . . . . . . . . . . . . . . . . . . . 1386
Record Meter Options > Hold Peaks . . . . . . . . . . . . . . . . . . . . . . . . . . . . . . . . . . . 1386
Record Meter Options > Lock Peaks . . . . . . . . . . . . . . . . . . . . . . . . . . . . . . . . . . . 1386
Playback Meter Options > Peak. . . . . . . . . . . . . . . . . . . . . . . . . . . . . . . . . . . . . . . 1387
Playback Meter Options > RMS. . . . . . . . . . . . . . . . . . . . . . . . . . . . . . . . . . . . . . . 1387
Playback Meter Options > Peak + RMS . . . . . . . . . . . . . . . . . . . . . . . . . . . . . . . . 1387
Playback Meter Options > Show Labels . . . . . . . . . . . . . . . . . . . . . . . . . . . . . . . . 1387
Playback Meter Options > Hold Peaks . . . . . . . . . . . . . . . . . . . . . . . . . . . . . . . . . 1387
Playback Meter Options > Lock Peaks . . . . . . . . . . . . . . . . . . . . . . . . . . . . . . . . . 1387
Output Bus Meter Options > Peak . . . . . . . . . . . . . . . . . . . . . . . . . . . . . . . . . . . . . 1388
Output Bus Meter Options > RMS . . . . . . . . . . . . . . . . . . . . . . . . . . . . . . . . . . . . . 1388
Output Bus Meter Options > Peak + RMS. . . . . . . . . . . . . . . . . . . . . . . . . . . . . . . 1388
Output Bus Meter Options > Show Labels. . . . . . . . . . . . . . . . . . . . . . . . . . . . . . . 1388
Output Bus Meter Options > Hold Peaks. . . . . . . . . . . . . . . . . . . . . . . . . . . . . . . . 1388
Output Bus Meter Options > Lock Peaks. . . . . . . . . . . . . . . . . . . . . . . . . . . . . . . . 1388
Playback Meter Options > Pre Fader. . . . . . . . . . . . . . . . . . . . . . . . . . . . . . . . . . . 1389
Output Bus Meter Options > Pre Fader . . . . . . . . . . . . . . . . . . . . . . . . . . . . . . . . . 1389
Playback Meter Options > Post Fader . . . . . . . . . . . . . . . . . . . . . . . . . . . . . . . . . . 1389
Output Bus Meter Options > Post Fader . . . . . . . . . . . . . . . . . . . . . . . . . . . . . . . . 1389
Output Bus Meter Options > Pre Fader Post FX . . . . . . . . . . . . . . . . . . . . . . . . . . 1389
Percentage. . . . . . . . . . . . . . . . . . . . . . . . . . . . . . . . . . . . . . . . . . . . . . . . . . . . . . . 1389
dB. . . . . . . . . . . . . . . . . . . . . . . . . . . . . . . . . . . . . . . . . . . . . . . . . . . . . . . . . . . . . . 1389
Zoom Factor. . . . . . . . . . . . . . . . . . . . . . . . . . . . . . . . . . . . . . . . . . . . . . . . . . . . . . 1390
Show and Fit Selection . . . . . . . . . . . . . . . . . . . . . . . . . . . . . . . . . . . . . . . . . . . . . 1390
Show only Selected Tracks . . . . . . . . . . . . . . . . . . . . . . . . . . . . . . . . . . . . . . . . . . 1390
Hide Selected Tracks. . . . . . . . . . . . . . . . . . . . . . . . . . . . . . . . . . . . . . . . . . . . . . . 1390
Show All Tracks and Buses . . . . . . . . . . . . . . . . . . . . . . . . . . . . . . . . . . . . . . . . . . 1390
Undo View Change . . . . . . . . . . . . . . . . . . . . . . . . . . . . . . . . . . . . . . . . . . . . . . . . 1390
Redo View Change . . . . . . . . . . . . . . . . . . . . . . . . . . . . . . . . . . . . . . . . . . . . . . . . 1390
Create Track Envelopes Using Linear Shapes . . . . . . . . . . . . . . . . . . . . . . . . . . . 1391
Snap to Grid. . . . . . . . . . . . . . . . . . . . . . . . . . . . . . . . . . . . . . . . . . . . . . . . . . . . . . 1391
Select tool . . . . . . . . . . . . . . . . . . . . . . . . . . . . . . . . . . . . . . . . . . . . . . . . . . . . . . . 1391
Erase tool . . . . . . . . . . . . . . . . . . . . . . . . . . . . . . . . . . . . . . . . . . . . . . . . . . . . . . . . 1391
35 Table of contents
Draw tool . . . . . . . . . . . . . . . . . . . . . . . . . . . . . . . . . . . . . . . . . . . . . . . . . . . . . . . . 1391
Open Clip Effects Bin . . . . . . . . . . . . . . . . . . . . . . . . . . . . . . . . . . . . . . . . . . . . . . 1391
Insert New Track(s) or Bus(es) . . . . . . . . . . . . . . . . . . . . . . . . . . . . . . . . . . . . . . . 1392
Split tool . . . . . . . . . . . . . . . . . . . . . . . . . . . . . . . . . . . . . . . . . . . . . . . . . . . . . . . . 1392
Mute tool . . . . . . . . . . . . . . . . . . . . . . . . . . . . . . . . . . . . . . . . . . . . . . . . . . . . . . . . 1392
Exclusive Solo. . . . . . . . . . . . . . . . . . . . . . . . . . . . . . . . . . . . . . . . . . . . . . . . . . . . 1392
Add Clip to Pool . . . . . . . . . . . . . . . . . . . . . . . . . . . . . . . . . . . . . . . . . . . . . . . . . . 1393
Show Pool Lines . . . . . . . . . . . . . . . . . . . . . . . . . . . . . . . . . . . . . . . . . . . . . . . . . . 1393
Add MBT to Pool . . . . . . . . . . . . . . . . . . . . . . . . . . . . . . . . . . . . . . . . . . . . . . . . . . 1393
Quantize to Pool . . . . . . . . . . . . . . . . . . . . . . . . . . . . . . . . . . . . . . . . . . . . . . . . . . 1393
[Track view] View > Navigator Show/Hide . . . . . . . . . . . . . . . . . . . . . . . . . . . . . . 1394
[Track view] View > Video Thumbnail Show/Hide. . . . . . . . . . . . . . . . . . . . . . . . . 1394
[Track view] View > Fit Tracks and Buses to Window . . . . . . . . . . . . . . . . . . . . . 1394
[Track view] View > Fit Project to Window . . . . . . . . . . . . . . . . . . . . . . . . . . . . . . 1394
View > Fit MIDI Content . . . . . . . . . . . . . . . . . . . . . . . . . . . . . . . . . . . . . . . . . . . . 1394
View > MIDI Microscope . . . . . . . . . . . . . . . . . . . . . . . . . . . . . . . . . . . . . . . . . . . . 1395
[Track view] View > View Undo. . . . . . . . . . . . . . . . . . . . . . . . . . . . . . . . . . . . . . . 1395
[Track view] View > View Redo. . . . . . . . . . . . . . . . . . . . . . . . . . . . . . . . . . . . . . . 1395
[Track view] Options > Auto crossfade . . . . . . . . . . . . . . . . . . . . . . . . . . . . . . . . . 1395
[Track view] Options > Crossfade Type . . . . . . . . . . . . . . . . . . . . . . . . . . . . . . . . 1395
[Track view] Options > Crossfade Type > Default Fade-In Curve > Linear . . . . . 1396
[Track view] Options > Crossfade Type > Default Fade-In Curve > Slow Curve . 1396
[Track view] Options > Crossfade Type > Default Fade-In Curve > Fast Curve. . 1396
[Track view] Options > Crossfade Type > Default Fade-Out Curve > Linear . . . . 1396
[Track view] Options > Crossfade Type > Default Fade-Out Curve > Slow Curve 1396
[Track view] Options > Crossfade Type > Default Fade-Out Curve > Fast Curve 1397
[Track view] Options > Crossfade Type > Default Crossfade Curves >
Linear Out - Linear In . . . . . . . . . . . . . . . . . . . . . . . . . . . . . . . . . . . . . . . . . . . . . . 1397
[Track view] Options > Crossfade Type > Default Crossfade Curves >
Fast Out - Fast In . . . . . . . . . . . . . . . . . . . . . . . . . . . . . . . . . . . . . . . . . . . . . . . . . 1397
[Track view] Options > Crossfade Type > Default Crossfade Curves >
Slow Out - Slow In . . . . . . . . . . . . . . . . . . . . . . . . . . . . . . . . . . . . . . . . . . . . . . . . 1397
[Track view] Options > Crossfade Type > Default Crossfade Curves >
Fast Out - Slow In . . . . . . . . . . . . . . . . . . . . . . . . . . . . . . . . . . . . . . . . . . . . . . . . 1397
[Track view] Options > Crossfade Type > Default Crossfade Curves >
Slow Out - Fast In . . . . . . . . . . . . . . . . . . . . . . . . . . . . . . . . . . . . . . . . . . . . . . . . 1398
36 Table of contents
[Track view] Options > Crossfade Type > Default Crossfade Curves >
Linear Out - Fast In. . . . . . . . . . . . . . . . . . . . . . . . . . . . . . . . . . . . . . . . . . . . . . . . 1398
[Track view] Options > Crossfade Type > Default Crossfade Curves >
Linear Out - Slow In . . . . . . . . . . . . . . . . . . . . . . . . . . . . . . . . . . . . . . . . . . . . . . . 1398
[Track view] Options > Crossfade Type > Default Crossfade Curves >
Fast Out - Linear In. . . . . . . . . . . . . . . . . . . . . . . . . . . . . . . . . . . . . . . . . . . . . . . . 1398
[Track view] Options > Crossfade Type > Default Crossfade Curves >
Slow Out - Linear In . . . . . . . . . . . . . . . . . . . . . . . . . . . . . . . . . . . . . . . . . . . . . . . 1399
[Track view] Options > Display > Aim Assist . . . . . . . . . . . . . . . . . . . . . . . . . . . . . 1399
[Track view] Options > Display > Display Ghosted Data . . . . . . . . . . . . . . . . . . . . 1399
[Track view] Options > Display > Display Track Separators . . . . . . . . . . . . . . . . . 1399
[Track view] Options > Display > Display Clip Names . . . . . . . . . . . . . . . . . . . . . . 1399
[Track view] Options > Display > Display Clip Contents . . . . . . . . . . . . . . . . . . . . 1400
[Track view] Options > Display > Show Audio Scale . . . . . . . . . . . . . . . . . . . . . . . 1400
[Track view] Options > Display > Vertical Grid Lines > None . . . . . . . . . . . . . . . . 1400
[Track view] Options > Display > Vertical Grid Lines > Behind Clips. . . . . . . . . . . 1400
[Track view] Options > Display > Vertical Grid Lines > In Front of Clips . . . . . . . . 1400
[Track view] Options > Click Behavior > Left Click Sets Now . . . . . . . . . . . . . . . . 1400
[Track view] Options > Click Behavior > Right Click Sets Now . . . . . . . . . . . . . . . 1401
[Track view] Options > Click Behavior > Left Click Locks Scroll . . . . . . . . . . . . . . 1401
[Track view] Options > Click Behavior > Double-Click > MIDI Clips > -Nothing- . . 1401
[Track view] Options > Click Behavior > Double-Click > MIDI Clips >
Event List View . . . . . . . . . . . . . . . . . . . . . . . . . . . . . . . . . . . . . . . . . . . . . . . . . . . 1401
[Track view] Options > Click Behavior > Double-Click > MIDI Clips >
Staff View . . . . . . . . . . . . . . . . . . . . . . . . . . . . . . . . . . . . . . . . . . . . . . . . . . . . . . . 1401
[Track view] Options > Click Behavior > Double-Click > MIDI Clips >
Piano Roll View. . . . . . . . . . . . . . . . . . . . . . . . . . . . . . . . . . . . . . . . . . . . . . . . . . . 1401
[Track view] Options > Click Behavior > Double-Click > MIDI Clips >
Inline Piano Roll View . . . . . . . . . . . . . . . . . . . . . . . . . . . . . . . . . . . . . . . . . . . . . . 1402
[Track view] Options > Click Behavior > Double-Click > Audio Clips > -Nothing- . 1402
[Track view] Options > Click Behavior > Double-Click > Audio Clips >
Loop Construction View . . . . . . . . . . . . . . . . . . . . . . . . . . . . . . . . . . . . . . . . . . . . 1402
[Track view] Options > Meter Options > Track Record Meters . . . . . . . . . . . . . . . 1402
[Track view] Options > Meter Options > Track Playback Meters . . . . . . . . . . . . . . 1402
[Track view] Options > Meter Options > Bus Meters . . . . . . . . . . . . . . . . . . . . . . . 1402
[Track view] Options > Meter Options > Horizontal Meters . . . . . . . . . . . . . . . . . . 1403
37 Table of contents
[Track view] Options > Meter Options > Vertical Meters. . . . . . . . . . . . . . . . . . . . 1403
[Track view] Options > Meter Options > Show Numeric Peak Values . . . . . . . . . 1403
[Track view] Options > Meter Options > Show Track Peak Markers. . . . . . . . . . . 1403
[Track view] Options > Meter Options > Show Bus Peak Markers . . . . . . . . . . . . 1403
[Track view] Options > Meter Options > Reset All Meters . . . . . . . . . . . . . . . . . . 1403
[Track view] Options > Meter Options > Record Meter Options > Peak . . . . . . . . 1404
[Track view] Options > Meter Options > Record Meter Options > RMS . . . . . . . . 1404
[Track view] Options > Meter Options > Record Meter Options > Peak + RMS. . 1404
[Track view] Options > Meter Options > Record Meter Options > -12 dB. . . . . . . 1404
[Track view] Options > Meter Options > Record Meter Options > -24 dB. . . . . . . 1404
[Track view] Options > Meter Options > Record Meter Options > -42 dB. . . . . . . 1405
[Track view] Options > Meter Options > Record Meter Options > -60 dB. . . . . . . 1405
[Track view] Options > Meter Options > Record Meter Options > -78 dB. . . . . . . 1405
[Track view] Options > Meter Options > Record Meter Options > -90 dB. . . . . . . 1405
[Track view] Options > Meter Options > Record Meter Options > Show Labels. . 1405
[Track view] Options > Meter Options > Record Meter Options > Hold Peaks . . . 1406
[Track view] Options > Meter Options > Record Meter Options > Lock Peaks. . . 1406
[Track view] Options > Meter Options > Track Meter Options > Peak . . . . . . . . . 1406
[Track view] Options > Meter Options > Track Meter Options > RMS . . . . . . . . . 1406
[Track view] Options > Meter Options > Track Meter Options > Peak + RMS . . . 1406
[Track view] Options > Meter Options > Track Meter Options > Pre Fader . . . . . 1407
[Track view] Options > Meter Options > Track Meter Options > Post Fader . . . . 1407
[Track view] Options > Meter Options > Track Meter Options > -12 dB . . . . . . . . 1407
[Track view] Options > Meter Options > Track Meter Options > -24 dB . . . . . . . . 1407
[Track view] Options > Meter Options > Track Meter Options > -42 dB . . . . . . . . 1407
[Track view] Options > Meter Options > Track Meter Options > -60 dB . . . . . . . . 1408
[Track view] Options > Meter Options > Track Meter Options > -78 dB . . . . . . . . 1408
[Track view] Options > Meter Options > Track Meter Options > -90 dB . . . . . . . . 1408
[Track view] Options > Meter Options > Track Meter Options > Show Labels . . . 1408
[Track view] Options > Meter Options > Track Meter Options > Hold Peaks . . . . 1408
[Track view] Options > Meter Options > Track Meter Options > Lock Peaks . . . . 1409
[Track view] Options > Meter Options > Bus Meter Options > Peak. . . . . . . . . . . 1409
[Track view] Options > Meter Options > Bus Meter Options > RMS. . . . . . . . . . . 1409
[Track view] Options > Meter Options > Bus Meter Options > Peak + RMS. . . . . 1409
[Track view] Options > Meter Options > Bus Meter Options > Pre Fader . . . . . . . 1409
[Track view] Options > Meter Options > Bus Meter Options > Post Fader . . . . . . 1410
38 Table of contents
[Track view] Options > Meter Options > Bus Meter Options > Pre Fader Post FX 1410
[Track view] Options > Meter Options > Bus Meter Options > -12 dB. . . . . . . . . . 1410
[Track view] Options > Meter Options > Bus Meter Options > -24 dB. . . . . . . . . . 1410
[Track view] Options > Meter Options > Bus Meter Options > -42 dB. . . . . . . . . . 1410
[Track view] Options > Meter Options > Bus Meter Options > -60 dB. . . . . . . . . . 1411
[Track view] Options > Meter Options > Bus Meter Options > -78 dB. . . . . . . . . . 1411
[Track view] Options > Meter Options > Bus Meter Options > -90 dB. . . . . . . . . . 1411
[Track view] Options > Meter Options > Bus Meter Options > Show Labels . . . . . 1411
[Track view] Options > Meter Options > Bus Meter Options > Hold Peaks . . . . . . 1411
[Track view] Options > Meter Options > Bus Meter Options > Lock Peaks . . . . . . 1412
[Track view] Options > Drag and Drop Options . . . . . . . . . . . . . . . . . . . . . . . . . . . 1412
[Track view] Options > Zoom Options . . . . . . . . . . . . . . . . . . . . . . . . . . . . . . . . . . 1412
[Track view] Options > On Stop, Rewind to Now Marker. . . . . . . . . . . . . . . . . . . . 1412
[Track view] Options > Set Now Time With Full Restart . . . . . . . . . . . . . . . . . . . . 1412
[Track view] Options > Stop at Project End . . . . . . . . . . . . . . . . . . . . . . . . . . . . . . 1412
Make Instrument Track . . . . . . . . . . . . . . . . . . . . . . . . . . . . . . . . . . . . . . . . . . . . . 1413
Split Instrument Track . . . . . . . . . . . . . . . . . . . . . . . . . . . . . . . . . . . . . . . . . . . . . . 1413
[Track view] Tracks > Bounce to Track(s) . . . . . . . . . . . . . . . . . . . . . . . . . . . . . . . 1413
[Track view] Tracks > Clone Track(s) . . . . . . . . . . . . . . . . . . . . . . . . . . . . . . . . . . 1413
Delete Track(s) . . . . . . . . . . . . . . . . . . . . . . . . . . . . . . . . . . . . . . . . . . . . . . . . . . . 1413
[Track view] Tracks > Wipe Track(s) . . . . . . . . . . . . . . . . . . . . . . . . . . . . . . . . . . . 1413
[Track view] Tracks > Copy Track Name(s) to Clip Name(s). . . . . . . . . . . . . . . . . 1414
[Track view] Tracks > Hide Track(s) . . . . . . . . . . . . . . . . . . . . . . . . . . . . . . . . . . . 1414
Track Manager . . . . . . . . . . . . . . . . . . . . . . . . . . . . . . . . . . . . . . . . . . . . . . . . . . . . 1414
[Track view] Tracks > Sort Tracks . . . . . . . . . . . . . . . . . . . . . . . . . . . . . . . . . . . . . 1414
[Track view] Layers > Show Layers . . . . . . . . . . . . . . . . . . . . . . . . . . . . . . . . . . . . 1414
[Track view] Layers > Rebuild Layers . . . . . . . . . . . . . . . . . . . . . . . . . . . . . . . . . . 1414
[Track view] Layers > Remove Empty Layers . . . . . . . . . . . . . . . . . . . . . . . . . . . . 1415
[Track view] Clips > Apply Trimming . . . . . . . . . . . . . . . . . . . . . . . . . . . . . . . . . . . 1415
[Track view] Clips > Bounce to Clip(s) . . . . . . . . . . . . . . . . . . . . . . . . . . . . . . . . . . 1415
[Track view] Clips > Convert to Mono . . . . . . . . . . . . . . . . . . . . . . . . . . . . . . . . . . 1415
[Track view] Clips > Fade clips . . . . . . . . . . . . . . . . . . . . . . . . . . . . . . . . . . . . . . . 1415
[Track view] Clips > Create Clip Selection Group . . . . . . . . . . . . . . . . . . . . . . . . . 1416
[Track view] Clips > Remove from Clip Selection Group . . . . . . . . . . . . . . . . . . . . 1416
[Track view] Clips > Revert Original Time Stamp . . . . . . . . . . . . . . . . . . . . . . . . . 1416
[Track view] Clips > Set Snap Offset to Now Time . . . . . . . . . . . . . . . . . . . . . . . . 1416
39 Table of contents
[Track view] Clips > Select All Siblings . . . . . . . . . . . . . . . . . . . . . . . . . . . . . . . . . 1417
[Track view] Clips > Unlink . . . . . . . . . . . . . . . . . . . . . . . . . . . . . . . . . . . . . . . . . . 1417
[Track view] Clips > Unlink Step Sequencer Clips . . . . . . . . . . . . . . . . . . . . . . . . 1417
[Track view] Clips > Convert MIDI Clip(s) to Step Sequencer . . . . . . . . . . . . . . . 1417
[Track view] Clips > Convert MIDI Controllers to Envelopes . . . . . . . . . . . . . . . . 1417
Show Notes. . . . . . . . . . . . . . . . . . . . . . . . . . . . . . . . . . . . . . . . . . . . . . . . . . . . . . 1418
Show Velocity . . . . . . . . . . . . . . . . . . . . . . . . . . . . . . . . . . . . . . . . . . . . . . . . . . . . 1418
Show/Hide Velocity Tails. . . . . . . . . . . . . . . . . . . . . . . . . . . . . . . . . . . . . . . . . . . . 1418
Show Velocity on Selected Notes Only. . . . . . . . . . . . . . . . . . . . . . . . . . . . . . . . . 1418
Show All Controllers . . . . . . . . . . . . . . . . . . . . . . . . . . . . . . . . . . . . . . . . . . . . . . . 1418
[Track view] MIDI > Show Controllers > <list of controllers>. . . . . . . . . . . . . . . . . 1418
[Track view] MIDI > Select Controllers Along With Notes . . . . . . . . . . . . . . . . . . . 1418
Show Controller Handles . . . . . . . . . . . . . . . . . . . . . . . . . . . . . . . . . . . . . . . . . . . 1419
Show Clip Outlines . . . . . . . . . . . . . . . . . . . . . . . . . . . . . . . . . . . . . . . . . . . . . . . . 1419
Hide Muted Clips. . . . . . . . . . . . . . . . . . . . . . . . . . . . . . . . . . . . . . . . . . . . . . . . . . 1419
[Track view] V-Vocal > Create V-Vocal Clip . . . . . . . . . . . . . . . . . . . . . . . . . . . . . 1419
[Track view] V-Vocal > Remove V-Vocal . . . . . . . . . . . . . . . . . . . . . . . . . . . . . . . 1419
[Track view] V-Vocal > V-Vocal Editor . . . . . . . . . . . . . . . . . . . . . . . . . . . . . . . . . 1419
[Track view] V-Vocal > Bypass/Unbypass . . . . . . . . . . . . . . . . . . . . . . . . . . . . . . 1420
[Track view] V-Vocal > Bypass all V-Vocal Clips . . . . . . . . . . . . . . . . . . . . . . . . . 1420
Save as groove . . . . . . . . . . . . . . . . . . . . . . . . . . . . . . . . . . . . . . . . . . . . . . . . . . . 1420
Copy as MIDI . . . . . . . . . . . . . . . . . . . . . . . . . . . . . . . . . . . . . . . . . . . . . . . . . . . . 1420
Set project tempo from clip . . . . . . . . . . . . . . . . . . . . . . . . . . . . . . . . . . . . . . . . . . 1421
Clip follows project tempo . . . . . . . . . . . . . . . . . . . . . . . . . . . . . . . . . . . . . . . . . . . 1421
Edit clip tempo map. . . . . . . . . . . . . . . . . . . . . . . . . . . . . . . . . . . . . . . . . . . . . . . . 1421
Show/Hide Track Pane . . . . . . . . . . . . . . . . . . . . . . . . . . . . . . . . . . . . . . . . . . . . . 1421
[Piano Roll] View > Show/Hide Controller Pane . . . . . . . . . . . . . . . . . . . . . . . . . . 1421
[Piano Roll] View > Show/Hide Drum Pane . . . . . . . . . . . . . . . . . . . . . . . . . . . . . 1422
[Piano Roll] View > Show Vertical Gridlines . . . . . . . . . . . . . . . . . . . . . . . . . . . . . 1422
[Piano Roll] View > Grid Resolution > Quarter . . . . . . . . . . . . . . . . . . . . . . . . . . . 1422
[Piano Roll] View > Grid Resolution > Quarter Triplet. . . . . . . . . . . . . . . . . . . . . . 1422
[Piano Roll] View > Grid Resolution > Eight . . . . . . . . . . . . . . . . . . . . . . . . . . . . . 1422
[Piano Roll] View > Grid Resolution > Eight Triplet. . . . . . . . . . . . . . . . . . . . . . . . 1422
[Piano Roll] View > Grid Resolution > Sixteenth. . . . . . . . . . . . . . . . . . . . . . . . . . 1422
[Piano Roll] View > Grid Resolution > Sixteenth Triplet . . . . . . . . . . . . . . . . . . . . 1423
[Piano Roll] View > Grid Resolution > 32nd . . . . . . . . . . . . . . . . . . . . . . . . . . . . . 1423
40 Table of contents
[Piano Roll] View > Grid Resolution > 32nd Triplet . . . . . . . . . . . . . . . . . . . . . . . . 1423
[Piano Roll] View > Grid Resolution > 64th . . . . . . . . . . . . . . . . . . . . . . . . . . . . . . 1423
[Piano Roll] View > Grid Resolution > Follow snap settings . . . . . . . . . . . . . . . . . 1423
Pick Tracks . . . . . . . . . . . . . . . . . . . . . . . . . . . . . . . . . . . . . . . . . . . . . . . . . . . . . . 1423
Show Next Track(s) . . . . . . . . . . . . . . . . . . . . . . . . . . . . . . . . . . . . . . . . . . . . . . . . 1423
Show Previous Track(s) . . . . . . . . . . . . . . . . . . . . . . . . . . . . . . . . . . . . . . . . . . . . . 1424
Show All Tracks . . . . . . . . . . . . . . . . . . . . . . . . . . . . . . . . . . . . . . . . . . . . . . . . . . . 1424
Hide All Tracks. . . . . . . . . . . . . . . . . . . . . . . . . . . . . . . . . . . . . . . . . . . . . . . . . . . . 1424
Invert Tracks . . . . . . . . . . . . . . . . . . . . . . . . . . . . . . . . . . . . . . . . . . . . . . . . . . . . . 1424
[Staff view] Edit > Fill Durations . . . . . . . . . . . . . . . . . . . . . . . . . . . . . . . . . . . . . . . 1424
[Staff view] Edit > Trim Durations. . . . . . . . . . . . . . . . . . . . . . . . . . . . . . . . . . . . . . 1424
[Staff view] Edit > Layout . . . . . . . . . . . . . . . . . . . . . . . . . . . . . . . . . . . . . . . . . . . . 1424
[Staff view] Edit > Quick TAB. . . . . . . . . . . . . . . . . . . . . . . . . . . . . . . . . . . . . . . . . 1425
[Staff view] Edit > Regenerate TAB . . . . . . . . . . . . . . . . . . . . . . . . . . . . . . . . . . . . 1425
[Staff view] Edit > Export to ASCII Tab . . . . . . . . . . . . . . . . . . . . . . . . . . . . . . . . . 1425
[Staff view] Edit > Play Previous . . . . . . . . . . . . . . . . . . . . . . . . . . . . . . . . . . . . . . 1425
[Staff view] Edit > Play Next . . . . . . . . . . . . . . . . . . . . . . . . . . . . . . . . . . . . . . . . . . 1425
[Staff view] View > Show/Hide Fret Pane . . . . . . . . . . . . . . . . . . . . . . . . . . . . . . . 1425
[Staff view] View > Display Resolution > 1/4 . . . . . . . . . . . . . . . . . . . . . . . . . . . . . 1425
[Staff view] View > Display Resolution > 1/8 . . . . . . . . . . . . . . . . . . . . . . . . . . . . . 1426
[Staff view] View > Display Resolution > 1/16 . . . . . . . . . . . . . . . . . . . . . . . . . . . . 1426
[Staff view] View > Display Resolution > 1/32 . . . . . . . . . . . . . . . . . . . . . . . . . . . . 1426
[Console view] Strips > Tracks. . . . . . . . . . . . . . . . . . . . . . . . . . . . . . . . . . . . . . . . 1426
[Console view] Strips > Buses . . . . . . . . . . . . . . . . . . . . . . . . . . . . . . . . . . . . . . . . 1426
[Console view] Strips > Mains . . . . . . . . . . . . . . . . . . . . . . . . . . . . . . . . . . . . . . . . 1426
[Console view] Strips > Audio . . . . . . . . . . . . . . . . . . . . . . . . . . . . . . . . . . . . . . . . 1426
[Console view] Strips > MIDI . . . . . . . . . . . . . . . . . . . . . . . . . . . . . . . . . . . . . . . . . 1427
[Console view] Strips > Instrument . . . . . . . . . . . . . . . . . . . . . . . . . . . . . . . . . . . . 1427
[Console view] Strips > Muted . . . . . . . . . . . . . . . . . . . . . . . . . . . . . . . . . . . . . . . . 1427
[Console view] Strips > Archived . . . . . . . . . . . . . . . . . . . . . . . . . . . . . . . . . . . . . . 1427
[Console view] Strips > Frozen . . . . . . . . . . . . . . . . . . . . . . . . . . . . . . . . . . . . . . . 1427
[Console view] Strips > Widen All Strips . . . . . . . . . . . . . . . . . . . . . . . . . . . . . . . . 1427
[Console view] Strips > Narrow All Strips. . . . . . . . . . . . . . . . . . . . . . . . . . . . . . . . 1427
[Event List view] View > Event Manager . . . . . . . . . . . . . . . . . . . . . . . . . . . . . . . . 1428
[Event List view] View > Notes. . . . . . . . . . . . . . . . . . . . . . . . . . . . . . . . . . . . . . . . 1428
[Event List view] View > Key Aftertouch. . . . . . . . . . . . . . . . . . . . . . . . . . . . . . . . . 1428
41 Table of contents
[Event List view] View > Controller . . . . . . . . . . . . . . . . . . . . . . . . . . . . . . . . . . . . 1428
[Event List view] View > Patch Change . . . . . . . . . . . . . . . . . . . . . . . . . . . . . . . . 1428
[Event List view] View > Channel Aftertouch . . . . . . . . . . . . . . . . . . . . . . . . . . . . 1429
[Event List view] View > Pitch Wheel . . . . . . . . . . . . . . . . . . . . . . . . . . . . . . . . . . 1429
[Event List view] View > RPN . . . . . . . . . . . . . . . . . . . . . . . . . . . . . . . . . . . . . . . . 1429
[Event List view] View > NRPN. . . . . . . . . . . . . . . . . . . . . . . . . . . . . . . . . . . . . . . 1429
[Event List view] View > Sysx Bank . . . . . . . . . . . . . . . . . . . . . . . . . . . . . . . . . . . 1429
[Event List view] View > Sysx Data. . . . . . . . . . . . . . . . . . . . . . . . . . . . . . . . . . . . 1429
[Event List view] View > Text . . . . . . . . . . . . . . . . . . . . . . . . . . . . . . . . . . . . . . . . 1430
[Event List view] View > Lyrics . . . . . . . . . . . . . . . . . . . . . . . . . . . . . . . . . . . . . . . 1430
[Event List view] View > MCI. . . . . . . . . . . . . . . . . . . . . . . . . . . . . . . . . . . . . . . . . 1430
[Event List view] View > Audio . . . . . . . . . . . . . . . . . . . . . . . . . . . . . . . . . . . . . . . 1430
[Event List view] View > Shape. . . . . . . . . . . . . . . . . . . . . . . . . . . . . . . . . . . . . . . 1430
[Event List view] View > Expression . . . . . . . . . . . . . . . . . . . . . . . . . . . . . . . . . . . 1430
[Event List view] View > Hairpin . . . . . . . . . . . . . . . . . . . . . . . . . . . . . . . . . . . . . . 1431
[Event List view] View > Chords . . . . . . . . . . . . . . . . . . . . . . . . . . . . . . . . . . . . . . 1431
[Event List view] Tracks > Show cropped . . . . . . . . . . . . . . . . . . . . . . . . . . . . . . . 1431
[Lyrics view] Fonts > Font A . . . . . . . . . . . . . . . . . . . . . . . . . . . . . . . . . . . . . . . . . 1431
[Lyrics view] Fonts > Font B . . . . . . . . . . . . . . . . . . . . . . . . . . . . . . . . . . . . . . . . . 1431
[Lyrics view] Fonts > Fonts . . . . . . . . . . . . . . . . . . . . . . . . . . . . . . . . . . . . . . . . . . 1431
[Lyrics view] Fonts > Hyphenate. . . . . . . . . . . . . . . . . . . . . . . . . . . . . . . . . . . . . . 1431
[Lyrics view] Tracks > Pick Track . . . . . . . . . . . . . . . . . . . . . . . . . . . . . . . . . . . . . 1432
[Sysx view] File > Open . . . . . . . . . . . . . . . . . . . . . . . . . . . . . . . . . . . . . . . . . . . . 1432
[Sysx view] File > Send. . . . . . . . . . . . . . . . . . . . . . . . . . . . . . . . . . . . . . . . . . . . . 1432
[Sysx view] File > Send All . . . . . . . . . . . . . . . . . . . . . . . . . . . . . . . . . . . . . . . . . . 1432
[Sysx view] File > Receive . . . . . . . . . . . . . . . . . . . . . . . . . . . . . . . . . . . . . . . . . . 1432
[Sysx view] File > Save. . . . . . . . . . . . . . . . . . . . . . . . . . . . . . . . . . . . . . . . . . . . . 1432
[Sysx view] File > Clear. . . . . . . . . . . . . . . . . . . . . . . . . . . . . . . . . . . . . . . . . . . . . 1433
[Sysx view] Edit > Edit Data . . . . . . . . . . . . . . . . . . . . . . . . . . . . . . . . . . . . . . . . . 1433
[Sysx view] Edit > Name . . . . . . . . . . . . . . . . . . . . . . . . . . . . . . . . . . . . . . . . . . . . 1433
[Sysx view] Settings > Auto Send on/off . . . . . . . . . . . . . . . . . . . . . . . . . . . . . . . . 1433
[Sysx view] Settings > Output . . . . . . . . . . . . . . . . . . . . . . . . . . . . . . . . . . . . . . . . 1433
Left Click Positions Rectangle. . . . . . . . . . . . . . . . . . . . . . . . . . . . . . . . . . . . . . . . 1434
Horz Zoom Level 1 . . . . . . . . . . . . . . . . . . . . . . . . . . . . . . . . . . . . . . . . . . . . . . . . 1434
Horz Zoom Level 2 . . . . . . . . . . . . . . . . . . . . . . . . . . . . . . . . . . . . . . . . . . . . . . . . 1434
Horz Zoom Level 3 . . . . . . . . . . . . . . . . . . . . . . . . . . . . . . . . . . . . . . . . . . . . . . . . 1434
42 Table of contents
Horz Zoom Level 4. . . . . . . . . . . . . . . . . . . . . . . . . . . . . . . . . . . . . . . . . . . . . . . . . 1435
Horz Zoom Level 5. . . . . . . . . . . . . . . . . . . . . . . . . . . . . . . . . . . . . . . . . . . . . . . . . 1435
Horz Zoom to Project . . . . . . . . . . . . . . . . . . . . . . . . . . . . . . . . . . . . . . . . . . . . . . . 1435
Track Height Short . . . . . . . . . . . . . . . . . . . . . . . . . . . . . . . . . . . . . . . . . . . . . . . . . 1435
Track Height Medium. . . . . . . . . . . . . . . . . . . . . . . . . . . . . . . . . . . . . . . . . . . . . . . 1436
Track Height Tall . . . . . . . . . . . . . . . . . . . . . . . . . . . . . . . . . . . . . . . . . . . . . . . . . . 1436
47 Beginners guide to Cakewalk software . . . . . . . . . . . . . . . . . . . . . . . . . . . . . . . . . . . . . 1437
MIDI . . . . . . . . . . . . . . . . . . . . . . . . . . . . . . . . . . . . . . . . . . . . . . . . . . . . . . . . . . . . 1439
MIDI channels, interfaces, inputs, and outputs . . . . . . . . . . . . . . . . . . . . . . . . 1440
MIDI drivers . . . . . . . . . . . . . . . . . . . . . . . . . . . . . . . . . . . . . . . . . . . . . . . . . . . 1442
MIDI files, projects, tracks, and clips . . . . . . . . . . . . . . . . . . . . . . . . . . . . . . . . 1443
Controlling which sounds you hear . . . . . . . . . . . . . . . . . . . . . . . . . . . . . . . . . 1445
Audio . . . . . . . . . . . . . . . . . . . . . . . . . . . . . . . . . . . . . . . . . . . . . . . . . . . . . . . . . . . 1447
Audio playback in SONAR. . . . . . . . . . . . . . . . . . . . . . . . . . . . . . . . . . . . . . . . 1448
Tracks . . . . . . . . . . . . . . . . . . . . . . . . . . . . . . . . . . . . . . . . . . . . . . . . . . . . . . . 1450
Clips. . . . . . . . . . . . . . . . . . . . . . . . . . . . . . . . . . . . . . . . . . . . . . . . . . . . . . . . . 1451
Track-by-track playback . . . . . . . . . . . . . . . . . . . . . . . . . . . . . . . . . . . . . . . . . 1452
Audio recording . . . . . . . . . . . . . . . . . . . . . . . . . . . . . . . . . . . . . . . . . . . . . . . . 1454
Connecting an instrument, home stereo, or microphone to your sound card . 1454
Choosing inputs. . . . . . . . . . . . . . . . . . . . . . . . . . . . . . . . . . . . . . . . . . . . . . . . 1460
Audio hardware (sound cards) and drivers . . . . . . . . . . . . . . . . . . . . . . . . . . . . . . 1463
Consumer and professional. . . . . . . . . . . . . . . . . . . . . . . . . . . . . . . . . . . . . . . 1463
How do I know if I have a hardware conflict? . . . . . . . . . . . . . . . . . . . . . . . . . 1464
Installation and drivers. . . . . . . . . . . . . . . . . . . . . . . . . . . . . . . . . . . . . . . . . . . 1465
48 Dialog reference . . . . . . . . . . . . . . . . . . . . . . . . . . . . . . . . . . . . . . . . . . . . . . . . . . . . . . . . 1471
About SONAR dialog . . . . . . . . . . . . . . . . . . . . . . . . . . . . . . . . . . . . . . . . . . . . . . . 1471
Apply Audio Effects dialog . . . . . . . . . . . . . . . . . . . . . . . . . . . . . . . . . . . . . . . . . . . 1471
Apply MIDI Effects dialog. . . . . . . . . . . . . . . . . . . . . . . . . . . . . . . . . . . . . . . . . . . . 1472
Assign Series of Inputs dialog . . . . . . . . . . . . . . . . . . . . . . . . . . . . . . . . . . . . . . . . 1472
Audio CD Burner dialog . . . . . . . . . . . . . . . . . . . . . . . . . . . . . . . . . . . . . . . . . . . . . 1472
Audio Mixdown Options dialog. . . . . . . . . . . . . . . . . . . . . . . . . . . . . . . . . . . . . . . . 1474
Automation Read/Write Parameters . . . . . . . . . . . . . . . . . . . . . . . . . . . . . . . . . . . 1474
Auto-Send Sysx dialog. . . . . . . . . . . . . . . . . . . . . . . . . . . . . . . . . . . . . . . . . . . . . . 1475
AVI Encoder Options dialog. . . . . . . . . . . . . . . . . . . . . . . . . . . . . . . . . . . . . . . . . . 1475
Bank Name dialog . . . . . . . . . . . . . . . . . . . . . . . . . . . . . . . . . . . . . . . . . . . . . . . . . 1477
Bank Output dialog . . . . . . . . . . . . . . . . . . . . . . . . . . . . . . . . . . . . . . . . . . . . . . . . 1477
43 Table of contents
Bank/Patch Change dialog . . . . . . . . . . . . . . . . . . . . . . . . . . . . . . . . . . . . . . . . . . 1478
Bounce to Track(s) dialog . . . . . . . . . . . . . . . . . . . . . . . . . . . . . . . . . . . . . . . . . . . 1479
Change Audio Format dialog . . . . . . . . . . . . . . . . . . . . . . . . . . . . . . . . . . . . . . . . 1482
Chord Fret Number dialog. . . . . . . . . . . . . . . . . . . . . . . . . . . . . . . . . . . . . . . . . . . 1482
Chord Properties dialog . . . . . . . . . . . . . . . . . . . . . . . . . . . . . . . . . . . . . . . . . . . . 1482
Choose Track Type dialog . . . . . . . . . . . . . . . . . . . . . . . . . . . . . . . . . . . . . . . . . . 1483
Chromatic Tuner . . . . . . . . . . . . . . . . . . . . . . . . . . . . . . . . . . . . . . . . . . . . . . . . . . 1483
Clean Audio Folder dialog. . . . . . . . . . . . . . . . . . . . . . . . . . . . . . . . . . . . . . . . . . . 1483
Associated Audio Files dialog . . . . . . . . . . . . . . . . . . . . . . . . . . . . . . . . . . . . . . . . 1485
Clone Track(s) dialog . . . . . . . . . . . . . . . . . . . . . . . . . . . . . . . . . . . . . . . . . . . . . . 1485
Complete Registration dialog . . . . . . . . . . . . . . . . . . . . . . . . . . . . . . . . . . . . . . . . 1486
Controller/Surface Settings dialog. . . . . . . . . . . . . . . . . . . . . . . . . . . . . . . . . . . . . 1487
Convert MIDI To Shapes dialog . . . . . . . . . . . . . . . . . . . . . . . . . . . . . . . . . . . . . . 1487
Convert MIDI Clip(s) To Step Sequencer dialog. . . . . . . . . . . . . . . . . . . . . . . . . . 1488
Copy dialog . . . . . . . . . . . . . . . . . . . . . . . . . . . . . . . . . . . . . . . . . . . . . . . . . . . . . . 1488
Create Fx Envelopes dialog . . . . . . . . . . . . . . . . . . . . . . . . . . . . . . . . . . . . . . . . . 1489
Crossfade dialog . . . . . . . . . . . . . . . . . . . . . . . . . . . . . . . . . . . . . . . . . . . . . . . . . . 1490
Controller/Surface Settings dialog. . . . . . . . . . . . . . . . . . . . . . . . . . . . . . . . . . . . . 1490
Cut dialog . . . . . . . . . . . . . . . . . . . . . . . . . . . . . . . . . . . . . . . . . . . . . . . . . . . . . . . 1491
Define Groove dialog . . . . . . . . . . . . . . . . . . . . . . . . . . . . . . . . . . . . . . . . . . . . . . 1492
Define Instruments and Names dialog . . . . . . . . . . . . . . . . . . . . . . . . . . . . . . . . . 1492
Deglitch dialog. . . . . . . . . . . . . . . . . . . . . . . . . . . . . . . . . . . . . . . . . . . . . . . . . . . . 1493
Delay dialog . . . . . . . . . . . . . . . . . . . . . . . . . . . . . . . . . . . . . . . . . . . . . . . . . . . . . 1494
Delete dialog . . . . . . . . . . . . . . . . . . . . . . . . . . . . . . . . . . . . . . . . . . . . . . . . . . . . . 1494
Delete dialog (with multiple selection). . . . . . . . . . . . . . . . . . . . . . . . . . . . . . . . . . 1495
Drag and Drop Options dialog. . . . . . . . . . . . . . . . . . . . . . . . . . . . . . . . . . . . . . . . 1495
Dump Request Macro needs your inputChannel/Unit Number . . . . . . . . . . . . . 1496
Dump Request Macro needs your input--Patch/Voice/Config Number. . . . . . . . . 1497
Edit Node dialog . . . . . . . . . . . . . . . . . . . . . . . . . . . . . . . . . . . . . . . . . . . . . . . . . . 1497
Edit System Exclusive Bytes dialog . . . . . . . . . . . . . . . . . . . . . . . . . . . . . . . . . . . 1497
Event Filter dialog . . . . . . . . . . . . . . . . . . . . . . . . . . . . . . . . . . . . . . . . . . . . . . . . . 1498
Event Filter Select Some/Search/Replace dialog . . . . . . . . . . . . . . . . . . . . . . . . . 1498
Event Manager dialog . . . . . . . . . . . . . . . . . . . . . . . . . . . . . . . . . . . . . . . . . . . . . . 1500
Export Audio dialog. . . . . . . . . . . . . . . . . . . . . . . . . . . . . . . . . . . . . . . . . . . . . . . . 1501
Export Color Set dialog . . . . . . . . . . . . . . . . . . . . . . . . . . . . . . . . . . . . . . . . . . . . . 1504
Export MIDI Groove Clip dialog. . . . . . . . . . . . . . . . . . . . . . . . . . . . . . . . . . . . . . . 1505
44 Table of contents
Export OMF dialog. . . . . . . . . . . . . . . . . . . . . . . . . . . . . . . . . . . . . . . . . . . . . . . . . 1506
Expression Text Properties dialog . . . . . . . . . . . . . . . . . . . . . . . . . . . . . . . . . . . . . 1507
Export Track Template. . . . . . . . . . . . . . . . . . . . . . . . . . . . . . . . . . . . . . . . . . . . . . 1507
Fade/Envelope dialog . . . . . . . . . . . . . . . . . . . . . . . . . . . . . . . . . . . . . . . . . . . . . . 1508
Fade Selected Clips dialog . . . . . . . . . . . . . . . . . . . . . . . . . . . . . . . . . . . . . . . . . . 1508
File Info dialog . . . . . . . . . . . . . . . . . . . . . . . . . . . . . . . . . . . . . . . . . . . . . . . . . . . . 1510
File Statistics dialog . . . . . . . . . . . . . . . . . . . . . . . . . . . . . . . . . . . . . . . . . . . . . . . . 1511
File Options dialog . . . . . . . . . . . . . . . . . . . . . . . . . . . . . . . . . . . . . . . . . . . . . . . . . 1511
Find Missing Audio dialog . . . . . . . . . . . . . . . . . . . . . . . . . . . . . . . . . . . . . . . . . . . 1512
Fit to Time dialog . . . . . . . . . . . . . . . . . . . . . . . . . . . . . . . . . . . . . . . . . . . . . . . . . . 1512
Freeze Options dialog . . . . . . . . . . . . . . . . . . . . . . . . . . . . . . . . . . . . . . . . . . . . . . 1514
Gain dialog. . . . . . . . . . . . . . . . . . . . . . . . . . . . . . . . . . . . . . . . . . . . . . . . . . . . . . . 1515
Go dialog . . . . . . . . . . . . . . . . . . . . . . . . . . . . . . . . . . . . . . . . . . . . . . . . . . . . . . . . 1516
Groove Quantize dialog . . . . . . . . . . . . . . . . . . . . . . . . . . . . . . . . . . . . . . . . . . . . . 1517
Group Attributes dialog . . . . . . . . . . . . . . . . . . . . . . . . . . . . . . . . . . . . . . . . . . . . . 1519
Group Manager dialog . . . . . . . . . . . . . . . . . . . . . . . . . . . . . . . . . . . . . . . . . . . . . . 1519
Hairpin Properties dialog . . . . . . . . . . . . . . . . . . . . . . . . . . . . . . . . . . . . . . . . . . . . 1521
Import Audio dialog . . . . . . . . . . . . . . . . . . . . . . . . . . . . . . . . . . . . . . . . . . . . . . . . 1521
Import Audio CD Tracks dialog . . . . . . . . . . . . . . . . . . . . . . . . . . . . . . . . . . . . . . . 1523
Import Color Set dialog . . . . . . . . . . . . . . . . . . . . . . . . . . . . . . . . . . . . . . . . . . . . . 1524
Import Instrument Definitions dialog . . . . . . . . . . . . . . . . . . . . . . . . . . . . . . . . . . . 1524
Import MIDI dialog . . . . . . . . . . . . . . . . . . . . . . . . . . . . . . . . . . . . . . . . . . . . . . . . . 1525
Import Video File dialog . . . . . . . . . . . . . . . . . . . . . . . . . . . . . . . . . . . . . . . . . . . . . 1525
Insert Pitch Change dialog. . . . . . . . . . . . . . . . . . . . . . . . . . . . . . . . . . . . . . . . . . . 1527
Insert Series of Controllers dialog . . . . . . . . . . . . . . . . . . . . . . . . . . . . . . . . . . . . . 1527
Insert Series of Tempos dialog . . . . . . . . . . . . . . . . . . . . . . . . . . . . . . . . . . . . . . . 1528
Insert Soft Synth Options dialog . . . . . . . . . . . . . . . . . . . . . . . . . . . . . . . . . . . . . . 1528
Insert Time/Measures dialog . . . . . . . . . . . . . . . . . . . . . . . . . . . . . . . . . . . . . . . . . 1530
Insert Tracks dialog . . . . . . . . . . . . . . . . . . . . . . . . . . . . . . . . . . . . . . . . . . . . . . . . 1531
Find/Change and Event Filter dialog . . . . . . . . . . . . . . . . . . . . . . . . . . . . . . . . . . . 1531
Kind of Event dialog. . . . . . . . . . . . . . . . . . . . . . . . . . . . . . . . . . . . . . . . . . . . . . . . 1531
Length dialog . . . . . . . . . . . . . . . . . . . . . . . . . . . . . . . . . . . . . . . . . . . . . . . . . . . . . 1532
Load Pattern dialog . . . . . . . . . . . . . . . . . . . . . . . . . . . . . . . . . . . . . . . . . . . . . . . . 1533
Lyric Properties dialog . . . . . . . . . . . . . . . . . . . . . . . . . . . . . . . . . . . . . . . . . . . . . . 1533
Map Properties dialog . . . . . . . . . . . . . . . . . . . . . . . . . . . . . . . . . . . . . . . . . . . . . . 1534
Marker dialog . . . . . . . . . . . . . . . . . . . . . . . . . . . . . . . . . . . . . . . . . . . . . . . . . . . . . 1535
45 Table of contents
Markers dialog. . . . . . . . . . . . . . . . . . . . . . . . . . . . . . . . . . . . . . . . . . . . . . . . . . . . 1535
Measure Beat/Meter . . . . . . . . . . . . . . . . . . . . . . . . . . . . . . . . . . . . . . . . . . . . . . . 1535
Meter/Key Signature dialog. . . . . . . . . . . . . . . . . . . . . . . . . . . . . . . . . . . . . . . . . . 1536
Microsoft Media Format Encode Options dialog . . . . . . . . . . . . . . . . . . . . . . . . . . 1536
MIDI Envelope dialog . . . . . . . . . . . . . . . . . . . . . . . . . . . . . . . . . . . . . . . . . . . . . . 1537
MIDI Event Type dialog. . . . . . . . . . . . . . . . . . . . . . . . . . . . . . . . . . . . . . . . . . . . . 1537
MIDI Input Presets dialog . . . . . . . . . . . . . . . . . . . . . . . . . . . . . . . . . . . . . . . . . . . 1538
Migrate Cakewalk Preferences dialog. . . . . . . . . . . . . . . . . . . . . . . . . . . . . . . . . . 1538
Missing Plug-ins dialog . . . . . . . . . . . . . . . . . . . . . . . . . . . . . . . . . . . . . . . . . . . . . 1539
MP3 Export Options dialog . . . . . . . . . . . . . . . . . . . . . . . . . . . . . . . . . . . . . . . . . . 1539
Rename Screenset dialog. . . . . . . . . . . . . . . . . . . . . . . . . . . . . . . . . . . . . . . . . . . 1541
New Project File dialog . . . . . . . . . . . . . . . . . . . . . . . . . . . . . . . . . . . . . . . . . . . . . 1541
No MIDI InputsSONAR dialog . . . . . . . . . . . . . . . . . . . . . . . . . . . . . . . . . . . . . . 1542
No MIDI OutputsSONAR dialog . . . . . . . . . . . . . . . . . . . . . . . . . . . . . . . . . . . . 1542
Normalize dialog . . . . . . . . . . . . . . . . . . . . . . . . . . . . . . . . . . . . . . . . . . . . . . . . . . 1542
Note Names dialog dialog. . . . . . . . . . . . . . . . . . . . . . . . . . . . . . . . . . . . . . . . . . . 1543
Note Properties dialog. . . . . . . . . . . . . . . . . . . . . . . . . . . . . . . . . . . . . . . . . . . . . . 1543
Online Registration dialog. . . . . . . . . . . . . . . . . . . . . . . . . . . . . . . . . . . . . . . . . . . 1543
Open dialog. . . . . . . . . . . . . . . . . . . . . . . . . . . . . . . . . . . . . . . . . . . . . . . . . . . . . . 1544
Open Groove File dialog . . . . . . . . . . . . . . . . . . . . . . . . . . . . . . . . . . . . . . . . . . . . 1544
Paste dialog . . . . . . . . . . . . . . . . . . . . . . . . . . . . . . . . . . . . . . . . . . . . . . . . . . . . . 1545
Patch Browser dialog . . . . . . . . . . . . . . . . . . . . . . . . . . . . . . . . . . . . . . . . . . . . . . 1547
Pedal Properties dialog. . . . . . . . . . . . . . . . . . . . . . . . . . . . . . . . . . . . . . . . . . . . . 1548
Percent Done dialog . . . . . . . . . . . . . . . . . . . . . . . . . . . . . . . . . . . . . . . . . . . . . . . 1548
Percussion Notation Key dialog . . . . . . . . . . . . . . . . . . . . . . . . . . . . . . . . . . . . . . 1548
Pick Track(s) dialog. . . . . . . . . . . . . . . . . . . . . . . . . . . . . . . . . . . . . . . . . . . . . . . . 1549
Preferences dialog . . . . . . . . . . . . . . . . . . . . . . . . . . . . . . . . . . . . . . . . . . . . . . . . 1550
Audio - Devices . . . . . . . . . . . . . . . . . . . . . . . . . . . . . . . . . . . . . . . . . . . . . . . 1553
Audio - Driver Settings . . . . . . . . . . . . . . . . . . . . . . . . . . . . . . . . . . . . . . . . . . 1555
Audio - Playback and Recording . . . . . . . . . . . . . . . . . . . . . . . . . . . . . . . . . . 1559
Audio - Audio Profiles (Advanced) . . . . . . . . . . . . . . . . . . . . . . . . . . . . . . . . . 1562
Audio - Configuration File (Advanced) . . . . . . . . . . . . . . . . . . . . . . . . . . . . . . 1564
Audio - Sync and Caching (Advanced). . . . . . . . . . . . . . . . . . . . . . . . . . . . . . 1566
MIDI - Devices . . . . . . . . . . . . . . . . . . . . . . . . . . . . . . . . . . . . . . . . . . . . . . . . 1569
MIDI - Instruments . . . . . . . . . . . . . . . . . . . . . . . . . . . . . . . . . . . . . . . . . . . . . 1571
MIDI - Control Surfaces . . . . . . . . . . . . . . . . . . . . . . . . . . . . . . . . . . . . . . . . . 1574
MIDI - Playback and Recording . . . . . . . . . . . . . . . . . . . . . . . . . . . . . . . . . . . 1577
MIDI - Drum Map Manager (Advanced) . . . . . . . . . . . . . . . . . . . . . . . . . . . . . 1579
46 Table of contents
File - Folder Locations. . . . . . . . . . . . . . . . . . . . . . . . . . . . . . . . . . . . . . . . . . . 1581
File - Audio Data . . . . . . . . . . . . . . . . . . . . . . . . . . . . . . . . . . . . . . . . . . . . . . . 1585
File - VST Settings. . . . . . . . . . . . . . . . . . . . . . . . . . . . . . . . . . . . . . . . . . . . . . 1587
File - Initialization File (Advanced). . . . . . . . . . . . . . . . . . . . . . . . . . . . . . . . . . 1590
File - Advanced (Advanced) . . . . . . . . . . . . . . . . . . . . . . . . . . . . . . . . . . . . . . 1592
Project - Record. . . . . . . . . . . . . . . . . . . . . . . . . . . . . . . . . . . . . . . . . . . . . . . . 1594
Project - MIDI. . . . . . . . . . . . . . . . . . . . . . . . . . . . . . . . . . . . . . . . . . . . . . . . . . 1597
Project - Metronome . . . . . . . . . . . . . . . . . . . . . . . . . . . . . . . . . . . . . . . . . . . . 1600
Project - AudioSnap. . . . . . . . . . . . . . . . . . . . . . . . . . . . . . . . . . . . . . . . . . . . . 1602
Project - Clock (Advanced) . . . . . . . . . . . . . . . . . . . . . . . . . . . . . . . . . . . . . . . 1604
Project - Surround (Advanced) . . . . . . . . . . . . . . . . . . . . . . . . . . . . . . . . . . . . 1606
Customization - Display. . . . . . . . . . . . . . . . . . . . . . . . . . . . . . . . . . . . . . . . . . 1610
Customization - Colors . . . . . . . . . . . . . . . . . . . . . . . . . . . . . . . . . . . . . . . . . . 1612
Customization - Snap and Nudge . . . . . . . . . . . . . . . . . . . . . . . . . . . . . . . . . . 1625
Customization - Editing (Advanced) . . . . . . . . . . . . . . . . . . . . . . . . . . . . . . . . 1627
Customization - Key Bindings (Advanced) . . . . . . . . . . . . . . . . . . . . . . . . . . . 1631
Customization - Audio Meter (Advanced) . . . . . . . . . . . . . . . . . . . . . . . . . . . . 1634
Print dialog. . . . . . . . . . . . . . . . . . . . . . . . . . . . . . . . . . . . . . . . . . . . . . . . . . . . . . . 1636
Print Preview dialog . . . . . . . . . . . . . . . . . . . . . . . . . . . . . . . . . . . . . . . . . . . . . . . . 1636
Print Setup dialog. . . . . . . . . . . . . . . . . . . . . . . . . . . . . . . . . . . . . . . . . . . . . . . . . . 1637
Project Files dialog. . . . . . . . . . . . . . . . . . . . . . . . . . . . . . . . . . . . . . . . . . . . . . . . . 1638
Quantize dialog . . . . . . . . . . . . . . . . . . . . . . . . . . . . . . . . . . . . . . . . . . . . . . . . . . . 1639
Fast Zoom Options . . . . . . . . . . . . . . . . . . . . . . . . . . . . . . . . . . . . . . . . . . . . . . . . 1641
Reassign Envelopes dialog . . . . . . . . . . . . . . . . . . . . . . . . . . . . . . . . . . . . . . . . . . 1641
Receive System Exclusive dialog . . . . . . . . . . . . . . . . . . . . . . . . . . . . . . . . . . . . . 1642
Regenerate Tablature dialog . . . . . . . . . . . . . . . . . . . . . . . . . . . . . . . . . . . . . . . . . 1642
Remote Control dialog . . . . . . . . . . . . . . . . . . . . . . . . . . . . . . . . . . . . . . . . . . . . . . 1644
Remove DC Offset dialog . . . . . . . . . . . . . . . . . . . . . . . . . . . . . . . . . . . . . . . . . . . 1645
Remove Silence dialog . . . . . . . . . . . . . . . . . . . . . . . . . . . . . . . . . . . . . . . . . . . . . 1646
Retain Cakewalk Preferences dialog. . . . . . . . . . . . . . . . . . . . . . . . . . . . . . . . . . . 1647
Revert dialog . . . . . . . . . . . . . . . . . . . . . . . . . . . . . . . . . . . . . . . . . . . . . . . . . . . . . 1647
Safe Mode dialog. . . . . . . . . . . . . . . . . . . . . . . . . . . . . . . . . . . . . . . . . . . . . . . . . . 1648
Save As dialog. . . . . . . . . . . . . . . . . . . . . . . . . . . . . . . . . . . . . . . . . . . . . . . . . . . . 1648
Save Pattern dialog . . . . . . . . . . . . . . . . . . . . . . . . . . . . . . . . . . . . . . . . . . . . . . . . 1650
Scale Defaults dialog . . . . . . . . . . . . . . . . . . . . . . . . . . . . . . . . . . . . . . . . . . . . . . . 1650
Scale Manager dialog . . . . . . . . . . . . . . . . . . . . . . . . . . . . . . . . . . . . . . . . . . . . . . 1651
Scale Velocity dialog . . . . . . . . . . . . . . . . . . . . . . . . . . . . . . . . . . . . . . . . . . . . . . . 1652
Search for Missing Audio dialog . . . . . . . . . . . . . . . . . . . . . . . . . . . . . . . . . . . . . . 1653
Select By Time dialog . . . . . . . . . . . . . . . . . . . . . . . . . . . . . . . . . . . . . . . . . . . . . . 1653
47 Table of contents
Set Default Velocities for Steps dialog . . . . . . . . . . . . . . . . . . . . . . . . . . . . . . . . . 1653
Select Fretboard Track dialog. . . . . . . . . . . . . . . . . . . . . . . . . . . . . . . . . . . . . . . . 1654
Set Timecode at Now Time. . . . . . . . . . . . . . . . . . . . . . . . . . . . . . . . . . . . . . . . . . 1654
Slide dialog . . . . . . . . . . . . . . . . . . . . . . . . . . . . . . . . . . . . . . . . . . . . . . . . . . . . . . 1654
SONAR Quick Start dialog . . . . . . . . . . . . . . . . . . . . . . . . . . . . . . . . . . . . . . . . . . 1655
Sort Tracks dialog . . . . . . . . . . . . . . . . . . . . . . . . . . . . . . . . . . . . . . . . . . . . . . . . . 1656
Split Clips dialog . . . . . . . . . . . . . . . . . . . . . . . . . . . . . . . . . . . . . . . . . . . . . . . . . . 1657
Staff View Layout dialog . . . . . . . . . . . . . . . . . . . . . . . . . . . . . . . . . . . . . . . . . . . . 1658
Staff View Print Configure dialog . . . . . . . . . . . . . . . . . . . . . . . . . . . . . . . . . . . . . 1659
Step Record dialog . . . . . . . . . . . . . . . . . . . . . . . . . . . . . . . . . . . . . . . . . . . . . . . . 1659
Step Size dialog . . . . . . . . . . . . . . . . . . . . . . . . . . . . . . . . . . . . . . . . . . . . . . . . . . 1661
SurroundBridge Plug-in Linker . . . . . . . . . . . . . . . . . . . . . . . . . . . . . . . . . . . . . . . 1661
Sysx Bank Name. . . . . . . . . . . . . . . . . . . . . . . . . . . . . . . . . . . . . . . . . . . . . . . . . . 1662
Tablature Settings dialog . . . . . . . . . . . . . . . . . . . . . . . . . . . . . . . . . . . . . . . . . . . 1662
Tempo dialog . . . . . . . . . . . . . . . . . . . . . . . . . . . . . . . . . . . . . . . . . . . . . . . . . . . . 1664
Track Inputs dialog . . . . . . . . . . . . . . . . . . . . . . . . . . . . . . . . . . . . . . . . . . . . . . . . 1664
Track Manager dialog . . . . . . . . . . . . . . . . . . . . . . . . . . . . . . . . . . . . . . . . . . . . . . 1665
Track Outputs dialog. . . . . . . . . . . . . . . . . . . . . . . . . . . . . . . . . . . . . . . . . . . . . . . 1666
Transpose dialog. . . . . . . . . . . . . . . . . . . . . . . . . . . . . . . . . . . . . . . . . . . . . . . . . . 1666
Undo History dialog. . . . . . . . . . . . . . . . . . . . . . . . . . . . . . . . . . . . . . . . . . . . . . . . 1667
Unlink Clips dialog. . . . . . . . . . . . . . . . . . . . . . . . . . . . . . . . . . . . . . . . . . . . . . . . . 1668
Unpack Bundle dialog . . . . . . . . . . . . . . . . . . . . . . . . . . . . . . . . . . . . . . . . . . . . . . 1668
Unpack OMF dialog . . . . . . . . . . . . . . . . . . . . . . . . . . . . . . . . . . . . . . . . . . . . . . . 1669
Unreadable Files dialog . . . . . . . . . . . . . . . . . . . . . . . . . . . . . . . . . . . . . . . . . . . . 1670
Video Export dialog. . . . . . . . . . . . . . . . . . . . . . . . . . . . . . . . . . . . . . . . . . . . . . . . 1670
Video Properties dialog. . . . . . . . . . . . . . . . . . . . . . . . . . . . . . . . . . . . . . . . . . . . . 1671
Track Control Manager . . . . . . . . . . . . . . . . . . . . . . . . . . . . . . . . . . . . . . . . . . . . . 1672
Windows Media Format Encode Options dialog . . . . . . . . . . . . . . . . . . . . . . . . . . 1673
WMV Encoder Options dialog. . . . . . . . . . . . . . . . . . . . . . . . . . . . . . . . . . . . . . . . 1674
Insert Send Assistant dialog . . . . . . . . . . . . . . . . . . . . . . . . . . . . . . . . . . . . . . . . . 1675
Missing MIDI Ports dialog . . . . . . . . . . . . . . . . . . . . . . . . . . . . . . . . . . . . . . . . . . . 1676
Silent Buses Detected dialog . . . . . . . . . . . . . . . . . . . . . . . . . . . . . . . . . . . . . . . . 1676
Rename Cell dialog. . . . . . . . . . . . . . . . . . . . . . . . . . . . . . . . . . . . . . . . . . . . . . . . 1676
Adjust Velocity Multiplier dialog. . . . . . . . . . . . . . . . . . . . . . . . . . . . . . . . . . . . . . . 1677
Matrix Options dialog . . . . . . . . . . . . . . . . . . . . . . . . . . . . . . . . . . . . . . . . . . . . . . 1677
Quantize to AudioSnap Pool dialog . . . . . . . . . . . . . . . . . . . . . . . . . . . . . . . . . . . 1678
48 Table of contents
Choose File Type dialog . . . . . . . . . . . . . . . . . . . . . . . . . . . . . . . . . . . . . . . . . . . . 1678
Usage Logging dialog . . . . . . . . . . . . . . . . . . . . . . . . . . . . . . . . . . . . . . . . . . . . . . 1679
49 View reference. . . . . . . . . . . . . . . . . . . . . . . . . . . . . . . . . . . . . . . . . . . . . . . . . . . . . . . . . . 1681
Track view . . . . . . . . . . . . . . . . . . . . . . . . . . . . . . . . . . . . . . . . . . . . . . . . . . . . . . . 1682
SONAR empty view . . . . . . . . . . . . . . . . . . . . . . . . . . . . . . . . . . . . . . . . . . . . . . . . 1690
Piano Roll view . . . . . . . . . . . . . . . . . . . . . . . . . . . . . . . . . . . . . . . . . . . . . . . . . . . 1691
Piano Roll view menu . . . . . . . . . . . . . . . . . . . . . . . . . . . . . . . . . . . . . . . . . . . 1692
Note Map pane . . . . . . . . . . . . . . . . . . . . . . . . . . . . . . . . . . . . . . . . . . . . . . . . 1694
Drum Grid pane. . . . . . . . . . . . . . . . . . . . . . . . . . . . . . . . . . . . . . . . . . . . . . . . 1694
Notes pane . . . . . . . . . . . . . . . . . . . . . . . . . . . . . . . . . . . . . . . . . . . . . . . . . . . 1695
Controller pane . . . . . . . . . . . . . . . . . . . . . . . . . . . . . . . . . . . . . . . . . . . . . . . . 1695
Track List pane . . . . . . . . . . . . . . . . . . . . . . . . . . . . . . . . . . . . . . . . . . . . . . . . 1696
Step Sequencer view. . . . . . . . . . . . . . . . . . . . . . . . . . . . . . . . . . . . . . . . . . . . . . . 1696
Step sequencer interface. . . . . . . . . . . . . . . . . . . . . . . . . . . . . . . . . . . . . . . . . 1697
Toolbar . . . . . . . . . . . . . . . . . . . . . . . . . . . . . . . . . . . . . . . . . . . . . . . . . . . . . . 1698
Rows . . . . . . . . . . . . . . . . . . . . . . . . . . . . . . . . . . . . . . . . . . . . . . . . . . . . . . . . 1700
Notes pane . . . . . . . . . . . . . . . . . . . . . . . . . . . . . . . . . . . . . . . . . . . . . . . . . . . 1702
Controllers pane . . . . . . . . . . . . . . . . . . . . . . . . . . . . . . . . . . . . . . . . . . . . . . . 1703
Keyboard shortcuts . . . . . . . . . . . . . . . . . . . . . . . . . . . . . . . . . . . . . . . . . . . . . 1704
Using the Step Sequencer. . . . . . . . . . . . . . . . . . . . . . . . . . . . . . . . . . . . . . . . 1706
Working with rows . . . . . . . . . . . . . . . . . . . . . . . . . . . . . . . . . . . . . . . . . . . . . . 1706
Working with steps . . . . . . . . . . . . . . . . . . . . . . . . . . . . . . . . . . . . . . . . . . . . . 1709
Working with Controller events . . . . . . . . . . . . . . . . . . . . . . . . . . . . . . . . . . . . 1717
Working with patterns . . . . . . . . . . . . . . . . . . . . . . . . . . . . . . . . . . . . . . . . . . . 1719
Using the Step Sequencer with drum maps . . . . . . . . . . . . . . . . . . . . . . . . . . 1721
Working with Step Sequencer clips. . . . . . . . . . . . . . . . . . . . . . . . . . . . . . . . . 1723
Event List view. . . . . . . . . . . . . . . . . . . . . . . . . . . . . . . . . . . . . . . . . . . . . . . . . . . . 1725
Staff view . . . . . . . . . . . . . . . . . . . . . . . . . . . . . . . . . . . . . . . . . . . . . . . . . . . . . . . . 1726
Lyrics view . . . . . . . . . . . . . . . . . . . . . . . . . . . . . . . . . . . . . . . . . . . . . . . . . . . . . . . 1728
Console view . . . . . . . . . . . . . . . . . . . . . . . . . . . . . . . . . . . . . . . . . . . . . . . . . . . . . 1729
The Console view interface . . . . . . . . . . . . . . . . . . . . . . . . . . . . . . . . . . . . . . . 1730
Channel strips . . . . . . . . . . . . . . . . . . . . . . . . . . . . . . . . . . . . . . . . . . . . . . . . . 1732
Modules. . . . . . . . . . . . . . . . . . . . . . . . . . . . . . . . . . . . . . . . . . . . . . . . . . . . . . 1745
Console view menu . . . . . . . . . . . . . . . . . . . . . . . . . . . . . . . . . . . . . . . . . . . . . 1751
Customizing the Console view . . . . . . . . . . . . . . . . . . . . . . . . . . . . . . . . . . . . 1754
Using the Console view. . . . . . . . . . . . . . . . . . . . . . . . . . . . . . . . . . . . . . . . . . 1758
Video view . . . . . . . . . . . . . . . . . . . . . . . . . . . . . . . . . . . . . . . . . . . . . . . . . . . . . . . 1763
Tempo view . . . . . . . . . . . . . . . . . . . . . . . . . . . . . . . . . . . . . . . . . . . . . . . . . . . . . . 1764
Meter/Key view . . . . . . . . . . . . . . . . . . . . . . . . . . . . . . . . . . . . . . . . . . . . . . . . . . . 1766
49
Markers view. . . . . . . . . . . . . . . . . . . . . . . . . . . . . . . . . . . . . . . . . . . . . . . . . . . . . 1766
SYSX view . . . . . . . . . . . . . . . . . . . . . . . . . . . . . . . . . . . . . . . . . . . . . . . . . . . . . . 1766
Big Time view . . . . . . . . . . . . . . . . . . . . . . . . . . . . . . . . . . . . . . . . . . . . . . . . . . . . 1767
Loop Construction view. . . . . . . . . . . . . . . . . . . . . . . . . . . . . . . . . . . . . . . . . . . . . 1767
Browser . . . . . . . . . . . . . . . . . . . . . . . . . . . . . . . . . . . . . . . . . . . . . . . . . . . . . . . . . 1771
Matrix view . . . . . . . . . . . . . . . . . . . . . . . . . . . . . . . . . . . . . . . . . . . . . . . . . . . . . . 1772
Matrix view user interface. . . . . . . . . . . . . . . . . . . . . . . . . . . . . . . . . . . . . . . . 1773
Using the Matrix view . . . . . . . . . . . . . . . . . . . . . . . . . . . . . . . . . . . . . . . . . . . 1783
Matrix view shortcuts . . . . . . . . . . . . . . . . . . . . . . . . . . . . . . . . . . . . . . . . . . . 1794
Navigator view. . . . . . . . . . . . . . . . . . . . . . . . . . . . . . . . . . . . . . . . . . . . . . . . . . . . 1795
Play List view . . . . . . . . . . . . . . . . . . . . . . . . . . . . . . . . . . . . . . . . . . . . . . . . . . . . 1795
Surround panner . . . . . . . . . . . . . . . . . . . . . . . . . . . . . . . . . . . . . . . . . . . . . . . . . . 1796
50 Glossary . . . . . . . . . . . . . . . . . . . . . . . . . . . . . . . . . . . . . . . . . . . . . . . . . . . . . . . . . . . . . . 1799
50
Introduction
SONAR is a professional tool for authoring sound and music on your personal computer. Its
designed for musicians, composers, arrangers, audio and production engineers, multimedia and
game developers, and recording engineers. SONAR supports Wave, MP3, ACIDized waves, WMA,
AIFF and other popular formats, providing all the tools you need to do professional-quality work
rapidly and efficiently.
SONAR is more than an integrated MIDI and digital audio authoring software packageits an
expandable platform that can function as the central nervous system of your recording studio. With
drivers for common high-end audio hardware, full support for audio plug-ins, software synthesizers,
StudioWare, MFX MIDI plug-ins, and MIDI Machine Control (MMC) of external MIDI gear, SONAR
can handle your most demanding projects.
In This Chapter
About SONAR . . . . . . . . . . . . . . . . . . . . . . . . . . . . . . . . . . . . . . . . . . . . . . . . 52
Computers, sound and music . . . . . . . . . . . . . . . . . . . . . . . . . . . . . . . . . . . . 54
Setup . . . . . . . . . . . . . . . . . . . . . . . . . . . . . . . . . . . . . . . . . . . . . . . . . . . . . . . 56
Starting SONAR. . . . . . . . . . . . . . . . . . . . . . . . . . . . . . . . . . . . . . . . . . . . . . . 66
SONAR basics . . . . . . . . . . . . . . . . . . . . . . . . . . . . . . . . . . . . . . . . . . . . . . . . 71
Screen colors and wallpaper . . . . . . . . . . . . . . . . . . . . . . . . . . . . . . . . . . . . . 88
Installing SONAR. . . . . . . . . . . . . . . . . . . . . . . . . . . . . . . . . . . . . . . . . . . . . . 92
52
Introduction
About SONAR
About SONAR
SONAR is the flagship product of the Cakewalk line of integrated MIDI and digital audio sequencers
for the Windows platform. SONAR has a comprehensive feature set that makes it the single most
productive tool for sound and music authoring. Here are some of the ways you can use SONAR.
Publish
Publishing usually means printing your music; its one way to share your finished product with other
performers. After youve recorded and arranged a song in SONAR, you can produce printed lead
sheets and small scores with lyrics for sharing. You can also share the music files themselves.
SONAR will save your music in a format that you can put on a web site or email to other people.
Music composition and exploration
SONAR is a powerful music-composition application, providing tools to record your own musical
performances; enhance or improve the quality of those performances; and edit, arrange, and
experiment with the music. With a few simple clicks of the mouse, you can arrange, orchestrate, and
audition your composition. Fully integrated sequencing allows you to combine the convenience and
flexibility of MIDI composition with the high-quality sound and subtlety of digital audio sound
recording and reproduction. Change the feel of a piece by locking it to a musical groove, or add
delicate delays, anticipations, or echoes that add richness to the music.
SONAR displays and lets you edit your music using standard musical notation and guitar tablature,
so you can adjust individual notes, add performance markings, and print individual parts or full
scores. You can graphically draw tempo and volume changes, or add lyrics to display on-screen or
to include with printed scores.
Remixing
SONARs Groove clips allow you to import, create, export and edit loops, making it possible to
quickly change tempos and keys for an entire project. The Browser view lets you preview loops in
the projects tempo and key before dragging and dropping them onto a track.
Game sound development
Theres no better tool than SONAR for composing music for electronic games. Clip-based
sequencing lets you create and reuse musical themes freely, so you can associate musical sections
with game characters, locations, objects, and actions. Your creations can be saved and replayed
using the compact MIDI file format, which adapts its sound automatically to the target hardware for
the best possible sound reproduction.
53
About SONAR
Introduction
Sound production and engineering
If you want to produce music CDs or master tapes, SONAR has virtually everything you need from
recording to mixing and mastering. Multichannel recording lets you capture studio or live
performances track by track. Reconfigurable buses provide full control over your mix. Real-time
stereo effects like chorus, flange, reverb, and delay/echo can be applied as track inserts, in effects
loops, or to the master mix. SONAR supports 44.1 KHz sampling for CD-quality sound, 24-bit/96
kHz sound for DVD-quality sound, and lets you choose from lower or higher sample rates as well. All
audio effects are 32-bit floating point for faster processing and high-quality sound reproduction.
Many effects now support 64-bit processing for pristine quality.
Web authoring
SONAR is the ideal tool for developing and producing music and sound for the World Wide Web,
because it lets you save your work in the formats that are most commonly used on web sites: MIDI,
MP3, and Windows Media Advanced Streaming Format. Any SONAR projectmusical composition,
audio clip, commercial spot, jingle with voice-overcan be stored in a web-compatible format with a
few simple mouse clicks.
Film and video scoring and production
SONAR has many of the tools you need to execute audio post-production projects quickly and
efficiently. SONAR provides chase lock sync to time code for frame-by-frame accuracy when
synchronizing audio or MIDI to film or video. Or, you can turn chase lock off to conserve CPU power.
SONAR provides high-quality time stretching and sample-accurate editing with zero-crossing
detection so you can make the fine adjustments you need very quickly and easily. In addition,
SONARs support for video files gives you convenient synchronized access to digitized video,
making film and video scoring easier than ever.
Publishing music on the Internet
Cakewalk Publisher allows you to easily present and share your music online. With Cakewalk
Publisher, you can create a customized streaming music player with a playlist of your music, upload
it to your personal or band's website, and embed it in any other website. You can also update your
playlist with album art, links (URLs), and artist, track, & album information.
Burning audio CDs
SONAR has integrated Audio CD burning, which allows you to write your audio tracks to an audio
CD that can be played in any standard CD player.
Flexibility
SONAR works the way you want to workyou can customize screen layouts and audio and MIDI
system configurations to make your work more efficient. SONAR integrates with other sound editing
tools so you can access them in an instant without leaving SONAR. There are custom software
modules to support specialized audio devices from Roland and Yamaha. SONARs unique
StudioWare technology provides software interfaces for common studio hardware.
54
Introduction
Computers, sound and music
Computers, sound and music
This section provides some background on the different ways that computers store and play sound
and music. Computers work with sound and music in two different forms: MIDI and digital audio.
MIDI
MIDI (short for Musical Instrument Digital Interface) is the way computers communicate with most
sound cards, keyboards, and other electronic instruments. MIDI refers to both the type of cables and
plugs used to connect the computers and instruments, and to the language those computers and
instruments use to talk to each other. The MIDI standard is accepted and used worldwide. Almost
any electronic instrument you buy today will have MIDI connectors and can be used with other MIDI
instruments and with your computers MIDI interface. To record MIDI in SONAR, you have to have a
MIDI cable connecting the MIDI OUT port on your MIDI instrument to a MIDI IN port on either your
sound card or your MIDI interface. You must also make sure that you have installed the software
MIDI driver that came with your sound card or MIDI interface.
The MIDI language conveys information and instructions, both from the computer to the instrument
and from the instrument to the computer. For example, if your computer wants your keyboard to play
a note, it sends a MIDI Note On message and tells the keyboard which note to play. When your
computer wants the keyboard to stop playing that note, it sends another message that stops the
note from playing.
The MIDI language has many other instructions, such as messages to change the sound that is
used to play the notes (the bank and patch), messages that enable working with the sustain pedal
and the pitch-bend wheel, and others. By sending the right messages at the right times, your
computer can control your electronic instrument and make it play music.
MIDI information can be sent on 16 different channels. You can set up your MIDI equipment to listen
for messages on all channels or on only a few.
MIDI files contain all the MIDI messages and timing information that are needed to play a song. MIDI
files can be read and played by many different programs, including SONAR, and can even be played
by programs on other types of computers. MIDI files have the extension .mid.
There are several important advantages of the MIDI format:
Large amounts of music can be stored in a very compact form
Different parts of a piece can easily be assigned to any instrument you can imagine
The music contains information on notes, tempos, and key signatures that makes it possible to
display and edit the piece using standard musical notation
The primary disadvantage of MIDI is that the quality of the sound a listener hears will vary depending
on the MIDI equipment the listener is using. For example, MIDI usually sounds much better on an
expensive synthesizer than it does on an inexpensive sound card.
55
Computers, sound and music
Introduction
Digital audio
Digital audio (frequently referred to here as just audio) is a simple way to record and play sounds of
any type. It works like a tape recorderyou record something, then later play it back. Digital audio
stores the sound as a long series of numbers. To record audio in SONAR, you have to have an
audio cable connecting the audio output of your electronic instrument to the audio input on your
sound card or audio hardware. If youre recording vocals or an acoustic instrument, you need to
connect a microphone to the audio input on your sound card or audio hardware.
Sound Waves
Sound waves are vibrations in the air. Sound waves are generated by anything that vibrates; a
vibrating object causes the air next to it to vibrate, and the vibration is passed through the air in all
directions. When the vibrating air enters your ear, it makes your eardrum vibrate, and you hear a
sound. Likewise, if the vibrating air hits a microphone, it causes the microphone to vibrate and send
electrical signals to whatever it's connected to.
These vibrations are very fast. The slowest vibration frequency you can hear is about 20 vibrations
per second, and the fastest is around 16,000 to 20,000 vibrations per second.
Recording digital audio
To record digital audio, your computer monitors the electrical signal generated by a microphone, an
electric guitar, or another source. At equal intervals of time (for CD-quality sound, this means 44,100
times a second), the computer measures and saves the strength of the electrical signal from the
microphone, on a scale from 0 to 65,535.
That's it. Digital audio data is just a long series of numbers. The computer sends these numbers, in
the form of electrical signals, to a speaker. The speaker then vibrates and generates the same
sound that was recorded.
The primary advantage of digital audio is the quality of the sound. Unlike MIDI, a digital audio
recording is very rich, capturing all the nuances, overtones, and other characteristics of the sound
exactly as performed. The main drawback of digital audio is that it takes up a lot of disk space. To
record a 1-minute segment of stereo, CD-quality digital audio, you need about 10 megabytes of disk
space.
On the PC, digital audio is usually stored in Wave files (extension .wav). There are many programs
available that let you create, play, and edit these files. SONAR reads, writes, and lets you edit Wave
files.
56
Introduction
Setup
Setup
You can install SONAR on any computer that runs Windows Vista, Windows 7, Windows XP or x64
and has a sound card or built-in sound module. If you want to hook up other devices, like a MIDI
keyboard, an electric guitar, or a microphone, you need the right cables, and you need to find the
right connectors on your computer.
Before you install SONAR, take a minute to register the software so we can let you know when
updates become available and provide you with technical support. To register anytime log onto
www.cakewalk.com/register, or call 1.888.CAKEWALK (+1.617.423.9004 outside the U.S.) between
9 AM and 8 PM Eastern Standard Time. If you live outside of North America, please visit our
distributors page at www.cakewalk.com/Dealers/International.asp to get the telephone number of
your local distributor. Youll need to supply your serial number, your name, and a valid email
address.
To connect a MIDI keyboard to your computer you will need a MIDI interface. Some sound cards
include a builti-in MIDI interface. If your model does not, there are many options available at your
local music store. Many of these will connect to your computer via USB.
If you have a dedicated MIDI interface, lots of electronic music gear, or work with many different
music software packages, see Hardware setup on page 1199.
Before you attach or detach any cables from your computer, you should shut down your computer
and turn off the power to all your equipment. This greatly reduces the chance of electrical damage to
your equipment while plugging and unplugging cables.
User accounts
Previous versions of SONAR required a user to have Windows Administrator status. This is no
longer the case. Any level of user can now install and run SONAR. Only one copy of SONAR per
machine is necessary for multiple users to run SONAR with each users personal settings.
When you first install SONAR, all application data files and .ini files are installed to the system-
specified all users application data folders:
Windows XP:
C:\Documents and Settings\All Users\Application Data\Cakewalk
Windows Vista / Windows 7:
C:\ProgramData\Cakewalk
When you launch SONAR for the first time, all content files (such as track templates and project
templates) will be copied from the global application data folder (All Users) to the user application
data folder (User Account), before the program launches.
Note: SONAR X1 Producer and Studio provide native Windows x64 support. SONAR X1
Essential runs as a 32-bit program on a Windows x64 system.
57
Setup
Introduction
If you install a SONAR patch on top of the original installation, any updated content files in the patch
will not overwrite existing content files in your personal user application data folder. However, you
can force SONAR to update the default content files in your personal user data folder.
To force SONAR to update and overwrite any default content files, hold down the CTRL key while
starting SONAR.
Data in the Program Files folder will be common to all users.
Audio connections
There are several types of audio interfaces (soundcards). CardBus (PCI), USB/USB2 and FireWire
are the most common. Laptops can use an audio PCMCIA card. Many audio interfaces also have
MIDI inputs and some have built in MIDI synthesizers as well. This section covers the various audio
connection options.
Analog and digital Inputs
There are two basic types of audio inputs, analog and digital. Analog inputs allow you to connect a
guitar, mic or other instrument to your computer directly. The audio interface converts the analog
input to digital. Digital inputs allow other digital devices to connect directly to your computer.
Common digital inputs include external analog to digital converters, popular guitar processors like
the Line 6 POD, and other digital recording systems like the ADAT decks. Analog inputs are very
common, and are standard in virtually all consumer sound cards (the ones that come with your PC).
Digital inputs are becoming more popular and are very common on professional and mid-level,
prosumer interfaces. Analog inputs allow you to record a mono or stereo signal (assuming you
have a stereo input) while digital inputs allow you to record 1 to 8 signals depending on the type of
digital connection.
Warning: The following action will overwrite any SONAR data files such as track templates and
project templates that you may have customized. A message box will prompt you if you wish to
continue or cancel. Only proceed if you are certain that you will not overwrite any important
customized files.
58
Introduction
Setup
The following table describes the various types of analog and digital connections you may
encounter.
Read your hardware documentation carefully to determine what kind of connections you have on
your audio interface.
Cable Type Description
1/4 inch TRS Balanced analog connection
XLR Balanced analog connection
Microphones, professional audio equipment
1/4 inch TS Unbalanced analog connection Guitar cable,
Hi-Z
1/8 inch Mini Plug Balanced analog connection
Headphones, desktop computer speakers
RCA - Phono Phono analog connection
Turntables, analog cassette recorders
SPDIF Stereo digital connection
Optical (Lightpipe) Stereo digital connection
MIDI MIDI connection
59
Setup
Introduction
To connect an electric guitar or keyboard to your computer
If your sound card has a 1/8 inch input jack (built-in sound cards that come with your PC usually
do), plug your 1/4 inch mono guitar or audio cable into a 1/8 inch stereo adapter, and then plug
the 1/8 inch adapter into the microphone input or line input jack on your computer sound card. If
you are connecting a keyboard, the audio cable must go from the keyboards audio out or line out
jack to the sound card input jack. 1/8 inch stereo adapters are available at consumer electronic
supply stores.
Or
If you use a professional or prosumer sound card, there is probably a 1/4 inch input jack on your
sound card or audio hardware interface that you can plug your guitar cable or audio cable into.
To connect a microphone to your computer
If your sound card has a 1/8 inch input jack (built-in sound cards that come with your PC usually
do), and your microphone cable has a 1/4 inch plug on the end, plug the mic cable into a 1/8 inch
stereo adapter, and then plug the 1/8 inch adapter into the microphone input jack on your
computer sound card. 1/8 inch stereo adapters are available at consumer electronic supply
stores.
If you use a professional or prosumer sound card, there is probably a 1/4 inch input jack on your
sound card or audio hardware interface that you can plug your mic cable into.
If your mic has a cable with an XLR plug on the end, and your sound card or audio hardware
interface has a 1/4 inch input jack, plug the mic cable into an XLR-to-quarter inch adapter, and
then plug your mic cable into your audio hardware. If your audio hardware has an XLR input, of
course its better to use that.
You can also plug your mic into a mixer or pre-amp, and connect the mixer or pre-amp to an input
jack on your audio hardware. This is usually the best method.
Guitar Computer Sound Card
(or external audio interface)
Headphones or
Speakers
DI Box
60
Introduction
Setup
That's it! Now that your instruments are all set to go, you can restart your computer and turn on your
keyboard, guitar, and microphone.
For a complete description of audio input options, see the online help topic Hardware Setup.
See:
Changing I/O devices on page 62
Microphone Computer Sound Card
(or external audio interface)
Headphones or Speakers
USB Microphone Computer Sound Card
(or external audio interface)
Headphones or Speakers
Microphone input
USB connection
61
Setup
Introduction
MIDI connections
There are three types of MIDI cables in common use. Heres how to connect each of the three types:
USB cable. This is extremely common. Many electronic keyboards and stand-alone MIDI
interfaces use this type of connection. To use this type of connection, simply plug one end of the
USB cable into the USB jack on your MDI keyboard or stand-alone MIDI interface, and plug the
other end into your computer. If you are using a stand-alone USB MIDI interface, you then need
to connect standard MIDI cables between your MIDI keyboard and your stand-alone MIDI
interface (see the next procedure, below). If you havent already installed the software MIDI driver
that came with your keyboard or interface, make sure you do so.
Standard MIDI cable. This is also very common. MIDI keyboards usually have jacks for these
cables even if they have a USB connection. You need two of these cables. To use this type of
cable, use one cable to connect the MIDI OUT jack on your MIDI instrument to the MIDI IN jack
on your stand-alone MIDI interface or sound card, and one to connect the MIDI IN jack on your
MIDI instrument to the MIDI OUT jack on your stand-alone MIDI interface or sound card. Many
stand-alone MIDI interfaces and audio interfaces use this type of connector.
Figure 1. Standard MIDI cableuse this if your MIDI interface has standard 5-pin input and output ports
Joystick connector. This is becoming less common. This is the type of connection seen on
older SoundBlaster type sound cards. To use this type of connection, find the end of one of the
MIDI cables that is labeled OUT. Plug this connector into the MIDI IN jack on your electronic
keyboard. The other 5-pin connector on the MIDI cable is labeled IN. Plug this connector into the
MIDI OUT jack on your electronic keyboard. Plug the 15-pin connector on the MIDI cable into the
MIDI/joystick port on your sound card. If you have a joystick, unplug it, plug in the MIDI cable, and
plug the joystick into the pass-through connector on the MIDI cable.
Note: If you are only using an external MIDI controller to trigger software instruments, you only
need to connect a single MIDI cable from the MIDI controllers MIDI OUT jack to the MIDI IN jack
on your MIDI interface.
62
Introduction
Setup
Figure 2. Joystick connectoruse this if your MIDI interface is the joystick port on your sound card.
A. Insert this MIDI IN plug into the MIDI OUT port on your MIDI instrument B. Insert this MIIDI OUT plug into the
MIDI IN port on your MIDI instrument C. Insert this plug into the joystick port on your sound card
See:
Changing I/O devices on page 62
Changing I/O devices
You can add or remove USB/FireWire audio and MIDI devices while SONAR is running, and the
audio and MIDI engines will dynamically respond to any changes.
When a device is added or removed, SONAR prompts you to confirm or cancel the change. If you
click Yes, playback stops and the audio and MIDI engines reload.
Preserve selected audio devices on device changes
Enabled inputs and outputs are persisted per device and per driver mode. This prevents audio ports
from shifting around and causing unwanted devices to become selected as active audio inputs and
outputs. You can add a device back at any time and SONAR will remember the last set of enabled
inputs and outputs for that device.
A
B
C
Microphone
Computer Sound Card
(or external audio interface)
Headphones or Speakers
USB MIDI Keyboard
USB connection
Microphone input
63
Setup
Introduction
You can freely add or remove devices without impacting the current working set of enabled devices.
Adding a device back will remember its last selected inputs and outputs. You can also switch driver
modes and the existing enabled devices will be remembered for the next time when you switch back
to that mode.
Loading a project after changing audio devices
When loading a project after changing audio devices, SONAR will attempt to automatically remap
any missing device to an equivalent new device. If an equivalent match is not found, the Missing
Audio Outputs dialog appears, allowing you to manually reassign any unresolved output ports.
The Missing Audio Outputs dialog will suggest default assignments for any missing devices. You
can click OK to accept the assignments, or click Cancel to preserve the original missing device
assignments. You can also preserve the original missing device by selecting [Unassigned] from the
Available Devices list. If you choose not to reassign a missing device, the Output port selection in
SONAR will show the missing device name prefixed by MISSING.
64
Introduction
Setup
Remapping using friendly driver names
When Use friendly names to represent audio drivers is selected in Edit > Preferences > Audio -
Devices, SONAR can intelligently remap devices across different hardware configurations or driver
models by using your assigned friendly driver names, even if the hardware names do not match.
This can be very useful if you switch driver modes and load projects you worked on earlier in another
driver mode, or if you collaborate with other people who have different hardware configurations. As
long as you set up friendly names that match, all outputs will be automatically remapped.
Changing MIDI Output devices
Changing MIDI output ports in Edit > Preferences > MIDI - Devices has the following effect:
Enabling a new output port. All MIDI tracks and control surfaces retain their current output
port assignments.
Disabling an unassigned output port. All MIDI tracks and control surfaces retain their current
output port assignments.
Disabling an assigned output port. The result is different for MIDI tracks and control surfaces:
MIDI tracks. The Missing MIDI Ports dialog appears and lets you remap the missing output
ports to available output ports.
Control surfaces. The control surface output port is assigned to None.
Note: The Missing Audio Outputs dialog is not shown if there is only a single missing output
port and only one available output port. In this case, SONAR will automatically assign the
missing output port to the available output port.
Note: Remapping with friendly names takes precedence over the actual hardware device
names.
Note: If you do not remap a missing device, the tracks Output control will display MISSING:
<name of missing device>. If the missing device becomes available in the future, the track will
automatically be assigned to the correct device.
65
Setup
Introduction
Figure 3. The Missing MIDI Ports dialog lets you remap missing output devices
Figure 4. A tracks Output control shows the name of the missing device
Opening projects after MIDI configuration has changed
If any assigned MIDI output devices are missing when you load a project, which is likely to happen if
you transfer projects between different computers, SONAR will do the following:
MIDI tracks. The Missing MIDI Ports dialog appears and lets you remap the missing devices
to available devices.
Control surfaces. Control surface output ports are assigned to None.
Automatic MIDI port remapping for control surfaces
SONAR persists the names of MIDI ports that are assigned to control surfaces. This ensures that
the correct MIDI ports are assigned to control surfaces, even if you add or remove other MIDI
devices.
Note: If you do not remap a missing devices, the tracks Output control will display MISSING:
<name of missing device>. If the missing device becomes available in the future, the track will
automatically be assigned to the correct device.
66
Introduction
Starting SONAR
Starting SONAR
There are many different ways to start SONAR. Here are a few:
Double-click the SONAR icon on your desktop.
Click the Start button, and choose Programs > Cakewalk > SONAR X1 (Producer, Studio or
Essential) > SONAR X1 (Producer, Studio or Essential).
Click the Start button, point to Documents, and choose a SONAR project from the menu.
Double-click the SONAR program or any SONAR document from the Windows Explorer or the
Find menu.
When starting SONAR, you will see the Quick Start dialog box.
Figure 5. The Quick Start dialog
The Quick Start dialog box has several options:
Option How to use it
Open a Project Choose a project from the Open File dialog box to open it
Open a Recent Project Select a project from the list, and click this button to open it
Create a New Project Click here to create a new project.
Table 1.
67
Starting SONAR
Introduction
If you dont want to see the Quick Start dialog box in the future, uncheck the box at the bottom of
the dialog box, and click Close. You can see the Quick Start dialog box later by choosing Help >
Quick Start.
RIFF/MID will not launch SONAR when double-clicked
Migrating preferences
If you have a previous version of Cakewalk installed, SONAR will detect it and give you the option of
migrating certain preferences from a single earlier version.
When you choose to migrate preferences, SONAR migrates the following settings from an earlier
Cakewalk version:
Running Wave Profiler
The first time you start SONAR, it automatically runs the Wave Profiler utility. Wave Profiler
determines the proper MIDI and Audio timings for your sound card and writes them to a file that
Online Videos and more Click this link to view our tutorial videos online. An active Internet
connection is needed in order to access this content.
Getting Started Click here to view the Getting started on page 3 topic in the Help file.
This topic has links to a glossary of terms, as well as some basic
procedures.
Note: Double-clicking RIFF MIDI files and Standard MIDI files will fail to launch SONAR even if
these file types are associated with SONAR.
Setting Description
Global Options Global settings in the Preferences dialog. Open by selecting Edit >
Preferences.
Key Bindings Your customized key bindings for controlling SONAR using your MIDI
keyboard or computer keyboard.
Instrument Definitions Files used to control specific MIDI instruments.
Audio data directory (WaveData
folder) and Picture Cache directory
locations
SONAR uses the Data directory and Picture Cache directories from the
previous Cakewalk version for storing project wave files and their
waveform image files.
Table 2.
Option How to use it
Table 1.
68
Introduction
Starting SONAR
SONAR refers to when using the card. Wave Profiler does not change the sound cards DMA, IRQ,
or port address settings.
Wave Profiler detects the make and model of your sound card, which determine the cards audio
characteristics. If Wave Profiler finds a card that has a WDM driver, it only profiles that card. If you
want to use more than one sound card at a time, and they dont both have WDM drivers, you must
force the one with the WDM driver to use that driver as an older, MME driver. It is not necessary to
run the Wave Profiler for a sound card using an ASIO driver. For more information about Wave
Profiler, WDM, and MME, see The Wave Profiler on page 1105.
When Wave Profiler determines the kind of card you have, always accept the default settings.
Setting up the MIDI In and MIDI Out devices
When you start SONAR for the first time, it checks your computer to find all the MIDI input and
output devices you have installed (such as sound cards and MIDI interfaces). However, sometimes
you need to tell SONAR exactly which devices you want it to use. If youre not getting sound from
your sound card or MIDI keyboard, or if you just want to change the MIDI outputs and devices that
you are using, follow the steps in this section.
Choose Edit > Preferences > MIDI - Devices to open a dialog box in which you select the MIDI In
and MIDI Out devices that SONAR will use. Each item in the list is a MIDI Input or MIDI Output from
drivers installed using the Windows Control Panel.
1. Select Edit > Preferences to open the Preferences dialog, then click MIDI - Devices. This
dialog lets you choose instruments on MIDI inputs and outputs.
Note: You can run the Wave Profiler again at a later time (for example, if you install a new sound
card or driver) by choosing the Edit > Preferences > Audio - Driver Settings command and
clicking Wave Profiler.
69
Starting SONAR
Introduction
Figure 6. The MIDI - Devices section
2. Look at the top window. Notice that it shows devices on MIDI Inputs; make sure that all devices
in this window are checked. If a device isnt checked, click on it once to select it for MIDI Input.
3. Look at the window on the bottom. Notice that it shows devices on MIDI Outputs. SONAR
numbers its MIDI Outputs by the order of the devices in this window. The device on top is on
Output 1, the one below it is on Output 2, and so on.
4. Check one device at a time in the Outputs window and click Move Checked Devices to Top to
change its order. Then check all the devices that appear in the window to select them for output.
See MIDI - Devices on page 1569.
Using MIDI devices after making driver changes
If you later add or remove drivers using the Drivers icon of the Windows Control Panel, SONAR
reacts in the following way:
If you remove a Control Panel driver, SONAR will not use the device it belongs to the next time
Tip: Be sure to select MIDI output devices in Edit > Preferences > MIDI - Devices. If you dont do
this, you wont hear any of your MIDI instruments when you play songs in SONAR. You do not need
to enable any MIDI output devices if you are strictly using software instruments.
70
Introduction
Starting SONAR
you run the program. Any other devices you had selected using the Edit > Preferences > MIDI -
Devices command will remain selected.
If you add a driver through the Control Panel, SONAR does not automatically use it. You must
use the Edit > Preferences > MIDI - Devices command to enable the new driver in SONARs list.
Defining your MIDI instrument or sound card
Once you have selected your MIDI Input and Output devices, SONAR, by default, plays back MIDI
sequences using a General MIDI instrument definition. If you are using a synthesizer or sound card
that does not adhere to the General MIDI standard, you may want to define that instrument. See the
online help topic Instrument definitions on page 1045 for more information.
Note: After you add or remove a driver with the Drivers icon in the Windows Control Panel, you
must restart Windows for the change to take effect.
71
SONAR basics
Introduction
SONAR basics
SONARs menus and tools give you quick access to all the features of SONAR. Some menu choices
and tools display dialog boxes that let you choose among various options, or type in the values you
want. If you click in most views, in time rulers, or on certain other items with the right mouse button,
you see a pop-up menu that provides quick access to many common operations.
The project is the center of your work in SONAR. If youre a musician, a project might contain a
song, a jingle, or a movement of a symphony. If youre a post-production engineer, a project might
contain a 30-second radio commercial or a lengthy soundtrack for a film or videotape production. By
default, every project is stored in a file (known as a project file). The normal file extension for a
SONAR work file is .cwp.
SONAR organizes the sound and music in your project into tracks, clips, and events.
Tracks are used to store the sound or music made by each instrument or voice in a project. For
example, a song that is arranged for four instruments and one vocalist may have 5 tracksone for
each instrument and one for the vocals. Each project can have an unlimited number of tracks
(SONAR X1 Essential supports unlimited MIDI tracks and up to 64 audio track). Some of these
tracks may be used in your finished project, while others can hold alternate takes, backup tracks,
and variations that you might want to keep for future use. Each track can be made up of one or many
clips.
Clips are the pieces of sound and music that make up your tracks. A clip might contain a horn solo,
a drum break, a bass or guitar riff, a voice-over, a sound effect like the hoot of an owl, or an entire
keyboard performance. A track can contain a single clip or dozens of different clips, and you can
easily move clips from one track to another.
Groove clips are audio clips which have tempo and pitch information embedded within them,
allowing them to follow changes to the project tempo or project pitch. You can click on either edge of
a Groove clip and drag out repetitions in the track.
Events are MIDI data (in MIDI tracks) or automation data.
See:
SONAR file types on page 72
Opening a file on page 72
Views on page 73
Working on a project on page 88
72
Introduction
SONAR basics
SONAR file types
Projects in SONAR can be saved as a project file with the extension .cwp or as a Bundle file with the
extension .cwb.
For a complete description of the differences between project files and bundle files, see the online
help topic Project files and bundle Files on page 1097.
Other types of files
SONAR lets you create and work with several other types of files, in addition to project (.cwp) and
bundle (.cwb) files that store your projects:
Opening a file
Use the following procedure to open a file.
To open a file in SONAR
1. If you haven't already done so, start SONAR.
2. Choose File > Open.
3. In the Open dialog box, navigate to the directory where the project you want to open is located
and select it.
4. Click the Open button.
5. If you are opening an OMF file, the Unpack OMF dialog appears. Set the initial tempo and
specify the directory where you want to save the file and its audio. For more information about
opening OMF files, see Unpack OMF dialog on page 1669 in the online help.
SONAR loads the project.
See:
Working on a project on page 88
I cant open my project / File Recovery mode on page 1187
File type Description
MIDI files (extension .mid) Standard MIDI files.
Template files (extension .tpl) Templates for new files you create
StudioWare (extension
.CakewalkStudioware)
To control external MIDI devices from SONAR
OMF (extension .omf) Open Media Framework format files.
Table 3.
73
SONAR basics
Introduction
Views
SONAR displays your project in windows on the screen that are known as views. You can have
many views open at once, all showing the same project. When you edit a project in one view, the
other related views are updated automatically.
The Track view
Track view is the main window that you use to create, display, and work with a project. When you
open a project file, SONAR displays the Track view for the project. When you close the Track view
for a project, SONAR closes the file.
The Track view is divided into several sections: menu bar (at the top), the Navigator pane, the
Video Thumbnails pane, the Track pane, the Inspector pane, the Clips pane, the Bus pane, the
Browser pane, and the MultiDock.
Figure 7. The Track view.
A. Control Bar B. Inspector pane C. Track pane D. Clips pane E. Video Thumbnail pane F. Browser
G. MultiDock
All of the current tracks controls are contained in the Track Inspector, which is an expanded version
of the current tracks controls located on the far left side of the Track view. You can hide or show the
Track Inspector by pressing I on your keyboard (see Inspectors on page 503, for more
information).
B
F
G
C D E
A
74
Introduction
SONAR basics
The Track pane lets you see and change the initial settings for each track. To change the current
track, move the highlight using the mouse or the keyboard as follows:
The Clips pane shows the clips in your project on a horizontal timeline called the time ruler that
helps you visualize how your project is organized. Clips contain markings that indicate their
contents. The Clips pane lets you select, move, cut and copy clips from place to place to change the
arrangement of music and sound in your project.
The Bus pane shows the buses in the project, and also shows any editing views that are in tabbed
(docked) format. The Show/Hide Bus pane button allows you to show or hide the Bus pane at
the bottom of the Track view.
The Navigator pane displays a large part of your project so you can see an overview of your song.
The Navigator pane displays all of your projects tracks.
The Track view makes it easy to select tracks, clips, and ranges of time in a project.
For more information, see Track view on page 1682 and Configuring the display of tracks in the
Track view on page 315.
What it does Key
Moves the highlight to the next or previous control. LEFT/RIGHT ARROW
Moves to the same control in the adjacent track, or the next track of the same type
if the control only applies to a specific track type (for example, the Patch control
only applies to MIDI tracks).
UP/DOWN ARROW
Displays the next page of tracks. PAGE DOWN
Displays the previous page of tracks. PAGE UP
Moves the focus to the first track. HOME
Moves the focus to the last track. END
Table 4.
75
SONAR basics
Introduction
Inspector pane
When working on a project, you will frequently need to access track and clip parameters and mix
controls. The Track Inspector and Properties Inspector provide easy access to relevant settings for
the selected track(s) or clip(s).
Figure 8. Use the Track Inspector and Properties Inspector to configure track and clip settings.
A. Dock/undock Inspector B. Show/hide Clip Properties Inspector C. Show/hide Track Properties Inspector
D. Show/hide ProChannel E. Display area for Properties Inspector F. Display area for Track Inspectors
G. Show/hide/configure Track Inspector modules H. Section header bars (click to show controls) I. Show audio
output or MIDI settings (Instrument tracks only)
E
F
H
I
G
A B C D
76
Introduction
SONAR basics
The Inspector pane appears to the left of the Track view, but can also be moved to the right side.
There are three separate inspectors:
Track Inspector. The Track Inspector shows mix settings for the current track, bus, or main,
and is essentially identical to a channel strip in the Console view. Advanced MIDI settings are
also available for MIDI tracks and Instrument tracks. For details, see Track Inspector overview
on page 508.
Properties Inspector. The Properties Inspector shows properties for the selected clip(s) or
track(s). For details, see Properties Inspector overview on page 524. The Properties Inspector
has two modes:
Clip. The Clip Properties Inspector displays settings for the currently selected clip(s). For
details, see Properties Inspector - Clip Properties on page 526.
Track. The Track Properties Inspector lets you type a track name, specify an audio tracks
AudioSnap render modes, specify the default clip colors, and enter a text description. For
details, see Properties Inspector - Track Properties on page 533.
ProChannel (Producer only). ProChannel combines compression, equalization, and tube
saturation modeling in one convenient processor. ProChannel is available on each audio track,
Instrument track and bus. For details, see ProChannel (Producer only) on page 925.
For more information about the Inspector pane, see Inspectors on page 503.
Control Bar
Much of your time in SONAR is spent recording and listening to your project as it develops. The
Control Bar contains the most important tools and other pieces of information you will need to
record, edit and play back your project.
The Control Bar consists of several modules that each contain various related controls. You can re-
arrange and show/hide each individual module, which allows you to only show the functions you
need most often. By default, the Control Bar is docked at the top of SONARs screen, but can also
be undocked or docked at the bottom.
77
SONAR basics
Introduction
Figure 9. The Control Bar.
For more information about the Control Bar, see Control Bar overview on page 473.
The Console view
The Console view is where you can mix the sounds on all the different tracks to create the final mix
of your project. While the Track view provides most of the same controls, you may want to use the
more familiar interface of the Console view for mixing.
You use the Console view to adjust the levels of sound for the different tracks in your project, to
change the stereo panning, and to apply real-time effects to an individual track, combinations of
tracks, or the final mix.
The Console view contains several modules of controls. There is one channel strip for each track
and bus in your project. You can use bus sends to direct certain tracks to special modules that are
known as buses.
78
Introduction
SONAR basics
Figure 10. The Console view
A. Console view menu B. ProChannel (Producer only) C. Pane splitter bars D. Track channel strips E. Bus
channel strips F. Main channel strips
As in the Track view, you can change track settings or record new music or sound in the Console
view. You may choose to use one view or the other, or the choice you make may depend on which
project you are working on.
Other views
SONAR has a number of other views you can use to display and work on your project. To display
these view, choose the desired view from the Views menu, or press the views keyboard shortcut.
The Piano Roll view shows the notes from a MIDI track or tracks as they would appear on a player-
piano roll. You can move the notes around, make them longer or shorter, and change their pitches
by just dragging them with the mouse. You can also use the Piano Roll view to display and edit MIDI
velocity, controllers, and other types of information. The Piano Roll view also contains the Drum
Editor, which allows you to play different drum modules from a single track. For more information,
see Piano Roll view on page 1691.
D
A
B
E F
C
79
SONAR basics
Introduction
Figure 11. The Piano Roll view
A. Piano Roll view menu B. Key/Pitch pane C. Note pane
The Staff view displays the notes from one or more MIDI tracks using standard music notation,
similar to the way the notation would appear on a printed page. You can add, edit, or delete notes;
create percussion parts; add guitar chords and other notation markings; display guitar tablature;
display the Fretboard pane; and print whole scores or individual parts to share with other musicians.
Figure 12. The Staff view
A. Staff view menu B. Zoom in/out C. Staff pane D. Editing tools E. Time and pitch locator F. Dock/undock
and expand/collapse G. Track list pane H. Fretboard pane
A
B
C
H
G
A
B
C
D
F
E
80
Introduction
SONAR basics
The Loop Construction view allows you to create and edit Groove clips (SONAR loops that know
the tempo and key in which they were recorded), and export these clips as ACIDized files. For more
information, see Loop Construction view on page 1767.
Figure 13. The Loop Construction view
The Browser lets you find and import various types of content into your projects, including audio and
MIDI files, track and project templates, track icons, FX Chain presets, effect plug-ins and
instruments. You can drag content and plug-ins directly into tracks.
Figure 14. The Browser.
A. Media Browser B. Plug-in Browser C. Synth Rack Browser
The Event List view displays the events in a project individually, so that you can make changes at a
very detailed level. For more information, see Event List view on page 1725.
A B C
81
SONAR basics
Introduction
Figure 15. The Event List view
SONAR has several other views that are used for very specific purposes:
View How you use it
Meter/Key To change the meter (time signature) or key signature, or to insert changes
in the meter or key signature at specific times in a project. For more
information, see Meter/Key view on page 1766.
Big Time To display the Now time in a large, resizable font that you can read more
easily. For more information, see Big Time view on page 1767.
Markers To add, move, rename, or delete labels for parts of your project that make it
easier to move from one point to another. For more information, see
Markers view on page 1766.
Lyrics To add and display lyrics for a track. For more information, see Lyrics
view on page 1728.
Video To display a loaded video file. For more information, see Video view on
page 1763.
Navigator Manage the Now Time in a project
Surround Panner (Producer and
Studio only)
Pan a surround track
Sysx To create, display, store, and edit System Exclusive MIDI messages used
to control instruments and other gear that are MIDI capable. For more
information, see SYSX view on page 1766.
Tempo To view and edit the project's tempo changes. For more information, see
Tempo view on page 1764.
Table 5.
82
Introduction
SONAR basics
Zoom controls
Many of the views contain Zoom tools that let you change the horizontal and vertical scale of the
view.
Figure 16. Zoom controls
A. Zoom Clips pane out vertically B. Vertical Zoom fader for Clips pane C. Zoom Clips pane in vertically
D. Zoom Bus pane out vertically E. Vertical Zoom fader for Bus pane F. Zoom Bus pane in vertically G. Zoom
in horizontally H. Horizontal zoom fader I. Zoom out horizontally
The Zoom tools are used as described in the following table:
Step Sequencer Lets you compose patterns by clicking cells in a grid to turn notes on or off.
For more information, see Step Sequencer view on page 1696.
Matrix Lets you trigger multiple audio and MIDI patterns, either with a mouse or via
MIDI remote control. For more information, see Matrix view on page 1772.
Tool How you use it
Zoom out (Clips pane or Bus pane) Click to zoom out incrementally, or press SHIFT and click to zoom all
the way out
Zoom in (Clips pane or Bus pane) Click to zoom in incrementally, or press SHIFT and click to zoom all the
way in
Zoom fader
Click and drag to zoom continuously
Table 6.
View How you use it
Table 5.
I
A
D
C
B
E
G H
F
83
SONAR basics
Introduction
You can also zoom with the keyboard:
Zooming and scrolling in the time ruler
You can zoom and scroll horizontally by dragging in the top half of the time ruler.
To zoom, drag up/down in the top half of the time ruler.
To scroll, drag left/right in the top half of the time ruler.
To lock the time when zooming in or out, hold down the ALT key.
Figure 17. Drag in the top half of the time ruler to zoom and scroll horizontally.
Key What it does
CTRL+UP ARROW Zoom out vertically
CTRL+DOWN ARROW Zoom in vertically
CTRL+RIGHT ARROW Zoom in horizontally
CTRL+LEFT ARROW Zoom out horizontally
G Go to (center) the Now time, without zooming
Hold down Z Arm the Zoom tool
U Undo the current zoom
F Fit tracks to window
A Show all tracks
SHIFT+F Fit project to window
SHIFT+double-click a clip Maximize track height
Table 7.
Note: If multiple time rulers are showing, drag in the top half of the topmost
ruler.
84
Introduction
SONAR basics
Docking views in the MultiDock
You can dock any view other than the Console view in the MultiDock by enabling a views Dock in
MultiDock option. You can have as many views open in tabbed format as you want. You can toggle
through the different views by clicking the tab of the view you want to see (or use the
CTRL+SHIFT+LEFT/RIGHT ARROW shortcut). You can also maximize the pane to do detailed
work in a view, or drag the splitter bar at the top of the view to enlarge the tabbed view area.
Figure 18. The MultiDock.
A. Each docked window has its own tab B. Click to the right of the tabs and drag the MultiDock away from the
bottom of the screen in order to undock the MultiDock C. Dock/undock and expand/collapse the MultiDock
For more information about docking view, see MultiDock on page 974.
Locking views
By default SONAR allows only one instance of each view, but you can lock the contents of most
views, preserving the current view by forcing a new instance of the view to appear if necessary.
Locking views is the only way you can have multiple instances of the same view open. Only the
Track and Console views cannot be locked.
To lock a view, click the Lock button at the top right of the view. An unlocked view looks like this
, and a locked view looks like this . A view can be locked automatically by pressing the CTRL
key when opening the view.
For more information about locking view, see Locking views on page 980.
Floating views
When a view is float enabled, you can move it outside of the confines of SONAR. This is particularly
useful if you take advantage of SONARs dual monitor support. Using dual monitor support, you can
keep the Track or Console view on one monitor and float other views to the other monitor by
dragging them to the second screen.
For more information about floating view, see Floating views and using dual video monitors on
page 978.
A C B
85
SONAR basics
Introduction
X-Ray windows
The X-Ray Windows feature eliminates the need to constantly minimize, move, or close windows in
order to work in other windows. It works by decreasing the opacity of the current window enough so
that you can see and work with the window thats behind the current window. You activate the
feature by pressing a keyboard shortcut (default shortcut is SHIFT+X) when the mouse cursor is
over a window you want to x-ray. You can choose to X-Ray whichever window is underneath the
mouse cursor, or automatically X-Ray all FX/synth property pages in one step (Note: the mouse
cursor does not need to be over any plug-in property pages).
The X-Ray Windows feature works on the following windows:
AudioSnap palette
Piano Roll view (when float-enabled)
Snap To Grid dialog
Plug-in effects and synths
Controller/Surface plug-ins
To select key bindings for X-Ray windows
1. Use the Edit > Preferences command to open the Preferences dialog, then select
Customization - Key Bindings.
2. If you want to use currently unassigned keys or key combinations, scroll through the options in
the Key window until the Global Key Assignment field that is just under the window reads
Unassigned. Its a good idea to find two unassigned options that are next to each other or easy
to remember.
3. Once youve decided on two keys or key combinations that you want to use, select Global
Bindings in the Bind Context field, and scroll to the bottom of the list of commands that are in
the window below that field.
4. In the Key window, highlight the key or key combination that you want to use for the X-Ray
command, then highlight X-Ray in the function column of the list of commands, then click the
Bind button to bind them together.
5. Now highlight the key or key combination that you want to use for the X-Ray All FX/Synths
command, then highlight X-Ray All FX/Synths in the function column of the list of commands,
then click the Bind button to bind them together.
6. Click OK to close the dialog.
Note: For best results with X-Ray Windows, avoid using ALT key combinations.
86
Introduction
SONAR basics
To use X-Ray windows
1. Use the Edit > Preferences command to open the Preferences dialog, click Customization -
Display and make sure the Enable X-Ray check box is selected.
2. Make sure that the view windows you want to X-Ray are in the Floating-enabled state: to check
this, click the view or fx icon thats in the upper left corner of a window, and select Enable
Floating from the drop-down menu. If Disable Floating is in the menu, then the Floating option
is already enabled.
3. To X-Ray or un-X-Ray a single window, move the mouse cursor over the window, and press the
keyboard shortcut (default is SHIFT+X) for the X-Ray command. The window does not need to
have focus (does not need to be the highlighted window).
4. To X-Ray or un-X-Ray all plug-in windows at once, press the key binding for the X-Ray All FX/
Synths command.
To Adjust X-Ray Windows Options
5. Use the Edit > Preferences command to open the Preferences dialog, then click
Customization - Display.
6. On the General tab, you can adust these options:
Enable X-Ray. Enable or disable this check box to turn the X-Ray Windows feature on or off.
Opacity. Adjust this value by typing in a value, or by clicking and holding the + or - button to
adjust the final opacity percentage value that an X-Rayed window reaches.
Fade Out Time. Adjust this value by typing in a value, or by clicking and holding the + or -
button to adjust the amount of time that an X-Rayed window takes to reach its final opacity
percentage value.
Fade In Time. Adjust this value by clicking and holding the + or - button to adjust the amount
of time that an X-Rayed window takes to restore its original opacity.
7. Click OK to close the dialog and accept your changes.
To exclude a plug-in from X-Ray capablity
Some plug-ins (very few) use DirectDraw to create their windows. These windows appear jittery
when x-rayed.
Note: All FX/Synth/Control surface property pages are float-enabled by default.
Note: If a window has focus, and the windows Give All Keystrokes To Plug-in button is
enabled, X-Ray keyboard commands wont work.
87
SONAR basics
Introduction
To exclude a plug-in from X-Ray capablity, follow these steps:
1. Open the Cakewalk Plug-in Manager: use the Utilities > Cakewalk Plug- in Manager
command.
2. In the Plug-in Categories window, select the category that the plug-in you want to exclude is in.
3. In the Registered Plug-ins window, select the plug-in that you want to exclude.
4. If the plug-in is a DirectX effect or an MFX, write down (or select and copy) the CLSID value
thats in the CLSID field at the bottom of the dialog.
5. If the plug-in is a VST or VSTi, write down the VST ID value thats in the VST ID field at the
bottom of the dialog.
6. Close the Plug-in Manager dialog.
7. Open the Xrayexclude.ini file thats in your SONAR program folder (use Notepad).
8. At the end of the file, find the [EffectProps View] section.
You will see entries such as the following:
; Waves SSL EQ Stereo
XRayExclude11=1397510483
XRayExclude12={E451379E-F7E1-4E82-98D9-BEB87AC45E90}
9. Exclude your plug-in by creating a blank line below the last entry in the [EffectProps View]
section, and then typing:
;[name of your plug-in, but withour brackets]
XRayExclude[type the next available number in XRayExclude list, but without brackets]=[VST ID
number, with no brackets, or CLSID number, with curly braces at start and finish]
For example, if the last entry in the [EffectProps View] section was:
; Waves SSL EQ Stereo
XRayExclude11=1397510483
XRayExclude12={E451379E-F7E1-4E82-98D9-BEB87AC45E90}
And you wanted to exclude the Cakewalk FxDelay from the X-Ray Windows feature, after
creating a blank line you would type:
; Cakewalk FxDelay
XRayExclude13={985DAF67-589F-4B8D-8BBC-D7AD651B9022}
If there was also a VST version of the Cakewalk FxDelay, you would add another line:
XRayExclude14=[some VST ID number, with no brackets]
10. Save and close the Xrayexclude.ini file, and restart SONAR to implement your changes.
88
Introduction
Screen colors and wallpaper
Screensets
You may spend a lot of time making sure that all the views are laid out on the screen just the way
you want. When you save your work, SONAR automatically saves the screen layout along with it.
You can create up to 10 screensets per project and freely switch between screensets at any time.
For more information, see Screensets on page 982.
Working on a project
Every project has a current time, known as the Now time (see: The Now time and how to use it on
page 172). As you record or play back a project, the Now time shows your current location in the
project. When you create a project, the Now time is set to the beginning of the project. The current
Now time is saved with your project.
As you work with a project, you can use SONARs mute and solo features to choose which tracks
are played, or you can create loops to play a particular section over and over again. You can also
create markers, which are named time points you add to your project to make it easy to jump to a
particular location.
Screen colors and wallpaper
SONAR lets you customize the colors that are used for virtually all parts of the program using the
Edit > Preferences > Customization - Colors command. This command also lets you change the
background bitmap that is displayed in the SONAR window.
For any SONAR screen element, you can assign a color in two ways:
Choose one of the colors that is part of your Windows color scheme.
Assign a custom color.
To assign custom colors
1. Choose Edit > Preferences to display the Preferences dialog box, then click Customization -
Colors.
2. Choose the screen element whose color you want to change from the Screen Element list.
3. Assign a color to the screen element in one of two ways:
To use a color from the Windows color scheme, choose one of the options in the Follow
System Color list
To use a custom color, check Use Specific Color, click the Choose Color button, and select
the color you want
4. To save these changes from session to session, check the Save Changes for Next Session
box.
5. Click OK when you are done.
SONAR uses the colors you have chosen.
89
Screen colors and wallpaper
Introduction
To restore the default colors
1. Choose Edit > Preferences to display the Preferences dialog box, then click Customization -
Colors.
2. In the Screen Elements window, select the elements that you want to restore; you can CTRL-
click or SHIFT-click to select multiple elements.
3. Click the Defaults button.
4. Click OK.
SONAR uses the default colors for all selected screen elements.
To change the wallpaper
1. Choose Edit > Preferences to display the Preferences dialog box, then click Customization -
Colors.
2. Choose the desired wallpaper according to the table:
3. Click OK when you are done.
See also:
Customization - Colors on page 1612
Color presets on page 90
To do this Do this
Use the default wallpaper Check Default in the Wallpaper list
Not use any wallpaper Check None in the Wallpaper list
Use a custom bitmap Check Custom, choose a bitmap, and click Open
Table 8.
90
Introduction
Screen colors and wallpaper
Color presets
Once you create a color arrangement that you like, you can save it as a preset, and then load it
whenever you want to use that arrangement. You can also load any of the many factory presets,
some of which duplicate the colors of earlier versions of SONAR. You can also import and export
color arrangements in the form of .clr files so that SONAR users can share color layouts. And you
can back up or export all of your presets with a single command, and import a group of presets that
you or another SONAR user created.
Figure 19. The Colors section
A. Presets menu B. Import and Export buttons
Note: Both single color presets, and collections of presets use the file extension .clr, so when
you export either the current color arrangement, or all of your presets at once, give the exported
file a name that clearly labels it as either a single preset, or as a collection of presets.
B
A
91
Screen colors and wallpaper
Introduction
To load a color preset
1. Choose Edit > Preferences to display the Preferences dialog box, then click Customization -
Colors.
2. Click the drop-down arrow on the Presets menu to display the list of presets, then click the name
of the preset you want to load.
To save a color preset
1. Choose Edit > Preferences to display the Preferences dialog box, then click Customization -
Colors.
2. Adjust the color settings you want to save.
3. Type a name for your preset in the Presets menu.
4. Click the floppy disk icon thats next to the Presets menu to save your preset.
To export the current color arrangement
1. Choose Edit > Preferences to display the Preferences dialog box, then click Customization -
Colors.
2. Arrange or load the color arrangement you want to export.
3. Click the Export Colors button .
The Export Color Set dialog appears.
4. Navigate to the folder where you want to store your new color set file.
5. Type a name for your color set file in the File Name field.
6. Make sure that the Export Current Color Set check box is enabled.
7. Click the Save button.
To import one or more color presets
1. Choose Edit > Preferences to display the Preferences dialog box, then click Customization -
Colors.
2. Click the Import Colors button .
The Import Color Set dialog appears.
3. Navigate to the folder where the color set file you want to import is. Both single presets and
groups of presets are stored in color set files, which use the .clr file extension.
4. Click the file that you want to import.
5. Click the Open button.
6. If your Preset menu in SONAR already contains a preset that is included in the preset collection
file you are importing, SONAR asks you if you want to overwrite the file. This happens for each
file that has the same name as a preset in the preset collection you are importing. Click Yes or
No for each file in question, or Yes All or No All to either overwrite or protect all of your current
preset files.
92
Introduction
Installing SONAR
To export all your color presets
1. Choose Edit > Preferences to display the Preferences dialog box, then click Customization -
Colors.
2. Click the Export Colors button .
The Export Color Set dialog appears.
3. Navigate to the folder where you want to store your the exported file. This file will contain all or
your color presets.
4. Type a name for your file in the File Name field. Use a file name that you will recognize as a
collection of presets, rather than as a single color arrangement.
5. Make sure that the Export Color Presets check box is enabled.
6. Click the Save button.
Installing SONAR
SONAR is easy to install. All you need to do is choose the folder where the program and sample
project files should be stored. Before you start, make sure you have your serial number handy. Your
serial number is located on the back of your DVD case.
To install SONAR
1. Start your computer.
2. Close any open programs you have running.
3. Place the SONAR installation disc in your disc drive.
If you have autorun enabled, the SONAR AutoRun menu opens automatically, showing you a
dialog box with several buttons. If autorun is not enabled, you can open the SONAR AutoRun
menu by selecting Start > Run and entering d:\AutoRun.exe (where d:\ is your disc drive).
4. Click the Install SONAR button.
5. Follow the installation instructions on the screen.
Note: A file of color presets can be large, and might take a minute or so to export.
Note: If you choose to not install the Sample files, you will not have the necessary content to
use the tutorials in Chapter 2.
Note: If you exit Setup without completing the installation, choose Start > Run, type
D:\AutoRun.exe (where D:\ is your DVD drive), and click OK. This will reopen the AutoRun
window, and you can click Install to start installation again.
93
Starting to use SONAR
Introduction
You can also install SONAR by choosing Start > Run and running the application named SETUP.EXE
from the DVD.
Uninstalling SONAR
When you installed SONAR, the setup program placed an Uninstall icon in the Start menu. To
uninstall SONAR, click the Start button and choose Programs > Cakewalk > SONAR X1
(Producer, Studio or Essential) > Uninstall SONAR X1 (Producer, Studio or Essential).
Starting to use SONAR
This chapter has provided you with an overview of SONAR and basic information on how to install
the software and configure your system.
The following tutorials will give you some hands-on practice in playing, recording, and mixing your
projects. If you have not already done so, you may want to refer to SONAR basics on page 71 to
get the most out of these tutorials.
See:
Tutorial 1 Creating, playing, and saving projects on page 95
Tutorial 2 Using the Browser on page 107
Tutorial 3 Recording vocals and musical instruments on page 113
Tutorial 4 Playing and recording software instruments on page 119
Tutorial 5 Working with music notation on page 127
Tutorial 6 Editing your music on page 137
Tutorial 7 Mixing and adding effects on page 145
Tutorial 8 Working with video on page 153
Tutorial 9 Exporting, CD burning and sharing on page 163
Note: If, during installation, you chose in the Select Components dialog not to install the
Tutorials folder (part of the Sample files), you will not have access to the sample tutorial files
needed to follow the tutorials in this chapter. If you didnt install these files, insert your product
disc and copy the files to your hard drive.
94
Introduction
Starting to use SONAR
Tutorial 1 Creating, playing, and saving
projects
Understanding and managing project files is central to your work flow in SONAR. In this tutorial, we are
going to cover the basics of getting started with project files and some of the operations that can be
performed with them. Whenever you write or record music in SONAR, you are writing it to be saved into
a project. A project can contain a variety of elements, including:
Audio tracks
MIDI tracks
Instrument tracks
DirectX and VST audio effects
Project settings such as Tempo, Key and Meter changes
Lyrics
See:
Creating a new project on page 96
Opening project files on page 98
Playing project files on page 100
Looping project files on page 104
Saving project files on page 105
96
Tutorial 1 Creating, playing, and saving projects
Creating a new project
Creating a new project
There are several ways to get started with a project in SONAR. When SONAR is opened, you will be
greeted with the Quick Start dialog. Lets take a look at the options available in this dialog.
Open a Project. Opens a standard File Open dialog, which lets you select the project that you
want to open.
Open a Recent Project. The drop-down list shows the most recent projects that have been
opened in SONAR. Select the desired project from the list and click the button to the left of the list to
open the project.
Create a New Project. Click this button to open the New Project File dialog, which lets you create
a new project based on any available template.
Online Videos and more. Click this link to view our tutorial videos online. An active Internet
connection is needed in order to access this content.
Getting Started. Click this button to open the SONAR online Help.
Show this at Startup. Clear this check box if you dont want the Quick Start dialog to launch the
next time you start SONAR.
Close. Use this button to close the Quick Start dialog.
For this tutorial, we want to create a new project.
Click the Create a New Project button .
Tip: You can also perform this same operation by clicking File > New from the main menu across
the top of SONARs screen.
97
Creating a new project
Tutorial 1 Creating, playing, and saving projects
The New Project File dialog appears. Whenever you create a new project, you will be presented
with this dialog.
Lets explore some of the things you can do in this window.
Name. Type the name of your project in the Name box. For this exercise, lets name your project
Tutorial 1.
Location. Use the Location box to specify where the project should be saved. Click to
browse to a specific location. For this tutorial, use the default, as shown in the preceding figure.
Audio Path. Use the Audio Path box to specify where to save audio recordings for your project.
Click to browse to a specific location.
Store Project Audio in its own Folder. Select this check box if you want to store the projects
audio files in a separate folder. It is recommended that you select this option.
Template. This list shows all available pre-made templates that are included with SONAR. This list
will also include any custom templates that you create. Your Template list may vary from the
preceding figure. For this tutorial, select the template named Normal.
OK. Click OK to create a new project based on the specified settings.
Cancel. Click Cancel to close the New Project File dialog.
Help. Click Help to open the online Help topic for the New Project File dialog.
Click OK now to move forward with this tutorial.
Congratulations, you have just created a new project in SONAR!
Note: The list of available project templates shown may vary depending on your version of
SONAR (Producer, Studio or Essential).
98
Tutorial 1 Creating, playing, and saving projects
Opening project files
See:
Opening project files on page 98
Playing project files on page 100
Looping project files on page 104
Saving project files on page 105
Opening project files
Next, we are going to cover how to open existing project files. There are two ways this can be done
in SONAR:
Click the Open a Project button in the Quick Start dialog that is first presented when SONAR
starts.
Select File > Open from the menu bar across the top of SONARs screen.
Lets go ahead and try one of the above methods. Either of them will bring you to the Open dialog as
shown in the following figure. The Open dialog functions like any other file browsing dialog in
Microsoft Windows.
The vertical navigation buttons let you jump to popular locations on your computers hard disk.
The browsing pane lists all the project files and folders that are available in the selected folder.
99
Opening project files
Tutorial 1 Creating, playing, and saving projects
The Go to Folder drop-down list allows you to quickly move to commonly used folders for
project files in SONAR. Typically, you can get to your projects by selecting Project Files.
For more detailed information about all of the options and functions in this dialog, click Help.
For this tutorial we want to open one of the sample project files that are included with SONAR.
Navigate to the Cakewalk Content folder (default location is C:\Cakewalk Content\SONAR
X1 [Producer, Studio or Essential]\Tutorial Projects\Audio Tutorial
Project) and locate the project named SONAR_AudioDemo.cwb.
You can load project files into SONAR in one of two ways:
Select a file by clicking on it so that it is selected, then click Open.
Double-click the file from the browsing pane.
Lets now use one of these methods to open the project file SONAR_AudioDemo.cwb. When the
project opens, the File Information window appears. This window can be used for storing notes,
comments, credits and other helpful information about a project. For now, close File Information
window by clicking the Close button in the upper right corner of the window.
See:
Creating a new project on page 96
Playing project files on page 100
Looping project files on page 104
Saving project files on page 105
Note: If prompted to unpack the bundle, accept the default locations and click OK.
100
Tutorial 1 Creating, playing, and saving projects
Playing project files
Playing project files
For this next section we are going to configure the project named SONAR_AudioDemo1.cwb for
playback in SONAR. If you have not opened the project yet using the steps from the previous
section Opening project files, do so before continuing.
Configuring your sound device
Before we can get any sound, we need to ensure that SONAR is communicating with your
computers sound card or audio interface. To do so, click on the Edit menu across the top of
SONARs screen, choose Preferences, then click Audio - Devices.
Before you can hear any sound play in SONAR, you have to ensure that the devices you want to use
are selected. An Edirol audio interface is used in the following example, so all the Input Drivers and
Output Drivers check boxes for the Edirol device are selected. Your device list will most likely be
different from the following image.
101
Playing project files
Tutorial 1 Creating, playing, and saving projects
After you have selected the desired Input and Output devices that you plan to use with SONAR, click
the Audio - Driver Settings page. In the Playback Timing Master list, select the audio output
device that you want SONAR to treat as the default or main output device. This should be the output
on your sound card that has either speakers or headphones connected to it. In the Record Timing
Master list, select the input on your sound card that you plan to plug devices into, such as a
microphone, keyboard or other instrument.
If you are having trouble with any of the steps in the last section thus far, we have created a helpful
set-up guide on our web site that provides step-by-step instructions for configuring your audio
hardware. You can find it here: www.cakewalk.com/Support/hardwaresetup/
Setting the tracks outputs
The next important step is telling SONAR which output on your sound device you would like audio
tracks to play on. In some cases, it is desirable to have tracks playing different outputs (such as if
you are using external hardware processing for effects). In this scenario, youll want to set all of the
audio tracks to the same output.
Lets start with the Bass track. Locate the track named Bass in the project. Lets take a closer look at
a few of the tracks controls. If the track controls are not all visible, you may need to expand the track
to see them all.
To expand a track to make all of its controls visible
1. Point the cursor to the bottom edge of the track.
2. Click and drag down to reveal all track controls.
Tip: You can also double-click an empty space in the track strip to maximize/restore the track strip.
102
Tutorial 1 Creating, playing, and saving projects
Playing project files
Locate the drop-down list for Output and click the small arrow to show all available outputs. Select
the output that your speakers or headphones are connected to. If you cant find the Output drop-
down list, make sure you have expanded the track fully by dragging it down.
Control Description
This is the Mute button. It is used to silence a track during playback. Any tracks that are
muted will not be heard.
This is the Solo button. It is used to silence every track except the one that is soloed. This
can be handy for isolating a particular performance or recording for monitoring or mixing
purposes. SONAR allows you to solo multiple tracks simultaneously.
This is the Arm or Record Enable button, which must be enabled on any track that you want
to record onto. For more details, see Tutorial 3 Recording vocals and musical instruments.
This is the Input Echo or Input Monitor button. When clicked, this enables the tracks input
to be heard directly through its output. For more details, see Tutorial 3 Recording vocals
and musical instruments.
This is the Write Automation button. When enabled, changes to adjustable track
parameters during playback are recorded. For more details, see Tutorial 7 Mixing and
adding effects.
This is the Freeze button. It is used to temporarily convert a synth or instrument track into an
audio track to conserve CPU power.
Note: Your options will be different from the preceding image. Select the output that
corresponds to your sound card or audio device.
103
Playing project files
Tutorial 1 Creating, playing, and saving projects
Next, you will want to repeat the above process for all of the tracks in your project.
Playing the project
Now that all of the tracks outputs are set to the appropriate device, the next step is to play the
project to make sure it can be heard and sounds right.
Locate the Control Bar at the top of SONARs screen.
The Control Bar contains many useful functions related to projects in SONAR. For now, simply click
the Play button to hear the project.
Experiment with the Mute and Solo buttons on each track. If you solo multiple tracks you will
hear all of the soloed tracks. If you mute any tracks, they will not be heard.
Once you are done listening, click the Stop button .
See:
Creating a new project on page 96
Opening project files on page 98
Looping project files on page 104
Saving project files on page 105
Tip: If you need to change multiple outputs simultaneously, select the tracks, then hold down the
CTRL key while you change the Output setting in any selected track. You can also click a tracks
Output control and choose Selected Track Outputs, which opens a dialog that allows you to
change the Audio and MIDI outputs of all selected tracks.
Tip: You can also use your keyboards SPACEBAR key to start and stop playback in SONAR.
104
Tutorial 1 Creating, playing, and saving projects
Looping project files
Looping project files
SONAR features a really handy tool that allows you to repeat specified sections of a project file. You
may want to do this for many reasons, such as to rehearse a part or phase or to listen closely to a
specific section. Perhaps you might set up a loop just because its your favorite part of the song and
you want to hear it over and over again. For all of the above, you will need to loop a section of the
song.
You may have noticed this demo file is an example of rock music. Lets pretend for a second that
you are the guitar player and you wanted to practice your solo section right before measure 10. This
requires you do two things:
1. Create a looped section of the GTR_Rhythm, Bass and Drums tracks for you to practice with.
2. Mute the existing GTR_Lead 1 track.
To enable looping in SONAR is easy. Simply click the Loop button in the Control Bars Loop
module. When enabled, the Loop button is lit .
Take note of the measure numbers displayed in the preceding image. The first number (10:01:000)
indicates the start of the loop region and second number (19:01:000) indicates the end of the loop
region.
When looping is enabled, the time ruler across the top of SONAR's track view displays yellow flag
markers that indicate where the loop region starts and ends. If you want to change the loop region,
you can drag the loop markers to a new location. Drag the loop start marker to measure 10 and the
loop end marker to measure 19. This will create a loop of the first solo section.
Finally, mute both the GTR_Lead 3 and GTR_Lead 2 tracks and click Play to audition the loop
region. You will now hear only the Bass and GTR_Rhythm tracks so that you, the guitarist in our
scenario, can practice your solo section.
See:
Creating a new project on page 96
Opening project files on page 98
Playing project files on page 100
Saving project files on page 105
105
Saving project files
Tutorial 1 Creating, playing, and saving projects
Saving project files
SONAR offers you many options for saving your work. To investigate these options, click on the File
menu and choose Save As. This opens the Save As dialog. Before doing anything in this window,
the first thing you should do is select Project Files in the Go to Folder list. Even if it already says
Project Files, click it anyway.
You will notice this window looks very familiar to the Open dialog we looked at earlier in this tutorial.
The Save As dialog navigates files much in the same way as Windows does. If you would like to
read the finer points and in-depth information about using this window, click the Help button. For this
exercise, we are going to look at the different types of project files you can save with SONAR.
Take a look at the drop-down list labeled Save as type. Click the Save as type arrow to see a list of
supported file formats. Lets look at these different files formats now:
Normal. This is the first option listed and the most common format used for saving project files.
Choosing this will create a Cakewalk Project file with the .cwp file extension. It is important to
remember that Cakewalk Project files do not actually store any audio data, but rather reference
audio files from where they are saved on your computers hard drive.
Template. Template files are used as a starting point for new projects. Templates can store
layout information about your project, such as how many audio and MIDI tracks there are and
which Output ports they are assigned to. Detailed information about using templates can be found
in SONARs help topic Templates
106
Tutorial 1 Creating, playing, and saving projects
Saving project files
Cakewalk Bundle. This format is typically only used when transferring projects to other people or
other computers. Cakewalk Bundle files use the .cwb file extension and are similar to Cakewalk
Project files. The main difference is that Cakewalk Bundle files actually contain all of a projects
audio data. Cakewalk Bundle files are much larger in size than regular Cakewalk Project files
because they contain all of the audio data for a project, so try to avoid using this format unless
you need to move a project between computers. When opening a Cakewalk Bundle file, SONAR
will unpack the embedded audio data and save it to a new audio folder on your computer.
MIDI. This option lets you save a standard MIDI file of your project. MIDI files do not contain any
embedded audio or references to external audio files, so any audio data in a project will be
discarded when you save a MIDI file. MIDI files can be either Format 0 or Format 1. Format 0
combines all the MIDI events into a single track. This is compatible with many older sequencers
and keyboards. MIDI Format 1 files can store up to 7256 tracks and are a better choice if you plan
on using your MIDI file with another computer-based sequencing application. Although not as
common, SONAR also allows you to save in the RIFF MIDI format. Unless you are positive that
the playback system requires a RIFF MIDI file, you will want to use the MIDI format.
In most cases, the best choice for saving your files is Normal. To save this project, do the following:
1. In the Go to Folder list, select Project Files. Even if Project Files is already selected, select it
again for good practice.
2. In the Save as type list, select Normal.
3. Type a name in the File Name box.
4. Click Save to save the project.
This completes the tutorial.
See:
Creating a new project on page 96
Opening project files on page 98
Playing project files on page 100
Looping project files on page 104
Tutorial 2 Using the Browser
The Browser lets you find and import various types of content into your projects, including audio and
MIDI files, track and project templates, track icons, FX Chain presets, effect plug-ins and
instruments. You can drag content and plug-ins directly into tracks. By default, the Browser is
docked on the right side of the screen.
To show or hide the Browser, click the Views menu and choose Browser, or press B.
Now that we know how to show and hide the Browser, lets take a closer look at some of its features,
starting with the controls that span across the top of the Browser. Locate the section on your
computer screen that looks like the following image.
108
Tutorial 2 Using the Browser
First, lets review the controls at the top of the Browser.
The Content Location drop down box shown below allows you to quickly jump to popular locations
on your hard drive.
Figure 20. Media Browser
A. Show Media Browser B. Browser menu C. Content Location menu D. Dock/undock E. Docking options
F. Expand/collapse G. Move up one level to the parent directory H. Search filter I. File list J. Play/Stop
K. Delete content preset L. Save content preset
Control Description
This is the Move up button. It is used to open the folder one level above the
active folder.
Stop is used to stop play back of the selected loop.
Play is used to listen to the currently selected loop.
Allows you to save and recall presets to quickly access your favorite folders.
A D
J
L
G
I
C B E F
K
H
109
Finding and previewing audio loops
Tutorial 2 Using the Browser
To specify the output device to use for previewing loops and files from the Browser, click the Media
button , point to Audio Preview Bus, and choose an output device from the submenu.
To work with software instruments, click the Synth button to open the Synth Rack. The Synth
Rack contains the following controls:
Figure 21. Synth Rack Browser
A. Insert Synth B. Delete Synth C. Insert Synth Options D. Show Synth Rack Browser E. Synth Settings menu
F. Dock/undock G. Docking options H. Expand/collapse I. Instrument list J. Synth Automation menu
See:
Finding and previewing audio loops on page 109
Previewing MIDI groove clips on page 110
Adding loops to your project on page 112
Finding and previewing audio loops
Now that we have a general idea of how the Browser is laid out, lets find some of the content that is
included with SONAR and give it a listen.
1. Create a new project using the Normal Template as explained in the previous tutorial titled
Saving project files on page 105.
2. Make sure the Browser is open and visible. If it is not, click the Views menu and choose
Browser, or press the B key.
3. Click the Media button to show the Media Browser.
4. In the Browser, click the Content Location drop-down list and select Audio Library.
5. Double-click the Loops folder to open the folder.
6. Double-click the Loopmasters folder.
7. Double-click the ROCK AND FUNK folder.
8. Double-click the RAW POWER and click the loop named RP_Baggy_140.rx2.
D
J
I
E F G H B C A
110
Tutorial 2 Using the Browser
Finding and previewing audio loops
The Browser should look something like the image below.
9. Click the Play button in the Browser.
The selected file is previewed.
If you dont hear anything, revisit the settings of your Audio Preview Bus, as discussed above, and
ensure that it is set to the audio device that your headphones or speakers are connected to.
If you need to preview a lot of loops quickly, click the Media button and enable the Auto-
Preview option. When enabled, an audio loop will start playing as soon as you select it.
See:
Previewing MIDI groove clips on page 110
Adding loops to your project on page 112
Previewing MIDI groove clips
In addition to audio loops, the Browser also allows you to preview MIDI groove clips. Lets try this
now with one of the clips included with SONAR. Unlike audio loops, MIDI groove clips require a soft
synth or instrument track to play through.
1. Click the Browsers Synth button to open the Synth Rack.
2. Click the Insert button , point to Insert Synths and select Cakewalk TTS-1.
The Insert Soft Synth Options dialog appears.
111
Finding and previewing audio loops
Tutorial 2 Using the Browser
3. Clear all of the check boxes except for Single Track Instrument, Recall Assignable Controls,
and Ask This Every Time.
4. Click OK.
Cakewalk TTS-1 is added to your project.
Now that we have a synth in our project that we can preview MIDI groove clips with, lets find some
and give them a listen.
1. Click the Media button to show the Media Browser.
2. In the Browser, click the Content Location drop-down list and select MIDI Library.
3. Double click the Smart Loops folder and select the file named Bangin 10.mid.
Before we can preview a MIDI groove clip, we need to tell SONAR what instrument or synth we
would like to preview it with.
4. Click the Media button , point to Synth Preview Output and select Cakewalk TTS-1 1 on
the submenu.
5. Now that SONAR knows what synth to play MIDI groove clips through, select the groove clip
named Bangin 10.mid just as you did with the audio loop previously.
6. Click the Play button in the Browser.
Just like with audio loops, you can set MIDI groove clips to auto-preview by clicking the Media
button and enabling the Auto-Preview option.
In addition to using soft synths to preview MIDI groove clips, soft synths also have many other useful
and powerful features. For more details and instructions on using them, see Tutorial 4 Playing
and recording software instruments on page 119.
See:
Adding loops to your project on page 112
112
Tutorial 2 Using the Browser
Finding and previewing audio loops
Adding loops to your project
Once you have found an audio loop or MIDI groove clip that you would like to use in your project, the
next important step is to add it to your project. Adding loops is easy with SONARs intuitive drag and
drop interface.
To add a loop to your project, do the following:
1. In the Browser, locate the loop you would like to use in your project.
2. Drag the loop to a track. If you are selecting an audio loop, you must drag it to an audio track. If
you would like to use a MIDI groove clip, be sure you drag it to a MIDI track.
You should also notice that, as you drag the file, your mouse pointer changes to an arrow with a
plus sign .
3. When you drag a loop or groove clip into a project, it will only show one repetition. You can
extend how long a loop is by pointing the mouse pointer to the clips right edge, then drag the clip
edge to the desired duration. When you point the mouse pointer to the right clip edge, a blue
vertical line appears and the mouse pointer looks like this .
This completes the tutorial. You should now be able to drag loops into your projects and loop them.
Tutorial 3 Recording vocals and musical
instruments
One of the most important aspects of creating music in SONAR is digital audio recording. This is the
process of taking the sound from a microphone or an instrument and recording it to an audio track. Once
this step is completed you can edit and mix the song to prepare it to share with the world.
This tutorial will walk you through the steps involved and provide you with some insight on how to get the
best possible audio recordings.
Adding an audio track
In Tutorial 1, you learned about opening project templates. Let's open a blank project for this tutorial:
1. On the File menu, click New.
2. Select the Blank (no tracks or buses) template and click OK.
A new blank project is created.
With the blank project open, you can insert new tracks as you need them. For the task of recording
digital audio you'll need a new audio track. Follow these steps to insert one:
1. Do one of the following:
Click Insert and then click Audio Track.
Right-click on the Tracks pane and select Insert Audio Track on the pop-up menu.
A new audio track is added to your project.
2. In the new audio track, expand the track to expose all of its controls (for details, see To expand a
track to make all of its controls visible on page 101).
The track's controls are exposed.
3. Click the Input drop-down menu to select the tracks input.
The available inputs for the track are displayed.
4. Select the physical jack that your instrument is plugged in to. If you know, for instance, that your
guitar is plugged into input 1, click the Input control and select the first option. Some audio interfaces
refer to their stereo inputs as pairs, like 1/2, 3/4 or 5/6. Most often left channels are represented by
odd numbers and right channels are represented by even numbers.
Note: Most microphones and guitars are mono, so you'll want to select either the left or right
channel accordingly.
114
Tutorial 3 Recording vocals and musical instruments
5. Click the Output drop-down menu to select the tracks output.
The available outputs for the track are displayed.
6. Select the output port that you want the audio track to play through during playback. This is how
you ultimately route the audio to your speakers. You will usually choose 1 and 2, because these
are most commonly the outputs that speakers or audio monitors are connected to.
7. Click the track's Record Enable button .
8. Click the Input Echo button if you want to hear the input during recording. Many sound cards
and audio interfaces have an option to do this automatically on the hardware level. If you can
already hear the input signal, simply move on to the next section.
Getting ready to record
At this point, we need to check the input levels to make sure they are sufficient and not distorting.
Perform as you would if you were recording and watch the meter on the track respond to the sounds
you produce.
If the meter never even comes close to the maximum, increase the input level. If the meter even
occasionally reaches the maximum, decrease the input level.
Input levels are usually adjusted via a knob next to the input jack on the sound card, but features like
this may vary slightly between devices. So, if you have never recorded an instrument or microphone
with your sound card, you may want to read about doing so in the device's manual.
Figure 22. The record meter shows the input level
Note: SONAR only allows recording to tracks that have been record enabled. This is necessary
since SONAR allows for multi-track recording. This tells SONAR what track you want your new
material recorded to. Otherwise, every track would be recorded to during every take.
Input may be too low Input is too loud
115 Tutorial 3 Recording vocals and musical instruments
Recording your performance
Now that everything is set up, let's record something!
1. Go to Edit > Preferences > Project - Metronome to access metronome settings. You can also
right-click the Playback Metronome on/off button or Record Metronome on/off button
in the Control Bars Transport module to access metronome settings.
2. Set the metronome for a 2 measure count-in.
Click Use Audio Metronome, select the Recording check box and set Record Count-in to 2
Measures. For details about each metronome option, click Help.
3. Make sure the track has been record enabled by clicking the tracks Record Enable button. The
Record Enable button on the track should be lit in red like this: .
4. Click the Record button in the Control Bars Transport module, or press R on your computer
keyboard.
5. You'll hear two measures counted in by the metronome and then recording will begin. Start
performing at the beginning of the third count.
6. When you finish recording, click the Stop button or press the SPACEBAR.
A new audio clip appears.
Press Play to play back the project. If you would like to redo the take, go to Edit > Undo to undo the
previous recording, then repeat steps 3, 4 and 5 above until you get a perfect take.
Now that your first track has been recorded, you can over-dub another part. To do so, disable
recording on track 1 and repeat the steps in this tutorial. After repeating the steps, you will have
recorded to track 2. Both recorded tracks will play during playback. Each will also have its own
exclusive volume and pan control, effects bin, and can be muted or soloed. You'll learn more about
this in future tutorials.
See:
Troubleshooting on page 116
116
Tutorial 3 Recording vocals and musical instruments
Troubleshooting
If you weren't able to record successfully by following this tutorial, please check the following:
I only get one side of my guitar/microphone recorded
You may be recording a mono signal through a stereo input. Guitars and microphones produce
mono signals. Click the tracks Input control and select the appropriate side of your stereo pair, either
left or right as opposed to stereo.
Also make sure you don't have a mono adapter going into the Line-in and that you have the Left side
of your sound card (mono) chosen for input in SONAR.
Previously recorded tracks are mixed into my new recordings
This can happen when your soundcard is set to record everything that comes out of your computer
speakers.
1. Open the Windows Volume Control window:
Windows 7: Click the Windows Start button and go to Control Panel > Hardware and
Sound > Volume Control.
Windows XP: Click the Windows Start button and go to All Programs > Accessories >
Entertainment > Volume Control.
The Volume Control window appears.
2. On the Options menu, click Properties.
The Properties dialog appears.
3. In the Adjust Volume For section, click Recording.
4. Click OK to close the Properties dialog.
The Record Mixer appears.
5. Make sure What You Hear or Stereo Mix (exact name various depending on the sound card
manufacturer) is not selected. If this option is enabled, click the Select check box below the
desired input (normally Line In or Mic).
This problem can also occur when you are using an analog mixer in your setup. Carefully follow all
of your signal paths to ensure that your sound cards audio output is not being looped back into itself.
You should also consider the possibility of your microphone picking up the signal from your speakers
or headphones.
Only a flat line/silence is recorded
Open the Windows Volume Control window:
Windows 7: Click the Windows Start button and go to Control Panel > Hardware and Sound >
Volume Control.
Windows XP: Click the Windows Start button and go to All Programs > Accessories >
Entertainment > Volume Control.
117 Tutorial 3 Recording vocals and musical instruments
The Windows Mixer controls the volume levels of your sound card inputs and can also mute any
input or output device.
The Windows Mixer looks like this:
When you open the Windows Mixer it may be labeled Play Control or Recording Control. We want
to see the recording controls.
To view the recording controls in Windows XP:
1. On the Options menu, click Properties.
The Properties dialog appears.
2. In the Adjust Volume For section, click Recording.
3. In the Show the Following Volume Controls section, click Line-in and Microphone.
4. Click OK to close the Properties dialog.
The recording controls appear in the Windows Mixer.
5. Click the Select check box under the input you wish to use (normally Line In or Mic).
To view the recording controls in Windows Vista / Windows 7:
1. Go to the Windows Start Menu and type the word SOUND in the Start Search box.
2. The search results appear.
3. Click Sound to open the Windows Sound Control Panel.
4. Click the Recording tab.
All available input devices are listed along with a meter for each device.
5. Play your instrument or speak into the microphone.
Meter activity is visible on one of the input devices.
6. Right-click the input device that has meter activity and select Set As Default from the pop-up
menu.
118
Tutorial 3 Recording vocals and musical instruments
Tutorial 4 Playing and recording software
instruments
Software instruments, which are also referred to as soft synths, are a major part of computer music. Our
goal in this tutorial is to add a software instrument to a project. We'll explore a few different ways they can
be used with SONAR and look at some options to really make the most of them.
A brief history
For our purposes, a synth has two basic functions:
Receive a digital message
Make a sound based on the information contained in that message
In the early 1980's, all of the major manufacturers of keyboards and drum machines got together to
decide on a way for their products to work well with each other. Since they all operated under some
version of the two functions listed above, it was a simple goal.
They needed to standardize what messages were used to represent particular expressions. For
example: if it was a drum machine, everyone would need to use the C note for the bass drum, the D note
for the snare drum and so on. That way, messages sent from one drum machine can be fed to another
made by a different company. It will play the same beat, but using the drum sounds from the different
module.
The standard they established is known as MIDI (usually pronounced [mid-ee]). As soon as computers
entered the scene, it was clear that there could (and should) be a way to connect a synth and send MIDI
messages to it from a software sequencer. That's how Cakewalk was born. Our first application was a
DOS program that would allow a user to edit the MIDI data in detail, and play it out to a connected synth.
You could also record the events from a performance into the computer.
Things have evolved a lot since then. As computers have grown more powerful, the capabilities of
Cakewalk software have expanded. Computers are now so fast that software companies are able to
make synths and drum machines that are completely software-based. They are essentially the guts of a
keyboard in a computer program.
See:
Adding an instrument track to your project on page 120
Recording MIDI on page 122
Manually entering MIDI notes on page 122
Note: Feel free to skip to the next section if you want to start using synths right away.
120
Tutorial 4 Playing and recording software instruments
Adding an instrument track to your project
Adding instrument tracks to your project is easy and something youll find yourself doing often, so
lets explore some of the basics. For this exercise, we'll start with a blank project:
1. On the File menu, click New.
2. Select the Blank (no tracks or buses) template and click OK.
A new project opens.
3. Click Insert >Soft-Synths.
A menu lists all available software synths that are installed on your computer.
4. Click DropZone.
The Insert Soft Synth Options dialog appears.
5. Select the following options:
Simple Instrument Track
Synth Property Page
Recall Assignable Controls
Ask This Every Time
A new track is inserted in your project. This track is a combination of the two types of tracks you
have learned about in the previous tutorials. It holds MIDI data and accepts a MIDI input, but it
outputs the sound of the synth, like an audio track would. The DropZone window may also open.
If not, you can open it manually by double-clicking on the track icon.
Note: You can always launch a given software instrument's window by double-clicking its track
icon.
121 Tutorial 4 Playing and recording software instruments
Let's take a quick look at DropZone.
One of the first things you'll typically need to do is choose a sound. In DropZone and most other
Cakewalk synths, a sound preset is referred to as a program.
1. In DropZone's Program window, click Empty Program.
The Program Browser appears.
2. Select a program by double-clicking its name. For this tutorial we'll use Acid Quinda from the
Basses section.
DropZone loads the program and displays the program name.
3. Click the keyboard image to hear what the program sounds like.
Now that we have inserted an instrument and selected one of its sounds we can make use of these
sounds in our project. This is where you can get creative. You have the option of recording a
performance that you play on a MIDI keyboard (also referred to as a controller) or manually entering
notes and events to play out to the software synth. We'll explore each method in the following
sections.
See:
Recording MIDI on page 122
Manually entering MIDI notes on page 122
Note: It may take a minute the first time the Program Browser opens. This is because DropZone
is building a list of all available sounds. Once the list has been built, the Program Browser will
open faster the next time.
Note: Each soft synth uses a different method of choosing and auditioning sounds. This is often
outlined in the synth's documentation. You can press the F1 key to open the online help for a
synth.
122
Tutorial 4 Playing and recording software instruments
Recording MIDI
First, we'll try recording. This only works if you have a MIDI controller. If you do not have a MIDI
controller, skip ahead to the next section of this tutorial.
For recording, you don't need the DropZone window open. You can close an instrument by clicking
in the upper right corner. This doesn't cause the synth to stop functioningit will continue to
work in the background.
In the Track view, we can assign the input port. If you only have one MIDI keyboard this should be
set up already. Try playing some notes to see if it works. If not, go to Edit > Preferences > MIDI -
Devices and make sure your keyboard is enabled in the Input Port list.
The next step is arming the track for recording. Click the track's Record Enable button . This
enables recording on the track.
Now, click the Record button in the Control Bars Transport module. The Now Time cursor
starts to roll. Play some notes and click the Stop button when you're done.
You have just recorded your first MIDI performance through a software instrument. Press the Play
button to hear it play back.
See:
Adding an instrument track to your project on page 120
Manually entering MIDI notes on page 122
Manually entering MIDI notes
Using this method, you can manually draw notes on a grid called the Piano Roll view (often referred
to as the PRV). This is the preferred method if you're not much of a keyboard player or don't have
access to a MIDI controller. It allows you to edit every detail of a performance.
To get to the PRV, you first need to select the track you would like to see in it. Simply click the track
icon once so that it changes color. Next, go to Views > Piano Roll View to open the PRV. The PRV
opens in the MultiDock below the Track view. To expand the MultiDock, double-click the PRV tab in
the MultiDock, or press SHIFT+D.
Note: If you need to see the DropZone window again, just double-click the track icon.
123 Tutorial 4 Playing and recording software instruments
The ruler at the top of this view represents musical measures and beats. The keyboard image on the
left represents what notes are being played.
Click on the Smart tool in the Control Bar. You can also enable this tool by pressing the F5 key
on your computer keyboard. To draw a note with the Smart tool, hold down the ALT key and click on
the grid.
To create a note, click on the grid at measure 1.
If you click on various sections of a note, the Smart tool performs a different function:
Left edge. Adjusts the start time.
Right edge. Adjusts the end time or the duration.
Top. Adjusts the velocity of the note, which indicates how hard the note is played.
Bottom. Allows you to move the note to another location on the PRV grid.
Tip: You can also draw notes with the Freehand tool (press F9),without having to hold down the ALT
key.
124
Tutorial 4 Playing and recording software instruments
Try to create a melody using this technique. You might find that you can only create 16th notes or
longer. If you want 32nd notes or triplets, specify the desired Musical Time resolution in the Control
Bars Snap module.
Figure 23. The Snap to Grid module.
You can now draw notes at shorter distances from each other.
To specify the duration of new notes, select the desired duration in the Control Bars Tools module.
Figure 24. The Tools module.
What if I already have a project that contains MIDI tracks?
If you already have a MIDI track that you would like to play through a software instrument, the steps
are a bit different.
Let's start by opening a sample project.
1. On the File menu, click Open.
2. Navigate to C:/Cakewalk Content/SONAR X1/Tutorial Projects.
3. Click on the file named Latin.cwp and click OK.
If you press Play, you are not likely to hear anything. That's because this project does not contain a
software synth for the MIDI tracks to play through. Since there are 11 tracks in this project, it would
be best to use one synth track and route them all to the same instrument. Some instruments, such
as the Cakewalk TTS-1 can output more than one type of sound. These instruments are known as
multi-timbral synths. They know what notes are played through each sound based on the MIDI
channel they are sent over. If you examine each track in this project in the Track Inspector or
Console view, you'll notice that each one is set to its own channel. No two tracks share the same
channel.
125 Tutorial 4 Playing and recording software instruments
Let's insert the Cakewalk TTS-1:
1. Go to Insert > Soft Synths > Cakewalk TTS-1.
The Insert Synth Options dialog appears.
2. In the Create These Tracks area, click First Synth Audio Output.
3. In the Open These Windows area, click Synth Property Page.
4. Click OK.
A new synth track is inserted in your project.
On some computers, the tracks may play back through the TTS-1 at this point. However, on
computers that have hardware MIDI outputs available, you may need to specify the TTS-1 as each
track's output. Here's a fast way to do that:
1. Hold down the CTRL key and click each track to select them.
The tracks are highlighted to indicate they are selected.
2. Hold down the CTRL key and click any selected tracks Input control and select Cakewalk TTS-
1.
All selected tracks are assigned to the same input.
Press Play to play back the project. If you'd like to add your own track to play through the TTS-1,
click Insert menu and select MIDI Track. On your new MIDI track, set the output to Cakewalk TTS-
1. Remember, it needs to be on its own discreet MIDI channel. In this project, MIDI channels 1-11
are already used, so let's assign this track to channel 12 in the Track Inspector or Console view. You
can also select the sound via the track's Patch control. Then use one of the methods described
above to create MIDI data. You can also add MIDI data to your new track from the Browser. See
Tutorial 2 for details about the Browser. Another option is using the Staff view as an alternative to
the Piano Roll view. That will be covered in the next tutorial: Tutorial 5 - Working with music notation.
Note: If you would like a detailed explanation of each option, click Help.
126
Tutorial 4 Playing and recording software instruments
Tutorial 5 Working with music notation
A great way to compose in SONAR is by using the Staff view. The Staff pane displays MIDI note events
as musical notation. For some musicians, this may be the most familiar and comfortable view in which to
work. The Staff pane provides many features that make it easy for you to compose, edit, and print music.
You can add notes to your composition with simple point-and-click techniques.
This tutorial will introduce you to the tools and features that SONAR provides for working with notation.
Lets start by opening the Staff view in a new project:
1. On the File menu, click New.
The New Project File dialog appears.
2. Select the Normal template, specify a project name and save location, then click OK.
SONAR loads the new project, which contains two audio tracks and two MIDI tracks.
3. Click on track 3 labeled MIDI 1.
4. On the Views menu, click Staff View.
The Staff view opens.
Next we need to configure the Staff view tools for the purpose of this tutorial:
1. Click the Staff view View menu, point to Display Resolution and select the smallest note value on
the submenu.
2. Click the Staff view Edit menu and disable the Fill Durations and Trim Durations options.
128
Tutorial 5 Working with music notation
3. Select the Smart tool in the Control Bar.
For this tutorial we will also change the time signature to , the key to G and the staff layout to
display a treble and bass clef.
1. On the Project menu, click Insert Meter/Key Change.
The Meter/Key Signature dialog appears.
2. Change Beats per Measure to 3 and Key Signature to 1 Sharp (G), then click OK to close the
Meter/Key Signature dialog.
3. Click the Staff view Edit menu and choose Layout.
The Staff View Layout dialog appears.
4. In the Clef list, select Treble/Bass, then click OK to close the Staff View Layout dialog.
The Staff view now looks like this:
129 Tutorial 5 Working with music notation
Now that you know how to set up the Staff view, it's time to play! You can either record a MIDI track
in this project or manually add notes. The rest of this tutorial will provide you with a basic overview of
the notation tools. For more in depth information about all the features and functionality of the Staff
view, including using the Fretboard and the Lyrics view, see Notation and lyrics on page 999.
Selecting the note value
In the Control Bars Tools module, click the Duration button and select the desired note duration.
Figure 25. The Tools module.
Adding a note
To add a note:
1. Select the Smart tool or Freehand tool in the Control Bar.
2. Do one of the following:
With the Smart tool , hold down the ALT key and click where you want to insert a new note.
With the Freehand tool , click where you want to insert a new note
A note event is inserted.
130
Tutorial 5 Working with music notation
Selecting notes
To select notes:
1. Select the Smart tool or Select tool in the Control Bar.
2. Do one of the following:
To select a single note, click the note head.
To select multiple adjacent notes, click outside the first note you want to select and drag the
mouse to draw a rectangle around the desired notes.
To select discontiguous notes, hold down the CTRL key and click the desired notes.
Moving Notes - Change timing or pitch
To move notes:
1. Select the Smart tool or Move tool in the Control Bar.
2. Do one of the following:
With the Smart tool , position the pointer over the bottom half center of the note, then drag
the note to the desired location.
With the Move tool , drag the note or selection to the desired location.
Copying notes
To copy notes:
1. Press and hold the CTRL key down while you click the desired note(s).
2. While still holding the CTRL key and the left mouse button, drag the note(s) to the desired
location, then release the mouse button.
The note(s) is copied.
Tip: When moving a note, hold down the SHIFT key to constrain vertical or horizontal movement,
depending on the direction you first move.
131 Tutorial 5 Working with music notation
Changing the duration of a note
1. Right click the note head to open the Note Properties dialog.
2. In the Duration field, enter in the number of ticks you want for the note, then click OK to close
the Note Properties dialog.
1. Select the Smart tool or the Trim tool .in the Control Bar.
2. Do one of the following:
With the Trim tool , position the pointer over the notes start or end point, then drag left/right
to adjust the start/end position.
With the Smart tool , position the pointer over the notes start or end point, then drag left/
right to adjust the start/end position. You can also double-click the note to open the Note
Properties dialog, then enter in the number of ticks you want for the note duration.
The following table shows the relationship between note durations and ticks (with the default
timebase of 960 ticks per quarter note).
Note Duration in ticks
Whole 4:000
Half 2:000
Quarter 1:000
Eighth 480
Sixteenth 240
Thirty-second 120
132
Tutorial 5 Working with music notation
Deleting a note
1. Select the Smart tool or the Erase tool .in the Control Bar.
2. Do one of the following:
With the Smart tool , right-click a note to erase a single note, or keep the right mouse
button pressed and drag over notes to erase multiple notes.
With the Erase tool , click a note to erase a single note, or drag over notes to erase multiple
notes.
Adding lyrics
To add a lyric event below a note:
1. Select the Freehand tool in the Control Bar.
2. Click the Lyric button in the Staff view.
3. Position the pointer just below the note and click.
A box appears where lyrics can be typed.
4. Press the space bar to quickly jump to the next note.
133 Tutorial 5 Working with music notation
Adding chord symbols
To add a chord symbol above a note:
1. Select the Freehand tool in the Control Bar.
2. Click the Chord button in the Staff view.
3. Position the pointer above the note you want to add the chord to and click.
A chord symbol is added above the note.
4. To change the chord properties or show a guitar chord grid, right-click the chord name.
The Chord Properties dialog appears.
Adding expressions
1. Select the Freehand tool in the Control Bar.
2. Click the Expression button in the Staff view.
3. Position the pointer just below a note and click.
A box appears where expressions can be entered.
134
Tutorial 5 Working with music notation
Adding a crescendo or decrescendo/diminuendo
1. Select the Freehand tool in the Control Bar.
2. Click the Hairpin button in the Staff view.
3. Position the pointer just below a note and click.
A hairpin event (crescendo or decrescendo) is inserted.
4. To change the hairpin type and duration, right-click the hairpin event.
The Hairpin Properties dialog appears.
Adding pedal marks (sustain)
1. Select the Freehand tool in the Control Bar.
2. Click the Pedal button in the Staff view.
3. Position the pointer below the staff and click.
Pedal down and Pedal up marks are inserted.
4. Click and drag to move the marks to a new time if needed.
See:
Printing your notation on page 135
Note: Hairpin events are ornamental only and do not affect playback.
135 Tutorial 5 Working with music notation
Printing your notation
Once you are finished entering and editing notes you can print out the score or individual parts.
1. Select the MIDI track or tracks you want to print the notation for.
2. On the Views menu, click Staff View.
The Staff view opens.
3. On the File menu, click Print Preview.
The Print Preview window opens, allowing you to see how the printed score will look.
4. To change the rastral size of the score, click Configure.
The Staff View Print Configure dialog appears. For more information about the different rastral
sizes, see Printing on page 1034.
5. To print the score, click Print.
See:
Notation and lyrics on page 999
Tip: To change the title, composer and copyright information, select Project > Info to open the File
Info window.
136
Tutorial 5 Working with music notation
Tutorial 6 Editing your music
While working on your music, you are likely to find that editing is a major part of the song creation
process. Before people started making music on computers, all of the editing was done by cutting tape
with a razor blade and piecing it together. You can imagine how difficult it could become. In SONAR, you
can actually select a part of your music with the mouse and delete/copy/paste/move it all very easily. This
Tutorial will introduce SONAR's tools for making some common edits and offer a few tips to make it
faster and more fun.
See:
Selection on page 138
Moving clips on page 140
Splitting Clips on page 140
Cropping Clips on page 141
Undo and Redo on page 143
138
Tutorial 6 Editing your music
Selection
Let's start by opening the tutorial project Cakewalk Audio Demo.cwb that we used in earlier
tutorials.
One of the most important things to understand in order to edit your music successfully is selection.
Once you become familiar with selecting, the rest is easy. You typically need to have the appropriate
parts selected in order to make edits on them.
There are two aspects of selection:
Time Range
Tracks
Let's say you'd like to delete the second measure of a certain track. The time range specifies that the
edit will need to occur between measures 2 and 3. The track selection specifies what track's clips
will be deleted, while leaving its surrounding tracks unchanged.
In order to edit clips, you must set the tracks Edit Filter control to Clips.
Figure 26. Assign the tracks Edit Filter to Clips in order to edit clips with the global tools.
Let's explore some different ways to do this in a sample project. All of the tools described are
available in the Tools module in the Control Bar. For a complete description of each tool in the Tools
module, see Tools on page 389.
Figure 27. The Tools module.
Note: If you would like to try both of the following methods, select Edit > Undo after
completeting the first method. Doing so will revert the project to its previous state.
139 Tutorial 6 Editing your music
Method 1:
1. Select the track that you want to delete measure two from. For this tutorial, lets use the track
named GTR_Lead 1.
2. Drag in the time ruler from measure 1 through measure 6.
The selected time range is highlighted.
3. Press DELETE or select Edit > Delete.
Measure two is deleted from the selected track.
Method 2:
1. Select the Select tool in the Control Bar.
2. Click in the center of the clip and drag to select the section you want to delete.
The selected section is highlighted.
3. Press DELETE or select Edit > Delete.
You might have noticed that you're only able to select full measures. What if you need to edit a
smaller amount of time? You'll need to turn off Snap To Grid. To do so, click the Snap to Grid
button in the Control Bars Snap module.
With this button disabled, you will be able to make finer selections. You can also choose different
Snap To Grid options in the Snap module.
See:
Moving clips on page 140
Splitting Clips on page 140
Cropping Clips on page 141
Undo and Redo on page 143
Tip: Click in the Tracks pane on the left, not the Clips pane on the right.
140
Tutorial 6 Editing your music
Moving clips
From time to time, you may need to move clips around. If you understand selection, you're half way
there already.
1. Select the section you want to move. Let's go back to the track named GR_Lead 1 and select
measures 6 through 10.
2. With the Smart tool, click the bottom half of the selection and drag the clip to the desired location.
For this tutorial, lets drag the selection to the bottom of the project and create a new Audio track
that contains the selected clip.
The Drag and Drop Options dialog appears, which lets you specify what to do with any existing
data in the target location. You can either replace the existing data or blend the old and new data.
See:
Selection on page 138
Splitting Clips on page 140
Cropping Clips on page 141
Undo and Redo on page 143
Splitting Clips
In some cases, you might want to split a clip. As described later in this tutorial, it can be beneficial to
have clip borders at different points on a track. You can split a clip with the Smart tool or Split
tool .
To split a clip, do one of the following:
With the Smart tool , position the pointer where you want to split the clip, then hold down ALT
and click (or lasso to split a region).
With the Split tool , position the pointer where you want to split the clip, then click (or drag to
141 Tutorial 6 Editing your music
split one or more clips at the mousedown and mouseup points).
For this tutorial, select the Split tool , position the Now time at measure 10 in the track named
GTR_Lead1, then click to split the clip
See:
Selection on page 138
Moving clips on page 140
Cropping Clips on page 141
Undo and Redo on page 143
Cropping Clips
You can crop a clip by using a gesture called slip editing. Slip editing lets you roll out the beginning
or the end of a clip to different places without changing the position of the music. Imagine that the
clips are windows that allow you to see and hear pieces of audio or MIDI. You can change the size
of that window so that less of the data is visible. If it's not visible, it won't be heard during playback.
The data still exists, so you can enlarge the window by slip editing the clip. The visible data will
then be audible.
Select the Smart tool or Trim tool in the Control Bar to enable slip editing.
Now, if you point to the left or right clip edge, the cursor changes and you can drag the clip edge to a
new location.
Note: The Split tool obeys the Snap to Grid settings. If a split does not occur exactly where you
click, disable Snap to Grid and try again.
Tip: You can also press the S key to split the selected clip(s) at the current Now time.
142
Tutorial 6 Editing your music
Fading Clips
You can fade individual clips by using the Smart tool or Trim tool . Drag the upper left corner
of a clip to create a fade-in. Drag the upper right corner of a clip to create a fade-out.
To change the fade characteristics, right-click an existing fade and select the desired fade type from
the popup menu.
See:
Selection on page 138
Moving clips on page 140
Splitting Clips on page 140
Undo and Redo on page 143
Tip: When cropping clips, you can choose to also move clip fades proportionally, or retain the original
fade position. To move the fade position, click the top three quarters of the clip edge when cropping.
To retain the clip fade position, click the bottom quarter of the clip edge when cropping. You can also
hold down the ALT key while cropping in order to move a clip fade.
143 Tutorial 6 Editing your music
Undo and Redo
While editing a project, you might make mistakes or experiment with an idea that doesn't produce
the desired results. SONAR has unlimited Undo for such occasions. You can undo one step at a
time by selecting Edit > Undo or by pressing CTRL+Z. You can also look at your edit history and
select a time to go back to. To do so, go to Edit > History, choose the edit you'd like to return to and
click OK.
If you change your mind and want to revert to the previous undo state, select Edit > Redo or press
CTRL+SHIFT+Z.
This tutorial has shown you how to use different tools to shape your recordings into well-organized
and great sounding projects. The next step is mixing, which is covered in Tutorial 7 Mixing and
adding effects on page 145.
Note: When you close a project, the undo history is erased.
144
Tutorial 6 Editing your music
Tutorial 7 Mixing and adding effects
Mixing is an important part of recording that can really help the music you create in SONAR sound
its best. Mixing involves placing different instruments and sounds in layers of the frequency
spectrum, adjusting levels so that tracks blend nicely, spreading them across the stereo field and
adding effects where appropriate.
There are many important decisions to make when mixing; things that are sometimes not
considered while writing a song. The choices you make can have a major effect on how pleasurable
the listening experience is for your audience.
In this tutorial, we'll discuss some general guidelines. But, it's important to remember that there are
no rules. This is another artistic stage of song creation.
We'll start by opening the MixingTutorial project:
1. Go to File > Open and select the file named MixingTutorial.cwb.
2. Go to File > Save As and save it under a new name. This way, you can save your work without
overwriting the original, in case you'd like to start over.
In the same folder is a file named MixingTutorial-Complete.cwb, which is a copy of the same
project, but after the tutorial has been completed. You can use this project as a reference to which
you can compare settings and levels.
See:
Volume and pan on page 146
Adding effects (FX) on page 147
Using Automation on page 152
Note: Tutorial files are located in the /Cakewalk Content/SONAR X1/Tutorial
Projects folder, by default. If you specified another location during installation, navigate to the
tutorial folder you specified during installation.
146
Tutorial 7 Mixing and adding effects
Volume and pan
Adjusting volume and pan is always a good place to start when mixing. One of the biggest benefits
of SONAR's Console view is that you can easily see the volume and pan controls for many tracks
simultaneously, in addition to large meters. Some people also enjoy working in the Console view
because it doesn't offer a graphical representation of what the music looks like. Since the final
outcome will be an audio file, the listener will not be distracted by the visual cues that are shown in
the project's Track view. You may find that you are better able to focus on the actual sound when not
seeing the clips.
To open the Console view
Do one of the following:
Click Views > Console View.
Press ALT+2.
Here, we'll be shaping the song's foundation. If you listen to the project as it is, you'll probably notice
that it sounds pretty muddy and bland. This usually happens because all of the instruments are
fighting each other for space in the frequency spectrum and stereo field. They're all trying to be
heard at the same level in the same location.
Normally, when recording a track, it is common to try to get a relatively loud signal. This is done to
achieve the best signal-to-noise ratio and knowing that you will eventually adjust levels during the
mixing stage.
Some people like to begin this process by turning down every track and then gradually turning up
one track at a time, starting with the rhythm section. Begin by increasing the volume of the bass
drum to the desired level. Continue with the snare, the rest of the drums and finally the bass guitar--
moving on in order of importance. If there is a lead vocal in the song, that would come last, so that it
sits on top of the instrumental foundation you've established.
Other people approach mixing the opposite way, turning things down a bit one at a time. If one
method doesn't seem more appealing than the other, try both to see which one is more comfortable
for you.
Important: Pay close attention to the master bus meter while mixing. You never want the meter
to reach the very top, which will result in undesirable audible noise. This is called clipping.
147 Tutorial 7 Mixing and adding effects
The next thing we'll try is panning. As with mixing in general, there are no rules when it comes to
panning. Be creative, trying different ideas to see how they sound. One important thing to consider is
that when you pan two tracks that share the same frequency range away from each other they will
become clearer. This especially applies to instruments that have been double-tracked. Try it with the
two tracks labeled Cymbals Left and Cymbals Right. Notice how you can hear more definition and
detail in the two tracks as you pan them away from each other. When panning double-tracked
instruments, try to avoid panning them all the way to the left or right. Doing so may cause the tracks
to sound too separated, which can take away from the fullness of the sound.
See:
Adding effects (FX) on page 147
Using Automation on page 152
Adding effects (FX)
At this point, you should have a basic mix. Everything is generally where you want it to be and it's
time to use some audio effects to tweak it all to perfection. Effects placed directly on an audio track
are called inserts.
Choose an audio track you would like to start with:
1. In the Console view, locate the effects bin for the track youd like to work with. If you dont see
the effects bin, click the Console view Modules menu and make sure FX Bin is selected.
2. Right-click the effects bin to open the pop-up menu.
Note: You can find the Mains meters on the far right side in the Console view. If you dont see
the Mains meters, click the Console view Strips menu and make sure Mains is selected.
148
Tutorial 7 Mixing and adding effects
3. Point to Audio FX, then point to Cakewalk or Sonitus:fx and choose any one of the available
effects.
The selected effect is inserted into the tracks effects bin.
4. Experiment with the controls on the plug-in while the music is playing back. You will hear
noticeable changes to the sound.
5. Right-click on the effect and choose Delete to remove the effect.
Each of the effect plug-ins listed is designed to change the sound in some specific way. Here's a
quick list of some of the included plug-ins and what they're typically used for:
Compressor/Gate. This plug-in affects the loudness of the sound. It can limit how loud a sound
can get. It can also limit how soft a sound can get before it's completely turned off.
EQ. EQ can accentuate or turn down a certain frequency range in a sound. For example, if you
have an unwanted high-pitched buzz on one of your tracks, an EQ may be able to turn that high
frequency down without affecting the sound of the instrument.
Reverb. Reverb creates an artificial space. It produces echoes that are similar to the natural
echoes that happen when a sound bounces off the walls in a room.
Delay. Delay plug-ins have the ability to create an echo. However, it's typically more distinct than
that of a reverb. It makes a sound repeat, often in a rhythmic, musical manner.
These are the effects we'll be focusing on in this tutorial. However, other effects are available and
you should experiment with each one to discover how they can be used in your mixes. To get online
Help for a particular plug-in, simply click one of its controls and press the F1 key on your computer
keyboard.
Compression and EQ
While adjusting track levels in a song, you might notice that some tracks are too dynamic.
Sometimes they're too loud, other times too soft. In most modern music, the important elements in a
mix are focused in a specific volume range. This is done with a compressor.
The purpose of a compressor is to limit the dynamic range of music or sound. Compression will
make the loud parts of the signal quieter, resulting in a more or less even level. That even level can
then be increased to fit more specifically in the mix.
Many compressors have an option to allow that loud peak to remain untouched for a certain time,
which can add some punch.
Let's try it on the bass drum:
1. Add the Compressor plug-in to the track labeled Kick.
2. Adjust the Threshold. The threshold value represents the dB level at which compression starts to
take place.
3. Adjust Attack. The attack value represents the time the compressor takes to respond to an
increase in the input audio's level once the threshold level has been reached.
4. Adjust the Level to the desired output volume.
This approach can be applied to any track you like. It's especially useful when trying to get vocals to
stand out in a mix.
149 Tutorial 7 Mixing and adding effects
Now, we can apply some EQ. One of the primary uses for EQ is to prevent different instruments
from stepping on each other in the frequency spectrum. One instrument might be intended for a
certain frequency range, but extends into another instrument's frequency range. If you turn down the
overlapping frequency range for one of the instruments, it will allow the other instrument to stand out
better in the mix.
Let's give it a try:
1. Solo the tracks named Tension Climbing and Chirppy Synth.
2. Add the Sonitus:fx Equalizer plug-in to the Tension Climbing track.
The Sonitus:fx Equalizer interface appears.
3. Grab one of the numbered nodes and drag it around. Boost the selected band until you find the
frequency range that interferes with Chirppy Synth. When you find it, turn down the selected
band by dragging the node downward.
Experiment with the other controls on the EQ to get the best possible results. As with the
compressor plug-in, this approach can be applied to any track you like.
Reverb and Delay
Next, we'll add some space to the song. This is done by using time-based effects.
The first thing we'll do is add a delay effect. A delay effect can really enhance an instrument. In our
tutorial project, we will add the Delay effect to the track name Chirppy Synth, which sounds very dry
and lifeless. Applying a delay might give it more depth.
1. Add the Delay plug-in to Chirppy Synth.
2. Configure the controls as follows:
Tempo Sync = Host
Factor = 1/2 (set for both Left & Right channels)
This is a good starting point. Sometimes the best way to familiarize yourself with a new effect plug-in
is to dig in and start tweaking.
Next, we'll apply some reverb to the project. Think of a reverb effect as an artificial room. We could
add a separate reverb to each track, but when multiple reverbs are running at the same time it can
sound cloudy. This might be because our ears are used to hearing sounds bounce of walls
naturally. A reverb on each track would sound like you have one instrument in one room, another
instrument in another room, and so on.
Instead, we will add a single reverb effect to a bus, then send each track to that bus, at varying
levels. This is where SONAR's advanced mixing environment offers a lot of flexibility. We will add a
control to each track, which adjusts how loud a copy of the track's sound is sent to the bus. This will
sound more natural since it's similar to the behavior of an actual acoustic space. All of the different
sounds can interact with each other in the virtual room we're creating with the reverb.
Tip: Try to cut the band around 1kHz.
150
Tutorial 7 Mixing and adding effects
Follow these steps to create your reverb send from the Console view:
1. We want to add this send to all tracks, so go to Edit > Select > All to select all tracks.
2. Right-click on one of your tracks in the Sends section of the strip and choose Insert Send
Assistant. If you dont see the Sends section in your Console view, click the Console view
Modules menu and make sure Sends/Bank/Patch is selected.
The Insert Send Assistant appears.
3. Configure the Send Assistant as follows:
Click New Bus. This will create a new reverb bus instead of routing the tracks to an existing
bus.
Select Stereo
In the Name box, type Reverb.
Click Choose Effect and select Audio Effects > Sonitus:fx > Reverb.
Make sure Pre Fader is not selected.
Select the Show Effects Property Page check box.
In the Bus Output list, select Master.
4. Click OK.
The Reverb property page appears.
5. Set the Reverb control to 0.0 dB and the Dry control to -Inf..
Notice that a send control named Reverb has been added to each track. To enable or disable a
send, click the On/Off button located on each tracks Send control.
151 Tutorial 7 Mixing and adding effects
When a send is enabled, you will hear the reverb effect during playback. To adjust how much reverb
is applied to each track, use the send's LEVEL control.
Enable the send control for each track that you want reverb on. You'll probably want at least a little
reverb on every track except for the kick drum and the bass guitar.
See:
Volume and pan on page 146
Using Automation on page 152
152
Tutorial 7 Mixing and adding effects
Using Automation
Another feature that is important to mixing is automation. Automation lets you record changes to
almost any parameter in SONAR, including track parameters, effects, synths and buses. SONAR
makes this very easy.
1. Click a track's Write Automation button to enable automation recording for that track.
2. Press Play to start playback.
3. During playback, simply make the changes to the parameters in realtime, using either your
mouse or a control surface.
4. To disable automation recording, stop playback and click the track's Write Automation button
again.
When you play back, the parameters will update automatically.
Automation allows you to make gradual or sudden changes to make your song more dynamic. For
example, in the tutorial project, you might find that Whiney Synth should become lower in volume at
measure 25, when the drums and bass change. Try it:
1. Click the Write Automation button on the Whiney Synth track.
2. Click Play or press SPACEBAR to start playback.
3. At measure 25, turn the track volume down to the desired level.
4. At measure 33, turn the track volume back up.
5. Press Stop to stop playback.
6. Disable Write Automation by clicking the button again.
7. Press Play and notice how the track volume changes automatically.
Repeat this process with any other automation you feel the project needs.
That concludes this tutorial. But don't stop here. Continue to experiment by adding different effects,
adding loops through the Media Browser view, etc.
Be creative and listen closely to the mix details in your favorite songs and albums. It's sure to
provide you with inspiration for your own projects. There are also many books available on the topic,
as well as thousands of add-on plug-ins that can expand your arsenal of FX. For more information,
visit www.cakewalk.com.
Tips: www.cakewalk.com/Support
Videos: www.cakewalk.com/CakeTV
Tutorial 8 Working with video
SONAR allows you to add music and sound to your videos. This tutorial will guide you through the
basics of working with video inside SONAR. If you are new to SONAR, it is highly recommended you
review Tutorial 1 Creating, playing, and saving projects on page 95 before going any further.
See:
Importing video on page 153
Working with markers on page 158
Exporting your video on page 160
Importing video
Before you can start working with video, you first need to import a video file. Lets try this out with a
new project.
1. On the File menu, click New to open the New Project File dialog.
2. Select the Normal template, give your project a name and then click OK.
If you are having trouble with this, please refer to Tutorial 1 Creating, playing, and saving
projects on page 95.
3. On the File menu, point to Import and select Video.
The Import Video dialog appears.
154
Tutorial 8 Working with video
Importing video
Lets explore some of the options in the Import Video dialog.
The first thing you will notice is that this dialog is very similar to the Open dialog that was discussed
in Tutorial 1. The Import Video dialog functions in very much the same way with the exception of
two sections.
First, outlined in the image above is the drop down box Files of type. Making a selection here will
determine which video formats are displayed in the dialog. SONAR supports the following digital
video formats:
Windows Media (.wmv and .asf)
Video For Windows (.avi)
MPEG Video (.mpg)
QuickTime Video (.mov)
The file we are interested in for this tutorial is a Windows Media file, so lets select Windows Media
(*.wmv, *.asf) in the Files of type list.
155
Importing video
Tutorial 8 Working with video
Next, outlined in the above image you will see the File info area on the left and three options on the
right. Lets review what each of these options do.
For now, lets leave the Import Audio Stream and Show file info check boxes selected.
Just as you would with the Open dialog, navigate to the following location:
/Cakewalk Content/SONAR X1/Tutorial Projects/Video Tutorial
Locate and import the file named Boarding.wmv. You can open it by either double-clicking on it or
highlighting it and then clicking the Open button.
Notice that SONAR imported any audio that is a part of the video as well. If the video does not have
any audio already associated with it, then SONAR will create a silent audio track like in our example.
You should now see the Boarding video in the Video view as well as the Video Thumbnail pane in
the Track view.
Option What it does
Show file info When selected, this tells SONAR to display video information about the
selected file in the File info area of the dialog.
Import Audio Stream Select this option if you want to import the video files embedded audio
into a new audio track in SONAR.
Import as mono tracks Select this option if you want to import the video file's embedded audio
data as one or more mono tracks.
Table 9.
Tip: You can quickly get to the My Documents folder by clicking on its button along the left side of
the Import Video dialog.
156
Tutorial 8 Working with video
Importing video
What if I dont see the Video Thumbnail pane or Video view?
To show or hide the Video Thumbnail pane, drag the splitter bar that separates the Video Thumbnail
pane from the Clips pane.
To restore the Video Thumbnail pane, point the mouse pointer over the splitter bar (the mouse
pointer will look like ), then drag the splitter bar down to restore and resize the Video Thumbnail
pane to your liking. You can also press the V key to show or hide the Video Thumbnail pane.
If you closed the Video view, or if it did not open automatically when you imported the video, you can
open it by selecting Views > Video or pressing ALT+SHIFT+2.
Changing the video properties
SONAR allows you to make some useful changes to a video's settings for film scoring purposes. To
access these settings, simply right-click in the Video view and choose Video Properties from the
popup menu to open the Video Properties dialog.
The Video Properties dialog has three tabs: the Video Settings tab, the Info tab and the Render
Quality tab. For detailed information about all of these options and settings, see Video Properties
dialog on page 1671. For this tutorial, we are only going to look at the tools on the Video Settings
tab.
157
Importing video
Tutorial 8 Working with video
There are three options on this tab that are very important to understand and extremely helpful when
working with video. Let's take a closer look at them
Lets change the Start Time value to measure 2. To do this, enter the number 2 in the Start Time
box.
Now, click the RTZ button in the transport and then click Play. Notice how the video doesnt start
playing until measure 2 in your project.
See:
Working with markers on page 158
Exporting your video on page 160
Option What it does
Start Time The time in your SONAR project at which you want the video file to start playing.
Trim-in Time The time in the video file at which you want video playback to start, this is useful if
you dont want to see the opening credits or the first few scenes. This is expressed
in SMPTE time code.
Trim-out Time The time in the video file at which you want video playback to stop, this is also
expressed in SMPTE time code.
Table 10.
158
Tutorial 8 Working with video
Working with markers
Working with markers
When syncing up audio events to film cues or video, it is common to use markers. Markers are a
powerful feature in SONAR that helps to simplify the task of identifying major events in a song or
video. They can be used to clarify where a verse or chorus begins in a rock tune or, in the case of
film scoring, they can be used to identify hit points (points in the film where you want a musical event
to synchronize with a visual event). Before we get started on this next exercise, return to the Video
Properties dialog and click the Video Settings tab. Set Start Time to 1:01:000, Trim-in Time to
00:00:00:00 and Trim-out Time to 00:00:44:23.
Lets say we want our music to start at the beginning of the video right when the sun comes out. This
occurs about 4 seconds into the movie. Taking a closer look, this happens at 4 seconds and 10
frames into the clip, which, expressed in SMPTE time code, is 00:00:04:10.
There are several ways to add markers in SONAR:
Place the Now Time at the location where you would like a marker, then select Project > Insert
Marker or press M.
Click the Insert Marker button in the Control Bars Markers module.
Click the Add Marker button in the Markers view.
Lets open the Markers view by selecting Views > Markers.
The Markers view is very handy when working with events in a film. The first thing we want to do is
add a new marker to the project, indicating the start of the project. To do this, click the Insert
Markers button to open the Marker dialog.
159
Working with markers
Tutorial 8 Working with video
From this dialog you can do a lot of very important things. First lets name this marker by typing Intro
in the Name field.
Next, select the Lock to SMPTE (Real World) Time check box. This option is very important when
working with video. If a marker is not locked to SMPTE time, its position in relation to events on the
video will change with tempo and meter changes in the project.
You might also notice that the Time value changes to the SMPTE format after you selected the
check box. This determines where the location of the marker will be. We know in the video that the
sun comes out at about four seconds and ten frames into the video. Lets set the Time value to
00:00:04:10.
Click OK to insert the marker and close the Marker dialog. You can place as many markers as you
need for a project to sync up all of your events.
The Markers view will now display the marker you just created, with the name Intro assigned to it.
The Marker view toolbar contains the following commands that apply to selected markers.
Close the Markers view now and take a look at the time ruler in SONAR, which spans the top of the
Clips pane in the Track view. You will notice there is now a flag named Intro indicating where your
new marker is in the project.
Control Description
Click the Delete Marker button to delete the currently selected marker.
Click the Change Marker Properties button to open the Marker dialog for the selected
marker. This is useful if you want to change the location of a marker.
Click the Lock/Unlock Marker button to lock or unlock the marker to SMTPE time.
Table 11.
160
Tutorial 8 Working with video
Exporting your video
See:
Importing video on page 153
Exporting your video on page 160
Exporting your video
Once you have finished with all of your music and have your video synced up as you would like it,
youll want to mix it down to a video file that you can share with the world.
1. Select everything in the project that you want to export. If you want to export the entire project,
simply select Edit > Select > All or press CTRL+A.
2. On the File menu, point to Export and click Video.
The Export Video dialog opens. You will notice this is very similar to both the Save As and
Export Audio dialogs that were explored in Tutorial 1 and Tutorial 9.
3. Similar to saving project files, you will first want to give your video a name by typing one into the
File name field.
161
Exporting your video
Tutorial 8 Working with video
4. Choose the desired video format by selecting it from the Save as type list.
Clicking the Encoding Options button at the bottom will allow you to explore some advanced
settings for your video. From this dialog you will be able to change the quality and size of your
video. This is particularly important if you plan to upload your video to the web. Some codecs
work better than others and are more appropriate for different scenarios. Click the Help button in
this dialog for more specific details about different formats.
The Audio Mixdown Options button will bring up settings specific to the audio in your project.
Click the Help button for detailed instructions on how to use these settings.
5. Specify the location you wish to save the file to and click Save to export it.
162
Tutorial 8 Working with video
Exporting your video
T u t o r i a l 9 E x p o r t i n g , C D b u r n i n g a n d
s h a r i n g
Once your SONAR project is complete, you will want to share it with the world or burn a CD. SONAR
offers many tools to help you do this. In this tutorial, we are going to explore some of the basics of these
tools.
Before we get started, lets open one of the example audio projects included with SONAR. If you have
your own project that already contains audio, you can load that instead. However, your screen will look
different from the images in this tutorial.
1. On the File menu, click Open.
The Open dialog appears.
2. In the Go to Folder list, select Template Files and then open the Tutorials folder.
3. Browse to the project named SONAR_AudioDemo.cwb and click Open to load the project.
Now that you have opened the demo project (or your own audio project) click the Play button or
press SPACEBAR listen to it. If you do not hear any audio, review the steps in Tutorial 1 to ensure
SONAR and your audio device are configured correctly.
Cakewalk Project Files are different from the audio you hear on a CD in that they are often multi-track. In
this example, you will notice that there are four audio tracks. In order to burn this mix to a CD or prepare
it for distribution, we need to export or mix it down to a stereo track.
First, we need to click File > Export > Audio.
This will bring us to the Export Audio dialog. This has many useful functions. Lets explore some of them
in detail.
Note: You may have to rename the file if you saved it with the same name during Tutorial 1.
164
Tutorial 9 Exporting, CD burning and sharing
You should notice that the top half of this window is very similar to the Open and Save dialogs that
were discussed in Tutorial 1 Creating, playing, and saving projects on page 95. This is used to
navigate to locations on your computers hard drive and tell SONAR where you want to store the
exported audio.
For this Tutorial, we are only going to explore some of the more common settings. If you would like
to read about all of the options and settings click the Help button.
Control Function
Channel Format Specifies if the audio should be exported as stereo or mono.
Sample Rate Allows you to set the sample rate of your export. 44100 Hz is used for CD
quality audio.
Table 12.
165 Tutorial 9 Exporting, CD burning and sharing
If you would like to burn an audio CD of your music
1. Click File > Export > Audio to open the Export Audio dialog.
2. In the Channel Format list, select Stereo.
3. In the Sample Rate list, select 44100.
4. In the Bit-Depth list, select 16.
5. Enter a name for you mix in the File name box.
6. In the File type list, select Wave.
7. Specify where you want to save the file. Make note of this location, because you will need to use
it later.
8. Click Export.
A progress bar appears across the bottom of SONARs screen while a CD quality audio file is
exported. When the progress bar disappears, SONAR has finished exporting your project.
Now we need to burn our mix to a CD. SONAR features a powerful built-in CD burning application
that can do this for us. Lets open Audio Creator LE and briefly explore its features and how to use it.
See:
Burning an audio CD on page 166
Cakewalk Publisher on page 168
Bit-Depth Allows you to set the bit-depth of your export. 16-bit is used for CD quality
and 24-bit is often used for DVD quality audio.
Add to Cakewalk Publisher Select this option to send your file to Cakewalk Publisher, which is used to
put your music on the Internet.
Control Function
Table 12.
166
Tutorial 9 Exporting, CD burning and sharing
Burning an audio CD
Select Utilities > Burn Audio CD to open the Audio CD Burner dialog.
Simply browse to the audio files you wish to burn and click the Add Track button. You can also drag
audio files into the Burner tracklist.
Depending on the type of blank CD you are using, you can fit up to 80 minutes of audio on one CD.
Make note of the Space Available and Space Used fields; these will let you know how many more
tracks you can fit on your CD. For the best compatibility with most consumer CD players, you should
use a CD-R disc. CD-RW discs, while compatible with some newer CD players, may not play back in
all systems.
Once you have finished adding all the songs you would like to burn to a CD, the final step is to burn
your disc. To do so, do the following:
1. Insert the writable CD into the CD-R drive.
The drive containing the writable CD should automatically be detected. If for some reason it isnt
detected, manually select the drive letter of your CD Burner from the Target Drive drop down list.
2. Click Burn CD.
Note: Any files that are not in 16 bit, 44.1kHz wav files will automatically be converted to the
proper CD format.
167 Tutorial 9 Exporting, CD burning and sharing
If you would like to share your music on the Internet
1. Click the Export Audio button to open the Export Audio dialog.
2. In the Channel Format list, select Stereo.
3. In the Sample Rate list, select 44100.
4. In the Bit-Depth list, select 16.
5. Select the Add to Cakewalk Publisher check box.
6. Enter a name for you mix in the File name box.
7. In the File type list, select MP3.
8. Click Export.
The MP3 Export Options dialog appears. For detailed information about the different options,
click Help.
9. For our exercise, accept the default settings by clicking OK.
A progress bar appears across the bottom of SONARs screen. When the progress bar
disappears, SONAR has finished exporting your project.
See:
Cakewalk Publisher on page 168
Note: Due to licensing restrictions, your Cakewalk software only includes a 30 day free trial of
the MP3 encoder. If your 30 day trial period has expired, a full license can be purchased for
unlimited use from the Cakewalk web store.
168
Tutorial 9 Exporting, CD burning and sharing
Cakewalk Publisher
SONAR includes Cakewalk Publisher, which is a powerful tool to share your music, artwork and
playlists on the Internet. A detailed description of Publisher is beyond the scope of this tutorial, but
lets take a quick look at its basic features and how it integrates with SONAR.
To open Publisher, select Utilities > Publish to Web.
Notice that your recently exported project is already listed in the Track list. This is because you
selected the Add to Cakewalk Publisher check box in the Export Audio dialog.
169 Tutorial 9 Exporting, CD burning and sharing
The following table describes a few of the buttons in the publisher interface. If you would like to
explore all of the features in Publisher, click the button labeled HELP in the upper right corner of the
Publisher window.
Control Function
Used to configure the player and generate the HTML code for
pasting into your web site.
Lets you associate an image with the selected track. This is
useful if you want to include album artwork when you upload
your music.
Adds new tracks to the current playlist.
Deletes selected tracks from the current playlist.
Once your player has been configured and your playlist is put
together, click Publish to upload your files to the Internet.
Table 13.
170
Tutorial 9 Exporting, CD burning and sharing
Controlling playback
When you play your SONAR project, you have full control over the tempo or speed of playback,
which tracks are played, which sound cards or other devices are used to produce the sound, and
what the tracks sound like. You can access all of the playback functions from the Control Bar (see
Control Bar overview on page 473).
SONARs multi-MIDI enhancements give you the ability to play multiple synths or tracks from a
single keyboard or controller, or let multiple performers play the same or different tracks. You have
total control over MIDI echo (MIDI echo refers to where MIDI input signals are sent once SONAR
receives them).
See also:
The Now time and how to use it on page 172
Using the Transport, Markers, Punch and Loop modules on page 187
Controlling the transport on page 181
Track-by-track playback on page 191
Changing track settings on page 200
Video playback, import, and export on page 230
Locating missing audio on page 242
Controlling live MIDI playbackMIDI echo on page 224
Local control on page 227
Note: SONAR has a button called the Audio Engine button in the Control Bars Transport
module, which you click to stop any feedback you may experience if there is a loop somewhere
in your mixer setup. Whenever you play a project, SONAR automatically enables the audio
engine.
172
Controlling playback
The Now time and how to use it
The Now time and how to use it
Every project has a current time, known as the Now time, which keeps track of where you are in a
project. The Now time appears as a vertical line in the Track view and is displayed in the Transport
module in the Control Bar (see Transport module on page 482).
Figure 28. The Transport module in the Control Bar.
A. Current Now time (click to cycle through the available display formats) B. Position C. Meter
The Transport module can show the Now time in several formats. Click the time display to toggle
between the following time formats:
MBT. Display time as Measure:Beat:Tick.
HMSF. Display time as Hour:Minute:Second:Frame. This format is also referred to as SMPTE
time.
Milliseconds. Display time in milliseconds.
Samples. Display time in samples.
The measure, beat, and tick number (MBT) identifies the Now time in musical time units. Ticks are
subdivisions of quarter notes and indicate the timebase of the project. For more information about
the timebase, see Setting the MIDI timing resolution on page 254.
Here are some examples of times expressed in measure, beat, and tick (MBT) format:
The hours-minutes-seconds-frames format is commonly referred to as the SMPTE time. SMPTE is
the acronym for the Society of Motion Picture and Television Engineers. In this format, time is
measured in hours, minutes, seconds, and frames. Its not necessary for a project to begin at time
zero in this formatany time can be used to represent the start of a project. If you are synchronizing
Time What it means
1:01:000 First beat of the first measure
9:04:000 Fourth beat of the ninth measure
4:02:060
The 60
th
tick of the second beat of the fourth measure
Table 14.
A
B C
173
The Now time and how to use it
Controlling playback
SONAR with an external device whose start time is not 0, you must offset SONAR to match the
external devices start time. For more information, see Synchronizing your gear on page 1079.
Here are some examples of times expressed in this format (assuming that zero is the start time):
SONAR provides many ways to set the Now time. Here are just a few:
To change the Now time
Click the desired time on the Time Ruler in the Track view, Piano Roll view, or Staff view.
In the Navigator pane, click anywhere in the view while holding down the CTRL key to change the
Now Time to that location.
Drag the Position slider in the Transport module.
Click the transport buttons in the Transport module.
Click on an event in the Event List view.
You can also set the Now time by right-clicking in the Clips pane if you enable the Right Click Sets
Now option in Track view Options > Click Behavior menu.
When entering a time in MBT format, the beat and tick values are optional. You can use a colon,
space, decimal point, or vertical bar to separate the parts of the Now time:
Time What it means
00:00:00:00 The beginning of the project
00:05:10:00 Five minutes and ten seconds from the beginning of the project
01:30:00:00 One hour and thirty minutes into the project
00:00:00:05 Five frames into the project
Table 15.
You enter The Now time is set to
2 2:01:000
4 2 0 4:02:000
9 9:01:000
5|1:30 5:01:030
Table 16.
174
Controlling playback
The Now time and how to use it
When entering a time in SMPTE format, you can enter a single number (hour), two numbers (hour
and minutes), three numbers (hour, minutes, and seconds), or all four numbers.
If you click in the Time Ruler while the snap grid is enabled, the Now time will be snapped to the
nearest point in the grid. By setting the grid size to a whole note or quarter note, you can easily set
the Now time to a measure or beat boundary.
When playback or recording is stopped, the Now Time either remains at the point where the project
stopped or snaps back to the Now Time Marker. This behavior is specified with the Track view
Options >On stop, Rewind to Now Marker command. For more information, see The Now time
marker on page 175.
MIDI note will continue to play If Now time is moved
Changing the Now time while a MIDI note is sounding will cause SONAR to play the full duration of
the note. This behavior was introduced in SONAR 4.0.3, and is necessary as a result of addressing
various gapping issues when editing MIDI data during playback.
If you prefer a slight hiccup instead of hearing the full note duration, you can change the default
behavior with the Set Now Time with Full Restart option in the Track view Options menu.
See:
Displaying the Now time in large print on page 177
Other ways to set the Now time on page 178
Note: The Time Ruler only obeys snap when Musical Time or Absolute Time is selected in
the Control Bars Snap module.
Note: Moving a MIDI note event during playback is affected by this same issue.
175
The Now time and how to use it
Controlling playback
The Now time marker
In the Track view, the Now time appears as a black vertical line. When you set the Now time in the
Track view a green triangle called the Now time marker appears in the Time Ruler. This marker
represents the point at which the Now time will snap back to after you stop playback or recording.
Figure 29. The Now Time marker
You can drag the Now Time marker during playback. When the mouse button is released, the
transport immediately jumps to the new location.
You can change the Now time marker behavior so that the marker moves to the current Now time
when playback or recording is stopped (on the Track view Options menu, clear the On Stop,
Rewind to Now Marker option).
To change the Now time marker behavior
On the Track view Options menu, clear the On Stop, Rewind to Now Marker option to have the
Now time marker move to follow the current Now time when you stop playback.
Or
On the Track view Options menu, select the On Stop, Rewind to Now Marker option to have the
Now time snap back to the Now time marker when you stop playback.
Note: You can only drag the Now Time marker during playback, not while recording.
176
Controlling playback
The Now time and how to use it
The Track view Now time display
The Track view displays the Now Time above the track strips in a large and configurable format.
Figure 30. The Track view Now time display
Click the display to display the following time formats:
M:B:T (Measure:Beat:Tick). Example: 8:01:000.
SMPTE (Hours:Minutes:Seconds:Frames). Example: 00:00:21:00.
Frames. Example: 629 (only available if project contains video).
Milliseconds (Hours:Minutes:Seconds:Milliseconds). Example: 00:00:21:000.
Samples. Example: 926100.
You can also right-click the display, and choose time formats from the pop-up menu.
The pop-up menu also lets you choose the following display options:
To hide the time display, choose None.
To show the time display, right-click the empty area and choose one of the available time formats
from the pop-up menu.
The time display settings are global and persist between sessions.
177
The Now time and how to use it
Controlling playback
Displaying the Now time in large print
SONAR can display the Now time in large print so that its easier to see when you are far from your
monitor (for example, when youre at your keyboard or another instrument) or when several people
need to read the Now time from a distance. Heres how:
To display the Big Time view
1. Choose Views > Big Time to display the Big Time view.
Figure 31. The Big Time view
2. Change the settings according to the table:
Note that SONAR ignores font styles and effects such as strikeout and underline.
To do this Do this
Switch time format Click on the view to toggle between MBT and SMPTE time
Change font or color Right-click on the view, choose the font and color you want,
and click OK
Change the size of the view Drag any corner of the view to change its size
Table 17.
178
Controlling playback
The Now time and how to use it
Other ways to set the Now time
There are a variety of commands and keyboard shortcuts you can use to set the Now time:
If your project has markers, you can use Markers module in the Control Bar to set the Now time:
Figure 32. The Markers module.
A. Jump to previous marker B. Jump to next marker C. Insert marker D. Current marker
For more information about markers, see Creating and using markers on page 348.
Shortcut What it does
G Lets you enter the Now time in the Position toolbar or in a dialog box
SHIFT+G Sets the Now time to the From time (the start time of the current time selection)
CTRL+G Sets the Now time to the Thru time (the end time of the current time selection)
CTRL+HOME Sets the Now time to the beginning of the project
CTRL+END Sets the Now time to the end of the project
CTRL+PAGE UP Sets the Now time to the start of the current measure if the Now time is not on a barline, or
to the start of the previous measure if the Now time is on a barline.
CTRL+PAGE
DOWN
Sets the Now time to the start of the next measure
Table 18.
To do this Do this
Skip to the next marker
Click on the Markers module (or press CTRL+SHIFT+PAGE
DOWN).
Skip to the previous marker
Click on the Markers module (or press CTRL+SHIFT+PAGE UP).
Jump to any marker Click the drop-down menu on the Markers module and select the
marker you want to jump to.
Table 19.
A B C
D
179
The Now time and how to use it
Controlling playback
The Time ruler
The Time ruler appears in the Track view, Tempo view, Staff view and Piano Roll view. It has several
functions, including:
Making a time selection. The Time ruler follows the Snap to Grid settings, if enabled.
Changing the Now time
Adding loop, punch, and pitch markers. You can right-click in the Time ruler to add markers.
In the Track view, the Time ruler has the following time display options or formats:
Measures, Beats and Ticks (M:B:T)
Hours, Minutes, Seconds and Frames (H:M:S:Falso called SMPTE)
Samples
Milliseconds
Figure 33. The Time ruler
A. M:B:T B. H:M:S:F C. Samples D. Milliseconds E. Remove ruler F. Add ruler
The M:B:T setting follows your settings in the Meter/Key view. If you project is set to 4/4 time, you
have four beats in the Time ruler for each measure. If your project is set to 6/8 time, you have six
beats in the Time ruler for each measure.
If there is only one format displayed in the Time ruler, you can switch the format by right-clicking in
the Time ruler and selecting the format you prefer.
To switch the Time ruler format to M:B:T
1. Right-click in the Track view Time Ruler.
2. In the menu that appears, select Time Ruler Format > M:B:T.
To switch the Time ruler format to H:M:S:F (SMPTE)
1. Right-click in the Track view Time Ruler.
2. In the menu that appears, select Time Ruler Format > H:M:S:F.
To switch the Time ruler format to samples
1. Right-click in the Track view Time Ruler.
2. In the menu that appears, select Time Ruler Format > Samples.
E
F
A
B
C
D
180
Controlling playback
The Now time and how to use it
To switch the Time ruler format to milliseconds
1. Right-click in the Track view Time Ruler.
2. In the menu that appears, select Time Ruler Format > Milliseconds.
Additionally, you can add or remove Time ruler formats using the Plus/Minus buttons located just
outside the right edge of the Time ruler.
To add or remove Time ruler formats using the Plus/Minus buttons
Click the Plus button and select a Time ruler format from the pop-up menu.
Click the Plus button and select a Time ruler format you would like to add from the pop-up menu.
Click the Minus button and select from the pop-up menu to remove an active Time ruler format.
Right-click in the Time ruler and move the cursor to Time ruler format in the pop-up menu. A list of
all Time ruler formats appears. Active formats are checked, inactive formats are unchecked.
Click a checked format to move it down one row.
Click an unchecked format to replace the topmost displayed format.
See:
Controlling the transport on page 181
Note: If only one Time ruler format is being used, only the Plus button is displayed.
Note: Selecting the Display All Times as SMPTE check box in Edit > Preferences >
Customization - Display forces all times in the project to be displayed in SMPTE time,
regardless of your setting in the Time ruler.
181
Controlling the transport
Controlling playback
Controlling the transport
To control playback, you have your choice of tools, menu commands, and shortcut keys for most
common operations.
When you start playback, the Now time updates continuously to show the current time. When you
stop playback, the Now time rewinds to the Now Time Marker. When you start playback again, it
continues from the same point.
If the Now time is advancing but you dont hear any sound, see Troubleshooting. If you are using
MIDI sync or syncing to MIDI time code, SONAR waits to receive external timing data before it
begins playing. If the various views are not updating during playback, make sure the SCROLL LOCK
key on your computer keyboard is not enabled. For more information, see Synchronizing your gear
on page 1079.
To start and stop playback
Note: If your Windows setup uses any system sounds that are associated with any typical
activity, such as minimizing a window, etc., you should disable these sounds. They can sound
extremely loud through your monitors, and also interrupt playback and recording, if you open
any dialog boxes or do anything that has a system sound attached to it while a project plays.
The quickest way to disable all system sounds is to open the Control Panel (Start > Settings >
Control Panel), double-click the Sounds icon to open the Sounds Properties dialog box, and
in the Schemes field select No Sounds. Click Apply, and then click OK.
To do this Do this
Start playback
Press the SPACEBAR key, click in the Transport module, or double-
click in the Time Ruler
Stop playback
Press the SPACEBAR key or click in the Transport module
Rewind to the start of the project
Click in the Transport module, or press the G key
Skip to the end of the project
Click in the Transport module, or press SHIFT+G
Table 20.
182
Controlling playback
Controlling the transport
To pause playback
Click the Pause button .
Playback stops, but the Now Time cursor and the Now Time marker do not move.
To resume playback again
Do one of the following:
Click the Pause button .
Click the Play button .
Press SPACEBAR.
Playback resumes.
Rewinding and fast forwarding
The Transport module has dedicated Rewind and Fast Forward buttons, which allow you
to rewind and fast forward smoothly during playback.
To rewind or fast forward, click the Rewind or Fast Forward button and keep the button
pressed until you want to resume playback.
To audition a selection
1. Select the clips that you want to audition.
2. Press SHIFT+SPACEBAR.
Only the selected clips play back.
Allow playback with no data
SONAR is able to start playback even if there is no data in a project. This is useful in various cases,
such as:
If you need to trigger playback of external devices.
If you need to continue playback beyond the end of the project, for example, to allow MIDI notes
and sustains to decay naturally and not end abruptly.
To allow playback with no data:
Note: The default behavior for the Now time when you click the Stop button is for it to return to
the Now time marker where playback began. If you want the Now time to remain where it is when
you stop playback, you can use the keyboard shortcut CTRL+SPACEBAR. If you want to
change the default behavior, clear the On Stop, Rewind to Now Marker option on the Track
view Options menu.
183
Controlling the transport
Controlling playback
On the Track view Options menu, make sure Stop at Project End is not selected.
184
Controlling playback
Controlling the transport
Stop at Project End option
The Track view Options > Stop at Project End option determines whether or not playback is
allowed beyond the last event in a project. This option is enabled by default.
When enabled (default setting):
Playback will not engage if there is no data present in the project at all.
Playback will stop when no more data is present going forward.
When disabled:
Playback will engage if there is no data present in the project at all.
Playback will continue past the end of a project until the user manually stops playback.
Auto fade when starting/stopping playback
SONAR makes it possible to render a smooth fade in/out whenever audio playback is interrupted.
This can be useful to smooth out abrupt transitions while stopping and starting the transport rapidly
and will reduce ear fatigue during long sessions.
The fade is only applied during playback and is ignored while recording or bouncing audio.
To configure the auto fade times
1. Select Edit > Preferences to open the Preferences dialog, then click Audio - Playback and
Recording.
2. Adjust the following options:
Fade On Start (milliseconds). When this option is set to a value greater than zero, starting
playback will cause a gradual fade in of the audio for the specified duration. The valid range is
0100000 and the default value is 0.
Fade On Stop (milliseconds). When this option is set to a value greater than zero, stopping
playback will cause a gradual fade out of the audio for the specified duration. The valid range is
0100000 and the default value is 0.
Handling stuck notes
Under MIDI, the events that turn notes on are separate from the events that stop notes from playing.
Normally, when you stop playback, SONAR attempts to turn off all notes that are still playing.
Depending on how your equipment is configured, its possible for notes to get stuck in the On
position. The Reset MIDI and Audio button in the Transport module is used to stop all notes
from playing. The Reset MIDI and Audio command also stops feedback from input monitoring.
Note: You can control the MIDI messages that are sent by the Reset MIDI and Audio button
by changing the Panic Strength variable in the Cakewalk.ini file. See Initialization
files on page 1213 for more information.
185
Controlling the transport
Controlling playback
To clear stuck notes
Click the Reset MIDI and Audio button in the Transport module.
See:
Transport module on page 482
Looping
Sometimes you want to listen to one portion of a project over and over, either so you can play along
and rehearse or because you want to edit that section of the project while it is playing and hear the
results as you make changes. SONAR has a playback looping feature that makes this simple.
Looping is defined in the Loop module in the Control Bar.
Figure 34. The Loop module.
A. Loop On/Off B. Set Loop Time to Select C. Loop Start Time D. Loop End Time
To set up a loop, you do three things:
Set the start time of the loop
Set the end time of the loop
Enable looping
From then on, SONAR will automatically jump back to the start of the loop when it reaches the end.
When looping is enabled, the loop times are indicated by special markers in the Time ruler.
A. Loop From B. Loop Thru
A
B
C
D
B A
186
Controlling playback
Controlling the transport
To move a loop in the Time ruler
1. Click the yellow bar that connects the two loop markers
The cursor becomes a horizontal double-headed arrow.
2. Drag the loop to the desired location in the Time ruler.
With the default option settings, SONAR will play the loop over and over again, continuously.
If you start playback before the loop start time, SONAR will play until the loop end time is reached,
then jump back to the loop start time.
The Rewind command operates slightly differently when looping is in effect. The first time you
rewind, the Now time is set to the start of the loop. If the Now time is already at the start of the loop,
Rewind takes you to the beginning of the project. From then on, Rewind switches back and forth
between the loop start time and the start of measure 1.
To set up a playback loop
Set the loop start and end times in one of the following ways:
Drag the mouse between two points in the Time Ruler of the Track view, Staff, or Piano Roll
view to select a range of times, then click in the Control Bars Loop module to copy the
selection time to the loop time.
Click between two markers in the Track, Staff, or Piano Roll view to select a range of times,
then click in the Control Bars Loop module to copy the selection time to the loop time.
Type the loop start and end times directly into the Loop module.
Select a range of times, then right-click in the Time ruler and choose Loop > Set Loop Points.
Looping is automatically turned on when you use the Set Loop to Selection command.
To cancel a playback loop
Click in the Control Bars Loop module, or press the L key, to disable looping.
Note: If you stop playback while looping is enabled, the Now time jumps to the Now time marker.
If you disable the On Stop, Rewind to Now Marker option in the Track view Options menu,
the Now time stays wherever you stopped playback.
187
Controlling the transport
Controlling playback
Using the Transport, Markers, Punch and Loop modules
The Control Bar contains various modules that provide powerful control over playback. To show the
Control Bar, click the Views menu and choose Control Bar, or press the C key.
For controlling playback, the most important Control Bar modules are the Transport, Markers, Punch
and Loop modules. For detailed information about all Control Bar modules, see Control Bar
overview on page 473.
Figure 35. The Transport module.
A. Rewind B. Stop C. Play D. Pause E. Fast Forward F. Record G. Dropout indicator H. Current Now time
(this space is also used for progress bars and Waiting for sync messages) I. Return to zero (RTZ) J. Position
K. Jump to project end L. Audio Engine on/off M. Reset/Panic N. Sample rate and bit depth O. Tempo
P. Meter Q. Metronome during record R. Metronome during playback
Using the Markers module
The Markers module lets you navigate by markers and insert new markers. Inserting markers at
important milestones in your project makes it easy to navigate through your project.
To insert a marker, do one of the following:
Click the Insert Marker button in the Markers module.
Click the Project menu and choose Insert Marker.
Press the M key when the Now time is in the desired location for your marker.
Hold down the CTRL key and click the top half of the time ruler.
To jump to a marker, do one of the following:
Click the Previous Marker button or Next Marker button in the Markers module.
Click the Marker list in the Markers module and select a marker from the drop-down menu.
Press the G key twice and select a marker from the list.
A B C D E F H
I J K L M N O P
Q
R
G
188
Controlling playback
Controlling the transport
Figure 36. The Markers module.
A. Jump to previous marker B. Jump to next marker C. Insert marker D. Current marker
To set options for punch and loop recording
1. Right-click the Record button in the Transport module to open recording settings.
2. Specify how newly recorded data should affect existing data. Choose either Sound in Sound
(Blend) or Overwrite (Replace).
3. Select between storing looped takes in a single track or storing looped takes in separate tracks.
For more information see Loop recording on page 281.
To use the Punch module
Figure 37. The Punch module.
A. Auto-Punch On/Off B. Set Punch Time to Select C. Punch In Time D. Punch Out Time
The Punch module contains the following controls:
Auto-Punch on/off . Enable/disable punch recording. Toggles punch recording on/off.
Set Punch Time to Selection . Set the Punch In time to the start (From) time of the
selection, and the Punch Out time to the end (Thru) time of the selection.
Punch In Time. The current Punch In time. Click to modify.
Punch Out Time. The current Punch Out time. Click to modify.
Tip: If a numeric time field has focus, you can press G to access a list of marker positions.
A B C
D
A
B
C
D
189
Controlling the transport
Controlling playback
To punch record:
1. Click the Auto-Punch Toggle button in the Punch module to activate Auto Punch.
2. To set the auto punch region, do one of the following:
Drag in the time ruler to make a time selection, then click the Set Punch Time to Selection
button in the Punch module.
Click the Punch In TIme field in the Punch module and specify the desired punch in location,
then click the Punch Out Time field and specify the punch out location.
3. Set the Now Time far enough ahead of the Punch In point for you to be ready for it.
4. Click the Record button in the Transport module or press the R key.
SONAR plays the project, and begins recording on the selected track at the Punch In time you
entered, then stops recording at the Punch Out time.
To use the Transport module
The Transport module contains the following controls:
Rewind . Gradually rewind the project.
Stop . Stop playback.
Play . Start/stop playback.
Pause . Pause/resume playback.
Fast Forward . Gradually fast forward the project.
Record . Start recording (requires at least one track to be armed for recording). Right-click
to access global record options. Click and keep the mouse button pressed for a brief moment to
enable step recording.
Step Record. Open the Step Record window. For details, see Step recording on page 285.
RTZ . Rewind to the start of the project.
Progress Bar . Current position in the project. Drag to skip around in the project.
Go to End . Skip to the end of the project.
Time Display. The time display section shows useful information about the current project,
including the Now time, sample rate and bit depth, tempo and meter. The following information is
shown:
Current Now Time. The Now time shows your current location in the project. For details, see
The Now time and how to use it on page 172. Click the time display to toggle between the
following time formats:
190
Controlling playback
Controlling the transport
MBT. Display time as Measure:Beat:Tick.
HMSF. Display time as Hour:Minute:Second:Frame. This format is also referred to as
SMPTE time.
Milliseconds. Display time in milliseconds.
Samples. Display time in samples.
Current Tempo. The current tempo at the Now time. Double-click to change the current
tempo.
Current Meter. The number of beats per measure and the note value of each beat at the
current Now time. Click to change the meter. For details, see Setting the Meter and Key
signatures on page 248.
Metronome Playback on/off . Enable/disable the metronome during playback. Right-click to
access Metronome settings.
Metronome Record on/off . Enable/disable the metronome during recording. Right-click to
access Metronome settings.
To use the Loop module
Figure 38. The Loop module.
A. Loop On/Off B. Set Loop Time to Select C. Loop Start Time D. Loop End Time
The Loop module contains the following controls:
Loop on/off . Enable/disable playback looping.
Set Loop Times to Selection . Set the Loop Start time to the start (From) time of the
selection, and the Loop End time to the end (Thru) time of the selection.
Loop Start Time. The current Loop Start time. Click to modify.
Loop End Time. The current Loop End time. Click to modify.
See:
Track-by-track playback on page 191
Tip: If a numeric time field has focus, you can press the G key to access a list of marker positions.
A
B
C
D
191
Track-by-track playback
Controlling playback
Track-by-track playback
SONAR lets you play back any combination of tracks at one time by changing each tracks status.
You can control the status of each track with the individual controls that are on every track, or with
the global controls in the Control Bars Mix module. For more information about the Mix module, see
Mix module on page 486.
Figure 39. The Mix module.
A. Mute B. Solo C. Arm D. Input Echo E. Live Input PDC Override F. Bypass All Effects G. Exclusive Solo
H. Dim Solo I. Automation Read (playback) J. Automation Write (recording)
There are several different status settings for each track:
Status What it means
Normal The track plays unless one or more of your other tracks is soloed.
Muted The track is not played, but you can turn it on while playback is in progress.
Archived The track is not played, and you must stop playback to re-enable it. Archived
tracks do not tax your CPU during playback so they can be used to store
alternate takes.
Soloed Only those tracks that are designated as solo tracks are played; all others are
muted.
Armed The track is armed for recording.
Mono/Stereo (audio tracks
only)
The track plays back in either mono or stereo, depending on what the
individual track setting is in the Track Inspector (see Track Inspector
overview on page 508).
Phase normal or inverted
(audio tracks only)
If a track was accidentally recorded out of phase with another track, the Phase
button in the Track Inspector lets you reverse the phase of a track.
Table 21.
A B C D
E
F
H I J G
192
Controlling playback
Track-by-track playback
While playback is in progress, you can mute and unmute tracks in any combination, which means
you can hear only the tracks that you want. You can change the status of a track in the Track view,
the Console view, the Track Inspector, or the Mix module in the Control Bar.
If a track is both muted and soloed, it does not play. Mute has precedence.
The track status is saved with the SONAR project file. If you save a SONAR project as a standard
MIDI File, however, all tracks are saved without mute, solo, or archive indicators.
See:
The Mix module on page 192
Silencing tracks on page 194
Soloing tracks on page 195
Inverting the phase of a track on page 198
Changing tracks mono/stereo status on page 199
The Mix module
The Mix module lets you configure various playback settings. You can quickly mute/unmute, solo/
unsolo and arm/disarm all tracks. You can also configure automation settings and specify the solo
behavior.
To show/hide the Mix module
Right-click the Control Bar and select Mix Module.
Figure 40. The Mix module.
A. Mute B. Solo C. Arm D. Input Echo E. Live Input PDC Override F. Bypass All Effects G. Exclusive Solo
H. Dim Solo I. Automation Read (playback) J. Automation Write (recording)
A B C D
E
F
H I J G
193
Track-by-track playback
Controlling playback
The Mix module contains the following controls:
Mute / Unmute All Tracks . Click to mute/unmute all tracks. The button is lit if at least one
track is muted.
Solo / Unsolo All Tracks . Click to solo/unsolo all tracks. The button is lit if at least one
track is soloed.
Dim Solo enable/disable . Enable/disable Dim Solo mode. Dim Solo is a mode in which
non-soloed audio tracks/buses are still audible but at a reduced level. For details, see Dim
Solo mode on page 196.
Exclusive Solo enable/disable . Enable/disable Exclusive Solo mode. With Exclusive
Solo mode, you can only solo one track and one bus at a time. For details, see Exclusive Solo
mode on page 197.
Arm / Disarm All Tracks . Click to arm/disarm all tracks. The button is lit if at least one track
is armed.
Input Monitor On/Off All Tracks . Enable/disable Input Monitoring on all tracks.
Bypass all Effects . Bypass all effects globally. For details, see Bypassing effects globally
on page 839.
Live Input PDC Override . Enable/disable delay compensation on live tracks, thereby
removing the latency during playback and recording of such tracks. Because it's a toggle, you can
quickly turn it on to complete your tracking at low latency, and turn it off when finished to hear the
track compensated as normal. For details, see Live Input PDC override on page 279.
Allow Automation Recording . Globally enable/disable the ability to record automation.
Global Automation Playback . Globally enable/disable all automation playback.
See:
Silencing tracks on page 194
Soloing tracks on page 195
194
Controlling playback
Track-by-track playback
Silencing tracks
When a track is muted, SONAR processes the track while playback is in progress so that you can
unmute the track without stopping playback. If you have lots of muted tracks, this can place a heavy
load on your computer. Archived tracks, on the other hand, dont place any load on your computer.
Therefore, if there are tracks you want to keep but dont need to play, you should archive them
instead.
When you mute or unmute a track while playback is in progress, there may be a slight delay before
you hear the effect of the change. This is to be expected and does not indicate a hardware or
software problem.
To mute or unmute individual tracks
To mute or unmute a track, click its Mute button in the Track, Console view or Track Inspector.
To mute or unmute several tracks at once, select the tracks and do one of the following:
Right-click a track strip and choose MSR > Mute on the pop-up menu.
To mute all selected tracks of the same track type, hold down the CTRL key and click any
selected tracks Mute button .
To mute all tracks, hold down the CTRL key and click any non-selected tracks Mute button .
To unmute all tracks
Click the Mute / Unmute All Tracks button in the Control Bars Mix module.
To mute all tracks
Do one of the following:
Click the Mute / Unmute All Tracks button in the Control Bars Mix module.
Hold down the CTRL key and click any tracks Mute button .
To archive or unarchive tracks
1. Select one or more tracks in the Track view.
2. Do one of the following:
Click the tracks Archive button .
Right-click a track strip and choose MSR > Archive on the pop-up menu.
Note: A track can not be archived during playback.
195
Track-by-track playback
Controlling playback
Soloing tracks
Sometimes you want to hear a single track, or a few tracks at once, without having to mute all the
other tracks. You can do this by soloing the tracks you want to hear.
As soon as any track is marked as a solo track, SONAR ignores all mute settings (unless a soloed
track is also mutedmute takes precedence over solo) and plays only the track or tracks that are
set to solo. Any number of tracks at one time can be marked as solo. All these tracks will play
together. As soon as the solo status of the final solo track is turned off, SONAR once again plays
back tracks based on their mute settings.
To solo or unsolo individual tracks
To solo or unsolo a track, click its Solo button in the Track, Console view or Track Inspector.
To solo or unsolo several tracks at once, select the tracks and do one of the following:
Right-click a track strip and choose MSR > Solo on the pop-up menu.
To solo all selected tracks of the same track type, hold down the CTRL key and click any
selected tracks Solo button .
To solo all tracks, hold down the CTRL key and click any non-selected tracks Solo button .
See also:
Dim Solo mode on page 196
To unsolo all tracks
Click the Solo / Unsolo All Tracks button in the Control Bars Mix module.
To solo all tracks
Do one of the following:
Click the Solo / Unsolo All Tracks button in the Control Bars Mix module.
Hold down the CTRL key and click any tracks Solo button .
See also:
Dim Solo mode on page 196
Exclusive Solo mode on page 197
Solo Override on page 198
196
Controlling playback
Track-by-track playback
Dim Solo mode
Normally when you solo a track/bus in SONAR, the tracks or buses which are not soloed are
essentially muted. Dim Solo is a mode in which non-soloed audio tracks/buses are still audible but at
a reduced level. The default gain reduction is -6dB, but can also be configured for -12dB and -18dB.
Dim Solo is useful when you want to focus on a specific track but you still want to edit/mix the track
in context with the entire mix. This allows you to hear all tracks while the soloed track stands out
from non-soloed tracks.
To enable/disable Dim Solo
Click the Dim Solo button in the Control Bars Mix module.
Figure 41. The Mix module.
When Dim Solo is enabled, non-soloed audio tracks will play at a reduced gain rather than 0 gain
(mute).
The Dim Solo enable/disable state is saved with each project.
To configure Dim Solo level
When Dim Solo mode is enabled, the amount of gain reduction applied to non-soloed tracks or
buses is specified in the Preferences dialog.
1. Go to Edit > Preferences > Audio - Driver Settings.
2. Set the Dim Solo Gain setting to either -6dB, -12dB or -18dB and click OK.
The Dim Solo dB setting is saved with each project.
See:
Soloing tracks on page 195
Exclusive Solo mode on page 197
Solo Override on page 198
The Mix module on page 192
Audio - Playback and Recording on page 1559
Key bindings on page 994
Note: Dim Solo mode only applies to audio tracks and buses, not MIDI tracks.
197
Track-by-track playback
Controlling playback
Exclusive Solo mode
By default, SONAR allows you to solo multiple tracks and buses simultaneously. With Exclusive
Solo mode, you can only solo one track and one bus at a time.
When you solo a track or bus in Exclusive Solo mode, all other soloed tracks or buses are
automatically unsoloed. This allows you to quickly listen to individual tracks and buses in isolation
without having to manually unsolo other tracks or buses.
To enable/disable Exclusive Solo mode
Click the Exclusive Solo button in the Control Bars Mix module.
Figure 42. The Mix module.
There are several situations where soloing one track actually solos more than one track, even when
Exclusive solo mode is enabled:
If you solo a track folder, all tracks within the folder are soloed.
If you solo a track that is assigned to a soft synth, all other tracks that are assigned to the same
soft synth are also soloed.
If you solo a track or bus that belongs to a Quick Group, all other tracks or buses are also soloed.
See:
Soloing tracks on page 195
Dim Solo mode on page 196
Solo Override on page 198
Note: When you enable Exclusive Solo mode, currently soloed tracks and buses are not
affected until the next time you solo a track or bus.
198
Controlling playback
Track-by-track playback
Solo Override
When you enable Solo Override on a track or bus, that track/bus will never be muted as a result of
soloing any other track/bus.
This is a very useful feature when you want to always hear a particular track regardless of which
other tracks are soloed. For example, you may want to always hear the vocal track while you solo
other instrument tracks. This can be accomplished easily by using Exclusive Solo mode (see
Exclusive Solo mode on page 197) and enabling Solo Override on the vocal track.
To enable/disable Solo Override
Hold down the SHIFT key and click a tracks or bus Solo button .
The Solo button is displayed as to indicate that Solo Override is enabled. Solo Override
prevents the track or bus from being muted when other tracks or buses are soloed.
See:
Soloing tracks on page 195
Dim Solo mode on page 196
Exclusive Solo mode on page 197
Inverting the phase of a track
A waveforms exact opposite is called an inversion. It is a shift of 180 degrees. A waveform and its
inversion cancel each other out completely, so it is usually not desirable to have two track recordings
of the same source if one is phase inverted. It can lead to reduced volume, lowered or distorted
response in certain frequencies, or even silence in the case of two tracks which are exactly identical
(i.e. cloned tracks).
Occasionally, for example when recording a source using two microphones, one of the microphones
may be recording an inversion of the other, the resulting tracks may, to some degree, be cancelling
each other out. SONAR allows you to invert the phase of a track to match another.
To invert the phase of a track
1. Open the Track Inspector or Console view.
2. In the track you want to invert the phase, click the Phase inversion button .
Note: Mute always takes precedence over Solo. A track or bus can still be muted even if Solo
Override is enabled.
199
Track-by-track playback
Controlling playback
Changing tracks mono/stereo status
SONAR has a Mono/Stereo button in each track module in the Track Inspector and Console
views. The buttons in the track modules force each track to play in either stereo or mono, but
preserve the tracks pan positions in the stereo mix.
The Mono/Stereo button in each track forces the tracks audio signal to enter any patched plug-
ins as either mono or stereo, whether or not the tracks are mono or stereo. This allows you to use
either mono effects on a stereo track or stereo effects on a mono track.
To use a tracks Stereo/Mono button
1. Open the Track Inspector or Console view.
2. In the track you want to force to either mono or stereo for processing effects, click the Stereo/
Mono button to the desired position:
When the button is lit, the track streams in stereo.
When the button is unlit, the track streams in mono.
Mono audio clips may be increased by 3 dB in certain scenarios
There are some situations where the level of a mono clip will be increased by 3 dB if the track's
output interleave (mono/stereo toggle) is set to mono:
If the track has mixed stereo and mono clips
The track has a synth selected as its input source
Input Echo is enabled or the track is armed for recording
In summary, whenever the track output interleave is mono and the data interleave is stereo, mono
data will be increased in level by 3 dB.
Using mono VST plug-ins on stereo tracks may cause out of sync audio
When using a mono VST plug-in on a stereo track (interleave set to Stereo), the left and right
channels will be out of sync. The left channel is processed by the mono effect, and delay
compensation is applied, while the right channel is not processed and does not have delay
compensation applied. The signal will look something like this:
Left channel: Wet signal (delayed)
Right channel: Dry signal (no delay)
Note: You may lose important stereo data by using mono effects with stereo tracks because
your stereo tracks are summed to mono in order to pass through the effect. If you never want
your stereo data to be summed to mono, select stereo.
200
Controlling playback
Changing track settings
A mono VST plug-in will work correctly if Enable Mono Processing is checked in the VST Plug-in
Properties dialog and the track interleave is set to mono.
See:
Changing track settings on page 200
Changing track settings
Each track in a project contains MIDI or audio information and has a variety of settings (also called
parameters) that determine how the track sounds. By changing these parameters, you can change
the sound of your project. For audio tracks, you control parameters such as volume, stereo panning,
and the output device that is used to produce the sound. For MIDI tracks, you control many
additional parameters, including the type of instrument sound that is used to play the notes stored in
the track. Both kinds of tracks contain an Automation Read button and an Automation Write
button , which enable or disable automation playback and recording, respectively.
Note: Enable Mono Processing is enabled by default in SONAR. If you are playing back a
legacy project in SONAR and notice the project does not sound the same, try to disable Enable
Mono Processing for any mono plug-ins used in the project.
Note 1: You can control all sliders and knobs in the Console and Track views by clicking a
control, then hover over it with the mouse and manipulate the mouse wheel. If you move the
mouse cursor away from the slider or knob while using the mouse wheel, you will lose control
of the slider or knob you are adjusting.
Note 2: You can show and hide controls in track and bus strips in the Track view, and even
create presets for your favorite control layouts. For details, see Configuring Track view controls
on page 319 for more information.
201
Changing track settings
Controlling playback
Audio track parameters
The following figures show the various parameters in audio track strips. The figures are of an audio
track that is located in the Track view, however most of these parameters can also be adjusted in the
Console view and Track Inspector. Some parameters are only available in the Console view or
Track Inspector.
Figure 43. Audio track
Figure 44. Audio track header controls
A. Track number B. Header icon C. Track name D. Peak value E. Show layers button F. Maximize/restore
G. Meter
Figure 45. Audio track controls
A. Track number B. Track name C. Edit Filter D. Mute E. Automation Read F. Solo G. Automation Write
H. Arm for recording I. Freeze J. Input echo K. Archive L. Peak level M. Show layers N. Expand/collapse
O. Track icon P. WAI display Q. Volume slider R. Input S. Output T. Pan slider U. Effects bin V. Meter
Note: MSR buttons may appear in the header bar if the Track pane is wide.
A B C D E F G
S R
B D
O
A F H J L M N
V
U
C E G I K
Q T
P
202
Controlling playback
Changing track settings
Figure 46. Audio track effects bin, meter, and track scale
A. Scroll up B. Scroll down C. Insert plug-in D. Enable/disable plug-in E. Plug-in name
Here is a summary table of the different audio track parameters and how they are used.
Parameter What it means
Number A sequential track number used for reference
Name A name that you assign the track for easy reference. Note that if you do not
assign a name to a track, the default name is the track number. This track
number will change if you change the order of your tracks.
Mute When enabled, mutes the track
Solo When enabled, solos the track
Arm When enabled, arms the track for audio recording.
Input Echo Turns input monitoring on or off.
Automation Read and Write
buttons
Enable/disable automation playback and recording, respectively
Peak value Displays the Peak value, which is the amplitude of the latest audio peak in the
track.
Show Layers button Hides or shows track layers.
Expand/collapse Expands the track to show more controls, or collapses the track to only show
the header bar.
Edit Filter Specify which data type the global tools should operate on.
Vol (volume) The current volume level for the track, ranging from -INF (silent) to +6 dB
(maximum volume).
Pan The stereo distribution of the output, ranging from 100% left (hard left) to 100%
right (hard right); a value of C indicates sound that is centered left-to-right. On
stereo tracks, pan acts as balance.
Table 22.
E
D
A B C
203
Changing track settings
Controlling playback
Trim (volume trim) (Track
Inspector and Console view
only)
Volume Trim is a pre-fader control which allows the fine tuning of a single
tracks volume.
For example, lets say you have four tracks, three tracks have their volume
fader set to 0 dB while the fourth tracks fader is set to +10 dB. You want to
group the faders and do a slow fade out, but the slightly higher level of the
fourth track causes its volume to be higher in relation to the other tracks
towards the end of the fade out. To balance the fader levels, reduce the fader
level for the fourth track to 0 dB and raise the Volume Trim value for that track to
+10 dB. The resulting volume levels for the project are the same, but now you
can group the faders and perform a fade out with no track standing out
disproportionately at the end of the fade out.
Input The input source for the track, used in recording
Output The output bus through which the track is played
Send Enable (Track
Inspector and Console view
only)
Activates a send module, which sends a copy of the track signal to a bus.
Send Level (Track Inspector
and Console view only)
Controls volume of audio data sent by this send module.
Send Pan (Track Inspector
and Console view only)
Adjusts the send pan setting.
Send Pre/Post switch (Track
Inspector and Console view
only)
Pre (pre-fader) means that the Send signal goes to the bus prior to the tracks
volume fader; post means the Send signal goes to the bus after the volume
fader.
Send destination (Track
Inspector and Console view
only)
Displays name of bus that the Send is sending data to.
Mono/Stereo (Track
Inspector and Console view
only)
A switch that determines whether a tracks signal enters an effect or chain of
effects as mono or stereo, regardless of the nature of the track.
Phase In/Out (Track
Inspector and Console view
only)
A switch that inverts the phase of the track.
Effects bin The patch point for a tracks plug-ins or soft synths.
Meters The recording and playback levels are displayed in the Playback and Record
meters.
WAI display Shows a color-coded bar if the track is being controlled by a control surface.
Parameter What it means
Table 22.
204
Controlling playback
Changing track settings
For more information about audio track controls in the Track Inspector, see Audio track controls on
page 515.
For more information about audio track controls in the Console view, see Audio track controls on
page 1739.
MIDI track parameters
The following pictures illustrate MIDI track parameters:
Figure 47. MIDI track header controls
A. Track number B. Header icon C. Track name D. Show layers button E. Maximize/restore F. Meter
Figure 48. MIDI track controls
A. Track number B. Track name C. Edit Filter D. Mute E. Automation Read F. Solo G. Automation Write
H. Arm for recording I. Input echo J. Archive K. Show layers L. Expand/collapse M. Track icon N. WAI
display O. Volume slider P. Velocity+ Q. Input R. Channel S. Patch T. Output U. Bank V. Pan slider
W. Effects bin X. Meter
Note: MSR buttons may appear in the header bar if the Track pane is wide.
A B C D E F
U Q
B D
M
A F H I K L
X
W
C E G J
T O V
N
P R S
205
Changing track settings
Controlling playback
Figure 49. MIDI track effects bin and track scale
A. Track scale B. MIDI effects bin
Here is a summary table of the different MIDI track parameters and how they are used:
Parameter What it means
Track number A sequential track number used for reference
Track name A name that you assign the track for easy reference. Note that if you do not
assign a name to a track, the default name is the track number. This track
number will change if you change the order of your tracks.
Mute When enabled, mutes the track
Solo When enabled, solos the track
Arm When enabled, arms the track for MIDI recording.
Input Echo Controls whether the track will echo MIDI data or not.
Automation Read and Write
buttons
Enable/disable automation playback and recording, respectively
Show Layers button Hides or shows track layers.
Expand/collapse Expands the track to show more controls, or collapses the track to only show
the header bar.
Edit Filter Specify which data type the global tools should operate on.
Vol (volume) The current volume level for the track, ranging from 0 (silent) to 127
(maximum volume).
Pan The stereo distribution of the output, ranging from 100% left (hard left) to
100% right (hard right); a value of C indicates sound that is centered left-to-
right.
Velocity trim (Track Inspector
and Console view only)
The change in velocity (volume) that will be applied to notes in this track on
playback; ranges from 127 to +127
Table 23.
A
B
206
Controlling playback
Changing track settings
For more information about MIDI track controls in the Track Inspector, see MIDI track and
Instrument track controls on page 517.
For more information about MIDI track controls in the Console view, see MIDI track controls on
page 1740.
Input The input source for the track, used in recording
Output The output device through which the track is played
Ch (channel) (Track Inspector
and Console view only)
The MIDI channel through which the notes will be played
Bank (Track Inspector and
Console view only)
The set of patch names available for the track
Patch (Track Inspector and
Console view only)
The instrument sound that will be used for playback.
Time+ (Track Inspector only) An offset applied to the start time of the events in the track
Key+ (Track Inspector only) The number of steps by which the notes in the track are transposed on
playback (e.g., 12 to transpose up one octave)
Chorus (Track Inspector only) Adds MIDI chorus effect to the track
Reverb (Track Inspector only) Adds MIDI reverb effect to the track
Snap to Scale scale type
(Track Inspector only)
Displays current scale for Snap to Scale feature
Snap to Scale root note (Track
Inspector only)
Displays root note of current Snap to Scale scale
Snap to Scale on/off (Track
Inspector only)
Turns Snap to Scale feature on or off
WAI display Shows a color-coded bar if the track is being controlled by a control surface.
Parameter What it means
Table 23.
207
Changing track settings
Controlling playback
To change a track name
1. Double-click on the current track name.
2. Enter the new track name.
3. Press ENTER.
The default track names (Track 1, Track 2, etc.) are not actually names, but placeholders until you
name a track. If you reorder the tracks these placeholders change.
You can rearrange and resize the panes in the Track view as shown in the following table:
You can customize which tracks are displayed or not displayed, and enlarge or maximize individual
tracks while other tracks remain minimized. You can also manually set the exact size of a tracks
display. The following table shows how to customize the appearance of tracks in the Track pane:
You can display subsets of the Track panes controls (the titlebar controls are always displayed) by
selecting a Control preset from the Track Control drop-down list above the track strips. To choose
which controls are displayed in track strips, see Configuring the display of tracks in the Track view
on page 315.
To do this Do this
Change the width of the Track pane and Bus pane Drag the divider that separates the Track pane from the
Clips panes to the left or right
Change the height of the Mains/Buses pane Drag the divider that separates the Track and Clip panes
from the Bus pane up or down
Table 24.
To do this Do this
Hide or show a track Open the Track Manager dialog (press H), and check or
uncheck a tracks check box in the dialog.
Expand/collapse a track Click the Expand/collapse button in the track
Change the height of a track using splitter bars Move the cursor over the gap below a track until the
cursor looks like this . Click and drag until the track is
the size you want.
Lock or unlock the height of a track Right-click an empty area in the tracks controls and
choose Lock Height from the menu.
Table 25.
208
Controlling playback
Changing track settings
Changing track settings in the Track pane
You can change the values in the Track pane in a number of ways:
You can also edit Track properties in the Track Inspector. To show or hide the Inspector, select
Views > Inspector or press the I key.
Figure 50. The Track Inspector
Control How to change the setting
Volume and Pan Click on the control and move your cursor left or right to adjust values,
or press ENTER and type a value.
Input and Output Click on the black arrow on the right of the control and select a driver
from the menu that appears, or double-click on the control and select a
driver from the menu.
Buttons Click to enable or disable
Table 26.
209
Changing track settings
Controlling playback
You can change the value of a track parameter for several tracks at once by using Quick Groups:
To adjust the same control in all tracks, hold down the CTRL key and adjust a control in a non-
selected track.
To adjust the same control in all selected tracks of the same type, hold down the CTRL key and
adjust a control in any selected channel strip.
For example, to assign a group of tracks to the same output, select the tracks you want to assign,
then hold down the CTRL key and assign the Output control in any selected track. All selected tracks
will be assigned to the same output.
All track parameters are saved with a SONAR project. However, if you export a project to a standard
MIDI File, several of the parameters (Key+, Vel+, Time+, and Chan) are applied to the MIDI data as
the file is being exported. Other parameters, including Input, Output, Mute, Solo, and Archive, are
lost when you export the project to a MIDI file.
The following sections contain more information about many of the parameters in the Track view. For
more information about the track inputs and the track Arm button, see Preparing to record on page
255.
Setting up output devices
The output setting for a track determines which piece of hardware or software synthesizer will be
used to produce the sound stored in your project. In a very simple equipment setup, you might have
only a computer equipped with a basic sound card. In this case, you want to play all MIDI and audio
output through the sound card on your computer.
If your equipment setup also includes a MIDI keyboard attached to the MIDI port on your sound card,
you can choose to route MIDI data directly to the sound card or through the sound card MIDI port to
the keyboard. If you choose the former, the music will play from your computer speakers. If you
choose the latter, the sound will play from the speaker attached to your keyboard. You can even
choose to send some MIDI information to each of these devices so that they both play at once.
You can purchase MIDI interfaces that plug into your parallel, serial, or USB port to add MIDI ports
to your computer. For more information about complex system configurations, see the online Help
topic Hardware setup on page 1199.
If your computer has several MIDI outs, select Edit > Preferences > MIDI - Devices and put them
in the desired order. The order in which your MIDI devices appear in the Output menus in the Track
and Console views is based solely on the order in which the selected outs appear in Edit >
Preferences > MIDI - Devices. As a result, the order in which your devices appear in a tracks
output control may not match the port numbers that appear on your external multiport MIDI device.
210
Controlling playback
Changing track settings
Figure 51. The MIDI - Devices section
A. These devices are not selected
When you first run SONAR it asks you to select MIDI devices. You may want to change these
selections in the future. You can do so by selecting different devices in Edit > Preferences > MIDI -
Devices.
Your computer is usually equipped with at least one audio deviceyour computer sound card. Your
setup may have several different audio output devices, or you may have a multichannel sound card
that presents itself to your computer as though it were several different devices, one for each stereo
pair. In SONAR, audio tracks are assigned to main outs or buses. Each main out represents a
hardware device. You use the Output control to assign a track in a project to the main or bus you
want to use.
A
A
211
Changing track settings
Controlling playback
While you need to choose the MIDI output devices you want to use before you assign them to
tracks, all of your audio devices can be assigned to tracks freely. You do not need to configure them
the way you do MIDI devices. If you have a voice modem or speakerphone in your computer,
however, you might want to set up SONAR so that it wont use those devices. Also, note that some
dedicated audio equipment has specific setup requirements. For more information, see Improving
audio performance on page 1105.
To choose MIDI devices
1. Go to Edit > Preferences > MIDI - Devices.
2. Click on any MIDI device in the Outputs list.
3. To move any device to the top of the list, deselect all other devices and click Move to Top to
move the selected device to the top of the list.
4. When all devices are selected in the order you want, click OK.
See:
MIDI - Devices on page 1569
Creating friendly names for MIDI output and input devices
You may find that a name you make up yourself for a MIDI device is easier to remember or more
descriptive than a devices original name. The friendly name for a MIDI device is the name you will
see places such as MIDI track Input and Output menus, and the Controllers/Surfaces dialog, if
you enable the Use Friendly Names To Represent MIDI Devices check box at the bottom of the
MIDI Devices dialog.
To make up a friendly name:
1. Go to Edit > Preferences > MIDI - Devices.
2. Double-click the name of a device in the Friendly Name column, type a new name, and press
ENTER.
3. Select the Use Friendly Names To Represent MIDI Devices check box.
4. Click OK.
212
Controlling playback
Changing track settings
Assigning Inputs & Outputs
You assign each track to a MIDI or an audio output using the Output drop-down in the Track view.
From then on, material on that track will be sent to the appropriate output device.
To assign a track to an output
1. Click the Output drop-down of the track you want to assign.
2. Select the output you want to use.
To assign a group of tracks to the same output, select the tracks you want to assign, then hold down
the CTRL key and assign the Output control in any selected track. All selected tracks will be
assigned to the same output.
Notification when track/bus outputs are assigned to silent output
When you load a project, SONAR checks to see if the exact same output ports are assigned as
when the project was saved. SONARs port assignments can change if you load the project on a
different hardware configuration or change driver models. If there is any discrepancy between the
port assignments that were saved and the ports that are used in the current configuration, the ports
are set to None and the Silent Buses Detected dialog displays all track and bus outputs from the
current project that have been assigned to a silent output.
The Silent Buses Detected dialog also appears if any track or bus output is assigned to None as a
result of changing the audio configuration. For more information, see Silent Buses Detected dialog
on page 1676.
Note: If you rearrange your MIDI output devices after making output assignments, you may find
MIDI information being sent to different instruments than you expect. Also, SONAR allows you
to define instruments that are associated with certain outputs and channels. If you use this
feature, the name of the output will change to reflect the instrument you have chosen.
Note: Outputs that are used by the External Insert plug-in (see External Insert plug-in (Producer
and Studio only) on page 846) cannot be assigned to track and bus outputs. The only
exceptions are master buses that have other instances of the External Insert plug-in routed to
them.
213
Changing track settings
Controlling playback
To assign the same audio input port to multiple tracks
1. In the Track view, select the tracks whose audio input port you wish to assign.
2. Click the small drop-down arrow in any selected tracks Input control .
The Input Port menu appears.
3. Choose Selected Track Inputs from the context menu.
The Track Inputs dialog opens with the selected tracks initially highlighted. You can modify the
track selection from within the Track Inputs dialog. For more information, see Track Inputs
dialog on page 1664.
4. Select the desired audio input port and click OK.
The audio input port is assigned to all selected audio tracks.
To assign different audio input ports to multiple tracks
1. In the Track view, select the tracks whose audio input port you wish to assign.
2. Click the small drop-down arrow in the first selected tracks Input control .
The Input Port menu appears.
3. Choose Selected Track Input Series from the context menu.
The Assign Series of Inputs dialog opens, which lets you choose the first input port in the
series.
Figure 52. The Assign Series of Inputs dialog
4. Select the audio input port that should be assigned to the first selected track and click OK.
SONAR will assign consecutive mono input ports to the selected audio tracks, beginning with the
track that was clicked in step 2. If a left or right input is selected, then mono inputs will be
assigned. If a stereo input is selected, then stereo inputs will be assigned.
To assign the same audio output port to multiple tracks
1. In the Track view, select the tracks whose audio output port you wish to assign.
2. Click the small drop-down arrow in any selected tracks Output control .
The Output Port menu appears.
3. Choose Selected Track Outputs from the context menu.
The Track Outputs dialog opens.
4. Select the desired audio output port and click OK.
The audio output port is assigned to all selected audio tracks.
214
Controlling playback
Changing track settings
To assign the same audio output port to all stereo buses
1. In the Track view, click the small drop-down arrow in any stereo bus Output control
.
The Output Port menu appears.
2. Choose Set All Bus Outputs from the context menu.
The Output port submenu appears.
3. Select the desired audio output port.
The audio output port is assigned to all stereo buses
Assigning tracks to mono hardware outputs
SONAR lets you assign audio track and bus outputs to individual (mono) hardware outputs in
addition to stereo pairs.
This is very useful, for example, if you record in SONAR but want to use an external mixing console
to mix.
To show mono hardware outputs
SONAR does not show mono hardware outputs by default. To show mono outputs, do the following:
1. Go to Edit > Preferences > Audio - Devices.
2. Select the Show Mono Outputs check box and click OK.
Mono hardware outputs are now available in all locations that display audio output ports, with the
exception of the Media Browser view, Loop Construction view and Import Audio dialog. Each
available audio port exposes Left, Right and Stereo channels.
Assigning stereo tracks to mono outputs
When a stereo track is assigned to a mono hardware output, the left and right channels are
downmixed to mono. All track/bus gain and pan settings are applied prior to mono conversion.
Backward compatibility
Loading a SONAR X1 project with mono output assignments in an earlier version SONAR will cause
the mono assignments to be lost.
Note: Surround buses are ignored.
Note: Only hardware main outputs may be assigned, not other buses.
Note: The Show Mono Outputs option only affects the display of mono hardware outputs in
SONAR; it does not affect current output port assignments on tracks and buses. Existing mono
output assignments are retained even if you disable the Show Mono Outputs option.
215
Changing track settings
Controlling playback
Choosing the instrument sound (bank and patch)
Electronic keyboards and synthesizers often contain hundreds or thousands of different sounds.
Each sound is known as a patch. The name comes from the early days of synthesizers, for which
you physically rewired (using patch cords) the oscillators and modulators to produce different
sounds. Patches are normally organized into groups of 128, called banks. Most instruments have
between 1 and 8 banks, but MIDI supports up to 16,384 banks of 128 patches each (thats over 2
million patches).
The Bank and Patch controls in the Console view and Track Inspector control the initial bank and
patch of a track during playback. Every time SONAR starts playback at the beginning of a project,
the bank and patch settings for the track are set to these initial values.
Many instruments have descriptive names for their banks and patches. SONAR stores these names
in an instrument definition. If you are using an instrument that supports General MIDI, your patch list
will contain the 128 sounds that are defined by the General MIDI specification.
Note that a single MIDI channel can only play one patch at a time on each instrument assigned to
that channel. Therefore, if two or more MIDI tracks are set to the same output and channel but have
different bank and patch settings, the patch of the highest-numbered track will be used for all the
tracks.
In some projects you want the sound played by a track to change while playback is in progress. You
can accomplish this using the Insert > Bank/Patch Change command. When you start playback in
the middle of a project, SONAR searches back through the track to find the correct patch to use
either the initial bank and patch or the most recent bank/patch change. Note that the Console view
and Track Inspector only show the initial bank and patch, even while a different bank and patch are
being played back. The only way to see and edit a bank/patch change is in the Event List view. For
more information, see The Event List view on page 718.
Note: Different MIDI instruments use different types of commands to change banks. SONAR
supports four common methods for changing banks. For information about the bank selection
method you should use with your MIDI gear, see your MIDI equipments documentation.
Tip: If your bank name is too long to fit in the Bank field, hold your cursor over the bank name. A
tooltip appears with the complete bank name.
216
Controlling playback
Changing track settings
To assign an initial bank and patch to a track
1. Open the Track Inspector or Console view and select the MIDI track you want to configure.
2. Select the desired settings in the Bank and Patch controls.
3. To search for a patch containing specific text, click the Patch Browser button in the Track
Inspector. You can also open the Patch Browser by right-clicking a bank or patch control in the
Track Inspector or Console views.
To insert a bank/patch change
1. Highlight the track whose bank and patch you want to change by clicking on the track number.
2. Set the Now time to the time at which you want the change to occur.
3. Choose Insert > Bank/Patch Change to display the Bank/Patch Change dialog box.
4. Choose a bank and patch from the lists.
5. Click OK.
SONAR inserts a change in bank and patch. When you play back the project, the initial bank and
patch shown in the Track view will be used to the point at which the bank/patch change takes place.
You can remove a bank/patch change in the Event List view.
To choose patches with the Patch browser
1. Do one of the following:
In the Track Inspector or Console view, right-click the patch name in the track module you want
to change patches in.
In the Track Inspector, click the Patch Browser button in the track you want to change patches
in.
The Patch browser dialog box appears, displaying a list of all the Instrument patch names that
have been installed.
2. Search for a patch name, if desired, by filling in text in the Search field at the top of the dialog
box.
3. When you find the right patch, click its name and click OK.
SONAR changes the patch of the track you selected.
See:
Patch Browser dialog on page 1547
217
Changing track settings
Controlling playback
Adding effects
You can add both MIDI and audio effects directly from the Track view. SONAR adds these effects in
real-time, preserving your tracks original data.
To add an audio effect in the Track pane
Do one of the following:
In an audio track, right-click in the effects bin and choose a plug-in from the pop-up menu.
Click the Insert Plug-in button at the top of the effects bin and choose a plug-in from the pop-up
menu.
Figure 53. Use the effects bin to add real-time effects
A. Scroll up B. Scroll down C. Insert plug-in D. Enable/disable plug-in E. Plug-in name
You can also drag plug-ins from the Browser to an effects bin. For details, see Adding effects and
instruments to a project on page 553.
See:
Audio effects (audio plug-ins) on page 772
E
D
A B C
218
Controlling playback
Changing track settings
Adjusting volume and pan
The Volume and Pan settings control the initial volume and pan of a track during playback. Every
time SONAR starts playback, the Volume and Pan settings for the track are set to these initial levels.
SONAR allows you to choose different panning laws if you want (see Configuring panning laws on
page 219).
In some projects you want the volume or panning of a track to change while playback is in progress.
You can accomplish this by drawing a volume or pan envelope in the Track view, or by recording
automation. For more information, see Automation on page 945.
To set the initial volume setting
1. Move your cursor to the Volume control of the track you want to change.
2. Click and drag to the left to lower the volume or the right to raise the volume.
You can also change the volume settings in a variety of other ways, as described under Changing
track settings in the Track pane on page 208.
To set the initial Pan setting
1. Move your cursor to the Pan control of the track you want to change.
2. Click and drag to the left to adjust the pan to the left or to the right to adjust the pan to the right.
Hard left is 100% left. Hard right is 100% right. Pan is centered at C.
You can also change the pan and volume settings in a variety of other ways, as described under
Changing track settings in the Track pane on page 208.
See also:
Configuring panning laws on page 219
Note: For MIDI tracks, SONAR processes the volume and pan settings by transmitting MIDI
volume and pan events (controllers 7 and 10, respectively) when playback starts. If two or more
MIDI tracks are set to the same output and channel but have different volume or pan settings,
the settings for the highest-numbered track will prevail.
Note also that not all keyboards and synthesizers respond to these events. Check your instruments
manual for more information.
219
Changing track settings
Controlling playback
Configuring panning laws
You can choose from six different panning laws. A panning law is the mathematical formula that a
sequencer or mixer uses to control panning.
To change panning laws
1. Go to Edit > Preferences > Audio - Driver Settings.
2. In the Stereo Panning Law field, choose one of these options:
(Default) 0 dB center, sin/cos taper, constant power. This choice causes a 3 dB boost in a
signal thats panned hard left or right, and no dip in output level in either channel when the
signal is center panned.
-3dB center, sin/cos taper, constant power. This choice causes no boost in a signal thats
panned hard left or right, and 3dB dip in output level in either channel when the signal is center
panned.
0dB center, square-root taper, constant power. This choice causes a 3 dB boost in a
signal thats panned hard left or right, and no dip in output level in either channel when the
signal is center panned.
-3dB center, square root taper, constant power. This choice causes no boost in a signal
thats panned hard left or right, and 3dB dip in output level in either channel when the signal is
center panned.
-6dB center, linear taper. This choice causes no boost in a signal thats panned hard left or
right, and 6dB dip in output level in either channel when the signal is center panned.
0 dB center, balance control. This choice causes no boost in a signal thats panned hard
left or right, and no dip in output level in either channel when the signal is center panned.
3. Click OK.
Pan Law compatibility mode
When using a non-default pan law with floating point or 24-bit audio, SONAR would previously apply
the pan law twice; once at the clip level and once more at the track level.
In SONAR 8.5.2 and later, pan laws are only applied once at the track level and only for mono
tracks. Any clip pan envelopes will continue to work, but behave strictly as a balance control.
If you have existing projects that use a non-default pan law (i.e. other than 0dB center sin/cos
taper), the mix might sound louder in SONAR X1. To address backwards compatibility with projects
that were mixed in previous versions of SONAR, the following Aud.ini variable is available to set the
pan law compatibility mode:
PanLawCompatMode=<0 or 1> (default=0)
This variable should be set in the [Wave] section. For example:
[Wave]
PanLawCompatMode=1
220
Controlling playback
Changing track settings
When the value is 0 (default), non-default pan laws are not applied at the clip level. Clip pan
envelopes always use the 0dB center sin/cos taper law.
When the value is 1, pan laws are applied at the clip level. It is not recommended that you use this
value unless you need to retain backwards compatibility with pre-SONAR X1 projects that use a
non-default pan law.
Adjusting volume trim
Volume Trim acts like the trim control on a mixer, raising or lower the level prior to the volume fader.
Volume trim is useful for calibrating your faders to match a dB reference level or for aligning your
faders for grouping. The Volume Trim control has a range of -18dB to +18dB. Raising or lowering
the Volume Trim raises or lowers the apparent volume of the track by that amount without affecting
the actual fader level.
To set the volume trim level
In the Track Inspector or Console view, adjust the Gain control at the top of the channel strip.
Assigning a MIDI channel (Chn)
MIDI transmits information on 16 channels, numbered 1 through 16. Every MIDI event is assigned to
a particular channel. Some MIDI equipment can accept MIDI information on only a single channel.
This channel may be preassigned, or you may be able to change it. Other MIDI equipment, including
many electronic keyboards and synthesizers, can accept information on several different MIDI
channels at once. Usually, these devices use a different instrument sound for each channel.
On playback, the channel number is used to direct the MIDI information to a particular piece of
equipment.
The Chn control in the Track Inspector and Console view redirects all events in the track to the
specified channel, ignoring the channel number stored with each event. If this parameter is left
blank, all events in the track are sent to their original channels.
This parameter does not affect the channel information that is stored with each MIDI event. When
the track is displayed in other views, like the Piano Roll or Event List view, you will see the original
channel that is stored in the file. You can edit the channel values in those views or use the
Process > Find/Change command.
To set the channel for a track
In the Track Inspector or Console view, click the Chn control and select a MIDI channel.
221
Changing track settings
Controlling playback
Adjusting the Key/transposing a track (Key+)
Each MIDI note event has a key number, or pitch. On playback, the key offset (Key+) parameter
transposes all notes in the track by the designated number of half-steps. The value can range from
-127 to +127. A value of 12 indicates that notes will be played back one octave higher than they are
written.
This parameter does not affect the note number that is stored for each note event. When the clip is
displayed in other views, like the Piano Roll, Staff, or Event List view, you will see the original notes
as they are stored in the file. To permanently change the pitches, you can edit them individually or
use the Process > Transpose command.
If the key offset value transposes the key number (MIDI note) outside the allowable MIDI range (0
127), the key number will be transposed to the lowest or highest octave within that range.
You can use the Key+ parameter to assist in preparing scores for instruments whose music is written
in something other than concert key (such as Bb trumpet). For more information, see Music
notation for non-concert-key instruments on page 1039.
When you edit the Key+ parameter, pressing [ or ] changes the value by 12 instead of by 10. This
makes it easy to transpose by octaves.
To set the key offset for a track
1. Select the track and open the Track Inspector.
2. In the Track Inspector, click the Key+ control.
3. Enter a value (1 = a semitone), or press the + or key to change the key by a single semitone.
Use the [ or ] key to change the key by 12 semitones (one octave).
Figure 54. The Track Inspector contains advanced MIDI controls.
222
Controlling playback
Changing track settings
Adjusting the note velocity (Vel+)
Each MIDI note event has a velocity, which represents how fast the key was struck when the track
was recorded. On playback, the velocity offset parameter adjusts the velocity data for all notes in the
track by the designated amount. The value can range from -127 to +127. The effect of changing
velocities depends on the synthesizer. Some synthesizers do not respond to velocity information.
For others, the effect varies depending on the sound or patch you have chosen. Normally, higher
velocities result in louder and/or brighter-sounding notes.
This parameter does not affect the velocity that is stored for each note event. When the clip is
displayed in other views, like the Piano Roll view, Staff view, or Event List view, you will see the
original velocities as they are stored in the file. You can edit the velocity values in those views., or
use the Process > Scale Velocity or Process > Find/Change command.
Velocity is different from volume in that it is an attribute of each event, rather than a controller that
affects an entire MIDI channel. Heres an example of where this distinction might be important.
Suppose you have several tracks containing different drum parts. All of these parts would probably
be assigned to MIDI channel 10 (thats the default channel for percussion in General MIDI). If you
change the volume setting for any track that uses channel 10, all the different drum parts
regardless of what track theyre inwould be affected. If you change the note velocity for one drum
track, it will be the only one whose volume is affected.
To set the velocity offset for a track
1. Open the Track Inspector or Console view.
2. Select the track you want to edit.
3. Adjust the Vel+ knob at the top of the channnel stip.
223
Changing track settings
Controlling playback
Adjusting the time alignment of a MIDI track (Time+)
Each event takes place at a known point in the project. On playback, the time offset (Time+)
parameter adjusts the times for MIDI events in the track by the designated amount. The value can
be as small as a single clock tick or as large as you want.
This parameter can be used to make a part play behind the beat or in front of it or to compensate for
tracks that sound rushed or late. The time shift can be used to create a chorus or slap-back echo
effect by making a copy of a track and then applying a small offset to the copy. You can use larger
time offsets to shift a track earlier or later by several beats or measures.
Note that you cannot shift any event earlier than 1:01:000. For example, if the first event in the track
starts at 2:01:000, you cannot shift its start time earlier by more than one measure.
This parameter does not affect the time that is stored for each note event. When the clip is displayed
in other views, like the Piano Roll, Staff, or Event List view, you will see the original times as they are
stored in the file.
To set the time offset for a track
1. Select the track and open the Track Inspector.
2. In the Track Inspector, click the Time+ control.
3. Enter a value, or press the + or key until you reach the value you want.
Figure 55. The Track Inspector contains advanced MIDI controls.
224
Controlling playback
Controlling live MIDI playbackMIDI echo
Other MIDI playback settings
Two other MIDI settings can affect what happens when you play back your project, as described in
the following table:
To set these options, go to Edit > Preferences > Project - MIDI. If you have set up a playback loop,
enabling either of these options can cause an audible delay when the loop is restarted.
See:
Controlling live MIDI playbackMIDI echo on page 224
Controlling live MIDI playbackMIDI echo
When you play your MIDI keyboard or controller, the sound that SONAR produces is determined by
what hardware or software synth SONAR sends the incoming MIDI data to after SONAR receives
the data. This is called MIDI echo. By default, SONAR sends the data to the MIDI output or software
synth listed in the Output field of the current track. The current track is the one whose titlebar has
the lighter colorpress the up and down arrows on your computer keyboard and watch each track
turn lighter in succession as you change different tracks into the current track (you can also click any
of a tracks controls to make it current).
However, you can echo MIDI data to much more than just the current track, or turn echoing off on
the current track if you want. With a single keyboard or controller, you can echo MIDI data to as
many MIDI tracks as you want, meaning that you can simultaneously play as many hardware and
software synths as you can hook up to your MIDI interface or run on your computer. You can also
have multiple performers on different controllers sending MIDI data to either the same synth or
multiple synths. Each SONAR track allows you to select what MIDI input ports and channels the
track will respond to. The Output field of the track determines what instrument will sound when the
track receives the data. Each tracks Input Echo button determines whether the track echoes MIDI
data.
Option How it works
Zero Controllers When Play
Stops
If this option is enabled, SONAR zeroes (resets) the pitch wheel, the pedal
Controller, and the modulation wheel Controller on all 16 MIDI channels
whenever playback is stopped. It also sends a Zero All Continuous Controllers
MIDI message, which turns off other continuous Controllers on newer
synthesizers. If you experience frequent stuck notes when playback stops, try
checking this option.
Patch/Controller
Searchback Before Play
Starts
If this option is enabled, SONAR searches for and sends the most recent patch
change, wheel, and pedal events on each output and MIDI channel before
starting playback. This ensures that all these settings are correct, even if you
start playback at an arbitrary point in your project.
Table 27.
225
Controlling live MIDI playbackMIDI echo
Controlling playback
The Input Echo button
Each MIDI track has an Input Echo button, which controls whether the track will echo MIDI data or
not. The button has three states: On , Auto , and Off . When the button is on, the track
echoes MIDI data. In Auto mode, the track echoes MIDI data because the track is the current track.
When the button is off, the track does not echo any data, even if it is the current track. The Off
position on a current MIDI track is only available if you disable the Always Echo Current MIDI
Track option in Edit > Preferences > MIDI - Playback and Recording. The Auto position becomes
unavailable with this setting.
There are several ways to turn Input Echoing on:
Click a tracks Input Echo button so that it is on.
Click a track to make the track the current track (if the Always Echo Current MIDI Track option
in Edit > Preferences > MIDI - Playback and Recording is enabled). In this situation (which is
the default), if the tracks Input Echo button is not on, the button appears as to indicate that
this track echoes data because it is the current track.
If the Always Echo Current MIDI Track option in Edit > Preferences > MIDI - Playback and
Recording is disabled, make a track the current track, and click the tracks Input Echo button
.
Storing favorite configurations
If you want a track to respond to more than one port or channel, you must create a preset input
configuration. If you create some favorite configurations of MIDI input options, not only will they be
stored with the project you created them in, but you can save each one as a preset to load in any
MIDI track in any project you want. Clicking the drop-down arrow in a tracks Input field displays the
Inputs drop-down menu, which has the Manage Presets choice that allows you to create and store
your favorite combinations of MIDI input choices.
To play one synth at a time from one or more MIDI keyboards
Since this is SONARs default behavior, simply use the UP ARROW or DOWN ARROW keys on
your computer keyboard to choose the current track (the current track is highlighted), and use the
Track Inspector or Console view to choose the synth you want to play by using the tracks
Output, Bank, Patch, and Channel fields. With the default behavior, all MIDI input from all ports
and channels is merged and sent through the current track. Notice that the tracks Input field says
Omni.
If youve disabled the default behavior (see next procedure), you must make sure that the current
tracks Input Echo button is lit up (on) before you can play the synth that the track is patched to.
To disable the default MIDI echo detting
If you want to turn off the automatic MIDI echoing of the current track, disable the Always Echo
Current MIDI Track in Edit > Preferences > MIDI - Playback and Recording. If you then turn
off the current tracks Input Echo button and play your keyboard, SONAR will not produce
sound.
226
Controlling playback
Controlling live MIDI playbackMIDI echo
To play multiple synths from a MIDI keyboard
1. Choose a synth for each track that you want to play by using each tracks Output, Channel,
Bank, and Patch fields in the Track Inspector or Console view.
2. In the Input field of each track that you want to play, click the drop-down arrow and choose the
MIDI input port and channel that you want the track to respond to from the following options:
None. This option actually sets the Input field to Omni. With this setting the track will
respond to any MIDI input coming in on any port (MIDI interface input driver) on any channel.
(name of MIDI input driver) > MIDI Omni. Choosing this option causes the track to respond
to any MIDI channel coming from the named MIDI interface input driver.
(name of MIDI input driver) > MIDI ch 1-16. Choosing this option causes the track to
respond ONLY to whatever MIDI channel you choose coming from the named MIDI interface
input driver.
Preset. If youve created any preset collections of input ports and channels, you can select
one here.
Manage Presets. If you want to create or edit any preset collections of input ports and
channels, you can select this option (see following procedure).
3. Make sure that the Input Echo button on each track that you want to play is turned on.
To create or edit a preset input configuration
1. In the Input field of a track that you want to select inputs for, click the drop-down arrow and
choose Manage Presets from the drop-down menu.
The MIDI Input Presets dialog appears.
2. In the Input Port column, find the input port that you want to use for this track (if you only use a
single-port MIDI interface, youll only see one choice).
3. To the right of the input port, select the MIDI channels that you want this track to respond to on
this MIDI port.
4. Select channels for any other MIDI port thats listed, if you want to use channels on that port
also.
5. If you want to save this configuration, type a name for it in the window at the top of the dialog,
and click the Disk icon to save it.
Now, when you choose inputs for other tracks, you can choose the preset you saved by clicking the
Presets option in the tracks Input drop-down menu. If you want to edit a preset, select it in the top
window of the MIDI Input Presets dialog, edit it, and click the Disk icon. If you want to delete a
preset, select it in the same dialog and click the X button to delete it.
To use multiple performers on multiple tracks
1. For performer number 1, click the Input drop-down menu(s) of the track(s) you want that
performer to play, and choose the port and MIDI channel that performer 1s keyboard is sending
data to SONAR on.
2. Repeat step 1 for all other performers.
227
Local control
Controlling playback
3. If there is any track that you want more than one performer to play, create a preset of the input
ports and channels that you want that track to respond to (see previous procedure).
4. Make sure the Input Echo button is on for each track you want to play.
To turn MIDI echo (and input monitoring) on or off for all tracks
Click the Input Echo On/Off All Tracks button in the Control Bars Mix module.
Figure 56. The Mix module.
See:
Local control on page 227
Local control
You should normally disable the Local Control setting on your master keyboard to prevent notes
from being doubled when you play your keyboard. If you disable Local Control, your keyboard sends
notes that you play to SONAR, which echoes them to the synthesizer, which plays them only once.
When SONAR starts, you can have it send a special MIDI message that attempts to disable Local
Control automatically. Most modern synthesizers respond to this message. If yours does not, you
will need to disable Local Control every time you turn it on for use with SONAR.
To automatically disable all local control whenever you launch SONAR
1. In the directory where SONAR is installed, double-click on the TTSseq.ini file to open it.
2. In the [Options] section, add the line:
SendLocalOff=1
3. Save the file and close it.
4. When you launch SONAR, it automatically sends a Local Off message to your keyboard.
See:
Playing files in Batch mode on page 228
Note: Not all keyboards respond to Local Off messages.
228
Controlling playback
Playing files in Batch mode
Playing files in Batch mode
SONAR allows you to play several files in sequence automatically using the Play List view. You can
use this feature in live performance applications or just for fun.
SONARs Play List view lets you create and work with a series of project, MIDI, and bundle files. As
each file plays, SONAR loads it and displays it in the Track view and other views like any other
project file.
See:
The Play List view on page 228
The Play List view
The Play List view lets you create, edit, and save a play list (or set) of up to 999 SONAR projects.
Once you have created the list, you can play back the entire sequence automatically. You can even
program the list to pause between songs for a fixed amount of time or to wait for a keystroke before
proceeding.
The Play List view looks like this:
Figure 57. The Play List view
A. Switch to the next song B. Repeat the list C. Add a song D. Drop a song E. Set a delay F. Display full path
G. List of songs H. Enable the play list
Play lists can be saved for future use. Play list files have the extension .set.
G
H
A B C D E F
229
Playing files in Batch mode
Controlling playback
To create and edit a play list
To create and edit a play list in the Play List view, follow the instructions in the table:
To play files from the Play List view
To play back files from the Play List view, follow the instructions in the table.
To do this Do this
Open an existing play list Choose File > Open, choose Play List from the Files of Type list, choose
the file you want and click Open
Create a new play list Choose File > New, choose Play List Set from the list, and click OK
Add songs to the play list
Click or press INSERT, choose a file from the Add Song to Play List
dialog box, and click Open
Set the delay after a song
Click on the song in the play list, click , enter the delay you want, and
click OK
Change the order of songs Drag the file to a new location in the play list
Copy a song to another location
in the play list
CTRL-drag the file to a new location in the play list
Remove a song from the play list
Select the song and click or press the DELETE key
Save the play list Choose File > Save; or choose File > Save As, enter a file name, and click
Save
Table 28.
To do this Do this
Activate the play list
Click in the Play List view toolbar so that the button is pressed. If this
button is not pressed, only a single file will play when you start playback.
Choose the starting song Double-click the file you want to start with. The project is opened and
displayed as usual.
Start playback
Click in the Control Bar or press the SPACEBAR.
Stop playback
Click in the Control Bar or press the SPACEBAR.
Skip to the next file
Click in the Play List view toolbar.
Table 29.
230
Controlling playback
Video playback, import, and export
Video playback, import, and export
Video files play in the Video view in real time as your project plays. You can also view your video on
an external DV device connected to an IEEE 1394 port (FireWire).
The File > Import > Video command lets you include the following video file types in your project:
AVI (also called Video for Windows).
MPEG.
Windows Media Video.
QuickTime (.mov files only). SONAR supports QuickTime 7, including H.264 support and the
ability to import AAC audio files.
The File > Export > Video command lets you export your audio tracks and your imported video as
the following file types:
AVI (also called Video for Windows)
Windows Media Video
QuickTime
SONAR also has a Video Thumbnails pane at the top of the Track view, which shows individual
frames of your video at different places in your project (See Using the Video Thumbnails pane on
page 236 for more information).
You open the Video view by using the Views > Video command. The Video view displays the Now
time (as in the Big Time view) and the video itself. The display in the Video view is synchronized with
the Now time, giving you convenient random access to the video stream. This makes it easy to align
music and digitized sound to the video.
Commands in the Video views right-click pop-up menu let you set the time display format, the size
and stretch options for the video display, the video start and trim times, and other options.
Loop continuously over the
play list
Click the button in the Play List view toolbar.
Show or hide file name
extensions and folder names
(path)
Click the button to enable or disable the display of folders.
Note: Some .mov and .avi files contain no video. You cant import these files with the File >
Import > Video command. You must use the File > Import > Audio command instead, and set
the Files of Type field to All Files.
To do this Do this
Table 29.
231
Video playback, import, and export
Controlling playback
QuickTime issues
In order to import/export QuickTime files in SONAR, you must install both the filters AND QuickTime.
Below are some other known QuickTime issues:
It is presently only possible to export QuickTime videos on a 32-bit system. This is a limitation of
QuickTime, not SONAR.
QuickTime Import/Export requires version 6.5.1 or higher of the QuickTime Player to be installed.
The QuickTime Player is not included with SONAR, but can be downloaded separately from
Apple's web site (www.apple.com/quicktime/download/win.html).
Audio mixdown to QuickTime must be set to 16 bits stereo or mono, or the resulting export will
create a unusable file or abort with an error.
Audio mixdown to QuickTime must be set to 48 KHz or less or the resulting export will create a file
that plays back incorrectly.
When exporting to QuickTime, the frame rate of the QuickTime video compressor will default to
best possible. Since not all movies in a SONAR video project correctly report their frame rate,
the best practice is manually enter the desired frame rate. This is done in the video settings of the
QuickTime video compressor.
Exports to QuickTime from a SONAR video project created from an AVI using the Indeo video
compressor will create a movie with white frames.
Exports to QuickTime may have an extra white frame on the last frame of the movie. This extra
frame can be removed with the QuickTime Pro Player or another QuickTime editing application.
See:
Importing and playing back videos on page 232
Optimizing video performance on page 236
232
Controlling playback
Video playback, import, and export
Importing and playing back videos
Here are step-by-step procedures for inserting and playing back videos:
To load a video file into a project
1. Choose File > Import > Video, or choose Insert from the Video views pop-up menu.
The Import Video dialog appears.
2. In the Files of Type field, select the kind of video file youre looking for.
3. Select a file.
4. Check the Show File Info option to display information about the file in the File Info section of
the dialog.
5. Check the Import Audio Stream option if you want to load the files audio data.
6. Check the Import As Mono Tracks option if you want to import the files audio data as one or
more mono tracks.
7. Click Open.
SONAR loads the video file and displays it in the Video view. If you choose to import audio data,
SONAR inserts a new track above the currently selected track, and puts the audio data in a clip or
clips on the new track.
To play a video file in the Video view
1. Open the Video view by choosing Views > Video.
2. Press the SPACEBAR to play or stop video playback.
3. To change the display size of the video, right-click in the Video view and choose Stretch
Options > [desired size] from the pop-up menu.
Tip: You can also drag a video file from the Browser and drop it on the Video Thumbnails pane.
Note 1: When you save a project that contains video, SONAR saves the projects video file by
reference only; the actual video data remains in the original file. Video data is not saved in
bundle files, so it must be backed up on its own.
Note 2: After you load a video file into a project, you can play it back either in the Video view, or
on an external DV device through a FireWire port. See Video playback on a FireWire DV
device on page 239 for more information.
Note: When you play a video file that has high temporal compression, such as movies optimized
for web delivery, playback may not be smooth unless you disable video thumbnails, (see Using
the Video Thumbnails pane on page 236 for more information).
233
Video playback, import, and export
Controlling playback
To delete the video from the project
1. Open the Video view by choosing Views > Video.
2. Right-click in the Video view and choose Delete.
SONAR removes the video from the project. Note that imported audio data is not deleted.
To enable or disable video playback
1. Open the Video view by choosing Views > Video.
2. Right-click in the Video view and choose Animate.
If your computer is not fast enough to play back video efficiently, you can get better performance by
temporarily disabling video animation during playback.
To set the Time display format
Click the time display to cycle between MBT, SMPTE, Frames and None
Or
Right-click in the Video view and choose an option from the Time Display Format menu:
To adjust the SMPTE time
1. Move the Now time to the place where you want SMPTE time to be either 00:00:00:00, or a
number you can enter.
2. Use the Project > Set Timecode At Now command to open the Set Timecode At Now Time
dialog.
3. If you want to set SMPTE time to 00:00:00:00 (the dialogs default value) at the current Now
time, click OK to close the dialog. If you want to set SMPTE time to some other value at the
current Now time, type that value into the SMPTE/MTC Time field, and click OK to close the
dialog.
To choose a frame rate
Do one of the following:
Go to Edit > Preferences > Project - Clock and choose the frame rate you want from the six
choices, then click OK.
In the Control Bars Sync module, click the Timecode Format list and select the desired format.
For more information, see SMPTE/MIDI time code synchronization on page 1086).
To do this Do this
Select a time format Choose MBT, SMPTE, Frames or None
Change font or font color Choose Font and select new font characteristics
Turn off the time display Choose None
Table 30.
234
Controlling playback
Video playback, import, and export
To set the Video display format
Right-click in the Video view and choose an option from the Stretch Options menu:
SONAR adjusts the video display according to the selected option. The stretch option is used to
recalculate the video display size whenever you resize the Video view.
To set the background color
Right-click in the Video view and choose a color option from the Background Color menu.
To set the Start and Trim times
1. Right-click in the Video view and choose Video Properties.
2. Set options as described in the table:
SONAR synchronizes the video to the project according to the specified Start and Trim times.
See also:
Exporting video on page 235
Optimizing video performance on page 236
To do this Do this
Display the video in its original size Choose Original Size
Stretch the video to fill the Video view Choose Stretch to Window
Stretch the video as much as possible while preserving the
original aspect ratio
Choose Preserve Aspect Ratio
Make the video display as large as possible, but only enlarge by
integral multiples
Choose Integral Stretch
Display the video in full screen mode Choose Full Screen
Table 31.
Option What it means
Start Time The time in your SONAR project at which you want the video file to start playing
Trim-in Time The time in the video file at which you want video playback to start
Trim-out Time The time in the video file at which you want video playback to stop
Table 32.
Note: The projects video file is saved in the project by reference only, the actual video data
remains in the original file. Video data is not saved in bundle files, so it must be backed up on
its own.
235
Video playback, import, and export
Controlling playback
Exporting video
After youve mixed your audio tracks the way you want them, you can export the inserted video file
together with your audio tracks to create a new video file.
When you export a video, any changes youve made to the Start, Trim-In, or Trim-Out times
determine how long your new exported video is compared to the original video that you inserted into
your SONAR project.
To export a video
1. Make sure your audio tracks are completely mixed, and your video Start time, Trim-In time, and
Trim-Out time are set the way you want them.
2. Use the File > Export Video command.
The Export Video dialog appears.
3. In the File Name field, type a name for your new video.
4. In the Files of Type field, choose the kind of video file you want the exported file to be.
5. Click the Encoding Options button to open a dialog of encoding options for the kind of file
youre creating. Some codecs do not work: click the Help button in the dialog for help choosing
options.
6. Click the Audio Mixdown Options button to open a dialog of audio mixdown options. Click the
Help button in the dialog for help choosing options.
7. Click Save to export your video.
Note: If youre exporting an AVI file, the No Compression option in the Video Codec field of
the AVI Encoder Options dialog is a good choice. This choice does not change or compress
your source video material. If you want your exported AVI file to be compressed, the Cinepak
option will create an AVI file that plays back smoothly with decent quality. The MJPEG option
will create an AVI file that does not play back as smoothly, but is a high quality format to archive
a file in.
Note: If youre exporting an AVI file to either a 24-bit audio format or to a multi-channel (surround
sound) format, set the Audio Codec in the AVI Encoding Options dialog to No Compression.
236
Controlling playback
Video playback, import, and export
Optimizing video performance
Here are a few tips to optimize video performance:
Viewing your video in on an external DV device will significantly decrease the processor load on
your computer if the video stream is a DV AVI file. See Video playback on a FireWire DV device
on page 239 for more information.
If you intend to do a lot of seeking around or looping and editing while a video file is loaded, make
sure that your video file has sufficient keyframes. Since each frame has to be computed from the
last keyframe encountered, if you have very few keyframes in the video, performance may be
slow. To change the number of keyframes, you may recompress the file using the File > Export
Video command and specify more frequent keyframes. Choose a suitable video compressor
such as Cinepak and change the KeyFrame Rate parameter to a number between 1-5. A value of
1 makes every frame a keyframe, and higher numbers insert a keyframe after that many frames.
Changing the video properties of an AVI file, such as Trim and Start time, can make realtime
performance slightly slower. You can make these changes permanent (and thereby reduce the
load on your CPU) by using the File > Export Video command, and then re-importing the file.
Playing videos at a resolution (video size) of 320x240 is usually a high enough resolution to
monitor the video while youre composing a soundtrack. You can still choose to stretch the video
to full screen at this resolution. You set the video size on the Render Quality tab of the Video
Properties dialog. Using a higher resolution can bog down your computer if youre processing
audio tracks at the same time.
See also:
Using the Video Thumbnails pane on page 236
Using the Video Thumbnails pane
At the top of the Track view in SONAR is the Video Thumbnails pane, which displays individual
frames of your video at certain time intervals of your project. The time interval between displayed
frames is determined by the zoom level you choose. If you zoom in far enough, you can view each
individual frame of your video.
Note 1: If youre playing back a highly compressed movie (not many keyframes in the file), it can
take about a minute to redraw video thumbnails when youre playing the movie or resizing a
window.
Note 2: Some Windows Media videos do not report their frame rate to SONAR. SONAR can
play these files, but cannot create thumbnails from them, so no thumbnails appear in the
Thumbnail pane.
237
Video playback, import, and export
Controlling playback
Figure 58. The Video Thumbnails pane
A. Show/hide frame numbers button B. Show/hide thumbnails button C. Video track strip D. Splitter bar
E. Frame number
Here are the various commands and functions of the Video Thumbnails pane:
You can show or hide the pane.
You can show or hide the video thumbnails.
You can display absolute frame numbers.
You can resize the thumbnails while preserving the aspect ratio by dragging the splitter bar.
The video track strip at the top of the Track pane has display fields for Video File Name, Start
Time, Trim-In Time, Trim-Out Time, Duration, and Current Frame, as well as a toggle buttons
to show/hide the thumbnails (without hiding the Video Thumbnails pane), and to show/hide frame
numbers on individual frames. You can edit the Start Time, Trim-in Time, and Trim-Out Time
fields.
SONAR saves the size and state of the Video Thumbnails pane on a per/project basis.
The Video Thumbnails pane zooms horizontally when you use the standard Track view
commands for horizontal zooming. You control the height of the Video Thumbnails pane by
dragging the splitter bar up or down thats at the bottom of the Video Thumbnails pane.
For step-by-step instructions, see the following procedures:
To hide or show the Video Thumbnails pane
Do one of the following:
Drag the splitter bar that separates the Video Thumbnails pane from the Clips pane.
Click the Track view View menu and choose Video Thumbnail Show/Hide.
Press the V key.
E D
A B
C
238
Controlling playback
Video playback, import, and export
To turn Video thumbnails On or Off
Do one of the following:
Right-click the Video Thumbnails pane or the Video Thumbnails track strip and choose Show/
Hide Thumbnails on the pop-up menu.
Click the Show/Hide Thumbnails button in the Video Thumbnail track strip.
To hide or show frame numbers on frames
In the video track strip, click the Show/Hide Frame Numbers button .
To open the Video Properties dialog
Double-click the video track strip.
To open the Video view
Double-click the Video Thumbnails pane.
To move the Now time to a thumbnail
Click the thumbnail.
To change the Start time
In the video track strip, click the Start field, type a new number in Measure/Beat/Tick format, and
press ENTER. The start time is the time in your SONAR project at which your video starts to play.
To change the Trim-In time
In the video track strip, click the Trim-In field, type a new number in SMPTE format, and press
ENTER (you can press the SPACEBAR instead of typing colons, if you want, and you can type
single zeros instead of double zeros). The Trim-In time is the time in your video file at which you
want to start video playback.
To change the Trim-Out time
In the video track strip, click the Trim-Out field, type a new number in SMPTE format, and press
ENTER (you can press the SPACEBAR instead of typing colons, if you want, and you can type
single zeros instead of double zeros). The Trim-Out time is the time in your video file at which
you want to stop video playback.
239
Video playback, import, and export
Controlling playback
To use the Video Thumbnails context menu
1. Right-click the Video Thumbnails pane or the Video Thumbnails track strip.
2. Choose any of these options from the pop-up menu that appears:
Show/Hide Thumbnails
Display Absolute Frames
Open Video View
Insert Video
Delete Video
Export Video
Video Properties
Video playback on a FireWire DV device
You can view your video projects on an external FireWire DV device.
To convert a Video project to DV AVI format
1. Use the File > Export Video command.
The Export Video dialog appears.
2. In the File Name field, type a name for your new video.
3. In the Save as Type field, choose Video for Windows.
4. Click the Encoding Options button to open the AVI Encoder options dialog, and choose DV
Video Encoder in the Video Codec field. Click OK.
5. Click the Audio Mixdown Options button to open a dialog of audio mixdown options. Choose
the audio options you want, but remember that if you plan to save the project to DV tape, choose
the following audio format:
Channel Format. Choose Stereo.
Sample Rate. Choose 48000.
Bit Depth. Choose 16.
6. Click Save to export your video.
Once you save the video file, it can be re-inserted into a project (see Importing and playing back
videos on page 232). If the project will ultimately be exported to tape, that project will need to have
an audio sample rate of 48 KHz playing back at 16 bits.
Note: This feature will decrease the processor load to your computer if the video stream is a DV
AVI file. If the stream is not DV AVI, the CPU load will significantly increase, compared to playing
back onscreen with SONARs Video view.
240
Controlling playback
Video playback, import, and export
To play video on an external DV device
1. Connect your external FireWire device. Make sure Windows recognizes the device, and displays
the devices icon on the Windows taskbar.
2. Launch SONAR and open your video project.
3. In SONARs video view (Views > Video command), right-click the Video view and choose
External DV Output > <name of external DV device> from the pop-up menu.
4. Play your SONAR project.
The video disappears from the Video view and appears on your external monitor or camcorder.
Leave the Video view open so that you can move the Now Time frame-by-frame with the Video
view keyboard shortcuts.
If the Video view is the active window, you can use keyboard shortcuts to advance by a frame or a
frame increment. The +/-, and left/right arrow keys move forward/backwards by a single frame. If you
hold down the CTRL key, then the frame increment value is used (default = 5 frames). You can also
use the [ and ] keys to seek by the frame increment.
If your video does not play back in sync with your audio, see Synchronizing external video playback
to audio on page 241.
External DV output (IEEE 1394/FireWire)
SONAR relies on the Microsoft AV/C drivers to communicate with DV devices that are connected to
a IEEE 1394 FireWire bus on your computer, in order to control and preview video to digital video
devices.
If another software application overwrites or disables these drivers, the Preview to FireWire and
Print to Tape feature may not function correctly. If you are going to install a software application that
uses DV devices connected to the IEEE 1394 FireWire bus, please check with the software vendor
about DV device drivers it may install. Also, please check with the manufacturer of your DV device
for AV/C-compliance information. The following devices have been tested and known to work
properly with SONAR:
ADS Pyro A/V Link DV transcoder
Canopus ADVC-100 DV transcoder
Canon ZR-85 miniDV camcorder
Note: When using DV AVI movies, the transcoding unit must be set to the same format (NTSC
or PAL) as the video file, or Preview to FireWire and Print to Tape will fail to work properly. Also,
CPU consumption will be lower when the source material is in DV format, since the format is
native to the FireWire device and doesn't incur a CPU hit for transcoding video.
241
Video playback, import, and export
Controlling playback
Exporting a project to a FireWire DV device
Once your project sounds the way you want it to, you can export the video and audio together to an
external FireWire DV device. This is called printing to tape, if your external device uses tape.
To export a project to an external DV device
1. Use the File > Export > Video command to open the Export Video dialog.
2. In the Save as Type field, choose AVC Compliant Device. You might see a different name in
the drop-down menu, depending on what type of external device you are using.
3. Click the Audio Mixdown Options button to open the Audio Mixdown Options dialog.
4. In the Audio Mixdown Options dialog, choose the following options, and then click OK:
Channel Format. Choose Stereo.
Sample Rate. Choose 48000.
Bit Depth. Choose 16.
5. In the Export Video dialog, click the Encoding Options button to open the property page of
your external device.
6. In the property page, use the transport controls to position the tape in your external device to a
blank area for recording.
7. Close the property page, and click the Save button in the Export Video dialog to start exporting.
If youre printing to a device that uses tape, the tape stops rolling when the export process is
finished.
Synchronizing external video playback to audio
Because there is more latency in FireWire video playback than in PC digital audio playback, video
playback on an external device will probably be playing back later than the audio tracks in SONAR.
To sync external video to audio
1. Right-click the Video view and choose Video Properties from the pop-up menu to open the
Video Properties dialog.
2. On the Render Quality tab of the dialog, under External DV Output, enter an offset number in
the Video Sync Offset field. The number you enter here causes the Video to start playing
sooner than the audio. Its helpful if your video has some pre-roll footage that contains a visual
sync point.
3. Click OK to close the dialog. Play your video, and readjust the Video Sync Offset number as
needed.
Note: The offset is accurate to 3 decimal places, e.g. 1 ms (a thousandth of a second). One
frame of video is approximately 33 ms long for NTSC and 40 ms for PAL; the offset will typically
be less than 1 second.
242
Controlling playback
Locating missing audio
Locating missing audio
If you try to open a project and SONAR is unable to locate all the audio files that the project
references, the Find Missing Audio dialog appears. The Find Missing Audio dialog helps you find
any missing audio in your project.
See:
The Find Missing Audio dialog on page 242
Restoring missing audio files on page 242
Managing shared and external files on page 243
The Find Missing Audio dialog
Use the Find Missing Audio dialog to find missing audio in your project. The following is a brief
description of the options you have in this dialog:
Open. Click this button once you have searched for and found the missing audio file.
Skip. Click this button to move to the next missing file. When you skip and audio file your project
opens without that piece of missing audio.
Skip All. Click this button to skip all missing audio files. When you skip all missing audio files,
you project opens without those pieces of missing audio
Search. Click this button to begin a search of all available hard drives for your missing audio
file.
After locating the file Options. You can choose to either move an audio file to the projects
audio data folder, copy an audio file to the projects audio data folder, or leave an audio file in its
current folder.
For more information, see Find Missing Audio dialog on page 1512.
Restoring missing audio files
When you open a project file that references audio files which SONAR can not find, the Find
Missing Audio dialog appears. Use the following procedure to restore the missing audio files to
your project.
To restore missing audio files
1. In the Find Missing Audio dialog, click the Search button.
The Search for Missing Audio dialog appears and SONAR begins searching all available hard
drives for the missing file or files.
2. When SONAR is finished searching, the files that it has found appear in the dialog.
243
Locating missing audio
Controlling playback
3. Select the file or files that SONAR has found and click OK.
The Find Missing Audio dialog appears.
4. Select one of the following options:
Move file to Project Audio Folder. Use this option if you are sure that no other projects are
referencing this file in its present location.
Copy file to Project Audio Folder. Use this option if the missing file is shared with another
project and you want to keep all of your projects audio files together.
Reference file from present location. Use this option if you want to leave the missing file in
its current location now that SONAR knows where it is.
5. Click Open.
SONAR moves, copies or references the missing file or files as you instructed.
Managing shared and external files
You may want to share files between projects. The files you want to share may be frequently used
sound effects or drum loops. SONAR allows you to choose whether to copy imported audio files to
your projects audio data directory or to link to them in their current (external) location.
To configure SONAR to always copy files to the project Audio Data folder
If you want to keep all of your projects audio in one folder (your projects audio data directory), go to
Edit > Preferences > File - Audio Data and select the Always Copy Imported Audio Files check
box.
To configure SONAR to share external files
SONAR allows you to share external files (files not in the projects audio data directory). There are
some exceptions, however. Files that have a different sampling rate or bit depth are always copied
to the projects audio data directory. Also, if the Always Copy Imported Audio Files option is
selected in Edit > Preferences > File - Audio Data, imported audio is always copied to your
projects audio data directory.
Do the following to ensure that you are sharing files:
1. Go to Edit > Preferences > File - Audio Data and clear the Always Copy Imported Audio
Files check box.
2. In the Open dialog, when importing audio, make sure the Copy Audio to Project Folder option
is unchecked.
Note: External files are defined as any file not in the projects audio data folder (or a subfolder
within the projects audio data folder).
244
Controlling playback
Locating missing audio
Recording
You can add sound or music to a SONAR project in many different ways. You can record your own
material using a MIDI-equipped instrument, use a microphone or another audio input to record
digital audio information, or import sound or music data from an existing digital data file. With the
Input monitoring feature, you can hear your audio instruments exactly how they sound in SONAR,
including any plug-in effects (effects are not recorded, however). When you record audio or MIDI
tracks, SONAR displays a wave preview of your recorded data as you record it.
You can also input new material using your computer keyboard or mouse using the Piano Roll view,
the Staff view, or the Event List view. For more information about entering music using these views,
see the online help topics: The Staff view on page 1000, The Piano Roll view on page 655, and
The Event List view on page 718.
See:
Creating a new project on page 246
Preparing to record on page 255
Recording music from a MIDI instrument on page 261
Input quantizing on page 262
Arpeggiator on page 264
Recording audio on page 271
Input monitoring on page 275
Loop recording on page 281
Punch recording on page 283
Step recording on page 285
Recording specific ports and channels on page 293
Importing music and sound on page 296
Saving your work on page 302
246
Recording
Creating a new project
Creating a new project
You can add music and sound to an existing project or to a new project. Just as in any Windows
program, you open an existing project file using the File > Open command, and create a new project
file using the File > New command.
When you create a new SONAR project, there are some additional parameters you can set to make
it easier to work on your project. These include:
Meter and key signature
Metronome and tempo settings
Audio sampling rate
MIDI timing resolution
See:
Creating a new project on page 246
Setting the Meter and Key signatures on page 248
Setting the Metronome and Tempo settings on page 249
Setting the audio sampling rate and bit depth on page 252
Using per-project audio folders
For ease of backing up your audio files in a project, SONAR allows you to use a separate audio
folder for each project. This feature is off by default.
To enable per-project audio
1. Go to Edit > Preferences > File - Audio Data.
2. Select the Use Per-Project Audio Folders check box and click OK.
Note: If you use the default project that is created when you open SONAR, you are not using
per-project audio. You must use the Copy All Audio with Project option in the Save As dialog
to create a per-project audio folder. For more information, see To save an existing project using
per-project audio on page 1100.
247
Creating a new project
Recording
Creating a new project file
When you create a new project you are asked to choose a template to use for your new file. If you
have per-project audio folders enabled (for more information, see the online Help topic Using per-
project audio folders on page 246), you are also asked to specify a file name, the folder where you
want to store the file, and the folder where you want to store the files audio. You can override per-
project audio by unchecking the Store Project Audio in its Own Folder option.
SONAR includes a set of templates you can use to create a new project. These templates include
common types of ensembles, such as rock quartets, jazz trios, and classical full orchestras. When
you create a new project using one of these templates, SONAR creates a project that has MIDI
settings predefined so that one track is set up for each of the instruments in the ensemble. SONAR
also includes a template with two MIDI and two audio tracks (called the Normal template). If you are
creating a new project that will contain only audio material, use the Audio Only template. If you are
creating a new project that will contain only MIDI material, use the MIDI Only template.
You can create your own template files and use them as the basis for other new projects. For more
information, see Templates on page 991.
To create a new project file
1. Choose File > New to display the New Project File dialog box.
Figure 59. The New Project File dialog
2. If you have the per-project audio folders option enabled, enter a file name, set the folder where
you want to store the new file, and set the folder where you want to store the new files audio.
3. Choose a template from the list.
4. Click OK.
SONAR creates the new project file and displays it with the Track view open.
248
Recording
Creating a new project
Setting the Meter and Key signatures
By default, a new SONAR project is in 4/4 time and the key of C major. You can change these
settings to any desired Meter on page 1810 or key. These settings apply to all the tracks in a
project. You cannot set different meter or key signatures for different tracks.
The meter or key signature of a project can change at any measure boundary. To insert changes in
the meter or key signature, use the Views > Meter/Key command to display the Meter/Key view, or
use the Project > Insert Meter/Key Change command. You can also click the Meter display in the
Control Bars Transport module.
If you are creating a new project that will contain only audio material (no MIDI material), you do not
need to set the meter and key signature.
The key signature controls how SONAR displays notes in the Staff view, the Event List view, and
elsewhere. The meter tells SONAR the number of beats per measure and the note value of each
beat. Common meters include:
2/4 (two beats per measure, each quarter note gets a beat)
4/4 (four beats per measure, each quarter note gets a beat)
3/4 (three beats per measure, each quarter note gets a beat)
6/8 (six beats per measure, each eighth note gets a beat)
The top number of a meter, the number of beats per measure, can be from 1 through 99. The bottom
number of a meter is the value of each beat. You can pick from a list of values ranging from a whole
note to a thirty-second note.
The meter determines the following:
Where the metronome accents are placed
How the Now time is displayed
How the Staff view is drawn
How grid lines are displayed in the Piano Roll view
Note: Groove clips do not follow your project's key. Groove clips follow the project pitch that is
specified in Project > Set Default Groove Clip Pitch, in addition to any pitch markers in the
Time Ruler. For more information, see Working with Groove Clip audio on page 638.
249
Creating a new project
Recording
To Set the Meter and Key signature
1. Click the Views menu and choose Meter/Key.
2. Click to open the Meter/Key Signature dialog box.
The Meter/Key Signature dialog appears.
Figure 60. The Meter/Key Signature dialog
3. Enter the top and bottom meter values in the Beats per Measure and Beat Value fields.
4. Choose the key signature from the Key Signature list.
5. Click OK.
You can also set the meter and key signature in the Control Bars Transport module, or choose
Project > Insert Meter/Key Change.
Setting the Metronome and Tempo settings
The metronome counts off each beat in a measure, so you can hear the tempo of your project. You
can choose to have the metronome sound during recording, during playback, both, or turned off.
When you start recording, SONAR can play any number of beats or measures of metronome clicks
before recording begins. This can help you get in the groove before you start performing. These
beats or measures are called the count-in.
When you create a new project, you should set the metronome to play during the count-in and while
recording. If you are adding material to an existing project, you might only need the metronome for
the count-in.
You can customize the metronome sound to use audio or any note on a MIDI instrument. By default,
SONAR uses a hi-hat cymbal sound from a General MIDI drum kit for the MIDI metronome, but you
can change this setting to anything you like by changing the MIDI output, MIDI channel, and
duration. You can also choose the note and velocity (volume) to use for the first beat of each
measure and for all other beats. The metronome settings are stored separately with each project, so
you can use different settings for each one.
250
Recording
Creating a new project
To enable or disable the metronome during playback or recording, click the Playback Metronome
on/off button or Record Metronome on/off button in the Control Bars Transport module.
Figure 61. The Transport module.
A. Metronome during record B. Metronome during playback
To configure metronome settings, right-click the Playback Metronome on/off button or Record
Metronome on/off button , or go to Edit > Preferences > Project - Metronome.
To set the tempo and metronome for a new project
1. In the Control Bars Transport module, click the Playback Metronome on/off button and
Record Metronome on/off button .
2. Right-click the Playback Metronome on/off button or Record Metronome on/off button
to show metronome settings.
3. If you want to hear a count-in before recording begins, set the count-in to 1 or more. Select
either Measures or Beats for the count-in.
4. Select Use Audio Metronome or Use MIDI Metronome.
5. Arm at least one track.
6. Press R or click to start recording. The count-in will play, and the Now time will start to
advance.
7. If necessary, stop playback and adjust the tempo using the tempo control in the Transport
module, the restart playback. Repeat until the metronome plays the desired tempo.
8. Press the SPACEBAR or click to stop recording.
9. Press W, or click to rewind to the beginning of the piece.
Your tempo and metronome settings are now ready. When you save the project file, the metronome
and tempo settings will be saved as well.
Note: If you are synchronized to an external clock source, you cannot use the count-in feature.
For more information, see Synchronizing your gear on page 1079.
A
B
251
Creating a new project
Recording
To change your Metronome settings
1. Do one of the following to access metronome settings:
Right-click the Playback Metronome on/off button or Record Metronome on/off button
in the Control Bars Transport module.
Go to Edit > Preferences > Project - Metronome.
2. Change the metronome settings as indicated in the following table:
3. Click OK.
Your metronome settings will be saved with the project file.
To set the MIDI metronome sounds from your MIDI instrument
1. Select a track in the Track view that is assigned to the MIDI device you want to use for the
metronome sound.
2. Right-click the Playback Metronome on/off button or Record Metronome on/off button
to show metronome settings.
3. Make sure that the settings in the Port and Channel fields match those for the track in the Track
view.
4. Click on the Key box in the First Beat or the Other Beats section.
5. Play a note on your MIDI instrument. The note number is entered automatically. The velocity is
not updated.
6. Click OK.
Your metronome settings will be saved with the project file.
To do this Do this
Enable the metronome during playback Check Playback
Enable the metronome during recording Check Recording
Enable the count-in Enter the number of clicks for the count-in in the Count-in
box, and select Measures or Beats
Use the audio Check Use Audio Metronome
Use a MIDI note as the sound Check Use MIDI Note and choose the output, channel, and
other settings
Table 33.
252
Recording
Creating a new project
Setting the audio sampling rate and bit depth
Each SONAR project has an audio Sampling rate on page 1813 and an audio driver Bit depth on
page 1804 that indicate the level of accuracy with which audio data are sampled and processed.
The same parameters are used for all the digital audio in a project. When you create a new project,
if you do not want to use the default setting, you must choose a sampling rate before you start
recording audio.
SONAR lets you choose from several different sampling rates: 11025 Hz, 22050 Hz, 44100 Hz,
48000 Hz, 88200 Hz, 96000 Hz, 176400Hz, and 192000 Hz. The default used by SONAR is 44100
Hz, the same rate as audio CDs. However, you may choose a higher rate and later mixdown to
44100. You can also enter any hardware-supported value in the Sampling Rate field. Consult your
hardware documentation for supported sampling rates.
A higher sampling rate produces better quality sound. However, a higher sampling rate also means
that each audio clip takes up more memory and disk space and requires more intensive processing
by your computer. If you have an older computer, or a slow hard drive, you might be better off with a
lower sampling rate. For more information, see Improving performance with digital audio on page
1114.
By default, the audio driver bit depth of audio data is 16 bits. If your sound card supports 18, 20, 22,
or 24 bit audio, you can choose to take advantage of these higher resolutions.
If you are creating a new project that will contain only MIDI material (no audio), you do not need to
set the audio sampling rate or bit depth. If you import audio from a Wave file or another digital audio
file, the sampling rate and audio driver bit depth of the wave file are converted to your default setting,
if necessary.
To set the sampling rate and audio driver bit depth for new projects
1. Go to Edit > Preferences > Audio - Driver Settings.
2. Select a value in the Sampling Rate drop-down menu, and a value from the Audio Driver Bit
Depth drop-down menu.
3. Click OK.
The sampling rate and audio driver bit depth are saved with the project file.
Note: If you are planning to move your project to a Digital Audio Tape (DAT) or to some other
media via a digital transfer, set your sampling rate and bit depth to match the target unit. For
example, use 44,100Hz/16-bit for a project that will be mastered to a CD, so that no sample rate
conversion is required.
253
Creating a new project
Recording
Sony Wave-64 support
SONAR fully supports reading and writing to the Sony Wave-64 format, which has a limit of
8,388,608 terabytes!
SONAR only creates Wave-64 file when needed. The Wave-64 format allows an application to
dynamically switch from classic RIFF WAVE to Wave-64 format even if the data was originally
created as a RIFF wave file. SONAR detects when a file will exceed 2GB and will dynamically switch
to the new Wave-64 format.
The table below shows the maximum duration for a stereo WAVE file before we hit the 2GB limit, as
well as the max duration for a stereo Wave-64 file before we hit the 8,388,608 terabyte limit.
When Wave-64 Files are created
Wave-64 files are created behind the scenes automatically under the following usage scenarios:
When the number of samples recorded exceeds the file size limit of a 32-bit RIFF WAV file
(approximately 2GB file size).
When you export, bounce or freeze tracks or clips and the resultant wave size exceeds 2GB.
When you destructively process audio effects on a SONAR clip whose duration exceeds 2GB.
When you import audio and choose a wave file that exceeds 2GB in size (this could be a Wave-
64 file).
When you save a CWB file and the size of any chunk in the CWB file exceeds 2GB, the entire
CWB is saved in the new Wave-64 format.
Sample Rate Bit Depth RIFF-Wave Sony Wave-64
44,100 Hz 16 3.38 hours 14,524,080,431 days
44,100 Hz 32 1.69 hours 7,262,040,215 days
44,100 Hz 64 50.7 minutes 3,631,020,108 days
192,000 Hz 16 46 minutes 3,335,999,724 days
192,000 Hz 32 23.3 minutes 1,667,999,862 days
192,000 Hz 64 11.65 minutes 833,999,931 days
Table 34.
Note: 64-bit CWB files are incompatible with previous versions of SONAR.
254
Recording
Creating a new project
64-bit CWB files
CWB files are RIFF files with multiple WAVE chunks. Therefore, CWB files in previous versions of
SONAR were subject to the same file size limitations of normal RIFF Wav files. This could potentially
result in a CWB file that failed to save because a chunk was too large.
SONAR will automatically use the Wave-64 format if a CWB file exceeds 2GB.
Wave-64 file extension
Wave-64 files have a .w64 extension associated with them. Whenever a Wave-64 file is written,
SONAR saves it with an extension of w64.
CWP file persistence for 64-bit sample offsets
The SONAR project file format supports writing 64-bit sample offsets for regions and clips. When a
project containing 64-bit sample times is detected, saving that project automatically rewrites it in this
new format.
Setting the MIDI timing resolution
Each SONAR project has a setting for the timing resolution, or timebase, that indicates the
resolution of MIDI data. This resolution is measured in ticks or pulses per quarter note and is often
abbreviated as PPQ. The default resolution is 960PPQ, which is accurate enough for most
applications. In this timebase, each quarter note is represented by 960 ticks, each eighth note by
480 ticks, each eighth-note triplet by 320 ticks, and so on.
In some projects you may need a different timebase. For example, if you wanted to use eighth-note
septuplets (7 eighth notes per quarter note) and represent them accurately, you would need to have
a timebase that is divisible by 7, such as 168PPQ. SONAR uses the timebase you choose for a
project to determine the range of tick values in the Now time.
To set the timebase for a project
1. Go to Edit > Preferences > Project - Clock.
2. Choose the timebase you want from the Ticks per Quarter Note list.
3. Click OK.
The timebase will be saved with the project file.
Note: 64-bit CWB files are incompatible with previous versions of SONAR.
Note: Projects that contain 64-bit sample times are incompatible with SONAR 6 and earlier.
255
Preparing to record
Recording
Preparing to record
To prepare for recording, you need to do the following:
Set the recording mode.
Choose your input(s).
Arm one or more tracks for recording.
Check your recording levels (audio only).
Tune your instrument if necessary (audio only).
Set the Now time to the point where recording should start.
Start recording.
After you record, you can use the Edit > Undo command to erase the most recently recorded
material. You can use the Edit > Redo command to restore the recording and toggle between Undo
and Redo as many times as you like.
If you are using MIDI Sync or time code sync for the clock source, SONAR waits to receive external
timing data before it begins recording. For more information, see Synchronizing your gear on page
1079.
See:
Recording modes on page 256
Choosing an input on page 256
Arming tracks for recording on page 259
Auto arming on page 259
256
Recording
Preparing to record
Recording modes
Any material you record is stored in a new clip. If you record into several tracks at once, one clip is
created in each track. If you record into a track that already contains clips, you can choose one of
three recording modes to determine what happens to those clips. When you save your project, you
also save whatever recording mode you choose together with that project:
To choose a recording mode
Do one of the following:
Right-click the Record button to open recording settings, then choose the desired recording
mode.
Go to Edit > Preferences > Project - Record, then choose the desired recording mode.
SONAR saves your recording options with each project, so you can save a different recording mode
with each of your projects.
Choosing an input
To record into a track, you must choose an input for the music or sound to be recorded. Usually, you
choose All Inputs - Omni to record material from a MIDI instrument, or the left or right channel of a
digital audio device (such as a sound card) to record audio material, or stereo if you want to record
stereo audio in a single track. The input for each track is displayed in the tracks Input field and at
the top of each module in the Console view.
When you choose All Inputs > Omni as the input for a track, SONAR merges material from all MIDI
inputs and instruments. This means you dont have to worry about input, channel, or other MIDI
settings. Sometimes, you may want to record different MIDI channels into different tracks. To learn
how to do this, see Recording specific ports and channels on page 293.
While each track can have a different input, it is also possible for several tracks to have the same
input.
Recording mode How it works
Sound on Sound The new material is merged with any existing material. This means that any
existing clips on the track are left unchanged and all newly recorded material is
stored in new clips. While recording, you will be able to hear material from
existing clips.
Overwrite The new material replaces (overwrites) any existing material. This means that
portions of existing clips may be wiped clean to make room for newly recorded
material. While recording, you will not be able to hear material from existing clips.
Auto Punch Recording only takes place between the punch-in and punch-out times. You can
use Auto Punch in either Sound on Sound or Overwrite mode.
Table 35.
257
Preparing to record
Recording
To choose a MIDI input in the Track view
1. Click the drop-down arrow of an Input field of a MIDI track.
A drop-down menu of MIDI inputs appears.
2. Choose an input from the following:
None. This option actually sets the Input field to Omni with this setting the track will record
any MIDI input coming in on any enabled port (MIDI interface input driver) on any channel.
All Inputs > (MIDI Omni or MIDI ch 1-16). With this setting the track will record any MIDI
input coming in on any enabled port (MIDI interface input driver) on any channel, unless you
choose a particular MIDI channel instead of MIDI Omni. Then the track will only record input
thats on the MIDI channel you chose.
(name of MIDI input driver) > (MIDI Omni or MIDI ch 1-16). Choosing this option causes
the track to record any MIDI channel coming from the named MIDI interface input driver, unless
you choose a particular MIDI channel instead of MIDI Omni. Then the track will only record
input thats on the MIDI channel you chose, from the named input driver.
Preset. If you want to record multiple data from multiple ports and/or channels, you need to
select a preset collection of those ports and channels. You can select one here (to create
presets, see next line).
Manage Presets. If you want to create or edit any preset collections of input ports and
channels, you can select this option (see To create or edit a preset input configuration on
page 294).
To choose an audio input in the Track view
1. Click the drop-down arrow of the Input field of an audio track.
A drop-down menu of audio drivers appears.
2. Select the audio driver for the sound card you want to record with from these options:
None. This choice ensures that you do not record to the track in question.
Left (name of your sound card). Choose this if you want to record a mono signal on the left
channel of your sound card.
Right (name of your sound card). Choose this if you want to record a mono signal on the
right channel of your sound card.
Stereo (name of your sound card). Choose this if you want to record a stereo signal.
If your sound card has more than one pair of inputs, a pair of numbers appears after the name of
each audio driver to indicate which pair of inputs the driver is attached to.
Note: Inputs that are used by the External Insert plug-in (see External Insert plug-in (Producer
and Studio only) on page 846) cannot be assigned to track inputs.
258
Recording
Preparing to record
To choose an audio input in the Console view or Track Inspector
1. At the bottom of an audio channel strip, click the Input control.
A pop-up menu of audio drivers appears.
2. Select the audio driver for the sound card you want to record with from these options:
None. This choice ensures that you do not record to the track in question. It also turns off
input monitoring for this track.
Left (name of your sound card). Choose this if you want to record a mono signal on the left
channel of your sound card.
Right (name of your sound card). Choose this if you want to record a mono signal on the
right channel of your sound card.
Stereo (name of your sound card). Choose this if you want to record a stereo signal.
If your sound card has more than one pair of inputs, a pair of numbers appears after the name of
each audio driver to indicate which pair of inputs the driver is attached to.
To choose a MIDI input in the Console view or Track Inspector
1. At the bottom of a MIDI channel strip, click the Input control.
A pop-up menu of MIDI channels appears.
2. Choose an input from the following:
None. This option actually sets the Input field to Omni. With this setting the track will record
any MIDI input coming in on any enabled port (MIDI interface input driver) on any channel.
All Inputs > (MIDI Omni or MIDI ch 1-16). With this setting the track will record any MIDI
input coming in on any enabled port (MIDI interface input driver) on any channel, unless you
choose a particular MIDI channel instead of MIDI Omni. Then the track will only record input
thats on the MIDI channel you chose.
(name of MIDI input driver) > (MIDI Omni or MIDI ch 1-16). Choosing this option causes
the track to record any MIDI channel coming from the named MIDI interface input driver, unless
you choose a particular MIDI channel instead of MIDI Omni. Then the track will only record
input thats on the MIDI channel you chose, from the named input driver.
Preset. If you want to record multiple data from multiple ports and/or channels, you need to
select a preset collection of those ports and channels. You can select one here (to create
presets, see next line).
Manage Presets. If you want to create or edit any preset collections of input ports and
channels, you can select this option (see To create or edit a preset input configuration on
page 294).
259
Preparing to record
Recording
Arming tracks for recording
SONAR lets you record any number of tracks at one time. You indicate the tracks you want to record
by arming the tracks. You can arm a single track or several tracks at one time. Each track records
material received though its selected input. Whenever a track is armed, not only does the tracks R
button turn red, but the Clips pane thats to the right of that tracks controls turns a reddish hue.
To arm one or more tracks for recording
Click the tracks Arm for Recording button .
To arm several tracks at the same time, select one or more tracks, then hold down the CTRL key
and click any selected tracks Arm for Recording button .
A tracks Arm button turns red to indicate that the track is armed for recording.
To disarm all tracks at once
Click the Arm / Disarm All Tracks button in the Control Bars Mix module, or press CTRL+R.
Figure 62. The Mix module.
Auto arming
You must arm tracks in order to record. To safeguard your data, there is no automatic arming of any
tracks.
If you want to record MIDI tracks without arming a track, go to Edit > Preferences > MIDI -
Playback and Recording and select the Allow MIDI Recording without an Armed Track check
box.
This feature lets you start recording a new track simply by making it the current track and pressing R
or clicking the Record button in the Transport module. Auto-arming makes it possible to
inadvertently record over existing material in the current track, however.
Note: To see the Arm for Recording button in the Track Inspector and Console view, make sure
the MSR module is visible.
260
Recording
Arming tracks during playback/recording
Arming tracks during playback/recording
SONAR is now able to arm and disarm tracks during playback and recording. This allows you to
record to different tracks while the transport is rolling, without first having to stop playback in order to
arm a track for recording.
To allow arming during playback
Go to Edit > Preferences > Project - Record and select the Allow Arm Changes During
Playback/Record check box.
SONAR has an option that can reduce CPU overhead when the Allow Arm Changes During
Playback/Record option is enabled.
When Allow Arm Changes During Playback/Record is enabled, SONAR must keep all hardware
input ports open so that it can dynamically arm tracks on the fly. With some drivers in WDM mode,
this can add significant overhead if there are many input devices enabled in Edit > Preferences >
Audio - Devices).
The new Only For Inputs In Project option instructs SONAR to only open hardware input ports that
are currently active in the project (i.e. assigned to a track).
To only open active hardware input ports
Go to Edit > Preferences > Project - Record and select the Only For Inputs In Project check box.
Note: The Allow Arm Changes During Playback/Record option is disabled by default. When
enabled, SONAR must keep all hardware input ports open so that it can dynamically arm tracks
on the fly. With some drivers in WDM mode, this can add significant overhead if there are many
input devices enabled in Edit > Preferences > Audio - Devices. This may lead to more
frequent drop outs. When using this option in WDM mode, it is recommended that you disable
all unused input drivers in Edit > Preferences > Audio - Devices to minimize this overhead.
Disabling unused inputs is not required when using ASIO mode.
Note: If this option is enabled, you will not be able to change inputs while recording.
261
Recording music from a MIDI instrument
Recording
Recording music from a MIDI instrument
Once you have set your tempo and metronome, and armed one or more tracks, you are ready to
start recording.
To record MIDI
1. Set the Now time to the point in the project where you want to start recording.
2. Click or press R. If your metronome count-in is turned on, it will play the count-in.
3. Play or perform the material you want to record. As you record, SONAR displays a clip
containing the new material in the Clips pane (unless you have disabled the Display Waveform
Preview While Recording option in Edit > Preferences > Customization - Display).
4. Click or press the SPACEBAR key to stop recording.
To listen to the new material, set the Now time to the start of the clip and press the SPACEBAR or
click . If youre not happy with the recording, use Edit > Undo or press CTRL+Z to erase the new
material.
When you stop recording, if you do not see a new clip in the Clips pane, you may have a problem
with MIDI input. See Troubleshooting on page 1177 for more information.
See:
Recording specific ports and channels on page 293
262
Recording
Input quantizing
Input quantizing
Input quantizing allows you to automatically quantize MIDI input during recording. You can see the
results immediately, and hear the results as soon as a track is looped.
You control input quantize settings in the Input Quantize section in the Track Inspector. For details,
see Input Quantize section on page 519.
Figure 63. Input Quantize controls are availalbe in the Track Inspector
To turn Input quantizing on or off
Click the tracks Enable/Disable Input button in the Track Inspector.
To set the resolution
Click the tracks Input Quantize resolution control in the Track Inspector, then choose a resolution
from the drop-down menu. You can also click Quantize Settings in the resolution menu to open the
Input Quantize dialog, and type a number of ticks in the Resolution field.
Note: Input quantizing does not destroy your original recording. If you press CTRL+Z after you
finish recording with input quantizing enabled, the quantized clip is deleted, and the original
unquantized clip appears, just as you recorded it. If you are using loop recording in Sound On
Sound mode, all the quantized clips are deleted.
Note: To quantize to a custom resolution value, open the Input Quantize dialog, and type a
custom number of ticks in the Resolution field.
263
Input quantizing
Recording
To set options
Click the tracks Input Quantize resolution menu in the Track Inspector, choose Quantize
Settings to open the Input Quantize dialog, select the desired settings, then and click OK.
Visual indicators
You will see the following visual indicators when Input Quantizing is enabled:
When the track is armed for recording, the tracks Arm button displays Q instead of a red
cirle.
The red swath that appears in a track in the area where recording is taking place changes color.
You can choose a color for this in Edit > Preferences > Customization - Colors by choosing
Clips Pane in the Color Category menu, and changing the entry for Input Quantize Record
Preview Background.
For more information, see Quantizing on page 697.
Note: To get explanations of the options in the Input Quantize dialog, press F1 when the dialog
is open.
264
Recording
Arpeggiator
Arpeggiator
The arpeggiator lets you play intricate patterns of notes that would otherwise be extremely difficult or
impossible to play manually and at speeds and octave ranges that exist beyond the physical
limitations of the player or keyboard range.
Arpeggiated events are new events that are based on notes that you play on your controller
keyboard. The new events are rhythmically and harmonically specified by the arpeggiators preset,
allowing you to play an endless variety sophisticated musical passages with simple key pressing.
The most significant capability of the arpeggiator is its ability to apply algorithmic variations on your
input as well as MIDI-based patterns.
In addition to note events, the arpeggiator can send parameter automation such as pan, volume,
and even effects automation for the current track.
Each MIDI and instrument track has its own integrated arpeggiator, visually located in the Track
view. Running multiple arpeggiators across tracks can help realize exciting melodic and rhythmic
textures.
The arpeggiator controls are accessed in the Track Inspector.
Figure 64. Arpeggiator controls are availalbe in the Track Inspector
Note: This feature is not available in SONAR X1 LE.
265
Arpeggiator
Recording
Arpeggiator controls
The following table describes the controls in the Arpeggiator.
Control Description
Enable/Disable Enables/disables the arpeggiator on a given track. This control can be assigned to MIDI
remote control and modified in real-time during project playback.
Preset Control You can create and edit arpeggiator presets; all user parameters are stored in the preset.
Arpeggiator settings are included in track templates.
Arpeggiator presets can be saved to a file and exchanged with other users.
Arpeggiator files are stored in a shared directory.
For details, see Using patterns and presets on page 267.
Rate Adjusts the relative speed of the arpeggiator sequence by changing all the note durations by
a factor of the current tempo. This control can be assigned to MIDI remote control and
modified in real-time during project playback.
Octave Range Sets the number of octaves through which the arpeggio will play. A value of 1 means that a
held chord will only arpeggiate the notes that are being held within the octave from which the
notes are being transmitted. A value of 2 means a held chord will arpeggiate for two octaves.
The held chord always represents the bass octave, meaning that the other octaves sound in a
higher register.
If you specify a range higher than the standard MIDI specifications, the Arpeggiator will
repeat the pattern in the highest available octave as necessary.
This control can be assigned to MIDI remote control and modified in real-time during project
playback.
Latch Latch keeps the arpeggio playing after you let go of the keys.
This control can be assigned to MIDI remote control and modified in real-time during project
playback.
Swing Sets the amount of swing applied to the selected pattern. You can make a pattern of 8th,
16th, or 32nd notes play back as swing notes instead of straight notes. The amount of swing
ranges from 0 (no swing) to 100% (maximum swing).
Velocity An offset control that scales the arpeggiated notes velocity to a percentage of the original
note velocity.
Duration Controls whether the notes in the pattern are held to their full value, or are held for shorter or
longer durations.
Pitch Offset A transposition control in half-steps, up or down a maximum of 2 octaves.
Flam Amount If a pattern contains flams, this menu controls how big a difference there is between the
attack time of the flam and the note it is attached to.
Table 36. Arpeggiator controls
266
Recording
Arpeggiator
See:
Using the arpeggiator on page 267
Source Mix When 0, simultaneously held notes arpeggiate as single notes. At 50%, simultaneously held
notes are heard as a chord in addition to the usual arpeggiated notes, both at equal levels. At
100%, only the held chord is audible.
Control: Knob (0 100%); this control can be assigned to MIDI remote control and modified in
real-time during project playback.
Ch MIDI input and output menuthe Arpeggiator only affects input data thats on the MIDI
channels listed on this menu. The arpeggiator always obeys the tracks assigned output
channel, plus any additional channels specified in the arpeggiators Ch menu.
Shapes Choose a shape that specifies the direction in which currently held notes are to be
sequenced. The following shapes are available:
Rhythm (implicit rhythm mode)
Forward
Reverse
Forward Circle 1
Reverse Circle 1
Forward Circle 2
Reverse Circle 2
Inward
Outward
Inward Circle
Outward Circle
As Played
As Played Circle
Random
Note: Most Arpeggiator parameters can be controlled via MIDI remote control, but automation
data can not be recorded into tracks. For details, see To set up remote control for a knob,
button, or fader on page 882.
Control Description
Table 36. Arpeggiator controls (Continued)
267
Arpeggiator
Recording
Using the arpeggiator
One arpeggiator device appears on every MIDI and instrument track, located in the Track Inspector.
To enable/disable the Arpeggiator
Click the Enable/Disable Arpeggiator button in the Track Inspector.
Figure 65. Arpeggiator controls are availalbe in the Track Inspector
Using patterns and presets
Pre-authored patterns are used to apply rhythmic and melodic variations to the arpeggio. SONAR
includes many professionally-authored pattern files for you to experiment with. Pattern files have a
.ptn file extension.
An Arpeggiator preset stores a pattern along with the current Arpeggiator parameter settings. Preset
files have a .arp file extension.
You use the Arpeggiators Preset control to load patterns and load/save presets.
When playing back through the Arpeggiator, the first pitch in the pattern is moved to the lowest note
currently played.
To load an Arpeggiator pattern
1. Click the Preset control in the Arpeggiator and select Open Pattern from the drop-down menu.
2. Navigate to the folder that contains your Arpeggiator pattern files (.ptn) and select the desired
pattern.
A. Click to load a pattern
Note: If the pattern file is a Free Mode pattern, the steps are quantized to the nearest 128th note
value in order to better preserve timing nuances.
A
268
Recording
Arpeggiator
To load an Arpeggiator preset
Click the Preset control in the Arpeggiator, point to Presets and select the desired preset.
A. Click to load a preset
To load the next/previous Arpeggiator preset
Click the Next Preset or Previous Preset button in the Arpeggiator.
A. Click to load the next/previous preset
To save an Arpeggiator preset
Click the Preset control in the Arpeggiator and select Save Pattern As from the drop-down
menu.
The current pattern is saved with the current Arpeggiator parameter settings.
A. Click to save a new preset
A
A
A
269
Arpeggiator
Recording
Using automation
You can automate the following arpeggiator parameters:
Source Mix
Enable/Disable
Flam Amount
Duration
Latch
Octave Range
Pitch Offset
Rate
Shape
Swing
Velocity
To record arpeggiator automation
1. Right-click the desired arpeggiator parameter in the Track Inspector, and select Automation
Write Enable on the pop-up menu.
2. Click the Play button to start playback.
3. Adjust the arpeggiator control as desired. When you are finished recording automation, click the
Stop button to stop playback.
Automation (envelope) data appears in the Track view.
To create arpeggiator automation
In the Track pane, click the tracks Edit Filter control, point to Track Automation > Arpeggiator
and select the desired arpeggiator parameter.
Automation (envelope) data appears in the Track view.
Tip: Existing envelopes can be reassigned to arpeggiator envelopes and vice versa. To do so, right-
click an envelope and select Assign Envelope on the context menu.
270
Recording
Arpeggiator
To record automation with a MIDI controller
1. Right-click the desired arpeggiator parameter and select Remote Control on the context menu.
The Remote Control dialog appears.
2. Specify the MIDI message you want to use for MIDI remote control, then click OK to close the
Remote Control dialog.
3. Right-click the desired arpeggiator parameter, and select Automation Write Enable on the
context menu.
4. Click the Play button to start playback.
5. Move the assigned MIDI controller widget (knob/slider, etc.). When you are finished recording
automation, click the Stop button to stop playback.
Automation (envelope) data appears in the Track view.
Recording and editing arpeggiator automation on an instrument track
You can not record or edit automation data on an instrument track. To use automation on an
instrument track, you must first split the instrument track into separate audio and MIDI tracks, create
or edit the automation data on the MIDI track, then recombine the tracks into an instrument track.
For details, see Splitting an instrument track to separate audio and MIDI tracks on page 784 and
Converting an audio and MIDI track to a single instrument track on page 783.
See:
Arpeggiator on page 264
271
Recording audio
Recording
Recording audio
Before you record audio, you should check your input levels. If the levels are too low, you may end
up with too much hiss and background noise in your recording. If the levels are too high, your
recording will be inaccurate or distorted. To check your audio levels, use the audio meters in the
either the Track view, Track Inspector or Console view. To adjust the input levels, you must use your
sound cards software mixer program (or the Windows XP mixer) or an external hardware mixer for
certain sound cards.
The audio meters indicate the volume at which the audio will be recorded, in units called decibels
(dB). The meter values range from -INF (silent) to 0dB (maximum volume). You can change many
options in the way SONARs meters display data: see Metering on page 820. To maximize the
dynamic range of your recording, you want to set the levels as high as possible without clipping.
When the audio level exceeds 0dB, some of the audio information is lost. This is known as
overload. Many sound cards use clipping to deal with an overloaded signal, but clipping can distort
the audio signal. As a result, you should avoid letting the meter level exceed 0dB.
To check the Input levels
1. In the Track view, choose the inputs for the tracks you want to record, and arm the tracks for
recording.
2. The default meter range is from 0 dB to -60 dB. To change the range, right-click on the meter and
choose a new range from the menu.
3. Perform at the loudest level at which you plan to record.
Watch the meters respond. Increase the input volume as high as possible without ever letting the
meters move all the way to 0dB, even for an instant, or letting the Clipping indicator turn red. If
either of these things happen, reduce the input volume just enough to avoid them during the
entire performance. Note that some kinds of audio, such as percussive or plucked musical
instruments, can produce very short, high-level transients when struck or plucked aggressively,
which can lead to clipping if the input volume is set too high. Consider the possibility of these
transients when examining the meters and setting your record level.
Note: Because SONAR is a digital recorder, a level of 0dB indicates digital zero. Digital
distortion will occur at 0dB. You will not get analog compression or warmth from pushing the
input levels. If you are transferring data from a DAT or another device, you may want to calibrate
the input levels of your sound card with the output levels of other devices in your studio. This will
ensure that 0dB on one unit will appear as 0dB in SONAR.
Note: If the Clipping indicator is illuminated, click on it to reset.
272
Recording
Recording audio
Once you have set your sampling rate and input levels, you are ready to start recording. If the
meters do not move, check your sound card softwares mixer program and make sure that you have
the proper input enabled for recording.
When you record audio, SONAR stores each audio clip in a separate file. These files have the same
format as a Wave (.wav) file, but they have special names and are stored in a separate directory on
your hard disk. SONAR automatically manages these audio files for you, making it easier for you to
manage your projects. If you want to work with these files directly, or to learn more about how
SONAR stores audio data, see System configuration on page 1105.
To Record Audio
1. Choose the audio inputs for the track(s) you want to record.
2. Arm the tracks for recording. The Clips pane next to each armed track turns a reddish hue when
the track is armed.
3. Set the Now time to the point in the project where you want to start recording.
4. Click or press R. If your metronome count-in is turned on, it will play the count-in measures
or beats.
5. Play or perform the material you want to record.
As you record, SONAR displays a waveform preview of the new material in the Clips pane (unless
you have disabled the Display Waveform Preview While Recording option in Edit >
Preferences > Customization - Display). If you have turned off the option, SONAR displays a
red swath along the area of the Clips pane where you are recording.
6. Click or press the SPACEBAR to stop recording.
SONAR displays a clip containing the new material in the Clips pane. To listen to the new material,
set the Now time to the start of the clip and press the SPACEBAR or click . If youre not happy
with the recording, use Edit > Undo to erase the new material.
If you do not see a new clip in the Clips pane, you may have a problem with audio input. See
Troubleshooting on page 1177 for more information.
See also:
Tuning an instrument on page 273
Important: Make sure you have enough space on your hard disk when recording digital audio.
Running out of hard disk space when recording can lead to unpredictable results.
273
Recording audio
Recording
Tuning an instrument
SONAR Chromatic Tuner analyzes any input signal from the sound card and displays the intonation
(in cents) on the meter. The tuner automatically determines which string/pitch you are trying to tune,
so that you can keep both hands on the instrument while tuning. The VU Meter shows how loud your
input signal isa strong signal is essential for accurate tuning.
The Tuner works just like an effect and each track can have its own instance.
With a microphone, you can also tune acoustic instruments.
To Tune an Instrument
1. In the track you want to record your instrument on, right-click in the effects bin.
2. From the menu that appears, select Audio FX > Cakewalk > Tuner.
3. Click the tracks Input Monitor button. If you dont click the Input Monitor button on the track
the Tuner is patched into, you will not be able to use the tuner.
4. With your instrument plugged into your sound card and turned up, play a note.
The Tuner displays the intonation reading on the cents meter and the name of the note you
played between the three arrows. One of the three arrows lights up, indicating one of the
following:
Up arrow indicates the note is in tune.
Right arrow indicates the note is sharp.
Left arrow indicates the note is flat.
5. Adjust the pitch if necessary and repeat for the rest of the pitches you need to tune.
274
Recording
Confidence recording and waveform preview
Confidence recording and waveform preview
When youre recording audio or MIDI data, SONAR gives you many visual cues that tracks are
armed and that SONAR is recording data.
When one or more tracks are armed:
The Arm button in each armed track turns red.
The Clips pane next to each armed track gets a reddish hue.
The Arm / Disarm All Tracks button the Control Bars Mix module is lit.
While youre recording, SONAR displays these cues:
Audio tracks display a waveform preview in the area in the Clips pane where youre recording.
This is actually a visual record of the record meters progress. When you stop recording, SONAR
displays the actual waveform, which is slightly different from the preview. The preview is a
snapshot taken at certain time intervals, while the actual waveform represents all the data that is
recorded.
MIDI tracks display the actual data that they record, both in the Clips pane and the Piano Roll
view (not the Staff view).
Automation envelopes and nodes are drawn in real time as the automation data is being
recorded.
If you want to turn off the real-time display of audio clips, see the following procedure.
To turn off waveform preview for audio recording
Go to Edit > Preferences > Customization - Display and clear the Display Waveform Preview
While Recording check box.
Now when you record audio tracks, a red swath appears in the Clips pane in the area youre
recording.
275
Input monitoring
Recording
Input monitoring
Being able to hear plug-in audio effects applied to a live signal is an exciting feature of SONAR.
However, there are two issues that users commonly stumble upon when using the input
monitoring feature. The first is that the monitored signal seems to have an echo associated with it.
The second is that live input monitoring can lead to nasty feedback problems, particularly if you have
an outboard audio mixer, or you record from a different sound card from the one you are playing
back with.
SONAR has several buttons to control input monitoring:
Per-track Input Echo button. Each audio track has an Input Echo button that turns that
tracks input monitoring on or off.
Global Input Echo button. The Input Echo On/Off All Tracks button in the Control Bars
Mix module turns input monitoring on or off on all audio tracks with one click.
Audio Engine button. To disable all audio activity in SONAR, including input monitoring, click
the Audio Engine on/off button in the Control Bars Mix module so it lights up.
To understand the echo and feedback problems, lets look at how audio signals travel through your
sound card, the drivers, and SONAR. The following diagram depicts a simplified version of this
signal flow.
Note: When you use input monitoring, make sure that the track youre playing through uses the
same audio interface (sound card) for both input and output. Using different audio interfaces for
a tracks input and output can produce distortion during input monitoring.
SONAR
276
Recording
Input monitoring
The bottom block of the picture represents the sound card. The shaded area above it represents the
audio drivers. The unshaded area at the top represents the main environment of the operating
system.
As the diagram shows, analog audio flows into the card's line input (on the left), and is immediately
split in two. One branch goes up through the analog-to-digital converter (ADC), where the audio is
digitized, buffered and fed to the driver (labeled Wave In in the diagram).
The digital audio data buffers are read by SONAR from the Wave In driver, processed, and then sent
out to the Wave Out driver. The driver passes the digital audio buffers through a digital-to-analog
converter (DAC), where the audio data is converted back to an analog signal.
Finally, this analog output signal is mixed with the original branch of the input analog signal, and the
summed result is presented to the sound card's line output.
With this information in hand, let's follow a simple audio signal through the system to understand
how echoes get introduced into the input monitor path.
Suppose you are counting "1, 2, 3" into your sound card very quickly. When you say the first "1," this
sound immediately appears in all the places indicated in the illustration above. In other words, the
analog audio signal is pure electrical signal traveling at the speed of light, so it is immediately
present across all analog audio paths inside the sound card.
say 1
SONAR
say 2
SONAR
277
Input monitoring
Recording
Next, you say "2." In the time it takes you do that, the ADC has converted the "1" to digital form and
the Wave In driver has fed it to SONAR for processing. SONAR processes the buffer right away and
passes the processed data right back to the Wave Out driver.
Finally, you say "3." By this time the original "1" has been converted back to analog audio by the
DAC, and that analog signal is mixed in with the "3" you have just said. The ultimate result is that
you hear a "1" and "3" mixed together at the line output of cardseemingly sounding like an echo,
but actually just an artifact of the signal flow through the system.
You can eliminate the echo by muting the line-in from playing back (see To eliminate the echo from
input monitoring on page 278); youll send only the processed signal to the sound card outputs. This
technique introduces a little extra latency to what you hear coming out of your sound card, but if you
use WDM or ASIO drivers with your sound cards, the latency is negligible.
The feedback problem results whenever you have a loop in your mixer path: the output of your mixer
is patched into the input of your sound card. Feedback can happen with or without input monitoring,
but since input monitoring can add several levels of gain to the signal flow, its of greater concern
when you have input monitoring enabled. Input monitoring is disabled by default when you install
SONAR, and you enable it with the following procedure.
To enable input monitoring
Turn your speakers down, and on an audio track that you want to monitor, click the Input Echo
button so that its lit up (on) . To disable monitoring for this track, click the button off.
Or
Turn your speakers down, then click the Input Echo On/Off All Tracks button in the Control
Bars Mix module. This enables input monitoring on all tracks. To disable monitoring for all tracks,
click the button again.
Now you can hear your instrument in real time with any plug-in effects that you want to patch into the
current track. You might also hear an echo, because the dry signal is coming out of your sound card
slightly ahead of the processed signal. To eliminate the dry signal, see the next procedure.
say 3
SONAR
278
Recording
Input monitoring
To eliminate the echo from input monitoring
1. Open the software mixer that controls your sound card. If your sound card uses the Windows
mixer, open the mixer by using the Start > Programs > Accessories > Entertainment >
Volume Control command, or double-clicking the speaker icon on the Windows taskbar.
2. In the Play Control window of the mixer, check the Mute check box in the Line-In column, or in
the column of whatever jack your instrument is plugged into, and close the mixer window.
Now you can hear only the processed sound when you use input monitoring. Using WDM or ASIO
drivers for your sound card keeps latency to a negligible amount.
To enable input monitoring when arming tracks
SONAR makes it possible to automatically enable input monitoring when arming a track for
recording. To do so, hold down the SHIFT key while you click on a tracks Arm button . Likewise,
holding down the SHIFT key while disabling record during playback will disable input monitoring.
To automatically disable input monitoring during playback
Go to Edit > Preferences > Audio - Playback and Recording and clear the Disable Input
Monitoring during Playback check box.
When this option is enabled, input monitoring will be disabled on all tracks during playback but not
during recording.
See also:
Live Input PDC override on page 279
Arming tracks for recording on page 259
Note: This procedure does not eliminate feedback from your system, only the echo. If you
experience feedback, you have a feedback loop somewhere in your mixer setup.
Warning: Be extremely careful when enabling input monitoring on an armed track if you are
working in a room that contains both live microphones and studio monitors. In such a scenario,
enabling input monitoring on an armed track can result in an extremely loud feedback loop
between the mirophones and monitors and can damage your ears and speakers.
279
Input monitoring
Recording
Live Input PDC override
While working with virtual instruments and live input monitored tracks, it is important for audio to be
streamed at low latency in order to minimize delay.
Although SONAR supports streaming audio at very low latency, there are cases where internal
buffering can cause additional latency. The most common scenario is when using plug-ins that
require Automatic Plug-in Delay Compensation (PDC). PDC is the process of delay compensating
other normal tracks so they are synchronized with the delayed audio produced by the plug-ins.
Whenever delay compensation takes place on a track that has a live input (an input monitored track
or synth track), it is delayed by the required amount to synchronize it with other tracks. In some
cases, the delay can be noticeable and make live tracking difficult.
The Live Input PDC Override toggle lets you disable delay compensation on live tracks, thereby
removing the latency during playback and recording of such tracks. Since it's a toggle, you can
quickly turn it on to complete your tracking at low latency, and turn it off when finished to hear the
track compensated as normal.
Regardless of whether Live Input PDC Override is enabled or disabled, recorded audio is placed
on the timeline at the correct position as recorded.
Live Input PDC Override is ignored during a bounce/export or freeze operations.
To enable/disable live input PDC override
Do one of the following:
Click the Live Input PDC Override button in the Control Bars Mix module.
Press SHIFT+E.
Figure 66. The Mix module.
Delay compensation is enabled/disabled on all live input tracks in the project. All other tracks have
normal delay compensation applied.
Tip: You can control which tracks are delay overridden by enabling input monitoring only for those
tracks. For more information, see Input monitoring on page 275.
Note: If the live track being monitored also contains track data (or MIDI data in the case of a
synth track), the streamed track data will not be delay compensated. As a result the recorded
track data will not be in sync with other tracks. You should either mute any clips on the live tracks,
work with an empty region of the track, or use an entirely new track while recording.
280
Recording
The Audio Engine button
Some signal routings can cause tracks to be out of sync when Live Input PDC Override is enabled.
To prevent any potential sync problems, follow these suggestions:
Output the live input tracks directly to the final bus in the signal flow.
Send live tracks directly to a hardware main.
PDC re-sync
Some plug-ins, such as iZotope Ozone 4 and various UAD plugins, change their internal delay
(PDC) dynamically when certain parameters are modified, presets are changed or internal plug-in
routing is changed. When a plug-in changes its internal delay, SONAR will detect this and re-sync all
tracks in the project to this new delay value. While this is done you may hear a momentary
interruption in playing audio. This is normal and required in order to keep tracks in sync and delay
compensated.
See also:
Input monitoring on page 275
Arming tracks for recording on page 259
The Audio Engine button
SONAR has a button in the Control Bars Transport module called the Audio Engine button . This button lets
you turn SONARs audio engine off if youre getting distortion or feedback and want to cut the sound off. When
playback or recording are in progress, SONAR enables the button automaticallyhowever, the button appears
greyed-out during playback or recording because you cant control the button at that time.
If you experience feedback during input monitoring, you can click the Audio Engine button to turn
off the audio engine. However, if playback or recording are in progress, the button is unavailable,
and you should click the Reset button thats just to the right of it instead, or else stop recording or
playback first and then click the Audio Engine button.
You may experience slightly better playback and recording performance by turning the Audio
Engine button off before you press the Play or Record buttons. This happens if your computers
resources are already stretched to the limit. When you start recording or playback with the audio
engine already functioning, there is still some processing that SONAR has to do thats left over when
you start the transport. This places an extra load on your system that can cause dropouts if your
system is already stretched thin. A more effective solution than disabling the audio engine before
starting the transport is to reduce the load on your system by hiding some meters, increasing latency
slightly, reducing the number of plug-ins and/or tracks, etc.
See also:
Input monitoring on page 275
281
Loop recording
Recording
Loop recording
When recording a vocal or an instrumental section, you might want to record several different takes
so that you can choose the one you like best. You might even want to record several takes to double
a part or merge the best parts of each.
Normally, to record each take you would have to arm a track, start recording, perform the take, and
then stop recording. You can record multiple takes more easily using a feature called loop
recording. Loop recording lets you start recording and record as many takes as you like, all in a
single step.
SONAR loops between the loop start and loop end time, allowing you to record one take on each
pass. SONAR creates a clip for each take. You have three choices for where these clips are stored:
All clips can be recorded in Sound on Sound mode and stored in a single track, where they are
stacked on top of one another.
All clips can be recorded in Overwrite mode in a single track, where each take is successively
muted except the last one.
Each clip can be recorded to a different track. SONAR automatically places each take into a new,
empty track. No existing tracks are changed in any way.
When you finish recording, you can use the Edit > Undo command or CTRL+Z to erase all your
takes in a single step.
To use loop recording
1. Choose the input for the track(s) you want to record, and arm the track(s) for recording.
2. Set the loop start and end times in the Control Bars Loop module.
3. Right-click the Record button in the Transport module to access recording settings.
282
Recording
Loop recording
Figure 67. The Record section
4. Choose to stack all takes in a single track or to store them in separate tracks.
5. If you choose to stack all takes in a single track, choose either Sound on Sound or Overwrite
mode.
If you use single track and Sound on Sound with Track Layers enabled, checking the Create New
Layer on Overlap check box will create another track layer if your new clip overlaps an existing
clip.
6. If you stack all takes in a single track, you can audition them later by using the Track Layers
button in the right of the Track pane (each take will have its own Mute and Solo buttons).
7. Click OK to close the Preferences dialog, and set the Now time to the point in the project where
you want to start recording.
8. Click or press R. If your metronome count-in is turned on, it will play the count-in measure.
283
Punch recording
Recording
9. Play or perform the material you want to record. At the end of the loop, SONAR will return to the
start of the loop and you can record the next take.
10. Click or press the SPACEBAR when you want to stop recording.
The takes are stored in the manner you requested.
Punch recording
Suppose you are happy with most of a track but want to replace some sound or add new material in
one small sectionperhaps as small as a couple of notes. This is where punch recording comes in
handy, because it lets you record new material only within a specified range of times.
For example, suppose you recorded a 32-bar keyboard solo but made some mistakes in the 24
th
and 25
th
bars. With punch recording, you can play the entire solo again, so you make sure you can
get the feel you want. However, only the bars you want to correct are actually recorded. That way,
you dont have to worry about introducing new mistakes elsewhere in the recording.
To use punch recording, follow these steps:
Enable punch recording.
Set the start and end times of the punch.
Choose Sound on Sound mode or Overwrite mode.
Start recording by pressing R or clicking the button on the Control Bars Transport module.
The Control Bars Punch module shows the punch settings, as shown here:
Figure 68. The Punch module.
A. Auto-Punch On/Off B. Set Punch Time to Select C. Punch In Time D. Punch Out Time
When punch recording is enabled, the punch times are indicated by special markers in the Time
Ruler, which is at the top of the Clips pane:
A. Punch In B. Punch Out
A
B
C
D
A B
284
Recording
Punch recording
After you punch record, choosing Edit > Undo both discards any new material you recorded and
restores the original material that had been deleted.
You can also combine loop and punch recording to record several takes of a punch. Say you are
working on that perfect take of a guitar solo and you need to hear a couple of bars of the project as
pre-roll before you punch in. By combining looping with punch, you can have each take begin
before you start to play and still have the solo cut in at the appropriate instant.
In the example mentioned previously, you could loop from bar 17 to bar 26 but record only bars 24
and 25. Heres what this looks like:
A. The loop starts and ends here B. The punch starts and ends here
To punch record
1. Choose the input(s) for the track(s) you want to record, and arm the track(s) for recording.
2. Enable the Auto Punch on/off button in the Control Bars Punch module.
3. Set the start and end times in one of the following ways:
Enter the times directly in the Punch module.
Select a range of time and click in the Punch module.
Select a range of time, then right-click in the Time Ruler and choose Set Punch Points
4. Right-click the Record button to access recording settings, then choose the desired
recording mode: Sound on Sound or Overwrite.
5. Set the Now time to a point where you want to start playback.
6. Click or press R to start recording. If your metronome count-in is turned on, it will play the
count-in measures or beats.
7. Play or perform the material you want to record.
8. Click or press the SPACEBAR to stop recording.
The material you play during the punch time is recorded in the chosen track, either replacing any
existing material (Overwrite mode) or blending with it (Sound on Sound mode).
A B
285
Step recording
Recording
To use punch while looping
1. Choose the input for the track(s) you want to record, and arm the track(s) for recording.
2. Set the loop start and end times.
3. Set the punch start and end times, as described previously.
4. Right-click the Record button to access recording settings.
5. Choose to stack all takes in a single track or to store them in separate tracks.
6. Set the Now time to the beginning of the loop.
7. Click or press R to start recording. If your metronome count-in is turned on, it will play the
count-in measures.
8. Play or perform the material you want to record. At the end of the loop, SONAR will return to the
start of the loop and you can record the next take.
9. Click or press the SPACEBAR when you want to stop recording.
The takes are stored in the manner you requested.
Step recording
Step recording is a method of recording MIDI notes one note or chord at a time. Its a very easy and
precise way to record, but can sound mechanical if used in the wrong situation. You use step
recording in its typical form by choosing a step size, such as a quarter note, and then playing a note
on your MIDI keyboard. When you play the note, SONAR records the note, and moves the insertion
point forward by the distance of the step size (moving the insertion point every time you press a note
is the default behavior). You can then record more notes of the same duration by playing notes on
your keyboard, or you can change the step size while youre recording and record different size
notes. You can also choose how long the notes you play will sound, as a percentage of the step size.
For example, even though you record some notes that have a step size of a quarter note, if you set
the Duration field to 50%, the notes will be recorded and displayed as a series of eighth notes, each
followed by an eighth rest. The insertion point for each recorded note in this example moves by a
quarter note (the step size) each time you record a note. If the duration is longer than the step size,
the notes will overlap with the notes recorded at the next step.
SONAR displays your step-recorded notes in the Staff view, Piano Roll view, Event List, and Clips
pane in real time as you step record them. SONAR also lets you:
Use other commands while step recording
Change tracks while recording
Note: SONAR doesn't respond to sync signals while the Step Record dialog is open and
enabled.
286
Recording
Step recording
Add two step sizes together by pressing the + key between each step size selection
Delete as many step-recorded notes as you want, while moving the insertion point back through
the steps you delete
Configure step recording key bindings (see Step record keyboard Shortcuts on page 291)
Make any kind of tuplet
Create a custom step size lasting any number of ticks (ticks are divisions of a beatSONAR uses
960 by default); SONAR will remember the custom step size until you change it
Move the insertion point by beats, measures, or step size
Link the position of the Now Time to the insertion point
Offset the insertion point by the number of ticks that you specify
Randomize duration
Record notes with constant pitch, and/or velocity, and/or channel
Hold notes across steps
MIDI data is recorded using step record even if the track is not armed. Loop markers are ignored.
And step recording always uses the Sound on Sound (blend) record mode, regardless of the
current record mode.
With Auto Advance disabled, you must click Advance each time you want to advance to the next
step. While this requires more effort, it also provides you with more flexibility. For example, with Auto
Advance disabled, you do not even need to play the notes at a single step at the same time! You
can play any number of notes one at a time, and they will all be recorded at the same step until you
click the Advance button. You can even record notes of different durations at the same stepsimply
record the notes of one duration, change the duration, and play more notes, without clicking
Advance.
The Step Record dialog has two modes: Basic (smaller with fewer options), and Advanced (larger,
more options). To use Basic mode, click the Bas./Adv. button so that the Adv. button is displayed.
To use Advanced mode, click the Bas./Adv. button so that the Bas. button is displayed.
Heres a picture of Basic mode:
Tip: By using keyboard shortcuts, you can leave your left hand on your MIDI keyboard to enter notes
with, and control most step recording functions with your right hand on the NumPad.
287
Step recording
Recording
Figure 69. The Step Record - Basic window
A. Insertion point location B. Position slider C. Basic/Advanced button D. Step Record Toggle button to enable/
disable step recording E. Click to move insertion point by step size F. Total step size display G. Custom tick size
field
Heres a picture of Advanced mode:
Figure 70. The Step Record - Advanced window
A. Randomize durations field B. Step pattern recording field C. Click to move insertion point by single beat
D. Click to move insertion point by single measure
A B C
G
D
F
E
B
A
D
C
288
Recording
Step recording
To use basic step recording
1. Click the Record button and keep the button pressed for a bried moment until the pop-up
menu appears, then choose Step Record. The Record button changes to .
2. Click the Step Record button to open the Step Record dialog.
3. Make sure that the Basic mode of the Step Record dialog is displayed (the Adv. button will be
showing if the Basic mode is displayed; if the Bas. button is showing, click it).
4. Set the insertion point by doing one or more of the following:
Click the Step Advance button to move the insertion point forward by the current step size,
or click the Step Backwards button to move the insertion point backward by the current
step size. SONAR displays the insertion point location in the Insertion point location field
(see Basic mode picture above).
Drag the position slider left or right to move the insertion point one measure at a time.
Type a location in MBT (Measure-Beat-Tick) format in the Insertion point location field.
5. Choose a step size by doing one of the following:
For common step sizes, click one of the notehead icons to choose a step size as large as a
whole note or as small as a 64th note . You can increase the step size you choose by
50% or 75% by clicking the dot icon , or double-dot icon , respectively. You can add
different step sizes together by holding down the CTRL key while you click extra icons, or by
pressing the + key on the NumPad.
For a tuplet step size, click a notehead icon to choose the tuplet unit (for example, for eighth-
note triplets, choose an eighth note). Then enable the Tuplet check box and fill in the n in
time of n fields. For example, if you want quarter-note triplets, click the quarter-note icon ,
enable the Tuplet check box, and fill in 3 in the time of 2, which means 3 quarter notes in the
time of 2 quarter notes. If you want eighth-note triplets, click the eighth-note icon , enable
the Tuplet check box, and fill in 3 in the time of 2. If you wanted 5 notes in one beat, click the
quarter-note icon, enable the Tuplet check box, and fill in 5 in the time of 1.
If you want to create a custom step size, click the n button , and fill in the number of ticks in
the Ticks field.
6. Choose a duration by doing one of the following:
If you want duration and step size to be the same, enable the Follow Step Size check box.
If you want duration and step size to be different, disable the Follow Step Size check box and
fill in a percentage value in the % of Note Value field.
7. Choose a destination track for your recording in the Destination Track field.
8. If you want the insertion point to advance automatically when you play your MIDI controller,
enable the Auto Advance check box.
289
Step recording
Recording
9. Play a note or chord on your MIDI controller. When you release the note(s), the insertion point
moves by the step size, if the Auto Advance check box is enabled. If Auto Advance is not
enabled, you can release the notes and record more notes, or you can use the Navigation
controls to advance the insertion point. If you are still holding down a note or notes when you
advance the insertion point, the step size of the held notes is extended by the current step size.
10. Continue recording notes of the same step size and duration to the same track, or change any of
those parameters and continue recording. To create a rest, advance the insertion point without
playing any notes. To delete notes on previous steps, you can press CTRL+Z for each recorded
step. If you want to delete previous steps and move the insertion point back at the same time,
check the Delete on Back Step check box, and click the Step Backward button.
11. When youre finished recording, close the dialog by clicking the X icon in the upper right corner,
or by pressing SHIFT+R.
You can press CTRL+Z during or after recording to undo your recording one step at a time.
To use advanced step recording
The procedure for Advanced step recording is the same as for Basic, but with these extra options,
which become available when you click the Bas./Adv. button in the Step Record dialog so that it
displays Bas.:
Note: Options that you choose in Advanced mode, such as Link to Now Time, are still in force
when you use Basic mode.
To do this Do this
Randomize the note duration Disable the Follow Step Size check box, enter a number
into the % of Note Value field (leave it at 100 if you want to
follow step size), and enter the maximum duration that the
step size should be randomized in the Randomize By field.
Choose a constant pitch and/or velocity and/or
MIDI channel for the recorded note(s)
To choose a constant value for pitch, velocity, or channel,
disable the Use Input check box next to the desired field,
and fill in the value you want to use for that particular
parameter.
Add two step sizes together See To add two step sizes together on page 290
Link the insertion point to the Now Time Enable the Link to Now Time check box.
Enter notes at an offset distance from the
displayed insertion point.
Enter a positive or negative number of ticks in the Offset
field.
Move the insertion point back or forward by one
beat.
Click the Beat Backward button or the Beat Advance
button.
Table 37.
290
Recording
Step recording
To add two step sizes together
1. Choose your first step size. If desired, use any combination of tuplet and dotted values.
2. Press the + key on the Num Pad.
A plus sign appears after the value in the Step Size n Ticks field.
3. Choose your second step size. If desired, use any combination of tuplet and dotted values.
The total step size appears in the Step Size n Ticks field.
4. Press the note on your MIDI keyboard that you want to enter.
The new note appears in your track, and the Now Time moves the distance of the two combined
steps that you entered. To toggle the plus sign on or off in the Step Size n Ticks field, press the +
key on the Num Pad. To clear a large value from the Step Size n Ticks field, click a smaller value,
or use a keyboard shortcut for a smaller value.
To use other commands while step recording
Use the mouse to click the command you want to use.
or
Click the Activate Step Recording button in the Step Record dialog so that the button is not
red. This disables step recording, allowing you to use both the mouse, and any keyboard
shortcuts that the Step Record dialog uses, for other commands.
By default, opening the Step Record window will automatically enable step recording. SHIFT+R is
the default shortcut to open the Step Record dialog. Once the Step Record window is open, you
can enable/disable step recording at will without closing the Step Record window: just click the
Activate Step Recording button in the Step Record dialog, or press SHIFT+R.
See also:
Step record keyboard Shortcuts on page 291
Step pattern recording on page 292
Move the insertion point back or forward by one
measure.
Click the Measure Backward button or the Measure
Advance button.
Use step pattern recording. See Step pattern recording on page 292.
To do this Do this
Table 37.
291
Step recording
Recording
Step record keyboard Shortcuts
The default keyboard shortcuts for step recording are on the NumPad, so that you can keep one
hand on your MIDI keyboard to play notes with, and use the other hand on the NumPad to use
shortcuts.
You can use key bindings to configure your own shortcuts. Go to Edit > Preferences >
Customization - Key Bindings, choose Step Record in the Bind Context field, select a key and a
function you want to bind, and click the Bind button to bind them together. Bind additional keys and
commands as needed.
Default setting or option Default shortcut
Whole note NumPad 1
Half note NumPad 2
Quarter note NumPad 4
Eighth note NumPad 8
16th note NumPad 6
32nd note NumPad 3
64th note NumPad 7
Custom step size NumPad 9
Tuplet NumPad /
Dot NumPad *
Double dot SHIFT+NumPad *
Add next step size to previous step size NumPad plus key +
Toggle the Delete on Back Step option NumPad minus key -
Follow step size CTRL+Num Lock (does not change Num Lock state)
Step backward NumPad 0
Step advance NumPad Enter
Beat backward SHIFT+NumPad 0
Beat advance SHIFT+NumPad Enter
Measure backward CTRL+NumPad 0
Measure advance CTRL+NumPad Enter
Table 38.
292
Recording
Step recording
See:
Step pattern recording on page 292
Step pattern recording
The Pattern option lets you define a repeating rhythmic pattern of notes and rests so that you can
use step recording more efficiently. For example, suppose your project is in 4/4 time, and one track
has a pattern that is two measures long: quarter notes in the first measure and on the first two beats
of the second measure, followed by a half-note rest on the last two beats. This pattern has six
quarter notes followed by two quarter-note rests.
When you use step recording with Auto Advance, you can play the six quarter notes and SONAR
will automatically advance to the next step. However, to skip over the rests, you need to click the
Advance button two times.
With pattern recording, you define a pattern that indicates where the rests appear in the pattern.
SONAR will then skip over the rests automatically, so you dont need to click the Advance button at
all.
SONAR displays patterns as a combination of digits (which represent beats that contain notes) and
dots (which represent beats that contain rests). The pattern described previously looks like this:
1 2 3 4 5 6 . .
Here is another example:
1 2 . 4
This pattern automatically skips over every third beat; SONAR interprets this pattern as one, two,
rest, four.
Here is one final example based on 4/4 time, with a step size of eighth-note triplets (twelve steps per
measure):
1 2 3 4 . 6 7 . 9 0 . 2
No matter how you enter a pattern, SONAR displays the digits in sequence, with periods replacing
digits at each step where a rest would occur. You can create patterns with up to 64 steps.
Auto Advance NumPad Period .
Toggle step recording SHIFT+ R
Default setting or option Default shortcut
Table 38.
293
Recording specific ports and channels
Recording
To use pattern-based step recording
1. Click the Record button and keep the button pressed for a bried moment until the pop-up
menu appears, then choose Step Record. The Record button changes to .
2. Click the Step Record button to open the Step Record dialog.
3. Set the insertion point where you want to start recording.
4. Click in the Pattern field.
5. Press any number key to indicate a beat at which notes will be played.
6. Press the SPACEBAR, period, or the letter R to indicate a beat on which there is a rest.
7. When the pattern is complete, click elsewhere in the dialog box.
8. Step record as before.
From now on, after you record each step, SONAR automatically advances past all rests to the next
step on which notes will be played. If you change step sizes while recording, the size of each rest
changes also. To stop pattern-based step recording, simply delete the pattern from the Pattern box.
SONAR stores up to 10 patterns in the Pattern field.
Recording specific ports and channels
Most MIDI instruments are capable of sending information on several different channels at once. By
default, SONAR merges all incoming MIDI data and records it on whatever MIDI tracks are armed.
However, SONAR also allows you to control which MIDI input ports and channels each track will
record. Here are some examples of when this feature might be useful:
There are several performers, each playing a different MIDI instrument. By setting each
instrument to transmit MIDI on a different channel and/or port, you can record each players
performance into a separate track, even though they are all playing at the same time.
You are using a MIDI guitar controller and want to record the notes played on each string on a
separate track.
Your electronic keyboard has a built-in auto accompaniment feature that plays a drum part and an
accompaniment while you play lead. You want to record each of these three parts into a different
track in a SONAR project.
You have a MIDI sequence stored on your synthesizers built-in sequencer, and you want to
record each channel onto a different track.
You can use external MIDI synchronization to automate the process of loading multichannel
sequences from other MIDI devices. For more information, see Synchronizing your gear on
page 1079.
294
Recording
Recording specific ports and channels
You select MIDI inputs for a track by using the Input control in the Track view, Track Inspector or
Console view.
SONAR allows you to filter MIDI input so that you can record only certain kinds of MIDI data (see
Input filtering on page 295), and also allows you to automatically turn off the Local On setting of
your master keyboard.
To assign input ports and channels to MIDI tracks
1. Click a tracks Input control to display the Input drop-down menu. Choose track inputs from
these choices:
None. This option actually sets the Input field to Omni. With this setting the track will record
any MIDI input coming in on any enabled port (MIDI interface input driver) on any channel.
All Inputs > (MIDI Omni or MIDI ch 1-16). With this setting the track will record any MIDI
input coming in on any enabled port (MIDI interface input driver) on any channel, unless you
choose a particular MIDI channel instead of MIDI Omni. Then the track will only record input
thats on the MIDI channel you chose.
(name of MIDI input driver) > (MIDI Omni or MIDI ch 1-16). Choosing this option causes
the track to record any MIDI channel coming from the named MIDI interface input driver, unless
you choose a particular MIDI channel instead of MIDI Omni. Then the track will only record
input thats on the MIDI channel you chose, from the named input driver.
Preset. If youve created any preset collections of input ports and channels, you can select
one here.
Manage Presets. If you want to create or edit any preset collections of input ports and
channels, you can select this option (see following procedure).
2. Click OK.
SONAR shows new track inputs in the Input fields in the Track pane.
To create or edit a preset input configuration
1. In the Input field of a track that you want to select inputs for, click the drop-down arrow and
choose Manage Presets from the drop-down menu (this menu is also available from the MIDI
Inputs button in the Track Inputs dialog).
The MIDI Input Presets dialog appears.
2. In the Input Port column, find the input port that you want to use for this track (if you only use a
single-port MIDI interface, youll only see one choice).
3. To the right of the input port, select the MIDI channels that you want this track to respond to on
this MIDI port. Clicking the OMNI button in this row of MIDI channels clears or fills all the check
boxes in this row.
4. Select channels for any other MIDI port thats listed, if you want to use channels on that port also.
5. If you want to save this configuration, type a name for it in the window at the top of the dialog,
and click the disk icon to save it.
295
Recording specific ports and channels
Recording
Now, when you choose inputs for other tracks, you can choose the preset you saved by clicking the
Presets option in the tracks Input drop-down menu. If you want to edit a preset, select it in the top
window of the MIDI Input Presets dialog, edit it, and click the disk icon. If you want to delete a
preset, select it in the same dialog and click the X button to delete it.
Input filtering
SONAR lets you filter out specific types of MIDI messages or filter the MIDI input stream channel by
channel. Any MIDI information that is filtered out is neither recorded nor echoed to any other MIDI
devices.
You can use the message type filter to screen out resource-intensive MIDI messages like key and
channel aftertouch. By default, SONAR records all types of events except these two.
You can use message-type filtering to record short System Exclusive (Sysx) messages in real-time.
These will end up in the track as Sysx data events, which can hold System Exclusive messages up
to 255 bytes. Leave the Buffers setting at 128 unless you experience data not being recorded. For
more information about Sysx, see System exclusive data on page 1065.
To filter event types
1. Go to Edit > Preferences > MIDI - Playback and Recording.
2. Check the message types you want recorded.
3. Click OK.
From now on, SONAR records only the types of events you have chosen.
296
Recording
Importing music and sound
Importing music and sound
While recording is perhaps the most common way of adding material to a SONAR project, there are
several other methods you can also use. SONAR lets you import music into a project from several
different types of digital data files, including MIDI files; audio files in Wave, MP3, AIFF, and other
formats; audio CD tracks and other SONAR project files.
See:
Importing audio CD Tracks on page 298
Importing material from another SONAR project on page 299
Importing MIDI files on page 301
Importing audio files
SONAR lets you insert digital audio information into any track of a project. If the audio file you are
importing is in stereo, then it can be imported into a single stereo track, a pair of mono tracks or a
single mono track.
The File > Import > Audio command supports the following digital audio file types:
Wave (extension .wav)
MPEG (extensions .mpeg, .mpg, .mp2, and .mp3)
Apple AIFF (extensions .aif and .aiff)
Active Streaming (extension .asf)
Next/Sun (extensions .au and .snd)
REX (extensions .rex, .rx2, and.rcy)
Sony Wave64 (extension .w64)
FLAC (extension .flac)
Sound Designer II (extension .sd2)
Core Audio Format (extension .caf)
The sampling rate and bit depth for a project is set based on your default settings in Edit >
Preferences > Audio - Driver Settings. If the sampling rate from the Wave file does not match the
sampling rate in your project, then it will be converted to the current projects sampling rate and bit
depth.
297
Importing music and sound
Recording
To import an audio file
1. Set the Now time and current track to indicate where the audio should be placed.
2. Choose File > Import > Audio to display the Open dialog box.
3. Choose the audio file you want to import. SONAR displays information about the file at the
bottom of the dialog box.
4. Click Play to listen to the audio file before importing.
5. If the new file is stereo, check the Stereo Split option if you want to insert the file into two
separate tracks.
6. Click Open.
SONAR loads the audio data from the audio file and places it in the selected track at the Now time.
Preview bus
Files in the Import Audio dialog box may be selected and previewed in any existing bus in SONAR.
To preview a file
1. Select the desired output bus in the Preview Bus combo box
2. Click on the file in the file explorer pane
3. Click the Play button.
4. During playback, the Play button becomes a Stop button. Click Stop to stop playback.
Broadcast Wave files
Broadcast Wave files are wave files with some additional information stored in them. Broadcast
Wave files have the following information:
Description. A brief description of the contents of the Broadcast wave. Limited to 256
characters.
Originator. The author of the Broadcast wave. This information is taken from the Author field in
the File Info dialog on page 1510.
Originator Reference. A unique reference identifier created by SONAR.
Origination Date. The date the file was created.
Origination Time. The time the file was created.
Time Reference. The SMPTE time stamp for the beginning of broadcast wave.
298
Recording
Importing music and sound
To import a Broadcast Wave file:
1. If you want SONAR to import Broadcast Wave files always at their timestamped location, go to
Edit > Preferences > File - Audio Data and select the Always Import Broadcast Waves At
Their Timestamp check box. Otherwise, set the Now Time and current track to indicate where
the audio should be placed.
2. Choose File > Import > Audio to display the Open dialog box.
3. Choose the audio file you want to import. SONAR displays information about the file at the
bottom of the dialog box.
4. Click Play to listen to the audio file before importing.
5. If the new file is stereo, check the Stereo Split option if you want to insert the file into two
separate tracks.
6. Click Open.
If the Always Import Broadcast Waves At Their Timestamp option is selected in Edit >
Preferences > File - Audio Data, the imported Broadcast Wave file appears at its timestamp on the
selected track. Otherwise, the file appears at the Now Time on the selected track.
Importing audio CD Tracks
The File > Import > Audio CD command lets you import tracks from audio CDs into any track of a
project.
Audio tracks on a CD always have a bit depth of 16, but you can choose to import the tracks at a
higher bit depth if desired.
To import a track from an audio CD
1. Set the Now time and current track to indicate where the audio should be placed.
2. Insert an audio CD into the computers CD drive.
3. Choose File > Import > Audio CD to display the Import Audio CD Tracks dialog on page 1523
box.
4. Make sure the correct CD drive is selected in the Target Drive drop-down list.
5. Choose the audio track you want to import. SONAR displays the length and size of all audio
tracks.
6. Click Play to listen to the audio track before importing.
7. If you wish to import the audio with a different bit depth than the original audio track, choose the
desired bit depth from the Import Bit Depth drop-down list.
8. Click OK.
SONAR loads the audio data from the audio CD and places it in the selected track at the Now time.
299
Importing music and sound
Recording
Importing material from another SONAR project
You use the Edit > Copy and Edit > Paste commands to import material from one project to
another using the Windows clipboard. The project that contains the material you want to import is
the source project. The project into which the material is imported is the target project.
Normally, if you copy material from several different tracks to the Windows clipboard, the information
will be pasted back into separate tracks. You can choose to paste all the material from the clipboard
into a single destination track in the target project.
You can also copy material from one project to another by displaying the Track view for both projects
side by side, then using drag-and-drop editing.
To import material from another project
1. Open the source project, or click in the Track view for that project.
2. In the Track view, select the material you want to import.
3. Choose Edit > Copy to display the Copy dialog box.
4. Make sure that Events in Tracks is checked. If you dont want to import tempo changes, meter/
key changes, or markers, uncheck those options. Click OK.
5. Open the target project, or click in the Track view for that project.
6. Set the Now time and current track to indicate where the material should be placed.
7. Choose Edit > Paste Special to display the Paste dialog box.
8. Check Paste to One Track if you want all material imported into the current track (not
recommended if youre importing both MIDI and audio data).
9. Click OK.
SONAR imports the material and displays it in the Track view.
Importing OMF projects
With OMFI (Open Media Framework Interchange) support & Broadcast WAVE support SONAR lets
you collaborate and exchange project files with users of other programs and platforms. Support for
OMFI and Broadcast Wave files provides cross-platform compatibility with OMFI host applications
such as Pro Tools, Avid and Logic systems. SONAR also exports projects as OMF files that you can
open in Pro Tools and other audio software.
SONAR allows you to select sample rate and bit depth during OMF import.
A few general guidelines for preparing OMF files for import into SONAR:
OMF version 2 is preferred.
AIFC can take slightly longer to open, as the data must be converted to WAVE on read, so WAVE
is the best choice.
If exporting from Avid Xpress DV, select "embed" (not "link") when exporting the OMF file, and
don't include any video.
300
Recording
Importing music and sound
OMF explained
The OMF format, or OMFI (Open Media Framework Interchange, means the same as OMF), is a file
format that can be read by many professional-level audio programs. OMF files contain two basic
types of information:
Audio and/or video files, referred to as media
Information needed to put the media data in sequenceknown as the Composition
The OMF file supplies the following data and information:
Tracks
Clip positionsan OMF file's EDL edit resolution can be either frame accurate or sample
accurate. SONAR can read either, but always writes sample accurate. The clip position is
specified in absolute samples.
Slip edits
Fades and crossfades (as destructive edits)SONAR renders any fades when it writes OMFs,
creating separate clips for any fade-ins or fade-outs. SONAR slip-edits the original clip to make
room for the fade-in and fade-out clips. If you export to an audio program that supports slip
editing, the user can delete the fade clips and roll out the original clip to return to the original raw
audio (without fades) if desired.
Sample rate and audio bit depth, but only if the media are embedded in the OMF
The OMF file does NOT supply the following data and information:
Volume and pan envelopesOMF does actually support limited automation. However, as with
Nuendo and most other OMF host programs, gains and pans are ignored (on both read and write)
in SONAR as they are only supported on MONO tracks (OMF limitation).
Plug-in effects.
MIDI data
Tempo
Whoever supplies the OMF file that you want to open in SONAR should also send along a text file
containing all pertinent information about the project, especially tempo.
To open OMF files in SONAR
1. Use the File > Open command, which opens the Open dialog.
2. In the Files Of Type field, select OMF File.
3. Navigate to the folder that contains your OMF files, select the OMF file you want to open, and
then click the Open button, which opens the Unpack OMF dialog.
4. If you know the exact tempo of the file, enter it into the Initial Tempo field. It is always preferable
to know and enter the project tempo at this point. If you don't know the project tempo you can
open the file at the default tempo and then change the file's tempo later, but this will cause the
clips to move.
5. The Sample Rate field displays the sample rate of the imported audio (if the audio is embedded
in the OMF). Use this field to change the sample rate, if you need to.
301
Importing music and sound
Recording
6. The Bit Depth field displays the bit depth of the imported audio if the audio is embedded. If the
audio is external, the Bit Depth field defaults to the Original menu option, which will import the
audio at the bit depth the audio is currently using. If you want to import the audio at a different bit
depth, you can choose the bit depth in this field.
7. If you have previously enabled SONAR's Use Per-Project Audio Folders option in Edit >
Preferences > File - Audio Data, then the Store Project Audio In Its Own Folder check box is
already enabled, and the fields under it are available. If you want to use this option, fill out the
fields below the check box; otherwise, disable the check box.
8. Click OK.
SONAR opens the OMF file.
You can also export SONAR projects as OMF files (File > Export > OMF command).
See Exporting OMF files on page 897.
Importing MIDI files
You can create a new SONAR project from a MIDI file simply by opening the file. SONAR takes
material from the file and places it into one or more tracks in the Track view.
To import data from a MIDI file into a project
1. Open the MIDI file as a new, separate project.
2. Choose Edit > Select > All.
3. Choose Edit > Copy to display the Copy dialog box.
4. Make sure that Events in Tracks is checked. If you dont want to import tempo changes, meter/
key changes, or markers, uncheck those options. Click OK.
5. Open the target project, or click in the Track view for that project.
6. Set the Now time and current track to indicate where the material should be placed.
7. Choose Edit > Paste Special to display the Paste dialog box.
8. Check Paste to One Track if you want all material imported into the current track.
9. Click OK.
SONAR imports the material and displays it in the Track view.
302
Recording
Saving your work
Importing audio / MIDI files from the Clips pane
It is possible to import audio and MIDI files via the Clips pane context menu. Imported files are
inserted at the Now time.
To import audio/MIDI files
1. In the Clips pane, right-click the track to which you want to import an audio or MIDI file.
The Clips pane context menu appears.
2. Do one of the following:
Select Import Audio to import an audio file.
Select Import MIDI to import a MIDI file.
See:
Importing music and sound on page 296
Saving your work
Like most Windows programs, SONAR has a File > Save command and a File > Save As
command to save your work. Normally, you save your projects in the standard project file format,
with a file extension of .cwp. This file contains all your MIDI data and all your project settings. Any
digital audio that is part of your project is stored in a separate file, as described in System
configuration on page 1105.
SONAR also lets you save files in several other formats, as described in the table:
File type Format Explanation
Standard MIDI .mid Used to transfer MIDI-only projects to other software products that support
Standard MIDI files.
Bundle .cwb A single file that includes all the material in your project: MIDI data, project
settings, and audio data. This format is used for projects that contain digital
audio, when you want to back up your work or transfer a project to a different
computer. See Backing up projects with digital audio on page 1102 for
more information.
Note: Bundle files do not save video data.
Template .cwt A file that is used as a pattern to create another. Templates make it easy to
create and configure new projects. See Templates and key bindings on
page 991 for more information.
Table 39.
303
Saving your work
Recording
If you have made changes to a project and then attempt to close the project, either by closing the
Track view or by choosing File > Close, SONAR asks if you want to save the changes you have
made. This prevents you from accidentally losing your work. You can tell whether changes have
been made to a project by looking for an asterisk (*) after the project name in the SONAR title bar.
SONAR has an Auto Save feature that periodically saves your work into a special backup file. You
can request automatic backups at fixed time intervals or every time a certain number of changes
have been made to the file. When the limit is reached, the file is saved automatically. If your original
project is called MyProject.cwp, the Auto Save version is called Auto Save Version of
MyProject.cwp.
If there is a power failure or if you make a significant mistake, you can recover the last-saved version
of your project by opening this file. You should then save your project under a different name by
using the File > Save As command.
To Save a project
1. Choose File > Save As to display the Save As dialog box.
2. Choose the type of file you want to save from the Save as Type list.
3. Enter a file name and click Save.
SONAR saves the file. You can also use File Versioning instead of using Save As. For more
information, see To use File Versioning on page 304.
To change the Auto Save settings
1. Go to Edit > Preferences > File - Advanced to access Auto Save settings.
2. To enable Auto Save, set the number of minutes and/or the number of changes between saves.
3. To disable Auto Save, set both values to zero.
4. Click OK.
From now on, your projects are saved automatically according to the settings you entered.
304
Recording
Saving your work
Using File Versioning
SONAR can be enabled to keep previously saved versions of your project in a temporary file. You
can revert to any of these saved versions or use the default of the most recently saved version.
When file versioning is enabled, SONAR retains a list of previously saved project files in your project
folder. The most recent version retains the original name of the project. Previously saved versions
are saved with a time stamp following the original project name in order of most recently saved.
To use File Versioning
1. Go to Edit > Preferences > File - Advanced to access File Versioning settings.
2. Check the Enable Versioning Of Project (.CWP) Files check box.
3. Use the spinner to select the number of versions of your project you would like SONAR to keep.
To revert to a previously saved file
1. Choose File > Revert.
A dialog box appears containing a list of dates and file sizes for all previously saved versions of
the current project.
2. Select the file version you want to work on.
3. Click OK.
Note: If you exceed the maximum number of saved file versions selected in Step 3, the oldest
version is discarded.
Note: If the current project is unsaved at the time you choose File > Revert, you will be
prompted with a warning that reverting the project will cause all unsaved changes to be lost.
When the reverted project is loaded, the timestamp is stripped off, and the reverted project
assumes the projects original name.
305
Saving your work
Recording
Labeling your projects
SONAR lets you attach subtitles, composer credits, copyright, and other information to your projects,
as shown in the following table:
This information is shown in the File Info dialog on page 1510 box, which is displayed using the
Project > Info command. If the File Info window is open when you save a file, then this window is
displayed automatically the next time the file is opened. This is useful if you:
Share files with others and want them to see special instructions when they open the file
Want your copyright information to be displayed automatically
If the File Info window is closed when you save the file, it will not be automatically displayed the next
time the file is opened.
Although you cannot use Edit menu commands while working in the File Info window, standard
Windows hot keys like CTRL+X, CTRL+C, and CTRL+V can be used to cut, copy, and paste text.
Label Description
Title The title for your project; prints automatically at the top of a Staff view printout.
Subtitle For a subtitle or dedication; prints directly below the title in a Staff view printout.
Instructions Use for performance instructions; prints flush left in a Staff view printout.
Author Put your name here if you are the composer. Prints flush right in a Staff view printout.
Copyright Copyright information prints flush right, under the author name, in a Staff view
printout.
Keywords Put keywords describing the project here for future reference.
Comments Free text comments. Type as much as you like. You can enter approximately the
same amount of text as you can in Windows Notepad.
Table 40.
306
Recording
Saving your work
To display and edit project information
1. Choose Project > Info to display the File Info window.
2. Edit the information as desired.
Figure 71. The File Info window
3. If you want the File Info window to display automatically, save the file.
4. Click Stats to see statistics about the contents of the file.
5. Choose File > Print Preview if you want to print the project information
6. Close the File Info window.
307
Saving your work
Recording
File statistics
To open the File Statistics dialog, select Project > Info and click the Stats button in the File Info
dialog. The File Statistics dialog box displays the following information about the contents of the
project file:
Statistic What it means
Created The date the project was first saved.
Editing time The total time youve had the project open, from the time it was created to the last
time it was saved. This does not include time spent editing the project since you
last saved it. If you want to update this value, save the project.
Revision Each time you save a file that has been changed, this number is incremented. If
you open a project, make no changes, then save it, the revision number is not
changed.
Events The total number of events in the project.
Sample rate The sample rate for digital audio.
Bit depth The audio driver bit depth of digital audio.
File version The SONAR version number.
Table 41.
308
Recording
Saving your work
Arranging and editing
The Track view makes it easy to arrange and mix your projects from a single view. From one
location, you can select, copy, move, mix, and rearrange the parts of your project, using menu
commands or drag-and-drop tools.
You can add real-time audio and MIDI effects from the effects bin and buses.
Markers provide easy-to-use reference points and labels for the different parts of your project, and
the snap grid makes it easy to align your clips to the desired time points.
Slip-editing allows you to non-destructively change the start and/or end time of a clip, just by
dragging its borders.
With Groove clips, you can easily create repetitions of your clips using your mouse.
Both the Track view and Console view have a full set of record and playback meters, which you can
configure in several ways. SONAR also has a variety of tools and commands for changing the
tempo of your project.
Composite tracks allow you to keep all your takes in one track if you want, and selectively mute and
solo the various clips in the track. Track folders let you edit multiple tracks at once and conserve
screen space.
See:
Arranging tracks on page 310
Working with track templates on page 317
Track icons on page 318
Arranging clips on page 320
Working with partial clips on page 344
Clip selection groups on page 337
Markers and the snap grid on page 345
Working with linked clips on page 353
Splitting and combining clips on page 355
Take management and comping takes on page 357
310
Arranging and editing
Arranging tracks
Clip muting and isolating (clip soloing) on page 361
Track folders on page 363
Adding effects in the Track view on page 366
Changing tempos on page 367
Undo, redo, and the undo history on page 374
Slip-editing (non-destructive editing) on page 376
Enhanced editing with keyboard on page 382
Arranging tracks
SONAR provides a variety of commands that let you work with the tracks in your project. Here are
some of the things you can do:
All the commands you use to arrange tracks work on selected tracks. The current track (the one with
the lighter titlebar) is always selected. You can select additional tracks as shown in the following
table.
You can Heres why
Rearrange the tracks in the Track
view so that they appear in a
different order
This makes it easier to see and work with a subset of tracks, like the
rhythm section, or the vocals and vocal backing tracks, or all muted tracks.
Hide individual tracks This makes it easier to work in a large project. You can display only the
tracks you want to see at a given time.
Move tracks into a track folder Lets you group tracks by function, edit several tracks at once, hide groups
of tracks easily, and mute, solo, archive, arm, or input monitor a group or
tracks with one click. See Track folders on page 363 for more
information.
Make copies of a track Copying a track and then adding a time offset or changing the patch is an
easy way to double a part. You can also copy and then transpose a track to
add harmony.
Erase or delete a track Tracks and clips that you are no longer using in your project are distracting
and take up space in your project file.
Table 42.
311
Arranging tracks
Arranging and editing
See:
Changing the order of tracks on page 312
Configuring the display of tracks in the Track view on page 315
Inserting tracks on page 314
Copying tracks on page 316
Erasing tracks on page 316
To do this Do this
Select a track Click the track number in the Track view. The track is selected, and all
other tracksexcept the current trackare deselected.
When a track is selected, both the track number and all the data in the
track appear highlighted.
Select several adjacent tracks Click the track number for the first track in the group, drag the mouse to
the last track number in the group, and release the mouse button.
Select/deselect all tracks Double-click a track number.
Add or remove a single track from
the selection
Hold the SHIFT key and click the track number to add it to the selection;
hold the CTRL key and click the track number to toggle its selection
status.
Table 43.
312
Arranging and editing
Arranging tracks
Changing the order of tracks
There are several ways you can change the order of tracks in the Track view:
Drag a track to a new position in the Track view.
Use the Track view Tracks > Sort Tracks command to rearrange the tracks in order based on
the track name, status, or other setting.
To drag a track to a new position
1. Position the mouse just to the right of the track number, over the track icon of the track you want
to move.
The cursor changes to an up/down arrow.
2. Drag the track to its new location, and release the mouse button.
SONAR rearranges and renumbers the tracks.
You can sort the tracks in a project based on several parameters, in either ascending or descending
order:
No matter how you sort, blank tracks always go to the end of the list.
Note that track numbers are used for reference only. When you re-arrange the order of tracks, they
are automatically assigned sequential numbers based on the order in which they are displayed in
the Track view.
Sort by What happens
Name Ascending puts track in alphabetic order, descending puts them in
reverse order
Size, output, or channel Ascending puts them in increasing numeric order, descending puts them
in decreasing numeric order
Muted, archived, selected Ascending puts qualifying tracks at the end, descending puts them at
the beginning
Table 44.
313
Arranging tracks
Arranging and editing
To sort the tracks
1. Click the Track view Tracks menu and choose Sort Tracks to open the Sort Tracks dialog box.
2. Choose the attribute by which to sort from the Sort By list:
3. Choose the order in which to sort from the Order list.
4. Click OK.
SONAR sorts the tracks according to the settings you chose.
Attribute How it works
Name If you choose this attribute, SONAR puts the tracks into alphabetical order, either ascending
or descending, depending on what you choose in the Order list.
Muted If you choose this attribute, SONAR puts all the muted tracks at either the top or bottom of
the Tracks window, depending on whether you choose descending (top) or ascending
(bottom) in the Order list.
Archived If you choose this attribute, SONAR puts all the archived tracks at either the top or bottom
of the Tracks window, depending on whether you choose descending (top) or ascending
(bottom) in the Order list.
Selected If you choose this attribute, SONAR puts all the selected tracks at either the top or bottom of
the Tracks window, depending on whether you choose descending (top) or ascending
(bottom) in the Order list.
Size If you choose this attribute, SONAR puts the tracks in order by size, either in descending or
ascending order.
Output If you choose this attribute, SONAR sorts the tracks by output number, either in descending
or ascending order. SONAR considers non-numbered outputs to have lower numbers than
numbered outputs.
Channel If you choose this attribute, SONAR sorts the tracks by channel number, either in
descending or ascending order:
If you choose ascending order, SONAR puts all MIDI tracks at the bottom of the Tracks
window, with the lower channel numbers first.
If you choose descending order, SONAR puts all MIDI tracks at the top of the Tracks
window, with the higher channel numbers first.
Table 45.
314
Arranging and editing
Arranging tracks
Inserting tracks
You can insert new tracks by a variety of methods. When you insert multiple tracks, you can set track
output properties at the same time. If you want new audio tracks to always use the same output bus,
you can set that bus as the default bus.
For step-by-step instructions, follow these procedures:
To insert a single track
Do one of the following:
Click the Insert menu and choose Audio Track or MIDI Track.
Right-click in the Track pane at the place where you want to insert a track, and select Insert
Audio Track to add an audio track or Insert MIDI Track to add a MIDI track.
Press INSERT to add a track of the same type (audio or MIDI) as the current track.
SONAR shifts the current track and all tracks below it down by one, and inserts a blank, new track at
the location of the highlight.
To insert multiple tracks
1. Use the Insert > Multiple Tracks command to open the Insert Tracks dialog.
2. If you want to insert audio tracks, do the following:
Fill in the number of audio tracks you want to insert in the Audio sections Track Count field.
Pick a main audio output for the tracks in the Main Destination field.
If you want the main output that you chose to be the default output for new audio tracks, enable
the Set as Default Bus check box. You can also choose the default bus by right-clicking a bus,
and choosing Set as Default Bus from the pop-up menu.
If you want your new audio tracks to contain a Send module that outputs to a specific bus,
choose the bus in the Send field. If you choose None, the new audio tracks will not contain a
Send module.
3. If you want to insert MIDI tracks, do the following:
Fill in the number of MIDI tracks you want to insert in the MIDI sections Track Count field.
Pick a MIDI output for the tracks in the Port field.
Pick a MIDI output channel for the tracks in the Channel field.
4. Click OK to insert your tracks, or click Cancel to cancel the operation.
Your new tracks appear below any pre-existing tracks, with new audio tracks appearing above new
MIDI tracks.
Note: You can also choose the default output bus for new audio tracks by right-clicking a bus,
and choosing Set as Default Bus from the pop-up menu.
315
Arranging tracks
Arranging and editing
Configuring the display of tracks in the Track view
There are several commands in the Track view View menu and Track pane context menu that allow
you to configure the appearance of your tracks in the Track view. You can use these commands to
zoom in or out, show or hide any combination of tracks, and revert back to previous display settings.
The following table lists each of these commands and provides an explanation of each:
To lock or unlock the height of a track
1. Right-click an empty area in one of the desired tracks controls to display the Track pane context
menu.
2. Choose Lock Height from the menu.
When you lock the height of a track, its height does not change when you use a Zoom or Fit
command. When a tracks height is locked, you can still drag the track strips lower border to adjust
the tracks height. After you drag the border, the altered track height becomes the tracks locked
height.
Command Description Shortcut
Show and Fit Selection This command hides all tracks which are not selected. The
remaining tracks are adjusted in size vertically and horizontally to fit
in the Track view, without scrolling if possible. All track selections
are lost after this command is executed.
ALT+F
Fit Tracks to Window All currently displayed tracks are adjusted in size vertically to fit in
the Track view, without scrolling if possible.
F
Fit Project to Window This command resizes all tracks both vertically and horizontally to
fit in the Tracks view.
SHIFT+F
Lock Height This command maintains the tracks height when you use a zoom
or fit command. See To lock or unlock the height of a track on
page 315.
n/a
Show Only Selected
Tracks
This command hides all tracks which are not selected. The
remaining tracks are adjusted in size vertically.
CTRL+F
Hide Selected Tracks Hides all selected tracks. CTRL+H
Track Manager Opens the Track Manager dialog. For more information about the
Track Manager dialog, see Track Manager dialog on page 1665.
H
Undo View Change This command restores the view to its previous state. There are up
to 16 levels of undo.
ALT+Z
Redo View Change This command restores the view to the state prior to the Undo View
Change command.
ALT+SHIFT+Z
Table 46.
316
Arranging and editing
Arranging tracks
Copying tracks
When you copy one or more tracks using the Track view Tracks > Clone Track(s) command, you
can choose any of the following options:
What to copy: events, properties, effects, sends
Repetitions: how many copies of each selected track
Starting track: where you want the first new track to appear
To copy tracks
1. Select the tracks that you want to copy.
2. Click the Track view Tracks menu and choose Clone Track(s) to open the Clone Track(s)
dialog box.
3. Check the Clone Events, Clone Properties, Clone Effects, and/or Clone Sends boxes to
indicate which items you want to copy.
4. If you want copied events to become linked clips, check the Link to Original Clips check box.
5. Select the number of repetitions of each selected track that you want to create.
6. Select the track number where you want the first new track to appear. The other new tracks
appear right after it.
7. Click OK.
SONAR copies the tracks and pastes the selected tracks, with the first new track appearing at the
track number you selected. All tracks appear consecutively.
Erasing tracks
You can easily delete an entire track, including all of the track properties and all of its clips and
events. Sometimes, you only want to erase, or wipe, the contents of a track, leaving the track
properties as they are. If you delete or wipe a track by mistake, you can use Edit > Undo to restore
the deleted material.
When you delete or wipe a track, the track information is not placed on the SONAR clipboard. To
remove material from a track and place it on the clipboard, use the Edit > Cut command instead.
To delete tracks
1. Select the tracks you want to delete.
2. Click the Track view Tracks menu and choose Delete Track(s).
SONAR deletes the selected tracks. You can also right-click individual tracks and choose Delete
Track from the pop-up menu.
Note: When cloning an Instrument track, a new MIDI track is created and assigned to the same
soft synth as the cloned instrument track.
317
Arranging tracks
Arranging and editing
To wipe tracks
1. Select the tracks you want to wipe.
2. Click the Track view Tracks menu and choose Wipe Track(s).
SONAR deletes all clips and events from the selected tracks, but leaves the track properties intact.
Working with track templates
You can create an unlimited number of track templates for quickly recalling your most often used
track settings including the following:
Track type (MIDI or Audio)
Mute, Solo and Record state
Hardware input
Output destination
Bus send settings
Track parameters
Track icons
Effects and their settings
Instrument and Bank/Patch
Track name
To create a track template
1. Select the track or tracks you want to save as a preset.
2. Select File > Export > Track Template from the main menu.
The Save As dialog appears.
3. Enter a name for the template and click Save.
Track templates use the file extension .cwx.
To insert a track or tracks from a template
Select Insert > Track Template to open the Import Track Template dialog, then select the
desired track template.
Or
Right-click in the Tracks pane and select Insert From Track Template > [track template name]
or select More Track Templates.
This inserts tracks that are exactly like the template.
318
Arranging and editing
Arranging tracks
Track icons
Track icons allow you to quickly identify a tracks contents by instrument. You can assign a new
track icon, create your own track icons, and save an icon as part of a track template.
To show or hide track icons
To show or hide Track Icons in all views, use the Views > Icons > Show Icons command.
To show or hide Track Icons in a specific view, use the Views > Icons > [name of desired
view] > Show Icons command.
Or
To hide a track icon, right-click a track icon in the desired view, and choose Show Icons from the
pop-up menu. This option is not available in Track view headers.
To configure Track view icons
To show standard track icons in the header of each track in the Track view, use the Views >
Icons > Track View > Show in Header command.
To show custom track icons in the header of each track in the Track view, use the Views >
Icons > Track View > Show Custom In Header command.
To show track icons on the left side of the track controls of each track in the Track view, use the
Views > Icons > Track View > Show In Strip command.
To change the size of track icons
Right-click a track icon in the desired view, and choose Small Icons or Large Icons from the
pop-up menu.
Or
Select Views > Icons > [name of desired view] > Small Icons or Large Icons from the main
menu.
To change a track icon
1. Right-click on the icon you want to change.
2. Select Load Track Icon from the menu that appears.
The Open dialog appears.
3. Select an icon and click Open.
To reset a track icon to its original icon
1. Right-click on the icon you want to reset.
2. Select Reset Track Icon from the menu that appears.
Note: The right-click option is not available when you right-click a track icon in a track header in
the Track view. However, you can load a new track icon into a track header by ALT-clicking the
track icon to display the Open dialog, and then choosing a new icon. You can ALT-click a track
icon in any view to display the Open dialog.
319
Arranging tracks
Arranging and editing
To create a track icon
1. Create or edit a graphics file in .bmp format, preferably 128 by 128 pixels.
You can use any image as a track icon. You can use any size image, but for best results scale the
image to 128 pixels square. Images must be in the .bmp format.
2. Save the image as a .bmp file in the Track Icons directory in your SONAR program folder.
Track icon size(s) and transparency
You can configure the size of small and large icons in Cakewalk.ini. By default, small icons are
32x32 pixels and large icons are 48x48 pixels. Use the following INI variables to change the default
size:
[WinCake]
SmallIconHeight=32
LargeIconHeight=48
If you wish to create custom track icons, we recommend that you author them as 96x96 pixel 24-bit
bitmaps (.BMP).
The top left pixel in the BMP determines the transparent color. If you prefer to not have transparent
icons, add the following variable to Cakewalk.ini:
[WinCake]
IconTopLeftPixelTransparent=0
Configuring Track view controls
To configure track and bus control layouts
1. Click the Track Control button at the top of the Track pane and choose Track Control Manager
to open the Track Control Manager.
2. In the Preset field, choose the control preset that you want to configure, or choose <new>, and
type a name to create a new tab.
3. In each of the four Strip columns (Audio Strip, MIDI Strip, etc.), check all the controls you want to
see for the current preset.
4. To select all available controls, click Select All Controls; to select the default controls, select
Restore Defaults (this will delete any new presets you have created).
5. To configure a different preset, select it in the Preset field.
6. Click OK to implement your changes, or Cancel to delete them.
For more information about the Track Control Manager dialog, see Track Control Manager on page
1672.
To change the VU meter to horizontal or vertical display
Click the Track view Options menu, point to Meter Options and choose Horizontal Meters or
Vertical Meters on the submenu.
320
Arranging and editing
Arranging clips
Arranging clips
The Track view provides many ways for you to rearrange, copy, and paste clips to arrange your
music the way you want. The easiest is to select the clips or portions of clips you want to arrange
and then drag and drop them wherever you want. You can drag and drop clips in the Track view
even while playback is in progress. You can also arrange clips via the clipboard using the Edit >
Cut, Edit > Copy, and Edit > Paste commands, which work like those in almost all Windows
programs.
The snap grid enables you to move clips to or by an exact amount of time, such as a quarter note or
whole measure. See To change the snap options on page 346.
See:
Displaying clips on page 320
Opening views by double-clicking clips on page 326
Selecting clips on page 327
Moving and copying clips on page 328
Displaying clips
Clips are displayed as rectangles in the Clips pane. Their position and length show you at a glance
their starting times and lengths. You can control four aspects of their appearance:
Color. By default, each tracks clips are drawn in a different color. The clip colors restart at the
tenth track. You can customize the default colors of clips in Edit > Preferences > Customization
- Color, or change the color of any individual clip in the Clip Inspector.
Name. You can also assign each clip a descriptive name, which is displayed in the upper-left
corner of the clip.
Contents. At your option, clips can be displayed with a graphical representation of the events in
the clip. The effect is slightly different for MIDI and audio information.
Note: In audio clips, the waveform changes color, unless no clip contents are displayed. In MIDI
clips, the clip background changes color.
321
Arranging clips
Arranging and editing
A. A MIDI clip shows each event; by looking at the clips, you can see the notes that are being played B. An
audio clip shows the actual waveform C. Controller or automation data are also displayed
To inspect the clip contents more closely, use the zoom tools to increase the size in which clips are
displayed. Note that displaying the contents of each clip makes your computer work a little harder.
As a result, if your computer has an older, slower CPU you may want to turn off the display of clip
contents.:
Figure 72. Zoom controls
A. Zoom Clips pane out vertically B. Vertical Zoom fader for Clips pane C. Zoom Clips pane in vertically
D. Zoom Bus pane out vertically E. Vertical Zoom fader for Bus pane F. Zoom Bus pane in vertically G. Zoom in
horizontally H. Horizontal zoom fader I. Zoom out horizontally
A
C
B
I
A
D
C
B
E
G H
F
322
Arranging and editing
Arranging clips
To zoom horizontally
Click the horizontal zoom buttons to zoom in or out by a fixed percentage each time you click.
Or
Drag the horizontal zoom fader to zoom in or out by the amount you drag.
Or
Hold down the CTRL key and press the right arrow key (to zoom in) or the LEFT ARROW key (to
zoom out).
To zoom vertically
Click the vertical zoom buttons to zoom in or out by a fixed percentage each time you click.
Or
Drag the vertical zoom fader to zoom in or out by the amount you drag.
Or
Hold down the CTRL key and press the UP ARROW key (to zoom out) or the DOWN ARROW
key (to zoom in).
To zoom into a selected area
Use the Zoom tool to drag-select an area of a clip or clips that you want to zoom to. To activate
the Zoom tool, hold down the Z key. When you release the mouse, the area you selected expands
to fill the Clips pane window.
Zoom command keyboard shortcuts:
To do this Use this shortcut
Zoom in vertically CTRL+DOWN ARROW
Zoom in horizontally CTRL+right arrow
Zoom out vertically CTRL+UP ARROW
Zoom out horizontally CTRL+LEFT ARROW
Undo Zoom ALT+Z
Redo Zoom ALT+SHIFT+Z
Turn On Zoom tool (use the Zoom tool to select the area to
zoom to)
Hold down Z
Display Now Time in Center of Clips Pane N
Fit project to window SHIFT+F
Fit tracks and buses to window F
Table 47.
323
Arranging clips
Arranging and editing
To zoom using the mouse wheel (Fast Zoom)
Hold down the ALT key and roll the mouse wheel forward to zoom in, backward to zoom out.
Hold down ALT+SHIFT to intensify mouse wheel zoom effect.
Hold down ALT+CTRL to adjust track scale (Track View Clips Pane only)
To select Fast Zoom options
1. Click the Track view Options menu and choose Zoom Options.
2. Select the intensity of the Zoom effect in Zoom Factor by using the spinners or manually
entering a value.
3. Select the vertical and horizontal Zoom focus.
4. Check or uncheck Simultaneous Vertical and Horizontal Zoom.
The default is for Simultaneous Vertical and Horizontal Zoom to be checked. If you uncheck it,
Fast Zoom exhibits the following behaviors.
ALT+Mouse Wheel zooms vertically
ALT+SHIFT+Mouse Wheel zooms faster vertically
CTRL+ALT+Mouse Wheel zooms horizontally
CTRL+ALT+SHIFT+Mouse Wheel zooms faster vertically
5. Click OK.
To display clip names and contents
1. Click the Track view Options menu, point to Display and choose Display Clip Names to show
clip names, or leave it unchecked to hide clip names.
2. Click the Track view Options menu, point to Display and choose Display Clip Contents to
show clip contents, or leave it unchecked to hide clip content.
SONAR modifies the clips pane to show the information you want.
To change clip names
1. Select the clips you want to rename.
2. Open the Clip Inspector and show the Properties section.
Figure 73. The Clip Inspector.
3. Click the Clip Name field, type a name for the selected clips, then press ENTER
SONAR renames the selected clips.
324
Arranging and editing
Arranging clips
To change clip colors
1. Select the clips whose color you want to change.
2. Open the Clip Inspector and show the Properties section.
Figure 74. The Clip Inspector.
3. Choose a color as follows:
SONAR changes the color of the selected clips.
To do this Do this
Use the default color Select the Use Track Colors check box.
Use a custom color Click the Foreground or Background field and pick a color.
Table 48.
325
Arranging clips
Arranging and editing
Using the Navigator view
The Navigator view displays a large part of your project so you can see an overview of your song.
The Navigator view is a floating version of the Navigator pane found at the top of the Track view.
To open the Navigator view, click the Views menu and choose Navigator, or press ALT+SHIFT+8.
Figure 75. The Navigator view.
A. Track rectangle
Track rectangle
The Track Rectangle appears as a green rectangle within the Navigator view. The Track Rectangle
indicates the section of your project which appears in the Clips pane of the Track view. You can
move the Track Rectangle or change its size.
To move the track rectangle
1. Position your cursor inside the Track Rectangle until the icon changes to look like this: .
2. Click and drag the rectangle where you want and release.
To move the track rectangle when clicking
Right-click in the Navigator view and select the Left Click Positions Rectangle option.
To change the size of the track rectangle
1. Click one of the nodes on the rectangle border.
2. Drag to change the rectangle size.
To draw the track rectangle
Hold down the ALT key and drag.
To change the Now time in the Navigator view
1. Hold down the CTRL key.
2. Click where you want the Now Time to be.
A
326
Arranging and editing
Arranging clips
To change the track height in the Navigator view
Right-click in the Navigator view and select one of the following options:
Track Height Short
Track Height Medium
Track Height Tall
To zoom the Navigator view
Right-click in the Navigator view and select one of the following options:
Horz Zoom Level 1
Horz Zoom Level 2
Horz Zoom Level 3
Horz Zoom Level 4
Horz Zoom Level 5
Horz Zoom to Project
Opening views by double-clicking clips
By default, double-clicking a MIDI clip in the Clips pane opens a Piano Roll view for that track, and
double-clicking an Audio clip opens the Loop Construction view for that track.
To specify which view should open when you double-click a clip, click the Track view Options menu,
point to Click Behavior > Double-Click and choose the desired view.
To open a view from a clip
1. Right-click in the Clips pane, and choose View from the pop-up menu.
2. Choose the type of view you want to work with from the submenu.
327
Arranging clips
Arranging and editing
Selecting clips
Before you move, copy, edit, or delete clips you need to select them. There are several ways to
select whole clips, as shown in the table:
Using the Select tool
The Select tool allows you to perform both time based selection and clip selection.
To enable the Select tool
Do one of the following:
Click the Select tool in the Control Bar.
Press F6.
To do this Do this
Select a single clip Click on the clip in the Clips pane.
Select several clips at once Drag in a rectangular pattern that touches each clip.
Select all the clips in a track Click on the track number in the Track view.
Select a portion of one or more clips Press and hold the ALT key and drag across the clips. Use the Smart
tool or Select tool and drag across the top half of the clip(s). The Snap
to Grid setting determines the size portion you can select.
Add clips to the selection Hold the SHIFT key and either click on the clips or drag a rectangle
around the clips.
Add or remove clips from the selection Hold the CTRL key and either click on the clips or drag a rectangle
around the clips.
Add or remove all clips in a track from
the selection
Hold the CTRL key and click on the track number.
Table 49.
328
Arranging and editing
Arranging clips
To select by time or by clip
You can use either the Smart tool or Select tool to select by time or by clip.
When using the Smart tool or Select tool, a clip is divided into two vertical zones. The mouse pointer
changes depending on which clip zone the pointer is over:
Smart tool:
Top. Click to select the clip or drag to select by time.
Select tool:
Top. Drag to select by time. A vertical I-beam cursor blinks to indicate the beginning of the
time selection.
Bottom. Click to select the clip.
The Smart tool and Select tool obey Snap to Grid.
Moving and copying clips
You can copy or move clips using drag-and-drop editing or the Cut, Copy, and Paste commands. If
you copy or move clips into tracks that contain existing material, you need to let SONAR know how
to combine the two.
You have these options:
Option How it works
Blend Old and New Events in the copied or moved clip are placed into a new clip that overlaps with
the existing clip. This is the same effect as sound-on-sound recording.
Replace Old with New Events in the copied or moved clip are placed into a new clip, and any
overlapping events in the existing clip are erased. This is the same effect as
overwrite recording.
Slide Over to Make Room The existing clips are shifted in time to make room for the new clips, so they will
not overlap. If you check the Align to Measures option, shifted clips are
always aligned to measure boundaries; otherwise, the clips are placed end to
end.
Table 50.
329
Arranging clips
Arranging and editing
When you use the Edit > Paste Special command to add information to a track that contains
existing material, there is one final option you can choose.
Note that if you copy or move clips to new, empty tracks, you dont have to worry about these
settings. In this case, the track properties that go with the clips are automatically applied to the new
track.
When you use drag-and-drop editing:
You can set the above options every time you perform an edit, or you can set them once and have
the same settings carry over automatically. Check or uncheck the Ask This Every Time box in
the Drag and Drop Options dialog to indicate your preference. To open the Drag and Drop
Options dialog, click the Track view Options menu and choose Drag and Drop Options.
If you drag to the edge of the Clips pane, it will scroll automatically in the direction you drag.
If you change your mind while dragging clips, press the ESC key to cancel the operation.
SONAR also lets you move and copy clips between projects.
To move clips using drag and drop
1. Select the clips you want to move.
2. If you want to move the clips by an exact amount of time, enable the snap grid (see To change
the snap options on page 346).
3. Select the Smart tool or Move tool in the Control Bar.
4. Position the mouse over one of the selected clips.
5. Press and hold down the left mouse button. A rectangle is displayed around the selected clips.
6. Drag the clips to their new location, and release the mouse button.
7. If necessary, choose the options you want from the Drag and Drop Options dialog box (go to
Edit > Preferences > Customization - Editing, or right-click in the Clips pane and select Drag
& Drop Options from the pop-up menu), and click OK.
Option What it means
Paste as New Clips New clips are created containing the events on the clipboard,
exactly as described in the preceding table.
Paste into Existing Clips (MIDI clips only) The events on the clipboard are merged into any existing clips
that occupy the same region of time. This means you will never
end up with clips that overlap.
Table 51.
330
Arranging and editing
Arranging clips
Figure 76. The Drag and Drop Options dialog
SONAR moves the clips to their new location.
To move clips using cut and paste
1. Select the clips you want to move.
2. Choose Edit > Cut to display the Cut dialog box.
Figure 77. The Cut dialog
3. Choose the options you want and click OK. SONAR cuts the clips from the project and places
them on the Windows clipboard.
4. Click in the Track pane to set the current track to be the one where clips should be pasted.
5. Set the Now time to be the time at which the clips should be pasted.
6. Choose Edit > Paste Special to display the Paste dialog box.
Note: Moving an audio clip (other than a Groove clip) to a part of your project that has a different
tempo changes the size of the clip.
331
Arranging clips
Arranging and editing
Figure 78. The Paste dialog
7. Choose the options you want and click OK.
SONAR places the clips in their new location.
To choose a specific start time and/or length for a clip
1. Select the clip you want to edit.
2. Open the Clip Inspector and select the Properties section.
3. In the Time Format field, choose the units you want to use for the new start time and/or length
by clicking one of the radio buttons:
M:B:T. Click this if you want the clip to begin and end on a specific measure, beat, or tick.
Samples. Click this is you want the clip to begin and end on a specific sample.
H:M:S:F. Click this is you want the clip to begin and end on a specific hour, minute, second,
or frame. This is also known as SMPTE time, and lets you start the clip at an absolute-time-
based (as opposed to musical-time-based) point in your project.
Seconds. Click this is you want the clip to begin and end on a specific second.
4. In the Start and Length fields, enter a new start time and/or length, or use the spinners or
keyboard to change values.
5. Choose a value in the Time Base fieldchoose one of the two options in this section to control
what happens to the clips start time when you change the tempo:
Musical (M:B:T). If the clip is set to the Musical time base, the clips M:B:T position stays
constant, and its Absolute (SMPTE) position shifts.
Absolute (SMPTE). If the clip is set to the Absolute (SMPTE) time base, its Absolute position
stays constant, and its M:B:T position shifts.
Note: The length of a clip may also change when you change the tempoaudio clips maintain
their absolute (SMPTE) length, while a MIDI clip will follow the value in the Time Base field. If a
MIDI clip is set to use musical time, the clip maintains its M:B:T length. If a MIDI clip is set to use
absolute time, the clip maintains its absolute length.
332
Arranging and editing
Arranging clips
SONAR adjusts the clip to the values you chose.
To copy clips using drag and drop
1. Select the clips you want to copy.
2. Enable the snap grid, if desired.
3. Select the Smart tool in the Control Bar/
4. Position the mouse over one of the selected clips.
5. Press and hold the CTRL key and click and hold the left mouse button. A rectangle is displayed
around the selected clips.
6. Drag the clips to the new location, and release the mouse button.
7. If necessary, choose the options you want from the Drag and Drop Options dialog box, and
click OK.
SONAR copies the clips to their new location.
To copy clips using copy and paste
1. Select the clips you want to copy.
2. Choose Edit > Copy to display the Copy dialog box.
3. Choose the options you want and click OK. SONAR copies the clips to the Windows clipboard.
4. Click in the Track pane to set the current track to be the one where clips should be pasted.
5. Set the Now time to be the time the clips should be pasted.
6. Choose Edit > Paste Special to display the Paste dialog box.
7. Choose the options you want and click OK.
SONAR copies the clips to their new location.
Note: The Snap Offset field is for audio clips only. The value of this field is the snap offset of
the selected clip, in samples. When you set a snap offset value for a clip, and then drag the clip,
the left edge of the clip does not snap to the current snap resolution--the clip snaps to a point on
the clip that is the distance from the left edge of the clip to the snap offset value. For example,
if you set the snap resolution to move to a measure, and the snap offset of a clip to 1500
samples, when you drag the clip, instead of the left edge of the clip moving to a measure line,
the spot on the clip that's 1500 samples right of the beginning of the clip moves to the measure
line.
333
Arranging clips
Arranging and editing
To delete clips
1. Select the clips you want to delete.
2. Do one of the following:
Choose Edit > Delete, which brings up a dialog boxchoose options and click OK.
Press the DELETE key.
SONAR deletes the selected clips.
See:
Splitting and combining clips on page 355
Working with partial clips on page 344
Working with linked clips on page 353
Aim Assist line on page 333
Aim Assist line
Aim Assist is a vertical white line that shows the mouse pointers horizontal position in the Clips
pane. The mouse pointers time position is also shown in the time ruler.
Aim Assist is a helpful guide when editing in the Clips pane, making it easy to align the mouse
pointer with events on different tracks or markers in the time ruler.
Figure 79. The Aim Assist line is a helpful guide when editing in the Clips pane
A. Vertical Aim Assist line B. Time position
When Snap to Grid is enabled, the Aim Assist line follows the current Snap to Grid settings rather
than the mouse pointer position.
The following rules apply when selecting and moving a clip with the Smart tool, Edit tool, Select tool
or Move tool:
B
A
334
Arranging and editing
Arranging clips
Click the front/left portion of a clip. The Aim Assist line snaps to the start of the clip boundary
and travels with the clip as it is dragged.
Click the rear/right portion of a clip. The Aim Assist line snaps to the end of the clip boundary
and snap operates on the clips end. The AimAssist line travels with the clip as it is dragged.
To enable/disable Aim Assist
Do one of the following:
Click the Track view View menu, point to Display and choose Aim Assist.
Press X.
The vertical Aim Assist line is shown or hidden.
To customize the Aim Assist color
1. Go to Edit > Preferences > Customization - Colors.
2. In the Color Category list, select Track View.
3. In the Screen Element list, select Aim Assist line.
4. Specify the desired color and click OK to close the Preferences dialog.
See:
Splitting and combining clips on page 355
Working with partial clips on page 344
Working with linked clips on page 353
Tip: You can also toggle Aim Assist on/off with a key binding. For information about assigning key
bindings, see Key bindings on page 994.
335
Arranging clips
Arranging and editing
Reverting clip(s) to original time stamp
All audio and MIDI clips in SONAR have a Original Time property, which stores the original SMPTE
time stamp associated with a clip. The Original Time clip property is based on absolute time, not
tempo. This allows you to freely re-arrange clips and later revert them back to their original time.
SONAR automatically assigns the Original Time property during import or immediately after record.
When an audio clip containing a SMPTE time stamp is imported into SONAR (such as a Broadcast
Wave file), the Original Time field is populated with this time stamp. When opening previous
SONAR projects, existing clips will be populated with their current time.
Figure 80. The Clip Inspector.
A. Original Time property; click to revert clip to the original time stamp
To revert clip(s) to original time stamp
To revert selected clips to their original SMPTE time stamp, do one of the following:
Right-click a clip and choose Revert Clip(s) to Original Time Stamp from the context menu.
In the Clip Inspector, select the Properties section, click the Original Time field and choose
Revert to original time stamp on the pop-up menu.
Note: The Original Time property can not be edited. If a clip is bounced to a new clip, the
Original Time stamp will not propagate to the new clip.
336
Arranging and editing
Arranging clips
Locking Clips
You can lock a clip so that it cant be accidentally modified or deleted. You can lock the clips position
and/or its data.
To lock or unlock a clips position and/or data
In the Clip Inspector, select the Properties section, click the Lock field and choose what clip
attributes you want to lock:
Position and Data. This choice locks position and data, and causes a lock icon to appear on
the clip .
Position Only. This choice locks position only, and causes a yellow lock icon with the clasp
unlocked to appear on the clip .
Data Only. This choice locks data only, and causes a blue lock icon with the clasp unlocked
to appear on the clip .
Figure 81. The Clip Inspector.
Or
1. Right-click a clip.
2. From the pop-up menu, choose one of the following commands:
Clip Lock > Lock Position. In lock mode, this choice locks position only, and causes a
yellow lock icon with the clasp unlocked to appear on the clip. If data is already locked, then
both position and data become locked, and a locked lock icon appears on the clip. In unlock
mode, if both position and data are locked, and you unlock position, then the blue unlocked
lock icon appears on the clip, meaning that only data is locked.
Clip Lock > Lock Data. In lock mode, this choice locks data only, and causes a blue lock
icon with the clasp unlocked to appear on the clip. If position is already locked, then both
position and data become locked, and a locked lock icon appears on the clip. In unlock mode,
if both position and data are locked, and you unlock data, then the yellow unlocked lock icon
337
Clip selection groups
Arranging and editing
appears on the clip, meaning that only position is locked.
Auto scroll lock in Clips pane
While editing, you can prevent the Clips pane from scrolling horizontally during playback. This allows
you to focus on the edit location without worrying that the screen will eventually scroll away from the
edit location.
When the Left Click Locks Scroll option is enabled (default behavior), the Clips pane will not scroll
if you click any object in the Clips pane. When you are done with the edit and want the Clips pane to
scroll again during playback, click in the background of the Clips pane to clear auto scroll lock.
To enable/disable auto scroll lock
Click the Track view Options menu, point to Click Behavior and choose Left Click Locks Scroll
on the submenu.
Clip selection groups
SONAR lets you treat multiple clips as a single unit. By grouping clips, you can select and edit an
entire group of clips by simply selecting or editing any group member. A group can contain both
audio and MIDI clips from a single track or from multiple tracks.
Clip groups are very useful, for example, when editing multitrack drums and you want to synchronize
edits on all clips from the same recording take.
You can instruct SONAR to automatically group clips after recording multiple tracks simultaneously,
or you can add and remove clips from a group after the clips have been recorded.
Grouped clips are indicated by a group number before the clip name.
Figure 82. Grouped clips
A. The group number is displayed next to the clip name
Note: If a clips position is locked, and you change tempo, what happens to the clips position
depends on what option the Clip Properties Time Base field is set to: Musical (M:B:T), or
Absolute (SMPTE). If the clip is set to the Musical time base, the clips M:B:T position stays
constant, and its Absolute position shifts. If the clip is set to the Absolute time base, its Absolute
position does not move, but its M:B:T position shifts.
A
338
Arranging and editing
Clip selection groups
To group clips during multitrack recording
1. Go to Edit > Preferences > Project - Record, or right-click the Record button to access
recording settings.
2. Under Clip Groups, select the Group Clips Across Tracks check box.
After recording is complete, all new clips are grouped together. When loop recording, each pass of
the loop gets placed in its own group.
Two discrete steps are placed in the Undo history. The first step is the actual recording and the
second step is for Create Clip Group. This allows you to undo the clip group, if desired, without
losing the recording.
The following example shows two takes of a five track loop recording. The first clip group is selected.
To create a clip selection group
1. Select all the clips you want to group together.
2. Right-click any selected clip and choose Create selection group from selected clips from the
pop-up menu.
A new selection group is created and the group number is displayed next to each clip name.
Note: The Group Clips Across Tracks setting is stored with each project.
Note: A clip may only belong to one selection group at a time. If any of the selected clips already
belong to another clip group, they will be removed from the other group and placed in the new
group.
339
Clip selection groups
Arranging and editing
To add clips to an existing selection group
1. Click on any clip in the existing group.
All clips in the group are selected.
2. Hold down the CTRL key and click the clips that you want to add to the group.
3. Right-click any selected clip and choose Create selection group from selected clips from the
pop-up menu.
All selected clips are placed in a new selection group.
To remove clips from a selection group
1. Select the clips you want to remove from the group.
2. Right-click any selected clip and choose Remove selected clips from selection groups from
the pop-up menu.
The selected clips are no longer grouped.
To remove all clip groups
1. Do one of the following:
On the Edit menu, point to Select and choose All.
Press CTRL+A.
All clips are selected.
2. Right-click any selected clip and choose Remove selected clips from selection groups from
the pop-up menu.
The selected clips are no longer grouped.
Note: A clip may only belong to one selection group at a time. If any of the selected clips already
belong to another clip group, they will be removed from the other group and placed in the new
group.
Tip: To select only a single clip in a group, hold down the SHIFT key and click the clip that you wish
to remove from the group.
340
Arranging and editing
Clip selection groups
Using editing tools on grouped clips
The Select, Mute and Split tools behave as follows when editing grouped clips:
Select tool :
Clicking a clip in a group will also select all other clips in the same group.
Lasso-selecting will select clips that are touched by the lasso as well as other clips in the same
group that intersect the lasso time range.
Split tool :
Clicking an unselected clip will split that clip and all other clips in the same group that intersect
the split time.
If a previous selection exists, clicking will split only the clips in the selection.
Selecting a range will split all clips in the group that intersect that range.
Mute tool . The Mute tool has several modes of operation. The corresponding mode is
indicated in square brackets.
[Mute Entire Clips mode] Clicking an unselected clip will mute that clip and all other clips in the
same group.
[Mute Entire Clips mode] If a previous selection exists, clicking will mute only the clips in the
selection.
[Mute Entire Clips mode] Lasso-selecting will mute clips that are touched by the lasso as well
as other clips in the same group that intersect the lasso time range.
[Mute Time Ranges mode] Selecting a range will mute all clips in the group that intersect that
time range.
[Isolate mode] Clicking an unselected clip will isolate that clip and all other clips in the same
group.
[Isolate mode] Isolating a range will isolate all clips in the group that intersect that time range.
Note: Muting a time range is limited to one track or layer at a time.
Caution: Editing operations that are performed on any group member also affect any hidden
clips that belong to the same group. Be careful that you dont unintentionally modify or delete
hidden clips.
341
Clip selection groups
Arranging and editing
Splitting grouped clips
SONAR can automatically create a new clip group when splitting clips in an existing clip group. To
specify the split behavior, follow these steps:
1. Go to Edit > Preferences > Customization - Editing.
2. Under Clips, select the When splitting clips in groups, create new groups check box.
For more information about splitting clips, see Splitting and combining clips on page 355.
Copying and pasting grouped clips
When you copy and paste clips that belong to a clip group, you can specify if the pasted clips should
be placed in a new clip group or continue to be grouped with the original clip group. By default, a
new clip group is created. You can change the behavior by adding the following line to the [WinCake]
section of the Cakewalk.ini file:
[WinCake]
CreateNewGroupsOnPaste=1
The values are as follows:
0 = The pasted clips will belong to the same clip group as the clips that were copied.
1 = A new clip group is created for the pasted clips. This is the default behavior.
To view and edit the Cakewalk.ini file, go to Edit > Preferences > File - Initialization File.
For more information about the Cakewalk.ini file, see Initialization files on page 1213.
342
Arranging and editing
Nudge
Nudge
Nudging is moving a clip or a MIDI note by a small amount to the left or right or up and down. There
are three customizable settings for the Nudge feature. You can also nudge clips (in the Track view)
or notes (in the Piano Roll view) up or down, and you can use keyboard shortcuts (see To Nudge a
Clip Using Keyboard Shortcuts on page 343).
See: Nudge settings on page 342
Nudge settings
To configure the three nudge settings, go to Edit > Preferences > Customization - Snap and
Nudge or Process > Nudge > Settings.
To Nudge a Clip Left or Right
Use the following procedure to nudge a clip.
1. Select the clip you want to nudge.
2. Select Process > Nudge Left(1-3) from the menu to move the clip left or Process > Nudge
Right(1-3) to move the clip right.
The amount the clip or note moves is determined by the settings in Edit > Preferences >
Customization - Snap and Nudge.
To Nudge a Clip Up and Down
Use the following procedure to nudge a clip (in the Track view) or MIDI note (in the Piano Roll view)
up or down.
1. Select the clip or note you want to nudge.
2. Select Process > Nudge > Up to move the clip or note up or Process > Nudge > Down to
move a clip or note down.
Clips move up or down one track at a time. Notes move up or down one pitch at a time.
343
Nudge
Arranging and editing
To Change Nudge Settings
1. Select Process > Nudge > Settings to access nudge settings.
2. In one of the three Nudge groups, select one of the following:
Musical Time. Select a note length setting.
Absolute Time. Select one of the following absolute time options and a number in the first
field:
Follow Snap Settings. Moves the clip or note by the current snap setting.
To Nudge a Clip Using Keyboard Shortcuts
1. Select the clip you want to nudge.
2. If necessary, turn on Num Lock (press the Num Lock key on your keyboard).
3. Press the appropriate Num Key.
Absolute time setting Description
Seconds Whole seconds.
Milliseconds Thousands of a second.
Frames Number of frames. The default frame count is 30 frames per second. The
number of frames varies depending on the setting in Edit > Preferences >
Project - Clock.
Samples A very small amount of time. For CD-quality audio there are 44,100 samples per
second, so a value of 1 here would not move a clip by a perceptible amount.
Ticks The number of ticks per quarter note varies depending on the setting in Edit >
Preferences > Project - Clock. The default setting is 960.
Table 52.
Nudge Shortcut
Left 1 NumPad 1
Right 1 NumPad 3
Left 2 NumPad 4
Right 2 NumPad 6
Left 3 NumPad 7
Right 3 NumPad 9
Up NumPad 8
Down NumPad 2
Table 53.
344
Arranging and editing
Working with partial clips
Working with partial clips
SONAR lets you select, copy, move, and delete portions of a project even if they do not match clip
boundaries. There are two ways to do this:
Directly select portions of one or more clips.
Select a range of times and one or more tracks. SONAR automatically selects the portions of clips
that are in both the selected time range and the selected tracks.
You can then copy, move, or delete the material the same way you do with whole clips.
When you select portions of a clip, SONAR may round off the start and end times of your selection
based on the snap grid. For more information, see Defining and using the Snap Grid on page 346.
To select a portion of a clip
Select the Smart tool or Select tool in the Control Bar and drag across the top half of a clip.
SONAR highlights the selected portion of the clip. You can edit this portion of the clip using all the
normal editing commands.
To select a portion of several clips
Select the Smart tool or Select tool in the Control Bar, then click in the top half of a clip and drag
across several clips in adjacent tracks.
SONAR highlights the selected portions of all the clips. You can edit these portions of clips using all
the normal editing commands.
To select partial clips using time ranges and tracks
1. Select a range of time in one of the following ways:
Drag the mouse in the Time Ruler.
Click between two markers to select the time between the markers.
Select a clip (SONAR selects the range of time covered by the clip).
Choose Edit > Select > By Time, enter the start and end time, and click OK.
2. Select one or more tracks by clicking, SHIFT-clicking, or CTRL-clicking on the track numbers in
the Track view.
3. To adjust the start and end time of the selection, hold the SHIFT key while clicking on the Time
Ruler.
The relevant portions of clips in the selected tracks are highlighted. You can edit these portions of
clips using all the normal editing commands.
345
Markers and the snap grid
Arranging and editing
To clear the partial clip selection
You can clear the time-restricted selection in any of the following ways:
Click in an empty area of the Clips pane to completely clear the selection.
Choose Edit > Select > None or press CTRL+SHIFT+A to completely clear the selection.
Click on a single clip in the Clips pane to clear the time selection and select the clip.
Markers and the snap grid
SONAR has a collection of features you can use to simplify and speed the work you do arranging
your projects. Here are a few of the most important things you can do:
Show gridlines on measure boundaries in the Track view.
Define and use the snap grid to make drag-and-drop editing more accurate.
Create markers to identify and work with key time points in your project.
See:
Showing gridlines on page 345
Defining and using the Snap Grid on page 346
Snap offsets on page 347
Creating and using markers on page 348
Showing gridlines
Displaying gridlines, or vertical rules, in the Clips pane of the Track view makes it easy to see at a
glance how clips align with each other, how they align with measure boundaries, and when they start
and end.
To show/hide vertical grid lines
1. Click the Track view View menu, point to Display > Vertical Grid Lines and select one of the
following options:
None. No vertical grid lines are displayed
Behind Clips. Vertical grid lines are displayed, but clips will draw on top of them, so clip
contents will not be obstructed.
In Front of Clips. Vertical grid lines are displayed and drawn on top of clips, always visible.
SONAR displays the Track view as you requested.
346
Arranging and editing
Markers and the snap grid
Defining and using the Snap Grid
SONAR lets you define a snap grid that makes it easier to arrange clips, select time ranges, and
control envelope shape drawing. To use the snap grid, enable the Snap to Grid button in the
Control Bars Snap module (or press F12) and set the grid resolution to an interval of musical time,
such as a whole note, half note, or quarter note; a unit of absolute time: a number of frames,
seconds or samples; an event; the start or end of a clip; a marker; or audio transients. The grid can
use multiple resolutions at the same time, such as a whole note, and audio transients. When the
Snap to Grid button is enabled, if you move or paste clips or markers, items will be snapped to the
nearest point on the snap grid.
You can also use the snap grid to move clips by a certain interval, rather than snap them to the
interval. Moving by an interval can be useful during drag-and-drop operations, if your data are not
exactly aligned with measure or note boundaries. To set advanced Snap to Grid settings, go to
Edit > Preferences > Customization - Snap and Nudge.
Magnetic snap. Cakewalks snap grid has an option (on by default) called magnetic snap. This
means that when youre dragging the boundary of an object, you can move the boundary freely until
the boundary gets within a certain number of ticks from the snap target. The closer the object gets to
the snap target, the more strongly the object is pulled to the target. You can set the strength of
magnetic snap to low, medium, high, or off. Note that if you are zoomed out a certain amount, the
time boundary around the snap target will appear to be quite small, and you might think that the
snap grid is not functioning. If this is the case, zoom in closer to enhance your editing experience. If
youre dragging a whole clip, magnetic snap is not in effect.
To enable or disable the Snap Grid
Do one of the following:
Click the Snap to Grid button in the Control Bars Snap module.
Press F12.
To change the snap options
1. In the Control Bars Snap module, select one or more of the following resolution options:
Musical Time. Note intervals (whole, half, etc.)
Absolute Time. A number of samples, frames, or seconds set by you (choose the units in
the drop-down menu on the right)
Events. Any data in a clip
Clips. The start or end of any clip
Markers. Any marker in a project
Audio transients. These are represented by vertical grid lines, which you can display by
using the AudioSnap Palette.
2. Go to Edit > Preferences > Customization - Snap and Nudge.
3. Select Move To to align data to the grid, or Move By to move data by the grid resolution.
347
Markers and the snap grid
Arranging and editing
4. If you want to change the magnetic snap strength, or turn off magnetic snap, select one of the
buttons in the Magnetic Strength section.
5. If you want to automatically snap edited audio clips to the nearest zero crossing of the waveform
(the point at which there is no volume, to minimize the glitches that can happen when waveforms
are spliced together) select the Snap to Audio Zero Crossings check box.
6. Click OK to close the dialog.
All time selections and drag-and-drop editing operations use the new snap grid resolution(s).
See also:
Snap to Grid shortcuts on page 1366
Snap offsets
Snap offsets allow you to set a point other than the beginning of a clip as the snap point used by
the Snap to Grid. A snap offset is the number of samples from the beginning of the clip. Snap offsets
affect all edits that obey the Snap to Grid setting. Once the snap offset is added, you can set the
Timer Ruler to SMPTE or MBT time.
Creating a snap offset
Use the following to add a snap offset to a clip:
1. Locate the place in the clip where you want to put the snap offset, and set the Now Time to that
location. Use the Scrub tool if necessary.
2. Right-click on the clip and select Set Snap Offset to Now Time from the menu that appears.
Edits to that clip, when the Snap to Grid button is depressed, now snap to the snap offset rather
than the beginning of the clip.
Deleting a snap offset
1. Select the clip.
2. Open the Clip Inspector and select the Properties section.
3. Click the Snap Offset field and type 0.
Note: You cannot set a snap offset for a Groove clip.
348
Arranging and editing
Markers and the snap grid
Creating and using markers
Markers are a way of associating a name with a time point in your project. You use markers to name
sections of a project, to mark hit points in a film score, or simply to provide a shortcut for working with
any time point in a project. Markers make it easy to:
Jump to a specific time point in a project.
Select a portion of a project.
Enter a time in any dialog box, by pressing G and choosing the marker you want.
You can see and work with markers in four ways:
They are displayed in the Time Ruler at the top of the Track, Staff, and Piano Roll view.
The Markers module in the Control Bar lets you add markers and jump to specific marker
locations.
The Markers view displays all markers and lets you add, edit, and delete markers.
You can press M while playback is in progress to add a marker on the fly.
The time associated with a marker can be expressed in musical time or as a locked SMPTE time. If
a marker has a musical time (measures, beats, and ticks), the marker stays at that musical time
regardless of changes in tempo. If a marker has a locked SMPTE time (hours, minutes, seconds,
and frames), the marker stays at the same time even when the tempo is changed. Locked markers
are useful for projects that require you to sync the music or sound with film scores or multimedia
presentations. See To add a marker on page 349.
SONAR takes the current snap grid settings into account when you move or copy markers. For
example, if the snap grid is set to even measure boundaries, any time you move or copy a marker,
the marker will be snapped to the beginning of the nearest measure. You are allowed to have any
number of markers at a single time point.
To display the Markers view, choose Views > Markers. From the Markers view, you can use the
File > Print and File > Print Preview commands to print a listing of markers.
Figure 83. The Markers view
349
Markers and the snap grid
Arranging and editing
You can add markers while playback is stopped or while playback is in progress (on the fly). When
you add a marker while playback is stopped, you can enter a name for the marker and either use the
Now time or enter a different time. When you add a marker on the fly, the marker is named
automatically and assigned the Now time. Using the Markers view, you can edit the names and
times whenever you want.
To add a marker
1. Open the Markers dialog in one of the following ways:
Click in the Control Bars Markers module.
Press M.
Choose Project > Insert Marker.
Click in the Markers view.
Hold down the CTRL key and click the marker section of the Time Ruler.
Right-click in the Time Ruler and select Insert Marker.
SONAR displays the Marker dialog box.
Figure 84. The Marker dialog
2. Enter a name for the marker in the Name box.
3. The time is set to the Now time. If you want, use the spinners to change the time or type in a new
marker time.
4. Check the Locked to SMPTE box if you want to lock the marker to the SMPTE time.
5. Click OK.
SONAR adds the marker and displays it in the Time Ruler, the Markers view, and the Control Bars
Markers module.
To add a marker on the fly
Click in the Control Bars Markers module, or press M.
SONAR adds a marker at the Now time and displays it in the Time Ruler, the Markers view, and the
Markers module.
350
Arranging and editing
Markers and the snap grid
To edit a marker
1. Either right-click on the marker in the Time Ruler, or choose a marker in the Markers view and
click . SONAR displays the Marker dialog box.
2. Change the marker name, time, or other settings as desired.
3. Click OK.
SONAR updates the marker in the Time Ruler and the Markers view.
To copy a marker
1. Press and hold the CTRL key.
2. Drag a marker in the Time Ruler of the Track view, Staff view, Tempo view, or Piano Roll view.
SONAR displays the Marker dialog box.
3. Enter the desired marker settings and click OK.
SONAR copies the marker and displays it in the Time Ruler and the Markers view. You can also cut
and paste markers directly from the Markers view.
To lock or unlock several markers
1. In the Markers view, select one or more markers. Use the CTRL and SHIFT keys if necessary to
modify the selection.
2. Select or deselect .
SONAR updates the markers.
To move a marker
Drag the marker in the Time Ruler.
SONAR updates the marker time and shows it at the new location.
To delete a marker
1. Press and hold the left mouse button while pointing to a marker in the Time Ruler.
2. Press DELETE, and release the mouse button.
SONAR deletes the marker. You can use Edit > Undo if you make a mistake.
To delete markers from the Markers view
1. In the Markers view, select one or more markers. Use the CTRL and SHIFT keys if necessary to
modify the selection.
2. Click or press DELETE.
SONAR deletes the selected markers. You can use Undo if you make a mistake.
351
Markers and the snap grid
Arranging and editing
To jump to a marker
There are many different ways to jump to a specific marker:
Choose a marker from the drop-down list in the Control Bars Markers module.
Press G twice to display a list of markers, choose the marker you want, and click OK.
Click on a marker in the Markers view to set the Now time to that marker.
Click the Next Marker button or Previous Marker button in the Markers module.
Press CTRL+SHIFT+PAGE DOWN to jump to the next marker, or press CTRL+SHIFT+PAGE UP
to jump to the previous marker.
To select a time range using markers
You can select a range of times by clicking in the marker section of the Time Ruler:
Click to the left of the first marker to select the time between the start of the project and the first
marker.
Click to the right of the last marker to select the time between the marker and the end of the
project.
Click between two markers to select the time between the markers.
If looping is enabled, click to the right of the Loop Start marker to select the loop region
If punch recording is enabled, click to the right of the Punch In marker to select the punch region
Tip: If you press TAB or right-click while holding down the left mouse button over the markers, you
can toggle through which of the overlaid markers you'd like to move.
For example, if the Now Time marker, a regular Marker, a Loop point, and a Punch point are all at
measure 5, pressing Tab (while holding down the left mouse button) toggles through T (Now Time),
M (regular), L (Loop), and P (Punch). If you want to change the regular marker, simply drag the
mouse when M is displayed; if you want to adjust the position of the Loop point, tab through to L, and
so on.
352
Arranging and editing
TAB to transients
TAB to transients
You can use the TAB and SHIFT+TAB keys to jump to audio transients, and MIDI Note events.
Tabbing is only possible when the transport is not rolling.
TAB to transients is selection-based, which means tabbing will go to the next/previous transient
amongst all selected clips. If there is no selection, tabbing operates on the current track.
To move the Now time to the next transient
Press TAB.
To move the Now time to the previous transient
Press SHIFT+TAB.
TAB to transients landmarks
The following table shows how TAB to transients applies to different SONAR clip types.
TAB to transients in the Piano Roll view
In addition to the Track view inline Piano Roll, TAB to transients also works in the Piano Roll view. If
multiple tracks are displayed in the Piano Roll view, tabbing only operates on the current track.
Clip type TAB target
Audio Groove clips. Each slice.
"Stretch to tempo" clips (clips that are
not groove clip looped but use groove
clip for rendering).
Each slice.
Regular audio clips. Each transient as detected by AudioSnap.
Slip stretched audio clips. Each transient as detected by AudioSnap, scaled to the stretch
amount so tabbing continues to line up perfectly.
MIDI clips. Each Note event (MIDI Controller data is ignored).
Note: If there are multiple Note events at the exact same tick
position, only one of the notes will be tabbed to.
MIDI Groove clips. Each Note event.
Step Sequencer clips. Each step that contains a note.
Table 54. TAB to transients landmarks
353
Working with linked clips
Arranging and editing
Working with linked clips
SONAR makes it easy to repeat a pattern over and over using a feature called linked clips. Linked
clips always have the same contents, name, and display color. Any change you make to the internal
contents of one of the clips, such as adding or editing notes or effects, automatically applies to all of
them. Any number of clips may be linked with each other.
To create linked clips, copy the clips and when pasting, check the Linked Clips option in the Paste
dialog box or the Drag and Drop Options dialog box. Linked clips are displayed with a dotted
border, so they are easy to spot. You can also identify linked clips from the Clip Inspector or by using
the Select All Siblings command in the Clips pane context menu. You can easily unlink linked clips,
and then edit them individually. You have two options when unlinking linked clips:
Once you have unlinked linked clips, you cannot re-link them except by using Edit > Undo.
If you attempt to copy only a portion of a linked clip, the copy will not be linked to the original. Copies
of a clip can be linked to the original only when you select and copy the entire clip.
To make linked copies of a clip using drag and drop
1. Click the Track view Options menu and choose Drag & Drop Options to display the Drag and
Drop Options dialog box.
2. Check the option labeled Copy Entire Clips as Linked Clips.
3. Click OK.
4. Select the clips you want to copy.
5. Position the mouse over one of the selected clips.
6. Press and hold down the CTRL key.
7. Press and hold down the left mouse button. A rectangle is displayed around the selected clips.
8. Drag the clips to their new location, and release the mouse button.
9. If necessary, confirm the options in the Drag and Drop Options dialog box, and click OK.
SONAR creates copies of the selected clips that are linked to the originals. Any change you make to
one of the clips is applied to all linked clips, including the original clip.
Option How it works
New linked group The clips you selected will still be linked to each other, but wont be linked to any
clips that are not selected
Independent Every selected clip will be completely independent
Table 55.
354
Arranging and editing
Working with linked clips
To make linked copies of a clip using copy and paste
1. Select the clips you want to copy.
2. Choose Edit > Copy to display the Copy dialog box.
3. Choose options as desired and click OK. SONAR copies the clips to the Windows clipboard.
4. Click in the Track pane to set the current track to be the one where clips should be pasted.
5. Set the Now time to be the time at which the clips should be pasted.
6. Choose Edit > Paste Special to display the Paste dialog box.
7. In the Paste dialog, choose one of two options:
Linked Repetitions. If you choose this option, only the new copies of the original clip are
linked together. Edits you make to the new copies do not affect the original, and vice versa.
Link to Original Clip(s). If you choose this option, the new copies and the original clip are
linked together. Edits you make to any of the linked clips, including the original, affect all other
linked clips in the group.
8. Choose the other options you want and click OK.
SONAR creates copies of the selected clips that are linked in the way you chose.
To unlink linked clips
1. In the Clips pane, select the clips you want to unlink.
2. Right-click on any selected clip and choose Unlink from the pop-up menu. SONAR displays the
Unlink Clips dialog box.
3. Choose the unlink option you want, and click OK.
SONAR unlinks the clips and updates the Clips pane accordingly. From now on, any changes you
make to one of the clips are applied only to remaining linked clips, if any.
To select the clips that are linked to another clip
1. Select one or more clips in the Track view.
2. Right-click on any selected clip and choose Select All Siblings from the pop-up menu.
SONAR selects any clip that is linked to one of the currently selected clips.
355
Splitting and combining clips
Arranging and editing
Splitting and combining clips
SONAR provides several commands that are used to split and combine clips. Specifically, you can:
Split a clip into several smaller clips
Create a new clip from a selected portion of an existing clip
Combine adjacent or overlapping clips into a single, longer clip
The following table summarizes the commands you can use:
The Split command lets you split clips four different ways:
To do this Use this command Notes
Split clips into parts Right-click the clip and
choose Split on the
context menu
Press S
Works on all selected clips. You can also press the s
key to split all selected clips at the Now Time.
Combine several clips
into one
Click the Track view Clips
menu and choose Bounce
to Clip(s)
If the selected clips are in separate tracks, one clip is
created for each track. All clip automation is applied
destructively to the new clip.
Table 56.
Note: Combining a stereo and mono clip always produces a stereo clip.
Option How it works
Split at Time Splits selected clips at a specific point in time. By default, the split occurs at the
Now time, but you can choose any time you want.
Split Repeatedly Splits selected clips at regular intervals, beginning at a specified time, with a
specified duration. For example, you could split a long clip into 4-bar clips starting
at measure 5.
Split at Markers Splits selected clips at any marker location. This option is available only if your
project has markers.
Split when Silent Removes silent stretches of one measure or more from selected clips. The
presence in a measure of any eventincluding those that make no sound, such as
a patch change or lyric eventwill cause that measure to be retained.
Table 57.
356
Arranging and editing
Splitting and combining clips
While the Split command works for both MIDI and audio clips, for audio clips, the Split command
provides sample accurate editing and snap-to-zero capability.
Note that the Edit > Undo and Edit > Redo commands work with all three of these editing
commands.
SONAR allows you to specify what is selected after a clip is split into two parts:
Left portion (default). Only the left portion is selected.
Right portion. Only the right portion is selected.
Both portions. Both the left and right portions are selected.
None. Neither portion is selected.
To specify the default split behavior
1. Go to Edit > Preferences > Customization - Editing.
2. Under Clips, select the desired option in the Selection after single split list.
To split clips into smaller clips
1. Select the clips you want to split.
2. Right-click on any selected clip, and choose Split from the pop-up menu. SONAR shows the
Split dialog box or press the S key to split the clip(s) at the Now Time.
3. Choose the Split option you want to use, and enter the settings you want to use.
4. Click OK.
Or
1. Select the clips you want to split.
2. Set the Now Time to the time you want to split the clips.
3. Press the S key.
SONAR splits the selected clips according to your instructions.
To combine clips
1. Select the clips you want to combine (the clips must be on the same track).
2. Right-click on of the clips and select Bounce to Clip(s) from the pop-up menu.
SONAR combines the selected clips into a single, new clip.
357
Take management and comping takes
Arranging and editing
Take management and comping takes
By default, SONAR stacks any overlapping clips on top of each other, but you can choose to display
them in separate layers (lanes) in the same track. When you store clips in separate layers, its easy
to mute and solo them individually and eventually come up with a composite take, with only the best
clips playing back. You can also mute and solo whole layers.
When you use loop recording, you can store all your takes in the same track, and then use the Mute
tool or Audition (selection playback) on page 362 to hear only the ones you want.
If you enable a tracks Show Layers option, SONAR stores the tracks clips in separate layers
whenever any of the following happens:
You use loop recording in Sound on Sound mode, and choose to store takes in a single track.
You record over some pre-existing data while in Sound on Sound mode.
You enable the Track view Layers > Show Layers menu option for a track that contains at least
one overlapping clip.
For step-by-step instructions, see the following procedures:
To enable or disable the multi-layer option
For single tracks, you can right-click the Track Scale, and choose Show Layers from the pop-up
menu, or use the Layers > Show Layers command on the Track pane right-click menu, or click
the Track Layers On/Off button.
A. Track Layers On/Off button B. Track Scale before showing layers
For multiple tracks, select the tracks you want to configure by CTRL-clicking the track number of
each track, and select the Track view Layers > Show Layers menu option.
Note 1: You can create as many layers as you want.
Note 2: A multi-layer layer track has only one set of track automation envelopes.
B
A
358
Arranging and editing
Take management and comping takes
When the option is first enabled, SONAR moves all overlapping clips in the affected tracks to
separate layers, and displays Mute and Solo buttons on the Track Scale for each layer.
A. Track Layers Mute and Solo on/off buttons
After the option is enabled, you can move clips on top of each other without creating new layers. To
move overlapping clips back into separate layers, use the Rebuild command (see below).
To mute or unmute one or more layers
On the Track Scale, click the M button thats at the same vertical level as the layer you want to
mute or unmute. You can drag across multiple mute buttons to mute or unmute multiple layers.
Note: If you mute a layer and then disable the Show Layers feature, the Track Scale displays a
small blue indicator to show that a hidden layer is muted:
A. Hidden layer mute indicator
Note 1: If you want to move a clip to the exact same time placement in an adjacent layer, hold
the SHIFT key down while you drag.
Note 2: If the Track view Options > Auto Crossfade option is enabled, SONAR adds a
crossfade between any newly overlapped clips that are on the same layer.
A
A
359
Take management and comping takes
Arranging and editing
To solo or unsolo a layer
On the Track Scale, click the S button thats at the same vertical level as the layer you want to
solo. You can solo one layer at a time.
Note: If you solo a layer and then disable the Show Layers feature, the Track Scale displays a
small yellow indicator to show that a hidden layer is soloed:
A. Hidden layer solo indicator
To rebuild layers
To rebuild layers (move overlapping clips to separate layers) in a single-track, right-click the Track
Scale and choose Rebuild Layers from the pop-up menu.
For multiple tracks, select the tracks you want to rebuild, and select the Track view Layers >
Rebuild Layers command.
To remove empty layers
To remove empty layers in a single-track, right-click the Track Scale and choose Remove Empty
Layers from the pop-up menu.
For multiple tracks, select the tracks you want to compact, and use the Track view Layers >
Remove Empty Layers command.
To add an empty layer to a track
Right-click the Track Scale at the position where you want the new layer, and choose Insert
Layer from the pop-up menu.
To delete a layer from a track
Right-click the Track Scale at the position where you want to delete a layer, and choose Delete
Layer from the pop-up menu.
To select a layer
Right-click the Track Scale at the same vertical position where the desired layer is, and choose
Select Layer from the pop-up menu. You can de-select the layer by clicking an empty area of the
Clips pane.
A
360
Arranging and editing
Take management and comping takes
To loop record multiple takes into separate track layers
1. Go to Edit > Preferences > Project - Record, or right-click the Record button to access
recording settings.
2. Under the Recording Mode options, choose Sound on Sound (Blend).
3. Under Loop Recording, choose Store Takes in a Single Track, and click OK.
4. Make sure that the armed track has its Show Layers option enabled.
5. Set your loop boundaries and start recording multiple passes through the looped area.
6. Stop recording.
When you finish recording, SONAR displays all your takes in separate layers in the recording track.
To crop overlapping clips to eliminate overlap
1. In a multi-layer track, move either the Smart tool or the Trim tool between two
overlapping clips until the cursor turns into the overlap cropping tool.
A. Overlap cropping tool
2. In the space between the clips, click the spot where you want the first clip to end and the second
one to begin. SONAR crops both clips so that they no longer overlap.
See:
Clip muting and isolating (clip soloing) on page 361
A
361
Clip muting and isolating (clip soloing)
Arranging and editing
Clip muting and isolating (clip soloing)
Together with multi-layer tracks, clip muting and isolating (clip soloing) make it easy to build a
composite take from multiple takes.
The Mute tool lets you mute/unmute entire clips, or only regions within clips. Click a clip to mute/
unmute the clip. Drag in the bottom half of the clip to mute a region, and drag in the top half to
unmute a region. A clip that is completely muted displays the Mute icon in its upper left corner.
In addition, you can also play back only selected data if you want by pressing the SHIFT key and the
SPACEBAR at the same time.
To mute a time range
1. Select the Mute tool in the Control Bar.
2. If you want to mute a precise amount of time, enable the Snap to Grid button and set its
menu to an appropriate value.
3. Drag across the bottom half of the clip.
SONAR mutes the area you dragged through and displays the muted waveform or MIDI data as a
dotted line.
A. Muted area of clip
To unmute a time range
1. Select the Mute tool in the Control Bar.
2. Drag across the top half of the clip.
A
362
Arranging and editing
Clip muting and isolating (clip soloing)
To mute or unmute an entire clip
1. Select the Mute tool in the Control Bar.
2. Click the clip.
When a clip is currently muted, SONAR displays the Mute icon in the upper left corner of the clip.
A. Mute icon
Toggling a clips mute status
You can mute or unmute a clip without using the Mute tool if you want. Pressing K on your keyboard
toggles the mute status of all selected clips. Any muted time ranges remain muted.
See:
Audition (selection playback) on page 362
Isolating (clip soloing) on page 363
Audition (selection playback)
To audition the current selection, press SHIFT+SPACEBAR. Only the selected data plays back.
A
363
Track folders
Arranging and editing
Isolating (clip soloing)
Isolating works by muting all the clips in a track in the same time region except the ones that you
want to hear.
To make it simpler to work with overlapping clips in the same track, enable the tracks Show Layers
option.
To isolate a region
1. Select the Mute tool in the Control Bar.
2. Set the tracks Edit Filter control to Clips.
3. Hold down the CTRL key and drag across the region you want to isolate.
To isolate a clip
1. Select the Mute tool in the Control Bar.
2. Set the tracks Edit Filter control to Clips.
3. Hold down the CTRL key and click the clip to isolate the entire clip/layer.
Track folders
A track folder contains tracks in the Track pane of the Track view. Track folders make larger projects
much easier to manageyou can group different types of tracks in their own folder: vocals, soft
synths, ReWire instruments, drums, etc.
The main characteristics of a track folder are:
You can edit all the tracks in the folder as if you were editing a single trackespecially valuable
for drum tracks. The track folder displays a composite clip in the Clips pane of all the clips in the
folder. Selecting a time range in the composite clip selects data in all the enclosed tracks in the
same time range; now you can edit all the tracks in the folder by editing the selected area of the
composite clip.
You can hide tracks in a folder, freeing up space on your screen.
A folder can contain any type of trackyou can put MIDI, audio, and synth tracks in the same
folder.
You can archive, mute, solo, arm, or input monitor all the tracks in a folder with one clickjust
click the Archive, Mute, Solo, Arm, or Input Echo button on the track folder.
364
Arranging and editing
Track folders
A. The tracks in a track folder are connected by a line B. Description box C. Track folder info D. Open/Close
folder E. Track folderclick here to select all data in track folder F. Archive, Mute, Solo, Arm, and Input Echo
buttons G. Selected area of composite clip H. Composite clip
To create a track folder
Right-click in the Track pane of the Track view, and choose Insert Track Folder from the pop-up
menu.
Or
Use the Insert > Track Folder menu command.
Or
Right-click a track thats not in a track folder and select Move to Folder > New Track Folder from
the pop-up menu.
A new track folder appears in the Track pane.
To add a track to a track folder
In the Track view, move the mouse cursor just to the right of the track number of a pre-existing
track until the cursor turns into a black, double-ended arrow, and then click and drag the tracks
titlebar onto the track folder. Release the mouse.
Or
Insert a track when a track within a track folder has focus.
Or
Right-click a track thats not in a track folder and select Move to Folder > Track Folder n from
the pop-up menu.
Or
Select the tracks you want to add to the folder, right-click on the folder and select Add Track(s) to
Folder from the menu that appears.
The added track appears in the track folder, and is indented a little to show that its inside the track
folder.
E
B
G
D
H
F
A
C
365
Track folders
Arranging and editing
To remove a track from a track folder
In the Track view, move the cursor just to the right of the track number of a track until the cursor
turns into a black, double-ended arrow, and then click and drag the tracks titlebar out of the Track
Folder. Release the mouse.
Or
Right-click the track and select Remove From Folder from the pop-up menu.
To add multiple tracks to a track folder
1. Select the tracks you want to add.
2. Right-click a selected track and choose Move to Folder > Track Folder n from the pop-up
menu.
To remove multiple tracks from a track folder
1. Select the tracks you want to remove.
2. Right-click a selected track and choose Remove From Folder from the pop-up menu.
To delete a track folder
1. In the Track view, right-click and select Delete Track Folder from the menu that appears.
2. SONAR asks you if you want to delete all the tracks in the folder along with the track folder
click Yes or No.
SONAR deletes the track folder. If you didnt choose to delete the tracks in the track folders, SONAR
moves these tracks to the top level.
To open or close a track folder
Click the folder icon thats just left of the track folders name.
To select or deselect all the tracks in a track folder
Click just to the left of the folder icon.
To rename a track folder
Double-click the track folders name, type a new name, and press ENTER.
To add a description to a track folder
Double-click the Description box, type a description, and press ENTER.
To select all clips in a time range
With the Smart tool or Select tool , drag across the top half of the composite clip.
Now you can edit, move, cut and paste all the selected clips by editing the selected part of the
composite clip.
366
Arranging and editing
Adding effects in the Track view
Adding effects in the Track view
You can add both MIDI and audio effects directly from the Track view. SONAR adds these effects in
real-time, preserving your tracks original data.
To add effects in the Track view
1. Right-click in the effects bin of the track you want to add effects to.
A. Right-click here to add an effect
An effects pop-up menu appears. SONAR displays MIDI effects if you are editing a MIDI track,
and audio effects for an audio track.
2. Select an effect from the menu.
The name of the effect appears in the effects bin and the effects property page appears. To
delete the effect, right-click the effect name and choose Delete from the pop-up menu.
3. Set the effects parameters or choose a preset.
Play your track and listen to the effect(s).
Note: If you use the same effects for more than one track, its more efficient to add the effects
to an bus. See To patch a track through a bus on page 815.
A
367
Changing tempos
Arranging and editing
Changing tempos
Your project can incorporate all kinds of tempo changes, including step changes from one tempo to
another, gradual increases (accelerandos) or decreases (ritardandos), and almost any other type of
change you can imagine. The tempo changes you add to your project become part of the project and
are saved with the project file.
You can add tempo changes to your project in the following ways:
Clicking the tempo display in the Control Bars Transport module.
Using the Project > Insert Tempo Change and Project > Insert Series of Tempos commands.
By drawing tempo changes graphically in the Tempo view.
Inserting tempo changes in the Tempo views Tempo List pane.
The Process > Fit to Time and Process > Fit Improvisation commands can also be used to
introduce tempo changes into your work file. For more information, see Stretching and shrinking
events on page 692 and Fit Improvisation on page 705.
When you change the tempo of a project that contains audio, SONAR allows you to stretch or shrink
audio clips when you have converted them to Groove clips and have enabled the Follow Project
Pitch option in the Loop Construction view. Otherwise, the MIDI tracks will speed up or slow down
while the audio tracks will play at the same speed. For more information about Groove clips, see
Working with Groove Clip audio on page 638. Audio clips that are not Groove clips change in size
when moved to a part of your project that has a different tempo.
Sometimes you dont want to adjust the speed of your audio. Here are some examples:
If your project contains background music and a voice-over, you might want to change the tempo
of the background music without altering the voice-over.
If youre trying to modify the speed of some MIDI tracks to match a sampled drum groove, you
want to leave the audio unchanged.
When you change the tempo of your project, clips having stretching enabled change tempo along
with the project, while those that do not have stretching enabled do not. For more information about
stretch-enabling clips, see Enable Stretching on page 631.
Tempos set when the clock source is set to MIDI Sync do not have any effect, because SONAR
follows the external tempo. For more information, see Synchronizing your gear on page 1079.
See:
Using the Transport module on page 368
Using the Tempo commands on page 369
Using the Tempo view on page 371
368
Arranging and editing
Changing tempos
Using the Transport module
The Transport module displays the current tempo and lets you change the tempo as shown below:
Figure 85. The Transport module.
A. Click to enter a new tempo
When you enter a new tempo directly in the Transport module, you change the most recent tempo
setting in the project.
To change the current tempo in the Tempo toolbar
1. Enable Groove Clip Looping on any audio clips that you want to follow the tempo changes. Do
this by selecting one or more clips, right-clicking a selected clip, and choosing Groove > Clip
Looping from the pop-up menu. Each clip that has Groove Clip Looping enabled has beveled
edges instead of sharp corners. The same command disables Groove Clip Looping on any
selected clip that has Groove Clip Looping enabled.
2. Click the current tempo in the Transport module.
3. Type a new value and press ENTER, or use the spinners to change the tempo value.
SONAR changes the current tempo to the desired value.
A
369
Changing tempos
Arranging and editing
Using the Tempo commands
The Project > Insert Tempo Change and Project > Insert Series of Tempos commands can be
used to change the existing tempo of a project or to introduce one or more tempo changes at various
points in a project. You can enter tempo values directly, introduce smooth increase or decreases in
tempo, or even use your mouse to tap out the tempo you want for some portion of a project.
To insert a tempo change
1. Enable Groove Clip Looping on any audio clips that you want to follow the tempo changes. Do
this by selecting one or more clips, right-clicking a selected clip, and choosing Groove > Clip
Looping from the pop-up menu. Each clip that has Groove Clip Looping enabled has beveled
edges instead of sharp corners. The same command disables Groove Clip Looping on any
selected clip that has Groove Clip Looping enabled.
2. Choose Project > Insert Tempo Change to display the Tempo dialog box.
Figure 86. The Tempo dialog
3. Check the Insert a New Tempo box.
4. Enter a new tempo in one of the following ways:
Type a value in the Tempo field.
Click the arrows to change the value.
Tap a new tempo in the space indicated in the dialog box.
5. Enter a starting time for the new tempo.
6. Click OK.
SONAR inserts a tempo change at the designated time.
370
Arranging and editing
Changing tempos
To insert a series of tempos
1. Enable Groove Clip Looping on any audio clips that you want to follow the tempo changes. Do
this by selecting one or more clips, right-clicking a selected clip, and choosing Groove > Clip
Looping from the pop-up menu. Each clip that has Groove Clip Looping enabled has beveled
edges instead of sharp corners. The same command disables Groove Clip Looping on any
selected clip that has Groove clip Looping enabled.
2. Choose Project > Insert Series of Tempos to display the Insert Series of Tempos dialog box.
Figure 87. The Insert Series of Tempos dialog
3. Enter a starting tempo, ending tempo, and step size.
4. Enter a starting and ending time for the series of tempo changes.
5. Click OK.
SONAR erases any existing tempo changes between the starting and ending time, and inserts a
series of tempo changes that change smoothly between the starting and ending time. This
command never inserts more than one tempo change on the same clock tick. Audio clips which you
want to follow tempo changes can also be converted to Groove clips in the Loop Construction view.
To modify the most recent tempo change
1. Enable Groove Clip Looping on any audio clips that you want to follow the tempo changes. Do
this by selecting one or more clips, right-clicking a selected clip, and choosing Groove > Clip
Looping from the pop-up menu. Each clip that has Groove Clip Looping enabled has beveled
edges instead of sharp corners. The same command disables Groove Clip Looping on any
selected clip that has Groove Clip Looping enabled.
2. Choose Project > Insert Tempo Change to display the Tempo dialog box.
3. Check the Change the Most Recent Tempo box.
4. Enter a new tempo in one of the following ways:
Type a value in the Tempo field.
Click the arrows to change the value.
Tap a new tempo in the space indicated in the dialog box.
5. Click OK.
SONAR changes the most recent tempo to the new value.
371
Changing tempos
Arranging and editing
Using the Tempo view
The Tempo view provides both a graphic display of the tempo and a list of all tempo changes in your
project. In the graphical display you can use your mouse to draw tempo changes directly onto the
graph. In the tempo list, you can insert, edit, and delete individual tempo changes. To open the
Tempo view, choose Views > Tempo or press ALT+SHIFT+5. Click the Tempo List button to
display or hide the tempo list.
Figure 88. The Tempo view
If an entire project has a single tempo, the graph shows a straight horizontal line, and a single tempo
in the list.
The Control Bar contains several tools you can use to add or modify tempo changes:
If you make a mistake using any of these tools, you can use Edit > Undo to correct the error. When
you use the Freehand tool, the speed with which you drag the mouse determines the density of
tempo events. To insert a larger number of relatively small tempo changes, move the mouse slowly.
To insert a smaller number of relatively large tempo changes, drag the mouse quickly.
Tool Name What its for
Select Drag the Select tool in either the Tempo list or graphic display to select tempos
to edit
Freehand Draw a custom curve indicating changes in tempo
Line Draw a straight line indicating a steady increase or decrease in tempo
Erase Eliminate tempo changes already in place for some portion of a project
Snap grid Controls how often you can insert tempo changesfor example, every
measure, every eighth note, every 3 samples, etc.
Table 58.
372
Arranging and editing
Changing tempos
The Tempo List Pane has its own tools for editing tempo changes:
To insert a tempo change in the Tempo view
1. Enable Groove Clip Looping on any audio clips that you want to follow the tempo changes. Do
this by selecting one or more clips, right-clicking a selected clip, and choosing Groove > Clip
Looping from the pop-up menu. Each clip that has Groove Clip Looping enabled has beveled
edges instead of sharp corners. The same command disables Groove Clip Looping on any
selected clip that has Groove Clip Looping enabled.
2. Select the Freehand tool or the Line tool in the Control Bar.
3. Click in the Tempo view at any desired time point and tempo level.
SONAR introduces a tempo change at the indicated point.
To steadily increase or decrease the tempo in the Tempo view
1. Enable Groove Clip Looping on any audio clips that you want to follow the tempo changes. Do
this by selecting one or more clips, right-clicking a selected clip, and choosing Groove > Clip
Looping from the pop-up menu. Each clip that has Groove Clip Looping enabled has beveled
edges instead of sharp corners. The same command disables Groove Clip Looping on any
selected clip that has Groove Clip Looping enabled.
2. Select the Line tool in the Control Bar.
3. Drag a line in the graph from the starting time and tempo to the ending time and tempo.
SONAR introduces a linear series of tempo changes.
Tool Name What its for
Tempo List Displaying a list of all tempo changes in the project.
Insert Tempo Insert a new tempo change
Delete Tempo Delete a tempo change
Tempo Properties Edit a tempo change
Table 59.
373
Changing tempos
Arranging and editing
To draw a series of tempo changes in the Tempo view
1. Enable Groove Clip Looping on any audio clips that you want to follow the tempo changes. Do
this by selecting one or more clips, right-clicking a selected clip, and choosing Groove > Clip
Looping from the pop-up menu. Each clip that has Groove Clip Looping enabled has beveled
edges instead of sharp corners. The same command disables Groove Clip Looping on any
selected clip that has Groove Clip Looping enabled.
2. Select the Freehand tool in the Control Bar.
3. Drag the cursor across the graph, adjusting the tempo level as you move left to right.
SONAR introduces a series of tempo changes.
To erase tempo changes in the Tempo view
1. Enable Groove Clip Looping on any audio clips that you want to follow the tempo changes. Do
this by selecting one or more clips, right-clicking a selected clip, and choosing Groove > Clip
Looping from the pop-up menu. Each clip that has Groove Clip Looping enabled has beveled
edges instead of sharp corners. The same command disables Groove Clip Looping on any
selected clip that has Groove Clip Looping enabled.
2. Select the Erase tool in the Control Bar.
3. Drag the mouse over the graph to highlight the region you want to erase.
4. Release the mouse button.
SONAR deletes all tempo changes in the area you marked. The last tempo setting prior to the
erased region is now in effect in that region.
To insert a tempo change in the Tempo list in the Tempo view
1. Enable Groove Clip Looping on any audio clips that you want to follow the tempo changes. Do
this by selecting one or more clips, right-clicking a selected clip, and choosing Groove > Clip
Looping from the pop-up menu. Each clip that has Groove Clip Looping enabled has beveled
edges instead of sharp corners. The same command disables Groove Clip Looping on any
selected clip that has Groove Clip Looping enabled.
2. Click the Tempo List button to display or hide the tempo list.
3. Select any tempo change in the list.
4. Click Insert Tempo to open the Tempo dialog box.
5. Set the tempo, time, and other properties.
6. Click OK.
SONAR inserts the new tempo into the list.
374
Arranging and editing
Undo, redo, and the undo history
To edit a tempo change in the Tempo view
1. Enable Groove Clip Looping on any audio clips that you want to follow the tempo changes. Do
this by selecting one or more clips, right-clicking a selected clip, and choosing Groove > Clip
Looping from the pop-up menu. Each clip that has Groove Clip Looping enabled has beveled
edges instead of sharp corners. The same command disables Groove Clip Looping on any
selected clip that has Groove Clip Looping enabled.
2. Click the Tempo List button to display or hide the tempo list.
3. In the tempo list, select the tempo change to be edited.
4. Click Tempo Properties or double-click the tempo change to open the Tempo dialog box.
5. Edit the tempo properties as desired.
6. Click OK.
To delete a tempo change from the Tempo list in the Tempo view
1. Enable Groove Clip Looping on any audio clips that you want to follow the tempo changes. Do
this by selecting one or more clips, right-clicking a selected clip, and choosing Groove > Clip
Looping from the pop-up menu. Each clip that has Groove Clip Looping enabled has beveled
edges instead of sharp corners. The same command disables Groove Clip Looping on any
selected clip that has Groove Clip Looping enabled.
2. Click the Tempo List button to display or hide the tempo list.
3. In the Tempo list, select the tempo change to be deleted.
4. Click Delete Tempo , or press DELETE.
SONAR deletes the selected tempo change. You cannot delete the first tempo in the list.
Undo, redo, and the undo history
SONAR provides very powerful Undo and Redo commands that let you move forward or backward
through any portion of an editing session. Every project has its own independent undo history. This
means you can return to any open project and use the Undo and Redo commands, even if youve
spent the last hour working on a different project. The undo history of a project is lost when you close
the project.
Remembering everything that is necessary to undo the changes you have made can use a lot of
memory. If a change you are about to make requires too much memory and cannot be undone, you
will be advised that the operation is too big to undo later and asked if you want to go ahead anyway.
If you do choose to perform the operation, you will not be able to undo it. Therefore, you may want to
save your project first.
The Edit > History command displays a complete history of the commands and actions you can
undo for the current project. The Undo History dialog box looks like this:
375
Undo, redo, and the undo history
Arranging and editing
Figure 89. The Undo History dialog
A. Most recent change B. Click to clear the undo history C. Adjust the number of steps you can undo
The History command is grayed out until you make a change to the current project that can be
undone.
The History list is updated every time you make a change to a project. For example, if you insert a
new note into a project using the Piano Roll view, that action is added to the History list. This entry
remains on the listeven if you undo the changeso that you can redo the change later on. If you
delete the note, this change is added to the History list.
You can click the Clear button in the Undo History dialog box to erase the undo history for the
current project and free up some memory. If SONAR is low on memory, it may offer to erase the
History list.
To revert to an earlier version of a project, highlight the entry in the History list that represents the
point to which youd like to return, and click OK. SONAR performs the necessary undo or redo
actions to take you to that point. Once you edit the project (for example, by inserting a note), the
History list is truncated at that point. Then, as you do further work, the History list grows again. Any
events occurring before the event you highlighted remain on the list.
By default, SONAR keeps a history of up to 128 editing actions for each open project. Once that limit
is reached, each new action pushes out the oldest item from the History list. You can raise or lower
that number in the Undo History dialog box.
B
C
A
376
Arranging and editing
Slip-editing (non-destructive editing)
Slip-editing (non-destructive editing)
Slip-editing allows you to non-destructively hide or reveal the beginning of a clip, the end of a clip, or
both. The hidden material in a clip is not heard during playback. All hidden material remains intact
and can be restored. All slip-editing movements correspond to the current snap to resolution. For
more information about the snap to grid, see Defining and using the Snap Grid on page 346.
A. Clip handle B. Slip-edit cursor
See also:
Using slip-editing on page 376
Using slip-editing
SONAR makes it easy to edit audio and MIDI clips by way of prominent clip handles that appear as
your cursor comes close to the edges of clips. The clip handles are easy to see and are equipped
with broad functionality for fade-ins, fade-outs, and crossfades, as well as non-destructive editing of
the beginning and end of clips.
To slip-edit a clip
1. Set an appropriate snap resolution in the Control Bars Snap module.
2. Select the Smart tool or Trim tool in the Control Bar.
3. If you are slip editing an audio clip, open the Clip Inspector, select the Groove Clip section and
make sure the Looping check box is unchecked.
Important: Like any clips, slip-edited clips can be combined with other clips using the Track
view Clips > Bounce to Clip(s) command and slip-edited clips in a track can be mixed down to
another track. When a slip-edited clip is combined with another clip or an effect is applied to a
clip using the Process > Apply Effect > Audio Effects command, any slip-edited data (audio
clips or MIDI events that are cropped from view) is overwritten.
A
B
377
Slip-editing (non-destructive editing)
Arranging and editing
4. Move the cursor over the beginning of the clip until the clip handle appears.
.
A. Clip handle
5. Click and drag the clip handle until the unwanted information has been removed.
The hidden information in the slip-edited clips remains intact but is not heard during playback.
To move data without moving its clip
1. Do one of the following:
Using the Smart tool , hold ALT+SHIFT move the pointer over the middle of the clip you wish
to edit.
Using the Trim tool , hold ALT+SHIFT move the pointer over the top third of the clip you wish
to edit.
The cursor changes to look like this .
2. Click and drag the clip to the left or right as desired.
As in the case of slip-editing, the hidden information in the clip remains intact but is not heard
during playback.
A
378
Arranging and editing
Slip-editing (non-destructive editing)
To move data and the clip edge
1. Select the Smart tool or Trim tool in the Control Bar.
2. Hold down ALT+SHIFT and move the cursor to the edge of the clip you wish to edit.
A clip handle appears at the edge of the clip you are editing.
3. Click and drag the edge of the clip to the desired location.
The hidden information in the clip remains intact but is not heard during playback.
To permanently delete slip-edited data
1. Select the clips that contain the slip-edited data you want to delete.
2. Select the Track view Clips > Apply Trimming command.
SONAR permanently deletes the slip-edited data from the clips you selected.
Slip-editing multiple clips
You can slip-edit multiple clips at the same time.
To slip-edit multiple clips at once
1. Make sure all clips are not loop-enabled.
2. Select the clips you want to slip-edit.
3. Move your cursor over the beginning or end range of the selected clips until the blue clip handle
appears.
4. Drag the boundary to the desired location and release.
379
Fades and crossfades
Arranging and editing
Fades and crossfades
Fades are a gradual increase or decrease in volume at the beginning (fade-in) or end (fade-out) of a
clip. A crossfade is when one clip fades out while another fades in. There are two ways to create
fades and crossfades in SONAR: offline (destructive) and real-time (non-destructive). To create
fades and crossfades offline, see Applying fades and crossfades offline on page 770.
See:
Using fades and crossfades in real-time on page 379
Using fades and crossfades in real-time
You can create real-time fades and crossfades in the Track views Clips pane. Real-time fades and
crossfades do not change the data in the clip. SONAR reads the fade-in, fade-out, or crossfade in
the clip and adjusts the gain accordingly. You can edit the crossfades start time and end times. You
can set the type of fade-in or fade-out you want to use as a default:
Linear. A straight line, raising or lowering the volume at a steady rate.
Slow Curve. A curved fade which starts to change the volume slowly at first and then rapidly
increasing (fade-in) or decreasing (fade-out) the volume.
Fast Curve. A curved fade which starts to change the volume quickly at first and then rapidly
decreasing (fade-out) or increasing (fade-in) the volume.
To choose the fade type
Click the Track view Options menu, point to Crossfade Type and select the desired default Fade-
In, Fade-Out and Crossfade curve types.
To create a real-time fade-in in a Clip
1. Select the Smart tool or Trim tool in the Control Bar.
2. In the Track views Clips pane, move your mouse over the top part of the beginning of a clip until
the cursor looks like this: , and a red line appears at the edge of the clip.
A filled red triangle appears at the top of the red line indicating the fade marker is ready to be
dragged.
380
Arranging and editing
Fades and crossfades
A. Filled red triangle
3. When your cursor changes and the filled red triangle appears, click and drag to the right until you
reach your desired fade-in length.
As you drag your mouse, a fade-in appears on your clip, and the red line moves with the mouse to
mark the end of the fade-in.
To edit a fade-in in a Clip
To move the entire fade-in to a later point in the clip, drag above the blue horizontal line located a
quarter of the way up the blue vertical line
.
A. Cursor above horizontal blue line B. Horizontal blue line
To move only the starting point of the fade-in, drag below the horizontal blue line.
A
A
B
381
Fades and crossfades
Arranging and editing
To delete a fade-in from an audio clip, simply drag the triangular fade handle to the front
edge of the clip.
The filled blue triangle at the top of the clip handle indicates that dragging the top edge of the clip
handle will move the fade along with the crop. The filled blue rectangle at the bottom of the clip
handle indicates that dragging the bottom of the clip handle will slip edit the edge, but leave the
end of the fade-in where it is.
To create an automatic crossfade (real-time)
1. Click the Track view Options menu and choose Auto Crossfade.
2. Click the Track view Options menu, point to Crossfade Type > Default Crossfade Curves and
select the desired default crossfade curve types.
3. Select and drag an audio clip so that it overlaps another audio clip. You should overlap the clips
by the length you want the crossfade.
4. When you have the clip positioned where you want it, release the mouse button to drop the clip.
The Drag and Drop Options dialog appears.
5. In the Drag and Drop Options dialog, check the Blend Old With New check box and click OK.
6. The two clips now overlap with a crossfade, looking something like this:
A. First clip B. Fade-out C. Fade-in D. Second clip E. Crossfade
You can edit fade-ins and fade-outs. You can change the start, end and position of a fade. The
following procedures all demonstrate edits to a fade-in, but fade-outs work exactly the same.
To change an existing fade
1. Move your cursor over the beginning of a fade-out or the end of a fade-in, until your cursor looks
like this: .
2. Right-click to and select the desired fade type from the menu that appears.
C B A D
E
382
Arranging and editing
Enhanced editing with keyboard
To change an existing crossfade
1. Move your cursor over the region where the crossfade is.
2. Right-click and select the desired crossfade from the menu that appears.
To edit or create fades from the Process menu
1. Select the clip or clips in which you want to create or edit fade-ins and/or fade-outs.
2. Select Process > Fade Selected Clips.
3. Click the Track view Clips menu and choose Fade Clips to open the Fade Selected Clips
dialog.
4. Adjust parameters according to the following table:
5. Click OK to close the dialog.
SONAR creates or edits the fade(s) according to the options you chose in the dialog.
Enhanced editing with keyboard
SONAR supports advanced editing via the numeric keypad on standard QWERTY keyboards. You
can perform the following operations:
Navigate (see Navigating with a keyboard on page 384):
Scroll
Zoom
Parameter Description
Fade In (mS) Select the number of milliseconds you want the fade-in to last.
Fade Out (mS) Select the number of milliseconds you want the fade-out to last.
Fade In Curve Choose a fade-in type. Options are linear, slow or fast curve.
Fade Out Curve Choose a fade-out type. Options are linear, slow or fast curve.
Alter Existing Times Select this option if you wish to change the existing fade lengths. You dont need to
check this option if youre creating new fades.
Alter Existing Curves Select this option if you wish to change the existing fade types. You dont need to
check this option if youre creating new fades.
Only Show if Pressing
Shift
Select if you want to apply previous dialog settings without opening the dialog. Hold
shift when selecting command to override this option.
Table 60.
383
Enhanced editing with keyboard
Arranging and editing
Select (see Selecting with a keyboard on page 386):
Clip select
Time select
Edit (see Editing with a keyboard on page 387):
Trim/crop
Fade
To enable/disable editing with a QWERTY keyboard
1. On your QWERTY keyboard, press the NumLock key to enable NumLock mode.
2. On the numeric keypad, press 0.
3. Select the desired mode:
Zoom/Scroll mode. Press 1.
Select mode. Press 3.
Edit mode. Press 9.
The keys on the numeric keypad are mapped as follows:
Figure 90. Numeric keypad (NumLock mode)
EDIT
MODE
RIGHT
SELECT
MODE
UP
DOWN
LEFT
ZOOM/
SCROLL
MODE
ENABLE
EDITING
CENTER
EDIT
CURSOR
CROP OR
FADE
LEFT
CROP OR
FADE
RIGHT
384
Arranging and editing
Enhanced editing with keyboard
See:
Navigating with a keyboard on page 384
Selecting with a keyboard on page 386
Editing with a keyboard on page 387
Navigating with a keyboard
Scroll and Zoom are part of the same mode, which makes it fast to navigate around a project.
You can zoom both horizontally and vertically, in small or large steps.
You can scroll fast or slow in any direction, in small or large steps.
Key Function
0 Enable/disable keyboard editing (when NumLock is enabled)
1 Enable Zoom/Scroll mode
2 Down
3 Enable Select mode
4 Left
5 Center edit cursor
6 Right
7 --
8 Up
9 Enable Edit mode
Volume knob (if
keyboard has a rotary
encoder)
Zoom/scroll/trim/crop depending on current mode
PLUS (+) Crop or fade right in Edit mode
MINUS (-) Crop or fade left in Edit mode
Table 61.
385
Enhanced editing with keyboard
Arranging and editing
To zoom and scroll with a keyboard
1. On your QWERTY keyboard, press the NumLock key to enable NumLock mode.
2. On the numeric keypad, press 0 to enable keyboard editing.
3. On the numeric keypad, press 1 to enable Zoom/Scroll mode.
The numeric keypad is mapped as follows:
The zooming behavior depends on the current Edit or Select mode:
Zoom around the selection. Will center and zoom on the mid-point of the selection.
Zoom around the edit cursor. Will center and zoom around the cursor.
Key Function CTRL+ ALT+ SHIFT+
0 Enable/disable keyboard
editing (when NumLock is
enabled)
-- -- --
1 Enable Zoom/Scroll mode -- -- --
2 Scroll down in large steps Zoom out
vertically in large
steps (based on
selection)
-- --
3 Enable Select mode -- -- --
4 Scroll left in large steps Zoom in
horizontally in
large steps (based
on selection)
-- --
5 Center edit cursor -- -- --
6 Scroll right in large steps Zoom out
horizontally in
large steps (based
on selection)
-- --
8 Scroll up in large steps Zoom in vertically
in large steps
(based on
selection)
-- --
9 Enable Edit mode -- -- --
Volume knob (if
keyboard has a rotary
encoder)
Scroll horizontally Scroll vertically Scroll in small
steps
Zoom (based on
selection)
Table 62.
386
Arranging and editing
Enhanced editing with keyboard
The most appropriate zoom method is used automatically based on the following logic:
The default zoom method is Zoom around the selection.
If there is no selection, the next zoom method is Zoom around the edit cursor.
Selecting with a keyboard
In Select mode, you can select either clips or time.
To enable selecting with a keyboard
1. On your QWERTY keyboard, press the NumLock key to enable NumLock mode.
2. On the numeric keypad, press 0 to enable keyboard editing.
3. On the numeric keypad, press 3 to enable Select mode.
The numeric keypad is mapped as follows:
To move the edit cursor
In Select mode, do one of the following:
To move to the left. Press 4.
To move to the right. Press 6.
To move to the previous layer or track. Press 8.
To move to the next layer or track. Press 2.
To center the edit cursor. Press 5.
To move to the previous clip. Press CTRL+4.
To move to the next clip. Press CTRL+6.
To move to the closest clip on the previous track. Press CTRL+8.
To move to the closest clip on the next track. Press CTRL+2.
Key Function CTRL+ ALT+
2 Move edit cursor down Move to closest clip on next
track
Select down
4 Move edit cursor left Move to previous clip Select left
5 Center edit cursor -- --
6 Move edit cursor right Move to next clip Select right
8 Move edit cursor up Move to closest clip on
previous track
Select up
Table 63.
387
Enhanced editing with keyboard
Arranging and editing
To select time with a keyboard
1. Move the Now Time to where you want to start the selection.
2. In Select mode, hold down ALT and move the edit cursor left/right/up/down to make a time
selection.
To select clips with a keyboard
In Select mode, do one of the following:
To select and edit clip under the edit cursor. Press 9 to select clip and enable Edit mode.
To extend the current selection. Hold down SHIFT+ALT and press 2, 4, 6 or 8.
Editing with a keyboard
Edit mode lets you fade and crop all selected clips. If no clips are selected when you enter Edit
mode, SONAR will automatically select the clip that is under the edit cursor.
To enable clip editing with a keyboard
1. On your QWERTY keyboard, press the NumLock key to enable NumLock mode.
2. On the numeric keypad, press 0 to enable keyboard editing.
3. On the numeric keypad, press 9 to enable Edit mode.
The numeric keypad is mapped as follows:
Function Key
Select fade out for editing 2
Select left clip edge for cropping 4
Select right clip edge for cropping 6
Select fade in for editing 8
Fade or crop selected clips Volume knob (if keyboard has a rotary encoder)
Crop or fade right in Edit mode PLUS (+)
Crop or fade left in Edit mode MINUS (-)
Table 64.
388
Arranging and editing
Enhanced editing with keyboard
To fade clips with a keyboard
1. In Select mode, select the clips that you want to fade.
2. Press 9 to enable Edit mode.
3. Specify the clip property that you want to edit:
Fade in. Press 8.
Fade out. Press 2.
4. Do one of the following to adjust the selected fade:
Turn the rotary encoder.
Press PLUS (+) or MINUS (-).
To crop clips with a keyboard
1. In Select mode, select the clips that you want to crop.
2. Press 9 to enable Edit mode.
3. Specify the clip edge that you want to crop:
Left clip edge. Press 4.
Right clip edge. Press 6.
4. Do one of the following to adjust the selected clip edge:
Turn the rotary encoder.
Press PLUS (+) or MINUS (-).
Note: Fades do not obey Snap to Grid.
Note: Crop obeys Snap to Grid.
Tools
SONAR has several different global tools that allow you to edit content in your projects. The global
tools live in the Tools module in the Control Bar, and allow you to edit content in the following views:
Track view
Piano Roll view
Staff view
Tempo view
The selected tool applies to whichever editing view has focus. There are several ways to select
tools:
From the Tools module in the Control Bar. For details, see Using the Control Bar to select tools
on page 393.
From the Tools HUD (Heads Up Display). For details, see Using the Tools HUD to select tools
on page 395.
By pressing the tools keyboard shortcut. For details, see Using keyboard shortcuts to select
tools on page 396.
Figure 91. Global tools are accessed from the Tools module in the Control Bar.
Each tool serves a specific purpose, and the most suitable tool depends on the editing task you want
to accomplish. The default Smart tool can be used for most tasks, but there may be times when a
specific tool is either required or makes the editing task easier. For instructions about common
editing tasks, see Using tools to perform common tasks on page 451.
To use a tool in the Track view, first select the desired tool, then select the data type you want to edit
(clips, track automation, clip automation, audio transients, or notes). You can specify the desired
data type independently for each track. For details, see Selecting the data type to edit on page
398.
SONAR provides the following global tools.
390
Tools
Tool Button Shortcut Description How to use
Smart tool
on page 404
F5 The Smart tool is the default tool in
SONAR. The Smart tool is a multi-
function tool that combines functions
from several other tools. The function
is determined by where you click.
Using the Smart tool on:
Audio clips
MIDI clips
PRV notes
Automation
AudioSnap transients
Select tool
on page 409
F6 The Select tool lets you select data.
You can select a time range, or select
entire clips, MIDI notes, envelope
nodes and transients.
Using the Select tool on:
Audio clips
MIDI clips
PRV notes
Automation
AudioSnap transients
Move tool
on page 413
F7 The Move tool lets you move selected
data. You can move entire clips,
partial clips, MIDI notes, envelope
nodes, transient markers and clip
tempo map markers.
Using the Move tool on:
Audio clips
MIDI clips
PRV notes
Automation
AudioSnap transients
Trim tool on
page 416
F8 (cycle
through
Edit tools)
The Trim tool lets you adjust data.
You can slip-edit clips, adjust note
start/end times, adjust fades, and
raise/lower note velocity and
automation envelopes.
Using the Trim tool on:
Audio clips
MIDI clips
PRV notes
Automation
Timing tool
on page 420
F8 (cycle
through all
Edit tools)
The Timing tool lets you slip-stretch
audio clips, drag-quantize MIDI
notes, and stretch audio using
transient markers.
Using the Timing tool on:
Audio clips
PRV notes
AudioSnap transients
Split tool on
page 423
F8 (cycle
through all
Edit tools)
The Split tool lets you split clips, cut
clips, split MIDI notes, split clips at
transients, and add envelope nodes.
Using the Split tool on:
Audio clips
MIDI clips
PRV notes
Automation
AudioSnap transients
Freehand
tool on page
427
F9 (cycle
through all
Draw tools)
The Freehand tool lets you draw MIDI
notes and freehand automation
envelopes. You can also create and
promote transient markers.
Using the Freehand tool on:
PRV notes
Automation
AudioSnap transients
Table 65. Tools
391 Tools
Line tool on
page 430
F9 (cycle
through all
Draw tools)
The Line tool lets you draw straight
automation envelopes and paint
MIDI notes.
Using the Line tool on:
PRV notes
Automation
Sine tool on
page 432
F9 (cycle
through all
Draw tools)
The Sine Pattern tool lets you edit
automation envelopes by drawing
sine shapes.
Using the Pattern tools on
automation on page 433
Triangle
tool on page
432
F9 (cycle
through all
Draw tools)
The Triangle Pattern tool lets you edit
automation envelopes by drawing
triangle shapes.
Using the Pattern tools on
automation on page 433
Square tool
on page 432
F9 (cycle
through all
Draw tools)
The Square Pattern tool lets you edit
automation envelopes by drawing
square shapes.
Using the Pattern tools on
automation on page 433
Saw tool on
page 432
F9 (cycle
through all
Draw tools)
The Saw Pattern tool lets you edit
automation envelopes by drawing
sawtooth shapes.
Using the Pattern tools on
automation on page 433
Random
tool on page
432
F9 (cycle
through all
Draw tools)
The Random Pattern tool lets you edit
automation envelopes by drawing
random shapes.
Using the Pattern tools on
automation on page 433
Erase tool
on page 434
F10 (cycle
through all
Erase
tools)
The Erase tool lets you delete clips,
partial clips, MIDI notes, automation
envelope nodes, and transient
markers.
Using the Erase tool on:
Audio clips
MIDI clips
PRV notes
Automation
AudioSnap transients
Mute tool on
page 438
F10 (cycle
through all
Erase
tools)
The Mute tool lets you mute clips,
mute partial clips, mute MIDI notes,
and disable transient markers.
Using the Mute tool on:
Audio clips
MIDI clips
PRV notes
AudioSnap transients
Scrub tool
on page 442
None J The Scrub tool lets you play all
displayed tracks as you drag the
mouse pointer forward or backward
at the desired speed.
To scrub:
A single track
All displayed tracks
Zoom tool
on page 443
None Z The Zoom tool lets you change the
vertical and horizontal scale of a view.
You can lasso select a specific area
to zoom into.
Using the Zoom tool on page
443
Tool Button Shortcut Description How to use
Table 65. Tools (Continued)
392
Tools
See:
Selecting tools on page 392
Selecting the data type to edit on page 398
Snap to Grid settings on page 444
Specifying note durations on page 446
Mouse cursors on page 447
Tools on page 389
Selecting tools
To select and use a tool
1. Do one of the following:
Click the desired tool in the Control Bars Tools module. For details, see Using the Control Bar
to select tools on page 393.
Press T on your computer keyboard to display the Tools HUD, then select the desired tool. For
details, see Using the Tools HUD to select tools on page 395.
Press the tools keyboard shortcut. A tools keyboard shortcut is displayed in its tooltip. For
details, see Using keyboard shortcuts to select tools on page 396.
The selected tool is highlighted, and the mouse pointer changes to reflect the active tool. For
details, see Mouse cursors on page 447.
2. Click the desired tracks Edit Filter control and select the data type you want to edit:
Clips
Audio Transients (audio tracks only)
Notes (MIDI tracks only)
Track Automation (including ProChannel, Arpeggiator, plug-in parameters, and MIDI
continuous controllers)
Clip Automation
Tip: To set all similar tracks to the same Edit Filter setting, hold down the CTRL key when you change
any tracks Edit Filter setting. To set all selected tracks to the same Edit Filter setting, hold down
CTRL+SHIFT when you change any tracks Edit Filter setting.
393 Tools
Figure 92. Use the Edit Filter control to specify what type of data the global tools should operate on.
A. Edit Filter
For details, see Selecting the data type to edit on page 398.
For instructions about performing common tasks, see Using tools to perform common tasks on
page 451.
Using the Control Bar to select tools
Figure 93. Global tools are accessed from the Tools module in the Control Bar.
A. Smart tool B. Select tool C. Move tool D. Edit tools (Trim/Timing/Split) E. Draw tools (Freehand/Line/Sine/
Triangle/Square/Saw/Random) F. Erase tools (Erase/Mute) G. Draw resolution
To show/hide the Tools module
Right-click the Control Bar and select Tools Module.
For more information about the Tools module, see Tools module on page 476.
Note: Some tools can only be used on certain types of data. The mouse pointer indicates if the
selected tool can be used at the current position. For details, see Mouse cursors on page 447.
A
A B C D E F
G
394
Tools
Accessing grouped tools
Related tools are grouped together in the Tools module. Several buttons in the Tools module display
a small triangle in the bottom right corner. The triangle indicates that you can click and keep the
mouse button pressed for a brief moment to access additional tools or options from a pop-up menu.
You can also right-click the button and choose an option on the pop-up menu.
The following groups are available:
Edit tools:
Trim tool
Timing tool
Split tool
Draw tools:
Freehand tool
Line tool
Sine tool
Triangle tool
Square tool
Saw tool
Random tool
Erase tools:
Erase tool
Mute tool
If the tool you are looking for isnt visible in the Tools module, chances are that another tool in the
same group is selected. To access the hidden tool, click the group the tool belongs to, then select
the tool from the pop-up menu. Figure 95 shows an expanded view of all tool groups.
Figure 94. If a button displays a small triangle in the bottom right corner, click and keep the mouse button
pressed to access additional tools or options.
395 Tools
Figure 95. Tools module expanded view.
A. Smart tool B. Select tool C. Move tool D. Edit tools E. Trim tool F. Timing tool G. Split tool H. Draw tools
I. Freehand tool J. Line Tool K. Sine Pattern tool L. Triangle Pattern tool M. Square Pattern tool N. Saw
Pattern tool O. Random Pattern tool P. Erase tools Q. Erase tool R. Mute tool
Using the Tools HUD to select tools
Press the T to open the Tools HUD (Heads Up Display) at the current pointer position, then select
the desired tool.
Figure 96. Press T to show the Tools HUD.
In the Track view, the Tools HUD also shows the Edit Filter control for whichever track is behind the
mouse pointer when the Tools HUD is opened.
Tip: You can press the middle mouse button to open the Tools HUD. While the Tools HUD is open,
use the mouse wheel to open the Edit Filter menu.
A D
E
F
Q
R
I
J
K
L
M
N
O
G
B C H P
396
Tools
Using keyboard shortcuts to select tools
Use the following keyboard shortcuts to select tools. Tools that belong to the same group share the
same shortcut. Press a shortcut repeatedly to cycle through all tools in a group.
Tool Button Shortcut
Show Tools HUD --- T
Smart tool on page
404
F5
Select tool on
page 409
F6
Move tool on page
413
F7
Cycle through Edit
tools (Trim/Timing/
Split)
--- F8
Trim tool on page
416
F8
Timing tool on
page 420
F8
Split tool on page
423
F8
Cycle through Draw
tools (Freehand/
Line/Sine/Triangle/
Square/Saw/
Random)
--- F9
Freehand tool on
page 427
F9
Line tool on page
430
F9
Sine tool on page
432
F9
Triangle tool on
page 432
F9
Table 66. Tool keyboard shortcuts
397 Tools
To temporarily invoke a tool
While using a specific tool, you can temporarily invoke another tool by holding down the new tools
keyboard shortcut. Release the shortcut to switch back to the previously selected tool.
For example, if you are using the Move tool and need to select some notes, press and hold down the
F6 key (shortcut for the Select tool), make a selection, then release the F6 key to return to the Move
tool.
For a list of tool shortcuts, see Using keyboard shortcuts to select tools on page 396.
Hotspots and modifier keys
Clips, note events, envelopes and AudioSnap transients have different hotspots. That is, a tool
may do something different depending on where you click. As you move the mouse pointer, the
current hotspot is shown as a shaded rectangle.
A modifier key, such as CTRL, ALT or SHIFT, may also be used in some cases to extend a tools
function.
See:
Selecting the data type to edit on page 398
Square tool on
page 432
F9
Saw tool on page
432
F9
Random tool on
page 432
F9
Cycle through Erase
tools (Erase/Mute)
--- F10
Erase tool on page
434
F10
Mute tool on page
438
F10
Snap on/off --- F12
Scrub tool on page
442
--- J (hold to
use)
Zoom tool on page
443
--- Z (hold to
use)
Tool Button Shortcut
Table 66. Tool keyboard shortcuts (Continued)
398
Tools
Selecting the data type to edit
Use a tracks Edit Filter control to specify the type of data you want to edit.
Figure 97. Use the Edit Filter control to specify what type of data the global tools should operate on.
A. Edit Filter
The following data types can be selected:
Clips. The selected tool operates on clips.
Audio Transients. The selected tool operates on audio transients (only available for audio
tracks).
Notes. The selected tool operates on MIDI Note events (only available for MIDI and Instrument
tracks).
Track Automation. The selected tool operates on track automation envelopes, including
ProChannel, Arpeggiator, plug-in parameters and MIDI continuous controllers (CCs). Select the
desired automation parameter from the submenu. Color-coded squares are used to indicate
existing envelopes.
Clip Automation. The selected tool operates on clip automation envelopes. Select the desired
automation parameter from the submenu. Color-coded squares are used to indicate existing
envelopes.
To change the current Edit Filter setting
Do one of the following:
Click the Edit Filter control and select the desired data type. The Edit Filter control is available in
each track strip in the Track view, in the track context menu, and in the Tools HUD (see Using
the Tools HUD to select tools on page 395).
Hold down the SHIFT key and click the clip or envelope you want to edit.
Hold down the SHIFT key and click an automatable control (Volume, Pan, etc.) in a track strip.
Hold down the SHIFT key and right-click to toggle between the two most recently selected data
types.
A
399 Tools
Hold down the SHIFT key and scroll the mouse wheel to cycle through all existing envelopes.
Click the middle mouse button to show the Tools HUD, then scroll the mouse wheel to cycle
through the available data types.
Data type ghosting
Although you can only edit one data type at a time, you can choose to always show clips and
automation envelopes simultaneously. All but the selected data type will be shaded, or ghosted.
This allows you to see all data types in context while editing a specific data type.
You can also hold down the SHIFT key and click any ghosted object to switch a tracks current Edit
Filter setting. This is a quick way to toggle between editing clips and automation envelopes.
Figure 98. Use the Edit Filter control to specify what type of data the global tools should operate on.
To enable/disable data type ghosting
Click the Track view Options menu, point to Display and choose Display Ghosted Data on the
submenu.
Tip: To set all tracks to the same Edit Filter setting, hold down the CTRL key when you change any
non-selected tracks Edit Filter setting. To set all selected tracks to the same Edit Filter setting, hold
down the CTRL when you change any selected tracks Edit Filter setting.
Clips
Track Automation and Clip Automation
Notes
Audio Transients
400
Tools
To switch between editing clips and automation envelopes
Hold down the SHIFT key and click the clip or envelope you want to edit.
Editing audio clips
Working with audio clips on page 453
Using the Smart tool on audio clips on page 404
Using the Select tool on audio clips on page 409
Using the Move tool on audio clips on page 413
Using the Trim tool on audio clips on page 417
Using the Timing tool on audio clips on page 420
Using the Erase tool on audio clips on page 434
Using the Split tool on audio clips on page 423
Using the Mute tool on audio clips on page 438
To split a clip on page 456
To scrub an audio clip on page 455
To fade in/out an audio clip on page 453
To crop a clips start/end on page 453
To select audio clips on page 454
To mute/unmute a clip on page 455
To move a clip on page 455
To stretch an audio clip on page 456
To erase a clip on page 456
Editing MIDI clips
Working with MIDI clips on page 457
Using the Smart tool on MIDI clips on page 405
Using the Select tool on MIDI clips on page 410
Using the Move tool on MIDI clips on page 414
Using the Trim tool on MIDI clips on page 418
Using the Erase tool on MIDI clips on page 435
Using the Split tool on MIDI clips on page 424
Using the Mute tool on MIDI clips on page 439
To split a clip on page 460
To scrub a MIDI clip on page 459
401 Tools
To crop a clips start/end on page 457
To select MIDI clips on page 458
To mute/unmute a clip on page 459
To move a clip on page 459
To erase a clip on page 460
Editing notes in the Piano Roll
Working with MIDI notes on page 461
Using the Smart tool on PRV notes on page 406
Using the Select tool on PRV notes on page 410
Using the Move tool on PRV notes on page 414
Using the Trim tool on PRV notes on page 418
Using the Timing tool on PRV notes on page 421
Using the Freehand tool on PRV notes on page 428
Using the Line tool on PRV notes on page 430
Using the Erase tool on PRV notes on page 435
Using the Split tool on PRV notes on page 424
Using the Mute tool on PRV notes on page 440
To split a MIDI note on page 464
To scrub MIDI notes on page 462
To adjust a MIDI notes velocity on page 461
To adjust a MIDI notes start/end on page 461
To select MIDI notes on page 461
To mute/unmute a MIDI note on page 462
To move a MIDI note on page 462
To draw a MIDI note on page 462
To drag-quantize MIDI notes on page 463
To glue MIDI notes together on page 463
To paint MIDI notes on page 463
To erase a MIDI note on page 463
Editing automation envelopes
Working with automation envelopes on page 465
Using the Smart tool on automation on page 407
402
Tools
Using the Select tool on automation on page 411
Using the Move tool on automation on page 415
Using the Trim tool on automation on page 419
Using the Freehand tool on automation on page 428
Using the Line tool on automation on page 431
Using the Pattern tools on automation on page 433
Using the Erase tool on automation on page 436
Using the Split tool on automation on page 425
To select automation on page 465
To move automation on page 465
To draw automation freehand on page 466
To draw a straight line on page 467
To draw automation shapes on page 467
To erase automation on page 468
To add envelope nodes on page 468
To draw MIDI continuous controller envelopes on page 469
Editing AudioSnap transients
Working with AudioSnap transients on page 469
Using the Smart tool on AudioSnap transients on page 408
Using the Select tool on AudioSnap transients on page 412
Using the Move tool on AudioSnap transients on page 415
Using the Timing tool on AudioSnap transients on page 422
Using the Freehand tool on AudioSnap transients on page 429
Using the Erase tool on AudioSnap transients on page 436
Using the Mute tool on AudioSnap transients on page 440
Using the Mute tool on AudioSnap transients on page 440
To split an audio clip at transient markers on page 471
To select transient markers on page 469
To move transient markers (without stretching audio) on page 470
To stretch transients on page 470
To promote transient markers on page 470
To erase transient markers on page 470
To add transient on page 471
403 Tools
See:
Smart tool on page 404
Select tool on page 409
Move tool on page 413
Trim tool on page 416
Timing tool on page 420
Freehand tool on page 427
Line tool on page 430
Pattern tools on page 432
Erase tool on page 434
Split tool on page 423
Mute tool on page 438
Scrub tool on page 442
Zoom tool on page 443
404
Tools
Smart tool
Smart tool
The Smart tool is the default tool in SONAR. The Smart tool is a multi-function tool that combines
functions from several other tools. The function is determined by where you click.
To select the Smart tool
Do one of the following:
Click the Smart tool button in the Control Bar.
Press T to display the Tools HUD, then select the Smart tool.
Press F5.
Using the Smart tool on audio clips
Figure 99. Smart tool hotspots on audio clips.
Hotspot Default action +ALT +CTRL +ALT+SHIFT
A Adjust fade in
B Adjust fade out
C Crop clip start Crop clip start and
move fade in
Stretch clip Crop clip start and also
move clip data
D Crop clip end Crop clip end and move
fade out
Stretch clip Crop clip end and also
move clip data
E Lasso select entire clips Select by time
Table 67. Using the Smart tool on audio clips
A B
C D
F G
E
405
Smart tool
Tools
Using the Smart tool on MIDI clips
Figure 100. Smart tool hotspots on MIDI clip.
F Click to select clip; drag
to move clip or selection
Split clip Move data within clip
G Click to set the Now time
and clear the selection;
drag to select by time
Split clip Move data within clip
Hotspot Default action +ALT +CTRL +ALT+SHIFT
A Crop clip start Stretch clip Crop clip start and also
move clip data
B Crop clip end Stretch clip Crop clip end and also
move clip data
C Lasso select entire clips Select by time
D Click to select clip; drag to
move clip or selection
Split clip Move data within clip
E Click to set the Now time
and clear the selection;
drag to select by time
Split clip Move data within clip
Table 68. Using the Smart tool on MIDI clips
Hotspot Default action +ALT +CTRL +ALT+SHIFT
Table 67. Using the Smart tool on audio clips (Continued)
A B
D
C
E
406
Tools
Smart tool
Using the Smart tool on PRV notes
Figure 101. Smart tool hotspots on PRV notes.
Hotspot Default action Double-click Right-click +ALT +SHIFT
ALT+Right
-click
SHIFT+Right
-click
A Drag up/down to
adjust note
velocity
B Adjust note start
C Click to select
note; drag to
move note
Open Note
Properties
dialog
Erase note Split note Mute note
D Adjust note end
E Lasso select
notes
Draw a new
note
Drag to lasso
erase notes
Draw a
new note
Change
the Data
Picker to
Clips
Drag to
perform the
alternate
mode of the
selected
Erase tool
(either lasso
Erase or
Mute)
Table 69. Using the Smart tool on PRV notes
A
B D
E
C
407
Smart tool
Tools
Using the Smart tool on automation
Figure 102. Smart tool hotspots on automation.
Hotspot Default action Double-click +ALT
A Move node Reset node
B Drag up/down to adjust selected
nodes
C Drag left/right to select nodes
D Move segment(s) Add new node Add new node
E Lasso select nodes across tracks
Table 70. Using the Smart tool on automation
B
C
E
A
D
408
Tools
Smart tool
Using the Smart tool on AudioSnap transients
Figure 103. Smart tool hotspots on AudioSnap transients.
See also:
Tools on page 389
Smart tool on page 404
Select tool on page 409
Move tool on page 413
Trim tool on page 416
Timing tool on page 420
Freehand tool on page 427
Line tool on page 430
Pattern tools on page 432
Erase tool on page 434
Hotspot Default action Double-click +ALT +CTRL
A Drag transient marker
line to stretch selected
transients (non-
proportional stretch)
Select all adjacent transient
markers in other tracks
Drag transient marker
line to stretch selected
transients proportionally
B Drag transient marker
handle (diamond) to
move transient marker
(non-stretch)
C Lasso select transients Insert new transient
marker
D Lasso select transients
across clips and tracks
Table 71. Using the Smart tool on AudioSnap transients clips
B
D
A C
409
Select tool
Tools
Split tool on page 423
Mute tool on page 438
Scrub tool on page 442
Zoom tool on page 443
Select tool
The Select tool lets you select data. You can select a time range, or select entire clips, MIDI notes,
envelope nodes and transients.
To select the Select tool
Do one of the following:
Click the Select tool button in the Control Bar.
Press T to display the Tools HUD, then select the Select tool.
Press F6.
Using the Select tool on audio clips
Figure 104. Select tool hotspots on audio clip.
Hotspot Default action +ALT
A Select by time
B Click to select clip
B Drag to select multiple clips
C Lasso select entire clips Select by time
Table 72. Using the Select tool on audio clips
A
B
C
410
Tools
Select tool
Using the Select tool on MIDI clips
Figure 105. Select tool hotspots on MIDI clip.
Using the Select tool on PRV notes
Figure 106. Select tool hotspots on PRV notes.
Hotspot Default action +ALT
A Select by time
B Click to select clip
B Drag to select multiple clips
C Lasso select entire clips Select by time
Table 73. Using the Select tool on MIDI clips
A
B
C
A
B
411
Select tool
Tools
Using the Select tool on automation
Figure 107. Select tool hotspots on automation.
Hotspot Default action
A Click to select note
A Drag to lasso select
B Lasso select
Table 74. Using the Select tool on PRV notes
Hotspot Default action Double-click +CTRL +SHIFT
A Select node Extend/toggle selection Extend selection
B Select nodes Extend/toggle selection Extend selection
C Select segment Add new node
D Lasso select nodes
across tracks
Table 75. Using the Select tool on automation
B
D
A
C
412
Tools
Select tool
Using the Select tool on AudioSnap transients
Figure 108. Select tool hotspots on AudioSnap transients.
See also:
Tools on page 389
Smart tool on page 404
Move tool on page 413
Trim tool on page 416
Timing tool on page 420
Split tool on page 423
Freehand tool on page 427
Line tool on page 430
Pattern tools on page 432
Erase tool on page 434
Mute tool on page 438
Scrub tool on page 442
Zoom tool on page 443
Hotspot Default action Double-click +CTRL +SHIFT
A Select transient marker Select adjacent transient
markers in other tracks
Extend/toggle
selection
Extend selection
B Drag left/right to select
transient markers
Table 76. Using the Select tool on AudioSnap transients
B A
413
Move tool
Tools
Move tool
The Move tool lets you move selected data. You can move entire clips, partial clips, MIDI notes,
envelope nodes, transient markers and clip tempo map markers.
To select the Move tool
Do one of the following:
Click the Move tool button in the Control Bar.
Press T to display the Tools HUD, then select the Move tool.
Press F7.
Using the Move tool on audio clips
Figure 109. Move tool hotspots on audio clip.
Hotspot Default action +ALT
A Drag clip to move clip
A Drag selection to move selection
B Lasso select entire clips Select by time
Table 77. Using the Move tool on audio clips
A
B
414
Tools
Move tool
Using the Move tool on MIDI clips
Figure 110. Move tool hotspots on MIDI clip.
Using the Move tool on PRV notes
Figure 111. Move tool hotspots on PRV notes.
Hotspot Default action +ALT
A Drag clip to move clip
A Drag selection to move selection
B Lasso select entire clips Select by time
Table 78. Using the Move tool on MIDI clips
Hotspot Default action +SHIFT
A Move note freely Constrain movement vertically or horizontally
Table 79. Using the Move tool on PRV notes
A
B
A
415
Move tool
Tools
Using the Move tool on automation
Figure 112. Move tool hotspots on automation.
Using the Move tool on AudioSnap transients
Figure 113. Move tool hotspots on AudioSnap transients.
Hotspot Default action Double-click +CTRL +SHIFT
A Move node Reset node Extend/toggle
selection
Extend selection
B Move selected
segments/nodes
C Move segment Add new node Extend/toggle
selection
Extend selection
Table 80. Using the Move tool on automation
Hotspot Default action Double-click
A If no selection exists, move clicked transient
marker; if selection exists, move selected
transient markers
Reset transient marker
B Move selected transient markers
Table 81. Using the Move tool on AudioSnap transients
B A
C
A B
416
Tools
Trim tool
See also:
Tools on page 389
Smart tool on page 404
Select tool on page 409
Trim tool on page 416
Timing tool on page 420
Split tool on page 423
Freehand tool on page 427
Line tool on page 430
Pattern tools on page 432
Erase tool on page 434
Mute tool on page 438
Scrub tool on page 442
Zoom tool on page 443
Trim tool
The Trim tool lets you adjust data. You can slip-edit (trim/crop) clips, adjust note start/end times,
adjust fades, and raise/lower note velocity and automation envelopes.
To select the Trim tool
Do one of the following:
Click the Trim tool button in the Control Bar.
Press T to display the Tools HUD, then select the Trim tool.
Press F8.
Note: The Trim tool does not work on AudioSnap transients.
Note: The F8 shortcut key cycles through all Edit tools (Trim/Timing/Split). If another Edit tool is
selected, press F8 again until the Trim tool is selected.
417
Trim tool
Tools
Using the Trim tool on audio clips
Figure 114. Trim tool hotspots on audio clip.
Hotspot Default action +ALT +CTRL +ALT+SHIFT
A Adjust fade in
B Adjust fade out
C Crop clip start Crop clip start and
move fade in
Stretch clip Crop clip start and also
move clip data
D Crop clip end Crop clip end and move
fade out
Stretch clip Crop clip end and also
move clip data
E Crop clip Stretch clip Move data within clip
Table 82. Using the Trim tool on audio clips
A B
C D
E
418
Tools
Trim tool
Using the Trim tool on MIDI clips
Figure 115. Trim tool hotspots on MIDI clip.
Using the Trim tool on PRV notes
Figure 116. Trim tool hotspots on PRV notes.
Hotspot Default action +CTRL +ALT+SHIFT
A Crop clip start Stretch clip Crop clip start and also move clip data
B Crop clip end Stretch clip Crop clip end and also move clip data
C Crop clip Stretch clip Move data within clip
Table 83. Using the Trim tool on MIDI clips
A B
C
A
B C
419
Trim tool
Tools
Using the Trim tool on automation
Figure 117. Trim tool hotspots on automation.
See also:
Tools on page 389
Smart tool on page 404
Select tool on page 409
Move tool on page 413
Timing tool on page 420
Hotspot Default action
A Drag up/down to adjust note velocity
B Adjust note start
C Adjust note end
Table 84. Using the Trim tool on PRV notes
Hotspot Default action Double-click +CTRL +SHIFT
A Move node Reset node Extend selection Extend selection
B Drag up/down to
adjust selected
nodes
C Add new node
Table 85. Using the Trim tool on automation
B A
C
420
Tools
Timing tool
Freehand tool on page 427
Line tool on page 430
Pattern tools on page 432
Erase tool on page 434
Split tool on page 423
Mute tool on page 438
Scrub tool on page 442
Zoom tool on page 443
Timing tool
The Timing tool lets you slip-stretch audio clips, drag-quantize MIDI notes, and stretch audio using
transient markers
To select the Timing tool
Do one of the following:
Click the Timing tool button in the Control Bar.
Press T to display the Tools HUD, then select the Timing tool.
Press F8.
Using the Timing tool on audio clips
Figure 118. Timing tool hotspots on audio clip.
Note: The Timing tool does not work on MIDI clips or automation.
Note: The F8 shortcut key cycles through all Edit tools (Trim/Timing/Split). If another Edit tool is
selected, press F8 again until the Timing tool is selected.
A B
421
Timing tool
Tools
Using the Timing tool on PRV notes
Figure 119. Timing tool hotspots on PRV notes.
Hotspot Default action
A Stretch clip start
B Stretch clip end
Table 86. Using the Timing tool on audio clips
Hotspot Default action
A Drag up/down to drag quantize selected notes
Table 87. Using the Timing tool on PRV notes
A
422
Tools
Timing tool
Using the Timing tool on AudioSnap transients
Figure 120. Timing tool hotspots on AudioSnap transients.
See also:
Tools on page 389
Smart tool on page 404
Select tool on page 409
Move tool on page 413
Trim tool on page 416
Split tool on page 423
Freehand tool on page 427
Line tool on page 430
Pattern tools on page 432
Erase tool on page 434
Mute tool on page 438
Scrub tool on page 442
Zoom tool on page 443
Hotspot Default action Double-click +CTRL
A Drag left/right to stretch audio at
selected transients
Reset transient Drag to stretch proportionally
B Drag left/right to stretch audio at
selected transients
Table 88. Using the Timing tool on AudioSnap transients
A B
423
Split tool
Tools
Split tool
The Split tool lets you split clips, cut clips, split MIDI notes, split clips at transients, and add envelope
nodes. By splitting clips, you can copy, move, and delete individual sections.
To select the Split tool
Do one of the following:
Click the Split tool button in the Control Bar.
Press T to display the Tools HUD, then select the Split tool.
Press F8
Using the Split tool on audio clips
Figure 121. Split tool hotspots on audio clip.
Note: The F8 shortcut key cycles through all Edit tools (Trim/Timing/Split). If another Edit tool is
selected, press F8 again until the Split tool is selected.
Hotspot Default action
A Click to split clip
A Drag to split selection
B Lasso to split at lasso edges
Table 89. Using the Split tool on audio clips
A
B
424
Tools
Split tool
Using the Split tool on MIDI clips
Figure 122. Split tool hotspots on MIDI clip.
Using the Split tool on PRV notes
Figure 123. Split tool hotspots on PRV notes.
Hotspot Default action
A Click to split clip
A Drag to split selection
B Lasso to split at lasso edges
Table 90. Using the Split tool on MIDI clips
Hotspot Default action
A Split note
Table 91. Using the Split tool on PRV notes
A
B
A
425
Split tool
Tools
Using the Split tool on automation
Figure 124. Split tool hotspots on automation.
Using the Split tool on AudioSnap transients
Figure 125. Split tool hotspots on AudioSnap transients.
Hotspot Default action
A Click to add node
A Drag to add nodes at mousedown and mouseup points
B Add node
C Lasso to add nodes at lasso edges
Table 92. Using the Split tool on automation
Hotspot Default action
A Split audio at transient marker
Table 93. Using the Split tool on AudioSnap transients
A
C
B
A
C
B
426
Tools
Split tool
See also:
Tools on page 389
Smart tool on page 404
Select tool on page 409
Move tool on page 413
Trim tool on page 416
Timing tool on page 420
Freehand tool on page 427
Line tool on page 430
Pattern tools on page 432
Erase tool on page 434
Mute tool on page 438
Scrub tool on page 442
Zoom tool on page 443
B Drag over transient markers to split audio at transients
C Lasso split at transient markers across clips and tracks
Hotspot Default action
Table 93. Using the Split tool on AudioSnap transients (Continued)
427
Freehand tool
Tools
Freehand tool
The Freehand tool lets you draw MIDI notes and freehand automation envelopes. You can also
create and promote transient markers.
When using the Draw tools to draw note events, use the Value control to specify the duration (whole,
half, etc.) of new note events. For details, see Specifying note durations on page 446.
Figure 126. Use the Value control to specify the duration of new note events.
A. Draw resolution (note value)
To select the Freehand tool
Do one of the following:
Click the Freehand tool button in the Control Bar.
Press T to display the Tools HUD, then select the Freehand tool.
Press F9.
Note: The Freehand tool does not work on audio clips or MIDI clips.
Note: The F9 shortcut key cycles through all Draw tools (Freehand/Line/Sine/Triangle/Square/
Saw/Random). If another Draw tool is selected, press F9 again until the Freehand tool is
selected.
A
428
Tools
Freehand tool
Using the Freehand tool on PRV notes
Figure 127. Freehand tool hotspots on PRV notes.
Using the Freehand tool on automation
Figure 128. Freehand tool hotspots on automation.
Hotspot Default action +ALT
A Glue notes together
B Draw a new note Lasso select notes
Table 94. Using the Freehand tool on PRV notes
Note: To glue notes together, click one note, drag to another note of the same pitch, then release
the mouse button.
Hotspot Default action
A Draw nodes/segments
Table 95. Using the Freehand tool on automation
A
B
A
429
Freehand tool
Tools
Using the Freehand tool on AudioSnap transients
Figure 129. Freehand tool hotspots on AudioSnap transients.
See also:
Tools on page 389
Smart tool on page 404
Select tool on page 409
Move tool on page 413
Trim tool on page 416
Timing tool on page 420
Split tool on page 423
Line tool on page 430
Pattern tools on page 432
Erase tool on page 434
Mute tool on page 438
Scrub tool on page 442
Zoom tool on page 443
Hotspot Default action
A Promote transient marker
B Insert transient marker
Table 96. Using the Freehand tool on AudioSnap transients
B A
430
Tools
Line tool
Line tool
The Line tool lets you draw straight automation envelopes and paint MIDI notes at defined
resolutions and intervals.
For additional draw settings, see Specifying note durations on page 446.
To select the Line tool
Do one of the following:
Click the Line tool button in the Control Bar.
Press T to display the Tools HUD, then select the Line tool.
Press F9.
Using the Line tool on PRV notes
Figure 130. Line tool hotspots on PRV notes.
Note: The Line tool does not work on audio clips, MIDI clips or AudioSnap transients.
Note: The F9 shortcut key cycles through all Draw tools (Freehand/Line/Sine/Triangle/Square/
Saw/Random). If another Draw tool is selected, press F9 again until the Line tool is selected.
Hotspot Default action
A Drag to paint multiple notes.
Table 97. Using the Line tool on PRV notes
Note: Use the Value control to specify the duration of each note, and use the Snap resolution
to specify the interval between each note.
A
431
Line tool
Tools
Using the Line tool on automation
Figure 131. Line tool hotspots on automation.
See also:
Tools on page 389
Smart tool on page 404
Select tool on page 409
Move tool on page 413
Trim tool on page 416
Timing tool on page 420
Split tool on page 423
Freehand tool on page 427
Pattern tools on page 432
Erase tool on page 434
Mute tool on page 438
Scrub tool on page 442
Zoom tool on page 443
Hotspot Default action
A Draw a line
Table 98. Using the Line tool on automation
Note: To draw a line, click anywhere to set the line start point, move the mouse, then release
the mouse button to set the line end point.
A
432
Tools
Pattern tools
Pattern tools
The various pattern tools let you draw automation envelopes that have a specific shape.
For additional draw settings, see Specifying note durations on page 446.
To select a pattern tool
Do one of the following:
Click the desired pattern tool button in the Control Bar.
Press T to display the Tools HUD, then select the desired pattern tool.
Press F9.
Sine tool
The Sine Pattern tool lets you edit automation envelopes by drawing sine shapes.
Triangle tool
The Triangle Pattern tool lets you edit automation envelopes by drawing triangle shapes.
Square tool
The Square Pattern tool lets you edit automation envelopes by drawing square shapes.
Saw tool
The Saw Pattern tool lets you edit automation envelopes by drawing sawtooth shapes.
Random tool
The Random Pattern tool lets you edit automation envelopes by drawing random shapes.
For information about drawing shapes, see To draw automation shapes on page 467.
Note: The F9 shortcut key cycles through all Draw tools (Freehand/Line/Sine/Triangle/Square/
Saw/Random). If another Draw tool is selected, press F9 again until the desired pattern tool is
selected.
Note: The pattern tools do not work on audio clips, MIDI clips, PRV notes or AudioSnap
transients.
433
Pattern tools
Tools
Using the Pattern tools on automation
Figure 132. Pattern tool hotspots on automation.
See also:
Tools on page 389
Smart tool on page 404
Select tool on page 409
Move tool on page 413
Trim tool on page 416
Timing tool on page 420
Split tool on page 423
Freehand tool on page 427
Line tool on page 430
Erase tool on page 434
Mute tool on page 438
Scrub tool on page 442
Zoom tool on page 443
Hotspot Default action
A Draw automation shapes
Table 99. Using Pattern tools on automation
Note: To draw automation shapes, set the Snap to Grid resolution to the desired length of each
pattern cycle, then perform the following steps in one gesture:
1. Click to set the center position of the shape.
2. Drag up/down to set the vertical range of the shape.
3. Drag left/right to set the duration of the shape.
A
434
Tools
Erase tool
Erase tool
The Erase tool lets you delete clips, partial clips, MIDI notes, automation envelope nodes, and
transient markers.
To select the Erase tool
Do one of the following:
Click the Erase tool button in the Control Bar.
Press T to display the Tools HUD, then select the Erase tool.
Press F10.
Using the Erase tool on audio clips
Figure 133. Erase tool hotspots on audio clip.
Note: The F10 shortcut key cycles through all Erase tools (Erase/Mute). If another Erase tool is
selected, press F10 again until the Erase tool is selected.
Hotspot Default action +ALT
A Drag to delete a time selection
B Click clip to delete clip
B Click a selection to delete the selection
C Lasso to delete clips Delete by time
Table 100. Using the Erase tool on audio clips
A
B
C
435
Erase tool
Tools
Using the Erase tool on MIDI clips
Figure 134. Erase tool hotspots on MIDI clip.
Using the Erase tool on PRV notes
Figure 135. Erase tool hotspots on PRV notes.
Hotspot Default action +ALT
A Drag to delete a time selection
B Click clip to delete clip
B Click a selection to delete the selection
C Lasso to delete clips Delete by time
Table 101. Using the Erase tool on MIDI clips
Hotspot Default action
A Click to delete note
A Drag to delete multiple notes
B Lasso delete notes
Table 102. Using the Erase tool on PRV notes
A
B
C
A
B
436
Tools
Erase tool
Using the Erase tool on automation
Figure 136. Erase tool hotspots on automation.
Using the Erase tool on AudioSnap transients
Figure 137. Erase tool hotspots on AudioSnap transients.
Hotspot Default action
A Delete node
B Drag to delete nodes
C Delete node to immediate right of segment
D Lasso delete nodes across tracks
Table 103. Using the Erase tool on automation
B
D
A
C
A
C
B
437
Erase tool
Tools
See also:
Tools on page 389
Smart tool on page 404
Select tool on page 409
Move tool on page 413
Trim tool on page 416
Timing tool on page 420
Split tool on page 423
Freehand tool on page 427
Line tool on page 430
Pattern tools on page 432
Mute tool on page 438
Scrub tool on page 442
Zoom tool on page 443
Hotspot Default action
A Delete clicked transient marker
B Drag to delete multiple transient markers
C Lasso delete transient markers across clips and tracks
Table 104. Using the Erase tool on AudioSnap transients
Note: You can only erase user created transient markers.
438
Tools
Mute tool
Mute tool
The Mute tool lets you mute clips, mute partial clips, mute MIDI notes, and disable transient markers.
Mute events to prevent them from playing back.
To select the Mute tool
Do one of the following:
Click the Mute tool button in the Control Bar.
Press T to display the Tools HUD, then select the Mute tool.
Press F10.
Using the Mute tool on audio clips
Figure 138. Mute tool hotspots on audio clip.
Note: The Mute tool does not work on automation.
Note: The F10 shortcut key cycles through all Erase tools (Erase/Mute). If another Erase tool is
selected, press F10 again until the Erase tool is selected.
A
B
C
439
Mute tool
Tools
Using the Mute tool on MIDI clips
Figure 139. Mute tool hotspots on MIDI clip.
Hotspot Default action +ALT +CTRL
A Click to unmute clip Click to isolate layer
A Drag to unmute by time Drag to isolate by time
B Click to mute clip Click to isolate layer
B Drag to mute by time Drag to isolate by time
C Lasso to mute clips Lasso to unmute clips
Table 105. Using the Mute tool on audio clips
Hotspot Default action +ALT +CTRL
A Click to unmute clip Click to isolate layer
A Drag to unmute by time Drag to isolate by time
B Click to mute clip Click to isolate layer
B Drag to mute by time Drag to isolate by time
C Lasso to mute clips Lasso to unmute clips
Table 106. Using the Mute tool on MIDI clips
A
B
C
440
Tools
Mute tool
Using the Mute tool on PRV notes
On PRV notes, the Mute tool functions as a toggle. Click once to mute and click again to unmute.
Figure 140. Mute tool hotspots on PRV notes.
Using the Mute tool on AudioSnap transients
Figure 141. Mute tool hotspots on AudioSnap transients.
Hotspot Default action
A Click to mute/unmute
A Drag to mute/unmute multiple notes
B Lasso mute/unmute notes
Table 107. Using the Mute tool on PRV notes
A
B
A
C
B
441
Mute tool
Tools
See also:
Tools on page 389
Smart tool on page 404
Select tool on page 409
Move tool on page 413
Trim tool on page 416
Timing tool on page 420
Split tool on page 423
Freehand tool on page 427
Line tool on page 430
Pattern tools on page 432
Erase tool on page 434
Scrub tool on page 442
Zoom tool on page 443
Hotspot Default action
A Disable transient marker
B Disable transient markers
C Lasso disable transient markers across clips and tracks
Table 108. Using the Mute tool on AudioSnap transients
442
Tools
Scrub tool
Scrub tool
The Scrub tool lets you audition all displayed tracks as you drag the mouse cursor forward or
backward at the desired speed. You can scrub a single track by dragging over the track, or all
displayed tracks by dragging in the Time Ruler.
To scrub a single track
Hold down the J key to temporarily enable Scrub mode and drag over the track.
To scrub all displayed tracks
Hold down the J key to temporarily enable Scrub mode and drag in the Time Ruler.
See also:
Scrubbing on page 764
Tools on page 389
Smart tool on page 404
Select tool on page 409
Move tool on page 413
Trim tool on page 416
Timing tool on page 420
Split tool on page 423
Freehand tool on page 427
Line tool on page 430
Pattern tools on page 432
Erase tool on page 434
Mute tool on page 438
Zoom tool on page 443
Note: The Scrub tool does not work on automation.
Note: The Scrub tool is invoked by pressing the J key. There is no Scrub tool button in the
Control Bar or Tools HUD.
443
Zoom tool
Tools
Zoom tool
The Zoom tool lets you change the vertical and horizontal scale of a view. You can use lasso to
select a specific area to zoom into.
Using the Zoom tool
Hold down the Z key to temporarily enable Zoom mode, then lasso to select the region you want to
zoom into.
To revert to the previous zoom level, press ALT+Z.
See also:
Zoom controls on page 82
Configuring the display of tracks in the Track view on page 315
Tools on page 389
Smart tool on page 404
Select tool on page 409
Move tool on page 413
Trim tool on page 416
Timing tool on page 420
Split tool on page 423
Freehand tool on page 427
Line tool on page 430
Pattern tools on page 432
Erase tool on page 434
Mute tool on page 438
Scrub tool on page 442
Note: The Zoom tool is invoked by pressing the Z key. There is no Zoom tool button in the
Control Bar or Tools HUD.
444
Tools
Snap to Grid settings
Snap to Grid settings
SONAR lets you define a snap grid that makes it easier to arrange clips, select time ranges, and
control envelope shape drawing. To use the snap grid, enable the Snap to Grid button in the
Snap module and set the grid resolution to an interval of musical time, such as a whole note, half
note, or quarter note; a unit of absolute time: a number of frames, seconds or samples; an event; the
start or end of a clip; a marker; or audio transients. The grid can use multiple resolutions at the same
time, such as a whole note, and audio transients. When the Snap to Grid button is enabled, if you
move or paste clips or markers, items will be snapped to the nearest point on the snap grid.
Figure 142. Snap to Grid settings are available in the Snap module in the Control Bar.
A. Snap on/off B. Snap resolution (musical time) C. Snap resolution (absolute time) D. Snap to MIDI events
E. Snap to audio events F. Snap to audio transients G. Snap to markers
The Snap module contains the following settings:
Snap enable/disable . Enable/disable snapping. When enabled, vertical grid lines that
correspond to the snap resolution are displayed in the Track view.
Musical time resolution. Snap to the selected musical time resolution. Click and hold the
mouse button pressed to select a different note duration (whole, half, etc.) from the pop-up menu.
Absolute time resolution. Snap to the selected absolute time resolution. Click and hold the
mouse button pressed to select a different time format (Samples, Frames or Seconds), then type
the desired number of units.
MIDI events . Snap to any data in a MIDI clip.
Audio clips . Snap to the start or end of any audio clip.
Audio transients . Snap to transient markers in audio clips.
Markers . Snap to any marker.
A
D E F G
B
C
445
Snap to Grid settings
Tools
Additional Snap to Grid settings
To access additional snap settings, go to Edit > Preferences > Customization - Snap and Nudge.
The Snap section contains the following settings:
Mode. Snapping can operate in two different modes:
Move To. Align data to the grid.
Move By. Move data by the grid resolution.
Magnetic Strength. Specify the magnetic strength when snapping, which determines how
quickly moved events are pulled towards the snap grid. The choices are Off (no magnetic snap),
Low, Medium and High.
Audio Zero Crossings. Automatically snap edited audio clips to the nearest zero crossing of
the waveform (the point at which there is no volume) to minimize glitches that can happen when
waveforms are spliced together.
See also:
Defining and using the Snap Grid on page 346
Tools on page 389
446
Tools
Specifying note durations
Specifying note durations
When using the Smart tool or Freehand tool to draw new note events, use the Value control in the
Tools module to specify the note duration of new note events (whole, half, etc.).
Figure 143. Use the Value control to specify the duration of new note events.
A. Draw resolution (note value)
You can also use the following shortcuts to set the desired note duration.
See also:
Freehand tool on page 427
Line tool on page 430
Pattern tools on page 432
Tools on page 389
Duration Shortcut
Set whole note duration CTRL+SHIFT+1
Set half note duration CTRL+SHIFT+2
Set quarter note duration CTRL+SHIFT+4
Set eight note duration CTRL+SHIFT+8
Set sixteenth note duration CTRL+SHIFT+6
Set thirty-second note duration CTRL+SHIFT+3
Table 109. Global note duration shortcuts
A
447
Mouse cursors
Tools
Mouse cursors
When using global tools, the mouse cursor indicates which operation will be performed when you
click or drag. Valid operations depend on the selected tool, the Edit Filter setting, and where the
pointer is positioned.
The following table describes each cursor.
Cursor Description
Select clip.
Lasso select.
Select by time.
Move.
Fade in.
Fade out.
Crop clip start.
Crop clip start, but dont move fade in position.
Crop clip start and move fade in position.
Crop clip end.
Table 110. Tool cursors
448
Tools
Mouse cursors
Crop clip end, but dont move fade out position.
Crop clip end and move fade out position.
Mute event.
Mute by time.
Unmute by time.
Isolate layer (mute all other overlapping layers in same track).
Erase clip.
Lasso erase.
Erase by time.
Split.
Scrub.
Draw.
Draw line/pattern.
Cursor Description
Table 110. Tool cursors (Continued)
449
Mouse cursors
Tools
Draw automation line.
Draw automation sine pattern.
Draw automation triangle pattern.
Draw automation square pattern.
Draw automation sawtooth pattern.
Draw automation random pattern.
Move selected automation.
Lasso select automation.
Split automation (add node).
Erase automation.
Insert transient marker.
Lasso select transient markers.
Stretch transient marker.
Cursor Description
Table 110. Tool cursors (Continued)
450
Tools
Mouse cursors
See:
Tools on page 389
Move transient marker.
Erase transient marker.
Disable transient marker.
Split audio at transient marker.
Glue MIDI note events together.
Move MIDI note events.
Adjust MIDI note velocity.
Trim MIDI note event.
Drag quantize selected MIDI note events.
Move data within clip (ALT+SHIFT).
Crop overlapping clips when showing layers.
Cursor Description
Table 110. Tool cursors (Continued)
451
Using tools to perform common tasks
Tools
Using tools to perform common tasks
This section explains how to perform many common editing tasks.
See:
Working with audio clips
To fade in/out an audio clip on page 453
To crop a clips start/end on page 453
To select audio clips on page 454
To scrub an audio clip on page 455
To mute/unmute a clip on page 455
To move a clip on page 455
To stretch an audio clip on page 456
To erase a clip on page 456
To split a clip on page 456
Working with MIDI clips
To crop a clips start/end on page 457
To select MIDI clips on page 458
To scrub a MIDI clip on page 459
To mute/unmute a clip on page 459
To move a clip on page 459
To erase a clip on page 460
To split a clip on page 460
Working with MIDI notes
To adjust a MIDI notes velocity on page 461
To adjust a MIDI notes start/end on page 461
To select MIDI notes on page 461
To scrub MIDI notes on page 462
To mute/unmute a MIDI note on page 462
To move a MIDI note on page 462
To draw a MIDI note on page 462
452
Tools
Using tools to perform common tasks
To drag-quantize MIDI notes on page 463
To glue MIDI notes together on page 463
To paint MIDI notes on page 463
To erase a MIDI note on page 463
To split a MIDI note on page 464
Working with automation envelopes
To select automation on page 465
To move automation on page 465
To draw automation freehand on page 466
To draw a straight line on page 467
To draw automation shapes on page 467
To erase automation on page 468
To add envelope nodes on page 468
To draw MIDI continuous controller envelopes on page 469
Working with AudioSnap transients
To select transient markers on page 469
To move transient markers (without stretching audio) on page 470
To stretch transients on page 470
To promote transient markers on page 470
To erase transient markers on page 470
To split an audio clip at transient markers on page 471
To add transient on page 471
453
Using tools to perform common tasks
Tools
Working with audio clips
To fade in/out an audio clip
1. Set the tracks Edit Filter control to Clips.
2. Do one of the following:
With the Smart tool , position the pointer in the top left (fade in) or top right (fade out) corner
of the clip, then drag to adjust the fade duration.
With the Trim tool , position the pointer in the top left (fade in) or top right (fade out) corner
of the clip, then drag to adjust the fade duration.
To crop a clips start/end
1. Set the tracks Edit Filter control to Clips.
2. Do one of the following:
With the Smart tool , position the pointer over the clips start or end point, then drag to
adjust the start/end position.
With the Trim tool , position the pointer over the clips start or end point, then drag to adjust
the start/end position.
To move data and the clip edge
1. Set the tracks Edit Filter control to Clips.
2. Do one of the following:
With the Smart tool , position the pointer over the clips start or end point, then hold
ALT+SHIFT and drag to adjust the start/end position.
With the Trim tool , position the pointer over the clips start or end point, then hold
ALT+SHIFT and drag to adjust the start/end position.
Tip: When cropping clips, you can choose to also move clip fades proportionally, or retain the original
fade position. To move the fade position, click the top three quarters of the clip edge when cropping.
To retain the clip fade position, click the bottom quarter of the clip edge when cropping. You can also
hold down the ALT key while cropping in order to move a clip fade.
454
Tools
Using tools to perform common tasks
To move data without moving its clip
1. Set the tracks Edit Filter control to Clips.
2. Do one of the following:
With the Smart tool , position the pointer within the clip, then hold ALT+SHIFT and drag left/
right to move the data within the clip boundaries.
With the Trim tool , position the pointer within the clip, then hold ALT+SHIFT and drag left/
right to move the data within the clip boundaries.
To select audio clips
1. Set the tracks Edit Filter control to Clips.
2. Do one of the following:
With the Smart tool , position the pointer outside any clips, then lasso the clips you want to
select. It is sufficient to simply touch the clips you want to select; there is no need to fully
enclose the clips. Hold down the ALT key and drag to select by time.
With the Smart tool , position the pointer over the bottom half of the clip, then click to select
the clip.
With the Smart tool , position the pointer over the top half of the clip, then drag to make a
time selection.
With the Select tool , position the pointer outside any clips, then drag over the clips you
want to select.
With the Select tool , position the pointer over the bottom half of the clip, then click to select
the clip.
With the Select tool , position the pointer over the top half of the clip, then drag to make a
time selection.
With the Move tool , position the pointer outside any clips, then drag over the clips you
want to select. Hold down the ALT key and drag to select by time.
Tip: To modify a selection, hold down the CTRL key and click clips to toggle their selection state.
455
Using tools to perform common tasks
Tools
To scrub an audio clip
1. Set the tracks Edit Filter control to Clips.
2. Do one of the following:
To scrub a single track, hold down the J key and drag across the track.
To scrub all visible tracks, hold down the J key and drag in the time ruler.
To mute/unmute a clip
1. Set the tracks Edit Filter control to Clips.
2. Do one of the following:
With the Mute tool , drag across the bottom half of the clip to mute a time region, and drag
across the top half to unmute a time region.
With the Mute tool , click the bottom half of the clip to mute the entire clip, and click the top
half of the clip to unmute the clip.
With the Mute tool , position the pointer outside any clips and drag over the clips you want
to mute/unmute.
To isolate a clip layer
1. Set the tracks Edit Filter control to Clips.
2. Do one of the following:
With the Mute tool , hold down the CTRL key and drag across the region you want to
isolate.
With the Mute tool , hold down the CTRL key and click the clip to isolate the entire clip/
layer.
All other layers in the same track are muted.
To move a clip
1. Set the tracks Edit Filter control to Clips.
2. Do one of the following:
With the Smart tool , position the pointer over the bottom half of the clip, then drag the clip
or selection to the desired location.
With the Move tool , drag the clip or selection to the desired location.
456
Tools
Using tools to perform common tasks
To stretch an audio clip
1. Set the tracks Edit Filter control to Clips.
2. Do one of the following:
With the Smart tool , hold down the CTRL key and position the pointer over the clips first
half and drag to stretch the beginning, or position the pointer over the clips second half and
drag to stretch the end.
With the Timing tool , position the pointer over the clips first half and drag to stretch the
beginning, or position the pointer over the clips second half and drag to stretch the end.
With the Trim tool , hold down the CTRL key and position the pointer over the clips first half
and drag to stretch the beginning, or position the pointer over the clips second half and drag to
stretch the end.
A colored bar across the bottom of the clip indicates the clip is stretched and shows the stretch
percentage.
To erase a clip
1. Set the tracks Edit Filter control to Clips.
2. Do one of the following:
With the Erase tool , position the pointer over the top half of the clip, then drag to erase a
time selection.
With the Erase tool , position the pointer over the bottom half of the clip, then click to erase
the entire clip.
With the Erase tool , position the pointer outside any clips, then drag over the clips you
want to erase. Hold down the ALT key and drag to erase by time.
To split a clip
1. Set the tracks Edit Filter control to Clips.
2. Do one of the following:
With the Smart tool , position the pointer where you want to split the clip, then hold down
ALT and click (or lasso to split a region).
With the Split tool , position the pointer where you want to split the clip, then click (or drag
to split one or more clips at the mousedown and mouseup points).
457
Using tools to perform common tasks
Tools
See:
Working with MIDI clips on page 457
Working with MIDI notes on page 461
Working with automation envelopes on page 465
Working with AudioSnap transients on page 469
Tools on page 389
Working with MIDI clips
To crop a clips start/end
1. Set the tracks Edit Filter control to Clips.
2. Do one of the following:
With the Smart tool , position the pointer over the clips start or end point, then drag to
adjust the start/end position.
With the Trim tool , position the pointer over the clips start or end point, then drag to adjust
the start/end position.
To move data and the clip edge
1. Set the tracks Edit Filter control to Clips.
2. Do one of the following:
With the Smart tool , position the pointer over the clips start or end point, then hold
ALT+SHIFT and drag to adjust the start/end position.
With the Trim tool , position the pointer over the clips start or end point, then hold
ALT+SHIFT and drag to adjust the start/end position.
458
Tools
Using tools to perform common tasks
To move data without moving its clip
1. Set the tracks Edit Filter control to Clips.
2. Do one of the following:
With the Smart tool , position the pointer within the clip, then hold ALT+SHIFT and drag left/
right to move the data within the clip boundaries.
With the Trim tool , position the pointer within the clip, then hold ALT+SHIFT and drag left/
right to move the data within the clip boundaries.
To select MIDI clips
1. Set the tracks Edit Filter control to Clips.
2. Do one of the following:
With the Smart tool , position the pointer outside any clips, then lasso the clips you want to
select. It is sufficient to simply touch the clips you want to select; there is no need to fully
enclose the clips. Hold down the ALT key and drag to select by time.
With the Smart tool , position the pointer over the bottom half of the clip, then click to select
the clip.
With the Smart tool , position the pointer over the top half of the clip, then drag to make a
time selection.
With the Select tool , position the pointer outside any clips, then drag over the clips you
want to select.
With the Select tool , position the pointer over the bottom half of the clip, then click to select
the clip.
With the Select tool , position the pointer over the top half of the clip, then drag to make a
time selection.
With the Move tool , position the pointer outside any clips, then drag over the clips you
want to select. Hold down the ALT key and drag to select by time.
459
Using tools to perform common tasks
Tools
To scrub a MIDI clip
1. Set the tracks Edit Filter control to Clips.
2. Do one of the following:
To scrub a single track, hold down the J key and drag across the track.
To scrub all visible tracks, hold down the J key and drag in the time ruler.
To mute/unmute a clip
1. Set the tracks Edit Filter control to Clips.
2. Do one of the following:
With the Mute tool , drag across the bottom half of the clip to mute a time region, and drag
across the top half to unmute a time region.
With the Mute tool , click the bottom half of the clip to mute the entire clip, and click the top
half of the clip to unmute the clip.
With the Mute tool , position the pointer outside any clips and drag over the clips you want
to mute/unmute.
To isolate a clip layer
1. Set the tracks Edit Filter control to Clips.
2. Do one of the following:
With the Mute tool , hold down the CTRL key and drag across the region you want to
isolate.
With the Mute tool , hold down the CTRL key and click the clip to isolate the entire clip/
layer.
All other layers in the same track are muted.
To move a clip
1. Set the tracks Edit Filter control to Clips.
2. Do one of the following:
With the Smart tool , position the pointer over the bottom half of the clip, then drag the clip
or selection to the desired location.
With the Move tool , drag the clip or selection to the desired location.
460
Tools
Using tools to perform common tasks
To erase a clip
1. Set the tracks Edit Filter control to Clips.
2. Do one of the following:
With the Erase tool , position the pointer over the top half of the clip, then drag to erase a
time selection.
With the Erase tool , position the pointer over the bottom half of the clip, then click to erase
the entire clip.
With the Erase tool , position the pointer outside any clips, then drag over the clips you
want to erase. Hold down the ALT key and drag to erase by time.
To split a clip
1. Set the tracks Edit Filter control to Clips.
2. Do one of the following:
With the Smart tool , position the pointer where you want to split the clip, then hold down
ALT and click (or lasso to split a region).
With the Split tool , position the pointer where you want to split the clip, then click (or drag
to split one or more clips at the mousedown and mouseup points).
See:
Working with audio clips on page 453
Working with MIDI notes on page 461
Working with automation envelopes on page 465
Working with AudioSnap transients on page 469
Tools on page 389
461
Using tools to perform common tasks
Tools
Working with MIDI notes
To adjust a MIDI notes velocity
1. Set the tracks Edit Filter control to Notes.
2. Do one of the following:
With the Smart tool , position the pointer near the top center of the note, then drag up/
down.
With the Trim tool , position the pointer near the top center of the note, then drag up/down.
To adjust a MIDI notes start/end
1. Set the tracks Edit Filter control to Notes.
2. Do one of the following:
With the Smart tool , position the pointer over the notes start or end point, then drag left/
right to adjust the start/end position.
With the Trim tool , position the pointer over the notes start or end point, then drag left/right
to adjust the start/end position.
To select MIDI notes
1. Set the tracks Edit Filter control to Notes.
2. Do one of the following:
With the Smart tool , position the pointer outside any notes, then drag over the notes you
want to select.
With the Smart tool , position the pointer over the bottom half center of the note, then click
to select the note.
With the Select tool , click the note.
With the Select tool , position the pointer outside any notes, then drag over the notes you
want to select.
With the Freehand tool , position the pointer outside any notes, hold down the ALT key and
drag over the notes you want to select.
462
Tools
Using tools to perform common tasks
To scrub MIDI notes
1. Set the tracks Edit Filter control to Notes.
2. Hold down the J key and drag across the notes.
To mute/unmute a MIDI note
1. Set the tracks Edit Filter control to Notes.
2. Do one of the following:
With the Smart tool , hold down the ALT key and right-click the note.
With the Mute tool , click the note to mute/unmute a single note, or drag over notes to
mute/unmute multiple notes.
To move a MIDI note
1. Set the tracks Edit Filter control to Notes.
2. Do one of the following:
With the Smart tool , position the pointer over the bottom half center of the note, then drag
the note to the desired location.
With the Move tool , drag the note or selection to the desired location.
To draw a MIDI note
1. Set the tracks Edit Filter control to Notes.
2. Do one of the following:
With the Smart tool , hold down the ALT key and click where you want to insert a new note.
With the Freehand tool , click where you want to insert a new note.
Tip: When moving a note, hold down the SHIFT key to constrain vertical or horizontal movement,
depending on the direction you first move.
Note: Use the Value control in the Tools module to specify the duration for new note events.
463
Using tools to perform common tasks
Tools
To drag-quantize MIDI notes
1. Set the tracks Edit Filter control to Notes.
2. Select the notes you want to quantize.
3. With the Timing tool , position the pointer over a selected note and drag up/down to quantize
all selected notes.
To glue MIDI notes together
1. Set the tracks Edit Filter control to Notes.
2. Do one of the following:
With the Smart tool , hold down ALT+CTRL and drag across two or more notes of the same
pitch (click on the first note, drag to the second note and release the mouse button).
With the Freehand tool , drag across two or more notes of the same pitch (click on the first
note, drag to the second note and release the mouse button).
All touched note events of the same pitch are merged into a single note event.
To paint MIDI notes
1. Set the tracks Edit Filter control to Notes.
2. Do one of the following:
With the Smart tool , hold down ALT+CTRL and drag to insert multiple notes. Use the
Value control to specify the duration of each note, and use the Snap resolution to specify the
interval between each note.
With the Line tool , drag to insert multiple notes. Use the Value control to specify the
duration of each note, and use the Snap resolution to specify the interval between each note.
To erase a MIDI note
1. Set the tracks Edit Filter control to Notes.
2. Do one of the following:
With the Smart tool , right-click a note to erase a single note, or keep the right mouse
button pressed and drag over notes to erase multiple notes.
With the Erase tool , click a note to erase a single note, or drag over notes to erase multiple
notes.
464
Tools
Using tools to perform common tasks
To split a MIDI note
1. Set the tracks Edit Filter control to Notes.
2. Do one of the following:
With the Smart tool , position the pointer where you want to split the note, then hold down
ALT and click (or lasso to split a region).
With the Split tool , position the pointer where you want to split the note, then click (or lasso
to split a region).
To open the Note Properties dialog
1. Set the tracks Edit Filter control to Notes.
2. With the Smart tool , double-click the note.
See:
Working with audio clips on page 453
Working with MIDI clips on page 457
Working with automation envelopes on page 465
Working with AudioSnap transients on page 469
Tools on page 389
465
Using tools to perform common tasks
Tools
Working with automation envelopes
To select automation
1. Set the tracks Edit Filter control to the desired automation parameter (Track Automation or
Clip Automation).
2. Do one of the following:
With the Smart tool , position the pointer over the bottom half of the track/clip, then drag
left/right to select a range of envelope nodes.
With the Smart tool , position the pointer outside any existing envelopes, then drag over the
envelopes nodes you want to select.
With the Select tool , click the node. Hold CTRL or SHIFT to extend the selection.
With the Select tool , position the pointer outside any existing envelopes, then drag over
the envelopes nodes you want to select.
To move automation
1. Set the tracks Edit Filter control to the desired automation parameter (Track Automation or
Clip Automation).
2. Do one of the following:
With the Smart tool , position the pointer over the envelope segment you want to move,
then drag the segment to the desired location.
With the Move tool , position the pointer over the envelope segment you want to move,
then drag the segment to the desired location.
With the Trim tool , position the pointer over the envelope segment you want to move, then
drag the segment to the desired location.
466
Tools
Using tools to perform common tasks
To move envelope nodes
1. Set the tracks Edit Filter control to the desired automation parameter (Track Automation or
Clip Automation).
2. Do one of the following:
With the Smart tool , drag the node to the desired location.
With the Move tool , drag the node to the desired location.
With the Trim tool , drag the node to the desired location.
To reset envelope nodes
1. Set the tracks Edit Filter control to the desired automation parameter (Track Automation or
Clip Automation).
2. Do one of the following:
With the Smart tool , double-click the node.
With the Move tool , double-click the node.
With the Trim tool , double-click the node.
To raise/lower selected envelope nodes
1. Set the tracks Edit Filter control to the desired automation parameter (Track Automation or
Clip Automation).
2. Do one of the following:
With the Smart tool , position the pointer near the top center of the track/clip, then drag up/
down.
With the Trim tool , position the pointer near the top center of the track/clip, then drag up/
down.
To draw automation freehand
1. Set the tracks Edit Filter control to the desired automation parameter (Track Automation or
Clip Automation).
2. With the Freehand tool , drag to insert envelope nodes and segments.
467
Using tools to perform common tasks
Tools
To draw a straight line
1. Set the tracks Edit Filter control to the desired automation parameter (Track Automation or
Clip Automation).
2. With the Line tool , click to set the line start point, move the mouse, then release the mouse
button to set the line end point.
To draw automation shapes
1. Set the tracks Edit Filter control to the desired automation parameter (Track Automation or
Clip Automation).
2. Select the desired pattern tool: Sine Pattern tool , Triangle Pattern tool , Square Pattern
tool , Saw Pattern tool , or Random Pattern tool .
3. Set the Snap to Grid to the desired length of each cycle of the shape you want to draw. For
example, if you want to draw sine curves, and you want each complete sine curve to last one
beat, set the Snap to Grid to a value of Quarter. If the Snap to Grid is disabled, the default cycle
is one measure.
4. Click and hold the mouse button in the Clips pane at the place where you want to draw the
envelope shape. The place where you click also sets the vertical midpoint of the shape.
5. Drag up or down to set the vertical range of the envelope, then drag to the right or left to set the
length of your edit. As you drag, the cursors vertical distance from the midpoint (the point where
you originally clicked) determines the amplitude of the shape. To create a series of identical
shapes, hold the SHIFT key down while you drag. To gradually increase or decrease the
amplitude, gradually move the pointer farther from or closer to the midpoint.
6. Release the mouse button when done. The shape you selected appears, repeating according to
the Snap to Grid setting.
Tip:
To halve the cycle frequency (for example, if snap resolution = quarter note, make each
cycle a half note), hold down the ALT key while you draw.
To double the cycle frequency (for example, if snap resolution = quarter note, make each
cycle an eighth note), hold down the CTRL key while you draw.
To invert the phase of the pattern, drag the cursor below the zero-line/center (where you
initially clicked to start the pattern).
468
Tools
Using tools to perform common tasks
To erase automation
1. Set the tracks Edit Filter control to the desired automation parameter (Track Automation or
Clip Automation).
2. Do one of the following:
With the Erase tool , click a node to erase a single node, or drag over nodes to erase
multiple nodes.
With the Erase tool , click an envelope segment to erase the nodes to the left and right of
the segment.
With the Erase tool , position the pointer outside the clip, then drag to lasso erase nodes
across clips or tracks.
To add envelope nodes
1. Set the tracks Edit Filter control to the desired automation parameter (Track Automation or
Clip Automation).
2. Do one of the following:
With the Smart tool , position the pointer over the envelope where you want to insert a new
node, then double-click.
With the Smart tool , position the pointer over the envelope where you want to insert a new
node, then hold down the ALT key and click.
With the Select tool , position the pointer over the envelope where you want to insert a new
node, then double-click.
With the Move tool , position the pointer over the envelope where you want to insert a new
node, then double-click.
With the Trim tool , position the pointer over the envelope where you want to insert a new
node, then click.
With the Split tool , position the pointer over the envelope where you want to insert a new
node, then click. Drag to add nodes at mousedown and mouseup positions.
469
Using tools to perform common tasks
Tools
To draw MIDI continuous controller envelopes
1. Click the tracks Edit Filter control, point to Track Automation and choose MIDI to open the MIDI
Envelope dialog.
2. Specify the desired MIDI envelope parameter settings (Type, Value, and Channel).
3. With the Freehand tool , drag to insert envelope nodes and segments.
See:
Working with audio clips on page 453
Working with MIDI clips on page 457
Working with MIDI notes on page 461
Working with AudioSnap transients on page 469
Tools on page 389
Working with AudioSnap transients
To select transient markers
1. Set the tracks Edit Filter control to Audio Transients.
2. Do one of the following:
With the Smart tool , click the transient marker or drag left/right to make a time selection.
With the Smart tool , position the pointer outside the clip, then drag to lasso select
transients across clips or tracks.
With the Smart tool , double-click a transient marker to select all adjacent transient markers
in other tracks.
With the Select tool , click the transient marker. Hold CTRL or SHIFT to extend the
selection.
With the Select tool , drag left/right to select multiple transient markers.
With the Select tool , double-click a transient marker to select all adjacent transient
markers in other tracks.
470
Tools
Using tools to perform common tasks
To move transient markers (without stretching audio)
1. Set the tracks Edit Filter control to Audio Transients.
2. Do one of the following:
With the Smart tool , drag the transient marker handle (diamond) to the desired location.
With the Move tool , drag the transient marker handle (diamond) to the desired location.
To stretch transients
1. Set the tracks Edit Filter control to Audio Transients.
2. Do one of the following:
With the Smart tool , then drag the transient marker line to the desired location.
With the Timing tool , drag the transient marker line to the desired location. To stretch all
selected transients proportionally, hold down the CTRL key while you drag any selected
transient marker.
To promote transient markers
1. Set the tracks Edit Filter control to Audio Transients.
2. With the Freehand tool , click the transient marker handle (diamond).
To disable transient markers
1. Set the tracks Edit Filter control to Audio Transients.
2. With the Mute tool , click a transient marker handle (diamond) to disable a single transient
marker, or drag across transient markers to disable multiple transient markers.
To erase transient markers
1. Set the tracks Edit Filter control to Audio Transients.
2. With the Erase tool , click the transient marker to erase a single transient marker, or drag
over transient markers to erase multiple transient markers.
Note: You can only erase user created transient markers.
471
Using tools to perform common tasks
Tools
To reset transients
1. Set the tracks Edit Filter control to Audio Transients.
2. With the Move tool , double-click the transient marker.
To split an audio clip at transient markers
1. Set the tracks Edit Filter control to Audio Transients.
2. With the Split tool , click the transient marker where you want to split the clip. Drag to split at
multiple transient markers.
To add transient
1. Set the tracks Edit Filter control to Audio Transients.
2. With the Freehand tool , click on a clip where you want to add a new transient marker.
See:
Working with audio clips on page 453
Working with MIDI clips on page 457
Working with MIDI notes on page 461
Working with automation envelopes on page 465
Working with AudioSnap transients on page 469
Tools on page 389
472
Tools
Using tools to perform common tasks
Control Bar overview
Much of your time in SONAR is spent recording and listening to your project as it develops. The
Control Bar contains the most important tools and other pieces of information you will need to
record, edit and play back your project.
The Control Bar consists of several modules that each contain various related controls. You can re-
arrange and show/hide each individual module, which allows you to only show the functions you
need most often. By default, the Control Bar is docked at the top of SONARs screen, but can also
be undocked or docked at the bottom.
Figure 144. The Control Bar.
To show/hide the Control Bar
Do one of the following:
On the Views menu, click Control Bar.
Press C on your computer keyboard.
474
Control Bar overview
Control Bar modules
Figure 145. Control Bar modules.
A. Screenset module B. Tools module C. Snap module D. Transport module E. Punch module F. Loop
module G. Select module H. Mix module I. ACT module J. Performance module K. Markers module L. Event
Inspector module M. Sync module
The Control Bar contains the following modules:
Tools module. The Tools module lets you select a global tool and draw resolution. For details,
see Tools module on page 476.
Snap module. The Snap module lets you configure Snap to Grid settings. For details, see
Snap module on page 480.
Transport module. The Transport section contains standard controls for Record, Return to
Zero, Rewind, Stop, Play, and Fast Forward. For details, see Transport module on page 482.
Loop module. The Loop module lets you configure loop settings. For details, see Loop
module on page 485.
Mix module. The Mix module lets you configure Mute, Solo, Arm for recording, effects bypass
and automation playback/recording settings. For details, see Mix module on page 486.
ACT module. The ACT module lets you configure how control surfaces interact with effect and
soft synth plug-ins. For details, see ACT module on page 488.
Screenset module. The Screenset module lets you save and recall screenset presets (window
layouts). For details, see Screenset module on page 490.
Performance module. The Performance module lets you monitor CPU, disk and memory
activity. For details, see Performance module on page 492.
Punch module. The Punch module lets you configure punch record settings. For details, see
Punch module on page 494.
Select module. The Select module lets you configure selection settings. For details, see
Select module on page 495.
Markers module. The Markers module lets you navigate by markers. For details, see Markers
module on page 496.
Event Inspector module. The Event Inspector module lets you modify selected clips and
events. For details, see Event Inspector module on page 498.
Sync module. The Sync module lets you configure synchronization settings. For details, see
Sync Module on page 499.
A B D E H J K L I F G M C
475 Control Bar overview
To show/hide modules
Do one of the following:
To show/hide a specific module. Right-click the Control Bar and select <name> module.
To hide a module. Right-click the module and select Hide Module.
To show all modules. Right-click the Control Bar and select Show All.
To re-arrange modules
Drag a modules gripper to the desired location within the Control Bar.
Figure 146. Drag a modules gripper to move the module.
A. Gripper
To dock/undock the Control Bar
Right-click the Control Bar and select one of the following commands:
Dock Control Bar at Top. Select this option to dock the Control Bar above the Track view.
Dock Control Bar at Bottom. Select this option to dock the Control Bar below the Track view.
Undock Control Bar. Select this option to undock the Control Bar.
See:
Tools module on page 476
Snap module on page 480
Transport module on page 482
Note: Depending on the video resolution, your computer monitor may not be wide enough to
display all Control Bar modules simultaneously. When you show a new module, other visible
modules get pushed to the right. If the right most module can not fit on screen, it will
automatically be hidden. Hidden modules have a Offscreen suffix in the Control Bar context
menu.
Tip: You can click any blank area in the Control Bar and drag the Control Bar to the desired position.
A
476
Control Bar overview
Loop module on page 485
Mix module on page 486
ACT module on page 488
Screenset module on page 490
Performance module on page 492
Punch module on page 494
Select module on page 495
Markers module on page 496
Event Inspector module on page 498
Sync Module on page 499
Tools module
The Tools module contains various tools that allow you to edit content in your projects. The current
tool applies to whichever editing view has focus.
Using menu buttons
Several buttons in the Tools module display a small triangle in the bottom right corner. The triangle
indicates that you can click and keep the mouse button pressed for a brief moment to access
additional tools or options. You can also right-click the button and choose an option on the pop-up
menu.
Figure 147. If a button displays a small triangle in the bottom right corner, click and keep the mouse button
pressed to access additional tools or options.
477 Control Bar overview
To show/hide the Tools module
Right-click the Control Bar and select Tools Module.
Figure 148. Global tools are accessed from the Tools module in the Control Bar.
A. Smart tool B. Select tool C. Move tool D. Edit tools (Trim/Timing/Split) E. Draw tools (Freehand/Line/Sine/
Triangle/Square/Saw/Random) F. Erase tools (Erase/Mute) G. Draw resolution
The Tools module contains the following controls:
Smart tool . The Smart tool is the default tool in SONAR. The Smart tool is a multi-function
tool that combines functions from several other tools. For audio clips, automation and transients,
the Smart Tool is a combination of the Edit, Select and Move tools. For MIDI notes, the Smart Tool
is a combination of the Edit, Select, Move, Draw and Erase Tools. The function is determined by
where you click. For details, see Smart tool on page 404.
Select tool . The Select tool lets you select data. You can select a time range, or select
entire clips, MIDI notes, envelope nodes and transients. For details, see Select tool on page
409.
Move tool . The Move tool lets you move selected data. You can move entire clips, partial
clips, MIDI notes, envelope nodes, transient markers and clip tempo map markers. For details,
see Move tool on page 413.
Trim tool . The Trim tool lets you adjust data. You can slip-edit clips, adjust note start/end
times, adjust fades, raise/lower clip volume envelope, and raise/lower note velocity and
automation envelopes. For details, see Trim tool on page 416.
Timing tool . Select the Timing tool. The Timing tool lets you slip-stretch audio clips, drag-
quantize MIDI notes, and stretch audio using transient markers. For details, see Timing tool on
page 420.
Split tool . The Split tool lets you split clips, cut clips, split MIDI notes, split clips at
transients, and add envelope nodes. For details, see Split tool on page 423.
Freehand tool . The Freehand tool lets you draw MIDI notes and freehand automation
envelopes. You can also create and promote transient markers. For details, see Freehand tool
on page 427.
A B C D E F
G
478
Control Bar overview
Line Draw . The Line tool lets you draw straight automation envelopes and paint MIDI
notes. For details, see Line tool on page 430.
Sine tool . The Sine Pattern tool lets you edit automation envelopes by drawing sine
shapes. For details, see Sine tool on page 432.
Triangle tool . The Triangle Pattern tool lets you edit automation envelopes by drawing
triangle shapes. For details, see Triangle tool on page 432.
Square tool . The Square Pattern tool lets you edit automation envelopes by drawing
square shapes. For details, see Square tool on page 432.
Saw tool . The Saw Pattern tool lets you edit automation envelopes by drawing triangle
shapes. For details, see Saw tool on page 432.
Random tool . The Random Pattern tool lets you edit automation envelopes by drawing
random shapes. For details, see Random tool on page 432.
Erase tool . The Erase tool lets you delete clips, partial clips, MIDI notes, automation
envelope nodes, and transient markers. For details, see Erase tool on page 434.
Mute tool . The Mute tool lets you mute clips, mute partial clips, mute MIDI notes, and
disable transient markers. For details, see Mute tool on page 438.
Note value. The note duration that is used when drawing new Note events with the Smart tool
or Freehand tool. Click the button and keep the mouse button pressed for a brief moment to
access the note value menu. For details, see Specifying note durations on page 446.
See:
Tools on page 389
Nudge on page 342
Zoom controls on page 82
Editing audio on page 749
Editing MIDI events and continuous controllers (CC) on page 653
Automation on page 945
AudioSnap (Producer and Studio only) on page 565
Selecting clips on page 327
Tip: You can quickly access the various tools from the Tools HUD by pressing T on your computer
keyboard.
479 Control Bar overview
Moving and copying clips on page 328
Splitting and combining clips on page 355
Slip-editing (non-destructive editing) on page 376
Fades and crossfades on page 379
Clip muting and isolating (clip soloing) on page 361
Scrubbing on page 764
See also:
Snap module on page 480
Transport module on page 482
Loop module on page 485
Mix module on page 486
ACT module on page 488
Screenset module on page 490
Performance module on page 492
Punch module on page 494
Select module on page 495
Markers module on page 496
Event Inspector module on page 498
Sync Module on page 499
480
Control Bar overview
Snap module
SONAR lets you define a snap grid that makes it easier to arrange clips and note events, select time
ranges, and control envelope shape drawing. To use the snap grid, enable the Snap to Grid button
in the Snap module and set the grid resolution to an interval of musical time, such as a whole
note, half note, or quarter note; a unit of absolute time: a number of frames, seconds or samples; an
event; the start or end of a clip; a marker; or audio transients. The grid can use multiple resolutions
at the same time, such as a whole note, and audio transients. When the Snap to Grid button is
enabled, if you move or paste clips or markers, items will be snapped to the nearest point on the
snap grid.
Figure 149. Snap to Grid settings are available in the Snap module in the Control Bar.
A. Snap on/off B. Snap resolution (musical time) C. Snap resolution (absolute time) D. Snap to MIDI events
E. Snap to audio events F. Snap to audio transients G. Snap to markers
The Snap module contains the following settings:
Snap enable/disable . Enable/disable snapping. When enabled, vertical grid lines that
correspond to the snap resolution are displayed in the Track view. Right-click the button, or click
and keep the mouse button pressed for a brief moment to open the Snap to Grid menu, which
contains the following options:
Move-To . Align data to the snap grid (default behavior).
Move-By . Move data by the grid resolution.
Musical time resolution. Snap to the selected musical time resolution. Click and hold the
mouse button pressed to select a different note duration (whole, half, etc.) from the pop-up menu.
Absolute time resolution. Snap to the selected absolute time resolution. Click and hold the
mouse button pressed to select a different time format (Samples, Frames or Seconds), then type
the desired number of units.
MIDI events . Snap to any data in a MIDI clip.
Audio clips . Snap to the start or end of any audio clip.
A
D E F G
B
C
481 Control Bar overview
Audio transients . Snap to transient markers in audio clips.
Markers . Snap to any marker.
Additional Snap to Grid settings
To access additional snap settings, go to Edit > Preferences > Customization - Snap and Nudge.
The Snap section contains the following settings:
Mode. Snapping can operate in two different modes:
Move To. Align data to the grid.
Move By. Move data by the grid resolution.
Magnetic Strength. Specify the magnetic strength when snapping, which determines how
quickly moved events are pulled towards the snap grid. The choices are Off (no magnetic snap),
Low, Medium and High.
Audio Zero Crossings. Automatically snap edited audio clips to the nearest zero crossing of
the waveform (the point at which there is no volume) to minimize glitches that can happen when
waveforms are spliced together.
See:
Defining and using the Snap Grid on page 346
Tools on page 389
Nudge on page 342
See also:
Tools module on page 476
Transport module on page 482
Loop module on page 485
Mix module on page 486
ACT module on page 488
Screenset module on page 490
Performance module on page 492
Punch module on page 494
Select module on page 495
Markers module on page 496
Event Inspector module on page 498
Sync Module on page 499
482
Control Bar overview
Transport module
The Transport module lets you control the transport and transport-related functions, such as Record
, Return to Zero , Rewind , Stop , Play , and Fast Forward .
To show/hide the Transport module
Right-click the Control Bar and select Transport Module.
Figure 150. The Transport module.
A. Rewind B. Stop C. Play D. Pause E. Fast Forward F. Record G. Dropout indicator H. Current Now time
(this space is also used for progress bars and Waiting for sync messages) I. Return to zero (RTZ) J. Position
K. Jump to project end L. Audio Engine on/off M. Reset/Panic N. Sample rate and bit depth O. Tempo
P. Meter Q. Metronome during record R. Metronome during playback
The Transport module contains the following controls:
Rewind . Gradually rewind the project.
Stop . Stop playback.
Play . Start/stop playback.
Pause . Pause/resume playback.
Fast Forward . Gradually fast forward the project.
Record . Start recording (requires at least one track to be armed for recording). Right-click
to access global record options. Click and keep the mouse button pressed for a brief moment to
enable step recording.
Step Record. Open the Step Record window. For details, see Step recording on page 285.
RTZ . Rewind to the start of the project.
Progress Bar . Current position in the project. Drag to skip around in the project.
A B C D E F H
I J K L M N O P
Q
R
G
483 Control Bar overview
Go to End . Skip to the end of the project.
Time Display. The time display section shows useful information about the current project,
including the Now time, sample rate and bit depth, tempo and meter. The following information is
shown:
Current Now Time. The Now time shows your current location in the project. For details, see
The Now time and how to use it on page 172. Click the time display to toggle between the
following time formats:
MBT. Display time as Measure:Beat:Tick.
HMSF. Display time as Hour:Minute:Second:Frame. This format is also referred to as
SMPTE time.
Milliseconds. Display time in milliseconds.
Samples. Display time in samples.
Dropout Indicator . Appears whenever your project requires more resources than your
CPU, main memory, and disk can supply. For details, see Dropouts and other audio
problems on page 1123.
Audio Engine on/off . Enable/disable the audio engine. The Audio Engine button lights
up if the audio engine stops running. To restart the audio engine, click the Audio Engine
button.
Reset / Panic (Reset MIDI and Audio) . Reset any stuck MIDI notes. The Reset button
flashes if a MIDI note is stuck.
Sample Rate / Bit Depth. The projects sample rate and recording bit depth.
Current Tempo. The current tempo at the Now time. Double-click to change the current
tempo.
Current Meter. The number of beats per measure and the note value of each beat at the
current Now time. Click to change the meter. For details, see Setting the Meter and Key
signatures on page 248.
The Time Display section also shows the following information:
Horizontal progress bar when SONAR is performing certain operations.
Waiting for Sync message when synchronizing SONAR to an external clock source. When
synchronized to an external clock source, the Time Display shows both the current Now time
and the SMPTE source time.
484
Control Bar overview
Figure 151. The display shows the current Now time, a progress bar or Waiting for sync message.
A. Now time B. Progress bar C. Waiting for sync message
Metronome Playback on/off . Enable/disable the metronome during playback. Right-click to
access Metronome settings.
Metronome Record on/off . Enable/disable the metronome during recording. Right-click to
access Metronome settings.
See:
The Now time and how to use it on page 172
Controlling playback on page 171
Audition (selection playback) on page 362
Changing tempos on page 367
Setting the Meter and Key signatures on page 248
The Audio Engine button on page 280
Handling stuck notes on page 184
Dropouts and other audio problems on page 1123
Setting the audio sampling rate and bit depth on page 252
Step recording on page 285
Setting the Metronome and Tempo settings on page 249
See also:
Tools module on page 476
Snap module on page 480
Loop module on page 485
Mix module on page 486
ACT module on page 488
A
B
C
485 Control Bar overview
Screenset module on page 490
Performance module on page 492
Punch module on page 494
Select module on page 495
Markers module on page 496
Event Inspector module on page 498
Sync Module on page 499
Loop module
The Loop module lets you control loop settings.
To show/hide the Loop module
Right-click the Control Bar and select Loop Module.
Figure 152. The Loop module.
A. Loop On/Off B. Set Loop Time to Select C. Loop Start Time D. Loop End Time
The Loop module contains the following controls:
Loop on/off . Enable/disable playback looping.
Set Loop Times to Selection . Set the Loop Start time to the start (From) time of the
selection, and the Loop End time to the end (Thru) time of the selection.
Loop Start Time. The current Loop Start time. Click to modify.
Loop End Time. The current Loop End time. Click to modify.
See:
Loop recording on page 281
Looping on page 185
Tip: If a numeric time field has focus, you can press the G key to access a list of marker positions.
A
B
C
D
486
Control Bar overview
See also:
Tools module on page 476
Snap module on page 480
Transport module on page 482
Mix module on page 486
ACT module on page 488
Screenset module on page 490
Performance module on page 492
Punch module on page 494
Select module on page 495
Markers module on page 496
Event Inspector module on page 498
Sync Module on page 499
Mix module
The Mix module lets you configure various playback settings. You can quickly mute/unmute, solo/
unsolo and arm/disarm all tracks. You can also configure automation settings and specify the solo
behavior.
To show/hide the Mix module
Right-click the Control Bar and select Mix Module.
Figure 153. The Mix module.
A. Mute B. Solo C. Arm D. Input Echo E. Live Input PDC Override F. Bypass All Effects G. Exclusive Solo
H. Dim Solo I. Automation Read (playback) J. Automation Write (recording)
A B C D
E
F
H I J G
487 Control Bar overview
The Mix module contains the following controls:
Mute / Unmute All Tracks . Click to mute/unmute all tracks. The button is lit if at least one
track is muted.
Solo / Unsolo All Tracks . Click to solo/unsolo all tracks. The button is lit if at least one
track is soloed.
Dim Solo enable/disable . Enable/disable Dim Solo mode. Dim Solo is a mode in which
non-soloed audio tracks/buses are still audible but at a reduced level. For details, see Dim
Solo mode on page 196.
Exclusive Solo enable/disable . Enable/disable Exclusive Solo mode. With Exclusive
Solo mode, you can only solo one track and one bus at a time. For details, see Exclusive Solo
mode on page 197.
Arm / Disarm All Tracks . Click to arm/disarm all tracks. The button is lit if at least one track
is armed.
Input Echo On/Off All Tracks . Enable/disable Input Monitoring on all tracks.
Bypass all Effects . Bypass all effects globally. For details, see Bypassing effects globally
on page 839.
Live Input PDC Override . Enable/disable delay compensation on live tracks, thereby
removing the latency during playback and recording of such tracks. Because it's a toggle, you can
quickly turn it on to complete your tracking at low latency, and turn it off when finished to hear the
track compensated as normal. For details, see Live Input PDC override on page 279.
Allow Automation Recording . Globally enable/disable the ability to record automation.
Global Automation Playback . Globally enable/disable all automation playback.
See:
Silencing tracks on page 194
To mute or solo a bus on page 816
Muting and soloing soft synth tracks on page 788
Soloing tracks on page 195
Dim Solo mode on page 196
Exclusive Solo mode on page 197
Arming tracks for recording on page 259
Input monitoring on page 275
To globally bypass all effects in a project on page 840
To globally bypass all track, bus or clip effects on page 840
Live Input PDC override on page 279
488
Control Bar overview
Automation Read and Automation Write buttons on page 948
Recording individual fader or knob movements on page 949
Creating an editing automation envelopes on page 950
Automating individual effects parameters on page 965
Recording automation data from an external controller on page 967
See also:
Tools module on page 476
Snap module on page 480
Transport module on page 482
Loop module on page 485
ACT module on page 488
Screenset module on page 490
Performance module on page 492
Punch module on page 494
Select module on page 495
Markers module on page 496
Event Inspector module on page 498
Sync Module on page 499
ACT module
Active Controller Technology (ACT) allows you to use a control surface or MIDI controller to control
the plug-in effect or soft synth that has focus. SONAR communicates with control surfaces via
special control surface plug-ins (see External devices on page 1137). The ACT module lets you
configure ACT settings for a specific control surface plug-in.
To show/hide the ACT module
Right-click the Control Bar and select ACT Module.
Figure 154. The ACT module.
A. Controller/surface name B. Status display C. Open property page D. ACT Learn E. ACT Lock
C D E
B
A
489 Control Bar overview
The ACT module contains the following controls:
Controller / Surface Name. Select the control surface plug-in to control.
Controller / Surface Status Display. Status display for the selected control surface plug-in.
Open Control Surface Plug-in . Open the property page for the selected control surface
plug-in.
ACT Learn . Enable/disable ACT Learn. ACT Learn allows you to assign a specific effect/
synth parameter to a specific hardware control on your control surface. For more information, see
To edit the default ACT mappings on page 1161.
ACT Lock . Lock/unlock the current ACT context (the effect/synth that has focus). For more
information, see ACT on page 1160.
See:
ACT on page 1160
See also:
Tools module on page 476
Snap module on page 480
Transport module on page 482
Loop module on page 485
Mix module on page 486
Screenset module on page 490
Performance module on page 492
Punch module on page 494
Select module on page 495
Markers module on page 496
Event Inspector module on page 498
Sync Module on page 499
490
Control Bar overview
Screenset module
A screenset is a snapshot of the current layout of various views and windows in a project, including
which windows are open, their size, position, zoom level and whether they are docked or floating.
You can create up to 10 screensets per project and freely switch between screensets at any time.
Screensets can be selected and edited from the Screenset module in the Control Bar, or with
number keys 1-0 on your computer keyboard.
To show/hide the Screenset module
Right-click the Control Bar and select Screenset Module.
Figure 155. The Screenset module.
A. Screenset list B. Screenset buttons 1-6
The Screenset module in the Control Bar contains the following controls:
Screenset menu. The Screenset menu lets you select, revert, lock, rename, duplicate and
import screensets. The name of the current screenset is shown in the menu. The menu contains
the following commands:
1 [screenset 1 name] - 0 [screenset 10 name]. Select screenset 1 through 10.
Revert Current Screenset. Revert the current screenset to its last saved state before the
project was saved. See To revert the current screenset to its last saved state on page 986.
Lock/Unlock Current Screenset. Lock the current screenset to prevent any modifications.
See To prevent the current screenset from being modified on page 985.
Rename Current Screenset. Rename the current screenset. See To name or rename the
current screenset on page 985.
Duplicate Current Screenset to. Copy the current screenset to another screenset location
(1 to 0). Select the target screenset location from the submenu. The selected target screenset
becomes the current screenset. See To duplicate the current screenset on page 986.
1 [screenset 1 name] - 0 [screenset 10 name]. Duplicate the current screenset to
screenset 1 through 10.
A
B
491 Control Bar overview
Import Screensets from <source file name>.cwp. Import screensets from another open
project. Any locked screensets in the current project are not overwritten. See To import
screensets from another project on page 985.
1-6 buttons - . Select screensets 1 through 6. You can also press the 1-6 keys on the
computer keyboard to select screensets 1 through 6.
See:
Screensets on page 982
See also:
Tools module on page 476
Snap module on page 480
Transport module on page 482
Loop module on page 485
Mix module on page 486
ACT module on page 488
Performance module on page 492
Punch module on page 494
Select module on page 495
Markers module on page 496
Event Inspector module on page 498
Sync Module on page 499
492
Control Bar overview
Performance module
The Performance module lets you monitor your computers performance, including CPU, disk and
memory activity.
To show/hide the Performance module
Right-click the Control Bar and select Performance Module.
Figure 156. The Performance module.
A. CPU meters (one per core) B. Disk Activity indicator C. Disk Space meter D. Memory Usage meter
The Performance module contains the following controls:
CPU meters. Displays the time it takes to process a buffer full of audio data as a percentage of
the maximum time available to process that data and maintain uninterrupted playback. There is
one CPU meter for each core in your computer, up to 32 cores. There is some tolerance built into
the meter, so it is possible that it will exceed 100% at times (more so during recording than
playback).
Disk Activity indicator . Measures how much of the available time SONAR is using to
perform input/output functions on your hard disk. The size of your setups I/O buffer size (listed
under File System in Edit > Preferences > Audio - Sync and Caching) determines how much
time is allowed to perform disk operations and maintain uninterrupted playback. When SONAR
performs disk operations, the Disk Activity indicator changes color from yellow to red to indicate
the time SONAR is taking to complete each cycle of disk input/output. A red icon indicates very
high data activity.
Note: The width of the Performance module depends on the number of CPU cores available.
C
D
B A
32 cores 4 cores
493 Control Bar overview
Disk Space meter. Shows the amount of available space on the drive where your wave data
directory is located. The tooltip shows the actual remaining disk space on your audio disk.
Memory Usage (RAM) meter. Shows the total memory (RAM) usage by your computer, not just
by SONAR.
See:
Queue buffers on page 1119
Improving audio performance on page 1105
Getting the most out of your PC on page 1114
Reduce GUI updates to improve playback performance on page 1121
Improving recording performance on page 1132
See also:
Tools module on page 476
Snap module on page 480
Transport module on page 482
Loop module on page 485
Mix module on page 486
ACT module on page 488
Screenset module on page 490
Punch module on page 494
Select module on page 495
Markers module on page 496
Event Inspector module on page 498
Sync Module on page 499
Note: If you experience a dropout or your CPU or Disk meters are reading high, there are steps
you can take to improve your audio performance. For more information, see Audio dropouts or
crashes during playback on page 1182.
494
Control Bar overview
Punch module
The Punch module lets you control auto-punch settings.
To show/hide the Punch module
Right-click the Control Bar and select Punch module.
Figure 157. The Punch module.
A. Auto-Punch On/Off B. Set Punch Time to Select C. Punch In Time D. Punch Out Time
The Punch module contains the following controls:
Auto-Punch on/off . Enable/disable punch recording. Toggles punch recording on/off.
Set Punch Time to Selection . Set the Punch In time to the start (From) time of the
selection, and the Punch Out time to the end (Thru) time of the selection.
Punch In Time. The current Punch In time. Click to modify.
Punch Out Time. The current Punch Out time. Click to modify.
See:
Punch recording on page 283
See also:
Tools module on page 476
Snap module on page 480
Transport module on page 482
Loop module on page 485
Mix module on page 486
ACT module on page 488
Screenset module on page 490
Tip: If a numeric time field has focus, you can press G to access a list of marker positions.
A
B
C
D
495 Control Bar overview
Performance module on page 492
Select module on page 495
Markers module on page 496
Event Inspector module on page 498
Sync Module on page 499
Select module
The Select module lets you control the selection From and Thru times.
To show/hide the Select module
Right-click the Control Bar and select Select module.
Figure 158. The Select module.
A. Set Select From = Now B. Set Select Thru = Now C. Select From Time D. Select Thru Time
The Select module contains the following controls:
Set Selection From = Now . Specify the Now time as the time from which a selection
extends.
Set Selection Thru = Now . Specify the Now time as the time through which a selection
extends.
Select From Time. The current From time. Click to modify.
Select Thru Time. The current Thru time. Click to modify.
See:
Selecting clips on page 327
Selecting and editing events on page 687
Tip: If a numeric time field has focus, you can press G to access a list of marker positions.
A
B
C
D
496
Control Bar overview
See also:
Tools module on page 476
Snap module on page 480
Transport module on page 482
Loop module on page 485
Mix module on page 486
ACT module on page 488
Screenset module on page 490
Performance module on page 492
Punch module on page 494
Markers module on page 496
Event Inspector module on page 498
Sync Module on page 499
Markers module
The Markers module lets you navigate by markers and insert new markers.
To show/hide the Markers module
Right-click the Control Bar and select Markers Module.
Figure 159. The Markers module.
A. Jump to previous marker B. Jump to next marker C. Insert marker D. Current marker
The Markers module contains the following controls:
Previous Marker . Jump to the previous marker.
Next Marker . Jump to the next marker.
Insert Marker . Insert a new marker.
Current Marker Display. This list shows the current marker and lets you instantly jump to any
marker in the project.
A B C
D
497 Control Bar overview
See:
Creating and using markers on page 348
See also:
Tools module on page 476
Snap module on page 480
Transport module on page 482
Loop module on page 485
Mix module on page 486
ACT module on page 488
Screenset module on page 490
Performance module on page 492
Punch module on page 494
Select module on page 495
Event Inspector module on page 498
Sync Module on page 499
498
Control Bar overview
Event Inspector module
The Event Inspector module lets you view and modify settings for selected clips and MIDI Note
events. If you select multiple notes, the Event Inspector module displays the note value if all
selected note values are the same. If the note values are different, the Event Inspector does not
display anything.
To show/hide the Event Inspector module
Right-click the Control Bar and select Event Inspector Module.
Figure 160. The Event Inspector module.
A. Time B. Duration C. Pitch D. Velocity E. Channel
The Event Inspector module contains the following controls:
Time. Start time of the selected event(s), specified as a valid M:B:T time value. Separate values
with a colon or a space. For example, measure 2, Beat 3, Tick 720 would be written as 2:3:720.
Duration. Duration of the selected event(s), specified as a PPQ value. You can also specify a
percentage of the current duration value. For example, to double the duration, type 200% and
press ENTER.
Pitch. Pitch of the selected event(s), specified as note names (C0 through G10) or note
numbers (0 through 127). You can also use a modifier to raise or lower the value by a number of
half-steps. To raise the pitch by 2 half-steps, type +2 and press ENTER. To lower the pitch by 2
half-steps, type -2 and press ENTER.
Vel. Velocity value of the selected event(s), specified as a value between 0 and 127. You can
also use a modifier to raise or lower the current velocity value (+/- 0 through 127). You can also
specify a percentage of the current velocity value. For example, to double the velocity, type 200%
and press ENTER.
Channel. MIDI channel assigned to the selected events, specified as a value between 1
through 16.
A
C
B
D E
499 Control Bar overview
See also:
Tools module on page 476
Snap module on page 480
Transport module on page 482
Loop module on page 485
Mix module on page 486
ACT module on page 488
Screenset module on page 490
Performance module on page 492
Punch module on page 494
Select module on page 495
Markers module on page 496
Sync Module on page 499
Sync Module
The Sync module lets you configure synchronization settings.
To show/hide the Sync module
Right-click the Control Bar and select Sync Module.
Figure 161. The Sync module.
A. SMPTE/MTC format B. Incoming timecode C. Sync type D. Transmit MIDI Sync E. Transmit MTC Sync
The Sync module contains the following controls:
SMPTE/MTC format. Select the time code format. The following frame rates are supported:
24 frames per second (FPS). Used for theatrical film worldwide. Any film in North America
or Japan uses this setting.
25 FPS. Used for PAL/SECAM video and some film in countries that use 50 Hz wall
electricity. This is the setting to use when synchronizing to any European video format.
C D E
B
A
500
Control Bar overview
29.97 FPS Drop. NTSC broadcast and long format video in North America and Japan. This
setting synchronizes the video perfectly with SONAR, but the sequencer position displayed in
the Now Time and Big Time displays will gradually drift and become incorrect over long periods
of time. The audio and MIDI synchronization to the external device will not be affected by this
discrepancy.
29.97 FPS Non Drop. NTSC non-broadcast and short length video in North America and
Japan. Used for some music projects. This setting synchronizes the video perfectly with
SONAR, but the sequencer position displayed in the Now Time and Big Time displays will
gradually drift and become incorrect over long periods of time. The audio and MIDI
synchronization to the external device will not be affected by this discrepancy.
30 FPS Drop. Not a standard type of timecode, used rarely for speed correction and transfer
problems in tape based systems.
30 FPS Non Drop. Most music projects and some film in North America. This is the best
choice for any music project and should be used unless the situation dictates otherwise.
Incoming timecode. Shows the current time of incoming time code when synchronizing to an
external device.
Sync type. Select the sync type. The following sync types are supported:
Internal Sync . Timing is determined by the clock on the computer motherboard.
MIDI Sync . Timing is determined by the clock on an external MIDI device.
SMPTE/MTC Sync . Timing is determined by a time code signal (in SMPTE or some
other format) recorded on some external medium or generated and sent by SONAR.
Audio Sync . Timing is determined by the clock on the computers audio interface.
Transmit MIDI Sync . Transmit MIDI Sync to external MIDI devices, such as drum
machines, stand-alone MIDI hardware sequencers, and sequencers built into MIDI keyboards
(only available when using the Internal or Audio clock). SONAR sends messages to all other
devices to start and stop playback and to keep all the devices in sync. SONAR can send MIDI
Sync on multiple MIDI output ports. For details, see MIDI synchronization on page 1083.
Transmit MTC Sync . Transmit MIDI Time Code (MTC) to external devices that can receive
MTC. SMPTE/MTC is a position and timing reference that indicates the current location in the
project and how quickly the project should be playing. SMPTE/MTC time code labels the position
in a project in hours, minutes, seconds, and frames. The speed of playback is indicated by a
frame rate. SONAR can send MTC on multiple output ports simultaneously. For details, see
SMPTE/MIDI time code synchronization on page 1086.
501 Control Bar overview
See:
Synchronizing your gear on page 1079
MIDI synchronization on page 1083
SMPTE/MIDI time code synchronization on page 1086
Audio - Sync and Caching (Advanced) on page 1566
See also:
Tools module on page 476
Snap module on page 480
Transport module on page 482
Loop module on page 485
Mix module on page 486
ACT module on page 488
Screenset module on page 490
Performance module on page 492
Punch module on page 494
Select module on page 495
Markers module on page 496
Event Inspector module on page 498
502
Control Bar overview
Inspectors
When working on a project, you will frequently need to access track and clip parameters and mix
controls. The Track Inspector and Properties Inspector provide easy access to relevant settings for
the selected track(s) or clip(s).
Figure 162. Use the Track Inspector and Properties Inspector to configure track and clip settings.
A. Properties Inspector B. Track Inspector
A
B
504
Inspectors
The Inspector pane appears to the left of the Track view, but can also be moved to the right side.
There are three separate inspectors:
Track Inspector. The Track Inspector shows mix settings for the current track, bus, or main,
and is essentially identical to a channel strip in the Console view. Advanced MIDI settings are also
available for MIDI tracks and Instrument tracks. For details, see Track Inspector overview on
page 508.
Properties Inspector. The Properties Inspector shows properties for the selected clip(s) or
track(s). For details, see Properties Inspector overview on page 524. The Properties Inspector
has two modes:
Clip. The Clip Properties Inspector displays settings for the currently selected clip(s). For
details, see Properties Inspector - Clip Properties on page 526.
Track. The Track Properties Inspector lets you type a track name, specify an audio tracks
AudioSnap render modes, specify the default clip colors, and enter a text description. For
details, see Properties Inspector - Track Properties on page 533.
ProChannel (Producer only). ProChannel combines compression, equalization, and tube
saturation modeling in one convenient processor. ProChannel is available on each audio track,
Instrument track and bus. For details, see ProChannel (Producer only) on page 925.
Note: Settings in the inspectors are non-destructive, and therefore do not destructively process
data in any way. Feel free to experiment with different settings without worrying that changes
are permanent.
505 Inspectors
Figure 163. The Track Inspector extends the full height of the Inspector pane, while the Properties Inspector is
shown in the top half when visible.
A. Dock/undock Inspector B. Show/hide Clip Properties Inspector C. Show/hide Track Properties Inspector
D. Show/hide ProChannel E. Display area for Properties Inspector F. Display area for Track Inspectors
G. Show/hide/configure Track Inspector modules H. Section header bars (click to show controls) I. Show audio
output or MIDI settings (Instrument tracks only)
E
F
H
I
G
A B C D
506
Inspectors
To show/hide the Inspector pane
Do one of the following:
On the Views menu, click Inspector.
Press I on your computer keyboard.
Click the Docking Options button in the top right corner of the Inspector pane and select
Collapse.
To expand/collapse the Inspector pane
When the Inspector is docked, do one of the following:
Click the Expand/Collapse button at the top of the Inspector pane.
Press I on your computer keyboard.
Figure 164. Use the Expand/collapse button to expand/collapse the Inspector.
A. Expand/Collapse
To dock/undock the Inspector
Do one of the following:
To dock the Inspector on the right side. Click the Docking Options button and select Dock
Right.
To dock the Inspector on the left side. Click the Docking Options button and select Dock
Left.
A
Collapsed Expanded
507 Inspectors
To undock the Inspector. Click the Docking Options button and select Undock, or click to
the left of the Dock/Undock button and drag the Inspector to the desired location.
Figure 165. Use the Dock/Undock and Docking Options controls to change the position of the Inspector.
A. Dock/Undock B. Docking Options
To enter values in inspectors
Do one of the following:
Type a value in the text box and press ENTER.
Drag the slider or use the mouse wheel.
Select/clear the check box.
Click the arrow buttons in the inspector to increase or decrease the value.
Click the text box and then use the UP ARROW and DOWN ARROW keys to increase or
decrease the value.
Select a value from the drop-down menu associated with the text box.
To edit multiple tracks/clips simultaneously
You can use the Track Properties and Clip Properties inspectors to modify multiple selected tracks
or clips simultaneously. The following rules apply when modifying multiple tracks/clips:
If the selected tracks or clips share the same value for a parameter, that parameter will display
normally.
If the selected tracks or clips have different values for a parameter, that parameter will display as
(Multi).
If the selected Tracks or Clips are of a different type and it would not be appropriate or possible to
modify a parameter, that parameter will be unavailable.
See:
Track Inspector overview on page 508
Properties Inspector overview on page 524:
Properties Inspector - Clip Properties on page 526
Properties Inspector - Track Properties on page 533
Tip: You can click any blank space at the top of the Inspector pane and drag the Inspector to the
desired position.
A B
508
Inspectors
Track Inspector overview
Track Inspector overview
The Track Inspector provides mixing controls for the currently selected audio track, MIDI track,
Instrument track, bus or main. The Track Inspector is essentially identical to a channel strip in the
Console view. Any changes you make in the Track Inspector are reflected in the corresponding
Console view channel strip, and vice versa. The Track Inspector modules can be shown/hidden
independently from the corresponding Console view modules.
The Track Inspector is divided in two. The left strip shows mix controls for the current track/bus/
main. The right strip varies depending on the current track type, as shown in the following table.
Showing both the current track and its output destination side-by-side makes it fast and easy to
configure the desired audio routing.
Current track type Left strip Right strip
Audio Selected audio track Output of selected track or send
MIDI Selected MIDI track Arpeggiator, Input Quantize, Snap to Scale settings,
MIDI chorus, MIDI reverb, Bank Select Method,
Key+ and Time+ for selected MIDI track
Instrument Selected Instrument track Audio tab: Output of selected track or send
MIDI tab: Arpeggiator, Input Quantize and Snap to
Scale settings for selected Instrument track
Bus Selected bus Output of selected bus or send
Main Selected main Blank
Table 111. Track inspector controls
509
Track Inspector overview
Inspectors
Figure 166. The content displayed in the Track Inspector depends on the current track type.
A. Current audio track B. Output of current audio track C. Current MIDI track or Instrument track D. Advanced
MIDI settings for current MIDI track or Instrument track (MIDI tab) E. Current Instrument track F. Output of
current Instrument track (Audio tab) G. Selected bus H. Output of selected bus I. Selected main J. The right
strip is blank when showing mains
Note: When the current track is an Instrument track, you can show either audio output controls
or advanced MIDI settings in the right strip by selecting the Audio tab or MIDI tab at the bottom
of the Track Inspector.
Audio track MIDI track and Instrument
track (MIDI tab)
Bus
A B C D G H
Instrument track
(Audio tab)
E F
Main
I J
510
Inspectors
Track Inspector overview
To show a track/bus/main in the Track Inspector
Do one of the following:
Click the desired track, bus or main in the Track view or Console view.
Click the Track Name control in the Track Inspector to select any available track, bus or main.
To lock the Track Inspector to a specific track or bus
Be default, the Track Inspector dynamically updates to show the current track. However, you can
choose to always show a specific track or bus regardless of which track is current.
1. Click the track or bus you want to show in the Track Inspector.
2. Click the Track Name control in the Track Inspector and select Lock the current track or bus
from the drop-down menu.
To unlock the track or bus, select Lock the current track or bus from the menu again.
See:
Track Inspector controls on page 510:
Audio track controls on page 515
Bus controls on page 516
MIDI track and Instrument track controls on page 517
Main controls on page 522
Properties Inspector overview on page 524
Inspectors on page 503
Track Inspector controls
The controls in the Track Inspector vary depending on the current track type.
Control Description
Audio
track
MIDI
track
Instrument
track
Bus Main
Clip Show/hide the Clip Properties Inspector. -- -- -- -- --
Track Show/hide the Track Properties Inspector. -- -- -- -- --
Dock/Undock Dock/undock the Inspector pane. -- -- -- -- --
Docking
Options
The Docking Options menu lets you dock/
undock/float/collapse the Inspector pane.
-- -- -- -- --
Gain Pre-fader input gain for fine tuning a tracks
volume or input level to a bus.
x x
Table 112. Track Inspector controls
511
Track Inspector overview
Inspectors
Velocity offset The change in velocity (volume) that will be
applied to notes in the track on playback;
ranges from 127 to +127.
x x
Input pan Sets the pan of the audio data sent to the
bus.
x
ProChannel
(Producer
only)
ProChannel is an extended channel strip
that provides high-quality Compressor,
Equalizer, and Tube saturation processing
for each channel. See ProChannel
(Producer only) on page 925.
x x x
Effects bin The patch point for a tracks plug-ins or soft
synths.
x x x x
Send Enable Activates a send module, which sends a
copy of the track signal to a bus.
x x x
Send Level Controls volume of audio data sent by the
send module.
x x x
Send Pan Adjusts the send pan setting. x x x
Send Pre/
Post switch
Pre (pre-fader) means that the Send signal
goes to the bus prior to the tracks volume
fader; post means the Send signal goes to
the bus after the volume fader.
x x x
Send
destination
Displays name of bus that the Send is
sending data to.
x x x
Channel The MIDI channel through which the notes
will be played.
x x
Bank The set of patch names available for the
track.
x x
Patch The instrument sound that will be used for
playback.
x x
Phase Invert A switch that inverts the phase of the track. x
Mono/Stereo A switch that determines whether a tracks
signal enters an effect or chain of effects as
mono or stereo, regardless of the nature of
the track.
x x
Read
Automation
Enable/disable automation playback. x x x x
Write
Automation
Enable/disable automation recording. x x x x
Mute When enabled, mutes the track. x x x x x
Control Description
Audio
track
MIDI
track
Instrument
track
Bus Main
Table 112. Track Inspector controls (Continued)
512
Inspectors
Track Inspector overview
Solo When enabled, solos the track. x x x x
Arm for
recording
When enabled, arms the track for audio
recording.
x x x
Input echo Turns input monitoring on or off. x x x
Waveform
Preview
Display the waveform of the audio thats
flowing through the bus.
x
Pan The stereo distribution of the output,
ranging from 100% left (hard left) to 100%
right (hard right); a value of C indicates
sound that is centered left-to-right. On
stereo tracks, pan acts as balance.
x x x x
Volume The current volume level for the track,
ranging from -INF (silent) to +6 dB
(maximum volume). The recording and
playback levels are displayed in the
Playback and Record meters.
x x x x x
Meter The recording and playback levels are
displayed in the Playback and Record
meters. For MIDI tracks, the meter shows
MIDI activity and velocity.
x x x x x
Track icon Track icons allow you to quickly identify a
tracks contents by instrument. You can
assign a new track icon, create your own
track icons, and save an icon as part of a
track template.
x x x x x
Track number A sequential track number used for
reference.
x x x x
Track name A name that you assign the track for easy
reference. Note that if you do not assign a
name to a track, the default name is the
track number. This track number will
change if you change the order of your
tracks. You can click the Track Name
control to select any available track, bus or
main to display in the Track Inspector.
x x x x x
Input The input source for the track, used in
recording.
x x
Output The output bus through which the track is
played.
x x x x
Control Description
Audio
track
MIDI
track
Instrument
track
Bus Main
Table 112. Track Inspector controls (Continued)
513
Track Inspector overview
Inspectors
Link Main out faders can be linked using the
Link button . This allows you to adjust
both the left and right channel at the same
time.
x
Chorus Adds MIDI chorus effect to the track. x x
Reverb Adds MIDI reverb effect to the track. x x
Bank Select
Method
The Bank Select Method used by your
sound module to switch back and forth
between banks of sounds.
See Assigning the Bank Select method
on page 1054.
x x
Patch
Browser
Opens the Patch Browser dialog on page
1547 dialog box, which lets you search for
patches by name.
x x
Key+ The number of half steps by which the
notes in the track are transposed on
playback (e.g., 12 to transpose up one
octave)
Time+ An offset applied to the start time of the
events in the track.
x x
Arpeggiator The Arpeggiator lets you play intricate
patterns of notes that would otherwise be
extremely difficult or impossible to play
manually and at speeds and octave ranges
that exist beyond the physical limitations of
the player or keyboard range. See
Arpeggiator section on page 520.
x x
Input
quantize
Input quantizing allows you to automatically
quantize MIDI input during recording. See
Input Quantize section on page 519.
x x
Snap to scale When Snap to Scale is enabled, any notes
that you draw or move in the Piano Roll
view stay within the selected scale. See
Snap to Scale section on page 519.
x x
Display The Display menu lets you show/hide
modules in the Track Inspector.
x x x x x
Module
Options
The Module Options menu lets you
configure settings for various modules.
x x x x x
Control Description
Audio
track
MIDI
track
Instrument
track
Bus Main
Table 112. Track Inspector controls (Continued)
514
Inspectors
Track Inspector overview
See also:
Audio track controls on page 515
Bus controls on page 516
MIDI track and Instrument track controls on page 517
Main controls on page 522
Audio tab Show audio output controls in the right side
strip.
x
MIDI tab Show advanced MIDI controls in the right
side strip.
x
Control Description
Audio
track
MIDI
track
Instrument
track
Bus Main
Table 112. Track Inspector controls (Continued)
515
Track Inspector overview
Inspectors
Audio track controls
Figure 167. Track Inspector controls for audio tracks.
A. Input gain B. ProChannel (Producer only) C. Effects bin D. Sends E. Mute, Solo, Arm, Input Echo, Phase
Invert, Stereo Interleave, Read Automation, Write Automation F. Pan G. Volume H. Meter I. Track icon
J. Input and output K. Track name and number L. Display menu
See also:
Track Inspector controls on page 510
A
B
C
D
E
G
I
K
F
H
J
L
516
Inspectors
Track Inspector overview
Bus controls
Figure 168. Track Inspector controls for buses.
A. Input gain and pan B. ProChannel (Producer only) C. Effects bin D. Sends E. Mute, Solo, Waveform
preview, Read Automation, Write Automation F. Pan G. Volume H. Meter I. Bus Icon J. Output K. Bus name
L. Display menu
See also:
Track Inspector controls on page 510
A
B
C
D
E
G
I
K
F
H
J
L
517
Track Inspector overview
Inspectors
MIDI track and Instrument track controls
When the current track is a MIDI track, the left strip shows mix controls and the right strip shows
Snap to Scale, Input Quantize, Arpeggiator and other advanced MIDI settings. Instrument tracks can
show either audio or MIDI controls in the right strip, depending on whether the Audio or MIDI tab is
selected.
Figure 169. Track Inspector controls for MIDI tracks and Instrument tracks.
A. Velocity trim B. Effects bin C. Channel/Bank/Patch Quantize D. Mute, Solo, Arm, Input Echo, Read
Automation, Write Automation E. Pan F. Volume G. Meter H. Track icon and number I. Track name J. Input
and output K. Display menu L. Chorus and Reverb M. Snap to Scale N. Input Quantize O. Arpeggiator
P. MIDI offset controls (Key+ and Time+) Q. Open Patch Browser R. Bank Select Method R. Audio and MIDI
tabs (Instrument tracks only)
See also:
Track Inspector controls on page 510
N
O
P
A
B
C
D
E
F
G
H
I
J
K S
M
L
Q
R
518
Inspectors
Track Inspector overview
Figure 170. Instrument tracks can show audio output or MIDI controls by selecting the Audio tab or MIDI tab.
A. Audio output B. MIDI controls
Advanced MIDI Controls section
Chorus. Adds MIDI chorus effect to the track.
Reverb. Adds MIDI reverb effect to the track.
Key+. The number of half steps by which the notes in the track are transposed on playback
(e.g., 12 to transpose up one octave)
Time+. The number of Ticks on page 1815 that the tracks playback timing is offset from the
other tracks.
Patch Browser. Opens the Patch Browser dialog on page 1547 dialog box, which lets you
search for patches by name.
Bank Select Method. Your synthesizer uses one of four bank select methods to switch back
and forth between banks of sounds. To find the method used for your instrument, check the
instruments Users Guide or the manufacturers web site. The four methods are as follows:
MIDI tab Audio tab
A B
519
Track Inspector overview
Inspectors
Normal. Use for instruments that respond to Controller 0 or Controller 32 bank select
messages.
Controller 0 only. Use for instruments that only respond to Controller 0 bank select
messages.
Controller 32 only. Use for instruments that only respond to Controller 32 bank select
messages.
Patch 100...127. Use for instruments that let you change banks by sending patch changes
between 100 and 127.
For more information about Bank Select Methods, see Assigning the Bank Select method on
page 1054.
Snap to Scale section
Snap to Scale On/Off. Enables/disables Snap to Scale on the selected track.
Scale. Displays current scale for Snap to Scale feature. The drop-down menu contains the
following options:
<scale categories>. The pre-installed scales are organized into categories such as Diatonic,
Pentatonic, Exotic, etc. Point to the desired category and select a scale from the submenu.
Custom User Scales. This submenu lists all custom scales you have created.
Scale Manager. Select Scale Manager to create new scales or edit existing scales. See To
create a scale on page 709 and To edit or delete a scale on page 710.
Root Note. Use this field to specify the root note of the selected scale.
Settings. Use this field to specify how you want SONAR to handle non-scale notes in the Piano
Roll view when Snap to Scale is enabled.
Next, Higher Note. SONAR moves any non-scale note that you move to the next higher note
in the selected scale.
Previous, Lower Note. SONAR moves any non-scale note that you move to the previous,
lower note in the selected scale.
Nearest Note. SONAR moves any non-scale note that you move to the note that is closest in
pitch in the selected scale.
For more information about Snap to Scale, see Snap to Scale on page 708.
Input Quantize section
Input Quantize On/Off. Enables/disables Input Quantize on the selected track.
Preset. Save or select settings that you use often in the drop-down menu. To save a new group
of settings, click the Preset list and choose Quantize Settings to open the Input Quantize
dialog, then type a name in the Preset field and click the Save button. To delete a group, select it
and click the Delete button. The Input Quantize dialog contains the following settings:
Resolution. Set the note resolution in either standard note duration or tick value. The
resolution determines the size note or time value that you want your MIDI data to conform to.
Start Times. Select this option to quantize MIDI event start times.
520
Inspectors
Track Inspector overview
Durations. Select this option to quantize Note Event durations to the size of the Resolution
value.
Notes only. If selected, SONAR will not modify other events, such as controllers.
Strength. This value determines how closely SONAR moves the selected notes to the
resolution value, or grid. See Strength on page 698.
Swing. Use this value to make groups of even eight notes (or whatever note you want to
enter in the Resolution field) swing, instead of playing with exact eighth note rhythm. A value
of 50 percent, or 50-50, produces equal durations for both notesno swing. A larger value
makes the first note longer, and vice versa. See Swing on page 698.
Window. This value determines whether SONAR quantizes notes that are far from the
quantization points, or leaves them alone. A value of 100 percent quantizes every note. See
Window on page 699.
Randomize. This value randomizes the three previous fields to introduce a more human feel
to the rhythm. The value you enter is the maximum amount of difference from the entered
values that the randomize feature can add.
For more information about Input Quantize, see Input quantizing on page 262.
Arpeggiator section
Arpeggiator On/Off. Enables/disables the Arpeggiator on the selected track. This control can
be assigned to MIDI remote control and modified in real-time during project playback.
Preset. You can create and edit Arpeggiator presets; all user parameters are stored in the
preset. Arpeggiator settings are included in track templates.
Rate. Adjusts the relative speed of the Arpeggiator sequence by changing all the note durations
by a factor of the current tempo. This control can be assigned to MIDI remote control and
modified in real-time during project playback.
Octave Range. Sets the number of octaves through which the arpeggio will play. A value of 1
means that a held chord will only arpeggiate the notes that are being held within the octave from
which the notes are being transmitted. A value of 2 means a held chord will arpeggiate for two
octaves. The held chord always represents the bass octave, meaning that the other octaves
sound in a higher register.
If you specify a range higher than the standard MIDI specifications, the Arpeggiator will repeat the
pattern in the highest available octave as necessary.
This control can be assigned to MIDI remote control and modified in real-time during project
playback.
Latch. Latch keeps the arpeggio playing after you let go of the keys.
This control can be assigned to MIDI remote control and modified in real-time during project
playback.
Swing. Sets the amount of swing applied to the selected pattern. You can make a pattern of 8th,
16th, or 32nd notes play back as swing notes instead of straight notes. The amount of swing
ranges from 0 (no swing) to 100% (maximum swing).
521
Track Inspector overview
Inspectors
Velocity. An offset control that scales the arpeggiated notes velocity to a percentage of the
original note velocity.
Duration. Controls whether the notes in the pattern are held to their full value, or are held for
shorter or longer durations.
Pitch. A transposition control in half-steps, up or down a maximum of 2 octaves.
Flam. If a pattern contains flams, this menu controls how big a difference there is between the
attack time of the flam and the note it is attached to.
Mix. When 0, simultaneously held notes arpeggiate as single notes. At 50%, simultaneously
held notes are heard as a chord in addition to the usual arpeggiated notes, both at equal levels. At
100%, only the held chord is audible.
Control: Knob (0 100%); this control can be assigned to MIDI remote control and modified in
real-time during project playback.
Channel. MIDI input and output menuthe Arpeggiator only affects input data thats on the
MIDI channels listed on this menu. The Arpeggiator always obeys the tracks assigned output
channel, plus any additional channels specified in the Arpeggiators Ch menu.
Shape. Choose a shape that specifies the direction in which currently held notes are to be
sequenced. The following shapes are available:
Rhythm (implicit rhythm mode)
Forward
Reverse
Forward Circle 1
Reverse Circle 1
Forward Circle 2
Reverse Circle 2
Inward
Outward
Inward Circle
Outward Circle
As Played
As Played Circle
Random
For more information about the Arpeggiator, see Arpeggiator on page 264.
522
Inspectors
Track Inspector overview
Main controls
Figure 171. Track Inspector controls for mains
A. Mute B. Link channels C. Volume D. Meter E. Icon F. Mains name G. Display menu
See also:
Track Inspector controls on page 510
To show/hide modules
Click the Display control at the bottom of the Track Inspector and select the modules you want to
show/hide.
The following modules are available:
Gain. Show/hide Input Trim/Gain/Pan controls.
ProChannel (Producer only). Show/hide ProChannel controls, which includes Equalizer,
Compressor and Tube Saturation.
FX. Show/hide effect bins.
Sends. Show/hide Send controls for audio tracks and buses, or Bank/Patch/Channel controls
for MIDI tracks and Instrument tracks.
MSR. Show/hide Mute, Solo, Arm for Recording, Input Echo, Phase Invert, Mono/Stereo, Read
Automation, Write Automation and Wavefrom Preview controls.
Pan. Show/hide Pan controls.
Volume. Show/hide Volume controls and meters (and Link controls for mains).
A
C
E
B
F
D
G
523
Track Inspector overview
Inspectors
Icons. Show/hide track icons.
Input/Output. Show/hide Input and Output controls
Figure 172. Use the Display menu to configure modules in the Track Inspector.
See:
Track Inspector overview on page 508
Properties Inspector overview on page 524
Properties Inspector - Clip Properties on page 526
Properties Inspector - Track Properties on page 533
ProChannel (Producer only) on page 925
Inspectors on page 503
Arpeggiator on page 264
Input quantizing on page 262
Track-by-track playback on page 191
Changing track settings on page 200
Routing and mixing digital audio on page 813
524
Inspectors
Properties Inspector overview
Properties Inspector overview
The Properties Inspector shows properties for the selected clip(s) or track(s), depending on whether
the Clip or Track button is pressed:
Clip. The Clip Properties Inspector displays settings for the currently selected clip(s). For
details, see Properties Inspector - Clip Properties on page 526.
Track. The Track Properties Inspector lets you type a text description and specify the default
clip colors for the selected track(s). For details, see Properties Inspector - Track Properties on
page 533.
The Properties Inspector contains multiple sections that you can show/hide by clicking the sections
header bar. By default, the Clip Properties Inspector and Track Properties Inspector are collapsed.
Only one section can be visible at a time.
525
Properties Inspector overview
Inspectors
Figure 173. The Track Inspector extends the full height of the Inspector pane, while the Properties Inspector is
shown in the top half when visible.
A. Dock/undock and expand/collapse Inspector B. Show/hide Clip Properties Inspector C. Show/hide Track
Properties Inspector D. Show/hide ProChannel
See:
Properties Inspector - Clip Properties on page 526
Properties Inspector - Track Properties on page 533
A B C D
526
Inspectors
Properties Inspector overview
Properties Inspector - Clip Properties
The Clip Properties Inspector displays settings for the currently selected clip(s). The Clip Properties
Inspector contains the following sections:
Properties section on page 528
Groove Clip section on page 529
AudioSnap section on page 530
Clip Effects section on page 532
Figure 174. The Clip Properties Inspector displays settings for the currently selected clip(s).
A. Clip Properties section B. Groove Clip Looping section C. AudioSnap section D. Clip Effects section
Note: The preceding image shows all sections in the Clip Properties Inspector expanded for
illustration purposes only. You can only show one section at a time.
A
D
B
C
527
Properties Inspector overview
Inspectors
To show/hide the Clip Properties Inspector
Click the Clip button at the top of the Inspector pane.
Figure 175. Click the Clip button to show/hide the Clip Properties Inspector.
To show/hide a section in the Clip Properties Inspector
Click the sections header bar in the inspector.
The section expands and the previously-displayed section collapses.
Figure 176. Click a sections header bar to expand the section and show its controls.
528
Inspectors
Properties Inspector overview
Properties section
Properties header bar. Click to show/hide the Properties section.
Clip Name. Use this field to assign a name to the selected clip. The name of a clip is used in the
Track view and Event List view. You can assign any name to help you remember the contents of
the clip.
Time Format. Use the list to specify in which format to display the selected clips Start time and
Length. The options are as follows:
MBT. Display the clips Start and Length properties in M:B:T (Measure: Beat:Tick) format.
Samples. Display the clips Start and Length properties in number of samples format.
HMSF. Display the clips Start and Length properties in H:M:S:F (Hour:
Minute:Second:Frame) format.
Seconds. Display the clips Start and Length properties in number of seconds format.
Start. Use this field to move the selected clip forward or backward in the track by setting a new
start time.
Length. This field displays the length of the selected clip.
Snap Offset (audio clips only). The Snap Offset field is for audio clips only. Snap offsets allow
you to set a point other than the beginning of a clip as the snap point used by the Snap to Grid.
A snap offset is the number of samples from the beginning of the clip. Snap offsets affect all edits
that obey the Snap to Grid setting. Clips without a snap offset always align at the very beginning
of a clip. For more information, see Snap offsets on page 347.
Original Time. The Original Time property stores and shows the original SMPTE time stamp
associated with the clip. This is the SMPTE time stamp at which the clip was recorded or imported
into the project. The Original Time property can not be edited. See To revert clip(s) to original
time stamp on page 335.
Time Base. Choose one of the two options in this section to control what happens to a locked
clip when you change the tempo:
Musical (M:B:T). If the clip is set to the Musical time base, the clips M:B:T position stays
constant, and its Absolute position shifts.
Absolute. If the clip is set to the Absolute time base, its Absolute position stays constant, and
its M:B:T position shifts.
Mute. Mutes the clip.
Note: You cannot set a snap offset for a Groove clip.
529
Properties Inspector overview
Inspectors
Lock. Locks the clips data and/or position. The Lock drop-down menu contains the following
options:
Position and Data. Locks position and data, and adds a lock icon on the clip .
Position Only. Locks position only, and adds a yellow lock icon (with the clasp unlocked) on
the clip .
Data Only. Locks data only, and adds a blue lock icon (with the clasp unlocked) on the clip .
Automation Read. Allows the clip to respond to clip automation envelopes.
Clips Linked. Shows how many clips are linked to the selected clip.
Foreground. Specifies the waveform or note color of the selected clip.
Background. Specifies the clip background color of the selected clip.
Use Track Colors. Returns the selected clips color to the default, as defined in Edit >
Preferences > Customization - Color.
For more information about clip properties, see Editing clip properties on page 758 and
Arranging clips on page 320.
Groove Clip section
Groove Clip header bar. Click to show/hide the Groove Clip section.
Looping. Convert the selected clip to a Groove Clip. You can drag the right edge of a Groove
Clip to create loop repetitions. Groove Clips can also obey pitch markers. For more information
about Groove Clips, see Working with Groove Clip audio on page 638 and MIDI Groove Clips
on page 647.
Stretch to Tempo (audio clips only). Stretch or shrink the selected clip to fit the projects
tempo. SONAR uses the Beats in Clip and Original Tempo parameters are used to make the
change.
Beats in Clips. The number of beats (quarter notes) in the clip.
Original Tempo (audio clips only). The tempo at which the clip was recorded.
Follow Pitch. Transposes the loop, if necessary, to the key of the project. A loop recorded in the
key of A, used in a project in the key of C, will be transposed up three semitones if the Follow
Pitch option is selected. You can also insert markers in the Time Ruler which change the project
pitch. These markers, called pitch markers affect only Groove clips with Follow Pitch enabled.
Note: Clip envelopes are only visible/editable when the parent tracks Edit Filter control is set to
Clip Automation. For details, see Selecting the data type to edit on page 398.
Note: If this control is not available, the selected clip is most likely an AudioSnap clip. A clip can
not have Groove Clip looping and AudioSnap enabled at the same time.
530
Inspectors
Properties Inspector overview
Reference Note. Represents the key in which the loop was originally recorded. The Follow
Pitch feature uses this information, when checked, to transpose the loop to match the projects
default project pitch and pitch markers.
Pitch (semitones). Allows you to set the transposition of a clip independently from the project
pitch. A positive number transposes the clip up by that number of semitones. A negative number
transposes the clip down by that number of semitones. Remember, if Follow Pitch is enabled,
the clip follows the projects pitch, so any transposition changes you make using this option are
changes to the project pitch, not the clip pitch.
Fine Pitch (cents). Allows you to make tuning adjustments or to transpose the pitch of a clip up
to 50 cents. There are 100 cents in one semitone. A Fine Pitch setting of 1 adjusts the pitch up
one hundredth of a semitone. The Fine Pitch option can fine tune a slightly out of tune clip so
that it is in pitch with the remaining clips in a project.
For more information about Groove Clips, see Working with loops and Groove Clips on page
629.
AudioSnap section
AudioSnap header bar. Click to show/hide the AudioSnap section.
Enable. Enables or disables AudioSnap on selected audio clips.
Average Tempo. Shows the average tempo candidates: original, 0.5x and 2x. SONAR will do
its best to detect the correct average tempo, but a clip can often have multiple potential tempos
(60 BPM, 120 BPM, 240 BPM, etc.). If SONAR is unable to detect a tempo, Average Tempo will
be set to Original, which is the projects tempo at the location the clip was recorded or imported.
If you change the Average Tempo setting, all clip tempo changes are adjusted to scale.
Follow Project Tempo. Forces the clip to follow the projects global tempo map.
Follow Options. Specifies at which resolution the clip should follow tempo changes when
Follow Project Tempo is selected. The options are as follows:
Beats
Measures
Clip (default)
Auto-Stretch
Filter Threshold. Disables AudioSnap transient markers based on their volume. This clears out
unwanted markers to make editing easier. Higher values create a bigger volume threshold, which
disables markers that are fall below that threshold.
Note: AudioSnap is automatically enabled on a clip if you stretch a transient marker on the clip.
Note: The Follow Project Tempo option only works on clips that are configured to use musical
time (the Time Base property is set to Musical (M:B:T) in the Clip Properties Inspector.
531
Properties Inspector overview
Inspectors
Filter Resolution. The selected Filter Resolution value lets you disable markers based on
their time location. This clears out unwanted markers to make editing easier. Larger values create
a bigger time window, based on musical time values, which preserves markers that are closest to
the displayed musical time value, and disables others.
Online Render. This choice determines what stretch algorithm is used during real-time
playback. For more information about render modes, see Algorithms and rendering on page
624. The options are as follows:
From Track. This uses the algorithm listed in the Online field in Edit > Preferences >
Project - AudioSnap.
Groove clip. This mode works faster than Percussion render mode, using less processing
power.
Percussion. This mode works better than the Groove Clip render mode on percussive
material, especially if the stretching is by more than a few beats per minute.
Offline Render. This drop-down menu lets you choose the algorithm that is used when you
export or freeze stretched audio. The choices in the drop-down menu are as follows:
From Track. This uses the algorithm listed in the Offline Rendering field in Edit >
Preferences > Project - AudioSnap.
Radius Mix. Better for clips containing polyphonic, stereo data.
Radius Mix Advanced. Similar to Radius Mix, but exposes a Smoothing slider that adjust
how much detail to preserve.
Radius Solo. Better for clips containing monophonic, solo instruments.
Radius Solo (Bass). Better for clips containing solo bass instruments.
Radius Solo (Vocal). Better for clips containing solo vocals.
Same as Online. Uses the same choice as the Online field.
Enable Stretch. Allows a clip to follow a projects tempo as it changes. It instructs SONAR to
stretch or shrink the clip to fit the projects tempo. SONAR uses the Original BPM parameters to
make the change.
Stretch Amount (%). Specify by what percentage to stretch the clip.
New Duration. Specify what duration to stretch the clip to.
New Thru-Time. Specify the Thru Time to stretch the clip to.
For more information about AudioSnap, see AudioSnap (Producer and Studio only) on page
565.
Note: The Online render mode is for preview purposes only during playback. The final audio
quality will be greatly improved after the Offline render mode is applied during mixdown/export.
532
Inspectors
Properties Inspector overview
Clip Effects section
Clip Effects header bar. Click to show/hide the Clip Effects section. This sections lets you add
real-time effects to the selected clip.
Effects bin. Right-click to insert a plug-in, or drag a plug-in from the Browser.
For more information about clip effects, see Effects on clips on page 840 and Adding effects in
the Track view on page 366.
See:
Properties Inspector overview on page 524
Properties Inspector - Clip Properties on page 526
Properties Inspector - Track Properties on page 533
Inspectors on page 503
See also:
Editing clip properties on page 758
Arranging clips on page 320
Effects on clips on page 840
Adding effects in the Track view on page 366
Working with loops and Groove Clips on page 629
AudioSnap (Producer and Studio only) on page 565
MIDI effects (MIDI plug-ins) on page 726
Snap to Scale on page 708
533
Properties Inspector overview
Inspectors
Properties Inspector - Track Properties
The Track Properties Inspector lets you type a name, enter a text description, specify the AudioSnap
track render mode for audio tracks, and specify the default clip colors for the selected track(s).
Figure 177. The Track Properties Inspector lets you specify settings for the selected track(s).
A. Dock/undock Inspector B. Show/hide Track Properties Inspector C. Track name D. AudioSnap track render
modes E. Default clip colors F. Text description
To show/hide the Track Properties Inspector
Click the Track button at the top of the Inspector pane.
Figure 178. Click the Track button to show/hide the Track Properties Inspector.
The Track Properties Inspector contains the following sections:
Properties section
Track Name. Assign a name to the selected track.
D
C
E
F
A B
534
Inspectors
Properties Inspector overview
AudioSnap section (audio tracks only)
Online Render. Specify the algorithm to use during real-time playback. For more information
about render modes, see Algorithms and rendering on page 624. The options are as follows:
From Global. This uses the algorithm listed in the Online field in Edit > Preferences >
Project - AudioSnap.
Groove clip. Works faster than Percussion render mode, using less processing power.
Percussion. Works better than the Groove Clip render mode on percussive material,
especially if the stretching is by more than a few beats per minute.
Offline Render. This drop-down menu lets you choose the algorithm that is used when you
export or freeze stretched audio. The choices in the drop-down menu are as follows:
From Global. This uses the algorithm listed in the Offline Rendering field in Edit >
Preferences > Project - AudioSnap.
Radius Mix. Better for clips containing polyphonic, stereo data.
Radius Mix Advanced. Similar to Radius Mix, but exposes a Smoothing slider that adjust
how much detail to preserve.
Radius Solo. Better for clips containing monophonic, solo instruments.
Radius Solo (Bass). Better for clips containing solo bass instruments.
Radius Solo (Vocal). Better for clips containing solo vocals.
Same as Online. Uses the same choice as the Online field.
Color section
Foreground. Specify the default waveform or note color of the selected track.
Background. Specify the default clip background color of the selected track.
Use Track Color. Use the default track color, as defined in Edit > Preferences >
Customization - Color.
Tracks. When Use Track Color is selected, use the Tracks drop-down menu to specify which
set of track colors to use (as defined in Edit > Preferences > Customization - Color). You can
choose from ten different default color combinations.
Note: The Online render mode is for preview purposes only during playback. The final audio
quality will be greatly improved after the Offline render mode is applied during mixdown/export.
535
Properties Inspector overview
Inspectors
Description section
Description. Type a comment or description of the selected track.
See:
Properties Inspector - Clip Properties on page 526
Inspectors on page 503
See also:
To change a track name on page 207
AudioSnap (Producer and Studio only) on page 565
Screen colors and wallpaper on page 88
Customization - Colors on page 1612
536
Inspectors
Properties Inspector overview
Browser
The Browser lets you find and import various types of content into your projects, including audio and
MIDI files, track and project templates, track icons, Effects Chain presets, effect plug-ins and
instruments. You can drag content and plug-ins directly into tracks. The Browser consists of three
sections:
Media Browser. Find audio, MIDI, video, projects, project templates, track templates, Effects
Chain presets and track icons that you want to import into a project. For more information, see
Using the Media Browser on page 541.
Plug-in Browser. Organize plug-ins and drag effects to tracks and clips. You can access audio
effects (DirectX and VST), MIDI effects (MFX), instruments (DXi and VSTi) and ReWire devices.
For more information, see Using the Plug-in Browser on page 552.
Synth Rack Browser. Manage all active instruments in a project. For more information, see
Using the Synth Rack Browser on page 558.
Objects in the Browser can be added to your project in two ways:
Drag the object to an appropriate location.
Double-click the object in the Browser.
By default, the Browser is docked on the right side of the screen. More detailed information is shown
in the Media Browser and Synth Rack Browser when the SONAR Browser is floating or docked at
the bottom of the screen. For more information, see Docking/undocking and resizing the Browser
window on page 539.
538
Browser
Figure 179. The Browser lets you import content into a project and manage effects and instruments.
A. Media Browser B. Plug-in Browser C. Synth Rack Browser D. Header bar
To show audio/MIDI content
Click the Browse Media button .
To show plug-ins
Click the Browse Plug-ins button .
To show the Synth Rack
Click the Browse Synth Rack button .
See:
Adding Browser objects to your project on page 544
Docking/undocking and resizing the Browser window on page 539
Using the Media Browser on page 541
Adding Browser objects to your project on page 544
To import an audio or MIDI file on page 544
To export audio or MIDI clips on page 545
To import a track template on page 546
To import a project template on page 547
To open or import a project file on page 547
To import a video file on page 547
To assign a track/bus icon on page 547
A B C D
539 Browser
Using the Plug-in Browser on page 552
Adding effects and instruments to a project on page 553
To insert an effect in a track or bus on page 554
To insert an effect into a clips effects bin on page 555
To insert an instrument on page 556
To insert a ReWire device on page 557
Using the Synth Rack Browser on page 558
Managing instruments in a project on page 563
Keyboard navigation on page 551
Docking/undocking and resizing the Browser window
By default, the Browser is docked on the right side of the screen. You can undock the Browser, or
dock it on the left side or at the bottom. You can also resize the width of the Browser.
More detailed information is shown in the Media Browser and Synth Rack Browser when the
SONAR Browser is floating or docked at the bottom of the screen.
Figure 180. Browser
A. Header bar
Figure 181. Use the docking controls to change the position of the Browser.
A. Click here to drag the Browser B. Dock/Undock C. Docking Options D. Expand/Collapse
A A
Docked Undocked Collapsed
B A C D
540
Browser
To dock the Browser
When the Browser is undocked, do one of the following:
Double-click the Browser header bar.
Click the Dock/Undock button in the Browser.
Click the Docking Options button, and select one of the following menu commands:
Dock at Left. Dock the Browser to the left of the Track view.
Dock at Right. Dock the Browser to the right of the Track view.
Dock in MultiDock. Dock the Browser in the MultiDock, which appears below the Track view
by default.
To undock the Browser
When the Browser is docked, do one of the following:
Double-click the Browser header bar.
Click the Browser header and drag the Browser to the middle of the screen.
Click the Dock/Undock button in the Browser.
More detailed information is shown in the Media Browser and Synth Rack Browser when the
SONAR Browser is floating or docked at the bottom of the screen.
To float the Browser or move it to a different monitor
Click the Docking Options button, and select Float.
To move the Browser to the left side
Do one of the following:
Click the Docking Options button, and select Dock at Left.
Click the Browser header and drag the Browser to the left side of the screen.
To dock the Browser in the MultiDock
Do one of the following:
Click the Browser header and drag the Browser to the MultiDock.
Click the Docking Options button, and select Dock in MultiDock.
To expand/collapse the Browser
Click the Expand/Collapse button in the Browser.
To resize the width of the Browser
Drag the Browsers sidebar left/right.
To show the Browser
Select Views > Browser.
541
Using the Media Browser
Browser
See:
Using the Media Browser on page 541
Using the Plug-in Browser on page 552
Using the Synth Rack Browser on page 558
To import an audio or MIDI file on page 544
To import a video file on page 547
To import a track template on page 546
To insert an instrument on page 556
Keyboard navigation on page 551
Browser on page 537
Using the Media Browser
The Media Browser allows you to browse and import various file types that can be used in SONAR,
including:
Audio files (.wav, .mp3, .wma, .aif, etc.)
MIDI files (.mid)
Project5 patterns (.ptn)
Step sequencer patterns (.ssp)
REX loops (.rex)
Video files (.avi, .mpg, .wmv, .asf, .mov)
Track icons (.bmp)
Track templates (.cwx)
Project templates (.cwt, .tpl)
Projects (.cwp, .cwb, .bun, .wrk)
Effects Chain presets (.fxc)
You can preview audio and MIDI files before you import them into your project. If you preview a
Groove clip, it plays back at the tempo and in the key of your current project. Audio files can be
auditioned through any bus and MIDI files can be auditioned through any soft synth. You can
preview audio from a video file, but not the video itself.
You can save presets for your favorite content folders, which allows you to instantly jump to specific
folders on your hard disk.
542
Browser
Using the Media Browser
Media Browser interface
Figure 182. Media Browser
A. Show Media Browser B. Browser menu C. Content Location menu D. Dock/undock E. Docking options
F. Expand/collapse G. Move up one level to the parent directory H. Search filter I. File list J. Play/Stop
K. Delete content preset L. Save content preset
Figure 183. Media Browser (undocked)
A. Folder pane
A D
J
L
G
I
C B E F
K
H
A
543
Using the Media Browser
Browser
Show Media Browser . Show the Media Browser.
Browser menu. The Browser menu lets you choose how content files are displayed and
specify options for previewing audio and MIDI files. The menu contains the following commands:
Views. The Views submenu lets you specify how files are displayed in the file list view. The
options are as follows:
Icons. Icons view displays your files and folders as icons. The file name is displayed
under the icon.
List. List view displays the contents of a folder as a list of file or folder names preceded by
small icons.
Details. When the Browser is undocked or docked at the bottom, Details view displays the
file size, type and when the file was last modified.
Folders. When the Browser is undocked or docked at the bottom, this option lets you
show/hide the Folders pane.
Auto-Preview. When Auto Preview is selected, you can automatically previews loops and
files when you click on them in the Media Browser view. If the selected file is a Groove clip, it
plays back in the project tempo and key.
Preview at Host Tempo. When Preview at Host Tempo is selected, audio and MIDI groove
clips follow the projects tempo at the current Now time.
Loop Preview. Select Loop Preview to continuously loop the selected file(s) during preview.
Audio Preview Bus. The Audio Preview Bus submenu lets you select the output device for
previewing audio files.
Synth Preview Output. The Synth Preview Output submenu lets you select the soft synth
for previewing MIDI files.
Search filter. The search filter allows you to only show content that includes a specific text
string in the file name.
Content Location menu. The Content Location menu allows you to quickly jump to favorite
content locations on your hard disk. You can save and recall your own Content Location presets.
Save Content Location Preset . Save the current folder as a Content Location preset. By
default, the folder name is used as the preset name, but you can type any desired name before
you click the Save Content Location Preset button.
Delete Content Location Preset . Delete the selected Content Location preset.
Move Up One Level . Open the folder one level above the active folder.
Play . Play the currently selected media file.
Content List pane. The Content List pane shows all supported files in the active folder. Icons to
the left of file names indicate the file type, including if it is a Groove Clip. When pointing to a file,
the tooltip shows the full file name.
544
Browser
Using the Media Browser
See:
Adding Browser objects to your project on page 544
To import an audio or MIDI file on page 544
To export audio or MIDI clips on page 545
To import a track template on page 546
To import a project template on page 547
To open or import a project file on page 547
To import a video file on page 547
To assign a track/bus icon on page 547
Keyboard navigation on page 551
Browser on page 537
Adding Browser objects to your project
To show audio/MIDI content
Click the Browse Media button .
To import an audio or MIDI file
1. In the Browser, click the Browse Media button .
2. Navigate to the folder that contains the file you want to import.
3. Do one of the following:
To insert into an existing track as a new clip. Double-click the file to add it to the selected
track at the current Now time, or drag the file to the desired location.
To insert into a new track. Drag the file to en empty space in the Track view, below the last
track.
To replace the selected clip. Drag the file to the Clip Inspector.
To insert into a cell in the Matrix view. Make sure the Matrix view is visible, then drag the
file to the desired Matrix cell.
Note: A new track is created if the file type is not compatible with the selected track.
545
Using the Media Browser
Browser
Valid destinations for audio files
You can drag audio files to the following locations:
Audio track
Audio clip
MIDI track
MIDI clip
Audio clip inspector
Empty Track view
Empty Console view
Instrument track
Valid destinations for MIDI files
You can drag MIDI files to the following locations:
Audio track
Audio clip
MIDI track
MIDI clip
MIDI clip inspector
Empty Track view
Empty Console view
Instrument track
To export audio or MIDI clips
Drag the clip(s) to the desired location in the Media Browser.
If you want to specify various options when exporting audio, you can use the File > Export > Audio
command instead.
Note: The Media Browser will appear automatically if you drag a clip over the Plug-in Browser
or Synth Rack Browser.
546
Browser
Using the Media Browser
To import a track template
1. In the Browser, click the Browse Media button .
2. Navigate to the folder that contains the track template you want to import.
3. Do one of the following:
To add tracks to the end. Drag the track template to an empty space below the last track, or
double-click the track template.
To replace an existing track. Drag the track template onto the track you want to replace.
Valid destinations for track templates
You can drag track templates to the following locations:
Audio track
Audio clip
MIDI track
MIDI clip
Audio track inspector
MIDI track inspector
Audio track effects bin
MIDI Track effects bin
Audio Console strip
Audio Console effects bin
MIDI Console strip
MIDI Console effects bin
Empty Track view
Empty Console view
Instrument track
Instrument track inspector
Instrument Console strip
Note: If the target track and dropped track template are different track types, the target track will
be changed to match the track template.
547
Using the Media Browser
Browser
To import a project template
1. In the Browser, click the Browse Media button .
2. Navigate to the folder that contains the project template you want to import.
3. Do one of the following:
To add tracks at the end of the current project. Drag the project template to the Track
view.
To open the template as a new project. Double-click the project template.
To open or import a project file
1. In the Browser, click the Browse Media button .
2. Navigate to the folder that contains the project you want to import tracks from.
3. Do one of the following:
To open a project. Double-click the desired cwp/cwb/wrk/bun file.
To import the project into existing tracks. Drag the desired cwp/cwb/wrk/bun file into an
existing track.
To import the project as new tracks. Drag the desired cwp/cwb/wrk/bun file to an empty
space in the Track view, below the last track.
To import a video file
1. In the Browser, click the Browse Media button .
2. Navigate to the folder that contains the video file you want to import.
3. Do one of the following:
Drag the video file to the Video Thumbnail pane or anywhere in the Track view.
Double-click the video file.
To assign a track/bus icon
1. In the Browser, click the Browse Media button .
2. Navigate to the folder that contains the icon you want to import.
3. Drag the icon to the desired track/bus in the Track view.
548
Browser
Using the Media Browser
To preview audio content
1. In the Browser, click the Browse Media button .
2. On the Browser menu, select Auto-Preview.
3. On the Browser menu, point to Audio Preview Bus, then select the bus you want to preview
audio through.
4. Navigate to the folder that contains the audio content you want to preview, then click the file you
want to preview.
The Play button changes to a Stop button during preview.
To preview MIDI content
1. In the Browser, click the Browse Media button .
2. On the Browser menu, select Auto-Preview.
3. On the Browser menu, point to Synth Preview Output, then select the soft synth you want to
preview MIDI through.
4. Navigate to the folder that contains the MIDI content you want to preview, then click the file you
want to preview.
The Play button changes to a Stop button during preview.
Note: Auto-Preview is enabled by default. If you disable Auto-Preview, you must click the Play
button each time you want to preview the selected audio file.
Tip: To preview an audio file as a Groove Clip, hold down the ALT key and click the file. To preview
all selected files as Groove Clips, hold down the ALT and click the Play button .
Note: If there are no synths in the project, go to Insert > Soft Synths and insert the desired soft
synth.
Note 1: Auto-Preview is enabled by default. If you disable Auto-Preview, you must click the
Play button each time you want to preview the selected audio file.
Note 2: MIDI Groove Clips loop indefinitely, but standard MIDI files play only once and do not
repeat.
549
Using the Media Browser
Browser
To sort media files in the Media Browser
By default, media is displayed alphabetically without columns or column headers. To sort by a
specific parameter, click the parameter field in the Meta Data bar, which is located at the bottom of
the Browser. To sort in reverse, click the desired parameter field in the Meta Data bar again.
To enable/disable Auto-Preview
1. In the Browser, click the Browse Media button .
2. On the Browser menu, click Auto-Preview.
See:
Using the Media Browser on page 541
Using the Plug-in Browser on page 552
Using the Synth Rack Browser on page 558
Using Content Location presets on page 549
Keyboard navigation on page 551
Browser on page 537
See also:
To load an FX Chain preset on page 558
Using Content Location presets
The Media Browser allows you to save and recall presets to quickly access your favorite folders.
Any folder that you can navigate to in the Media Browser can be saved as a Content Location
preset, which allows you to instantly return to a specific folder by simply selecting a preset from the
Content Location list.
As you navigate in the Media Browser, the Content Location box automatically displays the current
folder name or the first preset that matches the selected folder location.
To save a Content Location preset
1. In the Browser, click the Browse Media button .
2. Navigate to the folder that you would like to save as a preset.
The selected folder name is displayed in the Content Location box.
3. If you want to specify a new friendly preset name, type the desired name in the Content
Location box.
4. Click the Save Content Location Preset button .
The selected folder name is displayed in the Content Location box.
550
Browser
Using the Media Browser
To select a Content Location preset
1. In the Browser, click the Browse Media button .
2. In the Content Location box, select the desired preset.
The Media Browser automatically navigates to the appropriate folder location.
To delete a Content Location preset
1. In the Browser, click the Browse Media button .
2. In the Content Location box, select the preset you want to delete.
3. Click the Delete Content Location Preset button .
See:
Using the Media Browser on page 541
Using the Plug-in Browser on page 552
Using the Synth Rack Browser on page 558
Browser on page 537
Keyboard navigation on page 551
551
Using the Media Browser
Browser
Keyboard navigation
Standard key commands for navigating Windows Explorer also work in the SONAR Browser. The
following table lists keys for navigating the SONAR Browser.
See:
Using the Media Browser on page 541
Using the Plug-in Browser on page 552
Using the Synth Rack Browser on page 558
To import an audio or MIDI file on page 544
To import a video file on page 547
To import a track template on page 546
To insert an instrument on page 556
Browser on page 537
Action Shortcut key
Navigate between files UP/DOWN ARROW
Navigate between directories LEFT/RIGHT ARROW
Move to parent directory BACKSPACE
Move to the selected directory or open the selected file ENTER
Move to the first file in a directory HOME
Move to the last file in a directory END
Open a shortcut menu for the selected item SHIFT+F10
Expand everything under the current selection (folder pane only) Numeric Keypad *
Expand the current selection (folder pane only) Numeric Keypad +
Collapse the current selection (folder pane only) Numeric Keypad -
Table 113. Shortcut keys for navigating the SONAR Browser
552
Browser
Using the Plug-in Browser
Using the Plug-in Browser
The Plug-in Browser lets you insert effects, instruments and ReWire devices into your projects. The
following plug-in types are supported:
DirectX and VST audio effects.
MFX MIDI effects
DXi and VSTi instruments
ReWire devices
Plug-ins are displayed according to their organization in the selected Plug-in Layout. Custom plug-in
layouts let you organize plug-ins any way you wish: alphabetically, by vendor name, by effect type,
etc.
Effects can be added to tracks, buses and clips. Instruments can be added to audio tracks,
Instrument tracks and the Synth Rack.
Plug-in Browser interface
Figure 184. Plug-in Browser
A. Show Plug-in Browser B. Plug-in Layout menu button C. Dock/undock D. Docking options E. Expand/
collapse F. Plug-in Type buttons G. Search filter H. Plug-in list
Show Plug-in Browser . Show the Plug-in Browser.
Audio. Show available DX and VST audio effect plug-ins.
MIDI. Show available MFX MIDI effect plug-ins.
Synth. Show available DXi and VSTi soft synths.
ReWire. Show available ReWire devices.
Plug-in Layout menu. The Plug-in Layout menu lets you specify how plug-ins are organized.
A
F
B C D E
G
H
553
Using the Plug-in Browser
Browser
The menu contains the following commands:
Manage Layouts. Opens Cakewalk Plug-in Manager, which lets you create, delete, and edit
plug-in layouts. For more information about Cakewalk Plug-in Manager, see the Cakewalk
Plug-in Manager online Help.
Default All Plug-ins. The default layout, which lists all plug-ins alphabetically.
Organized by Type. Select this layout to organize plug-ins by type (EQ, reverb, etc.).
<list of layouts>. The Plug-in Layout menu lists all layouts stored by Cakewalk Plug-in
Manager. Select a layout to change the plug-in list.
Search filter. The search filter allows you to only show plug-in names that includes a specific
text string.
Plug-in list. The Plug-Ins list is populated from the currently-selected layout from the Plug-in
Layout menu and the plug-in type selected from the Plug-in Type menu.
Meta Data bar. The Meta Data bar at the bottom of the Plug-in Browser shows information
about the selected plug-in.
See:
Adding effects and instruments to a project on page 553
To insert an effect in a track or bus on page 554
To insert an effect into a clips effects bin on page 555
To insert an instrument on page 556
To insert a ReWire device on page 557
Using the Media Browser on page 541
Using the Synth Rack Browser on page 558
Keyboard navigation on page 551
Browser on page 537
Adding effects and instruments to a project
To show a specific plug-in type
1. In the Browser, click the PlugIn button to show the Plug-in Browser.
2. Click the button that corresponds to the plug-in type you want to show:
Audio FX
MIDI FX
Instruments
ReWire
554
Browser
Using the Plug-in Browser
To select a plug-in layout
Click the PlugIn menu button and select the desired layout. Click Manage Layouts if you want
to modify an existing layout or create a new layout.
To insert an effect in a track or bus
1. In the Browser, click the PlugIn button to show the Plug-in Browser.
2. Click the button that corresponds to the plug-in type you want to show:
Audio FX
MIDI FX
3. Do one of the following:
To insert the effect in a specific location in the effects bin. Drag the effect to the desired
position in a track/bus effects bin.
To insert the effect at the end of the effects bin. Drag the effect to an empty track space in
the Clips pane, or double-click the effect (only if the selected track type matches the effect
type).
Valid destinations for audio effects
You can drag audio effects to the following locations:
Audio track
Audio clip
Audio track inspector
Audio clip inspector
Audio track effects bin
Audio Clip effects bin
Audio Console strip
Audio Console effects bin
Instrument track
Instrument track inspector
Instrument track effects bin
Instrument Console strip
Instrument Console effects bin
555
Using the Plug-in Browser
Browser
Valid destinations for MIDI effects
You can drag MIDI effects to the following locations:
MIDI track
MIDI clip
MIDI track inspector
MIDI clip inspector
MIDI Track effects bin
MIDI Clip effects bin
MIDI Console strip
MIDI Console effects bin
Instrument track
Instrument track inspector
Instrument track effects bin
Instrument Console strip
Instrument Console effects bin
To insert an effect into a clips effects bin
1. In the Browser, click the PlugIn button to show the Plug-in Browser.
2. Click the button that corresponds to the plug-in type you want to show:
Audio FX
MIDI FX
3. Drag the desired effect to a clip in the Clips pane.
556
Browser
Using the Plug-in Browser
To insert an instrument
1. In the Browser, click the PlugIn button to show the Plug-in Browser.
2. Click the Instruments button .
3. Do one of the following:
To insert an instrument as a new Instrument track. Drag the desired instrument to an
empty space in the Track view or Clips pane, or double-click the instrument.
To insert an instrument as a track effect. Drag the instrument to the desired tracks effects
bin, or drag the instrument to the desired track in the Clips pane.
Valid destinations for instruments
You can drag instruments to the following locations:
Audio track
MIDI track
Audio track inspector
MIDI track inspector
Audio Console strip
MIDI Console strip
Empty Track view
Empty Console view
Instrument track
Instrument track inspector
Instrument Console strip
Note: When you drag an instrument to an audio track or MIDI track, the following happens
automatically:
If dropped on an audio track or inspector: add to Synth Rack, set audio track input and Synth
automation accordingly.
If dropped on a MIDI track or inspector: add to Synth Rack, set MIDI track output and Synth
automation accordingly.
557
Using the Plug-in Browser
Browser
To insert a ReWire device
1. In the Browser, click the PlugIn button to show the Plug-in Browser.
2. Click the ReWire button .
3. Drag the ReWire device to the Track view or Clips pane.
The ReWire device is added to the Synth Rack and a new Instrument track is created.
See:
Using the Media Browser on page 541
Using the Plug-in Browser on page 552
Using the Synth Rack Browser on page 558
Using FX Chain Chain presets (.fxc) on page 557
Keyboard navigation on page 551
Browser on page 537
Using FX Chain Chain presets (.fxc)
You can save effect chains in SONAR, which can be used in any project. An FX Chain preset stores
all the settings of a specific effects bin. This allows you to effortlessly duplicate favorite effect
combinations and settings without having to manually insert one effect at a time. FX Chain presets
are saved as .fxc files that can be imported from the Plug-in Browser.
To save an FX Chain preset
1. Do one of the following:
To save an effects bin as an FX Chain preset, right-click any blank space in the effects bin and
choose Save as FX Chain Preset on the pop-up menu. Specify a preset name and location in
the Save FX Chain Preset dialog. All plug-ins in the effects bin are consolidated into a single
new FX Chain.
To save an FX Chain container as a new FX Chain preset, right-click the FX Chain container in
an effects bin and choose Save as FX Chain Preset on the pop-up menu. Specify a preset
name and location in the Save FX Chain Preset dialog.
Note: FX Chain presets are stored as FX Chain Preset files (*.fxc). For track and bus effects
bins, the default name for the FX Chain preset is the track/bus name. For clip effects bins, the
default name is the clip name.
558
Browser
Using the Synth Rack Browser
To load an FX Chain preset
1. Do one of the following:
Right-click an effects bin and choose Load FX Chain Preset on the pop-up menu. Select the
desired FX Chain Preset file (*.fxc) in the Load FX Chain Preset dialog and click Open.
Right-click an effects bin, point to FX Chain and select an FX Chain preset from the submenu.
From the Plug-in tab of the Browser, under Audio, expand the FX Chain branch and drag the
preset to an effects bin.
See:
Effects chains on page 852
Using the Media Browser on page 541
Using the Plug-in Browser on page 552
Using the Synth Rack Browser on page 558
Keyboard navigation on page 551
Browser on page 537
Using the Synth Rack Browser
The Synth Rack view lets you view, insert, delete, and configure your soft synths. You can also mute,
solo, and freeze any active instruments in your projects. Each time you insert a soft synth into your
project, a new row appears in the Synth Rack view with the name of the soft synth and its current
preset. You can select different presets directly from the Synth Rack.
When a synth is highlighted in the Synth Rack, the corresponding tracks in the Track View and
Console View are also highlighted.
You can insert as many copies of the same soft synth as you like; each new copy appears in a new
row and has the same name, but has a higher number after the name (ReWire soft synths can only
have one copy open). The new higher-numbered name also appears on the menus of Instrument
track inputs and MIDI track outputs.
When the Synth Rack is undocked, or docked at the bottom, additional controls become available.
These include synth icons and control knobs to control and/or automate parameters.
Note: You can automatically extract plug-ins when loading an FX Chain preset. To do so, hold
down the SHIFT key while loading the preset. For more information about extracting plug-ins
from an FX Chain container, see To extract plug-ins from an FX Chain container on page 855.
Caution: If you load a SONAR 9 project in an older version of SONAR, SONAR will report the
FX Chain as a missing plug-in and the contents of the FX Chain will be unavailable. Resaving
the project will permanently remove the FX Chain.
559
Using the Synth Rack Browser
Browser
Synth Rack interface
Figure 185. Synth Rack Browser
A. Insert Synth B. Delete Synth C. Insert Synth Options D. Show Synth Rack Browser E. Synth Settings menu
F. Dock/undock G. Docking options H. Expand/collapse I. Instrument list J. Synth Automation menu
Figure 186. Synth control bar
A. Connect/disconnect B. Synth name C. Preset picker D. Mute E. Solo F. Freeze/unfreeze G. Freeze
Options menu H. Synth icon I. Automated knobs J. Automation track K. Automation Read L. Automation
Write M. Assign Controls N. Show/Hide Assigned Controls
Show Synth Rack Browser . Show the Synth Rack Browser.
Synth Settings menu. The Synth Settings menu lets you insert, delete and freeze the
selected soft synth, and specify other related options. The menu contains the following
commands:
Insert Synths > Plug-in Layouts > Manage Layouts. Opens Cakewalk Plug-in Manager,
which lets you create, delete, and edit plug-in layouts.
Insert Synths > Plug-in Layouts > <list of layouts>. The Plug-in Layout menu lists all
layouts stored by Cakewalk Plug-in Manager. Select a layout to change the plug-in list.
D
J
I
E F G H B C A
A
Docked
Undocked
B C D E F
A H B C D E F G
I J K L M N
560
Browser
Using the Synth Rack Browser
Insert Synths. This submenu lists all available soft synths. Click the desired soft synth to
insert it in the current project and add an Instrument track. You can also preview MIDI files
through any active soft synth in the Media Browser.
Insert ReWire Devices. This submenu lists all available ReWire devices. Click the desired
ReWire device to insert it in the current project and add an Instrument track. You can also
preview MIDI files through any active ReWire device in the Media Browser.
Insert Synth Options. Opens the Insert Soft Synth Options dialog (see Insert Soft Synth
Options dialog on page 1528), which lets you specify what happens when you insert a new
soft synth.
Synth Properties. Opens the user interface for the selected soft synth. You can also double-
click an empty space in the synths Synth Rack row to open the synths user interface.
Delete Synth. Deletes the selected soft synth or ReWire device from the current project.
Enable MIDI Output. If the selected soft synth can create MIDI data from built-in
arpeggiators or other components, select Enable MIDI Output if you want to record or redirect
this new MIDI data.
Freeze Synth . Freeze whichever soft synth currently has focus in the Synth Rack. Each
synth also has its own Freeze and Thaw buttons at the end of its individual control strip in the
Synth Rack. See Freeze tracks and synths on page 829 for more information.
Unfreeze Synth. Unfreeze whichever soft synth currently has focus in the Synth Rack.
Quick Unfreeze Synth. Quick unfreeze whichever soft synth currently has focus in the Synth
Rack.
Freeze Options. Open the Freeze Options dialog, which lets you specify what happens
when you freeze a synth.
Unload Synth on Disconnect. When this option is selected, you can freeze a soft synth or
disconnect the synth in the Synth Rack view and free up the memory that the synth was using.
With some synths this can be a lot of memory, especially with synths that use samples. Of
course, if you remove the synth from your computers memory, reconnecting or unfreezing the
synth will take the same amount of time that it did when you originally loaded the synth.
Force MIDI Echo Through Current Track. Select this option to force incoming MIDI data to
always echo through the current track, even if the current tracks Input Echo button is in the
Off position, and regardless of which synth has focus in the Synth Rack.
Note 1: Always close any ReWire applications in their own interfaces before deleting them from
SONAR.
Note 2: Deleting a soft synth from the Synth Rack view does not delete the tracks associated
with the soft synth, but does change the associated MIDI tracks output to the next lower-
numbered output.
561
Using the Synth Rack Browser
Browser
Insert Synth . Insert a new soft synth.
Delete Synth . Delete the selected soft synth.
Properties . Open the selected soft synths property page (only visible when the Browser is
floating or docked in the MultiDock).
Insert Synth Options . Open the Insert Soft Synth Options dialog, which lets you specify
options for new soft synths.
Synth Automation menu. The Synth Automation menu lets you specify on which track to
display and record automation data for the selected soft synth.
<name of track synth was created with>. By default, automation data is displayed and
recorded on the track the soft synth was created with.
All Tracks. This submenu lets you choose any available track in the project to record and
display the selected synths automation data on.
Instrument list. Each inserted instrument in a project appears in the Instrument list, and shows
the following controls:
Connect/disconnect. Disconnect a synth, mute all tracks associated with it, and free up
memory and CPU cycles.
Synth icon. The synth icon provides a graphic representation of the soft synth. You can
right-click the icon to manage the assigned icon. This control is only available when the Synth
Rack is undocked or docked at the bottom.
Synth name. The default name of the soft synth. To rename the synth, double-click the
name, type the desired name and press ENTER.
Preset picker. The preset picker lets you select any available preset for the soft synth. When
the Synth Rack is undocked or docked on the bottom, you can also click the left/right arrows to
step through the available presets.
Automation. The Automation list lets you specify on which track to display and record
automation data for the soft synth. This list is identical to the Synth Automation menu at the
top of the Synth Rack. This control is only available when the Synth Rack is undocked or
docked at the bottom.
Mute. Mute/unmute the synth, and all tracks associated with this instance of the synth.
Solo. Solo/unsolo the synth, and all tracks associated with this instance of the synth.
Freeze/unfreeze. Freeze/unfreeze the soft synth.
Thaw synth (Quick unfreeze / refreeze). Quick unfreeze/refreeze the soft synth. This
control is only available when the Synth Rack is undocked or docked at the bottom.
Note: Certain controls in the Instrument list are only available when the Synth Rack is undocked
or docked at the bottom of the screen.
562
Browser
Using the Synth Rack Browser
Read. Enable/disable automation read for the soft synth. This control is only available when
the Synth Rack is undocked or docked at the bottom.
Write. Enable/disable automation write for the soft synth. This control is only available when
the Synth Rack is undocked or docked at the bottom.
Assign Controls. Lets you choose which parameters in the synths interface to create
control knobs for. This control is only available when the Synth Rack is undocked or docked at
the bottom.
Show/Hide Assign Controls. Show/hide any automated knobs you have created with the
Assign Controls command. This control is only available when the Synth Rack is undocked or
docked at the bottom.
Automated knobs. These are knobs you create by using the Assigned Controls button.
The knobs are displayed below the synths control bar in the Synth Rack. Automated knobs are
only available when the Synth Rack is undocked or docked at the bottom.
See:
Managing instruments in a project on page 563
Using the Media Browser on page 541
Using the Plug-in Browser on page 552
Keyboard navigation on page 551
Browser on page 537
Software instruments on page 775
Using instrument tracks on page 781
ReWire on page 795
563
Using the Synth Rack Browser
Browser
Managing instruments in a project
To insert an instrument
1. In the Browser, click the Browse Synth Rack button .
2. Click the Synth Settings button menu, point to Insert Synths and select the desired soft synth.
To remove an instrument
1. In the Browser, click the Browse Synth Rack button .
2. In the Synth Rack, click the soft synth you want to remove.
3. Click the Synth Settings button menu, then click Delete Synth.
To open an instruments property sheet
1. In the Browser, click the Browse Synth Rack button .
2. Click on the desired synth in the Synth Rack to give it focus.
3. Click the Synth Settings button menu, then click Synth Properties.
To mute/solo/freeze an instrument
1. In the Browser, click the Browse Synth Rack button .
2. Click the desired synths Mute, Solo, or Freeze button.
To select an instrument preset
1. In the Browser, click the Browse Synth Rack button .
2. Click the desired synths preset picker.
Tip: You can also double-click an empty space in the synths control bar to open its user interface.
564
Browser
Using the Synth Rack Browser
To access assignable control knobs
1. Make sure the Browser is undocked or docked at the bottom of the screen.
2. In the Browser, click the Browse Synth Rack button .
3. Click the desired synths Show/Hide Assigned Controls button.
To rearrange an instrument
1. In the Browser, click the Browse Synth Rack button .
2. Drag the synth up/down to the desired position in the Synth Rack.
See:
Using the Media Browser on page 541
Using the Plug-in Browser on page 552
Using the Synth Rack Browser on page 558
To import an audio or MIDI file on page 544
To import a video file on page 547
To import a track template on page 546
To insert an instrument on page 556
Keyboard navigation on page 551
Browser on page 537
AudioSnap (Producer and Studio only)
SONARs AudioSnap engine and tempo analysis features give you unprecedented rhythmic and
tempo control over your audio. Employing sophisticated transient detection technology, the
AudioSnap engine automatically analyzes all recorded and imported audio files for rhythmic content
to determine where the beats are in the music.
AudioSnap is completely non-destructive, similar to Groove clips and V-Vocal clips. AudioSnap,
V-Vocal, and Groove clips are mutually exclusive. Groove clip markers are typically placed at a zero-
crossing point before a transient; AudioSnap transient markers are placed where musical changes
occur, but may not be exactly at a zero crossing.
What is AudioSnap?
AudioSnap is not a single feature, but rather a collection of different tools that can be used for
different tasks. The AudioSnap palette ties it all together in a task-oriented layout.
AudioSnap does several things, in a variety of ways:
Stretches audio clips to fit project tempo or for quantizing.
Changes project tempo to fit audio or MIDI clips.
Copies audio rhythms for groove quantizing or doubling sounds.
Figure 187. The AudioSnap palette
566
AudioSnap (Producer and Studio only)
How does it work?
AudioSnap works by finding the transients in audio clips. Transients are the areas in an audio clip
where the level increases suddenly. These make good locations to shrink, stretch, or split a clip,
without changing its sound quality too drastically. SONAR contains a variety of high-quality
stretching algorithms for different kinds of material. You can choose a lower-quality algorithm for
real-time playback of your edits, and then choose a better algorithm for mixdown or bouncing to
track (see Algorithms and rendering on page 624).
SONAR lets you define the default online and offline algorithms via the AudioSnap palette, and you
can override the default algorithm(s) on a clip-by-clip basis.
The transients also make it possible for SONAR to calculate a clips tempo map (see Editing a clips
tempo map on page 589).
Figure 188. Audio clip
Figure 189. Audio clip showing transient markers
AudioSnap finds transients automatically, but the transient markers dont always appear exactly
where you might want them for the kind of editing you want to do. You can edit the markers by
moving them to new locations, adding markers, filtering out markers, deleting markers, and
promoting markers (protecting them from being filtered). For information about editing transient
markers, see Editing transient markers on page 573.
Note: The online algorithm is for preview purposes only during playback. The final audio quality
will be greatly improved after the offline algorithm is applied during mixdown/export.
567 AudioSnap (Producer and Studio only)
Why would I use it?
Here are some common uses for AudioSnap:
Aligning measure lines and tempo to audio or MIDI tracks that were recorded without a
metronome (see Synchronizing audio and the project tempo on page 586).
Fixing timing errors (see Fixing timing problems in audio clips on page 593).
Synchronizing the rhythms of out-of-sync tracks (see Making multiple clips/tracks groove
together on page 600).
Doubling existing sounds with other sounds (see Extracting MIDI timing information from audio
on page 610).
Changing the tempo of existing projects (see Changing a projects tempo on page 592).
Snapping both audio and MIDI edits to audio beats (see Snapping edits to audio beats on page
612).
Fixing timing errors in multi-track recordings while maintaining phase relationships (see
Adjusting the timing of a multi-track performance while maintaining phase relationships on page
595).
If you want to edit audio right away with AudioSnap, see Synchronizing audio and the project
tempo on page 586 and Fixing timing problems in audio clips on page 593. If you want to learn
more about all the AudioSnap tools and options, see the following links.
See:
Using global tools on AudioSnap transient markers on page 568
Editing transient markers on page 573
Using the AudioSnap palette on page 582
Synchronizing audio and the project tempo on page 586
Fixing timing problems in audio clips on page 593
Extracting MIDI timing information from audio on page 610
General editing on page 612
Using the Pool on page 621
Algorithms and rendering on page 624
568
AudioSnap (Producer and Studio only)
Using global tools on AudioSnap transient markers
Using global tools on AudioSnap transient markers
At the heart of AudioSnap are transient markers. SONAR automatically detects transients for all
audio clips in your project.
Although you can also edit transient markers with the Select tool, Move tool, Timing tool, Split tool,
Freehand tool, Erase tool and Mute tool, this chapter focuses on the Smart tool since it is the easiest
way to edit transient markers.
In order to edit audio transient markers, you must assign a tracks Edit Filter to Audio Transients
(see Selecting the data type to edit on page 398).
For more information about using different tools on AudioSnap transient markers, see:
Using the Smart tool on AudioSnap transients on page 408
Using the Select tool on AudioSnap transients on page 412
Using the Move tool on AudioSnap transients on page 415
Using the Timing tool on AudioSnap transients on page 422
Using the Split tool on AudioSnap transients on page 425
Using the Freehand tool on AudioSnap transients on page 429
Using the Erase tool on AudioSnap transients on page 436
Using the Mute tool on AudioSnap transients on page 440
To enable the Smart tool
1. Select the Smart tool in the Control Bar.
2. Assign the desired tracks Edit Filter control to Audio Transients.
All audio clips show transient markers and the AudioSnap palette appears.
If you select another data type in the Edit Filter, transient markers will no longer be visible and the
AudioSnap palette closes.
Note: Displaying transient markers does not mean that AudioSnap is enabled. AudioSnap is
only active on a clip when at least one transient marker has been stretched.
569
Using global tools on AudioSnap transient markers
AudioSnap (Producer and Studio only)
The following table describes how the Smart tool behaves when interacting with transient markers
and clips.
Action On transient marker On clip
Click Selects the transient marker. Selects the clip and opens the
AudioSnap palette.
Right-click Opens the transient marker context menu. Opens the AudioSnap context menu.
Double-click Selects transients from other tracks (from
selected clips) that fall within a certain window of
time of the transient the user is clicking on. If no
clips are selected, only non-hidden tracks are
affected.
--
Drag Non-proportional stretch with selected
transients.
Note: You can drag a marker from either the
head or the line of the marker. Drag the line to
stretch a marker and drag the head to move a
marker.
Lasso selects transient markers.
Hold down the
CTRL key and drag
Proportionally stretches selected transients. Lasso selects transients to add to the
current selection.
Hold down the
CTRL key and click
Adds transient marker to current selection. --
Hold down the
CTRL key and
double-click
Like double-click, but adds transients to the
current selection.
--
Hold down the
CTRL and SHIFT
keys and double-
click
Like double-click, but extends the range of
selected transients.
--
Hold down the ALT
key and click
-- Inserts a new transient marker.
Table 114. Smart tool actions
570
AudioSnap (Producer and Studio only)
Using global tools on AudioSnap transient markers
Figure 190. Smart tool hotspots on AudioSnap transients.
For more information about editing transient markers, see Editing transient markers on page 573.
Transient marker context menu
The transient marker context menu gives you quick access to commands related to time stretching
and tempo mapping. The following menu commands are available when you right-click a transient
marker:
Select markers. Use this submenu to select transient markers that meet specific criteria.
Set project tempo from clip. This command copies the clips tempo map to the projects global
tempo map. This allows the projects measure boundaries to align with the audio clip. Whenever
the projects tempo map is generated from a clip, the clips Lock Position property is enabled
automatically.
Set clip tempo from project. This command copies the projects tempo map to the clips tempo
map. This allows the projects measure boundaries to align with the audio clip.
Hotspot Default action Double-click +ALT +CTRL
A Drag transient marker
line to stretch selected
transients (non-
proportional stretch)
Select all adjacent transient
markers in other tracks
Drag transient marker
line to stretch selected
transients proportionally
B Drag transient marker
handle (diamond) to
move transient marker
(non-stretch)
C Lasso select transients Insert new transient
marker
D Lasso select transients
across clips and tracks
Table 115. Using the Smart tool on AudioSnap transients clips
B
D
A C
571
Using global tools on AudioSnap transient markers
AudioSnap (Producer and Studio only)
Clips follow project tempo. This command forces the clip to follow the projects global tempo
map.
Edit clip tempo map. Each audio clip has an internal tempo map. This command exposes
controls that allow you to edit a clips tempo map. For details, see Editing a clips tempo map on
page 589.
Merge and Lock Markers. This command combines all transient markers on all selected
tracks, so that all selected tracks share identical transient markers. The clip positions are also
locked. This will ensure that phase relationships are maintained when quantizing or moving clips
across multiple tracks. When using the Smart tool to drag transient markers, all transient markers
at exactly the same point in time on selected clips move together as a group.
Save as Groove. This command opens the Define Groove dialog, which lets you save the
groove to a file. The groove can then be applied to other audio or MIDI clips.
Copy as MIDI. This command saves the selected audio as a MIDI clip, which you can paste
from the Clipboard into a MIDI track. You select the MIDI note that the transients in the audio clip
will be converted to in the AudioSnap Options dialog, which opens when you click the Options
button.
Quantize. This command opens the Quantize dialog, which has options to quantize
AudioSnap Beats and Audio Clip Start Times, and also to set automatic crossfade options.
Groove Quantize. This command opens the Groove Quantize dialog, which has an option to
quantize AudioSnap Beats, and controls to set automatic crossfade options.
Pool > Add MBT to pool. The Track view Time Ruler can be added to the Pool (see Using the
Pool on page 621). This command adds the current Musical Time snap resolution to the pool,
and also displays dotted pool lines in the Clips pane. This can be useful as either a basic visual
guide, or for adding the Musical Time to an extracted groove, or to fill in any transients that may
be missing in a syncopated or sparse section. In the Control Bars Snap module, set the
Musical Time value to the resolution you would like to add to the Pool.
Pool > Add clip to pool. This command adds or deletes the clips transient markers from the
Pool. The markers do not have to be visible to be added to the Pool. See Using the Pool on
page 621 for more information.
Pool > Show pool lines. This command hides or shows the Pool lines.
Pool > Apply transient pool markers. This command insert new transient markers that
correspond to the Pool markers.
Pool > Quantize to pool. This command quantizes the selected clips to the Pool.
Enable AudioSnap. This command enables or disables AudioSnap on selected audio clips.
Note: The Clips follow project tempo command only works on clips that are configured to use
musical time (the Time Base property is set to Musical in the Clip Inspector).
572
AudioSnap (Producer and Studio only)
Using global tools on AudioSnap transient markers
AudioSnap section in the Clip Inspector
In addition to the AudioSnap palette, you can also edit a clips AudioSnap settings in the Clip
Inspector. For details, see Properties Inspector - Clip Properties on page 526.
Figure 191. The AudioSnap section in the Clip Inspector
See:
Editing transient markers on page 573
Using the AudioSnap palette on page 582
Fixing timing problems in audio clips on page 593
Synchronizing audio and the project tempo on page 586
Extracting MIDI timing information from audio on page 610
General editing on page 612
Using the Pool on page 621
Algorithms and rendering on page 624
573
Editing transient markers
AudioSnap (Producer and Studio only)
Editing transient markers
Transient markers show where the transients of a clip are (areas where the level increases
suddenly), and are used to edit the timing of audio clips.
AudioSnap finds transients automatically, but the transient markers dont always appear exactly
where you might want them for the kind of editing you want to do.
Most AudioSnap commands edit transient markers automatically as a result of an editing operation,
but sometimes you achieve the best results by editing the markers manually.
You can edit the markers by moving them to new locations, adding markers, filtering out markers,
deleting markers, and promoting markers (protecting them from being filtered).
Figure 192. Transient markers
See:
To select a transient marker on page 574
To select multiple adjacent transient markers on page 574
To select multiple discontiguous transient markers on page 574
To select the same transient in multiple clips on page 574
To extend a multi-track marker selection on page 575
To select all similar transient markers in a clip on page 575
To move a transient marker (without stretching audio) on page 576
To drag a transient marker and stretch audio on page 576
To stretch multiple transient markers in a clip on page 576
To stretch multiple transient markers in a clip proportionally on page 576
To reset a transient marker on page 576
To disable a transient marker on page 577
To delete a transient marker on page 577
To insert a new transient marker on page 577
To copy transient markers from one track to another track on page 578
To enable/disable transient markers on page 578
To navigate to the next/previous transient (TAB to transients) on page 579
Transient marker appearance on page 579
Transient marker context menu on page 580
574
AudioSnap (Producer and Studio only)
Editing transient markers
To select a transient marker
1. Select the Smart tool in the Control Bar.
2. Assign the tracks Edit Filter control to Audio Transients.
3. Click the desired transient marker.
The marker is highlighted.
To select/deselect all transient markers in a clip
1. Select the Smart tool in the Control Bar.
2. Assign the tracks Edit Filter control to Audio Transients.
3. Right-click a clip and choose Select Markers > All or Select Markers > None on the pop-up
menu.
To select multiple adjacent transient markers
1. Select the Smart tool in the Control Bar.
2. Assign the tracks Edit Filter control to Audio Transients.
3. Do one of the following:
Draw a lasso around the desired transient markers.
Click the first marker in the range, hold down the SHIFT key, and click the last marker in the
range.
The markers are highlighted.
To select multiple discontiguous transient markers
1. Select the Smart tool in the Control Bar.
2. Assign the tracks Edit Filter control to Audio Transients.
3. Hold down the CTRL key and click the desired transient markers.
The markers are highlighted.
To select the same transient in multiple clips
1. Select the clips that you wish to edit.
2. Select the Smart tool in the Control Bar.
575
Editing transient markers
AudioSnap (Producer and Studio only)
3. Assign the tracks Edit Filter control to Audio Transients.
4. Double-click a transient marker in any selected clip.
All transient markers near the same position (within a defined time window) in all selected clips
are selected.
To extend a multi-track marker selection
When editing multi-track instruments, you may want to simultaneously adjust a range of transients
across multiple tracks. In order to do so, you need to select the tracks and time region you wish to
edit.
1. Select the clips that you wish to edit.
2. Select the Smart tool in the Control Bar.
3. Assign the tracks Edit Filter control to Audio Transients.
4. Double-click a transient marker in any selected clip.
All transient markers near the same position (within a defined time window) in all selected clips
are selected.
5. Hold down the CTRL key and double-click another transient marker in any selected clip.
A range or transient markers are selected across all selected clips.
To select all similar transient markers in a clip
1. Select the Smart tool in the Control Bar.
2. Assign the tracks Edit Filter control to Audio Transients.
3. Right-click the desired clip and choose from the following options from the pop-up menu:
Select Markers > Moved
Select Markers > Stretched
Select Markers > Disabled
Select Markers > Enabled
Select Markers > Promoted
Select Markers > User
Selecting all markers of a certain type makes it easy to perform operations such as resetting only the
stretched markers, or promoting only the disabled markers.
Note 1: If no clips are selected, transient markers from all clips are eligible to become selected.
Note 2: To specify the size of the time window, click the AudioSnap Options button in the
AudioSnap palette to open the AudioSnap Options dialog, then specify the desired Pool
Transient Window value.
576
AudioSnap (Producer and Studio only)
Editing transient markers
To move a transient marker (without stretching audio)
Drag the marker handle (diamond).
Figure 193. To move a transient marker, drag the marker head (diamond)
To drag a transient marker and stretch audio
Drag the marker line.
Figure 194. To stretch a transient, drag the marker line
When you drag and drop the line of a marker, the marker moves to the place where you drop it, and
the audio that is located between the dragged marker and the following marker stretches.
You can find additional marker editing commands on the transient marker context menu.
To stretch multiple transient markers in a clip
1. Select the desired transient markers.
2. Drag any of the selected transient markers.
To stretch multiple transient markers in a clip proportionally
1. Select the desired transient markers.
2. Hold down the CTRL key and drag any of the selected transient markers.
To reset a transient marker
Right-click the marker you want to reset and select Reset from the pop-up menu.
Note: If you stretch a transient marker, AudioSnap is enabled on the clip.
577
Editing transient markers
AudioSnap (Producer and Studio only)
To reset all selected transient markers
SONAR has a quick way to reset transient markers.
1. Select all clips you wish to reset.
2. Press CTRL+ALT and click the Reset button on the AudioSnap Palette. This brings up a dialog
asking if you want to Clear All AudioSnap Markers. Clicking Yes will delete all the existing edits
and restore clips to the analyzed transients.
An alternate solution is to turn off AudioSnap on the clips and then use Edit > Bounce to Clip(s).
However, this will also render any clips fades.
To disable a transient marker
Right-click the marker you want to disable and select Disable from the pop-up menu.
To delete a transient marker
Right-click the marker you want to reset and select Delete Marker from the pop-up menu.
To insert a new transient marker
1. Select the Smart tool in the Control Bar.
2. Assign the tracks Edit Filter control to Audio Transients.
3. Hold down the ALT key and click where you would like to insert a new transient marker.
A new transient marker is inserted.
or
1. Disable the Snap to Grid button (or press the F12 key) if the place you need the marker is
not on a convenient snap location.
2. Select the clip or clips that need the marker.
3. Move the Now Time to the place where you want the marker.
4. Press CTRL+ALT+I.
The marker appears in the selected clip(s) and displays a hollow square to show that it is a manually
created marker:
Note: This gesture is not undoable, so make sure you really want to reset the transient markers.
Note: You can only delete user-created transient markers.
Note: You can also add markers at Pool lines with a single command. See To add markers at
Pool lines on page 614.
578
AudioSnap (Producer and Studio only)
Editing transient markers
To copy transient markers from one track to another track
1. Select the Smart tool in the Control Bar.
2. Assign the tracks Edit Filter control to Audio Transients.
The AudioSnap palette appears and all audio clips show transient markers.
3. Select the target clip (the clip that you want to copy markers to) and drag the Threshold slider in
the AudioSnap palette until all transient markers are disabled.
4. Select both the source clip (the clip you want to copy markers from) and the target clip.
5. Right-click either of the selected clips and select Merge and Lock Markers from the pop-up
menu.
The transient markers on the source clip are copied to the target clip.
To enable/disable transient markers
Its sometimes necessary to disable some of the markers so you can extract a clearer groove, or
snap or quantize data to only the more important markers. Disabling markers is a way to thin the
data so that it creates a clearer time grid to work with. It also avoids stretching any transients that
you dont want to stretch as a result of quantizing audio. Disabled markers are not deleted, but are
ignored by all AudioSnap functions. Only the head of a disabled marker remains visible.
There are several ways to disable/enable the transient markers in a selected clip:
The Resolution drop-down list in the AudioSnap palette. The selected Resolution value
lets you disable markers based on their time location. This clears out unwanted markers to make
editing easier. Larger values create a bigger time window, based on musical time values, which
preserves markers that are closest to the displayed musical time value, and disables others.
The Threshold slider in the AudioSnap palette. This slider works by disabling markers based
on their volume. Dragging the slider to the right creates a larger volume threshold, so that
transients that fall below the current volume threshold that the slider defines are disabled.
The transient marker context menu. You can right-click a marker, and choose Disable from
the pop-up menu.
Press CTRL+ALT+D to disable or re-enable all selected markers.
Note: The Resolution setting will only work reliably if the audio clips internal tempo map is
accurate. For details, see Editing a clips tempo map on page 589.
Tip: If you want to protect a marker from being disabled by the Sensitivity slider or the Threshold
slider, you can right-click the marker and enable the Promote option from the transient marker pop-
up menu. You can also promote a disabled marker to ensure that it never becomes enabled by the
Sensitivity slider.
579
Editing transient markers
AudioSnap (Producer and Studio only)
To navigate to the next/previous transient (TAB to transients)
Do one of the following:
To move the Now Time to the next transient, press TAB.
To move the Now Time to the previous transient, press SHIFT+TAB.
For more information, see TAB to transients on page 352.
Transient marker appearance
Each transient marker changes its appearance when it is selected, moved, new, disabled, or has
certain other characteristics.
The following table lists the variations in appearance that a marker can display.
Note: TAB to transients is selection-based, which means tabbing will go to the next/previous
transient amongst all selected clips. If there is no selection, tabbing operates on the current
track.
Marker appearance Description
Soft yellow hollow diamond shape Standard active marker or promoted marker.
A promoted marker is never disabled by the Resolution or
Threshold controls in the AudioSnap palette.
Solid diamond shape User inserted marker.
Bright yellow Selected marker.
Grey; only the head of the marker is
visible
Disabled marker.
Arrow Stretched marker. Any given transient can only be stretched or
shrunk to 25-400% of original length.
A small arrow indicates in which direction the audio has been
stretched.
Note: An important difference between quantizing MIDI and
audio is that two or more audio transients can never collapse on
top of each other like MIDI notes can.
Table 116. Transient marker shapes and colors
580
AudioSnap (Producer and Studio only)
Editing transient markers
Transient marker context menu
The transient marker context menu appears when you right-click a transient marker. The command
you choose from this menu acts on the marker that you right-click, and most commands also act on
any markers that are selected. The following table describes each command.
See:
Using global tools on AudioSnap transient markers on page 568
Using the AudioSnap palette on page 582
Fixing timing problems in audio clips on page 593
Command Description
Reset Moves a marker back to its original position. Shortcut for selected markers is
CTRL+ALT+R.
Disable The marker is ignored. Shortcut for selected markers is CTRL+ALT+D.
Promote By promoting a marker, you can set emphasis on certain beats and prevent the
marker from becoming disabled when you adjust the Resolution or Threshold
controls. Shortcut for selected markers is CTRL+ALT+P.
Delete marker Only available for manually added markers; the command is greyed-out if you right-
click an automatically generated marker. Shortcut for selected markers is
CTRL+ALT+BACKSPACE.
Snap (stretch) to
nearest transient
Moves marker to nearest Pool marker.
Note: You can also snap transient markers to the time ruler and other transient
markers. For details, see To add the Time ruler to the Pool on page 622 and
Snapping edits to audio beats on page 612.
Snap (stretch)
backward
Moves marker backward to nearest Pool marker.
Snap (stretch) forward Moves marker forward to nearest Pool marker.
Stretch to Moves the marker to the project time that you enter in the To Time field, and stretches
the audio that is between the previous and next markers.
Move to Moves the marker to the project time that you enter in the To Time field.
Audition Beat Auditions the clip up to the next marker. Default shortcut is
CTRL+SHIFT+SPACEBAR.
Split Beat Splits the beat at the marker.
AudioSnap Palette Opens the AudioSnap palette. Shortcut is A to show (but not hide) the palette.
Table 117. Transient marker context menu commands
581
Editing transient markers
AudioSnap (Producer and Studio only)
Synchronizing audio and the project tempo on page 586
Extracting MIDI timing information from audio on page 610
General editing on page 612
Using the Pool on page 621
Algorithms and rendering on page 624
Enabling/disabling AudioSnap
You can enable/disable AudioSnap processing on a clip-by-clip basis. Transient markers are always
available to be edited, but AudioSnap is not active on a clip unless at least one transient marker has
been stretched.
By disabling AudioSnap on a clip that has stretched transient markers, you can compare how the
clip sounds with and without AudioSnap processing. Disabling AudioSnap can also temporarily free
up CPU processing power.
To enable or disable AudioSnap
1. Select the audio clips you want to enable/disable AudioSnap on.
2. Do one of the following:
Click the Bypass button in the AudioSnap palette.
Click the Enable check box in the Clip Inspectors AudioSnap section.
AudioSnap is enabled/disabled on the selected audio clips, and transient markers are shown/
hidden.
See:
Using global tools on AudioSnap transient markers on page 568
Using the AudioSnap palette on page 582
Fixing timing problems in audio clips on page 593
Synchronizing audio and the project tempo on page 586
Extracting MIDI timing information from audio on page 610
General editing on page 612
Using the Pool on page 621
Algorithms and rendering on page 624
Note: AudioSnap is automatically enabled on a clip if you stretch a transient marker on the clip.
582
AudioSnap (Producer and Studio only)
Using the AudioSnap palette
Using the AudioSnap palette
The AudioSnap palette provides easy access to time stretching and tempo-related tools.
Except for the AudioSnap enable/disable command, the AudioSnap palettes controls apply to the
currently selected audio clip or clips.
To show the AudioSnap palette
Do one of the following:
On the Views menu, click AudioSnap Palette.
Press A.
or
1. Select the Smart tool in the Control Bar.
2. Assign the tracks Edit Filter control to Audio Transients.
3. Click an audio clip that you want to edit.
The AudioSnap palette contains the following controls.
Figure 195. AudioSnap palette controls
A. Bypass B. Copy as MIDI C. Split into clips by transient markers D. Toggle sample/musical based clip start
time E. Average Tempo F. AudioSnap properties G. Set project tempo from clip H. Clip follows project tempo
I. Edit clip tempo map J. Quantize K. Extract Groove L. Apply Groove M. Resolution N. Threshold O. Applies
to P. Online render mode Q. Offline render mode
A B C F
G
H
I
J L
D
O
P
Q
N M K
E
583
Using the AudioSnap palette
AudioSnap (Producer and Studio only)
Toolbar section
Bypass . This button enables or disables AudioSnap on selected audio clips.
Copy as MIDI . This button saves the selected audio as a MIDI clip, which you can paste
from the Clipboard into a MIDI track. You select the MIDI note that the transients in the audio clip
will be converted to in the AudioSnap Options dialog, which opens when you click the Options
button.
Split Beats into Clips . This button splits a clip at each transient marker into multiple clips.
Clip Timebase (Absolute or Musical) / . There are two timebase settings for a clip in
SONAR:
Musical (default) . Musical Timebase means the clip start position will follow Musical
Time (MIDI Tick).
Absolute . Absolute Timebase means that the clip start time will follow Absolute Time
(SMPTE).
Average Tempo. This list shows the average tempo candidates: original, 0.5x and 2x. SONAR
will do its best to detect the correct average tempo, but a clip can often have multiple potential
tempos (60 BPM, 120 BPM, 240 BPM, etc.). If SONAR is unable to detect a tempo, Average
Tempo will be set to Original, which is the projects tempo at the location the clip was recorded or
imported. If you change the Average Tempo setting, all clip tempo changes are adjusted to scale.
This list also contains the Set Clip Tempo From Project command, which copies the projects
tempo map to the clips tempo map. This allows the projects measure boundaries to align with
the audio clip.
AudioSnap Options . This button opens the AudioSnap Options dialog. This dialog has
its own Help topic, which appears when you click its Help button.
Tempo section
Set Project Tempo From Clip . This button copies the clips tempo map to the projects
global tempo map and automatically triggers the Clip Follows Project Tempo command. This
allows the projects measure boundaries to align with the audio clip. The drop-down list lets you
specify at which resolution the clips tempo map should be copied to the project tempo. The
options are as follows:
Beats
Measures (default)
Clip
584
AudioSnap (Producer and Studio only)
Using the AudioSnap palette
Clip Follows Project Tempo . This button forces the clip to follow the projects global
tempo map. The drop-down list lets you specify at which resolution the clip should follow tempo
changes. The options are as follows:
Beats
Measures
Clip (default)
Edit Clip Tempo Map . Each audio clip has an internal tempo map. This button exposes
controls that allow you to edit a clips tempo map. For details, see Editing a clips tempo map on
page 589.
Timing section
Quantize . This button opens the Quantize dialog, which has options to quantize
AudioSnap Beats and Audio Clip Start Times, and also to set automatic crossfade options.
Extract Groove . This button adds the selected clips transients to the Pool (see Using the
Pool on page 621) and shows vertical Pool lines. To apply the pool (groove) to another clip,
select the desired clip and click the Apply Groove button. To clear the Pool, click the Extract
Groove button again.
Apply Groove . This button applies the currently extracted groove (Pool) to the selected
clips, clears the Pool and releases the Extract Groove button. See also To quantize an audio
clip to another audio clip (Quantize to Pool) on page 603.
Filter section
Threshold. This slider is available when a clips transient markers are showing. The slider
disables markers based on their volume. This clears out unwanted markers to make editing
easier. Dragging the slider to the right creates a bigger volume threshold, which disables markers
that are fall below that threshold. Works on selected clips.
Resolution. This drop-down list is available when a clips transient markers are showing. The
selected Resolution value lets you disable markers based on their time location. This clears out
unwanted markers to make editing easier. Larger values create a bigger time window, based on
musical time values, which preserves markers that are closest to the displayed musical time
value, and disables others. Works on selected clips.
Note: The Clips follow project tempo command only works on clips that are configured to use
musical time (the Time Base property is set to Musical in the Clip Inspector).
Note: If an existing Pool exists when you click the Extract Groove button, the existing Pool will
first be cleared.
585
Using the AudioSnap palette
AudioSnap (Producer and Studio only)
Render mode section
Applies To. This drop-down menu lets you choose whether any changes to the Online and
Offline settings apply to clips, tracks, or the default settings. The choices in the drop-down menu
are as follows:
Clips. When selected, the Online and Offline render mode settings apply to any selected
clips. The Online and Offline lists display the current render modes for the selected clip. If you
select multiple clips that have different render modes, the Online and Offline lists display
(Multi). If the selected clip has inherited render mode settings from the track or from the
Default Settings settings, the Online and Offline lists display the inherited render mode in
parenthesis.
Tracks. When selected, the Online and Offline render mode settings apply to all current and
future clips in the selected tracks.
Default Settings. When selected, the Online and Offline render mode settings apply to the
Default (track/global) render mode.
Online. This choice determines what stretch algorithm is used during real-time playback. The
Percussion options works better than the Groove Clip option on percussive material, especially
if the stretching is by more than a few beats per minute. For more information about render
modes, see Algorithms and rendering on page 624.
Offline. This drop-down menu lets you choose the algorithm that is used when you export or
freeze stretched audio. The choices in the drop-down menu are as follows:
Groove clip. This choice works faster, using less processing power.
iZotope Radius Mix. This is better for clips containing polyphonic, stereo data.
iZotope Radius Mix Advanced. This choice is similar to iZotope Radius Mix, but exposes
a Smoothing slider that adjust how much detail to preserve.
iZotope Radius Solo. This is better for clips containing monophonic, solo instruments.
Percussion. This is the best choice for percussion sounds.
AudioSnap palette auto load
AutoLoadAudioSnapPalette=<0 or 1>, default = 1
By default, the AudioSnap palette appears automatically whenever you enable AudioSnap on a clip.
If you prefer to never auto-show the AudioSnap palette, you can change this behavior by adding a
variable to the Cakewalk.ini file.
This variable should be set in the [WinCake] section. For example:
[WinCake]
AutoLoadAudioSnapPalette=0
Note: The Online render mode is for preview purposes only during playback. The final audio
quality will be greatly improved after the Offline render mode is applied during mixdown/export.
586
AudioSnap (Producer and Studio only)
Synchronizing audio and the project tempo
See:
Using global tools on AudioSnap transient markers on page 568
Editing transient markers on page 573
Fixing timing problems in audio clips on page 593
Synchronizing audio and the project tempo on page 586
Extracting MIDI timing information from audio on page 610
General editing on page 612
Using the Pool on page 621
Algorithms and rendering on page 624
Synchronizing audio and the project tempo
There are many reasons why you may want to synchronize audio clips with the project tempo. The
following list presents a few common examples.
AudioSnap provides two ways to quickly synchronize audio and the project tempo map:
Applying an audio clips internal tempo map to the projects global tempo map. Use this
method if you want the project tempo to match an audio clips tempo and have audio beats
aligned with the projects time ruler.
This is useful in the following scenarios:
If you recorded an audio track without using the metronome, and you want the projects
measure and beat boundaries to align with the audio. For example, you may have recorded an
audio track that you would like to use as the tempo reference when recording additional tracks.
If you want both audio and MIDI edits to snap to audio beats.
If you want to use the Quantize and Groove Quantize commands on audio clips, and have
audio beats quantized correctly.
If you want to remix an existing song that has been imported into SONAR (from an audio CD or
MP3 file, etc.). In order to add new drum loops and MIDI instruments that play in time with the
original song, you need to create a tempo map from the original song.
For details, see To sync the project tempo to an audio clip on page 587.
Applying the projects tempo to a clips tempo map. Use this method if you want a clip to
follow the project tempo.
This is useful in the following scenarios:
If you want to synchronize new audio with existing audio.
If you want to tighten up a new audio track so it fits well with the timing and tempo of an
existing track.
If you want to globally change the projects tempo after audio has been recorded.
For details, see To sync an audio clip to the project tempo on page 587 and To copy the project
tempo to an audio clips tempo map on page 588.
587
Synchronizing audio and the project tempo
AudioSnap (Producer and Studio only)
How does it work?
Each audio clip has an internal tempo map, which makes it possible to synchronize the audio clip
with the projects global tempo map (see Editing a clips tempo map on page 589).
SONAR automatically creates a tempo map for each audio clip. In some cases, SONAR can detect
the wrong tempo. For example, SONAR might detect a tempo of 120 BPM when the actual tempo is
240 BPM, or a beat may be mapped to the wrong transient. You can easily remap the tempo map, if
necessary.
You should make sure a clips internal tempo map is correct before using any of the tempo-related
commands in the AudioSnap palette. For details, see Editing a clips tempo map on page 589.
To sync the project tempo to an audio clip
1. Select the audio clip(s) that has the desired tempo map.
2. Press A to open the AudioSnap palette.
3. Click the Set Project Tempo From Clip button on the AudioSnap palette.
The clip tempo map is copied to the project tempo map so the tempo maps are identical.
If you need to align the project tempo with freely played MIDI notes, see To sync the project
tempo to freely played MIDI on page 706.
To sync an audio clip to the project tempo
1. Select the audio clip(s) that you want to follow the project tempo.
2. Press A to open the AudioSnap palette.
3. Click the Clip Follows Project Tempo button on the AudioSnap palette.
The clip is synchronized to the projects tempo map.
Note 1: The Set Project Tempo From Clip drop-down list lets you specify at which resolution
the clips tempo map should be copied to the project tempo. The options are as follows:
Beats
Measures (default)
Clip
Note 2: If multiple audio clips have their Clip Timebase property set to Musical, changing the
project tempo will affect the relative positions of the audio clips. When using the Set Project
Tempo from Clip command, SONAR will offer to convert the timebase to Absolute.
Note: If the audio clip does not play back at the expected tempo, the clip might not have an
accurate internal tempo map. For details about editing a clips tempo map, see Editing a clips
tempo map on page 589.
588
AudioSnap (Producer and Studio only)
Synchronizing audio and the project tempo
To copy the project tempo to an audio clips tempo map
1. Configure the projects tempo as desired (either specify the tempo manually, or extract the tempo
from another audio clip by using the Set Project Tempo from Clip button on the
AudioSnap palette).
1. Select the audio clip(s) that you want to follow the project tempo.
2. Press A to open the AudioSnap palette.
3. Click the Average Tempo box on the AudioSnap palette and select Set Clip Tempo From
Project on the drop-down menu.
The global project tempo map is copied to the clip tempo map so the tempo maps are identical.
See:
Editing a clips tempo map on page 589
Changing a projects tempo on page 592
Using global tools on AudioSnap transient markers on page 568
Editing transient markers on page 573
Using the AudioSnap palette on page 582
Fixing timing problems in audio clips on page 593
Extracting MIDI timing information from audio on page 610
General editing on page 612
Using the Pool on page 621
Algorithms and rendering on page 624
Note: AudioSnap will always attempt to find the tempo of any clip recorded or imported into
SONAR. While several possible tempos are normally generated, in some cases AudioSnap
may be unable to detect the correct tempo or may not detect a tempo at all. This can occur if
the source material is highly compressed or does not contain transient markers on all actual
beats.
If AudioSnap is unable to detect a tempo from the clip, new transient markers are inserted on
each beat corresponding to the projects global tempo map.
If AudioSnap detects possible tempos for the clip, existing transient markers (that appear within a
defined window of the projects beats) are reassigned to nearby beat markers on the clips tempo
map.
589
Synchronizing audio and the project tempo
AudioSnap (Producer and Studio only)
Editing a clips tempo map
Each audio clip has an internal tempo map, which makes it possible to synchronize the audio clip
with the projects global tempo map (see Editing a clips tempo map on page 589).
SONAR automatically creates a tempo map for each audio clip. In some cases, SONAR can detect
the wrong tempo. For example, SONAR might detect a tempo of 120 BPM when the actual tempo is
240 BPM, or a beat may be mapped to the wrong transient. You can easily remap the tempo map, if
necessary.
SONAR provides a convenient graphical interface for editing a clips tempo map.
You should make sure a clips internal tempo map is correct before using any of the tempo-related
commands in the AudioSnap palette.
The following figure shows what a SONAR-generate clip tempo map might look like.
Figure 196. You can edit the internal tempo map of each audio clip
The following controls are available when editing a clips tempo map:
Beat markers. Each detected beat has a corresponding beat marker. You can remap a beat
marker by dragging the marker to any active transient marker. When a beat marker has been
moved, it turns red and becomes anchored to the assigned transient marker. An anchored
beat marker is a marker that has been edited as opposed to a beat that SONAR detected. To un-
anchor a beat marker, double-click the marker.
Average Tempo. This list shows the average tempo candidates: original, 0.5x and 2x. SONAR
will do its best to detect the correct average tempo, but a clip can often have multiple potential
tempos (60 BPM, 120 BPM, 240 BPM, etc.). If SONAR is unable to detect a tempo, Average
Tempo will be set to Original, which is the projects tempo at the location the clip was recorded or
imported. If you change the Average Tempo setting, all clip tempo changes are adjusted to scale.
This list also contains the Set Clip Tempo From Project command, which copies the projects
tempo map to the clips tempo map. This allows the projects measure boundaries to align with
the audio clip.
Beats per measure. This list lets you specify the number of beats per measure. The value
range is 2 to 14, and the default value is 4.
590
AudioSnap (Producer and Studio only)
Synchronizing audio and the project tempo
To edit a clips tempo map
1. Select the clip or clips you want to edit.
2. Click the Edit clip tempo map button on the AudioSnap palette.
A simple tempo map guide appears above the clip, indicating where SONAR has mapped the
bars/beats of the clip.
3. If the Average Tempo list does not show the correct tempo, select the correct tempo.
4. If the Beats per measure box does not show the correct number of beats, specify the correct
number of beats per measure.
5. Starting from the beginning of the clip, inspect the beat markers above the clip. If any beat
marker is mapped to the wrong transient, drag the beat marker to the correct transient.
Figure 197. Drag beat markers to edit the clip tempo map
The clips tempo map is recalculated and the dragged beat marker turns red to indicate it has
been anchored to a new transient. An anchored beat marker is a marker that has been edited
as opposed to a beat that SONAR detected. To un-anchor a beat marker, double-click the
marker.
Note 1: Beat markers can only be dragged to active transient markers. If you need to drag a
beat marker to a position that doesnt have a corresponding transient marker, first insert a new
transient marker at the desired position. For details, see To insert a new transient marker on
page 577.
You can also use the Merge and Lock Markers command to merge transient markers from other
tracks. This is useful, for example, if one track contains beats 1 and 3 and another track contains
beats 2 and 4. For details, see To copy transient markers from one track to another track on
page 578.
Note 2: If you hold down the CTRL key when you drag a beat marker to the left, the original beat
marker and all subsequent beat markers will be renumbered accordingly.
If you hold down the CTRL key when you drag a beat marker to the right, all subsequent beat markers
will be moved by the same number of transient markers.
591
Synchronizing audio and the project tempo
AudioSnap (Producer and Studio only)
If a beat marker is dragged to a transient marker that is already assigned to a later beat marker,
SONAR will automatically re-number all subsequent beat markers accordingly.
A beat marker cannot be dragged to an earlier transient marker if that transient is already
assigned to a beat marker.
6. To hide the tempo map guide, click the Edit clip tempo map button on the AudioSnap
palette again.
To audition an audio clip when editing the clip tempo map
When you are editing a clips tempo map, you may frequently need to audition the audio to make
sure you are positioning the beat markers at the correct transients.
1. Right-click the clip tempo map (above the clip) where you want to audition the clip, and keep the
right mouse button pressed.
SONAR creates a one-measure selection, starting from one measure before the position clicked.
The selected time will gradually increase the longer you keep the mouse button pressed.
2. Release the right mouse button.
SONAR auditions the selection.
See:
Using global tools on AudioSnap transient markers on page 568
Editing transient markers on page 573
Using the AudioSnap palette on page 582
Synchronizing audio and the project tempo on page 586
Fixing timing problems in audio clips on page 593
Extracting MIDI timing information from audio on page 610
General editing on page 612
Using the Pool on page 621
Algorithms and rendering on page 624
Tip: You can also enable/disable Edit clip tempo map from the transient marker context menu.
592
AudioSnap (Producer and Studio only)
Synchronizing audio and the project tempo
Changing a projects tempo
Changing a whole projects tempo is simple with AudioSnap, if the tempo change is not drastic.
Before you change the global tempo of a project that contains audio, you must first make sure the
audio clips are configured to follow tempo changes.
After you change the tempo, you may want to bounce some or all of the tracks to new tracks with the
Radius algorithms to correct any unwanted change to each tracks sound.
To change a projects tempo
1. Use the File > Open command to open the desired project.
2. Use the Edit > Select > All command.
3. Press A to open the AudioSnap palette.
4. Zoom in (or press F) to get a better look at your clips.
5. With all clips still selected, enable the Clip Follows Project Tempo button in the
AudioSnap palette.
All the clips display the Auto Stretch icon , and will now conform to any new or future tempo
changes.
6. In the Control Bars Transport module, click the Tempo value , type the desired tempo
value, and press ENTER.
All the tracks stretch to conform to the new tempo. Listen to the project as a whole, and also solo
each track to hear how different the sound is after stretching.
See:
Using global tools on AudioSnap transient markers on page 568
Editing transient markers on page 573
Using the AudioSnap palette on page 582
Synchronizing audio and the project tempo on page 586
Fixing timing problems in audio clips on page 593
Extracting MIDI timing information from audio on page 610
General editing on page 612
Using the Pool on page 621
Algorithms and rendering on page 624
Note: The Clips follow project tempo command only works on clips that are configured to use
musical time (the Time Base property is set to Musical in the Clip Inspector).
593
Fixing timing problems in audio clips
AudioSnap (Producer and Studio only)
Fixing timing problems in audio clips
AudioSnap provides several ways to fix timing errors in audio clips:
You can drag individual beats or groups of beats to new positions. This gives you complete
control over where each transient ends up.
You can quantize to a particular note resolution. This can be a very quick way to fix a clip, if your
markers are fairly close to where you want them to end up.
You can quantize to another clips beats, making the clips share the same groove.
You can slip-stretch the clip, to make it fit a larger or smaller block of time. This is a very quick way
to adjust a clip that has good timing, but whose tempo may be a little different from the project you
want to use it in.
You can combine techniques: slip-stretch a clip to fit a new tempo, then quantize or drag any
markers that are out of sync.
The following is a list of common timing problems and solutions:
If the audio contains various timing problems, but you want to fix them manually instead of letting
AudioSnap fix them automatically, see Adjusting the timing of a solo performance on page 594.
This gives you complete control over every aspect of your audio, and allows you to manually drag
audio beats around to perfect the timing.
If you need to fix a multi-track performance, such as a multi-mic drum kit or a full band, and you
need to maintain phase relationships between tracks, see Adjusting the timing of a multi-track
performance while maintaining phase relationships on page 595.
If you want to synchronize the timing of clips on different tracks, you can fix this with AudioSnap if
the sync errors arent huge. For details, see Synchronizing the rhythms of out-of-sync tracks on
page 600.
If you want to quantize audio to the projects time ruler, see To quantize audio to the projects
time ruler on page 601.
If you want to quickly tighten up a performance in a project that already has a fixed tempo or
varying tempo map, see Quantizing audio on page 601. This is useful if you like the
performance, but the timing is off in a few places.
If you want to extract the groove from one clip and apply it to another clip, see To Groove
Quantize an audio clip on page 602. You can extract a groove from both audio and MIDI clips.
If you need to synchronize audio with the projects tempo map, see Synchronizing audio and the
project tempo on page 586.
See:
Adjusting the timing of a solo performance on page 594
Adjusting the timing of a multi-track performance while maintaining phase relationships on page
595
594
AudioSnap (Producer and Studio only)
Fixing timing problems in audio clips
Synchronizing the rhythms of out-of-sync tracks on page 600
Making multiple clips/tracks groove together on page 600
Quantizing audio on page 601
To quantize audio to the projects time ruler on page 601
To Groove Quantize an audio clip on page 602
To quantize an audio clip to another audio clip (Quantize to Pool) on page 603
Adjusting the timing of a solo performance
When adjusting the timing of a solo performance (for example, a single instrument recorded with a
single microphone, or a pre-recorded drum loop, etc.), you can freely drag beats around without
worrying about potential phase problems.
By manually adjusting beats, you have complete control over the timing of your audio.
To manually adjust the timing of a solo performance
1. Select the Smart tool in the Control Bar.
2. Assign the tracks Edit Filter control to Audio Transients.
Audio clips display transient markers and the AudioSnap palette appears.
3. Drag the desired transient markers around to perfect the timing.
For more information about editing transient markers, see Editing transient markers on page 573.
See:
Adjusting the timing of a multi-track performance while maintaining phase relationships on page
595
Synchronizing the rhythms of out-of-sync tracks on page 600
Making multiple clips/tracks groove together on page 600
Quantizing audio on page 601
To quantize audio to the projects time ruler on page 601
To Groove Quantize an audio clip on page 602
To quantize an audio clip to another audio clip (Quantize to Pool) on page 603
595
Fixing timing problems in audio clips
AudioSnap (Producer and Studio only)
Adjusting the timing of a multi-track performance while
maintaining phase relationships
Editing a multi-track instrument, such as a multi-microphone drum kit or a full band, requires a little
more care than editing a solo performance.
When stretching or quantizing multi-track audio, it is critical to maintain the phase relationships of
the original recording. This can only be achieved if the tracks are stretched at the same exact points
in time across all tracks.
AudioSnap provides tools that make it easy to preserve the phase relationship across tracks when
editing beats on individual tracks.
In the following example, you will learn how to use AudioSnap to edit a multi-track drum kit alongside
a piano track. The drum kit was recorded with three microphones (kick, snare, and overhead), each
routed to its own track.
To adjust the timing of a multi-track performance while maintaining phase relationships
The following figure shows the last three hits of a song. The top track is piano and the rest are
drums: kick, snare and overhead.
Figure 198. The drum hits are rushed and are not in sync with the Piano track
A. Piano track B. Drum tracks
As you can see, the drummer has rushed and is not in time with the piano. At the beginning of the
measure, the drummer is in time with the piano. Over the course of the measure, the drummer is
performing a fill and on the next three beats is way ahead of the piano player. You can see how the
transient markers on the drum tracks are progressively earlier as the measure goes on (the
drummer is rushing).
A
B
596
AudioSnap (Producer and Studio only)
Fixing timing problems in audio clips
Our job is to align the drum hits with the piano hits so that the drum and piano tracks in time all the
way through the measure.
1. Select the Smart tool in the Control Bar.
2. Assign the tracks Edit Filter control to Audio Transients.
Audio clips display transient markers and the AudioSnap palette appears.
3. Select the three drum tracks and make splits right before and right after the area you want to
edit. For details, see To split clips into smaller clips on page 356.
4. Select only the kick and snare clips.
5. On the AudioSnap palette, set Resolution to 1/16.
6. Select only the drum overhead track.
7. On the AudioSnap palette, set Threshold to 100% to ensure that there are no transients
detected. This step is necessary because the overhead track contains audio from both the kick
and the snare, and you want to make sure the kick, snare and overhead tracks are always
synchronized when stretching beats.
8. Select all three drum tracks.
9. Right-click any selected clip and select Merge and Lock Markers on the pop-up menu.
All three drum tracks now share the exact same transient markers, and each clips position is
locked.
Note: When you fix timing errors in multi-tracked drum parts, you typically need to adjust all the
drum parts in exactly the same way, because drum parts often contain bleedthe sound of
other drums in the track of the drum that you are trying to record. For example, if your snare mic
also picks up some of the hi-hat sound, you cant move hi-hat clips around without also moving
the snare clips in exactly the same way, otherwise the sound of the hi-hat in the hi-hat track will
conflict with the sound of the hi-hat in the snare track.
Any time you have a track that contains bleed from other audio tracks, such as drum overhead
tracks or room ambiance tracks, you want to make sure the track has the same identical transient
markers as the individual close-mic tracks. The first step is to disable all transient markers in the
overhead/room track, then use the Merge and Lock Markers command to copy the transient
markers from all individual close-mic tracks.
597
Fixing timing problems in audio clips
AudioSnap (Producer and Studio only)
Figure 199. The Merge and Lock Markers command has copied the same transient markers to all three drum
tracks.
The drum tracks are now ready to be edited.
We want to keep the feel of the piano track, so our goal is align the drum tracks with the piano track,
while preserving the phase relationship between the three drum tracks.
When editing multiple transients to adjust the timing of a performance, often times you need to
speed up or slow down a section rather than just move an entire section later or earlier. In this
example, the drummer was speeding up through the drum fill and then hits next downbeat too early.
To fix this, you need to proportionally drag the drum transients so they are better aligned with the
piano track.
10. Using the Smart tool, lasso select all transient markers from the first hit through the third hit,
across all drum tracks.
11. Hold down the CTRL key and drag any selected drum transient marker until the third drum hit is
aligned with the third piano hits.
The selected transients are stretched proportionally. The first and last drum and piano hits are
now aligned. The effect of this edit is that the drummer no longer rushes through the fill and he
lands on the downbeat much closer with the piano.
598
AudioSnap (Producer and Studio only)
Fixing timing problems in audio clips
Figure 200. The drum and piano hits are aligned
The second drum and piano hits are close but not perfect, so we need to fix this single beat.
12. Hold down the CTRL key and double-click any drum transient marker on the second hit.
All drum transient markers for the second hit are selected
13. Drag any selected transient markers until it aligns with the second piano hit.
All three drum and piano hits are now aligned properly, and the phase relationships between all
drum tracks have been preserved.
599
Fixing timing problems in audio clips
AudioSnap (Producer and Studio only)
Figure 201. All three drum and piano hits are perfectly aligned
For information about maintaining phase relationships without stretching audio, see To quantize
multi-tracked drums without stretching audio on page 604.
See:
Adjusting the timing of a solo performance on page 594
Synchronizing the rhythms of out-of-sync tracks on page 600
Making multiple clips/tracks groove together on page 600
Quantizing audio on page 601
To quantize audio to the projects time ruler on page 601
To Groove Quantize an audio clip on page 602
To quantize an audio clip to another audio clip (Quantize to Pool) on page 603
600
AudioSnap (Producer and Studio only)
Fixing timing problems in audio clips
Synchronizing the rhythms of out-of-sync tracks
A common problem arises when two or more clips arent quite in sync with each other. You can fix
this with AudioSnap if the sync errors arent huge. The AudioSnap command that is most helpful in
this situation is the Quantize to Pool command. The way it works is you decide which clip has the
correct rhythm, you add that clips transient markers to the Pool, and then you quantize the other
clips transient markers to the Pool. For details, see To quantize an audio clip to another audio clip
(Quantize to Pool) on page 603.
See:
Adjusting the timing of a solo performance on page 594
Adjusting the timing of a multi-track performance while maintaining phase relationships on page
595
Making multiple clips/tracks groove together on page 600
Quantizing audio on page 601
To quantize audio to the projects time ruler on page 601
To Groove Quantize an audio clip on page 602
To quantize an audio clip to another audio clip (Quantize to Pool) on page 603
Making multiple clips/tracks groove together
You can extract the groove from one audio clip and apply it to another audio clip. You can also apply
a pre-existing groove file to all selected audio clips.
For details, see To Groove Quantize an audio clip on page 602.
See:
Adjusting the timing of a solo performance on page 594
Adjusting the timing of a multi-track performance while maintaining phase relationships on page
595
Synchronizing the rhythms of out-of-sync tracks on page 600
Quantizing audio on page 601
To quantize audio to the projects time ruler on page 601
To Groove Quantize an audio clip on page 602
To quantize an audio clip to another audio clip (Quantize to Pool) on page 603
Using global tools on AudioSnap transient markers on page 568
Editing transient markers on page 573
Tip: You can also copy one clips tempo to the project tempo, then configure other clips to follow the
project tempo. For details, see To sync the project tempo to an audio clip on page 587 and To
sync an audio clip to the project tempo on page 587.
601
Fixing timing problems in audio clips
AudioSnap (Producer and Studio only)
Quantizing audio
Quantizing audio is a quick way to tighten up the feel of an audio track. AudioSnap provides several
ways to quantize audio:
You can quantize audio to the projects time ruler. This is useful for tightening up a performance in
a project that already has a fixed tempo or varying tempo map. For details, see To quantize
audio to the projects time ruler on page 601.
You can copy the feel of one track and apply it to another track. There are four ways to
accomplish this with AudioSnap:
Method 1: Extract MIDI timing from the source track, then use Groove Quantize on the target
track. For details, see To extract MIDI timing from an audio clip on page 610 and To Groove
Quantize an audio clip on page 602.
Method 2: Add the source track to the Pool, then quantize the target track to the pool. For
details, see To quantize an audio clip to another audio clip (Quantize to Pool) on page 603
and Using the Pool on page 621.
Method 3: Use the Extract Timing button on the AudioSnap palette to extract the timing from
selected clips, then use the Apply Groove button to apply the extracted groove to the selected
clips. For details, see To extract the groove from one clip and apply it to another clip on page
602.
Method 4: You can manually match transient markers across multiple tracks by using the
Smart tool. For details, see To manually match transients across different tracks on page
602.
To quantize audio to the projects time ruler
1. Select the audio clip you want to quantize.
2. Press A to open the AudioSnap palette.
3. Click the Quantize button in the AudioSnap palette.
The Quantize dialog appear
4. Make sure the AudioSnap Beats check box is selected.
5. Configure the Quantize options as desired, then click OK.
SONAR quantizes the selected clips.
Note: You can only quantize to one rhythmic value at a time. If you dont want to quantize all beats
in an audio clip (to ensure the Quantize command doesnt move them to a rhythmic placement
where they dont belong), temporarily disable any transient markers you dont want to quantize.
For details, see To disable a transient marker on page 577.
602
AudioSnap (Producer and Studio only)
Fixing timing problems in audio clips
To Groove Quantize an audio clip
The Groove Quantize command aligns transients with a groove thats on the Clipboard or a pre-
existing groove file. If you want to copy the timing from another audio clip to the Clipboard, see To
extract MIDI timing from an audio clip on page 610.
1. Select the audio clip you want to groove quantize.
2. Press A to open the AudioSnap palette.
3. On the Process menu, click Groove Quantize.
The Groove Quantize dialog appear
4. In the Groove File field, select either Clipboard or the file that the groove pattern you want to
use is saved in.
5. In the Groove Pattern field, select the groove pattern that you want to use.
6. Select the Resolution value that you want to quantize to.
7. Make sure the AudioSnap Beats check box is selected.
8. Click OK.
To extract the groove from one clip and apply it to another clip
1. Select the audio clip you want to extract the groove from.
2. Press A to open the AudioSnap palette.
3. Click the Extract Timing button.
The clips groove is extracted and vertical Pool lines are displayed to indicate the extracted
transients.
4. Select the clip you want to apply the groove to.
5. Click the Apply Groove button.
The groove is applied to the selected clip and the Pool is cleared.
To manually match transients across different tracks
1. Select the Smart tool in the Control Bar.
2. Assign the tracks Edit Filter control to Audio Transients.
Audio clips show transient markers and the AudioSnap palette appears.
3. In the Control Bars Snap module, click the Snap to Audio Transients button (or press
CTRL+SHIFT+F12).
Note: When snapping audio transients, the following rules apply:
If a Pool exists, audio transients snap to the Pool.
If a Pool does not exists, audio transients snap to transients in the selected tracks.
If there are no selected tracks, audio transients snap to transients in the selected clip.
603
Fixing timing problems in audio clips
AudioSnap (Producer and Studio only)
4. Select the audio tracks that you want to use as the rhythm guide.
5. Identify the transient markers you want move, then drag the transient markers until they snap to
the nearest transient markers in the selected tracks.
To quantize an audio clip to another audio clip (Quantize to Pool)
A common problem arises when two or more clips arent quite in sync with each other. You can fix
this with AudioSnap if the sync errors arent huge. The AudioSnap command that is most helpful in
this situation is the Quantize to Pool command. The way it works is you decide which clip has the
correct rhythm, you add that clips transient markers to the Pool, and then you quantize the other
clips transient markers to the Pool.
1. Select the Smart tool in the Control Bar.
2. Assign the tracks Edit Filter control to Audio Transients.
Audio clips show transient markers and the AudioSnap palette appears.
3. Select the audio clip that you want to use as the rhythm guide.
4. Disable any transient markers that you want to exclude from the Pool (see To disable a
transient marker on page 577).
5. Right-click the selected clip and select Pool > Add clip to pool on the pop-up menu.
The selected clip is added to the Pool, and its transient markers turn purple.
6. Select the audio clip that you want to quantize.
7. Right-click the selected clip and select Pool > Quantize to pool on the pop-up menu.
The Quantize to AudioSnap Pool dialog appears.
8. Configure the following settings as desired:
Max Distance From Pool. The value in this menu determines which notes are affected by
the Quantize to Pool command. For example, if you choose Quarter in the menu, notes that
are farther than a quarter note from a Pool line are not quantized.
Quantize Window. This slider fine tunes the value in the Max Distance From Pool menu. A
window of 100 percent includes all markers that lie within the Max Distance From Pool value.
Quantize Strength. This slider controls quantize strength, which determines how closely the
selected notes move to the Pool markers.
9. Click OK.
The transients in the selected clips are quantized to the Pool.
See also:
To extract the groove from one clip and apply it to another clip on page 602
604
AudioSnap (Producer and Studio only)
Fixing timing problems in audio clips
To quantize multi-tracked drums without stretching audio
When you fix timing errors in multi-tracked drum parts, you will frequently need to adjust all the drum
parts in exactly the same way, because drum parts often contain bleedthe sound of other drums
in the track of the drum that you are trying to record. For example, if your snare mic also picks up
some of the hi-hat sound, you cant move hi-hat clips around without also moving the snare clips in
exactly the same way, because if you dont, the sound of the hi-hat in the hi-hat track will conflict with
the sound of the hi-hat in the snare track.
AudioSnaps Add Transients to Pool command and Split Beats into Clips command allow you to
slice your drum tracks at identical locations, so you can then drag or quantize whole clips without
stretching any audio. This method of aligning clips does not change the phase relationships between
the clips, as long as you move all the clips identically.
Lets take a look at some multi-tracked drum parts, and see how to quantize them all in exactly the
same way. The following project uses 10 mics, including room mics and overhead mics:
1. Select the Smart tool in the Control Bar.
2. Assign the tracks Edit Filter control to Audio Transients.
Audio clips display transient markers and the AudioSnap palette appears.
3. If necessary, edit each drum tracks transient markers so that there are no extraneous transients
(use the Threshold slider, disable some transients, move others, etc.).
4. Disable all the transient markers in the overhead mic and room mic tracks.
5. Select all the drum tracks.
6. Right-click any selected drum track and select Merge and Lock Markers on the pop-up menu.
7. All transient markers on all selected tracks are copied to each drum track, so all drum tracks
share identical transient markers. The clip positions are also locked.
Note: The room mics and overhead mics are much farther from the drums than the close mics,
so the transients in their tracks occur a little later than the close mic tracks. Because you will
eventually split each beat into a separate clip, you only want to use the transient markers from
the close mic tracks to avoid cutting off any transients.
605
Fixing timing problems in audio clips
AudioSnap (Producer and Studio only)
8. On the Edit menu, point to Clip Lock and click Lock Position.
The clip positions are no longer locked.
9. Select a drum track that has steady beats throughout the song.
10. Click the Set Project Tempo From Clip button to align measure lines with drum track and
establish a tempo map.
The projects measure boundaries line up with the transients in the drum tracks.
Tip: If there is not a single drum track that has steady beats throughout the song, you can create a
temporary guide track by bouncing all the drum tracks to a single track (select all the tracks, use the
Edit > Bounce to Tracks command, select Main Outputs in the Source Category field in the
Bounce to Tracks dialog, and click OK).
Note: If the measure boundaries do not line up properly with the drum tracks, you may need to
edit the guide tracks tempo map. For details, see To edit a clips tempo map on page 590.
606
AudioSnap (Producer and Studio only)
Fixing timing problems in audio clips
11. Select all the drum tracks.
12. Click the Split Beats into Clips button on the AudioSnap palette.
Each beat is split into a separate clip.
Now we can quantize all the clips at the same time. Lets quantize this example to eighth notes:
13. Select all the clips that you want to quantize.
14. Use the Process > Quantize command to open the Quantize dialog.
15. In the Duration field, choose Eighth (for this example).
607
Fixing timing problems in audio clips
AudioSnap (Producer and Studio only)
16. Configure the other settings as follows:
Make sure the AudioSnap Beats check box is cleared.
Make sure the Audio Clip Start Times is selected.
Make sure the Auto XFade Audio Clips check box is selected, and the XFade and Max Gap
values are set at their default values.
17. Click OK to close the Quantize dialog.
After some processing time, the clip start times move to the eighth note boundaries:
608
AudioSnap (Producer and Studio only)
Fixing timing problems in audio clips
Some clips now overlap, and some clips have small gaps between them. Because the Auto XFade
Audio Clips check box was enabled, and the XFade and Max Gap values were set at their default
values, crossfades have been automatically added between clips, and any gaps that were smaller
than the Max Gap value have been filled in. Lets zoom in to take a closer look:
609
Fixing timing problems in audio clips
AudioSnap (Producer and Studio only)
A. Crossfades
Now the clips line up with eighth note boundaries, no audio has been stretched, and phase
relationships have been maintained.
For information about maintaining phase relationships when stretching audio, see Adjusting the
timing of a multi-track performance while maintaining phase relationships on page 595.
See:
Quantizing on page 697
To split a clip, quantize it, and fill in the gaps on page 615
Using global tools on AudioSnap transient markers on page 568
Editing transient markers on page 573
Using the AudioSnap palette on page 582
Synchronizing audio and the project tempo on page 586
Fixing timing problems in audio clips on page 593
Extracting MIDI timing information from audio on page 610
General editing on page 612
Using the Pool on page 621
Algorithms and rendering on page 624
A
610
AudioSnap (Producer and Studio only)
Extracting MIDI timing information from audio
Extracting MIDI timing information from audio
Extracting MIDI timing information from audio allows you to:
Double an audio rhythm with a MIDI instrument.
Replace sounds in an audio clip (commonly used for drum replacement).
Notate the rhythm of an audio clip.
Align lyrics with an audio rhythm.
After you extract the timing information from an audio clip, the timing information is copied to the
clipboard as MIDI note events. You can paste the MIDI notes to a new MIDI track or use the
clipboard as a source for the Groove Quantize command.
To extract MIDI timing from an audio clip
1. Select the Smart tool in the Control Bar.
2. Assign the tracks Edit Filter control to Audio Transients.
3. Press A to open the AudioSnap palette.
4. Select the audio clip whose rhythm you want to extract.
5. Do any necessary quantizing, and disable any transient markers that you dont want to extract
(see Quantizing audio on page 601 and To disable a transient marker on page 577).
6. With the clip still selected, click the AudioSnap Options button in the AudioSnap palette to
open the AudioSnap Options dialog.
7. In the Convert to MIDI Note box, choose C3. This is the note most drum synths use for the bass
drum. If your favorite synth uses a different note, choose it now.
8. Choose a Note Velocities option: either accept the extrapolated velocities in the audio clip (the
Vary With Pulse Level option), or set a constant velocity for the notes in the Set All To Same
Value field.
9. Click OK to close the AudioSnap Options dialog.
10. Click the Copy As MIDI button .
This adds the extracted groove to the Windows clipboard.
SONAR copies the audio rhythm to the Clipboard as a MIDI clip, with the same pitch assigned to
each note.
You can now paste the MIDI notes to a new MIDI track, use the clipboard as a source for the Groove
Quantize command, or save the extracted groove as a Groove Quantize file.
611
Extracting MIDI timing information from audio
AudioSnap (Producer and Studio only)
To paste the extracted MIDI timing to a MIDI track
1. Click the track number of a MIDI track to select it.
2. Move the Now Time to the measure where you want the data (well use measure 1).
3. Press CTRL+V to paste the data.
A new MIDI clip is inserted in the track
To save the extracted MIDI timing as a Groove Quantize file
1. Select Process >Groove Quantize to open the Groove Quantize dialog.
2. Click the Define button to open the Define Groove dialog.
3. In the File field, choose a file to save the pattern in, or type a name to create a new file.
4. In the Pattern field, type a name for the pattern, and click OK.
The extracted MIDI groove is saved as a Groove Quantize file, and can be used at any time with
the Groove Quantize command.
See:
Using global tools on AudioSnap transient markers on page 568
Editing transient markers on page 573
Using the AudioSnap palette on page 582
Synchronizing audio and the project tempo on page 586
Fixing timing problems in audio clips on page 593
Extracting MIDI timing information from audio on page 610
General editing on page 612
Using the Pool on page 621
Algorithms and rendering on page 624
Tip: If you want the MIDI notes to align perfectly with the audio data, press SHIFT+G to move the
Now time to the beginning of the selected audio clip.
Note: All the new MIDI notes have the same pitch, and the tails of the preceding notes reach all
the way to the following notes, so you cant see the actual rhythm. You can easily shorten the
duration of each note event in order to clearly see each note event. To do so, click Process >
Length to open the Length dialog. In the Length dialog, disable the Start Times check box,
enable the Duration check box, and type 50 in the Percent field. Click OK to close the dialog.
Assign the MIDI tracks Edit Filter to Notes and you will be able to see the rhythm if you zoom in.
612
AudioSnap (Producer and Studio only)
General editing
General editing
If you want to snap edits in the Clips pane to transient markers, see Snapping edits to audio beats
on page 612.
If you want to split each beat into a separate clip, see Splitting beats into clips on page 614.
If you want to stretch the duration of an audio clip, see Slip-stretching audio on page 618.
If you want to automatically create envelope nodes that are aligned with transient markers, see
Adding automation on page 620.
Snapping edits to audio beats
The Snap module in the Control Bar has a Snap to Audio Transients button that allows you to
snap edits in the Clips pane to transient markers in selected audio clips. You can also press
CTRL+SHIFT+F12 to toggle Snap to Audio Transients on/off.
When snapping audio transients, the following rules apply:
If a Pool exists, audio transients snap to the Pool.
If a Pool does not exists, audio transients snap to transients in the selected tracks.
If there are no selected tracks, audio transients snap to transients in the selected clip.
In the following example, you will learn how to snap MIDI notes to audio beats.
To snap to audio transients
1. Select the audio clips whose rhythm you want to snap to.
2. In the Control Bars Snap module, click the Snap to Audio Transients button (or press
CTRL+SHIFT+F12). Disable Musical Time and all other Snap to Grid options.
Figure 202. The Snap module.
3. In this example, were using the Inline Piano Roll view: to enable it, assign a MIDI tracks Edit
Filter to Notes. Zoom in enough to see where the edits need to be. Make sure the Snap to
Audio Transients button is enabled in the Control Bars Snap module.
613
General editing
AudioSnap (Producer and Studio only)
A. These notes dont line up with the audio beats
4. Drag the misaligned MIDI notes so they line up with the audio beats. As youre dragging notes,
they will automatically snap to the nearest audio beat.
A
614
AudioSnap (Producer and Studio only)
General editing
Splitting beats into clips
Clicking the Split Beats Into Clips button on the AudioSnap palette splits a selected
AudioSnap-enabled clip into new clips starting at every enabled transient marker. The main reason
you might want to do this is to align a clip with a new tempo or quantize it, without stretching the
audio. Once you split a clip at its transients, you can move the new clips by dragging or quantizing
so that they are aligned the way you want them to be. The advantage is that moving clips instead of
transient markers does not stretch any audio, so that the original sound quality is unchanged. The
possible disadvantage is that you can create gaps between the new clips when you move them.
However, the Quantize, Groove Quantize, and Fade Selected Clips dialogs all have an option to
automatically fill in the gaps. This is the Fill Gaps, XFade between Audio Clips option in the Fade
Selected Clips dialog, and is the Auto XFade Audio Clips option in the Quantize and Groove
Quantize dialogs. Filling the gaps is accomplished automatically by rolling out the first clips right
edge and the second clips left edge to create a crossfade. This option will often be used when
quantizing drum parts, which results in smooth-sounding audio without introducing phase problems.
To add markers at Pool lines
1. Select the Smart tool in the Control Bar.
2. Assign the tracks Edit Filter control to Audio Transients.
3. Make sure that the Pool contains markers from at least one clip, or from the Time Ruler.
4. Select the clips that you want to add markers to.
5. Right-click a selected clip, and choose Pool > Apply transient pool markers on the pop-up
menu.
Markers appear on the selected clips at Pool lines.
To split a clip at beats
1. Select the clip(s) that you want to split.
2. Press A to open the AudioSnap palette.
3. Click the Split Beats into Clips button .
The clips beats are split into separate clips.
Note: When you align clips on multiple tracks, it is necessary to split and/or quantize all clips at
the exact same position in order to avoid phase problems. In order to do so, it is necessary to
establish a common, or master, transient pool that all tracks can reference. The Merge and
Lock Markers command will use the transient pool as a reference, and insert identical transient
markers on all selected clips.You can then use the Split Beats Into Clips button to split
clips at audio beats.
615
General editing
AudioSnap (Producer and Studio only)
To split a clip, quantize it, and fill in the gaps
1. The following picture shows a clip whose transient markers dont line up with the measure lines:
2. If we quantize it, the audio will stretch and we may or may not like the resulting sound. Lets try
splitting it, and quantizing the clips instead of the transients: click the Split Beats Into Clips
button on the AudioSnap palette.
The clip splits at the transients, and only the first new clip is still selected:
3. Lets quantize the clips: drag through the clips to select them.
4. Click the Quantize button in the AudioSnap palette.
The Quantize dialog appears:
616
AudioSnap (Producer and Studio only)
General editing
5. Make sure that Audio Clip Start Times is selected, and that (for this example) Sixteenth is
selected in the Duration field. Leave the Auto XFade Audio Clips option unchecked for now,
and click OK. Lets zoom in and look at the quantized clips:
6. The start of each clip now lines up where we want it to, but there are gaps between some of the
clips. Lets undo what we just did (press CTRL+Z), and quantize again. This time, however we
will enable the Auto XFade Audio Clips option in the Quantize dialog, and click OK:
617
General editing
AudioSnap (Producer and Studio only)
A. Crossfades
7. Where the gaps were between clips, we now see crossfades. The default length of the crossfade
is 20 milliseconds, but you can change that by entering a number in the XFade <number goes
here> ms field in the dialog.
8. If you dont want wide gaps to be filled in, you can enter a number of up to 200 milliseconds in
the Max Gap field. Any gap that is wider than the number in this field will not be filled in.
If we wanted to drag the clips to new locations instead of quantizing them, we could fix any resulting
gaps by selecting the clips that have gaps, and use the Track view Clips > Fade Clips command.
The Fade Selected Clips dialog has the Fill Gaps, XFade between Audio Clips radio button, the
XFade <number goes here> ms field, and the Max Gap field.
Figure 203. The Fade Selected Clips dialog
A
618
AudioSnap (Producer and Studio only)
General editing
To fill in gaps with the Fade Selected Clips command
1. Select the clips that have gaps you want to fill.
2. Click the Track view Clips menu and choose Fade Clips to open the Fade Selected Clips
dialog box.
3. Enable the XFade between Audio Clips radio button, and set any options you want in the
XFade <number goes here> ms field, and Max Gap field.
4. Click OK.
See:
Using global tools on AudioSnap transient markers on page 568
Editing transient markers on page 573
Using the AudioSnap palette on page 582
Synchronizing audio and the project tempo on page 586
Fixing timing problems in audio clips on page 593
Extracting MIDI timing information from audio on page 610
Using the Pool on page 621
Algorithms and rendering on page 624
Slip-stretching audio
You can slip-stretch an audio clip in order to expand or compress its duration. Slip-stretching only
works on regular audio clips, not Groove clips or REX loops.
To slip-stretch an audio clip
1. Select the Smart tool in the Control Bar.
2. Hold down the CTRL key, move the mouse pointer over the end of the clip until the cursor
changes into the slip-stretch icon , then drag the end of the clip to the desired position.
The clip is stretched and displays a yellow bar at the bottom of the clip along with the stretch
amount (percentage of original duration).
619
General editing
AudioSnap (Producer and Studio only)
A. Stretch amount
Alpha-blended bars on slip-stretched clips
AlphaStretchIndicator=<0 or 1> (default=1)
When an audio clip is slip-stretched, a yellow alpha-blended bar is displayed on the clip. This may
affect performance on some systems if there are many slip-stretched clips. There is a new
Cakewalk.ini variable to disable the alpha-blended bars, and instead only show the percent
value in the lower right corner of the clip.
This variable should be set in the [Wincake] section. For example:
[Wincake]
AlphaStretchIndicator=0
See:
Using global tools on AudioSnap transient markers on page 568
Editing transient markers on page 573
Using the AudioSnap palette on page 582
Synchronizing audio and the project tempo on page 586
Fixing timing problems in audio clips on page 593
Extracting MIDI timing information from audio on page 610
Using the Pool on page 621
Algorithms and rendering on page 624
A
620
AudioSnap (Producer and Studio only)
General editing
Adding automation
If you have an automation envelope on a track, AudioSnap can automatically add nodes to the
envelope that align with a selected clips transient markers. This makes it easy to add special
processing at transient locations.
To add nodes at transients
1. Select the audio clip(s) that contain the transient markers you want to use as a guide.
2. Right-click an automation envelope on the clip, and choose Add Nodes at Transient Markers
from the pop-up menu.
Now you can easily edit your envelope at transient locations.
See:
Using global tools on AudioSnap transient markers on page 568
Editing transient markers on page 573
Using the AudioSnap palette on page 582
Synchronizing audio and the project tempo on page 586
Fixing timing problems in audio clips on page 593
Extracting MIDI timing information from audio on page 610
Using the Pool on page 621
Algorithms and rendering on page 624
621
Using the Pool
AudioSnap (Producer and Studio only)
Using the Pool
The Pool is a collection of transient markers that can be extracted as a groove, and also function as
snap locations. A transient marker that belongs to the pool is displayed in the Clips pane as a solid
line within the parent track, and as a dotted line outside the parent track. Hovering the mouse over a
dotted line will display a tooltip containing the parent track and position. To show/hide pool
lines
1. Select the Smart tool in the Control Bar.
2. Assign the desired tracks Edit Filter control to Audio Transients.
3. Right-click a clip and choose Pool > Show pool lines on the pop-up menu.
Figure 204. Pool lines
A. Tooltip B. Solid line C. Dotted line
The Track view Time Ruler can be added to the Pool (see To add the Time ruler to the Pool on
page 622).
To add a clips transients to the Pool
1. Select the an AudioSnap-enabled clip.
2. Right-click the clip and choose Pool > Add Clip to Pool on the pop-up menu.
To hide or show the Pool
1. Select the Smart tool in the Control Bar.
2. Assign the tracks Edit Filter control to Audio Transients.
3. Right-click a clip and choose Pool > Show pool lines on the pop-up menu.
A
B
C
622
AudioSnap (Producer and Studio only)
Using the Pool
To add the Time ruler to the Pool
1. In the Control Bars Snap module, set the Musical Time value to the resolution you would like to
add to the Pool.
2. Select the Smart tool in the Control Bar.
3. Assign the tracks Edit Filter control to Audio Transients.
4. Right-click in the Clips pane and select Pool > Add MBT to pool on the pop-up menu.
The current Musical Time snap resolution to the pool, and also displays dotted pool lines in the
Clips pane. This can be useful as either a basic visual guide, or for adding the Musical Time to an
extracted groove, or to fill in any transients that may be missing in a syncopated or sparse
section.
To add transient markers at Pool lines
1. Select the Smart tool in the Control Bar.
2. Assign the tracks Edit Filter control to Audio Transients.
3. Make sure that the Pool contains markers from at least one clip, or from the Time Ruler.
4. Select the clips that you want to add markers to.
5. Right-click a selected clip and choose Pool > Apply transient pool markers on the pop-up
menu.
Markers appear on the selected clips at Pool lines. When aligning clips on multiple tracks, it is
necessary to split and/or quantize all clips at the exact same position in order to avoid phase
problems when quantizing audio. In order to do so, it is necessary to establish a common, or
master, transient reference pool which can be applied to all tracks. The Apply transient pool
markers command will use the transient pool as a reference, and insert identical transient markers
on all selected clips.
Note: Adding markers at Pool lines can add a lot of markers to a clip. If you later decide that you
want to work with the clips original markers, you can remove only the markers that you added
by right-clicking the transient marker, and choosing Reset from the pop-up menu.
623
Using the Pool
AudioSnap (Producer and Studio only)
Groove Quantize and Quantize to Pool
You can use two kinds of groove quantizing on audio clips: the Groove Quantize command aligns
transients with a groove thats on the Clipboard, and the Quantize to pool command aligns
transients with the Pool.
When you use the Groove Quantize command, you can align a clip with a pre-existing groove, or
you can extract a groove from another clip.
For information about extracting a groove, see To extract MIDI timing from an audio clip on page
610.
For information about groove quantizing an audio clip, see To Groove Quantize an audio clip on
page 602.
For information about quantizing to the Pool, see To quantize an audio clip to another audio clip
(Quantize to Pool) on page 603.
See:
Using global tools on AudioSnap transient markers on page 568
Editing transient markers on page 573
Using the AudioSnap palette on page 582
Synchronizing audio and the project tempo on page 586
Fixing timing problems in audio clips on page 593
Extracting MIDI timing information from audio on page 610
General editing on page 612
Algorithms and rendering on page 624
624
AudioSnap (Producer and Studio only)
Algorithms and rendering
Algorithms and rendering
When you stretch an audio clip, AudioSnap uses a particular formula, or algorithm, to stretch the
audio. The best algorithms take the most computing time and power to complete, so if AudioSnap
always used the best available algorithms (the iZotope Radius algorithms), you would not be able to
play back your clip in a reasonable amount of time to listen to the timing. Thats why you can choose
a quick algorithm for online rendering (real-time playback), and a different algorithm for offline
or non-real-time rendering. Offline rendering in an AudioSnap context usually means bouncing to
track, but it also refers to other offline processes such as freezing tracks and applying effects. When
you do any of these mixdown operations such as bouncing, exporting, or freezing, audio clips use
the offline rendering algorithm you have chosen for them.
Typical algorithm choices for an AudioSnap session work like this:
Do your AudioSnap time stretching, error correction, etc., with a quick algorithm: choose either
Percussion or GrooveClip.
After your AudioSnap editing is finished, bounce to track with a better algorithm: choose one of
the Radius choices, or for drum tracks, Percussion is usually the best choice.
Note: The Online render mode is for preview purposes only during playback. The final audio
quality will be greatly improved after the Offline render mode is applied during mixdown/export.
Note: You should avoid rendering AudioSnap clips more than once. Applying stretch algorithms
multiple times in succession can degrade the audio quality (similar to transcoding an MP3 file).
Until your project is mixed and finalized, it is recommended that you use the Freeze function instead
of Bounce to Track(s) or Bounce to Clip(s) if you need to temporarily off-load CPU processing
power. For details, see To freeze an AudioSnap-enabled clip on page 626.
625
Algorithms and rendering
AudioSnap (Producer and Studio only)
The following table describes the available algorithms:
To choose default algorithms
1. Press A to open the AudioSnap palette.
2. In the Applies To list, select Default Settings.
3. Under Render Mode, select the desired Online and Offline render modes.
Every AudioSnap-enabled clip that you stretch or bounce uses the settings you choose for default
stretch algorithms, except clips that you choose individual settings for.
Algorithm Description
GrooveClip Good all-around algorithm to use while stretching audio
Percussion Gives a better sound on percussion clips while stretching audio
iZotope Radius Mix Best all-around choice when bouncing to track with audio clips that
contain a mix of different sounds
iZotope Radius Mix Advanced This choice is similar to iZotope Radius Mix, but exposes two
parameters:
Pitch coherence. Pitch coherence preserves naturalness of timbre
for pitched solo voices, such as human speech, saxophone or
vocals. The default value for this control is 50%. Higher values of
pitch coherence will increase phase accuracy but may sound more
modulated.
Phase coherence. When processing stereo or surround audio,
Phase coherence helps to preserve the phase relationships between
channels. The default value for this control is 50%. Higher values of
phase coherence will preserve the phase between multiple audio
channels at the expense of slight distortion.
The Pitch coherence and Phase coherence parameters can be
adjusted in Edit > Preferences > Project - AudioSnap.
iZotope Radius Solo Best choice when bouncing to track with audio clips of a solo
instrument. Although a guitar is a solo instrument, if you play chords
instead of single notes you may want to select Radius Mix instead.
Tip: if a clip/track contains a mixture of polyphonic and monophonic
parts, you may wish to split the parts into separate clips and experiment
with different algorithms for each clip.
iZotope Radius Solo (Bass) Best choice when bouncing to track with audio clips of a bass
instrument
iZotope Radius Solo (Vocal) Best choice when bouncing to track with audio clips of a solo voice
Table 118.
626
AudioSnap (Producer and Studio only)
Algorithms and rendering
To choose render algorithms for an individual clip
1. Select the clip or clips you want to edit.
2. Press A to open the AudioSnap palette.
The AudioSnap palette displays the current render mode of the selected clip. If you select multiple
clips that have different render modes, the Online and Offline lists display (Multi).
3. In the Applies To list, select Clips.
4. Under Render Mode, select the desired Online and Offline render modes.
To choose render algorithms for all current and future clips on a track
1. Select the track or tracks you want to edit.
2. Press A to open the AudioSnap palette.
3. In the Applies To list, select Tracks.
4. Under Render Mode, select the desired Online and Offline render modes.
All current and future clips in the selected tracks will inherit the selected render modes.
To freeze an AudioSnap-enabled clip
1. Do one of the following to open the Freeze Options dialog:
In the Track view, right-click any tracks Freeze button .
Right-click an audio track, and select Freeze > Freeze Options from the pop-up menu.
2. Make sure the Track FX check box is cleared.
3. Click OK to close the Freeze Options dialog.
4. Do one of the following:
In the Track view, click the desired tracks Freeze button .
Right-click the track and select Freeze > Freeze Track from the pop-up menu.
SONAR bounces the audio in the track to a new audio clip or clips.
To bounce an AudioSnap-enabled clip
1. Select the clip you want to bounce.
2. Click the Track view Tracks menu and choose Bounce to Track(s) to open the Bounce to
Track(s) dialog box.
3. In the Destination field, choose the track where you want your new audio clip to go.
4. In the Source Category field, choose Tracks.
5. Choose the Channel Format and Dithering options you want.
6. Enable all the options in the Mix Enables section.
7. Click OK.
627
Algorithms and rendering
AudioSnap (Producer and Studio only)
See:
Freeze tracks and synths on page 829
To bounce multiple audio clips to a new track on page 764
To bounce to clips on page 763
Using global tools on AudioSnap transient markers on page 568
Editing transient markers on page 573
Using the AudioSnap palette on page 582
Synchronizing audio and the project tempo on page 586
Fixing timing problems in audio clips on page 593
Extracting MIDI timing information from audio on page 610
General editing on page 612
Using the Pool on page 621
628
AudioSnap (Producer and Studio only)
Algorithms and rendering
Working with loops and Groove Clips
Loops are short digital audio clips which are often designed to be repeated over and over or
looped, although some loops, called one-shots, are intended to play just once. Groove clips, often
used as loops, are digital audio clips that know their tempo and pitch information. Groove clips
automatically respond to changes in a projects tempo and can have their root note pitch adjusted
using pitch markers. In SONAR, you can import ACID loops, or digital audio clips and convert
them to Groove clips. You can also record your own audio and create Groove clips. To download
more Groove clips and loops, visit www.cakewalk.com.
See:
Using loops with the Browser on page 635
Working with loops on page 637
Working with Groove Clip audio on page 638
MIDI Groove Clips on page 647
Importing Project5 patterns on page 651
Note: Groove clips and ACIDized loops are loaded into RAM, and can take up a lot of memory.
Copying them does not increase the amount of memory they take up, but loading the initial copy
does.
630
Working with loops and Groove Clips
The Loop Construction view
The Loop Construction view
The Loop Construction view is where you create and edit Groove clips.
Figure 205. The Loop Construction view
The Loop Construction view toolbar has tools for editing slicing markers and controls for
previewing loops.
See:
Loop Construction controls on page 630
See also:
Working with loops on page 637
Working with Groove Clip audio on page 638
Loop Construction view on page 1767
Loop Construction controls
The following is a list of the tools and controls in the Loop Construction view, followed by a
description:
Save Loop as WAV
This button opens the Save As dialog. The clip in the Loop Construction view is saved as a Groove
Clip/Wave file that has tempo and pitch information stored in it, and can be opened in SONAR or
ACID. For more information, see Saving Groove Clips as Wave files/ACIDized Wave files on
page 644.
631
The Loop Construction view
Working with loops and Groove Clips
Enable Looping
The Enable Looping button allows a clip to be looped by dragging in the Track view. Loop-enabled
clips follow changes in the project tempo. Click the Enable Looping button to loop clips in the Track
view by dragging the left or right side of a clip with your mouse. When you loop-enable a clip it
automatically snaps to the nearest beat boundary (at 1, 2, 4, 8, 16 etc. beats). SONAR calculates
the appropriate beat number. Change the number in the Beats in Clip field if you want to change
the total number of beats in the clip.
Enable Stretching
The Enable Stretching button allows a clip to follow a projects tempo as it changes. It instructs
SONAR to stretch or shrink the clip to fit the projects tempo. SONAR uses the Original BPM
parameters to make the change.
Beats in Clip
The number of beats in the clip.
Original BPM
The tempo at which the clip was recorded.
Follow Project Pitch
The Follow Project Pitch option transposes the loop, if necessary, to the project pitch which you
can set in Project > Set Default Groove Clip Pitch. A loop recorded in the key of C, used in a
project with a default project pitch of A, would be transposed down three semitones if the Follow
Project Pitch check box was checked. You can also insert markers in the Time Ruler which change
the project pitch. These markers, called pitch markers affect only Groove clips with Follow Project
Pitch enabled.
Root Note
The Root Note represents the key in which the loop was originally recorded. The Follow Project
Pitch feature uses this information, when checked, to transpose the loop to match the projects
default project pitch and pitch markers.
Pitch (coarse)
You can set the transposition of a clip, independent from the project pitch, using the Pitch (Coarse)
field. A positive number transposes the clip up by that number of semitones. A negative number
transposes the clip down by that number of semitones. Remember that, if the Follow Project Pitch
option is checked, the clip follows the projects pitch. Any transposition changes to the pitch with this
option checked are changes to the project pitch, not the clip pitch.
An example: The project key is C. The clip key is D. If the Follow Project Pitch is enabled, the clip
is transposed down by two semitones. A value entered into the Pitch (coarse) field adjusts the pitch
from C. If you enter -1, the pitch would be transposed down by one additional semi tone to B.
Another example: The clip pitch is E. The desired clip pitch is D. If the Follow Project Pitch option
is not enabled, and a value of -2 is entered in the Pitch (coarse) field, the clip is transposed down
two semitones to D from the original pitch of E.
632
Working with loops and Groove Clips
The Loop Construction view
Pitch (fine)
The Pitch (fine) field allows you to make tuning adjustments or to transpose the pitch of a clip up to
50 cents. There are 100 cents in one semi tone. A Pitch (fine) setting of 1 adjusts the pitch up one
hundredth of a semi tone. The Pitch (fine) option can fine tune a slightly out of tune clip so that it is
in pitch with the remaining clips in a project.
Slices Menu
The Slices menu sets the resolution for the creation of markers, or the slicing of the looped clip.
This menu uses note lengths, so the settings are:
Whole notes
Half notes
Quarter notes
Eighth notes
Sixteenth notes
Thirty-second notes
The automatic markers appear at the note resolutions according to the slider setting. At the eighth
note setting, there are eight markers per measure.
This control works well for slicing audio that has more subtle changes in volume with few dramatic
transients.
The markers in a loop clip preserve the timing of the audio at that moment. Too few or too many
markers can cause unwanted artifacts when a loop clip is stretched.
Trans Detect (%)
The Trans Detect control senses transients in your audio clip and assigns a marker at the beginning
and end of each one it finds. As the you increase the sensitivity (by using larger numbers) smaller
transients are detected and the number of markers increases.
Stop Preview
Stops loop preview playback.
Preview Loops
Plays the current loop repeatedly. Use the Stop Preview control to stop playback.
Enable Slice Auto-Preview
Plays a slice when you click on it.
Click Auto-Preview Loop
Repeatedly plays a selected slice.
Preview Bus
Select the output through which you want to listen to the clip.
633
The Loop Construction view
Working with loops and Groove Clips
Properties
The Properties button opens the Associated Audio Files dialog.
Select
Use the Select tool to move markers in the Markers bar.
Erase
Use the Erase tool to delete markers in the Markers bar.
Default All Markers
The Default All Markers button restores all automatically generated markers to the original position
and enables all those that were disabled. Manually created markers remain as is.
Previous Slice
Moves slice selection to the previous slice. Click on a slice to select it.
Next Slice
Moves slice selection to the next slice. Click on a slice to select it.
Show/Hide Gain Envelope
Clicking this button shows or hides the clips gain envelope. Each slice of the clip has its own
segment of the envelope, which you can adjust by dragging the segment up or down.
Show/Hide Pan Envelope
Clicking this button shows or hides the clips pan envelope. Each slice of the clip has its own
segment of the envelope, which you can adjust by dragging the segment up or down.
Show/Hide Pitch Envelope
Clicking this button shows or hides the clips pitch envelope. Each slice of the clip has its own
segment of the envelope, which you can adjust by dragging the segment up or down.
Slice Gain
Changes the selected slices gain.
Slice Pan
Adjusts the selected slices pan. Negative is left and positive is right.
Slice Pitch
Adjusts the selected slices pitch. The first field is in half steps, the second field is in cents.
634
Working with loops and Groove Clips
The Loop Construction view
Slicing markers
There are two types of slicing markers in the Loop Construction view: automatic and manual.
Automatic markers appear in red and are automatically generated by SONAR when you loop enable
a clip. The one exception to this is if you import an ACIDized wave file into SONAR. ACIDized files
always appear with manual slicing markers. Manual markers appear in purple. If you add a marker
or move an automatic marker, it turns purple to show you that it has been edited. For information on
editing slicing markers, see To edit the slicing markers in a Groove Clip on page 642.
Audio scaling
Audio scaling is the increase or decrease in the size (scale) of the waveform in clip. Audio scaling
allows you to make detailed edits by zooming in on the parts of the waveform closest to the zero
crossing (silence) while preserving the track size. By showing just the quietest parts of a clip, you
can make very precise edits.
The Audio Scale Ruler is located on the far left of the Loop Construction view.
Figure 206. Audio scale ruler
A. Audio Scale Ruler B. Clip
There are three right-click display options in the Audio Scale Ruler:
Percentage. Shows audio scaling by percentage. For example, if the highest percentage in the
Audio Scale Ruler reads 2.0%, then only the parts of the waveform which are within 2% of the
zero crossing appear in the clip.
dB. Shows audio scaling by dB. For example, if the highest dB in the Audio Scaling Ruler reads
-36, then only the parts of the waveform which are 36 dB below 0 dB appear in the clip.
Zoom Factor. Shows audio scaling by a factor. For example, if the Zoom Factor reads 10, then
the waveform is zoomed in by a factor of 10.
See:
Using loops with the Browser on page 635
Working with loops on page 637
Working with Groove Clip audio on page 638
MIDI Groove Clips on page 647
Importing Project5 patterns on page 651
A
B
635
Using loops with the Browser
Working with loops and Groove Clips
Using loops with the Browser
The Browser lets you find and import various types of content into your projects, including audio and
MIDI loops. The Browsers Media tab makes it easy to find and import loops.
You can preview audio and MIDI files before you import them into your project. If you preview a
Groove clip, it plays back at the tempo and in the key of your current project. Audio files can be
auditioned through any bus and MIDI files can be auditioned through any soft synth.
Figure 207. Media Browser
A. Show Media Browser B. Browser menu C. Content Location menu D. Dock/undock E. Docking options
F. Expand/collapse G. Move up one level to the parent directory H. Search filter I. File list J. Play/Stop
To import an audio or MIDI file
1. In the Browser, click the Browse Media button .
2. Navigate to the folder that contains the file you want to import.
3. Do one of the following:
To insert into an existing track as a new clip. Double-click the file to add it to the selected
track at the current Now time, or drag the file to the desired location.
To insert into a new track. Drag the file to en empty space in the Track view, below the last
track.
To replace the selected clip. Drag the file to the Clip Inspector.
To insert into a cell in the Matrix view. Make sure the Matrix view is visible, then drag the
file to the desired Matrix cell.
Note: A new track is created if the file type is not compatible with the selected track.
A D
J
L
G
I
C B E F
K
H
636
Working with loops and Groove Clips
Using loops with the Browser
To preview audio content
1. In the Browser, click the Browse Media button .
2. On the Browser menu, select Auto-Preview.
3. On the Browser menu, point to Audio Preview Bus, then select the bus you want to preview
audio through.
4. Navigate to the folder that contains the audio content you want to preview, then click the file you
want to preview.
The Play button changes to a Stop button during preview.
To preview MIDI content
1. In the Browser, click the Browse Media button .
2. On the Browser menu, select Auto-Preview.
3. On the Browser menu, point to Synth Preview Output, then select the soft synth you want to
preview MIDI through.
4. Navigate to the folder that contains the MIDI content you want to preview, then click the file you
want to preview.
The Play button changes to a Stop button during preview.
For more information about the Browser, see Browser on page 537.
See:
Working with loops on page 637
Working with Groove Clip audio on page 638
MIDI Groove Clips on page 647
Importing Project5 patterns on page 651
Note: Auto-Preview is enabled by default. If you disable Auto-Preview, you must click the Play
button each time you want to preview the selected audio file.
Tip: To preview an audio file as a Groove Clip, hold down the ALT key and click the file. To preview
all selected files as Groove Clips, hold down the ALT and click the Play button .
Note: If there are no synths in the project, go to Insert > Soft Synths and insert the desired soft
synth.
Note 1: Auto-Preview is enabled by default. If you disable Auto-Preview, you must click the
Play button each time you want to preview the selected audio file.
Note 2: MIDI Groove Clips loop indefinitely, but standard MIDI files play only once and do not
repeat.
637
Working with loops
Working with loops and Groove Clips
Working with loops
You can make any audio clip into a loop by selecting the Looping check box in the Clip Inspectors
Groove Clip section. Once looping is enabled, you can drag out loops to create multiple repetitions.
There are several other ways to enable looping:
To enable or disable a clip for looping
1. Double-click on the clip you want to loop.
The Loop Construction view appears.
2. In the Loop Construction view, click the Enable Looping button .
Or
In the Track view, select a clip and press CTRL+L or right-click the clip and choose Groove Clip
Looping on the pop-up menu.
To create repetitions of a loop
1. Set the Snap value if you want the loop to repeat at precise time boundaries.
2. Move the cursor over the end of the loop-enabled clip until the cursor looks like this .
3. When the cursor changes, click the end or beginning of the clip and drag it to the right (if you are
dragging out from the end) or left (if you are dragging from the beginning).
The clip repeats itself until you stop dragging.
To create partial repetitions of a loop
1. Move the cursor over the end of the loop-enabled clip until the cursor looks like this .
2. When the cursor changes, click the end or beginning of the clip and drag it to the right (if you are
dragging out from the end) or left (if you are dragging from the beginning).
If the Snap to Grid button is on, you can create a partial loop as small as the Snap to Grid
setting allows. For example, if your Snap to Grid setting is set to quarter notes, you can create
partial repetitions as small as a quarter of a measure.
See:
Using loops with the Browser on page 635
Working with Groove Clip audio on page 638
MIDI Groove Clips on page 647
Importing Project5 patterns on page 651
638
Working with loops and Groove Clips
Working with Groove Clip audio
Working with Groove Clip audio
Groove clips are .wav files that behave similarly to Sony Media Softwares ACIDized loops (SONAR
also has MIDI Groove clipssee MIDI Groove Clips on page 647). Groove clips contain
information about the audio content, including the original tempo, original reference pitch, number of
beats in the loop, and audio transient information.
See:
How Groove Clips work in SONAR on page 638
Using Groove Clips on page 639
Creating and editing Groove Clips on page 640
Using pitch markers in the Track view on page 644
Working with REX files on page 646
How Groove Clips work in SONAR
Groove clips have information saved within them which allow them to adjust to changes in tempo
and pitch. Groove clips can read a projects tempo and tempo changes, and can adjust their root
note pitch when they read pitch markers. You can add pitch markers in the Track views Time Ruler
to transpose the Groove clip. As your project passes over a pitch marker, SONAR transposes your
Groove clips based on the clips root note reference pitch. If you insert no pitch markers in your
project, there are no pitch changes in your Groove clips. The default project pitch is C.
See also:
Working with Groove Clip audio on page 638
Using Groove Clips on page 639
Creating and editing Groove Clips on page 640
Note 1: When working with Groove clips, it is important to know the difference between key and
pitch. Your projects key signature has no effect on Groove clips. The pitch of your Follow
Project Pitch-enabled Groove clips is dictated by pitch markers in the Time Ruler. If there are no
pitch markers in your project, these Groove clips play at the pitch set in Project > Set Default
Groove Clip Pitch (the default is C).
Note 2: Groove clips must be at least one beat in length. If you try to loop-enable a clip of a
shorter duration you may experience distortion or artifacts.
639
Working with Groove Clip audio
Working with loops and Groove Clips
Using Groove Clips
Groove clips are easy to use because they automatically adjust to your projects pitch markers and
tempo. You can import existing loops or create your own, using the Loop Construction view.
To import a Groove Clip into your project
1. Select a Track in the Track view.
2. Set the Now Time to the place you want the clip to begin.
3. Select File > Import > Audio from the menu.
The Open dialog appears.
4. Navigate to a directory that contains Groove clips and select one.
5. Click Open.
Or
1. Open the Browser and click the Media button .
2. Navigate to a directory that contains Groove clips.
3. Drag and drop a clip into the Track view, or double-click it to insert it at the Now Time.
4. The clip appears on the track and at the time in your project where you drop it, so if you want the
clip on a new track, drop it after the last track in your project.
By default, Groove clips are loop-enabled and transposed to match the projects pitch.
Setting the default project pitch
Go to Project > Set Default Groove Clip Pitch and specify the default pitch.
Your project now uses the root note of your clips to transpose to the project pitch. Use Pitch markers
at different points in your project to change the pitch. For more information about Pitch markers, see
Using pitch markers in the Track view on page 644.
640
Working with loops and Groove Clips
Working with Groove Clip audio
Creating and editing Groove Clips
Any audio clip can be converted to a Groove clip. Groove clips contain tempo, beat, and pitch
information which SONAR uses to stretch and transpose the clips to match the project. Most Groove
clips are loop-enabled, meaning that you can use the mouse to drag clip repetitions in the Track
view. Groove clips can be either loop-enabled or not, although they usually are. When a Groove clip
is loop-enabled, its edges appear beveled. It is sometimes desirable to create clips that follow the
projects tempo and key, but are not intended to loop. The following is a list of the attributes
contained in a Groove clip:
Beats in clip. The number of quarter notes in a clip. A four measure clip in 4/4 time should have
16 beats. When you enable looping for a clip, SONAR calculates the number of beats in the clip
using an algorithm. This calculation is very often accurate, but in some cases, for instance when
the clip has a very slow or very fast tempo or if the clip has an unusual number of beats, then the
number of beats in a clip may have to be edited manually in the Beats in clip field.
Original tempo. The original tempo of the recording. SONAR uses the original tempo to adjust
to your projects tempo. The original tempo must be specified for stretching clips.
Reference note. The original key of the recorded clip. SONAR uses the Reference note when it
transposes Groove clips to match your projects pitch.
These attributes can be edited in the Loop Construction view. For more information about the Loop
Construction view, see Loop Construction view on page 1767.
To set the number of beats in a Groove Clip
When you open a clip in the Loop Construction view, SONAR determines the number of beats in the
clip. In some cases the beat value may not be correct. The beats in clip value can only be changed if
the clip is loop enabled.
Do the following to change value in the Beats in clip field.
Click the Plus or Minus button to the right of the Beats in clip field until the correct value is
displayed.
To change the Loop Construction view Time ruler display
You can display the Loop Construction view Time Ruler in measures or in samples. To toggle
between the two modes, double click the Time Ruler.
Note: When you loop-enable a clip, SONAR calculates the original tempo of the clip, and unless
the clips length is in exact beat or measure increments, the original tempo that SONAR
calculates may vary from the recorded tempo. These fluctuations are usually quite small and do
not affect the quality of the Groove clip you create.
641
Working with Groove Clip audio
Working with loops and Groove Clips
To set the tempo of a Groove Clip
When creating a new Groove clip, SONAR sets the clips tempo to the current project tempo. To
ensure proper stretching behavior you must set the value in the Original BPM field to the tempo at
which you recorded the clip. The tempo value of a clip can only be changed if the clip is stretch-
enabled.
Do the following to change the value in the Original BPM field.
Click the Plus or Minus button to the right of the Original BPM field until the correct value is
displayed. For more precise tempos you can double-click in the Original BPM field and enter a
tempo.
To slice a Groove Clip
1. Double-click on a clip in the Clips pane.
The clip appears in the Loop Construction view.
2. Slice the clip using one or all of the following methods:
3. Play your project and adjust the slicing of your clip as necessary.
To transpose a Groove Clip to match your projects pitch
Follow this procedure to force the Groove clip to follow the projects default pitch.
1. Double-click the clip you want to transpose to the projects pitch.
The clip appears in the Loop Construction view.
2. Click the Follow Project Pitch button.
To do this Do this
Slice the clip on note divisions Move the Basic Slicing slider to the note resolution you want. The Basic
Slicing sliders settings range from whole notes to 64th notes. Selecting
quarter notes, for example, would create four markers per measure.
Slice the clip at transient peaks Enter a value into the Transient Detection (Trans Detect %) text field or
use the increment/decrement buttons. The larger transients in the clip
will be flanked by markers.
Slice the clip manually Move your mouse to the space above the Time Ruler and double-click to
add a marker. Click and drag the marker, if necessary, so it aligns with
the beginning or end of a transient.
Table 119.
Note: You can use any or all of these methods to slice a clip. If you adjust both the Slices and
Trans Detect menus, two markers may be placed right next to each other. If these markers are
too close, the markers will automatically merge. Manual markers will not automatically merge.
642
Working with loops and Groove Clips
Working with Groove Clip audio
To transpose a Groove Clip by semitones
Follow this procedure to transpose a Groove clip by any number of semitones.
1. Double-click the clip you want to transpose to the projects pitch.
The clip appears in the Loop Construction view.
2. If the Follow Project Pitch button is enabled, click it to disable it.
3. In the Pitch (semitones) field, enter the number of semitones you want to transpose the clip by.
A negative number in the Pitch (semitones) field transposes a clip down. A positive number in
the Pitch (semitones) field transposes the clip up.
To fine tune a Groove Clip
Follow this procedure to make slight pitch changes to a clip.
1. Double-click the clip you want to transpose to the projects pitch.
The clip appears in the Loop Construction view.
2. In the Fine Pitch (cents) field, enter the number of cents you want to adjust the pitch. You can
enter a number from -50 (transpose the pitch down by a quarter tone) to 50 (transpose the pitch
up by a quarter tone).
To edit the slicing markers in a Groove Clip
The table below describes how to create and edit the slicing markers in the Loop Construction view.
For more information about slicing markers, see Slicing markers on page 634.
To do this Do this
Add a slicing marker Move the mouse cursor to the Markers bar, at the
beginning of a transient and double-click.
Delete a slicing marker
Select the Erase tool and click on a marker.
Move a slicing marker Click and drag a marker
Reset slicing markers to original positions
Click the Default All Markers button .
Table 120.
643
Working with Groove Clip audio
Working with loops and Groove Clips
Editing slices
Each slice (space between the slicing markers) can be adjusted in the Loop Construction view. You
can adjust the following slice attributes:
Gain
Pan
Pitch
To preview a Groove Clip slice
1. Double-click on a clip to open the Loop Construction view.
2. Click the Enable Slice Auto-preview button.
3. Click a slice to hear it.
To adjust a Groove Clip slice gain
1. In the Loop Construction view, select the slice on which you want to adjust the gain.
2. In the Slice Gain field, click the Plus or Minus buttons to change the gain value.
Or
Click between the plus and minus keys until the cursor becomes a double arrow and drag up to
increase the value or down to decrease the value.
To adjust a Groove Clip slice pan
1. In the Loop Construction view, select the slice on which you want to adjust the pan.
2. In the Slice Pan field, click the Plus or Minus buttons to change the pan value. Negative is Left
pan and positive is right pan.
To adjust a Groove Clip slice pitch (half steps)
1. In the Loop Construction view, select the slice on which you want to adjust the pitch.
2. In the first Slice Pitch field, click the Plus or Minus buttons to change the pitch value.
To adjust a Groove Clip slice pitch (cents)
1. In the Loop Construction view, select the slice on which you want to adjust the pitch.
2. In the second Slice Pitch field, click the Plus or Minus buttons to change the pitch value.
To adjust slice gain, pan and pitch using slice envelopes
You can change an envelopes gain, pan and/or pitch settings by dragging the envelope up or down
in that slice.
644
Working with loops and Groove Clips
Working with Groove Clip audio
Saving Groove Clips as Wave files/ACIDized Wave files
Once you have created a Groove clip in SONAR, you can save the clip as a Groove Clip/Wave file,
compatible with ACIDized wave files.
To save a Groove Clip as a Riff Wave file/ACIDized Wave file
1. If you have not already done so, create a Groove clip. See Creating and editing Groove Clips
on page 640.
2. In the Loop Construction view, click the Save icon.
The Save As dialog appears.
3. Use the toolbar in the Save As dialog to navigate to the location where you want to save the file.
4. In the File name field, enter a name for the file.
5. Click the Save button.
To drag and drop a Groove Clip into another program
You can drag and drop clips from SONAR to another application or to a directory in Windows. When
you drag a file from SONAR, the source file is copied and the copy is placed in the new directory or
application.
See:
Using loops with the Browser on page 635
Working with loops on page 637
Working with Groove Clip audio on page 638
MIDI Groove Clips on page 647
Importing Project5 patterns on page 651
Using pitch markers in the Track view
Pitch markers change the pitch at which Groove clips sound. All Groove clips in SONAR that have
the Follow Project Pitch option enabled adjust their pitch as they encounter pitch markers in
SONAR. If there are no pitch markers, all Groove clips play at the default project pitch, unless the
Follow Project Pitch parameter is disabled.
A. Pitch marker: Groove clips with Follow Project Pitch enabled play with the Root Note transposed to C B. Time
Ruler C. Pitch marker: Groove clips with Follow Project Pitch enabled play with the Root Note transposed to D
A
B
C
645
Working with Groove Clip audio
Working with loops and Groove Clips
To enable a clips Follow Project Pitch option
1. Select the clip and open the Clip Inspector.
2. Select the Clip Inspectors Groove Clip section and make sure that the Reference Note field is
correct. When your project reaches a pitch marker, SONAR transposes each groove clip that
has the Follow Project Pitch option enabled by the difference between the clips Reference
Note and the current Project Pitch.
To change your projects default pitch
Go to Project > Set Default Groove Clip Pitch and specify the default pitch.
SONAR transposes each groove clip that has the Follow Project Pitch option enabled by the
difference between the clips Reference Note and the current Project Pitch. Your projects pitch
changes wherever you insert a pitch marker. If you dont insert any pitch markers, your project stays
at its default pitch.
To create a pitch marker
1. In the Track view, right-click in the Time Ruler.
2. Select Create a Marker from the menu that appears.
3. The Marker dialog appears.
4. In the Groove Clip Pitch drop-down, select a pitch.
5. Click OK.
To move a pitch marker
Click and drag a pitch marker to a new location on the Time Ruler.
See:
Working with REX files on page 646
646
Working with loops and Groove Clips
Working with Groove Clip audio
Working with REX files
SONAR supports two types of Groove Clips:
ACIDized Groove Clip
REX-based Groove Clip
Like ACIDized WAVE files, REX files are audio files that are designed to be looped and follow the
projects tempo. The time stretching technology that REX files use is well suited for percussive
sounds, such as drums.
You can import REX files into a SONAR project. Once imported, you can work with REX files just as
if they were regular Groove Clips (see Working with Groove Clip audio on page 638).
To import a REX file
1. On the File menu, point to Import and click Audio.
The Import Audio dialog appears.
2. In the Files of type list, select All Audio or REX (*.rex, *.rx2, *.rcy).
3. Find and select the REX file you want to import.
If you want to preview the selected file, click Play. The file will play at the current project tempo.
4. Click Open.
The REX file is imported into SONAR as a Groove Clip.
You can also drag REX files into SONAR, paste from the Clipboard, or import from the Media
Browser view.
To disable looping of a REX-based Groove Clip
If you want to disable looping of REX based Groove Clips, use the Track view Clips > Bounce to
Clip(s) command or click the tracks Freeze button render the REX based Groove Clip to a standard
audio clip.
For details, see Bouncing to clips on page 763 and Freeze tracks and synths on page 829.
Note: REX-based Groove Clips can be edited in the Loop Construction view, but certain Loop
Construction view tools only apply to ACIDized Groove Clips. The following Loop Construction
view commands, settings and tools do not apply to REX files:
Enable Looping
Beats in Clip
Enable Stretching
Marker tools
Slice Resolution
Transient Detection
647
MIDI Groove Clips
Working with loops and Groove Clips
To use pitch markers with REX-based Groove Clips
Unlike ACIDized audio loops, REX files do not store the original pitch (root note) value. If you want a
pitched REX file to properly follow your projects pitch markers, you must manually specify the
original root note for each REX clip. By default, SONAR assigns a root note value of G#.
Due to limitations of the REX file format, the root note value can not be saved back to the REX file,
and must be manually specified each time you import a REX file into a SONAR project. If you want
to permanently save the root note value with a REX loop, export the REX Groove clip as an
ACIDized .wav file.
For details, see Root Note on page 631 and Saving Groove Clips as Wave files/ACIDized Wave
files on page 644.
See:
Creating and editing Groove Clips on page 640
MIDI Groove Clips on page 647
MIDI Groove Clips
MIDI Groove clips are MIDI clips that you can roll out like audio Groove clips, and you can also
choose to have SONAR transpose MIDI Groove clips when your project reaches a pitch marker.
You can change any MIDI clip into a MIDI Groove clip (or back into a regular MIDI clip) by right-
clicking the clip and choosing Groove-Clip Looping on the pop-up menu. A MIDI clip that has its
Groove clip feature activated appears with beveled edges in the Clips pane.
Here are some other features of MIDI Groove clips:
You can roll out copies in either direction (just like audio Groove clips). The Snap to Grid setting
determines what beat boundaries (if any) you can roll to.
You can edit individual repetitions without altering any other copies (unlike audio Groove clips).
All new repetitions are based on the first clip (just like audio Groove clips). However, if you split a
repetition from its original source clip, the repetition becomes independent: if you copy this clip,
SONAR treats it as an original clip.
You can import MIDI Groove clips from the Import MIDI dialog, the Media Browser view, and by
dragging and dropping from the Windows Explorer.
You can preview MIDI Groove clips in the Import MIDI dialog.
You can edit MIDI Groove clips wherever you can edit regular MIDI clips.
Note: If you then roll the edge of your MIDI Groove clip back over the area you edited, you will
lose your edits.
648
Working with loops and Groove Clips
MIDI Groove Clips
For step-by-step information, see the following procedures, and also Exporting and importing MIDI
Groove clips on page 649.
See:
To enable or disable a MIDI clips Groove Clip function on page 648
To create repetitions of a MIDI Groove Clip on page 648
To transpose MIDI Groove Clip on page 648
To transpose a MIDI Groove Clip with pitch markers on page 649
To enable or disable a MIDI clips Groove Clip function
Select the clip and press CTRL+L.
Or
Right-click the clip and choose Groove Clip Looping from the pop-up menu.
A MIDI clip that has its Groove clip feature activated appears with beveled edges in the Clips pane.
To create repetitions of a MIDI Groove Clip
1. Set the Snap value if you want the clip to repeat at precise time boundaries.
2. Move the cursor over the end or beginning of the clip until the cursor looks like this .When the
cursor changes, click the end or beginning of the clip and drag it to the right (if you are dragging
out from the end) or left (if you are dragging from the beginning).
The clip repeats itself until you stop dragging.
To transpose MIDI Groove Clip
1. Select the MIDI Groove clip.
2. Hold down the ALT key, and press the + or - key on your computer keyboard to raise or lower the
clips pitches a half-step at a time. You dont have to stop playback.
Or
1. Select the MIDI Groove clip.
2. Open the Clip Inspectors Groove Clip section and adjust the Pitch (semitones) field. Choose
the number of half-steps you want to transpose the clip by: choose negative numbers to
transpose down, or positive numbers to transpose up.
Either method transposes the original clip and all repetitions. The original clip displays a positive or
negative number in parentheses showing any transposition value youve added to the clip.
If you use pitch markers to transpose a clip, any transposition value you add to the clip by the above
two methods changes the final pitch by whatever transposition value youve added.
649
MIDI Groove Clips
Working with loops and Groove Clips
To transpose a MIDI Groove Clip with pitch markers
Use the same method you use for audio Groove clips: see Using pitch markers in the Track view
on page 644.
See also:
Exporting and importing MIDI Groove clips on page 649
Exporting and importing MIDI Groove clips
You can not export MIDI Groove clips by saving your project as a Standard MIDI FileStandard
MIDI Files do not contain MIDI Groove clip data, such as transposition value, etc. When you import
MIDI Groove clips, you can preview them in the Import MIDI dialog.
There are two methods for exporting MIDI Groove clips:
Using the File > Export > MIDI Groove Clip command
Dragging a MIDI Groove clip from SONAR to the Windows Explorer
There are three methods for importing MIDI Groove clips:
Using the File > Import > MIDI command
Using the Media Browser view
Dragging a MIDI Groove clip from the Windows Explorer to a MIDI track in SONAR
For step-by-step information, see the following procedures:
To export MIDI Groove Clips with the File command
1. Highlight the MIDI Groove clip that you want to export.
2. Use the File > Export > MIDI Groove Clip command.
The Export MIDI dialog appears.
3. Navigate to a folder where you store MIDI Groove clips.
4. Type a name for the clip in the File Name field.
5. Click the Save button.
SONAR exports the MIDI Groove clip, which contains the information displayed in the Clip
Inspectors Groove Clip section, except for the Pitch (semitones) field, which does not get
exported.
To export a MIDI Groove Clip with drag and drop
Drag the MIDI Groove clip that you want to export to the folder in the Windows Explorer where
you want to keep it.
650
Working with loops and Groove Clips
MIDI Groove Clips
To import MIDI Groove Clips with the File command
1. Move the Now Time to the place where you want to import the clip.
2. Highlight the track you want to import the clip into.
3. Use the File > Import > MIDI command.
The Import MIDI dialog appears,
4. Navigate to a folder where you store MIDI Groove clips. Make sure that the Files of Type field is
set to MIDI File.
5. Highlight the file you want to importthe File Info field displays the files MIDI Groove clip data,
if any.
6. If you want to preview (listen to) the highlighted file, click the Play button in the Import MIDI
dialog. When you decide to import the highlighted file, click the Open button.
To import MIDI Groove Clips from the Browser
1. Make sure that the Snap-to-Grid setting is appropriate for what you want to do.
2. If the Browser view is not open, use the Views > Browser command to display it, or press B.
3. Navigate to a folder where you store MIDI Groove clips.
4. Do either of the following:
Drag the file you want to the track and time where you want it.
Move the Now Time to the place where you want to import the file, highlight the track you want
to import the file into, and double-click the file.
To import a MIDI Groove Clip with drag and drop
1. Make sure that the Snap-to-Grid setting is appropriate for what you want to do.
2. In the Windows Explorer, navigate to a folder where you store MIDI Groove clips.
3. Drag the MIDI Groove clip to the track and time where you want it to go.
See:
Using loops with the Browser on page 635
Working with loops on page 637
Working with Groove Clip audio on page 638
MIDI Groove Clips on page 647
Importing Project5 patterns on page 651
651
Importing Project5 patterns
Working with loops and Groove Clips
Importing Project5 patterns
Project5 is Cakewalks pattern-based soft synth work station that has its own library (pattern bin) full
of MIDI and audio patterns, stored on disk. If you have Project5 MIDI patterns on your hard disk, you
can import them directly into SONAR.
To import a Project5 pattern
1. Move the Now Time to the place where you want to import the pattern.
2. Highlight the track you want to import the pattern into.
3. Use the File > Import > MIDI command.
The Import MIDI dialog appears,
4. Change the Files of Type field to P5 Pattern.
5. Navigate to a folder where you store Project5 MIDI patterns.
6. Highlight the file you want to import.
7. To import the highlighted file, click the Open button.
SONAR imports the pattern to the selected track at the Now Time.
See:
Using loops with the Browser on page 635
Working with loops on page 637
Working with Groove Clip audio on page 638
MIDI Groove Clips on page 647
Tip: You can preview Project5 patterns in the Browser.
652
Working with loops and Groove Clips
Importing Project5 patterns
Editing MIDI events and continuous
controllers (CC)
SONAR lets you edit the events in your projects in dozens of different ways. The Piano Roll view lets
you add and edit notes, controllers, and automation data interactively, using a graphic display.
SONARs many editing commands can improve the quality of recorded performances, filter out
certain types of events, and modify the tempos and dynamics of your projects. The Event List view
lets you see and modify every detail of your project. Finally, you can apply a variety of effects and
filters to enhance your MIDI data.
SONAR has many additional commands and features for working with audio. For more information,
see Editing audio on page 749.
See:
Event Inspector on page 654
The Piano Roll view on page 655
The Inline Piano Roll view on page 683
Selecting and editing events on page 687
Changing the timing of a recording on page 696
Searching for events on page 711
Controllers, RPNs, NRPNs, and Automation Data on page 716
The Event List view on page 718
MIDI effects (MIDI plug-ins) on page 726
To sync the project tempo to freely played MIDI on page 706
Note: For a basic overview over MIDI data, please see MIDI on page 1439.
654
Editing MIDI events and continuous controllers (CC)
Event Inspector
Event Inspector
The Event Inspector module is available in the Control Bar. The Event Inspector has the following:
Time
Pitch
Velocity
Duration
Channel
Figure 208. The Event Inspector module.
A. Time B. Duration C. Pitch D. Velocity E. Channel
To display a notes properties in the Event Inspector
Select a note.
If you select multiple notes, the Event Inspector displays the note value if all selected note values
are the same. If the note values are different, the Event Inspector does not display anything.
To change a notes properties using the Event Inspector
1. Select a note.
2. In the appropriate Event Inspector field, change the value. See the table below for a description
of valid value entries for each field in the Event Inspector.
Event Inspector Field Valid Values
Time Any valid M:B:T time value. Separate values with a colon or a space. For
example, measure 2, Beat 3, Tick 720 would be written as 2:3:720.
Pitch Note names (C0 through G10) and note numbers (0 through 127) are valid in
this field. Also, you can use a modifier to raise or lower the value by a number of
half-steps. To raise the pitch by 2 half-steps, type +2 and press enter. To lower
the pitch by 2 half-steps, type -2 and press enter.
Table 121.
A
C
B
D E
655
The Piano Roll view
Editing MIDI events and continuous controllers (CC)
The Piano Roll view
The Piano Roll view displays all notes and other events from one or more MIDI tracks in a grid
format that looks much like a player piano roll. Notes are displayed as horizontal bars, and drum
notes as diamonds. Pitch runs from bottom to top, with the left vertical margin indicating the pitches
as piano keys or note names. Time is displayed running left to right with vertical measure and beat
boundaries. The Piano Roll view makes it easy to add, edit, and delete notes from a track.
A single-track version of the Piano Roll view is available in each track in the Track view. This view is
called the Inline Piano Roll view, and replaces the Clips pane in any track that you choose to display
in Inline Piano Roll mode.
The Piano Roll view consists of the Note Map pane, the Drum Grid pane, the Notes pane, the
Controller pane, the Track List pane and a menu across the top.
Velocity A velocity value or modifier value are valid in this field. Valid velocity values are
0 through 127. Valid modifier values are +/- 0 through 127.
Duration A PPQ value.
Channel 1 through 16.
Event Inspector Field Valid Values
Table 121.
656
Editing MIDI events and continuous controllers (CC)
The Piano Roll view
Figure 209. The Piano Roll view
A. Menu B. Drum Grid pane C. Notes pane D. Controller pane E. Key/Pitch pane F. Track List pane
G. Selected track
See:
Opening the view on page 658
Displaying notes and controllers (Piano Roll view only) on page 662
Adding and editing notes in the Piano Roll on page 663
Adding and editing controllers in the Piano Roll on page 672
Note Map pane on page 657
Drum Grid pane on page 657
Notes pane on page 657
Controller pane on page 657
Note names on page 661
Track List pane on page 658
Working with multiple tracks in the Piano Roll view on page 659
G
A
B
C
D
E F
657
The Piano Roll view
Editing MIDI events and continuous controllers (CC)
Note Map pane
This pane displays your drum map settings. You can mute or solo individual pitches, and preview
individual pitch sounds. For more information about the Note Map Pane, see The Note Map pane
on page 746.
See also:
Drum maps and the Drum Grid pane on page 737
Drum Grid pane
In the Drum Grid pane you can add, delete, and edit notes and note properties in any MIDI track(s)
assigned to a drum map. You can also edit controllers in this pane if you choose to hide the
Controller pane.
For more information, see The Drum Grid pane on page 748, and Adding and editing controllers in
the Piano Roll on page 672.
See also:
Drum maps and the Drum Grid pane on page 737
Notes pane
In this pane you can add, edit, and delete notes in any MIDI track(s) not assigned to a drum map.
You can also edit controllers in this pane if you choose to hide the Controller pane.
See also:
Adding and editing notes in the Piano Roll on page 663
Controller pane
This pane displays controller events, which you can edit.To show or hide the Controller pane, click
the Piano Roll view View menu and choose Show/Hide Controller Pane. When the Controller pane
is hidden, all controller events appear in the Notes pane.
See also:
Adding and editing controllers in the Piano Roll on page 672
658
Editing MIDI events and continuous controllers (CC)
The Piano Roll view
Track List pane
The Track List pane is home to a list of all tracks currently displayed in the Piano Roll view. In this
pane you can enable and disable editing of a tracks data; mute, solo and arm a track; and show or
hide the tracks data in the Notes pane or Drum Grid pane. Track numbers, names and output ports
appear in the Track List pane. To show or hide the Track List pane, click the Piano Roll view View
menu and choose Show/Hide Track Pane.
If you see an error message saying that you have masked the active track, it means that the active
track is not visible at the moment. To unmask the track click the tracks Show/Hide Track button
in the Track List pane so that the button appears in color.
See also:
Working with multiple tracks in the Piano Roll view on page 659
Opening the view
There are several ways to open the Piano Roll view:
In the Track view, select the track you want to see, then choose Views > Piano Roll View or
press ALT+3
In the Track view, right-click on a track and choose Views > Piano Roll from the pop-up menu
Double-click on a MIDI clip in the Clips pane
Each selected track is displayed. To switch to different tracks, click the Piano Roll view Tracks
menu and choose the track you want.
The Piano Roll view lets you edit notes and controllers during playback or recording, in real time.
This means you can loop over a portion of your project and hear any change you make on the next
loop. The Piano Roll view also shows notes on-screen as you record them.
See:
Working with multiple tracks in the Piano Roll view on page 659
Displaying notes and controllers (Piano Roll view only) on page 662
Adding and editing notes in the Piano Roll on page 663
Adding and editing controllers in the Piano Roll on page 672
659
The Piano Roll view
Editing MIDI events and continuous controllers (CC)
Working with multiple tracks in the Piano Roll view
You can view as many tracks as you want in the Piano Roll view. When you display several tracks at
the same time in the Piano Roll view, you control which track(s) you can see and/or edit by using the
buttons in the Track List pane. To show or hide the Track List pane, click the Piano Roll view View
menu and choose Show/Hide Track Pane.
If you want to edit the data in a track, you must make the track you want to edit the current track. The
name of the current track appears highlighted in the Track List pane. The following shows three
tracks in the Track List pane:
A. Tracks data shown in Notes pane B. Tracks data hidden in Notes pane C. Mute D. Track enabled for track
editing E. Solo F. Arm G. Track disabled for track editing H. Output I. Current track
To make a track the current track in the Track List pane, click on the track. When a thin dotted line
surrounds the track, it is the current track.
The following is a list of ways to optimize the multiple track functionality in the Piano Roll view.
Selecting tracks to view
To assign tracks to the Track List pane, click the Piano Roll view Tracks menu and choose Pick
Tracks. Click on a track name to select it. Hold down the CTRL key and click more track names to
select additional tracks. To show the next or previous track, click the Piano Roll view Tracks menu
and choose Show Previous Track or Show Next Track. Selecting Show Previous Track(s)
moves the track or range of tracks down by one track number. Selecting Show Next Track(s)
moves the track or range of tracks up by one track number. For example, if you have tracks 2, 3 and
7 displayed in the Track List pane and you select Show Previous Track(s), the Track List pane
displays tracks 1, 2, and 6.
Tip: Clicking a note will make the notes parent track the current track.
C
A
I
B
G
D
H
E F
660
Editing MIDI events and continuous controllers (CC)
The Piano Roll view
Display
If the notes of two tracks overlap, the notes of the topmost track in the Track List pane appear over
the notes of the other track. You can move a track up or down by in the Track List pane by clicking
and holding on the track and moving the track to the desired position.
All tracks ending in the same digit (2, 12, 22, etc.) share the same color. The default colors can be
changed using Edit > Preferences > Customization - Colors.
The Enable/Disable Track Editing button
The Enable/Disable Track Editing button sets whether or not you can edit the notes of a track
in the Piano Roll view. When the button appears white, editing is enabled and the track appears in
color. When the button appears gray, editing is disabled and the track appears in gray.
The Show/Hide Track button
The Show/Hide Track button controls whether or not a track appears in the Notes pane. The
button appears in color when toggled on, white when off.
The Invert Tracks button
If you use the Show/Hide Track button to hide any tracks in the Track List pane, you can show all
these tracks and hide the ones that are currently displayed by selecting Tracks > Invert Tracks.
See:
Note names on page 661
Note: The Enable/Disable Track Editing button only disables the Piano Roll view tools; other
editing commands are still operational.
661
The Piano Roll view
Editing MIDI events and continuous controllers (CC)
Note names
You can change the instrument definition for the active track in the Piano Roll view. Right-click the
piano keys in the Notes pane to open the Note Names dialog where you can use note names that
are defined as part of any instrument definition. For more information about instrument definitions,
see Instrument definitions on page 1045.
To change the active tracks instrument definition
1. Right-click the left side of the Notes pane (where the piano keys or note names are displayed) to
display the Note Names dialog box.
Figure 210. The Note Names dialog
2. To use the note names from the assigned instrument (the default), click Use the Assigned
Instrument Settings. Click Configure to change the instrument definitions.
3. To override the default setting, click Use These Settings Instead, and choose the note names
and mode you want to work with.
4. Click OK when you are done
The Piano Roll view is updated with the settings you request.
662
Editing MIDI events and continuous controllers (CC)
Displaying notes and controllers (Piano Roll view only)
Displaying notes and controllers (Piano Roll view
only)
The menu across the top of the Piano Roll view lets you quickly hide or show any combination of the
data in a MIDI track or in multiple MIDI tracks (see also Displaying notes and controllers in the Inline
Piano Roll view on page 685).
To hide or show data in the Piano Roll view
1. If you want to display the data from multiple MIDI tracks, first choose and configure the tracks
from which you want to display data (see Working with multiple tracks in the Piano Roll view on
page 659).
2. Choose from the following menu options:
To hide or show notes for all displayed tracks, click the Piano Roll view Notes menu and
choose Show Notes.
To hide or show the outline(s) of the clip(s) youre looking at, click the Piano Roll view View
menu and choose Show Clip Outlines.
To hide or show a controller type for all displayed tracks, click the Piano Roll view Edit menu,
then click the name of the controller.
To hide or show the edit handles on controllers, click the Piano Roll view Controllers menu
and choose Show Controller Handles.
To hide or show the velocity columns on all tracks except the active track, click the Piano Roll
view Notes menu and choose Show Velocity on Active Track Only.
To show all controllers in all displayed tracks, click the Piano Roll view Controllers menu and
choose Show All Controllers.
3. After you choose an option, the menu closes.
See:
Adding and editing notes in the Piano Roll on page 663
Adding and editing controllers in the Piano Roll on page 672
663
Adding and editing notes in the Piano Roll
Editing MIDI events and continuous controllers (CC)
Adding and editing notes in the Piano Roll
You add notes in the Piano Roll view or Inline Piano Roll view by first choosing a note duration in the
Control Bars Tools module and then clicking in the view with the Smart tool or Freehand tool at the
pitch location and time location where you want the note to go. The pitch locations are marked by
grey rows for the sharps or flats, and white rows for naturals. Octaves are labeled on the keyboard
display on the left side of the Piano Roll view, and by the MIDI Scale in the Inline Piano Roll view.
You can display different octaves by dragging the vertical scroll bar thats on the right side of the
Piano Roll view, or by dragging the MIDI Scale in the Inline Piano Roll view. The time locations are
marked by the measure numbers in the horizontal time ruler thats at the top of the view, and by the
vertical grid lines that mark the beats in the measure. Use the Snap module in the Control Bar to
specify how precisely you can place your notes in time.
You can edit notes by a variety of methods:
Select notes, and then use editing commands from the Edit menu, the Process menu, or the
Event Inspector.
Move single or groups of selected notes with the Select tool.
Edit the pitch, location, duration, start time, and velocity of individual or groups of selected notes
with the Smart tool or Freehand tool .
Delete notes with the Erase tool , or by right-clicking with the Smart tool .
For step-by-step procedures, see the following topics:
Selecting notes on page 663
Editing notes with the global tools on page 665
Working with MIDI notes on page 461
Selecting notes
There are several ways to select notes in the Piano Roll view and Inline Piano Roll view:
Click and drag in the Piano Roll views Time Ruler to select notes (and other MIDI events) that
start playing within the time range that you select.
In the Inline Piano Roll view, click and drag in the Track views Time Ruler to select notes (and
other MIDI events) that start playing within the time range that you select. This selects data in the
current track, or all selected tracks.
Click notes or drag around them with the Smart tool or Select tool .
664
Editing MIDI events and continuous controllers (CC)
Adding and editing notes in the Piano Roll
In the Piano Roll view only (not the Inline Piano Roll view): click or drag the piano keys to the left
of the Notes pane or the drum map rows in Note Map pane to select all notes of the desired
pitch(es).
In the Inline Piano Roll view: SHIFT-click or SHIFT-drag the piano keys on the MIDI Scale to
select all notes of the desired pitch(es).
To select notes with the Select tool
1. Select the Select tool in the Control Bar.
2. Select notes as shown in the table:
Selected notes are highlighted (50% gray mask).
To select all notes of certain pitches (Piano Roll view only)
Click the piano keys on the left side of the Notes pane or the drum map rows in the Note Map pane
as shown in the table:
To do this Do this
Select a single note Click on the note
Select several notes at once Drag a rectangle around the notes you want to select
Add to the selection Hold the SHIFT key while selecting notes
Toggle the selection Hold the CTRL key while selecting notes
Select notes in a certain time range. Set the desired Snap to Grid value in the Control Bars Snap module,
and drag in the Time Ruler.
Table 122.
To do this Do this
Select all notes of a single pitch Click on the piano key or drum map row
Select all notes of several pitches Drag across the keys or drum map rows
Add to the selection Hold the SHIFT key while clicking on a piano key or drum map row
Toggle the selection Hold the CTRL key while clicking on a piano key or drum map row
Table 123.
665
Adding and editing notes in the Piano Roll
Editing MIDI events and continuous controllers (CC)
To select all notes of certain pitches (Inline Piano Roll view only)
1. Zoom the MIDI Scale in far enough to see the keys clearly (left-click and drag on the MIDI Scale).
2. SHIFT-click a piano key to select all the notes of that pitch, or SHIFT-drag through multiple notes
to select them.
CTRL-clicking to select multiple non-adjacent notes is not possible in the MIDI Scale.
See:
Editing notes with the global tools on page 665
Adding and editing controllers in the Piano Roll on page 672
Editing notes with the global tools
You can edit notes in the Piano Roll view and the Inline Piano Roll view with the same methods. The
Smart tool, Freehand tool and Select tool are useful for quick note editing. You can do the same
edits with commands in the Process menu (Length, Slide, Transpose). If you want to edit multiple
notes at the same time, first select them with the Select tool.
MIDI notes display their velocity value as a wide or narrow column. You can drag the column up or
down to edit the notes velocity. Holding the Smart tool over the middle of the note in the upper third
of the note displays a small velocity column on the Smart tool to show that the tool is in the target
zone.
A. Smart tool in velocity-edit mode B. Tooltip showing cursor position C. Velocity column
Tooltips give you a constant readout of the cursor position, how much youve edited the selection,
and how many notes youre editing.
In the picture below, the tooltip lists the current location of the cursor, how far the selection has
moved from its original location (1252 ticks to the right), the current pitch level and MIDI note number
of the cursor (E8 100), how far from the notes original pitch the cursor has moved (1 half-step
higher), and how many notes are in the selection.
B
A
C
666
Editing MIDI events and continuous controllers (CC)
Adding and editing notes in the Piano Roll
To adjust a MIDI notes velocity
1. Set the tracks Edit Filter control to Notes.
2. Do one of the following:
With the Smart tool , position the pointer near the top center of the note, then drag up/
down.
With the Trim tool , position the pointer near the top center of the note, then drag up/down.
To adjust a MIDI notes start/end
1. Set the tracks Edit Filter control to Notes.
2. Do one of the following:
With the Smart tool , position the pointer over the notes start or end point, then drag left/
right to adjust the start/end position.
With the Trim tool , position the pointer over the notes start or end point, then drag left/right
to adjust the start/end position.
To select MIDI notes
1. Set the tracks Edit Filter control to Notes.
2. Do one of the following:
With the Smart tool , position the pointer outside any notes, then drag over the notes you
want to select.
With the Smart tool , position the pointer over the bottom half center of the note, then click
to select the note.
With the Select tool , click the note.
With the Select tool , position the pointer outside any notes, then drag over the notes you
want to select.
With the Freehand tool , position the pointer outside any notes, hold down the ALT key and
drag over the notes you want to select.
667
Adding and editing notes in the Piano Roll
Editing MIDI events and continuous controllers (CC)
To scrub MIDI notes
1. Set the tracks Edit Filter control to Notes.
2. Hold down the J key and drag across the notes.
To mute/unmute a MIDI note
1. Set the tracks Edit Filter control to Notes.
2. Do one of the following:
With the Smart tool , hold down the ALT key and right-click the note.
With the Mute tool , click the note to mute/unmute a single note, or drag over notes to
mute/unmute multiple notes.
A. Event-Muted (hollow; the note outline uses the Clip Mute color) B. Unmuted events (track color) C. Muted
using the Mute tool on the clip (Clip Mute color)
To move a MIDI note
1. Set the tracks Edit Filter control to Notes.
2. Do one of the following:
With the Smart tool , position the pointer over the bottom half center of the note, then drag
the note to the desired location.
With the Move tool , drag the note or selection to the desired location.
Tip: When moving a note, hold down the SHIFT key to constrain vertical or horizontal movement,
depending on the direction you first move.
C B A
668
Editing MIDI events and continuous controllers (CC)
Adding and editing notes in the Piano Roll
To draw a MIDI note
1. Set the tracks Edit Filter control to Notes.
2. Do one of the following:
With the Smart tool , hold down the ALT key and click where you want to insert a new note.
With the Freehand tool , click where you want to insert a new note.
To drag-quantize MIDI notes
1. Set the tracks Edit Filter control to Notes.
2. Select the notes you want to quantize.
3. With the Timing tool , position the pointer over a selected note and drag up/down to quantize
all selected notes.
To glue MIDI notes together
1. Set the tracks Edit Filter control to Notes.
2. Do one of the following:
With the Smart tool , hold down ALT+CTRL and drag across two or more notes of the same
pitch (click on the first note, drag to the second note and release the mouse button).
With the Freehand tool , drag across two or more notes of the same pitch (click on the first
note, drag to the second note and release the mouse button).
All touched note events of the same pitch are merged into a single note event.
To paint MIDI notes
1. Set the tracks Edit Filter control to Notes.
2. Do one of the following:
With the Smart tool , hold down ALT+CTRL and drag to insert multiple notes. Use the
Value control to specify the duration of each note, and use the Snap resolution to specify the
interval between each note.
With the Line tool , drag to insert multiple notes. Use the Value control to specify the
duration of each note, and use the Snap resolution to specify the interval between each note.
Note: Use the Value control in the Tools module to specify the duration for new note events.
669
Adding and editing notes in the Piano Roll
Editing MIDI events and continuous controllers (CC)
To erase a MIDI note
1. Set the tracks Edit Filter control to Notes.
2. Do one of the following:
With the Smart tool , right-click a note to erase a single note, or keep the right mouse
button pressed and drag over notes to erase multiple notes.
With the Erase tool , click a note to erase a single note, or drag over notes to erase multiple
notes.
To split a MIDI note
1. Set the tracks Edit Filter control to Notes.
2. Do one of the following:
With the Smart tool , position the pointer where you want to split the note, then hold down
ALT and click (or lasso to split a region).
With the Split tool , position the pointer where you want to split the note, then click (or lasso
to split a region).
To open the Note Properties dialog
1. Set the tracks Edit Filter control to Notes.
2. With the Smart tool , double-click the note.
MIDI note velocity colorization
PRVColorizeVelocity=<0 or 1>, default = 1
MIDI note colors are tinted depending on their velocities. Notes will appear darker for higher
velocities and lighter for lower velocities.
This feature may be enabled (1) or disabled (0) in the [WinCake] section of the Cakewalk.ini
file. For example:
[WinCake]
PRVColorizeVelocity=0
Note event colors based on velocity
By default, note events in the Piano Roll are colorized based on velocity. Darker shades of the basic
track color indicate higher velocities. Lighter shades of the basic track color indicate lower velocities.
This behavior can be bypassed by adding the following INI variable to the WinCake section of
Cakewalk.ini (see Cakewalk.ini on page 1216):
PRVColorizeVelocity=0
670
Editing MIDI events and continuous controllers (CC)
Adding and editing notes in the Piano Roll
Piano Roll lasso behavior
By default, lasso selecting the top of velocity lines in the Piano Roll's Note pane also automatically
selects the corresponding note events. If you don't want velocity lines to affect note selection, you
can change the behavior by adding a switch to the Windows registry.
1. Click the Start button and select Run.
2. Type regedit and click OK to open the Registry Editor.
3. Navigate to HKEY_CURRENT_USER\Software\Cakewalk Music Software\SONAR
Producer\X1.
4. Add a new DWORD value called AllowLassoVelInNotesPane (click Edit > New > DWORD
Value).
5. Double-click the new AllowLassoVelInNotesPane DWORD event to open the Edit DWORD
Value dialog, then change the value to 0 (0=OFF; 1=ON).
6. Click OK to close the Edit DWORD Value dialog, then restart SONAR.
Show velocity on selected notes (optional)
SONAR has an option to show velocities for selected Note events. This option makes it easier to see
and edit velocities when many Note events are present. It also makes it easier to change the velocity
for individual Note events that are stacked (such as chords).
If there is no selection, velocities are shown for all Note events.
Warning: Always back up the Windows registry before making any changes. Only edit the
registry if you are comfortable doing so.
Note: If you are showing velocity lines in the Piano Roll Controller pane, you can still lasso select
velocity lines to select the corresponding note events. The above registry setting only affects the
Note pane in the Piano Roll and inline Piano Roll.
671
Adding and editing notes in the Piano Roll
Editing MIDI events and continuous controllers (CC)
To only show velocity for selected note events
Click the Piano Roll view Notes menu and choose Show Velocity on Selected Notes Only.
The state of the Show Velocity on Selected Notes option is saved with the project, and the setting
is separate for the Piano Roll view and inline Piano Roll.
See:
Editing notes with the global tools on page 665
Selection sensitive velocity drawing
If any Note events are selected, velocity painting will only affect those selected Note events. If no
Note events are selected, then velocity painting will affect all Note events.
Example 1. Painting velocity when some Note events are selected. Only those Note events are changed.
Example 2. Painting velocity when no Note events are selected. All Note events are changed.
See:
Editing notes with the global tools on page 665
672
Editing MIDI events and continuous controllers (CC)
Adding and editing controllers in the Piano Roll
Hiding events in muted clips
By default, events in muted MIDI clips are shown in the Piano Roll view. SONAR provides an option
to exclude muted clips from displaying in the Piano Roll view.
To show/hide events in muted clips
Click the Piano Roll view View menu and choose Hide Muted Clips.
See:
Clip muting and isolating (clip soloing) on page 361
Adding and editing controllers in the Piano Roll on page 672
Adding and editing controllers in the Piano Roll
Controller events (MIDI continuous controllers, pitch wheel, NRPNs, and RPNs) appear in either
the Notes Pane or the Controller pane, depending on whether you choose to display the Controller
pane or not. Each controller event has an edit handle at the top, which you can drag to edit, and a
tail under the edit handle, which graphically demonstrates the controller events current value. The
tail changes colors to show whether you can edit a particular type of controller, and also turns dark
to show that the controller event is selected. Controller events appear in different colors so you can
differentiate them when youre displaying multiple controller events, possibly in multiple tracks.
A. A single controller event B. Edit handle (also called Controller handle C. Controller tail
To show which events belong to which track, and which ones are the current events (the ones you
can edit), and which events are selected, controller events use the following color patterns:
Controller tail. Uses the same color as the edit handle when the controller can be edited (in
other words, when the controller is selected in the Piano Roll view Edit menu). You can
automatically enable a controller type for editing by clicking its edit handle with the Draw tool.
Note: Only the current track and current events appear in a solid color. All other tracks and
events appear in de-saturated colors.
B
C
A
673
Adding and editing controllers in the Piano Roll
Editing MIDI events and continuous controllers (CC)
Selected. If a controller event is selected, both the edit handle and the tail darken in shade the
way that selected notes do.
See:
Adding controllers on page 677
Selecting controllers on page 678
Multiple automation controller lanes
The Controller pane in the multi-track Piano Roll view (not the inline Piano Roll) is split up into
multiple lanesone lane for each unique event type in the track.
You can freely create new lanes to display and edit MIDI data such as velocity, modulation, pitch
bend and CCs (Continuous Controllers) and events can be moved and copied between lanes.
A. Velocity lane B. Wheel lane C. CC92 lane D. Add new lane E. Remove lane F. Active lane (darker shade)
G. Scale pane H. Controller pane
See:
Working with MIDI data lanes on page 674.
To create a new lane on page 674.
To delete a lane on page 675.
To assign an Event Type to a lane on page 675.
To copy events between lanes on page 676.
To move events between lanes on page 676.
A
E D
B
C
F
G H
674
Editing MIDI events and continuous controllers (CC)
Adding and editing controllers in the Piano Roll
Working with MIDI data lanes
The Controller pane allows you to display and edit non-note MIDI data, such as velocity, modulation,
pitch bend and continuous controllers (CCs), in multiple lanes at the bottom of the Piano Roll view.
When you open the Piano Roll view, SONAR will automatically create a separate MIDI data lane for
each unique data type that is present in the selected track(s).
When you click on a laneeither in the controller pane or in the scale panethat lane becomes
active and turns a slightly darker shade. The significance is that the active lane is the one that
becomes controlled by the Edit menu in the top left corner of the Piano Roll view.
Each lane can be configured to show one or more event types.
Figure 211. The Piano Roll view Edit menu applies to the active lane.
See:
To assign an Event Type to a lane on page 675.
To create a new lane
1. Make sure the Controllers pane is shown at the bottom. If it is not displayed, click the Piano Roll
view View menu and choose Show/Hide Controller Pane.
2. Click the Plus button in the bottom left corner of any existing lane.
A new lane is inserted below the lane that was clicked. SONAR will try to automatically assign the
lane to any event type that exists in the track, provided the event type is not already assigned to
another lane.
675
Adding and editing controllers in the Piano Roll
Editing MIDI events and continuous controllers (CC)
To delete a lane
To delete an existing lane, click the Minus button in the bottom left corner of the lane.
If there is only one lane that is opened, this command will close the Controller Pane.
To assign an Event Type to a lane
1. Click the lane you wish to assign to a specific event type.
The lane appears darker than other lanes to indicate that it is the active lane.
2. Click the Piano Roll view Edit menu and do one of the following:
To specify a new event type that doesnt already exist in the track, choose New Value Type
and select the desired event type in the MIDI Event Type dialog.
To specify an event type that already exists in the track, select the event type from the Edit
menu.
The name of the current edit type is displayed in the lane.
See:
Displaying notes and controllers (Piano Roll view only) on page 662
To show/hide multiple Event Types in a lane
1. Click the lane in which you wish to display multiple event types.
The lane appears darker than other lanes to indicate that it is the active lane.
2. Click the Piano Roll view Edit menu and select the event type you wish to show/hide in the lane.
Visible event types appear checked and hidden event types appear unchecked.
3. Repeat step 2 for any additional event types you wish to show/hide in the active lane.
See:
Displaying notes and controllers (Piano Roll view only) on page 662
Note: Deleting a lane does not delete any MIDI events from the track.
Note: The event types you wish to display must already exist in the track before you can choose
them from the Show/Hide MIDI Events picker.
676
Editing MIDI events and continuous controllers (CC)
Adding and editing controllers in the Piano Roll
To copy events between lanes
When you copy events from one lane to another lane, the MIDI data is transformed to match the edit
type in the target lane.
1. Select the event types you wish to copy to another lane. See Selecting controllers on page 678
for more information.
2. In the Scale pane, right-click the lane you wish to copy the selected events to.
The lane context menu appears.
3. Click Copy selected events to this lane.
The selected events are copied to the destination track.
A. Scale pane B. Right-click the lane in the scale pane
To move events between lanes
When you move events from one lane to another lane, the MIDI data is transformed to match the
edit type in the target lane.
1. Select the event types you wish to move to another lane. See Selecting controllers on page
678 for more information.
2. In the Scale pane, right-click the lane you wish to move the selected events to.
The lane context menu appears.
3. Click Move selected events to this lane.
Note: It is impossible to copy selected events to a lane that has an edit type of Velocity; the type
of event to transform to would be Note and the pitch could not be specified in this case. In this
case, the Copy selected events to this lane menu command will be disabled and appear
grayed out.
B
A
677
Adding and editing controllers in the Piano Roll
Editing MIDI events and continuous controllers (CC)
The selected events are moved to the destination track.
Adding controllers
When you add a new controller type to a track, the controller type is automatically chosen in the
Show/Hide MIDI Events menu, so that you can see it. For help showing and hiding all the other
MIDI data you may have in your track or tracks, see Displaying notes and controllers in the Inline
Piano Roll view on page 685, Displaying notes and controllers (Piano Roll view only) on page 662,
and Working with multiple tracks in the Piano Roll view on page 659.
To add controller data with the Freehand tool
1. Click the Piano Roll view Edit menu and choose New Value Type to open the MIDI Event Type
dialog.
2. Choose options from the following fields:
Type. Choose the type of controller you want to add (for example, choose Control if you want
to edit volume).
Value. This field is greyed-out if you choose Wheel or ChanAft in the Type field. If you
choose Control, RPN, or NRPN in the Type field, choose which Control, RPN, or NRPN you
want to add. For example, to edit volume, choose 7-Volume in this field if you chose Control in
the Type field.
Channel. Choose a MIDI channel for the controller if you want. If your track has a MIDI
channel listed in the Ch field, all MIDI data in your track uses the listed MIDI channel.
3. Click OK to close the dialog.
4. Select the Freehand tool in the Control Bar, and add your controller values by using one of
the following methods:
Depress the mouse at the point where you want your controller messages to start, and drag
the Draw tool to draw the kind of curve you want your controller messages to follow. A tooltip
appears when you depress the mouse, and constantly reports the controller name, channel,
value, and location of the controller value that you are entering. Release the mouse where you
want your curve to end.
To add one controller event at a time, click each place that you want to add a controller value.
A tooltip appears when you click, and reports the controller name, channel, value, and location
of the controller value that you are entering.
Note: It is impossible to move selected events to a lane that has an edit type of Velocity; the type
of event to transform to would be Note and the pitch could not be specified in this case. In this
case, the Move selected events to this lane menu command will be disabled and appear
grayed out.
Tip: To draw a straight line, hold the SHIFT key down while you draw.
678
Editing MIDI events and continuous controllers (CC)
Adding and editing controllers in the Piano Roll
The controller events you added appear as vertical lines, each with an edit handle at the top that you
can drag. Each different type of controller event appears with a different color (see Adding and
editing controllers in the Piano Roll on page 672 for more information).
When you use the Draw tool, the speed with which you drag the mouse determines the density of
controller events. To insert a larger number of controller events with relatively small changes in
value, move the mouse slowly. To insert a smaller number of controller events with relatively large
changes in value, drag the mouse quickly.
To insert a series of controllers
1. Choose Insert > Series of Controllers to display the Insert Series of Controllers dialog box.
2. Choose the controller type from the Insert list.
3. Choose the controller number or type from the Number list.
4. Use the spinners or enter the desired MIDI channel.
5. Enter a starting and ending value in the Begin and End boxes.
6. Enter a starting and ending time in the From and Thru boxes.
7. Click OK when you are done.
SONAR inserts a series of controller events with values that change smoothly over time from the
starting to the ending value indicated in the dialog box. This command never inserts more than one
event on the same clock tick. If any controllers of the type you have selected already exist in the time
region, SONAR deletes these before inserting the new ones.
See:
Selecting controllers on page 678
Selecting controllers
To perform many editing procedures on controllers, you first need to select the controller events you
want to edit. A selected controller event turns dark when it is selected. You can select a single
controller event, multiple controller events of the same type, or all controller events.
To select controller events of the same type
1. Click the Piano Roll view Edit menu and select the event type you wish to show/hide in the lane.
2. Select the Select tool in the Control Bar, and select one or more controller events by using the
following techniques:
Drag a rectangle around the edit handles of the controller events that you want to select.
SHIFT-click or SHIFT-drag to add other controllers to the selection.
CTRL-click to or CTRL-drag toggle the selection state of a controller.
Click and drag in the Time Ruler.
679
Adding and editing controllers in the Piano Roll
Editing MIDI events and continuous controllers (CC)
Select controllers within note duration
When editing MIDI data it is often necessary to align the timing of Controller events with that of Note
events. For example, Sustain Pedal (CC64) events need to move along with the notes they are
supposed to sustain, and Pitch Wheel events need to move along with the notes whose pitch they
are supposed to modify.
When the Select Controllers Along with Notes option is enabled, selecting a Note event or a
range of Note events will also automatically select any Controller events that exist within the time
range of the Note event(s).
Note events can be selected by clicking the notes or by lasso-selecting the notes. For more
information, see Selecting notes on page 663.
The following rules apply when multiple Note / Controller event types are selected:
Dragging a Note event vertically will not affect the selected Controller event(s).
Dragging a Note event in time (horizontally) will also drag the Controller event(s) along with it in
time.
Dragging Controller events vertically will not affect the selected Note event(s).
Dragging Controller events in time will also drag Note events along with them in time.
If multiple Controller types are selected, only the type you click on can be dragged vertically. The
rest will only move in time (horizontally).
To enable/disable Select Controllers within Note Duration
Click the Piano Roll view Controllers menu and choose Select Controllers Along With Notes.
See:
Working with multiple tracks in the Piano Roll view on page 659
Note: The state of the Select Controllers Along With Notes option is global and applies to
both the Piano Roll view and inline Piano Roll.
680
Editing MIDI events and continuous controllers (CC)
Adding and editing controllers in the Piano Roll
Piano Roll Microscope mode
The Piano Roll Microscope mode makes it much easier to edit MIDI data without constantly needing
to change zoom settings. This is especially useful in the inline Piano Roll where track heights are
typically sized such that MIDI notes become very small.
When Microscope mode is enabled, a transparent rounded square centered on the mouse cursor
shows a zoomed in region of the Piano Roll data underneath it:
Only the work area under the mouse is zoomed in while the rest of the data retains its normal size.
Here is an example of dense MIDI data that is difficult to edit at the current zoom level:
With Microscope mode turned on, the area under the mouse looks like this:
681
Adding and editing controllers in the Piano Roll
Editing MIDI events and continuous controllers (CC)
Microscope mode also works with Drum Maps:
To enable/disable Microscope mode
To enable/disable Microscope mode, do one of the following:
Click the Piano Roll view View menu and choose MIDI Microscope.
Click the Track view View menu and choose MIDI Microscope.
Go to Edit > Preferences > Customization - Editing and select the Microscope check box.
How Microscope mode works
Position. The Microscope is always centered on the mouse position.
Size. The size of the Microscope is configurable. The default diameter is 100 pixels. See
Configuring Microscope mode options on page 682 for more information.
Transparency. The Microscope maintains a certain level of transparency so that the real-sized
data can always be seen.
Zoom Factor (vertical). The amount of vertical zoom varies with the existing zoom level of the
data. Generally, the note height under the microscope has a minimum height of 8 pixels and scales
up from there depending on the existing zoom of the data. The microscope data will always be
bigger than the original regardless of how far it is zoomed in.
Zoom Factor (horizontal/time). The microscope will provide some horizontal magnification when
the view zoom is such that notes become very narrow.
Tip: Use Fast Zoom in combination with Microscope mode if you wish to quickly zoom around the
current mouse position. See To zoom using the mouse wheel (Fast Zoom) on page 323 for more
details.
682
Editing MIDI events and continuous controllers (CC)
Adding and editing controllers in the Piano Roll
Configuring Microscope mode options
There are several settings that let you configure the size and zoom level of the microscope.
To Configure Microscope Mode Options
Go to Edit > Preferences > Customization - Editing.
The following options are available:
Microscope. Use this check box to enable/disable Microscope mode (enabled by default).
Diagonal Size. Use this numeric entry box to specify the diameter size in pixels of the microscope.
The valid range is 20-250 and the default value is 100.
Show When Note Height Less Than. Microscope mode will only be enabled if the note heights
(in pixels) are equal or less than this number. The valid range is 2-20 and the default value is 6.
Magnifying Time. Use this check box to enable/disable horizontal magnification when the Piano
Roll view zoom is such that notes become very narrow.
In addition to these options, there are some other parameters that can be configured by adding the
following INI variables to the WinCake section of Cakewalk.ini (see Cakewalk.ini on page
1216):
Variable Type
Default
value
What it does
MicroscopeHZoomThreshold=<1..20> Integer 8 By default, the Microscope mode begins
horizontal magnification when a 32nd note
is narrower than 8 pixels. This line lets you
specify the horizontal zoom threshold (1-20
pixels).
MicroscopeHZoomMax=<2.0 - 8.0> Integer 3.0 This line specifies the highest horizontal
magnification that will result when using
Microscope mode.
Table 124.
683
The Inline Piano Roll view
Editing MIDI events and continuous controllers (CC)
The Inline Piano Roll view
The Inline Piano Roll view lets you edit note and continuous controller events for a single track
directly in the Track view. To show a tracks Inline Piano Roll, click the tracks Edit Filter control and
choose Notes. If a track uses a Drum Map, the Inline Piano Roll view for that track displays the
Drum Maps note names on the tracks MIDI Scale (see The MIDI scale on page 684 for more
information).
In this view, you can:
Edit notes and controller events
Edit multiple notes or events
Display multiple controller types simultaneously
Choose which MIDI events you want to display
Use separate Snap to Grid settings in the Clips pane mode and Inline Piano Roll mode
You control the Inline Piano Roll view with the global tools in the Control Bars Tools module.
See also:
Displaying the Inline Piano Roll view on page 683
The MIDI scale on page 684
Displaying notes and controllers in the Inline Piano Roll view on page 685
Drawing and editing notes and controllers in the Inline Piano Roll view is the same in the Piano Roll
view, with a few exceptions (noted in the appropriate topics). The major difference is that you can
display and edit multiple tracks in the Piano Roll view.
To draw and edit notes and controllers in the Inline Piano Roll view, see Adding and editing notes in
the Piano Roll on page 663, and Adding and editing controllers in the Piano Roll on page 672.
Displaying the Inline Piano Roll view
Use the following methods to hide or show the Inline Piano Roll view.
To hide or show an individual tracks Inline Piano Roll view
Do one of the following:
Click the tracks Edit Filter control and choose Notes.
Double-click a MIDI clip in the Clips pane.
To hide or show all tracks Inline Piano Roll views
Hold down the CTRL key and assign any tracks Edit Filter control to Notes.
684
Editing MIDI events and continuous controllers (CC)
The Inline Piano Roll view
See also:
The MIDI scale on page 684
Displaying notes and controllers in the Inline Piano Roll view on page 685
The MIDI scale
MIDI tracks have a control called the MIDI Scale. This control displays a vertical ruler labeled with
MIDI values (in 7bit Values mode) or MIDI notes (in Notes mode), giving you a visual guide for
editing notes and controllers. The MIDI Scale is also a vertical zoom control. If a track uses a Drum
Map, the MIDI Scale for that track displays the Drum Maps note names on the tracks MIDI Scale (in
Notes mode).
Figure 212. MIDI Scale in Notes mode
A. MIDI Scale
To zoom vertically with the MIDI scale
1. Put the MIDI Scale into notes mode by right-clicking the MIDI Scale and choosing Notes from
the pop-up menu.
2. Hold the mouse over the MIDI Scale so that the cursor changes to a small vertical keyboard, and
drag upward to zoom in. The Inline Piano Roll view zooms in.
3. To zoom out, drag downward on the keyboard display.
You can also zoom by using the Track view zoom controls.
Note: In Notes mode, if the track is zoomed-out too far, there is not enough room in the MIDI
Scale to display the keyboard. To see the keyboard, you need to zoom in far enough to display
the keyboard.
A
685
The Inline Piano Roll view
Editing MIDI events and continuous controllers (CC)
To scroll vertically with the MIDI scale
Right-click the MIDI Scale and drag up or down to scroll.
To fit a single tracks content into its Inline Piano Roll view
Right-click the MIDI Scale and choose Fit Content from the pop-up menu.
Or
CTRL-double-click the MIDI Scale.
To audition and select notes
To audition and select a note, SHIFT-click the notes pitch in the MIDI Scale.
To audition and select all notes within a certain range, SHIFT-drag through the notes range of
pitches in the MIDI Scale.
To change the MIDI scales display mode
Right-click the MIDI Scale to display the pop-up menu, and choose either 7bit Values (this
displays MIDI values), or Notes (this displays the keyboard).
See also:
Displaying the Inline Piano Roll view on page 683
Displaying notes and controllers in the Inline Piano Roll view on page 685
Displaying notes and controllers in the Inline Piano Roll view
You can show or hide notes and controller events in the Inline Piano Roll independently for each
track, and also independently from the Piano Roll view.
To hide or show data in individual tracks
1. Select the track(s) you want to configure.
2. Click the Track view MIDI menu and choose from the following menu options:
To hide or show notes, click Show Notes.
To hide or show a controller, point to Show Controllers and click the name of the controller (for
example, click CC: 1-Modulation (Chan: 2)).
To show all controllers in the current track, point to Show Controllers and click Show All
Controllers, or use step 4 below.
To show or hide all the outlines of any clips in the track, click Show Clip Outlines.
3. After you choose an option, the menu closes. You can repeat step 2 to choose more options.
686
Editing MIDI events and continuous controllers (CC)
The Inline Piano Roll view
Drawing and editing notes and controllers in the Inline Piano Roll view is the same in the Piano Roll
view, with a few minor exceptions (noted in the appropriate topics). To draw and edit notes and
controllers in the Inline Piano Roll view, see Selecting notes on page 663, Editing notes with the
global tools on page 665, Adding controllers on page 677, and Selecting controllers on page
678.
You can zoom in to or out of individual MIDI Tracks by dragging the MIDI Scale up or down. See
The MIDI scale on page 684 for more information.
To edit controller events in the Inline Piano Roll view
Click the MIDI tracks Edit Filter control, point to Notes and choose New Value Type to open the
MIDI Event Type dialog.
4. Choose options from the following fields:
Type. Choose the type of controller you want to add (for example, choose Control if you want
to edit volume).
Value. This field is greyed-out if you choose Wheel or ChanAft in the Type field. If you
choose Control, RPN, or NRPN in the Type field, choose which Control, RPN, or NRPN you
want to add. For example, to edit volume, choose 7-Volume in this field if you chose Control in
the Type field.
Channel. Choose a MIDI channel for the controller if you want. If your track has a MIDI
channel listed in the Ch field, all MIDI data in your track uses the listed MIDI channel.
See also:
Selecting notes on page 663
Adding and editing controllers in the Piano Roll on page 672
Adding and editing notes in the Piano Roll on page 663
Adding controllers on page 677
Selecting controllers on page 678
687
Selecting and editing events
Editing MIDI events and continuous controllers (CC)
Selecting and editing events
SONAR has many editing commands that you can use to modify the events that make up your
project. Here are some of the things you can do:
Transpose events, clips, tracks, or an entire project to a different key
Shift events to an earlier or later time
Stretch or shrink material to a different length
Reverse the notes in a clip to create new arrangements
Modify the note velocities
The following sections describe these editing commands and how to use them. SONAR also has
some special commands you can use to modify or clean up a performance or to search for or select
events that meet certain criteria. For more information, see the following sections of this chapter.
See:
Transposing on page 688
Shifting events in time on page 689
Stretching and shrinking events on page 692
Reversing notes in a clip on page 695
Adding crescendos and decrescendos on page 695
Copying and pasting MIDI data
You can copy and paste both notes and controller data in SONAR.
To copy and paste MIDI data with the Copy/Paste commands
1. Select the data you want to copy.
2. Use the Edit > Copy command, or press CTRL+C.
3. Use the Edit > Paste Special command, or press CTRL+V.
The Paste dialog appears.
4. Fill in options, and click OK. Click the Help button in the dialog for an explanation of each option.
SONAR pastes the copied data to the desired location.
688
Editing MIDI events and continuous controllers (CC)
Selecting and editing events
Transposing
The Process > Transpose command transposes the pitches of selected note events up or down by
a fixed number of steps. It does so by changing the MIDI key numbers of note events. Simply enter
the number of half-stepsa negative number to transpose down, a positive number to transpose up.
SONAR can also perform diatonic transposition, which shifts all the notes up and down the major
scale of the current signature by the designated number of steps. For instance, if you specify an
amount of +1 and the key signature is C-major, a C becomes a D (up a whole step), an E becomes
an F (up a half step), and so on. Diatonic transposition assures you that the transposed notes fit with
the original key signature.
As an option, you can choose to transpose selected audio clips along with any selected MIDI clips.
SONAR uses pitch-shifting (a plug in for changing audio pitch) to perform the transposition. You can
transpose audio only a single octave in either direction (-12 to +12), and you cannot transpose audio
when you are using diatonic transposition.
To transpose selected events
1. Select the tracks, clips, or events you want to transpose.
2. Choose Process > Transpose to display the Transpose dialog box
Figure 213. The Transpose dialog.
3. Use the spinners or enter the number of semi-tones to transpose.
Or
Use the + and - keys on your keypad to go up or down by one or [ and ] to go up or down by
octaves.
4. Check Diatonic Math if you want to transpose along the major scale of the current key.
689
Selecting and editing events
Editing MIDI events and continuous controllers (CC)
5. Choose Transpose Audio if you want to pitch-shift selected audio clips. If you check this check
box. SONAR transposes any selected audio data up or down, but only by half-steps, not
diatonically. When this check box is enabled, the following two options become available:
Type. Choose the type of audio data you're transposing. Choose options based on the
source material: single voice or instrument versus a group of instruments (ensemble or
polyphonic), and how long you want to wait for processing to finish: better quality can take a
long time if you're processing several tracks.
Formant scaling. Possible values range from -2.000 to 2.000 octaves. Formants give a
voice its characteristic sound. You can use the Formant Scaling value to offset the pitch
transposition you're applying. For example, if you're transposing the pitch down, you can raise
the formant to try and maintain the characteristics of the sound.
6. Click OK when you are done.
SONAR transposes the selected events.
Shifting events in time
The Track view lets you move entire clips forward or backward in time by using drag and drop editing
or by changing the start time of selected clips. The Process > Slide command is slightly more
flexibleyou can use it to shift individual events and markers (or selected events and markers)
either forward or backward in time. This has an effect that is similar to the Time+ parameter in the
Track view. However, the Process > Slide command modifies the time stored with each event, while
the Time+ parameter simply applies a temporary change during playback.
You can also use the Process > Slide command to move markers located within the selection. If
you have selected any locked markers, SONAR will ask whether they should slide, too.
To shift events in time
1. Select the events and/or markers you want to shift.
2. Choose Process > Slide to display the Slide dialog box.
3. Check the types of event you want to slide (events and/or
markers).
4. Enter the number of measures, ticks, seconds, frames or samples to slide. Enter a negative
number to shift material earlier. Note that you cannot slide any event earlier than 1:01:000. For
example, if the current selection starts at 2:01:000, you cannot slide events earlier by more than
one measure.
5. Click OK when you are done.
SONAR shifts the selected events and/or markers. You can also use the Process > Nudge
command to move events. See Nudge on page 342 for more information.
690
Editing MIDI events and continuous controllers (CC)
Selecting and editing events
Inserting time or measures into a project
The Project >Insert Time/Measures command lets you insert any number of blank measures,
ticks, seconds, or frames into a project. You can insert the blank measures (or other period of time)
into all tracks or into one or more selected tracks. If you insert the blank time into the entire project,
all events in each trackmarkers, meter and key settings, and tempo changesare shifted
automatically by default. If you insert the blank time into one or more selected tracks, only the events
in those tracks are shifted by default. You can always choose which types of events should be
shifted.
To insert a single blank measure into a project
1. Press CTRL+SHIFT+A or select Edit > Select > None to make sure that no track or time range
is selected.
2. Set the Now time to the place where you want to insert the measure.
3. Choose Project >Insert Time/Measures to display the Insert Time/Measures dialog box.
Figure 214. The Insert Time/Measures dialog
4. Verify that the settings are correct and click OK.
SONAR inserts a blank measure at the Now time.
To insert blank time or measures into a project
1. Select Edit > Select > None to make sure that no track or time range is selected.
2. Select the range of time you want to insert by dragging in the Time Ruler.
3. Choose Project >Insert Time/Measures to display the Insert Time/Measures dialog box.
4. If necessary, adjust the time at which blank space will be inserted.
5. If necessary, change the length of time to insert by entering a number and choosing the units you
want from the list.
6. Choose the types of events that should be shifted automatically from the Slide list.
7. Click OK when you are done.
SONAR inserts the desired amount of blank time into the project.
691
Selecting and editing events
Editing MIDI events and continuous controllers (CC)
To insert blank time or measures into selected tracks
1. Select the range of time you want to insert by dragging in the Time Ruler.
2. Select one or more tracks by CTRL-clicking on the track numbers.
3. Choose Project >Insert Time/Measures to display the Insert Time/Measures dialog box.
4. If necessary, adjust the time at which blank space will be inserted.
5. If necessary, change the length of time to insert by entering a number and choosing the units you
want from the list.
6. Choose the types of events that should be shifted automatically from the Slide list.
7. Click OK when you are done.
SONAR inserts the desired amount of blank time into the project.
Deleting measures or time from one or more tracks
There are two methods for deleting time or measures:
If there is any audio or MIDI data in the area you want to delete, you can use the Edit > Delete
command to delete the area that you select. Portions of MIDI clips may have no data in them:
they have boundaries but no dark lines insideif thats the case, use the following method.
If there is no data in the area you want to delete, you can simply drag any clips that come after the
empty area to their proper destinations. You can also use this method if there is data in the area
you want to deleteyou just have to choose whether you want to replace the data in the deleted
area, blend it with the data youre moving, or slide it over to make room.
To delete time when there is audio or MIDI data in the area you want to delete:
1. In the Track view, select the track(s) you want to delete measures or time from by doing one of
the following:
Select a single track by clicking the track number.
Select multiple tracks by CTRL-clicking the track numbers.
2. Set the Snap to Grid value to the unit of time you want to delete. For example, if you want to
delete whole measures, set the Snap to Grid value to a whole measure.
3. In the Clips pane, select the measures or time you want to delete by dragging in the Time Ruler
located just above the first track.
4. Select Edit > Delete.
The Delete dialog box appears.
5. Click the following check boxes:
Events in Tracks
Delete Hole. If you want the data that comes after the hole to retain its same placement in a
measure, check the Shift by Whole Measures option.
692
Editing MIDI events and continuous controllers (CC)
Selecting and editing events
6. Click any of the other options you want to delete.
7. Click OK.
SONAR deletes the time or measures you selected.
To delete time when there is no audio or MIDI data in the area you want to delete (or if there is data,
but you like to drag and drop):
1. Set the Snap to Grid value to the unit of time you want to delete. For example, if you want to
delete whole measures, set the Snap to Grid value to a whole measure.
2. In the Track view, select the clips you want to move.
3. Drag one of the selected clips to its proper destinationthe Drag and Drop Options dialog box
appears.
4. Choose options and click OK.
All the selected clips move by the amount that you dragged the mouse.
Stretching and shrinking events
The Process > Length and Process > Fit to Time commands can be used to stretch or shrink a
portion of a project. Process > Length lets you stretch or shrink the selection by a fixed percentage
and makes the adjustment by altering the individual events. A value of 200 percent, for example,
stretches the selection to twice its original length, while a value of 50 percent shrinks the selection to
half its original length.
Process > Fit to Time stretches or shrinks the selection so that it ends at a specific time, expressed
in either measure:beat:tick (MBT) or hours:minutes:seconds:frames (SMPTE) format. This
command gives you a choice of modifying the events or modifying the underlying tempo. This is
useful when you want a portion of a project to have an exact length. The start time of the selection
does not change, but the end time is altered as necessary to fit the required time interval.
Both of these commands offer the option to stretch audio clips along with the MIDI information.
Sometimes you dont want to adjust the speed of your audio.
Here are some examples:
If your project contains background music and a voice-over, you might want to change the tempo
of the background music without altering the voice-over
If youre trying to modify the speed of some MIDI tracks to match a sampled drum groove, you
want to leave the audio unchanged
If your audio consists solely of sound effects, you most likely do not want to adjust them
Audio can be stretched or condensed up to a factor of 4 (e.g., it can be shrunk to as little as 25
percent of its original length, or expanded to as much as 400 percent of its original length).
You can also use the Process > Length command to alter only the start times or the durations of
notes. For example, changing the durations of notes to 50 percent of their original length can create
a staccato effect.
693
Selecting and editing events
Editing MIDI events and continuous controllers (CC)
To stretch or shrink using percentages
1. Select the events you want to change.
2. Choose Process > Length to display the Length dialog box.
Figure 215. The Length dialog
3. Choose to change the Start Times and/or Durations of selected notes by checking the boxes.
4. If you want to stretch selected audio clips, check the Stretch Audio box. When this check box is
enabled, the following two options become available:
Type. Choose the type of audio data you're stretching. Choose options based on the source
material: single voice or instrument versus a group of instruments (ensemble or polyphonic),
and how long you want to wait for processing to finish: better quality can take a long time if
you're processing several tracks.
Formant scaling. Possible values range from -2.000 to 2.000 octaves. Formants give a
voice its characteristic sound. If you find that changing the length of your audio changes the
timbre too much, you can raise or lower the formant to try and maintain the characteristics of
the sound
5. Use the spinners or type in the desired percent change in length.
6. Click OK when you are done.
SONAR modifies the length of selected events.
694
Editing MIDI events and continuous controllers (CC)
Selecting and editing events
To stretch or shrink to a specific length
1. Select the events you want to change.
2. Choose Process > Fit to Time to display the Fit to Time dialog box.
Figure 216. The Fit to Time dialog
3. Enter the desired end time in the New Thru box. Click Format to switch between MBT and
SMPTE format.
4. Choose one of the following:
Tempo Map. Choose this option if you want the tempo to change but not the duration of
notes and events. For example, if your clip contains quarter notes, and you want those notes to
stay quarter notes even though the elapsed time of the clip changes, choose Tempo Map.
SONAR alters the tempo but not the events in the track.
Event Times. Choose this option if you want the tempo(s) to remain unchanged while note
durations and event start times change.
5. If you want to stretch selected audio clips, check the Stretch Audio box. The following options
become available:
Type (disabled unless Stretch Audio is checked). Choose options based on the source
material: single voice or instrument versus a group of instruments (ensemble or polyphonic),
and how long you want to wait for processing to finish: better quality can take a long time if
you're processing several tracks.
Formant Scaling (disabled unless Stretch Audio is checked). The possible values range
from -2.000 to 2.000 octaves. Formants give a voice its characteristic sound. If you find that
changing the length of your audio changes the timbre too much, you can raise or lower the
formant to try and maintain the characteristics of the sound
6. Click OK when you are done.
SONAR modifies the length of selected events or changes the tempo map, as you requested.
Note: This option is unavailable if your selected data includes any Groove clips.
695
Selecting and editing events
Editing MIDI events and continuous controllers (CC)
High-resolution audio boosted by 6 dB when stretched using MPEX
When using a sample rate of 88.2 kHz or higher and performing any operation that uses MPEX time/
pitch stretching, the stretched audio will be boosted by 6 dB.
Reversing notes in a clip
The Process > Retrograde command reverses the order of events in a selection. If one or more
clips are selected, then the events within each clip are reversed. If several clips are selected from
the same track, then the order of the clips is also reversed. You could use this command, for
example, to take a scale or other long run of notes and reverse the order in which they are played.
The Process > Retrograde command does not reverse the contents of audio clips. It only changes
their start times. You can use the Process > Audio > Reverse command to reverse audio clips.
To reverse the sequence of notes or other events
1. Select the notes you want to reverse.
2. Choose Process > Retrograde.
SONAR reverses the order of the selected events.
Adding crescendos and decrescendos
The Process > Scale Velocity command lets you create crescendos and decrescendos on those
instruments that respond to MIDI velocity. Most such instruments map changes in velocity to
changes in note loudness. Many synthesizer patches alter the timbre of the sound as well, so that
higher velocities produce brighter, as well as louder, sounds. Changes in velocity also affect the
playback of audio clips.
This command lets you set a starting and ending velocity for the entire time range of the selection.
SONAR scales the velocity of each event to create a smooth linear change in velocity. As an option,
you can enter a starting and ending percentage; existing velocity values are modified by the
designated percentage.
You can also edit note velocities in the Notes pane of the Piano Roll view, which lets you draw
shapes other than straight line changes. For more information, see Adding and editing notes in the
Piano Roll on page 663.
696
Editing MIDI events and continuous controllers (CC)
Changing the timing of a recording
To scale velocities
1. Select the events whose velocity data you want to change.
2. Choose Process > Scale Velocity to display the Scale Velocity dialog box.
Figure 217. The Scale Velocity dialog
3. Enter the starting and ending velocity values.
4. Check the Percentages box if the values are percentages.
5. Click OK when you are done.
SONAR alters the velocity of selected events.
Changing the timing of a recording
When you record a performance, there may be problems youd like to correct. For example, the note
timing may not have been as accurate as you would like. Or, you may have recorded without using a
metronome and strayed from the tempo in one direction or another.
SONAR has two types of commands that you can use to modify the timing of a clip.
The Quantize command alters the timing of the notes in your recording so that they fit a time grid.
The grid can have fixed time intervals or intervals that are based on some existing note pattern.
The Fit to Improvisation command, on the other hand, sets up a series of tempos that fit the
material you have recorded. Heres a summary of when to use each type of command:
These two types of commands are discussed in the following topics.
See:
Quantizing on page 697
Fit Improvisation on page 705
Use this command To do this
Quantize Change the timing of the notes youve recorded to fit with the tempo of a project
Fit to Improvisation Change the tempos of a project to fit with the performance youve recorded
Table 125.
697
Changing the timing of a recording
Editing MIDI events and continuous controllers (CC)
Quantizing
Quantizing is one of the most important editing functions in SONAR. You use this feature to correct
timing errors you make when recording from a MIDI instrument or to adjust the timing of audio clips.
Very few musicians are capable of performing in perfect time. As you play, you are likely to strike
some notes slightly before or after the beat or to hold some notes slightly longer than you intended.
The Quantize commands can help to correct these types of timing mistakes.
SONAR has two different quantize commands:
These commands have quite a few settings, making them very flexible and powerful. In addition,
both of these commands let you create, save, and re-use presets. This means that once you find the
settings you like, you can save them and then apply them to other projects in a consistent way.
Resolution
The resolution indicates the spacing of the grid. You can use any value from a whole note down to
a thirty-second note triplet. You can also specify resolution in clock ticks. A rule of thumb is to select
a resolution that matches the smallest note in the region you are quantizing. If you are quantizing a
run of sixteenth notes, use a sixteenth note as the resolution. If you are quantizing a mix of sixteenth
and eighth notes, you should still use a sixteenth note. At the default timebase of 480 PPQ, 480
clock ticks is equal to quarter-note resolution.
When you use Groove Quantize, SONAR creates a grid at the desired resolution on top of the
notes in the groove. For example, if the groove contains only quarter notes but you choose
sixteenth-note resolution, SONAR builds the grid by dividing the space between each quarter note
into four equal sections. In places where the groove file contains no notes, SONARbuilds a fixed grid
of the desired resolution.
Offset
Normally, the resolution grid is aligned evenly with the start of measures and beats. As an option,
you can shift the grid earlier or later by any desired number of clock ticks. If the resolution is a
quarter note and youve set the offset to +3 ticks, then a note that is originally near 1:01:000 would
be moved to 1:01:003three ticks beyond the beat boundary.
Command How it works
Process > Quantize Adjusts the start time and duration of selected notes so that they line up with a
fixed size grid
Process > Groove Quantize Lays a grid over an existing piece of music (the groove pattern), and then
adjusts the start time, duration, and velocity of selected notes so that they line
up with the grid
Table 126.
698
Editing MIDI events and continuous controllers (CC)
Changing the timing of a recording
Duration
As an option, SONAR can adjust the duration of note events so that each note ends one clock tick
before the start of the nearest resolution-sized note. This ensures that the notes do not overlap,
which can cause problems on some synthesizers. The adjustment may lengthen the duration of
some notes and shorten the duration of others.
When you use Groove Quantize, the duration adjustment compares the note length to the duration
of the sample note in the groove. If no duration information is available, SONAR uses the distance to
the start of the groove event closest to the end of the note.
Velocity
The velocity adjustment, which is only available with the Groove Quantize command, adjusts the
note velocity to the velocity of the corresponding notes in the groove.
Strength
The human ear is tuned to the slight imperfections we hear from most musicians. If you quantize a
project so that all notes are perfectly in position, it may end up sounding mechanical or rigid. To
avoid this, SONAR lets you adjust the strength of the adjustment. A strength of 100 percent
indicates that all notes are moved so that they are in perfect time, while a strength of 50 percent
means that all notes are moved half-way towards the desired position. This lets you tighten up the
timing as much as you want, without going too far.
The Groove Quantize command also lets you control the strength of duration and velocity
adjustments. As you work with this command, you will notice that the note start time has a greater
effect than the duration on the rhythmic feel of the track. For this reason, changing the starting times
(time strength close to 100 percent) has a more noticeable effect than changing durations (duration
strength close to 100 percent). However, there are situations in which you might want to change
both to avoid ending up with notes that overlap or with unwanted rests.
Swing
Many projects do not have notes positioned on a perfectly even time grid. For example, projects with
a swing feel, though they may be written entirely in eighth notes, are often played more like eighth-
note triplets, with the first note extended and the second one shortened. The Swing option lets you
distort the timing grid so each pair of notes is spaced unevenly, giving the quantized material a swing
feel.
A swing value of 50 percent (the default) means that the grid points are spaced evenly. A value of 66
percent means that the time between the first and second grid points is twice as long as the time
between the second and third points. The following figure illustrates the effect of the swing setting on
the timing grid:
699
Changing the timing of a recording
Editing MIDI events and continuous controllers (CC)
Window
When you quantize some portion of a project, you might not want to adjust notes that are very far
from the grid. The window, or sensitivity, setting lets you choose how close to the resolution grid a
note must be located for quantize to move it.
A window of 100 percent includes all notes and guarantees that all notes will be shifted to lie exactly
on the grid. The window extends half the resolution distance before and after the quantization point.
A window of 50 percent extends only a quarter of the way toward the adjacent quantization points.
When you use Groove Quantize, you can also perform adjustments on out-of-window events.
There are four options:
Other settings
If you want, you can restrict the types of events that are affected by the Quantize commands to only
notes, lyrics, and audio clips. If you choose this option, SONAR will not modify other events, like
controllers.
Option How it works
Do Not Change Notes outside the window are not changed.
Quantize to Resolution Notes outside the window are snapped to a regular grid of the specified resolution.
Move to Nearest The window or sensitivity setting is ignoredall notes are moved toward the
nearest reference event, regardless of how far off the grid they are located.
Scale Time SONAR finds the two closest events before and after the event in question that
are within the window sensitivity and adjusts any bracketed out-of-window events
so that their relative timing is the same. This option can uniformly speed up, slow
down, or shift out-of-window events.
Table 127.
Swing = 50%
Swing = 66%
Swing = 33%
700
Editing MIDI events and continuous controllers (CC)
Changing the timing of a recording
To use the Quantize command
1. Select the material you want to quantize using any of the selection tools and commands.
2. Choose Process > Quantize to display the Quantize dialog box.
Figure 218. The Quantize dialog
3. Choose one of your own presets from the list, or enter the settings you want according to the
table:
4. Click Audition if you want to hear how the quantization will sound; press Stop to stop
auditioning the change.
5. Make adjustments as necessary.
6. Click OK when you are done.
SONAR quantizes the selected MIDI information and audio clips. You can use Undo to restore the
material to its original state.
Setting What to do
Resolution Choose a note size or enter the number of clock ticks
Change Check the event types and characteristics you want to change
Options Enter values for Strength, Swing, Window, and Offset
Table 128.
701
Changing the timing of a recording
Editing MIDI events and continuous controllers (CC)
To use the Groove Quantize command
1. Select the track or clip you want to quantize, using any of the selection tools and commands.
2. Choose Process > Groove Quantize to display the Groove Quantize dialog box.
Figure 219. The Groove Quantize dialog
3. Choose a groove file from the Groove File field.
4. Choose a groove pattern from the Groove Pattern field.
5. Use the following fields to configure your pattern:
Setting What to do
Resolution Choose a note size or enter the number of clock ticks
Window Sensitivity Enter the window sensitivity value (percentage)
If Outside Window Choose what should happen to events outside the window
Only Notes, Lyrics and Audio Check to prevent MIDI controller, aftertouch, and xRPN data from being
adjusted
Stretch Audio Check to stretch audio clips to adjust their duration
Strength Use the sliders or enter values for Note strength, Duration strength, and
Velocity strength
Table 129.
702
Editing MIDI events and continuous controllers (CC)
Changing the timing of a recording
6. Click Audition if you want to hear how the quantization will sound; press Stop to stop auditioning
the change.
7. Make adjustments as necessary.
8. Optionally, type a name in the Preset field (located at the top of the dialog box) and click the
Save button to save your settings.
9. Click OK when you are done.
SONAR quantizes the selected MIDI information and audio clips. You can use Undo to restore the
material to its original state. If you saved your settings, you can apply them to any pattern you want
by selecting the pattern and choosing a preset from the Preset field. To delete a group of settings,
select the group from the Preset field and click the Delete button.
Defining a groove
To use the groove quantize feature, you must create or choose a small snippet of musicthe groove
patternfor SONAR to use as the timing and accent reference. You can use either of the following:
A track, clip, or portion of a clip stored on the Windows clipboard
A groove stored in a SONAR groove file
Any MIDI data that you place onto the Windows clipboard can be used as a groove pattern. With a
carefully defined groove pattern, you can give an old project an entirely new feel. If you like the
groove pattern you have created, you can save it to a groove file.
Groove files can store one or more groove patterns. SONAR supports two types of groove files:
DNA grooves, which contain only timing information but are compatible with some other MIDI
sequencer software products
SONARs native groove format, which stores timing, duration, and velocity information and can
handle longer patterns and longer gaps between quantization points
You can add groove patterns to these files from the Windows clipboard, edit existing patterns, or
delete patterns you do not want to keep. There is no limit to the number of groove patterns that can
be stored in a single file. You can organize your grooves into several files or keep them all together
in a single file. Groove files have an extension of .grv.
A groove pattern can be as short or long as you like. If the groove pattern is shorter than the material
to be quantized, the pattern will be repeated as many times as necessary.
To define a new groove
1. Select the music that defines the groove using any of the selection tools and commands.
2. Choose Edit > Copy to place the music onto the Windows clipboard.
You can now use the Groove Quantize command with the clipboard as the Groove File.
703
Changing the timing of a recording
Editing MIDI events and continuous controllers (CC)
To save a groove pattern
1. Select the music that defines the groove using any of the selection tools and commands.
2. Choose Edit > Copy to place the music onto the Windows clipboard.
3. Choose Process > Groove Quantize to display the Groove Quantize dialog box.
4. Choose the Clipboard as the groove Groove File.
5. Click the Define button to display the Define Groove dialog box.
Figure 220. The Define Groove dialog
6. Select an existing groove file, or enter the name for a new groove file.
7. Enter a pattern name, or choose an existing pattern to replace.
8. Click OK.
9. If you are replacing a groove, verify that you want to delete the existing version.
10. Click Close when you are done to return to the Groove Quantize dialog box.
SONAR stores the groove in the file and chooses the new groove as the current groove source.
To copy an existing groove
1. Choose Process > Groove Quantize to display the Groove Quantize dialog box.
2. Choose the groove file and groove pattern you want to copy.
3. Click the Define button to display the Define Groove dialog box.
4. Select an existing groove file, or enter the name for a new groove file.
5. Enter a pattern name, or choose an existing pattern to replace.
6. Click OK.
7. If you are replacing a groove, verify that you want to delete the existing version.
8. Click Close when you are done to return to the Groove Quantize dialog box.
SONAR stores the groove on the Windows clipboard and chooses the new groove as the current
groove source.
704
Editing MIDI events and continuous controllers (CC)
Changing the timing of a recording
To delete a groove
1. Choose Process > Groove Quantize to display the Groove Quantize dialog box.
2. Click the Define button to display the Define Groove dialog box.
3. Select the file containing the groove to delete.
4. Select the pattern name of the groove.
5. Click the Delete button, and confirm that you want to delete the groove pattern.
6. Repeat steps 3 to 5 for each groove you wish to delete.
7. Click Close when you are done to return to the Groove Quantize dialog box.
Groove Quantize tips
Here are some tips to help you with groove quantizing:
Aligning sloppy tracks with a good one. Select the portion of the good track that you want to
apply to the sloppy tracks and copy it to the Clipboard. Select the portion of the sloppy tracks you
want to modify. Choose Process > Groove Quantize, choose the Clipboard as the groove source,
and click OK.
Accenting beats in each measure. Create a sample measure containing note events at the
desired accent points. Give the notes on the accented beats a greater velocity and the others a
lesser velocity. Select the measure, copy it to the Clipboard, and then choose Process > Groove
Quantize. Set the velocity strength as high as necessary so that the notes get accented the way you
want.
Stealing that feeling. Suppose you have a dry piece that was composed and entered into
SONAR with a rigid sense of timing (for example, using step recording). Youve recorded a bass line
that has exactly the off-beat rhythmic dynamic you want for the dry piece. Youd like to force your
other tracks to share that feel. Copy the bass track to the Clipboard; from the Groove Quantize
dialog box, select the Clipboard as the groove source; choose a resolution value roughly on the
order of the duration of the bass notes and a window of 100 percent. SONAR aligns the melody note
events with the nearest bass notes.
Synchronizing rhythm and solo tracks. If you want to preserve the unique rhythm of each track
but want to synchronize them together in time, try a larger resolution value and a smaller window.
For example, suppose you have one track with a highly stylized drum beat and another track
containing a jazz solo with some very nice runs in it. The drum beats fall primarily on quarter notes,
but the solo consists of runs of fast notes that arent quite sixteenth triplets. Copy the drum track to
the Clipboard, and groove quantize using a quarter-note resolution and a window of perhaps 10
percent. SONAR aligns the solo notes near the quarter-note drum beats but maintains the feel of the
solo during the fast runs of notes in between.
Correcting off-tempo tracks. Suppose you have both rhythm and melody tracks recorded, but
the melody was played erratically. First, copy the rhythm track to the Windows clipboard. Then use
groove quantize with a whole-note resolution, a window of 25 percent or less, and with the Scale
Time option selected. The Groove Quantize command will synchronize the melody track with the
groove source at roughly measure boundaries, while maintaining the relative timing of the notes in
each measure.
705
Changing the timing of a recording
Editing MIDI events and continuous controllers (CC)
Fixing a bad verse. Copy a good verse to the Clipboard. Then change the selected range to cover
only the bad verse. Perform a groove quantize using the Clipboard contents as the groove source.
The rhythms of the two verses then match.
Fit Improvisation
SONAR lets you record music from a MIDI controller without requiring that you use a fixed tempo. In
fact, if you record without using a metronome, you are very likely to end up with a recording that
does not fit onto a fixed tempo grid.
The Process > Fit Improvisation command lets you take a recording and create a tempo map (with
measure and beat boundaries) that fits what you played. Your performance is not changed in any
way, even though the note start times and durations are adjusted to fit the new tempo map. This is
important if you later want to use any of SONARs editing features that depend on a proper tempo
map for best results.
To use this command, you must record a reference track containing a single clip that matches your
original track or tracks but has only a single note on each beat boundary. You should make sure that
the reference track has one event for every single beat, with no extra beats or missing beats. The
first beat of the reference track should be at 1:01:000. You can use any editing command to adjust
the reference track.
If you want, you can use other types of events as markers on the reference track, such as a sustain
pedal. Remember, however, that MIDI sustain pedals generate one event when the pedal is pressed
and another when it is released. So if you want to use the sustain pedal for the reference track, keep
this in mind. Click down, up, down, up, for one, two, three, four.
Remember that the better the quality of your reference track, the better job the Fit Improvisation
command can do. You want each of your reference track events to be as close as possible to the
beat of the music. Note that some keyboards transmit aftertouch events when you record your
reference track. These extra events will prevent Process > Fit Improvisation from working
properly. Therefore, you should delete these events before using this command, or filter them out
when recording the reference track (using Edit > Preferences > MIDI - Playback and Recording).
To fit tempos to an improvisation
1. Record the reference track.
2. Select the reference track.
3. If necessary, combine all clips in the reference track into a single clip using the Track view
Clips > Bounce to Clip(s) command.
4. Choose Process > Fit Improvisation.
SONAR adds tempo changes as necessary to fit the tempo grid to the reference track. When youre
done, you should mute the reference track, since the reference track events are not rescaled.
Note: If the resulting tempo grid exceeds 250 beats per minute, you will see an error message.
If this happens, you can shorten the start times of each event using the Process > Length
command, decrease the tempo to compensate for the change, and then try again.
706
Editing MIDI events and continuous controllers (CC)
Changing the timing of a recording
You can also use the Set/Measure Beat At Now command to align a freely played MIDI
performance with the Time Ruler.
To sync the project tempo to freely played MIDI
If you have recorded a MIDI track without a metronome, you may want to align the projects tempo
map with the MIDI performance. The Set/Measure Beat At Now command allows you to create new
bar lines to fit your project. This command does not stretch audio. It works by adjusting tempo so
that measure lines line up with audio transients or MIDI data. The tempo will ramp up/down from the
previous tempo change in order to arrive at the required tempo.
To use the Set Measure/Beat At Now command, you need to be able to identify where you want to
put the downbeats of each measure, and possibly where you want to place some other beats of the
measure, if the tempo varies a lot.
1. Display the MIDI clip that you want the measure/beats to align with in the Inline Piano Roll view:
click the MIDI tracks Edit Filter control and choose Notes. Zoom in enough to see the MIDI data
clearly (you can also use the regular Piano Roll view).
2. If you want other MIDI clips that exist in the project to retain their current M:B:T positions, select
the clips, right-click one of them, and choose Clip Lock > Lock Position from the pop-up menu.
3. Turn off the Snap to Grid button , and use the Select tool to click the MIDI clip at the
place where you want to set a measure or beat. The Now Time cursor moves to the place you
clicked:
A. Now Time cursor
4. Choose Project > Set Measure/Beat at Now to open the Measure Beat/Meter dialog.
Tip: To make it easier to visually align note events with the Time Ruler, drag the MIDI track to the top
position so it appears right below the Time Ruler.
A
707
Changing the timing of a recording
Editing MIDI events and continuous controllers (CC)
5. Enter the desired measure and beat values, and click OK.
6. Move the Now Time to the next desired beat (click the start of the next note)..
7. Choose Project > Set Measure/Beat at Now to open the Measure Beat/Meter dialog, enter the
desired values, and click OK.
8. Repeat steps 6 and 7 until the Time Ruler is correctly aligned.
After you align the Time Ruler to your clip, you can smooth out the tempo changes in the Tempo
view, and your clip will retain its M:B:T position.
Note: SONAR attempts to guess the correct measure/beat, so you usually can just click OK to
accept the default values.
Tip: Press TAB to jump to the next note, or SHIFT+TAB to jump to the previous note.
708
Editing MIDI events and continuous controllers (CC)
Snap to Scale
Snap to Scale
When Snap to Scale is enabled, any notes that you draw in the Piano Roll view (or Inline Piano Roll
view) stay within the selected scale. Also, any notes that you move with the Select tool stay within
the selected scale. When Snap to Scale is enabled, both Piano Roll views display grey rows at the
pitch levels that are not in the selected scale. Also, both the Select tool and the Draw tool display a
tuning fork icon when you create or modify notes to show that Snap to Scale is enabled.
You can create custom scales, modify existing ones, and choose how SONAR handles non-scale
notes.
To enable or disable Snap to Scale for a single track
Open the Track Inspector
Figure 221. Snap to Scale settings in the Track Inspector
A. Root Note menu B. Scale Snap button C. Scale menu
Or
In the Piano Roll view, in the Track List pane, right-click the track that you want to affect, and
choose Enable/Disable Snap to Scale from the pop-up menu.
To momentarily bypass the Snap to Scale feature
Hold down both mouse buttons while you edit.
To choose a root note for a single track
Do either of the following:
In the Track Inspector, click the drop-down arrow in a tracks Root Note control, and choose a
root note from the menu that appears.
In the Piano Roll view, right-click a tracks name in the Track List pane, and choose Root
Note > (name of root note) from the pop-up menu.
B
C
A
709
Snap to Scale
Editing MIDI events and continuous controllers (CC)
To choose a scale for a single track
Do either or the following:
In the Track Inspector, click the drop-down arrow in a tracks Scale control, and choose a scale
note from the menu that appears. The scale options in the menu contain both factory-supplied
scales and ones that you create and/or edit.
In the Piano Roll view, right-click a tracks name in the Track List pane, and choose Scales >
(kind of scale) > (name of scale) from the pop-up menu.
To create a scale
1. Open the Scale Manager dialog by clicking the drop-down arrow in the Scale menu, and
choosing Scale Manager from the menu that appears.
2. In the Scale Family field, click the scale family that you want your scale to appear under when
your scale appears in the Scale menu.
3. Click the Create New Scale button .
The Scale Manager displays a default name (New Scale n) for the new scale, and automatically
selects C as the root note of the scale.
4. Edit the name of the new scale by clicking the default name (New Scale n) where it appears at
the very top of the Scale field, and then typing a new name for the scale.
5. Include or exclude individual notes for the scale by clicking either the keys in the keyboard
display, or by clicking the scale degree buttons under the Scale Degrees field. Included notes
appear as blue dots in the keyboard display, as depressed scale degree buttons, and as scale
degrees in the Scale Degrees field.
Figure 222. The Scale Manager dialog
A. Keyboard display B. Scale degree buttons
Note: All scales in the Scale Manager dialog use C as the root note.
A B
710
Editing MIDI events and continuous controllers (CC)
Snap to Scale
6. When youre through choosing scale degrees, click the Close button to save your changes. If
you want to delete your scale, just highlight it in the Scale field, and click the Delete button .
To edit or delete a scale
1. Open the Scale Manager dialog (click the drop-down arrow in the Scale menu, and choose
Scale Manager from the menu, or the right-click menu in the Track List pane of the Piano Roll
view).
2. In the Scale Family field, click the scale family that the desired scale is filed under.
3. Select the desired scale by clicking the scales name in the Scale field. If you want to delete the
scale, click the Delete button .
4. Include or exclude individual notes for the scale by clicking either the keys in the keyboard
display, or by clicking the scale degree buttons under the Scale Degrees field. Included notes
appear as blue dots in the keyboard display, as depressed scale degree buttons, and as scale
degrees in the Scale Degrees field.
A. Keyboard display B. Scale degree buttons
5. When youre through choosing scale degrees, click the Close button to save your changes.
To restore a scale or scales to factory settings
1. Open the Scale Manager dialog.
2. If you want to restore a particular scale to factory settings, select it in the Scale field, click the
Defaults button, and in the Scale Defaults dialog, select Restore Current Scale (if factory),
and click OK.
3. If you have deleted a factory-supplied scale and want to replace it with the original version, click
the Defaults button, and in the Scale Defaults dialog, select Restore Any Missing Scales, and
click OK.
4. If you want to restore all factory-supplied scales to factory settings, click the Defaults button, and
in the Scale Defaults dialog, select Restore All Factory Scales, and click OK.
A B
711
Searching for events
Editing MIDI events and continuous controllers (CC)
To choose how SONAR handles non-scale notes
1. Open the Snap Settings dialog by clicking the drop-down arrow in the Scale menu, and
choosing Snap Settings from the menu that appears.
2. Choose one of the following options:
Adjust to Next, Higher Note. If you choose this option, SONAR moves any non-scale note
that you move to the next higher note in the selected scale.
Adjust to Previous, Lower Note. If you choose this option, SONAR moves any non-scale
note that you move to the previous, lower note in the selected scale.
Adjust to Nearest Note. If you choose this option, SONAR moves any non-scale note that
you move to the note that is closest in pitch in the selected scale.
Searching for events
The events in a project have many different parameters. For example, all MIDI notes have a
channel, starting time, pitch, velocity, and duration. Controllers have a controller number and value.
SONAR makes it simple to find, select, and modify events that have certain values for specific
attributes.
Here are some of the things you can do and the commands that you would use to do them:
These capabilities can help you find problem spots or errors in a project or make systematic
changes to events that have particular attributes. All of these capabilities rely on the use of an event
filter, which lets you choose the types of events you want to work with and the range of values in
which you are interested.
See:
Event filters on page 712
Action Command
Select all the events in a project that have the specified attributes Edit > Select > By Filter
Modify an existing selection to keep only those events that have the
specified attributes
Edit > Select > By Filter
Replace all events that meet specified attributes with modified versions of
the events
Process > Find/Change
Table 130.
712
Editing MIDI events and continuous controllers (CC)
Searching for events
Event filters
When you select individual clips, or select portions of clips by dragging the Time Ruler, you
automatically select all the events that fall within the designated time range. Sometimes you need
finer control over which events are selected. For example, you might want to:
Select the notes that are played in a certain octave, so you can copy them to another track
Select and boost the velocity of notes that have a velocity below a certain threshold
Find the first patch change event on a particular track
Select and change the duration of all notes that occur on the third beat of any measure
The Event Filter dialog box looks like this:
Figure 223. The Event Filter - Search dialog
A. Check to include this type of event B. Enter the range of values for the events you want
A B
713
Searching for events
Editing MIDI events and continuous controllers (CC)
Different types of events have different parameters, as shown in the table:
The event filter only accepts events that meet all the specified ranges. This means that a note event
must fall within the pitch range, the velocity range, and the duration range in order to be included.
The event filter can also be used to accept events that occur in a range of channel numbers, beats,
and clock ticks.
You can choose either to include or exclude the events that meet the specified criteria. To exclude
events within the designated range and select the ones outside the designated range, check the exc
check box for that value range.
The event filter can also be used to identify several special event types: audio, System Exclusive
events, Lyrics, MCI commands, envelope shades, and a few others. You do not enter a range of
values for these special events; SONAR finds all events of the types you choose.
The All and None buttons help you set up the event filter the way you want:
In any place in the event filter where you would normally enter a pitch string, you can also enter the
pitch by pressing a key on your MIDI keyboard. Also, you can use the question mark in place of the
octave number as a wild card. This lets the event filter accept a single note, regardless of the octave.
For example, the pitch string C? will match a C in any octave.
This event type Has these parameters
Note Pitch, velocity, and duration
Key Aftertouch Pitch and pressure value
Controller Controller number and value
RPN/NRPN RPN/NRPN number and value
Patch Change Bank and patch numbers
Channel Aftertouch Pressure value
Pitch Wheel Value
Table 131.
Click this button To do this
All Set the event filter to include all events. You can then modify the value ranges
to narrow down your search or uncheck the types of events you want to
exclude.
None Set the event filter to not include any events. Starting from a blank slate, you
can check off the types of events you want to find or select and enter the
desired ranges of values.
Table 132.
714
Editing MIDI events and continuous controllers (CC)
Searching for events
Selecting events
The Edit > Select > By Filter command is used to refine a selection by applying an event filter to an
initial selection. You can use this command any number of times to refine the selection even further.
Before using this command, use any of the selection commands and tools to create an initial set of
selected event. You can use the Edit > Select > All command to select all events in the current
view.
The Track view cannot display individual selected events. As a result, the Edit > Select > By Filter
command will not necessarily change the appearance of the Track view. SONAR applies the event
filter rule, but the change is not visible. However, once you change the selection in any way (for
example, by clicking on a track number or by clicking in the Time Ruler), the effects of the event filter
are erased. If you want to use the filter, you must choose Edit > Select > By Filter again and click
OK to use the same filter values.
To select events using the Event Filter
1. First, select an initial set of tracks, clips, or events.
2. Choose Edit > Select > By Filter to display the Event Filter dialog box.
3. Set up the event filter to find the events you want.
4. Click OK.
SONAR searches the currently selected events and weeds out those that do not meet the
requirements of the event filter.
Example: splitting left-hand and right-hand parts
Suppose you recorded a keyboard riff on Track 1 but want to split the left and right hands apart into
separate tracks so you can edit them separately. Suppose that all the right-hand notes are above
C4. Heres how to proceed:
1. Select all of Track 1 by clicking on the track number in the Track view.
2. Choose Edit > Select > By Filter to display the Event Filter dialog box.
3. Click the None button to clear the dialog box.
4. Check the Note check box, and enter a minimum value of C4. The maximum should already be
set to C9.
5. Click OK. SONAR selects all the notes from C4 up.
6. Choose Edit > Cut to move the selected notes to the clipboard.
7. Choose Edit > Paste and paste the events to a different track.
Note: The shading of a clip in the Track view indicates how many of the events in the clip are
selected. If the clip is shown in solid black, all events in the clip are selected. If a portion of a clip
is shown in medium gray, all the events in that time range are selected. If the clip is shown in
light gray, only some of the events in the shaded time range are selected.
715
Searching for events
Editing MIDI events and continuous controllers (CC)
Process > Find/Change
The Process > Find/Change command is an extremely flexible way of manipulating the data
parameters of events. It works something like the search-and-replace function in a word processor
but with scaling rather than simple replacement.
This command uses two event filters. The first event filter lets you set up your search criteria. The
second event filter is used to define the replacement value ranges. When an event satisfies the
search criteria, its parameters are scaled between the search ranges and the replacement ranges.
This permits transposition, inversion, key signature changes, and other operations to be
accomplished with this one simple command.
In the second Event Filter dialog box, the check boxes and value ranges for beats and ticks are
ignored. Only the replacement value ranges for the selected event types are used.
The Process > Find/Change command understands a wild card octave number in the second
event filter to mean, replace the original note with a different note in the original octave. Using
octave wild cards for both the search and replacement event filters lets you, for instance, change all
E-flats to E-naturals, preserving the octave of each note.
A few examples will illustrate some of the many uses of the Process > Find/Change command.
These examples apply to the note event type, though the command can be used on any type of
event.
Parameter Search range
Replacement
range
Effect
Pitch (key) From C2 to C4 From C4 to C6 Transposes all notes in the search range up
two octaves
Pitch From E2 to E2 From Eb2 to Eb2 Converts all Es in octave 2 to Eb in the same
octave
Pitch From E? to E? From Eb? to Eb? Converts all Es in all octaves to Eb in the
same octave
Pitch From E? to E? From E? to Eb5 Converts all Es to Eb in octave 5
Pitch From C1 to C8 From C8 to C1 Inverts all the notes in the specified range
Velocity From 0 to 127 From 80 to 127 Compresses the velocity values into a
narrower range
Velocity From 0 to 127 From 127 to 0 Inverts the velocity values (makes loud notes
soft, and soft notes loud)
Duration From 0:01:00 to
0:02:000
From 0:01:000 to
0:01:000
Converts all notes that are between a quarter
note and half note in length, and makes them
all quarter notes
Table 133.
716
Editing MIDI events and continuous controllers (CC)
Controllers, RPNs, NRPNs, and Automation Data
Controllers, RPNs, NRPNs, and
Automation Data
SONAR projects contain a lot more information than the notes and digital audio files that are at the
heart of your work. Controllers, RPNs, and NRPNs (xRPNs, for short) are special types of events
used by MIDI software and hardware to control the details of how MIDI music is played. Automation
data are used to adjust volume, pan, and other parameters of MIDI and audio tracks on the fly while
playback is in progress.
SONAR lets you enter or edit controller, xRPN, and automation data in several ways:
Using envelopes in the Track view
Using the Piano Roll view and Inline Piano Roll view
Using the Insert > Series of Controllers command
Editing controller events in the Event List view
Editing data in the Track views Clips pane or the Piano Roll view gives you great flexibility. You can
examine the controllers in graphical form and edit them even while recording or playback is in
progress. This means you can loop over a portion of your project and hear any change you make on
the next loop.
For more information about automation, see the online help topics Automation on page 945, and
Mixing on page 803. For more information about the Event List view, see The Event List view on
page 718.
See also:
Adding and editing controllers in the Piano Roll on page 672
Channel From 1 to 1 From 2 to 2 Changes all events on MIDI channel 1 to MIDI
channel 2
Channel From 1 to 16 From 4 to 4 Reassigns all events to MIDI channel 4
Note: MIDI envelopes you create in the Piano Roll view and MIDI envelopes you create in the
Track view Clips pane are actually separate envelopes, even if they control the same parameter.
Both kinds of envelopes are visible in the Clips pane, and should generally not be used to control
the same parameter. You can convert Piano Roll view envelopes to Track view envelopes by
selecting the time range and tracks that the Piano Roll envelopes occupy, and using the Track
view Clips > Convert MIDI Controllers to Envelopes command.
Parameter Search range
Replacement
range
Effect
Table 133.
717
Controllers, RPNs, NRPNs, and Automation Data
Editing MIDI events and continuous controllers (CC)
Controllers
Controllers are the MIDI events such as volume, sustain pedal, and pan that you use to change the
sound while you're playing. You can enter controller data from within SONAR, or record them from
external devices such as MIDI keyboards.
Controllers let you control the detail and character of your music. Say youre playing a guitar sound
on your synthesizer, but it sounds lifeless and dull. Thats partly because a guitar player doesnt just
play notes one after anotherhe often bends or slides on the strings to put emotion into his playing.
You can use controllers in the same way, creating bends, volume swells, and other effects that
make sounds more realistic and more fun to listen to.
Your computer can work the controllers on your electronic instrument by sending MIDI Controller
messages. The MIDI specification allows for 128 different types of controllers, many of which are
used for standard purposes. For example, controller 7 is normally used for volume events, and
controller 10 is normally used for pan. Every controller can take on a value ranging from 0 to 127.
The Piano Roll contains several drop-down lists that let you choose the controller you want to see
and edit. The contents of these lists depend on the output and channel settings and on the
instrument assigned to that output and channel. Different instruments use controllers in different
ways. See the online help topic: Instrument definitions on page 1045.
RPNs and NRPNs
RPNs (Registered Parameter Numbers) and NRPNs (Non-Registered Parameter Numbers) are
similar to controllers, except that both the parameter number and data value can be any number
between 0 and 16,383.
When RPNs and NRPNs are transmitted via MIDI or stored in a standard MIDI file, they are
converted into four separate controller messages. SONAR detects incoming xRPN messages from
MIDI inputs or files and reassembles them into a single RPN or NRPN event. This provides the
convenience of single RPN or NRPN events in SONAR plus compatibility with existing files,
equipment, and software. The following table shows the controller numbers SONAR uses for RPN
and NRPN events:
Note: SONAR has automatic searchback for all continuous controller data to ensure that the
correct controller values are in effect regardless of where you start playback. Suppose you start
playback halfway through a project. SONAR searches back from that point to find any earlier
controller values that should still apply.
Message
Parameter
number MSB
Controller
Parameter
number LSB
Controller
Data value MSB
Controller
Data value LSB
Controller
RPN 101 100 6 38
NRPN 99 98 6 38
Table 134.
718
Editing MIDI events and continuous controllers (CC)
The Event List view
Automation data
The Track and Console views allow you to record automation data that define changes in volume,
pan and many other parameters throughout a project.
The Track view allows you to create envelopes to adjust several parameters. For more about
automation, see the online help topic Automation on page 945.
Velocity, Pitch Wheel, and Aftertouch
SONAR lets you display and edit several other types of data the same way you do controller data.
These data include:
MIDI pitch wheel or pitch-bend messages
MIDI channel aftertouch (ChanAft) values
MIDI key aftertouch (KeyAft) values
Remember that note velocity is an attribute of each note and not a completely separate event. You
cannot add or remove velocity events in the Notes pane, but you can use the draw tool to adjust the
velocity values for existing notes. You can also edit velocities with the Process > Scale Velocity
command. For more information, see Adding crescendos and decrescendos on page 695. You can
edit individual note velocities in the Note Properties dialog box, described in Changing note
properties on page 1012.
The Event List view
The Event List view shows events in a list format. You can insert, delete, or modify any kind of event,
including notes, pitch-wheel data, velocity, MIDI controllers, patch changes, Wave files, lyrics, text
strings, MCI commands, System Exclusive meta-events, and more.
To open the Event List view, do one of the following:
Select one or more tracks and choose Views > Event List
Right-click a clip in the Clips pane and choose Views > Event List on the pop-up menu.
Press ALT+8.
719
The Event List view
Editing MIDI events and continuous controllers (CC)
Figure 224. The Event List view
A. Menu B. Track C. This event is selected D. Event time E. Event channel F. Event type
The events in the selected tracks are listed one per line, from top to bottom. As you move the
highlight through the event list, SONAR updates the Now marker (time display). During playback,
the event list scrolls to display the events at the current time. The current event is centered in the
Event List during playback, and the highlight is on the correct event when playback stops. Any time
you change the Now time, the event list is updated and the highlight is moved to the event that will
be played next.
When the Event List view includes more than one track, events are mixed together in chronological
order. For example, if you select tracks 1 and 3 when you open the Event List view, you see a single
list of intermingled events from tracks 1 and 3. You can have any number of Event List views, each
containing any number of tracks, open at the same time. You can change the tracks shown in the
Event List view by clicking Tracks menu and choosing the tracks you want.
See:
Event List buttons and overview on page 720
Event List display filter on page 722
Editing events and event parameters on page 723
Additional event information on page 724
C
B
D
E F
A
720
Editing MIDI events and continuous controllers (CC)
The Event List view
Event List buttons and overview
Each line of the Event List view shows a single event along with all of its parameters. There are
many different types of events. All share the following parameters:
The time of the event, displayed in SMPTE (hours:minutes:seconds:frames) format
The time of the event, displayed in MBT (measures:beats:ticks) format
The event type, or kind of event
The remaining parameters vary by event type. You can hide or show each kind of event via the
Event List view View menu or by checking its check box in the Event Manager dialog box. Here is a
summary listing of the parameters that apply to each type of event.
Short name Type of event Parameters
Note MIDI note Pitch (MIDI key number), velocity (0-127), duration
(beats:ticks or simply ticks), MIDI channel (1-16)
KeyAft MIDI key aftertouch Pitch (MIDI key number), pressure amount (0-127), MIDI
channel (1-16)
Control MIDI controller change Controller number (0-127), controller value (0-127), MIDI
channel (1-16)
Patch MIDI patch change Bank select method, bank number, number or name of the
patch, MIDI channel (1-16)
ChanAft MIDI channel aftertouch Pressure amount (0-127), MIDI channel (1-16)
Wheel MIDI pitch wheel position Wheel position (-8192 to 8191, where the center is 0)
RPN Registered Parameter
Number
Parameter number (0-16383), parameter value (0-16383),
MIDI channel (1-16)
NRPN Non-registered Parameter
Number
Parameter number (0-16383), parameter value (0-16383),
MIDI channel (1-16)
Sysx Bank System Exclusive data
bank
Sysx bank number (0-8191)
Sysx Data System Exclusive data
message
Sysx message up to 255 bytes long
Text Text Text
Lyric Lyric Text (a single word or syllable)
MCIcmd Windows Media Control
Interface (MCI) command
MCI command text
Wave Audio Digital audio wave Name, velocity (0-127), and number of samples
Table 135.
721
The Event List view
Editing MIDI events and continuous controllers (CC)
Here are some notes about events and their parameters:
The Channel parameter in the Track view can force an event to play on a different MIDI channel
from the one shown in the event list.
Pedal marks entered in the Staff view are displayed in the Event List view as controller events
(64).
Many keyboards do not support key aftertouch and channel aftertouch. Consult the Users Guide
for your keyboard for more information.
When you double-click the value of a patch event, SONAR displays the Bank/Patch Change
dialog box. For more information about bank and patch changes, To insert a bank/patch change
on page 216.
See System exclusive data on page 1065, for more information about System Exclusive banks.
See Editing audio on page 749, for more information about audio clips.
Shape Events Automation graph
segments made up of a
solid line between two
nodes
Change in values, kind of shape, and length in MBT
format.
Note: Shape events cannot be edited, only deleted.
Expression Staff view expression
marking
Text of expression mark
Hairpin Staff view dynamics
marking
Direction (crescendo or diminuendo) and duration
Chord Staff view chord symbol The name of the chord
Event List Manager Opens Event Manager
dialog box
Shows or hides various kinds of events
Insert Event
Inserts a copy of
highlighted eventdouble-
click the events Kind
parameter to change it to
the kind of event you want
Whatever the highlighted events parameters are
Delete Event
Deletes the highlighted
event
Whatever the highlighted events parameters are
Short name Type of event Parameters
Table 135.
722
Editing MIDI events and continuous controllers (CC)
The Event List view
Selecting events in the Event List view
The following table describes how to select events in the Event List view:
Event List display filter
You can configure the Event List view to display different event types, as described in the following
table:
To do this Do this
Select a single event Click on the event.
Select multiple, contiguous events Select the first event, hold the SHIFT key down and click
the last event.
Select multiple, contiguous events using the arrow
keys
Hold down the CTRL and SHIFT keys while pressing the
up or down arrows.
Select multiple, non-contiguous events Select an event, hold the CTRL key while selecting
additional events
Table 136.
To do this Do this
Hide events of a certain type Select the event type in the Event List view View menu, in the Event List
view pop-up menu, or in the Event Manager. To display a type of event,
deselect it.
Open the Event Manager Click the Event List view View menu and choose Event Manager.
Show or hide slip-edited events As a default, if you slip edit the boundaries of a clip, all events outside
those boundaries are hidden in the Event List view. If you want to see
these events, click the Event List view Tracks menu and choose Show
Cropped.
Note: You can not edit slip-edited material in the Event List view.
Table 137.
723
The Event List view
Editing MIDI events and continuous controllers (CC)
Editing events and event parameters
The Event List view lets you add, delete, or change events one by one. You can also print the list of
events or audition the events one at a time to see how they sound.
You can change the parameters of any event by moving the rectangular highlight to the cell you
want to change and doing one of the following:
Type a new value and then press ENTER.
Press the - and + keys on the numeric keypad to decrease or increase values by a small amount.
Press the [ and ] keys to decrease or increase values by a larger amount.
Click and hold the mouse button, and then drag the mouse up or down to change the value by a
small amount.
Click and hold both mouse buttons, and then drag the mouse up or down to change the value by
a larger amount.
Double-click a cell, and then enter or choose a new value.
If you change the time of an event, it may also change its position in the event list. The Event List
view follows that event to its new location.
If you try to change the event type (kind of event), SONAR lets you choose the kind of event you
want from a dialog box. When you change one kind of MIDI event into another kind of MIDI event,
SONAR preserves the parameters as fully as possible.
To insert a new event
1. Move the highlight (use the mouse or arrow keys) to the point at which you want to insert an
event.
2. Press INSERT, or click . SONAR makes a copy of the highlighted event.
3. Change the event to the kind of event you need by double-clicking the name of the event thats
listed in the Kind column. The Kind of Event dialog box appears.
4. Choose what kind of event you want and click OK. SONAR changes the highlighted event to the
kind you chose.
5. Edit the event time and other parameter values as required.
If the Event List is initially empty, pressing the INSERT key creates a default note event.
To delete an event
1. Move the highlight (use the mouse or arrow keys) to the event you want to delete.
2. Press DELETE, or click .
SONAR deletes the event.
Note: Shape events cannot be edited, only deleted.
724
Editing MIDI events and continuous controllers (CC)
The Event List view
To delete several events
1. Select the events you want to delete by clicking, dragging, or CTRL or SHIFT-clicking in the first
column of the Event List view.
2. Choose Edit > Cut.
SONAR deletes the selected events.
To print the Event List
1. Choose File > Print Preview to display a preview of the printed event listing.
2. Click the Zoom button (or just click the page) to zoom in and out, and use the PAGE UP and
PAGE DOWN to review the pages.
3. Click Print to print the event list, or click Close to close the Preview window without printing.
To play events step by step
1. Using the keyboard, hold the CTRL and SHIFT keys and press the SPACEBAR to play the
currently highlighted event. If the event is a note event, it plays until you release the SPACEBAR.
2. When you release the SPACEBAR, the highlight moves to the next event.
3. Continue pressing the SPACEBAR to play events one by one.
4. To edit the last event you heard, release the SHIFT key.
The highlight moves back to the last event you heard, so you can make changes. You can also
audition a single event using the mouse. CTRL-click on an event to play the event. If the event is a
note or Wave event, it plays until you release the mouse button.
Additional event information
Note Events. There are three values parameters for note events:
A pitch, which represents the MIDI key number as a note and an octave.
A velocity (0127), which is how fast the key is struck. Some keyboards dont transmit or receive
velocity messages.
A duration, which is how long the note lasts. This amount is shown in beats:ticks format. (If the
note lasts less then one beat, then only the number of ticks is shown.)
Note names may also represent percussion instruments, and lists of such note names are
sometimes associated with a particular percussion patch. The note C3, for example, may really be
kick drum. If a patch is associated with a percussion note name list, the name of the percussion
instrument appears in Event List view rather than a note and an octave from the piano keyboard.
725
The Event List view
Editing MIDI events and continuous controllers (CC)
SONAR uses the following notation to display flats and sharps in this and other views:
MCIcmd events
Media Control Interface (MCI) commands are special events that let you control other multimedia
hardware and software (e.g., CD-ROM drives, laserdiscs, sound cards, animations, video) during
playback. MCI commands are part of the multimedia extensions in Windows. MCIcmd events have
one parameterthe command line text of the MCI command. Here are some examples:
While MCI commands can be used to play Wave files, these files are played at their normal speed
and are not necessarily synchronized with MIDI or other audio data. By contrast, Wave audio clips
are played in lock-step synchronization with MIDI and other audio data.
For complete documentation of Windows MCI commands, search for MCI on the Microsoft World
Wide Web site (www.microsoft.com).
Character Meaning
b flat
# sharp
" double flat
x double sharp
Table 138.
This command Does this
PLAY C:\Train.wav Plays the Wave file Train.wav
PLAY C:\Videos\Vacation.avi Plays the video file Vacation.avi from the VIDEOS folder
SET CDAUDIO TIME FORMAT TMSF PLAY
CDAUDIO 3
Plays a specific track from the CD drive
STOP CDAUDIO Stops the CD from playing
Table 139.
726
Editing MIDI events and continuous controllers (CC)
MIDI effects (MIDI plug-ins)
MIDI effects (MIDI plug-ins)
SONAR provides the ability to use plug-in MIDI effects. Using plug-in effects is similar to using the
MIDI processing commands off-line. The overall procedure is as follows:
Select the MIDI data to be affected.
Right-click the selected clip(s) and choose Process Effect > MIDI Effects on the pop-up menu.
Set effect parameters (or select a preset if youve made one for this purpose).
Click Audition to preview the music with the effect applied.
Click OK to apply the effect to the selected MIDI data.
If you're not happy with the result, choose Edit > Undo before doing any additional work.
MIDI effects can be applied to whole or partial clips. For example, you can apply an echo to just one
note.
MIDI effects can also be applied to MIDI tracks in real time (during playback) in the Track view,
Track Inspector and Console views. Unlike any of the processing described so far, using effects in
real time is non-destructive. This means that the MIDI data itself is not modified.
SONAR includes the following MIDI plug-ins:
Arpeggiator
Chord Analyzer
Echo/Delay
Event Filter
Quantize
Transpose
Velocity
See:
MIDI effects presets on page 727
Quantizing on page 727
Adding Echo/Delay on page 728
Filtering events on page 729
Adding Arpeggio on page 730
Analyzing chords on page 731
Changing velocities with the Velocity effect on page 732
Transposing MIDI notes with the Transpose MIDI effect on page 734
Note: Offline effects may cause your MIDI events to grow in size. For example, when you apply
echo, the clip may need to grow to accommodate the tail end of the echo.
727
MIDI effects (MIDI plug-ins)
Editing MIDI events and continuous controllers (CC)
MIDI effects presets
The MIDI effects dialogs support the use of presets. For information about presets, see Presets and
property pages on page 837.
Quantizing
Figure 225. MFX Quantize
The Quantize command moves events to (or towards) an evenly-spaced timing grid.
The quantize effect parameters are as follows:
Parameter/Option Meaning
Start Times Quantize event start times.
Durations Quantize event durations.
Resolution The spacing of the grid used for quantization.
Tuplet Specify the resolution as a tuplet note, for example 5 notes in the time of 4.
Strength (%) The strength of the adjustments. 100% indicates perfect quantization;
otherwise, the command moves the notes only part way towards the desired
position.
Swing (%) The distortion of timing used to produce a swing feel. A value of 50% indicates
a straight rendition; negative and positive values produce distortion of the timing
grid. For more information about swing, see Swing on page 698.
Window (%) The sensitivity of quantization. A value of 100% causes all notes to be
quantized. Lower values cause the effect not to quantize notes that are far from
the timing grid.
Offset (Ticks) The offset of the quantization grid from the start of measure boundaries. A value
of 0 indicates perfect alignment. Values less than 0 shift the grid points earlier;
values greater than 0 shift the grid later.
Randomize Causes a random time offset to be added to or subtracted from each new event
time. You must also specify the maximum offset, as a percentage of the
quantization resolution.
Table 140.
728
Editing MIDI events and continuous controllers (CC)
MIDI effects (MIDI plug-ins)
To quantize MIDI data
1. Select the data to be affected.
2. Right-click the selected clip(s) and choose Process Effect > MIDI Effects > Cakewalk FX >
Quantize on the pop-up menu.
3. Set the quantization parameters, as described in the table above.
4. Click OK.
SONAR applies the specified quantization to the selected data.
Adding Echo/Delay
Figure 226. MFX Echo/Delay
The Echo Delay command creates a series of repeating echoes of each note. The echo notes can
decrease or increase in velocity, and can be transposed from the original by regular intervals.
The parameters used to specify the echo/delay effect are as follows:
Parameter/Option Meaning
Decay (%) The reduction in velocity with each echo. A value greater than 100% indicates
an increase in velocity.
No. Echoes The number of echo notes for each original note. If the velocity reaches 0
before the specified number of echoes, the effect generates no more echo
notes.
Delay The delay between successive echo notes.
Delay Units The units used to specify the delay. You may specify delay in ticks, in
milliseconds, or as a note duration.
Tap The delay you specify by tapping the control with the mouse.
Swing (%) The distortion of timing used to produce a swing feel to the echo. A value of 0%
indicates a straight rendition; negative and positive values produce distortion of
the timing grid. For more information about swing, see Swing on page 698.
Pitch (Steps) The number of steps to transpose each echo note from the previous. You can
specify a Diatonic or Chromatic scale.
Table 141.
729
MIDI effects (MIDI plug-ins)
Editing MIDI events and continuous controllers (CC)
To apply Echo/Delay to MIDI data
1. Select the data to be affected.
2. Right-click the selected clip(s) and choose Process Effect > MIDI Effects > Cakewalk FX >
Echo/Delay on the pop-up menu.
3. Set the echo/delay parameters, as described in the table above.
4. Click OK.
SONAR applies the specified echo effect to the selected data.
Filtering events
Figure 227. MFX Event Filter
The Event Filter command lets you remove events from the MIDI data, keeping or passing through
only those events that you specify. The Event Filter effect works almost identically to the event filter
used by the Edit > Select > By Filter command. For more information, see Event filters on page
712.
To apply an event filter to MIDI data
1. Select the data to be affected.
2. Right-click the selected clip(s) and choose Process Effect > MIDI Effects > Cakewalk FX >
Event Filter on the pop-up menu.
3. Set the event filter parameters.
4. Click OK.
SONAR applies the specified event filter to the selected data, removing all those events that do not
meet the filter criteria.
730
Editing MIDI events and continuous controllers (CC)
MIDI effects (MIDI plug-ins)
Adding Arpeggio
Figure 228. MFX Arpeggiator
The Arpeggiator command applies an arpeggio to its input and plays it back in real time. You can
make it arpeggiate with a swing feel, or straight and staccato or legato, vary its speed and direction,
and specify its range.
The parameters used to specify the arpeggiator effect are as follows:
Parameter/Option Meaning
Swing (%) The distortion of timing used to produce a swing feel. A value of 0% indicates
a straight rendition; negative and positive values produce distortion of the
timing grid. For more information about swing, see Swing on page 698.
Rate The delay between successive notes.
Units The units used to specify the delay. You may specify delay in ticks, in
milliseconds, or as a note duration.
Legato (%) The smoothness of the notes of the arpeggio. 1 percent plays each notes and
releases it instantly. 99 percent plays each note up to the start of the next
note.
Path The direction of the arpeggio. Options are Up, Up (arpeggios go up), Up,
Down (arpeggios go up, then down), Down, Down (arpeggios go down),
Down, Up (arpeggios go down, then up).
Play thru The disposition of the notes you play to specify the arpeggio. Checked plays
the original notes. Unchecked filters out the original notes.
Specify output range The range over which the arpeggio plays. Checked specifies that the
arpeggiator repeats notes at each octave over the entire specified range.
Unchecked specifies that the arpeggiator includes only the notes you actually
play.
Lowest note The MIDI number of the lowest note of the arpeggio. Numbers run from 0 to
127.
Span (Notes) The number of half-steps in the range. Numbers run from 12 to 127.
Table 142.
731
MIDI effects (MIDI plug-ins)
Editing MIDI events and continuous controllers (CC)
To apply the Arpeggiator to MIDI data
1. Select the data to be affected.
2. Right-click the selected clip(s) and choose Process Effect > MIDI Effects > Cakewalk FX >
Arpeggiator on the pop-up menu.
3. Set the arpeggiator parameters, as described in the table above.
4. Click OK.
SONAR applies the specified arpeggio effect to the selected data.
Analyzing chords
Figure 229. MFX Chord Analyzer
The Chord Analyzer command analyzes chords. You select the notes to be analyzed in one of
SONARs windows, then open the Chord analyzer and press the Audition button. The chord
appears on the MIDI display and the staff, and its name with possible alternatives appears in the
Chords recognized box.
You can play the notes on your MIDI input device and have the Chord Analyzer identify the chords in
real time. You do not have to set to playback.
You can open the Chord Analyzer in the Track and Console views, press Playback and have the
Chord Analyzer identify the chords in real time.
Use chord control The chord you specify. Checked specifies that the arpeggiator infers the chord
from the notes played in the range. It identifies the chord in the Chord
recognized box and uses it to play arpeggios for notes outside the range.
Lowest note The MIDI number of the lowest note the arpeggiator uses for chord
recognition (0 to 126).
Span (Notes) The number of half-steps in the range. Numbers run from 1 to 127.
Chord recognized The chord the Arpeggiator recognizes and plays.
Parameter/Option Meaning
Table 142.
732
Editing MIDI events and continuous controllers (CC)
MIDI effects (MIDI plug-ins)
The Chord Analyzer has a single parameter:
To analyze a chord
1. Select the notes to be analyzed.
2. Right-click the selected clip(s) and choose Process Effect > MIDI Effects > Cakewalk FX >
Chord Analyzer on the pop-up menu.
3. Click the Audition key.
SONAR displays the chord and its name.
To clear the display, press the Clear button.
Changing velocities with the Velocity effect
Figure 230. MFX Velocity
The Velocity effect lets you adjust velocities of MIDI notes. You can set velocity values, set scale
values, add specific or random offsets, create smooth transitions, and limit the velocity range.
Parameter/Option Meaning
Analysis window The frequency with which the Chord Analyzer samples the chord. Lower numbers
(smaller intervals) are more accurate, but require more computation.
Table 143.
Note: When analyzing chords you may see chords being displayed before you hear them. You
can reduce the amount of time these chords appear ahead of playback. To do so, go to Edit >
Preferences > MIDI - Playback and Recording and enter a lower value in the Prepare Using
N Milliseconds Buffer option. Excessively low values may cause glitches during playback,
so it is best to gradually reduce the value in this option until the desired result is achieved.
733
MIDI effects (MIDI plug-ins)
Editing MIDI events and continuous controllers (CC)
The velocity effect options are as follows:
To change note velocities
1. Select the data to be affected.
2. Right-click the selected clip(s) and choose Process Effect > MIDI Effects > Cakewalk FX >
Velocity on the pop-up menu.
3. Select options as described in the table above.
4. Click OK.
SONAR changes note velocities according to the specified options.
Parameter/Option Meaning
Set all velocities to X Sets all velocities to the specified value.
Change velocities by X Adds a specified increment to all velocities.
Scale velocities to X% of their
current value
Multiplies all velocities by a constant factor.
Change gradually from X to Y Creates a smooth velocity change across the selection.
Change gradually from X% to
Y%
Scales velocities by a gradually changing factor.
Limit range from X to Y Brings all velocities into the specified range.
Randomize by +/- X Adds or subtracts a random offset from each velocity. You must also specify
the maximum offset. You can select this option in addition to one of the
previous options.
Tendency The tendency of the random offset to be lower or higher, on a scale from -10
to 10.
Table 144.
734
Editing MIDI events and continuous controllers (CC)
MIDI effects (MIDI plug-ins)
Transposing MIDI notes with the Transpose MIDI effect
Figure 231. MFX Transpose
You can perform simple chromatic or diatonic transpositions, transpose from one key to another, or
define your own custom transposition.
The transpose options are as follows:
Parameter/Option Meaning
Interval Specifies chromatic transposition. Transposes notes by the specified number of
steps.
Diatonic Specifies diatonic transposition. Transposes notes by the specified number of
scale steps within the specified scale.
Key/Scale Specifies transposition from one scale and key to another.
Custom Map Specifies custom transposition as defined by the map.
Offset For Interval transposition, the number of steps for the transposition.
For Diatonic Transposition, the number of scale degrees for the transposition.
For Key/Scale transposition, a number of octaves added to each note after
transposition.
Key For Diatonic transposition, the key in which the transposition is made.
From, To For Key/Scale transposition, the starting and ending key and scale.
Transposition Map A table of pitch mappings for the specified transposition. You can select to show
the pitches as note names or as note numbers. For Diatonic and Key/Scale
transpositions, pitches not in the starting (from) key are indented.
To change a pitch mapping, click on a From pitch and select a To pitch with the
pop-up slider. If you change a pitch mapping, the transposition type is
automatically set to Custom Map.
Constrain to Scale For Diatonic and Key/Scale transpositions, forces all non-scale notes to be
transposed to the nearest appropriate scale tone.
Table 145.
735
MIDI effects (MIDI plug-ins)
Editing MIDI events and continuous controllers (CC)
To transpose MIDI data
1. Select the data to be affected.
2. Right-click the selected clip(s) and choose Process Effect > MIDI Effects > Cakewalk FX >
Transpose on the pop-up menu.
3. Set the transposition options as described in the table above.
4. Click OK.
SONAR transposes the selected data according to the options you specified.
736
Editing MIDI events and continuous controllers (CC)
MIDI effects (MIDI plug-ins)
Drum maps and the Drum Grid pane
There are several panes in the Piano Roll view designed for use with MIDI drum tracks: the Note
Map pane which lists the original pitch values and the mapped values for each note, and the Drum
Grid pane which displays your drum tracks (any track assigned to a drum map) and where you can
edit your drum tracks.
See:
The basics on page 737
The Note Map pane on page 746
The Drum Grid pane on page 748
Creating and editing a drum map on page 738
Using drum maps on page 742
The basics
Drum maps are virtual MIDI ports that you create and edit. Drum maps give you total control over all
the MIDI drum sounds you have access to either in the form of software (soft synths) or hardware
(external MIDI sound modules).
Drum maps in SONAR allow you to do the following:
Re-map note events, for example, map a General MIDI drum kit to a non-General MIDI drum kit.
Create a custom drum kit from several MIDI devices (soft synths, hardware synths) and play it
from a single MIDI track if desired.
Use the Drum Grid Editor to show only the drum sounds you want to see.
Sort drum sounds to suit your needs.
Mute and solo individual drum sounds
See:
Assigning a MIDI track to a drum map on page 742
Opening a drum map on page 742
To preview a mapped sound on page 745
738
Drum maps and the Drum Grid pane
Creating and editing a drum map
Creating and editing a drum map
You can create a drum map by either modifying an existing drum map or by creating a new drum
map.
See:
The Drum Map Manager on page 738
The Map Properties dialog on page 741
Saving a drum map on page 741
The Drum Map Manager
In the Drum Map Manager dialog you can create and save drum maps for use with hardware or
software synths and samplers. You can customize drum maps to select specific sounds on any of
your available sound sources.
To open the Drum Map Manager dialog
You can open the Drum Map manager in one of the following ways:
Go to Edit > Preferences > MIDI - Drum Map Manager.
Or
Click on the Output field of your MIDI drum track and select Drum Map Manager
739
Creating and editing a drum map
Drum maps and the Drum Grid pane
Figure 232. The Drum Map Manager section
A. New Drum Map button B. Delete Drum Map button C. Current Drum Map D. Click to create a new row
E. Preset list F. Rows G. Port/Channel pairs
Drum maps used in current project
This field displays all the currently available drum maps. click the New button to create a
new drum map and Delete to delete a drum map. Select a drum map to display the drum
mappings in the Drum Map Manager. All drum maps in this field are saved with the current project.
Presets
Presets can be used to populate the fields in the Drum Map Manager. This field is also used to save
new drum maps by entering a name in the field and clicking the Save button.
A B C
D
E
F
G
740
Drum maps and the Drum Grid pane
Creating and editing a drum map
Settings
The Settings section is where you map the following for each In Note (source):
In Note. The source MIDI note value.
Out Note. The MIDI note value that plays on the destination sound source.
Name. The user-defined name for the row.
Chn. The channel on which the note is transmitted.
Out Port. The hardware output port or software virtual output port to which you are sending the
note.
Vel+. Apply a velocity offset setting to an individual mapped pitch.
V Scale. The V Scale value sets a level of compression or expansion. A value below 100% is
compression. A value above 100% is expansion. The Vel+ setting allows for gain make-up.
Ports and channels
This section lists each unique Port and Channel pairing. This allows you to make quick global
changes that Port and Channel pairings Bank and Patch settings.
See:
Working in the Drum Map Manager on page 740
Working in the Drum Map Manager
The following table lists several ways of editing settings in the Drum Map Manager.
See:
The Drum Map Manager on page 738
Creating and editing a drum map on page 738
Working in the Drum Map Manager on page 740
To do this Do this
Audition a row Select the row and press SHIFT+SPACEBAR
Sort rows Drag and drop a row to a new location
Select multiple rows Click a row, hold down the CTRL key while selecting additional rows
Change the Output Port for all rows
with the same Channel/Port
Press CTRL+SHIFT while changing the port.
Undo an edit
Press the Undo button
Table 146.
741
Creating and editing a drum map
Drum maps and the Drum Grid pane
The Map Properties dialog
The Map Properties dialog lets you change all the settings for an individual mapped note in your
drum map. The settings in the Map Properties dialog are the same as a single row in the Drum Map
Manager. If you want to edit more than one drum note pitch mapping, click the Map Mgr button to
open the Drum Map Manager dialog.
Figure 233. The Map Properties dialog
To open the Map Properties dialog
Double-click on a row in the Note Map pane.
Or
Right-click on a row in the Note Map pane and select Map Properties from the menu that
appears.
See:
The Drum Map Manager on page 738
Working in the Drum Map Manager on page 740
Creating and editing a drum map on page 738
Saving a drum map
Use the following procedure to save a new or modified drum map.
1. In the Drum Map Manager, enter a name for the new drum map in the Preset field.
2. Click the Save button .
Drum map presets are saved and available for all projects. Drum maps are saved on a per-project
basis.
742
Drum maps and the Drum Grid pane
Using drum maps
Using drum maps
The following topics cover using drum-mapped tracks, including how to display drum tracks in the
Drum Grid pane and how to edit note velocities.
See:
Assigning a MIDI track to a drum map on page 742
Opening a drum map on page 742
Displaying tracks in the Drum Grid pane on page 743
Velocity tails on page 744
Editing note velocities on page 744
To change the order of mapped notes in the Drum Map pane on page 747
Assigning a MIDI track to a drum map
Use the following procedure to assign a MIDI track to a drum map:
To assign a MIDI track to a drum map
1. Display the Track view if it is minimized.
2. In the track you want to assign to a drum map, click the Output drop-down and select a drum
map from the options in the menu that appears.
See:
Opening a drum map on page 742
Displaying tracks in the Drum Grid pane on page 743
Velocity tails on page 744
Editing note velocities on page 744
To change the order of mapped notes in the Drum Map pane on page 747
Opening a drum map
Use the following procedure to open a drum map in the Drum pane:
To open a drum map
1. In the Track view, assign the drum map you want to open to a MIDI track. See Assigning a MIDI
track to a drum map on page 742.
2. Select the MIDI track you just assigned the drum map to and select Views > Piano Roll.
743
Using drum maps
Drum maps and the Drum Grid pane
To open all tracks assigned to a drum map
1. Select a single track assigned to the drum map.
2. Hold down CTRL+SHIFT while selecting Views > Piano Roll.
See:
Assigning a MIDI track to a drum map on page 742
Displaying tracks in the Drum Grid pane on page 743
Velocity tails on page 744
Editing note velocities on page 744
To change the order of mapped notes in the Drum Map pane on page 747
Displaying tracks in the Drum Grid pane
Use the following procedure to display a drum track or tracks in the Drum Grid pane.
To display tracks in the Drum Grid pane
1. Create a drum map if you have not already done so. See Creating and editing a drum map on
page 738.
2. Change the focus to the Track view.
3. In the track(s) you want to view in the Drum Grid Editor, select a drum map from the Output
drop-down menu.
4. Select the tracks you want to view in the Drum Grid Editor and select Views > Piano Roll.
The Piano Roll view appears with the selected tracks data appearing in the Drum Grid Editor.
See:
Assigning a MIDI track to a drum map on page 742
Opening a drum map on page 742
Velocity tails on page 744
Editing note velocities on page 744
To change the order of mapped notes in the Drum Map pane on page 747
744
Drum maps and the Drum Grid pane
Using drum maps
Velocity tails
In the Drum Grid pane, you have the option of showing the velocity of each note as a series of bars.
The higher the bars, the higher the velocity value.
Figure 234. Velocity tails can be shown or hidden
A. Notes with velocity showing B. Notes without velocity showing
To display velocity tails in the Drum Grid pane
Click the Piano Roll view Notes menu and choose Show Velocity Tails.
See:
Assigning a MIDI track to a drum map on page 742
Opening a drum map on page 742
Displaying tracks in the Drum Grid pane on page 743
Editing note velocities on page 744
To change the order of mapped notes in the Drum Map pane on page 747
Editing note velocities
In the Drum Map Editor you can display note velocities as a series of horizontal bars behind the
note. To show or hide velocity tails, click the Piano Roll view Notes menu and choose Show
Velocity Tails.
To edit a note velocity in the Drum Grid pane
1. Select the Smart tool in the Control Bar.
2. Assign the tracks Edit Filter control to Notes.
3. Move your cursor over the velocity tail you want to edit until the cursor changes to look like this:
4. Click and drag the velocity tail. Drag it up to increase the velocity. Drag it down to decrease the
velocity.
A
B
745
Using drum maps
Drum maps and the Drum Grid pane
To edit multiple note velocities in the Drum Grid editor
When you edit multiple notes that have different initial velocities, the velocities are adjusted on a
relative basis, so if you reduce a velocity by 50%, all other selected notes have their velocities
reduced by the same percentage. For example: you select three notes. The first has a velocity of
100, the second a velocity of 50, and the third a velocity of 30. You click and drag the velocity of the
first note down to 50. The second notes velocity changes from 50 to 25 and the third notes velocity
changes from 30 to 15.
1. Select the Smart tool in the Control Bar.
2. Assign the tracks Edit Filter control to Notes.
3. Select the notes you want to change the velocity of.
4. Move your cursor over one of the selected notes.
5. Click and drag the velocity tail. Drag it up to increase the velocity. Drag it down to decrease the
velocity.
See:
Assigning a MIDI track to a drum map on page 742
Opening a drum map on page 742
Displaying tracks in the Drum Grid pane on page 743
Velocity tails on page 744
To change the order of mapped notes in the Drum Map pane on page 747
Previewing a mapped sound
Use the following procedure to hear the drum sound you have mapped a note to.
To preview a mapped sound
In the Note Map pane, click on the name of the sound you want to hear.
See:
Assigning a MIDI track to a drum map on page 742
Opening a drum map on page 742
Displaying tracks in the Drum Grid pane on page 743
Velocity tails on page 744
To change the order of mapped notes in the Drum Map pane on page 747
746
Drum maps and the Drum Grid pane
The Note Map pane
The Note Map pane
The Note Map pane displays the current drum map. In the Note Map pane each row represents a
pitch. The Note In pitch is the recorded pitch. You map the recorded pitch to whatever pitch you want
using the Note Out pitch setting. You can also change the name of the mapped note and mute or
solo the mapped note.
See:
Changing mapped-note settings on page 746
Changing mapped-note settings
You can change the following settings in the Note Map pane:
Mapped-note name
Note Out
Mute
Solo
To change the Name setting
The name of a mapped note in the Note Map pane is a user-assigned variable. Make it descriptive
for easy reference. To change the Name setting, use the following procedure:
1. In the Note Map pane, double-click on the appropriate row.
The Map Properties dialog appears.
2. In the Map Properties dialog, enter a new name in the Name field and press the ENTER key.
747
The Note Map pane
Drum maps and the Drum Grid pane
To change the Note Out setting
The Note Out setting is the actual note you hear when the Note In value is played. To change the
Note Out setting, use the following procedure:
1. In the Note Map pane, double-click on the appropriate row.
The Map Properties dialog appears.
2. In the Map Properties dialog, enter a new value in the Note Out field and press the ENTER key,
or use the +/- buttons to change the value and press the ENTER key.
To change multiple Note Out settings
1. Open the Drum Map Manager.
2. In the Drum Map Manager, select a contiguous range of rows by selecting the first in the range,
and holding down the SHIFT key while selecting the last in the range.
Or
Select a non-contiguous range by selecting one row and holding down the CTRL key while
selecting additional rows.
3. Hold down both the CTRL and SHIFT keys while selecting a new Output in the Output column.
To mute or solo a mapped note
The Mute and Solo controls in the Note Map pane allow you to mute or solo an individual mapped
note. To mute or solo a mapped note, use the following procedure:
In the Note Map pane, click the Mute or Solo button in the appropriate row.
Or
Right-click on the row you want to mute or solo and select Mute or Solo from the menu that
appears.
To display the Note In and Note Out values by their pitch name
You have the option of showing the Note In and Note Out values by their pitch names. To do so,
use the following procedure:
Right-click on any row in the Note Map pane and select the Display Pitch Names command from
the menu that appears.
To change the order of mapped notes in the Drum Map pane
Use the following procedure to change the order of mapped notes in the Note Map pane.
1. Move your cursor over the row you want to move in the Note Map pane.
2. When your cursor changes to look like this , click and drag the row to the place you want it to
be and release the mouse button.
748
Drum maps and the Drum Grid pane
The Drum Grid pane
The Drum Grid pane
The Drum Grid pane is where you edit your drum tracks. The Drum Grid pane is the top pane in the
Piano Roll view and opens automatically when you open a MIDI drum track.
The Drum Grid pane is for MIDI drum tracks what the Note pane is for other MIDI tracks. In the Drum
Grid pane you can add, delete and edit notes and note properties. You can edit controllers in this
pane if you hide the Controller pane. You can customize the number of grid lines in the Drum Grid
pane and choose whether or not to show note velocity tails.
See:
Event Inspector on page 654
Adding and editing controllers in the Piano Roll on page 672
Velocity tails on page 744
Grid lines on page 748
Grid lines
The Drum Grid pane is divided into a time grid. You can set the resolution of the grid lines from 1/4
note to 1/64 note, or to follow the current snap grid setting.
To turn on grid lines in the Drum Map pane
Click the Piano Roll view View menu and choose Show Vertical Gridlines.
To set the Drum Map pane grid line resolution
Click the Piano Roll view View menu, point to Grid Resolution and choose the desired resolution
on the submenu.
See:
Piano Roll view on page 1691
Editing audio
The Track view lets you edit and arrange audio clips. You can perform basic tasks such as cut, copy,
paste, and move; apply simple audio processing such as gain change, fades, and equalization; and
use sophisticated audio effects such as stereo chorus and reverb. The Track view lets you see your
audio clips on a timeline, arranged by track, to help you visualize the organization of your projects
audio data.
Most audio processing commands and audio effects can be used from the Event List view as well,
by selecting one or more audio clips, then choosing the desired command from the Process >
Apply Effect menu. Plug-in effects can also be applied to audio data non-destructively, in real time,
from the Track view, Track Inspector and Console view effects bins. For more information, see the
online help topic Mixing on page 803.
See:
Digital audio fundamentals on page 750
Basic audio editing on page 757
Basic audio processing on page 765
Advanced audio processing on page 768
Applying fades and crossfades offline on page 770
Audio effects (audio plug-ins) on page 772
750
Editing audio
Digital audio fundamentals
Digital audio fundamentals
Digital audio is a numeric representation of sound; it is sound stored as numbers. In order to
understand what the numbers mean, you need to start with the basic principles of acoustics, the
science of sound.
See:
Basic acoustics on page 750
Examplea guitar string on page 750
Waveforms on page 753
Recording a sound on page 755
The decibel scale on page 756
Audio clips on page 756
Managing audio data on page 757
Basic acoustics
Sound is produced when molecules in the air are disturbed by some type of motion produced by a
vibrating object. This object, which might be a guitar string, human vocal cord, or a garbage can, is
set into motion because energy is applied to it. The guitar string is struck by a pick or finger, while the
garbage can is hit perhaps by a hammer, but the basic result is the same: they both begin to vibrate.
The rate and amount of vibration is critical to our perception of the sound. If it is not fast enough or
strong enough, we won't hear it. But if the vibration occurs at least twenty times a second and the
molecules in the air are moved enough, then we will hear sound.
See:
Digital audio fundamentals on page 750
Examplea guitar string
To understand the process better, let's take a closer look at a guitar string.
When a finger picks a guitar string, the entire string starts to move back and forth at a certain rate.
This rate is called the frequency of the vibration. Because a single back and forth motion is called a
cycle, we use a measure of frequency called cycles per second, or cps. This measure is also
known as Hertz, abbreviated Hz. Often the frequency of vibration of an object is very fast, so we can
also express the frequency in thousands of cycles per second, or kilohertz (abbreviated kHz)
751
Digital audio fundamentals
Editing audio
The actual distance the string moves is called its displacement. This is proportional to how hard the
string is plucked. A greater displacement results in a louder sound.
The displacement of the string changes as the string vibrates, as shown here:
The segment marked A represents the string as it is pulled back by the pick; B shows it moving
back towards its resting point, C represents the string moving through the resting point and onward
to its outer limit; then D has it moving back towards the point of rest. This pattern repeats
continuously until the friction of the molecules in the air gradually slows the string to a stop. As the
string vibrates, it causes the molecules of air around it to vibrate as well. The vibrations are passed
along through the air as sound waves. When the vibrations enter your ear, they make your eardrum
vibrate, and you hear a sound. Likewise, if the vibrating air hits a microphone, it causes the
microphone to vibrate and send out electrical signals.
In order for us humans to hear the sound, the frequency of the vibration must be at least 20 Hz. The
highest frequency sound we can hear is theoretically 20 kHz, but, in reality, it's probably closer to 15
or 17 kHz. Other animals, and microphones, have different hearing ranges.
If the simple back-and-forth motion of the string was the only phenomenon involved in creating a
sound, then all stringed instruments would probably sound much the same. We know this is not true,
of course; the laws of physics are not quite so simple. In fact, the string vibrates not only at its entire
length, but at one-half its length, one-third, one-fourth, one-fifth, and so on. These additional
vibrations (overtones) occur at a rate faster than the rate of the original vibration (the fundamental
frequency), but are usually weaker in strength. Our ear doesn't hear each frequency of vibration
individually, however. If it if did, we would hear a multinote chord every time a single string were
played. Rather, all these vibrations are added together to form a complex or composite sound that
our ear perceives as a single tone.
752
Editing audio
Digital audio fundamentals
This composite waveform still doesn't account for the uniqueness of the sound of different
instruments. For example, stringed instruments usually have a resonator. In the case of the guitar,
the resonator is the big block of hollow wood to which the string is attached (the guitar body). This
has a major impact on the sound we perceive when a guitar is played because it enhances or
amplifies some of the vibrations produced by the string and diminishes or attenuates others. The
ultimate effect of all the vibrations occurring simultaneously, being altered by the resonator, adds up
to the sound we know as guitar.
See:
Digital audio fundamentals on page 750
Fundamental
frequency (1f)
100% amplitude
2x fundamental (2f)
50% amplitude
3x fundamental (3f)
33% amplitude
4x fundamental (4f)
25% amplitude
5x fundamental (5f)
20% amplitude
753
Digital audio fundamentals
Editing audio
Waveforms
A sound wave can be represented in many different ways: as a mathematical formula, as a series of
numbers, or graphically as a waveform. A waveform displays the size, or amplitude, of the
vibration as a function of time. For example, the waveform of the sound of the plucked guitar string
might look like this:
The waveform of a trumpet blast might look like this:
And the waveform of a spoken word might look like this:
754
Editing audio
Digital audio fundamentals
The three waveforms shown above are quite different from one another, both in appearance and
sound. Each has its own characteristic shape, or envelope, and each has its own complex
combination of frequency components, which can change across the duration of the sound.
The center line of a waveform is the zero line; it corresponds to the rest position (displacement of 0)
of the original vibrating object. (A waveform for perfect silence would be a horizontal line at zero.)
Back and forth motions of the vibrating object translate to upward (positive) and downward
(negative) excursions of waveform amplitude. For example, a close-up of a portion of the guitar
waveform might look like this:
The waveform crosses the zero line twice during each complete vibration. These zero-crossings
are important in digital audio processing; they are good places to cut waveforms apart and splice
them together. If waveforms are cut or spliced at other locations, clicks and pops can occur. The
maximum amplitude of the waveform in each vibration is also important: it determines the strength of
the vibration, and thus the loudness of the sound.
See:
Digital audio fundamentals on page 750
755
Digital audio fundamentals
Editing audio
Recording a sound
To record digital audio, your computer monitors the electrical signal generated by a microphone (or
some other electroacoustical device). Because the signal is caused by a sound, the signal strength
varies in direct proportion to the sounds waveform. The computer measures and saves the strength
of the electrical signal from the microphone, thus recording the waveform.
There are two important aspects of this measuring process. First is the sampling rate, the rate at
which the computer saves measurements of the signal strength. It is a known fact of physics that
you must measure, or sample, the signal at a rate at least twice that of the highest frequency you
wish to capture. For example, suppose you want to record a moderately high note on a violinsay
the A whose fundamental frequency is 440 Hz and all overtones up to five times the fundamental.
The highest frequency you want to capture is 2,200 Hz, so you need to measure the electrical signal
from the microphone at least 4,400 times per second.
Since humans can hear frequencies well above 10 kHz, most sound cards and digital recording
systems are capable of sampling at much higher rates than that. Typical sampling rates used by
modern musicians and audio engineers are 22 kHz, 44.1 kHz, and 48 kHz. The 44.1 kHz rate is
called CD-quality, since it is the rate used by audio compact discs.
The other important aspect of the measuring process is the sampling resolution. The sampling
resolution determines how accurately the amplitude of each sample is measured. At present, the
music industry has settled on a system that provides 65,536 different values to assign to the
amplitude of a waveform at any given instant. Thus, each sample saved by your computer requires 2
bytes (16 bits) to store, since it takes 2 bytes to store a number from 32,768 to 32,767. The scaling
of the electrical input signal level to amplitude value is determined by your audio hardware and by
the position of your input level control.
What if the amplitude of the sampled signal gets too high, such that a 16-bit number is not large
enough to represent it? What typically happens is that the signal is clipped, cut off at the maximum
value.
Here is what a clipped waveform might look like:
Clipping is not usually desirable and may have unpleasant audible effects. Sudden irregularities in
the waveform of any type can cause clicks, pops, and distortion of the original sound.
See:
Digital audio fundamentals on page 750
756
Editing audio
Digital audio fundamentals
The decibel scale
In acoustics, the decibel (dB) scale is a scale for measuring the relative loudness of two sounds. For
example, environmental noise is often measured as follows:
L = 20 log (p/p0)
where L is the sound pressure level (in dB), p is the sound pressure amplitude, and p0 is a reference
amplitude of 20 micropascals (less than one billionth of atmospheric pressure). On this scale, a
barely audible sound (p = p0) has a sound pressure level of 0 dB, normal conversation (p =
1,000*p0) is at a level of around 60 dB, and a jet engine at close range (p = 1,000,000*p0) is at a
level of around 120 dB.
Similar decibel scales are used in other branches of science and engineering to measure electrical
power levels and other signal levels, always with respect to some reference level.
In SONAR, decibels are used in several places:
To indicate volume levels of audio tracks in the Track view, Track Inspector and Console view
To indicate the effects of filters and equalizers
The reference level (0 dB) usually corresponds to the current loudness of the sound. A positive
change in decibels makes the sound louder; a negative change makes the sound quieter.
See:
Digital audio fundamentals on page 750
Audio clips
If you have read Digital audio fundamentals on page 750, you should have a good idea of what is
contained in a SONAR audio clip. An audio clip contains a long series of numbers, or samples,
representing the fluctuating amplitude of a waveform. Audio clips are typically quite large, hundreds
of kilobytes to many megabytes in size. By comparison, a MIDI event takes only a few bytes to store.
The Track view lets you see your audio waveforms in great detail; you can zoom in until you see the
individual samples.
You should also now be aware of some things to watch out for when editing your audio data. First, if
you cut audio clips apart or splice them together, you should do so at zero-crossings in the
waveform (places where the amplitude is zero), in order to avoid sudden changes in amplitude that
may cause clicks and pops. Second, you should beware of clipping. Clipping of the audio waveform
can occur if you record a signal at too high a record level, or if you apply audio processing or effects
that increase the waveform amplitude too much. If you accidentally cause the waveform to clip, you
should undo the command and try again with different parameters.
Clipping can also occur in other situations, for example, if you try to play or mix several loud audio
tracks together, the aggregate signal strength may at times exceed the clipping limit, and the output
signal will be distorted. To correct the problem, you can create a volume envelope to reduce the
level in loud audio clips or reduce the track volume in the Console or Track views.
See:
Digital audio fundamentals on page 750
757
Basic audio editing
Editing audio
Managing audio data
Because of the great size of audio data, SONAR uses an intelligent scheme for storing audio clips
on disk to conserve disk space and minimize the time it takes to load and save data. Audio data is
not stored directly in your project file, but rather in separate files in a special directory. For more
information, see Audio file management on page 1095.
You can export your project in MP3, WMA, or Wave format. You can also convert your projects MIDI
data to audio and export it to any of the above formats. For more information, see Preparing audio
for distribution on page 888.
See:
Digital audio fundamentals on page 750
Basic audio editing
The Track view lets you perform basic editing tasks such as cut, copy, paste, delete, drag-and-drop,
split, and bounce. You can drag fade-ins and fade-outs onto a clip using your mouse or you can set
complex envelopes on both clips and tracks. You can use envelopes to change settings for gain
(volume), pan, mute, bus send level and bus send pan. The Scrub tool lets you audition portions of
audio by dragging the mouse.
Use the Select tool to make selections.
Here is a summary of the ways in which you can select audio clips:
To do this Do this
Select a single clip Click the bottom half of the clip
Select several clips at once Drag a rectangle around them
Select part of a clip Drag across the top half of the clip
Add clips to the selection Press SHIFT and either click the clips or drag a rectangle around
the clips
Add or remove clips from the selection Press CTRL and either click the clips or drag a rectangle around
the clips
Add or remove clips in a track from the
selection
Press CTRL and click the track number
Select clips in a time range Drag in the Time Ruler
Table 147.
758
Editing audio
Basic audio editing
See:
Editing clip properties on page 758
Moving, copying, pasting and deleting audio clips on page 759
Splitting audio clips on page 762
Bouncing to clips on page 763
Scrubbing on page 764
Editing clip properties
Audio clips have several properties that you can change:
To change an audio clips name
1. Select the audio clip.
2. In the Clip Inspector, type a new name in the Name box.
The new clip name appears in the upper left corner of the clip.
To change a clips start
1. Select the audio clip.
2. In the Clip Inspector, enter a new starting time in the Start field.
The Track view displays the clip at the new starting time.
Select clips between two markers Click between the markers
Remove all selections Click in an empty area outside of any clip
Property Description
Name The name of a clip is used in the Track view and Event List view. You can assign any
name to help you remember the contents of the clip.
Start The start determines when the sample is played.
Length The length indicates the size of the clip.
Snap Offset A value that represents the number of samples into the clip at which the clip snaps to.
Display Color The clips color in the Track view.
Table 148.
To do this Do this
Table 147.
759
Basic audio editing
Editing audio
Moving, copying, pasting and deleting audio clips
Clips can be cut, copied, pasted, and deleted with Edit menu commands, or moved and copied with
drag-and-drop techniques. For more information, see Arranging and editing on page 309.
Audio scaling
Audio scaling is the increase or decrease in the size (scale) of the waveform in a track or bus. Audio
scaling allows you to make detailed edits by zooming in on the parts of the waveform closest to the
zero crossing (silence) while preserving the track or bus size. By showing just the quietest parts of a
clip, you can make very precise edits. You can also zoom out on the waveform.
You can change the audio scale using keyboard shortcuts or the Audio Scale Ruler.
The Audio Scale Ruler is located in the vertical splitter bar between the Clips pane and the Track
pane.
A. Track pane B. Clips pane C. Audio Scale Ruler
There are three display options in the Audio Scale Ruler:
Percentage. Shows audio scaling by percentage. For example, if the highest percentage in the
Audio Scale Ruler reads 2.0%, then only the parts of the waveform which are within 2% of the
zero crossing appear in the clip.
dB. Shows audio scaling by dB. For example, if the highest dB in the Audio Scaling Ruler reads
-36, then only the parts of the waveform which are 36 dB below 0 dB appear in the clip.
Note: The Audio Scale Ruler does not appear on multi-layered tracks.
C
A B
760
Editing audio
Basic audio editing
Zoom Factor. Shows audio scaling by a factor. For example, if the Zoom Factor reads 10, then
the waveform is zoomed in by a factor of 10.
To change the Audio Scale Display option
1. Right-click on the Audio Scale Ruler in any track.
A menu appears. The current display option is checked.
2. Select an option from the menu.
To scale all audio tracks together
To scale all audio tracks together, follow the instructions in the following table below.
Note: The Audio Scale Ruler display reflects the type of audio clip directly beneath it. If it is a
stereo waveform, the Audio Scale Ruler appears in stereo (one for each channel). If it is a mono
clip it appears in mono. Also, the Audio Scale Ruler only displays numbers when it is above a
certain height. If you cannot see the Audio Scale Ruler, increase the size of your track or bus.
To do this Do this
Increase the scale for all tracks Press ALT+UP ARROW.
Or
Hold down the CTRL key and click the Vertical Zoom In button. When
you hold down the CTRL key and position your cursor over the Vertical
Zoom In button, your cursor looks like this:
Decrease the scale for all tracks Press ALT+DOWN ARROW.
Or
Hold down the CTRL key and click the Vertical Zoom Out button. When
you hold down the CTRL key and position your cursor over the Vertical
Zoom Out button, your cursor looks like this:
Increase/Decrease the scale for all
tracks using your mouse
Hold down the CTRL key, click the Vertical Zoom fader and drag the
fader up or down. When you hold down the CTRL key and position your
cursor over the Vertical Zoom fader, your cursor looks like this:
Table 149.
761
Basic audio editing
Editing audio
To scale a single track or bus
To scale a single audio track, follow the instructions in the table below:
To undo audio scaling
Press ALT+Z.
Increase to maximum scale Hold down the CTRL and SHIFT keys and click the Vertical Zoom In
button. When you hold down the SHIFT and CTRL keys and position
your cursor over the Vertical Zoom In button, your cursor looks like this:
Decrease to minimum scale Hold down the CTRL and SHIFT keys and click the Vertical Zoom Out
button. When you hold down the SHIFT and CTRL keys and position
your cursor over the Vertical Zoom Out button, your cursor looks like
this:
To do this Do this
Increase/decrease the scale of
individual stereo or mono tracks
There are several ways to increase or decrease the size of an individual
tracks or buss waveform:
Press CTRL+ALT+UP/DOWN ARROW keys
Click and drag vertically in the tracks Audio Scale Ruler.
When you click and drag in the Audio Scale ruler of a track, your cursor
looks like this:
Select the Zoom tool, hold the SHIFT key and drag around the clip
you want to zoom in on.
Restore a track to minimum scale Double-click in the tracks Audio Scale Ruler.
Table 150.
To do this Do this
Table 149.
762
Editing audio
Basic audio editing
To scale a single track or bus using the Audio Scale ruler
In the track in which you want to change the audio scale, click in the Audio Scale Ruler and drag.
Drag up to increase the audio scaling. Drag down to decrease the audio scaling.
To show or hide the Audio Scale ruler
Click the Track view View menu, point to Display and choose Show Audio Scale.
Splitting audio clips
You can split long audio clips into shorter ones. This lets you extract and rearrange individual
sounds, adjust timing and alignment, and apply effects selectively. Audio clips can be split using the
Split tool in the Control Bar or with the Split command.
To split clips with the Split tool
1. If necessary, zoom-in in the Track view and use the Scrub tool (hold down J) to determine where
you want to make a split.
2. If you want the split to be made on a note or measure boundary, a marker, specify the desired
snap settings in the Control Bars Snap module.
3. Select the Split tool in the Control Bar.
4. Click once to make a single split, or to make two splits, click where you want the first split, drag
within a clip and release to make a second split.
To split clips with the Split command
1. Select the clip you want to split.
2. Right-click the selected clip and select Split from the menu.
The Split Clips dialog appears.
3. In the Split Clips dialog, select from the following options.
Option Description
Split At Time Specify the time at which you want to split the clip and the time format.
Split Repeatedly Specify the first measure at which you want to split the clip in the Starting
At Measure field and the intervals at which you want to split the clip in the
And Again Every field.
Split At Each Marker Creates a split in the clip at every marker.
Split When Silent For At Least Creates a split after each period of silence which exceeds the number of
measures specified.
Table 151.
763
Basic audio editing
Editing audio
SONAR splits the audio clip according to your specifications. Each new clip has the same name as
the original clip.
Bouncing to clips
Individual audio clips in the same track can be combined into a single clip with the Bounce to
Clip(s) command.
To bounce to clips
1. Select the clips to be combined in the Track view.
2. Click the Track view Clips menu and choose Bounce to Clip(s).
The clips are combined into a single clip. Empty space between clips is filled with silence in the new
clip. All clip automation from the source clips is applied to the new clip.
Bouncing AudioSnap and stretched clips
SONAR includes a command to select all AudioSnap and stretched clips. The primary use of this
command is to quickly select all stretched audio clips before you use the Track view Clips >
Bounce to Clip(s) command.
There are two common reasons why you may want to bounce AudioSnap and stretched clips:
To free up CPU resources during playback.
In order to save a bundle (.cwb) file, which does not support AudioSnap data.
To select all AudioSnap and stretched clips
On the Edit menu, point to Select and click All AudioSnap/SlipStretched.
Note: A shortcut to split a selected clip is to move the Now time to where you want to split it, and
press S on your computer keyboard.
Note 1: Like any clips, slip-edited clips can be combined with other clips using the Bounce to
Clip(s) command. When a slip-edited clip is combined with another clip, any slip-edited data
(audio clips or MIDI events that are cropped from view) is overwritten.
Note 2: You control the bit depth of all rendering operations (bouncing, freezing, applying
effects) in Edit > Preferences > File - Audio Data, in the Render Bit Depth field. The default
value of 32 is the best for most situations. See Bit depths for rendering audio on page 1112 for
more information.
764
Editing audio
Basic audio editing
To bounce multiple audio clips to a new track
1. Select the clips to be combined in the Track view.
2. Click the Track view Clips menu and choose Bounce to Clip(s).
The Bounce to Track(s) dialog appears.
3. Select the track you want to bounce to in the Destination field.
4. Select other options in the Mixdown Audio/Bounce to Track(s) dialog and click OK.
The clips are combined into a single clip on the destination track. Empty space between clips is filled
with silence in the new clip.
Scrubbing
You can use the Scrub tool to locate or audition a particular sound or passage as you drag the
mouse. You can scrub a single audio track by dragging over that track or all tracks by dragging in the
Time Ruler.
To audition audio with the Scrub tool
1. Hold down the J key to activate the Scrub tool.
2. Click and drag the pointer over an audio track.
Note: The Scrub tool is not affected by current Mute and Solo settings of a track.
Note: To bypass the current volume and pan settings when scrubbing, hold down the ALT key.
This will force scrubbing to play back at unity gain and centered.
Tip: To hear the clips in all audio tracks, drag with the Scrub tool in the horizontal ruler.
765
Basic audio processing
Editing audio
Basic audio processing
Audio processing commands let you modify audio data according to some rule or algorithm. The rule
can be as simple as reversing the audio data or boosting it by a certain factor, or as complex as
performing a Fourier analysis and selectively amplifying or attenuating sounds at certain
frequencies.
Audio processing commands can work on whole, partial and non-contiguous clips. For example,
suppose you want to make certain words in a vocal passage softer. You can create a volume
envelope and use it to lower the volume, non-destructively in just the section of the track containing
those words. You could also use the Process > Apply Effect > Gain command to lower the volume
destructively.
You should listen to the results of your work after each audio processing command. If you dont like
what you hear, you can use Edit > Undo to restore your audio data to its previous state.
Many of the dialog boxes associated with SONARs audio processing and effects commands have
two important features: Audition and Presets.
The Audition button is used to audition the processed audio data. When you click Audition,
SONAR processes the first few seconds of your data, then plays it repeatedly until you click Stop.
This helps you to get an idea of whether the settings in the dialog box are producing the desired
effect.
Presets are a way to store dialog settings so that you can apply the exact same processing or effect
again in the future. The following table tells you how to use presets in the effects dialog boxes.
Many audio processing and effects presets are supplied with SONAR.
See:
Using the Normalize and Gain commands on page 766
Reversing audio data on page 767
To do this Do this
Save the current settings as a preset
Enter a preset name and click the Save button
Use a preset Select the preset from the drop-down list
Delete a preset
Select the preset, then click the Delete button
Table 152.
766
Editing audio
Basic audio processing
Using the Normalize and Gain commands
SONAR provides several commands to boost or cut the volume of audio data. The Process >
Apply Effect > Normalize command, and the Process > Apply Effect > Gain commands are used
to control the volume of selected audio data, in decibels. For more information about the decibel
scale, see The decibel scale on page 756. The Normalize command normalizes the audio data:
it boosts the volume until the maximum amplitude is reached somewhere in the data. By normalizing
the data, you achieve the maximum possible volume without distortion or clipping. The Gain
command lets you edit the volume, phase, and stereo interleave of selected audio data. You can
also use this command to remove center material from a clip (good for removing vocals).
Like all the audio processing commands, these commands work by modifying the waveform data.
You can achieve volume changes non-destructively using automation. For more information, see the
online help topic Automation on page 945.
When increasing or decreasing the volume of audio clips, you should consider the following points:
Normalize raises the noise floor; that is, while it increases the volume of the signal, it also boosts
the noise it contains. (This is true when you raise the volume by other means, too.)
Due to the nature and limitations of digital audio, the sum of all audio signals played together
cannot exceed the waveform amplitude limit. Even though no individual clip is clipped, the
combination may cause distortion.
If the selection contains any loud signals, Normalize may not seem to have any effect. This is
because the volume increase is determined by the loudest audio in the selection. If an audio clip
contains segments that are too quiet and others that are loud, you should probably split off the quiet
segments into separate clips and then normalize those.
To normalize audio data
1. Select the audio data to be affected.
2. Choose Process > Apply Effect > Normalize from the menu.
The Normalize dialog appears.
3. Drag the Normalize Level slider to the approximate level you think is appropriate.
4. Click OK to process the selected audio.
Listen to the edited data. You can use the Edit > Undo command if you dont like the results, and
then try a different setting in the Normalize dialog.
To use the Gain command
1. Select the audio data you want to edit.
2. Choose Process > Apply Effect > Gain to open the Gain dialog.
3. If you only want to change the overall volume of the selection, move the New Left Channel-
From Left slider and the New Right Channel-From Right sliders by a similar amount. You can
press the Audition button to try out your edits.
4. If you want to switch the two channels, reverse all four sliders from their present positions.
767
Basic audio processing
Editing audio
5. If you want to invert the left channel phase, click the Invert left-channel phase button . If you
want to invert the right-channel phase, click the Invert right-channel phase button in the New
Right Channel section.
6. If you want to remove center material (usually where the vocal track is), set the New Left
Channel-From Left slider and the New Right Channel-From Right slider to 100%, and set the
New Left Channel-From Right slider and the New Right Channel-From Left slider to -100%
(negative 100%).
7. Press the Audition button if you want to audition your edits.
8. Click OK to process the selected audio.
Listen to the edited data in your mix. You can use the Edit > Undo command if you dont like the
results, and then try different settings in the Gain dialog.
Reversing audio data
By reversing audio data, you can make it play backwards. You may wish to do this to obtain unusual
sounds for special effects.
The Reverse command does not reverse the musical position of audio data. Use the Process >
Retrograde command to invert the order of clips in time.
To reverse audio data
1. Select the audio data to be affected.
2. Choose Process > Apply Effect > Reverse from the menu.
SONAR reverses the selected audio data.
768
Editing audio
Advanced audio processing
Advanced audio processing
SONAR provides a number of advanced audio processing commands for power users. Among
these are commands to remove silent sections of audio from the data and to apply fades, and
crossfades.
See:
Removing silence on page 768
Removing silence
The Remove Silence command detects sections of audio that fall below a given loudness
threshold, and replaces those sections with absolute silence. Remove Silence gives you the option
of actually deleting the silent sections from the selected audio clips, splitting long audio clips into a
greater number of shorter audio clips.
SONAR treats passages of absolute silence intelligently. It doesnt store stretches of silence on disk,
and thereby conserves disk space. During a passage of absolute silence, SONAR sends no signal
to the digital output port; this results in cleaner audio playback. Remove Silence is great for
cleaning up your final audio mix, because it can mute all audio tracks in which the live performers
were laying out.
Using Remove Silence to split long audio clips into smaller ones opens a variety of creative
possibilities.
The parameters in the Remove Silence dialog box are used to specify exactly what you mean by
silence. More precisely, Remove Silence employs what is called a digital noise gate. The gate is a
type of filter, it passes data through, or stops it from passing through, according to certain criteria.
Parameters in the dialog box specify the conditions under which the gate is opened and under which
it closes again.
The digital noise gate parameters are described in the following table.
Parameter Meaning
Open Level (dB) The loudness threshold for opening the noise gate. The gate officially opens when
loudness rises above this level, although it can open earlier because of the Attack
Time.
Close Level (dB) The loudness threshold for closing the noise gate. The gate officially closes when
loudness falls below this level, although it can stay open later because of the
Release Time.
Attack Time (ms) The value in this field is the interval of time after the volume reaches the Open Level
for the gate to fully open. Opening the gate gradually produces a fade-in effect
instead of an instant on-off sound.
Table 153.
769
Advanced audio processing
Editing audio
To remove silence
1. Select the audio data to be affected.
2. Choose Process > Apply Effect > Remove Silence to open the Remove Silence dialog box.
Figure 235. The Remove Silence dialog
3. Set the digital noise gate parameters as described in the table above.
4. Check the Split Clips box to delete the silent sections of audio.
5. Click OK to remove silence from the selected data.
SONAR processes the audio as directed.
Hold Time (ms) The minimum time for the gate to stay open. Hold Time is useful when youve set
high open and close levels, for example, when your source signal is very loud. Noise
gates set this way tend to react to repeated percussive passages (such as drum
rolls) by repeatedly opening and closing; this can sound unpleasant. By setting a
hold time, you can ensure that the gate stays open long enough during percussive
passages.
Release Time (ms) The amount of time after the Close Level is reached that the gate actually closes.
This lets the tail end of sounds pass through without being clipped.
Look Ahead (ms) The value in this field causes the gate to open slightly before the sound reaches the
Open Level so you dont lose the sounds attack.
Parameter Meaning
Table 153.
770
Editing audio
Advanced audio processing
Removing DC offset
Some models of audio hardware produce a DC offset while recording, which is caused by electrical
mismatches between the audio hardware and the input device or instrument. Although
imperceptible, DC offset may cause problems in further stages of sound processing.
To remove DC offset from existing audio
1. Select the audio data and choose Process > Apply Effect > Remove DC Offset. This launches
the Remove DC Offset dialog.
2. Choose from the following options, and click OK:
DC Offset Threshold (dB). You can set a minimum dB threshold. If the analyzed DC offset is
below this value, no removal takes place.
Analyze Left Channel (dB) and Right Channel (dB). This field displays the DC offset
separately for the left and right channels. Press the Audition button to update the display.
Compute DC Offset from first 5 seconds only. To speed processing, select the Compute
DC offset from first 5 seconds only check box. Only the first five seconds of a sound file will be
analyzed when measuring the DC offset. The only time that five seconds is not sufficient is if a
long fade-in or mute has been applied at the beginning of the file.
To remove DC offset during recording
1. Go to Process > Apply Effect > Remove DC Offset to open the Remove DC Offset dialog.
2. In the DC Offset Threshold (dB) field, set a minimum dB threshold, and click OK to close the
dialog. If the analyzed DC offset is below this value, no removal takes place.
3. Go to Edit > Preferences > Audio - Playback and Recording, select the Remove DC Offset
During Recording check box, and click OK.
This option filters out DC Offset according to the threshold value that you set in the Remove DC
Offset dialog.
Applying fades and crossfades offline
SONAR provides several commands for applying gradual volume changes to audio data. The first
command, Fade/Envelope, lets you fade-in or fade-out, and lets you choose an envelope, a curve
that governs the rate of the fade. The starting envelope can be linear (straight line), exponential, or
inverse exponential. You can change the shape of the envelope before applying the fade.
The envelope in the Fade/Envelope dialog box is made of one or more connected line segments
(the linear curves are a single segment, the exponential curves consist of nine segments each).
Note: An easy way to spot DC offset is to zoom in to a silent section of your sound file. If the
silent waveform matches the centerline in the waveform display, your file does not contain DC
offset.
771
Advanced audio processing
Editing audio
Although the endpoints of the curve are fixed, you can move the intermediate points, and create new
intermediate points, to change the shape of the curve.
The second command, Crossfade, lets you create a smooth transition from one audio clip to
another, by fading two overlapping audio clips simultaneously (one fades out, the other fades in). As
with Fade/Envelope, you can choose from three different starting curves and change the shape of
the curve.
To apply a fade to audio data
1. Select the audio data to be affected.
2. Choose Process > Apply Effect > Fade/Envelope to open the Fade/Envelope dialog box.
3. Select an envelope from the drop-down list.
Figure 236. The Fade/Envelope dialog
4. If desired, manipulate the curve as described in the table above.
5. Click OK.
SONAR applies the fade to the selected audio data.
To do this Do this
Move a point Click and drag it to a new location
Insert a new point Click on the line between existing points
Remove a point Drag it onto the next point
Restart from the original curve Click Reset
Table 154.
772
Editing audio
Audio effects (audio plug-ins)
To crossfade two overlapping clips
1. Select two overlapping audio clips. They need not be on the same track, but they must overlap in
time for the command to have any effect.
2. Choose Process > Apply Effect > Crossfade to open the Crossfade dialog box.
3. Select an envelope from the drop-down list.
Figure 237. The Crossfade dialog
4. If desired, manipulate the curve as described in the table above. You can manipulate only the
curve pertaining to the first of the two overlapping clips; the second curve is automatically
adjusted so that the two curves constantly add up to 100%.
5. Click OK.
SONAR applies the two fades to the selected data.
See Slip-editing (non-destructive editing) on page 376 for information on non-destructive editing.
Audio effects (audio plug-ins)
SONAR provides the ability to use plug-in audio effects. Some audio plug-in effects are supplied
with SONAR. Others can be purchased from third-party software manufacturers, and appear
automatically in SONARs menus once they are installed on your system. If you need help when
using a plug-in, press the F1 key on your computer keyboard to open the plug-ins help file. Please
note that third-party plug-ins may not have a help file.
For a list of all included plug-ins, see Included plug-ins on page 1251.
Using plug-in effects is similar to using the audio processing commands off-line. The overall
procedure is as follows:
Note: SONAR X1 Producer and Studio can use unlimited plug-ins. SONAR X1 Essential can
use up to 64 plug-in effects and 16 software instruments.
773
Audio effects (audio plug-ins)
Editing audio
In the Track view, Track Inspector or Console view, right-click the effects bin and select an effect
from the pop-up menu.
Set effect parameters (or select a preset).
Listen to the track and adjust parameters based on what you hear.
You can add audio effects, like MIDI effects, to audio tracks in real time (during playback) in the
Console and Track views. Unlike some of the audio processing discussed so far, using effects in
real time is non-destructive. This means that the audio clip data itself is not modified, and no new
audio files are created. For more information about real-time effects, see Mixing on page 803.
See:
Real-time audio effects processing on page 773
Destructive audio effects processing on page 774
Real-time audio effects processing
From the Console and Track views you can destructively apply audio effects for one or more tracks.
When you are pleased with the audio effects you have patched into a track, you can apply the
effects to the track. Destructively applying effects to a track saves resources, allowing you to include
additional tracks and/or effects.
To apply audio effects
Add one or more audio effects to one or more tracks in either the Track view or the Console view,
and then:
1. In the Track view, select the tracks you want to be affected.
2. Select Process > Apply Effect > Audio Effects from the menu.
3. If desired, select the option to delete the effects after applying them.
4. Click OK.
If you do not delete the effects from each track after applying them, they remain active.
See also:
Destructive audio effects processing on page 774
Note: Off-line effects may cause your audio clips to grow in length. For example, when you apply
reverb, your clip may need to lengthen to accommodate the sound of the reverberation. The
additional sound that an effect produces from a clip is called an effects tail.
Note: Applying effects can be undone, but the effects are not then re-patched in the effects bin.
774
Editing audio
Audio effects (audio plug-ins)
Destructive audio effects processing
You can also directly apply an audio effect to an audio clip. Right-click the clip and select an effect
from the Process Effect menu. Set the effect parameters, and click OK to start processing.
See also:
Real-time audio effects processing on page 773
Software instruments
SONARs Synth Rack (the Synth tab in the Browser) makes inserting a soft synth or ReWire
instrument a one-step process, and makes viewing and configuring these instruments simple. In the
Synth Rack you can insert and delete synths, create control knobs to control and/or automate
parameters, scroll through patches and presets, mute, solo, freeze, and choose what track to display
automation data on. You can easily control all of your soft synths from one view.
SONAR also supports multi-port synths, which allow you to use different synth tracks and effects for
each patch or group of patches in a multi-timbral, multi-port synth.
SONAR seamlessly integrates VST synths. The VST Configuration Wizard runs automatically on
startup, registering all your VST plug-ins. See VST configuration on page 857 for more information.
For more information, see:
Synth Rack on page 776
Inserting soft synths on page 778
Playing a soft synth on page 786
Using the Assignable Controls feature on page 791
Using instrument tracks on page 781
Synth tracks on page 777
Multi-port soft synths on page 788
To remove a soft synth from a track or bus on page 787
ReWire instruments on page 795
Playing a stand-alone synth on page 800
Converting your soft synth tracks to audio on page 789
Recording a stand-alone synth on page 801
776
Software instruments
Synth Rack
Synth Rack
To open the Synth Rack, open the Browser and click the Synth button . The Synth Rack lets you
view, insert, delete, and configure your soft synths. You can also mute, solo, and freeze any or all of
them from this view. Each time you insert a soft synth into your project, a new row appears in the
Synth Rack with the name of the soft synth and its current preset. You can select different presets
from the view. You can insert as many copies of the same soft synth as you like; each new copy
appears in a new row and has the same name, but has a higher number after the name (ReWire soft
synths can only have one copy open). The new higher-numbered name also appears on the menus
of synth track inputs and MIDI track outputs.
Figure 238. Synth Rack Browser
A. Insert Synth B. Delete Synth C. Insert Synth Options D. Show Synth Rack Browser E. Synth Settings menu
F. Dock/undock G. Docking options H. Expand/collapse I. Instrument list J. Synth Automation menu
Figure 239. One Row in the Synth Rack
A. Connect/disconnect B. Synth name C. Preset picker D. Mute E. Solo F. Freeze/unfreeze G. Freeze
Options menu H. Synth icon I. Automated knobs J. Automation track K. Automation Read L. Automation
Write M. Assign Controls N. Show/Hide Assigned Controls
D
J
I
E F G H B C A
A
Docked
Undocked
B C D E F
A H B C D E F G
I J K L M N
777
Synth tracks
Software instruments
For more information about the Synth Rack, see Using the Synth Rack Browser on page 558.
For step by step instructions, see:
Inserting soft synths on page 778
Playing a soft synth on page 786
Synth Rack icons on page 785
Recording a soft synths MIDI output on page 794
Using the Assignable Controls feature on page 791
Automating controls from the Synth Rack on page 792
To remove a soft synth from a track or bus on page 787
Freeze tracks and synths on page 829
Converting your soft synth tracks to audio on page 789
Multi-port soft synths on page 788
ReWire instruments on page 795
Playing a stand-alone synth on page 800
Recording a stand-alone synth on page 801
Synth tracks
Using a soft synth introduces a third kind of track to your project alongside audio and MIDI tracks. A
synth track functions much like an audio track, but with a few differences:
A synth tracks input is always a synth or a ReWire device, which means you cannot record audio
or enable input monitoring from another source on that track.
A synth track can display a waveform preview of its output. When you enable this display function
by clicking the button on the track strip, the amplitude of a synth track's audio signal is
graphed in real time as a waveform.
Synth tracks are distinguished by the synth icon to the right of the track number.
A. Synth icon
A
778
Software instruments
Inserting soft synths
For step by step instructions, see:
Inserting soft synths on page 778
Waveform preview for buses and synth tracks on page 828
ReWire instruments on page 795
Freeze tracks and synths on page 829
See also:
Using instrument tracks on page 781
Inserting soft synths
In order to play a soft synth from a MIDI controller or with recorded MIDI data, you need to have at
least one synth track that lists the soft synth in its Input field, and at least one MIDI track that lists the
soft synth in its Output field. The data from the MIDI track feeds the synth track and plays the soft
synth. If youre playing the soft synth with a MIDI controller, the MIDI track thats feeding the synth
track must have the focus (lighter color). You can also patch the soft synth into an audio tracks
effects bin instead of a synth tracks Input field.
To add a soft synth to the audio and synth tracks Input menus (drop-downs) and the MIDI tracks
Output menus, you have to insert each soft synth that you want to use into each project. There are
two basic ways to insert soft synths in SONAR:
1. You can insert soft synths from the Browsers Synth tab or with the Insert > Soft Synths
command. If you use this method, you can choose to have SONAR create the necessary synth
and MIDI tracks, and patch them together correctly. If you want to use multiple synth tracks to
take advantage of SONARs support for the multi-output soft synth format, you need to create
and patch additional MIDI tracks manually to feed the additional synth tracks.
2. You can insert soft synths into effects bins of individual audio tracks. If you use this method, you
need to set a MIDI tracks Output field to the name of the soft synth you inserted. Then you can
record MIDI data in the MIDI track to play the soft synth with.
The procedure for inserting multi-output and single-output soft synths is basically the same. There
are just more tracks possibly involved when you insert a multi-output soft synth.
You can insert more than one copy (also called an instance) of the same soft synth. Each new copy
has the same name as the previous copy except for having a higher number after the name. Every
copy appears in a separate row in the drop-down menus of synth and audio track inputs and MIDI
track outputs.
Note: SONAR X1 Producer and Studio can use unlimited plug-ins. SONAR X1 Essential can
use up to 64 plug-in effects and 16 software instruments.
779
Inserting soft synths
Software instruments
To insert a soft synth from the Synth Rack or menu
1. If you want to use the Synth Rack, open the Browser and click the Synth button , then click
the Insert button to display the pop-up menu of installed soft synths.
2. If you want to use the menu command, use the Insert > Soft Synths command to display the
pop-up menu of installed soft synths.
3. In the pop-up menu, click the name of the soft synth you want to insert.
The Insert Soft Synth Options dialog appears, unless youve previously unchecked the Ask
This Every Time check box thats in the dialog. If you have, SONAR inserts the soft synth
according to the preferences you set the last time you used the Insert Soft Synth Options
dialog. If you need to open the Insert Soft Synth Options dialog when its hidden, click the
Insert Soft Synth Options button in the Synth Rack.
4. Choose options from the Insert Soft Synth Options dialog according to the following:
If you want to create a MIDI track that uses the soft synth as an output, check the Create
These Tracks: MIDI Source check box.
If you want to create a single synth track that acts as an output for Output 1 of the soft synth,
check the Create These Tracks: First Synth Audio Output check box.
If you want to create separate synth tracks for each of the soft synths outputs, check the
Create These Tracks: All Synth Audio Outputs check box.
If you want to use existing MIDI and audio tracks to play the soft synth, uncheck all of the
Create These Tracks options. SONAR adds the soft synth to the audio track input and MIDI
track Output menus. You need to set an existing MIDI tracks Output field to the soft synth,
and set an existing audio tracks Input field to the soft synth (the audio track will then become
a synth track).
If you want to open the soft synths interface from this dialog, check the Open These
Windows: Synth Property Page check box.
If you opened this dialog from the Insert menu and want to open the Synth Rack view, check
the Open These Windows: Synth Rack View check box.
If the synth youre inserting can create or send MIDI data, and you want to record or redirect
this MIDI data, enable the Enable MIDI Output check box.
Any automation data you create for this synth is displayed by default on the Synth track for this
synth. If you want to display this data on a different track, choose the track in the Display
Automation On menu.
If you create some new knobs on the Synth Rack to control certain parameters on a particular
synth, you can display the same knobs every time you insert that synth by enabling the Recall
Assignable Controls check box.
If you want to open this dialog every time you use the Insert > Soft Synths command, or click
the Insert button in the Synth Rack view and choose a synth from the pop-up menu, check the
Ask This Every Time option. If you always insert soft synths in the same way, you can
uncheck this option so you dont have to deal with the dialog each time. To open the dialog
when the option is unchecked, click the Insert Soft Synth Options button in the Synth
Rack.
780
Software instruments
Inserting soft synths
5. Click OK to close the dialog and insert the synth.
SONAR adds the soft synth to the audio track Input and MIDI track Output menus, and creates any
new tracks that you requested. The new tracks already have the correct inputs and outputs patched.
Now you can record MIDI data in the soft synth MIDI tracks, and/or play the soft synth from a MIDI
keyboard or controller. See Playing a soft synth on page 786.
To insert a soft synth in an effects bin
1. In either the Track view, Track Inspector or Console view, right-click the effects bin of an unused
audio track or bus.
The plug-in menu appears.
2. Under Soft Synths, choose the name of a soft synth.
Two things happen: the soft synths interface appears, and the soft synths name appears in the
tracks or buss effects bin, with a Bypass button next to the name.
3. Set the soft synths parameters (choose sounds, effects, etc.), and drag its interface out of the
way.
4. Click the Output field of a MIDI track to display the Output menu.
5. Select the name of the soft synth that you patched into the audio track or bus.
6. If the soft synth is multi-timbral, choose a MIDI channel for the MIDI track.
7. Also in the MIDI track, select a bank and patch.
Now you can record some MIDI data into the MIDI track to play the soft synth with. See To play a
soft synth with recorded MIDI data on page 786.
You can also play the soft synth in real-time from a MIDI controller. See To play a soft synth from a
MIDI controller on page 786.
See also:
Using the Synth Rack Browser on page 558
Multi-port soft synths on page 788
Recording a soft synths MIDI output on page 794
Synth tracks on page 777
Playing a soft synth on page 786
Converting your soft synth tracks to audio on page 789
Muting and soloing soft synth tracks on page 788
To remove a soft synth from a track or bus on page 787
Note: If you patch a soft synth into a bus that has no audio track assigned to it, the soft synth
does not sound. Always use a bus that has at least one audio track sending data to it.
781
Using instrument tracks
Software instruments
Using instrument tracks
SONAR has a track type called instrument track, which makes it very simple to work with soft synths.
An instrument track is essentially two tracksa MIDI track and an audio track, both associated with
the same soft synthcontained in a single track strip. An instrument track allows you to control the
MIDI data that is sent to a soft synth and the audio signal that is returned from the soft synth.
To create an instrument track
In order to create an instrument track, you must first insert a new soft synth.
1. Do one of the following to insert a new soft synth:
On the Insert menu, point to Soft Synths and select the desired soft synth.
In the Synth Rack, click the Insert Soft Synth and ReWire devices button and select the
desired soft synth from the pop-up menu.
The Insert Soft Synth Options dialog appears.
Figure 240. The Insert Soft Synth Options dialog
2. Select the Instrument Track check box, then click OK to close the Insert Soft Synth Options
dialog.
A new instrument track is inserted.
Instrument tracks have a unique track icon . The track name defaults to the soft synth name.
782
Software instruments
Using instrument tracks
Figure 241. Instrument track strip
Instrument track controls
Because an instrument track is a hybrid between an audio and a MIDI track, an instrument track strip
contains both audio and MIDI controls.
The instrument track strip exposes MIDI input and audio output controls. Internally, the MIDI output
is assigned to the soft synths MIDI input, and the audio input is assigned to the soft synths main
output.
The following table shows all controls that are availalbe on an instrument track, and indicates if a
control applies to audio or MIDI data.
Control type Audio MIDI
Mute X
Solo X
Arm X
Input Monitor X
Automation Read/Write X
Inline Piano Roll X
Volume X
Pan X
Trim X
Input Quantize X
Input (Internally assigned to synth
output)
X
Output X (Internally assigned to synth
input)
Table 155.
783
Using instrument tracks
Software instruments
Editing in the Clips pane
By default, MIDI clips are displayed and can be edited in the Clips pane. MIDI track and clip
envelopes are not available.
If an instrument track is frozen, audio clips are displayed and can be edited in the Clips pane. Audio
track and clip envelopes are also available.
Exporting and bouncing
When exporting or bouncing an instrument track, both MIDI and audio data are taken into account.
The result is the same as if the track is frozen.
Converting an audio and MIDI track to a single instrument track
If an existing audio track and MIDI track are assigned to the same soft synth, you can convert the
two tracks to a single instrument track.
1. Select the audio and MIDI tracks that you want to combine into a single instrument track.
2. Right-click one of the selected track strips and select Make Instrument Track from the pop-up
menu.
The audio and MIDI tracks and combined into an instrument track.
MIDI Channel X
Bank X
Patch X
Time+ X
Pitch+ X
Sends X
Snap to scale X
Effects bin X
Meter X
Track scale (When track is frozen) X
Note: The inline Piano Roll is not available on a frozen instrument track.
Control type Audio MIDI
Table 155.
784
Software instruments
Opening a soft synths property page
Splitting an instrument track to separate audio and MIDI tracks
You can split an instrument track into separate audio and MIDI tracks. The audio and MIDI tracks will
remain assigned to the same soft synth.
Click the Track view Tracks menu and choose Split Instrument Track.
The instrument track is converted to separate audio and MIDI tracks, both assigned to the soft
synth.
Opening a soft synths property page
There are several different methods to open a soft synths property page (interface):
When you insert the soft synth from the Insert menu or Browser, select the Open These
Windows: Synth Property Page check box in the Insert soft synth Synth Options dialog.
Double-click the name of the soft synth in either a MIDI tracks Output field or a synth tracks
Input field.
Double-click the track icon of a MIDI track or the Synth track that the synth uses. This works
even when a track is minimized:
A. Double-click here B. Or here C. Minimized tracks
Double-click the row in the Synth Rack that displays the soft synth.
Double-click the name of the soft synth in an effects bin.
C
A
B
785
Synth Rack icons
Software instruments
Synth Rack icons
Each Synth Rack strip displays a synth icon so that you can easily tell one synth from another when
the rack contains multiple synths.
Icons have the same image format and file location as track icons, and use the same commands to
show or hide the icons. Synth Rack Icons are enabled in SONAR by default, and the default icon for
each synth is track_icon_dxi_large.bmp. The Synth Rack only displays large format icons,
fixed at 48x48 pixels.
Use the following procedures to manage your synth icons:
To do this Do this
To hide Synth Rack icons Right-click an icon in the Synth Rack and choose Show Synth Icons
from the pop-up menu.
Or
Use the Views > Icons > Synth Rack > Show Large Icons
command.
To show Synth Rack icons Use the Views > Icons > Synth Rack > Show Large Icons
command.
To load a particular synth icon Right-click the icon in the Synth Rack that you want to change, and
select Load Synth Icon from the pop-up menu.
To reset a particular synth icon to its
original icon
Right-click the icon in the Synth Rack that you want to reset, and
select Reset Synth Icon from the pop-up menu.
To open a synths property page Double-click the synths icon in the Synth Rack.
Table 156.
786
Software instruments
Playing a soft synth
Playing a soft synth
There are several ways to play a soft synth:
You can record MIDI data and use the soft synth as a playback device.
You can play the soft synth in real time from a MIDI controller or keyboard. To avoid excessive
latency, your sound card must be using a WDM or ASIO driver. Also, you must set mixing latency
to the lowest achievable level (probably less than 10 msec.), which you do by adjusting the Buffer
Size slider in Edit > Preferences > Audio - Driver Settings.
Some soft synths that use the DXi 2 format can send MIDI data, sometimes including MIDI notes,
from their interfaces to SONAR. For example, some soft synths have MIDI keyboards built into
their interfaces that you can click to send note on/off messages.
See Recording a soft synths MIDI output on page 794 for more information.
To play a soft synth with recorded MIDI data
1. Insert a soft synth into the project.
2. In the MIDI track that sends its output to the soft synth, choose a MIDI channel.
3. Open the soft synths interface (see Opening a soft synths property page on page 784).
4. Set the soft synths parameters (choose sounds, effects, etc.), and drag its interface out of the
way (the soft synths interface does not have to be open for the soft synth to sound).
5. If you want to save your soft synth settings, type a name in the Presets field, and click the Disk
icon thats next to the Presets field.
6. Record some MIDI data into the MIDI track.
When you play back the recorded MIDI data, you should hear the soft synth through your sound
cards outputs. If you dont, make sure your data is in the right range; a bank, patch, and channel are
selected; your monitor speakers or headphones are turned up; and that none of the relevant tracks
are muted.
You can add effects to each of the synth tracks. You can also add MIDI effects to your soft synth
MIDI tracks.
To play a soft synth from a MIDI controller
1. Make sure your controller is set to local off.
2. Make sure that the Audio Engine button in the Control Bars Transport module is enabled.
Note: WDM or ASIO drivers do not improve performance when you play back recorded MIDI
datathe improvement comes only when you play a soft synth in real time from an external MIDI
controller or keyboard.
787
Playing a soft synth
Software instruments
3. Insert a soft synth into your project (see Inserting soft synths on page 778, if necessary).
4. In the MIDI track that sends its output to the soft synth, choose a MIDI channel.
5. Open the soft synths interface (see Opening a soft synths property page on page 784).
6. Set the soft synths parameters (choose sounds, effects, etc.), and drag its interface out of the
way.
7. If you want to save your soft synth settings, type a name in the Presets field, and click the Disk
icon thats next to the Presets field.
8. Make sure that the MIDI track has the focus (its titlebar is lighter), and play your MIDI controller.
When you play your MIDI controller you should hear the soft synth through your sound cards
outputs. If you dont, make sure youre playing in the right range; a bank, patch, and channel are
selected; your monitor speakers or headphones are turned up; your controller is attached to your
MIDI interface; and that none of the relevant tracks are muted.
To remove a soft synth from a track or bus
If your soft synth is patched into the effects bin of an audio track or bus, right-click the name of the
soft synth, and choose Delete from the pop-up menu.
OR
In the synth track that uses the soft synth as an input, choose another input for the track. If you
dont select another soft synth as an input, the synth track becomes a regular audio track.
To remove a soft synth from a project
If your soft synth is patched into the effects bin of an audio track or bus, right-click the name of the
soft synth, and choose Delete from the pop-up menu.
If your soft synth is patched into the Input field of a synth track, go to the Synth Rack, click the
name of the soft synth to select it, and then click the Delete button. SONAR deletes the soft synth
strip from the Synth Rack and sets the inputs and MIDI outputs of all affected tracks to the next
lower-numbered option. SONAR does not delete the affected tracks.
See:
Playing a stand-alone synth on page 800
Converting your soft synth tracks to audio on page 789
Recording a stand-alone synth on page 801
Note: If you patch a soft synth into a bus that has no audio track assigned to it, the soft synth
does not sound. Always use a bus that has at least one audio track sending data to it.
Note: You can also open a soft synths interface by double-clicking its name where it appears in
a MIDI tracks Output menu or a synth tracks Input menu.
Note: If youre using a ReWire instrument and not a soft synth, always close the ReWire
instruments interface before you delete the instrument from SONAR, or before you close
SONAR.
788
Software instruments
Muting and soloing soft synth tracks
Muting and soloing soft synth tracks
SONAR automatically places any synth and MIDI tracks that use soft synths into a group that makes
muting and soloing the tracks easy:
To mute or solo a MIDI track that is patched to a synth track, simply mute or solo the MIDI track
SONAR automatically mutes or solos the correct synth track. If another MIDI track uses the synth
track as an output, SONAR leaves the synth track unmuted.
To mute or solo all the MIDI tracks that are patched to a specific soft synth, simply mute or solo
the synth track that the MIDI tracks are patched into.SONAR automatically mutes or solos all
the correct MIDI tracks.
Or
Click the M or S buttons (mute and solo, respectively) next to the soft synths name in the Synth
Rack view. This mutes or solos all the tracks associated with this instance of the soft synth.
Click the Solo button on the soft synths property page. The Solo button functions the exact
same way as the Solo button on the source track/bus.
You can use the Mute and Solo buttons in the Track view, Synth Rack, or Console view.
Rename synths in the Synth Rack view
It is possible to rename synth in the Synth Rack view. This is especially useful if you use many
instances of a particular synth and you need to distinguish each instance.
To rename a synth
Double click the Name field of the synth you wish to rename.
Multi-port soft synths
A multi-port soft synth allows you the option of using a different synth track for every output that the
soft synth has. This allows you to use different plug-in effects for each sound (or in some cases,
group of sounds) that a soft synth produces. For example, if a soft synth can produce 16 sounds at
the same time, and has 4 outputs, you can send any of the 16 sounds out through any of 4 different
outputs, giving you a choice of 4 different plug-in configurations for that soft synth. You would use 4
different synth tracks: one for each output. If a soft synth can produce 8 sounds at the same time,
and has 8 outputs, you could use 8 synth tracks and 8 plug-in configurations. If you need more plug-
in configurations or just more sounds, you can insert more copies of the same soft synth, using new
synth tracks for all of the new copys outputs. You can also send all the MIDI tracks out the same
output and synth track if you dont need separate plug-ins for each sound, or just want to use the soft
synths internal effects.
789
Converting your soft synth tracks to audio
Software instruments
The Insert Soft Synth Options dialog gives you the option of automatically creating a separate
synth track for each audio output that the soft synth has, or creating just one synth track for Output 1
of that particular soft synth. Each new copy (also called an instance) of a soft synth is considered to
be a separate instrument, and appears in a separate row in the Synth Rack, with a number after its
name representing which copy it is.
For step by step instructions, see:
Using the Synth Rack Browser on page 558
Synth tracks on page 777
Inserting soft synths on page 778
Playing a soft synth on page 786
Converting your soft synth tracks to audio on page 789
Muting and soloing soft synth tracks on page 788
To remove a soft synth from a track or bus on page 787
Converting your soft synth tracks to audio
Once your project sounds the way you want it to, its extremely easy to convert your soft synth MIDI
tracks to either new audio tracks, or Wave, MP3, or other exported files.
You can also do a temporary conversion, called freezing. See Freeze tracks and synths on page
829 for more information.
To convert your soft synth tracks to new audio tracks
1. Mute all tracks that you dont want to convert.
2. Click the Track view Tracks menu and choose Bounce to Track(s).
The Bounce to Track(s) dialog box appears.
3. In the Destination field, choose a new or pre-existing track to put the new audio data on.
4. If youve saved presets from previous bounce operations, you can choose a preset from the
Preset field.
5. In the Source Category field, choose Tracks.
6. In the Channel Format field, choose mono if you want a mono track, stereo if you want a stereo
track, and split mono if you want to create separate mono tracks.
7. In the Source/Buses field, choose the output bus(es) that the soft synth tracks are using
(usually the main outputs).
8. In the Mix Enables field, make sure all choices are selected.
9. Click OK.
790
Software instruments
Converting your soft synth tracks to audio
SONAR creates new audio tracks from the outputs you selected. When youre through converting,
dont forget to mute your MIDI tracks so you wont hear them and the new audio track(s) at the same
time.
To export your soft synth tracks as Wave, MP3, or other type files
1. Mute all tracks that you dont want to export; make sure you dont mute the synth track or the
audio track that the soft synth is patched into, or the MIDI track(s) that you are using as a source.
2. Use the File > Export > Audio command.
The Export Audio dialog box appears.
3. In the Look in field, choose the location where you want the new, exported file to be.
4. Type a file name in the File name field.
5. Choose the type of file, the format, and the bit depth of the new file youre creatingfor MP3 use
16 bits.
6. In the Mix Enables field, make sure all choices are selected.
7. Click OK.
SONAR creates a new audio file of the type you specified. Find the file in the folder you specified,
and double-click it to listen to it.
See:
Drawing soft synth automation in the Clips pane on page 793
Synth Rack on page 776
Note: You control the bit depth of all rendering operations (bouncing, freezing, applying effects)
in Edit > Preferences > File - Audio Data, in the Render Bit Depth field. The default value of
32 is the best for most situations. See Bit depths for rendering audio on page 1112 for more
information.
791
Using the Assignable Controls feature
Software instruments
Using the Assignable Controls feature
You can create knobs on the Synth Rack to control any of a synths automatable parameters (each
knob learns what parameter to control when you create the knob). This makes it easy to adjust the
controls that you use most often on a particular synth, and also lets you record automation from the
Synth Rack. After you create some control knobs, the next time you insert the same synth, you can
choose to display the same control knobs that you used previously.
You can also group control knobs on the Synth Rack, and use Remote Control to move the knobs.
To create control knobs on the Synth Rack
1. Undock the Browser or dock it in the MultiDock. Assignable controls can not be shown when the
Browser is docked at the left or right side.
2. In the synths strip of controls in the Synth Rack, click the Assign Controls button to enable it.
3. While the Assign Controls button is enabled, click on each control in the synths property page
that you want to create a knob for.
4. When youre finished clicking on controls, click the Assign Controls button to disable it.
The Synth Rack displays knobs for the controls you selected, with the each knobs name displayed
below each knob. Now you can adjust some of the synths parameters by moving the appropriate
knob in the Synth Rack.
Figure 242. Assignable synth controls.
A. Automated knobs B. Assign Controls C. Show/Hide Assigned Controls
To hide or show control knobs on the Synth Rack
In the Synth Rack, click the Show/Hide Assigned Controls button.
A B C
792
Software instruments
Automating controls from the Synth Rack
The Synth Rack displays knobs for the controls you selected, with the each knobs name displayed
below each knob. Now you can adjust some of the synths parameters by moving the appropriate
knob in the Synth Rack.
See also:
Recording a soft synths MIDI output on page 794
Automating controls from the Synth Rack on page 792
Displaying Synth Rack automation on page 792
Automating controls from the Synth Rack
Once you create some control knobs on the Synth Rack, you can record automation from them. Use
the same procedure you would use to record automation of any other SONAR knob or widget. See
Recording individual fader or knob movements on page 949 and Displaying Synth Rack
automation on page 792 for more information
You can also draw and edit synth automation in the Clips pane. See Drawing soft synth automation
in the Clips pane on page 793 for more information.
See also:
Recording a soft synths MIDI output on page 794
Displaying Synth Rack automation
You can choose what track you want a synths automation to appear in for editing. Use the
Automation Track menu in each strip of controls in the Synth Rack to choose what track you want
to display the synths automation on. You can display the automation from several different synths
on the same track, or put a synths automation on a track that is completely unrelated to the synth if
you want.
See Synth Rack on page 776 for a picture of the Synth Rack and all its components.
See also:
Recording a soft synths MIDI output on page 794
Automating controls from the Synth Rack on page 792
Note: Your synths manufacturer determines which controls (if any) you can automate. If your
synth does not expose its controls to SONAR, you can not automate the synth.
793
Automating controls from the Synth Rack
Software instruments
Remote control of the Synth Rack
Once you create some control knobs on the Synth Rack, you can assign knobs or sliders on your
MIDI controller to control the Synth Rack knobs.
See Using remote control on page 881 for more information.
Drawing soft synth automation in the Clips pane
Some synths have controls that you can automate by drawing envelopes in the Track view.
To automate a soft synths controls in the Clips pane
In the Synth Rack, the Automation Track menu in a particular synths control strip displays the track
that this synths automation appears in. Click this tracks Edit Filter control and choose the desired
synth parameter on the pop-up menu.
SONAR draws an envelope for the parameter that you chose. You can edit the envelope to make
the parameter behave as you want it to.
See also:
Recording a soft synths MIDI output on page 794
Automating controls from the Synth Rack on page 792
Displaying Synth Rack automation on page 792
Synth Rack on page 776
Synth tracks on page 777
Playing a soft synth on page 786
To remove a soft synth from a track or bus on page 787
Playing a stand-alone synth on page 800
Converting your soft synth tracks to audio on page 789
Recording a stand-alone synth on page 801
794
Software instruments
Soft synth MIDI output support
Soft synth MIDI output support
Some soft synths produce MIDI output as well as audio output. You can now record the MIDI output
of both VST and DirectX instruments that have this feature.
Recording a soft synths MIDI output
SONAR allows you to record the MIDI output of a synth onto another MIDI track in your project. This
can be convenient if your synth creates arpeggios, drum patterns, or other MIDI data that you wish
to edit as a MIDI clip.
To enable MIDI outputs on a synth
When inserting a synth from the Insert menu or the Synth Rack, check the Enable MIDI Output
check box in the Insert Soft Synth Options dialog box.
The soft synth will now appear as an Input option on all MIDI tracks just like any hardware inputs.
To hear a soft synths MIDI output through another track
1. Verify that Enable MIDI Output is enabled for the synth whose MIDI output you wish to hear
through another track.
2. On a new MIDI track in your project, set the Input to the synth whose MIDI output you wish to
hear.
3. Set the Output of that track to another synth or MIDI output used in your project and enable
Input Echo.
4. Play some MIDI data through the synth whose MIDI Output has been enabled.
The MIDI data sent from that synth will be echoed through the Output of the new MIDI track.
To record a soft synths MIDI output to a track
1. Verify that Enable MIDI Output is enabled for the synth whose MIDI output you wish to record.
2. On a new MIDI track in your project, set the Input to the synth whose MIDI output you wish to
record and arm the track.
3. Click the Record button to start recording.
4. If youre recording live MIDI input through the synth, place track focus on the synths MIDI track
and begin playing your MIDI controller. If youre recording pre-existing MIDI data through the
synth, record through the duration of the pre-existing clips.
The MIDI Output of the synth will be recorded to the new MIDI track. You can then edit the MIDI data
and route it to a different MIDI output as you see fit.
Note: Be careful to avoid creating a MIDI feedback loop. To prevent this, make sure the Input of
a soft synths MIDI track is not set to the same synths Output.
795
ReWire
Software instruments
ReWire
SONAR can send MIDI events to any object in a ReWire client application on as many MIDI
channels as the client application makes available.
ReWire instruments
ReWire is a technology for transferring audio data between software applications in real timethe
software equivalent of a multi-channel audio cable. ReWire is built on the following cornerstones:
Real-time audio streaming between applications
Sample accurate synchronization
Common transport functionality
SONAR supports the ReWire 2.0 format, but with some differences. SONAR interacts with ReWire
applications in the following ways:
You can insert one instance of a ReWire application into each SONAR project.
You can use as many MIDI channels and devices in each ReWire application as that application
makes available.
You can insert ReWire devices into SONAR projects from the Synth Rack or Insert menu, and
you can tell SONAR to create the necessary synth tracks and one MIDI track at that time. You can
also tell SONAR to open the ReWire applications property page, because, unlike synths, ReWire
applications must have their property pages (interfaces) open in order to function.
SONARs tempo, transport, and loop points are linked to the ReWire application. Activating or
changing any of these settings in the ReWire application(s) changes the same setting in SONAR,
and vice versa. If you have several applications open and you make a change in one of them, it
may be necessary to put the focus on the other application(s) to update their interfaces.
You cannot send patch or bank changes from SONAR to the ReWire application. All other track
property controls in SONAR control the ReWire device, except the pan controls on MIDI tracks.
The pan controls on SONARs synth tracks control the ReWire devices panning.
You can mix down or bounce ReWire tracks in SONAR the same way you mix down or bounce
synth tracks.
You can use SONARs automation functions on both synth and MIDI tracks that the ReWire
application uses.
Muting or soloing a synth track that a ReWire device uses automatically mutes or solos the MIDI
track that feeds that synth track. Muting or soloing a MIDI track that a ReWire device uses will
mute or solo the corresponding synth track only if there is only one MIDI track feeding that synth
track.
You must always close your ReWire application(s) before you close SONAR. Some ReWire
applications prevent SONAR from closing properly if the ReWire applications are still open.
796
Software instruments
ReWire
For step-by-step procedures, see:
Inserting a ReWire instrument on page 796
To use separate synth tracks for each ReWire device on page 797
Automating ReWire instruments on page 798
Mixing down ReWire instruments on page 798
ReWire troubleshooting guide on page 799
Inserting a ReWire instrument
After you install your ReWire applications and reboot your computer, the names of the ReWire
applications appear in SONARs Insert menu under ReWire Devices, and also in the Synth Racks
Insert button pop-up menu.
To insert a ReWire instrument
1. Open a SONAR project. Do not launch your ReWire application.
2. In the Synth Rack, click the Insert button, and click ReWire Devices to display the submenu of
installed ReWire devices.
OR
Use the Insert > ReWire Devices command to display the submenu of installed ReWire devices.
3. Click the name of the ReWire device you want to insert.
The Insert Soft Synth Options dialog appears.
4. Choose options from the Insert Soft Synth Options dialog according to the following:
If you want to create a MIDI track that uses the ReWire Instrument as an output, check the
Create These Tracks: MIDI Source check box.
If you want to create a single synth track that acts as an output for Output 1 of the ReWire
Instrument, check the Create These Tracks: First Synth Audio Output check box.
If you want to create separate synth tracks for each of the ReWire Instruments outputs, check
the Create These Tracks: All Synth Audio Outputs check box.
If you want to use existing MIDI and audio tracks to play the ReWire Instrument, uncheck all of
the Create These Tracks options. SONAR adds the ReWire Instrument to the audio track Input
and MIDI track Output menus. You need to set an existing audio tracks Input field to the
ReWire Instrument, and set an existing MIDI tracks Output field to the ReWire Instrument.
The existing audio track will then become a synth track.
If you want to open the ReWire Instruments interface from this dialog, check the Open These
Windows: Synth Property Page check box (always check this option: ReWire Instruments
do not sound unless their property pages are open).
If you opened this dialog from the Insert menu and want to open the Synth Rack, select the
Open These Windows: Synth Rack View check box.
If you want to open this dialog every time you use the Insert > ReWire Instrument command,
or click the Insert button in the Synth Rack and choose a ReWire instrument from the pop-up
menu, check the Ask This Every Time option. If you always insert ReWire Instruments in the
797
ReWire
Software instruments
same way, you can uncheck this option so you dont have to deal with the dialog each time. To
open the dialog when the option is unchecked, click the Insert Soft Synth Options button
in the Synth Rack.
5. Click OK to close the dialog.
SONAR adds your ReWire devices to the audio and synth track Input menus and the MIDI track
Output and Channel menus, creates any tracks you requested, adds the ReWire instrument to
the Synth Rack, and opens the ReWire applications interface.
6. In the MIDI track whose output is the ReWire synth track, click the drop-down arrow in the
Channel field to display the names of the available ReWire devices in your ReWire instrument.
7. Click the name of the device you want to use.
8. Make sure that the synth track you want to hear the ReWire instrument through has the
appropriate ReWire channel listed in its Input field.
Now you can record MIDI data in the MIDI track and hear it through the synth track. If you want to
use different synth tracks for each ReWire device, see the following procedure.
To use separate synth tracks for each ReWire device
1. Open SONAR, insert a ReWire instrument, and choose the All Synth Audio Outputs option in
the Create These Tracks field of the Insert Soft Synth Options dialog. Make sure you choose
to open the Synth window, and click OK.
SONAR inserts the ReWire instrument and creates multiple synth tracks.
2. In your ReWire application, assign the devices you want to use to the outputs or channels you
want to use. For example, in Propellerheads Reason, you use the back panel of the mixer to
drag cables from a device to the output channel you want to use for that instrument.
3. In SONAR, set the Output field of a MIDI track to the name of your ReWire application, and set
the Channel field to the name of the ReWire device you want to play with this track.
4. Record some MIDI data in the track and play it. Find the synth track whose Input field lists the
output channel you patched your device intothe playback meter lights up as you play the MIDI
track that plays your device.
Now you can use separate effects for each of your ReWire devices.
See also:
Mixing down ReWire instruments on page 798
Automating ReWire instruments on page 798
ReWire troubleshooting guide on page 799
Note: Always close your ReWire applications before closing a SONAR project.
Note: Always close your ReWire applications before closing a SONAR project.
798
Software instruments
ReWire
Routing MIDI data to ReWire instruments
Some ReWire applications can create large numbers of instruments. You can send a tracks MIDI
data to any of these instruments by selecting the specific instrument in the MIDI channel menu of
the relevant track.
To send MIDI data to a specific ReWire instrument
1. In the SONAR MIDI track that contains the recorded MIDI data you want to send, make sure that
the Output menu is set to the correct ReWire device.
2. Then use the Ch menu in the same track to choose the instrument you want to send to. This also
works if you just want to use this track to play your MIDI controller through a particular instrument
in the ReWire application.
Mixing down ReWire instruments
To either mix down or bounce ReWire instruments to new audio tracks, use the same procedures as
for synths.
See also:
Automating ReWire instruments on page 798
ReWire troubleshooting guide on page 799
Inserting a ReWire instrument on page 796
Automating ReWire instruments
You can automate audio and MIDI tracks that are patched to ReWire instruments the same ways
you can automate any of SONARs audio and MIDI tracks.
See also:
Inserting a ReWire instrument on page 796
To use separate synth tracks for each ReWire device on page 797
Mixing down ReWire instruments on page 798
ReWire troubleshooting guide on page 799
Inserting a ReWire instrument on page 796
799
ReWire
Software instruments
ReWire troubleshooting guide
The following lists some common issues when you use ReWire with SONAR:
SONAR Wont Close Properly. Always close your ReWire applications before closing SONAR
or a SONAR project.
Rebirth Wont Play After I Open Its Property Page. Make sure that the Loop switch in Rebirth
is enabled.
My ReWire Project Plays at a Different Tempo when Opened from SONAR. When you open
a ReWire project from SONAR, the ReWire project assumes SONARs default tempo, which is
100. Change SONARs tempo to match your ReWire project.
My MIDI Controller Works in SONAR or my ReWire Application, but not Both. Choose
different MIDI In ports for both SONAR and your ReWire application. Do this in SONAR by using
the Edit > Preferences > MIDI - Devices command, and highlighting the MIDI In port you want to
use in SONAR. If you only have one MIDI In port on your MIDI interface or sound card, enable
that input in either SONAR or your ReWire application, and disable that input in the other
application.
I Get a MIDI Input Error Message When I Open a ReWire Application. If you only have one
MIDI Input port on your MIDI interface, you probably have that one reserved for SONAR, leaving
none for your ReWire application. If you would rather use your MIDI controller in the ReWire
application instead of SONAR, you can deselect your MIDI input port in Edit > Preferences >
MIDI - Devices, and then select that MIDI Input from whatever menu your ReWire application
has for that purpose. If you have multiple inputs on your MIDI interface, simply select different
ones for SONAR and your ReWire application.
ReWire and fast forwarding in SONAR
When there is a ReWire application loaded into a SONAR project, the SONAR Fast Forward button/
command only works if there is a clip at the end of the SONAR project or if Stop at Project End is
not checked.
ReWire tracks silent when using metronome record count-in
When using a metronome count-in and recording, any ReWire tracks will be silent at the start of
recording. The silence period will equal the count-in duration. To fix this issue, disable metronome
count-in (go to Edit > Preferences > Project - Metronome and set Record Count-in to 0).
800
Software instruments
Stand-alone synths
Stand-alone synths
Some soft synths can be run independently of SONAR and do not need to be inserted to the Synth
Rack or an effects bin to use. After you install this kind of synth and restart your computer, the name
of the synths MIDI driver appears in SONARs MIDI Devices dialog box under Outputs.
See:
Playing a stand-alone synth on page 800
Recording a stand-alone synth on page 801
Playing a stand-alone synth
SONAR plays this kind of synth by seeing it as additional MIDI outputs in both the MIDI Devices
dialog box and in MIDI tracks Output fields.
To play a stand-alone synth
1. Go to Edit > Preferences > MIDI - Devices.
2. In the Outputs field, make sure the name of your stand-alone synths MIDI driver is highlighted,
and click OK.
3. Click the Output field of an unused MIDI track to display the Output menu.
4. Select the name of the stand-alone synths MIDI driver.
5. If your stand-alone synth is multi-timbral, change the tracks MIDI channel to the same one that
the synth uses for the sound you want to hear.
6. Select a bank and patch on your stand-alone synth, if you havent already.
7. Record some MIDI data in the MIDI track, or play any MIDI controller thats an input for the MIDI
track.
When you play your MIDI controller or play back the recorded MIDI data, you should hear the stand-
alone synth through your sound cards outputs. If you dont, make sure youre playing in the right
range and that your monitor speakers or headphones are turned up, and that none of the relevant
tracks are muted.
See:
Recording a stand-alone synth on page 801
801
Stand-alone synths
Software instruments
Recording a stand-alone synth
There are several ways to record a stand-alone synth:
You can use the synths wave capture function, if it has one. See your synths documentation for
a procedure. Make a note of where the resulting captured Wave file is stored, and then you can
import the file into SONAR by using the File > Import > Audio command.
You can connect your sound cards outputs to your sound cards inputs, either internally or
externally, depending on your sound cards design. After you do this, you need to arm an audio
track in SONAR and select one of your sound cards wave drivers as an input. Start recording,
and make sure the MIDI track that is routed to the synth is playing back.
You can use your sound cards wave capture or what-you-hear option, if it has one. See the
following procedure.
To record a stand-alone synth with your sound cards Wave Capture
function
1. Pick a destination audio track and set the Input field to Stereo.
2. Arm the destination track.
3. Mute or archive any tracks that you dont want to record to the destination track.
4. If SONARs metronome is set to use any software synth to produce a click, disable the recording
metronome. To do so, click the Record Metronome button in the Control Bars Transport
module, or go to Edit > Preferences > Project - Metronome and clear the Recording check
box.
5. Open your sound card's mixer device. This is normally done by double-clicking the speaker icon
on the Windows taskbar, or by choosing Start > Programs > Accessories > Multimedia >
Volume Control > Options > Properties.
6. Click Adjust Volume For Recording, and make sure all boxes below are checked.
7. Click OK, and locate the slider marked MIDI, Synth, Mixed Input, or What You Hear. Check the
Select box at the bottom, then close the window.
8. In SONAR, click the Record button.
SONAR records all the MIDI tracks that are assigned to the stand-alone synth as a stereo audio
track.
After you finish recording, mute the MIDI tracks that you just recorded so you dont hear them and
the new audio track at the same time.
Note: If you have more than one sound card installed, select the one that your stand-alone synth
uses as an output.
Note: Some sound cards, such as the SoundBlaster Live, have their own proprietary mixer. If
yours has one, please use it instead.
802
Software instruments
Stand-alone synths
Mixing
SONAR lets you mix your projects with tremendous control and flexibility. The extensive bussing
controls, support for DX and VST plug-ins, built-in EQs, automation, remote control, metering,
grouping, and freeze features let you design your own style of mixing, with your own workflow.
(Automation is covered in a separate chapter.)
After you finish mixing a project, you can export the project in a variety of audio file formats to create
a CD master or to publish your work on the Internet. You can choose to include all real-time effects
and control movements in the mixed-down tracks that you export (see Preparing audio for
distribution on page 888 for more information).
See:
Preparing to mix on page 804
Mixing MIDI on page 809
Signal flow on page 811
Routing and mixing digital audio on page 813
Insert Send Assistant on page 817
Metering on page 820
Waveform preview for buses and synth tracks on page 828
External Insert plug-in (Producer and Studio only) on page 846
Effects chains on page 852
Using real-time effects on page 833
Sidechaining on page 842
V-Vocal clips (Producer and Studio only) on page 860
Using control groups on page 876
Main outs on page 816
Using remote control on page 881
Bouncing tracks on page 883
Preparing audio for distribution on page 888
Burning audio CDs on page 899
804
Mixing
Preparing to mix
Cakewalk Publisher on page 900
Freeze tracks and synths on page 829
See also:
ProChannel (Producer only) on page 925
Preparing to mix
The Console view, Track view and Track Inspector contain all the controls you need to mix your
project. To open the Console view, choose Views > Console or press ALT+2. To open the
Inspector, choose Views > Inspector or press I. The Track view is always open.
Figure 243. The Console view
A. Console view menu B. ProChannel (Producer only) C. Pane splitter bars D. Track channel strips E. Bus
channel strips F. Main channel strips
Note: You can control all sliders and knobs in the Console and Track Views by hovering over
them with the mouse and manipulating the mouse wheel.
D
A
B
E F
C
805
Preparing to mix
Mixing
The Console view contains the following main elements:
Menu. Use the menu to configure channel strips. You can filter the display of specific channel
strip types and modules within channel strips. For details, see Console view menu on page
1751 and To show/hide specific tracks, buses and mains on page 1754.
Track, Bus and Mains panes. The Console view has three separate panes: the left most pane
contains track channel strips, the middle pane contains bus channel strips, and the right pane
contains main channel strips. You can drag the pane splitter bars to resize the panes.
Channel strips. Each track, bus and main in the project is represented by its own vertical
channel strip. Use the channel strip controls to mix and process tracks, buses and mains. For
details, see Channel strips on page 1732.
Modules. Controls in channel strips are grouped into modules that can be shown or hidden. For
details, see Modules on page 1745.
The Console view can show the following channel strip types:
Audio track. Use to control tracks that contain digital audio data, which is routed to your
hardware audio interface. For details, see Audio track controls on page 1739.
MIDI track. Use to control tracks that contain MIDI data. MIDI tracks can control external MIDI
devices or software instruments. For details, see MIDI track controls on page 1740.
Instrument track. Use to control software instruments. For details, see Instrument track
controls on page 1741.
Bus. Use to create submixes, headphone mixes, and effects sends. SONAR supports both
stereo buses and surround buses. For details, see Bus controls on page 1742.
Main. Use to control the physical audio outputs of your audio interface. A main channel strip
contains both a left and right output and two volume controls. For details, see Main controls on
page 1743.
You can adjust Console view controls in the following ways:
Click on the center of the knob and drag the mouse up or down to adjust the knob
Click and drag a fader up or down
Double-click the center of the knob to return it to its snap-to position
Volume and pan faders also have snap-to positions; double-click a faders knob to return the fader to
its snap-to value.
The controls and effects patch points all have tool tips associated with them. To see a description of
a particular control or effect, simply rest the cursor over the item for a few seconds.
For information on using the controls in the Track view, see Changing track settings on page 200.
Volume, pan, bus send level and bus send pan also have snap-to positions; double-click the control
to return it to its snap-to value.
The controls and effects patch points all have tool tips associated with them. To see a description of
a particular control or effect, simply rest the cursor over the item for a few seconds.
See:
Configuring the Console and Track views on page 806
806
Mixing
Preparing to mix
Configuring the Console and Track views
The Console and Track view can be reconfigured in a variety of ways. You can:
Choose the tracks that you want to see
Adjust the display of audio meters and clip indicators
Change the number of buses
Set control snap-to positions
Insert new tracks
Name tracks and buses
Meters are helpful in determining the relative volumes of your audio tracks and in detecting and
preventing overload. By default, the Console view displays output level meters in main out modules
at all times, and displays record level meters in individual tracks whenever they are armed and have
an audio input. The display of meters, however, can place a considerable load on your computer.
Showing only the peak indicators, or hiding the meters entirely, can reduce the load on your
computer. This may increase the number of audio tracks and real-time effects you can play back at
one time.
In the Track view, there are several ways to configure which tracks are displayed.
To hide selected tracks
1. Select the tracks you want to hide.
2. Press SHIFT+H.
To display only selected tracks
1. Select the tracks you want to display.
2. Press CTRL+H.
To choose the tracks that are displayed using the Track Manager
1. Click the Track view Tracks menu and choose Track Manager to open the Track Manager
dialog.
2. In the list, check those tracks you would like displayed in the view in which you are working, and
uncheck the rest. You can use SHIFT-click, CTRL-click, or the quick select buttons to select
multiple modules; press the SPACEBAR to check or uncheck all the selected modules at once.
Please note that the track display selections you make in the Track view do not affect those in
the Console view and vice versa.
3. Click OK.
Note: The Console view has additional controls to configure its appearance. See the online help
topic Console view on page 1729 for more information.
807
Preparing to mix
Mixing
To hide a bus or track
Right-click on the module and choose Hide Track or Hide Bus.
To show or hide meters in the Track view
Click the Track view Options menu, point to Meter Options and select one of the following
options:
Track Record Meters. Displays record meters for any armed track.
Track Playback Meters. Displays playback meters.
Bus Meters. Displays meters in buses.
For more information about metering options, see Changing the meters display on page 822.
To change a meters range
Right-click on the meter and choose a new range.
To add a bus
1. Right-click in the Bus pane (to add a bus at the end of the current buses) or over an existing bus
(to add a bus before it).
2. Select Insert Stereo Bus or Insert Surround Bus from the menu that appears.
A bus appears in the Bus pane.
To delete a bus
1. Right-click in the Bus pane over an existing bus.
2. Select Delete Bus from the menu that appears.
The bus is deleted from the Bus pane.
To create a bus send in a track
1. Right-click in an empty part of the Track pane (Track view) or a track module (Console view).
2. Select Insert Send for a list of buses available.
3. Select a bus from the list.
Note: If you have any track or bus routed through the bus you delete, the signal will be rerouted
to the deleted buss output.
808
Mixing
Preparing to mix
To set the snap-to position of a knob or fader
1. Set the control to the desired position.
2. Right-click on the control and choose Value > Set Snap-To=Current.
From now on, the control returns to this position when double-clicked.
To insert a new track
1. Right-click in the Console view or on the header of a track in the Track view.
2. Choose Insert Audio Track or Insert MIDI Track.
SONAR adds a new track to the project.
To rename a track or bus
1. In the Console view, click on the module name. In the Track view double-click on the Track
name.
2. Type a new name.
3. Press ENTER.
If you rename a track, the new name is copied to the Track view. If no name has been assigned to a
track, the Console view and Track view display the tracks number.
To link left/right faders in a Console view module
1. In the module whose faders you want to link, adjust the volume of each fader to the appropriate
level.
2. Click the Link button .
809
Mixing MIDI
Mixing
Mixing MIDI
SONAR gives you many tools to control your MIDI mix. When your MIDI tracks sound the way you
want them to, there are several ways to convert them to audio (see Converting MIDI to audio on
page 810).
See:
Mixing a MIDI track on page 809
Converting MIDI to audio on page 810
Mixing a MIDI track
All MIDI track controls are available in the Track Inspector. A subset of all MIDI track controls are
available in the Console view and Track view.
You can control the mixing and playback of a MIDI track as follows:
The Volume fader displays the level from a scale of 0 (minimum) to 127 (maximum). The Pan knob
displays the pan value on a scale that ranges from 100% Left to 100% Right with center represented
by a C.
To do this Do this
Add a real-time MIDI effect to the track Right-click in the effects bin and select an effect from the list (for
more information, see Using real-time effects on page 833)
Remove an effect Select the effect and press DELETE or right-click and select
Delete.
Select the output Click the Output control and choose one from the list
Select the channel Click the Channel button and choose one from the list
Select the bank Click the Bank button and choose one from the list
Select the patch Click the Patch button and choose one from the list
Set the Chorus level Adjust the Chorus slider (Track Inspector only)
Set the Reverb level Adjust the Reverb slider (Track Inspector only)
Mute the track Click the Mute button
Solo the track Click the Solo button
Arm the track for recording Click the Arm button
Set the Pan level Adjust the Pan fader
Set the Volume level Adjust the Volume fader
Select the input Click the Input button and choose one from the list
Table 157.
810
Mixing
Mixing MIDI
Converting MIDI to audio
The following options cover three basic MIDI setups:
If your MIDI tracks play back through a soft synth, use either the File > Export > Audio or the
Track view Tracks > Bounce to Track(s) commands (see the procedures in To export your soft
synth tracks as Wave, MP3, or other type files on page 790, and To convert your soft synth
tracks to new audio tracks on page 789).
If your MIDI tracks play back through your sound cards synthesizer, see the procedure below.
If your MIDI tracks play back through external MIDI modules, simply connect their analog outputs
to the inputs on your sound card, and record to new audio tracks.
To convert a sound cards synth tracks to a stereo audio track
1. Pick a destination audio track and set the Input field to Stereo-(name of your sound card).
2. Arm the destination track.
3. Mute or archive any tracks that you dont want to record to the destination track.
4. If SONARs metronome is set to use any software synth to produce a click, disable the recording
metronome. To do so, click the Record Metronome button in the Control Bars Transport
module, or go to Edit > Preferences > Project - Metronome and clear the Recording check
box.
5. Open your sound card's mixer device. This is normally done by double-clicking the speaker icon
on the Windows taskbar, or by choosing Start > Programs > Accessories > Multimedia >
Volume Control > Options > Properties.
6. Open the sound cards recording control window (the command is probably Options >
Properties > Adjust Volume For Recording) and make sure all boxes below Adjust Volume
For Recording are checked.
7. Click OK, and locate the slider marked MIDI, Synth, Mixed Input, or What You Hear. Check the
Select box at the bottom, then close the window.
8. In SONAR, click the Record button.
SONAR records all the MIDI tracks that are assigned to the sound card synth as a stereo audio
track.
After you finish recording, mute the MIDI tracks that you just recorded so you dont hear them and
the new audio track at the same time.
Note: If you have more than one sound card installed, select the one that your synth uses as an
output.
811
Signal flow
Mixing
Signal flow
) (
Post
fader
send
Post
fader
send
Stereo bus
Input Gain
Clip fades
Input meter
(record)
Audio clip
Clip envelopes/Clip Mute
regions
Clip mute
Hardware input Soft Synth input
Phase/Interleave
Playback Meter (pre fader/pre effects bin)
Playback Meter
(post fader)
Output Pan
Playback meter
(post fader)
Surround bus
Pre fader sends are affected by M-S buttons unless you
change the LinkPFSendMute Aud.ini option.
Post
fader
send
Effects bin
Send level
Send pan
Surround or
Stereo Bus
Hardware out
Hardware Outputs
Clip effects bin
Volume fader
V-Vocal
region
Output Volume
Input Gain
Input pan
Pre
fader
send
Output Volume
Input Gain
Pre
fader
send
Stereo pan or
Surround pan
Clip
Track
Send
Input
ProChannel
Playback meter
(post fader)
812
Mixing
Signal flow
You control the mixing and playback of an audio track as follows:
SONAR displays volume in dB (decibels). When adjusting the volume or bus send level controls, a
value of 0 dB indicates full signal strength; positive values, up to 6 dB, indicate a signal gain;
negative values indicate an attenuated signal. When adjusting the Pan control, the value is
displayed on a scale that ranges from 100%L (hard left) 100%R (hard right).
See also:
Sidechaining signal flow on page 813
External Insert signal flow on page 848
To do this Do this
Add a real-time audio effect to the
track
Right-click in the effects bin and select an effect from the list (for more
information, see Using real-time effects on page 833).
Remove an effect Select the effect and press DELETE or right-click and select Delete.
Send audio data from the track to a
bus
Insert a send in the track controls by right-clicking in the track controls
and selecting Insert > Send > [name of bus you want the data to go
to]. Click the FX tab at the bottom of the Track pane, and then click the
tracks Bus Enable button so that it turns green, and set the Bus Send
Level and Bus Send Pan (for more information, see Stereo buses on
page 814).
Mute the track Click the Mute button.
Solo the track Click the Solo button.
Arm the track for recording Click the Arm button.
Set the Pan level Adjust the Pan control.
Set the Send Pan to be the same as
the bus that the send feeds into
Right-click the Send Pan control and choose Follow Track Pan from
the pop-up menu. This setting is only active when the send has the
same interleave as the bus that the send feeds into, and is set to Post
Fader. If enabled, the Send Pan control no longer affects the output.
Set the Volume level Adjust the Volume fader.
Select the output Click the drop-down arrow in the Output field and choose one from the
list.
Select the input Click the drop-down arrow in the Input field and choose one from the
list.
Table 158.
813
Signal flow
Mixing
Sidechaining signal flow
See also:
Sidechaining on page 842
Signal flow on page 811
External Insert signal flow on page 848
Routing and mixing digital audio
Any audio track can be tapped, before or after the track volume control, and sent to one or more
buses. A bus can tap any number of audio tracks. Each tracks data passes through the tracks send
level knob on its way to the bus. This is shown in the diagram below:
A. Pre-fader: output level to Bus 1 is not affected by the tracks volume fader B. This track is routed to Bus 1 and
Bus 2 C. Send enable button: must be lit to send track data to bus D. Post-fader: tracks volume fader controls
output level to Bus 2
Track 1
Output
Track 1 effects bin
Track 2
Output / Send
Bus
Output / Send
FX
Sidechainable FX
Hardware
Output
Sum
Sidechain input
Bus
A
D
C
B
814
Mixing
Signal flow
The audio in each bus is processed by the input gain and pan controls (main output buses dont
have these controls), then processed by any real-time effects you have patched, sent through the
bus output level and pan controls, and then sent to the designated main out, in stereo. You can also
insert a send control on a bus, and send the bus signal to another bus, or route the output of a bus to
another bus.
At each main out, all audio data from audio tracks and buses that were routed to that main are mixed
together. Finally, the data passes through each mains master volume fader.
See:
Main outs on page 816
Signal flow on page 811
Stereo buses on page 814
Stereo buses
Buses are useful for mixing together different audio tracks (in stereo) and applying effects to the mix.
You can mix the tracks at different volume levels by adjusting each tracks bus send level. Buses
output to either other buses or to a main out.
You control the bus as follows:
To do this Do this
Send audio data from an audio track to
the bus
In an audio track, press the Bus Send Enable button
corresponding to the bus, or choose the bus as an output for the
track. If the track doesnt have a Send module, you can insert one
by right-clicking the track and choosing Insert > Send > [name of
bus you want the data to go to].
Send audio data from a bus to another
bus
If the bus doesnt have a Send module, you can insert one by right-
clicking the bus and choosing Insert > Send > [name of bus you
want the data to go to]. Then click the Bus Send Enable button
so that its lit, and adjust the Bus Send Level and Bus Send Pan.
Set the level of the audio data sent to the
bus
In an audio track, set the Bus Send Level corresponding to the
bus, or volume fader if the output is to the bus
Set the pan of the audio data sent to the
bus
Adjust the Bus Send Pan knob
Set the input level to the bus Adjust the Input gain on the bus itself
Set the input panning to the bus Adjust the Input pan on the bus itself
Display the waveform of the audio thats
flowing through the bus
Enable the bus Waveform Preview button
Table 159.
815
Signal flow
Mixing
For more information about using buses and sends, see www.cakewalk.com/Tips/MixMast/
AuxBus.aspx.
Surround buses (SONAR Producer and Studio only)
Surround buses are useful for mixing and adding effects to create a surround mix.
To patch a track through a bus
1. Open the Console view (Views > Console View) or the Track Inspector (Views > Inspector).
2. If you want to add effects to the bus, right-click in the effects bin of a bus (if it is not in use
already) and choose an effect from the effects pop-up menu. (If you are working in the Track
view, you may first need to display the Bus pane by clicking the Show/Hide Bus Pane button
located at the bottom of the Track view.)
The name of the effect you have chosen appears in the bus effects bin.
3. Set the effects parameters and close it.
4. Repeat steps 2 and 3 for any additional effects you want to use.
5. In the Console view or Track Inspector, select the channel strip that you want to patch through
the bus, then do the following:
Drag the Bus Send Level control for the bus to the approximate level you want.
Drag the Bus Send Pan to the approximate setting you want.
Click the Bus Enable button for the appropriate bus.
6. Repeat step 5 for all the tracks you want to patch through the bus.
7. In the bus, adjust the Input Gain and Output Volume controls to the approximate level you
want.
Add a real-time audio effect to the bus Right-click in the effects bin and select an effect from the list (for
more information, see Using real-time effects on page 833)
Remove an effect Select the effect and press DELETE, or right-click and choose
Delete
Set the output level Adjust the Output volume
Set the output panning Adjust the Pan setting
Set the Send Pan to be the same as the
bus that the bus feeds into
Right-click the Send Pan control and choose Follow Bus Pan from
the pop-up menu. This setting is only active when the send has the
same interleave as the bus it feeds into, and is set to Post Fader. If
enabled, the Send Pan control no longer affects the output.
Select the output Click the Output button and choose one from the list
To do this Do this
Table 159.
816
Mixing
Signal flow
8. In the bus, drag the Input Pan and Output Pan controls to the approximate positions you want.
9. Play your tracks and adjust the Send Level controls, the Pan controls, etc.
To mute or solo a bus
Each bus has a Mute button and a Solo button. These controls act like the Mute and Solo buttons
in a track, but they affect all the signal routed through the bus.
1. Open the Track view, Track Inspector or Console view.
2. Click the Mute or Solo button in the bus you want to mute or solo.
To display the audio waveform of a bus
Enable the bus Waveform Preview button . This displays the waveform of the audio that is
flowing through the bus.
Main outs
Each enabled hardware channel has a main out channel strip in the Console view. Main outs are the
final destination for all of your audio in SONAR. Main outs accept input from both tracks and buses.
Main outs contain both a left channel and a right channel Volume fader, which allows you to adjust
the level of each channel independently. You can link the two faders to move them as a group.
Figure 244. Track Inspector controls for mains
A. Mute B. Link channels C. Volume D. Meter E. Icon
A
C
E
B
D
817
Insert Send Assistant
Mixing
Insert Send Assistant
The Insert Send Assistant makes it fast and easy to create headphone mixes, effect buses and
insert sends to new or existing buses.
To open the Insert Send Assistant
Right-click on a track or bus and select Insert Send > Insert Send Assistant from the pop-up
menu.
The Insert Send Assistant dialog opens.
Figure 245. The Insert Send Assistant dialog
The Insert Send Assistant dialog has the following options:
Send to Existing Bus. This option lets you assign a new send to an existing bus in the current
project. Select the desired bus from the drop-down list.
The New Bus Options section is unavailable when Send to Existing Bus is selected.
New Bus. This option lets you assign a new send to a new stereo or surround bus. When selected,
you can use the New Bus Options section to specify stereo or surround, the bus name and other
settings (see New bus options on page 818).
Note: Surround buses are only supported in SONAR Producer and Studio.
818
Mixing
Insert Send Assistant
Pre Fader. When Pre Fader is selected, the send signal is before the channel volume fader. As a
result, the send level going to the bus does not change when the channel fader changes. Pre Fader
is preferred when you want to create separate mixes, such as unique headphone mixes for different
performers. By default, the send signal is post fader and comes after the channel volume fader. As a
result, the send level going to the bus changes when the channel fader changes. Use post fader if
you want to create an effect bus. Doing so allows you to maintain a consistent balance between the
wet and dry signals as you adjust the channel fader.
Match Tracks Gain and Pan. When Match Tracks Pan and Gain is selected, the newly created
send will have Gain and Pan settings that match those of the strip's Main Gain and Pan. As a result,
the headphone mix matches the main mix, and from there you can adjust the headphone mix as
desired.
New bus options
When you select New Bus, the following settings can be configured:
Stereo. This option lets you assign a new send to a new stereo bus.
Surround. This option lets you assign a new send to a new surround bus.
Bus Output. Specify the desired output for the new bus. The drop-down list shows all available
output destinations.
Bus Name. Specify the desired name for the new bus. This name will be shown in the Track view
and Console view.
Choose Effect. Click the button to choose the desired effect plug-in to insert on the new bus.
When an effect has been selected, the plug-in name is displayed on the button face.
Show Effect Property Page. When Show Effect Property Page is selected, the chosen effect
plug-ins user interface (UI) appears when you click OK to close the Insert Send Assistant dialog.
To insert a send to an existing bus
1. Right-click on a track or bus and select Insert Send > Insert Send Assistant from the pop-up
menu.
The Insert Send Assistant dialog opens.
2. Click Send to Existing Bus and select the desired bus from the drop-down list.
3. Click OK to close the Insert Send Assistant dialog.
A new send is inserted and assigned to the specified bus.
Note: The Match Tracks Pan and Gain setting does not affect sends that are assigned to
surround buses.
819
Insert Send Assistant
Mixing
To insert a send to a new stereo bus
1. Right-click on a track or bus and select Insert Send > Insert Send Assistant from the pop-up
menu.
The Insert Send Assistant dialog opens.
2. Under New Bus Options, select Stereo and specify any other desired options (see New bus
options on page 818).
3. Click OK to close the Insert Send Assistant dialog.
A new send is inserted and assigned to the new bus.
To insert a send to a new surround bus
1. Right-click on a track or bus and select Insert Send > Insert Send Assistant from the pop-up
menu.
The Insert Send Assistant dialog opens.
2. Under New Bus Options, select Surround and specify any other desired options (see New bus
options on page 818).
3. Click OK to close the Insert Send Assistant dialog.
A new send is inserted and assigned to the new surround bus.
To insert a send to a new effect bus
1. Right-click on a track or bus and select Insert Send > Insert Send Assistant from the pop-up
menu.
The Insert Send Assistant dialog opens.
2. Under New Bus Options, select Stereo or Surround.
3. Click Choose Effect and choose the desired effect plug-in.
The chosen effect plug-in name is display on the button face.
4. Make sure Pre Fader is not selected.
5. [Optional] If you want to see the effects UI, select the Show Effects Property Page check box.
6. Specify the desired output in the Bus Output list.
7. Click OK to close the Insert Send Assistant dialog.
A new send is inserted and assigned to the new bus. The new bus contains the chosen effect
plug-in.
820
Mixing
Metering
To insert a send on multiple tracks simultaneously
1. Select all the tracks that you want to insert a send on.
2. Right-click any selected track and select Insert Send > Insert Send Assistant from the pop-up
menu.
The Insert Send Assistant dialog opens.
3. Under New Bus Options, select Stereo or Surround and specify any other desired options (see
New bus options on page 818).
4. Click OK to close the Insert Send Assistant dialog.
A new send is inserted on all selected tracks and assigned to the new bus.
See:
Audio track parameters on page 201
Metering
The Console view, Track views and Track Inspector all have meters to measure playback level,
record level, bus output level, and main output level. You can configure the meters differently in
each view, if you want.
The responsiveness of your record meters (which also measure input monitoring) is dependent upon
the latency setting in Edit > Preferences > Audio - Driver Settings and the settings Edit >
Preferences > Customization - Audio Meters. With higher latency settings the meters may appear
sluggish.
There are three basic things you should know about meters:
What the meters measure
How to show or hide different kinds of meters
How to choose display options for each kind of meter
See:
What the meters measure on page 821
Hiding and showing meters on page 821
Changing the meters display on page 822
Note: Metering uses significant amounts of your computers processing power, especially RMS
metering. If you need to free up resources, turning off metering where you dont absolutely need
it helps. Using peak metering on tracks and peak plus RMS metering on the main out is a good
option. To disable all metering, turn off metering in both the Track view and Console view.
821
Metering
Mixing
What the meters measure
The following table summarizes what each kind of meter measures:
See also:
Hiding and showing meters on page 821
Changing the meters display on page 822
Hiding and showing meters
The display of meters in the Track view, Track Inspector and Console view can be configured
independently of each other.
To show/hide meters in the Track view
Click the Track view Options menu, point to Meter Options and select Track Record Meters,
Track Playback Meters or Bus Meters.
To show/hide meters in the Track Inspector
Click the Display button at the bottom of the Track Inspector and choose Volume. Meters and
Volume faders belong to the same Inspector module.
To show/hide meters in the Console view
Click the Console view Modules menu and choose Volume. Meters and Volume faders belong to
the same Console view module.
Kind of meter What it measures
Record The level of the instrument listed as an input for the track you are monitoringthe
track must be armed to enable the meter
Playback A playback meter measures the playback level of any pre-existing data in the track
you are monitoring, either before or after the track faders, depending on what
display options you choose
Main outs The level of the signal output by each main out.
Buses The level of the output signal the bus is sending back from the effects.
Table 160.
Note: If you want to conserve the maximum amount of your CPUs resources, turn off all
metering in the Track view, Track Inspector and Console view.
822
Mixing
Metering
To show or hide individual meters on tracks or buses
Right-click the track or bus to display the pop-up menu, and check or uncheck the appropriate
show meter option.
See also:
What the meters measure on page 821
Changing the meters display on page 822
Changing the meters display
You control the range and kind of units that the various meters display in the Track view, Track
Inspector and Console view. The meters in each view can be configured independently.
You also have the option of using segmented or non-segmented meters, and you can customize the
color of non-segmented meters.
To configure Track view meters
Click the Track view Options menu, point to Meter Options and select the desired settings on the
submenu.
To configure Track Inspector meters
Click the Display button at the bottom of the Track Inspector, point to Module Options > Meters
and select the desired settings on the submenu.
To configure Console view meters
Click the Console view Options menu, point to Meters and select the desired settings on the
submenu.
The following meter settings are available:
Menu option What it does
Horizontal Meters (Track view
only)
Choose this option to display the Track view meters horizontally instead of
vertically.
Vertical Meters (Track view only) Choose this option to display the Track view meters vertically instead of
horizontally.
Show Numeric Peak Values
(Track view only)
Choose this option to display peak values in each track header next to the
Input Echo button (see also Peak markers on page 827)
Show Track Peak Markers
(Track view only)
See Peak markers on page 827)
Table 161.
823
Metering
Mixing
Show Bus Peak Markers (Track
view only)
See Peak markers on page 827)
Reset All Meters If a track clips, its meter shows a red clipping indicator. Click this button to
reset the clipping indicator to its non-clipping state.
Peak Choosing this option causes the meter to display the highest amplitude in
the signal that occurs in a complete cycle of a frequency.
RMS Choosing this option causes the meter to display more of an average of the
amplitudes that occur in a complete cycle of a frequency. RMS, or Root-
Mean-Square, is a little over seventy percent of peak level.
Peak + RMS Choosing this option causes the meter to display both the RMS and peak
levels. The RMS level is displayed by the solid bar on the left side of the
meter, and the peak level is displayed as a small line that follows the RMS
level just to the right of it.
Pre Fader/Post Fader (This
option is for playback and bus
meters only)
Choose Pre Fader or Post Fader to measure the playback level either
before or after the tracks or bus volume fader.
Pre Fader/Post FX (This option
is for the buses only)
Choose Pre Fader/Post FX to measure the bus volume before the fader, but
after any real-time effects.
-12 dB....-90 dB Choosing one of these numbers sets the scale of the meter to a certain
range of dB. For example, choosing -90 dB sets the range of measurement
of that meter to 90 dB.
Note: You can also change the scale of a meter by right-clicking the meter to
display a pop-up menu and choosing a new dB range.
Show Labels (Track view only) Clicking this option hides or shows the dB markings on the meter. Hiding the
markings shrinks the meter significantly, saving space.
Hold Peaks Choosing this option causes the meter to display a small vertical line (the
peak marker) that shows the peak level and then decays until a new peak is
reached.
Lock Peaks Choosing this option causes the meter to lock the peak marker at the
highest level, until a higher level occurs.
Menu option What it does
Table 161.
824
Mixing
Metering
Enabling mono on a bus/main will affect upstream meters
If you make a bus or main out mono by toggling its Mono/Stereo switch, any upstream meters
that is, meters on any tracks or buses that are assigned to the mono bus/main outfrom the bus/
main out will also display as mono.
See also:
What the meters measure on page 821
Hiding and showing meters on page 821
Segmented and non-segmented meters on page 824
To show vertical or horizontal meters in the Track view
Click the Track view Options menu, point to Meter Options and select Horizontal Meters or
Vertical Meters.
To customize meter colors
1. Go to Edit > Preferences > Customization - Colors.
2. In the Color Category list, select Meters.
3. Choose VU LO Level, VU HI Level, or VU Tick Marks, and select the desired color.
Segmented and non-segmented meters
You can display meters as segmented (the default) or non-segmented meters.
A. segmented meter B. non-segmented meter
Note: This only affects the meter display, not any audio that is bounced or exported.
Note: Custom meter colors are only available when using non-segmented meters.
A B
825
Metering
Mixing
To display segmented or non-segmented meters
1. Go to Edit > Preferences > Customization - Audio Meters.
2. Under Segmented Meters, select Track view or Console view to show segmented meters, or
clear the check boxes to show non-segmented meters.
For more information, see Customization - Colors on page 1612.
Changing the meters performance
There are two major factors that determine the performance of meters in SONAR. One is audio
latency which you can adjust, within the limits of your audio hardware drivers, in Edit >
Preferences > Audio - Driver Settings. The second is the settings in Edit > Preferences >
Customization - Audio Meters.
SONAR has configurable meter ballistics that allow you to adjust the rise and fall times of both the
RMS and Peak Meters. Out of the box, SONAR ships with industry-standard settings that mimic
meter ballistics for common hardware consoles.
To adjust the meter performance, go to Edit > Preferences > Customization - Audio Meters and
follow these guidelines:
Here are the default values for the various settings:
Refresh Rate = 40 msec
Peak Hold Decay Rate = 50 msec
Peak Hold Hold Time = 750 msec
RMS Rise = 300 msec
RMS Fall = 300 msec
Peak Rise = 0 msec
Peak Fall = 1000 msec
To do this Do this
Increase or decrease meter refresh rates Adjust the Refresh rate field. Valid values are from 25 to 250
milliseconds.
Change the decay rate (the amount of time
the meter display stays at its peak)
Adjust the Decay Rate value. Valid values are from 1 to 150
milliseconds.
Increase or decrease the amount of time
the meter displays a peak value
Adjust the Hold Time value. Valid values are from 0 to 5000
milliseconds.
Adjust rise and fall times Adjust the Rise or Fall settings for RMS or Peak. Valid Rise
values are from 0 to 1000 milliseconds. Valid Fall values are from
0 to 2500 milliseconds.
Table 162.
826
Mixing
Metering
See also:
Customization - Audio Meter (Advanced) on page 1634
MIDI activity indicators
Each MIDI track displays a MIDI playback meter in the Track view, Track Inspector and Console
view. The MIDI meter consists of two sections:
MIDI Activity Indicator. The MIDI Activity Indicator lights up whenever a MIDI event is
encountered in the track.
MIDI Velocity Meter. The MIDI Velocity Meter shows the greatest current note velocity
encountered during playback.
A. MIDI Activity Indicator B. MIDI Velocity Meter
Audio and MIDI meters can be either vertical or horizontal in the Track view. For more information,
see Changing the meters display on page 822.
B
A
B
A
827
Metering
Mixing
Peak markers
Buses and audio tracks have a feature called Peak Markers. A Peak Marker in each audio track or
bus moves along in the Clips pane just behind the Now Time cursor displaying the highest peak
found during playback. Peak Markers appear in two different colors: one color if the peak is below 0
dB, and a different color if the peak is above 0dB. By default, peaks below 0dB will be green, and
peaks above 0dB will be red. Colors for both Peak Markers and their text fields are configurable in
Edit > Preferences > Customization - Colors.
A. Peak marker
To hide or show peak markers globally
Click the Track view Options menu, point to Meter Options and select Show Track Peak
Markers or Show Bus Peak Markers.
To hide or show peak markers on an individual track or bus
Right-click the track or bus, and choose Show Peak Marker from the pop-up menu.
To jump to a peak marker
Right-click the numeric peak display in the track/bus header strip, and choose Go To Peak from
the context menu (see picture below). Doing so will center the peak location and Now time in the
Clips pane. This is useful because a Peak Marker may be offscreen.
To hide or show the Numeric Peak display
Click the Track view Options menu, point to Meter Options and select Show Numeric Peak
Values.
To clear peak markers from a track
Double-click the meter.
A
828
Mixing
Waveform preview for buses and synth tracks
Waveform preview for buses and synth tracks
You can choose to display a waveform for the audio output of a bus or synth track. When you enable
the display function, the amplitude of a bus or synth tracks audio signal is graphed in real time as a
waveform. The waveform turns red wherever clipping is occurring. Waveform preview allows you to
visualize a mix and verify levels over the duration of a project, easily detecting peaks and other level
problems that may require attention. You can choose to display Peak Markers if you want to (see
Peak markers on page 827 for more information). If you change the volume of the audio signal and
replay the project, the waveform changes to reflect the new bus or synth track volume.
Each bus or synth track has a Waveform Preview button , which allows you to enable/disable
waveforms display on an individual basis. By default, each button is turned off.
You can change the color of the waveform preview by choosing a color for Waveform Preview in
Edit > Preferences > Customization - Colors.
To enable/disable waveform preview on a bus or synth track
For buses, find the desired bus in the Bus pane of the Track view, and click the bus Waveform
Preview button .
For synth tracks, find the desired synth track in the Track view, and click the tracks Waveform
Preview button .
A. Waveform Preview button in Track view B. Waveform Preview
A B
829
Freeze tracks and synths
Mixing
Freeze tracks and synths
The Freeze feature allows you to temporarily bounce your track, including soft synths and effects, to
reduce the amount of CPU power needed. The Freeze feature also works for synths patched in the
Synth Rack.
The following are the available commands for track freezing:
Freeze Track. Bounces the audio in the track to a new audio clip or clips, applies any effects,
and disables the effects bin.
Unfreeze Track. Discards the bounced audio, restores the original audio to the way it was
before the last Freeze or Quick Freeze command, and enables the effects bin.
Quick Unfreeze Track. Hides and mutes the bounced audio, restores the original audio to the
way it was before the last freeze or quick freeze command, and enables the effects bin. Bounced
audio is retained, however, and toggling between Quick Freeze and Quick Unfreeze should be
instantaneous.
Quick Freeze Track. Only available after a Quick Unfreeze, the Quick Freeze function
redisplays and unmutes the bounced audio instantaneously and disables the effects bin.
The following are the available commands for synth freezing:
Freeze Synth. Audio from a soft synth is bounced and placed on the synths track. Output from
the synth is disabled, as is the effects bin on the synth track.
Unfreeze Synth. Discards bounced audio, enables the synth and track effects bin. Bounced
audio is discarded, and will be re-bounced if you choose Freeze again.
Quick Unfreeze Synth. Hides and mutes the bounced audio, enables the synth and track
effects bin. Bounced audio is retained, and toggling between Quick Freeze and Quick Unfreeze
should be instantaneous.
Quick Freeze Synth. Only available after a Quick Unfreeze, the Quick Freeze function
redisplays and unmutes the bounced audio instantaneously, disables the synth, and any effects
on the synth track.
Note 1: An Unfreeze or Quick Unfreeze command restores the audio on a track to the way it
was before the last Freeze or Quick Freeze command. Any editing you do to a frozen track is
discarded when you Unfreeze or Quick Unfreeze the track.
Note 2: You control the bit depth of all rendering operations (bouncing, freezing, applying
effects) in Edit > Preferences > File - Audio Data, in the Render Bit Depth field. The default
value of 32 is the best for most situations. See Bit depths for rendering audio on page 1112 for
more information.
830
Mixing
Freeze tracks and synths
To Freeze a track
Do one of the following:
In the Track view, click the tracks Freeze button .
Right-click on a track and select Freeze > Freeze Track from the menu that appears.
SONAR bounces the audio in the track to a new audio clip or clips, applies any effects, and disables
the effects bin.
To Unfreeze a track
Do one of the following:
In the Track view, click the tracks Freeze button .
Right-click on a track and select Freeze > Unfreeze Track from the menu that appears.
SONAR discards the bounced audio, restores the original audio, and enables the effects bin. Audio
will be re-bounced if Freeze is chosen again.
To do a Quick Unfreeze of a track
Do one of the following:
Hold down the SHIFT key and click the tracks Freeze button .
Right-click on a frozen track and select Freeze > Quick Unfreeze Track from the menu that
appears.
SONAR hides and mutes the bounced audio, restores the original audio, and enables the effects
bin. Bounced audio is retained, however, and toggling between Quick Freeze and Quick Unfreeze
should be instantaneous.
To Quick Freeze a track
Do one of the following:
Click the tracks Freeze button .
Right-click on a track that you did a Quick Unfreeze on and select Freeze > Quick Freeze Track
from the menu that appears.
Only available after a Quick Unfreeze, the Quick Freeze function redisplays and unmutes the
bounced audio instantaneously
831
Freeze tracks and synths
Mixing
To Freeze a soft synth
Do one of the following:
In the Track view, click any associated tracks Freeze button .
Right-click a synth track or a synths MIDI track, and choose Freeze > Freeze Synth from the
menu that appears.
In the Synth Rack (Synth tab in the Browser), click the Freeze/Unfreeze button .
SONAR bounces the synths audio data to the synth track. SONAR disables the synths output, and
disables the effects bin on the synth track.
To Unfreeze a synth
Do one of the following:
In the Track view, click any associated tracks Freeze button .
Right-click a synth MIDI or audio track, and choose Freeze > Unfreeze Synth from the menu that
appears.
In the Synth Rack, click the Freeze/Unfreeze button , and choose Freeze > Unfreeze Synth
from the menu that appears.
SONAR discards bounced audio, enables the synth and the synth audio tracks effects bin. SONAR
will be re-bounce the audio if you choose Freeze again.
To do a Quick Unfreeze of a synth
Do one of the following:
Hold down the SHIFT key and click any associated tracks Freeze button .
Right-click a frozen synth MIDI or audio track, and choose Freeze > Quick Unfreeze Synth from
the menu that appears.
In the Synth Rack, click the Freeze/Unfreeze button , and choose Freeze > Quick Unfreeze
Synth from the menu that appears.
SONAR hides and mutes the bounced audio, enables the synth and track effects bin. Bounced
audio is retained, and toggling between Quick Freeze and Quick Unfreeze should be
instantaneous.
Note 1: If a soft synth has been inserted to an audio tracks effects bin, the Freeze/Unfreeze
button is not present in the Synth Rack for that synth. To freeze that synth, right-click the track
or the synths MIDI track and choose Freeze > Freeze Synth from the menu that appears.
Note 2: A MIDI track can only be frozen if it is routed to a software instrument.
832
Mixing
Freeze tracks and synths
To Quick Freeze a synth
Do one of the following:
Click any associated tracks Freeze button .
Right-click a quick unfrozen synth track or synth MIDI track, and choose Freeze > Quick Freeze
Synth from the menu that appears.
In the Synth Rack, click the Freeze/Unfreeze button , and choose Freeze > Quick Freeze
Synth from the menu that appears.
Only available after a Quick Unfreeze, the Quick Freeze command redisplays and unmutes the
bounced audio instantaneously, disables the synth, and any effects on the synth track.
To set Freeze options
Do one of the following to open the Freeze Options dialog:
In the Track view, right-click any tracks Freeze button .
Right-click an audio or synth track, and choose Freeze > Freeze Options from the menu that
appears.
In the Synth Rack, click the Freeze/Unfreeze button , and choose Freeze Options from the
menu that appears.
Choose options in the Freeze Options dialog. For help choosing options, click the Help button in
the dialog.
Tip: All Freeze commands are also available in the Track menu.
Tip: To show or hide the Archive and Freeze buttons in the Track view, open the Track Control
Manager and specify the visibility of the Track State group. For details, see Track Control Manager
on page 1672.
833
Using real-time effects
Mixing
Using real-time effects
You can use plug-in effects non-destructively, in real time (to apply effects offline, see Applying
audio effects on page 875), from the Track view, Track Inspector and Console view. You can also
hear your plug-in effects in real time on any live instruments you are recordingjust make sure Input
Monitoring is enabled (see Input monitoring on page 275). You can also insert effects directly on
clips (see Effects on clips on page 840).
For example, suppose you want to add a reverb effect to an audio track containing a recorded violin
solo. You could do it in two different ways:
Destructive. The digital audio data itself is modified. Although this may be exactly what you
want, it does limit your options. If you want to modify the effect parameters slightly or to remove
the effect and try a different effect, you must use the Undo command, or revert to a saved copy of
the original data.
Non-destructive (real-time). The digital audio data in your track is not changed but simply
altered on the fly during playback. This means you can experiment with effects parameters,
bypass effects, or remove them entirely at any time. Since most effects require complex numeric
calculations, real-time effects processing puts a heavy load on your computers CPU. If you use
too many effects, the CPU will not be able to keep up and playback will sound choppy and
disconnected.
You can also apply real-time audio effects to a submix in a bus. For example, rather than patching
separate reverb effects in each of several guitar tracks, you can mix the guitar tracks together in a
bus and apply a single reverb effect to the submix. This makes much more efficient use of CPU time.
Patching effects on a bus also opens up new creative possibilities.
There are several reasons why you might want to apply effects offline (destructively):
If you want to apply more effects than your CPU can handle, applying some of the effects offline
will reduce CPU usage during playback.
If you want to apply effects to an individual audio clip, rather than the whole track, it is simpler to
do so using offline effects.
The File > Export > Audio command, allows you to apply real-time effects when you export, so you
do not need to apply your effects destructively or use the Track view Tracks > Bounce to Track(s)
command to prepare the tracks beforehand. For information about exporting audio, see Preparing
audio for distribution on page 888.
All plug-in effects and soft synths have a Preset window you can use to save and recall your favorite
settings for those plug-ins.
See:
Effects parameters on page 834
How to use real-time effects on page 834
Applying audio effects on page 875
Applying MIDI effects on page 875
Bypassing effects globally on page 839
Using the Plug-in Browser on page 552
Effects chains on page 852
834
Mixing
Using real-time effects
Effects parameters
Each effect in an effects patch point has its own independent set of parameter values. For example,
you can apply a short reverb in one track and a long reverb in another track. The dialog boxes for
real-time effects contain the same parameters as the offline effects, though there are a few
differences:
You can adjust the parameters while playback is in progress, so there is no need for an Audition
button.
For audio effects, because mixing is handled through the Track view or Console view, there is no
Mixing tab.
You do not need to click OK for the effect to be applied.
Refer to the sections MIDI effects (MIDI plug-ins) on page 726 and Audio effects (audio plug-ins)
on page 772 for descriptions of the effects and their parameters.
How to use real-time effects
You can patch effects into tracks and buses in the Track view, Track Inspector and Console view.
After you patch one or more effects into an effects bin, you can reorder the effects, delete them, or
add new ones.
A. An effects bin in a track in the Track view B. An effects bin in a bus in the Track view
A
B
835
Using real-time effects
Mixing
A. An effects bin in a track in the Console view B. An effects bin in a bus in the Console view
Heres how to insert and configure effects:
To do this Do this
Add a real-time effect to a MIDI track,
audio track, synth track or bus.
Right-click in the effects bin of the track or bus you want to add the
effect to, and select an effect from the pop-up menu.
Change the order in which effects are
used.
Drag an effect up or down in the effects bin.
Edit an effects parameters. Double-click on the effect to open the effects dialog box.
Move an effect to a different bin. Drag the effect to another effects bin.
Copy an effect to a different bin. Hold down the CTRL key and drag the effect to another effects bin.
Delete an effect. Right-click the name of the effect, and choose Delete from the pop-
up menu.
Send all keystrokes to a plug-in that has
focus
Enable the Keystroke button in the plug-ins property page
Use a preset. See Presets and property pages on page 837 for more
information.
Table 163.
B
A
836
Mixing
Using real-time effects
When you place an effect in an effects bin, an abbreviated name is used to describe the effect.
Sometimes the limited space makes it impossible to identify the effect. If this occurs, simply rest the
cursor over the effect for a second or two, and a tooltip will pop up to display the full name of the
effect.
Effects in effects bins display ticks that tell you whether the effect is outputting a mono, stereo, or
surround signal:
A. Mono indicator
A. Stereo indicator
A. Surround indicator (in 5.1 mode)
If youre using the double-precision audio engine, plug-ins that can send and receive 64-bit data
display doubled ticks.
A. Stereo indicator in 64-bit mode
See also:
Using the per-track EQ (Studio and Essential only) on page 873.
A
A
A
A
837
Using real-time effects
Mixing
Look-ahead processing at high latencies
Some plug-ins, such as the Sonitus:fx Multiband and other dynamics processors, use a look-ahead
buffer mechanism, which results in a short delay being introduced to the output signal when the
plug-in is used in real-time. SONARs automatic delay compensation (ADC) takes care of any
delays, but you may experience some anomalies when using such a plug-in to process the output of
a DXi-especially if SONAR is configured to use a high mixing latency. The symptoms include audio
that appears to drop out, and/or missed notes (from the MIDI track that is assigned to the DXi).
Again, this is more prone to occur with higher latency settings.
This may happen if SONAR doesn't pump ahead enough MIDI data to compensate for ADC. To fix
this problem, go to Edit > Preferences > MIDI - Playback and Recording and increase the
Prepare Using [n] Millisecond Buffers value.
Presets and property pages
Presets are a way to store property page settings so that you can recall the exact same group of
settings again in the future. Effects and soft synths use presets, and so do some other functions
youll find in certain dialogs.
You manage presets with the Presets section that appears at the top of a plug-in property page, and
the buttons next to the Presets box.
A. Presets menu displays the name of the current preset B. Previous/Next Preset buttons C. Save Preset
button D. Delete Preset button E. The VST button preset controls appear only on VST plug-ins F. ACT Learn
button G. Solo button H. Automation read and write buttons I. Send all keystrokes to this plug-in button
The Presets menu displays presets in the following order:
Most Recently Used presets. These appear at the top of the Presets menu, up to 8 in number,
and followed by a horizontal line to separate this section from the next section of the menu.
VST factory presets. Any VST factory presets appear below the Most Recently Used section,
and are also followed by a horizontal separator line.
Cakewalk and user presets. These appear at the bottom of the Presets menu.
B A C H D E F G I
838
Mixing
Using real-time effects
The following table tells you how to use presets:
The Presets window also has a feature called Preset Dirty Flags. A Preset Dirty Flag is an asterisk
that appears next to the name of the preset. The asterisk tells you that you changed and saved this
particular preset in another project, and the settings in the current project are different from the
saved version. If you re-save the preset in the current project with the current settings, the asterisk
disappears, but will reappear in the other project, showing you that the displayed settings in that
project are different from the last saved version of the preset. If you want to get rid of the asterisk in
all projects, save the preset in each project with the exact same settings.
Plug-in property pages have a couple of other controls not related to presets:
Automation read and write buttons. These buttons enable or disable automation playback
and recording for the plug-ins parameters. See the online Help topic Automation on page 945
for more information.
Keystrokes button. Enabling this button sends all keystrokes to a particular instance of a plug-
in when the plug-ins property page has focus.
To do this Do this
Load a preset Do either of the following:
Click the drop-down arrow on the right side of the Presets menu, and
click the name of the preset in the drop-down menu.
Click the left or right side of the Prev/Next button to load the previous or
next preset in the menu. You can click the button repeatedly to step
through the menu.
Save the current settings as a
preset
If youre using:
A VST factory preset. These can not be deleted or overwritten (the
Delete button appears greyed-out). If you want to change one of these,
double-click the name, enter a new name, and click the Save button.
Note: VST presets can be stored by saving a .fxp file (see below for
instructions).
A Cakewalk or user preset. Either save these under a new name:
double-click the name, enter a new name, and click the Save button, or
just click the Save button to overwrite the preset with current values.
Delete a preset VST factory presets can not be deleted. If youre not using a VST factory
preset, simply display the preset name in the Presets window, and then click
the Delete button.
Load or save a .fxp file Use the Load Preset or Save Preset commands, respectively, in the VST
button drop-down menu
Load or save a .fxb file Use the Load Bank or Save Bank commands, respectively, in the VST
button drop-down menu
Table 164.
839
Using real-time effects
Mixing
To solo track/bus from plug-in window
When tweaking an effect, it is often desirable to only hear the audio that is passing through the
effect.
A Solo button is available on all plug-in property pages, which allows you to quickly solo the
track or bus that the effect is inserted on while adjusting the plug-in. The Solo button functions the
exact same way as the Solo button on the source track/bus.
Figure 246. A Solo button is available on each plug-in property page
A. Solo button
See:
Soloing tracks on page 195
Muting and soloing soft synth tracks on page 788
Audio effects (audio plug-ins) on page 772
Bypassing effects globally
SONAR allows you to globally bypass all audio effects in a project. You can also choose to only
bypass effects of a specific category (track, bus or clip).
With global effects bypass, you can:
Quickly compare (A/B) a dry versus a wet mix.
Temporarily bypass all inline plug-in delay compensation (PDC) effects in order to avoid delay
compensation induced latency while tracking virtual instruments or input monitored tracks.
Temporarily reduce CPU consumption.
SONAR also has the ability to bypass effects at a per-effect level (effects bypass) as well as at an
effects bin level (bin bypass). Any existing effects and bin bypass states are preserved when you
globally bypass and unbypass effects.
Note: If you solo a software instrument in the Synth Rack, the Solo button will also affect all
associated MIDI and audio tracks.
A
840
Mixing
Using real-time effects
You can selectively unbypass individual effects while in this global bypass state, whick makes it easy
to quickly audition a single effect within a mix.
To globally bypass all effects in a project
Do one of the following:
In the Control Bars Mix module, click the Bypass all Effects button .
Press E.
All effects bins in the active project are temporarily bypassed. To restore the bins to their original
state, click the Bypass all Effects button again.
Figure 247. The Mix module.
To globally bypass all track, bus or clip effects
1. Determine which type of effects you want to bypass (track, bus or clip), and make sure at least
one corresponding effects bin is visible.
2. Right-click the effects bin and select Bypass Bins Of This Type from the pop-up menu.
All effects bins of the same type as the source effects bin are globally bypassed. To restore the bins
to their original state, simply toggle the state of the Bypass Bins Of This Type option.
Effects on clips
You can insert real-time effects on clips, in both MIDI and audio tracks. Each clip that you insert an
effect on displays its own effects bin, that you can use to manage the effects on that clip.
The characteristics of clip-based effects are:
Splitting a clip copies the effect(s) onto both clips.
You can copy or move clip-based effects from one clip to another, and to or from the effects bin on
a track.
A clips effects bin also appears in the Clip Inspector.
Audio effects can be automated by using clip envelopes.
Note: You can only globally bypass audio effects, not MIDI effects.
Note: The Bypass all Effects option is only a temporary toggle, and is not saved with the
project.
841
Using real-time effects
Mixing
The Track view Clips > Bounce to Clip(s) command follows clip boundarieseffects tails are
cut off, unless you slip-edit the end of the clip to leave space.
Freezing a track or synth will also freeze the per-clip effects bins.
To insert an effect on a clip
Do one of the following:
Right-click the clip, choose Open Clip Effects Bin on the pop-up menu, then right-click the clip
effects bin and choose the desired effect.
From the Browser, drag an effect onto the clip.
Open the Clip Inspector and show the Clip Effects section. Right-click the effects bin to select an
effect, or drag an effect from the Browser.
The FX icon appears on the clip(s) after you insert the effect (see picture, below).
A. FX icon
To open or close the effects bin on a clip
To open a clips effects bin, click the FX icon, or right-click the FX icon and select Open Clip
Effects Bin from the pop-up menu.
To close a clips effects bin, click the X icon thats in the upper left corner of the clips effects bin, or
click anywhere outside of the effects bin.
To delete, bypass, move, copy, or re-order a clip effect
To delete an effect, right-click the effect name and choose Delete from the pop-up menu.
To bypass or un-bypass all the effects on a clip, right-click in the clipss effects bin and choose
Bypass Bin from the pop-up menu.
To enable or disable an individual effect, click the effects on/off switch.
To move an effect to another effects bin (on a track or a clip), drag the name of the effect to the
other effects bin.
To copy an effect to another effects bin (on a track or a clip), hold the CTRL key down, and then
drag the name of the effect to the other effects bin.
To change the order of an effect in an effects bin, drag the name of the effect up or down to the
desired place in the effects chain.
A
842
Mixing
Sidechaining
To apply inserted clip effects
1. If you want to apply the inserted effects on more than one clip, select them.
2. If you want to leave room at the end of any clips for effects tails, slip-edit the ends of the clips to
leave some empty space.
3. Click the Track view Clips menu and choose Bounce to Clip(s).
After the progress bar disappears, the bounced clips appear with new waveforms to reflect the
effects processing. The inserted clip effects are removed from the bounced clips automatically.
Canceling changes made to real-time plug-ins
EnablePluginCancelButton=<0 or 1>, default = 0
In SONAR 4.0.2 and earlier, opening the property page of a VST plug-in during playback could
result in a slight disruption in playback.
The cause for this problem has its roots in the little Cancel button that sits in the top right corner of
the plug-in's property page. The purpose of this button is to allow the user to cancel out of any
changes they might have made to the plug-in, restoring back to whatever state the plug-in was in
before they opened the GUI window. To make this work, SONAR would need to take an initial
snapshot of the plug-in's state, and some plug-ins with large amounts of preset data could cause an
audio hiccup if the data was captured for the Cancel button.
To address this issue, SONAR 4.0.3 (and later) does not take a snapshot of the plug-in's state by
default, and the Cancel button is not available. There is a new Cakewalk.ini variable to bring
back the Cancel button if desired, but be aware that this may also result in hiccups when opening
VST plug-ins during playback.
This variable should be set in the [WinCake] section. For example:
[WinCake]
EnablePluginCancelButton=1
Sidechaining
SONAR supports multi-input plug-ins, which are typically sidechain plug-ins that have two inputs: a
primary input and a sidechain input.
When SONAR detects such a plug-in in an effects bin, a virtual output port is created for each extra
input exposed by the plug-in. Audio track, Bus and Send outputs can be routed to sidechain inputs.
Sidechaining is typically used with compressors to limit one signal depending on the signal level of
another. Common applications are to reduce the level of a bass guitar when there is a kick drum, or
to reduce the level of music whenever a speaker talks (often used for background music in radio-
and television programs). There are of course many more applications that are not mentioned here.
SONAR includes the following plug-ins that support sidechaining:
Sonitus Compressor
Sonitus Gate
843
Sidechaining
Mixing
Vintage Channel VC-64 (Producer only)
In addition, ProChannel (Producer only) supports sidechaining when using the PC4K S-Type Bus
Compressor mode. For details, see ProChannel (Producer only) on page 925.
Limiting the number of plug-in sidechain inputs
By default, a multi-channel VST plug-in always exposes the maximum number of input channels it
supports.
You can limit the number of sidechain inputs that SONAR displays for any given VST plug-in. This is
useful if you dont need to use all the input channels and you want to limit the number of audio input
channels that are displayed in SONAR.
To limit the number of sidechain inputs
1. On the Utilities menu, click Cakewalk Plug-in Manager to open the Cakewalk Plug-in
Manager.
2. In the Plug-in Categories list, select VST Audio Effects (VST).
3. In the Registered Plug-ins list, select the desired plug-in.
4. Under VST Configuration, click Plug-in Properties to open the VST Plug-in Properties dialog.
5. In the Max used inputs box, specify the max number of inputs you want to use for the plug-in.
Sidechaining signal flow
See also:
Signal flow on page 811
Note: The default value is the maximum number of mono input channels as exposed by the
plug-in. The valid range is from 2 to the maximum number of channels exposed by the plug-in.
With a value of 2, SONAR will not display any sidechain inputs for the plug-in. With a value of
4, SONAR will display 1 stereo sidechain input, etc.
Track 1
Output
Track 1 effects bin
Track 2
Output / Send
Bus
Output / Send
FX
Sidechainable FX
Hardware
Output
Sum
Sidechain input
Bus
844
Mixing
Sidechaining
To assign a track/bus/send output to a sidechain input
1. Insert the sidechain-capable plug-in in a track or bus effects bin (see Adding effects on page
217).
The sidechain input is exposed in the list of available output destinations in all Track/Bus/Send
Output controls (except for outputs that would result in a feedback loop).
2. Assign the desired audio track, bus or Send output to the plug-ins sidechain input. For more
information, see Assigning Inputs & Outputs on page 212.
Sidechain plug-ins in clip effects bins and surround bus effects bins:
Sidechain inputs are not exposed by plug-ins that are inserted in clip effects bins and surround bus
effects bins. You can insert any multi-input plug-in into a clip effects bin or surround bus effects bin,
but the sidechain inputs on these plug-ins will not be active. The plug-in will function as a normal
plug-in and only receive input on its primary input.
See:
Real-time bounce on page 885
Sidechainable Vintage Channel VC-64 plug-in (Producer only) on page 845
Signal flow on page 811
Limiting the number of plug-in sidechain inputs on page 843
Bouncing audio with sidechain plug-ins
In order to render a sidechain input as part of a mix when bouncing audio, you must select all tracks
that contribute to the sidechain input.
See:
Bouncing/freezing with sidechain plug-ins on page 887
Bouncing audio with sidechain plug-ins on page 844
Bouncing tracks on page 883
Bouncing to clips on page 763
Note: All sources that are sent to a sidechain input will be mixed down prior to being sent to the
sidechain.
845
Sidechaining
Mixing
Freeze and sidechain inputs
Freeze does not consider sidechain inputs because Freeze only works on a single audio track at a
time. To mix down sidechain inputs, use standard bounce with all sidechain sources selected in the
mix.
See:
Bouncing/freezing with sidechain plug-ins on page 887
Freeze and sidechain inputs on page 845
Freeze tracks and synths on page 829
Bouncing tracks on page 883
Bouncing to clips on page 763
Sidechainable Vintage Channel VC-64 plug-in (Producer only)
The Vintage Channel VC-64 plug-in supports sidechaining (see Sidechaining on page 842). When
an instance of Vintage Channel VC-64 is inserted in a project, you can assign audio track, bus and
send outputs to its sidechain input.
Each Compressor and EQ can be configured to listen to the sidechain input. The sidechain signal is
always applied to the last input(s) of the VC-64.
Sidechain controls
The VC-64 has three buttons that affect sidechaining:
Key (for each compressor). Enabling sidechaining on one of the compressors will send the
sidechain input(s) to the level detector of that compressor. This function compresses the signal
based on the sidechain level rather than the primary input level.
Listen. Enable to listen to the compressors sidechain signal instead of the ordinary output.
Key (for each EQ). Enabling sidechaining on one of the equalizers will replace its normal input
(according to its routing) with the sidechain signal.
Note 1: When you enable Key on one of the compressors, the internal compressor sidechain
(detector chain) is fed from the external sidechain inputs. When you enable Listen you will hear
what's on the compressors sidechain regardless if this comes from the external sidechain inputs
or not. If you want to hear the external sidechain you must enable both Key and Listen on one
of the compressors.
Note 2: If Listen is enabled on both compressors only the sidechain of Compressor 2 will be
heard.
846
Mixing
External Insert plug-in (Producer and Studio only)
Figure 248. Vintage Channel VC-64
A. Sidechain Listen B. Enable/disable sidechaining for the current Compressor C. Enable/disable sidechaining
for the current EQ
For more information, see the Vintage Channel VC-64 online help.
External Insert plug-in (Producer and Studio only)
The purpose of the External Insert plug-in is to route audio to and from existing I/O ports in SONAR,
allowing an external audio device to be effectively patched into any effects bin. This allows you to
seamlessly incorporate your favorite outboard gear in a SONAR project.
The External Insert plug-in is able to measure and automatically compensate for the round-trip delay
through your audio hardware (the time it takes for the audio to exit you computer, be processed by
your external audio hardware and finally returned to the computer).
External Insert interface
The left-hand side contains the hardware/external Send controls and the right-hand side contains
the hardware/external Return controls.
Send Stereo Mode buttons:
L (Left). This toggle enables/disables the left channel send output (enabled by default).
R (Right). This toggle enables/disables the right channel send output (enabled by default).
Mono. This toggle sums the stereo signal to make it dual-mono so the send output has the
same audio on the left and right channels.
Send Level. This is a +/- 24dB trim to the level that is passed to the external send. This parameter
is automatable.
A
C
B
847
External Insert plug-in (Producer and Studio only)
Mixing
Send VU Meter. This meter shows the signal level being delivered to the external send. Since this
is feeding a sound card output, it is important to avoid clipping at this stage.
Send Port Picker. This control lets you choose an audio output that currently has nothing routed
to it. This is the port that you should connect to the input(s) of your external gear. All output ports that
are already used in the project are excluded (except for master buses that have other instances of
the External Insert plug-in routed to them).
Return Phase Control. This control flips the phase of the signal being returned to the external
return input. This parameter is automatable.
Return Level. This is a +/- 24dB trim to the level that is passed from the external send. This
parameter is automatable.
Return VU Meter. This meter shows the signal level entering the external return.
Return Port Picker. This control lets you choose any available hardware input. This is the port you
that you should connect to the output(s) of your external gear. All input ports that are already used in
the project are excluded
Delay Measurement. This control shows the last measured round-trip delay through your audio
hardware. Click the control to initiate a new measurement.
Manual Delay Offset. The center control displays and resets the manual delay offset. The buttons
to the left decrease the manual offset by 1 or 10 samples. The buttons to the right increase
the manual offset by 1 or 10 samples. All delay buttons are disabled during playback.
Note: Output ports that are used by the External Insert plug-in are excluded from all track and
bus Output controls.
Note: Input ports that are used by the External Insert plug-in are excluded from all track and bus
Input controls.
Note 1: Time-based effects such as reverb and delay can artificially increase the latency
measurement. Before manually measuring the delay, you may want to bypass the external gear
(if Bypass is supported by your external gear).
Note 2: The delay is automatically re-measured if the Buffer Size setting is changed in Edit >
Preferences > Audio - Driver Settings or if ports are changed.
848
Mixing
External Insert plug-in (Producer and Studio only)
Figure 249. External Insert
A. Send Stereo Mode (Left, Right, Mono) B. Send Level C. Send VU Meter D. Send Port E. Return Phase
F. Return Level G. Return VU Meter H. Return Port I. Delay Measurement J. Send section K. Return section
Figure 250. External Insert signal flow
Automatable parameters
The External Insert plug-in exposes the following automatable parameters:
Send Gain
Return Gain
Phase Invert
Left Mute
Right Mute
Mono
See:
Automating effects on page 965
A
E
J K I
B
C
D
F
G
H
(mono or stereo)
Track/Bus output
Hardware input
External Insert plug-in
Bus
Return Send
Hardware output
Out
External FX
In
849
External Insert plug-in (Producer and Studio only)
Mixing
To use an external effect in a SONAR project
1. Make sure your external gear is connected to your audio interface and turned on.
The external gears audio input must be connected to one of your audio interfaces output ports
and the external gears audio output must be connected to one of your audio interfaces input
ports.
2. Right-click an effects bin and select External Insert from the pop-up menu.
The External Insert property page appears.
3. Click the Send Port control and choose the audio port that is connected to your external gears
audio input.
4. Click the Return Port control and choose the audio port that is connected to your external gears
audio output.
5. Click the Delay Measurement control to measure the round-trip delay through your audio
hardware.
The round-trip time for the signal to return is measured and displayed on the button. This is the
delay that will be compensated for in SONAR to keep the track in sync with the rest of the project.
For information about testing the delay measurement, see Testing the delay measurement on
page 849 and When to measure the delay on page 850.
6. Play back the project and adjust the Send and Return levels to obtain the desired mix. You may
also need to adjust levels on your external gear.
Testing the delay measurement
The External Insert plug-in's delay measurement is normally sample accurate. However, for some
hardware configurations, it is possible that a manual adjustment of up to several samples may be
required in order to be exactly sample-accurate. If you wish to test the accuracy of the delay
measurement for your hardware, follow these steps:
1. Create an audio track and record or import some audio.
2. Use the Track view Tracks > Clone Track(s) command do clone the track (including the audio)
to a new track.
Note: Time-based effects such as reverb and delay can artificially increase the latency
measurement. Before manually measuring the delay, you may want to bypass the external gear
(if Bypass is supported by your external gear).
Tip: The Send and Return levels, Phase and I/O port settings can be saved as a preset. If you
frequently use a specific external effect, save the settings as a preset that can be quickly recalled in
other projects.
Note: If you bounce audio in a project that uses the External Insert plug-in, the bounce operation
must be performed in real-time. For more information, see Real-time bounce on page 885.
850
Mixing
External Insert plug-in (Producer and Studio only)
3. Insert the External Insert plug-in on one of the tracks.
4. Assign the Send and Return to any available input and output on your audio hardware.
5. Patch an audio cable directly between the assigned input and output on your audio hardware.
6. Press Play in SONAR.
You should hear both tracks out of time with each other.
7. Carefully match the levels of the two tracks.
8. In the Track Inspector or Console view, click the Phase button on one of the tracks to invert
the phase.
9. In the External Insert plug-in, click the Delay Measurement control to measure the round-trip
delay through your audio hardware.
The round-trip time for the signal to return is measured and displayed on the button.
10. Press Play in SONAR again.
You should hear the track play significantly quieter and thinner sounding.
11. To confirm if the delay is measured as accurately as possible, adjust the manual offset by one
sample in either direction. Press Play after each adjustment and note if the sound gets louder or
quieter.
In almost all cases, the sound will be quietest with no manual offset. In some rare circumstances,
you may have hardware that requires an offset of a sample or two. If this is the case, you will want to
always add that offset when you use the External Insert plug-in.
If your hardware requires a manual offset, you will only need to adjust the offset once for any
particular sound card.
When to measure the delay
Several things can change the delay of the External Insert, including:
Changing audio ports.
Changing audio driver model.
Changing audio device.
Changing SONAR's buffer size.
When the current delay setting becomes invalid, an asterisk (*) is displayed next to the delay value.
If you notice the asterisk, it means something has changed in your system and it's time to measure
the delay again.
Tip: While adjusting levels, refer to the numeric peak indicators on the track strip. It is important for
this test that the levels match as closely as possible.
Tip: The manual offset can be saved in a preset for the External Insert plug-in.
851
External Insert plug-in (Producer and Studio only)
Mixing
Loading a project that uses the External Insert plug-in
When you load a project with the External Insert plug-in (or select a preset in the External Insert
interface), SONAR checks to see if the exact same ports are assigned as when the project was
saved. SONARs port assignments can change if you load the project on a different hardware
configuration or change driver models. If there is any discrepancy between the port assignments
that were saved and the ports that are used in the current configuration, the ports are set to None.
Doing so avoids accidentally loading projects and having audio routed in an unexpected way.
Bouncing or freezing audio that uses the External Insert plug-in
The External Insert is a simple way to use real outboard effects as if they are inside SONAR.
However there are several good reasons why you should consider bouncing or freezing the audio
that passes through the External Insert in order to capture the result of the external hardware
processing:
If the outboard effect's settings are changed between sessions, your project will sound different.
If you change SONARs buffer sizes often, you will need to re-measure the delay on all instances
of the External Insert each time.
If you collaborate with other SONAR users, it will be impossible for other users to get the same
sound as you unless they have the exact same outboard gear with exactly the same settings.
You may want to use that outboard gear for something else - either in an External Insert on
another track, or for any other use in your studio.
There is no way to use the same piece of outboard gear on different projects with different
settings.
If you bounce or freeze audio in a project that uses the External Insert plug-in, the bounce operation
must be performed in real-time.
When bouncing audio data, SONAR will automatically detect the presence of any External Insert
plug-ins (see External Insert plug-in (Producer and Studio only) on page 846) in tracks or buses,
and disallow the bounce operation if the Fast Bounce mix option is enabled.
If you need to bounce or freeze audio in a project that contains any External Insert plug-ins, you
have two choices:
Disable Fast Bounce in the mixdown settings.
Bypass all active External Insert plug-in's before bouncing.
If you need to make a change later, you can always unfreeze the audio, change settings, then freeze
again.
See:
Real-time bounce on page 885
Freeze tracks and synths on page 829
852
Mixing
Effects chains
Effects chains
SONAR lets you save and load audio effect plug-in chain presets called FX Chain. An FX Chain can
be nested within effects bins, renamed, moved between tracks, buses and clip effects bins or saved
to disk as FX Chain presets.
Figure 251. An FX Chain is a container that can include multiple audio plug-ins.
Figure 252. FX Chain.
A. FX Chain container B. FX Chain bin
See:
Using FX Chain presets on page 853
Note: This feature is not available in SONAR X1 LE.
FX Chain container
Audio effect 1
Audio effect 2
Audio effect 3, etc.
A
B
853
Effects chains
Mixing
Using FX Chain presets
FX Chain presets can be used in track, clip and bus effects bins. One or many FX Chain containers
can reside in a single effects bin, but you can not nest an FX Chain container inside other FX Chain
containers.
Figure 253. To create a new FX Chain, drag an FX Chain preset from the Browsers Audio tab to an audio track
or audio clip effects bin.
Figure 254. Double-click an FX Chain container to open the FX Chain bin.
A. FX Chain container B. FX Chain bin
To create a new FX Chain container
1. Right-click an effects bin, point to FX Chain and select an FX Chain preset from the submenu.
The selected FX Chain preset is loaded into the effects bin.
2. Insert the desired plug-ins in the FX Chain container by doing one of the following:
Right-click the open FX Chain container and select the desired plug-ins from the pop-up menu.
Drag audio plug-ins from the Browsers Plug-in tab to an FX Chain to append to it. As you drag
a plug-in over the container, it will open automatically, allowing you to drop in the plug-in at the
A
B
854
Mixing
Effects chains
desired position..
To edit an FX Chain bin
1. Double-click the FX Chain container in an effects bin to open the FX Chain bin.
2. Do one of the following:
To add a new plug-in, right-click the FX Chain bin and select a plug-in from the pop-up menu.
You can also drag plug-ins from the Browser.
To re-order plug-ins, drag the plug-ins to the desired position.
To edit an individual plug-in within an FX Chain bin, double-click the plug-in to open its property
page.
Figure 255. FX Chain.
A. FX Chain container B. FX Chain bin
To rename an FX Chain container
1. Right-click the FX Chain container in an effects bin and choose Rename on the pop-up menu.
2. Type a new name and press ENTER.
To save an FX Chain preset
1. Do one of the following:
To save an effects bin as an FX Chain preset, right-click any blank space in the effects bin and
choose Save as FX Chain Preset on the pop-up menu. Specify a preset name and location in
the Save FX Chain Preset dialog. All plug-ins in the effects bin are consolidated into a single
new FX Chain.
To save an FX Chain container as a new FX Chain preset, right-click the FX Chain container in
an effects bin and choose Save as FX Chain Preset on the pop-up menu. Specify a preset
Note: An FX Chain can only be created for audio effects (not for MIDI effects or software
instruments).
A
B
855
Effects chains
Mixing
name and location in the Save FX Chain Preset dialog.
To load an FX Chain preset
1. Do one of the following:
Right-click an effects bin and choose Load FX Chain Preset on the pop-up menu. Select the
desired FX Chain Preset file (*.fxc) in the Load FX Chain Preset dialog and click Open.
Right-click an effects bin, point to FX Chain and select an FX Chain preset from the submenu.
From the Plug-in tab of the Browser, under Audio, expand the FX Chain branch and drag the
preset to an effects bin.
To delete an FX Chain container
1. Do one of the following:
To delete an entire FX Chain container, select the FX Chain container in the effects bin and
press the DELETE key.
To delete an entire FX Chain container, right-click the FX Chain container in an effects bin and
choose Delete on the pop-up menu.
To delete an individual plug-in within the FX Chain, double-click the FX Chain container to open
the FX Chain bin, then select the plug-in and press the DELETE key.
To convert an effects bin to an FX Chain container
Right click the effects bin and choose Convert Bin to FX Chain on the pop-up menu.
All plug-ins in the effects bin are consolidated into a single new FX Chain.
To extract plug-ins from an FX Chain container
Right click the FX Chain and choose Extract FX Chain Plugins on the pop-up menu.
All plug-ins in the FX Chain are merged into the effects bin and the FX Chain is deleted.
Note: FX Chain presets are stored as FX Chain Preset files (*.fxc). For track and bus effects
bins, the default name for the FX Chain preset is the track/bus name. For clip effects bins, the
default name is the clip name.
Note: You can automatically extract plug-ins when loading an FX Chain preset. To do so, hold
down the SHIFT key while loading the preset. For more information about extracting plug-ins
from an FX Chain container, see To extract plug-ins from an FX Chain container on page 855.
Caution: If you load a SONAR X1 project in an older version of SONAR, SONAR will report the
FX Chain as a missing plug-in and the contents of the FX Chain will be unavailable. Resaving
the project will permanently remove the FX Chain.
Note: You can automatically extract plug-ins when loading an FX Chain preset. To do so, hold
down the SHIFT key while loading the preset.
856
Mixing
Organizing plug-ins
To replace effects bin contents with an FX Chain preset
Hold down the ALT key while you drag an FX Chain preset to an effects bin. The effects bin is
cleared and replaced with the FX Chain container.
To replace the effects bin content and automatically extract the plug-ins from the FX Chain preset,
hold down ALT+SHIFT while you drag an FX Chain preset to an effects bin.
To move plug-ins between FX Chain containers
1. Open the FX Chain container that contains the plug-in you want to move to another FX Chain
container.
2. Drag the plug-in to the target FX Chain container. If closed, the target FX Chain container will
open automatically when you point to it during the drag operation.
You can drag individual plug-ins and effects chains between track and clip effects bins.
To automate FX Chain plug-ins
Effects in an FX Chain bin can be automated just like other effects in an effects bin. Parameter
names for plug-ins that reside within an Effect Chain container are listed in submenu's prefixed by
the associated FX Chain name.
For information about automating effects, see Automating effects on page 965.
See:
Effects chains on page 852
Audio effects (audio plug-ins) on page 772
Organizing plug-ins
Once you have more than a few plug-in effects and/or soft synths installed on your computer, you
might want to organize the way they appear in the various plug-in and synth menus that you use.
The Cakewalk Plug-in Manager is a powerful tool to organize your plug-in menus. Open the Plug-in
Manager by using the Utilities > Cakewalk Plug-in Manager command, and display the Plug-in
Managers help file by pressing F1.
Even if you dont use the Plug-in Manager, SONAR now automatically organizes all DX and VST
plug-ins into a default plug-in menu layout called Default All Plug-ins. If you select the Plug-in
Layouts > Manage Layouts option from a plug-in menu, the Plug-in Manager opens and
automatically populates the Plug-in Layout area with the Default Layout, which produces a solid
starting point for customizing layouts.
VST plug-ins are organized in menus according to the file folder structure in which they reside on
your hard disk.
Tip: To copy plug-ins instead of moving them, hold down the CTRL key while you drag the plug-in to
another effects bin.
857
VST configuration
Mixing
VST configuration
SONAR automatically scans your VST folders for new plug-ins on startup, registering any
unscanned VST plug-ins so that they become available in SONARs plug-in menus. You can turn off
automatic scanning in Edit > Preferences > File - VST Settings by clearing the Scan For VST
Plug-ins On Startup check box.
There are two places you can configure your VST plug-ins manually: go to Edit > Preferences >
File - VST Settings or use the Cakewalk Plug-in Manager (Utilities > Cakewalk Plug-in Manager).
You can use Edit > Preferences > File - VST Settings to set general VST options, such as
choosing which folders to scan, but not specific options on individual plug-ins. Use the Cakewalk
Plug-in Manager to set options on individual plug-ins (use the Utilities > Cakewalk Plug-in
Manager command to open the Plug-in Manager). The following procedures explain how to use the
settings in Edit > Preferences > File - VST Settings. The Cakewalk Plug-in Manager has its own
help.
To configure global VST settings
Go to Edit > Preferences > File - VST Settings.
To add a folder to scan
1. Go to Edit > Preferences > File - VST Settings.
2. Under VST Scan Folder(s), click the Add button to open the Browser for Folder dialog.
3. Choose the folder you want to add, and click OK.
4. Repeat steps 1 and 2 to add any additional folders you might want to scan.
The new folders appear in the VST Scan Folder(s) list, along with any folders that were already in
the list.
To remove a folder from the VST Scan Folder(s) list
1. Go to Edit > Preferences > File - VST Settings.
2. Under VST Scan Folder(s), select the folder you want to remove, then click the Remove button.
To set options for all plug-ins in a folder
1. Go to Edit > Preferences > File - VST Settings.
2. Under VST Scan Folder(s), select the folder you want to set options for, then click the Folder
Defaults button.
3. In the dialog that appears, choose from the following options (options that control properties for
individual plug-ins are greyed-out: use the Cakewalk Plug-in Manager to set those options):
Enable as plug-in. Enable this option if you want to use the plug-ins in this folder as audio
effects.
Configure as tempo-based effect. If the effects in this folder are supposed to respond to
tempo information (for example, a tempo-synced delay), and they are not responding, make
sure this box is checked.
858
Mixing
VST configuration
Force stereo operation. If you need to use mono plug-ins in situations that requires stereo,
you can enable this option to run the plug-ins in stereo mode. This option simply creates two
identical output streams from the plug-ins where only one existed.
Do not intercept NRPNs. SONAR uses NRPNs to run automation of your VST plug-ins.
However, some instruments have their own implementation of this process, so checking this
box passes the NRPNs directly to the instrument, allowing it to manage its own automation.
Max used inputs. This option controls the number of sidechain inputs that are exposed by
SONAR for the plug-in. The default value is the maximum number of input channels that are
exposed by the plug-in. If the value is set to 2, SONAR will not display any sidechainable
inputs; if set to 4, SONAR will display 1 sidechainable input, etc.
Load using jBridge wrapper. This check box is only enabled on systems where jBridge is
installed. jBridge allows you to use 32-bit VST effects and instruments when using the x64
version of SONAR, as well as use 64-bit plug-ins when using the x86 version of SONAR.
jBridge can also bridge 32-bit plug-ins in the x86 version of SONAR, allowing your computer to
overcome the memory limitations of a single 32bit process.
Enable delay compensation. Usually, you will leave this check box the way you found it.
SONAR contains a delay compensator, which turns on and off automatically for each individual
plug-in (only a few plug-ins need it). If your plug-in needs extra time to process the audio data,
the plug-in sends a message to SONAR, so it can synchronize playback time to the delayed
output from the plug-in.
Serialize Host Access. When Serialize Host Access is selected, communications with the
plug-in are serialized as far as possible. The default behavior is OFF, which allows
asynchronous calls to the plug-in.
When Serialize Host Access is disabled, SONARs audio engine runs more efficiently and
allows the UI thread to interact independently with the plug-in GUI without impacting the audio
engine.
The only reason to enable Serialize Host Access would be for a plug-in that has thread safety
problems leading to crashes or glitches when changing plug-in presets.
Enable mono processing. When enabled, this option replicates the audio signal from the
first channel to the left and right channel, effectively forcing the output of VST to be mono.
Translate Bank/Program Changes. When enabled, this option translates MIDI program
change messages into VST preset changes. This is only used for plug-ins that do not support
MIDI program change messages.
Always suspend on stop. When enabled the VST plug-in state will be set to suspended
when the transport is stopped in SONAR. The default behavior is to keep VSTs always in a
resumed state. Enabling this option will prevent effects tails from being heard when the
transport is stopped.
859
VST configuration
Mixing
Always suspend on play. When Always suspend on Play is selected, the plug-in will reset
when playback starts. Select this option for any VST instruments that have problems with stuck
notes when stopping the transport. The Always suspend on Play property is also useful for
effects that generate a tail, such as delays and reverbs. The effect is that you will hear the tails
when the transport stops, but not when the transport rolls again. Always Suspend on Play is
disabled by default.
4. Click OK to close the dialog.
To turn Automatic Scanning on or off
1. Go to Edit > Preferences > File - VST Settings.
2. Under VST Scan Options, select the Scan For VST Plug-ins On Startup check box. The next
time you launch SONAR, your VST folders will either be scanned or not, depending on the option
you chose.
To re-scan failed plug-ins
1. Go to Edit > Preferences > File - VST Settings.
2. Under VST Scan Options, select the Re-scan Failed Plug-ins check box. The next time you
scan, any plug-ins that did not scan correctly during previous scans will be re-scanned.
To re-scan existing plug-ins
1. Go to Edit > Preferences > File - VST Settings.
2. Under VST Scan Options, select the Re-scan Existing Plug-ins check box. The next time you
scan, any plug-ins that have already been scanned will be re-scanned, and any new folder
default options you have chosen will be implemented.
To run a scan
1. Go to Edit > Preferences > File - VST Settings.
2. Under VST Scan, click the Scan VST Folders button.
To set all VST plug-ins to folder defaults
1. Go to Edit > Preferences > File - VST Settings.
2. Under VST Scan, click the Reset All VST Plug-ins button. The next time you scan, SONAR will
set all plug-ins in your VST Scan folders to your folder default settings.
860
Mixing
V-Vocal clips (Producer and Studio only)
To set options for individual VST plug-ins
1. On the Utilities menu, click Cakewalk Plug-in Manager to open the Cakewalk Plug-in
Manager.
2. In the Plug-in Categories list, select VST Audio Effects or VST Instruments.
3. In the Registered Plug-ins list, select the desired plug-in.
4. Under VST Configuration, click Plug-in Propertires to open the VST Plug-In Properties
dialog.
5. Select the desired options, then click OK to close the VST Plug-In Properties dialog.
For more information about adjusting VST plug-in settings, see the Cakewalk Plug-in Manager
online Help.
V-Vocal clips (Producer and Studio only)
V-Vocal is a vocal processor that integrates Rolands VariPhrase technology into SONAR. Designed
for monophonic sounds, especially vocals, V-Vocal does pitch correction on notes and phrases,
edits formants, adds vibrato if you want, and can also correct timing.
Access V-Vocal by selecting audio data, and then inserting an instance of V-Vocal. This creates a
monophonic V-Vocal clip, which means that the selected audio data is copied to create the V-Vocal
clip, while the original audio data is muted and left unchanged.
The following procedures explain how to manage V-Vocal clips. For information about using
V-Vocal, see Using V-Vocal (Producer and Studio only) on page 862.
To create a V-Vocal clip
1. Select the audio data you want to use.
2. Use the Track view V-Vocal > Create V-Vocal Clip command, or right-click the clip and choose
V-Vocal > Create V-Vocal Clip from the Clips pane pop-up menu.
SONAR copies the selected audio data, inserts an instance of V-Vocal on the copied data, and
displays the new V-Vocal clip (the copied audio data that contains an instance of V-Vocal) where the
selected audio data was, and opens the V-Vocal interface. The V-Vocal icon
appears on the V-Vocal clip. The original audio data is muted. No track data is moved or otherwise
modified by creating a V-Vocal clip. You can drag the V-Vocal clip away from the original audio data
if you want.
To open a V-Vocal interface
If the V-Vocal interface of the clip you want to edit is not open, right-click the V-Vocal clip and
choose V-Vocal > V-Vocal Editor from the Clips pane pop-up menu. You can also double-click
the V-Vocal clip or press SHIFT+V.
Note: For any of the VST properties to take effect, the plug-in must be re-instantiated. The
simplest way to do that is to delete the plug-in from the effects bin or Synth Rack, then press
CTRL+Z to undo.
861
V-Vocal clips (Producer and Studio only)
Mixing
To move, edit, or copy a V-Vocal clip
Use standard editing commands (nudge, drag-and-drop, slip-edit, etc.) to move, edit, or copy the
clip. When you move a V-Vocal clip, the original audio clip is revealed underneath it. You can
unmute the original clip by using the Mute tool. You can also or create your own key binding to
launch the V-Vocal editor.
To bypass or unbypass a single V-Vocal clip
Right-click the V-Vocal clip and choose V-Vocal > Bypass/Unbypass from the Clips pane pop-
up menu.
When you bypass a V-Vocal clip, you hear the original audio data that makes up the V-Vocal clip
without hearing any V-Vocal processing. When Bypass is enabled, the Bypass button in the
V-Vocal interface appears red.
To bypass or unbypass all V-Vocal clips in a track
Right-click a V-Vocal clip and choose V-Vocal > Bypass All V-Vocal Clips from the Clips pane
pop-up menu.
To delete a V-Vocal clip
Select a V-Vocal clip (the green clip with the V-Vocal icon, not the original audio clip) and use the
Edit > Delete command, or press DELETE on your keyboard.
Note: Offline processing commands such as Process > Apply Effect > Normalize and
Process > Apply Effect > Gain do not work on a V-Vocal clip.
Note: V-Vocal commands can also be accessed by clicking the V icon in the V-Vocal clip
.
862
Mixing
Using V-Vocal (Producer and Studio only)
Using V-Vocal (Producer and Studio only)
V-Vocal is a vocal processor that does pitch correction on notes and phrases, corrects timing, edits
formants and dynamics, and can add vibrato.
The following topics describe using the V-Vocal interface to process audio data. For information
about inserting and managing V-Vocal in SONAR, see V-Vocal clips (Producer and Studio only) on
page 860.
Heres a description of the interface:
Figure 256. V-Vocal
A. Bypass B. Mute C. Solo D. Rewind E. Play/Stop F. AutoScroll G. LoopMode H. Undo/Redo I. Cent
indicator J. Timeline K. Scroll L. Formant control M. Information view N. Zoom O. Edit mode P. Pitch
correction Q. Spread editing area R. Select pitch correction key S. Tools T. Pitch to MIDI
Description of interface components
Edit mode. Select the parameter you want to edit: pitch, time, formant, or dynamics.
Zoom. Continuous horizontal or vertical zooming by dragging the center vertically or
horizontally. If you drag the center while pressing the SHIFT key, you can restrict the zoom
direction to horizontal or vertical. Zoom in or out incrementally by clicking any of the four arrows.
Double-clicking the center shows the overall clip.
AutoScroll. The editing display scrolls when you turn on AutoScroll.
A E
I
K
L
M N O
P
Q
R
S
J
B C D F G H
T
863
Using V-Vocal (Producer and Studio only)
Mixing
Formant control. The Pitch Follow knob increases or decreases the formant according to
pitch. The Shift knob increases or decreases the formant for the entire phrase.
Pitch Correction
Keyboard and Scale buttons. Assign the target notes with the Keyboard button; each key
has a Bypass button (B) located under or over the key. The Scale button lets you assign the
target notes by scale: click the Scale button, click Maj or Min, and click a note on the
Keyboard button to choose the root of the scale.
Note button. Use this button to set the rate of pitch correction. This function can adjust the
pitch to the selected notes grids by increasing or decreasing the pitch of the selected region.
Vibrato. Set the depth of the vibrato. If you choose 100%, vibrato depth is set to zero.
Sense. This is a sensitivity control for pitch correction for unstable pitch areas such as
portamento. Pitch correction gets stronger if you increase the value.
Cent indicator. This indicator shows the pitch correction amount by cents in realtime (+/- 100
cents).
Timeline. This gives a graphical display of the playback time in beats.
Select pitch correction key. Set the target notes for the pitch correction. Each time you click a
note, the notes color is changed to red, grey, or blue in turn. Meaning of each color is as follows:
Blue: selected
Gray: not selected
Red: Bypassed
Arrow tool . For selecting the editing region, and for increasing or decreasing the pitch of
the selected region.
Line tool . For drawing Pitch, Formant, and Dynamics with straight lines.
Pen tool . For drawing Pitch, Formant, and Dynamics freehand.
Vibrato/LFO tool . For adding and editing Vibrato or LFO at the selected region.
Eraser . For resetting the selected region to its initial value.
Hand tool . For scrolling the display. If you drag in the editing area while pressing the CTRL
key, you can zoom.
Rectangle zoom . For selecting an area to zoom in to. Drag a border around the area you
want to zoom to. Overall area is displayed by double clicking.
See:
Playing back V-Vocal clips on page 864
864
Mixing
Using V-Vocal (Producer and Studio only)
Playing back V-Vocal clips
You can play back V-Vocal clips by clicking the buttons at the top of the V-Vocal interface. Besides
playing the V-Vocal clip, you can mute it, solo it, loop it, and rewind it. Clicking in the time ruler at the
top of the graph moves the playback time.
To play a V-Vocal clip
To play a V-Vocal clip, click the Play button in the V-Vocal interface, or press the SPACEBAR.
To stop playback, press the SPACEBAR, or click the Stop button.
To mute the track that the V-Vocal clip is in, click the M button in the V-Vocal interface.
To Solo the track that the V-Vocal clip is in, click the S button in the V-Vocal interface.
To rewind the V-Vocal clip, click the Rewind button in the V-Vocal interface.
To loop the V-Vocal clip, click the Loop Mode button in the V-Vocal interface.
To set the playback time for the V-Vocal clip, click in the timeline thats at the top of the graph.
Pitch editing
Pitch editing requires that the Pitch button in the Edit Mode section is enabled. Heres a description
of the interface in pitch editing mode:
The yellow line is the edited Pitch curve and this line is the actual sounding pitch.
The red line is the original Pitch curve and this line cannot be edited.
865
Using V-Vocal (Producer and Studio only)
Mixing
The green dot is a Node. Nodes are automatically assigned to the start and end of the edited
region. You can select the specific region between the nodes if you click the yellow line between
the nodes.
The white horizontal line is called Center Pitch. Center Pitch is used as a baseline for increasing
or decreasing vibrato or for pitch correction.
To change the pitch of a selected region
1. Use the Arrow tool to select the part of the yellow line that you want to transpose (make sure that
the Pitch button in the Edit Mode section is enabled).
The selected region turns blue to show that it is selected.
2. Drag the yellow line up or down.
Nodes appear automatically when you shift pitch.
Tips:
CTRL-dragging snaps the pitch to the pitch correction grid. SHIFT dragging moves the pitch by
100 cent increments.
You can also edit pitch by dragging a node up or down.
You can undo each edit you do by pressing CTRL+Z. You can use this command repeatedly to
undo multiple edits.
About pitch correction
The key for making manipulated sound more natural is using the parameters in the Pitch
Correction section: Note, Vibrato and Sense. Functions for each parameter are as follows:
Note. Controls the ratio of pitch shifting to the nearest scale note. With a value of 100, each
section is completely shifting to the nearest scale note.
Vibrato. As the value increases, the vibrato depth gets narrower. At a value of 100, Vibrato is
completely eliminated.
Sense. As the value increases, the range of affecting pitch correction gets wider.
If you set all of above parameters to a value of 100, you will get a "robot voice-type sound.
Current default values are:
Note: 100
Vibrato: 50
Sense: 100
This setup is a bit too artificial. If you want to make the sound more natural, we suggest the following
setup:
Note: 70-100; be careful of intonation.
Vibrato: 0-20; try 0, if you'd like to keep the original.
Sense: 20-30; adjust to fit the data.
The above suggestion is just one example. Different types of audio might require different settings.
866
Mixing
Using V-Vocal (Producer and Studio only)
In addition, try adjusting the Pitch Follow parameter in the Formant Control section as follows:
Set the value close to 100 if you'd like to do subtle pitch correction.
Set close to 0 if you'd like drastic rephrasing.
To draw freehand pitch changes
1. Click the Pen tool.
2. Draw a shape on the graph.
To draw straight line pitch changes
1. Click the Line tool.
2. Draw a line on the graph.
To correct pitch
1. Select the region you want to correct by using the Arrow tool.
2. Select the notes that you want the selected region to become by clicking notes on the Keyboard
button. The selected notes should be light blue. The deselected notes are dark blue. When you
click the Correct button, the selected area conforms to the light blue notes on the keyboard. You
can also click the note names in the Select Pitch Correction field to select notes. Note that light
blue note names are selected, grey note names are not selected, and red note names are
bypassed.
3. Set the amount of pitch correction you want by adjusting the Note knob. 100 cents is equal to a
half-step. Between 70 and 100 is a good place to start.
4. If the selected region has any unstable pitch areas such as portamento, you can adjust the
Sense knob, which adjusts pitch correction sensitivity. Pitch correction gets stronger if you
increase the value. 30 is a good starting point. If the selection has vibrato, try 0 to 30.
5. Click the Correct button. The pitch in the selected region moves to the target pitches (the light
blue notes on the keyboard).
Note: To display different octaves, drag the vertical scroll bar that is at the right side of the graph
up or down.
867
Using V-Vocal (Producer and Studio only)
Mixing
To conform pitches to a Scale
1. Use the Arrow tool to select the region where you want to correct pitches.
2. Click the Scale button so that it is enabled (light blue).
3. Click a Maj or Min button to select a major or minor scale, respectively.
4. Click a note on the Keyboard button to select the root note of the scale.
The notes of the scale you selected turn light blue on the Keyboard button.
5. Click the Correct button.
The selected area conforms to the light blue notes on the keyboard.
To restore original pitch
Use the Eraser tool to drag over a region. The region you drag over returns to original pitch.
To add vibrato
1. Click the Vibrato/LFO tool.
2. Move the cursor to the place where you want the vibrato to start.
The cursor displays a vibrato icon when it is ready to add new vibrato: .
3. Drag to the right for the length of the vibrato segment that you want to add.
To edit vibrato
1. Move the Vibrato/LFO tool over the vibrato segment that you want to edit.
The cursor displays a double-arrow icon when it is ready to edit vibrato: .
2. Drag the vibrato segment vertically to edit amplitude, or horizontally to edit frequency.
To fade-in vibrato
1. Move the Vibrato/LFO tool over the beginning of a vibrato segment.
The cursor displays a fade-in icon when it is ready to add a fade-in: .
2. Drag the vibrato segment to the right for the length of the fade-in that you want to add.
See:
V-Vocal pitch-to-MIDI on page 871.
Editing time on page 868.
Tip:
Holding the CTRL key down while you drag restricts vibrato editing to amplitude only.
Holding the SHIFT key down while you drag restricts vibrato editing to frequency only.
868
Mixing
Using V-Vocal (Producer and Studio only)
Editing time
To edit timing with V-Vocal, the Time button in the Edit Mode section must be enabled.
To edit time
1. Make sure the Time button is enabled.
2. Move the Arrow tool near the vertical center of the graph until the cursor changes to the double
arrow, and click at each point where you want to preserve the original timing. A vertical green
line appears at each point that you click.
3. Now add new green lines between the existing ones.
4. Drag the new lines to the left or right to compress or expand each region.
Tips:
Hold down the CTRL key while you move lines to move all the following lines by an equal amount.
To erase lines, drag a region with the eraser. Timing reverts to its original condition in the areas
where you erase lines.
See:
Editing formants on page 868
Editing formants
A rough definition of formants is that they are vowel sounds. To edit formants with V-Vocal, the
Formant button in the Edit Mode section must be enabled.
Heres a picture of the V-Vocal interface in formant mode:
The red line in the graph is the formant line. The red dots on the line are nodes.
869
Using V-Vocal (Producer and Studio only)
Mixing
To shift the formant of a region
1. Use the Arrow tool to select the region you want to shift.
2. Drag the red line in the region up or down.
When you drag the red line, nodes are automatically created at the start and end of the selected
region. You can drag the nodes to create different shapes.
Tips:
Double-clicking the red line in a selected region adds nodes to the place where you click, and also
to the start and end of the selected region.
You can do freehand editing with the Pen tool.
You can add an LFO to a selected region by dragging the red line up or down with the Vibrato tool.
Dragging left or right modifies the LFO frequency.
You can reset segments of the red line by dragging with the Eraser.
You can increase or decrease the formant for the entire phrase by adjusting the Shift knob.
To link the Formant line to the Pitch line
To increase or decrease the formant relative to pitch, adjust the Pitch Follow knob. You can view
pitch at the same time as formants by right-clicking the graph, and choosing Views > Pitch from
the context menu.
See:
Editing dynamics on page 869
Editing dynamics
The basic procedures for editing dynamics with V-Vocal are the same as for formant editing, except
that dynamics are represented by a yellow line, and you must have the Dynamics button enabled in
the Edit Mode section.
870
Mixing
Using V-Vocal (Producer and Studio only)
Context menu
If you right-click the graph, the V-Vocal context menu appears.
The menu has the following commands:
Undo. Use this command to undo your last editing action. You can use this command
repeatedly to undo a series of editing actions, starting with the latest.
Redo. Use this command to redo an editing action that was just cancelled by an Undo
command.
Select All. Use this command to select the whole phrase. You can deselect a selection by
clicking away from the waveform.
View. Use this command and the options in its submenu to hide or show the phrases waveform
(Wave option on submenu), the pitch display (Pitch), the formant line (Formant), and the
dynamics line (Dynamics).
Group Node. Deletes nodes in the selected region.
Pitch Detect Mode. Method for redetecting center pitch (the white horizontal line) of LFO or
Vibrato. After you select the region you want to redetect, choose from these options the following
submenus.
Standard 1. Generally, you do not need to select this option, because it is used to detect
pitch as soon as you create a V-Vocal clip. If you decide to use another method, but change
your mind and want to use this method, you can select this method to recreate the original
data.
Standard 2. This is a general pitch detection setting that often performs better on styles with
deeper vibratos.
Deep Vibrato. Special purpose pitch detection method for phrases that contain very deep
vibratos; this detection method tends to create longer center pitches, but may detect multiple
notes as a single note.
Precision. Special purpose pitch detection method for very high resolution pitch detection of
phrases; this detection method will create more accurate center pitches for styles containing
fast variations of pitch. This method, however, may divide a single vibrato section into multiple
pitches.
LFO Pen Type. Select the type of the waves of vibrato added by the Vibrato tool.
See:
Keyboard shortcuts on page 871
871
Using V-Vocal (Producer and Studio only)
Mixing
V-Vocal pitch-to-MIDI
V-Vocal is able to convert pitch to MIDI. V-Vocal data can be dragged from V-Vocal and dropped
onto a MIDI track in SONARs Clips pane.
Pitch to MIDI settings
To open the Pitch to MIDI Settings dialog, right-click in the V-Vocal Edit pane and select Pitch to
MIDI Settings from the pop-up menu.
There are two parameters that affect the generated MIDI data.
Pitch Bend Range. This setting is used to specify the pitch bend range to use when converting
fine pitch changes to MIDI. The Pitch Bend Range value is specified in semitones and the range is
1-24. The default value is 2 semitones.
Time Resolution (ticks). This setting is used to specify the tick interval between pitch bend
events. The choices are 20, 40, 60, 80, 100 and 120, and the default value is 20 ticks.
Use Pitch Bend. This setting specifies whether or not the converted MIDI data will include Pitch
Wheel events.
To convert pitch-to-MIDI
Click the Pitch to MIDI button and drag onto a MIDI track in SONARs Clips pane.
A MIDI representation of the post-correction V-Vocal audio data is copied to the MIDI track.
Keyboard shortcuts
The following table lists the V-Vocal keyboard shortcuts:
Command Shortcut
Arrow tool S
Line tool L, or hold down SHIFT while using the Pen tool
Pen tool D
Vibrato/LFO tool V
Erase tool E
Hand tool H
Zoom tool Z
Undo zoom U
Redo zoom SHIFT+U
Table 165.
872
Mixing
Using V-Vocal (Producer and Studio only)
Zoom vertically CTRL+UP/DOWN ARROW keys
Zoom horizontally CTRL+LEFT/RIGHT ARROW keys
Fit entire region into display SHIFT+F
Fit content vertically F
Pitch edit mode 1
Time edit mode 2
Formant edit mode 3
Dynamics edit mode 4
Cycle through all modes SHIFT+LEFT/RIGHT ARROW keys
Play/Stop SPACEBAR
Rewind W
Bypass B
AutoScroll A
Loop on/off \
Undo CTRL+Z
Redo CTRL+SHIFT+Z
Cancel drag gesture ESC
Select All CTRL+A
Select None CTRL+SHIFT+A
Return selection to default settings DELETE
Solo track /
Show/hide waveform in Pitch edit mode SHIFT+W
Go to/Center cursor G
Scroll up/down UP/DOWN ARROW keys; PAGE UP/PAGE DOWN
Scroll left/right LEFT/RIGHT ARROW keys
Command Shortcut
Table 165.
873
Using the per-track EQ (Studio and Essential only)
Mixing
Using the per-track EQ (Studio and Essential only)
SONAR has a 4-band EQ patched into each audio track by default. You can adjust these EQs in the
Console view and the Track Inspector. You can show or hide the EQ plot, and open the EQ interface
to access all EQ controls.
The EQ Plot module lets you adjust the per-track equalization curve. To access additional equalizer
controls, double-click the EQ plot.
Figure 257. EQ Plot module.
A. EQ plot
Figure 258. Double-click the EQ plot to open the Sonitus fx: EQ interface
Heres how to use it:
To show or hide the EQ in all audio tracks
In the Console view, click the Modules menu and choose EQ Plot.
In the Track Inspector, click the Display button and choose EQ Plot.
To enable or disable the EQ in a track or bus
Double-click the EQ plot to open the EQ interface, then enable/disable the desired bands.
A
874
Mixing
Using the per-track EQ (Studio and Essential only)
To configure the EQ
Double-click the tracks EQ plot to open the Sonitus fx: EQ property page. Please see the Sonitus
fx: EQ online Help for detailed information.
To change the plot resolution
Right-click the EQ plot and choose the desired plot resolution on the pop-up menu.
To copy EQ settings
SONAR lets you easily copy EQ settings from one track/bus (source) to another track/bus (target)
when using the integrated per-channel EQ in the Console View or Track Inspector.
To do so, hold down the CTRL, click the source EQ plot and drag to the target EQ plot, then release
the mouse button and CTRL key.
The EQ settings are copied from the source track/bus to the target track/bus. The target EQ will
automatically be enabled if it was not already enabled.
This command is undoable, so you can quickly and easily revert to a track/bus previous EQ
settings.
A. Hold down the CTRL key and left-click in the source EQ plot B. While still holding down the CTRL key and left
mouse button, drag the mouse cursor to the target EQ plot and release the mouse button C. The source EQ plot
is copied to the target EQ plot
Note: You can only copy settings from an EQ that is enabled.
B C
A
Before copy After copy
875
Applying audio effects
Mixing
Applying audio effects
You can destructively apply audio effects for one or more tracks. When you are pleased with the
audio effects you have patched into a track, you can apply the effects to the track. Applying effects to
a track saves resources, allowing you to include additional tracks and/or effects
To apply multiple audio effects offline
1. Add one or more audio effects to one or more tracks in either the Track view, Track Inspector or
the Console view.
2. In the Track view, select the tracks or clips you want to be affected.
3. Select Process > Apply Effect > Audio Effects.
The Apply Audio Effects dialog appears.
4. If desired, select the option to delete the effects after applying them.
5. Click OK.
If you do not delete the effects after applying them, they remain active.
CPU usage of audio effects
The number of real-time audio effects that your computer can handle depends on the number of
audio tracks in your project, the number and type of effects you want to use, and the type and speed
of your CPU. Certain effects are more CPU-intensive than others, and enabling certain settings
(such as using equalization within the Stereo Reverb) increases CPU usage for those effects.
Applying MIDI effects
You can destructively apply the MIDI effects in a tracks patch point. This makes it easy for you to
experiment with MIDI effects before you commit to them on a more permanent basis.
To apply MIDI effects destructively
1. In the Track view, select the tracks or clips to be affected.
2. Select Process > Apply Effect > MIDI Effects.
3. If desired, select the option to delete the effects after applying them.
4. Click OK.
If you dont delete effects after applying them, they continue to be active during playback, even
though they have already been applied.
Note: When applied effects are undone, they are not re-patched in the effects bin(s).
876
Mixing
Using control groups
Using control groups
SONAR lets you link faders, knobs, or buttons in the Track view, Track Inspector and Console view
into groups. Groups are collections of controls whose movements are linked together. For example:
Two Volume faders or controls can be grouped so that when you increase or decrease the
volume of one track, the volume of the other track changes in exactly the same way.
Four Mute buttons can be grouped so that when you click on the Mute button to mute track 1,
tracks 1 and 2 are muted and tracks 3 and 4 are un-muted.
The Console view and Track view identify controls, knobs and faders that are grouped using a
colored group indicator that is displayed on the controls in each group. The controls in group A are
displayed with a red indicator, the controls in group B with a green indicator, and so on. Controls,
faders and knobs can be grouped together.
When you group buttons together, the way they work is based on their position when you create the
group:
Buttons that are in the same position when grouped will turn on and off together at all times.
Buttons that are in opposite positions when grouped will always remain in opposite positions.
When you group buttons with knobs or faders, the button turns on/off when the knob or fader
reaches its halfway point.
You have several additional options. There are three general types of groups: absolute, relative, and
custom. Heres how they work.
Absolute
The range of motion in all controls in the group is identical. When you move one control in the group,
all other controls in the group move the same amount in the same direction. The controls do not
necessarily need to start at the same level.
Relative
The range of motion for controls in the group is not the same. All controls in the group have the
same value at one pointthe lowest level for send, return, and volume levels, and zero for pan
controls.
877
Using control groups
Mixing
Custom
Sometimes you want to define a more complex relationship between the controls in a group. For
example:
You want two controls to operate in reversewhen one fader drops, the other increases (cross
fade).
You want two volume faders grouped so that they are locked together at maximum level, but drop
at different rates.
You want two faders to be locked together with the same range of motion, but a third fader
grouped with them to have a different range of motion.
Custom groups let you set the range of motion for each control in the group by entering a starting
and ending value. As any one control in the group is moved from its starting position to its ending
position, the other controls in the group exercise their full range of motion.
When you have defined a custom group, you can adjust the starting and ending position of each
control using the Group Settings dialog box or using pop-up menus on the controls in the group.
To add a control to a group
1. Right-click on the control.
2. Choose a group from the Group submenu.
SONAR adds the control to the group. Controls, knobs and faders are highlighted with the groups
color indicator.
To remove a control from its group
1. Right-click on the control.
2. Choose Remove From Group from the menu.
SONAR removes the control from the group and displays the control with the neutral color indicator.
To remove all controls from a group
Right-click a control in the group, and choose Clear Group from the pop-up menu.
To override a controls grouping
Hold down the CTRL key while moving the control.
The control remains part of the group and functions as such once the CTRL key is lifted.
Note: By default, the relative gain between grouped controls that affect gain is preserved. If you
prefer the relative position of the controls to be preserved regardless of the relative gain, there
is a check box in the Group Properties dialog that will toggle between these two behaviors.
878
Mixing
Using control groups
To set the group type to Relative or Absolute
1. Right-click on any control in the group and choose Group Manager to display the Group
Manager dialog.
Figure 259. The Group Manager dialog
2. Choose Absolute or Relative as the group type and click OK.
SONAR uses the type to determine the range of motion for the groups controls.
To create a custom group
1. Right-click on any control in the group and choose Group Manager to display the Group
Manager dialog.
2. Choose Custom as the group type. The starting and ending values for each control are
displayed.
3. To change the starting or ending value for a control, click on the control in the list and enter new
values in the Start and End box.
4. To swap the starting and ending value, click the Swap button.
5. Click Close when you are done.
SONAR uses the type to determine the range of motion for the groups controls.
To adjust the Start Value of a control
1. Set the control to the desired starting value.
2. Right-click on the control.
3. Choose Value > Set Start = Current.
SONAR sets the start value of the control.
The Set Start = Current and Set End = Current commands set the range of motion that a grouped
control moves through as the other members of the group move through their starting and ending
values. You dont have to designate a group as a custom group to create a custom groupjust
group some controls and set their starting and ending values.
879
Using control groups
Mixing
To adjust the End Value of a control
1. Set the control to the desired ending value.
2. Right click on the control.
3. Choose Value > Set End = Current.
SONAR sets the end value of the control.
The Set Start = Current and Set End = Current commands set the range of motion that a grouped
control moves through as the other members of the group move through their starting and ending
values. You dont have to designate a group as a custom group to create a custom groupjust
group some controls and set their starting and ending values.
See also:
Quick Groups on page 879
Quick Groups
Quick Groups allow you to effortlessly adjust identical controls across multiple tracks or buses. A
Quick Group can either affect all tracks, or only selected tracks of the same type. You hold down the
CTRL key to momentarily create a Quick Group.
The following rules apply when using Quick Groups:
Quick Groups only affect tracks of the same type (Audio or MIDI).
For instrument tracks, the relevant controls is treated as belonging to an Audio or MIDI track.
Quick Groups do not work between tracks and buses.
Quick Groups apply a relative adjustment to each control.
If you adjust a control in a selected track, only selected tracks of the same type are affected.
If you adjust a control in a non-selected track, all tracks are affected.
To use a Quick Group
Do one of the following:
To adjust the same control in all tracks. Hold down the CTRL key and adjust a control in a
track that is not selected. SONAR automatically adjusts the same control in all other tracks.
To adjust the same control in selected tracks. Select the tracks you want to adjust, then hold
down the CTRL key and adjust a control in any selected track. SONAR automatically adjusts the
same control in all other selected tracks of the same type.
When you adjust controls in a Quick Group, each affected control displays a temporary group color.
The following controls can be adjusted via a Quick Group:
Mute
Solo
Arm for Recording
880
Mixing
Using control groups
Input Monitor/Echo
Automation Read
Automation Write
Input
Output
Trim/Vel+
Pan
Phase Invert
Mono/Stereo Interleave
Volume
FX insert
Send insert
Send controls
Send destination
Clear peak meter
Input pan
Channel
Bank
Patch
Show/hide layers
Meter scale
Expand/collapse ProChannel (Producer only)
881
Using remote control
Mixing
Using remote control
This section explains how to assign knobs or sliders on a MIDI controller to control specific
parameters on specific tracks. If you have a control surface with groups of faders such as a Tascam
US-428 or CM Labs MotorMix, see the online help topic Working with External Devices.
SONARs Remote Control function lets you use a MIDI device to remotely control knobs, buttons,
and sliders in the Track and Console views. For example, you can:
Use a key on your keyboard to temporarily mute a track
Work the send level in a bus with your pitch bend wheel
Set the main volume levels with NRPN messages
Prevent SONAR from sending any controller messages to your MIDI device.
Record automation from an external controller
If you set up remote control for a grouped control, the remote control works all controls in the group.
The type of MIDI message used to work a control is selected in the Remote Control dialog box. The
options are as follows:
Message
option
Message effect on
buttons
Message effect on sliders and knobs
None No remote control No remote control
Note On The button state is toggled The slider/knob is alternately maximized and minimized
Note On/Off The button state is toggled
when Note On is received,
and toggled again when
Note Off is received
The slider/knob is maximized when Note On is received, and
minimized when Note Off is received
Controller n/a The slider/knob value is set to the controller value
Wheel n/a The slider/knob value is set to the wheel value, with the
values mapped from their original range of 8,192 to 8,191 to
a range of 0 to 127
RPN n/a The slider/knob value is set to the RPN value, with the values
mapped from their original range of 0 to 16,383 to a range of
0 to 127
NRPN n/a The slider/knob value is set to the NRPN value, with the
values mapped from their original range of 0 to 16,383 to a
range of 0 to 127
Table 166.
882
Mixing
Using remote control
To set up remote control for a knob, button, or fader
1. Right-click on the control and choose Remote Control from the pop-up menu.
2. Choose the remote control type, as described in the table above.
3. Set the note or controller number if applicable.
4. Set the MIDI Channel field to the channel that your controller sends out.
5. Click OK.
You can now work the control from your MIDI device. If you click the Automation Write button on
the track strip of the track you are recording on, you can record your external controllers knob or
fader movements.
To disable remote control
Right-click on the control and choose Disable Remote Control from the pop-up menu.
To prevent SONAR from sending controller data to your MIDI device
Right-click each knob or fader in SONAR that is sending unwanted controller data to your MIDI
device and choose Disable Control from the pop-up menu.
See:
Using the Learn option on page 882
Using the Learn option
The Learn option in the Remote Control dialog allows you to bind a parameter in SONAR to a knob
or fader on your controller.
To Bind a Control Using the Learn Option
1. Right-click on the parameter you want to arm in either the Track view or Console view and select
Remote Control from the pop-up menu.
2. Move a knob or fader on your controller.
3. Click the Learn button in the Remote Control dialog and click OK.
The control in SONAR is now bound to the knob or fader on your controller.
883
Bouncing tracks
Mixing
Bouncing tracks
The Track view Tracks > Bounce to Track(s) command lets you combine one or more audio tracks
into a submix. A submix can be a mono track, a stereo track or several mono tracks that contain the
mixture of the original tracks, preserving the volume, pan, and effects for each track. If youre
bouncing tracks that are routed to a surround bus (SONAR Producer only), you can bounce them to
as many mono tracks as you have surround channels, by choosing the Split Mono option in the
Channel Format field of the Bounce to Tracks dialog, and also choosing a surround bus in the
Source Category field. After their creation, the submix tracks are just like any other tracksyou can
edit them, add effects, copy them to another project, etc. The original, unmixed audio tracks are not
deleted, so you can archive them and recover them later, or continue using them as before.
The Track view Tracks > Bounce to Track(s) command operates completely offline, meaning you
can mix down tracks that may be too complex for your machine to actually play in real time.
Here are some reasons to use Bounce to Track(s):
Your mix is so complex that real-time playback is impossible. Bounce to Track(s) produces the
correct mix, and store the result in a new track or tracks.
You require more CPU time for your real-time effects. With Bounce to Track(s), you can premix
some of your tracks with real-time effects applied, saving CPU time during playback.
If you mix down to tracks that already have data, the new events are placed in the track, but do not
overwrite existing material.
To mix down (bounce) audio tracks
1. Set all volume, pan, effects, and automation settings just as you want them.
2. Select the tracks or clips you want to mix down.
3. If you are using effects on the tracks and want to mix the effects down at this time, select the
whole length of the longest track or clip plus an extra measure for the reverb or effects tail.
4. Click the Track view Tracks menu and choose Bounce to Track(s) to open the Bounce to
Track(s) dialog.
Note: You control the bit depth of all rendering operations (bouncing, freezing, applying effects)
in Edit > Preferences > File - Audio Data, in the Render Bit Depth field. The default value of
32 is the best for most situations. See Bit depths for rendering audio on page 1112 for more
information.
884
Mixing
Bouncing tracks
Figure 260. The Bounce to Track(s) dialog
5. Select the first destination track for the mixdown.
6. If youve saved a preset configuration for the Bounce to Tracks(s) dialog, select it now in the
Preset window.
7. In the Source Category field, select the source you want to use for your bounced track(s) from
the following options:
Tracks. Choosing this option creates new separate tracks for each track you highlight in the
Source Buses/Tracks field. Each track you highlight will produce a new mono track, stereo
track, or two new mono tracks (the Split Mono option), depending on what you choose in the
Channel Format field.
Buses. Choosing this option creates new separate tracks for each bus you highlight in the
Source Buses/Tracks field. Each bus you highlight will produce a new mono track, stereo
track, or two to eight new mono tracks (the Split Mono option), depending on whether the bus
is a stereo or surround bus, and depending on what you choose in the Channel Format field.
Main Outputs. Choosing this option creates new separate tracks for each main output you
highlight in the Source Buses/Tracks field. Each main output you highlight will produce a new
mono track, stereo track, or two to eight new mono tracks (the Split Mono option), depending
on whether the output is a stereo output or the Surround Main, and depending on what you
choose in the Channel Format field.
Entire Mix. Choosing this option bounces your entire mix down to a new mono track, stereo
track, or two to eight new mono tracks (the Split Mono option), depending on whether the
output is a stereo output or the Surround Main, and depending on what you choose in the
Channel Format field.
8. Select a channel format: the kind of track(s) you want to create with your bounce.
9. Select source buses or tracks.
885
Real-time bounce
Mixing
10. Select the kind of dithering you want for your bounce, or select None.
In the Mix Enables field, choose the elements you want to include in the mixdown. If you want to
exclude muted tracks and/or include only soloed tracks, make sure Track Mute/Solo is checked.
Make sure Fast Bounce is checked, otherwise the bounce process will take as long as it takes to
play your selected track data in real time. Usually, you also want to check 64-bit Mix Engine.
This option lets you turn on the 64-bit mix engine temporarily while you bounce your tracks. This
produces a higher-quality bounce without taxing your CPU during the rest of your session.
11. If you want to save your settings as a preset, type a name for them in the Preset box, and then
click the floppy disk icon thats next to the Preset box.
12. Click OK.
SONAR mixes the audio data and a new track or tracks appear in your project.
Real-time bounce
When Fast Bounce is enabled
When Fast Bounce is enabled, the bounce operation is performed by streaming audio as fast as
possible through all mixers and buses in the project. During a fast bounce operation, all hardware
outputs are temporarily disabled and the bounce is performed silently.
There are a few limitations to the Fast Bounce operation:
You cannot perform a fast bounce if the audio contains any External Insert plug-ins. Since the
External Insert plug-in is typically used to receive audio from external hardware, SONARs audio
output must be sent to the external hardware in real-time. SONAR will display an error message if
you attempt to bounce audio that is routed to the External Insert plug-in.
Certain software instruments, such as samplers, cannot process audio faster than real-time and
will produce glitches when operated in fast bounce mode.
Some hardware-based DSP effects have trouble with fast bounce.
Note 1: If you have patched a synth into a track or bus, make sure you check Track FX to
include synths that are patched into tracks, and check Bus FX to include synths that are patched
into buses.
Note 2: If you dont check Track Automation, any initial volume and pan settings in an exported
track are ignored and the tracks audio data will be exported at the level that exists in the track,
with pan set to center. If you dont check Clip Automation, any trim settings are ignored during
export.
Note: There is no sonic degradation by performing a fast bounce since it uses the same
operation that is performed during normal playback.
886
Mixing
Real-time bounce
When Fast Bounce is disabled
When Fast Bounce is disabled, the bounce is performed in real-time by actually playing back the
project audibly in similar fashion to standard playback. In real-time bounce mode, all audio hardware
inputs and outputs are active in order to allow I/O to external hardware inserts.
If you manually stop playback during the bounce operation, SONAR will prompt you if you want to
keep or cancel the bounce.
Audible bounce
When Fast Bounce is disabled, the real-time bounce operation can be performed either silently or
audibly.
The following dialogs have a new Audible Bounce option:
Bounce to Track(s) dialog on page 1479
Export Audio dialog on page 1501
Export Video mix options
Apply Audio Effects dialog on page 1471
Freeze Options dialog on page 1514
When Audible Bounce is unchecked, no audio output will be heard during the bounce process.
When in real-time bounce mode (Fast Bounce unchecked) and Audible Bounce is enabled, you
can hear the output of the mixdown.
To allow live input during bounce
1. Click the Track view Tracks menu and choose Bounce to Track(s) to open the Bounce to
Track(s) dialog.
2. Under Mix Enables, clear the Fast Bounce check box and select the Live Input check box.
Improve real-time bounce performance
When performing a real-time bounce operation, you can use the Pause button as a toggle to
temporarily reduce the frequency of GUI updates. This maximizes CPU resources for the audio
engine and can be useful while playing projects that consume a lot of CPU, to help avoid dropouts.
For more information, see The Now time is not smooth during playback or scrolls out of view on
page 1192.
Note: Depending on the gainstages used in the project and the mixdown options selectedsuch
as bouncing with source category assigned to Tracks, or with mute/solo or automation disabled
in the bounce settings or while freezing tracksthe output may be louder or softer than during
normal playback. Please be sure to turn down the master output level before using real-time
audible bounce under these scenarios to avoid the possibility of speaker damage.
887
Real-time bounce
Mixing
Bouncing/freezing with sidechain plug-ins
Sidechain inputs are not automatically included when you bounce a selection. If you want to bounce
the output of a single track that contains a sidechain plug-in, the easiest solution is to also select all
tracks that contribute to the plug-ins sidechain input, and do a bounce with Fast Bounce disabled
and the Source Category set to Tracks.
See:
Sidechaining on page 842
External Insert plug-in (Producer and Studio only) on page 846
Bouncing tracks on page 883
Bouncing to clips on page 763
Preparing to create an Audio CD
You can create an audio CD from any wave file or files (extension .wav) of up to either 74 or 80
minutes (depending on the recordable CD media you have). If your projects are audio only, you can
simply mix down to a stereo wave file. If your projects contain MIDI, you must first convert the MIDI
tracks to audio tracks. Once you have all the stereo wave files you want to include on your CD, you
are ready to burn a CD. Use the Utilities > Burn Audio CD command to burn your tracks to an
audio CD.
For step-by-step procedures:
To export audio to Wave file format on page 889
Converting MIDI to audio on page 810
To burn audio tracks to an audio CD
1. Make sure the tracks you wish to burn to CD have been saved as 16-bit, 44,100 Hz, stereo
Wave (.wav) files.
2. Insert a blank CD-R disc in the destination drive.
3. Choose Utilities > Burn Audio CD to open the Audio CD Burner dialog box.
4. Select a destination CD writing drive using the Target Drive drop-down list.
5. Click Add Track to locate and import the audio Wave files you wish to burn to CD.
6. Place the tracks in the desired order by using the Move Up and Move Down buttons.
7. Click Burn CD.
SONAR verifies, performs a layout of the tracks and writes the current track list to CD medium in the
selected drive. After the disk is completed, the disk is ejected from the drive.
Note: Freezing a track with sidechain inputs will not include the sidechain input. If you need to
free up CPU on a track that includes a sidechain, use the bounce command with all sidechain
sources explicitly selected in the mix.
888
Mixing
Preparing audio for distribution
Preparing audio for distribution
The File > Export Audio command exports your project as a new file or files that you can burn to a
CD, or distribute via the Web or email. In addition, SONAR Producer allows you to export surround-
encoded files (see Exporting surround mixes on page 924). The following export formats are
supported:
Format Definition
Wave (surround files in
Wave format are supported
by SONAR Producer only)
The standard digital audio format used under Windows for burning CDs, with a
file extension of .wav.
Sony Wave64 The Sony Wave64 file format is similar to the RIFF format, but is a true 64-bit file
format designed to overcome the size limitations of the RIFF format.
Windows Media Advanced
Streaming Format (includes
Windows Media Pro;
surround files are
supported by SONAR
Producer only)
Compressed digital audio for streaming over the Internet, with the file extension
.wma.
MP3 Highly compressed digital audio designed for quick downloads via the Internet,
with the file extension .mp3. The MP3 encoder that comes with SONAR is a trial
version which will time-out. The full version is available for download at
www.cakewalk.com.
Apple AIFF Audio Interchange File Format, co-developed by Apple Inc., is most commonly
used on Apple Macintosh computer systems. The file extension is .aif.
NeXT/Sun Au is the standard audio file format used by Sun, Unix and Java. The audio in au
files can be 8-bit or 16-bit PCM or compressed with the Law, alaw or G729
codecs. The file extension is .au.
FLAC FLAC stands for Free Lossless Audio Codec, which is somewhat similar to MP3,
but lossless. Audio in a FLAC file is compressed without any loss in quality.The
file extension is .flac.
Sound Designer II Sound Designer II is the native format of DigiDesigns Sound Designer pro audio
software and is also used natively by Macromedia DECK II and many
applications. SD2 files be mono or interleaved stereo and the file extension is
.sd2.
Core Audio Format Core Audio Format is a new 64-bit audio format supported natively in Mac OS X,
and is also used by QuickTime 7. Audio in Core Audio Format files can be
uncompressed PCM or compressed (such as AAC). The file extension is .caf.
Table 167.
889
Preparing audio for distribution
Mixing
If your audio hardware is configured for stereo playback, Wave files are created in stereo; if your
audio hardware is configured for monophonic playback, the Wave file is created in mono.
Cakewalk External Encoder Config utility
SONAR supports external command-line encoders, such as LAME, Ogg Vorbis, Monkey's Audio,
etc. If an external command-line encoder is installed on your machine, the 'Cakewalk External
Encoder Config' utility allows you to add the encoder to SONAR's list of available file formats when
exporting audio (File > Export > Audio).
To use the utility, start SONAR and go to Utilities > Cakewalk Ext Encoder Config, then specify
the proper settings or the encoder you wish to use.
To export audio to Wave file format
1. Set all volume, pan, effects, and automation settings just as you want them.
2. If you only want to mix down parts of tracks, select those clips now. If you dont select anything,
everythings selected.
3. If you are using effects on the tracks and want to mix the effects down at this time, select the
whole length of the longest track or clip plus extra time for the reverb or effects tail.
4. Choose File > Export > Audio to open the Export Audio dialog box.
5. Select a destination folder using the Look In field.
6. Enter a file name.
7. Choose one of the following from the Files of type drop-down list:
Wave. Choose this if you want to export a standard wave file, or if youre exporting a
surround project in wave format.
Broadcast Wave (time-stamped). Choose this if you want to create a Broadcast Wave file
(see description below).
RAW Rarely used, a RAW file can contain audio in any codec but is usually used with
PCM audio data.
OMF The Open Media Format, created by AVID Technology, is designed to port a
project to other applications or platforms. OMF files preserve tracks, clip
positions, slip edits and some other project attributes depending on which
application is writing or reading the OMF file.
Note: The SONAR DVD includes several pre-defined profiles for various encoders. These
profiles can be found in the \Utilities\External Encoder Profiles folder. You can
use these profiles as a starting point when creating your own profiles. Simply double-click the
appropriate .reg file to add the information to the Windows registry, then use the 'Cakewalk
External Encoder Config' utility to specify the correct install path of the encoder.
Format Definition
Table 167.
890
Mixing
Preparing audio for distribution
8. In the Source Category field, select one of the following options:
Tracks. Choosing this option creates a separate file for each track that you select in the
Source Buses/Tracks field.
Buses. Choosing this option creates a separate file for each bus that you select in the
Source Buses/Tracks field.
Main Outputs. Choosing this option creates a separate file for each main output that you
select in the Source Buses/Tracks field.
Entire Mix. Choosing this option creates one file for your entire mix, unless youre exporting
a surround mix with Split Mono selected in the Channel Format field.
9. In the Source Buses/Tracks field, choose the buses or tracks you want to use as a source to
create your mix. If you chose Tracks in the Source Category field, only tracks will show up as
choices in this field.
10. In the Channel Format field, select one of the following options:
Stereo. All exported tracks and clips are mixed down to a stereo file or files.
Mono. All exported tracks and clips are mixed down to a mono file or files.
Split Mono. All exported tracks and clips are mixed down to separate mono files.
Multichannel. All exported tracks are mixed down to a multichannel wave file or files.
11. Choose the sample rate that you want your exported file to be.
12. Select the bit depth that you want the exported file to use. If your source file is 16 and you export
to 24, you get more precision for any audio effects in the mix (and a larger file). If your source file
is 24 and you export to 16, you lose some sound definition, but you get some of it back if the
Dithering option is on in the Audio Options dialog box (see Dithering on page 898 for more
information).
13. In the Mix Enables field, choose the elements you want to include in the mixdown. If you want to
exclude muted tracks and/or include only soloed tracks, make sure Track Mute/Solo is checked.
14. If you want to save the settings you created in the Export Audio dialog, type a name for them in
the Preset window and then click the floppy disk icon thats next to the window.
15. Click Export.
The audio is exported to the Wave file or files.
Note 1: If you have patched a synth into a track or bus, make sure you check Track FX to include
synths that are patched into tracks, and check Bus Returns to include synths that are patched
into buses.
Note 2: If you dont check Track Automation. any initial volume and pan settings in an exported
track are ignored and the tracks audio data will be exported at the level that exists in the track,
with pan set to center. If you dont check Clip Automation, any trim settings are ignored during
export. If you dont check Master Automation, any volume and balance settings at the main outs
are ignored.
891
Preparing audio for distribution
Mixing
If you chose Broadcast Wave as the export format, the following information is stored in the file(s):
Description. A brief description of the contents of the Broadcast wave. Limited to 256
characters.
Originator. The author of the Broadcast wave. This information is taken from the Author field in
the File Info dialog on page 1510.
Originator Reference. A unique reference identifier created by SONAR.
Origination Date. The date the file was created.
Origination Time. The time the file was created.
Time Reference. The SMPTE time stamp for the beginning of broadcast wave.
To export a project in Windows Media format
1. Set all volume, pan, effects, and automation settings just as you want them.
2. If you only want to mix down parts of tracks, select those clips now.
3. If you are using effects on the tracks and want to mix the effects down at this time, select the
whole length of the longest track or clip plus extra time for the reverb or effects tail.
4. Choose File > Export > Audio to open the Export Audio dialog box.
5. Select a destination folder using the Look In field.
6. Enter a file name.
7. Choose Windows Media Advanced Streaming Format from the Files of type drop-down list.
8. In the Source Category field, select one of the following options:
Tracks. Choosing this option creates a separate file for each track that you select in the
Source Buses/Tracks field.
Buses. Choosing this option creates a separate file for each bus that you select in the
Source Buses/Tracks field.
Main Outputs. Choosing this option creates a separate file for each main output that you
select in the Source Buses/Tracks field.
Entire Mix. Choosing this option creates one file for your entire mix, unless youre exporting
a surround mix with Split Mono selected in the Channel Format field.
9. In the Source Buses/Tracks field, choose the buses or tracks you want to use as a source to
create your mix. If you chose Tracks in the Source Category field, only tracks will show up as
choices in this field.
10. In the Channel Format field, select one of the following options:
Stereo. All exported tracks and clips are mixed down to a stereo file or files.
Mono. All exported tracks and clips are mixed down to a mono file or files.
Split Mono. All exported tracks and clips are mixed down to separate mono files.
Multichannel. All exported tracks are mixed down to a multichannel WMA file or files.
11. Choose the sample rate that you want your exported file to be.
892
Mixing
Preparing audio for distribution
12. Select the bit depth that you want the exported file to use. If your source file is 16 and you export
to 24, you get more precision for any audio effects in the mix (and a larger file). If your source file
is 24 and you export to 16, you lose some sound definition, but you get some of it back if the
Dithering option is on in the Audio Options dialog box (see Dithering on page 898 for more
information).
13. In the Mix Enables field, choose the elements you want to include in the mixdown. If you want to
exclude muted tracks and/or include only soloed tracks, make sure Track Mute/Solo is checked.
14. If you want to save the settings you created in the Export Audio dialog, type a name for them in
the Preset window and then click the floppy disk icon thats next to the window.
15. Click Export.
The Windows Media Format Encode Options dialog appears.
16. Select options and click OK.
The audio is compacted and exported to a file or files with the extension .wma.
To export a project in MP3 format
1. Set all volume, pan, effects, and automation settings just as you want them.
2. If you only want to mix down parts of tracks, select those clips now.
3. If you are using effects on the tracks and want to mix the effects down at this time, select the
whole length of the longest track or clip plus an extra measure for the reverb or effects tail.
4. Choose File > Export > Audio to open the Export Audio dialog box.
5. Select a destination folder using the Look In field.
6. Enter a file name.
7. Choose MP3 from the Files of type drop-down list.
Note 1: If you have patched a synth into a track or bus, make sure you check Track FX to include
synths that are patched into tracks, and check Bus Returns to include synths that are patched
into buses.
Note 2: If you dont check Track Automation. any initial volume and pan settings in an exported
track are ignored and the tracks audio data will be exported at the level that exists in the track,
with pan set to center. If you dont check Clip Automation, any trim settings are ignored during
export. If you dont check Master Automation, any volume and balance settings at the main outs
are ignored.
893
Preparing audio for distribution
Mixing
8. In the Source Category field, select one of the following options:
Tracks. Choosing this option creates a separate file for each track that you select in the
Source Buses/Tracks field.
Buses. Choosing this option creates a separate file for each bus that you select in the
Source Buses/Tracks field.
Main Outputs. Choosing this option creates a separate file for each main output that you
select in the Source Buses/Tracks field.
Entire Mix. Choosing this option creates one file for your entire mix.
9. In the Source Buses/Tracks field, choose the buses or tracks you want to use as a source to
create your mix. If you chose Tracks in the Source Category field, only tracks will show up as
choices in this field.
10. In the Channel Format field, select one of the following options:
Stereo. All exported tracks and clips are mixed down to a stereo file or files.
Mono. All exported tracks and clips are mixed down to a mono file or files.
Split Mono. All exported tracks and clips are mixed down to separate mono files.
11. Choose the sample rate that you want your exported file to be.
12. In the Bit Depth field, select 16. If your source file is 24 and you export to 16, you lose some
sound definition, but you get some of it back if the Dithering option is on in the Audio Options
dialog box (see Dithering on page 898 for more information).
13. In the Mix Enables field, choose the elements you want to include in the mixdown. If you want to
exclude muted tracks and/or include only soloed tracks, make sure Track Mute/Solo is checked.
14. If you want to save the settings you created in the Export Audio dialog, type a name for them in
the Preset window and then click the floppy disk icon thats next to the window.
15. Click Export.
The Cakewalk MP3 Encoder dialog appears.
16. Choose options and click OK.
The audio is compacted and exported to a file or files with the extension .mp3.
See also:
Cakewalk Publisher on page 900
Note 1: If you have patched a synth into a track or bus, make sure you check Track FX to include
synths that are patched into tracks, and check Bus Returns to include synths that are patched
into buses.
Note 2: If you dont check Track Automation. any initial volume and pan settings in an exported
track are ignored and the tracks audio data will be exported at the level that exists in the track,
with pan set to center. If you dont check Clip Automation, any trim settings are ignored during
export. If you dont check Master Automation, any volume and balance settings at the main outs
are ignored.
894
Mixing
Preparing audio for distribution
Exporting tracks with no selection
If the source category is Tracks when you bounce or export audio with no selection in, each wave
file will be exactly the same duration as the original source track.
Encoding options
After clicking the Export button, an additional dialog will appear showing Extra Encoding Options.
These options typically determine the bit depth, endian-ness (the byte ordering in memory used to
represent the data), and an encoding type within the major file format.
Figure 261. The Extra Encoding Options dialog
Here is the master list of subformats supported in SONAR:
AIFF (Apple/SGI) (extension aiff)
Signed 8 bit PCM
Signed 16 bit PCM
Signed 24 bit PCM
Signed 32 bit PCM
Unsigned 8 bit PCM
32 bit float
64 bit float
U-Law
A-Law
IMA ADPCM
GSM 6.10
12 bit DWVW
16 bit DWVW
24 bit DWVW
895
Preparing audio for distribution
Mixing
AIFF (Apple/SGI) (extension aif)
Signed 8 bit PCM
Signed 16 bit PCM
Signed 24 bit PCM
Signed 32 bit PCM
Unsigned 8 bit PCM
32 bit float
64 bit float
U-Law
A-Law
IMA ADPCM
GSM 6.10
12 bit DWVW
16 bit DWVW
24 bit DWVW
AU (Sun/NeXT) (extension au)
Signed 8 bit PCM
Signed 16 bit PCM
Signed 24 bit PCM
Signed 32 bit PCM
32 bit float
64 bit float
U-Law
A-Law
32kbs G721 ADPCM
24kbs G723 ADPCM
CAF (Apple Core Audio File) (extension caf)
Signed 8 bit PCM
Signed 16 bit PCM
Signed 24 bit PCM
Signed 32 bit PCM
32 bit float
64 bit float
U-Law
A-Law
896
Mixing
Preparing audio for distribution
FLAC (FLAC Lossless Audio Codec) (extension flac)
Signed 8 bit PCM
Signed 16 bit PCM
Signed 24 bit PCM
RAW (Headerless audio file) (extension raw)
Signed 8 bit PCM
Signed 16 bit PCM
Signed 24 bit PCM
Signed 32 bit PCM
Unsigned 8 bit PCM
32 bit float
64 bit float
U-Law
A-Law
SD2 (Sound Designer II) (extension sd2)
Signed 8 bit PCM
Signed 16 bit PCM
Signed 24 bit PCM
W64 (Sony Wave-64) (extension w64)
Signed 16 bit PCM
Signed 24 bit PCM
Signed 32 bit PCM
Unsigned 8 bit PCM
32 bit float
64 bit float
U-Law
A-Law
IMA ADPCM
Microsoft ADPCM
GSM 6.10
897
Preparing audio for distribution
Mixing
WAV (Microsoft) (extension wav)
Signed 16 bit PCM
Signed 24 bit PCM
Signed 32 bit PCM
Unsigned 8 bit PCM
32 bit float
64 bit float
U-Law
A-Law
IMA ADPCM
Microsoft ADPCM
GSM 6.10
32kbs G721 ADPCM
Exporting OMF files
OMF (Open Media Format) files are designed for cross-platform compatibility. For more information
about the OMF format, see Importing OMF projects on page 299.
If you plan to export a SONAR project to another program that can read OMF files, it pays to
consider three things before you start your SONAR project:
Sample rate and audio bit depth of the target system
Number of tracks the target system can handle
SONAR and most other audio programs do not include video in the OMF file
To export a project as an OMF file
1. Select File > Export > OMF.
The Export OMF dialog appears.
2. Enter a File Name (maximum 64 charactersSONAR limits name length for ISO CDR
compatibility), and in the Save As Type field, choose OMF Version 1 or 2. Most applications
expect Version 2, but check with your engineer.
3. Audio Packaging: usually you should choose Embed Audio Within OMF, which includes the
audio data in the OMF file. But you should check with your engineer.
898
Mixing
Preparing audio for distribution
4. Split Stereo Tracks Into Dual Mono. See what your engineer wants. If exporting a 24-bit
project to a Pro Tools system, enable Split Stereo Tracks Into Dual Mono, as some Pro Tools
systems do not support 24-bit interleaved stereo files.
5. Include Archived Tracks. You can choose to include archived tracks in your exported file.
6. Mix Each Groove Clip As A Separate Clip. If you have several Groove Clips in a track
SONAR exports them as one clip unless you check this option. If you check this option, SONAR
has to do a separate export operation for each Groove Clip in the track, which is very time-
consuming. If you only have one Groove Clip in a track, and you have rolled out numerous
repetitions of the clip, SONAR exports a single clip that is the length of the original clip and all the
repetitions, which is not a time-consuming operation.
7. Audio Format. Ask your engineer what format the studio uses, Windows (RIFF Wave) or Mac
(AIFC).
8. Click the Save button.
9. SONAR exports the project as an OMF file. In the Save as Type field, select the OMF version
you want to save the project as. Version 1 is compatible with older applications. See your target
applications documentation for information on which version it supports.
Dithering
Dithering. Whenever an audio signal is converted from a higher-bit resolution to a lower
resolution, it is necessary to apply dither to avoid introducing undesirable quantization noise or
harmonic distortion into the signal. The purpose of dither is to reduce the resulting distortion by
adding low-level random noise or dither to the audio signal. Different mathematical calculations are
used to generate dither, each method has advantages and disadvantages depending on the
particular operation. SONAR features the Pow-r dithering process, short for Psycho-acoustically
Optimized Wordlength Reduction, which can produce lower-bit files that sound indistinguishable
from higher-bit source files. When this option is turned on, SONAR uses dithering when you export a
higher-bit file at a lower resolution, or lower the bit depth of a projects audio files by using the
Utilities > Change Audio Format command, or when you render audio (bounce, freeze, or apply
effects).
Note: OMF files save the following:
Tracks
Clip positions
Slip edits
Fades and crossfades (as destructive edits)
The following information is discarded:
Volume
Pan
Automation
Effects
899
Burning audio CDs
Mixing
SONAR Producer offers five kinds of dithering:
Rectangular. Essentially white noise, no noise shaping. Advantages: least CPU-intensive,
lowest signal-to-noise ratio, preferable to shaped dither when successive dithering can occur
(e.g. bouncing, freezing). Disadvantages: suffers from intermodulation distortion, higher
perceived loudness than Pow-r dither.
Triangular. Higher level than rectangular, no noise shaping. Advantages: low CPU-intensive
dither, superior to Rectangular as it does not suffer from modulation noise effects. Preferable
to shaped (Pow-r) dither when successive dithering can occur (e.g. bouncing, freezing).
Disadvantages: higher perceived loudness than Pow-r dither.
Pow-r 1. Noise-shaped dither. Advantages: less CPU-intensive than Pow-r types 2 and 3,
lower perceived loudness than Rectangular or Triangular. Disadvantages: less noise shaping
than Pow-r types 2 and 3, not recommended for operations where dither will be applied
successively (e.g. bounce and freeze).
Pow-r 2. Noise-shaped dither. Advantages: lowest perceived loudness, highest quality
settings, recommended for audio export. Disadvantages: highest CPU-intensive settings, not
recommended for operations where dither will be applied successively (e.g. bounce and
freeze).
Pow-r 3. Same as Pow-r 2 except most CPU-intensive and transparent of all choices.
To choose dithering options
1. Go to Edit > Preferences > Audio - Playback and Recording.
2. Click the Dithering list and choose the kind of dithering you want to use.
3. Click OK.
Burning audio CDs
SONAR has integrated Audio CD burning, which allows you to write your audio tracks to an audio
CD that can be played in any standard CD player.
The Utilities > Burn Audio CD command lets you burn your tracks to an audio CD that you can play
in any standard CD player.
For more information about the Utilities > Burn Audio CD command, see Audio CD Burner dialog
on page 1472 and the Cakewalk Publisher online Help.
900
Mixing
Cakewalk Publisher
Cakewalk Publisher
You can use Publisher to create a customized streaming music player with a playlist of your music,
upload the player to your personal or band's web site, and embed it in any other web site. You can
also update your playlist with album art, links (URLs), and artist, track, & album information.
Publisher works by connecting to your web host's FTP account (usually provided when you sign up
with a web hosting company and create a web site) and uploading files to a location of your
choosing. Once these files are successfully transferred to your web site, Publisher generates a
simple HTML tag that you can paste into any other web site to embed and display your audio player.
For those familiar with it, the process is similar to selecting images that are originally hosted on one
web site and displaying them on a different web site.
Figure 262. Cakewalk Publisher
To start Cakewalk Publisher
There are three ways to start Cakewalk Publisher:
Click Utilities > Cakewalk Publisher.
When exporting audio as an MP3 file, enable the Add to Cakewalk Publisher check box in the
Export Audio dialog.
Click Start > Programs > Cakewalk > Publisher > Cakewalk Publisher.
For more information about Cakewalk Publisher, see the Cakewalk Publisher online help and Add
to Cakewalk Publisher on page 1504.
Surround Mixing (Producer and Studio
only)
SONAR fully supports surround mixing (SONAR Essential can open surround projects created in
Producer and Studio, converting them to stereo). SONAR can create finished surround mixes in all
popular surround formats, including Windows Media 9 Pro. You can use a joystick to control
surround panning if you want.
To get a complete understanding of SONARs surround functions, start with the Surround basics
on page 902.
See:
Surround basics on page 902
Configuring SONAR for surround mixing on page 902
Panning in surround on page 909
Surround metering on page 917
Bass management on page 918
Surround effects on page 919
Importing surround mixes on page 923
Exporting surround mixes on page 924
Note: Its always advisable to know the required sampling rate and audio driver bit depth for the
target medium that your surround project will be used in. That way you can work in the correct
format from the start, without having to convert later. You can set these parameters in Edit >
Preferences > Audio - Driver Settings.
902
Surround Mixing (Producer and Studio only)
Surround basics
Surround basics
Surround sound is a common name for various techniques for positioning audio in reference to the
listener. Whereas regular stereo is limited to left/right positioning, within a relatively narrow field,
surround sound opens possibilities of positioning an audio source anywhere around the listener.
Surround sound comes in many formats. The differences between the formats are in three areas:
The number of speakers. This varies from 3.2 all the way to 8.1.
The angles of the speakers.
The intended final coding format. This depends on the media the audio will be "stored" on:
film, broadcast video or DVD, for example.
The most common format is 5.1, which consists of five full-range channels and a low-frequency
effects (LFE) channel (the .1 in 5.1 is the LFE or sub channel). The five full-range channels are
reproduced by left, right, and center speakers positioned in front of the listener (L, R, and C for
short), and left and right surround speakers positioned behind the listener (Ls and Rs for short). The
LFE channel can be routed to the main speakers or to a subwoofer that can be positioned almost
anywhere.
The center channel is typically used to lock dialog or sounds to a video screen. The LFE channel is
generally routed to a subwoofer to enhance low audio frequencies for effects such as explosions or
crashes. Audio in this channel is limited to a range of approximately 25 Hz to 120 Hz.
See:
Configuring SONAR for surround mixing on page 902
Configuring SONAR for surround mixing
This section covers setting up SONAR for surround sound.
See:
Using surround format templates on page 903
Choosing a surround format on page 905
Surround buses on page 906
Routing in surround on page 907
Downmixing on page 908
903
Configuring SONAR for surround mixing
Surround Mixing (Producer and Studio only)
Using surround format templates
A Surround Format template specifies the number of speakers and the order in which the speakers
are arranged.
There are several different surround formats, including LCRS, 5.1, 6.1, and 7.1, with 5.1 being most
common. The number after the decimal point refers to the number of Low Frequency Effect (LFE)
speakers. However, there are even different flavors of 5.1. The different flavors specify in which
order the speakers are arranged, and the speaker angles. For example:
The speaker positions, moving clockwise from center, are identified as:
To mix in surround sound in SONAR, you must insert at least one surround bus.
Surround Format Speaker Order
5.1 SMPTE/ITU L, R, C, LFE, Ls, Rs
5.1 Music Alternative L, R, Ls, Rs, C, LFE
5.1 Film Alternative L, C, R, Ls, Rs, LFE
Table 168.
Label Speaker
C Center (directly in front of listener)
Rc Right of Center
R Right (standard Stereo placement)
Sr Side rightdirectly to the right of the listener
Rs Right Surround
Cs Surround (rear center)
Ls Left Surround
Sl Side Leftdirectly to the left of the listener
L Left (standard Stereo placement)
Lc Left of center
LFE Low Frequency Effect speaker(s)placed according to room acoustics
Table 169.
904
Surround Mixing (Producer and Studio only)
Configuring SONAR for surround mixing
A project can include multiple surround buses, but all surround buses in a project use the same
surround format (5.1, 7.1, etc.).
The projects surround format is based on one of the following Surround Format templates:
2.0
2.1
LCR
LRC+LFE
LRS
LFS+LFE
Matrix UHJ
QUAD
4.1 (SMPTE/ITU)
Quad+LFE
PanAmbio 4.1
LCRS
Surround (SMPTE/ITU)
Surround Media
LCRS+LFE
5.1 (Standard 3/2)
5.1 (Film/Alternative)
5.1 (Music/Alternative)
5.1 (SMPTE/ITU)
6.0 (Hexagon)
6.0 (Film/Alternative)
6.0 (Music/Alternative)
6.1 (Film/Alternative)
6.1 (Music/Alternative)
6.1 (SMPTE/ITU)
7.0 (Heptagon)
7.0 (Film/Alternative)
7.0 (Music/Alternative)
7.1 (Film/Alternative)
7.1 (Music/Alternative)
7.1 (SMPTE/ITU)
905
Configuring SONAR for surround mixing
Surround Mixing (Producer and Studio only)
8.0 (Octagon)
8.0 (Film/Alternative)
8.0 (Music/Alternative)
8.1 (Film/Alternative)
8.1 (Music/Alternative)
8.1 (SMPTE/ITU)
5.1 (SMPTE/ITU) is the default template.
The Surround Format templates are hard-coded, and cannot be deleted. However, you can freely
assign any enabled audio output port to any surround channel, and save the configuration as a
preset.
Surround settings are per project. Surround speaker assignments default to unique audio output
channels when you choose a new template.
To configure surround settings, go to Edit > Preferences > Project - Surround.
See:
Choosing a surround format on page 905
Choosing a surround format
Go to Edit > Preferences > Project - Surround to select a surround format. Choosing a surround
format sets the number of speakers your project is using, and lets you choose a specific sound card
output for each speaker. Here you can also choose parameters for bass management, and for
downmixing, which means converting a surround mix into a stereo mix.
The group of sound card outputs that you choose in Edit > Preferences > Project - Surround
make up the Surround Main. The Surround Main becomes a choice on the Outputs menus of
tracks and buses as soon as you insert a surround bus into your project. You wont see a Surround
Main output module in the output modules section of the Console view, because its just a term for
the group of sound card outputs you choose for surround mixing. The pan control on any track or
bus that outputs to the Surround Main controls which hardware outputs receive the signal that the
track or bus sends to the Surround Main.
SONAR saves the surround settings you choose in Edit > Preferences > Project - Surround with
your project, including your downmixing parameters. If you have some particular settings you might
use again, you can save a group of settings as a preset (except for downmixing parametersyou
can change these, but they arent saved in presets). To save a group of settings as a preset, type a
name in the Presets field and then click the Disk icon thats to the right of the field. When you want
to use this preset in a project, just choose it from the Presets drop-down menu.
906
Surround Mixing (Producer and Studio only)
Configuring SONAR for surround mixing
To choose a surround format and set sound sard outputs
1. Go to Edit > Preferences > Project - Surround.
2. Select a format from the Surround Format drop-down.
The diagram to the right of the Surround Format menu changes to illustrate the speaker
placement of the format that you chose.
3. In the Output column, assign each channel to a sound card output.
4. Click OK.
See:
Surround buses on page 906
Surround buses
You have to have at least one surround bus in your project to use surround sound. A surround bus
differs from a stereo bus in that it simply has more channels. For example, if a project is set to 7.1,
then the bus has 8 channels: 7 directional channels and one LFE channel.
To insert a surround bus
1. In the Bus Pane of the Track view or the Console view, right-click to display a pop-up menu of
bus options.
2. Select Insert Surround Bus from the pop-up menu.
Or
Use the Insert > Surround Bus menu command.
See:
Routing in surround on page 907
Note: Consumer-grade sound cards, such as Audigy or SoundBlaster, typically reserve output
4 for the LFE channel. Check your sound card manual for details.
Note: Take a moment to make sure your speakers are correctly hooked up to the corresponding
outputs before you attempt any playback. See the diagram in Edit > Preferences > Project -
Surround for the speaker setup. If you are not sure what the abbreviations for the speaker
names are, see Surround basics on page 902.
907
Configuring SONAR for surround mixing
Surround Mixing (Producer and Studio only)
Routing in surround
Tracks can send output to a surround bus, the Surround Main, or a hardware output. If a track is
routed to a surround bus or the Surround Main, it has surround meters and a surround panner. You
can route any track or bus to another bus, the Surround Main or a hardware out. However, you are
prevented from creating a signal loop by routing the signal back into a bus that is already in the
signal flow. The following table lists how each of these routing options affects the signal:
To assign a track to a surround bus or surround main
Click in the tracks Output field and select a surround bus, the Surround Main, or New
Surround Bus as an output.
See:
Downmixing on page 908
Signal Flow Result
Track to stereo bus No change
Mono track to surround bus Mono signal is routed to both Left and Right channels of
surround format. You can change the routing to other surround
channels by using the surround panner on the track.
Stereo track to surround bus Stereo left channel is routed to Left channel of surround format;
stereo right channel is routed to Right channel of surround
format. You can change the routing to other surround channels
by using the surround panner on the track.
Track to hardware output No change
Stereo bus to stereo bus No change
Stereo bus to surround bus or the Surround
Main
Stereo left channel is routed to Left channel of surround format;
stereo right channel is routed to Right channel of surround
format. You can change the routing to other surround channels
by using the surround panner on the stereo bus.
Stereo bus to hardware output No change
Surround bus to stereo bus Surround channels are downmixed to stereo
Surround bus to surround bus or the
Surround Main
No change
Table 170.
908
Surround Mixing (Producer and Studio only)
Configuring SONAR for surround mixing
Downmixing
Downmixing is a way of previewing your surround project in stereo only. There are various cases
where surround is not available and it may be that someone plays your project in stereo only. A radio
broadcast is a good example. Downmixing is a valuable tool for determining if your project will sound
good in stereo. However, you can export your project in stereo, and SONAR uses your downmix
settings to create your exported file.
The following table lists the downmixing settings in Edit > Preferences > Project - Surround and
gives a brief description of what the setting does. You can also manually enter other values besides
these preset ones:
Downmixing Setting Options
Center Downmix Level (dB) These options determine how much of the center is mixed to the left and
right.
-3 dB. Maintains the same level of center channel sound when you
listen in a typically reverberant room
-4.5 dB. A compromise level between -3dB and -6 dB
-6 dB. Maintains the same level of center channel sound when you
listen to direct sound without typical room reverberations
-INF. Eliminates all of the Center channel signal
Surround Downmix Level (dB) The amount of Left Surround and Right Surround mixed into the Left and
Right channels respectively.
-3 dB. Maintains the same level of surround
-6 dB. Reduces the level of surround so that it doesnt compete with
center channel sound such as dialog
-INF. Eliminates all of the Surround channel signal
LFE Level (dB) The amount of the LFE channel mixed into the Left and Right channels
respectively.
-12 (or type in a value). Lets you choose the level of LFE in the stereo
mix
-INF. Eliminates all LFE
Table 171.
909
Panning in surround
Surround Mixing (Producer and Studio only)
To downmix a project
1. If you do not have a stereo bus in your project, create one by right-clicking in the Bus pane in the
Track view or Console view and selecting Insert Stereo Bus from the menu that appears.
2. Go to Edit > Preferences > Project - Surround, select a center downmix level and a surround
downmix level, and click OK.
3. In each of the surround buses, assign the output to a stereo bus.
4. Listen to your project through the stereo bus, and make any final adjustments to the stereo mix
by changing the values in Edit > Preferences > Project - Surround.
5. If you want to export your stereo mix, use the File > Export > Audio command. This command
obeys your downmix settings.
See:
Panning in surround on page 909
Panning in surround
Unlike stereo panning which sends sound to left and right speakers, surround panning means
sending sound to multiple speakers at points along a circle.
When a track/bus/send is assigned to a surround bus, the Pan control turns into a multi-dimensional
surround panner. The surround panner comes in four sizes:
Micro. This is found in the Track view.
Small. This is found on sends.
Medium. This is the surround panner which is displayed in the Track Inspector and Console
view.
Large. This is a large surround panner (see Controlling surround panning on page 911 for a
picture) which has additional controls, and appears when you right-click a surround panner and
choose Open Surround Panner from the pop-up menu, or double-click outside the surround
panner circle, or press ENTER when the panner has focus.
910
Surround Mixing (Producer and Studio only)
Panning in surround
A. Micro surround panner in Track view B. Six channel output meter
Figure 263. Console view surround panner
A. Medium surround panner in Console view
The small and large panners are always synchronized; the large panner simply provides increased
resolution when you adjust the surround pan position.
See:
Controlling surround panning on page 911
Note 1: Surround panning is not available for tracks/sends that are routed to non-surround
buses.
Note 2: If the track/bus/send is reassigned to a stereo bus, any surround automation will be
orphaned, but will automatically reconnect if the track/bus/send is later assigned back to a
surround bus.
B A
A
911
Panning in surround
Surround Mixing (Producer and Studio only)
Controlling surround panning
Here are pictures of the large surround panner and medium surround panner:
Figure 264. Large Surround Panner
A. Angle and focus marker B. Width markers C. Right speaker icon
Figure 265. Medium Surround Panner
A
B
C
912
Surround Mixing (Producer and Studio only)
Panning in surround
The large surround panner has some sliders at the bottom that the medium surround panner doesnt
have, except for the LFE Send slider, which the medium panner has. Except for the sliders, the large
and medium surround panners have the following controls:
Angle and Focus marker. A small sphere that you can drag in any direction to both control and
display the following two parameters:
Angle. This is the perceived angle of the sound source as it differs from the position directly
in front of the listener. The scale is 0 to 180 degrees on the listeners right, and 0 to -180
degrees on the listeners left. 0 means the sound is coming from directly in front of the listener,
and plus or minus 180 degrees means that the sound is coming from directly behind the
listener.
Focus. This is the perceived distance of the sound source from the center of the circle on a
scale of 0 to 100, 0 meaning the center of the circle, and 100 meaning the perimeter.
Width markers. These are two smaller spheres equidistant from the Angle and Focus marker.
Their distance from each other and from the front of the circle shows the Width value (see
definition below). You can also drag the Width markers to control Angle and Focus.
Speaker icons/squares. Each surround channel is represented by a speaker icon in the large
panner, and a white square in the small panner. The large panner also has a corresponding
volume level in dB directly in front of each icon. The position of each speaker icon shows you
each speakers position in the surround mix. Clicking a speaker icon or square mutes the
corresponding channel, causing the icon or square to become grey. Double-clicking the icon
solos its channel, turning the icon green.
Angle slider (large panner only). This slider both displays and controls the angle value.
Focus slider (large panner only). This slider both displays and controls the focus value.
Width slider (large panner only). This slider both displays and controls the width value. Width
is a measure of how wide an area the sound seems to be coming from on a scale of 0 to 360
degrees. At 0 and 360 degrees, the sound seems to all come from a single speaker. At 180
degrees the sound seems to come from directly opposite sides. The default angle matches the
projects left and right channel angle. For example, in 5.1 SMPTE/ITU surround, the default width
is 60 degrees.
Front/Rear Balance slider (large panner only). Abbreviated as FrntRrBl, this slider adjusts
the front and rear balance. Drag it to the left to reduce the level from the front speakers, or drag it
to the right to reduce rear level.
LFE slider. This slider both displays and controls the level of sound sent to the LFE channel.
LFE Only button (large panner only). This button mutes all channels except the LFE channel.
913
Panning in surround
Surround Mixing (Producer and Studio only)
To open the large surround panner
Right-click the small surround panner or the pan control in a track, and choose Open Surround
Panner from the pop-up menu.
Or
Select a track and choose Views > Surround Panner, or press ALT+SHIFT+9.
Or
Double-click outside the Surround Panner circle.
Or
Press ENTER when the panner has focus.
To change the angle
In either the large or small surround panner, drag the Angle and Focus marker to the left or right.
Or
In the large surround panner, drag the Angle slider.
To change the focus
In either the large or small surround panner, drag the Angle and Focus marker toward or away
from the center.
Or
In the large surround panner, drag the Focus slider.
To mute a surround speaker
In the large surround panner, click a speaker icon to mute its output. The speaker icon turns grey
when the speaker is muted.
Or
In the small surround panner, click a white square to mute a speakers output. The square turns
grey when the speaker is muted.
To solo a surround speaker
In the large surround panner, double-click a speaker icon to solo its output. The speaker icon
turns green when the speaker is soloed.
Or
In the small surround panner, double-click a white square to solo a speakers output. The square
turns green when the speaker is soloed.
To change the width
In the large surround panner, drag the Width slider.
To change the front/rear balance
In the large surround panner, drag the FrntRrBl slider left to reduce front level, or right to reduce
rear level.
914
Surround Mixing (Producer and Studio only)
Panning in surround
To change the LFE send level
In either the large or small surround panner, drag the LFE slider.
To solo or unsolo the LFE channel
In the large surround panner, click the LFE Solo button.
To isolate a signal in one speaker
In the large surround panner, drag the Width slider to 0, the Focus slider to 100, and then drag
the Angle slider until the sphere icon is directly in front of the correct speaker.
Or
Press the desired Numeric Keypad key that represents the speaker position (7=L, 8=C, 9=R, see
Keyboard shortcuts on page 914).
To group panner controls
In the large surround panner, right-click each slider that you want to add to the group, and choose
Group-n from the pop-up menu.
Now you can move a single slider, and all sliders in that same group move synchronously.
Keyboard shortcuts
The following shortcuts allow you to control a surround panner from the keyboard:
Note: Double-clicking any surround panner control will reset the control to its default value,
which for the LFE control is -INF.
Note: If you group sliders that are in the same surround panner, you can no longer move the
markers that represent those sliders values. You can only move a grouped marker by moving
its associated slider.
Shortcut Function
ALT+drag Constrains to angle
ALT+SHIFT+drag Constrains to angle at 100% focus
CTRL+SHIFT+drag Constrains to focus only
SHIFT+click Sets panner point to the point that you click (large and medium panners only)
SHIFT+drag controls (Angle,
Width, etc.)
Fine resolution
Up/Down cursor keys Move to next/previous widget in surround panner
Table 172.
915
Panning in surround
Surround Mixing (Producer and Studio only)
NumPad assignments:
0 = n/a
1 = Ls
2 = Cs
3 = Rs
4 = Sl
5 = centers the panner
6 = Sr
7 = L
8 = C
9 = R
/ = Lc
* = Rc
See also:
Automating surround panning on page 916
Left/Right cursor keys Move to next/previous panner in same track
CTRL+up/down Move to surround panner in another track
CTRL+NumPad 0-9 Speaker mutes
NumPad 0-9 Jump to speaker angle at 100% focus
Shortcut Function
Table 172.
916
Surround Mixing (Producer and Studio only)
Joystick support
Automating surround panning
You can arm or disarm for automation all the controls in a surround panner by clicking any control in
the surround panner (except LFE Solo), and choosing Write Enable from the pop-up menu.
Potential 'pops' when using surround automation (SONAR Producer only)
If you record Angle surround pan automation, please note that a pop may occur as the angle
parameter jumps from 0 degrees to 180 degrees. This may occur if the jump is not instantaneous,
and can be easily solved by zooming in the envelope automation and moving the top and bottom
nodes so they are aligned in time.
See:
Surround metering on page 917
Joystick support
SONAR allows you to use a joystick to control surround panning. A force-feedback joystick such as
the Microsoft SideWinder Force Feedback 2 joystick can add a tactile element to mixing
sessions, and add button control to some SONAR transport and/or menu commands with the extra
buttons on the joystick module.
The joystick will grab the current pan position/sphere anytime you pull the trigger button (the "firing"
button under your index finger). When recording automation, you write new automation every time
you pull the trigger button.
Various joystick buttons can be used to:
Control SONARs transport
Switch focus to adjacent tracks/sends
Solo/unsolo current channel
Open/close the large surround panner window
To connect the joystick to SONAR
1. Go to Edit > Preferences > MIDI - Control Surfaces.
2. Click the Add button , and choose Joystick Panner in the Controller/Surface field of the
Controller/Surface Settings dialog; click OK.
3. Click OK to close the Preferences dialog.
Tip: Enable Snap to make it easier to align the envelope nodes.
917
Surround metering
Surround Mixing (Producer and Studio only)
4. In the Control Bars ACT module, select Joystick Panner in the drop-down menu, then click the
Controller/Surface Properties button .
5. In the Joystick Panner dialog, select button 1 in the Buttons field, and then select Engage Pan
Mode in the Button Actions field.
6. Now select Button 2, and select Engage Pan Nav Mode in the Button Actions field.
7. Select any other buttons your joystick has (one at a time), and connect them to any transport or
menu commands you want in the Button Actions field; close the Joystick Panner dialog.
Now when you hold down button 1 (the trigger button), the joystick controls the surround panner on
the current track or send. When the pan/sphere is in the desired position, let button 1 up to hold the
position. When you hold down button 2, move the joystick vertically to change the current track, and
horizontally to change to a different send control. The Control Bars ACT module displays the names
of the current track and send. Use any other buttons you configured to control other SONAR
functions.
You can save your button assignments as a preset by typing a name for the current group of settings
in the Presets window in the Joystick Panner dialog, and then clicking the floppy disk icon thats
next to the Presets field. Whenever you want to load a preset, just select it in the Presets window.
Surround metering
Meters in tracks routed to surround buses or the Surround Main, and meters in surround buses work
the same as stereo meters (see Metering on page 820), however, surround meters display more
channels. For example, a project in 5.1 would have a six-channel meter.
Figure 266. Multi-channel meter
A. Six-channel meter
Each pair of hardware outputs still uses a stereo meter, but you will see the meters on several pairs
of outputs displaying levels, depending on how many surround channels your project uses.
See:
Bass management on page 918
A
918
Surround Mixing (Producer and Studio only)
Bass management
Bass management
A bass management system takes all the frequencies below a certain frequency (normally 80Hz)
from the main channels, and the signal from the LFE channel, and mixes them together into the
speaker that is best equipped to handle them. This is usually a subwoofer, but sometimes the left
and right front speakers are used if a subwoofer isnt available. The reason why this is done is to
make use of the subwoofer for more than the occasional low frequency effect, since the subwoofer is
there anyway, and to lower the effective response of the system to about 25 Hz.
When you encode to Dolby Digital, the LFE channel gets a +10dB gain on playback from Dolby's
decoder. This gives you the option of delivering some really powerful deep bass during playback,
like in that earthquake sound effect in your recording. Consider also that this +10 dB of low bass can
be added to any low bass that came out of the other 5 channels from redirection, so you realistically
can deliver a sound from the subwoofer that is more than +20dB above the sound from any other
speaker.
What this means during mixing is that you would have to turn the analog gain to your subwoofer up
10 dB relative to the other 5 speakers, so that you hear the sound as it will be played back in home
theater systems that use bass management, and you will get your levels set right in the mix.
SONARs bass management system allows you to monitor how a surround project will sound with
bass management, so you dont have to change the gain to your subwoofer during mixing. SONARs
bass management system only applies to monitoring, and is ignored when you export your file.
To monitor with bass management
1. If necessary, open the project you want to use bass management with.
2. Go to Edit > Preferences > Project - Surround.
3. Check the Monitor with Bass Management option.
4. Select an option in the Low Pass Cutoff (Hz) drop-down, and click OK.
See:
Surround effects on page 919
919
Surround effects
Surround Mixing (Producer and Studio only)
Surround effects
SONAR lets you use your existing stereo or mono effects as surround effects. SONAR does this
through the SurroundBridge, which automatically sets up your existing mono & stereo plug-ins so
you can patch them into surround buses (buses, not tracks).
See:
The SurroundBridge on page 919
Effect property pages on page 920
Effect presets on page 920
How to patch and configure surround effects on page 920
The SurroundBridge
The SurroundBridge automatically loads enough instances of a plug-in to handle all your surround
channels. For example, if you patch a stereo effect into a surround bus that uses 5.1 SMPTE/ITU
panning, the SurroundBridge automatically assigns the Left and Right channels of the bus to
instance 1 of the plug-in, assigns the Left Surround and Right Surround channels to instance 2, the
Center channel to instance 3, and the LFE channel to instance 4. If you patch a mono effect into a
surround bus, the SurroundBridge assigns each channel to a single instance of the mono effect,
which would create six instances of the effect on a 5.1 surround bus. You can view and edit these
assignments on the SurroundBridge tab thats in the property page of every effect thats patched
into a surround bus. For example, if you want a certain effect on the Left Surround channel of a
surround bus, but not on the Right Surround channel, you can assign these two channels to different
instances of the effect youre patching by choosing options on the SurroundBridge tab of the
effects property page.
The SurroundBridge also links the automatable parameters of each instance so that when you
change a parameter in one instance, you automatically change the same parameter in all the other
instances. You can unlink parameters individually, or per-instance (see How to patch and configure
surround effects on page 920).
See:
Effect property pages on page 920
Effect presets on page 920
How to patch and configure surround effects on page 920
920
Surround Mixing (Producer and Studio only)
Surround effects
Effect property pages
A single property page controls all instances of an effect that is patched into a surround bus. The
effects property page displays a different tab for each instance of the effect. By default, when you
change an automatable parameter on one tab of the property page, that change is duplicated on all
the tabs of the property page. However, you can unlink individual parameters from the other tabs
by clicking the Unlink Controls button in the effect property page, and while the button is enabled
(red), move the parameter you want to unlink, and then click the Unlink Controls button again to
disable it. Now you can change that parameter on one tab without changing the same parameter on
the other tabs. You can also link or unlink all of an instances parameters by using the controls on the
SurroundBridge tab.
See:
Effect presets on page 920
The SurroundBridge on page 919
Effect presets
You can use existing (non-surround) effects presets when you patch an effect to a surround bus
selecting a non-surround preset sets all of a plug-ins instances to the settings of the preset;
selecting a surround preset sets each instances parameters individually, according to the
information stored in the preset.
See:
How to patch and configure surround effects on page 920
The SurroundBridge on page 919
Effect property pages on page 920
How to patch and configure surround effects
For step-by-step instructions, see the following procedures.
To patch an effect into a surround bus
Right-click the effects bin of a surround bus and choose a mono or stereo effect from the pop-up
menu.
The SurroundBridge patches multiple instances of the effect you chose into the buss effects bin
(however, only one effect appears in the bin), with default assignments of surround channels to plug-
in instances.
Note: Mono plug-ins may not work properly when inserted in a Surround bus effect bin. A
common symptom is a Runtime error message.
921
Surround effects
Surround Mixing (Producer and Studio only)
To change channel assignments for a patched effect
1. If the effects property page is not open, display it by double-clicking the name of the effect in the
surround buss effects bin.
2. On the SurroundBridge tab of the effects property page, use the drop-down menus in the Left
Input and Right Input columns to assign individual surround channels to instances of the effect.
Your assignments take effect immediately, and the names of the tabs in the property page change to
reflect the new assignments.
To unlink individual effect parameters from other effect instances
1. In the property page of an effect thats patched into a surround bus, click the Unlink Controls
button so that it turns red.
2. Make some adjustments to the automatable parameters you want to unlink (non-automatable
parameters are not linked together). You can select parameters on any tab. SONAR will
automatically capture which controls you change and unlink them from the corresponding
controls for the other surround channels.
3. When youre finished adjusting parameters, click the Unlink Controls button again so that its
not red.
Now you can adjust the parameters you adjusted, without automatically adjusting the same
parameters that are on other tabs of the effects property page. As long as the Unlink Controls
button is not red, all other controls will remain linked.
A list of the parameters that you unlinked appears in the Unlinked Controls field on the
SurroundBridge tab, with the instance number listed in the Plug-in # column of the Unlinked
Controls field.
If you unlinked some but not all of an instances parameters, the instances check box in the
Controls Linked to Group column appears grey, with a check.
To view a list of the automatable parameters in a particular effect, uncheck one of the Controls
Linked to Group check boxes on the SurroundBridge tab, and read the list in the Unlinked
Controls field.
To relink individual effect parameters to other effect instances
1. In the Unlinked Controls field on the SurroundBridge tab, select the parameters you want to
relinkif the parameters you want to select are adjacent, you can SHIFT-click the first and last
ones in the group. If theyre not adjacent, you can CTRL-click them individually.
2. Click the Relink Controls button.
The parameters you relinked are removed from the list.
922
Surround Mixing (Producer and Studio only)
Surround effects
To unlink all of an instances parameters from other instances
1. In the property page of an effect thats patched into a surround bus, click the SurroundBridge
tab.
2. Find the instance you want to unlink in the Plug-in # column, and uncheck its Controls Linked
to Group check box.
The parameters you unlinked appear in the Unlinked Controls field, with the instance number listed
in the Plug-in # column of the Unlinked Controls field.
To disable an instance
On the SurroundBridge tab of the effects property page, uncheck the Enable check box of the
plug-in you want to disable. The instances tab becomes greyed-out when you do this. You can re-
enable the instance by rechecking the check box.
The Enable check box is a separate bypass system from the Bypass button that is on the instances
individual property tab. Disabling an instance by using the Enable check box lightens the CPU load
by taking the instance out of the processing path. The Bypass button on the instances property tab
does not change color when you click the Enable check box, because it is a separate system. The
Bypass button is automatable in some plug-ins.
To save a preset
1. Set the effects parameters the way you want them.
2. In the Presets field of the effects property page, type a name for the preset, and click the floppy
disk icon thats just right of the Presets field.
Saving a preset of an effect thats patched into a surround bus creates a surround preset, which
includes channel assignments and parameter linkage settings.
Note: To relink all of an instances parameters, recheck its Controls Linked to Group check
box.
923
Importing surround mixes
Surround Mixing (Producer and Studio only)
Importing surround mixes
SONAR imports multi-channel (surround) files as a group of mono files. If the files contain
information that labels the speaker location of each channel in the file, SONAR copies these labels
to the clips in your audio tracks, but does not pan the tracks according to these labels. This is
because you may not have your SONAR project set to the same multi-channel format as the
imported project.
You can import the following types of multi-channel files:
Multi-channel PCM wave files (.wav)
Dolby AC3 encoded files. (.ac3)these are encoded for Dolby surround. You will need to install
an AC3 decoder filter such as this one: http://ac3filter.sourceforge.net in order to be able to
decode these files in SONAR.
Windows Media Pro
To import a surround multi-channel file
1. Use the File > Import > Audio command to open the Import Audio dialog.
2. Select a file of a supported file type.
3. Check Import As Mono Tracks.
4. Click Open.
SONAR imports each channel to a separate mono track.
See:
Exporting surround mixes on page 924
Important: After installing the above AC3 codec, go to Control Panel and launch the "AC3 Filter"
control panel applet. From there you can set up the default speaker output for this filter to 5.1
channels. Until you do this it will only stream in stereo. Also check the sample rate of the
imported file. Its recommended that you set your project sample rate to whatever the file uses
before importing. Otherwise the import process will go through a time consuming resampling
pass for each channel.
Tip: You can also rip the soundtrack from a video file by opening the video file directly from the
Import Audio dialog.
924
Surround Mixing (Producer and Studio only)
Exporting surround mixes
Exporting surround mixes
You can export your surround mixes as multi-channel PCM wave files, or as Windows Media Pro
files.
To export a surround multi-channel file
1. Use the File > Export > Audio command to open the Export Audio dialog.
2. Type a name for your file.
3. In the Files of Type field, choose one of the following:
If you want to create a multi-channel wave file, choose RIFF Wave.
If you want to create a multi-channel Windows Media file, choose Windows Media Advanced
Streaming Format.
4. In the Source Category field, choose Buses, Main Outputs, or Entire Mix.
5. Choose the bus or buses in the Source Buses/Tracks field that you want to export your mix
from.
6. Choose Multichannel in the Channel Format field.
7. Choose any other options you want such as Sample Rate and Bit Depth.
8. If you want to save the settings you created in the Export Audio dialog, type a name for them in
the Preset window and then click the floppy disk icon thats next to the window.
9. Click Export.
SONAR exports your project in the file format you selected.
Standard AVI audio codecs do not support multichannel audio
None of the standard AVI audio codecs support multichannel audio. When exporting multichannel
audio to an AVI video file, do not select an audio codec (no compression), or use a codec that is
known to support multichannel audio.
ProChannel (Producer only)
Combining compression, equalization, and tube saturation modeling in one convenient processor,
ProChannel is designed to make it fast and easy to enhance any track or bus. ProChannel is
available on each audio track, Instrument track and bus in the Inspector and Console view.
Figure 267. ProChannel provides compressor, equalizer and tube saturation processing for each channel.
926
ProChannel (Producer only)
The ProChannel signal flow is divided into three stages, each with its own bypass toggle:
Compressor. The Compressor module lets you limit the dynamic range and balance the overall
level. Compression makes the loud parts of the signal quieter, resulting in a more even level. For
more information, see Compressor stage on page 934.
Equalizer. The Equalizer module allows you to fine tune the frequency spectrum of your music
or sound. You have control over six individual bands, which allows you to attenuate or boost
specific frequency ranges and shape the overall characteristics of the audio signal. Equalization
may also be applied creatively, to add presence or enhance certain frequencies, to remove noise,
hum or low-end rumble, for special effects or numerous other purposes. For more information,
see Equalizer stage on page 939.
Tube Saturation. Digital audio recordings can sometimes sound sterile and lifeless. The Tube
Saturation module employs advanced analog vacuum-tube circuit modeling, which allows you to
apply ultra-high-quality analog warmth and saturation to individual tracks and full mixes. Under
the hood are dynamic, virtual vacuum-tubes that mimic the animated nature of their real, analog
counterpart as they respond to different audio input. The result is the coveted warm, lively and
realistic analog sound of classic vacuum-tube processors and amplifiers. For details, see Tube
Saturation stage on page 942.
The Routing section shows the current effect chain and allows you to reorder the effect modules. For
more information, see Routing on page 943.
To show/hide ProChannel
To show/hide ProChannel in the Console view, click the Modules menu, then click ProChannel.
To show/hide ProChannel in the Inspector, click the ProCh button at the top of the Inspector.
To expand/collapse ProChannel
Click the Expand/Collapse button in the Inspector or Console view.
To close all instances of ProChannel, hold down the CTRL key and click any Expand/Collapse
button .
Note: When expanding ProChannel in the Inspector, ProChannel fills the entire width of the
Inspector. When expanding ProChannel in the Console view, ProChannel extends to the right
of the channel strip.
927 ProChannel (Producer only)
See:
Using ProChannel on page 927
ProChannel modules and controls on page 931
Compressor stage on page 934
Equalizer stage on page 939
Tube Saturation stage on page 942
Routing on page 943
See also:
Track Inspector overview on page 508
Console view on page 1729
Mixing on page 803
Using ProChannel
To enable/disable a module
Do one of the following:
In the Inspector or Console view, click the modules enable/disable button:
To enable/disable the Compressor module, click .
To enable/disable the Equalizer module, click .
To enable/disable the Tube Saturation module, click .
In the expanded ProChannel, click the modules enable/disable button .
Note: The more ProChannel modules you enable, the more CPU resources are required from
your computer.
928
ProChannel (Producer only)
To reorder the signal chain
Drag the corresponding icons in the Routing display until the modules appear in the desired order.
Figure 268. Drag the module icons to reorder the effect chain.
A. Equalizer B. Compressor C. Tube saturation
To interact with the Equalizer graph
The Equalizer graph is divided into four sections, which correspond to the Low, Low-Mid, Mid-High
and High bands. When you move the mouse pointer over the graph, the current band is highlighted.
To adjust a bands gain, drag up/down.
To adjust a bands frequency, drag left/right.
To adjust a bands Q, hold down the ALT key and drag up/down.
To adjust parameters with finer precision, hold down the SHIFT key while dragging.
To enable/disable a band, click the bands region in the graph.
To change the plot resolution globally, right-click any Equalizer graph in the Console view and
choose the desired resolution on the pop-up menu. The resolutions are as follows:
Auto (graph scales dynamically)
6 dB
12 dB
18 dB
Figure 269. Equalizer graph.
A. Low band B. Low-Mid band C. Mid-High band D. High band
Note: The High Pass filter and Low Pass filter can not be edited from the graph.
A B C
D C B A
929 ProChannel (Producer only)
To sidechain the ProChannel compressor
1. In the ProChannel Compressor module, click the compressor selector button to select
PC4K S-Type Bus Compressor mode.
2. Under Side Chain, click the On/Off toggle.
Figure 270. Select the PC4K S-Type Bus Compressor mode in order to use sidechaining.
See also:
Sidechaining on page 842
To use presets
Do one of the following:
To load an existing preset, choose a preset from the Preset list or click the Load Preset button
and navigate to the desired preset file.
To save a new preset or overwrite the current preset, click the Save Preset button , type a
name, then click Save.
Figure 271. Use presets to save and recall favorite settings.
A. Current preset B. Load Preset C. Save Preset
A B C
930
ProChannel (Producer only)
To lock ProChannel in the Inspector pane
By default, the Track Inspector dynamically updates to show the current track. However, you can
choose to always show a specific instance of ProChannel regardless of which track is current.
1. Click the track or bus you want to show in the Track Inspector.
2. Click the ProCh button at the top of the Inspector.
ProChannel is displayed in the Inspector pane.
3. Click the Track Name control at the bottom of the Inspector and select Lock the current track
or bus from the drop-down menu.
To unlock the track or bus, select Lock the current track or bus from the menu again.
ProChannel compatibility with SONAR X1 Studio and Essential
ProChannel is only included with SONAR X1 Producer. If a project was created in Producer and
loaded into Studio or Essential, the project might sound different because ProChannel is not
available. However, if you resave the project in Studio or Essential, all ProChannel settings will be
persisted and available if you later load the project into Producer again.
Loading legacy projects
If you load a pre-SONAR X1 project that uses the per-channel Sonitus:fx EQ, the ProChannel
Equalizer module will be disabled.
If you wish to keep and edit the Sonitus:fx EQ, double-click the small Equalizer graph in the
collapsed ProChannel.
To replace the Sonitus:fx EQ with the ProChannel EQ, do one of the following:
Press CTRL and click the Equalizer enable/disable button .
Enable the Equalizer module. SONAR prompts if you want to switch from the Sonitus:fx EQ to the
ProChannel EQ.
Right-click the small Equalizer graph in the collapsed ProChannel and choose Discard the
Sonitus EQ and switch to Gloss EQ on the pop-up menu.
See:
ProChannel modules and controls on page 931
Compressor stage on page 934
Equalizer stage on page 939
Tube Saturation stage on page 942
Routing on page 943
See also:
Track Inspector overview on page 508
Console view on page 1729
Mixing on page 803
931 ProChannel (Producer only)
ProChannel modules and controls
ProChannel can be displayed either collapsed or expanded in the Inspector and Console view.
When collapsed, only a subset of all available controls are visible.
Figure 272. ProChannel can be displayed collapsed or expanded in the Inspector and Console view.
Note: When expanding ProChannel in the Inspector, ProChannel fills the entire width of the
Inspector. When expanding ProChannel in the Console view, ProChannel extends to the right
of the channel strip.
Collapsed Expanded
932
ProChannel (Producer only)
ProChannel controls (collapsed)
Figure 273. ProChannel (collapsed)
A. Pre/Post B. Compression activity indicator C. Compressor enable/disable D. Expand/collapse ProChannel
E. Tube saturation activity indicator F. Tube saturation enable/disable G. Equalizer graph H. Equalizer enable/
disable
By default, ProChannel is collapsed and only shows a subset of all available controls. When
collapsed, ProChannel shows the following controls:
Expand/Collapse . Expands/collapses the ProChannel module.
Pre/Post . Specifies if the ProChannel signal is routed prior to the channels effects bin (pre)
or after the effects bin (post).
Compressor enable/disable . Enables/disables the Compressor module.
Compressor activity indicator . Shows any compression activity. The icon glows when
the input signal is being processed.
Equalizer enable/disable . Enables/disables the Equalizer module.
Equalizer graph. Shows the equalization curve.
Tube Saturation enable/disable . Enables/disables the Tube Saturation module.
Tube Saturation activity indicator . Shows any tube saturation activity. The icon glows
when the input signal is being processed.
D
E
F
G
B
C
A
H
933 ProChannel (Producer only)
ProChannel controls (expanded)
Figure 274. ProChannel (expanded).
A. Selected track B. Selected tracks expanded ProChannel C. Presets D. Compressor E. Equalizer F. Tube
saturation G. Routing
When expanded, ProChannel exposes the following controls:
Collapse . Collapses the ProChannel module.
Presets
ProChannel includes several presets to get you started. However, because all audio material is
different, the real power and fun is to experiment with the controls to come up with settings that suit
the audio material you are working with.
ProChannel presets are saved to disk as *.pcp files. By default, presets are stored in the <SONAR
program folder>\ProChannel presets folder. To change to the default preset folder, go to
Edit > Preferences > File - Folder Locations.
A B
D
E
F
G
C
934
ProChannel (Producer only)
Figure 275. Use presets to save and recall favorite settings.
A. Current preset B. Load Preset C. Save Preset
Preset list. Shows selected preset name. Choose any existing preset from the list.
Preset. Shows selected preset name.
Load Preset . Opens the Open dialog to the default preset directory. Choose a preset and
click Load to load the preset.
Save Preset . Opens the Save As dialog to the default preset directory. Type a name and
click Save to save the current ProChannel settings as a new preset. To overwrite an existing
preset, type the same name as the existing preset.
See also:
To use presets on page 929
Compressor stage
The compressor has two modes:
PC76 U-Type Channel Compressor. This is the default mode when using ProChannel on a
track. This mode is meticulously modelled after one of the most renowned and famous solid-state
(F.E.T.) compressors that is used in professional studios and recordings. Known to bring out the
brightness and presence of a sound. Commonly used on vocal tracks, but also recommended for
stereo drum buses and guitar tracks. For details, see PC76 U-Type Channel Compressor mode
on page 935.
PC4K S-Type Bus Compressor. This is the default mode when using ProChannel on a bus.
This mode is based on the legendary center console stereo bus compressor in one of the world's
most successful analog studio production mixing consoles. Known to add punch and drive to a
mix. Also recommended for instruments like piano and drums. This mode supports sidechaining.
For details, see PC4K S-Type Bus Compressor mode on page 937.
To switch modes, click the compressor selector button in the Compressor module.
Note: The PC76 U-Type Channel Compressor is faithfully modelled after the hardware circuitry
of a classic compressor that does not support sidechaining. Consequently, the PC76 U-Type
Channel Compressor does not support sidechaining either. If you need to use sidechaining, use
the PC4K S-Type Bus Compressor mode.
A B C
935 ProChannel (Producer only)
PC76 U-Type Channel Compressor mode
Figure 276. PC76 U-Type Channel Compressor.
A. Compressor mode toggle B. Clipping LED C. Compressor enable/disable D. VU meter E. Release
F. Output level G. Dry/Wet level H. Attack I. Input level J. Ratio
When PC76 U-Type Channel Compressor mode is enabled, the Compressor module contains the
following controls:
Compressor mode. Toggles between the two available compressor modes:
PC76 U-Type Channel Compressor (labeled 76).
PC4K S-Type Bus Compressor (labeled 4K).
Clipping LED. Shows if the input signal to the Compressor module is clipping. If there is any
distortion in the ProChannel signal chain, the clipping LEDs let you identify where the clipping
occurs.
Compressor enable/disable . Enables/disables the Compressor module.
VU meter. Shows the amount of gain reduction.
Input. Determines the relative threshold and total amount of gain reduction. The valid range is -
20 dB to +40 dB, and the default value is -0.2 dB.
Tip: The PC76 U-Type Channel Compressor does not have a dedicated threshold control, but
instead has a fixed threshold level and uses the Input control to determine the relative threshold as
well as the total amount of gain reduction. To set a specific amount of compression, first turn the
Input and Output controls all the way down, adjust the Attack control in order to engage gain
reduction, then finally adjust the Input control until the desired amount of gain reduction is achieved.
C
D
E
F
G
H
I
J
A B
936
ProChannel (Producer only)
Attack. Adjusts the time it takes the compressor to respond to the input signal after the
threshold level has been reached. A fast attack setting means that compression will be more or
less instant. Using a slower attack setting results in the compression being gradually increased,
allowing for more variations in the signal than the fast setting. Attack should be adjusted
according to the nature of the audio material. The valid range is 0.0 milliseconds to 1.2
milliseconds, and the default value is 0.4 milliseconds.
Release. Adjusts the time the compressor takes to go back to an inactive state after the input
level has fallen below the threshold value. Short release times will make the compression more
flexible and able to adapt to the input signal, but can cause fast changes in gain that may sound
displeasing to the ears. Longer release times produce a signal with a more even level and less of
a pumping effect, but make it harder to maximize the overall compression because changes in
the input level cannot be compensated for quickly enough to make the output volume totally
consistent. The valid range is 50.0 milliseconds to 1200 milliseconds, and the default value is 510
milliseconds.
Output. Applies a final gain adjustment to the post-compression audio signal. The valid range is
-40.0 dB to +20.0 dB, and the default value is -0.4 dB.
Ratio. Controls the amount of compression (gain reduction) that will be applied to the signal
after the input audio level exceeds the threshold level. Ratio denotes the difference in dB between
input level and output level, i.e. how much the signal above the threshold level will be
compressed. For example, a ratio of 4:1 means that when the input level increases by 4dB, the
output level of the signal above threshold will only increase by 1dB. The following ratios are
available:
4. Use when general dynamic range compression is desired.
8. Use when general dynamic range compression is desired.
12. Use when peak-limiting is desired.
20. Use when peak-limiting is desired.
Nuke. Same effect as if all other ratio buttons are enabled simultaneously. The result is
extreme compression, which is often used for drum recordings.
Dry/Wet. Adjust the balance between the unprocessed (dry) and processed (wet) audio signal.
The valid range is 0 to 100% and the default value is 100%.
Note: The Output control essentially functions as a makeup gain control. Use the Input control
to set the desired amount of limiting, then use the Output control to set the desired output level.
937 ProChannel (Producer only)
PC4K S-Type Bus Compressor mode
Figure 277. PC4K S-Type Bus Compressor.
A. Compressor mode toggle B. Clipping LED C. Compressor enable/disable D. VU meter E. Release
F. Make-up gain G. Attack H. Threshold I. Sidechain High Pass filter J. Sidechain enable/disable K. Ratio
L. Dry/Wet level
When PC4K S-Type Bus Compressor mode is enabled, the Compressor module contains the
following controls:
Compressor mode. Toggles between the two available compressor modes:
PC76 U-Type Channel Compressor (labeled 76).
PC4K S-Type Bus Compressor (labeled 4K).
Clipping LED. Shows if the input signal to the Compressor module is clipping. If there is any
distortion in the ProChannel signal chain, the clipping LEDs let you identify where the clipping
occurs.
Compressor enable/disable . Enables/disables the Compressor module.
VU meter. Shows the amount of gain reduction.
Thresh. Sets the level at which compression occurs. If the input signal level is below the
threshold, no compression takes place. If the threshold level is reached, compression (i.e.
automatic gain reduction) occurs, reducing the gain of the input signal according to the Ratio,
Attack and Release settings. The valid range is -30 dB to +20 dB, and the default value is -10 dB.
Attack. Adjusts the time it takes the compressor to respond to the input signal after the
threshold level has been reached. A fast attack setting means that compression will be more or
less instant. Using a slower attack setting results in the compression being gradually increased,
allowing for more variations in the signal than the fast setting. Attack should be adjusted
according to the nature of the audio material. The valid range is 0.1 milliseconds to 30
milliseconds, and the default value is 0.8 milliseconds.
C
D
E
F
G
H
I J K
A
L
B
938
ProChannel (Producer only)
Release. Adjusts the time the compressor takes to go back to an inactive state after the input
level has fallen below the threshold value. Short release times will make the compression more
flexible and able to adapt to the input signal, but can cause fast changes in gain that may sound
displeasing to the ears. Longer release times produce a signal with a more even level and less
distortion, but make it harder to maximize the overall compression because changes in the input
level cannot be compensated for quickly enough to make the output volume totally consistent.
The valid range is 0.1 seconds to 1.2 seconds and Auto. and the default value is 0.5 seconds. If
Auto is selected, the release time is dependent on the duration of the signal peak.
Make Up. Compensates, or makes up for automatic gain reduction. Make-up gain refers to the
process of re-balancing the subjective level of the compressed audio against the uncompressed
audio. In other words, make-up gain reduces the difference in level between the loudest and
quietest sounds of the processed audio. As the compressor turns down the peak levels of the
audio that exceeds the threshold level, you may want to turn up the level of the entire compressor
to balance the mix. For example, if you increase the gain so that the peak levels are the same as
before compression, the quieter sections of the audio will also be increased by the same amount,
effectively keeping the peaks levels as they were before compression while increasing the level of
the quieter audio. The valid range is -10 dB to +30 dB and Auto, and the default value is 0 dB. If
Auto is selected, the Make Up gain is automatically calculated based on the Ratio and Threshold
settings.
Ratio. Controls the amount of compression (gain reduction) that will be applied to the signal
after the input audio level exceeds the threshold level. Ratio denotes the difference in dB between
input level and output level, i.e. how much the signal above the threshold level will be
compressed. For example, a ratio of 4:1 means that when the input level increases by 4dB, the
output level of the signal above threshold will only increase by 1dB. The following ratios are
available:
2. Use when general dynamic range compression is desired.
4. Use when general dynamic range compression is desired.
10. Use when peak-limiting is desired.
Sidechain. Sidechaining is typically used with compressors to limit one signal depending on the
signal level of another. Common applications are to reduce the level of a bass guitar when there
is a kick drum, or to reduce the level of music whenever a speaker talks (often used for
background music in radio- and television programs). Audio track, Bus and Send outputs can be
routed to sidechain inputs. The Sidechain sections contains the following controls:
On/Off. Enables/disables the compressors sidechain input as an audio output destinations
in all Track/Bus/Send Output controls.
High Pass. Applies a High Pass filter to the sidechain input. The valid range is OFF to 2 kHz.
Dry/Wet. Adjusts the balance between the unprocessed (dry) and processed (wet) audio
signal. The range is 0 to 100% and the default value is 100%.
See also:
To sidechain the ProChannel compressor on page 929
939 ProChannel (Producer only)
Equalizer stage
The Equalizer module allows you to fine tune the frequency spectrum of your tracks.
The Equalizer module can be displayed in either full size or compact size. The compact module
hides the Frequency, Q and Level controls for the Low, Low-Mid, Mid-High and High bands. You may
want to show the compact size if ProChannel is too tall to show all its controls in the Inspector or
Console view.
To show/hide compact mode in the Inspector. Click the Display button at the bottom of the
Inspector, point to Module Options > ProChannel and choose Compact EQ Module.
To show/hide compact mode in the Console view. Click the Console view Options menu,
point to ProChannel and choose Compact EQ Module.
Figure 278. Equalizer module.
A. Clipping LED B. Equalizer enable/disable C. Style (Pure, Vintage or Modern) D. Graph E. Band enable/
disable (Low, Low-Mid, Mid-High, High) F. Frequency G. Q H. Level I. High band filter type J. Low Pass filter
frequency K. Low band filter type L. High Pass filter frequency M. High Pass filter enable/disable N. High Pass
filter slope (Q) O. Gloss enable/disable P. Low Pass filter slope (Q) Q. Low Pass filter enable/disable
B
E
F
G
H
I K
L
M N O P Q
C
D
J
A
Compact size Full size
940
ProChannel (Producer only)
Figure 279. The equalizer has six bands.
A. Low band B. Low-Mid band C. Mid-High band D. High band E. High Pass filter F. Low Pass filter
The Equalizer module contains the following controls:
Clipping LED. Shows if the input signal to the Equalizer module is clipping. If there is any
distortion in the ProChannel signal chain, the clipping LEDs let you identify where the clipping
occurs.
Equalizer enable/disable . Enables/disables the Equalizer module.
Style. Specifies the equalizer algorithm. Choose between transparent equalization (Pure) or
equalization for character (Vintage and Modern). Each style provides a different interaction
between Q and Level settings. The styles are as follows:
Vintage. Provides a curve that mimics a vintage hardware equalizer.
Pure. Provides a clean transparent mastering style equalizer.
Modern. Provides a curve that mimics a modern hardware equalizer.
Graph. Shows the equalization curve. Adjust the equalizer by manipulating the graph. For
details, see To interact with the Equalizer graph on page 928.
To adjust a bands gain, drag up/down.
To adjust a bands frequency, drag left/right.
To adjust a bands Q, hold down the ALT key and drag up/down.
To adjust parameters with finer precision, hold down the SHIFT key while dragging.
To enable/disable a band, click the bands region in the graph.
To change the plot resolution globally, right-click any small Equalizer graph in the Console
view and choose the desired resolution on the pop-up menu. The resolutions are as follows:
Auto (graph scales dynamically)
6 dB
12 dB
18 dB
A B C D
E F
941 ProChannel (Producer only)
Band enable/disable. Enables/disables the Low , Low-Mid , Mid-High and High
bands. Enabling a band allows it to be processed with equalization.
Frequency. Sets the center frequency for the selected band (Low, Low-Mid, Mid-High and
High). The valid frequency range for each band is as follows:
Q. Sets the width of the selected band (Low, Low-Mid, Mid-High and High), which determines
the amount of surrounding frequencies that will be affected when adjusting the band. A low Q
value gives a high bandwidth for the filter band, resulting in a smooth shaping of the sound and
little audible 'coloration'. Filtering will however be less accurate, since a wide frequency range
around the center frequency will be affected. A high Q value reduces the bandwidth, improving
filter accuracy but also creating sharp dips or peaks in the frequency spectrum. The width of the Q
is expressed in terms of octaves. The valid range is 0.1 to 16.0 and the default value is 1.3.
Level. Boosts or attenuates the selected band (Low, Low-Mid, Mid-High and High).The valid
range is -18.0 dB to +18.0 dB and the default value is 0 dB.
Low band filter type. Toggles the Low band between Bell and Low Shelf mode. In Bell mode,
the Low band boosts or attenuates a range of frequencies around a central point in a bell shape.
In Low Shelf mode, the Low band boosts or attenuates the set frequency and all frequencies
below it.
High band filter type. Toggles the High band between Bell and High Shelf mode. In Bell mode,
the High band boosts or attenuates a range of frequencies around a central point in a bell shape.
In High Shelf mode, the High band boosts or attenuates the set frequency and all frequencies
above it.
Low Pass filter enable/disable . Enables the Low Pass filter, which attenuates high
frequencies above the Low Pass frequency while allowing other frequencies to pass unfiltered.
Slope (Low Pass). Specifies the ratio of how the Low Pass filter attenuates frequencies above
the Low Pass frequency. Slop is expressed in decibels per octave. The range is from 6 dB to 48
dB in 6 dB increments.
LP. Specifies the cut-off frequency for the Low Pass filter.
High Pass filter enable/disable . Enables the High Pass filter, which attenuates low
frequencies below the High Pass frequency while allowing other frequencies to pass unfiltered.
Band
Frequency
range
Default center
frequency
Low 20.0 - 20000.0 Hz 79.6 Hzz
Low-Mid 20.0 - 20000.0 Hz 317 Hz
Mid-High 20.0 - 20000.0 Hz 1261.9 Hz
High 20.0 - 20000.0 Hz 5023.8 Hz
Table 1-1. Default center frequency for each band
942
ProChannel (Producer only)
Slope (High Pass). Specifies the ratio of how the High Pass filter attenuates frequencies below
the High Pass frequency. Slop is expressed in decibels per octave. The range is from 6 dB to 48
dB in 6 dB increments.
HP. Specifies the cut-off frequency for the High Pass filter.
Gloss . Adds a smooth breath and presence to the high end without any harshness using
a unique gloss filter.
See also:
To interact with the Equalizer graph on page 928
Tube Saturation stage
Figure 280. Tube Saturation module.
A. Saturation type B. Clipping LED C. Tube saturation enable/disable D. Input gain E. Drive (level) F. Output
gain G. Activity indicator
The Tube Saturation module contains the following controls:
Saturation type. Select the desired type of tube saturation:
Type 1. Type 1 provides pure tube emulation.
Type 2. Type 2 is a dual-tube emulation. The second tube applies a special crossover filter in
the high end and doesn't process high frequencies. This ensures that sibilant sounds are not
distorted or sound metallic. The result is a gentler tube saturation in the higher frequencies.
Clipping LED. Shows if the input signal to the Tube Saturation module is clipping. If there is any
distortion in the ProChannel signal chain, the clipping LEDs let you identify where the clipping
occurs.
Tube Saturation enable/disable . Enables/disables the Tube Saturation module.
Input gain. Applies a gain adjustment to the pre-processed audio signal.
Drive. Adjust how much of the pre-processed input signal enters into saturation. The valid
range is 0% (no saturation) to 100% (very saturated) and the default setting is 0%.
Output gain. Applies a final gain adjustment to the post-processed audio signal.
Tube Saturation . Shows any tube saturation activity. The icon glows when the input signal
is being processed.
C
D
B A
E F G
943 ProChannel (Producer only)
Routing
You have full control over the effect chain. To reorder modules, simply drag the corresponding icons
in the Routing display until the modules appear in the desired order.
Figure 281. Drag the module icons to reorder the effect chain.
A. EQ B. Compressor C. Tube saturation
See:
ProChannel (Producer only) on page 925
Using ProChannel on page 927
ProChannel modules and controls on page 931
Compressor stage on page 934
Equalizer stage on page 939
Tube Saturation stage on page 942
Routing on page 943
Icon Module
Compressor
Equalizer
Tube Saturation
Table 173. ProChannel module icons
A B C
944
ProChannel (Producer only)
Automation
Automation means to record the movement of a fader, knob, or other control so that the next time
you play your project, that control moves automatically. SONAR allows you to graphically automate
much more than just volume and pan controlsyou can automate individual controls, faders, and
knobs that control the main outs, individual tracks, buses, individual effects parameters (including
some plug-in synths), and even individual clips. Easy to use read and write controls are featured on
each automatable component of SONAR.
You can also group several controls together and automate them all by recording only a single
controls movements. You can draw freehand and geometric automation curves with the Freehand
tool and Pattern tools. All automatable controls are in the Console view and the Track view
(including the Clips pane), however, you can also graphically automate MIDI controllers from the
Piano Roll view in addition to the Console and Track views. You can enable or disable all automation
by clicking the Global Automation Playback button in the Control Bars Mix module. You can
also enable or disable automation by track or by parameter using the Automation Read button on
track strips, buses, effects bins and soft synths. This is a handy way to turn off automation for a
particular section of parameters while mixing.
See:
Quick automation guide on page 946
Automation methods on page 947
Automating effects on page 965
Recording automation data from an external controller on page 967
Automation Read and Automation Write buttons on page 948
946
Automation
Quick automation guide
Recording individual fader or knob movements on page 949
Creating an editing automation envelopes on page 950
Automating track and bus mute on page 959
Envelope mode and Offset mode on page 960
Converting MIDI controllers to envelopes on page 963
Snapshots on page 964
Automating individual effects parameters on page 965
Quick automation guide
The following table summarizes Console and Track view automation.
In addition, SONAR allows you to copy and paste envelopes between tracks. The only controls that
you cant automate are the Arm, Solo, Pre/Post, Interleave (Mono/Stereo selector), Bus Enable,
and Phase buttons, and the Trim fader.
For step-by-step instructions, see:
What you can
automate
Parameters you can automate How you can automate them
Individual tracks Gain, pan, mute, bus send gain, bus
send balance, MIDI controllers, MIDI
chorus and reverb, pitch wheel, channel
aftertouch, RPN and NRPN
Draw envelopes in the Clips pane, record
the fader movements, or take a snapshot
Buses Input gain and pan, output gain and pan Draw envelopes in the Clips pane, record
the fader movements, or take a snapshot
Individual effects Varies with the effect Draw envelopes in the Clips pane, record
the fader movements, or take a snapshot
Soft Synth controls Varies with the synth See Drawing soft synth automation in the
Clips pane on page 793 and Automating
controls from the Synth Rack on page
792.
Groups of faders or
other controls
Whatever the faders or other controls in
the group control
Record fader movements
Individual clips Gain and pan for audio clips, velocity for
MIDI clips
Draw envelopes in the Clips pane
Table 174.
947
Automation methods
Automation
Automation on page 945
Automation methods on page 947
Automating effects on page 965
Recording automation data from an external controller on page 967
Automation Read and Automation Write buttons on page 948
Recording individual fader or knob movements on page 949
Creating an editing automation envelopes on page 950
Automating track and bus mute on page 959
Envelope mode and Offset mode on page 960
Converting MIDI controllers to envelopes on page 963
Snapshots on page 964
Automating individual effects parameters on page 965
Automation methods
There are several ways to automate controls in the Track view, Track Inspector and Console view:
Recording the movements of individual faders, knobs, or controls. This method includes
any knob, slider, or control except the Solo, Arm, Phase, Interleave, Vol Trim, Bus Enable,
Pre/Post buttons, Bank, Patch, Channel, Key+, Time+, Input and Output.
Drawing envelopes in the Clips pane for audio and/or MIDI data. An envelope is a graph of
the change in level of a particular parameter over time.
Recording automation data from an external controller.
Snapshots.
For step-by-step instructions, see:
Automation on page 945
Quick automation guide on page 946
Automating effects on page 965
Recording automation data from an external controller on page 967
Automation Read and Automation Write buttons on page 948
Recording individual fader or knob movements on page 949
Creating an editing automation envelopes on page 950
Automating track and bus mute on page 959
Envelope mode and Offset mode on page 960
Converting MIDI controllers to envelopes on page 963
Snapshots on page 964
Automating individual effects parameters on page 965
948
Automation
Automation methods
Automation Read and Automation Write buttons
SONAR has buttons to enable/disable automation playback (the Automation Read buttons) and
automation recording (the Automation Write buttons) on the following modules:
Tracks
Buses
Plug-in property pages
Clip effects property pages (Automation Read button only)
In addition, SONAR has right-click commands to enable/disable automation playback and recording
for individual parameters. The Automation Read/Write buttons enable or disable automation
playback and recording respectively on all the parameters on an individual track, bus, or plug-in at
once. The Automation Read/Write commands enable or disable automation playback and
recording respectively on individual parameters of tracks, buses, or plug-ins.
The Automation Read button enables playback of automation envelopes for all automatable
parameters in the track, bus, or plug-in that the button is on, and is a handy way to temporarily turn
off envelopes for a particular track or bus while mixing.
The Automation Write button replaces the old pre SONAR 6 automation arm property and
enables all automatable parameters on a specific audio track, bus, or plug-in to be recorded.
The Automation Read and the Automation Write buttons are located by default next to the Mute/
Solo/Arm buttons on track and bus strips in the Track View, on the console strip in the Console
View, and below the Mute and Solo buttons in the Synth Rack. They are also available in Cakewalk
Soft Synth and Cakewalk effects plug-ins. Automation Read and Automation Write buttons have
three states; enabled, disabled, and dim. Enabled buttons indicate that all associated parameters
are read/write enabled. A dim button indicates that some parameters in the track strip or plug-in are
read or write enabled, while others are not. During automation recording, you will see the automation
preview envelope being drawn in real time alongside the normal waveform or MIDI preview.
A. Automation Read button B. Automation Write button
Enabling individual parameters
You can read-enable or write-enable individual parameters on tracks and buses by right-clicking
them and choosing Automation Read Enable or Automation Write Enable from the pop-up menu.
If you right-click an effect in an effect bin, the Read Enable Parameter and Write Enable
Parameter menu choices open dialogs that allow you to select which parameters you want to
enable.
See Recording individual fader or knob movements on page 949 for more information.
A B
949
Automation methods
Automation
Recording individual fader or knob movements
Recording automation for knobs and faders works in the Track view, the Console view, and Synth
Rack. You can record automation during both playback and recording operations.
To record individual fader or knob movements
1. Do one of the following:
To write-enable an individual track or bus control, right-click the fader or control you want to
automate and choose Automation Write Enable from the pop-up menu.
To write-enable individual plug-in parameters, right-click the name of the plug-in in the effects
bin, and choose Write Enable Parameter from the pop-up menu. This opens a dialog that
allows you to choose which parameters to write-enable.
To write-enable individual synth parameters, right-click the synths Automation Write button in
the Synth Rack, and choose Write Enable Parameter from the pop-up menu. This opens a
dialog that allows you to choose which parameters to write-enable.
To write-enable all parameters in an audio track, bus, synth, or effect, enable the Automation
Write button on the track, bus, Synth Rack strip, or plug-in property page you are recording
automation for. Enabling the Automation Write button on a track or bus also write-enables all
parameters of any effects on the track or bus.
2. Start playback or recording.
3. Move the armed parameter control(s).
4. Stop playback or recording.
After you record the automation data, SONAR draws a graph of it (an envelope) in the Clips pane,
which you can edit with the mouse by adding and dragging nodes (see the rest of this chapter).
Once you record automation data in a track, the widget that you automated displays an indicator to
show that automation has been applied. You can also group controls, so that automating one control
automates all the controls in the group.
See also:
Automation on page 945
Quick automation guide on page 946
Automation methods on page 947
Automating effects on page 965
Recording automation data from an external controller on page 967
Automation Read and Automation Write buttons on page 948
Creating an editing automation envelopes on page 950
Automating track and bus mute on page 959
Envelope mode and Offset mode on page 960
950
Automation
Automation methods
Converting MIDI controllers to envelopes on page 963
Snapshots on page 964
Automating individual effects parameters on page 965
Creating an editing automation envelopes
You can create automation envelopes for tracks, buses, clips and plug-ins. Drawing an envelope
overwrites any preexisting envelope for the same parameter that occurs at the same time in the
same track or bus.
To edit automation envelopes, first select the automation parameter from a tracks Edit Filter control
(see Selecting the data type to edit on page 398), and use the global tools in the Control Bars
Tools module (see Tools on page 389) to edit the envelope.
Figure 282. Edit Filter control.
To control track automation, click a tracks Edit Filter control, point to Track Automation and choose
the desired track parameter on the submenu menu. To control clip automation, point to Clip
Automation and choose the desired clip parameter on the submenu.
See:
To insert a new automation envelope on page 951
To select automation on page 952
To move automation on page 952
To add envelope nodes on page 952
To move envelope nodes on page 953
To reset envelope nodes on page 953
To raise/lower selected envelope nodes on page 954
To raise/lower an envelope across a time range on page 954
To draw automation freehand on page 954
To draw a straight line on page 954
To change an envelope segments shape on page 955
To draw automation patterns on page 955
To draw MIDI continuous controller envelopes on page 956
To erase automation on page 957
951
Automation methods
Automation
To delete a single envelope on page 957
To delete several or all envelopes on page 957
To copy an envelope on page 958
To paste an envelope on page 958
To reassign an envelope on page 958
To insert a new automation envelope
1. In the Track view, click the tracks Edit Filter control and select the desired parameter on the pop-
up menu.
The envelope appears in the Clips pane as a straight, dotted line in the envelopes individual
color, with a node (very small circle) at the beginning. When you move the cursor over the
envelope, a vertical, double-ended arrow appears under it with the name and current value of the
envelope in a box next to the cursor. The envelopes vertical position reflects the current value of
the parameter you are editing.
A. Node B. Envelope name and current value C. Envelope value range
Note: The dotted line in an envelope shows two things:
There is no automation data at the time in a track where the dotted line is.
The value of the last piece of automation data that exists before the dotted line is
represented by the vertical level of the dotted line.
You can move an automated control while your project plays, and if you move it during a time where
that control has a dotted line in its envelope, the control will stay where you move it. As soon as the
Now time reaches a node or solid line, the control snaps to the value of the node or solid line.
B
C
A
952
Automation
Automation methods
To select automation
1. Set the tracks Edit Filter control to the desired automation parameter (Track Automation or
Clip Automation).
2. Do one of the following:
With the Smart tool , position the pointer over the bottom half of the track/clip, then drag
left/right to select a range of envelope nodes.
With the Smart tool , position the pointer outside any existing envelopes, then drag over the
envelopes nodes you want to select.
With the Select tool , click the node. Hold CTRL or SHIFT to extend the selection.
With the Select tool , position the pointer outside any existing envelopes, then drag over
the envelopes nodes you want to select.
To move automation
1. Set the tracks Edit Filter control to the desired automation parameter (Track Automation or
Clip Automation).
2. Do one of the following:
With the Smart tool , position the pointer over the envelope segment you want to move,
then drag the segment to the desired location.
With the Move tool , position the pointer over the envelope segment you want to move,
then drag the segment to the desired location.
With the Trim tool , position the pointer over the envelope segment you want to move, then
drag the segment to the desired location.
To add envelope nodes
1. Set the tracks Edit Filter control to the desired automation parameter (Track Automation or
Clip Automation).
2. Do one of the following:
With the Smart tool , position the pointer over the envelope where you want to insert a new
node, then double-click.
With the Smart tool , position the pointer over the envelope where you want to insert a new
node, then hold down the ALT key and click.
953
Automation methods
Automation
With the Select tool , position the pointer over the envelope where you want to insert a new
node, then double-click.
With the Move tool , position the pointer over the envelope where you want to insert a new
node, then double-click.
With the Trim tool , position the pointer over the envelope where you want to insert a new
node, then click.
With the Split tool , position the pointer over the envelope where you want to insert a new
node, then click. Drag to add nodes at mousedown and mouseup positions.
To move envelope nodes
1. Set the tracks Edit Filter control to the desired automation parameter (Track Automation or
Clip Automation).
2. Do one of the following:
With the Smart tool , drag the node to the desired location.
With the Move tool , drag the node to the desired location.
With the Trim tool , drag the node to the desired location.
To reset envelope nodes
1. Set the tracks Edit Filter control to the desired automation parameter (Track Automation or
Clip Automation).
2. Do one of the following:
With the Smart tool , double-click the node.
With the Move tool , double-click the node.
With the Trim tool , double-click the node.
Note: You can also move the cursor over the node until it a cross appears under it, right-click
the node, and choose Reset Node on the pop-up menu.
954
Automation
Automation methods
To reset an envelope to the current value
1. Set the tracks Edit Filter control to the desired automation parameter (Track Automation or
Clip Automation).
2. Move the Now time to where the envelopes value is to your liking.
3. Right-click the envelope and choose Clear All on the pop-up menu.
SONAR resets the envelope to the current value.
To raise/lower selected envelope nodes
1. Set the tracks Edit Filter control to the desired automation parameter (Track Automation or
Clip Automation).
2. Do one of the following:
With the Smart tool , position the pointer near the top center of the track/clip, then drag up/
down.
With the Trim tool , position the pointer near the top center of the track/clip, then drag up/
down.
To raise/lower an envelope across a time range
1. Set the tracks Edit Filter control to the desired automation parameter (Track Automation or
Clip Automation).
2. Drag in the time ruler to select the duration of the envelope that you want to raise/lower.
3. Do one of the following:
With the Smart tool , position the pointer within the selection near the top center of the
track/clip, then drag up/down.
With the Move tool , position the pointer within the selection, then drag up/down.
To draw automation freehand
1. Set the tracks Edit Filter control to the desired automation parameter (Track Automation or
Clip Automation).
2. With the Freehand tool , drag to insert envelope nodes and segments.
To draw a straight line
1. Set the tracks Edit Filter control to the desired automation parameter (Track Automation or
Clip Automation).
2. With the Line tool , click to set the line start point, move the mouse, then release the mouse
button to set the line end point.
955
Automation methods
Automation
To change an envelope segments shape
1. Set the tracks Edit Filter control to the desired automation parameter (Track Automation or
Clip Automation).
2. Move the cursor over the segment of the envelope that lies between the two nodes until the
double-ended arrow appears, then right-click the envelope and choose one of the following
shapes on the pop-up menu:
Jump. This choice causes the envelope to make a ninety degree jump where the envelope
reaches the second node. SONAR displays jumps with a dotted line, meaning that there is
automation data at the nodes where the dotted line begins and ends, but not where the line
itself is.
Linear. This choice draws a straight line between the two nodes.
Fast Curve. This choice draws a curve between the two nodes that changes value rapidly at
first, but more slowly toward the end of the curve.
Slow Curve. This choice draws a curve between the two nodes that changes value slowly at
first, but more rapidly toward the end of the curve.
To draw automation patterns
1. Set the tracks Edit Filter control to the desired automation parameter (Track Automation or
Clip Automation).
2. Select the desired pattern tool: Sine Pattern tool , Triangle Pattern tool , Square Pattern
tool , Saw Pattern tool , or Random Pattern tool .
3. Set the Snap to Grid to the desired length of each cycle of the shape you want to draw. For
example, if you want to draw sine curves, and you want each complete sine curve to last one
beat, set the Snap to Grid to a value of Quarter. If the Snap to Grid is disabled, the default cycle
is one measure.
4. Click and hold the mouse button in the Clips pane at the place where you want to draw the
envelope shape. The place where you click also sets the vertical midpoint of the shape.
5. Drag up or down to set the vertical range of the envelope, then drag to the right or left to set the
length of your edit. As you drag, the cursors vertical distance from the midpoint (the point where
you originally clicked) determines the amplitude of the shape. To create a series of identical
shapes, hold the SHIFT key down while you drag. To gradually increase or decrease the
amplitude, gradually move the pointer farther from or closer to the midpoint.
956
Automation
Automation methods
6. Release the mouse button when done. The shape you selected appears, repeating according to
the Snap to Grid setting.
To draw MIDI continuous controller envelopes
1. Click the tracks Edit Filter control, point to Track Automation and choose MIDI to open the MIDI
Envelope dialog.
2. Specify the desired MIDI envelope parameter settings:
In the Type field, choose what kind of MIDI event you want to control with your envelope.
In the Value field, choose the name of the controller you want to edit.
In the Channel field, choose the MIDI channel that you want the envelope to send data on.
Click OK to close the MIDI Envelope dialog,
SONAR creates the envelope you chose.
3. With the Freehand tool , drag to insert envelope nodes and segments.
Tip:
To halve the cycle frequency (for example, if snap resolution = quarter note, make each
cycle a half note), hold down the ALT key while you draw.
To double the cycle frequency (for example, if snap resolution = quarter note, make each
cycle an eighth note), hold down the CTRL key while you draw.
To invert the phase of the pattern, drag the cursor below the zero-line/center (where you
initially clicked to start the pattern).
Note: MIDI envelopes you create in the Piano Roll Notes pane and MIDI envelopes you create
in the Track view Clips pane are actually separate envelopes, even if they control the same
parameter. Both kinds of envelopes are visible in the Clips pane, and should generally not be
used to control the same parameter. You can convert Piano Roll view envelopes to Track view
envelopes by selecting the time range and tracks that the Piano Roll envelopes occupy, then
use the Track view Clips > Convert MIDI Controllers To Envelopes command.
957
Automation methods
Automation
To erase automation
1. Set the tracks Edit Filter control to the desired automation parameter (Track Automation or
Clip Automation).
2. Do one of the following:
With the Erase tool , click a node to erase a single node, or drag over nodes to erase
multiple nodes.
With the Erase tool , click an envelope segment to erase the nodes to the left and right of
the segment.
With the Erase tool , position the pointer outside the clip, then drag to lasso erase nodes
across clips or tracks.
To delete a single envelope
1. Set the tracks Edit Filter control to the desired automation parameter (Track Automation or
Clip Automation).
2. Move the cursor over the envelope until a vertical, double-ended arrow appears under it, and
right-click the envelope.
The Envelope Editing menu appears.
3. Choose Delete Envelope from the menu.
SONAR deletes the envelope.
To delete several or all envelopes
1. Select the data that contains the envelopes you want to deleteyou can select parts of tracks,
one or more whole tracks, or all tracks.
2. Use the Edit > Cut command to open the Cut dialog box.
3. Select Track/Bus Automation if its listed.
4. Select Clip Automation if its listed.
5. Click OK.
SONAR deletes any track and clip envelopes that are in the data you selected.
958
Automation
Automation methods
To copy an envelope
1. In the Track view or the Clips pane, select the track or clip that has the envelope you want to
copy. If you want to copy all the automation data in the track, select the whole track.
2. Press CTRL+C or use the Edit > Copy command.
The Copy dialog box appears.
3. Choose Clip Automation and/or Track/Bus Automation.
4. Choose any other kinds of data you want to copyif you only want to copy the automation data,
choose only Track/Bus Automation and/or Clip Automation.
5. Click OK.
SONAR copies the data you selected to the clipboard.
To paste an envelope
1. Select the track(s) and location (Now Time) you want to paste the data to.
2. Press CTRL+V or use the Edit > Paste Special command.
The Paste dialog box appears.
3. Choose a track and location to paste to, if you havent already.
4. Click OK.
SONAR pastes the automation data and any other types of data you chose in the Copy dialog box
into the track and location you selected.
You can reassign an envelope to control a different parameter from the one it originally controlled.
For example, you can reassign a volume envelope to control pan.
To reassign an envelope
1. Set the tracks Edit Filter control to the desired automation parameter (Track Automation or
Clip Automation).
1. Move the cursor over the envelope until the cursor changes to a double-ended arrow, and right-
click the envelope.
The Envelope Editing menu appears.
2. Choose Assign Envelope > (name of the parameter you want the envelope to control).
The envelope changes color to reflect its new parameter assignment.
Note: If the Track/Bus Automation field is greyed-out, you must re-select a part of the clip that
contains either a node or a solid line (shape). A dotted line by itself is not an envelope and can
not be copied.
959
Automation methods
Automation
See:
Automation on page 945
Quick automation guide on page 946
Automation methods on page 947
Automating effects on page 965
Recording automation data from an external controller on page 967
Automation Read and Automation Write buttons on page 948
Recording individual fader or knob movements on page 949
Automating track and bus mute on page 959
Envelope mode and Offset mode on page 960
Converting MIDI controllers to envelopes on page 963
Snapshots on page 964
Automating individual effects parameters on page 965
Automating track and bus mute
The Mute buttons in the Track view, Track Inspector and Console view work in two ways:
You can record or draw automation for each Mute button, and the automation data controls the
buttons.
You can click a Mute button while playback is in progress and manually override any automation
data for that button.
A tracks Mute button can display the muted or unmuted status of either the automation envelope or
of manual muting. To toggle between showing a tracks manual mute status or automated mute
status, right-click the tracks Mute button and choose Switch to Automated Mute or Switch to
Manual Mute on the pop-up menu. When the command is disabled, the tracks Mute button shows
whether you have depressed the Mute button manually or not (the manual mute status). When the
command is enabled, the Mute button displays a fader next to the M: .
To draw a Mute envelope
1. Click the tracks Edit Filter control, point to Track Automation and choose Automated Mute on
the submenu.
An envelope appears at the bottom of the track.
2. Add nodes to the envelope and edit it so that the envelope is more than 50% of its maximum
height wherever you want the track muted.
To record a Mute buttons movement
1. Right-click the Mute button you want to automate and choose Switch to Automated Mute from
the pop-up menu.
2. Make sure the Mute button or its whole track is write-enabled.
960
Automation
Automation methods
3. Start playback or recording, and click the Mute button on and off where appropriate.
4. Click the Stop button press the SPACEBAR when the track has been muted in the appropriate
places.
SONAR draws an automated mute envelope in the track you recorded on. Before you listen to your
track, make sure the Global Automation Playback button is enabled in the Control Bars Mix
module.
See:
Automation on page 945
Quick automation guide on page 946
Automation methods on page 947
Automating effects on page 965
Recording automation data from an external controller on page 967
Automation Read and Automation Write buttons on page 948
Recording individual fader or knob movements on page 949
Creating an editing automation envelopes on page 950
Automating track and bus mute on page 959
Converting MIDI controllers to envelopes on page 963
Snapshots on page 964
Automating individual effects parameters on page 965
Envelope mode and Offset mode
There are two modes which control how your volume faders, pan faders, bus send faders, and bus
send pan faders behave during playback. The two modes are Envelope mode and Offset mode.
Envelope mode. In envelope mode, volume and pan faders follow the projects automation and do
not respond to changes you make in real-time.
Offset mode. In Offset mode, you offset the current automation in a track using a parameters
controls. For example, if a pan envelope is set to hard left (100% left) and you adjust the pan in
offset mode to 100% right, then the pan parameter is now set to hard right. Setting the pan in offset
mode to 50% right would set the pan to the center.
Note: Any position that you set a fader to in Offset mode remains in effect when you switch back
to Envelope mode. For example, if you set a volume fader to -INF while in Offset mode, switch
to Envelope mode and drag the fader to its maximum level, you will not hear anything.
961
Automation methods
Automation
To enable Offset mode
Press O.
In Offset mode, all controls that can be offset appear with a plus sign. For example Vol+.
The following audio controls support both Envelope and Offset modes:
The following MIDI controls support both Envelope and Offset modes:
Control Envelope Mode Range Offset Mode Range
Volume -Infinity to +6dB, default is 0dB -Infinity to +6dB, default is 0dB
Pan 100% L to 100% R, default is C 100% L to 100% R, default is C
Bus Send Level -Infinity to +6dB, default is 0 dB -Infinity to +6dB, default is 0dB
Bus Send Pan 100% L to 100% R, default is C 100% L to 100% R, default is C
Bus Return Level -Infinity to +6dB, default is 0dB -Infinity to +6dB, default is 0dB
Bus Return Balance 100% L to 100% R, default is C 100% L to 100% R, default is C
Main Out Volume -Infinity to +6dB, default is 0dB -Infinity to +6dB, default is 0dB
Main Out Balance 100% L to 100% R, default is C 100% L to 100% R, default is C
Table 175.
Control Envelope Mode Range Offset Mode Range
Volume 0 to 127, default is 101 0 to 127, default is 101
Pan 100% L to 100% R, default is C 100% L to 100% R, default is C
Chorus 0 to 127, default is 0 -127 to 127, default is 100
Reverb 0 to 127, default is 0 -127 to 127, default is 100
Table 176.
962
Automation
Automation methods
To open non-SONAR envelope display on a percentage scale
You can globally configure the placement of 0 dB for your envelopes in the Clips pane. The default
placement in the Clips pane of 0 dB is roughly 1/3 from the top of the clip. You can change the
position of 0 dB in all envelopes to the middle of the clip.
There are several advantages when using the Envelope Display on a Percentage Scale option:
It makes it easier to tell if there have been any changes.
There is a finer resolution around 0 dB.
To display envelopes on a percentage scale
Go to Edit > Preferences > Customization - Display and select the Display Envelopes on
Percentage Scale check box.
See:
Automation on page 945
Quick automation guide on page 946
Automation methods on page 947
Automating effects on page 965
Recording automation data from an external controller on page 967
Automation Read and Automation Write buttons on page 948
Recording individual fader or knob movements on page 949
Creating an editing automation envelopes on page 950
Automating track and bus mute on page 959
Envelope mode and Offset mode on page 960
Snapshots on page 964
Automating individual effects parameters on page 965
Note: In Envelope mode, newly created volume clips appear at the same dB value as the current
Vol setting. For example, if the Vol setting is +3 dB, a newly created volume envelope appears
above the middle of the clip.
963
Automation methods
Automation
Converting MIDI controllers to envelopes
MIDI controllers you edit in the Piano Roll view and MIDI envelopes you create in the Track view
Clips pane are actually separate data, even if they control the same parameter. Both kinds of
envelopes are visible in the Clips pane, and should generally not be used to control the same
parameter. You can convert Piano Roll view envelopes to Track view envelopes by selecting the
time range and tracks that the Piano Roll envelopes occupy, and using Track view Clips > Convert
MIDI Controllers To Envelopes command.
To convert MIDI controllers to envelopes
1. In the Clips pane, select the time range and track(s) that contain the controller data you want to
convert.
2. In the Track view menu, select Clips > Convert MIDI Controllers to Envelopes.
The Convert MIDI To Shapes dialog box appears.
3. In the Type field, select the type of controller you want to convert.
4. In the Value field, select the controller number of the controller you want to convert. For
example, if youre converting a volume envelope to a shape, select 7.
5. In the Channel field, select the channel of the controller you want to convert, and click OK.
SONAR converts the Piano Roll view controller envelope you selected to a Track view shape that
controls the same parameter.
See:
Automation on page 945
Quick automation guide on page 946
Automation methods on page 947
Automating effects on page 965
Recording automation data from an external controller on page 967
Automation Read and Automation Write buttons on page 948
Recording individual fader or knob movements on page 949
Creating an editing automation envelopes on page 950
Automating track and bus mute on page 959
Envelope mode and Offset mode on page 960
Converting MIDI controllers to envelopes on page 963
Automating individual effects parameters on page 965
Note: If two clips overlap, the Clips > Convert MIDI Controllers to Envelopes command
converts the controller envelopes in both clips, in whatever parts of the clips lie in the selected
time range.
964
Automation
Automation methods
Snapshots
A snapshot is a setting or group of settings that SONARs controls snap to when your project
reaches a certain Now Time. You set all the controls to the values you want, and then create a
snapshot of these settings at a particular Now Time. This approach is useful, for example, when
your project contains a variety of distinct sections and you want to make a sudden change in one or
more settings between the sections.
To create a snapshot of a track or bus parameter
1. Move the parameter control to where you want it.
2. Move the Now Time to the location where you want to create the snapshot.
3. Right-click the control and choose Automation Snapshot in the pop-up menu. You dont have
to write-enable the track or bus module.
An indicator will appear on the control to show that automation has been added, and a node will
be added to the control's envelope on the track.
4. Make sure the appropriate Automation Read button is enabled, play your project and listen to
the results. You can undo the snapshot by using the Undo command, or by taking another
snapshot at the same Now Time.
Successive snapshots do not update envelope node values
When taking multiple automation snapshots at the same Now time, new envelope nodes are created
instead of updating any existing envelope nodes. To address this issue, undo the previous
automation snapshot before performing a new snapshot.
See:
Automation on page 945
Quick automation guide on page 946
Automation methods on page 947
Automating effects on page 965
Recording automation data from an external controller on page 967
Automation Read and Automation Write buttons on page 948
Recording individual fader or knob movements on page 949
Creating an editing automation envelopes on page 950
Automating track and bus mute on page 959
Envelope mode and Offset mode on page 960
Converting MIDI controllers to envelopes on page 963
Automating individual effects parameters on page 965
965
Automating effects
Automation
Automating effects
SONAR allows you to automate plug-ins, giving you real-time control over dozens of effects
parameters.
See also:
Recording individual fader or knob movements on page 949
Using control groups on page 876
Automating individual effects parameters
You can automate the parameters of some of SONARs effects by drawing envelopes, or recording
fader movements, or creating snapshots. You enable all automatable parameters in an effect when
you enable the Automation Write button in an effect property page.
To record fader movements, see Recording individual fader or knob movements on page 949.
To draw envelopes for an individual effects parameters
1. Patch an automatable effect into the track or bus where you want to use it, and close the effects
dialog box when it appears.
2. Right-click in the Clips pane in the track (or bus) where you patched the effect.
The Clips pane or Bus pane pop-up menu appears.
3. If you opened the Clips pane pop-up menu, choose Envelopes > Create Track Envelope >
(name of the effect you patched). If you opened the Bus pane pop-up menu, choose Create
Bus Envelope > (name of the effect you patched).
The effects envelope dialog box appears, listing all the parameters you can automate in the
Envelope Exists list.
Note: When using automatable effects, the CPU meter may fluctuate rapidly within a few
percentage points. This is normal behavior.
966
Automation
Automating effects
4. Check all the parameters you want to create envelopes for; as you check each envelope choice,
you can choose a color for the envelope by clicking the Choose Color button thats in the lower
right corner of the dialog box.
5. Click OK.
All the envelopes that you checked appear in the track or bus you were working in. You can edit
them just like any other envelopes.
See also:
Automation on page 945
Quick automation guide on page 946
Automation methods on page 947
Recording automation data from an external controller on page 967
Automation Read and Automation Write buttons on page 948
Recording individual fader or knob movements on page 949
Creating an editing automation envelopes on page 950
Automating track and bus mute on page 959
Envelope mode and Offset mode on page 960
Converting MIDI controllers to envelopes on page 963
Snapshots on page 964
Automating individual effects parameters on page 965
Note: You can change a plug-in envelopes color whenever you want by highlighting its name
in the effects envelope dialog box and clicking the Choose Color button.
967
Recording automation data from an external controller
Automation
Recording automation data from an external
controller
You can record automation data from an external controller or a MIDI keyboard.
To record automation data from an external controller
1. In either the Track view or Console view, right-click the control or knob that you want to control
externally, and choose Remote Control from the pop-up menu.
The Remote Control dialog box appears.
2. If your controller sends standard MIDI messages, RPNs, or NRPNs, choose a controller (such
as Wheel) with which to control your knob or control (see Remote Control dialog on page 1644
for more information). Also choose the MIDI channel your controller will be sending the
automation data on (it doesnt have to be the same channel that the knob or controls track plays
back on), and click OK.
3. If your controller works by sending SysX information instead, choose options in the SysX fields
(see Remote Control dialog on page 1644 for more information), and click OK.
4. In either the Track or Console view, write enable the knob or control for automation that you just
configured for remote control.
5. Start playback or recording, and move the slider or wheel that you selected on your external
controller.
6. When you finish recording the automation, click the Stop button or press the SPACEBAR.
Listen to your project and either re-record the automation, or disable each armed control by clicking
the Allow Automation Recording button in the Control Bars Mix module. You can disable
remote control by right-clicking the relevant knob or fader and choosing Disable Remote Control
from the pop-up menu.
See also:
Automation on page 945
Quick automation guide on page 946
Automation methods on page 947
Automating effects on page 965
Automation Read and Automation Write buttons on page 948
Recording individual fader or knob movements on page 949
Creating an editing automation envelopes on page 950
Automating track and bus mute on page 959
Envelope mode and Offset mode on page 960
Converting MIDI controllers to envelopes on page 963
Snapshots on page 964
Automating individual effects parameters on page 965
968
Automation
Recording automation data from an external controller
Window management
SONAR offers a lot of flexibility in the way you can arrange windows on your screen. This allows you
to adjust the viewing and editing space to suit your own needs. The following options are just some
of the ways you can arrange windows:
Dock the Control Bar, Inspector and Browser to one of SONARs edges. For details, see Docking
windows on page 970.
Dock windows in the MultiDock. You can have as many views open in tabbed format as you want.
Instead of placing each view in its own window, you can group views by docking them in the
MultiDock. For details, see MultiDock on page 974.
Float views and move them outside of the confines of SONAR. This is particularly useful if you
take advantage of SONARs dual monitor support. For details, see Floating views and using dual
video monitors on page 978.
Open multiple instances of the same view type. For details, see Locking views on page 980.
Save window layouts as screenset presets and freely switch between screensets at any time. For
details, see Screensets on page 982.
Tile projects and windows. For details, see Tiling windows on page 981.
Instantly make the current view or plug-in transparent so you can easily access other windows
that may be hidden behind the current window. The X-Ray Windows feature eliminates the need
to constantly minimize, move, or close windows in order to work in other windows. For details, see
X-Ray on page 987.
Drag window frames to resize windows.
Zoom in/out. For details, see Zoom controls on page 82.
See:
Docking windows on page 970
MultiDock on page 974
Floating views and using dual video monitors on page 978
Locking views on page 980
970
Window management
Docking windows
Tiling windows on page 981
Screensets on page 982
X-Ray on page 987
View reference on page 1681
See also:
Zoom controls on page 82
Docking windows
By docking windows, you can keep frequently-used windows open but out of the way while working
on a project. You can dock windows and panes in two different areas in SONAR:
Top/bottom/left/right edge. The Control Bar, Inspector and Browser can be docked along
SONARs edges.
MultiDock. Most editing views and the Browser can be docked in the MultiDock. By default, the
MultiDock appears below the Track view. For details see MultiDock on page 974.
The SONAR interface consists of five primary UI elements, each with its own default location. The
following list shows the types of windows that can be docked in each location, and the default for
each location.
Top edge:
Control Bar (default)
Bottom edge:
Control Bar
MultiDock (default)
Right edge:
Browser (default)
Inspector
Note 1: The MultiDock is a container that can host one or more other views. The MultiDock
appears automatically when you dock a view at the bottom of the Track view. For details, see
MultiDock on page 974.
Note 2: The Control Bar and MultiDock can both be docked at the bottom at the same time. In
this case, the MultiDock appears above the Control Bar.
971
Docking windows
Window management
Left edge:
Inspector (default)
Browser
Figure 283. You can dock most windows and panes at the top, bottom, left and right of SONARs interface.
A. Control Bar B. Track and Clip Inspectors C. MultiDock (Piano Roll view shown) D. Track view E. Browser
When dragging the Control Bar, Inspector, Browser, MultiDock and other views towards any edge, a
colored rectangle indicates a valid drop location.
Figure 284. A colored rectangle indicates a valid drop location.
B
A
E
C D
972
Window management
Docking windows
To dock/undock the Control Bar
Right-click the Control Bar and select one of the following commands:
Dock Control Bar at Top. Select this option to dock the Control Bar above the Track view.
Dock Control Bar at Bottom. Select this option to dock the Control Bar below the Track view.
Undock Control Bar. Select this option to undock the Control Bar.
To dock/undock the Inspector
To dock, do one of the following:
Click the Docking Options button and select Dock at Right or Dock at Left.
Click any blank space at the top of the Inspector pane and drag the Inspector to the desired
position.
To undock, do do one of the following:
Click the Docking Options button and select Undock,.
Click to the left of the Dock/Undock button and drag the Inspector to the desired location.
Click any blank space at the top of the Inspector pane and drag the Inspector to the desired
position.
Figure 285. Use the docking controls to change the position of the Inspector.
A. Expand/Collapse B. Dock/Undock C. Docking Options D. Click here to drag the Inspector
Tip: You can click any blank area in the Control Bar and drag the Control Bar to the desired position.
Note: The Inspector can not be docked in the MultiDock.
C D B A
973
Docking windows
Window management
To dock/undock the Browser
To dock, do one of the following:
Click the Docking Options button and select Dock at Right, Dock at Left or Dock in
MultiDock.
Click any blank space at the top of the Browser and drag the Browser to the desired position.
To undock, do one of the following:
Click the Dock/Undock button .
Click the Docking Options button and select Undock.
Click any blank space at the top of the Browser and drag the Browser to the desired position.
Figure 286. Use the docking controls to change the position of the Browser.
A. Click here to drag the Browser B. Dock/Undock C. Docking Options D. Expand/Collapse
More detailed information is shown in the Media Browser and Synth Rack Browser when the
Browser is floating or docked in the MultiDock.
See:
MultiDock on page 974
See also:
Window management on page 969
Floating views and using dual video monitors on page 978
Locking views on page 980
Tiling windows on page 981
Screensets on page 982
X-Ray on page 987
View reference on page 1681
Control Bar overview on page 473
Inspectors on page 503
Browser on page 537
B A C D
974
Window management
Docking windows
MultiDock
The MultiDock is a container that can host one or more views. The MultiDock allows you to have
frequently-used windows open in a centralized location, without obscuring the Track view. Instead of
placing each view in its own window, you can group views by docking them in the MultiDock. In the
MultiDock, each docked window is in its own tab with its own close button.
The MultiDock appears automatically when you dock a view below the Track view. By default, new
editing views are arranged on tabbed panes in the MultiDock.
Figure 287. You can dock multiple windows in the MultiDock.
Figure 288. The MultiDock.
A. Each docked window has its own tab B. Click to the right of the tabs and drag the MultiDock away from the
bottom of the screen in order to undock the MultiDock C. Dock/undock and expand/collapse the MultiDock
The MultiDock is only visible when at least one view is docked there. By default, the MultiDock is
displayed at the bottom of the screen, below the Track view, but you can also float the MultiDock and
even position it on a second video monitor. You can also maximize the MultiDock to do detailed work
in a docked window, or drag the splitter bar at the top of the MultiDock to enlarge the tabbed view
area.
A B C
975
Docking windows
Window management
When you drag a window towards the bottom of the Track view, a colored rectangle indicates that
the window will be docked in the MultiDock when you release the mouse button.
Figure 289. When you drag a window onto the MultiDock, a colored rectangle indicates that it is a valid drop
location.
To dock a window
Do one of the following:
Drag the window to the MultiDock.
Click the views Docking Options menu, and choose Dock in MultiDock.
Click the upper left corner of a window, and choose Dock in MultiDock from the pop-up menu.
Figure 290. To dock a window in the MultiDock, click the windows icon menu in the top left corner and select
Dock in MultiDock.
To undock a window
Do one of the following:
Drag the windows tab out of the MultiDock.
Click the views Docking Options menu, and choose Undock.
Right-click the windows tab, and choose Undock from the pop-up menu.
Note: When you undock a window, the window will be float enabled. If you do not wish to float
the window, click the windows icon menu in the top left corner and choose Disable Floating.
976
Window management
Docking windows
To close a window in the MultiDock
Do one of the following:
Click the tabs X button.
Right-click the windows tab, and choose Close from the pop-up menu.
If you close the last remaining tab, the MultiDock closes automatically.
Figure 291. To close a window, click the tabs X button.
To navigate between docked windows
Do one of the following:
Click the desired tab.
Hold down the SHIFT and CTRL keys and press the LEFT ARROW or RIGHT ARROW key.
To rearrange tabs
Drag the currently-selected tab to the left or right in the tabs area.
To resize the MultiDock
Drag the splitter bar up/down.
Figure 292. To resize the MultiDock vertically, drag the splitter bar up/down.
977
Docking windows
Window management
To expand a docked window
To expand a docked window so it fills the Track view, double-click the windows tab or press
SHIFT+D.
To restore the view to its original docked size, double-click the tab again.
To expand/collapse the MultiDock
Click the Expand/Collapse button in the bottom right corner.
Figure 293. MultiDock docking controls.
A. Dock/undock B. Docking options C. Expand/collapse
To dock/undock the MultiDock
To dock, do one of the following:
Click the Dock/Undock button .
Click the Docking Options menu and choose Dock at Top or Dock at Bottom.
Drag the MultiDock to the top or bottom of the screen.
The MultiDock can be docked in four different positions, depending on where you release the mouse
button. By default, the Inspector and Browser extend the full height of the screen. However, you can
choose to extend the MultiDock all the way to the left and/or right edge.
To undock, do one of the following:
Click the Dock/Undock button .
Click the Docking Options menu and choose Undock.
Click to the right of the tabs and drag the MultiDock away from the bottom of the screen.
Right-click the windows tab, and choose Undock from the pop-up menu.
A B C
978
Window management
Floating views and using dual video monitors
To maximize/restore the MultiDock (when undocked)
Double-click the MultiDock title bar.
See also:
Window management on page 969
Docking windows on page 970
Floating views and using dual video monitors on page 978
Locking views on page 980
Tiling windows on page 981
Screensets on page 982
X-Ray on page 987
View reference on page 1681
Floating views and using dual video monitors
When a view is float enabled, you can move it outside of the confines of SONAR. This is particularly
useful if you take advantage of SONARs dual monitor support, which allows you to float most of
your views to a second monitor and increase the number of views that you can have open at one
time.
You can float views in SONAR without having a second monitor. Floating a view allows you to move
it out of SONAR, over the Control Bar and menus, for example, giving you added flexibility when
using SONAR with other applications. All views except the Track view can be floated.
By default, new views are docked in the MultiDock. Any view can be undocked from the MultiDock
and moved anywhere on the desktop. To float a docked view, simply drag the views tab out of the
MultiDock.
Important: Dual monitor support requires that you have a supported video card. Follow your
hardware manufacturers instructions for using dual monitors.
Note: If you are using a dual monitor system and experience sluggish performance when
selecting and dragging clips in the Clips pane, confirm that both monitors are set to the same
Color Quality bit depth.
979
Floating views and using dual video monitors
Window management
To float a view
1. Open the view you want to float.
2. Click the views icon located in the upper left corner of the view and choose Enable Floating.
A. Piano Roll view icon
3. Move the view wherever you want.
See also:
Window management on page 969
Docking windows on page 970
MultiDock on page 974
Floating views and using dual video monitors on page 978
Locking views on page 980
Tiling windows on page 981
Screensets on page 982
X-Ray on page 987
View reference on page 1681
A
980
Window management
Locking views
Locking views
By default SONAR allows only one instance of each view, but you can lock the contents of most
views, preserving the current view by forcing a new instance of the view to appear if necessary.
Locking views is the only way you can have multiple instances of the same view open. Only the
Track and Console views cannot be locked.
To lock/unlock a view
Do one of the following:
Click the Lock button at the top right of the view.
Click the upper left corner of a window, and choose Lock Contents from the pop-up menu.
If the view is docked in the MultiDock, right-click the views tab and choose Lock Contents.
An unlocked view looks like this , and a locked view looks like this .
Figure 294. Click the views Lock button to preserve the current view.
A. Lock View button
See also:
Window management on page 969
Docking windows on page 970
MultiDock on page 974
Floating views and using dual video monitors on page 978
Tiling windows on page 981
Screensets on page 982
X-Ray on page 987
View reference on page 1681
Tip: A view can be locked automatically by pressing the CTRL key when opening the view.
A
981
Tiling windows
Window management
Tiling windows
If you want to view more than one project or window at a time, you can tile the windows.
To tile windows
1. If the window you want to tile is docked in the MultiDock, drag the tab out of the MultiDock to
undock the window.
2. Disable floating for any windows you want to tile (click the icon located in the upper left corner of
the window and select Disable Floating).
3. Do one of the following:
Choose Window > Cascade.
Choose Window > Tile in Rows.
Choose Window > Tile in Columns.
See:
Window management on page 969
Docking windows on page 970
MultiDock on page 974
Floating views and using dual video monitors on page 978
Locking views on page 980
Screensets on page 982
X-Ray on page 987
View reference on page 1681
982
Window management
Screensets
Screensets
A screenset is a snapshot of the current layout of various views and windows in a project, including
which windows are open, their size, position, zoom level and whether they are docked or floating.
You can create up to 10 screensets per project and freely switch between screensets at any time.
Figure 295. Screensets allow you to instantly switch between different window layouts.
One of the 10 available screensets is always active. There is no need to explicitly save screensets;
SONAR does that automatically for you, allowing you to focus on your work. The current window
layout is always stored as the current screenset. SONAR automatically saves the current screenset
when you save the project or switch to another screenset. This allows screensets to seamlessly
integrate into any workflow. You can also lock screensets in order to prevent any further changes.
When you open a project, SONAR automatically restores the projects last used screenset.
Screensets make it very efficient to arrange views and windows in SONAR. For example, you may
prefer to use a particular window layout while recording, a different layout when working with loops,
and a different layout while mixing, etc. By creating custom screensets, you can quickly change the
window layout depending on the current workflow. When you select a screenset, SONAR
automatically restores the window layout that is stored in the screenset, so there is no need to
manually close or open windows.
Screensets can be selected and edited from the Screenset module in the Control Bar, or with
number keys 1-0 on your computer keyboard.
Screenset 1
Screenset 2
Screenset 3...
983
Screensets
Window management
Screensets are saved per project, and you can import screensets from other projects. Screensets
can be updated, renamed, duplicated and locked to prevent further changes.
By default, SONAR has 10 custom window layouts assigned to screensets 1-10, but you can update
and rename the default screensets to suit your own work style.
See:
Using Screensets on page 983
Screenset controls on page 983
To show/hide the Screenset module on page 984
To select a screenset on page 984
To create or update a screenset on page 984
To name or rename the current screenset on page 985
To prevent the current screenset from being modified on page 985
To import screensets from another project on page 985
To duplicate the current screenset on page 986
To revert the current screenset to its last saved state on page 986
Using Screensets
Screenset controls
You use the Screenset module in the Control Bar to manage screensets. The Screenset module
contains a menu and 6 buttons to select the first 6 screensets. The name of the current screenset is
shown in the Screensets menu.
Figure 296. The Screenset module in the Control Bar lets you select and edit custom screensets.
A. Screensets menu and name of current screenset B. Screenset buttons 1-6
The Screenset module in the Control Bar contains the following controls:
Screenset menu. The Screenset menu lets you select, revert, lock, rename, duplicate and
import screensets. The name of the current screenset is shown in the menu. The menu contains
the following commands:
1 [screenset 1 name] - 0 [screenset 10 name]. Select screenset 1 through 10.
Revert Current Screenset. Revert the current screenset to its last saved state before the
project was saved. See To revert the current screenset to its last saved state on page 986.
B
A
984
Window management
Screensets
Lock/Unlock Current Screenset. Lock the current screenset to prevent any modifications.
See To prevent the current screenset from being modified on page 985.
Rename Current Screenset. Rename the current screenset. See To name or rename the
current screenset on page 985.
Duplicate Current Screenset to. Copy the current screenset to another screenset location
(1 to 0). Select the target screenset location from the submenu. The selected target screenset
becomes the current screenset. See To duplicate the current screenset on page 986.
1 [screenset 1 name] - 0 [screenset 10 name]. Duplicate the current screenset to
screenset 1 through 10.
Import Screensets from <source file name>.cwp. Import screensets from another open
project. Any locked screensets in the current project are not overwritten. See To import
screensets from another project on page 985.
1-6 buttons - . Select screensets 1 through 6. You can also press the 1-6 keys on the
computer keyboard to select screensets 1 through 6.
To show/hide the Screenset module
Right-click the Control Bar and select Screenset module.
To select a screenset
Do one of the following:
Select a screenset from the Screenset menu in the Control Bar.
Click one of the Screenset buttons (1-5) in the Control Bar. These buttons correspond to the first
5 screensets.
Press number keys 1-0 on the computer keyboard. These keys correspond to the 10 available
screensets.
On the Views menu, point to Screensets and select the desired screenset.
To create or update a screenset
1. Select the screenset location you want to update (1 through 0).
2. Make sure the screenset is not locked (see To prevent the current screenset from being
modified on page 985).
Note: The Screenset menu is also available in the main View menu.
985
Screensets
Window management
3. Arrange the views and windows the way you want, including zoom settings, etc.
4. Do one of the following:
To save only the current screenset. Choose a different screenset (using numerical keys,
quick access buttons, or menu). The current screenset is saved and the newly-selected
screenset is loaded.
To save all screensets. Choose File > Save to save the project.
To name or rename the current screenset
1. Make sure the Screenset module is visible in the Control Bar.
2. Click the Screenset menu and select Rename Current Screenset.
The Rename Screenset dialog opens.
3. Type a new name and click OK.
To prevent the current screenset from being modified
1. Make sure the Screenset module is visible in the Control Bar.
2. Click the Screenset menu and select Lock/Unlock Current Screenset.
A padlock icon appears next to the screenset name in the Screenset menu to indicate that the
screenset is locked. To unlock the screenset, select the Lock/Unlock Current Screenset
command again.
To import screensets from another project
1. Make sure the Screenset module is visible in the Control Bar.
1. Open the target project that you want to import screensets into.
2. While the target project is open, also open the source project you want to import screensets
from.
3. Select the target project to give it focus.
4. Click the Screenset menu and select Import Screensets from <source file name>.cwp.
SONAR imports screensets from the source project and overwrites the corresponding screensets
in the target project. Screensets that are locked in the target project will not be overwritten.
Note: You can not rename a locked screenset.
Note: If more than two projects are open, SONAR only shows the first one that contains
screensets as a valid source. The Import Screensets command is unavailable if the source
project doesnt contain any valid screensets or if only one project is open.
986
Window management
Screensets
To duplicate the current screenset
SONAR can store up to 10 screensets per project. You can copy the current screenset to any other
preset location in the same project. To do so:
1. Make sure the Screenset module is visible in the Control Bar.
2. Do one of the following:
On the Screenset menu, point to Duplicate Current Screenset to, then select the desired
screenset location (1 through 0).
Hold down the SHIFT key and press the number key that corresponds to the target screenset
location (1 through 0).
The current screenset is copied to the specified location, and the selected location becomes the
current screenset.
To revert the current screenset to its last saved state
When you switch to another screenset, SONAR automatically saves any changes to the current
screenset (unless the screenset is locked). If you have made changes to the current screenset that
you dont want to save, you can easily revert to the last saved state of the screenset. To do so,
perform the following steps before saving the project or selecting another screenset:
1. Make sure the Screenset module is visible in the Control Bar.
2. On the Screensets menu, select Revert Current Screenset.
The current screenset reverts to its last state before the project was saved.
See:
Screensets on page 982
Control Bar overview on page 473
View reference on page 1681
See also:
Window management on page 969
Docking windows on page 970
MultiDock on page 974
Floating views and using dual video monitors on page 978
Locking views on page 980
Tiling windows on page 981
X-Ray on page 987
View reference on page 1681
Note: You can not copy a screenset to a locked screenset location.
987
X-Ray
Window management
X-Ray
The X-Ray Windows feature eliminates the need to constantly minimize, move, or close windows in
order to work in other windows. It works by decreasing the opacity of the current window enough so
that you can see and work with the window thats behind the current window. You activate the
feature by pressing SHIFT+X when the mouse cursor is over a window you want to x-ray. You can
choose to X-Ray whichever window is underneath the mouse cursor, or automatically X-Ray all FX/
synth property pages in one step.
The X-Ray Windows feature works on the following windows:
Piano Roll view (when float-enabled)
Plug-in effects and synths
Controller/Surface plug-ins
To select key bindings for X-Ray windows
1. Use the Edit > Preferences command to open the Preferences dialog, then select
Customization - Key Bindings.
2. If you want to use currently unassigned keys or key combinations, scroll through the options in
the Key window until the Global Key Assignment field that is just under the window reads
Unassigned. Its a good idea to find two unassigned options that are next to each other or easy
to remember.
3. Once you have decided on two keys or key combinations that you want to use, select Global
Bindings in the Bind Context field, and scroll to the bottom of the list of commands that are in
the window below that field.
4. In the Key window, highlight the key or key combination that you want to use for the X-Ray
command, then highlight X-Ray in the function column of the list of commands, then click the
Bind button to bind them together.
5. Now highlight the key or key combination that you want to use for the X-Ray All FX/Synths
command, then highlight X-Ray All FX/Synths in the function column of the list of commands,
then click the Bind button to bind them together.
6. Click OK to close the dialog.
Note: The mouse cursor does not need to be over any plug-in property pages.
Note: For best results with X-Ray Windows, avoid using ALT key combinations.
988
Window management
X-Ray
To use X-Ray windows
1. Use the Edit > Preferences command to open the Preferences dialog, click Customization -
Display and make sure the Enable X-Ray check box is selected.
2. Make sure that the view windows you want to X-Ray are in the Floating-enabled state. To check
this, click the view or fx icon thats in the upper left corner of a window, and select Enable
Floating from the drop-down menu. If Disable Floating is in the menu, then the Floating option
is already enabled.
3. To X-Ray or un-X-Ray a single window, move the mouse cursor over the window, and press
SHIFT+X for the X-Ray command. The window does not need to be the highlighted window.
4. To X-Ray or un-X-Ray all plug-in windows at once, press the key binding for the X-Ray All FX/
Synths command.
To Adjust X-Ray Windows Options
5. Use the Edit > Preferences command to open the Preferences dialog, then click
Customization - Display.
6. On the General tab, you can adjust these options:
Enable X-Ray. Enable or disable this check box to turn the X-Ray Windows feature on or off.
Opacity. Adjust this value by typing in a value, or by clicking and holding the + or - button to
adjust the final opacity percentage value that an X-Rayed window reaches.
Fade Out Time. Adjust this value by typing in a value, or by clicking and holding the + or -
button to adjust the amount of time that an X-Rayed window takes to reach its final opacity
percentage value.
Fade In Time. Adjust this value by clicking and holding the + or - button to adjust the amount
of time that an X-Rayed window takes to restore its original opacity.
7. Click OK to close the dialog and accept your changes.
To exclude a plug-in from X-Ray capability
Very few plug-ins use DirectDraw to create their windows. These windows appear jittery when x-
rayed.
To exclude a plug-in from X-Ray capability, follow these steps:
1. Use the Utilities > Cakewalk Plug- in Manager command to open the Cakewalk Plug-in
Manager.
2. In the Plug-in Categories window, select the plug-in category to exclude.
3. In the Registered Plug-ins window, select the plug-in to exclude.
Note: All FX/Synth/Control surface property pages are float-enabled by default.
Note: If a window has focus, and the windows Give All Keystrokes To Plug-in button is
enabled, X-Ray keyboard commands wont work.
989
X-Ray
Window management
4. If the plug-in is a DirectX effect or an MFX, write down (or select and copy) the CLSID value
thats in the CLSID field at the bottom of the dialog.
If VST or VSTi, write down the VST ID value thats in the VST ID field at the bottom of the dialog.
5. Close the Plug-in Manager dialog.
6. Open the Xrayexclude.ini file thats in your SONAR program folder (use Notepad).
7. At the end of the file, find the [EffectProps View] section.
You will see entries such as the following:
; Waves SSL EQ Stereo
XRayExclude11=1397510483
XRayExclude12={E451379E-F7E1-4E82-98D9-BEB87AC45E90}
8. Exclude your plug-in by creating a blank line below the last entry in the [EffectProps View]
section, and then typing:
;[name of your plug-in, but without brackets]
XRayExclude[type the next available number in XRayExclude list, but without brackets]=[VST ID
number, with no brackets, or CLSID number, with curly brackets at start and finish]
For example, if the last entry in the [EffectProps View] section was:
; Waves SSL EQ Stereo
XRayExclude11=1397510483
XRayExclude12={E451379E-F7E1-4E82-98D9-BEB87AC45E90}
If you want to exclude the Cakewalk FxDelay from the X-Ray Windows feature, after creating a
blank line, type:
; Cakewalk FxDelay
XRayExclude13={985DAF67-589F-4B8D-8BBC-D7AD651B9022}
If there was also a VST version of the Cakewalk FxDelay, you would add another line:
XRayExclude14=[some VST ID number, with no brackets]
9. Save and close the Xrayexclude.ini file, and restart SONAR to implement your changes.
See also:
Window management on page 969
Docking windows on page 970
MultiDock on page 974
Floating views and using dual video monitors on page 978
Locking views on page 980
Tiling windows on page 981
Screensets on page 982
View reference on page 1681
990
Window management
X-Ray
Templates and key bindings
A template is a special file that is used as a pattern to create similar project files. You might create a
template file that defines a particular musical ensemble (say, a string quartet) or a particular studio
configuration (MIDI instruments, audio outputs, and so on). Templates make it fast and easy to
create and configure new projects.
A key binding lets you associate SONAR commands with keys on your MIDI or computer keyboard.
This makes it easy for you to access specific features more quickly and efficiently. You can even
assign saved layouts to key bindings for quick access.
See:
Templates on page 991
Key bindings on page 994
Templates
Template files make it easy to create new projects with certain predefined settings. To create a
template file, create a new project file and arrange the project settings the way you want, then save
the project as a template file. Template files have a file extension of .cwt. When you create a new
project, you can use the template as the basis for the new project. SONAR looks for template files in
a particular folder on your hard disk. By default, this folder is the program folder. To change the
template directory, go to Edit > Preferences > File - Folder Locations.
Every time you start SONAR, a new, empty project is displayed. If you want, you can determine the
settings for this default project by creating and saving a special template file, called Normal.cwt. If
you create or update the Normal.cwt file, SONAR will display this template automatically when the
program is started.
992
Templates and key bindings
Templates
As a rule, any parameter that is saved in a project file is also saved in a template file. Following are
some useful parameters that are saved in template files:
Track configuration and track parameters
Timebase
Sysx banks
File information and comments
Tempo settings
Meter and key settings
Clock and synchronization information
MIDI data
MIDI In/Out/Thru settings
MIDI metronome settings
Selection start and end times
Record mode and punch-in times
Drum maps
Audio data
Automation
The following parameters are saved globally and are not stored in template or project files:
Initialization file parameters
Big Time font settings
MIDI device settings
Instrument definitions
Autosave options
Key bindings
Color settings
To create a template
1. Create a new file using the File > New command.
2. Add tracks.
3. Set one or more parameters to be the way you want.
4. Choose File > Save As to display the Save As dialog box.
5. Choose Template from the Save as Type list.
6. Enter a template file name and click Save.
SONAR saves the template file.
993
Templates
Templates and key bindings
To create a new project from a template
1. Choose File > New to display the New Project File dialog box. The list contains the names of all
existing templates.
2. Choose a template from the list.
3. Click OK.
SONAR creates the new project and displays it in the Track view.
See also:
Template example: three MIDI instruments on page 993
Screensets on page 982
Templates on page 991
Template example: three MIDI instruments
Suppose that your system has only a single MIDI output but you own three different synthesizers:
One synthesizer set to receive on channels 1 through 8
A general MIDI synthesizer module set to receive data on all 16 channels
A drum machine set to receive on MIDI channel 10
Heres how you can use a template to make it easy to create new projects that are already
configured for the instruments you own.
To create the example template file
1. Choose File > New to create a new project file.
2. Insert 16 MIDI tracks.
3. In the Ch drop-down menu of track 10, enter 10. The drum machine responds to channel 10. For
consistency, the drums can be placed on track 10.
4. The second synthesizer responds to channels 1 through 8. These can be placed on tracks 1
through 8. For each track, enter the corresponding channel number using the Ch drop-down
menu for each track. You should now have tracks 1 through 8 set to channels 1 through 8.
5. The third synthesizer can respond to 16 MIDI channels, but the only channels left are 9 and 11
through 16. Enter these numbers in the corresponding tracks. You will need to mute the unused
channels on the third synthesizer (1 through 8 and 10) so they wont play. These are assigned to
the drum machine and the second synthesizer.
6. Name each track and set any track parameters, such as starting patch, volumes, panning,
reverb, chorus, and transposition.
994
Templates and key bindings
Key bindings
7. If you like, configure other parameters needed in your projects, such as auto-send Sysx banks,
tempo settings, window positions, and comments.
8. Choose File > Save, and save the file as a template named my3synths.
Now, each time you want to start working on a new project, you can simply load your template and
start recording.
See also:
Templates on page 991
Key bindings
Key bindings let you associate SONAR commands with keys on both your MIDI keyboard and your
computer keyboard. This makes it easy for you to access specific features more quickly and
efficiently.
In addition, SONAR supports:
Importing key bindings from other popular sequencer programs (see Importing key bindings on
page 997)
Exporting key bindings from SONAR (see Exporting key bindings on page 997)
Use of any single key as a key binding (number keys on the number pad are separate keys from
the other number keys)
Changing the key bindings for commands that were previously hardwired, including hotkey
commands in the various views
Any one or two of the CTRL, ALT, and SHIFT keys can be used in combination with other keys.
Preset key combinations appear in bold, with the command that theyre currently assigned to listed
at the bottom of the Preferences dialog (Edit > Preferences > Customization - Key Bindings).
Rather than tie up all the notes on your MIDI keyboard with key bindings, SONAR lets you define a
key binding shift key on your MIDI keyboard that indicates when you want to use a key binding. For
example, you could designate the lowest note on your MIDI keyboard as the key binding shift key,
and then assign different notes to specific commands (for example, C4 to Process > Quantize, C5
to Process > Groove Quantize, and so on). If you press the C4 key by itself, the note plays
normally. If you press the C4 key in combination with the lowest key on your keyboard (the key
binding shift key), then its just as if you had chosen the Process > Quantize command from the
menu.
Note: The SPACEBAR is now globally bound to the Play/stop button, so that when you have
a plug-in window open, you can still start and stop playback with the SPACEBAR.
995
Key bindings
Templates and key bindings
You can choose one of two options to define the key binding shift key:
MIDI key (typically, the very lowest or highest key on your MIDI keyboard)
Controller event (typically, one of the pedals)
If you use a MIDI key as the key binding shift key, then you lose the ability to play that note by itself.
When you play the note, SONAR assumes you are about to choose one of the key bindings you
have created and ignores the note. If this is ever a problem, you can disable MIDI key bindings
without canceling the key assignments and then re-enable the MIDI key bindings later on.
You can use a key binding to execute a command only when that command is possible. For
example, the File > Save command is disabled when no projects are open. If you have assigned the
CTRL+F2 key combination to the File > Save command, it wont do anything when no projects are
open.
You can use MIDI key bindings and computer keyboard key bindings at the same time.
To create a key binding using the computer keyboard
1. Go to Edit > Preferences > Customization - Key Bindings.
2. Check Computer in the Type of Keys list.
3. To quickly scroll to the key or key combination you want, click the Locate Key button, and then
press the key or keys you want to use.
4. Highlight the key combination you want to use in the Key list. Keys on the number pad appear as
Num n. If a key or combination is already bound to a global command by default, the name of
the key appears in bold text, and the command it is bound to appears at the bottom of the Key
Bindings dialog under Global Key Assignment. Binding a key or combination to a command
and clicking OK overwrites any default binding for that key or combination.
5. In the Bind Context menu, select the context in which you want to use the key binding.
6. Highlight the command you want to assign from the Function list.
7. Click Bind to bind the key combination to the command.
SONAR places an asterisk next to the key(s) that you chose, and draws a line from the
highlighted key(s) to the command that the key(s) will trigger. Any keys that are assigned to
commands have asterisks next to them. Any commands that have keys assigned to them list the
keys in the Computer column and/or the MIDI column.
8. Repeat steps 3 through 7 for all the keys you want to bind.
9. If you want to save these key bindings for other sessions, make sure that the Save Changes for
Next Session check box is checked.
10. Click OK when you are done.
SONAR assigns the key(s) you chose.
996
Templates and key bindings
Key bindings
To create a key binding using a MIDI keyboard
1. Go to Edit > Preferences > Customization - Key Bindings.
2. Check MIDI in the Type of Keys list.
3. Check the Enable box to make sure MIDI key bindings are enabled.
4. If you havent already done so, create a key binding shift key by doing one of the following:
Check Key under MIDI Shift Options, and enter the name of the key you want to use.
Check Controller under MIDI Shift Options, and choose the controller you want from the list.
5. Highlight the key you want to bind from the Key list (if you click inside the Key list to put the focus
on it, you can then play a note on your MIDI keyboard, and the note automatically becomes
highlighted in the Key list).
6. Select the command you want to bind from the Function list.
7. Click the Bind button.
SONAR places an asterisk next to the Key that you chose, and draws a line from the highlighted
key to the command that its bound to. Any keys that are assigned to commands have asterisks
next to them. Any commands that have keys assigned to them list the keys in the Computer
column and/or the MIDI column.
8. Repeat steps 5 through 7 for all the keys you want to bind.
9. If you want to save these key bindings for other sessions, make sure that the Save Changes for
Next Session check box is checked.
10. Click OK when you are done.
SONAR assigns the key(s) you chose.
To disable MIDI key bindings, uncheck the Enable box in the Key Bindings dialog.
See also:
Importing key bindings on page 997
Exporting key bindings on page 997
997
Key bindings
Templates and key bindings
Importing key bindings
SONAR can use key bindings from other sequencer applications. Clicking the Import button in the
Key Bindings dialog allows you to choose a new set of key bindings. After you import new key
bindings, you can edit and save them the way you do with the default key bindings.
To import key bindings
1. Go to Edit > Preferences > Customization - Key Bindings.
2. Click the Import button to open the Import Key Bindings dialog.
3. Navigate to the SONAR program folder (you dont have to store them there).
4. Choose a key bindings file from the choices in the program folder. Key bindings files use the file
extension .kbn.
5. Click Open.
SONAR loads the key bindings you chose.
Exporting key bindings
Clicking the Export button in the Key Bindings dialog allows you to export the current set of key
bindings, so that they are available when you want to switch key bindings.
To export key bindings
1. Go to Edit > Preferences > Customization - Key Bindings.
2. Click the Export button to open the Export Key Bindings dialog.
3. Navigate to the folder where you want to save the key bindings.
4. Type a name for the key bindings.
5. Click Save.
SONAR saves the key bindings, and adds the file extension .kbn to the filename.
998
Templates and key bindings
Key bindings
Notation and lyrics
This section describes three SONAR views that are used to edit the music notation and lyrics of your
project.
SONARs Staff view lets you work with your composition in a standard musical staff, guitar
tablature and a virtual guitar fretboard. You can add, move, and delete notes with your mouse or
with your computer keyboard. You can add chord names, guitar chord grids, expression marks,
hairpin symbols, pedal marks, and lyrics. And you can print professional-quality notation of a
complete arrangement or individual parts, with up to 24 staves per page.
The Meter/Key view lets you view, insert, and edit meter and key changes at any measure
boundary in the project.
The Lyrics view lets you edit a tracks lyrics, and can be used to cue you with the lyrics during
playback or recording.
See:
The Staff view on page 1000
Basic musical editing on page 1006
Chords and marks on page 1018
Tablature on page 1025
Working with percussion on page 1030
Printing on page 1034
The Meter/Key view on page 1035
Working with lyrics on page 1040
1000
Notation and lyrics
The Staff view
The Staff view
The Staff view is composed of a Staff pane and a Fretboard.
When you first open the Staff view, you may see only the Staff and not the Fretboard. Resize the
Staff view by dragging its edges until you can see everything easily. When you save your file,
whatever size the Staff view is will be the way it appears the next time you open the file.
The Staff pane displays MIDI note events as musical notation. For some musicians, this may be the
most familiar and comfortable view in which to work. The Staff pane provides many features that
make it easy for you to compose, edit, and print music.
For guitar players who are new to musical notation, the Fretboard represents the notes in the Staff
pane as they would appear on a six-string guitar neck in standard tuning. The number of strings and
the tuning are configurable. All notes that appear in the Staff pane at the Now time are shown in the
Fretboard. If you enter notes in the Staff at the Now time, they appear on the Fretboard. Likewise,
you can enter notes into the Staff at the Now time by clicking the guitar strings on the fretboard.
Notes and chords shown in the Fretboard can be easily edited by dragging them up and down the
guitar strings.
Figure 297. The Staff view
A. Staff view menu B. Zoom in/out C. Staff pane D. Editing tools E. Time and pitch locator F. Dock/undock
and expand/collapse G. Track list pane H. Fretboard pane
See:
Staff pane layout on page 1001
The Fretboard on page 1003
Fretboard pop-up menu on page 1004
H
G
A
B
C
D
F
E
1001
The Staff view
Notation and lyrics
Opening the Staff view
There are several ways to open the Staff view:
In the Track view, select the MIDI tracks you want to see, then choose Views > Staff View, or
press ALT+7.
Right-click on a track in the Clips pane and choose Views > Staff View on the pop-up menu.
You can always change the tracks that are displayed: in the Staff view, click the Track menu, choose
Pick Tracks and select the tracks you want. You can display one or more tracks.
The Staff view lets you edit, delete, copy, and move notes during playback or recording, in real time.
This means you can loop over a portion of your project and hear any change you make on the next
loop. You can freeze the Staff view from automatic scrolling during playback by pressing the
SCROLL LOCK key.
The Staff view includes zoom tools that let you change the vertical and horizontal scale of the view.
Displaying tracks
The Staff view also has a Track List pane that allows you to set a tracks Mute/Solo/Arm status and
to change track focus.
To view the Track List pane:
Click the Staff view Track menu and choose Show/Hide Track Pane.
To set track focus:
In the Track List pane, click the track name.
To mute, solo, or arm a track:
In the Track List pane, click a tracks M, S, or R buttons, respectively.
Staff pane layout
The Staff pane can display up to 24 staves of standard and percussion notation. When you open the
Staff pane, SONAR automatically picks a clef for each trackbass or trebleby looking at the
range of pitches in the track. If a track has notes that fall into both clefs, or no notes at all, SONAR
automatically splits the track into two staves, treble and bass. You can change the assignment of
clefs with the Staff View Layout dialog box.
When you split a track into treble and bass staves, you must select a split point. Notes at or above
the split are placed into a treble staff, notes below the split are placed into a bass staff.
A wide variety of editing options for notes, layout, and MIDI effects are available from the Staff pane
right-click menu.
Percussion settings are discussed in the section Setting up a percussion track on page 1031.
Note: You can right-click in the Track List pane to access Snap to Scale commands. For more
information about this feature, see Snap to Scale on page 708.
1002
Notation and lyrics
The Staff view
The Staff pane right-click menu
The Staff pane right-click menu offers the following editing options:
Menu command Result
MIDI Effects Opens the MIDI Effects submenu. See MIDI effects (MIDI plug-ins) on page
726 for more information.
Layout Opens the Staff View Layout dialog box.
Regenerate Tablature Opens the Regenerate Tablature dialog box. Regenerate TAB on page 1027
for more information.
Export to ASCII TAB Saves the track in TAB format with the extension .TXT.
Quantize Opens the Quantize dialog box. See Quantizing on page 727 for more
information.
Groove Quantize Opens the Groove Quantize dialog box. See Quantizing on page 727 for more
information.
Transpose Opens the Transpose dialog box. See Transposing on page 688 for more
information.
Slide Opens the Slide dialog box.
Find/Change Opens the Event Filter Search dialog box. See Process > Find/Change on
page 715 for more information.
Length Opens the Length dialog box. See Stretching and shrinking events on page 692
for more information.
Scale Velocity Opens the Scale Velocity dialog box. See Adding crescendos and
decrescendos on page 695 for more information.
Retrograde Reverses the order of selected events and clips.
Deglitch Opens the Deglitch dialog box. See Deglitch dialog on page 1013 for more
information.
Fit to Time Opens the Fit to time dialog box. See Stretching and shrinking events on page
692 for more information.
Fit Improvisation Fit Improvisation on page 705.
Table 177.
1003
The Staff view
Notation and lyrics
To change the Staff pane layout
1. Click the Staff view Edit menu and choose Layout to open the Staff View Layout dialog box.
2. Select a track from the list (if the track you want to edit is not in the list, click the Tracks menu
and choose Pick Tracks, then select the desired track). The Clef option shows the tracks clef.
3. Select a new clef from the list.
4. If you select Treble/Bass, select a Split point.
5. If you select one of the Percussion options, click Percussion Settings to set up the appearance
of percussion notes.
6. Repeat steps 2-5 for other tracks.
7. Click Close when you are done.
SONAR displays tracks using the new staff settings.
The Fretboard
The Fretboard shows you the notes located at the Now time in the Staff pane, laid out on a virtual
guitar fretboard. For example, if the Staff pane shows you this:
The Fretboard pane shows you this:
The Fretboard stays in sync with the Now Time during playback and recording, and stays in sync
with the scrub time during scrubbing. The color of each note on the Fretboard is the same as the
color of the corresponding clip in the Track view. (See Arranging clips on page 320 for information
about setting clip properties.)
To show/hide the Fretboard pane, click the Staff view View menu and choose Show/Hide Fret
View.
Tip: If a piano parts left-hand and right-hand parts overlap, a split point will not correctly separate the
two parts into treble and bass staves. You may prefer to put the two parts into two separate tracks.
1004
Notation and lyrics
The Staff view
See:
Editing notes and chords from the Fretboard on page 1029
Fretboard pop-up menu on page 1004
Moving notes from within the Fretboard on page 1010
MIDI Channels and the Fretboard on page 1017
To display notes on the Fretboard using their MIDI channels on page 1017
To edit a chord symbol on page 1019
Tablature settings on page 1025
Changing Fretboard texture and orientation on page 1026
Quick TAB on page 1027
Regenerate TAB on page 1027
Entering notes from the TAB staff on page 1028
Single note editing from the TAB staff on page 1028
Editing chords or groups of notes from the TAB Staff on page 1028
Fretboard pop-up menu
When you right-click the Fretboard in the Staff view, the Fretboard pop-up menu appears, giving
you choices for note editing, Staff view layout, and Fretboard appearance.
Menu command Result
Layout Opens the Staff View Layout dialog box.
Select Fretboard Track Controls which of the displayed tracks receive the notes you enter on the
Fretboard.
Export to ASCII TAB Saves the track in ASCII TAB format with the extension .txt.
Mirror Fretboard Inverts Fretboard so highest-sounding string appears at the bottom.
Rosewood Hi Fretboard appears in rosewood with high screen resolution.
Rosewood Lo Fretboard appears in rosewood with low screen resolution.
Ebony Hi Fretboard appears in ebony with high screen resolution.
Ebony Lo Fretboard appears in ebony with low screen resolution.
Maple Hi Fretboard appears in maple with high screen resolution.
Maple Lo Fretboard appears in maple with low screen resolution.
Table 178.
1005
The Staff view
Notation and lyrics
To change the Staff view layout
1. Click the Staff view Edit menu and choose Layout to open the Staff View Layout dialog box.
Figure 298. The Staff View Layout dialog
2. Select a track from the list (if the track you want to edit is not in the list, click the Tracks menu
and choose Pick Tracks, then select the desired track). The Clef option shows the tracks clef.
3. Select a new clef from the list.
4. If you select Treble/Bass, select a Split point. C5 represents middle C.
5. If you select one of the Percussion options, click Percussion Settings to set up the
appearance of percussion notes.
6. Repeat steps 2-5 for other tracks.
7. Click Close when you are done.
SONAR displays tracks using the new staff settings.
1006
Notation and lyrics
Basic musical editing
Basic musical editing
The global tools let you edit a project by manipulating the elements of standard music notation.
Using these tools, you can create and edit notes, chord symbols (guitar fretboards), pedal marks,
expression marks, hairpins, and lyrics.
When drawing events in the Staff view, the staff is shaded to indicate where the current event type
can be drawn. Events can only be drawn where the background is white.
Figure 299. The selected event type can only be drawn where the background is white.
Notes
Lyrics
Chords
Expression markings
Hairpins
Pedal markings
1007
Basic musical editing
Notation and lyrics
See:
Inserting notes on the staff on page 1007
Inserting notes with the Fretboard on page 1008
Selecting notes on page 1009
Moving, copying, and deleting notes on the staff on page 1009
Moving notes from within the Fretboard on page 1010
Auditioning on page 1011
Changing note properties on page 1012
Deglitch dialog on page 1013
Working with triplets on page 1013
Beaming of rests on page 1014
Changing the way notes are displayed on page 1014
Using enharmonic spellings on page 1015
MIDI Channels and the Fretboard on page 1017
Inserting notes on the staff
You can add notes to your composition with simple point-and-click techniques. To help with your
composing, SONAR gives you audio feedback as you place each note.
You can insert notes anywhere in the Staff pane, but inserting them at the Now time gives you
control over the exact time you want to insert to. The SHIFT+RIGHT/LEFT ARROW command
moves the Now Time forward or backward by the amount of the note duration you choose. To
specify a note duration for new notes, use the Duration control in the Control Bars Tools module.
The CTRL+RIGHT ARROW/CTRL+LEFT ARROW commands pages you through the track,
sounding each note as the cursor passes over it. You can also page through the track by choosing
the Edit > Play Previous and Edit > Play Next commands in the Staff view menu.
You may want to pick a different snap-to grid value for a particular note. For example, if you want to
insert a half note in the last quarter note position in a measure (in order to get two tied quarter
notes), you must set the snap resolution to a quarter note. SONAR will automatically convert the half
note to two tied quarter notes. The same method can be used to insert a syncopated note, such as a
quarter note at an eighth note position.
You may also wish to disable the Edit > Fill Durations and Edit > Trim Durations options before
you enter notes on the staff. This will allow you to see the true durations of all the notes you enter.
These options are discussed in Changing the way notes are displayed on page 1014.
Note: You cannot insert notes whose durations are less than the value in the Display
Resolution field, which accessed via the View > Display Resolution command in the Staff
view menu.
1008
Notation and lyrics
Basic musical editing
To insert a note on the staff
1. Disable the Edit > Fill Durations and Edit > Trim Durations options in the Staff view menu, if
desired (this is usually the best way when youre entering notes).
2. Click the Staff view View menu and choose Display Resolution, then choose a resolution thats
as small or slightly smaller than the smallest note you plan to enter.
3. Select the Draw Freehand tool in the Control Bar.
4. Select a note duration in the Control Bars Tools module. You cannot insert a note thats shorter
in length than the note in the Display Resolution field.
5. Move the Now time to the location where you want the new note by pressing SHIFT+RIGHT
ARROW or SHIFT+LEFT ARROW. Notice the vertical line that marks the Now time in the Staff
pane. The line moves by the duration of the note you selected to enter.
6. Click the cursor on the vertical line at the pitch that you want.
7. To add a sharp or flat, select the Smart tool in the Control Bar, double-click the note to open the
Note Properties dialog boxin the Pitch field, use the + or - buttons to raise or lower the pitch,
and click OK. You can type enharmonic spellings into the Pitch field, such as C#5, E4. and Fx6.
The double quotation mark produces a double flat, and the x produces a double sharp.
SONAR places the new note in the staff. If desired, drag the note horizontally or vertically to a new
time or pitch.
Inserting notes with the Fretboard
You can also enter notes onto the staff from the fretboard using the mouse. You always enter notes
into the staff at the Now time.
To insert notes on the Fretboard with the mouse
1. Click in the Time Ruler to set the Now time.
2. Select the Draw Freehand tool in the Control Bar.
3. Select a note duration, and a modifier (dot or triplet) if desired.
4. Click on the guitar strings in the fretboard to enter notes. You can enter up to six simultaneous
notes (one per string).
5. Advance the Now Time by the current note duration using the right arrow key while holding down
the shift key. This allows you to quickly enter a series of notes.
1009
Basic musical editing
Notation and lyrics
Selecting notes
Use the Select tool in the Control Bar to make selections. Selection methods in the Staff view are
similar to those in other views. Here is a summary:
For more information about selecting notes, see Smart tool on page 404 and Select tool on page
409.
Moving, copying, and deleting notes on the staff
Selections can be cut, copied, pasted, and deleted with Edit menu commands. The techniques are
similar to those used in other views. Selections can also be dragged and dropped to copy or move
them. To keep track of your current position while dragging, you can keep an eye on the time and
pitch locator in the upper-right corner of the Staff view.
Notes can be dragged horizontally, to a new time, or vertically, to a new pitch or staff. When you drag
a note up or down to a new pitch, the note normally snaps to the notes in the current key signature
(diatonic scale). This makes it easy to drag notes quickly among pitches that are in the current key.
If you need to transpose more than a few notes, use the Process > Transpose command. For more
information, see Transposing on page 688.
To do this Do this
Select a note or other symbol Click it
Select several symbols at once Click and drag a rectangle around them
Add symbols to the selection Press SHIFT and either click on the symbols or drag a rectangle
around the events
Add or remove symbols from the selection Press CTRL and either click on the symbols or drag a rectangle
around the events
Select symbols in a time range Click and drag in the Time Ruler
Select symbols between two markers Click between the markers
Remove all selections Click in an empty area
Table 179.
Note: Tied notes must be selected together, since the series is really just a single MIDI note. To
select tied notes, you must click or drag a rectangle around the first note of the series.
1010
Notation and lyrics
Basic musical editing
To move a single note in the Staff view
1. Select the Select tool or Draw tool in the Control Bar.
2. Click the note to be moved.
3. Drag the note to a new time, pitch, or staff.
SONAR moves the note to the new location.
To move several notes in the Staff view
1. Select the Select tool in the Control Bar.
2. Select the notes to be moved.
3. Click one of the selected notes.
4. Drag the notes to a new time, pitch, or staff.
SONAR moves the notes to the new location.
To copy one or more notes in the Staff view
1. Select the Select tool in the Control Bar.
2. Select the notes to be copied.
3. Press and hold the CTRL key.
4. Drag the notes to a new time, pitch, or staff.
SONAR inserts copies of the notes at the new location.
To erase notes with the Erase tool
1. Select the Erase tool in the Control Bar.
2. Click any notehead to erase the note.
3. To erase several notes, click and drag with the Erase tool.
Any notes whose notehead is touched by the eraser will be deleted.
Moving notes from within the Fretboard
You can drag notes displayed in the fretboard horizontally along each string to change their pitch.
They always change in the chromatic scale. You can not drag notes from one string to another.
To change the pitch of a single note in the Fretboard
1. Click in the Time Ruler to set the Now time to the time of the note you want to change.
2. Select the Select tool or Draw tool in the Control Bar.
3. Drag the note along the string to a new fret.
SONAR moves the note to the new pitch.
1011
Basic musical editing
Notation and lyrics
To change the pitch of a chord in the Fretboard
1. Click in the Time Ruler to set the Now time to the time of the chord you want to change.
2. Select the Select tool in the Control Bar.
3. While pressing SHIFT, click each of the notes you would like to change.
4. While continuing to press SHIFT, drag the notes along the strings.
SONAR moves the notes you selected to the new pitches.
Auditioning
Sometimes it is useful to listen to your music slowly, note-by-note, rather than at full speed. For
example, you may need to locate a bad note, or you may be trying to learn the correct fingering for a
difficult passage.
The Staff view has two features that let you audition your composition at reduced speed: Scrub and
Step Play. The Scrub tool lets you drag a vertical bar over the staff, playing the notes as it goes. You
can scrub backward or forward at any speed. Step Play lets you step through the project note by
note, in either direction.
To audition with the Scrub tool
1. Hold down the J key to activate the Scrub tool.
2. Drag the mouse horizontally through the Staff pane to play the notes.
SONAR plays any notes the scrub line passes over.
To play notes with Step Play
1. Set the Now time by clicking in the Time Ruler.
2. Step through the music as follows:
Tip: You can also move the Now time pointer to the exact note by using the Step Play buttons.
To do this Do this
Step forward Choose Edit > Play Next or press CTRL+RIGHT ARROW
Step backward Choose Edit > Play Previous or press CTRL+LEFT ARROW
Table 180.
1012
Notation and lyrics
Basic musical editing
Changing note properties
The Staff view lets you edit all the MIDI parameters for a note, including those not normally portrayed
by standard musical notation. Note properties are as follows:
To edit a notes properties
1. Select the Smart tool in the Control Bar and double-click the note to open the Note Properties
dialog box.
Figure 300. The Note Properties dialog
2. Edit the notes properties, as described in the table.
3. Click OK.
SONAR changes the notes parameters and redraws the note if necessary.
Property Meaning
Time The starting time of the note
Pitch The notes pitch
Velocity The notes velocity (0 to 127)
Duration The notes duration, in ticks or in beats and ticks
Channel The MIDI channel on which the note is played
Fret The fret at which the note is played on the neck
String The string on which the note is played
Table 181.
1013
Basic musical editing
Notation and lyrics
Deglitch dialog
When recording MIDI guitar, even the best players occasionally play unintended notes. The Deglitch
feature allows you to filter out the softest, shortest, and highest notes in the file.
There are three filters in the Deglitch dialog:
Pitch
With the Pitch filter you can set the maximum pitch allowed in the track. If a MIDI event has a higher
pitch than the maximum you set, it is removed.
Velocity
With the Velocity filter you can set a minimum velocity allowed in the track. If a MIDI event has a
lower velocity than the one you set, it is removed.
Duration
With the Duration filter you can set a minimum note duration for the track in either ticks or
milliseconds. If a MIDI event has a shorter duration than the one you set, it is removed.
To use the Deglitch filter
1. Select a track or a section of track.
2. Select Process > Deglitch from the menu.
The Deglitch dialog box appears.
3. Check each of the filters you want to use.
4. Enter the parameters (maximum or minimum values) you want for each of the filters you are
using.
5. Click OK.
If you are not happy with the result, select Edit > Undo to restore the original MIDI track.
Working with triplets
The Staff view places certain limitations on the use of triplets. The limitations are:
Triplets must occur in full sets of three.
All three steps in a triplet must be notes (no rests) of the same basic duration.
There can be no ties in or out of, or within the triplet.
In most cases, the Staff view can recognize triplets in MIDI data. However, the slight timing
inaccuracies inherent in live performances can complicate the detection of triplets. If working from
performance data, you may find it useful to quantize the notes closer to exact triplet positions using
the Process > Quantize command. See Quantizing on page 727 for details.
1014
Notation and lyrics
Basic musical editing
To enter a triplet
1. Enable Snap to Grid in the Control Bars Snap module.
2. Select the Draw tool in the Control Bar.
3. Select a triplet note duration in the Tools module.
4. Enter the first note at the desired location in the staff.
SONAR inserts all three triplet notes at the same pitch. You can then drag the second and third
notes to their correct pitch locations.
Beaming of rests
The Staff view supports beaming of rests, a practice that is popular with rhythmically complex music.
Beam lengths are extended to include rests that are integral parts of the beamed group of notes.
Short stems, called stemlets, extend from the beam toward the rest. This makes the rhythms easier
to read, because the beat boundaries are made clear.
To enable beaming of rests
1. Click the Staff view Edit menu and choose Layout to open the Staff View Layout dialog box.
2. Select the Beam Rests option.
3. Click OK.
Thereafter, the Staff view beams rests as though they were notes.
Changing the way notes are displayed
Unlike musical notation programs, SONAR uses the MIDI events themselves as the permanent
representation of the music; thus, the Staff view is only an interpretation of a MIDI performance.
MIDI notes do not always correspond exactly to notes on a staff. Whereas a staff defines precise
grid-like starting times and durations for notes, a MIDI note can start at any arbitrary time during the
project, and last for any length of time. If you record a performance from a MIDI keyboard, for
example, youll find that some notes may start slightly before the beat, and some a little after, and
that the notes end a little late or a little early. Although these slight imperfections are what gives a
performance its human quality, you dont necessarily want to see all these imperfections notated
with excruciating precision.
The Staff view has two options you can select to affect the way MIDI notes are displayed on the staff:
Option Purpose
Fill Durations Visually rounds up note durations to the next beat or the next note, whichever comes
first.
Trim Durations Visually rounds down note durations if they extend a little way past the start of the
next note.
Table 182.
1015
Basic musical editing
Notation and lyrics
Heres what the Staff view looks like with and without these options:
Figure 301. Fill and Trim off
Figure 302. Fill and Trim on
On the other hand, if you are entering notes into the Staff view with the mouse, Fill and Trim
Durations may produce confusing results. For example, with Fill Durations, an inserted eighth note in
4/4 time would look like a quarter note until you insert another eighth note immediately following it. It
is recommended that you turn off the Fill Durations and Trim Durations options when entering notes;
these options are more appropriate for looking at notes you recorded via a performance.
Using enharmonic spellings
Any musical note can be referred to by several different names. For example, C#3 and Db3 identify
the same pitch, as do G#4 and Ab4. The most appropriate name depends upon the current key
signature, but can also depend on musical context.
SONAR uses a set of rules to automatically add accidentals (sharps, flats and naturals) to notes
based on the current key signature. These rules cover the most common musical situations and
usually lead to pleasing results. However, there is no guaranteed right way to resolve accidentals.
Doing so ultimately requires knowledge regarding what key or scale is being evokedknowledge
that only the composer possesses. For example, if a modulation is being prepared, then the new key
signature has not yet been completely established, and the harmony has already begun to shift. In
fact, there may not even be a scale in a diatonic sense: chromatic scales, for instance, are supposed
to sharp on the way up and flat on the way down. Because no set of rules will suffice for all
situations, the composer needs the ability to override any default choice.
Notes in SONAR normally do not have a forced enharmonic spelling. This means that they will
automatically change to match the default for a new key signature. If you specify spelling that
matches the default choice, SONAR will drop any forced spelling and switch back to default
behavior. Otherwise, the forced spelling is remembered for that note, and will not change to follow
the key signature. If you change the pitch of a note by some other means (for instance, by dragging
it up or down), it will lose any forced spelling, because it very likely no longer applies to the new
pitch. Enharmonic spelling overrides for each note are saved in the project file.
When you type a notes enharmonic spelling, use the following table as a guide:
1016
Notation and lyrics
Basic musical editing
To change a notes enharmonic spelling
1. Select the Smart tool in the Control Bar and right-click the note to open the Note Properties
dialog box.
2. In the Pitch textbox, type a new spelling for the note.
3. Click OK.
SONAR displays the note with the new enharmonic spelling.
You can change enharmonic spellings in other views, such as the Event List view, by similarly typing
a new spelling wherever the note pitch is displayed as a text string.
Accidental Character Example Displays as
Flat b Cb5
Sharp # C#5
Double flat C5
Double sharp x Cx5
Table 183.
1017
Basic musical editing
Notation and lyrics
You can also use the Process > Find/Change command to change enharmonic spellingsfor
example, to change multiple occurrences of Eb5 to D#5, or even all Ebs to D#s. See Process >
Find/Change on page 715 for more information.
MIDI Channels and the Fretboard
You can display notes on the fretboard based on the note events MIDI channel. (Do not confuse this
with the Track MIDI channel.) A single track can hold events on many different MIDI channels. See
Assigning a MIDI channel (Chn) on page 220 for more information. Displaying notes using this
method is 100% accurate because each string is represented by an individual MIDI channel. For
example, String 1 = MIDI channel 11, String 2 = MIDI channel 12, etc.
To display notes on the Fretboard using their MIDI channels
1. Set your MIDI guitar to transmit on 6 consecutive channels. This is often referred to as MONO
mode. Refer to your MIDI Guitar device documentation for more information.
2. Select and Arm a track.
3. If you want the data from all 6 strings to be recorded to a single track, set the Input to OMNI. If
you want each string on a separate track, you need to set up each individual track to record on
the corresponding MIDI channel. The GT-30 Guitar Synthesizer template is designed to do this,
so you may want to open that from the Quick Start menu or from the File menu. To use the File
menu method, choose File > Open and choose Cakewalk Template from the Files of type field.
Then choose the Roland GT-30 Guitar Synthesizer template.
4. Open the Staff view.
5. Click the Staff view Edit menu and choose Layout to open the Staff View Layout dialog box.
6. Click Define.
7. In the Method field, click MIDI Channel.
8. In the 1st Channel field, set SONAR to transmit on the same series of MIDI channels that you
chose in step 1. Select 1 for 1-6, 2 for 2-7, etc.
MIDI guitar devices can transmit in MONO using a different series of MIDI channels, but SONAR
needs to be listening to the same channels in order to properly display the MIDI guitar input.
9. Click Close.
10. Click OK.
SONAR displays notes on the Fretboard based on their MIDI channels.
If you are planning to record or input notes from a MIDI guitar synth or MIDI converter, you need to
set this up on the instrument. In the case of the Roland GT-30, for example, you set it to send on
MIDI Channel 11, MONO. This sends out each corresponding string on channels 11-16.
1018
Notation and lyrics
Chords and marks
Chords and marks
The Staff view lets you add and edit chord symbols, dynamic markings, hairpin symbols, and pedal
events. Like notes, these symbols are placed in the score with the Draw Freehand tool. They can be
selected, cut, copied, pasted, deleted, and dragged and dropped. With the exception of pedal
marks, though, these symbols have no audible effect; they serve only to enhance and clarify the
printed score.
See:
Adding chord symbols on page 1018
Adding expression marks on page 1021
Adding hairpin symbols on page 1023
Adding pedal marks on page 1023
Adding chord symbols
The Staff view lets you enter chord symbols above the staff. You can enter both ordinary chord
names and guitar chord symbols, which display both the chord name and fingering. SONAR has a
large number of predefined chords from which you can choose. You can also define and save your
own chords.
If a track is split into treble/bass staves, chords are allowed only above the upper (treble) staff.
SONAR stores its library of chords in the file Chords.liw. The chords in the library are sorted into
groups. You can add and remove chords from the library, create new groups (i.e., for alternative
guitar tunings), and add chords from a different library file.
You edit chords in the Chord Properties dialog box. Chord properties are shown in the following
table:
The Chord Properties dialog box also lets you draw guitar chord grids and manage the chord
library.
You can suppress the display of all guitar chord diagrams by deselecting the Show Chord Grids
option in the Staff view's Layout dialog box. With this option disabled, only chord text appears.
Property Meaning
Time The time of the chord, in measure, beat, and tick (MBT) format
Name The name of the chord
Group The chord group
Table 184.
1019
Chords and marks
Notation and lyrics
To add a chord symbol
1. Select the Draw Freehand tool in the Control Bar.
2. Click the Chords button in the Staff view.
3. Position the pointer above the staff (the pointer changes to a pencil when you are in a legal
position).
4. Click to place a chord symbol.
SONAR inserts a copy of the most recently added chord (by default, C). You can then edit the
symbol to display the chord you want.
To move a chord symbol
1. Select the Draw Freehand tool in the Control Bar.
2. Drag the chord symbol to a new location.
To edit a chord symbol
1. Right-click the symbol to open the Chord Properties dialog box.
2. Edit information about the chord according to the table:
3. If desired, select a group from the list and/or create a guitar chord grid.
To do this Do this
Move a chord in time Change the Time property.
Give the chord a new name Select a chord from the drop-down list, or type a new name. Use #
for sharp and b for flat.
Add descriptive text to the chord name
Type the text in square brackets after the chord name. The text
does not appear in the Staff view.
See a different set of chords Select a group from the list. This option only applies if you have
created a custom chord library.
Table 185.
1020
Notation and lyrics
Chords and marks
Figure 303. The Chord Properties dialog
4. Click OK.
The Staff view displays the chord with the new properties, moving it to a new time if necessary.
To add a guitar chord grid
1. Right-click the chord symbol to open the Chord Properties dialog box.
2. Follow the instructions in the table:
3. Click OK.
The Staff view displays the chord with the new guitar chord grid.
To do this Do this
Display a blank chord grid Click New Grid
Place a dot on the grid Select the finger number (1-4, or T for Thumb), then click the grid at
the appropriate string and fret location
Assign an open string Select O, then click on the string
Assign a muted string Select X, then click on the string
Change the finger assigned to a dot Click the dot repeatedly to cycle through the fingers
Insert a fret designation Click to the right of the grid and enter the number of the index finger
fret in the Chord Fret Number dialog box
Play the chord (Audition) Click Play
Remove the chord grid Click Remove Grid
Table 186.
1021
Chords and marks
Notation and lyrics
To manage the chord library
1. Right-click the chord symbol to open the Chord Properties dialog box.
2. Follow the instructions in the table:
3. Click OK.
SONAR saves the chord library with the changes you made.
Adding expression marks
Expression marks tell a performer how to interpret the notes and durations on the page. They
provide a necessary supplement to simple notation, in which notes have only pitch and duration, but
no hint of how loudly, softly, or smoothly, they are to be played. Dynamic marksfrom ppp
(pianissimo) for very, very softly through fff (fortissimo) for very, very forcefullyallow notation to
convey volume instructions. Expression marks are also needed to specify other aspects of
performance, such as whether a passage is to be played legato or staccato. Finally, expression
marks can be used to convey to the performer the composer's suggestions or requirements as to
how a passage should be interpreted. In such cases the language used can leave much to the
imagination, as in with majesty or abrasively.
Expression marks do not change the underlying MIDI data. They only provide information to the
reader on how a piece should be performed.
If the track is split into treble/bass staves, expression marks are allowed only below the treble staff.
To do this Do this
Add a chord to the library Select a group, enter a name in the Name box, enter a guitar
grid (if desired), and click Save.
Delete a chord from the current group
Select the chord from the list and click Delete.
Add a new group Type a name for the group in the Group textbox and click
Save.
Delete a group Select a group from the list and click Delete.
Merge chords from an external chord library
Click the Import button and select a file. Chord libraries have
the extension .liw.
Table 187.
1022
Notation and lyrics
Chords and marks
When entering an expression mark, you can leave a dangling hyphen at the end of an expression
mark to insert automatic spaced hyphens until the next expression mark. For example:
cresc. - - - ff
It is often desirable to terminate such a series of hyphens with a blank expression mark. For
example:
accel. - - -
Expression text is italicized in the Staff view. Standard dynamic markings also appear bold.
To add an expression mark
1. Select the Draw Freehand tool in the Control Bar.
2. Click the Expression button in the Staff view.
3. Position the pointer below the lowest note in the staff. (The pointer changes to a pencil when you
are in a legal position.)
4. Click to open an insertion box.
5. Type the expression mark text. Press ESC to abort the operation.
6. Press ENTER, or press TAB or SHIFT+TAB to move to the next or previous mark, respectively.
SONAR inserts the new expression mark below the staff.
To edit an expression mark
1. Right-click the expression mark to open the Expression Text Properties dialog box.
Figure 304. The Expression Text Properties dialog
2. Edit the time and text of the expression mark as desired.
3. Click OK.
The Staff view displays the expression mark with the new text, including moving it to a new time if
necessary. You can also use the Draw tool and click on an expression mark directly to change its
text.
1023
Chords and marks
Notation and lyrics
Adding hairpin symbols
Some musical phrases vary dynamically, increasing or decreasing in loudness for dramatic effect.
SONAR lets you insert traditional crescendo and diminuendo hairpin symbols that convey this
information to a performer, as shown here:
If the track is split into treble/bass staves, hairpin symbols are allowed only below the treble staff.
To add a hairpin symbol
1. Select the Draw Freehand tool in the Control Bar.
2. Click the Hairpin button in the Staff view.
3. Position the pointer below the staff (the pointer changes to a pencil when you are in a legal
position).
4. Click to place a hairpin symbol.
SONAR inserts a copy of the most recently added hairpin symbol, which you can edit as desired.
To edit a hairpin symbol
1. Right-click on the hairpin symbol you want to edit.
The Hairpin Properties dialog appears.
2. Change any of the following parameters:
Time. The beginning time of the hairpin symbol
Crescendo or Diminuendo.
Duration. Enter the number of beats followed by a colon (for example 4: for one measure in
4/4 time) or a PPQ number value.
Adding pedal marks
Pedal marks traditionally indicate where the sustain pedal of a piano is to be pressed and for how
long. With SONAR, you can achieve the same effect by inserting a pair of symbols indicating when
the sustain pedal controller is to be turned on (down) and when it is to be turned off (up). Unlike
chord symbols, expression marks, and hairpin symbols, each pedal symbol corresponds to a MIDI
event. The other symbols are purely ornamental, intended to provide a composer with a way to
communicate suggestions or requirements to performers.
1024
Notation and lyrics
Chords and marks
Pedal event parameters are as follows:
If the track is split into treble/bass staves, pedal marks are allowed only below the bass staff.
You can suppress the display of all pedal marks by deselecting the Show Pedal Events option in
the Staff view's Layout dialog box.
To add a pedal mark
3. Select the Draw Freehand tool in the Control Bar.
4. Click the Pedal button in the Staff view.
5. Position the pointer below the staff (the pointer changes to a pencil when you are in a legal
position).
6. Click to place a pedal mark.
SONAR inserts a pair of pedal symbols (a pedal down and a pedal up). You can click and drag either
symbol to a new time.
To edit a pedal event
1. Right-click the pedal symbol (pedal down or pedal up) to open the Pedal Event Parameters
dialog box.
Figure 305. The Pedal Proerties dialog.
2. Edit the pedal event parameters, as described in the table above.
3. Click OK.
SONAR changes the pedal event parameters, including moving the symbol to a new time if
necessary.
Parameters Meaning
Time The time of the event, in measures, beats, and ticks (MBT).
Channel The MIDI channel on which the event will be sent.
Value The event value. A value of 127 depresses the pedal, a value of 0 raises it. (Some
advanced synthesizers support values between 0 and 127 for partial pedaling.)
Table 188.
1025
Tablature
Notation and lyrics
Tablature
The Staff view can display guitar or bass MIDI tracks as tablature. You can generate and edit
tablature or enter notes on either the fretboard or on the tablature staff to create a new track. You
can export tablature to an ASCII file for printing or distribution on the Web.
See:
Tablature settings on page 1025
Changing Fretboard texture and orientation on page 1026
Quick TAB on page 1027
Regenerate TAB on page 1027
Entering notes from the TAB staff on page 1028
Single note editing from the TAB staff on page 1028
Editing chords or groups of notes from the TAB Staff on page 1028
Editing notes and chords from the Fretboard on page 1029
Tablature settings
Both the Staff View Layout dialog box and the Tablature Settings dialog box create tablature
settings for a whole track at a time. To modify tablature for selected parts of a track, select part of a
track and use the Edit > Regenerate TAB command.
In the Staff View Layout dialog box you can choose a preset style of tablature by choosing from the
Preset pop-up menu, or you can define your own style by clicking the Define button in the Staff
View Layout dialog box to open the Tablature Settings dialog box.
To define a tablature style
1. Click the Staff view Edit menu and choose Layout to open the Staff View Layout dialog box,
then click the name of the track you want to define tablature for.
2. Click the Define button (lower right corner).
The Tablature Settings dialog box appears.
3. Click the Tablature tab and choose a tablature method from the Method drop-down list. There
are three methods to determine how the TAB is displayed:
Floating. Which allows the notes to spread over the entire fretboard
Fixed. This specifies where on the neck these notes should be played. When Fixed is
selected the Finger span and Lowest fret fields are used together to define the "box" where
the notes are displayed. The Finger span parameter determines how many consecutive frets
will be used to display the note. For example, if Finger span is set to 4, then SONAR will
attempt to place all the notes within those 4 frets. The Lowest Fret then determines where on
the fretboard the notes will be displayed within the Finger span. The red box in the fretboard
display changes to reflect the settings in these two parameters.
1026
Notation and lyrics
Tablature
MIDI Channel. This uses the event's MIDI channel to determine which string the note should
be displayed on. When MIDI Channel is selected, the user chooses which series of MIDI
Channels should be considered. This is useful for MIDI guitarists that record parts in MONO
mode, where each string transmits on a different MIDI channel. (Values: 1 - 11). Selecting 1 in
the 1st Channel field will cause it to use MIDI channels 1 - 6, selecting 2, 2 - 7, and so on.)
4. Type a number into the Number of Frets field. This determines how many frets the guitar has
that the tab is based on.
5. In the String Tuning fields, choose the instrument from the drop-down list and number of strings
from the Number of Strings field.
The open string pitches for the instrument you choose automatically appear in the String
Number fields below the drop-down list.
6. Customize any of the open string pitches by using the + or - buttons on the String Number
fields.
7. Save your settings by typing a name into the Preset field at the top of the dialog box and clicking
the disk icon next to it. You can remove presets from the list by clicking the X button next to the
disk icon.
The next time you want to use these settings for a track, choose your Preset in the Staff View
Layout dialog box from the Presets drop-down list.
Changing Fretboard texture and orientation
You can change fretboard texture and orientation (high string on top or bottom of neck) in the Staff
View Layout dialog box, or by right-clicking the Fretboard.
To change the Fretboard texture and orientation
1. Click the Staff view Edit menu and choose Layout to open the Staff View Layout dialog box.
2. Click the Define button (lower right corner).
The Tablature Settings dialog box appears.
3. Click the Fretboard tab.
4. In the Texture field, choose a texture from the drop-down list.
5. If you want to reverse the standard string orientation, in the Orientation field click Low String on
Top (Mirror).
6. Click OK.
The Fretboard changes to reflect your choices.
Note: Select the Skip Channel 10 option if you are using a Yamaha G50 or other device which
reserves channel 10.
1027
Tablature
Notation and lyrics
Quick TAB
SONAR quickly creates a tablature based on standard fingering patterns. After you try the quick
version, you can customize the tablature to your liking.
To create a quick TAB
1. Open a file that contains a MIDI guitar track.
2. In the Track view, select the track number of the track you want to display tablature for.
3. Select Views > Staff View.
The Staff view appears, displaying a fretboard and the notation of your MIDI track. To see
everything, you may need to resize the Staff view by dragging the top border upward a few
inches.
4. Click the Staff view Edit menu and choose Quick TAB.
A tablature grid appears, displaying the fret numbers for all the notes in the track.
5. From the File menu, choose Save. Saving your file saves TAB settings for each track you
generated TABs for.
Press the SPACEBAR to play your file. Notice that the Fretboard displays the name of each note
above the string and fret you would play it on as the note plays.
Regenerate TAB
The Regenerate TAB command works on selected regions in a track to modify the fingering
according to the method you choose. The TAB display by default uses the Floating algorithm which
allows the notes to spread over the entire fretboard. By choosing the Fixed algorithm instead, you
can designate a specific finger span and lowest fret which causes the TAB of a selected region to be
displayed within this range. This usually creates a more compact fingering system.
The Regenerate TAB command gives you a third choice for displaying tablature MIDI channel. This
uses the event's MIDI channel to determine which string the note should be displayed on. When
MIDI Channel is selected, the user chooses which series of MIDI Channels should be considered.
This is useful for MIDI guitarists that record parts in MONO mode, where each string transmits on a
different MIDI channel.
To regenerate TAB
1. Select the Select tool in the Control Bar and drag a rectangle around the notes or TAB numbers
you want to change.
2. Click the Staff view Edit menu and choose Regenerate TAB to open the Regenerate Tablature
dialog box.
3. Select Fixed from the Method field and fill in values for Finger Span (usually 4), Lowest Fret,
and Number of Frets (usually 21).
4. Click OK.
SONAR regenerates a TAB based on your specifications. If notes are out of the range you specified,
SONAR displays them as close to that range as possible.
1028
Notation and lyrics
Tablature
Entering notes from the TAB staff
You can enter notes or chords directly from the TAB staff.
To enter notes from the TAB staff
1. Open the Staff View.
2. Click the Staff view Edit menu and choose Quick TAB.
3. Press CTRL+HOME to move the Now Time to the start of the project.
4. Select the desired note duration in the Control Bars Tools module.
5. Select the Draw Freehand tool in the Control Bar.
6. Enter a note by clicking a line in the TAB staff.
7. Without letting go of the mouse, click and drag the cursor up to set the fret number.
Single note editing from the TAB staff
SONAR enables you to edit single notes from the TAB staff in several ways:
With the Freehand tool selected, drag fret numbers up or down. When you reach the desired fret
number, release the mouse.
With the Freehand tool selected, move a note to a different string by holding down the ALT key
while you drag the fret number to a different line. If the note you are moving won't play on the
string you are dragging it to, you won't be able to move it.
Right-click the fret you want to edit. A list of fret numbers appears. Select the one you want, and
the fret you right-clicked changes to the fret number you selected.
Editing chords or groups of notes from the TAB Staff
To edit chords or groups of notes in the TAB staff, first select which notes you want to edit, and then
drag them to new pitches or strings.
To edit chords or groups of notes from the TAB staff
1. Select the Select tool in the Control Bar.
2. In the TAB staff, drag a rectangle around the chord or group of notes you want to edit, and
release the mouse.
3. Drag the fret numbers you selected up or down by the amount you want.
4. You can drag the notes to different strings by holding down the ALT key while you drag. If the
notes you are moving won't play on the strings you are dragging them to, you won't be able to
move them.
Tip: You can move ahead in the track by pressing SHIFT+RIGHT ARROW, and move back in the
track using SHIFT+LEFT ARROW. The Now Time moves by the amount of the note duration you
choose in the Control Bars Tools module.
1029
Tablature
Notation and lyrics
To export to an ASCII TAB file
1. Select the track you want to export.
2. Open the Staff view.
3. Click the Staff view Edit menu and choose Export to ASCII TAB.
The Save As dialog appears.
4. Enter a file name in the File name field.
5. Click OK.
SONAR saves the track with the file extension .txt.
Editing notes and chords from the Fretboard
You can transpose single notes or chords from the Fretboard.
To transpose single notes
1. Move the Now Time to the note you want to edit by pressing SHIFT+RIGHT/LEFT ARROW. You
may need to change the note duration in the Control Bars Tools module.
2. Use the Select tool to drag the note left or right on the fretboard.
To transpose chords
1. Move the Now Time to display the chord you want to transpose.
2. Hold down the SHIFT key and select all the notes in the chord.
3. Hold down the SHIFT key and drag the chord to a new position, then release the mouse.
Entering notes from the Fretboard
If you prefer to work with the Fretboard instead of a musical staff, SONAR makes it easy to enter
notes from the Fretboard. You can enter single notes or chords by clicking the string and fret of the
note you want to enter at the Now Time position.
1. Display the track you want to add notes to in the Staff view.
2. Select the Draw Freehand tool in the Control Bar.
Now the cursor appears as a pencil when you move it over the Staff or Fretboard.
3. Move the Now Time to where you want to start entering notes by pressing SHIFT+RIGHT
ARROW or SHIFT+LEFT ARROW. Each press of the arrow moves the Now Time by the amount
of the note duration you choose in the Control Bars Tools module.
4. Enter a note by clicking the string and fret where you would play the note.
The note appears on the Fretboard, in the Staff, and in the TAB if you have generated one (to
generate a Quick TAB, click the Staff view Edit menu and choose Quick TAB).
5. If you are entering a chord, continue clicking notes at the same Now Time. To move ahead,
press SHIFT+RIGHT ARROW and click a new note duration in the Control Bars Tools module, if
desired.
1030
Notation and lyrics
Working with percussion
You can delete a note right after you enter it by pressing CTRL+Z, or at any time by selecting the
Erase tool in the Control Bar and clicking the note in the notation or TAB staffs.
SONAR gives you several options to play and hear the notes in your track:
Scrubbing enables you to click each note in the Fretboard and hear it play. Hold down the J key to
activate the Scrub tool, then click the note.
Scrub strumming enables you to strum chords by dragging the Scrub tool through a chord. With
the Scrub tool activated, drag through a chord on the Fretboard from below it or above it and back
and forth.
CTRL+RIGHT ARROW/CTRL+LEFT ARROW moves the cursor through the track, playing each
note as it reaches it.
Working with percussion
The Staff view can display percussion tracks on a five-line percussion staff or on a single percussion
line. The staff usually displays notes for a drum set or multiple percussion instruments; the line is
used to display notes for a single instrument (although it need not be so).
SONAR lets you control the appearance of percussion staffs in considerable detail. You can display
percussion notes using several different types of noteheads and articulation symbols, and you can
map any percussion sound to any position on the percussion staff (in a percussion track, each MIDI
note value designates a different percussion instrument; mapping lets you display any instrument in
any position on the staff, regardless of the underlying MIDI note value). You can save your settings
as a preset, and use them again on other tracks and in other projects. SONAR supplies a standard
preset based on the General MIDI percussion standard and popularly accepted percussion staff
positions and noteheads.
See:
Setting up a percussion track on page 1031
Setting up a percussion staff or line on page 1031
Ghost strokes on page 1033
1031
Working with percussion
Notation and lyrics
Setting up a percussion track
Before you use the percussion capabilities of the Staff view, your percussion track should be set up
correctly. This will allow you to hear the proper sounds when placing notes and during playback, and
will allow you to see the correct percussion instrument names rather than generic note names in the
Piano Roll view, Event List view, and Percussion Notation dialog box.
To set up a percussion track
1. Select the track so it appears in the Track Inspector.
2. In the Track Inspector, assign the Output and Channel for your percussion instrument. For
example, if the output is assigned to a sound card that supports General MIDI, use channel 10.
3. Go to Edit > Preferences > MIDI - Instruments.
4. Make sure that the output/channel combination used by your track is assigned to a percussion
instrument definition. For example, channel 10 of a General MIDI output should be assigned to
the General MIDI Drums instrument definition.
5. Click OK in both dialog boxes.
SONAR shows the new track output and channel in the Track view, and will use the proper
percussion instrument names in the Piano Roll view, Event List view, and Percussion Notation
dialog box.
For more information about instrument definitions, see Instrument definitions on page 1045.
Setting up a percussion staff or line
The first time you display a percussion track in the Staff view, SONAR picks a default percussion clef
for the track. Tracks with only one note value are assigned the Percussion Line clef. Tracks with
multiple note values are assigned the Percussion Staff clef.
If you want to change a Percussion Staff to a Percussion Line or vice versa, or if you want to change
another type of staff to a percussion staff, you can do so in the Staff View Layout dialog box. If you
change a tracks clef to a non-percussion clef, the percussion notation settings will be lost.
The lowest and highest lines on the Percussion clef are E5 and F6, respectively. The Percussion
Line represents E5.
By default, percussion staves are given SONARs default note bindings and notehead assignments.
If you want to use your own notation, or if you want to set up the appearance of a percussion line,
you need to use the Percussion Notation Key dialog box. In this dialog box, the percussion sounds
and staff positions that are bound have an asterisk near their names. When you select a bound
percussion sound, a line joins the sound to its staff position. Each percussion sound can be bound
only to a single position, but each position may be bound to several sounds. You can use different
notehead types and articulation symbols to visually distinguish the sounds.
1032
Notation and lyrics
Working with percussion
To assign a percussion staff or line to a track
1. Click the Staff view Edit menu and choose Layout to open the Staff View Layout dialog box.
2. Select your percussion track from the list.
3. Select Percussion Staff or Percussion Line from the Clef drop-down list.
4. Click Percussion Settings to set up the appearance of percussion notes (see below).
5. Click Close.
SONAR changes the tracks clef to the selected percussion clef.
To set up a tracks percussion notation key
1. Click the Staff view Edit menu and choose Layout to open the Staff View Layout dialog box.
2. Select your percussion track from the list.
3. Click Percussion Settings to open the Percussion Notation Key dialog box.
4. Set up the percussion notation key according to the following table:
5. Click OK to close the Percussion Notation Key dialog box.
6. Click Close to close the Staff View Layout dialog box.
The Staff view shows the percussion clef with the note bindings and noteheads you assigned.
To do this Do this
Map (bind) a percussion sound to a
line or space on the staff
Select the sound (or corresponding MIDI note) in the MIDI Note list,
select the intended position in the percussion staff in the Display As
list, then click Bind.
Set the notehead and articulation mark
for a percussion sound
Select the sound in the MIDI Note list, then select a Notehead Type
and Articulation Symbol. (Only bound sounds can be assigned a
notehead type and articulation symbol other than the default.)
Control how unbound percussion
sounds display
In the Display As list, click the pitch that you want all unbound notes
to display as. Then select a Notehead Type and Articulation
Symbol, then click the Default note button to apply your changes.
Remove a binding Select the percussion sound in the MIDI Note list, then click Unbind.
Unbound notes are displayed in the default position.
Load a preset Select the preset from the Preset list.
Save your settings as a preset
Click the Save button and enter a preset name.
Clear all bindings Click Zap All.
Select notes in the note lists with a
MIDI keyboard
Click in the MIDI Note or Display As list, then strike a key on your
keyboard.
Table 189.
1033
Working with percussion
Notation and lyrics
Ghost strokes
In percussion notation, parentheses around a note mean that it is a ghost stroke, played very lightly
and barely heard. SONAR supports ghost strokes by displaying parentheses around any percussion
note event with velocity less than 32 (a fixed, arbitrary threshold). If necessary, you can adjust the
Vel+ parameter of the track and the velocities of the individual notes to effectively move this
threshold without changing the way the note sounds.
The picture below shows two tracks displaying ghost strokes:
1034
Notation and lyrics
Printing
Printing
The Staff view provides printing support of standard musical notation in nine staff sizes. The Staff
view prints general project information from the File Info dialog box (see Labeling your projects on
page 305) at the beginning of the score, including the song's title (or file name), subtitle (dedication),
playing instructions, author/composer, and copyright. In addition, SONAR identifies the tracks by
number and name, and numbers each measure and each page.
SONAR lets you select a size for your printed score. Engravers have nine standardized sizes of the
five-line staff. The vertical distance between the lines of each staff is called its rastral size, or
measurement. Each rastral size has a number and is used by publishers for a specific genre of
musical composition.
To print a score
1. Make sure the Staff view is the current window.
2. Choose File > Print Preview.
3. If you want, click Zoom, or click in the music, to zoom the view in and out.
4. Click the Configure button to select a rastral size.
5. When zoomed out, you can press PAGE UP and PAGE DOWN to navigate between pages.
6. Click Print.
SONAR displays the Windows Print dialog box, from which you can set up your printer and print the
score.
Alternatively, you can choose File > Print and skip the print preview window.
Number Trade names Genre usage
0 Commercial or Public Wire-bound manuscript
1 Giant or English Elementary band and orchestra books; instruction booklets
2 or 3 Regular, Common, or
Ordinary
Sheet music for concertos and classics
4 Peter Folios, works for organ, etc.
5 Large middle Band/wind ensemble music; sheet music
6 Small middle Chorals; condensed sheet music
7 Cadenza Pocket editions; cues in piano parts; military marches
8 Pearl Thematic advertisement; ossia
Table 190.
1035
The Meter/Key view
Notation and lyrics
Can't print if Staff view is floating
It is not possible to print the Staff view if the Staff view is float-enabled. If necessary, temporarily
disable floating if you need to print from the Staff view.
The Meter/Key view
The Meter/Key view lets you enter meter and key changes at measure boundaries. Meter and key
changes affect all tracks.
See:
What Is meter? on page 1035
What Is key? on page 1036
Opening the Meter/Key view on page 1037
Adding and editing meter/key changes on page 1037
Music notation for non-concert-key instruments on page 1039
What Is meter?
The meteralso known as the time signaturedescribes how to divide time into rhythmic pulses.
When you set the meter, you are specifying the number of beats per measure and the note value of
each beat. Common meters include:
2/4 (two beats per measure, quarter note gets a beat)
4/4 (four beats per measure, quarter note gets a beat)
3/4 (three beats per measure, quarter note gets a beat)
6/8 (six beats per measure, eighth note gets a beat)
The top number of a meter is the number of beats per measure, and can be from 1 through 99. The
bottom number of a meter is the value of each beat; you can pick from a list of values ranging from a
whole note to a thirty-second note.
The meter affects several things in SONAR:
Metronome accents
How measure, beat, and tick (MBT) times are calculated and displayed
How the Staff view is drawn
While SONAR in general allows meters to have up to 99 beats per measure, the Staff view cannot
display such measures. You will receive an error message if you try to use the Staff view with meters
exceeding its limit.
1036
Notation and lyrics
The Meter/Key view
Internally, SONAR stores times as raw ticks or clock pulses. The timebasethe number of pulses
per quarter note (PPQ)is adjustable, from 48 to 960 PPQ. If you are using a timebase of 120 PPQ
and the project file is in 4/4 time, then a whole measure equals 480 ticks. See Setting the MIDI
timing resolution on page 254 for more information about the timebase.
Usually the easiest approach to working with meter changes is to set all of them up before doing any
recording. Use the Meter/Key view or the Project > Insert Meter/Key Change command to add
meter changes at the desired measures.
What Is key?
In musical terms, a key is a system of related notes based on the tonic (the base pitch) of a major or
minor scale. A key signature is a group of sharps or flats placed immediately to the right of the clef
sign. The key signature tells a performer that certain notes are to be systematically raised or
lowered.
There are fifteen different key signaturesseven with sharps, seven with flats, and one without
either. The fifteen key signatures correspond to fifteen different major scales, and to fifteen different
minor scales (for example, the key signature for C major is the same as for A minor).
The key signature affects several things in SONAR:
The key signature controls how SONAR displays notes. In the Event List view and some dialog
boxes, SONAR converts the MIDI pitch number to labels like Db (D-flat in the key of C).
The Staff view uses the key signature to display notation correctly.
How the notes are transposed when the Diatonic option is enabled.
The key signature affects only how SONAR displays pitches for you. Changing the key signature
does not affect the MIDI key number (pitch) stored with each note. To actually transpose pitches,
use the Transpose command or edit notes individually by using the Piano Roll, Event List, or Staff
views.
Frequently you use only one key signature for an entire project, but SONAR supports multiple key
signatures and multiple meter changes in a project. The default key is C. You can change these
defaults by creating your own default template file. For more information, see Templates on page
991.
Note: Groove clips are not affected by changes to your projects key. Groove clips follow the
default project pitch value, specified in Project > Set Default Groove Clip Pitch, and Pitch
markers in the Time Ruler. For more information, see Using pitch markers in the Track view
on page 644.
1037
The Meter/Key view
Notation and lyrics
Opening the Meter/Key view
To open the Meter/Key view, choose Views > Meter/Key.
The Meter/Key view displays a list of meter/key changes in the project. There is always an entry for
measure 1, because there must always be a meter and key signature for the project. The default
meter is 4/4 and the default key is C. You can change these defaults by creating your own default
template file. For more information, see Templates on page 991.
Each meter/key change has the following properties:
Adding and editing meter/key changes
The Meter/Key view displays a list of all the meter/key changes in the project. You can add, delete,
or edit meter/key changes by clicking the buttons at the top of the view. You can also insert meter/
key changes into the project with the Project > Insert Meter/Key Change command.
To add a meter/key change
1. Open the Meter/Key view.
2. Click Add , or choose Project > Insert Meter/Key, to open the Meter/Key Signature dialog
box.
Figure 306. The Meter/Key Signature dialog
Property Meaning
At Measure The measure where the meter/key change takes place.
Beats per Measure The number of beats per measure, the upper number in the time signature.
Beat Value The note length of a beat, the lower number in the time signature. 2 corresponds
to a half note, 4 to a quarter note, 8 to an eighth note, etc.
Key Signature The key signature.
Table 191.
1038
Notation and lyrics
The Meter/Key view
3. Enter information about the new meter/key change.
4. Click OK.
SONAR inserts the meter/key change into the project. The meter/key change will appear in the Staff
view at the appropriate measure.
To delete a meter/key change
1. Select the meter/key change to be deleted from the list.
2. Select additional meter/key changes by using SHIFT-click and CTRL-click.
3. Click Delete .
SONAR removes the meter/key change from the project. You cannot delete the first meter/key
change from measure 1 of a project.
To move a meter/key change
1. Select the meter/key change to be moved.
2. Click Add .
3. Edit the Measure parameter to the meter/key changes new measure.
4. Click OK.
5. Select the original meter/key change again.
6. Click Delete .
SONAR removes the original meter/key change and inserts a copy of it at the new measure.
To edit a meter/key change
1. Select the meter/key change to be edited.
2. Click Change to open the Meter/Key Signature dialog box.
3. Edit the meter/key change properties.
4. Click OK.
SONAR changes the properties of the meter/key change.
1039
The Meter/Key view
Notation and lyrics
Music notation for non-concert-key instruments
For historical reasons, certain musical instruments are traditionally notated in a transposed key
rather than the actual key. For example, a normal (Bb) trumpet part is written in the key one whole
step higher than the actual concert key, and an Eb alto sax part is written a major sixth higher.
Musicians have traditionally learned to read and refer to the notes they play using the proper
transposition interval for their instrument.
SONAR supports these non-concert instrumental keys through use of the Key+ control in the Track
Inspector. Simply enter or record the notes into the instrument's track transposed as the musician
would expect them, and then set the proper transposition interval in the Key+ control to make it play
in the correct key. For example, a Bb trumpet track should have all its notes a whole note higher
than concert pitch, and should have Key+ set to -2 to transpose it two chromatic steps back down.
Remember, not all trumpets are Bb instruments!
To notate a Bb trumpet part
1. Record or enter the notes using the pitches that the musician who will be reading the part needs
to see. For example, if the non-transposing instruments are playing in the key of C, a Bb trumpet
player needs to see the notes a whole step higherthe key of D. The instrument itself sounds a
whole step lower than concert pitch, so when a Bb trumpet plays in the key of D, it sounds in the
key of C.
Now that the pitches appear the way that the trumpet player needs to see them, the problem is
that when you play your project, the MIDI notes in the trumpet track sound a whole step too high.
2. In the Track Inspector, force SONAR to play the trumpet track a whole step lower by entering -2
(negative 2) in the Key+ field and pressing ENTER.
Now the trumpet part in the Staff view appears in the key of DSONAR automatically adds two
sharps to the trumpet tracks key signaturebut the track sounds in the key of C because you
entered -2 in the Key+ field (you may need to close the Staff view and reopen it to see the new key
signature). The Staff view automatically transposes the key signature for each track according to the
track's Key+ value. Multiple tracks appear and can be printed as an orchestral score, with the proper
different key signatures for each track.
Note that this Key+ information is saved in SONAR .cwp files, but not in standard MIDI files. If you
save a file as a MIDI file, the Key+ transposition will be applied to each note event, so that the file will
sound the same, but the Key+ information will be lost. If you're reading in a MIDI file, you can easily
set up the non-concert instrument tracks and then save the file as a normal project file. First set the
Key+ offset to reflect the non-concert instrument's key signature. Then, use Transpose to
compensate for the Key+ offset.
1040
Notation and lyrics
Working with lyrics
Working with lyrics
SONAR lets you create, edit, and display lyrics, the words and syllables associated with notes in a
track. Lyrics can be the words to a song, the text of a vocal passage, a narration to be read along
with the music, cues of some type, or text totally unrelated to the music. Each word or syllable in the
lyrics must be associated with a note in a MIDI track. Each MIDI track can have its own lyrics.
Although lyrics can logically be associated with digital audio data, you cannot actually place lyrics in
an audio track. If you want to create lyrics for an audio track, you must create an auxiliary MIDI track
to hold the lyrics.
You can enter and edit lyrics in several ways:
Using the Lyrics mode in the Staff view
Using the Lyrics view
Inserting lyric events in the Event List view
The Staff view is usually the preferred location for entering lyrics, since you can see the notes with
which the lyrics are associated. The Lyrics view can also be used for entering or editing lyrics, but its
main strength is that it can display lyrics in a larger, more readable format. You might use the Lyrics
view to display song lyrics during recording and playback, so performers can see the words and sing
along. You can make the font size in the Lyrics view as large as desired, so that the lyrics can be
read at a distance from the monitor. During playback, the current line in the lyrics is enclosed in a
box and the current word is highlighted.
Lyric events are similar to text events. Like any other event, they occur at a particular time. They
contain text, just like general-purpose text events, but generally they contain only a single word (or
syllable of a word). As events, Lyrics can be edited in the Event List view (see The Event List view
on page 718).
See:
Adding and editing lyrics in the Staff view on page 1041
Opening the Lyrics view on page 1042
Adding and editing lyrics in the Lyrics view on page 1042
1041
Working with lyrics
Notation and lyrics
Adding and editing lyrics in the Staff view
The Staff view displays lyrics below their associated track. If the track is split into treble/bass staves,
lyrics are aligned with notes in both staves, but are displayed below the treble staff.
When a lyric word or syllable spans multiple notes, a trailing underline or series of regularly spaced
hyphens is automatically drawn, following conventional lyric notation practice.
To add lyrics to a track
1. Select the Draw Freehand tool in the Control Bar.
2. Click the Lyrics button in the Staff view.
3. Position the pointer below the staff, under the first note to be assigned lyrics. (The pointer
changes to a pencil when you are in a legal position.)
4. Click to open an insertion box.
5. Follow the instructions in the table:
6. Press Enter when you are done.
SONAR displays the new lyrics below the staff.
To edit lyrics
1. Select the Draw Freehand tool in the Control Bar.
2. Click the word you want to change.
3. Edit the word as desired.
4. Press ENTER.
SONAR replaces the old word with the new one.
To do this Do this
Enter a word or syllable Type it in the insertion box
End the word or syllable and move to the next note Type a space, tab, or hyphen
Skip over a note Type a space or hyphen
Move back to the previous note Press SHIFT+TAB
Table 192.
1042
Notation and lyrics
Working with lyrics
Opening the Lyrics view
There are three ways to open the Lyrics view:
In the Track view, select the track whose lyrics you want to see, then choose Views > Lyrics
Right-click a clip in the Clips pane and choose Views > Lyrics from the menu
Press ALT+SHIFT+1
To select the track whose lyrics you want to see, click the Lyrics view Tracks menu and choose
Pick Tracks, then select the desired track and click OK.
To select a font for the display, click the Lyrics view Font menu and choose one of the following
commands:
Font A. Selects the first font. By default, this is a small font useful for editing.
Font B. Selects the second font. By default, this is a larger font useful for reading lyrics at a
distance.
Fonts. Opens a dialog where you can select a font. The selected font is then assigned as Font
A or B (depending on which is currently selected).
Adding and editing lyrics in the Lyrics view
Lyrics appear in the Lyrics view as a stream of syllables, each one associated with a note in the
track. In this context, a syllable is any continuous string of characters, without a hyphen. For
example, love, desire, and infatuation are all syllables; each one would be associated with a
single note. If you want to break a word into multiple syllables, you must hyphenate the word. For
example, de-sire would map onto two notes, since it is now two syllables long.
When you enter the lyrics, you can mark the syllables the way you want, or you can simply type the
text in normally and use automatic hyphenation to break the text into syllables. This means that you
can add lyrics to a project by copying and pasting them from another application (such as a word
processor), and then hyphenate them automatically.
To extend a single syllable over more than one note, you can use extra hyphens, separated by
spaces. For example, in Oh-say can you see, the Oh is extended over two notes. If a track
contains no lyrics yet, the display will show only a series of hyphens (one for each note in the track).
If you enter more syllables than there are notes in the track, SONAR assigns the extra lyrics times at
quarter note intervals.
1043
Working with lyrics
Notation and lyrics
To enter lyrics in the Lyrics view
1. Click in the upper left corner of the view to position the cursor at the start of the text.
2. Follow the instructions in the table:
To edit lyrics in the Lyrics view
Editing in the Lyrics view follows standard Windows conventions for cursor movement, selection, cut
(CTRL+X), copy (CTRL+C), paste (CTRL+V), and delete (DELETE). When you pause, SONAR will
update all Lyric events in the track.
To hyphenate the lyrics
1. If you want, select a portion of the lyric text. If you do not select any text, all the lyrics will be
hyphenated.
2. Click the Lyrics view Font menu and choose Hyphenate.
SONAR hyphenates the lyrics.
To do this Do this
Enter a word or syllable Type it
End a word or syllable and move to the next note Type a space or hyphen
Break a line for easier viewing Press ENTER
Table 193.
1044
Notation and lyrics
Working with lyrics
Instrument definitions
Instrument definitions are a powerful feature of SONAR that makes it easier for you to find the
banks, patches, and controllers of your MIDI instruments. An instrument definition is a file that
contains the names of the banks, patches, note names, bank select method, and controllers of an
instrument. Instrument definitions for many popular MIDI instruments are included with SONAR or
are available on the Cakewalk web site (www.cakewalk.com). If an instrument definition is not
available for your instrument, and you are familiar with MIDI and how it works, you can use SONAR
to create your own instrument definition.
Most MIDI instruments available today are General MIDI (GM) compatible, which means that they
come with the standard set of sounds or patches defined by the GM standard. SONAR initially
assumes that your MIDI instruments are GM compatible. The names of patches and controllers that
you initially see displayed throughout SONAR are drawn from the GM specification.
At the same time, many MIDI instruments provide additional sounds and controllers beyond those
required by the GM standard. In addition, some older MIDI instruments are not GM compatible. If
you are using one of these instruments with SONAR, you can use instrument definitions to make
sure that the names of banks, patches, and controllers that you see in SONAR are the same ones
you see on the display screens of your MIDI keyboards and modules.
See:
Assigning instruments on page 1046
Importing instrument definitions on page 1048
Creating instrument definitions on page 1049
To import instrument definitions on page 1049
To create a new instrument on page 1051
To rename an instrument on page 1051
To add a bank or change the patch names for a bank on page 1056
To create and edit name lists on page 1053
Creating and editing patch name and other lists on page 1053
Copying name lists on page 1054
1046
Instrument definitions
Assigning instruments
Assigning the Bank Select method on page 1054
Assigning patch names on page 1056
Assigning note names on page 1057
Assigning controller, RPN, and NRPN names on page 1059
Assigning instruments
SONAR lets you assign a MIDI instrument definition to each available MIDI output and channel. The
assignments you make determine the MIDI bank names, patch names, note names, and controller
names that you see during your SONAR session.
Suppose that you have a Roland GS-compatible synthesizer attached to MIDI output 1. By assigning
all 16 channels of MIDI output 1 to the Roland GS instrument definition, you ensure that the bank,
patch, note, and controller name lists you see displayed in SONAR are the same ones that you see
on the display screen of your synthesizer.
Often, you want to assign a different instrument to channel 10, which is usually used for percussion.
For example, you might assign the Roland GS instrument definition to channels 1 through 9 and 11
through 16, but you would most likely want to assign the Roland GS Drumsets instrument definition
to channel 10. That way, any SONAR tracks you assign to channel 10 on that output use the names
of drum sets for patch names, and drum notation in the Piano Roll view. If you have several MIDI
outputs, with a different MIDI module attached to each one, you would normally assign a different
instrument definition to each MIDI output.
For convenience, you can assign a block of channels to one instrument and then change the
assignment of one or more of those channels without changing the others. For example, you can
highlight all 16 channels of the first MIDI output and assign them to the Roland GS instrument
definition. Then, you can highlight channel 10 of that same MIDI output and assign it to the Roland
GS Drumset instrument definition. Channels 1 through 9 and 11 through 16 on the first MIDI output
will stay assigned to Roland GS.
If you only have one MIDI output, but have several MIDI modules attached to it, you can assign a
few channels to each module. For example, you might have a Roland synth receiving on MIDI
channels 1 through 9, a Roland drum machine receiving on channel 10, and a basic GM-compatible
synth receiving on channels 11 through 16. In this case, youd use three different instrument
definitions for your one and only MIDI output.
1047
Assigning instruments
Instrument definitions
To assign instrument definitions to MIDI outputs and channels
1. Go to Edit > Preferences > MIDI - Instruments.
Figure 307. The Instruments section
2. Select one or more MIDI outputs and channels from the Output/Channel list (use SHIFT-click
and CTRL-click to select multiple outputs and channels). You can also drag through a bunch of
channels to select them. For example, if you want to assign the first 16 MIDI channels on output
1 to a certain MIDI module, drag through the first 16 items in the Output/Channel list to select
them.
3. Choose the instrument definition to which the selected outputs and channels should be assigned
from the Uses Instrument list. A black line connects the two lists. If your MIDI modules name
doesnt appear in the list and you dont want to use General MIDI bank and patch names for it,
see Importing instrument definitions on page 1048.
4. To save these changes permanently, check the Save Changes for Next Session box.
5. Click OK to apply your changes.
From now on, the bank, patch, controller, and note names from the assigned instrument definition
are used throughout SONAR on any track that uses one of the output/channel combinations you
selected in the Output/Channel list.
1048
Instrument definitions
Importing instrument definitions
To clear instrument assignments
1. Go to Edit > Preferences > MIDI - Instruments.
2. Select the MIDI outputs and channels whose assignments you want to remove from the Output/
Channel list.
3. Choose <default> from the Uses Instrument list. A black line connects the two lists.
4. Click OK when you are done.
You dont really clear instrument assignmentsyou reassign them to use the default (General MIDI)
instrument definition. After you reassign the output/channel combinations, the default (GM) bank,
patch, controller, and note names are used throughout SONAR on any track that uses one of the
output/channel combinations you reassigned in the Output/Channel list.
See also:
Importing instrument definitions on page 1048
Creating instrument definitions on page 1049
To import instrument definitions on page 1049
To create a new instrument on page 1051
To rename an instrument on page 1051
To add a bank or change the patch names for a bank on page 1056
To create and edit name lists on page 1053
Importing instrument definitions
When you install SONAR, a few common instrument definitions are already set up for you and ready
to use. SONAR also includes several hundred additional instrument definitions that you can import.
These instrument definitions are stored in text files in your SONAR folder, organized largely by
manufacturer. For example, all the instrument definitions for Roland gear are stored in the
Roland.ins file; all the instrument definitions for Yamaha gear are stored in the Yamaha.ins file.
The Misc.ins file contains miscellaneous instrument definitions.
If SONAR does not include an instrument definition for your MIDI instrument, you can find additional
and updated instrument definitions on the Downloads section of the Cakewalk website
(www.cakewalk.com). Simply download the files to your SONAR folder, unzip if necessary, and
import the instrument definitions as described below.
When you import an instrument definition, it is added to the master instrument definition file
Master.ins. The contents of this file determines the list of instruments that appear in the Assign
Instruments dialog box.
1049
Creating instrument definitions
Instrument definitions
To import instrument definitions
1. Go to Edit > Preferences > MIDI - Instruments.
2. Click Define to display the Define Instruments and Names dialog box.
3. Click Import to display the Import Instrument Definitions dialog box.
4. Choose the file that contains instrument definitions for your manufacturer, and click Open.
SONAR displays a list of all the instrument definitions in the file.
5. Choose one or more instruments from the list, and click OK.
6. Click Close to close the Define Instruments and Names dialog box.
The instrument definitions you imported should now appear in the Uses Instrument list in the
Assign Instruments dialog box.
See also:
Creating instrument definitions on page 1049
To create a new instrument on page 1051
To rename an instrument on page 1051
To add a bank or change the patch names for a bank on page 1056
To create and edit name lists on page 1053
Creating instrument definitions
SONAR lets you create and edit instrument definitions. To create an instrument definition, you must
answer these types of questions:
What are the names of the patches in each bank?
Which note names should be used for each patch?
What are the names of the MIDI Controllers for this instrument?
Which RPN and NRPNs are available on the instrument?
Which Bank Select method does the instrument use?
To collect this information, you need the MIDI documentation for your instrument.
Heres a general outline of the steps you must follow to create an instrument definition:
Create a new instrument in the Instrument tree.
Create any new name lists in the Names tree that are required for the instrument.
Drag name lists and possibly a bank select method to the new instrument from the Names tree.
Close the Define Instruments and Names dialog box.
For detailed instructions, see To create a new instrument on page 1051.
1050
Instrument definitions
Creating instrument definitions
You define instruments in the Define Instruments and Names dialog box, shown below:
Figure 308. The Define Instruments and Names dialog
A. The Instruments tree B. The Names tree
The Define Instruments and Names dialog box contains two trees:
The Instruments tree in the left half of the dialog box lists all defined instruments and their
characteristics
The Names tree in the right half of the dialog box shows all the resources you use to define an
instrument
You expand or collapse the folders and lists in each tree by clicking on the + or - key shown to the
left of each item. You can also right-click on an item and choose Expand or Collapse from the
menu, or double-click on an item to expand or collapse it.
To define an instrument, you drag resources from the Names tree to the name of an instrument on
the Instruments tree. Each resource is color-codedyou can only drag a Names list to an
Instrument tree branch of the same color. For example, you can only drag a list from the Patch
Names folder in the Names tree to a Patch Names for Banks folder in the Instruments tree.
There are six components to an instrument definition:
Method for bank selection
Patch names, such as Piano and Bass
Note names, which are most frequently used to name drum notes, such as kick or snare
Controller names, like volume and pan
A
B
1051
Creating instrument definitions
Instrument definitions
Names for Registered Parameter Numbers (RPNs)
Names for Non-Registered Parameter Numbers (NRPNs)
The instrument definitions organize all names (patches, notes, controllers, RPNs, and NRPNs) into
lists. You may be able to define a new instrument using existing name lists. For example, two models
of synthesizers made by a particular manufacturer may have identical patch name lists but use
different NRPNs. In this case, you can use the same patch name lists for both instruments, but you
would need to use a different NRPN list (or perhaps create a new NRPN list) for the second synth.
If you want your changes to be remembered the next time you run SONAR, make sure the Save
Changes For Next Session option in the Assign Instruments dialog box is checked before
clicking OK. Otherwise, to make only temporary changes, be sure to remove the check from that
option.
To create a new instrument
1. In the Define Instruments and Names dialog box, right-click the word Instruments at the top of
the Instrument tree, and choose Add Instrument from the pop-up menu.
2. Type a name for the new instrument and press ENTER.
The new instrument is provided with default settings for all of its characteristics.
See also:
Creating and editing patch name and other lists on page 1053
Copying name lists on page 1054
Assigning the Bank Select method on page 1054
Assigning patch names on page 1056
Assigning note names on page 1057
Assigning controller, RPN, and NRPN names on page 1059
To rename an instrument
1. In the Define Instruments and Names dialog box, right-click an Instrument name in the
Instrument tree and choose Edit from the pop-up menu.
2. Type the new name and press ENTER.
To delete an instrument
1. In the Define Instruments and Names dialog box, right-click an Instrument name in the
Instrument tree and choose Delete from the menu.
2. Confirm that you want to delete the instrument.
1052
Instrument definitions
Creating instrument definitions
To save an instrument definition
1. Click Close to close the Define Instruments and Names dialog box.
2. Click OK.
SONAR saves the instrument definition in the Master.ins file.
To export an instrument definition
1. In the Define Instruments and Names dialog box, right-click an Instrument name in the
Instrument tree and choose Export from the menu to display the Export Instrument Definition
dialog box.
2. If you dont want to save the file in the folder thats listed in the Save In field, navigate to the
folder in which you do want to save the file.
3. Enter a file name and click Save.
SONAR saves the file, with the filename extension .ins.
To reload instrument definitions
Users of MIDI librarian programs need the ability to update SONARs instrument definitions in real-
time, without having to close and restart SONAR.
When the Reset (Panic) button is pressed, SONAR closes and reopens the instrument manager
to reload settings from Master.ins and Instrmap.ini.
Any changes made to patch names or other instrument definitions are reflected immediately.
See also:
Creating and editing patch name and other lists on page 1053
Copying name lists on page 1054
Assigning the Bank Select method on page 1054
Assigning patch names on page 1056
Assigning note names on page 1057
Assigning controller, RPN, and NRPN names on page 1059
Note: Exporting instrument definitions allows you to share them with other SONAR users.
1053
Creating instrument definitions
Instrument definitions
Creating and editing patch name and other lists
You can create and edit the various lists in the Names tree that make up each instrument definition.
Patch name, note name, and controller name lists can contain up to 128 entries, numbered 0
through 127. RPN and NRPN name lists can contain up to 16,384 entries, numbered 0 through
16,383.
To create and edit name lists
To create, edit, or work with name lists, go to the Names tree of the Define Instruments and
Names dialog box, and follow the directions in the following table:
See also:
Copying name lists on page 1054
Assigning the Bank Select method on page 1054
Assigning patch names on page 1056
Assigning note names on page 1057
Assigning controller, RPN, and NRPN names on page 1059
To do this Do this
Create a new name list Duplicate an existing Patch Names or other list by doing one of the following:
expand the folder that contains the name list, highlight the name list and press
the Ins (Insert) key; highlight the folder and press SHIFT+INSERT; or right-click
any folder or name list and choose Add Names List from the menu.
Then type a name for the list and press ENTER.
Delete a name list Highlight the names list and press the DELETE key; or right-click on the name
list and choose Delete from the menu. You will see a warning if the list is used
by any instrument definition. If you delete the list anyway, the instrument
definition will change automatically.
Add the next item in a name
list
Highlight a name and press the Ins key, or right-click on a name and choose
Add Name from the menu. Then enter the name.
Add a name anywhere in a
list
Highlight the name of a list and press SHIFT+INSERT, or right-click on the
name of a list and choose Add Name from the menu. Then enter the name.
Delete names from a list Highlight the Names List or Name, and press DELETE. You can also right-click,
then choose Delete.
Edit a name in a list Highlight the name or name list and press F2, or right-click and choose Edit
from the menu. Then enter the new name.
Table 194.
1054
Instrument definitions
Creating instrument definitions
Copying name lists
You can easily create new lists that are similar to other lists. For example, suppose you want to
create a new patch name list called NewList that is almost identical to the General MIDI patch list,
but with one or two small changes. Heres how you proceed:
Create a new patch name list in the Patch Names folder of the Names tree called, for example,
NewList.
Drag the new list onto the General MIDI list in the Names tree. You will be asked if you want to
base NewList on the General MIDI list.
Click OK. NewList will now be listed under the General MIDI branch. Any patch names that exist
in the General MIDI list apply to NewList, too.
Add new patch names to NewList. These names will override those in the list on which NewList
is based.
If you change your mind about NewList and want to make it a stand-alone, separate list, simply drag
it to the Patch Names root folder.
See also:
Assigning the Bank Select method on page 1054
Assigning patch names on page 1056
Assigning note names on page 1057
Assigning controller, RPN, and NRPN names on page 1059
Assigning the Bank Select method
Your synthesizer uses one of four bank select methods to switch back and forth between banks of
sounds. To find the method used for your instrument, check the instruments Users Guide or the
manufacturers web site. The four methods are as follows:
Method Used for
Normal Instruments that respond to Controller 0 or Controller 32 bank select messages
Controller 0 only Instruments that only respond to Controller 0 bank select messages
Controller 32 only Instruments that only respond to Controller 32 bank select messages
Patch 100...127 Instruments that let you change banks by sending patch changes between 100 and
127
Table 195.
1055
Creating instrument definitions
Instrument definitions
The bank select method you choose affects the bank numbers that you assign to each patch list, as
described in the following section. Heres how you compute the bank numbers:
Here is an example of the Normal bank select method. According to the documentation for the
Roland JV-1080 synthesizer, the PR-A Bank has a Controller 0 value of 81 and a Controller 32 value
of 0. You compute the bank number that you enter in the instrument definition as follows: (81 x 128)
+ 0 = 10,368.
To change the Bank Select method
1. Highlight and expand the instrument in the Instrument tree.
2. Expand the Bank Select Method branch in the Names tree.
3. Drag the desired bank select method from the Names tree to the Instrument tree.
See also:
Creating and editing patch name and other lists on page 1053
Copying name lists on page 1054
Assigning patch names on page 1056
Assigning note names on page 1057
Assigning controller, RPN, and NRPN names on page 1059
Bank select method To compute the bank number
Normal Take the value of Controller 0, multiply it by 128, and add the value of Controller
32 to derive the bank number.
Note: A synthesizer manufacturer may refer to Controller 0 as the MSB (Most
Significant Byte) and to Controller 32 as the LSB (Least Significant Byte).
Controller 0 only The value of Controller 0 is the bank number.
Controller 32 only The value of Controller 32 is the bank number.
Patch 100...127 Take the patch number and subtract 100 to derive the bank number.
Table 196.
1056
Instrument definitions
Creating instrument definitions
Assigning patch names
A MIDI instrument can have up to 16,384 banks of 128 patches each. Patches can have names, like
Piano for patch number 0, Bass for patch number 1, and so on. Normally, each bank contains a
different set of patches, so each bank needs a separate patch name list. Most synthesizers start with
a patch number of 0.
You can assign a patch name list to each bank. You can also assign a default patch name list to the
instrument, which is used for all banks for which you havent assigned a specific list. The previous
section describes how to compute the bank numbers to which each patch name list is assigned.
Each bank can also be assigned a special Drum flag, which indicates that all patches in that bank
contain drum sounds. If you set this flag, the Piano Roll view will display drum notes as diamonds,
and the Staff view will use percussion notation.
To see the assignment of patch name lists to banks
1. Expand the instrument definition by clicking the + sign next to the instrument name.
2. Expand the Patch Names for Banks folder by clicking the + sign. The list expands to show the
bank numbers and the patch name list that is assigned to each bank.
A. There are three defined banks B. Instrument name C. The * indicates that this patch list is the default
D. This is the name of a patch name list
To add a bank or change the patch names for a bank
1. Drag a patch name list from the Names tree to the Patch Names for Banks folder of the
instrument youre editing in the Instrument tree.
2. Enter a bank number, or enter -1 to indicate that this list of patch names should be used as the
default.
SONAR displays the updated banks and patch name lists. If necessary, SONAR adds a new bank to
the instrument definition.
A
B
C
D
1057
Creating instrument definitions
Instrument definitions
To remove a bank or patch name list
1. In the Instrument tree in the Patch Names for Banks folder of the instrument youre editing,
highlight the bank and patch names list.
2. Press the DELETE key, or right-click on the bank name and choose Delete from the pop-up
menu.
To set or clear the Drum flag
Right-click on the bank in the Instrument tree, and choose Drums from the pop-up menu.
See also:
Creating and editing patch name and other lists on page 1053
Copying name lists on page 1054
Assigning the Bank Select method on page 1054
Assigning patch names on page 1056
Assigning note names on page 1057
Assigning controller, RPN, and NRPN names on page 1059
Assigning note names
Each patch may have a list of up to 128 names for notes. Usually, note names are labels for
percussion instruments. For example, the pitch C3 may really be Kick Drum, and D3 may be
Snare. Because a drum machine may provide different drum kits for each patch, SONAR lets you
specify a different list of note names for each patch. The Piano Roll and Event List views show you
these note names.
You can assign a note name list to each patch. You can also assign a default note name list to the
instrument, which is used for all patches for which you havent assigned a specific note name list.
Each patch can also be assigned a special Drum flag, which indicates that this patch contains drum
sounds. If you set this flag, the Piano Roll view will display drum notes as diamonds, and the Staff
view will use percussion notation.
There are several standard note name lists provided with SONAR:
Note name list Contents
0...127 The numbers 0 through 127
Diatonic The default MIDI note names (like C4, E5, and so on)
General MIDI Drums The default instrument names for the General MIDI drum patch
Table 197.
1058
Instrument definitions
Creating instrument definitions
To see the assignment of note name lists to patches
1. Expand the instrument definition by clicking the + sign next to the instrument name.
2. Expand the Patch Names for Banks folder by clicking the + sign.
3. Continue expanding the tree by clicking the + sign, until the tree is fully expanded.
A. This is the name of a note name list B. The * indicates that this note name list is the default C. Bank
D. Instrument name E. Note name lists are defined for three different patches
To change the note names for a patch
1. Drag a note name list from the Names tree onto the Note Names for Patches folder of the
instrument and bank youre editing in the Instruments tree.
2. Enter the patch number that should use these note names, or enter -1 to indicate that this list of
note names should be used as the default.
SONAR displays the updated patch and note name lists. If necessary, SONAR adds a new patch to
the instrument definition.
To remove a note name list
1. In the Instrument tree in the Note Names for Patches folder of the instrument youre editing,
highlight the name of the note names list (for example, diatonic).
2. Press the DELETE key, or right-click on the note name list and choose Delete from the pop-up
menu.
D
C
B
A
E
1059
Creating instrument definitions
Instrument definitions
To set or clear the Drum flag
Right-click on the patch in the Instrument tree, and choose Drums from the menu.
See also:
Creating and editing patch name and other lists on page 1053
Copying name lists on page 1054
Assigning the Bank Select method on page 1054
Assigning patch names on page 1056
Assigning controller, RPN, and NRPN names on page 1059
Assigning controller, RPN, and NRPN names
SONAR lets each instrument have its own lists of controller names, RPN names, and NRPN names.
There is always exactly one list of each type per instrument.
To see the controller, RPN, and NRPN name lists
Expand the instrument definition by clicking the PLUS (+) sign next to the instrument name.
A. Instrument name B. Controller name list C. RPN name list D. NRPN name list
To change the controller, RPN, or NRPN name list
1. In the Names tree, expand the branch containing the Controller name lists, RPN name lists, or
NRPN name lists.
2. Drag the desired name list from the Names tree onto the corresponding branch of the
Instrument tree.
SONAR displays the updated Controller, RPN, or NRPN name lists.
A
B
C
D
1060
Instrument definitions
Creating instrument definitions
See also:
Creating and editing patch name and other lists on page 1053
Copying name lists on page 1054
Assigning the Bank Select method on page 1054
Assigning patch names on page 1056
Assigning note names on page 1057
SONAR flags in instrument definitions
SONAR has several flags that you can use in instrument definition files for use with specific
instrument definitions.
UsesNotesAsControllers=n
Some MIDI devices, certain mixers for example, use MIDI Note events instead of Continuous
Controller events for automation. It is often desirable to treat the Note events as Controller events in
order for them to obey the Zero Controllers When Play Stops and Patch/Controller Searchback
Before Play Starts settings.
You can enter this variable in any instrument definition by using a text editor, such as Windows
Notepad. The variable should be entered directly below an instrument definition. For example:
[Mackie OTTO-1604]
UsesNotesAsControllers=1
Control=Mackie OTTO-1604
Patch[*]=Mackie OTTO-1604
Key[*,*]=Mackie OTTO-1604
NoControllerReset=n
Any port/channel using an instrument definition that has a NoControllerReset flag set to 1 does not
receive a "zero controller" message upon stop. You can enter this variable in any instrument
definition by using a text editor, such as Windows Notepad. The variable should be entered directly
below an instrument definition. For example:
[Yamaha Promix 01 Control Chan]
NoControllerReset=1
Control=Yamaha Promix 01 Control Chan
Patch[*]=Yamaha Pro Mix 01
This parameter should be used when it is undesirable to zero/reset controllers when playback stop,
such as when using an external effects processor that uses MIDI controllers for real-time parameter
control, or when using a digital mixer as a MIDI control surface (and not using the generic control
surface plug-in).
1061
Instrument definition tutorial
Instrument definitions
Instrument definition tutorial
The following tutorial takes you through the process of setting up an instrument definition for a
Roland keyboard so that the bank and patch names, including any self-created sounds, read the
same in SONAR as they do on the display screen of your keyboard instrument.
Why use instrument definitions?
The main reason to import or create an instrument definition is so you can use patch names that are
specific to the MIDI module youre using, instead of using generic General MIDI patch names. Its
much easier to find a particular sound on a MIDI module when the actual names of the patches in
the current bank of sounds pop up on a list, instead of just the numbers 0 to 127, or General MIDI
names like Trumpet. Of course, if youre only using General MIDI modules, General MIDI patch
names might be all you need. You can also rename each MIDI output with the name of the MIDI
module its connected to. For example, it might be more meaningful to name a MIDI output Roland
Sound Canvas instead of MOTU MIDI Express 5. That way, you wont have to remember that you
connected the Sound Canvas to the MOTU MIDI Express output number 5the name Sound
Canvas shows up as an option in the Output field of each MIDI track in SONARs track view. Also if
you have an effects processor or module thats hard to get to in your studio, you may find it
convenient to control it from SONAR.
What can they do and not do?
Instrument definitions dont increase the number of sounds or the capabilities of your modules, they
just make it easier to find and remember the sounds and/or MIDI controllers you want to use, if
theyre not all generic General MIDI items. After you define an instrument, SONAR displays the
names that you choose for the sounds in each of that instruments banks, rather than displaying the
same 128 General MIDI names over and over for each bank of sounds.
Where do instrument definitions come from?
The patch names and other characteristics of each particular MIDI module are supplied by the
manufacturer, and are contained in an instrument definition file, which is a text file written in a format
SONAR can read. Many of these files come with SONAR, and many more are available at
Cakewalks website, and also at www.lilchips.com. Instrument definition files have the extension .ins
and can contain a definition for only one instrument, or definitions for several instruments. For
example, the file Roland.ins contains definitions for many Roland modules. The file Misc.ins
contains miscellaneous definitions that might include your instrument if you dont see a specific file
for it. You can find these files in your SONAR folder. The file Master.ins contains all the
instrument definitions currently loaded into SONAR, and determines the list of instruments that
appears in the Assign Instruments dialog box.
1062
Instrument definitions
Instrument definition tutorial
Start of tutorial
Lets say you have a Roland XP-10 and you want SONAR to display all of its patch names from all of
its banks, including any self-created sounds you add to it.
Lets start by importing the names of the built-in banks and patches that the XP-10 has.
To import a Roland instrument definition
1. Go to Edit > Preferences > MIDI - Instruments.
2. Click Define to display the Define Instruments and Names dialog box.
3. Click Import to display the Import Instrument Definitions dialog box.
4. Choose the file that contains instrument definitions for your manufacturer, which in this case is
the Roland.ins file, and click Open. SONAR displays a list of all the instrument definitions in
the file.
5. Scroll down the list, select Roland XP-10, and click OK.
6. Click Close to close the Define Instruments and Names dialog box.
The instrument definition you imported should now appear in the Uses Instrument list in the Assign
Instruments dialog box.
When you import an instrument definition, it is added to the master instrument definition file
Master.ins. The contents of this file determines the list of instruments that appear in the Assign
Instruments dialog box.
Now lets assign the XP-10 definition to some channels on a MIDI output:
To assign the Roland XP-10 bank and patch names to a MIDI output
1. Go to Edit > Preferences > MIDI - Instruments.
2. Lets assign all 16 MIDI channels on output 1 to use the XP-10 bank and patch names:
Drag through the first 16 items in the Port/Channel list to select them.
From the Uses Instrument list, click Roland XP-10. A black line connects the two lists.
3. To save these changes permanently, enable the Save Changes for Next Session option.
4. Click OK to apply your changes.
From now on, any track that uses any of channels 1 to 16 on output 1 displays bank and patch
names from the XP-10.
To check this, assign a MIDI track in a project to Ch 1, assign the Output field to 1-Roland XP-10,
and then examine the drop-down lists in the Bank and Patch fields of the track. You should see
bank and patch names that are specific to the Roland XP-10.
Lets check some of our bank and patch lists to see if they match up with what we see on the screen
of the XP-10. On the XP-10, lets look at the Vari 1 bank: if we look at tone (tone means the same as
patch) #005 in the Vari 1 bank on the XP-10, we see that it is called Detuned EP1. If we change the
bank on a MIDI track to 128-Roland XP-10 Var #01, and look at the menu of patches in the Pch
field, we see that there is no name listed for patch #004 (Roland numbers its patches from 1 to 128;
SONAR numbers patches from 0 to 127, so patch #004 in SONAR is the same patch number as
1063
Instrument definition tutorial
Instrument definitions
patch #005 on the Roland). Lets look at some of the other Roland XP-10 patch name lists in the
right window of the Define Instruments and Names dialog box to see if another one has the right
patch names in it, and rename it Var #01.
To substitute and rename a patch list
1. Go to Edit > Preferences > MIDI - Instruments and click the Define button to open the Define
Instruments and Names dialog box.
2. In the Names Tree window on the right, click the + sign on the Patches folder to expand the tree
of patch name lists.
3. Scroll down to the Roland XP-10 Var #08 list and click its + sign to expand it.
4. Compare the names on the Var #08 list with the patch names of the Vari 1 instruments on the
Rolands display screen. Youll see they are the same.
5. Lets substitute the Var #08 list for the Var #01 list that SONAR currently lists as the XP-10s
second bank, which has a bank change number of 128:
1. In the Instruments tree in the left window, click the Roland XP-10 entry to expand it, and then
expand the Patch Names for Banks list thats directly under it.
2. Expand the Patch Names tree in the right window and find the Roland XP-10 Var #01 list (if
there is one) and right-click it to display the pop-up menu.
3. Choose Edit from the pop-up menu, and change the name from Roland XP-10 Var #01 to
Roland XP-10 Var #011.
4. In the same tree find the Roland XP-10 Var #08 list and change the name from Roland XP-10
Var #08 to Roland XP-10 Var #01.
5. Drag the newly renamed list from the Patch Names tree in the right window to the Patch
Names for Banks tree in the left window.
6. In the Bank Number dialog box, enter 128, and click OK.
6. Click the Close button to close the Define Instruments and Names dialog box and click OK to
close the Assign Instruments and Names dialog box.
Examine the new bank and patch data in a track that uses 1-Roland XP-10 as an output. In the Bnk
field, select 128 Roland XP-10 Var #01, then look at the drop-down list of patches in the Pch field.
The list should now have the same names that the Roland keyboard uses for its Vari 1 bank.
The Roland XP-10, like most MIDI keyboards, allows you to create your own sounds and store them
in one or more User banks. You can create patch name lists in SONAR that are the same as the
names you gave to each of your own sounds.
1064
Instrument definitions
Instrument definition tutorial
Checking bank numbers
You can calculate bank numbers by using the methods described in Assigning the Bank Select
method on page 1054, but you might find it easier to use the following method:
To check the bank numbers
1. Set up a MIDI track to record from your MIDI keyboard or module.
2. Click the Record button to start recording, and change banks on your keyboard.
3. Stop recording, and open the Event List view.
4. The bank change you recorded is displayed in the Event List view in this way: in the Data column
youll see what kind of bank change method your keyboard uses (probably Normal), and in the
column to the right of that data is the number of the bank you changed to.
When we changed the Roland XP-10 to the User 1 bank, we recorded a bank number of 8192.
To create a patch name list for your own sounds
1. You could create a new list by copying and renaming an existing list (right-click a list and choose
New Patch Name List from the pop-up menu), but since the instrument definition we imported
for the XP-10 includes a list called Roland XP-10 User Tone 1, lets just edit that one: in the
Names Tree window on the right, right-click the Roland XP-10 User Tone 1 list and choose Add
Patch Name from the pop-up menu.
A new patch field appears, with the text 0=0 inside.
2. Replace the first number in the Patch field with the number of a patch you stored in User Bank 1
on the Roland.
3. Replace the second number in the Patch field with the name you made up for the patch you just
gave a number to, and press ENTER.
4. Assign names to as many patch numbers as you wantthe numbers between 0 and 127 that
you dont assign any names to show up in the Track view Patch menu just as patch numbers
with no other names.
5. When you finish assigning names, drag your edited patch list to the Roland XP-10 Patch Names
for Banks tree in the left window.
6. Enter 8192 as the bank number, which we know is the correct bank number from the previous
procedure.
7. Click the Close button to close the Define Instruments and Names dialog box and click OK to
close the Assign Instruments and Names dialog box.
Now you can select the 8192-Roland XP-10 User Tone 1 bank in the Bank field of a MIDI track,
and then examine the patch list in the Patch menu: you should see the patch list that you just
created.
System exclusive data
SONARs System Exclusive (Sysx) librarian provides you with 8192 banks in which to hold MIDI
System Exclusive messages. A bank is a storage area plus some associated parameters such as a
destination output and an optional description. Each bank can hold any number of messages; the
amount of data it can hold is limited only by available memory. The banks are saved in the SONAR
project file. Each bank can also be saved as a .syx file.
Figure 309. The Sysx view
See:
What is System Exclusive? on page 1066
Using the System Exclusive view on page 1067
Sending Sysx banks at startup on page 1068
Importing, creating, and dumping Sysx banks on page 1069
Transmitting banks during playback on page 1073
Real-time recording of System Exclusive messages on page 1074
Sysx echo on page 1075
Sysx .ini file settings on page 1075
Troubleshooting on page 1076
1066
System exclusive data
What is System Exclusive?
What is System Exclusive?
System Exclusive data is MIDIs way of letting each synthesizer manufacturer transmit private data
about its products. A System Exclusive message has a manufacturer ID; the rest of the message is
completely proprietary and varies for each manufacturer, even for each of its products. SONAR
does not understand what this data means; it simply can hold onto it for you. You can take
snapshots of your equipments configuration and store them in SONARs System Exclusive banks
for transmitting back to the equipment. You may want to do this simply to back up your equipments
patches and/or settings, much like backing up your computers hard drive in case something goes
wrong. Or you may configure your equipment differently for each projects requirements, which is
why storing System Exclusive banks with each SONAR project file can be useful. Of course, for
merely backing up your equipment, you can have a project containing only System Exclusive data
and no notes.
See:
Sysx events on page 1066
Using the System Exclusive view on page 1067
Sending Sysx banks at startup on page 1068
Transmitting banks during playback on page 1073
Real-time recording of System Exclusive messages on page 1074
Sysx echo on page 1075
Sysx .ini file settings on page 1075
Troubleshooting on page 1076
Sysx events
SONAR provides two distinct kinds of Sysx events: Sysx Bank and Sysx Data.
Sysx Bank: You can use Sysx Bank events to transmit one of the projects 8192 banks of System
Exclusive data. These banks can be recorded, viewed, and edited in the Sysx view, and each
bank can contain one or more very large System Exclusive messages. Sysx Banks may also be
marked Auto, so that they are sent when the file is loaded rather than during the start of playback.
Sysx Data: You can also use Sysx Data events, which can each contain a single System
Exclusive message up to 255 bytes long. You can view the message bytes in the Event List view.
Sysx Data events can be recorded in real time. See Real-time recording of System Exclusive
messages on page 1074 for more information.
1067
Using the System Exclusive view
System exclusive data
See:
Using the System Exclusive view on page 1067
Transmitting banks during playback on page 1073
Real-time recording of System Exclusive messages on page 1074
Sysx echo on page 1075
Sending Sysx banks at startup on page 1068
Sysx .ini file settings on page 1075
Troubleshooting on page 1076
Using the System Exclusive view
The System Exclusive view has a list box for a maximum of 256 Sysx banks, plus a toolbar of
buttons. Most of the buttons affect whatever bank you have selected in the list. Certain buttons will
be disabled if the selected bank is empty. To open the System Exclusive view, click the Views menu
and choose Sysx, or press ALT+SHIFT+7.
SONAR stores Sysx messages as either Sysx banks or Sysx data. The main difference is in the
number of bytes in the message, and also that Sysx data is only visible in the Event List view as
SysxData events. A Sysx data message can have up to 255 bytes in it. You can send Sysx data to
an instrument without interrupting playback (depending on the speed of your computer and the
number of bytes in the message), however, sending a Sysx bank stops playback until all of the Sysx
bank is transmitted. Sysx banks are usually sent to your instrument when you load your work file.
SONAR asks you each time you load a project file if you want to send any existing Sysx banks the
file contains that are marked for auto-sending. To mark or unmark the selected bank for auto-
sending, click the Settings menu and choose Auto Send on/off.
For more information, see:
Importing, creating, and dumping Sysx banks on page 1069
Editing Sysx banks on page 1071
Sending Sysx banks at startup on page 1068
Real-time recording of System Exclusive messages on page 1074
Transmitting banks during playback on page 1073
Sysx view menu on page 1072
1068
System exclusive data
Sending Sysx banks at startup
Sending Sysx banks at startup
You can tell SONAR to send certain Sysx banks to your instrument(s) each time you open the
project file that the banks are in.
To send Sysx banks at startup
1. In the Sysx view, select a bank that you want to send to an instrument when you open the current
project.
SONAR highlights the bank you select.
2. Click the Sysx view Settings menu and choose Auto Send on/off.
A checkmark appears next to the bank name in the Auto column to show that the bank is marked
for auto-sending.
3. While the bank is still highlighted, click the Settings menu and choose Output to open the Sysx
Bank Output dialog.
4. Enter the number of the output you want to send this bank out through, and click OK.
The output number you entered appears next to the selected bank in the Output column.
5. Repeat steps 1-4 for each bank you want to send, and save your project.
The next time you open a project, SONAR asks you if you want to send any Sysx banks in the
project that are marked for auto-sending. If you click OK, SONAR sends the bank(s).
If you want SONAR to send auto-send banks every time you open a project without asking you,
uncheck the check box in the Auto-Send Sysx dialog that says Ask this question every time. If
you decide later that you want to be asked, go to Edit > Preferences > File - Advanced and select
the Ask Before Sending System Exclusive (When Opening Projects) check box.
1069
Importing, creating, and dumping Sysx banks
System exclusive data
Importing, creating, and dumping Sysx banks
There are several ways to get a sysx bank into SONAR:
You can import (load) an external .syx file.
You can edit an empty bank to create a new bank from scratch.
You can dump a bank into SONAR from the synthesizer itself.
To import a Sysx bank into a project
1. In the Sysx view, select an empty bank to import the new bank into (unless you want to add to or
overwrite an existing bank).
2. Click the Sysx view File menu and choose Open.
The Open dialog appears.
3. If necessary, navigate to the folder that contains your .syx files, select the one you want to
import, and click Open.
The file appears as a new bank in the row you selected in the Sysx view. If you want SONAR to send
this bank every time you open this project, make sure the bank is selected (highlighted), then click
the Sysx view Settings menu and choose Auto Send on/off. A checkmark appears in the Auto
column next to all auto-send-enabled banks.
To create a Sysx bank
1. In the Sysx view, select an empty bank, then click the Edit menu and choose Edit Data (or
double-click the empty bank).
The Edit System Exclusive Bytes dialog appears.
2. Type your message(s). Each message you add to the window must begin with F0 and end with
F7 (thats F zero and F seven). See your instruments manual for the messages you can create.
3. When you finish typing the message(s), click OK to close the dialog.
After you close the editing window, your new bank appears in the Sysx view. Use the buttons in the
toolbar to name it, give it an output number, and mark it for auto-sending, if you want. Save your
project when youre finished.
To dump a Sysx bank into SONAR
1. Go to Edit > Preferences > MIDI - Playback and Recording and make sure the System
Exclusive check box is selected. If it isnt, SONAR wont receive System Exclusive messages.
2. In the Sysx view, select an empty bank to dump the new bank into (unless you want to add to or
overwrite an existing bank).
3. Click the Sysx view File menu and choose Receive.
The Receive System Exclusive dialog appears, which contains a list of Dump Request Macros
(DRMs). Each DRM has a name that describes the synthesizer the DRM controls and the type of
data that the DRM asks the synthesizer to send.
1070
System exclusive data
Importing, creating, and dumping Sysx banks
4. Do one of the following:
If the name of your instrument and the kind of data you want to store in SONAR appears in the
list, select your choice and click OK.
If your instrument and the type of data you want to record are not in the list, select You start
dump on instrument, click OK, and press whatever button on your synthesizer that starts a
Sysx bank dump. The You start dump on instrument option is not really a Dump Request
Macro. It tells SONAR that you will initiate a dump (or multiple dumps) from the front panel of
the synthesizer.
5. The DRM may prompt you for additional information, which you should supply.
Patch number: DRMs that are written to request an individual patch or configuration give you
this prompt, so you can specify the one you want to have dumped.
Channel/unit number: Most synthesizers have a Sysx channel or unit number. This covers
the situation in which you own two of the exact same synthesizer, and want to do Sysx with
each independently. Your synthesizer manual should describe the factory-set number.
When your instrument starts sending the bank, the Sysx Receive window counts the bytes as
SONAR receives them. If the count stays at zero for more than a couple of seconds, something is
wrong. The synthesizer may not be hooked up to the MIDI interface in both directions, or you may
have answered a DRM prompt incorrectly. Click Cancel. If any data were received, you will see
the number of bytes in the bank list.
6. Once the bytes received count stops increasing, you can click Done to tell SONAR to stop
receiving. However, if your synthesizer also displays a message when the instrument is finished
sending a bank, wait until that message says the transmission is finished before you click Done.
The currently selected bank now holds the received Sysx data. At this point, you may want to give
the bank a descriptive name by selecting it and clicking Edit > Name.
See also:
Editing Sysx banks on page 1071
Sysx view menu on page 1072
1071
Editing Sysx banks
System exclusive data
More about Dump Request Macros
DRMs are defined in your DRM.ini file in the [Dump Request Macros] section. You may add
your own DRMs or modify the ones that we have provided. Use the Windows Notepad to edit the
file. Comments in the DRM.ini file itself describe how to write DRMs. The specific Sysx messages
can be found in the instrument manual, or they can be obtained by contacting the manufacturer.
Remember that a DRM must start with F0 and end with F7.
Sometimes you will find that the byte size is different when you use a DRM, as opposed to initiating
the dump from the instrument. It is possible the instrument is dumping some additional information
when you initiate the dump from the instrument, but you should be able to use either method without
any problems.
When you use the Sysx view File > Receive command, you may pick from a list of Dump Request
Macros. These are short System Exclusive messages sent to a synthesizer to make it dump (send
back) System Exclusive data. DRMs are defined in your Cakewalk.ini file in the [Dump
Request Macros] section. You may add your own DRMs or modify the ones that we have
provided. Use the Windows Notepad to edit the file.
Please note that many of the DRMs included with SONAR have been donated by customers who
are using the particular equipment. In some cases, we have not been able to test those DRMs
because we do not have access to that equipment. We redistribute such DRMs on an as-is basis.
Additional user-supplied DRMs may be available on the Cakewalk website (www.cakewalk.com).
Editing Sysx banks
Editing a Sysx bank is very similar to creating one.
To edit a Sysx bank
1. In the Sysx view, select the bank you want to edit, and click Edit > Edit Data (or double-click the
selected bank).
The Edit System Exclusive Bytes dialog appears.
2. Edit your message(s). Each message in the window must begin with F0 and end with F7 (thats
F zero and F seven). See your instruments manual for the messages you can create.
3. When you finish editing the message(s), click OK to close the window.
Save your project when youre finished.
See also:
Importing, creating, and dumping Sysx banks on page 1069
Sysx view menu on page 1072
Note: The SONAR librarian may not support synthesizers that require handshaking dump
protocols. Some of these synthesizers have a backup protocol where they will do a normal dump
if they dont get a handshake. Others do not.
1072
System exclusive data
Sysx view menu
Sysx view menu
The Sysx view menu contains the following commands.
File menu
Open. Load a .syx file into the selected Sysx bank.
Send. Transmit the current banks System Exclusive message. If nothing seems to happen,
make sure you have correctly set the output. This command is disabled if the current bank is
empty.
Send All. Transmit all non-empty Sysx banks.
Receive. Dump data from a synthesizer into the selected Sysx bank. If the bank contains data,
SONAR asks you whether you want the new data to overwrite the existing data or be appended to
it.
When receiving dumps, remember to connect both the MIDI In and Out ports of the synthesizer to
the MIDI interface. Also, make sure that your instruments are set up to receive and/or transmit
Sysx. Synthesizers that you normally use only to play soundsfor example, sound modules that
dont have keyboardsdont need to be hooked up in both directions except for receiving dumps,
so it is easy to forget this. (If you will only be sending Sysx messages to the device, the normal
one-direction hookup is sufficient.).
Save. Save the selected Sysx bank as a .syx file. This is a good way to copy a Sysx bank
between two SONAR project files. Save the bank into a file, load the other SONAR project file,
then load the bank again. This is also a good way to copy one bank to another in the same project
file.
Clear. Delete the selected Sysx bank.
Edit menu
Edit Data. Although SONARs Sysx features are designed mainly to store System Exclusive
data for you, you can edit the bytes of shorter messages in hex format (many of the more popular
synthesizers have special patch-editing programs available that let you edit data using sliders and
other tools rather than raw hex data).
When you select a bank and choose the Edit Data command, SONAR converts the binary data
into a text representation and pops up the Edit System Exclusive Bytes dialog box, in which you
can edit the text. If you make changes and click OK to keep them, SONAR tries to convert the text
back into binary format. Youll get an error message if the text does not begin with an F0 and end
with an F7, which are the System Exclusive begin and end bytes.
SONAR may not be able to convert the data to text format. The text representation requires three
to four times more memory than the data itself, and the Edit System Exclusive Bytes dialog box
can contain roughly as much text as Notepad.
Name. Enter a descriptive name for the selected Sysx bank. Names are saved only in .cwp and
.cwb files.
1073
Transmitting banks during playback
System exclusive data
Settings menu
Auto Send on/off. Automatically transmit the selected bank every time SONAR loads the
project file. You might use this option for banks that contain System Exclusive messages that load
a set of sounds for a synthesizer at or before the start of a project.
Before transmitting, SONAR asks your permission. This is a safety feature for loading a file you
have received from someone else; if it happens to contain data for your synthesizer(s), you might
lose your patches and configuration information. However, if you dont want to be asked, go to
Edit > Preferences > File - Advanced and clear the Ask Before Sending System Exclusive
(When Opening Projects) check box.
Output. Specify the MIDI output port to transmit the selected Sysx bank on.
To export a Sysx bank to another project
1. In the Sysx view, select the bank you want to export.
2. Click the Sysx view File menu and choose Save to open the Save As dialog.
3. Navigate to the folder in which you want to store the file.
4. Enter a file name and click OK.
SONAR saves the file in the location you specified, with the extension .syx.
5. Open the project to which you want to import the bank and select an empty bank in the Sysx
view (unless you want to add the file to an existing bank).
6. Click the Sysx view File menu and choose Open to open the Open dialog.
7. Navigate to the desired folder, select the .syx file you want to import, and click Open.
SONAR loads the selected bank into the current project.
Transmitting banks during playback
SONAR has a special meta-event, Sysx Bank, that lets you play a System Exclusive bank at a
specified time in your project. You can use a Sysx meta-event to send any of the 8192 available
Sysx banks at any time in a sequence. To do this, you have to insert a new event in the Event List
using the INSERT key on the PC keyboard. Next you have to double-click Event Kind and change it
to System Exclusive. In the Values column, select the bank (0-8191) that you want to send.
MIDI is a serial data transmission, meaning it can do only one thing at a time. If you try to upload a
huge sampler dump during a fast drum solo, playback will noticeably lurch. MIDI must complete the
System Exclusive message before it can resume playback. The Sysx meta-event is appropriate only
for very short System Exclusive messages. The exact length depends on various factors, such as
the speed of your computer but as a rule of thumb, 100 bytes is a likely maximum, and even that
may often be too large.
You dont need to use Sysx meta-events for sending System Exclusive information at the beginning
of your project. Instead, use the Auto option for System Exclusive banks. Banks that are marked
1074
System exclusive data
Real-time recording of System Exclusive messages
Auto are transmitted automatically by SONAR when it loads the project file they are stored in. Use
the Sysx meta-event only when you need to send a Sysx Bank during the middle of the project.
See:
Real-time recording of System Exclusive messages on page 1074
What is System Exclusive? on page 1066
Real-time recording of System Exclusive messages
You can record short System Exclusive messages in real time. These will end up in the track as the
new Sysx Data types of events, which can hold System Exclusive messages up to 255 bytes long.
Before you record any Sysx messages, go to Edit > Preferences > MIDI - Playback and
Recording and make sure the System Exclusive check box is selected.
To record Sysx messages in real-time
1. Arm a MIDI track for recordinguse a track thats uses the output you want to send the Sysx
data out through.
2. Press the Record button or press R to start recording.
3. Move the button or fader on your MIDI instrument that sends Sysx data.
4. Stop recording.
SONAR records your instruments Sysx data as a Sysx Data event. Open up the Event List view for
the track you recorded on to view the data. When you play back the MIDI track that the Sysx Data
event is on, make sure that the Output field of the track is set to the output that the MIDI instrument
you want to send Sysx data to is on.
See also:
Sysx echo on page 1075
Troubleshooting on page 1076
1075
Sysx echo
System exclusive data
Sysx echo
You can configure SONAR to echo received System Exclusive messages to output devices.
To echo Sysx messages
1. Go to Edit > Preferences > MIDI - Playback and Recording and select the Echo System
Exclusive check box.
2. Select the MIDI ports you want to echo System Exclusive messages on.
3. Click OK.
See:
Troubleshooting on page 1076
Sysx .ini file settings
The TTSseq.ini initialization file contains settings that govern the sending and receiving of System
Exclusive information. If you are experiencing difficulties using Sysx, you will probably be able to
correct the problem by adjusting these settings.
The options described below occur in the [Options] section of the TTSseq.ini file. You can edit
this file using the Windows Notepad. Every time you add or change one or more lines in
TTSseq.ini, you must restart SONAR in order for the change to take effect.
SysxSendDelayMsecs=n
This setting causes SONAR to delay n milliseconds if it encounters an F7 in a System Exclusive
bank, but only if the line SysxDelayAfterF7=n is not zero. The line SysxDelayAfterF7=n enables
a delay between Sysx messages, while the line SysxSendDelayMsecs=n sets the size of the
delay.
n = 60 Default value (in milliseconds)
SysxDelayAfterF7=n
This setting causes SONAR to delay Sysx transmission for a certain amount of time if it encounters
an F7 in a System Exclusive bank. This gives some instruments the required amount of breathing
time necessary to process the Sysx transmission. The default delay is 1/18 of a second, but can be
changed by also adding the SysxSendDelayMsecs=n line, where n is the number of milliseconds
that the delay lasts.
The possible values of n in the line SysxDelayAfterF7=n are 0 and 1. Their significance is as
follows:
n = 0 No delay
n = 1 Delay between each Sysx message
1076
System exclusive data
Troubleshooting
SysxSendPacketSize=n
System Exclusive bytes are transmitted in packets, with a 1/18-second default delay between each
packet. Setting this value to a smaller number will help slower synthesizers avoid overflowing their
internal buffers. This line sets the number of bytes between each Sysx transmit delay.
n = 1024 Default value (in bytes)
See:
Troubleshooting on page 1076
What is System Exclusive? on page 1066
Troubleshooting
SONAR is not receiving Sysx messages
Make sure all your devices are connected correctly.
Make sure you have the right MIDI Input selected in Edit > Preferences > MIDI - Devices.
Make sure that your instrument is set up to transmit System Exclusive data.
Sysx bank names don't show when I open a file
Sysx bank names are only saved in .cwp and .cwb files (not in .mid files).
SONAR doesn't include a DRM for my instrument
If there is no Dump Request Macro (DRM) for your instrument, you should select You start dump on
instrument, then initiate the Sysx dump from the instrument. Once the bytes received count stops
increasing, click Done to tell SONAR to stop receiving. The currently selected bank now holds the
received Sysx data. You can rename the bank if you want by selecting the bank and clicking Edit >
Name.
You can also add a DRM for any unlisted instrument. For more information about how to do this,
read the section More about Dump Request Macros on page 1071 earlier in this chapter.
Synthesizers reporting MIDI data errors
Some synthesizers will report data errors when you try to send Sysx information to them. This
usually happens when SONAR sends data at a rate too fast for the synthesizer to keep up. You can
use the SysxSendPacketSize=number setting in TTSseq.ini to make SONAR transmit Sysx
data more slowly, as described in Sysx .ini file settings on page 1075.
Try setting the number to 64. If that does not solve the problem, try successively smaller values. If
64 works, you may try larger values until it stops working; go back to the largest value that worked
and you will have the fastest transmission rate that the problematic synthesizer can keep up with.
1077
Troubleshooting
System exclusive data
My equipment is not receiving Sysx from SONAR
Make sure the instrument is set up to receive System Exclusive messages. In the Sysx View, make
sure the right output is selected. Verify that the Sysx message originally transmitted from the same
kind of instrument. An instrument will not recognize Sysx messages from a different make or model
of instrument.
Finally, try adjusting the parameters in the TTSseq.ini file, as described Sysx .ini file settings on
page 1075.
Timing requirements when receiving Sysx
Some MIDI devices have special timing requirements when receiving System Exclusive
transmissions. If your equipment has problems receiving System Exclusive data from SONAR, you
might need to introduce some small delays to allow the equipment to digest the information it is
receiving.
The line in TTSseq.ini that reads SysxDelayAfterF7=n enables SONAR to introduce a delay
between each Sysx message so that the instrument has some time to respond to the message.
Setting n to be 1 enables the delay. The line SysxSendDelayMsecs=n lets you control how many
milliseconds the delay is, where n is the number of milliseconds that the delay lasts.
Roland equipment
Some Roland equipmentnotably, the GR-1 and GR-50 Guitar Synthesizershave problems
receiving Sysx packets in fast succession. You must use the setting SysxDelayAfterF7 = 1 with
these devices.
Ensoniq instruments
Successfully sending Sysx messages to most Ensoniq instruments requires that you add the
following three lines to the [Options] section of TTSseq.ini:
SysxDelayAfterF7=1 Enables delay
SysxSendDelayMsecs=200 Sets delay time to 200 milliseconds
SysxSendPacketSize=65535 Increases packet size to 64k
See:
What is System Exclusive? on page 1066
Using the System Exclusive view on page 1067
Transmitting banks during playback on page 1073
Real-time recording of System Exclusive messages on page 1074
Sysx echo on page 1075
Sysx .ini file settings on page 1075
Troubleshooting on page 1076
1078
System exclusive data
Troubleshooting
Synchronizing your gear
Your computer is often used with other equipment: sound cards, MIDI equipment, and digital tape
decks or other digital recording tools. All these devices can have their own built-in clocks or timing
mechanisms.
When several pieces of equipment are used together, its important that they operate in
synchronization. For this to happen, all the equipment must rely on the same source of clock or
timing information. SONAR lets you use many different types of synchronization so that you can get
your work done quickly and efficiently.
See:
Synchronization overview on page 1080
Choosing clock sources: SONAR as master on page 1082
MIDI synchronization on page 1083
SMPTE/MIDI time code synchronization on page 1086
MIDI Machine Control (MMC) on page 1093
1080
Synchronizing your gear
Synchronization overview
Synchronization overview
SONAR supports several different types of synchronization, which rely on a variety of different clock
sources:
When you use either the internal or audio clock, SONAR can control other MIDI devices using MIDI
Sync. In this case, SONAR is the master device and the other MIDI devices are the slaves.
When MIDI Sync is the clock source, SONAR operates either in response to incoming MIDI
messages or as the sender. In this case, SONAR can be either the master or the slave. Note that
audio playback is not supported when using MIDI Sync with SONAR as the slave.
When SMPTE/MIDI Time Code (SMPTE/MTC) is the source of timing information, SONAR operates
in response to incoming MTC messages. These messages could be generated by:
An external MIDI device that is capable of generating MIDI Time Code (like the Roland VS880)
A MIDI interface that is converting other time code signals (like SMPTE, EBU, or film time code)
into MIDI Time Code
When you use some of these synchronization options, some SONAR commands work differently.
This section describes each of the synchronization options, how and why each is useful, and the
effect each option has on other features and commands.
The Sync module in the Control Bar lets you change back and forth quickly between the different
clock settings.
Figure 310. The Sync module.
A. SMPTE/MTC format B. Incoming timecode C. Sync type D. Transmit MIDI Sync E. Transmit MTC Sync
Clock source Timing is determined by
Internal The clock on the computer motherboard
Audio The clock on the computers sound card
MIDI Sync The clock on an external MIDI device
SMPTE/MIDI Time Code (MTC) A time code signal (in SMPTE or some other format) recorded on some
external medium or generated and sent by SONAR
Table 198.
C D E
B
A
1081
Synchronization overview
Synchronizing your gear
The Sync module contains the following controls:
SMPTE/MTC format. Select the time code format. The following frame rates are supported:
24 frames per second (FPS). Used for theatrical film worldwide. Any film in North America
or Japan uses this setting.
25 FPS. Used for PAL/SECAM video and some film in countries that use 50 Hz wall
electricity. This is the setting to use when synchronizing to any European video format.
29.97 FPS Drop. NTSC broadcast and long format video in North America and Japan. This
setting synchronizes the video perfectly with SONAR, but the sequencer position displayed in
the Now Time and Big Time displays will gradually drift and become incorrect over long periods
of time. The audio and MIDI synchronization to the external device will not be affected by this
discrepancy.
29.97 FPS Non Drop. NTSC non-broadcast and short length video in North America and
Japan. Used for some music projects. This setting synchronizes the video perfectly with
SONAR, but the sequencer position displayed in the Now Time and Big Time displays will
gradually drift and become incorrect over long periods of time. The audio and MIDI
synchronization to the external device will not be affected by this discrepancy.
30 FPS Drop. Not a standard type of timecode, used rarely for speed correction and transfer
problems in tape based systems.
30 FPS Non Drop. Most music projects and some film in North America. This is the best
choice for any music project and should be used unless the situation dictates otherwise.
Incoming timecode. Shows the current time of incoming time code when synchronizing to an
external device.
Sync type. Select the sync type; right-click to show synchronization settings. The following sync
types are supported:
Internal Sync. Timing is determined by the clock on the computer motherboard.
MIDI Sync. Timing is determined by the clock on an external MIDI device.
SMPTE/MTC Sync. Timing is determined by a time code signal (in SMPTE or some other
format) recorded on some external medium or generated and sent by SONAR.
Audio Sync. Timing is determined by the clock on the computers audio interface.
Transmit MIDI Sync . Transmit MIDI Sync to external MIDI devices, such as drum
machines, stand-alone MIDI hardware sequencers, and sequencers built into MIDI keyboards
(only available when using the Internal or Audio clock). SONAR sends messages to all other
devices to start and stop playback and to keep all the devices in sync. SONAR can send MIDI
Sync on multiple MIDI output ports. For details, see MIDI synchronization on page 1083.
Transmit MTC Sync . Transmit MIDI Time Code (MTC) to external devices that can receive
MTC. SMPTE/MTC is a position and timing reference that indicates the current location in the
project and how quickly the project should be playing. SMPTE/MTC time code labels the position
in a project in hours, minutes, seconds, and frames. The speed of playback is indicated by a
frame rate. SONAR can send MTC on multiple output ports simultaneously. For details, see
SMPTE/MIDI time code synchronization on page 1086.
1082
Synchronizing your gear
Choosing clock sources: SONAR as master
You can also choose the sync mode as follows:
1. Go to Edit > Preferences > Project - Clock.
2. Under Source, select the desired clock source.
3. Click OK.
The clock source and the type of synchronization that is used are options that are stored as part of
your project files. For example, one of your projects might be set up to use the internal clock; a
second might use the Audio clock and MIDI Sync with SONAR as the master timing source; and
another might use SMPTE/MTC Sync as the clock source.
Many technical support requests concern synchronization problems, which are among the hardest to
diagnose and duplicate over the phone. If you experience problems, before you call, perform as
much experimentation and gather as much information as possible about what does and doesnt
work. The more prepared you are, the more we can help.
Choosing clock sources: SONAR as master
When SONAR is used alone, or with an external device that does not have its own clock or timing
signal, you use one of two clock sources: Internal or Audio.
When the clock source is set to Internal, SONAR uses the clock built into the computer or the
computers MIDI interface as its timing source. If your projects contain only MIDI (no audio), this is
the most efficient method of playback.
If your projects contain MIDI and audio, or only audio, you should set the clock source to Audio. This
lets the sound card clock determine the correct speed for audio playback and automatically
synchronizes MIDI playback to match the audio. For more information, see System configuration
on page 1105. You cannot use the tempo ratio controls when using the audio clock, because the
audio playback speed is determined by the audio clock.
When either of these clock sources is used, you can also configure SONAR to drive other MIDI
devices using MIDI Synchronization. For more information, see MIDI synchronization on page
1083. If you need to send MIDI Time Code (MTC), SONAR will send this data regardless of the clock
setting.
To use the Internal clock source
Do one of the following:
Go to Edit > Preferences > Project - Clock and select Internal.
In the Control Bars Sync module, click the Sync Type button and choose Internal Sync on the
pop-up menu.
1083
MIDI synchronization
Synchronizing your gear
Figure 311. The Sync module.
A. SMPTE/MTC format B. Incoming timecode C. Sync type
To use the Audio clock source
Do one of the following:
Go to Edit > Preferences > Project - Clock and select Audio.
In the Control Bars Sync module, click the Sync Type button and choose Audio Sync on the
pop-up menu.
MIDI synchronization
MIDI Synchronization, or MIDI Sync, is usually used to synchronize SONAR with drum machines,
stand-alone MIDI hardware sequencers, and sequencers built into MIDI keyboards. SONAR can
slave to MIDI Sync, and can send MIDI Sync on multiple output ports.
When MIDI devices are synched, the master device sends messages to all other devices to start and
stop playback and to keep all the devices in sync. To change the tempo of a project, you adjust the
tempo on the master device. The playback tempo on all slave devices is then set automatically.
The following MIDI messages are sent by the master device to support MIDI Sync:
Message How it is used
Start This message tells slave devices to start playing from the beginning of the
currently loaded sequence.
Stop This message tells slave devices to stop playback.
Continue This message tells slave devices to continue playing from the current
location in the currently loaded sequence.
Song Position Pointer (SPP) This message tells slave devices to change the current location to the
designated point in the project. SONAR normally issues an SPP message
immediately prior to any Start or Continue message.
Clock The master sends clock messages to each slave device at the rate of 24 per
quarter note. The slave devices use these messages to establish the tempo
and stay in sync.
Table 199.
1084
Synchronizing your gear
MIDI synchronization
When you start playback on the master MIDI device, for example, it sends a Start message to all
slave devices, announcing that playback has started. If the slave devices are set up correctly, they
receive the message and start playing back with the master device. When SONAR is set up as the
master device, you can enable or disable these messages.
See:
SONAR as the slave on page 1084
SONAR as the master on page 1085
Using MIDI Sync with drum machines on page 1086
Troubleshooting MIDI Sync on page 1086
SONAR as the slave
When SONAR is slaved to an external MIDI device, the following changes occur:
When you click the Play or Record button, a message (Waiting for MIDI Sync) is displayed in the
status bar. When you start your external device, SONAR will follow.
If you change the tempo using an external device, the SMPTE time code display in SONAR will
be incorrect.
SONAR will not transmit MIDI Start, Continue, Stop, and Clock messages.
Digital audio will play back, but not necessarily in sync.
To use MIDI Sync with SONAR as the slave
1. Configure the external MIDI device you want to use as the master device to transmit MIDI Sync.
2. Configure external slave devices to receive MIDI Sync.
3. Go to Edit > Preferences > MIDI Devices.
4. Make sure that your MIDI interface is highlighted in the Inputs list, and click OK.
5. Click the Transmit MIDI Sync button in the Sync module to use the MIDI Sync clock source.
From now on, SONAR starts playback and recording only after the appropriate message is received
from the master device.
1085
MIDI synchronization
Synchronizing your gear
SONAR as the master
There are several options, found in Edit > Preferences > Project - MIDI, which you can use when
SONAR is the MIDI Sync master device:
To use MIDI Sync with SONAR as the master
1. Configure your external MIDI devices to receive MIDI Sync.
2. Go to Edit > Preferences > Project - MIDI.
3. Check the Transmit MIDI Start/Continue/Stop/Clock box.
4. For most applications, check the Transmit MIDI Song Position Pointer box.
5. If you are using a drum machine to play patterns or loops, check the Use Start, Never Continue
option and disable the Transmit MIDI Song Position Pointer option.
6. In the MIDI Sync Output Ports field, check off the output ports that you want to send the sync
signal out of.
7. Click OK.
From now on, the transport controls in SONAR control playback on the external MIDI devices.
Option What its for
Transmit MIDI Start/Continue/
Stop/Clock
Choosing this option causes SONAR to tell the slave when to start, when to
continue, when to stop, and what timing data to go by (SONARs).
Use Start, Never Continue
(greyed out unless above
option is checked)
If you are using an external drum machine to repeat a drum pattern or loop,
you might always want playback on the drum machine to start at the beginning
of the loop. When this option is chosen, SONAR sends a Start message to all
slave devices when playback is started, even if you are in the middle of a
project. (Normally, SONAR would send a Continue message if playback starts
from the middle of a project.)
Transmit MIDI Song Position
Pointer (SPP)
When this options is checked, SONAR sends an SPP message before starting
or continuing playback. If you are using a drum machine as described
previously, you might want to disable this option.
Locate Delay for SPP
Recipient
Some older MIDI devices take a small amount of time to respond to SPP
messages. This option causes SONAR to delay briefly after sending an SPP
message, to give the slave device time to respond. The delay is in 1/18ths of a
second. Enter 1 for a 1/18th second delay, 2 for 2/18ths of a second, or 18 for
a full second delay.
MIDI Sync Output Ports Choose the outputs that your slave devices are connected to.
Table 200.
1086
Synchronizing your gear
SMPTE/MIDI time code synchronization
Using MIDI Sync with drum machines
The most flexible way to use a MIDI drum machine is to record the notes it generates into SONAR,
then use that machine as a MIDI playback device. This lets you edit, cut, paste, and copy your drum
parts like any other clip. You can use MIDI Sync to record the notes from the drum machine into
SONAR as follows:
1. Use the drum machines pattern-composing facilities to compose your drum part.
2. Configure the drum machine to be a slave device that receives MIDI Sync messages.
3. Configure SONAR to send MIDI Stop/Start/Continue/SPP messages.
4. Record the drum part from SONAR. The drum machine starts automatically when recording
begins and stops automatically when you press Stop.
5. Switch the drum machine out of MIDI Sync mode so that it acts simply as a sound-producing
module.
Troubleshooting MIDI Sync
If you experience problems with MIDI Sync when SONAR is the master device, verify that your
external devices are configured correctly to respond to MIDI Sync. Most devices have a Clock
option that should be set to External or MIDI.
If SONAR does not respond to MIDI Sync as a slave device, verify that your external devices are
configured correctly to transmit MIDI Sync. Remember that only one external device can be used as
the master clock source.
SMPTE/MIDI time code synchronization
SMPTE/MIDI Time Code Sync (SMPTE/MTC) is another method of synchronization that lets
SONAR act as a master or slave to external devices. SONAR can send or receive SMPTE/MTC
messages to or from external devices that can generate or receive MTC. SONAR can send MTC on
multiple output ports simultaneously.
SMPTE/MTC is a position and timing reference that indicates the current location in the project and
how quickly the project should be playing. Time code labels the position in a project in hours,
minutes, seconds, and frames. The speed of playback is indicated by a frame rate.
Time code is recorded onto tape using a device called a time code generator. The process of
recording a time code signal onto a track is called striping. Normally, the start of a tape stripe has a
particular time, expressed in hours, minutes, seconds, and frames. For example, the tape stripe
might start at 00:00:00:00, 01:00:00:00, or any other time. The material recorded on the tape usually
starts anywhere from 10 seconds to several minutes after the start of the time code. Sometimes, the
tape stripe starts at a time like 00:59:50:00, and the material starts 10 seconds later, at 01:00:00:00.
1087
SMPTE/MIDI time code synchronization
Synchronizing your gear
When you create a new SONAR project, by default the project is configured so that the beginning of
bar 1 is synchronized with a time code of 00:00:00:00. If the starting point of the material on your
tape or external project is not 0, you need to enter an offset to tell SONAR the time code that
corresponds to the start of the project.
To enter an offset
1. Go to Edit > Preferences > Project - Clock.
2. Specify the desired offset in the SMPTE/MTC Offset field. To enter an offset of 15 seconds, type
0,0,15 and hit ENTER. The SMPTE/MTC Offset value should now be 00:00:15:00 or 15
seconds.
Frame rates
Seven time code frame rates are supported in SONAR, which are normally used for the following
types of applications:
External Timecodes
Cakewalk
Setting
Description
24 frames per second 24 FPS Used for theatrical film worldwide. Any film in North
America or Japan uses this setting.
25 frames per second
(EBU timecode)
25 FPS Used for PAL/SECAM video, video and some film in
countries that use 50 Hz wall electricity. This is the setting
to use when synchronizing to any European video format.
29.97 frames per second non
drop-frame
29.97 FPS NDF NTSC non-broadcast and short length video in North
America and Japan. Some music projects. This setting
synchronizes the video perfectly with SONAR, but the
sequencer position displayed in the Now Time and Big
Time displays will gradually drift and become incorrect
over long periods of time. The audio and MIDI
synchronization to the external device will not be affected
by this discrepancy.
29.97 frames per second
drop-frame
29.97 FPS DF NTSC broadcast and long format video in North America
and Japan. This setting synchronizes the video perfectly
with SONAR, but the sequencer position displayed in the
Now Time and Big Time displays will gradually drift and
become incorrect over long periods of time. The audio
and MIDI synchronization to the external device will not
be affected by this discrepancy.
30 frames per second non
drop-frame
30 FPS NDF Most music projects and some film in North America. This
is the best choice for any music project and should be
used unless the situation dictates otherwise.
30 frames per second drop-
frame
30 FPS DF Not a standard type of timecode, used rarely for speed
correction and transfer problems in tape based systems.
Table 201.
1088
Synchronizing your gear
SMPTE/MIDI time code synchronization
For more information about frame rate time formats, see the documentation for your time code
hardware.
Refer to the documentation for your MIDI interface or external MIDI device for additional information
about SMPTE/MTC.
To use SONAR as the master MTC generator
1. Configure the clocks on each external device that you want to synchronize to receive SMPTE/
MTC. Make sure theyre connected to MIDI outputs from your computer or MIDI interface.
2. In the Control Bars Sync module, click the Sync Type button and choose Internal Sync or
Audio Sync on the pop-up menu.
3. Go to Edit > Preferences > Project - MIDI.
4. Select the Transmit MTC check box (you can also click the Transmit MTC Sync button in
the Sync module).
5. In the Frame Rate field (its just below the Transmit MTC check box), choose the frame rate that
your project uses (see Frame rates on page 1087, if necessary).
6. In the MTC Output Ports field, check off the outputs that you want to send MTC on (the outputs
your external devices are connected to).
7. Click OK.
SONAR saves your sync and MTC output port settings with your project. However, output ports are
saved by their number only, not their name. Their number is determined by the order in which they
appear in Edit > Preferences > MIDI - Devices. If you change the order of devices in this dialog, the
MTC output ports in your project will retain the same numbers, but those numbers will now refer to
different outputs. Also, if you reduce the number of highlighted outputs in Edit > Preferences > MIDI
- Devices, and the MTC ports you chose have higher numbers than what are currently highlighted in
Edit > Preferences > MIDI - Devices, SONAR does not substitute new port numbers.
To configure SONAR to sync to SMPTE/MTC
1. In the Control Bars Sync module, click the Sync Type button and choose SMPTE Sync on the
pop-up menu.
2. Go to Edit > Preferences > Audio - Sync and Caching.
1089
SMPTE/MIDI time code synchronization
Synchronizing your gear
3. Select one of the following options:
Ask first, then switch to clock source and start. This option prompts SONAR to alert you
when it detects a SMPTE/MTC signal, asks if you want to sync to the incoming signal, and if
you respond that you do, switches the clock source and starts to receive the signal.
Always switch the clock source and start. SONAR automatically switches to the clock
source of the incoming signal and begins to receive the signal.
Do not switch clock source, but start if in SMPTE/MTC mode. This option automatically
syncs to the incoming signal if SONAR is in SMPTE/MTC mode.
4. Click the Project - Clock page (Edit > Preferences > Project - Clock).
5. Choose the frame rate and time offset that are appropriate for your source material.
6. Click the MIDI - Devices page (Edit > Preferences > MIDI - Devices).
7. Make sure that your MIDI interface is highlighted in the Inputs list. If your interface also has a
Sync driver, highlight that as well, then click OK.
When SONAR is the slave, heres how things work:
SONAR monitors for a SMPTE/MTC signal. You are able to perform other action in SONAR while
waiting for the signal.
Start playback on the external device. It takes about two seconds for SONAR to lock from the
time it receives time code input.
If the time code is earlier than the start of the project (based on the time code offset), another
message (Chasing) is displayed in the status bar. When the time code reaches the start of the
project, SONAR starts to play in sync.
If the time code is at or after the start of the project, SONAR starts playback as soon as it locks to
the time code.
When the external device stops (or when the time code ends), SONAR will stop.
See:
Playing digital audio under SMPTE/MTC sync on page 1090
SMPTE/MTC sync and full chase lock on page 1091
Troubleshooting SMPTE/MTC sync on page 1092
Note: The final option, Never switch clock source, never start, should never be used if you are
attempting to sync to an external clock source.
Note: If you want SONAR to switch its clock source to SMPTE/MTC automatically when SONAR
receives a SMPTE/MTC signal, go to Edit > Preferences > Audio - Sync and Caching and
select the Always switch clock source to start option.
1090
Synchronizing your gear
SMPTE/MIDI time code synchronization
Playing digital audio under SMPTE/MTC sync
SONAR gives you two choices for controlling audio playback when using time SMPTE/MTC Sync:
Some digital sound cards (such as the Frontier Design Wavecenter or the Antex Studio Card) have
external clock inputs. If you are using one of these cards, and an external clock source like a digital
tape deck is the master timing source for the project, choose the Trigger and Freewheel option.
The clock input on the audio card guarantees that there is no drift between the time code and audio
playback.
To set the audio playback option
1. Go to Edit > Preferences > Audio - Sync and Caching.
2. Under Synchronization, select either Trigger & Freewheel or Full Chase Lock.
3. Click OK.
Audio playback under time code sync is handled according to the setting you chose.
Option How it works
Trigger and freewheel Audio event playback is started (or triggered) at the exact time code, but then
the audio plays at its own internal rate (or freewheels). When audio freewheels,
it can gradually drift from the time code due to variations in the time code signal.
Full chase lock The speed of audio event playback is continually adjusted to stay in sync with
the time code. If the external clock drifts or changes rate, SONAR adjusts the
audio playback speed to stay in sync. This adjustment may introduce slight
pitch changes, but those changes will be negligible if the external clock is
reasonably steady.
Table 202.
1091
SMPTE/MIDI time code synchronization
Synchronizing your gear
SMPTE/MTC sync and full chase lock
When using SMPTE/MTC Sync with full chase lock, the first time you play any audio the pitch may
fluctuate wildly for up to 30 seconds. Also, you may occasionally note the pitch of the audio sounding
consistently high or low pitch.
A simple analogy makes this behavior easy to understand: Synchronizing audio to SMPTE/MTC is a
lot like trying to get even and stay neck-and-neck with another car on the freeway. If the car is ahead
of you, you need to drive faster to catch up to it. If it's behind you, you have to slow until the car
catches up to you. Once the two cars are neck-and-neck, you can simply keep going at the same
speed, unless the other car changes its speed. If the other car speeds or slows, you must speed or
slow too.
The first time you play audio under SMPTE/MTC Sync, the audio clock has to get even with the
external clock. This could mean racing ahead, which raises the pitch of the audio, or stepping on the
brakes, which lowers the pitch of the audio. These fluctuations continue until SONAR matches its
playback speed to the external clock, which usually takes no more than 30 seconds. The stable
playback speed, by the way, may be slightly faster or slower than the normal audio playback speed,
resulting in a slight change in the pitch of the audio. Heres the best way to address this problem:
Start each new SONAR session by playing some audio under SMPTE/MTC Sync.
Let the audio play for 30 seconds or until all audio pitch fluctuations stop.
Once this procedure is complete, SONAR knows the difference in rates between the external time
code and the audio clock on your sound card. For the rest of the session, SONAR will start playback
closely in sync, without any drastic pitch changes.
If the external timing source were 100 percent stable, the audio would stay in sync with the external
clock. Unfortunately, no timing source is perfect. Therefore, every once in a while after playback has
started, SONAR may need to vary the playback speed by a tiny amount to stay even with the time
code. If the time code signal is unstable (as might be the case from an analog source), these
variations can cause noticeable changes in audio pitch, which can in turn cause audible audio
distortion.
1092
Synchronizing your gear
SMPTE/MIDI time code synchronization
Troubleshooting SMPTE/MTC sync
The most common problems with SMPTE/MTC Sync, and ways to correct or avoid them, are shown
in the following table:
No MTC sync within 1 minute of midnight roll-over
SONAR will not sync to MTC within one minute of roll-over (1 minute before midnight; 23:59:00:00 -
23:59:59:xx). To address this, use a SMPTE offset that doesn't require you to trigger the midnight
roll-over.
Problem What to do
The tape is striped incorrectly Check the tape stripe using your time code generator and, if
necessary, restripe the tape.
The MIDI interface isnt producing MIDI
Time Code
Use utility programs that come with your MIDI interface to make
sure that the time code stripe is being received (sometimes you
must enable a Time Code Sync option). Check the MIDI
interface settings to make sure that MIDI Time Code is being
generated.
The frame rate is set incorrectly The frame rate on the stripe must match the frame rate you set in
SONAR.
The offset is set incorrectly The offset you enter in SONAR must match the start time of
recorded material on the tape.
SONAR is not configured correctly Verify and/or repeat the steps in To configure SONAR to sync to
SMPTE/MTC on page 1088.
Audio playback drifts out of sync with the
tape
Enable the Full Chase Lock option, which keeps audio from
freewheeling.
SONAR continues playing for up to one full
second after the time code stops
Some time code readers tolerate dropouts of up to one second,
without affecting playback. When you stop the tape deck, it takes
a full second for the reader to realize that this isnt merely a
dropout and to signal the end of the time code to SONAR. This
does not indicate any problem with time code sync.
Table 203.
1093
MIDI Machine Control (MMC)
Synchronizing your gear
MIDI Machine Control (MMC)
MIDI Machine Control (MMC) is a protocol that controls an MMC-equipped remote device via MIDI.
SONAR lets you use MMC to start and stop playback and recording on remote MIDI devices such as
tape decks, video recorders, and even other software packages. If you have several MMC-
controllable devices in your studio, assign each a unique Unit ID so that MMC commands can be
addressed to a particular device.
MMC is very powerful when used with MIDI Time Code sync. For example, suppose you have an
MMC-equipped digital tape deck that generates time code and want to use the tape deck as the
timing master for a project. You can set up your equipment and software so that the transport
controls in SONAR send MMC messages to the tape deck, which in turn starts and stops playback in
SONAR via SMPTE/MTC Sync. In this configuration, SONARs transport buttons (Play, Record,
and Stop) are simply remote control substitutes for the buttons on your tape deck. In this type of
configuration, you must choose one MMC-controllable device as the time code master.
When MMC is enabled, press Play to start playback on all connected MMC devices, and press Stop
to stop all connected devices. If you press Record while playback is underway, all connected MMC
devices (e.g., tape decks) begin recording on any armed tracks. If you stop recording (without
stopping playback), SONAR instruct the tape decks to punch out. You must arm and disarm tracks
on the tape deck; you cannot do this from SONAR.
If you have established punch-in/out points in Edit > Preferences > Project - Record, SONAR will
attempt to preprogram the punch-in and punch-out times. However, your equipment must recognize
the MMC event command for this feature to work. (Consult the owners manual or contact the
equipment manufacturer for more information.) If your equipment behaves erratically with automated
punch-in, dont attempt to use it when those pieces of equipment are connected.
SONAR instructs MMC devices to locate the current project position only when playback or
recording is started. This prevents excessive wear on the motors and tape heads of the devices.
To configure MIDI Machine Control (MMC)
1. Go to Edit > Preferences > Project - Clock.
2. Under Source, select SMPTE/MTC.
3. Click the Project - MIDI page (Edit > Preferences > Project - MIDI).
4. Select the Transmit MMC check box.
5. Enter the ID of the master timing device in the Time Code Masters Unit ID box.
6. Click OK.
MMC is now enabled.
To disable MIDI Machine Control (MMC)
1. Go to Edit > Preferences > Project - MIDI.
2. Make sure the Transmit MMC box is not checked, and click OK.
MMC is disabled.
1094
Synchronizing your gear
MIDI Machine Control (MMC)
Audio file management
Project files in SONAR do not contain the digital audio itself. A SONAR project file (.cwp) references
the audio contained in the project, so care must be taken when backing up your digital audio
projects. This section covers file management, including backing up your projects.
See:
Project files and bundle Files on page 1097
Audio folders on page 1098
Backing up projects with digital audio on page 1102
Deleting unused audio files on page 1103
1096
Audio file management
The Project Files dialog
The Project Files dialog
SONAR projects, extension .cwp, contain all your project information with the exception of your
digital audio data. This data is stored in a separate folder or folders. You can opt to save the audio
data for all of your projects in a single audio folder, or create multiple folders.
The Project Files dialog lists all of your projects audio files and their location. This dialog is a
valuable tool for managing your audio files. Access the dialog by opening a project and choosing
Project > Audio Files.
Figure 312. The Project Files dialog
How to use the Project Files dialog
The Project Files dialog has important information, including:
Exactly which folders all of your audio files are saved inknow at a glance if you can backup your
project by copying the audio folder and the .cwp file or if you need to do a Save As to round up
files not in your projects audio folder.
The filenames for each audio file your project is referencing
The combined size the audio data in your projectimportant if you are going to backup your
project
The bit depth of every audio file in your project, including a display o the lowest and highest in the
Min/Max Bit Depth field
The location status of each audio file, which could be any of the following:
Global. This means that the file is stored in the Global Audio Data directory. The Global
Audio Data directory can be changed in Edit > Preferences > File - Audio Data.
Local. This means that the file is stored in the local wave data directory, a per-project data
directory which is a subdirectory in the directory where the project file is stored.
External. This means that the file is stored in a directory other than the Global Audio Data
directory or in a Local audio data directory.
Missing. This means that the file is not to be found.
1097
Project files and bundle Files
Audio file management
Project files and bundle Files
SONAR project files contain various project settings, any MIDI data, and references which "point" to
audio clip data. The audio data (and video data) itself is not saved in a project file. To save audio as
well, save your project as a Bundle file (extension .cwb). Bundle files contain everything that a
project file contains in addition to the digital audio. Bundle files are useful for backing up projects and
for burning onto removable media, like a blank CD or DVD.
The following are descriptions of both file types:
See 64-bit CWB files on page 254.
To create a bundle file
1. Choose File > Save As to display the Save As dialog box.
2. Choose Bundle from the Save as Type list.
3. Enter a file name and click OK.
SONAR compacts all the audio and merges it with the remaining project data in a bundle file.
To unpack a bundle file
1. Choose File > Open to display the Open dialog box.
2. Choose a file with a .cwb extension.
3. Click Open.
If you have the Use Per-project Audio Folders option enabled in Edit > Preferences > File -
Audio Data, the Unpack Bundle dialog appears. If this option is not enabled, the bundle file
opens and all audio data is stored in the Global Audio Folder.
File Type Description When to Use
.cwp Contains MIDI data, project settings, and
pointers to audio data in your Data directory.
Project files contain no audio data, so they are
small. Backing up a Project file does not back
up the associated audio data.
Project files are good for routine projects. You
can use Project files and back them up as
Bundle files at various steps during a projects
development.
.cwb Contains all project data, including all audio
data. Bundle files are large.
Bundle files are useful for backing up projects
or for transporting a project to another
computer (to bring it to a friend's house, for
example).
Table 204.
1098
Audio file management
Audio folders
4. If you want to store the project in its own folder do the following in the Unpack Bundle dialog:
Enter a project filename in the Project Name field.
Use the Browse button to the right of the Location field to select a destination folder for the
project, or to create a new folder, enter a new folder pathname in the Location field.
Use the Browse button to the right of the Audio Path field to select a destination folder for the
projects audio data, or to create a new folder, enter a new folder pathname in the Audio Path
field.
OR
If you want to store the project in the Cakewalk Projects folder, and its audio in the Global Audio
Folder, uncheck the Store Project Audio in its Own Folder option.
5. Click OK.
Audio folders
By default, SONAR stores audio data separately from the rest of your projects, as wave files placed
into a special folder called the Global Audio Folder, the location of which is listed in the Global
Audio Folder field in Edit > Preferences > File - Audio Data. You can also create audio folders on
a per-project basis.
See:
Global audio folders on page 1098
Per-project audio folders on page 1099
Imported audio files on page 1101
Global audio folders
You can change the location of the Global Audio Folder. This may be necessary if, for example, your
hard disk is full and you want to move all audio data storage to a different hard disk. We strongly
recommend that you do not change the location of the Global Audio Folder unless absolutely
necessary.
If your original Global Audio Folder contains any audio files with the extension .wav, you must
manually move these files to the new Global Audio Folder using the Windows Explorer, or open the
project and use the Missing Audio dialog to find and move the missing files.
Note: Previous versions of Cakewalk used a folder called the WaveData folder, located in the
product directory.
1099
Audio folders
Audio file management
To change the global audio folder
1. Go to Edit > Preferences > File - Audio Data.
2. Enter the pathname of the new Global Audio Folder in the Global Audio Folder field, or click the
Browse button thats at the right end of the Global Audio Folder field to browse to the new
directory.
3. Click OK when you are done.
4. Use the Windows Explorer or some other program to move all audio files from the old Global
Audio Folder to the new Global Audio Folder.
All new audio files will be stored in the new Global Audio Folder, unless you decide to use per-
project audio.
It is safer, but more time-consuming, to first save all projects as bundle files, change the Global
Audio Folder, then open the bundle files. This ensures that all of the audio data is properly moved to
the new Global Audio Folder.
Per-project audio folders
You have the option of using a single audio data folder or using different audio data folders for each
project. By default SONAR stores audio data in per-project audio folders, but you can use the Global
Audio Folder if you want. If you want to change the default behavior, use the following procedure:
To enable or disable the per-project audio folder option
1. Go to Edit > Preferences > File - Audio Data.
2. In the Per-Project Audio section, check or uncheck the Use Per-Project Audio Folders option.
3. Click OK to apply the change.
If you enable the per-project audio folder option, the New Project File allows you to choose the
directory where you want to store the new project and a subdirectory where you want to store the
projects audio data.
Tip: It is safer, but more time-consuming, to first save the all projects as bundle files, change the
Global Audio Folder, then open the bundle files. This ensures that all of the audio data is properly
moved to the new Data directory.
1100
Audio file management
Audio folders
To create a new project using per-project audio
1. Select File > New.
The New Project File dialog appears.
2. Enter a filename in the Name field
The Location and Audio Path directories are automatically updated in the following format:
C:\default directory\<project name>. The default directory for new projects is
assigned in Edit > Preferences > File - Folder Locations. <project name> is the projects
per-project folder name.
C:\default directory\<project name>\Audio. The default directory for new projects
is assigned in Edit > Preferences > File - Folder Locations. <project name> is the projects
per-project folder name, and Audio is the subfolder where your audio data will be stored.
3. If you want, rename the Location and/or Audio Path directories.
4. Click OK.
To save an existing project using per-project audio
You may have older files that are not using per-project audio folders. If you want to save these files
using a per-project audio folder, use the following procedure:
1. Make sure the User Per-Project Audio Folders option is selected in Edit > Preferences > File
- Audio Data.
2. Open the project whose audio you want to store using per-project audio.
3. Select File > Save As.
The Save As dialog appears.
4. If you want, change the name of your project.
5. In the Project Path field, enter the new directory where you want to save the project, or use the
Browse button to the right of the field to navigate to an existing directory.
6. Check the Copy all audio with project option.
7. Click Save.
8. SONAR copies the project to the directory specified in the Project Path field and stores all the
projects audio in the directory specified in the Audio Path field.
Note: After you use the above procedure, you have two versions of the same project.
1101
Audio folders
Audio file management
Imported audio files
By default, SONAR will make a copy of any audio data imported using the File > Import > Audio
command and place the imported audio into the projects audio folder. You can configure SONAR to
simply reference audio from its current location if, for example, you want to import large quantities of
audio data into a project and dont want to consume time and disk space by making copies of the
files. Copies are always made if the imported audio does not match the current projects sampling
rate (and if you edit any of the imported audio data). Automatic handling of imported files is enabled
by default. Do not disable this option unless you are prepared to manage the audio files individually.
Creating backups of your projects is very easy if all your audio is stored in a single, per-project
directory.
To change handling of imported files
Use the following procedure to allow or disallow file sharing between projects:
1. Go to Edit > Preferences > File - Audio Data.
2. Check the Always Copy Imported Audio Files option to create copies of all imported audio
clips as a default.
Or
Uncheck the Always Copy Imported Audio Files option to reference imported audio from its
current location.
3. Click OK when you are done.
Imported files will be handled based on the settings you have chosen.
See:
Backing up projects with digital audio on page 1102
Note: You can override this setting when importing audio by checking or unchecking the Copy
Audio to Project Folder option in the Import Audio dialog.
1102
Audio file management
Backing up projects with digital audio
Backing up projects with digital audio
There are several ways to back up your projects in SONAR. You can use per-project audio folders to
keep all a projects audio in its own folder, use the Consolidate Project Audio command to create a
backup copy of all your projects audio, or you can save a project as a bundle file (.cwb).
The following table lists several backup methods:
To backup projects using per-project audio folders
Use this procedure to create a backup of a project that has its own project folder.
1. Open the project you want to backup.
2. Select Project > Audio Files.
The Project Files dialog appears.
3. In the Project Files dialog, check the Path column to make sure that every audio file is stored in
the projects audio folder. If any files are stored in folders other than the projects audio folder,
you should use the Consolidate Project Audio command to move all audio to the projects
audio folder.
4. Close the Project Files dialog once you have confirmed that all audio files are in the projects
audio folder.
5. Close the project.
Backup Method Advantages
Per-project Audio Folders
If you are using per-project audio folders you can create a copy of the
project folder and its audio subfolder.
This method is an exact copy of
your project, preserving all clips and
pathname information.
Consolidate Project Audio
If your project references audio from multiple folders, for example you
have a library of loops that you share between several projects, you can
gather all the audio for your project into a single folder using the
Consolidate Project Audio command. The Consolidate Project
Audio command copies every audio file your project references into a
backup folder beneath the projects audio data folder. Creating a copy of
all your projects audio may take a lot of disk space.
Allows you to create a complete
backup of all project audio even if
the audio is in multiple locations.
Creates a new folder which you can
move or delete without fear of losing
the original audio files.
Bundle Files
A bundle file is a single file that contains all the informationexcept
videoused in a project. A bundle file includes everything that is stored
in a normal project file, plus all the digital audio that is used in the
project.
Creates a single file for ease of
portability.
Table 205.
1103
Deleting unused audio files
Audio file management
6. Using Windows Explorer, copy the project folder and its contents, including the projects audio
folder, to its backup location (CD-R, CD-RW, DVD-R, DVD-RW, Zip or Jaz drive, another hard
drive, network drive, etc.).
You have now created a copy of your project. It is a good idea to open the project once you have
backed it up to confirm that all audio loads properly.
To create a backup using the Consolidate Project Audio command
Use this procedure to backup a project that has multiple audio folders:
1. Open the project you want to backup.
2. Select Utilities > Consolidate Project Audio.
3. A message box appears listing the destination folder for your audio backup.
4. Click OK to confirm.
5. Using Windows Explorer, copy the project, the backup folder and all its contents, including the
projects audio folder, to its backup location (CD-R, CD-RW, DVD-R, DVD-RW, Zip or Jaz drive,
another hard drive, network drive, etc.).
6. Once you have copied the backup folder you can delete it to free up disk space.
Deleting unused audio files
The Utilities > Clean Audio Folder command is used to delete digital audio files in an audio folder
if they are no longer used by any of your projects. You should use this command from time to time to
free up disk space.
This command searches your entire system for project files, and then compiles a list of all the audio
files in a specified folder that are not in use by any of these projects. You can then choose to delete
these audio files. Make sure that all of your important project (.cwp) files are stored on your local
hard disk(s) before using this command. If your project files are stored elsewhere (removable media,
etc.), then you risk accidentally deleting important audio files that are associated with your projects.
If you are using another utility program that protects you from accidentally deleting important files
(such as Norton Protect), you may need to disable that program. Otherwise, the next time you use
the Utilities > Clean Audio Folder command you may once again find these not-quite-deleted files.
To delete unused audio files
1. Make sure all project files that contain audio are immediately accessible on a hard disk.
2. Choose Utilities > Clean Audio Folder to display the Clean Audio Folder dialog box.
3. Click the Browse button to the right of the Audio Path field and navigate to the folder you want
to search for unused audio files.
Note: The Consolidate Project Audio command only copies the audio in your project, so make
sure you copy the project (.cwp) along with the backup folder.
1104
Audio file management
Deleting unused audio files
4. If you want to search all subfolders of the folder you chose in the Audio Path field, click the
Recursive option.
5. Click the Find button. SONAR searches the selected directory for audio files that appear to be
unused by any existing projects, and displays the names of these files in the list.
SONAR searches the entire system for project files. Audio files in the folder or folders you decide
to search which do not belong to any of the projects on your system appear in the Clean Audio
Folder dialog. If any corrupted or unreadable project files exist on your system, the Unreadable
Files dialog appears. It is very important that you restore any unreadable files from a backup
before continuing, otherwise you risk data loss.
6. Follow the instructions in the table:
7. Click Close when you are done.
To do this Do this
Listen to a file Highlight the file name in the list and click Play
Delete a file Highlight the file name in the list and click Delete
Delete all files Click Delete All, and click Yes to confirm
Table 206.
Improving audio performance
Digital audio presents several challenges: it is large, using enormous amounts of disk space,
especially at higher sampling rates and bit-depths, and it is CPU-intensive. Added to this mix is the
wide variety of audio hardware available today. This section covers some common problems with
recording and playback and how to configure your computer and audio hardware for optimum
performance.
See:
System configuration on page 1105
Improving performance with digital audio on page 1114
System configuration
This section covers optimizing your system configuration to work with SONAR.
See:
The Wave Profiler on page 1105
Enabling and disabling audio devices on page 1107
Sampling rates on page 1108
Bit depths and float resolution on page 1109
The Wave Profiler
The Wave Profiler is a utility that analyzes the sound cards in your computer and determines the
best DMA (Direct Memory Access) settings for communicating with SONAR. These DMA settings
are displayed in samples, at the sample rates and bit depths your sound card supports. The Wave
Profiler also sets a value in milliseconds for the Buffer Slider, which controls mixing latency. The
Wave Profiler is unnecessary if you are using an ASIO driver.
1106
Improving audio performance
System configuration
The DMA settings are used to ensure that a project that contains both MIDI and digital audio plays
back in tight synchronization. If SONAR is not configured properly with your audio devices DMA
settings, MIDI and digital audio material may not play back correctly.
Note to users of previous Cakewalk products: The DMA settings in versions of Cakewalk prior to
SONAR 1.0 were displayed in bytes rather than samples. Using your previous DMA settings in
SONAR will not work. Try the settings that wave profiler displays, and if you are not satisfied, only
then attempt to optimize your settings.
The Wave Profiler utility runs automatically the first time you run SONAR. The wave profiler
determines the best DMA settings for the supported bit depths and sample rates of your sound card.
All of your audio settings are listed in the Preferences dialog box, which you open with the Edit >
Preferences command. The following list summarizes all the settings that the Wave Profiler sets.
You can override all of them except what audio drivers are listed in the Drivers tab:
Input and output drivers
DMA buffer sizes (in samples)
Mixing latency
If you experience MIDI and audio synchronization problems during playback, before contacting
technical support, run the Wave Profiler and try the default settings.
To manually run the Wave Profiler
1. Go to Edit > Preferences > Audio - Driver Settings.
2. Click Wave Profiler.
The Wave Profiler examines each of your sound cards in turn, makes default settings in the Audio
Options dialog, and displays the name of each sound card and the sample rates that each card
supports.
Note: It is possible to load a 48 kHz project when you are using a sound card that does not
support 48 kHz. SONAR does not warn you when you do this. Your project may crash, or it may
appear to record audio when your project is not actually recording.
1107
System configuration
Improving audio performance
Enabling and disabling audio devices
Your computer may have several installed devices like FAX modems and software synthesizers that
Windows recognizes as sound cards containing audio drivers. You do not want to use these devices
for audio input or output. If they are listed as audio drivers in the Audio Options dialog box, you
need to disable them.
To enable or disable an audio device
1. Go to Edit > Preferences > Audio - Devices.
2. In the Input Drivers and Output Drivers fields, do one or both of the following:
To enable an audio device, click the name of the device so that it is highlighted.
To disable an audio device, click the name of the device so that it is not highlighted.
3. Click OK.
Disabling a device in Edit > Preferences > Audio - Devices usually prevents conflicts with other
audio devices. Occasionally you may need to disable a device in the Windows Control Panel.
SONAR also allows you to choose the sound card whose clock should be used to control recording
and playback timing (if you only have one sound card, SONAR automatically uses it). Every sound
cards clock crystal is slightly different, which causes minor differences in the actual playback rate on
each card. These differences may lead to slight synchronization problems if you use one card for
recording and a different one for playback. Generally, you should choose your highest quality sound
card for both recording and playback timing. Note that while some multichannel sound cards have
multiple drivers, most sound cards have only a single audio driver.
To select playback and record timing masters
1. Go to Edit > Preferences > Audio - Driver Settings.
2. In the Playback Timing Master and Record Timing Master fields, select which sound cards
you want to control playback and record timing, respectively.
3. Click OK.
While you must choose a playback timing master, you can route audio output through any number of
devices at once. For example, suppose your computer has both a high-end audio card and a basic
built-in sound card. You should choose the high-end sound card as the record and playback timing
master. However, using the buses in the Console or Track views, you could create a headphone or
monitor mix and route it through the built-in sound card.
1108
Improving audio performance
System configuration
Sampling rates
SONAR supports all common sampling rates. Only one sampling rate is allowed per project. Its
usually better not to change the sampling rate of a project, because this involves exporting your
tracks one at a time, and then importing them at the new sampling rate. During this process you lose
clip boundaries, envelopes, and other separate data that is mixed into the exported tracks.
To set the sampling rate for new projects
1. Go to Edit > Preferences > Audio - Driver Settings and change the Sampling Rate field to the
desired number. You can choose from the available options, or enter any number that your
hardware supports.
2. Click OK.
To change the sampling rate of a project
1. Select an audio track and use the File > Export Audio command to open the Export Audio
dialog.
2. Select the options you want, and click Export to export the track.
3. Repeat steps 1 and 2 for all the audio tracks you want to convert.
4. After you have exported all the tracks you want to convert, go to Edit > Preferences > Audio -
Driver Settings and change the Sampling Rate field to the desired number.
5. Use the File > New command to open a new project.
6. Use the File > Import > Audio command to open the Import Audio dialog.
7. Select the audio files you just exported (hold down the CTRL key while you click each one), and
click Open to import the files.
SONAR imports the selected files at the new sampling rate.
To import audio that has a different sampling rate
Use the File > Import > Audio command to import the audio file(s) (this converts them to the
project sampling rate).
1109
System configuration
Improving audio performance
Bit depths and float resolution
SONAR supports all common bit depths, including 64. SONARs 32-bit mixing provides full floating-
point resolution for extended dynamic range, and precise audio processing. For maximum dynamic
range and precision, you can also choose 64-bit mixing (go to Edit > Preferences > Audio - Driver
Settings and select the 64-bit Double Precision Engine check box). SONAR can import, export,
play back, and render 64-bit float files.
A SONAR project can contain files of different bit depths. You can specify different bit depths for
playing back, recording, importing, exporting, and rendering audio (bouncing, freezing, applying
effects). To play back or record at a specific bit depth, your sound card must support that bit depth.
Notes about 64-bit files:
64-bit files can now be imported at their native 64-bit depth.
At playback time 64-bit files are streamed at full 64-bit resolution when the Double Precision
engine is turned on.
At playback time 64-bit files are converted to 32-bit when the Double Precision engine is turned
off.
64-bit is a choice in the File Import dialog.
64-bit is a choice in the Edit > Preferences > File - Audio Data file bit depth fields.
Bounce-to-track now renders at 64-bit if the render bit depth is set to 64.
You can save and load .cwb files containing any combination of 16/24/32/64 and stereo/mono
wave files.
To find the bit depth of clips in a project
Do one of the following:
Right-click a clip, choose Associated Audio Files on the pop-up menu, and examine the Bit
Depth column.
Go to Project > Audio Files command to open the Project Files dialog, and examine the Bit
Depth column.
The following topics show you how and why to choose bit depths for various operations.
See:
Bit depths for playback on page 1110
Bit depths for recording on page 1111
Bit depths for importing audio on page 1111
Bit depths for exporting audio on page 1112
Bit depths for rendering audio on page 1112
1110
Improving audio performance
System configuration
Bit depths for playback
Most sound cards can play audio at 16-bit or 24-bit resolution, with a few sound cards supporting 18-
bit and 20-bit resolution. When your project contains files with different bit depths SONAR plays
them at the bit depth that your sound card is currently set to. Because SONAR can play projects that
contain files of different bit depths, you dont have to convert 16-bit files to 24 bits to play them with
other 24-bit files, saving significant storage space. If youre playing 64-bit, 32-bit, or 24-bit files at 16
bits, you can turn dithering on in Edit > Preferences > Audio - Playback and Recording to
compensate for the truncated data.
When you first install SONAR, the Wave Profiler profiles your sound card at all the bit depths that the
sound card supports, so when you change the playback bit depth, you dont need to run the Wave
Profiler again (you do need to relaunch SONAR).
Heres how to change the playback bit depth for a project:
To change playback bit depth
1. Go to Edit > Preferences > Audio - Playback and Recording and choose the bit depth you
want to use in the Audio Driver Bit Depth field.
2. Click OK.
To rewrite audio files at different bit depths
1. Use the Utilities > Change Audio Format command to open the Change Audio Format dialog.
2. Choose a new bit depth in the New Bit Depth field.
3. If youre changing to 16 bits, you can check or uncheck the Apply Dither check box. Dithering
means to add a certain audio signal to 16 bit audio to make it sound more like it did as a higher-
bit signal.
4. Click OK.
SONAR rewrites the audio tracks in your project at the new bit depth.
Note:
If you choose to play back at greater than 16 bits, you may need to pick a bit format for your
data in Edit > Preferences > Audio - Audio Profiles in the Stream > 16 Bit Data As field.
You may need to consult your sound cards documentation to find the optimum setting.
Some audio devices, especially USB devices that use WDM drivers, can not operate in 24-
bit mode unless a variable in SONARs Aud.ini file is set to 1. The variable is
Use24BitExtensible=<0 or 1>, which goes in the [name of your audio device (n
in, n out)] section of the Aud.ini file.
SONAR 4 does not play back projects that contain files with different bit depths (SONAR 5
and later), so if you want to open a multiple bit depth project in SONAR 4, see the following
procedure or a conversion procedure.
1111
System configuration
Improving audio performance
Bit depths for recording
You can choose the bit depth of newly-recorded files in SONAR, and you can change this value at
any time. The Transport module in the Control Bar shows the project sampling rate and the current
record bit depth setting.
The choices for the recording bit depth setting are 16, 24, 32, and 64. At present, no devices can
record at 32-bit or 64-bit resolution, so you dont need to choose these options yet. 24-bit files give
greater dynamic range than 16-bit files, so 24 is a good choice for music that gets very soft, as well
as loud. 16-bit recording is efficient for many recording projects, especially louder projects.
To choose a recording bit depth
1. Go to Edit > Preferences > File - Audio Data.
2. Under File Bit Depths, change the Record Bit Depth field to the desired number.
3. Click OK.
Bit depths for importing audio
You can choose the bit depth of imported files in SONAR, and you can also import files at their
current bit depth. You can import files at bit depths as high as 64. Because SONAR can play
projects that contain files of different bit depths, you dont have to convert 16-bit files to 24 bits to
play them with other 24-bit files, saving significant storage space.
See Bit depths and float resolution on page 1109 for more information about 64-bit files.
To choose an importing bit depth
1. Go to Edit > Preferences > File - Audio Data.
2. Under File Bit Depths, change the Import Bit Depth field to the desired number. You can
choose the Original option to import the files at their current bit depth.
3. Click OK.
This process changes the default import bit depth, which appears in the Import Audio dialog. You
can override this value for one import process at a time by changing the value in the Import Audio
dialog.
See also SONAR project file compatibility notes on page 1113.
Note: If you are playing back 32-bit or 64-bit audio at high sample rates (and high latency sizes),
the disk I/O buffer size in Edit > Preferences > Audio - Sync and Caching may need to be
increased to handle this extra disk streaming throughput. A too small disk I/O buffer size can
result in dropouts or clicks during audio playback of such content. If so try a higher I/O buffer
size like 256 or 512.
1112
Improving audio performance
System configuration
Bit depths for exporting audio
You can choose the bit depth of exported files from SONAR. Unless you are burning a CD or DVD,
or are concerned about storage space, you can export files at 32 bits (or even 64) to preserve the
precision of any audio processing that was done to the files.
To choose an exporting bit depth
1. Use the File > Export > Audio command to open the Export Audio dialog.
2. In the Bit Depth field, select the desired number.
3. Choose other options and click OK.
Bit depths for rendering audio
You can choose the bit depth that SONAR uses for such operations as bouncing tracks, freezing
tracks, and applying effects (these processes are referred to as rendering). This bit depth is set at 32
by default, which allows large level changes without clipping, and with greater dynamic range,
especially in soft parts of your music. You can also render at 64 bits for greatest precision.
To choose a rendering bit depth
1. Go to Edit > Preferences > File - Audio Data.
2. Under File Bit Depths, change the Render Bit Depth field to the desired number.
3. Click OK.
Preparing higher-quality audio for CD burning
If your project uses a different sampling rate from 44,100, or contains files that are not 16-bit, use
this procedure to prepare your project for CD-burning:
To prepare higher-quality audio for CD burning
1. Use the File > Export > Audio command to open the Export Audio dialog. Choose RIFF Wave
in the Files of Type field, Export to Stereo File(s) in the Format field, and 16 in the Bit Depth
field.
2. After exporting the audio, close SONAR and open up your sound card control panel (for M-Audio
cards, usually the Delta Control Panel, for Echo Audio, usually the Echo Console, for MOTU it's
the 324 console, etc.) Once the control panel is open, change the setting for your sampling rate
to 44.1 kHz.
3. Next launch SONAR, go to Edit > Preferences > Audio - Driver Settings and change the
Audio Driver Bit Depth to 16. Change Default Settings for New Projects to 44100 Hz for the
Sampling Rate.
1113
System configuration
Improving audio performance
4. After making these adjustments, click the Wave Profiler button. In some instances, with certain
audio hardware configurations you may be prompted with an audio driver error dialog during this
process. This is nothing to be concerned about. You will have to exit SONAR, re-launch, verify
the settings you made in the Preferences dialog, and click the Wave Profiler button again.
When you can successfully run the Wave Profiler without an audio driver error, proceed to the
next step.
5. Create a new project (File > New command). The Normal option is fine for this.
6. Import the mixed down audio by using the File > Import Audio command.
7. Confirm the bit depth and sample rate of the imported audio by using the File > Info command,
and clicking File Stats. The File Stats dialog lists the correct sample rate and bit depth.
8. Final step: use the File > Export > Audio command. Be sure to select 16 for the Bit Depth and
uncheck all Mix Enables.
Now you can burn your exported audio file to CD, using Pyro Audio Creator, or other software.
SONAR project file compatibility notes
Cakewalk Bundle (.cwb) files containing double precision 64-bit floating point files will not open in
SONAR 5 or earlier versions.
Project files saved in SONAR X1 will not open in SONAR 4 if they reference or include any of the
following types of data or information:
32 bit audio clips.
Audio clips that are not all of the same bit depth.
SONAR X1 project files may contain new features that will be missing if opened in SONAR 4,
including:
Clip effects and clip automation:
Effects are removed.
Automation envelopes are orphaned.
Groups:
SONAR X1 groups are preserved but will not be completely functional in SONAR 4.
Controls may be removed from groups.
Groups cant be added to or changed.
Group names will be truncated.
SONAR 4 may add extra groups to the project.
Re-saving a SONAR X1 project file in SONAR 4 may permanently remove the project data
described above.
1114
Improving audio performance
Improving performance with digital audio
Improving performance with digital audio
When a project contains many tracks of digital audio or when many real-time effects are in use, your
computer may have difficulty keeping up during playback. When this occurs, you'll hear portions of
the audio drop out, stutter, or pop. Or maybe your project responds slowly to real-time effects and
volume changes. In an extreme case audio playback may stop altogether. If you experience a
dropout, a dialog appears with suggestions for fixing the problem. This section covers performance
issues specific to digital audio, including how to get the more tracks of audio, more real-time effects,
lower latency and how to fix audio dropouts.
For more information, see:
Getting the most out of your PC on page 1114
Mixing latency on page 1117
Dropouts and other audio problems on page 1123
Reduce GUI updates to improve playback performance on page 1121
Getting the most out of your PC
The maximum number of audio tracks you can expect to play on your computer depends on the
audio sample rate, the speed of your hard disk, and the speed of your computers CPU.
The effect of your CPU on audio track throughput is much more difficult to quantify. Throughput is
affected by the type of chip, clock speed, the number and type of real-time effects in use, cache size
and settings, and many other factors.
There are a variety of things you can do to increase the number of audio tracks and effects you can
play on your computer, as outlined in the following table:
Approach How it works
Avoid compressed disks If you use DoubleSpace, Stacker, or some other disk compression
system, it will slow down playback of audio tremendously. Configure
your system so that the Data directory is on a hard disk that is not
compressed.
Exit other programs The more programs you have open, the more CPU cycles you are taking
away from your project. Exit any programs unnecessary to the task at
hand.
Refrain from other activity during
playback
If you open and close windows or do lots of editing while playback is in
progress, you may steal CPU cycles that would otherwise be used for
playback.
Table 207.
1115
Improving performance with digital audio
Improving audio performance
Apply some audio effects offline If you are happy with your real-time effects, consider using the
Process > Apply Effect > Audio Effects command to apply those
effects offline. Then remove those effects from real-time use and free up
lots of CPU power.
Archive unused audio tracks Audio tracks that are muted continue to place a load on your processor.
To lessen the burden and free up cycles to handle more audio, archive
all unused audio tracks. See To archive or unarchive tracks on page
194 for more information.
Mix down or freeze your audio/synth
tracks
If your project contains many different audio/synth tracks or many real-
time effects, you can use the Track view Tracks > Bounce to Track(s)
command or click a tracks Freeze Track button to reduce all of this
content to an audio track or tracks with no active effects.
Change I/O Buffer Size on the
Advanced tab of the Audio
Options dialog box
The default setting is 64 KB. Yours may work better with 128, 32, or 16.
If those values dont help, try 256, 512, or move on to another remedy.
Defragment your hard disk If your hard disk is fragmented, playback of audio will be slower. Use the
Disk Defragmenter to correct the situation.
Turn off dithering on the Advanced
tab of the Audio Options dialog box
(choose None in the Dithering
field).
Dithering subtly improves your mix, but most people cant hear it. Turn it
back on for mastering.
Enable read and write caching By default, SONAR bypasses all disk caching, which typically results in
better performance with audio data. If your computer has an older IDE
disk controller, or a disk controller that does not use DMA transfers,
enabling caching may improve SONAR's audio performance.
Note: Changes to these settings only take effect when you restart
SONAR. Go to Edit > Preferences > Audio - Sync and Caching to
change the Enable Read Caching and Enable Write Caching settings.
Disable the Display Clip Contents
options
Drawing the contents of audio clips in the Clips pane uses some CPU
cycles. If you are using a slow machine, you may want to disable this
feature. To do so, click the Track view View menu, point to Display and
choose Display Clip Contents.
Approach How it works
Table 207.
1116
Improving audio performance
Improving performance with digital audio
Digital audio files and storage
Digital audio requires a large amount of disk storage. The table below shows the disk space
requirements in megabytes for a single minute of digital audio in mono and stereo at various
sampling rates:
For more information, see Dropouts and other audio problems on page 1123.
See:
Mixing latency on page 1117
Queue buffers on page 1119
Sampling rate 16 bit 24 bit
11 kHz Mono 1.3 MB per minute 1.9 MB per minute
11 kHz Stereo 2.5 MB per minute 3.8 MB per minute
22 kHz Mono 2.8 MB per minute 3.8 MB per minute
22 kHz Stereo 5.0 MB per minute 7.6 MB per minute
44.1 kHz Mono 5.0 MB per minute 7.6 MB per minute
44.1 kHz Stereo 10.1 MB per minute 15.1 MB per minute
48 kHz Mono 5.5 MB per minute 7.6 MB per minute
48 kHz Stereo 11.0 MB per minute 16.5 MB per minute
96 kHz Mono 11.2 MB per minute 16.5 MB per minute
96 kHz Stereo 22.0 MB per minute 33.0 MB per minute
Table 208.
1117
Improving performance with digital audio
Improving audio performance
Mixing latency
SONAR has a Buffer Size slider in Edit > Preferences > Audio - Driver Settings to set mixing
latency. Mixing latency is the amount of time SONAR allocates to prepare a buffer full of audio data
for playback. Lower latency settings add processing time because of the need to refill the smaller
data buffers more often. You may need to use the slider to increase mixing latency under the
following conditions:
You use lots of real-time effects, and you hear dropouts. Check the CPU meter for high readings;
try increasing the latency.
Your sound card does not function well at lower latency. Some sound cards just do not function
well at lower latency settings. Even though SONARs CPU meter and Dropout indicator report no
problems, if you hear dropouts try increasing the mixing latency.
Sound cards differ in the precision of their timing, what size audio buffers they require, and other
characteristics. SONAR has a utility called the Wave Profiler that can usually automatically detect
the type of sound card that you have installed and configure its settings for best performance. If your
sound card is a well-known model, you can usually use SONAR without having to change many
audio settings. However, if you experience synchronization problems between MIDI and digital
audio, like to use different sample rates and bit depths, or want to experiment with mixing latency,
you need to do some optimization yourself.
See:
The Wave Profiler on page 1105
1118
Improving audio performance
Improving performance with digital audio
ASIO drivers
SONAR supports ASIO drivers. You are limited to a single sound card when using an ASIO driver.
To use an ASIO driver
Use the following procedure to enable SONAR for use with an ASIO driver.
1. Go to Edit > Preferences > Audio - Playback and Recording.
2. Click the Driver Mode list and select ASIO.
SONAR re-profiles your audio hardware.
ASIO sample position
UseHardwareSamplePosition=<0, 1>, default = 0
This variable applies to ASIO mode only and controls whether SONAR internally compute the
sample position based on buffer switch calls or uses the ASIOGetSamplePosition reported value to
retrieve the driver reported value.
Some drivers change the reported sample position based on how long a buffer switch took to
complete and this can cause problems since SONAR expects the reported position to be in sync
with the number of buffers actually streamed.
This Aud.ini variable defaults to 0.
Minimize driver state changes
SONAR has an option to not reset audio devices each time playback or recording starts. This option
minimizes device state transitions in response to transport operations. When enabled, SONAR
attempts to keep the device in a running state as far as possible.
To configure the MinimizeDriverStateChanges option
1. Go to Edit > Preferences > Audio - Configuration File.
2. Under Configuration Settings, click Edit Config File.
The Aud.ini file opens in the default Windows text editor.
3. In Aud.ini, locate the entry called MinimizeDriverStateChanges and set it to the desired
value. For example:
MinimizeDriverStateChanges=1
Valid values are as follows:
0 = off.
1 = On for ASIO only (default).
2 = On for WDM only.
3 = On for both ASIO and WDM.
1119
Improving performance with digital audio
Improving audio performance
4. Save Aud.ini and close the Windows text editor.
5. Click Reload Config Settings to reload the current audio configuration settings from Aud.ini.
Queue buffers
SONAR allows you to set the number of queue buffers in Edit > Preferences > Audio - Driver
Settings. A higher number of queue buffers will take longer to fill, and therefore cause an increase
in latency. A lower number of queue buffers decreases latency, but may cause dropouts. The
default setting is 2. For more information, see Mixing latency on page 1117, and Dropouts and
other audio problems on page 1123.CPU meter/Disk meter/Dropout indicator
SONAR has several tools to help you identify and correct audio problems, including the CPU meter
and Disk meter in the Control Bars Performance module, and the Dropout indicator in the Transport
module.
Figure 313. The Transport module.
The Dropout Indicator appears whenever your project requires more resources than your CPU,
main memory, and disk can supply. For details, see Dropouts and other audio problems on page
1123.
Figure 314. The Performance module.
A. CPU meters (one per core) B. Disk Activity indicator C. Disk Space meter D. Memory Usage meter
Note: The MinimizeDriverStateChanges variable only applies when using ASIO or WDM
driver modes, not when using the MME driver mode.
C
D
B A
1120
Improving audio performance
Improving performance with digital audio
The Performance module contains the following controls:
CPU meters. Displays the time it takes to process a buffer full of audio data as a percentage of
the maximum time available to process that data and maintain uninterrupted playback. There is
one CPU meter for each core in your computer, up to 32 cores. There is some tolerance built into
the meter, so it is possible that it will exceed 100% at times (more so during recording than
playback).
Disk Activity indicator . Measures how much of the available time SONAR is using to
perform input/output functions on your hard disk. The size of your setups I/O buffer size (listed
under File System in Edit > Preferences > Audio - Sync and Caching) determines how much
time is allowed to perform disk operations and maintain uninterrupted playback. When SONAR
performs disk operations, the Disk Activity indicator changes color from yellow to red to indicate
the time SONAR is taking to complete each cycle of disk input/output. A red icon indicates very
high data activity.
Disk Space meter. Shows the amount of available space on the drive where your wave data
directory is located. The tooltip shows the actual remaining disk space on your audio disk.
Memory Usage (RAM) meter. Shows the total memory (RAM) usage by your computer, not just
by SONAR.
See also:
Multiprocessor load balancing on page 1121
Note: The width of the Performance module depends on the number of CPU cores available.
Note: If you experience a dropout or your CPU or Disk meters are reading high, there are steps
you can take to improve your audio performance. For more information, see Audio dropouts or
crashes during playback on page 1182.
32 cores 4 cores
1121
Improving performance with digital audio
Improving audio performance
Multiprocessor load balancing
SONARs audio engine has enhanced multicore performance and load balancing.
The CPU meter in the Control Bars Performance module shows the time it takes to process a buffer
full of audio data as a percentage of the maximum time available to process that data and maintain
uninterrupted playback. There is one CPU meter for each core in your computer, up to 32 core
Figure 315. The Performance module.
A. CPU meters (one per core)
See also:
SONAR allows you to set the number of queue buffers in Edit > Preferences > Audio - Driver
Settings. A higher number of queue buffers will take longer to fill, and therefore cause an increase in
latency. A lower number of queue buffers decreases latency, but may cause dropouts. The default
setting is 2. For more information, see Mixing latency on page 1117, and Dropouts and other
audio problems on page 1123.CPU meter/Disk meter/Dropout indicator on page 1119
Reduce GUI updates to improve playback performance
SONAR has a CPU conservation mode that reduces the number of GUI updates with no effect on
actual playback quality and rendering. This maximizes CPU resources for the audio engine and can
be useful while playing projects that consume a lot of CPU, to help avoid dropouts.
Like the Scroll Lock key, the Pause key now works as a special GUI throttle toggle key. When the
Pause key is pressed, SONAR runs in a CPU conservation mode by reducing the frequency of GUI
updates. For example, VU meter updates, Now position pointer and progress updates will appear to
update less frequently.
During CPU conservation mode, the UI is only updated once per second.
This mode can also be helpful to conserve CPU while doing a real-time bounce (see Real-time
bounce on page 885).
A
1122
Improving audio performance
Improving performance with digital audio
24-bit tips
Here are a few tips for playing back and/or recording at 24-bits:
Try to play back at 24-bits even if your sound card only operates at 20- or 18-bits:
Having established the default settings for new files, you must also specify at what playback bit-
depth you want your sound card to use. In Edit > Preferences > Audio - Driver Settings, set the
Audio Driver Bit Depth to the desired value. Even if your sound cards highest bit-depth is only
18- or 20-bits, you should try selecting an Audio Driver Bit Depth of 24 first. If you receive an
error message when doing so, try selecting 20. If this also produces an error message, try
selecting 18. In other words, if you want SONAR to operate your sound card at any bit-depth
greater than 16-bits, try selecting the highest value possible in the Audio Driver Bit Depth
setting, and work downward from there if you have to.
(If your sound cards maximum bit-depth is 20-bits and you specify an Audio Driver Bit Depth of
24 as advised above, audio data will still be sampled by your sound card in 20-bit samples, but
each sample will automatically be padded with extra 0s to produce a 24-bit sample, which will be
stored at full 24-bit resolution in your project file.
Some 24-bit cards require you to configure the order in which data is streamed:
If necessary, go to Edit > Preferences > Audio - Driver Settings and select one of the following
options in the Stream > 16-bit data as list:
3 bytes
4 bytes, right justified
4 bytes, left justified
32-bit PCM, right justified
32-bit PCM, left justfied
These settings affect how 24-bit audio samples are transferred from the sound card into the
SONAR software, and affect the efficiency of the transfer. Youll get the best performance from
this card when working at 24-bits if you use the correct setting for your sound card. If youre not
sure whether your particular sound card requires these settings, consult the documentation that
came with your sound card. You should also check the web page www.cakewalk.com/Support/
Docs/sound cardTips.html to see if any information is available there regarding configuration of
your particular sound card in Cakewalk. When in doubt, leave these settings disabled.
(These settings are only relevant when working with sound cards at >16 bits-per-sample. You can
ignore them when operating at normal 16-bit depth.)
Using 24-bit depth and/or high sampling rate can be costly:
While using 24-bit audio can improve the sound quality of your recordings, there are some
important drawbacks to keep in mind. Projects stored at 24-bit depth will require 50% more disk
space than those stored at 16-bits; if you have a large number of audio tracks (and keep in mind
that stereo tracks require twice as much data as mono tracks!), your audio project file can grow
very large and use up lots of disk space. Also note that recording, playing, and processing 24-bit
data utilizes more CPU resources than working with 16-bit data. This means that for a given
computer configuration, you will be able to record/play/process a smaller number of total
1123
Improving performance with digital audio
Improving audio performance
simultaneous tracks, and use a smaller number of simultaneous real-time effects, in a 24-bit
project than you would be able to in a 16-bit project. This is also true when working at higher
sampling rates (i.e., a 24-bit/96khz project requires substantially more computing resources than
a corresponding 16-bit/44.1khz project). Depending on the size of your project and the
configuration of your computer (CPU, RAM, disk), you may need to reconsider whether working at
the higher bit-depth/sampling rate is justified or even possible.
Some plug-ins do not function well at a 96 kHz sampling rate.
Using an audio bit depth of 24 can enhance the performance of some plug-ins, but raising the
sampling rate to 96 kHz does not offer much improvement, and can cause some plug-ins to add
unintended artifacts to the sound. Using a 24-bit, 44.1 kHz setup for your audio provides plenty of
enhanced performance for plug-ins that can take advantage of it, without risking the problems that
96 kHz audio causes with some plug-ins.
Its also worth noting that not all audio projects benefit equally from the use of higher bit-depth/
sampling rates. Most professional sound engineers will tell you that 24-bit, higher-sampling-rate
audio is most beneficial when working with music that focuses on natural acoustic instruments and/
or vocals recorded with very high-quality microphones. The benefits of 24-bit/high-sampling-rate
recording are less audible when working with highly synthetic or highly compressed program
material, often found in contemporary popular music. You must make your own judgement about
whether the benefits of higher-capacity audio justify the extra demands it places on your computer.
Dropouts and other audio problems
If your SONAR application suddenly stops producing audio while in the midst of recording or
playback, you've very likely experienced a "dropout." Sometimes instead of a dropout, you may
experience a "stutter" during playback (a small section of audio repeats itself once or twice before
normal playback resumes). Or, you may occasionally experience a "glitch" or "pop" during audio
playback (a brief interruption or clicking noise is heard, but audio playback then continues normally
from that point). It is possible to experience a dropout while working exclusively with MIDI (i.e., no
audio data in the project), but this is a different matter and is not covered here.
All of these audio problems are the result of audio information not being sent to or received from
your sound card fast enough or reliably enough. During recording, the sound card sends incoming
audio data to the sound card driver, which in turn sends audio data to SONAR to store on hard disk.
When playing back, SONAR reads audio data from the hard disk and feeds it to the sound card
driver, which in turn passes it to the sound card for audible output. If these activities can't be
completed fast enough, or if the communication between SONAR and the sound card driver is
broken in some way, recording and/or playback will be disturbed.
Note: Red Book Audio CDs are still 16-bit (44.1 sampling rate), so if your goal is to burn a CD,
you will have to mix down to 16-bit.
1124
Improving audio performance
Improving performance with digital audio
Causes and cures
The exact cause of your audio problem will vary depending on the configuration of your computer
and/or the content of the project file you're working with. The majority of audio problems are caused
by one of the factors listed below. Read each of the topics below, in the order shown, and follow the
recommendations provided:
The CPU is being interrupted by "background" activities having nothing to do with audio on page
1124
Cakewalk doesn't properly recognize your sound card on page 1125
The "I/O Buffer Size" may not be well matched to your hard disk on page 1125
Mixing latency may be set too low on page 1126
Your hard disk may be excessively fragmented on page 1126
Your project file may be excessively fragmented on page 1126
Your sound card's driver may be obsolete on page 1127
There may be a conflict with your video card or other multimedia streaming card on page 1127
Your sound card may have a conflict with another device in your computer on page 1129
Your project may simply be too "complex" for your computer on page 1130
Upgrade your computer hardware: more RAM, a faster CPU, and a faster disk drive on page 1130
The CPU is being interrupted by "background" activities having nothing
to do with audio
Turn off these other activities, so your CPU can process audio without interruption:
Turn off the Microsoft Office FastFind option if present on your system.
Don't use any scheduled background tasks (e.g., tasks which are part of the Windows Plus
package, or which you have scheduled yourself using the Windows Task Scheduler utility).
Discontinue use of any networking or communications applications on your computer. For
example, don't run email programs (like Microsoft Outlook), Web browsers, or AOL client software
while you are running SONAR. These programs send and receive chunks of information over a
modem or a network connection; when one of these data chunks is sent or received, your CPU
may be unexpectedly interrupted from SONAR audio processing to deal with the modem or
network data. That interruption can disrupt the smooth processing of audio data, causing a
dropout or glitch. If possible, you should disconnect your computer from a local area network,
and/or disconnect from any dial-up telecommunications while recording or playing back audio in
SONAR.
Turn off your screen saver (if present).
Turn off the Auto-Notification option for your CD-ROM drive. If it is turned on, the insertion of a
CD-ROM can interrupt audio processing.
To disable it, open the System applet in the Control panel, click on the Device Manager tab,
expand the CD-ROM list entry, double-click on the listed CD-ROM device, click on the Settings
tab, and uncheck the Auto Insert Notification check box.
1125
Improving performance with digital audio
Improving audio performance
Disable any kind of virus scanning program that might be running in the background. To find out
what programs are currently running, press the CTRL-ALT-DELETE keys simultaneously to
display the Windows Task Manager; if you see an anti-Virus program shown on the list of
currently running tasks, select that program and click End Task.
If SONAR's Auto Save feature is enabled, disable it.
Remove all programs from the Windows Start Up folder (\Windows\Start
Menu\Programs\Start Up).
Cakewalk doesn't properly recognize your sound card
Re-run the SONAR Wave Profiler, which will attempt to analyze your sound card and establish
proper settings for it:
Go to Edit > Preferences > Audio - Driver Settings and click the Wave Profiler button.
If Wave Profiler offers you the chance to use "default settings" for your sound card, accept the
defaults, close the Preferences dialog box, and check audio playback/recording.
If problem(s) continue, re-run the Wave Profiler, but this time do not accept any default settings.
If you decline to use default settings (or if Wave Profiler can't find any for your sound card), Wave
Profiler will analyze your sound card's capabilities by running some tests and automatically
establish appropriate settings based on the test results.
If your sound card is listed at www.cakewalk.com/Support/Docs/sound cardtips.html, read and
follow any special card-specific operating instructions listed there.
Re-test audio recording/playback. If problem(s) persist, go to the Next Step.
The "I/O Buffer Size" may not be well matched to your hard disk
SONAR may be reading and writing audio data to/from your hard disk in chunks that are either too
large or too small for your particular hard disk's characteristics.
Go to Edit > Preferences > Audio - Sync and Caching and try different values for Playback I/O
Buffer Size and Record I/O Buffer Size until you find values that works well for your particular hard
disk:
The default value is 64. Try reducing this value, to 32, then 16. After each change, close the
dialog box (click OK) and re-test your project's recording/playback behavior.
If problem(s) persist, try increasing this value, to 128, then 256, then 512. Again, close the dialog
box and re-try your project after each change.
If you have an older, slower computer or an older, slower hard disk, you should try increasing the
buffer size; decreasing is not advised on slower hardware. However, increasing this setting uses
more of your computer's RAM. If you have a smaller amount of RAM in your computer, increasing
the buffer size may not help.
If problem(s) persist, restore this value to its default and continue with the next step.
1126
Improving audio performance
Improving performance with digital audio
Mixing latency may be set too low
SONAR tries to send and receive audio data to/from your sound card with very a minimal delay (so
that any real-time adjustments you make to a track's volume, pan, or other settings will take effect
rapidly). If the latency setting is set too low, the sound card driver may not be able to keep up with
the SONAR, and audio will be disrupted.
Try higher latency settings:
Go to Edit > Preferences > Audio - Driver Settings. Move the Mixing Latency Buffer Size
slider control to the right in small increments until you see the value to the right of the slider
increase; close the dialog (click OK) and re-test your project after each increment.
If problem(s) continue, move the slider control back to its original position, and try increasing the
number in the Buffers in Playback Queue textbox. (This value starts out at 4; try increasing it to
5, 6, 7, or 8). Close the dialog (click OK) and re-test your project after each such change.
The total effective latency is displayed below the slider; it is determined by multiplying the per-
buffer latency time (in msec) by the number of buffers in the playback queue.
Your hard disk may be excessively fragmented
Audio data can be processed most efficiently if it is arranged in consecutive physical locations on
your hard drive. Over time, the chunks become distributed at various discontiguous locations on
your disk, which makes it more time consuming for SONAR to access the chunks. This extra access
time can interfere with smooth audio recording and/or playback.
Try defragmenting the hard disk:
Make sure SONAR, and the Wave data directory are not installed on a compressed hard disk.
Defragment your hard disk. If you have more than one hard disk in your computer, identify the
disk which contains the SONAR Data directory (this is where your projects audio clips are
stored.) To defragment the hard disk, exit SONAR first. Then, select Start > Programs > System
Tools > Accessories > Disk Defragmenter. We recommend that you backup your hard disk
before defragmenting it.
Your project file may be excessively fragmented
Audio data can be processed most efficiently if it is arranged in consecutive physical locations on
your hard drive. During normal SONAR usage, a project's audio data can become fragmented into
chunks stored at discontiguous locations on your disk. Accessing these discontiguous chunks can
consume extra processing time, which can lead to dropouts.
Try defragmenting your project file:
1. Open the project file that has audio problems.
2. Save it as a Cakewalk Bundle (.cwb) file by selecting Save As from the File menu and selecting
Cakewalk Bundle from the Save As Type drop down list and clicking the Save button.
3. Close the project.
4. Open the Cakewalk Bundle you just closed
Saving then re-opening the bundle file automatically defragments the audio data used by the project,
reducing the chances of a dropout or other audio problem.
1127
Improving performance with digital audio
Improving audio performance
When you are ready to save the file again, you may want to save it as a normal (.cwp) file. Saving
and opening .cwp files takes less time than saving and opening bundle files.
Your sound card's driver may be obsolete
Obtain and install a new sound card driver (if available):
Consult your sound card manufacturer's web site (or contact their Customer Service department)
to check for the availability of a later driver version. If one exists, obtain it and install it on your
computer according to their instructions. With the new driver installed, restart the computer, then
delete the file cw9auddx.ini from your SONAR folder. Launch SONAR and let it re-profile your
audio hardware. When it's done, re-test your audio recording/playback.
If problem(s) persist, continue with the next step.
There may be a conflict with your video card or other multimedia
streaming card
Some video drivers contain bugs which can interfere with SONAR's operation. Or, the driver may be
"stealing" excessive CPU time away from SONAR (some video card vendors, in an attempt to make
their cards operate faster, supply drivers that tie up the computer's bus for relatively long intervals
(so-called PCI bus contention). This can interrupt the smooth flow of audio data between SONAR
and the sound card's driver.)
Try to remove the video card conflict as follows:
Try turning off "hardware acceleration" on your video card (if available). This may cause more
sluggish screen drawing, but may improve the flow of audio data to your sound card, thereby
reducing the possibility of dropouts.
To disable the hardware acceleration on your graphics card: Launch Control panel (Start >
Settings > Control panel). Double-click the Display icon. Select the Settings tab. Click on the
Advanced Properties button. Select the Performance tab. Move the slider for Hardware
Acceleration one notch at a time toward none and re-test your recording/playback after each
such adjustment. If problem(s) persist, leave the slider at none and proceed with the next step.
Try Using the Windows driver for your specific sound card (instead of the manufacturer's driver).
Try using the standard VGA/SVGA drivers provided with Windows (instead of the drivers provided
by the manufacturer).
Check your video card manufacturer's web site for a later driver version. If a newer driver is
available, download it and install it on your computer following the manufacturer's instructions.
If you have an STB Velocity 128 card, and your graphics card was configured and shipped with
a new PC, you may want to check the PC vendors website (instead of STBs site) to see if they
offer a driver update for the STB card. PC vendors often will customize drivers to their specific
needs and you should use their driver updates.
1128
Improving audio performance
Improving performance with digital audio
Try reducing the number of colors used by your video card. 16-, 24-, or 32-bit true color display
settings can severely hamper real-time audio performance on some computers; using fewer
colors allows your computer to spend more of its processing time on audio and MIDI.
You can adjust color depth by right-clicking on your Windows desktop, clicking Properties,
clicking on the Settings tab, and selecting a suitable entry in the Colors list. Also, try reducing the
display resolution. Re-test your audio playback/recording with these changes.
If you have one of the following specific video cards, applying the following card-specific .ini file
settings can reduce PCI bus contention problems. Be sure to check out www.cakewalk.com/
Support/Docs/VideocardTips.html for more information about these and other popular video
cards:
If you have a Hercules Dynamite 128 card:
Open the System.ini file in Notepad (or any text editor). In the section called [Hercules],
check to ensure that this line is present:
Optimization=1
(The default is 0; if necessary, edit the value to 1 and save the file. Restart Windows.
If you have a Matrox Millenium card:
Open the System.ini file in Notepad (or any text editor). In the section called [mga.drv],
add the following line:
Pcichipset=1
Edit the file as necessary, and save the file. Restart Windows.
If you have an early Matrox video card, Disable Use PowerGDI acceleration:
(Start > Settings > Control panel > Display > MGA Settings > Advanced > Performance)
If you have a later Matrox video card, enable Use Bus Mastering and Disable use Automatic
PCI Busd Retries:
(Start > Settings > Control panel > Display > Settings > PowerDesk button)
If you have a card based on the S3 chipset (S3, Inc. provides graphics chips for other
manufacturers; consult your card manufacturers website to see if that card is S3-based):
Open the System.ini file in Notepad (or any text editor). In the section called [display],
make sure the following line is present:
BusThrottle=1
Edit as necessary, and save the file. Restart Windows.
If problem(s) persist, continue with the next step.
1129
Improving performance with digital audio
Improving audio performance
Your sound card may have a conflict with another device in your
computer
Try resolving this device conflict as follows:
Ensure that your sound card is not sharing IRQs with any other device. Although some sound
cards claim that they work properly on a shared IRQ, this is usually not the case and it is
advisable to avoid such sharing. To do this, right click on My Computer and select Properties
from the pop-up menu. In the System Properties dialog, click on the Device Manager tab, then
double-click on the Computer icon at the top of the list. This allows you to look at all the devices
on your system and which IRQs they are using. Scroll through the list until you see your sound
card. Check the IRQ setting to the left of the icon. If there are other devices (such as a video card)
that are assigned to the same IRQ, you should try moving your sound card to a different slot in
your computer. Note that entries which say something like "IRQ Holder for PCI Steering" do not
indicate conflicting devices, and can be ignored.
Go to Edit > Preferences > Audio - Devices and make sure that only your sound card's input
and output drivers are highlighted in both menus. (If you have more than one sound card installed
in your system, try using only a single sound card and deselecting the other(s). If you can get
audio to record/playback properly on a single sound card, but you encounter problems using two
sound cards simultaneously, there may be a conflict between the two sound cards. Contact
Cakewalk Technical Support for assistance in this event.)
If problem(s) continue, another multimedia audio device on your system (like a built-in sound card
or voicemodem) could be interfering with your sound card's functionality. To see if this is the
cause of your problem(s), you'll have to temporarily disable these other devices. Note that this
may cause other programs which rely on these other devices to no longer work correctly.
To disable these other device(s), in Windows go to the Control Panel, and double-click the
Multimedia icon. Click the Advanced tab, and click the plus sign next to Audio Devices. Double-
click any audio devices listed there that AREN'T the sound card, and choose Do Not Use Audio
Features on This Device. Click OK, and repeat this step for any non-sound card device,
including voicemodems, 'virtual audio devices' or 'game-compatible devices'. Once the sound
card is the only device left, click OK, and restart the computer. After restarting, delete the file
cw9auddx.ini from your Cakewalk folder. Once you've deleted those files, launch Cakewalk,
and let it profile your audio hardware. When it's done, try playing your audio again.
If problem(s) continue, try deselecting any MIDI devices which you might be using. In SONAR, go
to Edit > Preferences > MIDI - Devices and deselect every MIDI device in both Inputs and
Outputs, then when SONAR asks, select Continue with no MIDI input and Continue with no
MIDI output, and try re-test your audio recording/playback.
If problem(s) persist, reselect your audio and MIDI devices, and continue with the next step.
1130
Improving audio performance
Improving performance with digital audio
Your project may simply be too "complex" for your computer
Your computer may not have enough processing power to deal with all of the tracks, clips, and real-
time effects used in your project. You can upgrade your computer hardware (see later items, below)
or you can simplify your projects content so it demands less processing power.
If possible, try reducing the complexity of your project in any of the following ways:
Reduce the number of real-time effects used in your project. Instead of generating the effects in
real-time (nondestructively) during playback, consider applying the effects offline (destructively),
before beginning playback.
Reduce the number of distinct tracks being played back simultaneously. Consider sub-mixing
several of your audio tracks into one track (using the Track view Tracks > Bounce to Track(s)
command), and then archiving the individual tracks which were combined in the sub-mix.
(Archived tracks dont use up any CPU resources during playback, leaving more CPU resources
available to properly play the non-archived tracks.)
Where possible, record audio using a mono source, rather than a stereo source. Mono clips
require less processing power than stereo clips.
Avoid using overlapping audio clips. Where possible, combine/blend overlapping clips into a
single clip, which uses less processing power.
Thin the amount of MIDI controller data and the number of SysEx messages in your tracks.
If you can't reduce your project's complexity, or if problems persist even after the complexity has
been reduced, proceed to the next step.
Upgrade your computer hardware: more RAM, a faster CPU, and a faster
disk drive
If your project makes extensive use of real-time effects (plug-ins), you should consider upgrading to
a faster CPU. If your primary concern is playing or recording a large number of tracks, a faster CPU
will help, but you may find that adding more RAM, a faster hard disk, and/or an improved hard disk
controller may help even more.
The following are some tips on upgrading your hardware:
Audio problems are often caused by a hard disk which is transferring data too slowly. The disk could
simply be physically incapable of reading and writing data fast enough, or the disk controller could
be causing too much CPU time to be consumed when transferring audio data to/from the disk.
Consider upgrading your equipment as follows:
Ensure that your hard drive controller is NOT configured to operate in compatibility mode which
can greatly slow data transfer to/from your hard disk and make it almost impossible to record/play
audio in Cakewalk reliably. To do this, go to the Control Panel and double-click on the System
icon. Click the Performance tab. At the top of the Performance screen read the entries across
from File Systems and Virtual Memory. They both need to say 32-bit. If they mention MS-DOS
Compatibility Mode, then your computer has a serious problem, beyond the scope of what a
Cakewalk technician can fix. Your computer is processing the audio data very slowly and
Cakewalk will not work properly until the MS-DOS Compatibility Mode problem is eliminated.
Help is available on the Microsoft Technical Support Web page at www.microsoft.com/Support.
1131
Improving performance with digital audio
Improving audio performance
Click on the Support Online link and search for the phrase Troubleshooting MS-DOS
Compatibility Mode on Hard Disks. This problem can arise when installing a new hard disk in
your computer; if Windows cannot find a suitable driver for the disk, it installs a generic driver and
operates in Compatibility Mode.
If you're using a hard disk controller that employs "programmed I/O", upgrade to a disk controller
that uses "bus mastering" instead. (This is sometimes also known as an UltraDMA IDE
Controller). The former technique relies on the CPU to transfer the data to/from the hard disk,
stealing cycles which the CPU could be sending audio data to/from the sound card. With the latter
technique, the hard disk controller itself is primarily responsible for transferring the data to/from
the hard disk, relieving the CPU of much of that burden.
Install a faster hard disk. If you're using an IDE- or E-IDE-type hard drive, try to find one which has
a lower disk access time (e.g., less than 9msec). Use the Win Tune test application available at
www.winmag.com, this diagnostic tool measures your hard drive's uncached transfer rate.
Optimized picture cache redrawing
There are several options in the .ini files to speed up picture cache redrawing The biggest
improvement will be seen on machines with multiple processors. Parallel processing can yield a
significant boost in performance.
There is also an option in the Associated Audio Files dialog to selectively redraw waveforms for
individual clips that may have a corrupt waveform display (see To redraw waveforms on page
1132).
.INI file picture cache options
3 new INI file variables that are used by picture cache generation and display:
In Aud.ini:
In the [Aud] section:
EnablePicCacheThreads=1 (default)
This option creates extra background worker threads for the generation of wave pictures when
you load a project. One worker thread is automatically created per CPU/core. Setting
EnablePicCacheThreads=0 reverts back to only using a single thread for picture computation.
If you are running a system with multiple CPU's or cores setting this to 1 can greatly speed up the
computation of pictures.
Notes:
-These threads are only active while the picture is being computed.
-This option is only applicable on multiprocessor/multicore systems.
Also in the [Aud] section:
ComputePicturesWhilePlaying=1 (default)
1132
Improving audio performance
Improving performance with digital audio
This option allows waveform pictures to be computed in the background while audio playback is
in progress. Most modern computers should be able to handle this load with no problems. Note
that work is only done while new pictures are actually being computedonce the pictures are
finished rendering there is no overhead.
In Cakewalk.ini:
In the [WinCake] section:
ProgressiveWavePictures=1 [default]
This option enables progressive display of waveform pictures. When enabled you will see
pictures being displayed in the clips view dynamically as they are being computed. The
waveforms will update in the background when the application is idle. If the
ComputePicturesWhilePlaying flag is set to 1, waveforms will continue being displayed
progressively even while audio playback is in progress. This can save time waiting for a complete
picture to be finished before you can see it.
To redraw waveforms
1. Select the clips that you want to redraw.
2. Right-click a selected clip, and choose Associated Audio Files on the pop-up menu to open the
Associated Audio Files dialog.
3. Click the Recompute Picture(s) button. A dialog appears, asking if you want to recompute the
pictures on the selected clips.
4. Click OK.
Improving recording performance
EnableCacheWriteThru=<0 or 1>, default = 1
This Aud.ini variable enables disk write thru caching, on by default. When write thru caching is on,
data recorded to wave files is written to the hard disk immediately, circumventing the hardware disk
cache. Having write thru caching off can be more efficient for disk I/O but can result in data loss if
your system crashes.
MIDI Prepare Buffer Size and automation
If your project contains several track/clip automation envelopes, setting your MIDI playback buffer
size too low (in Edit > Preferences > MIDI - Playback and Recording) can cause audio to crackle
if your audio latency is also set very low. This problem will be somewhat worse if you enable
multiprocessing in the audio engine. To minimize or eliminate these crackles, please be sure to keep
your MIDI playback buffers at or above the default setting of 500 msec.
1133
Using audio devices in Windows Vista
Improving audio performance
Using audio devices in Windows Vista
SONAR introduces several enhancements for communicating with audio devices in Windows Vista,
including:
Support for WASAPI, which is the new standard for audio in Windows Vista and future Windows
operating systems.
MMCSS task profile support.
Optimized WaveRT streaming.
See:
WASAPI support on page 1133
MMCSS task profile support on page 1134
WaveRT updates on page 1135
WASAPI support
SONAR provides support for WASAPI (Windows Audio Session API), which is the new standard for
audio in Windows Vista and future Windows operating systems. Windows Vista SP1 or higher is
required to use WASAPI.
The primary advantages of WASAPI are:
Better compatibility with consumer audio devices:
Supports a wide variety of audio devices, including newer WaveRT devices and legacy
Windows audio devices.
Lets you use consumer audio devices that dont have ASIO drivers or drivers that dont work
well under WDM.
Provides low latency access to audio devices.
Using WASAPI in Windows Vista
WASAPI has four different modes of operation. SONAR supports WASAPI Exclusive mode using
event signaling, because this mode is best suited for audio programs.
In order to use WASAPI in SONAR, your audio device must have WDM drivers that Windows can
successfully communicate with, and the audio device must be enabled to work in Exclusive mode.
Exclusive mode is the default in Windows Vista and can be configured from your audio devices
taskbar or Properties dialog in Device Manager. Consult your audio devices manual if you need
further information.
1134
Improving audio performance
Using audio devices in Windows Vista
Exclusive mode requires exclusive access to the audio device. Another program will not be able to
use the audio device simultaneously with SONAR.
To enable WASAPI mode in SONAR
1. Go to Edit > Preferences > Audio - Playback and Recording.
2. In the Driver Mode list, select WASAPI.
3. Select the Audio - Devices page tab (Edit > Preferences > Audio - Devices).
4. In the Input Drivers and Output Drivers lists, select the desired input and output ports.
5. Click OK to close the Preferences dialog.
See also:
WaveRT updates on page 1135
MMCSS task profile support
The Multimedia Class Scheduler Service (MMCSS) provides Windows multimedia programs,
including SONAR, with prioritized access to CPU resources for time-sensitive processing.
By default, SONAR uses the MMCSS task profile named Pro Audio. If desired, you can instruct
SONAR to use a custom MMCSS task profile.
To use a custom MMCSS task profile in SONAR
1. Determine the name of the MMCSS task profile that you want to use. MMCSS task profiles are
listed in the Windows registry under
HKEY_LOCAL_MACHINE\SOFTWARE\Microsoft\Windows
NT\CurrentVersion\Multimedia\SystemProfile\Tasks. Ensure that the registry entry exists for
the profile you want to use.
2. If you have added any new profiles, reboot your computer to allow the MMCSS service to see
the new profiles.
3. In SONAR, go to Edit > Preferences > Audio - Configuration File.
4. Under Configuration Settings, click Edit Config File.
The Aud.ini file opens in the default Windows text editor.
Tip: If you select Share Drivers With Other Programs in Edit > Preferences > Audio -
Playback and Recording, SONAR will relinquish control of the audio device when the program
loses Windows focus.
Note: The WASAPI driver mode is only available when using Windows Vista SP1 or a later
operating system.
1135
Using audio devices in Windows Vista
Improving audio performance
5. In Aud.ini, locate the entry called MMCSSTaskKey and set it to the the desired profile name.
For example:
MMCSSTaskKey=Pro Audio
6. Save Aud.ini and close the Windows text editor.
7. Click Reload Config Settings to reload the current audio configuration settings from Aud.ini.
SONAR will now use the new task profile for MMCSS.
WaveRT updates
SONARs WaveRT driver support has been updated and enhanced to work properly with Vista SP1.
SONAR supports WaveRT in two ways:
WDM driver mode. WaveRT event mode access is available in SONAR when you are using WDM
as a driver mode and a WaveRT capable audio device is detected. A [WaveRT] suffix is added to
the driver name in this case.
WASAPI driver mode. Event mode WaveRT drivers are automatically listed and available in
WASAPI mode.
1136
Improving audio performance
Using audio devices in Windows Vista
External devices
SONAR can be controlled by a wide range of MIDI controllers and external MIDI devices. SONAR
also contains two generic controller/surface plug-ins (the ACT MIDI Controller plug-in, and the
Cakewalk Generic Surface Plug-in), which allow you to use almost any MIDI controller or controller/
surface with SONAR. You can also control certain external devices from SONAR by using
StudioWare or OPT (Open Plug-in Technology) panels.
SONAR allows you to control soft synths as well as effect plug-ins. Active Controller Technology
(ACT) allows you to control any plug-in that has focus, using the same widget mappings for each
instance of the same plug-in (Note: some older plug-ins do not support ACT). You can also choose
to lock a particular controller/surface to a particular instance of a plug-in.
To keep track of your mappings, SONAR displays different-colored markers on each track and/or
bus to show you which controller/surface is currently controlling that particular module. These visual
markers on tracks and buses are called the WAI display (Where Am I).
SONAR includes preset mappings for popular controllers/surfaces and MIDI controllers such as the
Edirol PCR series. If SONAR does not currently include preset mappings for your controller/surface,
you can create mappings by using the built-in ACT MIDI Controller Plug-in or Cakewalk Generic
Surface Plug-in.
See:
Edirol PCR controllers on page 1138
Setting up control surfaces on page 1140
ACT MIDI Controller plug-in on page 1144
Cakewalk Generic Surface plug-in on page 1147
The WAI display on page 1158
ACT on page 1160
OPT panels on page 1162
Working with StudioWare on page 1162
1138
External devices
Edirol PCR controllers
Edirol PCR controllers
SONAR has a custom controller/surface plug-in that allow an Edirol PCR controller to control
SONAR track, bus, and plug-in parameters (both effects and synths). This includes support for ACT
(Active Controller Technology), which lets you use your controller to adjust plug-in parameters on
whatever plug-in currently has focus.
Using your Edirol PCR to control SONAR is as easy as:
1. Enabling the Edirol MIDI drivers in SONAR.
2. Choosing the correct Edirol In Port in Edit > Preferences > MIDI - Control Surfaces.
3. Loading the correct memory preset in your Edirol PCR.
To enable Edirol MIDI Input drivers
1. Go to Edit > Preferences > MIDI - Devices.
2. In the Inputs list, make sure that the MIDI Input driver or drivers that your controller/surface uses
are selected.
If you have installed the drivers for your PCR from the installation CD you got with your controller,
you can use the following table to choose the input drivers:
* See note, below.
If you are using the generic drivers that come with the Windows XP operating system, the driver
names for all PCR models will be:
USB Audio Device
USB Audio Device [2]
USB Audio Device [3]*
3. Click OK.
Edirol PCR model Choose these input drivers
PCR-30/50/80, PCR-M30/M50/M80, PCR-M1 EDIROL PCR MIDI In
EDIROL PCR1
EDIROL PCR2*
PCR-A30 EDIROL PCR-A MIDI In
EDIROL PCR-A 1
EDIROL PCR-A 2*
PCR-1 EDIROL PCR-1 MIDI In
EDIROL PCR-1 1
EDIROL PCR-1 2*
Table 209.
1139
Edirol PCR controllers
External devices
To connect an Edirol PCR to SONAR
1. Follow your controller/surfaces instructions for physically connecting your PCR to your
computer.
2. Go to Edit > Preferences > MIDI - Control Surfaces.
3. Click the Add Controller/Surface button , which opens the Controller/Surface Settings
dialog.
4. In the Controller/Surface field of the Controller/Surface Settings dialog, select Edirol PCR-
M30.
5. In the Input Port and Output Port fields, select which MIDI input and output ports the controller/
surface uses.
6. Click OK to close the Controller/Surface Settings dialog.
7. In the Preferences dialog (MIDI - Control Surfaces page), make sure that the WAI Display
check boxes and the ACT Indicators check boxes are enabled, and click OK.
To load the correct Edirol PCR memory preset
1. Press the MEMORY button on your Edirol PCR.
2. Use the INC and/or DEC buttons to enter 1, which is the correct preset to control SONAR (only
when you are using the default PCR factory presets).
3. Press the ENTER button on your PCR.
Now that your controller/surface is connected, you can see which tracks and/or buses are being
controlled by it by looking at the colored markings (the WAI display; see The WAI display on page
1158 for more information) in SONARs interface. Open your controller/surfaces property page by
double-clicking the WAI display or by choosing the controller/surface from the Utilities menu.
Once the Edirol property page is open, press F1 on your computer keyboard to open the help file for
the property page.
See:
The WAI display on page 1158
ACT on page 1160
Note: You may need to read the documentation for your controller/surface to find out which MIDI
input driver your controller/surface uses to control software applications (see asterisks above).
If your controller/surface includes a MIDI keyboard, your controller/surface might use one MIDI
input driver for the controller/surface functions (use this driver), and a different MIDI input driver
to send MIDI notes and pitch bend data to the application (the piano keyboard functions).
1140
External devices
Setting up control surfaces
Setting up control surfaces
If you are not using an Edirol PCR controller, use the following procedures to connect or disconnect
your controller/surface:
To enable MIDI Input and Output drivers
1. Go to Edit > Preferences > MIDI - Devices.
2. In the Inputs list, make sure that the MIDI Input driver or drivers that your controller/surface uses
are selected.
3. If you have a bi-directional controller/surface (one that both sends and receives data in order to
control a software application), also make sure that the MIDI Output driver or drivers that the
controller/surface uses are enabled in the Outputs pane on the right side of the dialog.
4. Click OK.
To connect a controller/surface to SONAR
1. Follow your controller/surfaces instructions for physically connecting your controller/surface to
your computer (you may need to close SONAR first).
2. In SONAR, go to Edit > Preferences > MIDI - Control Surfaces.
3. Click the Add Controller/Surface button , which opens the Controller/Surface Settings
dialog.
4. In the Controller/Surface field of the Controller/Surface Settings dialog, find the name of your
controller/surface, and select it. However, if you want to use Active Controller Technology, or if
your controller/surface is not listed, select either the Cakewalk Generic Surface or the ACT
MIDI Controller.
5. In the Input Port and Output Port fields, select which MIDI input and output ports the controller/
surface uses.
Note: The Cakewalk Generic Surface plug-in is not bi-directional.
Note 1: You may need to read the documentation for your controller/surface to find out which
MIDI input driver your controller/surface uses to control software applications. If your controller/
surface includes a MIDI keyboard, your controller/surface might use one MIDI input driver for
the controller/surface functions, and a different MIDI input driver to send MIDI notes and pitch
bend data to the application (the piano keyboard functions).
1141
Setting up control surfaces
External devices
6. Click OK to close the Controller/Surface Settings dialog.
7. In the Preferences dialog, make sure that both the ACT and WAI check boxes are enabled, and
click Close.
Now that your controller/surface is connected, you can see which tracks and/or buses are being
controlled by it by looking at the colored markings (the WAI display; see The WAI display on page
1158 for more information) in SONARs interface.
If you selected the ACT MIDI Controller plug-in or the Cakewalk Generic Surface plug-in for your
controller/surface, you can load a default set of mappings by opening the property page for either
plug-in, and selecting the name of your controller/surface from the Presets window in the property
page.
Synchronizing channel strips between SONAR and control surfaces
SONAR allows control surfaces to display all channel strips in a project, or only the channel strips
that are visible in the Track view or Console view.
1. Go to Edit > Preferences > MIDI - Control Surfaces.
2. Under Control Strips Visible in, click one of the following:
Track View. The controller/surface matches the channel strips that are visible in the Track
view.
Console View. The controller/surface matches the channel strips that are visible in the
Console view.
All Strips. The controller/surface shows all channel strips in the project.
The controller/surface immediately refreshes and displays the specified channel strips.
Note 2: Control surfaces retain their current MIDI port assignments even if you add or remove
MIDI devices.
If any assigned MIDI port is missing when you load a project, SONAR will let you remap each missing
port to an available port. For more information, see Changing MIDI Output devices on page 64.
Important: If your controller/surface needs to be in a certain mode, or have a certain memory
preset loaded in order to control a software application, put your controller/surface in the proper
mode or load the required memory preset now.
1142
External devices
Setting up control surfaces
Figure 316. The Control Surfaces section.
See also:
To use ACT with the ACT MIDI Controller plug-in on page 1160
1143
Setting up control surfaces
External devices
To disconnect a controller/surface from SONAR
1. Go to Edit > Preferences > MIDI - Control Surfaces.
2. In the Controller/Surface column, click the name of the controller/surface that you want to
disconnect.
3. Click the Delete button , which deletes the name of the controller/surface that you selected.
4. Click Close.
Control surface refresh rate
Control surfaces are refreshed by posting a windows message every 75 milliseconds.
CtrlSurfaceRefreshMS=<50 - 5000> (default=75)
You may wish to increase the value of this Cakewalk.ini variable if you are experiencing sluggish
UI responsiveness when using a control surface and playing back high CPU projects.
Also, if you are using a control surface that is not bi-directional, the surface does not need to be
refreshed at all and you can safely increase the value.
This variable should be set in the [Wincake] section. For example:
[Wincake]
CtrlSurfaceRefreshMS=75
See:
ACT MIDI Controller plug-in on page 1144
Cakewalk Generic Surface plug-in on page 1147
The WAI display on page 1158
ACT on page 1160
1144
External devices
ACT MIDI Controller plug-in
ACT MIDI Controller plug-in
The ACT MIDI Controller plug-in can be configured to support any generic MIDI controller
(controller/surface), such as the JL Cooper FaderMaster, Peavey PC-1600, and Kenton Control
Freak. Generic controllers/surfaces typically have 8-16 strips of faders/knobs/buttons, are non-
motorized, and can often be configured to transmit any MIDI message (continuous controllers,
NRPNs, Sysx, etc.). The ACT MIDI Controller supports ACT.
After you have connected your controller/surface, and selected the ACT MIDI Controller plug-in in
Edit > Preferences > MIDI - Control Surfaces (see Setting up control surfaces on page 1140 if
necessary), open the ACT MIDI Controller property page, and select a preset for your controller/
surface (load the default mappings).
To open the ACT MIDI Controller property page
1. In Control Bars ACT module, make sure that ACT MIDI Controller appears in the drop-down
menu. If you cant find it in the drop-down menu, you need to add it in Edit > Preferences > MIDI
- Control Surfaces (see Setting up control surfaces on page 1140 if necessary).
2. Click the Open Control Surface Plug-in button in the ACT module. You can also double-
click the WAI display of the ACT MIDI Controller plug-in.
Figure 317. The ACT module.
See also:
To use ACT with the ACT MIDI Controller plug-in on page 1160
Using the ACT MIDI Controller property page on page 1145
Note: To change the bank of tracks that the controller/surface controls, use the buttons on the
controller/surface itself (or drag the WAI display). Use the drop-down menu in the ACT module
to choose what controller/surface the ACT module displays information for. Click the Open
Control Surface Plug-in button to display the property page (interface) of the currently
displayed controller/surface.
1145
ACT MIDI Controller plug-in
External devices
Using the ACT MIDI Controller property page
The ACT MIDI Controller property page gives you a wide range of options to control track, bus, and
plug-in parameters.
You can press F1 when the property page is open to get a description of all the fields and controls.
To load default mappings
In the Presets list, select the name of your controller/surface. If your controller/surface does not
have a preset, select the Default preset, and see Assigning controls on your controller/surface to
cells in the ACT MIDI property page on page 1146.
To edit default mappings
On the Options tab, in the Rotaries, Sliders, or Buttons fields, choose the Bank of parameter
mappings that you want to edit, then select a new parameter for that Bank. For example, if in the
Rotaries field, you select Bank 4, and the parameter field next to the Bank field now reads Send
2 Pan, you could select Send 2 Vol instead. If you then click the Controllers tab, and select
Bank 4 in the Bank menu thats in the rotaries row, the rotary knobs will now control Send 2
Volume on all the tracks currently under control. If you have at least 2 sends in each track, the
Rotary fields on the Controllers tab will now display the name and current level of each Send 2
in the controlled tracks.
You can restore the default parameter assignments by clicking the Defaults button.
If you want to choose a different knob or other control to control a specific cell in the property
page (the MIDI Learn function), see Assigning controls on your controller/surface to cells in the
ACT MIDI property page on page 1146.
See:
ACT presets on page 1145
ACT presets
After you have carefully configured the ACT MIDI Controller property page to work with your
controller/surface, you will likely want to save the configuration as a preset.
To save a preset
Type a name in the Presets window, then click the Save (floppy disk) button.
See:
Assigning controls on your controller/surface to cells in the ACT MIDI property page on page 1146
Important: After you load the preset for your controller/surface, look at the Comments field on
the Options tab of the ACT MIDI Controller property page. The Comments field will usually list
the factory memory preset that your controller/surface must be using to use the ACT MIDI
Controller plug-in. Make sure that you have loaded the correct memory preset in your controller/
surfaces memory.
1146
External devices
ACT MIDI Controller plug-in
Assigning controls on your controller/surface to cells in the ACT
MIDI property page
Each cell or field on the Controllers tab of the ACT MIDI Controller property page lists the SONAR
or plug-in parameter that is currently controlled by that cell. However, if your controller/surface does
not have a preset, no knobs or sliders on your controller/surface will be assigned to that cell, or the
knobs may be assigned in a pattern that you dont prefer.
If your controller/surface does not have a preset, or if you want to change the knobs and sliders that
control specific cells in the ACT MIDI Controller property page, use the MIDI Learn function to assign
knobs and sliders to cells:
To assign controls on your controller/surface to cells in the ACT MIDI
Controller property page
1. Click the cell on the Controllers tab of the ACT MIDI Controller property page that you want to
control with a specific knob or control on your controller/surface. You can assign knobs to cells
that do not currently list any SONAR or plug-in parameter.
The cell displays the MIDI Learn message.
2. Move the control on your controller/surface that you want to use to control that cell. This assigns
the control to the cell.
3. You can edit the cell label by clicking the label and entering a new name in the Edit Label dialog.
This way you can immediately see which knobs or sliders on your controller/surface are
controlling which cell in the ACT MIDI Controller property page.
4. Repeat steps 1-3 for all the cells you want to control. Remember, you can assign controls to cells
that do not currently list any SONAR or plug-in parameters.
5. When you are finished assigning controls to cells, save your work as a preset: choose a preset
or type a new name in the Presets box, and click the Save button (floppy disk icon) thats next to
the Presets window.
See also:
To use ACT with the ACT MIDI Controller plug-in on page 1160
1147
Cakewalk Generic Surface plug-in
External devices
Cakewalk Generic Surface plug-in
The Cakewalk Generic Surface Plug-in supports both ACT and WAI. See The WAI display on page
1158, and ACT on page 1160 for more information.
After you have connected your controller/surface (including loading the correct memory preset in
your controller/surfaces memory), and selected the Cakewalk Generic Surface plug-in in Edit >
Preferences > MIDI - Control Surfaces (see Setting up control surfaces on page 1140 if
necessary), open the Cakewalk Generic Surface property page.
To open the Cakewalk Generic Surface property page
1. In the Control Bars ACT module, make sure that Cakewalk Generic Surface appears in the
drop-down menu. If Cakewalk Generic Surface is not available in the drop-down menu, see
Setting up control surfaces on page 1140.
2. Click the Open Control Surface Plug-in button in the ACT module. You can also double-
click the WAI display of the Cakewalk Generic Surface plug-in.
See:
Loading Cakewalk Generic Surface presets on page 1147
Loading Cakewalk Generic Surface presets
SONAR contains preset mappings for most controllers/surfaces. Before creating a set of mappings
from scratch, load one of the preset mappings for your controller/surface and see if you like it. Even
if the preset doesnt meet all of your needs, it is usually a good base for creating your own presets.
To load a preset
1. At the top of the Cakewalk Generic Surface property page, in the Presets field, click the drop-
down arrow that is at the right edge of the Presets box to display the menu of built-in presets.
2. Find the name of your controller/surface. There may be several versions of presets for your
controller/surface, if your controller/surface has multiple presets.
3. Click one of the versions. If there are no versions for your controller/surface, see Assigning
faders and knobs to control SONAR parameters on page 1148.
Try out the available presets for your controller/surface. If you want to edit one of them, first save it
under a new name: type a new name for it in the Presets window, and then click the Save button
thats next to the Presets box.
Note: To use ACT with the Cakewalk Generic Surface property page, you need to first assign
the knobs and controls on your controller/surface to radio buttons 1-9 and A-G in the ACT
Controls section of the property page, and save these assignments as a new preset. See To
Use ACT with the Cakewalk Generic Surface on page 1149.
1148
External devices
Cakewalk Generic Surface plug-in
See:
Assigning faders and knobs to control SONAR parameters on page 1148
ACT on page 1160
Assigning faders and knobs to control SONAR parameters
The Cakewalk Generic Surface property page has separate sections that control track parameters
(the Track Parameters section), plug-in parameters (the ACT Controls section), and global
parameters (the Global Parameters section).
To configure track parameters
1. In the Cakewalk Generic Surface property page, in the Use ACT or Strip Params fields, make
sure that either the ACT Enable check box is disabled, or that the Both check box is enabled. If
the Both check box is enabled, your controller/surface is controlling both track and plug-in
parameters.
2. In the Configure Strip Number field, use the drop-down menu to choose which track strip in the
current bank of tracks you want to configure (the number of tracks in the current bank is listed in
the Number of Track Strips field).
3. If you want to change how many tracks are in a single bank, enter a new number in the Number
of Track Strips field.
4. Click the radio button of the Parameter that you want to configure (choose from Parameters 1-
16).
5. Use the drop-down menu next to the parameter you clicked to choose exactly what parameter
you want to configure.
6. Move the control on your controller/surface that you want to use to control this parameter.
7. Click the Learn button in the dialog. The MIDI message that the control you moved sent out
appears in the MIDI Message for the Current SONAR Parameter section.
8. You can edit how SONAR interprets this particular message if you want. See MIDI Message
Interpretation on page 1155 for more information.
9. Repeat steps 4-8 if you want to configure more parameters for this track strip, or choose a new
track strip in the Configure Strip Number field, and then repeat steps 4-8
When youve finished your edits, either type a name for this group of settings in the Presets window
and click the Save button (recommended), or just click the Save button to overwrite the current
preset. You can then reload this collection of track settings any time you want to by choosing the
name of the preset that you saved in the Presets window.
1149
Cakewalk Generic Surface plug-in
External devices
To Use ACT with the Cakewalk Generic Surface
1. Make sure you have completed the following preliminary steps:
Successfully connected your controller/surface to SONAR (if necessary, see Setting up
control surfaces on page 1140).
Opened the Cakewalk Generic Surface property page (if necessary, see To open the
Cakewalk Generic Surface property page on page 1147).
2. In the ACT Controls section of the Cakewalk Generic Surface property page are radio buttons
1-9 and A-G. These buttons control plug-in parameters in the active effect or synth plug-in. You
first need to assign a knob or control on your controller/surface to each one of these radio
buttons. Do this by clicking a radio button, moving a knob or control on your controller/surface,
and then clicking the Learn button in the Cakewalk Generic Surface property page. You can
check what MIDI message youve assigned to each button by clicking a button and then reading
the value in the MIDI Message for Current SONAR Parameter section. If the None radio button
is highlighted after you click an ACT Controls radio button, you have not assigned a control to
that ACT Controls radio button. When you finish, save your assignments as a preset.
3. Next, in the Cakewalk Generic Surface property page, in the Use ACT or Strip Params fields,
make sure that either the ACT Enable check box is enabled, or that the Both check box is
enabled. If the Both check box is enabled, your controller/surface is controlling both track
parameters and plug-in parameters.
4. In SONAR, put the focus on the plug-in effect or synth -that you want to configure: either click its
property page, or click its name in an effects bin.
The name of the plug-in appears in the Context field in the Cakewalk Generic Surface property
page.
5. Enable the ACT Learn Mode button in the Control Bars ACT module.
6. In the property page of the plug-in that you want to control, click the parameters that you want to
control.
7. Move the sliders/knobs on your controller/surface that you want to use to control the parameters
with, in the same order that you clicked the parameters (you can reverse steps 6 and 7).
8. Disable the ACT Learn Mode button in the Control Bars ACT module.
9. A dialog appears, asking if you want to keep your assignments. Click Yes or No.
As soon as you disable the ACT Learn Mode button, any plug-in mappings that you keep are saved
globally, and will be the same in every project for a particular plug-in. Now your controller/surface
can control whatever soft synth or effect currently has focus. If you want to control only a single
instance of a plug-in, regardless of which plug-in has focus, enable the Lock Context check box. For
more information about ACT, see ACT on page 1160.
You can save Track parameter mappings and knob/radio button mappings in the Presets window
that is at the top of the Cakewalk Generic Surface property page.
1150
External devices
Cakewalk Generic Surface plug-in
Assigning Forward and Rewind buttons
The Forward and Rewind assignments are special cases in the Cakewalk Generic Surface property
page. When you click select either of these parameters, notice that Literally/Toggle field becomes
greyed-out, and the On/Off fields become available. This is because the Forward and Rewind
commands both require two different MIDI messages to function: one MIDI message to turn the
operation on, and a different message to turn the operation off. This kind of operation is best
assigned to a button that sends out one MIDI message when you hold or push it down, and a
different MIDI message when you let the button up. The property page can usually fill in the On field
and the Off field correctly if you push the desired button a few times and then click the Learn button.
But it helps if you know exactly what MIDI messages the desired button sends out. That way, you
can fill in the correct trigger values in the On and Off fields if the displayed values are incorrect.
Conserving knobs and buttons
There are a few tricks you can use if youre running out of buttons, or if your controller/surface only
has a couple of buttons on each strip, and you want to control more parameters on each track:
Assign a two-way knob or button to control two different parameters. If a knob sends out
one MIDI message when its turned to the right and a different MIDI message when its turned to
the left, you could use it to control 2 toggle-type parameters, such as Solo and Arm. For example,
if a knob sends out NRPN # 5000 with a data value of 1 when you turn it to the right and a data
value of 16383 when you turn it to the left, you could use a Trigger Value of 1 to turn the Arm
button on and off, and a Trigger Value of 16383 to turn the Solo button on and off. That way,
each time you turn the knob to the right, the Arm button turns on or off. Each time you turn the
knob left, the Solo button turns on or off.
Assign a two-way knob to control a continuous parameter. If your fader is assigned to
control Volume, you can use a two-way knob to control Pan or some other continuous parameter
such as Send 1 Level. For example, if a knob sends out NRPN # 5000 with a data value of 1
when you turn it to the right and a data value of 16383 when you turn it to the left, you could use a
value of 1 in the Increment/Decrement Plus + field, and a value of 16383 in the Increment/
Decrement Minus - field. That way, each time you turn the knob to the right, the Pan parameter
(or whatever parameter you want) increases by 1. Each time you turn the knob to the left, the
parameter decreases by 1. The parameter continues to increase if you keep turning the knob to
the right, and decreases similarly if you keep turning the knob to the left.
Use multiple strips to control one track at a time. Assign as many knobs and faders as you
want to control lots of parameters on only one track (leave the Configure Strip Number field set
to 1 while youre assigning faders and knobs). Then assign a couple of buttons to Move 1 Left
and Move 1 Right, so you can shift your controller/surface one track at a time.
See also:
Controlling different tracks or groups of tracks on page 1151
1151
Cakewalk Generic Surface plug-in
External devices
Controlling different tracks or groups of tracks
The Cakewalk Generic Surface plug-in can control anywhere from 1-32 tracks simultaneously, as
specified by whatever number you fill in the Number of Track Strips field in the Cakewalk Generic
Surface property page. There is always at least one track being controlled, referred to as the Base
Track. The Number of Track Strips value refers to the base track plus n number of additional
tracks. The Control Bars ACT module automatically updates to display the range of tracks (1-8, 2-9,
9-16, etc.) that your control surface currently controls.
If multiple controller/surfaces are enabled, the Control Bars ACT module lets you select which
controller/surface to display track information for.
The currently controlled tracks are displayed in the ACT module. It is important to understand that
the ACT module is for display purposes onlyit gets information from the Cakewalk Generic
Surface plug-in (or any other active controller/surface plug-in), but the ACT module cannot update,
or send information to the Cakewalk Generic Surface plug-in. Changing which tracks are controlled
must be done with the Move 1 Left, Move 1 Right, Move Bank Left, or Move Bank Right
parameters, or by clicking the BaseTrack buttons that are at the top of the Cakewalk Generic
Surface property page.
To control the next track or bank of tracks
1. In the Cakewalk Generic Surface property page under Global Parameters, select Move 1 Right
to control the next higher-numbered track, or Move Bank Right to control the next higher-
numbered bank of tracks.
2. Move (twice) the button or knob that you want to use to shift the controller/surface to the next
higher-numbered track or bank (for example, from track 1 to track 2, or from tracks 1-8 to tracks
9-16).
3. Click the Learn button.
The property page reads the type of MIDI message and displays the characteristics in the
appropriate fields.
4. Press the TAB key to accept the data.
5. Move the button or knob again and watch the display in the Control Bars ACT module to see if
the current tracks shift by the appropriate number.
Repeat this procedure, but use a different knob, and select Move 1 Left or Move Bank Left so that
you can move the current track or bank to a lower-numbered one.
See also:
The Cakewalk Generic Surface property page on page 1152
Note: If you dont have any buttons left over to assign to the Move 1 or Move Bank parameters,
you can click the right or left buttons in the BaseTrack section of the Cakewalk Generic Surface
property page to move the Base Track to the right or left by one track. The buttons are located
so that you can resize the property page to just show the buttons and the Presets field.
1152
External devices
Cakewalk Generic Surface plug-in
The Cakewalk Generic Surface property page
The Cakewalk Generic Surface property page appears when you click the Open Control Surface
Plug-in button in the ACT module while Cakewalk Generic Surface appears in the drop-down
menu. The Cakewalk Generic Control controller/surface plug-in must be enabled first, however (see
Setting up control surfaces on page 1140, if necessary).
The property page has several sections, as described below:
BaseTrack
This section contains 2 buttons on either side of a number field. You can click the buttons to move
the Base Track to a higher-numbered track (right button) or lower-numbered track (left button). The
Base Track is the first track in the bank of tracks that your controller/surface is currently controlling.
You define how many tracks are in a bank by entering a number in the Number of Track Strips
field. The number can be from 1 to 32, inclusive. The property page is designed so that you can
minimize it (by dragging the border) to show only the BaseTrack buttons and Preset window, so you
can click the buttons while youre working. The buttons are an alternative way to change the Base
Track if you havent assigned any buttons on your controller/surface to do that. The Move 1 and
Move Bank fields are what you use to assign those functions.
Track Parameters
This section lists the particular track strip you are assigning controls for, the number of strips that
make up a bank of tracks, and the various track parameters you can control with the faders and
knobs on your controller/surface. You can assign the following different track parameters (they are
listed in the drop-down menu next to each Parameter n field):
Volume
Pan
Mute
Solo
Record Arm
Write Enable
Phase
Send n Level (n=1-16; depending on number of active buses; Send 1 Level=Reverb for MIDI
tracks, Send 2 Level=Chorus for MIDI tracks)
Send n Pan (n=1-16)
Send n Enable (n=1-16)
Send n Pre/Post (n=1-6)
1153
Cakewalk Generic Surface plug-in
External devices
Use ACT or Strip Params
This section lets you decide whether your controller/surface is controlling track parameters, plug-in
parameters, or both.
This section has the following controls:
ACT Enable radio button. Lets you assign a control on your controller/surface to enable or
disable the ACT Enable check box. Radio buttons are used with Learn mode.
ACT Enable check box. When this check box is enabled (and not greyed-out), your controller/
surface controls plug-in parameters only.
Both check box. When this check box is enabled, your controller/surface controls both track
and plug-in parameters. When neither the Both check box nor the ACT Enable check box are
enabled, your controller/surface controls track parameters only. In Both mode, you typically
allocate some physical controls to control Track parameters, while other physical controls are
allocated to control plug-in parameters.
ACT Controls
This section let's you assign buttons and knobs to control plug-ins. This section has the following
controls:
Lock Context radio button. Lets you assign a control on your controller/surface to enable or
disable the Lock Context check box.
Lock Context check box. When this check box is enabled, your controller/surface controls only
the particular instance of the particular plug-in that had focus when you enabled this check box.
Context field. Displays the name of the plug-in that currently has focus, unless the Lock
Context check box is enabled.
Physical Control Type. This field lets you tell SONAR what kind of control you are using for the
selected parameter. For example, if the parameter youre controlling is an On/Off type of
parameter, like a power button, it would be a good idea to use a button or switch on your
controller instead of a slider.
Radio buttons 1-9 and A-G. Each of these 16 radio buttons lets you map up to 16 plug-in
parameters to controls on your controller/surface. The name of each of the 16 plug-in parameters
that are currently being controlled are listed in order next to each radio button. To use these
buttons, you must first assign a control on your controller/surface to each one of these buttons.
See To Use ACT with the Cakewalk Generic Surface on page 1149.
Note: Its possible to use the same control on your controller/surface to control both a track
parameter and a plug-in parameter. Its not usually a good idea to control both at the same time.
1154
External devices
Cakewalk Generic Surface plug-in
MIDI Message for the Current SONAR Parameter
This section is where you can choose a specific kind of MIDI message to control whatever
parameter is selected in the Track Parameters, ACT Controls (including the ACT Enable check
box), or Global Parameters sections. Most of the time you dont need to choose, because the
Learn button fills in the fields automatically.
Choose from the following options:
None. Click this button to disable control of the selected parameter.
Learn. If you don't know the exact MIDI message that a fader/knob/button transmits, you can
simply move the fader/knob/button a couple of times, and then click Learn to automatically fill in
the correct MIDI message.
Controller. With this button enabled and a Controller number entered in the Number field,
SONAR moves the selected parameter whenever it receives this specific controller message from
your controller/surface on the specified channel.
Channel. The MIDI channel the controller/surface uses for the MIDI Message that is controlling
the current parameter.
NRPN. With this button enabled and a NRPN number entered in the Number field, SONAR
moves the selected parameter whenever it receives this specific NRPN message from your
controller/surface on the specified channel.
Trigger Value. For triggered actions (mute, solo, play, stop, etc.), specify the Controller, NRPN
or RPN value that will trigger the current parameter.
RPN. With this button enabled and a RPN number entered in the Number field, SONAR moves
the selected parameter whenever it receives this specific RPN message from your controller/
surface on the specified channel.
Note. You can use a Note On message to trigger a parameter or action. The Number field next
to the radio button displays the note number, and the Trigger Value field displays the velocity the
note must use to trigger the desired parameter. If you use a MIDI keyboard for this field, you can
enter zero in the Trigger Value field, and the property page will then use the Note Off signal as a
trigger, instead of the Note On.
Wheel. You can use a pitch wheel to trigger a parameter. In this case, the Trigger Value field
uses a range of numbers from 0 to 16383. Continuous parameters such as Pan or Volume are the
best choices for a pitch wheel (except for the fact that the wheel usually returns to its original
position when you let go of it), but you can use a wheel to control toggle-type parameters by
entering 0 or 16383 in the Trigger Value field. That way, youll trigger the desired parameter when
the wheel reaches its maximum or minimum position.
Sysx Single Byte. Selecting this option tells SONAR that the significant data (the variable, or
parameter value) in the incoming Sysx message is in the form of a single byte. The Sysx Single
Byte option has the following structure: F0 ? VV ? F7. The pre string should be F0 ?, where you
must include the F0 byte, and the post string should be ? F7, where you must include the F7 byte.
Sysx High Byte First. Selecting this option tells SONAR that the significant data in the
incoming Sysx message is in the form of two bytes, with the high byte first. The Sysx High Byte
First option has the following structure: F0 ? HI LO ? F7.
1155
Cakewalk Generic Surface plug-in
External devices
Sysx Low Byte First. Selecting this option tells SONAR that the significant data in the incoming
Sysx message is in the form of two bytes, with the low byte first. The Sysx Low Byte First option
has the following structure: F0 ? LO HI ? F7.
Starts With. Fill in the string that your controller/surface sends in Sysx messages that precedes
the significant data.
Ends With. Fill in the string that your controller/surface sends in Sysx messages that follows the
significant data.
Sysx Trigger. Triggered targets (play, mute, solo, etc.) are enacted by using a Sysx trigger,
where the user simply types the entire Sysx message F0 ?? F7 that will trigger the action.
Trigger Message. The exact Sysx message, in the form of F0 ? ? F7, for the Sysx Trigger
option.
MIDI Message Interpretation
A special interpretation of a MIDI message is commonly used in the following two cases:
Literally/Toggle. The property page interprets almost all MIDI messages as either literal values
or toggle-type values, so most of the time this button is checked. A fader usually sends out a
stream of different messages that are different for each position of the fader. The values of these
messages are used literally to make timely changes in a continuous parameter such as Volume.
The other common interpretation of a MIDI message is that it is meant to toggle a control such
as a Mute button on and off. The property page interprets almost all MIDI messages as one of
these two types of message.
Increment/Decrement. This option is valuable if you want to use a button or knob that can only
send two different values to control a continuous parameter, such as Pan or Volume (see
Conserving knobs and buttons on page 1150).
Plus+. The value that causes the desired parameter to increase by 1.
Minus-. The value that causes the desired parameter to decrease by 1.
On/Off. This option is currently only used with the Forward >> and Rewind << shuttle actions.
You should only assign buttons to these functions if each button sends a different MIDI message
when it is released from the message it sends when it is pushed. The On field displays the value
the button sends when you push it, and the Off field displays the value the button sends when you
release it.
Note: The Sysx Single Byte, Sysx High Byte First, and Sysx Low Byte First options assume
that the Sysx message will be interpreted as a value to control continuous parameters such as
Volume, extracted from somewhere in the middle of the message. That is why those three
options are unavailable for triggered targets, like play, record, mute, solo, move 1 left, move 1
right, etc.
1156
External devices
Cakewalk Generic Surface plug-in
Global Parameters
This section let's you assign buttons and knobs to control SONARs transport. The parameters you
can control are:
Play
Stop
Forward >>
Rewind <<
Record
Write Automation
Jog <- (previous measure)
Jog -> (next measure)
Move 1 Left. This parameter changes the currently-controlled track to the next lower-numbered
track.
Move Bank Left. This parameter changes the currently-controlled bank of tracks to the next
lower-numbered bank of tracks.
Move 1 Right. This parameter changes the currently-controlled track to the next higher-
numbered track.
Move Bank Right. This parameter changes the currently-controlled bank of tracks to the next
higher-numbered bank of tracks.
Presets
After you have carefully configured the Cakewalk Generic Surface property page to work with your
control surface, you will likely want to save the configuration as a preset.
To save a preset
Type a name in the Preset box, then click the Save (floppy disk) button.
1157
Euphonix EuCon control surface support
External devices
Euphonix EuCon control surface support
SONAR supports the Euphonix EuCon protocol, which allows SONAR to be controlled by Euphonix
surfaces such as the MC and CM408 series.
To enable EuCon support in SONAR
1. Follow your Euphonix surfaces instructions for physically connecting the Euphonix surface to
your computer and configure the Euphonix software.
2. In SONAR, go to Edit > Preferences > MIDI - Control Surfaces.
3. Click the Add Controller/Surface button , which opens the Controller/Surface Settings
dialog.
4. In the Controller/Surface field of the Controller/Surface Settings dialog, select EuCon
Controller.
5. Click OK to close the Controller/Surface Settings dialog.
6. In the Preferences dialog (MIDI - Control Surfaces page), make sure that the WAI Display
check boxes and the ACT Indicators check boxes are enabled, and click OK.
For more information about using the EuCon Controller surface, see the separate EuCon Controller
online Help (open the EuCon Controller plug-in and press F1).
See also:
To connect a controller/surface to SONAR on page 1140
Note: It is not necessary to select any input or output ports.
1158
External devices
The WAI display
The WAI display
The WAI display (short for Where Am I) is a group of colored markers to show you which tracks and/
or buses are currently being controlled by which controller/surface. Each controller/surface uses
different colored markers.
In the following picture controller/surface 1 (blue markers) is controlling tracks 2-5, and controller/
surface 2 (red markers) is controlling tracks 7-14. You can drag the markers to different groups of
tracks to change which tracks each controller/surface is controlling. You can also double-click the
WAI markers to open the property page of that particular controller/surface.
Figure 318. WAI display
A. WAI markers B. WAI strip
If multiple controller/surfaces overlap, the narrowest strip range appears on top of the widest strip
range.
A
B
1159
The WAI display
External devices
A. Red markers B. Blue markers
The following table describes how you can use WAI markers:
See:
ACT on page 1160
To do this Do this
Change the group of tracks or buses that a
controller/surface controls
Drag the WAI markers from one group of tracks to another
group, or from one group of buses to another group.
Or
Right-click in the WAI strip, and choose Move > [name of
controller/surface] > here from the pop-up menu.
Open the property page of a controller/surface Double-click the WAI markers for that controller/surface.
Show or hide the WAI markers in the Track view
and/or Console view
Go to Edit > Preferences > MIDI - Control Surfaces and
select or clear the Track view and/or Console view check
boxes in the WAI Display section.
Show or hide the WAI markers for a specific
controller/surface
Go to Edit > Preferences > MIDI - Control Surfaces and
select or clear the check box in the WAI column just to the
right of the name of the controller/surface.
Change the color of the WAI markers for a
specific controller/surface
Go to Edit > Preferences > MIDI - Control Surfaces and
select a color in the WAI color column just to the right of the
name of the controller/surface.
Table 210.
A
B
1160
External devices
ACT
ACT
Active Controller Technology (ACT) allows you to control whatever plug-in effect or soft synth
currently has focus. The controller/surface mappings for a particular plug-in work the same on each
instance of that plug-in, whenever that instance has focus. You can change the focus to a particular
plug-in by clicking either the plug-ins interface, or its name in an effects bin.
SONAR has built-in mappings for all relatively recent SONAR plug-ins, however some older plug-ins
such as the TTS-1 do not support ACT.
To use ACT with the ACT MIDI Controller plug-in
1. Make sure you have completed the following preliminary steps:
Successfully connected your controller/surface to SONAR (if necessary, see Setting up
control surfaces on page 1140)
Opened the ACT MIDI Controller property page (if necessary, see To open the ACT MIDI
Controller property page on page 1144)
Selected a preset from the ACT MIDI Controller property page Presets menu, either a factory
preset for your controller/surface, or a self-created preset (if there is no preset, see Assigning
controls on your controller/surface to cells in the ACT MIDI property page on page 1146).
2. Enable ACT in the ACT MIDI Controller property page by enabling the Active Controller
Technology Enable check box. The ACT MIDI Controller can enable this check box from the
controller/surface itself.
3. Put the focus on the plug-in that you want to control.
The name of the plug-in appears in the Active Controller Technology field of your controller/
surfaces property page, and the current mappings appear above the Knob and Slider fields in
the controller/surface property page.
4. Adjust the plug-ins parameters by moving the controls on your controller/surface (if youre using
a self-created preset for the first time, you may have to create your own ACT Mappings before
you can do this stepsee the following procedure).
Note: If youre not using an Edirol PCR controller/surface, using ACT at this date means using
either the ACT MIDI Controller Plug-in, or the Cakewalk Generic Surface Plug-in. The ACT MIDI
Controller Plug-in has presets for most popular controller/surfaces that include built-in links
between the knobs and controls on a given controller/surface and the cells on the Controllers
tab of the ACT MIDI Controller property page. If youre not using one of the factory presets (or
there isnt one for your controller/surface) OR if youre using the Cakewalk Generic Surface
Plug-in, you need to establish some links between the knobs and controls on your controller/
surface, and either the cells in the ACT MIDI Controller property page or the radio buttons in the
Cakewalk Generic Surface Plug-in property page. To do either of these, see Assigning controls
on your controller/surface to cells in the ACT MIDI property page on page 1146, or To Use ACT
with the Cakewalk Generic Surface on page 1149.
1161
ACT
External devices
5. If you want to control only this instance of the plug-in with your controller/surface, enable the
Lock check box in the ACT MIDI Controller property page, or enable the ACT Lock button
in the Control Bars ACT module.
6. If you are not locking the controller/surface to a single instance of a plug-in, put the focus on
another plug-in, if desired, and adjust its parameters.
To edit the default ACT mappings
1. Enable ACT in the ACT MIDI Controller property page by enabling the Active Controller
Technology Enable check box.
2. Enable the ACT Learn button in the Control Bars ACT module.
3. Open the property page of the plug-in that you want to control.
4. Click the parameters in the property page that you want to control.
5. Move the sliders/knobs on your controller/surface that you want to use to control the parameters
with, in the same order that you clicked the parameters (you can reverse steps 4 and 5).
6. Disable the ACT Learn button in the ACT module.
7. A dialog asks if you want to keep your assignments. Click Yes or No.
Any assignments you keep are saved automatically as soon as you disable the Learn button. These
assignments are global, so they are the same for every project.
Importing ACT data
You can use ACT with any automatable plug-in. You can create your own mappings by using the
ACT Learn button, but because ACT Learn mappings are stored in XML files, you can also import
XML data that contains predefined parameter mappings for certain plug-ins. These predefined
parameter mappings provide generic "best guess" assignments between the controls on your
surface, and the parameters in the plug-in, which gives you a starting point that you can customize
by using the ACT Learn process.
The import feature makes it easy for users to share data, and will also allow you to download
incremental updates when new plug-in mappings become available.
If you import ACT data for a certain plug-in, and you have already mapped some of the parameters
in that plug-in, for each already-mapped plug-in, a dialog asks you if you want to overwrite that plug-
in's mapping. This lets you protect any parameter mappings that you've already done.
To see if any new ACT XML files are currently available, check the support pages at
www.cakewalk.com.
1162
External devices
OPT panels
To import ACT data
1. Go to Edit > Preferences > MIDI - Control Surfaces.
2. Click the Import ACT Data button to open the Import dialog.
3. Navigate to an XML file that contains ACT Learn data, select the file, and click Open.
If duplicate plug-in entries are encountered during import, SONAR will ask if you wish to overwrite
the existing plug-in settings. The options are: Yes, Yes All, No, No All. Select one of the answers.
SONAR imports the ACT data you requested.
OPT panels
OPT stands for Open Plug-in Technology. If you have a Yamaha sound module that uses OPT
panels, you can open the panels directly from SONAR, edit your sounds, and save them as presets.
To open an OPT panel
1. Make sure your Yamaha module is connected to your computer and turned on.
2. Use the Views > OPT Panel command to display the submenu of installed OPT panels, and
click the name of the OPT panel you want to display.
The OPT panel appears.
3. If you want to edit a preset youve previously created, choose the preset from the Presets
window; otherwise type a name for your new preset in the Presets window.
4. Edit your sound (each OPT panel has its own help file).
5. Click the floppy disk icon thats next to the Presets box to save your edited sound.
Working with StudioWare
StudioWare panels are software interfaces to external MIDI devices such as samplers, keyboards,
automatable mixers, and effects units. These interfaces allow you to manipulate the controls on any
external MIDI device from graphical controls on your screen. The changes you make to these
controls can even be recorded and then played back as part of your project.
SONAR includes a wide variety of StudioWare panels for popular MIDI devices, with new panels
constantly under development here at Cakewalk, by equipment manufacturers, and by SONAR
users. Check the Cakewalk web site (www.cakewalk.com) from time to time for new and updated
StudioWare panels.
1163
Working with StudioWare
External devices
StudioWare panels
SONAR comes with a variety of StudioWare panels. Some are designed to control a specific
external MIDI device, while others are useful with a variety of devices. Here is a listing of some of the
panels that are included with SONAR:
Panel name What its for
Line 6 POD Provides control for the Line 6 POD 2.0/Pro amp modeler.
Line 6 POD Provides control for the Line 6 Bass POD amp modeler.
Fender Cyber Twin Provides control for the Fender Cyber Twin amp modeler.
ART SQX20 Provides control for the ART SGX 2000 Express guitar preamp/processor
AWE Controls the wavetable synthesizer on SoundBlaster AWE sound cards
EMU Orbit Provides basic control of the EMUs Orbit synthesizer
General MIDI Provides parameters and control for any General MIDI compatible
synthesizer
Mackie OTTO 1604 Fader and Mute control designed for the Mackie 1604 mixer
MMC MIDI Machine Control panel, providing track arming and transport control
for any device that responds to MMC commands
Novation Bass Station BS1 Panel for controlling the settings of the Novation BassStation
Novation Bass Station Rack
BSR1
Panel for controlling the settings of the Novation BassStation rack version
Novation DrumStationRack DRM-
1
Panel for controlling the settings of the Novation DrumStation
Novation Super Bass Station
Rack
Panel for controlling the settings of the Novation SuperBassStation rack
version
Roland GS Control panel providing parameter manipulation for any GS-compatible
synth
Roland VS-880 Provides parameter and transport control for the Roland VS-880 digital
audio workstation
Tascam RC-808 Control Interface modeled after the Tascam RC-808 remote control unit,
used with the DA-38, DA-88, and DA-98 multitrack recorders
Yamaha ProMix 01 Provides parameter control for the Yamaha ProMix digital mixer
Yamaha 03D Provides parameter control for the Yamaha 03D digital mixer
Roland UA-100 Provides parameter control for the Roland UA-100 audio canvas
Table 211.
1164
External devices
Working with StudioWare
To open a StudioWare panel
1. Choose File > Open to display the Open File dialog box.
2. Choose StudioWare from the Files of Type list.
3. Choose a StudioWare file and click Open.
SONAR opens and displays the StudioWare panel.
Using StudioWare panels
Every StudioWare panel is made up of a collection of controls and other information displays. The
controls are software representations of the knobs, buttons, and sliders on an external MIDI device.
By moving the controls on the screen, you adjust the controls on the external MIDI device. If you
want, you can also configure the StudioWare panel so that moving the controls on the external
device adjusts the controls on your computer screen. Some StudioWare panels contain controls that
perform other functions within SONAR, such as changing track parameters or running CAL
programs.
Because StudioWare panels can be used to control many different types of devices, and because
each and every panel can be tailored for a specific application and hardware environment, it is
impossible to explain here all the different ways to use a particular panel. Instead, this section tells
you how to use the different types of controls and how to record the changes you make to each
control as part of your project.
There are three types of controls in most StudioWare panels: buttons, knobs, and sliders. In
addition, panels may contain LED indicators, level meters, text, and bitmap images. The appearance
of controls and other displays may vary greatly from panel to panel. They may be of very different
sizes, and they may be designed with custom styles, bitmaps, and colors. In addition, sliders and
meters may be laid out either horizontally or vertically.
1165
Working with StudioWare
External devices
There are a variety of ways to adjust the values of buttons, sliders, and knobs:
MMC
General MIDI
1166
External devices
Working with StudioWare
To change the value of a knob or slider using the keyboard, you must first select the control:
To select a control that has a numeric value display or label, click on the value or the label.
To select a control without a numeric value display, click on the control, being careful to click at
the current control position. If you do not click at the current control position, the control will
change values as a result of the mouse click.
To adjust a knob or slider using the keyboard:
Press the - and + keys to decrease or increase the value of the selected control by the smallest
amount
Press the [ and ] keys to decrease or increase the value of the selected control by steps of 10
Grouping controls
SONAR lets you create groups of StudioWare controls. When several controls are in a single group,
you can move a single control and have the remaining controls in the group adjust automatically.
This is useful for many different mixing and crossfade applications.
When you create a group of controls, each control in the group has a starting and an ending value.
Heres how these values are used:
When you move any control in the group to its starting value, all controls in the group are set to
their starting value
When you move any control in the group to its ending value, all controls in the group are set to
their ending value
When you position any control in the group somewhere between its starting and ending value, all
controls in the group are set to the same relative position between their starting and ending value
The initial range for each control is set based on the position of the controls at the time you group
them.
You can adjust the range for any individual control, even if it is part of a group, simply by holding the
SHIFT key while you move the control. When you adjust an individual control by holding the SHIFT
key, its maximum or minimum is adjusted, depending on whether the entire group is closer to its
minimum or maximum value.
To change this Do this
The status of a button Click on the button
The value of a slider Click on the desired slider position to move the slider to that position, or drag the
slider to the desired position
The value of a knob Click along the outer edge of the knob to move the knob to that position, or drag
the outer edge of the knob in a circular motion to set the desired position
Table 212.
1167
Working with StudioWare
External devices
To create a group of controls
1. Select any control by clicking on it with the mouse.
2. Hold down the CTRL key and click on one or more additional controls.
SONAR creates a group from the selected controls.
To remove controls from a group
1. Hold down the CTRL key and click on any control in the group.
SONAR removes the control from the group.
To adjust a single control in a group
1. Hold down the SHIFT key and drag the control to a new value.
The range for the control is adjusted so that its current position corresponds with the current position
of other controls in the group.
Example: to set two faders for a crossfade
1. Move the two faders to their midpoint.
2. Click on the first fader, and then CTRL-click on the second to create a group.
3. Move both faders to their highest position.
4. SHIFT-drag the second fader to its lowest position.
5. Drag the first fader to its lowest position.
6. SHIFT-drag the second fader to its highest position.
These two controls are now grouped so that they move in opposite directions.
The minimum and maximum values of the faders look like this:
Fader Starting value Ending value
#1 0 127
#2 127 0
Table 213.
1168
External devices
Working with StudioWare
To set faders that are always the same distance apart, set the ranges something like this:
To set faders to move over different ranges of values, set them something like this:
Recording control movements
You can move the controls in a StudioWare panel while playing back a project to adjust the levels or
other MIDI activity that the panel is designed to accommodate. In addition, you can record changes
that you make to the controls in a panel so that these changes become a part of your project.
Recording changes so that they play back automatically is known as automation.
There are two general approaches to recording control movements, as indicated in the following
table:
The first approach is useful, for example, when your project contains a variety of distinct sections
and you want to make a sudden change in one or more settings between the sections.
Fader Starting value Ending value
#1 0 63
#2 64 127
Table 214.
Fader Starting value Ending value
#1 0 127
#2 0 100
Table 215.
Approach How it works
Snapshot You set all the controls to the values you want, and then create a snapshot of
these settings at a particular Now time. When you play back the project later, all
the controls will snap back to these settings when you reach the appropriate Now
time.
Real-time recording You move controls in any way you like, recording the series of changes you make
so they become part of your project. When you play back the project later, the
controls move exactly as you recorded them.
Table 216.
1169
Working with StudioWare
External devices
The latter approach is most useful when you want to create smooth transitions from one section to
another. For example, you could slowly add modulation to a MIDI piano or move the faders on a
digital mixing console. Once you record these changes, they will play back along with your project
automatically.
StudioWare lets you record and re-record automation data as many times as necessary. When you
record new movements for a control, any old events for that control are replaced by the newer ones.
Movements of other controls are unaffected. You can re-record moves again and again until youve
got the movement exactly the way you want it. You can also edit automation data using the Notes
pane in the Piano Roll view.
There are three tools in the StudioWare toolbar that are used to control recording and automation:
Most StudioWare panels are designed to both send and receive MIDI data. This means two things:
If you move the controls on your external MIDI device, the StudioWare panel will be notified of the
changes
When you play back a project containing automation data, the StudioWare panel is notified of the
automation changes
The Update button in the StudioWare toolbar indicates whether these changes are played back
visually on the StudioWare panel. Press this button to make sure that automation parameters and
changes made on the external MIDI device are displayed in the StudioWare panel. Turn this option
off if you do not want to see these changes.
If you are recording a snapshot while playback is in progress, you should probably disable Update.
Otherwise, some of the controls may move as a result of previously recorded automation events,
even while you are trying to position them correctly.
When you are recording real-time control movements, you probably want Update enabled, so that
the controls will show the events that have already been recorded.
If you record automation data on a track that contains linked clips, SONAR automatically unlinks the
clips so that the automation data do not apply to other instances of the linked clip. As an example,
suppose you have four repetitions of a particular riff, stored in four linked clips that play in sequence.
When you record a fade-out over these four clips, SONAR automatically splits the clips into four
independent clips, each with automation data representing some portion of the fade.
Icon Tool What its for
Update Makes the controls in the panel update automatically during playback or
when MIDI data is received by the panel
Snapshot Records a snapshot of the current position of all controls
Record Activates real-time recording of all control movements
Table 217.
1170
External devices
Working with StudioWare
If you record a snapshot of control positions on a track that contains linked clips, the clips remain
linked, and the snapshot applies to all copies of the linked clip.
If you are not happy with the automation data you recorded, you can always use the Edit > Undo
command to remove it.
The automation data you record using a StudioWare panel can be displayed and edited using either
the Notes pane in the Piano Roll view or the Event List view. For more information about the
Controller pane, see Controllers, RPNs, NRPNs, and Automation Data on page 716. For more
information about the Event List view, see The Event List view on page 718.
To record a snapshot while playback is stopped
1. Set the Now time to the point in the project where you want the settings to take effect.
2. Move the controls to the settings you desire.
3. Click .
SONAR records a snapshot of the current control settings.
If the Now time is the very beginning of the project, then the snapshot will change the track
parameters to match the controls in the panel instead of recording automation events.
To record a snapshot while playback is in progress
1. Make sure the button in the StudioWare toolbar is not pressed so that Update is disabled.
2. Change the Now time to a few bars or seconds before the time you wish to take the snapshot.
3. Start playback.
4. When you have reached the appropriate time, click on the Snapshot button.
SONAR records a snapshot of the current control settings.
To record control changes in real-time
1. Make sure the button in the StudioWare toolbar is pressed so that Update is enabled.
2. Make sure the button in the StudioWare toolbar is pressed so that Recording is enabled.
3. Set the Now time to a few bars or seconds before the time at which you want to record control
movements.
4. Click or press SPACEBAR to start playback.
5. Adjust the controls as you wish while playback is in progress. Each time you adjust a control, the
Record tool is activated.
Note: Do not press the Record button in the Control Bars Transport module!
1171
Working with StudioWare
External devices
6. When you are done, click or press the SPACEBAR to stop playback.
7. Click the button in the StudioWare toolbar to turn off real-time recording.
SONAR records the control changes that you entered while playback was in progress.
Control settings
The controls in a StudioWare panel are designed to send and receive various types of MIDI
information. This information can be transmitted to two possible destinations:
A specific track in your project
A MIDI output
When you want to record the movements of controls within a panel, you must make sure that MIDI
data from the control are directed to a MIDI track.
StudioWare Panel drawing speed
Some StudioWare panels use bitmap graphics to enhance their appearance. These graphics can
slow down the speed with which a panel is displayed on some slower PCs. You can turn off these
bitmap graphics by adding this line to the [WinCake] section of the Cakewalk.ini file, as follows.
PanelsShowWidgetBitmaps=0
To turn bitmap graphics on again, change the entry to:
PanelsShowWidgetBitmaps=1
For more information about the Cakewalk.ini file, see the online help topic: Initialization files on
page 1213.
1172
External devices
Working with StudioWare
Using CAL
Cakewalk Application Language (CAL) is an event-processing language that you use to extend
SONAR with custom editing commands.
See:
Running CAL programs on page 1173
Sample CAL files on page 1174
Running CAL programs
To interrupt a CAL program while it is running, press the ESC (Escape) key. Press OK to confirm that
you want to interrupt the CAL program. As a rule, you shouldnt interrupt a CAL program in this way
unless you suspect it is stuck in an infinite loop.
To open a CAL program
1. Select the MIDI data you want to edit.
2. Choose Process > Run CAL.
The Open dialog box appears.
3. Navigate to the folder that contains the CAL program you want to run.
4. Choose the file you want to open and click Open.
The CAL program you chose runs and modifies the selected MIDI data.
1174
Using CAL
Sample CAL files
Sample CAL files
The following is a description of the sample CAL programs that come with SONAR. You can use
these programs as is or modify them to suit your own needs.
See:
SPLIT NOTE TO TRACKS.cal on page 1174
SPLIT CHANNEL TO TRACKS.cal on page 1174
RANDOM TIME.cal on page 1174
THIN CONTROLLER DATA.cal on page 1175
THIN CHANNEL AFTERTOUCH.cal on page 1175
THIN PITCH WHEEL.cal on page 1175
MAJOR CHORD.cal, MINOR CHORD.cal on page 1175
SPLIT NOTE TO TRACKS.cal
This program splits individual notes to separate tracks. It is useful if you have one drum track but
want to split each drum to a separate track (for more flexible editing).
SPLIT CHANNEL TO TRACKS.cal
This program splits a track by channel into 16 new tracks. This can be useful for Type 0 MIDI files,
which may have data recorded on many channels but only one track.
To use the program
1. Select only one track.
2. Set the From and Thru markers for any part of the track (you dont have to split the whole track).
3. Run the Split Channel to Tracks.cal program.
SONAR displays a dialog box.
4. Select the first track for the 16 split-channel tracks (preferably, the first of 16 blank tracks).
5. Click OK.
RANDOM TIME.cal
This program randomizes event starting times. It asks you for a number of ticks. The program then
changes each event time by an amount that is randomly between plus or minus one-half the number
of ticks that you supply.
For example, if you type the number 4, each event time will have -2, -1, 0, 1, or 2 added to it.
1175
Sample CAL files
Using CAL
THIN CONTROLLER DATA.cal
This thins continuous Controller data. It prompts you for two numbers.
The number of the Controller that you want to thin. For example, MIDI assigns the Volume
controller to number 7.
A thinning factor. For example, if you specify the number 3, the program deletes every third
Controller event of the kind youve specified.
This program never deletes Controllers with the values 0, 64, or 127, because the goal is to thin the
data without destroying the fundamental shape of it.
THIN CHANNEL AFTERTOUCH.cal
This works almost exactly like the previous program, but it thins channel aftertouch (ChanAft)
events. It asks you for the thinning factor.
THIN PITCH WHEEL.cal
This works almost exactly like the previous two programs, but it thins pitch-wheel events. It asks you
for the thinning factor.
This program never deletes wheel events with these special values:
-8192, 0, and 8191.
MAJOR CHORD.cal, MINOR CHORD.cal
These two CAL programs and the three other chord-building CAL programs that come with SONAR
build chords using existing events in the track(s) as chord roots.
For instance, if you select a single note as the region and run Major_chord.cal, two notes are
added above the original note. The resulting chord is a major triad.
Normally, youll use these programs on a region containing a single note. You can, however, apply
these to tracks containing many notes. Each original note will become the root of a chord.
1176
Using CAL
Sample CAL files
Troubleshooting
If youre having a problem with SONAR, dont panic. This chapter lists some common problems and
how to solve them.
If you dont find an answer here, there are two other important places to look for help:
Check the ReadMe file that came with your software. It contains additional information that wasnt
available when this online Help was written. To view the Readme file, select Help > View
README.RTF.
Visit our support Web site at www.cakewalk.com/Support, where you will find answers to
frequently asked questions, tech support documents, program patches and updates, and more.
1178
Troubleshooting
Frequently asked questions
Installation Error: DeleteFile Failed; code 5 Access Denied on page 1179
Setting up an internal audio card on page 1180
Configuring an audio interface on page 1181
Audio dropouts or crashes during playback on page 1182
My MP3 encoder stopped working on page 1182
When I play a file I don't hear anything (MIDI project) on page 1183
I can't record from my MIDI device on page 1183
I can't record any audio on page 1184
I hear an echo when I record on page 1185
Dropouts happen at high bit-depths or high sample rates on page 1185
Patching an effect into SONAR causes a dropout on page 1186
I cant open my project / File Recovery mode on page 1187
No sound from my software instrument/synth on page 1189
SONAR doesn't recognize new plug-ins on page 1189
My waveforms are gone, but I still hear audio; it says Busy in the corner of the clip on page 1190
I get an error message when I change a project to 24-bit audio on page 1191
Bouncing tracks takes a long time on page 1191
The Now time is not smooth during playback or scrolls out of view on page 1192
Plug-in windows flicker or don't display properly on page 1192
I get a Burn Error or No Drive is Detected error when burning a CD directly from SONAR on page
1193
See also:
Known issues on page 1194
1179 Troubleshooting
Installation Error: DeleteFile Failed; code 5 Access
Denied
If you are using Windows 7 or Vista and your user account has limited privileges, you may see the
following error message when installing SONAR: DeleteFile failed; code 5 access denied.
To resolve the issue, restart your computer, and log in with another administrative user account,
then install SONAR.
If you are already logged in as the Administrator, you will need to run the SONAR installer manually
as Admin:
1. Insert the SONAR DVD installation disc in your DVD drive.
If the Auto-run screen appears, close it.
2. Go to Computer, right-click on your DVD/CD-ROM drive and click Open.
3. Navigate to \Install\SONAR_Setup.exe.
4. Right-click SONAR_Setup.exe. and click Properties to open the Properties dialog box.
5. Click the Advanced button to open the Advanced Attributes dialog box.
6. Select the Run as Administrator check box, then click OK to close the Advanced Attributes
dialog box.
If the preceding steps do not resolve the issue and there is no other user account to log into, please
create a new user account with administrative rights. It is possible the permissions for the current
user account are corrupt, and creating a new user account should correct the problem. For
information about creating a new user account, please see www.vista4beginners.com/Manage-
User-Accounts.
Make sure no other programs are running when you install SONAR, such as virus scanners. To
prevent any programs from loading when you start Windows, follow these steps:
1. Choose Start > Run to open the Run dialog box.
2. Type MSCONFIG, then click OK to open the System Configuration Utility dialog box.
3. Click the Startup tab.
4. Clear all selected check boxes, then click OK.
5. Restart the computer.
6. Reinstall SONAR.
More Frequently asked questions on page 1178.
Note: If you are using a downloaded version of the installer, skip to step 4.
Note: You can always re-select any cleared check boxes at a later time. If you are using any
real-time monitoring programs, such as Spy Doctor or Zone Alarm, please disable them from
within each respective program.
1180
Troubleshooting
Setting up an internal audio card
Some internal audio cards need to have a cable connected to their audio input in order for the
drivers to work properly. If this applies to your internal audio card and you dont have access to a
microphone with an 1/8 inch cable, then you can use any 1/8 inch connection to force the audio card
into displaying the drivers correctly.
If the drivers are not available in SONAR, try plugging a simple pair of headphones into the mic or
line input before starting SONAR.
If you are experiencing problems with playback, try the following steps:
1. Go to Edit > Preferences > Audio - Playback and Recording.
2. In the Driver Mode list, select MME (32-Bit).
3. Select the Share Drivers With Other Programs check box.
4. Select the Always Open All Devices check box.
5. Click Audio - Sync and Caching.
6. In the Playback I/O Buffer Size (KB) list, select 512.
7. In the Record I/O Buffer Size (KB) list, select 512.
8. Click Apply.
9. Click Audio - Devices.
10. Select all Input and Output drivers for your sound card, except any Inputs named Stereo Mix or
What you Hear.
11. Click Audio - Driver Settings.
12. Assign Playback Timing Master and Record Timing Master to the first listed device or the
device in which your speakers are plugged into.
13. Set Buffers in Playback Queue to 2.
14. Drag the Buffer Size slider to the middle.
15. In the Sampling Rate list, select 44100.
16. Click OK and restart SONAR.
17. Play a project. If audio is distorted, go to Edit > Preferences > Audio - Driver Settings, change
Buffers in Playback Queue to 4, then click OK and restart SONAR.
More Frequently asked questions on page 1178.
1181 Troubleshooting
Configuring an audio interface
Before configuring your audio interface, make sure you have installed the latest drivers (can
normally be obtained from the manufacturer's Web site).
If you are using a USB Interface, ensure that it is plugged directly to the computer and not into a
USB hub or external hard drive.
You can find setup guides for many popular audio devices at www.cakewalk.com/support/
hardwaresetup. If your device is not listed or if you do not have access to the Internet, follow these
steps to configure your hardware in SONAR:
1. Make sure your audio interface is connected and receiving power before you start SONAR.
2. Go to Edit > Preferences > Audio - Playback and Recording.
3. In the Driver Mode list, select ASIO.
4. Click Audio - Sync and Caching.
5. In the Playback I/O Buffer Size (KB) list, select 512.
6. In the Record I/O Buffer Size (KB) list, select 512.
7. Click Apply.
8. Click Audio - Devices.
9. Select all Input and Output drivers for your audio interface, then click Apply.
10. Click Audio - Driver Settings.
11. Assign Playback Timing Master and Record Timing Master to the first ASIO, then click OK
and restart SONAR.
12. Play a project that contains audio.
If playback doesn't play smoothly, continue to step 12.
13. Go to Edit > Preferences > Audio - Driver Settings.
14. Click the ASIO Panel button.
The ASIO Panel opens, with settings specific to your audio interface.
15. Locate a buffer or latency control and set it in the middle position.
16. Restart SONAR and play a project that contains audio.
More Frequently asked questions on page 1178.
1182
Troubleshooting
Audio dropouts or crashes during playback
Symptom: After several seconds of playback, the audio begins to cut out, although the transport
appears to keep rolling.
Solutions:
Go to Edit > Preferences > Audio - Driver Settings and increase the value of the Buffer Size
slider, or adjust the hardware buffer size in the ASIO Panel.
Go to Edit > Preferences > Audio - Sync and Caching and increase the Playback I/O Buffer
Size (KB) and Record I/O Buffer Size (KB) values. Try settings of 512, 1024, or 2048 KB.
There may be a plug-in that is causing the project to crash. Try opening the project in Safe Mode:
1. Go to File > Open and select the project that crashes, but do not open it yet.
2. Hold down the SHIFT key and click Open.
The File Open - Safe Mode dialog appears, prompting you to load the plug-ins that are used in
the project.
3. Click No for any plug-in that has been recently installed or added to the project. You can also
remove any non-Cakewalk plug-ins to ensure the project will load properly.
More Frequently asked questions on page 1178.
My MP3 encoder stopped working
SONAR includes a 30 day trial of the MP3 encoder. Cakewalk does not own the license to the MP3
format and because not all users require the MP3 format, Cakewalk does not force you to pay for the
license. If you need to export your projects as MP3 files, you can purchase the encoder directly from
www.store.cakewalk.com.
More Frequently asked questions on page 1178.
Note: If you purchase the MP3 encoder, you can continue to use it with future Cakewalk
products.
1183 Troubleshooting
When I play a file I don't hear anything (MIDI
project)
Symptom: When you attempt to play back a project (.cwp) or a MIDI file (.mid), the playback meters
move and the timeline scrolls, but there is no sound from the speakers or headphones.
Solution: The project only contains MIDI data and needs to be routed to a software synth (Insert >
Soft Synths), a hardware synthesizer, or the Microsoft GS Wavetable Synth.
For more information about playing MIDI data in SONAR, please see Tutorial 4 Playing and
recording software instruments on page 119.
More Frequently asked questions on page 1178.
I can't record from my MIDI device
Symptom: When you play notes on your MIDI instrument while recording on a MIDI track, nothing is
recorded.
Solutions:
You may have no MIDI input device selected. Go to Edit > Preferences > MIDI - Devices and
select the correct input and output devices.
Your MIDI cables may be connected incorrectly. Check to make sure that the MIDI output of your
keyboard is connected to the input port on your MIDI interface.
Your may need to update the drivers for your MIDI interface. Please visit the device
manufacturers Web site and download and install any updated software patches or drivers.
You have not configured SONAR to record MIDI data. Make sure that you have performed the
following steps:
Select the correct MIDI input for the track you are recording to.
Arm the track for recording.
Press SONARs Record button (not the Play button).
The correct instrument definition for your MIDI device may not have been imported and
configured correctly. To import an instrument definition, follow these steps:
1. Go to Edit > Preferences > MIDI - Instruments.
2. Click Define to open the Define Instruments and Names dialog box.
3. Click Import to open the Import Instrument Definitions dialog box.
1184
Troubleshooting
4. Navigate to the desired instrument definition file (.ins) and click Open.
5. Select one or more instrument definitions from the Import Instrument Definitions dialog box
and click OK.
6. Click Close to return to the Assign Instruments dialog box.
You can now assign your new instruments definition(s) to the proper port and channel
assignments.
More Frequently asked questions on page 1178.
I can't record any audio
Symptom: The Record button is lit and the transport is moving, but nothing is being recorded.
Solutions:
You may not have selected the correct recording device. Go to Edit > Preferences > Audio -
Driver Settings and make sure make sure Record Timing Master is set to the input you are
using. Make sure Playback Timing Master is set to the same device that your speakers or
headphones are plugged into.
You have not set up SONAR to record audio. Make sure that you have performed the following
steps:
Select the correct audio input for the track you are recording to.
Arm the track for recording.
Press SONARs Record button (not the Play button).
More Frequently asked questions on page 1178.
Note: By default, instrument definition files are stored in SONARs Sample Content folder.
Note: You may need to route channel 10 specifically to a Drum Instrument definition file. If none
is available, route all channels to the single definition.
1185 Troubleshooting
I hear an echo when I record
If you have input monitoring enabled, when you play an instrument that is plugged into your sound
card, you hear the direct signal that goes straight through your sound card, and then an instant later
you hear the sound that is processed by SONAR, including any plug-in effects you may be using.
You can eliminate the echo in either of two ways:
Mute the direct signal so you only hear the sound that is processed by SONAR. If you choose this
method, you may hear too much of a lag between the time you play your instrument and the time
you hear it, depending on the latency of your system (using WDM audio drivers is a great way to
achieve lower latency).
To mute your sound cards direct sound:
1. Open the software mixer that controls your sound card. If your sound card uses the Windows
mixer, open the mixer by using the Start > Programs > Accessories > Entertainment >
Volume Control command, or by double-clicking the speaker icon on the Windows taskbar.
2. In the Play Control window of the mixer, check the Mute check box in the Line-In column, or in
the column of whatever jack your instrument is plugged into, and close the mixer window.
Disable input monitoring so you only hear the raw signal thats coming through your sound card. If
you choose this method, you wont hear any plug-in effects you may be using.
To disable input monitoring:
On the track where you want to disable input monitoring, click the tracks Input Echo button so
that it is in the Off position:
More Frequently asked questions on page 1178.
Dropouts happen at high bit-depths or high sample
rates
If you are hearing consistent dropouts/clicks in your audio and if your project contains high bit depth
(32/64 bit) or high sample rate audio (88.2K or higher), it may be indicative of a too small I/O buffer
size. If so try a higher I/O buffer size like 256 or 512. If audio problems persist, reset to 128 and try a
different remedy.
Go to Edit > Preferences > Audio - Sync and Caching, and set Playback I/O Buffer Size (KB)
and Record I/O Buffer Size (KB) to 256, 512 or 1024.
More Frequently asked questions on page 1178.
1186
Troubleshooting
Patching an effect into SONAR causes a dropout
You may have simply reached the maximum number of tracks and effects your CPU can handle. If
this is the case, there are several things you can try:
Freeze tracks and synths that you presently dont need to edit. For details, see Freeze tracks and
synths on page 829.
Use the Bounce to clips command to mix down clips that contain a lot of edits (clip effects,
automation, AudioSnap, etc). Doing so will decrease the amount of data your system has to
process simultaneously. For details, see Bouncing to clips on page 763.
If you are using V-Vocal, a lot of processing power may be required from your system. For best
performance, it is recommended that you use a clip as small as possible to apply the V-Vocal
effect, then use the Bounce to Clips command to mix down any final V-Vocal clips that dont
require any more editing.
Open the C:\Cakewalk Projects\Picture Cache folder and delete its contents (do not
delete the folder itself). Doing so will free up disk space so SONAR may perform more efficiently.
However, if SONARs CPU meter does not appear to be maxed out, or other plug-ins seem to work,
you may need to address the problem by editing a line in the Aud.ini file. You can edit the
Aud.ini file from within SONAR.
1. Go to Edit > Preferences > Audio - Configuration File.
2. In the Properties list, scroll down to the property named ExtraPluginBufs.
The default value of the ExtraPluginBufs variable is 0.
3. Change the value of ExtraPluginBufs to 1.
4. Click OK to close the Preferences dialog, then try to insert the effect that caused the dropout.
If you still experience a dropout, change the value of ExtraPluginBufs to 2. Continue to double the
value of this variable until you reach 128 (4, 8, 16, 32, etc.). If a value of 128 does not fix the
problem, it is time to try something else. For more information about potential dropout causes, see
Dropouts and other audio problems on page 1123.
More Frequently asked questions on page 1178.
1187 Troubleshooting
I cant open my project / File Recovery mode
SONAR 5 introduced a special diagnostic mode called Safe Mode to fix problems with project files
that would not open. Safe mode is activated when you open a file while the SHIFT key is pressed.
In certain rare circumstances, on attempting to open a project file you may see the following error
message:
This file you are trying to open is not compatible with this version of SONAR.
This message indicates that SONAR detected errors in the project file and was unable to open it.
This normally indicates that your project file has data corruption.
Data corruption on a DAW can occur due to various reasons, a few of which are listed below:
Your hard drive might suffer data loss.
Windows delayed writes might fail leading to data corruption.
Many hard disks have a write through cache buffer for efficiency. Occasionally this write through
buffer might not get flushed due to a driver error or system crash. In such cases data might not be
flushed to your hard driver causing corrupt files (SONAR requests Windows to flush this buffer
after a file save operation).
A plug-in can corrupt SONAR's memory space causing invalid data to be written to disk when the
project is saved.
During a file save the system can crash. In such situations, you will have a truncated file on disk.
You save a recovery file through SONAR's crash exception dialog. When a crash occurs in
SONAR, you are presented with this dialog allowing you to attempt to save a recovery file. While
this works most of the time, occasionally SONAR may be in a compromised state due to memory
corruption. Under these circumstances, saving a file might cause a crash or the file might contain
invalid data.
In general, the best insurance against the data corruption scenarios above is to follow standard safe
computing practices to guard against data loss (keep regular backups, use autosave with
versioning, etc.). However, occasionally you may be faced with a situation where you do not have a
backup copy of a critical project that now fails to open.
SONAR's File Recovery Mode offers a means to help recover data from damaged project files.
To use File Recovery mode
Do one of the following:
If you are opening a file from the Most Recently Used files list in the File menu, hold down the
SHIFT key while selecting file name.
If you are opening the file from the Open dialog, select the file in the dialog and hold down the
SHIFT key while clicking the OK button.
1188
Troubleshooting
What does File Recovery mode do?
File Recovery Mode applies the following behavior when opening a project file:
Opens only the Track view, skipping all other opened views in the project including effects
windows, Console View etc.
Prompts you to open the plug-ins saved with your project. Each plug-in gets a prompt, so you can
open some and not open others.
Ignores various strict error checks that would normally prevent a file from loading.
Detects corrupt data and skips over chunks that are found to be invalid. E.g., if a track/event is
detected to contain invalid data, SONAR will attempt to skip over that track/event and proceed to
load the next track/event.
In many cases, File Recovery Mode may be able to open damaged projects with minimal data loss.
However, the level of success depends on the nature and extent of the data corruption, so the
results are not predictable. As a result of this, after opening a damaged project in File Recovery
Mode, you must carefully observe whether your settings have been retained or if the project exhibits
other problems. If you notice problems you should copy and paste the critical data from the
recovered file into a brand new empty project to start clean.
After loading a file with File Recovery Mode, it is recommended that you resave the filepreferably
with a new nameand then shut down and restart SONAR before proceeding.
More Frequently asked questions on page 1178.
Important: If you choose to not open a plug-in, that plug-in is stripped out of the project, so
resaving the file will cause a loss of any project specific settings for that plug-in.
Important: Since File Recovery Mode ignores many critical error checks while loading a file,
depending on the nature of the data corruption in the file, it is possible that opening a file with
File Recovery Mode might cause SONAR to crash or become unresponsive. Please ensure that
you save all your current work and close all open projects before attempting to open a file with
File Recovery Mode.
1189 Troubleshooting
No sound from my software instrument/synth
Symptom: I have inserted a soft synth but when I play notes on my MIDI keyboard I don't hear
anything.
Solutions:
Make sure that the Instrument track, MIDI track, or audio track are not muted.
Make sure the MIDI notes are in the right range for the synth's patch.
Make sure that SONARs audio engine is engaged. The Audio Engine button in the Control Bar
(Transport module) is lit when the audio engine is engaged.
Unless you are using a dedicated Instrument track for the soft synth, make sure the current MIDI
tracks Output control is assigned to the soft synth.
Make sure that the Input Echo button on the current MIDI track is set to Input Echo: Auto Thru
or Input Echo: On.
If you MIDI controller contains an on-board sound module, make sure its Local Control function is
set to OFF.
More Frequently asked questions on page 1178.
SONAR doesn't recognize new plug-ins
SONAR supports both VST and DirectX effect and instrument plug-ins. You will first need to
determine which of these two types of plug-ins you have. Most third-party plug-ins are VST.
For VST Plug-ins
When you install a new VST plug-in, be mindful of the folder where it is installed. Common default
locations include:
C:\Program Files\Cakewalk\VstPlugins (recommended location)
C:\Program Files\Steinberg\VstPlugins
C:\Program Files\VstPlugins
VST plug-ins appear in SONAR via the integrated VST scanner. If you have installed VST plug-ins
to a common location, like the folders listed earlier, you may not need to take any additional steps. If
the new plug still does not appear, you will need to point SONAR's VST scanner to the exact
directory where your new VST plug-in is installed.
1190
Troubleshooting
To do so:
1. Go to Edit > Preferences > File - VST Settings.
2. Under VST Scan Folder(s), click the Add button and browse to the folder where the new plug-in
is installed.
3. When you have selected the folder that contains your new plug-in's dll file, click OK.
4. Click Scan VST Folders.
5. Click OK to close the Preferences dialog.
Your new VST plug-in should now appear in SONARs plug-in menus.
For DirectX Plug-ins
Normally, no additional setup is required for DirectX plug-ins. DirectX plug-ins install globally into
Windows and are seen by any DirectX host program, such as SONAR. If your new DirectX plug-in is
not appearing in SONAR, first check to make sure it is installed properly. If you are confident it is
installed properly, then the plug-in may be excluded from your plug-in lists. To check:
1. Go to Utilities > Cakewalk Plug-in Manager to open Cakewalk Plug-in Manager.
2. Click Show Excluded in the lower left corner.
3. In the Plug-in Categories list, select DirectX Audio Effects (DX) (for audio effects) or DirectX
Instruments (DXi) (for soft synths).
4. Verify if the plug-in appears in the Registered Plug-ins list. If so, the plug-in is excluded.
5. To enable any excluded plug-in, select the plug-in in the Registered Plug-ins list, then click
Enable Plug-in.
More Frequently asked questions on page 1178.
My waveforms are gone, but I still hear audio; it
says Busy in the corner of the clip
If your audio clips are labeled Busy, the waveform display has not finished drawing yet, or may be
corrupt. To force SONAR to redraw waveforms in the current project, perform the following steps:
1. Go to Edit > Select > All to select all clips.
2. On the Track view Clips menu, select Recompute Picture Cache.
If you still have trouble with waveform redrawing, please see Optimized picture cache redrawing on
page 1131.
More Frequently asked questions on page 1178.
Note: VST scanner looks for dll files. So for example, the file PerfectSpace.dll is found
under C:\Program Files\Cakewalk\VstPlugins. You will probably notice that this
directory has already been added by default and thus Perfect Space appears automatically.
1191 Troubleshooting
I get an error message when I change a project to
24-bit audio
Some audio devices, especially USB devices that use WDM drivers, can not operate in 24-bit mode
unless a variable in SONARs Aud.ini file is set to 1. The variable is Use24BitExtensible=<0 or 1>,
which goes in the [name of your audio device (n in, n out)] section.
To access the Aud.ini file from within SONAR, go to Edit > Preferences > Audio - Configuration
File and click Edit Config File. After you update and save the Aud.ini file, click Reload Config
Settings.
For more information, see the online Help topic Aud.ini on page 1229.
More Frequently asked questions on page 1178.
Bouncing tracks takes a long time
By default, SONAR uses a buffer for bouncing tracks that is the same size as the (Mixing Latency)
Buffer Size value that you set in Edit > Preferences > Audio - Driver Settings. But with some
projects, especially ones that use certain soft synths, the bounce buffer needs to have its own value.
To change the BounceBufSizeMsec value
1. Go to Edit > Preferences > Audio - Configuration File.
2. In the Properties list, change the BounceBufSizeMsec value to 100, or a value between 0 and
350 so that the bounce buffer will use a more efficient size for bouncing, which has different
requirements from normal playback latency.
For more information, see the online Help topic Aud.ini on page 1229.
More Frequently asked questions on page 1178.
Note: At a value of 0, the bounce buffer is the same size as the (Mixing Latency) Buffer Size
value that you set in Edit > Preferences > Audio - Driver Settings.
1192
Troubleshooting
The Now time is not smooth during playback or
scrolls out of view
If the Now Time does not update smoothly during playback, press the PAUSE (or BREAK) key on
your keyboard to make sure you didn't inadvertently put SONAR in CPU conservation mode. If the
PAUSE key has been pressed, SONAR displays the letter P in the status bar.
If the Now Marker scrolls out of view or off of the screen, press the SCROLL LOCK button on your
keyboard so that SONAR follows the Now Marker.
More Frequently asked questions on page 1178.
Plug-in windows flicker or don't display properly
X-Ray is not compatible with plug-ins that use DirectDraw to create their windows, such as many
recent plug-ins by Waves. If a plug-in is not compatible with X-Ray, the plug-in's window will either
flicker or not display properly. If you have any plug-ins that are affected by this, you can exclude the
plug-in(s) from X-Ray by following the instructions below:
1. Open the Cakewalk Plug-in Manager (Utilities > Cakewalk Plug-in Manager).
2. In the Plug-in Categories list, select the category that the plug-in you want to exclude is in.
3. In the Registered Plug-ins list, select the plug-in that you want to exclude.
4. If the plug-in is a DirectX effect, write down (or select and copy) the CLSID value that's in the
CLSID field at the bottom of the dialog.
5. If the plug-in is a VST or VSTi, write down the VST ID value that's in the VST ID field at the
bottom of the dialog.
6. Close the Cakewalk Plug-in Manager dialog.
7. Use Notepad to open the XRayExclude.ini file that's in your SONAR program folder
(C:\Documents and Settings\<username>\Application Data\Cakewalk\SONAR
<your version> .
8. At the end of the file, find the [EffectProps View] section.
9. Exclude your plug-in by creating a blank line below the last entry in the [EffectProps View]
section, and then typing:
;[name of your plug-in, but without brackets]
XRayExclude[type the next available number in XRayExclude list, but
without brackets]=[VST ID number, with no brackets, or CLSID number,
with curly braces at start and finish]
1193 Troubleshooting
For example, if the last entry in the [EffectProps View] section was:
; Waves SSL EQ Stereo
XRayExclude11=1397510483
XRayExclude12={E451379E-F7E1-4E82-98D9-BEB87AC45E90}
If you want to exclude the Cakewalk FxDelay from the X-Ray Windows feature, after creating a
blank line, type:
; Cakewalk FxDelay
XRayExclude13={985DAF67-589F-4B8D-8BBC-D7AD651B9022}
If there is also a VST version of the Cakewalk FxDelay, add another line:
XRayExclude14=[some VST ID number, with no brackets]
10. Save and close the XRayExclude.ini file, and restart SONAR to implement your changes.
More Frequently asked questions on page 1178.
I get a Burn Error or No Drive is Detected error
when burning a CD directly from SONAR
1. Start SONAR and open the project you are attempting to burn to a CD.
2. Go to Edit > Select All to select the entire project.
3. Go to File > Export Audio to open the Export Audio dialog.
4. Set Sample Rate to 44100.
5. Set Bit Depth to 16.
6. Type a name in the File name field.
7. Select the Add to Audio CD Track List check box.
8. Click Export.
9. Go to Utilities > Burn Audio CD.
If you receive burning errors or your CD-R/W drive isn't recognized under Target Drive, try the
following
Make sure the Burn Speed setting in Audio Creator matches the CD-R/W or DVD-R/W settings
in Windows. To do so:
a) Go to My Computer, right-click on the CD/DVD-R/W drive and click Properties.
b) Click the Recording tab and select the correct Burning Speed setting.
c) Make sure the Enable Recording on this Drive check box is select.
d) Repeat steps 1 - 9.
More Frequently asked questions on page 1178.
1194
Troubleshooting
Known issues
The following topics cover known issues in SONAR.
Session Drummer 3 performance (Producer only) on page 1194
Session Drummer 2 issues (Studio only) on page 1194
HLP files cannot be opened in Windows Vista on page 1195
TTS-1 DXi does not support 88.2 kHz sample rate on page 1195
Plug-in delay compensation re-sync on page 1196
SONAR x64 on page 1196
Backwards compatibility on page 1197
Windows Vista on page 1198
Windows 7 on page 1198
Session Drummer 3 performance (Producer only)
Session Drummer 3 contains some programs that are approaching 1 GB in size. Users with only 1
GB of memory may experience performance issues.
See:
Known issues on page 1194
Troubleshooting on page 1177
Session Drummer 2 issues (Studio only)
MIDI drag and drop from Desktop captured by SONAR
Dragging a MIDI file from the Desktop into Session Drummer 2 will cause a new MIDI project to be
created in SONAR.
To add a MIDI pattern to Session Drummer 2, you may use its built-in MIDI Pattern Browser, or you
may drag and drop a MIDI clip from SONAR.
Session Drummer 2 may lose sync with SONAR during seeking
If the global Set Now Time with Full Reset option (click the Track view Options menu and choose
Set Now Time with Full Reset) is disabled, Session Drummer 2 may lose sync with SONAR if
Session Drummer 2 is auto-playing a pattern while you seek in the SONAR time ruler.
If you are affected by this issue, the solution is to enable Set Now Time with Full Reset.
1195 Troubleshooting
RPN events stop Session Drummer 2 audio output
If a MIDI track that is routed to Session Drummer 2 is transmitting RPN events, Session Drummer 2
will no longer output audio.
To fix this, open the Session Drummer 2 property page, click the VST Preset Options button next to
the preset controls, then select Plug-in Properties. Finally, enable Do not intercept NRPNs and
click OK.
See:
Known issues on page 1194
Troubleshooting on page 1177
HLP files cannot be opened in Windows Vista
Windows Vista does not ship with the Windows Help (WinHlp32.exe) help program, which is
required in order to open 32-bit help content files that have the .HLP file extension. This affects HLP
files for a few legacy plug-ins that are included with SONAR. We will update SONAR's online Help in
the future to address this. In the meantime, please see the following Microsoft Knowledge Base
article for information about a solution: http://support.microsoft.com/kb/917607.
See:
Known issues on page 1194
Troubleshooting on page 1177
TTS-1 DXi does not support 88.2 kHz sample rate
The Cakewalk TTS-1 soft synth supports 44.1 kHz, 48 kHz, and 96 kHz sample rates, but not 88.2
kHz. The audio engine will not engage if SONAR is configured to use a sample rate of 88.2 kHz
while TTS-1 is loaded and connected.
See:
Known issues on page 1194
Troubleshooting on page 1177
1196
Troubleshooting
Plug-in delay compensation re-sync
Some plug-ins such as iZotope Ozone 4 and various UAD plug-ins, change their internal delay
(PDC) dynamically when certain parameters are modified, presets are changed or internal plug-in
routing is changed. When a plug-in changes its internal delay, SONAR X1 will detect this and re-
sync all tracks in the project to this new delay value. While this is done you may hear a momentary
interruption in playing audio. This is normal and required in order to keep tracks in sync and delay
compensated.
See:
Known issues on page 1194
Troubleshooting on page 1177
SONAR x64
SONAR 5 was the first DAW application to provide a 64-bit audio engine in a 64-bit binary
application. Both a 32-bit and a 64-bit version of SONAR are included on the SONAR DVD.
The following features are not supported in SONAR x64 at this time:
ReWire support for 32-bit clients like Project 5 v2, Reason, and Fruity Loops.
32-bit DirectX plug-ins.
DreamStation DXi2.
MPEX time/pitch stretching. A 64-bit library is not available for the MPEX time/pitch stretching
algorithm, so this feature is not supported in SONAR x64. Use iZotope Radius or SONAR's
internal time/pitch stretching instead.
Apple has yet to release QuickTime for Windows x64, so QuickTime import/export is not yet
supported.
See:
Known issues on page 1194
Troubleshooting on page 1177
Note: MPG 1 movie files can be imported.
1197 Troubleshooting
Backwards compatibility
SONAR X1 can load projects from any previous versions of SONAR, but projects that are saved in
SONAR X1 cannot be re-opened in SONAR 1.x or SONAR 2.x. In case you need to open a pre-
SONAR X1 project in an earlier version of SONAR, it is recommended that you always create a
backup copy of the original project before you re-save the project in SONAR X1.
Project files saved in SONAR X1 will not open in SONAR 4 or earlier if they reference or include any
of the following types of data or information:
32-bit and 64-bit audio clips, including clips and tracks that have been frozen or rendered as 32-
bit or 64-bit data.
Audio clips that are not all of the same bit depth.
Project files saved in SONAR X1 will not open in SONAR 5 if they reference 64-bit audio clips.
Project files saved in SONAR X1 that contain multiple automation envelopes per track may appear
like automation data is missing when opened in an earlier version of SONAR. To see all automation
data for a track right-click on it and choose Envelopes > Show Track Envelopes and then select
each envelope that you would like to show.
SONAR X1 project files may contain new features that will be missing if opened in SONAR 5 and
earlier, including:
ACT current context.
All AudioSnap data.
Automation Read Enable States.
Clip lock properties.
Preserve mix between gang members setting.
Synth Rack Assignable Controls.
Synth Rack Automation.
SONAR X1 project files may contain new features that will be missing if opened in SONAR 4,
including:
Clip effects and clip automation:
Effects are removed.
Automation envelopes are orphaned.
Groups:
SONAR 7 groups are preserved but will not be completely functional in SONAR 4.
Controls may be removed from groups.
Groups can't be added to or changed.
Group names will be truncated.
SONAR 4 may add extra groups to the project.
1198
Troubleshooting
Re-saving a SONAR X1 project file in an older version may permanently remove the project data
described above.
Template files saved from SONAR X1 will not load in earlier versions of SONAR. This is because of
changes made to SONAR's view persistence code in SONAR X1.
See:
Known issues on page 1194
Troubleshooting on page 1177
Windows Vista
The following issues are known problems with Microsoft Windows Vista (as of Vista SP1):
In WDM or WASAPI mode for some audio devices, SONAR reports an Unable to Open... error
when attempting to record with multiple input drivers. This may occur when SONAR attempts to
open more than one input for recording when Allow Arm Changes During Record Or Playback
is selected in Edit > Preferences > Project - Record. This problem is most likely caused by the
driver disallowing multiple inputs to be used simultaneously.
As of Vista SP1, WaveRT drivers for onboard audio devices do not work in Vista X64 while
running the 32 bit version of SONAR. This is due to a problem with WOW64 in Windows Vista
X64 that has been reported to Microsoft. This issue has been addressed by Microsoft Windows 7.
WASAPI wave profiling in Windows Vista
Prior to wave profiling in WASAPI, we recommend that you profile your audio hardware at least once
in WDM mode. This allows the WASAPI wave profiler to pick up the driver preferred DMA settings
from WDM.
This is required because some drivers perform better with these settings and WASAPI does not
provide any mechanism to get the driver preferred values. This issue has been addressed by
Microsoft Windows 7.
See:
Known issues on page 1194
Troubleshooting on page 1177
Windows 7
In WASAPI mode if you set the audio latency lower than 4 milliseconds, you will get an error
message that the audio device does not support the current format. This is a known bug in the
shipping version of Windows 7 and has been reported to Microsoft.
See:
Known issues on page 1194
Troubleshooting on page 1177
Hardware setup
This appendix contains additional details on configuring your equipment for use with SONAR.
See:
Connect your MIDI equipment on page 1199
Set up to record digital audio on page 1202
Connect your MIDI equipment
If you are using a MIDI interface (such as an MPU-401 or Sound Blaster MIDI option) with an
external MIDI keyboard, you need to connect the equipment using MIDI cables.
It is possible to connect your equipment in some rather complex ways that may cause problems. If
you call for technical support with a problem concerning equipment that doesnt seem to be
responding, well probably suggest that you reconnect things in one of the ways listed below before
we explore the problem further. Also be sure to check the Troubleshooting on page 1177 chapter
before calling us.
There are two methods that fit many circumstances. The one you choose depends on whether your
keyboard has:
All three types of MIDI jacks: In, Out, and Thru
Only two types of MIDI jacks: In and Out
If you have only one keyboard, read If your keyboard doesnt have a MIDI Thru jack on page 1201
(regardless of whether you have MIDI Thru or not).
1200
Hardware setup
Connect your MIDI equipment
If your keyboard has a MIDI Thru jack
If your keyboard has three MIDI jacksIn, Out, and Thruthen use the following diagram.
If you are using a 15-pin joystick adapter cable that splits into two MIDI cables:
Connect the 15-pin jack to your computers joystick port.
Connect the In cable to your instruments MIDI Out jack.
Connect the Out cable to your instruments MIDI In jack.
Heres a checklist:
Continue the sequence, repeating the last connection for each of your sound modules.
Each MIDI device should be set to a unique MIDI channel or range of channels to avoid note-
doubling. Refer to the manuals for your MIDI devices for information on how to set their MIDI
channels.
Connect this To this
Master keyboard Out MIDI interface In
MIDI interface Out Master keyboard In
Master keyboard Thru Another MIDI modules In
That MIDI modules Thru Yet another MIDI modules In
Table 218.
1201
Connect your MIDI equipment
Hardware setup
Your MIDI interface may have a Thru jack as well as In and Out jacks. If your master keyboard lacks
MIDI Thru, you can add more MIDI modules to your setup by connecting the MIDI interfaces Thru to
the first modules In. You can then chain subsequent modules onto the first module, as described
earlier.
If your keyboard doesnt have a MIDI Thru jack
If your keyboard has only two MIDI jacksIn and Outor if you have only one keyboard, use the
following diagrams instead:
Each MIDI device should be set to a unique MIDI channel or range of channels to avoid note-
doubling. Refer to the manuals for your MIDI devices for information on how to set their MIDI
channels.
If your master keyboard now seems to double notes (they sound thicker), or if you can play only one
half as many at once, first make sure that no MIDI channel is being used by more than one of your
MIDI devices.
1202
Hardware setup
Set up to record digital audio
Set up to record digital audio
In general, the inputs of sound cards take 1/8 inch stereo mini-jacks. Sound cards usually have two
inputsone for line level inputs and the other for microphones (at mic level). The line level input is
stereo; the mic input could be either stereo or mono. If your final output does not terminate in a 1/8
inch jack (and it probably doesnt), you will need an adapter to plug it into your sound card.
Most sound cards use the Windows Volume Control to adjust the master input and output volumes
and to control which recording inputs are active. If you dont hear audio tracks, or if you cant easily
control the audio volume in SONAR, go to Start > Programs > Accessories > Entertainment >
Volume Control and check the settings there. See your sound cards documentation for more.
Electric guitar direct-In
You can connect an electric guitar directly to your sound card using a 1/4 inch mono to 1/8 inch
stereo adapter. The following diagram shows this setup:
The 1/8 inch jack should be plugged into the sound cards mic input, although plugging into the line
input may also work.
1/4 inch instrument cable
To sound card microphone input (mono)
1/4 inch to 1/8 inch adapter
1203
Set up to record digital audio
Hardware setup
Electric guitar through effects rack
You can also plug an electric guitar into an effects rack, then send the output of the rack to the sound
cards input, as shown in the following diagram:
This diagram assumes that the output of the rack is at line level. If it is at pro level instead (+4 dB),
and your card does not accept a +4 db input, you will need to attenuate (lower) the F/X racks signal.
To do this, use a mixer between the racks output and the Y-adapter. If the rack has only a mono
output, a 1/4 inch mono to 1/8 inch stereo adapter should be used instead of a Y-adapter.
If you want to connect a guitar amplifiers direct output to the sound card, you should base your
setup on this example.
1/4 inch instrument cable
Rack effects units
1/4 inch to RCA adapter (x2)
To sound card line input (stereo)
RCA to 1/8 inch adapter (stereo)
Rack FX
Rack FX
Rack FX
Rack FX
1204
Hardware setup
Set up to record digital audio
Microphone direct-In
Microphones can be plugged into the sound cards mic input. Some inexpensive microphones are
made especially for use with sound cards and come equipped with 1/8 inch jacks. However, better
quality microphones take better quality cables, which do not terminate in 1/8 inch jacks. The
following diagram illustrates how to connect a microphone that terminates in a 1/4 inch jack:
Home Stereo, CD player, radio tuner, preamp output
The output of a stereo component can be connected to the sound cards line in, using a dual RCA to
1/8 inch stereo mini Y-adapter. Many portable cassette players come with this kind of adapter, or
even with a single cable with all the necessary jacks. In the following diagram, a stereo component is
connected to the Y-adapter using standard RCA cables:
Internal CD player
If you are using your computers internal CD player, and it does not have its audio outs connected
internally to the sound card, run a cable from the CD players Headphone jack to the cards Line In
jack. If there is no Headphone jack, youll need to use an external CD player.
Microphone
To sound card microphone input (mono)
XLR to 1/4 inch microphone cable
1/4 inch to 1/8 inch adapter
STEREO
RCA / left
RCA / right
ADAPTER
Y-adapter:
2x RCA to 1/8 inch stereo
1/8 inch stereo sound card
line in
1205
Set up to record digital audio
Hardware setup
Mixer
You can connect a mixer to the sound card with a setup of the following kind:
Note: If your mixer has buses, use them! This helps to avoid feedback.
1/4 inch instrument cable to input #3
Main mixer outs to power amp
Stereo Amplifier
From Aux Bus #1 & 2
to sound card line input
From sound card line
output tto inputs #1 & 2
1206
Hardware setup
Set up to record digital audio
MIDI files
The Standard MIDI file format is a file interchange format defined by the MIDI Manufacturers
Association (MMA). The purpose of the format is to allow for the exchange of MIDI data between
different programs. Any program that can read and write MIDI files has a common language with
which to talk to other MIDI software. The compact size of MIDI music files makes them particularly
useful for delivering music online.
SONAR can open standard MIDI files, and can save your projects in standard MIDI file formats.
Note that only the MIDI portion of your projects is saved in a standard MIDI file. If your projects
contain digital audio, the audio portion of the project will be lost when you save it to a standard MIDI
file.
SONAR supports two different MIDI file formats, MIDI Format 0 and MIDI Format 1. Format 0 MIDI
files contain a single track, with all events stored in that track. Format 1 MIDI files can store up to
7256 tracks, just like SONAR project files. When you load a MIDI Format 0 file, SONAR splits it into
16 separate tracks, based on the MIDI channels assigned to each event. When you save a project to
a MIDI Format 0 file, SONAR collapses MIDI information from all of its tracks into one single track.
SONAR also lets you save and load files in the RIFF MIDI file format. This is a standard Resource
Interchange File Format specification that encapsulates a Standard MIDI File of either format 0 or
format 1. These files typically have an extension of .rmi.
Note: If you load a standard MIDI file into SONAR, SONAR strips out any initial volume and pan
settings and sets the volume and pan controls for any affected tracks to those values. Initial
volume and pan settings in a standard MIDI file are those that occur within the first measure.
Any affected volume and pan controls will show the initial values that SONAR loaded from the
standard MIDI file. Any volume and pan controls that are not affected, in other words that dont
have initial values stored in the file, will show their current values in parentheses. These controls
are disabled until you move one of them and therefore give it a value, at which point the control
becomes enabled and the parentheses disappear. If you save a file as a standard MIDI file,
SONAR saves the values of all enabled controls as initial values. However, as a project plays,
SONARs controls do not display MIDI controller values that change throughout the track
SONARs controls only display automation values, i.e. shapes. If you want SONARs controls to
display MIDI controller values throughout the project, use the Track view Clips > Convert MIDI
Controllers to Envelopes command.
1208
MIDI files
A disadvantage of MIDI files is that the way the file sounds on playback varies based upon the
sound reproduction hardware you are using. The same project sounds very different on two different
synthesizers or two different sound cards. Another problem is that the Standard MIDI File
specification leaves some details open to interpretation by software and hardware manufacturers.
To save a project as a Standard MIDI file or RIFF MIDI file
1. Choose File > Save As to display the Save As dialog box.
2. Choose the desired format from the Save as Type list.
3. Enter a file name and click Save.
See:
Timebases on page 1208
Supported MIDI file meta-events on page 1209
Features not supported by MIDI files on page 1209
Other MIDI file handling notes on page 1209
Special handling of GM, GS, and XG MIDI files on page 1210
If you have problems playing MIDI files on page 1210
If you plan to publish your songs on page 1211
Timebases
MIDI files can be expressed in any of a number of timebases (ppq resolutions). It is likely that most
MIDI files you will encounter use a common timebase, such as 96 or 120. Although SONAR
supports many timebases, it is possible that a MIDI file may use a timebase that SONAR does not
support. In that case, the times will be converted into whatever timebase is currently the default.
1209 MIDI files
Supported MIDI file meta-events
MIDI files can contain meta-events. The types of meta-events that SONAR supports are listed in the
following table:
Features not supported by MIDI files
While the MIDI file format is very flexible and extensive, it cannot store the following parameters that
are part of a standard project file: key offset, velocity offset, time offset, and forced channel.
When you save a project to a MIDI file, most of these parameters are applied to the individual
events. For instance, if you have assigned track 1 to channel 10 in the Track view, SONAR will write
the MIDI file so that every event on track 1 has a channel number of 10. When you subsequently
load the MIDI file all of those Track view parameters will have vanished. But the music will sound the
same, because SONAR has made these changes to the events themselves.
Other MIDI file handling notes
Here are a few specific points about how SONAR works with MIDI files:
SONAR places Lyric events found in Format 0 MIDI files into Track 4, in accordance with
conventions used by karaoke players.
SONAR inserts any Text or Lyric events found at time 0 in a track into the Comments field in the
File Info dialog box, unless the Text or Lyric event is preceded by a Note event.
SONAR automatically enables the Zero Controllers when Play Stops option (available in
Edit > Preferences > Project - MIDI) whenever a MIDI file is loaded.
If a general MIDI file contains a copyright notice, the File Info window will be displayed
automatically when the file is opened.
MIDI File Meta-event How it is represented in SONAR
Meter and key signature Meter/key signature map entry
Tempo Tempo change
General text Track name
General text in the conductor track of a
Format 1 file
Markers view markers
Track name Track name
Port number (format 1) Port assignments are maintained. Only available when the Write
Cable Meta Events to MIDI Files (Output Select)
Table 219.
1210
MIDI files
Special handling of GM, GS, and XG MIDI files
General MIDI compatibility of a song file is indicated by the presence of a special System Exclusive
message at the beginning of the song. When SONAR finds a GM, GS or XG reset message, it
assumes that you would like to work within the GM Score Production guidelines. This causes
SONAR to use special timing for program change information when writing MIDI Files, and allows it
to search more aggressively for track parameters when reading MIDI files. The result is that it is
easier than ever to create and use General MIDI song files with SONAR.
SONAR does not enforce or even verify compliance with the GM guidelines for your music data. But
SONAR does comply with them when generating events that represent track parameters. If
necessary, SONAR will insert blank setup measures at the start of your song. This makes space for
certain events to be inserted at the correct times at the start of each track: bank changes, patch
changes, volume, and pan. This means that you can use SONARs track parameters for these
settings when composing songs: When you save your work as a MIDI File, SONAR will place these
events in the track at the specific clock ticks recommended by the guidelines.
You can tell SONAR to follow the GM guidelines by loading the Turn GM System On Sysx bank in
the Sysx View (gmsystem.syx in your Cakewalk directory), and then either inserting a sysx event at
time 1:1:0 or using the Auto setting for that bank.
When loading a GM file, each tracks bank, patch, volume and pan parameters are lifted from the
data stream and placed in SONARs Track view for you to see and edit onscreen. The GM mode
ensures that all patches, banks and controllers are placed at specified times throughout a setup
measure when you save a MIDI file. This ensures that all setup information can be digested by your
synthesizer before it starts playback. If you don't have a setup measure in your project, SONAR will
insert one for you.
If there is no GM, GS, or XG reset System Exclusive message present at the start of your project,
SONAR will not operate in this GM mode.
If you have problems playing MIDI files
A MIDI file can cause playback problems if all of the following are true:
The MIDI file is a GM-compatible Standard MIDI Format 1
All patches, banks and/or controllers are stored in one track
All related note events are stored in a different track
When SONAR loads such a file, it may try to optimize the program changes, causing incorrect
selection of synthesizer voices during playback (the GM, GS, and XG specifications all recommend
the use of Standard MIDI Format 0 for distribution of music data, which would make this problem
irrelevant). If you encounter this problem, simply re-select your instruments and re-save the file.
1211 MIDI files
If you plan to publish your songs
If you plan to publish your own songs, we encourage you to follow the General MIDI authoring
guidelines. These guidelines are quite detailed about the exact layout of many types of song data,
and a complete discussion of them can be found on the World Wide Web at www.midi.org. However,
SONAR can help you to conform with the GM guidelines if you follow these practices:
Always save your master copy of any work in progress in SONAR project (.cwp) file format. When
you are ready to publish your work, use the File > Save As command to create a Standard MIDI
Format 0 file.
All of the major publishing guidelines recommend that you use Standard MIDI File Format 0
instead of Format 1. Some sequencers cannot read the more complex Format 1 files, particularly
sequencers embedded in some types of hardware such as karaoke players.
Load the Turn GM System On system exclusive bank (gmsystem.syx in your Cakewalk directory)
in the Sysx view, and set the bank to Auto Send. This message will not only re-initialize a General
MIDI compatible sound module to a known state, but will also tell SONAR to generate GM setup
measures for your program changes when you save the project in Standard MIDI Format. See
Variables in the [Options] section on page 1225 for information on disabling setup measure.
For best results, you should always place program changes and other MIDI messages in the
same tracks as the notes they affect. This keeps the data for each track together as a single unit,
and avoids problems that might occur when SONAR cannot easily correlate the program changes
with the note events.
1212
MIDI files
Initialization files
Many Windows applications, as well as Windows itself, use files to store information about your
preferences and configuration. Often applications store values to these files when you make
selections in the program using menus or dialog boxes. However, you can also change these files
directly. In some cases, there is no way to change the settings in the application, and changing the
file directly is the only way.
See:
Initialization files on page 1214
Initialization file format on page 1215
Variables in the [Options] section on page 1225
Variables in the [MIDI Input Devices] section on page 1228
Variables in the [MIDI Output Devices] section on page 1228
Variables in Aud.ini on page 1229
1214
Initialization files
Initialization files
Initialization files
This appendix documents three initialization files, which are stored in the SONAR program folder (by
default, C:\Program Files\Cakewalk\SONAR X1.
Cakewalk.ini
TTSseq.ini
Aud.ini
To view and edit the Cakewalk.ini file, choose Edit > Preferences > File - Initialization File. To
view and edit the Audi.ini file, choose Edit > Preferences > Audio - Configuration File. You
can use Windows Notepad to open and alter any of the three files. There are several other .ini files in
the SONAR folder, but you should not attempt to edit or modify these files in any way. Changes to
these other files could cause SONAR to stop operating properly.
Before making any changes to any of the .ini files, you should make a backup copy in case you
make a mistake. After you have made your changes, save the file and close Notepad. SONAR reads
the settings in these files only when it first starts up. Therefore, if you change any settings while
SONAR is running, you should exit and restart SONAR in order for the changes to take effect.
See:
Initialization file format on page 1215
Variables in the [Options] section on page 1225
Variables in the [MIDI Input Devices] section on page 1228
Variables in the [MIDI Output Devices] section on page 1228
Variables in Aud.ini on page 1229
Cakewalk.ini on page 1216
TTSseq.ini on page 1225
Aud.ini on page 1229
1215
Initialization file format
Initialization files
Initialization file format
Initialization files all follow a common format. They are divided into sections whose names appear in
the file in brackets, like this:
[Section Name]
Within each section, variables are of the form:
<variable name>=<value>
For example, the DrawPlayingAudio variable belongs in the [Wincake] section in
Cakewalk.ini, and determines whether the audio waveform is redrawn or not when the display is
scrolling during playback. If the value is 0 (FALSE), then the waveforms are not redrawn. If the value
is 1 (TRUE), then waveforms are redrawn. To redraw waveforms when scrolling during playback, the
entry in the file looks like this:
[Wincake]
DrawPlayingAudio=1
The variable names contain no spaces. They are not case sensitive.
See:
Cakewalk.ini on page 1216
TTSseq.ini on page 1225
Aud.ini on page 1229
1216
Initialization files
Initialization file format
Cakewalk.ini
Many of the items in Cakewalk.ini are set using SONAR menus and dialog boxes. However,
some items can be changed only by using the Edit > Preferences > File - Initialization File
command or by directly editing this file using the Windows Notepad.
Cakewalk.ini is divided into different sections. Unless otherwise noted below, all entries should
appear in the section that starts with the line:
[Wincake]
For example, if you want to add the line PanicStrength=1 to Cakewalk.ini, you should put it on
the line under [Wincake], like this:
[Wincake]
PanicStrength=1
1217
Initialization file format
Initialization files
The following section lists the different variables you can change in Cakewalk.ini.
Variable Type Default value What it does
JogPosTimer=<milliseconds
> (default=120)
PauseOnJog=<0 or 1>
(default=0; off)
There are two variables that control the
behavior of using a control surface jog wheel to
change SONARs Now time:
JogPosTimer is the period of the now time
throttle. When a jog message comes in,
SONAR sets the transport time immediately but
will not set the transport time again for this
length of time. During the time, SONAR just
remembers the latest jog time received.
PauseOnJog is the main switch. 1 does a
pause and invokes the throttle timer. 0 just
sends the now time with no pause and no
throttle timer. If 0, the setting of JogPauseTimer
is "don't care."
For example:
[Wincake]
JogPosTimer=120
PauseOnJog=0
WavePreviewSampleFreque
ncy=<1-10>
Integer 1 By default, waveform previews take a meter
sample for each meter frame. The default
interval between meter frames is 40
milliseconds. The
WavePreviewSampleFrequency
Cakewalk.ini variable lets you specify how
frequently samples are taken. The value can be
an integer between 1 and 10, and represents
the number of frames to sample. It goes in the
[Wincake] section of Cakewalk.ini. For
example:
WavePreviewSampleFrequency=1
With the default value (1), every meter frame
gets written to the history file. With higher
values (2-10), frames will be skipped, causing
fewer history frames to be written to the history
file. Higher values may be desirable if the
waveform previews are affecting playback
performance.
Table 220. Cakewalk.ini
1218
Initialization files
Initialization file format
WavePreviewInputBuffers=<
1-4> )
Integer 4 This variable allows control of the number of
Waveform preview input buffers. The input
buffers allow more efficient access to the
recorded meter history on disk, and greatly
speeds up performance access to previews
while zooming and scrolling the clips view
when waveform preview is active. You can
control the actual number of history page
buffers with this variable. This value is an
integer and the minimum value is 1 and the
default is 4 buffers. 2-4 buffers should be
sufficient for most usage scenarios. Each
buffer consumes approx 32K per preview track.
Lower values consume less memory but may
cause more disk access when scrolling or
zooming large projects when preview is active.
DrawPlayingAudio=
< 0 or 1>
Boolean 0 (disable) This line controls whether the audio waveform
is redrawn or not when the display is scrolling
during playback. By setting the value to 1, you
can force the Track view to always redisplay
audio data, even during playback. This is
recommended only for very fast machines.
ForegroundForSMPTE=<0
or 1>
Boolean 1 (enable) This line specifies whether or not SONAR
should jump to the foreground (focus) once it
locks to SMPTE.
HyphenDir=<drive:path
name>
Path <installation
directory>\ttshyph.dll
This determines the location of the Hyphenator
extension .dll used by SONAR, and is written
during installation. This should never need to
be changed.
MaxPanelUndoSteps=
<num>
Integer 128 Each StudioWare view remembers a certain
maximum number of (Design mode) operations
before discarding old ones. This line lets you
control the maximum depth of each Panel undo
history. Be aware that the larger the number
you specify, the more memory must be
dedicated to storing the information required to
undo commands.
PanelsShowWidgetBitmaps=
<0 or 1>
Boolean 1 (enable) This line controls whether SONAR hides (n=0)
or shows (n=1) all widget bitmaps while in Use
mode (except those in Image widgets).
Variable Type Default value What it does
Table 220. Cakewalk.ini (Continued)
1219
Initialization file format
Initialization files
PanicStrength=<0 or 1> Boolean 0 (controller 123 only) The Panic/Reset button stops playback and
turns off any stuck notes. There are two ways a
MIDI note can be turned off: By a note-off
message (n=1) or by MIDI controller number
123 (all notes off). By default, Panic uses
controller 123 only (n=0).
StaffViewChanSeparateVoic
es=<0 or 1>
Boolean 1 (enable) This line specifies whether or not SONAR
should treat channels assigned to each note as
separate voices. This is useful if you want to
force note stems up or down for different
voices.
TVWidgetsStickInHeader=<0
or 1>
Boolean 0 By default, Track view controls (widgets) will
only appear in the track header bar if the track
is minimized and there is enough room to
display at least one control.
When TRUE (value=1) widgets stay in the
header bar regardless of the height of a track.
Note: the following controls will never appear in
the track header bar: Send widgets, meters,
and vertical effects bin.
VelocitySolidWidth=<1..4> Integer 1 By default, note velocity tails are displayed as 1
pixel wide solid vertical lines in the Piano Roll
view. To make the velocity tails wider (2-4
pixels wide), add the following line to
Cakewalk.ini in the [WinCake] section:
VelocitySolidWidth=<pixel size; 1-
4>
For example:
VelocitySolidWidth=2
VelocityAutoshrinkWidth=
<0 or 1>
Boolean 0 If you set this to 1, solid velocity tails will
become narrower by one pixel if the vertical
zoom is such that notes are less than 5 pixels
high. For example, with:
[Wincake]
VelocitySolidWidth=2
VelocityAutoshrinkWidth=1
you get bigger velocity tails (ala SONAR 4)
when the notes are big enough to edit, but
really thin velocities tails when the notes are
too small to edit.
Variable Type Default value What it does
Table 220. Cakewalk.ini (Continued)
1220
Initialization files
Initialization file format
VelocityAsBargraph=
<0 or 1>
Boolean 0 By default, note velocity tails are displayed as
thin vertical lines in the Piano Roll view, and the
color is the same as note events. If Notes/
Velocity is not the current edit type, this color
will be slightly lightened.
To override this and use bar graph indicators
for velocity tails, add the following line to the
[WinCake] section:
VelocityAsBargraph=1
VelocityBargraphFullWidth=<
0 or 1>
Boolean 0 When displaying velocity tails as bar graphs
(see above), you can specify whether the
velocity tails should be fixed at 3 pixels wide
(default), or extend the full width of the note
event. To display full-width velocity tails, add
the following line to the [WinCake] section:
VelocityBargraphFullWidth=1
PRVUseForegroundColor=<
0 or 1>
Boolean 1 The Piano Roll view and Inline Piano Roll note
event colors are based on the track color. By
default, note events use a tracks foreground
(data) color instead of the background (clip)
color.
To override this and use background colors
instead, add the following line to the
[WinCake] section:
PRVUseForegroundColor=0
PRVColorizeVelocity=
<0 or 1>
Boolean 1 By default, note events in the Piano Roll are
colorized based on velocity. Darker colors
indicate higher velocityes.
To override this and use the static track color
instead, add the following line to the
[WinCake] section:
PRVColorizeVelocity=0
MicroscopeHZoomThreshold
=<1..20>
Integer 8 By default, the Microscope mode begins
horizontal magnification when a 32nd note is
narrower than 8 pixels. This line lets you
specify the horizontal zoom threshold (1-20
pixels).
MicroscopeHZoomMax=
<2.0 - 8.0>
Integer 3.0 This line specifies the highest horizontal
magnification that will result when using
Microscope mode.
Variable Type Default value What it does
Table 220. Cakewalk.ini (Continued)
1221
Initialization file format
Initialization files
ShowClipShadow=
<0 or 1>
Boolean 0 By default, a drop shadow is not displayed on
clips in the Track view. To always display a
drop shadow on clips, add this to the
[Wincake] section: ShowClipShadow=1
PauseDuringSave=
<0 or 1> f
Boolean 0 By default, when saving a project file during
playback, SONAR saves the file
asynchronously while playback continues.
While this is not a problem with most projects,
complex projects under high CPU load
conditions (particularly while running under low
latency) may take longer to save than if the
transport was not playing.
Setting PauseDuringSave to a value of 1 in
the [Wincake] section changes the default
behavior and pauses playback temporarily for
the duration of the file save. This allows the file
save to proceed as fast as possible before
playback resumes.
StaffViewPreScanMeasures
= <num>
Integer 16 (measures) This line specifies how far back (in measures)
SONAR should search for long elements in
order to display them in the Staff view. If a long
element does not start within the specified time,
then it will not be displayed in the Staff view
(although it will print).
ToolTempFileDir= <drive:path
name>
Path <Windows TEMP
directory>
This line specifies where to store temporary
.wav files when launching a third party wave
editor from the Utilities menu.
ProgressiveWavePictures=<
0 or 1> f
Boolean 1 This option enables progressive display of
waveform pictures. When enabled you will see
pictures being displayed in the clips view
dynamically as they are being computed. The
waveforms will update in the background when
the application is idle. If the
ComputePicturesWhilePlaying flag is set
to 1, waveforms will continue being displayed
progressively even while audio playback is in
progress. This can save time waiting for a
complete picture to be finished before you can
see it.
Variable Type Default value What it does
Table 220. Cakewalk.ini (Continued)
1222
Initialization files
Initialization file format
CtrlSurfaceRefreshMS=
<50 - 5000>
Integer 75 You may wish to increase the value of this
Cakewalk.ini variable if you are
experiencing sluggish UI responsiveness when
using a control surface and playing back high
CPU projects.
Also, if you are using a control surface that is
not bi-directional, the surface does not need to
be refreshed at all and you can safely increase
the value.
AutoLoadAudioSnapPalette=
<0 or 1>
Boolean 1 By default, the AudioSnap palette appears
automatically whenever you enable AudioSnap
on a clip. If you prefer to never auto-show the
AudioSnap palette, you can change this
behavior by setting the value to 0.
AlphaStretchIndicator=
<0 or 1>
Boolean 1 When an audio clip is slip-stretched, a yellow
alpha-blended bar is displayed on the clip. This
may affect performance on some systems if
there are many slip-stretched clips. To disalbe
the alpha-blended bars, and instead only show
the percent value in the lower right corner of
the clip, set the value to 0.
DrawToolbarGradient=
<0 or 1
Boolean 1 Global and view toolbars are drawn with a
background gradient. If you prefer a flat
background, set the value to 0.
TVControlHeight=
<number of pixels>
Integer 17 Specifies the height of controls in the Track
view. The value shouldn't be changed more
than 1 or 2 from the default value, or you may
experience unexpected results.
TVControlWidth=
<number of pixels>
Integer 41 Specifies the width of controls in the Track
view.
TVControlSpacingX=
<number of pixels>
Integer 3 Specifies the horizontal space, in pixels,
between controls in the Track view.
TVControlSpacingY=
<number of pixels>
Integer 3 Specifies the vertical space, in pixels, between
controls in the Track view.
TVSpacingXInCluster
=<number of pixels>
Integer 2 Specifies the horizontal space between each
button in a "cluster". The default value is 2
pixels. The following controls are grouped into
clusters:
Mute, Solo, Arm for Recording (MSR)
Automation Read, Automation Write
Phase, Interleave (mono/stereo)
Variable Type Default value What it does
Table 220. Cakewalk.ini (Continued)
1223
Initialization file format
Initialization files
TVBoldStripNames=
<0 or 1>
Boolean 1 Specifies whether track/bus names use bold
(value=1) or regular (value=0) font style in the
Track view.
TVLargeStripNames=
<0 or 1>
Boolean 1 Specifies the size of track/bus names in the
Track view. The default size is large (value=1).
TransparentClipNames=
<0 or 1>
Boolean 0 SONAR can write Clip Names with an alpha
channel such that the waveform behind the clip
name can be seen.
To enable this effect, set the value to 1.
SmallIconHeight Integer 32 This variable specifies the small track icon size.
By default, small icons are 32x32 pixels.
LargeIconHeight Integer 48 This variable specifies the large track icon size.
By default, large icons are 48x48 pixels.
IconTopLeftPixelTransparent Boolean 1 By default, track icons support transparency.
The top left pixel in the BMP determines the
transparent color. If you prefer to not have
transparent icons, set the variable value to 0.
Note: When transparency is enabled, the
global color entry (Edit > Preferences >
Customization - Colors) called "Track View
Icons Background" determines the background
color ("Console Strips Icons background" does
the same for the Console view and Track
Inspector).
CPUMeterMode=
<0 - 2>
Integer 0 This variable specifies how the CPU meter
appears in the status bar on multiprocessor
systems. The values are as follows:
0 = The peak thread load is displayed as the
bar and a yellow indicator shows the average
of all audio threads. This the default mode.
1 = The average audio thread load is displayed
as the bar and a yellow indicator shows the
peak thread.
2 = A bar is shown for each audio thread. This
is the same display as previous versions of
SONAR.
Variable Type Default value What it does
Table 220. Cakewalk.ini (Continued)
1224
Initialization files
Initialization file format
CreateNewGroupsOnPaste=
<0 or 1>
Boolean 1 When you copy and paste clips that belong to a
clip group, this variable specifies if the pasted
clips should be placed in a new clip group or
continue to be grouped with the original clip
group. By default, a new clip group is created.
The values are as follows:
0 = The pasted clips will belong to the same
clip group as the clips that were copied.
1 = A new clip group is created for the pasted
clips. This is the default behavior.
EnablePluginCancelButton=
<0 or 1>
Boolean 0 In SONAR 4.0.2 and earlier, opening the
property page of a VST plug-in during playback
could result in a slight disruption in playback.
The cause for this problem has its roots in the
little Cancel button that sits in the top right
corner of the plug-in's property page. The
purpose of this button is to allow the user to
cancel out of any changes they might have
made to the plug-in, restoring back to whatever
state the plug-in was in before they opened the
GUI window. To make this work, SONAR
would need to take an initial snapshot of the
plug-in's state, and some plug-ins with large
amounts of preset data could cause an audio
hiccup if the data was captured for the Cancel
button.
To address this issue, SONAR 4.0.3 (and later)
does not take a snapshot of the plug-in's state
by default, and the Cancel button is not
available.
NoFontSmoothing=<0 or 1> Boolean 0 Set the value to 1 to disable font smoothing in
SONAR. You must restart SONAR in order for
the change to take effect.
Variable Type Default value What it does
Table 220. Cakewalk.ini (Continued)
1225
Initialization file format
Initialization files
TTSseq.ini
The TTSseq.ini file can only be changed using Windows Notepad.
Variables in the [Options] section
Variable Type Default value What it does
ChaseDelay=<num> Integer 20 (2 seconds) This line specifies the sync chase delay in 1/10
seconds. During SMPTE/MTC sync, when the position
is determined, playback begins at a later time to allow
for setup. This line specifies the delay amount. If this
value is too long, you always have to wait after starting
playback before SONAR locks. If this value is too
shortespecially on slower computersthen it will try
to play before its ready, which will cause a spurt of
notes to catch up when it actually starts, the effort of
which could also cause sync to give up if the CPU is
really overtaxed.
FlywheelAmount=<num> Integer 5 ( second) This line specifies the SMPTE flywheel time in 1/10
seconds. This is the maximum dropout time length
SONAR will allow before aborting sync.
MfxLookAhead=<ticks> Integer 960*4 Defines how much extra MIDI data is sent to MFX
plug-ins, so that they have extra room to quantize
events into the future. Lower values mean MFX plug-
ins can work more "just in time." Example:
MfxLookAhead=480.
SendResetsToSoftSynths=
<0 or 1>
Boolean 0 This variable controls (globally) whether SONAR
sends MIDI controller resets to DXis.
This variable should be set in the [OPTIONS]
section. Legal values are:
0 (default): Resets are not sent to DXis
1: SONAR will send MIDI controller resets to DXis.
This is what SONAR already does for hardware
synths. For example:
If you are freezing synth tracks that have MIDI
controller messages, setting this variable to TRUE (1)
will ensure that synths will have their MIDI controllers
reset before a freeze operation.
GeneralMidiSMFs=<0 or 1> Boolean 1 (enable) This line controls whether or not SONAR creates a
General MIDI setup measure when loading Standard
MIDI Files.
Table 221. TTSseq.ini
1226
Initialization files
Initialization file format
LyricTrack=<num> Integer 3 (track 4) This line specifies which track is to contain lyrics from
Type 0 Standard MIDI files. A zero means track 1, a 1
means track 2, and so on.
MMCDelayMsecs=<num> Integer 100 This setting specifies the minimum amount of time that
must elapse between any two MMC commands. Some
MMC gear, including the Fostex MTC-1 and the
Tascam SY-88, can get confused unless there is at
least a 10-millisecond delay after every MMC
command. This can cause intermittent problems on
fast machines. SONAR corrects this problem with the
MMCDelayMsecs=<n> line. The default value is 100
milliseconds, although some experimentation may be
required to find the proper value for your system.
MMCPort=<num> Integer -1 (all) By default, SONAR will transit MMC commands on all
MIDI outputs. In some situations it is necessary to limit
the number of outputs MMC is transmitting on. This
line specifies which output MMC is to be transmitted
on. The value is 0 based, so a value of 0 means output
1, and a value of 1 means output 2, etc.
MMCPreRoll=<num> Integer 20 (2 seconds) This line specifies the MMC pre-locate amount in 1/10
seconds. By default, SONAR waits for two seconds
after it starts receiving time code before beginning to
playback or record. You can add this line to change
the two-second delay.
If this setting does not exist, the value of the
ChaseDelay setting is used. If the ChaseDelay
setting does not exist either, then the default for
MMCPreRoll is 20.
MMCUseEvent=<0 or 1> Boolean 1 (enable) If all MMC features work except for Auto Punch record
mode, your equipment probably doesn't support the
MMC Event command (consult with the manufacturer
if you aren't sure). You can overcome this limitation by
adding this line.
SendLocalOff=<0 or 1> Boolean 1 (enable) This line determines whether or not SONAR should
send a Local Control OFF message during startup.
SendLocalOn=<0 or 1> Boolean 0 (disable) This line determines whether or not SONAR should
send a Local Control ON message at exit.
Variable Type Default value What it does
Table 221. TTSseq.ini (Continued)
1227
Initialization file format
Initialization files
IgnoreMidiInTimeStamps=
<0 or 1>
Boolean 0 (disable) This line determines whether or not SONAR ignores
any MIDI time stamping that a MIDI driver does. If
youre experiencing increasing delays between the
time you play a MIDI note on a controller and the time
you hear SONAR echo it, setting this line to 1 may
help. Also, if you find that SONAR is recording MIDI
data at a different time from when the data was
played, setting this line to 1 may help. If the MIDI
driver is using a different clock from SONAR, the time
discrepancy increases the longer that the MIDI driver
is open, so you need to tell SONAR to ignore the
timestamp that the MIDI driver adds to the data (set
the value to 1).
SyncAllowRateTweak=< 0 or 1> Boolean 1 (enable) When synching to SMPTE, SONAR normally attempts
to track the rate of the incoming sync signal, in order
to survive dropouts better when the SMPTE source
speed is slightly off. Setting this to 0 defeats this. If you
have a slower computer and dense work to play,
defeating this can result in a small efficiency
improvement and also prevent rate-tracking timing
inaccuracies when the computer is so busy that its
late processing incoming sync messages.
SysxDelayAfterF7=<0 or 1> Boolean 1 (enable) This setting causes SONARSONAR to delay Sysx
transmission for a certain amount of time if it
encounters an F7 in a Sysx bank. This gives some
instruments a required amount of delay time that is
necessary to process the Sysx transmission. The
default delay is 1/18 of a second, but can be changed
by also adding the SysxSendDelayMsecs=<n> line
(see below).
The possible values are 0 and 1. Their significance is
as follows:
0: no delay
1: delay between each Sysx string (F0 F7)
SysxSendDelayMsecs=
<num>
Integer 60 This setting causes SONAR to delay a specified
number of milliseconds if it encounters an F7 in a Sysx
bank.
Variable Type Default value What it does
Table 221. TTSseq.ini (Continued)
1228
Initialization files
Initialization file format
Variables in the [MIDI Input Devices] section
Variables in the [MIDI Output Devices] section
SysxSendPacketSize=
<num>
Integer 1024 This line specifies the number of bytes between Sysx
transmit delays. Sysx bytes are transmitted in packets,
with a 1/18 second delay between each packet.
Setting this value smaller will help slower MIDI devices
(synthesizers, etc.) avoid overflowing their internal
buffers.
UseCableMetaEvents=
<0 or 1>
Boolean 1 (enable) This line specifies whether or not SONAR should use
nonstandard Cable meta-events for storing Sysx
bank output number into Standard MIDI files (by
default, n=1).
Variable Type Default value What it does
MaxInPort=<num> Integer 15 (16 outputs) This variable determines the maximum number of
MIDI inputs. The value is 0 based, so a value of 15
means that the limit is 16 outputs.
Table 222.
Variable Type Default value What it does
MaxOutPort<num> Integer 15 (16 outputs) This variable determines the maximum number of
MIDI outputs. The value is 0 based, so a value of 15
means that the limit is 16 outputs.
Table 223.
Variable Type Default value What it does
Table 221. TTSseq.ini (Continued)
1229
Initialization file format
Initialization files
Aud.ini
To edit Aud.ini, do the following:
1. Go to Edit > Preferences > Audio - Configuration File.
2. Under Configuration Settings, click Edit Config File.
The Aud.ini file opens in the default Windows text editor.
3. Edit Aud.ini as desired.
4. Save Aud.ini and close the Windows text editor.
5. Click Reload Config Settings to reload the current audio configuration settings from Aud.ini.
Variables in Aud.ini
Variable Type Default Value What it does
MeterFrameSizeMS=
<10-200>
Integer 40 Meters in SONAR show peak (or RMS) values at a
given instant in time. The actual peak value
displayed by a meter is the highest peak recorded
in an interval of time referred to as a "Meter
Frame." The default size for a meter frame is 40
milliseconds, which is an accuracy of 25 FPS. The
MeterFrameSizeMS variable allows you to
change the size of this interval. It goes in the
[Wave] section. For example:
[Wave]
MeterFramSizeMS=40
Setting this value to a lower value will make the
meters record peak info for smaller time slices.
However this can also increase the metering CPU
and memory cost.
Note: although SONAR doesnt enforce a fixed
value range, the recommended range should be
between 10 and 200 milliseconds.
PicCacheMB=<size in MB> Integer 20 This variable specifies the maximum size of the
picture cache. The picture cache is located in the
directory specified by the PictureDir=<path>
variable (defaults to <Cakewalk
Folder>\Picture Cache).
PictureDir=<drive:path name> Path <Cakewalk
directory>\Picture
Cache
This line specifies where to store the picture
cache.
Table 224. Aud.ini
1230
Initialization files
Initialization file format
ComputePicturesWhilePlaying=<
1 or 0>
Boolean 1 This option allows waveform pictures to be
computed in the background while audio playback
is in progress. Most modern computers should be
able to handle this load with no problems. Note
that work is only done while new pictures are
actually being computedonce the pictures are
finished rendering there is no overhead.
EnablePicCacheThreads=
<1 or 0>
Boolean 1 This option creates extra background worker
threads for the generation of wave pictures when
you load a project. One worker thread is
automatically created per CPU/core. Setting
EnablePicCacheThreads=0 reverts back to
only using a single thread for picture computation.
If you are running a system with multiple CPU's or
cores setting this to 1 can greatly speed up the
computation of pictures.
FlushWriteBeforeRead=
<1 or 0>
Boolean 0 The default setting causes SONAR to perform disk
reads (for audio playback) before attempting any
disk writes (for audio recording). Overriding this
value by setting it to 1 causes SONAR to attempt
disk writes first. This yields the best results when
you are attempting to record a large number of
tracks at high latency.
FlushMultiple=<0 or 1> Boolean 1 This variable determines how SONAR performs
writes to disk in cases where multiple inputs are
being recorded simultaneously. The default setting
causes SONAR to write all the data for all inputs
all at once, and then wait for the entire set of writes
to complete. Overriding this value by setting it to 0
causes SONAR to perform each inputs write
separately, and wait for each individual write to
complete before proceeding to the next one.
ExtraPluginBufs=
<0 to no upper limit>
integer 0 It instructs SONAR to set aside extra audio data
buffers, to accommodate plug-ins which do large
amount of internal buffering and therefore "keep"
data buffers to themselves. Recommended
maximum setting of 64 or 128.
Use24BitExtensible=<0 or 1> Boolean 0 This line goes in the section of the Aud.ini file
under [name of your sound card (n in , n out) ]. If
you get an error message when you try to change
the audio driver bit depth to 24, try setting this line
to 1. Most USB audio devices that use WDM
drivers need this line set to 1.
Variable Type Default Value What it does
Table 224. Aud.ini (Continued)
1231
Initialization file format
Initialization files
GapDezipperUsec=<0-1000> Integer 500 The audio engine will now render a smooth fade in
whenever audio playback is interrupted and there
is a abrupt transition in gain. The purpose of doing
this is to dezipper (smooth out) the gain transition
due to the discontinuity. For example, if you click
on the time ruler to jump to a new time location
during playback, the engine will smoothly render
the transition to the new gain level as a fade in.
This smoothing also takes place whenever
playback gapping occurs. You can control the fade
in time via the GapDezipperUsec variable, which
is expressed in microseconds per dB and controls
the speed of the fade in to the new gain value.
(default = 500 microseconds. i.e. the fade will take
500 microseconds per change in dB at the
transition point). You may increase or shorten the
time of the fade by increasing or decreasing this
value. The normal legal value range for this
variable is 0 to 1000 microseconds.
This variable should be set in the [Wave] section.
A value of zero turns off dezippering on gapping
completely.
MixDezipperUsec=<0-1000> Integer 50 This variable is similar to GapDezipperUsec
except that it controls how the mixer itself renders
abrupt gain transitions due to envelopes in the
project. This variable is expressed in
microseconds per dB and controls the speed of
the fade in to the new gain value (default = 50
microseconds). The normal legal value range for
this variable is 0 to 1000 microseconds.
This variable should be set in the [Wave] section.
Important: Changing the value of this variable will
affect how envelopes are rendered by the mixer
and may cause your mixes to sound slightly
different. Setting MixDezipperUsec too low can
cause clicks while rendering abrupt gain changes
due to envelopes.
AllowOfflineRenderMixThreads=
<0 or 1>
Boolean 1 A value of 1 (default) allows multiprocessing
during fast bounce when multiprocessing is
enabled in SONAR. Set to 0 to temporarily disable
multi-threaded mixing mixing during a fast bounce
operation.
Variable Type Default Value What it does
Table 224. Aud.ini (Continued)
1232
Initialization files
Initialization file format
LinkPFSendMute=<0 or 1> Boolean 0 If this is set TRUE, pre fader sends on both tracks
and buses are automatically muted when the
track/bus is muted. Also if another track is soloed
the pre fader sends on other tracks will be muted.
This basically conforms to pre SONAR 4 behavior.
DefaultEqPosition=<0 or 1> Boolean 0 The integrated channel EQ is pre effects bin by
default, but you can change the position of any
channel EQ by right-clicking the EQ plot and
choosing the desired position from the context
menu.
The DefaultEqPosition Aud.ini variable lets
you specify the default EQ position for all new
tracks/buses. This variable lives in the [Aud]
section of Aud.ini, and legal values are: 0 (pre
FX) or 1 (post FX).
BounceBufSizeMsec=
<0 to 350>
Integer 0 This is a line in the Wave section of the Aud.ini
file that sets the buffer size for bouncing tracks. At
a value of 0, the bounce buffer is the same size as
the Mixing Latency value that you set in Edit >
Preferences > Audio - Driver Settings. If you
find that bouncing tracks, especially with certain
soft synths, takes a very long time, you can set this
value to 100, or some value between 0 and 350 so
that the bounce buffer will use a more efficient size
for bouncing, which has different requirements
from normal playback latency.
Note: on larger projects, setting this variable to a
large value can cause out-of-memory errors.
Variable Type Default Value What it does
Table 224. Aud.ini (Continued)
1233
Initialization file format
Initialization files
DropoutMsec=<num> Integer 250 Under high system load conditions, the SONAR
audio pump mechanism may become starved.
When this condition is detected, SONAR drops
out. The DropoutMsec variable allows you to
configure the tolerance time in milliseconds. This
variable applies to all driver modes.
Setting DropoutMsec to a positive value > 0
specifies the actual time in milliseconds to tolerate
before dropping out due to starvation.
Setting DropoutMsec to a negative value < 0
means we use a multiple of the audio buffer size
as the tolerance. i.e. -2 means we use twice the
audio buffer size.
Note that setting this value too low (e.g. 0) can
result in more frequent dropouts in the program. If
you notice too many dropouts, try raising it in
buffer multiples or by explicitly specifying a
millisecond value.
SuspendPluginsOnBounce=<0
or 1>
Boolean 1 This is a line in the [Wave] section of the
Aud.ini file that controls whether VST plug-ins
are suspended and resumed prior to starting a
bounce operation.
When set to 1 (default), VST plug-ins are
suspended and resumed both before and after the
bounce process. This flushes any residual buffers
that might be present from plugins that have
internal latency.
ShowMultiChannelInputs =
<0 or 1>
Boolean 1 This is a line in the Wave section of the Aud.ini
file that specifies whether SONAR uses
multichannel audio devices as multiple stereo
pairs or just a single stereo pair.
ShowMultiChannelOutputs=
<0 or 1>
Boolean 1 This is a line in the Wave section of the Aud.ini
file that specifies whether SONAR uses
multichannel audio devices as multiple stereo
pairs or just a single stereo pair.
MinimizeDriverStateChanges
=<0 or 1>
Boolean 1 This is a line in the Wave section of the
Aud.ini file that controls whether or not audio
devices are reset in response to transport changes
(play/stop).
Valid values are as follows:
0 = off.
1 = On for ASIO only (default).
2 = On for WDM only.
3 = On for both ASIO and WDM.
Variable Type Default Value What it does
Table 224. Aud.ini (Continued)
1234
Initialization files
Initialization file format
MMCSSTaskKey=
<task name>
Name Pro Audio By default, SONAR uses the MMCSS task profile
named Pro Audio. If desired, you can instruct
SONAR to use a custom MMCSS task profile.
ManageASIOThreadPriority=
<0 or 1>
Integer 1 This determines whether SONAR manages the
ASIO thread priority when necessary. This
defaults to 1.
EnableCacheWriteThru=
<0 or 1>
Boolean 1 This variable enables disk write thru caching.
When write thru caching is on, data recorded to
wave files is written to the hard disk immediately,
circumventing the hardware disk cache. Having
write thru caching off can be more efficient for disk
I/O but can result in data loss if your system
crashes.
RealtimePreroll=<0 or 1> Boolean 0 This variable specifies whether preroll buffers are
pumped as fast as possible or in real-time.
Prerolling in realtime may improve buffering and
CPU load when using hardware DSP solutions
such as the Universal Audio UAD-1 or Focusrite
Liquid Mix.
WaveInBuffers=<2 - 8> Integer 8 When using the External Insert plug-in alongside
the original dry signal in WDM mode, you might
notice a flanging or flamming effect. To minimize
this effect, we recommend that you set the
WaveInBuffers Aud.ini variable to 2.
Note: Setting the value to 2 might have an
adverse effect with certain audio hardware,
causing recording to drop out. If this occurs, reset
the value to 8 and try using ASIO drivers if your
hardware has ASIO support.
ThreadSchedulingModel=
<0 - 2>
Integer 1 This variable goes in the [Wave] section and
controls the interaction of the main audio thread
and worker threads on multiprocessor systems
when the Use Multiprocessing Engine option is
enabled. Depending on the system, a particular
model may result in less glitching and better
overall performance. The values are as follows:
0 = Same as previous versions of SONAR.
1 = (default) Better thread balance. Model is more
efficient and can provide cycles for other tasks.
2 = Additional worker thread is created. This may
result in improvement with Quad processor
systems or higher. Not recommended for Dual
processor systems.
Variable Type Default Value What it does
Table 224. Aud.ini (Continued)
1235
Initialization file format
Initialization files
UseHardwareSamplePosition=<
0, 1>
Boolean 0 This variable applies to ASIO mode only and
controls whether SONAR internally compute the
sample position based on buffer switch calls or
uses the ASIOGetSamplePosition reported value
to retrieve the driver reported value.
Some drivers change the reported sample position
based on how long a buffer switch took to
complete and this can cause problems since
SONAR expects the reported position to be in
sync with the number of buffers actually streamed.
PanLawCompatMode=<0 or 1> Boolean 0 When using a non-default pan law with floating
point or 24-bit audio, SONAR would previously
apply the pan law twice; once at the clip level and
once more at the track level.
In SONAR 8.5.2 and later, pan laws are only
applied once at the track level and only for mono
tracks. Any clip pan envelopes will continue to
work, but behave strictly as a balance control.
If you have existing projects that use a non-default
pan law (i.e. other than 0dB center sin/cos
taper), the mix might sound louder in SONAR X1.
When the value is 0 (default), non-default pan laws
are not applied at the clip level. Clip pan
envelopes always use the (0dB center sin/cos
taper) law.
When the value is 1, pan laws are applied at the
clip level. It is not recommended that you use this
value unless you need to retain backwards
compatibility with pre-SONAR X1 projects that use
a non-default pan law.
Variable Type Default Value What it does
Table 224. Aud.ini (Continued)
1236
Initialization files
Initialization file format
New features in SONAR X1
SONAR X1 has many new features (some features are in SONAR Producer and Studio only). The
following is a list and description of each new feature:
Skylight on page 1238
Inspector on page 1239
Control Bar on page 1240
MultiDock on page 1240
Browser on page 1241
Screensets on page 1241
Smart Tools on page 1242
ProChannel (Producer only) on page 1242
Effects chains on page 1243
Other enhancements on page 1244
1238
New features in SONAR X1
Skylight
SONARs user interface has been redesigned and streamlined. Skylight introduces a next
generation workspace and ushers in a new level of simplicity by providing an intelligent interface that
moves beyond contemporary, single-window design and layout clutter. Hide, dock, collapse or
expand any of SONARs views instantly.
The main components of the Skylight interface are as follows:
Inspector. See all vital track and clip information in one logical and quickly accessible location.
Control Bar. Access crucial functions quickly and clearly with the new modular Control Bar.
Editing tools are now global and centralized in one location.
MultiDock. Dock and instantly access any number of SONARs views into one combined area.
Browser. Organize all content in one, easily managed place with full drag and drop
functionality. A simplified Synth Rack makes it easier to work with more instances of virtual
instruments in your projects.
Figure 319. Skylight.
A. Control Bar B. Inspector C. Track view D. Browser E. MultiDock
B
D
E
C
A
1239 New features in SONAR X1
Inspector
The Inspector provides easy access to relevant settings for the selected track(s) or clip(s). A full
channel strip allows ergonomic Track view mixing. The Inspector is fully collapsible, expandable,
dockable and floatable.
Figure 320. The Inspector
For details, see Inspectors on page 503.
1240
New features in SONAR X1
Control Bar
The modular Control Bar contains the most important tools and other pieces of information you will
need to record, edit and play back your project. Arrange the layout of modules to suit your needs.
Figure 321. The Control Bar
For details, see Control Bar overview on page 473.
MultiDock
The MultiDock is an integral part of the Skylight interface that allows you to dock and easily access
any of SONARs views all in one place.
Make the most of your workspace whether youre using a single, high-resolution display or a multiple
monitor setup.
Figure 322. The MultiDock.
For details, see MultiDock on page 974.
1241 New features in SONAR X1
Browser
The completely redesigned Browser organizes all of your content into one, easily managed place.
Drag and drop just about anything you can think of from the Browser directly to your workspace.
Fully resizable and collapsible and with user-definable preset locations, finding what youre looking
for has never been faster or easier.
Figure 323. The Browser.
For details, see Browser on page 537.
Screensets
Screensets remember every window position, size, and state. Access Screensets directly from the
Control Bar or via 1-0 on your keyboard. SONAR comes with Screensets ready-to-go for just about
any production scenario. Create your own Screensets for tracking, mixing, jamming, or
experimenting. Recall everything - exactly the way you left it.
Figure 324. The Screenset module.
For details, see Screensets on page 982.
1242
New features in SONAR X1
Smart Tools
SONARs tools have been completely revamped for X1. Most functions can now be done with a
single tool that switches automatically based on context. This dramatically reduces the need for
switching tools during the editing and mixing stages.
But sometimes you need a very specific tool for a particular job. The floating, pop-up Tools HUD
makes finding and switching tools a breeze and getting back to the previous tool is just a simple key
press away.
Further reducing the need to manually switch tools, all of SONAR X1s tools work across all for
SONARs edit views. So whether you are working on arranging in the Track View or editing MIDI
data in the Piano Roll View, the same tool will work smoothly and consistently with no interruption to
your creative flow.
Figure 325. Smart global tools.
For details, see Tools on page 389.
ProChannel (Producer only)
Available exclusively in SONAR X1 Producer, the ProChannel expands SONARs already
impressive console with big, epic, pro-studio sound built right into every channel strip.
Figure 326. ProChannel.
1243 New features in SONAR X1
Get the epic sound of renowned studio hardware with ProChannel:
Ultimate console EQ
The ProChannels Gloss EQ is carefully designed to sound clear and musical on virtually any source
material. Utilizing the latest techniques, Gloss EQ injects the smooth beauty of an analog EQ directly
into SONARs mixing console.
Pure, Vintage and Modern modes
6 bands, 2 shelf/bells, 4 bell/notches
2 fully parametric filters (high and low-pass)
Gloss mode for one-button shine
Legendary compression
The Pro Channels integrated channel and bus compression is designed to offer the big, punchy
sound of classic studio hardware with no need to manage plug-ins.
The PC76 U-Type channel compressor employs classic FET design with fast attack and analog-
style warmth.
The PC4K S-Type bus compressor glues a mix bus together, imparting the radio-ready sound
made famous by classic, large-format consoles.
Tube saturation
Two types of tube saturation Type I and Type II
From subtle drive to fully saturated with one simple control
Flexible routing
Entire ProChannel can be pre or post FX bin
Drag and drop routing of EQ, Compressor & Tube Saturation
For details, see ProChannel (Producer only) on page 925.
Effects chains
SONAR lets you save and load audio effect plug-in chain presets called FX Chain. An FX Chain can
be nested within effects bins, renamed, moved between tracks, buses and clip effects bins or saved
to disk as FX Chain presets.
Figure 327. FX Chain.
For details, see Effects chains on page 852.
1244
New features in SONAR X1
Other enhancements
In addition to the major new features already mentioned, SONAR X1 also includes dozens of
customer-inspired productivity enhancements, including:
Improved performance. SONAR X1 takes full advantage of GPU acceleration (graphics
hardware) for better-than-ever performance across the application.
Improved data editing. The per-track Edit Filter lets you lets you specify what type of data you
want to edit, making it easier than ever to focus on the current task without accidentally editing the
wrong type of data. For details, see Selecting the data type to edit on page 398.
Consolidated options. All global and project settings have been centralized in one place. For
details, see Preferences dialog on page 1550.
Improved shortcuts. Many keyboard shortcuts have been remapped to be more intuitive and
convenient. For details, see Help > Keyboard Shortcuts on page 1359.
Clip fade waveform drawing. Audio clips can now optionally reflect clip-fades in the waveform
itself. For details, see Customization - Display on page 1610.
Friendlier Staff view editing. When drawing events in the Staff view, the staff is shaded to
indicate where the current event type can be drawn. For details, see Basic musical editing on
page 1006.
Convenient edit view menus. Confusing and intimidating toolbars have been replaced with
friendly and intuitive menus that invite exploration and help you discover many of SONARs
powerful features. It is now easier than ever to find your way around SONAR.
Zoom and scroll in the time ruler. You can now zoom and scroll by dragging in the top half of
the time ruler. For details, see Zooming and scrolling in the time ruler on page 83.
Enhanced Quick Groups. You can create Quick Groups faster and easier than ever, and more
track parameters can be included in a Quick Group. For details, see Quick Groups on page 879.
Default plug-in presets. Each Plug-in can store a default Cakewalk Preset (if available) within
individual Plug-in Layouts. To specify the default preset, open the Cakewalk Plug-in Manager,
double-click a plug-in in the layout list to open the Item Properties dialog, then select the desired
preset in the Default Preset list. The default value is None, which does not save a Default Preset
in the layout. Because the Default Preset is saved per item in the layout, multiple instances of the
same plug-in with different Default Presets can be added to a plug-in layout.
Comparison
The following table highlights the key differences between SONAR X1 Producer, SONAR X1 Studio,
SONAR X1 Essential and SONAR X1 LE.
Product Comparison
SONAR X1
LE
SONAR X1
Essential
SONAR X1
Studio
SONAR X1
Producer
General
Max number of audio tracks 32 64 Unlimited Unlimited
Max number of MIDI tracks 64 Unlimited Unlimited Unlimited
Max Bit Depth / Sample Rate 32-bit float /
192kHz
32-bit float /
192kHz
32-bit float /
192kHz
32-bit float /
192kHz
Max number of effects / instruments 24 / 8 64 / 32 Unlimited Unlimited
Max simultaneous buses 8 16 Unlimited Unlimited
Max audio effects sends (per track/bus) 5 5 Unlimited Unlimited
Internal mixing engine 32-bit 32-bit 64-bit 64-bit
Windows x64 Support Runs as 32-bit Runs as 32-bit Native x64 Native x64
Step Sequencer 2.0 x x x
Video import/export Import only x x x
GPU Acceleration x x x x
Matrix view x x x x
Arpeggiator x x x
FX Chains x x x
Table 225. SONAR X1 comparison
1246
Comparison
External Insert x x
AudioSnap 2.0 x x
V-Vocal 1.5 x x
Surround Sound x x
Audio plug-in effects
Alias Factor x x x x
Analyst x x x x
Bit Meter x x x x
Boost 11 Peak Limiter x x x
Classic Phaser x x x x
Compressor/Gate x x x x
CW - Delay (Mono) x x x x
CW- EQ (Mono) x x x x
CW- Reverb (Mono) x x x x
DSP-FX Chorus (32-bit Only) x x x x
DSP-FX Delay (32-bit Only) x x x x
DSP-FX EQ (32-bit Only) x x x x
DSP-FX Flange (32-bit Only) x x x x
DSP-FX StudioVerb (32-bit Only) x x x x
FX1 Dynamics Processor x x x x
FX2 AmpSim x x x x
FX2 TapeSim x x x x
HF Exciter x x x x
Modfilter x x x x
Multivoice Chorus/Flanger x x x
Parametric EQ x x x
Product Comparison
SONAR X1
LE
SONAR X1
Essential
SONAR X1
Studio
SONAR X1
Producer
Table 225. SONAR X1 comparison (Continued)
1247 Comparison
Para-Q x x x x
Pitch x x x x
Reverb x x x x
SpectraFX x x x x
Stereo Delay (32-bit Only) x x x x
Stereo Reverb x x x x
Tempo Delay x x x x
AmpliTube X-GEAR x x
Sonitus fx: EQ x x x x
Sonitus fx: Reverb x x x
Sonitus fx: Compressor x x
Sonitus fx: Delay x x
Sonitus fx: Gate x x
Sonitus fx: Modulator x x
Sonitus fx: Multiband x x
Sonitus fx: Surround x x
Sonitus fx: Surround Compressor x x
Sonitus fx: Wah Wah x x
Sonitus fx:Phase x x
Channel Tools x x
Guitar Rig 4 LE x
LP-64 EQ x
LP-64 Multiband x
Perfect Space (32-bit Only) x
PX-64 Percussion Strip x
TL-64 Tube Leveler x
Product Comparison
SONAR X1
LE
SONAR X1
Essential
SONAR X1
Studio
SONAR X1
Producer
Table 225. SONAR X1 comparison (Continued)
1248
Comparison
TS-64 Transient Shaper x
Vintage Channel x
VX-64 Vocal Strip x
MIDI plug-in effects
MFX Arpeggiator x x x x
MFX Change Velocity x x x x
MFX Chord Analyzer x x x x
MFX Echo/Delay x x x x
MFX Event Filter x x x x
MFX Quantize x x x x
MFX Transpose x x x x
Instruments
Cakewalk Sound Center x x x x
Cakewalk TTS-1 x x x
Dimension LE LE Pro
Dreamstation DXi (32-bit Only) x x x
DropZone x x x
Square I x x x x
Studio Instruments Suite SI Drums x x x
Cyclone x x
Pentagon I x x
PSYN II x x
Rapture LE x x
Roland Groove Synth x x
RXP REX Player x x
SFZ Sound Font Player x x
Product Comparison
SONAR X1
LE
SONAR X1
Essential
SONAR X1
Studio
SONAR X1
Producer
Table 225. SONAR X1 comparison (Continued)
1249 Comparison
See:
Getting started on page 3
Introduction on page 51
About SONAR on page 52
New features in SONAR X1 on page 1237
Z3ta+ x x
Session Drummer 2 x
Beatscape x
Session Drummer 3 x
True Pianos Amber (x86, x64) x
Expansion Packs for Dimension Pro
Digital Sound Factory V2 Classic Keys x
Hollywood Edge FX x
Dimension Pro Expansion Pack 1 x
Dimension Pro Expansion Pack 2 x
Classic Sounds for Dimension Pro x
Audio Loops, MIDI Clips & Projects
500 MB REX Loopmasters x
500 MB REX/WAV Sample Magic x
210 MB WAV XMIX x x
MIDI Groove Clips x x
Tutorial Projects x x
Artist demo projects x
Product Comparison
SONAR X1
LE
SONAR X1
Essential
SONAR X1
Studio
SONAR X1
Producer
Table 225. SONAR X1 comparison (Continued)
1250
Comparison
Included plug-ins
The following is a list of audio, MIDI and instrument plug-ins that are included with SONAR.
For detailed information about a specific plug-in, see the plug-ins online Help.
Amp, tape & tube simulation
AmpliTube X-GEAR (Studio and Essential only) on page 1256
FX2 AmpSim on page 1268
FX2 TapeSim on page 1269
Guitar Rig 4 LE (Producer only) on page 1269
ProChannel (Producer only) on page 1274
TL-64 Tube Leveler (Producer and Studio only) on page 1285
Dynamics processing
Boost 11 Peak Limiter on page 1258
Compressor/Gate on page 1261
FX Compressor/Gate on page 1266
FX Dynamics Processor on page 1267
FX Expander/Gate on page 1267
FX Limiter on page 1268
LP-64 Multiband (Producer only) on page 1271
ProChannel (Producer only) on page 1274
PX-64 Percussion Strip (Producer only) on page 1275
Sonitus fx: Compressor on page 1276
Sonitus fx: Gate on page 1279
Sonitus fx: Surround Compressor on page 1277
Sonitus fx: Multiband on page 1280
TL-64 Tube Leveler (Producer and Studio only) on page 1285
1252
Included plug-ins
TS-64 Transient Shaper (Producer and Studio only) on page 1286
VC-64 Vintage Channel (Producer only) on page 1286
VX-64 Vocal Strip (Producer only) on page 1287
Channel strips, stereo & panning
Channel Tools on page 1259
ProChannel (Producer only) on page 1274
PX-64 Percussion Strip (Producer only) on page 1275
VC-64 Vintage Channel (Producer only) on page 1286
VX-64 Vocal Strip (Producer only) on page 1287
Delays & modulation
Chorus on page 1260
Chorus (mono) on page 1260
Classic Phaser on page 1261
Delay on page 1261
Delay/Echo (mono) on page 1262
DSP-FX Chorus (32-bit Only) on page 1262
DSP-FX Delay (32-bit Only) on page 1263
DSP-FX Flange (32-bit Only) on page 1264
Flanger on page 1265
Flanger (mono) on page 1265
Multivoice Chorus/Flanger on page 1272
Sonitus fx: Delay on page 1278
Sonitus fx: Modulator on page 1280
SpectraFX on page 1284
Tempo Delay on page 1285
EQ
2-band EQ on page 1255
DSP-FX EQ (32-bit Only) on page 1263
LP-64 EQ (Producer only) on page 1270
Parametric EQ on page 1272
Para-Q on page 1272
ProChannel (Producer only) on page 1274
Sonitus fx: EQ on page 1278
VC-64 Vintage Channel (Producer only) on page 1286
1253 Included plug-ins
Mastering
Analyst on page 1257
Boost 11 Peak Limiter on page 1258
Channel Tools on page 1259
LP-64 EQ (Producer only) on page 1270
LP-64 Multiband (Producer only) on page 1271
Sonitus fx: Multiband on page 1280
Sonitus fx:Phase on page 1281
TL-64 Tube Leveler (Producer and Studio only) on page 1285
Reverbs
DSP-FX Studioverb (32-bit Only) on page 1264
Perfect Space (32-bit Only) (Producer only) on page 1273
Reverb on page 1275
Reverb (mono) on page 1276
Sonitus fx: Reverb on page 1282
SpectraFX on page 1284
StudioVerb 2 on page 1284
Signal analysis
Analyst on page 1257
BitMeter on page 1257
Cakewalk Tuner on page 1259
Specialty effects
Alias Factor on page 1255
FX2 AmpSim on page 1268
FX2 TapeSim on page 1269
HF Exciter on page 1270
Modfilter on page 1271
Perfect Space (32-bit Only) (Producer only) on page 1273
Pitch Shifter on page 1274
Sonitus fx: Surround on page 1283
Sonitus fx: WahWah on page 1283
SpectraFX on page 1284
1254
Included plug-ins
MIDI effects
MFX Arpeggiator on page 1288
MFX Change Velocity on page 1288
MFX Chord Analyzer on page 1288
MFX Echo/Delay on page 1289
MFX Event Filter on page 1289
MFX Quantize on page 1290
MFX Transpose on page 1290
Instruments
Beatscape (Producer and Studio only) on page 1291
Cakewalk TTS-1 on page 1292
Cyclone on page 1292
Dimension LE Synth with Garritan Pocket Orchestra (Studio only) on page 1293
Dimension Pro (Producer only) on page 1294
DreamStation DXi2 (32-bit only) on page 1294
DropZone on page 1295
Pentagon I (Producer and Studio only) on page 1295
PSYN II (Producer and Studio only) on page 1296
Rapture LE (Producer and Studio only) on page 1296
Roland GrooveSynth on page 1297
RXP REX Player (Producer and Studio only) on page 1297
Session Drummer 2 (Studio only) on page 1298
Session Drummer 3 (Producer only) on page 1299
sfz Sound Font Player on page 1300
True Pianos (x86, x64) (Producer only) on page 1300
Z3ta+ (Producer only) on page 1301
See:
Audio effects on page 1255
MIDI effects on page 1288
Instruments on page 1291
1255
Audio effects
Included plug-ins
Audio effects
2-band EQ
Figure 328. 2-band EQ
The 2-Band EQ lets you choose the frequencies affected by equalization, and then choose how
much to cut or boost each frequency.
For more information, see the 2-band EQ online Help.
Alias Factor
Figure 329. Alias Factor
Alias Factor combines bit crushing and low pass filtering in a unique way, allowing you to decimate
your audio to create tones as varied as vintage samplers, cell phones, or old video games.
Decimator effects are nothing new, but Alias Factor generates this effect using a special technique
that generates aliasing without the unwanted harsh effects provided by other options, offering
sounds that are grainy in a smooth and organic way. Alias Factor also allows for further creation of
attention grabbing new timbres by linking a low pass resonant filter to the decimator for a new
means of tweaking your sound.
For more information, see the Alias Factor online Help.
1256
Included plug-ins
Audio effects
AmpliTube X-GEAR (Studio and Essential only)
Figure 330. AmpliTube X-GEAR
AmpliTube X-GEAR is an expandable guitar/bass amp and FX modeling system that allows you to
open any Powered by AmpliTube product, with full mixing and matching between a massive
number of accurately modeled gear. Each opened models parameters are fully automatable.
AmpliTube X-GEAR provides instant access to 195 superbly modeled amps and effects from all
current Powered by AmpliTube products, and is expandable with future products.
Amplitube X-GEAR includes:
3 Amp models (American Tube Clean 1, British Tube Lead 1, BA-500)
3 Cabinet models (4x10 Open Vintage, 4x12 Closed Vintage 1, BA-500)
3 Microphone models (Condenser 414 , Dynamic 57, Condenser 87)
3 Stomp effect models (Overdrive, Wah, Analog Chorus) plus Spring Reverb and Noise Gate
High-precision tuner
For more information, see the AmpliTube XGEAR online Help.
1257
Audio effects
Included plug-ins
Analyst
Figure 331. Analyst
Analyst is a spectrum analyzer, and can also generate automation envelopes.
You can operate Analyst in either one of two modes:
Spectrum mode. Vertical axis represents dB, horizontal axis represents frequency (as pictured
above).
Sonograph mode. This mode displays a color-coded historical representation of the audio.
Level is indicated by color; vertical axis represents frequency. Horizontal axis represents time,
with NOW being at the right edge, and the history going toward the left.
For more information, see the Analyst online Help.
BitMeter
Figure 332. BitMeter
See the benefits of SONAR's 64-bit audio engine in action with the Bit Meter VST plug-in: . A
valuable tool for monitoring the digital activity of your audio stream. View output word length,
dynamic range, signal peaks, and more to analyze the quality of your digital signal.
1258
Included plug-ins
Audio effects
Boost 11 Peak Limiter
Figure 333. Boost 11 Peak Limiter
The Boost 11 Peak Limiter is a transparent peak limiting and volume maximizing plug-in for mixing
and mastering purposes; it is designed to reduce peak levels without coloring the sound. Boost 11
uses a look-ahead limiter algorithm to prevent output clipping and PDR (Program Dependent
Release) to minimize pumping (audible fluctuations of the volume) and maximize the loudness.
Look-ahead means the limiter analyzes the audio input ahead of time by delaying the output for
approximately 1.5ms. Boost 11 supports sampling rates up to 192 kHz, mono and stereo operation,
and double precision processing.
Boost 11s features include:
Look-ahead peak detection prevents clipping
Program Dependent Release minimizes pumping
Dynamic waveform displays of input vs. output
Stereo peak and RMS input/output meters
Operation at sampling rates up to 192 kHz
64-bit double precision signal path
VST Automation
For more information, see the Boost 11 Peak Limiter online Help.
1259
Audio effects
Included plug-ins
Cakewalk Tuner
Figure 334. Cakewalk Tuner
Channel Tools
Figure 335. Channel Tools
The Channel Tools plug-in provides easy and powerful channel processing for gain, Mid-Side
decoding, delay and stereo panning. Channel Tools is ideal for enhancing and adjusting stereo
separation for stereo tracks and full mixes.
With Channel Tools you can:
Use intuitive controls to easily place the left and right channels individually anywhere in the stereo
space.
Automatically decode Mid-Side channel recordings.
Enhance the spatial characteristics of your mixes.
Adjust for phase problems due to microphone placement.
Swap the left and right channels.
Invert the polarity (phase) of each channel.
Fine-tune the timing of recordings by delaying the left and/or right channel by a specific number of
samples or milliseconds.
For more information, see the Channel Tools online Help.
1260
Included plug-ins
Audio effects
Chorus
Figure 336. Chorus
Chorusing fattens the audio to make one instrument sound like many. When many people sing
together, for example, each of their voices is slightly out of tune and off the beat. Therefore, detuning
and delaying the signal makes many instruments sound richer, including guitars, vocals, and strings.
For more information, see the Chorus online Help.
Chorus (mono)
Figure 337. Chorus (mono)
For more information, see the Chorus (mono) online Help.
1261
Audio effects
Included plug-ins
Classic Phaser
Figure 338. Classic Phaser
This is a classic phaser effect that uses a modulating notch filter with a feedback loop. The Quadra
mode provides extra wide imaging and animation.
For more information, see the Classic Phaser online Help.
Compressor/Gate
Figure 339. Stereo Compressor/Gate
Stereo Compressor/Gate combines a compressor and a gate into a single effect, so you can
increase the overall dynamic level of an audio signal, without distorting the loud parts, and without
excessively boosting low-level noise. You can manually trigger the gate via MIDI, which makes it
simple to produce stuttering effects.
For more information, see the Stereo Compressor/Gate online Help.
Delay
Figure 340. Delay
FX Delay (Stereo) creates a series of repeating signals from the original signal. You vary the amount
of this delay or echo by changing the Delay Time and the Feedback Mix. Use the modulation
parameters to detune the processed signal.
For more information, see the Delay online Help.
1262
Included plug-ins
Audio effects
Delay/Echo (mono)
Figure 341. Delay/Echo (mono)
Delay/Echo creates a series of repeating signals from the original signal. You vary the amount of this
delay or echo by changing the Delay Time and the Feedback Mix. This effect is available both as a
destructive, offline effect, and as a realtime effect in both the Track and Console windows.
For more information, see the Delay/Echo (mono) online Help.
DSP-FX Chorus (32-bit Only)
Figure 342. DSP-FX Chorus
The FxChorus gives you a wide variety of ways to fatten up your recordings, providing both sound
and intonation variables from small and large groups of singers or instruments. You can set each of
the four voices independently, giving you the power of four different chorus processors at the same
time.
For more information, see the DSP-FX Chorus online Help.
1263
Audio effects
Included plug-ins
DSP-FX Delay (32-bit Only)
Figure 343. DSP-FX Delay
FxDelay creates a series of repeating signals from the original signal. You can create a single echo
on the original signal, or a series of echoes.
For more information, see the DSP-FX Delay online Help.
DSP-FX EQ (32-bit Only)
Figure 344. DSP-FX EQ
FxEq is an extremely flexible EQ. It is highly customizable, offering 8 user-defined bands.
For more information, see the DSP-FX EQ online Help.
1264
Included plug-ins
Audio effects
DSP-FX Flange (32-bit Only)
Figure 345. DSP-FX Flange
The FxFlange is the first digital flanger to accurately model tape-based analog flanging, right down
to the engineer's thumb applying pressure on one of the tape reels. Since its two voices are
completely independent, the FxFlange can produce more complex effects than a standard stereo
flangerit's like having two separate flangers in the same unit. The FxFlange is very effective for
both flanging individual instrument tracks or for flanging multiple tracks or the entire mix for a
dramatic swirling sound.
For more information, see the DSP-FX Flange online Help.
DSP-FX Studioverb (32-bit Only)
Figure 346. DSP-FX Studioverb
The FXReverb provides very dense and warm reverberation with 32-bit floating point
implementation. This eliminates the digital grunge and harshness that occurs even in the best studio
reverberation systems, which are implemented using less advanced fixed point processing. The
FXReverb provides extremely high efficiency, typically using half of the CPU load of other premium
reverb plug-ins.
For more information, see the DSP-FX Studioverb online Help.
1265
Audio effects
Included plug-ins
Flanger
Figure 347. Flanger
Flanging consists of two signals, one delayed slightly so that the signals are out of phase. This
creates a spacey, ethereal sound.
For more information, see the Flanger online Help.
Flanger (mono)
Figure 348. Flanger (mono)
Flanging consists of two signals, one delayed slightly so that the signals are out of phase. This
creates a spacey, ethereal sound.
For more information, see the Flanger (mono) online Help.
1266
Included plug-ins
Audio effects
FX Compressor/Gate
Figure 349. FX Compressor/Gate
A compressor takes the loudest parts of an input signal and reduces their volume. There are a
variety of reasons why you might want to use a compressor:
Compressors enable you to increase the overall signal level of a mix, without causing the
distortion that would result from exceeding the maximum allowable peak level. Increasing the
average signal level makes a recording sound louder, with an apparent increase in punch.
If you plan to reproduce your audio using a medium with limited dynamic range, such as magnetic
tape, the increase in the average signal level that you achieve with a compressor helps prevent
important audio material from being lost in the background noise.
Compression can even out unwanted volume changes to achieve a smoother and fuller sound.
For example, if a vocalist moves closer in and further away from a microphone while making a
recording, the recorded volume levels may be uneven. A compressor can smooth out theses
variations.
During mixdown, you can use a compressor to adjust the dynamic range of individual tracks. This
is one way to balance the tracks, and can even reduce the need to use a lot of equalization.
Compressors can be used to increase an instruments sustain, by using a release time longer
than the instruments decay.
With extreme compressor settings, you can produce new interesting sounds from familiar sounds.
For more information, see the FX Compressor/Gate online Help.
1267
Audio effects
Included plug-ins
FX Dynamics Processor
Figure 350. FX Dynamics Processor
Dynamics processors are a class of audio effects that modify the dynamic range of an audio signal.
The dynamic range of an audio signal is a measure of the level of variation between the loudest and
softest parts of the signal.
For more information, see the FX Dynamics Processor online Help.
FX Expander/Gate
Figure 351. FX Expander/Gate
The stereo expander expands the dynamic range of the portion of an audio signal which falls below
a given threshold.
For more information, see the FX Expander/Gate online Help.
1268
Included plug-ins
Audio effects
FX Limiter
Figure 352. FX Limiter
The purpose of the limiter is to prevent the audio signal from exceeding a threshold value. A limiter
may be seen as an extreme case of compressing
For more information, see the FX Limiter online Help.
FX2 AmpSim
Figure 353. FX2 AmpSim
The AmpSim plug-in allows you to simulate processing your audio through a guitar amplifier and/or
speaker cabinet, providing authentic distortion and speaker modeling characteristics.
For more information, see the FX2 AmpSim online Help.
1269
Audio effects
Included plug-ins
FX2 TapeSim
Figure 354. FX2 TapeSim
The TapeSim plug-in simulates processing your audio through an analog tape recorder, emulating
the coloration effects that are inherent in magnetic recording, including natural tape overload
compression, saturation and hiss (noise).
For more information, see the FX2 TapeSim online Help.
Guitar Rig 4 LE (Producer only)
Figure 355. GUITAR RIG 4 LE
GUITAR RIG 4 LE is built on the latest award-winning guitar amp modeler from Native Instruments.
This special edition contains 3 amps and cabinets, 11 effects, tuner, metronome and over 50
presets.
For more information, see the GUITAR RIG 4 LE online Help.
1270
Included plug-ins
Audio effects
HF Exciter
Figure 356. HF Exciter
HF Exciter lets you enhance the higher end of the frequency spectrum. This produces the psycho-
acoustic affect that the signal is brighter and clearer. This is done by adding harmonic content that is
not present in the original signal.
For more information, see the HF Exciter online Help.
LP-64 EQ (Producer only)
Figure 357. LP-64 EQ
Unlike traditional equalizers, LP-64 EQ provides highly accurate control of tonal balance while
maintaining a linear-phase shift at all frequencies, regardless of the gain settings. Phase-shifting in
typical equalizers means that audio material is shifted in time in a frequency-dependent way.
Alignment of low and high frequencies may have changed with respect to one another and to the
original audio material. In other words, the sound is literally pulled apart in time, often resulting in
loss of sonic clarity and crispness. With LP-64 EQ linear-phase processing, the integrity of your
audio is maintained for all frequencies, at all timesno unintended coloration, cancellations, comb
filtering, or muddy transients. When a host application, such as SONAR, compensates for the plug-
ins overall latency, the resulting linear-phase output is referred to as zero-phase.
LP-64 EQ is well suited for critical mastering projects.
For more information, see the LP-64 EQ online Help.
1271
Audio effects
Included plug-ins
LP-64 Multiband (Producer only)
Figure 358. LP-64 Multiband Compressor
The LP-64 Multiband Compressor consists of five high-quality compressors, each operating on a
single adjustable frequency band.
Unlike typical limiters, the filters that split up the frequency bands in the LP-64 Multiband
Compressor plug-in are of the Linear Phase variety. This allows you to split up the spectrum into
bands and then sum them back together with no phase errors or colorations.
Most typical limiters color the sound even if they are doing nothing, because the splitting/re-
combining of the bands is done with IIR (Infinite impulse response) filters with phase shift.
For more information, see the LP-64 Multiband online Help.
Modfilter
Figure 359. Mod Filter
Mod Filter produces a dynamic filtering effect, in that the actual filter can respond to incoming signal
or follow the cycle of a tempo-synchronized LFO. The filter itself is a low-pass filter type, which filters
out higher frequencies.
For more information, see the Mod Filter online Help.
1272
Included plug-ins
Audio effects
Multivoice Chorus/Flanger
Figure 360. Multivoice Chorus/Flanger
Chorus/Flanger lets you add depth and thickness to the signal. The EQ section in the feedback path
allows you to create some truly unique sounds.
For more information, see the Multivoice Chorus/Flanger online Help.
Parametric EQ
Figure 361. Parametric EQ
The FX EQ (Stereo) is a parametric equalizer consisting of four bands which you can control using
both the interactive graph and controls adjacent to it. To select a band either click near it on the
graph or click one of the four buttons in the Band field at the bottom of the dialog box.
For more information, see the Parametric EQ online Help.
Para-Q
Figure 362. Para-Q
Para-Q is a two-band true parametric EQ that can be used to boost or attenuate generally high or
low bands of the signal. It consumes very little processing power, which allows you to use it on many
tracks simultaneously.
For more information, see the Para-Q online Help.
1273
Audio effects
Included plug-ins
Perfect Space (32-bit Only) (Producer only)
Figure 363. Perfect Space convolution reverb
The Perfect Space convolution reverb is a stereo convolution processor. The process of convolution
allows you to apply the acoustic characteristics of any space (or sound) to any input signal. Perfect
Space can work with a latency as low as 64 samples (1.5 ms at 44.1kHz), making it possible to use
it during tracking.
The process of convolution allows you to apply the acoustic characteristics of any space to any input
signal. These acoustic characteristics are captured within audio files called impulse responses.
An impulse response can specifically represent a certain location, from a famous cathedral to a
locker room shower. Impulse responses (IRs) are created by recording the reverberations within
these spaces after playing special tone sweeps or firing a starter pistol. These wideband "impulse"
sounds typically span the entire audible frequency range, so the recorded "response" includes a
complete representation of how the space reacts to all frequencies. Use IRs of this type to change
your projects performance location without moving an inch.
Convolution is not limited to emulating pre-existing spaces, though. In fact, you can use absolutely
any sound (drums, claps, screams, towel snaps, etc.) to manipulate your source audio. With creative
convolving, you can achieve very interesting filter, reverb and delay effects.
In the context of using Perfect Space, an impulse response is a standard mono, stereo or multi-
channel uncompressed .WAV or .AIFF file of any bit-depth.
In addition to using the impulse responses included with SONAR and files from your own libraries,
you can find many impulse responses for free on the internet at websites like www.noisevault.com.
For more information, see the Perfect Space online Help.
1274
Included plug-ins
Audio effects
Pitch Shifter
Figure 364. Pitch Shifter
The Cakewalk FX Pitch Shifter raises or lowers the pitch of an audio signal, while leaving the
duration of the audio event unchanged. This is a fast pitch shifter that uses minimal computation
time.
For more information, see the Pitch Shifter online Help.
ProChannel (Producer only)
ProChannel is an extended channel strip that provides high-quality compressor, equalizer, and tube
saturation processing for each audio track, Instrument track and bus.
ProChannel appears as a module in the Track Inspector and Console view.
Figure 365. ProChannel
For more information, see ProChannel (Producer only) on page 925.
1275
Audio effects
Included plug-ins
PX-64 Percussion Strip (Producer only)
Figure 366. PX-64 Percussion Strip
PX-64 Percussion Strip is a multi-functional plug-in that combines a series of effects specifically
optimized and streamlined for drum and percussion processing. Combining transient shaping,
compression, expansion, equalization, delay and tube saturation in one convenient plug-in, PX-64
Percussion Strip is designed to make it fast and easy to enhance any drum or percussion track.
For more information, see the PX-64 Percussion Strip online Help.
Reverb
Figure 367. Reverb
Reverberation, or reverb, adds many small echoes to a signal to create spaciousness.
For more information, see the Reverb online Help.
1276
Included plug-ins
Audio effects
Reverb (mono)
Figure 368. Reverb (mono)
Reverberation, or reverb, adds many small echoes to a signal to create spaciousness.
For more information, see the Reverb (mono) online Help.
Sonitus fx: Compressor
Figure 369. Sonitus fx: Compressor
fx:compressor is a variable-knee compressor with built-in peak limiting. The purpose of a
compressor is to limit the dynamic range of music or sound. Compression will make the loud parts of
the signal more quiet, resulting in a more or less even level.
For more information, see the Sonitus fx: Compressor online Help.
1277
Audio effects
Included plug-ins
Sonitus fx: Surround Compressor
Figure 370. Sonitus fx: Surround Compressor
The Sonitus Surround Compressor is an enhanced, surround-capable version of the Sonitus:fx
Compressor plug-in. The Surround Compressor is comprised of four stereo compressors. After you
patch the compressor into a surround bus, you can direct any combination of the bus's input
channels to any of the four compressors, sending any combination of stereo channel pairs, the
center channel, and the LFE to the compressor(s) you choose. By default, all channels feed into
compressor 1, and you can then redirect channels to the other three if you want.
For more information, see the Sonitus fx: Surround Compressor online Help.
1278
Included plug-ins
Audio effects
Sonitus fx: Delay
Figure 371. Sonitus fx: Delay
fx:delay is an advanced stereo delay with tempo sync.
For more information, see the Sonitus fx: Delay online Help.
Sonitus fx: EQ
Figure 372. Sonitus fx: EQ
fx:equalizer is a 6-band parametric equalizer with selectable filter types for each band and frequency
response graph. Equalizers are instrumental in fine tuning the frequency spectrum in all kinds of
1279
Audio effects
Included plug-ins
music and sound. They let you use different filtering techniques to attenuate, cut or boost a specific
frequency or a range of frequencies, allowing you the shape the overall characteristics of the audio
signal.
For more information, see the Sonitus fx: EQ online Help.
Sonitus fx: Gate
Figure 373. Sonitus fx: Gate
fx:gate is a dynamic gate with side-chain filtering and lookahead. The fx:gate plug-in has wide
variety of uses. It can funcion as a noise gate, which quite simply gates (or blocks) signals whose
amplitude lies below a certain threshold, and lets other signals through. This is useful for eliminating
background noises, such as hiss or hum, during periods of silence in a recording or performance.
In addition, it also features a tuneable peak Punch mode that makes it possible to add transient
punch to frequencies lacking in individual drum sounds, adding greater definition and presence to
the gated signal. Using the variable high pass and low pass side chain filters enables you to perform
"frequency conscious" gating. The gate can also be switched from Gating to Ducking mode for
removal of clicks and pops.
For more information, see the Sonitus fx: Gate online Help.
1280
Included plug-ins
Audio effects
Sonitus fx: Modulator
Figure 374. Sonitus fx: Modulator
fx:modulator combines six time-varying modulation effects into one integrated plug-in.
For more information, see the Sonitus fx: Modulator online Help.
Sonitus fx: Multiband
Figure 375. Sonitus fx: Multiband
fx:multiband is a 5 band variable knee compressor with both normal and vintage compression
modes and output limiter.
1281
Audio effects
Included plug-ins
Using a multiband compressor has many advantages over using a traditional ("single band")
compressor when it is used on audio signals containing complex harmonic material like a complete
music mix.
"Pumping" is virtually eliminated. "Pumping" is a phenomenon that is noticed when music with a
heavy bass beat is run through a standard compressor; the mids and highs seem to vary in
amplitude or "pump" to the beat. Multiband compressors don't pump because the bass
frequencies are processed in a different compressor from that used to process the mid- and high
range frequencies.
The signal is equalized as it is compressed, so that differences in equalization between different
sources are less noticeable.
Multiband compressors supress or enhance the dynamic properties of specific frequency ranges.
Based on this, they can also be used for tasks like de-essing, pop removal, adjusting vocal and/or
instrument punch and breath (attack and release curves) within a mix.
For more information, see the Sonitus fx: Multiband online Help.
Sonitus fx:Phase
Figure 376. Sonitus fx: Phase
fx:phase lets you arbitrarily adjust the phase of a sound.
For more information, see the Sonitus fx:Phase online Help.
Note: fx:phase is a phase shifter or phase delay - it is not a phaser, which is an entirely different
type of effect. A phaser creates modulation effects by adjusting the center frequency of
cascaded allpass filters, whereas fx:phase is used for applying a constant phase shift at all
frequencies.
1282
Included plug-ins
Audio effects
Sonitus fx: Reverb
Figure 377. Sonitus fx: Reverb
Reverb or reverberation is the effect of resounding echos in a room or other enclosed acoustic
environment. Reverb can be seen as a series of echos so dense that they can't be told apart from
each other. fx:reverb emulates the phenomenon of sound being reflected off walls in a virtual room,
and allows you to add reverb that resembles the character, decay and frequency response of
various environments.
For more information, see the Sonitus fx: Reverb online Help.
1283
Audio effects
Included plug-ins
Sonitus fx: Surround
Figure 378. Sonitus fx: Surround
fx:surround is a surround sound panner with built-in doppler and attenuation rendering for distance
and velocity effects, joystick control and graphical path editing.
For more information, see the Sonitus fx: Surround online Help.
Sonitus fx: WahWah
Figure 379. Sonitus fx: WahWah
fx:wahwah is a guitar effect emulator. A classic guitar effect, the wahwah stomp box became an
instant hit when it was introduced in 1966. The Vox wahwah was the first, and was soon followed by
a multitude of similar designs. It was dubbed wahwah because of its unique vocal-like sound.
1284
Included plug-ins
Audio effects
fx:wahwah is a digital adaptation of the analog designs, and is modeled after real-life wahwah stomp
boxes like the Morley Pro Series Distortion Wah, Jim Dunlop Crybaby Model GCB-95 and Model JH-
1 (Jimi Hendrix).
For more information, see the Sonitus fx: Wah Wah online Help.
SpectraFX
Figure 380. SpectraFX
The SpectraFX lets you modulate (change the settings of) a wide variety of powerful effects in real
time, using a mouse, joystick, or the SpectraFX's LFO (Low Frequency Oscilator) feature. You can
create filter sweeps, distortion, flanging, and lots of other effects that change as quickly or slowly as
you want, in time to the music or not, as you choose. The LFO feature synchronizes itself to your
project's tempo, letting you choose any number of beats or measures before it repeats.
For more information, see the SpectraFX online Help.
StudioVerb 2
Figure 381. StudioVerb2
Studioverb2 provides very dense and warm reverberation with 32-bit floating point implementation.
This eliminates the digital grunge and harshness that occurs even in the best studio reverberation
systems, which are implemented using less advanced fixed point processing. The Studioverb2
provides extremely high efficiency, typically using half of the CPU load of other premium reverb plug-
ins.
For more information, see the StudioVerb 2 online Help.
1285
Audio effects
Included plug-ins
Tempo Delay
Figure 382. Tempo Delay
Stereo Delay produces a tempo-synchronized echo on whichever channel it is patched to. The
three-band EQ section in the feedback path allows you to create some truly unique sounds.
For more information, see the Tempo Delay online Help.
TL-64 Tube Leveler (Producer and Studio only)
Figure 383. TL-64 Tube Leveler
The TL-64 Tube Leveler plug-in is a preamp/processor that employs advanced analog vacuum-tube
circuit modeling, which allows you to apply ultra-high-quality analog warmth and saturation to tracks
and mixes.
TL-64 Tube Leveler provides complete models of entire vacuum-tube circuits. Under the hood are
dynamic, virtual vacuum-tubes that mimic the animated nature of their real, analog counterpart as
they respond to different input audio. The result is the coveted warm, lively and realistic analog
sound of classic vacuum-tube processors and amplifiers.
Digital audio recordings can sometimes sound sterile and lifeless. Use TL-64 Tube Leveler to add
just the right amount of warm tube saturation to individual tracks or full mixes.
For more information, see the TL-64 Tube Leveler online Help.
1286
Included plug-ins
Audio effects
TS-64 Transient Shaper (Producer and Studio only)
Figure 384. TS-64 Transient Shaper
The TS-64 Transient Shaper plug-in provides powerful control over the dynamics of audio tracks
and mixes.
In a musical context, the term transient refers to a sudden increase in sound output that occurs for a
short period of time. For example, the attack portion of a drum hit is a transient.
Unlike a typical compressor, TS-64 Transient Shaper lets you shape the audio signals attack phase
independently of the decay/sustain phase.
TS-64 Transient Shaper is primarily designed for drums and percussion, but can also be useful on
other percussive sounds, such as guitar and electric piano.
TS-64 Transient Shaper features include:
Powerful envelope/transient-detection.
Linear-phase filtering.
Gain-shaping.
Shape the transients independently of the tail or ambience.
Automatable parameters.
Smooth, zipperless output.
For more information, see the TS-64 Transient Shaper online Help.
VC-64 Vintage Channel (Producer only)
Figure 385. VC-64 Vintage Channel
Taking full advantage of SONARs internal 64-bit double precision processing, VC-64 Vintage
Channel offers the classic sound of sought-after analog channel strips and dynamics processors.
For more information, see the VC-64 Vintage Channel online Help.
1287
Audio effects
Included plug-ins
VX-64 Vocal Strip (Producer only)
Figure 386. VX-64 Vocal Strip
VX-64 Vocal Strip is a multi-functional plug-in that combines a series of effects specifically optimized
and streamlined for vocal processing. Combining compression, expansion, equalization, deessing,
doubling, delay and tube saturation in one convenient plug-in, VX-64 Vocal Strip is designed to
make it fast an easy to enhance any vocal track.
VX-64 Vocal Strip features include:
5 professional quality effect modules, each with its own bypass toggle.
All modules are specifically tuned for vocal processing.
Advanced tube saturation modeling available on input, output and EQ modules.
Deesser with switchable center frequency and threshold.
Configurable effect chain routing.
Smooth, zipperless automatable parameters.
Library of presets.
For more information, see the VX-64 Vocal Strip online Help.
See:
MIDI effects on page 1288
Instruments on page 1291
1288
Included plug-ins
MIDI effects
MIDI effects
MFX Arpeggiator
Figure 387. MFX Arpeggiator
The Arpeggiator command applies an arpeggio to its input and plays it back in real time. You can
make it arpeggiate with a swing feel, or straight and staccato or legato, vary its speed and direction,
and specify its range.
MFX Change Velocity
Figure 388. MFX Velocity
The Velocity effect lets you adjust velocities of MIDI notes. You can set velocity values, set scale
values, add specific or random offsets, create smooth transitions, and limit the velocity range.
MFX Chord Analyzer
Figure 389. MFX Chord Analyzer
The Chord Analyzer command analyzes chords. You select the notes to be analyzed in one of
SONARs windows, then open the Chord analyzer and press the Audition button. The chord
1289
MIDI effects
Included plug-ins
appears on the MIDI display and the staff, and its name with possible alternatives appears in the
Chords recognized box.
You can play the notes on your MIDI input device and have the Chord Analyzer identify the chords in
real time. You do not have to set to playback.
You can open the Chord Analyzer in the Track and Console views, press Playback and have the
Chord Analyzer identify the chords in real time.
MFX Echo/Delay
Figure 390. MFX Echo/Delay
The Echo Delay command creates a series of repeating echoes of each note. The echo notes can
decrease or increase in velocity, and can be transposed from the original by regular intervals.
MFX Event Filter
Figure 391. MFX Event Filter
The Event Filter command lets you remove events from the MIDI data, keeping or passing through
only those events that you specify. The Event Filter effect works almost identically to the event filter
used by the Edit > Select > By Filter command. For more information, see Event filters on page
712.
1290
Included plug-ins
MIDI effects
MFX Quantize
Figure 392. MFX Quantize
The Quantize command moves events to (or towards) an evenly-spaced timing grid. The Quantize
effect is similar to the Process > MIDI Effects > Cakewalk FX > Quantize command. For more
information, see Other settings on page 699.
MFX Transpose
Figure 393. MFX Transpose
The Process > MIDI Effects > Cakewalk FX > Transpose command is a flexible transposition
feature. You can perform simple chromatic or diatonic transpositions, transpose from one key to
another, or define your own custom transposition.
See:
Audio effects on page 1255
Instruments on page 1291
1291
Instruments
Included plug-ins
Instruments
Beatscape (Producer and Studio only)
Beatscape combines a sophisticated 16-pad REX file player and beat slicer with per-pad effects, a
Step Generator, extensive MIDI control, and more.
Beatscape makes it easy to conform multiple loops to the same tempo or to reorder slices without
changing the groove. Creating remixes is as simple as loading the stems and a few choice loops
onto padsBeatscape tempo-matches them all as you trigger, mute, process, reorder, deconstruct,
and recombine the elements into your unique vision. Most importantly, using Beatscape feels like
playing an instrument. Its intuitive, creative, and a lot of fun.
Figure 394. Beatscape
For more information, see the Beatscape online Help.
1292
Included plug-ins
Instruments
Cakewalk TTS-1
Figure 395. Cakewalk TTS-1
Cakewalk TTS-1 is a GM2 (General MIDI 2) compatible, multi-timbral, multi-output, software
synthesizer featuring a newly developed software synthesis engine, with 256 sounds and 9 drum
sets built in.
For more information, see the Cakewalk TTS-1 online Help.
Cyclone
Figure 396. Cyclone
1293
Instruments
Included plug-ins
The Cyclone DXi is a 16-part phrase sampler with beat-matching and extensive loop editing
capabilities. With Cyclone you can trigger different loops of different tempos and Cyclone will
automatically play them back at the same tempo, in sync with little or no signal degradation. Cyclone
is similar to a software-based sampler in that you can trigger the pads from the mouse, a MIDI
keyboard, or from MIDI data in a track; the difference is that is works with entire loops or phrases,
similar to Dr. Rex, the AKAI MPC 4000 or many other Groove-station-like hardware products.
Cyclone takes Phrase sampler a step further because it lets you edit individual loop slices or make
other changes on the slice level.
For more information, see the Cyclone online Help.
Dimension LE Synth with Garritan Pocket Orchestra (Studio only)
This special version of the Dimension Pro synth features over 400 sound programs, ranging from
real bass, organ and electric piano samples to cutting-edge synth sounds and rhythmic grooves. It
also includes the special edition of the Garritan Pocket Orchestra, which has been programmed
specifically for Dimension LE and features orchestral instrument libraries of unrivaled quality that
include strings, brass, woodwinds, keyboards, and percussion sounds.
Dimension LE is powered by Cakewalk's Expression Engine providing several types of synthesis
capabilities including multi-sample rendering, wavetable synthesis, waveguide synthesis as well as
REX playback and manipulation.
Figure 397. Dimension LE
For more information, see the Dimension LE online Help.
1294
Included plug-ins
Instruments
Dimension Pro (Producer only)
At Dimension's core is a powerful sample-playback engine paired with advanced synthesis
capabilities. It draws on a comprehensive library of sounds covering every aspect of contemporary
music. Dimension is also expandable, meaning more sounds can be added to the instrument via
expansion packs, or user multisamples based on standard PCM wave files.
Besides sample-playback, Dimension is capable of Wavetable synthesis, and Physical Modeling
(Waveguide) synthesis. These two synthesis methods allow a broad sound palette, ranging from
synthesized analog sounds, to plucked instruments, to precise reproductions of acoustic
instruments.
Figure 398. Dimension Pro
For more information, see the Dimension Pro online Help.
DreamStation DXi2 (32-bit only)
Figure 399. DreamStation DXi2
DreamStation DXi2 is a fully automatable polyphonic analog synthesizer.
DreamStation DXi2s features include:
Subtractive synthesis combined with FM synthesis.
3 oscillators, multimode self oscillating IIR filter, VCA, LFO, user EG for each voice.
Available waveforms: sine, triangle, sawtooth, pulse, square, noise.
Available filter types: 12dB/Octave Lowpass, Highpass, Bandpass, 24dB/Octave Lowpass and
Formant.
1295
Instruments
Included plug-ins
A maximum of 16 voices polyphony.
Linear frequency modulation, Hard synchronization, Ring modulation, Distortion.
For more information, see the DreamStation DXi2 online Help.
DropZone
Figure 400. DropZone
Theres no easier way to add your own style to a track. Just drag and drop a sample into DropZone,
and make it part of your beat. It is the ideal synth for creating remixes or for building the perfect hook
for your song. DropZone includes real instrument sounds, drums, vocals, REX-format loops and
more.
For more information, see the DropZone online Help.
Pentagon I (Producer and Studio only)
Figure 401. Pentagon I
Pentagon I Performance Oriented Synthesizer
For more information, see the Pentagon I online Help.
1296
Included plug-ins
Instruments
PSYN II (Producer and Studio only)
Figure 402. PSYN II
PSYN is a very powerful virtual analog synthesizer, which recreates sounds of old analog and
vintage synthesizers.
Four oscillators with up to four waveforms each plus noise, a sub oscillator, several modulation
capabilities, two filters, five envelope generators, three low frequency oscillators and a very flexible
modulation array are the resources PSYN offers, combined with full automation and a powerful MIDI
Learn mode.
For more information, see the PSYN II online Help.
Rapture LE (Producer and Studio only)
Figure 403. Rapture LE
Combining power, elegance, control, and unbeatable sounds, Rapture is one of the most exciting
synthesizers available. Capable of producing rich, hypnotic, and rhythmic basses, leads, and pads,
Rapture is perfect for performing and designing the modern synthesized sounds igniting todays pop,
dance, and electronic music.
For more information, see the Rapture LE online Help.
1297
Instruments
Included plug-ins
Roland GrooveSynth
Figure 404. Roland GrooveSynth
Roland GrooveSynth provides genuine Roland groove box and synth sounds.
For more information, see the Roland GrooveSynth online Help.
RXP REX Player (Producer and Studio only)
Figure 405. RXP
RXP DXi is a virtual instrument that plays REX files. The REX file format stipulates that audio slices
play back individually, usually via MIDI. This allows arbitrary playback of slices and conformation of
loops to the host tempo map.
For more information, see the RXP online Help.
1298
Included plug-ins
Instruments
Session Drummer 2 (Studio only)
Figure 406. Session Drummer 2
Session Drummer 2 is a professional drum sampler and pattern player. It features Cakewalks
patented Expression Engine technology, an anti-aliased, real-time sound production system for
multisample audio playback. You can load single samples (Wave or AIFF files), or multisamples,
(SFZ files) which already contain key mapping and velocity switching assignments. You can load
samples in any bit depth and sample rate, in mono or stereo, in looped or unlooped format. Wave
and AIFF files can be loaded directly, or as a sample inside an SFZ definition file.
Samples can be of any bit depth (8 to 32-bit), any sampler-ate, and either mono or stereo. Each
sample in a multisample can be a standard PCM Windows wave file (.wav), an Apple audio format
(.aiff) or a compressed file in the standard, high-quality, open and royalty-free ogg-vorbis format
(.ogg).
Alternatively, it is possible to open multisample definition files (.sfz) or individual samples by drag
and dropping them into an instrument pad.
For more information, see the Session Drummer 2 online Help.
1299
Instruments
Included plug-ins
Session Drummer 3 (Producer only)
Figure 407. Session Drummer 3
Session Drummer 3 is a professional drum sampler and pattern player. It features Cakewalks
patented Expression Engine technology, an anti-aliased, real-time sound production system for
multisample audio playback. Session Drummer 3 accurately replicates the sound of its real-world
counterpart and features a highly-detailed user interface as well as simple but powerful controls. You
can load single samples (Wave or AIFF files), or multisamples (SFZ files) which already contain key
mapping and velocity switching assignments. You can load samples in any bit depth and sample
rate, in mono or stereo, in looped or unlooped format. Wave and AIFF files can be loaded directly, or
as a sample inside an SFZ definition file.
Samples can be of any bit depth (8 to 32-bit), any sample rate, and either mono or stereo. Each
sample in a multisample can be a standard PCM Windows Wave file (.wav), an Apple audio format
(.aiff) or a compressed file in the standard, high-quality, open and royalty-free ogg-vorbis format
(.ogg).
Alternatively, it is possible to open multisample definition files (.sfz) or individual samples by
dragging them to an instrument pad.
Session Drummer 3 features include:
MIDI pattern playback.
Multi-velocity acoustic and electronic drum kits.
A comprehensive collection of presets and MIDI-based loop files, providing you with a creative
jump-start.
An animated user interface (UI).
Controls for volume, pan and tuning of each drum kit piece.
For more information, see the Session Drummer 3 online Help.
1300
Included plug-ins
Instruments
sfz Sound Font Player
Figure 408. sfz Sound Font player
sfz is a high-quality multitimbral SoundFont player. sfz can play SoundFont (.sf2), wave (.wav) and
ogg-vorbis compressed (.ogg) files.
For more information, see the sfz online Help.
True Pianos (x86, x64) (Producer only)
Figure 409. TruePianos VST
One of four modules that currently ship with the full version of 4Front Technologies TruePianos
VSTi, the TruePianos Amber Module provides world-class, playable piano sounds through its
combination sampling, modeling, and synthesis sound design. TruePianos sounds and feels great,
just like a real acoustic piano, with all the important characteristics: sympathetic resonance, inter-
string harmonics, repedalling and more.
Designed to blend transparently with the musician's hands through its unique capabilities of
matching to the players own playing style (and characteristics of his/her MIDI keyboard) with the
help of intuitive controls.
Optimized for real-time performance, with low CPU usage even at 96khz host sampling rates and
advanced polyphony levels.
For more information, see the TruePianos VST online Help.
1301
Instruments
Included plug-ins
Z3ta+ (Producer only)
Figure 410. Z3TA+
Z3TA+ is an award-winning analog-style synthesizer with incredible sound shaping capabilities. The
exclusive bandlimited Waveshaping technology makes Z3TA+ one the best and most respected
synths in the industry.
Whether youre looking for lush, warm pads, slowly evolving atmospheres, searing leads or
sparkling FM sounds, Z3TA+ delivers the goods, and includes hundreds of professional presets.
For more information, see the Z3TA+ online Help.
See:
Audio effects on page 1255
MIDI effects on page 1288
1302
Included plug-ins
Instruments
Cyclone
The graphic below illustrates the Cyclone DXi views and controls.
Figure 411. Cyclone
A. Import Sound Bank B. Loops C. Key Map view tab D. Export Sound Bank E. Trash button F. Play button
G. Stop button H. Auto Preview button I. Pad J. Pad Group K. Volume knob L. Pan knob M. Sync button
N. Loop button O. Track handles P. Selected pad Q. Tracks
D
A
K
P Q
B
C
E F G H I J
L
M
N
O
1304
Cyclone
See:
Cyclone toolbar on page 1304
Pad groups on page 1305
Pad inspector on page 1306
Loop view and Key Map view on page 1308
Pad editor on page 1308
Slice inspector on page 1309
Using Cyclone on page 1309
Cyclone toolbar
The following graphic shows each of Cyclones toolbar buttons:
A. Import Sound Bank B. Export Sound Bank C. Trash D. Auto Preview E. Stop F. Preview
The following table describes each of Cyclones buttons:
Button Description
Import Sound Bank Opens the Open dialog so you can load an existing Sound Bank.
Export Sound Bank Opens the Save As dialog to save the current settings as a Sound Bank (.cyc).
Trash Clears the contents of the project.
Preview Plays the selected pads or slices.
Stop Stops playback.
Auto Preview When Auto Preview is on, you can preview the sound of a slice by clicking a
slice in the Loop view or an event by clicking an event in the Pad Editor. Also,
you can click and drag a slice over events in the Pad Editor, releasing the mouse
button when you hear the event you want to replace.
Table 226.
A B C D E F
1305 Cyclone
Pad groups
The following graphic shows a close-up of a Cyclone pad group:
A. Pad B. Volume C. Load D. Mute E. Solo F. Sync G. Pan H. Loop
A Pad Group in Cyclone has the following controls:
Control Description
Pad The trigger for playing a loop.
Volume knob Adjusts the volume of the Pad Group. The volume value is displayed in the Pad
Inspector.
Pan knob Adjusts the pan of the Pad Group. The pan value is displayed in the Pad Inspector.
File Load button Opens the Open dialog where you can navigate to the directory or directories where
you store your files.
Mute button Mutes the playback of the Pad Group.
Solo button When selected, only that Pad Group plays.
Sync button Synchronizes the playback of the Pad Group to SONAR. When selected, the Pad
Group follows SONARs tempo and pitch.
Loop button When selected, the playback of the Pad Group repeats continuously.
Table 227.
A B
G
H
C
D E F
1306
Cyclone
Pad inspector
The Pad Inspector has additional pad group controls:
A. Click to enable tails for current track B. Click to force Cyclone to follow SONARs Pitch markers C. Select an
audio output D. Click to toggle on/off Latch mode
In the Pad Inspector there are the following controls:
Control Description
Output You can select from one of 16 audio outputs or use the Mix Only setting to use the
Master out.
MIDI In You can set which MIDI channel the pad group responds to. Each pad group could
have a unique MIDI Input channel.
Pad Root This setting is read from the file when it is imported. The first loop sets the Pad Root
value for each additional loop.
VelocityLow The minimum velocity value that triggers the pad group.
VelocityHigh The maximum velocity value that triggers the pad group.
Key MapUnity The MIDI note value at which the loop plays at the Pad Root pitch. This value is
assigned to a loop when it is imported. You can change the Unity value in the Pad
Inspector or in the Key Map view.
Key MapLow The lowest MIDI note value that triggers the pad group. Both the Low and High not
values transpose the pitch of the loop if they are different from the Unity note value.
The transposition is relative to the Unity note. The played pitch of the loop is not
same as the MIDI note that triggers it unless the Unity note and the Pad Root note
are the same.
Key MapHigh The highest MIDI note value that triggers the pad group.
Table 228.
A
C
D
B
1307 Cyclone
Loop bin
The Loop bin, located right below the Cyclone toolbar, is where you can place loops you want to use
in Cyclone. From the Loop bin you can drag and drop loops onto a Pad or into the Pad Editor.
A. Current Loop B. Loops C. Click to delete selected loop D. Click to load a loop
Tails The tails feature extends the tail or decay of a slice which may otherwise have
ended prematurely, drowned out by the next slice. This is particularly useful when
you substitute a longer slice with a shorter one leaving room for a tail to sound.
Latch The Latch option gives you a second mode for triggering pads. In Latch mode, a
Groove Clip plays continuously when triggered until it is triggered again. With Latch
mode disabled, a pad only plays as long as the key or mouse button is held and
stops when you release. If you want to set all pads to the same Latch state, hold
down the SHIFT key while setting the Latch for any one pad.
Pitch Markers This option forces Cyclone to follow SONARs Pitch markers. When a Pitch marker
is encountered, the loop is transposed by the same number of semi-tones as the
pitch change in SONAR.
Control Description
Table 228.
A
B
C
D
1308
Cyclone
Loop view and Key Map view
The Loop view displays the content of the loop you have selected in the Loop bin. If the loop is an
ACIDized loop, the loops transient markers separate the files slices. From the Loop view, you can
drag a slice onto an event in the Pad Editor.
Figure 412. Loop view
A. Click to open the Key Map view B. Slices
The Key Map view shares the same space in Cyclone as the Loop view. You toggle between the two
views by clicking on one of the tabs to the left of whichever view is displayed. The keyboard in the
Key Map view shows the Unity note (in orange) and the range of notes that trigger the pad group (in
blue). Drag the Unity note to change its value. Drag the white triangles to extend the range of MIDI
note values that trigger the pad group.
Figure 413. Key Map view
A. Current Loop B. Key Map Low C. Key Map High D. Unity note; plays loop at the Pad Root pitch E. Key Map
range appears in blue
Pad editor
The Pad Editor displays up to 16 tracks, one for each pad in Cyclone. Each track has the same
number as the pad it represents. Each track is made up of events. An event represents a slice of a
ACIDized loop, or in the case of standard wave files, it represents the entire file. Each track in the
Pad Editor can be made up of slices from any number of different files. Each track in the Pad Editor
terminates with a Track Handle. A Track Handle marks the point at which the track loops back to the
beginning. You can move Track Handles using the mouse to any point in the Pad Editor, shortening
or lengthening the length of the track.
B
A
A
B C
D E
1309
Using Cyclone
Cyclone
Slice inspector
The Slice Inspector has pitch, gain and pan offset controls. You can change the pitch of the slices in
a loop to change the melody of the loop. If you want to edit multiple slices at the same time, select
multiple slices by SHIFT-selecting them and adjust the controls you want.
Using Cyclone
Cyclone is a multi-output synth, and you launch it the same way you launch other synths: by
inserting it into a SONAR project. There are two basic ways to insert synths in SONAR:
You can insert synths from the Synth Rack view or with the Insert > Soft Synths command. If you
use this method, you can choose to have SONAR create the necessary audio and MIDI tracks,
and patch them together correctly. If you want to use multiple audio tracks to take advantage of
SONARs multi-output support, you need to create and patch additional MIDI tracks manually to
feed the additional audio tracks.
You can insert synths into effects bins of individual audio tracks. If you use this method, you need
to set a MIDI tracks Output field to the name of the synth you inserted. Then you can record MIDI
data in the MIDI track to play the synth with. This method does not allow you to use multiple
outputs.
For step by step instructions, see Inserting soft synths on page 778, Multi-port soft synths on
page 788, and Converting your soft synth tracks to audio on page 789.
See:
Inserting soft synths on page 778
Using the Synth Rack Browser on page 558
Multi-port soft synths on page 788
Playing a soft synth on page 786
Converting your soft synth tracks to audio on page 789
Muting and soloing soft synth tracks on page 788
To remove a soft synth from a track or bus on page 787
Note: This documentation refers to any audio data that you can import into Cyclone as loops,
referring to ACIDized loops and standard Wave files.
1310
Cyclone
Using Cyclone
To load loops into Cyclone
Click the folder icon thats on the Loop bin to display the Open dialog. Select a loop and click
Open. Cyclone loads the loop into the Loop bin.
OR
Click a folder icon thats on a particular Pad that you want to load a loop into. When the Open
dialog appears, select a loop and click Open. Cyclone loads the loop into both the Pad where you
clicked the folder icon and the Loop bin.
OR
Drag a loop into Cyclone from SONARs Clips pane or Media Browser view.
To audition loops
Select a loop in the Loop bin, and then click Cyclones Play button.
To play loops
1. Assign a loop to a pad or pads (see To assign a loop to a pad on page 1311).
2. Select the pad or pads you want to play by clicking on them.
3. Click the Preview button to play the selected pads.
If the Loop button for that pad is depressed the loop plays indefinitely; you can stop it by clicking
the Pad again.
If the Loop button is not depressed, the loop stops when it reaches the end of its original length.
You can stop it before then by clicking the Pad.
You can also trigger the Pads with a MIDI controller, or with recorded MIDI data.
To play a loop in Latch mode
1. Assign a loop to a Pad (see To assign a loop to a pad on page 1311).
2. In the Pad Editor, select the track you want to loop in Latch mode.
3. In the Pad Inspector, click the Latch control to enable it. The Latch control indicator appears
green when enabled.
4. Click the mouse on the pad to start the loop playing.
5. Click the mouse on the pad again to stop playing.
The loop stops playing as soon as you release the mouse button.
Note: ACIDized and Riff Wave files imported into Cyclone can not be more than 64 beats long.
Regular wave files are limited to 30 seconds. Cyclone does not support 8-bit files.
1311
Using Cyclone
Cyclone
To assign a loop to a pad
Drag a loop from the Loop bin to a Pad.
OR
Click a folder icon thats on a particular Pad that you want to load a loop into. When the Open
dialog appears, select a loop and click Open. Cyclone loads the loop into both the Pad where you
clicked the folder icon and the Loop bin.
OR
Drag a loop onto a Pad from SONARs Clips pane or Media Browser view.
You can assign one loop per Pad.
To synchronize a loop to SONARs tempo
Click the Sync button thats on the Pad that the loop is assigned to. The Sync button lights up
when its engaged.
To set a Loop to Follow SONAR pitch markers
1. In the Pad Editor, select the track you want to follow pitch markers.
2. In the Pad Inspector, click the Pitch Markers control. The Pitch Markers control appears green
when enabled.
To assign MIDI keys to a pad
1. Click the Pad that you want to trigger.
2. Click the Keyboard button in the Loop view to display the Key Map view.
The blue keys between the Pitch Range markers show what MIDI keys trigger the Pad. The
yellow key is the Root Note, which triggers the loop at its original pitch.
3. Drag the edge of the Pitch Range (the blue keys within the white triangle markers) to change the
range of notes that trigger the loop. If the loops pitch changing function is turned on, each MIDI
key in the trigger range transposes the loop by the trigger notes distance from the Root Note.
4. Drag the yellow key to change the Root Note. The Root Note does not have to be in the trigger
range.
5. In the MIDI Chn field, choose the MIDI channel that the MIDI notes will use to trigger this pad
with.
You can assign the same key ranges to all the Pads if you want. You can assign different velocity
ranges to each pad, also.
To assign a velocity range to a pad
1. Click the Pad that you want to assign a velocity range to.
2. Click the Keyboard button in the Loop view to display the Key Map view.
3. In the Velocity Low field, fill in the lowest velocity that you want to trigger the Pad with.
4. In the Velocity High field, fill in the highest velocity that you want to trigger the Pad with.
Now the Pad only plays its loop when the Pad receives a MIDI note within its velocity range.
1312
Cyclone
Using Cyclone
To play a pad with recorded MIDI data
1. Record some MIDI data into a SONAR MIDI track.
2. In the MIDI tracks Output field, choose Cyclone. Cyclone must have been already inserted into
the project in order for it to appear as a choice in the Output field.
3. In the MIDI tracks Ch field, choose the number of the Cyclone Pad that you want to trigger with
this MIDI track.
See:
Controlling individual padsvolume, pan, mute, solo, sync, looping, and content on page 1312
Mixing down Cyclone on page 1313
Loop editing on page 1313
Keyboard shortcuts in Cyclone on page 1314
Controlling individual padsvolume, pan, mute, solo, sync,
looping, and content
Each Pad has the following controls:
Volume knob. Turn to adjust.
Pan knob. Turn to adjust.
Folder icon. Click this to import a loop to an individual Pad.
Mute button. Click this to mute or unmute the loop thats assigned to an individual Pad.
Solo button. Click this to solo or un-solo the loop thats assigned to an individual Pad.
Sync button. Click this to synchronize (or unsynchronize) the Pads loop to SONARs pitch and
tempo.
Loop button. Click this to cause or prevent the Pads loop from repeating indefinitely between
its track length markers that are in the Pad Editor.
To export a sound bank
1. Click the Export Sound Bank button in the Cyclone toolbar.
The Save As dialog appears.
2. Navigate to the directory where you want to save the Sound Bank.
3. Enter a name for the Sound Bank.
4. Click OK.
Cyclone saves your Sound Bank. All wave files assigned to pads are saved. You can choose that
Sound Bank in any Cyclone project SONAR automatically saves your current Cyclone settings, so
you do not need to save a Sound Bank unless you want to use these settings in a different project.
1313
Using Cyclone
Cyclone
To import a sound bank
1. Click the Import Sound Bank button on the Cyclone toolbar.
The Open dialog appears.
2. Navigate to the directory where you saved your Sound Bank, select it and click OK.
Cyclone loads the loops and associated settings that make up the Sound Bank you loaded.
To clear the contents of a project
Click the Trash icon in the Cyclone toolbar.
Cyclone deletes all loops from your project.
Mixing down Cyclone
You mix down a Cyclone session the same ways you mix down any synth.
For step-by-step instructions, see Converting your soft synth tracks to audio on page 789.
Loop editing
Clicking a loop in the Loop bin displays that loop in the Loop view. The Loop view displays the
selected loop as a series of slices that separate the transients in the loop. When the Auto-preview
button is depressed, you can click each of the slices to hear it. If the loop is assigned to a Pad, the
slices also appear in the Pad Editor as a series of events, which you can also click to hear. Clicking
an event in the Pad Editor also highlights the corresponding slice in the Loop view.
You can drag slices from the Loop view to any position in any track in the Pad Editor in order to add
data to a Pad, or replace an already-existing event If you can drag a slice along a series of events in
the Pad Editor, if the Auto-preview button is depressed, each event sounds as you drag across it,
enabling you to hear events before you decide to replace them.
To add or replace parts of a loop
1. In the Loop bin, click the loop that you want to use as source material.
2. Make sure that the Auto-preview button is on.
3. Drag the slice that you want to use from the Loop view to the slice or empty space in the Pad
Editor that you want to place the slice.
4. If you dragged to an area thats to the right of the Track Length marker, drag the marker to the
right until its to the right of the new slice.
To change the length of a track
Drag the Track Length marker to the right or left to lengthen or shorten the track, respectively.
You can include empty space in your track. If you depress the Loop button for that Pad (track),
the track loops continuously between the beginning of the track and the Track Length marker.
1314
Cyclone
Using Cyclone
To set the number of divisions for a slice
You can set the number of divisions in each slice. This controls how exact the placement of your
slices is within the Pad Editor. Each division represents a place where a slice can snap to or begin.
1. In the Pad Editor, click the down arrow next to the Snap field.
2. From the drop-down menu that appears, select one of the following:
None
1/beat
2/beat
3/beat
4/beat
8/beat
12/beat
16/beat
The number of divisions per beat in Cyclone is set.
Keyboard shortcuts in Cyclone
The following table lists the keyboard shortcuts in Cyclone and explains what they do:
Keyboard Shortcut Description
SHIFT select Hold the SHIFT key to select multiple slices in the Pad Editor.
SHIFT drag Hold the SHIFT key while dragging to maintain a slices time.
CTRL drag Hold the CTRL key while dragging to copy a slice.
SHIFT CTRL drag Hold the SHIFT and CTRL keys simultaneously while dragging to copy the slice
and maintain the slices time.
Left and Right arrows Turn on Auto Preview, select a slice in the Loop view or Pad Editor, and use the
left and right arrow keys to listen to individual beats.
Table 229.
1315
Using Cyclone
Cyclone
Undo and redo
You can undo any edit you make in Cyclone. If you decide, after you have used Undo, that you want
the edit after all, you can Redo the edit. The number of edits you can Undo and Redo in Cyclone is
unlimited.
To undo an edit
Do one of the following:
Click the Edit menu and choose Undo.
Press CTRL+Z.
To redo an edit
Do one of the following:
Click the Edit menu and choose Redo.
Press SHIFT+CTRL+Z.
1316
Cyclone
Using Cyclone
Menu reference
Use the Contents or Search tabs to find the menu command topic you are looking for.
File > New
The File > New command opens the New Project File dialog on page 1541 box where you choose
a template for a new file. See New Project File dialog on page 1541 for more information.
See also:
To create a new project file on page 247
File > Open
The File > Open command opens the Open dialog box. Use the Open dialog to open an existing
project. See Open dialog on page 1544 for more information.
File > Revert
The File > Revert command opens the Revert dialog, which allows you to load an earlier version of
the current file. To use the Revert feature, file versioning must be enabled in Edit > Preferences >
File - Advanced.
File > Close
The File > Close command closes the current project. If multiple projects are open, the project with
focus is closed.
1318
Menu reference
File > Save
The File > Save command saves the current project. If multiple projects are open, the project with
the focus is saved.
For more information, see Saving your work on page 302.
File > Save As
The File > Save As command opens the Save As dialog where you can save a project with the
name, directory, and format you specify. The formats available are:
Normal. Also known as a Project file (extension .cwp)
Bundle. Contains all the audio and MIDI data (extension .cwb)
Template. Save project settings so you can use them with new projects (extension .cwt)
MIDI Format 0. Standard MIDI File that has all channels merged into one track.
MIDI Format 1. Standard MIDI File that keeps each channel on a separate track.
Riff MIDI Format 0. Riff MIDI File of Format 0.
Riff MIDI Format 1. Riff MIDI File of Format 1.
See also:
Saving your work on page 302
Labeling your projects on page 305
To display and edit project information on page 306
File statistics on page 307
File > Import > Audio
The File > Import > Audio command lets you import Digital audio on page 1806 information
stored in wave file format into any track (or, for stereo, two tracks) of a project.
The File > Import > Audio command supports the following digital audio file types:
Wave (extension .wav)
MPEG (extensions .mpeg, .mpg, .mp2, and .mp3)
Windows Media files (extension .wma)
Apple AIFF (extensions .aif and .aiff)
MS Streaming Format (extension .ams)
1319 Menu reference
Audio files (extensions .au and .snd)
The sampling rate for a project is set based on your default sampling rate. If the sampling rate from
the wave file does not match the sampling rate in your project, then it will be converted to the current
projects sampling rate.
See:
Importing audio CD Tracks on page 298
File > Import > Audio CD
The File > Import > Audio CD command lets you import tracks from audio CDs into any track of a
project. Any number of CD tracks can be imported. For each track selected, a new Audio track is
created in the project.
The File > Import > Audio CD command supports CD Audio Track files (extension .cda).
Audio tracks on a CD always have a bit depth of 16, but you can choose to import the tracks at a
higher bit depth if desired.
See:
Importing audio CD Tracks on page 298
File > Import > Video
SONAR's File > Import > Video command lets you include an AVI, MPEG, or QuickTime video in
your project. This video is shown in real time as your project plays. The Video view displays the
current time (as in the Big Time view) and the video itself. The display in the Video view is
synchronized with the Now time, giving you convenient random access to the video stream. This
makes it easy to align music and digitized sound to the video.
See:
Video playback, import, and export on page 230
File > Import > MIDI
The File > Import > MIDI command opens the Import MIDI dialog. You must first select a MIDI
track to make the command available. This dialog lets you import MIDI files and Project5 patterns.
For more information, see Exporting and importing MIDI Groove clips on page 649.
1320
Menu reference
File > Export > Audio
The File > Export > Audio command lets you save and export your projects as MP3 files and other
types of formats.
For more information about the File > Export > Audio command, see Preparing audio for
distribution on page 888.
See also:
Routing and mixing digital audio on page 813
File > Export > Video
Use the File > Export > Video command to combine the audio data and any video data in your
SONAR project into an .avi file, Windows Media Video file, or QuickTime file. The audio in your
project is mixed down automatically and saved with the video in the new file.
For more information about video files, see Video playback, import, and export on page 230 and
Preparing audio for distribution on page 888.
File > Export > MIDI Groove Clip
The File > Export > MIDI Groove Clip command opens the Export MIDI Groove Clip dialog. You
must first select a MIDI Groove Clip to make the command available.
For more information, see Exporting and importing MIDI Groove clips on page 649.
File > Export > OMF
SONAR's File > Export > OMF command opens the Export OMF dialog.
Note: It is presently only possible to export QuickTime videos on a 32-bit system. This is a
limitation of QuickTime, not SONAR
1321 Menu reference
File > Export > Track Template
This command opens the Export Track Template dialog. Use this command to save a track
template using the currently selected track as a template. For more information about track presets,
see Working with track templates on page 317.
File > Print
The File > Print command opens your systems Print dialog on page 1636 box.
File > Print Preview
The File > Print Preview command opens the SONAR Print window, where you can view your
document before you print it.
File > Print Setup
The File > Print Setup command opens your systems Print Setup dialog box.
File > Send
The File > Send command opens a blank email message and attaches the current project.
File > Recent File
The recent file list at the bottom of the File menu lets you choose any file you have opened recently.
Choosing a file in the list opens it immediately.
Note: If you send a project file (extension .cwp) and your project contains audio data, the audio
data is not attached along with the project file. If you want to send a project that contains both
MIDI and audio data, use the bundle file format (extension .cwb). For more information, see
Saving your work on page 302.
1322
Menu reference
File > Exit
The File > Exit command closes SONAR. If you have made any changes since the last time you
saved any of the open projects, SONAR prompts you to save the changes.
Edit > Undo
The Edit > Undo command reverses your last action. Successive Undoes cancel preceding actions
in reverse order. To redo the action, see Edit > Redo on page 1322.
Edit > Redo
The Edit > Redo command cancels a just-previous Undo command.
Edit > History
The Edit > History command opens the Undo History dialog on page 1667, which displays a
history of your editing actions. You can set how many editing actions you want the Undo History
dialog to store by changing the number in the Maximum Undo Steps field. The default value is 128.
See:
Undo, redo, and the undo history on page 374
Edit > Select > All
The Edit > Select > All command selects everything in all open views. Any action affects all
selected objects.
See:
Selecting and editing events on page 687
1323 Menu reference
Edit > Select > None
The Edit > Select > None command cancels all selections, with the result that nothing is selected.
See:
Selecting and editing events on page 687
Edit > Select > All AudioSnap/Stretched Clips
The Edit > Select > All AudioSnap/Stretched Clips command selects all AudioSnap and
stretched audio clips.
See:
AudioSnap (Producer and Studio only) on page 565
Selecting clips on page 327
Edit > Select > By Filter
The Edit > Select > By Filter command lets you change a selection to keep only events with the
criteria you specify.
For more information, see Searching for events on page 711.
See also:
Selecting and editing events on page 687
Event Filter Select Some/Search/Replace dialog on page 1498
Edit > Select > By Time
The Edit > Select > By Time command lets you specify times from which and through which
SONAR selects.
To select partial clips by time, see To select partial clips using time ranges and tracks on page 344.
See also:
Select By Time dialog on page 1653
1324
Menu reference
Edit > Select > From = Now
The Edit > Select > From = Now command lets you specify the Now time on page 1811 as the
time from which a selection extends.
The From and Thru times you select appear in the Control Bars Select module in the From and
Thru fields. If you select a whole measure, the Thru time is the start of the next measure, which
actually makes it a to time and not a through time.
Edit > Select > Thru = Now
The Edit > Select > Thru = Now command lets you specify the Now time as the time through which
a selection extends.
The From and Thru times you select appear in the Control Bars Select module in the From and
Thru fields. If you select a whole measure, the Thru time is the start of the next measure, which
actually makes it a to time and not a through time.
Edit > Select > From = Start
The Edit > Select > From = Start command lets you specify the start of a piece as the time from
which a selection extends.
The From and Thru times you select appear in the Control Bars Select module in the From and
Thru fields. If you select a whole measure, the Thru time is the start of the next measure, which
actually makes it a to time and not a through time.
Edit > Select > Thru = End
The Edit > Select > Thru = End command lets you specify the end of a piece as the time through
which a selection extends.
The From and Thru times you select appear in the Control Bars Select module in the From and
Thru fields. If you select a whole measure, the Thru time is the start of the next measure, which
actually makes it a to time and not a through time.
Edit > Select > Select Track Envelopes with Clips
When you enable this option, selecting a clip will also select any overlapping track envelopes.
1325 Menu reference
Edit > Cut
The Edit > Cut command lets you remove from the project and put on the clipboard any selected
objects. You can specify the kinds of objects to cut in the Cut dialog on page 1491.
You can paste the contents of the clipboard elsewhere.
See Edit > Paste on page 1325.
See also:
Moving and copying clips on page 328
Erasing tracks on page 316
Edit > Copy
The Edit > Copy command lets you put on the clipboard any selected objects. You can specify the
kinds of objects to copy in the Copy dialog on page 1488.
You can paste the contents of the clipboard elsewhere. See Edit > Paste on page 1325.
To remove rather than copy objects, see Edit > Cut on page 1325.
To make copies of linked clips, see Splitting and combining clips on page 355.
See also:
Moving and copying clips on page 328
Working with partial clips on page 344
Importing MIDI files on page 301
Edit > Paste
The Edit > Paste command lets you put the contents of the clipboard into any appropriate place in
your project.
If you want to specify what, where, and how to paste, use the Edit > Paste Special command
instead to open the Paste dialog on page 1545.
To put data on the clipboard, see Edit > Cut on page 1325 or Edit > Copy on page 1325.
See also:
Moving and copying clips on page 328
Importing material from another SONAR project on page 299
Importing MIDI files on page 301
1326
Menu reference
Edit > Paste Special
The Edit > Paste Special command lets you put the contents of the clipboard into any appropriate
place in your project. You can specify what, where, and how to paste in the Paste dialog on page
1545.
To put data on the clipboard, see Edit > Cut on page 1325 or Edit > Copy on page 1325.
See also:
Moving and copying clips on page 328
Importing material from another SONAR project on page 299
Importing MIDI files on page 301
Edit > Delete
The Edit > Delete command removes selected objects from the project. It doesn't put them on the
clipboard, so they can not be subsequently pasted. You can specify the kinds of objects to remove in
the Delete dialog on page 1494.
For more information, see To delete clips on page 333.
See also:
Moving and copying clips on page 328
Working with partial clips on page 344
Deleting measures or time from one or more tracks on page 691
Edit > Preferences
The Edit > Preferences command opens the Preferences dialog, which lets you configure various
settings in SONAR.
See:
Preferences dialog on page 1550
1327 Menu reference
Groove Clip Looping
The Groove Clip Looping command enables a selected audio clips looping capabilities. When you
enable these capabilities, you can make unlimited copies of the clip by dragging its start or end
points to the left or right, respectively. When a clips looping capabilities are enabled, the clips
corners are beveled instead of sharp. If the clips looping capabilities are already enabled, the same
command turns them off.
For more information, see Working with loops and Groove Clips on page 629.
Clip Mute/Unmute
This command mutes or unmutes all selected clips.
Split
The Split command opens the Split Clips dialog on page 1657, which allows you to split a selected
clip into smaller clips.
Split Clip(s) at AudioSnap Pool
The Split Clip(s) at AudioSnap Pool command splits selected clips at AudioSnap pool lines.
Clip Lock > Lock Position
Using the Clip Lock > Lock Position command locks or unlocks a clips position.
For more information, see Locking Clips on page 336.
Clip Lock > Lock Data
Using the Clip Lock > Lock Data command locks or unlocks a clips data.
For more information, see Locking Clips on page 336.
1328
Menu reference
Views > Control Bar
The Views > Control Bar command shows/hides the Control Bar.
See also:
Control Bar overview on page 473
Views > Track View
The Views > Track View command displays the Track view.
See also:
Track view on page 1682
Views > Browser
Select Views > Browser to open the Browser view.
You can preview and import files using the Browser view, without having to leave your work
environment. For more information, see Browser on page 1771.
See also:
Browser on page 537
Views > Inspector
Select Views > Inspector to open the Inspector pane.
The Track Inspector and Properties Inspector provide easy access to relevant settings for the
selected track(s) or clip(s).
See also:
Inspectors on page 503
1329 Menu reference
Views > Console View
To open the Console view, use the Views > Console View command.
The Console view contains all the controls you need to mix your project. For more information about
the Console view, see Console view on page 1729.
See also:
Preparing to mix on page 804
Views > Piano Roll View
Open the Piano Roll view with the Views > Piano Roll View command. The Piano Roll view
displays all MIDI notes and events from one or more tracks in a grid format that looks much like a
player piano roll. Notes are displayed as horizontal bars, and drum notes as diamonds. Pitch runs
from bottom to top, with the left vertical margin indicating the pitches as piano keys or note names.
Time is displayed running left to right with vertical measure and beat boundaries. The Piano Roll
view makes it easy to add, edit, and delete notes and controller data from a track.
See also:
The Piano Roll view on page 655
Views > Step Sequencer
Open the Step Sequencer by using the Views > Step Sequencer command or by double-clicking
on a Step Sequencer clip.
If an existing Step Sequencer clip is selected, the Views > Step Sequencer command will open the
selected Step Sequencer clip. If no Step Sequencer slip is selected, the Views > Step Sequencer
command will create a new Step Sequencer clip.
The Views > Step Sequencer command is disabled if multiple Step Sequencer clips are selected.
See:
Step Sequencer view on page 1696
1330
Menu reference
Views > Matrix View
Select Views > Matrix View to open the Matrix view.
The Matrix view lets you trigger individual or multiple audio and MIDI patterns, either with a
computer keyboard, mouse or via MIDI remote control. For more information, see Matrix view on
page 1772.
Views > Staff
Open the Staff view by using the Views > Staff View command. The Staff view contains the Staff
pane and the Fretboard. The Staff pane displays MIDI note events as musical notation, and the
Fretboard displays MIDI notes as markers on a guitar fretboard. The Staff view provides many
features that make it possible for you to compose, edit, and print music.
For more information, see The Staff view on page 1000.
Views > AudioSnap Palette
The Views > AudioSnap Palette command opens the AudioSnap Palette, which allows you to set
AudioSnap options.
For more information, see AudioSnap (Producer and Studio only) on page 565.
Views > Loop Construction
Open the Loop Construction view by selecting Views > Loop Construction from the menu. The
Loop Construction view allows you to create Groove clips and enable looping of clips.
See Loop Construction view on page 1767 for more information.
See also:
Using Groove Clips on page 639
Creating and editing Groove Clips on page 640
1331 Menu reference
Views > Event List
Open the Event List view with the Views > Event List command. The Event List view shows events
in a list format. You can insert, delete, or modify any kind of event, including notes, pitch-wheel data,
velocity, MIDI controllers, patch changes, wave files, lyrics, text strings, MCI commands, System
Exclusive meta-events, and more.
See:
The Event List view on page 718
Views > Lyrics
Open the Lyrics view by using the Views > Lyrics command. The Lyric view lets you edit a track's
lyrics. You can use it to cue yourself or your group with the lyrics during playback and recording. For
more information about the Lyrics view, see Lyrics view on page 1728.
See also:
Working with lyrics on page 1040
Views > Video
Open the Video view by using the Views > Video command. The Video view lets you load digitized
video files and play them back with your project. For more information about the Video view, see
Video view on page 1763.
Views > Big Time
Open the Big Time view by using the Views > Big Time command. The Big Time view lets you see
the Now time on page 1811 from a distance while recording. For more information about the Big
Time view, see Big Time view on page 1767.
See also:
Displaying the Now time in large print on page 177
1332
Menu reference
Views > Markers
Open the Markers view with the Views > Markers command. The Markers view lets you add, move,
rename, or delete Marker on page 1810 (labels) for places in your song. The markers make it
easier to move from one point to another. For more information about the Markers view, see
Markers view on page 1766.
See Creating and using markers on page 348.
Views > Tempo
Open the Tempo view by using the Views > Tempo command. The Tempo view provides a graphic
display of the tempo. In the Tempo view you can use your mouse to draw tempo changes directly
onto the graph. For more information about the Tempo view, see Tempo view on page 1764.
See Using the Transport module on page 368.
Views > Meter/Key
Open the Meter/Key view by using the Views > Meter Key command. The Meter/Key view lets you
set and change the meter and key signature for any project or part of a project, over all its tracks. For
more information about the Meter/Key view, see Meter/Key view on page 1766.
See The Meter/Key view on page 1035.
Views > Sysx
Open the Sysx view by using the Views > Sysx command. The Sysx on page 1814 view gives you
256 Bank on page 1804s to hold MIDI System Exclusive messages. For more information about
the SYSX view, see SYSX view on page 1766.
See Using the System Exclusive view on page 1067.
Views > Navigator
Open the Navigator view by using the Views > Navigator command. The Navigator view gives you
an overview of your entire project.
1333 Menu reference
Views > Surround Panner
Open the Surround Panner by using the Views > Surround Panner command. The Surround
Panner allows you to control the output levels for each of your outputs. For more information, see
Panning in surround on page 909.
Views > Icons > Show Icons
This global command hides or shows icons in all applicable views.
Views > Icons > Track View > Show Icons
This command hides or shows icons in the Track view, if the global command to show icons is not
enabled.
Views > Icons > Track View > Large Icons
This command displays icons in the Track view in large format.
Views > Icons > Track View > Small Icons
This command displays icons in the Track view in small format.
Views > Icons > Track View > Show in Header
This command hides or shows icons in the Track view in the headers of each track.
Views > Icons > Track View > Show Custom in
Header
This command hides or shows custom icons in the Track view headers instead of the default icons.
1334
Menu reference
Views > Icons > Track View > Show in Strip
This command hides or shows icons in the track strips of the Track view.
Views > Icons > Track Inspector > Show Icons
This command hides or shows icons in the Track Inspector.
Views > Icons > Track Inspector > Show Large
Icons
This command displays icons in the Track Inspector in large format.
Views > Icons > Track Inspector > Show Small
Icons
This command displays icons in the Track Inspector in small format.
Views > Icons > Console > Show Icons
This command hides or shows icons in the Console view.
Views > Icons > Console > Show Large Icons
This command displays icons in the Console view in large format.
Views > Icons > Console > Show Small Icons
This command displays icons in the Console view in small format.
1335 Menu reference
Views > Icons > Synth Rack > Show Large Icons
This command hides or shows icons in the Synth Rack in large format.
Views > Screensets > Screenset 1
Select screenset 1.
See also:
Screensets on page 982
Views > Screensets > Screenset 2
Select screenset 2.
See also:
Screensets on page 982
Views > Screensets > Screenset 3
Select screenset 3.
See also:
Screensets on page 982
Views > Screensets > Screenset 4
Select screenset 4.
See also:
Screensets on page 982
1336
Menu reference
Views > Screensets > Screenset 5
Select screenset 5.
See also:
Screensets on page 982
Views > Screensets > Screenset 6
Select screenset 6.
See also:
Screensets on page 982
Views > Screensets > Screenset 7
Select screenset 7.
See also:
Screensets on page 982
Views > Screensets > Screenset 8
Select screenset 8.
See also:
Screensets on page 982
Views > Screensets > Screenset 9
Select screenset 9.
See also:
Screensets on page 982
1337 Menu reference
Views > Screensets > Screenset 10
Select screenset 10.
See also:
Screensets on page 982
Views > Screensets > Revert Current Screenset
Revert the current screenset to its last saved state before the project was saved. See To revert the
current screenset to its last saved state on page 986.
See also:
Screensets on page 982
Views > Screensets > Lock/Unlock Current
Screenset
Lock the current screenset to prevent any modifications. See To prevent the current screenset from
being modified on page 985.
See also:
Screensets on page 982
Views > Screensets > Rename Current Screenset
Rename the current screenset. See To name or rename the current screenset on page 985.
See also:
Screensets on page 982
1338
Menu reference
Views > Screensets > Duplicate Current Screenset
to > Screenset 1
Duplicate the current screenset to screenset 1.
See also:
Screensets on page 982
Views > Screensets > Duplicate Current Screenset
to > Screenset 2
Duplicate the current screenset to screenset 2.
See also:
Screensets on page 982
Views > Screensets > Duplicate Current Screenset
to > Screenset 3
Duplicate the current screenset to screenset 3.
See also:
Screensets on page 982
Views > Screensets > Duplicate Current Screenset
to > Screenset 4
Duplicate the current screenset to screenset 4.
See also:
Screensets on page 982
1339 Menu reference
Views > Screensets > Duplicate Current Screenset
to > Screenset 5
Duplicate the current screenset to screenset 5.
See also:
Screensets on page 982
Views > Screensets > Duplicate Current Screenset
to > Screenset 6
Duplicate the current screenset to screenset 6.
See also:
Screensets on page 982
Views > Screensets > Duplicate Current Screenset
to > Screenset 7
Duplicate the current screenset to screenset 7.
See also:
Screensets on page 982
Views > Screensets > Duplicate Current Screenset
to > Screenset 8
Duplicate the current screenset to screenset 8.
See also:
Screensets on page 982
1340
Menu reference
Views > Screensets > Duplicate Current Screenset
to > Screenset 9
Duplicate the current screenset to screenset 9.
See also:
Screensets on page 982
Views > Screensets > Duplicate Current Screenset
to > Screenset 10
Duplicate the current screenset to screenset 10.
See also:
Screensets on page 982
Views > Screensets > Import Screensets
Import screensets from another open project. Any locked screensets in the current project are not
overwritten. See To import screensets from another project on page 985.
See also:
Screensets on page 982
Insert > Audio Track
The Insert > Audio Track command, which you can also find by right-clicking a track title bar in the
Track view, inserts an audio track above the track on which you right-click.
Insert > MIDI Track
The Insert > MIDI Track command, which you can also find by right-clicking a track title bar in the
Track view, inserts a MIDI track above the track on which you right-click.
1341 Menu reference
Insert > Soft Synth
The Insert > Soft Synth command displays a submenu of all installed soft synths. Clicking the
name of one of the synths either displays the Insert Synth Options dialog, or inserts a synth into
your project if you unchecked the dialogs Ask This Every Time option previously.
See:
Inserting soft synths on page 778
Insert > Soft Synth > Plug-in Layouts > Manage
Layouts
The Insert > Soft Synth > Plug-in Layouts > Manage Layouts command opens the Cakewalk
Plug-in Manager. The Plug-in Manager dialog has its own help file, which appears when you click
its Help button.
Insert > ReWire Device
The Insert > ReWire Device command displays a submenu of all installed ReWire soft synths.
Clicking the name of one of the soft synths either displays the Insert Synth Options dialog, or
inserts s soft synth into your project if you unchecked the dialogs Ask This Every Time option
previously.
See:
ReWire instruments on page 795
Insert > Multiple Tracks
The Insert > Multiple Tracks command allows you to insert multiple audio and/or MIDI tracks, and
set some track properties for the inserted tracks.
Insert > Track Folder
The Insert > Track Folder command, which you can also find by right-clicking a track title bar in the
Track view, inserts a track folder above the track on which you right-click.
For more information, see Track folders on page 363.
1342
Menu reference
Insert > Track Template
The Insert > Track Template command opens the Import Track Templates dialog. For more
information about track templates, see Working with track templates on page 317.
Insert > Stereo Bus
The Insert > Stereo Bus command, which you can also find by right-clicking an empty area of the
Bus pane in the Track view or Console view, inserts a stereo bus into the empty space of the Bus
pane.
Insert > Surround Bus
The Insert > Surround Bus command, which you can also find by right-clicking an empty area of
the Bus pane in the Track view or Console view, inserts a surround bus into the empty space of the
Bus pane.
For more information, see Surround buses on page 906.
Insert > Bank/Patch Change
Use the Insert > Bank/Patch command to insert a patch change and/or a bank change.
See:
To insert a bank/patch change on page 216
Choosing the instrument sound (bank and patch) on page 215
Insert > Series of Controllers
Select Insert > Series of Controllers from the menu to open the Insert Series of Controllers
dialog on page 1527.
This command lets you change controller event values smoothly over a specified time range.
See Adding and editing controllers in the Piano Roll on page 672.
1343 Menu reference
Process > Apply Effect > Audio Effects
The Process > Apply Effect > Audio Effects command (which is greyed-out if youre not currently
using any audio effects) opens the Apply Audio Effects dialog box. Applying an audio effect means
that the audio data that you apply the effect to is permanently altered to sound like it would if it was
flowing through an effects processor in real time. Applying an effect saves a lot of your processors
power for other tasks that must be done in real time.
Clicking OK in this dialog box applies any audio effects that are patched into track inserts. but does
not apply effects that are patched into a bus. You can also check the Delete the effects from the
track inserts check box to remove the real-time effects from the track inserts after you apply them,
so the audio data does not receive a double dose of the same effects.
See:
Real-time audio effects processing on page 773
Process > Apply Effect > MIDI Effects
The Process > Apply Effect > MIDI Effects command opens the Apply MIDI Effects dialog box,
which allows you to apply any MIDI effects that are patched into a track to all selected data in that
track. Applying a MIDI effect means that the MIDI data that you apply the effect to is permanently
altered to sound like it would if it was flowing through an effects processor in real time. You can
leave the Delete the effects from the track inserts check box checked to remove the real-time
MIDI effects from the track inserts after you apply them, so the track data does not receive a double
dose of the same effects.
See:
Applying MIDI effects on page 875
MIDI effects (MIDI plug-ins) on page 726
Process > Apply Effect > Remove Silence
The Process > Apply Effect > Remove Silence command detects sections of audio that fall below
a given loudness threshold, and replaces those sections with absolute silence.
See also:
Removing silence on page 768
1344
Menu reference
Process > Apply Effect > Extract Timing
Use the Process > Apply Effect > Extract Timing command to extract the timing from selected
clips. The clips groove is extracted and vertical Pool lines are displayed to indicate the extracted
transients.
See also:
To extract the groove from one clip and apply it to another clip on page 602
Process > Apply Effect > Gain
The Process > Apply Effect > Gain command can adjust stereo channels independently, switch
channels, invert the phase of one or both channels, and produce any amount of possible gain or cut
values.
See Using the Normalize and Gain commands on page 766 for more information.
See also:
Basic audio processing on page 765
Process > Apply Effect > Normalize
The Process > Apply Effect > Normalize command lets you increase the volume of the selected
clips or tracks to the maximum level possible before clipping.
For more information, see To normalize audio data on page 766.
See also:
Basic audio processing on page 765
Process > Apply Effect > Remove DC Offset
The Process > Apply Effect > Remove DC Offset command lets you remove artifacts from audio
files caused by DC offset.
For more information, see Removing DC offset on page 770.
1345 Menu reference
Process > Apply Effect > Fade/Envelope
The Process > Apply Effect > Fade/Envelope command lets you specify accurately the shape of a
fade for a selection, clip, or track. You can specify one of the following curves, which the Fade/
Envelope dialog on page 1508 displays for you:
Exponential Fade In
Exponential Fade Out
Inverse Exponential Fade In
Inverse Exponential Fade Out
Linear Fade In
Linear Fade Out
Alternately you can manipulate any curve in the dialog box to look exactly as you want.
See also:
To apply a fade to audio data on page 771
Process > Apply Effect > Crossfade
The Process > Apply Effect > Crossfade command lets you specify accurately the shape of a
Crossfade on page 1806 for two overlapping audio clips. You can specify one of the following
curves, which the Crossfade dialog on page 1490 displays for you:
Exponential Crossfade
Inverse Exponential Crossfade
Linear Crossfade
Alternately you can manipulate any curve in the dialog box to look exactly as you want.
For more information, see To crossfade two overlapping clips on page 772.
See also:
Fades and crossfades on page 379
1346
Menu reference
Process > Apply Effect > Reverse
The Process > Apply Effect > Reverse command reverses audio data, making it play backwards.
You may wish to do this to obtain unusual sounds for special effects.
See also:
Reversing audio data on page 767
Process > Quantize
The Process > Quantize command opens the Quantize dialog on page 1639.
This command adjusts the start time and duration of selected notes so that they line up with a fixed
size grid. In the Quantize dialog, you can adjust the resolution of the grid (note size) and specify
which track properties you want to allow the command to change.
For step by step instructions:
To use the Quantize command on page 700
To use the Groove Quantize command on page 701
To define a new groove on page 702
To save a groove pattern on page 703
To copy an existing groove on page 703
To delete a groove on page 704
Groove Quantize tips on page 704
See also:
Changing the timing of a recording on page 696
Process > Groove Quantize
The Process > Groove Quantize command opens the Groove Quantize dialog on page 1517.
This command adjusts the start time and duration of selected notes using a music piece as a
pattern. In the Quantize dialog, you assign the groove pattern you want to use (extension .GRV),
adjust the resolution of the grid (note size) and specify which track properties you want to allow the
command to change.
See also:
Groove Quantize tips on page 704
Changing the timing of a recording on page 696
1347 Menu reference
Process > Transpose
The Process > Transpose command transposes the pitches of note events up or down by a fixed
number of half-steps. It does so by changing the MIDI key numbers of note events and by pitch-
shifting audio clips. Simply enter the number of half-steps in the Amount field of the Transpose
dialog box--a negative number to transpose down, a positive number to transpose up.
SONAR can also perform diatonic transposition, which shifts all the notes up and down the major
scale of the current signature by the designated number of steps. For instance, if you specify an
amount of +1 and the key signature is C-major, a C becomes a D (up a whole step), an E becomes
an F (up a half step), and so on. Diatonic transposition assures you that the transposed notes fit with
the original key signature.
As an option, you can choose to transpose selected audio clips along with any selected MIDI clips.
SONAR uses pitch-shifting to perform the transposition. You can transpose audio only a single
octave in either direction (-12 to +12), and you cannot transpose audio when you are using diatonic
transposition.
See also:
Transposing MIDI notes with the Transpose MIDI effect on page 734
Process > Slide
The Process > Slide command opens the Slide dialog on page 1654. You can move a selected
track and/or its markers by a set amount of measures, ticks, seconds or frames. Positive numbers
move the track to the right (forward) and negative numbers move the track to the left (backward).
See also:
Shifting events in time on page 689
Process > Nudge > Left 1
The Process > Nudge > Left 1 command moves a selected clip to the left by any of three
increments that you set in the Nudge 1 section in Edit > Preferences > Customization - Snap and
Nudge. You can assign a hotkey shortcut for this command.
For more information, see Nudge on page 342.
1348
Menu reference
Process > Nudge > Right 1
The Process > Nudge > Right 1 command moves a selected clip to the right by any of three
increments that you set in the Nudge 1 section in Edit > Preferences > Customization - Snap and
Nudge. You can assign a hotkey shortcut for this command.
For more information, see Nudge on page 342.
Process > Nudge > Left 2
The Process > Nudge > Left 2 command moves a selected clip to the left by any of three
increments that you set in the Nudge 2 section in Edit > Preferences > Customization - Snap and
Nudge. You can assign a hotkey shortcut for this command.
For more information, see Nudge on page 342.
Process > Nudge > Right 2
The Process > Nudge > Right 2 command moves a selected clip to the right by any of three
increments that you set in the Nudge 2section in Edit > Preferences > Customization - Snap and
Nudge. You can assign a hotkey shortcut for this command.
For more information, see Nudge on page 342.
Process > Nudge > Left 3
The Process > Nudge > Left 3 command moves a selected clip to the left by any of three
increments that you set in the Nudge 3 section in Edit > Preferences > Customization - Snap and
Nudge. You can assign a hotkey shortcut for this command.
For more information, see Nudge on page 342.
Process > Nudge > Right 3
The Process > Nudge > Right 3 command moves a selected clip to the right by any of three
increments that you set in the Nudge 3 section in Edit > Preferences > Customization - Snap and
Nudge. You can assign a hotkey shortcut for this command.
For more information, see Nudge on page 342.
1349 Menu reference
Process > Nudge > Up
The Process > Nudge > Up command moves a selected clip up a track at a time in the Track view
or a note up a pitch at a time in the Piano Roll view.
For more information, see Nudge on page 342.
Process > Nudge > Down
The Process > Nudge > Down command moves a selected clip down a track at a time in the Track
view or a note down a pitch at a time in the Piano Roll view.
For more information, see Nudge on page 342.
Process > Nudge > Settings
This command opens Edit > Preferences > Customization - Snap and Nudge where you can
customize the three Nudge settings.
For more information, see Nudge on page 342.
Process > Find/Change
The Process > Find/Change command is an extremely flexible way of manipulating the data
parameters of events. It works something like the search-and-replace function in a word processor
but with scaling rather than simple replacement.
See:
Searching for events on page 711
1350
Menu reference
Process > Length
The Process > Length command can be used to stretch or shrink a portion of a project. Process >
Length lets you stretch or shrink the selection by a fixed percentage and makes the adjustment by
altering the individual events. A value of 200 percent, for example, stretches the selection to twice its
original length, while a value of 50 percent shrinks the selection to half its original length.
This command offers the option to stretch audio clips along with the MIDI information. Sometimes
you don't want to adjust the speed of your audio. Audio can be stretched or condensed up to a factor
of 4 (e.g., it can be shrunk to as little as 25 percent of its original length, or expanded to as much as
400 percent of its original length).
See also:
Stretching and shrinking events on page 692
Process > Scale Velocity
The Process > Scale Velocity command lets you create crescendos (volume swells) and
decrescendos on those instruments that respond to MIDI velocity. Most such instruments map
changes in velocity to changes in note loudness. Many synthesizer patches alter the timbre of the
sound as well, so that higher velocities produce brighter, as well as louder, sounds. Changes in
velocity also affect the playback of audio clips.
This command lets you set a starting and ending velocity for the entire time range of the selection.
SONAR scales the velocity of each event to create a smooth linear change in velocity. As an option,
you can enter a starting and ending percentage; existing velocity values are modified by the
designated percentage.
You can also edit note velocities in the Notes pane of the Piano Roll view, which lets you draw
shapes other than straight line changes. For more information, see Adding and editing controllers in
the Piano Roll on page 672.
1351 Menu reference
Process > Retrograde
The Process > Retrograde command reverses the order of events in a selection. If one or more
clips are selected, then the events within each clip are reversed. If several clips are selected from
the same track, then the order of the clips is also reversed. You could use this command, for
example, to take a scale or other long run of notes and reverse the order in which they are played.
The Process > Retrograde command does not reverse the contents of audio clips. It only changes
their start times. You can use the Process > Apply Effect > Reverse command to reverse audio
clips.
See also:
Reversing notes in a clip on page 695
Process > Deglitch
The Process > Deglitch command opens the Deglitch dialog on page 1493.
See also:
To use the Deglitch filter on page 1013
Process > Fit to Time
Process > Fit to Time stretches or shrinks the selection so that it ends at a specific time, expressed
in either measure:beat:tick (MBT) or hours:minutes:seconds:frames (SMPTE) format. This
command gives you a choice of modifying the events or modifying the underlying tempo. This is
useful when you want to alter a portion of a project to have an exact length. The start time of the
selection does not change, but the end time is altered as necessary to fit the required time interval.
Audio can be stretched or condensed up to a factor of 4 (e.g., it can be shrunk to as little as 25
percent of its original length, or expanded to as much as 400 percent of its original length).
For more information, see To stretch or shrink to a specific length on page 694.
Stretching and shrinking events on page 692.
1352
Menu reference
Process > Fit Improvisation
SONAR lets you record music from a MIDI controller without requiring that you use a fixed tempo.
But if you record without using a metronome, you are very likely to end up with a recording that does
not fit onto a fixed tempo grid.
The Process > Fit Improvisation command lets you take a recording and create a tempo map (with
measure and beat boundaries) that fits what you played. Your performance is not changed in any
way, even thought the note start times and durations are adjusted to fit the new tempo map.
To use this command, you must record a reference track containing a single clip that matches your
original track or tracks, but has only a single note on each beat boundary. You should make sure
that the reference track has one event for every single beat, with no extra beats or missing beats.
The first beat of the reference track should be at 1:01:000. You can use any editing command to
adjust the reference track.
See also;
To fit tempos to an improvisation on page 705
Process > Run CAL
The Process > Run CAL command enables you to run CAL programs. Cakewalk Application
Language (CAL) is an event-processing language that you use to extend SONAR with custom
editing commands.
You can write your own CAL program and use or edit CAL programs that other people have written.
CAL files are stored on disk in files with an extension of .cal.
See Also:
Running CAL programs on page 1173
Project > Info
The Project > Info command opens the File Info dialog box where you can enter information about
your project, including author, title and copyright. For more information, see File Info dialog on
page 1510.
Project > Audio Files
The Project > Audio Files command opens the Project Files dialog. For information, see Project
Files dialog on page 1638.
1353 Menu reference
Project > Insert Meter/Key Change
Use the Project > Insert Meter/Key Change command to insert a meter change and/or a key
change.
See Adding and editing meter/key changes on page 1037.
Project > Insert Tempo Change
The Project > Insert Tempo Change command opens the Tempo dialog on page 1664.
For more information, see Changing tempos on page 367.
See:
To insert a tempo change on page 369.
Changing tempos on page 367
Project > Insert Series of Tempos
The Project > Insert Series of Tempos command lets you change Tempo on page 1815
smoothly over a specified time range by inserting a series of tempo changes.
See To insert a series of tempos on page 370.
Project > Insert Time/Measures
Use the Project > Insert Time/Measures command to insert blank measures at a specified
location.
See Inserting time or measures into a project on page 690.
Project > Insert Marker
Use the Project > Insert Marker command to insert a marker at a specified location.
See:
To add a marker on page 349
1354
Menu reference
Project > Set Default Groove Clip Pitch
The Project > Set Default Groove Clip Pitch submenu lets you specify the default pitch that
Groove Clips should follow when the clips Follow Project Pitch option is enabled.
Groove clips do not follow your project's key. Groove Clips follow the project pitch that is specified in
the Default Groove Clip Pitch dialog, in addition to any pitch markers in the Time Ruler.
SONAR transposes each Groove Clip that has the Follow Project Pitch option enabled by the
difference between the clips Reference Note and the current Project Pitch. Your projects pitch
changes wherever you insert a pitch marker. If there are no pitch markers in your project, Groove
Clips play at the pitch set in the Set Default Groove Clip Pitch submenu (the default is C).
See also:
Using pitch markers in the Track view on page 644.
Project > Set Timecode at Now
The Project > Set Timecode at Now command opens the Set Timecode at Now Time dialog,
which allows you to move the SMPTE time 00:00:00:00 to the current Now time. If you enter a value
in the dialog, the SMPTE value that you enter is set to the current Now time.
Project > Set Measure/Beat at Now
The Project > Set Measure/Beat at Now command opens the Measure Beat/Meter dialog, which
allows you to shift the Time Ruler so that the beat of the measure that you choose in the dialog
appears at the Now Time.
See:
To sync the project tempo to freely played MIDI on page 706
Measure Beat/Meter on page 1535
1355 Menu reference
Utilities > Consolidate Project Audio
The Utilities > Consolidate Project Audio command copies all the audio used by the current
project into a subfolder of the projects audio folder. Use this command to create a backup of your
projects audio.
For more information:
Backing up projects with digital audio on page 1102
Utilities > Clean Audio Folder
Use the Utilities > Clean Audio Folder command to delete digital audio files from an audio data
directory that are no longer used by any of your projects. You should use this command from time to
time to free up disk space.
For more information about the Utilities > Clean Audio Folder command, see To delete unused
audio files on page 1103.
Utilities > Change Audio Format
Use the Utilities > Change Audio Format command if you want to rewrite the audio in a project to
a different bit depth. Your sound card must be capable of playing the project at the new bit depth.
For more information about the Utilities > Change Audio Format command, see Change Audio
Format dialog on page 1482.
Important: Make sure that all of your important project (.cwp and .wrk) files are stored in your
local hard disk(s) before using this command. If your project files are stored elsewhere, such as
a floppy drive, removable drive, or network drive, you risk accidentally deleting important audio
files that are associated with your projects.
Note: The Cakewalk Audio Finder (CWAFTool) is a more advanced utility for finding and
removing unused projects and audio files. This utility can be installed from the AutoRun menu
of the SONAR CD. If you have an older version of SONAR you can download the SONAR Audio
Finder from the SONAR Website at www.cakewalk.com.
1356
Menu reference
Utilities > Cakewalk Publisher
Use the Utilities > Cakewalk Publisher command to present and share your music online.
Using Publisher, you can create a customized streaming music player with a playlist of your music,
upload it to your personal or band's Web site, and embed it in any other Web site. You can also
update your playlist with album art, links (URLs), and artist, track, & album information.
Publisher works by connecting to your web host's FTP account (usually provided when you sign up
with a webhosting company and create a Web site) and uploading files to a location of your
choosing. Once these files are successfully transferred to your Web site, Publisher generates a
simple HTML tag that you can paste into any other Web site to embed and display your audio player.
For those familiar with it, the process is similar to displaying images hosted on one site in another.
Figure 414. Cakewalk Publisher
For more information about the Utilities > Cakewalk Publisher command, see the Cakewalk
Publisher online help.
Utilities > Burn Audio CD
The Utilities > Burn Audio CD command lets you burn your tracks to an audio CD that you can play
in any standard CD player.
For more information about the Utilities > Burn Audio CD command, see Audio CD Burner dialog
on page 1472 and the Cakewalk Publisher online Help.
1357 Menu reference
Utilities > CWAF Tool
The Utilities > CWAF Tool command opens the Cakewalk Audio Finder Tool, which lets you locate
audio files that are used in your SONAR projects.
For more information about Cakewalk Audio Finder Tool, see the Cakewalk Audio Finder Tool online
Help.
Utilities > External Encoder Configuration Utility
The Utilities > External Encoder Configuration Utility command opens the Cakewalk Encoder
Configuration Utility, which lets you configure external audio encoders so that you can use them
seamlessly in SONAR's Export Audio dialog.
For more information about Cakewalk Encoder Configuration Utility, see the Encoder Configuration
Utility online Help.
Utilities > Cakewalk Plug-in Manager
The Utilities > Cakewalk Plug-in Manager command opens the Cakewalk Plug-in Manager, which
lets you control how plug-ins behave and how they appear in SONARs plug-in lists and menus.
For more information about Cakewalk Plug-in Manager, see the Cakewalk Plug-in Manager, online
Help.
Time Ruler Format > M:B:T
The Time Ruler Format > M:B:T command, which is also available from the Clips pane pop-up
menu, changes the unit of measurement in the time ruler to MBT on page 1810 units.
Time Ruler Format > H:M:S:F
The Time Ruler Format > H:M:S:F: command, which is also available from the Clips pane pop-up
menu, changes the unit of measurement in the time ruler to H:M:S:F on page 1808 units.
1358
Menu reference
Time Ruler Format > Samples
The Time Ruler Format > Samples command, which is also available from the Clips pane pop-up
menu, changes the unit of measurement in the time ruler to samples.
Time Ruler Format > Milliseconds
The Time Ruler Format > Milliseconds command, which is also available from the Clips pane pop-
up menu, changes the unit of measurement in the time ruler to milliseconds.
Window > Cascade
The Window > Cascade command lets you arrange multiple opened windows in an overlapped
fashion.
Window > Tile in Rows
The Window > Tile in Rows command arranges multiple opened windows from top to bottom down
the screen.
Window > Tile in Columns
The Window > Tile in Columns command arranges multiple opened windows from side to side
across the screen.
Window > Arrange Icons
Use the Window > Arrange Icons command to arrange the icons for minimized windows at the
bottom of the main window.
1359 Menu reference
Help > Keyboard Shortcuts
Basic shortcuts on page 1360
Menu command shortcuts on page 1361
View shortcuts on page 1362
Track view shortcuts on page 1363
Transport shortcuts on page 1364
Record shortcuts on page 1365
Tools shortcuts on page 1365
Edit Filter shortcuts on page 1366
Snap to Grid shortcuts on page 1366
Nudge shortcuts on page 1367
Screenset shortcuts on page 1367
Marker shortcuts on page 1368
Loop shortcuts on page 1368
Clip shortcuts on page 1369
Track State shortcuts on page 1369
Automation shortcuts on page 1369
Quantize shortcuts on page 1370
V-Vocal shortcuts on page 1370
Step Sequencer shortcuts on page 1370
Surround Panner (large) shortcuts on page 1371
Note: A plus sign (+) indicates that both keys must be held down at the same time. For
example, CTRL+F6.
1360
Menu reference
Basic shortcuts
Command Shortcut
Show Track view ALT+1
Show/hide Control Bar C
Show/hide Inspector I
Show/hide Browser B
Expand/collapse MultiDock D
Maximize/restore MultiDock SHIFT+D
Show Tools HUD T
Show AudioSnap Palette A
Zoom in horizontally CTRL+RIGHT ARROW
Zoom out horizontally CTRL+LEFT ARROW
Center view on Now time N
X-Ray on/off SHIFT+X
X-Ray all effect/synth plug-ins CTRL+SHIFT+X
Preferences P
Cut CTRL+X
Copy CTRL+C
Paste CTRL+V
Paste Special CTRL+ALT+V
Table 230. Basic keyboard shortcuts
1361 Menu reference
Menu command shortcuts
Command Shortcut
Online Help F1
File > New CTRL+N
File > Open CTRL+O
File > Save CTRL+S
File > Print CTRL+P
Edit > Undo CTRL+Z
Edit > Redo CTRL+SHIFT+Z
Edit > Select > All CTRL+A
Edit > Select > None CTRL+SHIFT+A
Edit > Cut CTRL+X
Edit > Copy CTRL+C or CTRL+INSERT
Edit > Paste CTRL+V or SHIFT+INSERT
Project > Insert Marker M
View Undo (zoom) ALT+Z
View Redo (zoom) ALT+SHIFT+Z
Table 231. Menu command keyboard shortcuts
1362
Menu reference
View shortcuts
Command Shortcut
Control Bar C
Inspector I
Browser B
Track view ALT+1
Console view ALT+2
Piano Roll view ALT+3
Step Sequencer ALT+4
Matrix view ALT+5
Staff view ALT+6
Loop Construction view ALT+7
Event List view ALT+8
Lyrics view ALT+SHIFT+1
Video view ALT+SHIFT+2
Big Time view ALT+SHIFT+3
Markers view ALT+SHIFT+4
Tempo view ALT+SHIFT+5
Meter/Key view ALT+SHIFT+6
Sysx view ALT+SHIFT+7
Navigator view ALT+SHIFT+8
Surround Panner ALT+SHIFT+9
Table 232. View keyboard shortcuts
1363 Menu reference
Track view shortcuts
Command Shortcut
Show Track view ALT+1
Insert new track INSERT
Show/hide Video Thumbnail pane V
Show/hide Navigator pane ALT+N
Show/hide Aim Assist line X
Resize all tracks vertically to fit in window F
Resize and zoom tracks to see entire project SHIFT+F
Show and fit selection CTRL+ALT+H
Fit content CTRL+F
Manage track visibility H
Show only selected tracks CTRL+SHIFT+H
Hide selected tracks CTRL+H
Show all tracks SHIFT+H
Open/Close current Track Folder ALT+SHIFT+H
Zoom in horizontally CTRL+RIGHT ARROW
Zoom out horizontally CTRL+LEFT ARROW
Zoom all tracks in vertically CTRL+DOWN ARROW
Zoom all tracks out vertically CTRL+UP ARROW
Zoom out on all audio waveforms ALT+DOWN ARROW
Zoom in on current tracks audio waveforms CTRL+ALT+UP ARROW
Zoom out on current tracks audio waveforms CTRL+ALT+DOWN ARROW
Zoom current track in vertically CTRL+SHIFT+DOWN ARROW
Zoom current track out vertically CTRL+SHIFT+UP ARROW
Zoom in on all audio waveforms ALT+UP ARROW
Table 233. Track view keyboard shortcuts
1364
Menu reference
Transport shortcuts
Increase current track height CTRL+SHIFT+DOWN ARROW
Decrease current track height CTRL+SHIFT+UP ARROW
Scale audio waveform in all audio tracks ALT+UP/DOWN ARROW
Scale audio waveform in current audio track CTRL+ALT+UP/DOWN ARROW
Put focus in Track pane SHIFT+UP ARROW
Put focus in Bus pane SHIFT+DOWN ARROW
Solo/unsolo current track ALT+S
Select current track SHIFT+S
Open Patch Browser for current MIDI track ALT+B
Command Shortcut
Record R
Step Record on/off SHIFT+R
RTZ W
Play/Stop SPACEBAR
Stop with Now marker CTRL+SPACEBAR
Audition selection SHIFT+SPACEBAR
Go to time G
Go to selection start (From time) SHIFT+G
Go to selection end (Thru time) CTRL+G
Go to next marker CTRL+SHIFT+PAGE DOWN
Go to previous marker CTRL+SHIFT+PAGE UP
Record metronome on/off F3
Playback metronome on/off CTRL+F3
Table 234. Transport keyboard shortcuts
Command Shortcut
Table 233. Track view keyboard shortcuts
1365 Menu reference
Record shortcuts
Tools shortcuts
Open Metronome settings SHIFT+F3
Loop on/off L
Command Shortcut
Record R
Step Record on/off SHIFT+R
Arm all tracks for recording CTRL+R
Toggle Track Arm for selected track ALT+R
Record metronome on/off F3
Table 235. Record keyboard shortcuts
Command Shortcut
Show Tools HUD T
Smart tool F5
Select tool F6
Move tool F7
Cycle through Edit tools (Trim/Timing/Split) F8
Cycle through Draw tools (Freehand/Line/Sine/Triangle/
Square/Saw/Random)
F9
Cycle through Erase tools (Erase/Mute) F10
Snap to Grid on/off F12
Zoom tool Z
Scrub tool J
Table 236. Tools keyboard shortcuts
Command Shortcut
Table 234. Transport keyboard shortcuts
1366
Menu reference
Edit Filter shortcuts
Snap to Grid shortcuts
Split selected clips at Now time S
Set whole note duration CTRL+SHIFT+1
Set half note duration CTRL+SHIFT+2
Set quarter note duration CTRL+SHIFT+4
Set eight note duration CTRL+SHIFT+8
Set sixteenth note duration CTRL+SHIFT+6
Set thirty-second note duration CTRL+SHIFT+3
Command Shortcut
Cycle through Edit Filter types (current track) Hold down the SHIFT key and scroll
the mouse wheel
Select a specific control Hold down the SHIFT key and click
the control
Toggle between the last two data types Hold down the SHIFT key and right-
click
Show the Tools HUD T or click the middle mouse button
Envelope Offset mode O
Table 237. Edit Filter keyboard shortcuts
Command Shortcut
Snap to Grid on/off F12
Open Snap to Grid settings SHIFT+F12
Table 238. Snap to Grid keyboard shortcuts
Command Shortcut
Table 236. Tools keyboard shortcuts
1367 Menu reference
Nudge shortcuts
Screenset shortcuts
Command Shortcut
Nudge Left 1 Numeric Keypad 1
Nudge Down Numeric Keypad 2
Nudge Right 1 Numeric Keypad 3
Nudge Left 2 Numeric Keypad 4
Nudge Settings Numeric Keypad 5
Nudge Right 2 Numeric Keypad 6
Nudge Left 3 Numeric Keypad 7
Nudge Right 3 Numeric Keypad 8
Table 239. Nudge keyboard shortcuts
Command Shortcut
Screenset 1 1
Screenset 2 2
Screenset 3 3
Screenset 4 4
Screenset 5 5
Screenset 6 6
Screenset 7 7
Screenset 8 8
Screenset 9 9
Screenset 10 0
Copy current Screenset to Screenset 1 CTRL+1
Copy current Screenset to Screenset 2 CTRL+2
Table 240. Screenset keyboard shortcuts
1368
Menu reference
Marker shortcuts
Loop shortcuts
Copy current Screenset to Screenset 3 CTRL+3
Copy current Screenset to Screenset 4 CTRL+4
Copy current Screenset to Screenset 5 CTRL+5
Copy current Screenset to Screenset 6 CTRL+6
Copy current Screenset to Screenset 7 CTRL+7
Copy current Screenset to Screenset 8 CTRL+8
Copy current Screenset to Screenset 9 CTRL+9
Copy current Screenset to Screenset 10 CTRL+0
Command Shortcut
Insert marker M
Next marker CTRL+SHIFT+PAGE DOWN
Previous marker CTRL+SHIFT+PAGE UP
Open Markers view ALT+SHIFT+4
Table 241. Marker keyboard shortcuts
Command Shortcut
Loop on/off L
Set loop points to selection SHIFT+L
Groove Clip looping enable/disable CTRL+L
Open Loop Construction view ALT+8
Table 242. Loop keyboard shortcuts
Command Shortcut
Table 240. Screenset keyboard shortcuts
1369 Menu reference
Clip shortcuts
Track State shortcuts
Automation shortcuts
Command Shortcut
Mute clip K
Groove Clip looping enable/disable CTRL+L
Open Associated Audio Files dialog SHIFT+K
Lock Clip Position and Data CTRL+K
Open clip effects bin ALT+K
Table 243. Clip keyboard shortcuts
Command Shortcut
Toggle Track Mute for selected track ALT+M
Toggle Track Solo for selected track ALT+S
Toggle Track Arm for selected track ALT+R
Table 244. Track State keyboard shortcuts
Command Shortcut
Global Write Automation on/off F11
Global Read Automation on/off CTRL+F11
Envelope Offset mode on/off O
Table 245. Automation keyboard shortcuts
1370
Menu reference
Quantize shortcuts
V-Vocal shortcuts
Step Sequencer shortcuts
Command Shortcut
Open Quantize dialog Q
Open Input Quantize settings SHIFT+Q
Input Quantize on/off CTRL+Q
Table 246. Quantize keyboard shortcuts
Command Shortcut
Open V-Vocal Editor CTRL+SHIFT+V
Create V-Vocal clip SHIFT+V
Note: All V-Vocal shortcuts in the Editor itself are listed in the V-Vocal help file.
Table 247. V-Vocal keyboard shortcuts
Command Shortcut
Open the Step Sequencer ALT+5
Insert a new row above the selected row INSERT
Delete the active row DELETE
Move focus to the previous control LEFT ARROW
Move focus to the next control RIGHT ARROW
When there are multiple strips, move focus to the same control on the previous
row
UP ARROW
When there are multiple strips, move focus to the same control on the next row DOWN ARROW
When focus is on a control in the steps pane, move focus to the strips pane CTRL+LEFT ARROW
Table 248. Step Sequencer keyboard shortcuts
1371 Menu reference
Surround Panner (large) shortcuts
When focus is on a control in the strips pane, move focus to the steps pane CTRL+RIGHT ARROW
When focus is either on the steps or strips pane, move focus to the toolbar CTRL+UP ARROW
When focus is on the toolbar, move focus to the strips pane CTRL+DOWN ARROW
When focus is on steps, toggle step or tie on/off; for buttons, turn on/off ENTER
When focus is on a step, allow velocity adjustment SHIFT+ENTER
For spinner controls, increase/decrease value; fine adjust for knobs + / - (plus and minus)
Coarse adjust for knobs [ / ] (square brackets)
Toggle the Audition (Play) button for the view CTRL+SHIFT+SPACEBAR
When focus is on the steps pane, move focus to the next enabled note on the
same row
TAB
When focus is on the steps pane, move focus to the previous enabled note on the
same row
SHIFT+TAB
Shift the active row's steps by 1 step and wrap first step to the end ALT+LEFT ARROW
Shift the active row's steps by 1 step and wrap the last step to the beginning ALT+RIGHT ARROW
Command Shortcut
Constrains to angle ALT+drag
Constrains to angle at 100% focus ALT+SHIFT+drag
Constrains to focus only CTRL+SHIFT+drag
Sets panner point to the point that you click (large and medium
panners only)
SHIFT+click
Fine resolution SHIFT+drag controls (Angle, Width, etc.)
Moves to next/previous widget in surround panner UP/DOWN ARROW keys
Moves to next/previous panner in same track LEFT/RIGHT ARRROW keys
Moves to surround panner in another track CTRL+UP/DOWN ARROW keys
Table 249. Surround panner keyboard shortcuts
Command Shortcut
Table 248. Step Sequencer keyboard shortcuts
1372
Menu reference
Help > SONAR Online > Support
The Help > SONAR Online > Support command opens your web browser to the SONAR Support
Web page.
Help > SONAR Online > Users Forum
The Help > SONAR Online > Users Forum command opens your web browser to the Cakewalk
Users Forum Web page.
Help > SONAR Online > Videos
The Help > SONAR Online > Videos command opens your web browser to the Cakewalk Videos
Web page.
Speaker mutes CTRL+NumPad 0-9
Jumps to speaker angle at 100% focus NumPad 0-9
n/a NumPad 0
Ls NumPad 1
Cs NumPad 2
Rs NumPad 3
Sl NumPad 4
n/a NumPad 5
Sr NumPad 6
L NumPad 7
C NumPad 8
R NumPad 9
Lc /
Rc *
Command Shortcut
Table 249. Surround panner keyboard shortcuts
1373 Menu reference
Help > Audio > Configuring your audio interface
The Help > Audio > Configuring your audio interface command opens your web browser to the
Audio Interface Setup Guide page on the Cakewalk Web site.
Help > Troubleshooting > Problems with
registration
The Help > Troubleshooting > Problems with registration command opens your web browser to
the Product Registration FAQ page on the Cakewalk Web site.
Help > Troubleshooting > Frequently asked
questions
The Help > Troubleshooting > Frequently asked questions command opens your web browser
to the Frequently Asked Questions page on the Cakewalk Web site.
Help > View ReadMe
The Help > View ReadMe command tells you all about the current version of SONAR.
Help > Quick Start
The Help > Quick Start command gives you access to a number of ways to get started.
For more information about the Help > Quick Start command, see SONAR Quick Start dialog on
page 1655.
Help > Usage Logger
The Help > Usage Logger command opens Usage Logging dialog, which lets you log useful
information that may assist Cakewalk Technical Support in troubleshooting potential problems with
your system when using SONAR.
For more information about the Help > Usage Logger command, see Usage Logging dialog on
page 1679.
1374
Menu reference
Help > Register Online
The Help > Register Online command opens Cakewalk's online form so you can register your new
product.
Help > Time Trial Activator
The Help > Time Trial Activator command opens the Time Trial Activator dialog. If you have an
evaluation version of SONAR and need to extend the evaluation period, this dialog allows you to
enter the activation code that a Cakewalk representative can give you.
Help > About SONAR
The Help > SONAR command displays copyright, version number of the product, and your licensing
information.
Delete Track
This command, which you find by right-clicking a track name or number in the Track view, removes
the track on which you right-click.
Group
This command, which you find by right-clicking a fader, button, or knob in the Track or Console
views, lets you Group on page 1808 faders, knobs, or buttons so they work together in ways you
specify.
For more information about grouping controls, see Using control groups on page 876.
Remove From Group
This command, which you find by right-clicking a fader, button, or knob in the Track or Console
views, lets you remove a control or button from its group.
For more information about grouping controls, see Using control groups on page 876.
1375 Menu reference
Set Start = Current
This command, which you find by right-clicking a fader, button, or knob in the Track or Console
views, lets you adjust the start value of a control. This command, together with the Set End =
Current command, only functions when you use custom grouping. These two commands set the
range that a grouped control moves through when the members of its group move through their
starting and ending values. This makes it easy to group controls so that they move in similar or
opposite motion and at similar or different rates of speed.
For more information about grouping controls, see To adjust the Start Value of a control on page
878, and Using control groups on page 876.
Set End = Current
This command, which you find by right-clicking a fader, button, or knob in the Track or Console
views, lets you adjust the end value of a control. This command, together with the Set Start =
Current command, only functions when you use custom grouping. These two commands set the
range that a grouped control moves through when the members of its group move through their
starting and ending values. This makes it easy to group controls so that they move in similar or
opposite motion and at similar or different rates of speed.
For more information about grouping controls, see To adjust the End Value of a control on page
879, and Using control groups on page 876.
Insert Audio Track
This command, which you find by right-clicking in the Console view in the grey area to the right of the
final module, or in the Track pane context menu in the Track view, adds a new Digital audio on
page 1806 track.
For more information about configuring tracks, see Configuring the Console and Track views on
page 806.
Insert MIDI Track
This command, which you find by right-clicking in the Console view in the grey area to the right of the
final module, adds a MIDI track to the console.
For more information about adding tracks, see Changing track settings on page 200.
1376
Menu reference
Hide Module
This command allows you to hide track and bus modules in the Console view. You find the
command by right-clicking in the Console view in three different areas:
For track modules, right-click in the grey area above a tracks Phase button.
For buses, right-click in the grey area between the Send and Return knobs.
To redisplay modules, see To choose the tracks that are displayed using the Track Manager on
page 806, and Configuring the Console and Track views on page 806.
Set Snap-to = Current
This command, which you find by right-clicking a fader or knob in the Console or Track views, sets
the snap-to position of that fader or knob to its current value. When you double-click a fader or knob,
it jumps to its snap-to position.
For more information about the Console view, see Preparing to mix on page 804.
90 dB Range
This command, which you find by right-clicking any audio meter in the Track view or Console view,
changes the range that the meter measures to 90 dB.
For more information about meters, see Metering on page 820.
78 dB Range
This command, which you find by right-clicking any audio meter in the Track view or Console view,
changes the range that the meter measures to 78dB.
For more information about meters, see Metering on page 820.
60 dB Range
This command, which you find by right-clicking any audio meter in the Track view or Console view,
changes the range that the meter measures to 60 dB.
For more information about meters, see Metering on page 820.
1377 Menu reference
42 dB Range
This command, which you find by right-clicking any audio meter in the Track view or Console view,
changes the range that the meter measures to 42 dB.
For more information about meters, see Metering on page 820.
24 dB Range
This command, which you find by right-clicking any audio meter in the Track view or Console view,
changes the range that the meter measures to 24 dB.
For more information about meters, see Metering on page 820.
12 dB Range
This command, which you find by right-clicking any audio meter in the Track view or Console view,
changes the range that the meter measures to 12 dB.
For more information about meters, see Metering on page 820.
Set As Current Track
This command, which you find by right-clicking the grey area of a MIDI or audio track in the Console
view, changes the track you clicked to the current track. This makes that track the object of any track
editing commands you give, such as Mute, Solo, Delete, etc.
For more information about the Console view, see Preparing to mix on page 804.
Delete
This command, which you find by right-clicking the name of an effect in the Console view, deletes
that effect from its patch point.
For more information about effects, see Audio effects (audio plug-ins) on page 772 and MIDI
effects (MIDI plug-ins) on page 726.
1378
Menu reference
Set Loop Points
This command, which you find by right-clicking in the Time ruler on page 1815, sets the Loop From
time to the start time of the selection, and the Loop Thru time to the end time of the selection.
For more information about looping, see Looping on page 185.
Select Loop Region
This command, which you find by right-clicking in the Time ruler on page 1815, sets the selection
start and end times to the Loop From and Loop Thru times.
For more information about looping, see Looping on page 185.
Set Punch Points
This command, which you find by right-clicking in the Time ruler on page 1815, sets the Punch In
time to the start time of the selection, and the Punch Out time to the end time of the selection.
For more information about punch recording, see Punch recording on page 283.
Punch On/Off
This command, which you find by right-clicking in the Time ruler on page 1815, enables or disables
Auto Punch.
For more information about punch recording, see Punch recording on page 283.
Loop On/Off
Click to enable/disable playback looping.
Set Punch Points
Sets the borders of a selected area as punch points.
1379 Menu reference
Select Punch Region
This command, which you find by right-clicking in the Time ruler on page 1815, sets the selection
start and end times to the Punch In and Punch Out times.
For more information about punch recording, see Punch recording on page 283.
Jump
This command causes an automation envelope to make a 90 degree jump when it reaches the
next node.
See:
Creating an editing automation envelopes on page 950
Linear
This command draws a straight line between two nodes.
See:
Creating an editing automation envelopes on page 950
Fast Curve
This command creates a curve between nodes which changes rapidly at first, and slower as it nears
the second node.
See:
Creating an editing automation envelopes on page 950
Slow Curve
This command creates a curve between two nodes which changes slowly at first, then rapidly as it
nears the second node.
See:
Creating an editing automation envelopes on page 950
1380
Menu reference
Drag and Drop Options
The Drag and Drop Options command opens the Customization - Editing (Advanced) on page
1627 section in the Preferences dialog.
Associated Audio Files
This command opens the Associated Audio Files dialog. For more information, see Associated
Audio Files dialog on page 1485.
Mirror Fretboard
This command displays the Staff views fretboard with low strings at the top and high strings at the
bottom.
Rosewood Hi
This command changes the fretboard to appear as if made of rosewood with high resolution.
Rosewood Lo
This command changes the fretboard to appear as if made of rosewood in low resolution.
Ebony Hi
This command changes the fretboard to appear as if made of ebony in high resolution.
Ebony Lo
This command changes the fretboard to appear as if made of ebony in low resolution.
1381 Menu reference
Maple Hi
This command changes the fretboard to appear as if made of maple in high resolution.
Maple Lo
This command changes the fretboard to appear as if made of maple in low resolution.
Animate
This command, which you find by right-clicking in the Video view, enables or disables video
playback. Disabling video playback frees your computer to process more audio data, if your project
has too much data to process efficiently.
For more information about video, see Video playback, import, and export on page 230.
Insert
This command, which you find by right-clicking in the Video view, inserts a video file into a project.
See also:
Video playback, import, and export on page 230
Delete
This command, which you find by right-clicking in the Video view, deletes a video file from a project.
For more information about deleting video files, see To delete the video from the project on page
233.
See also:
Video playback, import, and export on page 230
Original Size
This command, which you find by right-clicking in the Video view, displays the video in its original
size.
For more information about video, see Video playback, import, and export on page 230.
1382
Menu reference
Stretch to Window
This command, which you find by right-clicking in the Video view, stretches the video to fill the Video
view.
For more information about video, see Video playback, import, and export on page 230.
Preserve Aspect Ratio
This command, which you find by right-clicking in the Video view, stretches the video as much as
possible while preserving the original aspect ratio.
For more information about video, see Video playback, import, and export on page 230.
Integral Stretch
This command, which you find by right-clicking in the Video view, stretches the video as much as
possible, but only enlarges it by whole-number multiples.
For more information about video, see Video playback, import, and export on page 230.
Full Screen
This command, which you find by right-clicking in the Video view, stretches the video to fill the
screen.
For more information about video, see Video playback, import, and export on page 230.
Time Display Format > M:B:T
This command, which you find by right-clicking in the Video view, changes the video views time
display to MBT on page 1810 (measure:beat:tick).
For more information about video, see Video playback, import, and export on page 230.
Time Display Format > SMPTE
This command, which you find by right-clicking in the Video view, changes the video views time
display to SMPTE on page 1813.
For more information about video, see Video playback, import, and export on page 230.
1383 Menu reference
Time Display Format > Frames
This command, which you find by right-clicking in the Video view, changes the video views time
display to frame.
For more information about video, see Video playback, import, and export on page 230.
Time Display Format > None
This command, which you find by right-clicking in the Video view, hides the video views time
display.
For more information about video, see Video playback, import, and export on page 230.
Time Display Format > Font
This command, which you find by right-clicking in the Video view, lets you choose the font for the
video views time display.
For more information about video, see Video playback, import, and export on page 230.
Background Color > Black
This command, which you find by right-clicking in the Video view, changes the background color of
the Video view to black.
For more information about video, see Video playback, import, and export on page 230.
Background Color > White
This command, which you find by right-clicking in the Video view, changes the background color of
the Video view to white.
For more information about video, see Video playback, import, and export on page 230.
1384
Menu reference
Video Properties
This command, which you find by right-clicking in the Video view, opens the Video Properties
dialog on page 1671, where you can set the trim-in and trim-out times, and read the video files
statistics.
Add Node
This command, which you find by right-clicking an envelope in the Track view, adds a node to the
envelope that you clicked.
For more information about envelopes, see Automation on page 945.
Reset Node
This command returns a node to its default value. For example a pan node would return to 0% C.
Delete Node
This command deletes the node over which you have right-clicked.
Lock Contents
This command forces SONAR to open a new instance of the current view (the view you are locking)
rather than using the current view. This allows you to keep multiple copies of the same view open at
one time.
See:
Locking views on page 84
Enable Floating
This command allows you to float a view (move it beyond the boundaries of SONAR. This is
especially useful when using dual monitors.
See:
Floating views on page 84
1385 Menu reference
Zoom tool
This command enables the Zoom tool feature.
For more information about the Zoom tool feature, see Displaying clips on page 320.
For more information about displaying tracks, see Configuring the Console and Track views on
page 806.
Previous Zoom
This command returns the Track view to the previous zoom level.
For more information about displaying tracks, see Configuring the Console and Track views on
page 806.
Show All Tracks
This command shows all tracks in the current project.
For more information about displaying tracks, see Configuring the Console and Track views on
page 806.
Record Meters
When selected with a check mark, record meters are displayed. When unchecked, record meters
are not displayed.
Playback Meters
When selected with a check mark, playback meters are displayed. When unchecked, playback
meters are not displayed.
Output Bus Meters
When selected with a check mark, output bus meters are displayed. When unchecked, output bus
meters are not displayed.
1386
Menu reference
Record Meter Options > Peak
Available in the Playback Meter Options, Record Meter Options, and Mains Meter Options
submenus, this command sets the meter to Peak.
For more information about Peak meter display, see Metering on page 820.
Record Meter Options > RMS
Available in the Playback Meter Options, Record Meter Options, and Mains Meter Options
submenus, this command sets the meter to RMS.
For more information about RMS meter display, see Metering on page 820.
Record Meter Options > Peak + RMS
Available in the Playback Meter Options, Record Meter Options, and Mains Meter Options
submenus, this command sets the meter to Peak + RMS.
For more information about Peak + RMS meter display, see Metering on page 820.
Record Meter Options > Show Labels
This command toggles on/off the meter labels.
Record Meter Options > Hold Peaks
This command causes a meter to hold the most recent peak for a short time. The peak volume level
recorded by the meter is marked by a small white line which remains for a moment if lock peaks is
not checked or until the end of playback or recording if Lock Peaks is checked.
Record Meter Options > Lock Peaks
This command when checked and the Hold Peaks is also checked causes the peak to be locked at
its highest point on the meter until the end of playback or recording.
1387 Menu reference
Playback Meter Options > Peak
Available in the Playback Meter Options, Record Meter Options, and Mains Meter Options
submenus, this command sets the meter to show peaks.
For more information about Peak meter display, see Metering on page 820.
Playback Meter Options > RMS
Available in the Playback Meter Options, Record Meter Options, and Mains Meter Options
submenus, this command sets the meter to RMS.
For more information about RMS meter display, see Metering on page 820.
Playback Meter Options > Peak + RMS
Available in the Playback Meter Options, Record Meter Options, and Mains Meter Options
submenus, this command sets the meter to Peak + RMS.
For more information about Peak + RMS meter display, see Metering on page 820.
Playback Meter Options > Show Labels
This command toggles on/off the meter labels.
Playback Meter Options > Hold Peaks
This command causes a meter to hold the most recent peak for a short time. The peak volume level
recorded by the meter is marked by a small white line which remains for a moment if lock peaks is
not checked or until the end of playback or recording if Lock Peaks is checked.
Playback Meter Options > Lock Peaks
This command when checked and the Hold Peaks is also checked causes the peak to be locked at
its highest point on the meter until the end of playback or recording.
1388
Menu reference
Output Bus Meter Options > Peak
Available in the Playback Meter Options, Record Meter Options, and Mains Meter Options
submenus, this command sets the meter to show peaks.
For more information about Peak meter display, see Metering on page 820.
Output Bus Meter Options > RMS
Available in the Playback Meter Options, Record Meter Options, and Mains Meter Options
submenus, this command sets the meter to RMS.
For more information about RMS meter display, see Metering on page 820.
Output Bus Meter Options > Peak + RMS
Available in the Playback Meter Options, Record Meter Options, and Mains Meter Options
submenus, this command sets the meter to Peak + RMS.
For more information about Peak + RMS meter display, see Metering on page 820.
Output Bus Meter Options > Show Labels
This command toggles on/off the meter labels.
Output Bus Meter Options > Hold Peaks
This command causes a meter to hold the most recent peak for a short time. The peak volume level
recorded by the meter is marked by a small white line which remains for a moment if lock peaks is
not checked or until the end of playback or recording if Lock Peaks is checked.
Output Bus Meter Options > Lock Peaks
This command when checked and the Hold Peaks is also checked causes the peak to be locked at
its highest point on the meter until the end of playback or recording.
1389 Menu reference
Playback Meter Options > Pre Fader
This command sets the meter to measure the volume level in the signal path prior to entering the
fader.
Output Bus Meter Options > Pre Fader
This command sets the meter to measure the volume level in the signal path prior to entering the
fader.
Playback Meter Options > Post Fader
This command sets the meter to measure the volume level in the signal path after exiting the fader.
Output Bus Meter Options > Post Fader
This command sets the meter to measure the volume level in the signal path after exiting the fader.
Output Bus Meter Options > Pre Fader Post FX
This command sets the meter to measure the volume level in the signal path after the effects bin and
prior to the fader.
Percentage
This command sets the Audio Scaling ruler to display the percentage of the waveform being shown.
dB
This command sets the Audio Scaling ruler to display the dB level of the waveform being shown.
1390
Menu reference
Zoom Factor
This command sets the Audio Scaling ruler to display the zoom factor (a multiple of the default zoom
level, i.e. a zoom factor of 10 shows the waveform at 10 times the detail) of the waveform being
shown.
Show and Fit Selection
This command zooms vertically and horizontally in the Track view to fit just the selected clips.
Show only Selected Tracks
Hides all tracks which are not selected.
Hide Selected Tracks
Hides all selected tracks.
Show All Tracks and Buses
Shows all tracks and buses in your project.
Undo View Change
Reverts the following parameters to their previous state:
Individual track sizes
Height factors
Scaling
There are 16 levels of undo for this command.
Redo View Change
Negates the last Undo View Change command.
1391 Menu reference
Create Track Envelopes Using Linear Shapes
This command, when checked, causes newly inserted envelopes to have a node at both the
beginning and end of the track. If unchecked, an envelope appears as a dotted line with no active
nodes.
Snap to Grid
Click this button to turn Snap to Grid on or off.
See:
Defining and using the Snap Grid on page 346
Select tool
Use this to select data.
Erase tool
Use this to erase data.
Draw tool
Use this to draw data or events.
Open Clip Effects Bin
This command opens the clip effects bin.
See:
Effects on clips on page 840
1392
Menu reference
Insert New Track(s) or Bus(es)
Click this button to choose from a variety of insertion options. You can insert a single audio or MIDI
track, multiple tracks, a track folder, a track template, or a single stereo or surround (SONAR
Producer only) bus.
Split tool
This button activates the Split tool, which allows you to split a clip into separate clips. You can click
on a clip once to create a single split, or click and drag over a section of a clip to create two splits.
The Split tool follows the current Snap to Grid settings. The Split tool allows you to edit multiple clips
simultaneously, including clips in selection groups.
See:
Splitting and combining clips on page 355
Mute tool
This button activates the Mute tool, which allows you to mute an umute individual clips. Set options
for this tool by clicking the small down arrow to the right of the button. The Mute tool allows you to
edit multiple clips simultaneously, including clips in selection groups.
See:
Clip muting and isolating (clip soloing) on page 361
Exclusive Solo
This button enables Exclusive Solo mode. When you solo a track or bus in Exclusive Solo mode, all
other soloed tracks or buses are automatically unsoloed.
See:
Exclusive Solo mode on page 197
1393 Menu reference
Add Clip to Pool
This command adds or deletes the clips transient markers from the Pool. The markers do not have
to be visible to be added to the Pool. See Using the Pool on page 621 for more information.
See:
Using the Pool on page 621
AudioSnap (Producer and Studio only) on page 565
Show Pool Lines
This command hides or shows the Pool lines.
See:
Using the Pool on page 621
AudioSnap (Producer and Studio only) on page 565
Add MBT to Pool
This command adds the time ruler to the Pool.
See:
Using the Pool on page 621
AudioSnap (Producer and Studio only) on page 565
Quantize to Pool
This command opens the Quantize to AudioSnap Pool dialog, which lets you quantize audio beats
to the Pool.
See:
To quantize an audio clip to another audio clip (Quantize to Pool) on page 603
AudioSnap (Producer and Studio only) on page 565
Tip: In the Snap to Grid dialog, set the Musical Time value to the resolution you would like to add
to the Pool.
1394
Menu reference
[Track view] View > Navigator Show/Hide
Use this command to show or hide the Navigator pane in the Track view. The keyboard shortcut for
hiding or showing the Navigator pane is ALT+N.
See:
Using the Navigator view on page 325
[Track view] View > Video Thumbnail Show/Hide
This command toggles on or off the display of the Video Thumbnails track. The Video Thumbnails
track can be displayed even if there is no video in your project. You can also show or hide the this
track by pressing V on your keyboard.
See:
Video playback, import, and export on page 230
[Track view] View > Fit Tracks and Buses to
Window
This command adjusts the vertical track heights to fit all tracks in your project in the Track view.
[Track view] View > Fit Project to Window
This command fits your entire project, or as many tracks as possible, into the Track view.
View > Fit MIDI Content
Fit all displayed MIDI content into the visible area of the Piano Roll view.
1395 Menu reference
View > MIDI Microscope
This command activates Piano Roll Microscope mode. When Microscope mode is enabled, a
transparent rounded square centered on the mouse cursor shows a zoomed in region of the Piano
Roll data underneath it.
See:
Piano Roll Microscope mode on page 680
[Track view] View > View Undo
This command returns the Track view to the previous zoom level (undo zoom).
For more information about displaying tracks, see Configuring the Console and Track views on
page 806.
[Track view] View > View Redo
This command negates the last Undo View Change command (redo zoom).
For more information about displaying tracks, see Configuring the Console and Track views on
page 806.
[Track view] Options > Auto crossfade
Use this command to enable or disable automatic crossfades.
See:
Fades and crossfades on page 379
[Track view] Options > Crossfade Type
Specify default fade in, fade out and crossfade curve types.
1396
Menu reference
[Track view] Options > Crossfade Type > Default
Fade-In Curve > Linear
This command sets as a default a linear, or steady fade-in curve when dragging the beginning of a
clip.
For more information about crossfades, see Fades and crossfades on page 379.
[Track view] Options > Crossfade Type > Default
Fade-In Curve > Slow Curve
This command sets as a default a slow fade-in curve when dragging the beginning of a clip.
For more information about crossfades, see Fades and crossfades on page 379.
[Track view] Options > Crossfade Type > Default
Fade-In Curve > Fast Curve
This command sets as a default a fast fade-in curve when dragging the beginning of a clip.
For more information about crossfades, see Fades and crossfades on page 379.
[Track view] Options > Crossfade Type > Default
Fade-Out Curve > Linear
This command sets as a default a linear, or steady fade-out curve when dragging the end of a clip.
For more information about crossfades, see Fades and crossfades on page 379.
[Track view] Options > Crossfade Type > Default
Fade-Out Curve > Slow Curve
This command sets as a default a slow fade-out curve when dragging the end of a clip.
For more information about crossfades, see Fades and crossfades on page 379.
1397 Menu reference
[Track view] Options > Crossfade Type > Default
Fade-Out Curve > Fast Curve
This command sets as a default a fast fade-out curve when dragging the end of a clip.
For more information about crossfades, see Fades and crossfades on page 379.
[Track view] Options > Crossfade Type > Default
Crossfade Curves > Linear Out - Linear In
This command sets as default a crossfade in which the first clip fades out at a steady rate and the
second clip fades in at a steady rate.
For more information about crossfades, see Fades and crossfades on page 379.
[Track view] Options > Crossfade Type > Default
Crossfade Curves > Fast Out - Fast In
This command sets as default a crossfade in which the first clip fades out fast and the second clip
fades in fast.
For more information about crossfades, see Fades and crossfades on page 379.
[Track view] Options > Crossfade Type > Default
Crossfade Curves > Slow Out - Slow In
This command sets as default a crossfade in which the first clip fades out slowly and the second clip
fades in slowly.
For more information about crossfades, see Fades and crossfades on page 379.
[Track view] Options > Crossfade Type > Default
Crossfade Curves > Fast Out - Slow In
This command sets as default a crossfade in which the first clip fades out fast and the second clip
fades in slowly.
For more information about crossfades, see Fades and crossfades on page 379.
1398
Menu reference
[Track view] Options > Crossfade Type > Default
Crossfade Curves > Slow Out - Fast In
This command sets as default a crossfade in which the first clip fades out slowly and the second clip
fades in fast.
For more information about crossfades, see Fades and crossfades on page 379.
[Track view] Options > Crossfade Type > Default
Crossfade Curves > Linear Out - Fast In
This command sets as default a crossfade in which the first clip fades out at a steady rate and the
second clip fades in fast.
For more information about crossfades, see Fades and crossfades on page 379.
[Track view] Options > Crossfade Type > Default
Crossfade Curves > Linear Out - Slow In
This command sets as default a crossfade in which the first clip fades out at a steady rate and the
second clip fades in slowly.
For more information about crossfades, see Fades and crossfades on page 379.
[Track view] Options > Crossfade Type > Default
Crossfade Curves > Fast Out - Linear In
This command sets as default a crossfade in which the first clip fades out fast and the second clip
fades in at a steady rate.
For more information about crossfades, see Fades and crossfades on page 379.
1399 Menu reference
[Track view] Options > Crossfade Type > Default
Crossfade Curves > Slow Out - Linear In
This command sets as default a crossfade in which the first clip fades out slowly and the second clip
fades in at a steady rate.
For more information about crossfades, see Fades and crossfades on page 379.
[Track view] Options > Display > Aim Assist
Use this command to show or hide the Aim Assist line, which is a vertical white line that shows the
mouse pointers horizontal position in the Clips pane.
See:
Aim Assist line on page 333
[Track view] Options > Display > Display Ghosted
Data
Use this command to show or hide all data types, regardless of which data type is selected in a
tracks Edit Filter control.
All but the selected data type will be shaded, or ghosted. This allows you to see all data types in
context while editing a specific data type.
[Track view] Options > Display > Display Track
Separators
Enabling this option causes SONAR to display a horizontal line in the Clips pane between each
track.
[Track view] Options > Display > Display Clip
Names
If you name any of your clips, enabling this option causes SONAR to display the names.
1400
Menu reference
[Track view] Options > Display > Display Clip
Contents
Enabling this option causes SONAR to display a graphical depiction of the audio or MIDI data that
the track contains, including automation data.
[Track view] Options > Display > Show Audio Scale
Check this option to display the Audio Scale Ruler in the splitter bar between the Clips pane and the
Track pane.
[Track view] Options > Display > Vertical Grid
Lines > None
Enabling this option causes SONAR to not display vertical grid lines in the Clips pane.
[Track view] Options > Display > Vertical Grid
Lines > Behind Clips
Enabling this option causes SONAR to display vertical lines in the Clips pane that are one measure
apart. Vertical grid lines are displayed, but clips will draw on top of them, so clip contents will not be
obstructed.
[Track view] Options > Display > Vertical Grid
Lines > In Front of Clips
Enabling this option causes SONAR to display vertical lines in the Clips pane that are one measure
apart. Vertical grid lines are displayed and drawn on top of clips, always visible.
[Track view] Options > Click Behavior > Left Click
Sets Now
Enabling this option allows you to set the Now Time by left-clicking a location in the Clips pane.
1401 Menu reference
[Track view] Options > Click Behavior > Right Click
Sets Now
Enabling this option allows you to set the Now Time by right-clicking a location in the Clips pane.
[Track view] Options > Click Behavior > Left Click
Locks Scroll
Enabling this option prevents the Clips pane from scrolling horizontally during playback while you
edit data. This allows you to focus on the edit location without worrying that the screen will eventually
scroll away from the edit location. When you are done with the edit and want the Clips pane to scroll
again during playback, click in the background of the Clips pane to clear auto scroll lock.
[Track view] Options > Click Behavior > Double-
Click > MIDI Clips > -Nothing-
Enabling this option prevents any view from opening when you double-click a MIDI clip.
[Track view] Options > Click Behavior > Double-
Click > MIDI Clips > Event List View
Enabling this option causes the Event List view to open when you double-click a MIDI clip.
[Track view] Options > Click Behavior > Double-
Click > MIDI Clips > Staff View
Enabling this option causes the Staff view to open when you double-click a MIDI clip.
[Track view] Options > Click Behavior > Double-
Click > MIDI Clips > Piano Roll View
Enabling this option causes the Piano Roll view to open when you double-click a MIDI clip.
1402
Menu reference
[Track view] Options > Click Behavior > Double-
Click > MIDI Clips > Inline Piano Roll View
Enabling this option causes the Inline Piano Roll view to open when you double-click a MIDI clip.
[Track view] Options > Click Behavior > Double-
Click > Audio Clips > -Nothing-
Enabling this option prevents any view from opening when you double-click an audio clip.
[Track view] Options > Click Behavior > Double-
Click > Audio Clips > Loop Construction View
Enabling this option causes the Loop Construction view to open when you double-click an audio clip.
[Track view] Options > Meter Options > Track
Record Meters
Show or hide track record meters.
[Track view] Options > Meter Options > Track
Playback Meters
Show or hide track playback meters.
[Track view] Options > Meter Options > Bus Meters
Show or hide bus meters.
1403 Menu reference
[Track view] Options > Meter Options > Horizontal
Meters
Show horizontal meters in the Track view.
[Track view] Options > Meter Options > Vertical
Meters
Show vertical meters in the Track view.
[Track view] Options > Meter Options > Show
Numeric Peak Values
Show or hide peak values in each tracks header.
[Track view] Options > Meter Options > Show Track
Peak Markers
Show or hide peak markers for tracks.
For details, see Peak markers on page 827.
[Track view] Options > Meter Options > Show Bus
Peak Markers
Show or hide peak markers for buses.
For details, see Peak markers on page 827.
[Track view] Options > Meter Options > Reset All
Meters
Reset all meters and clear any clipping indicators.
1404
Menu reference
[Track view] Options > Meter Options > Record
Meter Options > Peak
This command sets the meter to Peak.
For more information about Peak meter display, see Metering on page 820.
[Track view] Options > Meter Options > Record
Meter Options > RMS
This command sets the meter to RMS.
For more information about RMS meter display, see Metering on page 820.
[Track view] Options > Meter Options > Record
Meter Options > Peak + RMS
This command sets the meter to Peak + RMS.
For more information about Peak + RMS meter display, see Metering on page 820.
[Track view] Options > Meter Options > Record
Meter Options > -12 dB
This command changes the range that record meters measure to 12 dB.
For more information about meters, see Metering on page 820.
[Track view] Options > Meter Options > Record
Meter Options > -24 dB
This command changes the range that record meters measure to 24 dB.
For more information about meters, see Metering on page 820.
1405 Menu reference
[Track view] Options > Meter Options > Record
Meter Options > -42 dB
This command changes the range that record meters measure to 42 dB.
For more information about meters, see Metering on page 820.
[Track view] Options > Meter Options > Record
Meter Options > -60 dB
This command changes the range that record meters measure to 60 dB.
For more information about meters, see Metering on page 820.
[Track view] Options > Meter Options > Record
Meter Options > -78 dB
This command changes the range that record meters measure to 78 dB.
For more information about meters, see Metering on page 820.
[Track view] Options > Meter Options > Record
Meter Options > -90 dB
This command changes the range that record meters measure to 90 dB.
For more information about meters, see Metering on page 820.
[Track view] Options > Meter Options > Record
Meter Options > Show Labels
This command toggles on/off labels on record meters.
1406
Menu reference
[Track view] Options > Meter Options > Record
Meter Options > Hold Peaks
This command causes a meter to hold the most recent peak for a short time. The peak volume level
recorded by the meter is marked by a small white line which remains for a moment if lock peaks is
not checked or until the end of playback or recording if Lock Peaks is checked.
[Track view] Options > Meter Options > Record
Meter Options > Lock Peaks
This command when checked and the Hold Peaks is also checked causes the peak to be locked at
its highest point on the meter until the end of recording.
[Track view] Options > Meter Options > Track Meter
Options > Peak
This command sets the meter to Peak.
For more information about Peak meter display, see Metering on page 820.
[Track view] Options > Meter Options > Track Meter
Options > RMS
This command sets the meter to RMS.
For more information about RMS meter display, see Metering on page 820.
[Track view] Options > Meter Options > Track Meter
Options > Peak + RMS
This command sets the meter to Peak + RMS.
For more information about Peak + RMS meter display, see Metering on page 820.
1407 Menu reference
[Track view] Options > Meter Options > Track Meter
Options > Pre Fader
This command sets the meter to measure the volume level in the signal path prior to entering the
fader.
[Track view] Options > Meter Options > Track Meter
Options > Post Fader
This command sets the meter to measure the volume level in the signal path after exiting the fader.
[Track view] Options > Meter Options > Track Meter
Options > -12 dB
This command changes the range that track playback meters measure to 12 dB.
For more information about meters, see Metering on page 820.
[Track view] Options > Meter Options > Track Meter
Options > -24 dB
This command changes the range that track playback meters measure to 24 dB.
For more information about meters, see Metering on page 820.
[Track view] Options > Meter Options > Track Meter
Options > -42 dB
This command changes the range that track playback meters measure to 42 dB.
For more information about meters, see Metering on page 820.
1408
Menu reference
[Track view] Options > Meter Options > Track Meter
Options > -60 dB
This command changes the range that track playback meters measure to 60 dB.
For more information about meters, see Metering on page 820.
[Track view] Options > Meter Options > Track Meter
Options > -78 dB
This command changes the range that track playback meters measure to 78 dB.
For more information about meters, see Metering on page 820.
[Track view] Options > Meter Options > Track Meter
Options > -90 dB
This command changes the range that track playback meters measure to 90 dB.
For more information about meters, see Metering on page 820.
[Track view] Options > Meter Options > Track Meter
Options > Show Labels
This command toggles on/off labels on track playback meters.
[Track view] Options > Meter Options > Track Meter
Options > Hold Peaks
This command causes a meter to hold the most recent peak for a short time. The peak volume level
recorded by the meter is marked by a small white line which remains for a moment if lock peaks is
not checked or until the end of playback or recording if Lock Peaks is checked.
1409 Menu reference
[Track view] Options > Meter Options > Track Meter
Options > Lock Peaks
This command when checked and the Hold Peaks is also checked causes the peak to be locked at
its highest point on the meter until the end of playback.
[Track view] Options > Meter Options > Bus Meter
Options > Peak
This command sets the meter to Peak.
For more information about Peak meter display, see Metering on page 820.
[Track view] Options > Meter Options > Bus Meter
Options > RMS
This command sets the meter to RMS.
For more information about RMS meter display, see Metering on page 820.
[Track view] Options > Meter Options > Bus Meter
Options > Peak + RMS
This command sets the meter to Peak + RMS.
For more information about Peak + RMS meter display, see Metering on page 820.
[Track view] Options > Meter Options > Bus Meter
Options > Pre Fader
This command sets the meter to measure the volume level in the signal path prior to entering the
fader.
1410
Menu reference
[Track view] Options > Meter Options > Bus Meter
Options > Post Fader
This command sets the meter to measure the volume level in the signal path after exiting the fader.
[Track view] Options > Meter Options > Bus Meter
Options > Pre Fader Post FX
This command sets the meter to measure the volume level in the signal path after the effects bin and
prior to the fader.
[Track view] Options > Meter Options > Bus Meter
Options > -12 dB
This command changes the range that bus meters measure to 12 dB.
For more information about meters, see Metering on page 820.
[Track view] Options > Meter Options > Bus Meter
Options > -24 dB
This command changes the range that bus meters measure to 24 dB.
For more information about meters, see Metering on page 820.
[Track view] Options > Meter Options > Bus Meter
Options > -42 dB
This command changes the range that bus meters measure to 42 dB.
For more information about meters, see Metering on page 820.
1411 Menu reference
[Track view] Options > Meter Options > Bus Meter
Options > -60 dB
This command changes the range that bus meters measure to 60 dB.
For more information about meters, see Metering on page 820.
[Track view] Options > Meter Options > Bus Meter
Options > -78 dB
This command changes the range that bus meters measure to 78 dB.
For more information about meters, see Metering on page 820.
[Track view] Options > Meter Options > Bus Meter
Options > -90 dB
This command changes the range that bus meters measure to 90 dB.
For more information about meters, see Metering on page 820.
[Track view] Options > Meter Options > Bus Meter
Options > Show Labels
This command toggles on/off labels on bus meters.
[Track view] Options > Meter Options > Bus Meter
Options > Hold Peaks
This command causes a meter to hold the most recent peak for a short time. The peak volume level
recorded by the meter is marked by a small white line which remains for a moment if lock peaks is
not checked or until the end of playback or recording if Lock Peaks is checked.
1412
Menu reference
[Track view] Options > Meter Options > Bus Meter
Options > Lock Peaks
This command when checked and the Hold Peaks is also checked causes the peak to be locked at
its highest point on the meter until the end of playback or recording.
[Track view] Options > Drag and Drop Options
The Drag and Drop Options command opens the Drag and Drop Options dialog.
[Track view] Options > Zoom Options
The Zoom Options command opens the Zoom Options dialog.
This command shows options for changing the mouses zoom behavior. For more information about
Fast Zoom, see To zoom using the mouse wheel (Fast Zoom) on page 323.
[Track view] Options > On Stop, Rewind to Now
Marker
When this check box is enabled, the Now Time jumps back to the Now Time Marker whenever
playback stops.
[Track view] Options > Set Now Time With Full
Restart
When this option is checked, when you change the Now Time during playback, the Transport comes
to a full stop, and then restarts playback. This stops the sound for a brief moment, but makes
synchronization (especially with video) more robust.
[Track view] Options > Stop at Project End
When this option is checked, playback will automatically stop after the last event in the project is
reached. When this option is unchecked, playback will continue beyond the end of the project and
playback can also be started in an empty project.
1413 Menu reference
Make Instrument Track
If an existing audio track and MIDI track are assigned to the same software instrument, you can
convert the two tracks into a single instrument track (only available for MIDI tracks).
Split Instrument Track
Split an instrument track into separate audio and MIDI tracks. The audio and MIDI tracks will remain
assigned to the same software instrument (only available for Instrument tracks).
[Track view] Tracks > Bounce to Track(s)
This command lets you combine one or more audio tracks into a submix.
For more information about the Bounce to Track(s) command, see Bouncing tracks on page 883.
[Track view] Tracks > Clone Track(s)
This command copies one or more tracks. You can choose to include events, properties, sends,
and/or effects in the copied track(s). You can specify a destination.
For more information about the Clone Track(s) command, see Copying tracks on page 316.
Delete Track(s)
This command deletes one or more tracks entirely, including all its track properties and all its clips
and events. SONAR does not put deleted information on the clipboard for later copying.
For more information about the Delete Track(s) command, see Erasing tracks on page 316.
[Track view] Tracks > Wipe Track(s)
The Tracks > Wipe Track(s) command deletes track contents but leaves track properties intact.
SONAR does not put wiped information on the clipboard for later copying.
For more information about the Wipe Track(s) command, see Erasing tracks on page 316.
1414
Menu reference
[Track view] Tracks > Copy Track Name(s) to Clip
Name(s)
This command copies track names to clips in corresponding tracks.
[Track view] Tracks > Hide Track(s)
This command hides all selected tracks. To display them again, select Tracks > Track Manager or
press H on your keyboard to open the Track Manager dialog.
Track Manager
This command opens the Track Manager dialog.
For more information about the Track Manager dialog, see Track Manager dialog on page 1665.
For more information about displaying tracks, see Configuring the Console and Track views on
page 806.
[Track view] Tracks > Sort Tracks
The Sort Tracks command lets you arrange tracks in order according to any of several criteria.
For more information about rearranging tracks, see To sort the tracks on page 313, To drag a
track to a new position on page 312, and To insert a single track on page 314.
[Track view] Layers > Show Layers
This command displays any overlapping clips that a track contains in separate lanes in the track.
For more information, see Take management and comping takes on page 357.
[Track view] Layers > Rebuild Layers
This command moves overlapping clips to separate layers in selected tracks.
For more information, see Take management and comping takes on page 357.
1415 Menu reference
[Track view] Layers > Remove Empty Layers
This command removes empty layers in a track.
For more information, see Take management and comping takes on page 357.
[Track view] Clips > Apply Trimming
This command lets you permanently delete any data from a selected clip that is hidden by a slip
editing edit.
For step-by-step instructions, see To permanently delete slip-edited data on page 378.
[Track view] Clips > Bounce to Clip(s)
This command lets you combine selected audio clips into a single clip.
For more information, see Splitting and combining clips on page 355, and Bouncing to clips on
page 763.
See also:
Splitting and combining clips on page 355
Splitting and combining clips on page 355
Bouncing to clips on page 763
[Track view] Clips > Convert to Mono
This command lets you convert any selected stereo audio clip(s) to mono.
[Track view] Clips > Fade clips
This command opens the Fade Selected Clips dialog, which allows you to create or edit fades on
selected clips.
For more information, see Fades and crossfades on page 379.
Note: Like any clips, slip-edited clips can be combined with other clips using the Bounce to
Clip(s) command. When a slip-edited clip is combined with another clip, any slip-edited data
(audio or MIDI events that are cropped from view) is overwritten.
1416
Menu reference
[Track view] Clips > Create Clip Selection Group
This command places all selected clips in a new selection group.
See:
Clip selection groups on page 337:
[Track view] Clips > Remove from Clip Selection
Group
This command removes all selected clips from any selection groups they may belong to.
See:
Clip selection groups on page 337:
[Track view] Clips > Revert Original Time Stamp
This command moves all selected clips back to their original SMPTE time position.
[Track view] Clips > Set Snap Offset to Now Time
This command sets the snap offset at the Now Time. A snap offset is a value, in samples, at which
the Snap Grid uses to align the clip. Clips without a snap offset always align at the very beginning of
a clip. For more information, see Snap offsets on page 347.
Note: A clip may only belong to one selection group at a time. If any of the selected clips already
belong to another clip group, they will be removed from the other group and placed in the new
group.
Tip: To select only a single clip in a group, hold down the SHIFT key and click the clip that you wish
to remove from the group.
1417 Menu reference
[Track view] Clips > Select All Siblings
This command selects all clips that are linked to the selected clip.
[Track view] Clips > Unlink
This command opens the Unlink Clips dialog on page 1668.
[Track view] Clips > Unlink Step Sequencer Clips
This command unlinks the selected step sequencer clips, allowing each clip to be edited separately
from each other.
See:
To unlink copied Step Sequencer clips on page 1724
[Track view] Clips > Convert MIDI Clip(s) to Step
Sequencer
This command lets you convert any selected MIDI clip to a step sequencer clip.
See:
To convert a MIDI clip(s) to a Step Sequencer clip(s) on page 1723
[Track view] Clips > Convert MIDI Controllers to
Envelopes
This command opens the Convert MIDI To Shapes dialog on page 1487. This command lets you
convert a controller envelope created in the Piano Roll view to a Track view envelope.
For step-by-step instructions, see Converting MIDI controllers to envelopes on page 963.
Note: If two clips overlap, the command converts the controller envelopes in both clips, in
whatever parts of the clips lie in the selected time range.
1418
Menu reference
Show Notes
Show or hide Note events in the Piano Roll view.
Show Velocity
Show or hide velocity tails in the Piano Roll view.
Show/Hide Velocity Tails
Show or hide the velocity tails on MIDI notes in all tracks that are using Drum Maps.
Show Velocity on Selected Notes Only
This option lets you show velocities for selected Note events only. This makes it easier to see and
edit velocities when many Note events are present. It also makes it easier to change the velocity for
individual Note events that are stacked (such as chords).
Show All Controllers
Show all controllers in all displayed tracks.
[Track view] MIDI > Show Controllers > <list of
controllers>
[Track view] MIDI > Select Controllers Along With
Notes
When Select Controllers Along with Notes is enabled, selecting a Note event or a range of Note
events will also automatically select any Controller events that exist within the time range of the Note
event(s).
See:
Select controllers within note duration on page 679
1419 Menu reference
Show Controller Handles
Show or hide edit handles on controller events.
Show Clip Outlines
Show or hide the outline(s) of the clip(s) youre looking at in the Piano Roll view.
Hide Muted Clips
By default, events in muted MIDI clips are shown in the Piano Roll view. SONAR provides an option
to exclude muted clips from displaying in the Piano Roll view.
[Track view] V-Vocal > Create V-Vocal Clip
This command creates a V-Vocal clip on top of selected audio data.
For more information about V-Vocal clips, see V-Vocal clips (Producer and Studio only) on page
860.
[Track view] V-Vocal > Remove V-Vocal
This command removes the V-Vocal processor from the V-Vocal clip.
For more information about V-Vocal clips, see V-Vocal clips (Producer and Studio only) on page
860.
[Track view] V-Vocal > V-Vocal Editor
This command opens the V-Vocal interface.
V-Vocal is a vocal processor that corrects pitch, formants, timing, and can add vibrato.
For more information about V-Vocal clips, see V-Vocal clips (Producer and Studio only) on page
860.
1420
Menu reference
[Track view] V-Vocal > Bypass/Unbypass
This command bypasses or unbypasses all selected V-Vocal clips.
For more information about V-Vocal clips, see V-Vocal clips (Producer and Studio only) on page
860.
[Track view] V-Vocal > Bypass all V-Vocal Clips
This command bypasses or unbypasses all V-Vocal clips in the project.
For more information about V-Vocal clips, see V-Vocal clips (Producer and Studio only) on page
860.
Save as groove
This command opens the Define Groove dialog, which lets you save the groove to a file. The
groove can then be applied to other audio or MIDI clips.
See:
To Groove Quantize an audio clip on page 602
AudioSnap (Producer and Studio only) on page 565
Copy as MIDI
This command copies the selected audio clips beats to the Clipboard as MIDI notes, which you can
paste into a MIDI track. You select the MIDI note that the transients in the audio clip will be
converted to in the AudioSnap Options dialog, which opens when you click the Options button in
the AudioSnap palette.
See:
To extract MIDI timing from an audio clip on page 610
AudioSnap (Producer and Studio only) on page 565
1421 Menu reference
Set project tempo from clip
This command copies the clips tempo map to the projects global tempo map. This allows the
projects measure boundaries to align with the audio clip. Whenever the projects tempo map is
generated from a clip, the clips Lock Position property is enabled automatically.
See:
Synchronizing audio and the project tempo on page 586
AudioSnap (Producer and Studio only) on page 565
Clip follows project tempo
This command forces the selected audio clips to follow the projects global tempo map.
See:
Synchronizing audio and the project tempo on page 586
AudioSnap (Producer and Studio only) on page 565
Edit clip tempo map
This command shows/hides controls that allow you to edit a clips tempo map.
See:
Editing a clips tempo map on page 589
AudioSnap (Producer and Studio only) on page 565
Show/Hide Track Pane
Use this command to show or hide the Track pane.
[Piano Roll] View > Show/Hide Controller Pane
Use this command to show or hide the Controller pane in the Piano Roll view.
1422
Menu reference
[Piano Roll] View > Show/Hide Drum Pane
Use this command to show or hide the Drum pane in the Piano Roll view.
[Piano Roll] View > Show Vertical Gridlines
Use this command to show or hide vertical grid lines in the Piano Roll view.
[Piano Roll] View > Grid Resolution > Quarter
The Quarter option creates grid lines in the Drum Grid pane at quarter note intervals.
[Piano Roll] View > Grid Resolution > Quarter
Triplet
The Quarter Triplet option creates grid lines in the Drum Grid pane at quarter note triplet intervals
(three lines per half note).
[Piano Roll] View > Grid Resolution > Eight
The Eighth option creates grid lines in the Drum Grid pane at eighth note intervals.
[Piano Roll] View > Grid Resolution > Eight Triplet
The Eighth Triplet option creates grid lines in the Drum Grid pane at eighth note triplet intervals
(three lines per quarter note).
[Piano Roll] View > Grid Resolution > Sixteenth
1423 Menu reference
The Sixteenth option creates grid lines in the Drum Grid pane at sixteenth note intervals.
[Piano Roll] View > Grid Resolution > Sixteenth
Triplet
The Sixteenth Triplet option creates grid lines in the Drum Grid pane at sixteenth note triplet
intervals (three lines per eighth note).
[Piano Roll] View > Grid Resolution > 32nd
The 32nd option creates grid lines in the Drum Grid pane at 32nd note intervals.
[Piano Roll] View > Grid Resolution > 32nd Triplet
The 32nd Triplet option creates grid lines in the Drum Grid pane at 16th note triplet intervals (three
lines per 32nd note).
[Piano Roll] View > Grid Resolution > 64th
The 64th option creates grid lines in the Drum Grid pane at 64th note intervals.
[Piano Roll] View > Grid Resolution > Follow snap
settings
The Follow Snap settings option sets the grid lines to match the current Snap to Grid setting.
Pick Tracks
This command opens the Pick Tracks dialog, which lets you choose the tracks to display.
Show Next Track(s)
This command displays the next track or group of tracks.
1424
Menu reference
Show Previous Track(s)
This command displays the previous track or group of tracks.
Show All Tracks
Show all tracks that are open in the current view.
Hide All Tracks
Hide all tracks that are open in the current view.
Invert Tracks
Invert the visibility state of all tracks that are open in the current view.
[Staff view] Edit > Fill Durations
Visually rounds up notes to the next note or beat, whichever comes firstuseful for displaying
recorded MIDI notes, but not for entering notes with the Draw tool
[Staff view] Edit > Trim Durations
Visually rounds down note durations if they extend a little past the start of the next noteuseful for
displaying recorded MIDI notes, but not for entering notes with the Draw tool.
[Staff view] Edit > Layout
Opens the Staff View Layout dialog.
1425 Menu reference
[Staff view] Edit > Quick TAB
SONAR quickly creates a tablature based on standard fingering patterns. After you try the quick
version, you can customize the tablature to your liking.
For details, see Quick TAB on page 1027.
[Staff view] Edit > Regenerate TAB
The Regenerate TAB command generates a new TAB staff in the Staff pane.
For details, see Regenerate TAB on page 1027.
[Staff view] Edit > Export to ASCII Tab
This command opens the Save As dialog on page 1648 where you can set the name and location
for an ASCII text file of a tracks tablature.
[Staff view] Edit > Play Previous
Clicking this button plays the previous note from the Now time.
[Staff view] Edit > Play Next
Clicking this button plays the next note from the Now time.
[Staff view] View > Show/Hide Fret Pane
Show or hide the guitar fretboard display.
[Staff view] View > Display Resolution > 1/4
This option sets quarter notes as the smallest note duration that will display in the Staff view. Any
note events that are smaller than a quarter note will automatically display as a quarter note.
1426
Menu reference
[Staff view] View > Display Resolution > 1/8
This option sets eighth notes as the smallest note duration that will display in the Staff view. Any
note events that are smaller than an eighth note will automatically display as an eighth note.
[Staff view] View > Display Resolution > 1/16
This option sets sixteenth notes as the smallest note duration that will display in the Staff view. Any
note events that are smaller than a sixteenth note will automatically display as a sixteenth note.
[Staff view] View > Display Resolution > 1/32
This option sets 32nd notes as the smallest note duration that will display in the Staff view. Any note
events that are smaller than a 32nd note will automatically display as a 32nd note.
[Console view] Strips > Tracks
Show/hide tracks.
[Console view] Strips > Buses
Show/hide buses.
[Console view] Strips > Mains
Show/hide mains.
[Console view] Strips > Audio
Show/hide audio tracks.
1427 Menu reference
[Console view] Strips > MIDI
Show/hide MIDI tracks.
[Console view] Strips > Instrument
Show/hide Instrument tracks.
[Console view] Strips > Muted
Show/hide muted tracks.
[Console view] Strips > Archived
Show/hide archived tracks.
[Console view] Strips > Frozen
Show/hide frozen tracks.
[Console view] Strips > Widen All Strips
Show wide channel strips.
[Console view] Strips > Narrow All Strips
Show narrow channel strips.
1428
Menu reference
[Event List view] View > Event Manager
To open the Event Manager dialog on page 1500:
Right-click in the Event List view and choose Event Manager from the pop-up menu.
OR
Click the Event List view View menu and choose Event Manager.
In the Event Manager you select which types of event to display in the Event List view. Check the
events you want to see in the Events List view.
For more information about the Event List view, see Event List view on page 1725.
[Event List view] View > Notes
This option shows or hides all note events.
For more information about the Event List view, see Event List view on page 1725.
[Event List view] View > Key Aftertouch
This option shows or hides all key aftertouch events.
For more information about the Event List view, see Event List view on page 1725.
[Event List view] View > Controller
This option shows or hides all controller events.
For more information about the Event List view, see Event List view on page 1725.
[Event List view] View > Patch Change
This option shows or hides all patch change events.
For more information about the Event List view, see Event List view on page 1725.
1429 Menu reference
[Event List view] View > Channel Aftertouch
This option shows or hides all channel aftertouch events.
For more information about the Event List view, see Event List view on page 1725.
[Event List view] View > Pitch Wheel
This option shows or hides all pitch wheel events.
For more information about the Event List view, see Event List view on page 1725.
[Event List view] View > RPN
This option shows or hides all RPN events.
For more information about the Event List view, see Event List view on page 1725.
[Event List view] View > NRPN
This option shows or hides all NRPN events.
For more information about the Event List view, see Event List view on page 1725.
[Event List view] View > Sysx Bank
This option shows or hides all Sysx banks.
For more information about the Event List view, see Event List view on page 1725.
[Event List view] View > Sysx Data
This option shows or hides all Sysx data.
For more information about the Event List view, see Event List view on page 1725.
1430
Menu reference
[Event List view] View > Text
This option shows or hides all text events.
For more information about the Event List view, see Event List view on page 1725.
[Event List view] View > Lyrics
This option shows or hides all lyric events.
For more information about the Event List view, see Event List view on page 1725.
[Event List view] View > MCI
This option shows or hides all MCI commands.
For more information about the Event List view, see Event List view on page 1725.
[Event List view] View > Audio
This option shows or hides all audio clips.
For more information about the Event List view, see Event List view on page 1725.
[Event List view] View > Shape
This option shows or hides all automation shapes.
For more information about the Event List view, see Event List view on page 1725.
[Event List view] View > Expression
This option shows or hides all expression events.
For more information about the Event List view, see Event List view on page 1725.
1431 Menu reference
[Event List view] View > Hairpin
This option shows or hides all hairpin events.
For more information about the Event List view, see Event List view on page 1725.
[Event List view] View > Chords
This option shows or hides all chord events.
For more information about the Event List view, see Event List view on page 1725.
[Event List view] Tracks > Show cropped
This option allows you to show or hide events that are outside of slip-edited clip boundaries.
[Lyrics view] Fonts > Font A
Selects the first font. By default, this is a small font useful for editing.
[Lyrics view] Fonts > Font B
Selects the second font. By default, this is a larger font useful for reading lyrics at a distance.
[Lyrics view] Fonts > Fonts
Opens the Font dialog where you can select a font. The selected font is then assigned as Font A or
B (depending on which is currently selected).
[Lyrics view] Fonts > Hyphenate
Hyphenates the selected text in the Lyrics view. If you do not select any text, all the lyrics will be
hyphenated.
1432
Menu reference
[Lyrics view] Tracks > Pick Track
This command opens the Pick Track dialog, which lets you choose which track to display in the
Lyrics view.
[Sysx view] File > Open
Load a .syx file into the selected Sysx bank.
[Sysx view] File > Send
Transmit the current banks System Exclusive message. If nothing seems to happen, make sure you
have correctly set the output. This command is disabled if the current bank is empty.
[Sysx view] File > Send All
Transmit all non-empty Sysx banks.
[Sysx view] File > Receive
Dump data from a synthesizer into the selected Sysx bank. If the bank contains data, SONAR asks
you whether you want the new data to overwrite the existing data or be appended to it.
When receiving dumps, remember to connect both the MIDI In and Out ports of the synthesizer to
the MIDI interface. Also, make sure that your instruments are set up to receive and/or transmit Sysx.
Synthesizers that you normally use only to play soundsfor example, sound modules that dont
have keyboardsdont need to be hooked up in both directions except for receiving dumps, so it is
easy to forget this. (If you will only be sending Sysx messages to the device, the normal one-
direction hookup is sufficient.).
[Sysx view] File > Save
Save the selected Sysx bank as a .syx file. This is a good way to copy a Sysx bank between two
SONAR project files. Save the bank into a file, load the other SONAR project file, then load the bank
again. This is also a good way to copy one bank to another in the same project file.
1433 Menu reference
[Sysx view] File > Clear
Delete the selected Sysx bank.
[Sysx view] Edit > Edit Data
Although SONARs Sysx features are designed mainly to store System Exclusive data for you, you
can edit the bytes of shorter messages in hex format (many of the more popular synthesizers have
special patch-editing programs available that let you edit data using sliders and other tools rather
than raw hex data).
When you select a bank and choose the Edit Data command, SONAR converts the binary data into
a text representation and pops up the Edit System Exclusive Bytes dialog box, in which you can
edit the text. If you make changes and click OK to keep them, SONAR tries to convert the text back
into binary format. Youll get an error message if the text does not begin with an F0 and end with an
F7, which are the System Exclusive begin and end bytes.
SONAR may not be able to convert the data to text format. The text representation requires three to
four times more memory than the data itself, and the Edit System Exclusive Bytes dialog box can
contain roughly as much text as Notepad.
[Sysx view] Edit > Name
Enter a descriptive name for the selected Sysx bank. Names are saved only in .cwp and .cwb files.
[Sysx view] Settings > Auto Send on/off
Automatically transmit the selected bank every time SONAR loads the project file. You might use
this option for banks that contain System Exclusive messages that load a set of sounds for a
synthesizer at or before the start of a project.
Before transmitting, SONAR asks your permission. This is a safety feature for loading a file you have
received from someone else; if it happens to contain data for your synthesizer(s), you might lose
your patches and configuration information. However, if you dont want to be asked, go to Edit >
Preferences > File - Advanced and clear the Ask Before Sending System Exclusive (When
Opening Projects) check box.
[Sysx view] Settings > Output
Specify the MIDI output port to transmit the selected Sysx bank on.
1434
Menu reference
Left Click Positions Rectangle
When Left Click Positions Rectangle is selected, clicking in the Navigator view re-positions the
track rectangle.
See:
Using the Navigator view on page 325
Horz Zoom Level 1
The Horz Zoom Level 1 command selects horizontal zoom level 1 in the Navigator view.
See:
Using the Navigator view on page 325
Horz Zoom Level 2
The Horz Zoom Level 2 command selects horizontal zoom level 2 in the Navigator view.
See:
Using the Navigator view on page 325
Horz Zoom Level 3
The Horz Zoom Level 3 command selects horizontal zoom level 3 in the Navigator view.
See:
Using the Navigator view on page 325
1435 Menu reference
Horz Zoom Level 4
The Horz Zoom Level 4 command selects horizontal zoom level 4 in the Navigator view.
See:
Using the Navigator view on page 325
Horz Zoom Level 5
The Horz Zoom Level 5 command selects horizontal zoom level 5 in the Navigator view.
See:
Using the Navigator view on page 325
Horz Zoom to Project
The Horz Zoom to Project command shows the entire project in the Navigator view.
See:
Using the Navigator view on page 325
Track Height Short
The Track Height Short command makes track heights appear short in the Navigator view.
See:
Using the Navigator view on page 325
1436
Menu reference
Track Height Medium
The Track Height Short command makes track heights appear medium size in the Navigator view.
See:
Using the Navigator view on page 325
Track Height Tall
The Track Height Short command makes track heights appear tall in the Navigator view.
See:
Using the Navigator view on page 325
Beginners guide to Cakewalk software
If you have little or no experience using music software to play and record music, this guide is for
you. This guide explains the terms and concepts you need to know to use music software. You can
get much more help in every Cakewalk program by using the Help menu, or by pressing F1 when
you have any view or dialog box open. All Cakewalk programs have very basic tutorials in the Online
Help that cover recording and playback. To view these tutorials, open the Help menu, click Help
Topics, and look for topics called Getting Started or Tutorials.
The basic way that you use a computer to record and play sound is this: your computer has a circuit
board in it called a sound card, which converts the sound from an electric instrument or microphone
into a long string of numbers, which a computer stores and then converts back into sound when you
want to play the recording. Almost every computer comes with a sound card which is good enough
to make very good, but not fully professional-level recordings.
The sound card has inputs and outputs on it, which you can see by looking at the back of your
computer.
A. Inputs and outputs B. Joystick port
Note: The graphics in this document are from different varieties of Cakewalk software, including
older versions.
A
B
1438
Beginners guide to Cakewalk software
To record, for example, an electric guitar into the computer, you plug one end of your guitar cable
into your guitar, and plug the other end into the Line input of your sound card. Then you would click
the Record button in your Cakewalk software, start playing your instrument, and then click the Stop
button (or press the SPACEBAR). The Line input has a little icon next to it, which is very hard to
recognize, so it usually helps to look at the documentation that came with your sound card or
computer. A guitar cable has a plug on it that is 1/4 inch wide (diameter), and the Line input on low-
priced sound cards is 1/8 inch wide. You need to connect your guitar cable to a 1/8 inch adapter in
order to plug it into most sound cards. These adapters are inexpensive and are available at most
electronics supply stores.
If you want to record an acoustic instrument or vocal, you would use a microphone. You connect the
microphones cable to the adapter and plug the adapter into the Mic input of the sound card. You
can get a better sound, however, by plugging the microphone cable into a preamp, or a mixer with a
preamp, and plugging the outputs of the mixer or preamp into the Line input of the sound card,
instead of the Mic input. You would then need an adapter to connect the two outputs (left and right)
of the mixer or preamp to the 1/8 inch Line input. Ask the store where you buy your preamp or mixer
what kind of adapter you need to connect to a sound card that has 1/8 inch inputs.
Professional-quality sound cards do not use 1/8 inch inputs, so you do not need one of these
adapters to use a professional-grade sound card.
To play back the music, you need to connect powered speakers or headphones to the output of the
sound card, which on new computers is usually painted green. Then you click the Rewind button (or
press w) in your Cakewalk software, and then click the Play button (or press the SPACEBAR) to
play back what you recorded.
Music software uses two different formats to play and record soundMIDI on page 1439 and
Audio on page 1447. Knowing the differences between the two formats is essential for using most
music software. However, some Cakewalk programs, such as Guitar Tracks Pro, do not use MIDI.
For more information, see:
MIDI on page 1439
Audio on page 1447
Audio hardware (sound cards) and drivers on page 1463
1/4 inch to 1/8 inch adapter
1439
MIDI
Beginners guide to Cakewalk software
MIDI
Besides introducing MIDI in this section, well explain the following MIDI topics:
MIDI channels, interfaces, inputs, and outputs on page 1440
MIDI drivers on page 1442
MIDI files, projects, tracks, and clips on page 1443
Controlling which sounds you hear on page 1445
Short for Musical Instrument Digital Interface, MIDI is a system that lets an electronic instrument or
computer control other instruments. MIDI is largely a set of commands, called MIDI messages, that
cause an electronic instrument to play specific sounds at specific times, and also to play those
sounds in the style that you dictate. A MIDI instrument functions very much like a player piano, only
instead of using a roll of paper with holes punched in it, a MIDI instrument needs a software program
or other MIDI instrument to turn its notes on and off. When you record MIDI, you dont record the
sound of the instrument youre recordingyou record the commands that play that instrument in the
way you want it to be played. For example, when you press a key on a MIDI keyboard while your
Cakewalk software is recording, the software just records the fact that a certain note was pressed
and then releasedthe software doesnt record the actual sound of the note. When you play back
the recording, the software takes control of your MIDI instrument and turns the note on and then off
at the same time in the song that you did. MIDI notes can be read and displayed by a music notation
program. Digital audio, the sound format used by CDs, Wave files, and MP3s, can not. After you
record your MIDI data you can use Cakewalk to convert the MIDI data into digital audio so that you
can create CDs, MP3s, or Windows Media files.
MIDI has advantages and disadvantages when compared to digital audio. MIDI files are much
smaller than audio files, since MIDI data is only made up of the commands to play instruments,
instead of the actual sound of the instruments themselves. You can usually copy one or more MIDI
files onto a floppy disk. You can easily email MIDI files. You can save a MIDI file in a format called a
Standard MIDI File, and then open it and use it in many different programs. You can record MIDI
music as slowly as you want, and then change the tempo in your software to play it back at any
tempo you want. Audio files, however, can only play back at approximately the same tempo they
were recorded at without drastically altering the sound quality. Its easy to edit and transpose MIDI
files, since they are so small and youre just editing commands, not actual sound. MIDI files can be
printed out as standard musical notation or lead sheets. It can be harder to make MIDI music sound
as natural as audio. If you dont record MIDI music in real time, it can sound mechanical. Some MIDI
instruments, especially some of the acoustic-sounding instruments such as brass, strings, and
guitars that you find on the built-in synthesizers of low-priced sound cards, sound artificial. However,
percussive sounds usually sound quite good on MIDI instruments, and are much easier to record
than a real drum set. You can also play back MIDI data through any number of hardware or software
samplers that use recordings (samples) of any instrument you can imagine as sound sources.
For more information, see:
MIDI channels, interfaces, inputs, and outputs on page 1440
MIDI drivers on page 1442
1440
Beginners guide to Cakewalk software
MIDI
MIDI files, projects, tracks, and clips on page 1443
Controlling which sounds you hear on page 1445
MIDI on page 1439
Audio on page 1447
Audio hardware (sound cards) and drivers on page 1463
MIDI channels, interfaces, inputs, and outputs
Most MIDI instruments can play at least 16 different sounds at the same timeinstruments that can
play more than one sound at a time are called multi-timbral (pronounced multi-tambral). In order to
control which sounds respond to which commands, MIDI messages are marked with a channel
number from 1 to 16. That way a MIDI sound module, such as a drum machine, can tell which
messages are meant for which of the sounds it is capable of playing. Each instrument has a limit to
the number of notes it can play at one time, counting all the notes it is playing on all the sounds it is
using combined. That number is usually between 32 and 128, and is called polyphony.
You need some way to get MIDI messages into and out of your computer, so a MIDI system needs a
piece of hardware called a MIDI interface, which can be a stand-alone module connected to your
computers parallel, serial, or USB port; an internal module installed in a slot inside your computer;
or can be part of your sound card (the sound cards that come with most computers frequently use
the joystick port as an input and output for MIDI data). Your computer sends MIDI messages to your
MIDI interface, which then sends them on to your MIDI instruments. Thats how MIDI software plays
MIDI instruments. A MIDI interface contains inputs and outputs, labeled MIDI IN and MIDI OUT,
which you connect MIDI cables to so you can send MIDI messages to and from MIDI instruments.
MIDI instruments can be stand-alone synthesizers or can be built into your sound card. Most
inexpensive sound cards have internal synthesizers that can make at least 128 different sounds (if
youre using a synthesizer thats built into your sound card, you dont have to connect that to the
sound card, since the connections are internal to the sound card).
Figure 415. Joystick connectoruse this if your MIDI interface is the joystick port on your sound card.
A. Insert this MIIDI IN plug into the MIDI OUT port on your MIDI instrument B. Insert this MIIDI OUT plug into the
MIDI IN port on your MIDI instrument C. Insert this plug into the joystick port on your sound card
A
B
C
1441
MIDI
Beginners guide to Cakewalk software
Figure 416. Standard MIDI cableuse this if your MIDI interface has standard 5-pin input and output ports
A. Connect one end to an OUT on your MIDI interface B. Connect the other end to an IN on your MIDI
instrument
MIDI instruments have inputs and outputs labeled MIDI IN and MIDI OUT. You connect a MIDI cable
from one of your MIDI interfaces MIDI OUTs to a MIDI IN on an instrument. You also connect a MIDI
cable from the MIDI OUT on one of your MIDI instruments to the MIDI IN on your MIDI interface. The
instrument that you connect to the MIDI IN of your interface is called a controller, and typically has
a piano-style keyboard for sending note on/off messages, pitch and modulation wheels, and perhaps
some sliders on it for sending other MIDI messages to the interface. You can also get MIDI converter
modules that turn guitars, drums, and other instruments into controllers. You can use a controller to
record yourself playing in real time. When you play your controller, the MIDI messages go to the
interface, then into your computer, and then back to the interface and to a specific MIDI instrument
thats connected to the interface. You choose what instrument the messages come back to by using
the software. This process of a computer sending back out the MIDI messages that it just received is
called echoing. By using echoing, you can play one MIDI instrument, but cause other MIDI
instruments to play. Your controller usually has a setting on it called Local On/Off. When your
controller is connected to your interface, you need to set the Local On/Off setting to Local Off. Thats
because if your software is set to send MIDI messages back to your controller, when you play a note
on your controller, it is sent to the computer, and then back to the controller again through its MIDI
IN, causing it to play two notes every time you play one note on it. When your controller is set to
Local Off, it wont play a note on the controller when you press a key, but only when the Note On
message comes back from the computer, which happens instantaneously. Remember to set it back
to Local On if youre going to use the controller separate from the computer.
MIDI instruments have a third port called a MIDI THRU port. This port passes through MIDI
messages without changing them in any way. You can chain MIDI instruments together by
connecting the MIDI THRU port on one MIDI instrument to the MIDI IN port on another instrument,
with several instruments chained together that way. If you had a MIDI interface that had 8 outputs,
and you chained 3 instruments together on each of those outputs by using the MIDI THRU ports,
you would be able to play 24 instruments at one time.
For more information, see:
MIDI drivers on page 1442
MIDI files, projects, tracks, and clips on page 1443
A B
1442
Beginners guide to Cakewalk software
MIDI
Controlling which sounds you hear on page 1445
MIDI on page 1439
Audio on page 1447
Audio hardware (sound cards) and drivers on page 1463
MIDI channels, interfaces, inputs, and outputs on page 1440
MIDI drivers
Your MIDI interface needs a driver to function. A driver is a small software program that controls
input and output for a peripheral device. To use a MIDI interface in SONAR, you need to make sure
that your interfaces driver is installed, and that you have told SONAR to use it. That way, SONAR
knows to use the driver and to list all of your interfaces inputs and outputs in the proper menus. If
your MIDI interface is part of your sound card, you probably installed its driver when you installed the
sound card. You can check this in SONAR in Edit > Preferences > MIDI - Devices. In the Outputs
list, see if the name of your MIDI interface is listed. It should be called something like SB Live MIDI
Out. Make sure it is highlighted. In the Inputs list, you should see something like SB Live MIDI In.
Make sure this is highlighted and click OK. If you dont see the name of your interface listed, you
need to install its driver from the CD, floppy disk, or Web site that your interfaces documentation
recommends.
After you have installed the driver and restarted your PC, you need to tell SONAR to use this
particular driver. Go to Edit > Preferences > MIDI - Devices. In the Outputs list, make sure that the
name of your interfaces driver is highlighted. If it isnt, click it to highlight it. If your interface has more
than one output, make sure you highlight the names of all the outputs. The order of the outputs in
the list determines what output numbers SONAR gives to each output. So even if an output on your
interface has a label that says 1 or A, if it is not first in the list in the Outputs list, it will not be labeled
1 in SONAR. You can change the order in the list by temporarily deselecting all the outputs except
the one you want to move to the top, and then clicking the Move Selected Devices To Top button
thats at the bottom of the dialog. Then make sure you reselect the other outputs you want to use.
For more information, see:
MIDI files, projects, tracks, and clips on page 1443
Controlling which sounds you hear on page 1445
MIDI on page 1439
Audio on page 1447
Audio hardware (sound cards) and drivers on page 1463
MIDI channels, interfaces, inputs, and outputs on page 1440
MIDI drivers on page 1442
1443
MIDI
Beginners guide to Cakewalk software
MIDI files, projects, tracks, and clips
In Cakewalk programs, the file that you use to store usually a single songs data is called a project.
This is the file you use to record, play back, and edit your song. The file extension for a project is
.wrk in older Cakewalk programs and .cwp in newer ones. Projects that use only the MIDI format (no
digital audio) can be saved in a format called a Standard MIDI File, and can then be played back in
any program or machine that plays MIDI files. These files have the extension .mid.
The MIDI messages within a project are usually separated into smaller containers called tracks, and
even smaller containers called clips, which are sections of a track. You usually use tracks to
separate the MIDI messages that are intended to play one kind of sound from the MIDI messages
that play other sounds. You usually assign each track to its own MIDI channel. A typical MIDI project
might have separate tracks for drums, bass, and piano. In this example, you might assign the bass
track to Channel 2, and the piano track to Channel 5. Then you would set your MIDI sound module
to play a bass sound on Channel 2, and a piano sound on Channel 5. Instead of manually setting
your MIDI modules to play these sounds, you can send Program Change messages to tell your
sound module what sounds to play on what channels (see Controlling which sounds you hear on
page 1445). You usually assign drum tracks to Channel 10. Because you stored the MIDI messages
that are assigned to each sound on separate tracks, you can then control and edit the stored MIDI
messages that go to one sound without changing the messages that are sent to other sounds.
Figure 417. Track view
A. Tracks 1 through 6 B. Buses C. Track pane D. MIDI messages recorded in Tracks 3,4, and 5 E. Clips pane
F. Vertical Zoom faderdrag to change track height
D
C
E
F
A
B
1444
Beginners guide to Cakewalk software
MIDI
Notice that when you record any data into a track, that SONAR displays a visual representation of
the tracks data in the Clips pane. In the above picture, Tracks 1, 2, and 6 are still empty, while
Tracks 3, 4, and 5 contain recorded data. Also notice that Track 3 is a different color from the other
tracks, meaning that it has the focus, and will make the bass sound when you play your MIDI
keyboard (controller). If you click one of the other MIDI tracks to change the focus, the sound thats
selected for that track will sound when you play your controller.
Figure 418. Track 3 zoomed in to expose track property fields
In the above picture, we zoomed in far enough by dragging the Vertical Zoom fader (see previous
picture) to expose the track property fields for each track. Use these to choose what MIDI channel
each track is sending its messages out on, what sound (patch) the track is sending the messages to,
how loud the overall track volume is, what MIDI instrument youre sending the tracks data to, and
several other property choices. Notice that the tracks number and its MIDI channel are not the
same. Track numbers and MIDI channels have nothing to do with each other, although you
may want to keep them the same in a small project to make remembering them easier. We could
have sent Track 3s MIDI messages out on any channel we wanted, just by selecting a different
number in the Ch field. Notice the MIDI cable logo just in front of the track name; the audio track
above it has a different logo to identify it as an audio track. The audio track has different track
property fields from the MIDI track (notice theres no Ch field).
For more information, see:
Controlling which sounds you hear on page 1445
MIDI on page 1439
Audio on page 1447
Audio hardware (sound cards) and drivers on page 1463
MIDI channels, interfaces, inputs, and outputs on page 1440
MIDI drivers on page 1442
MIDI files, projects, tracks, and clips on page 1443
1445
MIDI
Beginners guide to Cakewalk software
Controlling which sounds you hear
Because each MIDI instrument can probably play many different sounds at the same time, you need
a way to tell each instrument which tracks are meant for which sounds. You do this by assigning a
MIDI channel to each track, and by assigning a specific sound, called a patch or program, to each
track.
Because there are only 16 MIDI channels, and each instrument can probably play 16 different
sounds at the same time, you need a way to create more MIDI channels to make sure that
instruments play only the notes that are specifically meant for them. The way a MIDI program gets
around this limitation is by assigning an output number to each group of 16 MIDI channels. For
example, if your MIDI interface has 8 outputs, you might set your first 16 tracks to use output 1, the
next 16 tracks to use output 2, and so on. The MIDI messages on the first 16 tracks would only be
sent out through the cable that comes out of the first output port, the messages from the next 16
tracks would only come out of output 2, and so on. So if your MIDI interface has 8 outputs, you
effectively have 128 MIDI channels to work with. Of course, the way you choose what output you
want to send a tracks data out of is determined by what instrument is connected to that output. So,
even if you only had a keyboard track and a drum track in your project, and your favorite keyboard
instrument was connected to output 1 of your MIDI interface and your drum machine was connected
to output 2, you would assign the keyboard track to use output 1 and the drum track to use output 2.
In the picture below, notice that the two tracks both use Channel 2. But these are not the same
channel! The tracks are assigned to different outputs, so the MIDI messages in these two tracks will
be sent to different instruments. The bass track will send its data out on Channel 2 of Output 2. The
piano track will send its data out on Channel 2 of Output 1.
A. MIDI channel B. Output
A
A
B
B
1446
Beginners guide to Cakewalk software
MIDI
If your interface only has one output, and you chain several instruments to that output by using the
MIDI THRU ports on the instruments, you can use the individual instruments own control panels to
choose what MIDI channels they will respond to. That way, an instrument can ignore any notes or
other messages that are meant for a different instrument on the chain. This setting is usually called
MIDI Receive, and might be abbreviated on an instruments control panel as MIDI RX.
Since most projects have several tracks in them, and each track is usually assigned to a different
sound, how do you control what sound you hear when you press a key on your MIDI controller?
In Cakewalk programs, one of your tracks is always highlighted, because it has the focus. Whatever
track you click grabs the focus, and the sound thats selected for that track will sound when you play
your keyboard.
For more information, see:
Audio on page 1447
Audio hardware (sound cards) and drivers on page 1463
MIDI channels, interfaces, inputs, and outputs on page 1440
MIDI drivers on page 1442
MIDI files, projects, tracks, and clips on page 1443
Controlling which sounds you hear on page 1445
MIDI on page 1439
1447
Audio
Beginners guide to Cakewalk software
Audio
The audio format works by converting any sound thats recorded into a long series of numbers,
storing and usually editing the numbers, and then converting the numbers back into sound.
When you record sound using this format, the microphone you use causes the voltage in its cable to
change rapidly as the mics diaphragm vibrates. These rapid changes in voltage are measured and
recorded by an analog-to-digital converter, and these measurements make up what we call digital
audio. To convert digital audio back into sound, a digital-to-analog converter uses the stored
numbers to cause the voltage in a cable to change rapidly, and this voltage then moves the
diaphragm in a loudspeaker in a similar way to the way that the microphones diaphragm moved
originally (unless the numbers have been edited to produce a more desirable sound). These
converters, commonly referred to as A to D or A/D, and D to A or D/A, are part of your computers
sound card. Better sound cards usually keep their converters in a separate box thats not in the
computer itself, because the computers fan and disk drives add noise to the sound cards signal.
Digital audio works like cartoon animation. In a cartoon, a series of still photographs is displayed
rapidly in sequence to make it look as if the objects in the photographs are moving. When digital
audio is converted back into sound, the voltage is changed at regular intervals to simulate
continuous sound. To make high-quality sound, the original voltage during recording has to be
measured, or sampled, at rapid enough intervals to fool your ears into hearing continuous sound.
Audio CDs use a sampling rate of 44,100 per second. To store and edit so many numbers places a
big load on most PCs, much bigger than the processing of MIDI data causes.
For more information, see:
Audio playback in SONAR on page 1448
Tracks on page 1450
Clips on page 1451
Track-by-track playback on page 1452
Connecting an instrument, home stereo, or microphone to your sound card on page 1454
Choosing inputs on page 1460
Audio recording on page 1454
Audio hardware (sound cards) and drivers on page 1463
Audio on page 1447
MIDI on page 1439
1448
Beginners guide to Cakewalk software
Audio
Audio playback in SONAR
To use digital audio in SONAR, you first have to make sure that your sound card and its driver are
properly installed. For information about sound card and driver installation, see your sound cards
documentation, and also Audio hardware (sound cards) and drivers on page 1463.
After youve successfully tested your sound card and driver, you should play back one of the sample
files that came with your Cakewalk software.
To play back a sample file, use the File > Open command, navigate to a folder that has bundle files
in it (they have the extension .bun or .cwb), select a bundle file, and click Open. After the file loads,
make sure that your speakers are turned on, and play the file by pressing the SPACEBAR. You also
can stop the files playback by pressing the SPACEBAR again. You should hear something. You can
rewind the file by pressing W, or by clicking the Rewind button in the Control Bar.
If you dont hear anything, here are several steps to take:
Playback troubleshooting table
Possible problem What to do
The volume setting is turned down on your
software mixer, or wave playback is muted.
If your sound card only has one stereo output, your sound card
probably responds to the Windows Mixer. If your sound card has
more than one stereo output, it might not respond to the Windows
Mixerlaunch your sound cards own mixer software if it has it,
and make sure all volume settings are turned up and nothing is
muted.
To open the Windows Mixerdouble-click the Speaker icon
thats on your Windows taskbar to open the Play Control
dialog. If you dont see the Speaker icon on your taskbar, you can
open the Windows Mixer by using the Start > Programs >
Accessories > Entertainment > Volume Control command.
Make sure that both the Wave Direct Sound slider and the Play
Control slider are turned up, and that none of the Mute or Mute
All check boxes at the bottom of the dialog are checked.
Your speakers aren't connected properly, or
the volume is turned down.
Make sure your speakers are on and the volume is turned up.
Your sound card isn't hooked up correctly. Run the Microsoft Sound Recorder (Start > Programs >
Accessories > Entertainment > Sound Recorder). Open any
wave file and see if it plays sound correctly through your
speakers. If not, check your sound card documentation to make
sure it is properly installed and configured.
Your tracks initial volume settings are too
low, or the tracks are muted.
See Track-by-track playback on page 1452.
Table 250.
1449
Audio
Beginners guide to Cakewalk software
For more information, see:
Tracks on page 1450
Clips on page 1451
Track-by-track playback on page 1452
Connecting an instrument, home stereo, or microphone to your sound card on page 1454
Choosing inputs on page 1460
Audio recording on page 1454
Audio hardware (sound cards) and drivers on page 1463
MIDI on page 1439
Your audio tracks are assigned to the
wrong playback device.
Check the playback device assignment for an audio track by
clicking the tracks Output button or Out field. If the name of your
sound card (the one you have connected to an amp and
speakers) is not selected on the pop-up menu, select it. If its not
listed, go to Edit > Preferences > Audio - Devices and make
sure the name of your sound card is selected in the Output
Drivers list. Next, go to Edit > Preferences > Audio - Driver
Settings and make sure the sound card is selected in the
Playback Timing Master list.
If you dont see anything resembling the name of your sound
card, anywhere, see the next step.
SONAR doesn't recognize your sound
card.
Go to Edit > Preferences > Audio - Driver Settings and click
the Wave Profiler button to test your audio hardware. Then try
playing the file again.
Note: It is not necessary to run the Wave Profiler for a sound card
using an ASIO driver.
Possible problem What to do
Table 250.
1450
Beginners guide to Cakewalk software
Audio
Tracks
A track is represented by a horizontal strip in the Track view that has a name and number on the left
side (each track is also represented by a vertical module in the Console view). A track is a container
you usually use to keep the sound from each instrument separate from the othersyou usually keep
the sound from each instrument on a separate track.
In the following picture, you can see the visual results of recording the first 3 notes of Three Blind
Mice as audio in Track 1, and as MIDI in Track 2.
A. Name of Track 1 B. Three C. Blind C. Mice
Notice that the graph (or picture, SONAR stores these picture files in the Picture Cache folder in the
Cakewalk Projects folder) of the audio data follows the natural decay in loudness of a sound after
each note is struck. This is as expected since the pictures represent the actual sound that is
recorded. The MIDI tracks graph is much simpler, since it only represents commands to turn a
certain note on for a certain time period, then turn another note on, etc. We zoomed in on these two
tracks far enough to expose all the track property fields, such as Volume, Pan, Input, Output, etc.
Notice the different logos left of the track names that distinguish audio tracks from MIDI tracks.
Notice the data in the audio tracks Out field: A. This is the name of the output driver that this
particular sound card uses. If your sound card only has one pair of outputs (or one stereo output),
you dont have to change anything in the Out field. SONAR fills it in automatically as soon as
SONAR finishes running the Wave Profiler. If your sound card has more than one pair of outputs, or
you have more than one sound card installed and enabled on your computer, you can use this field
to choose what pair of outputs you want to hear a specific track played back through.
Note: It is not necessary to run the Wave Profiler for a sound card using an ASIO driver.
A D C B
D C B
1451
Audio
Beginners guide to Cakewalk software
For more information, see:
Clips on page 1451
Track-by-track playback on page 1452
Connecting an instrument, home stereo, or microphone to your sound card on page 1454
Choosing inputs on page 1460
Audio recording on page 1454
Audio hardware (sound cards) and drivers on page 1463
MIDI on page 1439
Clips
A clip is a portion of the audio or MIDI data in a track that is bounded by a vertical line on each end
of the clip. You can click a clip to select ita selected clip becomes highlighted. After you select a
clip, you can copy it, drag it to a new location, delete it, or use any command in the Edit menu to
alter it. A clip can be any size. A clip that is an exact number of beats or measures and is suitable for
repetition, such as a drum pattern, is frequently called a loop. Clips are also sometimes called
events. A track can have no clips (no data at all), one clip (all the tracks data is in one clip), or many
clips. Having lots of clips in a track increases processing time for your computer.
In the following picture, the Split tool was used to separate the audio in Track 1 into three clips. You
can activate the Split tool by pressing F8 on your keyboard, at which time the cursor turns into a
small scissors icon. After you activate the Split tool, you can click the track data at the points where
you want to split it into clips.
A. Clips
A
1452
Beginners guide to Cakewalk software
Audio
You can rearrange the sound in both audio and MIDI tracks by dragging and/or copying clips. The
precision of the clips movement is governed by the Snap to Grid button , which you can
configure in the Control Bars Snap module. Additional snap settings are available in Edit >
Preferences > Customization - Snap and Nudge. In the following picture, the clips in Track 1 have
been moved around to reverse their order, so instead of the first three notes of Three Blind Mice, we
now have Mice Blind Three.
A. Mice B. Blind C. Three
For more information, see:
Track-by-track playback on page 1452
Connecting an instrument, home stereo, or microphone to your sound card on page 1454
Choosing inputs on page 1460
Audio recording on page 1454
Audio hardware (sound cards) and drivers on page 1463
MIDI on page 1439
Track-by-track playback
You can change a tracks volume by dragging its volume fader (see picture below). You can silence
a track by clicking its Mute button (any button you click lights up when its enabled). You can also
silence all other tracks besides one if you click a tracks Solo button . You can click either of
these buttons while a project is playing, and you can mute or solo as many tracks as you want. You
can also silence a track by archiving it, but you have to stop playback to archive or un-archive a
track. To archive or un-archive a track, click the tracks Archive button . Archiving a track
removes its data from your computers memory (RAM), freeing up more memory for other tracks that
you may be working on.
A B C
1453
Audio
Beginners guide to Cakewalk software
A. Track volume faderdrag left or right to change B. Mute button C. Solo button D. Arm button E. Archived
track
The following table summarizes muting, soloing, and archiving:
If a track is both muted and soloed, it does not play. Mute has precedence.
For more information, see:
Audio recording on page 1454
Connecting an instrument, home stereo, or microphone to your sound card on page 1454
Choosing inputs on page 1460
Audio hardware (sound cards) and drivers on page 1463
MIDI on page 1439
Track status What it means
Normal The track plays unless one or more of your other tracks is soloed.
Muted The track is not played, but you can turn it on while playback is in progress.
Archived The track is not played, and you must stop playback to re-enable it. Archived
tracks do not tax your CPU during playback so they can be used to store alternate
takes.
Soloed Only those tracks that are designated as solo tracks are played; all others are
muted.
Table 251.
A
B C D
E
1454
Beginners guide to Cakewalk software
Audio
Audio recording
If your sound card and driver are properly installed, recording audio data is mostly a matter of
accomplishing two tasks:
Connecting an instrument, home stereo, or microphone to an input on your sound card
Choosing that same input in SONAR, your sound cards software, and/or Windows
For more information, see:
Connecting an instrument, home stereo, or microphone to your sound card on page 1454
Choosing inputs on page 1460
Audio recording on page 1454
Audio hardware (sound cards) and drivers on page 1463
MIDI on page 1439
Connecting an instrument, home stereo, or microphone to your
sound card
You need a cable with the correct plug on the end of it to connect an instrument or mic to your sound
card. Low-priced sound cards usually have 1/8 inch analog jacks (inputs) marked Mic and Line, and
might have a digital input marked S/PDIF. The Line input is the correct one for most electronic
instruments such as electric guitars. The Mic input is calibrated to accept the input from
microphones (however, you can usually get a better recorded sound by plugging a mic into a
preamp or mixer with preamp, and plugging the preamp or mixer into the Line input). The S/PDIF
input is the one to use for digital audio sources such as samplers and some CD players. Guitar
cables usually have a 1/4 inch plug on the end, so to connect an electric guitar to a 1/8 inch jack, you
need a 1/4 inch-to-1/8 inch adapter, which is readily available at electronics supply stores. If youre
not sure what kind of inputs your sound card has, you can actually measure their width (diameter).
If you have a more professional-grade sound card, the input jacks will probably be 1/4 inch, and you
might also have some XLR inputs for low-impedance microphones, and S/PDIF and possibly AES/
EBU connections for digital input and output. If your microphone cable has an XLR plug on the end
of it (an XLR plug has 3 pins sticking out of it), and your sound card only has 1/4 inch input jacks,
you need to put an XLR-to-1/4 inch adapter on the end of your microphone cable.
1455
Audio
Beginners guide to Cakewalk software
The following table summarizes the possible sound card inputs, types of cables required, and the
inputs to plug into:
Type of sound card
inputs
Cables and adapters needed Inputs to plug into
1/8 inch Mic and Line For most electric instruments: 1/4
inch balanced cable connected to
1/4 inch-to-1/8 inch adapter. For
mics that have an XLR plug on their
cable: XLR-to-1/4 inch adapter
connected to 1/4 inch-to-1/8 inch
adapter.
Plug instruments into the Line input; plug
microphones into the Mic input. Alternatively,
plug mics into preamps, and plug preamps
into Line inputs.
1/4 inch Left and Right No adapter required for normal
electric instrument cable. For mics
that have an XLR plug on their
cable: XLR-to-1/4 inch adapter.
Plug both instruments and mics into the Left
or Right input of a pair of inputs. If your
instrument has stereo pickups and a stereo
cable, you can plug the cable into both the
Left and Right inputs.
1/4 inch Left and Right,
XLR Left and Right
No adapters required Plug instruments into the 1/4 inch Left, Right,
or both inputs. Plug a mic into the XLR Left or
XLR Right input.
S/PDIF (Sony/Phillips
Digital Interface)
No adapters required. Use a a 75
ohm coaxial video cable, or special
S/PDIF cable. Do not use standard
stereo component cables.
Connect your digital source (probably a
sampler or CD player with digital outputs) to
your sound cards S/PDIF input using a 75
ohm coaxial video cable, or special S/PDIF
cable.
See To record through the S/PDIF input on
page 1462.
Table 252.
1456
Beginners guide to Cakewalk software
Audio
Electric guitar direct-in
You can connect an electric guitar directly to your sound card using a 1/4 inch mono to 1/8 inch
stereo adapter. The following diagram shows this setup:
Figure 419. Electric guitar direct in
The 1/8 inch plug should be plugged into the sound cards Line input, although plugging into the Mic
input will also work. If you use the Line input, make sure you have selected Line-In on the Windows
Record Control dialog (Windows Mixer). If you use the Mic input, select Microphone. To open the
Windows Mixerdouble-click the Speaker icon thats on your Windows taskbar to open the Play
Control dialog. In the Play Control dialog, use the Options > Properties command, select
Recording (under Adjust volume for), make sure Line-In and Microphone are checked, and click
OK. In the Record Control dialog, click the Select check box in either the Line-In or Microphone
column, make sure the sliders are in the upper half of their range, and click OK. If you dont see the
Speaker icon on your taskbar, you can open the Windows Mixer by using the Start > Programs >
Accessories > Entertainment > Volume Control command.
1/4 inch instrument cable
To sound card microphone input (mono)
1/4 inch to 1/8 inch adapter
1457
Audio
Beginners guide to Cakewalk software
Electric guitar through effects rack
You can also plug an electric guitar into an effects rack, then send the output of the rack to the
sound cards input, as shown in the following diagram:
Figure 420. Electric guitar through effects rack
This diagram assumes that the output of the rack is at line level (consult your racks documentation).
If it is at pro level instead (+4 dB), and your sound card does not accept a +4 db input, you will need
to attenuate (lower) the F/X racks signal. To do this, use a mixer between the racks output and the
Y-adapter. If the rack has only a mono output, a 1/4 inch mono to 1/8 inch stereo adapter should be
used instead of a Y-adapter.
If you want to connect a guitar amplifiers direct output to the sound card, you should base your
setup on this example.
1/4 inch instrument cable
Rack effects units
1/4 inch to RCA adapter (x2)
To sound card line input (stereo)
RCA to 1/8 inch adapter (stereo)
Rack FX
Rack FX
Rack FX
Rack FX
1458
Beginners guide to Cakewalk software
Audio
Microphone direct-in
Microphones can be plugged into the sound cards Mic input. Some inexpensive microphones are
made especially for use with sound cards and come equipped with 1/8 inch plugs. However, better
quality microphones take better quality cables, which do not terminate in 1/8 inch plugs. The
diagram below illustrates how to connect a microphone that terminates in a 1/4 inch plug to a 1/8
inch input:
Figure 421. Microphone direct in
Home stereo, CD player, radio tuner, preamp output
The output of a stereo component can be connected to the sound cards Line input, using a dual
RCA to 1/8 inch stereo mini Y-adapter. Many portable cassette players come with this kind of
adapter, or even with a single cable with all the necessary plugs. In the following diagram, a stereo
component is connected to the Y-adapter using standard RCA cables:
Figure 422. Home stereo, CD player, radio tuner, preamp output
Internal CD player
If you are using your computers internal CD player, and it does not have its audio output cable
connected internally to the sound card, run a cable from the CD players Headphone jack to the
cards Line input. If there is no Headphone jack, youll need to use an external CD player.
Microphone
To sound card microphone input (mono)
XLR to 1/4 inch microphone cable
1/4 inch to 1/8 inch adapter
STEREO
RCA / left
RCA / right
ADAPTER
Y-adapter:
2x RCA to 1/8 inch stereo
1/8 inch stereo sound card
line in
1459
Audio
Beginners guide to Cakewalk software
Mixer
You can connect a mixer to the sound card with a setup of the following kind:
Figure 423. Mixer
Lets trace the signal flow in the above picture:
1. Your pre-recorded tracks flow out of the sound cards outputs into mixer inputs #1 and 2.
2. Both the pre-recorded tracks and the live guitars sound flow into the main mixer outs, where you
can hear them (monitor them) through the stereo amplifier and speakers.
3. If you turn up the bus send #1 on the guitar input (mixer input #3), the guitar sound flows into a
sound card line input out of bus #1. You could turn up the bus send #2 control on the guitar input
if you wanted to use that instead, since both buses #1 and #2 are patched into the sound cards
line input. You could also use both bus sends at the same time to double the guitars mono
signal if you wanted (not the usual way to record).
4. Since youre already hearing the guitar through the main outputs, you probably dont want to
hear its signal again coming back through the sound cards outputs, so mute the sound cards
line-in on its Play Control page of its mixer software (not its Record Control pageyou want to
record the line-in, but not play it back).
5. If you plug other instruments into other inputs, you can send them into your sound cards line
input by turning up bus send #1 and/or #2 on each of the mixers channels.
1/4 inch instrument cable to input #3
Main mixer outs to power amp
Stereo Amplifier
From Aux Bus #1 & 2
to sound card line input
From sound card line
output tto inputs #1 & 2
1460
Beginners guide to Cakewalk software
Audio
6. If the guitar in the above picture had a stereo pickup and stereo cable, you could plug the left
plug on the cable into input #3 and turn up bus send #1, and plug the right plug into input #4, and
turn up bus send #2 on that input. You would then be sending a stereo signal from the guitar
through buses #1 and #2 to the sound cards line input.
7. In the above setup, do not turn up the bus sends on inputs #1 or #2 (where the sound cards line
outputs connect to the mixer)this creates a feedback loop, feeding the sound cards outputs
back into its inputs through the buses.
For more information, see:
Choosing inputs on page 1460
Audio recording on page 1454
Audio hardware (sound cards) and drivers on page 1463
MIDI on page 1439
Choosing inputs
After youve connected your instrument or other sound source to your sound card, you need to tell
your sound cards software, SONAR, and possibly the Windows Mixer which input youre recording
through. If youre recording through the S/PDIF input, the procedure is a little different (see To
record through the S/PDIF input on page 1462).
If your sound card only has one pair of inputs (one stereo Line input, usually, or Line and Mic inputs
that cant be used simultaneously), then your sound card probably responds to the Windows Mixer.
Use the following procedure to record a track using the Windows Mixer.
To record with SONAR and the Windows Mixer
1. Open the Windows Mixerdouble-click the Speaker icon thats on your Windows taskbar to
open the Play Control dialog. If you dont see the Speaker icon on your taskbar, you can open
the Windows Mixer by using the following command:
Windows 7: Start > Control Panel > Hardware and Sound > Volume Control
Windows XP: Start > Programs > Accessories > Entertainment > Volume Control
2. In the Play Control dialog, use the Options > Properties command, and select Recording
(under Adjust Volume For).
3. Under Adjust Volume For, make sure Line-In and Microphone are checked, and click OK.
The Record Control dialog appears.
4. If youre recording through the Line input, click the Select check box thats at the bottom of the
Line-In column, and make sure that the volume slider in that column is in the upper half of its
range (if youre recording through the Mic input, do the same actions in the Microphone
column). Minimize the Windows Mixer window.
1461
Audio
Beginners guide to Cakewalk software
5. In SONARs Track view, use the In field in a track you want to record in to select the input youre
usingselect either the Left input of your sound card to record in mono or the Stereo input to
record in stereo.
6. Arm the track for recording (click its R button so that its red), and play your instrument. You
should see the Record Meter at the bottom of the tracks property fields light up. If the meter
doesnt move, see the table immediately following this procedure.
7. Adjust your instruments volume, and/or the volume slider in the Record Control dialog so that
the level in the Record meter almost reaches the red zone when you play your loudest notes.
8. Record some sound by pressing r to start recording, and pressing the SPACEBAR when youre
finished. You can rewind by pressing w.
After you stop recording, you should see a picture of your audio data in the Clips pane of the track
youre recording in. Dont forget to disarm the track and save your project if you want to keep what
you recorded.
If you dont see any movement in the tracks record meter when you play your instrument, try some
of the following:
If your sound card has multiple inputs and has its own mixer software, you probably dont need to
select inputs in the Windows Mixer. To record through the analog inputs on your sound card, you
probably only need to set your sound cards clock to internal, and in SONARs Track view, choose
the correct number of the inputs youre connected to in the In field of the track youre recording.
To record through the digital input (S/PDIF), see the following procedure.
Possible problem Solution
You have chosen a Right input of your sound card as
an input, but your instrument is plugged into a Left
input.
Click the armed tracks Input button and choose the
opposite input from the currently selected one. If that
doesnt help, try selecting the Stereo input.
Your instrument is plugged into a different-numbered
input from the one you selected as an input.
Try choosing different-numbered Inputs until the meter
starts to move.
Your instrument is not turned up or its cable is bad. Turn up the instrument and try different cables.
Youre using an adapter that doesnt quite fit the sound
card input.
Try moving the adapter in or out slightly, and make
sure the cable is plugged all the way into it.
Table 253.
1462
Beginners guide to Cakewalk software
Audio
To record through the S/PDIF input
1. Connect the instrument or CD player you want to record from to your sound cards S/PDIF input
using a 75 ohm coaxial video cable or special S/PDIF cable. You may need to turn off the power
on your computer, sound card, and sound source first. See your sound cards documentation.
2. Use your sound cards mixer software to set its clock to external or S/PDIF.
3. Leave SONARs clock setting at the default choice, which is Audio. You can choose clock
settings in Edit > Preferences > Project - Clock or in the Control Bars Sync module.
4. Arm a track, test the input level and adjust input volume, and record your track.
5. When youre finished recording, set your sound cards clock back to internal, and listen to your
recording.
Theres one more type of audio connection you may find on occasion called AES/EBU, which stands
for Audio Engineering Society/European Broadcasting Union, and is the highest bandwidth digital
audio connection. An AES/EBU connection can use cables longer than 33 feet, which is the limit for
S/PDIF cables. If your sound source has an AES/EBU connection, you can use your sound cards S/
PDIF jacks to send data to and from the AES/EBU jacks by purchasing an inexpensive converter,
such as the Hosa CDL-313 (www.hosatech.com).
For more information, see:
Audio hardware (sound cards) and drivers on page 1463
Audio on page 1447
MIDI on page 1439
1463
Audio hardware (sound cards) and drivers
Beginners guide to Cakewalk software
Audio hardware (sound cards) and drivers
There are many different brands of sound cards on the market today. This section aims to help you
get the best out of yours.
See:
Consumer and professional on page 1463
Consumer and professional
There are many sound cards to choose from. Nearly every PC comes with one. Some are nationally
known brands and others are proprietary sound cards that are made specifically for a single
manufacturer. These sound cards are called consumer cards. They are designed to handle the
general multimedia tasks most PC users have, like playing CDs or MP3s, using your PC as a
telephone, or playing computer games. Most consumer sound cards fit the bill nicely for the average
PC user. They can play and record both audio and MIDI, but there are certain limitations which are
relevant for Cakewalk users. The following list covers the characteristics of most consumer sound
cards. This list is very general and does not necessarily reflect every sound card that comes bundled
with a PC.
Consumer grade sound card characteristics:
Number of inputs and outputs. Consumer cards nearly always have two inputs, mic and line
in, and one output. Usually, these inputs and outputs are stereo, meaning there is a left and right
channel.
Type of inputs and outputs. Consumer cards almost always have eighth inch jacks, requiring
an adaptor to use with standard quarter inch cables (guitar cables, patch cables, etc.).
Simultaneous recording and playback. Some older consumer sound cards arent capable of
simultaneous recording and playback. These cards are called half-duplex. Cards that are capable
of simultaneous recording a playback are called full-duplex.
16-bit, 44100 resolution. Consumer cards are only capable of 16-bit audio and a sampling rate
of 44.1 KHz. While these settings are at CD quality, Cakewalk software is capable of 32-bit audio
at a sampling rate of up to 192 KHz.
Internal. Consumer sound cards are installed in PCI slots (or ISA for older sound cards) on your
PCs motherboard. While professional sound cards are also frequently installed in PCI slots,
some provide a breakout box which houses the analog to digital (A to D) and digital to analog (D
to A) converters, keeping them away from the internal noise a PC generates (fans, hard drives,
etc.).
1464
Beginners guide to Cakewalk software
Audio hardware (sound cards) and drivers
Professional sound card characteristics:
Multiple inputs and outputs. Many professional sound cards have multiple inputs and/or
outputs. Some have analog and digital inputs or outputs for use with ADATs and digital mixers.
Type of inputs and outputs. Professional sound cards use quarter inch (mono or TRS), XLR
or RCA inputs rather than the eighth inch jacks found on consumer grade sound cards. Some
cards also have digital inputs and/or outputs like S/PDIF and ADAT.
Higher bit-depths and sampling rates. Most newer professional sound cards allow you to
record at 20, 22 or 24-bit, and at a sampling rate of up to 96 KHz.
Onboard DSP. Some sound cards have effects processors for things like reverb and delay built
into the sound card. These can take a big load off of your computer.
High quality A to D and D to A converters (Analog to Digital and Digital to Analog). The
quality of your recordings ultimately depends on the quality of sound that you initially record.
Professional sound cards have higher-quality components that convert the sound into and back
out of the digital format.
See:
How do I know if I have a hardware conflict? on page 1464
How do I know if I have a hardware conflict?
If you have a hardware conflict, you may see the following:
one or more devices not working properly
one or more devices not showing up in Device Manager
your system crashing every time you use the device(s)
See:
Installation and drivers on page 1465
WDM and MME on page 1467
IRQs on page 1467
1465
Audio hardware (sound cards) and drivers
Beginners guide to Cakewalk software
Installation and drivers
When you install a sound card, you are installing both the hardware and software called a driver.
The sound card driver is what allows your operating system and your sound card to communicate.
This section is aimed at preventing problems when installing both your sound card and its driver.
Installing a sound card
Follow your sound cards documentation for installing the sound card in your PC. If you are installing
a PCI card, or any hardware that requires you to open the cover of your PC, be careful to discharge
any static electricity you are carrying by touching the metal casing of your PC before handling the
sound card itself. Static electricity can damage a sound cards circuitry.
Installing a driver on Windows 98 and Windows Me
You sound card should come with software, too. Some manufacturers provide a driver setup
program that takes you through the driver installation. Always use the manufacturers software
installation program if one is provided. If one is not provided, follow this procedure:
1. Click the Start button and select Settings > Control Panel.
2. In the Control Panel, double-click on Add New Hardware.
3. In the Add New Hardware wizard, click the Next button.
4. Select No when the Add New Hardware wizard asks you Do you want Windows to search for
your new hardware?
5. From the list of Hardware types, select Sound, Video and Game Controllers, and click the
Next button.
6. Select Have Disk.
7. If the driver is on a CD-ROM or a diskette, place it in the appropriate drive.
8. In the Open dialog, use the Browse button to navigate to where the driver is located and select
it.
9. Click OK.
10. Click Finish.
11. In the Driver Set Up dialog, select the hardware settings that match what the multimedia device
is physically set to, and click OK.
12. Click Yes to restart your computer.
1466
Beginners guide to Cakewalk software
Audio hardware (sound cards) and drivers
Installing a driver on Windows 2000 and Windows XP
You sound card should come with software, too. Some manufacturers provide a driver setup
program that takes you through the driver installation. Always use the manufacturers software
installation program if one is provided. If one is not provided, follow this procedure:
1. Click the Start button and select Settings > Control Panel.
2. In the Control Panel, double-click on Add New Hardware.
The Add/Remove Hardware Wizard dialog appears.
3. Click Next.
4. Select Add/Troubleshoot a Device and click Next.
The system searches then asks you to select from a list of devices.
5. Select Add a New Device and click Next.
6. Select No, I Want to Select the Hardware from a List and click Next.
7. In the list of hardware types, select Sound, Video and Game Controllers and click Next.
8. Click Have Disk.
The Install From Disk dialog appears.
9. Using the Browse button, navigate to the directory where the sound card driver is located (CD-
ROM, diskette, hard disk, etc.) and click OK.
The Locate a File dialog appears.
10. Select the driver file you want to use for your sound card and click Open.
The Install From Disk dialog appears again.
11. Click OK.
The Add/Remove Hardware Wizard dialog appears again.
12. Select the your hardware model from the list in the Models field and click Next.
13. Click Next to start installation.
14. Click Finish.
1467
Audio hardware (sound cards) and drivers
Beginners guide to Cakewalk software
WDM and MME
In most situations, the newer WDM (Windows Driver Model) sound card drivers that most sound
card vendors are creating are a much better choice than the older MME (Multi-Media Extensions)
drivers. If your sound card vendor has a WDM driver, its usually a good idea use it. The following
table compares their characteristics:
IRQs
An IRQ (Interrupt Request) is an assigned location where the CPU expects to be interrupted by a
device when it has completed a task. There are 16 IRQs on a PC. Usually, three or four are taken by
the system, leaving 12 or 13 for other devices, like printers, USB devices, hard disks, floppy disk
drives, keyboard and sound card. Some of these devices can share an IRQ with other devices, but
for the most part this is not a good thing, and for a sound card which can use a lot of CPU power, it
can be a real problem. IRQ conflicts can cause your system to freeze or fail to boot up properly, or
the system may fail to recognize your sound card. Sometimes the problem only reveals itself when
you attempt to use the device that is sharing an IRQ.
Checking IRQ settings in Windows 98 and Windows Me
If your computer is running Windows 98 or Windows Me, use this procedure:
1. Right-click on the My Computer icon on your desktop and select Properties from the menu that
appears.
The System Properties dialog appears.
2. Click the Device Manager tab.
WDM MME
Lower latency Usually higher latency
Works with Windows 2000, ME, 98
SE, but not 98 Gold
Works with Windows 98, and ME. Some MME drivers may work with
Windows 2000.
Not every sound card vendor has
produced a WDM driver.
MME drivers are widely available.
Note: If you use two or more sound cards at the same time, and not all
of them have WDM drivers, you must force the WDM drivers to function
as MME drivers. Go to Edit > Preferences > Audio - Playback and
Recording and select MME in the Driver Mode list.
Table 254.
1468
Beginners guide to Cakewalk software
Audio hardware (sound cards) and drivers
3. In the Device Manager section, click on the Computer entry at the very top and click the
Properties button.
The Computer Properties dialog appears.
4. If necessary, click the Interrupt request (IRQ) radio button.
The IRQ settings appear.
Look for your sound card in the Hardware Using the Setting column. Check all other devices to
determine if other devices are sharing an IRQ with your sound card (Note: IRQ Holder for PCI
Steering is not a device, and does not cause a conflict). If your sound card shares an IRQ with
another device, and you are experiencing problems with your sound card, see IRQ conflicts on
page 1468.
Checking IRQ settings in Windows 2000 and Windows XP
If your computer is running Windows 2000, use this procedure:
1. Right-click on the My Computer icon on your desktop and select Properties from the menu that
appears.
The System Properties dialog appears.
2. Click the Hardware tab.
3. In the Hardware section, click the Device Manager button.
The Device Manager dialog appears.
4. In the Device Manager dialog, click the View button and select View Resource by Type.
5. Expand the Interrupt request (IRQ) entry to expand it.
The IRQ settings appear.
Look for your sound card in the Hardware Using the Setting column. Check all other devices to
determine if other devices are sharing an IRQ with your sound card (Note: IRQ Holder for PCI
Steering is not a device, and does not cause a conflict). If your sound card shares an IRQ with
another device, and you are experiencing problems with your sound card, see IRQ conflicts on
page 1468.
IRQ conflicts
Newer motherboards often use something called ACPI (Advanced Configuration and Power
Interface) which controls IRQ settings, in effect overriding the motherboard IRQ settings. ACPI, just
like Plug and Play, can sometimes lead to shared IRQs and problems with your sound card.
Checking for ACPI on Your System:
1. Look at your IRQ settings. If you dont know how, see Checking IRQ settings in Windows 98 and
Windows Me on page 1467 or Checking IRQ settings in Windows 2000 and Windows XP on
page 1468.
2. Look for an entry that says ACPI.
1469
Audio hardware (sound cards) and drivers
Beginners guide to Cakewalk software
Resolving IRQ conflicts on a Non-ACPI system
The easiest way to resolve a conflict may be to remove the piece of hardware that is conflicting with
your sound card. Of course, this is not always possible, but if you have a modem, network card, or
some other hardware device that you do not use, removing it (and its driver) may free up an IRQ for
your sound card.
Sometimes you can change a sound cards IRQ setting by physically moving the card to another
PCI/ISA slot, or by moving several hardware devices to new slots. To do this, uninstall the hardware
you want to move, along with its driver, put the hardware devices in their new slots and reinstall their
drivers. Once you have completed this, check the IRQ settings again.
If moving or removing hardware did not help, you may be able to use the system BIOS to change an
IRQ setting. To see if your BIOS allows you to make changes to your systems IRQ settings, consult
your motherboards documentation.
Resolving IRQ conflicts on an ACPI system
If you are experiencing an IRQ conflict on an ACPI system, you may want to turn off ACPI. This
varies depending on your OS, BIOS and motherboard. Consult your PC manufacturers
documentation or technical support for instructions on how to do this.
SONAR and audio hardware
The following tips will help you get the most out of your sound card and Cakewalk software:
Use SONARs Wave Profiler anytime your install a new sound card. Wave Profiler
determines the correct settings for your sound card.
Read the documentation for your sound card. You can save yourself a lot of time by learning
about your hardware before you try to use it. Many sound cards have their own control panels
which allow you to customize the cards settings.
For more information, see:
Audio on page 1447
MIDI on page 1439
Audio hardware (sound cards) and drivers on page 1463
Audio playback in SONAR on page 1448Tracks on page 1450
Tracks on page 1450
Clips on page 1451
Track-by-track playback on page 1452
Connecting an instrument, home stereo, or microphone to your sound card on page 1454
Choosing inputs on page 1460
Audio recording on page 1454
1470
Beginners guide to Cakewalk software
Audio hardware (sound cards) and drivers
Dialog reference
Use the Contents tab, Index or Search tab to find the dialog you are looking for.
About SONAR dialog
When you use the Help > About SONAR command, the Cakewalk logo appears, with the version
number of your Cakewalk product listed below it.
Apply Audio Effects dialog
This dialog gives you several options when applying audio effects:
Delete the effects from the track effects bin. This option lets you either keep your effects
patched in the selected track(s) after the effects have been applied, or delete the effect from the
track(s).
Fast bounce. This option is normally enabled but should be disabled if the track you are bouncing
contains the External Insert plug-in (see External Insert plug-in (Producer and Studio only) on page
846). If you bounce audio that uses the External Insert plug-in, the bounce operation must be
performed in real-time.
Audible bounce. The Audible bounce option is only available when in real-time bounce mode
(when Fast bounce is unchecked). When Audible bounce is unchecked, no audio output will be
heard during the bounce process. When in real-time bounce mode (Fast bounce unchecked) and
Audible bounce is enabled, you can hear the output of the mixdown.
Note: Depending on the gainstages used in the project and the mixdown options selectedsuch
as bouncing with source category assigned to Tracks, or with mute/solo or automation disabled
in the bounce settings or while freezing tracksthe output may be louder or softer than during
normal playback. Please be sure to turn down the master output level before using real-time
audible bounce under these scenarios to avoid the possibility of speaker damage.
1472
Dialog reference
Apply MIDI Effects dialog
Apply MIDI Effects dialog
When you select Process > Apply Effect > MIDI Effects, the Apply MIDI Effects dialog box
appears. This dialog box lets you select options for applying MIDI effects to selected MIDI data. You
can choose to delete the effect from the patch point after it is applied, so that it will not be reapplied
on playback.
See also:
Applying MIDI effects on page 875
Assign Series of Inputs dialog
The Selected Track Input Series command in the Track view Input control drop-down menu opens
the Assign Series of Inputs dialog.
Use this command to assign a series of consecutive mono input ports to the selected audio tracks.
The First Input to Assign combo box lets you specify the audio input port that should be assigned
to the first selected track. If a left or right input is selected, then mono inputs will be assigned. If a
stereo input is selected, then stereo inputs will be assigned.
Figure 424. The Assign Series of Inputs dialog
See:
To assign different audio input ports to multiple tracks on page 213
Audio CD Burner dialog
The Utilities > Burn Audio CD command opens the Audio CD Burner dialog. Use this command
to burn your tracks to an audio CD. Tracks must meet the following criteria:
All audio tracks must be stereo Wave files (extension .wav).
Sample rate must be 44,100 Hz.
1473
Audio CD Burner dialog
Dialog reference
Bit depth must be 16.
The Audio CD Burner dialog has the following controls:
Track List. The main area of the window is the track list. The tracks comprise the sounds that
will be written (burned) to an audio CD. Each track is contained on its own line.
Add Track. Browse to your local file system and add a new track to the list. All Audio Tracks
must be stereo .wav files with a sample rate of 44,100 Hz, and a bit depth of 16. New tracks will
go at the end of the list but can be moved anywhere. After a track is added, its size is added to the
Space Used field, and subtracted from the Space Available field.
Move Up / Down. Move the selected item(s) up or down in the track list order.
Delete Track. Remove a track from the list.
Target Drive. The Target Drive specifies the CD writing device to be used. The program scans
your system to locate all available CD writing devices. Click on the arrow next to the drive letter to
refresh the Target Drive. This process will verify if a blank CD has been placed in the drive. Once
the blank CD has been verified, the available CD capacity is listed below the Track List.
Burn CD. Verifies, performs a layout of the tracks and writes the current track list to CD medium
in the selected drive. After the disk is completed, the disk is ejected from the drive.
Test Burn. Verifies, performs a layout of the tracks and simulates burning the current track list
to CD.
Cancel Burn. This button appears when either Burn CD or Test Burn has been selected. It
causes the current operation to be aborted.
Figure 425. The Audio CD Burner dialog
1474
Dialog reference
Audio Mixdown Options dialog
Audio Mixdown Options dialog
Clicking the Mixdown Options button in the Export Video dialog opens the Audio Mixdown
Options dialog. This dialog lets you control the characteristics of the audio file you export when you
export a video from SONAR.
This dialog has the following fields:
Preset. You can name and save a preset which includes the source bus and all mix enable
selections.
Channel Format. Choose Mono, Stereo, or Multichannel.
Sample Rate. Choose the sample rate that you want your exported audio to use.
Bit Depth. Choose the bit depth that you want your exported audio to use.
Dithering. Choose between five available types of dithering.
Source Bus(es). Choose the bus or sound card driver you want to use to export your audio file.
Mix Enables. Choose all the different audio components you want to include in your exported
audio file. You usually include everything. If you include either Track FX or Bus FX, its a good
idea to add an extra measure to the end of your project to contain any reverb tails that your effects
produce. Checking Fast Bounce causes the audio export process to go as fast as possible, as
opposed to exporting in real-time. The Audible bounce option is only available when in real-time
bounce mode (when Fast Bounce is unchecked). When Audible bounce is unchecked, no audio
output will be heard during the bounce process. When in real-time bounce mode (Fast Bounce
unchecked) and Audible bounce is enabled, you can hear the output of the mixdown.
Automation Read/Write Parameters
This dialog appears when you right-click the name of a plug-in in an effects bin and choose Read
Enable Parameter or Write Enable Parameter from the pop-up menu.
This dialog has the following fields:
Parameter Read Enabled
Parameter n check box. The enabled check boxes in this list show what parameters of the
plug-in are automation read-enabled. You can check or uncheck each of these check boxes.
Note: Depending on the gainstages used in the project and the mixdown options selectedsuch
as bouncing with source category assigned to Tracks, or with mute/solo or automation disabled
in the bounce settings or while freezing tracksthe output may be louder or softer than during
normal playback. Please be sure to turn down the master output level before using real-time
audible bounce under these scenarios to avoid the possibility of speaker damage.
1475
Auto-Send Sysx dialog
Dialog reference
Parameter Write Enabled
Parameter n check box. The enabled check boxes in this list show what parameters of the
plug-in are automation write-enabled. You can check or uncheck each of these check boxes.
Enable All
Click this button to enable all check boxes.
Disable All
Click this button to disable all check boxes.
Auto-Send Sysx dialog
The Auto-Send Sysx dialog box appears when you open a project that contains Sysx data. The
dialog box lets you choose whether to send the System Exclusive data to your MIDI instrument at
that time. If you dont want to, click Cancel. You can send the data later, if you choose to, by using
the Sysx view.
See also:
Using the System Exclusive view on page 1067
AVI Encoder Options dialog
Clicking the Encoding Options button in the Video dialog opens the AVI Encoder Options dialog.
This dialog lists the AVI video and audio codecs (compression-decompression programs) that are
currently installed on your computer. The AVI Encoder Options dialog has the following fields:
Video Codec
Choose a compression format, but note the following:
Not all compression codecs listed may necessarily be compatible while re-compressing video
through Export to AVI. If an incompatible compression codec is selected an error message may
be displayed during the export.
If No Compression is selected, the video retains its original compression.
The following video compression codecs have been found to be compatible. Different codecs
provide varying degrees of compression performance.
MJPEG Compressor
DV Video Encoder
Indeo Video 5.04
Intel I.263
1476
Dialog reference
AVI Encoder Options dialog
Cinepak Codec by Radius
Microsoft Video 1
Microsoft RLE
These codecs have been found not to work:
H.261
H.263
Intel 4:2:0 Video V2.50
MSScreen 9 encoder
MSScreen encoder
WMVideo Encoder DMO
WM9Video Encoder DMO
Audio Codec
The following audio compression codecs have been found to be compatible (you may see different
codecs installed on your system):
CCITT - A Law
CCITT - U Law
DSP Group TrueSpeech
PCM (this is the standard uncompressed format for wav files)
GSM 6.10
IMA ADPCM
Keyframe Rate
This field is greyed-out if you choose the Default Codec in the Video field.
Note: If youre exporting an AVI file to either a 24-bit audio format or to a multi-channel (surround
sound) format, set the Audio Codec to No Compression.
Note: If you intend to do a lot of seeking around or looping and editing while a video file is
loaded, make sure that your video file has sufficient keyframes. Since each frame has to be
computed from the last keyframe encountered, if you have very few keyframes in the video,
performance may be slow. To change the number of keyframes, you may recompress the file
using File > Export > Video and specify more frequent keyframes. Choose a suitable video
compressor such as Indeo Video 5.04" and change the KeyFrame Rate parameter to a number
between 1-5. A value of 1 makes every frame a keyframe, and higher numbers insert a keyframe
after that many frames.
1477
Bank Name dialog
Dialog reference
Data Rate
This field is greyed-out if you choose the Default Codec in the Video field. If you are compressing a
file to be played over the Internet, use a data rate that doesnt exceed the capacity of the media
players you expect will be used to play your file.
Quality
Lower quality values provide faster transmission and vice versa.
Change AVI settings
Checking this box causes another dialog box to appear after you click the Save button. This is the
Properties dialog box that allows you finer control over the configuration of the AVI file you are
creating. The available parameters are Microsoft Direct Show settings.
Bank Name dialog
When you select a bank in the Sysx view and click the Name button, the Bank Name dialog box
appears. This dialog box lets you specify the name of the bank you selected. A bank must contain
some Sysx data before you can name it.
See also:
Using the System Exclusive view on page 1067
Bank Output dialog
When you select a bank in the Sysx view and click the Output button, the Bank Output dialog box
appears. This dialog box lets you specify which MIDI output you want the bank transmitted to. This is
useful when you have MIDI playback modules connected to several different ports of your MIDI
interface and you want to control which module receives a particular Sysx message.
See also:
Using the System Exclusive view on page 1067
1478
Dialog reference
Bank/Patch Change dialog
Bank/Patch Change dialog
Select Insert > Bank/Patch Change to open the Bank Patch Change dialog box.
The output and channel of the selected track appear in the upper left corner.
Bank Select Method:
Choose from one of the following MIDI standard protocols:
Normal
Controller 0
Controller 32
Patch 100...127
For more information see Assigning the Bank Select method on page 1054.
Bank:
Select the Bank you want to use.
Patch:
Select the Patch you want to use.
If you want to use the Patch Browser dialog on page 1547, click the Patch Browser icon.
See also:
To insert a bank/patch change on page 216
Choosing the instrument sound (bank and patch) on page 215
1479
Bounce to Track(s) dialog
Dialog reference
Bounce to Track(s) dialog
Click the Track view Tracks menu and choose Bounce to Track(s) to open the Bounce to
Track(s) dialog box.
This command lets you process the effects and/or automation together with the audio data in tracks
to create one or several new tracks in order to lighten the load on your computer. Once youve
bounced the tracks, you can archive or delete the source tracks to free up your computers
resources.
The dialog box has the following fields:
Destination
Assign the track to which you want to mixdown. If you are creating more than one track of audio, the
destination track must be the first of consecutive blank or unwanted tracks.
Preset
You can create a preset out of your bounce settings, in case you use the same settings regularly.
When the dialog box is set the way you want it, type a name in the Preset box and click the floppy
disk icon thats next to it to save the preset.
Note 1: If you select any data in your project, only that data is included when you choose to
bounce tracks. Alternatively, you can mute tracks you dont want to include in the mixdown, and
then check Track Mute/Solo in the Mix Enables field so that SONAR uses that information as
a guide when picking what tracks to include in the bounce. If a project is using any effects that
add a tail to the end of an audio track, such as reverb or delay, then you should make sure that
you select extra time in the time ruler (duration needed to hear the tail) at the end of the current
selection before using the Tracks > Bounce to Track(s) command. This ensures that the tail
is included in the audio mixdown.
Note 2: You control the bit depth of all rendering operations (bouncing, freezing, applying
effects) in Edit > Preferences > File - Audio Data in the Render Bit Depth field. The default
value for render bit depth is 32. 64 can be selected to preserve the greater mixing and rendering
precision that the 64 bit double precision mix engine provides. Values of 16 and 24 can also be
selected. See Bit depths for rendering audio on page 1112 for more information.
1480
Dialog reference
Bounce to Track(s) dialog
Source Category
Select one of the following options:
Tracks. Creates a new track or tracks (the Split Mono option in the Channel Format field) for
each track that you select in the Source Buses/Tracks field.
Buses. Creates a new track or tracks (the Split Mono option in the Channel Format field) for
each bus that you select in the Source Buses/Tracks field.
Main Outputs. Creates a new track or tracks (the Split Mono option in the Channel Format
field) for each Main Output that you select in the Source Buses/Tracks field.
Entire Mix. Creates a new track or tracks (the Split Mono option in the Channel Format field)
from your entire mix.
Source Bus(es)/Track(s)
Choose the buses or tracks you want to use as a source to create your tracks. If you chose Tracks in
the Source Category field, only tracks will show up as choices in this field.
Channel Format
Select from one of the following options:
Mono. Creates a separate mono track for each track or bus selected in the Source Buses/
Tracks field.
Stereo. Creates a separate stereo track for each track or bus selected in the Source Buses/
Tracks field.
Split Mono. Creates separate mono tracks for each track or bus selected in the Source Buses/
Tracks field. If the selected track or bus is stereo, the selected track or bus will produce two new
tracks. If the selected bus is a surround bus, the selected bus produces as many mono tracks as
the bus has channels.
Dithering
Select from five available dithering types.
Rectangular
Triangular
Pow-r 1
Pow-r 2
Pow-r 3
For more information, see Dithering on page 898.
1481
Bounce to Track(s) dialog
Dialog reference
Mix Enables
As default, each of the Mix Enables options is checked, meaning that your mixdown will sound the
same as playback. You can check or uncheck each of the following settings to include or exclude
them from the mix:
Track Mute/Solo. If you check this option, tracks that are currently muted are not mixed down.
Also with this option checked, if any tracks are soloed, only those tracks are included in the
mixdown.
Bus Mute/Solo. If you check this option, buses that are currently muted are not mixed down.
Also with this option, if any buses are soloed, only the buses soloed are included in the mixdown.
Track Automation. If you dont check this option, any volume and pan automation, including
initial volume and pan settings, is ignored when creating the new track(s). The amplitude of the
raw data in the tracks is used, and the pan is C, or centered.
Clip Automation. If you dont check this option, any clip automation, including any trim
settings, is ignored when creating the new track(s).
Bus Automation
FX Automation
Track FX. If you dont check this option, any effects patched into various tracks patch points,
including any plug-in synthesizers patched into track fx patch points, are ignored when
creating the new track(s).
Bus FX. If you dont check this option, any effects patched into buses, including any plug-in
synthesizers patched into buses, are ignored when creating the new track(s).
Fast Bounce. When checked, SONAR bounces to tracks as fast as your computer will allow. If
unchecked, bouncing to tracks happens in real time. Uncheck this option if you are using a synth
that only works in real time. This option is checked by default.
Audible Bounce. The Audible Bounce option is only available when in real-time bounce mode
(when Fast Bounce is unchecked). When Audible Bounce is unchecked, no audio output will be
heard during the bounce process. When in real-time bounce mode (Fast Bounce unchecked) and
Audible Bounce is enabled, you can hear the output of the mixdown.
64-bit Engine. This option lets you turn on the 64-bit mix engine temporarily while you bounce
your tracks. This produces a higher-quality bounce without taxing your CPU during the rest of
your session.
For more information, see:
To mix down (bounce) audio tracks on page 883
To convert your soft synth tracks to new audio tracks on page 789
Note: Depending on the gainstages used in the project and the mixdown options selectedsuch
as bouncing with source category assigned to Tracks, or with mute/solo or automation disabled
in the bounce settings or while freezing tracksthe output may be louder or softer than during
normal playback. Please be sure to turn down the master output level before using real-time
audible bounce under these scenarios to avoid the possibility of speaker damage.
1482
Dialog reference
Change Audio Format dialog
Change Audio Format dialog
Use the Utilities > Change Audio Format command if you want to rewrite the audio in a project to
a different bit depth. Your sound card must be capable of playing the project at the new bit depth,
The Change Audio Format dialog box has the following fields:
New Bit Depth
Choose 16, 24, 32, or 64, depending on what audio format you want for this project.
Dither
This choice is available when you are converting to a lower bit-depth. Dithering means to add a
certain audio signal to lower-bit audio to make it sound more like it did as a higher-bit signal.
For more information, see Bit depths and float resolution on page 1109; Improving audio
performance on page 1105; and Dithering on page 898.
Chord Fret Number dialog
When you right-click a chord symbol in the Staff view, the Chord Properties dialog box appears. If
there is a grid in the dialog box and you click to the right of it, the Chord Fret Number dialog box
appears. This dialog box lets you enter a fret number to label the fret where the index finger goes
(Finger 1). Create your grid and finger positions first, then label the index finger fret.
See also:
Adding chord symbols on page 1018
Chord Properties dialog
In the Staff view, right-click a guitar chord or chord symbol to open the Chord Properties dialog box.
This dialog box lets you edit the guitar chord.
See also:
Adding chord symbols on page 1018
1483
Choose Track Type dialog
Dialog reference
Choose Track Type dialog
Using the INSERT key in the Track view inserts a new track of the same type as the current track,
unless you use it in an empty project that has no tracks yet. In that case, the Choose Track Type
dialog box appears, offering you the choice to insert either an audio or MIDI track.
See also:
Arranging and editing on page 309
Chromatic Tuner
The Tuner view helps you to tune your instrument by analyzing any input signal from the sound card
and displaying the pitch on a meter.
See:
Tuning an instrument on page 273
Clean Audio Folder dialog
The Utilities > Clean Audio Folder command opens the Clean Audio Folder dialog box. Use this
command to delete digital audio files from an audio data folder that are no longer used by any of
your projects. You should use this command from time to time to free up disk space.
Note: The tuner only works with audio hardware that supports 16-bit audio and a 44.1 sample
rate.
Important: Make sure that all of your important project (.cwp and .wrk) files are stored in your
local hard disk(s) before using this command. If your project files are stored elsewhere, such as
a floppy drive, removable drive, or network drive, you risk accidentally deleting important audio
files that are associated with your projects.
Note: The Cakewalk Audio Finder (CWAFTool) is a more advanced utility for finding and
removing unused projects and audio files. This utility can be installed from the AutoRun menu
of the SONAR DVD. If you have an older version of Cakewalk, you can download the Cakewalk
Audio Finder from the Cakewalk web site.
1484
Dialog reference
Clean Audio Folder dialog
Under Windows, deleted files are normally placed in the Recycle Bin. As a result, you should empty
the Recycle Bin after using the Clean Audio Folder command, or the unused files will still physically
remain on your hard disk.
If you are using another utility program that protects you from accidentally deleting important files
(such as Norton Protect), you may need to disable that program. Otherwise, the next time you use
the Clean Audio Folder command you may once again find these not-quite deleted files.
The Clean Audio Folder dialog box has the following fields:
Audio Path
Specify the directory in which you want to search for audio files.
Recurse
When checked, SONAR searches for audio files in all folders within the Audio Path directory.
File window
The file window lists all the unused audio files that SONAR finds.
Find button
Click this button to find all unused audio files and list them in the file window.
Play button
Click this button to play the audio file that is highlighted in the file window.
Delete button
Click this button to delete the audio file that is highlighted in the file window.
Delete All button
Click this button to delete all the audio files that are listed in the file window.
For more information, see:
To delete unused audio files on page 1103
1485
Associated Audio Files dialog
Dialog reference
Associated Audio Files dialog
The Associated Audio Files dialog shows which audio file(s) is associated with a clip. The dialog
provides the following information:
The audio file(s) that make up the selected clip.
The path name(s) the files are stored under.
The bit depth of the clip.
Recompute Picture(s)
Click Recompute Picture(s) to redraw waveforms for individual clips that may have a corrupt
waveform display.
Clone Track(s) dialog
The Track view Tracks > Clone Track(s) command opens the Clone dialog box. Use this command
to copy a track or tracks to a new track or tracks. The Clone dialog box has the following fields:
Selected Tracks
This field lists the tracks that are currently selected.
Clone Tracks
Clone Events. Check this check box if you want to copy the MIDI and audio clips in the selected
track(s).
Link to Original Clip(s). Check this check box if you want the clips in the new track(s) to
become linked clips with the identical clips in the original track(s).
Clone Properties. Check this check box if you want to copy the properties of the highlighted
track(s), such as the name, output, channel, etc.
Clone Effects. Check this check box if you want the new track(s) to use the same real-time
effects that are patched into the original track.
Clone Sends. Check this check box if you want the new track(s) to use the same sends that are
patched into the original track(s).
Repetitions. The number of tracks you want to create from the selected track(s).
Starting Track. The track at which your cloned track(s) appear. Existing tracks are moved down
to make room, not overwritten.
See also:
Copying tracks on page 316
1486
Dialog reference
Complete Registration dialog
Complete Registration dialog
Click Register to go to the Cakewalk web site to register your copy of SONAR. All Cakewalk
software must be registered within 30 days of installation.
To register anytime, log onto www.cakewalk.com/register, or call 888-CAKEWALK (U.S.) or +1 617-
423-9004 (outside of the U.S.) between 9 AM and 8 PM Eastern Standard Time.
You will need the product serial number, your name, and a valid email address in order to register.
Once you have submitted this information, we will email you a registration code that will allow you to
keep using the software forever and give you access to technical support.
Once you receive your registration code either by phone or email, enter it in the field named
Registration Code and then click Complete.
If you are logged in with Administrative privileges, you will be prompted to raise privileges to
Administrator to complete product registration. If you are logged in with an account that does not
have Administrator privileges, please contact your network administrator or refer to your operating
system help.
Register Later allows you to close this dialogue and continue to load SONAR.
For more information about registration, please go to www.cakewalk.com/register/FAQ/.
Note: You must have an active internet connection to view this page and register online.
Note: Your Serial Number will already be entered in the Serial Number field.
Note: All Cakewalk software must be registered within 30 days of installation. After 30 days you
must register your copy of SONAR in order to continue using it.
1487
Controller/Surface Settings dialog
Dialog reference
Controller/Surface Settings dialog
The Controller/Surface Settings dialog opens when you click the Add button in Edit >
Preferences > MIDI - Control Surfaces. The Controller/Surface Settings dialog also opens when
you select a control surface from the Connected Controllers/Surfaces list in the Controllers/
Surfaces dialog, and then click the Property Page button thats in the Controllers/Surfaces dialog.
The Controller/Surface Settings dialog has the following fields:
Control Surface. Use this field to select the control surface that you want to add to the
Connected Controllers/Surfaces list (this option is greyed-out if you open the dialog with the
Property Page button).
Input Port. Use this field to select the MIDI port that the control surface will use to send MIDI
control data to SONAR.
Output Port. Use this field to select the MIDI port that the control surface will use to receive
MIDI control data from SONAR.
For more information, see:
MIDI - Control Surfaces on page 1574
External devices on page 1137
Convert MIDI To Shapes dialog
Use the Track view Clips > Convert MIDI Controllers to Envelopes command to open the
Convert MIDI To Shapes dialog box. This command lets you convert a controller envelope created
in the Piano Roll view to a Track view envelope, or shape.
See:
Creating an editing automation envelopes on page 950
Note: If two clips overlap, the command converts the controller envelopes in both clips, in
whatever parts of the clips lie in the selected time range.
1488
Dialog reference
Convert MIDI Clip(s) To Step Sequencer dialog
Convert MIDI Clip(s) To Step Sequencer dialog
The Track view Clips > Convert MIDI Clip(s) to Step Sequencer command opens the Convert
MIDI Clip(s) to Step Sequencer dialog. This command lets you convert any selected MIDI clip to a
step sequencer clip. There are two available options:
Resolution. The resolution value should correspond to the shortest note value that you expect.
For example, if you specify Sixteenth notes, you will get four steps per beat. The choices are:
Quarter (1 step per beat)
Eighth (2 steps per beat)
Eighth Triplet (3 steps per beat)
Sixteenth (4 steps per beat)
Sixteenth Triplet (6 steps per beat)
32nd (8 steps per beat)
32nd Triplet (12 steps per beat)
Preserve original timing (using time offsets). Select this option if you want the Step
Sequencer to preserve the original timing of the note events instead of quantizing them to the
nearest step.
See:
To convert a MIDI clip(s) to a Step Sequencer clip(s) on page 1723
Copy dialog
The Edit > Copy command opens the Copy dialog box. which lets you put on the clipboard any
selected objects. You can paste the contents of the clipboard elsewhere. See Paste dialog on page
1545.
To remove rather than copy objects, see Cut dialog on page 1491.
To make copies of linked clips, see Splitting and combining clips on page 355.
The Copy dialog box has the following fields:
Events in Tracks
If you check this check box, SONAR copies all Event on page 1807s in the selected object.
Clip Automation
If you check this check box, SONAR copies all clip automation in the selection.
1489
Create Fx Envelopes dialog
Dialog reference
Track/Bus Automation
If you check this check box, SONAR copies all Track and Bus automation from the selection.
Tempo Changes
If you check this check box, SONAR copies all tempo changes in the selected object.
Meter/Key Changes
If you check this check box, SONAR copies all meter and key changes in the selected object.
Markers
If you check this check box, SONAR copies all markers in the selected object.
See also:
Moving and copying clips on page 328
Working with partial clips on page 344
Importing material from another SONAR project on page 299
Importing MIDI files on page 301
Create Fx Envelopes dialog
If you have already patched an automatable effect into a track, you can right-click in the Clips pane
and choose Envelopes > Create > (name of the effect you patched) to open a dialog box
containing a list of the effects automatable parameters. You can create or delete an envelope for
each parameter by checking or unchecking its check box.
If you patched the effect into a bus, you can open the same dialog box by clicking in the Bus pane
and choosing Create > (name of the effect you patched).
The dialog box has the following fields:
Envelope Exists list
This is a list of all the automatable parameters for this effectthe ones with checkmarks already
have envelopes. You can create new envelopes by checking more check boxes, or delete existing
ones by unchecking check boxes.
Choose Color button
Click this button to choose colors for any envelopes whose names are highlighted and checked in
the list. When you highlight the name of a checked envelope in the Envelope Exists list, the current
color of that envelope appears above the Choose Color button; click the Choose Color button and
choose a new color for the highlighted envelope. If you want the same color for several different
envelopes, you can highlight as many names at one time as you want by dragging through them,
SHIFT-clicking them, or CTRL-clicking them.
For more information, see:
Automating effects on page 965
1490
Dialog reference
Crossfade dialog
Crossfade dialog
The Process > Apply Effect > Crossfade command lets you specify accurately the shape of a
crossfade for a selection, clip, or track. This is a destructive editit permanently alters the data that
you apply it to. To apply a nondestructive volume change to selected data, see Creating an editing
automation envelopes on page 950.
The Process > Apply Effect > Fade/Envelope command opens the Crossfade dialog box, which
has the following fields:
Name
This field contains a drop-down menu of different graphical shapes for the crossfade volume. The
options are:
Exponential Crossfade. This option causes the selected audio to change volume rapidly at
first, but much slower toward the end of the crossfade.
Inverse Exponential Crossfade. This option causes the selected audio to change volume
slowly at first, but much faster toward the end of the crossfade.
Linear Crossfade. This option causes the selected audio to change volume at a constant rate
throughout the crossfade.
Crossfade graph
The crossfade graph illustrates any type of crossfade you choose in the Name field, but you can also
drag points on the graph to create any shape you want.
Reset button
Click this button to reset the crossfade graph to the shape that is selected in the Name field.
For step by step directions, see Fades and crossfades on page 379.
Controller/Surface Settings dialog
The Ctrl Surface Settings dialog appears when you click the Property Page button in Edit >
Preferences > MIDI - Control Surfaces. This dialog allows you to choose inputs and outputs for the
selected control surface.
The Controller/Surface Settings dialog has the following fields:
Control Surface. This field lists the control surface you are choosing inputs and outputs for.
Input Port. Click the name of the input port you want to use.
Output Port. Click the name of the output port you want to use.
For more information, see:
External devices on page 1137
1491
Cut dialog
Dialog reference
Cut dialog
The Edit > Cut command opens the Cut dialog box, which lets you remove from the project and put
on the clipboard any selected objects. You can paste the contents of the clipboard elsewhere. See
Paste dialog on page 1545.
The Cut dialog box has the following fields:
Events in Tracks
If you check this check box, SONAR removes every Event on page 1807 in the selected object.
Clip Automation
If you check this check box, SONAR removes all clip automation in the selection.
Track/Bus Automation
If you check this check box, SONAR removes all Track and Bus automation from the selection.
Tempo Changes
If you check this check box, SONAR removes all tempo changes in the selected object.
Meter/Key Changes
If you check this check box, SONAR removes all meter and key changes in the selected object.
Markers
If you check this check box, SONAR removes all markers in the selected object.
Delete Hole
If you check this check box, SONAR removes the space in the track where the object was. SONAR
moves all objects after the deleted object forward in time by the length of the deleted object.
Checking the Shift By Whole Measures option causes SONAR to move the following clips forward,
but only as far as the nearest whole measure.
For more information, see Moving and copying clips on page 328.
See also:
Erasing tracks on page 316
1492
Dialog reference
Define Groove dialog
Define Groove dialog
When you use the Process > Groove Quantize command, the Groove Quantize dialog box
appears, which contains the Define button. Clicking the Define button opens the Define Groove
dialog box. which you use to save new groove patterns.
The Define Groove dialog box has the following fields:
Groove Source
This field lists the file that contains the currently loaded groove, along with the attributes.
Groove Library File
File. Use this field to select or type a filename, so you can save the current groove in a certain
file.
Pattern. Use this field to select or type a pattern name, so you can save the current groove with
a name you choose. If you try to save to a pre-existing pattern name, SONAR asks if you want to
overwrite (erase) that pattern.
Delete button
Click this button if you want to delete the groove pattern that is listed in the Pattern field.
See also:
To save a groove pattern on page 703
Changing the timing of a recording on page 696
Define Instruments and Names dialog
Use the Edit > Preferences > MIDI - Instruments command, then click the Define button to open
the Define Instruments and Names dialog box.
The Define Instruments and Names dialog box contains two trees:
The Instruments Tree
The Instruments tree occupies the left side of the dialog box and lists all defined instruments and
their characteristics
The Names Tree
The Names tree shows all the resources you use to define an instrument.
To define an instrument, you drag resources from the Names tree to the appropriate branches on
the Instruments tree. Each resource is color-codedfor example, you can only drag a Names list to
an Instrument tree branch of the same color.
1493
Deglitch dialog
Dialog reference
See also:
Creating instrument definitions on page 1049
Assigning instruments on page 1046
Importing instrument definitions on page 1048
Deglitch dialog
The Process > Deglitch command opens the Deglitch dialog box. When recording MIDI guitar,
even the best players occasionally play unintended notes. The Deglitch feature allows you to filter
out many of these unintended notes.
There are three filters in the Deglitch dialog:
Pitch
With the Pitch filter you can set the maximum pitch allowed in the track. If a MIDI event has a higher
pitch than the maximum you set, it is removed.
Velocity
With the Velocity filter you can set a minimum velocity allowed in the track. If a MIDI event has a
lower velocity than the one you set, it is removed.
Duration
With the Duration filter you can set a minimum note duration for the track in either ticks or
milliseconds. If a MIDI event has a shorter duration than the one you set, it is removed.
For step by step instructions, see To use the Deglitch filter on page 1013.
1494
Dialog reference
Delay dialog
Delay dialog
Using the File > Open command to open a Play List opens the Play List view, which has a Delay
button.
Clicking the Delay button opens the Delay dialog box, which lets you specify a different kind of delay
before the start of each song.
The Delay dialog box has these fields:
No Delay
Click this option to cause the song to start immediately following the previous song.
Wait for Key Press
Click this option to cause the song to start only after you press a key on your computer.
Wait for N Seconds
Click this option to cause the song to start only after a period of seconds, the number of which you fill
in this field.
Delete dialog
The Edit > Delete command opens the Delete dialog box, which allows you to remove selected
objects from the project. It doesn't put them on the clipboard, so they can not be subsequently
pasted. You can specify the following objects to remove:
Events in Tracks
Removes all events in the selected clip(s).
Clip Automation
Removes any clip envelopes in the selected clip(s).
Track/Bus Automation
Removes any track or bus automation from the selected clip(s).
Tempo Changes
Removes all tempo changes in the selected clip(s).
1495
Delete dialog (with multiple selection)
Dialog reference
Meter/Key Changes
Removes all meter and key changes in the selected clip(s).
Markers
Removes all markers in the selected clip(s).
You have the following options in the Delete dialog:
Delete Hole
If selected, the Delete Hole option removes the space in the track where the clip(s) had been. All
clips after the deleted clip(s) are moved forward in time by the length of the deleted clip(s). Checking
the Shift by Whole Measures option causes SONAR to move the following clips forward, but only
as far as the nearest whole measure.
For more information, see To delete clips on page 333.
Delete dialog (with multiple selection)
If you have both a track and an effect selected, the Delete dialog appears with the following options:
Current Selection
Check this box if you want to delete the current track or clip selection.
Current Effect
Check this box if you want to delete the selected effect.
Drag and Drop Options dialog
If you right-click in the Clips pane and choose Drag and Drop Options from the pop-up menu, the
Drag and Drop dialog box appears, which you use to control how Clip on page 1805s behave
when you drag them.
The Drag and Drop dialog box has the following fields:
Copy Entire Clips as Linked Clips
Choosing this option means that when you copy an entire clip and paste it, the new clip is a linked
clip with the clip that you copied it from.
1496
Dialog reference
Dump Request Macro needs your inputChannel/Unit Number
What to do with existing material
The fields in this section deal with the situation that occurs when you try to drag some data to a
place in a track that already has some data.
Blend Old and New. Choosing this option tells SONAR to mix the new data with the old, with
the following option:
Replace Old with New. Choosing this option tells SONAR to delete the old data, with the
following option:
Delete Whole Measures. Choosing this option tells SONAR to delete the old data up to the
next measure line, regardless of whether the new data fills the space up to the next measure.
Slide Over Old to Make Room. Choosing this option tells SONAR to slide the old data either
forward or backward in the track to make room for the new data. with the following option:
Align to Measures. Choosing this option tells SONAR to slide the old data up to the next
measure line, regardless of whether the new data fills the space up to the next measure.
Ask This Every Time
Choosing this option causes the Drag and Drop Options dialog box to open every time you drag
some data.
See also:
Moving and copying clips on page 328
Splitting and combining clips on page 355
Dump Request Macro needs your inputChannel/
Unit Number
When you click the Receive button in the Sysx view, and choose to receive sysx data from a
synthesizer your system has trouble identifying, the Dump Request Macro needs your input
dialog box appears. This dialog box, which appears if the system needs more information and you
have two or more of the same synthesizer, lets you specify which channel or unit number you want
dumped.
See also:
Using the System Exclusive view on page 1067
1497
Dump Request Macro needs your input--Patch/Voice/Config Number
Dialog reference
Dump Request Macro needs your input--Patch/
Voice/Config Number
When you click the Receive button in the Sysx view, and choose to receive sysx data from a
synthesizer your system has trouble identifying, the Dump Request Macro needs your input
dialog box appears. This dialog box, which appears if the system needs more information, lets you
specify which patch, voice, or config number you want dumped.
See also:
Using the System Exclusive view on page 1067
Edit Node dialog
Open the Edit Node dialog by right-clicking on a node and selecting Properties from the menu that
appears.
Level
The nodes value (% left or right pan, for example). Change the level by using the + or - keys to the
left of the Level field or by clicking and dragging up or down.
Time
The nodes time location in the track.
Select from the following time measurement options:
M:B:T
Samples
H:M:S:F
Seconds
Then change the value in the Time field as desired. Change the level by using the + or - keys to
the left of the Level field or by clicking and dragging up or down.
Edit System Exclusive Bytes dialog
When you select a bank in the Sysx view and click the Edit button, the Edit System Exclusive
Bytes dialog box appears. This dialog box lets you edit your bytes in hex.
See also:
Using the System Exclusive view on page 1067
1498
Dialog reference
Event Filter dialog
Event Filter dialog
If you want information about the Event Filter - Search dialog box, see Event Filter Select Some/
Search/Replace dialog on page 1498.
See Also:
Searching for events on page 711
Event filters on page 712
Selecting events on page 714
Event Filter Select Some/Search/Replace dialog
Edit > Select > By Filter opens the Event Filter-Select Some dialog box. Use this command to
select events of a specific nature that you specify in the dialog box. You can then edit all the
events with any editing command.
Process > Find/Change opens the Event Filter-Search dialog box, which opens the Event
Filter-Replace dialog box when you click OK. Use this command to select and replace events of
a specific nature with events of a different nature that you specify in the Event Filter-Replace
dialog box.
The Event Filter dialog box contains these fields:
The Save Presets Drop-down List
After you choose all your selection criteria, type a name for them in the text box and click the disk
icon to save them. You can reuse each set of selection criteria by choosing the appropriate name
from the drop-down list. Use the X button next to the disk icon to remove selected items from the list.
Include
Click the Include check box for each row of data types you want to include in your selection.
Note
Click the Note check box to search for notes of a specific type. You can specify pitch, velocity and
duration data to narrow your search. Click any of the exc check boxes to exclude data from your
search. For example, if you click the exc check box under Key, you can exclude notes within the
pitch range specified in the Min and Max fields.
KeyAft
Click KeyAft to include key aftertouch data in your selection. Choose the ranges of keys and
pressure values you want to include (or exclude, by checking either of the exc check boxes).
1499
Event Filter Select Some/Search/Replace dialog
Dialog reference
Control
Click the Control check box to include any or all of the standard controllers. Set ranges for which
controllers and values you want to include or exclude.
RPN
Click RPN to include registered parameter controllers in your selection. Consult your sound
modules documentation to see what RPNs it responds to.
NRPN
Click NRPN to include non-registered parameter controllers in your selection. Consult your sound
modules documentation to see what NRPNs it responds to.
Patch
Click Patch to include bank and patch data in your selection. You can set a range of banks and/or
patches to include or exclude.
ChanAft
Click ChanAft to include channel aftertouch (aftertouch that applies to a whole MIDI channel, not
just individual keys) in your selection. Set a range of pressure values to include or exclude.
Wheel
Click Wheel to include pitch wheel data in your selection. Set a range of values to include or
exclude.
All Non-Special Events
Set ranges in these fields to limit your selection to specific MIDI channels, beats, or ticks.
Special Events
Click any of the check boxes in these fields to include instances of the following kinds of data in your
selection (no ranges can be set for these events):
Audio. Include audio data in your selection.
Shape. Include shapes in your selection.
Text. Include text boxes in the event list in your selection.
Expression. Include expression marks in your selection.
SysxBank. Include system exclusive bank events.
Lyric. Include lyrics in your selection.
Chord. Include chord symbols in your selection.
SysxData. Include system exclusive data events.
MCI. Include Media Control Interface commands
Hairpin. Include crescendo or decrescendo marks in your selection.
1500
Dialog reference
Event Manager dialog
All
Clicking the All button places a checkmark into all check boxes in the dialog box.
None
Clicking the None button clears the checkmark from all check boxes in the dialog box.
See Also:
Searching for events on page 711
Event Manager dialog
You can open the Event Manager dialog box in two ways:
Right-click in the Event List view and choose Event Manager from the pop-up menu.
Click the Event Manager button in the Event List view.
Use the Event Manager dialog box to select which types of events to display in the Event List view.
The Event Manager dialog box has the following fields:
MIDI
Check the different kinds of MIDI events you want to display.
Special
Check the different kinds of special events you want to display.
Notation
Check the different kinds of notation events you want to display.
All/None buttons
Click an All/None button under the column of event types that you want to display all of or none of.
Clicking the button toggles the display between each extreme.
See also:
Event filters on page 712
Selecting events on page 714
The Event List view on page 718
1501
Export Audio dialog
Dialog reference
Export Audio dialog
Select File > Export > Audio to open the Export Audio dialog box. This command lets you export
your projects as Wave, MP3 files, and other types of formats.
The dialog has the following fields:
Look in
Shows the folder to which you are exporting your audio. Browse your available drives to choose a
different directory.
Below the Look in field is a list of the selected folder's contents.
File name
Enter a name for the file you are creating.
Files of type
Select from one of the following export formats:
Wave. The standard digital audio format used under Windows and for CDs, with a file extension
of .wav.
Broadcast Wave (time-stamped). A wave file with the following embedded information:
Description. A brief description of the contents of the Broadcast wave. Limited to 256
characters.
Originator. The author of the Broadcast wave. This information is taken from the Author
field in the File Info dialog on page 1510.
Originator Reference. A unique reference identifier created by SONAR.
Origination Date. The date the file was created.
Origination Time. The time the file was created.
Time Reference. The SMPTE time stamp for the beginning of broadcast wave.
Windows Media Advanced Streaming Format. The Microsoft Corporation's compressed
audio format, with the file extension of .wma. If you choose Windows Media Advanced
Streaming Format you will be prompted for more information about the file by the Microsoft
Audio Encode Options dialog.
Note: If you select any data in your project, only that data is included when you choose to export
audio. Alternatively, you can mute tracks or buses you dont want to include in the mixdown, and
then check Track Mute/Solo or Bus Mute/Solo in the Mix Enables field so that SONAR uses
that information as a guide when picking what data to include in the exported file. If a project is
using any effects that add a tail to the end of an audio track, such as reverb or delay, then you
should make sure that you select extra time in the time ruler at the end of the current selection
before using the File > Export Audio command. This ensures that the tail is included in the
audio mixdown.
1502
Dialog reference
Export Audio dialog
MP3. The mpeg-3 format, with the file extension .mp3.
Various surround formats. If you have installed any 3rd-party surround encoders, you will see
them listed here.
Preset
You can create a preset for a mixdown. A preset contains all the settings within the Bounce
Settings fields and also includes the File Type.
Source Category
Select one of the following options:
Tracks. This option creates a separate file or group of files (the Split Mono option in the
Channel Format field) for each track that you select in the Source Buses/Tracks field.
Buses. This option creates a separate file or group of files (the Split Mono option in the
Channel Format field) for each bus that you select in the Source Buses/Tracks field.
Main Outputs. This option creates a separate file or group of files (the Split Mono option in the
Channel Format field) for each main out that you select in the Source Buses/Tracks field.
Entire Mix. This option creates a file or group of files (the Split Mono option in the Channel
Format field) for your entire mix.
Channel Format
Select from one of the following options:
Mono. All exported tracks are mixed down to a mono file or separate mono files, depending on
how many tracks or buses you select in the Source Buses/Tracks field.
Stereo. All exported tracks are mixed down to a stereo file or separate stereo files., depending
on how many tracks or buses you select in the Source Buses/Tracks field
Split Mono. All exported tracks are mixed down to a group of mono files, or separate groups of
mono files, depending on how many tracks or buses you select in the Source Buses/Tracks
field.
Multichannel. All exported tracks in a Surround project are mixed down to a multichannel file
containing the number of channels listed in Edit > Preferences > Project - Surround.
Source Buses/Tracks
Select the tracks or buses that supply the audio data you want to export If you chose Tracks in
the Source Category field, only tracks will show up as choices in this field.
Sample Rate
Set the sample rate for the file. CD audio uses 44100 kHz.
Bit Depth
Set the bit depth for the file. CD audio uses 16 bit. If you dont have Dithering turned on, this is a
good time to turn it on.
1503
Export Audio dialog
Dialog reference
Dithering
Whenever an audio signal is converted from a higher-bit resolution to a lower resolution, it is
necessary to apply dither to avoid introducing undesirable quantization noise or harmonic distortion
into the signal. You can select from four available dithering types.
Rectangular
Triangular
Pow-r 1
Pow-r 2
Pow-r 3
For more information see Dithering on page 898.
Mix Enables
As default, each of the Mix Enables options is checked, meaning that your mixdown will sound the
same as playback. You can check or uncheck each of the following items to include or exclude them
from your mix:
Track Mute/Solo. If you check this option, tracks that are currently muted are not mixed down.
Also with this option checked, if any tracks are soloed, only those tracks are included in the
mixdown.
Bus Mute/Solo. If you check this option, buses that are currently muted are not mixed down.
Also with this option checked, if any buses are soloed, only those bus outputs are included in the
mixdown.
Track Automation. If you dont check this option, any volume and pan automation, including
initial volume and pan settings, is ignored when creating the new file(s). The amplitude of the
raw data in the tracks is used, and the pan is C, or centered.
Clip Automation. If you dont check this option, any clip automation, including any trim
settings, is ignored when creating the new file(s).
Bus Automation
FX Automation
Track FX. If you dont check this option, any effects patched into various tracks patch points,
including any plug-in synthesizers patched into track fx patch points, are ignored when
creating the new file(s).
Bus FX. If you dont check this option any effects in buses are ignored when creating the audio
file.
Fast Bounce. When checked SONAR exports audio as fast as your computer allows. If
unchecked, SONAR exports audio in realtime. Uncheck this option if you are using a synth that
works only in realtime. This option is checked by default.
1504
Dialog reference
Export Color Set dialog
Audible bounce. The Audible bounce option is only available when in real-time bounce mode
(when Fast Bounce is unchecked). When Audible bounce is unchecked, no audio output will be
heard during the bounce process. When in real-time bounce mode (Fast Bounce unchecked) and
Audible bounce is enabled, you can hear the output of the mixdown.
64-bit Engine. If you dont usually run SONAR in 64-bit mode in order to save CPU, you can
turn 64-bit mode on when you export audio by enabling this check box. Remember to turn it off
after you export your audio, if you dont want to use it during tracking or mixing.
Add to Audio CD Track List
Check the Add to Audio CD Track List option when you export audio as a 16-bit, 44,100 Hz stereo
Wave file (.wav). The Audio CD Burner dialog appears with the Wave file pre-loaded in the Track
list.
Add to Cakewalk Publisher
Check the Add to Cakewalk Publisher option when you export audio as an MP3 file. Publisher
launches automatically and the MP3 file is pre-loaded.
For more information, see:
Mixing on page 803
To mix down (bounce) audio tracks on page 883
Converting your soft synth tracks to audio on page 789
Export Color Set dialog
The Export Color Set dialog appears when you click the Export Colors button in Edit >
Preferences > Customization - Colors.
This dialog has the following fields:
Save in
Select the directory in which you want SONAR to store the file that you want to export.
file and folder window
This large window under the Save in field lists the files and folders that are inside the current folder.
Note: Depending on the gainstages used in the project and the mixdown options selectedsuch
as bouncing with source category assigned to Tracks, or with mute/solo or automation disabled
in the bounce settings or while freezing tracksthe output may be louder or softer than during
normal playback. Please be sure to turn down the master output level before using real-time
audible bounce under these scenarios to avoid the possibility of speaker damage.
1505
Export MIDI Groove Clip dialog
Dialog reference
File name
Type or select the filename you want to open.
Save as type
Select the type of file you want to open.
Export Current Color Set
Enable this check box if you want to export the current color arrangement as a color set file (.clr).
Export Color Preset
Enable this check box if you want to export all the presets in the Presets menu as a color set file
(.clr).
Export MIDI Groove Clip dialog
The File > Export > MIDI Groove Clip command opens the Export MIDI Groove Clip dialog. You
must first select a MIDI Groove clip before the command becomes available.
The Export MIDI Groove Clip dialog has the following fields:
Save In
Use this field to navigate to the folder where you want to store the MIDI Groove clip.
File Name
Type a name in this field for the file youre saving (exporting).
Save as Type
The only option in this field is MIDI Groove Clip (.mid).
File Info
For your exported MIDI clip, this field lists the MIDI Groove clip characteristics that the clip contains,
such as Beats in Clip, Follow Project Pitch, and Reference Note.
For more information, see Exporting and importing MIDI Groove clips on page 649.
1506
Dialog reference
Export OMF dialog
Export OMF dialog
Select File > Export > OMF to open the Export OMF dialog.
This command lets you save and export your projects OMF files. The dialog box has the following
fields:
Save in
Shows the folder to which you are exporting your project. Browse your available drives to choose a
different directory.
Below the Save in field is a list of the selected folder's contents.
File name
Enter a name for the file you are creating.
File of type
Select from one of the following OMF file formats:
OMF version 1. Compatible with older applications.
OMF version 2. Compatible with newer applications.
Audio Packaging
Embed Audio Within OMF. Saves all audio in the OMF file.
Reference Audio Externally. Saves all audio in a subdirectory of the directory where you save
the OMF file.
Audio Format
Write RIFF Wave. Export audio as WAV files.
Write AIFC. Export audio as AIF files.
Split Stereo Tracks to Dual Mono
Check this option to save stereo tracks as a pair of mono tracks.
Include Archived Tracks
Check this option to export tracks in the project that are currently archived.
Mix Each Groove Clip as a Separate Clip
Check this option to save each Groove clip as a separate clip. This option may increase the length of
time it takes to export the project as an OMF file if there are many Groove clips in the project.
1507
Expression Text Properties dialog
Dialog reference
Expression Text Properties dialog
In the Staff view, when you right-click on a text expression, such as a ff marking, the Expression
Text Properties dialog box appears.
This dialog box lets you edit the text and location of your expression text.
See also:
Adding expression marks on page 1021
Export Track Template
The File > Export > Track Template and Save As Track Template commands open the Export
Track Preset dialog. You must first select a track before the command becomes available.
The Export Track Template dialog has the following fields:
Save In
Use this field to navigate to the folder where you want to store the track template.
File Name
Type a name in this field for the template you want to save (export).
Save as Type
The only option in this field is Track Template Files (.cwx).
1508
Dialog reference
Fade/Envelope dialog
Fade/Envelope dialog
The Process > Apply Effect > Fade/Envelope command lets you specify accurately the shape of a
fade for a selection, clip, or track. This is a destructive editit permanent alters the data that you
apply it to. To apply a nondestructive volume change to selected data, see Creating an editing
automation envelopes on page 950.
The Process > Apply Effect > Fade/Envelope command opens the Fade/Envelope dialog box,
which has the following fields:
Name. Use this field to choose the kind of fade you want to apply to the selected data, from the
following choices:
Exponential Fade In
Exponential Fade Out
Inverse Exponential Fade In
Inverse Exponential Fade Out
Linear Fade In
Linear Fade Out
Fade graph. This graph shows a visual representation of the type of fade you choose in the Name
field. The graph changes as you drag the line or curve in different directions.
Reset button. Click this button to restore the graph to the shape of the fade thats listed in the
Name field.
For step by step directions, see Fades and crossfades on page 379.
Fade Selected Clips dialog
The Track view Clips > Fade Clips command opens the Fade Selected Clips dialog where you
can create or edit one or more clip fades.
The Fade Selected Clips dialog has the following options:
Fade
Select Fade if you want to create a fade-in and fade-out on the selected clips.
Fade In
The number of milliseconds the fade-in lasts.
Fade Out
The number of milliseconds the fade-out lasts.
1509
Fade Selected Clips dialog
Dialog reference
Fill Gaps, XFade between Audio Clips
Select the Fill Gaps, XFade between Audio Clips check box if you want to automatically fill in the
gaps and create an automatic crossfade between selected audio clips. Filling the gaps is
accomplished automatically by rolling out the first clips right edge and the second clips left edge to
create a crossfade.
XFade
The duration of the automatic crossfade.
Max Gap
This value specifies the widest gap that will be filled with an automatic crossfade.
Fade-in Curve
Choose a fade-in type. Options are linear, slow or fast curve.
Fade-out Curve
Choose a fade-out type. Options are linear, slow or fast curve.
Alter Existing Times
Select this option if you wish to change the existing fade lengths. You dont have to enable this if
youre creating a new fade.
Alter Existing Curves
Select this option if you wish to change the existing fade types. You dont have to enable this if
youre creating a new fade.
Only Show if Pressing Shift
Select if you want to apply previous dialog settings without opening the dialog. Hold shift when
selecting command to override.
1510
Dialog reference
File Info dialog
File Info dialog
The Project > Info command opens the File Info dialog box. In the File Info dialog box, you can
document the following information for your project:
Title
Your songs title.
Subtitle
Your songs subtitle.
Instructions
Specific instructions about for playing your song.
Author
The author of the song.
Copyright
Applicable copyright information.
Keywords
Put keywords describing the song here for future reference.
Project Description Text Box
Project description or other information.
See also: File Statistics dialog on page 1511.
1511
File Statistics dialog
Dialog reference
File Statistics dialog
The File Statistics dialog box displays the following information about the contents of the project
file:
File Options dialog
The Options button in the Save As dialog opens the File Options dialog.
Check the Mark for Microsoft Media Player check box if you plan to use your MIDI files for use with
the Microsoft Media Player.
Statistic What it means
Created The date the project was first saved.
Editing time The total time youve had the project open, from the time it was created
to the last time it was saved. This does not include time spent editing the
project since you last saved it. If you want to update this value, save the
project.
Revision Each time you save a file that has been changed, this number is
incremented. If you open a project, make no changes, then save it, the
revision number is not changed.
Events The total number of events in the project.
Sample rate The sample rate for digital audio.
Bit depth The bit depth of digital audio.
Pan Law The projects current pan law setting.
File version The SONAR version number.
Table 255.
1512
Dialog reference
Find Missing Audio dialog
Find Missing Audio dialog
Use the Find Missing Audio dialog to find missing audio in your project. The following is a brief
description of the options you have in this dialog:
Open. Click this button once you have searched for and found the missing audio file.
Skip. Click this button to move to the next missing file. When you skip and audio file your project
opens without that piece of missing audio.
Skip All. Click this button to skip all missing audio files. When you skip all missing audio files, you
project opens without those pieces of missing audio.
Search. Click this button to begin a search of all available hard drives for your missing audio file.
After locating the file Options. You can choose to either move an audio file to the projects audio
data folder, copy an audio file to the projects audio data folder, or leave an audio file in its current
folder.
Fit to Time dialog
The Process > Fit to Time command opens the Fit to Time dialog box, which you can use to
stretch or shrink a selection so that it ends at a specific time, expressed in either measure:beat:tick
(MBT) or hours:minutes:seconds:frames (SMPTE) format. This command gives you a choice of
modifying the events or modifying the underlying tempo. This is useful when you want to alter a
portion of a project to have an exact length. The start time of the selection does not change, but the
end time is altered as necessary to fit the required time interval.
Audio can be stretched or condensed up to a factor of 4 (e.g., it can be shrunk to as little as 25
percent of its original length, or expanded to as much as 400 percent of its original length).
The Fit to Time dialog box has the following fields:
Original Time Span
This field lists the beginning location of the selection (the From value), and the ending location of the
selection (the Thru value). You can toggle between MBT format and SMPTE format by clicking the
Format button.
Adjust to End at New Time
Enter a value into the New Thru field of the new location where you want the selection to end.
1513
Fit to Time dialog
Dialog reference
Modify by Changing
Choose how you want to change the selection to change its duration. Usually, you change the
Tempo Map; this method preserves the note durations and bar lines of your project. Choose from
these options:
Tempo Map. Choose this option to change only the tempo(s) of the selection, leaving note
durations and their relationships to bar lines unchanged.
Event Times. Choose this option to change the starting and ending times of all events in the
selection, leaving the tempo(s) unchanged. This option is not available if any selected data
contains a Groove clip.
Stretch Audio. Choose this option to cause any audio data in the selection to stretch or shrink
to fit the new end time. This option has no effect on Groove clips.
Type (disabled unless Stretch Audio is checked). (this is a SONAR Producer feature
only) choose options based on the source material: single voice or instrument versus a group
of instruments (ensemble or polyphonic), and how long you want to wait for processing to
finish: better quality can take a long time if youre processing several tracks.
Formant Scaling (disabled unless Stretch Audio is checked). (this is a SONAR Producer
feature only) possible values range from -2.000 to 2.000 octaves. Formants give a voice its
characteristic sound. If you find that changing the length of your audio changes the timbre too
much, you can raise or lower the formant to try and maintain the characteristics of the sound.
Format button
Click the Format button to toggle between display in MBT on page 1810 time and SMPTE on
page 1813 time formats.
See also:
To stretch or shrink to a specific length on page 694
Stretching and shrinking events on page 692
Working with Groove Clip audio on page 638
1514
Dialog reference
Freeze Options dialog
Freeze Options dialog
The Freeze Options dialog has the following options:
Fast Bounce
When checked, SONAR bounces to tracks as fast as your computer will allow. If unchecked,
bouncing to tracks happens in real time. Uncheck this option if you are using a synth that only works
in real time. This option is checked by default.
Hide MIDI Tracks
Check this box if you want the MIDI tracks associated with your synth to be hidden when the synth is
frozen.
Single Bounce Per Track
Check this if you want to create a single clip for all the bounced audio. If you dont check this, each
separate clip on a track creates a separate clip when you freeze the track.
Remove Silence
If you checked the previous option, you can check this box and adjust settings in the Remove
Silence dialog to remove silence in a frozen track. Checking this option will create separate clips
from a single clip that has areas of silence in it.
Freeze Tail Duration n seconds
This value allows for a reverb or delay tail (the reverberations or signal delay that continue once the
source has stopped). Set this value at a high enough value to allow for any delay or reverb or other
effect that you may have patched into a track.
Audible bounce
When Fast bounce is disabled, the real-time bounce operation can be performed either silently or
audibly. To hear the bounce operation while freezing a track, select the Audible bounce check box.
Track FX
When selected (default behavior), the track effects bin is rendered into the frozen clip, Freeze Tail
Duration is applied, and the track effects bin is bypassed.
If the Track FX option is not selected, the track effects bin is not rendered into the frozen clip, which
is useful when freezing AudioSnap clips in order to conserve CPU resources.
Tip: You can right-click any tracks Freeze button in the Track view to open the Freeze Options
dialog.
1515
Gain dialog
Dialog reference
Gain dialog
The Process > Apply Effect > Gain command opens the Gain dialog.
This dialog lets you precisely control the gain, phase, and stereo interleave of selected audio data.
This dialog has the following controls:
New Left Channel-From Left slider. Drag the From Left slider to determine the amount of the
original left channel that will be mixed to the new file (range = -INF to 18.0dB).
New Left Channel-From Right slider. Drag the From Right slider to determine the amount of
the original right channel that will be mixed to the new file (range = -INF to 18.0dB).
Invert left channel phase. Enable the Invert left-channel phase button if you want to reverse
the phase of the new left-channel mix.
New Right Channel-From Left slider. Drag the From Left slider to determine the amount of
the original left channel that will be mixed to the new file (range = -INF to 18.0dB).
New Right Channel-From Right slider. Drag the From Right slider to determine the amount
of the original right channel that will be mixed to the new file (range = -INF to 18.0dB).
Invert right channel phase. Enable the Invert right-channel phase button if you want to
reverse the phase of the new right-channel mix.
Audition button. click this button to audition a few seconds of your new settings.
Preset window. use this window and the Save and Delete buttons that are next to it to save
and manage any Gain presets you decide to store.
Note: Each group consisting of a slider, a % edit box, and a dB edit box are connected; adjusting
one affects the others.
1516
Dialog reference
Go dialog
Go dialog
Press G to open the Go dialog box, which allows you to jump to a new Now Time. Additionally, the
Go dialog opens when you right-click a transient marker on a track with AudioSnap enabled and
choose Move to or Stretch to.
The Go dialog box has only the following field:
To Time
In this field, fill in the time you want to move to according to the table below. You can click the spin
controls (Plus-Minus buttons) to move forward or backward one tick at a time. When you click OK,
the Now time becomes the time in the To Time field.
When you enter a time in MBT format, the beat and tick value are optional. You can use a colon,
period, space, or vertical bar to separate the parts of the Now time:
If you click in the time ruler while the snap grid is enabled, the Now time snaps to the nearest point in
the grid. By setting the grid size to a whole note or quarter note you can easily set the Now time to a
measure or beat boundary.
You can also use the buttons and the scroll bar in the Control Bars Transport module to adjust the
time.
See also:
The Now time and how to use it on page 172
You enter The Now time is set to
2 2:00:000
2 1 2:01:000
4 2 0 4:02:000
9:1 9:01:000
5.1.30 5:01:030
Table 256.
Groove Quantize dialog
The Process > Groove Quantize command opens the Groove Quantize dialog box. Groove
Quantizing is a way to edit a track so that its rhythmic feeling and, optionally, controller data are
similar to some other piece of music. The other piece of music forms a groove pattern that you store
in a groove file, which has an extension of .GRV.
The Groove Quantize dialog box has the following fields:
Presets
Use this field to save or apply a group of settings, which include all the fields in the Groove
Quantize dialog box except Groove File and Groove Pattern. Clicking the disk icon saves the
current group of settings under the name you type into the presets window. Choosing a setting from
the windows drop-down list applies it to the dialog box. Clicking the X icon deletes the current preset
from the list.
Groove File
Use this field to choose what groove file you want to choose a groove pattern from. Groove files
have the extension .GRV.
Groove Pattern
Use this field to choose the pattern you want to apply to the selected data.
Resolution
Set the note resolution. The smaller the note value, the more precise the quantization. See
Resolution on page 697.
Window
This field determines what SONAR does to notes that are far from the quantization points. See
Window on page 699. The Window fields include the following:
Sensitivity. This value determines how far from the quantization grid SONAR looks to find
notes to quantize. A value of 100 percent quantizes every note. See Window on page 699.
If Outside Window. This field offers the following choices:
Do not change. Choosing this option means that SONAR leaves notes alone that lie outside
the window.
Quantize to Resolution. Choosing this option means that SONAR quantizes out-of-window
notes according to the resolution value instead of the groove pattern.
Move to Nearest. Choosing this option means that SONAR moves out-of-window notes to
the nearest groove event.
Scale Time. Choosing this option means that SONAR moves out-of-window notes so that
they are equally spaced.
1518
Groove Quantize dialog
AudioSnap Beats
Check this box if you want AudioSnap transients to be quantized.
Only Notes, Lyrics and Audio
Check this box to prevent MIDI controller, aftertouch, and xRPN data from changing.
Strength
The values in the Strength section determine how closely SONAR changes the selected notes to
match the grooves values.
The Strength section has these fields:
Time. Drag the slider in this field to set how closely SONAR moves the start time of the selected
notes to the grooves start times.
Duration. Drag the slider in this field to set how closely SONAR moves the durations of the
selected notes to the grooves durations.
Velocity. Drag the slider in this field to set how closely SONAR moves the velocities of the
selected notes to the grooves velocities.
Define button
Click this button to define a new groove pattern. See Defining a groove on page 702.
Auto XFade Audio Clips
When quantizing audio, empty space can occur between clips. Select the Auto XFade Audio Clips
check box if you want to automatically fill in the gaps and create an automatic crossfade between
selected audio clips. Filling the gaps is accomplished automatically by rolling out the first clips right
edge and the second clips left edge to create a crossfade.
The following options can be specified:
XFade. This value determines the duration of the crossfade.
Max Gap. This value specifies the widest gap that will be filled with an automatic crossfade.
See also:
To use the Groove Quantize command on page 701
Groove Quantize tips on page 704
Changing the timing of a recording on page 696
1519
Group Attributes dialog
Group Attributes dialog
When you right-click a control in the Track view or the Console view that belongs to a Quick Group,
and choose Save from the pop-up menu, the Group Attributes dialog appears. The Group
Attributes dialog has the following fields:
Group Name
You can enter a name for the group in this field.
Choose Color button
Clicking this button opens the Color dialog, which allows you to choose or customize the group
color.
Group Manager dialog
When you right-click a control in the Track view or the Console view and choose Group Manager
from the pop-up menu, the Group Manager dialog appears. The name of the group that the control
you right-clicked belongs to appears in the Group field.
This dialog lets you specify the relations of controls in a group, and edit the name and color of the
group that is listed in the Group field.
The dialog has the following fields:
Group
The name of the group that the control you right-clicked belongs to appears in the Group field, but
you can choose another group from the drop-down menu, and edit its properties in the other fields.
Create New Group button
This button is just to the right of the Group field, and opens the Group Attributes dialog. You can
enter the name of the new group you want to create, and edit its properties in the rest of the Group
Manager dialog.
Delete Group button
Just to the right of the Create New Group button is the Delete Group button . Clicking this button
deletes the group that appears in the Group field.
Name column
This column is not active unless the group is a custom group. The Name column lists all the controls
in the group of the control you right-clicked.
1520
Group Manager dialog
Start Value column
This column is not active unless the group is a custom group. The Start Value column lists the
beginning values of all the controls in the selected group.
End Value column
This column is not active unless the group is a custom group. The End Value column lists the ending
values of all the controls in the selected group.
Preserve Mix Between Gain Members
When this check box is enabled, any gain controls that are grouped will maintain the dB differential
between them when they are moved. Otherwise, only the visual differential between them is
maintained.
Start Value number field
This field is not active unless the group is a custom group. Edit the Start Value of the control that is
highlighted in the Name column by typing a new number into the Start Value number field.
End Value number field
This field is not active unless the group is a custom group. Edit the End Value of the control that is
highlighted in the Name column by typing a new number into the End Value number field.
Swap button
Click the Swap button to exchange the Start Value with the End Value for the control that is
highlighted in the Name column.
Absolute button
Click this radio button to cause the grouped controls to move in the same direction at the same
speed. See Absolute on page 876.
Relative button
Click this radio button to cause the grouped controls to move in the same direction but not at the
same speed. See Relative on page 876.
Custom button
Click this radio button to custom-design the way the grouped controls move. See Custom on page
877.
Group Color
This field displays the color of the group thats displayed in the Group field.
1521
Hairpin Properties dialog
Attributes button
This button allows you to edit the name and color of any permanent group thats displayed in the
Group field.
See also:
Using control groups on page 876
Hairpin Properties dialog
In the Staff view, right-click on a hairpin (crescendo or decrescendo) to open the Hairpin Properties
dialog box.
Use these fields to edit the hairpin that you right-clicked:
Time. Type the location you want the hairpin to move to.
< Crescendo. Click this option to change the hairpin to a crescendo.
> Diminuendo. Click this option to change the hairpin to a decrescendo.
Duration. Type the length you want the hairpin to last.
See also:
Adding hairpin symbols on page 1023
Import Audio dialog
The File > Import Audio command opens the Import Audio dialog. Use this command to import
any of the following kinds of audio into your project:
Wave (extension .wav)
Sony Wave64 (extension .w64)
Apple AIFF (extensions .aif and .aiff)
Apple Core Audio File (extension .caf)
MPEG (extensions .mpeg, .mpg, .mp2, and .mp3)
Windows Media (extensions .asf, .wm, .wma, .wmv)
Next/Sun (extensions .au, .snd)
1522
Import Audio dialog
FLAC (extension .flac)
Sound Designer II (extension .sd2)
ReCycle (extensions .rcy, .rex, .rx2)
All Files
The sampling rate for a project is set based on your default sampling rate. If the sampling rate from
the wave file does not match the sampling rate in your project, then it will be converted to the current
projects sampling rate.
The Import Audio dialog has the following controls:
Look In field. Use this field to navigate to the folder that contains the audio file you want to
import.
File name window. Just below the Look In field, this window displays the contents of the folder
thats listed in the Look In field. In this window, you can click the name of the file you want to
import to select it. You can select more than one file by holding down the CTRL key while you
click.
File Name field. This field displays the name of the audio file that you have selected to import.
Files of Type field. Use this field to choose what kind of file you want to display in the File
name window.
Bit Depth. This field lets you choose what bit depth you want the imported audio to be
converted to. If you dont want any conversion, choose the Original option, which is the default.
This option imports audio at whatever bit depth the imported audio is currently using.
Copy Audio to Project Folder check box. If you check this option, SONAR makes a new copy
of the imported audio file in the projects folder.
Import as Mono Tracks check box. If you check this option, SONAR imports stereo audio files
to two separate tracks, instead of one stereo track.
Preview Bus. This list lets you specify the desired output bus when previewing a file with the
Play button.
Play button. Click this button to play audio files that are selected.
Format tag, Attributes, File Length. When you select a file to import in the Import Audio
dialog, these fields display the kind of audio file you have selected, the sample rate, bit depth,
mono/stereo status, number of samples, and length in seconds of the selected file. If you select
multiple files, the displayed data describes the last file that you select.
For more information, see:
To import an audio file on page 297
1523
Import Audio CD Tracks dialog
Import Audio CD Tracks dialog
The File > Import > Audio CD command opens the Import Audio CD Tracks dialog. Use this
command to import an audio CD track (extension .cda) into your project.
The Import Audio CD Tracks dialog has the following controls:
Track List. The main area of the window is the track list. Each track represents an audio track
located on the CD. The tracks are automatically named and numbered in order. Any number of
CD Tracks can be selected for importing.
Source Drive. The Source Drive specifies the CD device containing the tracks to import. The
program attempts to locate all CD devices available. Click the arrow next to the drive letter to
refresh the Source Drive. This process will verify if an Audio CD has been inserted into the drive.
Once the Audio CD has been verified, the available track list will appear in the window after a few
moments.
Import Bit Depth. Audio Tracks on a CD always have a bit depth of 16, but you can choose to
import the tracks at a higher bit depth if desired.
Play. When a single track is selected, it can be auditioned by pressing the Play button. Once
playback begins the button is renamed to Stop, so that the audition can be manually terminated.
OK. Imports the selected tracks. For each track selected, an Audio track is created in the
project.
Cancel. Closes the dialog without performing any action.
Figure 426. The Import Audio CD Tracks dialog
For more information, see:
To Import a Track from an Audio CD
1524
Import Color Set dialog
Import Color Set dialog
The Import Color Set dialog appears when you click the Import Colors button in Edit >
Preferences > Customization - Colors.
This dialog has the following fields:
Look in
Select the directory in which SONAR stores the file that you want to open.
file and folder window
This large window under the Look in field lists the files and folders that are inside the current folder.
File name
Type or select the filename you want to open.
Files of type
Select the type of file you want to open.
Import Instrument Definitions dialog
To open the Import Instruments Definition dialog box, go to Edit > Preferences > MIDI -
Instruments, click the Define button to open the Define Instruments and Names dialog box, then
click the Import button. The Import Instruments Definitions dialog box contains the following
fields:
Look in
Use this field to navigate to the folder that contains the instrument definitions you want to import,
File name
You can type the name of the file that you want to import, or click the file name in the window thats
just above the File name field. Instrument Definition files have the extension .ins.
Files of type
The only choice in this field is Instrument Files ( *. ins).
See also:
Importing instrument definitions on page 1048
Assigning instruments on page 1046
Creating instrument definitions on page 1049
1525
Import MIDI dialog
Import MIDI dialog
The File > Import > MIDI command opens the Import MIDI dialog. Use this dialog to import MIDI
files or Project5 patterns.
The Import MIDI dialog has the following fields:
Look In
Use this field to navigate to the folder that contains the MIDI file or Project5 pattern that you want to
import.
File Name
This field lists the name of the file youve selected to import.
Files of Type
Use this field to choose whether you want to display MIDI files or Project5 patterns.
File Info
For a selected MIDI file, this field lists the type of MIDI file, the number of tracks, and any MIDI
Groove clip characteristics that the file contains, such as Follow Project Pitch, Number of Beats,
etc. For Project5 patterns, this field does not display information.
Play
The Play button allows you to audition the selected MIDI file.
Import Video File dialog
SONAR's Import Video File dialog lets you include an AVI, MPEG, or QuickTime video in your
project. This video is shown in real time as your project plays.
The Video view displays the current time (as in the Big Time view) and the video itself. The display in
the Video view is synchronized with the Now time, giving you convenient random access to the video
stream. This makes it easy to align music and digitized sound to the video.
If the Video view is the active window, you can now use keyboard shortcuts to advance by a frame or
a frame increment. The +/-, and left/right arrow keys move forward/backwards by a single frame. If
the control key is pressed, then the frame increment value is used (the default is 5 frames)
Alternatively you can use the [ and ] keys to seek by the frame increment. See Changing the Frame
Increment.
1526
Import Video File dialog
Commands in the Video view's pop-up menu let you set the time display format, the size and stretch
options for the video display, the video start and trim times, and other options. Your project's video
and digital audio data can be saved together in a new AVI file with File > Export Video command.
For more information, see Preparing Audio for Distribution.
Use these options in the Video File dialog box:
For more information, see:
Video playback, import, and export on page 230
To load a video file into a project on page 232
To delete the video from the project on page 233
To enable or disable video playback on page 233
To set the Time display format on page 233
Note: The project's video file is saved in the project by reference only; the actual video data
remains in the original file.
Option What it means
Look in Use this field to find the folder that contains the video file you want to insert.
File name Use this field to find the video file you want to insert. Clicking the name of the
file in the window above this field causes it to appear in the File name field.
Files of Type Use this field to select what type of video files to display.
Note: If your system has a basic Windows installation with DirectShow
installed, you may not be able to insert QuickTime video files. You may need to
install the latest video Codecs from Microsofts web site in order to import
different video formats. The problem can be solved by going to Microsofts web
site (www.microsoft.com) and downloading and installing the latest version of
Media Player.
Show File Info If you check this option, SONAR displays the video files format tag, audio
sample rate, and length in both audio samples and time.
Import Audio Stream If you check this option, SONAR imports the video files audio file along with
the video. Select a blank track before you do this.
Import Mono Tracks If you check this option, SONAR imports the video files audio file into two
separate tracks, instead of one stereo track.
Open After you decide what options you want, clicking the Open button imports the
video and, optionally, the accompanying audio into your project.
Table 257.
1527
Insert Pitch Change dialog
Insert Pitch Change dialog
Right-clicking in the time ruler and choosing Insert Pitch Change from the pop-up menu opens the
Insert Pitch Change dialog box.
This command changes the pitch of a Groove clip at the Now time at which you insert the command.
For more information, see:
Creating and editing Groove Clips on page 640
Using pitch markers in the Track view on page 644
Insert Series of Controllers dialog
Select Insert > Series of Controllers to open the Insert Series of Controllers dialog box.
This command lets you change controller event values smoothly over a specified time range.
Choose from the following options:
Insert
this field let you choose what kind of data to insert:
Pitch Wheel
Controller
RPN on page 1813
NRPN on page 1811
Number. This field is not available if you click the Pitch Wheel check box above. If you clicked
the Controller check box, choose a value from the drop-down list. If you checked RPN or NRPN,
consult the manual of your sound module to see what values it will accept.
Value Range
Enter a Begin value and an End value for your controller data.
Time Range
Enter From and Thru values to create a time boundary for your new controller data.
See Also:
Adding and editing controllers in the Piano Roll on page 672
1528
Insert Series of Tempos dialog
Insert Series of Tempos dialog
This command lets you change tempo smoothly over a specified time range by inserting a series of
tempo changes.
Tempo Range
Beginenter the tempo you want to start the tempo range at.
End enter the tempo you want to end the tempo range at.
Stepenter a value in beats and clock ticks for how often you want SONAR to insert a tempo
change into your tempo range.
Time Range
Fromenter the time location in your project where you want the tempo range to start.
Thru enter the time location in your project where you want the tempo range to end.
See Also:
To insert a series of controllers on page 678
Using the Tempo commands on page 369
Controllers, RPNs, NRPNs, and Automation Data on page 716
Insert Soft Synth Options dialog
This dialog appears when you use the Insert > Soft Synths > (name of the synth you want to
insert) command, the Insert > ReWire Device > (name of the ReWire device you want to insert)
command, or click the Insert button in the Synth Rack view and choose a synth from the pop-up
menu.
This dialog inserts the soft synth whose name you clicked into your project. Inserting it means that
the synths name is added to the synth and audio tracks Input menus and the MIDI tracks Output
and Channel menus. Besides inserting the synth, the dialog has some options:
Create These Tracks:
Instrument Track. If you select this option, the synths MIDI input and main audio output appear
in a single track strip.
MIDI Source. If you select this option, a new MIDI track appears that lists the particular soft
synth you chose in the MIDI tracks Output field. You still need to choose values in the MIDI
tracks Patch and possibly Channel menus.
Synth Track Folder. If you select this option, all the synth ouput tracks and the MIDI Source
track appear inside a new track folder.
First Synth Audio Output. If you select this option, a new synth track appears that uses the
synths first audio output as an audio input.
1529
Insert Soft Synth Options dialog
All Synth Audio Outputs: Stereo. If you select this option, one new stereo synth track appears
for each stereo audio output that the synth you chose has. Each of the new tracks uses a different
one of the synths outputs as an audio input.
All Synth Audio Outputs: Mono. If you select this option, two new mono synth tracks (one Left
and one Right) appear for each stereo audio output that the synth you chose has. Each pair of
new synth tracks uses a different one of the synths outputs as an audio input.
Synth Track Folder. If you select this option, new synth tracks and associated MIDI tracks
appear in a track folder. Each new instance of a synth gets its own folder.
Open These Windows:
Synth Property Page. If you choose this option, the interface (property page) of the synth
youre inserting appears when you insert it.
Synth Rack view. If you choose this option, the Synth Rack view appears each time you insert
another synth (or another instance of a synth youve already inserted).
Enable MIDI Output
Some synths can create MIDI data from built-in arpeggiators or other components. If you want to
record or redirect this new MIDI data, enable this check box.
Display Automation On:
{Automation track drop-down menu}. By default, the automation data for a synth appears on
the synth track associated with that synth. Use this menu to choose any other track to display the
data on, including tracks that are already displaying other synths automation data.
Recall Assignable Controls. If you create some knobs in the Synth Rack to control certain
parameters on a particular synth, you can display the same knobs every time you insert an
instance of that synth by enabling this check box.
Ask This Every Time
If you check this option, this dialog appears every time you use the Insert > Soft Synths > (name of
the synth you want to insert) command, the Insert > ReWire Device > (name of the synth you
want to insert) command, or click the Insert button in the Synth Rack view and choose a synth from
the pop-up menu. If you always insert soft synths in the same way, you can uncheck this option so
you dont have to deal with the dialog box each time. To open the dialog when the option is
unchecked, click the Insert Soft Synth Options button in the Synth Rack view toolbar.
For step-by-step instructions, see:
Inserting soft synths on page 778
Software instruments on page 775
ReWire instruments on page 795
1530
Insert Time/Measures dialog
Insert Time/Measures dialog
Select Insert > Time/Measures to open the Insert Time Measures dialog box.
This dialog lets you insert the amount of time you specify at the point you indicate in the music. You
can specify what events to slide over to make room for the new amount of time.
At Time:
The time at which you want to insert time, seconds, ticks or frames.
Insert:
Set the number of one of the following to insert at the At Time:
Measures
Seconds
Ticks
Frames
Slide:
Select whether you want to slide (move down the track by exactly the amount of time you are
adding) any of the following:
Events in Tracks
Markers
Meter/Key Changes
Tempo Changes
See also:
Inserting time or measures into a project on page 690
1531
Insert Tracks dialog
Insert Tracks dialog
Using the Insert > Multiple Tracks command opens the Insert Tracks dialog, which allows you to
insert multiple audio and/or MIDI tracks, and set some track properties.
This dialog has the following fields:
Audio
Track Count. Set the number of audio tracks you want to insert.
Main Destination. Set the main output that you want the new audio tracks to use.
Set as Default Bus. If you check this box, all new audio tracks that you insert will use the main
output that is listed in the Main Destination field.
Send. If you choose an option besides None in this field, each new audio track that you insert
will contain a Send module whose output is the bus that you choose in this field.
MIDI
Track Count. Set the number of MIDI tracks you want to insert.
Port. Set the output port that you want the new MIDI tracks to use.
Channel. Set the output channel that you want the new MIDI tracks to use.
Find/Change and Event Filter dialog
The Process > Find/Change command is a search-and-replace command that uses two dialog
boxes. The command itself opens the Event Filter-Search dialog box. In this dialog box, you fill in
the kinds of events you want SONAR to find and select. When you click OK, the Event Filter-
Replace dialog box appears. In this dialog box, you fill in the kind of events you want to replace the
selected events with.
To see some examples of how to fill in the dialog boxes, see Process > Find/Change on page 715.
For an explanation of all the fields in the Event Filter dialog box, see Event Filter Select Some/
Search/Replace dialog on page 1498.
Kind of Event dialog
In the Event List view, double-clicking the name of any event thats listed in the Kind column opens
the Kind of Event dialog box.
After you double-click the name of an event, you can change that event into another kind of event by
choosing the new kind of event in the Kind of Event dialog box.
See also:
Event List view on page 1725
1532
Length dialog
Length dialog
The Process > Length command, which opens the Length dialog box, can be used to stretch or
shrink MIDI and/or audio clips, and/or to move their start times. Process > Length lets you stretch
or shrink the selection by a fixed percentage and makes the adjustment by altering the individual
events. A value of 200 percent, for example, stretches the selection to twice its original length, while
a value of 50 percent shrinks the selection to half its original length.
This command offers the option to stretch audio clips along with the MIDI information. Sometimes
you don't want to adjust the speed of your audio. Audio can be stretched or condensed up to a factor
of 4 (e.g., it can be shrunk to as little as 25 percent of its original length, or expanded to as much as
400 percent of its original length).
You can also use the Process > Length command to alter only the start times or the durations of
notes. For example, changing the durations of notes to 50 percent of their original length can create
a staccato effect.
The Length dialog box has the following fields:
Change
Use the fields in this section to tell SONAR what to change, including:
Start Times. Choose this option if you want the start times of the selected events to shift by a
percentage of their distance from the beginning of the selection. For example, if a note starts on
beat 3 of a selection and you enter a value of 50 percent, SONAR shifts the start of the note one
beat to the left, or half of 2 beats.
Durations. Choose this option if you want the durations of the selected events to shrink by a
percentage.
By N Percent
Fill in the percentage number that you want the selected events to change by, which can be positive
or negative.
Stretch Audio
Choose this option if you want duration of any selected audio to change.
Type (disabled unless Stretch Audio is checked)
This is a SONAR Producer feature only. Choose options based on the source material: single voice
or instrument versus a group of instruments (ensemble or polyphonic), and how long you want to
wait for processing to finish: better quality can take a long time if youre processing several tracks.
1533
Load Pattern dialog
Formant Scaling (disabled unless Stretch Audio is checked)
This is a SONAR Producer feature only. Possible values range from -2.000 to 2.000 octaves.
Formants give a voice its characteristic sound. If you find that changing the length of your audio
changes the timbre too much, you can raise or lower the formant to try and maintain the
characteristics of the sound.
See also:
Stretching and shrinking events on page 692
Load Pattern dialog
To open the Load Pattern dialog, do one of the following:
Right-click in the Step Sequencer toolbar and select Load Pattern from the pop-up menu.
Open the Step Sequencer and press press CTRL+ALT+L.
Use the Load Pattern dialog box to load an existing step sequencer pattern into a project.
Look in
Select the directory in which SONAR stores the pattern that you want to load.
File name
Type or select the filename of the pattern that you want to load.
Files of type
The Load Pattern dialog can only load the Step Sequencer Patterns file type, which has the
extension .ssp.
Lyric Properties dialog
In the Staff view, when you right-click on a word or syllable in the lyrics, the Lyric Properties dialog
box opens. Use this dialog box to change a syllables timing or text.
See also:
Working with lyrics on page 1040
1534
Map Properties dialog
Map Properties dialog
The Map Properties dialog lets you change all the settings for an individual mapped note in your
drum map.
You can edit the following settings in the Map Properties dialog:
Name
A descriptive, user-assigned name for the current drum sound.
In Note
The recorded pitch as it appears in the Event List view. The range is from C0 to G10 or 0 to 127.
Raise or lower values one half-step at a time using the +/- keys or by an octave at a time by using
the open and close bracket keys ([ and ]).
Out Note
The specific note to which the In Note is mapped. The range is from C0 to G10 or 0 to 127. Raise or
lower values one half-step at a time using the +/- keys or by an octave at a time by using the open
and close braked keys ([ and ]).
Vel+
Sets a velocity offset to a mapped drum note. Values range from -127 through 127. Use the +/- keys
to increase or decrease the value.
Vel%
Multiplies the velocity of the note by the percentage you enter. Values range from 10 to 200.
Map Manager button
Opens the Map Manager dialog.
Out Port
The output port to which the Out Note is sent. You can assign a note to any port selected in the MIDI
Devices dialog. Also, any soft synths in your project show up as an option. You can use the +/- keys
to scroll up or down in the Output Port list.
Out Chan
Sets the channel in which the mapped drum note plays. You can choose to follow the tracks channel
setting or set the note to a specific channel (1 through 16).
Bank
The bank number on which the mapped note is transmitted.
Patch
Sets the Patch name that the mapped drum note is transmitted to.
1535
Marker dialog
Marker dialog
Use the Project > Insert Marker command to open the Marker dialog box.
This dialog lets you add a Marker on page 1810 where you specify in the music.
Name:
Enter the name you want to give the marker.
Lock to SMPTE time
Check this if you want to use SMPTE time code.
Time:
Enter the time at which you want to place the marker.
Groove Clip Pitch
If you want the marker to change the project pitch, select the pitch you want from the Groove Clip
Pitch drop-down menu.
See also:
Creating and using markers on page 348
Markers dialog
This dialog box lets you choose any marker. Closing the box and the associated Go dialog box
moves the Now time to the specified marker.
See also:
Creating and using markers on page 348
Measure Beat/Meter
You can insert meter changes anywhere in the timeline. The Measure Beat/Meter dialog box allows
you to select the point on the Time Ruler where the meter change will occur. Using the spinners or
manual entry, select the point at which you want to insert the meter change. Select the meter you
want to change to by checking the Insert Meter check box, and entering the time signature you
want.
See:
To sync the project tempo to freely played MIDI on page 706
1536
Meter/Key Signature dialog
Meter/Key Signature dialog
Select Project > Insert Meter/Key Change to open the Meter/Key Signature dialog box.
This dialog box lets you set the meter and key signature of a project or any part of a project.
At Measure:
Select the measure you from where you want the changes to take effect.
Beats per Measure:
Select the number of beats per measure.
Beat Value:
Select the value of each beat (i.e. 1 = whole note, 2 = half note, etc.)
Key Signature:
Select the key signature.
For step by step instructions, see Setting the Meter and Key signatures on page 248.
Microsoft Media Format Encode Options dialog
You can create settings and a description for your Windows Media Advanced Streaming Format file
in the Microsoft Audio Encode Options dialog box.
Title:
Enter the title of the file.
Author:
Enter the name of the author responsible for creating the file.
Rating:
This field only relates to exporting video, which you cant do from this dialog box.
Copyright:
Enter any copyright information for the file.
Description:
Enter a note about the file.
Note: To create a surround encoded file you must export surround encoded buses.
1537
MIDI Envelope dialog
Codec
Select a codec from the drop-down list.
Format
Select a format from the drop-down list. A higer the kbps setting the higher the quality of the file.
For more information, see:
Routing and mixing digital audio on page 813
MIDI Envelope dialog
When you click a MIDI tracks Edit Filter control and choose Track Automation > MIDI in the drop-
down menu, the MIDI Envelope dialog appears.
The MIDI Envelope dialog has the following fields:
Type. Use this field to choose what kind of MIDI event you want to control with your envelope.
Value. Use this field to choose the name of the controller you want to edit.
Channel. Use this field to choose the MIDI channel that you want the envelope to send data on.
For more information, see:
Creating an editing automation envelopes on page 950
MIDI Event Type dialog
The MIDI Event Type dialog opens when you do one of the following:
Click a MIDI tracks Edit Filter control and choose Notes > New Value Type in the drop-down
menu.
Click the Piano Roll view Edit menu and choose New Value Type.
The MIDI Event Type dialog has the following fields:
Type. Use this field to choose what kind of MIDI event you want to create.
Value. Use this field to choose the name of the controller you want to create.
Channel. Use this field to choose the MIDI channel that you want the event to send data on.
For more information, see:
Adding controllers on page 677
1538
MIDI Input Presets dialog
MIDI Input Presets dialog
The MIDI Input Presets dialog appears when you use click the drop-down arrow on a tracks MIDI
Input field and select Manage Presets from the drop-down menu.
Use the MIDI Input Presets dialog to create and edit MIDI Input Presets, which are collections of
specific MIDI input channels and/or MIDI input ports that you want to assign to one or more tracks.
The MIDI Input Presets dialog has the following fields:
Preset Window
The first window in the dialog lists the currently selected preset for the active track. When you want
to create a new preset, type a name for it in this field when youve finished choosing channels and
ports, and click the Save button (disk icon).
Input Port
The list of available MIDI input ports is listed vertically in this field.
1-16 Check boxes
These check boxes allow you to choose what MIDI channels you want this particular track to
respond to on the port listed in the Input Port field.
All Omni
This button turns all of the 1-16 check boxes on or off with one click.
Omni
These buttons turn the 1-16 check boxes for each of the Input Ports on or off with one click.
Save/Delete Buttons
The two buttons to the right of the Preset box are the disk icon, which saves the current settings
under the name in the Presets box, and the X button, which deletes the current preset.
Migrate Cakewalk Preferences dialog
This dialog box lets you transfer a variety of configuration preferences from earlier Cakewalk
installations.
The first time you run SONAR, it asks if you want it to search for an older version of Cakewalk and
transfer (or "migrate") the preferences you established in that version to Cakewalk. SONAR
searches all hard disks in your system for older versions, and if you have more than one older
version of Cakewalk installed, SONAR presents a list of them, in the Retain Cakewalk Preferences
dialog on page 1647 dialog box.
1539
Missing Plug-ins dialog
Missing Plug-ins dialog
This dialog appears if you open a project that references plug-ins that are not installed on your
machine. If you save the project after you have opened it with missing plug-ins, all references
to missing plug-ins are lost. To retain the missing plug-ins in your project, exit SONAR without
saving, reinstall the missing plug-ins and then re-open the project.
MP3 Export Options dialog
The following is a description of the options in the MP3 Export Options dialog:
Bit Rate
Choose a bit rate from the drop-down list. A higher bit rate creates larger, higher quality files. The Bit
Rate allows you to select the trade-off between the size and the sound quality of the compressed
file. Compressing to higher bit rates will provide better sound quality, but will also create larger files.
Bit rate is specified in bits per second. As a rule of thumb, bit rates of 120,000 bits per second or
higher offer near CD quality sound. Lower bit rates can be used, with a corresponding decrease in
quality. If you are preparing your project for distribution on the web, lower bit rates will create smaller
files, and therefore faster downloading time.
The maximum bit rate that you can select depends on the sampling rate of the project. The encoder
supports bit rates up to 320000 bit per second, providing extremely high quality compression.
Selection of 320000 bits per second or lower requires that your project was created using at least a
32 kHz sampling rate. If your project was created using a lower sampling rate, your selection of bit
rates will also be limited.
Stereo Mode
Select one of the following from the drop-down list:
Joint Stereo. In Joint Stereo mode, the encoder optimizes the stereo encoding by comparing
the two stereo channels. If similar information is found in the left and right channels, the
encoder uses the similar information to minimize the data it stores in the MP3 file. While this
encoding technique may result in better compression, it may result in a loss of stereo quality.
An additional option when using Joint Stereo compression is the selection of Intensity Stereo.
Selection of Intensity Stereo instructs the encoder to further optimize the encoding by
minimizing the data encoded for higher frequency sounds. This can also improve the
compression of the MP3 file, however in some cases the optimization of high frequency
sounds may result in a loss of sound quality.
Mono. Create a Mono file
1540
MP3 Export Options dialog
Stereo. By selecting Stereo mode, the encoder will create a Stereo MP3 file from a stereo
project by treating the left and right channels as completely independent signals. Unlike Joint
Stereo encoding, stereo encoding will not try to take advantage of similar information in left and
right channels. As a result, Stereo Mode will completely preserve stereo separation without
trying to reduce the data.
Mid/Side Stereo. Preserves most of the stereo effect of a file but at lower bandwidth. Not too
useful at bit rates above 128 kbs.
Enable High Pass Filter/Low Pass Filter
These filters decrease your file size by eliminating frequencies that people don't usually hear
anyway
Variable Bit Rate Encoding
Instead of producing a constant bit rate throughout the file, the Variable Bit Rate option optimizes
the bit rate in different parts of the file to use a higher bit rate where it will make a difference, and a
lower one where it wont. This option generally produces a better quality file than constant bit rate
encoding, but doesnt produce the predictable file size you might need for downloadable files.
Quality Slider
MP3 encoding uses several techniques for analyzing sound and creating MP3 files. The slider
provides the user with the ability to specify how much time the encoder should spend analyzing the
file.
When the slider is positioned to the far left, the encoder will spend more time analyzing and
compressing the file. This will result in the highest quality MP3 file, but it will take longest amount of
time to compress it.
To reduce the time required to encode a project, you can position the slider further to the right. This
will compress files quickly by reducing the time spent analyzing the project. The trade-off for
compressing quickly, or optimizing for speed, is that the resulting MP3 file may have a lower sound
quality.
Encode ID3 Info
Check this box to include ID3 information with your MP3 file. The following fields are where you
enter ID3 information that is stored in your MP3 file and displayed in most applications that play MP3
files.
Track. The track number.
Title. The Song title.
Artist. The performer.
Album. The album or collection of songs that the song comes from.
Year. The year the song was made.
Genre. Select from a list of genres.
Comment. Track notes.
1541
Rename Screenset dialog
Rename Screenset dialog
Click Views > Screensets > Rename Current Screenset to open the Rename Screenset dialog
box, which allows you to rename the current screenset.
See also:
Screensets on page 982
New Project File dialog
Open the New Project File dialog by selecting File > New from the menu.
In the New Project File dialog you choose the name of your project, where the projects data is
stored and which template you want to use to create the file.
Name
Enter a file name for your project. This option is only available if you have Use Per-Project Audio
Folders selected in Edit > Preferences > File - Audio Data.
Location
Select a folder in which your project file is saved. This option is only available if you have Use Per-
Project Audio Folders selected in Edit > Preferences > File - Audio Data.
Audio Path
Select a folder in which your projects audio data is stored. This option is only available if you have
Use Per-Project Audio Folders selected in Edit > Preferences > File - Audio Data.
Template
Select the template you want to use for your new project. Select a template from the list and click OK
to create a new project.
See also:
Templates on page 991
1542
No MIDI InputsSONAR dialog
No MIDI InputsSONAR dialog
The No MIDI Inputs - SONAR dialog box appears the first time you run SONAR, if no MIDI input
devices are selected in Edit > Preferences > MIDI - Devices, or when another program is using
your systems MIDI inputs. This dialog box lets you choose, or decide not to choose, an input.
For more information, see To choose MIDI devices on page 211
No MIDI OutputsSONAR dialog
The No MIDI Outputs - SONAR dialog box appears the first time you run SONAR, if no MIDI output
devices are selected in Edit > Preferences > MIDI - Devices, or when another program is using
your systems MIDI outputs. This dialog box lets you choose, or decide not to choose, an output.
For more information, see To choose MIDI devices on page 211
Normalize dialog
The Normalize dialog appears when you use the Process > Apply Effect > Normalize command.
This dialog has the following controls:
Presets window. Use this window and the Save and Delete buttons that are next to it to save
and manage any normalization presets that you decide to keep.
Normalize Level slider. Drag this slider up or down to control the volume of a selection so that
the highest sample level reaches the level of the slider.
Percentage field. This field is linked to the Normalize Level slider. This field displays the
percentage of possible normalization, from 0 to 100%.
dB field. Like the Percentage field, this field is linked to the Normalize Level slider. Typing
values into this field moves the slider, just as moving the slider changes the values in this field.
The dB values range from -INF (silent) to 0 dB (loudest level).
Note: When you normalize stereo data, normalization is computed on the loudest sample value
found in either channel and the same gain is applied to both.
1543
Note Names dialog dialog
Note Names dialog dialog
The Note Names dialog box appears when you right-click the piano keyboard thats located on the
left side of the Piano Roll view. This dialog box lets you specify whether to use the settings assigned
in the Assign Instruments dialog box or different settings you specify, or drum mode.
Clicking the Configure button opens the Assign Instruments dialog box.
See also:
Assigning instruments on page 1046
Assigning note names on page 1057
Note Properties dialog
In the Staff view or Piano Roll view, when you right-click on a note, the Note Properties dialog box
appears.
This dialog box lets you edit the note's time, pitch, velocity, and other MIDI properties.
See also:
Selecting notes on page 663
Online Registration dialog
The Online Registration dialog appears when you start SONAR. You have three options in this
dialog:
Register Now. This option opens your default Internet browser on Cakewalks registration
page.
Please Remind Me Later. This options closes the dialog. The dialog appears again,
periodically, to prompt you to register.
Dont Ask Me Again. This option closes the dialog permanently.
1544
Open dialog
Open dialog
The File > Open command opens the Open dialog box. Use the Open dialog box to open an
existing project.
Look in
Select the directory in which SONAR stores the file that you want to open.
File name
Type or select the filename you want to open.
Files of type
Select the type of file you want to open.
Go to Folder
Go to one of the predefined SONAR folders. See File - Folder Locations on page 1581.
See also:
File type on page 302
Open Groove File dialog
The Open Groove File dialog box appears when you click the Open button thats at the right end of
the Groove File field in the Groove Quantize dialog box.
The Open Groove File dialog has the following fields:
Look In. This field lists the name of the folder whose contents are displayed in the window
below it. Use this field to navigate to a folder that contains the groove file you need.
File Name. This field lists the name of the currently selected file from the folder thats listed in
the Look In field.
Groove File Directory. The Set Default button allows you to choose a default directory for
storing groove files. The Go To Default button closes the Open Groove File dialog boxwhen
you reopen it, it opens to the default directory.
See also:
To use the Groove Quantize command on page 701
Groove Quantize tips on page 704
Changing the timing of a recording on page 696
1545
Paste dialog
Paste dialog
The Edit > Paste Special command opens the Paste dialog box, which lets you put the contents of
the clipboard into any appropriate place in your project. To put data on the clipboard, see Cut
dialog on page 1491, Copy dialog on page 1488.
The Paste dialog box has the following fields:
Starting at Time
Fill in the Now time on page 1811 where you want the beginning of the pasted data to go.
Destination
Select either a track or bus where you want the selection pasted.
Repetitions
Fill in how many copies of the pasted data you want to paste into the track end to end.
Starting at Track
Fill in the number of the track where you want SONAR to begin pasting the data.
Paste to One Track
This option is greyed out unless you copy data from more than one track at a time. Checking this
check box causes SONAR to paste multiple tracks data into a single track.
Linked Repetitions
Checking the Link Repetitions check box causes all the new clips to be linked clips with the clip you
copied.
Link to Original Clip(s)
Checking the Link to Original Clip(s) check box creates a linked clip.
Advanced button
Clicking this button expands the Paste dialog box to include the following fields:
Align to Measures
This option is greyed out unless you choose at least two repetitions in the Repetitions field.
Choosing this option tells SONAR to slide the old data up to the next measure line, regardless of
whether the new data fills the space up to the next measure.
Filling in the Interval value field with a certain number of measures causes SONAR to paste each
repetition of the new data at the interval in this field. Usually, you choose an interval at least as long
as the object you copied.
1546
Paste dialog
What to do with existing material
The fields in this section deal with the situation that occurs when you try to paste some data to a
place in a track that already has some data.
Blend Old and New. Choosing this option tells SONAR to mix the new data with the old, with
the following options:
Replace Old with New. Choosing this option tells SONAR to delete the old data.
Slide Over Old to Make Room. Choosing this option tells SONAR to slide the old data either
forward or backward in the track to make room for the new data, with the following option:
What to Paste
The fields in this section tell SONAR what elements of the copied data to paste into the track,
including:
Events/Clips. Check this option if you want SONAR to paste MIDI events or audio data from
the copied data, with these two options:
Paste as New Clips. Check this option if you want the new data to become separate,
discrete. clips.
Paste into Existing Clips. Check this option if you want to include the new data inside any
clips that already exist in the area you want to paste into.
Clip Automation. If you have clip envelopes in the selection you are pasting, you can check
this option to paste it to its new location.
Track/Bus Automation. If you have track or bus envelopes in the selection you are pasting,
you can check this option to paste it to its new location.
Tempo Changes. If you check this check box, SONAR pastes all tempo changes from the
copied data.
Meter/Key Changes. If you check this check box, SONAR pastes all meter and key changes
from the copied data.
Markers. If you check this check box, SONAR pastes all markers from the copied data.
See also:
Moving and copying clips on page 328
Importing material from another SONAR project on page 299
Importing MIDI files on page 301
1547
Patch Browser dialog
Patch Browser dialog
The Patch Browser dialog box opens when you click the Patch Browser button in the Track
Inspector. The Patch Browser button is also available from the Insert > Bank/Patch Change
dialog box.
The Patch Browser dialog box has the following fields:
Show Patches Containing the Text
Use this field to search for patches by filling in pieces of the patch name. You can select previous
search patterns from the drop-down list. Pressing the DELETE key redisplays the whole list, but
doesnt actually delete the search text.
Name column
This column lists all the patch names of all the Instruments you have assigned to MIDI outputs.
Clicking the heading of the Name column sorts the list in alphabetical order.
Bank column
This column lists the bank of the patch thats next to it in the Name column.
Patch column
This column lists the patch number of each patch in the Name column. Sorting the listsYou can
sort your patch names by name, bank, or patch number simply by clicking the appropriate column
heading in the Patch Browser dialog box.
See Also:
To choose patches with the Patch browser on page 216
Choosing the instrument sound (bank and patch) on page 215
1548
Pedal Properties dialog
Pedal Properties dialog
In the Staff view, when you right-click on a pedal mark, the Pedal Properties dialog box appears.
Use these fields to edit the sustain pedal mark that you clicked:
Time
Use this field to change the location of your pedal mark.
Channel
Use this field to set the MIDI channel of your pedal mark.
Value
Enter 0 to turn off the pedal (no sustain), or 127 to turn on the pedal (sustain).
See also:
Adding pedal marks on page 1023
Percent Done dialog
SONAR has done the indicated percent of the task you requested. Be patient.
Percussion Notation Key dialog
The Staff View Layout dialog box contains the Percussion Settings button, which opens the
Percussion Notation Key dialog box. The Percussion Settings button is not available unless the
track that is highlighted in the Staff View dialog box uses a percussion clef.
Use the following fields to configure your percussion settings:
Preset
Use the Preset field to apply, save, or delete a set of percussion settings.
MIDI Note
Use this field to select the MIDI pitches in your track that you want to appear as different pitches (to
make the notes fit onto the staff neatly). You can set MIDI notes that would normally appear with
several or lots of ledger lines to appear somewhere in the staff.
Display As
Use this field to select the notes that you want to appear on the staff when particular MIDI pitches
play.
1549
Pick Track(s) dialog
Default
This tiny window displays the default notethe note that all unbound MIDI notes display as.
Recommended for window
When you click a note in the MIDI Note field, the Recommended for window displays some
standard display pitches for that MIDI note.
Notehead Type
When you click a note in the MIDI Note field, you can select a type of notehead for it, For example,
cymbals usually use an X for a notehead. The Notehead Circled field allows you to add a circle
around any MIDI notes notehead.
Articulation Symbol
This field allows you to add an articulation symbol to every instance of the selected pitch. For
instance, hi-hat patterns often have a + over the closed hi-hat note and a circle over the open note.
Bind button
Click this button to connect a selected MIDI note to a selected note in the Display As field.
Unbind button
Click this button to disconnect a selected MIDI note from a selected note in the Display As field.
Default note button
Click this button to apply and save any changes you make to the default note, including display
pitch, notehead type, and articulation symbol.
See also:
Setting up a percussion staff or line on page 1031
Pick Track(s) dialog
Choosing the Pick Tracks command in the Piano Roll, Event List, Staff, or Lyrics views opens the
Pick Tracks dialog box, which allows you to choose which tracks data you want to display in any of
the above views. To choose tracks to display, simply highlight the names of the ones you want to
display. You can select non-adjacent track names by CTRL-clicking, and you can select adjacent
track names by SHIFT-clicking or dragging.
1550
Preferences dialog
Preferences dialog
The Edit > Preferences command opens the Preferences dialog.
You can specify various options and preferences in the Preferences dialog. Some options are
global while others are per project.
Settings and options are organized into the following sections:
Audio. Audio preferences are organized into the following categories:
Audio - Devices on page 1553
Audio - Driver Settings on page 1555
Audio - Playback and Recording on page 1559
Audio - Audio Profiles (Advanced) on page 1562
Audio - Configuration File (Advanced) on page 1564
Audio - Sync and Caching (Advanced) on page 1566
MIDI. MIDI preferences are organized into the following categories:
MIDI - Devices on page 1569
MIDI - Instruments on page 1571
MIDI - Control Surfaces on page 1574
MIDI - Playback and Recording on page 1577
MIDI - Drum Map Manager (Advanced) on page 1579
File. File preferences are organized into the following categories:
File - Folder Locations on page 1581
File - Audio Data on page 1585
File - VST Settings on page 1587
File - Initialization File (Advanced) on page 1590
File - Advanced (Advanced) on page 1592
Project. Project preferences are organized into the following categories:
Project - Record on page 1594
Project - MIDI on page 1597
Project - Metronome on page 1600
Project - AudioSnap on page 1602
Project - Clock (Advanced) on page 1604
Project - Surround (Advanced) on page 1606
1551
Preferences dialog
Customization. Customizable preferences are organized into the following categories:
Customization - Display on page 1610
Customization - Colors on page 1612
Customization - Snap and Nudge on page 1625
Customization - Editing (Advanced) on page 1627
Customization - Key Bindings (Advanced) on page 1631
Customization - Audio Meter (Advanced) on page 1634
Each section is organized into different basic and advanced subcategories. To only see basic
preferences, click the Basic button. To see all available options, including advanced options, click
the Advanced button.
To only show Basic sections
Click the Basic button.
To show all sections
Click the Advanced button.
See:
Preferences dialog on page 1550
Audio - Devices on page 1553
Audio - Driver Settings on page 1555
Audio - Playback and Recording on page 1559
Audio - Audio Profiles (Advanced) on page 1562
Audio - Configuration File (Advanced) on page 1564
Audio - Sync and Caching (Advanced) on page 1566
MIDI - Devices on page 1569
MIDI - Instruments on page 1571
MIDI - Control Surfaces on page 1574
MIDI - Playback and Recording on page 1577
MIDI - Drum Map Manager (Advanced) on page 1579
File - Folder Locations on page 1581
File - Audio Data on page 1585
File - VST Settings on page 1587
File - Initialization File (Advanced) on page 1590
File - Advanced (Advanced) on page 1592
1552
Preferences dialog
Project - Record on page 1594
Project - MIDI on page 1597
Project - Metronome on page 1600
Project - AudioSnap on page 1602
Project - Clock (Advanced) on page 1604
Project - Surround (Advanced) on page 1606
Customization - Display on page 1610
Customization - Colors on page 1612
Customization - Snap and Nudge on page 1625
Customization - Editing (Advanced) on page 1627
Customization - Key Bindings (Advanced) on page 1631
Customization - Audio Meter (Advanced) on page 1634
1553
Preferences dialog
Audio - Devices
Figure 427. The (audio) Devices section
The Devices section displays a two-column list of available audio drivers. You can click the
corresponding check box to enable/disable a driver. Select the drivers you want to make available
for recording and playback. You can change the driver name by clicking the name in the first column
and typing in your preferred name, or friendly name, for the driver.
The Devices section contains the following settings:
Input Drivers. Input drivers are used for recording.
Output Drivers. Output drivers are used for playback.
Use Friendly Names to Represent Audio Drivers. If you enable this check box, the Input and
Output menus in audio tracks and buses will use whatever friendly names youve created for
your Input and Output drivers. Friendly driver names are global, not per-project.
1554
Preferences dialog
Show Mono Outputs. Select this option if you want to assign audio track and bus outputs to
individual (mono) hardware outputs in addition to stereo pairs. This is very useful, for example, if
you record in SONAR but want to use an external mixing console to mix. When enabled, mono
hardware outputs are available in all locations that display audio output ports, with the exception
of the Media Browser view, Loop Construction view and Import Audio dialog. Each available
audio port exposes Left, Right and Stereo channels.
For more information, see:
Improving audio performance on page 1105
See also:
Preferences dialog on page 1550
Audio - Driver Settings on page 1555
Audio - Playback and Recording on page 1559
Audio - Audio Profiles (Advanced) on page 1562
Audio - Configuration File (Advanced) on page 1564
Audio - Sync and Caching (Advanced) on page 1566
Next Preferences page: Audio - Driver Settings on page 1555
Note: The Show Mono Outputs option only affects the display of mono hardware outputs in
SONAR; it does not affect current output port assignments on tracks and buses. Existing mono
output assignments are retained even if you disable the Show Mono Outputs option.
1555
Preferences dialog
Audio - Driver Settings
Figure 428. The Driver Settings section
The Driver Settings section lets you specify the audio timing master devices, default sampling rate
and other audio settings.
The Driver Settings section contains the following settings:
Playback Timing Master. If youre using multiple wave drivers for playback, this list lets you
specify which audio device should control the playback timing.
Note: If you have two wave drivers, but all audio tracks are playing on only one wave driver, then
that driver will be the timing master no matter what you choose.
1556
Preferences dialog
Record Timing Master. If youre using multiple wave drivers for playback, this list lets you
specify which audio device should control the recording timing.
Audio Driver Bit Depth. Determines the number of bits per sample used for communicating with
the audio hardware for playback. Your audio hardware must be capable of supporting the setting
you supply here. In SONAR, choose between 16, 18, 20, 22 and 24. In most cases, even if your
hardware is advertised as being 18 or 20 bit, you will want to set this value to 24 for optimum
performance. SONAR 16-bit only.
64-bit Double Precision Engine. Enabling this check box chooses 64-bit (double-precision)
mixing in SONAR throughout the entire signal path. This includes dithering and plug-ins. SONAR will
send and receive 64-bit data to and from all plug-ins that accept 64-bit data. If a plug-in requires 32-
bit data, SONAR will send and receive 32-bit data.
Stereo Panning Law. Use this menu to choose a panning law for the current project and new
projects. The current projects panning law is also displayed in the File Stats window, which appears
when you open the File Info dialog (Project > Info command), and click the File Stats button.
Determines the mathematical formula used to control panning. The choices are:
(Default) 0 dB center, sin/cos taper, constant power. This choice causes a 3 dB boost in a
signal thats panned hard left or right, and no dip in output level in either channel when the
signal is center panned.
-3dB center, sin/cos taper, constant power. This choice causes no boost in a signal thats
panned hard left or right, and 3dB dip in output level in either channel when the signal is center
panned.
0dB center, square-root taper, constant power. This choice causes a 3 dB boost in a
signal thats panned hard left or right, and no dip in output level in either channel when the
signal is center panned.
-3dB center, square root taper, constant power. This choice causes no boost in a signal
thats panned hard left or right, and 3dB dip in output level in either channel when the signal is
center panned.
-6dB center, linear taper. This choice causes no boost in a signal thats panned hard left or
right, and 6dB dip in output level in either channel when the signal is center panned.
0 dB center, balance control. This choice causes no boost in a signal thats panned hard
left or right, and no dip in output level in either channel when the signal is center panned.
For more information about panning laws, see Configuring panning laws on page 219.
Note: Every sound cards clock crystal is slightly different, which causes minor differences in the
actual playback rate on each card. These differences may lead to slight synchronization
problems if you use one card for recording and a different one for playback. Multiple wave
drivers on the same card will not have sync problems.
Note: Using an audio driver bit depth that is greater than 16 means you also need to choose a
preferred setting in the Stream >16 Bit Data As field in Edit > Preferences > Audio - Audio
Profiles.
1557
Preferences dialog
Dim Solo Gain. Dim Solo is a mode in which non-soloed audio tracks/buses are still audible but
at a reduced level. The default gain reduction is -6dB, but can also be configured for -12dB and -
18dB. For more information about Dim Solo, see Dim Solo mode on page 196.
Default Settings for New Projects
Sampling Rate. The Sampling Rate list allows you to enter or select an audio sampling rate for
a new project. After audio has been added to the projecteither by recording audio or by using
the File > Import > Audio commandyou can no longer change the sampling rate for that
project. Therefore, you should choose the sampling rate immediately after choosing File > New to
start a new song.
You can choose one of the following sampling rates: 11025 Hz, 22050 Hz, 44100 Hz, 48000 Hz,
88200, 96000, 176400 and 192000 Hz. The default used by SONAR is 44100 Hz, the same rate
as audio CDs. However, you may choose a higher rate and later mixdown to 44100.
You can also enter any hardware supported value in the Sampling Rate field. Consult your
hardware documentation for supported sampling rates.
Mixing Latency (MME and WDM drivers only)
Buffers in Playback Queue. This value determines the buffer characteristics for transfers to
and from the audio drivers. Lowering this value improves audio Latency on page 1809, though
making it too low makes your system more susceptible to stuttering or dropouts.
Buffer Size Slider. This control lets you set mixing latency manually, overriding the value set by
the Wave Device Profiler. Lower numbers increase the risk of audio problems. WDM sound card
drivers offer lower latency than the older MME type.
Wave Profiler (MME and WDM drivers only)
Wave Profiler attempts to detect the make and model of your sound card, which determine the cards
DMA (Direct Memory Access) settings. Once Wave Profiler identifies the card, it displays the results
and asks whether you want to use the default settings for that card or to override them:
If Wave Profiler has identified your card correctly, you may accept the default settings. Otherwise,
Wave Profiler will run a series of tests to attempt to determine the correct DMA settings. Usually this
process is successful; however, if it is not, you will need to enter the correct settings in Edit >
Preferences > Audio - Audio Profiles.
To determine the correct settings, consult your sound card documentation. Our web site, at
www.cakewalk.com, contains the latest DMA settings for commonly used sound cards.
The Wave Profiler utility runs automatically the first time you run SONAR. You need not run it again
unless you install a new sound card or an updated driver for your current sound card.
Wave Profiler will not analyze the card at the 48 kHz sampling rate. It assumes that 48 kHz settings
are the same as 44 kHz settings. If your sound card doesnt sync to 48 kHz, you may need to enter
the settings manually.
1558
Preferences dialog
ASIO Panel (ASIO drivers only)
This button opens a dialog where you can set the buffer size for your ASIO driver and change the
driver configuration. See your sound cards documentation for more information.
For more information, see:
Improving audio performance on page 1105
See also:
Preferences dialog on page 1550
Audio - Devices on page 1553
Audio - Playback and Recording on page 1559
Audio - Audio Profiles (Advanced) on page 1562
Audio - Configuration File (Advanced) on page 1564
Audio - Sync and Caching (Advanced) on page 1566
Next Preferences page: Audio - Playback and Recording on page 1559
1559
Preferences dialog
Audio - Playback and Recording
Figure 429. The (audio) Playback and Recording section
The Playback and Recording section lets you specify various settings that affect playback and
recording.
The Playback and Recording section contains the following settings:
Driver Mode. Select from WDM/KS, ASIO or MME. Consult your hardware documentation to
determine which driver your hardware uses. WDM/KS drivers are the latest available and typically
have very low latency. MME is an older driver type and has higher latencies. ASIO drivers also
offer lower latency. Your hardware may have all three driver options. If so, you should try WDM
first.
1560
Preferences dialog
Dithering. Whenever an audio signal is converted from a higher-bit resolution to a lower
resolution, it is necessary to apply dither to avoid introducing undesirable quantization noise or
harmonic distortion into the signal. The purpose of dither is to reduce the resulting distortion by
adding low-level random noise or dither to the audio signal. Different mathematical calculations
are used to generate dither, each method has advantages and disadvantages depending on the
particular operation. SONAR features the Pow-r dithering process, short for Psycho-acoustically
Optimized Wordlength Reduction, which can produce lower-bit files that sound indistinguishable
from higher-bit source files. When this option is turned on, SONAR uses dithering when you
export a higher-bit file at a lower resolution, or lower the bit depth of a projects audio files by
using the Utilities > Change Audio Format command, or when you render audio (bounce,
freeze, or apply effects).
This option is turned on whenever the Dithering field has a value other than None. You can
choose bit depths for recording, importing, and rendering (bouncing, freezing, and applying
effects) in Edit > Preferences > File - Audio Data, and for exporting in the Export Audio dialog
(File > Export > Audio command). SONAR offers five kinds of dithering:
Rectangular. Essentially white noise, no noise shaping. Advantages: least CPU-intensive,
lowest signal-to-noise ratio, preferable to shaped dither when successive dithering can occur
(e.g. bouncing, freezing). Disadvantages: suffers from intermodulation distortion, higher
perceived loudness than Pow-r dither.
Triangular. Higher level than rectangular, no noise shaping. Advantages: low CPU-intensive
dither, superior to Rectangular as it does not suffer from modulation noise effects. Preferable to
shaped (Pow-r) dither when successive dithering can occur (e.g. bouncing, freezing).
Disadvantages: higher perceived loudness than Pow-r dither.
Pow-r 1. Noise-shaped dither. Advantages: less CPU-intensive than Pow-r types 2 and 3,
lower perceived loudness than Rectangular or Triangular. Disadvantages: less noise shaping
than Pow-r types 2 and 3, not recommended for operations where dither will be applied
successively (e.g. bounce and freeze).
Pow-r 2. Noise-shaped dither. Advantages: lowest perceived loudness, highest quality
settings, recommended for audio export. Disadvantages: highest CPU-intensive settings, not
recommended for operations where dither will be applied successively (e.g. bounce and
freeze).
Pow-r 3. Same as Pow-r 2 except most CPU-intensive and transparent of all choices.
Share Drivers With Other Programs. This option allows other software to access device
drivers. When this option is checked, other software can access device drivers when SONAR is
not the focus of Windows.
Use Multiprocessing Engine. This option is grayed out unless you have a multiprocessor
computer. If you have a multiprocessor computer, check this option if you want SONAR to use
both processors at all times. If you do not check this option, SONAR still uses the second
processor for some tasks.
Use MMCSS (Windows Vista). This option is grayed out unless you use Windows Vista. This
option gives real-time applications such as SONAR higher priority for resource scheduling (thread
scheduling) under Windows Vista (leave it checked).
1561
Preferences dialog
Play Effect Tails After Stopping. When checked, this option causes any effect with a tail
(reverb, delay, etc.) to finish playing when playback is stopped.
Always Open All Devices. With this option checked, SONAR opens all enabled stereo pairs of
audio outputs as soon as you press play or turn on the audio engine. Any pairs that dont have
any tracks feeding them stream silence, but are still ready for use. So if you then change a track's
output assignment on the fly SONAR doesnt have to reopen a device, which can cause gaps in
playback.
Remove DC Offset During Record. With this option enabled, SONAR filters out any DC Offset
disturbances that may be present during recording. See Removing DC offset on page 770 for
more information.
Disable Input Monitoring During Playback. This option is off by default. When enabled, input
monitoring will be disabled on all tracks during playback but not during recording.
Command Audition Length (seconds). When you apply an edit or effect to an audio clip,
SONAR lets you audition that edit for N seconds: the value you fill into this field.
Record Pre-allocate File (seconds). When this option is set to a value greater than zero,
SONAR will pre allocate the file to be recorded to the size specified (in seconds). This means that
the file will not be resized while recording until it reaches the allocated size. The setting has the
potential to reduce disk activity while recording and allows for more possible tracks. The valid
range is 014400 seconds and the default value is 0. A reasonable setting would be 10 minutes
(600 seconds) to 30 minutes (1800 seconds).
Fade On Start (milliseconds). When this option is set to a value greater than zero, starting
playback will cause a gradual fade in of the audio for the specified duration. The valid range is 0
100000 and the default value is 0.
Fade On Stop (milliseconds). When this option is set to a value greater than zero, stopping
playback will cause a gradual fade out of the audio for the specified duration. The valid range is
0100000 and the default value is 0.
See also:
Preferences dialog on page 1550
Audio - Devices on page 1553
Audio - Driver Settings on page 1555
Audio - Audio Profiles (Advanced) on page 1562
Audio - Configuration File (Advanced) on page 1564
Audio - Sync and Caching (Advanced) on page 1566
Next Preferences page: Audio - Audio Profiles (Advanced) on page 1562
1562
Preferences dialog
Audio - Audio Profiles (Advanced)
Figure 430. The Audio Profiles section
The Audio Profiles section shows the sound card buffer settings that the Wave Profiler has come
up with.
Show Profile for. This list shows the name of the sound card driver that the displayed settings
are for.
Stream >16 bit data as. Sound cards that handle audio formats greater than 16 bits have a
preferred format for the data, the variations of which you can see by clicking the drop-down arrow
in this field. Consult your sound cards documentation to choose the optimum setting.
Note: The Audio Profiles section is only available when in MME or WDM/KS driver mode.
1563
Preferences dialog
DMA Buffer Sizes
These fields list the buffer characteristics for each sound card that the Wave Device profiler has
come up with. In general, it is better not to change these settings without consulting SONAR
technical support.
For more information, see Improving audio performance on page 1105.
See also:
Preferences dialog on page 1550
Audio - Devices on page 1553
Audio - Driver Settings on page 1555
Audio - Playback and Recording on page 1559
Audio - Configuration File (Advanced) on page 1564
Audio - Sync and Caching (Advanced) on page 1566
Next Preferences page: Audio - Configuration File (Advanced) on page 1564
1564
Preferences dialog
Audio - Configuration File (Advanced)
Figure 431. The Configuration File section
Configuration Settings
SONARs audio configuration settings are stored in a file named Aud.ini. SONAR provides a
convenient way to edit, reload and reset the audio configuration settings.
The Configuration File section contains the following options:
Edit Config File. Click to open Aud.ini in the default Windows text editor. Make any
necessary changes in Aud.ini, then save and close Aud.ini. You must click Reload Config
Settings to apply any external changes to Aud.ini.
Warning: You should only change items in Aud.ini that are documented in the online Help or
if you are instructed to by Cakewalk tech support. Undesirable changes to Aud.ini can result
in loss of performance or malfunction of SONAR.
1565
Preferences dialog
Reload Config Settings. Click to reload the current audio configuration settings from Aud.ini.
Reset Config To Defaults. Click to reset the audio configuration settings to SONARs default
settings. The existing Aud.ini file is saved in case you wish to restore it later.
Properties
The Properties list shows various configuration settings you can change, if necessary. When you
select a property, a brief description of the property is shown below the list. You will typically only
need to make any changes if you are instructed to do so by Cakewalk Technical Support.
See also:
Aud.ini on page 1229
See also:
Preferences dialog on page 1550
Audio - Devices on page 1553
Audio - Driver Settings on page 1555
Audio - Playback and Recording on page 1559
Audio - Audio Profiles (Advanced) on page 1562
Audio - Sync and Caching (Advanced) on page 1566
Next Preferences page: Audio - Sync and Caching (Advanced) on page 1566
1566
Preferences dialog
Audio - Sync and Caching (Advanced)
Figure 432. The Sync and Caching section
The Sync and Caching section lets you specify audio synchronization and hard disk cache settings.
The Sync and Caching section contains the following settings:
1567
Preferences dialog
Synchronization
SONAR gives you two choices for synchronizing your audio tracks to SMPTE or MIDI Time Code:
Trigger and Freewheel. With this option audio playback starts (or triggers) at the exact
timecode, but then the audio plays at its own internal rate. The audio can gradually drift away from
SMPTE time due to variations in the timecode signal.
Full Chase Lock. With this option the speed of audio playback is continuously adjusted to stay
with the timecode.
Timing Offset (msec). With this option, used for making very fine adjustments to the audio/
MIDI synchronization of your project, you can offset the audio in your project by a number of
milliseconds. A positive value delays audio by that amount. A negative value delays MIDI by
that amount.
When SMPTE/MTC timecode is detected. This option tells SONAR what to do when it detects
SMPTE/MTC timecode. Choose from the following:
Ask first, then switch to clock source and start. This option prompts SONAR to alert you
when it detects a SMPTE/MTC signal, asks if you want to sync to the incoming signal, and if
you respond that you do, switches the clock source and starts to receive the signal.
Always switch the clock source and start. SONAR automatically switches to the clock
source of the incoming signal and begins to receive the signal.
Do not switch clock source, but start if in SMPTE/MTC mode. This option automatically
syncs to the incoming signal if SONAR is in SMPTE/MTC mode.
Never switch clock source, never start. SONAR does nothing when incoming SMPTE/
MTC timecode is detected.
When clock source is set to SMPTE/MTC or MIDI Sync, pressing play in SONAR will. This
option tells SONAR what to do when you press play in SMPTE/MTC or MIDI Sync mode:
Switch current clock source and start playback. Switch the clock to Audio (from SMPTE
or Sync), and start playback. This cancels SMPTE (or Sync) mode.
Maintain current clock source and wait for timecode. Do not switch the clock (Stay in
SMPTE or Sync mode), but wait for SMPTE or Sync. The playback button remains depressed.
Note: The final option, Never switch clock source, never start, should never be used if you
are attempting to sync to an external clock source.
1568
Preferences dialog
File System
Enable Read Caching and Enable Write Caching. Choosing either of these options lets
SONAR use the Windows disk cache while reading or writing audio data. SONAR will usually
perform best with all caching disabled, which is the default setting. If your computer has an older
IDE disk controller, or a disk controller that does not use DMA transfers, enabling caching may
improve SONARs audio performance.
I/O Buffer Size. This value determines the buffer characteristics for transfers to and from the
disk. Changing this value does not affect audio latency, but will affect the disk throughput for audio
tracks. The default setting is 128. A higher value causes more audio to be buffered from the disk
ahead of the playback cursor. If you are hearing consistent dropouts/clicks in your audio and if
your project contains high bit depth (32/64 bit) or high sample rate audio (88.2K or higher), it may
be indicative of a too small I/O buffer size. If so, try a higher I/O buffer size like 256 or 512. If audio
problems persist, reset to 128 and try a different remedy.
Also, if you are playing a large file, and using maximum latency, a too-small I/O buffer size may
cause dropouts or crashes. Try increasing the buffer size by blocks of 128.
Record Latency Adjustment (samples)
If you loop an audio output back into an audio input, and re-record a track this way, the audio doesnt
line up. For some sound cards, it is off quite significantly. This record latency adjustment is a
compensation for that delay.
You can do an approximate measurement of the delay by turning on samples as the resolution unit
in the Time Ruler, and comparing the original track with the re-recorded track. Then you can enter a
value in the Manual Offset field to compensate.
If you use ASIO mode, enter 0 in the Manual Offset field and leave the Reported Input Latency
check box checked (this check box only appears in ASIO mode). This will line up audio in most
cases. If you think you can tweak it closer, use the Manual Offset field.
In ASIO mode, the current active ASIO device (remember ASIO can only have one active at a time)
reports its Input Latency. You can't edit this value. This supposedly accounts for buffer size, A/D
Conversion latency, etc. The check box allows you to use this reported value. It is checked by
default. In any case, the amount entered into the Manual Offset field will be combined (added to)
the reported value if you have it checked.
For more information, see:
Synchronization overview on page 1080
See also:
Preferences dialog on page 1550
Note: Changes to these settings only take effect when you restart SONAR.
1569
Preferences dialog
Audio - Devices on page 1553
Audio - Driver Settings on page 1555
Audio - Playback and Recording on page 1559
Audio - Audio Profiles (Advanced) on page 1562
Audio - Configuration File (Advanced) on page 1564
Next Preferences page: MIDI - Devices on page 1569
MIDI - Devices
Figure 433. The (MIDI) Devices section
1570
Preferences dialog
The Devices section lets you choose the MIDI inputs and outputs you want to use. The selection in
the Output menu for a track determines which piece of hardware will be used to produce the sound
stored in your project. The list of enabled input devices determines which input MIDI devices can
successfully send MIDI data into your Cakewalk application.
You can make up your own friendly names for the MIDI input and output devices listed in this dialog.
The friendly name for a MIDI device is the name you will see in MIDI track Input and Output menus,
if you enable the Use Friendly Names To Represent MIDI Devices check box at the bottom of this
dialog. To make up a friendly name, double-click the name of a device in the Friendly Name
column, type a new name, and press ENTER.
The Devices section contains the following settings:
Inputs
Select devices from the list (you may have only one). SONAR accepts input from these devices for
recording MIDI data.
Outputs
Select devices from the list. If your computer or MIDI interface has several MIDI outputs, you choose
the ones you want to use and put them in a particular order. From then on, MIDI output 1 refers to
the first selected MIDI output, MIDI output 2 to the second selected MIDI output, and so on. The
output number is based solely on the order in which the selected outputs appear in the Outputs list.
As a result, the output numbers used in SONAR may not match the output numbers that appear on
your external multiport MIDI interface.
Move Checked Devices to Top button
Click this button to move a checked device farther up in the list, directly behind any other checked
devices. If you want a particular device to become MIDI output 1, deselect all other devices, select
the device you want to be number 1, and click the Move Checked Devices to Top button.
Use Friendly Names to Represent MIDI Devices
Enable this check box if you want the Input and Output menus of MIDI tracks to display the friendly
name of a MIDI device, instead of its original name.
Warn About No MIDI Devices
Enable this check box if you want your Cakewalk application to warn you if no MIDI devices are
enabled.
See Also:
To choose MIDI devices on page 211
Setting up output devices on page 209
1571
Preferences dialog
See also:
Preferences dialog on page 1550
MIDI - Instruments on page 1571
MIDI - Control Surfaces on page 1574
MIDI - Playback and Recording on page 1577
MIDI - Drum Map Manager (Advanced) on page 1579
Next Preferences page: MIDI - Instruments on page 1571
MIDI - Instruments
Figure 434. The Instruments section
1572
Preferences dialog
The Instruments section lets you choose one or more output/channel configurations and assign an
instrument to it or them.
SONAR lets you assign a MIDI instrument definition to each available MIDI output and channel. The
assignments you make determine the MIDI bank names, patch names, note names, and controller
names that you see during your SONAR session.
Suppose that you have a Roland GS compatible synthesizer attached to MIDI output 1. By assigning
all 16 channels of MIDI output 1 to the Roland GS instrument definition, you ensure that the bank,
patch, note and controller name lists you see displayed in SONAR are the ones that match your
synthesizer.
Often, you want to assign a different instrument to channel 10, which is usually used for percussion.
For example, you might assign the Roland GS instrument definition to channels 1 through 9 and 11
through 16, but you would most likely want to assign the Roland GS Drumsets instrument definition
to channel 10. If you have several MIDI outputs, with a different instrument attached to each one,
you would normally assign a different instrument to each MIDI output.
For convenience, you can assign a block of channels to one instrument, and then change the
assignment of one or more of those channels without changing the others. For example, you can
highlight all 16 channels of the first MIDI output and assign them to the Roland GS instrument
definition. Then, you can highlight channel 10 of the first MIDI output and assign it to the Roland GS
Drumset instrument definition. Channels 1 through 9 and 11 through 16 on the first MIDI output will
stay assigned to Roland GS.
You might also want to split channels to different instruments if you have several instruments
attached to a single MIDI output. For example, you might have a Roland synth receiving on MIDI
channels 1-9, a Roland drum machine receiving on channel 10, and a basic GM-compatible synth
receiving on channels 11 through 16. In this case, you'd use three different instrument definitions for
your one and only MIDI output.
The Instruments section contains the following settings:
Output/Channel
This field lists all your MIDI outputs and all the channels for each output. Highlight the output/channel
combination you want to assign an instrument definition to. You can select several output/channel
combinations at the same time (for example, all 16 channels of a output) by CTRL-clicking or SHIFT-
clicking.
Uses Instrument
This field lists all the instrument definitions that are currently stored by SONAR. Selecting one binds
it to any output/channel combinations that are selected in the Output/Channel field.
1573
Preferences dialog
Save Changes for Next Session
Click this check box if you want to reuse any new combinations you made the next time you open
SONAR.
Define button
Clicking this button opens the Define Instruments and Names dialog box, which allows you to
define your own MIDI instruments, if they are not MIDI standard.
For step by step instructions, see:
To assign instrument definitions to MIDI outputs and channels on page 1047
To clear instrument assignments on page 1048
To create a new instrument on page 1051
See also:
Preferences dialog on page 1550
MIDI - Devices on page 1569
MIDI - Control Surfaces on page 1574
MIDI - Playback and Recording on page 1577
MIDI - Drum Map Manager (Advanced) on page 1579
Next Preferences page: MIDI - Control Surfaces on page 1574
1574
Preferences dialog
MIDI - Control Surfaces
Figure 435. The Control Surfaces section
The Control Surfaces section allows you to enable as many control surfaces as you want to control
with SONAR, and configure the control surfaces interfaces. You can also configure the WAI display
(Where Am I display) and ACT indicators.
The Control Surfaces section contains the following fields and buttons:
Import ACT Data
You can use ACT with any automatable plug-in. You can create your own mappings by using the
ACT Learn button, but because ACT Learn mappings are stored in XML files, you can also import
XML data that contains predefined parameter mappings for certain plug-ins. These predefined
parameter mappings provide generic best guess assignments between the controls on your
surface, and the parameters in the plug-in, which gives you a starting point that you can customize
by using the ACT Learn process.
1575
Preferences dialog
The import feature makes it easy for users to share data, and will also allow you to download
incremental updates when new plug-in mappings become available.
If you import ACT data for a certain plug-in, and you have already mapped some of the parameters
in that plug-in, for each already-mapped plug-in, a dialog asks you if you want to overwrite that plug-
in's mapping. This lets you protect any parameter mappings that you've already done.
To see if any new ACT XML files are currently available, check the support pages at
www.cakewalk.com.
See:
Importing ACT data on page 1161
Add Button
Clicking this button opens the Controller/Surface Settings dialog on page 1487, which lets you to
add another control surface to the list.
Delete Button
Clicking this button deletes and disables a selected control surface from the list. You can re-enable it
by clicking the Add button and selecting it from the drop-down menu.
Connected Controllers/Surfaces List
This is a list of all the control surfaces that are currently active and enabled in your project. The list
has the following columns:
Controller/Surface column. This column lists the names of all the control surfaces that are
currently active and enabled in your project.
In Port and Out Port columns. These columns list MIDI input and MIDI output drivers that
each control surface uses to communicate with SONAR. You can click the drop-down arrow next
to the name of each one to select a different driver.
ACT column. This column contains a check box for each enabled control surface that allows
you to use ACT with each controller/surface. The property page for each controller/surface also
has a check box to enable ACT, and this check box must also be enabled in order to use ACT.
WAI column. This column contains a check box for each enabled control surface that allows
you to show or hide the WAI markers for each individual surface.
WAI color column. This column contains a drop-down menu for each enabled control surface
that allows you to change the color of the WAI markers for each individual surface.
1576
Preferences dialog
Refresh Frequency (milliseconds)
If you are experiencing sluggish UI responsiveness when using a control surface and playing back
high CPU projects, you may wish to reduce the control surface refresh frequency (increase the
number of milliseconds). The valid range is 50-5000 milliseconds and the default value is 75.
Also, if you are using a control surface that is not bi-directional, the surface does not need to be
refreshed at all and you can safely increase the value.
WAI Display
These check boxes show or hide the WAI markers in the Track view and/or the Console view.
For more information, see:
External devices on page 1137
Controller/Surface Settings dialog on page 1487
Control Strips Visible in
SONAR allows control surfaces to display all channel strips in a project, or only the channel strips
that are visible in the Track view or Console view. The options are as follows:
Track View. The controller/surface matches the channel strips that are visible in the Track view.
Console View. The controller/surface matches the channel strips that are visible in the Console
view.
All Strips. The controller/surface shows all channel strips in the project.
See also:
Preferences dialog on page 1550
MIDI - Devices on page 1569
MIDI - Instruments on page 1571
MIDI - Playback and Recording on page 1577
MIDI - Drum Map Manager (Advanced) on page 1579
Next Preferences page: MIDI - Playback and Recording on page 1577
Note: This is the same setting as the CtrlSurfaceRefreshMS variable in Cakewalk.ini.
1577
Preferences dialog
MIDI - Playback and Recording
Figure 436. The (MIDI) Playback and Recording section
The Playback and Recording (MIDI) section lets you specify MIDI echo settings, MIDI playback
buffer size, and which MIDI events should be recorded.
The Playback and Recording section contains the following settings:
Record
Use the fields in this section to choose what MIDI events you want to record. Choose any or all of
these options:
Allow MIDI Recording without an Armed Track. By default, SONAR requires you to arm a
track before recording.
Notes. Select this check box if you want to record Note events.
Key Aftertouch. Select this check box if you want to record Key Aftertouch events.
1578
Preferences dialog
Controller events. Select this check box if you want to record Controller events.
Patch Changes. Select this check box if you want to record Patch Change events.
Channel Aftertouch. Select this check box if you want to record Channel Aftertouch events.
Pitch Wheel. Select this check box if you want to record Pitch Wheel events.
System Exclusive. Select this check box if you want to record Sysx data.
Number of Buffers. Choose how many MIDI buffers you want SONAR to use. The default
value of 64 works well most of the time. If you experience frequent MIDI overflow from using
MIDI plug-ins or lots of Sysx data, try a larger number, such as 128.
Echo System Exclusive. Choose this if you want to echo Sysx data to the MIDI ports shown
in the MIDI Sysx Echo Ports list.
MIDI Sysx Echo Ports.
Playback
Prepare Using N Millisecond Buffers. This option lets you specify how far in advance SONAR
prepares MIDI data during playback. The default is 500 milliseconds.
If playback stops prematurely, you may try larger values (although you should also check the
buffer options in Edit > Preferences > Audio - ).
If you are using MIDI effects, you may want to try smaller valuesfor example, 100 milliseconds.
Doing so means that, if you change a property for a MIDI effect, there will be less delay before
you hear the new value take effect.
For more information, see:
MIDI track parameters on page 204
Recording music from a MIDI instrument on page 261
Always Echo Current MIDI Track. This option is on by default, and means that incoming MIDI
data will always be echoed through the current track, even if the tracks Input Echo button is in
the Off position.
MIDI Files
Always use Sysx Banks for MIDI Files (Instead of Sysx Data). If you check this option,
SONAR puts any sysx data contained in imported MIDI files into sysx banks instead of a stream
of sysxdata events (except for auto-send data, which is sent before playback). These banks show
up in the Event list as bank events. If you dont check this option, imported sysx data remains as
sysx data events if it is up to 255 bytes, and is put into banks if it is 256 or more bytes.
Write Cable Meta Events to MIDI Files (Port Select). If you select this option, SONAR can
change the default output that a following (upcoming) sysx bank is sent to. The output select
number is also inserted into the front of each track of a format 1 MIDI file to specify the output
number.
1579
Preferences dialog
See also:
Preferences dialog on page 1550
MIDI - Devices on page 1569
MIDI - Instruments on page 1571
MIDI - Control Surfaces on page 1574
MIDI - Drum Map Manager (Advanced) on page 1579
Next Preferences page: MIDI - Drum Map Manager (Advanced) on page 1579
MIDI - Drum Map Manager (Advanced)
Figure 437. The Drum Map Manager section
1580
Preferences dialog
The Drum Map Manager section lets you create and save drum maps for use with hardware or
software samplers. You can customize drum maps to select specific sounds on any of your
samplers.
The Drum Map Manager section contains the following settings:
Drum Maps Used in Current Project
This field displays all the currently available drum maps. click the New button to create a new drum
map and Delete to delete a drum map. Select a drum map to display the drum mappings in the
Drum Map Manager. All drum maps in this field are saved with the current project.
Presets
Presets can be used to populate the fields in the Drum Map Manager. This field is also used to save
new drum maps by entering a name in the field and clicking the Save button.
Source/Destination
The Source/Destination section is where you map the following for each In Note (source):
In Note. The source MIDI note value.
Out Note. The MIDI note value that plays on the destination sampler.
Name. The user-defined name for the row.
Channel. The channel on which the note is transmitted. There is an option to follow the tracks
Channel setting.
Out Port. The hardware output port or software virtual output port to which you are sending the
note.
Vel+. Apply a velocity offset setting to an individual mapped pitch.
V Scale. The V Scale value sets a level of compression or expansion. A value below 100% is
compression. A value above 100% is expansion.
Port/Channel Pairs
This section lists each unique Port and Channel pairing. This allows you to make quick global
changes that Port and Channel pairings bank and patch settings.
For more information, see Creating and editing a drum map on page 738.
See also:
Preferences dialog on page 1550
MIDI - Devices on page 1569
MIDI - Instruments on page 1571
MIDI - Control Surfaces on page 1574
MIDI - Playback and Recording on page 1577
Next Preferences page: File - Folder Locations on page 1581
1581
Preferences dialog
File - Folder Locations
Figure 438. The Folder Locations section
The Folder Locations section lets you specify default folders for different kinds of SONAR files. The
default locations for all of these file types usually work well. However, if you find that this folder gets
cluttered, changing the locations of the file types wont hurt anything, as long as you remember
where you put things.
Note: The only folder location you have to be careful with is the Global Audio folder (listed in
Edit > Preferences > Audio - Audio Data), which SONAR creates in the C:\Cakewalk Projects
folder. SONAR stores all audio data that is associated with project files in this folder. If you move
this folder, SONAR can not find the audio data for projects you have already recorded. To tell
SONAR where you moved the folder, fill in the location in the Global Audio Folder field in Edit >
Preferences > Audio - Audio Data.
1582
Preferences dialog
You can change the folder for a file type by typing a new path name in the particular file types edit
box, or by clicking the Browse button and navigating to the folder that you want to store that file type
in. You can set different locations for the following file types:
Project Files (.cwp, .mid, .cwb)
.cwp and .cwb files are your standard SONAR project files. The default directory for your project files
is \Cakewalk Projects, located in the root directory. .mid files are Standard MIDI Files and can
be put anywhere you like.
Templates (.cwt)
These files store your favorite setups for window arrangement and instrument combinations. The
default directory for template files is C:\Cakewalk Content\SONAR X1 <Producer, Studio
or Essential>\Project Templates.
Track Templates
These files store your most commonly used track settings, including track type (MIDI or audio),
effects and their settings, hardware input, bus send settings, and a variety of other track-related
parameters. The default directory is C:\Cakewalk Content\SONAR X1 <Producer, Studio
or Essential>\Track Templates.
Track Icons
These files store standard or customized icons. The default directory is C:\Cakewalk
Content\SONAR X1 <Producer, Studio or Essential>\Track Icons.
CAL Files
These are small programs written in Cakewalk Application Language, that perform specialized MIDI
editing. The default directory is C:\Cakewalk Content\SONAR X1 <Producer, Studio or
Essential>\CAL Scripts.
Wave Files
These files are the standard Windows audio files that you can import into and export out of SONAR.
They have the file extension .wav. The default directory for wave files is the \Sample Content
folder located in:
Windows XP:
C:\Documents and Settings\<user name>\My Documents\Cakewalk\SONAR X1
<Producer, Studio or Essential>
Windows Vista / Windows 7:
C:\ProgramData\Cakewalk\SONAR X1 <Producer, Studio or Essential>
1583
Preferences dialog
Video Files
You can import .avi, ,mpg, and QuickTime video files into SONAR. The default directory for video
files is the \Sample Content folder located in:
Windows XP:
C:\Documents and Settings\<user name>\My Documents\Cakewalk\SONAR X1
<Producer, Studio or Essential>
Windows Vista / Windows 7:
C:\ProgramData\Cakewalk\SONAR X1 <Producer, Studio or Essential>
Sysx Files (.SYX)
When you create and save a .syx file. The default directory for sysx files is the \Sample Content
folder located in:
Windows XP:
C:\Documents and Settings\<user name>\My Documents\Cakewalk\SONAR X1
<Producer, Studio or Essential>
Windows Vista / Windows 7:
C:\ProgramData\Cakewalk\SONAR X1 <Producer, Studio or Essential>
Play List (.SET)
The default directory for play list files is C:\Cakewalk Content\SONAR X1 <Producer,
Studio or Essential>\PlayList Files.
Groove Quantize (.GRV)
When you create and save a .grv file. The default directory for groove quantize files is the \Sample
Content folder located in:
Windows XP:
C:\Documents and Settings\<user name>\My Documents\Cakewalk\SONAR X1
<Producer, Studio or Essential>
Windows Vista / Windows 7:
C:\ProgramData\Cakewalk\SONAR X1 <Producer, Studio or Essential>
StudioWare
The default directory for StudioWare files is C:\Cakewalk Content\SONAR X1 <Producer,
Studio or Essential>\StudioWare Panels.
1584
Preferences dialog
Drum Maps
You can create drum maps to redirect any number of MIDI drum tracks to internal (software) and
external (hardware) synthesizers or samplers. The default directory for drum map files is the \Drum
Maps folder located in:
Windows XP:
C:\Documents and Settings\<user name>\Application Data\Cakewalk\SONAR X1
<Producer, Studio or Essential>\
Windows Vista / Windows 7:
C:\ProgramData\Cakewalk\SONAR X1 <Producer, Studio or Essential>
For more information about drum maps, see Drum maps and the Drum Grid pane on page 737.
Plug-in Layouts
You can create menu layouts for your plug-ins by using the Plug-in Manager (Utilities > SONAR
Plug-in Manager command). The default directory for plug-in menu layouts is the \Plug-in Menu
Layouts folder located in:
Windows XP:
C:\Documents and Settings\<user name>\Application Data\Cakewalk\SONAR X1
<Producer, Studio or Essential>\
Windows Vista / Windows 7:
C:\ProgramData\Cakewalk\SONAR X1 <Producer, Studio or Essential>
Step Sequences
When you create and save a .ssp file. You can save and load step sequencer patterns in the Step
Sequencer.
The default directory for step sequencer patterns is C:\Cakewalk Content\SONAR X1
<Producer, Studio or Essential>\Step Sequencer Patterns.
FX Chain Presets
When you create and save a .fxc file. You can save and load FX Chain preset file in any effects bin.
The default directory for FX Chain presets is C:\Cakewalk Content\SONAR X1 <Producer,
Studio or Essential>\FX Chain Presets.
See also:
Preferences dialog on page 1550
File - Audio Data on page 1585
File - VST Settings on page 1587
File - Initialization File (Advanced) on page 1590
File - Advanced (Advanced) on page 1592
Next Preferences page: File - Audio Data on page 1585
1585
Preferences dialog
File - Audio Data
Figure 439. The Audio Data section
The Audio Data section lets you specify settings for recording, rendering and importing audio data.
The Audio Data section contains the following settings:
All Projects
Global Audio Folder. The Global Audio Folder is where audio files are stored for all projects
when per-project audio is not turned on. It is also used to store audio for older, non-per-project
audio projects, as well as a temporary folder for unpacked bundle files and to store audio for as
yet unnamed projects.
Picture Folder. This folder contains the waveform images for all audio files in all your projects.
Always copy imported audio files. When checked this option forces SONAR to always copy
all imported audio files to your audio data directory. If you want to keep all your audio files in one
location, always keep this option checked.
1586
Preferences dialog
Always Import Broadcast Waves at Their Timestamp. Forces SONAR to ignore the Now
Time when importing Broadcast Wave files. When this option is checked, Broadcast Waves begin
at their SMPTE timestamp in your project.
Export Broadcast Waves By Default. Check this option if you want the Broadcast Waves
option to appear by default in the Export Audio dialog.
Apply SMPTE Offset to Broadcast Wave Timestamps. Check this option if you want to add
the SMPTE/MTC Offset value (listed in Edit > Preferences > Project - Clock) to the timestamps
of the Wave files that you export from SONAR.
Allow importing of WAV File Cue Markers. Check this option if you want SONAR to import
cue markers that may exist in wave files.
Many field recorders, such as the Edirol R-4, can add cue markers to the wave files that they
record. If you import these wave files into SONAR, the markers appear as standard SONAR
markers on the Time Ruler.
Marker names are based on the imported file name, and are numbered sequentially, with a limit of
16 characters <file name> 1, <file name> 2, etc.
File Bit Depths
Record Bit Depth. Use this field to choose the bit depth that recorded audio data will use. You
can change this at any time.
Render Bit Depth. Use this field to choose the bit depth that audio processing (freezing,
bouncing, applying effects) will use. The default value of 32 allows virtually lossless processing.
Import Bit Depth. Use this field to choose the bit depth that imported audio will use. The default
choice of Original keeps the imported audio at its current bit depth.
Per-Project Audio
Use Per-Project Audio Folders. This option is on by default, and allows you to use a different
audio data folder for each project.
See also:
Preferences dialog on page 1550
File - Folder Locations on page 1581
File - VST Settings on page 1587
File - Initialization File (Advanced) on page 1590
File - Advanced (Advanced) on page 1592
Next Preferences page: File - VST Settings on page 1587
1587
Preferences dialog
File - VST Settings
Figure 440. The VST Settings section
The VST Settings section lets you manage VST effect and instrument plug-ins.
The VST Settings section contains the following settings:
1588
Preferences dialog
VST Scan Folders
This window lists the folders that are scanned for VST plug-ins. Scanning a VST plug-in means
adapting the plug-ins file format so that the plug-in works in SONAR.
To add folders, remove folders, or set defaults for the listed folders, use the following buttons:
Add. This button opens the Browse for Folder dialog, which allows you to select a new folder
to be scanned.
Remove. To remove a folder from the to-be-scanned list, first select the folder, and then click
the Remove button.
Folder defaults. Click this button to open a dialog of folder options. These settings will set
options for all the VST plug-ins in all the folders listed in the VST Scan Folders list. For more
information, see To set options for all plug-ins in a folder on page 857.
VST Scan Options
This group of commands controls the following options:
Scan for VST Plug-ins On Startup. If this option is checked, the folders listed in the VST Scan
Folders window are searched for new plug-ins whenever you start SONAR. Any previously
unscanned plug-ins are then scanned. Checking this option causes SONAR to search for
unregistered VST plug-ins on startup. If you prefer to run the VST Configuration Wizard manually,
you can disable this option.
Re-scan Failed Plug-ins. Checking this option causes any plug-in(s) that didnt scan correctly
to be rescanned during the next scan.
Re-scan existing plug-ins. Checking this option causes plug-in(s) that did scan correctly to be
rescanned during the next scan. This is a way to implement any changes youve made to the
Folder defaults settings.
VST Scan
The commands in this section control the following options:
Scan VST Folders. Click this button to immediately scan the folders listed in the VST Scan
Folder(s) list.
Reset All VST Plug-ins. Click this button to remove all scanning records and settings from all
your VST plug-ins. Use this button if you want to completely start over.
1589
Preferences dialog
BitBridge Server Configuration
Cakewalks BitBridge technology allows you to use 32-bit VST effects and instruments when using
the x64 version of SONAR.
32-bit VST effects and instruments are loaded into servers, and each server can address up to
4GB of RAM. BitBridge supports up to 32 independent plug-in servers, and each server can address
up to 4GB of RAM, allowing access to a massive 128GB of RAM (the max supported by Vista
Ultimate X64). This allows SONAR x64 to address all available RAM in your computer.
By default, SONAR manages memory automatically, and will allocate and allow access to all
available RAM dynamically as plug-in's are used. This is done by dynamically creating new
BitBridge servers only when necessary, up to a maximum of the available RAM.
Server loading is either automatic or customizable, giving you full control over which server to load
plug-ins into. To enable automatic server loading, select Automatic (Based on available RAM). To
manually manage BitBridge servers, select the server that you want plug-ins to be loaded into.
After a specific server is selected, all plug-ins subsequently loaded will be loaded into that specific
server, bypassing SONAR's automatic memory management. This also applies when you load a
project that contains VST plug-ins.
Custom server assignments are saved with the project file.
See also:
Preferences dialog on page 1550
File - Folder Locations on page 1581
File - Audio Data on page 1585
File - Initialization File (Advanced) on page 1590
File - Advanced (Advanced) on page 1592
Next Preferences page: File - Initialization File (Advanced) on page 1590
Note: BitBridge server configuration is only available in SONAR Producer.
Tip: To more optimally use your available memory, assign memory hungry VST's to their own private
BitBridge server. The actual memory consumed by a server instance is shown in the server list,
allowing you choose which server you may want to load into.
Note: Server management is common for all loaded projects. If you have multiple projects open
simultaneously, you can potentially overflow the 4GB capacity of a server if the projects
reference the same server. Under this condition, a plug-in may fail to load. If this occurs, close
the current project before opening another project.
1590
Preferences dialog
File - Initialization File (Advanced)
Figure 441. The Initialization File section
The Initialization File section lets you view and edit the Cakewalk.ini file, which allows you to
store information about your preferences and configuration.
Note: There are two other initialization files stored in the SONAR program folder:
TTSseq.ini
Aud.ini
You can edit these files with a text editor, such as Windows Notepad. For more information, see
Initialization files on page 1214 and Configuration Settings on page 1564.
1591
Preferences dialog
The Initialization File section contains the following fields:
Variable list
This list shows variables that are already assigned to values. Next to the variables, after the equal
sign, are the values that each variable is currently assigned to.
Option
Type the variable into this field that you want to set a value for, for example, DrawPlayingAudio.
Spelling is critical, but case doesnt matter.
Value
Type the number or value that you want to assign to the variable that is in the Option field.
Set button
Click this button to finish assigning the number in the Value field to the variable in the Option field.
Delete button
Click this button to delete the variable assignment thats highlighted in the Variable list.
See also:
Initialization files on page 1214
Initialization file format on page 1215
Variables in the [MIDI Input Devices] section on page 1228
Variables in the [MIDI Output Devices] section on page 1228
Variables in Aud.ini on page 1229
Cakewalk.ini on page 1216
TTSseq.ini on page 1225
Aud.ini on page 1229
Warning: There are several other .ini files in the SONAR folder, but you should not attempt to
edit or modify these files in any way. Changes to these other files could cause SONAR to stop
operating properly.
Before making any changes to any of the .ini files, you should make a backup copy in case you
make a mistake. After you have made your changes, save the file and close Notepad. SONAR
reads the settings in these files only when it first starts up. Therefore, if you change any settings
while SONAR is running, you should exit and restart SONAR in order for the changes to take
effect.
1592
Preferences dialog
See also:
Preferences dialog on page 1550
File - Folder Locations on page 1581
File - Audio Data on page 1585
File - VST Settings on page 1587
File - Advanced (Advanced) on page 1592
Next Preferences page: File - Advanced (Advanced) on page 1592
File - Advanced (Advanced)
Figure 442. The Advanced (File) section
The Advanced section lets you specify auto-save, file versioning and other project file settings.
1593
Preferences dialog
The Advanced section contains the following settings:
Auto-save Every N Minutes or N Changes. Choose how many minutes or edits between
automatic saves.
Enable Versioning of Project (.cwp) Files. Checking this check box causes SONAR to save
successive versions of a project with the date the project was saved in the file name. The most
recent version has no date in the name.
Number of versions to keep. If you enable the versioning option, you can use this field to
choose how many versions to keep. When the maximum number of files is reached, the oldest
file is deleted.
Load Non-SONAR Files in Offset Mode. This option causes .smf, .mid, .rmi, .wrk and .cwb/
bun files to open in Offset mode (see Envelope mode and Offset mode on page 960).
For more information about Offset mode, see Envelope mode and Offset mode on page 960.
Create Default Drum Map for Non-SONAR Files. This option ensures that when you load a
Standard MIDI File, you wont have to create a drum map from scratchSONAR creates a basic
one for you.
Allow Only One Open Project at a Time. If you check this check box, when you open a new
project SONAR will close any project that is already open and ask if you want to save any
changes.
Ask before Sending System Exclusive (When Opening Projects). If you check this option
and then open a project that contains sysx data, SONAR asks you before sending the sysx data.
On Startup Load Normal Template. This option lets you leave the Use Per-Project Audio
Folders option checked, but doesnt ask you to choose an audio folder every time you open a
new project. While you record audio into the new project, the audio data is stored in the global
audio folder until you save the file, at which point you can choose to create a PPA folder, or retain
the audio in the Global audio folder.
See also:
Preferences dialog on page 1550
File - Folder Locations on page 1581
File - Audio Data on page 1585
File - VST Settings on page 1587
File - Initialization File (Advanced) on page 1590
Next Preferences page: Project - Record on page 1594
1594
Preferences dialog
Project - Record
Figure 443. The Record section
The Record section lets you specify how SONAR records clips into tracks that already contain other
clips. If you use loop recording, you can also specify whether to record takes in sequential tracks or
stacked in a single track.
The Record section contains the following settings:
Note: SONAR saves the recording options you choose with each project, so you can save a
different recording mode with each of your projects.
1595
Preferences dialog
Recording Mode
Choose one of the following options:
Sound on Sound (Blend). Choose this option to add sound to any pre-existing sound in the
track.
Overwrite (Replace). Choose this option to overwrite any pre-existing sound in the part of the
track you are recording into.
Allow Arm Changes During Playback/Record. Select this option if you want to arm and
disarm tracks during playback and recording. This allows you to record to different tracks while
the transport is rolling, without first having to stop playback in order to arm a track for recording.
Only For Inputs In Project. When Allow Arm Changes During Playback/Record is enabled,
SONAR must keep all hardware input ports open so that it can dynamically arm tracks on the fly.
With some drivers in WDM mode, this can add significant overhead if there are many input
devices enabled in Edit > Preferences > Audio - Devices. The Only For Inputs In Project
option instructs SONAR to only open hardware input ports that are currently active in the project
(i.e. assigned to a track).
Auto Punch. Choose this option to punch record, and then set the following options:
Punch In Time. Enter the time where you want the new recording activity to begin.
Punch Out Time. Enter the time where you want the new recording activity to end.
Mute Previous Takes. Uncheck this option in Sound on Sound (Blend) mode if you want to
hear previous takes during Auto Punch.
Note: The Allow Arm Changes During Playback/Record option is disabled by default. When
enabled, SONAR must keep all hardware input ports open so that it can dynamically arm tracks
on the fly. With some drivers in WDM mode, this can add significant overhead if there are many
input devices enabled in Edit > Preferences > Audio - Devices. This may lead to more
frequent drop outs. When using this option in WDM mode, it is recommended that you disable
all unused input drivers to minimize this overhead. Disabling unused inputs is not required when
using ASIO mode.
Note: If this option is enabled, you will not be able to change inputs while recording.
Note: The Mute Previous Takes option has no effect during loop recording.
1596
Preferences dialog
Loop Recording
Choose one of the following loop recording options:
Store Takes in a Single Track. Choosing this option causes SONAR to merge every new take
with the previous takes, unless you choose Overwrite mode, which mutes each take except the
newest one.
Store Takes in Separate Tracks. Choosing this option causes SONAR to place each new take
in the next available track. This method can quickly overwhelm your computer if you are recording
audio data.
Layers
Create New Layer On Overlap. If you have the Track Layers button on a track enabled, and
you record one clip so that it overlaps another clip, the clips appear in different track layers when
this option is enabled.
Clip Groups
Group Clips Across Tracks. Choosing this option causes SONAR to place all new clips in a
group after recording is complete. When loop recording, each pass of the loop gets placed in its
own group. For more information, see Clip selection groups on page 337.
See Also:
Punch recording on page 283
To choose a recording mode on page 256
Loop recording on page 281
See also:
Preferences dialog on page 1550
Project - MIDI on page 1597
Project - Metronome on page 1600
Project - AudioSnap on page 1602
Project - Clock (Advanced) on page 1604
Project - Surround (Advanced) on page 1606
Next Preferences page: Project - MIDI on page 1597
1597
Preferences dialog
Project - MIDI
Figure 444. The MIDI section
The MIDI section lets you specify MIDI Sync and MIDI Machine Control (MMC) settings.
The MIDI section contains the following settings:
MIDI Machine Control (MMC)
This section allows you to control MMC devices from SONAR, and has the following options;
Transmit MMC. Choosing this option causes SONAR to send standard MMC commands such
as start, stop, rewind, etc., to any MMC devices that are connected to your computer.
Timecode Masters Unit ID. If you have several MMC devices connected to your computer,
for example three ADAT machines, one of them will be the timing master, and SONAR and the
other MMC devices will slave to its timing. Fill in the ID number of the master MMC device, so
that SONARs MMC commands go to the right device.
1598
Preferences dialog
Other Options:
Zero Controllers When Play Stops. If you choose this option, SONAR sets the controller
values of the pitch wheel, the sustain pedal, and the modulation wheel on all 16 MIDI channels to
zero. It also sends a zero all continuous controllers MIDI message which turns off other
continuous controllers on newer synthesizers. If you experience frequent stuck notes when
playback stops, try checking this option.
Patch/Controller Searchback Before Play Starts. If you choose this option, SONAR finds and
sends the most recent patch changes, wheel events, and pedal events before starting playback.
This way, all settings are correct even if you start playback at an arbitrary point in the project.
See also:
MIDI Machine Control (MMC) on page 1093.
Send MIDI Sync
When SONAR is the timing master in a master/slave synchronized setup, use this section to set
MIDI Sync options:
Transmit MIDI Start/Continue/Stop/Clock. Choosing this option causes SONAR to tell the
slave when to start, when to continue, when to stop, and what timing data to go by (SONARs).
Use Start, Never Continue (greyed-out unless you check the previous option). Choosing
this option causes SONAR to only transmit MIDI Start messages every time it restarts, even in the
middle of a song. If you have a drum machine slaved to SONAR, and the drum machine is playing
looped patterns, you probably want it to start at the beginning of its loop whenever SONAR
restarts, even if SONAR restarts from the middle of a song.
Transmit MIDI Song Position Pointer (SPP). Choosing this option causes SONAR to send an
SPP message before starting or continuing playback. If you are using a drum machine as
described above, you might want to disable this option.
Locate Delay for SPP Recipient. Some older MIDI devices take a small amount of time to
respond to SPP messages. This option causes SONAR to delay briefly after sending an SPP
message, in order to give the slave device time to respond. The delay is in 1/18ths of a second.
Enter 1 for a 1/18th second delay, 2 for 2/18ths of a second, or 18 for a full second delay.
MIDI Sync Output Ports. Choose the outputs that your slave devices are connected to.
Send MIDI Time Code
When SONAR is the timing master in a master/slave synchronized setup, use these options to send
and configure MIDI Time Code (MTC):
Transmit MTC. Check this box if you want SONAR to transmit MTC. You can also turn this
option on or off at the Sync toolbar.
Frame Rate. Use this drop-down menu to choose the frame rate for your project (see Frame
rates on page 1087, if necessary).
MTC Output Ports. Check off the output ports that you want SONAR to send MTC out of.
1599
Preferences dialog
See also:
MIDI synchronization on page 1083.
Synchronizing your gear on page 1079
See also:
Preferences dialog on page 1550
Project - Record on page 1594
Project - Metronome on page 1600
Project - AudioSnap on page 1602
Project - Clock (Advanced) on page 1604
Project - Surround (Advanced) on page 1606
Next Preferences page: Project - Metronome on page 1600
1600
Preferences dialog
Project - Metronome
Figure 445. The Metronome section
The Metronome section lets you specify metronome settings for playback and recording.
The Metronome section contains the following settings:
1601
Preferences dialog
General
Playback. Choosing this option cause the metronome to sound during playback.
Recording. Choosing this option cause the metronome to sound during recording.
Use Audio Metronome. Choosing this option causes the metronome to use audio.
Use MIDI Note. Choosing this option causes the metronome to sound by playing a MIDI note.
Count In. Specifies the number of count-in measures or beats.
Measures. Choosing this option sets the Count-In units to measures.
Beats. Choosing this option sets the Count-In units to beats.
Audio Metronome
First beat. Select an audio sound for the first beat.
Other beats. Select an audio sound for other beats.
dB. Set the dB level for the corresponding beat.
Output. Set the output you want to use for the audio metronome.
MIDI Note
If you checked Use MIDI Note in the above section, then choose options for these three parameters:
Port. Choose the port that the MIDI note plays through.
Channel. Choose the MIDI channel your metronome plays on.
Duration. Choose how many Ticks on page 1815 you want the metronome sound to last.
First Beat
Choose a Key (a note) and a Velocity for the first metronome attack in the measure.
Other Beats
Choose a Key (a note) and a Velocity for the other metronome attacks in the measure.
For more information, see:
To change your Metronome settings on page 251
See also:
Preferences dialog on page 1550
Project - Record on page 1594
Project - AudioSnap on page 1602
Project - MIDI on page 1597
Project - Clock (Advanced) on page 1604
Project - Surround (Advanced) on page 1606
Next Preferences page: Project - AudioSnap on page 1602
1602
Preferences dialog
Project - AudioSnap
Figure 446. The AudioSnap section
The AudioSnap section lets you specify various AudioSnap settings.
The AudioSnap section contains the following settings:
Quantize
Pool Transient Window (ms). When you double-click a marker, not only does the marker
become selected, but all markers to the right of the marker become selected if they are located
less than this fields value away from the original marker.
1603
Preferences dialog
MIDI Extraction
Convert to MIDI Note. This field lets you choose what MIDI note all the transients in the clip will
be converted to.
Note Velocities:
Vary with Pulse Level. This option causes the velocities of the notes in the MIDI clip to vary
with the level of the transients in the audio clip.
Set All to Same Value. This field lets you enter a velocity that all the MIDI notes in the clip
will use.
Split Beats
Auto Fade Split Clips. Enabling this check box causes a cross fade to be added to all split
clips, using a fade length in milliseconds that you set in the ms field in this section.
Radius Mix Advanced Settings
Radius Pitch coherence. Pitch coherence preserves naturalness of timbre for pitched solo
voices, such as human speech, saxophone or vocals. The default value for this control is 50%.
Higher values of pitch coherence will increase phase accuracy but may sound more modulated.
Radius Phase coherence. When processing stereo or surround audio, Phase coherence helps
to preserve the phase relationships between channels. The default value for this control is 50%.
Higher values of phase coherence will preserve the phase between multiple audio channels at the
expense of slight distortion.
See also:
Preferences dialog on page 1550
Project - Record on page 1594
Project - Metronome on page 1600
Project - MIDI on page 1597
Project - Clock (Advanced) on page 1604
Project - Surround (Advanced) on page 1606
Next Preferences page: Project - Clock (Advanced) on page 1604
1604
Preferences dialog
Project - Clock (Advanced)
Figure 447. The Clock section
The Clock section lets you specify synchronization settings and the number of subdivisions of the
beat (parts per quarter note).
The Clock section has the following sections:
1605
Preferences dialog
Source
This section lets you choose what device SONAR uses as a timing source, and has the following
options:
Internal. Choose this option to use the clock on the computers motherboard.
MIDI Sync. Choose this option to sync SONAR to an external MIDI device.
SMPTE/MTC. Choose this option to sync SONAR to an external device that generates either
SMPTE time code or MIDI time code.
Audio. Choose this option to use the clock on the computers sound card.
Ticks per quarter-note
This section lets you choose the number of subdivisions of the beat (parts per quarter note), from
fifteen choices.
Timecode format
This section lets you choose a SMPTE frame rate from among six choices.
SMPTE/MTC Offset. This section allows you to start SONAR playing after it starts receiving
time code by an amount you choose in this field of the dialog box. Choose an amount in hours/
minutes/seconds/frames format.
For more information, see:
Synchronization overview on page 1080
MIDI synchronization on page 1083.
Setting the MIDI timing resolution on page 254
Synchronizing your gear on page 1079
See also:
Preferences dialog on page 1550
Project - Record on page 1594
Project - MIDI on page 1597
Project - Metronome on page 1600
Project - Surround (Advanced) on page 1606
Next Preferences page: Project - Surround (Advanced) on page 1606
1606
Preferences dialog
Project - Surround (Advanced)
Figure 448. The Surround section
The Surround section lets you specify the surround format, speaker assignments, bass
management and downmixing settings.
The Surround section contains the following settings:
Presets
You can save your current settings as a preset. This allows you to easily move between different
surround configurations.
Output Assignments field
Set a hardware output for each channel.
1607
Preferences dialog
Surround Format drop-down
Select a surround format from the drop-down:
2.1
LCR
LRC+LFE
LRS
LRS+LFE
Matrix UHJ
QUAD
4.1 (SMPTE/ITU)
Quad+LFE
PanAmbio 4.1
LCRS
Surround (SMPTE/ITU)
Surround Media
LCRS+LFE
5.1 (Standard 3/2)
5.1 (Film/Alternative)
5.1 (Music/Alternative)
5.1 (SMPTE/ITU)
6.0 (Hexagon)
6.0 (Film/Alternative)
6.0 (Music/Alternative)
6.1 (Film/Alternative)
6.1 (Music/Alternative)
6.1 (SMPTE/ITU)
7.0 (Heptagon)
7.0 (Film/Alternative)
7.0 (Music/Alternative)
7.1 (Film/Alternative)
7.1 (Music/Alternative)
7.1 (SMPTE/ITU)
8.0 (Octagon)
8.0 (Film/Alternative)
1608
Preferences dialog
8.0 (Music/Alternative)
8.1 (Film/Alternative)
8.1 (Music/Alternative)
8.1 (SMPTE/ITU)
5.1 (SMPTE/ITU) should be the default template.
Monitor with Bass Management
When enabled, a combox lets you specify one of the following cutoff frequencies:
80 (Dolby consumer/DVD) (default)
116 (DTS)
120 (Dolby pro/film)
180
Low-pass Cutoff
All signals below the cutoff frequency are directed from the main channels to the LFE channel
output.
Downmixing
Center Level. Center channel content is distributed equally into left and right channels of a 2-
channel downmix with one of a choice of three levels. Each level is how much of center is mixed
into both left and right. The alternatives are:
-3 dB. This is the right amount to distribute into two acoustic sources to reach the same
sound power level, thus keeping the far-field level (in the reverberant listening field, as is
typical at home) equal. This is the amount by which a standard sin-cos panner redistributes a
center panned image into left and right, for instance.
-4.5 dB. Since -3 dB and -6 dB represent the extreme limits (of power addition on the one
hand, or of phase-dependent vector addition on the other), an intermediate, compromise value
was seen as valuable, since the correct answer has to be -4.5 dB +/- 1.5 dB.
-6 dB. This covers the case where listening is dominated by direct sound. Thus, the two
source signals add up by 6dB rather than by 3 dB, because they add as vectors, as voltages
do, rather than as power does.
1609
Preferences dialog
Surround Level. Surround Downmix Level is the amount of Left Surround to mix into Left, and
Right Surround to Right, when mixing down from any surround-equipped format to 2 channel. The
available options are:
-3 dB. The amount by which mono surround information, from many movie mixes before
discrete 5.1 was available, mixes down to maintain the same level as the original.
-6 dB. An amount that makes the mixdown of surround content not so prominent, based on
the fact that most surround content is not as important as a lot of front content. This helps to
avoid competition with dialog, for instance, by heavy surround tracks in a mixdown situation.
-INF. Necessary for cases where the surround levels are so high that they compete with the
front channels too much in mixdown situations.
LFE Level. Choose -INF or -12 dB.
For more information, see Surround Mixing (Producer and Studio only) on page 901.
See also:
Preferences dialog on page 1550
Project - Record on page 1594
Project - MIDI on page 1597
Project - Metronome on page 1600
Project - Clock (Advanced) on page 1604
Next Preferences page: Customization - Display on page 1610
1610
Preferences dialog
Customization - Display
Figure 449. The Display section
The Display section lets you configure X-ray and other display settings.
The Display section contains the following settings:
Show Tooltips. Checking this option causes SONAR to show tooltips. Tooltips are small text
names or explanations that appear when you hold the mouse over a tool.
Show MIDI Activity on Windows Taskbar. Check this option to display the MIDI Input/Output
Activity icon on the Windows taskbar.
Display All Times as SMPTE. This option, when checked, forces all time displays to appear in
SMPTE time regardless of the setting you have in the Time Ruler.
Display Left on Top for MIDI Pan Envelopes. When checked, left is at the top of a clip for MIDI
pan envelopes.
1611
Preferences dialog
Display Envelopes on a Percentage Scale. This option, when checked, causes new
envelopes to be placed in the clip based on a range where 0 dB is in the middle of the clip. If the
current volume is other than 0 dB, a new envelope is created at that location. For example a new
envelope created at 6 dB would appear at the very top of the clip where a new envelope created
at -20 dB would appear near the bottom of the clip.
Display Waveform Preview While Recording. This option (on by default), when checked,
causes SONAR to draw a preview waveform of any audio data that you record while you are
recording it. If you turn this option off, SONAR creates a red swath in the Clips pane in the area
you are recording, while you are recording.
Display Clip Fade Attenuation. This option causes waveforms to respond to clip fades.
Enable X-Ray. Enable this check box to turn on the X-Ray Windows feature, which allows you
to see through plug-in windows and certain view windows to work in the window behind the
current window. You use the X-Ray Windows feature by pressing a hotkey while the mouse is
over an X-Rayable window.
In addition to choosing hotkeys (Edit > Preferences > Customization - Key Bindings), you can
set these X-Ray Windows options:
Opacity. Choose how transparent you want the X-Rayed window to become when it is X-
Rayed.
Fade Out Time (Milliseconds). Choose how fast you want the X-Rayed window to reach its
maximum transparency.
Fade In Time (Milliseconds). Choose how fast you want the X-Rayed window to restore its
normal state.
Base Octave for Pitches. There is no industry standard for numbering octaves. By default,
SONAR calls MIDI note 0 (the lowest possible note) C0. The Yamaha FB-01, for example, shows
MIDI note 0 as C-2 (C negative 2). To match SONAR to that standard, set Base Octave to 2.
See also:
Preferences dialog on page 1550
Customization - Colors on page 1612
Customization - Snap and Nudge on page 1625
Customization - Editing (Advanced) on page 1627
Customization - Key Bindings (Advanced) on page 1631
Customization - Audio Meter (Advanced) on page 1634
Next Preferences page: Customization - Colors on page 1612
1612
Preferences dialog
Customization - Colors
Figure 450. The Colors section
The Colors section lets you customize colors of various screen elements.
The Colors section contains the following settings:
Presets
You can create lots of different color schemes and save each one as a preset. After you create a
color scheme that you like, type a name for it in the Presets window, and then click the floppy disk
icon to save the preset. When you want to load the preset, just select it in the Presets window. To
delete a preset, select it and then click the Delete button .
The Colors section has the following fields:
1613
Preferences dialog
Color Category
This list shows different areas where color can be adjusted. Choosing one of these categories helps
filter out screen elements you may not wish to deal with at the moment. The categories also provide
a convenient way to adjust brightness, hue, and saturation of a related collection of screen elements
without hunting through a long list.
Screen Element
This list shows all the items in SONAR you can set the color of. Highlight the one you want to
change. You can change multiple Elements simultaneously by CTRL-clicking or CTRL-dragging.
Click Select All to select all screen elements in the current color category.
Follow System Color
This field lets you choose the same color for a highlighted item in the Screen Element list that
Microsoft Windows uses for certain screen elements. For example, because Windows usually uses
black for button text, if you highlight Window Background in the Screen Element list and then click
Button Text in the Follow System Color field, all the window backgrounds in SONAR turn black (or
whatever color you have set up for button text in your Windows preferences).
Use Specific Color
Choosing this option instead of the Follow System Color option allows you to pick a specific color
for the highlighted item in the Screen Element list. Click the Choose Color button to open the
Color dialog box, click the color you want, and click OK. The highlighted item in the Screen Element
list changes to the color you chose.
Brightness Slider
This control increases or decreases the luminance of the selected color, making it either more bright
or more dull in appearance.
Hue Slider
This control determines the color type, such as red, green or blue.
Saturation Slider
This control increases or decreases the vibrancy of the selected color. A lower saturation value will
input more grayness to the color, making it appear more faded.
Reset Button
Pressing the Reset button resets the Brightness, Hue, and Saturation sliders to default values.
Note: If you set any other screen element to the same color as Window background, youll make
that screen element invisible!
1614
Preferences dialog
Save Changes for Next Session
Check this check box if you want SONAR to use any new color assignments the next time you open
SONAR.
Wallpaper
The options in this field allow you to set the color and design of SONARs background area. The
options are:
Default. Choosing this option causes SONAR to use its original color and design for the
background.
None. Choosing this option causes SONAR to use a flat, grey color for the background.
Custom. Choosing this option opens the Wallpaper Bitmap dialog box, which allows you to
choose a graphics file (bitmap) to use as the background.
Defaults button
Clicking this button restores all of SONARs color settings to their original values.
Import Colors button
This button opens the Import Color Set dialog, which allows you to import a color arrangement, or a
group of presets.
Export Colors button
This button opens the Export Color Set dialog, which allows you to export a color arrangement, or a
group of presets.
The table below identifies each of the screen elements in SONAR:
Screen element Explanation
Window background Background color for the entire program window
Window text Text color
Rules in the Tempo view Vertical lines in the Tempo view used to mark time intervals
Major Rules Major lines used to mark larger intervals of time
Beat Rules Color of the Beat rule lines
Grid Rules Color of the Grid rule lines
Values Color of selected events and tempo changes in the Tempo
view
Drawing Colors used to show your drawing in the Piano Roll and
Tempo views
Table 258. Screen elements
1615
Preferences dialog
Erasing Color used to show your erasing in the Tempo views
Markers Color of markers in time rulers
Pitch Markers Color of pitch markers in the Time Ruler
Loop Markers Color of loop point markers
Punch Record Markers Color of punch recording markers
Now Time Marker Color of the Now Time Marker in the Track view
Time Ruler Background Color of the area behind the Time Ruler markings
Track View Time Ruler Digits Color of the Time Ruler markings
Time Ruler Tick Marks Color of the Time Ruler beat and measure lines
AudioSnap Pool Lines The color of the vertical lines in the Track view that show
transient locations
Musical Snap Pool Lines
Clip Fades Color for the fade line and fade shading
Clip Zero Amplitude Lines Color for the line that marks a silent volume level for a clip
Snap Offset Markers Color of the Snap offset markers
Clip Gain Envelope Color of the Gain envelopes in clips
Clip Pan Envelope Color of the Pan envelopes in clips
Clip Velocity Envelope Color of velocity envelopes in clips
Selected Clip Color of clips that are currently selected
Muted MIDI Clip Data Color of the MIDI data in a muted area of a clip. Also used
for the outline of event muted notes in the Piano Roll.
Folder Clip Background Color of an area of a folder clip where there is no data
Folder Clip Text Color of text label on a folder clip
Folder Line Color of the line on the left side of the Track pane
connecting a track folder to the tracks that are contained in
the folder
Record Preview Clip Background The background color in the Clips pane of an armed track
Recording Waveform Previews Color of the waveform in a clip during preview while
recording
Screen element Explanation
Table 258. Screen elements (Continued)
1616
Preferences dialog
Bus Waveform Preview Color of the waveform that a buss or synth tracks output
generates
Waveform Preview (>= 0dB) Color of the waveform in a clip during preview while
recording if the amplitude is greater than or equal to 0dB
Frozen Track Background The background color of a frozen track in the Clips pane
V-Vocal Clip Background The color of a V-Vocal clip.
Audio Tracks 1, 11, 21...Foreground Foreground color of all audio tracks that end in the number
1 (1, 11, 21, etc.)
Audio Tracks 1, 11, 21...Background Background color of all audio tracks that end in the number
1 (1, 11, 21, etc.)
Audio Tracks 2, 12, 22...Foreground Foreground color of all audio tracks that end in the number
2 (2, 12, 22, etc.)
Audio Tracks 2, 12, 22...Background Background color of all audio tracks that end in the number
2 (2, 12, 22, etc.)
Audio Tracks 3, 13, 23...Foreground Foreground color of all audio tracks that end in the number
3 (3, 13, 23, etc.)
Audio Tracks 3, 13, 23...Background Background color of all audio tracks that end in the number
3 (3, 13, 23, etc.)
Audio Tracks 4, 14, 24...Foreground Foreground color of all audio tracks that end in the number
4 (4, 14, 24, etc.)
Audio Tracks 4, 14, 24...Background Background color of all audio tracks that end in the number
4 (4, 14, 24, etc.)
Audio Tracks 5, 15, 25...Foreground Foreground color of all audio tracks that end in the number
5 (5, 15, 25, etc.)
Audio Tracks 5, 15, 25...Background Background color of all audio tracks that end in the number
5 (5, 15, 25, etc.)
Audio Tracks 6, 16, 26...Foreground Foreground color of all audio tracks that end in the number
6 (6, 16, 26, etc.)
Audio Tracks 6, 16, 26...Background Background color of all audio tracks that end in the number
6 (6, 16, 26, etc.)
Audio Tracks 7, 17, 27...Foreground Foreground color of all audio tracks that end in the number
7 (7, 17, 27, etc.)
Screen element Explanation
Table 258. Screen elements (Continued)
1617
Preferences dialog
Audio Tracks 7, 17, 27...Background Background color of all audio tracks that end in the number
7 (7, 17, 27, etc.)
Audio Tracks 8, 18, 28...Foreground Foreground color of all audio tracks that end in the number
8 (8, 18, 28, etc.)
Audio Tracks 8, 18, 28...Background Background color of all audio tracks that end in the number
8 (8, 18, 28, etc.)
Audio Tracks 9, 19, 29...Foreground Foreground color of all audio tracks that end in the number
9 (9, 19, 29, etc.)
Audio Tracks 9, 19, 29...Background Background color of all audio tracks that end in the number
9 (9, 19, 29, etc.)
Audio Tracks 10, 20, 30...Foreground Foreground color of all audio tracks that end in the number
0 (10, 20, 30, etc.)
Audio Tracks 10, 20, 30...Background Background color of all audio tracks that end in the number
0 (10, 20, 30, etc.)
MIDI Tracks 1, 11, 21...Foreground Foreground color of all MIDI tracks that end in the number
1 (1, 11, 21, etc.)
MIDI Tracks 1, 11, 21...Background Background color of all MIDI tracks that end in the number
1 (1, 11, 21, etc.)
MIDI Tracks 2, 12, 22...Foreground Foreground color of all MIDI tracks that end in the number
2 (2, 12, 22, etc.)
MIDI Tracks 2, 12, 22...Background Background color of all MIDI tracks that end in the number
2 (2, 12, 22, etc.)
MIDI Tracks 3, 13, 23...Foreground Foreground color of all MIDI tracks that end in the number
3 (3, 13, 23, etc.)
MIDI Tracks 3, 13, 23...Background Background color of all MIDI tracks that end in the number
3 (3, 13, 23, etc.)
MIDI Tracks 4, 14, 24...Foreground Foreground color of all MIDI tracks that end in the number
4 (4, 14, 24, etc.)
MIDI Tracks 4, 14, 24...Background Background color of all MIDI tracks that end in the number
4 (4, 14, 24, etc.)
MIDI Tracks 5, 15, 25...Foreground Foreground color of all MIDI tracks that end in the number
5 (5, 15, 25, etc.)
MIDI Tracks 5, 15, 25...Background Background color of all MIDI tracks that end in the number
5 (5, 15, 25, etc.)
Screen element Explanation
Table 258. Screen elements (Continued)
1618
Preferences dialog
MIDI Tracks 6, 16, 26...Foreground. Foreground color of all MIDI tracks that end in the number
6 (6, 16, 26, etc.)
MIDI Tracks 6, 16, 26...Background Background color of all MIDI tracks that end in the number
6 (6, 16, 26, etc.)
MIDI Tracks 7, 17, 27...Foreground Foreground color of all MIDI tracks that end in the number
7 (7, 17, 27, etc.)
MIDI Tracks 7, 17, 27...Background Background color of all MIDI tracks that end in the number
7 (7, 17, 27, etc.)
MIDI Tracks 8, 18, 28...Foreground Foreground color of all MIDI tracks that end in the number
8 (8, 18, 28, etc.)
MIDI Tracks 8, 18, 28...Background Background color of all MIDI tracks that end in the number
8 (8, 18, 28, etc.)
MIDI Tracks 9, 19, 29...Foreground Foreground color of all MIDI tracks that end in the number
9 (9, 19, 29, etc.)
MIDI Tracks 9, 19, 29...Background Background color of all MIDI tracks that end in the number
9 (9, 19, 29, etc.)
MIDI Tracks 10, 20, 30...Foreground Foreground color of all MIDI tracks that end in the number
0 (10, 20, 30, etc.)
MIDI Tracks 10, 20, 30...Background Background color of all MIDI tracks that end in the number
0 (10, 20, 30, etc.)
Track View Active Outline Color of the border around the active pane in the Track
view: if the Bus pane is active, it displays this color; if the
Track pane is active, it displays this color.
Track View Clips Pane Background Color of the Clips panes background.
Clips Pane Ellipse Color of dots which appear where there are no clips in the
Clips pane
Active Track Sets the color of the track that has the focus
Selected Track Sets the color of any selected tracks
Partially selected Track Folder Color just to the left of the folder icon that indicates whether
all the tracks in the folder are selected, or just some of
them
Track View Track Header Tint Color of a tracks header bar
Screen element Explanation
Table 258. Screen elements (Continued)
1619
Preferences dialog
Track View Track Header Peak Text Color of the text on the right end of a tracks title bar that
displays the peak level that the tracks audio meter
measures
Track View Header Warning Text Color of the text described above when the tracks level is
in danger of clipping
Peak Marker (< 0 dB) The color of the Peak Marker when amplitude peaks are
less than 0dB
Peak Marker (>= 0 dB) The color of the Peak Marker when amplitude peaks are
greater than or equal to 0dB
Peak Marker Text The color of the text on the Peak Marker
Track view Header Track Number Color of the track number in the track header
Track View Volume Control / Envelope Sets the color of this parameters automation envelope
Track View Pan Control / Envelope Sets the color of this parameters automation envelope
Track View MIDI Chorus Control / Envelope Sets the color of this parameters automation envelope
Track View MIDI Reverb Control / Envelope Sets the color of this parameters automation envelope
Track View Trim Control Sets the color of the background in the trim control field
Quick Group Sets the color that appears on controls that are part of a
Quick Group
Track View Mute Envelope Sets the color of this parameters automation envelope
Surround Focus Envelope Color of automation envelope for surround focus
Surround LFE Send Control/Envelope Color of automation envelope for LFE send control
Surround Width Envelope Color of automation envelope for surround width
Front/Rear Balance Envelope Color of automation envelope for surround front/rear
balance
Track View Bus Send Level 1, 9 Control /
Envelope
Sets the color of this parameters automation envelope
Track View Bus Send Level 2, 10 Control /
Envelope
Sets the color of this parameters automation envelope
Track View Bus Send Level 3, 11 Control /
Envelope
Sets the color of this parameters automation envelope
Screen element Explanation
Table 258. Screen elements (Continued)
1620
Preferences dialog
Track View Bus Send 4, 12 Level Control /
Envelope
Sets the color of this parameters automation envelope
Track View Bus Send Level 5, 13 Control /
Envelope
Sets the color of this parameters automation envelope
Track View Bus Send Level 6, 14 Control /
Envelope
Sets the color of this parameters automation envelope
Track View Bus Send Level 7, 15 Control /
Envelope
Sets the color of this parameters automation envelope
Track View Bus Send Level 8, 16 Control /
Envelope
Sets the color of this parameters automation envelope
Track View Bus Send Pan 1, 9 Control / Envelope Sets the color of this parameters automation envelope
Track View Bus Send Pan 2, 10 Control /
Envelope
Sets the color of this parameters automation envelope
Track View Bus Send Pan 3, 11 Control /
Envelope
Sets the color of this parameters automation envelope
Track View Bus Send Pan 4, 12 Control /
Envelope
Sets the color of this parameters automation envelope
Track View Bus Send Pan 5, 13 Control /
Envelope
Sets the color of this parameters automation envelope
Track View Bus Send Pan 6, 14 Control /
Envelope
Sets the color of this parameters automation envelope
Track View Bus Send Pan 7, 15 Control /
Envelope
Sets the color of this parameters automation envelope
Track View Bus Send Pan 8, 16 Control /
Envelope
Sets the color of this parameters automation envelope
Bus Send Angle 1, 9 Envelope Sets the color of this parameters automation envelope
Bus Send Angle 2, 10 Envelope Sets the color of this parameters automation envelope
Bus Send Angle 3, 11 Envelope Sets the color of this parameters automation envelope
Bus Send Angle 4, 12 Envelope Sets the color of this parameters automation envelope
Bus Send Angle 5, 13 Envelope Sets the color of this parameters automation envelope
Bus Send Angle 6, 14 Envelope Sets the color of this parameters automation envelope
Bus Send Angle 7, 15 Envelope Sets the color of this parameters automation envelope
Screen element Explanation
Table 258. Screen elements (Continued)
1621
Preferences dialog
Bus Send Angle 8, 16 Envelope Sets the color of this parameters automation envelope
Bus Send Focus1, 9 Envelope Sets the color of this parameters automation envelope
Bus Send Focus 2, 10 Envelope Sets the color of this parameters automation envelope
Bus Send Focus 3, 11 Envelope Sets the color of this parameters automation envelope
Bus Send Focus 4, 12 Envelope Sets the color of this parameters automation envelope
Bus Send Focus 5, 13 Envelope Sets the color of this parameters automation envelope
Bus Send Focus 6, 14 Envelope Sets the color of this parameters automation envelope
Bus Send Focus 7, 15 Envelope Sets the color of this parameters automation envelope
Bus Send Focus 8, 16 Envelope Sets the color of this parameters automation envelope
Bus Send LFE 1, 9 Envelope Sets the color of this parameters automation envelope
Bus Send LFE 2, 10 Envelope Sets the color of this parameters automation envelope
Bus Send LFE 3, 11 Envelope Sets the color of this parameters automation envelope
Bus Send LFE 4, 12 Envelope Sets the color of this parameters automation envelope
Bus Send LFE 5, 13 Envelope Sets the color of this parameters automation envelope
Bus Send LFE 6, 14 Envelope Sets the color of this parameters automation envelope
Bus Send LFE 7, 15 Envelope Sets the color of this parameters automation envelope
Bus Send LFE 8, 16 Envelope Sets the color of this parameters automation envelope
Bus Send Width 1, 9 Envelope Sets the color of this parameters automation envelope
Bus Send Width 2, 10 Envelope Sets the color of this parameters automation envelope
Bus Send Width 3, 11 Envelope Sets the color of this parameters automation envelope
Bus Send Width 4, 12 Envelope Sets the color of this parameters automation envelope
Bus Send Width 5, 13 Envelope Sets the color of this parameters automation envelope
Bus Send Width 6, 14 Envelope Sets the color of this parameters automation envelope
Bus Send Width 7, 15 Envelope Sets the color of this parameters automation envelope
Bus Send Width 8, 16 Envelope Sets the color of this parameters automation envelope
Bus Send Front/Rear Balance 1, 9 Envelope Sets the color of this parameters automation envelope
Screen element Explanation
Table 258. Screen elements (Continued)
1622
Preferences dialog
Bus Send Front/Rear Balance 2, 10 Envelope Sets the color of this parameters automation envelope
Bus Send Front/Rear Balance 3, 11 Envelope Sets the color of this parameters automation envelope
Bus Send Front/Rear Balance 4, 12 Envelope Sets the color of this parameters automation envelope
Bus Send Front/Rear Balance 5, 13 Envelope Sets the color of this parameters automation envelope
Bus Send Front/Rear Balance 6, 14 Envelope Sets the color of this parameters automation envelope
Bus Send Front/Rear Balance 7, 15 Envelope Sets the color of this parameters automation envelope
Bus Send Front/Rear Balance 8, 16 Envelope Sets the color of this parameters automation envelope
Event List Note Events Color of note events in the Event List view
Event List KeyAft Events Color of key aftertouch events in the Event List view
Event List Control Events Color of controller events in the Event List view
Event List Patch Events Color of patch events in the Event List view
Event List ChanAft Events Color of channel aftertouch events in the Event List view
Event List Wheel Events Color of pitch wheel events in the Event List view
Event List Sysx Events Color of System Exclusive events in the Event List view
Event List Special Events Color of other, special events in the Event List view
Track View MIDI Chorus Control / Envelope Sets the color of this parameters automation envelope
Track View MIDI Reverb Control / Envelope Sets the color of this parameters automation envelope
Note that is on Color of currently playing notes
Events Color of selected events in the Piano Roll view
Navigator Background Color of background in Navigator pane and view
Navigator Track Rectangle Color of the Navigator pane triangle that shows what the
part of the Clips pane is currently displayed
Toolbar Background-In Views * Color of empty space surrounding toolbars in views
Console View Label Text Color of the Console view label
Console View Control Text Color of Console view text
PRV Drag Contents The color that a MIDI event becomes while youre dragging
the event
Screen element Explanation
Table 258. Screen elements (Continued)
1623
Preferences dialog
Snap to Scale Excluded Rows Color of pitch rows in Piano Roll view (or Inline PRV) that
become unavailable when Snap to Scale is enabled.
Continuous Event 1 The color of the first type of continuous event entered into
the Piano Roll or Inline Piano Roll view
Continuous Event 2 The color of the second type of continuous event entered
into the Piano Roll or Inline Piano Roll view
Continuous Event 3 The color of the third type of continuous event entered into
the Piano Roll or Inline Piano Roll view
Continuous Event 4 The color of the fourth type of continuous event entered
into the Piano Roll or Inline Piano Roll view
Continuous Event 5 The color of the fifth type of continuous event entered into
the Piano Roll or Inline Piano Roll view
Continuous Event 6 The color of the sixth type of continuous event entered into
the Piano Roll or Inline Piano Roll view
Continuous Event 7 The color of the seventh type of continuous event entered
into the Piano Roll or Inline Piano Roll view
Continuous Event 8 The color of the eighth type of continuous event entered
into the Piano Roll or Inline Piano Roll view
VU Lo level Sets the color of the lower portion of a non-segmented
meter.
VU Hi level Sets the color of the higher portion of a non-segmented
meter.
VU Tick Marks Sets the color of the numbers and calibration lines of a
non-segmented meter.
Console View Control Text and Values Color of text on Console Views controls
Console View Slider Color of Console view fields controlled by sliders
Console Strip Track Icons Background Color of space surrounding Track Icons in Console view
Console Audio Track Name Background Color of background of audio track names in Console view
Console Audio Track Name Text Color of text of audio track names in Console view
Console MIDI Track Name Background Color of background of MIDI track names in Console view
Console MIDI Track Name Text Color of text of MIDI track names in Console view
Console Synth Track Name Background Color of background of Synth track names in Console view
Screen element Explanation
Table 258. Screen elements (Continued)
1624
Preferences dialog
For more information, see:
Screen colors and wallpaper on page 88
See also:
Preferences dialog on page 1550
Customization - Display on page 1610
Customization - Snap and Nudge on page 1625
Console Synth Track Name Text Color of text of Synth track names in Console view
Console Bus Name Background Color of background of Bus names in Console view
Console Bus Name Text Color of text of Bus names in Console view
Console Main Output Name Text Color of text of Main Output names in Console view
Synth Rack Text Color of text in the Synth Rack
Synth Rack Parameter Background Background color around parameter controls in the Synth
Rack
Synth Rack Focus Border color around the space in the Synth Rack that has
the focus
Dialog Box Banner Text Color of the headings that separate different parts of a
dialog page
Dialog Banner Background Color of the background behind a dialog banner heading
First controller/surface color choice Highlight color of any SONAR controls being controlled by
the first control surface listed in Edit >Preferences > MIDI
- Control Surfaces.
Second controller/surface color choice Highlight color of any SONAR controls being controlled by
the second control surface listed in Edit >Preferences >
MIDI - Control Surfaces.
Third controller/surface color choice Highlight color of any SONAR controls being controlled by
the third control surface listed in Edit >Preferences > MIDI
- Control Surfaces.
Fourth controller/surface color choice Highlight color of any SONAR controls being controlled by
the fourth control surface listed in Edit >Preferences >
MIDI - Control Surfaces.
Font for controller/surface channel number
display
Color of text in control surface channel display
Screen element Explanation
Table 258. Screen elements (Continued)
1625
Preferences dialog
Customization - Editing (Advanced) on page 1627
Customization - Key Bindings (Advanced) on page 1631
Customization - Audio Meter (Advanced) on page 1634
Next Preferences page: Customization - Snap and Nudge on page 1625
Customization - Snap and Nudge
Figure 451. The Snap and Nudge section
1626
Preferences dialog
three different nudge resolutions.
The Snap section contains the following settings:
Mode. Snapping can operate in two different modes:
Move To. Align data to the grid.
Move By. Move data by the grid resolution.
Magnetic Strength. Specify the magnetic strength when snapping, which determines how
quickly moved events are pulled towards the snap grid. The choices are Off (no magnetic snap),
Low, Medium and High.
Audio Zero Crossings. Automatically snap edited audio clips to the nearest zero crossing of
the waveform (the point at which there is no volume) to minimize glitches that can happen when
waveforms are spliced together.
The Nudge section contains the following settings:
Musical Time. Select a note length setting.
Absolute Time. Select one of the following absolute time options and a number in the first field:
Follow Snap Settings. Moves the clip or note by the current snap setting.
For more information, see Nudge on page 342.
See also:
Defining and using the Snap Grid on page 346
Preferences dialog on page 1550
Customization - Display on page 1610
Customization - Colors on page 1612
Customization - Editing (Advanced) on page 1627
Absolute time setting Description
Seconds Whole seconds.
Milliseconds Thousands of a second.
Frames Number of frames. There are 30 frames per second.
Samples A very small amount of time. For CD-quality audio there are 44,100
samples per second, so a value of 1 here would not move a clip by a
perceptible amount.
Ticks The number of ticks per quarter note varies depending on the setting in
Edit > Preferences > Project - Clock. The default setting is 960.
Table 259.
1627
Preferences dialog
Customization - Key Bindings (Advanced) on page 1631
Customization - Audio Meter (Advanced) on page 1634
Next Preferences page: Customization - Editing (Advanced) on page 1627
Customization - Editing (Advanced)
Figure 452. The Editing section
The Editing section lets you specify drag & drop behavior, auto-crossfade settings, MIDI editing
options and Microscope settings.
The Editing section contains the following settings:
1628
Preferences dialog
Drag and Drop
Choose from the following drag and drop options:
Copy Entire Clips as Linked Clips. When you copy an entire clip, choosing this option causes
the new clip and the clip that you copied it from to be Linked clips on page 1809.
What to do with existing material
The fields in this section deal with the situation that occurs when you try to drag some data to a
place in a track that already has some data.
Blend Old and New. Choosing this option tells SONAR to mix the new data with the old, with
the following option:
Replace Old with New. Choosing this option tells SONAR to delete the old data, with the
following option:
Delete Whole Measures. Choosing this option tells SONAR to delete the old data up to the
next measure line, regardless of whether the new data fills the space up to the next measure.
Slide Over Old to Make Room. Choosing this option tells SONAR to slide the old data either
forward or backward in the track to make room for the new data. with the following option:
Align to Measures. Choosing this option tells SONAR to slide the old data up to the next
measure line, regardless of whether the new data fills the space up to the next measure.
Ask This Every Time. Choosing this option causes the Editing section to appear every time
you drag some data.
Clips
Choose from these clip editing options:
Crossfade Audio clips upon overlap. Choosing this option tells SONAR to automatically
smooth out any volume differences between overlapping audio clips, nondestructively. If you
choose this option to drag clips, and then disable it to drag some other clips, the clips with the
crossfades retain their crossfades.
Crossfade Styles. Click this button to specify the default fade and crossfade settings. The
options are as follows:
Default Fade-In Curve > Linear. This command sets as a default a linear, or steady fade-in
curve when dragging the beginning of a clip.
Default Fade-In Curve > Fast Curve. This command sets as a default a fast fade-in curve
when dragging the beginning of a clip.
Default Fade-In Curve > Slow Curve. This command sets as a default a slow fade-in curve
when dragging the beginning of a clip.
Default Fade-Out Curve > Linear. This command sets as a default a linear, or steady fade-
out curve when dragging the end of a clip.
Default Fade-Out Curve > Fast Curve. This command sets as a default a fast fade-out
curve when dragging the end of a clip.
1629
Preferences dialog
Default Fade-Out Curve > Slow Curve. This command sets as a default a slow fade-out
curve when dragging the end of a clip.
Default Crossfade Curves > Linear Out - Linear In. This command sets as default a
crossfade in which the first clip fades out at a steady rate and the second clip fades in at a
steady rate.
Default Crossfade Curves > Fast Out - Fast In. This command sets as default a crossfade
in which the first clip fades out fast and the second clip fades in fast.
Default Crossfade Curves > Slow Out - Slow In. This command sets as default a
crossfade in which the first clip fades out slowly and the second clip fades in slowly.
Default Crossfade Curves > Fast Out - Slow In. This command sets as default a crossfade
in which the first clip fades out fast and the second clip fades in slowly.
Default Crossfade Curves > Slow Out - Fast In. This command sets as default a crossfade
in which the first clip fades out slowly and the second clip fades in fast.
Default Crossfade Curves > Linear Out - Fast In. This command sets as default a
crossfade in which the first clip fades out at a steady rate and the second clip fades in fast.
Default Crossfade Curves > Linear Out - Slow In. This command sets as default a
crossfade in which the first clip fades out at a steady rate and the second clip fades in slowly.
Default Crossfade Curves > Fast Out - Linear In. This command sets as default a
crossfade in which the first clip fades out fast and the second clip fades in at a steady rate.
Default Crossfade Curves > Slow Out - Linear In. This command sets as default a
crossfade in which the first clip fades out slowly and the second clip fades in at a steady rate.
For more information about crossfades, see Fades and crossfades on page 379.
Selection after single split. This list lets you specify what is selected after a clip is split into two
parts:
Left portion (default). Only the left portion is selected.
Right portion. Only the right portion is selected.
Both portions. Both the left and right portions are selected.
None. Neither portion is selected.
When splitting clips in groups, create new groups. Choosing this option tells SONAR to
create a new clip group when splitting clips in an existing clip group.
1630
Preferences dialog
MIDI
Non-Destructive MIDI Editing. Select this option to make all MIDI editing non-destructive.
When toggled on, this option forces deleted data to be retained even though it is not visible.
Velocity Audition.
Polyphonic Velocity Audition.
Microscope. Use this check box to enable/disable Microscope mode in the Piano Roll view and
inline Piano Roll (enabled by default).
Diagonal Size. Use this numeric entry box to specify the diameter size in pixels of the
microscope. The valid range is 20-250 and the default value is 100.
Show When Note Height Less Than. Microscope mode will only be enabled if the note
heights (in pixels) are equal or less than this number. The valid range is 2-20 and the default
value is 6.
Magnifying Time. Use this check box to enable/disable horizontal magnification when the
Piano Roll view zoom is such that notes become very narrow.
In addition to these options, there are some other parameters that can be configured by adding the
following INI variables to the WinCake section of Cakewalk.ini (see Cakewalk.ini on page
1216):
See also:
Preferences dialog on page 1550
Customization - Display on page 1610
Customization - Colors on page 1612
Customization - Snap and Nudge on page 1625
Customization - Key Bindings (Advanced) on page 1631
Customization - Audio Meter (Advanced) on page 1634
Variable Type
Default
value
What it does
MicroscopeHZoomThreshold=<1..20> Integer 8 By default, the Microscope mode begins
horizontal magnification when a 32nd note
is narrower than 8 pixels. This line lets you
specify the horizontal zoom threshold (1-20
pixels).
MicroscopeHZoomMax=<2.0 - 8.0> Integer 3.0 This line specifies the highest horizontal
magnification that will result when using
Microscope mode.
Table 260.
1631
Preferences dialog
Next Preferences page: Customization - Key Bindings (Advanced) on page 1631
Customization - Key Bindings (Advanced)
Figure 453. The Key Bindings section
Key bindings let you associate SONAR commands with keys on your MIDI or computer keyboard.
This makes it easy for you to access specific features more quickly and efficiently.
The Key Bindings section lets you specify which keys and key combinations to use for specific
SONAR commands.
1632
Preferences dialog
The Key Bindings section contains the following settings:
Type of Keys
Use these options to choose what kind of keys will trigger selected SONAR commands:
Computer. Links computer keyboard commands to specific SONAR commands.
MIDI. Links MIDI keyboard commands to specific SONAR commands. The Enabled check box
must be checked for MIDI keys to function.
MIDI Shift Options
You can designate a MIDI Key or Controller (usually a pedal) to act as a key binding shift key. That
way you can require that the key binding shift key be depressed before any command is triggered,
so you only lose one note or pedal from its regular function.
Use these options to choose what acts as the key binding shift key:
Key. Clicking this option makes a key on your MIDI keyboard act as a key binding shift key.
Choose which key by clicking the + or - buttons in the window thats just to the right of the Key
button.
Controller. Clicking this option makes a controller on your MIDI keyboard act as a key binding
shift key. Choose which controller (usually the sustain pedal) by choosing one from the drop-down
list thats just to the right of the Controller button.
Bindings
The Bindings field has three lists, a button, and a line of text in it:
Key. Use this window to highlight a key that you want to bind to a command in the Function list.
If a key or combination is already bound to a global command by default, the name of the key
appears in bold text, and the command it is bound to appears at the bottom of the dialog under
Global Key Assignment. Binding a key or combination to a command and clicking OK
overwrites any default binding for that key or combination.
Function. Use this window to choose a command to bind to a highlighted key in the Key list.
Bind Context. Use this window to choose in what context you want the key binding to work.
Locate Key. Clicking this button allows you to quickly scroll the Key list to the key or keys that
you press on your computer keyboard.
Global Key Assignment. When you highlight an item in the Key list, this text line thats below
the Key list shows any command that the item is currently bound to.
Save Changes for Next Session
Check this check box to save any changes.
Bind button
Click this button to bind a highlighted key to a highlighted function.
Unbind
Click this button to unbind a highlighted key from a highlighted function.
1633
Preferences dialog
Zap Window
Click this button to remove all key bindings from whatever view is currently listed in the Bind
Context list.
Zap All
Click this button to remove all key bindings.
Import
Click this button to import a different set of key bindings that youve created or that are identical to
some other sequencer applications.
Export
Click this button to export your currently-loaded set of key bindings so that you can reload them if
you want.
See Also:
Key bindings on page 994
See also:
Preferences dialog on page 1550
Customization - Display on page 1610
Customization - Colors on page 1612
Customization - Snap and Nudge on page 1625
Customization - Editing (Advanced) on page 1627
Customization - Audio Meter (Advanced) on page 1634
Next Preferences page: Customization - Audio Meter (Advanced) on page 1634
1634
Preferences dialog
Customization - Audio Meter (Advanced)
Figure 454. The Audio Meter section
SONARs meters are extremely adjustable. The Audio Meter section lets you specify the
appearance and behavior of audio meters. These settings control meter ballistics globally for all
types of meters in SONAR.
The Audio Meter section contains the following settings:
Refresh Rate (msec)
This field determines how often the meters are updated. Valid values range from 25 msec (forty
times per second) to 250 msec (four times per second).
1635
Preferences dialog
Peak Hold
Decay Rate (msec/dB). When Hold Peaks is enabled (see Changing the meters display on
page 822), this setting describes how fast the peaks fall after the established Hold Time.
Hold Time (msecec). When Hold Peaks is enabled (see Changing the meters display on
page 822), this setting describes for how long peaks will sit still before dropping
Rise/Fall Times (times to change 20dB)
RMS
Rise (msecec). The time it takes for an RMS meter to register a 20dB rise in signal.
Fall (msecec). The time it takes for an RMS meter to register a 20dB fall in signal.
Peak
Rise (msecec). The time it takes for a Peak meter to register a 20dB rise in signal.
Fall (msecec). The time it takes for a Peak meter to register a 20dB fall in signal.
Here are the default values for the various settings:
Refresh Rate = 40 msec
Peak Hold Decay Rate = 50 msec
Peak Hold Hold Time = 750 msec
RMS Rise = 300 msec
RMS Fall = 300 msec
Peak Rise = 0 msec
Peak Fall = 1000 msec
Segmented Meters
The Track View and Console View check boxes let you display the meters in segmented fashion in
the respective views.
For more information, see Metering on page 820.
See also:
Preferences dialog on page 1550
Customization - Display on page 1610
Customization - Colors on page 1612
Customization - Editing (Advanced) on page 1627
Customization - Snap and Nudge on page 1625
Customization - Key Bindings (Advanced) on page 1631
1636
Print dialog
Print dialog
The Print dialog specifies the parameters of your print job, including the printer destination, the
number of copies and properties.
The following is a description of the Print dialog:
Printer
This is the active printer and printer connection. Choose the Setup option to change the printer and
printer connection.
Print Range
Specify the pages you want to print:
All
Prints the entire document.
Pages
Prints the range of pages you specify in the From and To boxes.
Copies
Specify the number of copies you want to print for the above page range.
Collate
Prints copies in page number order, instead of separated multiple copies of each page.
Properties button
Opens a dialog box that lets you specify whatever your printer allows.
Print Preview dialog
The Print Preview dialog lets you see what the Staff view, Event List view, or Lyrics view will look
like when printed.
Print
The Print button in the Print Preview dialog opens your systems Print dialog box. For more
information, see Print dialog on page 1636.
Configure
For the Staff view, the Configure button in the Print Preview dialog box lets you choose from a
number of standard staff sizes. You can see which fits your needs best.
1637
Print Setup dialog
Next Page
The Next Page button displays the next page of the print preview.
Prev Page
The Prev Page button displays the previous page of the print preview.
Two Page/One Page
The Two Page button displays two pages at a time in the print preview. When you display two
pages, the One Page button appears. The One Page button
Zoom In
The Zoom In button zooms the page display in the Print Preview dialog box. If two pages are
displayed, zooming may reduce the preview to just one page.
Zoom Out
The Zoom Out button zooms out the page display in the Print Preview dialog box.
Close
The Close button closes the Print Preview dialog box.
Print Setup dialog
The Print Setup dialog specifies the parameters of your print job, including the printer destination,
the number of copies and properties.
The following is a description of the Print Setup dialog:
Printer
This is the active printer and printer connection. Choose the Setup option to change the printer and
printer connection.
Print Range
Specify the pages you want to print:
All
Prints the entire document.
Pages
Prints the range of pages you specify in the From and To boxes.
Copies
Specify the number of copies you want to print for the above page range.
1638
Project Files dialog
Collate
Prints copies in page number order, instead of separated multiple copies of each page.
Properties button
Opens a dialog box that lets you specify whatever your printer allows.
Project Files dialog
Open the Project Files dialog by selecting Project Audio Files from the File menu.
The Project Files dialog provides the following information:
Project File Name
File name and location of the project file.
Project Audio Folder
The directory in which the projects audio files are stored. This is the same as the next field, unless
youre using per-project audio folders.
Global Audio Folder
The default directory in which project audio files are stored.
Total Project Size
The combined size of the projects audio data.
Min/Max Bit Depth
The lowest and highest bit depths of the audio files in the project.
File Name
File name(s) of the individual wave file(s) your project file references.
Path
The directory in which each file is stored.
Bit Depth
The bit depth of each wave file.
File Size
The size of each wave file.
1639
Quantize dialog
Status
The following status entries are possible in the Status column of the Project Files dialog:
Global. The file is stored in the Global Audio Data directory. The Global Audio Data directory
can be changed in Edit > Preferences > File - Audio Data.
Local. The file is stored in the local wave data directory, a per-project data directory which is a
subdirectory in the directory where the project file is stored.
External. The file is stored in a directory other than the Global Audio Data directory or in a Local
audio data directory.
Missing. The file is not to be found.
Sorting Files
You can quickly sort files by clicking on the column headers, for instance, to see all Missing audio
files, click on the Status column header and the missing files appear at the top of the column.
For more information, see:
Locating missing audio on page 242
Quantize dialog
When you use the Process > Quantize command, the Quantize dialog box appears. Quantize has
two different forms.
Process > Quantize. This is the standard quantizing command that adjusts the start time and
duration of selected notes so that they line up with a fixed size grid.
Process > Groove Quantize. This command extracts a grid or groove from an existing piece
of music (the "groove pattern"), and then applies it to another piece of music to produce a similar
rhythmic feel.
Use the following fields in the Quantize dialog box to control standard quantizing:
Preset menu
Save or select settings that you use often in the drop-down menu. To save a new group of settings,
type a name into the menu, and click the Save button. To delete a group, select it and click the
Delete button.
Resolution
Set the note resolution. The smaller the note value, the more precise the quantization. See
Resolution on page 697.
1640
Quantize dialog
Change
MIDI Event Start Times. Select this option if you want the start times of the MIDI events in the
selected data to move.
Note Durations. Select this option if you want the length of notes to be edited to fit into the size
you chose in the Resolution field.
AudioSnap Beats. Select this option if you want AudioSnap transients to move.
Audio Clip Start Times. Select this option if you want the beginnings of audio clips to move.
Only Notes, Lyrics, and Audio. If you select this option, SONAR will not modify other events,
like controllers.
Options:
Strength. This value determines how closely SONAR moves the selected notes to the
resolution value, or grid. See Strength on page 698.
Swing. Use this value to make groups of even eighth notes (or whatever note you want to enter
in the Resolution field) swing, instead of playing with exact eighth note rhythm. A value of 50
percent, or 50-50, produces equal durations for both notesno swing. A larger value makes the
first note longer, and vice versa. See Swing on page 698.
Window. This value determines whether SONAR quantizes notes that are far from the
quantization points, or leaves them alone. A value of 100 percent quantizes every note. See
Window on page 699.
Offset. This value moves the quantization grid forward or backward in the track, away from the
beat boundaries. See Offset on page 697.
Auto XFade Audio Clips. This option becomes available if you enable the Audio Clip Start
Times check box. If you enable this option, and the process of quantizing audio clips results in
overlapping clips or gaps between clips, a crossfade is automatically added to the overlapping or
empty area. You specify the length of the crossfade in XFade field. The Max Gap value specifies
the widest gap that will be filled with an automatic crossfade.
Audition button
Click this button to hear your edit before you actually apply it to the selected data.
For step by step instructions:
To use the Quantize command on page 700
Defining a groove on page 702
To save a groove pattern on page 703
To copy an existing groove on page 703
To delete a groove on page 704
Groove Quantize tips on page 704
See also:
Changing the timing of a recording on page 696
1641
Fast Zoom Options
Fast Zoom Options
The Fast Zoom feature allows you to use your mouse wheel to control Zoom functions.
Zoom Factor
Set the intensity of the zoom. Horizontal and vertical zoom intensity can be adjusted independent of
one another using the spinners or by manual entry.
Zoom In
Select whether the Zoom in action is centered at the cursor or the Now Time in horizontal Zoom, and
select whether the Zoom in action is centered at the cursor or the Active Track in vertical Zoom.
Zoom Out
Select whether the Zoom out action is centered at the cursor or the Now Time in horizontal Zoom,
and select whether the Zoom out action is centered at the cursor or the Active Track in vertical
Zoom.
Simultaneous Horizontal and Vertican Zoom
Check the check box to make horizontal and vertical zoom simultaneous.
See also:
To zoom using the mouse wheel (Fast Zoom) on page 323
Reassign Envelopes dialog
When you use the Envelope Editing menus Assign Envelope command on an automatable
effects envelope, the Reassign Envelopes dialog box appears.
Click the parameter in the list of parameters that you want to reassign the envelope to, and click OK.
SONAR changes the envelope to control the parameter you clicked.
See:
Creating an editing automation envelopes on page 950
1642
Receive System Exclusive dialog
Receive System Exclusive dialog
In the Sysx view, clicking the Receive Bank button opens the Receive System Exclusive dialog
box. Use this dialog box to tell a synthesizer to start sending system exclusive dataclicking the OK
button in this dialog box opens the Sysx Receive dialog box and starts the transmission of Sysx
data.
This dialog box displays how many bytes have been received. When the number stops increasing,
click Done.
See also:
Using the System Exclusive view on page 1067
Regenerate Tablature dialog
Click the Staff view Edit menu and choose Regenerate TAB to open the Regenerate Tablature
dialog box.
The Regenerate TAB command works on selected regions in a track to modify the fingering
according to the method you choose. The TAB display by default uses the floating algorithm which
analyzes all events in a track and attempts to optimize tablature with reference to open position. By
choosing the fixed algorithm instead, you can designate a specific finger span and lowest fret
which causes the TAB of a selected region to be displayed within this range. This usually creates a
more compact fingering system.
The Regenerate Tablature dialog box has the following fields:
Track
This window displays the names of all selected tracks. Highlight the one you want to regenerate TAB
for.
Method
Choose what TAB style you want SONAR to use, from these options:
Fixed. This style specifies where on the neck these notes should be played. When Fixed is
selected the Finger span and Lowest fret fields are used together to define the box where the
notes are displayed. The Finger span parameter determines how many consecutive frets will be
used to display the note. For example, if Finger span is set to 4, then SONAR will attempt to place
all the notes within those 4 frets. The Lowest Fret then determines where on the fretboard will the
notes be displayed within the Finger span. The red box in the fretboard display above the
parameters changes to reflect the settings in these two parameters.
Floating. This style analyzes all events in a track and attempts to optimize tablature with
reference to open position
1643
Regenerate Tablature dialog
MIDI Channel. This style uses the events MIDI channel to determine which string the note
should be displayed on. When MIDI Channel is selected, the user chooses which series of MIDI
Channels SONAR receives on. This is useful for MIDI Guitarists who record parts in MONO
mode, where each string transmits on a different MIDI channel. (Values: 1 - 11). Selecting 1 will
cause it to use MIDI channels 1 - 6, selecting 2, 2 - 7, and so on.
Finger Span
The value in this field determines the finger or fret span the new TAB covers. Usually, you set this
value to 4.
Lowest Fret
The value in this field determines the lowest fret the TAB can use for the selected notes.
1st Channel
The value in this field determines the first MIDI channel of six consecutive channels that SONAR
assigns notes to, depending on which strings you play the notes on.
Number of Frets
This value is determined in the Staff View Layout dialog box, and governs how many frets
SONARs Fretboard can display.
Skip Channel 10 (G50)
This check box is greyed out unless you choose MIDI Channel in the Method field. If you use a MIDI
converter like the G50, Channel 10 is reserved for percussion instruments, so if you use a MIDI
guitar to transmit on six consecutive MIDI channels, check this check box to avoid using Channel 10
for your guitar.
See Also:
Regenerate TAB on page 1027
Tablature on page 1025
The Staff view on page 1000
Tablature settings on page 1025
1644
Remote Control dialog
Remote Control dialog
When you right-click a control in the Console or Track views and choose Remote Control from the
pop-up menu, the Remote Control dialog box appears. This dialog box lets you use a MIDI device
as a remote control for knobs, buttons, and sliders in SONAR, and has the following fields:
Channel Messages
The buttons in this section control command that are specific to individual MIDI channels. The
options are:
Note On. With this button enabled, the selected controls value alternates between its minimum
and maximum values every time you play the note thats listed in the Note On field. If the selected
control is a button, it toggles between on and off position.
Note On/Off. With this button enabled, the selected controls value is maximized when the note
thats listed in this field is depressed, and minimized when the note is released. If the selected
control is a button, it toggles between on and off position.
Controller. With this button enabled and a Controller number entered in the Number field,
SONAR listens for a controller message that your MIDI controller is sending, and the selected
control moves up or down as the controller messages value gets larger or smaller. For example,
if your MIDI controller can send MIDI volume data from one of its faders or controls, and you set a
fader in SONAR to respond to Controller #7, the selected fader in SONAR will move up or down
as the value of Controller #7 that your MIDI controller sends rises or falls.
Wheel. With this button enabled, the selected control moves as the pitch wheel on your MIDI
controller moves.
RPN. If your MIDI controller can send RPN data, enabling this button causes the selected
control to move as the RPN data that your MIDI controller changes.
NRPN. If your MIDI controller can send NRPN data, enabling this button causes the selected
control to move as the NRPN data that your MIDI controller changes.
MIDI Channel. Use this field to tell SONAR which MIDI channel the controller data comes in on.
Learn button
If you dont know what controller number a slider or knob on your MIDI controller sends, just click the
Learn button and then move the knob in question. SONAR reads the incoming MIDI data and
automatically configures the Remote Control settings so that the controller you moved now controls
the SONAR control that you are configuring.
1645
Remove DC Offset dialog
Sysx
You can use this option to control SONARs Console from an external controller that sends sysx,
such as the Tascam 428, or any device that sends sysx data. You can set the selected control in
SONAR to respond to sysx data by using these fields:
Single Byte. Checking this option tells SONAR that the significant data (the variable, or
parameter value) in the incoming sysx message is in the form of a single byte.
High byte first. Checking this option tells SONAR that the significant data in the incoming sysx
message is in the form of two bytes, with the high byte first.
Low byte first. Checking this option tells SONAR that the significant data in the incoming sysx
message is in the form of two bytes, with the low byte first.
Starts with. Fill in the string that your device sends in sysx messages that precedes the
significant data.
Ends with. Fill in the string that your device sends in sysx messages that follows the significant
data.
For step by step instructions:
To set up remote control for a knob, button, or fader on page 882
See also:
Using control groups on page 876
Remove DC Offset dialog
The Process > Apply Effect > Remove DC Offset command opens the Remove DC Options
dialog, which allows you to remove audio artifacts cause by electrical mismatches between
recording hardware and input instruments or devices. This dialog has the following fields:
DC Offset Threshold (dB). You can set a minimum dB threshold. If the analyzed DC offset is
below this value, no removal takes place.
Analyze Left Channel (dB) and Right Channel (dB). This field displays the DC offset
separately for the left and right channels. Press the Audition button to update the display.
Compute DC Offset from first 5 seconds only. To speed processing, select the Compute DC
offset from first 5 seconds only check box. Only the first five seconds of a sound file will be
analyzed when measuring the DC offset. The only time that five seconds is not sufficient is if a
long fade-in or mute has been applied at the beginning of the file.
Note: If you set up remote control for a grouped control, the remote control works all controls in
the group.
1646
Remove Silence dialog
Remove Silence dialog
When you use the Process > Apply Effect > Remove Silence command, or click the Gate
Settings button in the Freeze Options dialog, the Remove Silence dialog box appears. This
command creates absolute silence during silent passages, eliminating extraneous noise.
The Remove Silence dialog box has the following fields:
Preset field (only appears with Process Audio command)
Use this field to choose and enter presets. Click the Save button to save any group of new settings
after you enter a name in the Preset field. Click the Delete button to delete any selected group from
the Preset field.
Open Level (db)
The value in this field is how loud the sound must get (the loudness threshold) before SONAR stops
silencing the sound. The gate officially opens when loudness rises above this level, although it can
open earlier because of the Attack Time (see below).
Close Level (db)
The value in this field is how soft the sound must get (the softness threshold) before SONAR starts
silencing the sound. The gate "officially" closes when loudness falls below this level, although it can
stay open later because of the Release Time (see below).
Attack Time (ms)
The value in this field is the interval of time after the volume reaches the Open Level for the gate to
fully open. Opening the gate gradually produces a fade-in effect instead of an instant on-off sound.
Hold Time (ms)
The value in this field is the minimum time for the gate to stay open. Hold Time is useful when
you've set high open and close levelsfor example, when your source signal is very loud. Noise
gates set this way tend to react to repeated percussive passages (such as drum rolls) by repeatedly
opening and closing; this can sound unpleasant. By setting a hold time, you can ensure that the gate
stays open long enough during percussive passages.
Look Ahead (ms)
The value in this field causes the gate to open slightly before the sound reaches the Open Level so
you dont lose the sounds attack.
Release Time (ms)
The value in this field is the interval of time after the volume reaches the Close Level before the
gate actually closes. This lets the tail end of sounds pass through without being clipped.
Split Clips
Check the Split Clips box to delete the silent sections of audio.
1647
Retain Cakewalk Preferences dialog
Audition button (only appears with Process Audio command)
Click this button to hear the results of your effect on the first three seconds of the selected audio.
For more information, see:
Removing silence on page 768
Retain Cakewalk Preferences dialog
If you choose to retain or migrate your preferences from a previous version of Cakewalk, the
SONAR installer finds the existing Cakewalk.ini files on your system. The list of Cakewalk.ini
files appears in the Retain Cakewalk Preferences dialog box. You may choose one from this list.
The preferences and settings stored in the older version's Cakewalk.ini and TTSseq.ini files
are then transferred to the identically named configuration files for Cakewalk. Cakewalk migrates
certain preferences to the Windows Registry rather than to the Cakewalk.ini file.
When you migrate your preferences, SONAR will:
1. Locate the Data directory (WaveData folder) used by your previous Cakewalk installations and
direct SONAR to use that folder for its audio storage and retrieval as well.
2. Automatically import any custom Instrument Definitions you used in your previous Cakewalk
version.
3. Automatically import other custom settings you have made in various Cakewalk menus and INI
files.
Revert dialog
The File > Revert command opens the Revert dialog box, which lets you open an earlier version of
the current project. Click the version of the file that you want to open. If you then save the earlier
version, it becomes than latest version. To use the Revert feature, file versioning must be enabled in
Edit > Preferences > File - Advanced.
Note: Migrating Preferences will leave the Data directory in its current location - it does not move
your audio recordings to a new location. It simply points SONAR to the audio you have saved
during previous recording sessions. This means that your previously recorded songs that
contain audio tracks should continue to open and playback as expected. It will also write new
audio data to this same location. You are free to manually change your Data directory at a later
time in SONAR's Options, Audio, Advanced tab. Advanced users may want to manually adjust
this Data directory location.
1648
Safe Mode dialog
Safe Mode dialog
Opening a file in safe mode opens the safe mode dialog, which asks you, one plug-in at a time,
which of the files plug-ins to open each. If you think one of the plug-ins is preventing the file from
opening, choose not to load that plug-in. You can also try loading only one plug-in, closing the file,
and then loading 2 plug-ins the next time you open the file, etc., until you isolate the bad plug-in.
See also
I cant open my project / File Recovery mode on page 1187
Save As dialog
The File > Save As command opens the Save As dialog box, which lets you save a project with the
name, directory, and format you specify. The Save As dialog can also be used to save Groove clips
as Riff Wave files from the Loop Construction view. Use the following fields to control your options:
Save in
Select the directory in which you want to store the file.
File name
Type or select the filename you want to open.
Save as type
Select the type of file you want to save your project as. If you are saving a project, you have the
following options:
Normal. Saving as type Normal saves your MIDI data, all project settings, and references to
your audio data, with the extension .cwp. SONAR saves no audio data in a .cwp file, only
references to where the data is on the hard disk. Saving your project as a bundle file (see below)
saves all your project data in one place, including a new copy of your audio data; this method
uses a lot more disk space than saving as a .cwp file.
Template. Template file with the extension .cwt. Use Template files to save commonly used
project settings for quickly setting up a new project.
Cakewalk Bundle. Bundle file with the extension .cwb. Bundle files contain everything that a
Normal file type contains with the addition of all your project's audio. Bundle files are great for
backing up projects, and are also useful for moving SONAR projects from one computer to
another.
MIDI Format 0. Save in this format to create a Standard MIDI File that has all channels merged
into one track.
MIDI Format 1. Save in this format to create a Standard MIDI File that keeps each channel on a
separate track.
1649
Save As dialog
Riff MIDI Format 0. Save in this format if you need a Riff MIDI File of Format 0.
Riff MIDI Format 1. Save in this format if you need a Riff MIDI File of Format 1.
Riff Wave files. If you are saving in the Loop Construction view, you can save the wave file as a
Groove Clip/Wave file or a regular Wave file, depending on whether you enabled looping on the clip
that youre saving. Groove Clip/Wave files are ACID-compatible files which can be used in SONAR
or any application that supports ACIDized files.
Go to Folder (Project saves only)
The Go to folder drop-down lets you quickly go to the default save location for different types of
projects.
Copy all audio with project (Project saves only)
When selected, this check box creates a copy of every audio file your project references, regardless
of where they are located, and stores them in a folder called Audio Data. The Audio Data folder is
created in the folder where you save your project. For example, if you save your project to the
following folder:
C:\My Project
Your projects audio is saved in the following folder:
C:\My Project\Audio Data
If you want to give the Audio Data folder a different name, you can do so using the Audio path
option. See below.
Create one file per clip (Project saves only)
This option is only available if the Copy all audio with project option is selected. When selected,
the Create one file per clip option forces SONAR to create a new wave file for each unique clip. To
conserve disk space, SONAR does not duplicate audio referenced by multiple copies of a clip,
unless you have selected the Export Broadcast Waves By Default check box in Edit >
Preferences > File - Audio Data.
Audio path (Project saves only)
If you want to customize the name of the folder in which you store your audio files, specify it in this
field. You can use the Browse button to specify where the folder is saved.
See also:
Saving your work on page 302
1650
Save Pattern dialog
Save Pattern dialog
To open the Save Pattern dialog, do one of the following:
Right-click in the Step Sequencer toolbar and select Save Pattern from the pop-up menu.
Open the Step Sequencer and press press CTRL+ALT+S.
The Save Pattern dialog lets you save a step sequencer pattern as a separate file. Use the following
fields to control your options:
Save in
Select the directory in which you want to store the file.
File name
Type or select the filename you want to open.
Save as type
A step sequencer pattern is always saved as a Step Sequencer Patterns file type, which has the
extension .ssp.
Scale Defaults dialog
In the Track Inspector, click the Scale control in the Snap to Scale section and choose Scale
Manager to open the Scale Manager dialog box, then click the Defaults button to open the Scale
Defaults dialog box.
This dialog has the following fields:
Restore Current Scale (if factory). This option restores a single, selected file to its factory
settings.
Restore Any Missing Scales. If you have deleted a factory-supplied scale and want to replace
it with the original version, choose this option.
Restore All Factory Scales. If you want to restore all factory-supplied scales to factory
settings, click this option.
1651
Scale Manager dialog
Scale Manager dialog
In the Track Inspector, click the Scale control in the Snap to Scale section and choose Scale
Manager to open the Scale Manager dialog box, which lets you create and edit scales to use with
the Snap to Scale feature.
This dialog has the following fields and controls:
Scale Family. This field lists all of the families of scales that in which an individual scale might
be stored.
Scale. This field lists the scales that are stored in the selected Scale Family.
Keyboard display. This keyboard display shows the notes that are in the selected scale by
displaying a blue dot over each note in the selected scale. You can include or exclude a note
clicking keys in the keyboard display.
Scale Degrees. This field lists the different scale degrees that are in the selected scale.
Scale Degree buttons. These buttons below the Scale Degree field show what scale degrees
are in the selected scale. Each depressed button shows that the buttons namesake is in the
selected field.
Defaults. This button opens a dialog that offers to restore factory-supplied scales to their
default values.
New button. Click this button to create a new scale. When you click this button, the Scale
Manager displays a default name (New Scale n) for the new scale, and automatically selects C
as the root note of the scale.
Delete button. Click this button to delete any scale that is highlighted in the Scale field.
Note: All scales in the Scale Manager dialog use C as the root note.
1652
Scale Velocity dialog
Scale Velocity dialog
The Process > Scale Velocity command opens the Scale Velocity dialog box, which lets you edit
MIDI clips to create crescendos (volume swells) and decrescendos on those instruments that
respond to MIDI velocity. Most MIDI instruments map changes in velocity to changes in note
loudness. Many synthesizer patches alter the timbre of the sound as well, so that higher velocities
produce brighter, as well as louder, sounds.
This command lets you set a starting and ending velocity for the entire time range of the selection.
SONAR scales the velocity of each event to create a smooth linear change in velocity. As an option,
you can enter a starting and ending percentage; SONAR modifies existing velocity values by the
designated percentage.
You can also edit note velocities in the Notes pane of the Piano Roll view, which lets you draw
shapes other than straight line changes. For more information, see Adding and editing controllers in
the Piano Roll on page 672.
The Scale Velocity dialog box has the following fields:
Begin
Enter a velocity value between 0 and 127 for the first event of the selection, unless you want to use
percentages. If you use percentages, enter a number between 0 and the approximate percentage
that would create a velocity of 127, when multiplied by the existing velocity of the first event. SONAR
rounds off any values you create above 127 to 127.
End
Enter a velocity value between 0 and 127 for the last event of the selection, unless you want to use
percentages. If you use percentages, enter a number between 0 and the approximate percentage
that would create a velocity of 127, when multiplied by the existing velocity of the last event. SONAR
rounds off any values you create above 127 to 127.
Percentages
Check this check box if you want to modify existing velocities by a percentage.
See also:
To scale velocities on page 696.
1653
Search for Missing Audio dialog
Search for Missing Audio dialog
Open the Search for Missing Audio dialog by clicking the Search button in the Find Missing
Audio dialog.
The Search for Missing Audio dialog searches your entire computer for a file that has the same
name as the missing file in your project. If the file is found, select it and click OK. If multiple copies of
the same file name are found, you may select only one. If no files are found, manually search your
Recycle Bin. If you find the missing file in the Recycle Bin, right-click on it and select Restore to
return the file to your projects audio data directory.
Select By Time dialog
The Edit > Select > By Time command opens the Select by Time dialog box.
Choose the starting and ending times for the time selection you want to make by entering numbers
into the following fields:
From. Enter the number of the measure, beat, and tick of the location where you want the
selection to start.
Thru. Enter the number of the measure, beat, and tick of the location where you want the
selection to end.
The From and Thru times you select appear in the Select toolbar in the From and Thru fields. If you
select a whole measure, the Thru time is the start of the next measure, which actually makes it a to
time and not a through time.
For more information, see:
To select partial clips using time ranges and tracks on page 344
Set Default Velocities for Steps dialog
Open the Set Default Velocities for Steps dialog by right-clicking to the right of any row in the Step
Sequencer and selecting Set Default Velocities for Steps from the pop-up menu.
From the Set Default Velocities for Steps dialog you select the default velocity value that is
assigned to new notes that are enabled in the Step Sequencer. The setting is global, which means it
applies to all step sequencer clips and projects.
Note: You can enter a whole number with no punctuation if your selection boundary is the
beginning of a measure. You can separate measure, beat, and tick numbers with spaces,
periods, or colons.
1654
Select Fretboard Track dialog
Select Fretboard Track dialog
Open the Pick Fretboard Track dialog box by right-clicking in the Fretboard pane and selecting
Select Track from the Fretboard pop-up menu.
From the Pick Fretboard Track dialog box you select the track you want to see displayed in the
fretboard pane if multiple tracks are displayed in the Staff pane.
To select a track, click the track in the Pick Fretboard Track dialog and click OK.
See Also:
The Fretboard on page 1003
Set Timecode at Now Time
The Project > Set Timecode at Now command opens the Set Timecode at Now Time dialog box,
which allows you to move the SMPTE time 00:00:00:00 to the current Now time. If you enter a value
in the dialog, the SMPTE value that you enter is set to the current Now time.
Slide dialog
The Process > Slide command opens the Slide dialog box, which allows you to move track data
forward or backward in the track.
The Slide dialog box has the following fields:
Slide
Choose what kinds of track data you want to move:
Events in Tracks. Events include notes and controller data but not markers.
Markers. If you select any locked markers, SONAR asks whether you want to slide them too.
By
Enter a number in the By field to control how many units (see below) your selected data moves.
Negative numbers move the data to earlier positions in the track, but data can not move earlier than
beat 1 of the first measure. Choose from the following units:
Measures. If you choose Measures, the selected data moves by a number of whole
measures.
Ticks. If you choose Ticks, the selected data moves by a number of ticks, which are portions
of a beat.
1655
SONAR Quick Start dialog
Seconds. If you choose Seconds, the selected data moves by a number of whole seconds.
Frames. If you choose Frames, the selected data moves by a number of frames, which are
the smallest units of SMPTE time.
See also:
Shifting events in time on page 689
SONAR Quick Start dialog
The SONAR Quick Start dialog box appears when you launch SONAR (unless you disable this
option, see below). It allows you to open any of a long list of templates, and open recent projects and
introductory help topics. You can open this dialog box whenever you want by using the Help >
Quick Start command.
The SONAR Quick Start dialog box has the following fields:
Open a Project button
Clicking this button is the same as using the File > Open command. The Open dialog box appears,
displaying the contents of your SONAR project folder. Select the project you want to open, and click
OK.
Open a Recent Project button and drop-down menu
Click the arrow at the end of the drop-down menu to display a list of projects you opened recently.
Choose the one you want to open, and click the button (it has a folder icon on it) to open it.
Create a New Project button
Clicking this button opens the New Project File dialog box, which displays a list of templates for new
projects. Select the one you want to open, and click OK.
Online Videos and more
Click this link to view our tutorial videos online. An active Internet connection is needed in order to
access this content.
Getting Started button
Clicking this button opens the Getting started on page 3 help topic, which contains links that open
tutorials and introductory help topics.
Show this at Startup check box
If you uncheck this check box, the SONAR Quick Start dialog box appears only when you use the
Help > Quick Start command.
For more information, see:
Creating a new project file on page 247
1656
Sort Tracks dialog
Sort Tracks dialog
The Track view Tracks > Sort Tracks command opens the Sort Tracks dialog box. This command
lets you arrange tracks in order according to any of several criteria. You can sort in ascending or
descending order.
There are several ways you can change the order of tracks in the Track view:
Drag a track to a new position in the Track view (see below).
Insert new, blank tracks between existing tracks (see below).
Use the Tracks > Sort Tracks command to rearrange the tracks in order based on the track
name, status, or other setting.
The Sort Tracks dialog box has the following fields:
Sort by
This field lets you choose what characteristic of the tracks you want to use to sort them by. Choose
from these options:
Name. Choosing this option causes SONAR to sort the tracks in alphabetical order, either A to
Z, or Z to A, depending on whether you choose Ascending or Descending in the Order field.
Muted. Choosing this option causes SONAR to put the muted tracks either first or last,
depending on whether you choose Ascending or Descending in the Order field.
Archived. Choosing this option causes SONAR to put the archived tracks either first or last,
depending on whether you choose Ascending or Descending in the Order field.
Selected. Choosing this option causes SONAR to put the selected tracks either first or last,
depending on whether you choose Ascending or Descending in the Order field.
Size. Choosing this option causes SONAR to put the biggest tracks (tracks that contain the
most events) either first or last, depending on whether you choose Ascending or Descending in
the Order field.
Output. Choosing this option causes SONAR sort the tracks by output.
Channel. Choosing this option causes SONAR to sort the tracks by their MIDI channels, in
either Ascending or Descending order.
Order
This field determines whether SONAR sorts the tracks by putting the tracks with higher numbered
characteristics at the top or bottom of the Track window.
See:
To sort the tracks on page 313
See also:
To drag a track to a new position on page 312
To insert a single track on page 314
1657
Split Clips dialog
Split Clips dialog
When you right-click one or more selected clips and choose Split from the pop-up menu, the Split
Clips dialog box appears. Use this command to split one or more clips into smaller clips.
The Split Clips dialog box has the following fields:
Split At Time
Choosing this option splits the clip(s) at the location you fill in. By default, this filed lists the Now time,
but you can choose any time you want.
Time Format. If you choose Split At Time, you can also select a time format for the Split At
Time field from the four choices.
Split At Selection
Choosing this option splits the clip(s) at the boundaries of the selected area. If youre splitting a MIDI
clip, the split will not split any notes, so the split may not happen exactly where your selection
boundary is.
Split Repeatedly/Starting at Measure/And Again Every N Measures
Choosing this option creates split boundaries in the selected clip(s) starting at the location you
choose in the Starting at Measure field, and again at every interval of measures that you choose in
the And Again Every N Measures field.
Split at Each Marker Time
Choosing this option creates split boundaries in the selected clip(s) at each marker time.
Split When Silent For At Least N Measures
Choosing this option separates the selected clip(s) and removes empty space whenever the clips
contain empty space that lasts a certain number of measures, the number of which you specify in
the N field.
Use Nondestructive Cropping When Splitting MIDI Clips
If you check this option, SONAR hides any MIDI data (such as note durations) that overlap the clip
boundary, without deleting any data. If you slip edit the new clip to expand the original boundary,
SONAR uncovers the original data. If you dont check this option, SONAR deletes overlapping data
when you split clips.
Note that the Undo and Redo commands work with all of these editing commands.
See also:
Splitting and combining clips on page 355
For step by step instructions:
To split clips into smaller clips on page 356
To combine clips on page 356
1658
Staff View Layout dialog
Staff View Layout dialog
The Staff View Layout dialog box appears when you click the Staff view Edit menu and choose
Layout, or choose Layout from either the Staff pane or Fretboard right-click menus.
Use these fields in the Staff View Layout dialog box to control staff layout options:
Track
This field lists the tracks that the Staff view currently displays. Highlight the name of the track that
you want to set display options for.
Display
The Display fields in the Staff Layout View dialog box enable you to choose a variety of display
options for the Staff view:
Whether you want rests to be beamed together with the notes that occur on the same beat (Beam
Rests check box).
Whether the staff view will display sustain pedal events (Show Pedal Events check box).
Whether you want chord grids displayed above chord symbols (Show Chord Grids check box).
What fonts you want for any text, track names, or numbers in the Staff view (Set Font pop-up
menu).
Staff properties (clef, split point)
In the Staff properties section of the Staff View Layout dialog box, you can select the type of clef
you want to display in the Staff view. If you select Treble/Bass the Split option becomes active,
allowing you to set the boundary note between the treble and bass clefs
Tablature settings
The Staff View Layout dialog box creates tablature settings for a whole track at a time. To modify
tablature for selected parts of a track, select part of a track and use the Regenerate TAB command.
In the Staff View Layout dialog box you can choose a preset style of tablature by choosing from the
Preset pop-up menu, or you can define your own style by clicking the Define button in the Staff
View Layout dialog box to open the Tablature Settings dialog box.
See also:
Staff View Layout dialog on page 1658
The Staff view on page 1000
Basic musical editing on page 1006
Chords and marks on page 1018
Tablature settings on page 1025
1659
Staff View Print Configure dialog
Staff View Print Configure dialog
When you use the File > Print Preview command, the Print Preview window appears. In the Print
Preview window is the Configure button. Click the Configure button to open the Staff View Print
Configure dialog box, which has the Rastral Size field that you control rastral size with.
Rastral size is the vertical distance between the lines of each staff. Each rastral size has a number
and is used by publishers for a specific genre of musical composition
To change the rastral size, pick a new rastral size from the drop-down menu and click OK.
For more information, see:
Printing on page 1034
Step Record dialog
Press SHIFT+R to open the Step Record dialog box. Step recording lets you specify step size and
note duration so you can record difficult passages a step at a time. Step Record always uses the
Sound on Sound (blend) record mode, regardless of the current record mode.
The Step Record dialog has an extra set of controls called Advanced mode that only appear when
you click the Adv. button. The Step Record dialog has the following fields:
Step Size
Click a note head to choose a step size for the next note or rest you want to enter.
Click the dotted or double-dotted buttons to add a dot or double-dot to any step size.
Click N to create a custom step size.
Click the Tuplet check box, and enter values in the two adjacent number fields to create a tuplet
step size
Duration
The duration value controls how much of a notes step size the note actually lasts.
Click Follow Step Size to keep the duration values the same as the step size.
If you dont check Follow Step Size, fill in a value in the % of note value field to set duration.
If you dont check Follow Step Size, you can randomize the duration by the value you enter in the
Randomize By field (Advanced mode only).
Destination Track
Choose the track that you want to add the note data to.
1660
Step Record dialog
Note Properties (Advanced Mode Only)
If you dont check the Use Input check box for a particular note property, you can specify any or all of
a notes pitch, velocity, and channel characteristics.
Navigation
Auto Advance. If this option is checked, the insertion point moves ahead automatically when
you release a note.
Link to Now Time (Advanced mode only). If this option is checked, the insertion point
duplicates the Now Time.
Delete on Back Step. If this option is checked, a note or notes are deleted when you click the
Step Backward button.
Offset (Advanced mode only). You can enter a value in this field to enter notes at a constant
distance away from the insertion point. You can enter a positive (after the insertion point) or
negative value (before the insertion point).
Insertion Point Field
This field lists the current insertion point in MBT format.
Scroll Bar
The scroll bar provides a visual representation of the insertion points location. Drag the scroll bar to
move the insertion point forward or backward.
Step/Beat/Measure Back/Forward Buttons
Click these buttons to move the insertion point one step, beat, or measure respectively back or
forward. The Beat and Measure buttons appear in Advanced mode only.
Adv./Basic Button
Click the Adv. button to display the advanced options. Click the Basic button to display only the
basic options.
Activate Step Record
Click this button to turn step recording on or off.
Pattern
See Step pattern recording on page 292.
See Also:
To use basic step recording on page 288
Step recording on page 285
1661
Step Size dialog
Step Size dialog
The Step Record dialog box contains two Other buttons. Clicking the one on the Step Size side of
the dialog box opens the Step Size dialog box. In the Step Size field, enter the size of the note you
want to enter in Ticks on page 1815.
See also:
Step recording on page 285
SurroundBridge Plug-in Linker
The SoundBridge Plugin Linker allows you to use stereo plug-ins in a surround bus that has more
than two channels. The Plugin Linker creates multiple instances of the plug-in.
Unlink Controls
You can unlink a parameter in an instance of a plug-in by clicking the Unlink Controls button so that
it turns red, making some adjustments to the parameters that you want to unlink, and then clicking
the Unlink Controls button again so that its not red.
Presets
Existing plug-in presets are available in the SoundBridge Plugin Linker. When you select a stereo
preset, the settings apply to each instance of the plug-in. If you save a surround preset, it saves the
settings in each instance as well as the channel configuration. Surround presets are only compatible
with the current configuration.
Plug-in Instance Configuration
The Plug-in Instance Configuration has the following elements:
Plug-in #. The plug-in number (tabs from left to right).
Left Output. The surround output for the left channel of the plug-in instance. If there is only one
output for an instance, the Center channel for example, it appears in the Left output column.
Right Output. The surround output for the right channel of the plug-in instance.
Controls Linked to Group. Use this group to unlink an entire instance by unchecking this option
for that instance.
Enable. Acts as a bypass for that instance.
Unlinked Parameters
This field lists all the parameters that are unlinked.
For more information about the SoundBridge Plugin Linker, see The SurroundBridge on page 919.
1662
Sysx Bank Name
Sysx Bank Name
This dialog box lets you specify the name of the bank you want.
Tablature Settings dialog
In the Staff View Layout dialog box you can choose a preset style of tablature by choosing from the
Preset pop-up menu, or you can define your own style by clicking the Define button in the Staff
View Layout dialog box to open the Tablature Settings dialog box.
Use the following fields in the Tablature Settings dialog box to configure TAB for a selected track:
Preset
Save your settings by typing a name into the Preset field at the top of the dialog box and clicking the
disk icon next to it. You can remove presets from the list by clicking the X button next to the disk
icon.
The next time you want to use these settings for a track, choose your Preset in the Staff View
Layout dialog box from the Presets drop-down list.
Tablature
The Tablature tab has these fields:
Method. Choose a tablature method from the Method drop-down list. There are three methods
to determine how the TAB is displayed:
Floating. Analyzes all events in a track and attempts to optimize tablature with reference to
open position
Fixed. This specifies where on the neck these notes should be played. When Fixed is
selected, the Finger span and Lowest fret fields are used together to define the box where
the notes are displayed. The Finger span parameter determines how many consecutive frets
will be used to display the note. For example, if Finger span is set to 4, then SONAR will
attempt to place all the notes within those 4 frets. The Lowest Fret then determines where on
the fretboard will the notes be displayed within the Finger span. The red box in the fretboard
display above the parameters changes to reflect the settings in these two parameters.
MIDI Channel. This uses the events MIDI channel to determine which string the note should
be displayed on. This is useful for MIDI Guitarists who record parts in MONO mode, where
each string transmits on a different MIDI channel. When MIDI Channel is selected, the user
chooses which series of MIDI Channels SONAR receives on by typing a number into the 1st
Channel field (use values between 1 - 11). Selecting 1 will cause it to use MIDI channels 1 - 6,
selecting 2, 2 - 7, and so on. Checking the Skip Channel 10 (G50) check box tells SONAR that
your guitar is not transmitting on channel l0, so SONAR has to use other channels to display
your data.
1663
Tablature Settings dialog
Number of Frets. The number in this field determines how many frets the instrument has
that you want to generate a TAB for.
String Tuning. Choose the instrument from the drop-down list and number of strings from the
Number of Strings field.
The open string pitches for the instrument you choose automatically appear in the string number
fields at the bottom of the dialog box.
Customize any of the open string pitches by using the + or - buttons on the String Number fields.
Fretboard
The Fretboard tab has these fields:
Texture. Choose a texture from the drop-down list.
Orientation. If you want to reverse the standard string orientation, click Low String on Top
(Mirror).
Both the Staff View Layout dialog box and the Tablature Settings dialog box create tablature
settings for a whole track at a time. To modify tablature for selected parts of a track, select part of a
track and use the Regenerate TAB on page 1027 command.
See Also:
The Fretboard on page 1003
Quick TAB on page 1027
Staff pane layout on page 1001
The Staff view on page 1000
Basic musical editing on page 1006
Chords and marks on page 1018
Tablature on page 1025
1664
Tempo dialog
Tempo dialog
The Project > Insert Tempo Change command opens the Tempo dialog box. In the Tempo dialog
box you can set a new Tempo on page 1815 at a specified point.
Use the following fields to insert a tempo change:
Tempo. Type a new tempo or use the Click here to tap tempo button to tap out a tempo. The
Tempo field changes as the tapped tempo varies.
Change the Most Recent Tempo. Applies the tempo changes in the Tempo field to the most
recent tempo.
Insert a New Tempo Starting at Time. This option applies the tempo from the Tempo field to a
specific starting time
See also:
Using the Tempo commands on page 369
Changing tempos on page 367
Track Inputs dialog
The Select Track Inputs command opens the Track Inputs dialog box. This command lets you
specify inputs for all of your projects tracks for recording and MIDI echoing purposes. Use these
fields in the dialog box to choose inputs for your tracks:
Track Column
Use the Track column to choose which track or tracks you want to choose an input for. Click the
name of a track to select it or CTRL-click to select several at once. The Input control lists the
currently assigned inputs for each track.
Source Column
This column lists the currently selected input sources for each track. You can change inputs by
selecting one or more tracks (dont mix audio and MIDI tracks), and clicking either the Audio Inputs
menu or the MIDI Inputs button to select inputs.
Audio Inputs drop-down menu
You can choose an input for one or more audio tracks by selecting them from the Track column, and
then selecting the input you want from the Audio Inputs drop-down menu.
1665
Track Manager dialog
MIDI Inputs button
You can choose an input for one or more MIDI tracks by selecting them from the Track column, and
then selecting the input you want by clicking the MIDI Inputs button.
When you finish choosing inputs for all your tracks, click OK to close the dialog box and change the
inputs you specified.
See also:
Choosing an input on page 256
Changing track settings on page 200
Track Manager dialog
Do one of the following to open the Track Manager dialog:
Click the Track view Tracks menu and choose Track Manager.
Click the Console view Strips menu and choose Track Manager.
Press H.
Use this dialog box to hide or display the various track modules and buses in the view that you
opened it from.
The Track Manager dialog box has the following fields and buttons:
Display window. This window lists all the track and bus modules. A checkmark next to a
module means it is visible.
Toggle buttons. These buttons select all of the type of module that is listed on the button. You
can check or uncheck all selected modules by clicking one of the selected modules.
See also:
To choose the tracks that are displayed using the Track Manager on page 806
1666
Track Outputs dialog
Track Outputs dialog
The Select Track Outputs command opens the Track Outputs dialog box, which you use to assign
a highlighted track to a MIDI or audio output.
The Track Output dialog box has only the following fields:
MIDI Outputs
Choose the MIDI output that you want this tracks data to be sent to. The MIDI Outputs field is
grayed out if the selected track is an audio track.
Audio Outputs
Choose the audio output that you want this tracks data to be sent to. The Audio Outputs field is
grayed out if the selected track is a MIDI track.
See also:
Setting up output devices on page 209
Transpose dialog
The Process > Transpose command opens the Transpose dialog box, which allows you to
transpose the pitches of MIDI and audio clips up or down by a fixed number of half-steps. It does so
by changing the MIDI key numbers of note events and by pitch-shifting audio clips. Simply enter the
number of half-steps in the Amount field of the Transpose dialog box; a negative number to
transpose down, a positive number to transpose up. See To transpose selected events on page
688.
SONAR can also perform diatonic transposition, which shifts all the notes up and down the major
scale of the current signature by the designated number of steps. For instance, if you specify an
amount of +1 and the key signature is C-major, a C becomes a D (up a whole step), an E becomes
an F (up a half step), and so on. Diatonic transposition assures you that the transposed notes fit with
the original key signature.
As an option, you can choose to transpose selected audio clips along with any selected MIDI clips.
SONAR uses pitch-shifting to perform the transposition. You can transpose audio only a single
octave in either direction (-12 to +12), and you cannot transpose audio when you are using diatonic
transposition.
The Transpose dialog box contains the following fields:
Amount
The number in this field tells SONAR how many half-steps, up or down (depending on whether you
enter a positive or negative number), to transpose the selected data, unless you check the Diatonic
1667
Undo History dialog
Math check box (see below). If you check Diatonic Math, the number in this field tells SONAR how
many scale steps to transpose the selected data.
Diatonic Math
If you check this check box. SONAR transposes the selected data up or down, but only within the
current key signature.
Transpose Audio
If you check this check box. SONAR transposes any selected audio data up or down, but only by
half-steps, not diatonically.
Type. Choose the type of audio data youre transposing (this is a SONAR Producer feature
only).
Formant scaling. (this is a SONAR Producer feature only) possible values range from -2.000 to
2.000 octaves. Formants give a voice its characteristic sound. You can use the Formant Scaling
value to offset the pitch transposition youre applying. For example, if youre transposing the pitch
down, you can raise the formant to try and maintain the characteristics of the sound.
See also:
To transpose selected events on page 688
Undo History dialog
The Edit > History command opens the Undo History dialog box, which displays a history of your
editing actions (the command is greyed-out if you made no edits). You can set how many editing
actions you want the Undo History dialog box to store by changing the number in the Maximum
Undo Steps field. The default value is 128.
Use the Undo History dialog box to jump to a previous time in the history of the project. Then you
can continue from that point, causing all the edits you did after that action to disappear.
The Undo History dialog box has the following fields:
History list
The History list displays a list of all the editing actions you did to this project, up to the number of
actions in the Maximum Undo Steps field.
To revert to an earlier version of a project, highlight the entry in the History list that represents the
point to which you'd like to return, and click OK. SONAR performs the necessary undo or redo
actions to take you to that point. Once you make any new edits, SONAR clears the History list of all
the edits you made after the edit you jumped back to. Then, as you do further work, the History list
grows again. Any edits that happened after the edit you jumped back to remain on the list.
1668
Unlink Clips dialog
Clear button
You can click the Clear button in the Undo History dialog box to erase the undo history for the
current project and free up some memory. If SONAR is low on memory, it may offer to erase the
History list.
Maximum Undo Levels
This field lists the number of previous edits that SONAR stores. The default value is 128. You can
enter a smaller number to reduce the memory required.
See also:
Undo, redo, and the undo history on page 374
Unlink Clips dialog
When you right-click a selected group of two or more linked clips and choose Unlink from the pop-
up menu, the Unlink Clips dialog box appears.
This command lets you specify when unlinking selected linked clips whether to form a new, different
linked group or to make the clips completely independent.
See also:
Splitting and combining clips on page 355
Moving and copying clips on page 328
Unpack Bundle dialog
The Unpack Bundle dialog allows you specify the folder where you want to store the unpacked
project and the folder where you want to store the projects audio data. This dialog only appears if
you have the Use per-project audio folders option selected in Edit > Preferences > File - Audio
Data.
Project Name
Enter a file name for your project. The default name is the same as the bundle filename but with the
.cwp extension.
Location
Select a folder in which your project file is saved.
Audio Path
Select a folder in which your projects audio data is stored.
1669
Unpack OMF dialog
Store Project Audio in its own Folder
Check this option to use per-project audio. If you uncheck this option, the project audio is stored in
the default audio data folder.
Create One File per Clip
Check this option to create a separate wave file for each clip in your project. If you uncheck this
option, all audio is stored in two wave files, a mono file with all the projects mono audio, and a
stereo file with all the projects stereo audio.
Unpack OMF dialog
The Unpack OMF dialog appears when you open an OMF file.
Select from the following unpack options:
Sample Rate
This field displays the sample rate that the imported audio uses if youre using embedded media; if
youre using externally linked media, this field defaults to 44,100. You can change the sample rate
by choosing one of the sample rates listed in the drop-down menu.
Bit Depth
This field displays the bit depth that the imported audio uses if youre using embedded media; if
youre using externally linked media, this field defaults to the Original menu option in the drop-down
menu, which leaves the bit depth of the imported audio in its original depth. You can change the bit
depth during import by choosing one of the listed options.
Initial Tempo
Set the initial tempo of the file.
Store Project Audio in its own Folder
If you want to use a unique folder for this projects audio data, check this option and fill out the
Project Name, Location and Audio Path fields. If you deselect this option, the project is saved with
the same file name to the default directory using the default audio directory. The files new extension
is .cwp.
Note: When you import an OMF that uses embedded media, SONAR can determine the bit
depth and sample rate of the embedded media, and it will set those fields as the default values
for OMF import. If the OMF is using externally linked media, SONAR will not be able to
determine the sample rate of the media and will default to a 44,100 sample rate. In this case it
is desirable to know the sample rate of the original material so the import OMF settings can be
set to avoid resampling the media, if resampling is not desired.
1670
Unreadable Files dialog
Project Name
The Project filename. This field is only active if you have checked the Store Project Audio in its
own Folder option.
Location
The directory where you want to save the project. This field is only active if you have checked the
Store Project Audio in its own Folder option.
Audio Path
The audio directory where you want to store the audio for the project. This field is only active if you
have checked the Store Project Audio in its own Folder option.
Unreadable Files dialog
This dialog may appear when using the Clean Audio Folder command. This dialog lists any files on
your system which have a Cakewalk file extension (.cwp, .cwt, .wrk, and .tpl), but cannot be read by
SONAR. These files may be corrupt or they may not be SONAR files at all, if for instance you have
another application on your system which saves files with the same extension.
Video Export dialog
SONAR can combine an inserted video file with the audio tracks you record in a project to form a
new AVI, Windows Media Video, or QuickTime file. You can also save to an external FireWire
device. Choosing the File > Export > Video command opens the Video Export dialog box, which
offers the following options:
Save in. Choose the folder you want to store your new video file in.
File name. Fill in a name for your new file.
Save As Type. Choose Video for Windows (AVI), Windows Media Video, or QuickTime. If you
have an external FireWire device connected, you can choose AVC Compliant Device, or
whatever your device is named. See Exporting a project to a FireWire DV device on page 241
for more information.
Video Export Settings:
Encoding Options button. Clicking this button opens an encoding options dialog for the
kind of file you chose in the Save As Type field.
Audio Mixdown Options button. Clicking this button opens the Audio Mixdown Options
Important: If any of your projects appears in this dialog, do not proceed to delete any audio in
the Clean Audio Folder dialog without first restoring these projects from a backup source such
as a Bundle file (.cwb). If SONAR cannot read a project file, any audio associated with it will be
listed in the Clean Audio Folder dialog.
1671
Video Properties dialog
dialog, which allows you to choose mono, stereo, or multichannel export; what sound card
driver youre using to export; and all the audio components from your project that you want to
include in the exported mix.
Video Properties dialog
Right-clicking a video in the Video view and choosing Video Properties from the pop-up menu
opens the Video Properties dialog box. This dialog box has three tabsthe Video Settings tab,
the Info tab, and the Render Quality tab.
Video Settings tab
The Video Settings tab lets you set playback time options, and has the following fields:
Clip. This field lists the name of the currently-loaded video file.
Start Time. If you dont want the video to start playing until some later time in the audio project,
fill in the time that you do want the video to start. For example, if you want the beginning of your
video to start playing at measure 3 of your audio project, enter 3 in the Start Time field.
Trim-in Time. If you dont want your video to start playing right at the beginning of the video file,
enter the time in the video file (in SMPTE on page 1813 format) where you want the video to
start playing. For example, if your video has 10 seconds of blank video at the front of the file, you
can enter 00:00:10:00 into the Trim-in Time field, and SONAR skips the first 10 seconds of the
video file and starts playing your video file at the 10 second mark in the video.
Trim-out Time. If you have blank or unwanted video at the end of your video file, enter the time
(in SMPTE format) where you want to stop playing the video.
Info tab
The Info tab displays various attributes of the inserted video, and also contains the More button,
which displays a more extensive set of attributes.
Render Quality tab
The Render Quality tab lets you control how your video looks in SONAR. It doesnt affect the video
that you eventually export, although you can experiment with different settings to get an idea of how
your video looks at different sizes and with different frame rates.
The Render Quality tab has the following controls:
Preview check box. Check this check box to cause the video in SONAR to display at a slightly
lower quality: preview quality. This can cause slightly smoother playback.
Frame Rate (FPS). Use this field to change the frame rate. Lower frame rates free some of your
computers resources for playing back music and other tasks.
Video Size, X and Y. The X field sets the videos width, in pixels; the Y field sets height.
Restore Defaults. Click this button to set the three previous fields (including Preview) back to
their default values.
1672
Track Control Manager
See also:
Video playback, import, and export on page 230
Track Control Manager
The Track Control Manager dialog appears when you click the Track Control list above the track
strips and choose Track Control Manager on the drop-down menu.
Use the following fields to control which track or bus controls appear when you select a preset from
the Track Control list in the Track pane:
Preset
Use this field to choose the preset that you want to configure, for all kinds of track and bus strips.
You can also create a new preset by choosing the <new> option in the drop-down menu, and typing
a name for the new preset.
Audio Strip
In this column, check off each control that you want to see for the preset that you chose in the
Preset field for all audio tracks.
MIDI Strip
In this column, check off each control that you want to see for the preset that you chose in the
Preset field for all MIDI tracks.
Bus Strip
In this column, check off each control that you want to see for the preset that you chose in the
Preset field for all buses.
Surround Bus Strip
In this column, check off each control that you want to see for the preset that you chose in the
Preset field for all surround buses.
Delete
Click this button to delete the tab that you chose in the Preset field.
New
Click this button to create a new preset with all check boxes enabled. You can name the new preset
in the preset field.
Restore Defaults
Click this button to restore all controls to factory defaults. This will delete any new presets you have
created.
1673
Windows Media Format Encode Options dialog
Select All Controls
Click this button to select all the check boxes in the Strip columns.
Windows Media Format Encode Options dialog
You can create settings and a description for your Windows Media Advanced Streaming Format file
in the Microsoft Audio Encode Options dialog box.
Title:
Enter the title of the file.
Author:
Enter the name of the author responsible for creating the file.
Rating:
This field only relates to exporting video, which you cant do from this dialog box.
Copyright:
Enter any copyright information for the file.
Description:
Enter a note about the file.
Variable Bit Rate
VBR encoding makes the quality of the encoded audio more consistent, but can make the resulting
file size less predictable.
Codec
Select a codec from the drop-down list.
Format
Select a format from the drop-down list. The higher the kbps setting, the higher the quality of the file.
For more information, see:
Routing and mixing digital audio on page 813
Note: To create a surround encoded file you must export surround encoded buses.
1674
WMV Encoder Options dialog
WMV Encoder Options dialog
Clicking the Encoding Options button in the Video Export dialog after youve selected Windows
Media Video in the Save As Type field opens the WMV Encoder Options dialog.
This dialog has the following fields:
Profile. This field has a list of common WMV video file formats. Selecting a profile tells the
WMV encoder what quality of file to produce.
Profile info. This field briefly explains the kind of video and audio file that the profile you
selected will produce.
Title/Author/Rating/Copyright/Description. Filling in these fields will fill in the information
your file will generate when you open the files Properties dialog from Windows Media Player.
Multipass. If youre creating a Variable Bit Rate (VBS) video, the file quality will improve some if
you tell the encoder to go through your source material twice (make two passes at it).
Windows Media Video (WMV) profiles
SONAR includes several profiles for exporting WMV files. You can author your own WMV profiles if
you wish to use specific settings. To do so, you need to download and install the Windows Media
Profile Editor, which is included with the Windows Media Encoder 9 Series.
Download from here:
www.microsoft.com/windows/windowsmedia/download
In Select Download choose Windows Media Encoder.
In Select Version choose 9 Series.
The setup program will install the Windows Media Profile Editor utility.
If you author your own profiles (.prx files), they must be placed in the \Documents and
Settings\All Users\Application Data\Cakewalk\SONAR X1 Producer\WMV
Profiles directory in order to be available in SONAR.
Note: If you use SONAR Studio or Essential, substitute Producer with Studio or Essential.
1675
Insert Send Assistant dialog
Insert Send Assistant dialog
When you right-click an audio track or bus and choose Insert Send > Insert Send Assistant from
the pop-up menu, the Insert Send Assistant dialog appears. This dialog lets you create effect
buses and insert sends to new or existing buses.
The Insert Send Assistant dialog has the following options:
Send to Existing Bus. This option lets you assign a new send to an existing bus in the current
project. Select the desired bus from the drop-down list.
The Options section is unavailable when Send to Existing Bus is selected.
New Stereo Bus. This option lets you assign a new send to a new bus. When selected, you can
use the Options section to specify the bus name and other settings (see New stereo/surround bus
options on page 1675).
New Surround Bus. This option lets you assign a new send to a new surround bus. When
selected, you can use the Options section to specify the surround bus name and other settings (see
New stereo/surround bus options on page 1675).
New stereo/surround bus options
When you select New Stereo Bus or New Surround Bus, the following settings can be configured
in the Options section:
Bus Name. Specify the desired name for the new bus. This name will be shown in the Track view
and Console view.
Patch Effect. Select the Patch Effect check box if you want to create an effect bus. When
selected, click Choose Effect to choose the desired effect plug-in that will be patched in the new
bus.
Choose Effect. This button is only available when Patch Effect is selected. Click the button to
choose the desired effect plug-in to insert on the new bus. When an effect has been selected, the
plug-in name is displayed on the button face.
Post Fader (best for effects). When Post Fader is selected, the send signal is taken from after
the channel volume fader. As a result, the send level going to the bus changes when the channel
fader changes. Select Post Fader if you want to create an effect bus. Doing so allows you to
maintain a consistent balance between the wet and dry signals as you adjust the channel fader.
Pre Fader. When Pre Fader is selected, the send signal is taken from before the channel volume
fader. As a result, the send level going to the bus does not change when the channel fader changes.
Pre Fader is preferred when you want to create separate mixes, such as unique headphone mixes
for different performers.
Show Effects. This option is only available when Patch Effect is selected. When Show Effects is
selected, the chosen effect plug-ins user interface (UI) appears when you click OK to close the
Insert Send Assistant dialog.
Bus Output. Specify the desired output for the new bus. The drop-down list shows all available
output destinations.
1676
Missing MIDI Ports dialog
See:
To insert a send to an existing bus on page 818
To insert a send to a new stereo bus on page 819
To insert a send to a new surround bus on page 819
To insert a send to a new effect bus on page 819
To insert a send on multiple tracks simultaneously on page 820
Missing MIDI Ports dialog
If any assigned MIDI output devices are missing when you load a project, which is likely to happen if
you transfer projects between different computers, the Missing MIDI Ports dialog appears.
The Missing MIDI Ports dialog lets you remap missing output ports to available output ports.
Silent Buses Detected dialog
When you load a project, SONAR checks to see if the exact same output ports are assigned as
when the project was saved. SONARs port assignments can change if you load the project on a
different hardware configuration or change driver models. If there is any discrepancy between the
port assignments that were saved and the ports that are used in the current configuration, the ports
are set to None and the Silent Buses Detected dialog displays all track and bus outputs from the
current project that have been assigned to a silent output.
The Silent Buses Detected dialog also appears if any track or bus output is assigned to None as
a result of changing the audio configuration.
Rename Cell dialog
When you right-click a cell in the Matrix view and choose Rename Cell from the pop-up menu, the
Rename Cell dialog appears. This dialog lets you rename the cell.
See:
Matrix view on page 1772
Note: If you do not remap a missing device, the tracks Output control will display MISSING:
<name of missing device>. If the missing device becomes available in the future, the track will
automatically be assigned to the correct device.
1677
Adjust Velocity Multiplier dialog
Adjust Velocity Multiplier dialog
When you right-click an audio track or bus and choose Adjust Velocity Multiplier from the pop-up
menu, the Adjust Velocity Multiplier dialog appears. This dialog lets you set a level of velocity
compression or expansion for all notes in a Step Sequencer row.
A Velocity Multiplier value below 1.00 is compression. A value above 1.00 is expansion.
See:
Step Sequencer view on page 1696
Matrix Options dialog
When you click the Options button in the Matrix view, Matrix Options dialog appears. The following
options are available:
Empty cells stop active cells when triggered. This option determines how playing cells are
affected when triggering an empty cell in the same row. If Empty cells stop active cells when
triggered is disabled (default), triggering an empty cell has no effect on other cells. If Empty
cells stop active cells when triggered is selected, triggering an empty cell in a row will force the
row to stop playing. Likewise, triggering a column that contains empty cells will force the
corresponding row to stop playing. This option is disabled by default.
AutoScroll to Column when Triggered by MIDI. This option allows the Matrix view to
automatically scroll a column into view if one of the columns cells are triggered by MIDI.
Import all audio as GrooveClips. This option forces all audio to be imported as Groove Clips.
See:
Matrix view on page 1772
1678
Quantize to AudioSnap Pool dialog
Quantize to AudioSnap Pool dialog
When you click the Quantize to pool command on the Transient tool pop-up menu, the Quantize to
AudioSnap Pool dialog appears. This dialog lets you configure various settings that affect how
audio beats are quantized to the Pool. The options are as follows:
Max Distance From Pool. The value in this menu determines which notes are affected by the
Quantize to Pool command. For example, if you choose Quarter in the menu, notes that are
farther than a quarter note from a Pool line are not quantized.
Quantize Window. This slider fine tunes the value in the Max Distance From Pool menu. A
window of 100 percent includes all markers that lie within the Max Distance From Pool value.
Quantize Strength. This slider controls quantize strength, which determines how closely the
selected notes move to the Pool markers.
See:
AudioSnap (Producer and Studio only) on page 565
Quantizing audio on page 601
Choose File Type dialog
The Choose File Type dialog appears when you right-click an empty row in the Matrix view and
select Import File from the context menu. This dialog lets you specify whether to import an audio or
MIDI file into a cell. The options are as follows:
Audio File. Click Audio File if you want to import an audio file.
MIDI File. Click MIDI File if you want to import a MIDI file.
See:
Matrix view on page 1772
1679
Usage Logging dialog
Usage Logging dialog
The Usage Logging dialog box appears when you select Help > Usage Logger. This dialog box
lets you log useful information that may assist Cakewalk Technical Support in troubleshooting
potential problems with your system when using SONAR.
The Usage Logging dialog box has the following fields:
Start Log.
Close.
Comment.
Include SONAR.INI Files.
Include Current SONAR Project File.
Attachments. Click Browse to find and attach any helpful files to the log (screenshots, etc.).
Package Files. Package all the specified files into a single archive that you can send to
Cakewalk Technical Support. The file is saved to your Desktop.
1680
Usage Logging dialog
View reference
Track view on page 1682
Console view on page 1729
Loop Construction view on page 1767
Browser on page 1771
Matrix view on page 1772
Piano Roll view on page 1691
Step Sequencer view on page 1696
Event List view on page 1725
Staff view on page 1726
Big Time view on page 1767
Lyrics view on page 1728
Video view on page 1763
Tempo view on page 1764
Meter/Key view on page 1766
Markers view on page 1766
SYSX view on page 1766
Using the Synth Rack Browser on page 558
Navigator view on page 1795
Play List view on page 1795
See also:
Control Bar overview on page 473
Inspectors on page 503
Browser on page 537
MultiDock on page 974
1682
View reference
Track view
Track view
The Track view is always visible. It is the main window that you use to create, display, and work with
a project. When you open a project file, the Track view is displayed for the project. Closing the Track
view closes the project.
The Track view is divided into several sections: toolbars (at the top), the Navigator pane, the Video
Thumbnails pane, the Track pane, the Clips pane, and the Bus pane. You can change the size of
the panes by dragging the vertical or horizontal splitter bars that separate the them.
Figure 455. The Track view
A. Track view menu B. Time ruler C. Track strips D. Track pane E. Splitter bar F. Clips pane G. Clips
You can automate most of the controls in the Track view by recording fader movements, drawing
envelopes, and creating snapshots.
In addition, all of the current tracks controls, plus a few that are only available in the Console view,
are contained in the Track Inspector, which is an expanded version of the current tracks controls
located on the far left side of the Track view. You can hide or show the Track Inspector by pressing I
on your keyboard.
C
G
D F
A
B
E
1683
Track view
View reference
Track view menu
Figure 456. Track view menus
View menu
The View menu contains the following commands:
Navigator Show/Hide. Show or hide the Navigator pane.
Video Thumbnail Track Show/Hide. Show or hide the Video Thumbnails track. The Video
Thumbnails track can be displayed even if there is no video in your project.
Fit Tracks and Buses to Window. Adjust the vertical track heights to fit all tracks in your
project in the Track view.
Fit Project to Window. Fit the entire project, or as many tracks as possible, into the Track view.
Fit MIDI Content. Fit all displayed MIDI content into the visible area of the Inline Piano Roll
view.
MIDI Microscope. Activate Piano Roll Microscope mode. When Microscope mode is enabled,
a transparent rounded square centered on the mouse cursor shows a zoomed in region of the
Piano Roll data underneath it.
View Undo. Returns the Track view to the previous zoom level (undo zoom).
View Redo. Negate the last View Undo command (redo zoom).
Options menu
The Options menu contains the following commands:
Auto crossfade. Enable or disable automatic crossfades.
Crossfade Type. Specify default fade in, fade out and crossfade curve types.
Display. Use the submenu to select the desired display option:
Aim Assist. Show or hide the Aim Assist line, which is a vertical white line that shows the
mouse pointers horizontal position in the Clips pane.
Display Ghosted Data. Show or hide all data types, regardless of which data type is
selected in a tracks Edit Filter control. All but the selected data type will be shaded, or
ghosted. This allows you to see all data types in context while editing a specific data type.
Display Track Separators. Show or hide a horizontal line between each track in the Clips
pane.
Display Clip Names. Show or hide clip names.
Display Clip Contents. Show or hide a graphical depiction of the audio or MIDI data that the
track contains, including automation data.
1684
View reference
Track view
Show Audio Scale. Show or hide the Audio Scale Ruler in the splitter bar between the Clips
pane and the Track pane.
Vertical Grid Lines. Show or hide vertical grid lines in the Clips pane that are one measure
apart. Use the submenu to specify how the vertical lines should display.
None. Vertical grid lines are not displayed.
Behind Clips. Vertical grid lines are displayed, but clips will draw on top of them, so clip
contents will not be obstructed.
In Front of Clips. Vertical grid lines are displayed and drawn on top of clips, always
visible.
Click Behavior. Use the submenu to specify the behavior when clicking in the Clips pane:
Left Click Sets Now. Set the Now Time by left-clicking a location in the Clips pane.
Right Click Sets Now. Set the Now Time by right-clicking a location in the Clips pane.
Left Click Locks Scroll. Prevent the Clips pane from scrolling horizontally during playback
while you edit data. This allows you to focus on the edit location without worrying that the
screen will eventually scroll away from the edit location. When you are done with the edit and
want the Clips pane to scroll again during playback, click in the background of the Clips pane to
clear auto scroll lock.
Double-Click. Use the submenu to specify what happens when you double-click a clip:
MIDI Clips > -Nothing-. Prevent any view from opening when you double-click a MIDI clip.
MIDI Clips > Event List View. Open the Event List view when you double-click a MIDI
clip.
MIDI Clips > Staff View. Open the Staff view when you double-click a MIDI clip.
MIDI Clips > Piano Roll View. Open the Piano Roll view when you double-click a MIDI
clip.
MIDI Clips > Inline Piano Roll View. Open the Inline Piano Roll view when you double-
click a MIDI clip.
Audio Clips > -Nothing-. Prevent any view from opening when you double-click an audio
clip.
Audio Clips > Loop Construction View. Open the Loop Construction view when you
double-click an audio clip.
Meter options. Use the submenu to specify options for track playback meters, track record
meters and bus meters.
Drag and Drop Options. Open the Drag and Drop Options dialog, which lets you control how
clips behave when you drag them.
Zoom Options. Open the Zoom Options dialog, which lets you specify the mouse zoom
behavior.
Select Track Envelopes With Selected Clips. Selecting a clip will also select any overlapping
track envelopes.
1685
Track view
View reference
On Stop, Rewind to Now Marker. The Now Time jumps back to the Now Time Marker
whenever playback stops.
Set Now Time With Full Restart. When you change the Now Time during playback, the
Transport comes to a full stop, and then restarts playback. This stops the sound for a brief
moment, but makes synchronization (especially with video) more robust.
Stop at Project End. Playback will automatically stop after the last event in the project is
reached. When this option is disabled, playback will continue beyond the end of the project and
playback can also be started in an empty project.
Tracks menu
The Tracks menu contains the following commands:
Make Instrument Track. If an existing audio track and MIDI track are assigned to the same
software instrument, this command converts the two tracks into a single instrument track (only
available for MIDI tracks).
Split Instrument Track. Split an instrument track into separate audio and MIDI tracks. The
audio and MIDI tracks will remain assigned to the same software instrument (only available for
Instrument tracks).
Bounce to Track(s). Combine one or more audio tracks into a submix.
Clone Track(s). Copy the selected track(s). You can choose to include events, properties,
sends, and/or effects in the copied track(s), and specify a destination.
Delete Track(s). Delete the selected track(s), including all its track properties and all its clips
and events. SONAR does not put deleted information on the clipboard for later copying.
Wipe Track(s). Delete track contents but leave track properties intact. SONAR does not put
wiped information on the clipboard for later copying.
Copy Track Name(s) to Clip Name(s). Copy track names to clips in corresponding tracks.
Hide Track(s). Hide all selected tracks. To display them again, select Tracks > Track Manager
or press H on your keyboard to open the Track Manager dialog.
Show All Tracks. Show all tracks in the project.
Track Manager. Open the Track Manager dialog.
Sort Tracks. Open the Sort Tracks dialog, which lets you sort tracks by specific criteria.
Layers menu
The Layers menu contains the following commands:
Show Layers. Displays any overlapping clips that a track contains in separate lanes in the
track.
Rebuild Layers. Move overlapping clips to separate layers in selected tracks.
Remove Empty Layers. Remove empty layers in a track.
1686
View reference
Track view
Clips menu
The Clips menu contains the following commands:
Apply Trimming. Permanently delete any data from a selected clip that is hidden by a slip
editing edit.
Bounce to Clip(s). Combine selected audio clips into a single clip.
Convert to Mono. Convert any selected stereo audio clip(s) to mono.
Fade clips. Open the Fade Selected Clips dialog, which allows you to create or edit fades on
selected clips.
Create Clip Selection Group. Place all selected clips in a new selection group.
Remove from Clip Selection Group. Remove all selected clips from any selection groups they
may belong to.
Revert to Original Time Stamp. Move all selected clips back to their original SMPTE time
position.
Set Snap Offset to Now Time. Set the snap offset at the Now Time. A snap offset is a value, in
samples, at which the Snap Grid uses to align the clip. Clips without a snap offset always align at
the very beginning of a clip.
Select All Siblings. Select all clips that are linked to the selected clip.
Unlink. Open the Unlink Clips dialog on page 1668.
Unlink Step Sequencer Clips. Unlink the selected step sequencer clips, allowing each clip to
be edited separately from each other.
Convert MIDI Clip(s) to Step Sequencer. Convert any selected MIDI clip to a step sequencer
clip.
Convert MIDI Controllers to Envelopes. Open the Convert MIDI To Shapes dialog on page
1487, which lets you convert MIDI controllers into automation envelopes.
MIDI menu
The MIDI menu contains the following commands:
Show Notes. Show or hide Note events in the Inline Piano Roll view.
Show Velocity. Show or hide velocity tails in the Inline Piano Roll view.
Show/Hide Velocity Tails. Show or hide the velocity tails on MIDI notes in all tracks that are
using Drum Maps.
Show Velocity on Selected Notes. Show velocities for selected Note events only. This makes
it easier to see and edit velocities when many Note events are present. It also makes it easier to
change the velocity for individual Note events that are stacked (such as chords).
Show Controllers. Use the submenu to select which controller events you want to show.
Show All Controllers. Show all controllers in all displayed tracks.
<list of available controllers>. All existing controller types are listed.
1687
Track view
View reference
Select Controllers Along With Notes. When enabled, selecting a Note event or a range of
Note events will also automatically select any Controller events that exist within the time range of
the Note event(s).
Show Controller Handles. Show or hide edit handles on controller events.
Show Clip Outlines. Show or hide clip outlines in the Inline Piano Roll view.
Hide Muted Clips. Show or hide events that live in muted clips when working in the Inline Piano
Roll view.
V-Vocal menu
The V-Vocal menu contains the following commands:
Create V-Vocal Clip. Create a V-Vocal clip on top of selected audio data.
Remove V-Vocal. Remove the V-Vocal processor from the selected V-Vocal clip.
V-Vocal Editor. Open the V-Vocal Editor interface.
Bypass/Unbypass. Bypass or unbypass all selected V-Vocal clips.
Bypass all V-Vocal Clips. Bypass or unbypass all V-Vocal clips in the project.
Track pane
The Track pane lets you see and change the settings for each track. Selected tracks always appear
in a different color. The controls for an individual track are grouped together to form that tracks track
strip.
To change the current track, move the highlight using the mouse or the keyboard as follows:
Key What it does
UP ARROW and DOWN ARROW Moves the selection to the adjacent track. If a control is selected, the
selection moves to the same control in the adjacent track, or the next
track of the same type if the control only applies to a specific track type
(for example, the Patch control only applies to MIDI tracks)
LEFT ARROW and RIGHT ARROW Moves to the previous or next control in the Track pane. The RIGHT
ARROW key moves the selected control right until reaching the end of a
line, and at the end of the line the selection moves to the left-most
control of the line below. The LEFT ARROW key moves the selected
control to the left until it reaches the beginning of a line, and then moves
to the end of the line above.
PAGE DOWN Displays the next page of tracks
PAGE UP Displays the previous page of tracks
HOME Moves the highlight to the first track in the project
END Moves the highlight to the last track in the project
Table 261.
1688
View reference
Track view
The Track pane contains meters for recording, playback, and bus levels. You can hide or show any
or all of these meters, and choose many different options for the units and format of the data the
meters display. See Metering on page 820.
Clips pane
The Clips pane shows the clips in your project on a timeline that helps you visualize how your project
is organized. Clips contain markings that indicate their contents. The Clips pane lets you select,
move, and copy clips from place to place to change the arrangement of music and sound in your
project.
The Track view makes it easy to select tracks, clips, and ranges of time in a project. These are the
most common selection methods:
As with most other Windows programs, you can also use the SHIFT-click and CTRL-click
combinations when selecting tracks and clips. Holding the SHIFT key while you click adds tracks or
clips to the current selection. Holding the CTRL key while you click lets you toggle the selection
status of tracks or clips.
See:
Automation on page 945
Bus pane
The Bus pane contains all of your projects buses. You display the Bus pane by clicking the Show/
Hide Buses button , which is located at the bottom of the Track view.
You use the buses in the Bus pane to patch in effects, control output volume and pan, and group
tracks into subgroups.
See:
Main outs on page 816
To patch a track through a bus on page 815
To Do this
Select tracks Click on the track number (the right side of the track number; the upper
left corner of the track number is for grouping tracks), or drag over
several track numbers
Select clips Click on the clip, or drag a rectangle around several clips
Select time ranges Drag in the time ruler, or click between two markers
Table 262.
1689
Track view
View reference
Track/Bus Inspector
The Track/Bus Inspector makes it easy to adjust the current tracks (or buss) controls, because its a
greatly expanded version of the current tracks controls that is located on the left side of the Track
pane.
For more information about the Inspector, see Inspectors on page 503.
The Navigator pane
The Navigator pane, located just above the Track pane, displays the whole length of your project so
you can always see an overview of your song, and where the Now time is. The Navigator pane
displays all of your projects tracks. To show or hide the Navigator pane, click the Track view View
menu and choose Navigator Show/Hide or press ALT+N. You can drag the splitter bar between the
Navigator pane and the Track pane to change its height.
The Navigator pane has a green rectangle in it that is an outline of what the Clips pane is currently
displaying. If you drag the center of the rectangle around in the pane, it scrolls the Clips pane to the
same view. You can drag any of the nodes on the rectangle to zoom the Clips pane in or out. If you
click in the Navigator pane, the left border of the rectangle jumps to the spot you clicked, and scrolls
the Clips pane to that spot also. If you hold down the CTRL key while you click, the Now time jumps
to that spot.
Figure 457. The Navigator pane
A. Now Time B. Drag node to zoom C. Clips
You can do the following with the Navigator pane:
Scroll the display of the Clips pane (drag the green rectangle, or click in the Navigator pane)
Zoom in and out in the Clips pane (drag a node on the green rectangle)
Change the Now time using the Navigator pane (CTRL-click in the Navigator pane)
A C B
1690
View reference
SONAR empty view
SONAR and screen readers for vision impaired users
SONAR has a special Accessibility Mode which can be helpful for vision impaired users when
working with screen readers (Window-Eyes, JAWS, etc.). The Accessibility Mode is enabled by
adding a key to the Windows Registry (WARNING: only do this if you are comfortable with editing
the Windows registry; you may wish to back up the registry first), and allows screen readers to
receive various information from SONAR that may otherwise not be displayed on the screen
(names, values, etc.).
The key is:
HKEY_CURRENT_USER\Software\Cakewalk Music Software\SONAR Producer\X1
The Value is:
AccessibilityMode
It is a DWORD. Value can be 0, 1, 2 or 3:
0 - no accessibility (default)
1 - put the access string in the Track view's caption
2 - put the access string in the CWACCESS window
3 - put the access string in the CWACCESS window and make this window visible
SONAR empty view
To start working on a new or pre-existing project, choose File > New (to start a new project) or File >
Open (to open a project).
See:
To create a new project file on page 247
Note: If you use SONAR Studio or Essential, substitute Producer with Studio or Essential.
1691
Piano Roll view
View reference
Piano Roll view
You can open the Piano Roll view by any of these methods:
Select the track you want to edit and use the Views > Piano Roll View command or press
ALT+3.
Double-click a MIDI clip in the Clips pane (you can change this option with the Track view
Options > Click Behavior > Double-Click > MIDI Clips command).
The Piano Roll view displays all MIDI notes and events from one or more tracks in either the Drum
Grid pane or the Notes pane. The Notes pane is a grid format that looks much like a player piano
roll. The Drum Grid pane is also laid out in a grid, but the sound of these drum notes are determined
by the settings in the Drum Map pane. In both the Drum Grid pane and the Notes pane, notes are
displayed as horizontal bars.
In the Notes pane, pitch runs from bottom to top, with the left vertical margin indicating the pitches as
piano keys or note names. Time is displayed running left to right with vertical measure and beat
boundaries.
In the Drum Grid pane, the drum sounds are mapped according to the current drum map in the Note
Map pane. Like the Notes pane, time is displayed running left to right with vertical measure and beat
boundaries.
The Piano Roll view makes it easy to add, edit, and delete MIDI events from a track.
The Piano Roll view consists of the Notes pane on page 1695, Note Map pane on page 1694,
Drum Grid pane on page 1694, the Controller pane on page 657, and the Track List pane on
page 1696.
For more information, see:
Opening the view on page 658
Displaying notes and controllers (Piano Roll view only) on page 662
Adding and editing notes in the Piano Roll on page 663
Adding and editing controllers in the Piano Roll on page 672
Working with multiple tracks in the Piano Roll view on page 659
Piano Roll view menu on page 1692
Note Map pane on page 1694
Drum Grid pane on page 1694
Notes pane on page 1695
Controller pane on page 1695
Track List pane on page 1696
1692
View reference
Piano Roll view
Piano Roll view menu
Edit menu
The Edit menu contains the following commands:
Notes/Velocity. Edit Note events.
New Value Type. Insert a new event type.
View menu
The View menu contains the following commands:
Show/Hide Track Pane. Show or hide the Track pane.
Show/Hide Controller Pane. Show or hide the Controller pane.
Show/Hide Drum Pane. Show or hide the Drum pane.
Fit MIDI Content. Fit all displayed MIDI content into the visible area of the Piano Roll view.
Microscope. Activate Piano Roll Microscope mode. When Microscope mode is enabled, a
transparent rounded square centered on the mouse cursor shows a zoomed in region of the
Piano Roll data underneath it.
Show Clip Outlines. Show or hide clip outlines in the Piano Roll view.
Hide Muted Clips. Show or hide events that live in muted clips when working in the Piano Roll
view.
Show vertical gridlines. Show or hide vertical grid lines in the Piano Roll view.
Grid resolution. Use the submenu to specify the vertical grid resolution:
Notes menu
The Notes menu contains the following commands:
Show Notes. Show or hide Note events in the Piano Roll view.
Show Durations. Show note durations for drum notes in the Drum pane.
Show Velocity. Show or hide velocity tails in the Piano Roll view.
Show/Hide Velocity Tails. Show or hide the velocity tails on MIDI notes in all tracks that are
using Drum Maps.
Show Velocity on Selected Notes only. Show velocities for selected Note events only. This
makes it easier to see and edit velocities when many Note events are present. It also makes it
easier to change the velocity for individual Note events that are stacked (such as chords).
Show Velocity on Active Track only. When showing multiple tracks in the Piano Roll view,
only show velocity for note events in the active track.
1693
Piano Roll view
View reference
Controllers menu
The Controllers menu contains the following commands:
Show All Controllers. Show all controllers in all displayed tracks.
Select Controllers Along with Notes. When enabled, selecting a Note event or a range of
Note events will also automatically select any Controller events that exist within the time range of
the Note event(s).
Show Controller Handles. Show or hide edit handles on controller events.
Tracks menu
The Tracks menu contains the following commands:
Pick Tracks. Open the Pick Tracks dialog, which lets you choose the tracks to display.
Show Next track. Display the next track or group of tracks.
Show Previous Track. Display the previous track or group of tracks.
Show All Tracks. Show all tracks that are open in the Piano Roll view.
Hide All Tracks. Hide all tracks that are open in the Piano Roll view.
Invert Tracks. Invert the visibility state of all tracks that are open in the Piano Roll view.
See also:
Piano Roll view on page 1691
Note Map pane on page 1694
Drum Grid pane on page 1694
Notes pane on page 1695
Controller pane on page 1695
Track List pane on page 1696
1694
View reference
Piano Roll view
Note Map pane
The Note Map pane is where you map notes to specific drum sounds. The Note Map pane has the
following columns:
Name. A user-assigned name for the note. The Name can be edited by clicking on it and
entering a new name.
In Note. The recorded or original pitch of the note. The format can be either C0 through G10 or
0 through 127. There can be up to 128 entries in this column and each must be unique.
Out Note. The Out Note column specifies the mapped pitch. The format can be either C0
through G10 or 0 through 127. There can be up to 128 entries in this column and each must be
unique.
Mute. Mutes the note.
Solo. Solos the note.
See also:
Piano Roll view on page 1691
Piano Roll view menu on page 1692
Drum Grid pane on page 1694
Notes pane on page 1695
Controller pane on page 1695
Track List pane on page 1696
Drum Grid pane
In this pane you can add, edit, and delete drum notes in a track or tracks. You can edit controllers in
this pane if you hide the Controller pane. Only MIDI tracks that are assigned to a drum map appear
in the Drum Grid pane.
See:
Drum maps and the Drum Grid pane on page 737
See also:
Piano Roll view on page 1691
Piano Roll view menu on page 1692
Note Map pane on page 1694
Notes pane on page 1695
Controller pane on page 1695
Track List pane on page 1696
1695
Piano Roll view
View reference
Notes pane
In this pane you can add, edit, and delete notes for a track or tracks. You can also edit controllers in
this pane if you choose to hide the Controller pane.
See also:
Editing notes with the global tools on page 665
Selecting notes on page 663
Displaying notes and controllers in the Inline Piano Roll view on page 685
Adding and editing controllers in the Piano Roll on page 672
See also:
Piano Roll view on page 1691
Piano Roll view menu on page 1692
Drum Grid pane on page 1694
Notes pane on page 1695
Controller pane on page 1695
Track List pane on page 1696
Controller pane
This pane displays controller events, which you can edit. To show or hide the Controller pane, click
the Piano Roll view View menu and choose Show/Hide Controller Pane.
See:
Adding and editing controllers in the Piano Roll on page 672
See also:
Piano Roll view on page 1691
Piano Roll view menu on page 1692
Note Map pane on page 1694
Drum Grid pane on page 1694
Notes pane on page 1695
Track List pane on page 1696
1696
View reference
Step Sequencer view
Track List pane
To show or hide the Track List pane, click the Piano Roll view View menu and choose Show/Hide
Track Pane. The Track List pane is home to a list of all tracks currently displayed in the Piano Roll
view. The track numbers and names appear in the Track List pane. Click the button again to hide the
Track List pane.
For more information, see The Piano Roll view on page 655.
See:
Working with multiple tracks in the Piano Roll view on page 659
See also:
Piano Roll view on page 1691
Piano Roll view menu on page 1692
Note Map pane on page 1694
Drum Grid pane on page 1694
Notes pane on page 1695
Controller pane on page 1695
Step Sequencer view
The Step Sequencer makes it easy to compose patterns using a grid, where each cell (step)
represents a note. You create patterns by clicking the cells in the grid to turn notes on or off, or by
using step recording.
Many step sequencers use a Piano Roll grid-style interface. SONAR already has a very powerful
Piano Roll view with similar MIDI editing functionality, so the purpose of the Step Sequencer is to
provide a very different method for working with patterns.
The Step Sequencer is ideally suited for drum programming.
See:
Step sequencer interface on page 1697
Working with rows on page 1706
Working with steps on page 1709
Working with Controller events on page 1717
Working with patterns on page 1719
Working with Step Sequencer clips on page 1723
Keyboard shortcuts on page 1704
Using the Step Sequencer with drum maps on page 1721
1697
Step Sequencer view
View reference
Step sequencer interface
The Step Sequencer interface consists of four sections:
Toolbar. The toolbar contains transport controls and lets you specify the pattern length and
behavior when inputting new notes. For details, see Toolbar on page 1698.
Rows. Each row represents a unique pitch, and has its own independent group of controls. You
can insert, delete and reorder rows. For details, see Rows on page 1700 and Working with
rows on page 1706.
Notes pane. The Notes pane is where you turn notes on and off to create a pattern. For details,
see Notes pane on page 1702 and Working with steps on page 1709.
Controllers pane. The Controllers pane is where you can create modulation events, such as
Controller, Pitch Wheel, Channel Aftertouch, RPN and NRPN. For details, see Controllers pane
on page 1703 and Working with Controller events on page 1717.
Figure 458. Step sequencer interface
A. Rows B. Toolbar C. Controllers pane (controls on the left side) D. Notes pane
B
C
D
A
1698
View reference
Step Sequencer view
Toolbar
Figure 459. Step sequencer toolbar
A. Pattern Length (beats per measure and steps per beat) B. Fit to Quarters C. Entry mode (monophonic or
polyphonic) D. Step Record E. Play F. Position indicator
The Step Sequencer toolbar consists of the following controls:
Pattern Length. The pattern length is determined by the following settings:
Beats per Measure. This setting specifies the number of beats per measure. The value
range is 1-64 and the default value is 4 beats. Changes are undoable.
Steps per Beat. This setting specifies the number of steps per beat. The value range is 1-16
and the default value is 4 steps. Changes are undoable.
Fit to Quarters. Fit to Quarters will force the pattern duration to fit the specified number of
quarter notes.
Entry Mode Toggle. This button toggles between Monophonic mode and Polyphonic mode,
which affects the behavior when entering new notes. In Monophonic mode, only one note (row)
may be assigned for each step. Monophonic mode is useful for sequencing melodic lines. When
you click in a column to enter a new note, any existing notes in the same column will be removed
automatically in Monophonic mode. In Polyphonic mode, you can enter multiple notes in the same
column.
Note: When changing the number of steps per beat, you can configure how existing notes are
affected. By default, SONAR will preserve the original pattern whenever possible as you add or
remove beats. Doing so ensures that notes retain their original position within each beat. If you
prefer, you can instruct SONAR to instead append additional steps at the end of each beat. To
toggle the behavior, click the Options button and select Preserve Pattern for Step Sizes
on the pop-up menu (enabled by default).
Note: When you adjust the Fit to Quarters value, the clip duration may change depending on
whether or not the clip has been rolled out to expose additional pattern iterations:
If the clip has a single pattern iteration. When you change the Fit to Quarters value
(number of quarter notes), the clip duration will continue to equal the length of one pattern
iteration. That is, the clip will not be rolled out.
If the clip has multiple pattern iterations. When you change the Fit to Quarters value
(number of quarter notes), the new clip duration will either equal the old clip duration or the
length of the new pattern, whichever is greater.
A B C E D F
1699
Step Sequencer view
View reference
Step Record. The Step Record button toggles step recording on/off. See To step record notes
from a MIDI device on page 1715.
Play. The Play button is used to start/stop the Step Sequencer when SONARs main transport
is idle.
Position Indicator. The Position indicator shows the current measure and beat position in the
step sequencer.
Below the main toolbar are three additional buttons:
Insert Row. Click this button to insert a new row above the selected row. This command is
undoable.
Delete Row. Click this button to delete the selected row. This command is undoable.
Options. Click this button to load and save patterns and set global options. The pop-up menu
contains the following commands:
Load Pattern. Click to load a Pattern file (.spp) into the Step Sequencer.
Save Pattern As. Click to save the current pattern as a Pattern file (.spp).
Clear Pattern. Click to clear all steps in the current pattern.
Use Fixed/Default Velocity for Step Recording. This option lets you specify whether
step recording should use the recorded velocity or a fixed velocity value for new notes. For
information about setting a fixed velocity, see To specify the default velocity value for new
notes on page 1714.
Preserve Pattern for Step Size. This option lets you specify how existing notes are
affected when changing Steps per Beat value in the toolbar. When Preserve Pattern for
Step Size is enabled, the original pattern is preserved whenever possible as you add or
remove beats. Doing so ensures that notes retain their original position within each beat.
When disabled, additional steps will instead be appended at the end of each beat.
Trigger Note on Click. Enable this option is you want to automatically audition a note
when clicking on a step.
Set Default Velocity for Steps. Lets you specify the default velocity value that is assigned
to new notes that are enabled in the Step Sequencer. The setting is global, which means it
applies to all step sequencer clips and projects. The default velocity value is 100.
See:
Rows on page 1700
Notes pane on page 1702
Controllers pane on page 1703
Step sequencer interface on page 1697
Working with rows on page 1706
Working with steps on page 1709
Working with Controller events on page 1717
1700
View reference
Step Sequencer view
Working with patterns on page 1719
Working with Step Sequencer clips on page 1723
Keyboard shortcuts on page 1704
Rows
Figure 460. Per-row controls
A. Drag to reorder rows B. Select row (and show Controllers pane) C. Note name (click to audition pitch)
D. Note number E. Mute and Solo F. Output G. Step Editor parameter (Event Type picker) H. Velocity
I. Duration J. Swing K. Time offset L. Flam M. Incoming MIDI activity indicator N. Shared MIDI channel
indicator O. Output channel
Each row represents a specific pitch. Similar to the Drum Editor in the Piano Roll view (in some
ways, you can think of a row as a different way of looking at the Drum Map Manager in MIDI - Drum
Map Manager (Advanced) on page 1579), the controls for each row are located at the left side of
the row.
You can insert, delete and reorder rows. The current row is outlined to indicate which row has focus.
To expose all controls, click a rows Select button. Each row has the following controls:
Select. Use this button to expose advanced parameters and select the row or rows you want to
edit in the Controllers pane. If multiple rows are selected, the Controllers pane is displayed below
the top-most selected row. The Controllers pane is hidden if no rows are selected. See To select
rows on page 1708, To edit controller events on a single row on page 1717 and To edit
controller events on multiple rows simultaneously on page 1718.
Note Name. This control shows the name of the note to which the row is mapped. Click the note
name to audition the pitch. To rename the note, right-click the row and select Rename Note from
the pop-up menu.
Note Number. Use this control to specify the rows input note.
Mute. This button mutes the row/note/pitch.
Solo. This button solos the row/note/pitch.
Incoming MIDI activity indicator. This indicator lights up if the row is receiving MIDI input.
A C D E
H I J K L
G
F
B
O
M
N
1701
Step Sequencer view
View reference
Shared MIDI channel indicator. This indicator lights up if a selected row shares the same MIDI
channel as any other row. This is a convenient reminder that any controller events you insert in
the row will also affect all other rows that share the same MIDI channel.
Output. Use this control to assign all selected rows to any available software instrument or
drum map. You can also access the Map Properties dialog from the drop-down menu. By default,
each row is assigned to the tracks output. If you assign different rows to different outputs, the
step sequencer will automatically assign the rows to a new drum map (see Using the Step
Sequencer with drum maps on page 1721).
Channel. Use this control to specify the output channel for all selected rows.
Velocity. Use this control to apply a velocity offset to a pitch. The value range is -127 to +127
and the default value is 0.
Duration. The Duration knob controls how long each note is held. The value range is 0 to 100%
and the default value is 100% (hold each note for its full duration).
Swing. The Swing knob controls the amount of swing that is applied to the sequence. The value
range is 0 to 100% and the default value is 50% (no swing).
The default swing value of 50% means that the beats are spaced evenly. A value of 66% means that
the time between the first and second beats is twice as long as the time between the second and
third beats.
Time offset. This knob lets you apply a time offset to all steps in a row. This is very useful for
fine-tuning the rhythm of a pattern. The value range is -50% to 50% and the default value is 50%
(no swing).
Flam. This knob lets you adjust the timing of any flammed notes. A flam is a quiet grace note
that is added to the beginning of a louder primary note, resulting in a fuller sounding note when
played almost simultaneously. The value range is -50% to 50%. With a value of 50%, the flam is
hit exactly in the middle of the step. See To add/remove a flam on page 1714.
Row context menu
You can right-click any row to access the following commands:
Insert Row. Click to insert a new row. For details, see To insert a row on page 1707.
Delete Row. Click to delete a row. For details, see To delete a row on page 1707.
Cut Row Steps. Click to cut a rows steps. The cut steps are placed on the Clipboard and can
be pasted into another row. For details, see To cut/copy/paste all notes in a row on page 1711.
Copy Row Steps. Click to copy a rows steps. The copied steps are placed on the Clipboard
and can be pasted into another row. For details, see To cut/copy/paste all notes in a row on
page 1711.
Paste Row Steps. Click to paste the Clipboard contents to a row. For details, see To cut/copy/
paste all notes in a row on page 1711.
Shift Steps Forward. Click to move all notes in a row to the right by one step. For details, see
To shift all notes in a row to the left or right on page 1712.
Shift Steps Backward. Click to move all notes in a row to the left by one step. For details, see
To shift all notes in a row to the left or right on page 1712.
1702
View reference
Step Sequencer view
Velocity Multiplier. This command lets you specify a level of compression or expansion for a
pitch. The value range is 0.10 - 2.00 and the default value is 1.00 (no compression or expansion).
A value below 1.00 is compression and a value above 1.00 is expansion. For details, see To
compress or expand all note velocities in a row on page 1714.
Rename Row. This command lets you rename a row.
Fill Every > 2-6. This command lets you automatically insert notes every, 2, 3, 4, 5, or 6 steps.
For details, see To automatically enable notes every n steps on page 1711.
See:
Working with rows on page 1706
Toolbar on page 1698
Notes pane on page 1702
Controllers pane on page 1703
Step sequencer interface on page 1697
Working with rows on page 1706
Working with steps on page 1709
Working with Controller events on page 1717
Working with patterns on page 1719
Working with Step Sequencer clips on page 1723
Keyboard shortcuts on page 1704
Notes pane
The Notes pane consists of the following controls:
Rows. Each row represents a specific pitch. Similar to the Drum Editor in the Piano Roll view (in
some ways, you can think of a row as a different way of looking at the Drum Map Manager in MIDI -
Drum Map Manager (Advanced) on page 1579), the controls for each row are located at the left
side of the row and has the following controls:
Note Cells (steps). Notes are enabled by clicking in a cell and disabled by right-clicking. Active
steps are highlighted during playback. For more information about editing steps, see Working
with steps on page 1709.
1703
Step Sequencer view
View reference
Beat Counter. The Beat Counter is displayed above the step grid and each light in the counter
represents a step. Each beat is displayed in an alternate color and the current step is highlighted
during playback.
Scroll Bars. Horizontal and vertical scroll bars make it easy to navigate around a sequence that
contains many rows or steps.
See:
Working with steps on page 1709
Toolbar on page 1698
Rows on page 1700
Controllers pane on page 1703
Step sequencer interface on page 1697
Working with rows on page 1706
Working with steps on page 1709
Working with Controller events on page 1717
Working with patterns on page 1719
Working with Step Sequencer clips on page 1723
Keyboard shortcuts on page 1704
Controllers pane
The Controllers pane in the Step Sequencer is similar to the Controllers pane in the Piano Roll view
and allows you to include Controller, Pitch Wheel, Channel Aftertouch, RPN and NRPN events in
your sequences. You can also edit velocity values in the Controllers pane.
To display the Controllers pane, click a rows Select button. Any edits performed in the Controllers
pane apply to all selected rows.
For more information about working with controller events, see Working with Controller events on
page 1717 and Adding and editing controllers in the Piano Roll on page 672.
A. Click a rows Select button to show the Controllers pane below the row B. Select the controller type you want
to edit in the Controllers pane C. Note cells D. Controllers pane
C
D
B
A
1704
View reference
Step Sequencer view
See:
Working with Controller events on page 1717
Toolbar on page 1698
Rows on page 1700
Notes pane on page 1702
Step sequencer interface on page 1697
Working with rows on page 1706
Working with steps on page 1709
Working with Controller events on page 1717
Working with patterns on page 1719
Working with Step Sequencer clips on page 1723
Keyboard shortcuts on page 1704
Keyboard shortcuts
You can use the keyboard to navigate around the Step Sequencer interface and adjust settings. A
focus rectangle indicates the step/control that is selected.
Action Key
Open the Step Sequencer View ALT+4
Insert a new row above the selected row INSERT
Delete the active row DELETE
Move focus to the previous control LEFT ARROW
Move focus to the next control RIGHT ARROW
When there are multiple strips, move focus to the same control on the
previous row
UP ARROW
When there are multiple strips, move focus to the same control on the next
row
DOWN ARROW
When focus is on a control in the steps pane, move focus to the strips pane CTRL+LEFT ARROW
When focus is on a control in the strips pane, move focus to the steps pane CTRL+RIGHT ARROW
When focus is either on the steps or strips pane, move focus to the toolbar CTRL+UP ARROW
When focus is on the toolbar, move focus to the strips pane CTRL+DOWN ARROW
Table 263.
1705
Step Sequencer view
View reference
See:
Step sequencer interface on page 1697
Working with rows on page 1706
Working with steps on page 1709
Working with Controller events on page 1717
Working with patterns on page 1719
Working with Step Sequencer clips on page 1723
Keyboard shortcuts on page 1704
When focus is on steps, toggle step or tie on/off; for buttons, turn on/off ENTER
When focus is on a step, allow velocity adjustment SHIFT+ENTER
For spinner controls, increase/decrease value; fine adjust for knobs + / - (PLUS and MINUS)
Coarse adjust for knobs [ / ] (square brackets)
Toggles the Audition (Play) button for the view CTRL+SHIFT+SPACEBAR
When focus is on the steps pane, move focus to the next enabled note on
the same row
TAB
When focus is on the steps pane, move focus to the previous enabled note
on the same row
SHIFT+TAB
Shift the active row's steps by 1 step and wrap first step to the end ALT+LEFT ARROW
Shift the active row's steps by 1 step and wrap the last step to the beginning ALT+RIGHT ARROW
Load a pattern CTRL+ALT+L
Save the current pattern CTRL+ALT+S
Enable/disable MIDI step recording CTRL+R
Go to previous step when step recording COMMA (,)
Go to next step when step recording PERIOD (.)
Note: You can also use a mouse wheel to adjust the value of the control that has focus. When
adjusting note velocities, hold down the SHIFT key for fine control.
If a knob has focus, you can press ENTER or F2 and type the desired value in an edit box.
Action Key
Table 263.
1706
View reference
Step Sequencer view
Using the Step Sequencer
To open the Step Sequencer
1. Do one of the following:
To edit an existing pattern. Select the Step Sequencer clip that you wish to edit in the Step
Sequencer.
To create a new pattern. Click the MIDI track in which you want to create the new pattern.
The track then becomes the active track. Make sure that no MIDI clips are selected.
2. Do one of the following:
Select Views > Step Sequencer.
Press ALT+4.
The Step Sequencer window appears.
See:
Working with rows on page 1706
Working with steps on page 1709
Working with Controller events on page 1717
Working with patterns on page 1719
Working with Step Sequencer clips on page 1723
Keyboard shortcuts on page 1704
Working with rows
To insert a row on page 1707
To delete a row on page 1707
To reorder a row on page 1707
To select rows on page 1708
To edit controller events on a single row on page 1717
To edit controller events on multiple rows simultaneously on page 1718
Note 1: You can also open an existing pattern in the Step Sequencer by double-clicking an
existing Step Sequencer clip.
Note 2: The Views > Step Sequencer command is disabled if multiple Step Sequencer clips
are selected.
1707
Step Sequencer view
View reference
To insert a row
Do one of the following:
Click the Insert Row button .
Press the INSERT key.
Right-click a row and select Insert Row from the pop-up menu.
To delete a row
Right-click a row and select Delete Row from the pop-up menu.
Or
1. Click the row you want to delete (so it has focus).
2. Do one of the following:
Click the Delete Row button .
Press the DELETE key.
To reorder a row
1. Click the drag handle for the row that you wish to reorder and keep the mouse button pressed.
2. Drag the mouse up or down to reorder the row.
The row is outlined in order to show its current position. The yellow outline indicates the row that
will be dragged and the red outline indicates where it will go when you release the mouse button.
3. Release the mouse button when the row has been moved to the desired position.
A. Click the rows handle and drag up/down to reorder a row
Note: By default, the Step Sequencer opens with 12 rows. If you delete any rows in a pattern
that contains no note eventsor the track is not assigned to a drum mapthe Step Sequencer
will revert to 12 rows the next time it is opened.
A
1708
View reference
Step Sequencer view
To select rows
Do one of the following:
To select a single row, click the rows Select button.
To select all rows, press CTRL+A (make sure the Step Sequencer view has focus).
To select a range of rows, do one of the following:
Click the first rows Select button, then hold down the SHIFT key and click the last rows Select
button.
Click the first rows Select button and drag up/down to select adjacent rows.
To select discontiguous rows or to toggle a rows select state, hold down the CTRL key while you
click the desired rows Select button.
The Controllers pane is displayed below the selected row. If multiple rows are selected, the
Controllers pane is displayed below the top-most selected row. If no rows are selected, the
Controllers pane is hidden.
Editing in the Controllers pane affects all selected rows.
To rename a row
1. Do one of the following:
Right-click a row and select Rename Row from the pop-up menu.
Click the rows name to give it focus, then press ENTER or F2.
2. Type a new name and press ENTER.
See:
Working with steps on page 1709
Working with Controller events on page 1717
Working with patterns on page 1719
Note: The Shared MIDI Channel indicator lights up if a selected row shares the same MIDI
channel as any other row. This is a convenient reminder that any controller events you edit in
the row will also affect all other rows that share the same MIDI channel.
1709
Step Sequencer view
View reference
Working with steps
To enable a note on page 1710
To audition a note when clicking on a step on page 1710
To automatically enable notes every n steps on page 1711
To disable a note on page 1711
To cut/copy/paste all notes in a row on page 1711
To shift all notes in a row to the left or right on page 1712
To shift all notes in a colum up or down by one row on page 1712
To clear all steps on page 1712
To merge/unmerge notes on page 1712
To edit a notes velocity on page 1713
To specify the default velocity value for new notes on page 1714
To add/remove a flam on page 1714
To add slide (portamento) to notes on page 1715
To specify the likelihood that a note will play (randomize) on page 1715
To step record notes from a MIDI device on page 1715
To edit the drum map properties of a note on page 1722
A. Disabled step B. Enabled step (double-click to create a flam) C. Current step (yellow) D. Merged steps
E. Flammed step
A B C E D
1710
View reference
Step Sequencer view
To enable a note
Do one of the following:
To enable a single note. Click on the note that you wish to enable.
To enable multiple notes of the same pitch. Click on the first note that you wish to enable and
drag across all other notes you wish to enable. By default, dragging is constrained to a single row.
If you want to freely drag across different rows, hold down the ALT key while dragging.
The note is enabled.
SONAR creates a new Step Sequencer clip when you enable the first note in an empty pattern.
A. Click an empty step to enable the note
To audition a note when clicking on a step
To enable note audition when you click on an empty step:
1. Click the Options button .
A pop-up menu appears.
2. Select Trigger Note on Click from the pop-up menu.
The Trigger Note on Click option is disabled by default.
Tip: If you want to hear the note when you click on a step, see To audition a note when clicking
on a step on page 1710.
A
1711
Step Sequencer view
View reference
To automatically enable notes every n steps
You can quickly enable notes every 2, 3, 4, 5 or 6 steps:
1. Click on the step where you want the first note to be enabled. If a step is not selected, the first
step in the row will be used.
2. Do one of the following:
Right-click the row you would like to enable the notes on, point to Fill Every, then select 2, 3, 4,
5, or 6, depending on the desired interval.
Press CTRL+2, CTRL+3, CTRL+4, CTRL+5, CTRL+6, depending on the desired interval.
Notes are enabled at the specified intervals.
To disable a note
Do one of the following:
To disable a single note. Right-click on the note that you wish to disable.
To disable multiple notes of the same pitch. Right-click on the first note that you wish to
disable and drag across all other notes that you wish to disable. By default, dragging is
constrained to a single row. If you want to freely drag across different rows, hold down the ALT
key while dragging.
The note is disabled.
A. Right-click a note to disable the step
To cut/copy/paste all notes in a row
You can cut or copy all notes from a row and paste the notes to any other row:
1. Right-click to the right of the row that contains the notes you want to cut/copy and select Cut
Row Steps or Copy Row Steps from the pop-up menu.
The events are placed on the clipboard.
2. Right-click to the right of the row where you would like to paste the notes and select Paste Row
Steps from the pop-up menu.
The note events are pasted to the new row and any existing events in the row are removed.
Note: If the Entry Mode is Polyphonic, enabled notes will be merged with any existing notes
in the row. If the Entry Mode is Monophonic, existing notes in the row will be cleared.
A
1712
View reference
Step Sequencer view
To shift all notes in a row to the left or right
You can easily move all notes in a row to the left or right by one step:
1. Right-click to the right of the row that contains the notes you want to move.
A pop-up menu appears.
2. Select Shift Steps Forward or Shift Steps Backward from the pop-up menu.
Or
1. Click a row to give it focus.
2. Press ALT+LEFT ARROW or ALT+RIGHT ARROW.
All notes in the row are moved by one step.
To shift all notes in a colum up or down by one row
You can easily move all notes in a column up or down by one row:
1. Click any existing note in the column you want to move up or down. (so the note has focus).
2. Press ALT+DOWN ARROW or ALT+UP ARROW.
All notes in the same column are moved down or up by one row.
To clear all steps
To clear all steps in the pattern:
1. Click the Options button .
A pop-up menu appears.
2. Select Clear Pattern from the pop-up menu.
All steps are cleared.
To merge/unmerge notes
Do one of the following:
Merge two adjacent notes. Hold down the CTRL key and click between the two notes.
Unmerge two adjacent notes. Hold down the CTRL key and right-click between the two notes.
Merge multiple adjacent notes. Hold down the CTRL key and click between the first two notes
and drag across all other notes you wish to merge.
Unmerge multiple adjacent notes. Hold down the CTRL key and right-click between the first
two notes and drag across all other notes you wish to unmerge.
1713
Step Sequencer view
View reference
A. Unmerged note B. Merged notes C. Hold down the CTRL key and click here to merge notes D. Hold down
the CTRL key and right-click here to unmerge notes
To edit a notes velocity
A notes velocity is shown inside the note cell (step).
To edit a notes velocity value, do one of the following:
Click a rows Select button to show the Controllers pane, select Velocity in the Step Editor list,
then draw velocity changes in the Controllers pane.
Hold down the SHIFT key and drag the note up/down.
Hold down the CTRL key, double-click a note and enter the desired velocity value.
Click a note to give it focus and use a mouse wheel to adjust the velocity value. Hold down the
SHIFT key for fine control.
You can also edit the velocities of multiple notes in one operation:
1. Hold down the SHIFT key and click a step to enter Velocity Editing mode.
Two horizontal lines are displayed to indicate the range that you can move the mouse to adjust
velocities.
2. Drag the mouse up or down across other rows to change the velocities of the steps in that row.
Only steps in the same row may be edited.
Velocity values are updated in real-time as you move the mouse within the row.
3. To commit the new velocity values, move the mouse pointer outside the row or release the
mouse button.
For more information about working with controller events and velocities, see Adding and editing
controllers in the Piano Roll on page 672.
Note: If you would like to audition velocity changes while editing velocities, make sure the
Trigger Note on Click option is enabled (see To audition a note when clicking on a step on
page 1710).
A B B C
D
1714
View reference
Step Sequencer view
To specify the default velocity value for new notes
By default, all new note events have a fixed velocity value of 100. To change the default velocity
value for new notes:
1. Click the Options button .
A pop-up menu appears.
2. Select Set Default Velocity for Steps from the pop-up menu.
The Set Default Velocity for Steps dialog appears.
3. Specify the desired velocity value and click OK.
To compress or expand all note velocities in a row
1. Right-click a row and select Adjust Velocity Multiplier from the pop-up menu.
The Adjust Velocity Multiplier dialog appears.
2. Do one of the following:
To compress the note velocities, specify a value below 1.00.
To expand the note velocities, specify a value above 1.00.
To add/remove a flam
Double-click the desired step.
Flammed steps are drawn with a dividing marker halfway through the step.
To adjust a rows flam timing, click the rows Select button to show the Controllers pane, then
adjust the Flam knob as desired.
A. Flammed step B. Normal steps
Note: The default velocity setting is global and only affects new notes.
A B
1715
Step Sequencer view
View reference
To add slide (portamento) to notes
To create a smooth slide between two pitches, you must insert controller events in the Controllers
pane. For details, see To create a smooth slide (portamento) between pitches on page 1719.
To specify the likelihood that a note will play (randomize)
You can specify the probability of whether an enabled note will play or not. By default, all enabled
notes have a Probability value of 100%, which means the notes always play. To reduce the
likelihood that a note will play, decrease the Probability value.
1. Click a rows Select button.
The Controllers pane appears below the row.
2. Click the Step Editor control and select Probability from the drop-down menu.
3. Draw events in the Controller pane to specify the desired Probability value for each note. The
Probability value specifies the likelihood that a note will play. The value range is 1 (seldom) to
100 (always).
To step record notes from a MIDI device
In addition to entering note events with the mouse, you can also use a MIDI input device to enter
notes.
1. To enable MIDI step recording, do one of the following:
Click the Record button in the Step Sequencer.
Right-click the Play button in the Step Sequencer.
Make sure the Step Sequencer window has focus and press CTRL+R.
The Step Record button displays a red circle to indicate that MIDI Step Recording mode is
enabled and the Position Indicator indicates the current position with a red light .
2. On your MIDI input device, play the note(s) that you would like to assign to the current step (as
indicated by the red light in the Position Indicator).
The Step Sequencer will listen for any and all notes that are pressed until a note is released, at
which time the notes that were pressed will be turned on and the Step Sequencer will
automatically advance to the next step. The following rules apply when step recording:
If the pitch that is pressed is already mapped to a row in the Step Sequencer, then the note is
turned on.
If the pitch that is pressed is not mapped to a row in the Step Sequencer, then the step is
skipped.
Undo (CTRL+Z) will undo the most recent step entry and move the current position back by
one step.
3. To disable step recording, right-click the Play button again or press CTRL+R.
The Play button changes back to its normal state .
1716
View reference
Step Sequencer view
Specifying Velocity for Step Recording
You can specify whether step recording should use the recorded velocity or a fixed velocity value for
new notes. To toggle between the two behaviors, right-click on the Step Sequencer toolbar and
select Use Fixed/Default Velocity for Step Recording from the pop-up menu.
For more information about configuring the default velocity value, see To specify the default velocity
value for new notes on page 1714.
Step Record Shortcuts
See:
Working with Controller events on page 1717
Working with rows on page 1706
Working with patterns on page 1719
Working with Step Sequencer clips on page 1723
Action Key
Enable/disable MIDI step recording CTRL+R
Move the current step backward by one step COMMA (,)
Move the current step forward by one step PERIOD (.)
Undo the most recent step entry and move the
current position backward by one step
CTRL+Z
Table 264.
Tip: To insert a rest, simply move the step forward or backward without pressing a key on your MIDI
controller.
1717
Step Sequencer view
View reference
Working with Controller events
You use the Controllers pane to include modulation events, such as Controller, Pitch Wheel,
Channel Aftertouch, RPN and NRPN events, in your patterns. Modulation events are independent
for each row.
To edit controller events on a single row on page 1717
To edit controller events on multiple rows simultaneously on page 1718
To create a smooth slide (portamento) between pitches on page 1719
To edit controller events on a single row
1. Click a rows Select button.
The Controllers pane appears below the row. The Controllers pane contains a series of columns
that correspond to the steps in the selected row.
2. Click the Step Editor control and select a parameter name from the drop-down menu.
If the desired parameter is not listed, select New Value Type to open the MIDI Event Type dialog
and specify the following options:
Type. Choose the type of controller you want to add (for example, choose Control if you want
to edit volume).
Value. This field is unavailable if you choose Wheel or ChanAft in the Type field. If you
choose Control, RPN, or NRPN in the Type field, choose which Control, RPN, or NRPN you
want to add. For example, to edit volume, choose 7-Volume in this field if you chose Control in
the Type field.
Channel. Choose a MIDI channel for the controller event.
3. Do one of the following:
To draw a single controller event. Click in the Controllers pane.
To draw a series of controller events. Drag in the Controllers pane.
To draw a straight line. Hold down the SHIFT key and drag in the Controllers pane.
To erase controller events. Right-click an existing controller event.
Note: Modulation events on one row may also affect other rows that share the same output port
and channel pair. Velocity and Time Offset parameters are always independent for each row,
regardless of port/channel assignments.
Note: The Shared MIDI Channel indicator lights up if a selected row shares the same MIDI
channel as any other row. This is a convenient reminder that any controller events you edit in
the row will also affect all other rows that share the same MIDI channel.
1718
View reference
Step Sequencer view
A. Click a rows Select button to show the Controllers pane below the row B. Select the controller type you want
to edit in the Controllers pane C. Draw events in the Controllers pane
To edit controller events on multiple rows simultaneously
1. Select all the rows you want to edit. For details, see To select rows on page 1708.
The Controllers pane appears below the top-most selected row.
2. Click the Step Editor control and select a parameter name from the drop-down menu.
If the desired parameter is not listed, select New Value Type to open the MIDI Event Type dialog
and specify the following options:
Type. Choose the type of controller you want to add (for example, choose Control if you want
to edit volume).
Value. This field is unavailable if you choose Wheel or ChanAft in the Type field. If you
choose Control, RPN, or NRPN in the Type field, choose which Control, RPN, or NRPN you
want to add. For example, to edit volume, choose 7-Volume in this field if you chose Control in
the Type field.
Channel. Choose a MIDI channel for the controller event.
3. Do one of the following:
To draw a single controller event. Click in the Controllers pane.
To draw a series of controller events. Drag in the Controllers pane.
To draw a straight line. Hold down the CTRL key and drag in the Controllers pane.
To adjust all existing events. Hold down the SHIFT key and drag in the Controllers pane.
To erase controller events. Right-click an existing controller event.
The edits are applied to all selected rows.
C
B
A
1719
Step Sequencer view
View reference
To create a smooth slide (portamento) between pitches
1. Click a rows Select button.
The Controllers pane appears below the row.
2. Click the Step Editor control and select Slide/Portamento from the drop-down menu.
3. Draw events in the Controller pane where you want to create a slide. The Slide/Portamento
value specifies the time it takes for the next note to reach its pitch. The value range is 0 (off) to
127 (longest).
See:
Controllers pane on page 1703
Working with rows on page 1706
Working with steps on page 1709
Working with patterns on page 1719
Working with Step Sequencer clips on page 1723
Working with patterns
To create a brand new pattern on page 1719
To edit an existing pattern on page 1720
To save a pattern on page 1720
To load a pattern on page 1720
To preview a pattern on page 1721
To step record a pattern on page 1721
To create a brand new pattern
1. Click the MIDI track in which you want to create the new pattern. The MIDI track then becomes
the active track. Make sure that no MIDI clips are selected.
2. Select Views > Step Sequencer.
The Step Sequencer window appears and SONAR creates a new Step Sequencer clip in the active
track.
By default, each row is assigned to the tracks output.
Note: You can also create a new Step Sequencer clip by clicking the Step Sequencer button
on a software instruments property page. Doing so creates a new Step Sequencer clip on
the first MIDI track or on the Instrument track that corresponds to the software instrument, and
the Step Sequencer view opens.
1720
View reference
Step Sequencer view
To convert a MIDI clip to a Step Sequencer pattern
You can convert any existing MIDI clip into a step sequencer pattern. For details, see To convert a
MIDI clip(s) to a Step Sequencer clip(s) on page 1723.
To edit an existing pattern
Do one of the following:
Select the Step Sequencer clip that you wish to edit in the Step Sequencer and select Views >
Step Sequencer.
Double-click the Step Sequencer clip.
The Step Sequencer window appears.
To save a pattern
Do one of the following:
Click the Options button and select Save Pattern As from the pop-up menu.
Right-click in the Step Sequencer toolbar and select Save Pattern from the pop-up menu.
Press CTRL+ALT+S.
To specify the default folder for patterns:
1. On the Edit menu, click Preferences and then click File - Folder Locations.
2. Specify the folder location for Step Sequences.
To load a pattern
Do one of the following:
Click the Options button and select Load Pattern from the pop-up menu.
Right-click in the Step Sequencer toolbar and select Load Pattern from the pop-up menu.
Press CTRL+ALT+L.
Drag a pattern from the Media Browser view and drop it in the Notes pane.
You can press CTRL+Z to undo the loaded pattern.
When you load a new pattern, the current pattern is cleared and replaced by the new pattern.
To specify the default folder for patterns:
1. On the Edit menu, click Preferences and then click File - Folder Locations.
2. Specify the folder location for Step Sequences.
Note: A step sequencer clip can only be edited in the Step Sequencer view and not in any other
MIDI editing views.
Note: If other clips are linked to the current Step Sequencer clip, all linked sibling clips will be
updated with the loaded pattern.
1721
Step Sequencer view
View reference
To preview a pattern
You can preview step sequencer patterns (.ssp) in the Media Browser. For details, see To preview
MIDI content on page 548.
To step record a pattern
See To step record notes from a MIDI device on page 1715.
See:
Controllers pane on page 1703
Working with rows on page 1706
Working with steps on page 1709
Working with Controller events on page 1717
Working with Step Sequencer clips on page 1723
Using the Step Sequencer with drum maps
By default, all rows in a Step Sequencer clip are assigned to the tracks output port, which could be a
hardware MIDI port, a software instrument, or a drum map.
If you re-assign rows to different output ports, the Step Sequencer will automatically assign the rows
to a new drum map.
The following diagram illustrates how the Drum Editor in the Piano Roll view, the Step Sequencer
and the Drum Map Properties dialog are all interconnected when using a drum map.
1722
View reference
Step Sequencer view
A. Note Name B. Notes C. Mute, Solo, Velocity and Velocity Multiplier are separate for the drum map and step
sequencer
A change made in the Drum Map Manager dialog will affect the Step Sequencer and vice versa.
To edit the drum map properties of a note
1. Click a rows Select button to show all controls for the selected row.
2. Click the Output control and select Open Drum Map Manager from the drop-down menu.
The Map Properties dialog appears.
3. Configure the drum map properties as desired. For more information, see The Map Properties
dialog on page 741.
Clicking on another row in the Step Sequencer window will update the Map Properties to display
information for the new row.
See:
Using drum maps on page 742
The Map Properties dialog on page 741
Step sequencer interface on page 1697
Note: Mute, Solo, Velocity and Velocity Multiplier are separate for the drum map and step
sequencer.
B
A
C
1723
Step Sequencer view
View reference
Working with rows on page 1706
Working with steps on page 1709
Working with Controller events on page 1717
Working with patterns on page 1719
Working with Step Sequencer clips on page 1723
Keyboard shortcuts on page 1704
Working with Step Sequencer clips
When you create a sequence in the Step Sequencer, SONAR creates a new Step Sequencer clip.
A Step Sequencer clip shows the first iteration of the sequence/pattern and all Step Sequencer clips
can be identified by a small Step Sequencer clip icon in the top left corner of the clip. Step
sequencer clips are somewhat similar to MIDI Groove clips; you can drag the left and right edges of
a Step Sequencer clip to show additional iterations of the sequence pattern.
To convert a MIDI clip(s) to a Step Sequencer clip(s)
You can convert any existing MIDI clip into a step sequencer clip:
1. Select the MIDI clip(s) you wish to convert to a step sequencer clip(s).
2. Right-click the selected clip and choose Convert MIDI Clip(s) to Step Sequencer from the Clips
pane context menu (hover the mouse over the bottom of the context menu in order to show any
hidden commands).
The Convert MIDI Clip(s) to Step Sequencer dialog appears.
3. If you want the Step Sequencer to preserve the original timing of the note events instead of
quantizing them to the nearest step, select Preserve original timing (using step offsets). The
notes will be adjusted to fit the steps, and per-step timing offsets will be created so that the result
has the same note times as the original MIDI clip. Any human feel in the part will be preserved.
If Preserve original timing (using step offsets) is not selected, the resulting clip will essentially
be a quantized version of the original clip. The start of the clips will be the same and the first notes
will be the same. The only thing that will possibly be different is the length of the clip (due to
quantizing) and the notes in it may be moved slightly so they fit into the steps.
1724
View reference
Step Sequencer view
4. Specify the desired resolution value and click OK.
If a MIDI Groove clip contains any variations between different iterations, each unique iteration will
be converted to a separate Step Sequencer clip.
To unlink copied Step Sequencer clips
When you copy step sequencer clips, all copies are linked to each other. This means that any further
edits to any of the clips will be automatically reflected in all other linked sibling clips.
If you wish to edit one instance of a step sequencer clip without affecting any other clips, you must
first unlink the clip you wish to edit:
1. Right-click the step sequencer clip in the Clips pane to show the Clips pane context menu.
2. Select Unlink Step Sequencer Clips from the context menu (point the mouse over the bottom
of the context menu in order to show any hidden commands).
The clip is now unlinked from the other clips.
See:
MIDI Groove Clips on page 647
Step sequencer interface on page 1697
Working with rows on page 1706
Working with steps on page 1709
Working with Controller events on page 1717
Working with patterns on page 1719
Working with Step Sequencer clips on page 1723
Keyboard shortcuts on page 1704
Using the Step Sequencer with drum maps on page 1721
Note: The resolution value should correspond to the shortest note value that you expect. For
example, if you specify Sixteenth notes, you will get four steps per beat. The choices are:
Quarter (1 step per beat)
Eigth (2 steps per beat)
Eigth Triplet (3 steps per beat)
Sixteenth (4 steps per beat)
Sixteenth Triplet (6 steps per beat)
32nd (8 steps per beat)
32nd Triplet (12 steps per beat)
Tip: If you frequently need to unlink step sequencer clips, assign the Unlink Step Sequencer Clips
to a key binding (see Key bindings on page 994).
1725
Event List view
View reference
Event List view
Open the Event List view by:
Selecting one or more tracks and choosing Views > Event List.
Right-clicking a track in the Clips pane and choosing Views > Event List.
Pressing ALT+8.
The Events List view hides or displays all the Event on page 1807s in a project in a list. To filter
which events are shown in the Event List view, click Event List view View menu and select the
desired event types. You can insert, delete, or change any kind of event, with the exception of
Shape events which can only be deleted. Events are displayed in a list format. You can insert,
delete, or modify any kind of event, including notes, pitch wheel data, velocity, MIDI controllers,
patch changes, wave files, lyrics, text strings, MCI commands, System Exclusive meta-events, and
more.
Figure 461. The Event List view
A. Menu B. Track C. This event is selected D. Event time E. Event channel F. Event type
See:
The Event List view on page 718
Event List buttons and overview on page 720
Event Manager dialog on page 1500
To insert a new event on page 723
To delete an event on page 723
To delete several events on page 724
C
B
D
E F
A
1726
View reference
Staff view
Staff view
Open the Staff view by any of these methods:
Use the Views > Staff View command.
Select Staff from the Clips pane right-click pop-up menu.
Press ALT+6.
The Staff view displays MIDI note events as musical notation. For some musicians, this may be the
most familiar and comfortable view in which to work. The Staff view provides many features that
make it possible for you to compose, edit, and print music.
The Staff view menu and toolbar buttons contain all the commands and options you need to enter
and edit notes, and control the display of your notation.
The Staff view is composed of a Staff pane and a Fretboard. When you first open the Staff view, you
may see only the Staff pane and not the Fretboard. Resize the Staff view by dragging its edges until
you can see everything easily. When you save your file, whatever size the Staff view is will be the
way it appears the next time you open the file.
The Staff pane displays MIDI note events as musical notation. For some musicians, this may be the
most familiar and comfortable view in which to work. The Staff pane provides many features that
make it easy for you to compose, edit, and print music. You can choose from a wide variety of clefs
to display your music (see To change the Staff pane layout on page 1003).
For guitar players who are new to musical notation, the Fretboard represents the notes in the Staff
pane as they would appear on a guitar or bass fretboard. All notes that appear in the Staff pane at
the Now Time are shown in the Fretboard. Page through your track by pressing CTRL+RIGHT
ARROW and watch the note names in the Fretboard appear. If you enter notes in the staff at the
Now Time, they appear on the fretboard. Likewise, you can enter notes into the staff at the Now
Time by clicking the guitar strings on the fretboard. Notes and chords shown in the fretboard can be
easily edited by dragging them up and down the guitar strings.
Staff view menu
Edit menu
The Edit menu contains the following commands:
Fill Durations. Visually round up notes to the next note or beat, whichever comes firstuseful
for displaying recorded MIDI notes, but not for entering notes with the Draw tool
Trim Durations. Visually round down note durations if they extend a little past the start of the
next noteuseful for displaying recorded MIDI notes, but not for entering notes with the Draw
tool.
Layout. Open the Staff View Layout dialog.
Quick TAB. Create tablature based on standard fingering patterns. After you try the quick
version, you can customize the tablature to your liking.
Regenerate TAB. Generate a new TAB staff in the Staff pane.
1727
Staff view
View reference
Export to ASCII Tab. Open the Save As dialog on page 1648 where you can set the name
and location for an ASCII text file of a tracks tablature.
Play Previous. Play the previous note from the Now time.
Play Next. Play the next note from the Now time.
View menu
The View menu contains the following commands:
Show/Hide Track Pane. Show or hide the Track pane.
Show/Hide Fret View. Show or hide the guitar fretboard display.
Display Resolution. Use the submenu to specify the smallest note duration that will display in
the Staff view.
Tracks Menu
The Tracks menu contains the following commands:
Pick Tracks. Open the Pick Tracks dialog, which lets you choose the tracks to display.
Show Next Track(s). Display the next track or group of tracks.
Show Previous Track(s). Display the previous track or group of tracks.
Toolbar
The Staff view toolbar contains the following buttons:
Zoom in/out. Zoom in/out horizontally and vertically.
Lyrics. Use the Draw tool to insert Lyric events.
Chords. Use the Draw tool to insert Chord events. After you enter a chord, right-click it to edit it.
Expression. Use the Draw tool to insert Expression events. Click below a staff to create a text
box, type some dynamics, and press ENTER.
Hairpin. Use the Draw tool to insert Hairpin events (crescendo or decrescendo markings).
Pedal. Use the Draw tool to insert Pedal events. Click below a staff to enter a pedal down
marker and a pedal up marker. You can drag both markers to reposition them.
Cursor position. This field shows the cursors current position in both project time and pitch
level. The pitch level is listed in both letter and number formats.
For more information, see:
The Staff view on page 1000
Basic musical editing on page 1006
Chords and marks on page 1018
Staff pane layout on page 1001
Inserting notes on the staff on page 1007
1728
View reference
Lyrics view
To audition with the Scrub tool on page 1011
Moving, copying, and deleting notes on the staff on page 1009
Using enharmonic spellings on page 1015
Adding expression marks on page 1021
Adding hairpin symbols on page 1023
The Fretboard on page 1003
Tablature on page 1025
Working with lyrics on page 1040
Beaming of rests on page 1014
Setting up a percussion staff or line on page 1031
Lyrics view
Open the Lyrics view by any of these methods:
Using the Views > Lyrics command, or press ALT+SHIFT+1.
Using the Lyrics command from the Clips pane right-click menu
The Lyric view lets you edit a track's lyrics. You can use it to cue yourself or your group with the lyrics
during playback and recording.
For more information, see:
Working with lyrics on page 1040
1729
Console view
View reference
Console view
The Console view contains all the controls you need to mix your project. Tracks, buses and mains
appear as vertical channel strips, similar to a hardware mixing console.
By default, the Console view is docked in the MultiDock, below the Track view. This allows you to
simultaneously arrange in the Track view and mix in the Console view.
Figure 462. The Console view
A. Console view menu B. ProChannel (Producer only) C. Pane splitter bars D. Track channel strips E. Bus
channel strips F. Main channel strips
D
A
B
E F
C
1730
View reference
Console view
To open the Console view
Do one of the following:
On the Views menu, choose Console View.
Press ALT+2.
See:
The Console view interface on page 1730
Channel strips on page 1732
Modules on page 1745
Console view menu on page 1751
Customizing the Console view on page 1754
Using the Console view on page 1758
The Console view interface
The Console view contains the following main elements:
Menu. Use the menu to configure channel strips. You can filter the display of specific channel
strip types and modules within channel strips. For details, see Console view menu on page
1751 and To show/hide specific tracks, buses and mains on page 1754.
Track, Bus and Mains panes. The Console view has three separate panes: the left most pane
contains track channel strips, the middle pane contains bus channel strips, and the right pane
contains main channel strips. You can drag the pane splitter bars to resize the panes.
Channel strips. Each track, bus and main in the project is represented by its own vertical
channel strip. Use the channel strip controls to mix and process tracks, buses and mains. For
details, see Channel strips on page 1732.
Modules. Controls in channel strips are grouped into modules that can be shown or hidden. For
details, see Modules on page 1745.
1731
Console view
View reference
Figure 463. The Console view
A. Console view menu B. ProChannel (Producer only) C. Pane splitter bars D. Track channel strips E. Bus
channel strips F. Main channel strips
See:
Channel strips on page 1732
Modules on page 1745
Console view menu on page 1751
Audio track controls on page 1739
MIDI track controls on page 1740
Instrument track controls on page 1741
Bus controls on page 1742
Main controls on page 1743
Console view menu on page 1751
Customizing the Console view on page 1754
Using the Console view on page 1758
Console view on page 1729
D
A
B
E F
C
1732
View reference
Console view
Channel strips
The Console view can show the following channel strip types:
Audio track. Use to control tracks that contain digital audio data, which is routed to your
hardware audio interface. For details, see Audio track controls on page 1739.
MIDI track. Use to control tracks that contain MIDI data. MIDI tracks can control external MIDI
devices or software instruments. For details, see MIDI track controls on page 1740.
Instrument track. Use to control software instruments. For details, see Instrument track
controls on page 1741.
Bus. Use to create submixes, headphone mixes, and effects sends. SONAR supports both
stereo buses and surround buses. For details, see Bus controls on page 1742.
Main. Use to control the physical audio outputs of your audio interface. A main channel strip
contains both a left and right output and two volume controls. For details, see Main controls on
page 1743.
1733
Console view
View reference
Figure 464. The controls displayed in a channel strip vary according to the channel strip type.
To show/hide a channel strip type
Click the Strips menu in the Console view and choose the desired channel strip type.
Figure 465. Console view Strips menu.
Audio track MIDI track Bus Instrument track Main
1734
View reference
Console view
Channel strip controls
The controls displayed in a channel strip vary according to the channel strip type. Channel strip
controls are grouped into various modules that can be shown or hidden. The following modules and
controls are available.
Module Control Description
Audio
track
MIDI
track
Instrument
track
Bus Main
Input / Trim Gain Pre-fader input gain for fine
tuning a tracks volume or input
level to a bus.
x x
Velocity offset The change in velocity (volume)
that will be applied to notes in the
track on playback; ranges from
127 to +127.
x x
Input pan Sets the pan of the audio data
sent to the bus.
Note: The Input Pan control is
not visible in narrow channel
strips.
x
ProChannel
(Producer
only)
ProChannel
(Producer
only)
ProChannel is an extended
channel strip that provides high-
quality Compressor, Equalizer,
and Tube saturation processing
for each channel. See
ProChannel (Producer only) on
page 925.
Note: The ProChannel EQ plot is
not visible in narrow channel
strips.
x x x
EQ Plot
(Studio and
Essential
only)
Equalizer
graph
Adjust the curve of the per-track
equalizer. For details, see Using
the per-track EQ (Studio and
Essential only) on page 873.
x x x
FX Bin Effects bin The patch point for a tracks plug-
ins or soft synths.
x x x x
Table 265. Console view channel strip controls
1735
Console view
View reference
Sends /
Bank /
Patch
Send Enable Activates a send module, which
sends a copy of the track signal
to a bus.
x x x
Send Level Controls volume of audio data
sent by the send module.
x x x
Send Pan Adjusts the send pan setting.
Note: The Send Pan control is
not visible in narrow channel
strips.
x x x
Send Pre/
Post switch
Sends the signal to the bus prior
to the tracks volume fader; post
means the Send signal goes to
the bus after the volume fader.
x x x
Send
destination
Displays name of bus that the
Send is sending data to.
x x x
Channel Specifies the MIDI channel
through which the notes will be
played.
x x
Bank Specifies the set of patch names
available for the track.
x x
Patch Specifies the instrument sound
that will be used for playback.
x x
Module Control Description
Audio
track
MIDI
track
Instrument
track
Bus Main
Table 265. Console view channel strip controls (Continued)
1736
View reference
Console view
MSR Phase Invert A switch that inverts the phase of
the track.
Note: The Phase Invert control is
not visible in narrow channel
strips.
x
Mono/Stereo A switch that determines whether
a tracks signal enters an effect or
chain of effects as mono or
stereo, regardless of the nature of
the track.
Note: The Mono/Stereo control is
not visible in narrow channel
strips.
x x
Read
Automation
Enable/disable automation
playback.
Note: The Read Automation
control is not visible in narrow
channel strips.
x x x x
Write
Automation
Enable/disable automation
recording.
Note: The Write Automation
control is not visible in narrow
channel strips.
x x x x
Mute Mute/unmute the channel strip. x x x x x
Solo Solo/unsolo the channel strip. x x x x
Arm for
recording
Arm the channel strip for
recording.
x x x
Input echo Turns input monitoring on or off
(MIDI Thru for MIDI tracks)
x x x
Pan Control Pan The stereo distribution of the
output, ranging from 100% left
(hard left) to 100% right (hard
right); a value of C indicates
sound that is centered left-to-
right. On stereo tracks, pan acts
as balance. For surround
panners, the signal is sent to
multiple speakers at points along
a circle.
x x x x
Module Control Description
Audio
track
MIDI
track
Instrument
track
Bus Main
Table 265. Console view channel strip controls (Continued)
1737
Console view
View reference
Volume Volume The current volume level for the
track, ranging from -INF (silent) to
+6 dB (maximum volume). The
recording and playback levels are
displayed in the Playback and
Record meters.
x x x x x
Link Main out faders can be linked
using the Link button . This
allows you to adjust both the left
and right channel at the same
time.
x
Meter The recording and playback
levels are displayed in the
Playback and Record meters. For
MIDI tracks, the meter shows
MIDI activity and velocity.
x x x x x
Meter peak
value
The peak meter value updates
during playback to show the
highest peak level reached.
x x x x x
Icon Track icon Track icons allow you to quickly
identify a tracks contents by
instrument. You can assign a new
track icon, create your own track
icons, and save an icon as part of
a track template.
x x x x x
In / Out Input The input source for the track,
used in recording.
x x x
Output The output bus through which the
track is played.
x x x x
--- Track number A sequential track number used
for reference.
x x x x
Module Control Description
Audio
track
MIDI
track
Instrument
track
Bus Main
Table 265. Console view channel strip controls (Continued)
1738
View reference
Console view
--- Track name A name that you assign the track
for easy reference. Note that if
you do not assign a name to a
track, the default name is the
track number. This track number
will change if you change the
order of your tracks. You can
click the Track Name control to
select any available track, bus or
main to display in the Track
Inspector.
x x x x x
--- WAI The colored WAI bar shows
which tracks and/or buses are
currently being controlled by a
controller/surface. Each
controller/surface uses a different
color. For details, see The WAI
display on page 1158.
x x x x
Module Control Description
Audio
track
MIDI
track
Instrument
track
Bus Main
Table 265. Console view channel strip controls (Continued)
1739
Console view
View reference
Audio track controls
Figure 466. Audio track controls in the Console view.
A. Input gain B. ProChannel (Producer only) C. Effects bin D. Sends E. Mute, Solo, Arm, Input Echo, Phase
Invert, Stereo Interleave, Read Automation, Write Automation F. Pan G. Volume H. Meter I. Track icon J. Input
and output K. Track name and number L. WAI display
A
B
C
D
E
F
G
H
I
J
K
L
1740
View reference
Console view
MIDI track controls
Figure 467. MIDI track controls in the Console view.
A. Velocity trim B. Effects bin C. Channel/Bank/Patch D. Mute, Solo, Arm, Input Echo, Read Automation, Write
Automation E. Pan F. Volume G. Meter H. Track icon I. Input and output J. Track name and number K. WAI
display
A
B
C
D
E
F
G
H
I
J
K
1741
Console view
View reference
Instrument track controls
Figure 468. Instrument track controls in the Console view.
A. Input gain B. ProChannel (Producer only) C. Effects bin D. Sends E. Mute, Solo, Arm, Input Echo, Read
Automation, Write Automation F. Pan G. Volume H. Meter I. Track icon J. Input and output K. Track name and
number L. WAI display
A
B
C
D
E
F
G
H
I
J
K
L
1742
View reference
Console view
Bus controls
Figure 469. Bus controls in the Console view.
A. Input gain and pan B. ProChannel (Producer only) C. Effects bin D. Sends E. Mute, Solo, Read
Automation, Write Automation F. Pan G. Volume H. Meter I. Bus Icon J. Output K. Bus name and number
L. WAI display
A
B
C
D
E
F
G
H
I
J
K
L
1743
Console view
View reference
Main controls
Figure 470. Main controls in the Console view.
A. Mute B. Link channels C. Volume D. Meter E. Icon F. Mains name G. WAI display
Status indicators
The Console view shows if a control is grouped with one or more other controls, armed for
automation, and if automation exists for the control.
Grouped control indicator
Small color-coded squares are displayed when knobs, faders, or buttons are grouped.
Figure 471. Grouped control indicator.
For details, see To group controls on page 1762.
Armed for automation indicator
A red rectangle outlines any controls that are armed for automation recording. You can write enable
the entire channel strip, or individual controls.
A
B
C
D
E
F
G
1744
View reference
Console view
Figure 472. Armed for automation indicator.
For details, see To arm a channel strip for automation recording on page 1760.
Automation present indicator
A small automation icon appears next to any controls that have existing automation data.
Figure 473. Automation present indicator.
See:
Modules on page 1745
Console view menu on page 1751
Audio track controls on page 1739
MIDI track controls on page 1740
Instrument track controls on page 1741
Bus controls on page 1742
Main controls on page 1743
Console view menu on page 1751
1745
Console view
View reference
The Console view interface on page 1730
Customizing the Console view on page 1754
Using the Console view on page 1758
Console view on page 1729
Modules
Channel strip controls are grouped into various modules that can be shown/hidden. The following
modules are available:
Input / Trim module on page 1745
ProChannel module (Producer only) on page 1746
EQ Plot module (Studio and Essential only) on page 1746
FX Bin module on page 1747
Sends / Bank / Patch module on page 1747
MSR module on page 1748
Pan Control module on page 1748
Volume module on page 1749
Icon module on page 1750
In / Out module on page 1750
To show/hide a module
Click the Modules menu in the Console view and choose the desired module.
Figure 474. Console view Modules menu.
Input / Trim module
The Input / Trim module lets you adjust the pre-volume input gain and pan (buses only).
Figure 475. Input / Trim module.
A. Input gain/trim B. Input pan
For information about using input gain, see Adjusting volume trim on page 220.
Track Bus
A A B
1746
View reference
Console view
ProChannel module (Producer only)
The ProChannel module lets you apply compression, equalization, and tube saturation modeling to
each audio track, Instrument track and bus.
Figure 476. ProChannel module (Producer only).
A. Pre/Post B. Compression activity indicator C. Compressor enable/disable D. Equalizer enable/disable
E. Expand/collapse ProChannel F. Tube saturation activity indicator G. Tube saturation enable/disable
H. Equalizer graph
For information about ProChannel, see ProChannel (Producer only) on page 925.
EQ Plot module (Studio and Essential only)
The EQ Plot module lets you adjust the per-track equalization curve. To access additional equalizer
controls, double-click the EQ plot.
Figure 477. EQ Plot module (Studio and Essential only).
A. EQ plot
For information about using the per-track Sonitus EQ in SONAR X1 Studio or Essential, see Using
the per-track EQ (Studio and Essential only) on page 873.
E
F
G
H
B
C
A
D
A
1747
Console view
View reference
FX Bin module
The FX Bin module lets you insert real-time plug-in effects in tracks and buses.
Figure 478. FX Bin module.
A. Scroll up B. Scroll down C. Insert plug-in D. Enable/disable plug-in E. Plug-in name F. Effect output
interleave indicator (mono, stereo or surround).
For information about using real-time effects, see Using real-time effects on page 833.
Sends / Bank / Patch module
The Sends / Bank / Patch module provides different controls for audio tracks, buses and MIDI tracks.
For audio tracks, you can create effects sends, submixes, headphone mixes, etc.
For MIDI tracks you can choose the bank, patch and channel, which determine the instrument sound
that will be used for playback.
Figure 479. Sends / Bank / Patch module.
A. Scroll up B. Scroll down C. Insert Send D. Send number E. Send destination F. Send level G. Pre/post
toggle H. Send enable/disable I. Send pan J. Bank K. Patch L. Channel
For information about using sends and MIDI Bank, Patch and Channel settings, see Routing and
mixing digital audio on page 813 and Choosing the instrument sound (bank and patch) on page
215.
A B C
D E
F
Audio track/Bus MIDI track
D
E
F
H
I
G
J
K
L
A B C
1748
View reference
Console view
MSR module
The MSR module lets you set various track states, including mute, solo and arm for recording.
Figure 480. MSR module.
A. Mono/Stereo B. Phase Invert C. Read Automation D. Write Automation E. Mute F. Solo G. Arm for
recording H. Input Echo I. Link left and right channel faders (mains only)
For information about track states, see Track-by-track playback on page 191.
Pan Control module
The Pan module lets you adjust the channel strips pan setting.
Figure 481. Pan Control module.
A. Stereo Pan control B. Surround Panner (Producer and Studio only)
For information about panning, see Adjusting volume and pan on page 218 and Panning in
surround on page 909.
Audio track MIDI track and Bus Main
A B C D
E F G H E F G H
C D E E I
A
Stereo Surround
B
1749
Console view
View reference
Volume module
The Volume module lets you adjust the channel strips playback or monitoring level. The meter lets
you monitor the channel strips playback or recording level. The peak meter value updates during
playback to show the highest peak level reached.
Figure 482. Volume module (also showing MSR and Pan Control modules).
A. Volume fader B. Peak value C. Link faders (Mains only)
For easy identification, track fader thumbs are black, bus fader thumbs are blue, and mains fader
thumbs are red.
For information about setting levels, see Adjusting volume and pan on page 218.
For information about using meters, see Metering on page 820.
Note: Main out faders can be linked using the Link button . This allows you to adjust both the
left and right channel at the same time.
Track/Bus Main
A A
C
B
B
1750
View reference
Console view
Icon module
The Icons module lets you assign a graphic icon to the channel strip. This makes it easy to identify
tracks and buses visually.
Figure 483. Icon module.
A. Track/bus icon
For information about using track icons, see Track icons on page 318.
In / Out module
The In / Out module lets you assign an input and output to the channel strip. The Input device is
used for recording and the Output device is used for playback.
Figure 484. In / Out module.
A. Input B. Output
For information about assigning inputs and outputs, see Assigning Inputs & Outputs on page 212.
See:
Channel strips on page 1732
Console view menu on page 1751
The Console view interface on page 1730
Customizing the Console view on page 1754
Using the Console view on page 1758
Console view on page 1729
A
Track Bus
A
B B
1751
Console view
View reference
Console view menu
The menu across the top of the Console view lets you configure the appearance and behavior of the
Console view.
Figure 485. Console view menu.
Modules menu
The Modules menu contains the following commands:
Input / Trim. Show/hide Input Gain and Trim controls.
ProChannel. Show/hide ProChannel (Producer only)
EQ Plot. Show/hide the EQ plot (Studio and Essential only)
FX Bin. Show/hide effects bins.
Sends / Bank / Patch. Show/hide Send, Bank and Patch controls.
MSR. Show/hide Mute, Solo and Arm for Recording controls.
Pan Control. Show/hide Pan controls.
Volume. Show/hide Volume controls and meters.
Icon. Show/hide track/bus icons.
In / Out. Show/hide Input and Output controls.
Strips menu
The Strips menu contains the following commands:
Tracks. Show/hide tracks.
Buses. Show/hide buses.
Mains. Show/hide mains.
Audio. Show/hide audio tracks.
MIDI. Show/hide MIDI tracks.
Instrument. Show/hide Instrument tracks.
Muted. Show/hide muted tracks.
Archived. Show/hide archived tracks.
Frozen. Show/hide frozen tracks.
1752
View reference
Console view
Track Manager. Open the Track Manager dialog.
Widen All Strips. Show wide channel strips.
Narrow All Strips. Show narrow channel strips.
Track menu
The Track menu contains the following commands:
Insert Audio Track. Insert a new audio track.
Insert MIDI Track. Insert a new MIDI track.
Insert Track from Template. Insert new tracks from a track template.
Make Instrument Track. If an existing audio track and MIDI track are assigned to the same
software instrument, you can convert the two tracks into a single instrument track (only available
for MIDI tracks).
Split Instrument Track. Split an instrument track into separate audio and MIDI tracks. The
audio and MIDI tracks will remain assigned to the same software instrument (only available for
Instrument tracks).
Delete Track. Delete the selected track.
Bus menu
The Bus menu contains the following commands:
Insert Stereo Bus. Insert a new stereo bus.
Insert Surround Bus. Insert a new surround bus.
Options menu
The Options menu contains the following commands:
Sends. Use the submenu to specify if Send modules should show two sends or four sends. The
options are as follows:
Send Display: 1. Show one send in the Send module.
Send Display: 2. Show two sends in the Send module.
EQ Plot Resolution. Use the submenu to specify the equalizer plot resolution. The resolutions
are as follows:
Automatic (graph scales dynamically)
6 dB
12 dB
18 dB
ProChannel > Compact EQ module. Show/hide the Frequency, Q and Level controls for the
Low, Low-Mid, Mid-High and High bands.
FX > Show Assignable Controls. Show or hide 4 controls for the selected plug-in effect (if the
effect has assignable controls). To display a different control, right-click one of the displayed
controls and choose Reassign Control on the pop-up menu.
1753
Console view
View reference
Meters. Use the submenu to specify various options for track, bus and mains meters. The
submenu contains the following options:
Track Record Meters. Show/hide track record meters.
Track Playback Meters. Show/hide track playback meters.
Bus Meters. Show/hide bus meters.
Mains Meters. Show/hide mains meters.
Reset All Meters. Clear any clipping indicators from all meters.
Record Meter Options. Meter mode (Peak, RMS, or Peak+RMS), meter range (-12 dB to -
90 dB), Show Labels, Hold Peaks, and Lock Peaks.
Track Meter Options. Meter mode (Peak, RMS, or Peak+RMS), meter location (pre fader or
post fader), meter range (-12 dB to -90 dB), Show Labels, Hold Peaks, and Lock Peaks.
Bus Meter Options. Meter mode (Peak, RMS, or Peak+RMS), meter location (pre fader,
post fader, or pre fader post effects), meter range (-12 dB to -90 dB), Show Labels, Hold
Peaks, and Lock Peaks.
Mains Meter Options. Meter mode (Peak, RMS, or Peak+RMS), meter range (-12 dB to -90
dB), Hold Peaks, and Lock Peaks.
See:
Using the Console view on page 1758
The Console view interface on page 1730
Customizing the Console view on page 1754
Console view on page 1729
Note: Additional audio meter options are available in Edit > Preferences > Customization -
Audio Meters.
1754
View reference
Console view
Customizing the Console view
There are various ways you can customize the Console view to suit your needs and to save screen
space, including:
Show/hide specific channel strip types, such as audio tracks, MIDI tracks, Instrument tracks,
buses and mains (see To show/hide specific channel strip types on page 1754).
Show/hide specific tracks, buses and mains (see To show/hide specific tracks, buses and mains
on page 1754).
Show/hide muted, archived or frozen channel strips (see To show/hide muted, archived or frozen
channel strips on page 1754).
Show/hide modules, such as volume faders, meters, input and output controls, etc. (see To
show/hide modules on page 1754).
Show wide or narrow channel strips (see To set the width of channel strips on page 1755).
Resize the Track, Bus and Mains panes (see To resize the Track, Bus and Mains panes on
page 1757).
To show/hide specific channel strip types
Click the Strips menu in the Console view and choose the desired channel strips.
To show/hide specific tracks, buses and mains
Do one of the following:
Click the Strips menu, choose Track Manager to open the Track Manager dialog, then select
the tracks you want to show.
Right-click a channel strip and choose Hide Track or Hide Bus on the pop-up menu.
To show/hide muted, archived or frozen channel strips
Click the Strips menu in the Console view and choose Muted, Archived or Frozen.
To show/hide modules
Click the Modules menu in the Console view and choose the desired module.
Figure 486. Console view Modules menu.
1755
Console view
View reference
To set the width of channel strips
Channel strips can be either wide or narrow. By showing narrow channel strips, you can show more
tracks, buses and mains simultaneously in the Console view.
To set all channel strips to wide mode, click the Strips menu and choose Widen All Strips.
To set all channel strips to narrow mode, click the Strips menu and choose Narrow All Strips.
To toggle an individual channel strip between wide and narrow mode, right-click the channel strip
and choose Narrow Strip on the pop-up menu.
In Narrow mode, the following channel strip controls are hidden.
Module Hidden controls in narrow channel strips
Input Input Pan
ProChannel EQ plot, Compression activity indicator and Tube
saturation activity indicator
Sends Send Pan
MSR Phase Invert, Mono/Stereo Interleave, Read
Automation and Write Automation
Volume dB scale
Table 266. HIdden channel strip controls in Narrow mode
1756
View reference
Console view
Figure 487. You can show all or individual channel strips in Narrow mode in order to see more channel strips
simultaneously.
Normal display Narrow display
1757
Console view
View reference
To resize the Track, Bus and Mains panes
Drag the vertical splitter bars to the left or right. The splitter bars snap to channel strip boundaries.
Figure 488. Drag the vertical splitter bars to resize the Track, Bus and Mains panes.
A. Pane splitter bars
See:
Using the Console view on page 1758
The Console view interface on page 1730
Console view menu on page 1751
Console view on page 1729
C
1758
View reference
Console view
Using the Console view
To insert a new track on page 1758
To insert a new bus on page 1758
To delete a track or bus on page 1758
To rename a channel strip on page 1758
Navigating within the Console view on page 1759
To adjust Console view controls on page 1759
To arm a channel strip for automation recording on page 1760
To arm a single control for automation recording on page 1760
Read Automation and Write Automation states on page 1760
To insert a plug-in effect on page 1760
To show which channel strips are controlled by a control surface on page 1760
To specify meter options on page 1761
To dock the Console view in the MultiDock on page 1762
To synchronize the Track view and Console view on page 1762
To group controls on page 1762
To temporarily override a group on page 1762
To link left and right faders in a Main channel strip on page 1762
To insert a new track
Right-click a track channel strip and choose Insert Audio Track or Insert MIDI Track on the pop-up
menu.
To insert a new bus
Right-click a bus channel strip and choose Insert Stereo Bus or Insert Surround Bus on the pop-
up menu.
To delete a track or bus
Right-click the track or bus and choose Delete Track or Delete Bus on the pop-up menu.
To rename a channel strip
Double-click the Name control at the bottom of the channel strip and type a new name.
1759
Console view
View reference
Navigating within the Console view
To select the next or previous channel strip, press the LEFT ARROW or RIGHT ARROW key.
To jump to the first or last channel strip in the current pane (Track, Bus or Mains pane), press the
PAGE UP and PAGE DOWN keys.
To scroll to the next or previous channel strip, click the scroll arrow buttons in the scrollbar.
A. Click to scroll one strip at a time
Adjusting channel strip parameters
To adjust Console view controls
The Console view contains buttons, sliders, and knobs. Faders and knobs can be adjusted in
several ways:
Click the center of a knob and drag up or down.
Point to a control and scroll the mouse wheel.
Double-click the center of a knob and type the desired value.
Double-click the value display below a volume fader and type the desired value.
Double-click the bottom of a knob to reset it to its snap-to position.
To adjust the same control in all channel strips, hold down the CTRL key and adjust a control.
To adjust the same control in all selected channel strips of the same type, hold down
CTRL+SHIFT and adjust a control in any selected channel strip.
Tip: To adjust faders and knobs with greater precision, hold down the SHIFT key while adjusting the
control.
A
1760
View reference
Console view
Snap-to positions
Faders and knobs have snap-to positions. To set the snap-to position, move a control to the desired
snap-to position, right-click the control, and choose Value > Set Snap To = Current.
To arm a channel strip for automation recording
Click the channel strips Write Automation button.
To disable automation recording for the channel strip, click the Write Automation button again.
To arm a single control for automation recording
Right-click the control and choose Automation Write Enable on the pop-up menu.
To disable automation recording for the control, choose Automation Write Enable on the menu
again.
Read Automation and Write Automation states
Read Automation and Write Automation buttons are fully colored when they affect the entire
channel strip. If only a subset of the channel strips controls are affected, the Read Automation
button and Write Automation buttons are only partially colored.
Figure 489. The Read Automation and Write Automation buttons indicate if the entire channel strip is affected,
or only a subset of its controls.
To insert a plug-in effect
Do one of the following:
Click the Insert FX button in the FX Bin module and choose a plug-in on the pop-up menu.
Right-click the effects bin and choose a plug-in on the pop-up menu.
To show which channel strips are controlled by a control surface
1. Go to Edit > Preferences > MIDI - Control Surfaces.
2. Select your control surface in the Connected Controllers/Surfaces list.
Tip: To disable automation recording for all write-enabled channel strips, click the Clear all
automation write enables button in the Control Bars Mix module. For details, see Mix
module on page 486.
All controls Individual controls
1761
Console view
View reference
3. Under WAI Display, select the Console View check box.
The Console view shows a color-coded bar at the bottom of any channel strips that are controlled
by your control surface. If you are using multiple control surfaces, you can assign a custom color
to each control surface. For details, see The WAI display on page 1158.
To show/hide a module
Click the Modules menu in the Console view and choose the desired module.
Figure 490. Console view Modules menu.
To show/hide individual channel strips
1. Click the Strips menu in the Console view and choose Track Manager to open the Track
Manager dialog.
2. Select the channel strips you want to see, then click OK.
To show/hide a channel strip type
Click the Strips menu in the Console view and choose the desired channel strip type.
Figure 491. Console view Strips menu.
To show wide or narrow channel strips
To set all channel strips to wide mode, click the Strips menu and choose Widen All Strips.
To set all channel strips to narrow mode, click the Strips menu and choose Narrow All Strips.
To toggle an individual channel strip between wide and narrow mode, right-click the channel strip
and choose Narrow Strip on the pop-up menu.
To specify meter options
Click the Options menu, point to Meters, then set the desired options.
To change a meters range
Right-click the meter and choose a range.
To reset meter clip indicators
To reset a single clip indicator, click the clip indicator.
To reset all clip indicators, click the Options menu, point to Meters and choose Reset All Meters.
1762
View reference
Console view
To dock the Console view in the MultiDock
Do one of the following:
Drag the Console view to the MultiDock.
Click the Docking Options button and choose Dock in MultiDock.
For more information about the MultiDock, see MultiDock on page 974.
To undock the Console view
Do one of the following:
Click the Docking Options button and choose Undock.
Right-click the Console view tab and choose Undock.
To synchronize the Track view and Console view
By default, the Track view and Console view can show different sets of tracks and buses. However,
you can choose to always keep the two views synchronized. To do so:
1. Click the Strips menu in the Console view and choose Track Manager to open the Track
Manager dialog.
2. Select the Keep track/console visibility states in sync check box and click OK.
To group controls
Right-click the control you want to assign to a group, point to Group, then select the desired group
on the submenu.
Repeat the steps for each control you want to assign to the same group. You can adjust all grouped
controls by adjusting any group member.
To temporarily override a group
To adjust a grouped control without affecting any other controls in the same group, hold down the
CTRL key while you adjust the control.
To link left and right faders in a Main channel strip
1. In the Main channel strip whose faders you want to link, adjust the volume of each fader to the
appropriate level.
2. Click the Link button .
See also:
Tutorial 7 Mixing and adding effects on page 145
Mixing on page 803
Preparing to mix on page 804
Signal flow on page 811
Sidechaining on page 842
1763
Video view
View reference
Using real-time effects on page 833
Using control groups on page 876
Using remote control on page 881
Using the per-track EQ (Studio and Essential only) on page 873
Automation on page 945
Video view
Open the Video view by using the Views > Video command or by pressing ALT+SHIFT+2. In
addition to the Video view, there is also a Video Thumbnails pane in the Track view (see Using the
Video Thumbnails pane on page 236). The File > Import > Video command lets you include an
AVI, MPEG, or QuickTime video in your project. This video is shown in the Video view in real time as
your project plays. The Video view displays the current time (as in the Big Time view) and the video
itself. The display in the Video view is synchronized with the Now time, giving you convenient
random access to the video stream. This makes it easy to align music and digitized sound to the
video.
If the Video view is the active window, you can now use keyboard shortcuts to advance by a frame or
a frame increment. The +/-, and left/right arrow keys move forward/backwards by a single frame. If
the control key is pressed, then the frame increment value is used (default = 5 frames) Alternatively
you can use the [ and ] keys to seek by the frame increment.
Commands in the Video view's pop-up menu let you set the time display format, the size and stretch
options for the video display, the video start and trim times, and other options. Your project's video
and digital audio data can be saved together in a new AVI file by using the File > Export > Video
command. For more information, see Preparing audio for distribution on page 888.
Use these options in the Video File dialog box:
Look in. Use this field to find the folder that contains the video file you want to insert.
File name. Use this field to find the video file you want to insert. Clicking the name of the file in the
window above this field causes it to appear in the File name field.
Files of Type. Use this field to select what type of video files to display.
Show File Info. If you check this option, Cakewalk displays the video files format tag, audio
sample rate, and length in both audio samples and time.
Note: The project's video file is saved in the project by reference only; the actual video data
remains in the original file.
Note: In order to import and view QuickTime files, you will need to have installed the Quicktime
DirectShow filters included with the installer, and you also need to download and install
QuickTime from www.apple.com/quicktime.
1764
View reference
Tempo view
Import Audio Stream. If you check this option, Cakewalk imports the video files audio file along
with the video. Select a blank track before you do this.
Stereo Split. If you check this option, Cakewalk imports the video files audio file into two separate
tracks, instead of one stereo track.
Open. After you decide what options you want, clicking the Open button imports the video and,
optionally, the accompanying audio into your project.
For step by step instructions:
Video playback, import, and export on page 230
To load a video file into a project on page 232
To delete the video from the project on page 233
To enable or disable video playback on page 233
To set the Time display format on page 233
To set the background color on page 234
To set the Start and Trim times on page 234
See Also:
Optimizing video performance on page 236
Tempo view
Open the Tempo view by using the Views > Tempo command, or by pressing ALT+SHIFT+5.
The Tempo view shows the tempo of your project. You can use the mouse to draw tempo changes
directly onto the graph.
The Tempo view provides both a graphic display of the tempo and a list of all tempo changes in your
project. In the graphical display you can use your mouse to draw tempo changes directly onto the
graph. In the tempo list, you can insert, edit, and delete individual tempo changes. Click the Tempo
List button to display or hide the Tempo list.
If an entire project has a single tempo, the Tempo view shows a straight horizontal line, and a single
tempo in the list.
If you want audio clips to stretch with any tempo changes you introduce, you need to enable Groove
clip looping on any audio clips that you want to follow the tempo changes. Do this by selecting one or
more clips, right-clicking a selected clip, and choosing Groove Clip Looping from the pop-up menu.
Each clip that has Groove clip looping enabled has beveled edges instead of sharp corners. The
same command disables Groove clip looping on any selected clip that has Groove clip looping
enabled.
1765
Tempo view
View reference
Use the global tools to add or modify tempo changes:
If you make a mistake using any of these tools, you can use Undo to correct the error. When you
use the Draw tool, the speed with which you drag the mouse determines the density of tempo
events. To insert a larger number of relatively small tempo changes, move the mouse slowly. To
insert a smaller number of relatively large tempo changes, drag the mouse quickly.
The tempo list has its own tools for editing tempo changes:
For more information, see Using the Tempo view on page 371. For step by step instructions:
To insert a tempo change in the Tempo view on page 372
To steadily increase or decrease the tempo in the Tempo view on page 372
To draw a series of tempo changes in the Tempo view on page 373
To erase tempo changes in the Tempo view on page 373
To insert a tempo change in the Tempo list in the Tempo view on page 373
To edit a tempo change in the Tempo view on page 374
To delete a tempo change from the Tempo list in the Tempo view on page 374
Tool Name What Its for
Select Drag the Select tool in either the graphic display or the tempo list to select
tempos for editing.
Freehand Draw a custom curve indicating changes in tempo.
Line Draw a straight line indicating a steady increase or decrease in tempo.
Erase Eliminate tempo changes already in place for some portion of a project.
Snap grid When the Snap to Grid button is depressed, any new tempo changes will only
be entered as often as the duration value in the tempo views Snap to Grid
dialog box (open by Right-clicking the Snap to Grid button).
Table 267.
Tool Name What Its for
Tempo List Displaying a list of all tempo changes in the project.
Insert Inserting a new tempo change
Delete Deleting a tempo change
Tempo Properties Editing a tempo change
Table 268.
1766
View reference
Meter/Key view
Meter/Key view
Open the Meter/Key view by using the Views > Meter/Key command, or by pressing
ALT+SHIFT+6.
The Meter/Key view lets you enter meter and key changes on measure boundaries. Meter and key
changes affect all tracks.
The Meter/Key view lets you set and change the meter and key signature for any project or part of a
project, over all its tracks.
For more information, see The Meter/Key view on page 1035.
See also:
What Is meter? on page 1035
To add a meter/key change on page 1037
To delete a meter/key change on page 1038
To move a meter/key change on page 1038
To edit a meter/key change on page 1038
Markers view
Open the Markers view with the Views > Markers command, or by pressing ALT+SHIFT+4. The
Markers view lets you add, move, rename, or delete Marker on page 1810 (labels) for places in
your song. The markers make it easier to move from one point to another.
See Creating and using markers on page 348.
SYSX view
Open the Sysx view by using the Views > Sysx command, or by pressing ALT+SHIFT+7. System
Exclusive messages (Sysx) are commands that are unique to each brand or model of sound
module. Consult the manual of each particular machine to find out what Sysx commands it responds
to. The Sysx on page 1814 view gives you 256 Sysx bank on page 1814s to hold System
Exclusive messages.
See Using the System Exclusive view on page 1067.
1767
Big Time view
View reference
Big Time view
Open the Big Time view by using the Views > Big Time command, or by pressing ALT+SHIFT+3.
The Big Time view lets you see the Now time on page 1811 from a distance while recording.
Clicking the time display changes the units of time that the time display usesthe choices are MBT
time and SMPTE.
Loop Construction view
The following is a list of the tools and controls in the Loop Construction view, followed by a
description. For step-by-step instructions, see the links below.
Save Loop to Wave File button
Click the Save Loop to Wave file button to open the Save As dialog. In the Save As dialog you
can save the current loop (Groove clip) as a Riff Wave file, which are compatible with ACIDized
loops. You can save Riff Wave files for use with another SONAR project or with ACID.
Enable Looping button
Click the Enable Looping button to loop clips in the Track view by dragging the right side of a
clip with your mouse. When Enable Looping is not on, you are able to slip-edit the clip. For more
information about slip editing, see Applying fades and crossfades offline on page 770.
Beats in Clip field
The number of beats (quarter notes) in the clip.
Enable Stretching button
The Enable Stretching button instructs SONAR to stretch or shrink the clip to fit the projects
tempo. The Beats in Clip and Original BPM parameters are used to make the change.
Original BPM field
The tempo at which the clip was recorded.
Follow Project Pitch button
The Follow Project Pitch option transposes the loop, if necessary, to the key of the project. A
loop recorded in the key of A, used in a project in the key of C, would be transposed up three
semitones if the Follow Project Pitch check box was checked.
1768
View reference
Loop Construction view
Root Note field
The Root Note represents the key in which the loop was recorded. The Follow Project Pitch
feature uses this information, when checked, to transpose the loop to match the projects key.
Pitch Field (coarse)
You can set the transposition of a clip, independent from the project pitch, using the Pitch (coarse)
field. A positive number transposes the clip up by that number of semitones. A negative number
transposes the clip down by that number of semitones. Remember that, if the Follow Project Pitch
option is checked, the clip follows the projects pitch, so any transposition changes you make using
this option are changes to the project pitch, not the clip pitch.
An example: The project key is C. The clip key is D. If the Follow Project Pitch option is checked,
the clip is transposed down by two semitones. A value entered into the Pitch (semitone) field
adjusts the pitch from C. If you enter -1 the pitch would be transposed down by one additional
semitone to B.
Another example: The clip pitch is E. The desired clip pitch is D. If the Follow Project Pitch option
is not checked, and a value of 2 is entered in the Pitch (semitones) field, the clip is transposed
down two semitones to D from the original pitch of E.
Pitch Field (fine)
The Pitch (fine) field allows you to make tuning adjustments or to transpose the pitch of a clip up to
50 cents. There are 100 cents in one semitone. A Pitch (fine) setting of 1 adjusts the pitch up one
hundredth of a semitone. The Pitch (fine) option can fine tune a slightly out of tune clip so that it is
in pitch with the remaining clips in a project.
Stop Preview button
The Stop Preview button stops loop playback.
Preview Loop button
Plays the current loop repeatedly. Use the Stop Preview control to stop playback.
Enable Slice Auto Preview
Turns on slice auto preview.
Slice Auto Preview
This control appears grayed out unless the Enable Slice Auto Preview option is on. This option
loops the slice auto preview.
1769
Loop Construction view
View reference
Preview Bus field
Select the output through which you want to listen to the clip.
Clip Properties
The Properties button opens the Associated Audio Files dialog.
Select tool
Use the Select tool to move markers in the Markers bar.
Erase tool
Use the Erase tool to delete markers in the Markers bar.
Default All Markers tool
The Default All Markers tool restores all automatically generated markers to the original position
and enables all those that were disabled. Manually created markers remain as is.
Slices Resolution
The Slice Resolution control sets the resolution for the creation of markers, or the slicing of the
looped clip. This control uses note lengths, so the settings are:
No Slicing
Whole notes
Half notes
Quarter notes
Eighth notes
Sixteenth notes
Thirty-second notes
The automatic markers appear at the note resolutions according to the slider setting. At the eighth
note setting, there are eight markers per measure.
This control works well for slicing audio that has more subtle changes in volume with few dramatic
transients.
The markers in a loop clip preserve the timing of the audio at that moment. Too few or too many
markers can cause unwanted artifacts when a loop clip is stretched.
Transient Detection
The Transient Detection control senses transients in your audio clip and assigns a marker at the
beginning and end of each one it finds. As you increase the number in this field, smaller transients
are detected and the number of markers increases.
1770
View reference
Loop Construction view
Move to Previous Slice
Moves the slice selection to the previous slice in the loop.
Move to Next Slice
Moves the slice selection to the next slice in the loop.
Show/Hide Gain envelope
Toggle on or off the display of a gain envelope.
Show/Hide Pan envelope
Toggle on or off the display of a pan envelope.
Show/Hide Pitch envelope
Toggle on or off the display of a pitch envelope.
Slice Gain control
Change the gain setting for the selected slice.
Slice Pan control
Change the pan setting for the selected slice.
Slice Pitch control
Change the pitch setting for the selected slice.
Slicing markers
There are two types of slicing markers in the Loop Construction view: automatic and manual.
Automatic markers appear in red and are automatically generated by SONAR when you loop enable
a clip. The one exception to this is if you import an ACIDized wave file into SONAR. ACIDized files
always appear with manual slicing markers. Manual markers appear in purple. If you add a marker
or move an automatic marker, it turns purple to show you that it has been edited. For information on
editing slicing markers, see To edit the slicing markers in a Groove Clip on page 642.
1771
Browser
View reference
Beat markers
Beat Markers mark where the beats fall in your clip. There are as many beat markers as there are
beats in a clip.
For more information, see:
Working with loops on page 637
Working with Groove Clip audio on page 638
Creating and editing Groove Clips on page 640
Using pitch markers in the Track view on page 644
Browser
The Browser lets you find and import various types of content into your projects, including audio and
MIDI files, track and project templates, track icons, Effects Chain presets, effect plug-ins and
instruments. You can drag content and plug-ins directly into tracks.
Figure 492. The Browser lets you import content into a project and manage effects and instruments.
A. Media Browser B. Plug-in Browser C. Synth Rack Browser
For more information about the Browser, see Browser on page 537.
A B C
1772
View reference
Matrix view
Matrix view
The Matrix view lets you trigger individual or multiple audio and MIDI patterns, either with a computer
keyboard, mouse or via MIDI remote control. The Matrix view consists of a grid, with unlimited rows
and columns. You can drag audio, MIDI Groove Clips, Step Sequencer patterns and Project5
patterns to cells in the grid, and each row can be routed to any track in your project. You can record
the Matrix performance to the Clips pane.
The Matrix view can be used as a stand-alone pattern trigger, or it can be synchronized with your
project during playback.
There are many uses for the Matrix view, including:
Experiment with different arrangements or combinations of loops, then record the performance
into the Clips pane.
Trigger any combination of loops in real-time
Figure 493. The Matrix view
See:
Matrix view user interface on page 1773
Using the Matrix view on page 1783
Note: The Matrix view is only available in SONAR Producer.
1773
Matrix view
View reference
Matrix view user interface
Figure 494. The Matrix view
A. Rows B. Toolbar C. Cells D. Columns
The Matrix view consists of four sections:
Toolbar. The toolbar contains controls that let you specify how patterns are triggered. For
details, see Toolbar on page 1774.
Rows. Each row is assigned to a track and can play one pattern at a time. A row can be routed
to any track in your project. For details, see Rows on page 1777.
Columns. Each column contains one cell for each row. An entire column can be triggered at
once. For details, see Columns on page 1778.
Cells. A cell is simply a pattern holder. You can drag one pattern into each cell, or leave the cell
empty. Only one cell per row can be triggered at a time. For details, see Cells on page 1779.
C
B
A
D
1774
View reference
Matrix view
Toolbar
Figure 495. Matrix view toolbar
A. Stop All Cells B. Capture Matrix Performance (arm Matrix for recording) C. Follow Transport D. Trigger
Resolution E. Alternate Trigger Resolution F. Global Loop Mode G. Global Latch Mode H. Retrigger Mode
I. Cell Start J. Cell MIDI Trigger K. Options
The Matrix view toolbar contains the following controls:
Stop All Cells . When the Stop All Cells button is enabled, all playing cells stop. The
small arrow next to the Stop All Cells button lets you access a drop-down menu with the
following commands:
Clear All Cells. This command lets you clear the content from all cells.
Clear All MIDI Learn. This command lets you clear MIDI Learn assignments from all cells.
Capture Matrix Performance . When the Capture Matrix Performance button is
enabled, you can record the current Matrix performance into the Clips pane during playback.
Rows are recorded to their assigned output tracks. For details, see To record a performance into
the Clips pane on page 1793. You can also perform a Quick Capture of a single pattern. For
details, see To render a single pattern to the Clips pane (Quick Capture) on page 1794.
Follow Transport . This toggle lets you specify if the Matrix view should follow SONARs
main transport (Play/Stop) commands. When Follow Transport is enabled, patterns will only
play when SONARs transport is rolling. When Follow Transport is disabled, you can play the
Matrix while SONARs transport is idle (if you start SONARs transport in this mode, cells that are
already playing will immediately update their positions to synchronize with SONARs transport).
For details, see To synchronize the Matrix with SONARs transport on page 1786.
Trigger Resolution . This menu lets you specify the time lag between when you
trigger a column or cell, and when it starts/stops playing. The options are as follows:
Immediate. Playback starts immediately.
Next Measure. Playback starts on the next measure boundary. This is the default setting.
Next Beat. Playback starts on the next beat.
Next 1/8 Note. Playback starts on the next 8th note.
Next 1/16 Note. Playback starts on the next 16th note.
Next 1/32 Note. Playback starts on the next 32th note.
Next 1/64 Note. Playback starts on the next 64th note.
A C D J K E F G H I B
1775
Matrix view
View reference
Alternate Trigger Resolution . This menu lets you specify the time lag to use
when a cells Alternate Trigger Resolution toggle is enabled. The options are as follows:
Immediate. Playback starts immediately.
Next Measure. Playback starts on the next measure boundary.
Next Beat. Playback starts on the next beat.
Next 1/8 Note. Playback starts on the next 8th note.
Next 1/16 Note. Playback starts on the next 16th note.
Next 1/32 Note. Playback starts on the next 32th note. This is the default setting.
Next 1/64 Note. Playback starts on the next 64th note.
Global Loop Mode / . This toggle lets you specify if a triggered cell should repeat
indefinitely, or stop when it reaches the end. When Loop is enabled , a triggered cell loops
indefinitely. When Global Loop Mode is disabled , a triggered cell plays once then stops.
This option is enabled by default.
Global Latch Mode / . This toggle lets you specify if a triggered cell should stop or
keep playing after you release the mouse button or MIDI key. When Global Latch Mode is
enabled , a triggered cell will continue to play after you release the mouse button or MIDI key.
When Global Latch Mode is disabled , a triggered cell will stop playing when you release
the mouse button or MIDI key.
Retrigger Mode / . This toggle lets you specify if a cell should stop or retrigger from
the beginning if triggered during playback. When Retrigger Mode is enabled , triggering a
playing cell will restart the cell from its beginning. When Retrigger Mode is disabled ,
triggering a playing cell will stop the cell from playing.
Note: Together, the Global Latch Mode and Global Loop Mode toggles give you flexible
control over how cells are triggered.
To play a cell continuously when triggered. Enable Global Loop Mode; enable Global Latch
Mode
To play a cell once through when triggered. Disable Global Loop Mode; enable Global Latch
Mode
To play a cell continuously as long as the mouse/note is held. Enable Global Loop Mode;
Disable Global Latch Mode
To play a cell as long as the mouse/note is held, but stop at end. Disable Global Loop Mode;
disable Global Latch Mode
1776
View reference
Matrix view
Cell Start / . This toggle lets you specify globally if a pattern should start from the
beginning of the pattern, or if playback may start in the middle of a pattern in order to synchronize
with the projects Now time. The two modes are as follows:
Always from Beginning . When you trigger a cell, the pattern will start playing from the
beginning of the pattern, after the amount of time listed in the Trigger Resolution menu.
Offset to Now Time . When you trigger a cell, the pattern will start playing in sync with
the Now time after the amount of time listed in the Trigger Resolution menu. Its as if the cells
pattern is repeated throughout the song and you unmute the pattern at a certain point. This is
the default setting.
Cell MIDI Trigger . This toggle lets you enable/disable MIDI control over the Matrix view.
Click the small arrow next to the Cell MIDI Trigger button to specify which MIDI channel the
Matrix view should respond to (select Omni for all channels).
Options . Click the Options button to open the Matrix Options dialog. The following
options are available:
Empty cells stop active cells when triggered. This option determines how playing cells are
affected when triggering an empty cell in the same row. If Empty cells stop active cells when
triggered is disabled (default), triggering an empty cell has no effect on other cells. If Empty
cells stop active cells when triggered is selected, triggering an empty cell in a row will force
the row to stop playing. Likewise, triggering a column that contains empty cells will force the
corresponding row to stop playing. This option is disabled by default.
AutoScroll to Column when Triggered by MIDI. This option allows the Matrix view to
automatically scroll a column into view if one of the columns cells are triggered by MIDI.
Import all audio as GrooveClips. This option forces all audio to be imported as Groove
Clips.
See:
To specify how soon a pattern should start playing after being triggered on page 1785
To start a pattern from its beginning on page 1786
To synchronize a pattern with the projects Now time on page 1786
To synchronize the Matrix with SONARs transport on page 1786
To disable MIDI remote control on page 1789
To record a performance into the Clips pane on page 1793
1777
Matrix view
View reference
Rows
Figure 496. Matrix view row
A. Assigned track B. Mute/unmute row C. Solo/unsolo row D. Click the arrow to re-assign the row to a different
track
A row is a horizontal collection of cells that is routed to a specific track in your project. Only one cell
per row may be triggered at a time.
To the left of the cells are controls that let you mute/unmute a row, solo/unsolo a row, and assign the
row to a track in your project. All cells in the row are routed through the assigned track.
The Matrix view supports unlimited rows. Rows are created automatically when you drag patterns
into the Matrix view. Each row displays the name of the track it is routed to. Whenever a new row is
created in the Matrix view, a corresponding track is also inserted in the project. New rows are named
Matrix row n.
See:
To assign multiple patterns to subsequent rows on page 1785
To mute/unmute a row on page 1792
To solo/unsolo a row on page 1792
To reassign a row to a different track on page 1792
Tip: To play multiple patterns through the same track simultaneously, assign multiple rows to the
same track.
Note: Rows that are assigned to audio tracks can only contain cells with audio data. Likewise,
rows that are routed to MIDI or Instrument tracks can only contain cells with MIDI data. The
Audio or MIDI identity of a row is established when the first pattern is dragged into the row.
A. Row contains audio data B. Row contains MIDI data
D
B C A
A
B
1778
View reference
Matrix view
Columns
Figure 497. Matrix view columns
A. Column 1 trigger B. Column 1 C. Column 2 trigger D. Column 2
A column is a vertical collection of cells, with one cell per row.
Above each column is a Column Trigger, which lets you simultaneously trigger all cells in a column.
Just like cells, the Column Trigger can be triggered with a mouse or via MIDI remote control. If you
trigger a column, all other cells in the Matrix will be turned off, since only one cell per row may be
triggered.
The Matrix view supports unlimited columns. A column is created automatically when at least one
cell in the column contains a pattern.
You can right-click a Column Trigger to access the following commands:
Rename Column. Use this command to assign a custom name to a column header. By default,
a column does not display any name. For details, see To rename a column header on page
1791.
Insert Column. Use this command to insert a new blank column. For details, see To insert a
new empty column on page 1791.
Duplicate Column. Use this command to duplicate an entire column. For details, see To
duplicate an existing column on page 1791.
MIDI Learn. Use this command to assign a MIDI event to a Column Trigger, which allows you to
trigger all cells in the column via MIDI remote control. The MIDI Learn command shows a check
mark if the Column Trigger is already in MIDI Learn mode, and shows an asterisk (*) if there is
already a MIDI event assigned to the Column Trigger.
Clear MIDI Learn. Use this command to remove any MIDI assignment from the Column
Trigger. The column will no longer be triggered via MIDI remote control.
Tip: If you frequently need to trigger multiple patterns simultaneously, arrange the patterns into
columns, then use the Column Triggers above the columns to trigger the patterns.
B
A C
D
1779
Matrix view
View reference
See:
To assign multiple patterns to subsequent rows on page 1785
To trigger all cells in a column simultaneously on page 1788
To trigger a cell or column via MIDI remote control on page 1789
To stop playing a column on page 1790
Cells
Figure 498. Matrix view cells
A. Filled cells (contain patterns) B. Column trigger (click to play all cells in a column) C. Empty cell D. Playing
cell with progress indicator
The Matrix view is a grid of unlimited cells arranged into rows and columns.
A cell is simply a pattern holder. You can drag one pattern into each cell, or leave the cell empty. By
default, a cell displays the name of the assigned pattern, but the cell can be renamed.
You can trigger cells by clicking with a mouse or via MIDI remote control. Only one cell per row can
be triggered at a time. Patterns repeat themselves until you stop playback or until another pattern in
the same row starts to play.
A cell blinks when it is triggered but not yet playing. In this state, the cell has been queued for
playback, and will play as soon as the current Trigger Resolution is reached.
During playback, a cell displays a play icon and a circular progress indicator to show the position of
the loop as it is playing.
A filled cell contains the following controls:
B
D
C
A
1780
View reference
Matrix view
Figure 499. Matrix view cell
A. MIDI Learn indicator B. Trigger area C. Cell name D. Loop mode E. Latch mode F. Alternate trigger mode
G. Progress indicator
Cell name. The name of the cell. By default, a cell displays the name of the assigned pattern,
but the cell can be renamed. For details, see To rename a cell on page 1793.
Progress indicator. During playback, a cell displays a circular progress indicator to show the
position of the loop as it is playing.
MIDI Learn indicator. The MIDI Learn indicator shows if the cell has been assigned to MIDI
remote control.
Trigger area. Click the Trigger area to trigger the cell according to the global Trigger
Resolution and Cell Start settings.
Alternate Trigger mode. When a cells Alternate Trigger mode is enabled, the cell will trigger
using the global Alternate Trigger Resolution setting. For details, see To trigger a cell with an
alternate trigger time on page 1788.
Loop mode. Each cell has a Loop Mode button, which lets you override the Global Loop
Mode setting. By default, each cell inherits the Global Loop Mode setting. When a cells Loop
Mode toggle is enabled, the cell will no longer follow the Global Loop Mode setting. For details,
see To use independent Loop mode per cell on page 1791.
Latch mode. Each cell has a Latch Mode button, which lets you override the Global Latch
Mode setting. By default, each cell inherits the Global Latch Mode setting. When a cells Latch
Mode toggle is enabled, the cell will no longer follow the Global Latch Mode setting. For details,
Note: When triggered with a mouse, a cell is triggered when the mouse button is pressed, not
when the mouse button is released.
Note: After a cells Loop Mode button has been engaged, the cell will no longer continue to
follow the Global Loop Mode setting, even if you disable the cells Loop Mode button. To
restore the link to the Global Loop Mode setting, hold down the CTRL key and click the cells
Loop Mode button.
C A B
D
E
F
G
1781
Matrix view
View reference
see To use independent Latch mode per cell on page 1791.
You can right-click a cell to access the following commands:
Import File. Use this command to import a file into a cell.
Rename Cell. Use this command if you want to rename the cell.
Clear Cell. Use this command to remove any pattern and MIDI assignment from the cell.
One-Shot Trigger. Use this command to configure a cell as a one-shot sample. A one-shot cell
plays one repetition from beginning to end and ignores any loop and latch settings.
Note: After a cells Latch Mode button has been engaged, the cell will no longer continue to
follow the Global Latch Mode setting, even if you disable the cells Latch Mode button. To
restore the link to the Global Latch Mode setting, hold down the CTRL key and click the cells
Latch Mode button.
1782
View reference
Matrix view
MIDI Learn. Use this command to assign a MIDI event to a cell, which allows you to trigger the
cell via MIDI remote control. The MIDI Learn command shows a check mark if the cell is already
in MIDI Learn mode, and shows an asterisk (*) if there is already a MIDI event assigned to the
cell.
Clear MIDI Learn. Use this command to remove any MIDI assignment from the cell. The cell
will no longer be triggered via MIDI remote control.
In addition to a mouse, you can use the computer keyboard to navigate between cells:
Use the ARROW keys to move focus to another cell that contains data.
Press ENTER to trigger the cell that has focus.
Press DELETE to clear the cell that has focus.
See:
To assign a pattern to a cell on page 1784
To assign multiple patterns to subsequent columns on page 1785
To remove a pattern from a cell on page 1785
To specify how soon a pattern should start playing after being triggered on page 1785
To start a pattern from its beginning on page 1786
To synchronize a pattern with the projects Now time on page 1786
To trigger a cell on page 1787
To trigger all cells in a column simultaneously on page 1788
To trigger a cell or column via MIDI remote control on page 1789
To configure a cell as one-shot on page 1786
To stop playing one or more cells on page 1790
To rename a cell on page 1793
To move a pattern to another cell on page 1793
To copy a pattern to another cell on page 1793
To render a single pattern to the Clips pane (Quick Capture) on page 1794
See also:
Matrix view user interface on page 1773
Using the Matrix view on page 1783
1783
Matrix view
View reference
Using the Matrix view
To open the Matrix view on page 1784
To assign a pattern to a cell on page 1784
To assign multiple patterns to subsequent rows on page 1785
To assign multiple patterns to subsequent columns on page 1785
To remove a pattern from a cell on page 1785
To remove all patterns on page 1785
To specify how soon a pattern should start playing after being triggered on page 1785
To start a pattern from its beginning on page 1786
To synchronize a pattern with the projects Now time on page 1786
To synchronize the Matrix with SONARs transport on page 1786
To trigger a cell on page 1787
To trigger all cells in a column simultaneously on page 1788
To trigger a cell or column via MIDI remote control on page 1789
To disable MIDI remote control on page 1789
To clear MIDI event assignments on page 1790
To retrigger a playing cell on page 1790
To pause or resume playback of all playing cells on page 1790
To stop playing one or more cells on page 1790
To stop playing a column on page 1790
To insert a new empty column on page 1791
To duplicate an existing column on page 1791
To rename a column header on page 1791
To stop playing all cells on page 1791
To use independent Latch mode per cell on page 1791
To use independent Loop mode per cell on page 1791
To mute/unmute a row on page 1792
To solo/unsolo a row on page 1792
To reassign a row to a different track on page 1792
To rename a cell on page 1793
To move a pattern to another cell on page 1793
To copy a pattern to another cell on page 1793
To record a performance into the Clips pane on page 1793
To render a single pattern to the Clips pane (Quick Capture) on page 1794
1784
View reference
Matrix view
To open the Matrix view
Do one of the following:
Select Views > Matrix view.
Press CTRL+SHIFT+M.
To assign a pattern to a cell
You can drag audio, MIDI Groove Clips, Step Sequencer patterns and Project5 patterns from the
Media Browser view or from the Clips pane into the Matrix view. Do one of the following:
To assign a pattern to a cell in an existing row. Do one of the following:
Drag a pattern to the desired cell in an existing row.
Right-click a cell and select Import File on the context menu.
To assign a pattern to a cell in an empty row. If you drag a pattern to an empty row, you can
specify if the new row should be assigned to an existing track or to a new corresponding track:
To create a new row and assign it to the most recently created or assigned track. Drag
a pattern to the desired cell in an empty row.
To create a new row and corresponding track. Hold down the ALT key and drag a pattern
to the desired cell in an empty row.
Any new rows and tracks that are created by the Matrix are named Matrix Row n.
When dragging a clip from the Clips pane, the cell will automatically inherit the clip name and
color. If the clip has no name, the cell will be named Audio or MIDI.
Note 1: Rows that are assigned to audio tracks can only contain cells with audio data. Likewise,
rows that are routed to MIDI or Instrument tracks can only contain cells with MIDI data. The
Audio or MIDI identity of a row is established when the first pattern is dragged into the row.
Note 2: When you drag a clip from the Clips pane and drop it in the Matrix view, the Matrix view
will use the entire raw clip data, even if the clip is cropped. If you want the Matrix view to only
use the uncropped part of the clip, first use the Track view Clips > Bounce to Clip(s) command
to create a new clip. If you want the clip to loop smoothly, you may also want to convert the new
clip to a Groove clip and edit it in the Loop Construction view before you drag it into the Matrix
view.
Tip: If you want to always import audio as Groove Clips, click the Options button to open the
Matrix Options dialog, then click the Import all audio as GrooveClips check box.
1785
Matrix view
View reference
To assign multiple patterns to subsequent rows
1. Select multiple patterns in the Media Browser view or the Clips pane.
2. Drag the selected patterns to the desired target cell.
The first pattern is assigned to the target cell, and any additional patterns are assigned to
subsequent rows below the target cell.
To assign multiple patterns to subsequent columns
1. Select multiple patterns in the Media Browser view or the Clips pane.
2. Hold down the SHIFT key and drag the selected patterns to the desired target cell.
The first pattern is assigned to the target cell, and any additional patterns are assigned to
subsequent columns the right of the target cell.
To remove a pattern from a cell
Do one of the following:
Click the cell then press the DELETE key.
Right-click the cell and select Clear Cell from the pop-up menu.
Drag the pattern to a different cell.
To remove all patterns
Click the arrow next to the Stop All Cells button in the Matrix view toolbar and select
Clear All Cells from the drop-down menu.
To specify how soon a pattern should start playing after being triggered
When you trigger a cell or column, playback starts after the amount of time that is selected in the
Cell Trigger Time menu in the Matrix view toolbar.
Click the Trigger Resolution menu and select one of the available options:
Immediate. Playback starts immediately.
Next Measure. Playback starts on the next measure boundary.
Next Beat. Playback starts on the next beat.
Next 1/8. Playback starts on the next 8th note.
Next 1/16. Playback starts on the next 16th note.
Next 1/32 Note. Playback starts on the next 32th note.
Next 1/64 Note. Playback starts on the next 64th note.
After a cell has been triggered, the cell blinks until the Trigger Resolution is reached, at which
time playback starts.
1786
View reference
Matrix view
To start a pattern from its beginning
Make sure the Cell Start toggle is in Always from Beginning mode before you trigger the
pattern.
To configure a cell as one-shot
Right-click the cell and select One-Shot Trigger on the context menu.
The Loop Mode and Latch Mode buttons in the cell are hidden. When One-Shot Trigger mode
is enabled, loop and latch settings are ignored, and the cell only plays one repetition from
beginning to end.
To disable One-Shot Trigger mode, right-click the cell and select One-Shot Trigger on the
context menu.
To synchronize a pattern with the projects Now time
Make sure the Cell Start toggle is in Offset to Now Time mode before you trigger the
pattern.
When you trigger a cell in Offset to Now Time mode, the pattern will start playing in sync with the
Now time after the amount of time listed in the Trigger Resolution menu. Its as if the cells
pattern is repeated throughout the song and you unmute the pattern at a certain point.
To synchronize the Matrix with SONARs transport
Make sure the Follow Transport button is enabled.
Patterns will now only play when SONARs transport is rolling.
Tip: To trigger a cell using the opposite mode of the current Cell Start setting, hold down the ALT
key when you trigger the cell.
Tip: To trigger a cell using the opposite mode of the current Cell Start setting, hold down the ALT
key when you trigger the cell.
1787
Matrix view
View reference
To trigger a cell
Do one of the following:
Click the desired cell.
Use the ARROW keys on your computer keyboard to navigate to the desired cell, then press
ENTER.
If the cell has been assigned to a MIDI event, press the appropriate key, pad or button on your
MIDI controller. For details, see To trigger a cell or column via MIDI remote control on page
1789.
After the cell has been triggered, the cell blinks until the Trigger Resolution is reached, at
which time playback starts.
The global Cell Start toggle determines if the pattern will play from the beginning of the pattern or
synchronize to the projects Now time. In Always from Beginning mode , patterns always
start from the beginning. In Offset to Now Time mode , patterns synchronize to the projects
Now time.
During playback, the cell displays a play icon and a circular progress indicator to show the position
of the loop as it is playing. Patterns repeat themselves until you stop playback or until another
pattern in the same row starts to play (non-looped content play as one-shots, meaning the patterns
play only once).
See also:
To trigger a cell with an alternate trigger time on page 1788
To trigger a cell or column via MIDI remote control on page 1789
Tip: To trigger a cell using the opposite mode of the current Cell Start setting, hold down the ALT
key when you trigger the cell.
Note 1: Only one cell per row can be triggered at a time. You can trigger multiple cells
simultaneously as long as they are located in different rows.
Note 2: Together, the Global Latch Mode and Global Loop Mode toggles give you flexible
control over how cells are triggered.
To play a cell continuously when triggered. Enable Global Loop Mode; enable Global Latch
Mode
To play a cell once through when triggered. Disable Global Loop Mode; enable Global Latch
Mode
To play a cell continuously as long as the mouse/note is held. Enable Global Loop Mode;
Disable Global Latch Mode
To play a cell as long as the mouse/note is held, but stop at end. Disable Global Loop Mode;
disable Global Latch Mode
1788
View reference
Matrix view
To trigger a cell with an alternate trigger time
1. Click the cells Alternate Trigger Mode button.
2. Do one of the following:
Click the desired cells trigger area.
Use the ARROW keys on your computer keyboard to navigate to the desired cell, then press
ENTER.
If the cell has been assigned to a MIDI event, press the appropriate key, pad or button on your
MIDI controller. For details, see To trigger a cell or column via MIDI remote control on page
1789.
After the cell has been triggered, the cell blinks until the Alternate Trigger Resolution is
reached, at which time playback starts.
See also:
To trigger a cell on page 1787
To trigger all cells in a column simultaneously
Click the Column Trigger at the top of the column.
All the patterns in the column start playing and any other playing cells are turned off.
The shorter patterns in a column repeat until the longest pattern finishes.
A. Click the Column Trigger to trigger all cells in the column
See also:
To trigger a cell or column via MIDI remote control on page 1789
A
1789
Matrix view
View reference
To trigger a cell or column via MIDI remote control
You can trigger a cell or column via MIDI remote control, but you must first specify the MIDI
message that should trigger the cell or column.
1. Right-click the cell or Column Trigger that you would like to trigger via MIDI remote control, and
select MIDI Learn from the pop-up menu.
The cell has a yellow outline. The next MIDI event the Matrix receives will be assigned to all cells
that are in MIDI Learn mode.
2. Press the desired key, pad or button on your MIDI controller.
The incoming MIDI message is assigned to all cells that are in MIDI Learn mode.
The MIDI message is assigned to a specific cell in the grid, not to any particular pattern or loop. You
can even use MIDI Learn on empty cells.
After a cell has been assigned to a MIDI message, you can press the corresponding key, pad or
button on your MIDI controller to trigger the cell.
1. Make sure the Cell MIDI Trigger button in the Matrix view toolbar is enabled.
2. Press the desired key, pad or button on your MIDI controller.
All cells that are assigned to the incoming MIDI message will be triggered.
To disable MIDI remote control
Make sure the Cell MIDI Trigger button in the Matrix view toolbar is disabled.
Note: If the Cell MIDI Trigger button in the Matrix view toolbar is disabled, it will
automatically be enabled when a cell is in MIDI Learn mode.
Tip: You can put multiple cells on different rows into MIDI Learn mode, and all cells will be triggered
by the same MIDI event.
Note: You can also use a MIDI modifier key to trigger a cell using the opposite mode of the
current Cell Start, Global Loop Mode, Global Latch Mode, or Retrigger Mode settings. To
MIDI learn the MIDI modifier functions, Right-click the desired global mode button in the Matrix
toolbar, choose MIDI Learn, then press the desired modifier note on your MIDI controller.
To use a modifier in a performance, press the appropriate modifier key on your MIDI controller, as
learned using the steps outlined above. This action will invert the corresponding mode behavior for
the very next cell that is triggered. Once a cell has been triggered, the modifier key is cleared and
Matrix cell triggering will resume based on mode settings in the Matrix.
1790
View reference
Matrix view
To clear MIDI event assignments
Do one of the following:
To clear MIDI assignments for a single cell. Right-click the desired cell and select Clear
MIDI Learn on the pop-up menu.
To clear MIDI assignments for a single Column Trigger. Right-click the desired cell and
select Clear MIDI Learn on the pop-up menu.
To clear MIDI assignments for all cells and Column Triggers. Click the arrow next to the
Stop All Cells button in the Matrix view toolbar and select Clear All MIDI Learn from
the drop-down menu.
To retrigger a playing cell
1. Make sure the Retrigger Mode toggle in the Matrix View toolbar is enabled.
2. Do one of the following:
Click the desired playing cell.
Use the ARROW keys on your computer keyboard to navigate to the desired playing cell, then
press ENTER.
If the cell has been assigned to a MIDI event, press the appropriate key, pad or button on your
MIDI controller. For details, see To trigger a cell or column via MIDI remote control on page
1789.
The playing cell restarts from its beginning.
To pause or resume playback of all playing cells
1. Make sure the Follow Transport button is enabled.
2. Press the SPACEBAR key.
To stop playing one or more cells
Do one of the following:
Click the playing cell.
Click an empty cell in a row to stop that row.
If the cell is assigned to a MIDI event, press the corresponding key, pad or button on your MIDI
controller (see To trigger a cell or column via MIDI remote control on page 1789).
To stop playing a column
Do one of the following:
Click the Column Trigger above the column.
If the column is assigned to a MIDI event, press the corresponding key, pad or button on your
MIDI controller (see To trigger a cell or column via MIDI remote control on page 1789).
1791
Matrix view
View reference
To insert a new empty column
Right-click a column header and select Insert Column on the context menu.
A new empty column is inserted to the left of the clicked column.
To duplicate an existing column
Right-click a column header and select Duplicate Column on the context menu.
A copy of the clicked column is created.
To rename a column header
1. Right-click a column header and select Rename Column on the context menu.
The Rename Column dialog appears.
2. Type the desired name and click OK.
The name is displayed in the column header.
To stop playing all cells
Click the Stop All Cells button in the Matrix view toolbar.
To use independent Latch mode per cell
Click the cells Latch Mode button.
The cell now uses its own independent Latch mode and no longer follows the Global Latch Mode
setting.
To use independent Loop mode per cell
Click the cells Loop Mode button.
The cell now uses its own independent Latch mode and no longer follows the Global Loop Mode
setting.
Note: After a cells Latch Mode button has been engaged, the cell will no longer continue to
follow the Global Latch Mode setting, even if you disable the cells Latch Mode button. To
restore the link to the Global Latch Mode setting, hold down the CTRL key and click the cells
Latch Mode button.
Note: After a cells Loop Mode button has been engaged, the cell will no longer continue to
follow the Global Loop Mode setting, even if you disable the cells Loop Mode button. To
restore the link to the Global Loop Mode setting, hold down the CTRL key and click the cells
Loop Mode button.
1792
View reference
Matrix view
To mute/unmute a row
Click the rows Mute button.
A. Click the rows Mute button mute/unmute a row
To solo/unsolo a row
Click the rows Solo button.
A. Click the rows Solo button solo/unsolo a row
To reassign a row to a different track
Click the arrow next to the track name and select a track from the drop-down menu.
Rows that contain audio patterns can be assigned to any available audio track, and rows that
contain MIDI patterns can be assigned to MIDI tracks.
A. Click arrow to reassign a row to a different track
A
A
A
1793
Matrix view
View reference
To rename a cell
1. Right-click a cell and select Rename Cell from the pop-up menu.
The Rename Cell dialog appears.
2. Type a new name and click OK.
To move a pattern to another cell
Drag a pattern to an empty cell.
To copy a pattern to another cell
Hold down the CTRL key and drag the pattern to another cell.
To record a performance into the Clips pane
You can capture (record) the output of the Matrix on the same tracks that rows are assigned to.
When capturing data from the Matrix, any existing clips in the target tracks are unaffected.
1. Specify the desired triggering time lag in the Trigger Resolution drop-down menu.
2. Click the Capture Matrix Performance button to enable it.
3. Move the projects Now time to where you want to start recording.
4. Trigger the cells you would like to record.
5. Press Play in SONAR to start playback.
As cells are triggered in the Matrix view, the Clips pane displays corresponding preview clips.
If SONARs transport is looping, captured Matrix performance data will overwrite itself.
6. When you want to stop recording, press Stop in SONAR or press the SPACEBAR key.
SONAR records the output of all unmuted rows to their respective target tracks. The new clips
inherit their colors from the triggered cells.
Audio patterns record as audio clip in the Clips pane, and MIDI patterns record as MIDI clips. If
you want to undo the recording, press CTRL+Z.
See also:
To render a single pattern to the Clips pane (Quick Capture) on page 1794
Note: You can turn cells on and off while SONAR is capturing the performance.
Note: In addition to capturing an entire performance, you can also perform a Quick Capture of
a single pattern. For details, see To render a single pattern to the Clips pane (Quick Capture)
on page 1794.
1794
View reference
Matrix view
To render a single pattern to the Clips pane (Quick Capture)
You can perform a Quick Capture of a single cell to render the pattern to the Clips pane.
Hold down the CTRL and ALT keys and click the cell.
One repetition of the pattern is rendered on the rows target track at the current Now time.
See:
Matrix view on page 1772
Matrix view shortcuts
See:
Matrix view on page 1772
Shortcut Focus in cell Focus in header
ENTER Trigger cell Trigger header
HOME Go to first occupied cell on the current row. Go to first column trigger
END Go to last occupied cell on the current row. Go to last column trigger
CTRL+DOWN ARROW --- Move focus to the cells at the same
column on the last focused row if
possible, otherwise tries to find nearest
row
CTRL +UP ARROW Move focus to the column buttons at the
same column.
---
LEFT ARROW Go to previous occupied cell on row Go to previous column trigger
RIGHT ARROW Go to next occupied cell on row Go to next column trigger
DELETE Delete contents of cell ---
Table 269. Matrix view keyboard shortcuts
1795
Navigator view
View reference
Navigator view
Open the Navigator view by using the Views > Navigator command, or by pressing ALT+SHIFT+8.
The Navigator view displays a large part of your project so you can see an overview of your song.
The Navigator view is a floating version of the Navigator pane found at the top of the Track view.
Track Rectangle
The Track Rectangle appears as a green rectangle within the Navigator view. The Track Rectangle
indicates the section of your project which appears in the Clips pane of the Track view. You can
move the Track Rectangle or change its size.
For more information, see Using the Navigator view on page 325.
Play List view
Open the Play List view by using the File > New command to open the New Project dialog box, and
choosing Play List set from the list of files (its near the top of the list). This view lets you set up a
series of songs to play sequentially.
The Play List view lets you create, edit, and save a play list (or set) of up to 128 SONAR projects.
Once youve created the list, you can play back the entire sequence automatically. You can even
program the list to pause between songs for a fixed amount of time or to wait for a keystroke before
proceeding.
The Play List view looks like this:
A. Switch to the next song B. Repeat the list C. Add a song D. Drop a song E. Set a delay F. Display full path
G. List of songs H. Enable the play list
Play lists can be saved for future use. Play list files have the extension .set.
See To create and edit a play list on page 229 and To play files from the Play List view on page
229.
G
H
A B C D E F
1796
View reference
Surround panner
See also:
Playing files in Batch mode on page 228
Surround panner
The large surround panner has the following controls:
Angle and Focus marker. A small sphere that you can drag in any direction to both control and
display the following two parameters:
Angle. This is the perceived angle of the sound source as it differs from the position directly
in front of the listener. The scale is 0 to 180 degrees on the listeners right, and 0 to -180
degrees on the listeners left. 0 means the sound is coming from directly in front of the listener,
and plus or minus 180 degrees means that the sound is coming from directly behind the
listener.
Focus. This is the perceived distance of the sound source from the center of the circle on a
scale of 0 to 100, 0 meaning the center of the circle, and 100 meaning the perimeter.
Width markers. These are two smaller spheres equidistant from the Angle and Focus marker.
Their distance from each other and from the front of the circle shows the Width value (see
definition below). You can also drag the Width markers to control Angle and Focus.
Speaker icons/squares. Each surround channel is represented by a speaker icon in the large
panner, and a white square in the small panner. The large panner also has a corresponding
volume level in dB directly in front of each icon. The position of each speaker icon shows you
each speakers position in the surround mix. Clicking a speaker icon or square mutes the
corresponding channel, causing the icon or square to become grey.
Angle slider. This slider both displays and controls the angle value.
Focus slider. This slider both displays and controls the focus value.
Width slider. This slider both displays and controls the width value. Width is a measure of how
wide an area the sound seems to be coming from on a scale of 0 to 360 degrees. At 0 and 360
degrees, the sound seems to all come from a single speaker. At 180 degrees the sound seems to
come from directly opposite sides. The default angle matches the projects left and right channel
angle. For example, in 5.1 SMPTE/ITU surround, the default width is 60 degrees.
Front/Rear Balance slider (large panner only). Abbreviated as FrntRrBl, this slider adjusts
the front and rear balance. Drag it to the left to reduce the level from the front speakers, or drag it
to the right to reduce rear level.
LFE slider. This slider both displays and controls the level of sound sent to the LFE channel.
LFE Only button (large panner only). This button mutes all channels except the LFE channel.
1797
Surround panner
View reference
Figure 500. Large Surround Panner
A. Angle and focus marker B. Width markers C. Right speaker icon
For more information about surround mixing, see Surround Mixing (Producer and Studio only) on
page 901.
A
B
C
1798
View reference
Surround panner
Glossary
Aftertouch on page 1804
AIFF on page 1804
Archive on page 1804
Arm on page 1804
Audio clip on page 1804
Audio track on page 1804
Audition on page 1804
Automation on page 1804
Bank on page 1804
Bit depth on page 1804
Broadcast wave on page 1805
Bundle file on page 1805
Cakewalk Application Language (CAL) on page 1805
Channel on page 1805
Channel aftertouch (ChanAft) on page 1805
Chord on page 1805
Chord symbol on page 1805
Clip on page 1805
Clone on page 1805
Controllers on page 1805
Controls on page 1806
Crescendo on page 1806
Crossfade on page 1806
dB on page 1806
Decibel on page 1806
1800
Glossary
Decrescendo on page 1806
Digital audio on page 1806
DMA on page 1806
DRM (Dump Request Macro) on page 1806
Duration on page 1806
Echo on page 1806
Effects (audio effects) on page 1807
Envelopes on page 1807
Event on page 1807
Expression on page 1807
Expression marks on page 1807
Fade on page 1807
Fade-in on page 1807
Fade-out on page 1807
Frame on page 1807
Frame rate on page 1807
From time on page 1807
Full-duplex on page 1808
Groove clip on page 1808
Groove pattern on page 1808
Groove quantize on page 1808
Group on page 1808
Guitar chord grid on page 1808
H:M:S:F on page 1808
Hairpin symbol on page 1808
Input on page 1808
Input monitoring on page 1808
Inspector menu (same as context menu) on page 1808
Instrument definitions on page 1809
Key aftertouch (KeyAft) on page 1809
Key offset on page 1809
Key signature on page 1809
Latency on page 1809
Linked clips on page 1809
1801 Glossary
Live mode on page 1809
Locked (SMPTE) time on page 1809
Looping on page 1809
Loops on page 1809
Lyrics on page 1809
Marker on page 1810
MBT on page 1810
MCI command (Media Control Interface command) on page 1810
Meter on page 1810
Metronome on page 1810
MIDI on page 1810
Mixdown on page 1810
MMC (MIDI Machine Control) on page 1810
MME on page 1810
MTC Sync on page 1810
Mute on page 1811
Normal template on page 1811
Now time on page 1811
NRPN on page 1811
Offline on page 1811
Offset on page 1811
Overload on page 1811
Pan on page 1811
Patch on page 1811
Pedal mark on page 1811
Phase on page 1811
Pitch bend on page 1812
Pitch marker on page 1812
Pitch wheel on page 1812
Port on page 1812
PPQ on page 1812
Project pitch on page 1812
Property on page 1812
Quantize on page 1812
1802
Glossary
Quantize resolution on page 1812
Quantize strength on page 1812
Record on page 1812
RIFF wave on page 1812
RMS on page 1813
RPN on page 1813
Ruler on page 1813
Sampling rate on page 1813
Screenset on page 1813
Scrub on page 1813
Sensitivity (window) on page 1813
Shape on page 1813
Size on page 1813
Slip editing on page 1813
SMPTE on page 1813
Snapshot on page 1813
Solo on page 1814
Split point on page 1814
Staff on page 1814
Striping on page 1814
Submix on page 1814
Swing on page 1814
Sysx on page 1814
Sysx bank on page 1814
Take on page 1814
Template on page 1814
Tempo on page 1815
Thru time on page 1815
Ticks on page 1815
Time on page 1815
Time offset on page 1815
Time ruler on page 1815
Timebase on page 1815
TPQ on page 1815
1803 Glossary
Track on page 1815
Transients on page 1815
Vector on page 1815
Velocity on page 1816
Volume on page 1816
WASAPI on page 1816
WDM on page 1816
Widget on page 1816
Wipe on page 1816
xRPN on page 1816
1804
Glossary
Aftertouch
MIDI property controlling how much pressure is applied after sending a Note On message. See
Channel aftertouch (ChanAft) on page 1805 and Key aftertouch (KeyAft) on page 1809.
AIFF
Short for Audio Interchange File Format, the audio file format on the Macintosh platform. Files in this
format have the extension .aif or .aiff.
Archive
Silence and suppress the processing of a track. Archived tracks are not loaded into RAM, so they
cant be unmuted in real time. Use the archive command to reduce the demand on your CPU. See
Mute on page 1811.
Arm
Enable a track for recording.
See Choosing an input on page 256.
Audio clip
A visual reference to a portion of, or an entire, recorded audio file. This is represented graphically as
a wave form which can be edited and manipulated in a variety of manners.
Audio track
An audio track is a reference point for playing and recording a single digital audio file stored on your
computer's hard drive. The inputs of the audio track are where you would like to record a signal from
and the outputs are where you would like to send this signal to monitor.
Audition
Preview audio effects before applying them to a track.
See Basic audio processing on page 765.
Automation
Ability to change controllable parameters over the length of a track. This is achieved by referencing
snapshots or nodes assigned to specific parameter values in relation to their position on the
timeline and is achieved with envelopes.
See Quick automation guide on page 946.
Bank
A means of categorizing sounds. A bank can store up to 128 patches.
Bit depth
The amount of data allocated to reproducing a sound wave of digital audio file. Closely related to the
dynamic range of the audio file. 1-bit typically represents 6dB of dynamic range when converting an
analog signal to a digital signal. Thus, the greater the bit depth, the greater the dynamic range.
1805 Glossary
Broadcast wave
A wave file with the following embedded information: description, originator, origination date,
origination time, and SMPTE time reference.
Bundle file
A single file that incorporates all project information and audio data. Bundle files are useful for
creating backups of your work or for moving projects from on computer to another.
Cakewalk Application Language (CAL)
An event-processing language that extends Cakewalk with custom editing commands. Useful for
applying quantization, humanization, or other instant changes to MIDI events.
See Running CAL programs on page 1173.
Channel
Path through which MIDI transmits information. MIDI devices typically send data over 1 of 16
channels, or over all channels simultaneously (Omni).
Channel aftertouch (ChanAft)
MIDI property regulating the pressure applied to all the notes of the instrument on the specified
channel.
Chord
Three or more notes played simultaneously. Typically represented by a single letter representing its
root, numbers representing additional notes, and symbols representing its quality. On the guitar
chord grid, the notes are shown on the neck of a guitar.
See Adding chord symbols on page 1018.
Chord symbol
The c among the expression marks on the staff view. Put one above the notes where you want to
define a guitar chord grid.
See Chords and marks on page 1018.
Clip
A reference to a portion or entire audio or MIDI file stored on your computer. Clips can be edited,
moved, linked, copied etc. as a means of creating your project.
Clone
A command that allows you to copy a track along with its properties. You can choose to copy the
clips or events or both. You can choose the destination track for the copy.
Controllers
Pedals, knobs, and wheels on your electronic instrument that you can use to change the sound
while you're playing.
See Controllers, RPNs, NRPNs, and Automation Data on page 716.
1806
Glossary
Controls
Sliders, faders, knobs, and buttons on the console or your on-line equivalent of Controllers on page
1805.
See Mixing on page 803.
Crescendo
A passage of music during which the volume gradually increases.
Crossfade
One clip fading in while another fades out. You can create destructive or non-destructive crossfades.
For more information, see Fades and crossfades on page 379.
dB
The abbreviation for Decibel.
See The decibel scale on page 756.
Decibel
A logarithmic unit used to measure loudness; abbreviated dB.
See The decibel scale on page 756.
Decrescendo
Also referred to as a diminuendo, is a passage of music during which the volume gradually
decreases.
Digital audio
Music or sound recorded digitally, as on a compact disk as opposed to an analog signal recorded to
tape.
DMA
Direct Memory Access. DMA settings determine how your computers sound card communicates
with Cakewalk.
See The Wave Profiler on page 1105 for information about how to change DMA settings.
DRM (Dump Request Macro)
Utility for getting synthesizer data into a bank.
Duration
In SONARs Step Record dialog box, duration means the actual length of time that a note sounds,
as opposed to the notated value of the note, which could be different. If you check the Follow Step
Size option in the dialog box, the notated value and the duration are the same.
Echo
Enables real-time monitoring of the associated track's inputs through the outputs of your sound
device.
1807 Glossary
Effects (audio effects)
Systematic changes you can make to parts or all of the music, like reverb, chorus, and delay.
See Audio effects (audio plug-ins) on page 772 and Using real-time effects on page 833.
Envelopes
Reflects the changes in value for a specified parameter (volume, for example) over a period of time.
Also refers to the graph of the changesame as vector.
See Automation on page 945.
Event
Note, MIDI action, or audio clip.
Expression
Chord symbol, text of any sort (like ff or con amore), hairpin, or pedal marks.
Expression marks
Dynamic markings and other musical instructions (like decrescendo, con amore, etc.) in the Staff
view.
See Adding expression marks on page 1021.
Fade
Gradual increase or decrease in volume.
See Fades and crossfades on page 379 and Automation on page 945.
Fade-in
A gradual increase in volume from absolute silence.
See Fades and crossfades on page 379 and Automation on page 945.
Fade-out
A gradual decrease in volume toward absolute silence.
See Fades and crossfades on page 379 and Automation on page 945.
Frame
One of the many single photographic images in a motion picture or video. It the smallest unit used
for SMPTE synchronization.
See SMPTE/MIDI time code synchronization on page 1086.
Frame rate
Indicates the number of frames displayed per second.
From time
The beginning of a selection. Set it in the Control Bars Select module.
See Now time on page 1811.
1808
Glossary
Full-duplex
The ability to stream data in two directions simultaneously. Sound cards that support full-duplex
allow for simultaneous recording and playback of audio.
See Recording audio on page 271.
Groove clip
Audio clip that contains pitch and tempo information that allows SONAR to automatically adjust the
pitch and tempo of the clip to that of the project you insert it into.
Groove pattern
Piece of music used as a template for the groove quantize command.
See To use the Groove Quantize command on page 701.
Groove quantize
Lets you lay a grid over your groove pattern, then adjust time, duration, and velocity of selected
notes so they line up with the grid.
See To use the Groove Quantize command on page 701.
Group
An entity consisting of multiple controls or buttons and specifying relationships between or among
them.
Guitar chord grid
Displays chord symbols as well as the fingerings on the fret board of a guitar above the Staff View.
See Chords and marks on page 1018
H:M:S:F
Short for Hours, Minutes, Seconds, and Frames, which is the time format used for SMPTE on page
1813 time.
Hairpin symbol
Crescendo or decrescendo mark.
See Chords and marks on page 1018
Input
The selection for which channel of a device you wish to receive signal from.
See Choosing an input on page 256.
Input monitoring
Hearing real-time playback of a track's input as it is being sent to, or recorded, in SONAR. You can
enable input monitoring with a tracks Input Echo button.
Inspector menu (same as context menu)
Menu appropriate for a particular location or item. Display a context menu by right-clicking on the
location or item.
1809 Glossary
Instrument definitions
A file that contains information necessary to communicate settings about banks, patches,
controllers, and other features of an instrument.
See Creating instrument definitions on page 1049.
Key aftertouch (KeyAft)
MIDI property regulating the pressure applied to an individual note.
Key offset
The number of half-steps by which to transpose the track. A value of 12 raises the notes an octave.
You can transpose all note in a track on playback by setting this value (Key+) in the Track Inspector.
Key signature
Key of the piece, how many sharps or flats it has, and how the music displays in the various views.
Latency
Often referred to as buffer size is a measurement of the time it takes, in samples, for audio to travel
from its source, through a sound card's drivers and converters, into SONAR, and back through the
sound card to your speakers.
Linked clips
Clips so specified that any change made to one applies to all.
See Splitting and combining clips on page 355.
Live mode
Temporary condition of a project with all automation turned off. You can toggle back and forth
between live mode and regular mode by clicking the Global Automation Playback button in the
Control Bars Mix module.
Locked (SMPTE) time
Locks a marker to a specified time from the start of the music. Not affected by changes in tempo or
time signature.
See Creating and using markers on page 348.
Looping
Repetition of a part of the whole piece of music.
Loops
Small pieces of audio data, suitable for being repeated back to back, such as a single drum beat or
measure.
Lyrics
Words to go along with music.
See Working with lyrics on page 1040.
1810
Glossary
Marker
Flag marking a specific time in the music.
MBT
Short for Measure, Beat and Tick number which is the time format used for beats.
9:04:0060 is the 60th tick of the fourth beat of the ninth measure.
MCI command (Media Control Interface command)
Special event in the Event List view that lets you control other multimedia hardware and software.
Meter
The meter, or time signature, divides time into rhythmic pulses. Specifies the number of beats per
measure and the note value of each beat.
See Setting the Meter and Key signatures on page 248.
Metronome
A feature that plays a regularly recurring audible beat which aids in accurate performances. Can be
observed in playback or recording. The rate is set by the tempo of the project.
See Tempo on page 1815.
MIDI
Musical Instrument Digital Interface. The means by which computers communicate with most sound
cards, keyboards, and other electronic instruments.
Mixdown
Combination of two or more audio tracks into a stereo submix. See Routing and mixing digital
audio on page 813.
MMC (MIDI Machine Control)
A protocol that controls an MMC-equipped remote device through MIDI.
See MIDI Machine Control (MMC) on page 1093.
MME
Multi Media Extensionsthe name of Windows built-in audio and multmedia software that was
originally developed for Windows 3.0, and is still used by many sound card drivers. WDM drivers
offer much better performance.
MTC Sync
MIDI Time Code sync. Messages are received in SMPTE/MTC format from an external MIDI device
and generate MTC.
See SMPTE on page 1813.
Note: MIDI data does not contain any audio data.
1811 Glossary
Mute
Silences a track to not be heard during playback or recording.
Normal template
A default project template which includes a predetermined amount of tracks and/or buses.
Now time
The current time in a project or where you are in the music. This is Represented by a vertical line
which travels throughout the timeline.
See The Now time and how to use it on page 172
NRPN
Non-Registered Parameter Numbers.
See Controllers, RPNs, NRPNs, and Automation Data on page 716.
Offline
Not in real time. When you apply an effect to a track offline, you permanently alter the data in that
track; then you play the track to hear the effect. When you add an effect to a track in real time, you
start the track playing, and you add the effect while the track plays. The data in the track does not
change, but the sound of it coming through the effect does.
Offset
Shift (time, key, velocity) by a specified number of units. For example, you could offset the start of a
track by two measures.
Overload
Loss of audio information caused by the audio level exceeding 0 db.
Pan
Degree to which a sound or piece of music comes from the left or right speaker. This control is
commonly used to adjust the level of a signal in different channels. In a stereo mix, the level is
adjusted between the left and the right speakers.
Patch
Particular sound in an electronic device. Patches are stored in banks, in groups of 128.
Pedal mark
Expression mark indicating when the player should hold down the pedal and release it.
Phase
Frequency dependent time delay. All frequencies experience phase, but as a whole this is not
noticeable as they are affected uniformly. If frequencies fall out of phase, however, they interfere
with each other constructively or destructively. This can be measured by calculating the period
length, as well as amplitude and magnitude values of a recorded wave form. If two frequencies fall
180 degrees out of phase, they will enduce destructive interference and thus completely cancel
each other out.
1812
Glossary
Pitch bend
Controller that changes the pitch of a MIDI note.
Pitch marker
A marker in the Time Ruler which transposes the root note pitch of all groove clips and ACIDized
loops in a project.
Pitch wheel
Controller that changes the pitch of a MIDI note.
Port
Computer connector for sending or receiving data.
PPQ
Abbreviation for Parts per Quarter Note. MIDI sequencers divide each beat into fractions of a beat
(called ticks) for timing and editing purposes. You can place events in precise timing locations, up to
the sequencers current PPQ. PPQ is adjustable on most sequencers, up to about 960 PPQ. PPQ
values of 96, 120. and 480 are common.
Project pitch
Also known as the default project pitch. The project pitch is the pitch that all groove clips and
ACIDized loops in your project follow if there are no pitch markers in the project. You can set the
project pitch with the Project > Set Default Groove Clip Pitch command.
Property
Any attribute or value belonging to an object. Often you can see these by right-clicking on the object.
Track and clip properties can be set in the Inspector.
Quantize
Correct human imperfection in start and duration of selected notes so they line up with a specified
time grid.
Quantize resolution
Used to set how precise (in notes or ticks) you wish applying quantization to be.
Quantize strength
Measure of how close you wish quantized notes to be in relation to the quantize resolution.
See To use the Groove Quantize command on page 701
Record
To capture audio to a digital audio file or store incoming MIDI data in a MIDI track.
RIFF wave
The standard digital audio format used under Windows and for CDs, with a file extension of .wav.
1813 Glossary
RMS
Short for Root Mean Square. A method of measuring an average of the amplitudes that occur in a
complete cycle of a frequency. RMS is a little over seventy per cent of peak level.
RPN
Registered Parameter Numbers.
See Controllers, RPNs, NRPNs, and Automation Data on page 716.
Ruler
Bar showing evenly-spaced measure intervals. It appears in the Track, Staff, and Piano Roll views.
Sampling rate
The number of samples per second a digital audio file is recorded at. A higher sampling rate typically
increases the fidelity recordings, as it helps to avoid phase shifting and aliasing artifacts. A higher
sampling rate will yield larger audio files and more hard drive space used.
Screenset
A snapshot of the current layout of various views and windows in a project, including which windows
are open, their size, position, zoom level and whether they are docked or floating. You can create up
to 10 screensets per project and freely switch between screensets at any time.
See Screensets on page 982.
Scrub
A tool used for previewing audio. The Scrub tool allows you to playback audio faster or slower as a
useful auditioning tool.
Sensitivity (window)
Distance from a timing grid a note has to be to be unaffected, or affected less, by quantizing.
Shape
An automation envelope created in the Track view or Console view.
Size
The number of events in a track, listed in the Size column of the Tracks window. This number
changes every time you add or delete events to or from that track.
Slip editing
Non-destructive editing process that allows the start and/or end time of an audio or MIDI clip to be
trimmed by simply dragging the front or back end of the clip.
SMPTE
Society of Motion Picture and Television Engineers. SMPTE format measures time in hours,
minutes, seconds, and frames.
Snapshot
Collection of automation settings that become active at a specific time. When the Now Time reaches
that time, all of those particular settings take effect.
1814
Glossary
Solo
Silences all tracks except for those that are soloed during playback and recording. Multiple tracks
can be soloed at once.
Split point
In the Staff view, the point at which you split a track into treble and bass staves. Notes at or above
the split point go into the treble staff, those below into the bass staff.
Staff
A set of horizontal lines developed for music notation.
Striping
Recording an analog time code signal onto a track.
Submix
A grouping of specific tracks with similar qualities and/or effects (such as a submix of guitars or
vocals). Creating submixes, by sending groups of tracks to a group specific buses for example,
allows for quick adjustments when it comes to mixing, such as muting or applying reverb to all the
vocals.
See Routing and mixing digital audio on page 813.
Swing
Systematic uneven spacing of notes on a timing grid, to give music a swing feel.
Sysx
Short for System Exclusive, refers to MIDI messages that only a specific device can use and
understand. Cakewalk's System Exclusive library, which can store, record, and display for viewing or
editing 256 banks, each holding any number of patches.
See System exclusive data on page 1065.
Sysx bank
A Sysx bank is a storage area plus some associated parameters such as a destination output and
an optional description. Each bank can hold any number of messages; the amount of data it can
hold is limited only by available memory. The banks are saved in the Cakewalk song file. Each bank
can also be saved as a .syx file in the format used by the public domain MIDIEX utility.
Take
A single pass of recording a part or a song. Multiple takes are often used in the studio as a means
of editing the best of each take for the final production.
Template
A file which stores specific project layouts, such as numbers of tracks and/or plug-in assignments,
but does not store any audio or MIDI data. Useful for creating new projects which might require a
similar layout.
See Templates and key bindings on page 991.
1815 Glossary
Tempo
The speed at which the project or selection of music is played at. Measured in rhythmic beats per
minute.
See Metronome on page 1810.
Thru time
Time up to which the music is to be played back or recorded. Set it in the Control Bars Select
module.
Ticks
Subdivisions of quarter notes. MIDI projects often use a resolution of 480 parts per quarter note
(PPQ on page 1812); each part is also called a tick.
Time
In Cakewalk, Now time, from time, or thru time. When an event takes place in the music.
Time offset
Adjustment of all track events by a specified amount of time.
See Adjusting the time alignment of a MIDI track (Time+) on page 223.
Time ruler
Bar showing evenly-spaced intervals. It appears in the Track, Staff, and Piano Roll views. You can
use the Time Ruler to change the Now Time, make a time selection, and insert markers. For more
about the Time Ruler, see The Time ruler on page 179.
Timebase
Same as PPQ on page 1812. Timing resolution, measured in pulses (ticks) per quarter note.
Determines how finely you can specify notes.
See Setting the MIDI timing resolution on page 254.
TPQ
Same as timebase or PPQ. Short for Ticks Per Quarter note.
Track
Cakewalk's representation of one or more lines of music with shared properties, for example, music
played by one instrument.
Transients
Peaks of loudness in an audio clip. Used to determine where the beats lie in audio clips.
Vector
The graph of the change of a parameters value. In audio programs, some parameters can be
changed by drawing vectors; means the same as drawing Envelopes on page 1807.
1816
Glossary
Velocity
A measurement taken when recording MIDI note events of how fast a key is struck. A MIDI notes
velocity will dictate how loud the note will sound during playback.
Volume
Loudness of a sound or piece of music.
WASAPI
WASAPI (short for Windows Audio Session Application Programming Interface) is a new driver
model available in SONAR that allows it to communicate with the new audio features in Windows
Vista.
WDM
Windows Driver Modellow-latency audio driver that bypasses the operating systems audio
streaming software so that the driver can communicate directly with the sound card and the audio
application.
Widget
A graphical element of a StudioWare panel (such as a knob or slider) that controls a parameter on a
MIDI instrument or runs a CAL program.
Wipe
Deletes a track's clips and events, but leaves its properties. You can undo a wipe, but not paste it.
xRPN
RPN and NRPN.
Index
Symbols
.clr 90
.cwb files 302
.cwp files 71
.cwt files 991
.cwx file extension 317
.mid files 302
.syx files 1065
.tpl files 991
Numerics
24-bit problems 1191
24-bit tips 1122
64-bit files 1109
64-bit plug-in display 836
96 kHz audio and plug-ins 1123
A
A/D 1447
Absolute-time-based clips 331
ACID files
saving a loop as 644
ACIDized loops 638
saving a Groove clip as 644
Acoustics 750
ACT 1160
linking knob to cells in ACT MIDI prop
page 1146
ACT Lock button 1161
ACT MIDI Controller Plug-in 1144
Active Controller Technology 1160
Adjusting timing of notes See Quantiz-
ing
AES/EBU
connecting to 1462
definition 1462
Aftertouch 718
See also Channel Aftertouch
AIFF 296
Aim Assist line 333
Allow importing of WAV File Cue Mark-
ers 1586
Always copy imported audio files 1585
Always Import Broadcast Waves at
Their Timestamp 1586
Amplitude 753, 755
analog-to-digital converter 1447
Anchor points, see Snap offsets 347
Apply SMPTE Offset to Broadcast Wave
Timestamps 1586
Apply Trimming 378
Archiving tracks 194
1818 Index
Arpeggiator 264
controls 265
enable/disable 267
how to use 267
using patterns and presets 267
ASCII TAB
exporting to 1029
saving as 1029
ASIO drivers
enabling 1118
Audible Bounce 886
Audio 1447
auditioning with scrub tool 764
basic editing 757
connecting instruments to sound card 1454
digital 55, 750
distortion 271
effects 772
exporting 888
finding missing 242
importing 296, 298
metronome 249
mixing 813
playback troubleshooting 1448
plug-ins 772
recording See Recording audio
routing 813
scrubbing 764
under SMPTE/MTC Sync 1091
Audio CD
how to create 887
Audio CD Tracks
importing 298
Audio clips 756
Bounce to Clip(s) 763
changing name off 758
changing start time of 758
combining 763764
copying 759
deleting 759
moving 759
pasting 759
properties of 758
size of 773
splitting 762
to turn off automatic display of 274
Audio data
applying a fade to 771
backing up 1102
deleting unused files of 1103
distributing 888
imported files 1101
improving performance with 1114
reversing 767
Audio dropouts
fixing 1123
Audio effects
controlling 812
CPU usage of 875
mixing 774
See also Mixing; Reverb
Audio engine button 280
Audio events
defined 1451
editing 758
Audio files
Core Audio Format 296
FLAC 296
managing 1095
Sound Designer II 296
Audio folders 1098
per-project 1099
Audio hardware
Wave Profiler 1105
Audio loop
defined 1451
Audio performance
improving 1105
Audio processing
playing backward 767
1819 Index
removing silence 768769
See also Volume
Audio scaling 759
Loop Construction view 634
Audio Snap See AudioSnap
Audio Track
inserting 1340
Audio tracks
parameters 200
AudioSnap
adding automation 620
adding markers at Pool lines 614
algorithms and rendering 624
enabling 581
groove quantizing audio 623
iZotope Radius algorithms 624
quantizing to Pool 623
Audition 362
Auto arming 259
Auto punch 256
See also Punch recording
Auto save
changing settings 303
Auto save, settings 303
Automatic crossfades 379
Automatic MIDI echo
turning off 225
Automating effects 965
Automation
automating a soft synths controls 793
faders and knobs in Console view 949
jump 955
methods 947
quick guide 946
recording automation from an external
controller 967
recording individual fader or knob
movements 949
snapshots 964
surround panning 916
using 945
Automation curves 955
Automation Data 716, 718
Automation Read and Write buttons 948
B
Backing up your work
audio data 1102
bundle files 302
using per-project audio folders 1102
Bank/Patch Change dialog 1478
Banks 206, 215216
assigning a bank select method 10541055
assigning patch names to 10561057
assigning to a track 216
parameters 720
Sysx 1065, 1066
Bar lines
adding to an improvised track See Fit
Improvisation
Batch mode
playing back files in 228
Beat Value 1037
Beats per Measure 1037
Beats, accenting 704
Beginners Guide to Cakewalk 1437
Big Time view 81
displaying 177
font settings 177
Bit depth
setting 252
Bit depths
multiple in project 1109
Bit rate 1539
BitBridge 1589
Bounce
Fast Bounce mix option 885
real-time 885
audible 886
1820 Index
Bounce to Clip(s) 763
Bounce to Track(s)
combining tracks using 764
Bounce to Track(s) dialog 1479
Bounce to tracks
how to 883
Bouncing tracks 883
takes too long 1191
Broadcast wave files
description of 890
how to export 887, 889
Browser 537
media 541
plug-in 552
synth rack 558
Bundle files
64-bit CWB files 254
creating 1097
opening 1097
unpacking 1097
Burn audio CDs 899
Burning a CD 887
Bus
choosing a default bus for inserted tracks
314
Bus pane
docking views in 84
Buses 77, 814, 815
sending audio data to 812
C
Cakewalk Generic Surface plug-in 1147
Cakewalk Publisher 168, 900
CAL programs
sample 11741175
CD
creating 887
quality 755
sampling rate 252
CD Burning 899
CD burning
preparing audio with higher bit and/or
sample rates 1108
preparing higher resolution audio for CD
burning 1112
CD player
connecting to 1204, 1458
Cell MIDI Trigger 1776
Center material
removing 766
ChanAft event 720
Change Audio Format 1355
Change audio format 1110
Change Audio Format dialog 1482
Channel 206, 220, 716
assigning instruments to 10461048
note property 1012
pedal event parameter 1024
splitting 1174
Channel Aftertouch
thinning 1175
Channel strip 925
Chn parameter 220
Chord
analyzing 732
Chord event 721
Chord Grid 1020
Chord Library 1021
Chord Symbols 1018
Chords 721, 10181021
editing from the fretboard 1029
properties of 1018
Clean Audio Folder 1103, 1355
Clear All 954
Clip Inspector 503
Clip lock 336
Clip muting 361
Clip Properties Inspector 526
1821 Index
Clip selection groups 337
Clip soloing 361, 363
Clips 71
arranging 320333, 346
arranging audio 749
audio 756
changing colors of 324
choosing a specific length 331
combining 355356, 763
copying 328
copying using copy and paste 332
copying using drag and drop 332
crossfading 772
cutting and pasting 330
defined 1451
deleting 333
displaying 320, 323
displaying contents 323
displaying names 323
drag and drop editing 329
edit multiple 507
effects on 840
groove clips 629
grouping 337
linked 353354
MIDI definition 1443
moving 328332
moving to a specific start time 331
pasting as new 329
pasting into existing 329
performance effects of 1115
renaming 323
reversing notes in 687, 695
revert to original time stamp 335
selecting 327
splitting 355
splitting options 355
trimming non-destructively 376
Clock
sources 1080
Clone track 1413
Clone tracks dialog 1485
Color
screen 8889
Color presets
import and export 90
Color set files
importing and exporting 90
Colors 88
Combining clips 355
Comping takes 357
Compressor 925, 934
Confidence recording 274
Configurable Track view 319
Connecting
electric guitar 59
guitar through effects rack 1457
microphone 59
Connecting a guitar and effects rack to your
sound card 1457
Connecting a microphone to your sound card
1458
Connecting a mixer to your sound card 1459
Connecting an instrument or home stereo to
your sound card 1454
Connecting guitar to sound card 1456
Console view
adjusting knobs in 805
automating controls in 949
choosing inputs in 258
linking controls in 876879
overview 77
Consolidate Project Audio 1355
Content location
presets 549
Contollers pane 657, 1695
1822 Index
Control Bar 473
ACT module 488
dock/undock 475
Event Inspector module 498
Loop module 485
Markers module 496
Mix module 486
modules 474
Performance module 492
Punch module 494
Screenset module 490
Select module 495
Sync module 499
Tools module 476
Transport module 482
Control event 720
Control groups 876
absolute 876, 878
custom 877, 878
editing 875, 877
relative 876878
See also Automation Data
Control surfaces
generic 1147
generic property page 1144, 1147
generic surface dialog 1152
synchronize with SONAR channel strips
1141
Controller
MIDI definition 1441
Controller/surfaces
connecting and disconnecting 1140
Controllers 713, 716, 720
assigning, to instruments 1059
data, thinning 1175
inserting a series 678
numbers 717
parameters 720
Controls
configuring
Convert MIDI to shapes procedure 963
Converting bit depths 1110
Converting MIDI to audio 810
Converting sample rates and bit depths 1108
Converting soft synth tracks to audio 789
Copy dialog 1488
Copying tracks 316
Copyright 305
Count-in 249
CPS (cycles per second) 750
CPU conservation mode 1121
CPU meter 1119
CPU performance 875, 1114
Create New Layer On Overlap 1596
Credits 305
Crescendos 695696, 1023
creating using Process-Scale Velocity 695
Cropping overlapping clips 360
Crossfade 379
changing the curve types in 382
curve types 379
Crossfade 771
Crossfade dialog 1490
Crossfades
applying offline 770
automatic 381
non-destructive 379
Current track 224
Current track MIDI echo
turning off 225
Curves
types in fades and crossfades 379
Cut dialog 1491
Cycle 750
Cycles per second 750
Cyclone
editing loops in 1313
Key Map view 1308
1823 Index
keyboard shortcuts in 1314
loading loops in 1310
Loop bin 1307
Loop view 1308
Pad Editor 1308
pad groups 1305
Pad Inspector 1306
Slice Inspector 1309
toolbar 1304
using 1309
Cyclone Soft Synth 1303
D
D/A 1447
Data
sysx 10651077
dB
audio scaling by 634, 759
DC offset
removing 770
Decibel scale 756
Decrescendos 695
creating using Process-Scale Velocity
Velocity 695
Default bus
setting 314
setting for inserted tracks 314
Default pitch
changing a projects 645
Define Groove dialog 1492
Defining instruments 70
definition 1443
Deglitch dialog 1493
Deglitch filter 1013
using 1013
Delay
adding 728
Delete dialog 1494
Delete track 1413
digital audio definition 1447
Digital audio recording See Recording audio
Digital audio See Audio
Digital distortion 271
digital-to-analog converter 1447
Dim Solo Gain 1557
Dim Solo Mode 196
adjust dim level 196
enable 196
Dimension LE 1293
Diminuendo 1023
Dirty flag
in presets 838
Disk meter 1119
Disks
caching 1115
compressed 1114
fragmented 1115
storage requirements 1116
Displacement 751
Dithering 898
during rewrite procedure 1110
DMA settings 68, 1105
Dock windows 970, 974
Docking views 84
Double Precision engine 1109
Doubled notes 227
Downmixing 908, 1608
Drag and Drop 353
Drivers
MIDI 1442
using ASIO 1118
Dropout indicator 1119
Dropouts
fixing 1123
Drum editing 737
1824 Index
Drum Grid pane 748
changing grid line display in 748
displaying tracks in 743
displaying velocity tails in 744
editing note velocities in 744
Drum machines 1086
Drum Map Manager 738
opening 738
working in 740
Drum maps
assigning a MIDI track to 742
creating 738
editing 738
opening 742
saving 741
the basics 737
Dual monitor support 978
Dump Request Macros (DRM) 1069, 1071
Duration
Fill 1014
note 698, 724
note property 1012
parameter 720
time 1014
E
Echo
adding 728
eliminating during recording 1185
Echoing
MIDI 1441
Edirol PCR controllers 1138
Edit Config File 1564
Edit-Apply Trimming 1415
Edit-Bounce to Clip(s) 1415
Edit-Bounce to Track(s) 1413
Edit-Copy 1325
arranging clips using 320
copying envelopes using 958
importing tracks from other projects with
299
Edit-Cut 316, 320, 330, 724, 957, 1325
Edit-Delete 1326
deleting clips using 333
deleting measures using 691
deleting time using 691
Edit-Groove Clip Looping 1327
Edit-History 374, 1322
Editing
slip editing 376
with keyboard 382
Edit-Paste 1325
arranging clips using 320
importing tracks from a project using 299
pasting envelopes using 958
Edit-Redo 255, 1322
Edit-Select-All 1322
Edit-Select-By Filter 1323
Edit-Select-By Time 344, 1323
Edit-Select-None 345, 1323
Edit-Split 1327
Edit-Undo 255, 316, 1322
Effect chains 852
Effect chains See Effects Chain presets
Effects
adding 217
adding in the Track view 366
adding to clips in real time 840
audio 772
automating 965
CPU usage of 875
increasing number of 1114
MIDI 726
mono/stereo/surround indicator 836
presets 837
real-time audio 833
relinking surround parameters 921
1825 Index
unlinking surround parameters 921
Effects bin
global bypass 839
mono/stereo/surround indicator 836
Effects Chain presets 557
Effects tail
defined 773
Effects with surround sound 919
Electric Guitar
connecting 59
Encoding options 894
Ensoniq instruments 1077
Envelope Display on a Percentage Scale 962
Envelope mode 960
EQ 939
per-track 873
Equalizer 925, 939
Erase tool 434
Errors
timing 697
Euphonix EuCon 1157
Event
deleting 723
inserting new 723
Event Filter dialog 1531
Event filters 711, 712716
selecting events using 714
setting up 713
Event inspector 654
Event List toolbar 1725
Event List view 80, 653, 718725
multiple tracks in 719
note names in 1057
Pitch parameter 720
Event Parameters
editing 723
Event types
filtering 295
Events
audio 726
channel aftertouch 713
controller 713
defined 1451
editing 687, 723
Key aftertouch 713
MCIcmd 725726
Meta- 1209
note 713, 724
out-of-window 699
parameters 713, 715716, 717
patch 721
patch change 713
pitch wheel 713, 1175
searching for 711
selecting 714
shifting in time 689
shifting the time of 223
shrink using percentages 693
special 1346
step by step playback 724
stretch using percentages 693
stretching and shrinking 692
transposing selected 688
xRPN 713
Exclusive Solo mode 197
Export Audio dialog 1501
Export Broadcast Waves By Default 1586
Export OMF dialog 1506
Exporting
audio 887, 888, 889
encoding options 894
MP3s 892
projects as OMF files 897
Windows Media Format files 891
Exporting key bindings 997
Exporting MIDI Groove clips 649
Exporting surround mixes 924
1826 Index
Exporting video 235
Expression event 721
Expression marks 721, 10211022
editing 1022
External Insert 846
bouncing 851
using external effects in SONAR 849
F
Fade
changing curve type of 381
Fade on Start/Stop 184
Fade Selected Clips 617
Fade type, choosing 379
Fade/Envelope 770771
Fade/Envelope dialog 1508
Fade-in, create a 379
Fade-in, delete a 381
Fade-in, edit a 380
Faders 876
Fades 379
FAQs 1177
Fast Bounce 885
Fast forward 182
Fast Zoom 323
FAX modems 1107
File
opening 72
File extensions
.CAL 1352
.cwb 302
.cwp 71
.cwt 991
.mid 302
.syx 1065
File Info dialog 1510
File Info window 305
File menu
Open 72
File versioning 304
File-Close 303, 1317
File-Export-Audio 790, 810, 887, 889, 891,
892, 1320, 1356
File-Export-OMF 897, 1320
File-Export-Video to AVI 1320
File-Import-Audio 296, 298, 639, 1101, 1318,
1319
File-Import-Video 1319
File-Info 305, 1352
File-New 246, 247, 992, 993, 1317
File-Open 246, 1317
File-Print 306, 1034, 1321
File-Print Preview 306, 1034, 1321
File-Project Audio Files 1102, 1352
Files
.WAV 888
audio 296297, 298
bundle 228
bundle, creating 1097
CAL 11741175
digital audio 1105
GM 1210
groove 702
GS 1210
importing MIDI 301
instrument definitions 10481062
managing audio 1095
MIDI 228, 1207
project 228
RIFF MIDI 12071208
sequencing, for playback 228
song 1210
statistics 307, 1511
StudioWare 72
SYSX.INI 1075
1827 Index
using MCI commands to play 725
Wave 888
XG 1210
File-Save 302, 303, 1318
File-Save As 302, 1318
File-Send 1321
Fill Durations 1014
Find Missing Audio dialog 242
Find/Change 711
Find/Change dialog 1531
Finding missing audio 242
FireWire
exporting video to a FireWire device 241
video playback on 239
Fit Improvisation 696
Fit to Time 367
Fit to Time dialog 1512
Float file support 1109
Floating a view 979
Floating views
dual monitor support 84
Floating windows 978
focus
track focus definition 1444
Follow Bus Pan 815
Follow Track Pan 812
Free Edit tool
using 327
Freehand tool 427
Freezing tracks and synths 829
Frequency 750
fundamental 751
Fretboard
changing appearance 1026
displaying 1003
hiding 1003
Fretboard pane See Fretboard
Friendly names
for MIDI devices 211
Front/rear balance slider 912
Full chase lock 1090
FX Chain 852
FX Chain presets
using 853
G
Gain command 766
Game sound 52
General MIDI See GM
Generic control surface property page 1144
Generic control surfaces
assigning knobs and faders 1148
BaseTrack 1152
changing tracks 1151
conserving knobs and buttons 1150
Increment/Decrement 1155
learn 1154
Literally/Toggle 1155
On/Off 1155
saving and backing up presets 1145, 1156
Trigger Value 1154
Generic controller/surface property page 1147
Generic controller/surfaces
dialog explained 1152
Generic controllers/surfaces
working with 1147
Ghost strokes 1033
Global Audio Folder 1098, 1585
Global Audio folder
changing 1099
Global effects bypass 839
Global Options
autosave 303
GM 1163, 1210
Go dialog 1516
Gridlines, displaying 345
1828 Index
Groove clips 71, 629
creating 640
editing 640
editing slices 643
following project pitch 641
how they work 638
importing into project 639
MIDI 647
using 639
what they are 638
working with 638
Groove Pattern 701
copying 703
defining 702
deleting 704
saving 703
Groove Quantize 697, 698
using 701
Groove Quantize
correcting a bad verse with 705
Grooves See Groove Pattern
Group 877
chord property 1018
Group Clips Across Tracks 338, 1596
Group Manager 878
Grouping controls
Quick Groups 879
Grouping controls, faders, or knobs 876
Grouping surround panner controls 914
GS 1210
Guitar
adding chord grid 1020
connecting effects rack to sound card 1457
connecting to sound card 1456
recording separate strings 293
Guitar, electric
connecting 12021203
H
Hairpin event 721
Hairpin symbols 1018, 1023
adding 1023
Hardware setup 1199
Headphone mix 817
Height of tracks
locking 315
Help menu
Quick Start 67
Hertz 750
Hide track 1414
History 375
Home Stereo
connecting to 1204, 1458
Horizontal meters 822
Hot-keys 1359
Hz 750
I
Icons
for soft synths 785
track icons 318
Importing
audio files 296, 297, 298
from a Cakewalk project 299301
music 296306
preview bus 297
Importing different sampling rates 1108
Importing key bindings 997
Importing MIDI Groove clips 649
Importing OMF 299
Importing surround mixes 923
Initialization files 1214
Inline Piano Roll view 683
auditioning and selecting notes 685
zooming 684
Input 206
1829 Index
Input Echo button 225
Input filtering 295
Input levels
checking 271
Input monitoring 275
disable during playback 278
disabling 1185
eliminating echo from 278
enabling 277
enabling when arming tracks 278
turning on or off for all tracks 227
Input Quantizing 262
Inputs
choosing in Console view 258
selecting 812
setting source of 256
Insert menu
Audio Track 1340
MIDI Track 1340
Series of Controllers 678, 1342
Series of Tempos 370, 1353
Insert Series of Controllers dialog 1527
Insert Time/Measures dialog 1530
Insert-Bank/Patch Change 215, 216
Insert-Bank/Patch Change 1342
Inserting a send in a bus 814
Inserting a send in a track
Sends
inserting in a track 812
Inserting tracks 314
Inspector pane 503
Installing 56
Instrument Definition Tutorial 1061
Instrument Definitions
flags 1060
Instrument definitions 1045
creating 10491059
exporting 1052
importing 10481062
name lists 1053
reload 1052
saving 1052
Instrument sound
choosing an 215
parameter 206
track settings 200
See also Instruments
Instruments
assigning, to outputs 10461048
bank assignments 10541055
defining 10491052
deleting 1051
non-concert key 221, 1039
patch names for 10561057
recording from MIDI 261
Interface
picture and description 862
Interleave indicator
effects bins 836
Interpolate 222, 715
Interpolate, see Find/Change
Interrupt request (IRQ) settings 68
Isolating 363
J
Joystick support 916
Jump 955
Jump to marker 351
K
Key 1036
adjusting 221
aftertouch 713
signature 248, 1036
Key bindings 994
creating using MIDI keyboard 996
exporting 997
1830 Index
importing 997
Key+ 206
KeyAft event 720
Keyboard
connecting MIDI 61
connecting to computer 59
editing with 382
Local Control setting 227
parameters 721
patches 215216
recording accompaniments 293
Keyboard shortcuts 1359
Keystrokes
sending all to a plug-in 838
Kilohertz 750
L
Lanes 673
Large Transport 187
Latency 1117
Layering synths
live playback 226
Layers in tracks 357
Lead sheets See Notation and Lyrics
Length 692
Length dialog 1532
LFE Send level
default value 914
Line tool 430
Linked clips 353
creating 353
unlinking 353
Live input PDC override 279
Live MIDI playback
controlling 224
Load Pattern dialog 1533
Local Control 227
Local On/Off 1441
Lock track height 315
Locked clips and tempo change 336
Locking clips 336
Locking view 980
Locking views 84
Loop
defined 1451
Loop Construction view 80, 630
Loop Explorer See Browser
Loop recording 281
using 281
Loop, moving a 185
Loopback recording adjustment 1568
Looping
delays 224
enabling loops for 637
setting up 185186
using punch-in while 285
Loops 629
ACIDized 638
converting to Groove clips 640
creating repetitions of 637
enabling looping of 637
working with 637
Lyric event 720
Lyrics 10401043
hyphenating 1043
in Lyrics View 10421043
in Staff View 1041
Lyrics view 81
adding lyrics in 1041
editing lyrics in 1041
syllable 1042
1831 Index
M
Magnetic snap 346
MAJOR CHORD.CAL 1175
Mapped note
changing the mapping of 746
muting and soloing 747
Marker 1353
Marker dialog 1535
Markers 88, 345
adding 349
adding on the fly 349
copying 350
creating 348351
deleting 350
deleting from the Markers view 350
editing 350
jump to 351
locking/unlocking 350
moving 350
pitch 644
setting time range with 351
snap-to grid 345
using 348
Markers module 187
Markers view 81
Marks 1018
expression 10211022
Masked the active track error message 658
Matrix view 1772
MBT (measure, beat and tick number) 172,
692, 1024
MBT time
entering 173
MCI (Media Control Interface) command 720,
725
MCI cmd event 720
Measure
inserting a blank 690
Measures
inserting 690
Media Browser 541
adding objects to your project 544
keyboard navigation 551
Meter 248, 10351036
Meter ballistics 825
Meter/Key 248
changes 10371038
view 81, 1037
Meter/Key Signature dialog 1536
Meter/Key view 81
Metering 820
changing the display of meters 822
showing and hiding meters 821
what the meters measure 821
Meters
changing color and segmentation option
822
configuring display of 822
improving performance 825
MIDI activity indicators 826
MIDI velocity meters 826
playback and record 806
segmented 824
Metronome 249
audio 249
changing settings 251
setting for new project 250
setting the 249251
using 249
Microphone
connecting 59, 1204, 1458
Microscope Mode 680
adjust microscope size 682, 1630
configure options 682
enable/disable 681
enable/disable time magnification 682, 1630
using 681
1832 Index
Microsoft Sound Recorder 1448
MIDI
advantages of 54
as remote control 881
assigning a channel 220
bank selection 215
beginners guide 1439
channel parameter 720
channels 720, 1440
channels vs. tracks 1444
choosing channels 1444
choosing devices 211
connecting keyboard 61
controller 1441
converting MIDI to audio 810
devices 209
drivers 1442
echoing 1441
equipment connection 1199
files 1207
how it works 54
ignoring MIDI messages 1446
importing files 301
input and echo controls 227
inputs and outputs 1440
interfaces 1440
key aftertouch 718
Local On/Off 1441
machine control (MMC) 1093
messages
controlling 184
filtering 295
mixing 809
note parameters 1012
notes 1014
Omni 256
output devices 209211
outputs 209211
pitch wheel 718
pitch-bend 718
playback settings 200224
polyphony 1440
receive 1446
recording music from 261
routing data 209
RX 1446
setting up in and out devices 68
software interfaces to 1162
synchronization 1083
time code 1080
timing resolution 254
See also Controllers
MIDI clips
definition 1443
MIDI data
applying an event filter to 729
applying echo/delay to 729
applying the arpeggiator to 731
quantizing 728
MIDI data lanes 673
assign event type to 675
copy events between lanes 676
create a new lane 674
delete a lane 675
move events between lanes 676
show/hide event types 675
working with 674
MIDI definition 1440
MIDI drivers
changing 69
MIDI echo
controlling 224
Input Echo button 225
multi-channels on one track 226
turning on or off for all tracks 227
MIDI effects 726
presets 727
MIDI equipment, connecting 1199
1833 Index
MIDI File Formats
SMF (standard MIDI files) 1207
MIDI files
importing 301
MIDI Groove clips 647
creating repetitions 648
enabling groove function 648
exporting and importing 649
in Media Explorer view 650
previewing in the Import MIDI dialog 650
transposing 648
using pitch markers 649
MIDI In and Out devices
driver changes 69
MIDI input filtering 295
MIDI input presets
creating and editing 226, 294
MIDI keyboard
multiple performers on multiple tracks 226
playing multiple tracks from 226
MIDI meter
activity indicator 826
velocity meter 826
MIDI playback
live on multiple tracks 226
MIDI Scale 684
MIDI Sync 1083
troubleshooting 1086
with drum machine 1086
MIDI System Exclusive messages 1065
MIDI THRU 1441
MIDI THRU jack 1200
MIDI Time Code
sending and receiving 1086
MIDI timing offset 1567
MIDI Track
inserting 1340
MIDI track parameters
Input 203
Outputs 203
Pan 202
track name 202
track number 202
MIDI tracks
definition 1443
Milliseconds 180
MINOR CHORD.CAL 1175
Mixer
connecting to 1205, 1459
Mixing
controlling 812
MIDI 809
tracks 1115
MMC 1163
MMCSS task profiles 1134
Monitors
using dual monitors 978
Mono/Stereo buttons 199
Most Recently Used menu
presets 837
Mouse wheel 78, 804, 873, 1729, 1731, 1743,
1744, 1745, 1746, 1747, 1748, 1749, 1750,
1757
zooming with 323
Move tool 413
MP3 files, creating and exporting 892
MPEG Video, importing 230
MRU menu
presets 837
MTC
sending and receiving 1086
Multi-channel MIDI recording 293
MultiDock 974
Multi-MIDI input 224
Multi-port soft synths 788
multi-timbral
definition 1440
Musical Editing
rests 1014
1834 Index
Mute button
showing automated mute status 959
Mute buttons, grouping 876
Mute tool 438
Muting a soft synth 788
Muting clips 361
N
Name, of a track 202
Navigator pane 1689
Navigator view 1795
changing display of Clips pane using 325
using 325
New track
adding 314
NoControllerReset 1060
Non-destructive editing 376
Normal template 247
Normalize 766
Normalize command 766
Notation
editing 1006, 1017
non-concert key 1039
working with 127
Notation and Lyrics 999
Note events 720
transposing pitch of 688
Note Map pane 746
previewing mapped sound in 745
Note names
of patches 10571059
Note pane 657
Note velocities
editing in the Drum Grid pane 744
Note velocity 687
adjusting 222
changing with Velocity MIDI effect 733
compressing 715
displaying 718
inverting 715
Notes 720
changing display of 10141015
changing timing of 696
duration of 698
editing 665, 10091011
editing from the fretboard 1029
editing on the TAB staff 1028
editing, in real time 1001
inserting 1007
inserting with the fretboard 1008
percussion 1030
properties of 1012
reversing 695
selecting 664, 1009
selecting all of certain pitches 664, 665
selecting in Piano Roll view 663
size of 700
splitting 1174
stuck 184, 224
transposing 221
using enharmonic spellings 10151017
Now time 88, 172, 178
changing 173
keyboard shortcuts 178
large print 177
rewind on stop 175
NRPN (Non-Registered Parameter Number)
716, 717, 720
assigning, to instruments 1059
event 720
Nudge 342
moving clips left or right 342
moving clips up or down 342
settings 343
numeric peak values
showing 827
1835 Index
O
Offset mode 960
OMF
exporting to 897
importing 299
project data discarded when saved as 898
project data preserved in 898
saving projects as 897
OMF files
exporting 897
Open Plug-in Technology 1162
OPT panels 1162
Original Time 335
Out of memory error 1232
Outputs 206
assign to mono hardware output 214
assigning tracks to 212
MIDI 209
setting 209
show mono 214
Overlapping clips
cropping to eliminate overlap 360
Overload 271
Overtones 751
P
Pan 205
adjusting 218
setting 812
track settings 205
Pane, Staff 1000
Panning
follow bus pan 815
Follow Track Pan 812
Panning in surround 909
Panning laws
changing 219
Parameters
effects 834
events 713, 715716, 717
global 992
pedal events 1024
template file 992993
See also Events
Patch 206, 215216, 720
assigning note names to 10571059
assigning to a track 216
definition 1445
event 720
names 10561057
numbers 713
Patch Browser dialog 1547
Patch/Controller Searchback Before Play
Starts 224
Patches
downloading 1177
Pattern tools 432
Pattern-based Step Recording 292
Patterns
importing from Project5 651
Pause key 1121
PDC override 279
Peak limiter 934
Peak Markers 827
clearing from a track 827
Pedal events 1018
editing 1024
parameters 1024
Pedal marks
adding 1023
Percentage
audio scaling by 634, 759
Percussion
channel 222
ghost strokes 1033
line 10311032
staff 10311032
1836 Index
Percussion track
setting up 1031
Performance
CPU, with FX effects 875
improving audio 1105
maximizing disk and CPU 1114
Per-project audio folders 1099
Per-track EQ
using 873
Phase
inverting a tracks 198
Piano Roll view 78, 653, 655, 1329
colorize notes by velocity 669
Controllers pane 657, 1695
Drum Grid pane 657
hide events in muted clips 672
inline version 683
Microscope Mode 680
MIDI data lanes 673
Note and Controllers pane 657
Note Map pane 657
note names in 1056
opening 658
overview 78
scale pane 673
select controllers with notes 679
show velocity for selected notes 670
Track List pane 658
Piano Roll view envelopes
converting to Track view shapes 963
picture
audio definition 1450
Picture Cache 1450
Picture cache redrawing
optimizing 1131
Picture Folder 1585
Pitch
changing projects with marker 1535
enabling Groove clips to follow 641
fluctuating 1091
note property 1012
selecting 664
Pitch markers
creating 645
MIDI Groove clips and 649
moving 645
transposing Groove clips with 644
using 644
Pitch wheel 718
events, thinning 1175
parameters 720
Play List 228, 229
to play files from 229
Play List view 1795
Playback 11051107
allow playback with no data 182
audio drop-out during 1114
controlling 181, 809, 812, 1090
incorrect 11051107
problems 1107
problems with MIDI file 1210
settings, MIDI 200224
speed 1086
starting 181
stopping 181
track-by-track 191194
transmitting banks 1073
troubleshooting 1448
Playback loop
cancelling 186
setting up 186
Playback of V-Vocal clips 864
Playback State toolbar 192
playing 786
Plot 873
Plug-in Browser 552
adding effects and instruments to a project
553
Plug-in chains 852
1837 Index
Plug-ins
audio 772
MIDI 726
organizing in menus 856
using presets 837
Plug-ins and 96 kHz audio 1123
Polarity
inverting a tracks 198
polyphony 1440
Port Address settings 68
Ports
assign different input ports to multiple audio
tracks 213
assign same input port to multiple audio
tracks 213
assign same output port to all buses 214
assign same output port to multiple audio
tracks 213
assigning instruments to 10471048
Pow-r dithering 898
PPQ, see timebase 254
Preamp output
connecting to 1204, 1458
Preferences
migrating from previous version of
Cakewalk 67
Preferred interleave 199
Presets
dirty flag 838
for plug-ins 837
Pressure value 713
Preview Bus 297
Previewing MIDI Groove clips
in Import MIDI dialog 650
Printing
event list 724
markers 348
project information 306
scores 1034
Process-Apply Audio Effects 1343
applying realtime audio effects using 773
Process-Apply Effect-Remove Silence 769
Process-Apply MIDI Effects 1343
apply realtime MIDI effects using 875
Process-Audio-Apply Audio Effects
apply multiple realtime effects using 875
Process-Audio-Crossfade 1345
creating a destructive crossfade using 772
Process-Audio-Fade/Envelope 1345
creating a destructive fade using 771
Process-Audio-Normalize 1344
Process-Audio-Remove Silence 1343
Process-Audio-Reverse 1346
Process-Deglitch 1351
filtering MIDI data with 1013
Process-Find/Change 715
Process-Fit Improvisation 367, 705
Process-Fit Improvisation 1352
Process-Fit to Time 692
Process-Fit to Time 367, 1351
Process-Groove Quantize
using 701
Process-Groove Quantize 1346
Process-Interpolate 1349
Process-Length 1350
shrinking events using 692
stretching events using 692
Process-Quantize 1346
using 700
Process-Retrograde 1351
reversing MIDI notes using 695
Process-Run CAL 1352
Process-Scale Velocity 695
Process-Scale Velocity 1350
Process-Slide 1347
shifting MIDI events in time using 689
Process-Transpose 1347
1838 Index
ProChannel 925
compressor 934
equalizer 939
tube saturation 942
Program
definition 1445
Project 1443
creating a 245
definition of 71
importing material from another 299, 299
301
information 305306
inserting measures into 690691
labeling 305306
opening 66, 72
saving 303
Project Audio Files dialog 1638
Project file 71
creating new 247
Project Files dialog 1096
using 1096
Project information
diplaying 306
editing 306
Project menu
Marker 1353
Tempo ChangeTempo Change 1353
Time Measures 1353
Project Options
metronome 249
MIDI out 224
time base 254
Project pitch
changing the default pitch 645
Project5
importing patterns from 651
Project5 patterns
importing 651
Project-Insert Meter/Key Change 1353
Projects
saving, as MIDI files 1208
working on 88
Properties Inspector
clip properties 526
overview 524
track properties 533
Publisher 168, 900
Punch recording 188, 283
looping 285
using 283
Q
Quantize
effect 727
offset option 700
synchronizing rhythm and solo tracks with
704
using 700
Window setting 699
Quantize 696, 697, 1013
Quantizing
input quantizing 262
Queue buffers 1119
Quick freeze 829
Quick Groups 879
Quick TAB
creating 1027
Quick unfreeze 829
QuickTime video, importing 230
R
Radio tuner
connecting to 1204, 1458
RANDOM TIME.CAL 1174
Random tool 432
Real-time Bounce 885
Recompute Picture(s) 1485
1839 Index
Record 261, 274, 281, 283, 285
Record latency adjustment 1568
Record Mode 256
Recording
Arming tracks for 259
arming tracks for 259
audio 271
choosing an input 256
definition
automation 949
background noise in 271
changing timing of 696, 705
channel-by-channel 293
checking input levels 271
checking levels 271
confidence 274
converting MIDI to audio 810
digital audio See Recording audio
eliminating echo 1185
erasing 272
inputs 256
loop 281283, 284285
MIDI 261
modes 256
punch-in 283285
specifying MIDI ports and channels to
record by 293
step 285293
step-pattern 292
StudioWare Controls 11681171
using confidence recording during 274
volume 271
Recording a soft synth 789
Recording fader movements 949
Recording modes
Auto Punch 256
Overwrite 256
Sound on sound 256
Recording Options
create new layer on overlap 1596
Redo 374
Relink surround effect 921
Reload Config Settings 1565
Remote control 881
Remove Silence
Attack time 768
Remove Silence 768
digital noise gate parameters 768
Remove Silence dialog 1646
Reset all meters 823
Reset Config To Defaults 1565
Resolution, quantizing parameter 697
Rests, beaming of 1014
Retrograde 695
Reverse 695, 767
Revert clip(s) to original time stamp 335
Rewind 182
ReWire
automating ReWire instruments 798
enhanced features 795
inserting a ReWire instrument 796
mixing down and bouncing ReWire
instruments 798
routing MIDI data to specific instruments
798
to use separate audio tracks 797
troubleshooting guide 799
ReWire instruments 795
REX file
import 646
Riff Wave files
description of 1649
saving a Groove clip as 644
RPN (Registered Parameter Numbers)
event 720
RPNs (Registered Parameter Numbers) 716,
717, 720
assigning, to instruments 1059
1840 Index
S
Sample rate
definition 755
setting 252
Sample rates 1108
converting 1108
setting for new projects 1108
Sampling rate
setting 252
Sampling rates
importing audio at different rates 1108
Sampling resolution 755
Save options 302
bundle file 302
Standard MIDI 302
Save Pattern dialog 1650
Save Screenset dialog 1541
Saving
projects as OMF files 897
Saving a project 303
Saw tool 432
Scale Velocity 222, 696
Scale Velocity dialog 1652
Scales
constraining edited notes to 708
Scissors tool
splitting clips with 762
Scores, printing 1034
Scoring
film and video 53
Screen colors 8889
Screenset
create 984
duplicate 986
import from another project 985
lock 985
rename 985
revert to last saved state 986
select 984
using 982
Screensets 982
Scroll Lock key 1121
Scrub tool 442, 764
auditioning with 757
Select All Siblings 353, 354
Select by Filter 711
Select by Filter 711, 714
Select by Time 344
Select None 345
Select tool 409
Selected Track Input Series 213
Selected Track Inputs 213
Selected Track Outputs 213
Selection playback 362
Send
insert on multiple tracks 820
Sends
inserting in a bus 814
Sensitivity setting
quantizing parameter 699
Series of Controllers
inserting 678, 1342
Series of Tempos
inserting 370, 1353
Set Start=Current 878
Settings
migrating from previous version of
Cakewalk 67
Shortcuts 1359
Show Automated Mute 959
Show layers 357
Show numeric peak values 827
Sidechaining 842
assign track/bus/send to sidechain input
844
bouncing audio with sidechain plug-ins 844
freezing a sidechain input 845
limit number of inputs 843
1841 Index
Signal flow diagram 811
Silence
removing 768769
Silencing tracks 194
Sine tool 432
Slaving to SMPTE/MTC 1088
Slide 689
Slide dialog 1654
Slip editing 376
to permanently delete slip-edited data 378
using 376
Slip-editing
multiple clips 378
Smart tool 404
SMPTE 172, 692
SMPTE start times for clips 331
SMPTE Synchronization
frame rate 1086
SMPTE time
adjusting 233
SMPTE/MTC Sync 10861092
controlling audio with 1090
digital audio under 1090
troubleshooting 1092
with full chase lock 1091
Snap
magnetic snap 346
Snap Grid See Snap to Grid
Snap offset 331
Snap offsets 347
Snap to Grid 346347
enabling and disabling 346
Snap to Grid settings 444
Snap to Scale 708
bypassing momentarily 708
Snapshots
creating 964
Soft synth MIDI output
enabling and recording 794
Soft synth property pages
opening from minimized tracks 784
Soft synth property pages (interfaces)
how to open 784
Soft synths 786
converting soft synth tracks to audio 789
drawing automation in the Clips pane 793
icons 785
MIDI output support 794
multi-port 788
muting and soloing 788
removing from a project 787
soft synths
recording output 789
Software synthesizers
and WDM drivers 786
playing a soft synth 786
recording a hardware-emulating synth 801
removing from a track 787
Solo
see also Dim Solo Mode
see also Exclusive Solo
Solo Override 198
Soloing a soft synth 788
Soloing clips 361, 363
SONAR
as master 1085
as slave 1084
features of 5153
sync to SMPTE/MTC 1088
uninstalling 93
SONAR Browser 537
Songs
publishing 1211
quantizing 699
title 305
Sony Wave-64 format 253
Sort tracks 312, 1414
Sort Tracks dialog 1656
1842 Index
Sound card
built-in 1107
high-end 1107
Sound controls 805
SP/DIF
connecting to 1455
recording through 1462
Split 356, 762
SPLIT CHANNEL TO TRACKS.CAL 1174
SPLIT NOTE TO TRACKS.CAL 1174
Split tool 423
Splitting clips 355
using Scissors tool 762
Square tool 432
Staff pane 1000
changing layout of 1003
Staff view 721, 999, 1000
changing layout of 1001
editing lyrics in 10421043
opening 1001
overview 79
Staff, percussion 10301033
Standard MIDI File
saving a project as 1208
Step Record dialog 1659
Step Recording 285
adding 2 step sizes together 290
keyboard shortcuts 291
Pattern option 292
using 288
using Advanced mode 289
using pattern-based 292
Step Sequencer
adding modulation events 1717
beat counter 1703
beats per measure 1698
clear all steps 1712
clips 1721
Controllers pane 1703
convert MIDI clip to step sequencer clip
1723
delete row 1699
duration 1701
edit drum map properties 1722
Entry mode 1698
Fit to Quarters 1698
flam 1701
insert row 1699
interface 1697
keyboard shortcuts 1704
Notes pane 1702
open 1706
options 1699
patterns
adjust length 1698
create 1719
edit 1720
load 1720
preview 1721
save 1720
step record 1721
position indicator 1699
Preserve Pattern for Step Sizes 1698
rows 1700, 1702
cut, copy and paste 1711
delete 1707
insert 1707
rename 1708
reorder 1707
select 1708
shift all notes to the left/right 1712
step record 1699
step record via MIDI 1715
keyboard shortcuts 1716
specify velocity 1716
steps
add flam 1714
1843 Index
add slide/portamento 1715
audition when clicking 1710
compress or expand velocities 1714
default velocity 1714
disable 1711
edit velocity 1713
enable 1710
merge/unmerge 1712
steps per beat 1698
See also Preserve Pattern for Step
Sizes
swing 1701
time offset 1701
toolbar 1698
transport 1699
unlink clips 1724
velocity multiplier 1702
working with controller events 1717
working with drum maps 1721
working with patterns 1719
working with rows 1706
working with steps 1709
Step Size dialog 1661
Stereo mode 1539
Strength, quantizing parameter 698, 700
Striping 1086
Stuck note, stopping 184
StudioWare
editing automation data in the Piano Roll
view with 1169
faders 11671168
recording a snapshot 1170
recording real-time control movements
11701171
StudioWare Controls
grouping 11661168
recording 11681171
setting 1171
See also StudioWare Panels
StudioWare panels
devices supported by 1163
drawing speed 1171
MIDI data in 1169
See also StudioWare Controls; Widgets
Surround effects 919
Surround front/rear balance slider 912
Surround Main 905
Surround mixes
exporting 924
importing 923
Surround mixing 901
Surround panner controls
grouping 914
Surround panning 909
automating 916
SurroundBridge 919
Swing 698, 700
Synchronization 10791093
problems 11061107
SMPTE/MTC sync 1086
types of 1080
Synth Rack
automating controls 792
hiding or showing control knobs 791
rename synths 788
Synth Rack automation
choosing a track to display on 792
Synth Rack Browser 558
manage instruments 563
Synth Rack icons 785
Synth Rack view 776
Synth Tracks 777
Synthesizer
patches 215216
software 1107
with handshaking dump protocols 1071
Synths
MIDI output support 794
System Exclusive See Sysx
1844 Index
System sounds
turning off 181
Sysx 1077
defined 1066
Dump Request Macros 1071
editing Sysx banks 1071
events 1066
importing, creating, and dumping sysx
banks 1069
ini file settings 1075
recording Sysx messages in real time 1074
sending sysx banks at startup 1068
Sysx echo 1075
Sysx view buttons 1072
to export a Sysx bank to another project
1073
transmitting banks during playback 1073
transmitting during playback 1073
troubleshooting 1076
using the system exclusive view 1067
Sysx Bank 1066
Sysx Bank events 720, 1066
Sysx Banks
transmitting, during playback 1073
Sysx Data 1066
in Event list 720
Sysx Data events 1066
Sysx view 81, 1065, 1079
opening 1066
purpose of 81
using 1067
T
TAB
saving as ASCII text 1029
TAB to transients 352
Tabbed views 84
Tablature
defining a style 1025
exporting as an ASCII text file 1029
generating 1027
Quick TAB 1027
regenerating 1027
saving as an ASCII text file 1029
settings 1025
Take management 357
Templates 991, 991994
creating 992993
track templates 317
Tempo
changing 367, 368, 696
correcting 704
decreasing steadily 372
drawing tempo changes 371
editing a change 374
erasing changes 373
error 705
increasing steadily 372
inserting a change 369, 372
inserting a series 370
modifying the most recent change 370
setting for new project 250
setting the 249251
settings 249
view 371373
Tempo commands
using 369
Tempo dialog 1664
Tempo view 81
Text 720
Text event 720
THIN CHANNEL AFTERTOUCH.CAL 1175
THIN CONTROLLER DATA.CAL 1175
THIN PITCH WHEEL.CAL 1175
Ticks
doubled on effects bins 836
Tile windows 981
1845 Index
Time
chord property 1018
event 692
inserting blank 690691
MBT 172, 173
note property 1012
pedal event parameter 1024
randomizing start 1174
SMPTE 172
See also Markers; Now time
Time display
track view 176
Time Display Format
setting 233
Time Measures 1353
Time offset (Time+) parameter 206, 223
Time ranges 346
Time Ruler 179
Loop Construction view 640
setting to display HMSF 179
setting to display MBT 179
setting to display SMPTE 179
Time Ruler Format
HMSF 1357
MBT 1357
Samples 1358
Time signature 10351036
setting 248, 249
Time+ 206
Timebase 254, 1036
setting 254
Timing
aligning 704
errors 697
MIDI offset 1567
resolution 254
Timing tool 420
Tips--24-bit 1122
Tools 389
erase 434
freehand 427
how to perform common tasks 451
HUD 395
keyboard shortcuts 396
line 430
mouse cursors 447
move 413
mute 438
patterns 432
random 432
saw 432
scrub 442
select 409
select event type to edit 398
selecting 392
sine 432
smart 404
split 423
square 432
timing 420
triangle 432
trim 416
zoom 443
Tooltips
appear when editing MIDI events 665
Track
current 224
focus 1444
layers 357
locking height of 315
number vs. channel 1444
Track folders 363
Track icons 318
Track input 206
Track Inputs dialog 1664
Track Inspector 503
controls 510
1846 Index
lock to a specific track/bus 510
overview 508
Track inspector 1689
Track name 202, 205
Track number 205
Track output 206
Track outputs 206
Track Outputs dialog 1666
Track pane
resizing 207
Track Properties
Key+ 221
Track Properties Inspector 533
Track See Tracks
Track status
archive 191, 1453
mute 191, 1453
normal 191, 1453
solo 191, 1453
Track templates 317
Track view 73, 309
adding effects in 217, 366
keyboard shortcuts in 74
Track view time display 176
Tracks
adding lyrics to 1041
aligning 704
archiving 194, 1115
arming 259, 812
arranging 310311
assigning input channels and ports 294
assigning to outputs 212
audio track definition 1450
bouncing 883
changing the order of 312
changing velocity of
copying 310
copying or cloning 316
correcting off-tempo 704
defined 1450
deleting 310
dragging to a new position 312
erasing 316
increasing number of 806, 1114
inserting blank 314
inserting single or multiple 314
maximum number of audio 1114
MIDI definition 1443
mixing 1115
multi-lane 357
muting 194, 812
output devices of 209211
parameters of 205209
patch change in 215216
percussion 10311032
recording in separate 293
re-ordering 312314
selecting several adjacent 311
selecting single 311
setting channels for 220
setting key offset of 221
setting time offset of 223
silencing 194
soloing 195, 812
sort by archived 312
sort by channel 312
sort by muted 312
sort by name 312
sort by port 312
sort by selected 312
sort by size 312
synchronizing 704
time alignment of 223
track folders 363
transposing 221
unarchiving 194
unmuting 194
viewing multiple in Piano Roll 659
1847 Index
volume control of 218
See also Recording; Track Properties
Transport
fast forward 182
record audio 272
record MIDI 261
rewind 182
Transport, Large 187
Transpose
using MIDI Transpose effect 734
Transpose 221, 688689, 1009
Transpose dialog 1666
Transposing 688689
notes 221
parameter 206
Triangle tool 432
Trigger and freewheel 1090
Trim Durations 1014
Trim tool 416
Triplets 1013
Troubleshooting 1177
MIDI Sync 1086
playback problems 1448
problems playing MIDI files 1210
SMPTE/MTC Sync 1092
Sysx 1076, 1077
Sysx data 1076, 1077
Tube saturation 925, 942
Tutorial
Instrument Definition 1061
Tutorial 1
Creating, playing, and saving projects 95
Tutorial 2
Using the Media Browser 107
Tutorial 3
Recording vocals and musical instruments
113
Tutorial 4
Playing and recording software instruments
119
Tutorial 5
Working with Music Notation 127
Tutorial 6
Editing your music 137
Tutorial 7
Mixing and adding effects 145
Tutorial 8
Working with video 153
Tutorial 9
Exporting, CD burning and sharing 163
U
Unarchiving tracks 194
Undo 374
Undo History 374
Undo History dialog 1667
Unfreeze 829
Uninstalling SONAR 93
Unlink surround effect 921
Updates 1177
USB audio
24 bit problems 1191
UsesNotesAsControllers 1060
Utilities menu
Change Audio Format 1355
Clean Audio Folder 1103, 1355
Consolidate Project Audio 1355
V
Vel+ 205, 222
Velocity 713, 724, 1012
adjusting note 222
compressing 715
Ctrl-key editing 763, 845, 847, 885, 892,
893, 910, 1479
data display 718
inverting 715
note 222, 698, 724
1848 Index
note property 1012
parameter 205, 720
setting 695696
Velocity tails
displaying in the Drum Grid pane 744
Vertical guide 333
Video
deleting from a project 233
disabling playback of 233
enabling playback of 233
exporting 235
inserting in a project 232
setting start time 234
setting trim time 234
synchronizing external video to audio 241
Video display format
setting 234
Video playback
stuttering problem 232
Video Playback, Import, and Export 230
Video thumbnails 236
Video view 1763
Views 73
allowing multiple instances of the same 84
Console view 1729
docking in bus pane 84
Event List 718
floating 84, 979
Fretboard 1000
locking 980
Loop Construction 630
Lyrics 81, 999, 1042
Markers 81
Matrix view 1772
Meter/Key 81, 999, 10351038
Piano Roll view 1691
PianoRoll 655, 1329
Play List 228
Play List view 1795
Staff 1000
Synth Rack 776
Sysx 81, 1067
Tempo 81
Track view 1682
using multiple instances 980
Video 230
Vocal track
removing 766
Volume
adjusting 218
changing audio data 772
faders 876
recording 271
setting 812
track settings 205
VST Configuration 857
VST MIDI output 794
VST plug-ins
organizing in menus 856
VST support
integrated 857
V-Vocal
context menu 870
Dynamics editing 869
Formant editing 868
Pitch editing 864
pitch-to-MIDI 871
Time editing 868
undoing edits 865
V-Vocal keyboard shortcuts 871
W
WAI 1158
Wallpaper 8889
WASAPI audio drivers 1133
Wave Audio event 720
Wave Device Profiler 11051107
1849 Index
Wave files
creating and exporting 887, 889
how to export 887, 889
importing 296
Wave Profiler
using 67
Wave Profiler button 1449
Waveform
zooming in on 759
Waveform preview
on buses and synth tracks 828
turning off 274
Waveforms 753754
clipped 755
redrawing 1131
to not display while recording 274
Wheel event 720
Widgets, see Controls
Window
Sensitivity 699
Window layouts, see Screensets
Window management 969
Windows
dock 974
float 978
system sounds, turning off 181
tile 981
X-Ray 987
Windows Mixer 1456
using while recording 1460
Wipe 1413
World Wide Web
authoring 53
publishing audio on 888
X
XG 1210
X-Ray windows 85, 987
Y
Yamaha OPT panels 1162
Z
Zero Controllers When Play Stops 224
Zero-crossings 754
Zoom
keyboard shortcuts 83
Zoom Controls 82
Zoom factor
audio scaling by 634, 760
Zoom tool 443
Zooming
configuring the display of tracks in the Track
view 315
entire project 315
Zooming in the Inline Piano Roll view 684
1850
You might also like
- Canon BJC-5000 Series User ManualDocument91 pagesCanon BJC-5000 Series User ManualokeinfoNo ratings yet
- Alpha XS CNC Tutorial-ENGLISHDocument141 pagesAlpha XS CNC Tutorial-ENGLISHEugen NaydyonNo ratings yet
- UH Manoa Honolulu Houseless ReportDocument51 pagesUH Manoa Honolulu Houseless ReportHawaii Public RadioNo ratings yet
- Saba Centra 7.6 Essentials GuideDocument52 pagesSaba Centra 7.6 Essentials GuideKonstantinos K.No ratings yet
- PayClock V6 Software ManualDocument318 pagesPayClock V6 Software ManualGustavo AyllonNo ratings yet
- STDP93xx 92xx 73xx DatasheetDocument137 pagesSTDP93xx 92xx 73xx Datasheetgrosbill26100% (1)
- Avid Pro Tools Mbox 3 Pro ManualDocument106 pagesAvid Pro Tools Mbox 3 Pro ManualJuan Manuel GonzalezNo ratings yet
- Vision XL User GuideDocument100 pagesVision XL User GuideLina CheaNo ratings yet
- Lotus Notes 6Document330 pagesLotus Notes 6fergahyvaNo ratings yet
- Hydra Printer ManualDocument65 pagesHydra Printer ManualAndy BramallNo ratings yet
- Pylons 0.9.7 DocumentationDocument347 pagesPylons 0.9.7 DocumentationHuang ZhenghaoNo ratings yet
- Khlb2 User Manual PDF 0208Document148 pagesKhlb2 User Manual PDF 0208sheffwed69No ratings yet
- Install Upgrade 112Document168 pagesInstall Upgrade 112Mehe Moho0% (2)
- Kentico 8.1 Configuring Kentico PDFDocument253 pagesKentico 8.1 Configuring Kentico PDFsatheeshbabunNo ratings yet
- SONAR X2 Reference GuideDocument1,956 pagesSONAR X2 Reference Guidebforbes82100% (1)
- SONAR X3 Reference GuideDocument2,094 pagesSONAR X3 Reference Guidesupergaucho100% (1)
- Cubase 6 Manual Español e Inglés PDFDocument117 pagesCubase 6 Manual Español e Inglés PDFJorge William Rueda CanoNo ratings yet
- Seagate Crystal Reports 8.5 Developer's Guide, P. 147Document147 pagesSeagate Crystal Reports 8.5 Developer's Guide, P. 147Julio Ayala Vega100% (1)
- Vision Executive UserGuide v633 d10 20061128 PDFDocument119 pagesVision Executive UserGuide v633 d10 20061128 PDFLina CheaNo ratings yet
- Infor LN Document Output Management User GuideDocument77 pagesInfor LN Document Output Management User GuideTom StivenNo ratings yet
- FM Training GuideDocument193 pagesFM Training GuideGHAIII0% (1)
- PI Server 2012 System Management GuideDocument222 pagesPI Server 2012 System Management GuidePelife GoNo ratings yet
- Padslogic UserDocument1,012 pagesPadslogic Userruinam_engineeringNo ratings yet
- OS6350 AOS 6.7.2 R07 CLI Reference Guide PDFDocument2,974 pagesOS6350 AOS 6.7.2 R07 CLI Reference Guide PDFstillNo ratings yet
- TAC Xenta Server Gateway Technical Manual TAC Xenta 700 5.Document180 pagesTAC Xenta Server Gateway Technical Manual TAC Xenta 700 5.Peli JorroNo ratings yet
- KiwiTechnics KiwiSix Manual v500Document56 pagesKiwiTechnics KiwiSix Manual v500arnaldo.ortega4925No ratings yet
- Computer Basics: CS 1 Introduction To Computers and Computer Technology Rick Graziani Fall 2007Document58 pagesComputer Basics: CS 1 Introduction To Computers and Computer Technology Rick Graziani Fall 2007Androgel AbalajonNo ratings yet
- HTML & XML For BeginnersDocument417 pagesHTML & XML For Beginnersbryzz_04No ratings yet
- Final Seniority List of Lecturers (BPS-17), Male Collegiate Side of Education and Literacy DepartmentDocument56 pagesFinal Seniority List of Lecturers (BPS-17), Male Collegiate Side of Education and Literacy DepartmentQasim Rajpar71% (7)
- Epson LQ-2090Document248 pagesEpson LQ-2090Dejan StamenovNo ratings yet
- 4 DsDocument352 pages4 DsTestNo ratings yet
- Canon Image RUNNER MachinesDocument176 pagesCanon Image RUNNER Machines1europeanimport100% (1)
- Ms Adminguide v8 5 PDFDocument490 pagesMs Adminguide v8 5 PDFPatricio AcuñaNo ratings yet
- Solving Sudoku Using ExcelDocument8 pagesSolving Sudoku Using ExcelShaswat RaiNo ratings yet
- ArtproDocument534 pagesArtproGilberto MoraesNo ratings yet
- PDFDocument85 pagesPDFgaurav dixit0% (1)
- Excel 2010Document273 pagesExcel 2010MallikarjunNo ratings yet
- Visual Basic For Applications - Programming ExcelDocument36 pagesVisual Basic For Applications - Programming ExcelAlexandru HernestNo ratings yet
- ION Enterprise 6.0 User GuideDocument344 pagesION Enterprise 6.0 User GuideOvidiu FatiNo ratings yet
- Windows Tweak GuideDocument174 pagesWindows Tweak GuidejckferrariNo ratings yet
- Free Pascal User's GuideDocument185 pagesFree Pascal User's GuidepicassaaNo ratings yet
- AxioVision Users GuideDocument589 pagesAxioVision Users GuideNereo SpenglerNo ratings yet
- HTTPD Docs 2.0.63.enDocument691 pagesHTTPD Docs 2.0.63.enlbonilla30890% (1)
- Fabrik User Manual 2 0 Rev1Document94 pagesFabrik User Manual 2 0 Rev1afnapoliNo ratings yet
- MDM 103HF1 UpgradingFromVersion10x en PDFDocument168 pagesMDM 103HF1 UpgradingFromVersion10x en PDFDileep SagarNo ratings yet
- Prospectus - SampleDocument338 pagesProspectus - Sampleप्रणव प्रकाशNo ratings yet
- Seminar ReportDocument22 pagesSeminar ReportVaibhav BhurkeNo ratings yet
- Microsoft Excel Functions Quick Reference: For High-Quality Data Analysis, Dashboards, and MoreFrom EverandMicrosoft Excel Functions Quick Reference: For High-Quality Data Analysis, Dashboards, and MoreNo ratings yet
- Advanced Robotic Vehicles Programming: An Ardupilot and Pixhawk ApproachFrom EverandAdvanced Robotic Vehicles Programming: An Ardupilot and Pixhawk ApproachNo ratings yet
- SONAR X1 Reference Guide - Cakewalk, IncDocument1,850 pagesSONAR X1 Reference Guide - Cakewalk, IncdandevNo ratings yet
- SONAR X1 Reference Guide enDocument1,850 pagesSONAR X1 Reference Guide enHerbert DiogenesNo ratings yet