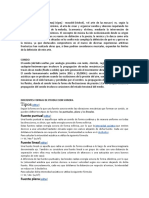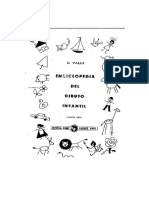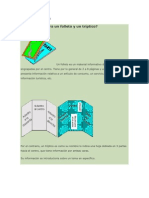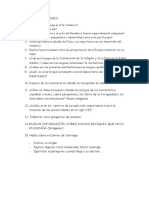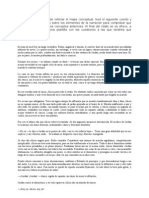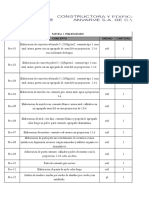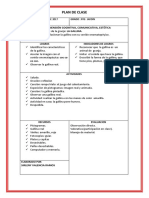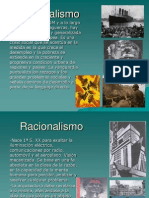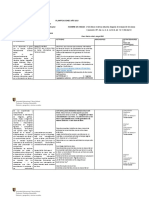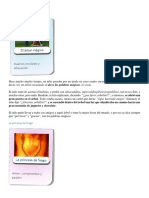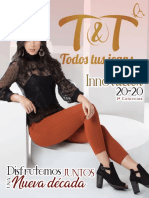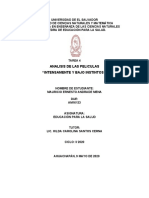Professional Documents
Culture Documents
Vray 14520
Uploaded by
Tomas Hernández0 ratings0% found this document useful (0 votes)
5 views91 pagesOriginal Title
vray14520
Copyright
© © All Rights Reserved
Available Formats
PDF, TXT or read online from Scribd
Share this document
Did you find this document useful?
Is this content inappropriate?
Report this DocumentCopyright:
© All Rights Reserved
Available Formats
Download as PDF, TXT or read online from Scribd
0 ratings0% found this document useful (0 votes)
5 views91 pagesVray 14520
Uploaded by
Tomas HernándezCopyright:
© All Rights Reserved
Available Formats
Download as PDF, TXT or read online from Scribd
You are on page 1of 91
Tut or i al 3d max
p or Feder i co Gon z l ez Bosqu e
RENDER and LIGHTNING
Cmo configurar la iluminacin global en VRay
Para crear una iluminacin global rpida nicamente hay que seguir una serie
de sencillos pasos:
1.- Creamos una escena simple (o compleja, como queramos). En este caso he
hecho un plano con una tetera encima.
2.- Aplicamos los materiales que queramos. Yo he puesto el material por
defecto para el suelo y uno de un gris ms claro y de dos caras para la tetera.
3.- Entramos a las opciones de Render (F10) y en "Current Renderers"
seleccionamos el VRay como motor de render para "Production".
4.- Nos desplazamos por las nuevas opciones del motor de render hasta los
"Global Switches", donde desactivaremos la iluminacin por defecto del MAX.
5.- Ms abajo encontramos el "Image Sampler (Antialiasing)" y all
seleccionamos el "Adaptive Subdivision" como mtodo de suavizado de
bordes. Marcamos tambin la casilla "Rand", lo que aade un poco de ruido en
las zonas suavizadas.
6.- Seguimos bajando hasta llegar a la pestaa de "Indirect Illumination (GI)".
All dejaremos las opciones tal y como estn puestas en esta imagen.
7.- Ya slo nos falta activar la luz global, y esto lo hacemos en la pestaa
"Environment". Despus de activarlo subimos el multiplicador a 1,5 y...
8.- ... tiramos el render. Ya est. Con esta configuracin no logramos la mejor
calidad, pero s un tiempo buensimo de render y una calidad, en relacin con
el tiempo, muy acertada (en mi P4 a 1,7Ghz. tard 8 segundos)
Cmo crear custicas en VRay
Unas buenas curvas custicas pueden dar mucha vida a una escena, ya que
es un efecto ptico con el que convivimos en todo momento. Para crearlas en
VRay hay que hacer lo siguiente:
1.- Creamos una escena simple, como por ejemplo la que he creado para este
tutorial.
2.- A continuacin aplicamos los materiales. El suelo tiene el material estndar
del MAX, mientras que los otros tres objetos tienen un material ms complejo
que explicaremos a continuacin.
3.- Analizando el material de la esfera de cristal rojo, vemos cmo est creado:
1. El color "Ambient" y "Diffuse" estn cambiados al color rojo levemente
oscuro que queremos para la esfera.
2. La opacidad la dejamos al 30, ya que si la bajsemos a 0 perderamos
las sombras.
3. El brillo especular ciertamente no tiene mayor misterio.
4. El mapa de reflexin lo creamos con un "Falloff", aadiendo en el color
blanco del mismo el nodo de material VRayMap, y seleccionando en
ste ltimo la casilla "Reflect", que por defecto ya viene seleccionada.
5. La refraccin la conseguimos aadiendo en la casilla del mapa de
refraccin otro material VRayMap, pero esta vez marcando en l la
casilla "Refract" y aadiendo como color de filtrado el color difuso
aadido anteriormente, pero ms claro
Material de la esfera roja
Map #2 (Falloff)
Map #3 (VRayMap)
Map #1 (VRayMap)
NOTA: para poder mostrar correctamente los materiales que tengan mapas de
VRay, debemos previamente seleccionar el motor de render VRay tal y como
se indic en el tutorial "Cmo configurar la iluminacin global en VRay" y
despus, en las opciones de los materiales seleccionar como motor de render
de la ventana de los materiales el VRay.
4.- Procedemos a crear una luz en la escena que ilumine desde un lateral para
acentuar mucho ms el efecto de las curvas custicas.
5.- La configuracin de la luz la realizaremos siguiendo los datos marcados en
la siguiente imagen.
6.- Segn la versin que poseamos de VRay puede que la luz tenga por
defecto la cualidad de generar custicas, pero siempre conviene cerciorarse.
Para ello, desde el men de render, bajamos hasta la pestaa "System" y all
entramos en las propiedades de las luces de la escena pulsando sobre el botn
"Light settings...".
7.- Una vez aqu marcamos, si no lo est, la casilla "Generate caustics".
8.- El paso previo a tirar el render es activar en el VRay la opcin de calcular
las custicas que se encuentra en la pestaa "Caustics", dentro de las
opciones de render. Adems de activarla, deberemos cambiar los parmetros
que trae por defecto, ya que queda mejor con los utilizados aqu. Podramos
utilizar los valores que vienen por defecto, pero casi con toda seguridad que no
veramos nada, ya que el multiplicador viene por defecto en "1", y con una luz
normal se necesita de 15.000 a 50.000 para que se comiencen a percibir.
9.- Una vez tirado el render podremos ver una imagen similar a sta. En mi
equipo tard 1 minuto y 48 segundos.
Aplicar un mapa de desplazamiento en VRay
Muchas veces, para aadir detalle extra a nuestra malla, un mapa de "bump"
no es suficiente para conseguir el efecto deseado, sobre todo en los bordes de
la geometra o con relieves muy acusados. Para ello la mejor solucin es
utilizar un mapa de desplazamiento creado por nosotros. El VRay nos
proporciona un acabado muy acertado en estas acciones y un tiempo de render
no demasiado elevado.
Para aplicar un mapa de desplazamiento a una malla haremos lo siguiente:
1.- Creamos un plano y le aplicamos un material estndar, tal y como vienen
los propios del MAX. A la hora de crearlo las coordenadas de mapeado deben
estar activadas.
2.- A continuacin colocamos una luz que incida desde un lateral para acentuar
despus ms el efecto mediante las sombras.
3.- La luz la configuraremos segn estos parmetros.
4.- Preparamos el VRay para que utilice la iluminacin global con un
"Environment" bastante azulado y de intensidad 0,8 (si hay dudas en este paso,
consultad el tutorial "Cmo configurar la iluminacin global en VRay") y tiramos
un render. El resultado ser un plano como este.
5.- Seleccionamos el plano y aadimos el modificador
"VRayDisplacementMod".
6.- Para poder utilizar este modificador necesitamos una imagen que podamos
usar como desplazamiento. El desplazamiento, sea cual sea el programa,
siempre sigue las mismas directrices: negro abajo y blanco arriba (parece el
lema del KKK ;-) (es una regla nemotcnica, nada ms). Para este caso he
creado una imagen con el Photoshop simulando un laberinto.
7.- Una vez creada la imagen, vamos al editor de materiales y creamos un
"bitmap" pinchando en el botn "Get Material", marcando "Bitmap" y
seleccionando la imagen (laberinto) que hemos creado.
"Get Material"
"Bitmap" creado y su nombre "Map #1"
8.- Con el "Bitmap" creado, ya slo tenemos que configurar el modificador
"VRayDisplacementMod". Para ello seleccionamos el "2D mapping" ya que es
un plano lo que vamos a desplazar, aadimos el mapa de desplazamiento
"Map #1" correspondiente al "Bitmap" de nuestra imagen, subimos el "Amount"
a 30 (la cantidad de elevacin del modificador), aumentamos la resolucin y la
precisin de la malla, y marcamos la casilla "Tight Bound" para una mayor
optimizacin de la malla.
9.- Si ahora tiramos el render notaremos una "leve" diferencia con el render
anterior :-). Las imperfecciones de las paredes son debidas a que, como se
puede ver en el punto 6, las lneas que hice en el Photoshop para crear el
laberinto no son rectas y adems el antialiasing que tenan era muy malo. De
haberlo hecho con lneas horizontales y verticales perfectas esto no habra
ocurrido.
Configuracin de una escena exterior con VRay
Quien no ha tenido que hacer una escena exterior en algn momento?. Ya
sea en una animacin, en una infografa relacionada con infoarquitectura... casi
siempre se nos plantea el tener que hacer un entorno lumnico exterior vlido
que nos de una sensacin lo ms real posible. El 3D Studio MAX nos permite
llegar a ello fcilmente junto con el fantstico motor de render VRay. Para ello
seguiremos los siguientes pasos:
1.- Para este tutorial he creado 4 edificios simples y un plano con multiplicador
a 500. Tambin he colocado unas aceras para dar ms gracia a la imagen.
2.- Creamos una luz "Target Direct", ya que es el tipo de luz idneo para
simular la luz del sol, al ser sus rayos paralelos unos a otros, y la colocamos
como en la imagen.
3.- La mejor forma de colocar una luz es "viendo a travs de ella". Esto lo
podemos hacer (tenindola seleccionada) con el atajo de teclado "Shift+4", o
pulsando el botn derecho sobre el nombre de la vista y seleccionando la luz
dentro de "Views" como se ve en la imagen siguiente.
4.- Una vez hecho esto pasaremos a ver lo siguiente, o algo parecido.
5.- Con los iconos de "Light Hotspot", "Light Falloff" y "Orbit Light", a parte del
"Truck Light" hecho con el botn central del ratn, nos moveremos hasta que
posicionemos la luz como nos interese. Una buena manera es tal y como
aparece en la imagen.
6.- Si ahora tiramos un render conseguimos algo como esto.
7.- Configuramos la luz de la siguiente manera. Es importante tener en cuenta
varias cosas, como que tenga sombra, que sta sea del tipo "VRayShadow",
que el color de la luz sea levemente amarillenta y tener marcada la casilla
"Overshoot" para que ilumine fuera del cilindro. Eso s, aunque ilumine fuera,
las sombras slo las calcula dentro del cilindro. En la pestaa de los
parmetros de la sombra "VRayShadow" marcamos la casilla "Area shadow" y
cambiamos el tamao a un valor adecuado. Como ese valor depende del
tamao de la escena, habr que tirar varios render hasta que nos quede tal y
como queremos.
8.- Entramos a las propiedades de render y en la pestaa de abajo, en "Assign
Renderer", seleccionamos el VRay como motor de render. Despus, en sus
opciones, lo configuramos para que nos muestre un render rpido del resultado
final. De esta forma podremos cambiar varios parmetros y en poco tiempo ver
los resultados.
9.- Si ahora renderizamos la escena veremos algo similar a esto.
10.- La calidad deja mucho que desear, pero hemos conseguido el render en
pocos segundos, y en l s que podemos apreciar suficientemente cmo va a
quedar la iluminacin. Tambin, para ver mejor cmo va a quedar el resultado
final podemos poner como fondo de la imagen el mismo color azulado que
hemos utilizado en el VRay para la iluminacin global. Para ello entramos a las
opciones del "Environment" y arrastramos el color desde la ventana de
configuracin de render a esta ltima.
11.- Despus de esto, el render sera como el siguiente.
12.- La imagen ya sera creble, pero siempre se puede mejorar. Si
conseguimos un cielo de 360 x 90 lograremos potenciar enormemente el
realismo de la imagen. Suele haber pginas por Internet que nos ofrecen
gratuitamente imgenes de este tipo. Adems, es importante corregir la
perspectiva, ya que a no ser que nos asomemos desde la ventana de un 15
piso no veramos lo que vemos en la imagen previamente renderizada.
En la siguiente imagen he cambiado el cielo y la perspectiva. Se aprecia que
hay un cambio drstico, tanto a nivel de composicin como de realismo. Segn
sea la escena con la que trabajemos deberemos posicionar la cmara, y segn
la sensacin que queramos transmitir as ser el bitmap que usaremos como
cielo de fondo.
Para la composicin, sobre todo en trabajos de infoarquitectura, funciona muy
bien posicionar la cmara a 1,80m del suelo, ya que as se vera desde la
perspectiva de un transeunte.
13.- Ya slo nos falta preparar los parmetros del VRay para renderizar la
imagen con una buena calidad, digna de cualquier presentacin. Para ello slo
tendremos que pones los valores como en la siguiente imagen.
14.- Tras unos minutos habremos renderizado una imagen de una calidad
similar a esta.
Cmo configurar la iluminacin global en finalRender stage 1
Configurar una escena con iluminacin global y buena calidad en finalRender
no es demasiado difcil, pero cierto es que tampoco es tan sencillo como en
otros motores de render. Para ello seguiremos los siguientes pasos:
1.- Creamos una escena (conviene que no sea demasiado compleja para que
se pueda hacer el tutorial en poco tiempo) y la aplicamos el material estndar
del MAX, aclarando levemente su color difuso.
2.- A continuacin colocamos una luz cenital para que cree unas sombras
atractivas.
3.- La luz la configuraremos segn estos parmetros.
4.- Nos vamos a la ventana de configuracin del render y en la pestaa
"Current Renderers" seleccionamos el finalRender como motor de render para
produccin.
5.- Cuando lo seleccionemos se nos desplegarn los nuevos mens del
finalRender. En la primera pestaa, "Global options", configuramos el anti-
aliasing con los siguientes parmetros. Es importante recordar que la
configuracin que estamos realizando es para tirar un render con bastante
calidad.
6.- Bajamos por las siguientes pestaas y nos paramos en "Global
Illumination", donde configuraremos los parmetros tal y como estn en esta
imagen.
7.- Una vez configurados todos los parmetros ya podemos lanzar el render. El
resultado ser algo similar a esto (al menos la iluminacin ;-).
Anlisis de la Integracin de una figura 3D sobre otra imagen
Duracin aproximada: 1-2 horas
Software: Softimage XSI 3.5, 3D Studio MAX 5.1 (motor de render VRay) y
Adobe Photoshop CS
Cuantas veces nos hemos quedado mirando una imagen en la que no
sabemos indicar qu objetos son 3D y cuales son reales, o cuantas veces nos
hemos preguntado cmo habrn conseguido el realismo de cierta escena. Pues
bien, esa magia es principalmente mrito de una buena integracin de los
elementos 3D con la escena, pero no siempre se tiene claro el cmo
conseguirlo.
Para realizar cualquier integracin hay unos pasos bsicos que siempre hemos
de seguir:
1. Modificar nuestro modelo 3D hasta llegar a la pose que deseemos que
tenga.
2. Colocar al cmara con el ngulo y perspectiva lo ms cercano posible al
fondo con el que lo vamos a componer.
3. Configurar los posibles elementos matte si es que fuesen necesarios.
4. Analizar la iluminacin de la imagen sobre la que vamos a integrar
nuestro personaje e imitarla lo mejor posible en nuestro software 3D.
5. Seleccionar nuestro motor de render, configurarlo y lanzar el render final.
6. Hacer los retoques necesarios en Photoshop u otro programa de edicin
de imagen.
En el caso de la integracin de nuestro personaje en el fotograma de la pelcula
Shrek de PDI/DreamWorks utilizamos Softimage XSI 3.5 para el modelado,
texturizado y setup del personaje, 3D Studio MAX 5.1 con Vray para su
iluminacin y renderizado, y Photoshop CS para la limpieza del fondo y
posteriores retoques de la imagen, aunque resultados parecidos se pueden
conseguir con cualquier otro software profesional.
Los primeros pasos
Lo primero es pensar qu queremos hacer. Si es un trabajo que nos han
encargado este paso ya lo habrn hecho otros en nuestro lugar, as que no nos
tendremos que complicar demasiado.
En el caso concreto de la integracin que vamos a hacer, la idea principal es
reemplazar a Shrek de la imagen original por nuestro personaje Papo . La
labor no es fcil ya que Papo es bastante delgado y Shrek todo lo contrario,
as que utilizando la herramienta de clonar de Photoshop nos ponemos manos
a la obra.
Un buen rato despus conseguimos un resultado como ste. Ahora debemos
buscar una pose similar de nuestro personaje, si es que queremos copiar la
postura original.
Buscando la mejor pose
Para llegar a una pose similar a la de Shrek modificamos el setup que ya
tenamos realizado sobre nuestro personaje.
Nos ayuda bastante el disponer de una imagen que poner de fondo para copiar
la pose, es este caso la imagen original de Shrek y Asno .
Una vez lograda la pose pasamos la malla ya deformada a MAX para poder
utilizar el motor Vray.
Posicionando la cmara
Una vez importada la malla y creados los materiales que vamos a utilizar
pasamos a configurar la cmara. ste es uno de los pasos que conviene
realizar de la mejor forma posible ya que en ello reside el 50% de la credibilidad
de la escena, sobre todo si se trata de un trabajo de infoarquitectura donde
llegar a la perspectiva perfecta es una obligacin.
La mejor forma de hacer esto en MAX es trabajar con la perspectiva en lugar
de la cmara, ya que con ella tenemos muchsima ms libertad, y despus
convertir sta en una cmara (seleccionando una cmara y desde la
perspectiva pulsando Ctrl+C)
Pondremos como fondo a la hora de trabajar (Viewport Backgroung) la imagen
original de Shrek y Asno , para, nicamente orbitando, desplazndonos y
haciendo zoom colocar a nuestro personaje exactamente en el ngulo e
inclinacin que nos interese.
Iluminacin
La principal complicacin de esta composicin es la simulacin de la luz, ya
que al atravesar unos rboles llega produciendo unas sombras caractersticas.
Para posicionar el emisor de luz principal no hay ms que fijarse un poco en la
imagen original y ver cmo incide la luz sobre los objetos, y en especial sobre
Asno y Shrek .
Una vez situada la luz buscamos una imagen que sirva para filtrar sta a modo
de proyector y crear un plano a modo de suelo con un material Matte/Shadow
que reciba sombras. La iluminacin global har el resto.
Motor de render
Una vez posicionada la cmara y la luz, no tenemos ya ms que tirar el render
final. Para ello debemos elegir el motor de render que ms se ajuste a nuestras
necesidades, ya que cada uno suele funcionar mejor en un campo concreto.
En esta integracin hemos utilizado el Vray, ya que con l se pueden conseguir
composiciones de gran calidad en muy poco tiempo y empleando iluminacin
global
Un dato importante, ya que yo comet el error a la hora de tirar el render, es
lanzarlo con la imagen de fondo en la que ya hemos quitado a Shrek y no con
la original (que acabamos de usar para situar la cmara), puesto que as
ahorramos el tiempo que, de no cambiarla, deberamos invertir en arreglar
ciertas partes del antialiasing de los bordes de Papo.
Una vez renderizada la imagen la guardamos en TGA o TIFF incluyendo el
canal alfa puesto que nos ayudar despus a la hora de recortar al personaje
para la composicin en Photoshop.
Retoques finales en Photoshop
Una vez abiertas las imgenes ya slo nos queda hacer unos pequeos
retoques con el Photoshop. Para ello lo ideal es tener en la capa background
la imagen de la que hemos eliminado a Shrek y encima la imagen renderizada
con el canal alfa aplicado como una mscara. De esta forma podemos trabajar
con ambos elementos por separado.
Los retoques que realizamos con Photoshop son un ajuste Hue/Saturation para
desaturar levemente a Papo y para modificar el tono verde y cambiarlo por
uno ms amarillento, la adicin de una capa de ajuste por curvas para realzar
el color general de la composicin, y el aadido de un poco de hierba en la
zona de los pies para hacer ms creble el efecto.
...
Despus de un tiempo he echado un vistazo a la imagen de Papo para
recordar esos maravillosos ratos que pas con mis compaeros de TRAZOS y
Oh! Sorpresa! La imagen no es tan maravillosa como la recordaba. Qu
ocurre? Pues bsicamente que he descubierto un error en el fondo. Como
podis apreciar en la imagen anterior el fondo medio roca, medio tierra de
detrs de Papo es distinto por su parte derecha e izquierda, as que... manos a
la obra.
15 minutos despus he arreglado el fondo, dando una apariencia ms
profesional a la imagen.
Materiales Avanzados
Trabajo terminado! Pero qu es lo que falla? Hemos trabajado el modelado
de nuestra escena, la iluminacin pero hay algo que sigue diciendo que es
una imagen de sntesis. En muchos casos el problema es de unos materiales
creados demasiado deprisa, o sin habernos parado a pensar cmo deberan
ser. Siempre todo va demasiado rpido cuando queremos ver nuestro primer
render y pocas veces retrocedemos para hacer un buen ajuste del color, brillo
especular, etc.
En este tutorial crearemos varios materiales bsicos muy utilizados en la
configuracin de una escena Standard , enumerando y explicando paso a
paso cada parte del proceso. Estos materiales son plstico, madera, metal
cromado, cristal, pintura metalizada, agua, y terciopelo. Emplearemos
VRay a la hora de renderizar as como de configurar ciertos parmetros de los
materiales, pero esto no indica que no se pueda seguir este tutorial con los
parmetros propios de otros motores de render como finalRender, Brazil o
MentalRay.
Para que este tutorial se pueda entender, vamos a explicar brevemente unos
conceptos bsicos en la creacin de cualquier material:
Color: tono cromtico propio de un objeto. Se puede usar un color nico
o una imagen como mapa de colores.
Brillo especular: rebote de la luz sobre la superficie del objeto
proveniente del emisor lumnico. Cuando ms rugosa sea la superficie
del mismo, ms se refractar (esparcir) la luz. Se puede controlar tanto
la intensidad, como el color o el nivel de refraccin. Los ms utilizados
son el Blinn (plsticos, madera y casi cualquier material), Anisotrpico
(CDs u otra superficie con microsurcos), Multi-Layer (combinacin de
dos brillos especulares para conseguir un efecto ms atractivo en
muchos casos ).
Opacidad: grado de transparencia de un objeto. Se puede delimitar con
un porcentaje o utilizando un mapa de opacidad, donde los tonos ms
claros indicaran opacidad y los ms oscuros transparencia.
Reflexin: propiedad de ciertos materiales de reflejar la luz (la imagen).
Se puede especificar el porcentaje de reflexin as como lo difuminado
que est.
Refraccin: cualidad de los materiales transparentes o translcidos de
variar la trayectoria de los fotones (luz) que los atraviesan distorsionando
as lo que se ve a travs de ellos. La cantidad de variacin de la
trayectoria la da el Indice de Refraccin (IOR en ingls).
Una vez explicados estos conceptos, y antes de comenzar con la parte bonita
de este tutorial, vamos a ver cmo hacer un efecto que emplearemos en casi
todos los materiales: la reflexin Fresnel . Es necesario exponerlo aqu para
tener despus ya la base necesaria con la que poder seguir todos los pasos de
la creacin de un material ms o menos avanzado.
La reflexin Fresnel no es ms que una reflexin que afecta ms a las zonas
ms paralelas a la orientacin de la cmara desde la que vemos y menos a las
perpendiculares. Es idnea para plstico, lacados, porcelana, etc. Ya que da un
aspecto mucho ms realista a los objetos.
Hacer esta reflexin es bastante sencillo:
1. Desplegamos la pestaa MAPS del material con el que trabajamos y
hacemos clic en el botn NONE de Reflection . Escogemos como
reflejo el Falloff
(atenuacin).
2. Seleccionamos como tipo de Falloff el Fresnel .
3. Hacemos clic en el botn NONE del color blanco del Falloff y ah
seleccionamos nuestro material raytrace, en el caso del VRay llamado
VRayMap . Si usasemos otro motor de render escogeramos el
pertinente.
4. El reflejo Fresnel ya estara creado: Si desesemos desenfocar el
reflejo nicamente deberamos marcar la casilla Glossy
dentro de las
opciones del VRayMap y cambiar el valor del Glossiness por el que
busquemos.
Una vez visto esto estamos preparados para comenzar con nuestros
materiales.
Plstico mate (Material Standard)
1. Asignamos un color, ya sea sencillo (Diffuse) o un bitmap
(imagen). ste ser el color de nuestro objeto.
2. Utilizamos un brillo especular de color blanco, de poca
intensidad (Specular Level = 20 - 30) y bastante difuso
(Glossiness = 10 - 20).
3. Si se quiere rizar el rizo, podemos utilizar un reflejo Fresnel
muy desenfocado.
Plstico pulido (Material Standard)
1. Asignamos un color, ya sea sencillo (Diffuse) o un bitmap
(imagen). ste ser el color de nuestro objeto, al igual que en
el plstico mate.
2. Utilizamos un brillo especular de color blanco, de gran
intensidad (Specular Level = 200 - 500) y muy ntido
(Glossiness = 85 95).
3. Aplicamos un reflejo Fresnel ntido.
Madera (Material Standard)
1. Para el color utilizamos un bitmap (imagen) de madera o el
material procedural Wood del MAX. Se aconseja el bitmap
por el gran realismo que ofrece. Es interesante desaturar un
poco la imagen que tengamos ya que habitualmente los
bitmap de madera que podemos encontrar en cualquier
paquete de texturas tienen una saturacin de color por encima
de lo habitual. Tambin podemos conseguir esta desaturacin
si utilizamos un color Diffuse gris neutro (128,128,128) y el
bitmap lo aplicamos no al 100% sino al 80 90%.
2. Empleamos un brillo especular de color ambar o similar, no
blanco, de poca intensidad (Specular Level = 20 - 30) y muy
difuso (Glossiness = 10 - 20). Tambin se puede mejorar con
un especular Multi-Layer , como en el ejemplo.
3. Como lo ms probable es que no dispongamos del bump
correspondiente, podemos emplear el mismo bitmap o
procedural que hayamos utilizado como tal. La intensidad del
mismo depender de la claridad y del contraste de la fuente,
as que iremos haciendo pruebas hasta que logremos un
relieve no demasiado exagerado pero apreciable.
4. Si la madera est recin barnizada, o lacada, utilizaremos
un reflejo Fresnel ntido al 70 - 90 % de intensidad. Si el
barniz empleado es mate o el objeto ya tiene muchas horas de
uso usaremos el reflejo Fresnel desenfocado al 50 - 70 % de
intensidad.
Metal cromado (Material Standard)
1. Para que el reflejo no aparezca demasiado claro utilizamos
un color Diffuse gris oscuro o negro.
2. El brillo especular lo configuramos de color blanco, muy
ntido (Glossiness = 85 - 95) y de gran intensidad (Specular
Level = 200 - 500). Tambin se puede mejorar con el
especular Multi-Layer , tal y como aparece en el ejemplo.
3. Aplicamos reflexin normal (no Fresnel ) al 100%.
NOTA: la calidad del cromado depende enteramente del entorno
que rodee al objeto. Cuanto ms rico sea (una imagen 360, una
escena completa terminada, etc.) mejor quedar.
Cristal (Material VRayMtl)
Este material lo vamos a crear, no con el material Standard de
MAX sino con el material que nos trae el VRay: el VRayMtl. De
este modo podremos aprovechar su facilidad de uso y as
emplearla posteriormente.
1. En la casilla del color Diffuse pinchamos y seleccionamos
un color muy oscuro, preferiblemente negro (para no aclarar
los reflejos).
2. En el cuadro de Reflect cambiamos el negro existente por
blanco. En este material la cantidad de reflexin no se
especifica por un nmero sino por un color. Negro = no reflejo,
y Blanco = reflejo mximo. Tambin activamos las reflexiones
Fresnel ( Fresnel reflections ), mucho ms sencilla de hacer
que con los materiales Standard .
3. La refraccin funciona igual que la reflexin. Cambiamos el
color negro (no refraccin) por blanco (refraccin mxima).
MUY IMPORTANTE: para que lo que estemos creando sea cristal
y no otro material transparente deberemos ser fieles al Indice de
Refraccin, que en el cristal es 1,52 ms o menos. Si ponemos
otro la refraccin cambiar y el resultado no ser el correcto.
Tambin podemos hacer variaciones del cristal como las
siguientes:
o Cristal tintado: se puede teir el cristal del color que se quiera.
Tan slo hay que hacer alguna prueba antes de tirar el render
definitivo ya que depende del grosor del objeto. Para ello
cambiamos el color blanco del Fog color (color de niebla) por el
que queramos y modificamos el Fog multiplier (multiplicador de
niebla) hasta lograr la cantidad de teido.
o Cristal no liso (rugoso): este es otro efecto interesante, y podra
ser usado en mamparas de bao o similar. nicamente
deberamos trabajarnos el relieve que emplearamos. Crearlo es
tan fcil como aadir un mapa especfico al Bump (el ejemplo
est hecho con Noise ).
o Cristal al cido: se podra considerar una variante del anterior,
con la salvedad de que el relieve que distorsiona lo que se ve a
travs de l es muy pequeo. Para crear este efecto no hace falta
utilizar el Bump, ya que el material del VRay tiene una opcin que
simula este efecto. Para utilizarlo, bajamos el valor del
Glossiness de 1 (brillante, sin defectos ni distorsin) a lo que
nos interese (0,8 en el ejemplo). La suavidad de este efecto la da
el valor de Subdivs (subdivisiones): cuando mayor sea, ms
ntido y ms tiempo de render).
Pintura metalizada (Material Standard)
1. Como color Diffuse aplicamos un mapa Falloff en lugar
de un color plano, ya que parte del efecto de la pintura
metalizada lo da el que las partes ms paralelas a la
orientacin de la cmara sean ms oscuras. Como primer
color usamos el que queramos que tenga nuestro objeto, y de
segundo el color negro, o el primero color pero mucho ms
oscuro.
2. Para enriquecer el brillo especular utilizamos el de tipo
Multi-Layer que no es ms que dos brillos especulares
superpuestos. Como primero brillo especular empleamos uno
de color blanco, muy intenso (Specular Level = 300 - 500) y
muy ntido (Glossiness = 90 - 95). El especular secundario
ser del color del objeto pero ms claro, bastante difuso
(Glossiness = 15 - 30) y su intensidad estar regulada por un
mapa Celullar , Noise o cualquiera que configurado a un
tamao muy pequeo de un aspecto de granulado. As se
lograr la sensacin de purpurina . Segn el caso, nos podra
interesar que el color del especular secundario no fuese una
versin ms clara del color Diffuse (por ejemplo muchas
pinturas azul metalizado tienen un especular secundario
morado).
3. Aplicamos un reflejo Fresnel ntido, aunque en el caso de
la pintura metalizada tambin podemos usar un reflejo normal
al 20%.
Agua
Tenemos que pensar antes de nada qu agua necesitamos, si
agua transparente (si se va a ver qu hay debajo), o agua opaca
(si queremos que slo refleje). Si necesitamos agua transparente,
utilizaremos un material VRayMtl debido a los posibles problemas
que nos podran generar las sombras si lo hacemos con un
Standard .
o Agua transparente (Material VRayMtl)
1. Con el fin de no clarar los reflejos Fresnel pondremos un
color Diffuse negro completamente.
2. Cambiamos el color negro de la reflecin ( Reflect ) a blanco
y activamos la casilla Fresnel reflection .
3. Tambin modificamos la casilla de color negro de la
refraccin ( Refract ) y la ponemos de color blanco (refraccin
total). El Indice de Refraccin ( IOR) lo ponemos a 1,33.
4. El relieve lo conseguimos con un mapa Noise ya sea
Regular o Fractal segn ms nos interese.
NOTA: hay que activar la casilla Affect Shadows del material
VRayMtl para que procese bien el color.
(con cambio de tamao del "Noise")
o Agua opaca (Material Standard)
1. El color Diffuse deber ser azul un poco desaturado (hacia
gris) y bastante oscuro (el del ejemplo es RGB: 28, 48, 58).
2. Como brillo especular queda muy bien tambin el Multi-
Layer . De brillo especular primario usamos un color blanco,
de gran intensidad (Specular Level = 200 - 500) y muy ntido
(Glossiness = 85
95). El especular secundario sera de color
azul claro, poca intensidad (Specular Level = 20 - 35) y muy
difuso (Glossiness = 20 30).
3. Utilizamos un reflejo Fresnel en la casilla Reflect .
MUY IMPORTANTE: al igual que con los cromados, la calidad del
agua depende en gran parte de aquello que refleje. Si nuestra
escena no aporta demasiado que reflejar, siempre podemos
utilizar la posibilidad de utilizar un reflejo de entorno distinto al del
render. Esto se consigue con la opcin del VRay
"Reflection/refraction etc environment" - "Override MAX's".
Terciopelo (Material Standard)
1. La clave de este material es su color, ya que no tiene ningn
brillo especular, reflejo o similar. El efecto adecuado lo
produce el material Falloff aplicado al color Diffuse . De los
dos colores que tiene, el superior (color de lo perpendicular a
la orientacin de la cmara) ser granate y el inferior (paralelo
a la orientacin de la cmara) rosa no pastel.
2. Aunque el efecto ya est casi conseguido podemos
mejorarlo si aadimos un poco de Noise al relieve Bump .
ste tiene que ser muy pequeo y fractal, para que quede
como una superficie muy levemente rugosa.
Seleccin de la tabla de Valores Reflectantes e Indices de Refraccin de los
materiales de Jon Reynolds
Material
Valores
reflectantes
Material
Indice de Refraccin
(IOR)
Aluminio pulido 65 - 75 % Aire 1,0002926
Aluminio mate 55 - 75 % Alcohol 1,329
Acero 25 - 30 % Ambar 1,546
Acero inoxidable 80 - 90 % Aguamarina 1,577
Cobre muy pulido 60 - 70 % Diamante 2,417
Latn muy pulido 70 - 75 % Esmeralda 1,56
Roble claro pulido 25 - 35 % Cristal 1,51
Roble oscuro pulido 10 - 15 % Hidrgeno (gas) 1,000140
Papel blanco 70 - 80 % Hielo 1,309
Granito 20 - 25 % Metanol 1,329
Mrmol pulido 30 - 70 % Nailon 1,53
Estuco claro 40 - 45 % Oxgeno (gas) 1,000276
Estuco oscuro 15 - 25 % Oxgeno (lquido) 1,221
Hormign 20 - 30 % Plstico 1,460
Ladrillos 10 - 15 % Cuarzo 1,544
Cristal 5 - 10 % Rub 1,760
Espejo de plata 80 - 88 % Ojo de tigre 1,544
Espero pulido 92 - 95 % Topacio 1,620
Azulejos blancos 75 - 80 % Agua (vapor) 1,000261
Blanco esmaltado 65 - 75 % Agua (20 C.) 1, 33335
Blanco lacado 80 - 85 % Circonita 1,800 1,960
Cmo crear un "PinScreen" o "Pantalla de alfileres"
(Ya s que este script
hace justo esto. De todas formas si queris aprender cmo hacerlo sin el
script seguid este tutorial. Aprenderis ms)
Cuantas veces hemos entrado en una tienda de regalos y hemos visto esa
especie de "caja" vertical con una matriz de "clavos" que, al presionarlos con la
mano, crea por la otra cara la misma figura 3D de la mano con los clavos
desplazados. Este efecto se puede lograr de mltiples maneras, pero el que
ms se acerca a la realidad es el de crear la matriz de clavos con un mapa de
desplazamiento.
Para lograr este efecto tendremos que trabajar un poco ya que necesitamos
crear la imagen que utilizaremos para el desplazamiento y modificarla con
Photoshop para que adems simule los clavos.
1.- Buscamos el modelo 3D que queramos utilizar. Est bien que sean cosas
ms o menos contundentes, ya que si el modelo posee partes finas no quedar
bien al perder gran parte del detalle. Siempre se puede probar con una mano,
un objeto sin mucho detalle, o como en este caso una cara.
Esta cara ha sido descargada de la zona de material gratuito en 3D Cafe (www.3dcafe.com)
2.- Creamos una cmara frontal a la cabeza de manera que sta quede bien
encuadrada y ocupando casi todo el encuadre.
3.- Utilizando la herramienta de medicin "Tape" medimos las distancias: 1, de
la cmara a la parte ms cercana del objeto con respecto a la cmara (la punta
de la nariz); y 2, de la cmara a la parte ms lejana del objeto con respecto a la
cmara (el supuesto nacimiento de las orejas).
4.- Con estas medidas nos vamos a la ventana de configuracin del render y
entramos en la pestaa "Render Elements".
5.- Ah aadimos (botn "Add...") como elemento de render el "Z Depth" para
que nos calcule la profundidad del objeto en el eje "Z" y lo configuramos con las
dos distancias calculadas anteriormente con la herramienta "Tape".
6.- Renderizamos y tendremos como resultado algo parecido a esto. La imagen
final que vamos a utilizar como desplazamiento la deberemos sacar a una
resolucin grande (de 2000 x 2000 en este caso), para poder hacer despus
bien el desplazamiento.
Slo guardaremos la imagen "Z Depth" en formato TIF sin compresin, para
evitar prdidas de calidad.
7.- Abrimos la imagen en Photoshop y la aplicamos el filtro "Mosaic..." que se
encuentra dentro del grupo "Pixelate".
8.- Aplicamos un tamao de celdilla de 19 pixels (el tamao de la celdilla
depende del tamao de la matriz de clavos que queramos usar. Para este caso
concreto 19 est bien).
9.- Creamos un nuevo documento del tamao de cada celdilla (19 x 19).
10.- Con la herramienta de seleccin circular creamos un crculo dejando
siempre un pixel de margen por cada lado y rellenamos la seleccin de color
negro.
11.- Seleccionamos la imagen completa y pinchamos en "Define Pattern...",
dentro del men "Edit". De esta forma crearemos un nuevo patrn que despus
repetiremos en la imagen "Z Depth" importada del MAX.
12.- Ponemos un nombre identificativo al patrn creado.
13.- Volvemos a la imagen "Z Depth" y creamos una nueva capa sobre el fondo
(background) original.
14.- Rellenamos la nueva capa con el patrn creado.
Conseguiremos algo como esto.
15.- Invertimos los colores de la nueva capa.
16.- El resultado ser una imagen como sta.
17.- Ahora, cambiaremos el modo de combinacin de la capa nueva con el
fondo a "Multiply". Este modo hace que las zonas ms claras se transparenten
y las zonas ms oscuras permanezcan tal cual. As lograremos ver por los
crculos blancos la imagen del fondo.
18.- Este ya podra ser un mapa de desplazamiento vlido. El problema es que
la zona negra sera completamente plana en lugar de mostrarnos varios
"clavos" con un mnimo desplazamiento. Esto lo solucionamos aclarando los
tonos oscuros de la imagen del fondo mediante la modificacin de las curvas
del Photoshop. Para lograr esto seleccionamos la capa del fondo (background)
y seleccionamos como nueva capa de ajuste las curvas ("Curves..."). Ah
modificamos slo la zona oscura para no estropear las partes ms claras.
19.- El resultado sera el siguiente.
Guardamos la imagen como TIF o GIF (sin optimizacin ninguna y a 256
colores)
20.- De nuevo en el 3D Studio MAX, creamos un plano, marcamos la casilla
"Generate Mapping Coords." y le aplicamos un modificador
"VRayDisplacementMod" para aplicar el mapa de desplazamiento que
acabamos de crear.
21.- Vamos al editor de materiales y con la casilla de un material seleccionado
pinchamos sobre el icono "Get Material". Seleccionamos "Bitmap" y cuando
nos pregunte por la imagen que deseamos seleccionamos la imagen que
hemos creado en Photoshop.
22.- Arrastramos el nuevo material al "Texmap", dentro del "Common params"
del "RayDisplacementMod". Seleccionamos "Instance" para que si modificamos
posteriormente algn parmetro del material se aplique tambin en el mapa de
desplazamiento, y configuramos los parmetros del modificador como viene
abajo:
* 2D mapping (landscape): mapeado apropiado para un plano, como es ste nuestro caso.
* Amount: cantidad de desplazamiento. Cuando ms tenga, ms elevado ser.
* Resolution: resolucin de la malla. En este caso debera ser alto para representar todos los
detalles de la imagen original.
* Tigh bounds: suaviza los bordes para evitar posibles problemas.
NOTA: si este mtodo da problemas se puede utilizar el "3D mapping", y aadir
en "Face subdivs" un nmero alto de subdivisiones como 512 o 1024.
23.- Seleccionamos el VRay como motor de render, "Adaptive subdivision"
como mtodo de antialiasing en la pestaa "VRay:: Image sampler
(Antialiasing)" y si queremos algn efecto de iluminacin global (ver Tutorial 1).
24.- Una vez seguidos todos los pasos, y tras un buen rato renderizando,
deberamos lograr una imagen como sta.
DI. federico gonzlez bosque
federicogonzalezbosque@yahoo.com.ar
copy 2005
This document was created with Win2PDF available at http://www.daneprairie.com.
The unregistered version of Win2PDF is for evaluation or non-commercial use only.
You might also like
- Dandatmika SevaDocument7 pagesDandatmika SevaJulen Osorio100% (1)
- Tomemonos La Ética en SerioDocument3 pagesTomemonos La Ética en Seriojhorman amezquitaNo ratings yet
- Cuerpo y Reinados de BellezaDocument98 pagesCuerpo y Reinados de BellezaJuan CarlosNo ratings yet
- Actividad #16 Ubicamos Lugares Cercanos para DesplazarnosDocument2 pagesActividad #16 Ubicamos Lugares Cercanos para DesplazarnosGladys FloresNo ratings yet
- Musica, El Sonido, Diferentes Formas de Produccion Sonora, Musica VocalDocument2 pagesMusica, El Sonido, Diferentes Formas de Produccion Sonora, Musica VocalINTERNET VASQUEZ SENAHUNo ratings yet
- Ficha Semana 20 Arte y Cultura Mario LlontopDocument4 pagesFicha Semana 20 Arte y Cultura Mario LlontopEdward Tejada SaldañaNo ratings yet
- Nuestra Torpeza EspiritualDocument1 pageNuestra Torpeza EspiritualNelson RivasNo ratings yet
- Enciclopedia Del Dibujo InfantilDocument171 pagesEnciclopedia Del Dibujo Infantiljoseromulo100% (1)
- Gladys González - Fragmentos de Gran AvenidaDocument2 pagesGladys González - Fragmentos de Gran AvenidaTolo HerrerosNo ratings yet
- Como Hacer Un TripticoDocument5 pagesComo Hacer Un Tripticosec_general2033% (3)
- Lecturas Villoro y Luis RamosDocument3 pagesLecturas Villoro y Luis RamosMaekoGarcia100% (2)
- RomanicoDocument4 pagesRomanicoIsabel GarciaNo ratings yet
- Las 40 Mejores Frases Célebres de EpicuroDocument10 pagesLas 40 Mejores Frases Célebres de EpicuroZubCeroNo ratings yet
- Calendario Maya y Organizadores GraficosDocument6 pagesCalendario Maya y Organizadores GraficosgatusoNo ratings yet
- El Almohadón de PlumasDocument3 pagesEl Almohadón de PlumasItziar ArtetxeNo ratings yet
- CataloDocument39 pagesCatalojonathan0982No ratings yet
- Revista Calamo Faspe Num 52 2008 976841 PDFDocument64 pagesRevista Calamo Faspe Num 52 2008 976841 PDFToyita CanalesNo ratings yet
- 0001 Plantilla de ClaseDocument4 pages0001 Plantilla de Clasesirleny valenciaNo ratings yet
- Racionalismo Expresionismo y EstructuralismoDocument28 pagesRacionalismo Expresionismo y EstructuralismoBrenda CallejasNo ratings yet
- El Judío ErranteDocument5 pagesEl Judío ErrantejuegodeojosNo ratings yet
- Libro El Abuso Sexual Del VM Samael Aun WeorDocument30 pagesLibro El Abuso Sexual Del VM Samael Aun Weortania jimenesNo ratings yet
- Planificación Septimo priorizacion7básicoABRILDocument6 pagesPlanificación Septimo priorizacion7básicoABRILLidita HermosillaNo ratings yet
- Instrucciones Tintel Dylon - LatitaDocument2 pagesInstrucciones Tintel Dylon - LatitaOyCNo ratings yet
- La Bella Ausente Relato de Antonio GonzálezDocument4 pagesLa Bella Ausente Relato de Antonio GonzálezMercedes RuizNo ratings yet
- Arte ColonialDocument5 pagesArte ColonialJacqueline Negrita RiveraNo ratings yet
- Tema 55 Teoría y Función Del ArteDocument8 pagesTema 55 Teoría y Función Del ArteDolores BellidoNo ratings yet
- El Árbol MágicoDocument5 pagesEl Árbol MágicoUBALDO1983No ratings yet
- Tyt 1-2020 Innovacion PDFDocument39 pagesTyt 1-2020 Innovacion PDFMaría Liliana Chávez RodríguezNo ratings yet
- Uni4 Act9 Cua Per For Nue Tre Pad EudDocument6 pagesUni4 Act9 Cua Per For Nue Tre Pad EudLuis Manuel JIMENEZ ROMERONo ratings yet
- Analisis de Peliculas Intensa Mente y Bajos Instintos 2 Mauricio Andrade Am16133Document5 pagesAnalisis de Peliculas Intensa Mente y Bajos Instintos 2 Mauricio Andrade Am16133Mauricio AndradeNo ratings yet